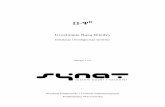Aspekt prawny w obszarze podpisu elektronicznego i alternatywnych metod uwierzytelniania
Systemy Teleinformatyczne · 2014. 10. 15. · Instalacja i konfiguracja serwera RADIUS Serwer...
Transcript of Systemy Teleinformatyczne · 2014. 10. 15. · Instalacja i konfiguracja serwera RADIUS Serwer...
-
Systemy TeleinformatyczneLaboratorium
Rok akademicki 2014/2015Prowadzący mgr inż. Dariusz Żelasko
-
Spis laboratoriów:1. Siemens UMX2MS – Podstawy UMX (UMX1)2. Siemens UMX2MS – UMX WAN (UMX2)3. Ericsson HIS NAE SR-16 – Podstawy HIS (HIS1)4. Ericsson HIS NAE SR-16 – HIS WAN (HIS2)5. Ascom COLT-26. Mainstreet 36007. Orckit HDSL8. Vyatta 1 – podstawy9. Vyatta 2 – routing statyczny10. Vyatta 3 – RIP11. Vyatta 4 – RIPng12. Vyatta 5 – OSPF
-
Laboratorium Siemens UMX2MS
Podstawy UMX
(UMX 1)
-
Laboratorium to polega na przeprowadzeniu konfiguracji urządzenia Siemens
UMX2MS. Student na koniec pracy przy urządzeniu przywraca jego ustawienia domyślne.
Nie wolno kasować pamięci urządzenia! Urządzenie komunikuje się na początku przez port
RS232, natomiast po przeprowadzeniu wstępnej konfiguracji korzysta z portu RJ45
umieszczonego na front panelu.
Do realizacji ćwiczeń wymagany jest modem ADSL na USB lub jeden z dwóch
dostępnych modemów SpeedStream 5100 (IP 10.0.0.1 lub 10.0.0.2) zainstalowanych w szafie
nr 2.
Przed rozpoczęciem realizacji ćwiczeń należy zapoznać się z zagadnieniami dotyczącymi
takich rzeczy jak:
Podstawy sieci komputerowych
Technologia xDSL (ADSL)
Technologia ATM
PPPoE, PPPoA
Podstawy administracji Windows Server 2003R2
Znajomość protokołów SNMP, FTP
Uruchomienie i dostęp do urządzenia
Aby uzyskać dostęp do urządzenia są trzy możliwości:
Port RS232 przy wykorzystaniu programu Hyper Terminal (opcja nie
wykorzystywana w ramach tego laboratorium),
Telnet (opcja nie wykorzystywana w ramach tego laboratorium),
Element Menager.
-
PortRS232
Dioda błęduczerwona
Doda gotowościzielona
Dioda zasilaniazielona
INTERLINK STM 1
W pierwszej kolejności należy nawiązać połączenie z serwerem wykorzystując zdalny
pulpit. IP serwera: 192.168.130.30, login: UMX1, hasło student.
Element Manager
Aby dostać się do urządzenia z poziomu programu zarządzania należy odszukać ikonę
na pulpicie podpisaną Element Manager.
Po uruchomieniu pojawi się okno startowe.
Konfiguracja ogólna
Konfiguracja urządzenia odbywa się z poziomu programu Element Manager.
Wcześniej należy jednak dodać urządzenie do programu nadzoru w tym przypadku klikamy
na SNMP-Port prawym klawiszem myszy i wybieramy opcje „Net Scan”.
W polu Network wpisujemy sieć w której pracuje urządzenie oraz uzupełniamy pole
Netmask z taką maską sieciową jak zostało to wcześniej skonfigurowane. W polu poniżej
wybieramy typ urządzeń zaznaczamy aby skanował wszystkie dostępne, a na dole okna
zaznaczamy opcje „Auto create” i uruchamiamy skanowanie. Jeżeli wszystko zostało dobrze
skonfigurowane półka zostanie odnaleziona i automatycznie pojawi się w drzewie SNMP-
PORT jak widać poniżej.
-
Na następnym zrzucie ekranu można zobaczyć właściwości półki już po dodaniu jej w
Element Manager.
Po pomyślnym dodaniu urządzenia można przystąpić do konfiguracji. W tym celu klikamy
prawym klawiszem myszy i wybieramy „General NE parameters”, otworzy się okno do
konfiguracji UMX2MS jak widać na zrzucie ekranu poniże.
-
NE – odpowiada za sprawdzenie statusu urządzenia oraz konfiguracji takich
funkcji jak data i czas, ustawień sposobu synchronizacji modemów, parametrów
SNMP, licencji itp.
Modules – w tej zakładce można sprawdzić jakie karty są zainstalowane w
urządzeniu oraz ich status.
STM1 – tutaj konfigurujemy ustawienia portów STM-1 na karcie CLU
odpowiedzialnych za połączenie z siecią ATM oraz z systemem nadzoru. W
przypadku większej ilości urządzeń dodatkowo ustawiamy przejścia między poszczególnymi
elementami aby możliwa była praca w kaskadzie.
ADSL – w tym module konfigurujemy ustawienia poszczególnych portów ADSL
na karcie SUADSL:32P. W zakładce „ADSL Local” wprowadzamy konfigurację
portu (prędkość synchronizacji oraz status portu locked/unlocked). Zakładka ADSL Local
Current pokazuje status portu - czy jest na nim synchronizacja oraz pozwala odczytać
parametry lini.
-
Konfiguracja profili prędkości synchronizacji
Jednym z podstawowych zadań jest skonfigurowanie profili na urządzeniu i na
serwerze odpowiedzialnych za synchronizacje na porcie. Domyślnie ustawienie „Default”
skonfigurowane na UMX2MS i ustawione na porcie spowoduje, iż podłączony modem
zsynchronizuje się na prędkości 8192/1024. W tym celu wybieramy menu
ConfigurationProfile Configuration, otworzy się następujące okno:
W powyższym oknie mamy do wyboru 2 możliwości konfiguracji - jako NE Profiles
oraz EM Profiles. NE Profiles odpowiada za konfigurację profili bezpośrednio na urządzeniu
natomiast EM Profiles odpowiada za konfigurację profili na serwerze, na którym znajduje się
Element Manager. Z poziomu programu nadzoru jest możliwość przygotowania profili nie
tylko do kart SUADSL ale również do kart SHDSL i VDSL. Dzięki funkcji „Assign”
możliwe jest przypisanie do portów wcześniej skonfigurowanych profili oraz zmiana statusów
wszystkich portów na „UP”.
Aby stworzyć nowy profil należy w głównym oknie wybrać opcję Configuration, a
następnie Profile Configuration. W oknie konfiguracji profili, po wybraniu opcji New, należy
wpisać nazwę tworzonego profilu.
-
Następnie, po przełączeniu na zakładkę Service Profile, konieczne jest wybranie z
rozwijanego menu nazwy uprzednio stworzonego profilu. Następnie należy wpisać wartości
w pole Max rate dla downstream i upstream a potem zatwierdzić klikając Apply. W polach
Min rate można pozostawić domyślne wartości.
-
Aby przypisać profil do portu należy przejść do ustawień ADSL wybierając stosowny
przycisk z menu po lewej stronie okna General NE parameters. W zakładce ADSL Local,
należy wybrać numer portu z rozwijanej listy oraz zablokować go przyciskiem Lock
umieszczonym w polu Line. W tym momencie należy sprawdzić do którego portu podłączony
jest modem. Dla danego portu w polu Profiles z listy Service należy wybrać uprzednio
ustawiony profil prędkości. Wprowadzone ustawienia należy zatwierdzić przyciskiem Apply.
Konieczne jest również odblokowanie linii przyciskiem Unlock. Po chwili, gdy modem
ADSL zsynchronizuje się z krotnicą z nowymi ustawieniami, w polu Operational state, status
zmieni się z disabled na enabled.
Odczytu parametrów łącza dokonać można w zakładce ADSL Local Current. Odczyt
możliwy jest dopiero po poprawnej synchronizacji modemu.
Konfiguracja cross-connect
Wybierając opcję „Cross Connect” otwieramy okno dialogowe „ATM Cross
Connection” widoczne na zrzucie poniżej. W oknie tym wyświetlone są istniejące połączenia
VP, VC oraz punkty zakończenia ścieżek VP (VP Termination Points) wraz z ich
-
parametrami. Jak już podano wcześniej, muszą być tu skonfigurowane także połączenia ATM
dla kanałów zarządzania w paśmie (inband management). Okno dialogowe wykorzystuje się
do tworzenia nowych połączeń, jak również do zarządzania istniejącymi (kasowania,
konfigurowania, aktywowania i dezaktywowania). Konfiguracja cross-connect jest jedną z
najważniejszych czynności do wykonania aby poprawnie zestawić połączenie do sieci.
Z tego poziomu można konfigurować kanały ATM do urządzenia jak i w dalszym kierunku –
przypadek w którym występują połączenia kaskadowe.
Ćwiczenie 1
Zaloguj się na serwer (adres 192.168.130.30, login: UMX1, hasło: student). Uruchom
program Element Manager i dodaj półkę do nadzoru. Sprawdź przy pomocy programu jakie
karty są zainstalowane w urządzeniu oraz odczytaj ich aktualny stan.
Ćwiczenie 2
Celem ćwiczenia jest skonfigurowanie profili odpowiedzialnych za ustawienie odpowiedniej
prędkości na porcie.
1. Skonfiguruj profile na urządzeniu, wykorzystując przygotowane dane:
Profil 1 ustaw na prędkość 64/64 kb/s
Profil 2 ustaw na prędkość 128/128 kb/s
-
Profil 3 ustaw na prędkość 256/256 kb/s
Profil 4 ustaw na prędkość: 512/512 kb/s
Profil 5 ustaw na prędkość 2048/512 kb/s
Profil 6 ustaw na prędkość 4096/512 kb/s
2. Na podstawie wcześniej przygotowanych profili skonfiguruj port (zapytaj
prowadzącego o numer portu). Podłącz modem ADSL. Następnie poczynając od
Profilu 1 zmieniaj ustawienia portu i odczytuj parametry linii z UMX2MS, następnie
odczytane parametry wpisz do tabeli.
Profil Rate
Downstream
[kb/s]
Rate
Upstream
[kb/s]
Max
attainable
rate
Downstream
[kb/s]
Max
attainable
rate
Upstream
[kb/s]
SNR
Downstream
[dB]
SNR
Upstream
[dB]
64/64
128/128
256/256
512/512
2048/512
4096/512
3. Dla profilu 2048/512 i 4096/512 wykorzystując opornicę (dostarczoną przez
prowadzącego) uzupełnij poniższe tabele:
Tabela 1: 4096/512
Rezystancja
[Ω]
Rate
Downstream
[kb/s]
Rate
Upstream
[kb/s]
Max
attainable
rate
Downstream
[kb/s]
Max
attainable
rate
Upstream
[kb/s]
SNR
Downstream
[dB]
SNR
Upstream
[dB]
-
Tabela 2: 2048/512
Rezystancja
[Ω]
Rate
Downstream
[kb/s]
Rate
Upstream
[kb/s]
Max
attainable
rate
Downstream
[kb/s]
Max
attainable
rate
Upstream
[kb/s]
SNR
Downstream
[dB]
SNR
Upstream
[dB]
UWAGA!! Pamiętaj aby ustawiane rezystancje i ich krok były sensowne i pozwalały
wyciągnąć wnioski z przeprowadzonych pomiarów. Proszę przyjąć te same rezystancje dla
obu profili.
4. Wykonaj wykresy z odczytanych danych i wyciągnij wnioski.
-
Laboratorium Siemens UMX2MS
UMX WAN
(UMX 2)
-
Opis laboratorium W ramach laboratorium student zapozna się z zaawansowaną konfiguracją DSLAM
UMX. Przeprowadzona konfiguracja pozwoli na stworzenie sieci DSL dokładnie takiej jak ta
funkcjonująca w rzeczywistych zastosowaniach.
Instalacja i konfiguracja serwera RADIUS Serwer RADIUS (ang. Remote Authentication Dial In User Service) – służy do
uwierzytelniania użytkowników, w naszym przypadku logujących się do usługi DSL oraz do
przechowywania informacji o nich. Jego działanie jest dosyć proste – po otrzymaniu od
klienta zapytania zawierającego login i hasło użytkownika zwraca jeden z trzech
komunikatów:
Accept – przyjęto
Reject – odrzucono – błędne hasło lub login
Challenge – żądanie dodatkowych danych uwierzytelniających (np. certyfikat)
Po poprawnym uwierzytelnieniu RADIUS może dostarczyć klientowi różne
informacje dotyczące użytkownika, np. adres IP lub zakres uprawnień. Wykorzystana do tego
zostanie usługa wbudowana w system Windows Server 2003 R2.
Konfiguracja wymaga uprawnień administratora. Uruchomienie usługi RADIUS
należy rozpocząć od stworzenia nowej grupy użytkowników oraz stworzenia i dodania do niej
użytkowników. Fakt znajdowania się w danej grupie jest sprawdzany przez serwer
uwierzytelniania. Użytkowników i grupy tworzy się w panelu „Zarządzanie komputerem”.
Kolejną czynnością jest zainstalowanie usługi uwierzytelniania sieciowego.
W Panelu Sterowania, należy wybrać opcje „Dodawanie i usuwanie programów” i potem z
menu po lewej stronie „Dodaj/usuń składniki systemu Windows”. W otwartym oknie kreatora
-
składników systemu Windows konieczne jest wejście dwuklikiem w „Usługi sieciowe”, a
następnie zaznaczenie „Usługa uwierzytelniania internetowego”. Po kliknięciu OK i „Dalej”
rozpocznie się instalacja.
Program do zarządzania usługami uwierzytelniania można odnaleźć w menu start, w
podmenu „narzędzia administracyjne”. Konfiguracja należy rozpocząć od dodania klienta do
usługi – poniższy rysunek.
-
Po podaniu i zatwierdzeniu adresu IP klienta , następnym krokiem jest nadanie hasła,
którym uwierzytelniać będzie się klient. W tym miejscu należy podać adres DSLAM HiS.
Następną czynnością jest ustawienie warunków, które muszą być spełnione aby zaakceptować
użytkownika. W podmenu „Zasady dostępu” tworzy się nowy zasadę. W otwartym kreatorze
należy określić jej typ jako niestandardowy. W następnym kroku dodaje się nowy warunek do
zasady – na potrzeby konfigurowanego serwera opcja „Windows-Groups” jest wystarczająca.
Następnie należy dodać uprzednio stworzoną grupę. Po zatwierdzeniu nowa zasada
pojawi się w menu zasad dostępu. Aby serwer RADIUS działał bezproblemowo ze
wszystkimi klientami należy dwuklikiem wejść w opcje utworzonej zasady, wybrać przycisk
„Edytuj profil” i w otwartym oknie, w zakładce „Uwierzytelnianie” zaznaczyć wszystkie
opcje.
-
Po zatwierdzeniu wszystkich wyborów należy chwilę odczekać aż serwer zapisze nowe
ustawienia. Wtedy możliwe jest sprawdzenie działania serwera za pomocą programu
NTRadPing. Ważne!!! IP komputera na którym uruchamiany jest program NTRadPing musi
zostać dodany do listy możliwych klientów.
Instalacja modemu Sagem F@st 800 w Windows XP
Modem F@st 800 korzysta z portu USB oraz Plug and Play. Instalacja jest stosunkowo
prosta, należy jednak zwrócić uwagę na pewne szczegóły od których zależy poprawność
działania konfigurowanej usługi DSL. Proces instalacji rozpoczyna się po wybraniu ikony
„setup” znajdującej się w folderze ze sterownikiem. W drugim kroku instalator poprosi o
wybranie rodzaju sterownika. Od tego wyboru zależy działanie komunikacji ATM – wybiera
się w tym miejscu identyfikator ścieżki wirtualnej i obwodu wirtualnego, odpowiednio
VPI/VCI. Na potrzeby laboratorium odpowiednia będzie ścieżka 1/32 czyli opcja „PPPoA
VCMUX 1/32”. Po zatwierdzeniu, program przeprowadzi instalację, a po jej zakończeniu
będzie oczekiwał na podłączenie modemu.
Prawdopodobnie Windows nie rozpozna prawidłowo urządzenia. Należy więc w
menadżerze urządzeń znaleźć urządzenie o nazwie USB-Device, oznaczone dodatkowo
wykrzyknikiem symbolizującym błąd i wybrać procedurę aktualizacji sterownika. Wybranie
opcji zaawansowanej – instalacji z określonej lokalizacji, pozwoli wybrać opcję przeszukania
folderu ze sterownikiem w celu znalezienia najlepszej jego wersji. Poprawnie rozpoznane
urządzenie nosi nazwę „USB ADSL WAN Adapter”. Instalator sterownika zadbał o utworzenie
w systemie połączenia o nazwie „Internet ADSL”. Po jego wybraniu, pojawia się okno
żądające poświadczeń. Modem jest skonfigurowany i gotowy do połączenia się z Internetem.
Konieczne jest jeszcze zdefiniowanie serwerów DNS w opcjach połączenia TCP/IP, ustawiając
np. serwery Google - adres 8.8.8.8 lub OpenDNS - adres 208.67.222.222.
-
Konfiguracja DSLAM Siemens UMX 2 MS
W pierwszej kolejności należy połączyć się z UMX2MS zgodnie z instrukcją zawartą w
laboratorium UMX 1.
Konfigurację multipleksera należy rozpocząć do stworzenia profilu prędkości
połączenia, który potem zostanie połączony z konkretnym portem DSL. W tym celu należy w
głównym oknie wybrać opcję Configuration, a następnie Profile Configuration. W oknie
konfiguracji profili, po wybraniu opcji New, należy wpisać nazwę tworzonego profilu.
-
Następnie, po przełączeniu na zakładkę Service Profile, konieczne jest wybranie z
rozwijanego menu nazwy uprzednio stworzonego profilu. Rozsądną i stabilną wartością
prędkości downlink jest 6 Mbit/s, (czyli 6144 kbit/s), a uplink 1 Mbit/s (czyli 1024 kbit/s).
Należy więc wpisać te wartości w pole Max rate i zatwierdzić klikając Apply. W polach Min
rate można pozostawić domyślne wartości.
-
W kolejnym kroku należy uaktywnić port światłowodowy. W tym celu, z okna
Equipment View, należy wybrać kartę CLU. Otworzy się okno General NE parameters. Po
lewej stronie wyszczególnione są elementy krotnicy UMX, które można w tym miejscu
konfigurować. Powinno być już aktywne menu konfiguracji portu światłowodowego STM-1.
Tam, w polu States należy kliknąć na Unlock i zatwierdzić przyciskiem Apply. Port
światłowodowy włączy się, o czym świadczyć będzie zmiana wartości Operational state z
disabled na enabled.
-
Przed przystąpieniem do konfiguracji parametrów abonenckiego portu DSL należy
jeszcze wprowadzić adres serwera uwierzytelniającego BRAS (broadband remote access
server). W tym celu, z menu po lewej stronie okna General NE parameters, należy wybrać
przycisk NE (Network Elements) a następnie zakładkę L2CP Sessions. W sekcji DSLAM IP
address w obydwa pola należy wpisać adres 192.168.15.2 a następnie zatwierdzić
przyciskiem Set. Adresy dla obu kart mogą być identyczne, gdyż nie będą wykorzystywane
jednocześnie. Następnie należy uzupełnić adres IP serwera BRAS, czyli adres routera Cisco
przewidziany do komunikacji z UMX tj. 192.168.15.1. Konieczne jest jeszcze zatwierdzenie
przyciskiem Apply oraz aktywowanie danego wpisu przyciskiem Enable znajdującym się w
kolumnie Operational state.
-
W kolejnym kroku należy przejść do ustawień ADSL wybierając stosowny przycisk z
menu po lewej stronie okna General NE parameters. W zakładce ADSL Local, konfiguracje
rozpoczyna się od wybrania numeru portu z rozwijanej listy oraz zablokowania go
przyciskiem Lock umieszczonym w polu Line. W tym momencie należy sprawdzić do którego
portu podłączony jest modem. Dla danego portu w polu Profiles z listy Service należy wybrać
uprzednio ustawiony profil prędkości. Nieco poniżej, w polu BRAS IP address z rozwijanej
listy wybiera się adres serwera uwierzytelniania wprowadzony w poprzednim kroku.
Wprowadzone ustawienia należy zatwierdzić przyciskiem Apply. Konieczne jest również
odblokowanie linii przyciskiem Unlock. Po chwili, gdy modem ADSL zsynchronizuje się z
krotnicą z nowymi ustawieniami, w polu Operational state, status zmieni się z disabled na
enabled. Tak wprowadzone i zatwierdzone ustawienia należy zapisać wybierając przycisk
Save as Profile, wpisując nazwę oraz zatwierdzając przyciskiem Save.
-
Port jest już skonfigurowany jednak dla spójności konfiguracji konieczne jest jeszcze
dowiązanie stworzonego profilu do numeru portu znajdującego się na liście portów w
zakładce Status. W kolumnie Profile w wierszu ustawień portu z rozwijanej listy należy
wybrać nazwę uprzednio stworzonego profilu oraz zatwierdzić przyciskiem Apply Profile. Po
chwili ustawienia zapiszą się, a modem ponownie zsynchronizuje. W kolumnie Operational
state pojawi się informacja o treści enabled. Port ADSL jest skonfigurowany i gotowy do
pracy.
Ideą protokołu ATM wykorzystywanego przez krotnicę UMX jest przełączanie
obwodów wirtualnych (ang. Virtual Circuits), które składają się na ścieżki wirtualne (ang.
Virtual Paths). Należy więc połączyć obwód wirtualny prowadzący do modemu z obwodem
prowadzącym do routera. Odbywa się to w oknie Cross Connection Configuration, które
otworzyć można wybierając opcję Cross Connect z menu Configuration znajdującego się w
głównym oknie programu zarządzającego. Opcja ta jest aktywna, gdy otwarte jest okno
General NE parameters.
Zanim jednak bezpośrednio połączy się obwody wirtualne należy ustawić profil
parametrów ruchu ATM, który zostanie potem dowiązany do tworzonego połączenia. We
wspomnianym wcześniej oknie, należy wybrać zakładkę Traffic Parameter, a następnie
wybrać przycisk Create. Spowoduje to otwarcie okna konfiguracji parametrów ruchu
widocznego na poniższym zrzucie ekranu. W pole Descriptor name należy wpisać nazwę w
postaci liczby całkowitej, a z listy Service category wybrać opcję UBR_plus. Następnie, w pole
Peak cell rate należy wpisać wartość 6144000 bit/s odpowiadającą 6 Mbit/s oraz w pole
-
Minimum cell rate wartość 8192 bit/s. Należy też zaznaczyć opcje Automatic configuration
CDVT, co sprawi, że tolerancja opóźnienia komórek ATM (ang. Cell Delay Variation
Tolerance) regulowana będzie automatycznie. Wprowadzone ustawienia zatwierdza się
przyciskiem Apply.
-
Aby możliwe było połączenie obwodów wirtualnych konieczna jest terminacja ścieżek
wirtualnych, w których logicznie znajdują się wirtualne obwody. Uczynić to trzeba w zakładce
VPC TP. Niniejszą czynność przeprowadza się osobno dla karty CLU (połączenie z routerem) i
karty SUADSL (połączenie z modemem). Najpierw należy więc wybrać kartę z rozwijanej listy
Module, a następnie otworzyć okno konfiguracji używając przycisku Create & Configure.
Ustawiając kartę CLU, najpierw należy zaznaczyć interfejs STM-1Local#1 w lewej części okna.
Następnie w polu VPC TP konieczne jest podanie numeru ścieżki wirtualnej VPI (zgodnie z
ustawieniami routera wybrano 250) oraz VCI (wartość 63 jest wystarczająca). W polu Traffic
parameter w obu listach rozwijanych konieczne jest zaznaczenie uprzednio stworzonego
profilu parametrów ruchu oraz zatwierdzenie ustawień przyciskiem Apply. Stworzony punkt
terminacji pojawi się na liście.
-
Podobnie przebiega konfiguracja punktu terminacji dla karty SUADSL. Analogicznie,
po jej wybraniu z listy i otworzeniu okna kreatora punktu terminacji, na liście po lewej
stronie należy zaznaczyć port ADSL-Local#NR_PORTU, wpisać numer ścieżki VPI wynoszący 1
(dla takiej wartości zainstalowany jest sterownik modemu), a VCI ustalić na 32. Konieczne
jest też, podobnie jak przy karcie CLU, wybranie z listy tego samego parametru ruchu ATM
oraz zatwierdzenie przyciskiem Apply. Nowoutworzony punkt terminacji pojawi się na liście.
-
Ostatnim krokiem konfiguracji krotnicy UMX jest połączenie obwodów wirtualnych.
W zakładce VC CC należy wybrać przycisk Create & Configure, co spowoduje wyświetlenie
okna przedstawionego na poniższym zrzucie ekranu. W lewej części okna, dotyczącej
interfejsów abonenckich, należy rozwinąć wszystkie poziomy listy odpowiadające portowi
ADSL-Local#3 aż pojawi się uprzednio ustawiony punkt terminacji ścieżki o numerze VPI: 1,
który wybrać klikając na nim. Podobnie w prawej części okna dotyczącej połączenia WAN
należy zaznaczyć punkt terminacji o identyfikatorze VPI: 250. W polu VCI w lewej części okna,
zgodnie z ustawieniami wybranymi przy instalacji sterownika modemu należy wprowadzić
wartość 32. Analogicznie w polu VCI prawej części okna, zgodnie z ustawieniami obwodów
wirtualnych na routerze, należy wpisać wartość 40. W polu Traffic descriptor, z obu list
należy wybrać uprzednio stworzony profil parametrów ruchu ATM oraz zatwierdzić
wprowadzone ustawienia przyciskiem Apply.
Poprawna konfiguracja sygnalizowana jest przez ikonę połączenia obwodów oraz
przez pojawienie się połączenia obwodów na liście w zakładce VC CC. Ewentualne błędy
sygnalizowane są w dolnej części okna Cross Connections Configuration.
Tak ustawiony multiplekser gotowy jest do pracy.. Jeśli zaistnieje potrzeba
podłączenia większej ilości abonentów należy wykonać te czynności dla pozostałych portów
-
ADSL, tworząc połączenia Cross Connect dla tej samej ścieżki wirtualnej, lecz dla innych
obwodów wirtualnych po stronie WAN.
Działanie systemu opartego o Siemens UMX 2MS
Po zakończeniu konfiguracji wszystkich elementów wchodzących w skład systemu
ADSL opartego o multiplekser UMX2MS, można przystąpić do przetestowania działania
połączenia internetowego. W tym celu należy, przejść do pulpitu komputera na którym
zainstalowany został modem i wybrać ikonę Internet ADSL. W oknie przedstawionym poniżej
należy kliknąć „Połącz”.
Poprawne nawiązanie połączenia zostanie zasygnalizowane komunikatem z zasobnika
systemowego. Okno informacji o statusie DSL, widoczne na tym samym rysunku, informuje o
prędkości synchronizacji odpowiadającej tej ustawionej w UMX.
Po nawiązaniu połączenia możliwe jest korzystanie z Internetu. Na poniższym zrzucie
ekranu przedstawiony wynik testu przeprowadzonej konfiguracji – strona główna Wikipedii,
otworzona z wykorzystaniem stworzonego łącza ADSL. Na zrzucie tym znajduje się również
okno konsoli z przeprowadzonym testem PING oraz okno statusu DSL. Informacje o
połączeniu znajdują się na następnym zrzucie ekranu.
-
Zadanie 1. Konfiguracja UMX do udostępniania sieci Internet
1. Zainstaluj modem Sagem F@st 800, pamiętaj o poprawnym wyborze rodzaju
sterownika.
2. Przejdź do konfiguracji UMX2MS. Stwórz profil prędkości ustawiając parametry wedle
uznania, ale pamiętając, że ADSL jest łączem asymetrycznym.
3. Uaktywnij port światłowodowy STM-1.
4. Ustaw adres IP krotnicy UMX (192.168.15.2) i adres serwera dostępowego BRAS
(192.168.15.1).
5. Ustaw parametry łącza abonenckiego - profil prędkości i serwer BRAS.
6. Po zapisaniu wprowadzonych ustawień dowiąż je do portu (o numer portu zapytaj
prowadzącego). Sprawdź poprawność synchronizacji modemu.
7. Ustaw profil parametrów ruchu ATM.
8. Utwórz punkt terminacji ścieżki wirtualnej (VPI: 250) dla karty CLU.
9. Utwórz punkt terminacji ścieżki wirtualnej (VPI: 1) dla karty SUADSL.
10. Połącz obwody wirtualne (Cross Connect) VPI/VCI 1/32 z VPI/VCI 250/40.
Zadanie 2. DSLAM i RADIUS
1. Przetestuj działanie serwera RADIUS przy użyciu programu NTRadPing.
2. Przetestuj połączenie komputera z siecią Internet. login: umxdsl1 hasło: zaq12wsx
Zadanie 3. Konfiguracja routera CISCO
1. Przeanalizuj plik konfiguracyjny routera CISCO. W sprawozdaniu umieść opisy linii,
które umożliwiają uwierzytelnienie użytkowników DSL oraz linii odpowiedzialnych za
kierowanie ruchu UMX – Internet.
-
Laboratorium Ericsson HIS NAE SR-16
Podstawy HIS
(HIS 1)
-
Opis laboratorium ...................................................................................................................4
Dostęp do urządzenia..............................................................................................................5
Nawiązanie połączenia przez port RS232 .....................................................................5
Nawiązanie połączenia przez port Ethernet ..................................................................5
Nawiązanie połączenia przez terminal NT....................................................................5
Zarządzanie plikami ...............................................................................................................6
Wyświetlanie listy plików ............................................................................................6
Usuwanie wybranego pliku ..........................................................................................6
Tworzenie i edycja plików ...........................................................................................6
Pobranie pliku z pamięci karty NAC do serwera TFTP. ...............................................6
Wysyłanie pliku z serwera TFTP do pamięci karty NAC .............................................6
Wstępna konfiguracja urządzenia ...........................................................................................8
Wyświetlenie ogólnych informacji o systemie..............................................................8
Tworzenie pliku konfiguracyjnego ...............................................................................8
Wskazanie domyślnego pliku konfiguracyjnego ...........................................................8
Wyświetlenie domyślnego pliku konfiguracyjnego ......................................................8
Restart półki HiS NAE .................................................................................................8
Zarządzanie użytkownikami ...................................................................................................9
Dodawanie nowego użytkownika do bazy ....................................................................9
Usuwanie użytkownika z bazy ................................................................................... 10
Edycja ustawień użytkownika .................................................................................... 10
Wyświetlanie informacji o konkretny użytkowniku .................................................... 10
Całkowite czyszczenie bazy użytkowników ............................................................... 10
Interfejsy .............................................................................................................................. 11
Utworzenie połączenia synchronicznego .................................................................... 11
Wyświetlenie listy dostępnych interfejsów ................................................................. 11
Włączenie adresacji IP ............................................................................................... 11
Dodawanie nowego interfejsu .................................................................................... 11
Edycja istniejącego interfejsu ..................................................................................... 12
Usuwanie istniejącego interfejsu ................................................................................ 13
Tablice routingu ................................................................................................................... 14
Dodawanie nowego wpisu do tablicy routingu ........................................................... 14
-
Edycja istniejącego wpisu z tablicy routingu .............................................................. 15
Usuwanie istniejącego wpisu w tablicy routingu ........................................................ 15
Wyświetlanie tablicy routingu .................................................................................... 15
Skrypty konfiguracyjne ........................................................................................................ 16
Utworzenie nowego skryptu/dodanie linii do skryptu ................................................. 16
Zmiana linii ............................................................................................................... 16
Usunięcie skryptu/linii ............................................................................................... 16
Wyświetlenie listy skryptów zapisanych na urządzeniu .............................................. 17
Wyświetlenie skryptu ................................................................................................. 17
Aktywacja wykonania skryptu ................................................................................... 17
Dezaktywacja wykonania skryptu .............................................................................. 17
Wstrzymanie wykonania skryptu na określony czas – polecenie może zostać wykonane
tylko z poziomu skryptu, a nie systemu ............................................................................. 17
Serwer RADIUS ................................................................................................................... 18
Utworzenie nowego skryptu/dodanie linii do skryptu ................................................. 18
Konfiguracja portów do komunikacji z modemem ................................................................ 18
Prędkość połączenia i IP ............................................................................................ 18
Konfiguracja sposobu komunikacji z modemem ........................................................ 18
Zadania ................................................................................................................................ 19
Zadanie 1 – Wstępna konfiguracja urządzenia .................................................................. 19
Zadanie 2 – Zarządzanie użytkownikami .......................................................................... 19
Zadanie 3 – Zarządzanie interfejsami oraz tworzenie tablic routingu................................. 19
Zadanie 4 – Skrypty .......................................................................................................... 19
-
Opis laboratorium
Celem laboratorium jest poznanie w praktyce elementarnych technik konfiguracji i
administracji półką dostępową Ericsson HiS NAE SR-16. Podczas realizacji tego
laboratorium student zapozna się z:
Administracją półką dostępowej Ericsson HiS NAE SR-16 z poziomu programu
HyperTerminal-a oraz Telnet-u,
Wstępną konfiguracją półki,
Zarządzaniem użytkownikami oraz zdalnymi serwerami autentykacji RADIUS oraz
TACACS,
Zarządzaniem dostępnymi interfejsami,
Tworzeniem statycznych tablic routingu.
Przed przystąpieniem do realizacji laboratorium należy zapoznać się z zagadnieniami
dotyczącymi:
Podstaw sieci komputerowych,
Technologia ISDN, kodowanie liniowe 2B1Q,
DSL, IDSL,
PPP – Point to Point Protocol,
Zdalne serwery autentykacji RADIUS i TACACS,
Działanie protokołu FTP i TFTP.
W ramach laboratorium zaprezentowane zostaną podstawy zarządzania półką Ericsson
HiS NAE na której jest zainstalowany system HiS MS umożliwiający administrację półką z
poziomu protokołu telnet oraz programu Hyper Terminal przy wykorzystaniu RS-232. W
pierwszej kolejności należy nawiązać połączenie z wykorzystując zdalny pulpit (IP:
192.168.130.30, login: HIS1, hasło: student).
-
Dostęp do urządzenia
Istnieją trzy możliwości uzyskania dostępu do systemu HiS MS znajdującego się na
karcie NAC. Każde z nich jest zależne od wprowadzonych ustawień w systemie HiS MS:
Nawiązanie połączenia przez port RS232
Polega na nawiązaniu połączenia przez port RS232 znajdujący się z tyłu półki
HiS NAE, jest to jedyny sposób uzyskania dostępu do systemu HiS MS w przypadku
gdy nie jest znana konfiguracja portu Ethernet(nie wiadomo jaki adres IP oraz maska
zostały przydzielone) oraz nie ma możliwości nawiązania połączenia przez terminal
NT lub gdy urządzenie posiada ustawienia fabryczne bądź pamięć urządzenia została
całkowicie wyczyszczona. Parametry logowania są następujące:
Login: manager
Hasło: friend
Aby nawiązać połączenie z urządzeniem można wykorzystać np. program
HyperTerminal lub PuTTY.
Ustawienia dla portu RS232:
- Szybkość (baud rate): 9600,
- Bit danych: 8,
- Bit stopu: 1,
- Parzystość: Brak,
- Sprzętowa kontrola przepływem: brak.
Nawiązanie połączenia przez port Ethernet
Jeżeli znamy adres IP oraz maskę portu Ethernet 0 znajdującego się z tyłu
urządzenia to można nawiązać połączenie z nim przy pomocy protokołu telnet.
Nawiązanie połączenia przez terminal NT
Jeżeli istnieje możliwość nawiązania połączenia z półką HiS NAE przy
pomocy protokołu telnet to istnieje również możliwość nawiązania połączenia przy
pomocy terminala-NT.
-
Zarządzanie plikami
System HiS MS pozwala na tworzenie, edycje i usuwanie plików tekstowych dzięki
wbudowanemu edytorowi tekstu oraz wysyłanie i ściąganie plików (np. konfiguracyjnych,
aktualizacyjnych czy też skryptów) do i z pamięci półki. Komunikacja ta odbywa się przy
pośrednictwie serwera TFTP. Poniżej podano polecenia pozwalające na wyświetlanie,
usuwanie, edycje, ściągnięcie oraz wysłanie pliku do i z pamięci urządzenia. Ważne, aby
wielkość pliku nie przekraczała 8 MB.
Wyświetlanie listy plików
SKŁADNIA: SHOW FILE
Usuwanie wybranego pliku
SKŁADNIA: DELETE FILE=nazwapliku
Tworzenie i edycja plików
SKŁADNIA: EDIT [nazwapliku]
Pobranie pliku z pamięci karty NAC do serwera TFTP.
SKŁADNIA: UPLOAD [FILE=nazwapliku] [SERVER=adresIP]
[PORT=numerportu]
[METHOD=ZMODEM]
- FILE - nazwa ładowanego pliku,
- SERVER - adres IP serwera TFTP,
- PORT - pozwala na załadowanie pliku bezpośrednio przez port asynchroniczny,
porty numerowane są kolejno zaczynając od zera.
PRZYKŁAD:
UPLOAD FILE=USTAWIENIA.CFG SERVER=10.0.0.10
Wysyłanie pliku z serwera TFTP do pamięci karty NAC
SKŁADNIA: LOAD [FILE=nazwapliku] [DESTINATION={FLASH|NVS}]
[SERVER=adresip] [DELAY=opuźnienie] [PORT=numerportu]
[METHOD={ZMODEM|NONE}]
- FILE - nazwa ładowanego pliku,
-
- SERVER - adres IP serwera TFTP,
- DELAY - czas po jakim ma rozpocząć się ładowanie pliku do urządzenia, podany w
sekundach. Pozwala na ewentualne przekonfigurowanie urządzenia przez
administratora.
- DESTINATION wskazuje w którym rodzaju pamięci wysyłany plika ma zostać
zapisany:
o NVS jest pamięcią „nieulotną”, która zachowuje zapisane w sobie pliki w
przypadku utraty zasilania, dzięki zamontowanej na kracie NAC baterii. To z
tej pamięci są ładowane ewentualne pliki konfiguracyjne.
o FLASH jest pamięcią stratną, która jest kasowana po każdym zaniku zasilania.
- PORT pozwala na załadowanie pliku bezpośrednio przez port asynchroniczny, porty
numerowane są kolejno zaczynając od zera.
- METHOD metoda jest podawana w przypadku ładowania pliku przez port
asynchroniczny RS-232 znajdujący się z tyłu urządzenia przy użyciu terminal-NT:
o ZMODEM pozwala na transfer dowolnego typu pliku,
o NONE pozwala na transfer jedynie plików tekstowych.
PRZYKŁAD:
LOAD FILE=28-761.REL DESTINATION=FLASH SERVER=172.16.8.5
DELAY=60
-
Wstępna konfiguracja urządzenia
Wyświetlenie ogólnych informacji o systemie
SKŁADNIA: SHOW SYSTEM
Tworzenie pliku konfiguracyjnego
Poniższe polecenie tworzy plik konfiguracyjny zawierający w sobie wstępne
ustawienia dla urządzenia:
SKŁADNIA: CREATE CONFIG=nazwapliku
Nazwa pliku - nazwa nowego pliku konfiguracyjnego, która musi być
zakończona typem pliku .cfg lub .scp. Jeżeli plik o takiej samej nazwie istnieje to
zostanie nadpisany nowym. Plik jest zapisany w pamięci „nieulotnej” (NVS), dzięki temu nie
zostanie utracony w przypadku zaniku zasilania czy też restartu urządzenia.
PRZYKŁAD:
CREATE CONFIG=BOOT.CFG
Wskazanie domyślnego pliku konfiguracyjnego
SKŁADNIA: SET CONFIG=nazwapliku
Wyświetlenie domyślnego pliku konfiguracyjnego
SKŁADNIA: SHOW CONFIG
Restart półki HiS NAE
SKŁADNIA: RESTART {REBOOT|IMMEDIATELY} [CONFIG=nazwapliku]
- REBOOT,IMMEDIATELY - karta NAC przeprowadza „zimny start” (sprzętowy reset) i
wykonuje domyślny plik konfiguracyjny.
UWAGA, wszystkie wprowadzone ustawienia oraz zapisane pliki w pamięci
FLASH zostaną utracone.
- CONFIG - można wskazać inny plik konfiguracyjny niż ten, który został ustawiony
jako domyślny.
PRZYKŁAD:
RESTART IMMEDIATELY
-
Zarządzanie użytkownikami
System HiS MS posiada wbudowaną bazę danych przechowującą informacje o
uprawnieniach poszczególnych użytkowników do karty NAC, usługi transmisji danych czy
też usługi POTS. System pozwala na nadawanie uprawnień użytkownikom.
Dodawanie nowego użytkownika do bazy
SKŁADNIA: ADD USER=login PASSWORD=haslo DESCRIPTION=opis]
[PRIVILEGE={USER|MANAG}][TELNET={YES|NO}][IPADDRESS=adresip]
[NETMASK=maska[MTU=40..1500]
- USER – nazwa użytkownika może zawierać ciąg od znaków o długości od 1 do 15
znaków drukowanych (A-Z) jak i nie (a-z) oraz liczby (1-9), nie może zawierać w
sobie spacji.
- PASSWORD – hasło użytkownika może zawierać ciąg od znaków o długości od 1
do 23 znaków drukowanych (A-Z) jak i nie (a-z) oraz liczby (1-9), nie może zawierać
w sobie spacji.
- DESCRIPTION - dowolny opis użytkownika, musi znajdować się w cudzysłowie.
- PRIVILEGE - nadaje określone uprawnienia użytkownikowi:
o USER - posiada ograniczony dostęp może jedynie zarządzać sesją
użytkownika i portem asynchronicznym
o MANAG - nadaje użytkownikowi uprawnienia administratora pozwalające na
dostęp do karty NAC i sytemu HiS MS.
- TELNET - określa czy użytkownik ma możliwość korzystania z Telnetu.
- IPADDRESS, NETMASK - określa jaki adres IP oraz maska mają być
przydzielone logującemu się użytkownikowi.
- MTU - określa Maximum Transmission Unit dla dodawanego użytkownika
IPADDRESS, NETMASK i MTU są wymagane jedynie gdy dodawany użytkownik ma
nawiązywać połączenie PPP z kartą NAC przez modem (terminal NT) podłączony do
portu asynchronicznego.
PRZYKŁAD:
Dodanie nowego abonenta:
ADD USER=JKowalski DESCRIPTION=“Abonent Jan Kowalski ul.
Warszawska 33” PASSWORD=haslo PRIVILEGE=USER
IPADDRESS=192.168.35.17 NETMASK=255.255.255.0 MTU=1500
-
Dodanie nowego administrator systemu:
ADD USER=admin DESCRIPTION=“Admin Jan Kowalski” PASSWORD=admin
PRIVILEGE=MANAGER
Usuwanie użytkownika z bazy
SKŁADNIA: DELETE USER=login
Edycja ustawień użytkownika
SKŁADNIA: SET USER=login [PASSWORD=haslo][DESCRIPTION=opis]
[PRIVILEGE={USER|MANAGER}]
[TELNET={YES|NO}] [IPADDRESS=adresip] [NETMASK=maska]
[MTU=40..1500]
Poszczególne elementy powyższego polecenia działają tak samo jak w przypadku dodawania
nowego użytkownika.
Wyświetlanie informacji o konkretny użytkowniku
SKŁADNIA: SHOW USER=[login]
PRZYKŁAD:
SHOW USER=Jkowalski wyświetlenie informacji o użytkowniku Jkowalski
SHOW USER Wyświetla wszystkich użytkowników.
Całkowite czyszczenie bazy użytkowników
SKŁADNIA: PURGE USER
Polecenie usuwa wszystkie wprowadzone do bazy dane użytkowników łącznie z
kontami administratorów, aby ponownie zalogować się do systemu HiS MS należy skorzystać
z domyślnego konta managera (adminstratora):
Login: manager
Hasło: friend
-
Interfejsy
Półka Ericsson HiS-NAE obsługuje kilka rodzajów interfejsów w zależności od
posiadanej karty administrator będzie mógł skorzystać z portu Ethernet (eth0), RS-232 -
wykorzystywanego do komunikacji kart LT z terminalami-NT (PPP0), portu synchronicznego
(sync0) - wykorzystywanego do podłączenia urządzeń pozwalających na transmisję w sieci
szkieletowej.
Utworzenie połączenia synchronicznego
SKŁADNIA: create PPP=ppp-interface OVER=physical-interface
- PPP-INTERFACE – numer interfejsu, np. 0,
- PHYSICAL-INTERFACE – interfejs fizyczny, np. SYN0.
PRZYKŁAD:
create ppp=0 over=syn0
Wyświetlenie listy dostępnych interfejsów
SKŁADNIA: SHOW IP INTERFACE
Włączenie adresacji IP
SKŁADNIA: enable ip
Dodawanie nowego interfejsu
SKŁADNIA: ADD IP
INTERFACE=interfejsIPADDRESS=adresip[BROADCAST={0|1}][DIRECTED
BROADCAST={YES|NO|ON|OFF}]
[FILTER={numerfiltra|NONE}][GRE={0..100|NONE}][MASK=maska]
[OSPFMETRIC=0..4294967295][POLICYFILTER={numerfiltra|NONE}]
[PRIORITYFILTER={numerfiltra|NONE}][PROXYARP={ON|OFF}]
[RIPMETRIC=1..16] [VJC={ON|OFF}]
- INTERFACE - parametr określa nazwę interfejsu logicznego,
- IPADDRESS - adres IP nowego interfejsu,
- BROADCAST - określa czy broadcast będzie włączony (1) czy nie (0),
- DIRECTEDBROADCAST - określa czy karta NAC pozwala sieci lub podsieci na
forwardowanie brodcast-u bezpośrednio do sieci podłączonej do interfejsu sieciowego,
-
- FILTER - określa ewentualne filtry dla przesyłanych lub otrzymywanych pakietów
w sieci podłączonej do interfejsu,
- GRE - określa Generic Routing Encapsulation,
- MASK - maska interfejsu,
- OSPFMETRIC - określa koszt przejścia przez interfejs (OSPF), domyślnie wynosi
1,
- POLICYFILTER - parametr określa stosowaną politykę dla pakietów
przechodzących przez interfejs,
- PRIORITYFILTER - parametr określa priorytet filtra stosowanego odnośnie
pakietów otrzymywanych na interfejsie,
- PROXYARP - włącza lub wyłącza odpowiedź na zapytanie ARP. Działa jedynie dla
interfejsu Ethernet (ETH0)
- RIPMETRIC - określa koszt przejścia przez interfejs dla RIP domyślnie wynosi 1,
- VJC - parametr działa jedynie dla interfejsów PPP i X.25, określa czy kompresja
nagłówka Van Jacobson ma być włączona czy nie.
PRZYKŁAD:
ADD IP INT=PPP0 IP=172.16.248.33 MASK=255.255.255.0 RIPMET=5
VJC=ON
lub
ADD IP INT=PPP0-1 IP=172.16.200.1 MASK=255.255.255.0 RIPMET=5
VJC=ON
lub
ADD IP INTERFACE=ETH0 IP=202.36.163.0 MASK=255.255.255.192
GRE=1
Edycja istniejącego interfejsu
SKŁADNIA: SET IP INTERFACE=interfejs [BROADCAST={0|1}]
[DIRECTEDBROADCAST={YES|NO|ON|OFF}]
[FILTER={numerfiltra|NONE}] [GRE={0..100|NONE}]
[IPADDRESS=maska] [MASK=maska] [OSPFMETRIC=0..4294967295]
[POLICYFILTER={numerfiltra|NONE}]
-
[PRIORITYFILTER={numerfiltra|NONE}] [PROXYARP={ON|OFF}]
[RIPMETRIC=1..16] [SAMODE={BLOCK|PASSTHROUGH}] [VJC={ON|OFF}]
PRZYKŁAD:
SET IP INT=PPP2-0 IP=172.16.248.33 MASK=255.255.255.0 RIPMET=5
lub
SET IP INTERFACE=ETH0-1 GRE=3
Usuwanie istniejącego interfejsu
SKŁADNIA:DELETE IP INTERFACE=interfejs
PRZYKŁAD:
DELETE IP INT=PPP2
lub
DELETE IP INT=PPP0-2
-
Tablice routingu
Dodawanie nowego wpisu do tablicy routingu
SKŁADNIA: ADD IP ROUTE=adresip INTERFACE=interfejs
NEXTHOP=adresip[CIRCUIT=miox-circuit] [DLCI=dlci]
[MASK=maska][METRIC=1..16] [METRIC2=1..65535] [POLICY=0..7]
[PREFERENCE=0..65535]
- ROUTE - parametr określa adres IP ścieżki,
- INTERFACE - IP interfejs z którym związana jest ścieżka. Interfejs musi już istnieć
i być dodanym do modułu IP,
- NEXTHOP - określa adres IP kolejnego skoku dla ścieżki,
- CIRCUIT - należy podać gdy tworzy się ścieżkę dla interfejsu X.25,
- DLCI - należy podać gdy tworzy się ścieżkę dla interfejsu Frame Relay,
- MASK - określa maskę dla sieciową dla ścieżki,
- METRIC1 - parametr określa koszt przemierzenia ścieżki dla protokołu RIP,
domyślnie wynosi ona 1,
- METRIC2 - parametr określa koszt przemierzenia ścieżki dla OSFP, domyślnie
wynosi ona 1,
- POLICY - określa typ usługi dla ścieżki, domyślnie jest to 0 (zero),
- PREFERENCE - określa preferencje dla ścieżki. W przypadku, gdy w tablicy
routingu występuje więcej niż jedna ścieżka pasująca do adresu docelowego pakietu,
to ścieżka z mniejszą wartością PREFERENCE jest wybierana.
PRZYKŁAD:
ADD IP ROUTE=0.0.0.0 INTERFACE=PPP0 NEXTHOP=172.16.8.82
METRIC=1
lub
ADD IP ROUTE=172.16.9.0 INTERFACE=ETH0 NEXTHOP=0.0.0.0
METRIC=1
-
Edycja istniejącego wpisu z tablicy routingu
SKŁADNIA: SET IP ROUTE=adresip INTERFACE=interfejs MASK=maska
NEXTHOP=adresip[CIRCUIT=miox-circuit] [DLCI=dlci]
[METRIC1=1..16] [METRIC2=1..65535] [POLICY=0..7]
[PREFERENCE=0..65535]
Usuwanie istniejącego wpisu w tablicy routingu
SKŁADNIA: DELETE IP ROUTE=adresip MASK=maska
INTERFACE=interfejs NEXTHOP=adresip
PRZYKŁAD:
DELETE IP ROUTE=0.0.0.0 MASK=0.0.0.0 INTERFACE=PPP0
NEXTHOP=172.16.8.82
Wyświetlanie tablicy routingu
SKŁADNIA: SHOW IP ROUTE
-
Skrypty konfiguracyjne
Utworzenie nowego skryptu/dodanie linii do skryptu
SKŁADNIA: ADD SCRIPT=filename TEXT=text [LINE=line]
- FILENAME – nazwa pliku, należy pamiętać o rozszerzeniu .scp,
- TEXT - komenda,
- LINE – numer linii w której chcemy wstawić polecenie.
PRZYKŁAD:
ADD SCRIPT=SHOWME.SCP TEXT=”SHOW LOG”
Zmiana linii
SKŁADNIA: SET SCRIPT=filename LINE=line [AFTER=line]
[BEFORE=line][TEXT=text]
- FILENAME – nazwa pliku – skryptu,
- LINE – numer linii w której chcemy zmienić polecenie,
- AFTER – parametr ten służy do przeniesienia linii wskazanej w LINE tuż za linią
wskazaną w AFTER,
- BEFORE - parametr ten służy do przeniesienia linii wskazanej w LINE tuż przed
linią wskazaną w BEFORE,
- TEXT – komenda.
PRZYKŁAD:
SET SCRIPT=SHOWME.SCP LINE=3 TEXT=”SHOW TIME”
Usunięcie skryptu/linii
SKŁADNIA: DELETE SCRIPT=filename [LINE=line]
- FILENAME – nazwa pliku – skryptu,
- LINE – numer linii którą chcemy usunąć, w przypadku nie podania numeru linii
cały skrypt zostanie usunięty.
PRZYKŁAD:
DELETE SCRIPT=SHOWME.SCP
-
Wyświetlenie listy skryptów zapisanych na urządzeniu
SKŁADNIA: SHOW SCRIPT
Wyświetlenie skryptu
SKŁADNIA: SHOW SCRIPT=filename
- FILENAME – nazwa pliku – skryptu.
PRZYKŁAD:
SHOW SCRIPT=SHOWME.SCP
Aktywacja wykonania skryptu
SKŁADNIA: ACTIVATE SCRIPT=filename
- FILENAME – nazwa pliku – skryptu.
PRZYKŁAD:
ACTIVATE SCRIPT=SHOWME.SCP
Dezaktywacja wykonania skryptu
SKŁADNIA: DEACTIVATE SCRIPT=filename
- FILENAME – nazwa pliku – skryptu.
PRZYKŁAD:
DEACTIVATE SCRIPT=SHOWME.SCP
Wstrzymanie wykonania skryptu na określony czas – polecenie może
zostać wykonane tylko z poziomu skryptu, a nie systemu
SKŁADNIA: WAIT delay
- DELAY – opóźnienie w sekundach.
PRZYKŁAD:
WAIT 5
-
Serwer RADIUS
Utworzenie nowego skryptu/dodanie linii do skryptu
SKŁADNIA: ADD RADIUS SERVER=ipadd SECRET=secret
- IPADD – adres ip serwera RADIUS,
- SECRET – wspólne hasło wykorzystywane przy komunikacji HIS – RADIUS.
PRZYKŁAD:
ADD RADIUS SERVER=192.16817.11 SECRET=Valid8Me
Konfiguracja portów do komunikacji z modemem
Prędkość połączenia i IP
SKŁADNIA: set PORT=number SPEED=baudrate CD=type IP=ipadd
- NUMBER – numer portu,
- BAUDRATE – prędkość połączenia (ustawiać 115200),
- TYPE – sposób interpretacji sygnału DCD (Data Carrier Detect, ustawiać connect),
- IPADD – adres ip.
PRZYKŁAD:
set port=9 speed=115200 cd=connect ip=192.168.12.10
Konfiguracja sposobu komunikacji z modemem
SKŁADNIA: add acc CALL=name DIRECTION=type ENCAP=encap
AUTH=atype PORT=number LINE=line
- NAME – nazwa połączenia,
- TYPE – do jakiego typu transmisji reguła się odnosi (ustawiać anwer),
- ENCAP – rodzaj enkapsulacji (ustawiać okppp),
- ATYPE – rodzaj autoryzacja (ustawiać pap),
- NUMBER – numer portu,
- LINE – parametr określa jak sygnały kontrolne będą obsługiwane przez urządzenie
(ustawiać direct).
PRZYKŁAD:
-
add acc call="his9" dir=answer encap=okppp auth=pap port=9
line=direct
Zadania
Zadanie 1 – Wstępna konfiguracja urządzenia
1. Zaloguj się do urządzenia przez port RS232 wykorzystując domyślny login i hasło.
2. Przydziel interfejsowi Eth0 adres IP 10.0.0.20/24
3. Wgraj plik pomocy (his15a.hlp) z serwera TFTP (10.0.0.10) do pamięci urządzenia.
4. Stwórz nowy plik konfiguracyjny i ustaw go jako domyślny.
Zadanie 2 – Zarządzanie użytkownikami
1. Dodaj nowego użytkownika z prawami managera (administratora).
2. Dodaj dwóch nowych użytkowników z prawami user.
Zadanie 3 – Zarządzanie interfejsami oraz tworzenie tablic routingu
1. Nawiąż połączenie z urządzeniem HIS przy użyciu protokołu telnet.
2. Stwórz routing do sieci Internet.
Zadanie 4 – Skrypty
1. Należy w oparciu o stworzony w zadaniu 1 plik konfiguracyjny wykonać skrypt, który
będzie ładował wszystkie wcześniej wprowadzone ustawienia na nowo w przypadku
utraty zasilania lub restartu półki.
2. Przeprowadź test działania skryptu.
3. Opóźnij wykonanie skryptu o 10 sekund.
-
Laboratorium Ericsson HIS NAE SR-16
HIS WAN
(HIS 2)
-
Opis laboratorium
Celem tego laboratorium jest poznanie zaawansowanej konfiguracji urządzenia
DSLAM Ericsson HIS NAE SR-16. Konfiguracja ta umożliwi uzyskanie połączenia do sieci
Internet tak jak ma to miejsce w przypadku rzeczywistych systemów.
Przed przystąpieniem do realizacji laboratorium należy dokładnie zapoznać się z
laboratorium HIS 1.
Instalacja modemu HIS-NT
Modem HiS-NT nie jest urządzeniem typu Plug and Play, w związku z tym jego
instalacja jest trochę bardziej skomplikowana - sterownik należy zainstalować ręcznie. W tym
celu z panelu sterowania należy wybrać narzędzie „kreator dodawania sprzętu”. Uruchomiona
procedura przeszuka komputer pod kątem nowych urządzeń, lecz modem nie zostanie
odnaleziony. W kolejnych krokach należy poinformować kreator. że urządzenie jest
podłączone, a z zaproponowanej listy urządzeń wybrać umieszczoną na samym dole opcje
dodania nowego urządzenia. W kolejnym kroku konieczne jest wybranie zaawansowanej
opcji samodzielnego określenia sprzętu. Z wyświetlonej listy wybrać należy „Modemy”, a
następnie trzeba zaznaczyć, że modem zostanie samodzielnie wybrany z listy. Pod listą trzeba
wybrać opcje „Z Dysku…” i wskazać plik sterownika HiS.inf. Urządzenie zostanie
rozpoznane jako HiS at 115200. Po wybraniu w następnym kroku portu COM z którego
korzysta modem system zainstaluje urządzenie. Poprawność instalacji można zweryfikować
w menadżerze urządzeń.
Po procesie instalacji sterownika konieczne jest skonfigurowanie połączenia Dial-Up.
W panelu sterowania z menu połączeń sieciowych należy uruchomić kreator nowego
połączenia. Wybrać należy połączenie z internetem, następnie opcję ręcznej konfiguracji, a
potem połączenie z użyciem modemu telefonicznego. W kolejnych krokach wybiera się
nazwę dla połączenia oraz podaje numer telefonu. Dla SDI jest to numer 1. Następny krok
dotyczy danych uwierzytelniających. Podać należy poświadczenia zgodne z umieszczonymi
w konfiguracji urządzenia DSLAM HIS. Po zatwierdzeniu modem jest gotowy do pracy –
pojawi się okno łączenia w którym można podać inny login lub nr telefonu. Domyśle
ustawienia połączenia dotyczące typów serwera i połączenia TCP/IP są zgodne z SDI więc
nie trzeba nic zmieniać. Konieczne jest jedynie zdefiniowanie serwerów DNS w opcjach
-
połączenia TCP/IP ustawiając np. serwery Google - adres 8.8.8.8 lub OpenDNS - adres
208.67.222.222.
Instalacja i konfiguracja serwera RADIUS
Serwer RADIUS (ang. Remote Authentication Dial In User Service) – służy do
uwierzytelniania użytkowników, w naszym przypadku logujących się do usługi DSL oraz do
przechowywania informacji o nich. Jego działanie jest dosyć proste – po otrzymaniu od
klienta zapytania zawierającego login i hasło użytkownika zwraca jeden z trzech
komunikatów:
Accept – przyjęto
Reject – odrzucono – błędne hasło lub login
Challenge – żądanie dodatkowych danych uwierzytelniających (np. certyfikat)
Po poprawnym uwierzytelnieniu RADIUS może dostarczyć klientowi różne
informacje dotyczące użytkownika, np. adres IP lub zakres uprawnień. Wykorzystana do tego
zostanie usługa wbudowana w system Windows Server 2003 R2.
Konfiguracja wymaga uprawnień administratora. Uruchomienie usługi RADIUS
należy rozpocząć od stworzenia nowej grupy użytkowników oraz stworzenia i dodania do niej
użytkowników. Fakt znajdowania się w danej grupie jest sprawdzany przez serwer
uwierzytelniania. Użytkowników i grupy tworzy się w panelu „Zarządzanie komputerem”.
-
Kolejną czynnością jest zainstalowanie usługi uwierzytelniania sieciowego.
W Panelu Sterowania, należy wybrać opcje „Dodawanie i usuwanie programów” i potem z
menu po lewej stronie „Dodaj/usuń składniki systemu Windows”. W otwartym oknie kreatora
składników systemu Windows konieczne jest wejście dwuklikiem w „Usługi sieciowe”, a
następnie zaznaczenie „Usługa uwierzytelniania internetowego”. Po kliknięciu OK i „Dalej”
rozpocznie się instalacja.
-
Program do zarządzania usługami uwierzytelniania można odnaleźć w menu start, w
podmenu „narzędzia administracyjne”. Konfiguracja należy rozpocząć od dodania klienta do
usługi – poniższy rysunek.
-
Po podaniu i zatwierdzeniu adresu IP klienta , następnym krokiem jest nadanie hasła,
którym uwierzytelniać będzie się klient. W tym miejscu należy podać adres DSLAM HiS.
Następną czynnością jest ustawienie warunków, które muszą być spełnione aby zaakceptować
użytkownika. W podmenu „Zasady dostępu” tworzy się nowy zasadę. W otwartym kreatorze
należy określić jej typ jako niestandardowy. W następnym kroku dodaje się nowy warunek do
zasady – na potrzeby konfigurowanego serwera opcja „Windows-Groups” jest wystarczająca.
-
Następnie należy dodać uprzednio stworzoną grupę. Po zatwierdzeniu nowa zasada
pojawi się w menu zasad dostępu. Aby serwer RADIUS działał bezproblemowo ze
wszystkimi klientami należy dwuklikiem wejść w opcje utworzonej zasady, wybrać przycisk
„Edytuj profil” i w otwartym oknie, w zakładce „Uwierzytelnianie” zaznaczyć wszystkie
opcje.
-
Po zatwierdzeniu wszystkich wyborów należy chwilę odczekać aż serwer zapisze nowe
ustawienia. Wtedy możliwe jest sprawdzenie działania serwera za pomocą programu
NTRadPing. Ważne!!! IP komputera na którym uruchamiany jest program NTRadPing musi
zostać dodany do listy możliwych klientów.
Zadania
Zadanie 1. Konfiguracja HIS do udostępniania sieci Internet
1. Zainstaluj modem HIS-LT.
2. Stwórz nowy plik konfiguracyjny na urządzeniu DSLAM HIS2.
3. Dodaj nowego użytkownika, a następnie skonfiguruj go na modemie HIS-LT.
4. Skonfiguruj prędkość portu i adres IP (192.168.12.10).
5. Skonfiguruj sposób komunikacji z modemem.
6. Utwórz połączenie synchroniczne wykorzystując protokół PPP.
7. Przydziel interfejsowi ETH0 adres IP 10.0.0.20 z maską 255.255.255.0.
8. Przydziel interfejsowi PPP0 adres IP 192.168.12.2 z maską 255.255.255.0.
9. Skonfiguruj routing do sieci WAN poprzez interfejs PPP0 (pamiętaj o adresie IP
następnego skoku 192.168.12.1)
-
10. Zapisz konfigurację i przetestuj połączenie. Wykorzystaj utworzone konto
użytkownika.
Zadanie 2. DSLAM i RADIUS
1. Przetestuj działanie serwera RADIUS przy użyciu programu NTRadPing.
2. Skonfiguruj DSLAM do współpracy z serwerem RADIUS (10.0.0.10, hasło:
zaq12wsx). Przetestuj działanie uwierzytelniania z wykorzystaniem RADIUS.
Login: hisdsl1
Hasło: zaq12wsx
Zadanie 3. Konfiguracja routera CISCO
1. Przeanalizuj plik konfiguracyjny routera CISCO. W sprawozdaniu umieść opisy linii,
które umożliwiają przetwarzanie ruchu HIS – Internet.
-
Laboratorium ASCOM COLT-2
Celem laboratorium jest poznanie w praktyce jak wygląda konfiguracja
i administracji półką ASCOM COLT-2. Podczas realizacji tego laboratorium student zapozna
się z:
Wstępną konfiguracją urządzenia,
Administrowaniem oraz monitorowaniem urządzenia z poziomu aplikacji CST
(Configuration Software Tool),
Zarządzaniem dostępnymi interfejsami,
Odczytywaniem i rozwiązywaniem błędów zgłaszanych przez kartę nadzorczą.
Przed rozpoczęciem laboratorium, student powinien zapoznać się z następującymi
zagadnieniami dotyczącymi:
Podstawy sieci komputerowych,
Podstawy działania multiplekserów,
Interfejsów optycznych oraz V.11, E1,
Transmisji PDH.
W ramach laboratorium zaprezentowane zostaną metody zarządzania oraz konfiguracji
półki ASCOM COLT-2. Do komunikacji z urządzeniem wykorzystywany jest port
szeregowy, który z komputerem łączymy specjalnym kablem. Od strony komputera
wykorzystujemy port RS232 (COM), natomiast z kartą zarządzającą komunikujemy się za
pomocą portu RS485.
Pierwszym krokiem jest nawiązanie połączenia z serwerem za pomocą zdalnego pulpitu (IP:
192.168.130.30, login: PDH1, hasło: student). Kolejnym krokiem jest uruchomienie
wirtualnego maszyny znajdującej się w C:/xp1/”xp1 Clone.vbox”. Po uruchomieniu
wirtualnego systemu należy zalogować się na konto student (hasło: student) i uruchomić
program CST, w którym skonfigurujemy półkę wraz z kartami. W przypadku braku
połączenia pomiędzy kartami świecą się na nich czerwone kontrolki, powiadamiające o awarii
transmisji. Do zalogowania się w programie wymagane jest wybranie poziomu uprawnień
oraz podanie hasła. W celu uzyskania pełnego dostępu do konfiguracji zaznaczamy:
-
User class: System maintenance
Hasło: (brak)
Następnie żeby nawiązać połączenie z urządzeniem w programie wybieramy
Remote→Connect, pojawi się okienko z wyborem portu oraz szybkością transmisji pokazane
na zdjęciu poniżej. Należy wybrać port Com3, resztę ustawień należy pozostawić bez zmian.
Następnie trzeba nacisnąć przycisk Connect i wpisać hasło pk.
Do sprawdzenia czy półka poprawnie wykryła karty oraz jakiego rodzaju mamy karty,
a także w jakich slotach się znajdują służy polecenie System Discovery w zakładce Setup. Po
kilku sekundach pojawi się okno z wyświetlonymi rodzajami kart na poszczególnych slotach.
Półka COLT-2 zawsze jest skonfigurowana w trybie „off line”. Oznacza to, że nie
musi istnieć fizyczne połączenie do przygotowania konfiguracji kart. W programie CST
możemy wcześniej przygotować konfiguracje, a następnie nawiązać połączenie
i załadować całą konfigurację. Warto zwrócić uwagę na kilka opcji jakie dostępnych przy
transferze ustawień. Zaliczają się do nich:
Upload – przenosi konfigurację z półki COLT-2 do stacji komputerowej, proces nie
przerywa transmisji danych (należy użyć przed pierwszą konfiguracją!!!)
Full Download – zastępuje dane konfiguracyjne z SUCO2 na kompletny plik
znajdujący się w pamięci serwera. Z kolei karta SUCO2 automatycznie rozsyła dane
do wszystkich kart. Jeśli nowe dane konfiguracyjne zmieniają obecne ustawienia może
to w konsekwencji spowodować przerwanie transmisji danych na karcie (dodatkowo
synchronizuje zegar półki z lokalnych zegarem komputera).
-
Partial Download – w tym przypadku zostaną przesłane do pamięci SUCO2 tylko te
dane konfiguracyjne, które zostały zmienione w programie komputera. Przerwanie
działania kart będzie dotyczyło tylko kart w których zaszły zmiany.
Aby nadać nazwę lokalizacji w urządzeniu wybieramy zakładkę Setup→COLT2
Location. Opcja ta pozwala na wpisanie dwóch parametrów, które będą przechowywane w
pamięci karty SUCO2 razem z konfiguracją kart. Informacje będą wyświetlone w dolnej linii
statusu co będzie określało system, z którym CST obecnie jest połączony.
Do synchronizowania zegara systemowego w SUCO2 po zaniku napięcia używamy
Setup→System Time. Ponieważ zegar w karcie zarządzającej nie jest podtrzymywany baterią,
synchronizacji trzeba dokonywać ręcznie z zegarem PC po przerwie w dostawie prądu. O
zajściu braku synchronizacji karta będzie powiadamiać alarmem niepilnym.
W zakładce Alarms interesujące są polecenia:
Units – pokazane są wszystkie sloty oraz aktualny stan kart, można sprawdzić
dokładnie jakie alarmy wyświetlają poszczególne karty
Log Book – zawiera ostatnie 256 alarmów, które wystąpiły w półce. Każdy alarm
zostaje zarejestrowany razem z datą i godziną pojawienia się oraz zniknięcia.
Rejestruje również wydarzenia związane z wewnętrznymi procesami, które mają
pomóc producentowi w odnalezieniu błędów na wypadek awarii.
Sam proces konfiguracji kart w pierwszej kolejności polega na przypisaniu odpowiednich
kart do slotów, w których karty są/będą umieszczone. W CST wybieramy Objects→Units
zaznaczamy slot, który chcemy skonfigurować i naciskamy Create (zrzut poniżej). Po tym
kroku możemy zapisać naszą wstępną konfigurację poprzez Save as po podaniu nazwy
będziemy mieli dodatkowe miejsce na dopisanie krótkiej notatki odnośnie tej konfiguracji.
-
W przypadku konfiguracji samych kart (na przykładzie 2xTUNOL 295) musimy wiedzieć
jakie porty będą wykorzystane. Obecnie użyte zostaną kable światłowodowe do zestawienia
pętli lokalnej w urządzeniu. Aby poprawnie je skonfigurować obie muszą mieć ustawione
takie same parametry.
Zaznaczamy pierwszą kartę, klikamy Subunits→Param i pojawią się nam dwie opcje do
wyboru. Overhead Channel – tutaj wybierane są parametry łącza dla portów oraz ustawienia
zegara. Port Configuration – zaznaczamy porty, które będą wykorzystane do transmisji.
-
Czynność konfiguracyjną powtarzamy również w przypadku drugiej karcie. Zapisujemy
ponownie naszą konfigurację i za pomocą opcji Full Download przesyłamy nasze ustawienia
do półki COLT-2. W celu sprawdzenia poprawności naszej konfiguracji wybieramy
Alarms→Units. Dodatkowy potwierdzeniem poprawności konfiguracji będzie zgaśnięcie
czerwonych diod na kartach optycznych.
Zadanie 1.
1. Synchronizuj datę i czas.
2. Ustaw prędkość transmisji 64 kb/s na karcie 1.
3. W karcie 2 uaktywnij port E12/4 i E12/1.
Zadanie 2.
1. Nadaj urządzeniu nazwę „POLITECHNIKA” i numer 12.
2. W 2 karcie wyłącz laser i sprawdź jaki błąd się pojawi w książce logów.
3. W obu kartach uaktywnij port E12/3.
-
Laboratorium Mainstreet 3600
Celem laboratorium jest praktyczne zapoznanie studentów z zasadą działania,
konfiguracją oraz pracą z wykorzystaniem multipleksera Mainstreet 3600. Student podczas
uczestniczenia w laboratorium zapozna się z:
Konfiguracją półki,
Administrowaniem oraz monitoringiem urządzenia z poziomu aplikacji Craft Interface
Node Manager 9.0,
Zarządzaniem dostępnymi interfejsami,
Tworzeniem cross connect’ów przy wykorzystaniu dostępnych kart,
Odczytem i usuwaniem błędów odczytywanych przez kartę kontrolną.
Przed rozpoczęciem laboratorium, student powinien zapoznać się z następującymi
zagadnieniami:
Podstawy sieci komputerowych,
Podstawy zasad działania multiplekserów,
Podstaw administracji Windows Server 2003 R2,
Interfejsy X.21, E1, V35,
Kodowanie Liniowe 2B1Q,
Funkcje urządzeń DTU i DCU.
Laboratorium ma na celu zapoznanie z podstawami zarządzania multiplekserem
Mainstreet 3600. Komunikacja z półką odbywa się za pomocą portu szeregowego RS-232
oraz z poziomu programu Craft Interface Node Manager 9.0. W module pamięci karty
kontrolnej znajduje się zaktualizowane oprogramowanie w wersji 1118-H0-20. Do
połączenia się z urządzeniem potrzebny jest kabel zakończony z jednej strony wtyczką
RS232, a z drugiej RJ45. Wtyczkę RJ45 trzeba podłączyć do portu SP1 lub SP2 (w
zależności od opcji zerowania urządzenia), natomiast wtyczkę portu RS232 w naszym
przypadku do serwera (lub bezpośrednio do komputera wyposażonego w ten port). Porty SP1
i SP2 znajdują się wewnątrz półki, aby się do nich dostać należy wysunąć zasilacze
urządzenia (zdjęcie poniżej).
-
Po restarcie półki na poziomie 1, wtyk RJ45 podłączamy do portu SP2A. Po wsunięciu na
miejsce i przykręceniu panelu zasilającego, możemy uruchomić półkę.
Teraz można uruchomić program zarządzający Craft Interface Node Manager 9.0. W tym
celu należy uruchomić Zdalny Pulpit i wpisać adres IP serwera: 192.168.130.30, login: MS1,
hasło: student. Na pulpicie znajduje się skrót aplikacji. Program poprosi nas o zalogowanie
się, domyślna nazwa użytkownika i hasło to :
User Name: admin
Password: mainstreet
Po uruchomieniu się programu i odczekaniu kilku sekund aplikacja wykryje urządzenie.
Następnym krokiem jest kliknięcie prawym przyciskiem myszy na nazwie Mainstreet3600 i
kliknięcie opcji Start NMTI.
-
Program automatycznie zaloguje się na poziomie 5, nadającym użytkownikowi pełny dostęp
do półki. W przypadku ręcznego logowania podajemy:
Enter level: 5
Enter password: mainstreet
Po poprawnym zalogowaniu pojawia się okno zarządzania węzłem.
-
Linia diagnostyczna
Nagłówek
Obszar danych
Linia komend
Obszar klawiszy
funkcjonalnych
Okno programu składa się z następujących obszarów:
Obszar nagłówka – wyświetla rodzaj urządzenia, wersję oprogramowania, nazwę węzła i
półki, datę oraz czas,
Obszar danych – miejsce gdzie zobaczymy wyniki naszego działania,
Linia komend – miejsce gdzie będą wprowadzane znaki z klawiatury,
Linia diagnostyczna – tutaj wyświetlane są komentarze do instrukcji, ostrzeżenia i
komentarze o błędach,
Obszar klawiszy funkcjonalnych – klawisze F1 do F10 wraz z przypisanymi do nich
funkcjami.
Opcje przypisane do obszaru klawiszy funkcjonalnych:
CONFIG – konfiguracja kart, obwodów ( portów ), zestawianie połączeń,
HOUSE – konfiguracja portów SP1 i SP2, ustawianie daty i godziny, ustawianie adresu i
nazwy węzła,
MAINT – diagnostyka systemu, zakładanie pętli na interfejsach, wprowadzanie i
zapamiętywanie bazy danych systemu,
STATS – monitoring pracy sieci dołączonej do multipleksera,
ALARMS – rejestrowanie, przegląd, analizowanie i usuwanie alarmów,
CANCEL – powrót do poprzedniego okna,
QUIT – powrót do głównego okna,
PROCCED – pojawia się w momencie konieczności zatwierdzenia komendy.
-
Konfiguracja kart
Podczas pierwszego uruchomienia po restarcie półki, karta kontrolna nie widzi
wszystkich slotów. W tym celu musimy aktywować moduł obsługi 8 lub więcej slotów (16 w
przypadku pracy multiplekserów w trybie dwupółkowym). W głównym oknie programu
wybieramy kolejno opcję :
CONFIG SLOT
Wpisujemy „CTL”, naciskamy enter i pojawia nam się okno:
Wybieramy kolejno opcję:
OPTIONS8+_MODULE
Potwierdzamy klawiszem F10 (PROCEED) i moduł 8+ karty kontrolnej zostaje aktywowany.
-
Po tej operacji można przejść do konfiguracji kart. W tym celu zaczynając w głównym oknie
przechodzimy przez następujące kroki:
CONFIGSLOTCONFIG_ALL
Pokaże się okno z prośbą potwierdzenia operacji oraz ostrzeżeniem o usunięciu połączeń
wcześniej ustawionych – podczas pierwszego uruchomienia nie dotyczy.
Po potwierdzeniu operacji przyciskiem F10 rozpocznie się proces konfiguracji, może to zająć
kilka sekund, ponieważ niektóre karty potrzebują więcej czasu na uruchomienie się. Po chwili
w celu odświeżenia wybieramy opcję F6-SHOW_SLOTS. Poniżej wynik poprawnie
prawidłowego przebiegu konfiguracji kart.
-
W przypadku pojawienia się problemu z pojedynczą kartą, można przeprowadzić jej reset
komendą:
MAINTON_SLOT ↓E RESET CARD
An – oznacza numer slotu np. A5 dla karty E&M.
Potwierdzamy klawiszem F10 ( PROCEED ). Zresetowanie spowoduje chwilowe zerwanie
przyporządkowanych do danej karty połączeń.
Alarmy
Każda operacja typu: resetowanie półki, wyjmowanie i instalowanie kart w
urządzeniu, podłączanie DTU generuje błędy, które są rejestrowane przez system. W każdej
chwili jest możliwość ich podglądu i usunięcia. W tym celu rozpoczynając w oknie głównym
wykonujemy następujące kroki:
ALARMSALLDIAGNOSTICDELETE_ALL
Po poprawnie wykonanej operacji powinno nam się ukazać okno z informacją o braku listy
błędów oraz na wyświetlaczu karty kontroli powinna pokazać się cyfra 0.
-
Nazwa węzła, data i godzina
Po poprawnej konfiguracji kart oraz wykasowaniu błędów z pamięci systemu możemy nadać
nazwę dla węzła oraz ustawić datę i godzinę. W głównym oknie wybieramy opcję:
HOUSE
i pojawi nam się następujące okno:
W celu ustawienia daty wykonujemy następujące kroki:
HOUSEDATA „DD-MMM-RRRR” ↓E
-
Gdzie dla miesiąca podajemy trzy pierwsze litery angielskiej nazwy (np. SEP dla miesiąca
wrzesień), potwierdzamy przyciskiem enter, a następnie przyciskiem F10.
W celu ustawienia godziny wykonujemy kroki podobnie jak w przypadku daty:
HOUSETIME „GG:MMH”↓E
Po podaniu minut wpisujemy literę H dla 24 godzinnego formatu. Naciskamy przycisk enter i
potwierdzamy klawiszem F10.
Aby nadać nazwę dla węzła korzystamy z opcji:
HOUSENODE_NAME „NNNNNNN”↓E
W miejscu N mamy do dyspozycji 12 znaków na nazwę naszego węzła (POLITECHNIKA),
następnie potwierdzamy operację jak poprzednio. Wynik widoczny jest w miejscu nagłówka
w oknie głównym programu.
Cross Connect’y
Po poprawnie przeprowadzonej konfiguracji kart możemy przystąpić do tworzenia
tzw. cross connect’ów, czyli do tego, do czego służą multipleksery. Na wszystkich kartach, w
jakie jest wyposażona półka można tworzyć cross connect’y poza kartami E&M. To karty
analogowe i można je krosować tylko między sobą lub można utworzyć cross connect między
dwoma portami jednej karty. W celu utworzenia cross connect’ów, na każdej karcie trzeba
wcześniej skonfigurować port oraz kanał.
SLOT A1 A2 A3 A4 A5 A6 A7 A8
NAZWA KARTY X.21 Dual E1 Dual E1 28LC 2B1Q E&M E&M DNIC
FORMAT
DEFINIOWANIA
OBWODU
A1-P A2-K-P A3-K-P A4-P-K A5-P-K A6-P A7-P A8-P-K
Gdzie P - oznacza port karty, K – kanał DTU, każdy DTU NEW BRIDGE MainStreet posiada
dwa kanały A i B.
Przykład 1.
Tworzenie cross connect między kartami 2B1Q i Dual E1.
W tym celu konfigurujemy obwód na karcie 2B1Q wpisując komendę zaczynając od
głównego okna:
-
CONFIGCIRCUIT A2-1-a ↓E
Czyli dla slotu drugiego (karta 2B1Q), jej pierwszego portu oraz portu „a” dla DTU i
naciskamy enter (↓E). Pojawi nam się okno:
Karta jest ustawiona w trybie 9600b/s, gdzie nie cała ramka jest wykorzystana. Szybkość
przepływu sygnału wynosi 64kb/s, lecz dane użytkowe nie są wszędzie wykorzystane. W celu
zmiany ramki przechodzimy przez odpowiednie kroki:
CONFIGCIRCUIT A2-1-AFUNCTIONRATE_ADAPTMETHOD
TRANSPARENT
Program poprosi o potwierdzenie operacji więc naciskamy przycisk F10 (PROCEED).
Pojawia nam się nowe okno, gdzie można zauważyć, że pełny kanał jest udostępniony z
prędkością 64 kb/s (zrzut poniżej). Mamy już połączenie skonfigurowane w jedną stronę,
czyli fizycznie na interfejs A na DTU z portu 1.
-
Teraz konfigurujemy kartę Dual E1 wpisując komendę:
CONFIGCIRCUIT a4-a-1 ↓E
Pojawia nam się okno:
Karta Dual E1 może transmitować głos i dane, ale dla cross connect’u z kartą 2B1Q musimy
zmienić transmisję karty Dual E1 na DATA, dlatego przechodzimy o kolejne dwa kroki:
CONFIGCIRCUIT A4-A-1FUNCTIONDATA
Po potwierdzeniu operacji klawiszem F10, pojawia nam się okno z informację o poprawnie
skonfigurowanej karcie Dual E1.
-
Po skonfigurowaniu obu kart możemy przystąpić do tworzenia połączenia między nimi. W
tym celu wracamy do okna głównego i wykonujemy następującą operację:
CONFIGCONNECT a2-1-a ↓E TO_CIRCUIT a4-a-1 ↓E
Potwierdzamy klawiszem F10 i mamy cross connect między kartą 2B1Q, a kartą Dual E1,
czyli wszystko co zostanie przesłane DTU portem A na port 1 karty 2B1Q, wyjdzie w karcie
Dual E1 pierwszym portem.
W celu uniknięcia kłopotów przy tworzeniu innych cross connect’ów (np. próby użycia
zajętego portu), po wykonaniu każdego połączenia powinno się je przerwać. Wystarczy
nacisnąć przycisk F2 (DISCONNECT) i potwierdzić klawiszem F10.
-
Przykład 2.
Cross connect między kartą X.21 i Dual E1.
Jako pierwszą konfigurujemy kartę X.21 (slot 1) na porcie pierwszym. W tym celu w
głównym oknie wykonujemy następujące kroki:
CONFIGCIRCUIT A1-1
Pojawia nam się okno ze znaną nam już z poprzedniego przykładu ramką, tym razem również
ją zmieniamy poleceniem:
CONFIGCIRCUIT A1-1FUNCTIONRATE_ADAPTMETHOD
TRANSPARENT
Potwierdzamy przyciskiem F10 i otrzymujemy gotową ramkę. Lecz tym razem zwiększymy
prędkość transferu z 64kb/s do 512 kb/s (czyli 8 x 64kb/s). W tym celu posługujemy się
komendą :
CONFIGCIRCUIT A2-1-AFUNCTIONRATE_ADAPTI/F_SPEED 512 ↓E
Po potwierdzeniu operacji mamy port skonfigurowany z prędkością 512kb/s na pierwszym
porcie karty X.21.
Do połączenia karty Dual E1 z kartą X.21 wykorzystamy wcześniej skonfigurowany port
pierwszy karty Dual E1. Wracamy do głównego okna i używamy komendy:
-
CONFIGCONNECT a1-1 ↓ETO CIRCUIT a4-a-1 ↓E
Potwierdzamy operację przez wybór opcji PROCCED i cross connect między kartami zostaje
utworzony.
W tym przypadku przypisaliśmy port o prędkości 512 kb/s do portu o prędkości 64 kb/s.
Operacja została pomyślnie zakończona dlatego, że system automatycznie utworzył sobie
tzw. SUPER GRUPĘ, gdzie utworzone zostało 8 kanałów po 64 kb/s każdy. W celu podglądu
tego faktu, wchodzimy na połączenie od strony karty Dual E1 (zrzut poniżej). Zaczynając od
głównego okna wydajemy komendę:
CONFI GCONNECT a4-a-1 ↓ESHOW_GROUP
-
Przykład 3.
W tym przykładzie utworzymy cross connect między portem drugim karty DNIC i piętnastym
portem karty Dual E1.
Zaczynamy od konfiguracji portu na karcie DNIC. W tym celu w głównym oknie podajemy
komendę:
CONFIGCIRCUIT a7-2-a ↓E
W tym przypadku również zmieniamy kanał użytkowy ramki komendą:
CONFIGCIRCUIT A7-2-AFUNCTIONRATE_ADAPTMETHOD
TRANSPARENT
Po potwierdzeniu operacji pojawia nam się okno z poprawnie przygotowanym portem nr 2,
zrzut ekranu poniżej.
-
Wychodzimy przyciskiem F9 do głównego okna i przechodzimy do konfiguracji karty Dual
E1 na porcie 15:
CONFIGCIRCUIT a4-a-15 ↓E
Zmieniamy funkcję karty z VOICE na DATA wykonując następujące kroki:
CONFIGCIRCUIT A4-A-15FUNCTIONDATA
Potwierdzamy przyciskiem F10. Poprawnie skonfigurowany port na karcie Dual E1 powinien
wyglądać następująco:
Po skonfigurowaniu portów na obu kartach tworzymy cross connect komendą:
-
CONFIGCONNECT a7-2-a ↓ETO_CIRCUIT a4-a-15 ↓E
Ćwiczenia do samodzielnej realizacji.
Zestaw 1.
1. Skonfiguruj wszystkie karty w sekcji interfejsów.
2. Nadaj węzłowi nazwę „LAB TI” oraz ustaw aktualną datę i godzinę.
3. Wykonaj cross-connect między 3 portem karty DNIC i 10 portem karty DUAL E1
(zmień tryb transmisji karty Dual E1 na DATA).
4. Zresetuj jedną kartę E&M.
5. Sprawdź listę wszystkich alarmów na karcie kontroli i ewentualnie ją wyczyść.
6. Wykonaj cross-connect między 5 portem karty X.21 (tryb DATA oraz szybkość
transmisji 64kb/s) i dowolnym portem karty Dual E1 (tryb DATA).
Zestaw 2.
1. Nadaj węzłowi nazwę „TELEINFORMATYKA” oraz ustaw aktualną datę i godzinę.
2. Skonfiguruj wszystkie karty w sekcji interfejsów.
3. Wykonaj cross-connect między 2 portem karty 2B1Q i 1 portem kart DUAL E1 (tryb
DATA).
4. Zresetuj jedną kartę 2B1Q.
5. Sprawdź listę wszystkich alarmów na karcie kontroli i ewentualnie ją wyczyść.
6. Wykonaj cross-connect między 1 portem karty E&M i 3 portem karty E&M w innym
slocie.
-
Zestaw 3.
1. Skonfiguruj wszystkie karty w sekcji interfejsów.
2. Nadaj węzłowi nazwę „PK TI” oraz ustaw aktualną datę i godzinę.
3. Wykonaj cross-connect między 1 portem karty X.21 (tryb DATA oraz szybkość
transmisji 512 kb/s) i 15 portem drugiej karty Dual E1 (tryb DATA).
4. Zresetuj jedną kartę Dual E1.
5. Sprawdź listę wszystkich alarmów na karcie kontroli i ewentualnie ją wyczyść.
6. Wykonaj cross-connect między 5 portem pierwszej karty Dual E1 (tryb DATA) i 12
portem karty DNIC.
Zestaw 4.
1. Skonfiguruj wszystkie karty w sekcji interfejsów.
2. Nadaj węzłowi nazwę „ITI PK” oraz ustaw aktualną datę i godzinę.
3. Wykonaj cross-connect między 3 portem karty X.21 (tryb data oraz szybkość transmisji
512 kb/s) i dowolnym portem karty Dual E1 (tryb DATA).
4. Wykonaj cross-connect między 1 portem karty DNIC i 1 portem karty E&M, czy
operacja przebiegła pomyślnie? Odpowiedź uzasadnij.
5. Zresetuj jedną kartę DNIC.
6. Sprawdź listę wszystkich alarmów na karcie kontroli i ewentualnie ją wyczyść.
Zestaw 5.
1. Skonfiguruj wszystkie karty w sekcji interfejsów.
2. Nadaj węzłowi nazwę „PK Lab Tele” oraz ustaw aktualną datę i godzinę.
3. Wykonaj cross-connect między dowolnym portem pierwszej karty Dual E1 (tryb
DATA) i dowolnym portem drugiej karty Dual E1 (tryb DATA).
4. Zresetuj kartę Dual E1.
5. Sprawdź listę wszystkich alarmów na karcie kontroli i ewentualnie ją wyczyść.
6. Wykonaj cross-connect między 2 portem karty DNIC i 1 portem karty 2B1Q (tryb data).
-
Laboratorium Orckit HDSL
To laboratorium ma na celu praktyczne zapoznanie studentów z zasadą działania
i konfiguracją modemów Orckit HDSL.
Przed rozpoczęciem realizacji ćwiczeń należy zapoznać się z zagadnieniami
dotyczącymi takich rzeczy jak:
Podstawy sieci komputerowych
Technologia xDSL (HDSL)
PPPoE, PPPoA
Podstawy administracji Windows Server 2003R2.
Orckit HDSL jest urządzeniem wykorzystywanym do transmisji danych, korzysta z
technologii HDSL, która jest jednym z nowocześniejszych wariantów technologii xDSL. W
tym przypadku połączenie HDSL jest realizowane za pomocą 2 modemów mastera i slave.
Modem master wyposażony jest w następujące złącza:
Złącze zasilania 48V,
-
Złącze Alarm – wykorzystany został styk DB-25M, służy do przesyłu informacji o
alarmach,
Złącze DCE/RS-530/V.35 – wykorzystany został styk DB-25F, służy do podłączenia
urządzenia DCE za pomocą interfejsu RS-530 lub V.35,
2M G.703 – wykorzystane zostały dwa rodzaje styków – koncentryczny 75Ω oraz
120Ω DB-15F, złącza służą do podłączenia urządzenia przy wykorzystaniu standardu
G.703,
HDSL (Line) – wykorzystany został styk DB-9F – służy do podłączenia linii HDSL
do modemu slave.
Modem slave nie posiada złącza zasilania