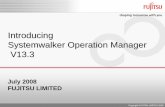Systemwalker Desktop Patrol FUJITSU Software · 2018. 2. 19. · Shortcuts in the Start window of...
Transcript of Systemwalker Desktop Patrol FUJITSU Software · 2018. 2. 19. · Shortcuts in the Start window of...

B1WD-3287-08ENZ0(00)March 2018
Windows
FUJITSU SoftwareSystemwalker Desktop Patrol
Installation Guide

Preface
Purpose of this guide
This guide describes necessary setting and operating procedures to install the following products.
- Systemwalker Desktop Patrol V15.2.0
Systemwalker is a generic name for the distributed system operation management products provided by Fujitsu Limited.
Intended readers
This guide is for those responsible for constructing asset management systems using Systemwalker Desktop Patrol as well as operating andmanaging asset management systems.
To understand the contents of this guide, the following knowledge is essential.
- General knowledge regarding Internet Information Services(IIS)
- General knowledge regarding personnel computers
- General knowledge regarding Windows
- General knowledge regarding the Internet
- General knowledge regarding smart devices
Structure of this guide
The structure of this guide is as follows:
Chapter 1 Design
This chapter describes the design required to install Systemwalker Desktop Patrol.
Chapter 2 Installation
This chapter describes how to install Systemwalker Desktop Patrol.
Chapter 3 Maintenance
This chapter describes how to back up and restore the processing data via Systemwalker Desktop Patrol.
Chapter 4 Version Upgrade
This chapter describes how to perform version update for Systemwalker Desktop Patrol.
Chapter 5 Uninstallation
This chapter describes how to uninstall Systemwalker Desktop Patrol.
Appendix A Server Silent Installation
This appendix describes files, commands, and messages used in silent installation of the Systemwalker Desktop Patrol server.
Location of this guide
In Systemwalker Desktop Patrol manual, location of this guide is shown as follows.
Manual Name Contents
Release Information Functions modified and added to Systemwalker Desktop Patrol, anditems that become incompatible after a version upgrade.
User's Guide Basic knowledge of Systemwalker Desktop Patrol, such as overview,features, functions, etc.
- i -

Manual Name Contents
Installation Guide (this guide) How to install Systemwalker Desktop Patrol, change the operationenvironment, and perform maintenance.
Operation Guide: for Administrators How to collect PC information, install security patches, distributesoftware, license management, management ledger, and environmentsetup of Systemwalker Desktop Patrol.
Operation Guide: for Clients How to install, operate and change the settings of the client side. Inaddition, it explains how to handle error messages output from clientside.
Reference Manual Commands, files and port numbers used in Systemwalker DesktopPatrol. In addition, it explains how to handle error message output fromSystemwalker Desktop Patrol.
Centralized Management Guide How to centrally manage Systemwalker Desktop Patrol deployed atsites within and outside Japan.
Also, the following manuals are enclosed as Systemwalker Live Help manuals. Refer to them when you use the remote operation function(Systemwalker Live Help Function).
Manual Name Contents
Systemwalker Live Help User's Guide It explains how to install Systemwalker Live Help, how to use thehardware and software and set the support center. In addition, it alsoexplains how to manage by Live Help Connection Manager.
Systemwalker Live Help Client Guide It explains how to install, use and set Systemwalker Live Help Client.
Symbols used in this guide
This guide uses the following names, symbols and abbreviations for explications.
Symbols used in commands
This subsection describes the symbols used in the examples of commands.
Meaning of symbols
Symbol Meaning
[ ] Indicates that the items enclosed in these brackets can be omitted.
l Indicates that one of the items separated by this symbol should be specified.
{ } Indicates that one of the items enclosed in these symbols should be specified.
Symbols used in this guide
The following symbols are used in this guide.
Meaning of symbols
Symbol Meaning
n Indicates variable value.
Note
Indicates an item requires special attention.
- ii -

Point
Indicates useful information.
DTP installation directory
The directory in which Systemwalker Desktop Patrol CS, Systemwalker Desktop Patrol DS, Systemwalker Desktop Patrol AC,Systemwalker Desktop Patrol ADT, Systemwalker Desktop Patrol CT or Systemwalker Desktop Patrol SS is installed is indicated asthe DTP installation directory.
Abbreviations
In this guide, the product names are abbreviated as follows.
Product Name Abbreviation
Systemwalker Desktop Patrol CS CS
Systemwalker Desktop Patrol DS DS
Systemwalker Desktop Patrol AC AC
Systemwalker Desktop Patrol ADT ADT
Systemwalker Desktop Patrol CT CT
Systemwalker Desktop Patrol SS SS
Systemwalker Desktop Patrol Client Smart device CT
Systemwalker Live Help Live Help
In this guide, the operating system names are abbreviated as follows.
Abbreviation Full Name
Windows Server 2016 Microsoft(R) Windows Server(R) 2016 DatacenterMicrosoft(R) Windows Server(R) 2016 StandardMicrosoft(R) Windows Server(R) 2016 Essentials
Windows Server 2012 R2 Microsoft(R) Windows Server(R) 2012 R2 StandardMicrosoft(R) Windows Server(R) 2012 R2 EssentialsMicrosoft(R) Windows Server(R) 2012 R2 FoundationMicrosoft(R) Windows Server(R) 2012 R2 Datacenter
Windows Server 2012 Microsoft(R) Windows Server(R) 2012 StandardMicrosoft(R) Windows Server(R) 2012 EssentialsMicrosoft(R) Windows Server(R) 2012 FoundationMicrosoft(R) Windows Server(R) 2012 DatacenterMicrosoft(R) Windows Server(R) 2012 R2 StandardMicrosoft(R) Windows Server(R) 2012 R2 EssentialsMicrosoft(R) Windows Server(R) 2012 R2 FoundationMicrosoft(R) Windows Server(R) 2012 R2 Datacenter
Windows Server 2008 R2 Microsoft(R) Windows Server(R) 2008 R2 FoundationMicrosoft(R) Windows Server(R) 2008 R2 StandardMicrosoft(R) Windows Server(R) 2008 R2 Enterprise
Windows Server 2008 Microsoft(R) Windows Server(R) 2008 FoundationMicrosoft(R) Windows Server(R) 2008 StandardMicrosoft(R) Windows Server(R) 2008 EnterpriseMicrosoft(R) Windows Server(R) 2008 Standard without Hyper-V(TM)Microsoft(R) Windows Server(R) 2008 Enterprise without Hyper-V(TM)
- iii -

Abbreviation Full Name
Microsoft(R) Windows Server(R) 2008 Standard 64-bit EditionMicrosoft(R) Windows Server(R) 2008 Enterprise 64-bit EditionMicrosoft(R) Windows Server(R) 2008 Standard without Hyper-V(TM) 64-bitEditionMicrosoft(R) Windows Server(R) 2008 Enterprise without Hyper-V(TM) 64-bitEditionMicrosoft(R) Windows Server(R) 2008 R2 FoundationMicrosoft(R) Windows Server(R) 2008 R2 StandardMicrosoft(R) Windows Server(R) 2008 R2 Enterprise
Windows 10 Windows(R) 10 HomeWindows(R) 10 ProWindows(R) 10 EnterpriseWindows(R) 10 EducationWindows(R) 10 Home 64-bit EditionWindows(R) 10 Pro 64-bit EditionWindows(R) 10 Enterprise 64-bit EditionWindows(R) 10 Education 64-bit Edition
Windows 8.1 Windows(R) 8.1Windows(R) 8.1 ProWindows(R) 8.1 EnterpriseWindows(R) 8.1 64-bit EditionWindows(R) 8.1 Pro 64-bit EditionWindows(R) 8.1 Enterprise 64-bit Edition
Windows 7 Windows(R) 7 EnterpriseWindows(R) 7 UltimateWindows(R) 7 ProfessionalWindows(R) 7 Home PremiumWindows(R) 7 Enterprise 64-bit EditionWindows(R) 7 Ultimate 64-bit EditionWindows(R) 7 Professional 64-bit EditionWindows(R) 7 Home Premium 64-bit Edition
Windows Microsoft(R) Windows Server(R) 2016 DatacenterMicrosoft(R) Windows Server(R) 2016 StandardMicrosoft(R) Windows Server(R) 2016 EssentialsMicrosoft(R) Windows Server(R) 2012 R2 StandardMicrosoft(R) Windows Server(R) 2012 R2 EssentialsMicrosoft(R) Windows Server(R) 2012 R2 FoundationMicrosoft(R) Windows Server(R) 2012 R2 DatacenterMicrosoft(R) Windows Server(R) 2012 StandardMicrosoft(R) Windows Server(R) 2012 EssentialsMicrosoft(R) Windows Server(R) 2012 FoundationMicrosoft(R) Windows Server(R) 2012 DatacenterMicrosoft(R) Windows Server(R) 2008 FoundationMicrosoft(R) Windows Server(R) 2008 StandardMicrosoft(R) Windows Server(R) 2008 EnterpriseMicrosoft(R) Windows Server(R) 2008 Standard without Hyper-V(TM)Microsoft(R) Windows Server(R) 2008 Enterprise without Hyper-V(TM)Microsoft(R) Windows Server(R) 2008 Standard 64-bit EditionMicrosoft(R) Windows Server(R) 2008 Enterprise 64-bit EditionMicrosoft(R) Windows Server(R) 2008 Standard without Hyper-V(TM) 64-bitEditionMicrosoft(R) Windows Server(R) 2008 Enterprise without Hyper-V(TM) 64-bitEditionMicrosoft(R) Windows Server(R) 2008 R2 FoundationMicrosoft(R) Windows Server(R) 2008 R2 Standard
- iv -

Abbreviation Full Name
Microsoft(R) Windows Server(R) 2008 R2 EnterpriseWindows(R) 10 HomeWindows(R) 10 ProWindows(R) 10 EnterpriseWindows(R) 10 EducationWindows(R) 10 Home 64-bit EditionWindows(R) 10 Pro 64-bit EditionWindows(R) 10 Enterprise 64-bit EditionWindows(R) 10 Education 64-bit EditionWindows(R) 8.1Windows(R) 8.1 ProWindows(R) 8.1 EnterpriseWindows(R) 8.1 64-bit EditionWindows(R) 8.1 Pro 64-bit EditionWindows(R) 8.1 Enterprise 64-bit EditionWindows(R) 7 EnterpriseWindows(R) 7 UltimateWindows(R) 7 ProfessionalWindows(R) 7 Home PremiumWindows(R) 7 Enterprise 64-bit EditionWindows(R) 7 Ultimate 64-bit EditionWindows(R) 7 Professional 64-bit EditionWindows(R) 7 Home Premium 64-bit Edition
IIS Internet Information Services 7.0Internet Information Services 7.5Internet Information Services 8.0Internet Information Services 8.5Internet Information Services 10.0
IE Windows(R) Internet Explorer(R) 9Windows(R) Internet Explorer(R) 10Windows(R) Internet Explorer(R) 11
Edge Microsoft Edge(TM)
Android Android(TM) 4.4 - Android(TM) 8.0
iOS iOS 6.0 - iOS 11.0
Shortcuts in the Start window of Windows(R) 8.1 and Windows Server(R) 2012
To check which product a shortcut in the Start window is for, right-click the shortcut and click Open File Location from the menu at thescreen. This will open the file location in Windows Explorer, where the product name can be checked.
Halfwidth characters
In this guide, the "halfwidth characters to be handled" refer to the following ASCII characters, except in places where limitations for thehalfwidth characters that can be used are described.
- Halfwidth spaces
- Halfwidth symbols
! " # $ % & ' ( ) * + , - . / : ; < = > ? @ [ \ ] ^ _ ` { | } ~
- Halfwidth numbers
0 1 ... 9
- Halfwidth alphabetic characters
A B ... Z
a b ... z
- v -

Characters other than the above are treated as fullwidth characters.
Version notation
The following versions of this product do not have an English version - ignore references to them.
- Systemwalker Desktop Patrol V12.0L10
- Systemwalker Desktop Patrol V13.3.0
- Systemwalker Desktop Patrol V14.0.0
- Systemwalker Desktop Patrol V14.0.1
- Systemwalker Desktop Patrol V14.1.0
- Systemwalker Desktop Patrol V14.3.0
- Systemwalker Desktop Patrol V14.3.1
- Systemwalker Desktop Patrol V15.0.0
- Systemwalker Desktop Patrol V15.0.1
For example, read "V15.0.1 or later" as "V14.2.0 or later", because V15.0.1 does not have an English version.
Likewise, read "V14.0.0 or earlier" as "V13.2.0 or earlier", because V14.0.0 does not have an English version.
The table below shows the available versions:
Japanese version English version
V11.0L10 V11.0L10
V12.0L10 V11.0L10
V13.0.0 V13.0.0
V13.2.0/V13.2.1 V13.2.0
V13.3.0 V13.2.0
V14.0.0/V14.0.1 V13.2.0
V14.1.0 V13.2.0
V14.2.0 V14.2.0
V14.3.0 V14.2.0
V14.3.1 V14.2.0
V15.0.0 V14.2.0
V15.0.1 V14.2.0
V15.1.0 V15.1.0
V15.1.1 V15.1.1
V15.1.3 V15.1.3
V15.2.0 V15.2.0
Export management regulations
Exportation/release of this document may require necessary procedures in accordance with the regulations of your resident country and/orUS export control laws.
Trademark
Intel, Intel vPro and Centrino are trademarks or registered trademarks of Intel Corporation or its subsidiaries in the United States and othercountries.
- vi -

Microsoft, Windows, Windows NT, Windows Vista, Windows Server, Active Directory and names or product names of other Microsoft'sproducts are registered trademarks of Microsoft Corporation in the United States and other countries
Oracle is the registered trademark of Oracle Corporation.
Symantec, the Symantec logo, and Norton AntiVirus are registered trademarks of Symantec Corporation in the United States.
VirusBuster is registered trademark of Trendmicro Ltd.
VirusScan and NetShield are trademarks or registered trademarks of Network Associate, Inc. or its affiliates.
Google, the Google logo, Android, the Android logo, Google Play, the Google Play logo, Gmail, and the Gmail logo are trademarks orregistered trademarks of Google Inc.
Wi-Fi is a registered trademark of Wi-Fi Alliance.
IOS is a trademark or registered trademark of Cisco in the U.S. and other countries and is used under license.
Apple, the Apple logo, and Mac OS are trademarks of Apple Inc., registered in the United States and other countries.
All other trademarks are the property of their respective owners.
Screen shots are used in accordance with Microsoft Corporation's guidelines.
March 2018
First edition, July 2015
Second edition, November 2015
Third edition, February 2017
Fourth edition, March 2018
Copyright 2002 - 2018 FUJITSU LIMITED
- vii -

ContentsChapter 1 Design......................................................................................................................................................................1
1.1 Determine System Configuration........................................................................................................................................................ 11.2 Determine Administrator Configuration..............................................................................................................................................51.3 Determine How to Create Master Data................................................................................................................................................6
1.3.1 Linking with Active Directory......................................................................................................................................................61.3.2 Importing from Systemwalker Desktop Keeper........................................................................................................................... 61.3.3 Registration in main menu............................................................................................................................................................7
1.4 Determine How to Install Client (CT) ................................................................................................................................................ 71.5 Port Number Confirmation.................................................................................................................................................................. 8
Chapter 2 Installation................................................................................................................................................................92.1 Procedures for Installation................................................................................................................................................................... 9
2.1.1 Notes during Installation...............................................................................................................................................................92.2 Advance Preparation..........................................................................................................................................................................10
2.2.1 Advance Preparation for Managing iOS Devices.......................................................................................................................102.2.2 Preparation on the PC in Which the Web Browser will be Used............................................................................................... 11
2.3 Construct CS...................................................................................................................................................................................... 142.3.1 Install CS.....................................................................................................................................................................................14
2.3.1.1 Standard Installation............................................................................................................................................................ 152.3.1.2 Custom Installation.............................................................................................................................................................. 212.3.1.3 Silent Installation................................................................................................................................................................. 252.3.1.4 Register the license key....................................................................................................................................................... 26
2.3.2 Construct Database..................................................................................................................................................................... 262.3.3 Construct an iOS Management Database................................................................................................................................... 302.3.4 Set CS Operating Environment ..................................................................................................................................................31
2.3.4.1 Set the Saving Target of CT Operation Status Log............................................................................................................. 312.3.4.2 Set CS Operation Log Collection........................................................................................................................................ 322.3.4.3 Set Server Information.........................................................................................................................................................332.3.4.4 Transmission Settings.......................................................................................................................................................... 362.3.4.5 Set Proxy..............................................................................................................................................................................392.3.4.6 Software Dictionary Update................................................................................................................................................ 442.3.4.7 Perform the Settings of Linking with Active Directory...................................................................................................... 452.3.4.8 Customize the Environment Setup Window of CT............................................................................................................. 492.3.4.9 Set Client Prohibition...........................................................................................................................................................572.3.4.10 Set Automatic Detection Schedule (Create ADT Module)............................................................................................... 58
2.4 Construct DS......................................................................................................................................................................................642.4.1 Install DS.................................................................................................................................................................................... 64
2.4.1.1 Installation using the Wizard............................................................................................................................................... 652.4.1.2 Silent Installation ................................................................................................................................................................ 70
2.4.2 Set DS Operation Environment.................................................................................................................................................. 712.4.2.1 Set Server Information.........................................................................................................................................................712.4.2.2 Set Transmission..................................................................................................................................................................732.4.2.3 Set Proxy..............................................................................................................................................................................762.4.2.4 Set Operation Environment for Mobile PC......................................................................................................................... 81
2.5 Construct AC..................................................................................................................................................................................... 842.5.1 Install AC....................................................................................................................................................................................84
2.6 Install ADT........................................................................................................................................................................................ 882.7 Install CT........................................................................................................................................................................................... 92
2.7.1 Wizard Pattern Installation......................................................................................................................................................... 932.7.2 Perform CT Silent Installation....................................................................................................................................................982.7.3 Installation in an Active Directory Environment........................................................................................................................99
2.7.3.1 Create a CT Program that Supports Silent Installation......................................................................................................1002.7.3.2 Edit the Installation Script................................................................................................................................................. 1002.7.3.3 Register the Group Policy..................................................................................................................................................1012.7.3.4 Check the Installation Results............................................................................................................................................102
- viii -

2.7.3.5 Cancel the Group Policy.................................................................................................................................................... 1022.7.4 Install through CT Kitting Expansion.......................................................................................................................................1032.7.5 Installing High Security CT......................................................................................................................................................1042.7.6 Install to Virtual Desktop Environment....................................................................................................................................105
2.7.6.1 System Structure of Virtual Desktop Environment........................................................................................................... 1052.7.6.2 Install to Virtual PC Expanded on Virtual PC Server....................................................................................................... 1062.7.6.3 Install to Terminal Server.................................................................................................................................................. 1092.7.6.4 Install to Blade PC............................................................................................................................................................. 109
2.8 Build SS........................................................................................................................................................................................... 1102.8.1 Install SS................................................................................................................................................................................... 110
2.8.1.1 Installation using the Wizard............................................................................................................................................. 1102.8.1.2 Silent Installation............................................................................................................................................................... 111
2.8.2 Configure the Operating Environment for SS.......................................................................................................................... 1122.8.2.1 Configuration Based on Managed Smart Devices.............................................................................................................1122.8.2.2 Settings for HTTPS Communication.................................................................................................................................1132.8.2.3 Settings for Internet environment (Secure Communication).............................................................................................114
2.9 Install Smart Device CT (Android)................................................................................................................................................. 1152.9.1 Installing Smart Device CT (Android)..................................................................................................................................... 115
2.9.1.1 Use Smart Device CT Distributed by the Administrator...................................................................................................1152.9.1.2 Download Smart Device CT from the Internet..................................................................................................................120
2.9.2 Smart Device CT (Android) Settings........................................................................................................................................1202.10 Install Smart Device CT (iOS).......................................................................................................................................................1262.11 Settings of Using Remote Operation............................................................................................................................................. 131
2.11.1 Method for Installing Live Help Expert................................................................................................................................. 1312.11.2 Method for Installing Live Help Client.................................................................................................................................. 132
2.12 Modify Installation Environment...................................................................................................................................................1342.12.1 Move the Server......................................................................................................................................................................1342.12.2 Modify IP Address of the Server............................................................................................................................................ 1362.12.3 Modify Windows Logon User................................................................................................................................................ 1382.12.4 Install and Add Systemwalker Desktop Keeper..................................................................................................................... 139
2.13 Notes When Using Virtual OS.......................................................................................................................................................139
Chapter 3 Maintenance........................................................................................................................................................ 1423.1 Back up/Restore Operating Environment Information and Registered Software Distribution....................................................... 142
3.1.1 Data to be Backed up/Restored and Backup/Restoration Methods.......................................................................................... 1423.1.2 Restoration Procedure if "DS" Assets Have Not Been Backed up...........................................................................................147
3.2 Extend Database.............................................................................................................................................................................. 149
Chapter 4 Version Upgrade..................................................................................................................................................1544.1 Methods for Version Upgrade......................................................................................................................................................... 1544.2 Version Upgrade for Products......................................................................................................................................................... 154
4.2.1 Procedures for Version Upgrade through Reinstallation..........................................................................................................1554.2.2 Procedures for Version Upgrade by Applying Updater............................................................................................................1704.2.3 Procedures for Version Upgrade of SS.....................................................................................................................................173
4.2.3.1 Restrictions and Notes....................................................................................................................................................... 1734.2.3.2 Version Upgrade from V14.3.0/V14.3.1........................................................................................................................... 173
4.2.3.2.1 Configuration based on managed smart devices.........................................................................................................1734.2.3.2.2 Settings for HTTPS communication...........................................................................................................................175
4.2.3.3 Version Upgrade from V15.0.0......................................................................................................................................... 1754.2.3.3.1 Configuration based on managed smart devices.........................................................................................................175
4.2.3.4 Upgrading from V15.0.0A or Later................................................................................................................................... 1774.3 Version Upgrade for OS.................................................................................................................................................................. 177
Chapter 5 Uninstallation....................................................................................................................................................... 1825.1 Uninstall CT.....................................................................................................................................................................................1825.2 Uninstall ADT..................................................................................................................................................................................1855.3 Uninstall DS.....................................................................................................................................................................................1865.4 Uninstall AC.................................................................................................................................................................................... 187
- ix -

5.5 Uninstall CS.....................................................................................................................................................................................1875.6 Uninstall SS..................................................................................................................................................................................... 1895.7 Uninstalling the Smart Device CT (Android)..................................................................................................................................1905.8 Uninstalling the Smart Device CT (iOS).........................................................................................................................................1925.9 Notes after Uninstallation................................................................................................................................................................ 194
Appendix A Server Silent Installation................................................................................................................................... 195A.1 Silent installation of CS.................................................................................................................................................................. 195
A.1.1 Installation Parameter CSV File.............................................................................................................................................. 195A.1.2 Parameter Setup Command......................................................................................................................................................200A.1.3 Messages Output by the Parameter Setup Command.............................................................................................................. 201A.1.4 Silent Installation Command....................................................................................................................................................204A.1.5 Messages Output by the Silent Installation Command............................................................................................................ 206
A.2 Silent Installation of DS..................................................................................................................................................................208A.2.1 Installation Parameter CSV File.............................................................................................................................................. 208A.2.2 Parameter Setup Command......................................................................................................................................................213A.2.3 Messages Output by the Parameter Setup Command.............................................................................................................. 213A.2.4 Silent Installation Command....................................................................................................................................................217A.2.5 Messages Output by the Silent Installation Command............................................................................................................ 218
A.3 Silent Installation of SS.................................................................................................................................................................. 220A.3.1 Installation Parameter CSV File.............................................................................................................................................. 220A.3.2 Parameter Setup Command......................................................................................................................................................221A.3.3 Messages Output by the Parameter Setup Command.............................................................................................................. 222A.3.4 Silent Installation Command....................................................................................................................................................225A.3.5 Messages Output by the Silent Installation Command............................................................................................................ 226
- x -

Chapter 1 DesignThis chapter describes the design required for installation of Systemwalker Desktop Patrol.
1.1 Determine System ConfigurationThis section explains how to design the deployment of the following components in the system of Systemwalker Desktop Patrol. For detailson the components, refer to User's Guide.
Among these components, some may not be compatible with the others. Refer to "Products That Cannot Coexist" in the User's Guide forconformation prior to the design of system configuration.
The following important points shall be noticed when installing the components according to the design of system configuration:
CS
CS is a server which defines operation polices of software distribution and collection policies for inventory information, and distributesservice to each proxy.
This server provides security patch distribution, security auditing, power saving monitoring and license management service througha web browser according to a database containing IT asset information (IT policy) and organization information (human resources andsection information). Usually, one CS is installed in a company.
DS
DS is a server which transfers or saves operation policies, collects or distributes inventory information or distributed software.
The server is installed for load sharing. It is effective when a CT is remote, the speed of network line is low, or the capacity of thedistributed software is larger.
AC
AC is a management console for report output, asset information registration and alteration, and Location Map creation and browse.
It is not necessary to install an AC if the above functions are not used.
CT
The CT is installed in a PC that manages assets by collecting inventory information. It provides distributed software download andsecurity patch reception service.
CT is installed together with CS and DS.
When managing PCs on the Internet, install High Security CT to allow secure communication. When installing High Security CT, it isalso necessary to install SS to accept secure connections with the secure version of CT.
ADT
ADT is installed in each network segment and can automatically detect the devices connecting to the network in the same segment. Also,it notifies the detected device information to CS.
Web GUI
Web GUI is an operation view of operation of Systemwalker Desktop Patrol which is carried out through the web browser in order tomake use of services provided by CS.
Additionally, operation policies of CT can be set.
Main menu and download menu are included in Web GUI.
SS
Server used for the following roles:
- A Relay Server that notifies CS of inventory information from a smart device
- A Relay Server that accepts connections with High Security CT
It is necessary to install this server if managing smart devices and High Security CT.
- 1 -

Smart device CT
It is installed on smart devices that manage the assets through inventory information collection.
Live Help Expert
This software is used for remote operation on Live Help Client. With this software, the CT user can directly connect to the PC of theCT user and provide assistance when the CT user is in trouble with operation of the PC.
Live Help Client
This software is installed on the PC of a client user who needs help or on a server you wish to operate remotely. The CT user can be helpedby remote operation of Live Help Expert when he/she does "not know how to respond to the message on the screen" or "not know howto operate the application".
Systemwalker Support Center
Systemwalker Support Center is a Fujitsu-managed system Support Center. This center distributes the "Software Dictionary" whichdefines inventory information collected from Systemwalker Desktop Patrol CT, provides relevant information and answers questionsabout Systemwalker Desktop Patrol.
Example of system configuration
When one CS is installed
For example, suppose that there are 3 sections in a certain company; a Systemwalker Desktop Patrol CS is installed to manage PCs ofeach section. The components of Systemwalker Desktop Patrol to be installed in the company are shown below:
- Systemwalker Desktop Patrol CS: 1 unit
- Systemwalker Desktop Patrol CT: Same as the number of PCs of each section
According to the above case, its configuration system view is shown as follows:
When DS are installed
For example, suppose that there are three sections in a certain company. It is required to install a DS in each section to share load dueto the large capacity of distributed software. The components of Systemwalker Desktop Patrol to be installed in the company are shownas follows:
- Systemwalker Desktop Patrol CS: 1 unit
- Systemwalker Desktop Patrol DS: 3 units
- Systemwalker Desktop Patrol CT: Same as the number of PCs of each section
According to the above case, its configuration system view is shown as follows:
- 2 -

When ADT is installed
Suppose that a company has a section where devices other than PCs are installed, ADT can automatically detect the devices connectingto the network. Additionally, AC can be used to output reports. The components of Systemwalker Desktop Patrol to be installed in thecompany are shown below:
- Systemwalker Desktop Patrol CS: 1 unit
- Systemwalker Desktop Patrol DS: 2 units
- Systemwalker Desktop Patrol AC: 1 unit
- Systemwalker Desktop Patrol ADT:3 units
- Systemwalker Desktop Patrol CT: Same as the number of PCs of each section
According to the above case, its configuration system view is shown as follows:
- 3 -

When SS is installed
Suppose that a company has a section where smart devices are used in the company's intranet. SS can collect and manage inventoryinformation, not only for PCs but also for smart devices. Moreover, by installing SS on the DMZ and performing secure communicationusing High Security CT, PC inventory information can be collected and managed even in an Internet environment. The components ofSystemwalker Desktop Patrol to be installed in the company are shown below:
- Systemwalker Desktop Patrol CS: 1 unit
- Systemwalker Desktop Patrol DS: 1 units
- Systemwalker Desktop Patrol SS: 2 unit
- Systemwalker Desktop Patrol CT: Same as the number of PCs of each section. Install High Security CT on each of the PCs in thedepartment where secure communication is performed in an Internet environment
- Smart device CT: Same as the number of smart devices
According to the above case, its configuration system view is shown as follows:
- 4 -

Note
If both Systemwalker Desktop Patrol and Systemwalker Desktop Keeper manage iOS, the Systemwalker Desktop Patrol SS and theSystemwalker Desktop Keeper Relay Server must coexist.
1.2 Determine Administrator ConfigurationThis section describes the type and function of Systemwalker Desktop Patrol administrator.
Administrator is classified as the following two types.
System administrator
System administrator defined in this product refers to those who construct, operate and maintain the system installed with SystemwalkerDesktop Patrol over the whole company.
System administrator can operate "Desktop Patrol Main Menu (browse and setup authority)".
Section administrator
Unlike system administrator, a section administrator only has an authority to access a specific section. A section administrator must beendowed with necessary authority and can not browse or operate the information of other sections that he/she is unauthorized to access.
The section management account can construct, operate and maintain the system installed with Systemwalker Desktop Patrol in his/hersection by the section administrator account and operation authority.
The system administrator may have such a heavy burden if he/she controls the whole system.
Therefore, the system administrator can appoint section administrators and give them corresponding authority to manage theinformation of his/her section to reduce his or her own burden.
- 5 -

Section administrators can be appointed after the system installed with Systemwalker Desktop Patrol is put into application.
Section administrators can operate "Desktop Patrol Main Menu (browse and setup authority)".
Additionally, the "user" of this product is defined as follows:
User
Users are those who use the managed target PCs during assets management operation by means of Systemwalker Desktop Patrol.Usually, it is not necessary to pay attention to the operation. The user can operate "Desktop Patrol Main Menu (only browse the PC)"by the operation authority of user account to browse hardware, software or security information of the PC.
1.3 Determine How to Create Master DataThis section describes the structural information as managed object in Systemwalker Desktop Patrol.
Structural information has three types:
- User management information
- Section management information
- Building management information
The following three methods can be used to create structural information during first installation, decide which method shall be selected tocreate structural information during the design.
- Linking with Active Directory
- Importing from Systemwalker Desktop Keeper
- Registration in the main menu
1.3.1 Linking with Active DirectoryThe information can be imported in Systemwalker Desktop Patrol through linking with Active Directory server managing organizationalstructure, user information and computer information.
The structural information of Systemwalker Desktop Patrol is created automatically based on the organizational structure, user informationand computer information of Active Directory, so the installation or alteration work of Systemwalker Desktop Patrol can be reduced thereof.
Additionally, Active Directory can collectively manage the organizational structure, user information and computer information, eventhough the system administrator of Systemwalker Desktop Patrol needs to make modifications in organization or personnel, he/she can onlyimport the information from Active Directory without the need to recreate the structural information.
For details about linkage methods, refer to "Construct Master Data" in Operation Guide: for Administrators.
1.3.2 Importing from Systemwalker Desktop KeeperThe structural information saved by Systemwalker Desktop Keeper shall be imported in Systemwalker Desktop Patrol in the form of CSVfile.
Linkage with the structural information of Systemwalker Desktop Keeper can not be realized when Systemwalker Desktop Patrol links withActive Directory.
For details about linkable Systemwalker Desktop Keeper products, refer to "Link with Other Products" in the User's Guide.
For details about linkage method, refer to "Construct Master Data" in the Operation Guide: for Administrators.
- 6 -

1.3.3 Registration in main menuStructural information can be recreated through registering "Section Management Information" and "User Management Information" in themain menu.
For details about registration method, refer to "Construct Master Data" in the Operation Guide: for Administrators.
1.4 Determine How to Install Client (CT)The following two methods can be used to install the client (CT) of Systemwalker Desktop Patrol.
- Single computer installation
- Installation by Kitting of CT.
Select an installation method according to the desired quantity of CTs.
Single computer installation
The user can use the setup boot disk of Systemwalker Desktop Patrol to install the CT in PCs one by one using one of the installationprocedures below:
- Wizard installation
- Silent installation
- Installation in an Active Directory environment
Installation by Kitting of CT
Install the client (CT) in the host PC and create a main mapping and distribute the main mapping to all PCs to be installed with a CT ofSystemwalker Desktop Patrol.
- 7 -

1.5 Port Number ConfirmationConfirm whether the port number used in Systemwalker Desktop Patrol is problematic or usable or not at the design stage.
Refer to "Port Number and Service" in the Reference Manual to confirm the port number used in Systemwalker Desktop Patrol.
Modify the port number if the port number used in Systemwalker Desktop Patrol has been used in the system.
Considerations for AC and SS construction
The port number between CS and AC, and between CS and SS, is 10104 during operation.
Therefore, if other applications use the port number 10104, corresponding applications have to be closed, or the port number forSystemwalker standard database has to be modified before constructing the environment in the Operation Environment MaintenanceGuide window to prevent repeated use of port number.
The same port number shall be set in CS and AC, and between CS and SS. If the port number in AC and SS is modified, ensure the portnumber in CS has been modified.
For the method to modify the port number of CS, AC, and SS, refer to "How to Modify the Port Number" in the Reference Manual.
If the environment has been constructed in the CS, "Expand Applied Environment" through the "Operation Environment MaintenanceGuide" after changing the port number. It is not necessary to make special modifications in the setting value in the Expand AppliedEnvironment window.
When starting up the Managed Ledger Setting window after changing the port number in AC, the "Connection Fails" message will bedisplayed. Confirm the Connected Target Server Name and click the OK button.
In the SS, change the port number, and restart the Systemwalker Desktop Patrol SS services.
- 8 -

Chapter 2 InstallationThis chapter describes how to install Systemwalker Desktop Patrol.
2.1 Procedures for InstallationThe procedures for installing Systemwalker Desktop Patrol are as follows.
For the procedures marked "Option", refer to "1.1 Determine System Configuration" for installation.
1. Advance preparation (Optional)
2. Construct Systemwalker Desktop Patrol CS (Required)
3. Install Systemwalker Desktop Patrol DS (Optional)
4. Install Systemwalker Desktop Patrol AC (Optional)
5. Install Systemwalker Desktop Patrol ADT (Optional)
6. Install Systemwalker Desktop Patrol CT (Required)
7. Install Systemwalker Desktop Patrol SS and smart device CT (Optional)
8. Install Systemwalker Desktop Patrol SS and High Security CT (Optional)
9. Settings for remote operation (Optional)
2.1.1 Notes during InstallationThis section describes the notes during installation.
Notes on the network environment
- About firewall function settings
If firewall is enabled in an environment on which CS, DS, and SS are installed, exceptional programs need be set to allow theconnections from DS, SS, AC, ADT and CT respectively.
For details of how to set, refer to "Port Number List" of Reference Manual.
- In PC with dual network card, if automatically getting IP address as PC name when installing CT has been set, which IP address to getcannot be specified.
About DTP installation directory of 64-bit OS
Take the example of 32-bit OS default "C:\Program Files" to record DTP installation directory.
If installing the following on a 64-bit operating system, view after converting to "C:\Program Files (x86)" by default.
- 32-bit version CS
- DS, CT, SS and ADT
About User ID and PC Name in the Environment Setup
In the same system, "User ID+PC Name" should be unique. Alphabetic characters are case-sensitive.
- 9 -

Setting real-time scan of anti-virus software
Set the following folders as non-targets for the real-time scan of anti-virus software.
- Systemwalker Desktop Patrol installation directory
- iisInstallDirOnCs\Scripts\DTP
- iisInstallDirOnCs\Scripts\DTPA
- iisInstallDirOnCs\wwwroot\DTP
- Software distribution storage directory on the CS/DS
- Database Storage Location
- Data directory of the iOS Management Database
2.2 Advance Preparation
2.2.1 Advance Preparation for Managing iOS DevicesTo manage iOS devices, Systemwalker Desktop Patrol uses the Apple Push Notification Service provided by Apple. For this reason, theMDM certificate issued by Apple must be obtained by following the steps shown below. The MDM certificate must be set to SystemwalkerDesktop Patrol SS during its installation.
Note
Execute the following steps on a Mac OS.
1. Register in the Apple Developer Enterprise Program
Access the following URL (as of February, 2017), and register in the "Apple Developer Enterprise Program".
https://developer.apple.com/programs/enterprise/
2. Obtain the signing certificate (MDM Signing Certificate)
Contact Apple via phone or email, and request an MDM vendor registration. Once Apple is informed that you want to be registeredas an MDM vendor, they will start the registration process.
Follow Apple's instructions to create a signing certificate. The private key created in this step will later be required in the step 3.
3. Export the private key
Export the private key used to create the signing certificate in PKCS#12 format. It can be exported using Keychain Access. Thepassphrase specified in this step will also be required in step 6.
4. Obtaining the Apple Inc. intermediate certificate
Obtain the intermediate certificate (Worldwide Developer Relations) from the following URL (as of February, 2017):
http://www.apple.com/certificateauthority/
5. Obtain the Apple Inc. Root Certificate
Obtain the root certificate (Apple Inc. Root Certificate) from the following URL (as of February, 2017):
http://www.apple.com/certificateauthority/
6. Create the MDM certificate request file
Using the certificate and private key obtained in steps 2 to 5, create the MDM certificate private key and MDM certificate request file.
These can be created automatically by executing the sign_csr.sh (creating MDM certificate request file) script stored in theSystemwalker Desktop Patrol DVD-ROM. Refer to the Reference Manual for details on how to use this script.
This script is stored in:
- 10 -

systemwalkerDesktopPatrolDvdRomDrive:\utilities\tool\iOS\sign_csr.sh
7. Create the MDM certificate
Obtain the MDM certificate from the Apple Inc. website (as of February, 2017). By uploading the request file created in step 6, theMDM certificated will become available for download.
https://identity.apple.com/pushcert/
8. Convert the certificate format
Convert the format of the downloaded MDM certificate.
Open Terminal, and execute the command shown below. The MDM certificate will be converted into PKCS#12 format. Theconverted file must be set for the SS.
openssl pkcs12 -export -in mdmCertificate -inkey mdmCertificatePrivateKey -out outFile
For mdmCertificate, specify the downloaded MDM certificate (required).
For mdmCertificatePrivateKey, specify the private key output in step 6 (required).
For outFile, specify the file name of the converted certificate, with the p12 extension (required).
2.2.2 Preparation on the PC in Which the Web Browser will be Used
Settings for Internet Explorer
On PCs where the main menu or download menu is used, set the security level settings of Internet Explorer as required.
If the security level set for the zones to which the web browser site (URL) belongs is higher than the level indicated below, it may not behaveproperly.
- Security level - Medium
If the browser does not work properly because of the reason described above, you must either have the web browser site (URL) belong toa zone whose security level is the same as or less than the level mentioned above, or lower the security level of the zone to which the webbrowser site (URL) currently belongs.
Normally, the security level is set Medium-low for the Intranet zone, and Medium for the Trusted sites zone as default, and therefore,registering the web console site (URL) in Sites in either zone is recommended.
When the Web GUI is displayed, check the zone to which it belongs (intranet, Internet, etc.) by clicking File > Properties and checking thevalue of Zone in the Properties page.
The browser may not work properly during DTP version upgrade even if the above settings are completed. If this happens, delete the InternetExplorer Internet temporary files, and re-execute it.
If using the web browser on Windows Server 2008, or Windows Server 2012
If using a web browser on Windows Server 2008, or Windows Server 2012, register "about:blank" in the Trusted sites zone, or configurethe following settings.
- For Windows Server 2008
Follow the steps below:
1. Click Administrative Tools > Server Manager.
- 11 -

2. Click Server Summary > Security Information, and click Configure IE ESC.
3. The window below will be displayed.Select Off for both Administrators and Users, and click OK.
- 12 -

- For Windows Server 2012
Follow the steps below:
1. Click Server Manager.
2. Click Local Server.
- 13 -

3. In Properties, click On for IE Enhanced Security Configuration.
4. As is the case on Windows Server 2008, the Internet Explorer Enhanced Security Configuration window will be displayed.Select Off for both Administrators and Users, and click OK.
Settings for linking with Systemwalker Desktop Keeper
To link with Systemwalker Desktop Keeper, configure the following settings.
1. On Internet Explorer, select Tools > Internet options, and select the Security tab.
2. Select the zone to which the Systemwalker Desktop Patrol and Systemwalker Desktop Keeper sites (URL) belong, and click Customlevel to open the Security Settings window.
3. In Settings, select Miscellaneous > Navigate windows and frames across different domains > Enable.
4. In the Security Settings window, click OK.
5. In the Security tab, click Apply or OK.
2.3 Construct CSIn Systemwalker Desktop Patrol, Systemwalker Desktop Patrol CS is constructed as the server performing PC information collection,management or software distribution processing.
2.3.1 Install CSThis section describes how to install CS.
If Systemwalker Desktop Patrol CS is installed, the Systemwalker Desktop Patrol CT function will be installed at the same time. It can bemanaged as other CTs do.
The CT function of CS cannot be uninstalled alone.
There are three ways to install CS:
- 14 -

- 2.3.1.1 Standard Installation
- 2.3.1.2 Custom Installation
- 2.3.1.3 Silent Installation
Standard installation should be performed if 300 or less CTs are to be managed on one CS, and default installation setting values are to beused. Custom installation should be performed if more than 300 CTs are to be managed on one CS, and values other than the default are tobe used.
Note
CT registration password
- To use a CT registration password, ensure that the server administrator uses CustomPolicy.exe (policy for modifying custom setupcommand) to enable it. CT registration passwords can be set per target server (CS and DS). Refer to the Reference Manual for detailson the command.
It is recommended to change the CT registration password using CustomPolicy.exe (policy for modifying custom setup command) oncethe CT is extracted.
- If a CT registration password is enabled, it must be set on the CT.
Issues to be confirmed before installation
- Stop the following programs before installation.
- Resident programs, including anti-virus software
- The Service window of Windows
- Confirm whether the disk capacity required for the drive specified in the installation target of the database installation folder has beenensured by referring to "Operation Environment" of User's Guide.
- Confirm "Products that cannot be Used in Mixture" by referring to "Operation Environment" of User's Guide.
- Confirm the port number in use by referring to "List of Port Numbers" of Reference Manual.
- When specifying "FQDN" or "Windows Host Name" in Host Name of the Server Environment Setup window set at installation, theaddress of this "FQDN" or "Windows Host Name" should be analyzed through Systemwalker Desktop Patrol CT, so confirm beforeinstallation.
- If you install Systemwalker Desktop Patrol to an environment where Systemwalker Desktop Keeper is installed, the service managingiOS devices will be stopped automatically. In this case, the service managing iOS devices will not be available for use until the systemis restarted.
Note
If the address of host name cannot be analyzed, install it again
When the address cannot be analyzed, it is likely that patch installation, software distribution and Inventory collection cannot beperformed in Systemwalker Desktop Patrol CT. Systemwalker Desktop Patrol CS should be installed again.
2.3.1.1 Standard InstallationThe table below lists the default values used in standard installation.
Refer to the appropriate sections in "2.3.1.2 Custom Installation" or "2.3.2 Construct Database" for the details on item names.
Note
Standard installation uses fixed values for the system administrator user ID and initial password.
- 15 -

For security reasons, change the initial password when you log in the main menu for the first time.
Until the initial password is changed, a warning message prompting you to change the password will be displayed when you log in the mainmenu.
The password is recommended to be at least eight characters long and contain a combination of alphanumeric characters and symbols. Itis recommended to change the password periodically.
Setting context Item and referenced section Default value Can be
updated?
Folder settings Install folder
(step 5 in "2.3.1.2 CustomInstallation")
If installing a 32-bit version of CS ona 32-bit version of the operatingsystem or installing a 64-bit versionof CS on a 64-bit version of theoperating system:
C:\Program Files\Fujitsu\Systemwalker Desktop Patrol
If installing a 32-bit version of CS ona 64-bit version of the operatingsystem:
C:\Program Files (x86)\Fujitsu\Systemwalker Desktop Patrol
Y
IIS (Internet InformationServices) home directory
(step 6 in "2.3.1.2 CustomInstallation")
(IIS home directory)
Server environment setup Server name
(step 8 in "2.3.1.2 CustomInstallation")
Corporate server
Host name
(step 8 in "2.3.1.2 CustomInstallation")
(Obtained automatically.) Y
Software distribution portnumber
(step 8 in "2.3.1.2 CustomInstallation")
2922 Y
Port number for inventorytransmission
(step 8 in "2.3.1.2 CustomInstallation")
2856 Y
Directory for savingdistributed software
(step 8 in "2.3.1.2 CustomInstallation")
"dtpInstallDir\FJSVsbtrs\data\swc"
Maximum size(step 8 in "2.3.1.2 CustomInstallation")
5000 MB
Environmentsetup forSystemwalker
Identification User ID systemadmin (user ID for systemadministrator)
- 16 -

Setting context Item and referenced section Default value Can beupdated?
Desktop PatrolCT
(step 9 in "2.3.1.2 CustomInstallation")
PC name
(step 9 in "2.3.1.2 CustomInstallation")
First 20 characters of host name
User Content
(step 9 in "2.3.1.2 CustomInstallation")
(No default value)
Server Connection Server
(step 9 in "2.3.1.2 CustomInstallation")
(Obtained automatically.)
Databaseconstruction
Register thesystem account
User ID
(step 5 in "2.3.2 ConstructDatabase")
systemadmin (user ID for systemadministrator)
Password
(step 5 in "2.3.2 ConstructDatabase")
systemadmin (initial password forsystem administrator)
Enter databaseinformation
Database Storage Location
(step 6 in "2.3.2 ConstructDatabase")
C:\DESKTOPPATROL_DBSP
Number of PC(s)
(step 6 in "2.3.2 ConstructDatabase")
300
Number of smart devices
(step 6 in "2.3.2 ConstructDatabase")
0
Number of managed non-PC(s)
(step 6 in "2.3.2 ConstructDatabase")
0
Collection of EXEInformation
(step 7 in "2.3.2 ConstructDatabase")
Not checked.
Collection of SoftwareOperation Information orControl of Execution File
(step 7 in "2.3.2 ConstructDatabase")
Not checked.
Follow the steps below to perform standard installation (refer to the User's Guide for details on the operating environment):
1. Log on to Windows using an account that belongs to the Administrators group.
2. If you are using other applications, close them.
- 17 -

3. After inserting DVD-ROM of Systemwalker Desktop Patrol into PC, the following window is displayed.
Select CS Installation.
If the above installer is not started, start "swsetup.exe" of DVD-ROM drive.
Note
Execute this as administrator.
4. The Welcome to setup Systemwalker Desktop Patrol window is displayed, select Standard Installation, and click the Next button.
- 18 -

5. The Installation Parameter Settings window will be displayed.
If you want to use the displayed item values, click Next.
If you want to modify the displayed item values, change according to the table below, and click Next.
Item Description
Destination Folder CS installation folder.
To change the value, click Browse and specify a different folder.
Specify a folder not used by other programs. This product must notcoexist with other programs in the same folder. For this reason, do notinstall other programs under the installation folder after this product isinstalled.
Note
Invalid characters
Do not specify fullwidth characters, halfwidth Japanese characters, orany of the following symbols, for Destination Folder, otherwise clientpolicy will not be distributed and the Systemwalker standard databasecannot be constructed.# % , ' ;
Server environmentsetup
Host name
(this value cannot bechanged afterinstallation)
Change the value as required.
If the default value is not displayed, consider the following conditionsand enter the host name.
Specify the FQDN format, IP address, or Windows host name of the PCon which Systemwalker Desktop Patrol CS will be installed. Specifyup to 50 characters, using alphanumeric characters, hyphens ("-") andperiods ".".
Example: cs.example.com
Specify an environment that can be resolved using the SystemwalkerDesktop Patrol DS/CT that will be connected.
- 19 -

Item Description
Note
Communication in IPv6 environments
IPv6 addresses cannot be specified. For communication in IPv6-onlyenvironments, register beforehand using one of the following patterns,and then enter the host name:
- Register the CS and DS host name and IP address in the DNSserver.
- Register the CS and DS host name and IP address in thecommunication source PC hosts file.
Software distributionport number
(this value cannot bechanged afterinstallation)
Port number used for software distribution.
The default value is 2922.
Specify a value from 5001 to 65535 that does not conflict with othersystems.
Port number forinventorytransmission
(this value cannot bechanged afterinstallation)
Port number to be used for inventory transfer.
The default value is 2856.
Specify a value from 5001 to 65535 that does not conflict with othersystems.
6. In the Start Copying Files window, ensure that the current settings displayed are correct, and click Next to start installation. If youneed to revise the parameters, click Back.
7. Once installation is completed, a window informing that the installation completed successfully will be displayed. Click Finish.
8. When the process completes normally, a confirm dialog box for restarting the system will be displayed.To use the program, click Yes to reinstall the system.
- 20 -

After installation, perform the tasks described in "2.3.3 Construct an iOS Management Database" and later sections.
2.3.1.2 Custom InstallationFollow the steps below to perform custom installation (refer to the User's Guide for details on the operation environment):
1. Log on to Windows using an account that belongs to the Administrators group.
2. If you are using other applications, close them.
3. Insert the Systemwalker Desktop Patrol DVD-ROM in the PC.
In the window below, select CS Installation.
If the above installer window is not displayed, start "swsetup.exe" in the DVD-ROM drive.
Note
Execute this as administrator.
4. The Welcome to setup Systemwalker Desktop Patrol window will be displayed. Click Custom Installation, and then Next.
5. The Please Read window is displayed, confirm the content and click the Next button.
6. The Select Installation Folder window is displayed.
If you do not want to modify the displayed installation target, click the Next button.
To modify the displayed installation target, click the Browse button of the folder to be modified, and click the Next button after thefolder is modified.
When installing this product, create a folder different from that of other programs and install to this folder. Do not install this productto the folder same as other programs. Besides, after installing this product, do not install other programs to the installation target folderof this product.
Besides, the capacity required for installation and the available capacity of the selected Installation Target Folder will also bedisplayed in the window. To confirm the capacity of other disks, click the Disk Capacity button.
- 21 -

Note
About characters that cannot be specified
Do not specify fullwidth characters, halfwidth Japanese characters, or any of the following symbols, for Destination Folder, otherwiseclient policy will not be distributed and the Systemwalker standard database cannot be constructed.
# % , ' ;
7. The "Select IIS (Internet Information Services) Home Directory" window is displayed.
If you do not want to modify the displayed home directory, click the Next button.
To modify the displayed home directory, click the Browse button of the folder to be modified, click the Next button after the homedirectory is modified.
8. The Start Copying Files window is displayed, confirm whether the current settings content displayed in the window is incorrect, andclick the Next button.
The Installation Status window is displayed, start installation.
9. The Server environment setup window will be displayed during installation.
Note
The Server environment setup window will be displayed behind the background window during installation sometimes.
Display this window by switching the window through the taskbar or Alt+TAB key.
Enter the following information, and click the Next button after confirmation.
It is unable to return to this window after the following Environment Setup window is displayed.
Item Description
Server name (Required) Specify "Company Name" for installing Systemwalker DesktopPatrol CS. Any characters within 50 characters which containsingle-byte letters and numerals, special character "-", "@" and "."can be specified.
Example) Fujitsu Company
Host name (Required)
(cannot be modified once set here)
Display the initial value, modify it as required.
If the initial value has not been displayed, input the host nameaccording to the following conditions.
- 22 -

Item Description
Specify "FQDN Format", "IP Address" or "Windows Host Name"of PC with Systemwalker Desktop Patrol CS installed. Specify up to50 alphanumeric characters, "-"(hyphen) or "." (period).
Example) cs.example.com
This host name should be set in the environment where the name canbe analyzed through the connected Systemwalker Desktop PatrolDS/CT.
Note
Communication in IPv6 environments
IPv6 addresses cannot be specified. For communication in an IPv6-only environments, register beforehand using one of the followingpatterns, and then enter the host name:
- Register the CS and DS host name and IP address in the DNSserver.
- Register the CS and DS host name and IP address in thecommunication source PC hosts file.
Software distribution port number (Required)
(cannot be modified once set here)
Specify a port number for software distribution. The initial value isset as "2922". To modify, specify it as a value within 5001-65535that is not in conflict with other numbers in system.
Port number for inventory transmission(Required)
(cannot be modified once set here)
Specify a port number for Inventory transmission. The initial valueis set as "2856". To modify, specify it as a value within 5001-65535that is not in conflict with other numbers in system.
Directory for saving distributed software(Required)
(cannot be modified once set here)
Specify a directory for saving distributed software.
Specify an absolute path using up to 128 characters, except for thefollowing symbols: / * ? \ " < > |
The initial value is set as "dtpInstallDir\FJSVsbtrs\data\swc". Tomodify, specify a directory with sufficient available capacity.
In addition, when automatically applying security patches, specifya directory other than Windows installation drive, which hassufficient available capacity.
Point
To prevent OS damage, it is recommended to specify the spaceexcluding the Setup disk
To prevent insufficient disk space due to registering/distributingsoftware or automatically applying security patches, it isrecommended to specify distribution software saving directory asother space excluding OS Setup disk
Maximum size Specify the maximum disk capacity of Directory for savingdistributed software in "MB". The maximum size can be specifiedwithin 1-999999.
If this value is omitted, the available capacity of the specifieddirectory is assumed to be the maximum.
- 23 -

Item Description
A value larger than the available capacity of the drive specified inDirectory for saving distributed software can be set. Set themaximum combining with the PC environment design.
10. The Environment Setup window is displayed.
Enter the following information, and click the OK button after confirmation to continue installation.
Point
- During installation, specify the appropriate items in Identification and User. Some items are required.
- To perform this setting later, click the Cancel button. At this time, the installation will be continued as well. When performingthe settings later, click Start > Program > Systemwalker Desktop Patrol CT > Environment Setup or Apps > SystemwalkerDesktop Patrol CT > Environment Setup.
Environment Setup Tab Item Description
Identification User ID (Required) Specify the user ID to manage as Systemwalker Desktop PatrolCT. It must be specified.
The user ID set here will be displayed in the main menu foridentifying a certain user.
You can specify up to 20 halfwidth alphanumeric characters andthe following symbols: - @ . _
Alphabetic characters are case-sensitive.
- 24 -

Environment Setup Tab Item Description
PC name (Required) Specify the name to manage as Systemwalker Desktop PatrolCT.
You can specify up to 20 halfwidth alphanumeric characters.Alphabetic characters are case-sensitive.
You cannot specify fullwidth characters, spaces and thefollowing symbols: + * ? < > , ; : \ / " |
User Content Enter when it is indicated to input in "System Administrator".
You can specify up to 256 fullwidth characters, halfwidthalphanumeric characters, halfwidth spaces, and the followingsymbols: - @ . ( ) [ ] < > : ; / { }
Server Connection server Specify the host name of the connection server in FQDN formator with IP address. If it has been set at installation, there is noneed to input/modify.
You can specify up to 255 characters, and the following symbols:- .
Note
Communication in IPv6 environments
IPv6 addresses cannot be specified. For communication in IPv6-only environments, register beforehand using one of thefollowing patterns, and then enter the host name:
- Register the CS and DS host name and IP address in the DNSserver.
- Register the CS and DS host name and IP address in thecommunication source PC hosts file.
Status Policy received on After operation is started, this item displays the operation statusof each CT item.
Inventory collection
Patch installationstatus
Message History None After operation is started, the history of the messages sent fromthe administrator is displayed.
11. The Operation Environment Maintenance Guide window for constructing the CS database will be displayed.
12. Refer to "2.3.2 Construct Database", and execute tasks to construct the database.
13. Once installation is completed, the window of message "Installed Systemwalker Desktop Patrol successfully" will be displayed.Click Finish.
14. When the process completes normally, a confirm dialog box for restarting the system will be displayed.To use the program, click Yes to reinstall the system.
2.3.1.3 Silent Installation
Note
- Silent installation can only be performed when you are performing custom installation for the first time.
- Installation process must not be interrupted during silent installation.
- 25 -

- Define a non-encrypted password in the installation parameter CSV file and in the response file.It is the responsibility of the user to manage the installation parameter CSV file and the response file.
Follow the steps below to perform silent installation:
1. Create an installation parameter CSV file.
Refer to "A.1.1 Installation Parameter CSV File" for details.
If you are performing installation using the default values for all parameters, this step is not required.
2. Use the parameter setup command to create a response file.
Refer to "A.1.2 Parameter Setup Command" for details.
If you did not create an installation parameter CSV file in step 1, this step is not required.
3. Execute the silent installation command.
Refer to "A.1.4 Silent Installation Command" for details.
4. Check the installation result in the returned value and message from the silent installation command.
Refer to "A.1 Silent installation of CS" for details on the files and commands used, and messages output, in silent installation.
After installation, perform the tasks described in "2.3.3 Construct an iOS Management Database" and later sections.
2.3.1.4 Register the license keyIf you already have a license key, register it using the License validation command after the product is installed. This will make you anofficial user of the product. Official use of the product will start once you start it after becoming an official user.
If you are not yet an official user of the product, you will not be able to start the product.
The license key is registered using the fjlic register command (License validation command). The command can be executed either byspecifying the license key in the parameter directly or by specifying the license key file. Refer to the Reference Manual for details on thecommand.
- Specifying the license key in the fjlic register command directly
fjlic.exe register -k <license key>
- Specifying the license key file in which the license key is stored in the fjlic register command
fjlic.exe register -f <license key file full path>
2.3.2 Construct DatabaseThis section describes how to construct Systemwalker Desktop Patrol database.
Note
When constructing the database, pay attention to the following restrictions and notes
About the Database Creation Target
- Do not set compression and encryption for the drive and folder for constructing the database.
- If the Systemwalker Centric Manager database has already been constructed, specify a different database directory to theSystemwalker Centric Manager database.
About the User for Constructing the Database
For the logon user name of Windows, specify within 18 characters, which has Administrator authority and begins with English letters.Do not delete the Windows logon user for constructing database. After installation, the user logged on to Windows when the operatingenvironment was constructed, or the Windows user specified using dtpctlusr.exe (modifying user of standard database command) mustperform the following operation.
- 26 -

- Expand the operating environment
- SWDTP_backup.exe
- SWDTP_restore.exe
- SWDTP_dbbk.exe
- SWDTP_dbrs.exe
- dtplook.exe
- dtpctlusr.exe
- Collect information using FJQSS (Information Collection Tool) > Information Collection(Desktop Patrol CS + DB)
Database capacity
Refer to "Required Hardware" in the User's Guide for details on a rough estimate of the database capacity.
The procedures for constructing Systemwalker Desktop Patrol database are as follows:
If executing custom installation, then execute from step 3.
1. Log on to Windows with the user that belongs to the Administrators group and the user that belongs to the Administrators group ofdomain or Domain Admins group in local computer.If you are using other applications, close them.
2. Select Start > All Programs > Systemwalker Desktop Patrol > Operation Environment Maintenance Guide, or Apps > SystemwalkerDesktop Patrol > Operation Environment Maintenance Guide.
3. The Operation Environment Maintenance Wizard window is displayed. Click the Next button.
4. The Select Process window is displayed. Set Operation and click the Next button.
Here, select Construction of Operation Environment in Operation.
- 27 -

5. The Register the system account window is displayed, input system account information and click the Next button.
Item Description
User ID Single-byte alphanumeric characters within 4-20 characters and the following single-byte symbols. Besides, it is case sensitive for English alphabets.
"-", "@", ".", "_"
Password Single-byte alphanumeric characters within 4-12 characters, single-byte space andthe following single-byte symbols. Besides, alphabetic characters are case-sensitive.
"-", "=", "*", "+", "'", "@", "~", "(", ")", "&", "$", "#", """, "!", "?", "%", "\", ".", ",","/", ":", ";", "`", "[", "]", "|", "<", ">", "{", "_", "}"
Confirm Password Enter the password set above for confirmation.
The system account registered here is the one for operating the main menu.
For system account, refer to the instructions in "Operation Authority" of Operation Guide: for Administrators.
- 28 -

6. The Enter database information window is displayed. Set Database Storage Location and Database Settings.
Item Description
Database Storage Location Path name of 64 characters at most can be specified in the database saving target.
You cannot specify fullwidth characters, halfwidth spaces, tabs, and the followingsymbols: , ; ' #
If the directory name specified in the database saving target is different from"DESKTOPPATROL_DBSP", "DESKTOPPATROL_DBSP" directory will beautomatically created under the specified directory, and the database will be saved in it.
Number of PC(s) Select the correspondent number of PC(s).
When specifying an arbitrary number, enter within 100-100,000.
For the standard of database capacity, refer to "Required Hardware" of User's Guide.
Note
Number of PC(s) is a standard of number of PC(s) that can be managed
Number of PC(s) is a standard of the number of PC(s) that can be managed inSystemwalker Desktop Patrol. According to the situation, it might be smaller than thespecified number of PC(s). At this time, the capacity of Systemwalker standarddatabase can be extended by performing "Extend Operation Environment".
Number of smart device(s) Specify the estimated number of smart devices to be managed by SystemwalkerDesktop Patrol.
You can specify a number from 0 to 100000.
- 29 -

Item Description
Number of managed non-PC(s)
Set the devices (devices) managed in Systemwalker Desktop Patrol.
Number within 0-100000 can be set.
7. To perform Collection of EXE Information and Collection of Software Operation Information or Control of Execution File, click theDetailed Settings button. In the Detailed Settings window, select the information to be collected, and click OK. If you are not goingto configure the settings, proceed to the next step without clicking the Detailed Settings button.When finished configuring the database information, click the Next button.
8. The Confirmation of Settings window is displayed, confirm whether the List of setting content displayed in the confirmation windowis correct, and click the Next button.
Display the Execute Processing window and start to create the database.
Besides, if Cancel is clicked to interrupt Construct Operation Environment, the interrupted Construct Operation Environment can berestarted by executing again Operation Environment Maintenance Guide.
9. The Process Competed window is displayed after the processing has been completed normally. Click the Finish button.
2.3.3 Construct an iOS Management Database
Constructing an iOS management database
To manage iOS devices, an iOS management database must be constructed using swss_MDMDB_ENV.exe (constructing/deleting iOSmanagement database environment command) with the /C option.
If managing iOS devices in both Systemwalker Desktop Patrol and Systemwalker Desktop Keeper, the constructing/deleting iOSmanagement database environment command for both products must be executed.
Refer to the Reference Manual for details on swss_MDMDB_ENV.exe.
The building iOS management database environment command will set the port in which the iOS management database waits with theinitial value (55432). If this value needs to be modified, refer to "How to Modify the Port Number" in the Reference Manual.
- 30 -

Note
If the operating system is to be restarted after an iOS management database is constructed, the PostgreSQL_swdtmdm service must bestopped first. Open the Windows Services window, select the PostgreSQL_swdtmdm service, and click Action > Stop.
If the operating system is restarted before stopping the service, the following message may be output to the event log.
ERROR: canceling statement due to user request
This is a message displayed when the operating system stops the service, and does not cause any problem to the operation.
Deleting an iOS management database
To stop managing iOS devices, the iOS management database can be deleted with the following procedure:
1. On the SS, use SWDTP_ctrl.exe (batch starting/stopping services) to stop the SS services.
2. On the SS, use swss_config.exe (SS environment setup command) with the /iOS.enabled:false option to disable iOS devicemanagement.
3. On the CS, use swss_MDMDB_ENV.exe (constructing/deleting iOS management database environment command) with the /Doption to delete the iOS management database.
4. On the SS, use SWDTP_ctrl.exe (batch starting/stopping services) to start the SS services.
Refer to the Reference Manual for details on swss_config.exe and swss_MDMDB_ENV.exe.
Note
- If Systemwalker Desktop Patrol and Systemwalker Desktop Keeper coexist and iOS device management is to be stopped in both, deletethe iOS management database in both products.
- If Systemwalker Desktop Patrol and Systemwalker Desktop Keeper coexist and iOS devices are managed by both products, they canbe changed to be managed by one product only. Follow the steps below to delete the iOS management database no longer managed.
1. Use swss_config.exe (SS environment setup command) to check the host name of the iOS management database connected withSS. Perform backup on the server that matches the iOS management database host name displayed in "iOSmgr.host".
2. Execute the deleting iOS management database environment command in both products.
3. Execute the building iOS management database environment command in the product that manages iOS devices.
4. In the iOS management database constructed in step 3, restore the data backed up in step 1.
2.3.4 Set CS Operating EnvironmentThis section describes how to set CS operating environment.
2.3.4.1 Set the Saving Target of CT Operation Status LogCT operation status log collected in CT is saved in CS.
To reduce the disk consumption, the saving target folder of CT operation status log will be performed the compressed folder settingsautomatically at CS installation.
The default settings of CT operation status log saving target of CS are as follows:
Desktop Patrol CS Installation Directory\FJSVsbinv\ct_trace
And for saving CT operation status log, the following disk capacity is required.
- 31 -

Size of CT Operation Status Log = 30KB * Number of Users * Number of days to save (Default: 30 Days)
The saving target of this CT operation status log can be modified by using SVPolicy.exe (server environment setup) command.
For command details, refer to Reference Manual.
To modify the saving target, set the compressed folder as follows.
1. Start the command prompt.
2. Start the following command.compact.exe /c /s:<Saving Folder of CT Operation Status Log>
2.3.4.2 Set CS Operation Log CollectionThis section describes how to set CS operation log collection.
Refer to "CS Operation Log File" and "CS Operation Details Log File" in the Reference Manual for details on output log format.
Edit the definition file
When modifying the number of days to save and the output target for the log, edit the following definition file of CS.
- Saving target: DTP Installation Directory\common\etc
- Definition file name: dtpaudit
Field/Key Name Description Configuration Value
AUDIT Field name -
FUNCTION Enable/disable CSoperation logcollection
Set either of the following.
0: collect
1: not collect (default)
FUNCTION_DETAIL Enable/disable CSoperation details logcollection
Specify one of the following:
0: Do not collect
1: Collect (default value)
DATE Number of days tosave for the log
Set the following numbers. Default value: 30.
0: no limit for number of days
1-366: number of days
When a value out of the range of 1-366 has been set, it will be thedefault value (30).
*When updating the log file, log file in those days before thespecified number of days, so delete the unnecessary log filemanually.
*After the number of days to save has been modified, logs beforethe number of days to save might be collected when collecting logsbefore updating log files.
*If 0 is specified, log file will increase infinitely, delete unnecessarylog file regularly.
PATH Log output target Specify the log output folder with an absolute path using up to 100fullwidth characters or 200 halfwidth characters.
If not specified, the default is the folder under CS.
DTP Installation Directory\common\dtpaudit
- 32 -

Field/Key Name Description Configuration Value
*When an invalid path has been specified, it will be output to thedefault folder.
*When the capacity of log output target folder is insufficient,auditing log cannot be output.
Example for recording the definition file:
[AUDIT]
FUNCTION=1
FUNCTION_DETAIL=1
DATE=30
PATH=D:\auditlog
2.3.4.3 Set Server InformationThe following content can be set as server information.
- Modify server name
"CS Name" set here will be used in the following window.
- CS Name of Environment Setup > CS/DS Settings and Status of the main menu
- CS Name of CT Downloading of the download menu
The procedure is as follows.
1. Enter the following URL in the Address bar of Web Browser.
http://Server Information (FQDN Name or Host Name or IP Address of CS)/DTP/index.html
- 33 -

The logon window is displayed.
2. Enter the following information, and click the Login button.
- User ID textbox
- Password textbox
The main menu is displayed.If standard installation was performed, the initial value for both user ID and password is "systemadmin". Refer to "2.3.1.1 StandardInstallation" for details.
After the initial login, the password must be changed.
If custom installation was performed, the value specified in step 5 of "2.3.2 Construct Database" will be used.
The server information can also be set using the user ID of the system account in which the master data was registered afterinstallation.
3. Click Environment Setup.
The Environment Setup window is displayed.
- 34 -

4. Click CS/DS Settings and Status.
The following window is displayed.
- 35 -

5. Click the link of CS/DS Name.
The following window is displayed.
6. Set the following item.
Item Content
CS Name Display the common name of CS to be installed.
Specify CS name as characters within 50 characters included single-byte alphanumericcharacters and special characters "-", "@", ".". Blank cannot be specified.
Cannot be omitted.
7. Click the OK button.
2.3.4.4 Transmission SettingsThis section describes the settings performed when transmitting information from Systemwalker Desktop Patrol CS to downstream serveror Systemwalker Desktop Patrol CT.
The transmitted information contains the following.
- Registered Software
- Security Patches
- Client Policy/Server Properties
And, as transmission settings, the following items can be set:
- 36 -

- Number of simultaneously connected devices
- Communication bandwidth restrictions
The procedure is as follows.
1. Log on to the main menu and click Environment Setup.
The Environment Setup window is displayed.
2. Click CS/DS Settings and Status.
The following window is displayed.
- 37 -

3. Click the link of the CS/DS name.
The following window is displayed.
4. Enter the following item from the Settings of Connection from sub-level DS/CT.
Item Content
Maximum number ofconnections(1-999)
Specify the total number of downstream DS/CT communicating simultaneously withCS/DS within 1-999.
Default: 30, cannot be omitted.
Set the following values according to the total number of the actually connecteddownstream server and client.
1000 or less: 30
2000 or less: 40
2000 above: 50
Restrict bandwidth forcommunication with CT(50-10000)
Select this item to enable bandwidth control so that the specified bandwidth is notexceeded in communication between CS and CT. This item is disabled by default.
When the bandwidth is specified with bandwidth control enabled, the communicationspeed will be restricted so that the specified bandwidth is not exceeded duringcommunication between CS and CT.
The unit is KB/s. The minimum value is 50 KB/s, and the maximum is 10000 KB/s(~=10 MB/s). The default value is 1000 KB/s.
The formula "Number of CTs of concurrent connections to the server (CS/DS)" *"Specified bandwidth" is used during communication.
- 38 -

5. Click the OK button.
2.3.4.5 Set ProxyProxy can be used when communicating with the public server of Microsoft Company.
Note
About proxy settings
[Proxy Server and Setting Conditions Not Allowed]
The following proxy server is not allowed.
- Software of other companies WEBGUARDIAN
And if the following settings have been performed, the proxy server cannot be used.
- Windows authentication has been enabled in ISA Server
Proxy can be used when security patches are acquired from Microsoft Company to CS.
The procedure is as follows.
1. Log on to the main menu and click Environment Setup.
The Environment Setup window is displayed.
- 39 -

2. Click CS/DS Settings and Status.
The following window is displayed.
- 40 -

3. Click the link of CS/DS.Name
The following window is displayed.
- 41 -

4. Enter items of Settings of Connection with public server.
Item Content
Use Proxy Selected when using proxy.
The following items can be specified when using proxy.
- Proxy Server Name
Specify the name of proxy server.
Specify FQDN or IP address with single-byte alphanumeric characters within 64characters, "-" and ".".
Note
Communication in IPv6 environments
IPv6 addresses cannot be specified. For communication in IPv6-onlyenvironments, register beforehand using one of the following patterns, and thenenter the host name:
- Register the CS and DS host name and IP address in the DNS server.
- Register the CS and DS host name and IP address in the communication sourcePC hosts file.
- Port Number
Specify the port number for proxy server.
- 42 -

Item Content
Specify a number within 1-65535.
Cannot be omitted.
- User Name
Specify the user name of proxy server within 256 halfwidth characters.
- Password
Specify the password of proxy server within 256 halfwidth characters.
- Bypass proxy server for these domains (Use a blank to specify multiple domainnames)
Specify the domain name not using proxy server. When specifying multiple domainnames, separate them with space. Specify within 2064 halfwidth characters.
Specify the domain name with single-byte alphanumeric characters, "-" and ".".
5. Enter the following items from Settings of Connection from CT.
Item Content
Use Proxy Selected when using proxy.
The following item can be specified when using proxy.
- Proxy Server Name
Specify the name of proxy server.
- 43 -

Item Content
Specify FQDN or IP address with single-byte alphanumeric characters within 64characters, "-" and ".".
Cannot be omitted.
- Port Number
Specify the port number for proxy server.
Specify a number within 1-65535.
Note
Communication in IPv6 environments
IPv6 addresses cannot be specified. For communication in IPv6-onlyenvironments, register beforehand using one of the following patterns, and thenenter the host name:
- Register the CS and DS host name and IP address.
- Register the CS and DS host name and IP address in the communication sourcePC hosts file.
- User Name
Specify the user name of proxy server within 256 halfwidth characters.
- Password
Specify the password of proxy server within 256 halfwidth characters.
- Bypass proxy server for these domains (Use a blank to specify multiple domainnames)
Specify the domain name not using proxy server. When specifying multiple domainnames, separate them with space. Specify within 2064 halfwidth characters.
Specify the domain name with single-byte alphanumeric characters, "-" and ".".
When the proxy server name cannot be analyzed through the PC that connect to the proxy server, set IP address of proxy server inProxy Server Name.
6. Click the OK button.
2.3.4.6 Software Dictionary Update
Software dictionary update
A Software Dictionary will be sent from the Systemwalker Support Center to the administrator by E-mail.
To receive a Software Dictionary from the Systemwalker Support Center, select Registration.text in Systemwalker Desktop Patrol CD-ROM\Utilities\Supportcenter folder, and then apply to receive the Software Dictionary through the Systemwalker Support Center service.
To update the Software Dictionary:
1. Store Software Dictionary attached to the E-mail in an appropriate file on the PC that contains Systemwalker Desktop Patrol CS. Forexample, suppose that the Software Dictionary is stored in "c:\tmp".
2. Execute the command below following the command prompt. Specify a folder that contains "Software Dictionary" in the parameter.
DTP Installation Directory\FJSVsbtrs\bin\AtoolETPGT.exe C:\tmp
- 44 -

Set auditing software
The auditing software should be selected when starting to use according to the Support Center definition.
For how to select, refer to Operation Guide: for Administrators.
2.3.4.7 Perform the Settings of Linking with Active DirectoryWhen applying the linkage with Active Directory, set the operation environment according to one of the following procedures.
Besides, in case of changing from the environment of linking with Active Directory to the one of not linking with Active Directory, tochange the operating environment, the settings should be performed according to one of the following procedures as well.
- Settings procedure using the command
- Settings procedure using the main menu
Settings procedure using the command
Follow the steps below in CS.
1. Use dtpadset.exe (Active Directory linkage environment setup) command to set or change the linkage environment with ActiveDirectory.
For dtpadset.exe (Active Directory linkage environment setup) command details, refer to Reference Manual.
Settings procedure using the main menu
Follow the steps below:
1. Log in to the main menu and click Environment Setup.
The Environment Setup window will be displayed.
- 45 -

2. Click CS/DS Settings and Status.
The window below will be displayed.
- 46 -

3. Click the link for the server name whose server type is CS.
The window below will be displayed.
4. Select Link to Active Directory and enter the appropriate fields.
The window below will be displayed.
- 47 -

Alternatively, to change to an environment not linking to Active Directory, clear Link to Active Directory.
5. Configure the settings for the following items:
Item Description
Domain Name Domain name for the Active Directory domain server.
Specify the domain name using 4 to 36 halfwidth alphanumeric characters, and thefollowing halfwidth symbols: . - _
This item is required.
Server Name Name of the Active Directory server connection target.
Specify up to 128 halfwidth alphanumeric characters, halfwidth spaces, and thefollowing halfwidth symbols: - = * + ' @ ~ ( ) & $ # " ! ? % \ . , / : ; ` [ ] | < > { _ }
Halfwidth spaces at the beginning and end of the value will be ignored.
This item is required.
User ID User ID of the administrator of the Active Directory server connection target.
Specify up to 128 halfwidth alphanumeric characters, halfwidth spaces, and thefollowing halfwidth symbols: - = * + ' @ ~ ( ) & $ # " ! ? % \ . , / : ; ` [ ] | < > { _ }
Halfwidth spaces at the beginning and end of the value will be ignored.
This item is required.
Password Login of the administrator of the Active Directory server connection target.
Specify up to 128 halfwidth alphanumeric characters, halfwidth spaces, and thefollowing halfwidth symbols: - = * + ' @ ~ ( ) & $ # " ! ? % \ . , / : ; ` [ ] | < > { _ }
- 48 -

Item Description
This item is required.
6. Click OK.
Point
When setting as the environment of linking with Active Directory, but in the information of CT User Identification Information tab, by usingthe timing for logging on to Windows domain again, the following values are set automatically only during the first logon.
- User ID: logon name of Windows domain
- PC name: computer name
Timing for automatically setting user ID and PC name is as follows:
- When performing Active Directory Linkage after the environment construction
Timing for first logon to Windows after distributing the policy with Active Directory linkage set to CT and DS
- When performing Active Directory Linkage in case the environment construction has not been performed
Timing for first logon to Windows after CT and DS are installed
Automatic settings of user ID and PC name are only for the time above during the first logon.
2.3.4.8 Customize the Environment Setup Window of CTThe administrator can set the Environment Setup window of CT collectively as follows.
- 49 -

- Message displayed to user
Information required for environment setup can be set as message.
- 50 -

- Limit as not being able to modify client settings
Set as not being able to modify user ID and PC name after installation.
- Prompt to modify the settings if the environment is changed
Message prompting the modifications can be displayed to PC user when the environment setup (user identification information and userinformation) need to be modified.
The procedure is as follows.
1. Log on to the main menu and click Environment Setup.
The Environment Setup window is displayed.
- 51 -

2. Click Policy Groups
The following window is displayed.
- 52 -

3. Click the Customize Various Policies button.
The following window is displayed.
- 53 -

4. Click the Basic Operation Policy tab.
Click the link of policy name, and the following window is displayed.
- 54 -

5. Click CT Environment Setup of the Common Settings tab, the following item will be displayed.
Enter the following item.
Operations during CT installation
Item Content
Set the initial value Select Yes if you hope to set the initial value as operation during CT installation.
Specify user ID/PC name.
Select one of user ID/PC name as the item for initial value setting.
- User ID
Selected when to set initial value for user ID.
- Login user ID
Set the logon user ID of Windows.
- As Specified Bits of 9
Fill the digit specified in "Digit" with 9 from the beginning.
- PC Name
Selected when to set initial value for PC name.
- Computer Name
Set the computer name. If the computer name has exceeded 20 characters,characters following the 20th character will be deleted.
- 55 -

Item Content
- IP Address
Note
If there is no IPv4 address, no value will be set for the PC name.
- As Specified Bits of A
Fill the digit specified in "Digit" with A from the beginning.
- Serial NO
Set the serial number.
- Domain Name
Set the domain name.
- Specify the beginning character for PC Name
The beginning character of PC name can be specified after being selected. Specifywith alphanumeric characters within 10 characters. The characters specified herewill be added as the beginning character of PC name.
If selected, cannot be omitted.
If "Beginning Character of PC Name + PC Name" has exceeded 20 characters, thecharacters following the 20th character of the initial PC name displayed in the CTenvironment setup window will be deleted.
When selecting the beginning character and "As Specified Bits of 9", the formatwill be "Beginning Character+AAAAAAAAA". The part in total exceeding 20characters will be deleted.
Actions during CT installation and settings after installation
Item Content
Modification restricted Selected when to restrict modifying CT environment setup.
- User ID
Selected when modifying user ID is not allowed.
- PC Name
Selected when modifying PC name is not allowed.
- Allow CT to change User ID and PC Name by specifying the password
Selected when it is allowed to modify environment information through thepassword. Specify the password in Password and Confirm the Entered Password.Specify the password using 6 to 32 halfwidth alphanumeric characters.
If selected, it cannot be omitted.
The Environment Setupwindow is displayed onlyonce during login
Selected when it is required to enter the CT environment setup window.
To display message in CT, the message should be specified using 2048 fullwidthcharacters or 4096 halfwidth characters. The following message will appear if omitted.
"Confirm 'User ID' and 'PC Name' of 'Environment Setup'."
When it is required to update the message and enter again, click the Display againbutton.
- 56 -

Display information
Item Content
Display Message Selected when displaying message in the User Identification Information tab of the CTenvironment setup window.
Specify the message displayed in CT using up to 2048 fullwidth characters or 4096halfwidth characters. The message body cannot be omitted.
6. Confirm the settings and click the Apply button.
Set the set assets management information.
7. To cancel, click the Logout button to log out from the main menu.
Point
About the user ID and PC name of CT installed in the virtual desktop environment
In the virtual desktop environment, desktop mapping (virtual PC) is copied through system mapping.
The user identification information (user ID and PC name) of the system mapping cannot be inherited in this copied virtual PC,Systemwalker Desktop Patrol will initialize the user identification information and reset automatically after detecting the copy of systemmapping.
To automatically reset this user identification information, set the policy through the main menu according to the following procedures.
1. In Environment Setup > Policy Groups > Basic operation policy > CT environment setup of the main menu, set Set the initial valueas Yes and select User ID and PC Name, select the item from the drop-down menu.
2. Create policy group through Policy Groups and register Basic operation policy and PC created in Procedure 1.
3. Download CT Package from the download menu to install CT.
Note
- When getting the initial value of user ID and PC name, it will become the following action. Try using the initial value to make thecombination of user ID and PC name different from other PC.
- When characters not allowed are contained in the user ID and PC name, this character will be replaced as "." (period).
- When the upper limit (20 characters) for characters of user ID and PC name has been exceeded, the exceeding part will be deleted.
- When failing to get the initial value of PC name, perform the following action.
- Get "Computer Name" if getting "Domain Name" failed.
2.3.4.9 Set Client ProhibitionThis section describes how to set client prohibition.
How to set prohibition function
Client prohibition function is disabled by default.
The procedure of setting is as follows.
1. Execute the (client environment setup) command in Systemwalker Desktop Patrol CS CTPolicy.exe.
2. Systemwalker Desktop Patrol CT will activate the settings after receiving the policy.
For command details, refer to Reference Manual.
- 57 -

When disabling the prohibition function temporarily
To disable client prohibition function temporarily in the maintenance and so on operations of Systemwalker Desktop Patrol CT, performthe following operation.
1. Execute the Control.exe (disable client prohibition function) command in Systemwalker Desktop Patrol CT.
2. Stop CT service, uninstall CT or modify the connection server of CT.
3. Systemwalker Desktop Patrol CT will enable the client prohibition function again after receiving the policy.
For command details, refer to Reference Manual.
2.3.4.10 Set Automatic Detection Schedule (Create ADT Module)ADT collects the device information within the network segment, and notifies the collected device information to CS.
This section describes how to set the schedule of notifying device information automatically detected in ADT.
Besides, if ADT function will not be used,, no need to perform the settings.
The procedures for setting automatic detection schedule are as follows:
1. Click Start > Programs (or All Programs) > Systemwalker Desktop Patrol > Environment Setup > Scheduling of AutomaticDetection. Alternatively, select Apps > Systemwalker Desktop Patrol > Environment Setup > Scheduling of Automatic Detection inPC with CS installed.
The Schedule Setup of Auto Detection window is displayed.
Enter the following information and click the Create button.
- 58 -

- Setup of Detection to Segment tab
Item Description
On Demand Device Information Notification Selected when not using Scheduler to modify the deviceinformation detected through ADT.
Scheduled Device Information Notification Selected when using Scheduler to modify the deviceinformation detected through ADT.
Do not Allow Notification if the SegmentInformation is not Defined on the CS
Select this item for the following case:
When notification of device information detected by ADT isissued, and the segment where that device information exists hasnot been defined in advance, notifications are not allowed.
- 59 -

Item Description
Point
- If this item is selected with segment information forperforming detection by segment having been defined inadvance, the result of detection by segment using ADT isonly accepted from segments that have been defined inadvance.Refer to "Linked network segment and setting location" inthe User's Guide for Administrator for details.
- When there is a device information notification from asegment that has not been defined in advance, the followingmessage is output as content that is displayed when ErrorLog is clicked in the Unregistered Management > SegmentManagement window."Registration Process was not Performed because DeviceInformation was Received from an Undefined Segment."The above message is output only once per day as errorinformation for the same segment.
Notification TargetSettings
Connect Server
Note
Communication in IPv6 environments
IPv6 addresses cannot be specified. For communication in IPv6-only environments, register beforehand using one of thefollowing patterns, and then enter the host name:
- Register the CS and DS host name and IP address.
- Register the CS and DS host name and IP address in thecommunication source PC hosts file.
Port Number Set the port number for notification target. Set in case it is not theinitial value port 80.
Set(S) Used when setting proxy.
Collection method Collect DevicesNot Registered inLedger (DetailedCollection)
Select this option to perform automatic detection andinformation collection of devices for maintaining themanagement ledger.
This option cannot be selected if Collect Devices Connected towithout Permission (Simple Collection) is selected.
Scheduler Setting Used to set the notification schedule.
Daily Selected when notifying the device information every day.
Weekly Selected when notifying the device information weekly. Set asthat Monday to Sunday can be selected.
Monthly
Start Time Set the time for starting to notify the device information.
When using ADT module on server PC which does not operatearound the clock, if time late at night has been set, then the powerfor PC performing automatic detection might be cut off, so payattention to the time settings.
- 60 -

Item Description
Collect Devices Connected to withoutPermission (Simple Collection)
Select this option to perform automatic detection andinformation collection of devices connected to withoutpermission.
This option cannot be selected if Collect Devices Not Registeredin Ledger (Detailed Collection) is selected.
Collection interval Specify the interval for collecting device information whendetecting devices connected to without permission. Deviceinformation will be repeatedly collected at this interval.
Select one of the following intervals:
- 30 minutes
- 1 hour
- 2 hours
- 6 hours
Creation Status of ADT Module Display the creating status of ADT module.
If ADT module has been created, the following message willappear.
MM/DD/YYYY hh:mm:ss.
Create Create ADT module.
Besides, if ADT module has not be started in the set aggregating timing (due to PC power not switched on, etc.), the deviceinformation will be notified at the start time for scheduler settings after ADT module is started.
When connecting Systemwalker Desktop Patrol CS by using proxy, click the Set button of connection target server to set theconnection information for proxy.
The following window is displayed.
Item Description
Use Proxy in the Communication with ConnectionTarget Server
Selected when notifying the device information detectedby ADT via proxy.
- 61 -

Item Description
Set Proxy Proxy Server
Note
Communication in IPv6 environments
IPv6 addresses cannot be specified. For communication inIPv6-only environments, register beforehand one of thefollowing patterns, and then enter the host name:
- Register the proxy server host name and IP address inthe DNS server.
- Register the proxy server host name and IP address inthe communication source PC hosts file.
Port Number Set proxy server user port number. The initial value is 8080.Set a value within 1-65536.
Proxy User ID Set the user ID for proxy.
Proxy Password Set the password for proxy.
Click the Apply button and create "ADT Module" in the following location.
[Save Directory]
<IIS Home Directory>\wwwroot\DTP\ADT
[File Name]
ADTSetup.exe
- 62 -

- Setup of Collective Detection tab
Item Description
On Demand Collection of Network DetectedDevices
Selected when not performing Batch Network Check byschedule.
Scheduled Collection of Network DetectedDevices
Selected when performing Batch Network Check by schedule.
Device Detection thru Ping Selected when the devices only responding to Ping are detectedas unregistered ones.
If selected, devices which cannot get MAC address will also beoutput to the List of Unregistered Devices window.
Scheduler Setting Daily Selected when notifying the device information every day.
- 63 -

Item Description
Weekly Selected when notifying the device information weekly. Set asthat Monday to Sunday can be selected through option button.
Monthly Selected when notifying the device information monthly. Selectthe execution date in Execution Date.
Besides, as Execution Date, if the date not existing in the setmonth has been specified, automatic detection cannot beperformed in this month. Thus, to execute at the end of a month,study the execution use at 00:00 on the first day of the month.
When selecting Monthly, the initial value is 1 Day and the starttime is the current time.
Start Time Set the time for starting to collectively detect deviceinformation.
2. Click the OK button to restart the system. The settings will take effect after starting the system next time.
2.4 Construct DSIn Systemwalker Desktop Patrol, due to higher server and network load resulting from collection and distribution such as PC informationcollection, management and software distribution, etc., construct Systemwalker Desktop Patrol DS to reduce the load.
2.4.1 Install DSThis section describes how to install DS.
After installing Systemwalker Desktop Patrol DS, Systemwalker Desktop Patrol CT can be installed at the same time. And it can manageas other CTs do.
CT function of DS cannot be uninstalled alone.
Systemwalker Desktop Patrol DS is installed after the installation of Systemwalker Desktop Patrol CS is completed and the environmenthas been constructed.
There are two ways to install DS:
- 2.4.1.1 Installation using the Wizard
- 2.4.1.2 Silent Installation
Note
CT registration password
- To use a CT registration password, ensure that the server administrator uses CustomPolicy.exe (policy for modifying custom setupcommand) to enable it. CT registration passwords can be set per target server (CS and DS). Refer to the Reference Manual for detailson the command.
It is recommended to change the CT registration password using CustomPolicy.exe (policy for modifying custom setup command) oncethe CT is extracted.
- If a CT registration password is enabled, it must be set on the CT.
Issues to be confirmed before installation
- End the following programs after the installation is completed.
- Resident programs, including anti-virus software
- The Service window of Windows.
- 64 -

- By referring to "List of Port Numbers" of Reference Manual, confirm the port number in use.
- When specifying "FQDN" or "Windows Host Name" in Host Name of the Server Environment Setup window set at installation, theaddress of this "FQDN" or "Windows Host Name" should be analyzed through Systemwalker Desktop Patrol CT, so confirm that beforeinstallation.
Note
If the address of host name cannot be analyzed, reinstall it
If the address cannot be analyzed, patches application, software distribution and Inventory collection may not be performed throughSystemwalker Desktop Patrol CT, Systemwalker Desktop Patrol DS should be reinstalled.
2.4.1.1 Installation using the WizardThe procedures for installing DS are as following. Besides, for the operating environment, refer to User's Guide.
1. Log on to Windows using an account that belongs to the Administrators group.
If you are using other applications, close them.
2. Enter the following URL in the Address bar of Web Browser.
http://server information (FQDN name or host name or IP address of [Systemwalker Desktop Patrol
CS])/DTP/index.html
3. The login window is displayed, enter User ID and Password, click the Login button. Consult the user ID and password to "SystemAdministrator".
- 65 -

Item Description
User ID Enter the user ID of "System Administrator" or "Department Administrator".
Password Enter the password of "System Administrator" or "Department Administrator".
4. The main menu is displayed. Click CS/DS Settings and Status of the Environment Setup window. The following window is displayed.
5. Click Download of CS/DS as the higher server with DS installed.
6. The Download Files dialog box is displayed and the message for confirming saving appears, click the Open button.
7. The Welcome window is displayed, click the Next button.
Note
Before the Welcome dialog box above is displayed, the following message window might be displayed, click the Run button to startinstallation.
8. The Select Installation Target window is displayed.
If you do not want to modify the displayed installation target, click the Next button.
- 66 -

To modify the installation target, click the Browse button of the folder to be modified and click the Next button after the folder ismodified.
Do not specify the directory containing Multi-byte /single-byte characters (Chinese) in Installation Target Folder.
9. The following Server environment setup window is displayed.
Note
Server environment setup window will be displayed behind the background window during installation.
Display the window by switching the window through the task bar or Alt+TAB key.
Enter the following information and click the Next button after confirmation.
Item Description
Server name (Required) Specify "Section Name" for installing Systemwalker DesktopPatrol DS. Specify it as characters within 50 characters includedsingle-byte alphanumeric characters and special characters "-","@", ".".
Example) Fujitsu Company
Host name (Required)
(cannot be modified once set here)
Display the initial value, modify it as required.
If the initial value has not been displayed, input the host nameaccording to the following conditions.
Specify "FQDN Format", "IP Address" or "Windows Host Name"of PC with Systemwalker Desktop Patrol DS installed. Specify itwithin 50 characters with alphanumeric characters, - (hyphen) and .(period).
Example) ds.example.com
This host name should be set under the environment where the namecan be analyzed through the connected Systemwalker DesktopPatrol DS/CT.
Note
Communication in IPv6 environments
- 67 -

Item Description
IPv6 addresses cannot be specified. For communication in IPv6-only environments, register beforehand using one of the followingpatterns, and then enter the host name:
- Register the CS and DS host name and IP address in the DNSserver.
- Register the CS and DS host name and IP address in thecommunication source PC hosts file.
Software distribution port number (Required) Display the port number for software distribution specified at CSinstallation. Here, it can be viewed instead of being modified.
Port number for inventory transmission(Required)
Display the port number for Inventory transmission specified at CSinstallation. Here, it can be viewed instead of being modified.
Directory for saving distributed software(Required)
(cannot be modified once set here)
Specify the directory of the software distribution saving target withabsolute path.
Set the initial value as "dtpInstallDir\FJSVsbtrs\data\swc". Tomodify, specify a directory with sufficient available capacity.
Besides, when applying the security patches automatically, specifya directory with sufficient available capacity excluding WindowsInstallation Drive.
Point
To prevent OS damage, it is recommended to specify the spaceexcluding the Setup disk
To prevent insufficient disk space due to registering/distributingsoftware or automatically applying security patches, it isrecommended to specify distribution software saving directory asother space excluding OS Setup disk
Maximum size Specify in "MB" the maximum disk capacity of the softwaredistribution saving directory. Specify a number within 1-999999 inthe maximum size.
If omitted, the maximum size is the available capacity of thespecified directory.
A value larger than the available capacity of the specified drive inSoftware Distribution Saving Directory can be set. Set themaximum size combining with PC environment design.
10. The following Server environment setup window is displayed, confirm that the Use a proxy server for connections to an upstreamserver checkbox is not selected and click the Next button.
Here, the "Upstream Server" refers to the server selected and downloaded in the DS Downloading window.
The proxy cannot be set at installation. For proxy setting, refer to "2.3.4.5 Set Proxy".
- 68 -

This window cannot be returned after the following Server environment setup window is displayed.
11. The Environment Setup window is displayed.
Enter the following information and click the OK button after confirming the content.
Environment Setup Tab Item Description
Identification User ID (Required) Specify the user ID to manage as CT. Make sure tospecify.
The user ID set here will be displayed through the mainmenu for identifying the user.
- 69 -

Environment Setup Tab Item Description
You can specify up to 20 halfwidth alphanumericcharacters. Single-byte alphanumeric characters andsingle-byte symbols "-", "@", "." are allowed.
Alphabetic characters are case-sensitive.
PC name (Required) Specify the name to manage as Systemwalker DesktopPatrol CT.
You can specify up to 20 halfwidth alphanumericcharacters. Alphabetic characters are case-sensitive.
Besides, fullwidth characters, space and the followingspecial characters cannot be specified.
"+", "*", "?", "<", ">", ",", ";", ":", "\", "/", """, "|"
User Content Enter when it is prompted to enter in "SystemAdministrator". Characters of 256 characters at mostcan be specified. Multi-byte characters, single-byteletters and numbers, single-byte space and thefollowing special characters can be specified.
"-", "@", ".", "(", ")", "[", "]", "<", ">", ":", ";", "/", "{","}"
Server Connection server Specify the host name of the connection server inFQDN format or with IP address. If it has been set atinstallation, there is no need to input/modify.
If this value needs to be changed after installation, youcan specify up to 255 alphanumeric characters, and thefollowing symbols: - .
Note
Communication in IPv6 environments
IPv6 addresses cannot be specified. For communicationin IPv6-only environments, register beforehand usingone of the following patterns, and then enter the hostname:
- Register the CS and DS host name and IP address inthe DNS server.
- Register the CS and DS host name and IP address inthe communication source PC hosts file.
Continue installation.
Besides, when performing Active Directory linkage, do not set the following value in User Identification Information tab.
- User ID: the logon name of Windows domain
(In case of "[email protected]", "domain\user", set the "user" part.)
- PC name: computer name
12. The Installation Completed window is displayed after the processing is completed normally, click the Finish button.
2.4.1.2 Silent Installation
- 70 -

Note
- Silent installation can only be performed when you are performing installation for the first time.
- Installation process must not be interrupted during silent installation.
Installation procedure
Follow the steps below to perform silent installation:
1. Create an installation parameter CSV file.
Refer to "A.2.1 Installation Parameter CSV File" for details.
If you are performing installation using the default values for all parameters, this step is not required.
2. Use the parameter setup command to create a response file.
Refer to "A.2.2 Parameter Setup Command" for details.
If you did not create an installation parameter CSV file in step 1, this step is not required.
3. Prepare the resources required for silent installation.
Copy the following resources to the folder in the TMP environment variable.
- DS installer (DSSetup.exe)
The DS installer is located under the following folder on the CS.
iisHomeDir\wwwroot\DTP\DS
- Server environment setup file (ATOOL_policy_ds.zip)
The server environment setup file is located under the following directory on the CS.
- If the upstream server is the CS:iisHomeDir\wwwroot\DTP\DS
- If the upstream server is the DS:iisHomeDir\wwwroot\DTP\DS\upstreamServerHostName
4. Execute the silent installation command.
Refer to "A.2.4 Silent Installation Command" for details.
5. Check the installation result in the returned value and message from the silent installation command.
Refer to "A.2 Silent Installation of DS" for details on the files and commands used, and messages output, in silent installation.
2.4.2 Set DS Operation EnvironmentThis section describes how to set DS operating environment.
2.4.2.1 Set Server InformationThe following content can be set in the server information.
- Modify the server name
The "DS Name" set here will be used in the following window.
- DS Name of Environment Setup > CS/DS Settings and Status in the main menu
- DS Name of CT Downloading in the download menu.
The procedure is as follows.
- 71 -

1. Log on to the main menu, click Environment Setup.
The Environment Setup window is displayed.
2. Click CS/DS Settings and Status.
The following window is displayed.
- 72 -

3. Click the link of server name.
The following window is displayed.
4. Enter the following item.
Item Content
DS Name Display the common name of DS to be installed.
Specify DS name within 50 characters included single-byte alphanumeric charactersand special characters "-", "@", ".". Blank cannot be specified.
Cannot be omitted.
5. Click the OK button.
6. Select Environment Setup > CS/DS Settings and Operation Status, and check if the name entered for DS name has been set.
2.4.2.2 Set TransmissionThis section performs the settings when transmitting information from Systemwalker Desktop Patrol DS to higher server and transmittinginformation from Systemwalker Desktop Patrol DS to downstream server or Systemwalker Desktop Patrol CT.
The transmitted information contains the following information.
- Inventory Information
- Registered Software
- Security Patches
- 73 -

- Client Policy/Server Properties
And as transmission settings, the following items can be set.
- Settings of Connection with Higher CS/DS
- Transmission Interval
- Settings of Connection from sub-level DS/CT
- Number of Simultaneously connected devices
- Communication bandwidth restrictions
The procedure is as follows.
1. Log on to the main menu and click Environment Setup.
The Environment Setup window is displayed.
2. Click CS/DS Settings and Status.
The following window is displayed.
- 74 -

3. Click the link of the server name.
The following window is displayed.
4. Enter items of Settings of Connection with Higher CS/DS
Item Content
Connection Interval withHigher CS/DS (1-1440)
Specify in minute the period for downloading software from the higher server within1-1440.
Default: 5, cannot be omitted.
Specify hour(s) ofreceiving distributionsoftware
Selected when specifying the time frame for downloading software.
Specify the time frame for downloading software from higher server.
If not selected, the time frame for downloading will be under the status of being able todownload in 24 hours at will. Specify a number from 0 to 23 for the hour, a number from0 to 59 for the minute.
The start time cannot be specified the same as the end time.
5. Enter the following item from Settings of Connection from sub-level DS/CT.
Item Content
Maximum number ofconnections (1-999)
Specify the total number of downstream DS or CT communicating simultaneouslywithin 1-999.
Default: 30, cannot be omitted.
Set the following values according to the total number of actually connecteddownstream server or client.
- 75 -

Item Content
1000 or less: 30
2000 or less: 40
2000 above: 50
Restrict bandwidth forcommunication with CT(50-10000)
Select this item to enable bandwidth control so that the specified bandwidth is notexceeded in communication between DS and CT. This item is disabled by default.
When the bandwidth is specified with bandwidth control enabled, the communicationspeed will be restricted so that the specified bandwidth is not exceeded duringcommunication between DS and CT.
The unit is KB/s. The minimum value is 50 KB/s, and the maximum is 10000 KB/s(~=10 MB/s). The default value is 1000 KB/s.
The formula "Number of CTs of concurrent connections to the server (CS/DS)" *"Specified bandwidth" is used during communication.
6. Click OK, and check if the input content has been set.
2.4.2.3 Set ProxyProxy server can be used when the higher server or mobile PC communicating with DS set in the company.
Note
Proxy server and setting conditions not allowed
The following proxy server is not allowed.
- Software of other company WEBGUARDIAN
And if the following settings are performed, it cannot used.
- Windows authentication has been enabled in ISA Server
1. Log on to the main menu and click Environment Setup.
The Environment Setup window is displayed.
- 76 -

2. Click CS/DS Settings and Status.
The following window is displayed.
- 77 -

3. Click the link of server name.
The following window is displayed.
- 78 -

4. Enter the following item of Settings of Connection with Higher CS/DS.
Item Content
Use Proxy Selected when using proxy.
The following items can be specified when using proxy.
- Proxy Server Name
Specify the name of proxy server.
Specify within 64 characters FQDN or IP address with single-byte alphanumericcharacters, "-", ".".
Cannot be omitted.
Note
Communication in IPv6 environments
IPv6 addresses cannot be specified. For communication in IPv6-onlyenvironments, register beforehand using one of the following patterns, and thenenter the host name:
- Register the CS and DS host name and IP address in the DNS server.
- Register the CS and DS host name and IP address in the communication sourcePC hosts file.
- Port Number
- 79 -

Item Content
Specify a port number for proxy number.
Specify a number within 1-65535.
Cannot be omitted.
- User Name
Specify the user name of proxy server within 256 halfwidth characters.
- Password
Specify the password of proxy server within 256 halfwidth characters.
- Bypass proxy server for these domains (Use a blank to specify multiple domainnames)
Specify the domain name not using proxy server. When multiple domain names arespecified, separate them with space.
You can specify up to 2064 halfwidth characters, including the following symbols:- .
5. Enter the following items from Settings of Connection from CT.
Item Content
Use Proxy Selected when using proxy.
The following item can be specified when using proxy.
- Proxy Server Name
- 80 -

Item Content
Specify the name of proxy server.
Specify within 64 characters FQDN or IP address with single-byte alphanumericcharacters, "-", ".".
Cannot be omitted.
- Port Number
Specify a port number for proxy number.
Specify a number within 1-65535.
Cannot be omitted.
Note
Communication in IPv6 environments
IPv6 addresses cannot be specified. For communication in IPv6-onlyenvironments, register beforehand using one of the following patterns, and thenenter the host name:
- Register the CS and DS host name and IP address in the DNS server.
- Register the CS and DS host name and IP address in the communication sourcePC hosts file.
- UserName
Specify the user name of proxy server within 256 halfwidth characters.
- Password
Specify the password of proxy server within 256 halfwidth characters.
- Bypass proxy server for these domains (Use a blank to specify multiple domainnames)
Specify the domain name not using proxy server. When multiple domain names arespecified, separate them with space. Specify within 2064 halfwidth characters.
Specify the domain name with single-byte characters, "-", ".".
If the name of proxy server cannot be analyzed by connecting PC of proxy server, set IP address of proxy server in Proxy ServerName.
6. Click the OK, and check if the content you entered has been set.
2.4.2.4 Set Operation Environment for Mobile PCWhen connecting into the company from external by using VPN (Virtual Private Network) for mobile use, the following operation policycan be set for Systemwalker Desktop Patrol CT on the mobile PC. Even if in the mobile PC not connecting the network usually, assetsmanagement can also be performed through Systemwalker Desktop Patrol.
Class Settings
Settings for Mobile PC Assets Management Icon displayed in task tray (task bar)
Send Inventory information which has not been sent
Settings for Reducing Mobile PC Load Send CT operation status log
Search method for patch installation in the Start menu (Apps screen)
- 81 -

Class Settings
Message displayed when automatically starting to download software
The settings above are for setting DS for mobile connection use.
By connecting this DS, the mobile PC operates according to the set operation policy.
In case the mobile PC has not be connected network when the new confirmation arrives, detect the later LAN connection and get clientpolicy, apply security patches (*) and perform Inventory collection during LAN connection.
* When the settings are for applying security patches
The figure for using the mobile PC is as follows:
Items to be set
Icon displayed in task tray (task bar)
CT icon is displayed in the task tray and the balloon is displayed when starting/ending Inventory collection.
The user can master the status of Inventory collection to determine the timing for disconnecting the network.
In case of Windows 7, Windows 8.1, Windows 10, Windows Server 2008 R2, Windows Server 2012 or Windows Server 2016, CT iconis displayed in the task bar after starting Inventory collection and the operating status is displayed. (Notes)
Notes) When the operating status is displayed in Windows Server 2008 R2, Windows Server 2012 or Windows Server 2016, enable itafter installing the following function.
- Desktop Experience
- 82 -

- The following icon is displayed in the task tray (task bar) of the mobile PC.
- In case of not Windows 7, Windows 8.1, Windows 10, Windows Server 2008 R2, Windows Server 2012 or Windows Server 2016
The following icon is displayed in the task tray.
- In case of Windows 7, Windows 8.1, Windows 10, Windows Server 2008 R2, Windows Server 2012 or Windows Server 2016
The following icon is displayed in the task bar.
- In case of not Windows 7, Windows 8.1, Windows 10, Windows Server 2008 R2, Windows Server 2012 or Windows Server 2016, theballoon will be displayed when starting/ending Inventory collection. The balloon will be closed automatically in about 10 seconds.
The displayed content is as follows:
[When Starting Inventory Collection]
Systemwalker Desktop Patrol
Inventory Collection Started
[When Ending Inventory Collection]
Systemwalker Desktop Patrol
Inventory Collection Completed
- The tool prompt will be displayed after moving the cursor behind the icon.
The displayed content is as follows:
- In case of not Windows 7, Windows 8.1, Windows 10, Windows Server 2008 R2, Windows Server 2012 or Windows Server 2016
[Normal]
Systemwalker Desktop Patrol
[During Inventory Collection]
Systemwalker Desktop Patrol
Collecting Inventory
- In case of Windows 7, Windows 8.1, Windows 10, Windows Server 2008 R2, Windows Server 2012 or Windows Server 2016
[During Inventory Collection]
Collecting Inventory - Systemwalker Desktop Patrol
Send Inventory information which has not been sent
When the network is connected, Inventory information which cannot be sent to the connection server due to the following reasons inthe previous Inventory collection is sent for the first time, thus, it can be used for assets management more reliably in the mobile PCwhich has not been connected the network for a short time.
- When it cannot be sent because the network is not connected, though Inventory collection has been performed
- When it cannot be sent because the network is cut off during sending Inventory information
Send CT operation status log
In general, CT operation status log will be sent to the connection server along with Inventory information.
Because the network traffic has been cut down, whether to send CT operation status log to the connection server can be selected.
- 83 -

Search method for patch installation in the Start menu (Apps screen)
In general, after selecting Start > All Programs > Systemwalker Desktop Patrol CT > Patch Installation, or Apps > SystemwalkerDesktop Patrol CT > Patch Installation, to detect security patch which has not been installed in PC, the registry and files in the wholedrive will be searched.
Because file search will cause increasing battery consumption in case of the mobile PC performing patch installation, select theresolution for search during patch installation from the following methods.
a. Perform patch Installation after searching all the drives (common search method)
Perform file search for all drives of Systemwalker Desktop Patrol CT. The user can detect the software installed in any folder, butthe battery consumption will increase due to file search for all drive.
b. Perform patch installation after searching the system folders.
Perform file search for the following folders only. Though file search time can be shortened, security patches cannot be detected wheninstalling software to non search object folder.
- System folders Example) c:\windows
- Program folders Example) c:\Program Files
c. Perform security patch installation according to the "Unapplied Patch Information" detected in Systemwalker Desktop Patrol CS.
Apply security patches according to the "Unapplied Patch Information" detected in Systemwalker Desktop Patrol CS.
Because security patches can be installed immediately in case it won't cause any load on Systemwalker Desktop Patrol CT if filesearch has not been performed, but situation where security patches of the new installed software cannot be applied according to thetiming for Inventory collection exists.
Message displayed when starting to download software automatically
The window for confirmation is displayed before automatically downloading software, you can select to perform or cancel automaticdownloading.
Thus, patches can be downloaded when the mobile PC use won't be affected.
Setting method
Set the operation policy of the mobile PC by using the following command.
- MBPolicy.exe (mobile environment setup) command
Execute the command above on Systemwalker Desktop Patrol CS for setting Systemwalker Desktop Patrol DS for mobile PCconnection use.
For MBPolicy.exe (mobile environment setup) command, refer to Reference Manual.
For how to use proxy in the communication between Systemwalker Desktop Patrol CT and Systemwalker Desktop Patrol DS, refer to"2.4.2.3 Set Proxy".
2.5 Construct ACSystemwalker Desktop Patrol AC is constructed for managing the report output function and assets information registration function ofSystemwalker Desktop Patrol.
2.5.1 Install ACThis section describes how to install AC.
- 84 -

Issues to be confirmed before installation
- End the following programs before installation.
- Resident programs, including anti-virus software
- By referring to "Operation Environment" of User's Guide, confirm "Products That Cannot be Used in Mixture".
- By referring to "List of Port Numbers" of Reference Manual, confirm the port numbers in use.
To modify the port number used between Systemwalker Desktop Patrol CS and Systemwalker Desktop Patrol AC, start theEnvironment Setup window after modifying the port number. Message indicating connection failed appears. To confirm the settings ofSetup of Host Name of CS, click the OK button.
- Microsoft Excel is required in AC. Confirm whether Microsoft Excel has been installed. For the available Microsoft Excel, refer to"Required Software" of User's Guide.Besides, when installing Microsoft Excel, Visual Basic for Applications (installed by default) of Setup option is also required.
Installation
The procedures for installing AC are as follows. Besides, for the operating environment, refer to "Operation Environment" of User'sGuide.
1. Log on to Windows using an account that belongs to the Administrators group.If you are using other applications, close them.
2. After inserting DVD-ROM of Systemwalker Desktop Patrol into PC, the following window is displayed.
Select AC Installation.
If the Setup above has not been started, start "swsetup.exe" of DVD-ROM drive.
Note
Note that the following message may be output depending on the environment, however, this is not a problem. Click OK to continuethe installation.
- 85 -

"The installer has encountered an unexpected error installing this package. This may indicate a problem with this package. The errorcode is 2803"
3. The Welcome to Install Systemwalker Desktop Patrol window is displayed, click the Next button.
4. The Select Installation Folder window is displayed. If you are performing reinstallation, this step is not required.
If you do not want to modify the displayed installation target, click the Next button.
To modify the displayed installation target, click the Browse button of the folder to be modified, and click the Next button after thefolder has been modified.
You must specify a valid folder name in Windows using up to 64 halfwidth characters.
Specify a folder not used by other programs. This product must not coexist with other programs in the same folder. For this reason,do not install other programs under the installation folder after this product is installed.
5. The Start Copying Files window is displayed, confirm whether the content displayed in the window is incorrect and click the Nextbutton.
The Installation Status window is displayed, start installation.
6. The Setup has been completed normally. window is displayed, click the Finish button.
7. The Setup of Host Name of CS window will be displayed.
Set CS Host Name and click the OK button.
Note
When it takes time to connect the database, the window prompting canceling the processing will be displayed.
At this time, wait or after canceling the processing, execute again after resetting. As cause for time consuming connection, it mightbe higher CPU load of connection target server or the port number of connection target server being used by other product.
Besides, the settings can be modified after installation. For modification, refer to "Modify the settings of connection target server afterinstallation".
Item Description
CS Host Name Set the "IP Address" or "Windows Host Name" of PC with Systemwalker Desktop Patrol CSinstalled.
Characters within 18 characters included single-byte alphanumeric characters and single-bytesymbols can be set.
Besides, the specified "Host Name of CS" should be set in the environment where the name canbe analyzed through Systemwalker Desktop Patrol AC.
- 86 -

Item Description
Note
Communication in IPv6 environments
IPv6 addresses cannot be specified. For communication in IPv6-only environments, registerbeforehand using the following pattern, and enter the host name:
- Values with 18 characters or more cannot be specified, therefore register the CS IPv6address in the hosts file beforehand, and then specify that host name.
Modify the settings of connection target server after installation
The connection target server is set when installing AC. Execute this procedure when hoping to confirm the settings at installation or modifythe settings.
1. Start the window for setting connection target server.
Select Start > All Programs > Systemwalker Desktop Patrol AC > Management Ledger Settings, or Apps > Systemwalker DesktopPatrol AC > Management Ledger Settings of PC with AC installed.
The following window is displayed.
2. Set CS host name.
Set the following information and click the OK button.
Item Description
CS Host Name Set "IP Address" or "Windows Host Name" of PC with SystemwalkerDesktop Patrol CS installed.
Characters within 18 characters included single-byte alphanumericcharacters and single-byte symbols can be set.
Besides, the specified CS Host Name should be set in the environment wherethe name can be analyzed through Systemwalker Desktop Patrol AC.
Note
Communication in IPv6 environments
IPv6 addresses cannot be specified. For communication in IPv6-onlyenvironments, register beforehand using the following pattern, and thenenter the host name:
- 87 -

Item Description
- Values with 18 characters or more cannot be specified, therefore registerthe CS IPv6 address in the hosts file beforehand, and then specify thathost name.
2.6 Install ADTThis section describes how to install the component Systemwalker Desktop Patrol ADT for connecting Systemwalker Desktop Patrol CSin order to automatically detect the device information of Systemwalker Desktop Patrol.
To install "ADT", "ADT Module" should be created in advance. For how to create "ADT Module", refer to "2.3.4.10 Set AutomaticDetection Schedule (Create ADT Module)".
Point
The software distribution function can be used when installing ADT
When CT has been installed in PC with automatic detection, the software distribution function can be used to distribute and install ADTmodule.
Note
- The PC on which the ADT will be installed must connect to a network environment that meets the following criteria:
- The subnet mask is 17 to 28 bits long.
- The connection is established using a wired LAN.
Issues to be confirmed before installation
- End the following program before installation.
- Resident programs, including anti-virus software
Installation method
The procedures for installing ADT are as follows. Besides, for the operating environment, refer to "Operation Environment" of User'sGuide.
1. Log on to Windows with Administrators group affiliated account.
2. Enter the following URL in the Address bar of Web browser.
http://server information (FQDN name or host name or IP address of "Systemwalker Desktop Patrol
CS")/DTP/dwl.html
Besides, when PC which has not be connected Systemwalker Desktop Patrol CS through network has been set as "ADT", copy to PCwith "ADT" installed after ADT has been downloaded in PC connecting Systemwalker Desktop Patrol CS through other network.
- 88 -

3. Download menu is displayed, the following window is displayed after clicking ADT Download.
4. Click ADT module to download.
5. Place downloading module (ADTSetup.exe) to an arbitrary location in PC with automatic detection in each network segment andexecute.
6. Enable the following installer, set the installation target and Account Information During Task Registration, and click the Start buttonto start installation.
Item Description
Folder Set the installation target of ADT module.
- 89 -

Item Description
AccountInformation DuringTask Registration
User ID Specify the user account for executing the task.
Specify it with alphanumeric characters within 260 characters in theformat of <Domain Name>\< User Name >.
Password Specify the password for the specified user ID in the user account.
Specify it with alphanumeric characters within 260 characters.
7. The Scheduling of Automatic Detection window will be displayed before installation.
Enter the following information and click the Apply button.
Item Description
On Demand Device Information Notification Selected if not to notify the device information detected by ADTby scheduler.
Scheduled Device Information Notification Selected if to notify the device information detected by ADT byscheduler.
- 90 -

Item Description
Notification TargetSettings
Connection Server Set the server name of notification target.
Note
Communication in IPv6 environments
IPv6 addresses cannot be specified. For communication in IPv6-only environments, register beforehand using one of the followingpatterns, and then enter the host name:
- Register the CS host name and IP address in the DNS server.
- Register the CS host name and IP address in thecommunication source PC hosts file.
Port Number Set the port number of notification target. Set in case of not initialvalue port 80.
Set Used when setting proxy.
Collect Devices Not Registered in Ledger(Detailed Collection)
Select this option to perform automatic detection and informationcollection of devices for maintaining the management ledger.
This option cannot be selected if Collect Devices Connected towithout Permission (Simple Collection) is selected.
Scheduler Setting Daily Selected when notifying device information every day.
Weekly Selected when notifying device information weekly. Set as thatMonday to Sunday can be selected.
Monthly Selected when notifying the device information monthly. Selectthe execution date in Execution Date.
Besides, as Execution Date, if the date not existing in the set monthhas been specified, automatic detection cannot be performed inthis month. Thus, to execute at the end of a month, study the use ofexecution at 00:00 on the first day of the month.
Start Time Set the time for starting to notify the device information.
When using ADT module on server PC which does not operatearound the clock, if time such as late at night has been set, then thepower for PC with automatic detection might be cut off, so payattention to the time settings.
Collect Devices Connected to withoutPermission (Simple Collection)
Select this option to perform automatic detection and informationcollection of devices connected to without permission.
This option cannot be selected if Collect Devices Not Registeredin Ledger (Detailed Collection) is selected.
Collection Interval Specify the interval for collecting device information whendetecting devices connected to without permission. Deviceinformation will be repeatedly collected at this interval.
Select one of the following intervals:
- 30 minutes
- 1 hour
- 2 hours
- 6 hours
Confirm Execution Result Display the execution result.
- 91 -

Item Description
Log Viewing Display execution result log.
After completing the installation, register the following tasks in the task function of Windows.
- Name:
SWDTPAS_ADT.job
- Operating authority:
Specified account
Besides, if ADT module has not be started in the set aggregating timing (due to PC power not switched on, etc.), the deviceinformation will be notified at the start time for scheduler settings after ADT module is started.
The following message window will be displayed after scheduler settings have been ended, click the OK button.
Installation of ADT was Ended. A Setup becomes Effective by Rebooting System.
8. Click the Apply button to reboot the system.
About the modification of automatic detection schedule after installation is completed
When starting the automatic detection schedule and modifying the schedule after installation is completed, the system should berebooted. The settings will be valid after the system is started next time.
2.7 Install CTThis section describes how to install CT.
Besides, in PC with Systemwalker Desktop Patrol CS or Systemwalker Desktop Patrol DS installed, Systemwalker Desktop Patrol CT willbe installed at the same time.
How to install CT is follows: for the summary, refer to "1.4 Determine How to Install Client (CT) ".
- Stand-alone installation
- Wizard pattern installation
- Silent installation
- Installation in an Active Directory environment
- Installation through CT Kitting
Note
CT registration password
- To use a CT registration password, ensure that the server administrator uses CustomPolicy.exe (policy for modifying custom setupcommand) to enable it. CT registration passwords can be set per target server (CS and DS). Refer to the Reference Manual for detailson the command.
It is recommended to change the CT registration password using CustomPolicy.exe (policy for modifying custom setup command) oncethe CT is extracted.
- If a CT registration password is enabled, it must be set on the CT.
- 92 -

Note
Delete the CT installer after installation is completed.
2.7.1 Wizard Pattern InstallationThe procedures for installing CT in wizard pattern are as follows. Besides, for the operating environment, refer to "Operation Environment"of User's Guide.
Issues to be confirmed before installation
- End the following program before installation.
- Resident programs, including anti-virus software
- The Service window of Windows
1. Log on to Windows with Administrators group affiliated account.
Enter the following URL in the Address bar of Web browser.
http://server information (FQDN name or host name or IP address of "Systemwalker Desktop Patrol
CS")/DTP/dwl.html
2. Display CT Download of the download menu.
- 93 -

3. Select Server Name, or Server Name (with Remote Operation) of PC as the higher server, the Download Files dialog box is displayedand message for confirming saving appears.
If remote operation is not required, select Server Name.
If remote operation is required, select Server Name (with Remote Operation).
Follow the instructions of the administrator regarding which option to select.
4. Click the Execute button to start installation, the Welcome to Install Systemwalker Desktop Patrol CT window is displayed, click theNext button.
Note
Select Run in case the following security warning window is displayed.
5. The Select Installation target folder window is displayed. (Not displayed during reinstallation.)
If you do not want to modify the displayed installation target, click the Install button.
To modify the installation target, modify the Browse... button of the folder to be modified and click the Install button after the folderis modified.
- 94 -

6. The Environment Setup dialog box is displayed.
Note
The Environment Setup window will be displayed behind the background window during the installation.
Display the window by switching the window through the task bar or Alt+TAB key.
Enter the following information and click the OK button after confirming the content to start installation.
If the user ID and PC name have not been input, Inventory information cannot be collected. Make sure to input the user ID and PCname.
However, when Inventory collection has not been performed and hoping to input the user ID and PC name later, even if omitted, errorswon't occur during installation. At this time, set as follows after installation.
a. Select Start > All Programs > Systemwalker Desktop Patrol CT > Environment Setup, or Apps > Systemwalker Desktop PatrolCT > Environment Setup to set the user ID and PC name.
b. Select Start > All Programs > Systemwalker Desktop Patrol CT > Inventory Collection, or Apps > Systemwalker DesktopPatrol CT > Inventory Collection to execute Inventory collection.
Environment Setup
TabItem Description
Identification User ID (Required) Specify the user ID to manage as Systemwalker DesktopPatrol CT. Make sure to specify.
The user ID set here will be displayed through the main menufor identifying the user.
- 95 -

Environment SetupTab
Item Description
Characters of 20 characters at most can be specified. Single-byte alphanumeric characters and special characters "-", "@",".", "_" can be used.
Alphabetic characters are case-sensitive.
PC name (Required) Specify the name to manage as Systemwalker Desktop PatrolCT.
Single-byte alphanumeric characters of 20 characters at mostcan be specified. Alphabetic characters are case-sensitive.
Besides, fullwidth characters, space and the following specialcharacters cannot be specified.
"+", "*", "?", "<", ">", ",", ";", ":", "\", "/", """, "|"
Besides, even if automatically getting PC ellipsis as PC serialnumber has been set, situation where failed to getautomatically might exists in the following cases.
- When PC itself has no serial number
- When the Windows Management Instrumentation(WMI) function is invalid
User Content Enter when prompting inputting in "System Administrator".Characters of 256 characters at most can be specified. Multi-byte characters, single-byte letters and numbers, single-bytespace and the following special characters cannot bespecified.
"-", "@", ".", "(", ")", "[", "]", "<", ">", ":", ";", "/", "{", "}"
Server Connection server Specify the host name of connection server in FQDN formator with IP address. The settings have been performed duringinstallation, there is no need to input/modify.
If this value needs to be changed after installation, you canspecify up to 255 alphanumeric characters, and the followingsymbols: - .
The initial value is the host name set during CS/DSinstallation.
Note
When the initial value has been modified as IP address, in theenvironment where the host name of CS/DS cannot beanalyzed according to IP address, even if Inventoryinformation can be collected, situation where failed todownload the security patches might occur.
Confirm whether the address of connection server can beanalyzed in the network environment of CT.
Note
Communication in IPv6 environments
- 96 -

Environment SetupTab
Item Description
IPv6 addresses cannot be specified. For communication inIPv6-only environments, register beforehand using one of thefollowing patterns, and then enter the host name:
- Register the CS and DS host name and IP address in theDNS server.
- Register the CS and DS host name and IP address in thecommunication source PC hosts file.
Registered password Specify the registration password provided by theadministrator.
Besides, when performing Active Directory linkage, the User Identification Information tab cannot be displayed. The followingvalues can be set automatically in the information set through the User Identification Information tab.
- User ID: logon name Windows domain (in case of "[email protected]", "domain\user", "user" can be set.)
- PC name: computer name
Note
About the incorrect display during installation
When installing Systemwalker Desktop Patrol CT, situation where the message is displayed and the installation is cancelled exists.
[Error Message]
"The installation cannot be performed well possibly. Please reinstall after rebooting PC"
When the error message is displayed and the installation is cancelled, reinstall CT after rebooting OS.
Point
CT registration password
If a CT registration password is enabled, click the Server tab and enter Registered password.
- 97 -

7. The Installation Completed window is displayed after the processing is completed normally. Click the Finish button. If Server Name(with Remote Operation) was selected, restart the operating system.If this component was installed without the remote operation feature, inventory collection can be performed automatically afterinstalling Systemwalker Desktop Patrol CT. If this component was installed with the remote operation feature, inventory collectionwill be performed automatically after the operating system is restarted.
Note
When the user ID and PC name have been modified after installation
After Systemwalker Desktop Patrol CT installation is completed and the user ID or PC name has been modified, Inventory notification willbe performed immediately after the modification. Thus, it is likely that even if Inventory viewing menu of the main menu has been selected,Inventory cannot be viewed.
When performing Inventory notification after the user ID or PC is modified, select Start > All Programs > Systemwalker Desktop Patrol CT> Inventory Collection, or Apps > Systemwalker Desktop Patrol CT > Inventory Collection to perform Inventory collection.
2.7.2 Perform CT Silent InstallationThe procedures for CT silent installation: besides, for the operating environment, refer to "Operation Environment" of User's Guide.
Besides, silent installation cannot be performed in the security mode.
Note
Execute this command in the command prompt operated with the administrator authority.
- 98 -

CT program supporting silent installation is saved in DVD-ROM of Systemwalker Desktop Patrol. Install it after combining it with the userID and PC name default settings of CT environment setup of the client policy.
The installation procedures are as follows:
Issues to be confirmed before installation
- End the following programs before installation.
- Resident programs, including anti-virus software
- The Service window of Windows
1. Copy "utilities\silent\CTSetup.exe" of Systemwalker Desktop Patrol DVD-ROM to the local directory of Systemwalker DesktopPatrol CS.
2. After backing up "\Inetpub\wwwroot\DTP\CT\CTSetup.exe" of system disk, replace to the copied "CTSetup.exe" in Procedure "1.".
3. Log on to the main menu, select the Environment Setup > Policy Groups > Customize Various Policies > Basic operation policy >Common Settings tab, and set the Set Initial Value item of CT Environment Setup. If you are using a file containing default values,use CustomPolicy.exe (policy for modifying custom setup command) to specify it.
4. Display Set CS of Environment Setup > CS/DS Settings and Status of the main menu.
5. Without modifying any information in the displayed window, click the OK button directly.
6. Because "\Inetpub\wwwroot\DTP\CT\CT_Setup.exe" and "\Inetpub\wwwroot\DTP\CT\CTLH_Setup.exe". will be created again,so confirm the update date has been modified.
(Here, it will change to the operation of creating CT downloading module of the download menu again.)
7. If remote operation is not required, download "CT (CT_Setup.exe)" from the download menu and save it to the local directory.If remote operation is required, download "CT(CTLH_Setup.exe)" from the download menu and save it to the local directory.
8. Execute "CT_Setup.exe" or "CTLH_Setup.exe" downloaded in Procedure 7., get the default value set in Procedure 3. and performsilent installation. When using "File with Default Value Saved", the "File with Default Value Saved" should be saved to theenvironment variable "TEMP" before executing "CT_Setup.exe" or "CTLH_Setup.exe".
2.7.3 Installation in an Active Directory EnvironmentThis section explains how to extract the CT in an Active Directory environment.
Overview of how to extract the CT
The flow of CT extraction in an Active Directory environment is shown below.
a. Extract the CT in a management target PC.
- 99 -

b. The flow of extraction is as follows:
1. Create a CT program that supports silent installation
2. Edit the "distributeDTPCT.bat" installation script
3. Prepare the group policy
4. Deploy the resource created in step 1
5. Automatically install the CT in the PC to which the group policy is applied
c. Ensure that the extracted CT has been installed correctly.
d. Delete the information defined for extraction.
Note
- In this procedure, CT is extracted using the startup script for the Active Directory group policy so the CT will be installed with theSYSTEM account.
- This procedure supports new installations only.
- Execute this procedure as a user with administrator privileges.
- The installation script contains a non-encrypted password. It is the responsibility of the user to manage the installation script.
2.7.3.1 Create a CT Program that Supports Silent InstallationCreate a CT program that supports silent installation. Refer to the item numbers 1 to 7 in "Issues to be confirmed before installation" fordetails.
2.7.3.2 Edit the Installation ScriptEdit the installation script in accordance with the environment.
- 100 -

File name
distributeDTPCT.bat
The file is stored under the "utilities\distribute" directory on the Systemwalker Desktop Patrol DVD-ROM.
Format
The sections to be edited is as follows:
set SHARE_DIR=uncPathForTheSharedFolderContainingCtPgm
set SHARE_ID=userIdToAccessFolderSpecifiedInShareDirEnvVar
set SHARE_PW=passwordOfUserIdSpecifiedInShareIdEnvVar
set INSTALLER_NAME=ctPgmName
Parameters
The table below explains the values set for the installation script.
No. Environment variable Default value Description
1 SHARE_DIR None UNC path for the shared folder containing the CT program is stored.
This environment variable is required.
This value will be used in "2.7.3.3 Register the Group Policy".
2 SHARE_ID None User ID used to access the folder specified in SHARE_DIR.
Specify a user with write permission to the folder.
3 SHARE_PW None Password of the user specified in SHARE_ID.
4 INSTALLER_NAME CT_Setup.exe Name of the CT program created in "2.7.3.1 Create a CT Program thatSupports Silent Installation".
This environment variable is required.
Example
Example of edited installation script is shown below:
set SHARE_DIR=\\192.168.10.10\share
set SHARE_PW=password
set INSTALLER_NAME=CT_Setup.exe
Note
- If SHARE_ID and SHARE_PW are omitted, the local SYSTEM account will be used to access SHARE_DIR.
- If connection to SHARE_DIR using SHARE_ID and SHARE_PW fails, the local SYSTEM account will be used to accessSHARE_DIR.
2.7.3.3 Register the Group PolicyThis section explains how to register in the Active Directory group policy.
It is recommended to register the group policy in a small number of PCs and perform extraction tests first.
- 101 -

For Windows Server 2008, Windows Server 2012 and Windows Server 2016
1. Click Control Panel> Administrative Tools > Group Policy Management.
2. In the Group Policy Management window, click Forest: domain > Domains > domain.
3. Create a Group Policy Object in the group where the computer on which the CT will be extracted exists.If you are using an existing GPO, there is no need to create another one.
4. Right-click the GPO to be used, and click Edit.
5. In the Group Policy Management Editor window, click Computer Configuration > Policy > Windows Settings > Scripts (Startup/Shutdown).In the right pane, right-click Startup and click Properties.
6. In the Startup Properties dialog box, click Add.In the Add a Script dialog box, enter "distributeDTPCT.bat" in Script Name, and click OK.
7. Copy "distributeDTPCT.bat" to the folder displayed by clicking Show Files.
8. Copy the CT program that supports silent installation to the folder specified for the SHARE_DIR environment variable in theinstallation script.
9. In the Startup Properties dialog box, click OK to enable the settings.
10. In PCs where the group policy is applied, the CT will be automatically installed during startup.
Note
The operating system in PCs on which the CT is extracted must be restarted after installation is completed.
2.7.3.4 Check the Installation ResultsUse one of the following procedures to check if the CT extraction was completed normally.
- View PC Information in the main menu to check if the inventory information is collected from the PC where the extracted CT wasinstalled.
- Check the installation script log output to the location below:
- Folder
If completed normally: folderSpecifiedInShareDirEnvVar\DTP\log\
If did not complete normally: folderSpecifiedInShareDirEnvVar\DTP\log\error\
- File
yyyyMmDdHhMmSs.millisec_computerName.log (Example: 20140424120000.85_COMPUTER1.log)
If installation did not complete normally, refer to the installation result log and take appropriate action.
2.7.3.5 Cancel the Group PolicyOnce CT extraction is completed, cancel the group policy.
For Windows Server 2008, Windows Server 2012 and Windows Server 2016
1. Click Control Panel > Administrative Tools > Group Policy Management.
2. In the Group Policy Management window, click Forest: domain > Domains > domain.
3. Right-click the GPO of the group in which the CT is extracted, and click Edit.
4. In the Group Policy Management Editor window, click Computer Configuration > Policy > Windows Settings > Scripts (Startup/Shutdown).In the right pane, right-click Startup and click Properties.
- 102 -

5. In the Startup Properties dialog box, click "distributeDTPCT.bat" and click Remove.
6. Remove "distributeDTPCT.bat" from the folder displayed by clicking Show Files.
7. Remove the CT program that supports silent installation from the folder specified for the SHARE_DIR environment variable in theinstallation script.
8. In the Startup Properties dialog box, click OK to enable the settings.
9. Remove the GPO selected in step 3.
If the GPO is used for other purposes, then it is not necessary to remove it.
2.7.4 Install through CT Kitting ExpansionTo expand CT through Kitting, save the CT program without settings information to DVD-ROM of Systemwalker Desktop Patrol. Thefollowing two types of CT program are available for Kitting. Communication other than secure communication is hereafter referred to asproprietary communication.
- CT_Setup.exe: CT package (proprietary communication)
- CTLH_Setup.exe: CT package used when remote operations are required (proprietary communication)
After executing this CT program and install it to PC, use DtpKitingCT.exe (CT operating environment change) command for informationsetting.
The setting procedures are as follows.
1. Copy the following files of Systemwalker Desktop Patrol DVD-ROM to the local directory.If proprietary communication is used and remote operation is not required, copy the following three files:
- "utilities\tool\kitting\CT_Setup.exe"
- "utilities\tool\kitting\DtpKitingCT.dat"
"utilities\tool\kitting\DtpKitingCT.exe"
If proprietary communication is used and remote operation is required, copy the following three files:
"utilities\tool\kitting\CTLH_Setup.exe"
- "utilities\tool\kitting\DtpKitingCT.dat"
- "utilities\tool\kitting\DtpKitingCT.exe"
2. If proprietary communication is used and remote operation is not required, execute the copied "CT_Setup.exe" to install CT.If proprietary communication is used and remote operation is required, execute the copied "CTLH_Setup.exe" to install the CT.
3. Use DtpKitingCT.exe (CT operating environment change) command for information setting.
Besides, when using the command, save "DtpKitingCT.dat" to the folder same as "DtpKitingCT.exe".Also, if you are installing a CT program that includes remote operation, restart the operating system after installation is completed.
When performing CT Kitting expansion, create PC hard disk mirror image in "Procedure 2" and execute "Procedure 3" after copying to otherPC.
For DtpKitingCT.exe (CT operating environment change) command details, refer to Reference Manual.
Note
Systemwalker Desktop Patrol CT downloaded and installed through download menu Systemwalker Desktop Patrol CT in use alreadycannot be used for Kitting expansion.
- 103 -

2.7.5 Installing High Security CTUnlike proprietary communication, High Security CT cannot be downloaded from Desktop Patrol Download Menu > CT Download. TheHigh Security CT program is contained in the Systemwalker Desktop Patrol DVD-ROM.
- CTSC_Setup.exe: High Security CT package (secure communication)
After executing the above CT program to install High Security CT on the PC, use DtpKitingCT.exe (Changing CT Operating Environmentcommand) to configure User ID, PC name, Connection Server and Connection SS (only when SS is constructed on the different machinefrom the Connection Server).
The setting procedure is as follows:
1. Copy the following files from the Systemwalker Desktop Patrol DVD-ROM to your local directory.
- "utilities\tool\kitting\CTSC_Setup.exe"
- "utilities\tool\kitting\DtpKitingCT.dat"
- "utilities\tool\kitting\DtpKitingCT.exe"
2. Use CTSC_Setup.exe to install High Security CT.
3. Use DtpKitingCT.exe (changing the CT operating environment command) to configure the information.
Ensure that DtpKitingCT.dat is stored in the same folder as DtpKitingCT.exe.
When using the Kitting expansion for High Security CT, create a hard disk image of the PC on another PC after step 2, and then performstep 3.
Refer to the Reference Manual for details on DtpKitingCT.exe.
In case of the Internet environment, refer also to "2.8.2.3 Settings for Internet environment (Secure Communication)".
When changing the Connection SS, change it on the Server tab of Environment Setup window of High Security CT.
- When changing Connection Server and SS is installed on the same machine
- Set the new server to Connection Server.
- It is not necessary to set Connection SS.
- When changing Connection Server and SS is installed on the different machine
- Set the new server(s) in Connection Server and Connection SS.
- When not changing Connection Server and changing only Connection SS
- Set the new server in Connection SS. Do not change Connection Server.
The Environment Setup window when High Security CT is installed is as follows.
- 104 -

Item Configuration Value
Connection Server Specify the host name of the connection server in FQDN format or with IP address.You can specify up to 255 characters. Alphanumeric characters, "-" and "." can be specified.
Connection SS This item is displayed only when High Security CT is installed.Specify it when constructing SS on the different server from the connection server.Specify the host name of the connection SS in FQDN format or with IP address.You can specify up to 255 characters. Alphanumeric characters, "-" and "." can be specified.
2.7.6 Install to Virtual Desktop EnvironmentThis section describes the procedures for installing CT to the virtual desktop.
According to the method for constructing the virtual desktop environment, method for installing CT need be modified.
It is described in this item according to the following order.
- System structure of the virtual desktop environment
- Install to virtual PC expanded on the virtual PC server
- Install to the terminal server
- Install to blade PC
2.7.6.1 System Structure of Virtual Desktop EnvironmentSystem structure chart of virtual desktop environment (summary) is as follows:
- 105 -

- Virtual Desktop Environment
The user access "Desktop Environment" from Client PC via connection manager. Connection Management Server performs ActiveDirectory authentication according to the requirements of Client PC and then distributes "Desktop Environment".
- Desktop Environment
The desktop environment can be used in the following 3 cases
CT is installed to PC with license management software installed (virtual PC, terminal service, blade PC).
1. The virtual PC expanded on virtual PC server
Multiple virtual PCs in the virtual PC server are prepared and use this PC.
2. Terminal server
Physical PC is used.
Multiuser share the OS of the connection target and multiple desktop environments exist.
3. Blade PC
Physical PC is used.
The user uses the OS exclusively and single desktop environment exists.
2.7.6.2 Install to Virtual PC Expanded on Virtual PC ServerWhen installing to the virtual PC expanded on the virtual PC server, the method for constructing desktop environment is divided to "whendeployed automatically by system" and "when deployed manually by administrator".
- 106 -

Point
How to construct virtual desktop environment
1. When deployed automatically by system (link clone and automatic desktop pool)After the desktop environment is copied through system mapping, the desktop environment with the same content with systemmapping will be created. Increment data of system mapping is accumulated on the virtual PC.
2. When deployed manually by the administrator (complete clone)Create the desktop environment which has not viewed system mapping. Besides, create the dedicated virtual PC for connecting userand save all data containing OS to virtual PC.
The following describes CT installation procedures when using the following deployment method.
- 107 -

When deployed automatically by system (link clone and automatic desktop pool)
1. Create policy group and register the created Basic operation policy and PC.
After logging on to the main menu, click the Customize various policies button in the Environment Setup > Policy Groups windowand click the link of policy name in the Basic Operation Policy tab, then the following window is displayed.
Perform CT Environment Setup > Set the initial value of the basic operation policy (Systemwalker Desktop Patrol Policy Setting).
Set "Logon user ID" in User ID. "Domain Name" is recommended in PC Name.
2. The administrator downloads CT Package through the download menu and installs CT Package in system mapping.
3. To deploy in the desktop pool, start the desktop environment through the virtual PC server.CT detects the copying of the desktop and initializes user identification information.
4. Through the connection from Client PC, reset the user identification information.CT judges the policy set in step 1. and reset the user identification information based on the logon information.If automatic resetting has not been set, define the user identification information through the environment setting window.
When deployed manually by the administrator (complete clone)
1. The administrator uses and installs Kitting CT Package in system mapping.
2. The administrator creates the virtual PC using system mapping and prepares the desktop environment.
3. The administrator uses DtpKitingCT.exe (CT operating environment change command) to define the user identification information(user ID, PC name, connection target server).
- 108 -

2.7.6.3 Install to Terminal ServerWhen installing to terminal server, install according to the procedures for installing common CT.
2.7.6.4 Install to Blade PCWhen installing to blade PC, install according to the procedures for installing common CT in case of not performing desktop copying(Master copying).
The procedures for installing CT if desktop copying (Master copying) between blades has been performed are as follows:
1. Create policy group and register the created Basic operation policy and PC.
After logging on to the main menu, click the Customize Various Policies button in the Environment Setup > Policy Groups windowand click the link of policy name in the Basic Operation Policy tab, then the following window is displayed.
Perform CT Environment Setup > Set Initial Value of the basic operation policy (Systemwalker Desktop Patrol Policy Setting).
Set "Login user ID" in User ID and set "Computer Name" in PC Name.
2. The administrator downloads CT Package through the download menu and installs CT Package in system mapping.
3. The administrator or system performs desktop copying.CT detects desktop copying and initializes the user identification information.
- 109 -

4. Through the connection from Client PC, reset the user identification information.CT judges the policy set in step 1., and reset the user identification information based on the logon information.If automatic resetting has not been set, define the user identification information through environment setting window.
2.8 Build SSThis section explains how to install and configure the Systemwalker Desktop Patrol SS, used to manage smart device assets and performsecure communication in Systemwalker Desktop Patrol.
Note
- If using High Security CT in an intranet environment, construct SS on the connection destination server of High Security CT.
- To enable the SS and CS to coexist, the CS must be installed before the SS.
2.8.1 Install SSThis section explains how to install SS.
There are two ways to install SS:
- 2.8.1.1 Installation using the Wizard
- 2.8.1.2 Silent Installation
2.8.1.1 Installation using the WizardFollow the steps below to install SS using the wizard:
- 110 -

Installation procedure
1. Insert the Systemwalker Desktop Patrol DVD-ROM in the PC.In the window below, select SS Installation.
2. Specify the installation directory.
3. Once installation is completed, a message prompting the restart of the system may be displayed. Ensure that the system can berestarted, and then proceed according to the message.
2.8.1.2 Silent Installation
Note
- Silent installation can only be performed when you are performing installation for the first time.
- Installation process must not be interrupted during silent installation.
Follow the steps below to perform silent installation:
1. Create an installation parameter CSV file.
Refer to "A.3.1 Installation Parameter CSV File" for details.
If you are performing installation using the default values for all parameters, this step is not required.
2. Use the parameter setup command to create a response file.
Refer to "A.3.2 Parameter Setup Command" for details.
If you did not create an installation parameter CSV file in step 1, this step is not required.
3. Execute the silent installation command.
Refer to "A.3.4 Silent Installation Command" for details.
4. Check the installation result in the returned value and message from the silent installation command.
Refer to "A.3 Silent Installation of SS" for details on the files and commands used in, and messages output in silent installation.
- 111 -

2.8.2 Configure the Operating Environment for SSThis section explains how to configure the operating environment for the SS.
2.8.2.1 Configuration Based on Managed Smart DevicesConfigure the following settings for managed smart devices (Android or iOS).
Android
1. Enable management of Android devicesExecute swss_config.exe (SS environment setup command) with the /Android.enabled option
2. Specify the IP address or host name of CS.Execute swss_config.exe with the /cs.host option.
3. If necessary, change the port number.Refer to "How to Modify the Port Number" in the Reference Manual for details.
4. Configure the settings for HTTPS communication and build the certificate environment.Refer to "2.8.2.2 Settings for HTTPS Communication" for details.This step is also performed if iOS devices are managed. If managing both Android and iOS devices, perform this step only once.
5. Use SWDTP_ctrl.exe (batch starting services command) to start Systemwalker Desktop Patrol.
iOS
Point
Steps 1 to 4 can be perform in a single command execution.
1. Enable management of iOS devicesExecute swss_config.exe (SS environment setup command) with the /iOS.enabled option
2. Specify the IP address or host name of CS.Execute swss_config.exe with the /cs.host option. This step is also if performed if Android devices are managed. If managing both iOS and Android devices, execute this step only once.
3. Specify the server or reverse proxy to be connected from iOS devices.Execute swss_config.exe with the /iOS.connect.host, /iOS.connect.port, and /iOS.connect.profile.port. options.
4. Specify the IP address or host name of the iOS management database.Execute swss_config.exe with the /iOSmgr.host option.If iOS devices are being managed only by Systemwalker Desktop Patrol, specify the CS. But if they are also being managed bySystemwalker Desktop Keeper, specify either the CS or the Systemwalker Desktop Keeper management server that is operating theiOS management database. Once set, do not change this value.
5. If necessary, change the port number.Refer to "How to Modify the Port Number" in the Reference Manual for details.
6. Configure the settings for HTTP communication and build the certificate environment.Refer to "2.8.2.2 Settings for HTTPS Communication" for details.This step is also performed if Android devices are managed. If managing both Android and iOS devices, perform this step only once.
7. Use swss_ImportAppleCert.bat (registering Apple Inc. certificates command) to install the MDM certificate prepared in "2.2Advance Preparation".
8. Use SWDTP_ctrl.exe (batch starting services command) to start Systemwalker Desktop Patrol.
Note
Notes regarding coexistence with the Systemwalker Desktop Keeper Relay Server
- 112 -

- The following options of swss_config.exe (SS environment setup command) in steps 1 to 5, are only used in SystemwalkerDesktop Patrol.- /cs.host- /cs.port- /Android.http.port- /Android.https.port- /Android.enabled- /usercert.enabled- /iOS.enabled
- The following options of swss_config.exe (SS environment setup command), are common options also used in SystemwalkerDesktop Keeper.- /iOSmgr.host- /iOSmgr.port- /iOS.profile.port- /iOS.https.port- /iOS.connect.host- /iOS.connect.port- /iOS.connect.profile.port
- The items set in steps 6 and 7 are also used in Systemwalker Desktop Keeper.
- For items also used in Systemwalker Desktop Keeper, specify the same values in both products.After the items are set in Systemwalker Desktop Patrol, specifying different values in Systemwalker Desktop Keeper will resultin the settings initially configured in this product changed to the new values specified in Systemwalker Desktop Keeper.Conversely, after the items are set in Systemwalker Desktop Keeper, specifying different values in this product will result in thesettings initially configured in Systemwalker Desktop Keeper changed to the new values specified in this product.
2.8.2.2 Settings for HTTPS CommunicationTo use HTTPS communication between SS and the smart device CT, configure the settings as shown below. The configuration proceduredepends on whether the server certificate is prepared by the customer or is the Systemwalker certificate.
Note
If this product coexists with the relay server of Systemwalker Desktop Keeper and a certificate is registered in Systemwalker DesktopKeeper after another certificate is registered in Systemwalker Desktop Patrol, then the certificate registered in Systemwalker DesktopKeeper will be the one used for HTTPS communication between iOS smart devices and the SS.
Settings during installation
During installation, follow the steps below to configure the settings.
If the server certificate is prepared by the customer
1. Use swss_makecsr.exe to generate the certificate signature request for the server certificate.
2. Send the certificate signature request generated in step 1 to the CA, to obtain the CA certificate (intermediate CA certificate) andserver certificate issued by the CA.
3. Use SWDTP_ctrl.exe to stop Systemwalker Desktop Patrol.
4. Use swss_importcert.exe to register the CA certificate (intermediate CA certificate) obtained in step 2.
5. Use swss_importcert.exe to register the server certificate obtained in step 2.
6. Use swss_config.exe to enable the use of the server certificate prepared by the customer.
7. Use SWDTP_ctrl.exe to start Systemwalker Desktop Patrol.
Refer to the Reference Manual for details on these commands.
- 113 -

Note
If step 5 is mistakenly performed before step 4, restart the procedure from step 1.
If using the Systemwalker certificate
1. Execute swss_makecsr.exe with the /certfile option to generate a server certificate.
2. Use SWDTP_ctrl.exe to stop Systemwalker Desktop Patrol.
3. Execute swss_importcert.exe with the /CACERT option to register the CA certificate for Systemwalker.
4. Use swss_importcert.exe to register the server certificate obtained in step 1.
5. Use swss_config.exe to enable the use of the Systemwalker server certificate.
6. Use SWDTP_ctrl.exe to start Systemwalker Desktop Patrol.
Refer to the Reference Manual for details on these commands.
Note
If step 4 is mistakenly performed before step 3, repeat the procedure from step 1.
Certificate renewal settings
Follow the steps below to configure the certificate renewal settings:
If the server certificate is prepared by the customer
1. Use swss_makecsr.exe to generate the certificate signature request for the server certificate.
2. Send the certificate signature request generated in step 1 to the CA, to obtain the server certificate issued by the CA.
3. Use SWDTP_ctrl.exe to stop Systemwalker Desktop Patrol.
4. Use swss_importcert.exe to register the server certificate obtained in step 2.
5. Use SWDTP_ctrl.exe to start Systemwalker Desktop Patrol.
Refer to the Reference Manual for details on these commands.
If using the Systemwalker certificate
1. Execute swss_makecsr.exe with the /certfile option to generate a server certificate.
2. Use SWDTP_ctrl.exe to stop Systemwalker Desktop Patrol.
3. Use swss_importcert.exe to register the server certificate obtained in step 1.
4. Use SWDTP_ctrl.exe to start Systemwalker Desktop Patrol.
Refer to the Reference Manual for details on these commands.
2.8.2.3 Settings for Internet environment (Secure Communication)When constructing the environment performing secure communication that can connect into the company from external by using theInternet, perform the following procedure.
1. Install SS on the server that is located in DMZ
2. Perform on SS the following settings that enables connection from external.
- Use swss_config.exe command with the /secure.server.host option to specify the host name of CS or DS.
- Use swss_config.exe command with the /secure.own.host option to specify the host name of the Connection SS of High SecurityCT.
- 114 -

Refer to the Reference Manual for details of the swss_config.exe command.
3. Install on PC High Security CT supporting secure communication that can be used in the Internet.Refer to "2.7.5 Installing High Security CT" for the details of the installation method of High Security CT.
Therefore, the data transmission between SS and High Security CT is performed through the encrypted secure communication.
2.9 Install Smart Device CT (Android)This section explains how to install and configure smart device CT (Android).
2.9.1 Installing Smart Device CT (Android)This section explains how to install smart device CT on the smart device that will manage the assets through inventory informationcollection.
Either of the following methods can be used to install smart device CT:
- Using smart device CT distributed by the administrator
Refer to "2.9.1.1 Use Smart Device CT Distributed by the Administrator" for details.
- Downloading smart device CT from the Internet
Refer to "2.9.1.2 Download Smart Device CT from the Internet" for details.
2.9.1.1 Use Smart Device CT Distributed by the AdministratorThe administrator distributes the smart device CT apk file to the smart device user, which then installs it on each smart device.
The following methods can be used to distribute the smart device CT file:
- Copy it to an SD card (a file operation application may be required to install the smart device CT)
- Publish on a Web server within the company (so that it can be downloaded using a smart device)
- Send via email to each smart device user
Note
Do not install the older version of Smart Device CT than the installed one.
To download the apk file, from the Systemwalker Desktop Patrol download menu, click CT Download > CT for Smart devices.
- 115 -

To install the smart device CT, follow the steps below.
- 116 -

1. Open the distributed apk file and tap Install.
2. To start smart device CT after installation, tap Open.If you do not want to start smart device CT just yet, tap Finish.
- 117 -

Note
If a warning screen is displayed
If a warning screen is displayed during installation, you must change the settings and perform the installation again.
1. Tap Settings.
- 118 -

2. Select Unknown sources.
3. A confirmation dialog box will be displayed. Tap OK.
4. Perform installation again.
- 119 -

5. After installation is complete, open the settings screen, tap Settings > Security, and clear Unknown sources.
2.9.1.2 Download Smart Device CT from the InternetThe smart device user downloads Systemwalker Desktop Patrol Client from Google Play and installs it.
2.9.2 Smart Device CT (Android) SettingsThis section explains how to configure smart device CT (Android) settings.
Follow the steps below to configure the settings:
1. Start the installed smart device CT.
- 120 -

2. If the screen below is displayed when the installed smart device CT is started, tap (or click) Activate.After you have activated, thisscreen will not be displayed following startup.
3. After starting the installed smart device CT, tap (or click) the menu button to display the options menu. Then tap Settings.
- 121 -

4. The setup screen will be displayed. Configure the following setting in accordance with the actual environment.
You must set Enterprise server URL or Internet URL.
- Enterprise network settings
Item
Description
EnterpriseserverURL
Specify the URL of the enterprise server to be used for synchronization within the intranet.
- 122 -

Item
Description
Enter one of the following URLs, and then tap OK:
- http://ssHostNameOrIpAddress:portNumber/swss/
- https://ssHostNameOrIpAddress:portNumber/swss/
- Reverse proxy server URL
Refer to "Port Number List" in the Reference Manual for details on the port number used. If the URL startswith "http://" the default value is 38080, and if the URL starts with "https://" it is 38181.
If no URL is set, inventory information will not be synchronized in the enterprise network environment.
Ignorecertificate
Select this item when certificates will not be authenticated in the enterprise network.
This option becomes available when you enter a URL beginning with "https://" for Enterprise serverURL.
By default, this item is not selected, so certificates will be authenticated.
- Internet settings
Item
Description
InternetU
Set the URL of the server to be used for synchronization via the Internet.
- 123 -

Item
Description
RL
Enter the URL of the Web server (reverse proxy server) used for Internet connection starting with "http://"or "https://", and then tap OK.
If no URL is set, inventory information will not be synchronized in the Internet environment.
- Common settings (optional settings)
Item Description
SynchronizeusingWi-Ficonnection
Select this item to synchronize inventory information only when the device is connected to a network byWi-Fi.
By default, this item is not selected, so inventory information will be synchronized when the device isconnected to the network by Wi-Fi, 3G network, or other means.
UserID
Register the user ID registered in user management of Systemwalker Desktop Patrol.
- 124 -

Item Description
Registering the user ID enables you to identify, from the main menu, the smart device user and thedepartment to which the user belongs.
You can specify up to 20 halfwidth alphanumeric characters, and the following symbols: - @ . _
Alphabetic characters are case-sensitive.
If you omit the user ID, "MobileUser" is displayed as the user ID in smart device information referencedfrom the main menu.
Companyowneddevice
Select this item when using a company owned device.
By default, this item is selected, so clear it if you are using a personal device. The confirmation screenshown below is displayed only when this item is cleared. Tap I agree if you are using a device you boughtand own yourself.
5. Tap (or click) Back.
6. The first time you configure this setting, the message Synchronize now? will be displayed. To start synchronization immediately, tapYes. To start synchronization the next time automatic synchronization is implemented, tap No.
- 125 -

Point
Timing of inventory information synchronization
Inventory information is automatically synchronized once a day, but you can also synchronize it at any time during operations.
Refer to "How to Synchronize the Inventory Information" in the Operation Guide: for Administrators for details.
2.10 Install Smart Device CT (iOS)The iOS device user accesses the URL provided by the administrator and installs smart device CT.
Advance tasks for the administrator
Send the following URL to the iOS device user.
https://ssHostNameOrIpAddress:portNumber/mdmi/systemwalker/
- The host name and IP address to be published must match the values specified in the /CN option for swss_makecsr.exe (generatingcertificate signature requests command). If they do not match, an error will be detected in certificate verification.
- Set up a network so that the host name and IP address to be published can only be accessed within the company.
- Specify the port number using swss_config.exe (SS environment setup command) with the ./iOS.connect.profile.port option.
The default port number is 50080.
- 126 -

Tasks for the iOS device user
1. Access the URL provided by the administrator.
- 127 -

Note
Notes when the CA certificates and MDM profile are already installed
If the CA certificate (server) and the CA certificate (client) are already installed on the iOS device, they will be overwritten.If the MDM profile is already installed on the iOS device, delete the MDM profile (Profile Service Enroll) on the iOS device, andthen install the MDM profile.Refer to "5.8 Uninstalling the Smart Device CT (iOS)" for details on how to delete the MDM profile (Profile Service Enroll).
2. Tap 1. CA Certificate (Server) Install
3. The screen for installing the CA certificate will start on the iOS device. Tap Install.
4. The installation message The authenticity of "Identify Certificate" cannot be verified. Installing this profile will change settings onyour iPad (iPhone) is displayed. Tap Install Now to proceed. If you have set a pass code lock on the iOS device, you must enter thepass code during installation.
5. After the CA certificate is installed, the screen shown below is displayed. Tap Done.
- 128 -

Note
If a certificate is installed manually for an iOS device, that certificate may not be trusted automatically. In such case, it will benecessary to manually trust the certificate.
The procedure for iOS 11 is shown below as an example:
1. Select Settings > General > About > Certificate Trust Settings.
2. Under ENABLE FULL TRUST FOR ROOT CERTIFICATES, enable trust of the certificate.
6. Tap 2. CA Certificate (Client) Install
7. The screen for installing the CA certificate will start on the iOS device. Tap Install.
8. The installation message The authenticity of "Identify Certificate" cannot be verified. Installing this profile will change settings onyour iPad (iPhone) is displayed. Tap Install Now to proceed. If you have set a pass code lock on the iOS device, you must enter thepass code during installation.
9. After the CA certificate is installed, the screen shown below is displayed. Tap Done.
- 129 -

Note
If a certificate is installed manually for an iOS device, that certificate may not be trusted automatically. In such case, it will benecessary to manually trust the certificate.
The procedure for iOS 11 is shown below as an example:
1. Select Settings > General > About > Certificate Trust Settings.
2. Under ENABLE FULL TRUST FOR ROOT CERTIFICATES, enable trust of the certificate.
10. Tap 3. MDM Profile Install
11. The configuration profile installation screen starts on the iOS device. Tap Install.
12. During installation, Installing this profile will change settings on your iPad (iPhone) is displayed. Tap Install Now to proceed. If youhave set a pass code lock on the iOS device, you must enter the pass code during installation.During installation, the "Mobile Device Management" warning screen is displayed. Tap Install to proceed.
- 130 -

13. After installation of the MDM profile is complete, the screen shown below is displayed. Tap Done.
2.11 Settings of Using Remote OperationIn Systemwalker Desktop Patrol, by installing the remote operation (Systemwalker Live Help), the administrator can access PC with remoteclient directly for remote operation, thus, the drive of remote PC can be processed rapidly.
Install Live Help Expert in the remote operation. And install Live Help Client in the PC performed remote operation.
2.11.1 Method for Installing Live Help ExpertAfter installing Live Help Expert, PC with Live Help Client installed can be operated remotely.
Note
When specifying the installation target of Live Help Expert by using manual or user-defined wizard function, do not specify the folder withCS installed and its affiliated folder.
- 131 -

The installation procedures are as follows:
1. Log on to Windows using an account that belongs to the Administrators group.
2. If you are using other applications, close them.
3. After inserting DVD-ROM of Systemwalker Desktop Patrol into PC, the following window is displayed.
If the Setup above has not been started, start "swsetup.exe" of DVD-ROM drive.
4. Select Documents (Remote Operation), browse the manual and confirm the installation method.
5. Select Remote Operation Installation from Setup to complete installation.
2.11.2 Method for Installing Live Help ClientAfter installing Live Help Client, remote operation can be performed through PC with Live Help Expert installed.
The installation includes the following methods:
- Wizard pattern installation
- Silent installation
Method for installing Live Help Client is also recorded in the "Installation Wizard" in the displayed window when inserting DVD-ROMof Systemwalker Desktop Patrol into PC. View it.
Also, if you install a CT that includes remote operation, Live Help Client is installed. Refer to "2.7 Install CT" for details on the installationprocedure for a CT that includes remote operation.
Note
When specifying the installation target of Live Help Client by using manual or user-defined wizard function, do not specify the folder withCS installed and its affiliated folders.
- 132 -

Point
By using the "Software Distribution" function, software can be installed easily.Besides, if Setup in silent mode is used, Live Help Client can be installed automatically.For software distribution function, refer to Operation Guide: for Administrators.
Wizard pattern installation
The procedures for installing Live Help Client in wizard pattern are as follows:
1. Log on to Windows using an account that belongs to the Administrators group.
2. If you are using other applications, close them.
3. After inserting DVD-ROM of Systemwalker Desktop Patrol into PC, the Setup window of Systemwalker Desktop Patrol will bedisplayed, close it.
4. Select My Computer > DVD-ROM Drive, select File > Open of the menu.
5. In the "setup\livehelp\Client" folder, double-click "swsetup.exe".
6. The Systemwalker Live Help Client window is displayed.
7. Select Documents, view the manual and complete the installation.
Perform silent installation
Method of installation in silent mode is as follows:
1. Log on to Windows using an account that belongs to the Administrators group.
2. If you are using other applications, close them.
- 133 -

3. After inserting DVD-ROM of Systemwalker Desktop Patrol into PC, the Setup window of Systemwalker Desktop Patrol will bedisplayed, close it.
4. Select My Computer > DVD-ROM Drive, select File > Open of the menu.
5. In the "setup\livehelp\LiveHelp_Client_Install" folder, double-click "Setup.bat" to perform silent installation.
2.12 Modify Installation EnvironmentThis section describes the procedures for changing the following environment after installation.
- Move the server
- Modify IP address of the server
- Modify Windows logon user
2.12.1 Move the ServerWhen hoping to move DS under CS or move DS under DS to other DS as shown in the following figure in system structure, the server canbe moved.
The following is the example of moving DS3 to DS2.
Note
When moving DS in the following status, DS cannot be moved correctly.
- 134 -

- CS cannot communicate with each DS normally.
- DS has not been installed.
- DS has been stopped.
Move DS after confirming the following items.
- The network between DS to be moved or deleted and CS is OK.
- DS has been installed and started already.
If DS cannot be moved correctly, restore the network between DS and CS. Or start it in case DS has been stopped. Thus, it will be restoredautomatically.
The procedures for moving the server are as follows:
Note
Do not operate DS when moving it
Do not operate DS before completing moving DS to be moved.
1. Display Environment Setup > CS/DS Settings and Status through the main menu.
- 135 -

2. Click the link of server name.
The following window is displayed.
3. Modify the following items.
Item Content
Higher CS/DS Select the higher server to be modified in the list.
4. Click the OK button.
Click Update to the Latest Information button the in the CS/DS Settings and Status - Settings of DS window to confirm that the higherserver of DS has been modified.
2.12.2 Modify IP Address of the Server
Modify settings on CS or DS
When modifying the settings of IP address of PC with CS or DS installed (settings modification included modification, adding and deleting),stop the service "ITBudgetMGR (INV)" of PC to be performed IP address settings modification before performing the modification.
Besides, confirm Inventory information file in process does not exist before stopping the service. If Inventory information file which hasnot been processed exists, data cannot be imported normally.
Inventory information file in process is saved in the following folder with the extension "*.cmp", confirm there is no file in the folder.
In addition, when modifying IP address of PC with CS installed, it can only be performed in case the host name is specified in FQDN format,or in "Host Name" of the server environment setting window on Windows during CS installation. It cannot be modified in case the host nameis specified with IP address.
[Save Folder]
- 136 -

DTP installation directory\FJSVsbinv\ardus\work\IP address
[Example of Inventory Information File]
C:\Program Files\Fujitsu\Systemwalker Desktop Patrol\FJSVsbinv\ardus\work\10.20.30.40\1234+CT01+DS01.example.com.cmp
Besides, when modifying IP address directly in case the service has not been stopped and Inventory information which has not beenprocessed is reserved, collect Inventory information again as follows.
1. Restart after stopping "ITBudgetMGR (INV)" service of PC to be performed IP address modification.
2. Display Environment Setup > CS/DS Settings and Status through the main menu and select PC to be modified IP address.
3. Click the Update to the Latest Information button.
Modify settings on AC
The values set for the CS host name defined in the AC must be reviewed. If the value already set is specified for the host name, and the hostname can be resolved using the modified IP address, then this operation will not be required.
Refer to "Modify the settings of connection target server after installation" for details.
Modify settings on ADT
The values set for Connection Server defined in the ADT must be reviewed. If the value already set is specified for the host name, and thehost name can be resolved using the modified IP address, then this operation will not be required.
Follow the steps below to change the settings:
1. On the PC where the ADT is installed, click Start > All Programs > Systemwalker Desktop Patrol ADT > Scheduling of AutomaticDetection, or Apps > Systemwalker Desktop Patrol ADT > Scheduling of Automatic Detection.
2. The Scheduling of Automatic Detection window will be displayed.
3. Set Connection Server to the modified IP address or to a host name that resolves to the modified IP address.
Modify settings on SS
Follow the steps below to change settings of the IP address for the PC on which SS is installed is as follows:
If managing both Android devices and iOS devices
Configure the settings for managing Android devices and the settings for managing iOS devices.
If managing Android devices
1. Use SWDTP_ctrl.exe to stop Systemwalker Desktop Patrol.
2. Configure the settings for HTTPS communication.Refer to "2.8.2.2 Settings for HTTPS Communication" for details.If using the same CA as the one at installation, do not use swss_importcert.exe to register the CA certificate (intermediate CAcertificate).This step is also performed if iOS smart devices are managed. If managing both iOS and Android devices, perform this step onlyonce.
3. Use SWDTP_ctrl.exe to start Systemwalker Desktop Patrol.
4. Notify Android devices users of the enterprise server URL or internet URL.
5. The users who are notified of the URL should follow the instruction in the notification to configure the smart device CT (Android).
If managing iOS devices
1. Use SWDTP_ctrl.exe to stop Systemwalker Desktop Patrol.
2. Specify the server or reverse proxy to be connected from iOS devices.Execute swss_config.exe with the /iOS.connect.host option.
- 137 -

3. Configure the settings for HTTPS communication.Refer to "2.8.2.2 Settings for HTTPS Communication" for details.If using the same CA as the one at installation, however, do not use swss_importcert.exe to register the CA certificate(intermediate CA certificate).This step is also performed if Android devices are managed. If managing both Android and iOS devices, perform this step onlyonce.
4. Use SWDTP_ctrl.exe to start Systemwalker Desktop Patrol.
5. Uninstall the CA certificate (server), CA certificate (client), and MDM profile installed in "2.10 Install Smart Device CT (iOS)".
6. Install the smart device CT (iOS) again.Refer to "2.10 Install Smart Device CT (iOS)" for details.
2.12.3 Modify Windows Logon UserThis section describes the situation where Systemwalker Desktop Patrol settings should be modified when Windows logon user has beenmodified.
Note
The user name performing the following operations cannot be modified in CS.
- Extend the operating environment through Operation Environment Maintenance Guide
- Batch Backup through SWDTP_backup.exe
- Batch Restore through SWDTP_restore.exe
- Back up the standard database through SWDTP_dbbk.exe
- Restore the standard database through SWDTP_dbrs.exe
- Collect data through dtplook.exe
- Modify the user of the standard database through dtpctlusr.exe
- Collecting materials using FJQSS (Information Collection Tool) > Information Collection(Desktop Patrol CS + DB)
The operations above require for Windows logon user for constructing the operating environment or Windows logon user added throughdtpctlusr.exe (Modifying User of Standard Database).
User authority when executing software distribution downloading
When modifying the user name and password of Windows logon user set in the following window, modify the user name and password setin the main menu.
- 138 -

- Main menu
Select policy in the Environment Setup > Policy Groups > Customize various policies > Basic Operation Policy tab of the main menu,and modify the user name and password when performing software distribution in Specify the authority for automatic execution aftersoftware download of the Software Distribution tab.
2.12.4 Install and Add Systemwalker Desktop KeeperIf you are installing and adding Systemwalker Desktop Keeper to the same machine operating Systemwalker Desktop Patrol, you mustreinstall the smart device CT (iOS) on the iOS device. This procedure is only required when you are managing iOS devices.
Follow the steps below:
1. If the SS services are stopped, use SWDTP_ctrl.exe (batch starting/stopping services) on the SS to start the SS services.Refer to "SWDTP_ctrl.exe (Batch Starting/Stopping Services)" in the Reference Manual for details on this command.
2. Uninstall the CA certificate (server), CA certificate (client), and MDM profile.Refer to "5.8 Uninstalling the Smart Device CT (iOS)" for details.
3. Install the smart device CT again.Refer to "2.10 Install Smart Device CT (iOS)" for details.
2.13 Notes When Using Virtual OSWhen using Systemwalker Desktop Patrol in the virtual OS, master the following notes first.
- 139 -

About settings of virtual OS software
- About resources in the virtual environment
Memory/hard disk of the virtual environment should be one required by CT/DS.
- About the settings of virtual environment
Distribute IP address of the virtual environment as one different from that of the virtual host device and other virtual environments.
The network connection of virtual environment is recommended as "bridging".
- About clone environment, virtual mapping copying environment
Do not use multiple environments created by clone or copying virtual mapping under the status DS has been installed at the same time.
As virtual program is created by clone, virtual mapping will be under the same server status after being copied, thus, if there are multipleenvironments, the uniqueness of the server cannot be confirmed and as a result, the matching cannot be guaranteed.
- About the settings during shutdown.
Do not set snapshots returned during shutdown in DS virtual environment. Because information distributed to DS will be taken backduring startup, DS information might not be complete.
The operation during virtual environment shutdown is recommended to be "Update Snapshots" or "Not Modify Snapshots".
About the management of the devices
When managing the devices in the accounts of assets, for example, to manage one device due to one piece of current Inventory information,something different from the entity device information will appear in the following cases.
- For actual PC (host PC), use (use after starting n OS in one host device) n virtual OS (Guest OS)
Even if PC of actual device does not exist, one device could be seen in the accounts of assets, the number of devices will exceed theentity. Besides, this Guest OS will be excepted in the aggregation.
- One image of virtual OS such as VMware View is shared by multiple users and started separately
According to the Inventory (user ID/PC name) notified for mapping information, number of devices will change.
- Host OS does not exist (Notes), all operate as virtual OS.
Notes) Inventory in the host OS cannot be/has not been collected.
Because Inventory information of entity PC does not exist, information such as specification and setup place of entity PC cannot bemastered.
About CT operating in virtual desktop environment
About power saving auditing and security auditing of virtual PC
- Power saving auditing and processing
Virtual PC is operating as Guest OS on virtual PC server, physical PC does not exist. Thus, the configuration value related to powersaving (time for accessing standby, etc.) of PC has no meaning. When determining CT operating in virtual PC, power savingauditing will not be performed.
- Security auditing and processing
Because the virtual PC is operating as Guest OS on virtual server, there is no need to set BIOS/HDD password, so BISO/HDDpassword auditing will not be performed.
About basic operation policy
When applying security patches to virtual PC in case of using virtual PC, it is estimated to apply system mapping (Master image).
Thus, it is recommended not to apply by using the patch installation function of Systemwalker Desktop Patrol.
About system image update and reconstruction
After performing the following operations and using, Inventory information in the old environment will be overwritten by the Inventoryinformation in the new environment.
- 140 -

- Update and reconstruct system mapping (Master mapping) in the virtual desktop environment.
- Use PC in exchange and install CT in new PC.
- Reinstall after uninstalling in the same PC.
Supporting range of VMware View
The supporting range of VMware View when using Systemwalker Desktop Patrol is as follows.
- Type of desktop pool
Linkage clone desktop pool, included Desktop Pool completing virtual device (once called: complete clone), Manual Desktop Pool,Terminal Services Pool
- Distribution mode of user
Dedicated (dedicated distribution)
Note
Floating (floating distribution) is not supported.
This is because in the environment where Floating has been enabled, the desktop environment used by the user is unfixed, it willrepeat other desktop environment when resetting automatically the user identification information.
- View Composer
Supported.
- Update and recreate the desktop
Supported.
Supporting range of Citrix XenDesktop
The supporting range of Citrix XenDesktop when operating by using Systemwalker Desktop Patrol is as follows.
- Type of devices
Dedicated, Existing and Physical
Note
Pooled is not supported.
This is because in the environment where the pool has been enabled, the desktop environment used by the user is unfixed, it willrepeat other desktop environment when resetting automatically the user identification information.
- 141 -

Chapter 3 MaintenanceThis chapter describes how to back up and restore data to be processed in Systemwalker Desktop Patrol.
3.1 Back up/Restore Operating Environment Information andRegistered Software Distribution
It is recommended to periodically backup data against a hard disk fault and file corruption. All operations must be performed under CS, DSand SS.
3.1.1 Data to be Backed up/Restored and Backup/Restoration Methods
Data to be backed up/restored
Data to be backed up/restored in DS is as follows:
Directory/File Remarks
OperatingEnvironmentInformation
All under <DTP Installation Directory>\FJSVsbiis\env -
All under <DTP Installation Directory>\FJSVsbinv\etc -
All under <DTP Installation Directory>\FJSVsbinv\gather Need not be backed up ifnot defined.
All under <DTP Installation Directory>\FJSVsbinv\policy\emploid
-
All under <DTP Installation Directory>\FJSVsbtrs\data\pol -
All under <DTP Installation Directory>\FJSVsbtrs\data\repository
-
All under <DTP Installation Directory>\FJSVsbtrs\data\ordertask
-
All under <DTP Installation Directory>\FJSVsbtrs\etc -
All under <DTP Installation Directory>\FJSVsbtrsc\data\repository
-
All under <DTP Installation Directory>\invcl\env -
Registered File,Software andSecurity Patch inDistributionFunction
All under <DTP Installation Directory>\FJSVsbtrs\data\swc
All under "Software Saving Directory"
Can be modified atinstallation. All under thespecified directory ifmodified.
All under "Extended Software Saving Directory" Can be modified atinstallation. All under thespecified directory ifmodified.
Remarks: "All under" indicates all subdirectories and files under the directory.
Backup and restoration methods
Data to be backed up has the following features.
- The amount of data is small for "Operating Environment Information"
- 142 -

- The amount of data is large for "File, Software and Security Patch Registered to Distribution Function"
If "Operating Environment Information" is to be backed up/restored only, the amount of data to be backed up might be small.
However, when "Operating Environment Information" is to be backed up/restored only, software and security patch should be registeredagain in "Software Distribution" and "Security Patch Distribution" after being restored.
Besides, because "File Distribution" cannot use again the distribution task created before backup, new distribution task should be created.
For detailed directory/file name, refer to "Data to be backed up/restored ".
Note
- CS, DS, SS should be backed up and restored at the same time.
- In CS, DS, and SS during data backup and CS, DS, and SS during data restoration, the same values must be set for the following items.
- Product version and revise application level
- Product installation target (installation drive and installation path, and software distribution directory (*1))
- Saving target of Systemwalker standard database *2
- IP address
- Host name
*1: For CS and DS only
*2: For CS only
Backup procedure
CS backup procedure
1. Logout and finish when opening the main menu.
2. Execute the following command on the SS and CS to perform batch stop.
- SWDTP_ctrl stop command
For command details, refer to Reference Manual.
3. Execute the following command to back up the operating environment information, registered distributed software, Systemwalkerstandard database, and iOS management database.
- SWDTP_backup.exe
Refer to the Reference Manual for details.
Note
For coexistence with the management server of Systemwalker Desktop Keeper V15.0.0 or later, also back up the SystemwalkerDesktop Keeper management information.
4. Execute the following command on the SS and CS to perform batch start.
- SWDTP_ctrl start
Refer to the Reference Manual for details.
DS backup procedure
- 143 -

1. Stop ITBudgetMGR(INV) service in DS.
Situation where ITBudgetMGR (INV) service has been stopped but it continues operating in the process exists. Confirm the processdisplayed in "Process to be stopped when backing up/restoring DS" is not in operation through the process tab in the Windows TaskManager window.
2. According to "Data to be backed up/restored ", back up (copy) data.
3. Start ITBudgetMGR (INV) service in DS.
SS backup procedure
Execute the following command to back up the SS.
- SWDTP_backup.exe
Refer to the Reference Manual for details.
Note
For coexistence with the relay server of Systemwalker Desktop Keeper, also back up Systemwalker Desktop Keeper.
Backup procedure when the CS and SS coexist
1. If the main menu is open, then close it.
2. Execute the following command on the CS to perform batch stop.
- SWDTP_ctrl stop
Refer to the Reference Manual for details.
3. Execute the following command to back up the CS and SS.
- SWDTP_backup.exe
Refer to the Reference Manual for details.
Note
- For coexistence with the management server of Systemwalker Desktop Keeper V15.0.0 or later, also back up the SystemwalkerDesktop Keeper management information.
- For coexistence with the relay server of Systemwalker Desktop Keeper V15.0.0 or later, also back up Systemwalker DesktopKeeper.
4. Execute the following command on the CS to perform batch start.
- SWDTP_ctrl start
Refer to the Reference Manual for details.
Restoration procedure
CS restoration procedure
1. Logout and finish when opening the main menu.
2. Execute the following command on the SS and CS to perform batch stop.
- SWDTP_ctrl stop
For command details, refer to Reference Manual.
3. If the Systemwalker standard database has not been built, perform construction of operation environment for the Systemwalkerstandard database.Refer to "2.3.2 Construct Database" for details on the Operation Environment Maintenance Guide.
- 144 -

4. If iOS devices are used, ensure that the iOS management database has been built.Refer to "2.3.3 Construct an iOS Management Database" for details.
5. Execute the following command to restore the operating environment information, registered software distribution, Systemwalkerstandard database, and iOS management database.
- SWDTP_restore.exe
Refer to the Reference Manual for details.
Note
For coexistence with the management server of Systemwalker Desktop Keeper V15.0.0 or later, also restore the SystemwalkerDesktop Keeper management information.
6. Execute the following command on the SS and CS to perform batch start.
- SWDTP_ctrl start
Refer to the Reference Manual for details.
7. Re-create the DS/CT installation package in the CS server.
In the main menu, click Environment Setup > Option.
Click Apply (do not change any values).
The DS/CT installation package will be re-created within a few minutes.
8. If a command mode CT is being used, re-create the command mode CT.
In the main menu, click Environment Setup > Software Auditing.
In Select Software Dictionary Group displayed on the left side of the window, select an appropriate group (in this case, click SoftwareDictionary > Software > FUJITSU > CT).
From the list of software displayed on the right side, select one of the check boxes in Audit, and then clear it - this will enable Applyin the top right of the window.
Click Apply.
The command mode CT will be re-created within a few minutes.
DS restoration procedure
1. Stop ITBudgetMGR (INV) service in DS.
Situation where ITBudgetMGR (INV) service has been stopped but it continues operating in the process exists. Confirm the processdisplayed in "Process to be stopped when backing up/restoring DS" is not in operation through the process tab in the Windows TaskManager window.
2. According to "Data to be backed up/restored ", restore (copy) data. Besides, perform restoration after deleting "~All Under" in thetable above of the restoration target.
3. Start ITBudgetMGR (INV) service in DS.
SS restoration procedure
Execute the following command to restore the SS.
- SWDTP_restore.exe
Refer to the Reference Manual for details.
Note
For coexistence with the relay server of Systemwalker Desktop Keeper, also restore Systemwalker Desktop Keeper.
- 145 -

Restore procedure when the CS and SS coexist
1. If the main menu is open, then close it.
2. Execute the following command on the CS to perform batch stop.
- SWDTP_ctrl stop
Refer to the Reference Manual for details.
3. If the Systemwalker standard database has not been built, perform construction of operation environment for the Systemwalkerstandard database.Refer to "2.3.2 Construct Database" for details on the Operation Environment Maintenance Guide.
4. If iOS devices are being used, ensure that the iOS management database has been built.Refer to "2.3.3 Construct an iOS Management Database" for details.
5. Execute the following command to restore the CS and SS.
- SWDTP_restore.exe
Refer to the Reference Manual for details.
Note
- For coexistence with the management server of Systemwalker Desktop Keeper V15.0.0 or later, also restore the SystemwalkerDesktop Keeper management information.
- For coexistence with the relay server of Systemwalker Desktop Keeper, also restore Systemwalker Desktop Keeper.
6. Execute the following command on the CS to perform batch start.
- SWDTP_ctrl start
Refer to the Reference Manual for details.
7. Re-create the DS/CT installation package in the CS server.
In the main menu, click Environment Setup > Option.
Click Apply (do not change any values).
The DS/CT installation package will be re-created within a few minutes.
8. If you are using a command mode CT, re-create the command mode CT.
In the main menu, click Environment Setup > Software Auditing.In Select Software Dictionary Group displayed on the left side of the window, select an appropriate group (in this case, click SoftwareDictionary > Software > FUJITSU > CT).
From the list of software displayed on the right side, select one of the check boxes in Audit, and then clear it - this will enable Applyin the top right of the window.
Click Apply.
The command mode CT will be re-created within a few minutes.
Process to be stopped when backing up/restoring DS
- atoold.exe
- invstart.exe
- javaw.exe
- ctd.exe
- 146 -

3.1.2 Restoration Procedure if "DS" Assets Have Not Been Backed upIf DS is not operating as it should due to causes such as DS machine fault or OS fault, restore DS assets according to procedures for backup/restoration.
If DS assets have not been backed up, restore according to the following procedures.
Environment conditions for restoration
The environment in which the restoration can be performed according to the procedures described here must meet the followingconditions.
- IP address and the host name should be the same as the ones before restoration.
- When reinstalling OS, the communication environment with CS should be complete.
The restoration procedure is as follows:
1. Install DS.
Newly install DS.
If DS has been installed, reinstall after uninstalling it.
2. Confirm Systemwalker Desktop Patrol DS which is newly installed.
3. Log onto the main menu and click Environment Setup.
The Environment Setup window is displayed.
4. Click CS/DS Settings and Status.
After completing DS installation, it will be displayed in the server list. When servers with the same host name are displayed, itindicates the information of the previous DS installation is remained, confirm the operation information and delete the server not inoperation.
Execute the following command when deleting.
Installation Target of Desktop Patrol CS\FJSVsbtrs\bin\DSDelete.exe" -host <Deleted Host Name>
- 147 -

5. When performing the policy application under DS unit, set client policy for the new installed DS.
- 148 -

6. Click CS/DS Name of the new installed DS and perform Settings of DS.
7. Set software distribution target server.
Click Distribution > Software Distribution of the main menu.
For detailed settings, refer to "Distribute Software" in the Operation Guide: for Administrators.
3.2 Extend DatabaseDue to causes such as increasing number of managed machines, Systemwalker standard database should be extended when modifying thedatabase capacity.
Refer to "Required Hardware" in the User's Guide for details on a rough estimate of the required space.
Note
- To cope with unexpected faults, always back up the Systemwalker standard database before extending.
- If Systemwalker standard database of CS is unexpectedly accessed during operating environment extension, extension may fail.
- If SS is used, execute SWDTP_ctrl to stop the SS service beforehand. Refer to the Reference Manual for details on SWDTP_ctrl.exe(batch starting/stopping services command).
- If AC is used, log off from the AC menu beforehand.
Extend Systemwalker standard database as follows.
- 149 -

1. Log on with Windows logon user when constructing the operating environment.
2. Click Start > All Programs > Systemwalker Desktop Patrol > Operation Environment Maintenance Guide, or Apps > SystemwalkerDesktop Patrol > Operation Environment Maintenance Guide.
3. The Welcome to Operation Environment Maintenance Wizard is displayed, click the Next button.
4. The Select Process window is displayed, set Operation(S) and Storage Location of Backup Data and click the Next button.
Item Descriptions
Operation(S) Select the processing to be executed. Select Extension of operating environment here.
Storage Location ofBackup Data
Path name can be specified as 64 characters at most in backup data saving target.Halfwidth spaces and fullwidth characters such as hiragana and katakana cannot bespecified.
- 150 -

5. The This is the current usage of database window is displayed, click the Next button.
6. The Enter database information window is displayed. Set Database Storage Location(D) and Database Settings.
- 151 -

Item Descriptions
Database StorageLocation(D)
Path name can be specified with no more than 64 characters in database saving target.Halfwidth space, tab, comma (,), semicolon (;), single quotation ('), number sign (#),and fullwidth characters cannot be specified.
When the directory name specified in the database saving target is different from"DESKTOPPATROL_DBSP", "DESKTOPPATROL_DBSP" directory will becreated automatically under the specified directory and save the database in it.
Note
For the drive and folder of database storage location, do not set compressing andencryption.
If a Systemwalker Centric Manager database has already been built, specify a differentstorage destination from the Systemwalker Centric Manager database.
Number of PC(s) Select the correspondent number of PC(s).
When specifying an arbitrary number, enter within 100~100,000.
For the standard of database capacity, refer to "Required Hardware" of User's Guide.
Note
[Number of PC(s)] is the standard for number of PC(s) that can be managed
"Number of PC(s)" is the standard for number of PC(s) that can be managed inSystemwalker Desktop Patrol. According to circumstances, it might be less than thespecified number of PC(s). At this time, the capacity of Systemwalker standarddatabase can be extended by performing "Extend Operating Environment".
Number of smart device(s) Specify the number of smart devices to be managed in Systemwalker Desktop Patrol.
A number from 0 to 100000 can be specified.
Number of managed non-PC(s)
Set machine (device) managed in Systemwalker Desktop Patrol.
Numbers within 0~100000 can be set.
7. To perform Collection of EXE Information and Collection of Software Operation Information or Control of Execution File, clickDetailed Settings. In the Detailed Settings window, select the information to be collected, and click OK. If you are not going toconfigure the settings, proceed to the next step without clicking Detailed Settings.When finished configuring the database information, click Next.
8. the Confirmation of Settings window is displayed. Click the Next button after confirming whether the Settings content displayed inthe window is correct.
The Execute Processing window is displayed and start to extend the database.
- 152 -

Besides, when the Cancel button is clicked to interrupt in the process of Extension of Operation Environment, the interruptedExtension of Operation Environment can be restarted by executing Operation Environment Maintenance Guide again.
9. The Process Completed window is displayed after the processing is completed normally, click the Finish button.
- 153 -

Chapter 4 Version UpgradeThis chapter describes how to upgrade the version of Systemwalker Desktop Patrol.
4.1 Methods for Version UpgradeMethods for version upgrade are as follows.
- Version upgrade for products
- Version upgrade for OS
Issues to be considered before version upgrade
- To cope with the errors during version upgrade, it is recommended to back up the old operating environment and software distribution.For how to back up, refer to the old manual.
Issues to be considered after version upgrade
- When you upgrade the product version from V14.2.0 or earlier, the JRE for the CS and DS will be changed.For this reason, if firewall is used in the CS and DS, the exception command for the firewall must be changed after the version upgrade.Refer to "Settings when using firewall in CS and DS" in "Port Number List" in the Reference Manual for details.
- On PCs used to view the main menu, delete the Internet history from the browser.Otherwise, there may be an issue such as main menu not being displayed correctly when you run the pre-upgrade program saved in thePC browser.
4.2 Version Upgrade for ProductsPerform version upgrade by reinstalling or applying updater. Since different components offer different range, confirm reinstallation andupdater in the following table.
Besides, when upgrading the version of DS, AC, ADT, CT and smart device CT, perform after CS version upgrade.
Component Reinstall Apply Updater
CS Y (Note) N
DS Y Y
AC Y N
ADT Y N
CT(Note 1) Y Y
SS(Note 2) N N
Smart device CT Y N
Y: Operation can be performed
N: Operation cannot be performed
(Note 1): Perform an overwrite install when upgrading from "CT" to "High Security CT".To return to the standard CT from High Security CT, it is necessary to reinstall CT. Overwrite installations are not possible.
(Note 2):In case of the CS, Only update from V14.2.0 or later is possible.
Products to be performed version upgrade through reinstallation are as follows:
- Systemwalker Desktop Patrol V13.2.0
- 154 -

- Systemwalker Desktop Patrol V14.2.0
- Systemwalker Desktop Patrol V15.1.0/V15.1.1/V15.1.3
Products to be performed version upgrade through updater are as follows:
- Systemwalker Desktop Patrol V13.2.0
- Systemwalker Desktop Patrol V14.2.0
- Systemwalker Desktop Patrol V15.1.0/V15.1.1/V15.1.3
4.2.1 Procedures for Version Upgrade through ReinstallationThis section explains the procedures for version upgrade through reinstallation for each of the following components:
- In case of CS
- In case of DS
- In case of AC
- In case of ADT
- In case of CT
- In case of smart device CT
- In case of High Security CT
- Uninstall the old MC
In case of CS
Issues to be confirmed before reinstallation
- When performing reinstallation, 800MB available memory capacity is required. Confirm the available memory capacity beforereinstallation.If the available memory capacity is insufficient, add virtual memory of PC and set the available capacity larger than 800MB.
- Ensure that there is sufficient disk space for version upgrade.
- Refer to "Extending the Systemwalker standard database" in "Required Hardware" in the User's Guide for a rough estimate of thespace required.When upgrading from V14.2.0 or earlier, the amount of space allocated for the database must be larger than the current amount.Always reestimate the disk capacity, and secure sufficient available space for the database directory.
- If the 32-bit version CS is installed on a 64-bit operating system, the CS cannot be upgraded to a 64-bit version CS.
- If you install Systemwalker Desktop Patrol, for version upgrade, to an environment where Systemwalker Desktop Keeper is installed,the service managing iOS devices will be stopped automatically. In this case, the service managing iOS devices will not be availablefor use until the system is restarted.
- If Systemwalker standard database of CS is unexpectedly accessed during operating environment extension, extension may fail.
- If SS is used, execute SWDTP_ctrl to stop the SS service beforehand. Refer to the Reference Manual for details on SWDTP_ctrl.exe(batch starting/stopping services command).
- If AC is used, log off from the AC menu beforehand.
- To upgrade from V14.2.0 or earlier, version upgrade through "Remote Desktop Connection" of Windows is not supported. To performremote operation, use LiveHelp.
The procedure for reinstalling CS is as follows:
- 155 -

1. Log on to Windows using an account that belongs to the Administrators group.
Besides, you should log on it with Windows login user for constructing the environment or for constructing Symfoware by the meansof using Operation Environment Maintenance Guide.If you are using other applications, close them.
2. After inserting DVD-ROM of Systemwalker Desktop Patrol into PC, the following window is displayed.
Select "CS Installation".
If the Setup above has not been started, start "swsetup.exe" of DVD-ROM drive.
3. The Welcome to the InstallShield Wizard for Systemwalker Desktop Patrol window is displayed, click the Next button.
4. The Please Read window is displayed, confirm the content and click the Next button.In addition, when IT BudgetMGR (INV) service and World Wide Web Publishing service stop, this window will not be displayed.
5. The Start to Copy Files window is displayed, confirm whether the content displayed in the window is incorrect and then click the Nextbutton.
The Installation Status window is displayed and installation is started.
6. Extend the operation environment.
Use the Operation Environment Maintenance Guide to extend the operating environment.
The Systemwalker standard database format will be upgraded.
7. When the installation completes, the window of message "Installed Systemwalker Desktop Patrol successfully" will be displayed.Click Finish.
8. When the process completes normally, a confirmation dialog box for restarting the system is displayed.To use the program, click Yes. The system will be restarted.
9. Register the license key.
About the registration of the license key, refer to "2.3.1.4 Register the license key".
10. Register the latest software dictionary.
Register the latest software dictionary saved in the DVD-ROM before starting an operation.
- 156 -

Copy to local disk temporarily during registration. Besides, because the software dictionary saved in DVD-ROM is read-only, modifyas read-write.
Saving target: <DVD-ROM Drive>:\utilities\supportcenter
For details, refer to "AtoolETPGT.exe (Applying A Software Dictionary)" in the Reference Manual.
Note
About first software dictionary registration after upgrade
After upgrade, it takes time for first software dictionary registration processing.
Wait until AtoolETPGT.exe command processing is completed.
Note
Mandatory operations for upgrading from V14.2.0 or earlier
Ensure that Symfoware Server is not being used by other products or applications. Once it is ensured that Symfoware Server is not beingused by other products or applications, delete Symfoware Server.
From Control Panel, start Programs and Features > Uninstall a program, and select and delete the following products:
- "Symfoware Client" or "Symfoware Server Client"
- "Symfoware Server" or "Symfoware Server Enterprise Edition"
When using Systemwalker Desktop Patrol V13.2.0 or earlier version or Windows Server 2003
Upgrade by the following procedure.
1. Upgrade to Systemwalker Desktop Patrol V14.2.0
2. Backup data
3. Upgrade OS by server replace
4. Recovery data
5. Upgrade to Systemwalker Desktop Patrol V15.1.0
In case of DS
The procedure for reinstalling DS is as follows.
1. Log on to Windows using an account that belongs to the Administrators group.
2. If you are using other applications, close them.
3. Input the following URL in the Address bar of Web browser.
http://server information (FQDN name or host name or IP address of [Systemwalker Desktop Patrol
CS])/DTP/index.html
4. The login window is displayed, enter User ID and Password and click the Login button.
- 157 -

5. The main menu is displayed, click CS/DS Settings and Status in the Environment Setup window, the following window is displayed.
6. Click Download of PC as the higher server of DS to be reinstalled.
7. The Download Files dialog box is displayed and message for confirming saving appears. Click the Open button.
8. The Welcome window is displayed. Click the Next button.
Start to install automatically.
9. The Installation Completed window is displayed after the processing is completed normally. Click the Finish button.
Systemwalker Desktop Patrol is modified as the available status.
When using Systemwalker Desktop Patrol V11.0L10 version
Upgrade by the following procedure.
1. Backup data
2. Upgrade OS by server replace
3. Recovery data
4. Upgrade to Systemwalker Desktop Patrol V15.1.0
In case of AC
Reinstallation procedure for the AC is shown below:
1. Log on to Windows using an account that belongs to the Administrators group.
2. If you are using other applications, close them.
- 158 -

3. Insert the Systemwalker Desktop Patrol DVD-ROM in the PC.
In the window below, select AC Installation
If the above installer window is not displayed, start "swsetup.exe" in the DVD-ROM drive.
4. The Welcome to the InstallShield Wizard for Systemwalker Desktop Patrol window will be displayed. Click Next.
5. The Start Copying Files window will be displayed. Ensure that the information displayed in the window is correct, and click Next.
The Installation Status window will be displayed, and installation process will start.
6. The Setup has been completed normally. window will be displayed. Click Finish.
In case of ADT
1. Log on to Windows using an account that belongs to the Administrators group.
2. Enter the following URL in the address bar of your web browser.
http://serverInfo (FQDN name, or host name or IP address of Systemwalker Desktop Patrol CS)/DTP/
dwl.html
To use a PC that is not connected with Systemwalker Desktop Patrol CS as "ADT", download the ADT module on another PC thatis connected with Systemwalker Desktop Patrol CS, and copy the module to the PC on which "ADT" will be installed.
- 159 -

3. The download menu will be displayed. Click ADT Download, and the following window will be displayed.
4. Click ADT module to start downloading.
5. Place the download module (ADTSetup.exe) in any automatic detection PC directory in each segment, and execute it.
6. The following installer will start. Set the installation directory and Account Information During Task Registration. Click Start.
Item Description
Folder ADT module installation directory.
AccountInformation DuringTask Registration
User ID User account used for installation.
Specify using the domain\userName format with up to 260alphanumeric characters or less.
- 160 -

Item Description
Password Password of the specified user ID.
Specify up to 260 alphanumeric characters.
7. Before installation completes, the Scheduling of Automatic Detection window will be displayed.
Enter the following information and click Apply.
Item name Description
On Demand Device Information Notification Select this option to send device information detected on theADT without using schedule.
Scheduled Device Information Notification Select this option to send device information detected on theADT according to the specified schedule.
Notification TargetSettings
Connection Server Name of the notification target server.
- 161 -

Item name Description
Note
Communication in an IPv6 environment
IPv6 IP addresses cannot be specified. If performingcommunication in an IPv6-only environment, register one of thefollowing beforehand and enter the host name:
- Register the CS and DS host name or IP address in the DNSserver
- Register the CS and DS host name or IP address in thecommunication source PC hosts file
Port Number Port number of the notification target.
The default value is 80.
Set Sets the proxy.
Collect Devices Not Registered in Ledger (DetailedCollection)
Select this option to perform automatic detection andinformation collection of devices for maintaining themanagement ledger.
This option cannot be selected if Collect Devices Connected towithout Permission (Simple Collection) is selected.
Scheduler Setting Daily Select this option to send device information every day.
Weekly Select this option to send device information weekly.
Any day(s) between Monday and Sunday can be selected for thissetting.
Monthly Select this option to send device information monthly.
Set Execution Date to the day when notification will be sent.
Note that if the day specified in Execution Date does not exist fora certain month, automatic detection will not be performed forthat month. For this reason, if you intend to execute notificationat the end of the month, consider setting the execution operationat 0:00 on the first day of each month instead.
Start Time Time at which device information notification will start.
If operating the ADT module on a server PC other than thoserunning 24 hours a day, be careful about setting the time becausethe power for the automatic detection PCs may be turned offduring late night/early morning.
Collect Devices Connected to without Permission(Simple Collection)
Select this option to perform automatic detection andinformation collection of devices connected to withoutpermission.
This option cannot be selected if Collect Devices Not Registeredin Ledger (Detailed Collection) is selected.
Collection interval Specify the interval for collecting device information whendetecting devices connected to without permission. Deviceinformation will be repeatedly collected at this interval.
Select one of the following intervals:
- 30 minutes
- 1 hour
- 162 -

Item name Description
- 2 hours
- 6 hours
Confirm Execution Result Settings to display the execution result.
Log Viewing Display the execution result log.
Once installation completes, the following tasks will be registered in the Windows task features:
- Name:
SWDTPAS_ADT.job
- Operation privileges:
Specified account
Note that if the ADT module is not started at the set notification time (because the PC power is off, for example), the deviceinformation will be sent at the next scheduled start time after the ADT module is started.
When the schedule setting is completed, the following message window will be displayed. Click OK.
Installation of ADT was ended. A setup becomes effective by rebooting system.
8. Click OK to restart the system.
In case of CT
The procedure for reinstalling CT is as follows:
1. Log on Windows with Account affiliated Administrators group.
Input the following URL in the Address bar of Web browser.
http://server information (FQDN name or host name or IP address of "Systemwalker Desktop Patrol
CS")/DTP/dwl.html
- 163 -

2. Display the download menu.
3. Select Server Name, or Server Name (with Remote Operation) for PC as the higher server, and then the message for confirming savingis displayed in the Download Files dialog.If the remote operation function is not required, select Server Name.If the remote operation function is required, select Server Name (with Remote Operation).Follow the instructions of the administrator to decide which to select.
4. Click the Execute button to start installation, the Welcome to the InstallShield Wizard for Systemwalker Desktop Patrol CT Programwindow is displayed. Click the Next button.
Start installation automatically.
Note
When the following security warning window is displayed, select Run.
5. The Installation Completed window is displayed after the processing is completed normally. Click the Finish button.
Systemwalker Desktop Patrol is modified into available status.
When using Systemwalker Desktop Patrol V11.0L10 version
- 164 -

Upgrade by the following procedure.
1. Uninstall the CT
2. Upgrade OS
3. Install the CT of Systemwalker Desktop Patrol V15.1.0
In case of smart device CT
When smart device CT is distributed by the administrator
Preparation before reinstallation
Before executing reinstallation, the administrator distributes the smart device CT apk file to the smart device user, which then installsit on each smart device.
The following methods can be used to distribute the smart device CT file:
- Copy to an SD card (a file operation application may be required to install the smart device CT)
- Publish on a web server within the company (so that it can be downloaded using a smart device)
- Send via email to each smart device user
Note
Do not install a smart device CT version older than the current one.
To download the apk file, from the Systemwalker Desktop Patrol download menu, click CT Download > CT for Smart devices.
To reinstall the smart device CT, follow the steps below:
- 165 -

1. Open the distributed apk file and tap Install.
- 166 -

2. To start smart device CT after installation, tap Open.
If you do not want to start smart device CT just yet, tap Finish.
Note
If a warning screen is displayed
If a warning screen is displayed during installation, you must change the settings and perform the installation again.
- 167 -

1. Tap Settings.
2. Select Unknown sources.
3. A confirmation dialog box will be displayed. Tap OK.
4. Perform installation again.
- 168 -

5. After installation is complete, open the settings screen, tap Settings > Security, and clear Unknown sources.
Downloading smart device CT from the internet
The smart device user downloads Systemwalker Desktop Patrol Client from Google Play and installs it.
In case of High Security CT
When upgrading to High Security CT, an overwrite install is performed using the following KittingCT packages saved in the SystemwalkerDesktop Patrol DVD-ROM.
- CTSC_Setup.exe: High Security CT package (used for secure communication)
After executing the above CT program to install High Security CT on the PC, use DtpKitingCT.exe (changing the CT operating environmentcommand) to configure the information.
The setting procedure is as follows:
1. Copy the following files from the Systemwalker Desktop Patrol DVD-ROM to your local directory:
- "utilities\tool\kitting\CTSC_Setup.exe"
- "utilities\tool\kitting\DtpKitingCT.dat"
- "utilities\tool\kitting\DtpKitingCT.exe"
2. Use CTSC_Setup.exe to install High Security CT.
3. Use DtpKitingCT.exe (changing the CT operating environment command) to configure the information.
Ensure that DtpKitingCT.dat is stored in the same folder as DtpKitingCT.exe.
Refer to the Reference Manual for details on DtpKitingCT.exe.
Uninstall the old MC
"MC" cannot be used since V14.2.0.
- 169 -

When upgrading the version of products, uninstall the old "MC" according to the following procedure.
1. Delete the "Systemwalker Desktop Patrol (MC)" program from Programs and Features.
2. After deleting the program, some relating folders might have not been deleted. At this time, delete the installation target folder of thisproduct through Explorer after rebooting OS.
Example) Delete the folder C:\Program Files\Fujitsu\Systemwalker Desktop Patrol MC
4.2.2 Procedures for Version Upgrade by Applying UpdaterBy registering updater, updater can be applied in DS and CT automatically.
The information for version upgrade in V15.2.0 is as follows:
DS information
Input Item Configuration Value
Name (cannot be modified) V15.2.0-R1.0-SN1700
Version 1
Descriptions DS Updater V15.2.0-R1.0-SN1700
CT information
Input Item Configuration Value
Name (cannot be modified) V15.2.0-R1.0-SN1750
Version 1
Descriptions CT Updater V15.2.0-R1.0-SN1750
Note
Updated notes
- Execute the command in the status that Desktop Patrol service (IBudgetMGR (INV)) has been started.
- When DS updater only is saved to the updated saving target folder, register only DS updater. Same as the case of CT updater.
- Updater with the same version as the registered updater cannot be registered. However, in case DS updater has been registered whileCT updater has not, register only CT updater. In case CT updater has been registered but DS updater has not, register only DS updater.
- CT updater cannot be applied by using policy group. It is applied to all the CTs affiliated to the distribution server.
- CT updater cannot be applied manually through the software download window. It will all be applied automatically.
- If V15.0.1 or earlier version is used, connections from V15.0.1 or earlier DS and CT must be authorized using CustomPolicy.exe(modifying policy for custom setup command) before applying the updater.
Once the updater is applied, reject connections from the V15.0.1 or earlier DS and CT.
Refer to the Reference Manual for details on CustomPolicy.exe (modifying policy for custom setup command).
The procedure for version upgrade by applying updater is as follows. Apply/Distribution updater according to this procedure for versionupgrade.
Register updater in CS.
- 170 -

If using V13.2.0
1. Log on to Windows using an account that belongs to the Administrators group.
2. If you are using other applications, close them.
3. Copy dvdRom\utilites\tool\updv132 to a directory on the CS.
- \ITBudgetMGRclientUpdate.zip - CT updater
Example:
c:\temp\updv132\ITBudgetMGRclientUpdate.zip
4. Start the command prompt and register the CT updater.
Execute updaterregist.exe (registering and updating). Refer to "Command Reference" in the Reference Manual for details.
dtpInstallDir\FJSVsbtrs\bin\updaterregist.exe -dir updaterDir
updaterDir: Directory in which the CT updater was stored in the step 2 above.
Example:
> "C:\Program Files\Fujitsu\Systemwalker Desktop Patrol\FJSVsbrs\bin\updaterregist.exe" -dir c:
\temp\updv132
Point
If you are using V13.2.0/V13.2.1, then after completing the above steps, do the same for "If using V14.2.0 or later" as well.
If using V14.2.0 or later
1. Log on to Windows using an account that belongs to the Administrators group.
2. If you are using other applications, close them.
3. Copy <DVD-ROM>\utilities\updater to any folder on CS.
- \ITBudgetMGRserverUpdate.zip: DS updater
- \ITBudgetMGRclientUpdate.zip: CT updater
(Example)
c:\temp\updater\DS\ITBudgetMGRserverUpdate.zip
\CT\ITBudgetMGRclientUpdate.zip
4. Start the command prompt to register DS updater.
Execute updater registration command (updaterregist.exe) as follows. For the detailed method for using the command, refer to"Command Reference" in the Reference Manual.
<DTP Installation Target>\FJSVsbtrs\bin\updaterregist.exe -dir <Updater saving folder>
Updater saving folder: specify the folder for saving DS updater in Procedure 2.
(Example)
> "C:\Program Files\Fujitsu\Systemwalker Desktop Patrol\FJSVsbrs\bin\updaterregist.exe" -dir c:
\temp\updater\DS
5. Then register CT updater.
<DTP Installation Target>\FJSVsbtrs\bin\updaterregist.exe -dir <Updater saving folder>
- 171 -

Updater saving folder: specify the folder for saving DS updater in Procedure 2.
(Example)
> "C:\Program Files\Fujitsu\Systemwalker Desktop Patrol\FJSVsbrs\bin\updaterregist.exe" -dir c:
\temp\updater\CT
6. Confirm the application status.
The updater application status can be confirmed in the Distribution > Software Auditing window of the main menu.
DS updater application can be confirmed through Distribution Preparation Status after selecting the distribution DS updater in theSoftware Distribution > Set Software Distribution Target window of the main menu. "Table 4.1 Distribution preparation statusmessage of DS updater" will be displayed in Distribution Preparation Status.
Table 4.1 Distribution preparation status message of DS updater
Message Descriptions Processing
NO ERROR (Executing delivery) DS updaterdistributing
Distributing DS updater.No need to process.
NO ERROR (Completeddelivery)
DS updaterdistributioncompleted
DS updater distribution has been completed.No need to process.
NO ERROR (Completed apply) DS updaterapplicationcompleted
DS updater application has been completed.No need to process.
Failed to download software DS updaterdownload failed
Confirm the following content.- whether the available disk capacity is insufficient- whether the disk volume label is incorrectIf the content above has been confirmed but cannot besolved, contact the technical staff after collectinglogs.
Failed to update modules DS updaterapplication failed
Confirm the following content.- whether the available disk capacity is insufficient- whether the disk volume label is incorrectIf the content above has been confirmed but cannot besolved, contact the technical staff after collectinglogs.
Information
Application timing for the registered updater
- DS application timing
Start to apply according to the timing of Communication Interval with Upstream CS/DS of the select object DS window in EnvironmentSetup > CS/DS settings and operation status of the main menu. The time required for application is from updater registration to themaximum Communication Interval with Upstream CS/DS (minute).
After rebooting PC before receiving updater, the timing for Communication Interval with Upstream CS/DS will be modified. The timeup to application required is from PC reboot to the maximum Communication Interval with Upstream CS/DS (minute).
- Application timing oriented to CT
Start to apply according to the timing for receiving policy. Since policy receiving is performed in Confirm Policy Interval, the timerequired for application is from updater registration to the maximum Confirm Policy Interval (minute).
Besides, after rebooting PC before receiving policy, the timing for receiving policy will be modified, the time up to application requiredis from PC reboot to the maximum Confirm Policy Interval (minute).
- 172 -

4.2.3 Procedures for Version Upgrade of SS
4.2.3.1 Restrictions and Notes- The IP address and host name must have the same values in the pre-upgrade environment and post-upgrade environment.
- To upgrade in an environment where the Systemwalker Desktop Patrol SS coexists with the Systemwalker Desktop Keeper RelayServer, it is necessary to first uninstall both SS and the Relay Server, and then install the products starting from the one with the newerversion.
- If CS and SS coexist, back up SS before upgrading the CS version.
- It is not possible to upgrade from V15.0.0 or earlier if a certificate for which DSA was specified as the key generation algorithm hasbeen registered in the Relay Server. Refer to "Settings for HTTPS communication" in the Installation Guide and create the RSA certificate again using the key generationalgorithm before performing the upgrade.
4.2.3.2 Version Upgrade from V14.3.0/V14.3.11. Back up SS.
Refer to the following for details:
"Data to be Backed up/Restored and Backup/Restoration Methods" in the Installation Guide
2. Uninstall SS.
Refer to the following for details:
"Uninstall SS" in the Installation Guide
3. Install SS again.
Refer to "2.8.1 Install SS" for details.
4. Copy the file (config.properties) backed up in V14.3.0 or V14.3.1 to the following restoration destination:
ssInstallDir\etc\config.properties
5. Configure the operating environment for SS.
For each smart device (Android or iOS), configure as described in the sections below.
4.2.3.2.1 Configuration based on managed smart devices
Configure the settings below based on the operating system of the managed smart device.
Android
1. Enable management of Android devices.
Execute swss_config.exe (SS environment setup command) with the /Android.enabled option.
2. Configure the settings for HTTPS communication and build the certificate environment.
Refer to "4.2.3.2.2 Settings for HTTPS communication" for details.
This step is also performed if iOS devices are managed. If managing both Android and iOS devices, perform this step only once.
3. Execute SWDTP_ctrl.exe (batch starting/stopping services command) to start Systemwalker Desktop Patrol.
iOS
Point
Steps 1 to 4 can be performed in a single command execution.
- 173 -

Note
Notes regarding coexistence with the Systemwalker Desktop Keeper Relay Server
- The following options of swss_config.exe (SS environment setup command) in steps 1 to 5, are only used in Systemwalker DesktopPatrol.
- /cs.host
- /cs.port
- /Android.http.port
- /Android.https.port
- /Android.enabled
- /usercert.enabled
- /iOS.enabled
- The following options of swss_config.exe are common options also used in Systemwalker Desktop Keeper.
- /iOSmgr.host
- /iOSmgr.port
- /iOS.profile.port
- /iOS.https.port
- /iOS.connect.host
- /iOS.connect.port
- /iOS.connect.profile.port
- The items set in steps 6 and 7 are also used in Systemwalker Desktop Keeper.
- For items also used in Systemwalker Desktop Keeper, specify the same values in both products.
After the common items are set in Systemwalker Desktop Patrol, specifying different values in the items in Systemwalker DesktopKeeper will result in the settings initially configured in this product changed to the new values specified in Systemwalker DesktopKeeper.
Conversely, after the common items are set in Systemwalker Desktop Keeper, specifying different values in the items in this productwill result in the settings initially configured in Systemwalker Desktop Keeper changed to the new values specified in this product.
1. Enable management of iOS devices.Execute swss_config.exe (SS environment setup command) with the /iOS.enabled option.
2. Specify the IP address or host name of CS.Execute swss_config.exe with the /cs.host option.
3. Specify the server or reverse proxy to be connected from iOS devices.Execute swss_config.exe with the /iOS.connect.host, /iOS.connect.port, and /iOS.connect.profile.port. options.
4. Specify the IP address or host name of the iOS management database.Execute swss_config.exe with the /iOSmgr.host option.
If iOS devices are being managed only by Systemwalker Desktop Patrol, specify CS.
But if they are also being managed by Systemwalker Desktop Keeper, specify either CS or the Systemwalker Desktop Keepermanagement server that is operating the iOS management database. Once set, do not change this value.
5. If necessary, change the port number.Refer to "How to Modify the Port Number" in the Reference Manual for details.
- 174 -

6. Configure the settings for HTTPS communication and build the certificate environment.Refer to "4.2.3.2.2 Settings for HTTPS communication" for details.This step is also performed if Android devices are managed. If managing both Android and iOS devices, perform this step only once.
7. Execute swss_ImportAppleCert.bat (registering Apple Inc. certificates command) to install the MDM certificate prepared in "2.2Advance Preparation".
8. Execute SWDTP_ctrl.exe (batch starting/stopping services command) to start Systemwalker Desktop Patrol.
4.2.3.2.2 Settings for HTTPS communication
To use HTTPS communication between SS and the smart device CT, configure the settings as shown below. The configuration procedurediffers depending on whether HTTPS communication was performed in V14.3.0 or V14.3.1.
Note
If this product coexists with the Relay Server of Systemwalker Desktop Keeper V15.0.0 or later and a certificate is registered inSystemwalker Desktop Keeper after another certificate is registered in Systemwalker Desktop Patrol, then the certificate registered inSystemwalker Desktop Keeper will be the one used for HTTPS communication between iOS smart devices and SS.
If HTTPS communication was performed in V14.3.0 or V14.3.1
1. Execute SWDTP_ctrl.exe (batch starting/stopping services command) to stop Systemwalker Desktop Patrol.
2. Execute swss_importcert.exe (registering certificates command) to register the CA certificate that was backed up in V14.3.0 orV14.3.1.
3. Execute swss_keystore.exe (backing up and restoring server certificates command) to restore information on the server certificatethat was backed up in V14.3.0 or V14.3.1.
If HTTPS communication was not performed in V14.3.0 or V14.3.1
Refer to "Settings during installation" in "2.8.2.2 Settings for HTTPS Communication" and configure the settings.
Refer to the Reference Manual for details on these commands.
4.2.3.3 Version Upgrade from V15.0.01. Back up SS.
Refer to the following for details:
"Data to be Backed up/Restored and Backup/Restoration Methods" in the Installation Guide
2. Uninstall SS.
Refer to the following for details:
"Uninstall SS" in the Installation Guide
3. Install SS again.
Refer to "2.8.1 Install SS" for details.
4. Execute SWDTP_restore.exe (batch restore command) to restore Systemwalker Desktop Patrol.
5. Configure the operating environment for SS.
For each smart device (Android or iOS), configure as described in the sections below.
4.2.3.3.1 Configuration based on managed smart devices
Configure the settings below based on the operating system of the managed smart device.
- 175 -

Android
1. Enable management of Android devices.Execute swss_config.exe (SS environment setup command) with the /Android.enabled option.
2. Execute SWDTP_ctrl.exe (batch starting/stopping services command) to start Systemwalker Desktop Patrol.
iOS
Point
Steps 1 to 4 can be performed in a single command execution.
Note
Notes regarding coexistence with the Systemwalker Desktop Keeper Relay Server
- The following options of swss_config.exe (SS environment setup command) in steps 1 to 5, are only used in Systemwalker DesktopPatrol.
- /cs.host
- /cs.port
- /Android.http.port
- /Android.https.port
- /Android.enabled
- /usercert.enabled
- /iOS.enabled
- The following options of swss_config.exe are common options also used in Systemwalker Desktop Keeper.
- /iOSmgr.host
- /iOSmgr.port
- /iOS.profile.port
- /iOS.https.port
- /iOS.connect.host
- /iOS.connect.port
- /iOS.connect.profile.port
- The items set in steps 6 and 7 are also used in Systemwalker Desktop Keeper.
- For items also used in Systemwalker Desktop Keeper, specify the same values in both products.
After the common items are set in Systemwalker Desktop Patrol, specifying different values in the items in Systemwalker DesktopKeeper will result in the settings initially configured in this product changed to the new values specified in Systemwalker DesktopKeeper.
Conversely, after the common items are set in Systemwalker Desktop Keeper, specifying different values in the items in this productwill result in the settings initially configured in Systemwalker Desktop Keeper changed to the new values specified in this product.
1. Enable management of iOS devices.Execute swss_config.exe (SS environment setup command) with the /iOS.enabled option.
2. Specify the IP address or host name of CS.Execute swss_config.exe with the /cs.host option.
- 176 -

3. Specify the server or reverse proxy to be connected from iOS devices.Execute swss_config.exe with the /iOS.connect.host, /iOS.connect.port, and /iOS.connect.profile.port. options.
4. Specify the IP address or host name of the iOS management database.Execute swss_config.exe with the /iOSmgr.host option.
If iOS devices are being managed only by Systemwalker Desktop Patrol, specify CS.
But if they are also being managed by Systemwalker Desktop Keeper, specify either CS or the Systemwalker Desktop Keepermanagement server that is operating the iOS management database. Once set, do not change this value.
5. If necessary, change the port number.Refer to "How to Modify the Port Number" in the Reference Manual for details.
6. Configure the settings for HTTPS communication and build the certificate environment.Refer to "2.8.2.2 Settings for HTTPS Communication" for details.This step is not necessary if HTTPS communication was performed in V15.0.0.
7. Execute swss_ImportAppleCert.bat (registering Apple Inc. certificates command) to install the MDM certificate prepared in "2.2Advance Preparation".
8. Execute SWDTP_ctrl.exe (batch starting/stopping services command) to start Systemwalker Desktop Patrol.
Refer to the Reference Manual for details on these commands.
4.2.3.4 Upgrading from V15.0.0A or Later1. Back up SS
Refer to the following for details:
"Data to be Backed up/Restored and Backup/Restoration Methods" in the Installation Guide
2. Uninstall SS.
Refer to the following for details:
"Uninstall SS" in the Installation Guide
3. Install SS again.
Refer to "2.8.1 Install SS" for details. Specify the same path used for the installation before upgrade.
4. Enable the management of the Android or iOS devices.
Execute swss_config.exe (SS environment setup command) with the /Android.enabled or /iOS.enabled option.
5. Execute SWDTP_restore.exe (batch restore command) to restore Systemwalker Desktop Patrol.
6. Execute swss_ImportAppleCert.bat (registering Apple Inc. certificates) to install the MDM certificate prepared in "2.2 AdvancePreparation".
7. Execute SWDTP_ctrl.exe (batch starting/stopping services command) to start Systemwalker Desktop Patrol.
Refer to the Reference Manual for details on these commands.
4.3 Version Upgrade for OSThis section describes the procedure for OS version upgrade.
In case of CS
OS of PC installed with CS cannot be performed version upgrade.
In case of DS
When upgrading the version of OS of PC installed with DS, execute as follows.
- 177 -

1. Start Administrative Tools > Service.
The Services window is displayed.
2. Select ITBudgetMGR (INV) and right click it.
3. Select and modify the properties.
Modify Startup Type from Automatic as Manually.
Select the Stop button in Service Status to stop the service.
- 178 -

4. Close the Services window through the Close button.
5. Upgrade OS.
6. After OS upgrade is completed, the properties window of Procedure 3 will be displayed.
7. Modify Startup Type from Manual as Automatic.
8. Select the Start button in Service Status to start the service.
At this time, DS can be used.
In case of AC
Back up the data, and upgrade the operating system as required.
In case of ADT
Back up the data, and upgrade the operating system as required.
In case of CT
When upgrading OS of PC installed with CT, perform as follows.
Note
Before upgrading the version of OS, confirm unapplied security patches that do not exist in PC Information > Inventory Information of themain menu. After performing version upgrade directly, unnecessary security patches might be applied to the new OS. Besides, for how toconfirm Inventory information, refer to "View Inventory Information" in the Operation Guide: for Administrators.
1. Click Start > All Programs > Systemwalker Desktop Patrol CT > Software Download, or Apps > Systemwalker Desktop Patrol CT >Software Download in CT to be upgraded, and confirm that security patches do not exist in Patches of tree view.
2. If security patches exist in Patches of tree view, apply security patches through the software download window.
3. Start Administrative Tools > Service.The Services window is displayed.
- 179 -

4. Select ITBudgetMGR (INV) and right click it.
5. Select and modify the properties.
Modify Startup Type from Automatic as Manual.
Select the Stop button in Service Status to stop the service.
- 180 -

6. Close the Services window through the Close button.
7. Upgrade OS.
8. After OS upgrade is completed, the properties window of Procedure 5 will be displayed.
9. Modify Startup Type from Manual as Automatic.
10. Select the Start button in Service Status to start the service.
11. Logon and logoff from Windows.
At this time, CT can be used.
For SS
Back up the data, and upgrade the operating system as required.
- 181 -

Chapter 5 UninstallationThis chapter describes how to uninstall Systemwalker Desktop Patrol.
5.1 Uninstall CTThis section describes how to uninstall CT.
Procedure of uninstalling CT is as follows:
1. Delete the program
2. Delete the installation folder
3. Delete CT information from PC information on CS.
Besides, when uninstalling the entire product (also including deleting CS), omit procedure 3.
Regarding the execution of procedure 3 when reinstalling CT
When reinstalling CT, whether procedure 3 need be executed is depended on the settings during reinstallation.
- Set the user ID and PC name as the same: procedure 3 omitted
- Set the user ID and PC name as different: procedure 3 needed
Without performing procedure 3, the previous Inventory information will be reserved directly.
Delete the program
1. Log on to Windows with The account that belongs to the Administrator group.
2. Start Control Panel > Programs and Features > Uninstall a program.
3. Select Systemwalker Desktop Patrol CT, or if using High Security CT, select Systemwalker Desktop Patrol CT (High Security) andclick the Delete button.
4. When CT uninstallation is prohibited, the following window for entering password will be displayed after clicking the Yes button inthe window for confirming deletion.
Enter the password set through CTPolicy.exe (Client environment setup) command. For command details, refer to ReferenceManual.
5. Start to uninstall. After it is completed normally, the Uninstallation Completed window is displayed.
Note
The user account control window of the following message will appear, select Allowed.
Unrecognizable program requests to access the computer.
Delete the installation folder
After the program is deleted, related folders might have not been deleted. At this time, delete the installation target folder of this productthrough Explorer after restarting OS.
Example) Delete the folder C:\Program Files\Fujitsu\Systemwalker Desktop Patrol
Delete CT information from PC information on CS
After the installation folder is deleted, CT information managed by CS need be deleted.
Delete by using the following 2 methods.
- 182 -

- Delete from section tree
- Delete by search
Procedure of deletion is as follows:
[When Deleting from Section Tree]
1. Enter the URL below in the Address column on the Web Browser.
http://server-information (FQDN name or host name or IP address of [Systemwalker Desktop
Patrol CS])/DTP/index.html
2. The login window is displayed, input the following information and click the Logon button.
- User ID text box: User ID of "System Administrator"
- Password text box: Password of "System Administrator"
- The main menu is displayed. When the initial window is not Inventory Information of PC Information, select InventoryInformation of PC Information.
- Select the affiliated section of PC to be uninstalled from the organization tree of Select Section.
- Select PC to be uninstalled, click the Execute button after selecting Delete in the processing, delete Inventory information.
[Delete by Search]
It is the same as the procedure before step 4 of [When Deleting from Section Tree].
- 183 -

1. Click the PC Search button in the Inventory Information window, the following window is displayed.
- 184 -

2. Enter the information about the PC to be uninstalled and click the Search button, list of PCs matching the search conditions isdisplayed.
3. Select the PC to be uninstalled, click the Execute button after selecting Delete in the processing, delete Inventory information.
5.2 Uninstall ADTThis section describes how to uninstall ADT.
Procedure of uninstalling ADT is as follows:
Delete the program
1. Log on to Windows with The account that belongs to the Administrator group. When other application is in use, end this application.
2. Start Control Panel > Programs and Features > Uninstall a program.
3. Select Systemwalker Desktop Patrol ADT and click the Delete button.
4. Start to uninstall. After it is completed normally, the Uninstallation Completed window is displayed.
Note
The user account control window of the following message, select Allowed.
Unrecognizable program requests to access the computer.
- 185 -

Delete the installation folder
After the program is deleted, related folder might have not been deleted. At this time, delete the installation target folder of this productthrough Explorer after restarting OS.
Example) Delete the folder C:\Program Files\Fujitsu\Systemwalker Desktop Patrol\ADT
5.3 Uninstall DSThis section describes how to uninstall DS.
Besides, after Systemwalker Desktop Patrol DS is uninstalled, Systemwalker Desktop Patrol CT installed with it will also be uninstalled.
Procedure of uninstall DS are as follows:
1. Delete DS information from server information on CS.
2. Delete the program
3. Delete the installation folder
4. Delete DS information from PC information on CS.
Delete DS information from server information on CS.
Delete DS server information from CS.
The deleting method is as follows:
1. Start the command prompt and execute the following command.
Installation Directory of Desktop Patrol CS\FJSVsbtrs\bin\DSDelete.exe" -host <Deleted DS Host
Name>
Delete the program
1. Log on to Windows with The account that belongs to the Administrator group.
2. Start Control Panel > Programs and Features > Uninstall a program.
3. Select Systemwalker Desktop Patrol (DS) and click the Delete button.
4. Start to uninstall. After it is completed normally, the Uninstallation Completed window is displayed.
Delete the installation folder
Delete the following folder.
- After the program is deleted, related folder might have not been deleted. At this time, delete the installation target folder of this productthrough Explorer after restarting OS.
Example) Delete the folder C:\Program Files\Fujitsu\Systemwalker Desktop Patrol
- When the software saving directory is not specified under the installation folder of DS, even if DS is uninstalled, the softwaredistribution data will remain instead of being deleted. At this time, delete the unnecessary data under the software saving target directoryafter uninstalling DS.
Delete DS information from PC information on CS.
Delete PC information with DS installed from CS.
For deleting procedures, refer to "Delete CT information from PC information on CS" of "Uninstall CT".
- 186 -

5.4 Uninstall ACThis section describes how to uninstall AC.
Procedure of uninstalling AC is as follows:
Delete the program
1. Log on to Windows with The account that belongs to the Administrator group. When other application is in use, end this application.
2. Click Start > All Programs > Fujitsu > Uninstall (middleware), or Apps > All Programs > Fujitsu > Uninstall (middleware).
Note
- To uninstall the Systemwalker Desktop Patrol AC, use Uninstall (middleware).
- When uninstalling the Systemwalker Desktop Patrol AC because of installation failure or for some other reason, SystemwalkerDesktop Patrol AC may be displayed in the Incomplete install tab. If the Systemwalker Desktop Patrol AC is not displayed in theCurrently installed products tab, click the Incomplete install tab to check that Systemwalker Desktop Patrol AC is displayed.Always use the procedure below to uninstall the Systemwalker Desktop Patrol AC.
3. Select Systemwalker Desktop Patrol AC and click Remove - a confirmation message will be displayed.
4. Click Uninstall.
5. Once uninstallation completes, click Finish to exit the uninstaller.
6. Click Close in the Uninstall (middleware) window to exit Uninstall (middleware).
Note
The user account control window of the following message may appear, select Allowed.
Unrecognizable program requests to access the computer.
Note
If this product has been removed via Control Panel > Programs and Features > Uninstall a program, follow this procedure after removingit, and then remove the Systemwalker Desktop Patrol AC from Uninstall (middleware).
Delete the installation folder
After the program is deleted, related folder might have not been deleted. At this time, delete the installation target folder of this productthrough Explorer after restarting OS.
Example) Delete the folder C:\Program Files\Fujitsu\Systemwalker Desktop Patrol\AC
5.5 Uninstall CSThis section describes how to uninstall CS.
The same uninstallation procedure must be followed regardless of the types of installation procedure.
Procedure of uninstall CS are as follows:
1. Uninstall remote operation (Live Help Expert and Live Help Client)
2. Delete the program
- 187 -

3. Restart OS
4. Delete WWW Server information
5. Delete the installation folder
Uninstall remote operation (Live Help Expert and Live Help Client)
Even if CS is uninstalled, the remote operation (Live Help Expert and Live Help Client) installed on CS will not be uninstalled. Whenuninstalling the remote operation, uninstall following the Procedure of uninstalling remote operation.
Delete CS program
1. Log on to Windows with The account that belongs to the Administrator group.
2. Click Start > All Programs > Fujitsu > Uninstall (middleware), or Apps > All Programs > Fujitsu > Uninstall (middleware).
Point
When uninstalling the Systemwalker Desktop Patrol because of installation failure or for some other reason, Systemwalker DesktopPatrol may be displayed in the Incomplete install tab. If Systemwalker Desktop Patrol is not displayed in the Currently installedproducts tab, click the Incomplete install tab to check that Systemwalker Desktop Patrol is displayed.
3. Select Systemwalker Desktop Patrol and click Remove - a confirmation message will be displayed.
4. Click Uninstall.
5. Once uninstallation completes, click Finish to exit the uninstaller.
6. Click Close in the Uninstall (middleware) window to exit Uninstall (middleware).
Note
- To uninstall the Systemwalker Desktop Patrol, use Uninstall (middleware) tool. If this product has been removed via Control Panel >Programs and Features > Uninstall a program, follow this procedure after removing it, and then remove this product using Uninstall(middleware).
- If Systemwalker Desktop Patrol is not displayed in Uninstall (middleware), then remove it by selecting Control Panel > Programs andFeatures > Uninstall a program.
1.
Restart OS
Restart OS.
Delete WWW Server information
Stop IIS, and confirm the following folders through Explorer, delete them if they are not deleted.
- <IIS Main Directory>\wwwroot\DTP
- <IIS Main Directory>\scripts\DTP
Delete the installation folder
Delete the following folder.
After the program has been deleted, the related folder may not have been deleted. At this time, delete the installation target folder of thisproduct through Explorer after restarting OS.
Example) Delete the folder C:\Program Files\Fujitsu\Systemwalker Desktop Patrol
- 188 -

- When the software saving directory is not specified under the installation folder of CS, even if CS is uninstalled, the softwaredistribution data will remain instead of being deleted. At this time, delete the unnecessary data under the software saving target directoryafter uninstalling CS.
- When the saving target of CT operation status log is not specified under the installation folder of CS, even if CS is uninstalled, CToperation status log will remain instead of being deleted. Thus, delete the unnecessary data under the saving target directory of CToperation status log after uninstalling CS.
5.6 Uninstall SSThis section describes how to uninstall the SS.
To uninstall SS, follow the steps below:
Remove the program
1. Log on to Windows using an account that belongs to the Administrators group. If you are using other applications, close them.
2. When performing smart device management, execute swss_config.exe ( SS environment setup command) to configure the followingsettings:
- Disable Android device management by specifying the option with /Android.enabled.
- Disable iOS device management by specifying the option with /iOS.enabled.
Refer to the Reference Manual for details on swss_config.exe (SS environment setup command).
3. Click Start > All Programs > Fujitsu > Uninstall (middleware), or Apps > All Programs > Fujitsu > Uninstall (middleware).
Note
- To uninstall the Systemwalker Desktop Patrol SS, use Uninstall (middleware).
- When uninstalling the Systemwalker Desktop Patrol SS because of installation failure or for some other reason, SystemwalkerDesktop Patrol SS may be displayed in the Incomplete install tab. If the Systemwalker Desktop Patrol SS is not displayed in theCurrently installed products tab, click the Incomplete install tab to check that the Systemwalker Desktop Patrol SS is displayed.Always use the procedure below to uninstall the Systemwalker Desktop Patrol SS.
4. Select Systemwalker Desktop Patrol SS and click Remove - a confirmation message will be displayed.
5. Click Uninstall.
6. Once uninstallation completes, click Finish to exit the uninstaller.
7. Click Close in the Uninstall (middleware) window to exit Uninstall (middleware).
Note
If this product has been removed via Control Panel > Programs and Features > Uninstall a program, follow this procedure after removingit, and then remove the Systemwalker Desktop Patrol SS from Uninstall (middleware).
Restart the operating system
Restart the operating system.
Deleting the installation directory
After a program is removed, related directories may remain. If this happens, delete the installation directory for this product in WindowsExplorer after the operating system is restarted.
Example: Delete C:\Program Files\Fujitsu\Systemwalker Desktop Patrol\SS
- 189 -

5.7 Uninstalling the Smart Device CT (Android)If the smart device CT is no longer required on an Android device, follow the steps below to uninstall it.
1. Open the setup screen, tap Settings > Security > Device administrators, and tap Desktop Patrol Client.
- 190 -

2. A confirmation window will be displayed. Tap Deactivate.
3. Open the setup screen, tap Settings > Apps, and tap Desktop Patrol Client.
- 191 -

4. Tap Uninstall to uninstall smart device CT.
5.8 Uninstalling the Smart Device CT (iOS)If the smart device CT is no longer required on an iOS device, follow the steps below to uninstall it (the example screens are from iOS 6.0.1).
- 192 -

In the iOS device, select Settings > General > Profile, and delete the following profiles.
- Profile Service Enroll
- CA certificate (server)
- 193 -

- CA certificate (client)
5.9 Notes after UninstallationNotes after Systemwalker Desktop Patrol uninstallation are explained below:
Uninstalling Uninstall (middleware)
Uninstall (middleware) is a common tool for Fujitsu middleware products. It manages information about Fujitsu middleware productsinstalled, as well as launching the product uninstallers.
Note
- This tool also manages information about Fujitsu middleware products other than Systemwalker Desktop Patrol. Do not uninstall thistool unless it is absolutely necessary.
If this tool is uninstalled accidentally, perform the following procedure to install it again.
1. Log in to the machine where the tool is to be installed as a user belonging to the Administrators group, or switch to an accountwith administrator privileges.
2. Insert the product media in the drive.
3. Run the install command.
productMedia\CIR\cirinst.exe
- To uninstall this tool, perform the procedure below.
1. Start Uninstall (middleware) and ensure that there are no other Fujitsu middleware products left on the system. Start the tool asfollows:
Click Start > All Programs > Fujitsu > Uninstall (middleware), or Start > All Programs > Fujitsu > Uninstall (middleware).
2. If there are no Fujitsu middleware products left, execute the uninstallation command below:
%SystemDrive%\FujitsuF4CR\bin\cirremove.exe
%ProgramFiles%\Fujitsu\FujitsuF4CR\bin\cirremove.exe # For 32-bit operating system
%ProgramFiles(x86)%\Fujitsu\FujitsuF4CR\bin\cirremove.exe # For 64-bit operating system
3. When This software is a common tool of Fujitsu products. Are you sure you want to remove it? is displayed, enter "y" to continuewith uninstallation.
After a few seconds, uninstallation will be complete.
4. After uninstallation, the directory below and its files will remain, so they must be manually deleted.
%SystemDrive%\FujitsuF4CR
%ProgramData%\Fujitsu\FujitsuF4CR
- 194 -

Appendix A Server Silent InstallationThis appendix describes files, commands, and messages used in silent installation of the Systemwalker Desktop Patrol server.
A.1 Silent installation of CSThis section explains silent installation of CS.
A.1.1 Installation Parameter CSV FileSpecify the installation parameters in a CSV file using the format specified in this section.
Character encodings
ASCII
Format
installInfo,softwareName,softwareName
installInfo,OS,os
installInfo,Version,version
installInfo,Name,installerName
parameters,paramKey,paramValue
parameters,...,...
Note
- Do not change any installInfo parameter from the sample content.
- When specifying a file path in a parameters parameter, do not exceed 256 halfwidth characters, otherwise, a parameter error will occur.
- Specify one or more parameters in the parameters parameter.
- If double quotation marks are used to enclose data, then all fields within the same record must be enclosed in double quotation marks.
- Do not specify spaces in the first column or in the second column.
- Spaces cannot be specified before or after fields enclosed in double quotation marks.
Information
A sample installation parameter CSV file is stored in the following folder of the product media (DVD-ROM).
- FolderdvdRom:\citool\CS\sample\
- If installing a 32-bit version of CS on a 32-bit version of the operating system or installing a 64-bit version of CS on a 64-bit versionof the operating system:sample_install.csv
- If installing a 32-bit version of CS on a 64-bit version of the operating system:sample32_install_x64.csv
parameters parameter
The parameters are described below.
- 195 -

Note
Silent installation uses fixed values for the system administrator user ID and initial password.
For security reasons, change the initial password when you log in the main menu for the first time.
The password is recommended to be at least eight characters long and contain a combination of alphanumeric characters and symbols. Itis recommended to change the password periodically.
No. Parameter Parameter information Description
1 Desktop Patrolinstallationdirectory
Key InstallDir Specify the installation directory for thisproduct.Install this product in a folder that is not usedfor other programs.The following symbols cannot be specified:# % , ' ;
Optional (if this parameter is omitted, the keymust be omitted as well).
Data type String
Defaultvalue
If installing a 32-bit version of CS on a32-bit version of the operating system,or installing a 64-bit version of CS ona 64-bit version of the operatingsystem:C:\Program Files\Fujitsu\Systemwalker Desktop Patrol
If installing a 32-bit version of CS on a64-bit version of the operating system:C:\Program Files (x86)\Fujitsu\Systemwalker Desktop Patrol
2 IIS (InternetInformationServices) homefolder
Key IISHomeDir Specify the IIS home folder specified in theinstallation destination PC.
Optional (if this parameter is omitted, the keymust be omitted as well).
Data type String
Defaultvalue
C:\Inetpub
3 Server name Key ServerName Specify the name of the company that willinstall Systemwalker Desktop Patrol CS.Specify up to 50 characters using halfwidthalphanumeric characters, and the followingsymbols: - @ .Example: Fujitsu Limited
Optional (if this parameter is omitted, the keymust be omitted as well).
Data type String
Defaultvalue
CS
4 Host name Key HostName Specify the FQDN format, IP address orcomputer name of the PC whereSystemwalker Desktop Patrol CS will beinstalled.Specify up to 50 characters, usingalphanumeric characters, hyphens andperiods.Example: cs.example.comAlso, it is necessary to specify a name thatcan be resolved using the SystemwalkerDesktop Patrol DS/CT that will beconnected.This value cannot be changed afterinstallation.
When communicating in an IPv6environment, refer to the notes below.
Data type String
Defaultvalue
(Host name or IP address retrievedautomatically from the system)
- 196 -

No. Parameter Parameter information Description
Optional (if this parameter is omitted, the keymust be omitted as well).
5 Softwaredistribution portnumber
Key SoftwarePort Specify the port number used for softwaredistribution. The default is 2922.If changing the port number, specify a valuefrom 5001 to 65535 that does not conflictwith other systems.This value cannot be changed afterinstallation.
Optional (if this parameter is omitted, the keymust be omitted as well).
Data type number
Defaultvalue
2922
6 Port number forinventorytransmission
Key InventoryPort Specify the port number to be used forinventory transfer. The default is 2856.If changing the port number, specify a valuefrom 5001 to 65535 that does not conflictwith other systems.This value cannot be changed afterinstallation.
Optional (if this parameter is omitted, the keymust be omitted as well).
Data type number
Defaultvalue
2856
7 Softwaredistributiondirectory
Key SoftwareDir Specify the software distribution directoryusing an absolute path of up to 128 halfwidthcharacters. The following symbols cannot bespecified: / * ? \ " < > |If changing the directory, specify a directorythat has sufficient available space.Also, if applying security patchesautomatically, specify a directory withsufficient available space on a drive otherthan the Windows installation drive.In order to prevent the occurrence ofinsufficient disk space due to softwareregistration/distribution or automaticapplication of security patches, you shouldspecify an area other than the disk spacewhere the operating system is installed forthe software distribution directory.This value cannot be changed afterinstallation.
Optional (if this parameter is omitted, the keymust be omitted as well).
Data type String
Defaultvalue
(csInstallDir>\FJSVsbtrs\data\swc)
8 Maximum size Key SoftwareDirMaxSize Specify the maximum disk size (in MB) forthe software distribution directory.Specify the maximum size using a numberfrom 1 to 999999.If omitted, the available space of thespecified directory will be used.You can specify a value equal to or greaterthan the available space of the drive specifiedfor the software distribution directory.Specify a value according to the environmentdesign of the PC.
Data type number
Defaultvalue
(Same as when this value is omitted)
- 197 -

No. Parameter Parameter information Description
Optional (if this parameter is omitted, the keymust be omitted as well).
9 Databasedirectory
Key SETUPDIR Specify the database directory.Specify a path name using up to 64characters. The directory cannot containhalfwidth spaces.If the database directory is notDESKTOPPATROL_DBSP, a directorywith that name will be automatically createdunder the specified directory, and thedatabase will then be stored in it.
Optional (if this parameter is omitted, the keymust be omitted as well).
Data type String
Defaultvalue
C:\DESKTOPPATROL_DBSP
10 Number of PCs Key CLIENT Specify the estimated number of PCs that canbe managed by Systemwalker DesktopPatrol.You can specify a number from 100 to100000.
Optional (if this parameter is omitted, the keymust be omitted as well).
Data type number
Defaultvalue
300
11 Number ofsmart devices
Key SMARTDEVICE Specify the number of smart devices to bemanaged by Systemwalker Desktop Patrol.You can specify a number from 0 to 100000.
Optional (if this parameter is omitted, the keymust be omitted as well).
Data type number
Defaultvalue
0
12 Number ofmanageddevices exceptPCs
Key EXCEPTCLIENT Specify the number of devices (fixtures) tobe managed by Systemwalker DesktopPatrol.You can specify a number from 0 to 100000.
Optional (if this parameter is omitted, the keymust be omitted as well).
Data type number
Defaultvalue
0
13 User ID Key UserID Specify a system account used whenoperating the main menu and the user ID tobe managed as Systemwalker Desktop PatrolCT.The user ID specified here will be displayedin the main menu and is used to identify theuser.You can specify up to 20 halfwidthalphanumeric characters and the followingsymbols: - @ . _. Alphabetic characters arecase-sensitive.
Optional (if this parameter is omitted, the keymust be omitted as well).
Data type String
Defaultvalue
systemadmin
14 Password Key PASSWD Specify the system account password foroperating the main menu.Specify from 4 to 12 halfwidth alphanumericcharacters, halfwidth spaces, and thefollowing halfwidth symbols: - = * + ' @ ~ ( )& $ # " ! ? % \ . , / : ; ` [ ] | < > { _ }
Alphabetic characters are case-sensitive.
Data type String
Defaultvalue
systemadmin
- 198 -

No. Parameter Parameter information Description
Optional (if this parameter is omitted, the keymust be omitted as well).
15 PC name Key PCName Specify a name to be managed asSystemwalker Desktop Patrol CT.You can specify up to 20 halfwidthalphanumeric characters. Alphabeticcharacters are case-sensitive.
You cannot specify spaces and the followingsymbols: + * ? < > , ; : \ / " |
Optional (if this parameter is omitted, the keymust be omitted as well).
Data type String
Defaultvalue
(The first 20 characters of the hostname (HostName key))
16 Contents of userinformation 1
Key UserInfo1 Specify this item when you have beeninstructed to do so by the systemadministrator.You can specify up to halfwidthalphanumeric characters, halfwidth spaces,and the following symbols: - @ . ( ) [ ] < > : ; /{ }
Optional (if this parameter is omitted, the keymust be omitted as well).
Data type String
Defaultvalue
Null
17 Contents of userinformation 2
Key UserInfo2 Refer to the explanation of "Contents of userinformation 1".
Data type String
Defaultvalue
Null
18 Contents of userinformation 3
Key UserInfo3 Refer to the explanation of "Contents of userinformation 1".
Data type String
Defaultvalue
Null
19 Contents of userinformation 4
Key UserInfo4 Refer to the explanation of "Contents of userinformation 1".
Data type String
Defaultvalue
Null
20 Contents of userinformation 5
Key UserInfo5 Refer to the explanation of "Contents of userinformation 1".
Data type String
Defaultvalue
Null
21 Contents of userinformation 6
Key UserInfo6 Refer to the explanation of "Contents of userinformation 1".
Data type String
Defaultvalue
Null
22 Contents of userinformation 7
Key UserInfo7 Refer to the explanation of "Contents of userinformation 1".
Data type String
Defaultvalue
Null
- 199 -

No. Parameter Parameter information Description
23 Contents of userinformation 8
Key UserInfo8 Refer to the explanation of "Contents of userinformation 1".
Data type String
Defaultvalue
Null
24 Contents of userinformation 9
Key UserInfo9 Refer to the explanation of "Contents of userinformation 1".
Data type String
Defaultvalue
Null
25 Contents of userinformation 10
Key UserInfo10 Refer to the explanation of "Contents of userinformation 1".
Data type String
Defaultvalue
Null
Note
Communication in IPv6 environments
IPv6 addresses cannot be specified. For communication in IPv6-only environments, register beforehand by using one of the followingpatterns, and then enter the host name:
- Register the CS and DS host name and the IP address in the DNS server.
- Register the CS and DS host name and the IP address in the communication source PC hosts file.
A.1.2 Parameter Setup CommandIf customizing parameters, create a response file in which the parameters were changed using the parameter setup command, and use thisfile for silent installation.
Command name
dvdRom:\citool\CS\dtp_instparam.exe
Syntax
dtp_instparam.exe -infile installParmCsvFile -outfile responseFile
Options
Option Description
-infile Specify the installation parameter CSV file.If the path includes spaces, enclose it in double quotation marks.
-outfile Specify the output destination of the response file for silent installation.If a file already exists in the output destination, it will be overwritten.If the path includes spaces, enclose it in double quotation marks.
Output format
The return value is 0 if the command ends normally.
The return value is other than 0 if the command ends abnormally. If this happens, refer to the error message output to the console and takeappropriate action.
- 200 -

Examples
The following command specifies the parameters in the installation parameter CSV file C:\dtp.csv, and creates the response file C:\dtp.issfor silent installation:
dtp_instparam.exe -infile C:\dtp.csv -outfile C:\dtp.iss
A.1.3 Messages Output by the Parameter Setup CommandThis section describes the messages output by the parameter setup command.
Command syntax errors
ERROR: Too few arguments. Cause
An argument required for executing the command is missing.
Action
Check the syntax of the command.
ERROR: The syntax of the command is incorrect. Cause
The syntax of the specified command is incorrect.
Action
Check the syntax of the command.
ERROR: Cannot find the file specified -infile. Cause
The installation parameter CSV file specified in the -infile option does not exist.
Action
Check the path of the installation parameter CSV file.
Installation parameter CSV file format errors
These messages are output if the installation parameter CSV file format is invalid.
ERROR: CSV file error:code = 1, Invalid CSV error. Cause
The CSV definition format is incorrect.
Action
The CSV data specified in the installation parameter CSV file does not match the format described in "A.1.1 Installation Parameter CSVFile".
Ensure that there is no invalid CSV data in the file.
ERROR: CSV file error:code = 2, installInfo/Name is required. Cause
The installInfo parameter Name is not specified.
The installInfo parameters have been changed from the sample content.
- 201 -

Action
Change the installInfo parameters to the sample content and then reexecute.
ERROR: CSV file error:code = 3, Invalid installInfo key. Cause
The specified installInfo is incorrect.
The installInfo parameters have been changed from the sample content.
Action
Change the installInfo parameters to the sample content and then reexecute.
ERROR: CSV file error:code = 4, Duplicated installInfo key. Cause
The same parameter definition has been defined in duplicate in installInfo.
The installInfo parameters have been changed from the sample content.
Action
Change the installInfo parameters to the sample content and then reexecute.
ERROR: CSV file error:code = 5, Invalid character length. Cause
The specified string is too long.
Action
Ensure that the specified string is not too long.
ERROR: CSV file error:code = 6, Invalid character format or encoding. Cause
The character encoding of the installation parameter CSV file is incorrect.
Action
Ensure that the character encoding of the installation parameter CSV file is correct.
ERROR: CSV file error:code = 8, Parameter is required. Cause
A parameter value has not been specified.
Action
Check the parameter values.
Parameter check errors
These messages are output if a parameter value specified in the installation parameter CSV file is incorrect.
ERROR: Parameter error. [%1]Maximum size is %2 characters. Cause
A value of parameter %1 exceeds the maximum string length of %2 characters.
Action
Review the parameter values, and specify a value up to the maximum number of characters.
- 202 -

ERROR: Parameter error. [%1] Invalid character. Double-byte characters. Cause
The %1 key contains fullwidth characters.
Action
Do not specify fullwidth characters.
ERROR: Parameter error. [%1] Invalid character. Half-width kana characters. Cause
The %1 key contains halfwidth kana characters.
Action
Do not specify halfwidth kana characters.
ERROR: Parameter error. [%1] Invalid character. Cause
The %1 key contains an invalid character (such as a control character).
Action
Check the character types that can be specified, and delete all characters that cannot be specified.
ERROR: Parameter error. [%1] Invalid character '%2'. Cause
The %1 key contains the invalid character %2.
Action
Do not specify invalid characters.
ERROR: Parameter error. [%1] The path specified must be an absolute path. Cause
An absolute path is not specified in the %1 key.
Action
Specify an absolute path.
ERROR: Parameter error. [%1]Valid range is from %2 to %3. Cause
An out-of-range number is specified as the value in the %1 key.
Action
Specify a number from %2 to %3.
ERROR: Parameter error. [%1]Invalid format. Cause
The format of the %1 key is incorrect. For example, a 0 precedes the number.
Action
Check the format. If a 0 precedes the number, remove it.
- 203 -

Other errors ERROR: Load "%1" failed. Cause
The required DLL %1 could not be loaded.
Action
Check if the provided csv_parse.dll resource exists in the citool\common directory, and if the dtpparam.dll resource exists in the citool\CS\dll directory.
ERROR: GetProcAddress %1 failed. Cause
Failed to retrieve the function %1 in the DLL.
Action
Contact Fujitsu technical support.
ERROR: FreeLibrary "%1" failed. Cause
Failed to retrieve FreeLibrary of DLL %1.
Action
Contact Fujitsu technical support.
ERROR: An unexpected exception occurred. Cause
An unexpected error occurred.
Action
Contact Fujitsu technical support.
ERROR: An unexpected exception occurred(dtpparam.dll). Cause
An unexpected error occurred in dtpparam.dll.
Action
Contact Fujitsu technical support.
ERROR: Cannot create output file. Cause
Failed to create the output file.
Action
Check the path of the output file specified for the -outfile option.
A.1.4 Silent Installation CommandThe silent installation command performs silent installation of CS.
- 204 -

Command name
dvdRom:\citool\CS\silentsetup.bat
Syntax
silentsetup.bat [responseFile] [-l logFolder]
Options
Option Description
Response file(optional)
Specify this option if you want to change the parameters to be used during setup from their defaultvalues. If omitted, the default values will be used for all parameters.
Specify the file using its absolute path, and if the path includes spaces, enclose it in double quotationmarks.
The string must be up to 256 halfwidth characters (excluding the double quotation marks).
-l logFolder(optional)
Specify this option if you want to collect installation logs.
Specify an absolute path.
If the path includes spaces, enclose it in double quotation marks.
Specify up to 200 halfwidth characters (excluding the double quotation marks).
Separate -l and logFolder with a space.
Privilege required/execution environment
- Administrator privileges are required.
- This command is to be executed by the system administrator.
- To use this command in Windows Server 2008, right-click to display the menu and then select Run as administrator and execute thiscommand on the Command Prompt window.
- To use this command in Windows Server 2012 or Windows Server 2016, display the desktop and execute this command on a CommandPrompt window that has been started by selecting Run as Administrator.
- Only new installations are supported.
Return values
0: Ended normally
Other than 0: Ended abnormally
Output format
This command outputs messages to the console and to the message file.
Silent installation start and end messages are output to the console standard output. If the command ends abnormally, an error message isoutput.
After the command ends, check the setup result output to the message file.
The result is output to csInstallDir\log\dtpsilent.log if the command ends normally, or to windowsFolder\dtpsilent.log if it ends abnormally.
Examples
Perform silent installation with the response file C:\dtp.iss.
dvdRom:\citool\CS\silentsetup.bat C:\dtp.iss
- 205 -

A.1.5 Messages Output by the Silent Installation CommandThis section explains the messages output during installation.
Messages output to the console
Information messages
Systemwalker Desktop Patrol CS silent setup start. Cause
Installation of Systemwalker Desktop Patrol CS started.
Action
Wait until the installation ends.
Install successful. Cause
Systemwalker Desktop Patrol CS was installed successfully.
Action
Refer to the message file csInstallDir\log\dtpsilent.log to check if the installation ended normally. If the message file indicates that arestart is required, perform a restart. Proceed with the tasks described in "2.3.3 Construct an iOS Management Database" and latersections.
Error messages
[ERROR0001]Administrator privileges are required. Cause
Administrator privileges are required.
Action
Execute as a user with Administrator privileges.
[ERROR0002]Systemwalker Desktop Patrol CS already exists. Cause
Systemwalker Desktop Patrol is already installed.
Action
This command only supports new installations.
[ERROR0003]Install Disc is corrupted. "Progress.exe" does not exist. Cause
A file required for installation was not found.
Action
Ensure that the installation disk is not corrupted.
[ERROR0004]Install Disc is corrupted. "setup.exe" does not exist. Cause
A file required for installation was not found.
- 206 -

Action
Ensure that the installation disk is not corrupted.
[ERROR0005]"%1" does not exist. Cause
The specified %1 was not found.
Action
Ensure that the %1 exists.
[ERROR0006]Install failed. Cause
Failed to install the product. An invalid parameter value may be specified.
Action
Refer to the message file windowsFolder\dtpsilent.log and take appropriate action. If action cannot be taken, contact Fujitsu technicalsupport.
[ERROR0007]Install failed. Cause
Failed to install the product. Copying of files may have failed.
Action
Refer to the message file windowsFolder\dtpsilent.log and take appropriate action. If action cannot be taken, contact Fujitsu technicalsupport.
[ERROR0008]Install failed. Cause
Failed to install the product. Installation of components may have failed.
Action
Refer to the message file windowsFolder\dtpsilent.log and take appropriate action.
- If "SETUP.EXE for Desktop Patrol (CS) has exited abnormally." is recorded in the message file, refer to events for which the sourceis MsiInstaller in the event log (application), and take appropriate action.If "Product: Systemwalker Desktop Patrol CS -- Error 27511. Installation failed. Check the cause of failure and execute installationagain." is recorded in the event log under the above conditions, the likely cause is that the IP address or computer name could notbe retrieved from the system as the default host name. In that case, specify the host name in the parameter file (recommended), orreview the settings to enable retrieval of the system IP address or computer name, and after uninstallation, install the product. If theproblem cannot be resolved, contact Fujitsu technical support.
- If "Operation environment construction failed : 50" is recorded in the message file, the following causes may be possible:
- There is insufficient available space for building the database.
- One of the parameters parameter No. 9 to 14 specified in the installation parameter CSV file is invalid. Refer to and correct theparameters parameter No. 9 to 14 in the "A.1.1 Installation Parameter CSV File", and use the parameter setup command to createthe response file again.
After removing the cause of the problem and uninstalling, perform the installation. If the problem cannot be resolved, contact Fujitsutechnical support.
- If other actions cannot be taken, contact Fujitsu technical support.
[ERROR0009]Install failed.
- 207 -

Cause
Failed to install the product.
Action method
Refer to the message files windowsFolder\dtpsilent.log and windowsFolder\dtpcirresult.log, and take appropriate action. If actioncannot be taken, contact Fujitsu technical support.
[ERROR0010]The specified option is incorrect. Cause
The value specified for the option is invalid.
Action method
Specify the correct command option, and then execute the command again.
A.2 Silent Installation of DSThis section explains silent installation of DS.
A.2.1 Installation Parameter CSV FileSpecify the installation parameters in a CSV file using the format specified in this section.
Character encodings
ASCII
Format
installInfo,softwareName,softwareName
installInfo,OS,osName
installInfo,Version,version
installInfo,Name,installerName
parameters,paramKey,paramValue
parameters,...,...
Note
- Do not change any installInfo parameter from the sample content.
- When specifying a file path in a parameters parameter, do not exceed 256 halfwidth characters, otherwise a parameter error will occur.
- Specify one or more parameters in the parameters parameter.
- If double quotation marks are used to enclose data, then all fields within the same record must be enclosed in double quotation marks.
- Do not specify spaces in the first column or in the second column.
- Spaces cannot be specified before or after fields enclosed in double quotation marks.
Information
A sample installation parameter CSV file is stored in the following folder of the product media (DVD-ROM).
- FolderdvdRom:\citool\DS\sample\
- If installing DS on a 32-bit version of the operating system:sample_install.csv
- 208 -

- If installing DS on a 64-bit version of the operating system:sample32_install_x64.csv
parameters parameter
The parameters are described below.
No. Parameter Parameter format Description
1 Desktop Patrolinstallationdirectory
Key InstallDir Specify the installation directory for thisproduct.
Install this product in a folder that is not usedfor other programs.
Optional (if this parameter is omitted, the keymust be omitted as well).
Data type String
Defaultvalue
If installing DS on a 32-bit version ofthe operating system:C:\Program Files\Fujitsu\Systemwalker Desktop Patrol
If installing DS on a 64-bit version ofthe operating system:C:\Program Files (x86)\Fujitsu\Systemwalker Desktop Patrol
2 Productlanguage
Key Language Specify the product language 'ja' (Japaneseversion) or 'en' (global version).
'ja' can be specified only Japanese OSenvironment.
Example: en
This value cannot be changed afterinstallation.
Optional (if this parameter is omitted, the keymust be omitted as well).
Data type String
Defaultvalue
When OS (locale) is Japanese: ja
When OS (locale) is besides Japanese:en
3 Server name Key ServerName Specify the section name whereSystemwalker Desktop Patrol DS will beinstalled.
Specify up to 50 characters using halfwidthalphanumeric characters, and the followingsymbols: - @ .
Example: Fujitsu Limited
Optional (if this parameter is omitted, the keymust be omitted as well).
Data type String
Defaultvalue
DS
4 Host name Key HostName Specify the FQDN format, IP address orcomputer name of the PC whereSystemwalker Desktop Patrol DS will beinstalled.
Specify up to 50 characters, usingalphanumeric characters, hyphens andperiods.
Example: ds.example.com
Also, it is necessary to specify a name thatcan be resolved using the SystemwalkerDesktop Patrol DS/CT that will beconnected.
Data type String
Defaultvalue
(Host name or IP address retrievedautomatically from the system)
- 209 -

No. Parameter Parameter format Description
This value cannot be changed afterinstallation.
When communicating in an IPv6environment, refer to the notes below.
Optional (if this parameter is omitted, the keymust be omitted as well).
5 Softwaredistributiondirectory
Key SoftwareDir Specify the software distribution directoryusing an absolute path of up to 128 halfwidthcharacters. The following symbols cannot beused: / * ? \ " < > |If changing the directory, specify a directorythat has sufficient available space.
Also, if applying security patchesautomatically, specify a directory withsufficient available space on a drive otherthan the Windows installation drive.
In order to prevent the occurrence ofinsufficient disk space due to softwareregistration/distribution or automaticapplication of security patches, you shouldspecify an area other than the disk spacewhere the operating system is installed forthe software distribution directory.
This value cannot be changed afterinstallation.
Optional (if this parameter is omitted, the keymust be omitted as well).
Data type String
Defaultvalue
(dsInstallDir\FJSVsbtrs\data\swc)
6 Maximum size Key SoftwareDirMaxSize Specify the maximum disk size (in MB) forthe software distribution directory.
Specify the maximum size using a numberfrom 1 to 999999.
If omitted, the available space of thespecified directory will be used.
You can specify a value equal to or greaterthan the available space of the drive specifiedfor the software distribution directory.
Specify a value according to the environmentdesign of the PC.
Optional (if this parameter is omitted, the keymust be omitted as well).
Data type number
Defaultvalue
(Same as when this value is omitted)
7 Proxy servername
Key ProxyServer Specify the proxy server name.
Specify the FQDN or IP address using up to64 halfwidth alphanumeric characters,hyphens (-) or periods (.).
Omit this parameter if a proxy server will notbe used.
When communicating in an IPv6environment, refer to the notes below.
Data type String
Defaultvalue
(Proxy server is not used)
- 210 -

No. Parameter Parameter format Description
Optional (if this parameter is omitted, the keymust be omitted as well).
8 Proxy portnumber
Key ProxyPort Specify the proxy server port number.
Specify a numeric value between 1 and65535.
Optional (if this parameter is omitted, the keymust be omitted as well).
Data type number
Defaultvalue
8080
9 Proxy user name Key ProxyUser Specify a user name for the proxy sever usingup to 256 halfwidth characters.
Optional (if this parameter is omitted, the keymust be omitted as well).
Data type String
Defaultvalue
Null
10 Proxy password Key ProxyPasswd Specify a password for the proxy sever usingup to 256 halfwidth characters.
Optional (if this parameter is omitted, the keymust be omitted as well).
Data type String
Defaultvalue
Null
11 Domain namethat will not usea proxy server
Key NoProxyDomains Specify a domain name that will not use aproxy server. Multiple domain names mustbe separated by spaces. Specify the domainname using up to 2064 halfwidth characters.
Specify the domain name using halfwidthalphanumeric characters, hyphens (-) orperiods (.).
Optional (if this parameter is omitted, the keymust be omitted as well).
Data type String
Defaultvalue
Null
12 User ID Key UserID Specify a user ID to be managed asSystemwalker Desktop Patrol CT.
The user ID specified here will be displayedin the main menu and is used to identify theuser.
You can specify up to 20 halfwidthalphanumeric characters, and the followingsymbols: - @ . _Alphabetic characters are case-sensitive.
Optional (if this parameter is omitted, the keymust be omitted as well).
Data type String
Defaultvalue
systemadmin
13 PC name Key PCName Specify a name to be managed asSystemwalker Desktop Patrol CT.
You can specify up to 20 halfwidthalphanumeric characters. Alphabeticcharacters are case-sensitive.
You cannot specify spaces and the followingsymbols: + * ? < > , ; : \ / " |
Optional (if this parameter is omitted, the keymust be omitted as well).
Data type String
Defaultvalue
(The first 20 characters of the hostname (HostName key))
14 Contents of userinformation 1
Key UserInfo1 Specify this item when you have beeninstructed to do so by the systemadministrator.
Data type String
- 211 -

No. Parameter Parameter format Description
Defaultvalue
You can specify up to 256 characters. Youcan specify halfwidth alphanumericcharacters, halfwidth spaces, and thefollowing symbols: - @ . ( ) [ ] < > : ; /
Optional (if this parameter is omitted, the keymust be omitted as well).
Null
15 Contents of userinformation 2
Key UserInfo2 Refer to the explanation of "Contents of userinformation 1".
Data type String
Defaultvalue
Null
16 Contents of userinformation 3
Key UserInfo3 Refer to the explanation of "Contents of userinformation 1".
Data type String
Defaultvalue
Null
17 Contents of userinformation 4
Key UserInfo4 Refer to the explanation of "Contents of userinformation 1".
Data type String
Defaultvalue
Null
18 Contents of userinformation 5
Key UserInfo5 Refer to the explanation of "Contents of userinformation 1".
Data type String
Defaultvalue
Null
19 Contents of userinformation 6
Key UserInfo6 Refer to the explanation of "Contents of userinformation 1".
Data type String
Defaultvalue
Null
20 Contents of userinformation 7
Key UserInfo7 Refer to the explanation of "Contents of userinformation 1".
Data type String
Defaultvalue
Null
21 Contents of userinformation 8
Key UserInfo8 Refer to the explanation of "Contents of userinformation 1".
Data type String
Defaultvalue
Null
22 Contents of userinformation 9
Key UserInfo9 Refer to the explanation of "Contents of userinformation 1".
Data type String
Defaultvalue
Null
23 Contents of userinformation 10
Key UserInfo10 Refer to the explanation of "Contents of userinformation 1".
Data type String
Defaultvalue
Null
- 212 -

Note
Communication in IPv6 environments
IPv6 addresses cannot be specified. For communication in IPv6-only environments, register beforehand by using one of the followingpatterns, and then enter the host name:
- Register the CS and DS host name and the IP address in the DNS server.
- Register the CS and DS host name and the IP address in the communication source PC hosts file.
A.2.2 Parameter Setup CommandIf customizing parameters, create a response file in which the parameters were changed using the parameter setup command, and use thisfile for silent installation.
Command name
dvdRom:\citool\DS\dtpds_instparam.exe
Syntax
dtpds_instparam.exe -infile installParmCsvFile -outfile responseFile
Options
Option Description
-infile Specify the installation parameter CSV file.If the path includes spaces, enclose it in double quotation marks.
-outfile Specify the output destination of the response file for silent installation.If a file already exists in the output destination, it will be overwritten.If the path includes spaces, enclose it in double quotation marks.
Output format
The return value is 0 if the command ends normally.
The return value is other than 0 if the command ends abnormally. If this happens, refer to the error message output to the console and takeappropriate action.
Examples
The following command specifies the parameters in the installation parameter CSV file C:\dtp_ds.csv, and creates the response file C:\dtp_ds.iss for silent installation:
dtpds_instparam.exe -infile C:\dtp_ds.csv -outfile C:\dtp_ds.iss
A.2.3 Messages Output by the Parameter Setup CommandThis section describes the messages output by the parameter setup command.
Command syntax errors
ERROR: Too few arguments. Cause
An argument required for executing the command is missing.
- 213 -

Action
Check the syntax of the command.
ERROR: The syntax of the command is incorrect. Cause
The syntax of the specified command is incorrect.
Action
Check the syntax of the command.
ERROR: Cannot find the file specified -infile. Cause
The installation parameter CSV file specified in the -infile option does not exist.
Action
Check the path of the installation parameter CSV file.
Installation parameter CSV file format errors
These messages are output if the installation parameter CSV file format is invalid.
ERROR: CSV file error:code = 1, Invalid CSV error. Cause
The CSV definition format is incorrect.
Action
The CSV data specified in the installation parameter CSV file does not match the format described in "A.2.1 Installation Parameter CSVFile".
Ensure that there is no invalid CSV data in the file.
ERROR: CSV file error:code = 2, installInfo/Name is required. Cause
The installInfo parameter Name is not specified.
The installInfo parameters have been changed from the sample content.
Action
Change the installInfo parameters to the sample content and then reexecute.
ERROR: CSV file error:code = 3, Invalid installInfo key. Cause
The specified installInfo is incorrect.
The installInfo parameters have been changed from the sample content.
Action
Change the installInfo parameters to the sample content and then reexecute.
ERROR: CSV file error:code = 4, Duplicated installInfo key. Cause
The same parameter definition has been defined in duplicate in installInfo.
- 214 -

The installInfo parameters have been changed from the sample content.
Action
Change the installInfo parameters to the sample content and then reexecute.
ERROR: CSV file error:code = 5, Invalid character length. Cause
The specified string is too long.
Action
Ensure that the specified string is not too long.
ERROR: CSV file error:code = 6, Invalid character format or encoding. Cause
The character encoding of the installation parameter CSV file is incorrect.
Action
Ensure that the character encoding of the installation parameter CSV file is correct.
ERROR: CSV file error:code = 8, Parameter is required. Cause
A parameter value has not been specified.
Action
Check the parameter values.
Parameter check errors
These messages are output if a parameter value specified in the installation parameter CSV file is incorrect.
ERROR: Parameter error. Invalid Software ID. Cause
The parameter setup command that was started does not correspond to the installer name specified in the installation parameter CSV file.
Action
Execute the parameter setup command corresponding to the installer name specified in the installation parameter CSV file.
ERROR: Parameter error. [%1]Maximum size is %2 characters. Cause
A value of parameter %1 exceeds the maximum string length of %2 characters.
Action
Review the parameter values, and specify a value up to the maximum number of characters.
ERROR: Parameter error. [%1] Invalid character. Double-byte characters. Cause
The %1 key contains fullwidth characters.
Action
Do not specify fullwidth characters.
- 215 -

ERROR: Parameter error. [%1] Invalid character. Half-width kana characters. Cause
The %1 key contains halfwidth kana characters.
Action
Do not specify halfwidth kana characters.
ERROR: Parameter error. [%1] Invalid character. Cause
The %1 key contains an invalid character (such as a control character).
Action
Check the character types that can be specified, and delete all characters that cannot be specified.
ERROR: Parameter error. [%1] Invalid character '%2'. Cause
The %1 key contains the invalid character %2.
Action
Do not specify invalid characters.
ERROR: Parameter error. [%1] The path specified must be an absolute path. Cause
An absolute path is not specified in the %1 key.
Action
Specify an absolute path.
ERROR: Parameter error. [%1]Valid range is from %2 to %3. Cause
An out-of-range number is specified as the value in the %1 key.
Action
Specify a number from %2 to %3.
ERROR: Parameter error. [%1]Invalid format. Cause
The format of the %1 key is incorrect. For example, a 0 precedes the number.
Action
Check the format. If a 0 precedes the number, remove it.
Other errors
ERROR: Load "%1" failed. Cause
The required DLL %1 could not be loaded.
- 216 -

Action
Ensure that the provided csv_parse.dll resource exists in the citool\common folder.
ERROR: GetProcAddress %1 failed. Cause
Failed to retrieve the function %1 in the DLL.
Action
Contact Fujitsu technical support.
ERROR: FreeLibrary "%1" failed. Cause
Failed to retrieve FreeLibrary of DLL %1.
Action
Contact Fujitsu technical support.
ERROR: An unexpected exception occurred. Cause
An unexpected error occurred.
Action
Contact Fujitsu technical support.
ERROR: Cannot create output file. Cause
Failed to create the output file.
Action
Check the path of the output file specified for the -outfile option.
A.2.4 Silent Installation CommandThe silent installation command performs silent installation of DS.
Command name
dvdRom:\citool\DS\silentsetup.exe
Syntax
silentsetup.exe [responseFile] [-l logFolder]
Options
Option Description
Response file(optional)
Specify this option if you want to change the parameters to be used during setup from their defaultvalues. If omitted, the default values will be used for all parameters.
Specify the file using its absolute path, and if the path includes spaces, enclose it in double quotationmarks.
The string must be up to 256 halfwidth characters (excluding the double quotation marks).
- 217 -

Option Description
-l logFolder(optional)
Specify this option if you want to collect installation logs.
Specify an absolute path.
If the path includes spaces, enclose it in double quotation marks.
Specify up to 200 halfwidth characters (excluding the double quotation marks).
Separate -l and logFolder with a space.
Privilege required/execution environment
- Administrator privileges are required.
- This command is to be executed by the system administrator.
- To use this command in Windows Server 2008, right-click to display the menu and then select Run as administrator and execute thiscommand on the Command Prompt window.
- To use this command in Windows Server 2012 or Windows Server 2016, display the desktop and execute this command on a CommandPrompt window that has been started by selecting Run as Administrator.
- Only new installations are supported.
- Refer to "2.4.1.2 Silent Installation " to check if the DS installer DSSetup.exe and server environment setup file ATOOL_policy_ds.zipare deployed.
Return values
0: Ended normally
3010: Ended normally (restart required)
Other: Ended abnormally
Output format
This command outputs messages to the console and to the event log.
Silent installation start and end messages are output to the console standard output. If the command ends abnormally, an error message isoutput.
Examples
Perform silent installation with the response file C:\dtp_ds.iss.
dvdRom:\citool\DS\silentsetup.exe C:\dtp_ds.iss
A.2.5 Messages Output by the Silent Installation CommandThis section explains the messages output during installation.
Messages output to the console
Information messages
Systemwalker Desktop Patrol DS silent setup start. Cause
Installation of Systemwalker Desktop Patrol DS started.
Action
Wait until the installation ends.
- 218 -

Install successful. Cause
Systemwalker Desktop Patrol DS was installed successfully.
Action
Proceed to "2.4.2 Set DS Operation Environment".
Install successful. Reboot required. Cause
Systemwalker Desktop Patrol DS was installed successfully. A restart is required.
Action
Restart the PC. After restarting, proceed to "2.4.2 Set DS Operation Environment".
Error messages
[ERROR0001]Administrator privileges are required. Cause
Administrator privileges are required.
Action
Execute as a user with Administrator privileges.
[ERROR0002]Systemwalker Desktop Patrol already exists. Cause
Systemwalker Desktop Patrol is already installed.
You cannot install Systemwalker Desktop Patrol in an environment where CS, DS or CT is installed.
Action
This command only supports new installations of DS.
[ERROR0003]"DSSetup.exe" does not exist. Cause
The DS installer (DSSetup.exe) was not found.
Action
Deploy the DS installer in accordance with "2.4.1.2 Silent Installation ".
[ERROR0004]"ATOOL_policy_ds.zip" does not exist. Cause
The server environment setup file ATOOL_policy_ds.zip was not found.
Action
Deploy the server environment setup file in accordance with "2.4.1.2 Silent Installation ".
[ERROR0005]"%1" does not exist. Cause
The specified %1 was not found.
- 219 -

Action
Ensure that the %1 exists.
[ERROR0006]Install failed. Cause
Failed to install the product. There is an abnormality in the environment.
Action
Ensure that there are no other installers running. Also, ensure that the system satisfies the requirements.
If the problem cannot be resolved, contact Fujitsu technical support.
[ERROR0007]Install failed. Cause
Failed to install the product. Copying of files may have failed.
Action
Ensure that the deployed DS installer obtained from CS is the same as the file on CS.
If the problem cannot be resolved, contact Fujitsu technical support.
[ERROR0008]Install failed. Cause
Failed to install the product. Installation of components may have failed.
Action
Refer to events for which the source is MsiInstaller in the event log (application), and take appropriate action.
If "Product: Systemwalker Desktop Patrol DS -- Error 27511. Installation failed. Check the cause of failure and execute installationagain." is recorded in the event log under the above conditions, the likely cause is that the IP address or computer name used for the hostname could not be retrieved from the system. Specify the host name in the parameter file (recommended), or review the setup to enableretrieval of the system IP address or computer name, and execute the silent installation command again.
If the problem cannot be resolved, contact Fujitsu technical support.
[ERROR0009]The specified option is incorrect. Cause
The value specified for the option is invalid.
Action method
Specify the correct command option, and then execute the command again.
A.3 Silent Installation of SSThis section explains silent installation of SS.
A.3.1 Installation Parameter CSV FileSpecify the installation parameters in a CSV file using the format specified in this section.
Character encodings
ASCII
- 220 -

Format
installInfo,softwareName,softwareName
installInfo,OS,osName
installInfo,Version,version
installInfo,Name,installerName
parameters,paramKey,paramValue
parameters,...,...
Note
- Do not change any installInfo parameter from the sample content.
- When specifying a file path in a parameters parameter, do not exceed 256 halfwidth characters, otherwise a parameter error will occur.
- Specify one or more parameters in the parameters parameter.
- If double quotation marks are used to enclose data, then all fields within the same record must be enclosed in double quotation marks.
- Do not specify spaces in the first column or in the second column.
- Spaces cannot be specified before or after fields enclosed in double quotation marks.
Information
A sample installation parameter CSV file is stored in the following folder of the product media (DVD-ROM).
- FolderdvdRom:\citool\SS\sample\
- If installing SS on a 32-bit version of the operating system:sample_install.csv
- If installing SS on a 64-bit version of the operating system:sample32_install_x64.csv
parameters parameter
The parameters are described below.
No. Parameter Parameter format Description
1 Desktop Patrolinstallationdirectory
Key InstallDir Specify the installation directory for thisproduct.
Specify the path name using up to 100characters. The folder name can containalphanumeric characters, halfwidth spacesand the following symbols: - ( )
Install this product in a folder that is not usedfor other programs.
Optional (if this parameter is omitted, the keymust be omitted as well).
Data type String
Defaultvalue
If installing SS on a 32-bit version ofthe operating system:C:\Program Files\Fujitsu\Systemwalker Desktop Patrol\SS
If installing SS on a 64-bit version ofthe operating system:C:\Program Files (x86)\Fujitsu\Systemwalker Desktop Patrol\SS
A.3.2 Parameter Setup CommandIf customizing parameters, create a response file in which the parameters were changed using the parameter setup command, and use thisfile for silent installation.
- 221 -

Command name
dvdRom:\citool\SS\dtpss_instparam.exe
Syntax
dtpss_instparam.exe -infile installParmCsvFile -outfile responseFile
Options
Option Description
-infile Specify the installation parameter CSV file.If the path includes spaces, enclose it in double quotation marks.
-outfile Specify the output destination of the response file for silent installation.If a file already exists in the output destination, it will be overwritten.If the path includes spaces, enclose it in double quotation marks.
Output format
The return value is 0 if the command ends normally.
The return value is other than 0 if the command ends abnormally. If this happens, refer to the error message output to the console and takeappropriate action.
Examples
The following command specifies the parameters in the installation parameter CSV file C:\dtp_ss.csv, and creates the response file C:\dtp_ss.ini for silent installation:
dtpss_instparam.exe -infile C:\dtp_ss.csv -outfile C:\dtp_ss.ini
A.3.3 Messages Output by the Parameter Setup CommandThis section describes the messages output by the parameter setup command.
Command syntax errors
ERROR: Too few arguments. Cause
An argument required for executing the command is missing.
Action
Check the syntax of the command.
ERROR: The syntax of the command is incorrect. Cause
The syntax of the specified command is incorrect.
Action
Check the syntax of the command.
ERROR: Cannot find the file specified -infile. Cause
The installation parameter CSV file specified in the -infile option does not exist.
- 222 -

Action
Check the path of the installation parameter CSV file.
Installation parameter CSV file format errors
These messages are output if the installation parameter CSV file format is invalid.
ERROR: CSV file error:code = 1, Invalid CSV error. Cause
The CSV definition format is incorrect.
Action
The CSV data specified in the installation parameter CSV file does not match the format described in "A.3.1 Installation Parameter CSVFile".
Ensure that there is no invalid CSV data in the file.
ERROR: CSV file error:code = 2, installInfo/Name is required. Cause
The installInfo parameter Name is not specified.
The installInfo parameters have been changed from the sample content.
Action
Change the installInfo parameters to the sample content and then reexecute.
ERROR: CSV file error:code = 3, Invalid installInfo key. Cause
The specified installInfo is incorrect.
The installInfo parameters have been changed from the sample content.
Action
Change the installInfo parameters to the sample content and then reexecute.
ERROR: CSV file error:code = 4, Duplicated installInfo key. Cause
The same parameter definition has been defined in duplicate in installInfo.
The installInfo parameters have been changed from the sample content.
Action
Change the installInfo parameters to the sample content and then reexecute.
ERROR: CSV file error:code = 5, Invalid character length. Cause
The specified string is too long.
Action
Ensure that the specified string is not too long.
ERROR: CSV file error:code = 6, Invalid character format or encoding.
- 223 -

Cause
The character encoding of the installation parameter CSV file is incorrect.
Action
Ensure that the character encoding of the installation parameter CSV file is correct.
ERROR: CSV file error:code = 8, Parameter is required. Cause
A parameter value has not been specified.
Action
Check the parameter values.
Parameter check errors
These messages are output if a parameter value specified in the installation parameter CSV file is incorrect.
ERROR: Parameter error. [%1]Maximum size is %2 characters. Cause
A value of parameter %1 exceeds the maximum string length of %2 characters.
Action
Review the parameter values, and specify a value up to the maximum number of characters.
ERROR: Parameter error. [%1] The path specified must be an absolute path. Cause
An absolute path is not specified in the %1 key.
Action
Specify an absolute path.
ERROR: Parameter error. [%1] Invalid character '%2'. Cause
The %1 key contains the invalid character %2.
Action
Do not specify invalid characters.
ERROR: Parameter error. [%1] The path specified is invalid ("%2"). Cause
The %1 key contains the invalid path %2.
Action
Specify a different path to those used for other programs.
Other errors
ERROR: Load "%1" failed. Cause
The required DLL %1 could not be loaded.
- 224 -

Action
Ensure that the provided csv_parse.dll resource exists in the citool\common folder.
ERROR: GetProcAddress %1 failed. Cause
Failed to retrieve the function %1 in the DLL.
Action
Contact Fujitsu technical support.
ERROR: FreeLibrary "%1" failed. Cause
Failed to retrieve FreeLibrary of DLL %1.
Action
Contact Fujitsu technical support.
ERROR: An unexpected exception occurred. Cause
An unexpected error occurred.
Action
Contact Fujitsu technical support.
A.3.4 Silent Installation CommandThe silent installation command performs silent installation of SS.
Command name
dvdRom:\citool\SS\silentsetup.bat
Syntax
silentsetup.bat [responseFile] [-l logFolder]
Options
Option Description
Response file(optional)
Specify this option if you want to change the parameters to be used during setup from their defaultvalues. If omitted, the default values will be used for all parameters.
Specify the file using its absolute path, and if the path includes spaces, enclose it in double quotationmarks.
The string must be up to 256 halfwidth characters (excluding double quotation marks).
-l logFolder(optional)
Specify this option if you want to collect installation logs.
Specify an absolute path.
If the path includes spaces, enclose it in double quotation marks.
Specify up to 200 halfwidth characters (excluding the double quotation marks).
Separate -l and logFolder with a space.
- 225 -

Privilege required/execution environment
- Administrator privileges are required.
- This command is to be executed by the system administrator.
- To use this command in Windows Server 2008, right-click to display the menu and then select Run as administrator and execute thiscommand on the Command Prompt window.
- To use this command in Windows Server 2012 or Windows Server 2016, display the desktop and execute this command on a CommandPrompt window that has been started by selecting Run as Administrator.
- Only new installations are supported.
Return values
0: Ended normally
Other than 0: Ended abnormally
Output format
This command outputs messages to the console and to the message file.
Silent installation start and end messages are output to the standard output of the console. Also, when the command ends abnormally, anerror message will be output.
After the command ends, check the setup result output to the message file.
The result is output to ssInstallDir\log\dtpsssilent.log if the command ends normally, or to windowsFolder\dtpsssilent.log if it endsabnormally.
Examples
Perform silent installation specifying the response file C:\dtp_ss.ini.
dvdRom:\citool\SS\silentsetup.bat C:\dtp_ss.ini
A.3.5 Messages Output by the Silent Installation CommandThis section explains the messages output during installation.
Messages output to the console
Information messages
Systemwalker Desktop Patrol SS silent setup start. Cause
Installation of Systemwalker Desktop Patrol SS started.
Action
Wait until the installation ends.
Install successful. Cause
Systemwalker Desktop Patrol SS was installed successfully.
Action
Refer to the message file ssInstallDir\log\dtpsssilent.log and ensure that the installation ended normally. Proceed to "2.8.2 Configurethe Operating Environment for SS".
- 226 -

Error messages [ERROR0001]Administrator privileges are required. Cause
Administrator privileges are required.
Action
Execute as a user with Administrator privileges.
[ERROR0002]Systemwalker Desktop Patrol SS already exists. Cause
Systemwalker Desktop Patrol is already installed.
Action
This command only supports new installations.
[ERROR0004]Install Disc is corrupted. "setup.exe" does not exist. Cause
A file required for installation was not found.
Action
Ensure that the installation disk is not corrupted.
[ERROR0005]"%1" does not exist. Cause
The specified %1 was not found.
Action
Ensure that the %1 exists.
[ERROR0006]Install failed. Cause
Failed to install the product. An invalid parameter value may be specified.
Action
Refer to the message file windowsFolder\dtpsssilent.log and take appropriate action. If action cannot be taken, contact Fujitsu technicalsupport.
[ERROR0007]Install failed. Cause
Failed to install the product. Copying of files may have failed.
Action
Refer to the message file windowsFolder\dtpsssilent.log and take appropriate action. If action cannot be taken, contact Fujitsu technicalsupport.
[ERROR0008]Install failed. Cause
Failed to install the product.
- 227 -

Action method
Refer to the message files windowsFolder\dtpsssilent.log and windowsFolder\dtpsscirresult.log, and take appropriate action. If actioncannot be taken, contact Fujitsu technical support.
[ERROR0009]The specified option is incorrect. Cause
The value specified for the option is invalid.
Action method
Specify the correct command option, and then execute the command again.
- 228 -