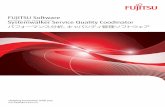Systemwalker Centric Manager
Transcript of Systemwalker Centric Manager
まえがき
本書の目的
本書は、Systemwalker Centric Manager V13.4.0の互換モードでの監視機能の使用方法について説明します。
なお、本書は、Windows版/Solaris版/Linux版を対象としています。
本書の読者
本書は、Systemwalker Centric Managerの互換モードでの監視機能の設定および操作する方を対象としています。
また、本書を読む場合、OSやGUIの一般的な操作、およびTCP/IP、SMTP、SNMPなどの一般的な知識をご理解の上で
お読みください。
略語表記について
・ 以下の製品すべてを示す場合は、“Windows 7”と表記します。
- Windows(R) 7 Home Premium
- Windows(R) 7 Professional
- Windows(R) 7 Enterprise
- Windows(R) 7 Ultimate
・ 以下の製品すべてを示す場合は、“Windows Server 2008 R2”と表記します。
- Microsoft(R) Windows Server(R) 2008 R2 Foundation
- Microsoft(R) Windows Server(R) 2008 R2 Standard
- Microsoft(R) Windows Server(R) 2008 R2 Enterprise
- Microsoft(R) Windows Server(R) 2008 R2 Datacenter
- Microsoft(R) Windows Server(R) 2008 R2 Standard without Hyper-V(TM)
- Microsoft(R) Windows Server(R) 2008 R2 Enterprise without Hyper-V(TM)
- Microsoft(R) Windows Server(R) 2008 R2 Datacenter without Hyper-V(TM)
・ 以下の製品すべてを示す場合は、“Windows Server 2008 Foundation”と表記します。
- Microsoft(R) Windows Server(R) 2008 R2 Foundation
- Microsoft(R) Windows Server(R) 2008 Foundation
・ 以下の製品すべてを示す場合は、“Windows Server 2008 Server Core”、または“Server Core”と表記します。
- Microsoft(R) Windows Server(R) 2008 Standard Server Core
- Microsoft(R) Windows Server(R) 2008 Standard without Hyper-V(TM) Server Core
- Microsoft(R) Windows Server(R) 2008 Enterprise Server Core
- Microsoft(R) Windows Server(R) 2008 Enterprise without Hyper-V(TM) Server Core
- Microsoft(R) Windows Server(R) 2008 Datacenter Server Core
- Microsoft(R) Windows Server(R) 2008 Datacenter without Hyper-V(TM) Server Core
・ 以下の製品すべてを示す場合は、“Windows Server 2008 STD”と表記します。
- Microsoft(R) Windows Server(R) 2008 Standard
- i -
- Microsoft(R) Windows Server(R) 2008 Standard without Hyper-V(TM)
・ 以下の製品すべてを示す場合は、“Windows Server 2008 DTC”と表記します。
- Microsoft(R) Windows Server(R) 2008 Datacenter
- Microsoft(R) Windows Server(R) 2008 Datacenter without Hyper-V(TM)
・ 以下の製品すべてを示す場合は、“Windows Server 2008 EE”と表記します。
- Microsoft(R) Windows Server(R) 2008 Enterprise
- Microsoft(R) Windows Server(R) 2008 Enterprise without Hyper-V(TM)
・ 以下の製品すべてを示す場合は、“Windows Server 2003 STD”と表記します。
- Microsoft(R) Windows Server(R) 2003, Standard x64 Edition
- Microsoft(R) Windows Server(R) 2003, Standard Edition
・ 以下の製品すべてを示す場合は、“Windows Server 2003 DTC”と表記します。
- Microsoft(R) Windows Server(R) 2003, Datacenter x64 Edition
- Microsoft(R) Windows Server(R) 2003, Datacenter Edition for Itanium-based Systems
- Microsoft(R) Windows Server(R) 2003, Datacenter Edition
・ 以下の製品すべてを示す場合は、“Windows Server 2003 EE”と表記します。
- Microsoft(R) Windows Server(R) 2003, Enterprise x64 Edition
- Microsoft(R) Windows Server(R) 2003, Enterprise Edition for Itanium-based Systems
- Microsoft(R) Windows Server(R) 2003, Enterprise Edition
・ 以下の製品すべてを示す場合は、“Windows(R) 2000”と表記します。
- Microsoft(R) Windows(R) 2000 Professional operating system
- Microsoft(R) Windows(R) 2000 Server operating system
- Microsoft(R) Windows(R) 2000 Advanced Server operating system
- Microsoft(R) Windows(R) 2000 Datacenter Server operating system
・ 以下の製品すべてを示す場合は、“Windows NT(R)”と表記します。
- Microsoft(R) Windows NT(R) Server network operating system Version 4.0
- Microsoft(R) Windows NT(R) Workstation operating system Version 4.0
- Microsoft(R) Windows NT(R) Server network operating system Version 3.51
- Microsoft(R) Windows NT(R) Workstation operating system Version 3.51
・ 以下の製品すべてを示す場合は、“Windows(R) XP”と表記します。
- Microsoft(R) Windows(R) XP Professional x64 Edition
- Microsoft(R) Windows(R) XP Professional
- Microsoft(R) Windows(R) XP Home Edition
・ 以下の製品すべてを示す場合は、“Windows Vista”と表記します。
- Microsoft(R) Windows Vista(R) Home Basic
- Microsoft(R) Windows Vista(R) Home Premium
- Microsoft(R) Windows Vista(R) Business
- Microsoft(R) Windows Vista(R) Enterprise
- Microsoft(R) Windows Vista(R) Ultimate
- ii -
・ Microsoft(R) Windows(R) Millennium Editionを“Windows(R) Me”と表記します。
・ Microsoft(R) Windows(R) 98 operating system、Microsoft(R) Windows(R) 98 Second Editionを“Windows(R) 98”と
表記します。
・ Microsoft(R) Windows(R) 95 operating system、Microsoft(R) Windows(R) 95 Second Editionを“Windows(R) 95”と
表記します。
・ 以下の製品上で動作する固有記事を“Windows Server 2003 STD(x64)”と表記します。
- Microsoft(R) Windows Server(R) 2003, Standard x64 Edition
・ 以下の製品上で動作する固有記事を“Windows Server 2003 DTC(x64)”と表記します。
- Microsoft(R) Windows Server(R) 2003, Datacenter x64 Edition
・ 以下の製品上で動作する固有記事を“Windows Server 2003 EE(x64)”と表記します。
- Microsoft(R) Windows Server(R) 2003, Enterprise x64 Edition
・ 以下の製品上で動作する固有記事を“Windows(R) 2000 Server”と表記します。
- Microsoft(R) Windows(R) 2000 Server operating system
・ 以下の製品上で動作する固有記事を“Windows(R) XP x64”と表記します。
- Microsoft(R) Windows(R) XP Professional x64 Edition
・ Systemwalker Centric Manager Standard Editionを“SE版”と表記します。
・ Systemwalker Centric Manager Enterprise Editionを“EE版”と表記します。
・ Systemwalker Centric Manager Global Enterprise Editionを“GEE版”と表記します。
・ Standard Editionを“SE”、Enterprise Editionを“EE”、Global Enterprise Editionを“GEE”と表記します。
・ Windows上、Itaniumに対応したWindows上で動作するSystemwalker Centric Managerを“Windows版”と表記しま
す。
・ Itaniumに対応したWindows上で動作するSystemwalker Centric Managerの固有記事を“Windows for Itanium版”と
表記します。
・ Windows Server 2003 STD(x64)/Windows Server 2003 DTC(x64)/Windows Server 2003 EE(x64)に対応したWindows上で動作するSystemwalker Centric Managerの固有記事を“Windows x64版”と表記します。
・ Solaris(TM) オペレーティングシステムを“Solaris”と表記します。
・ Solarisで動作するSystemwalker Centric Managerを“Solaris版 Systemwalker Centric Manager”または“Solaris版”と
表記します。
・ HP-UX上で動作するSystemwalker Centric Managerを“HP-UX版Systemwalker Centric Manager”または“HP-UX版”と表記します。
・ AIX上で動作するSystemwalker Centric Managerを“AIX版Systemwalker Centric Manager”または“AIX版”と表記し
ます。
・ Linux上、Itaniumに対応したLinux上で動作するSystemwalker Centric Managerを“Linux版Systemwalker CentricManager”または“Linux版”と表記します。また、Itaniumに対応したLinux上で動作するSystemwalker Centric Managerの固有記事を“Linux for Itanium版”と表記します。
・ Linux上、Linux for Intel64に対応したLinux上で動作するSystemwalker Centric Managerを“Linux版SystemwalkerCentric Manager”または“Linux版”と表記します。また、Linux for Intel64に対応したLinux上で動作するSystemwalkerCentric Managerの固有記事を“Linux for Intel64版”と表記します。
・ Solaris、Linux、HP-UX、AIX上で動作するSystemwalker Centric Managerを、“UNIX版Systemwalker CentricManager”または“UNIX版”と表記します。
・ Microsoft(R) SQL Server(TM)を“SQL Server”と表記します。
・ Microsoft(R) Visual C++を“Visual C++”と表記します。
- iii -
・ Microsoft(R) Cluster ServerおよびMicrosoft(R) Cluster Serviceを“MSCS”と表記します。
輸出管理規制について
本ドキュメントを輸出または提供する場合は、外国為替および外国貿易法および米国輸出管理関連法規等の規制をご
確認の上、必要な手続きをおとりください。
商標について
Apache、Tomcatは、The Apache Software Foundationの登録商標または商標です。
APC、PowerChuteは、American Power Conversion Corp.の登録商標です。
ARCserveは、米国CA, Inc.の登録商標です。
Citrix、MetaFrameは、Citrix Systems, Inc.の米国およびその他の国における登録商標です。
Ethernetは、富士ゼロックス株式会社の登録商標です。
HP-UXは、米国Hewlett-Packard社の登録商標です。
IBM、IBMロゴ、AIX、AIX 5L、HACMP、Power、PowerHAは、International Business Machines Corporationの米国およ
びその他の国における商標です。
Intel、Itaniumは、米国およびその他の国におけるIntel Corporationまたはその子会社の商標または登録商標です。
JP1は、株式会社日立製作所の日本における商標または登録商標です。
LaLaVoiceは、株式会社東芝の商標です。
LANDeskは、米国およびその他の国におけるAvocent Corporationとその子会社の商標または登録商標です。
Laplinkは、米国Laplink Software, Inc.の米国およびその他の国における登録商標または商標です。
Linuxは、Linus Torvalds氏の米国およびその他の国における商標または登録商標です。
MC/ServiceGuardは、Hewlett-Packard Companyの製品であり、著作権で保護されています。
Microsoft、Windows、Windows NT、Windows Vista、Windows Serverまたはその他のマイクロソフト製品の名称および
製品名は、米国Microsoft Corporationの米国およびその他の国における登録商標または商標です。
Mozilla、Firefoxは、米国Mozilla Foundationの米国およびその他の国における商標または登録商標です。
NEC、SmartVoice、WinShareは、日本電気株式会社の商標または登録商標です。
Netscape、Netscapeの N および操舵輪のロゴは、米国およびその他の国におけるNetscape Communications Corporationの登録商標です。
OpenLinuxは、The SCO Group, Inc.の米国ならびその他の国における登録商標あるいは商標です。
Oracleは、米国Oracle Corporationの登録商標です。
Palm、Palm OS、HotSyncは、Palm, Inc.の商標または登録商標です。
R/3およびSAPは、SAP AGの登録商標です。
Red Hat、RPMおよびRed Hatをベースとしたすべての商標とロゴは、Red Hat, Inc.の米国およびその他の国における商
標または登録商標です。
SolarisおよびすべてのSolarisに関連する商標およびロゴは、米国およびその他の国における米国Sun Microsystems, Inc.の商標または登録商標であり、同社のライセンスを受けて使用しています。
Sun、SunClusterは、米国およびその他の国における米国Sun Microsystems, Inc.の商標または登録商標です。
Symantec、Symantecロゴ、LiveUpdate、Norton AntiVirusは、Symantec Corporationの米国およびその他の国における登
録商標です。
Symantec pcAnywhere、Symantec Packager、ColorScale、SpeedSendは、Symantec Corporationの米国およびその他の国
における商標です。
Tcl/Tkは、カリフォルニア大学、Sun Microsystems, Inc.、Scriptics Corporation他が作成したフリーソフトです。
- iv -
TRENDMICRO、Trend Micro Control Manager、Trend Virus Control System、TVCS、InterScan、ウイルスバスター、
INTERSCAN VIRUSWALL、eManagerは、トレンドマイクロ株式会社の登録商標です。
Turbolinuxおよびターボリナックスは、ターボリナックス株式会社の商標または登録商標です。
UNIXは、米国およびその他の国におけるThe Open Groupの登録商標です。
UXP、Systemwalker、Interstage、Symfowareは、富士通株式会社の登録商標です。
Veritasは、Symantec Corporationの米国およびその他の国における登録商標です。
VirusScanおよびNetShieldは、米国McAfee, Inc.および関連会社の商標または登録商標です。
VMware、VMwareロゴ、Virtual SMP、VMotionはVMware, Inc.の米国およびその他の国における登録商標または商標
です。
ショートメール、iモード、mova、シティフォンは、株式会社エヌ・ティ・ティ・ドコモ(以下NTTドコモ)の登録商標です。
その他の会社名および製品名は、それぞれの会社の商標もしくは登録商標です。
Microsoft Corporationのガイドラインに従って画面写真を使用しています。
平成22年4月
改版履歴
平成18年 4月 初 版平成18年10月 第2版
平成19年 5月 第3版
平成19年 7月 第4版
平成19年 8月 第5版
平成20年 6月 第6版
平成22年 4月 第7版
Copyright 1995-2010 FUJITSU LIMITED
All Rights Reserved, Copyright (C) PFU LIMITED 1995-2010
Portions Copyright (C) 1983-1994 Novell, Inc., All Rights Reserved.
- v -
目 次
第1部 簡単にシステムを構築する(簡易設定モード)...................................................................................................................1
第1章 Systemwalker Centric Managerの概要...........................................................................................................................21.1 想定するシステムの規模・環境...........................................................................................................................................................21.2 Systemwalker Centric Managerの機能...............................................................................................................................................5
1.2.1 システムを監視する......................................................................................................................................................................61.2.2 構成情報を収集する....................................................................................................................................................................71.2.3 障害を復旧する............................................................................................................................................................................7
第2章 システム構築の流れ........................................................................................................................................................82.1 設定手順.............................................................................................................................................................................................82.2 通常モードから互換モードに切り替える............................................................................................................................................8
第3章 運用前に必要な設定.......................................................................................................................................................93.1 事前準備.............................................................................................................................................................................................93.2 Systemwalkerテンプレートを使用する..............................................................................................................................................12
3.2.1 Systemwalkerテンプレートの定義内容.....................................................................................................................................133.2.2 Systemwalkerテンプレートを適用する.......................................................................................................................................16
3.3 監視機能を設定する.........................................................................................................................................................................16
第4章 システム、ネットワークを監視する...................................................................................................................................264.1 システムの異常を監視する...............................................................................................................................................................26
4.1.1 イベントログに出力されるメッセージを監視する.......................................................................................................................384.1.2 syslogに出力されるメッセージを監視する.................................................................................................................................444.1.3 ログファイル上に出力されるテキスト形式のメッセージの場合.................................................................................................53
4.2 ネットワークの性能を監視する..........................................................................................................................................................564.3 システムの構成情報を確認する.......................................................................................................................................................60
第5章 システム環境構築例......................................................................................................................................................635.1 データベースパーティションの作成例【Linux版】............................................................................................................................635.2 データベースパーティションの作成例【Solaris版】..........................................................................................................................66
第6章 イベント監視の条件定義の設計......................................................................................................................................726.1 イベント監視の条件定義の考え方...................................................................................................................................................726.2 重要度の設定....................................................................................................................................................................................746.3 イベント監視の条件定義の見直し....................................................................................................................................................756.4 イベント監視の条件定義の適用方法...............................................................................................................................................756.5 イベント監視の条件定義を行う.........................................................................................................................................................76
6.5.1 イベントログに出力されるメッセージの場合..............................................................................................................................766.5.2 syslogに出力されるメッセージの場合........................................................................................................................................826.5.3 入力支援機能を使用する..........................................................................................................................................................89
6.6 イベント監視の条件定義を確認する................................................................................................................................................89
第2部 監視システムを構築する................................................................................................................................................91
第7章 監視の運用形態............................................................................................................................................................927.1 運用形態1:サーバの異常を監視する.............................................................................................................................................92
7.1.1 結果を通知するサーバを指定する............................................................................................................................................937.1.2 監視するシステムの構成を作成する.........................................................................................................................................957.1.3 イベントログ/シスログの監視に関する設定をする.....................................................................................................................977.1.4 アプリケーションが出力するログの監視に関する設定をする.................................................................................................1007.1.5 アプリケーションの稼働状況の監視に関する設定をする.......................................................................................................1027.1.6 サーバの稼働状態の監視に関する設定をする......................................................................................................................1057.1.7 サーバ性能の監視に関する設定をする.................................................................................................................................1087.1.8 設定した情報を各サーバへ配付する.....................................................................................................................................110
7.2 運用形態2:サーバのイベントを集約して監視する........................................................................................................................1107.2.1 サーバの異常を監視する設定をする......................................................................................................................................113
- vi -
7.2.2 イベントを集約して監視する設定をする..................................................................................................................................1137.3 運用形態3:システムの構成を監視する.........................................................................................................................................115
7.3.1 DHCP環境でのノードの変更の監視に関する設定をする.....................................................................................................1167.3.2 固定IP環境でのノードの変更の監視に関する設定をする.....................................................................................................1227.3.3 設定した情報を各サーバへ配付する.....................................................................................................................................1227.3.4 ノード管理ツリーでノードの変更の監視をする.......................................................................................................................122
7.4 運用形態4:ネットワークの異常を監視する....................................................................................................................................1247.4.1 トラフィックの監視の設定をする...............................................................................................................................................1257.4.2 ネットワーク機器の稼働状況の監視に関する設定をする......................................................................................................1277.4.3 設定した情報を各サーバへ配付する.....................................................................................................................................1277.4.4 トラフィック情報を監視する......................................................................................................................................................128
7.5 運用形態5:発生した異常に対処する............................................................................................................................................1327.5.1 発生した異常の対処方法を確認する.....................................................................................................................................1337.5.2 発生した異常を通知する.........................................................................................................................................................1347.5.3 発生した障害を調査する.........................................................................................................................................................141
7.6 運用形態6:セキュリティを強化して運用する.................................................................................................................................1477.7 運用形態7:Virtual Machine(VM)環境のシステムを監視する......................................................................................................1487.8 運用形態8:インストールレス型エージェントで監視する...............................................................................................................149
第8章 [Systemwalkerコンソール]........................................................................................................................................... 1528.1 コンソールを使用する.....................................................................................................................................................................152
8.1.1 [Systemwalkerコンソール]........................................................................................................................................................1528.1.2 [Systemwalker Webコンソール]...............................................................................................................................................1628.1.3 [Systemwalker Webコンソール](モバイル版)..........................................................................................................................163
8.2 コンソールをカスタマイズする.........................................................................................................................................................1648.2.1 [Systemwalkerコンソール]........................................................................................................................................................164
8.2.1.1 監視画面をカスタマイズする............................................................................................................................................1648.2.1.2 操作メニューを登録する...................................................................................................................................................1778.2.1.3 アクセス権を定義する.......................................................................................................................................................183
8.2.2 [Systemwalker Webコンソール]をカスタマイズする................................................................................................................1888.2.3 [Systemwalker Webコンソール](モバイル版)をカスタマイズする...........................................................................................189
8.3 複数の[Systemwalkerコンソール]を起動する................................................................................................................................190
第9章 ネットワーク構成を管理する.........................................................................................................................................1929.1 ノードを検出する.............................................................................................................................................................................192
9.1.1 システム全体をノード検出する................................................................................................................................................1939.1.2 サブネットを指定してノード検出する.......................................................................................................................................1979.1.3 定期的にノード検出を行う.......................................................................................................................................................2019.1.4 ノード検出時の注意事項.........................................................................................................................................................2079.1.5 検出されたノードのSNMPバージョンを確認する....................................................................................................................211
9.2 ノードを管理するための設定を行う................................................................................................................................................2129.2.1 [ノード一覧]ツリーを編集する..................................................................................................................................................2129.2.2 [ノード管理]ツリーを編集する..................................................................................................................................................2159.2.3 HUB接続状況を表示する.......................................................................................................................................................2189.2.4 SNMPv3トラップを受信する.....................................................................................................................................................219
9.3 ノードの変更を監視するための設定を行う....................................................................................................................................2209.3.1 ノードの変更を監視する..........................................................................................................................................................2209.3.2 固定IP環境でノードの変更を監視する...................................................................................................................................2229.3.3 DHCP環境でノードの変更を監視する....................................................................................................................................225
9.4 MIB情報を表示する.......................................................................................................................................................................2279.4.1 特定のMIBを表示する.............................................................................................................................................................2289.4.2 任意のMIBを表示する.............................................................................................................................................................2309.4.3 任意のMIBを設定する.............................................................................................................................................................232
9.5 インベントリ情報を収集する............................................................................................................................................................2339.6 ノードを削除する.............................................................................................................................................................................235
第10章 イベント監視の設定をする..........................................................................................................................................23710.1 イベントを監視するための設定項目.............................................................................................................................................237
- vii -
10.1.1 イベントログの設定【Windowsの場合】..................................................................................................................................23710.1.2 通信環境の設定.....................................................................................................................................................................23710.1.3 通信環境を定義する方法......................................................................................................................................................247
10.2 監視対象イベントを調整する........................................................................................................................................................24710.2.1 [イベント監視の動作環境設定(全体)]ダイアログボックスを表示する.................................................................................24910.2.2 監視イベント種別を登録する.................................................................................................................................................24910.2.3 メッセージ説明の登録............................................................................................................................................................250
10.3 イベント監視の条件を定義する....................................................................................................................................................25410.3.1 イベント監視の条件を設定する手順.....................................................................................................................................25910.3.2 監視するログファイルを登録する...........................................................................................................................................26310.3.3 監視するメッセージを定義する..............................................................................................................................................27110.3.4 イベント監視の条件の有効/無効を設定する........................................................................................................................27910.3.5 イベント監視の条件にコメントを設定する..............................................................................................................................27910.3.6 イベント監視の条件定義を変更する(Event Designer)..........................................................................................................282
10.4 イベント監視の条件定義を確認する............................................................................................................................................29110.4.1 簡易チェックツールで確認する.............................................................................................................................................29210.4.2 コリレーションログにより確認する...........................................................................................................................................304
10.5 アクションを定義する.....................................................................................................................................................................30510.5.1 [Systemwalkerコンソール]にメッセージを通知する..............................................................................................................30810.5.2 Systemwalkerスクリプトでメッセージを編集する....................................................................................................................31210.5.3 ショートメールで通報する.......................................................................................................................................................31210.5.4 メールで通報する...................................................................................................................................................................31510.5.5 ポップアップメッセージで通報する........................................................................................................................................32010.5.6 音声で通知する......................................................................................................................................................................32310.5.7 イベントログを出力する..........................................................................................................................................................32510.5.8 リモートコマンドを発行する....................................................................................................................................................32610.5.9 SNMPトラップを発行する.......................................................................................................................................................32810.5.10 アプリケーションを起動する.................................................................................................................................................32910.5.11 Systemwalkerスクリプトを実行する......................................................................................................................................330
10.6 アクション異常終了時の再実行....................................................................................................................................................33110.7 同一アクションの実行を抑止する.................................................................................................................................................33110.8 アクションの実行条件を定義する.................................................................................................................................................33110.9 メッセージに返答する....................................................................................................................................................................33210.10 イベント監視の条件定義を復元する..........................................................................................................................................337
10.10.1 イベント監視の条件定義の過去定義ファイル.....................................................................................................................33710.10.2 復元方法..............................................................................................................................................................................341
第11章 ネットワーク/システムを監視する................................................................................................................................34211.1 ネットワーク/システムの障害を監視する.......................................................................................................................................342
11.1.1 障害を監視するために必要な設定.......................................................................................................................................34211.1.2 障害を調査する......................................................................................................................................................................34311.1.3 SNMPトラップの監視..............................................................................................................................................................34411.1.4 障害を絞り込む......................................................................................................................................................................34511.1.5 障害(イベント)を検索する......................................................................................................................................................34711.1.6 メッセージを検索する.............................................................................................................................................................34811.1.7 フォルダごとのメッセージ説明を確認する.............................................................................................................................35011.1.8 障害に対処する.....................................................................................................................................................................35111.1.9 監視イベント一覧表示をリフレッシュする..............................................................................................................................35311.1.10 障害をフィルタリングする.....................................................................................................................................................35411.1.11 監視イベント一覧を保存する...............................................................................................................................................35511.1.12 滞留イベントを初期化する...................................................................................................................................................35611.1.13 イベントから連携製品の状況を確認する............................................................................................................................35711.1.14 対処済のイベントを[監視イベント一覧]から削除する.........................................................................................................35811.1.15 イベントの内容をメールで送信する.....................................................................................................................................35911.1.16 イベントの内容を印刷する...................................................................................................................................................35911.1.17 イベントの内容をファイルに保存する..................................................................................................................................360
11.2 ネットワーク/システムの稼働状況を監視する...............................................................................................................................360
- viii -
11.2.1 システムの稼働状況を監視する............................................................................................................................................36111.2.2 ノードの稼働状態を監視する................................................................................................................................................36311.2.3 ノードのMIB情報の監視を設定する.....................................................................................................................................369
11.2.3.1 MIB監視の設定をする....................................................................................................................................................37011.2.3.2 ベンダ固有のMIBを追加する........................................................................................................................................375
11.2.4 部門共通の動作環境を設定する..........................................................................................................................................37711.3 ネットワーク/システムの性能を監視する.......................................................................................................................................377
11.3.1 性能の監視条件.....................................................................................................................................................................37711.3.2 性能監視の動作環境を設定する..........................................................................................................................................379
11.3.2.1 ネットワーク性能監視機能の設定..................................................................................................................................37911.3.2.2 サーバ性能監視機能の設定..........................................................................................................................................382
11.3.3 性能を監視する......................................................................................................................................................................38811.3.3.1 性能監視マップを表示する............................................................................................................................................38911.3.3.2 性能監視マップからアプリケーションを起動する...........................................................................................................39411.3.3.3 性能情報の詳細を表示する...........................................................................................................................................39411.3.3.4 性能情報のグラフを表示する.........................................................................................................................................395
11.3.4 MIBを管理する......................................................................................................................................................................39711.4 ロードバランサによって仮想化されたシステムを監視する..........................................................................................................399
11.4.1 仮想ノードの登録...................................................................................................................................................................40011.4.1.1 仮想ノードの検出 -IPCOMの場合-...........................................................................................................................40011.4.1.2 仮想ノードの検出 -他のロードバランサの場合-.......................................................................................................401
11.4.2 仮想ノードの構成変更...........................................................................................................................................................40311.4.3 仮想ノードの監視ツリー/監視マップの作成..........................................................................................................................40511.4.4 ポリシーの設定.......................................................................................................................................................................40711.4.5 仮想ノードを監視する............................................................................................................................................................410
11.5 運用上の留意事項........................................................................................................................................................................411
第12章 アプリケーションを監視する........................................................................................................................................41512.1 監視するために必要な設定.........................................................................................................................................................415
12.1.1 監視結果を送信するシステムを定義する.............................................................................................................................41512.1.2 稼働状況を監視する間隔を定義する...................................................................................................................................41612.1.3 監視する業務を登録する.......................................................................................................................................................41812.1.4 監視するアプリケーションを登録する....................................................................................................................................420
12.1.4.1 CSVファイルからアプリケーションを一括登録する........................................................................................................42012.1.4.2 手動でアプリケーションを登録する................................................................................................................................42212.1.4.3 監視対象製品を選択することで登録する......................................................................................................................42812.1.4.4 アプリケーションを自動検出する....................................................................................................................................42812.1.4.5 [アプリケーション]ツリーを編集する................................................................................................................................432
12.1.5 業務を登録するとき必要に応じて行う作業...........................................................................................................................43312.1.5.1 パッケージを作成する.....................................................................................................................................................43312.1.5.2 [データベース]ツリーを編集する....................................................................................................................................43512.1.5.3 [管理者]ツリーを編集する..............................................................................................................................................436
12.1.6 [業務管理]ツリーを作成する.................................................................................................................................................43612.1.6.1 業務を作成する...............................................................................................................................................................43712.1.6.2 業務にアプリケーションを登録する................................................................................................................................439
12.1.7 必要に応じて[業務管理]ツリーに登録する..........................................................................................................................44112.1.7.1 業務にノードを登録する.................................................................................................................................................44112.1.7.2 業務にワークユニットを登録する....................................................................................................................................44212.1.7.3 業務にパッケージを追加する.........................................................................................................................................44312.1.7.4 業務にデータベースを登録する.....................................................................................................................................44412.1.7.5 業務に管理者を登録する...............................................................................................................................................44412.1.7.6 オブジェクト間の関係を設定する...................................................................................................................................44512.1.7.7 業務の重み付けを設定する...........................................................................................................................................447
12.1.8 アプリケーションを監視するためのポリシーを設定する........................................................................................................44812.1.8.1 稼働監視の設定..............................................................................................................................................................44812.1.8.2 しきい値監視の設定(アプリケーション)..........................................................................................................................451
12.2 アプリケーションの稼働状況を監視する......................................................................................................................................453
- ix -
12.2.1 稼働状況を表示する..............................................................................................................................................................45312.2.2 稼働ポリシーでアプリケーションの稼働状況を監視する......................................................................................................45412.2.3 アプリケーションを手動で操作する.......................................................................................................................................45712.2.4 アプリケーションを検索する...................................................................................................................................................45912.2.5 ノードに発生したイベントでアプリケーションを監視する......................................................................................................459
12.3 アプリケーションの性能を監視する..............................................................................................................................................461
第13章 スクリプトを導入する..................................................................................................................................................46413.1 導入手順.......................................................................................................................................................................................46413.2 削除手順.......................................................................................................................................................................................46513.3 ユーザスクリプトの格納.................................................................................................................................................................46513.4 スクリプトの登録と削除..................................................................................................................................................................46613.5 ポリシーの設定..............................................................................................................................................................................46913.6 ポリシー配付..................................................................................................................................................................................47213.7 登録済みスクリプトの変更手順.....................................................................................................................................................473
第14章 監視を抑止する.........................................................................................................................................................47414.1 監視を抑止する運用例.................................................................................................................................................................47414.2 監視を抑止するしくみ...................................................................................................................................................................47514.3 監視を抑止/再開する手順............................................................................................................................................................477
14.3.1 抑止を開始する......................................................................................................................................................................47814.3.2 コンソールから抑止状態を確認する.....................................................................................................................................48014.3.3 監視を再開する......................................................................................................................................................................48114.3.4 抑止されたイベントを参照する..............................................................................................................................................482
第15章 インストールレス型エージェントを使用する..................................................................................................................48315.1 設定手順.......................................................................................................................................................................................48315.2 インベントリ情報の収集.................................................................................................................................................................48715.3 アプリケーション監視.....................................................................................................................................................................48915.4 サーバ性能の監視ポリシーを設定する........................................................................................................................................49015.5 アプリケーションが出力するログの監視.......................................................................................................................................49115.6 インストールレス型エージェントでトラブルが発生した場合の調査方法.....................................................................................492
15.6.1 非デプロイ方式の場合...........................................................................................................................................................49215.6.2 デプロイ方式の場合...............................................................................................................................................................493
第16章 ポリシーの設定と配付................................................................................................................................................49516.1 動作環境を設定する方法.............................................................................................................................................................49516.2 動作環境の設定項目....................................................................................................................................................................49516.3 資源配付のポリシー設定..............................................................................................................................................................50016.4 アプリケーション管理のポリシー設定...........................................................................................................................................50016.5 その他の機能のポリシー設定.......................................................................................................................................................500
16.5.1 ポリシー設定項目...................................................................................................................................................................50016.5.2 ポリシーを設定する................................................................................................................................................................503
16.6 ポリシーを配付する.......................................................................................................................................................................50516.7 ポリシーの情報を出力する...........................................................................................................................................................509
16.7.1 出力されるポリシーの情報.....................................................................................................................................................50916.7.2 ポリシーを出力する手順........................................................................................................................................................511
16.8 ポリシーの情報を比較する...........................................................................................................................................................51616.9 配付済みのポリシーを削除する...................................................................................................................................................517
第17章 障害を復旧する.........................................................................................................................................................51917.1 リモートから操作する.....................................................................................................................................................................519
17.1.1 リモート操作の定義................................................................................................................................................................51917.1.1.1 通信方式の定義..............................................................................................................................................................51917.1.1.2 リモート操作エキスパートの設定....................................................................................................................................52217.1.1.3 リモート操作モニタの設定...............................................................................................................................................52317.1.1.4 リモート操作クライアントの設定.......................................................................................................................................524
17.1.2 リモートからPCを操作する......................................................................................................................................................525
- x -
17.1.2.1 リモート操作の基本的な機能.........................................................................................................................................52617.1.2.2 運用上の留意事項..........................................................................................................................................................529
17.1.3 リモートデスクトップ機能を使用する......................................................................................................................................53117.2 リモートからコマンドを発行する....................................................................................................................................................533
17.2.1 リモートコマンドを使用する場合の注意事項........................................................................................................................53317.2.2 リモートコマンドを実行する....................................................................................................................................................533
17.3 リモートから電源投入・切断する...................................................................................................................................................54017.3.1 サーバの電源を制御するための定義...................................................................................................................................54017.3.2 クライアントの電源を制御するための定義............................................................................................................................544
17.4 障害への対処を自動化する.........................................................................................................................................................547
第18章 評価する....................................................................................................................................................................54818.1 レポーティング機能の概要...........................................................................................................................................................54818.2 監視イベントをグラフ表示する......................................................................................................................................................548
18.2.1 監視イベント発生の推移をグラフ表示する...........................................................................................................................54818.2.2 グラフを出力する....................................................................................................................................................................550
18.3 ネットワーク性能情報を表示する..................................................................................................................................................55118.3.1 性能情報のグラフを出力する................................................................................................................................................55118.3.2 性能情報をグラフ表示する....................................................................................................................................................551
第19章 環境を保全する.........................................................................................................................................................55519.1 構成情報を変更する.....................................................................................................................................................................555
19.1.1 代表IPアドレスを設定する.....................................................................................................................................................55519.1.2 イベント通知先を設定する.....................................................................................................................................................55519.1.3 下位ノードの追加・削除.........................................................................................................................................................558
付録A 設定値........................................................................................................................................................................559A.1 [ポリシーの簡易設定]画面での設定値.........................................................................................................................................559A.2 アクション定義の設定値.................................................................................................................................................................560
付録B イベント監視の定義例..................................................................................................................................................562B.1 Windowsのイベントログを監視対象にする....................................................................................................................................562B.2 UNIXのシスログを監視対象にする...............................................................................................................................................565B.3 アプリケーションのログを監視対象にする.....................................................................................................................................567B.4 下位サーバから通知されたメッセージを監視する........................................................................................................................568B.5 正規表現の設定例.........................................................................................................................................................................570
付録C コンソールの機能差異とメニュー項目...........................................................................................................................573C.1 [Systemwalkerコンソール]の機能差異..........................................................................................................................................573C.2 [Systemwalkerコンソール]のメニュー項目.....................................................................................................................................576
- xi -
第1部 簡単にシステムを構築する(簡易設定モード)
第1部では、簡易設定モードでのシステムの構築、および運用方法について説明します。
通常モードで設定する場合は、“Systemwalker Centric Manager 使用手引書 監視機能編”を参照してください。
第1章 Systemwalker Centric Managerの概要..............................................................................2
第2章 システム構築の流れ............................................................................................................8
第3章 運用前に必要な設定...........................................................................................................9
第4章 システム、ネットワークを監視する......................................................................................26
第5章 システム環境構築例..........................................................................................................63
第6章 イベント監視の条件定義の設計.........................................................................................72
- 1 -
第1章 Systemwalker Centric Managerの概要
Systemwalker Centric Managerの機能概要と本書で想定するシステム構成について説明します。
・ 想定するシステムの規模・環境
・ Systemwalker Centric Managerの機能
1.1 想定するシステムの規模・環境
運用管理の初心者でも、1週間で基本的な監視システムを構築できることを目的として説明しています。構築したシステ
ムでは、データやアプリケーションの資源を、運用管理サーバから業務サーバを経由して、クライアントへ配付し適用す
ることもできます。
監視システムを簡単に構築するために、以下の機能を提供しています。
・ 簡易設定モードでのポリシー設定機能
・ Systemwalkerテンプレート
上記の機能を利用するには、以下のシステム構成で構築することが前提となります。
通信負荷を軽減し、システムを効率的に管理するために、階層構造を構築して管理します。サーバやクライアントには、
目的や役割に応じて以下のインストール種別をインストールします。
・ 運用管理サーバ
・ 業務サーバ
・ 運用管理クライアント
・ クライアント
以下に、インストール種別について説明します。
- 2 -
運用管理サーバ
管理者が監視業務、さらにはトラブルの復旧業務などを行うためのサーバです。運用管理サーバは、管理対象のサーバ
やクライアント、アプリケーション、ネットワーク機器などから通知されるすべての情報を集中管理します。
業務サーバ
一般の業務を行うサーバです。(基幹業務で使用するサーバやOA業務のファイルサーバなどです。)
Systemwalker Centric Managerの“業務サーバ”をインストールすることにより、運用管理サーバからの管理対象となりま
す。
運用管理クライアント
運用管理サーバを操作するためのコンソール機能を持つクライアントコンピュータです。運用管理サーバと同等の機能
(画面)を利用することができるため、管理者は、運用管理クライアントより監視業務を行うことができます。
クライアント
一般の業務で利用するネットワーク上でもっとも下位のパーソナルコンピュータやワークステーションです。
前提条件
簡易設定モードや、Systemwalkerテンプレートを使用して監視システムを構築する場合、以下の条件を満たすことが必
要です。
・ 運用管理サーバ・運用管理クライアントは、Systemwalker専用で新規インストールするものとします。
・ 監視対象の業務サーバは、30台以下です。
・ 監視対象は、富士通の主要ミドルウェア製品(Interstage、Symfoware、Systemwalker)、OS、およびハードウェアです。
・ 部門管理サーバは、導入しません。
・ Web連携機能は、使用しません。
必要なディスク/メモリ容量、および動作OS
インストールに必要なハードウェア資源、ソフトウェア資源、および動作OSについては、“Systemwalker Centric Manager解説書”を参照してください。
監視対象にインストールするSystemwalker Centric Managerのバージョン
想定しているシステムを構築する場合、サーバには、Systemwalker Centric Manager V13.3.0以降が新規インストールさ
れている必要があります。
また、稼働状態の監視、およびネットワーク性能監視を行う場合は、サーバにSNMPエージェントがインストールされてい
る必要があります。
Systemwalker Centric Managerのインストールについては、“Systemwalker Centric Manager 導入手引書”の各サーバお
よびクライアントの環境構築を参照してください。
データベース領域の見積もり
Systemwalker Centric Managerを運用するためには、インストール領域のほかに、データベース領域が必要です。データ
ベース領域は、運用管理サーバのディスク上に確保してください。
データベース領域のサイズは、およそ管理対象とする機器の数と管理対象とする情報数に依存します。
本書では、300ノードモデルの規模のフレームワークデータベースとインベントリデータベースを作成します。データベー
ス領域の見積もりを以下に示します。
【Windows版】
データベース領域は、NTFS上に作成してください。ファイルシステムがFATの場合は、別のNTFSのドライブをデータベー
ス領域とするか、またはファイルシステムをNTFSに変更してください。
- 3 -
ディスク容量を参考にデータベースを構築するドライブを決定します。
フレームワークデータベース
・ ディスク容量:341Mバイト
内訳は、以下のとおりです。
- データベースログファイル:130Mバイト
- データベースディクショナリファイル:64Mバイト
- リポジトリ/ログデータベーススペース:147Mバイト
リポジトリ/ログデータベーススペースの容量は、リポジトリ領域、オブジェクトログ領域、監視メッセージログ領域、監視
イベントログ領域の容量の合計です。それぞれの領域の見積もりを以下に示します。
- リポジトリ領域:63 Mバイト
- オブジェクトログ領域:35 Mバイト
- 監視メッセージログ領域:35 Mバイト(平均保持件数:20,000件)
- 監視イベントログ領域:14 Mバイト(平均保持件数:5,000件)
インベントリデータベース(データベース種別:Systemwalker標準)
・ ディスク容量:
- インデックスあり:42Mバイト
- インデックスなし:30Mバイト
【UNIX版】
本書では、RDBログファイル用パーティションをレギュラーファイルとしてデータベースを作成します。この場合、運用管
理サーバに以下のデータベース領域が必要になります。
・ RDB管理情報専用パーティション
・ RDBディクショナリ用パーティション
・ データベーススペース用パーティション
必要となるディスク容量は、以下のとおりです。
フレームワークデータベース
・ ディスク容量:547Mバイト
内訳は、以下のとおりです。
- RDB管理情報専用パーティション:300Mバイト
- RDBディクショナリ用パーティション:100Mバイト
- データベーススペース用パーティション:147Mバイト
データベーススペース用パーティションの容量は、リポジトリ領域、オブジェクトログ領域、監視メッセージログ領域、
監視イベントログ領域の容量の合計です。それぞれの領域の見積もりを以下に示します。
- リポジトリ領域:63 Mバイト
- ログ領域(オブジェクトログ):35 Mバイト
- ログ領域(監視メッセージログ):35 Mバイト(平均保持件数:20,000件)
- ログ領域(監視イベントログ):14 Mバイト(平均保持件数:5,000件)
インベントリデータベース
・ ディスク容量(注1):
- データベース種別がSystemwalker標準の場合(注2):42Mバイト
- 4 -
- データベース種別が標準の場合(注3):22Mバイト
注1)
SE版の場合、データベース種別を、“Systemwalker標準”と“標準”から選択することができます。
注2)
通常はこの形式のデータベースを使用します。
データベースを構築するために、特別なパーティションを必要とします。
注3)
データベースの構築のために特別なパーティションを必要としませんが、大規模なシステム構成には適していませ
ん。
ポイント
オブジェクトログ、監視メッセージログおよび監視イベントログはサイクリックに利用され、すべての領域を使用すると古い
ものから順に上書きされます。
1.2 Systemwalker Centric Managerの機能
Systemwalker Centric Managerで提供する機能の概要を、以下に説明します。
構成情報の管理
ネットワークやシステム全体の構成情報を収集し、運用管理サーバで一元管理します。
・ ネットワークの構成情報
ネットワークに接続されたLAN機器やサーバなどは自動的に検出され、ネットワークの構成情報を一目で把握する
ことができます。
・ システムの構成情報
被監視システムのハードウェアやソフトウェアの情報(インベントリ情報)を収集し、一元管理できます。
障害監視
ネットワークやシステム、アプリケーションの稼働状況、障害発生、性能状況を集中的に監視します。これにより、トラブル
の未然防止、早期発見、迅速な対処が可能となります。
・ 障害の監視
監視対象ノードが出力するイベントやSNMPトラップを監視します。また、ノードの稼働状況や性能を監視します。
・ アプリケーションの監視
アプリケーションの稼働状況やプロセス単位の性能を監視します。
・ 業務の監視
管理者が設定したルールどおりに稼働していないノードやアプリケーションの状態を監視します。
障害復旧
運用中にネットワークやシステム、業務で発生するさまざまな障害の復旧作業が効率的に行えます。
・ 障害の管理
障害の対処方法をデータベースに登録することで、トラブル発生時にその情報を参照して対処することができます。
・ リモートでの操作
障害が発生したサーバやクライアントの復旧作業を管理者のコンピュータからリモートで対処できます。
- 5 -
・ 障害対処の自動化
障害を対処するコマンドやアプリケーションを登録することで、障害発生時に自動的に対処することができます。
評価
障害の発生情報、性能情報などを収集し、ネットワークやシステムの評価を行うことができます。
・ ネットワークの評価
ノードや回線のトラフィックなどのネットワーク性能を収集し、分析することができます。
・ システムの評価
トラブルの発生情報やシステム性能を収集し、分析することができます。
・ 障害内容の評価
障害の対処状況をデータベースに登録することで、障害の履歴管理や障害を分析することができます。
ポリシー運用
Systemwalker Centric Managerでは、ポリシー運用による環境設定の一元管理を行うことができます。ポリシー運用とは、
管理者が決定した方針を管理対象のサーバおよびクライアントへ一斉に適用し、システムの運用に統一性を持たせるこ
とです。
サーバやクライアントへの一斉適用は、運用管理サーバでポリシー(定義)を作成し、そのポリシーをオンラインで配付/適用して実現します。
以降は、上記に示した機能のうち、本書で実現する機能について説明します。
1.2.1 システムを監視する
本書では、構築したシステムに対して、以下の監視を行います。
・ ノード状態を監視/表示する
・ イベントを監視する
・ アプリケーションの稼働状況を監視する
・ ネットワークの性能を監視する
ノード状態を監視/表示する
サーバやルータなどのノードに対して、状態の変化を監視します。ノード状態は、特定の時刻やポーリング間隔ごとのタ
イミングで監視され、起動状態から停止状態への遷移や、停止状態から起動状態への遷移が、Systemwalkerコンソールの
[監視イベント一覧]にメッセージで通知されます。また、ノード状態は、Systemwalkerコンソールの[監視マップ]上のアイ
コンの色で表示されます。ノード状態に変化があった場合は、アイコンの色が変わります。
イベントを監視する
以下の富士通のミドルウェア製品をはじめとしたメッセージを監視します。
・ Systemwalker
・ Interstage
・ Symfoware など
これらの製品からメッセージが通知された場合は、イベントとしてSystemwalkerコンソールの[監視イベント一覧]に表示さ
れます。
アプリケーションの稼働状況を監視する
監視製品のプロセスに対して、プロセスがダウンしていないか、および、規定のプロセスの数が動作しているかを監視し
ます。
- 6 -
ネットワークの性能を監視する
サーバやネットワーク機器の回線トラフィックなどの性能情報を、グラフ表示します。初期設定では、性能監視で異常が
発生しても、イベントとして通知されません。
性能情報は、SNMPプロトコルを使用して獲得していますので、ネットワーク性能を監視するためには、SNMPエージェン
トが必要です。
1.2.2 構成情報を収集する
クライアントのソフトウェア情報、ハードウェア情報、レジストリキー値などの構成情報を、オンデマンドで収集できます。収
集する対象ノードはサーバだけですが、クライアントの構成情報が、サーバの構成情報に含まれて収集されます。収集
結果は、[Systemwalkerコンソール]で確認できます。
1.2.3 障害を復旧する
障害の発生が通知されたら、Systemwalkerコンソールの[監視イベント一覧]に表示されたメッセージに応じて、以下の調
査を行い、メッセージの詳細な意味、対処方法を調べます。
・ 被監視サーバがWindowsの場合は、リモートコマンドまたはリモート操作を使用し、イベントの原因を調査します。
・ 被監視サーバがUNIXの場合は、リモートコマンドまたはTELNETにより、イベントの原因を調査します。
・ トラブルが発生しているノードのシステムの構成情報(インベントリ情報)を調べ、ディスク状況やソフトウェアのインス
トール状態を確認します。
・ ネットワークの管理情報テーブルであるMIB情報を収集し、ネットワークに関する各種状況を把握します。
・ トラブル発生のノードを中心としたトラフィック状況を調査し、負荷の高い回線やノードの詳細情報を調査します。
リモートコマンド
リモートコマンドを使用すると、監視対象のノードに対してコマンドを実行することができます。実行したコマンドの結果
が、確認できます。
リモート操作機能【Windows】
リモート操作機能を使用すると、運用管理サーバからリモート操作クライアントがインストールされた監視対象ノードを、通
常のマウス操作、キーボード操作と同じように操作できます。
TELNET【UNIX】
被監視サーバにTELNETで操作を行います。
- 7 -
第2章 システム構築の流れ
想定しているシステムを構築する場合の手順を示します。
2.1 設定手順
設定手順を以下に示します。
1 事前準備
2 Systemwalkerテンプレートを使用する
3 監視機能を設定する
4 システム、ネットワークを監視する
・システムの異常を監視する
・ネットワークの性能を監視する
・システムの構成情報を確認する
2.2 通常モードから互換モードに切り替える
通常モードから互換モードに切り替える場合は、[監視ポリシー[管理]]画面で、以下の作業を実施してください。
1. すべてのポリシーグループを削除してください。
1. 配付対象からノードを削除
初期設定ポリシー以外のすべてのポリシーに対して、[監視ポリシー[ポリシーグループの登録]]画面の[配付
先]タブからノードを削除してください。
2. ポリシーグループの配付
前項で配付先のノードを削除したポリシーグループを配付してください。
3. ポリシーグループの削除
前項で配付したポリシーグループを、[監視ポリシー[管理]]画面から削除してください。
2. すべてのポリシーを削除してください(初期設定ポリシーを除く)。
1. ポリシーの削除
[監視ポリシー[管理]]画面から、すべてのポリシーを削除してください(初期設定ポリシーを除く)。
3. 互換モードへの切り替え
運用管理サーバ上で、 mpbcmpolmode( 監視ポリシー管理形式の変更コマンド ) を実行してください。
mpbcmpolmode(監視ポリシー管理形式の変更コマンド)の詳細については、“Systemwalker Centric Manager リファ
レンスマニュアル”を参照してください。
# mpbcmpolmode -o
コマンド実行後に、Systemwalker Centric Managerが自動的に再起動されます。
- 8 -
第3章 運用前に必要な設定
運用する前に必要な設定について説明します。
簡易設定モードで設定する場合
監視項目と監視対象を選ぶだけで、簡単に設定できます。
設定手順
1. 事前準備
- リモートコマンドを使用可能にする
- ノードの自動検出を行う
2. 監視機能を設定する
以下の項目を監視するためのポリシーを設定します。
- 稼働状態の監視
- ネットワーク性能
- イベント
- アプリケーションの稼働状況
Systemwalkerテンプレートを使用して設定する場合
Systemwalkerテンプレートが管理対象としているすべての製品のフィルタリング定義を一括で適用することができます。
設定手順
1. 事前準備
- リモートコマンドを使用可能にする
- ノードの自動検出を行う
2. Systemwalkerテンプレートを使用する
3. 監視機能を設定する
以下の項目を監視するためのポリシーを設定します。
- 稼働状態の監視
- ネットワーク性能
- イベント
- アプリケーションの稼働状況
注意
ポリシーの簡易設定を使用してシステムを構築した場合は、その後のポリシーの変更も、[ポリシーの簡易設定]画面で
行ってください。
ポリシーの簡易設定を使用してシステムを構築した後、ポリシーを変更するために、各ノードに対して従来どおりの方法
で詳細なポリシー設定を行った場合は、以降のポリシー設定も従来どおりの方法で行ってください。簡易設定は使用し
ないでください。使用したい場合は、事前に従来どおりの方法ですべてのポリシー設定を削除してください。
3.1 事前準備
各設定を行う前に必要な作業について説明します。
- 9 -
リモートコマンドを使用可能にする
業務サーバのインストール時、イベント通知先を指定するときの接続方法で“通知先へは必要な時だけ接続する”(必要
時接続)を選択した場合、以下のときに、運用管理サーバから被監視システムに対してリモートコマンドを投入できないこ
とがあります。
・ 業務サーバの導入時に運用管理サーバが未起動であったとき
・ イベント通知先のシステムとの通信が不可能であったとき
上記の場合、以下のコマンドを被監視システムから実行し、運用管理サーバと被監視システムの間の通信経路を確立し
てください。
opaconstat -a
通信経路が確立されたことを確認するには、以下のコマンドを運用管理サーバから実行します。業務サーバのホスト名
が“systemC”である場合、以下のように“systemC”が出力結果に表示されたら、運用管理サーバに接続情報が登録され
ています。
c:\>opaconstat -o
<--( )―systemA
systemA <--(PART)―systemB
systemA <--(PART)-- systemC
opaconstat(接続構成登録/削除/表示コマンド)の詳細については、“Systemwalker Centric Manager リファレンスマニュア
ル”を参照してください。
ノードの自動検出を行う
Systemwalker Centric Managerをインストール後、運用管理サーバ、または運用管理クライアントで、[Systemwalkerコン
ソール[監視]]ウィンドウを表示すると、初回だけ[ノード検出]画面が表示されます。ここで、ノードの自動検出を行うことが
できます。
手順を以下に説明します。
1. 運用管理サーバ、または運用管理クライアントで、[スタート]メニューから[プログラム]-[Systemwalker CentricManager]-[Systemwalkerコンソール]を選択します。
→自動再接続モードで、Systemwalkerコンソールが起動されます。
2. Systemwalkerコンソールで[機能選択]ボックスから[監視]を選択します。
→[Systemwalkerコンソール[監視]]ウィンドウが表示され、インストール後の初回だけ[ノード検出]画面が表示され
ます。
3. [一般]タブを選択し、以下の値を設定します。
- [検出範囲]:初期値(運用管理サーバが属するサブネット)
- [SNMPエージェント]の[コミュニティ名]:トラップコミュニティ名を入力します。ここでは、必ず、“SNMPサービス
の設定”で入力した値を設定してください。
- 10 -
5. [OK]ボタンをクリックします。
→ノードが自動検出され、サブネットフォルダが自動作成されます。
必要に応じてノードの自動検出を行う方法については、“ノードを検出する”を参照してください。
3.2 Systemwalkerテンプレートを使用する
Systemwalker Centric Managerでは、異常メッセージの監視や常駐プロセスの稼働監視定義を、Systemwalkerテンプレー
トとして提供しています。監視定義を作成するには、あらかじめ、監視対象製品のメッセージやプロセス情報を調査しな
ければなりませんが、Systemwalkerテンプレートを使用すると、監視定義から対処までの監視作業に必要な定義を簡単
に設定できます。
Systemwalkerテンプレートの監視対象製品には、Systemwalkerシリーズ製品(注)や、Systemwalker製品以外の製品
(InterstageやSymfowareなど)があります。
- 12 -
注) Systemwalkerシリーズ製品には、以下のものがあります。
・ Systemwalker Centric Manager
・ Systemwalker Operation Manager
・ Systemwalker for Oracle
・ Systemwalker Service Quality Coordinator
・ Systemwalker Resource Coordinator
・ Systemwalker Network Manager
本製品に格納されているメッセージ説明テンプレートは、“Systemwalker Centric Manager V13.4.0 メッセージ説明書”、
および“Systemwalker Operation Manager V13.4.0 メッセージ説明書”をもとに作成されています。
Systemwalkerテンプレートは、監視対象製品の 新バージョンレベルへの対応、および監視対象製品の追加のために、
定期的に更新されます。Systemwalkerテンプレートの 新版は、Systemwalker技術情報ホームページで公開されます。
このため、 新版のSystemwalkerテンプレートをダウンロードし、システムに適用することを推奨します。Systemwalkerテンプレートのインストール方法については、Systemwalkerテンプレートに添付されているインストール説明書を参照してく
ださい。
Systemwalkerテンプレートには、以下の4種類があります。
・ イベント監視テンプレート
イベント監視(イベント監視の条件定義)のポリシーを設定します。Systemwalker Centric Manager、およびSystemwalkerOperation Managerに対する監視定義は、標準でインストールされています。
・ プロセス監視テンプレート
プロセス監視(アプリケーションの監視)のポリシーを設定します。Systemwalker Centric Managerや、SystemwalkerOperation Managerは、自身のプロセスの稼働状態を監視する機能(プロセス監視機能)を備えています。
・ メッセージ説明テンプレート
発生したイベントのメッセージ説明です。異常メッセージを出力している製品名、原因、および対処方法を確認でき
ます。Systemwalker Centric Manager、およびSystemwalker Operation Managerで発生したイベントのメッセージ説明
は、標準でインストールされています。
・ ソフトウェア辞書テンプレート
インベントリ表示で、UNIXにインストールされている製品名を確認することができます。
3.2.1 Systemwalkerテンプレートの定義内容
Systemwalker技術情報ホームページが提供するフィルタリング定義での[イベント監視の条件定義]の定義内容について
説明します。
ここでは、以下の項目について説明します。
・ フィルタリング定義の考え方
・ 重要度の補正(イベントログを除く)
・ ログファイル監視の設定
・ 監視イベント種別の特定
フィルタリング定義の考え方
Systemwalkerテンプレートでは、フィルタリング定義の設定順序について以下のように設定しています。
イベント監視の条件定義は、監視サーバ1台に対して、 大で5000件まで設定可能です。イベントが発生すると、上位の
定義から下位へ順にマッチング処理を開始します。
- 13 -
したがって、フィルタリング定義の設定順序は、イベントの特定条件を詳細度の高い定義を上位に、詳細度の低い定義
を下位に設定する必要があります。
Systemwalkerテンプレートでは、イベントの監視漏れを防ぐために、製品(ソフトウェア)を特定する文字列(ラベル)があ
るすべてのメッセージを下位で定義し、監視が不要なメッセージ、およびエラー種別が“情報”のメッセージであっても監
視が必要なメッセージを上位に定義する、3段階のフィルタリング定義を設定しています。
段階 メッセージ内容 特定方法 定義順
1 エラー種別が“情報”で監視が必要なメッ
セージ
製品を特定する文字列
エラー種別“情報”
メッセージID、文字列
上位
2 監視が不要なメッセージ 製品を特定する文字列
エラー種別“警告/エラー”
メッセージID、文字列
上位
3 すべてのメッセージ 製品を特定する文字列 下位
重要度の補正(イベントログを除く)
Systemwalkerテンプレートでは、以下の観点で重要度を補正しています。
重要度が“情報”レベルで監視対象とするメッセージ、およびエラー種別が設定されていないメッセージも含めて補正し
ています。
重要
システム/業務ダウンに直結するメッセージ、システムダウンの兆候を警告するメッセージ
重要
早急に対処が必要なメッセージ、異常を通知するメッセージ
- 14 -
警告
早急に対処する必要はないが異常を通知するメッセージ、注意が必要なメッセージ
通知
異常ではないが、確認する必要があるメッセージ
一般
監視対象から除外するエラー/警告メッセージ
エラー種別がすべて小文字の場合
エラー種別がすべて小文字の場合、Systemwalker Centric Managerでは判断できず、重要度をすべて“重要”と判断し
てしまいます。Systemwalkerテンプレートでは、重要度を基本的に製品が出力するメッセージ文字列中のエラー種別の
レベルに従って補正しています。
なお、Systemwalker Centric Managerが監視するメッセージの重要度については“syslogに出力されるメッセージを監視
する”を参照してください。
syslogの文字列(エラー種別) 重要度
info、noticeなどwarning以下の文字列 一般
warning 警告
error 重要
halt、panic 重要
ログファイル監視の設定
Systemwalkerテンプレートでは、ログファイルについて以下のように設定しています。
・ ラベルは製品名を指定しています。
・ エラー種別は“エラー”を指定しています。
監視イベント種別の特定
Systemwalkerテンプレートのフィルタリング定義では監視イベント種別を、監視対象とするOS別や製品(ソフトウェア)が
出力するメッセージから以下のようにカテゴリ分けしています。
カテゴリの命名については、著名な製品の場合には製品名を、そのほかについては管理対象名を設定します。
監視イベント種別を設定することにより、監視イベント種別による表示の絞り込み、およびメッセージの出力元を分かりや
すく表示することができます。
監視イベント種別 説明
システム Windows イベントログ(システム)のメッセージ
UNIX syslogのメッセージ
バッチ業務 Systemwalker Operation Manager
ネットワーク Systemwalker Centric Manager ネットワーク管理機能、SNMPトラッ
プ、IPCOM、SafeLINK、PRIMECLUSTER GLS、
CiscoWorks2000、Systemwalker Network Assist、SystemwalkerNetwork Manager、Systemwalker Network Topology Manager
性能 -
介入 -
資源配付 Systemwalker Centric Manager 資源配付機能
利用者管理 Systemwalker Centric Manager 利用者管理
- 15 -
監視イベント種別 説明
ネットサーバ Systemwalker Centric Manager インターネットサーバ管理機能
トラフィック管理 トラフィック
アプリケーション Windows イベントログ(アプリケーション)のメッセージ
セキュリティ Windows イベントログ(セキュリティ)のメッセージ、NetShield/VirusScan 、Norton AntiVirus 、ServerProtect/Trend Virus ControlSystem/InterScan/ウィルスバスター、Systemwalker Desktop Keeper
ログファイル ログファイルのメッセージ
アプリ連携 Systemwalker Centric Manager アプリ連携機能
性能監視 Systemwalker Centric Manager 性能監視機能
アプリ管理 Systemwalker Centric Manager アプリ管理機能
その他 フィルタリング定義に失敗したメッセージ、監視イベント種別に該
当しないメッセージ
サーバ(*) ・ OS、およびハードウェア監視ソフトが検出した故障などのハー
ド機器の異常
・ OSカーネルの異常、およびハード機器用ドライバの異常
・ カーネルが出力する異常
・ クラスタ系、PRIMECLUSTER、Safeシリーズなど
ストレージ(*) SOFTEK製品、SSF/Backup Facilityなど
ミドルウェア(*) Linkexpress、NetWorker
グループウェア(*) Notes、TeamWARE
ERP(*) SAP CCMSから出力されるメッセージ
監査(*) パスワードエラーを出力する異常
Systemwalker(*) Systemwalker製品
Interstage(*) Interstage製品
SQLServer(*) SQL Server
Symfoware(*) Symfoware製品
Oracle (*) Systemwalker for Oracle
OracleEM (*) Oracle Enterprise Manager
*:Systemwalkerテンプレート用に追加した監視イベント種別です。
3.2.2 Systemwalkerテンプレートを適用する
イベント監視テンプレート、およびプロセス監視テンプレートは、[Systemwalkerコンソール]で[ポリシーの簡易設定]画面
を起動後、[イベント監視の条件の設定]、および[アプリケーションの稼働監視の設定]で、[監視対象製品]を選択してポ
リシーを設定することによって適用されます。[ポリシーの簡易設定]画面の操作については、“監視機能を設定する”を参
照してください。
3.3 監視機能を設定する
監視機能を利用するために、まず、監視条件をポリシーとして設定します。
[Systemwalkerコンソール]から[ポリシーの簡易設定]画面を起動し、監視項目(監視の[有効]/[無効]や、[監視対象製品])を選択するだけで、自動的にポリシーが設定されます。設定できる項目は、以下のとおりです。
・ [稼働状態の監視の設定]
- 16 -
・ [ネットワーク性能の監視の設定]
・ [イベント監視の条件の設定]
・ [アプリケーションの稼働監視の設定]
具体的な値については、“[ポリシーの簡易設定]画面での設定値”を参照してください。
設定方法には、以下の2とおりがあります。
・ [標準値で設定する]
1つ1つのノードに対して、設定します。
・ [既存のポリシーをコピーして設定する]
新規に構築されたシステムの1つのノードに対して、マスタとなるポリシーを設定し、他の新規インストールのノードに
ポリシーをコピーします。また、コピー元ノードとコピー先ノードは、以下の条件をすべて満たしている必要がありま
す。
- OS種別が同じであること
- インストールされているミドルウェア製品が同じであること
- インストール種別が同じであること
[ポリシーの簡易設定]画面でのポリシー設定は、単一ノードに対して実行できます。
ポリシーを設定する
新規にポリシーを設定する場合の手順を以下に示します。
1. 運用管理サーバ、または運用管理クライアントで、[Systemwalkerコンソール]を起動します。
2. [Systemwalkerコンソール[編集]]画面にします。
3. 設定するノードを単一選択します。
4. [ポリシー]メニューから[ポリシーの定義]-[ポリシーの簡易設定]を選択します。
→[ポリシーの簡易設定]画面が表示されます。
- 17 -
運用管理サーバにSystemwalkerテンプレートをインストールしていない場合は、[アプリケーションの稼働監視の設
定]の[監視対象製品]ボタンはグレーアウトされています。(Systemwalkerテンプレートは、Systemwalker技術情報
ホームページからダウンロードできます。)
注意
イベント監視の条件の設定を行う場合、[イベント監視の条件定義]画面を起動しているときは、終了してください。
[イベント監視の条件定義]画面を起動中に設定した場合、正しく設定されません。
5. [標準値で設定する]ボタンを選択します。
6. [標準設定]で設定できる以下の項目について、設定値を選択します。
- [稼働状態の監視の設定]
稼働状態の監視を設定します。
- [有効]:稼働状態の監視を行います。
ポリシーとして設定される値については、“[ポリシーの簡易設定]画面での設定値”を参照してください。
- [無効]:稼働状態の監視は行いません。
- [ネットワーク性能の監視の設定]
ネットワーク性能の監視機能を設定します。
運用管理サーバに、性能監視がインストールされている場合に設定できます。
- [有効]:ネットワーク性能の監視を行います。
- [無効]:ネットワーク性能の監視は行いません。
- [イベント監視の条件の設定]
イベント監視の条件定義を設定します。監視対象ノードにシステム監視がインストールされている場合に設定
できます。
a. [監視対象製品]ボタンをクリックします。
→[監視対象製品]画面が表示されます。
- 18 -
運用管理サーバにSystemwalkerテンプレートをインストールしていない場合、Systemwalker CentricManager、Systemwalker Operation Managerだけ選択できます。 (Systemwalkerテンプレートは、
Systemwalker技術情報ホームページからダウンロードできます。)
b. [製品一覧]から、監視する製品のチェックボックスをチェックします。チェックボックスは複数選択できま
す。
c. [OK]ボタンをクリックします。
→設定した内容が反映され、[監視対象製品]画面が終了します。
- [アプリケーションの稼働監視の設定]
アプリケーション稼働監視機能を設定します。監視対象ノード、および運用管理サーバに、アプリケーション管
理がインストールされている場合に設定できます。
a. [監視対象製品]ボタンをクリックします。
→[監視対象製品]画面が表示されます。
- 19 -
b. [製品一覧]から、監視する製品のチェックボックスをチェックします。チェックボックスは複数選択できま
す。
c. [OK]ボタンをクリックします。
→設定した内容が反映され、[監視対象製品]画面が終了します。
7. [OK]ボタンをクリックします。
→[ポリシーの簡易設定[確認]]画面が表示されます。
- 20 -
8. [設定内容]を確認し、[はい]ボタンをクリックします。
→[ポリシーの簡易設定[設定中]]画面が表示されます。
→ポリシー設定が完了すると、[ポリシーの簡易設定[結果]]画面が表示されます。
- 21 -
9. [すぐに配付]ボタンをクリックします。
→[ポリシーの配付]画面が表示されます。
10. 以下の値を選択して、[OK]ボタンをクリックします。
- [ポリシーを適用するタイミング]:[すぐに適用する(配付先のサービスを再起動する)]ボタンを選択します。
- [配付の対象]:[全て]ボタンを選択します。
設定した内容は、監視機能ごとのポリシー設定画面にも反映されます。設定内容の詳細は、“[ポリシーの簡易設定]画面での設定値”を参照してください。
ポリシーをコピーする
すでにポリシー設定されているノードと同じポリシーを設定する場合の手順を以下に示します。
1. 運用管理サーバ、または運用管理クライアントで、[Systemwalkerコンソール]を起動します。
2. [Systemwalkerコンソール[編集]]画面にします。
3. コピー先のノードを単一選択します。
4. [ポリシー]メニューから[ポリシーの定義]-[ポリシーの簡易設定]を選択します。
→[ポリシーの簡易設定]画面が表示されます。
- 22 -
5. [既存のポリシーをコピーして設定する]ボタンを選択し、[参照]ボタンをクリックします。
→[コピー元ノード選択]画面が表示されます。
6. コピー元ノードを選択し、[OK]ボタンをクリックします。
→[ポリシーの簡易設定[確認]]画面が表示されます。
- 23 -
7. [はい]ボタンをクリックします。
→[ポリシーの簡易設定[設定中]]画面が表示されます。
→ポリシー設定が完了すると、[ポリシーの簡易設定[結果]]画面が表示されます。
8. [すぐに配付]ボタンをクリックします。
→[ポリシーの配付]画面が表示されます。
- 24 -
9. 以下の値を選択して、[OK]ボタンをクリックします。
- [ポリシーを適用するタイミング]:[すぐに適用する(配付先のサービスを再起動する)]ボタンを選択します。
- [配付の対象]:[全て]ボタンを選択します。
設定した内容は、監視機能ごとのポリシー設定画面にも反映されます。設定内容の詳細は、“[ポリシーの簡易設定]画面での設定値”を参照してください。
ポイント
ポリシーが適用された後の処理
監視イベント一覧やマップの状態は、簡易ポリシーの設定処理中は更新されません。ポリシー設定の終了後にまとめて
更新されます。
アクション定義を行う場合
設定したイベント監視の条件定義は、[イベント監視の条件定義]ウィンドウを表示して、内容を確認できます。しかし、設
定されている内容を、直接変更することはできません。アクション定義などを行う場合は、[イベント監視の条件定義]ウィ
ンドウで、まず、内容を変更したい定義の行を[ポリシーの簡易設定][イベント監視の条件定義]優先順位が高い位置へ
コピーします。そして、コピーした定義にアクション定義を行ってください。アクション定義については、“アクションを定義
する”を参照してください。
- 25 -
第4章 システム、ネットワークを監視する
監視機能の運用について説明します。
・ システムの異常を監視する
・ ネットワークの性能を監視する
・ システムの構成情報を確認する
4.1 システムの異常を監視する
Systemwalker Centric Managerは、システムの各ノードを監視します。監視状況は、[Systemwalkerコンソール]で把握す
ることができます。
何らかの異常が発生した場合は、イベントとして通知され、[Systemwalkerコンソール]の[監視イベント一覧]に表示されま
す。[監視マップ]や[監視イベント一覧]で異常の内容を確認し、リモート操作によって障害を復旧します。復旧後は、該
当するイベントを対処済にします。
本章では、[Systemwalkerコンソール]で行う、以下の基本的な操作について説明します。本書で取り上げない機能や操
作方法については、“監視システムを構築する”および“Systemwalker Centric Manager 導入手引書”を参照してくださ
い。
・ 監視マップで異常を確認する
・ イベント一覧で異常を確認する
・ リモート操作で復旧する
・ イベントを対処済にする
監視マップで異常を確認する
Systemwalkerコンソールを起動する
1. 運用管理サーバ、または運用管理クライアントで、[スタート]メニューから[プログラム]-[Systemwalker CentricManager]-[Systemwalkerコンソール]を選択します。
- 26 -
2. [機能選択]メニューで、[Systemwalkerコンソール[監視]]ウィンドウに切り替えます。
[Systemwalkerコンソール[監視]]ウィンドウは、3つのサブウィンドウと2つのオプションウィンドウから構成されます。
・ サブウィンドウ
- [監視ツリー]:監視ツリー上部の[ツリー選択]で監視、または編集するツリーの種類を選択します。ネットワークの
構成が、多階層のツリー構造で画面上に表示されます。監視ツリーをクリックすると、下位階層が表示されます。
- [監視マップ]:複数のサブネットワークを持つネットワーク全体の構成と、ネットワークに接続されたルータやワー
クステーションなどのノードが、ノードアイコンとして表示されます。
- [監視イベント一覧]:監視ツリーで選択中のグループに直接所属するノードやアプリケーションなどで発生したイ
ベントの一覧を表示します。
・ オプションウィンドウ
オプションウィンドウは、[表示]メニューから表示します。
- [監視イベント種別]ウィンドウ:監視イベント一覧に表示するイベント種別を選択するために使用します。
- [操作]ウィンドウ:[操作]メニューと同様の機能を持ちます。
[Systemwalkerコンソール[編集]]ウィンドウを表示した場合は、オプションウィンドウや[監視イベント一覧]サブウィンドウは
表示されません。
異常の有無を確認する
新たなイベントが通知されると、[Systemwalkerコンソール]左上の警告灯アイコンが点滅します。
警告灯アイコンは、[未確認]状態のイベントがあるときに点滅します。[未確認]状態のイベントが1件もなくなると、警告灯
アイコンは消灯します。警告灯アイコンをクリックすることで、点滅を停止することもできます。
- 27 -
警告灯アイコンの点滅を停止しているときに、新たなイベントが通知されると、点滅が自動的に再開します。(点滅を再開
しないようにすることも可能。)
警告灯アイコンの点滅と連動して、コマンドの実行や音声ファイルの再生を行うことができます。この機能を使用すると、
画面上の表示以外に、警告灯や警告音によってイベントの発生を知ることができます。詳しくは、“Systemwalker CentricManager リファレンスマニュアル”の“Systemwalkerコンソールの画面設定のカスタマイズファイル”を参照してください。
通知されたイベントを確認する
障害が発生すると、[監視イベント一覧]にメッセージが表示されます。[監視イベント一覧]に表示されたメッセージを監視
イベントといいます。
[業務管理]ツリー、[ノード管理]ツリー、[ノード一覧]ツリーのいずれのツリーでも、イベントが発生したノードを含むフォル
ダ、およびすべての上位フォルダは、赤く点灯します。
監視ツリー/監視マップ/監視リストにおいて、イベントが発生したノード、そのノードを含むフォルダ、およびすべての上位
フォルダに、そのノードで発生している も重要度が高いイベントのアイコンが表示されます。
[監視イベント種別]ウィンドウでは、発生した障害(監視イベント)の種別に応じて、“×”マークが表示されます。
[トラブルバー]の重要度、状態アイコンにマウスカーソルを移動すると、ツールチップに重要度、状態のイベント件数が表
示されます。
監視イベントの状態は、 初は[未確認]です。[未確認]状態のイベントを選択し、[イベントを未対処にする]メニューを選
択すると、イベントの状態が[未対処]に変わります。また、[監視イベントの状態変更]画面を使用することにより、他の状
態に変更することができます。
監視イベントの状態の意味については、以下の“監視イベントの対処状況を判断する”を参照してください。
イベント一覧で異常を確認する
[Systemwalkerコンソール]で障害の発生を確認したら、次に、障害の原因を調査します。
- 28 -
監視イベントの対処状況を判断する
[監視イベント一覧]の[状態]欄は色分けして表示され、各監視イベントの状態を知ることができます。各アイコンの意味
は、以下の表のとおりです。
アイコン イベントの状態
[未確認] 監視イベントが確認されていない状態です。
[未対処] 監視イベントが対処されていない状態です。
[保留] 監視イベントの対処が保留されている状態です。
[調査中] [監視イベントの状態変更]ダイアログボックスを開き、監視イ
ベントを調査している状態です。
[対処済] 監視イベントが対処された状態です。
[返答済] 監視イベントが返答された状態です。
監視イベントの詳細を参照する
障害の原因を調査するために、[監視イベント一覧]のイベントメッセージを参照します。
[監視イベント一覧]のイベントメッセージの内容は、イベントプレビュー域で参照することができます。また、[監視イベント
一覧]のイベントメッセージをダブルクリックし、[監視イベント詳細]画面を表示することで、さらに詳しい情報を参照するこ
とができます。
[監視イベント詳細]画面の[メッセージ説明]欄には、ユーザが登録したメッセージ説明と、Systemwalkerテンプレートの情
報が表示されます。
メッセージやメッセージ説明の内容に応じて、以下のような調査を行い、障害に対処します。
・ 被監視サーバがWindowsの場合は、リモートコマンドまたはリモート操作を使用し、イベントの原因を調査します。
・ 被監視サーバがUNIXの場合は、リモートコマンドまたはTELNETにより、イベントの原因を調査します。
・ トラブルが発生しているノードのシステムの構成情報(インベントリ情報)を調べ、ディスク状況やソフトウェアのインス
トール状態を確認します。
・ ネットワークの管理情報テーブルであるMIB情報を収集し、ネットワークに関する各種状況を把握します。例えば、単
位時間当たりにノードが受信したIPパケット数のカウンタを収集する情報を取得し、ネットワークの負荷を調査します。
・ トラブル発生のノードを中心としたトラフィック状況を調査し、負荷の高い回線やノードの詳細情報を調査します。
リモート操作で復旧する
障害の原因が判明したら、リモート操作で復旧します。
リモート操作には、以下の種類があります。
・ リモートコマンド:監視対象のノードに対してコマンドを実行することができ、実行したコマンドの結果を確認すること
ができます。
・ リモート操作機能【Windows】:運用管理サーバからリモート操作クライアントがインストールされた監視対象ノードを、
通常のマウス操作、キーボード操作と同じように操作できます。
・ TELNET【UNIX】:被監視サーバ(業務サーバ)にTELNET接続して操作を行います。
リモートコマンドを実行する
リモートコマンドの実行には、2とおりの方法があります。
- 29 -
・ 任意のコマンドを実行する場合
・ 定型的にコマンドを実行する場合
ここでは、“set”コマンドを例にして、業務サーバ上の環境変数を調べる手順について説明します。
任意のコマンドを実行する
1. 運用管理サーバ、または運用管理クライアントで、[Systemwalkerコンソール]を起動します。
2. [Systemwalkerコンソール[監視]]ウィンドウに切り替えます。
3. [ツリー選択]で[ノード一覧]を選択し、ノード一覧ツリーを表示します。
4. リモートコマンドを実行するサーバ(業務サーバ)を[監視マップ]から選択します。
5. [操作]メニューから[リモートコマンド]を選択します。
→[リモートコマンド実行]画面が表示されます。
- 30 -
6. [実行コマンド]ボックスに実行するコマンド(set)を直接指定し、[実行]ボタンをクリックします。
7. [リモートコマンド結果]画面が表示されます。
8. [コマンド結果]で結果を確認し、[操作]メニューから[終了]を選択します。
9. [Systemwalkerコンソール[監視]]ウィンドウの[ファイル]メニューから[終了]を選択します。
定型的にコマンドを実行する
使用頻度の高いコマンドなどをあらかじめ登録しておくと、プルダウンメニューから選択するだけで実行できて便利です。
定型的にコマンドを実行する方法を、以下の順序で説明します。
・ リモートコマンドの登録
・ リモートコマンドの実行
リモートコマンドの登録
1. 運用管理サーバ、または運用管理クライアントで、[Systemwalkerコンソール]を起動します。
2. [Systemwalkerコンソール[監視]]ウィンドウに切り替えます。
- 31 -
3. [ツリー選択]で[ノード一覧]を選択し、ノード一覧ツリーを表示します。
4. [操作]メニューから[操作メニューの登録]を選択します。
→[操作メニュー登録]画面が表示されます。
5. [リモートコマンド]タブを選択し、[追加]ボタンをクリックします。
→[リモートコマンド設定(追加)]画面が表示されます。
6. 以下のように設定し、[OK]ボタンをクリックします。
- [メニュー項目]:システム環境変数の表示
- [コマンドライン]:set
→[操作メニュー登録]画面が表示されます。
- 32 -
7. [一覧]に追加されたことを確認し、[OK]ボタンをクリックします。
→以下のメッセージボックスが表示されます。
8. [OK]ボタンをクリックします。
9. [Systemwalkerコンソール]を再起動します。
リモートコマンドの実行
1. 運用管理サーバ、または運用管理クライアントで、[Systemwalkerコンソール]を起動します。
2. [Systemwalkerコンソール[監視]]ウィンドウに切り替えます。
3. [ツリー選択]で[ノード一覧]を選択し、ノード一覧ツリーを表示します。
- 33 -
4. 設定したリモートコマンドを実行するサーバ(業務サーバ)を[監視マップ]から選択します。
5. [操作]メニューから[リモートコマンド]を選択します。
→[リモートコマンド実行]画面が表示されます。
6. [コマンド一覧]ボックスで、以下を選択します。
[コマンド一覧]:システム環境変数の表示
- 34 -
7. [実行]ボタンをクリックします。
8. [リモートコマンド結果]画面が表示されます。
9. [コマンド結果]で結果を確認し、[操作]メニューから[終了]を選択します。
10. [Systemwalkerコンソール[監視]]ウィンドウの[ファイル]メニューから[終了]を選択します。
リモート操作機能を使用する【Windows】
リモート操作機能を使用すると、運用管理サーバからリモート操作クライアントがインストールされた監視対象ノードを、通
常のマウス操作、キーボード操作とほぼ同じように操作できます。
ここでは、リモート操作を使用して、業務サーバの画面を運用管理サーバ上で操作する方法について以下の順序で説
明します。
・ リモート操作クライアントの起動
・ リモート操作エキスパートによる業務サーバの操作
リモート操作クライアントの起動
業務サーバ上では、リモート操作クライアントを起動します。
1. [スタート]メニューから[プログラム]-[Systemwalker Centric Managerリモート操作]-[リモート操作クライアント]を選
択します。
2. 以下のメッセージボックスが表示されるので、起動していることを確認します。
ポイント
新規にインストールすると、リモート操作クライアントがサービスとして自動起動します。他の起動方式を使用する場合
は、“リモート操作クライアントの設定”を参照してください。
リモート操作エキスパートによる業務サーバの操作
運用管理サーバ上のリモート操作エキスパートで、業務サーバ上のリモート操作クライアントに接続し、業務サーバを操
作します。
1. 運用管理サーバで[Systemwalkerコンソール]を起動します。
2. [Systemwalkerコンソール[監視]]ウィンドウに切り替えます。
3. [ツリー選択]で[ノード一覧]を選択し、ノード一覧ツリーを表示します。
- 35 -
4. [監視マップ]から操作対象(業務サーバ)を選択します。
5. [操作]メニューから[ユーザ登録メニュー]-[指定システム]-[リモート操作]を選択します。
→リモート操作クライアントとの接続に成功すると、業務サーバの画面イメージが表示されます。
ポイント
メッセージボックスで“既にLive Help Clientが起動しています。Live Help Expertを起動するためには、Live Help Clientを終了してください。”と表示された場合は、リモート操作クライアントを一旦終了してから再度セッションを開始して
ください。
6. リモートで業務サーバの操作を行います。
7. 操作が完了したら、[セッション]メニューから“抜ける”を選択します。
TELNETを使用する【UNIX】
被監視サーバ(業務サーバ)にTELNETして操作を行います。
- 36 -
1. [Systemwalkerコンソール[監視]]ウィンドウの[監視マップ]で、対象ノード(業務サーバ)を選択します。
2. [操作]メニューから[操作ウィンドウの表示]を選択し、[操作]ウィンドウの[telnet]を選択します。
3. [telnet]ウィンドウで、業務サーバのユーザ名とパスワードを入力し、操作を行います。
イベントを対処済にする
イベントを対処したら、監視イベントを対処済にします。
対処済にするには、1件ずつ処理する方法と、複数の監視イベントを一括して処理する方法があります。ここでは、1件ず
つ処理する方法を説明します。複数の監視イベントを一括して処理する場合は、[イベント]メニューから[イベントの一括
対処]を選択します。詳細については、“障害に対処する”を参照してください。
1. 運用管理サーバ、または運用管理クライアントで、[Systemwalkerコンソール]を起動します。
2. [Systemwalkerコンソール[監視]]ウィンドウに切り替えます。
3. [ツリー選択]で[ノード一覧]を選択し、ノード一覧ツリーを表示します。
4. 監視イベント一覧のイベントから、対処を行うイベントを選択します。
5. [イベント]メニューから[イベントの状態変更]を選択します。
→[監視イベントの状態変更]ダイアログボックスが表示されます。
- 37 -
6. 以下の情報を入力後、[OK]ボタンをクリックします。
- [対応者]:システム管理者
- 必要に応じて、[メモ]にコメントを入力します。
- 状態を[対処済]に変更します。
7. 監視イベント一覧のイベントの[状態]が[未対処]から[対処済]に変わっていることを確認します。
ポイント
[監視イベント詳細]ウィンドウの[メッセージ説明]欄には、ユーザが定義した説明を表示することができます。
注意
イベントの状態が"調査中"から"未確認"に戻った場合でも、警告灯アイコンは再点滅します。
4.1.1 イベントログに出力されるメッセージを監視する
Windowsのイベントビューアに表示されるイベント(イベントログに出力されるメッセージ)は、すべてSystemwalker CentricManagerのログに格納されます。
また、イベントログに出力されるメッセージの種類が“警告”、“エラー”、または“失敗の監査”の場合、[Systemwalkerコン
ソール]の監視イベント一覧に図のように表示されます。
ここでは、以下のイベントを例に説明します。
[イベント例]
イベントログに出力されるメッセージの表示
日付:2003/04/11時刻:17:26:03種類:警告
- 38 -
ユーザ:N/Aコンピュータ:systemwalkerソース:WinMgmt分類:なし
イベントID:61説明:open 関数で時間違反があったため、WMI ADAP は PerfDisk パフォーマンス ライブラリ
を処理できませんでした。
- 39 -
メッセージの特定
[イベント定義/アクション定義]ダイアログボックスは、監視イベント一覧に表示されたイベントを特定する画面です。
[Systemwalkerコンソール]、または[イベント監視の条件定義]ダイアログボックスから、[イベント定義/アクション定義]ダイ
アログボックス-[イベントの特定]タブの[詳細設定]ボタンをクリックし、[イベント定義(詳細)]ダイアログボックスを表示し、イ
ベント監視の条件定義を設定します。
イベントの特定方法については、“イベントログに出力されるメッセージの場合”、および“イベント監視の条件を設定する
手順”を参照してください。
イベントログに出力されるメッセージの特定
監視イベント一覧
Systemwalker Centric Managerが監視対象としているノード、アプリケーション、またはミドルウェアがイベントログに出力
したメッセージが一覧で表示されます。
Systemwalker Centric Managerでは、以下の形式でメッセージが表示されます。
ラベル: エラー種別: メッセージテキスト
この例では、以下のようなメッセージが表示されます。
AP:WinMgmt: 警告: 61:open 関数で時間違反があったため、 WMI ADAP は PerfDisk パフォーマンス ライブラリを処理できませんでした。
重要度/エラー種別
イベントログに出力されるメッセージには、イベントの種類が格納されています。
イベントの種類によって、Systemwalker Centric Managerではエラー種別を設定し、イベントに付加しています。
- 41 -
Systemwalker Centric Managerでは、表のようにイベントの種類(エラー種別)から重要度が決定されます。また、重要度
が“一般”のイベントは、監視イベント一覧には表示されません。
この例では、イベントの種類が“警告”のため、重要度は“警告”になります。
イベントの種類 エラー種別 重要度
エラー エラー 重要
警告 警告 警告
情報 情報 一般
成功の監査 情報 一般
失敗の監査 エラー 重要
ポイント
イベントの種類が“なし”の場合
種類が“なし”のイベントの場合、Systemwalker Centric Managerのバージョンレベルによって表のようにエラー種別から
重要度が決定されます。
Systemwalker Centric Manager エラー種別 重要度
V11.0L10以前 エラー 重要
V12.0L10以降 情報 一般
また、Systemwalker Centric Manager V12.0L10以降の場合、種類が“なし”のイベントに対して、エラー種別、および重要
度を変更することができます。
ラベル
イベントログに出力されるメッセージには、以下の種類のイベントログファイルがあります。
Systemwalker Centric Managerでは、表のようにイベントログファイルの種類からイベントログ種別が決定され、ラベル
は、“イベントログ種別:+ Windows イベントビューアのソース名”の形式で表示されます。
また、[イベント定義]ダイアログボックスでは、正規表現を使ったラベル名が表示されます。
この例では、イベントログファイルの種類が“アプリケーションログ”のため、“AP:WinMgmt”になります。
イベントログファイルの種類 イベントログ種別
システムログ SY:
アプリケーションログ AP:
セキュリティログ SE:
Directory Service SY:
DNS Server SY:
ファイル複製サービス SY:
ハードウェア SY:
DFSレプリケーション SY:
Internet Explorer SY:
Key Management Service SY:
Media Center SY:
Virtual Server SY:
- 42 -
イベントログファイルの種類 イベントログ種別
Microsoft-Windows-Hyper-V-Config-Admin SY:
Microsoft-Windows-Hyper-V-Config-Operational SY:
Microsoft-Windows-Hyper-V-High-Availability-Admin SY:
Microsoft-Windows-Hyper-V-Hypervisor-Admin SY:
Microsoft-Windows-Hyper-V-Hypervisor-Operational SY:
Microsoft-Windows-Hyper-V-Image-Management-Service-Admin SY:
Microsoft-Windows-Hyper-V-Image-Management-Service-Operational
SY:
Microsoft-Windows-Hyper-V-Integration-Admin SY:
Microsoft-Windows-Hyper-V-Network-Admin SY:
Microsoft-Windows-Hyper-V-Network-Operational SY:
Microsoft-Windows-Hyper-V-SynthNic-Admin SY:
Microsoft-Windows-Hyper-V-SynthStor-Admin SY:
Microsoft-Windows-Hyper-V-SynthStor-Operational SY:
Microsoft-Windows-Hyper-V-VMMS-Admin SY:
Microsoft-Windows-Hyper-V-Worker-Admin SY:
監視イベント種別
イベントログに出力されるメッセージには、以下の種類のイベントログファイルがあります。
Systemwalker Centric Managerでは、表のようにイベントログファイルの種類から監視イベント種別が決定されます。
この例では、イベントログファイルの種類が“アプリケーションログ”のため、監視イベント種別は“アプリケーション”になり
ます。
イベントログファイルの種類 監視イベント種別
システムログ システム
アプリケーションログ アプリケーション
セキュリティログ セキュリティ
Directory Service システム
DNS Server システム
ファイル複製サービス システム
ハードウェア システム
DFSレプリケーション システム
Internet Explorer システム
Key Management Service システム
Media Center システム
Virtual Server システム
Microsoft-Windows-Hyper-V-Config-Admin システム
Microsoft-Windows-Hyper-V-Config-Operational システム
Microsoft-Windows-Hyper-V-High-Availability-Admin システム
Microsoft-Windows-Hyper-V-Hypervisor-Admin システム
Microsoft-Windows-Hyper-V-Hypervisor-Operational システム
- 43 -
イベントログファイルの種類 監視イベント種別
Microsoft-Windows-Hyper-V-Image-Management-Service-Admin システム
Microsoft-Windows-Hyper-V-Image-Management-Service-Operational
システム
Microsoft-Windows-Hyper-V-Integration-Admin システム
Microsoft-Windows-Hyper-V-Network-Admin システム
Microsoft-Windows-Hyper-V-Network-Operational システム
Microsoft-Windows-Hyper-V-SynthNic-Admin システム
Microsoft-Windows-Hyper-V-SynthStor-Admin システム
Microsoft-Windows-Hyper-V-SynthStor-Operational システム
Microsoft-Windows-Hyper-V-VMMS-Admin システム
Microsoft-Windows-Hyper-V-Worker-Admin システム
メッセージテキスト
Systemwalker Centric Managerが監視対象としているノード、アプリケーション、またはミドルウェアがイベントログに出力
したメッセージの本文が表示されます。
メッセージテキストは、以下の形式で表示されます。
イベントID:[分類:]説明
イベントID:
イベントログに出力されるメッセージのIDが表示されます。
分類:
イベントログに出力されるメッセージの分類が表示されます。イベントの分類がない場合は表示されません。
説明:
イベントログに出力されるメッセージの説明が表示されます。
また、[イベント定義]ダイアログボックスでは、正規表現を使ったメッセージテキストが表示されます。
この例では、“61:open 関数で時間違反があったため、WMI ADAP は PerfDisk パフォーマンス ライブラリを処理できま
せんでした。”がメッセージテキストとなります。
4.1.2 syslogに出力されるメッセージを監視する
ここでは、syslogに出力されるメッセージについて説明します。
syslogに出力されるメッセージは、主に以下のようなメッセージ形式で出力されています。
日付時刻 送信元 プロセス名[プロセスID]: [ID facility.priority] メッセージテキスト
[出力例]
Apr 10 21:25:21 systemwalker OD_start[1198]: [ID 855564 daemon.error] UX:OD: ERROR:od10921:ObjectDirector initialization time out.
Systemwalker Centric Managerは、syslogに出力されるメッセージを以下のような形式で表示します。本書では、
Systemwalker Centric Managerのメッセージ形式と呼びます。日付、時刻、および送信元は表示しません。
プロセス名[プロセスID]: [ID facility.priority] ラベル: エラー種別: メッセージテキスト
- 44 -
プロセス名[プロセスID]:
メッセージを出力したプロセスの名前が表示されます。メッセージによって表示されない場合があります。
ID:
送信元のUNIXが付加するメッセージID(番号)です。UNIXの種別、バージョンによって、付加されない場合がありま
す。
facility.priority:
syslogに出力されるメッセージに割り当てられている機能(facility)と優先度(priority)です。
インストール直後(初期設定)では、syslogに出力されるメッセージのpriorityが“warning”以上の場合、SystemwalkerCentric Managerのログに格納されます。
ただし、SystemWalker/CentricMGR 5.1以前では、以下の条件でSystemWalker/CentricMGRのログに格納されます。
- facilityが“kern”の場合は、すべてのメッセージ
- facilityが“auth”の場合は、priorityが“notice”以上のメッセージ
- facilityが上記以外の場合は、priorityが“err”以上のメッセージ
注意
イベント監視の条件定義を行う場合の注意
以下の文字列は、イベント監視の条件定義と比較する場合にメッセージから削除して比較します。そのため、これら
の文字列を設定すると、正しく監視できません。削除したメッセージで条件を設定してください。
- “タグ名[プロセスID]:”より前の文字列
- “[ID facility.priority]”
ラベル:
製品を特定する文字列を、Systemwalker Centric Managerでは、ラベルと呼びます。ラベルは、エラー種別より前の文
字列です。
エラー種別:
syslogに出力されるメッセージは、以下の文字列(エラー種別)からノード、アプリケーション、またはミドルウェアの状
態が表示されています。エラーのレベルを判断する文字列を、Systemwalker Centric Managerでは、エラー種別と呼
びます。
Systemwalker Centric Managerでは、syslogに出力されるメッセージの以下の文字列(エラー種別)から重要度が決定
されます。
重要度が“一般”の場合、Systemwalker Centric Managerの監視イベント一覧に表示されません。
syslogに出力されるメッセージの文字列(エラー種別) 重要度
HALT、Stop、停止 重要
ERROR、Error、エラー 重要
WARNING、Warning、警告 警告
INFO、Information、情報 一般
メッセージテキスト:
Systemwalker Centric Managerが監視対象としているノード、アプリケーション、またはミドルウェアがsyslogに出力した
メッセージの本文が表示されます。
- 45 -
メッセージをラベル/エラー種別/メッセージテキストに分割する
イベント監視の条件定義とメッセージを比較する場合、Systemwalker Centric Managerでは、メッセージをラベル、エラー
種別、メッセージテキストに分割して比較します。通常は、以下の“:”+エラー種別文字列+“:”を判定し、この文字列より
前をラベル、後ろをメッセージテキストとして扱います。
ここでは、メッセージの形式により、どのように分割されるかを説明します。
メッセージが“ラベル: エラー種別: メッセージテキスト”の形式の場合
UX:Label: ERROR: system error occurred.
ラベル:
“UX:Label”
エラー種別:
エラー
メッセージテキスト:
“system error occurred.”
メッセージが“エラー種別: メッセージテキスト”の形式の場合
メッセージの先頭にエラー種別文字列がある場合、ラベルなしのメッセージとして扱います。
ERROR: system error occurred.
ラベル:
なし
エラー種別:
エラー
メッセージテキスト:
“system error occurred.”
メッセージの先頭に“:”がある場合
メッセージの先頭に“:”がある場合、ラベル/エラー種別なしとし、“:”より後ろをメッセージテキストとして扱います。
: UX:Label: ERROR: system error occurred.
ラベル:
なし
エラー種別:
なし
メッセージテキスト:
“UX:Label: ERROR: system error occurred.”
メッセージに“: :”が含まれる場合
メッセージに“: :”が含まれ、この文字列より前にエラー種別文字列がない場合、エラー種別をなしとし、“: :”より前をラベ
ル、後ろをメッセージテキストとして扱います。
UX:Label: : ERROR: system error occurred.
- 46 -
ラベル:
“UX:Label”
エラー種別:
なし
メッセージテキスト:
“ERROR: system error occurred.”
上記の形式以外の場合
上記の条件に一致しない場合は、すべてメッセージテキストとして扱います。
UX:Label: Error occurred.
エラー種別文字列に“Error”がありますが、“Error”の後ろに“:”がないため、エラー種別文字列として扱いません。
UX:Label:ERROR:system error occurred.
エラー種別文字列に“ERROR”がありますが、“ERROR”の前に空白がないため、エラー種別文字列として扱いません。
Systemwalker Centric Managerのメッセージ形式の詳細については、“Systemwalker Centric Managerのメッセージ形式
の場合”を参照してください。
syslogに出力されるメッセージの中には、上記のメッセージ形式のように出力されないメッセージもあります。この場合、す
べてのメッセージに対して重要度が“重要”として監視イベント一覧に表示されます。
Systemwalker Centric Managerが認識できないメッセージ形式の詳細については、“Systemwalker Centric Managerのメッ
セージ形式以外の場合”を参照してください。
Systemwalker Centric Managerのメッセージ形式の場合
syslogに出力されるメッセージの文字列中(エラー種別)に“INFO”、“Information”、または“情報”以外の文字列がある
場合、[Systemwalkerコンソール]の監視イベント一覧に図のように表示されます。
ここでは、以下のメッセージを例に説明します。
Apr 10 21:25:21 systemwalker OD_start[1198]: [ID 855564 daemon.error]UX:OD: ERROR: od10921:ObjectDirector initialization time out.
syslogに出力されるメッセージの表示
- 47 -
メッセージの特定
[イベント定義]ダイアログボックスは、監視イベント一覧に表示されたイベントを特定する画面です。[イベント定義]ダイア
ログボックスから、イベント監視の条件定義を設定します。
イベントの特定方法については、“syslogに出力されるメッセージの場合”、および“監視するメッセージを定義する”を参
照してください。
syslogに出力されるメッセージの特定
- 48 -
監視イベント一覧
Systemwalker Centric Managerが監視対象としているノード、アプリケーション、またはミドルウェアがsyslogに出力したメッ
セージが一覧で表示されます。
重要度/エラー種別
syslogに出力されるメッセージは、以下の文字列(エラー種別)からノード、アプリケーション、またはミドルウェアの状態が
表示されています。エラーのレベルを判断する文字列を、Systemwalker Centric Managerでは、エラー種別と呼びます。
Systemwalker Centric Managerでは、syslogに出力されるメッセージの以下の文字列(エラー種別)から重要度が決定され
ます。
重要度が“一般”の場合、Systemwalker Centric Managerの監視イベント一覧に表示されません。
この例では、文字列中(エラー種別)に“ERROR”があるため、重要度は“重要”になります。
syslogに出力されるメッセージの文字列(エラー種別) 重要度
HALT、Stop、停止 重要
ERROR、Error、エラー 重要
WARNING、Warning、警告 警告
INFO、Information、情報 一般
注意
上記に該当しないエラー種別について
上記に該当しないエラー種別、およびエラー種別文字列がない場合、Systemwalker Centric Managerのメッセージ形式
以外の扱いとなり、すべてメッセージテキストとして処理されます。また、重要度は“重要”となります。
- 49 -
・ panic、noticeなどの場合
・ info、error、warning、halt、stopなどすべて小文字の場合
ラベル
製品を特定する文字列を、Systemwalker Centric Managerでは、ラベルと呼びます。ラベルは、エラー種別より前の文字
列です。
また、[イベント定義]ダイアログボックスでは、正規表現を使ったラベル名が表示されます。
この例では、“UX:OD”になります。
監視イベント種別
syslogに出力されるメッセージの監視イベント種別は、すべて“その他”になります。
ただし、ラベルに“unix”がある場合、またはメッセージテキストの先頭に“unix”がある場合、Systemwalker Centric Managerでは、“システム”と決定されます。
この例では、“その他”になります。
メッセージテキスト
Systemwalker Centric Managerが監視対象としているノード、アプリケーション、またはミドルウェアが出力したメッセージ
の本文が表示されます。
また、[イベント定義]ダイアログボックスでは、正規表現を使ったメッセージテキストが表示されます。
この例では、“od10921:ObjectDirector initialization time out.”がメッセージテキストとなります。
Systemwalker Centric Managerのメッセージ形式以外の場合
syslogに出力されるSystemwalker Centric Managerのメッセージ形式以外のメッセージは、すべて[Systemwalkerコンソー
ル]の監視イベント一覧に図のように表示されます。
ここでは、以下のメッセージを例に説明します。
Apr 10 15:06:40 systemwalker sendmail[280]: [ID 702911 mail.alert] unable to qualify my owndomain name (systemwalker) -- using short name
syslogに出力されるメッセージの表示
- 50 -
[イベント定義]ダイアログボックスは、監視イベント一覧に表示されたイベントを特定する画面です。[イベント定義]ダイア
ログボックスから、イベント監視の条件定義を設定します。
イベントの特定方法については、“syslogに出力されるメッセージの場合”、および“監視するメッセージを定義する”を参
照してください。
syslogに出力されるメッセージの特定
- 51 -
監視イベント一覧
Systemwalker Centric Managerが監視対象としているノード、アプリケーション、またはミドルウェアがsyslogに出力したメッ
セージが一覧で表示されます。
エラー種別
エラーのレベルを判断する文字列を、Systemwalker Centric Managerでは、エラー種別と呼びます。
この例では、“種別なし”になります。
重要度
重要度は、すべて“重要”になります。
ラベル
製品を特定する文字列を、Systemwalker Centric Managerでは、ラベルと呼びます。
また、[イベント定義]ダイアログボックスでは、正規表現を使ったラベル名が表示されます。
この例では、“ラベルなし”になります。
監視イベント種別
syslogに出力されるメッセージの監視イベント種別は、すべて“その他”になります。
ただし、syslogに出力されるメッセージのメッセージテキストの先頭に“unix”がある場合、Systemwalker Centric Managerでは、“システム”になります。
この例では、“その他”になります。
- 52 -
メッセージテキスト
Systemwalker Centric Managerが監視対象としているノード、アプリケーション、またはミドルウェアがsyslogに出力したメッ
セージの本文が表示されます。
また、[イベント定義]ダイアログボックスでは、正規表現を使ったメッセージテキストが表示されます。
この例では、“unable to qualify my own domain name (systemwalker) -- using short name”がメッセージテキストとなりま
す。
4.1.3 ログファイル上に出力されるテキスト形式のメッセージの場合
Systemwalker Centric Managerでは、監視対象としているノード、アプリケーション、またはミドルウェアのログファイル上に
出力されるテキスト形式のメッセージを監視できます。
Systemwalker Centric Managerでログファイル上に出力されるメッセージを監視するためには、Systemwalker CentricManagerの[監視ログファイル設定]ダイアログボックスに登録する必要があります。
ログファイル上に出力されるメッセージの登録方法については、“監視するログファイルを登録する”を参照してください。
Systemwalker Centric Managerの[監視ログファイル設定]ダイアログボックスで設定したログファイルに出力されるメッセー
ジは、[Systemwalkerコンソール]の監視イベント一覧に図のように表示されます。
ここでは、以下のメッセージを例に説明します。
また、[監視ログファイル設定]ダイアログボックスの設定項目は以下のとおりです。
・ メッセージ例
MESSAGE [006]:STXPOLL_1.INI xx:xx:xx >> InitializeDETECT_OFFLINE=TRUE
・ 設定項目
- ラベル:
GRmgr
- エラー種別:
ERROR
ログファイル上に出力されるメッセージの表示
- 53 -
メッセージの特定
[イベント定義]ダイアログボックスは、監視イベント一覧に表示されたイベントを特定する画面です。[イベント定義]ダイア
ログボックスから、イベント監視の条件定義を設定します。
イベントの特定方法については、“イベント監視の条件を設定する手順”を参照してください。
ログファイル上に出力されるメッセージの特定
- 54 -
監視イベント一覧
Systemwalker Centric Managerで監視対象として設定した、ログファイル上に出力されるメッセージが一覧で表示されま
す。
重要度
Systemwalker Centric Managerでは、[監視ログファイル設定]ダイアログボックスで設定した以下のエラー種別より、重要
度が表示されます。
重要度が“一般”の場合、監視イベント一覧には表示されません。
この例では、エラー種別を“ERROR”に設定したため、重要度は“重要”になります。
エラー種別 重要度
HALT、停止 重要
ERROR、エラー 重要
WARNING、警告 警告
INFO、情報 一般
ラベル
ラベルは、Systemwalker Centric Managerの[監視ログファイル設定]ダイアログボックスで設定したラベルになります。
また、[イベント定義]ダイアログボックスでは、正規表現を使ったラベル名が表示されます。
この例では、“GRmgr”になります。
監視イベント種別
ログファイル上に出力されるメッセージの監視イベント種別は、すべて“ログファイル”になります。
- 55 -
メッセージテキスト
Systemwalker Centric Managerで監視対象として設定した、ログファイルに上に出力されるメッセージの本文が表示され
ます。
また、[イベント定義]ダイアログボックスでは、正規表現を使ったメッセージテキストが表示されます。
この例では、“MESSAGE [006]:STXPOLL_1.INI xx: xx: xx >> Initialize DETECT_OFFLINE=TRUE”がメッセージテキ
ストとなります。
4.2 ネットワークの性能を監視する
ネットワークの性能異常が発生すると、[Systemwalkerコンソール]に通知されます。性能異常が発生した箇所周辺の状
況を把握するためには、性能監視マップを表示します。
性能監視マップでは、ネットワーク性能監視機能の監視対象となっている各ノードの接続関係、および性能情報を表示
します。
性能監視マップ([ノード中心マップ])の情報を確認する
[ノード中心マップ]は、選択したノードを中心にして、そのサブネット内にある監視対象ノードを同心円上に配置し、接続
関係を表示します。同時に、ノードの性能情報も表示します。本マップにより、特定のノードが、その他のノードのサービ
スにどのような影響を与えているかを把握できます。
[ノード中心マップ]を用いてネットワーク性能を監視する方法を説明します。
1. 運用管理サーバ、または運用管理クライアントで[Systemwalkerコンソール]を起動します。
2. [Systemwalkerコンソール[監視]]ウィンドウにします。
3. [ツリー選択]で[ノード一覧]を選択し、ノード一覧ツリーを表示します。
4. [監視マップ]のノードを選択します。
ここでは、以下のように指定します。
- [監視マップ]:[業務サーバ]
5. [操作]メニューから[性能情報の表示]-[ノード中心マップ型の表示]を選択します。
→[ノード中心マップ]ウィンドウが表示されます。
- 56 -
性能情報は、性能監視マップの各回線または各ノードアイコン上に表示されます。トラフィック情報として以下の情報を
表示することができます。
・ バイト数
・ パケット数
・ [回線使用率]
性能監視マップ上に表示するトラフィック情報は、[データ]メニューからそれぞれ一つの項目を選択して表示します。
- 57 -
上記の場合、トラフィック情報として[回線使用率]が表示されています。
性能情報をグラフに表示する
ネットワーク性能の監視機能で性能情報の監視対象としたノードについて、収集した性能情報を現在時刻からさかのぼっ
てグラフに表示し、経過を見ることができます。
1. [ノード中心マップ]ウィンドウで、回線を選択します。
ここでは、業務サーバのデータの推移を確認するために、業務サーバに接続された回線を選択します。
2. [オプション]メニューから[ヒストリ表示(トラフィック)]を選択します。
→[ヒストリ表示(トラフィック)]ウィンドウが表示されます。
- 58 -
[データ]メニューから選択できる表示項目は以下のとおりです。
・ [受信バイト数]
・ [送信バイト数]
・ [回線使用率]
・ 受信パケット数
・ 送信パケット数
・ 破棄パケット率
・ エラーパケット率
・ セグメントバイト数 (RMONの場合)
・ セグメントパケット数 (RMONの場合)
・ セグメントブロードキャストパケット数 (RMONの場合)
・ セグメントマルチキャストパケット数 (RMONの場合)
・ セグメント使用率 (RMONの場合)
・ セグメントコリジョン発生率 (RMONの場合)
各項目の詳細については、“ネットワーク性能情報を表示する”を参照してください。
- 59 -
ポイント
性能監視機能は、定義を行ってからデータの採取を開始するため、定義を行ったばかりの時点でヒストリ表示を行って
も、有効なデータがない場合があります。
4.3 システムの構成情報を確認する
トラブル発生時など、特定のマシンにおける構成情報を知りたい場合に、インベントリ情報 (システムの構成情報)を参照
します。
以下の状態のインベントリ情報を参照する場合の手順を説明します。
・ 導入時のインベントリ情報を参照する
・ 新のインベントリ情報を参照する
導入時のインベントリ情報を参照する
システム構築直後のインベントリ情報を参照する手順を説明します。
1. [Systemwalkerコンソール[監視]]を起動します。
2. ノードを単一選択します。
3. [オブジェクト]メニューから[インベントリ情報の表示]を選択します。
→インベントリ情報の表示で指定したノードがインベントリデータベースに未登録の場合、以下の画面が表示され
ます。[はい]ボタンをクリックします。
→以下の画面が表示されます。
- 60 -
→処理が正常に完了した場合、[インベントリ情報]画面にインベントリ情報が表示されます。
新のインベントリ情報を参照する
新のインベントリ情報を参照する場合、まず、インベントリ情報の収集作業を行い、その後、参照します。SystemwalkerCentric Managerの資源配付機能がインストールされているノード(業務サーバ)からだけ、インベントリ情報を収集できま
す。クライアントのインベントリ情報は、サーバのインベントリ情報に含まれて収集されます。
以下にインベントリ情報を収集、参照する手順を説明します。
1. [Systemwalkerコンソール[監視]]を起動します。
2. ノードを単一選択します。
- 61 -
3. [オブジェクト]メニューから[インベントリ情報の収集]を選択します。
→インベントリの収集が完了すると、作業完了を通知するダイアログが表示されます。
4. [オブジェクト]メニューから[インベントリ情報の表示]を選択します。
→[インベントリ情報]画面が表示されます。
- 62 -
第5章 システム環境構築例
Systemwalker Centric Managerの運用管理サーバをインストールする時の参考として、パーティション作成例について説
明します。
5.1 データベースパーティションの作成例【Linux版】
ここで説明する実行例は、以下に示す条件のシステムでパーティションを作成するものです。
・ データベースパーティション用に使用するデバイスが"/dev/hda"である。
・ パーティションの作成にOSのユーティリティである/sbin/fdiskコマンドを使用する場合。
注意
パーティションの作成について
実際にパーティションを作成する場合は、システムに合わせて、実行例で示す入力値を変更する必要があります。実行
例と同じ入力値でパーティションを作成すると、データが破壊される場合がありますので注意してください。
1. fdiskコマンドを実行します。
fdiskコマンドを実行するには、スーパーユーザの権限(root権限)が必要です。
a. fdiskコマンドを実行します。
以下のようにコマンドを実行します。
# /sbin/fdisk /dev/hda
※"コマンド (m でヘルプ):"で"m"を実行するとヘルプメニューが表示されます。
b. パーティションを確認します。
pコマンドを実行し、現在のパーティションを確認します。
コマンド (m でヘルプ): p
Disk /dev/hda: 20.4 GB, 20416757760 bytes
255 heads, 63 sectors/track, 2482 cylinders
Units = シリンダ数 of 16065 * 512 = 8225280 bytes
デバイス ブート 始点 終点 ブロック ID システム
/dev/hda1 * 1 1305 10482381 83 Linux
/dev/hda2 1306 1436 1052257+ 82 Linux スワップ
2. 拡張 (extended) パーティションを作成します。
a. 拡張(extended)パーティションを作成します。
nコマンドを実行し、"e 拡張"を選択します。
コマンド (m でヘルプ): n
コマンドアクション
e 拡張
p 基本領域 (1-4)
e
b. 使用するパーティション番号を指定します。
ここでは3を指定します。
領域番号 (1-4):3
- 63 -
c. 初シリンダは初期値を利用し、入力部分でリターンキーを押下します。
初期値 1437 を使います。
最初 シリンダ (1437-2482, 初期値 1437):
d. 以下のパーティションを作成するために必要なサイズを指定します。
- RDB管理情報用パーティション
- RDBディクショナリ用パーティション
- データベーススペース用パーティション
※例では300ノードモデルを想定します。
終点 シリンダ または +サイズ または +サイズM または +サイズK (1437-2482, 初期値 2482):+549M
e. パーティションを確認します。
pコマンドを実行し、現在のパーティションを確認します。
コマンド (m でヘルプ): p
Disk /dev/hda: 20.4 GB, 20416757760 bytes
255 heads, 63 sectors/track, 2482 cylinders
Units = シリンダ数 of 16065 * 512 = 8225280 bytes
デバイス ブート 始点 終点 ブロック ID システム
/dev/hda1 * 1 1305 10482381 83 Linux
/dev/hda2 1306 1436 1052257+ 82 Linux スワップ
/dev/hda3 1437 1561 1004062+ 5 拡張領域
3. RDB管理情報専用パーティションを作成します。
a. nコマンドを実行し、(l)論理パーティションを選択します。
コマンド (m でヘルプ): n
コマンドアクション
l 論理 (5 以上)
p 基本領域 (1-4)
b. 初シリンダは初期値を利用し、入力部分でリターンキーを押下します。
初期値 1437 を使います。
最初 シリンダ (1437-1561, 初期値 1437):
c. パーティションのサイズを指定します。
+300Mを指定します。
終点 シリンダ または +サイズ または +サイズM または +サイズK (1437-2482, 初期値 2482):+300M
d. パーティションを確認します。
pコマンドを実行し、現在のパーティションを確認します。
/dev/hda5に作成されます。
コマンド (m でヘルプ): p
Disk /dev/hda: 20.4 GB, 20416757760 bytes
255 heads, 63 sectors/track, 2482 cylinders
Units = シリンダ数 of 16065 * 512 = 8225280 bytes
デバイス ブート 始点 終点 ブロック ID システム
- 64 -
/dev/hda1 * 1 1305 10482381 83 Linux
/dev/hda2 1306 1436 1052257+ 82 Linux スワップ
/dev/hda3 1437 1561 1004062+ 5 拡張領域
/dev/hda5 1437 1473 297171 83 Linux
4. RDBディクショナリ用パーティションを作成します。
a. nコマンドを実行し、(l)論理パーティションを選択します。
コマンド (m でヘルプ): n
コマンドアクション
l 論理 (5 以上)
p 基本領域 (1-4)
b. 初シリンダは初期値を利用し、入力部分でリターンキーを押下します。
初期値 1474 を使います。
最初 シリンダ (1474-1561, 初期値 1474):
c. パーティションのサイズを指定します。
+100Mを指定します。
終点 シリンダ または +サイズ または +サイズM または +サイズK (1474-2482, 初期値 2482):+100M
d. パーティションを確認します。
pコマンドを実行し、現在のパーティションを確認します。
/dev/hda6に作成されます。
コマンド (m でヘルプ): p
Disk /dev/hda: 20.4 GB, 20416757760 bytes
255 heads, 63 sectors/track, 2482 cylinders
Units = シリンダ数 of 16065 * 512 = 8225280 bytes
デバイス ブート 始点 終点 ブロック ID システム
/dev/hda1 * 1 1305 10482381 83 Linux
/dev/hda2 1306 1436 1052257+ 82 Linux スワップ
/dev/hda3 1437 1561 1004062+ 5 拡張領域
/dev/hda5 1437 1473 297171 83 Linux
/dev/hda6 1474 1486 104391 83 Linux
5. データベーススペース用パーティションを作成します。
a. nコマンドを実行し、(l)論理パーティションを選択します。
コマンド (m でヘルプ): n
コマンドアクション
l 論理 (5 以上)
p 基本領域 (1-4)
b. 初シリンダは初期値を利用し、入力部分でリターンキーを押下します。
初期値 1487 を使います。
最初 シリンダ (1487-1561, 初期値 1487):
c. パーティションのサイズを指定します。
+149Mを指定します。
終点 シリンダ または +サイズ または +サイズM または +サイズK (1487-2482, 初期値 2482):+149M
- 65 -
d. パーティションを確認します。
pコマンドを実行し、現在のパーティションを確認します。
/dev/hda7に作成されます。
コマンド (m でヘルプ): p
Disk /dev/hda: 20.4 GB, 20416757760 bytes
255 heads, 63 sectors/track, 2482 cylinders
Units = シリンダ数 of 16065 * 512 = 8225280 bytes
デバイス ブート 始点 終点 ブロック ID システム
/dev/hda1 * 1 1305 10482381 83 Linux
/dev/hda2 1306 1436 1052257+ 82 Linux スワップ
/dev/hda3 1437 1561 1004062+ 5 拡張領域
/dev/hda5 1437 1473 297171 83 Linux
/dev/hda6 1474 1486 104391 83 Linux
/dev/hda7 1487 1505 152586 83 Linux
6. wコマンドを実行し、テーブルをディスクに書き込み、終了します。
コマンド (m でヘルプ): w
fdiskの出力するメッセージからOSの再起動を行う必要がある旨が表示された場合、OSの再起動を行ってくださ
い。
5.2 データベースパーティションの作成例【Solaris版】
ここで説明する実行例は、以下に示す条件のシステムでパーティションを作成するものです。
・ システムに1つのコントローラ(ディスク)だけがある。
・ Systemwalkerが使用するパーティションはフォーマットされていない。
注意
パーティションの作成について
実際にパーティションを作成する場合は、システムに合わせて、実行例で示す入力値を変更する必要があります。実行
例と同じ入力値でパーティションを作成すると、データが破壊される場合がありますので注意してください。
1. formatコマンドを実行します。
formatコマンドを実行するには、スーパーユーザの権限(root権限)が必要です。
a. formatコマンドを実行します。
コマンドを実行し、disk一覧を表示します。
以下に、diskが1つの場合の表示例を示します。
# format
Searching for disks...done
AVAILABLE DISK SELECTIONS:
0. c0t0d0 <ST34342A cyl 8892 alt 2 hd 15 sec 63>
/pci@1f,0/pci@1,1/ide@3/dad@0,0
b. ディスク番号を指定します。
disk一覧の番号を指定します。以下の例では、“0”を指定します。
番号を指定し、FORMAT MENUを表示します。
- 66 -
Specify disk (enter its number): 0
selecting c0t0d0
No defect list found
[disk formatted, no defect list found]
Warning: Current Disk has mounted partitions.
FORMAT MENU:
disk - select a disk
type - select (define) a disk type
partition - select (define) a partition table
current - describe the current disk
format - format and analyze the disk
repair - repair a defective sector
show - translate a disk address
label - write label to the disk
analyze - surface analysis
defect - defect list management
backup - search for backup labels
verify - read and display labels
save - save new disk/partition definitions
volname - set 8-character volume name
!<cmd> - execute <cmd>, then return
quit
2. partitionコマンドを実行します。
a. partitionコマンドを実行します。
コマンドを実行し、PARTITION MENUを表示します。
format> partition
PARTITION MENU:
0 - change `0' partition
1 - change `1' partition
2 - change `2' partition
3 - change `3' partition
4 - change `4' partition
5 - change `5' partition
6 - change `6' partition
7 - change `7' partition
select - select a predefined table
modify - modify a predefined partition table
name - name the current table
print - display the current table
label - write partition map and label to the disk
!<cmd> - execute <cmd>, then return
quit
b. パーティションを確認します。
printコマンドを実行し、現在のパーティションを確認します。
partition> print
Current partition table (original):
Total disk cylinders available: 8892 + 2 (reserved cylinders)
Part Tag Flag Cylinders Size Blocks
0 root wm 0 - 4189 2.01GB (4190/0/0) 4223520
1 swap wu 4190 - 5231 512.86MB (1042/0/0) 1050336
2 backup wu 0 - 17659 8.49GB (17660/0/0) 17801280
3 unassigned wm 0 0 (0/0/0) 0
- 67 -
4 unassigned wm 0 0 (0/0/0) 0
5 unassigned wm 0 0 (0/0/0) 0
6 unassigned wm 0 0 (0/0/0) 0
7 unassigned wm 0 0 (0/0/0) 0
3. RDB管理情報専用パーティションを作成します。
a. パーティションを指定します。
以下の例では、パーティション3を指定します。
partition> 3
Part Tag Flag Cylinders Size Blocks
3 unassigned wm 0 0 (0/0/0) 0
b. パーティションIDタグを指定します。
“usr”を指定します。
Enter partition id tag[unassigned]: usr
c. パーティションパーミッションフラグを指定します。
“wm”を指定します。
Enter partition permission flags[wm]: wm
d. 開始シリンダを指定します。
以下の例では、2.のprintコマンドで確認した未使用シリンダの先頭“5232”を指定します。
Enter new starting cyl[0]: 5232
e. パーティションサイズを指定します。
“300.0mb”を指定します。
Enter partition size[0b, 0c, 0.00mb, 0.00gb]: 300.00mb
f. パーティションサイズを指定します。
printコマンドを入力し、現在のパーティションを確認します。
partition> print
Current partition table (unnamed):
Total disk cylinders available: 8892 + 2 (reserved cylinders)
Part Tag Flag Cylinders Size Blocks
0 root wm 0 - 4189 2.01GB (4190/0/0) 4223520
1 swap wu 4190 - 5231 512.86MB (1042/0/0) 1050336
2 backup wu 0 - 17659 8.49GB (17660/0/0) 17801280
3 usr wm 5232 - 5809 300.23MB (678/0/0) 645024
4 unassigned wm 0 0 (0/0/0) 0
5 unassigned wm 0 0 (0/0/0) 0
6 unassigned wm 0 0 (0/0/0) 0
7 unassigned wm 0 0 (0/0/0) 0
4. RDBディクショナリ用パーティションを作成します。
a. パーティションを指定します。
以下の例では、パーティション4を指定します。
partition> 4
- 68 -
Part Tag Flag Cylinders Size Blocks
4 unassigned wm 0 0 (0/0/0) 0
b. パーティションIDタグを指定します。
“usr”を指定します。
Enter partition id tag[unassigned]: usr
c. パーティションパーミッションフラグを指定します。
“wu”を指定します。
Enter partition permission flags[wm]: wu
d. 開始シリンダを指定します。
以下の例では、3.のprintコマンドで確認した未使用シリンダの先頭“5810”を指定します。
Enter new starting cyl[0]: 5810
e. パーティションサイズを指定します。
“100.00mb”を指定します。
Enter partition size[0b, 0c, 0.00mb, 0.00gb]: 100.00mb
f. パーティションを確認します。
printコマンドを入力し、現在のパーティションを確認します。
partition> print
Current partition table (unnamed):
Total disk cylinders available: 8892 + 2 (reserved cylinders)
Part Tag Flag Cylinders Size Blocks
0 root wm 0 - 4189 2.01GB (4190/0/0) 4223520
1 swap wu 4190 - 5231 512.86MB (1042/0/0) 1050336
2 backup wu 0 - 17659 8.49GB (17660/0/0) 17801280
3 usr wm 5232 - 5809 300.23MB (678/0/0) 645024
4 usr wu 5810 - 6056 100.13MB (226/0/0) 215008
5 unassigned wm 0 0 (0/0/0) 0
6 unassigned wm 0 0 (0/0/0) 0
7 unassigned wm 0 0 (0/0/0) 0
5. データベーススペース用パーティションを作成します。
a. パーティションを指定します。
以下の例では、パーティション5を指定します。
partition> 5
Part Tag Flag Cylinders Size Blocks
5 unassigned wm 0 0 (0/0/0) 0
b. パーティションIDタグを指定します。
“usr”を指定します。
Enter partition id tag[unassigned]: usr
c. パーティションパーミッションフラグを指定します。
“wu”を指定します。
Enter partition permission flags[wm]: wu
- 69 -
d. 開始シリンダを指定します。
以下の例では、4.のprintコマンドで確認した未使用シリンダの先頭“6057”を指定します。
Enter new starting cyl[0]: 6057
e. パーティションサイズを指定します。
“134.00mb”を指定します。
Enter partition size[0b, 0c, 0.00mb, 0.00gb]: 134.00mb
f. パーティションサイズを指定します。
printコマンドを入力し、現在のパーティションを確認します。
partition> print
Current partition table (unnamed):
Total disk cylinders available: 8892 + 2 (reserved cylinders)
Part Tag Flag Cylinders Size Blocks
0 root wm 0 - 4189 2.01GB (4190/0/0) 4223520
1 swap wu 4190 - 5231 512.86MB (1042/0/0) 1050336
2 backup wu 0 - 17659 8.49GB (17660/0/0) 17801280
3 usr wm 5232 - 5809 300.23MB (678/0/0) 645024
4 usr wu 5810 - 6056 100.13MB (226/0/0) 215008
5 usr wu 6057 - 6353 134.13MB (298/0/0) 291506
6 unassigned wm 0 0 (0/0/0) 0
7 unassigned wm 0 0 (0/0/0) 0
6. labelコマンドを実行します。
ジオメトリにパーティション情報を記録するために、labelコマンドを実行します。
“Ready to label disk,continue?”に対して、“y”を指定します。
partition> label
Ready to label disk, continue? y
7. パーティションの作成を終了します。
a. partitionを終了します。
quitコマンドを実行し、FORMAT MENUを表示します。
partition> quit
FORMAT MENU:
disk - select a disk
type - select (define) a disk type
partition - select (define) a partition table
current - describe the current disk
format - format and analyze the disk
repair - repair a defective sector
show - translate a disk address
label - write label to the disk
analyze - surface analysis
defect - defect list management
backup - search for backup labels
verify - read and display labels
save - save new disk/partition definitions
volname - set 8-character volume name
!<cmd> - execute <cmd>, then return
quit
- 70 -
第6章 イベント監視の条件定義の設計
Systemwalker Centric Managerのインストール直後(初期設定)の状態で監視した場合のメッセージの通知、SystemwalkerCentric Managerの監視の仕様、およびイベント監視の条件定義の方法について説明します。
通知された膨大なメッセージを選定し、重要度の低いメッセージを抑止したり、重要度の高いメッセージを通知することを
フィルタリングと呼びます。
システムから通知されるメッセージのうち、早急に対処が必要なメッセージはごく限られています。
メッセージのフィルタリングを行い、監視すべき項目だけを監視することで、無駄な監視作業を削減します。これにより、
安定稼働、運用コストの削減が実現できます。
6.1 イベント監視の条件定義の考え方
システム上で発生するメッセージの集中監視では、必要なメッセージ、および重要なメッセージだけを通知し、不要なメッ
セージは抑止する監視方法を推奨します。しかし、イベント監視の条件定義の 適化は監視対象ごとに異なるため、す
べてのメッセージを把握する完全な監視はできません。
あらかじめメッセージを調査し、監視するメッセージ、および監視しないメッセージの選定を行ってください。
以下の監視方法のポイントを組み合わせることによって、イベント監視の条件定義の方法を決定します。
・ A:監視するメッセージ
調査した結果、監視を必要と判断したメッセージ
・ B:監視しないメッセージ
調査した結果、監視する必要がないと判断したメッセージ
・ C:未知のメッセージ
調査後の把握していないメッセージ
イベント監視の条件定義の考え方として、以下の2つがあります。それぞれの利点、および欠点を考慮した上で、どちら
かの方法を選択してください。
A(監視するメッセージ)とC(未知のメッセージ)を監視する場合
イベント監視の条件定義から外れたメッセージも含め、すべてのメッセージを監視する場合の特長は以下のとおりです。
・ 利点
重要なメッセージの見落としがありません。
・ 欠点
- イベント監視条件の定義から外れたメッセージが順次通知されるため、その都度調査、対処作業を行う可能性
があります。
- 72 -
- Systemwalker Centric Managerの監視イベント一覧へ表示されるメッセージ数が膨大になり、監視作業が煩雑に
なる可能性があります。
A(監視するメッセージ)だけを監視する場合
既知のメッセージだけを監視する場合の特長は以下のとおりです。
・ 利点
Systemwalker Centric Managerの監視イベント一覧へ表示されるメッセージ数を絞り込んでいるため、監視作業が容
易になります。
・ 欠点
監視対象から外れた未知のメッセージに、重要なメッセージが含まれている可能性があります。
初期設定で監視する場合
Systemwalker Centric Managerの初期設定では、以下の条件で監視イベント一覧に表示されています。
・ イベントログに出力されるメッセージ
エラー種類が“エラー”、“警告”、“失敗の監査”、または“なし”のイベント
※:エラー種類が“なし”のイベントは、Systemwalker Centric Manager V12.0L10/12.0以降から表示されません。
・ syslogに出力されるメッセージ(Systemwalker Centric Managerのメッセージ形式の場合)
priorityが“warning”以上で、エラー種別が“INFO”、“Information”、または“情報”以外のメッセージ
・ syslogに出力されるメッセージ(Systemwalker Centric Managerのメッセージ形式以外の場合)
priorityが“warning”以上のメッセージ
上記の初期条件で監視するにあたり弊害があります。
たとえば、SafeCLUSTER(Windows)、PRIMECLUSTER Clustering Base(Solaris、Linux)では、以下のような弊害があり
ます。
・ SafeCLUSTERでフェールオーバが発生した場合(イベントログに出力されるメッセージ)
・ PRIMECLUSTER Clustering Baseでフェールオーバが発生した場合(syslogに出力されるメッセージ)
・ Systemwalker Centric Managerのメッセージ形式以外の場合
SafeCLUSTERでフェールオーバが発生した場合(イベントログに出力されるメッセージ)
SafeCLUSTERからエラー種別が、“情報”(イベントログに出力されるメッセージ)のイベントが出力されます。
エラー種別が“情報”のため、Systemwalker Centric Managerの監視イベント一覧には表示されません。
PRIMECLUSTER Clustering Baseでフェールオーバが発生した場合(syslogに出力されるメッセージ)
PRIMECLUSTER Clustering Baseからpriorityが“notice”(syslogに出力されるメッセージ)のメッセージが出力されます。
priorityが“notice”のため、Systemwalker Centric Managerの監視イベント一覧には表示されません。
クラスタソフトとしてフェールオーバを開始することは、正常な動作ですが、運用管理者の視点からすると、運用中のサー
バになんらかの障害が発生し、早急に対応をする必要がある、という極めて重要なメッセージとなります。
この場合、エラー種別が“情報”(イベントログに出力されるメッセージ)、およびpriorityが“notice”(syslogに出力されるメッ
セージ)のメッセージも監視する必要があります。
注意
priorityが“notice”(syslogに出力されるメッセージ)のメッセージを監視する場合(UNIX)
priorityが“notice”のメッセージを監視する場合、syslog.confを変更する必要があります。
- 73 -
priorityが“notice”のメッセージを監視した場合、ほかのソフトウェアの膨大な量のメッセージもすべて監視してしまうため、
重要メッセージの処理ができず、業務システムに影響を及ぼす可能性があります。priorityが“notice”(syslogに出力され
るメッセージ)のメッセージを監視する場合は、監視する必要がないメッセージを監視対象からはずす必要があります。
Systemwalker Centric Managerのメッセージ形式以外の場合(UNIX)
他製品では、Systemwalker Centric Managerのメッセージ形式以外のメッセージを出力している場合があります。それら
のメッセージは以下のように通知されます。
・ priorityが“warning”以上のsyslogに出力されるメッセージは、すべてSystemwalker Centric Managerのログに格納さ
れます。
・ syslogに出力されるメッセージは、重要度がすべて“重要”としてSystemwalker Centric Managerの監視イベント一覧
に表示されます。
上記の条件で監視しているため、以下のような弊害があります。
・ 重要度が“警告”レベルの場合でも、“重要”と通知されてしまうため、重要度を区別することができません。
・ 重要度が“一般”レベルの場合でも、“重要”と通知されてしまうため、問題があるように見えてしまいます。
この場合、イベント監視の条件定義で重要度を補正する必要があります。
6.2 重要度の設定
重要度の設定は、イベント対処の緊急度の目安で判断してください。
以下の状態を参考に、重要度に“ 重要”、“重要”、“警告”、または“通知”を設定してください。監視しない場合は、重
要度を“一般”に設定してください。
重要
システム/業務ダウンに直結するメッセージ、システムダウンの兆候を警告するメッセージ
[例]:
・ Systemwalker Centric Managerが行う、各種ヘルスチェックポーリング、ジョブのアベンドなどを通知するメッセージ
・ プロセスダウンを通知するメッセージ
・ IOエラー、ハードエラーを通知するメッセージ
・ ディスク容量、データベーススペースの枯渇のおそれを通知するメッセージ
・ IO/ハードのリトライを通知するメッセージ
重要
早急に対処が必要なメッセージ、異常を通知するメッセージ
[例]:
・ OS、アプリケーション、およびミドルウェアが出力するエラーレベルのメッセージ
・ 対処が必要なメッセージ
警告
早急に対処する必要はないが異常を通知するメッセージ、注意が必要なメッセージ
[例]:
・ OS、アプリケーション、およびミドルウェアが出力する警告レベルのメッセージ
・ システムの状態を確認する必要があるメッセージ
- 74 -
通知
正常な動作を知らせるメッセージの中で重要なメッセージであり、監視イベント一覧で確認したいメッセージ
[例]:
・ 重要なアプリケーションが出力する起動メッセージ
一般
監視対象から除外するエラー/警告メッセージ
6.3 イベント監視の条件定義の見直し
一度イベント監視の条件定義を適用した場合でも、随時見直す必要があります。
イベント監視の条件定義に該当しないメッセージは、監視イベント種別が“その他”と表示されます。
監視イベント種別が“その他”のメッセージの傾向を調査し、複数出力される同じ内容のメッセージ、特定の時間帯に通
知されるメッセージなどは監視対象からはずし、重要なメッセージの場合は、監視イベント種別に登録するなどの見直し
が必要です。
また、“その他”以外の“アプリケーション”、“システム”といった監視イベント種別も随時見直しが必要です。
注意
インストール直後のイベント監視の条件定義では、定義の 下行の3行にすべてのメッセージを監視するための条件が
定義されています。この3行を削除、または“上位システムに送信しない”に設定すると、イベント監視の条件定義に一致
しないメッセージは、監視イベント一覧に表示されなくなります。
ポイント
監視イベント種別
監視イベント種別は、グループごとやエラーの種類によって設定することができます。
監視イベント種別を設定することにより、監視イベント種別による表示の絞り込みができます。登録方法については、“監
視イベント種別を登録する”を参照してください。
6.4 イベント監視の条件定義の適用方法
ここでは、イベント監視の条件定義の適用方法について説明します。
イベント監視の条件定義は、運用管理サーバ、および業務サーバ/部門管理サーバに適用してください。
各業務サーバ/部門管理サーバから運用管理サーバに通知される、監視する必要のないメッセージが抑止され、システ
ム全体のネットワークの負荷が軽減できます。
適用方法には、以下の2つの方法があります。
・ 運用管理サーバから、各業務サーバ/部門管理サーバにポリシーを配付する方法
ポリシーの配付については、“ポリシーを配付する”を参照してください。
・ 各業務サーバ/部門管理サーバからイベント監視の条件定義を設定する方法
イベント監視の条件定義の方法については、“イベント監視の条件定義を行う”、および“イベント監視の条件を定義
する”を参照してください。
- 75 -
6.5 イベント監視の条件定義を行う
ここでは、SafeCLUSTER、およびPRIMECLUSTER Clustering Baseのフェールオーバで発生した、エラー種別が“情報”
の状態遷移のメッセージをSystemwalker Centric Managerで監視する手順を説明します。
イベント監視の条件定義を行う場合、あらかじめメッセージの以下の項目、およびメッセージの対処方法を調査する必要
があります。
・ イベントログに出力されるメッセージ
- メッセージ形式
- ラベル
- エラー種別
・ syslogに出力されるメッセージ
- メッセージ形式
- ラベル
- エラー種別
- priority
6.5.1 イベントログに出力されるメッセージの場合
以下の手順で、監視したいSafeCLUSTERの状態遷移のメッセージを特定し、イベント監視の条件定義を行います。
1. 監視したいメッセージを特定する
a. エラー種別の特定
b. ラベルの特定
c. メッセージテキストの特定
2. 表示の形式を設定する
a. 監視イベント種別の登録
b. 監視イベント種別の設定
c. 重要度の設定
ここでは、以下のイベントを例に説明します。
日付:2003/04/11時刻:17:24:14種類:情報
ユーザ:N/Aコンピュータ:systemwalkerソース:SafeCLUSTER分類:なし
イベントID:2903説明:SafeCLUSTER: 情報: dmrcc: 2903: 状態遷移を開始します。
- 76 -
正規表現
以下の項目を特定する場合、正規表現を使用しイベントを特定します。
・ [ラベルの特定]
・ [ホスト名の特定]
・ [監視イベント種別の特定]
・ [メッセージテキストの特定]
正規表現の詳細については、“正規表現の設定例”を参照してください。
正規表現 説明
文字 文字を含む文字列を表します。
. 任意の1文字を表します。
* 直前の文字を反復することを表します。
^ 文字列の先頭であることを表します。
$ 文字列の末尾であることを表します。
[文字列] 文字列中の任意の1文字を表します。
[^文字列] 文字列以外の任意の1文字を表します。
[文字a-文字b] 文字aから文字bまでの任意の1文字を表します。
[エラー種別]の特定
メッセージの[エラー種別]を指定します。
・ [エラー種別]による特定を行わない場合は、[特定しない]を指定ください。
・ [エラー種別]を特定する場合、以下の3種類のどれかを指定してください。
- [エラー]
- [警告]
- [情報]
この例では、[情報]を指定します。
ラベルの特定
メッセージのラベルを指定します。ここでは、必ず半角で入力してください。
・ ラベルによる特定を行わない場合は、[特定しない]を指定してください。
・ メッセージのラベルを特定したい場合、通知されたメッセージのラベルを正規表現で、以下のように入力します。
- イベントログ(アプリケーション)
AP:ソース名
- イベントログ(システム、Directory Service、DNS Server、ファイル複製サービス、ハードウェア、DFSレプリケーショ
ン、Internet Explorer 、Key Management Service、Media Center、Virtual Server、Microsoft-Windows-Hyper-V-Config-Admin 、 Microsoft-Windows-Hyper-V-Config-Operational 、 Microsoft-Windows-Hyper-V-High-Availability-Admin 、 Microsoft-Windows-Hyper-V-Hypervisor-Admin 、 Microsoft-Windows-Hyper-V-Hypervisor-Operational 、 Microsoft-Windows-Hyper-V-Image-Management-Service-Admin 、 Microsoft-Windows-Hyper-V-Image-Management-Service-Operational 、 Microsoft-Windows-Hyper-V-Integration-Admin 、 Microsoft-Windows-Hyper-V-Network-Admin 、 Microsoft-Windows-Hyper-V-Network-Operational 、
Microsoft-Windows-Hyper-V-SynthNic-Admin 、 Microsoft-Windows-Hyper-V-SynthStor-Admin 、 Microsoft-
- 78 -
Windows-Hyper-V-SynthStor-Operational、Microsoft-Windows-Hyper-V-VMMS-Admin、Microsoft-Windows-Hyper-V-Worker-Admin)
SY:ソース名
- イベントログ(セキュリティ)
SE:ソース名
・ ラベルが設定されていないメッセージの場合、[ラベルなし]を指定してください。
この例では、“^AP:SafeCLUSTER$”を指定します。
メッセージテキストの特定
メッセージテキストを指定します。
・ メッセージテキストによる特定を行わない場合は、[特定しない]を指定してください。
・ メッセージテキストを特定したい場合、メッセージテキストを正規表現で入力します。入力できる文字は、2048バイトま
でです。
この例では、“^2903: SafeCLUSTER: 情報: dmrcc: 2903: 状態遷移を開始します。”を指定します。
表示の形式を設定する
特定したメッセージをSystemwalker Centric Managerで監視するため、重要度の変更を行います。
また、SafeCLUSTERから発生したメッセージを分かりやすく表示するため、監視イベント種別を変更します。
ここでは、以下のように設定します。
変更項目 変更前 変更後
重要度 一般 重要
監視イベント種別 アプリケーション 制御ミドルウェア
監視イベント種別の登録
SafeCLUSTERのメッセージの監視イベント種別は、“アプリケーション”と表示されます。
ここでは、“制御ミドルウェア”と表示させるため、[サーバ環境定義]ダイアログボックスの[詳細設定]ボタンをクリックし、
[サーバ環境定義詳細]ダイアログボックスから監視イベント種別を登録する必要があります。
- 79 -
追加ボタンをクリックし、“制御ミドルウェア”と入力します。
監視イベント種別の設定
監視イベント種別を変更したい場合に設定します。初期設定が“アプリケーション”となっています。
この例では、SafeCLUSTERから発生したメッセージを分かりやすく表示するため、[メッセージ監視(詳細)]ダイアログボッ
クスの監視イベント種別の設定で“制御ミドルウェア”を指定してください。
重要度の設定
Systemwalker Centric Managerの監視イベント一覧に表示させるため、メッセージの重要度を変更します。
この例では、早急に対処する必要があるイベントのため、[メッセージ監視(詳細)]ダイアログボックスの重要度の設定
で“重要”を設定してください。
- 80 -
6.5.2 syslogに出力されるメッセージの場合
以下の手順で、監視したいPRIMECLUSTER Clustering Baseの状態遷移のメッセージを特定し、イベント監視の条件定
義を行います。
1. syslog.confを変更する
2. 監視したいメッセージを特定する
a. エラー種別の特定
b. ラベルの特定
c. メッセージテキストの特定
3. 表示の形式を設定する
a. 監視イベント種別の登録
b. 監視イベント種別の設定
c. 重要度の設定
ここでは、以下のメッセージを例に説明します。
Apr 11 17:28:11 systemwalker : [ID 748625 daemon.notice] LOG3.010505388971080023 11 50 4.1 RMS (ADM, 108): NOTICE: Processing shutdown request for host systemwalkerRMS.(request originator: systemwalkerRMS)
syslog.confを変更する
PRIMECLUSTER Clustering Baseの状態遷移のメッセージは、priorityが“notice”のためSystemwalker Centric Managerのログに格納されず、監視イベント一覧に表示されません。“syslog.confを変更する”の手順を行い、priorityが“notice”
のメッセージをSystemwalker Centric Managerのログに格納します。
以下の方法で設定します。
1. 以下のsyslog.confを編集し、facilityが“daemon”、priorityが“notice”のメッセージをSystemwalker Centric Managerに出力する設定を行います。
パラメタの区切りは必ずタブを使用してください。空白を記述すると、メッセージが正しくSystemwalker Centric Managerに出力されません。
[格納場所]
/etc/syslog.conf
【Solaris】
- 変更前
*.warning /var/opt/FJSVsagt/fifo/slg
- 変更後
*.warning;daemon.notice /var/opt/FJSVsagt/fifo/slg
【Linux】
- 変更前
*.warning |/var/opt/FJSVsagt/fifo/slg
- 変更後
*.warning;daemon.notice |/var/opt/FJSVsagt/fifo/slg
- 82 -
2. 以下のコマンドを実行し、syslogdに対して、HUPシグナルを送り定義変更を行ったことを通知してください。
ps -ef | grep syslogdkill -HUP <上記で求めたプロセスID>
注意
Solaris 10でZoneを作成している場合
Solaris 10でZoneを作成している場合は、定義変更を行ったZoneのsyslogdに対して、HUPシグナルを送ります。な
お、ログインしているZoneのZone名は“/usr/bin/zonename”コマンドで確認できます。
ps -Zef | grep syslogd | grep `/usr/bin/zonename`kill -HUP <上記で求めたプロセスID>
注意
syslog.conf変更時の注意
priorityが“notice”のメッセージを出力する設定にした場合、本来監視する必要のないnoticeレベルのメッセージが
大量に通知されてしまう可能性があります。
ここでは、PRIMECLUSTER Clustering Baseの状態遷移メッセージ(noticeレベル)以外のnoticeレベルのメッセー
ジは、監視しないよう抑止する必要があります。
監視対象サーバのOSがSolaris 9以降の場合は、Systemwalkerテンプレートに付属しているSystemwalkerスクリプ
トを適用することにより、本来監視する必要のないnoticeレベルのメッセージを抑止することができます。
- 83 -
監視したいメッセージを特定する
正規表現
以下の項目を特定する場合、正規表現を使いメッセージを特定します。
・ [ラベルの特定]
・ [ホスト名の特定]
・ [監視イベント種別の特定]
・ [メッセージテキストの特定]
正規表現の詳細については、“正規表現の設定例”を参照してください。
正規表現 説明
文字 文字を含む文字列を表します。
. 任意の1文字を表します。
* 直前の文字を反復することを表します。
- 84 -
正規表現 説明
^ 文字列の先頭であることを表します。
$ 文字列の末尾であることを表します。
[文字列] 文字列中の任意の1文字を表します。
[^文字列] 文字列以外の任意の1文字を表します。
[文字a-文字b] 文字aから文字bまでの任意の1文字を表します。
エラー種別の特定
メッセージの[エラー種別]を指定します。
・ [エラー種別]による特定を行わない場合は、[特定しない]を指定ください。
・ [エラー種別]を特定する場合、以下の4種類のどれかを指定してください。
- [停止]
- [エラー]
- [警告]
- [情報]
・ 被監視システムがUNIXの場合、[エラー種別]がない場合があります。このメッセージを特定する場合、[種別なし]を指定してください。
この例では、[種別なし]を指定します。
ラベルの特定
メッセージのラベルを指定します。ここでは、必ず半角で入力してください。
・ ラベルによる特定を行わない場合は、[特定しない]を指定してください。
・ ラベルが設定されていないメッセージの場合、[ラベルなし]を指定してください。
この例では、[ラベルなし]を指定します。
メッセージテキストの特定
メッセージテキストを指定します。
・ メッセージテキストによる特定を行わない場合は、[特定しない]を指定してください。
・ メッセージテキストを特定したい場合、メッセージテキストを正規表現で入力します。入力できる文字は、2048バイトま
でです。
この例では、“^RMS \(ADM, 108\): NOTICE: Processing shutdown request for host systemwalkerRMS. \(requestoriginator: systemwalkerRMS\)”を指定します。
なお、簡易イベント定義機能を使用した場合、以下のように定義することもできます。
簡易イベント定義機能については、“監視するメッセージを定義する”を参照してください。
- 85 -
表示の形式を設定する
PRIMECLUSTER Clustering Baseから発生したメッセージを分かりやすく表示するため、監視イベント種別を変更しま
す。
ここでは、以下のように設定します。
変更項目 変更前 変更後
監視イベント種別 その他 制御ミドルウェア
監視イベント種別の登録
PRIMECLUSTER Clustering Baseのメッセージの監視イベント種別は、“その他”と表示されます。
ここでは、“制御ミドルウェア”と表示させるため、[サーバ環境定義]ダイアログボックスの[詳細設定]ボタンをクリックし、
[サーバ環境定義詳細]ダイアログボックスから監視イベント種別を登録する必要があります。
- 86 -
追加ボタンをクリックし、“制御ミドルウェア”と入力します。
監視イベント種別の設定
監視イベント種別を変更したい場合に設定します。初期設定が“その他”となっています。
この例では、PRIMECLUSTER Clustering Baseから発生したメッセージを分かりやすく表示するため、[メッセージ監視
(詳細)]ダイアログボックスの[監視イベント種別]の設定で“制御ミドルウェア”を設定してください。
- 87 -
6.5.3 入力支援機能を使用する
Systemwalker CentricMGR V10.0L20、およびSystemwalker CentricMGR 10.1より、入力支援機能を使用することができ
ます。この機能を使用することにより、監視するメッセージの情報を簡単に設定することができます。
入力支援機能を使用するには、[イベント定義(詳細)]ダイアログボックスの[入力支援]ボタンをクリックします。設定方法
については、“監視するメッセージを定義する”、および“Systemwalker Centric Manager オンラインヘルプ”を参照してく
ださい。
6.6 イベント監視の条件定義を確認する
イベント監視の条件定義では、定義したメッセージの文字の大文字/小文字/半角/全角、および空白の数の違いも比較
します。そのため、入力ミスがあった場合、正しくメッセージを監視することができません。
また、設定した定義より上位にある定義に一致してしまうなどの、意図した定義で一致しない場合も正しく監視することが
できません。
運用前に発生するイベントを想定して設計/確認を行う場合や、運用している環境と異なる環境で確認する場合に、簡易
チェックツールを使用します。
簡易チェックツールは、発生したイベントが、イベント監視の条件定義のどの条件に一致するか、また一致しなかった項
目はどれか確認できます。
本機能は、Systemwalker CentricMGR V10.0L20、およびSystemwalker CentricMGR 10.1より使用することができます。
簡易チェックツールの詳細については、“簡易チェックツールで確認する”を参照してください。
- 89 -
第2部 監視システムを構築する第2部では、Systemwalker Centric Managerの監視機能の使用方法について説明します。
第7章 監視の運用形態................................................................................................................92
第8章 [Systemwalkerコンソール]...............................................................................................152
第9章 ネットワーク構成を管理する.............................................................................................192
第10章 イベント監視の設定をする..............................................................................................237
第11章 ネットワーク/システムを監視する....................................................................................342
第12章 アプリケーションを監視する............................................................................................415
第13章 スクリプトを導入する......................................................................................................464
第14章 監視を抑止する.............................................................................................................474
第15章 インストールレス型エージェントを使用する.....................................................................483
第16章 ポリシーの設定と配付...................................................................................................495
第17章 障害を復旧する.............................................................................................................519
第18章 評価する.......................................................................................................................548
第19章 環境を保全する.............................................................................................................555
- 91 -
第7章 監視の運用形態
システムの監視をするには、Systemwalker Centric Managerをインストールした後、さまざまな設定や手順が必要です。こ
こでは、運用形態に沿って、各設定および手順について説明します。各手順の詳細な設定については、第8章以降を参
照してください。
Systemwalker Centric Managerのインストール、および監視の設計については、“Systemwalker Centric Manager 導入手
引書”を参照してください。設計、および導入が完了した後の設定および手順について説明しています。
7.1 運用形態1:サーバの異常を監視する
以下の図の運用形態で監視する場合の設定および手順を説明します。
・ ハードウェア、OS、アプリケーションの異常を監視する
- イベントログ/シスログを監視する
- アプリケーションが出力するログを監視する
- アプリケーションの稼働状況を監視する
・ サーバの稼働状態を監視する
・ サーバの性能を監視する
ここでは、各サーバで発生したイベントをそのまま監視する場合について説明します。複数のイベントを集約して監視す
る場合は、“運用形態2:サーバのイベントを集約して監視する”を参照してください。
手順
1. 結果を通知するサーバを指定する
2. 監視するシステムの構成を作成する
3. イベントログ/シスログの監視に関する設定をする
4. アプリケーションが出力するログの監視に関する設定をする
5. アプリケーションの稼働状況の監視に関する設定をする
- 92 -
6. サーバの稼働状態の監視に関する設定をする
7. サーバ性能の監視に関する設定をする
8. 設定した情報を各サーバへ配付する
7.1.1 結果を通知するサーバを指定する
Systemwalker Centric Managerで検出した異常事象は、 終的に運用管理サーバにて集中管理し、運用管理クライアン
トで管理者が確認します。
このため、監視対象となる業務サーバは、運用管理サーバに異常事象を通知するための通知経路を指定する必要があ
ります。サーバ台数が多い場合や、ネットワーク的に遠距離にあるサーバを監視する場合は、部門管理サーバを構築し
て、部門管理サーバ経由で監視対象の業務サーバで発生した異常事象を運用管理サーバに通知します。また、部門
管理サーバは、配下の業務サーバで発生した異常事象と部門管理サーバ自身で発生した異常事象を運用管理サーバ
に通知する必要があります。
はじめにこれらの各サーバで、異常事象の通知先を設定してください。なお、部門管理サーバ、業務サーバのインストー
ル時にメッセージ送信先として[通知先ホスト名又はIPアドレス]を入力した場合は、この手順は必要ありません。入力しな
かった場合、または、メッセージ送信先を追加する場合に設定してください。
運用管理クライアントから部門管理サーバへ接続しての操作
1. [スタート]メニューから[プログラム]-[Systemwalker Centric Manager]-[環境設定]-[システム監視設定]を選択しま
す。
→[システム監視設定[接続先設定]]ダイアログボックスが表示されます。
2. 部門管理サーバの[ホスト名]またはIPアドレス、[ユーザ名]、[パスワード]を入力します。[ユーザ名]と[パスワード]は、部門管理サーバのインストール時に指定した[スタートアップアカウント]と[パスワード]を指定してください。
3. [OK]ボタンをクリックします。
→[システム監視設定[ホスト名]]ダイアログボックスが表示されます。
- 93 -
4. [通信環境定義]ボタンをクリックします。
→[通信環境定義]ダイアログボックスが表示されます。
5. [追加]ボタンをクリックします。
→[メッセージ送信先システム設定(追加)]ダイアログボックスが表示されます。
- 94 -
接続方法は、必要時接続がデフォルトです。
6. [メッセージ送信先システム]に運用管理サーバのホスト名またはIPアドレスを指定します。また、接続方法を変更す
る場合は、[接続方法の変更]を選択します。
7. [OK]ボタンをクリックします。
→メッセージ送信先の設定についての詳細は、“[メッセージ送信先システム]を変更する”を参照してください。
8. [通信環境定義]ダイアログボックスで[OK]ボタンをクリックします。
→再起動の確認画面が表示されます。
9. [はい]を選択します。
→結果を通知するサーバが設定されました。
運用管理クライアントから業務サーバへ接続しての操作
1. 部門管理サーバでの操作と同じ手順です。以下に異なっている箇所だけ説明します。
→手順2:業務サーバの[ホスト名]またはIPアドレス、[ユーザ名]、[パスワード]を入力します。[ユーザ名]と[パスワー
ド]は、業務サーバのインストール時に指定した[スタートアップアカウント]と[パスワード]を指定してください。
→手順6:[メッセージ送信先システム]に部門管理サーバまたは運用管理サーバのホスト名、またはIPアドレスを指
定します。また、接続方法を変更する場合は、[接続方法の変更]を選択します。
7.1.2 監視するシステムの構成を作成する
監視するノードを検出し、[Systemwalkerコンソール]にノードの構成図を作成します。
運用管理クライアントでの操作
1. [スタート]メニューから[プログラム]-[Systemwalker Centric Manager]-[Systemwalkerコンソール]を選択します。
→[Systemwalkerコンソール]の起動方法は、“[Systemwalkerコンソール]”を参照してください。
- 95 -
2. [ツリー選択]コンボボックスから[ノード一覧]を選択します。
3. [操作]メニューから[ノードの検出]-[全ノード]を選択します。
→[ノード検出]ダイアログボックスが表示されます。
- 96 -
→ノード検出についての詳細は、“システム全体をノード検出する”または、“サブネットを指定してノード検出する”
を参照してください。
4. [OK]ボタンをクリックします。
→ノードが検出され、[Systemwalkerコンソール]画面にノードが表示されます。
7.1.3 イベントログ/シスログの監視に関する設定をする
Systemwalker Centric Managerの監視するメッセージを特定する条件(エラー種別、ラベル、メッセージテキスト)を設定し
ます。
- 97 -
運用管理クライアントでの操作
1. 監視される業務サーバが存在するフォルダを選択します。ノード単位で設定する場合は、Systemwalker CentricManagerがインストールされているノードを選択し、これ以降の手順をノードごとに設定してください。
2. [ポリシー]メニューから[ポリシーの定義]-[イベント]-[フォルダ]を選択します。
→[イベント監視の条件定義]ウィンドウが表示されます。
3. [イベント]メニューから[イベントの追加]を選択します。
→[イベント定義/アクション定義]ダイアログボックスが表示されます。
- 98 -
4. [ホスト名の特定]、および[メッセージテキストの特定]の条件を設定します。また、その他の条件を設定する場合
は、[詳細設定]ボタンをクリックします。
→[イベント定義(詳細)]ダイアログボックスが表示されます。
- 99 -
→イベント定義についての詳細は、“監視するメッセージを定義する”または、“イベント監視の条件定義を変更する
(Event Designer)”を参照してください。Event Designerを使用すると、イベント定義を簡単に変更することができま
す。
→ここで設定した情報は運用管理サーバ上に定義されます。手順の“設定した情報を各サーバへ配付する”を実
行すると、各サーバへ設定した情報が反映されます。
ポイント
「イベント監視の条件を定義する」方法は、以下の2とおりの方法があります。
・ 運用管理サーバで設定し、ポリシーで配付する方法
・ 各サーバ、クライアントで設定する方法
「イベント監視の条件を定義する」についての詳細は、“イベント監視の条件を定義する”を参照してください。
7.1.4 アプリケーションが出力するログの監視に関する設定をする
アプリケーションが出力するログファイルを監視するために、監視対象のログファイルを設定します。
運用管理クライアントでの操作
1. 監視される業務サーバが存在するフォルダを選択します。ノード単位で設定する場合は、Systemwalker CentricManagerがインストールされているノードを選択し、これ以降の手順をノードごとに設定してください。
2. [ポリシー]メニューから[ポリシーの定義]-[イベント]-[フォルダ]を選択します。
→[イベント監視の条件定義]ウィンドウが表示されます。
- 100 -
3. [環境設定]メニューから[運用管理サーバで管理するポリシー]-[監視ログファイル設定]を選択します。
→設定の対象にします。
4. [環境設定]メニューから[監視ログファイル設定]を選択します。
→[監視ログファイル設定]ダイアログボックスが表示されます。
- 101 -
→監視ログファイルの設定についての詳細は、“監視するログファイルを登録する”を参照してください。
→ここで設定した情報は運用管理サーバ上に定義されます。手順の“設定した情報を各サーバへ配付する”を実
行すると、各サーバへ設定した情報が反映されます。
ポイント
「イベント監視の条件を定義する」方法は、以下の2とおりの方法があります。
・ 運用管理サーバで設定し、ポリシーで配付する方法
・ 各サーバ、クライアントで設定する方法
「イベント監視の条件を定義する」についての詳細は、“イベント監視の条件を定義する”を参照してください。
7.1.5 アプリケーションの稼働状況の監視に関する設定をする
稼働状況を監視するアプリケーションを登録し、監視する条件を設定します。
運用管理クライアントでの操作
1. [Systemwalkerコンソール]の[ポリシー]メニューから[ポリシーの定義]-[アプリケーションの監視]を選択します。
→[アプリケーション管理]ウィンドウが表示されます。
- 102 -
2. 左のツリーから[アプリケーション管理の設定]-[アプリケーションの検出]-[自動検出の設定]-[Windows]を選択しま
す。UNIXの場合は、[Unix]を選択します。
3. [ポリシー]メニューから[作成]を選択します。
→[自動検出の設定(Windows)]ダイアログボックスが表示されます。
- 103 -
→自動検出の設定をしてアプリケーションを登録します。
→アプリケーションの登録についての詳細は、“CSVファイルからアプリケーションを一括登録する”、“手動でアプ
リケーションを登録する”および“アプリケーションを自動検出する”を参照してください。
4. [アプリケーション管理]ウィンドウの左のツリーで、[アプリケーション管理の設定]-[アプリケーション監視の設定]-[稼働監視の設定]を選択します。
5. [ポリシー]メニューの[作成]を選択します。
→[稼働監視の設定]ダイアログボックスが表示されます。
- 104 -
→稼働時間帯を指定します。
6. [詳細設定]ボタンをクリックします。
→[稼働監視の設定(詳細)]ダイアログボックスが表示され、詳細を設定します。
→稼働監視の設定についての詳細は、“稼働監視の設定”を参照してください。
→ここで設定した情報は運用管理サーバ上に定義されます。手順の“設定した情報を各サーバへ配付する”を実
行すると、各サーバへ設定した情報が反映されます。
7.1.6 サーバの稼働状態の監視に関する設定をする
サーバの稼働状態の監視に関する設定をします。サーバの稼働状態の監視には、[Systemwalkerコンソール]のアイコン
の枠の色で監視する方法と、[監視イベント一覧]のメッセージで監視する方法の2つがあります。両方で監視することもで
きます。
[Systemwalkerコンソール]にて常時確認することができるオペレータが存在する場合は、稼働状態表示(アイコンの枠の
色で表示)を実施します。遠隔地での監視など、[Systemwalkerコンソール]を常時監視できない場合は、[監視イベント一
覧]にメッセージを表示させ、イベントに対するアクションとして管理者に通知することができます。詳細は、“アクションを
定義する”を参照してください。
監視する手順
・ イベントを通知
監視結果をイベントで通知します。
- 105 -
・ 状態を表示
監視結果をノードアイコンの枠で表示されるラベルカラーで通知します。
運用管理クライアントでの操作
1. 監視される業務サーバが存在するフォルダを選択します。ノード単位で設定する場合は、ノードを選択し、これ以
降の手順をノードごとに設定してください。
2. [ポリシー]メニューから[ポリシーの定義]-[ノードの監視]-[稼働状態の監視]を選択します。
→[稼働状態の監視]ダイアログボックスが表示されます。
→稼働状態の監視に関する設定の詳細は、“ノードの稼働状態を監視する”を参照してください。
→ここで設定した情報は運用管理サーバ上に定義されます。手順の“設定した情報を各サーバへ配付する”を実
行すると、各サーバへ設定した情報が反映されます。
ノードの状態で監視する手順
運用管理クライアントでの操作
1. 監視される業務サーバが存在するフォルダを選択します。ノード単位で設定する場合は、ノードを選択し、これ以
降の手順をノードごとに設定してください。
2. [ポリシー]メニューから[ポリシーの定義]-[ノードの監視]-[稼働状態の監視]を選択します。
→[稼働状態の監視]ダイアログボックスが表示されます。
- 106 -
→[稼働状態の監視]の[通知/表示方法]タブで、[イベント通知]チェックボックスをチェックし、[イベント通知の詳
細]ボタンをクリックします。
3. [イベント通知]が表示されます。
→ノードの状態変化を検出する場合に、イベントを通知する設定を行います。
→ノード状態の表示に関する設定の詳細は、“ノードの稼働状態を監視する”を参照してください。
- 107 -
7.1.7 サーバ性能の監視に関する設定をする
サーバのCPU使用率、実メモリ使用率、ディスク使用率等の性能情報を監視する設定をします。
運用管理クライアントでの操作
1. [Systemwalkerコンソール]の[ポリシー]メニューから[ポリシーの定義]-[サーバの性能]-[設定]を選択します。
→[性能監視-ポリシー設定(サーバ性能)]ダイアログボックスが表示されます。
2. [新規]ボタンをクリックします。
→[性能監視-ポリシー編集(サーバ性能)]ダイアログボックスが表示されます。監視する性能項目と各項目のしきい
値が表示されます。
3. 表示された値を変更する場合は、監視項目を[しきい値の種類]より選択し、[設定]ボタンをクリックします。
→[性能監視-しきい値設定(サーバ性能)]ダイアログボックスが表示されます。しきい値を変更します。
- 108 -
→性能監視の設定についての詳細は、“サーバ性能監視機能の設定”を参照してください。
4. [OK]ボタンをクリックします。
5. [性能監視-しきい値設定(サーバ性能)]ダイアログボックスで[OK]ボタンをクリックします。
6. [性能監視-ポリシー設定(サーバ性能)]ダイアログボックスで[配付先]ボタンをクリックします。
→[性能監視-配付先ノード選択(サーバ性能)]ダイアログボックスが表示されます。
7. サーバ性能の設定した情報を反映する[ノード]を指定します。
- 109 -
8. [OK]ボタンをクリックします。
→ここで設定した情報は運用管理サーバ上に定義されます。手順の“設定した情報を各サーバへ配付する”を実
行すると、各サーバへ設定した情報が反映されます。
7.1.8 設定した情報を各サーバへ配付する
以下の情報を、各サーバへ配付して適用します。
・ イベントログ/シスログの監視に関する設定
・ アプリケーションが出力するログの監視に関する設定
・ アプリケーションの稼働状況の監視に関する設定
・ サーバの稼働状態の監視に関する設定
・ サーバ性能の監視に関する設定
運用管理クライアントでの操作
1. [Systemwalkerコンソール]の[ポリシー]メニューの[ポリシーの配付]を選択します。
→[ポリシーの配付]画面が表示されます。
2. 各項目を設定し、[OK]ボタンをクリックすると、配付が開始されます。
→ポリシー配付についての詳細は、“ポリシーを配付する”を参照してください。
7.2 運用形態2:サーバのイベントを集約して監視する
サーバの異常を監視する際に、各サーバで発生する複数のイベントを1件のイベントに集約して監視する場合の設定お
よび手順を説明します。各サーバで発生したイベントをそのまま監視する場合は、“運用形態1:サーバの異常を監視す
る”を参照してください。
この運用形態では、各サーバで発生する以下のイベントを集約して監視します。
・ ハードウェア、OS、アプリケーションの異常
- イベントログ/シスログ
- アプリケーションが出力するログ
- 110 -
- アプリケーションの稼働状況
・ サーバの稼働状態
・ サーバの性能
図の説明
1. 業務サーバAでトラブルが発生し、発生すべきイベントが発生しません。
2. 業務サーバBでトラブルが発生し、関連するイベントが連続して発生します。
3. 発生したイベントがすべて運用管理サーバに通知されます。
4. 複数の関連イベントを1件にまとめ、わかり易いメッセージに変換して[監視イベント一覧]に表示します。または、発
生すべきイベントが発生しなかったことをエラーイベントとして[監視イベント一覧]に表示します。
手順
1. サーバの異常を監視する設定をする
2. イベントを集約して監視する設定をする
運用例
複数のサーバで発生するイベントを1つに集約して監視する場合
トラブル時に、複数のサーバから複数のイベントが発生する場合、それらをまとめて定義することで、Systemwalkerコン
ソールの[監視イベント一覧]に表示されるイベントを1件にすることができます。
- 111 -
図の説明
1. Event Designerで、業務運用中に発生する可能性のあるエラーイベントをすべて定義し、エラーイベントのどれか
が通知されたら業務が失敗したことをイベントで通知するように設定します。設定した定義を、運用管理サーバに
移入します。
2. データ転送業務にトラブルが発生し、業務サーバAと業務サーバBでエラーイベントが発生します。
3. 業務サーバA、および業務サーバBで発生したイベントが運用管理サーバに通知されます。
4. 業務失敗のイベントが1件だけ[監視イベント一覧]に表示されます。業務サーバで発生したエラーイベントは表示
されません。
発生すべきイベントが発生しなかったことを監視する場合
正常時に発生するイベントをまとめて登録し、発生すべきイベントが発生しなかった場合に、トラブルが発生したことを通
知することができます。
- 112 -
図の説明
1. Event Designerで、印刷業務で発生するイベントをすべて定義し、すべてのイベントが通知された場合は、業務が
正常終了したことをイベントで通知するように設定します。また、定義したイベントのどれかが通知されなかった場
合は、業務が失敗したことをイベントで通知するように設定します。設定した定義を、運用管理サーバに移入しま
す。
2. 業務サーバAで印刷業務にトラブルが発生し、印刷が完了したときに発生するはずのイベントが発生しません。
3. 業務サーバBで印刷業務が正常に終了し、発生すべきイベントがすべて発生しました。
4. 業務サーバで発生したイベントが運用管理サーバに通知されます。
5. 業務サーバAで印刷業務が失敗したことが[監視イベント一覧]に表示されます。業務サーバBで印刷業務が正常
終了したことは、[監視イベント一覧]には表示されませんが[メッセージ一覧]には表示されます。
7.2.1 サーバの異常を監視する設定をする
サーバの異常を監視する設定については、“運用形態1:サーバの異常を監視する”を参照してください。
7.2.2 イベントを集約して監視する設定をする
Systemwalker Centric Manager で検出した異常事象は、運用管理サーバにて集中監視し、運用管理クライアントで管理
者が確認します。
1つの異常事象で発生する複数のイベントをまとめて1つのイベントにする設定を行います。イベントをまとめる方法として
以下があります。
・ 関連性のあるイベントを1つにまとめる(注)
・ 同一イベントを抑止する
・ 類似イベント/大量イベントを抑止する(注)
- 113 -
・ 未確認/未対処イベントを抑止する(注)
(注):Windows版、Solaris版、Linux版でだけ使用可能です。
関連性のあるイベントを1つにまとめる
1. イベントコリレーション定義のCSV出力コマンド(mpaoscrcsv)を使用して、現在の定義をCSVファイルに出力します。
mpaoscrcsv(イベントコリレーション定義のCSV出力コマンド)の詳細については、“Systemwalker Centric Managerリファレンスマニュアル”を参照してください。
2. Event Designerをインストールします。インストール手順は、“イベント監視の条件定義を変更する(EventDesigner)”の“Event Designerをインストールします”を参照してください。
3. Event Designer を起動します。
4. [CSV入力]ボタンをクリックし、1.で出力したCSVファイルを読み込みます。
5. [コリレーション定義]ボタンをクリックし、サブメニューから[コリレーション監視の条件定義]をクリックし、[コリレーショ
ン監視の条件定義メンテナンス]シートを表示します。
定義項目の詳細は“Systemwalker Centric Manager ソリューションガイド コリレーション編”の“複数イベントをまとめ
て監視する(イベントコリレーション)”を参照してください。
6. Event Designerの定義をCSVファイルに出力します。
7. 出力したcsvファイルを、コマンドを使用して運用管理サーバの Systemwalker Centric Manager に移入します。
同一イベントを抑止する
[通信環境定義]ダイアログボックスで設定します。詳細は、“Systemwalker Centric Manager ソリューションガイド コリレー
ション編”の“同一イベントを抑止する”を参照してください。
類似イベント/大量イベントを抑止する
類似イベント/大量イベントを定義するコマンドで設定します。詳細は、“Systemwalker Centric Manager ソリューションガイド
コリレーション編”の“類似イベント/大量イベントを抑止する”を参照してください。
未確認/未対処イベントを抑止する
1. イベントコリレーション定義のCSV出力コマンド(mpaoscrcsv)を使用して、現在の定義をCSVファイルに出力します。
mpaoscrcsv(イベントコリレーション定義のCSV出力コマンド)の詳細については、“Systemwalker Centric Managerリファレンスマニュアル”を参照してください。
2. Event Designer をインストールします。インストール手順は、“イベント監視の条件定義を変更する(EventDesigner)”の“Event Designerをインストールします”を参照してください。
3. Event Designer を起動します。
4. [CSV入力]ボタンをクリックし、1.で出力したCSVファイルを読み込みます。
5. [コリレーション定義]ボタンをクリックし、サブメニューから[イベントグループ定義]ボタンをクリックし、[イベントグルー
プ定義メンテナンス]シートを表示します。
定義詳細は、“Systemwalker Centric Manager ソリューションガイド コリレーション編”の“[監視イベント一覧]の未対
処イベントを抑止する”を参照してください。
6. Event Designerの定義をcsvファイルに出力します。
7. 出力したcsvファイルを、コマンドを使用して運用管理サーバの Systemwalker Centric Manager に移入します。
ポイント
イベントをまとめて集約するための定義は、運用管理サーバ、部門管理サーバ、業務サーバ、運用管理クライアント、ク
ライアントのどのサーバでも定義できます。部門管理サーバや業務サーバなどの下位サーバで定義した場合、運用管理
- 114 -
サーバで監視する必要のないイベントを下位サーバで抑止するため、通信の負荷を下げることができます。複数の下位
サーバから発生する関連性のあるイベントをまとめて監視する場合は、運用管理サーバで定義します。
注意
未確認/未対処イベントを抑止する定義は、運用管理サーバでだけ有効です。運用管理サーバのローカル定義で定義
してください。
類似イベント/大量イベントを抑止する設定をする場合はローカルで設定をしてください。
7.3 運用形態3:システムの構成を監視する
以下の図の運用形態で監視する場合の設定および手順を説明します。
・ DHCP環境および固定IP環境で、ノードの変更を監視する
- 新しいノードが追加された
- 登録済みノードのIPアドレスが変更された
- 未登録のMACアドレスのノードが検出された
- 登録済みノードが取り外された
・ ノード管理ツリーで監視する
手順
1. DHCP環境でのノードの変更の監視に関する設定をする
2. 固定IP環境でのノードの変更の監視に関する設定をする
3. 設定した情報を各サーバへ配付する
- 115 -
4. ノード管理ツリーでノードの変更の監視をする
7.3.1 DHCP環境でのノードの変更の監視に関する設定をする
DHCP環境のノードの接続状況を定期的に監視する設定をします。
運用管理クライアントでの操作
1. DHCP環境の構成を登録します。
[Systemwalkerコンソール[編集]]でDHCP運用を行っているセグメントを選択し、[オブジェクト]メニューの[プロパ
ティ]を選択します。
→[フォルダプロパティ]-[基本情報]ダイアログボックスが表示されます。
- 116 -
2. [ネットワーク]を選択します。
→[フォルダプロパティ]-[ネットワーク]ダイアログボックスが表示されます。
3. [DHCP]ボタンをクリックします。
→[DHCP設定]ダイアログボックスが表示されます。
4. DHCPの範囲を設定します。
- 117 -
5. 定期的にノード検出を行う設定をします。
[Systemwalkerコンソール]でDHCP運用を行っているセグメントを選択し、[ポリシー]-[ポリシーの定義]-[ノードの監
視]-[ノードの検出]-[フォルダ]を選択します。
→[ノード検出]ダイアログボックスが表示されます。
6. ノード検出の項目を設定します。
[条件]タブを選択し、以下の値を設定します。ノードの変更の監視をするためには、以下の設定をしてください。
- [検出モード]
[カスタム]を選択し、[ARPテーブルを参照する]と[ノードに接続し検索する]をチェックします。
- 118 -
- [検出モード]以外
システムの環境によって、異なりますので、“ノード検出の[検出モード]による動作の違い”を参照してください。
→定期的にノード検出を行う設定についての詳細は、“定期的にノード検出を行う”を参照してください。
7. ノード状態を表示するための設定をします。
[Systemwalkerコンソール]の[ポリシー]メニューから[ポリシーの定義]-[ノードの監視]-[稼働状態の監視]を選択しま
す。
→[稼働状態の監視]ダイアログボックスが表示されます。
- 119 -
8. 稼働状態の監視の[通知/表示方法]、[ポーリング]を設定します。
→稼働状態の監視に関する設定の詳細は、“ノードの稼働状態を監視する”を参照してください。
9. DHCP環境の監視の設定をします。
[Systemwalkerコンソール]でDHCP運用を行っているセグメントを選択し、[ポリシー]-[ポリシーの定義]-[ノードの監
視]-[DHCPクライアントの監視]を選択します。
→[DHCPクライアント監視]-[基本]ダイアログボックスが表示されます。
- 120 -
10. イベント通知の動作、[条件]を設定します。
11. [対象]を選択します。
→[DHCPクライアント監視]-[対象]ダイアログボックスが表示されます。
12. 監視対象のDHCPノードのMACアドレスを登録します。
→DHCPクライアント監視の設定についての詳細は、“DHCP環境でノードの変更を監視する”を参照してください。
→ここで設定した情報は運用管理サーバ上に定義されます。手順の“設定した情報を各サーバへ配付する”を実
行すると、各サーバへ設定した情報が反映されます。
- 121 -
7.3.2 固定IP環境でのノードの変更の監視に関する設定をする
固定IP環境のノードの接続状況を定期的に監視する設定をします。
運用管理クライアントでの操作
1. “DHCP環境でのノードの変更の監視に関する設定をする”の手順5~8を実行します。
→ここで設定した情報は運用管理サーバ上に定義されます。手順の“設定した情報を各サーバへ配付する”を実
行すると、各サーバへ設定した情報が反映されます。
運用管理サーバでの操作
1. 固定IP環境の監視の設定をします。
→固定IP環境の監視に関する設定の詳細は、“固定IP環境でノードの変更を監視する”を参照してください。
7.3.3 設定した情報を各サーバへ配付する
以下の設定した情報を各サーバへ配付して適用します。
・ DHCP環境でのノードの変更の監視に関する設定
・ 固定IP環境でのノードの変更の監視に関する設定
運用管理クライアントでの操作
1. [Systemwalkerコンソール]の[ポリシー]メニューの[ポリシーの配付]を選択します。
→[ポリシーの配付]画面が表示されます。
2. 各項目を設定し、[OK]ボタンをクリックすると、配付が開始されます。
→ポリシー配付についての詳細は、“ポリシーを配付する”を参照してください。
7.3.4 ノード管理ツリーでノードの変更の監視をする
ノード管理ツリーを作成して監視します。ノード管理ツリーを利用すると、運用状況やシステム構成によって、業務別や地
区別といった特定のノードだけを監視することができます。
- 122 -
運用管理クライアントでの操作
1. DHCP環境の監視ツリー、固定IP環境の監視ツリーを作成します。
[Systemwalkerコンソール[編集]]で、[ツリー選択]コンボボックスから[ノード管理]を選択します。
2. [ファイル]メニューから[監視ツリーの作成]を選択します。
→[監視ツリーの作成-ノード管理]ダイアログボックスが表示されます。
- 123 -
3. [表示名]に監視する地区名(業務名)を入力し、固定IP環境とDHCP環境のネットワークフォルダを配置します。
→監視ツリーの作成についての詳細は、“[ノード管理]ツリーを編集する”を参照してください。
4. 「ノードが削除された」事象を監視する設定をします。
固定IP環境またはDHCP環境のネットワークフォルダを選択し、[オブジェクト]メニューから[追加]-[ノードの追加]を選択します。
→[ノード追加]ダイアログボックスが表示されます。
5. 運用管理サーバを選択して、ノードを追加します。
→ノード追加についての詳細は、“監視対象とするノードを選択する”を参照してください。
注意
ノード管理ツリー以外で監視する場合は、“[Systemwalkerコンソール]のツリー”を参照してください。
7.4 運用形態4:ネットワークの異常を監視する
以下の図の運用形態で監視する場合の設定および手順を説明します。
- 124 -
・ ネットワークの異常を監視する
- トラフィックの異常を監視する
- トラフィック情報の詳細を表示する
- ネットワーク機器の稼働状況を監視する
手順
1. トラフィックの監視の設定をする
2. ネットワーク機器の稼働状況の監視に関する設定をする
3. 設定した情報を各サーバへ配付する
4. トラフィック情報を監視する
7.4.1 トラフィックの監視の設定をする
ネットワーク機器(SNMPのMIBIIをサポートするノード)、RMON(Remote network MONitoring)などから採取したトラフィッ
ク情報を、しきい値を設定して監視し、異常が発生した場合にイベントとして通知します。
運用管理クライアントでの操作
1. [Systemwalkerコンソール]の[ポリシー]メニューから[ポリシーの定義]-[ネットワークの性能]-[全体]を選択します。
→[性能監視-全体設定(ネットワーク性能)]ダイアログボックスが表示されます。
- 125 -
2. [性能監視機能]コンボボックスから[ON]を選択します。
3. [監視対象]から監視対象の種別を選択します。
4. [詳細設定]ボタンをクリックします。
→[性能監視-全体詳細設定(ネットワーク性能)]-[動作環境]ダイアログボックスが表示されます。
5. [動作環境]を指定します。
6. [トラフィック]を選択します。
→[性能監視-全体詳細設定(ネットワーク性能)]-[トラフィック]ダイアログボックスが表示されます。
- 126 -
→トラフィック情報を監視する基準値を設定します。
7. [OK]ボタンをクリックします。
8. [更新]ボタンをクリックします。
→ここで設定した情報は運用管理サーバ上に定義されます。手順の“設定した情報を各サーバへ配付する”を実
行すると、各ノードへ設定した情報が反映されます。
7.4.2 ネットワーク機器の稼働状況の監視に関する設定をする
ネットワーク機器の稼働状況の監視に関する設定をします。稼働状態の監視には、[Systemwalkerコンソール]のアイコン
枠の色で監視する方法と、[監視イベント一覧]のメッセージで監視する方法の2つがあります。両方で監視することもでき
ます。
運用管理クライアントでの操作
1. “サーバの稼働状態の監視に関する設定をする”の手順をネットワーク機器のノードに対して実行します。
7.4.3 設定した情報を各サーバへ配付する
以下の設定した情報を各サーバへ配付して適用します。
・ トラフィックの監視の設定
・ ネットワーク機器の稼働状況の監視の設定
- 127 -
運用管理クライアントでの操作
1. [Systemwalkerコンソール]の[ポリシー]メニューの[ポリシーの配付]を選択します。
→[ポリシーの配付]画面が表示されます。
2. 各項目を設定し、[OK]ボタンをクリックすると、配付が開始されます。
→ポリシー配付についての詳細は、“ポリシーを配付する”を参照してください。
7.4.4 トラフィック情報を監視する
接続しているノード(ハブ、ルータを含む)間のトラフィック情報を表示して監視します。
運用管理クライアントでの操作
1. [Systemwalkerコンソール[監視]]でノードを選択した後、[操作]メニューから[性能情報の表示]-[ノード中心マップ
型の表示]を選択します。選択したノードがネットワーク性能の監視対象ノードである場合にメニューは表示されま
す。
→[ノード中心マップ]ウィンドウが表示されます。
- 128 -
→ノード中心マップについての詳細は、“性能監視マップを表示する”を参照してください。
2. [ノード中心マップ]でノードを選択します。
3. [オプション]メニューから[ノード詳細表示(トラフィック)]を選択します。
→[性能監視[ノード詳細表示(トラフィック)]]ウィンドウが表示されます。
- 129 -
→インタフェース単位のトラフィック情報の詳細が表示されます。
5. [性能監視[ノード詳細(トラフィック)]]ウィンドウでインタフェースを選択し、[操作]メニューから[ヒストリ表示]を選択し
ます。
→[ヒストリ表示(トラフィック)]ウィンドウが表示されます。
- 131 -
7.5 運用形態5:発生した異常に対処する
以下の図の運用形態で異常を対処する場合の手順を説明します。
・ 発生した異常の対処方法を確認する
- [監視イベント一覧]の[対処]欄を確認する
・ 発生した異常を通知する
- メールで通報する
- 音声で通知する
・ 発生した障害を調査する
- 障害発生箇所を確認する
- リモートからコマンドを発行する
- 132 -
手順
1. 発生した異常の対処方法を確認する
2. 発生した異常を通知する
3. 発生した障害を調査する
7.5.1 発生した異常の対処方法を確認する
異常が発生した場合、[監視イベント一覧]の[対処]欄を参照して対処方法を確認します。
以下の状況を例にして、対処方法の設定と対処方法確認の流れを説明します。
・ 通常の業務はオペレータが行い、システム管理者は別の場所で待機している
・ オペレータでは対処が困難な異常が発生した
対処方法を定義する
システム管理者は、だれでも簡単に理解できる対処方法をメッセージ説明の1行目に定義しておきます。メッセージ説明の
1行目に定義した内容( 大1024文字)が、[対処]欄に表示されます。
メッセージ説明は、[サーバ環境定義]の[メッセージ説明]、またはmpopmescsv(メッセージ説明定義のCSV入出力コマン
ド)で定義します。
例)
・ オペレータでは対処が困難な異常に、対処方法として以下を設定する
CEコールしてください
・ 対処が簡単な異常に対して、具体的な対処方法を設定する
xxxを起動してください
発生した異常の対処方法を確認する
異常が発生した場合、以下の流れで対処方法を確認し、異常の解析を実施します。
- 133 -
1. 発生した異常について、オペレータが対処方法を確認する
[対処]欄に“CEコールしてください”と表示されている異常については、オペレータは解析を実施せず、システム管
理者に異常が発生したことを通知します。
[対処]欄に“xxxを起動してください”と表示されている異常については、指示どおりにxxxを起動します。
2. オペレータでは対処が困難な異常については、通知を受けたシステム管理者が異常を解析し対処する
[監視イベント詳細]画面を起動すると、[対処]欄に表示されている内容を含む、すべてのメッセージ説明を確認す
ることができます。
上記のような運用を行うことにより、オペレータは難しいメッセージを解析する必要がなくなり、トラブルの対処時間短縮や
対処ミスの発生を減少させることができます。
また、監視画面をカスタマイズすることにより、[監視イベント一覧]に表示するメッセージを、[対処]欄で絞り込むこともで
きます。
対処方法やメッセージ説明の定義方法については、“メッセージ説明の登録”を参照してください。
[監視イベント一覧]の[対処]欄の表示方法については、“監視画面をカスタマイズする”を参照してください。
7.5.2 発生した異常を通知する
異常が発生したときにメールで通報、または音声で通知する方法を説明します。
運用管理クライアントでの操作
1. 通知する方法を設定するフォルダまたはノードを選択します。
2. [ポリシー]メニューから[ポリシーの定義]-[イベント]-[フォルダ]を選択します。
→[イベント監視の条件定義]ウィンドウが表示されます。 [イベント監視の条件定義]ウィンドウでは、[Systemwalkerコンソール]への通知状態により、[メッセージ監視]列が
色付けされています。また、コメントとして設定した定義の目的や修正履歴などが、[コメント]欄に表示されます。
これらの[イベント監視の条件定義]ウィンドウに表示される情報から、通知方法を設定するイベントを決定します。
[コメント]欄の設定方法については、“イベント監視の条件にコメントを設定する”を参照してください。
ただし、V13.2.0以前の部門管理サーバ/業務サーバに接続した場合は、[コメント]欄は、何も表示されません。
- 134 -
3. 通知方法を設定するイベントの[番号]を選択してください。
4. [環境設定]メニューから[運用管理サーバで管理するポリシー]-[アクション環境設定]を選択します。
5. [環境設定]メニューから[アクション環境設定]を選択します。
→[アクション環境設定]ダイアログボックスが表示されます。
- 135 -
6. 詳細な設定が必要な場合に、[アクション環境設定]ダイアログボックスの[詳細設定]ボタンをクリックします。
→[アクション環境設定(詳細)]-[メール]ダイアログボックスが表示されます。
7. メールで通報するための環境を設定します。
→メールで通報するための環境設定についての詳細は、“メール通報のアクション環境を設定する”を参照してく
ださい。
8. [アクション実行先]を選択します。
→[アクション環境設定(詳細)]-[アクション実行先]ダイアログボックスが表示されます。
- 136 -
9. [音声通知実行ホスト名]に、音声で通知するホスト名を設定します。
10. [OK]ボタンをクリックします。
11. [イベント監視の条件定義]ウィンドウで、[アクション]メニューから[アクションの設定]を選択します。
→[イベント定義/アクション定義]-[メッセージ監視アクション]ダイアログボックスが表示されます。
- 137 -
13. [通知/実行アクション]タブで、メールのアドレス、音声の通知先を入力すれば、デフォルトの設定での通知ができ
ます。デフォルトの設定を変更する場合は、[詳細設定]ボタンをクリックして詳細設定をしてください。
→[アクション定義(詳細)]-[メール]ダイアログボックスが表示されます。
- 139 -
14. [メールによる通知を行う]チェックボックスをチェックし、各項目の設定をします。
→イベントに対してメールで通報するための設定の詳細については、“メール通報のアクションを定義する”を参照
してください。
15. [音声通知]を選択します。
→[アクション定義(詳細)]-[音声通知]ダイアログボックスが表示されます。
- 140 -
16. [音声による通知を行う]チェックボックスをチェックし、各項目の設定をします。
→イベントに対して音声で通知するための設定の詳細については、“音声通知のアクションを定義する”を参照し
てください。
17. [OK]ボタンをクリックします。
7.5.3 発生した障害を調査する
障害を調査する方法を説明します。
運用管理クライアントでの操作
1. [Systemwalkerコンソール[監視]]画面の[監視イベント一覧]から障害のメッセージを確認します。
- 141 -
2. 障害の発生したノードを特定します。
- 障害のメッセージから、ノードを特定します。
1. [監視イベント一覧]の障害のメッセージを選択し、[イベント]メニューの[イベントの発生元へジャンプ]を選択します。
→障害発生のノードが選択されます。
- 142 -
- ツリーから障害の地区を確認して、ノードを特定します。
1. ツリーにおいて、イベントの重要度アイコンが表示されているフォルダを確認します。
2. イベントの重要度アイコンが表示されているフォルダを選択して、[監視マップ]または[監視リスト]で、イ
ベントの重要度アイコンが表示されているノードを確認します。
- 143 -
3. トラブルを調査します。
障害が発生したノードを選択し、右クリックします。ポップアップメニューの[リモートコマンド]を選択します。
→[リモートコマンド実行]ウィンドウが表示されます。
4. [実行コマンド]にコマンドを入力する、または、[コマンド一覧]からコマンドを選択します。
5. [実行]ボタンをクリックします。
→選択しているノードのコンピュータ上でコマンドが実行されます。
6. [リモートコマンド結果]ウィンドウが表示されます。コマンドの実行結果(標準出力)は[コマンド結果]の領域に出力さ
れます。
→リモートコマンドの実行についての詳細は、“リモートコマンドを実行する”を参照してください。
- 144 -
8. [監視イベント一覧]の障害のメッセージを選択し、[Systemwalkerコンソール]の[イベント]メニューの[イベントの状態
変更]を選択します。
→[監視イベントの状態変更]ダイアログボックスが表示されます。
9. 状態を[対処済]に変更し、[OK]ボタンをクリックします。
→障害メッセージの状態が[対処済]にかわります。
- 146 -
7.6 運用形態6:セキュリティを強化して運用する
セキュリティを強化したシステムを運用管理する場合の概要について説明します。
Systemwalker Centric Managerでは、セキュリティ管理者が、監視サーバ・被監視サーバを利用するオペレータごとにシ
ステムの利用権限を管理することで、システム全体のセキュリティを強化します。
セキュリティを強化して運用する場合の運用形態について、以下に例を説明します。
上記の例は、セキュリティ管理者が、運用管理クライアントおよび業務サーバに対し、適切な利用権限を設定したシステ
ムです。
運用管理クライアントのオペレータは、セキュリティ管理者に許可された範囲で監視業務を行います。業務サーバのオペ
レータは、セキュリティ管理者に許可された範囲で業務サーバを運用できます。
これにより、業務サーバを安全に監視/運用することができます。
運用管理サーバ
セキュリティ管理者は、ユーザごとに割り当てるロールおよびログイン時の認証情報により、以下のアクセス権/操作権限
を管理できます。
- 147 -
・ Systemwalkerコンソールの各画面へのアクセス権
・ Systemwalkerコンソールのツリー/ノードへのアクセス権
・ Systemwalker Centric Managerの各操作に対する操作権限
詳細については、“Systemwalker Centric Manager 使用手引書 セキュリティ編”の“[Systemwalkerコンソール]の操作を
制限する”を参照してください。
業務サーバ【Windows版 EE】【Linux版 EE/GEE】
セキュリティ管理者は、サーバの資産へのアクセス許可・アクセス拒否・監査ログ出力のみを設定することができます。
詳細については、“Systemwalker Centric Manager 使用手引書 セキュリティ編”の“サーバへのアクセスを制御する【Windows版 EE】【Linux版 EE/GEE】”を参照してください。
操作ログを収集する
運用管理サーバ/業務サーバでの操作ログは、監査ログ管理機能で管理できます。
詳細については、“Systemwalker Centric Manager 使用手引書 セキュリティ編”の“監査ログを管理する”を参照してくだ
さい。
7.7 運用形態7:Virtual Machine(VM)環境のシステムを監視する
Systemwalker Centric Managerでは、Virtual Machine(VM)環境のシステムを監視することができます。
VM環境のシステムを監視する場合の運用例
Systemwalker Centric ManagerでVM環境のシステムを監視する場合の運用例を以下に示します。
VMware(R) Infrastructure 3の場合
PRIMEQUEST 仮想マシン機能/Linux 仮想マシン機能の場合
- 148 -
注)RHEL5 : Red Hat Enterprise Linux 5
VM環境のシステムを監視する運用の詳細については、“Systemwalker Centric Manager PRIMERGY/PRIMEQUEST運
用管理ガイド”を参照してください。
7.8 運用形態8:インストールレス型エージェントで監視する
Systemwalker Centric Managerでは、インストールレス型エージェントにより、Systemwalker Centric Managerのエージェン
トを導入していないサーバも監視することができます。
運用管理サーバにSystemwalker Centric Managerをインストールし、運用管理サーバから直接業務サーバを監視しま
す。
- 149 -
Systemwalker Centric Managerのエージェントを導入していない業務サーバが300台以上の構成の場合
1台の運用管理サーバで監視する、Systemwalker Centric Managerのエージェントを導入していない業務サーバが300台
以上の構成の場合は、部門管理サーバを設置し3階層で監視します。
[ノード一覧]ツリー上で、Systemwalker Centric Managerが導入された業務サーバと同じように、エージェントを導入して
いない業務サーバを監視する部門管理サーバを配置します。部門管理サーバとエージェントを導入していない業務サー
バとの関係を明示する場合は、部門管理サーバごとに論理フォルダを作成し、エージェントを導入していない業務サー
バをフォルダ配下に配置してください。
WindowsとUNIXの混在環境の場合
業務サーバがWindowsとUNIXが混在する環境においても1台の監視サーバで直接監視できます。
- 150 -
設定手順は、“インストールレス型エージェントを使用する”を参照してください。
セキュリティを強化する場合
SSH通信により、セキュリティを強化して通信を行うことができます。
セキュリティを考慮して、SSHで運用することを推奨します。
- 151 -
第8章 [Systemwalkerコンソール]運用管理作業は、統合された[Systemwalkerコンソール]から行います。また、利用形態に合わせた管理を行うために、
[Systemwalkerコンソール]をカスタマイズできます。ここでは、[Systemwalkerコンソール]の使用方法、およびカスタマイズ
について説明します。
・ コンソールを使用する
・ コンソールをカスタマイズする
・ 複数の[Systemwalkerコンソール]を起動する
8.1 コンソールを使用する
利用形態に合わせて、以下のコンソールを使用します。
・ [Systemwalkerコンソール]
事務所内で監視する場合または、監視するための環境を構築する(編集機能使用)場合に利用します。
・ [Systemwalker Webコンソール]
Systemwalkerをインストールしていないコンピュータで、WWWブラウザを使用して監視する場合に利用します。
・ [Systemwalker Webコンソール](モバイル版)
外出先から携帯電話などを使用して監視する場合に利用します。
コンソールの機能差異および[Systemwalkerコンソール]のメニュー項目については、“コンソールの機能差異とメニュー
項目”を参照してください。
8.1.1 [Systemwalkerコンソール][Systemwalkerコンソール]を起動する手順を説明します。
[Systemwalkerコンソール]の接続先の運用管理サーバ
[Systemwalkerコンソール]は、以下の運用管理サーバに接続します。
【UNIX版の場合】
操作するコンピュータ:運用管理クライアント
・ [Systemwalkerコンソールセットアップ]画面で、[ログイン画面で運用管理サーバを選択する]を選択した場合
接続する運用管理サー
バ
[Systemwalkerコンソール[ログイン]]画面で指定した運用管
理サーバ
・ [Systemwalkerコンソールセットアップ]画面で、[以下の運用管理サーバに自動で接続する]を選択した場合
接続する運用管理サー
バ
[Systemwalkerコンソールセットアップ]画面で指定した運用
管理サーバ
【Windows版の場合】
操作するコンピュータ:運用管理サーバ
接続する運用管理サーバ [Systemwalkerコンソール]を起動した運用管理サーバ
操作するコンピュータ:運用管理クライアント
・ [Systemwalkerコンソールセットアップ]画面で、[ログイン画面で運用管理サーバを選択する]を選択した場合
接続する運用管理サー
バ
[Systemwalkerコンソール[ログイン]]画面で指定した運用管
理サーバ
- 152 -
・ [Systemwalkerコンソールセットアップ]画面で、[以下の運用管理サーバに自動で接続する]を選択した場合
接続する運用管理サー
バ
[Systemwalkerコンソールセットアップ]画面で指定した運用
管理サーバ
詳細な設定方法は、“Systemwalker Centric Manager 導入手引書”の“運用管理クライアントをセットアップする(運用管
理クライアント)”を参照願います。
[Systemwalkerコンソール]を起動するユーザ
[Systemwalkerコンソール]は、以下のユーザで起動します。
【UNIX版の場合】
操作するコンピュータ:運用管理クライアント
・ [Systemwalkerコンソールセットアップ]-[接続先の設定]画面で、[ログイン画面で入力する]を選択した場合
起動ユーザ [Systemwalkerコンソール[ログイン]]画面で指定したユーザ
・ [Systemwalkerコンソールセットアップ]-[接続先の設定]画面で、[以下のユーザーでログインする]と選択した場合
起動ユーザ [接続先の設定]画面で指定したユーザ
[Systemwalkerコンソールセットアップ]-[接続先の設定]画面で、[Windowsにログインしているユーザーでログインする]と選択した場合には、[Systemwalkerコンソール]を起動できません。
【Windows版の場合】
操作するコンピュータ:運用管理サーバ、運用管理クライアント
・ [Systemwalkerコンソールセットアップ]-[接続先の設定]画面で、[ログイン画面で入力する]を選択した場合
[Systemwalkerコンソール[ログイン]]画面
- [Windowsにログインしているユーザーでログインする]を選択する
起動ユーザ 運用管理サーバのコンピュータのログインユーザ(操作するコ
ンピュータ:運用管理サーバ)運用管理クライアントのコンピュータのログインユーザ(操作す
るコンピュータ:運用管理クライアント)
- [Windowsにログインしているユーザーでログインする]を選択しない
起動ユーザ [Systemwalkerコンソール[ログイン]]画面で指定したユーザ
・ [Systemwalkerコンソールセットアップ]-[接続先の設定]画面で、[Windowsにログインしているユーザーでログインす
る]と選択した場合
起動ユーザ 運用管理サーバのコンピュータのログインユーザ(操作するコン
ピュータ:運用管理サーバ)運用管理クライアントのコンピュータのログインユーザ(操作する
コンピュータ:運用管理クライアント)
・ [Systemwalkerコンソールセットアップ]-[接続先の設定]画面で、[以下のユーザーでログインする]と選択した場合
起動ユーザ [接続先の設定]画面で指定したユーザ
起動するユーザの条件
ユーザの所属グループ [Systemwalkerコンソール[編集]]を操作する
[Systemwalkerコンソール[監視]]を操作する
Administratorsグループ ○ ○
- 153 -
ユーザの所属グループ [Systemwalkerコンソール[編集]]を操作する
[Systemwalkerコンソール[監視]]を操作する
DmAdminロール ○ ○
DmOperationロール × ○
DmReferenceロール × ○
○:操作可能、×:操作不可
ユーザをロールに登録する方法については、“アクセス権を定義する”を参照してください。
自動再接続による起動の設定
設定項目と初期値を説明します。
・ [Systemwalkerコンソール起動時の動作]
初期値:[常に自動再接続を行う]
・ [再接続が可能かどうかを運用管理サーバに問い合わせるまでの間隔]
初期値:180秒
・ [再接続が可能かどうかを運用管理サーバに問い合わせる回数の 大回数]
初期値:0回
・ [再接続の 大リトライ回数]
初期値:3回
設定手順を説明します。
1. [スタート]メニューから[プログラム]-[Systemwalker Centric Manager]-[環境設定]-[Systemwalkerコンソールセット
アップ]を選択します。
→[Systemwalkerコンソールセットアップ]ダイアログボックスが表示されます。
2. 設定項目のツリーから項目を選択し、各項目を指定します。
[Systemwalkerコンソールセットアップ]画面の詳細は、“Systemwalker Centric Manager オンラインヘルプ”を参照してく
ださい。
[Systemwalkerコンソール]を起動する
[Systemwalkerコンソールセットアップ]画面で、[起動時にログイン画面を表示しない](運用管理クライアントのみ)および、
[常に自動再接続を行う]を指定した場合の手順を説明します。
自動再接続については、“自動再接続において[Systemwalkerコンソール]を起動する”を参照してください。
1. [スタート]メニューから[プログラム]-[Systemwalker Centric Manager]-[Systemwalkerコンソール]を選択します。
→[Systemwalkerコンソール]が表示されます。
- 154 -
ポイント
接続先の運用管理サーバのホスト名が設定されていない場合
接続先の運用管理サーバのホスト名が設定されていない場合、以下のダイアログが表示されます。
このダイアログが表示された場合に、運用管理サーバのホスト名を設定する手順を説明します。
1. [OK]ボタンをクリックします。
→[Systemwalkerコンソールセットアップ]ダイアログボックスが表示されます。
- 155 -
2. 運用管理サーバのホスト名を設定し、[OK]ボタンをクリックします。
→[Systemwalkerコンソール]が表示されます。
自動再接続において[Systemwalkerコンソール]を起動する
自動再接続コンソールを使用すると、[Systemwalkerコンソール]が終了した場合には、自動的に再接続されます。以下
の現象が発生すると、[Systemwalkerコンソール]は終了します。
・ 運用管理クライアント上の[Systemwalkerコンソール]の場合
- 運用管理サーバのクラスタ切り替え
- 運用管理サーバの再起動
- 運用管理サーバのSystemwalkerサービス再起動
- 運用管理サーバと運用管理クライアント間の一時的な通信異常
- [Systemwalkerコンソール]のアプリケーションエラーなどによる強制終了
- ログイン認証に失敗
・ Windows(R)の運用管理サーバ上の[Systemwalkerコンソール]の場合
- Systemwalkerサービスの再起動
- [Systemwalkerコンソール]のアプリケーションエラーなどによる強制終了
- ログイン認証に失敗
自動再接続コンソールを使用すると、タスクトレイには自動再接続機能のアイコンが表示されます。以下の条件のとき、タ
スクトレイのアイコンの背景が赤色で表示されます。
・ [Systemwalkerコンソール]が異常終了した。
・ 異常終了してから一度も状態表示画面で[確認]ボタンをクリックしていない。
上記の[自動再接続アイコン]をダブルクリックすると、[自動再接続]ウィンドウが表示されます。自動再接続の状態によっ
て、次の4パターンのどれかで表示されます。
状態 説明
運用中 正常に運用している。
再接続中 [Systemwalkerコンソール]が異常終了し、通信環境の確認を行っている。
起動確認
中
[Systemwalkerコンソール]が起動し、再接続後に正常運用されたと見なすまで
の間の状態
再接続停
止
異常が発生し、再接続を試みたがリトライ回数をオーバーして接続に失敗した。
自動再接続の変更手順
以下の項目を変更できます。
・ [Systemwalkerコンソール]起動時の動作
・ [再接続が可能かどうかを運用管理サーバに問い合わせるまでの間隔]
・ [再接続が可能かどうかを運用管理サーバに問い合わせる回数の 大回数]
- 156 -
・ [再接続の 大リトライ回数]
画面を使用して変更する場合
1. [スタート]メニューから[プログラム]-[Systemwalker Centric Manager]-[環境設定]-[Systemwalkerコンソールセッ
トアップ]を選択します。
→[Systemwalkerコンソールセットアップ]ダイアログボックスが表示されます。
2. 変更する項目を設定し、[OK]ボタンをクリックします。
自動再接続の変更に関する詳細は、“Systemwalker Centric Manager オンラインヘルプ”を参照してください。
定義ファイルを使用して変更する場合
1. 以下の定義ファイルをカスタマイズします。[自動再接続]定義ファイルの詳細については、“SystemwalkerCentric Manager リファレンスマニュアル”を参照してください。
自動再接続定義ファイル名 Mpbcmdmn.ini
インストール先 Systemwalkerインストールディレクトリ
\MPWALKER.DM\mpbcmgui\etc
ポイント
初回起動時のノード検出
[Systemwalkerコンソール[監視]]を初めて起動する場合は、[ノード検出]ダイアログボックスが表示されます。[ノード検
出]ダイアログボックスでは、“運用管理サーバが属するサブネット”、または“LAN接続されたネットワーク”上のノードを自
動的に検出することができます。ノードの自動検出を行わない場合は、[キャンセル]ボタンをクリックします。
ノード検出の設定項目を以下に示します。
・ [検出モード]
・ [検出対象]
・ [ポーリング]([タイムアウト時間]、[リトライ回数])
・ [SNMPエージェント]([コミュニティ名](SNMPv1、SNMPv2Cの場合)、[SNMPv3の設定](SNMPv3の場合)、[バージョ
ン])
なお、接続先の運用管理サーバの運用形態が以下の場合には、ノード検出は実行されません。
・ 全体監視サーバ
・ 冗長二重化されている場合の従系サーバ
ノード検出の設定については、“ノードを検出する”を参照してください。
[Systemwalkerコンソール[監視]]
[Systemwalkerコンソール[監視]]は、監視対象のノードや業務/アプリケーションで発生した異常および稼働状態を監視
するためのウィンドウです。また、各種操作機能の呼び出しを行うことができます。
[Systemwalkerコンソール[監視]]ウィンドウの起動方法
[Systemwalkerコンソール]の[機能選択]コンボボックスで[監視]を選択するか、[ファイル]メニューから[機能選択]-[監視]を選択して、[Systemwalkerコンソール[監視]]を表示します。
インストール直後の場合は、[Systemwalkerコンソール[監視]]が自動的に表示されます。
[Systemwalkerコンソール[編集]]
[Systemwalkerコンソール[編集]]は、ツリーを編集したり、監視対象のノードや業務/アプリケーションを追加したりするた
めのウィンドウです。ポリシーの定義/配付も本ウィンドウで行います。また、各オブジェクト間を関係付けることにより、監
視時に異常が発生した場合の影響範囲を定義することができます。
- 157 -
[Systemwalkerコンソール[編集]]ウィンドウの起動方法
[Systemwalkerコンソール]の[機能選択]コンボボックスで[編集]を選択するか、[ファイル]メニューから[機能選択]-[編集]を選択して、[Systemwalkerコンソール[編集]]を表示します。
[Systemwalkerコンソール]でできること
[Systemwalkerコンソール]に表示されるメニュー項目の一覧については、“[Systemwalkerコンソール]のメニュー項目”を
参照してください。選択しているツリーによって、利用可能なメニュー項目が異なります。また、DmOperationロールまたは
DmReferenceロールに所属するユーザの場合、利用可能なメニュー項目が制限されます。
ポイント
[Systemwalkerコンソール]にログインするユーザごとに、メニュー項目の表示/非表示をカスタマイズすることができま
す。ただし、ユーザが所属するロールの制限を超えてメニュー項目を表示させることはできません。
・ メニュー項目のカスタマイズは、[Systemwalkerコンソール]のメニュー表示設定コマンド(MpBcmMenuSetup)で行い
ます。
・ メニュー項目のカスタマイズは、ロールまたはユーザ単位で行います。
・ [Systemwalkerコンソール[監視]]のメニュー項目のみカスタマイズ可能です。[Systemwalkerコンソール[編集]]のメ
ニュー項目はカスタマイズできません。
[Systemwalkerコンソール]のメニュー表示設定コマンドの詳細については、“Systemwalker Centric Manager リファレンス
マニュアル”を参照してください。
また、デフォルトで非表示となっているメニューでも、カスタマイズにより表示可能なメニューもあります。詳細について
は、“[Systemwalkerコンソール]のメニュー項目”を参照してください。
[Systemwalkerコンソール]のツリー
[Systemwalkerコンソール]では、以下のツリーを使用できます。
- 158 -
・ [ノード一覧]ツリー
・ [ノード管理]ツリー
・ [業務管理]ツリー
・ [アプリケーション一覧]ツリー
・ [データベース一覧]ツリー
・ [管理者一覧]ツリー
ポイント
[ノード一覧]ツリーと[ノード管理]ツリーの編集方法については、“ノードを管理するための設定を行う”を参照してくださ
い。
[業務管理]ツリー、[アプリケーション一覧]ツリー、[データベース一覧]ツリーおよび[管理者一覧]ツリーの編集方法につ
いては、“監視する業務を登録する”を参照してください。
ツリーの違いと用途
ツリーの違いと用途について以下に一覧を示します。
ツリー名 説明 階層
ノード一覧 Systemwalkerの運用形態に合わせた階層で、ノード
を管理します。ノード一覧ツリーはインストール時に
自動的に作成されます。ノードや部門、サブネット、
クラスタの作成、更新、削除はこのツリーでしか行え
ません。
ノード一覧ツリー
を含めて3階層ま
で作成可能
ノード管理ツリー 目的にあった配置/監視を行いたい場合に作成し
ます。
ノード一覧はサブドメイン、サブネットを中心に作成
しますが、ノード管理ツリーではサブドメイン、サブ
ネットにとらわれないフォルダの作成ができます。
例:
ある特定のノードを監視
・ ネットワーク機器を監視
・ 監視対象ノードのみを監視
・ サーバのみを監視
業務管理ツリー ノード管理ツリーでの監視に加えて、アプリケーショ
ン、データベース、管理者、ワークユニット、パッケー
ジを同一フォルダに加えて監視を行うことが可能で
す。
例:
・ ある特定のノードおよびノード上で動作するアプ
リケーションを一括して監視
ツリーを選択する
[Systemwalkerコンソール]のツリーを切り替える場合、注意する事項について説明します。
マップ表示とリスト表示
[Systemwalkerコンソール]は、ツリー上で選択したフォルダに所属するノード、アプリケーション、業務などのオブジェクト
を“マップ形式”または“リスト形式”で表示することができます。各表示形式は、[表示]メニューから[マップの表示]または
[リストの表示]を選択して切り替えます。表示形式は一度変更すると、別のツリーやフォルダに移動しても有効です。
- 159 -
Systemwalkerコンソールでツリーを“リスト形式”で表示した際に、[詳細]項目に表示されるアルファベットの意味は以下
の通りです。
アルファベット
文字
意味 詳細
S システム監視対象ノード 対象のノードでシステム監視の機能が使
用可能です。
P 性能監視(ネットワーク性能)対象
ノード
対象のノードで性能監視の機能が使用可
能です。
A アプリケーション管理対象ノード 対象のノードでアプリケーション管理の機
能が使用可能です。
C PowerChute Plus対象ノード 対象のノードでPowerChute Plusの機能が
使用可能です。
M PMAN対象ノード 対象のノードでPMANの機能が使用可能
です。
L Wakeup On LAN対象ノード 対象のノードでWakeup On LANの機能が
使用可能です。
T パーティション電源制御対象ノード
(Linux for Itanium版の場合)対象のノードでパーティション電源制御の
機能が使用可能です。
W PowerChute Plus、PMAN、
Wakeup On LAN、パーティション
電源制御(Linux for Itanium版の
場合)以外の電源制御装置対象
ノード
対象のノードで左記以外機能が使用可能
です。
E インターネット環境のノード 対象のノードはインターネット環境のノー
ドです。
D DHCP対象ノード 対象のノードでDHCP運用が可能です。
R RAS接続ノード 対象のノードでRAS接続できます。
V 仮想ノード 対象のノードは仮想ノードです。
G インストールレス型エージェント対
象ノード
対象のノードはインストールレス型エージェ
ントのノードです。
表示するオブジェクトの絞り込み/表示する項目の選択
“リスト形式”で表示する場合、表示するオブジェクトの種類を絞り込んだり、表示する項目を選択したりできます。これら
の操作は[リスト表示の設定]ダイアログボックスから行います。[リスト表示の設定]ダイアログボックスは、以下の手順で表
示します。
1. [Systemwalkerコンソール[監視]]画面の[表示]メニューから[リストの表示]を選択し、リスト形式に切り替えます。
2. [表示]メニューから[マップ/リストの表示設定]を選択し、[リスト表示の設定]ダイアログボックスを表示します。
表示の絞り込みは一度変更すると、別のツリーやフォルダに移動しても有効です。
[監視イベント一覧]
発生した監視イベントが一覧で表示されます。表示される監視イベントの件数は、起動時には 大100件(注)です。その
後、監視イベントが発生するたびに、 大で1,000件(注)まで表示できます。
・ 監視イベントが1,000個(注)を超えた状態で監視イベントが発生すると、以下のように表示されます。
- 対処済の監視イベントが存在している場合
番号の古い対処済イベントが[監視イベント一覧]から消え、新しい監視イベントが表示されます。
- 160 -
- 対処済の監視イベントが存在しない場合
番号の古い監視イベントが[監視イベント一覧]から消え、新しい監視イベントが表示されます。
注)[Systemwalkerコンソール]起動時の表示イベント件数、および運用時の表示イベント件数は、カスタマイズが可能
です。詳細は、“Systemwalker Centric Managerリファレンスマニュアル”の“Systemwalkerコンソールサービスの定義
ファイル”を参照してください。
・ [ファイル]メニューから[指定フォルダ配下の監視]を選択した状態で、ツリーの頂点以外のフォルダを選択すると、発
生したイベントのうち、そのフォルダに所属するノードで発生したイベントだけが表示されます。
・ [Systemwalkerコンソール]を起動した直後は、対処済の監視イベントは表示されません。
・ [監視イベント一覧]には、監視ツリーに表示しているオブジェクト(ノードやアプリケーション、ワークユニット等)で発
生したイベントのみが表示されます。
・ ノード管理ツリーや業務管理ツリーにおいて、ネットワークや業務に追加していないオブジェクトで、イベントが発生し
ても、[監視イベント一覧]には表示されません。
・ ノード一覧ツリーや、ノード管理ツリーでは、アプリケーションやワークユニットで発生したイベントは表示されません。
・ 重要度が一般のメッセージ、および、登録済みの監視イベント種別が付加されていないメッセージは、[監視イベント
一覧]には表示されません。[監視イベント一覧]に表示させるためには、イベント監視の条件定義にて以下のように定
義する必要があります。
- [重要度]に[通知]以上を設定する
- 運用管理サーバに登録済みの[監視イベント種別]を設定する
- ログ格納を[する]と設定する
イベント監視の条件定義については、“イベント監視の条件を定義する”を参照してください。
ただし、登録済みの[監視イベント種別]が付加されていないメッセージでも、監視イベント種別に“その他”が登録さ
れている場合は、自動的に“その他”が設定され、[監視イベント一覧]に表示されます。
・ [対処]欄には、メッセージ説明の1行目に定義した内容が表示されます。メッセージ説明が登録されていないイベン
トの場合、Systemwalkerテンプレートの情報が表示されます。Systemwalkerテンプレートにも情報がない場合、[対処]欄は空欄になります。
なお、メッセージ説明が登録されている場合は、以下の順番で[対処]欄に表示されます。
1. ユーザ固有のメッセージ説明
2. [イベント監視の動作環境設定(全体)]ダイアログボックスで定義したメッセージ説明
3. Systemwalkerテンプレートの検索結果
ポイント
・ 終行を選択している状態、かつ 終行が表示されているときに監視イベントが発生した場合、自動的にスクロール
が行われます。それ以外の場合は、自動スクロールは行われません。
・ [監視イベント一覧]の[フォルダ]の欄には、表示しているツリー上の所属[表示名](ルートフォルダから、所属するフォ
ルダまでの連続したフォルダの[表示名])が表示されます。ただし、ノード管理ツリー上の別フォルダに複数の同一ホ
ストが存在する場合は、どのフォルダ配下の所属[表示名]が表示されるかは不定です。
[Systemwalkerコンソール]の終了
[機能]メニューの[終了]を選択します。自動再接続を使用していた場合、[Systemwalkerコンソール]を終了すると自動再
接続機能も終了します。
[自動再接続の終了]ボタンをクリックした場合
[自動再接続]ウィンドウの[自動再接続機能の終了]ボタンをクリックすると、自動再接続機能を終了することができます。
このとき、[Systemwalkerコンソール]が起動している場合は、手動で[Systemwalkerコンソール]を終了させる必要がありま
す。
- 161 -
[Systemwalkerコンソール]から起動した子画面の終了について
[Systemwalkerコンソール]を終了する際、[Systemwalkerコンソール]上から起動した画面(以降、“[Systemwalkerコンソー
ル]上から起動した画面”を“子画面”と略します)が起動中の場合は、子画面についても[Systemwalkerコンソール]の終
了に合わせて終了します。
・ 終了対象となる子画面は、Systemwalker Centric Manager製品に含まれる画面です。下記機能で登録された画面などの
Systemwalker Centric Manager以外の画面については終了しません。
- [操作メニュー登録]画面、およびmpaplreg(監視画面のメニュー項目登録コマンド)で登録された画面
- [デザインの設定]画面の[監視イベント種別]タブ内で、連携製品として登録された画面
- OS標準のping、ftpなど
- バッチ業務などの他製品の画面
・ [Systemwalkerコンソール]を終了する際、終了対象となる子画面の一覧がダイアログ表示されますので、対象画面を
終了しても問題ないかを確認後、一覧ダイアログ上の[OK]ボタンを押下することで子画面が終了します。なお、子画
面について編集/操作中の画面がある場合、該当の画面を閉じてから[Systemwalkerコンソール]を終了するようにし
てください。
ただし、[Systemwalkerコンソール]がネットワーク断などの原因により異常終了した際には、一覧ダイアログは表示さ
れずに子画面が終了します。
また、[Systemwalkerコンソール]が異常終了した場合、[Systemwalkerコンソール]から起動した[ハード監視制御]ウィ
ンドウは、すべて終了します(接続先の運用管理サーバに依存しません)。
・ [Systemwalkerコンソール]を終了する際、表示されているメッセージボックスについても[Systemwalkerコンソール]の終了に合わせて終了します。また、各ノードに対して何らかの操作を行いその処理結果をメッセージボックスで表示
する場合がありますが、処理が完了する前に[Systemwalkerコンソール]を終了した場合もメッセージボックスは表示
されなくなります。
8.1.2 [Systemwalker Webコンソール][Systemwalker Webコンソール]とは、WWWブラウザを使用してSystemwalker Centric Managerのイベント監視機能を利
用するためのコンソールです。
・ システム全体のネットワーク構成を、マップ形式またはリスト形式で表示します。
・ 監視イベントに対する対応処理(対処/保留)を行うことができます。
・ イベント監視の監視対象ノードに対し、リモートコマンドを発行できます。
・ 性能監視機能でネットワークの性能情報の監視ができます。
[Systemwalker Web連携]ページを表示する
WWWブラウザで以下のURLを入力し、[Systemwalker Web連携]のページを表示します。
http://運用管理サーバのコンピュータ名またはIPアドレス/Systemwalker/
[Systemwalker Web連携]のページを表示するためには、WWWサーバでの環境設定、アクセス権の設定、およびWWWブラウザでのセットアップが必要です。Web連携の定義手順については、“Systemwalker Centric Manager 導入手引書”
を参照してください。
[監視イベント一覧]ページを表示する
WWWブラウザ上で、[監視イベント一覧]のページを表示するまでの手順を説明します。
1. [Systemwalker Webコンソール]をクリックします。
→本ページを閉じるメッセージボックスが表示されます。
ブラウザの種類とバージョンによっては、メッセージボックスが表示されず、ログインページが表示される場合もあり
ます。
- 162 -
2. 上記メッセージボックスで[はい]または[いいえ]をクリックします。
- Systemwalkerシングル・サインオン環境を構築済みの場合
[監視イベント一覧]ページが表示されます。[Systemwalker Centric Manager Web コンソール(ログイン)]ページ
は表示されません。
- 上記以外の場合
[Systemwalker Centric Manager Web コンソール(ログイン)]ページが表示されます。
[ユーザーID]、および[パスワード]を入力し、[ログイン]ボタンをクリックすると、[監視イベント一覧]ページが表
示されます。
ポイント
性能監視機能を利用する場合【Windows(R)の場合】
[性能監視-ノード中心マップ表示]、[性能監視-ペアノード経路マップ表示]を使用する場合は、運用管理サーバでサー
ビス“Systemwalker MpTrfJbr”を起動する必要があります。このサービスは、インストールした状態では手動起動になっ
ています。継続して使用する場合は、自動起動に変更することを推奨します。
自動起動に変更する方法については、“Systemwalker Centric Manager リファレンスマニュアル”の“mpsetsrv(サービスの
起動制御コマンド)”を参照してください。
8.1.3 [Systemwalker Webコンソール](モバイル版)[Systemwalker Webコンソール](モバイル版)とは、モバイル端末の1つであるiモードやPalmOSを搭載したPDAから、イベ
ントを監視するためのコンソールです。[Systemwalkerコンソール](モバイル版)では、イベント情報以外のノード情報や
フォルダ情報はサポートしません。また、運用管理サーバが以下の条件を満たす場合には接続できません。
・ OS種別がSolarisまたはLinux for Itanium以外のLinux、かつ
・ 文字コードがUTF-8
iモードで[イベント一覧]ページを表示する
iモードで、[イベント一覧]ページを表示する手順を説明します。
初回のアクセスの場合
1. iモードを接続します。
2. iモードメニューからInternetを選択します。
3. URL 入力を選択し、Internetアドレスとして“http://運用管理サーバのコンピュータ名またはIPアドレス/Systemwalker/i/”を入力し、[OK]ボタンをクリックします。
→[ログイン設定]ページが表示されます。
4. [ユーザーID]および[表示条件]を設定します。
→[ログイン]ページが表示されます。
[ログイン]ページを携帯電話機能のBookmark登録で登録すると、2回目以降のアクセスではBookmarkから呼び出
すことができます。
5. [パスワード]を入力しログインします。
→[管理者設定]ページが表示されます。
6. 管理者の[電話番号]と[メールアドレス]を設定します。
設定すると、[監視イベント詳細]ページを表示した状態で、直接管理者への連絡が迅速に行えます。[電話番号]と[メールアドレス]は以下の場合に使用されます。
- 163 -
- [電話番号]
- 携帯電話で表示した場合:[監視イベント:対処]ページから直接電話をかける場合の番号
- PDAで表示した場合:[監視イベント:対処]ページに表示される番号
- [メールアドレス]
- メール作成画面を起動します。
7. [ツリー選択]ページが表示されます。
イベント監視を行うツリーを選択してください。ページ表示時は基本ツリーが先頭にあります。また、31個以上のツ
リーがある場合には、ツリー選択リストには30個目までが表示されます。
8. [監視イベント絞り込み]ページが表示されます。
[イベント数]、[重要度]、[状態]および[種別]を指定してください。[イベント数]は1から10までの範囲で指定します。
また、[状態]および[種別]は複数選択することができます。
9. [イベント一覧]ページが表示されます。
2回目以降のアクセスの場合
1. iモードを接続します。
2. Bookmarkから、“SW-システム監視”を呼び出します。
→[ログイン]ページが表示されます。
3. [パスワード]を入力しログインします。
4. [ログイン]ページで[ログイン後、イベント一覧を表示する]をチェックしている場合は、[イベント一覧]ページが表示
されます。[ログイン後管理者設定を表示する]をチェックしている場合は、“初回のアクセスの場合”の5. 以降を行
います。どちらもチェックしていない場合には、“初回のアクセスの場合”の6. 以降を行います。
8.2 コンソールをカスタマイズする
[Systemwalkerコンソール]上の監視マップのアイコン、および正常時/異常発生時のイメージを変更することができます。
ここでは、コンソールのカスタマイズ方法について説明します。
・ [Systemwalkerコンソール]をカスタマイズする
・ [Systemwalker Webコンソール]をカスタマイズする
・ [Systemwalker Webコンソール](モバイル版)をカスタマイズする
8.2.1 [Systemwalkerコンソール][Systemwalkerコンソール]のカスタマイズについて説明します。
・ 監視画面をカスタマイズする
・ 操作メニューを登録する
・ アクセス権を定義する
8.2.1.1 監視画面をカスタマイズする
[Systemwalkerコンソール[監視]]を、カスタマイズする方法を説明します。
[Systemwalkerコンソール]の背景色をカスタマイズする
設定方法は、以下の通りです。
1. [Systemwalkerコンソール[監視]]を起動します。
2. [表示]-[デザインの設定]メニューを選択します。
- 164 -
3. [デザインの設定]ダイアログボックスの[全体]タブを選択します。
4. 全体の色設定の[設定]ボタンをクリックし、[色の設定]ダイアログボックスで色を設定し、[OK]ボタンをクリックしま
す。
5. [デザインの設定]ダイアログボックスで[OK]ボタンをクリックします。
背景色の設定は、Systemwalkerコンソール再起動後に反映され、端末にログインするユーザごとに保存されます。
[監視マップ]でのオブジェクトの稼働状態表示をカスタマイズする
オブジェクト(ノード/アプリケーション/ワークユニット/ワークユニットオブジェクト/クラスタサービス/グローバルサーバ/GSサ
ブシステム/GSワークユニットオブジェクト)の稼働状態を、監視マップに表示されているアイコンの背景画像で識別できま
す。
オブジェクト種別がノードの場合の設定方法を以下に説明します。
1. [Systemwalkerコンソール[監視]]を起動します。
2. [表示]-[デザインの設定]メニューを選択します。
3. [デザインの設定]ダイアログボックスの[監視マップ]タブを選択します。
4. 種別で[ノードの状態]を選択します。
5. [設定]ボタンをクリックします。
6. [背景選択]ダイアログボックスで表示したい色の背景画像を選択し、[OK]ボタンをクリックします。
7. [デザインの設定]ダイアログボックスで[OK]ボタンをクリックします。
カスタマイズした背景画像を初期状態に戻すには、[初期値に戻す]ボタンをクリックします。
初期値については、“オブジェクトの稼働状態を示す背景画像の初期値”を参照願います。
[監視マップ]のイベント発生時のイメージをカスタマイズする
イベント発生時、発生元オブジェクトのアイコンに、異常時のイメージとして、任意のイメージを重ねて表示できます。
設定方法は、以下となります。
1. [Systemwalkerコンソール[監視]]で、[表示]メニューの[デザインの設定]を選択します。
→[デザインの設定]ダイアログボックスが表示されます。
2. [デザインの設定]ダイアログボックスの[監視マップ]タブを選択します。
3. [種別]で[イベントの状態]を選択します。
4. [ 重要]、[重要]、[警告]、および[通知]の[イメージ設定]ボタンをクリックします。
→[アイコン選択]ウィンドウが表示されます。
5. イベント発生時にアイコンの上に重ね合わせて表示するイメージを選択し、[OK]ボタンをクリックします。
6. [デザインの設定]ダイアログボックスで[OK]ボタンをクリックします。
また、[表示する]チェックボックスをOFFにすると、その重要度のイベントは監視イベント一覧に表示されますが、異常時
のイメージは監視マップに表示されません。例えば、[イベントの状態]が[警告]の[表示する]チェックボックスをOFFに設
定した場合、イベント一覧に警告イベントは表示されます。しかし、発生元オブジェクトのアイコンの“異常状態のイメージ
は表示されません。また、[重要]、[警告]、[通知]のうち1つだけ[表示する]チェックボックスをONにすることはできません。
[初期値に戻す]ボタンをクリックすると、カスタマイズした情報は出荷時の状態に戻ります。
ポイント
運用管理サーバの以下のディレクトリに格納されているbmp形式、またはpng形式のイメージファイルのうち、ファイル名
の先頭が半角の“$”または半角の“_”(アンダーバー)のファイルが、イベント発生時、発生元オブジェクトのアイコンに、
異常時のイメージとして表示されます。
格納場所
- 165 -
Solaris、Linuxの
場合
/var/opt/FJSVfwgui/java/classes/com/fujitsu/systemwalker/bcmgui/mtoelib/image/icon
Windows(R)の場
合
Systemwalkerインストールディレクトリ\MPWALKER.DM\mpbcmgui\server\var\java\classes\com\fujitsu\systemwalker\bcmgui\mtoelib\image\icon
注意事項
以下の点に注意してアイコンを作成し、運用管理サーバの上記ディレクトリに格納してください。
イメージの形式:
アイコンに指定するイメージは、bmp形式またはpng形式で作成してください。
ファイル名:
ファイル名の先頭は、半角の“$”または半角の“_”(アンダーバー)にしてください。また、先頭文字以外はすべて半角
英数字(英字は小文字だけ)にしてください。
透過イメージ:
透過イメージの表示をサポートしていますが、透過イメージを作成できないbmp形式は、左上1ピクセルの色が透過色
と判断され、アイコンの表示の際に透過処理が行われます。
背景等、透明で表示したい部分には、左上1ピクセルの色と同じ色を指定して作成してください。
[Systemwalker Webコンソール]の[監視マップ]でのオブジェクトの稼働状態表示をカスタマイズする
[Systemwalker Webコンソール]では、オブジェクト(ノード/アプリケーション/ワークユニット/ワークユニットオブジェクト/クラ
スタサービス/グローバルサーバ/GSサブシステム/GSワークユニットオブジェクト)の稼働状態を、監視マップに表示されて
いるアイコンの枠色およびラベルの文字色で識別できます。
オブジェクト種別がノードの場合の設定方法を以下に説明します。
1. [Systemwalkerコンソール[監視]]を起動します。
2. [表示]-[デザインの設定]メニューを選択します。
3. [デザインの設定]ダイアログボックスの[監視マップ(Webコンソール)]タブを選択します。
4. 色設定で「ノードの状態」を選択します。
5. ラベルの文字色を変更するには、[文字色]ボタンをクリックします。枠色を変更するには[背景色/枠色]ボタンをク
リックします。
6. [色の設定]ダイアログボックスで表示したい色を選択し、[OK]ボタンをクリックします。
7. [デザインの設定]ダイアログボックスで[OK]ボタンをクリックします。
カスタマイズした背景画像を初期状態に戻すには、[初期値に戻す]ボタンをクリックします。
初期値については、“オブジェクトの稼働状態を示す背景画像の初期値”を参照願います。
[監視リスト]のイベント発生時の文字色/背景色をカスタマイズする
[ 重要イベント発生ノード]、[重要イベント発生ノード]、[警告イベント発生ノード]、および[通知イベント発生ノード]の[背景色]、[文字色]をカスタマイズします。
[初期値に戻す]ボタンをクリックすると、カスタマイズした情報は出荷時の状態に戻ります。初期値は以下の通りです。
設定方法は以下となります。
1. [Systemwalkerコンソール[監視]]を起動します。
2. [表示]-[デザインの設定]メニューを選択します。
3. [デザインの設定]ダイアログボックスの[監視リスト]タブを選択します。
4. 背景色、文字色の[設定]ボタンをクリックします。
- 166 -
5. [色の設定]ダイアログボックスで表示したい色を選択し、[OK]ボタンをクリックします。
6. [デザインの設定]ダイアログボックスで[OK]ボタンをクリックします。
[初期値に戻す]ボタンをクリックすると、カスタマイズした情報は出荷時の状態に戻ります。初期値は以下の通りで
す。
[文字色] [ 重要]:赤色
[重要]、[警告]、[通知]:黒色
[背景色] 白色
[監視イベント一覧]のイベントの文字色/背景色をカスタマイズする
[監視イベント一覧]のイベントの文字色/背景色をカスタマイズします。
・ [監視イベント一覧の色設定]
以下の項目の[背景色]と[文字色]をカスタマイズします。
- [ 重要イベント]
- [重要イベント]
- [警告イベント]
- [通知イベント]
設定方法は以下となります。
1. [Systemwalkerコンソール[監視]]を起動します。
2. [表示]-[デザインの設定]メニューを選択します。
3. [デザインの設定]ダイアログボックスの[監視イベント]タブを選択します。
4. 背景色、文字色の[設定]ボタンをクリックします。
5. [色の設定]ダイアログボックスで表示したい色を選択し、[OK]ボタンをクリックします。
6. [デザインの設定]ダイアログボックスで[OK]ボタンをクリックします。
[初期値に戻す]ボタンをクリックすると、カスタマイズした情報は出荷時の状態に戻ります。初期値は以下の通りで
す。
[文字色] [ 重要]:赤色
[重要]、[警告]、[通知]:黒色
[背景色] 白色
監視イベント種別をカスタマイズする
[監視イベント種別]ウィンドウのボタンに表示するランプのビットマップは、ユーザが独自にカスタマイズすることができま
す。種別ボタンの各ビットマップをカスタマイズするには、以下を編集します。
・ 監視イベント種別ごとのビットマップ(正常時/イベント発生時)
このビットマップは、[監視イベント種別]ウィンドウに表示されます。
・ 監視イベント種別ごとのコマンド
このコマンドは、[監視イベント詳細]ダイアログボックスの[連携製品の起動](注)ボタンによって呼び出されます。
注)カスタマイズ画面で、コマンド名を登録している場合は、登録したコマンド名になります。
[初期値に戻す]ボタンをクリックすると、カスタマイズした情報は出荷時の状態に戻ります。
- 167 -
[監視イベント一覧]の[対処]項目にSystemwalkerテンプレートの情報を表示する
[監視イベント一覧]の[対処]項目にSystemwalkerテンプレートの情報を表示する場合、運用管理サーバおよび
Systemwalkerコンソールを使用する端末にて、以下の設定を行ってください。
【運用管理サーバでの設定】
“Systemwalkerコンソールサービスの定義ファイル”を編集し、“監視イベント一覧の[対処]欄へのSystemwalkerテンプ
レートの表示設定”を有効にしてください。
詳細は、“Systemwalker Centric Managerリファレンスマニュアル”の“Systemwalkerコンソールサービスの定義ファイル”
を参照してください。
【Systemwalkerコンソールを使用する端末での設定】
[監視イベントの表示設定]画面の[監視イベント一覧の設定]タブを選択し、[表示項目の設定]にて、[対処]を[表示する
項目]に設定してください。
初期設定では、[監視イベント一覧]の[対処]項目にSystemwalkerテンプレートの情報は表示されません。Systemwalkerテンプレートの情報を表示するとSystemwalkerコンソールの性能が劣化する場合があります。
[監視イベント]の 大表示件数をカスタマイズする
運用管理サーバで以下のファイルを編集し、起動時および運用時における、監視イベントの 大表示件数を設定しま
す。
[Windows]
Systemwalkerインストールディレクトリ\mpwalker.dm\mpbcmgui\server\etc\usr\MpBcmSvrConfig.ini
[UNIX]
/etc/opt/FJSVfwgui/usr/MpBcmSvrConfig.ini
詳細については、“Systemwalker Centric Managerリファレンスマニュアル”を参照してください。
「起動時の 大表示件数」および「運用時の 大表示件数」の推奨値は、初期設定値である100件と1000件です。推奨
値以上の数値を指定するとSystemwalkerコンソールの性能が劣化する場合があります。
Systemwalkerコンソールで使用するJavaのヒープサイズの設定
Systemwalkerコンソールが動作するWindows端末で、以下のファイルを編集し、Systemwalkerコンソールで使用するJavaのヒープサイズを設定します。
Systemwalkerインストールディレクトリ\mpwalker.dm\mpbcmgui\etc\MpBcmClConfig.ini
詳細については、“Systemwalker Centric Managerリファレンスマニュアル”を参照してください。
イベント発生時の動作をカスタマイズする
監視イベント一覧に新しいイベントが発生した場合の動作をカスタマイズすることができます。カスタマイズは、[監視イベ
ントの表示設定]ダイアログの[イベント発生時の処理]タブで行います。[監視イベントの表示設定]ダイアログの[イベント
発生時の処理]タブの表示方法は、以下の通りです。
1. [Systemwalkerコンソール[監視]]において、[表示]-[監視イベントの表示設定]メニューを選択します。
2. [監視イベントの表示設定]ダイアログボックスの[イベント発生時の処理]タブを選択します。
[監視イベントの表示設定]ダイアログの[イベント発生時の処理]タブで設定できる内容は以下です。
イベント発生時に発生元オブジェクトのアイコンを点滅する
イベント発生時に、アイコン上に表示する異常時の状態を点滅することで、監視マップ上でのイベント発生状況がわかり
やすくなります。ただし、監視ツリー上のアイコンは点滅しません。
初期値は、OFFに設定されています。
- 168 -
イベント発生時にBEEP音を鳴らす
イベント発生時に、BEEP音を鳴らし通知することができます。
[監視イベントの表示設定]ダイアログの[イベント発生時の処理]タブで[イベント発生時にBEEPを鳴らす]をチェックする
と、異常時にBEEP音が鳴ります。
初期値は、OFFに設定されています。
イベント発生時に発生元オブジェクトにジャンプ
イベント発生時にイベント発生元のオブジェクトにジャンプします。監視ツリーおよび監視マップ/リストが 小化されて
いた場合には、イベント発生時に元のサイズに戻ります。
また、イベント発生時に[Systemwalkerコンソール]が 小化されていた場合は、[Systemwalkerコンソール]を元のサイズ
に戻したときにジャンプします。
初期値は、OFFに設定されています。
イベント発生時に監視イベント一覧を自動スクロールする
イベント発生時に監視イベント一覧を自動スクロールし、発生したイベントが監視イベント一覧上に表示されるようにしま
す。監視イベント一覧の絞り込みやソートを行っていた場合には、自動的に解除されます。
初期値は、OFFに設定されています。
警告灯アイコンを使用する
警告灯アイコンを点滅することで、新しいイベントの発生を通知します。警告灯アイコンは、クリックすることで点滅を停止
することができます。
警告灯アイコンによる通知を行う場合には、新しく発生したイベントは「未確認」状態として監視イベント一覧に表示され
ます。
初期値は、ONに設定されています。
スヌーズ機能を使用する
警告灯アイコンのスヌーズ機能を使用すると、点滅を停止後一定時間経ってもイベントの対処が行われない場合に、警
告灯アイコンが再点滅するため、イベントの対処忘れを防止することができます。再点滅するまでの時間を変更すること
も可能です。
複数のSystemwalkerコンソールを同時に監視している場合などに有効です。
初期値は、OFFに設定されています。
一時停止中はイベントが発生しても再点滅しない
警告灯アイコンを停止中は、新しいイベントが発生しても再点滅しないようにします。イベントが大量発生した場合など
に、警告灯アイコンが点滅したままになるのを防止することができます。
初期値は、OFFに設定されています。
「未確認」を「未対処」に変更する契機
「未確認」状態のイベントを「未対処」状態に変更する契機の設定を行います。
・ [イベントを未対処にする]メニューの選択
・ [監視イベント詳細]画面または[監視イベントの状態変更]画面の表示
初期値は、“[イベントを未対処にする]メニューの選択”に設定されています。
監視イベント一覧の表示/動作をカスタマイズする
監視イベント一覧の表示や動作をカスタマイズすることができます。カスタマイズは、[監視イベントの表示設定]ダイアログの
[監視イベント一覧の設定]タブで行います。[監視イベントの表示設定]ダイアログの[監視イベント一覧の設定]タブの表
示方法は、以下の通りです。
1. [Systemwalkerコンソール[監視]]において、[表示]-[監視イベントの表示設定]メニューを選択します。
2. [監視イベントの表示設定]ダイアログボックスの[監視イベント一覧の設定]タブを選択します。
[監視イベントの表示設定]ダイアログの[監視イベント一覧の設定]タブで設定できる内容は以下です。
- 169 -
監視イベント一覧に表示する項目の設定
監視イベント一覧に表示する項目を変更することができます。項目の表示順を変更することも可能です。
初期値は、以下の項目が表示項目として設定されています。
・ 重要度
・ 状態
・ 番号
・ 種別
・ 日時
・ 表示名
・ メッセージ
[重要度]および[状態]項目に表示する内容
監視イベント一覧に[重要度]および[状態]項目を表示する場合に、表示する形式を指定します。
・ アイコン
・ 文字
初期値は、[重要度]項目が“アイコン”、[状態]項目が“文字”に設定されています。
[表示名]項目に表示する内容
監視イベント一覧に[表示名]項目を表示する場合に、表示する形式を指定します。
・ 運用名
・ 表示名
・ ホスト名
・ IPアドレス
初期値は、すべてが表示されるように設定されています。
イベントをダブルクリックした場合の動作
監視イベント一覧でイベントをダブルクリックした場合の動作を指定します。
・ [監視イベント詳細]画面を表示
・ [監視イベントの状態変更]画面を表示
初期値は、“[監視イベント詳細]画面を表示”に設定されています。
対処済イベントの削除
対処済のイベントを監視イベント一覧から自動的に削除することができます。
初期値は、OFFに設定されています。
ツールチップでメッセージを表示する
監視イベント一覧上のイベントにマウスカーソルを合わせた場合に、イベントメッセージをツールチップで表示することが
できます。
初期値は、OFFに設定されています。
フォント設定
監視イベント一覧のフォントを変更することができます。ただし、フォントのスタイルを指定することはできません。
初期値は、“フォント名:monospaced、サイズ:12”に設定されています。
- 170 -
イベントプレビュー域の表示をカスタマイズする
イベントプレビュー域の表示をカスタマイズすることができます。カスタマイズは、[監視イベントの表示設定]ダイアログの
[イベントプレビュー域の設定]タブで行います。[監視イベントの表示設定]ダイアログの[イベントプレビュー域の設定]タブの表示方法は、以下の通りです。
1. [Systemwalkerコンソール[監視]]において、[表示]-[監視イベントの表示設定]メニューを選択します。
2. [監視イベントの表示設定]ダイアログボックスの[イベントプレビュー域の設定]タブを選択します。
[監視イベントの表示設定]ダイアログの[イベントプレビュー域の設定]タブで設定できる内容は以下です。
イベントプレビュー域の表示位置
イベントプレビュー域の表示/非表示、および表示する場合の位置(監視イベント一覧の上/下/左/右)を指定します。
初期値は、“監視イベント一覧の右に表示”に設定されています。
イベントプレビュー域に表示する項目の設定
イベントプレビュー域に表示する項目を変更することができます。項目の表示順を変更することも可能です。
初期値は、以下の項目が表示項目として設定されています。
・ メッセージ
フォント設定
イベントプレビュー域のフォントを変更することができます。
初期値は、“フォント名:monospaced、スタイル:BOLD、サイズ:12”に設定されています。
状態変更画面の動作をカスタマイズする
[監視イベントの状態変更]ウィンドウおよび[監視イベントの状態変更(返答)]ウィンドウの動作をカスタマイズすることがで
きます。カスタマイズは、[監視イベントの表示設定]ダイアログの[状態変更画面の設定]タブで行います。[監視イベントの
表示設定]ダイアログの[状態変更画面の設定]タブの表示方法は、以下の通りです。
1. [Systemwalkerコンソール[監視]]において、[表示]-[監視イベントの表示設定]メニューを選択します。
2. [監視イベントの表示設定]ダイアログボックスの[状態変更画面の設定]タブを選択します。
[監視イベントの表示設定]ダイアログの[状態変更画面の設定]タブで設定できる内容は以下です。
状態変更時に確認メッセージを表示する
[監視イベントの状態変更]ウィンドウおよび[監視イベントの状態変更(返答)]ウィンドウで、対応者やメモ、返答の内容お
よび状態を変更した場合に、確認のメッセージボックスを表示することができます。
初期値は、OFFに設定されています。
IMEがONの状態で[監視イベントの状態変更]画面を表示する
IMEがONの状態で[監視イベントの状態変更]ウィンドウおよび[監視イベントの状態変更(返答)]ウィンドウを表示すること
ができます。
初期値は、OFFに設定されています。
その他のカスタマイズ項目
[Systemwalkerコンソール]で行える上記以外のカスタマイズ項目について説明します。
監視リストの絞り込み
監視リストに表示する項目および項目の並び順を変更できます。監視リストの絞り込みには、[リスト表示の設定]ダイアロ
グボックスを使用します。以下のカスタマイズができます。
・ [絞り込み]
- 監視リストで[表示するオブジェクト]
- 監視リストの[絞り込み]
- 171 -
・ [表示項目]
- [表示する項目]
- 項目の並び
ノード以外のオブジェクトを表示している状態で、[絞り込み]の[イベント監視対象]を選択した場合は、ノード以外のオブ
ジェクトは表示されません。
初期値では、以下の項目が表示されます。
ツリー 監視機能 編集機能
ノード一覧、
ノード管理
[表示名][代表アドレス][ホスト名][コンピュータ名][インタフェース数][詳細][OS名][稼働状態][未対処]
[表示名][代表アドレス][ホスト名][コンピュータ名][インタフェース数][詳細][OS名]
業務管理 [表示名][オブジェクト種別][稼働状態][未対処]
[表示名][オブジェクト種別]
マップの配置や背景色を変更する
1. [Systemwalkerコンソール]の[オブジェクト]メニューから[マップ]の[プロパティ]を選択します。(初期設定の状態で
は、[オブジェクト]-[マップ]-[プロパティ]メニューは表示されません。)
→[マップのプロパティ]ダイアログボックスが表示されます。
2. 変更する項目を選択します。
以下の項目を変更できます。
- [監視マップ]のアイコンの整列方法
- [監視マップ]の[背景色]、[壁紙]
[監視マップ]の変更に関する詳細は、“Systemwalker Centric Manager オンラインヘルプ”を参照してください。
ポイント
・ 業務型以外の整列型が指定されているマップ上で、アイコンを他のアイコンの間にドラッグアンドドロップすると、整
列の順番が替わります。ただし、監視機能で[共通マップ]が選択されている場合は、アイコン位置は入れ替わりませ
ん。
・ 壁紙を表示したい場合は、運用管理サーバの以下のディレクトリにjpeg形式、bmp形式またはpng形式のイメージを
格納してください。また、ファイル名については、すべて半角英数字(英字は小文字だけ)で指定し、拡張子
は、“jpg”、“bmp”および“png”としてください。
【UNIXの場合】
/var/opt/FJSVfwgui/java/classes/com/fujitsu/systemwalker/bcmgui/mtoelib/image/wall
【Windows(R)の場合】
Systemwalkerインストールディレクトリ\MPWALKER.DM\mpbcmgui\server\var\java\classes\com\fujitsu\systemwalker\bcmgui\mtoelib\image\wall
- 172 -
・ マウス操作で配置を変更する場合、ピクセルずつ移動することができます。(100%表示時は1ピクセル、200%表示時は
2ピクセルずつ)
1. [Systemwalkerコンソール[編集]]の[オプション]メニューから[マップ]の[プロパティ]を選択します。
→[マップのプロパティ]ダイアログボックスが表示されます。
2. [自動整列]で[解除]を選択します。
3. [OK]ボタンをクリックします。
4. [監視マップ]上でアイコンまたは、イメージを選択時(複数選択可)に、カーソルキーの上下左右の押下により
移動します。
アイコンを変更する場合
アイコンを変更するオブジェクトのプロパティ画面で、[アイコン]を選択します。[参照]ボタンをクリックすると、[アイコン選
択]ダイアログボックスが表示されますので、一覧からアイコンを選択します。
ポイント
独自のアイコンを選択する場合
独自のアイコンを選択する場合は、mpbcmaddiconコマンドを使用してjpeg、bmp またはpngイメージファイルを追加しま
す。mpbcmaddicon([Systemwalkerコンソール]のアイコン登録コマンド)については、“Systemwalker Centric Manager リファレンスマニュアル”を参照してください。
アイコンサイズの拡大、縮小
[監視マップ]に表示するアイコンのサイズを拡大、縮小することにより、他のアイコンと区別され、イベント発生時にわかり
やすく表示できます。また、表示名が長い場合には、全体が表示できるようになります。
[監視マップ]表示時に、[表示]メニューの[図形編集モード]を選択します。[図形編集モード]がONの場合、アイコンをマ
ウスでドラッグするか、プロパティの[アイコン]からアイコンのサイズを変更します。
[監視マップ]の整列が[解除]以外の場合は、アイコンのサイズを変更できません。アイコンサイズをカスタマイズした後
に、整列を[バス型]などに変更した場合は、カスタマイズした大きさで表示されます。
マップ表示の設定を変更する
1. [Systemwalkerコンソール[監視]]の[表示]メニューから[マップの表示]を選択します。
→マップ形式に切り替わります。
2. [表示]メニューの[マップ/リストの表示設定]を選択します。
→[マップ表示の設定]ダイアログボックスが表示されます。
3. 以下の項目を変更できます。
- [アイコン間の線]
- 表示する[マップ情報]と拡大率の設定
- [マップ情報]の自動保存
- [ナビゲーションパネルの表示]
マップ情報の変更に関する詳細は、“Systemwalker Centric Manager オンラインヘルプ”を参照してください。
[監視マップ]上のオブジェクトをカスタマイズする
[監視マップ]に図形、イメージ等を表示・編集することができます。例えば、アイコンを四角で囲んで説明を追加する、な
どを行い、画面を見やすく編集できます。以下の条件のとき、[監視マップ]上の各オブジェクトの表示をカスタマイズする
ことができます。
・ マッププロパティの整列が[解除]の場合
・ マップ表示の設定の関係線が[飾り線を表示する]の場合
- 173 -
[Systemwalkerコンソール[監視]]の場合には、上記の他に以下の条件も必要です。
・ 共通マップのチェックボックスがOFFの場合
[監視マップ]では、以下のカスタマイズを行うことができます。
・ 監視マップにイメージを表示する
・ 文字列を表示する
・ 四角、楕円を表示する
・ 線を表示・編集する
・ 線の色や太さを変更する
ポイント
編集機能で変更し、保存したマップの情報は、共通マップとして保存されます。一方、監視機能で変更し、保存したマッ
プの情報は、ログインしている管理者固有のマップとして保存されます。
監視機能では、共通マップ、またはログインしている管理者固有のマップのどちらでも監視することができます。表示する
マップを変更するには、[表示]メニューから[マップ/リストの表示設定]を選択して[マップ表示の設定]ダイアログボックスを
表示し、表示するマップを選択します。
オブジェクトの稼働状態を示す背景画像の初期値
Systemwalkerコンソールに表示されるオブジェクトについて、デフォルトでのアイコン表示色とその色が示す状態につい
て説明します。
監視項目 アイコン
例
初期ア
イコン
の背景
色
オブジェクトの状
態
内容
ノードの稼
働状態
緑色 SNMPエージェ
ント動作中
ノードが稼働中、かつSNMPエー
ジェント動作中です。
緑色 SNMPエージェ
ント動作中かつ
一部インタフェー
スが停止中
ノードが稼働中、かつSNMPエー
ジェント動作中、かつ一部インタ
フェースが停止中です。
緑色 ノード起動状態
かつSNMPエー
ジェント未起動
ノードが稼働中、かつSNMPエー
ジェント未起動です。
赤色 ノードが未起動
状態
ノードが停止しています。
なし 非監視状態 ノードの稼働状態を取得できてい
ません(ノードの状態を監視してい
ません)
クラスタ
サービスの
稼働状態
緑色 稼働中 クラスタサービスが稼働中です。
緑色 部分稼働中(遷
移中)
クラスタサービスが部分稼働中(遷
移中)です。
- 174 -
黄色 部分稼働中(片
側運用中/縮退
運用中)
クラスタサービスが部分稼働中(片
側運用中/縮退運用中)です。
赤色 停止中 クラスタサービスが停止状態です。
赤色 停止中(未起動) クラスタサービスの起動が一度も行
われていません。
なし 非監視状態 クラスタサービスの稼働状態を取
得できていません(クラスタサービ
スの状態を監視していません)
アプリケー
ションの稼
働状態
緑色 稼働中 アプリケーションが稼働中です。
緑色 起動状態遷移中 アプリケーションが起動状態に遷
移中です。
黄色 稼働中(プロセス
数不足)
アプリケーションが稼働状態だが、
プロセス数が不足しています。
黄色 稼働中(プロセス
数超過)
アプリケーションが稼働状態だが、
プロセス数が超過しています。
赤色 停止中 アプリケーションが停止していま
す。
赤色 停止遷移中 アプリケーションが停止状態に遷
移中です。
なし 非監視状態 アプリケーションの稼働状態を取
得できていません(アプリケーショ
ンの状態を監視していません)。
ワークユ
ニットの稼
働状態
緑色 稼働中 ワークユニットが稼働中です。
_ 黄色 待機中 ワークユニットが待機状態です。
赤色 停止中 ワークユニットが停止しています。
なし 非監視状態 ワークユニットの稼働状態を取得
できていません(ワークユニットの
状態を監視していません)。
- 175 -
ワークユ
ニットオブ
ジェクトの
稼働状態
緑色 実行中 ワークユニットオブジェクトが稼働
中です。
黄色 実行中(監視待ち
メッセージ数超
過)
ワークユニットオブジェクトが稼働
中だが、監視待ちメッセージ数が
超過しています。
黄色 実行中( 大待
ちメッセージ数超
過)
ワークユニットオブジェクトが稼働
中だが、 大待ちメッセージ数が
超過しています。
赤色 閉塞中 ワークユニットオブジェクトが閉塞
中です。
赤色 停止中 ワークユニットオブジェクトが停止
しています。
なし 非監視状態 ワークユニットオブジェクトの稼働
状態を取得できていません(ワーク
ユニットオブジェクトの状態を監視
していません)
グローバル
サーバの
稼働状態
緑色 運転中 被監視システムが稼働中です。
赤色 SVPM断 Systemwalker Centric Manager とSVPMとの通信路が切断されてい
る状態です。
赤色 電源断 以下のいずれかの状態です。
- 被監視システムの電源が投入さ
れていない - 被監視システムの電源を投入処
理中。
- 被監視システムの電源を切断処
理中。
赤色 停止中 被監視システムの電源は投入され
ていますが、ソフトウェアが起動さ
れていません。
赤色 中断 以下のいずれかの状態です。
- 代替監視パスから主監視パス、ま
たはその逆に移行中に一時的に
発生する状態です。
- Systemwalker Centric Manager と被監視システムとの通信路が切断
されている状態です。以下の理由
が考えられます。
・ 被監視システムが起動されてい
ません。 ・ 被監視システムでMC/FSOCKET、VTAMなどの必要な
プログラムが起動されていません。
- 176 -
・ 通信経路に異常があり通信でき
ない状態です。
- AVM/EXの“SY2 F”コマンドによ
り、AVM/EXとSVPの間の論理的
な通信路が切断された状態です。
赤色 無応答 主監視パスで通信中に、被監視シ
ステムから応答がなくなった状態で
す。
赤色 DOWN中 被監視システムがシステムダウンし
た状態です。
赤色 DUMP中 被監視システムホストでダンプが採
取されている状態です。
なし 非監視状態 グローバルサーバの稼働状態を取
得できていません(グローバルサー
バの状態を監視していません)
GSワークユ
ニットオブ
ジェクトの
状態
緑色 動作中 GSワークユニットオブジェクトが稼
働状態です。
黄色 受付のみ可 GSワークユニットオブジェクトがメッ
セージの受付のみが可能な状態
です。
赤色 処理不可(閉塞
中)
GSワークユニットオブジェクトが閉
塞中です。
赤色 処理不可(クロー
ズ)
GSワークユニットオブジェクトがク
ローズ状態です。
なし 非監視状態 GSワークユニットオブジェクトの稼
働状態を取得できていません(GSワークユニットオブジェクトの状態
を監視していません)
GSサブシ
ステムの状
態
緑色 稼働中 GSサブシステムが稼働中です。
赤色 停止中 GSサブシステムが停止状態です。
なし 非監視状態 GSサブシステムの稼働状態を取得
できていません(GSサブシステム
の状態を監視していません)
8.2.1.2 操作メニューを登録する
[Systemwalkerコンソール]の操作メニュー、およびリモートコマンドを登録する方法を説明します。
・ 操作メニューを登録する
- 177 -
・ リモートコマンドを登録する
操作メニューを登録する
指定システム、またはすべてのシステムに対して実行するコマンドを、操作メニューに登録します。システムごとに異なる
操作メニューを登録する場合は、mpaplreg(監視画面のメニュー項目登録コマンド)を使用します。mpaplreg(監視画面の
メニュー項目登録コマンド)の詳細については、“Systemwalker Centric Manager リファレンスマニュアル”を参照してくだ
さい。
手順
1. [Systemwalkerコンソール[監視]]で、[操作]メニューの[操作メニューの登録]を選択します。
→[操作メニュー登録]ダイアログボックスが表示されます。
2. [指定システム]または[全システム]タブを選択します。
[操作メニュー登録]の詳細は、“Systemwalker Centric Manager オンラインヘルプ”を参照してください。
ポイント
・ 一覧に表示されているメニュー項目の順序を変更する場合は、移動するメニュー項目を選択し、[上移動]ボタンまたは
[下移動]ボタンをクリックします。
・ 指定システムまたは全システムへの操作メニューの登録、更新または削除を行った後、以下のどれかのボタンをクリッ
クします。
- [OK]ボタンをクリックすると、追加、更新または削除した内容を定義ファイルに反映し終了します。
- [キャンセル]ボタンをクリックすると、追加、更新または削除した内容を定義ファイルに反映せず終了します。
- [更新]ボタンをクリックすると、追加、更新または削除した内容を定義ファイルに反映します。
・ 登録したメニューに表示されるアイコンは、任意のアイコンに変更できます。アイコンの変更は、操作メニューアイコン
定義ファイルを編集して行います。[Systemwalkerコンソール]の操作メニューアイコン定義ファイルの詳細について
は、“Systemwalker Centric Manager リファレンスマニュアル”の“[Systemwalkerコンソール]の操作メニューアイコン定
義ファイル”を参照してください。
・ セキュリティ強化のため、登録するアプリケーション自体に適切なアクセス権を付与してください。
操作メニューのカスタマイズ
以下のファイルにより、操作メニューをカスタマイズできます。
ディレクトリ名
- 178 -
Systemwalkerインストールディレクトリ\MpWalker.DM\MPPCGUI\F1EG
ファイル名
F1EG_CAL.TXT
書式
<呼び出し機能名>,<コマンドライン>,<ビットマップファイル名>,<ビットマップリソース
番号>
“呼び出し機能名”に書かれた名前が、操作メニューの指定オブジェクト一覧に表示されます。表示された機能名をクリッ
クすると、“コマンドライン”に定義されたプログラムが起動されます。1カラム目にセミコロン“;”(半角)を記述するとその行
はコメントとなります。
“コマンドライン”には、監視リストまたは監視マップで指定したノード、またはサブネットの情報をプログラムに引き渡して
実行させることができます。コマンドライン内に以下の指定をします。
・ %HOST: “ホスト名”
・ %IP: “IPアドレス”
・ %SUBNET: “サブネットアドレス”
・ %USER: “ユーザーID”(起動時に指定したユーザーID)
・ %SYSTEM: “表示名”
・ %OPTION: 実行時に選択されたノードのオプションが展開されます。
・ %OBJECTID: Systemwalker独自のノード識別子が展開されます。
・ %SYSOBJ: MIB SysObjectIDが展開されます。
・ %RCOM: READコミュニティ名が展開されます。
・ %SVIP: 運用管理サーバのIPアドレス
・ %WCOM: WRITEコミュニティ名が展開されます。
・ %FOLDERSVIP: サイトフォルダのIPアドレス
“ビットマップファイル名”、“ビットマップリソース番号”を指定しても、Systemwalkerコンソールは無視します。
例:
F1EG_CAL.TXT 内に以下のエントリを追加します。
性能監視,C:\SEINOU\SEINOU.EXE -H(%HOST) -U(%USER)
拡張機能の追加[全システム操作]
以下のファイルにより、操作メニューをカスタマイズできます。
ディレクトリ名
Systemwalkerインストールディレクトリ\MpWalker.DM\MPPCGUI\F1EG
ファイル名
F1EG_EXT.TXT
書式
<拡張機能名>,<コマンドライン>,<ビットマップファイル名>,<ビットマップリソース番号
>
- 179 -
“拡張機能名”に書かれた名前が操作メニューの各項目に表示されます。操作メニューに表示された機能名をクリックす
ると、“コマンドライン”に定義されたプログラムが起動されます。1カラム目にセミコロン“;”(半角)を記述するとその行はコ
メントとなります。
“コマンドライン”には、監視起動時の認証画面で指定した“ユーザーID”を引き渡すことができます。コマンドライン内
に“%USER ”を指定すると“ユーザーID”に置き換えられてプログラムが実行されます。
“ビットマップファイル名”、“ビットマップリソース番号”を指定してもSystemwalkerコンソールは無視します。
例:
F1EG_EXT.TXT内に以下のエントリを追加します。
性能監視,C:\SEINOU\SEINOU.EXE -U(%USER)
電子文書化されている運用マニュアル等を表示する
電子文書化されている運用マニュアル等を[Systemwalkerコンソール]の操作メニューから表示する方法を説明します。
1. [Systemwalkerコンソール[監視]]で、[操作]メニューの[操作メニューの登録]を選択します。
→[操作メニュー登録]ダイアログボックスが表示されます。
2. [全システム]タブを選択します。
3. [追加]ボタンをクリックします。
→[全システム設定(追加)]ダイアログボックスが表示されます。
- 180 -
4. [メニュー項目]、[コマンドライン]を入力します。
- (例)[メニュー項目]:ハード交換手順
- (例)[コマンドライン]:notepad.exe c:\manual.txt
5. [OK]ボタンをクリックして、[操作メニュー登録]画面を終了します。
6. [Systemwalkerコンソール]を再起動します。
ポイント
“Systemwalker Centric Manager/Systemwalker Event Agent トラブルシューティングガイド 監視編”や電子文書化された
マニュアルを登録すると、[Systemwalkerコンソール]の操作メニューから登録したマニュアルなどを表示できます。
リモートコマンドを登録する
被監視システムに発行するコマンドを、コマンド一覧に登録します。また、リモートコマンドで発行するコマンドをホストごと
にグループ定義しておけば、1操作で複数のリモートコマンドを実行するように設定できます。これを、リモートコマンドグ
ループ定義といいます。
手順
1. [Systemwalkerコンソール[監視]]で、[操作]メニューの[操作メニューの登録]を選択します。
→[操作メニュー登録]ダイアログボックスが表示されます。
2. [リモートコマンド]を選択します。
リモートコマンド登録の詳細は、“Systemwalker Centric Manager オンラインヘルプ”を参照してください。
【Linux版、またはSolaris版の場合】
・ UTF-8環境で全角文字を使用した場合、EUC環境と比較して、[操作メニュー登録]の[リモートコマンド実行]画面か
らの指定可能文字数が減少します。
・ UTF-8固有文字が含まれている文字列は、定義できません。
[コマンドライン]について上記に該当する登録を行う場合は、実行したいコマンドを記述したシェルスクリプト等をあら
かじめ投入先システムに作成し、操作メニューに、作成したシェルスクリプト等を登録してください。
[メニュー項目]については、UTF-8固有文字以外の文字で定義を行ってください。
ポイント
・ 一覧に表示されている[メニュー項目]の順序を変更する場合は、移動するメニュー項目を選択し、[上移動]ボタンまたは
[下移動]ボタンをクリックします。
・ リモートコマンドの登録、更新または削除を行った後、以下のどれかのボタンをクリックします。
- [OK]ボタンをクリックすると、追加、更新または削除した内容を定義ファイルに反映し終了します。
- [キャンセル]ボタンをクリックすると、追加、更新または削除した内容を定義ファイルに反映せず終了します。
- [更新]ボタンをクリックすると、追加、更新または削除した内容を定義ファイルに反映します。
リモートコマンドグループを登録する
1. [Systemwalkerコンソール[監視]]で、リモートコマンドが実行可能なノードを単一選択します。
2. [操作]メニューの[リモートコマンド]を選択します。
→[リモートコマンド実行]ウィンドウが表示されます。
- 181 -
3. [設定]ボタンをクリックします。
→[リモートコマンドグループ定義]ウィンドウが表示されます。
4. [追加]ボタンをクリックします。
→[リモートコマンド定義]ウィンドウが表示されます。
5. [リモートコマンドグループ名]を入力します。
6. [追加]ボタンをクリックして、[コマンド名]、[コマンドライン]を入力します。
さらに、設定するコマンドがある場合は、再度、[追加]ボタンをクリックします。
7. [リモートコマンド実行]ウィンドウの[コマンドボタン]にコマンド名を表示する場合は、表示するグループ名をリストボッ
クス上で選択し、[ボタン設定]ボタンをクリックします。また、グループ名の横のチェックボックスをチェックします。
8. [リモートコマンド実行]ウィンドウの[コマンドボタン]に表示する場所を、[ボタン一覧]リストボックスから選択します。
ボタンをクリックしたときに実行するコマンド名を、[コマンド名]コンボボックスから選択します。
【Linux版、またはSolaris版の場合】
入力したコマンドの長さが、1023バイト以内であっても、UTF-8に変換した結果、1023バイトを超えている場合には、それ
以上の文字列は入力できません。
ポイント
CSV形式で保存、読み込み
リモートコマンドグループ定義は、CSV形式での保存、および読み込みができます。
[リモートコマンドグループ定義]ウィンドウの[グループ定義]ボタンの[CSV形式で保存]メニューを選択すると、CSV形式
で保存できます。また、[グループ定義]ボタンの[ファイルを開く]メニューを選択すると、CSV形式ファイルを読み込むこと
ができます。
・ 【Linux版、またはSolaris版の場合】
- CSVファイルから読み込んだリモートコマンドグループ定義の長さが、1023バイト以内であっても、UTF-8に変換
した結果、1023バイトを超えている場合は、読み込みに失敗します。CSVファイルから読み込んだリモートコマン
ドグループ定義の長さを、UTF-8に変換した後に1023バイト以内になるように再設定してください。詳細について
は、“Systemwalker Centric Manager オンラインヘルプ”を参照してください。
一覧のスクロールについて
- 182 -
新のコマンド応答が表示されている、かつ 新のコマンド応答が選択されている状態で、新規のコマンド応答が発生
した場合、自動的にスクロールされます。
注意事項
・ システム監視をインストールしていないホストを選択した場合、およびシステム監視をインストールしているホストを複
数選択した場合は、設定できません。
・ [コマンドボタン]は 大10件まで定義できます。
・ 監視マップ、およびリスト表示に表示されているノードとフォルダを複数選択することができます。
フォルダを指定した場合
・ 多階層のフォルダを指定した場合、フォルダ直下のノードに対してだけコマンドが実行されます。
・ [リモートコマンド実行]ウィンドウの[対象ノード]には、リモートコマンドが発行可能なノードがすべて表示されます。
・ 監視マップ・監視リストに表示されているノード・フォルダは同時に複数選択可能です。
・ 以下のフォルダを選択した場合だけ、フォルダに対してコマンドが発行できます。(下記以外のフォルダにリモートコ
マンドが発行可能なノードが含まれていても、コマンドは発行できません。)
- サブネットフォルダ
- クラスタフォルダ
- ネットワークフォルダ
- サブネット(ネットワーク)フォルダ
- クラスタ(ネットワーク)フォルダ
- 業務フォルダ
- サブネット(業務)フォルダ
- クラスタ(業務)フォルダ
8.2.1.3 アクセス権を定義する
Systemwalker Centric Managerは、セキュリティのため、画面のアクセス権やツリーへのアクセス権をユーザごとに定義す
ることができます。ここでは、以下の構成でアクセス権の定義方法を説明します。
・ 画面のアクセス権を定義する
・ ツリーに対するアクセス権を定義する
画面のアクセス権を定義する
Systemwalker Centric Managerの各機能を利用するために必要な権限を、利用者ごとに設定することができます。
Systemwalker Centric Managerは、ロールという単位で各機能の利用権限を定義しています。ロールとは、共通の役割
(権限)を持つ利用者から構成されるグループのことです。Systemwalker Centric Managerを運用管理サーバにインストー
ルすると、以下のロールが運用管理サーバに登録されます。
表8.1 機能の使用を許可するためにユーザを所属させるロール
ロール名 説明 使用機能
DmAdmin 監視機能の管理系ロール
[Systemwalkerコンソール]DmOperation 監視機能の操作系ロール
DmReference 監視機能の参照系ロール
OrmOperation(注) 返答機能の操作系ロール 返答操作のコマンド
SecurityAdmin セキュリティ管理者 [Systemwalkerコンソール]、サーバアク
セス制御、監査ログ分析を使用するに
は、同時にDmAdminロールに所属し
ている必要があります。SecurityAuditor セキュリティ監査者
- 183 -
注)Solaris版、Linux版で登録されます。
管理者は、ユーザを上記のロールに適宜所属させてください。所属させるロールの種類により、ユーザが使用できる機
能と利用権限が決まります。ロールと利用可能な機能の関係は、以下の通りです。
・ [Systemwalkerコンソール]の監視機能を使用するために必要な権限については、“[Systemwalkerコンソール]のメ
ニュー項目”を参照してください。
・ [Systemwalkerコンソール]の編集機能を使用するためには、DmAdminロールに所属している必要があります。
・ [システム監視設定]ダイアログボックスを起動するためには、DmAdminロールに所属している必要があります。[シス
テム監視設定]ダイアログボックスについては、“イベント監視の条件を定義する”の“それぞれのサーバに直接接続
して環境定義を行う場合”を参照してください。
・ DmAdminは、DmOperation、DmReference、OrmOperationの権限を含んでいます。
・ DmOperationは、DmReference、OrmOperationの権限を含んでいます。
・ 返答操作のコマンドの詳細は、“Systemwalker Centric Manager リファレンスマニュアル”の“返答メッセージ用コマン
ドの概要【UNIX版】”を参照してください。
“機能の使用を許可するためにユーザを所属させるロール”に記載したロールに所属していない一般のユーザは、
Systemwalker Centric Managerの機能を使用できません。[Systemwalkerコンソール]を起動するユーザを、“表:機能の使
用を許可するためにユーザを所属させるロール”に記載したロールに所属させるか、Administratorsグループに所属させ
てください。
【UNIXの場合】
スーパーユーザは、セキュリティ情報の設定(ロールへの所属、ツリーに対するアクセス権の設定)の実施にかかわらず、
アクセス制御の対象外として常に更新権を持つユーザとして扱われます。
【Windows(R)の場合】
Administratorsグループに所属するユーザは、セキュリティ情報の設定(ロールへの所属、ツリーに対するアクセス権の設
定)の実施にかかわらず、 アクセス制御の対象外として常に更新権を持つユーザとして扱われます。
注意
運用管理クライアントからWindows上の運用管理サーバへ接続する場合
以下の対象OS上の運用管理サーバへ接続するとき、OSのセキュリティポリシーで「アカウントの空のパスワードの使用を
コンソールログオンのみに制限する」を「有効」としていた場合、パスワードが空のアカウントは、Systemwalker CentricManagerのユーザ認証でエラーとなります。
対象OS:
・ Windows Server 2003 STD/Windows Server 2003 DTC/Windows Server 2003 EE
・ Windows Server 2008 STD/Windows Server 2008 DTC/Windows Server 2008 EE
・ Windows Server 2008 for Itanium-Based Systems
・ Windows Server 2008 Foundation
・ Windows Server 2008 R2 STD/Windows Server 2008 R2 DTC/Windows Server 2008 R2 EE
・ Windows Server 2008 R2 for Itanium-Based Systems
・ Windows Server 2008 R2 Foundation
運用管理サーバのユーザをロールに登録する方法
運用管理サーバのユーザを、ロールに所属させる手順を以下に説明します。
1. [Systemwalkerコンソール]の[ポリシー]メニューから[ポリシーの定義]-[利用者のアクセス権設定]を選択します。
→[ロール一覧]ダイアログボックスが表示されます。
[ロールのプロパティ]には、登録されている[ロール名]および[説明]が表示されます。
- 184 -
2. 更新する[ロール名]を一覧から選択し、[プロパティ]ボタンをクリックします。
→[ロール情報]ダイアログボックスが表示されます。
当該ロールに登録されているユーザーが[ユーザー一覧]に表示されます。
3. [ユーザー一覧]からロールに所属させるユーザを選択し、[追加]ボタンをクリックします。
4. ロールへ追加するすべてのユーザを選択後、[OK]ボタンをクリックします。
→[ロール一覧]ダイアログボックスが表示されます。
5. [終了]ボタンをクリックします。
部門管理サーバ/業務サーバのユーザをロールに登録する方法
部門管理サーバ、または業務サーバ上のユーザを、ロールに所属させる手順を以下に説明します。
1. [スタート]メニューから[プログラム]-[Systemwalker Centric Manager]-[環境設定]-[利用者のアクセス権]を選択しま
す。
→[セキュリティ設定[ログイン]]ダイアログボックスが表示されます。
注意
Server Core環境の場合
Systemwalkerの利用者権限の設定は、運用管理クライアント、またはクライアントから、Server Core環境の業務サー
バを指定して[ロール一覧]画面を起動してから実施してください。
- ロールへのユーザの追加
- ロールからのユーザの削除
2. 接続する部門管理サーバ/業務サーバの[ホスト]、[ユーザーID]、[パスワード]を入力し、[OK]ボタンをクリックしま
す。[パスワード]として指定できるのは28バイトまでです。
→[ロール一覧]ダイアログボックスが表示されます。
【Windowsの場合】
Windows(R)のサーバに接続する場合は、[ドメイン名]の指定が可能です。
- ログインでのユーザ名の検索順序
[ドメイン名]を入力しない場合、指定したユーザは、以下の順に検索されます。
1. ローカルコンピュータ
2. ドメイン
3. 信頼関係のあるドメイン
3. [ロール一覧]ダイアログボックス以降の操作手順は、“アクセス権を定義する”の“運用管理サーバのユーザをロー
ルに登録する方法”の手順2)以降を参照してください。
注意
ネットワーク上の安全が保証されていない環境で使用する場合、サーバ上でmpsetmemコマンドを使用することにより、よ
り安全にユーザをロールに登録することができます。mpsetmem(ロールへのメンバの追加/削除コマンド)の詳細について
は、“Systemwalker Centric Manager リファレンスマニュアル”を参照してください。
【UNIXの場合】
セキュリティロールに所属させるユーザが、TELNETなどでログインしていると、セキュリティロールにそのユーザを所属さ
せることができません。セキュリティロールにユーザを所属させる際には、そのユーザがログインしていないことを確認して
から実行してください。
- 185 -
運用管理クライアントがインストールされたWindows端末にログオンする場合の注意事項
運用管理クライアントがWindows(R) 2000 Professionalの場合、Administratorsのグループに所属するローカルユーザで
Windows端末にログオンする必要があります。Administratorsのグループに所属していない場合は以下の機能が使用で
きません。
・ MIB拡張 機能
・ 共通トレースの出力
共通トレースが出力されないとSystemwalkerトラブル時の調査を行うことができません。
運用管理クライアントがWindows(R) XP、Windows Vista、またはWindows 7の場合は、運用管理クライアントの
DmAdmin、DmOperation、DmReference、またはAdministratorsのどれかのグループに所属するローカルユーザで
Windows端末にログオンする必要があります。
ただし、Windows VistaまたはWindows 7で、ユーザアカウント制御(UAC)が有効になっている場合には、DmAdmin、
DmOperation、またはDmReferenceのどれかのグループに所属するローカルユーザでWindows端末にログオンする必要
があります。
運用時には、DmReferenceグループに所属するローカルユーザでWindows端末にログオンすることを推奨します。Windows端末にログオンするとき、ローカルユーザが所属するグループを下表に示します。
OS種別 Windows端末にログオンするローカルユーザが所属す
るグループ
Windows(R) XP DmAdmin、DmOperation、DmReference、
Administrators
Windows VistaまたはWindows 7(UACが無効な場合)
DmAdmin、DmOperation、DmReference、
Administrators
Windows VistaまたはWindows 7(UACが有効な場合)
DmAdmin、DmOperation、DmReference
以下の手順に従い、ローカルユーザをDmReferenceグループに追加してください。
設定例
“スタートアップアカウント”として指定したローカルユーザ(systemwalker)をDmReferenceグループに追加する。
手順
1. [コントロールパネル]-[システムとメンテナンス]-[管理ツール]-[コンピュータの管理]を選択し、[コンピュータの管
理]画面を表示します。
2. [ローカルユーザとグループ]-[ユーザ]フォルダをクリックし、DmReferenceグループに所属させたいローカルユーザ
(ここではsystemwalker)を選択し、[操作]-[プロパティ]メニューをクリックします。
3. プロパティ画面(ここではsystemwalkerのプロパティ)を選択し、"所属するグループ"タブを選択します。
4. [追加]ボタンをクリックし、[グループの選択]画面を表示します。
5. [詳細設定]ボタンをクリックし、[グループの選択]画面を表示します。
6. [今すぐ検索]ボタンをクリックし、[検索結果]リストに表示されたDmReferenceグループを選択し、[OK]ボタンをクリッ
クます。
7. [グループの選択]画面で、[OK]ボタンをクリックます。
8. プロパティ画面(ここではsystemwalkerのプロパティ)で、[OK]ボタンをクリックます。
ツリーに対するアクセス権を定義する
ツリーに対し、ユーザの使用権を設定することで、ユーザごとに[Systemwalkerコンソール]の特定のツリーだけを表示し
たり、表示しないようにすることができます。
使用権を設定していないツリー
- 186 -
インストール時およびツリー作成時に、ツリーに対し、以下の属性のユーザの使用権が設定されます。SystemwalkerCentric Managerの利用者で[Systemwalkerコンソール]にログインした場合、ツリーは表示されます。各ツリーに対するア
クセス権は以下の通りです。
表8.2 使用権とツリーに対するアクセス権 (使用権設定前)
使用権が設定されるユーザの属
性ツリーの所有権
[Systemwalkerコンソール]
[編集] [監視]
システム管理者
DmAdminDmOperationDmReferenceDistributionAdminDistributionOperationDistributionReferenceSecurityAdminSecurityAuditor
有
有
有
有
有
有
有
有
有
更新権
更新権
-
-
-
-
-
-
-
更新権
更新権
操作権
参照権
-
-
-
参照権
参照権
特定のユーザだけ、特定のツリーを表示しないように設定する
特定のユーザだけ、[Systemwalkerコンソール]の特定のツリーを表示しないように設定する手順を説明します。ツリーに
対して更新権のあるユーザで、[Systemwalkerコンソール[編集]]画面から設定します。
1. ツリーを選択します。
- [ノード管理]ツリー、[業務管理]ツリーの場合
1. [Systemwalkerコンソール]の[ファイル]メニューから[監視ツリーの選択]を選択します。
→[監視ツリーの選択]ダイアログボックスが表示されます。
2. ツリーを選択します。
- [ノード管理]ツリー、[業務管理]ツリー以外の場合
1. [Systemwalkerコンソール]で、ツリーを選択します。
2. [Systemwalkerコンソール]の[ファイル]メニューから[監視ツリーのアクセス権設定]を選択します。
→[アクセス権情報]ダイアログボックスが表示されます。
3. [使用権のあるアカウント]で、ツリーを表示させないユーザが所属しているロールを選択します。
4. [削除]ボタンをクリックします。
注:管理者アカウントが、rootの場合は削除できません。
5. 3.でアクセス権を削除したロールに所属しているユーザに、ツリーを表示させるユーザが含まれている場合は、ユー
ザに使用権を設定します。
1. [追加]ボタンをクリックします。
→[ユーザとロールの追加]ダイアログボックスが表示されます。
2. [ユーザ表示]ボタンをクリックします。
3. アクセス権を追加するユーザを選択します。
4. [追加]ボタンをクリックします。
5. [アクセス権の種類]に[使用権]を設定します。
6. [OK]ボタンをクリックします。
6. [アクセス権情報]ダイアログボックスで[OK]ボタンをクリックします。
設定例
“名古屋本社ツリー”および“大阪支社ツリー”を作成し、DmOperationロールに所属する“osakaOpeユーザ”が[Systemwalkerコンソール]にログインした場合は、“大阪支社ツリー”だけを表示する
- 187 -
ロール名 所属ユーザ
DmAdmin nagoyaAdm、osakaAdm
DmOperation nagoyaOpe、osakaOpe
DmReference nagoyaRef、osakaRef
手順
1. “名古屋本社ツリー”に設定されているDmOperationロールの使用権を削除します。
2. “名古屋本社ツリー”に、“nagoyaOpe”ユーザの使用権を追加します。
表8.3 ユーザと表示されるツリー(設定後)ユーザ 表示されるツリー ツリーに対するアクセス権
nagoyaAdm
名古屋本社
大阪支社
更新権
更新権
osakaAdm名古屋本社
大阪支社
更新権
更新権
nagoyaOpe名古屋本社
大阪支社
操作権
操作権
osakaOpe 大阪支社 操作権
nagoyaRef名古屋本社
大阪支社
参照権
参照権
osakaRef名古屋本社
大阪支社
参照権
参照権
注意
・ ツリーの表示、非表示は設定できますが、ツリーに対する各ユーザのアクセス権(更新権、操作権、参照権)は、変更
できません。
・ 監視機能を使用する場合、 低1つのツリーに対する使用権が必要です。また、編集機能を使用する場合には、
[ノード一覧]ツリーに対する使用権が必要です。
8.2.2 [Systemwalker Webコンソール]をカスタマイズする
[Systemwalker Webコンソール]のカスタマイズ方法を説明します。
自動更新設定
[<<設定メニュー>>]から[自動更新設定]を選択します。
以下の項目を変更できます。
・ 自動更新する対象([イベント一覧]、[オブジェクト一覧]、[全画面])
・ 自動更新する間隔
イベント表示設定
[<<設定メニュー>>]から[イベント表示設定]を選択します。
以下の項目を変更できます。
・ [イベント数]
・ 表示対象イベント([状態]、[重要度]、[種別])
・ 表示方法([イベントを折り返して表示する])
- 188 -
・ 表示方法([ツリー/オブジェクト一覧のフォルダ/オブジェクトを点灯させない(高速化)])
オブジェクト表示設定
[<<設定メニュー>>]から[オブジェクト表示設定]を選択します。
以下の項目を変更できます。
・ [表示形式]
・ [マップ詳細設定]([アイコン間の線]、[マップ情報]、[拡大率])
・ [リスト詳細設定]([オブジェクトを折り返して表示する])
ポイント
独自のアイコンを選択する場合
独自のアイコンを選択する場合は、mpwebaddicon([Systemwalker Webコンソール]のアイコン登録コマンド)コマンドを使
用してgifイメージファイルを追加します。mpwebaddicon([Systemwalker Webコンソール]のアイコン登録コマンド)の詳細
については、“Systemwalker Centric Manager リファレンスマニュアル”を参照してください。
オブジェクトの稼働状態の表示設定
Systemwalkerコンソールの[表示]メニューから[デザインの設定]をクリックし、[デザインの設定]画面にて[監視マップ(Webコンソール)]タブを選択します。
以下の項目を変更できます。
・ 監視マップにおける、オブジェクトの稼働状態の表示(オブジェクト種別:ノード、アプリケーション、アプリケーション、
ワークユニット、ワークユニットオブジェクト、クラスタサービス、グローバルサーバ、GSサブシステム、GSワークユニッ
トオブジェクト)
8.2.3 [Systemwalker Webコンソール](モバイル版)をカスタマイズする
運用モードのカスタマイズ
運用管理サーバのサーバ環境設定ファイルを編集することにより、運用モードを変更することができます。サーバ環境設
定ファイルのファイル名と設定内容は、以下の通りです。
サーバ環境設定ファイル名
UNIXの場合 /opt/systemwalker/inet/web/sys_conf/sysmode.ini
Windows(R)の場合
Systemwalkerインストールディレクトリ\mpwalker\mppcgui\web\sys_conf\sysmode.ini
サーバ環境設定ファイルの以下の項目を変更できます。それぞれの設定方法は、サーバ環境設定ファイルのコメントを
参照してください。
・ パスワードを表示する/表示しない
・ 対処・保留を許可する/許可しない
・ リモートコマンドの実行を許可する/許可しない
・ リモートコマンドの実行確認を行う/行わない
・ 自動ログアウト時間
iモード端末でのカスタマイズ
iモード端末側での環境設定や表示条件の設定については、“[Systemwalker Webコンソール](モバイル版)”の“iモードで
[イベント一覧]ページを表示する”の“初回のアクセスの場合”を参照してください。
- 189 -
8.3 複数の[Systemwalkerコンソール]を起動する
目的別に[Systemwalkerコンソール]を複数利用できます。1台の運用管理クライアント上に、異なる運用管理サーバの
[Systemwalkerコンソール]を起動したり、同一の運用管理サーバの[Systemwalkerコンソール]を複数起動したりすること
ができます。
表示できる[Systemwalkerコンソール]の 大数は50台までです。
Systemwalkerコンソール複数起動
Systemwalkerセットアップ画面で運用管理サーバを複数登録できます。
1. スタートメニューから[プログラム]-[Systemwalker Centric Manager]-[環境設定]-[Systemwalkerコンソールセッ
トアップ]を選択します。
→[Systemwalkerコンソールセットアップ]画面が表示されます。
2. [追加]ボタンをクリックします。
→[接続先の設定]画面が表示されます。
- 190 -
3. 運用管理サーバのホスト名やポート番号を入力して、[OK]ボタンをクリックします。
運用管理サーバのホスト名は、128台まで登録できます。
注意
・ Systemwalkerコンソール起動時の認証画面について
以下の場合、Systemwalkerコンソールの起動時に認証画面は表示されません。
- 条件1
定義されているホストが1つの場合、かつ、ユーザーID、パスワードが設定されている場合。
- 条件2
接続する運用管理サーバで、[Systemwalkerコンソールセットアップ]画面の[以下の運用管理サーバに自動で接
続する]が選択されている場合、かつ、指定された運用管理サーバのユーザーID、パスワードが設定されている
場合。
・ 1つのホストに登録できるユーザについて
1つのホストに定義できるユーザは1つです。
複数のユーザで同じ運用管理サーバに接続する場合は、[ログイン画面で入力する]を選択して定義します。
・ メモリ使用量について
メモリ使用量はSystemwalkerコンソールの起動台数を1つ増やすごとにメモリ使用量が50Mbytes増加します。
50台表示するためには3Gbytesメモリが必要になります。
- 191 -
第9章 ネットワーク構成を管理する
ネットワーク構成を管理するために必要な項目について説明します。
9.1 ノードを検出する
ノード検出を実行すると、ネットワークに接続されているワークステーションやルータなどのノードが検出され、ネットワー
ク構成図(監視マップ)が自動的に作成されます。
管理対象とするノードを検出するには、以下の方法があります。
1. [Systemwalkerコンソール]の初回起動時のノード検出
2. フォルダ単位のノード検出(指示したときに一度だけ実行)
3. システム全体のノード検出(指示したときに一度だけ実行)
4. サブネット単位に定期的なノード検出
5. [検出]メニューによるノード検出
6. [ノード一覧]ツリーでノードを1つずつ追加
それぞれの特徴を以下の表で示します。
No 操作方法 起動方法 [Systemwalkerコンソール]での実行
ノードの
追加方
法[監視]機能
[編集]機能
1 [Systemwalkerコンソール]の初回起動時の
ノード検出
手動 OK - 自動
2 フォルダ単位のノード検出(指示したときに
一度だけ実行)手動 OK OK 自動
3 システム全体のノード検出(指示したときに
一度だけ実行)手動 OK NG 自動
4 サブネット単位に定期的なノード検出 自動
(定期的)OK OK 自動
5 [検出]メニューによるノード検出 手動 NG OK 自動
6 [ノード一覧]ツリーでノードを1つずつ追加 手動 NG OK 手動
備考.
運用管理サーバが属するサブネット以外のノードの監視をする場合は、監視対象にしたいサブネットのフォルダを作
成する必要があります。
ノード検出の完了後に部門フォルダの定義を行い、部門フォルダ配下にサブネットを移動して、部門フォルダとサブネッ
トの関係付けを行います。部門フォルダ配下にサブネットを移動することにより、その部門フォルダ配下の部門管理サー
バが管理するサブネットを関係付けることになります。サブネットの移動は[Systemwalkerコンソール[編集]]で行います。
ポイント
ノード情報をCSV形式で保存
[Systemwalkerコンソール[監視]]で、[オブジェクト]メニューから[ノード情報をCSV形式で保存]を選択することにより、
Systemwalkerが管理しているノード情報をCSV形式のファイルに出力できます。
初期設定の状態では、[オブジェクト]-[ノード情報をCSV形式で保存]メニューは表示されません。
- 192 -
ノード検出で設定される構成情報について
ノードを検出することで、監視対象のノードの情報を収集することができます。
収集可能な情報についての詳細は、“Systemwalker Centric Manager 解説書”の“構成情報一覧”を参照してください。
代表インタフェースの設定
インタフェースが複数存在するノードを検出した場合、代表インタフェースを設定する必要があります。代表インタフェー
スは、ノードを検出したときに以下の順序で自動的に選ばれます。
1. システム名とIPアドレスに対応するホスト名が同一のインタフェース
2. 検出インタフェースの先頭よりIPアドレスが127.0.0.1、0.0.0.0以外のインタフェース
このため、クラスタノードの場合はそのノードのIPアドレスを持つインタフェースが代表インタフェースに選ばれないことが
あります。また、ゲートウェイ、ルータ、スイッチングハブ等、複数のインタフェースを実装するノードでは、通信不可能なイ
ンタフェース、または、意図しないインタフェースが代表インタフェースに選ばれることがあります。
このような場合は、代表インタフェースを選択し直す必要があります。
代表インタフェースの変更は、[Systemwalkerコンソール[編集]]で[ノードプロパティ]を変更することにより可能です。
ポイント
代表インタフェース
ゲートウェイ、ルータ、スイッチングハブ、クラスタノードなどのノードには、1つのノードにインタフェースが複数存在しま
す。このようなノードを監視する場合、Systemwalker Centric Managerは、複数存在するインタフェースの中より、どれか1つのインタフェースと通信します。このインタフェースを代表インタフェースと呼びます。
代表インタフェースは、[Systemwalkerコンソール]の[ノードプロパティ]で設定・変更することができます。
パーソナルファイアウォール導入ノードの監視について
パーソナルファイアウォールやOSの設定でプロトコル(ICMP/SNMP/HTTP/FTP/TELNET/DNS/POP3/SMTP/HTTPS)を抑止しているノードでは、以下の処理が行えません。処理対象とする場合、プロトコルの要求に対して応答を許可するよ
うに設定してください。
・ ノードの検出
・ 稼働状態の監視
パーソナルファイアウォールやOSの設定でICMP要求やSNMP要求を抑止しているノードでは、以下のネットワーク管理
の監視が行えません。監視対象とする場合、ICMPとSNMP(161/udp)の要求に対して応答を許可するように設定してくだ
さい。
・ MIBの監視
・ MIB情報の表示
・ DHCPクライアントの監視
・ 仮想ノードの検出
・ 仮想ノードの監視
9.1.1 システム全体をノード検出する
[運用管理サーバが属するサブネット]または[LAN接続されたネットワーク]上のノードを検出します。ノードの検出には、
[ノード検出]ダイアログボックスを使用します。
[ノード検出]ダイアログボックスの表示方法
1. [Systemwalkerコンソール[監視]]で、[監視ツリー選択]コンボボックスから[ノード一覧]を選択します。
- 193 -
2. [操作]メニューから[ノードの検出]-[全ノード]を選択します。
→[ノード検出]ダイアログボックスが表示されます。
ノード検出の設定
1. [ノード検出]ダイアログボックスで[一般]タブを選択し、ノード検出で検出する範囲を指定します。以下のオプション
ボタンのどちらかをチェックします。
- [運用管理サーバが属するサブネット]
運用管理サーバの属するサブネットに接続しているノードを検出します。
- [LAN接続されたネットワーク]
運用管理サーバの属するサブネットだけでなく、LANで接続されているノードをすべて検出します。
- 194 -
2. ノード検出で使用するSNMPバージョンに応じて、[SNMPエージェント]の設定を変更します。
- SNMPv1でノード検出する場合
[バージョン]に[SNMPv1]を選択し、必要に応じて[コミュニティ名]を変更してください。
- SNMPv2Cでノード検出する場合
[バージョン]に[SNMPv2C]を選択し、必要に応じて[コミュニティ名]を変更してください。
- SNMPv1→SNMPv2Cでノード検出する場合
[バージョン]に[SNMPv1→SNMPv2C]を選択し、必要に応じて[コミュニティ名]を変更してください。
- SNMPv2C→SNMPv1でノード検出する場合
[バージョン]に[SNMPv2C→SNMPv1]を選択し、必要に応じて[コミュニティ名]を変更してください。
- SNMPv3でノード検出する場合
[バージョン]に[SNMPv3]を選択し、「詳細」ボタンを押下し、[SNMPv3の設定]を行ってください。
- SNMPv3→SNMPv2C→SNMPv1でノード検出する場合
[バージョン]に[SNMPv3→SNMPv2C→SNMPv1]を選択し、必要に応じて[コミュニティ名]を変更、および[詳細]ボタンを押下し、[SNMPv3の設定]を行ってください。
ノード検出の対象、およびポーリング間隔の設定、[既存ノードのプロパティ変更]の選択は、[ノード検出]の[詳細]ダイアログボックスを使用します。ノード検出の設定方法の詳細については、“Systemwalker Centric Manager オン
ラインヘルプ”を参照してください。
3. 必要に応じて検出モードの変更を行います。
[詳細]タブを選択し、設定します。設定するモードは以下のとおりです。
- 195 -
- [高速]
ARPテーブルを参照して高速にノードを検出します。存在しないノードや停止しているノードでも、ノード検出
処理中にARPテーブルに存在する場合は、新ノードとして検出される場合があります。
- [確実]
ICMP(ping)を使用して確実にノードを検出します。ICMP検索を行うとSNMPエージェントが動作していない
ノードでも、 IP通信可能であれば検出しますが、処理時間は遅くなります。 [ICMP以外のプロトコル
(HTTP,TELNET,FTP等)も使用する]を指定すると、ICMP(ping)以外に、SNMP、HTTP、FTP、TELNET、
DNS、POP3、SMTPのプロトコルを用いて、ノードを検出します。
- [カスタム]
ARPテーブルを参照するかしないか、ノードに接続し検索するかしないかを指定します。なお、[ICMP多重度]を大きくすると、ネットワークの帯域を圧迫する可能性があります。
LAN冗長構成の場合、[確実]モードで検出する必要があります。
- 196 -
4. [OK]ボタンをクリックし、ノード検出を実行します。
注意
ノード検出を行う前にすでに登録されているノードの注意
ノード検出を行う前にすでに登録されているノードは、ノード検出で検出されないので注意してください。例えば、イベン
ト通知によって新ノードフォルダ配下に登録されているノードは、事前に[新ノードの振り分け]を実行することをお勧めし
ます。
既存ノードの更新を行う場合の注意
[既存ノードを更新する]を行う場合、[ノード検出]ダイアログボックスの[一般]タブの[バージョン]は使用せず、各ノードの
[ノードプロパティ]の[ネットワーク]タブ内のプロパティを使用します。
[有効なSNMPエージェントのバージョン]がSNMPv1、SNMPv2Cの場合は[Rコミュニティ名]を使用して、SNMPv1、
SNMPv2Cでそれぞれ更新を行います。また、SNMPv3の場合は[SNMPv3の設定]を使用して、SNMPv3で既存ノードの
更新を行います。なお、[有効なSNMPエージェントのバージョン]がNoneである場合は更新されませんのでご注意くださ
い。
同一サブネットフォルダ配下に異なるSNMPバージョンが混在する場合は、必ず既存ノードの更新にてノード検出を行っ
てください。
[既存ノードを更新する]以外の、[IPノードをすべて検出する]、または[以下のノードだけを検出する]を選択し、ノードプロ
パティに設定されているSNMPバージョンと異なるSNMPバージョンでノード検出を行った場合は、既存ノードに設定され
ているプロパティ情報が更新されるため、一部情報が失われる可能性があります。
[既存ノードのプロパティ変更]に関する注意
Systemwalker Centric Manager V12.0L10/12.0以降ではノード検出を行う際、初期設定では既存[ノードプロパティ]における
[ネットワーク]タブの[ホスト名]を変更しません。
ノード検出を行う際に既存ノードの[ホスト名]を変更する必要がある場合、[ノード検出]の[詳細]ダイアログボックスの[既存ノードのプロパティ変更]の項目で、[する]を選択してください。
ノード検出の設定に関する詳細は、“Systemwalker Centric Manager オンラインヘルプ”を参照してください。
9.1.2 サブネットを指定してノード検出する
指定したサブネットフォルダに所属するノードを検出します。ノードの検出には、[ノード検出(フォルダ)]ダイアログボック
スを使用します。
[ノード検出(フォルダ)]ダイアログボックスの表示方法
【監視機能の場合】
1. [Systemwalkerコンソール[監視]]で、[監視ツリー選択]コンボボックスから[ノード一覧]を選択します。
2. [ノード一覧]ツリーからノードを自動検出するサブネットフォルダを選択します。
3. [操作]メニューから[ノードの検出]-[指定フォルダ]を選択します。
→[ノードの検出(フォルダ)]ダイアログボックスが表示されます。
【編集機能の場合】
1. [Systemwalkerコンソール[編集]]で、[ツリー選択]コンボボックスから[ノード一覧]を選択します。
2. [ノード一覧]ツリーからノードを自動検出するサブネットフォルダを選択します。
3. [検出]メニューから[ノードの検出]を選択します。
→[ノード検出(フォルダ)]ダイアログボックスが表示されます。
- 197 -
ノード検出の設定
1. [ノード検出(フォルダ)]ダイアログボックスで[一般]タブを選択し、変更を行います。
2. ノード検出で使用するSNMPバージョンを変更する場合は、SNMPエージェントの変更を行います。
- SNMPv1でノード検出する場合
[バージョン]に[SNMPv1]を選択し、必要に応じて[コミュニティ名]を変更してください。
- SNMPv2Cでノード検出する場合
[バージョン]に[SNMPv2C]を選択し、必要に応じて[コミュニティ名]を変更してください。
- SNMPv1→SNMPv2Cでノード検出する場合
[バージョン]に[SNMPv1→SNMPv2C]を選択し、必要に応じて[コミュニティ名]を変更してください。
- 198 -
- SNMPv2C→SNMPv1でノード検出する場合
[バージョン]に[SNMPv2C→SNMPv1]を選択し、必要に応じて[コミュニティ名]を変更してください。
- SNMPv3でノード検出する場合
[バージョン]に[SNMPv3]を選択し、「詳細」ボタンを押下し、[SNMPv3の設定]を行ってください。
- SNMPv3→SNMPv2C→SNMPv1でノード検出する場合
[バージョン]に[SNMPv3→SNMPv2C→SNMPv1]を選択し、必要に応じて[コミュニティ名]を変更、および[詳細]ボタンを押下し、[SNMPv3の設定]を行ってください。
ノード検出の対象、およびポーリング間隔の設定、[既存ノードのプロパティ変更]の選択は、[ノード検出]の[詳細]ダイアログボックスを使用します。ノード検出(フォルダ)の設定方法の詳細については、“Systemwalker CentricManager オンラインヘルプ”を参照してください。
3. 必要に応じて検出モードの変更を行います。
[詳細]タブを選択し、設定します。設定するモードは以下のとおりです。
- [高速]
ARPテーブルを参照して高速にノードを検出します。存在しないノードや停止しているノードでも、ノード検出
処理中にARPテーブルに存在する場合は、新ノードとして検出される場合があります。
- [確実]
ICMP(ping)を使用して確実にノードを検出します。ICMP検索を行うとSNMPエージェントが動作していない
ノードでも、 IP通信可能であれば検出しますが、処理時間は遅くなります。 [ICMP以外のプロトコル
(HTTP,TELNET,FTP等)も使用する]を指定すると、ICMP(ping)以外に、SNMP、HTTP、FTP、TELNET、
DNS、POP3、SMTPのプロトコルを用いて、ノードを検出します。
- 199 -
- [カスタム]
ARPテーブルを参照するかしないか、ノードに接続し検索するかしないかを指定します。なお、[ICMP多重度]を大きくすると、ネットワークの帯域を圧迫する可能性があります。
LAN冗長構成の場合、[確実]モードで検出する必要があります。
4. [OK]ボタンをクリックし、ノード検出を実行します。
注意
ノード検出を行う前にすでに登録されているノードの注意
ノード検出を行う前にすでに登録されているノードは、ノード検出で検出されないので注意してください。例えば、イベン
ト通知によって新ノードフォルダ配下に登録されているノードは、事前に[新ノードの振り分け]を実行することをお勧めし
ます。
- 200 -
既存ノードの更新を行う場合の注意
[既存ノードを更新する]を行う場合、[ノード検出]ダイアログボックスの[一般]タブの[バージョン]は使用せず、各ノードの
[ノードプロパティ]の[ネットワーク]タブ内のプロパティを使用します。
[有効なSNMPエージェントのバージョン]がSNMPv1、SNMPv2Cの場合は[Rコミュニティ名]を使用して、SNMPv1、
SNMPv2Cでそれぞれ更新を行います。また、SNMPv3の場合は[SNMPv3の設定]を使用して、SNMPv3で既存ノー
ドの更新を行います。なお、[有効なSNMPエージェントのバージョン]がNoneである場合は更新されませんのでご注
意ください。
同一サブネットフォルダ配下に異なるSNMPバージョンが混在する場合は、必ず既存ノードの更新にてノード検出を
行ってください。
[既存ノードを更新する]以外の、[IPノードをすべて検出する]、または[以下のノードだけを検出する]を選択し、ノード
プロパティに設定されているSNMPバージョンと異なるSNMPバージョンでノード検出を行った場合は、既存ノードに
設定されているプロパティ情報が更新されるため、一部情報が失われる可能性があります。
[既存ノードのプロパティ変更]に関する注意
Systemwalker Centric Manager V12.0L10/12.0以降ではノード検出を行う際、初期設定では既存ノードのプロパティ
における[ネットワーク]タブの[ホスト名]を変更しません。
ノード検出を行う際に既存ノードの[ホスト名]を変更する必要がある場合、[ノード検出]の[詳細]ダイアログボックスの
[既存ノードのプロパティ変更]の項目で、[する]を選択してください。
ノード検出の設定に関する詳細は、“Systemwalker Centric Manager オンラインヘルプ”を参照してください。
9.1.3 定期的にノード検出を行う
定期的にノード検出を行う場合の設定について説明します。
[ノード検出]ダイアログボックスの表示方法
1. [Systemwalkerコンソール[編集]]の[ツリー選択]コンボボックスから[ノード一覧]を選択します。
2. [ノード一覧]ツリーからノードを自動検出するフォルダを選択します。
3. [ポリシー]メニューから[ポリシーの定義]-[ノードの監視]-[ノードの検出]-[フォルダ]を選択します。
→[ノード検出]ダイアログボックスが表示されます。
- 201 -
4. 以下の設定を行います。
- ノード検出[対象]タブ
- 指定したフォルダに対する動作設定を行います。
- ノード検出[条件]タブ
- ノード検出の条件を設定します。
- ノード検出時のSNMPエージェント情報
- 既存ノードのホスト名を変更する/しない
- プロトコルを使用したノードの検出の接続方法を設定します。
- 202 -
- ノード検出[ポーリング]タブ
- 自動更新するためのポーリング間隔および動作時間を設定します。
ダイアログボックスの詳細は、“Systemwalker Centric Manager オンラインヘルプ”を参照してください。
ノード検出の[検出モード]による動作の違い
ノード検出は[検出モード]の設定によって動作が異なります。[検出モード]の設定により、以下の方法によってノード情報
の収集を行います。
・ ARPテーブルを参照する方法
- [高速]モード
- [カスタム]のモードにて[ARPテーブルを参照する]をチェック
・ ICMPを使用する方法
- [確実]モード
- [カスタム]のモードにて[ノードに接続し検索する]をチェック
- [詳細設定]ボタンで、[ICMP]をチェック
・ ICMP以外のプロトコル(HTTP、TELNET、FTP等)を使用する方法
- [確実]モードをチェックし、[ICMP以外のプロトコル(HTTP,TELNET,FTP等)も使用する]をチェック
- [カスタム]のモードにて[ノードに接続し検索する]をチェック
- [詳細設定]ボタンで、使用するプロトコルをチェック
・ その他
- [カスタム]のモードにて[ARPテーブルを参照する]と[ノードに接続し検索する]を共にチェックしない
ARPテーブルを参照する方法
・ 動作概要
SNMPエージェントの応答が確認できるコンピュータやネットワーク機器のARPテーブルから、IPアドレス、MACアド
レスを、SNMPを使って取得し、そのIPアドレスについての情報を収集します。
・ 前提条件
対象ノードのSNMPエージェントが、ノード検出を行う運用管理サーバ、または、部門管理サーバからのSNMP要求
に対する応答を返すようにしておく必要があります。
・ 取得ノード数と処理時間
ARPテーブルのノード数、または、SNMPエージェントの応答が確認できる数に依存します。
・ 注意事項
ARPテーブルから取得できるノードは、ARPテーブルの保持時間に依存します。
そのため、検出を行うタイミングによっては、すでに存在しなくなったノードが検出されたり、実在するノードであって
も検出されない場合があります。
ICMPを使用する方法
・ 動作概要
対象とするサブネット内の全IPアドレスに対して、ICMP-Echo-Requestを発行し、それに対する応答があったIPアドレ
スについての情報を収集します。
・ 前提条件
対象ノードが、ノード検出を行う運用管理サーバ、または、部門管理サーバからのICMP要求に対する応答を返すよ
うにしておく必要があります。
- 203 -
・ 取得ノード数と処理時間
ノード検出の設定の違いによる処理時間について、以下に事例を示します。(※SNMPv1で検出した場合)
- 検出対象
サブネット数 8
1サブネット当たりのIPアドレス数 254
ICMP応答ノード数 300
- 検出条件
パターンポリシー設定先 [検出モード] [タイムアウ
ト時間](秒)[リトライ回
数](回)
パターンA 部門 [確実] 3 2
パターンB 部門 [確実] 1 1
パターンC 部門 [カスタム][ICMP多重
度]128
3 2
パターンD セグメント [確実] 3 2
パターンE セグメント [確実] 1 1
パターンF セグメント [カスタム][ICMP多重
度]128
3 2
- ノード検出を行うサーバの仕様
【Windows版】
OS Windows Server 2003 STD/Windows Server 2003 DTC/Windows Server 2003 EE
CPU Pentium4 2.80GHz HT
メモリ 512MB
【Solaris版】
OS Solaris 9
CPU UltraSPARC-IIe 500MHz
メモリ 512MB
【Linux版】
OS Red Hat Enterprise Linux AS
CPU Pentium 4 1.4GHz
メモリ 640MB
- 処理時間と取得ノード数
パターン Windows版 Solaris版 Linux版 取得ノード数
パターンA 40分11秒 38分52秒 42分04秒 多
↑
|
|
パターンB 15分14秒 19分29秒 17分07秒
パターンC 4分26秒 4分14秒 3分35秒
パターンD 6分11秒 8分25秒 6分31秒
- 204 -
パターン Windows版 Solaris版 Linux版 取得ノード数
↓
少パターンE 2分30秒 5分14秒 3分07秒
パターンF 1分15秒 3分31秒 1分21秒
・ 注意事項
[カスタム]モードにて、[ICMP多重度]の値を大きく設定した場合は、ネットワーク上に同時にICMPパケットが発行さ
れ、ネットワーク負荷が高くなり、パケットの消失が発生しやすくなります。
また、ICMPを用いる処理全般に影響を及ぼすため注意が必要です。
ICMP以外のプロトコル(HTTP、TELNET、FTP等)を使用する方法
・ 動作概要
- 検出モードにおいて[ノードに接続して検索する]モードを選択したときの動作
[接続方法]で設定したすべてのプロトコルを用いて検索を実施します。
- ICMP
- SNMP(161/udp)
- HTTP(80/tcp)
- FTP(20/tcp)
- TELNET(23/tcp)
- DNS(53/tcp)
- POP3(110/tcp)
- SMTP(25/tcp)
- HTTPS(443/tcp)
一部の接続方法でノードの検出を確認した場合は、そのノードへの検出処理を終了します。その後、他の接続
方法ですでに検出されたノードに対する処理は行いません。
・ 前提条件
対象ノードが、ノード検出を行う運用管理サーバ、または、部門管理サーバからのプロトコルの要求に対する応答を
返すようにしておく必要があります。
その他
・ 動作概要
ブロードキャストアドレスに対して、特定MIB(ipAdEntAddr)を取得するSNMP要求を送信し、それに対する応答があった
IPアドレスについての情報を収集します。
・ 前提条件
対象ノードのSNMPエージェントが、ノード検出を行う運用管理サーバ、または、部門管理サーバからのブロードキャ
ストアドレスに対するSNMP要求に対する応答を返すようにしておく必要があります。
・ 取得ノード数と処理時間
SNMPエージェントの応答が確認できる数に依存します。
・ 注意事項
ブロードキャストアドレスに対するSNMP要求に対する応答を返すノードが存在しない場合は、ノードは検出されませ
ん。
ノード検出のポリシー設定
ノード検出のポリシーは、以下の単位で設定できます。
- 205 -
・ 部門フォルダ
・ サブネットフォルダ
サブネットフォルダに対する設定を[親フォルダの設定を引き継ぐ]にした場合、部門フォルダに設定されている値で動作
します。部門フォルダの設定も[親フォルダを引き継ぐ]にしている場合は監視しません。
設定したノード検出のポリシーは以下の方法で確認できます。
1. [Systemwalkerコンソール]で確認対象の部門フォルダ、または、サブネットフォルダを選択します。
2. [ポリシー]メニューの[ポリシーの定義]-[ノードの監視]-[ノードの検出]-[フォルダ]を選択します。
→[ノード検出]画面が表示され、ポリシー定義を確認することができます。
複数サブネットに属するノード
検出したノードが複数のサブネットに属する場合には、以下の順序で自動的にネットワーク振り分けが行われます。
1. SNMPエージェントが返すsysNameの値とIPアドレスから求めた名前を比較し、一致したネットワーク側に追加しま
す。
2. SNMPエージェントが返すsysNameの値とIPアドレスから求めた名前が一致しない場合は、SNMPエージェントが
初に返したインタフェース側のネットワークに追加します。
3. SNMPの要求に応答しない場合は、ノード検出の設定を行ったネットワークに、1つのインタフェースを持つノードと
して追加します。ノードが属するネットワークをそれぞれノード検出した場合は、別々のノードとして、それぞれの
ネットワークに追加します。
4. したがって、ノード検出の設定を行ったネットワークとは別のネットワークに振り分けられる場合もあります。
コミュニティ名について
[既存ノードを更新する]を行う場合は、MIB情報を取得する際に用いる[コミュニティ名]は、各ノードの[ノードプロパティ]の[ネットワーク]タブ内の[Rコミュニティ名]を用います、それ以外の場合は、サブネットフォルダに設定されているものを用
います。
ポーリングの設定
[ポーリング間隔指定]を選択してポリシーを設定した場合、 初にポリシー設定を適用した時点、または、動作時間帯の
開始時刻に必ず 初のポーリングが行われます。それ以降のポーリングは、監視処理が終了してから[ポーリング間隔指
定]にて指定された時間が経過するごとに行われます。また、動作時間帯の終了時刻以前に処理を開始すると、終了時
刻を過ぎても、処理が終了するまで実行されます。
ポリシーの設定変更について
[ポーリング間隔]の設定を変更した場合、監視スケジュールが変更されます。
[ポーリング間隔]以外の設定を変更した場合は、監視スケジュールは変更されません。
例1)
1. 0:00に[ポリシーの設定]:[有効]、[ポーリング間隔]:30分のポリシーを適用します。
2. 0:20に[ポリシーの設定]:[有効]、[ポーリング間隔]:1分のポリシーを適用します。
→0:30ではなく、0:21に監視が行われます。
例2)
3. 0:00に[ポリシーの設定]:[無効]、[ポーリング間隔]:30分のポリシーを適用します。
4. 0:20に[ポリシーの設定]:[有効]、[ポーリング間隔]:30分のポリシーを適用します。
→0:50ではなく、0:30に監視が行われます。
- 206 -
既存ノードのプロパティ変更について
Systemwalker Centric Manager V12.0L10/12.0以降ではノード検出を行う際、初期設定では既存ノードのプロパティにおける
[ネットワーク]タブの[ホスト名]を変更しません。
ノード検出を行う際に既存ノードの[ホスト名]を変更する必要がある場合、[ノード検出]の[条件]ダイアログボックスの[既存ノードのプロパティ変更]の項目で、[する]を選択してください。
運用管理サーバがSystemwalker Centric Manager V11.0L10/11.0の場合
運用管理サーバがSystemwalker Centric Manager V11.0L10/11.0以前で、かつ、部門管理サーバがSystemwalker CentricManager V12.0L10/12.0以降の場合、部門管理サーバ配下のセグメントフォルダに対して設定されたポリシーによるノー
ド検出では、[既存ノードのプロパティ変更]を[しない]で設定した動作となります。
部門管理サーバがSystemwalker Centric Manager V11.0L10/11.0以前の場合
部門管理サーバがSystemwalker Centric Manager V11.0L10/11.0以前の場合、部門管理サーバ配下のセグメントフォル
ダに対して設定されたポリシーによるノード検出では、[既存ノードのプロパティ変更]を[する]で設定した動作となります。
ノード検出の設定に関する詳細は、“Systemwalker Centric Manager オンラインヘルプ”を参照してください。
注意
ノード検出を行う前にすでに登録されているノードの注意
ノード検出を行う前にすでに登録されているノードは、ノード検出で検出されないので注意してください。例えば、イベン
ト通知によって新ノードフォルダ配下に登録されているノードは、事前に[新ノードの振り分け]を実行することをお勧めし
ます。
既存ノードの更新を行う場合の注意
[既存ノードを更新する]を行う場合、[ノード検出]ダイアログボックスの[一般]タブの[バージョン]は使用せず、各ノードの
[ノードプロパティ]の[ネットワーク]タブ内のプロパティを使用します。
[有効なSNMPエージェントのバージョン]がSNMPv1、SNMPv2Cの場合は[Rコミュニティ名]を使用して、SNMPv1、
SNMPv2Cでそれぞれ更新を行います。また、SNMPv3の場合は[SNMPv3の設定]を使用して、SNMPv3で既存ノー
ドの更新を行います。なお、[有効なSNMPエージェントのバージョン]がNoneである場合は更新されませんのでご注
意ください。
同一サブネットフォルダ配下に異なるSNMPバージョンが混在する場合は、必ず既存ノードの更新にてノード検出を
行ってください。
[既存ノードを更新する]以外の、[IPノードをすべて検出する]、または[以下のノードだけを検出する]を選択し、ノード
プロパティに設定されているSNMPバージョンと異なるSNMPバージョンでノード検出を行った場合は、既存ノードに
設定されているプロパティ情報が更新されるため、一部情報が失われる可能性があります。
[既存ノードのプロパティ変更]に関する注意
Systemwalker Centric Manager V12.0L10/12.0以降ではノード検出を行う際、初期設定では既存ノードのプロパティ
における[ネットワーク]タブの[ホスト名]を変更しません。
ノード検出を行う際に既存ノードの[ホスト名]を変更する必要がある場合、[ノード検出]の[詳細]ダイアログボックスの
[既存ノードのプロパティ変更]の項目で、[する]を選択してください。
ノード検出の設定に関する詳細は、“Systemwalker Centric Manager オンラインヘルプ”を参照してください。
9.1.4 ノード検出時の注意事項
ノード検出を行う場合は、以下の点に注意してください。
ポーリングの設定
・ ノード検出の動作間隔として[ポーリング間隔指定]を選択した場合には、動作時間帯の開始時刻に必ず 初のポー
リングが行われます。また、動作時間帯の終了時刻以前に処理を開始すると終了時刻を過ぎても、処理が終了する
まで実行されます。
・ ノード検出を頻繁([ポーリング間隔]10分以下)に実行させた場合に、ルータの処理能力を超えてしまうことがあり、一
時的にルーティング性能が低下する(ルーティング不能になる場合がある)可能性があります。ノード検出の[ポーリン
グ間隔]は1時間以上をお勧めします。
- 207 -
ノード検出時
・ [既存ノードのプロパティ変更]で[しない]を選択した場合でも、ホスト名以外の情報は更新されます。
・ 1台のパソコンにLANカードを2枚以上搭載した場合、LANカードに割り当てたIPアドレスには別々の名前を与えて
ください。また、どれか1つの名前はコンピュータ名と合わせてください。IPアドレスと名前の対応づけは、hostsファイ
ルまたはDNSなどのネームサーバで行います。
・ [検出モード]を[高速]にした場合、タイミングによっては論理インタフェースを持つノードの論理IPを、独立したノード
として検出することがあります。その場合は、独立して検出されたノードを削除後、改めて[検出対象]を[既存ノードを
更新する]としてノード検出を実施願います。なお、[検出モード]を[確実]または[カスタム]で[ARPテーブルを参照す
る]のチェックをはずした場合は、本現象は発生しません。
・ 運用管理サーバまたは部門管理サーバが以下のWindows OSの場合で、かつ、そのコンピュータが複数インタフェー
スを持つ場合、あらかじめhostsファイルに各インタフェースのホスト名定義をそれぞれ異なる名称で設定しておいて
ください。
- Windows(R) 2000
- Windows Server 2003 STD/Windows Server 2003 DTC/Windows Server 2003 EE
- Windows Server 2008 STD/Windows Server 2008 DTC/Windows Server 2008 EE/Windows Server 2008 forItanium-Based Systems/Windows Server 2008 Foundation/Windows Server 2008 R2
また、その際に設定するホスト名は、インストール時に[自ホスト名取得方法の設定]画面で選択した内容に従って記
述してください([DNSを使用した完全修飾ホスト名]を選択している場合は、hostsファイルの内容も完全修飾ホスト名
で記述してください)。
ポイント
hostsファイルについて
すべての運用管理サーバおよび部門管理サーバでhostsファイルの内容を統一する必要があります。
hostsファイルは、内容は空でも構いませんが、必ず存在する必要があります。
・ WANを経由したネットワークのノード検出を行う場合、ルータによっては、その処理能力を超えて一時的にルーティ
ング性能が低下する(ルーティング不能になる場合がある)可能性があります。WANを経由したネットワークのノード
検出を行う場合は、[検出モード]に[高速]を指定してください。
・ ノード検出は、インベントリ情報を収集するようにしている場合にも自動的に行われます。
・ Windows(R) XPのノード検出では、Windows(R) XP Home EditionとWindows(R) XP Professionalは同一の
Windows(R) XPのアイコンで表示されます。
・ ノード検出は、サブネットフォルダの設定値(SNMPv1、SNMPv2Cの場合は、SNMPコミュニティ、SNMPv3の場合は
SNMPv3の設定)を使用してノード情報の検出または更新を行います。このため、ノード検出により、設定値
(SNMPv1、SNMPv2Cの場合は、読み出し用のSNMPコミュニティ名(Rコミュニティ名)、SNMPv3の場合はSNMPv3の設定)が更新されている可能性があります。サブネットフォルダ配下の全ノードの設定値(SNMPv1、SNMPv2Cの場
合は、SNMPコミュニティ名、SNMPv3の場合はSNMPv3の設定)は統一してください。
・ 管理サーバと検出対象ノードの間に、ロードバランサが介在するようなネットワーク構成の場合
[検出モード]を[高速]にした場合、ロードバランサの先のノードが検出されない場合があります。ロードバランサの先
にあるサブネットをノード検出する場合は、[検出モード]を[カスタム]で[ARPテーブルを参照する]と[ノードに接続し
検索する]をチェックし、[使用再設定]で[プロトコル]をチェックしてノード検出を行ってください。
例)
以下のようなネットワーク構成で、ロードバランサの先にあるサブネットを、サブネット指定のノード検出で処理す
る際、[検出モード]を[高速]にしたとき
- 208 -
・ ノードが検出された際、[ノードプロパティ]における[ネットワーク]タブの[ホスト名]には、代表インタフェースの[ホスト
名]が設定されます。
・ IPアドレスからホスト名を解決できない場合は、IPアドレスがそのノードのホスト名となります。
・ システム監視機能により通知されるホスト名と、IPアドレスから解決されるホスト名が異なる場合、ノード検出によりノー
ド一覧上に同一IPアドレスを持つノードが複数作成されることがあります。システム監視により通知されるホスト名とIPアドレスから解決されるホスト名を統一し、統一以前のホスト名を持ったノードをノード一覧から削除してください。
・ ノードが検出された際、検出されたノードにてSNMPエージェントが動作していない場合は、[ノードプロパティ]における
[インタフェース]タブの[サブネットマスク]には、サブネットフォルダの設定が引き継がれます。SNMPエージェントが
動作している場合は、検出されたノードのサブネットマスクが設定されます。
・ [検出モード]を[確実]、または[カスタム]で[ノードに接続し検索する]と設定し、かつ、[IPノードをすべて検出する]、または
[以下のノードだけ検出する]を選択した場合、ノード一覧に存在しないノードに対してもプロトコル要求が発行されま
す。定期的にノードの設定変更を監視する場合など、ノード一覧に存在しないノードを検出する必要がない場合は、
[既存ノードを更新する]を選択してください。ノード一覧に存在するノードだけSNMP要求が発行されます。
・ 自部門フォルダの部門管理サーバは必ず運用管理サーバにしてください。
・ ノード検出の対象サブネットに、Linux for Itanium対応のコンピュータが含まれる場合、筐体内のMMBとパーティショ
ンはそれぞれ独立した別のノードとして検出されます。
留意事項
・ ノード検出時、被監視ノード上で動作するSNMPエージェントから、MIB取得が行えない(コミュニティ名の不整合な
ど)場合は、[ノードプロパティ]上に、[SNMPエージェント]の[バージョン]情報は表示されません。
・ ノード検出による[ノードプロパティ]のSNMPバージョンは、SNMPエージェントでSNMPv1、SNMPv2c、SNMPv3のど
れか複数をサポートしている場合、検出条件の設定により、 初の検出方法で取得できたSNMPバージョンが表示
されます。稼働状態の監視、MIB監視では検出されたSNMPバージョンに従って、監視を行います。
・ 構成情報のポリシー移入により、SNMPv1およびそれ以外のバージョン(例えば、SNMPv1およびSNMPv2Cの両方)が設定されている場合、SNMPv1でネットワーク監視を行います。
・ SNMPv1のSNMPエージェントが動作するSolaris、Linuxに対し、SNMPv2C、SNMPv3でノード検出を行うと、以下の
エラーメッセージがシスログへ出力されます。
<エラーメッセージ例>
/usr/lib/snmp/snmpdx: error while receiving a pdu from ;ホスト名: The message has a wrong version (2)
・ ネットワーク環境が高負荷状態の場合、ノード検出でタイムアウトが発生し、以下のような現象が発生します。この場
合、ネットワーク負荷の原因を取り除き、ノード検出を行ってください。それでも、同様な現象が発生する場合、ノード
検出のポリシー設定の[タイムアウト時間]および[リトライ回数]を増やし、ノード検出を行ってください。
- 一部検出されないノードが存在する。
- SNMPエージェントが動作するノードでSNMPエージェントのバージョンが設定されない。
- 209 -
・ ノード検出時にクラスタの切り替えなどが原因でネットワーク上に同一のIPアドレスが複数検出される場合、以下の
メッセージが出力されます。
“XXX.XXX.XXX.XXXのインターフェース(ホスト名:XXXXXXXX)は複数のノードに
存在します。”
・ ノード検出時に指定するSNMPv3の設定はノード検出ごとに指定してください。指定したノード検出時の設定を保存
するには、サブネットフォルダのプロパティを編集してください。
・ 被監視ノードのSNMP応答結果により、検出されたノードのマシン種別がHUBと認識される場合があります。ノードの
マシン種別がHUBと認識された場合は、ノードのマシン種別を確認し、適切なアイコンに変更してください。マシン種
別の確認、およびアイコンの変更はノードプロパティで行います。
サブネットマスクが“255.0.0.0”のネットワークに対するノード検出時の留意事項
・ サブネットマスクが“255.0.0.0”のネットワークに対するノード検出を実施する場合、[高速]モードで実施してください。
また、サブドメインに対してノード検出のポリシー設定がある場合は、その配下のネットワークのサブネットフォルダに
次のように設定を行います。
- 該当サブネットフォルダに対してノード検出を実施する必要がない場合
1. 該当サブネットフォルダをクリックし、ノード検出のポリシー設定を起動します。
2. 設定画面の[無効]を設定し、[OK]をクリックします。
3. ポリシー配付を実施します。
- 該当サブネットフォルダに対してノード検出を実施する必要がある場合
1. 該当サブネットフォルダをクリックし、ノード検出のポリシー設定を起動します。
2. 設定画面の[高速]を設定し、[OK]をクリックします。
3. ポリシー配付を実施します。
・ Linux版の運用管理サーバ、または部門管理サーバにてノード検出を実施する場合、1つのセグメントに10000個より
多いノードを定義できる環境(例:サブネットマスク255.255.0.0)では、[検出モード]を[高速]または[確実]に設定し、
ノード検出を行ってください。
ARPテーブルを参照してノード検出を行う場合の留意事項
[ノード検出]ダイアログボックスの[詳細]タブで、[検出モード]に[高速]を選択した場合、または、[カスタム]で[ARPテーブ
ルを参照する]を選択した場合は、SNMPエージェントが起動してノードに対してSNMP要求を送信することでARPテーブ
ルの情報を参照し、新規ノードを検出します。
このとき、高速にノードを検出するため、ARPテーブルを参照する際のSNMPのバージョンは、[ノード検出]ダイアログボッ
クスで指定した[SNMPエージェント]の[バージョン]に基づいたバージョンになります。指定したSNMPエージェントのバー
ジョンと、ARPテーブル参照に使用するSNMPエージェントのバージョンの対応は、以下のとおりです。
指定したSNMPエージェントのバー
ジョン
ARPテーブル参照に使用するSNMPエー
ジェントのバージョン
SNMPv1 SNMPv1
SNMPv2C SNMPv2C
SNMPv1→SNMPv2C SNMPv1
SNMPv2C→SNMPv1 SNMPv2C
SNMPv3 SNMPv3
SNMPv3→SNMPv2C→
SNMPv1SNMPv3
- 210 -
Windows(R)版 SystemWalker/CentricMGR V4.0の部門管理サーバにノード検出のポリシーを設定した場合
部門管理サーバから新ノード検出された場合は、[Systemwalkerコンソール]からポリシー適用を行ってください。ポリシー
適用を行わないと、ポーリングのたびに部門管理サーバから新ノード情報が運用管理サーバに通知されます。課金の問
題が発生する可能性がありますので注意してください。
インベントリ管理機能によりノード情報を追加/変更しないための手順
インベントリ管理機能によりノード情報を自動で追加/変更しないための手順を説明します。
【Windows版】
1. 以下のコマンドを実行して、[デスクトップ管理 サーバ動作環境設定]ダイアログボックスを表示します。
Systemwalkerインストールディレクトリ\mpwalker.dm\mpcompsv\cmpsetdb.exe
2. [インベントリ管理環境]ボタンをクリックします。
→[インベントリ管理環境]ダイアログボックスが表示されます。
3. [インベントリ情報の登録先]ボタンをクリックします。
→[インベントリ情報の登録先]ダイアログボックスが表示されます。
4. [フレームワークのデータベース]のチェックをはずします。
5. [OK]ボタンをクリックします。
インベントリ情報の登録先に関する詳細は、“Systemwalker Centric Manager 使用手引書 資源配付機能編”を参照して
ください。
【Solaris/Linux版】
インベントリ情報登録先設定ファイルを編集してください。詳細は、“Systemwalker Centric Manager リファレンスマニュア
ル”を参照してください。
検出したノードをイベント監視の対象とする場合
検出したノードにおいてイベントの通知先を設定します。すでにイベントの通知先が設定されている場合は、以下の操作
を実施します。
・ イベント通知先への接続方法が“必要時接続”の場合
登録したノードにおいて、以下のコマンドを実行します。
【UNIX版の場合】
/opt/systemwalker/bin/opaconstat -a
【Windows版の場合】
opaconstat -a
・ イベント通知先への接続方法が“常時接続”の場合
登録したノードにおいて、Systemwalker Centric Managerを再起動します。
9.1.5 検出されたノードのSNMPバージョンを確認する
検出されたノードのSNMPバージョンを確認するには、確認したいノードの[プロパティ]の[ネットワーク]タブ内の[有効なSNMPエージェントのバージョン]を参照してください。
SNMPでの通信ができないノードの場合、[有効なSNMPエージェントのバージョン]は"NONE"となります。
- 211 -
9.2 ノードを管理するための設定を行う
・ [ノード一覧]ツリーを編集する
・ [ノード管理]ツリーを編集する
・ HUB接続状況を表示する
・ SNMPv3トラップを受信する
9.2.1 [ノード一覧]ツリーを編集する
[ノード一覧]ツリーとは、[Systemwalkerコンソール]で監視するすべてのノードを管理するためのツリーです。運用管理
サーバが所属する部門フォルダ(自部門)およびサブネットフォルダは、インストール時に自動的に作成されます。運用管
理サーバが所属するサブネット以外のサブネットに所属するノードを追加するためには、[ノード一覧]ツリーにサブネット
フォルダを新しく作成し、ノードを所属させる必要があります。また、部門管理サーバを設置して監視する場合には、部門
フォルダを追加し、部門管理サーバが管理するサブネットを所属させる必要があります。
この[ノード一覧]ツリーのノード情報を元に、[ノード管理]ツリーや[業務管理]ツリーを作成し、特定のノードの業務を監視
します。
[ノード一覧]ツリーは、以下のような構成です。
□ノード一覧ツリー
|
+--□部門
- 212 -
| |
| +---□サブネット----(ノード)
|
+--□新ノード
|
+--□クラスタ
ここでは、[ノード一覧]ツリーを編集する手順を説明します。
・ 部門フォルダを作成する
・ サブネットフォルダを作成する
・ ノードを登録する
ポイント
フォルダの並べ替え
1. [Systemwalkerコンソール[編集]]で、[オブジェクト]メニューから[移動]-[フォルダの並べ替え]を選択します。
→[フォルダの並べ替え]ダイアログボックスが表示されます。
フォルダの表示順を変更できます。
部門フォルダを作成する
部門管理サーバを設置して監視を行うためには、部門フォルダを[ノード一覧]ツリーに追加します。
作成ダイアログボックスの表示方法
1. [Systemwalkerコンソール[編集]]で、[ツリー選択]コンボボックスから[ノード一覧]を選択します。
2. [ノード一覧]ツリーの頂点を選択した後、[オブジェクト]メニューから[フォルダの作成]を選択します。
→[フォルダ作成]ダイアログボックスが表示されます。
3. [基本情報]、[サブドメイン]、[アイコン]の各ページで、部門情報を登録します。
ダイアログボックスの詳細は、“Systemwalker Centric Manager オンラインヘルプ”を参照してください。
注意
部門管理サーバのインストール
部門フォルダを作成する際に、実際には部門管理サーバでないノードを、部門を管理するノードとして登録することがで
きます。環境構築中は問題ありませんが、このままの状態で運用に入り、ポリシー配付等の操作を行うと、部門管理サー
バでないノードに対して部門管理サーバとしてアクセスするためエラーとなります。
運用を開始する前に、部門フォルダに管理サーバとして登録したノードには、必ず部門管理サーバをインストールしてく
ださい。
サブネットフォルダを作成する
新しくサブネットを追加し、監視の対象にするときには、サブネットフォルダを[ノード一覧]ツリーに追加します。同じ名前
のサブネットフォルダがツリー上に存在する場合には、サブネットフォルダを作成できません。
作成ダイアログボックスの表示方法
1. [Systemwalkerコンソール[編集]]で、[ツリー選択]コンボボックスから[ノード一覧]を選択します。
2. [ノード一覧]ツリーの中から、サブネットフォルダを追加する対象の部門フォルダを選択した後、[オブジェクト]メニューから[フォルダの作成]を選択します。
→[フォルダ作成]ダイアログボックスが表示されます。
- 213 -
3. [基本情報]、[ネットワーク]、[詳細情報]、[アイコン]の各ページで、サブネット情報を登録します。
ダイアログボックスの詳細は、“Systemwalker Centric Manager オンラインヘルプ”を参照してください。
DHCP運用の場合
1. [Systemwalkerコンソール[編集]]で、フォルダを選択後、[オブジェクト]メニューから[プロパティ]を選択します。
→[フォルダプロパティ]ダイアログボックスが表示されます。
2. [ネットワーク]タブを選択し、[DHCP]ボタンをクリックします。
→[DHCP設定]ダイアログボックスが表示されます。
3. ダイアログボックスの一覧で選択したサブネットのDHCPの範囲を設定することができます。DHCPで割り当てるアド
レス範囲、およびDHCPでの割り当てから除外するアドレス範囲を設定できます。
4. [DHCPの設定を行う]チェックボックスをチェックし、[追加]ボタンをクリックします。
→[DHCP除外アドレスの設定]ダイアログボックスが表示されます。
5. DHCPでのアドレス割り当ての対象外とするアドレスを設定します。
DHCPの範囲設定を行うことでDHCPクライアントに対し、稼働状態の監視、およびMIB監視が行えるようになりま
す。詳細は、“DHCP環境でノードの変更を監視する”を参照してください。
ノードを登録する
作成したサブネットに、ノードを手動で登録する手順について説明します。
作成ダイアログボックスの表示方法
1. [Systemwalkerコンソール[編集]]で、[ツリー選択]コンボボックスから[ノード一覧]を選択します。
2. [ノード一覧]ツリーでノードを登録するサブネットを選択した後、[オブジェクト]メニューの[ノードの作成]を選択しま
す。
→[ノード作成]ダイアログボックスが表示されます。
3. [基本情報]、[ネットワーク]、[インタフェース]、[電源制御]、[OS]、[アイコン]、[詳細情報]の各ページで、ノード情
報を登録します。
4. 登録したノードをイベント監視の対象とする場合、登録したノードにおいてイベントの通知先を設定します。
すでにイベントの通知先が設定されている場合は、以下の操作を実施します。
- イベント通知先への接続方法が“必要時接続”の場合
登録したノードにおいて、以下のコマンドを実行します。
【UNIX版の場合】
/opt/systemwalker/bin/opaconstat -a
【Windows版の場合】
opaconstat -a
- イベント通知先への接続方法が“常時接続”の場合
登録したノードにおいて、Systemwalker Centric Managerを再起動します。
ダイアログボックスの詳細は、“Systemwalker Centric Manager オンラインヘルプ”を参照してください。
注意
・ Systemwalkerのインストール状態は、登録したノードでメッセージを発生させるか、登録したノードで“opaconstat -a”
コマンドを実行したときに、更新されます。opaconstat(接続構成登録 /削除 /表示コマンド )の詳細について
は、“Systemwalker Centric Manager リファレンスマニュアル”を参照してください。
- 214 -
・ 登録したノードのネットワーク性能監視を行う場合は、ノードを自動登録する、または登録したノードに対し
て“mpsetnod”コマンドを実行し、インタフェース情報を更新する必要があります。mpsetnod(性能監視ノード構成情報
登録コマンド)の詳細については、“Systemwalker Centric Manager リファレンスマニュアル”を参照してください。
・ [インタフェース]タブに登録できるIPアドレスは、追加先のサブネットフォルダで指定できるものに限ります。
ノードを自動登録する
ノードを自動的に検出して登録するためには以下の方法があります。
[Systemwalkerコンソール[編集]]上で自動的に検出して登録する方法
1. サブネットフォルダを選択します。
2. [検出]メニューから[ノードの検出]を選択します。
3. ノードを検出するための設定を行い、[OK]をクリックします。
[Systemwalkerコンソール[監視]]上で自動的に検出して登録する方法
1. [Systemwalkerコンソール[監視]]で、サブネットフォルダを選択します。
2. [操作]-[ノードの検出]メニューから[指定フォルダ]を選択します。
3. ノードを検出するための設定を行い、[OK]をクリックします。
または、
1. [操作]メニューから[ノードの検出]-[全ノード]を選択します。
2. ノードを検出するための設定を行い、[OK]をクリックします。
詳細は、“ノードを検出する”を参照してください。
9.2.2 [ノード管理]ツリーを編集する
[ノード管理]ツリーを利用すると、運用状況やシステム構成によって、業務別や地区別といった特定のノードだけを監視
する場合に、監視したいノードだけでツリーを作成し、監視することができます。ノードを[ノード管理]ツリーのフォルダに
所属する場合、サブネットなどのネットワーク構成に関係なく自由に複数のフォルダに所属させることができます。[ノード
管理]ツリーは、以下のような構成です。ネットワークフォルダは階層化することができます。
□ノード管理ツリー
|
+--□ネットワーク---(ノード)
|
+---□ネットワーク----(ノード)
(n階層の場合)
ここでは、[ノード管理]ツリーを編集する手順を説明します。
・ [ノード管理]ツリーを作成する
・ ネットワークフォルダを作成する
・ 監視対象とするノードを選択する
[ノード管理]ツリーを作成する
新しく[ノード管理]ツリーを作成します。
手順
1. [Systemwalkerコンソール[編集]]で、[ツリー選択]コンボボックスから[ノード管理]を選択します。
2. [ファイル]メニューから[監視ツリーの作成]を選択します。
→[監視ツリーの作成-ノード管理]ダイアログボックスが表示されます。
- 215 -
3. [ノード管理]ツリーを作成します。以下の2つの作成方法があります。
- ツリーを新規に作成する
ツリーだけが作成されます。ネットワークフォルダ、ノードを作成し、ツリーに追加します。
- 既存の[ノード一覧]ツリーを流用して作成する
ポイント
作成した[ノード管理]ツリーには、ロールごとまたはユーザーIDごとにアクセスを制限することができます。
以下の手順で設定します。
1. [ファイル]メニューから[監視ツリーのアクセス権設定]を選択します。
→[アクセス権情報]画面が表示されます。
2. [アクセス権情報]画面で、現在表示しているツリーにアクセスできる[アカウント](ロールやユーザーID)を追加、ま
たは削除します。
[ノード一覧]ツリーに追加された新ノードを、[ノード管理]ツリーに自動追加する
[ノード一覧]ツリーのサブネットにノードが追加されたとき、そのサブネットに関係付けられている[ノード管理]ツリー上の
ネットワークフォルダにも、自動的にノードを追加するように設定できます。設定手順を以下に示します。
1. [ノード管理]ツリーで、[オブジェクト]メニューから[プロパティ]を選択します。
→[ツリープロパティ]ダイアログボックスが表示されます。
2. [フォルダ(ネットワーク)の構成をノード一覧ツリーと同期させる]チェックボックスをチェックします。
[ノード管理]ツリーを作成したとき、初期値として設定されています。新ノードを自動追加する場合には、設定し直
す必要はありません。
- 216 -
ネットワークフォルダを作成する
新しくネットワークフォルダを作成します。
手順
1. [Systemwalkerコンソール[編集]]で、[ツリー選択]コンボボックスから[ノード管理]を選択します。
2. [ノード管理]ツリーが複数存在する場合は、[ファイル]メニューから[監視ツリーの選択]を選択し、[監視ツリーの選
択]ダイアログボックスに表示されるツリーの中からネットワークフォルダを作成するツリーを選択します。
3. [ノード管理]ツリーの中から、ネットワークフォルダを作成する対象のツリーフォルダまたはネットワークフォルダを選
択します。
4. [オブジェクト]メニューから[ネットワークの作成]を選択します。
→[ネットワーク作成]ダイアログボックスが表示されます。
5. [基本情報]、[ネットワーク]、[アイコン]の各ページで、ネットワーク情報を登録します。
ダイアログボックスの詳細は、“Systemwalker Centric Manager オンラインヘルプ”を参照してください。
ポイント
[ネットワーク作成]ダイアログボックスの[ネットワーク]タブでは、ネットワークフォルダに関係付けるサブネットの追加/削除
を行います。
監視対象とするノードを選択する
監視対象とするノードを選択し、ネットワークフォルダに追加します。
手順
1. [Systemwalkerコンソール[編集]]で、[ツリー選択]コンボボックスから[ノード管理]を選択します。
2. [ノード管理]ツリーが複数存在する場合は、[ファイル]メニューから[監視ツリーの選択]を選択し、[監視ツリーの選
択]ダイアログボックスに表示されるツリーの中から目的のツリーを選択します。
3. [ノード管理]ツリーの中から、ノードを追加する対象のネットワークフォルダを選択した後、[オブジェクト]メニューから
[追加]-[ノードの追加]を選択します。
→[ノード追加]ダイアログボックスが表示されます。
4. [ノード一覧]でノードを選択(複数選択可)し、[追加]ボタンをクリックします。
5. [OK]ボタンをクリックします。
- 217 -
6. 選択したノードがネットワークフォルダに追加されます。
ダイアログボックスの詳細は、“Systemwalker Centric Manager オンラインヘルプ”を参照してください。
9.2.3 HUB接続状況を表示する
HUB接続状況の表示を利用すると、HUB以外のノードを指定した場合にはそのノードが接続されているHUBのノードの
接続状況一覧、HUBを指定した場合にはそのHUBのノードの接続状況一覧を表示することができます。
1. [Systemwalkerコンソール[監視]]で、[操作]メニューから[HUB接続状況の表示]を選択します。
→[ネットワーク管理 - HUB接続状況]ダイアログボックスが表示されます。
- 218 -
ダイアログボックスの詳細は、“Systemwalker Centric Manager オンラインヘルプ”を参照してください。
注意
HUB接続状況の表示の注意事項
・ 表示対象となるHUB上でSNMPエージェントを動作させてください。
・ HUBに対するMIB取得は、すべてSNMPv1を使用して行います。
・ HUBのSNMPエージェントの応答にてifIndexの値とipAdEntIfIndexの値が一致しない場合は、表示することができま
せん。
・ 表示対象のセグメント内に、HUBが存在しない場合には、画面上に何も表示されません。
・ 対応するノードのIPアドレスとホスト名は、構成管理情報に登録されていないか、または、登録されている場合であっ
ても、そのノードのインタフェース情報にMACアドレスが登録されていない場合には、[unknown]と表示されます。
・ 複数のインタフェースが実装されているノードの場合は、代表インタフェース以外については[unknown]と表示されま
す。
・ 表示するノードは、HUB上のSNMPエージェントの応答データに基づいているため、HUBの仕様によっては、情報
が表示されない場合があります。
・ HUBに接続されたノードがネットワーク構成上の末端の機器である場合のみ表示することができます。
・ 本機能はVLAN環境をサポートしていませんので、VLAN環境では使用しないでください。
・ 運用管理クライアントにて、HUB接続状況を表示する場合は、運用管理クライアントから対象HUBへ直接MIBを取
得する動作となりますので、HUBに対して運用管理クライアントからMIBを取得できるような設定(ネットワーク・HUBにて)をしてください。
MIBを取得する設定については、”MIBを取得する”を参照願います。
9.2.4 SNMPv3トラップを受信する
SNMPv3形式のトラップを受信するには、SNMPv3形式のトラップを送信するノードが所属する部門フォルダのプロパティに
SNMPv3の設定(SNMPv3形式のトラップを送信するSNMPエージェントの設定と同様のもの)が必要となります。
部門フォルダプロパティへの設定
1. [Systemwalkerコンソール]で[機能選択]コンボボックスから[編集]を選択します。
- 219 -
2. SNMPv3形式のトラップを送信するノードが所属する部門フォルダを選択し、[フォルダプロパティ]画面を開きま
す。
3. [ネットワーク]タブを選択します。
4. SNMPv3の設定の追加、更新、削除を行います。
設定に関する詳細は、“Systemwalker Centric Manager オンラインヘルプ”を参照してください。
注意
Microsoft SNMP Trap Serviceと連携している環境では、SNMPv2C形式のEnterprise Specificトラップ、およびSNMPv3形
式のトラップを受信できません。
9.3 ノードの変更を監視するための設定を行う
・ ノードの変更を監視する
・ 固定IP環境でノードの変更を監視する
・ DHCP環境でノードの変更を監視する
9.3.1 ノードの変更を監視する
ノードの変更を定期的に監視し、新規追加、IPアドレスの変更、削除、および、許可されていないノードからの接続を監
視することができます。
監視対象のネットワーク環境に応じて、監視方法が異なります。
・ DHCPのネットワーク環境の場合
→“DHCP環境でノードの変更を監視する”方法で監視します。
・ 固定IPのネットワーク環境の場合
→“固定IP環境でノードの変更を監視する”方法で監視します。
- 220 -
注意
・ DHCPと固定IPが混在している環境では、それぞれの環境で異なる監視方法を利用することになります。その場合、
環境ごとに設定してください。
・ 連携型の運用管理サーバ二重化運用を行っている場合、ノードの変更の監視はできません。
ノードの変更を監視する仕組み
ノードの変更を監視する仕組みを説明します。
1. 定期的に、ネットワークに接続されたノードを検索します。
→ノードの検出機能
ノード情報はSystemwalker Centric Managerのデータベースに格納されます。
ノードの検出機能については、“定期的にノード検出を行う”を参照してください。
2. 定期的に、ネットワークに接続されたノードの状態を監視します。
→稼働状態の監視機能
ノードが一定期間以上、「停止」状態になると、ノード情報がSystemwalker Centric Managerのデータベースから削
除されます。ノードが取り外されたことを監視したい場合は、ノードの稼働状態を監視し、かつ停止期間の監視を
する必要があります。
稼働状態の監視機能については、“ノードの稼働状態を監視する”を参照してください。
3. 1.のノード検出によって、接続状況の変更を検知した場合、変更情報をメッセージで通知します。
→ノード変更監視機能
ただし、監視対象のノードにSNMPエージェントが導入されていない場合は、MACアドレスを確実に取得すること
ができないため、メッセージを通知できない可能性があります。
4. SNMPエージェントが稼働しているかどうかを監視します。
→稼働状態の監視機能
5. ノードの追加/削除、およびノード情報(プロパティ)の変更は、[Systemwalkerコンソール]や構成管理情報のCSV入出力コマンド等を使用して手動で行うこともできますが、その場合でも、変更情報をメッセージで通知します。
監視の間隔
ノード検出は、ポーリングにより情報を収集します。ポーリングは、実行する時間帯/間隔、時刻を指定することができま
す。実行時間外にノードが接続され、すぐに切断された場合などは、情報を検知することはできません。
ポーリングは、動作が開始されてから応答が返るまである程度の時間がかかります。監視対象のノードが多い環境や、停
止中のノードが多い環境では、ポーリング間隔を極端に短くすることはお勧めできません。
詳細は、“ノード検出時の注意事項”を参照してください。
稼働状態の監視とSNMPエージェントの稼働監視
ノードの情報収集にSNMPを使用しているため、SNMPエージェントで異常が発生している場合や停止している場合は、
正しい情報を取得することができないことがあります。そのため、SNMPエージェントを導入するとともに、「稼働状態の監
視」を使用して、SNMPエージェントの稼働/非稼働を監視することをお勧めします。
ノードの変更を監視するための条件
すべての事象を監視するためには、監視対象とするノードに、以下の条件が必要です。
環境の条件
・ SNMPエージェントが動作している。(推奨)
- 221 -
・ パーソナルファイアウォールを使用している場合は、ICMPの制限を解除している。
・ MIB取得によってインタフェース情報が取得できる。
設定の条件
・ ノード検出の設定
- [検出モード]
[カスタム]を選択し、[ARPテーブルを参照する]と[ノードに接続し検索する]にチェックします。
- [検出モード]以外
システムの環境によって、異なりますので、“ノード検出の[検出モード]による動作の違い”を参照してください。
SNMPエージェントが動作していない/導入していない場合
「ノード検出」機能は、SNMPエージェントが動作していないノードからは、そのノード情報の一部または全部を取得でき
ないことがあります。「ノードの変更監視」機能は取得したノード情報に応じてメッセージを通知するため、ノード情報を取
得できないことにより、イベントを通知しなかったり、実際とは異なるイベントを通知することがあります。
以下の条件を満たす場合は、監視が可能となります。
接続を行うノードのMACアドレスが、ARPテーブルにて確実に参照できるネットワークを構築している場合は、監視がで
きます。
以下の条件をすべて満たすことが必要となります。
・ 接続を行うノードが所属する全サブネット内のゲートウェイ機器(1)にSNMPエージェントが動作している。
・ (1)のゲートウェイ機器のARPテーブル(2)の情報が、ノード検出の動作時間まで保持される。
・ ノード検出を行う管理サーバから(2)のARPテーブルの情報をMIB情報により取得できる。
ノードの変更を監視するための設定
ノードの変更を監視するためには、以下の設定が必要です。
・ ポリシーを設定します。
- [ノード検出]
- [稼働状態の監視]
・ 監視する対象について設定します。
- MACアドレス
- サブネットアドレス
- 監視する事象
9.3.2 固定IP環境でノードの変更を監視する
固定IP環境のノードの変更を定期的に監視し、新たなノードの検出、IPアドレスの変更、ノードの削除、および、許可され
ていないノードがネットワークに接続したことを監視し、イベントで通知することができます。
固定IP環境のノードを監視する
監視できる事象は以下のとおりです。
イベントを通知する条件 通知するイベント
種別 メッセージ文 発生先ノード
ノードが追加された場合 警告 新しいノードを検出しました。
(XXX.XXX.XXX.XXX)追加されたノー
ド
- 222 -
イベントを通知する条件 通知するイベント
種別 メッセージ文 発生先ノード
既存ノードのIPアドレスが
変更された場合
警告 IPアドレスが変更されました。
(XXX.XXX.XXX.XXX->YYY.YYY.YYY.YYY)
変更されたノー
ド
ノードが削除された場合 警告 ノードが削除されました。
(hostname,XXX.XXX.XXX.XXX)運用管理サー
バ
許可されていないノードが
追加された場合(MACア
ドレスが取得できる場合)
エ
ラー
許可されていないMACアドレスを検
出しました。
(FF:FF:FF:FF:FF:FF,XXX.XXX.XXX.XXX)
対象ノード
許可されていないノードが
追加された場合(MACア
ドレスが取得できない場
合)
警告 MACアドレスが不明なノードを検出
しました。(XXX.XXX.XXX.XXX,代表インタフェース)
対象ノード
SNMPエージェントが動作
していない場合
警告 ノードのSNMPエージェントからの応
答がありません。
(XXX.XXX.XXX.XXX)
対象ノード
XXX.XXX.XXX.XXX、YYY.YYY.YYY.YYY:IPアドレス
hostname:ホスト名
FF:FF:FF:FF:FF:FF:MACアドレス
ノードの変更を監視するための設定
ノードの変更を監視するためには、以下の設定が必要です。
・ ポリシーの設定
・ 監視する対象の設定
ポリシーの設定
[Systemwalkerコンソール]から対象のノード、またはフォルダを選択しポリシーを設定します
設定するポリシー Systemwalkerコンソールのメニュー
[ノード検出] [ポリシー]-[ポリシーの定義]-[ノードの監視]-[ノードの検出]
[稼働状態の監視] [ポリシー]-[ポリシーの定義]-[ノードの監視]-[稼働状態の監視]
・ ポリシー設定を行ったノードまたはフォルダを削除した場合、同時にポリシーも削除されます。
・ ノード検出については、“ノードを検出する”を参照し、各サーバ台数の推奨値を参考にして設定してください。また、
[検出モード]については、[カスタム]を選択し、[ARPテーブルを参照する]と[ノードに接続し検索する]にチェックしま
す。
稼働状態の監視については、“ノードの稼働状態を監視する”を参照してください。
監視する対象の設定
通常は方法1により設定します。
[Systemwalkerコンソール]に登録されているMACアドレスとサブネットアドレスを元にして設定する場合は、方法2により
設定が簡単になります。
[方法1]
1. 以下のコマンドを実行し、ノード変更監視設定ファイルを作成します。
mpfwdset -o -f detect.txt
- 223 -
→ノード変更監視設定ファイル(detect.txt)が作成されます。
1. ノード変更監視設定ファイルを編集して、許可するMACアドレスを記述します。
2. ノード変更監視設定ファイルを編集して、監視するサブネットアドレスを記述します。
3. ノード変更監視設定ファイルを編集して、監視する事象の設定を“on”にします。
2. 以下のコマンドを実行します。
mpfwdset -i -f detect.txt
→ノード変更監視設定ファイルの情報がノード変更監視に反映されます。
[方法2]
1. 監視する事象を登録します。
1. ノード変更監視設定ファイルの雛型ファイルを出力します。
mpfwdset -o -f detect.txt
2. ノード変更監視設定ファイル(detect.txt)に、監視する事象の設定を“on”にして記述します。
ノード変更監視設定ファイルの内容例(ノードが追加された事象を監視する場合)
Detect1 = on
3. 以下のコマンドを実行します。
mpfwdset -i -f detect.txt
→ノード変更監視設定ファイルの情報がノード変更監視に反映されます。
2. 監視するノードのMACアドレスを登録します。
1. 以下のコマンドを実行します。
mpcmcsv -m OUT -o NODE -f node.csv
2. CSVファイルを編集して、監視対象外のノード情報を削除します。
3. 以下のコマンドを実行します。
mpfwdset -i -m 26 -f node.csv
→CSVファイルの情報がノード変更監視に反映されます。
3. 監視するサブネットアドレスを登録します。
1. 以下のコマンドを実行します。
mpcmcsv -m OUT -o FOLDER -f folder.csv
2. CSVファイルを編集して、監視対象外のサブネットフォルダ情報を削除します。
3. 以下のコマンドを実行します。
mpfwdset -i -s 8 -f folder.csv
→CSVファイルの情報がノード変更監視に反映されます。
mpcmcsv(構成管理情報のCSV入出力コマンド)、mpfwdset(ノード変更監視設定コマンド)、ノード変更監視設定ファイル
の詳細については、“Systemwalker Centric Manager リファレンスマニュアル”を参照してください。
- 224 -
[ノード管理]ツリーまたは[業務管理]ツリーで監視する場合
「ノードが削除された場合」のイベントを[ノード管理]ツリーまたは[業務管理]ツリーで監視する場合は、イベントの発生元
が運用管理サーバとなるため、監視するツリーに運用管理サーバを追加してください。
9.3.3 DHCP環境でノードの変更を監視する
DHCP環境のクライアントについて、稼働状態の監視、および、MIB監視を行うことができます。これにより、通常ノードと
同様にDHCP環境のクライアントに対する監視ができます。また、DHCP環境のクライアントの変更を定期的に監視し、新
たなノードの検出、IPアドレスの変更、ノードの削除および、許可されていないノードがネットワークに接続したことを監視
し、イベントで通知することができます。
DHCP環境のクライアントを監視する
DHCP運用を行うセグメントに対し、定期的にノード検出を行い、ノードの変更を監視します。ノードの変更は、イベントに
よって監視することができます。監視する事象、メッセージ内容、および発生先ノードは以下のとおりです。
イベントを通知する条件 通知するイベント [DHCPクラ
イアント監視]ポリシー画面
で設定する
条件
種別 メッセージ文 発生先ノード
DHCPクライアントが追
加された場合
警告 新しいノードが接続しました。
(XXX.XXX.XXX.XXX)追加された
ノード
[新規ノード
を検出]
既存のDHCPクライア
ントのIPアドレスが変更
された場合
警告 監視ノードが移動しました。
(XXX.XXX.XXX.XXX->YYY.YYY.YYY.YYY)
変更された
ノード
[IPアドレス
の変更を検
出]
DHCPクライアントが削
除された場合
警告 監視ノードを対象から除外しま
した。(XXX.XXX.XXX.XXX)運用管理
サーバ
[ノードの削
除を検出]
未登録のDHCPクライ
アントが追加された場
合
エ
ラー
未登録のノードが接続しました。
(XXX.XXX.XXX.XXX)追加された
ノード
[未登録
ノードを検
出]
未登録のDHCPクライ
アントが追加された場
合(MACアドレスが取
得できなくなった場
合)
警告 ノードのSNMPエージェントから
の応答がありません。
(XXX.XXX.XXX.XXX)
対象ノード [未登録
ノードを検
出]
※ XXX.XXX.XXX.XXX、YYY.YYY.YYY.YYY:IPアドレス
イベントが通知される条件
「新しいノードが接続しました」のイベントが通知される条件
・ 新規に追加されたDHCPクライアントのMACアドレスが、DHCPクライアントのポリシーで管理対象として登録されてい
る場合
・ 新規に追加されたDHCPクライアントのMACアドレスが、DHCPクライアントのポリシーで管理対象として登録されてい
ない状態でノード検出され、その後の[ノードプロパティ]変更によって、DHCPクライアントのポリシーで登録済みのMACアドレスに設定された場合
・ 新規に追加されたDHCPクライアントのMACアドレスが、DHCPクライアントのポリシーで管理対象として登録されてい
ない状態でノード検出され、その後、DHCPクライアントのポリシーの変更、または、DHCPクライアント自身のMACア
ドレス変更によって登録済みとなった場合
・ DHCPノードの範囲指定を変更したことにより、一般ノードがDHCPノードとなり、そのノードのMACアドレスがDHCPク
ライアントのポリシーにて登録されている場合
「監視ノードが移動しました」のイベントが通知される条件
- 225 -
※「新しいノードが接続しました」または「監視ノードが移動しました」のイベントが通知済みのMACアドレスであることが
前提となります。
・ 新規に追加されたノードのMACアドレスが、すでに検知済みのノードのMACアドレスと一致し、かつ、IPアドレスが
異なる場合
・ 検出済みのDHCPクライアントがすでに存在し、その後、DHCPクライアントのポリシーで管理対象として登録されている
MACアドレスが設定された場合
「監視ノードを対象から除外しました」のイベントが通知される条件
・ MACアドレスが、DHCPクライアントのポリシーで管理対象として登録済みの既知ノードが削除された場合
・ MACアドレスが、DHCPクライアントのポリシーで管理対象として登録済みの既知ノードが、DHCPノードの範囲指定
を変更したことにより、DHCP範囲対象外となった場合
「未登録のノードが接続しました」のイベントが通知される条件
・ 新規に追加されたDHCPクライアントのMACアドレスが、DHCPクライアントのポリシーで管理対象として登録されてい
ない場合
・ 新規に追加されたDHCPクライアントのMACアドレスが取得できなかった場合
・ DHCPノードの範囲指定を変更したことに伴い、DHCPの範囲内となったノードのMACアドレスが、DHCPクライアント
のポリシーにて管理対象として登録されていない場合
・ DHCPクライアントの監視をすでに行っている環境において、「未登録のノードが接続しました」のイベントが通知済みの
DHCPクライアントが存在する状態で、以下の操作を実行した場合
- DHCPクライアント監視のポリシーを更新・再配付する
- ネットワーク管理のポリシー一括配付コマンド(mpnmpref)を実行する
- ネットワーク管理のデーモンを再起動する
「ノードのSNMPエージェントからの応答がありません」のイベントが通知される条件
※「新しいノードが接続しました」または「監視ノードが移動しました」のイベントが通知済みのMACアドレスであることが
前提となります。
・ ノードの状態がSNMPエージェント動作中、または一部インタフェースが停止から、SNMPエージェントが未起動に遷
移した場合
・ ノードの状態がSNMPエージェント動作中、または一部インタフェースが停止から、未起動に遷移した後(この時点で
はイベントは通知されません)、SNMPエージェントが未起動に遷移した場合
ノードの変更を監視するための設定
ノードの変更を監視するためには、以下の設定が必要です。
・ ポリシーの設定
・ 監視する対象の設定
ポリシーの設定/監視する対象の設定
[Systemwalkerコンソール]から対象のノード、またはフォルダを選択しポリシーを設定します
設定するポリシー Systemwalkerコンソールのメニュー
[ノード検出] [ポリシー]-[ポリシーの定義]-[ノードの監視]-[ノードの検出]
[稼働状態の監視] [ポリシー]-[ポリシーの定義]-[ノードの監視]-[稼働状態の監視]
・ ポリシー設定を行ったノードまたはフォルダを削除した場合、同時にポリシーも削除されます。
・ ノード検出については、“ノードを検出する”を参照し、各サーバ台数の推奨値を参考にして設定してください。また、
[検出モード]については、[カスタム]を選択し、[ARPテーブルを参照する]と[ノードに接続し検索する]にチェックしま
す。
- 226 -
稼働状態の監視については、“ノードの稼働状態を監視する”を参照してください。
1. [Systemwalkerコンソール[編集]]で、DHCP運用を行っているセグメントのプロパティを表示します。
2. [ネットワーク]タブからDHCPの範囲を設定します。
3. DHCP運用を行っているセグメントに対して、[ノード検出]ポリシーを設定します。
4. DHCP運用を行っているセグメントに対して、[稼働状態の監視を]ポリシーを設定します。
5. [ポリシー]-[ポリシーの定義]-[ノードの監視]-[DHCPクライアントの監視]を選択します。
→[DHCPクライアント監視]画面が表示されます。
6. [基本]タブで通知を行いたいイベントの[条件]を設定します。
→初期値ではDHCPクライアント監視のイベントの通知は行いません。
7. [対象]タブで[DHCPクライアント監視]で管理対象とするMACアドレスを指定します。
→指定されないMACアドレスについては、[未登録ノードを検出]のイベントが通知されます。
[ノード管理]ツリーまたは[業務管理]ツリーで監視する場合
「ノードが削除された場合」のイベントを[ノード管理]ツリーまたは[業務管理]ツリーで監視する場合は、イベントの発生元
が運用管理サーバとなるため、監視するツリーに運用管理サーバを追加してください。
注意
DHCPクライアント監視の条件
DHCPクライアント監視をするには、以下の条件を満たす必要があります。
・ セグメントのプロパティにDHCP設定が行われていること。
・ DHCP運用を行っているセグメントに、[ノード検出]ポリシーが設定されていること。
・ DHCP運用を行っているセグメントに、[稼働状態の監視を]ポリシーが設定されていること。
「DHCPクライアント監視を行うことができません」のイベントが通知された場合
DHCPクライアント監視を行い、[ノード一覧]画面で同一のMACアドレスが複数存在する環境にて、以下の操作を行った
場合、「MACアドレスが重複しています(XXX.XXX.XXX.XXX).DHCPクライアント監視を行うことができません.」のイベ
ントが通知される場合があります。このイベントが通知された場合は、[Systemwalkerコンソール]上でMACアドレスが重複
しているノードすべてを削除してください。
・ DHCPクライアント監視のポリシーを変更・配付する
・ ネットワーク管理ポリシー反映コマンドを実行する
・ Systemwalker Centric Manager を再起動する
9.4 MIB情報を表示する
MIBの情報を表示する方法を説明します。
・ 特定のMIBを表示する
・ 任意のMIBを表示する
・ 任意のMIBを設定する
注意
SNMPv2C、SNMPv3を使用しているノードについては、「特定のMIBを表示する」機能は使用できません。
- 227 -
9.4.1 特定のMIBを表示する
1. [Systemwalkerコンソール[監視]]で表示対象のノードを選択します。
2. [操作]メニューより、[MIB情報の表示]を選択します。
3. 表示する情報のメニューを選択します。
→選択したメニューの表示項目とMIB名の表を以下に示します。
メニュー名 表示項目 MIB名
[システム情報] [システム名] sysName
[システム詳細] sysDescr
[システム設置場所] sysLocation
[システム管理者の連絡先] sysContact
[インタフェース
情報][インタフェースの説明] ifDescr
[インタフェース転送速度] ifSpeed
[MACアドレス] ifPhysAddress
[インタフェース状態] ifOperStatus
[インタフェース種類] ifType
[通信情報] [インタフェース] ifDescr
[受信バイト数] ifInOctets
[送信バイト数] ifOutOctets
[ブロードキャスト/マルチキャスト以
外の受信パケット数]ifInUcastPkts
[ブロードキャスト/マルチキャストの
受信パケット数]ifInNUcastPkts
[破棄された受信パケット数] ifInErrors
[正常な受信IPデータグラム数] ipInDelivers
[ブロードキャスト/マルチキャスト以
外の送信パケット数]ifOutUcastPkts
[ブロードキャスト/マルチキャストの
送信パケット数]ifOutNUcastPkts
[破棄された送信パケット数] ifOutErrors
[送信したIPデータグラム] ipOutRequests
[TCP接続情報] [コネクション状態] tcpConnState
[使用アプリケーション] tcpConnLocalPort
[接続先アドレス] destAddress
[接続先ポート] destPort
[不明使用ポート] appUnknown
[UDPポート情
報][UDPポートの使用アプリケーショ
ン]udpLocalPort
[不明使用ポート] appUnknown
[Interstage情報] [インスタンス番号] ispSumIndex
[オブジェクト名] ispSumObjectName
[処理 大時間] ispSumExecTimeMax
- 228 -
メニュー名 表示項目 MIB名
[処理 小時間] ispSumExecTimeMin
[処理平均時間] ispSumExecTimeAve
[処理待ち 大時間] ispSumWaitTimeMax
[処理待ち 小時間] ispSumWaitTimeMin
[処理待ち平均時間] ispSumWaitTimeAve
[キューの受信数(処理)] ispSumRequestNum
[処理待ちキュー数] ispSumWaitReqNum
[無線LANアク
セスポイント情
報]
[サービスセットID] dot11DesiredSSID
[プロダクトID] dot11ProductID
[ステーションID] dot11StationID
[変調方式] dot11PHYType
[カレントチャネル] dot11CurrentChannel
[送信フラグメント数] dot11TransmittedFragmentCount
[マルチキャスト送信フレーム数] dot11MulticastTransmittedFrameCount
[失敗数] dot11FailedCount
[リトライ数] dot11RetryCount
[マルチキャストリトライ数] dot11MultipleRetryCount
[フレーム分割数] dot11FrameDuplicateCount
[RTS成功数] dot11RTSSuccessCount
[RTS失敗数] dot11RTSFailureCount
[ACK失敗数] dot11ACKFailureCount
[受信フラグメント数] dot11ReceivedFragmentCount
[マルチキャスト受信フレーム数] dot11MulticastReceivedFrameCount
[FCSエラー数] dot11FCSErrorCount
[送信フレーム数] dot11TransmittedFrameCount
[WEP解読不可数] dot11WEPUndecryptableCount
[省電力情報] [システム消費電力] (SPARCEnterprise)
scfSystemPowerConsumption
[排気量] (SPARC Enterprise) scfSystemAirFlow
[吸気温度] (SPARC Enterprise) scfSystemAmbientTemperature
[ 大消費電力値] (SPARCEnterprise)
scfSystemPermittedSystemPowerConsumption
[電力情報] (PRIMERGY) sc2PowerMonitoringTable
- 229 -
メニュー名 表示項目 MIB名
[センサ毎の温度情報](PRIMERGY)
sc2TemperatureSensorTable
[電源情報(PSU毎)] (PRIMERGY) sc2PowerSupplyTable
[コンポ毎の電力情報](PRIMERGY)
sc2ComponentPowerConsumption
[電力情報] (PRIMEQUEST) powerMonitoringTable
[排気量] (PRIMEQUEST) airflowTable
[電源情報] (PRIMEQUEST) powerSourceInformationTable
[電源情報] (PRIMEQUEST) powerSupplyTable
→通信情報を選択した場合、以下の画面が表示されます。
注意
・ 運用管理クライアントから直接、対象となるノードに対してMIB情報を取得するため、運用管理クライアントから対象
ノードのMIBが取得できるように設定しておく必要があります。
・ 対象ノードの[ノードプロパティ]の[有効なSNMPエージェントのバージョン]に表示されているSNMPバージョンにかか
わらず、MIBの取得はすべてSNMPv1を使用して行います。
9.4.2 任意のMIBを表示する
MIB情報を表示することにより、ネットワークの状態やノード固有の情報を取得することができます。ネットワーク構成を把
握したり、キャパシティプランニングに役立てたり、コンピュータ異常の兆候をとらえて事前に回避することなどに使用でき
ます。
また、特定の機器のMIBを「MIB拡張の操作」機能により拡張することで機器固有の情報を取得することも可能です。「MIB拡張の操作」の詳細については、“ベンダ固有のMIBを追加する”を参照してください。
設定手順
1. MIBを取得したいノードを選択後、[操作]メニューより、[MIB情報の表示]-[MIBの取得]を選択します。
→[MIB取得]画面が表示されます。
- 230 -
2. [MIB名]に取得したいMIB名、[インスタンス]に取得するMIBのインスタンスを指定します。
3. [リストへ追加]ボタンをクリックします。
→リストに追加されます。
4. [取得]ボタンをクリックし、MIBを取得します。
→[MIB情報表示]画面が表示され、取得されたMIB情報が表示されます。
- 231 -
ダイアログボックスの詳細は、“Systemwalker Centric Manager オンラインヘルプ”を参照してください。
ポイント
[MIB取得]画面の[ポーリング間隔]、[ログ出力]を指定することで継続的にMIBを取得し、グラフ表示を行うことが可能で
す。
注意
・ 運用管理クライアントから直接、対象となるノードに対してMIB情報を取得するため、運用管理クライアントから対象
ノードのMIBが取得できるように設定しておく必要があります。
・ グラフ表示においてはCounter64のMIBの取得結果は下位32ビットの値が表示されます。
・ 取得したMIBのデータにUTF-8固有文字が含まれていた場合は16進数表示となります。参照する場合は、
[Systemwalker Webコンソール]にてMIB情報取得を行い、ブラウザの文字コードをUnicode(UTF-8)に変換し参照し
てください。
9.4.3 任意のMIBを設定する
リモートでノードの制御をすることができます。
- 232 -
設定手順
1. MIBを設定したいノードを選択後、[操作]メニューより、[MIB情報の表示]-[MIBの設定]を選択します。
→[MIB設定]画面が表示されます。
2. [MIB名]に設定したいMIB名、[インスタンス]に設定するMIBのインスタンス数を指定します。
3. [リストへ追加]ボタンをクリックします。
→リストに追加されます。
4. [設定]ボタンをクリックします。
→MIBが設定されます。
設定したMIBの値の確認
設定したMIBの値は、[操作]メニューの[MIB情報の表示]-[MIBの取得]により確認してください。MIBの取得についての
詳細は“任意のMIBを表示する”を参照してください。
注意
・ [Systemwalkerコンソール]からMIB取得を行う場合
[Systemwalkerコンソール]を起動しているノードから直接、対象となるノードに対してMIB情報を取得するため、MIB取得を行うノードから対象ノードのMIBが取得できるように設定しておく必要があります。
・ すべてのMIBが設定可能ではありません。設定できるMIB情報は、SNMPエージェント側の設定に依存します。
・ Systemwalker Centric Managerに登録されていないMIBは設定することができません。登録されているかどうかは、
[参照]からMIBのツリー表示を行うことで確認できます。
9.5 インベントリ情報を収集する
[Systemwalkerコンソール]からインベントリ情報を収集する場合、あらかじめ運用管理サーバで資源配付の設定をする必
要があります。ここでは、資源配付の設定手順とインベントリ情報の収集手順を説明します。
- 233 -
資源配付の設定手順
1. DRMS編集ファイルに以下の内容を設定します。
dbimport = YES
DRMS編集の詳細については、“Systemwalker Centric Manager リファレンスマニュアル”の“DRMS編集ファイル”
を参照してください。
2. 資源配付サービスを停止します。
【Windows(R)の場合】
[コントロールパネル]-[サービス]で、“Systemwalker MpDrms”を停止します。
【UNIXの場合】
以下のコマンドを実行します。
drmsd -f
drmsd(資源配付デーモンの起動/停止コマンド)の詳細については、“Systemwalker Centric Manager リファレンス
マニュアル”を参照してください。
3. 資源配付サービスを起動します。
【Windows(R)の場合】
[コントロールパネル]-[サービス]で、“Systemwalker MpDrms”を起動します。
【UNIXの場合】
以下のコマンドを実行します。
drmsd -s
drmsd(資源配付デーモンの起動/停止コマンド)の詳細については、“Systemwalker Centric Manager リファレンス
マニュアル”を参照してください。
インベントリ情報の収集手順
1. [Systemwalkerコンソール[監視]]を起動します。
2. 収集対象のノードまたはフォルダを1つだけ選択し、以下のどちらかの操作を行います。
- [オブジェクト]メニューから[インベントリ情報の収集]を選択します。
- 右クリックで表示されるポップアップメニューから[インベントリ情報の収集]を選択します。
インベントリ収集が完了すると、作業完了を通知するダイアログが表示されます。
注意
ノード選択の場合
選択しているノードが以下の条件を満たす必要があります。
・ ノードを複数選択していないこと。
・ 選択したノードがサイトフォルダに属していないこと。
・ 選択したノードに、バージョンレベルがV13.1.0以降のSystemwalker Centric Manager がインストールされていること。
・ 選択したノードに資源配付サーバがインストールされていること。
ただし、[Systemwalkerコンソール]が接続している運用管理サーバからは、インベントリ情報の収集は行いません。
フォルダ選択の場合
選択しているフォルダが以下のすべての条件を満たす必要があります。
- 234 -
・ フォルダを複数選択していないこと。
・ サイトフォルダを選択していること。
運用管理サーバでインベントリ収集を行う場合
運用管理サーバでインベントリ収集を行う場合、ログインユーザに以下のロールまたは権限のどれかを付与する必要が
あります。
・ Administrator
・ DistributionAdmin
・ DistributionOperation
インストールレス型エージェント監視でインベントリ収集を行う場合
インストールレス型エージェント監視によるインベントリ収集(デプロイ方式)で、ソフトウェア辞書情報収集(Windows系OS用)やレジストリ情報収集を行う場合、時間がかかり、収集処理が途中で終了することがあります。
その場合、cmaglenv(インストールレス型エージェント監視サーバ設定コマンド)を使って、インベントリ収集タイムアウト時
間を増やすことで解消できます。
9.6 ノードを削除する
監視する必要がなくなったノードを[Systemwalkerコンソール]から削除します。
削除手順
1. [Systemwalkerコンソール]の[機能選択]コンボボックスで[編集]を選択するか、[ファイル]メニューから[機能選択]-[編集]を選択して、[Systemwalkerコンソール[編集]]を表示します。
2. 削除するノードのアイコンを選択し、右クリックメニューの[削除]、またはメニューの[オブジェクト]-[削除]を実行しま
す。
3. ポリシー配付を行って、削除した情報をノード構成情報に反映してください。
注意
削除したノードがイベント監視の対象ノードであった場合
削除したノードにSystemwalker Centric Managerが導入されており、かつ、イベント通知先に運用管理サーバまたは部門
管理サーバを指定していた場合、上記手順に加えて下記の確認・手順を実施してください。
・ 対象ノードのイベント通知先の設定がまだ残っている場合
イベント通知先への接続方法が“常時接続”以外の場合は下記の確認・手順を実施してください。
1. 対象ノード上でSystemwalker Centric Managerが動作していることを確認してください。
2. 対象ノード上で下記コマンドを実行してください。
- UNIX版の場合
/opt/systemwalker/bin/opaconstat -d
- Windows版の場合
opaconstat -d
3. 対象ノード上でイベント通知先の設定解除を実施してください。
なお上記の手順を行わない場合、[Systemwalkerコンソール]へ再びノードが追加される場合があります。
- 235 -
・ 対象ノードはすでに撤去済み、あるいはイベント通知先の設定を解除済みの場合
1. イベント通知先に指定されていたサーバ上でSystemwalker Centric Managerが動作していることを確認してく
ださい。
2. イベント通知先に指定されていたサーバ上で下記のコマンドを実行し、削除したノードのホスト名が表示される
か否かを確認します。
- UNIX版の場合
/opt/systemwalker/bin/opaconstat -o
- Windows版の場合
opaconstat -o
削除したノードのホスト名が表示された場合のみ、3.の手順を実施してください。
3. イベント通知先に指定されていたサーバ上で下記のコマンドを実行してください。
- UNIX版の場合
/opt/systemwalker/bin/opaconstat -D 削除したノードのホスト名
- Windows版の場合
opaconstat -D 削除したノードのホスト名
なお上記の手順を行わない場合、[Systemwalkerコンソール]へ再びノードが追加される場合があります。
・ 対象ノードのイベント通知先の設定を残したままノードを[Systemwalkerコンソール]へ再登録する場合
ノードの再登録後に以下の手順を実施してください。
[イベント通知先への接続方法が“必要時接続”の場合]
再登録後、登録したノードにおいて以下のコマンドを実行してください。
- UNIX版の場合
/opt/systemwalker/bin/opaconstat -a
- Windows版の場合
opaconstat -a
[イベント通知先への接続方法が“常時接続”の場合]
再登録後、登録したノードにおいてSystemwalker Centric Managerを再起動してください。
削除したノードからメッセージが通知された場合
[Systemwalkerコンソール]からノードを削除した後、ノード構成情報へ更新を反映する前または“削除したノードがイベン
ト監視の対象ノードであった場合”の手順を実施する前にメッセージが通知された場合は、[Systemwalkerコンソール]へ再びノードが追加されます。
削除したノードがインベントリ情報収集の対象だった場合
インベントリ情報収集の対象ノードを削除する場合、Systemwalkerコンソール上のノードを削除した後、drmsdlt(資源配
付の管理情報削除コマンド(サーバ用))に当該ノードを指定して実行してください。“drmsdlt(資源配付の管理情報削除
コマンド(サーバ用))”の詳細については、“Systemwalker Centric Manager リファレンスマニュアル”を参照してください。
- 236 -
第10章 イベント監視の設定をする
障害への対処を自動化するために、イベント監視の条件を定義する方法について説明します。複数のイベントを1件に
まとめて監視するための定義方法については、“Systemwalker Centric Managerソリューションガイド コリレーション編”
の“イベントを集約して監視する運用”を参照してください。
10.1 イベントを監視するための設定項目
イベントを監視するための動作環境の定義方法について説明します。
・ イベントログの設定【Windowsの場合】
・ 通信環境の設定
・ 通信環境を定義する方法
文字コードにUTF-8を採用した場合の注意事項【UNIX版の場合】
文字コードがUTF-8のシステムに対して下記の設定を行った場合、UTF-8コードに変換後の長さが 大長を超えていな
いかをチェックしています。
文字コードの変換でエラーが発生した場合、およびUTF-8コードで 大長を超えた場合、メッセージが出力されますの
で、下表の説明に従って定義の見直しを行ってください。
通信環境を定義するときに、コード変換エラーが発生した場合
の扱い
通信環境の設定
コード変換エラーでポリシー配付が失敗した場合(通信環境定
義)の扱い
通信環境を定義する方法
コード変換エラーおよび定義した文字列の 大長を超えたため
に、ポリシー配付が失敗した場合(イベント監視の条件定義)の扱
い
イベント監視の条件を定義
する
イベント監視の条件を定義するときに、コード変換エラーが発生
した場合の扱い
ラベル長が256以上になるときの注意 監視するメッセージを定義
する
アクション定義のメール連携で、コード変換エラーが発生した場
合の扱い
メールで通報する
10.1.1 イベントログの設定【Windowsの場合】
イベントビューアのオプションとして指定するイベントログの処理設定は、次のモードを設定してください。
[必要に応じてイベントを上書きする]
他の処理指定の場合は、ログファイル(システム、セキュリティ、アプリケーション等)がいっぱいになったときに、たまって
いるログを保存して、イベントログを消去しないと、発生イベントが出力されない場合があります。
10.1.2 通信環境の設定
イベント監視のための通信環境設定は、インストール時に設定を行った場合はそのままで運用が可能です。この項では、
イベント監視の通信環境に、インストール時に設定した定義以外の値および省略値以外を使用する場合の設定方法に
ついて説明します。
以下に通信環境の設定項目と省略値を示します。
・ ログファイル定義を変更する
設定されていません。
- 237 -
注意
【Windows x64の場合】
以下の定義に“Windowsディレクトリ\system32”配下を定義することはできません。定義した場合“Windowsディレクトリ
\SysWOW64”配下に各ログが採取されます。
- メッセージログ-格納ディレクトリ
- コマンドログ-格納ディレクトリ
・ 接続の詳細を設定する
- [接続・切断の設定]
[一次接続要求の間隔]:30秒 [一次接続要求の回数]:3回
[二次接続要求の間隔]:600秒 [二次接続要求の回数]:無制限
- [必要時接続]の設定
[パス切断時間]:30秒
- [発行リトライの間隔]:10秒 [発行リトライの回数]:3回
- [接続詳細]
[中継機能]:[中継する]
[分割データの監視時間]:120秒
注意
運用管理サーバ二重化(連携型)の場合、[中継機能]の[中継する]のチェックボックスは、チェックを外した(チェック
されていない)状態にしてください。
部門管理サーバや業務サーバが、連携製品であるETERNUS SF Storage Cruiserと同居している場合で、かつ、
ETERNUS SF Storage Cruiserが通知するイベントを運用管理サーバで監視対象にしている場合、[中継機能]の[中継する]のチェックボックスは、チェックを入れた(チェックされた)状態にしてください。
・ 動作設定の詳細を設定する
- [送達確認]
[送達確認]:[送達確認を行う]
[確認リトライの間隔]:30秒 [確認リトライの回数]:3回
- [保存データ数]
UNIXの場合:1000
Windows(R)の場合:100
- [ファイル監視間隔]の設定
[監視間隔]:30秒
- [メッセージ抑止]の設定
[メッセージ抑止]:[メッセージを抑止する]
[抑止時間]:60秒
- [コマンドシェル]・[コマンドユーザ]・[サービス名]の設定
[コマンドシェル[UNIX]]:/usr/bin/sh
[コマンドシェル[Windows]]:cmd /c
- 238 -
[コマンドユーザ]:root
[サービス名]:uxpopagt
- [エラー種類未設定イベントの扱い]
[エラー種別(重要度)]:[情報(一般)]
・ 自ホスト名を変更する
インストール時に設定した項目。設定していない場合は[DNS]。
・ [メッセージ送信先システム]を変更する
インストール時に設定した名前。設定していない場合はなし。
注意
運用管理サーバまたは運用管理サーバへのメッセージ中継サーバに対して、[メッセージ送信先システム]を設定す
ると、[Systemwalkerコンソール]上に自システムのノードが自動登録されます。このとき、[ノードプロパティ]項目が自
動設定されます。自動設定される[ノードプロパティ]項目の詳細は、“Systemwalker Centric Manager 解説書”の“構
成情報一覧”-“[ノードプロパティ]”の「イベント通知」の項目を参照してください。
注意
文字コードがUTF-8の場合の注意【UNIX版の場合】
「サーバ環境定義」画面、「通信環境定義」画面、「操作メニュー登録」画面、「サーバ間連携定義」画面、または「監視ロ
グファイル設定」画面で定義を行い、コード変換に失敗した( 大長を超えた)場合、以下のポップアップメッセージが出
力されます。
・ V12.0L10 Linux for Itanium版以降
定義内容が 大長を超えました。
・ V12.0L10 Linux版以前
[通信環境定義]画面
接続先の定義サーバが終了した可能性があります(通信環境定義の更新に失敗し
ました。(詳細コード:1))
接続先の定義サーバが終了した可能性があります(通信環境定義2の更新に失敗し
ました。(詳細コード:1))
[監視ログファイル設定]画面
接続先の定義サーバが終了した可能性があります(監視ログファイル定義の更新に
失敗しました。(詳細コード:1))
[上記以外]表示されません。
また、シスログに対して、エラーメッセージの内容が出力されます。シスログに出力されるメッセージを参考に、定義の見
直しを行ってください。再設定の際は、日本語(UTF-8)が含まれないような定義に変更できないか検討してください。
[監視ログファイル設定]、[サーバ環境設定]の[メッセージ説明]でUTF-8のコード変換によるエラーが発生した場合、失
敗した定義は以下のCSVファイルに出力されます(UTF-8で出力)。なお、本ファイルは、上記エラーが発生したときに上
書きされます。
・ [監視ログファイル設定]
出力ファイル:/etc/opt/FJSVsagt/opafmerr.csvコマンド :/opt/systemwalker/bin/mpopfmcsv
- 239 -
・ [メッセージ説明]
出力ファイル:/etc/opt/FJSVfwgui/opmopmeth.csvコマンド :/opt/systemwalker/bin/mpopmescsv
mpopfmcsv(監視ログファイル定義のCSV入出力コマンド)【UNIX版】、およびmpopmescsv(メッセージ説明定義のCSV入出力コマンド)の詳細については、“Systemwalker Centric Manager リファレンスマニュアル”を参照してください。
[通信環境定義]の呼び出し方法
1. [スタート]メニューから[Systemwalker Centric Manager]-[環境設定]-[システム監視設定]を選択します。
→[システム監視設定[接続先設定]]ダイアログボックスが表示されます。
2. 接続先の部門管理サーバ/業務サーバの[ホスト名]、[ユーザ名]、[パスワード]を入力します。
3. [OK]ボタンをクリックします。
→[システム監視設定]ダイアログボックスが表示されます。
4. [通信環境定義]ボタンをクリックします。
→[通信環境定義]ダイアログボックスが表示されます。
[通信環境定義]ダイアログボックスでは、[メッセージ送信先システム]、および[接続方法]を設定します。その他の
条件を定義する場合は、[詳細設定]ボタンをクリックし、[通信環境定義詳細]ダイアログボックスを表示して設定し
ます。
注意
SystemWalker/CentricMGR V4.0 における“mpopconf(通信環境定義コマンド)”による起動方法は本製品において使用
できないため、上記手順で呼び出してください。
注意
Server Core環境の場合
[システム監視設定]の設定は、運用管理クライアント、またはクライアントから、Server Core環境の業務サーバを指定して
[システム監視設定]画面を起動してから実施してください。
・ システム監視の環境設定
- 通信環境定義
- イベント監視の条件定義
- 監視ログファイル設定
- アクション環境設定
- メール連携環境設定
- アクション環境設定
・ アクションの操作
- アクション管理
ログファイル定義を変更する
イベント監視により保存されるログファイルの中で、メッセージログ、コマンドログに関する定義を変更できます。メッセー
ジログとは、監視対象となるイベントを一時的に保存しておくためのファイルです。メッセージログの設定は、部門管理
- 240 -
サーバ、業務サーバ、システム監視エージェントがインストールされているクライアントで設定できます。コマンドログは、
[リモートコマンド実行]ウィンドウから投入されたコマンドとその返答を格納するファイルです。
ログファイルに関する設定を行います。
1. [通信環境定義詳細]ダイアログボックスを表示します。呼び出し方法は、“[通信環境定義]の呼び出し方法”を参
照してください。
2. [ログファイル定義]タブを選択します。
3. 項目を設定し、[OK]ボタンをクリックします。
4. [通信環境定義]ダイアログボックスで[OK]ボタンをクリックし、ダイアログボックスを閉じます。
5. ポリシー設定で操作している場合は、設定内容を有効とするためにポリシーを配付します。
6. ローカル設定で、クラスタ運用している部門管理サーバにおいて待機系の定義を変更した場合、運用系で以下の
コマンドを実行します。
opaconstat -a
【UNIX版の場合】
定義画面でUTF-8固有文字、または、全角文字を指定すると、以下の現象となります。
・ UTF-8固有文字が含まれている文字列(パス名)は、定義できません。また、[参照]ボタンをクリックしディレクトリ一覧
を表示したときに、UTF-8固有文字が含まれる場合、正しく表示されません。
・ 全角文字を使用した場合、EUC環境と比較して指定可能文字数が減少します。
UTF-8固有文字、および全角文字を含まないシンボリックリンクを作成して、それを指定してください。
接続の詳細を設定する
接続の詳細として次の項目の設定ができます。
・ [接続・切断の設定]
・ [必要時接続]の設定
・ [中継機能]、[分割データ監視時間]の設定
接続の詳細について設定します。
1. [通信環境定義詳細]ダイアログボックスを表示します。呼び出し方法は、“[通信環境定義]の呼び出し方法”を参
照してください。
2. [接続]タブを選択します。
3. [接続・切断の設定]をします。
4. [必要時接続]を設定します。
5. [中継機能]または[分割データ監視時間]の設定を行うときには、[その他の設定]ボタンをクリックします。
→[接続詳細]ダイアログボックスが表示されます。
6. [接続詳細]の項目を設定します。
7. [OK]ボタンをクリックし、[接続詳細]ダイアログボックスを閉じます。
8. [通信環境定義詳細]ダイアログボックスで[OK]ボタンをクリックし、ダイアログボックスを閉じます。
9. [通信環境定義]ダイアログボックスで[OK]ボタンをクリックし、ダイアログボックスを閉じます。
10. ポリシー設定で操作している場合は、設定内容を有効とするためにポリシーを配付します。
11. ローカル設定で、クラスタ運用している部門管理サーバにおいて待機系の定義を変更した場合、運用系で以下の
コマンドを実行します。
opaconstat -a
- 241 -
動作設定の詳細を設定する
動作設定の詳細として、次の項目が定義できます。
・ [送達確認]
・ [保存データ数]
・ [ファイル監視間隔]および[メッセージ抑止]の設定
・ [コマンドシェル]、[コマンドユーザ]、[サービス名]の設定
・ [エラー種類未設定イベントの扱い]
次の操作により、動作設定の詳細を設定します。
1. [通信環境定義詳細]ダイアログボックスを表示します。呼び出し方法は、“[通信環境定義]の呼び出し方法”を参
照してください。
2. [動作設定]タブを選択します。
3. [送達確認]についての項目を設定します。
4. [保存データ数]についての項目を設定します。
5. [ファイル監視間隔]についての項目を設定します。
6. [メッセージ抑止]についての項目を設定します。
7. [リモートコマンド]、[サービス名]、[エラー種類未設定イベントの扱い]の設定を行うときには、[その他の設定]ボタ
ンをクリックします。
→[動作設定詳細]ダイアログボックスが表示されます。
8. [OK]ボタンをクリックし、[動作設定詳細]ダイアログボックスを閉じます。
9. [通信環境定義詳細]ダイアログボックスで[OK]ボタンをクリックし、ダイアログボックスを閉じます。
10. [通信環境定義]ダイアログボックスで[OK]ボタンをクリックし、ダイアログボックスを閉じます。
11. ポリシー設定で操作している場合は、設定内容を有効とするためにポリシーを配付します。
12. ローカル設定で、クラスタ運用している部門管理サーバにおいて待機系の定義を変更した場合、運用系で以下の
コマンドを実行します。
opaconstat -a
【UNIX版の場合】
[動作設定詳細]ダイアログボックスの[コマンドシェル]には、UTF-8固有文字、または、全角文字を指定すると、以下の現
象となります。
・ UTF-8固有文字が含まれている文字列(パス名)は、定義できません。また、[参照]ボタンをクリックしディレクトリ一覧
を表示したときに、UTF-8固有文字が含まれる場合、正しく表示されません。
・ 全角文字を使用した場合、EUC環境と比較して指定可能文字数が減少します。
UTF-8固有文字、および全角文字を含まないシンボリックリンクを作成して、それを指定してください。
ポイント
メッセージ抑止とは
一定時間内に同一のメッセージが複数発生した場合に、2つ目以降のメッセージを破棄する機能です。あるメッセー
ジが発生した場合、そのメッセージが直前に発生した時刻からの経過時間が、抑止時間以内の場合に抑止します。
例)抑止時間を60秒と設定した場合、かつ、同一のメッセージが15秒間隔で発生し続けた場合は、 初の1個だけ表
示され、残りはすべて抑止されます。
メッセージ抑止を行う場合、破棄するメッセージに定義している自動アクションも実行されません。
- 242 -
自動アクションの実行を抑止する場合、アクション抑止機能を使用します。アクション抑止では、複数のイベントがイ
ベント監視の条件定義の同一条件で一致した場合、同じ内容のアクションが実行しないように抑止できます。ただ
し、アクション抑止機能は、メッセージ監視アクションについては対象外です。
同一メッセージに対する自動アクションの多発を防止したり、自動アクションが発行するメッセージに対して、再度自
動アクションが実行されることを防止するためにも、メッセージ抑止機能、アクション抑止機能を使用するようにしてく
ださい。
アクション抑止機能を設定する手順を、以下に説明します。
1. [アクション環境設定]ダイアログボックスを表示します。詳細は、“[アクション環境設定]の呼び出し方法”を参
照してください。
2. [動作設定]タブを選択します。
3. [アクション抑止]についての項目を設定します。
4. [OK]ボタンをクリックし、ダイアログボックスを閉じます。
5. ポリシー設定で操作している場合は、設定内容を有効とするためにポリシーを配付します。
メッセージ抑止機能が無効の状態でも、サーバ間のメッセージ通知を行う際に同一メッセージが抑止されている場合
があります。
メッセージ通知では、[メッセージ送信先システム]の定義がループ構成の場合、通知されるメッセージがループしな
いように、メッセージを破棄する場合があります。下記の条件に一致するメッセージを下位サーバから受信した場合、
システム間でループしているメッセージと判断し、受信サーバにて同一メッセージの始めのメッセージだけ監視しま
す。そのため、通常の環境でも条件に一致するメッセージが発生した場合、同一メッセージは破棄されます。
【破棄される条件】
- 下位サーバから受信したメッセージが“発生時間が同一”、かつ
- 下位サーバから受信したメッセージが“ホスト名が同一”、かつ
- 下位サーバから受信したメッセージが“メッセージテキストが同一”の場合
注意
メッセージ抑止を使用する場合の注意
メッセージ抑止機能では一定時間(初期値:60秒)内に発生した100種類までのメッセージについて抑止を行います。
一定時間内に100種類を超えてメッセージが発生した場合は、 新の100種類のメッセージについてメッセージを抑止し
ます。
ポイント
[エラー種類未設定イベントの扱い]
種類が“なし”のイベントの場合、Systemwalker Centric Managerのバージョンレベルによって表のようにエラー種別から
重要度が決定されます。
Systemwalker CentricManager
[エラー種別] [重要度]
V11.0L10以前 [エラー] [ 重要]
V12.0L10以降 [情報] [一般]
また、Systemwalker Centric Manager V12.0L10以降の場合、種類が“なし”のイベントに対して、[エラー種別]、および[重要度]を変更することができます。
- 243 -
自ホスト名を変更する
Systemwalker Centric Managerの各エージェント機能が使用するホスト名の獲得方法を変更することができます。
1. [通信環境定義詳細]ダイアログボックスを表示します。呼び出し方法は、“[通信環境定義]の呼び出し方法”を参
照してください。
2. [自ホスト名]タブを選択します。
3. 項目を設定し、[OK]ボタンをクリックします。
設定できる獲得方法は、下記3つとなります。
- [DNS]
DNS運用をしている場合に指定します。
DNSの完全修飾名の長さは、128バイトまでです。DNSの完全修飾名の長さが128バイトを超える場合、DNS運用をすることはできません。
- [ホスト名]
TCP/IPプロトコル設定のDNS構成に設定されているホスト名を使用する場合に指定します。
- [ユーザ指定]
入力域に入力したものを自ホスト名とします。ホスト名として入力できる文字列は128バイト以内です。半角の英
数字で指定してください。
4. [通信環境定義]ダイアログボックスで[OK]ボタンをクリックし、ダイアログボックスを閉じます。
5. クラスタ運用している部門管理サーバにおいて待機系の定義を変更した場合、運用系で以下のコマンドを実行し
ます。
opaconstat -a
注意
自ホスト名を変更する場合の注意
・ Systemwalkerをインストールしたシステムの自ホスト名を変更する場合、変更前のホスト名が運用管理サーバ上の新
ノードに追加される、またはすでに追加されている場合がありますので、以下の作業をしてください。
1. 運用管理サーバに登録されている変更前のホストの削除
2. 自ホスト名の変更を行うシステムに定義されている、送信先システム上で以下のコマンドを実行
opaconstat -D <xxxxホスト名>
xxxx:変更前のホスト名
3. 自ホスト名の変更を行うシステムで以下のコマンドを実行
opaconstat -a
opaconstat(接続構成登録/削除/表示コマンド)の詳細については、“Systemwalker Centric Manager リファレン
スマニュアル”を参照してください。
・ 運用管理サーバ、部門管理サーバから獲得できる名前と、Systemwalker Centric Managerの各エージェントが使用
するホスト名は同一となるようにしてください。
例1)
業務サーバでホスト名指定を定義した場合、部門管理サーバ、運用管理サーバのhostsに業務サーバのホスト名を
登録する。
例2)
- 244 -
業務サーバでユーザ指定を定義した場合、業務サーバ、部門管理サーバ、運用管理サーバのhostsにユーザ指定
に指定したホスト名を登録する。
hostsファイルは以下の形式で入力してください。
IPアドレス 本来のホスト名 ユーザ指定のホスト名
hostsファイルに入力後に、[ノード検出]画面の[詳細]タブを選択し[既存ノードのプロパティ変更]項目を[する]に変更
した状態(注)でノード検出を行わないでください。
注)初期値は「しない」になっています。
・ 監視システム全体で、同じホスト名を持つ複数のシステムを監視することはできません(クラスタ運用の運用管理サー
バで使用している論理ホスト名と同一ホスト名のシステムを監視することもできません)。同一ホスト名のシステムがあ
る場合、以下のどちらかの対処を実施してください。
- ネットワーク全体で一意のホスト名となるようにOSのホスト名を変更する。
- Systemwalker Centric Managerの定義(通信環境定義)で、自ホスト名の定義に、[ユーザ指定]を指定し、ネット
ワーク全体で一意の名前になるように指定する。
[メッセージ送信先システム]を変更する
部門管理サーバおよび業務サーバおよびシステム監視エージェントをインストールしたクライアント、運用管理クライアン
トで発生したメッセージを監視する場合は、メッセージを送信する接続先のシステムを定義する必要があります。接続先
のシステムは、インストール時に設定した定義を使用するか、または、事前に[システム監視設定]-[通信環境定義](シス
テム監視の環境設定)ダイアログボックスを使用して設定します。詳細は“イベント通知先を設定する”を参照してくださ
い。
1. [通信環境定義]ダイアログボックスを表示します。呼び出し方法は、“[通信環境定義]の呼び出し方法”を参照して
ください。
2. 項目を設定し、[OK]ボタンをクリックします。
3. クラスタ運用している部門管理サーバにおいて待機系の定義を変更した場合、運用系で以下のコマンドを実行し
ます。
opaconstat -a
注意
・ 運用管理サーバまたは運用管理サーバへのメッセージ中継サーバに対して、メッセージ送信先システムを設定する
と、Systemwalkerコンソール上に自システムのノードが自動登録されます。このとき、ノードプロパティ項目が自動設
定されます。自動設定されるノードプロパティ項目の詳細は、“Systemwalker Centric Manager 解説書”を参照してく
ださい。
・ メッセージ送信先サーバにメール連携によりメッセージを送信する場合(Webサービスなどの公開ゾーンにメッセー
ジを送信するような場合)はこの定義は不要です。
・ 運用管理サーバから別のサーバにメッセージを送信できるのは、下記2つの運用方法のどちらかになります。
- 運用管理サーバ(全体監視サーバ)環境を作成する。
- 連携型の運用管理サーバ二重化環境を作成する。
・ メッセージ送信先システムの定義がループする構成となっていると、データがループし、スローダウンが発生します。
ループ構成にならないように、システム構成(メッセージ送信先システム)を見直してください。
例1)
- 245 -
例2)
←:A、Bの[通信環境定義詳細]-[接続]-[接続詳細]-[中継機能]が[中継する]になっている場合
・ 同一システムの異なるIPアドレスを[メッセージ送信先システム]に定義している場合、Systemwalker Centric Managerで管理している内部的な管理情報に矛盾が発生し、正しく監視ができません。このような定義をしている場合は、1シ
ステムに対して1つのIPアドレスだけを定義してください。
例3)
UTF-8コード対応について【UNIX版の場合】
上位システムへデータ(メッセージ、コマンド応答)を送信するとき
対応する文字コードが存在しないなどでコード変換できなかった場合、コード変換できなかった文字以降のコードを16進
表記に変換したもの( 大20バイト)を、成功した文字列の後ろに付加して上位システムに送信します。
したがって、上位システムでは16進表記の文字列を付加したものがイベントやコマンド応答として通知され、[Systemwalkerコンソール]などに出力されます。
上記イベントが[Systemwalkerコンソール]などに出力された場合、以下のコマンドを入力しエラー発生の詳細を確認して
ください。
・ イベントの場合
イベント発生元システムにログインして、シスログに出力したイベントを直接確認(messages)するか、メッセージ検索コ
マンド(opamsgrev)を実行して詳細を確認します。
・ コマンド応答テキストの場合
コマンド発行先にログインして、コマンドが正常に実施されていることを確認してください。
また、文字コードの変換でイベントやコマンド応答テキストの 大長を超えた場合には、 大長まで変換され、それ以降
は削除されます。
- 246 -
下位システムからのデータ(イベント、コマンド応答)を受信するとき
下位システムからイベント、コマンド応答を受信するとき、コード変換の結果が変換対象の項目の 大長を超えた場合、
大長まで変換されそれ以降は削除されます。
この場合、イベント発生元システムやコマンド発行先にログインし、メッセージ検索コマンド(opamsgrev)やリモートコマンド
検索コマンド(opacmdrev)を実行して詳細を確認してください。
10.1.3 通信環境を定義する方法
通信環境の定義は、次の2つの方法で定義できます。
・ ポリシーとして各サーバに配付して定義する
・ 各サーバでローカルに設定する
ポリシーとして各サーバに配付して定義する
1. [Systemwalkerコンソール[編集]]の[ツリー選択]コンボボックスから、通信環境の定義を行う対象が存在するツリー
([ノード一覧]、[ノード管理]、[業務管理])を選択します。
2. [ノード管理]ツリー、または[業務管理]ツリーを選択した場合は、[ファイル]メニューから[監視ツリーの選択]を選択
します。
→[監視ツリーの選択]ダイアログボックスが表示されます。
3. [ツリー一覧]から目的のツリーを選択し、[OK]ボタンをクリックします。
4. 選択したツリーの中から、通信環境の定義を行う対象のフォルダ、またはノードを選択します。
5. [ポリシー]メニューから、[ポリシーの定義]-[イベント監視の動作環境(フォルダ/ノード)]を選択します。
→[イベント監視の動作環境設定]ダイアログボックスが表示されます。
UTF-8環境の場合(UNIX版)
イベント監視の動作設定(システム監視エージェントサービス)のポリシーを配付する際、ポリシー配付先でコード変換に
失敗、またはポリシー配付先で定義項目を文字コード変換した結果が定義できる文字列の 大長を超えるとポリシー配
付に失敗します。このとき、[ポリシーの配付状況]画面の[適用コマンド結果]に、“失敗(0x30)”が表示されます。また、配
付先システムのシスログには、ポリシー配付失敗のメッセージが出力されます。
配付先システムに出力されたシスログを参考にして、定義の再設定、再配付を行ってください。再設定の際は、日本語
(UTF-8)が含まれないような定義に変更できないか検討してください。
各サーバでローカルに設定する
1. [通信環境定義]ダイアログボックスを表示します。呼び出し方法は、“[通信環境定義]の呼び出し方法”を参照して
ください。
注意
[通信環境定義詳細]画面の[自ホスト名]タブ、[メッセージ送信先システム]タブは、各サーバでローカルに設定する方法
での定義となります。
10.2 監視対象イベントを調整する
監視対象イベントについては、インストール時に省略値により運用できるよう設定されます。ここでは、監視対象イベント
について省略値以外の値を使用する場合の設定方法について説明します。
以下に、監視対象イベントの運用管理サーバで定義する項目と省略値を示します。
・ [監視イベント種別]の登録
登録されている監視イベント種別を以下に示します。
- 247 -
- システム
- バッチ業務
- ネットワーク
- 性能
- 介入
- 資源配付
- 利用者管理
- ネットサーバ
- トラフィック監視
- アプリケーション
- セキュリティ
- ログファイル
- アプリ連携
- 性能監視
- アプリ管理
- Storage
- Systemwalker
- その他
- GSシステム(GEEの場合)
- GSバッチ業務(GEEの場合)
- GS性能(GEEの場合)
- GSオンライン(GEEの場合)
- GSライタ(GEEの場合)
- SXOシステム(GEEの場合)
- AVM-EX(GEEの場合)
- IPL(GEEの場合)
- GSハード(GEEの場合)
- GSアプリ管理(GEEの場合)
・ [メッセージ説明]の登録
登録されているメッセージ説明定義を以下に示します。
キーワード メッセージ説明格納先ファイル
^UX:NetWalker: /var/opt/FJSVfwgui/procedure/NetWalker
^UX:snmpmExit: /var/opt/FJSVfwgui/procedure/snmpmExit
^UX:jobschExit: /var/opt/FJSVfwgui/procedure/jobschExit
^UX:OpenEyesExit: /var/opt/FJSVfwgui/procedure/OpenEyesExit
監視対象イベントの設定について、次の順序で説明します。
・ [イベント監視の動作環境設定(全体)]ダイアログボックスを表示する
・ [監視イベント種別]を登録する
- 248 -
・ [メッセージ説明]の登録
10.2.1 [イベント監視の動作環境設定(全体)]ダイアログボックスを表示する
次の操作で、[イベント監視の動作環境設定(全体)]ダイアログボックスを表示します。
1. [Systemwalkerコンソール]のツリーから設定対象とするノードを選択します。
2. [Systemwalkerコンソール]の[ポリシー]メニューから[ポリシーの定義]-[イベント監視の動作環境]-[イベント監視の
動作設定]を選択します。
→[イベント監視の動作環境設定(全体)]ダイアログボックスが表示されます。
注意
[イベント監視の動作環境設定(全体)]ダイアログボックス上の定義を変更した場合には、サービスを再起動するかどうか
を問い合わせる画面が表示されます。サービスを再起動するときには、[はい]ボタンをクリックしてください。サービスを再
起動しないときには、[いいえ]ボタンをクリックしてください。
サービスの再起動を行った後は、必ず、[Systemwalkerコンソール]を再起動してください。
10.2.2 監視イベント種別を登録する
監視イベント種別の登録では、どの監視イベント種別のメッセージを監視するかを登録します。被監視システムから送信
されたメッセージのうち、ここで登録した監視イベント種別のメッセージだけが、監視の対象になります。ただし、登録され
ていない監視イベント種別のメッセージには、[その他]が自動的に設定されます([その他]が、監視イベント種別に登録さ
れている場合)。
1. [イベント監視の動作環境設定(全体)]ダイアログボックスを表示します。呼び出し方法は、“[イベント監視の動作
環境設定(全体)]ダイアログボックスを表示する”を参照してください。
2. [イベント監視の動作環境設定(全体)]ダイアログボックスの[詳細設定]ボタンを選択します。
→[イベント監視の動作環境設定(全体)詳細]ダイアログボックスが表示されます。[監視イベント種別]タブを選択
します。[監視イベント種別一覧]には、登録されている[監視イベント種別]が表示されます。
3. [監視イベント種別]の追加・更新・削除の処理を行います。
a. 更新、または、削除したい場合は、[監視イベント種別一覧]から、対象とする[監視イベント種別]を選択しま
す。
b. 実行したい処理のボタンをクリックします。
c. [監視イベント種別]の入力域に、追加または更新する[監視イベント種別]を入力します。監視イベント種別と
して入力できる文字列は16バイト以内です。同じ監視イベント種別の二重登録や、文字列の 初に#を使用
することはできません。また、文字列の 初や 後に半角空白が含まれている場合は、削除して登録しま
す。
d. [監視イベント種別(追加)]または[監視イベント種別(更新)]ダイアログボックスで[OK]ボタンをクリックし、[監視イベント種別]を追加または更新します。
4. [イベント監視の動作環境設定(全体)]ダイアログボックスで、次のどれかのボタンをクリックして、サーバ環境の定
義を終了します。
- [OK]ボタン
変更した内容を定義ファイルに反映し終了します。
- [キャンセル]ボタン
変更した内容を定義ファイルに反映せずに終了します。
- [更新]ボタン
変更した内容が定義ファイルに反映されます。
- 249 -
注意
変更した定義内容を有効にするためには、[監視イベント種別]の設定後、サービスの再起動を実施する必要があります。
そのために設定後に出力されるポップアップに従ってサービスの再起動を実施してください。または、運用管理サーバにて
Systemwalker Centric Managerの再起動を実施してください。
10.2.3 メッセージ説明の登録
メッセージ説明の登録では、[監視イベント詳細]画面や[監視イベント:対処]画面の[メッセージ説明]欄に表示する情報
の定義方法を説明します。メッセージを特定するキーワードと、そのメッセージに対応するメッセージ説明の格納先の関
係を定義します。
また、メッセージ説明の1行目( 大1024文字)に定義した内容は、[監視イベント一覧]や[監視イベントログの検索]画面の
[対処]項目として表示されます。[対処]項目として表示される内容については、“[対処]項目に表示される内容について”
を参照してください。
メッセージ説明は、表示する情報をすべてのノードに対して共通で定義する場合と、フォルダごとに異なる情報で定義す
ることができます。
共通のメッセージ説明とは、同一イベントに対して共通の対処方法や連絡先を表示したい場合に用います。
フォルダごとのメッセージ説明とは、複数のユーザのノードを監視する場合、または同一ユーザでもノードの設置場所に
よって連絡先が異なる場合など、同一イベントに対して、異なるメッセージ説明を表示したい場合に用います。
メッセージ説明の使い方については、“Systemwalker Centric Manager 解説書”の“ネットワーク/システムの監視”の“メッ
セージ説明を登録して監視する”を参照してください。
共通のメッセージ説明ファイル、フォルダごとのメッセージ説明ファイルの配置内容によって[メッセージ説明]欄には以下
の表に示す内容が表示されます。
表10.1 メッセージ説明ファイルと[メッセージ説明]欄の表示内容との関係
共通のメッセージ説明ファイ
ル
フォルダごとのメッセージ説
明ファイル
表示内容
あり なし 共通のメッセージ説明
あり あり フォルダごとのメッセージ説明(注1)
なし あり なにも表示されません
あり(空ファイル)(注2) あり フォルダごとのメッセージ説明(注3)
注1) フォルダごとのメッセージ説明ファイルを配置しなかったフォルダからのメッセージに対しては、共通のメッセー
ジ説明が表示されます。
注2) フォルダごとのメッセージ説明だけを登録したい場合、共通のメッセージ説明ファイルには、メッセージ説明を記
述していない空ファイルを指定します。
注3) フォルダごとのメッセージ説明ファイルを配置しなかったフォルダからのメッセージに対しては、何も表示されま
せん。
共通のメッセージ説明を登録するには、以下の2とおりの方法があります。
・ 定義画面から登録する
・ CSV入力によるコマンドから登録する
フォルダごとに異なるメッセージ説明を登録するには、以下の方法があります。
・ フォルダごとのメッセージ説明を登録する
- 250 -
定義画面から登録する
1. [イベント監視の動作環境設定(全体)]ダイアログボックスを表示します。呼び出し方法は、“[イベント監視の動作
環境設定(全体)]ダイアログボックスを表示する”を参照してください。
→[メッセージ説明一覧]には、登録されているメッセージ説明の格納先[ファイル名]および[キーワード]が表示され
ます。
2. メッセージ説明の追加・更新・削除の処理を行います。
a. 更新、または、削除したい場合は、[メッセージ説明一覧]から、対象とする定義を選択します。
b. 実行したい処理のボタンをクリックします。
c. 以下の項目を入力します。
- [メッセージ説明格納先ファイル名]: 追加または更新するメッセージ説明の格納先を選択します。
メッセージ説明格納先として扱えるファイルは、文字コードがWindows版はSJIS、UNIX版はOSの
LANG(文字コード)と同じ文字コードで作成した、テキストファイルです。
- [キーワード]: メッセージ説明を特定するための[キーワード]を正規表現で入力します。
d. [メッセージ説明設定(追加)]または[メッセージ説明設定(更新)]ダイアログボックスで[OK]ボタンをクリックし、
メッセージ説明設定を追加または更新します。
3. [イベント監視の動作環境設定(全体)]ダイアログボックスで、次のどれかのボタンをクリックして、サーバ環境の定
義を終了します。
- [OK]ボタン
変更した内容を定義ファイルに反映し終了します。
- [キャンセル]ボタン
変更した内容を定義ファイルに反映せずに終了します。
- [更新]ボタン
変更した内容が定義ファイルに反映されます。
【UNIX版の場合】
定義画面でUTF-8固有文字、または、全角文字を指定すると、以下の現象となります。
・ UTF-8固有文字が含まれている文字列(パス名)は、定義できません。また、[参照]ボタンをクリックしディレクトリ一覧
を表示したときに、UTF-8固有文字が含まれる場合、正しく表示されません。
・ 全角文字を使用した場合、EUC環境と比較して指定可能文字数が減少します。
“CSV入力によりコマンドから登録する”を参照し、コマンドで定義を行ってください。UTF-8固有文字を指定した場合
は、定義はできますが、定義画面では正しく表示されません。
ポイント
メッセージ説明は、[メッセージ説明一覧]の先頭から順番に検索されて表示されます。したがって、[メッセージ説明一
覧]内のメッセージの位置が後ろになるほど、検索に時間がかかることになります。このため、一覧内のメッセージの位置
をカスタマイズするために、以下のボタンが用意されています。
・ [上移動]ボタンをクリックすると、選択している項目が1つ上へ移動します。
・ [下移動]ボタンをクリックすると、選択している項目が1つ下へ移動します。
CSV入力によりコマンドから登録する
コマンドにより現在のメッセージ説明定義を出力し、それを編集・追加することで、大量の定義を行うことができます。
- 251 -
1. メッセージ説明定義のCSV入出力コマンド(mpopmescsv)を使用し、現在のメッセージ説明定義を、meth.csvに出
力します。
mpopmescsv -o meth.csv
2. 上記で出力された定義(meth.csv)を、必要に応じて編集します。
3. メッセージ説明定義のCSV入出力コマンドを使用し、編集した結果をSystemwalkerに反映します。
mpopmescsv -i meth.csv
入出力するCSVファイルは以下のような内容です。
例)
#Define Server Environment - Message Description“MESSAGE”,”FILE”,”/opt/app/meth1.txt”,”^UX:app”,”/c”
“MESSAGE”,”FILE”,”/opt/app/meth2.txt”,”^UX:sys”,”/e”
mpopmescsv(メッセージ説明定義のCSV入出力コマンド)、およびメッセージ説明定義のCSVファイル形式の詳細につい
ては、“Systemwalker Centric Manager リファレンスマニュアル”を参照してください。
更新した定義はすぐに有効となります。また、本コマンドでメッセージ説明定義を入力した場合、既存の定義は上書きさ
れます。既存の定義もそのまま残したい場合は、既存の定義に新規の定義を追加する必要があります。
注意事項/制限事項
・ 入力ファイルの文字コードは、Systemwalkerの動作環境のものと合わせる必要があります。また、出力ファイルの文
字コードは、Systemwalkerの動作環境と同じもので出力されます。
・ 本コマンドでメッセージ説明定義を入力した場合、既存の定義は上書きされる。
・ 入力定義に誤りがなければ、Systemwalkerに定義が設定される。
・ メッセージ説明定義は定義順序(上下関係)を意識した定義であるため、CSVデータを作成する際には、定義順序
を意識する必要があります。
フォルダごとのメッセージ説明を登録する
フォルダごとのメッセージ説明を登録する場合、はじめに登録したいメッセージに対して共通のメッセージ説明を登録し、
登録した共通のメッセージ説明ファイルと同名のファイルを、後述するフォルダごとのメッセージ説明格納ディレクトリに配
置してください。
登録手順を以下に説明します。
1. [イベント監視の動作環境設定(全体)]ダイアログボックスで共通のメッセージ説明を登録します。
登録に際しては以下を考慮してください。
登録方法の詳細については、“メッセージ説明の登録”の“定義画面から登録する”を参照願います。
- 検索順位は[メッセージ説明一覧]の先頭から順番で、フォルダごとのメッセージ説明とも共通です。
- メッセージ説明を追加する場合、上下のメッセージに影響を与えないような正規表現で登録してください。
2. フォルダごとのメッセージ説明に必要なメッセージ説明ファイルの格納先ディレクトリを作成します。[ノード一覧]、[ノード管理]、[業務管理]の3種のツリー各々に設定して運用可能ですが、ツリー種別ごとに格納先が異なります。
[ノード一覧]ツリーの場合
【Windows】
以下のディレクトリ配下に、ツリーの 下層のディレクトリ名(サブネット名)と同じ名前のディレクトリを作成します。
Systemwalkerインストールディレクトリ\mpwalker.dm\mpopmgr\procedure\node_list
【UNIX】
- 252 -
/var/opt/FJSVfwgui/procedure/node_list
例 : サブネット99.99.99.0 の場合【UNIX】
/var/opt/FJSVfwgui/procedure/node_list/99.99.99.0
[ノード管理]ツリーの場合
以下のディレクトリ配下に、ツリーの2階層目と同じ名前のディレクトリを作成します。
【Windows】
Systemwalkerインストールディレクトリ\mpwalker.dm\mpopmgr\procedure\node_manage
【UNIX】
/var/opt/FJSVfwgui/procedure/node_manage
例 : 2階層目のディレクトリが ABCsystem の場合【Windows】
Systemwalkerインストールディレクトリ\mpwalker.dm\mpopmgr\procedure\node_manage\ABCsystem
[業務管理]ツリーの場合
以下のディレクトリ配下に、ツリーの2階層目と同じ名前のディレクトリを作成します。
【Windows】
{Systemwalkerインストールディレクトリ}\mpwalker.dm\mpopmgr\procedure\job_manage
【UNIX】
/var/opt/FJSVfwgui/procedure/job_manage
例 ) 2階層目のディレクトリが ABCjob の場合【UNIX】
/var/opt/FJSVfwgui/procedure/job_manage/ABCjob
3. “メッセージ説明ファイル”にフォルダごとに表示したいメッセージ説明を記述し、手順1で登録したメッセージ説明
の格納先[ファイル名]と同じ名前のファイルを、手順2で作成したディレクトリに格納します。
注意
・ フォルダごとのメッセージ説明を表示する場合、ノード一覧のツリーでは 下位の階層のフォルダ名に使用できない
文字があります。
同様に、ノード管理のツリー、および業務管理のツリーでは2階層目のフォルダ名に使用できない文字があります。
【Windows】 / : * ? " < > | などのディレクトリ名に使用できない文字、および\
【UNIX】 /などのディレクトリ名に使用できない文字、\、およびクライアントとサー
バ間でコード変換できない文字
・ フォルダごとのメッセージ説明の追加のための設定は、“監視機能”を対象にしたバックアップによって保存されま
す。
・ フォルダごとのメッセージ説明の追加のための設定は、Systemwalker Centric Managerをアンインストールすると削除
されます。
“メッセージ説明ファイル”の詳細については、“Systemwalker Centric Manager リファレンスマニュアル”を参照してくださ
い。
- 253 -
[対処]項目に表示される内容について
メッセージ説明の先頭1行目(1つ目の改行まで)に定義した内容は、[監視イベント一覧]と、[監視イベントログの検索]画面の
[対処]項目に表示されます。表示される内容は 大1024文字までです。1025文字以上を定義していた場合は、1024文
字までが表示されます。1025文字以上の内容を確認する場合は、[監視イベント詳細]画面や[監視イベント:対処]画面で
参照してください。
注意
メッセージ説明の登録を変更したときの動作と反映について
・ [監視イベント一覧]や、[監視イベントログの検索]画面に表示される[対処]項目には、画面の起動時や該当するイベ
ントが発生したときに設定されているメッセージ説明文が表示されます。そのため、メッセージ説明文の登録を変更
すると、同じイベントでも前回表示されていた[対処]と異なる内容が表示される場合があります。
・ メッセージ説明文を変更した場合、[Systemwalkerコンソール]画面の[監視イベント一覧]の[対処]項目に反映される
タイミングと、[監視イベントログの検索]画面の[対処]項目に反映されるタイミングが異なります。このため、同じイベン
トでも、[監視イベント一覧]と[監視イベントログの検索]画面で、表示される[対処]項目が異なる場合があります。メッ
セージ説明文の登録を変更した場合は、Systemwalkerコンソール画面を再起動するようにしてください。
10.3 イベント監視の条件を定義する
システムで発生したイベントに対して、監視の対象にするイベントを設定します。また、監視したイベントに対するアクショ
ンを設定します。アクションの実行は、時間帯などの条件を設定することもできます。
イベントを監視する条件は、運用管理サーバまたは運用管理クライアントからポリシー設定で環境定義することができま
す。また、ポリシーによる設定以外に、それぞれのサーバ、クライアントごとに設定することもできます。以下に設定手順を
説明します。
なお、イベント監視の条件定義の履歴は、CSVファイルの形式で自動的に保存されます。自動保存されている過去定義
ファイルから、イベント監視の条件定義を復元することができます。過去定義ファイルからイベント監視の条件定義を復元
する方法については、“イベント監視の条件定義を復元する”を参照してください。
また、イベント監視の条件定義は、定義の編集中や定義終了時に簡易チェックツールを使用して確認することができま
す。簡易チェックツールを使用したイベント監視の条件定義の確認方法については、“イベント監視の条件定義を確認
する”を参照してください。
ポリシー設定により環境定義を行う場合
1. [Systemwalkerコンソール[編集]]の[ツリー選択]コンボボックスから、環境定義を行う対象が存在するツリー([ノード
一覧]、[ノード管理]、[業務管理])を選択します。
2. [ノード管理]ツリー、または[業務管理]ツリーを選択した場合は、[ファイル]メニューから[監視ツリーの選択]を選択
します。
→[監視ツリーの選択]ダイアログボックスが表示されます。
3. [ツリー一覧]から目的のツリーを選択し、[OK]ボタンをクリックします。
4. 選択したツリーの中から、環境定義を行う対象のフォルダ、またはノードを選択した後、[ポリシー]メニューから[ポリ
シーの定義]-[イベント]-[フォルダ]または[ノード]を選択します。
→[イベント監視の条件定義]ウィンドウが表示されます。
- 254 -
5. 定義情報を設定し、ポリシーを配付します。
注意
ポリシー設定時の注意
・ イベント監視の条件定義のポリシー設定は複数の対象ノードの定義を運用管理サーバで一括して管理するもので
す。ポリシー設定した定義は、配付することによって対象ノードの定義情報がすべて置き換わります。しかし、下記に
ある直接環境定義を行う方法を用いて対象ノードのイベント監視の条件定義を変更した場合は、管理元のポリシー
設定には反映されず、ポリシー設定した管理元の定義と対象ノードの定義に違いが発生します。各対象ノードの定
義をポリシー設定によって管理するか、直接対象ノードの定義を変更するかは運用により選択可能ですが、併用す
ることはできません。例えば、直接対象ノードの定義を変更する運用において、ポリシー設定/配付を併用した場合、
ポリシー配付によって定義内容が意図しない内容に置き換わる可能性があります。
・ イベント監視の条件をポリシーで設定する場合、設定できる対象は以下のどれかの製品をインストールしたノードで
す。
- Windows版 SystemWalker/CentricMGR V4.0以降
- UNIX版 SystemWalker/CentricMGR 5.0以降
複数のバージョン・レベルが混在するフォルダに対してポリシーを設定する場合は、一番古いバージョン・レベルの
仕様の範囲で設定できます。
・ 運用管理サーバをクラスタシステムで運用している場合、待機系ノードにポリシーを設定しないでください。ポリシー
の配付先を待機系ノードにした場合は、運用系ノードに配付されます。
ポリシー配付先がUTF-8環境(UNIXシステム)の場合
ポリシー配付先のノードがUTF-8環境の場合、配付された定義ファイル内の文字列が、UTF-8コードで 大長を超えて
いないかがチェックされます。コード変換に失敗した場合およびUTF-8コードで 大長を超えた場合、定義形式異常と認
識され、運用管理サーバ側では、ポリシー配付失敗と表示されます。また、配付先のシスログにエラーメッセージが出力
されます。
- 255 -
ポリシーの簡易設定により環境定義を行う場合
ポリシーの簡易設定の手順については、“運用前に必要な設定”を参照してください。
ポリシーの標準設定により環境定義を行った場合、イベント監視の条件定義にテンプレート定義が以下の形式で追加さ
れます。
各製品のテンプレート定義は、テンプレート開始行とテンプレート終了行の間に追加されます。
テンプレート開始行とテンプレート終了行の形式は以下のとおりです。
(1) テンプレート開始のコメント行
分類 定義項目 定義内容
[イベント定義] [ホスト名の特定] ###SystemwalkerTemplates Start###
[メッセージタイプの特定] [特定しない]
[重要度の特定] [特定しない]
[ラベル名の特定] [特定しない]
[監視イベント種別の特定] [特定しない]
[通報番号の特定] [特定しない]
[エラー種別の特定] [特定しない]
[メッセージテキストの特定] [特定しない]
[アクション定義]([メッセージ監視])
(注1)
[ログ送信] [しない]
[上位送信] [しない]
[監視イベント種別の設定] [変更しない]
[重要度の設定] [変更しない]
[メッセージ一覧に表示する色の
変更設定]変更しない
[通報番号の設定] [変更しない]
[メッセージの編集] 変更しない
[コメント] - [ここから下の定義がテンプ
レート定義です。]
注1)メッセージ監視アクション以外のアクション定義は設定しません。
(2) テンプレート終了のコメント行
分類 定義項目 定義内容
[イベント定義] [ホスト名の特定] ###SystemwalkerTemplates End###
- 256 -
分類 定義項目 定義内容
[メッセージタイプの特定] [特定しない]
[重要度の特定] [特定しない]
[ラベル名の特定] [特定しない]
[監視イベント種別の特定] [特定しない]
[通報番号の特定] [特定しない]
[エラー種別の特定] [特定しない]
[メッセージテキストの特定] [特定しない]
[アクション定義]([メッセージ監視])
(注1)
[ログ送信] [しない]
[上位送信] [しない]
[監視イベント種別の設定] [変更しない]
[重要度の設定] [変更しない]
[メッセージ一覧に表示する色の
変更設定]変更しない
[通報番号の設定] [変更しない]
[メッセージの編集] 変更しない
[コメント] - [ここから上の定義がテンプ
レート定義です。]
注1)メッセージ監視アクション以外のアクション定義は設定しません。
テンプレート定義を設定済みの定義に対して、再度、ポリシーの標準設定で、テンプレートの設定を行った場合、テンプ
レート開始行とテンプレート終了行の間が入れ替わります。ポリシーの標準設定画面で、テンプレートを設定する製品を
選択しなかった場合、テンプレート開始行とテンプレート終了行の間の定義は削除されます。
図10.1 例)製品Aと製品Bのテンプレートが設定されている状態から、製品Cのテンプレートに変更した場合
それぞれのサーバに直接接続して環境定義を行う場合
1. [スタート]メニューから[プログラム]-[Systemwalker Centric Manager]-[環境設定]-[システム監視設定]を選択しま
す。
→[システム監視設定[接続先設定]]ダイアログボックスが表示されます。
2. 接続先のサーバの[ホスト名]、[ユーザ名]、[パスワード]を入力し、[OK]ボタンをクリックします。
→[システム監視設定]ダイアログボックスが表示されます。
3. [イベント監視の条件定義]ボタンをクリックします。
→[イベント監視の条件定義]ウィンドウが表示されます。
- 257 -
4. 定義情報を設定します。
注意
Server Core環境の場合
[イベント監視の条件定義]で以下のアクションを使用する場合、宛先にインストールオプションで[アクション実行]を選択
した運用管理クライアント、またはクライアントを設定してください。
アクション 宛先を指定する項目
ポップアップメッセージで通報する 宛先リスト
音声で通知する 音声通知を実行するホスト
ポップアップメッセージ通知の設定方法については、“ポップアップメッセージで通報する”を参照してください。
音声通知の設定方法については、“音声で通知する”を参照してください。
クライアントで直接環境定義を行う場合
クライアントにイベント監視機能を選択インストールし、クライアントで発生するイベントを監視する場合は、以下の方法で
イベント監視の定義を行います。
1. 定義を行うクライアントで、[スタート]メニューから[プログラム]-[Systemwalker Centric Manager]-[環境設定]-[システ
ム監視クライアント設定]を選択します。
→[システム監視クライアント設定]ダイアログボックスが表示されます。
2. [イベント監視の条件定義]ボタンをクリックします。
→[イベント監視の条件定義]ウィンドウが表示されます。
3. 定義情報を設定します。
注意
[システム監視クライアント設定]ダイアログボックスを起動するには、Administrator権限が必要です。
UTF-8環境(UNIXシステム)でイベント監視の条件定義を行う場合の注意事項
・ イベント監視の条件定義で定義する際は、設定した文字列をUTF-8コードに変換した場合、各項目の 大長を超す
場合があり、アクションを実行できない場合があります。このため、定義を保存するとき、定義サーバ側でUTF-8コー
ドに変換し、各領域の 大長を超さないかをチェックしています。
UTF-8コードに変換する際、各領域の 大長を超えた場合は、以下のポップアップメッセージが[イベント監視の条
件定義]画面に表示されます。
イベント監視の条件定義の登録に失敗しました。接続先のイベントログまたはシス
ログを参照してください。コード:9999
また、シスログにメッセージが出力され、エラーの含まれる定義が下記ディレクトリにcsvファイル形式で出力されます。
csvファイル出力先 /var/opt/FJSVfwaos/tmp
csvファイル名 eventact.csv
定義の保存に失敗した場合、[イベント監視の条件定義]画面は終了するため、定義画面から定義内容を修正するこ
とができません。このため、上記のcsvファイルを直接編集し、[イベント監視の条件定義]のCSV反映コマンド(aoseadef)を使用して、定義ファイルに反映させてください。aoseadef([イベント監視の条件定義]のCSV反映コマンド)の詳細に
ついては、“Systemwalker Centric Manager リファレンスマニュアル”を参照してください。
- 258 -
・ UTF-8固有文字の扱いについて
- 運用管理サーバの場合
運用管理サーバにおいてUTF-8固有の文字は、代替文字“_”(アンダースコア)に変換してイベント監視を行いま
す。運用管理サーバで、UTF-8固有文字を含むメッセージを監視する場合は、イベント監視の条件定義のイベ
ント定義に、代替文字“_”を使用することで監視が可能です。
- 部門管理サーバ/業務サーバの場合
部門管理サーバ、または業務サーバにおいて、UTF-8固有文字を含むメッセージを監視する場合は、イベント
監視の条件定義のイベント定義に、代替文字“.*”を使用することで監視が可能です。
・ 以下の文字を含むメッセージを監視する場合は、イベント監視の条件定義のイベント定義に、代替文字".*"を使用
することで監視が可能です。
― ~ ∥ ¢ £ ¬ など
10.3.1 イベント監視の条件を設定する手順
イベント監視の条件とは、システムで発生したイベントに対して、どのような処理を施すかを特定するための条件のことで
す。例えば、深夜に重要度の高いイベントが発生した場合は、音声通知によりオペレータに通報したり、対処方法が判
明しているイベントが発生した場合は、自動対処を行うアプリケーションを起動するよう定義します。
イベント監視の条件を設定する手順について説明します。
1) 監視対象とするイベントを決定します。
Systemwalkerでは、次のイベントを監視することができます。
・ 監視対象システムがWindows(R)の場合、イベントログ(注)(システム、アプリケーション、セキュリティ、DNS Server、Directory Service、ファイル複製サービス、ハードウェア、DFSレプリケーション、Internet Explorer、Key ManagementService、Media Center、Virtual Server、Microsoft-Windows-Hyper-V-Config-Admin、Microsoft-Windows-Hyper-V-Config-Operational 、 Microsoft-Windows-Hyper-V-High-Availability-Admin 、 Microsoft-Windows-Hyper-V-Hypervisor-Admin 、 Microsoft-Windows-Hyper-V-Hypervisor-Operational 、 Microsoft-Windows-Hyper-V-Image-Management-Service-Admin 、 Microsoft-Windows-Hyper-V-Image-Management-Service-Operational 、 Microsoft-Windows-Hyper-V-Integration-Admin、Microsoft-Windows-Hyper-V-Network-Admin、Microsoft-Windows-Hyper-V-Network-Operational、Microsoft-Windows-Hyper-V-SynthNic-Admin、Microsoft-Windows-Hyper-V-SynthStor-Admin 、 Microsoft-Windows-Hyper-V-SynthStor-Operational 、 Microsoft-Windows-Hyper-V-VMMS-Admin 、
Microsoft-Windows-Hyper-V-Worker-Admin)に出力されるメッセージ
注)“転送されたイベントログ”に出力されたイベントは監視対象外です。
・ 監視対象システムがUNIXの場合、シスログに出力されるメッセージ
・ アプリケーション(しきい値ポリシー、稼働ポリシー)に関するメッセージ
・ ネットワーク(稼働状態の監視、MIB監視、その他のSNMPトラップ)に関するメッセージ
・ ログファイルに出力されるメッセージ
・ 下位システムからのメッセージ
これらのイベントを監視対象とするために、以下の3種類のイベントとして監視の条件を設定します。
イベントの種類 説明 監視対象イベント
イベントログ イベントログに出力されるメッセージを監
視します。形式は、Windowsのイベント
ビューアで確認できます。
・ イベントログ
ログファイル監視 ログファイルの増分を監視します。増分
がメッセージとして監視されます。形式
は、“ラベル名+エラー種別+メッセージ
(1行単位)”です。ログファイルを監視す
る場合は、監視対象とするログファイル
を登録します。詳細については、“監視
・ ログファイルに出力さ
れるメッセージ
- 259 -
イベントの種類 説明 監視対象イベント
するログファイルを登録する”を参照して
ください。
監視メッセージ システム監視で扱うメッセージを監視し
ます。定義先システムより論理的階層が
下位に位置する、システム監視エージェ
ントより送られてくる中継メッセージで
す。形式は、システム監視機能のイベン
ト監視の画面で確認できます。
・ イベントログ
・ シスログに出力される
メッセージ
・ アプリケーションに関
するメッセージ
・ ネットワークに関する
メッセージ
・ ログファイル出力され
るメッセージ
・ 下位システムからの
メッセージ
2) 各イベントに対する処理方法を設定します。
監視するメッセージを特定し、各イベントに対する処理方法(アクション)を検討します。
1. 次の項目からメッセージを特定します。
- ホスト名
- 監視イベント種別
- エラー種別
- 通報番号
- 重要度
- ラベル
- メッセージタイプ
- メッセージテキスト
詳細については、“監視するメッセージを定義する”を参照してください。
2. 特定したメッセージに対して実行する処理(アクション)を定義します。
- メッセージ監視
- ショートメール通報
- メール通報
- ポップアップメッセージ通報
- 音声通知
- イベントログ出力
- アプリケーション起動
- リモートコマンド発行
- SNMPトラップ発行
詳細については、“アクションを定義する”を参照してください。
3. 必要に応じて、アクションを実行する条件(時間帯など)を定義します。
詳細については、“アクションの実行条件を定義する”を参照してください。
- 260 -
ポイント
イベント監視の条件にアクション定義を行う場合の注意事項
[イベント監視の条件定義]ウィンドウには、定義した内容が“メッセージを特定する条件”単位に一覧表示されま
す。定義した内容は、一覧の上から下に順番に処理されます。したがって、以下の点を考慮して、定義の順番を
検討する必要があります。
- [実行方法の指定]で[上位優先]を指定した場合、一覧の上から順に“メッセージを特定する条件”を比較し、
初めて一致した場合にアクションを実行します。
- [実行方法の指定]で[常時実行]を指定した場合は、他の定義内容に関係なく、“メッセージを特定する条件”
に一致した場合にアクションを実行します。
なお、[メッセージ監視アクション]の場合は、必ず、[上位優先]となり、上から順に“メッセージを特定する条件”を比
較し、初めて一致した場合にアクションが実行されます。以降の定義は実行されません。
3) 実行するアクションによっては、実行環境を定義します。
次のアクションを利用する場合は、アクションの実行環境(アクション環境設定)を定義します。
・ メール通報(E-Mail)
・ ショートメール通報
また、次のアクションを別のWindows(R)コンピュータで実行する場合も、実行環境を定義します。
・ メール通報(MS-Mail)
・ ショートメール通報
・ ポップアップメッセージ通報
・ 音声通知
アクション環境設定の詳細については、“アクションを定義する”を参照してください。
イベント監視の条件を設定する
イベント監視の条件定義を、以下のパターンについて説明します。パターンごとに、イベント定義およびアクション定義
を、どのサーバで何を定義するのかを表に示します。
a. 業務サーバのメッセージを、運用管理サーバに直接通知して監視する
b. 業務サーバのメッセージを、部門管理サーバを経由して運用管理サーバで監視する
c. 運用管理サーバ自身のメッセージを監視する
d. 運用管理サーバで受けたメッセージのアクションを、運用管理クライアントで実行する(UNIXの場合)
- 261 -
イベント定義のパターン (a) (b) (c) (d) 参照先
業務サーバ ログの定義 △ △ × - 監視するログファイルを登
録する
メッセージの定義 ○ ○ × - 監視するメッセージを定
義する
アクション定義 × × × - アクションを定義する
部門管理サーバ ログの定義 × △ × - 監視するログファイルを登
録する
メッセージの定義 × ○ × - 監視するメッセージを定
義する
アクション定義 × △ × - アクションを定義する
運用管理サーバ ログの定義 × × △ - 監視するログファイルを登
録する
メッセージの定義 ○ ○ ○ ○ 監視するメッセージを定
義する
アクション定義 ○ ○ ○ ○ アクションを定義する
運用管理クライア
ント
ログの定義 × × × × 監視するログファイルを登
録する
メッセージの定義 × × × × 監視するメッセージを定
義する
アクション環境 × × × ○ アクションを定義する
○: 設定する(必須) △: 設定する(選択) ×: 設定しない
-: 関係しない
監視するメッセージが同じであれば、運用管理サーバ、部門管理サーバ、業務サーバでのメッセージ定義は、同じ定義
を設定します。
注意
Systemwalker Operation Managerと同時に運用する場合
- 262 -
Systemwalker Centric ManagerをSystemwalker Operation Managerと同時に運用する場合、イベント/アクションの定義や
アクション環境の定義は、[システム監視設定]ダイアログボックスから[イベント監視の条件定義]ウィンドウ、または[アクショ
ン環境設定]ダイアログボックスを表示して行います。
10.3.2 監視するログファイルを登録する
アプリケーションがログファイルに出力したテキスト形式のメッセージを監視イベントとして扱います。アプリケーションが出
力するログファイルを監視する場合、監視対象のログファイルを設定する必要があります。また、ファイル名が途中で変わ
るログファイルも監視することができます。
Systemwalker Centric Managerのエージェントを導入した場合と導入していない場合の機能差については、“SystemwalkerCentric Manager 解説書”の“Systemwalker Centric Managerのエージェントを導入していないサーバ/クライアントの監視”
を参照してください。
設定手順を以下に示します。なお、クラスタ運用を実施している運用管理サーバにおいては、共有ディスク、通常の(ロー
カルディスク上の)ログファイル監視ともに使用できません。
クラスタ共有ディスクのログファイル監視を設定する場合
以下に示す各マニュアルの“共有ディスクのログファイルを監視する場合”を参照してください。
・ “Systemwalker Centric Manager クラスタ適用ガイド UNIX編”
・ “Systemwalker Centric Manager クラスタ適用ガイド Windows編”
通常のログファイル監視を設定する場合
ファイル名が固定のログファイルの監視と、ファイル名が途中で変わるログファイルの監視で設定方法が異なります。
ファイル名が固定のログファイルの監視
1. 監視するログファイルを登録する
設定ダイアログボックスを表示し、監視ログファイル名を追加します。
設定ダイアログボックスの表示は、“設定ダイアログボックスの表示方法”を参照してください。監視ログファイル名
の追加は、“監視ログファイル名を追加する”を参照してください。
2. 監視ログファイルの監視間隔を指定する
ファイルを監視する間隔を、[通信環境定義詳細]画面(イベント監視の動作環境画面)で、監視ログファイル監視間
隔を設定します。インストール時には30秒で設定されています。
監視ログファイルの監視間隔については、“通信環境を定義する方法”を参照してください。
ファイル名が途中で変わるログファイルの監視
1. 監視ファイル名格納ファイルを作成する
監視ファイル名格納ファイルに実際に監視するべきログファイル名を登録します。
監視ファイル名格納ファイルの作成については、“監視ファイル名格納ファイル”を参照してください。
2. 監視ファイル名格納ファイルを更新するツールの作成とスケジューリングする
自動でファイル名の変更を実施する場合、監視ファイル名格納ファイルの更新ツールの作成とスケジューリングが
必要です。監視ファイル名格納ファイルの更新ツールの作成とスケジューリングについては、“監視ファイル名格
納ファイルの更新ツールの作成とスケジューリング”を参照してください。
3. 監視対象ファイルを登録
設定ダイアログボックスを表示し、監視ログファイル名を追加します。
設定ダイアログボックスの表示は、“設定ダイアログボックスの表示方法”を参照してください。監視ログファイル名
の追加は、“監視ログファイル名を追加する”を参照してください。
- 263 -
4. 監視ログファイルの監視間隔を指定
ファイルを監視する間隔を、[通信環境定義詳細]画面(イベント監視の動作環境画面)より、監視ログファイル監視
間隔を設定します。インストール時には30秒で設定されています。
通信環境定義については、“通信環境を定義する方法”を参照してください。
設定ダイアログボックスの表示方法
ポリシーとして各サーバに配付して定義する場合
1. [イベント監視の条件定義]ウィンドウの[環境設定]メニューから[運用管理サーバで管理するポリシー]-[監視ログ
ファイル設定]を選択します。
2. [イベント監視の条件定義]ウィンドウの[環境設定]メニューから[監視ログファイル設定]を選択します。
→[監視ログファイル設定]ダイアログボックスが表示されます。
各サーバに直接接続して環境定義を行う、またはクライアントで直接環境定義を行う場合
1. [イベント監視の条件定義]ウィンドウの[環境設定]メニューから[監視ログファイル設定]を選択します。
→[監視ログファイル設定]ダイアログボックスが表示されます。
【UNIX版の場合】
定義画面でUTF-8固有文字、または、全角文字を指定すると、以下の現象となります。
・ UTF-8固有文字が含まれている文字列(パス名)は、定義できません。また、[参照]ボタンをクリックしディレクトリ一覧
を表示したときに、UTF-8固有文字が含まれる場合、正しく表示されません。
・ 全角文字を使用した場合、EUC環境と比較して指定可能文字数が減少します。
監視ログファイル定義のCSV入出力コマンド(mpopfmcsv)で定義を行ってください。UTF-8固有文字を指定した場合
は、定義はできますが、定義画面では正しく表示されません。
ただし、本コマンドはポリシー設定では使用できません。
監視ログファイル名を追加する
1. [監視ログファイル設定]ダイアログボックスの[追加]ボタンをクリックします。
→[監視ログファイル設定(追加)]ダイアログボックスが表示されます。
2. [監視ログファイル設定(追加)]ダイアログボックスでは、以下の情報を設定します。
- [監視ファイル]名(フルパスで指定してください)
- 監視するメッセージに付加する[ラベル]名
- 監視するメッセージに付加する[エラー種別]
監視するメッセージにラベル、エラー種別を付加しない場合は、[ラベル、エラー種別を付加する]のチェックボック
スを外してください。
注意
監視ログファイル名指定時の注意
・ 監視ログファイルとして共有ディスク上のファイルを指定しないでください。
共有ディスク上のファイルを監視する場合は、共有ディスクのファイル監視の設定を行ってください。設定方法につ
いては、“Systemwalker Centric Manager クラスタ適用ガイド UNIX編”または“Systemwalker Centric Manager クラス
タ適用ガイド Windows編”を参照してください。
・ クラスタ運用を実施している運用管理サーバにおいて、本機能(ローカルドライブ上のログファイル監視)は使用でき
ないため指定しないでください。
- 264 -
・ /etc/syslog.confに定義されたファイル(/var/adm/messagesなど)を、監視ログファイルとして指定しないでください。
シスログのメッセージは、Systemwalker Centric Managerに直接通知されます。このため、シスログのメッセージをログ
ファイル監視に指定すると、同一メッセージが二重に処理されることになります。
・ Solaris 10のシステムでZone機能を使用している場合、アプリケーションが動作しているZoneのSystemwalker CentricManagerでログの監視を行ってください。
・ Windows版の場合、ログを書き出すアプリケーションがログファイルの共有を許していない場合には、そのログファイ
ルを監視することはできません。
ポイント
・ 通常ログファイルに書き込まれる文字列は、イベント監視の条件定義で詳細な定義が可能となる形式『ラベル: エラー
種別: メッセージ』となっていないため、定義された“ラベル”、“エラー種別”を付加したものをイベントとして扱ってい
ます。
・ アプリケーションがログファイルに出力したメッセージが『ラベル: エラー種別: メッセージ』となっている場合、アプリ
ケーションが出力した情報を有効に利用するため、“ラベル、エラー種別を付加しない”設定にしてください。
監視ログファイルを変更する
1. [監視ログファイル設定]ダイアログボックスの[ファイル監視一覧]で、変更する監視ログファイルを選択した後、[更新]ボタンをクリックします。
→[監視ログファイル設定(更新)]ダイアログボックスが表示されます。
2. 設定内容を変更します。
監視ログファイルを削除する
1. [監視ログファイル設定]ダイアログボックスの[ファイル監視一覧]で、削除する監視ログファイルを選択した後、[削除]ボタンをクリックします。
→選択した監視ログファイルが削除されます。
途中でファイル名が変わるログファイルを監視する
ファイル名が途中で変わるログファイルを監視することができます。
実際に監視するファイル名を登録しておく監視ファイル名格納ファイルを用意してください。
監視ファイル名格納ファイルを変更した場合、“監視ファイル名格納ファイル更新時に必要な操作”に記載した手順の実
施が必要です。
自動でファイル名の変更を実施する場合には、監視ファイル名格納ファイルを更新するツールの作成とスケジューリング
が必要です。
監視ファイル名格納ファイル
実際に監視するべきログファイル名を登録するファイルです。
ファイル名の 後を".+@"という名前としてください。
このファイルを監視対象のファイルとして[監視ログファイル設定]に登録してください。
このファイルの1行目に実際に監視を行うファイル名を記述します。
監視ファイル名格納ファイルの形式については、“Systemwalker Centric Manager リファレンスマニュアル”の“監視
ファイル名格納ファイル”を参照してください。
監視ファイル名格納ファイルの更新ツールの作成とスケジューリング
自動で監視対象ファイル名を変更する場合、監視ファイル名格納ファイルを更新するツールの作成とスケジューリン
グを行ってください。
- 265 -
このツールは、“監視ファイル名格納ファイル更新時に必要な操作”、およびツールのサンプル“[UNIX用シェルスク
リプトの例]”、“[Windows用バッチファイルの例]”を参照して作成してください。
作成したツール(シェルスクリプト/バッチファイル)は、スケジューリング(crontab/タスクのスケジュールなどへの登録)してください。
監視ファイル名格納ファイル更新時に必要な操作
監視対象のログファイル名を変更する場合、以下の操作が必要です。
項番 操作 ファイル監視の状態
1) 以下のコマンドを使用して、ログファイル監
視を一時停止します。
ログファイル監視の場合: opafmonext
ファイル監視機能が一時的にす
べて停止します。
2) 監視対象ファイル名を変更します(監視ファ
イル名格納ファイルを編集します)。
3) 以下のコマンドを使用して、ログファイル監
視を再開します。
ログファイル監視の場合: opafmonext
1)で一時的に停止していたファ
イル監視機能を再開します。
監視ファイル名格納ファイルの編集方法については、“監視ファイル名格納ファイル”を参照してください。
opafmonext(ログファイル監視拡張コマンド)の詳細は、“Systemwalker Centric Manager リファレンスマニュアル”を参照し
てください。
[使用手順例]
毎日0時にログファイルが切り替わるアプリケーションのローカルディスク上のログファイルを監視する定義を追加する場
合、以下のようにします。
1. 監視ファイル名格納ファイルを作成します。
【Windows版】
c:\app\app_log.+@
【UNIX版】
/app/logfile.+@
2. 監視ファイル名格納ファイルの1行目にアプリケーションのログファイル名を記述します。
【Windows版】
c:\log\app_LOG041224.txt
【UNIX版】
/app/app/log041224.txt
3. [イベント監視の条件定義]の[環境設定]メニューの[監視ログファイル設定]に監視ファイル名格納ファイルを追加
し、必要に応じてサービス等の再起動を行います。
4. 以下の作業を行うシェルスクリプト/バッチファイルを作成します。
- ファイル監視の一時停止
- 監視ファイル名格納ファイルの書き換え
- ファイル監視の再開
5. 4.で作成したシェルスクリプト/バッチファイルをスケジューリング(crontab/タスクのスケジュール等への登録)します。
6. その際、少し余裕をみて毎日0時15分に上記シェルスクリプト/バッチファイルが動作するようにしておきます。
- 266 -
以上で、毎日0時に監視対象ファイルが切り替わるログファイルを監視することができます。
[UNIX用シェルスクリプトの例]
上記の項番(3.)のシェルスクリプトの作成例を記載します。
毎日変更されるログ /app/applog1.+@/app/applog2.+@
毎月1日に変更されるログ /app/applog3.+@
#!/bin/sh
/opt/systemwalker/bin/opafmonext -p
# daily
echo `date '+/log/app1_LOG%y%m%d.txt'` > /app/applog1.+@
echo `date '+/log/app2_LOG%y%m%d.txt'` > /app/applog2.+@
# monthly
day=`date '+%d'`
if [ $day = "01" ]
then
echo `date '+/log/app3_LOG%y%m.txt'` > /app/applog3.+@
fi
/opt/systemwalker/bin/opafmonext -s
上記シェルをcrontabに日付変更後動作するように登録します。
[Windows用バッチファイルの例]
以下のWindows OS用のバッチファイルの例です。
- Windows Server 2003 STD/Windows Server 2003 DTC/Windows Server 2003 EE
- Windows Server 2008 STD/Windows Server 2008 DTC/Windows Server 2008 EE/Windows Server 2008 forItanium-Based Systems/Windows Server 2008 Foundation/Windows Server 2008 R2
上記の項番(3.)のバッチファイルの作成例を記載します。
毎日変更されるログ c:\app\applog1.+@c:\app\applog2.+@
毎月1日に変更されるログ c:\app\applog3.+@
@echo off
SET YY=%DATE:~2,2%
SET MM=%DATE:~5,2%
SET DD=%DATE:~8,2%
opafmonext -p
rem daily
echo c:\log\app1_LOG%YY%%MM%%DD%.txt > c:\app\applog1.+@
echo c:\log\app2_LOG%YY%%MM%%DD%.txt > c:\app\applog2.+@
rem monthly
if "%DD%" == "01" (
echo c:\log\app3_LOG%YY%%MM%.txt > c:\app\applog3.+@
)
opafmonext -s
- 267 -
ファイル監視機能の一時停止/再開
ファイル監視機能を一時的に停止したり、監視を再開するコマンドを以下に示します。ファイル監視機能を一時停止して
も、シスログ/イベントログ監視等は停止しません。
共有ディスクログファイル監視で本機能を使用する場合、監視一時停止、開始コマンドは運用系システムで実行してくだ
さい。
ログファイル監視 共有ディスクログファ
イル監視
備考
ファイル監視機能を一
時的に停止
opafmonext -p opashrfmonext -p 本オプションは
Systemwalker動作中の
み有効opafmonext -x(注)
opashrfmonext -x(注)
一時停止していたファ
イル監視を再開
opafmonext -s opashrfmonext -s 本オプションは
Systemwalker一時停止
中(-p、-xオプション)のみ有効
どのファイルを監視して
いるかの確認
opafmonext -f<filename>
opashrfmonext -f<filename>
本オプションは
Systemwalker動作中の
み有効
注)
一時停止機能(-pオプション)を実行すると、監視対象ファイルの読み込み処理が行われます。監視対象ファイルに大
量にログが出力されている場合、読み込み処理がすぐには終わらず一時停止に時間がかかる場合があります。この
場合、“-x”オプションを指定することで、一時停止時の読み込み処理を行わずに一時停止することができます。
注意事項/制限事項
・ 本機能はログファイル監視機能、共有ディスクログファイル監視機能のどちらに対しても有効ですが、コマンドは別な
ものを使用するため、各オプションが有効な範囲はそれぞれの機能に対してだけ有効です。
・ 情報初期化対象のファイルに監視の一時停止を行ってから、初期化されるまでの間に書き込まれた内容は監視(通
知)されません。それ以外のファイルについては監視再開時に読み込まれます。
・ 監視ファイル名格納ファイルの格納場所は任意です。ただし、ログファイル監視機能で使用する場合は、共有ディス
ク以外の場所に、共有ディスクファイル監視機能で使用する場合は、共有ディスク上に格納してください。
・ 監視ファイル名格納ファイルに記述されたファイルの監視はSystemwalkerの再起動、または監視開始コマンド実行
時に有効となります。
・ 監視ファイル名格納ファイルは、バックアップリストアや移行の対象外です。
・ 監視の一時停止は60分経過すると、ログファイル監視が自動的に再開されます。
・ リモートシステムのログファイル監視は、サポートしていません。リモートシステムのログファイルを監視対象から外し
てください。
・ ポリシー配付の対象となるノード、またはポリシー配付の対象となるフォルダ配下のノードの中で、以下の条件を満た
すノードが存在する場合、[ラベル]、[エラー種別]を付加しない監視ログファイル設定を行うことができません。
- Systemwalker Centric ManagerのバージョンがV11より古いノード
なお、すでに[ラベル]、[エラー種別]を付加しない監視ログファイルの設定を行ったフォルダに上記条件のノード
が追加された場合、フォルダ指定でのポリシー定義を行うことはできません。
・ ノード指定で設定を行うか、フォルダ指定で行う場合は、[ラベル]、[エラー種別]を付加しない監視ログファイルの設
定を削除してください。
・ Solaris 10のシステムでSolaris Zone機能を使用している場合、アプリケーションが動作しているZoneのSystemwalkerCentric Managerでログの監視を行ってください。
- 268 -
ポイント
監視のしくみについて
ログファイルを定期的に確認し、ログファイルの増加分を監視します。ログ増加分から改行までを1メッセージとして切り出
します。また、ログファイルのサイズが減少した場合、ファイルが一度クリアされた後、再度メッセージが追加されたと判断
し、すべてのファイルの内容を増分として処理します。
一度に大量のログを出力するログファイルは設定しないでください。設定すると、Systemwalker Centric Managerの各プ
ロセスのCPU使用率が高くなり、メッセージが発生してから[Systemwalkerコンソール]へ表示されるまでに時間がかかるこ
とがあります。
【例1】正しい監視の例
以下の場合、message6を新規メッセージとして処理します。
追加前 追加後
message1message2message3message4message5
message1message2message3message4message5message6
【例2】正しい監視の例
以下の場合、message6からmessage9を新規メッセージとして処理します。
追加前 追加後
message1message2message3message4message5
message6message7message8message9
【例3】正しい監視ができない例
以下の場合、サイズが変化しないため、message2は、新規メッセージにはなりません。
追加前 追加後
message1 message2
【例4】正しい監視ができない例
以下の場合、MESSAGE1001ではなく、001を新規メッセージとして処理します。
追加前 追加後
message1 MESSAGE1001
【例5】正しい監視ができない例
以下の場合、messageABCD ではなく、Cより新規メッセージとして処理し、文字列の途中から監視されます。
※ファイルサイズには改行コードが含まれているため、監視は"C"からになります。また、Windowsの場合は改行コードが
2バイトであるため、監視は"D"からになります。
追加前 上書き後 通知結果
message1 messageABCD UNIXの場合:CDWindowsの場合:D
- 269 -
メッセージ発生日時は、ログファイルからメッセージを読み込んだ日時となります。また、ログファイルの増分を監視する
間隔は、[通信環境定義詳細]-[動作設定]ダイアログボックスの[ファイル監視間隔]の定義に従います。初期値は30秒で
す。
注意
監視に対する注意事項
・ 監視対象ファイルを定義から削除した後、再度ログファイル監視設定に同じファイルを追加した場合、新規のファイ
ルが定義されたと認識し、ファイルの内容がすべて処理されます。
・ マウントしてつながれるディスク上のファイルについて、アンマウントの状態でファイルの参照ができないとき(注)は
ファイルサイズは0バイトとして扱われます。そのため、再マウント後の監視ではファイルの先頭から監視され、ログの
再読み込みが行われる可能性があります。そのため、監視は正しくできません。
注)一時的にファイルが存在しない、ファイルが見つからない状況でも、ファイルサイズは0バイトとして扱われ、それ
以降は先頭から監視します。
・ メッセージ発生日時は、Systemwalker Centric Managerがログファイルからメッセージを読み込んだ日時となります。
・ 改行だけの行がログファイルに出力、監視された場合、メッセージが空白のメッセージ(ラベル+エラー種別だけの
メッセージ)として扱われます。
・ ファイルサイズの大きなログファイルを監視対象に追加する場合、ファイルの先頭から監視を開始するため、監視を
完了するまでに時間がかかり、大量のメッセージが発生する可能性があります。
・ Linux for Itanium版、Linux for Intel64版を除くUNIX版では、ログファイルのファイルサイズが2GBを超えた場合、そ
のログファイルは監視できなくなります。2GBを超えた場合は、以下に示すログファイルのリセット手順を実施してくだ
さい。
監視対象のログファイルをリセットする手順は以下のとおりです。(運用を止めずに実施する)
1. 監視対象のログをリセット(ファイル削除・ファイル内容を消去)して、ファイルサイズを“0バイト”にする。
2. [ファイル監視間隔]の時間以上待ち、ログファイルが“0バイト”になったことをSystemwalker Centric Managerに認識させる。
3. ログの書き込みを再開する。
※2.の処理により、ログの書き込みを再開した後はファイルの先頭よりログは監視されます。
注意
監視ログファイルの形式について
・ 改行コードまでを1メッセージとして処理します。
・ Systemwalkerでは、監視ログファイル設定で“ラベル、エラー種別を付加する”設定を行った場合、ログファイルに出
力されたメッセージを以下の形式に変換して監視します。区切り文字は、“: ”(コロン+空白)です。ラベルおよびエ
ラー種別を付加した合計の長さが2047バイト以下になるようにしてください。付加情報を含めた長さが2048バイト以
上となる場合は、2047バイトを1メッセージとし残りは新しいメッセージとして処理します。
ラベル: エラー種別: メッセージ
- ラベル: [監視ログファイル設定]画面で設定した[ラベル]名
- エラー種別: [監視ログファイル設定]画面で設定した[エラー種別]
- メッセージ: ログファイルに書き込まれたメッセージ
変換されたメッセージの構造を以下に示します。
- 270 -
・ NULLコード(0x00)などのバイナリデータを含むファイルは監視できません。バイナリエディタでファイルを開いた場合に
0x00等のバイナリデータが含まれる場合は取り除いてください。また、ファイルにバイナリデータが出力されない様に
アプリケーション側でも対処してください。
・ OSの文字コードと、監視対象のログファイルの文字コードは、必ず一致させてください。文字コードが一致しない場
合は監視できません。
注意
[監視ログファイル設定]で[ラベル]を指定する場合
[ラベル]名には、以下の文字列を使用しないでください。[ラベル]名に下記文字列を指定した場合、メッセージ監視(フィ
ルタリング)が正しくできない場合があります。
・ INFO、情報、Information
・ WARNING、警告、Warning
・ ERROR、エラー、Error
・ HALT、停止、Stop
10.3.3 監視するメッセージを定義する
Systemwalker Centric Managerの監視するメッセージを特定する条件を設定します。設定方法は“イベント監視の定義
例”を参照してください。
設定ダイアログボックスの表示方法
1. [Systemwalkerコンソール[編集]]の[ツリー選択]コンボボックスから、環境定義を行う対象が存在するツリー([ノード
一覧]、[ノード管理]、[業務管理])を選択します。
2. [ノード管理]ツリー、または[業務管理]ツリーを選択した場合は、[ファイル]メニューから[監視ツリーの選択]を選択
します。
→[監視ツリーの選択]ダイアログボックスが表示されます。
3. [ツリー一覧]から目的のツリーを選択します。
4. 選択したツリーの中から、環境定義を行う対象のフォルダ、またはノードを選択した後、[ポリシー]メニューから[ポリ
シーの定義]-[イベント]-[フォルダ]、または[ノード]を選択します。
→[イベント監視の条件定義]ウィンドウが表示されます。
5. [イベント]メニューから[イベントの追加]を選択します。
→[イベント定義/アクション定義]ダイアログボックスが表示されます。
[イベント定義/アクション定義]ダイアログボックスの[イベントの特定]では、[ホスト名の特定]、および[メッセージの
特定]を設定します。その他の条件を定義する場合は、[詳細設定]ボタンをクリックし、[イベント定義(詳細)]ダイア
ログボックスを表示して設定します。
- 271 -
ラベル、エラー種別、メッセージテキストについて
発生イベントを特定する条件を定義するとき、ラベル、エラー種別、メッセージテキストに分割して定義する方法と、ラベ
ル、エラー種別、メッセージテキストに分割せずに定義する方法があります。以下に、分割して定義する場合について説
明します。分割しない場合の定義方法については、“ラベル、エラー種別、メッセージテキストに分割しない場合”を参照
してください。
[入力支援]ダイアログボックスを使用すると、ラベル、エラー種別、メッセージテキストを容易に特定できます。
1. [イベント定義/アクション定義]ダイアログボックスの[イベント特定]タブ-[詳細設定]ボタンをクリックします。
→[イベント定義(詳細)]ダイアログボックスが表示されます。
2. [イベント定義(詳細)]ダイアログボックスの[入力支援]ボタンをクリックします。
→[入力支援]ダイアログボックスが表示されます。
3. 監視するメッセージの情報を入力します。
1. [Systemwalkerコンソール]の[監視イベント一覧]、[メッセージ一覧]に表示される形式、またはシスログに出
力される形式でメッセージを設定する場合には、[監視メッセージ形式で入力する]オプションボタンをチェッ
クします。
シスログを元に監視メッセージ形式で設定する場合、ホスト名より後ろのテキストを設定してください。[監視
イベント一覧]および[メッセージ一覧]を元に監視メッセージ形式で設定する場合、メッセージ表示域に表示
されている[テキスト]を設定してください。
2. Windows(R)のイベントログに出力される形式でメッセージを設定する場合には、[Windowsイベントログの形
式で入力する]オプションボタンをチェックします。特定されるメッセージは、“Windows(R)イベントログの組み
合わせ”を参照してください。
4. [OK]ボタンをクリックします。
→[イベント定義(詳細)]ダイアログボックスの以下の項目が、自動で設定されます。
- [エラー種別]
- [ラベル名]
- [メッセージテキスト]
Windows(R)イベントログの組み合わせ
Windows(R)イベントログ形式でログ(イベントログ種別)とソースの組み合わせにより、[イベント定義(詳細)]の[ラベルの特
定]には、以下のように反映されます。
ログ ソース [ラベルの特定]
(指定なし) (指定なし) [特定しない]
システムログ (指定なし) ^SY:
アプリケーションログ (指定なし) ^AP:
セキュリティログ (指定なし) ^SE:
(指定なし) ソース名 ソース名$
(指定あり) ソース名 ^ログ:ソース名$
(例: ^AP:MpAosfB$)
Windows(R)イベントログ形式でイベントID、分類、説明の組み合わせにより、[イベント定義(詳細)]の[メッセージテキスト
の特定]には、以下のように反映されます。
イベントID 分類 説明 [メッセージテキストの特定]
(指定なし) (指定なし) (指定なし) [特定しない]
イベントID (指定なし) (指定なし) ^イベントID: (例: ^9999:)
- 272 -
イベントID 分類 説明 [メッセージテキストの特定]
(指定なし) 分類 (指定なし) :分類
(指定なし) (指定なし) 説明 説明
イベントID (指定なし) 説明 ^イベントID:.*説明
イベントID 分類 説明 ^イベントID:分類.*説明
ポイント
Windows(R)のイベントログのうちセキュリティイベントログを監視対象から外す
Systemwalkerインストールディレクトリ配下のファイルやフォルダへのアクセスに対して監査を設定している場合、イベン
トログに大量にイベントが出力されSystemwalkerのCPUの負荷が高くなったり、遅延が発生することがあります。
イベントログ監視設定ファイルに定義を行うことで、セキュリティイベントログを監視対象とするかどうかを変更することがで
きます。セキュリティイベントログの監視を行わない場合は、イベントログ監視設定ファイルに以下の設定を行います。
イベントログ監視設定ファイル:
Systemwalkerインストールディレクトリ\MPWALKER.DM\mpopagt\etc\opaevt
ただし、運用管理サーバでクラスタ運用されている場合は以下になります。
共有ディスク上のSystemwalkerインストールディレクトリ\MPWALKER.DM\mpopagt\etc\opaevt
MPOP_EVTLOG_SEC OFF
イベントログ監視設定ファイルの詳細については“Systemwalker Centric Manager リファレンスマニュアル”を参照してくだ
さい。定義ファイルに定義を実施した後、Systemwalkerを再起動することで定義が有効となります。本定義で監視状態を
変更した場合、Systemwalkerの停止から起動までの間に発生したイベントは監視を行いません。
Windows(R)のイベントログを監視対象から外す
イベントログ監視設定ファイルに定義を行うことで、イベントログを監視対象とするかどうかを変更することができます。イ
ベントログの監視を行わない場合は、イベントログ監視設定ファイルに以下の設定を行います。
イベントログ監視設定ファイル:
Systemwalkerインストールディレクトリ\MPWALKER.DM\mpopagt\etc\opaevt
ただし、運用管理サーバでクラスタ運用されている場合は以下になります。
共有ディスク上のSystemwalkerインストールディレクトリ\MPWALKER.DM\mpopagt\etc\opaevt
MPOP_ENABLE_EVTLOG OFF
イベントログ監視設定ファイルの詳細については“Systemwalker Centric Manager リファレンスマニュアル”を参照してくだ
さい。定義ファイルに定義を実施した後、Systemwalkerを再起動することで定義が有効となります。本定義で監視状態を
変更した場合、Systemwalkerの停止から起動までの間に発生したイベントは監視を行いません。
注意事項/制限事項
・ 本定義を実施してSystemwalkerを再起動した場合、すべてのイベントログ(アプリケーション、システム等)は、
Systemwalker停止中のイベントログの監視は行いません。起動時より監視を開始します。
・ イベントログ監視設定ファイルの定義がない、定義の内容が無効である場合はイベントログの監視を行います。
・ Systemwalkerインストール時(デフォルトインストール)はイベントログの監視を行います。
・ 本定義ファイルはバックアップリストア、移行の対象です。
- 273 -
Windowsで発生したメッセージ
Windowsで発生したメッセージは、ラベル、エラー種別、メッセージテキストをイベントログのイベントログ種別、ソース名、
種類などから自動設定します。
・ ラベルは、“イベントログ種別:ソース名”の形式で設定されます。
イベントログ種別には、以下のものが設定されます。
“SY” システムログ、DNS Server、Directory Service、ファイル複写サービス、
ハードウェア、DFSレプリケーション、Internet Explorer、Key ManagementService、Media Center、Virtual Server、Microsoft-Windows-Hyper-V-Config-Admin、Microsoft-Windows-Hyper-V-Config-Operational、Microsoft-Windows-Hyper-V-High-Availability-Admin、Microsoft-Windows-Hyper-V-Hypervisor-Admin、Microsoft-Windows-Hyper-V-Hypervisor-Operational、Microsoft-Windows-Hyper-V-Image-Management-Service-Admin、Microsoft-Windows-Hyper-V-Image-Management-Service-Operational、Microsoft-Windows-Hyper-V-Integration-Admin、Microsoft-Windows-Hyper-V-Network-Admin、
Microsoft-Windows-Hyper-V-Network-Operational、Microsoft-Windows-Hyper-V-SynthNic-Admin、Microsoft-Windows-Hyper-V-SynthStor-Admin、Microsoft-Windows-Hyper-V-SynthStor-Operational、Microsoft-Windows-Hyper-V-VMMS-Admin、Microsoft-Windows-Hyper-V-Worker-Admin
“AP” アプリケーションログ
“SE” セキュリティログ
・ エラー種別は、イベントログの種類と次のような対応で設定されます。
イベントログの[種類] [エラー種別]
[情報][警告][エラー][成功の監査][失敗の監査][なし]
[情報][警告][エラー][情報][エラー][情報](注)
(注)種類が設定されていないイベントは、エラー種別を[情報]として処理されます。[情報]を他の種別に変更する場
合は、“動作設定の詳細を設定する”を参照してください。
・ メッセージテキストは、“イベントID:[分類:]説明”の形式で設定されます。
分類がない場合は、設定されません。
イベントにデータがあるときは、説明の後ろに改行されて、そのデータが設定されます。形式は、“データ:”が続き、
その後にデータ領域の内容が16進数表現の文字列ダンプとして続きます。ただし、メッセージテキスト全体が2キロ
バイトを超える場合は、切り捨てられます。
UNIXで発生したメッセージ
UNIXで発生したメッセージは、以下の形式のメッセージを標準として、ラベル、エラー種別、メッセージテキストを自動設
定しています。
- 274 -
・ ラベルの区切りはコロン+空白(“: ”)です。
・ エラー種別は以下のどれかの文字列でなければなりません。
- “情報”、“INFO”または“Information”
- “警告”、“WARNING”または“Warning”
- “エラー”、“ERROR”または“Error”
- “停止”、“HALT”または“Stop”
・ ラベルの長さが257バイト以上の場合、エラー種別およびラベルのないメッセージと認識します。
・ UNIXの場合、ラベルがないメッセージまたはエラー種別がないメッセージがあります。
UTF-8環境(UNIXシステム)で発生したメッセージについて
UTF-8コードはSJIS/EUCコードよりも、1文字に使用するバイト数が多いため、SJIS/EUC環境では、ラベル名が256バイト
以下であっても、UTF-8環境では、ラベル名が256バイト以上になる場合があります。この場合、UTF-8環境ではメッセー
ジ全体をメッセージテキストとして扱うため、ラベル名でメッセージを特定することができません。ラベル名以外でメッセー
ジを特定するように、定義を見直してください。
運用管理サーバに通知されたメッセージにUTF-8固有文字が含まれる場合は、UTF-8固有文字が代替文字「_(アンダー
スコア)」に置き換えられ、[Systemwalkerコンソール]に表示されます。代替文字を含んだメッセージに対し、“監視対象か
ら除外”や“監視対象に追加”を行った場合、代替文字を含んだ文字列でイベント定義が作成されますが、イベント監視
の機能に影響はありません。
システムが付加したメッセージについて
Solaris、Linuxで出力されるシスログのメッセージテキストの中で、システムが付加する以下の文字列はフィルタリングの
対象外となります。
・ “[ID nnnnn facility.priority]”形式の文字列
nnnnn : 可変の数字
・ エラー種別の前部分に付加される“xxxx[nnnnn]”形式の文字列
xxxx : アプリケーションが指定する文字列
nnnnn : プロセスID
注意
Windows上でも、上記の形式と同じ形式のメッセージが発生した場合、同様にフィルタリングの対象外となります。
イベントログのメッセージの形式
イベントログは、自動的に監視メッセージ(Systemwalker Centric Managerで監視できるメッセージの形式)に変換されま
す。変換後のメッセージの形式は以下のとおりです。“エラー種別”および“メッセージテキスト”の前の“:”および空白は
半角であることに注意してください。
ラベル: エラー種別: メッセージテキスト
“ラベル”は、以下の形式で設定されます。
イベントログ種別:ソース名
・ イベントログ種別
出力されたイベントログの種別が設定されます。設定される文字列とその意味は以下のとおりです。
AP アプリケーションログ
SE セキュリティログ
- 275 -
SY システム ログ、Directory Service、DNS Server、ファイル複製サービス
・ ソース名
出力されたイベントログのソース名が設定されます。
“エラー種別”には、出力されたイベントログのエラー種別が設定されます。設定される文字列と出力されたイベント
ログのエラー種別の関係は以下のとおりです。
情報 情報
警告 警告
エラー エラー
情報 成功の監査
エラー 失敗の監査
“メッセージテキスト”は、以下の形式で設定されます。
イベントID:[分類:]説明
・ イベントID
出力されたイベントログに設定されているイベントIDが設定されます。
・ 分類
出力されたイベントログに設定されているイベントの分類が設定されます。イベントの分類がないときは設定されませ
ん。
・ 説明
出力されたイベントログに設定されているイベントの説明が設定されます。
イベントにデータがある場合は、説明の後に改行されて、そのデータが設定されます。形式は、“データ:”が続き、そ
の後にデータ領域の内容が16進数表現の文字列ダンプとして続きます。ただし、監視メッセージ全体が2キロバイト
を超える場合は、切り捨てられます。
変換後のメッセージを利用すると、発生したイベントログに対するアクションを、Systemwalker Centric Managerを導入
した上位システムでも実行することができます。この場合、定義は以下の手順で行います。
【イベントログを監視するシステムでの定義】
・ 監視するイベントログを、[イベント定義[イベントログ]]ダイアログボックスで定義します。
・ 発生したイベントに対するアクションとして、変換後のメッセージを上位システムに送信します。定義は、[イベント定
義/アクション定義]-[メッセージ監視アクション]ダイアログボックスで行います。
【アクションを実行する上位システムでの定義】
・ 変換後のメッセージを、監視するイベントとして定義します。定義は、[イベント定義[監視メッセージ]]ダイアログボック
スで行います。
・ 監視メッセージに対するアクションを定義します。定義は[イベント定義/アクション定義]-[メッセージ監視アクション]ダイアログボックスで行います。
ラベル、エラー種別、メッセージテキストに分割しない場合
メッセージをラベル、エラー種別、メッセージテキストに分割しない形式で定義する場合は、[エラー種別、ラベル、テキス
トに分割せずにメッセージを特定する]のチェックボックスをチェックします。[メッセージテキスト]の欄に、発生イベントの
メッセージをラベル、エラー種別、メッセージテキストに分割せずに設定します。本機能を“簡易イベント定義機能”といい
ます。
[イベント定義/アクション定義]-[イベント定義]ダイアログボックスで[エラー種別、ラベル、テキストに分割せずにメッセージ
を特定する]チェックボックスをチェックした場合だけ、分割しない設定になります。
- 276 -
注意
UNIXシステムで発生したメッセージについて
ラベル、エラー種別、メッセージテキストに分割せずに定義する場合は、UNIXシステムで出力されるシスログのメッセー
ジテキストの中で、システムが付加する以下の文字列も指定することができます。
・ “[ID nnnnn facility.priority]”形式の文字列
nnnnn : 可変の数字
・ エラー種別の前部分に付加される“xxxx[nnnnn]”形式の文字列
xxxx : アプリケーションが指定する文字列
nnnnn : プロセスID
正規表現文字について
[メッセージテキスト]に設定する文字列に、正規表現文字を一般文字として使用する場合、該当文字の前に“\”(円記号)を付ける必要があります。
[入力支援]ダイアログボックスを使用すると、正規表現文字の前に“\”(円記号)を自動的に付けます。
ポリシー配付時の注意
ポリシー配付先ノードが、Systemwalker Centric Manager V13.0.0以前の場合、[エラー種別、ラベル、テキストに分割
せずにメッセージを特定する]チェックボックスは使用できません。
ローカル定義時の注意
Systemwalker Centric Manager V13.0.0以前のサーバに接続して、イベント監視の条件定義を編集する場合は、[エラー種別、ラベル、テキストに分割せずにメッセージを特定する]チェックボックスは使用できません。
- 277 -
ログファイルに出力されたメッセージ
ログファイルに出力されたメッセージについては、“イベント監視の定義例”を参照してください。SNMPトラップイベントに
ついては、“SNMPトラップを発行する”を参照してください。
なお、[監視イベント種別]および[通報番号]は、被監視システム側で設定した場合だけ、設定されて通知されます。
注意
メッセージを監視する際、大文字と小文字、全角文字と半角文字は区別します。また、空白の数の違いも区別します。
メッセージタイプについて
メッセージタイプには、以下の3種類があります。発生したメッセージには、以下のどれかのタイプが付加されています。
・ [一般メッセージ]
・ [返答要求メッセージ]
・ [高輝度メッセージ]
システムにより、発生するメッセージタイプが異なります。
・ Systemwalker Centric Manager V12.0L10 SE/EE 以前
Systemwalker Centric Manager 11.0 SE/EE 以前
Systemwalker Event Agent V12.0L10/12.0 以前
一般メッセージのみ発生します。返答要求メッセージおよび高輝度メッセージは発生しません。
・ Systemwalker Centric Manager 12.0 SE/EE 以前
一般メッセージまたは、返答要求メッセージが発生します。高輝度メッセージは発生しません。
・ Systemwalker Centric Manager GEE
一般メッセージ、返答要求メッセージ、および高輝度メッセージが発生します。
※下位サーバに12.0以降のSystemwalker Centric Managerが存在する場合、上位送信によって、返答要求メッセージを
受信する場合があります。
フィルタリングを行うサーバについて
以下のメッセージは、運用管理サーバのイベント監視の条件定義でのみフィルタリングを行います。※
業務サーバ側のイベント監視の条件定義ではフィルタリングを行いません。
・ インストールレス型エージェント監視機能を用いて取得したメッセージ
・ Systemwalker Centric Manager が出力する以下のメッセージ
- MpPmonC: ERROR: 106: Systemwalker Centric Manager のプロセス'%1 が正常に動作しているか確認してくだ
さい。%2
- MpTrfAgt: 警告: 901: サービスレベル監視において、監視項目(%1)が、しきい値(%2)を上回りました。現在値=%3インタフェース番号=%4
- MpTrfAgt: 警告: 902: サービスレベル監視において、監視項目(%1)が、しきい値(%2)を下回りました。現在値=%3インタフェース番号=%4
- MpTrfAgt: 警告: 903: ベースライン監視において、監視項目(%1)が、通常値を上回りました。基準化変量=%2有意水準=%3 有効統計数=%4 現在値=%5 インタフェース番号=%6
- MpTrfAgt: 警告: 904: ベースライン監視において、監視項目(%1)が、通常値を下回りました。基準化変量=%2有意水準=%3 有効統計数=%4 現在値=%5 インタフェース番号=%6
- MpTrfAgt: 警告: 905: サービスレベル監視において、監視項目(%1)が、しきい値(%2)を上回りました。現在値=%3対象識別子=%4
- 278 -
- MpTrfAgt: 警告: 906: サービスレベル監視において、監視項目(%1)が、しきい値(%2)を下回りました。現在値=%3対象識別子=%4
- MpTrfAgt: 警告: 907: ベースライン監視において、監視項目(%1)が、通常値を上回りました。基準化変量=%2有意水準=%3 有効統計数=%4 現在値=%5 対象識別子=%6
- MpTrfAgt: 警告: 908: ベースライン監視において、監視項目(%1)が、通常値を下回りました。基準化変量=%2有意水準=%3 有効統計数=%4 現在値=%5 対象識別子=%6
- MpNsagtMain: ERROR: 2001: サービス稼動監視で %1 サービスが停止しました。 (監視元:%2, 監視先:%3, エラーコード:%4)
- MpNmsWS: ERROR: 2007: Webサービス稼動監視で監視対象のサービスが停止しました。 詳細コード:%1 ポー
ト番号:%2 監視元:%3 監視先:%4
- SelfChk: ERROR: 3000: Systemwalker Centric Managerのエージェント機能が停止しました。監視元=%1 監視先
=%2 監視ポート=%3
- opagtd: 警告: 47: 上位ノード (%1) への送信メッセージを破棄しました (データ数=%2) 。上位ノード(メッセージ
送信先システム )が停止している。または、大量のメッセージが発生している。または、ネットワークで異常が発生
した場合、上位ノードに送信できなかったメッセージを保存します。保存メッセージが[通信環境定義]-[保存デー
タ数]を超えた場合、古いメッセージから破棄します。
- opagtd: 警告: 48: 上位ノード(%1)へのコマンド応答を破棄しました(データ数=%2)
- MpCNapplで始まるメッセージすべて
- apagtで始まるメッセージすべて
※ MpCNapplで始まるメッセージについては部門管理サーバでもフィルタリングの対象となります。
10.3.4 イベント監視の条件の有効/無効を設定する
[イベント監視の条件定義]ウィンドウで、条件(行単位)ごとに無効/有効を設定することができます。導入時、イベント監視
の条件について、いろいろな条件を試し、定義を変更することが簡単にできるようになります。
イベント監視の条件定義から削除しなくても、トラブル発生時に大量に発生するイベントを一時的に抑止することができ
ます。
操作手順
以下の手順で、イベント監視の条件定義の無効/有効を設定します。
1. [イベント監視の条件定義]ウィンドウで、変更する条件を選択します。
2. [イベント]メニューの[条件の有効]を選択すると、イベント監視の条件は有効になります。
[イベント]メニューの[条件の無効]を選択すると、イベント監視の条件を無効にできます。イベント監視の条件が無
効状態の行は、背景が灰色になります。
10.3.5 イベント監視の条件にコメントを設定する
イベント監視の条件定義の各定義に、定義の目的や修正履歴などをコメントとして設定することができます。また、設定し
たコメントは、[イベント監視の条件定義]画面に表示することができます。
コメントを設定しておくことにより、管理者の変更があった場合や、定義の意味が複雑でわかりにくい場合でも、情報を簡
単に把握することができます。これにより、誤って定義を変更・削除してしまうなどの操作ミスを防止することができます。
ここでは、コメントの設定方法と表示について説明します。
- 279 -
コメントの設定方法
1. [コメント]設定画面を起動します。
[コメント]設定画面は、以下の方法で起動することができます。
- [イベント監視の条件定義]画面で、コメントを設定する定義の[コメント]列をダブルクリックする
- [イベント監視の条件定義]画面で、コメントを設定する定義を選択し、[イベント]メニューから[コメント設定]を選
択する
- [イベント監視の条件定義]画面で、コメントを設定する定義を選択し、右クリックで表示されたメニューから[コメ
ント設定]を選択する
2. [コメント設定]画面でコメントを設定します。
定義の目的や修正履歴などのコメントを設定し、[OK]ボタンをクリックします。入力可能なコメントの 大長は1024バイトです。
[イベント監視の条件定義]画面の[コメント]列には、ここで設定したコメントの1行目だけ(以下の例の場合“GSの異
常”だけ)が表示されます。2行目以降に設定した内容の表示については、“コメントの表示”を参照してください。
- 280 -
コメントの表示
[イベント監視の条件定義]画面に[コメント]列を表示する
[コメント]列の表示/非表示は、[イベント監視の条件定義]画面の[表示]メニューの[表示項目の設定]で設定します。
コメント全体を表示する
[イベント監視の条件定義]画面の[コメント]列には、[コメント設定]画面の1行目に設定した内容しか表示されません。
コメント全体は、以下の方法で確認することができます。
・ [イベント監視の条件定義]画面の[コメント]列にカーソルを合わせる
カーソルを合わせた定義のコメント全体が、ツールチップで表示されます。
- 281 -
・ [コメント設定]画面を起動する
[コメント設定]画面の起動方法は、“コメントの設定方法”を参照してください。
Systemwalkerテンプレートの開始行/終了行の[コメント]列
Systemwalkerテンプレート開始行/終了行の[コメント]列は以下のように表示されます。
・ Systemwalkerテンプレート開始行
ここから下の定義がテンプレート定義です。
・ Systemwalkerテンプレート終了行
ここから上の定義がテンプレート定義です。
10.3.6 イベント監視の条件定義を変更する(Event Designer)Event Designerを使用して、イベント監視の条件定義をCSVファイル形式で簡単に変更することができます。
大量定義の一括変更、検索を行う場合や、定義の変更前後を比較して定義内容の整合性の確認を行う場合に使用しま
す。
また、Event Designerは、Systemwalker Centric Manager がインストールされていない環境でも動作するため、効率的に
作業することができます。
イベント監視の条件定義をEvent Designerで変更/参照する場合、Microsoft(R) Excelが必要です。インストールが必要な
ソフトウェアについては、“Systemwalker Centric Manager 解説書”の“関連ソフトウェア資源”の“イベント監視の条件定
義”を参照してください。
Microsoft(R) Excelのマクロ機能を使用して、以下の変更・確認ができます。
・ CSVファイルの変更
イベント監視のCSV出力コマンド(aoseacsv)で作成したCSVファイルおよびポリシー情報の移出コマンド(mppolcollect)で作成したCSVファイル(P_MpAosf_evtact.csv)を簡単に変更できます。
- 282 -
mppolcollect(ポリシー情報移出コマンド )、およびイベント監視の条件定義出力ファイルの詳細について
は、“Systemwalker Centric Manager リファレンスマニュアル”を参照してください。
Event Designerで参照/変更できるイベント監視の条件定義は、定義ファイルのバージョンが以下のファイルです。
- V2.00
- V2.50
- V3.00
- V3.50
・ 定義の比較
変更後の定義内容を、変更前の定義内容や、別の定義ファイルの内容と比較できます。
また、定義変更前の定義と発生イベントが一致する行と、定義変更後の定義と発生イベントが一致する行とを比較
し、定義変更によりイベントが一致する行がどのように変わったかを確認できます。
・ 定義内容の確認
簡易チェックツールを呼び出して、イベントが定義した行と一致するかを確認できます。
Event Designerを利用する場合は、“イベント監視の条件定義を確認する”の手順の代わりにEvent Designerから呼び
出せるチェックツールを利用することで、確認作業を簡略化することが可能です。詳細は、Event Designerに添付さ
れている“Event Designer操作手引書”を参照してください。
・ 定義の印刷
定義をそのまま印刷し、設計や管理に使用できます。
イベント監視の条件定義CSVファイルを変更・確認する手順
Event Designerをインストールします
注意
Server Core環境の場合
Event Designerは、Server Core環境では利用できません。
1. Systemwalker Centric Manager のセットアップ画面を起動します。
ローカルインストールを行う場合はCD-ROMから、ネットワークインストールで行う場合は、ネットワーク接続したドラ
イブからインストールコマンドを実行します。
CD-ROMまたはネットワーク接続ドライブ\swsetup.exe
→セットアップ画面が表示されます。
- 283 -
2. [ツール]の[Event Designer]を起動します。
→[ようこそ]画面が表示されます。
3. [次へ]をクリックします。
→[インストール先のフォルダ]指定画面が表示されます。
- 284 -
初期値は、「C:\EventDesigner」です。
4. [インストール先のフォルダ]を変更しない場合は[次へ]をクリックします。変更する場合は、[変更]ボタンをクリックし
て、変更し、[次へ]をクリックします。
注意
OSがWindows VistaまたはWindows 7の場合、必ずインストール先のフォルダをシステムフォルダ(\ProgramFiles)以外のフォルダに変更してください。
→インストール確認画面が表示されます。
- 285 -
5. [インストール]をクリックします。
→インストールが開始されます。
→インストールが完了しますと、インストール完了画面が表示されます。
6. [完了]をクリックします。
→インストールが完了しました。
- 286 -
V12.0L10以降の運用管理サーバの場合
ポリシー情報の移出コマンドで作成した各サーバの[イベント監視の条件定義]のCSVファイルを参照することができま
す。
運用イメージは以下のとおりです。
1. CSVファイルを作成します。
ポリシー情報の移出コマンド(mppolcollect)でCSVファイルを作成します。
mppolcollect(ポリシー情報移出コマンド)の詳細については、“Systemwalker Centric Manager リファレンスマニュア
ル”を参照してください。
2. Event Designerをインストールしたコンピュータに、1で作成したCSVファイルをコピーします。
3. Event Designerを起動します。
以下のMicrosoft(R) Excelファイルを起動します。
Event Designerインストールディレクトリ\bin\Event Designer.xls
- 287 -
→画面上の各機能の説明は、Excelのコメントを参照してください。
4. [CSV入力]ボタンをクリックし、2.のCSVファイルを指定します。
5. Event Designerにて、定義内容を確認します。
ポイント
Event Designerで作成したCSVファイルは、イベント監視の条件定義をポリシーとして配付、管理していない場合、
aoseadefコマンドを利用することで運用管理サーバ、部門管理サーバ、業務サーバにローカルに定義が可能で
す。
部門管理サーバ/業務サーバまたはV5.0L30以降の運用管理サーバの場合
各サーバの[イベント監視の条件定義]のCSVファイルを変更・確認することができます。
運用イメージは以下のとおりです。
- 288 -
1. CSVファイルを作成します。
イベント監視の条件定義のCSV出力コマンド(aoseacsv)でCSVファイルを作成します。
aoseacsv([イベント監視の条件定義]のCSV出力コマンド)の詳細については、“Systemwalker Centric Manager リファレンスマニュアル”を参照してください。
2. Event Designerをインストールしたコンピュータに、1で作成したCSVファイルをコピーします。
3. Event Designerを起動します。
以下のMicrosoft(R) Excelファイルを起動します。
Event Designerインストールディレクトリ\bin\Event Designer.xls
- 289 -
→画面上の各機能の説明は、Excelのコメントを参照してください。
4. [CSV入力]ボタンをクリックし、2.のCSVファイルを指定します。
5. イベント監視の条件定義を追加/更新/削除します。定義変更は、Excelのセルの更新、行の挿入等で行います。
また、以下の機能で追加することもできます。
- [入力支援]
監視メッセージ形式またはイベントログの形式でイベント定義を設定します。設定ミスを防ぐことができます。
定義変更をした場合、以下の機能を用いて、定義内容に問題がないかを確認します。
- [入力チェック]
設定している定義に文法的な問題はないかを確認することができます。
6. 簡易チェックツールで、イベント監視の条件定義に対して発生したメッセージが、どの条件に一致するか、および
一致しなかった項目はどれかをシミュレートします。
簡易チェックツールについては、“イベント監視の条件定義を確認する”を参照してください。
7. [定義差分比較]ボタンをクリックし、変更前の定義と比較し、変更内容に問題がないかを確認します。 別の定義
ファイルと比較することもできます。
8. 必要に応じて、Excelの印刷機能を使用して、イベント監視の条件定義を印刷します。
9. [CSV出力]ボタンをクリックし、変更した定義をCSVファイルに出力します。出力したCSVファイルを各サーバへコ
ピーします。
10. [イベント監視の条件定義]のCSV読み込みコマンド(aoseadef)を使用して、CSVファイルをイベント監視の条件定義
に反映します。
aoseadef([イベント監視の条件定義]のCSV反映コマンド)の詳細については、“Systemwalker Centric Manager リファレンスマニュアル”を参照してください。
注意
以下の定義のどれかを定義した場合は、イベントコリレーション定義のCSV反映コマンド(mpaoscrdef)を使用して定
義を反映します。mpaoscrdef(イベントコリレーション定義のCSV読み込みコマンド)の詳細については、“SystemwalkerCentric Manager リファレンスマニュアル”を参照してください。
- 290 -
- メッセージ変換定義
- コリレーション定義
- イベントグループ定義
Event Designerをアンインストールします
「コントロールパネル」の「アプリケーションの追加と削除」から「Event Designer」を選択し、「削除」ボタンをクリックします。
注意
Event Designerの注意事項
・ Event Designer起動時、マクロを有効にするか否かのダイアログボックスが出力される場合があります。必ず「マクロを
有効にする」をクリックしてください。「マクロを無効にします」をクリックした場合、Event Designerの動作保証はできま
せん。
・ マクロが動作する他のExcelと同時に起動しないでください。
・ Event Designerを複数、同時に起動しないでください。
・ 列の挿入・削除は行わないでください。
・ セル単位の挿入・削除は行わないでください。
・ 入力不可エリア(背景色が水色以外)の削除は行わないでください。
・ セルの結合を行わないでください。
・ UNIX版の定義の場合、Event Designerアクション定義マスタ[アプリケーション起動]の[起動時の扱い]に設定した内
容は無視されます。Event Designer で設定する場合は、任意の値を設定してください。
・ ファイルバージョンが3.00の場合、定義行の有効/無効が設定できますが、無効行を設定したイベント監視条件のCSVファイルをV10.0L10または10.1の環境へ移入することはできません。
・ Event Designer をアンインストールした場合、以下のディレクトリ配下のファイルも削除されます。
Event Designerインストールディレクトリ\tempEvent Designerインストールディレクトリ\tmp
10.4 イベント監視の条件定義を確認する
イベント監視の条件定義を設計/確認する手段として、以下の方法があります。
・ イベント監視の条件定義の簡易チェックツール
実際の運用前に発生するイベントを想定して設計/確認を行う場合や、実際に運用している環境とは異なるコンピュー
タ上で確認する場合に、簡易チェックツールを使用します。
・ コリレーションログ
運用前テストや実際の運用時に、実機でイベント監視の条件定義の正当性を確認する場合に、コリレーションログを
使用します。
コリレーションログを使用して確認する方法については、“コリレーションログにより確認する”を参照してください。以下で
は、イベント監視の条件定義の簡易チェックツールを使用して確認する方法について説明します。
イベント監視の条件定義の簡易チェックツールは、イベント監視の条件定義に対して発生したメッセージが、どの条件に
一致するか、および一致しなかった項目はどれかをシミュレートできるツールです。簡易チェックツールを使用すると、イ
ベント監視の条件定義に設定した条件とイベントがどの項目で一致するかを調べることができます。また、確認結果はロ
グファイルに出力できます。
- 291 -
簡易チェックツールは、イベント監視の条件定義の定義中や定義終了時に、[イベント監視の条件定義]画面から起動す
ることができます。これにより、[イベント監視の条件定義]画面での定義の編集と、簡易チェックツールでの定義の確認を
同時に行うことができます。
Event Designerを利用している場合
Event Designerを利用している場合は、本項に記載している簡易チェックツールをEvent Designerから直接利用すること
ができます。詳細は、Event Designerに添付されている“Event Designer操作手引書”を参照してください。
イベント監視の条件定義を確認する手順
簡易チェックツールを使用して、イベント監視の条件定義を確認する手順は以下のとおりです。
1. 簡易チェックツールを起動します。
簡易チェックツールは、以下の方法で起動することができます。
- コマンドを実行して起動する
- [イベント監視の条件定義]画面から直接起動する
- Event Designerから直接起動する
起動方法の詳細については、“簡易チェックツールで確認する”を参照してください。
2. [定義ファイルの設定]ダイアログで、確認するイベント監視の条件定義を設定します。
[イベント監視の条件定義]画面から起動した場合は、編集中の定義が読み込まれるため、設定する必要はありま
せん。
→[簡易チェックツール(イベント監視の条件定義)]画面に、設定した[イベント監視の条件定義]の定義内容が表
示されます。
3. 確認したいメッセージを選択し、チェックを実行します。
手入力でメッセージを確認する場合は、[メッセージの設定-Windowsイベントログ]ダイアログボックス、または[メッ
セージの設定-監視メッセージ]ダイアログボックスを使用します。発生済みのメッセージを確認する場合は、[メッ
セージの読み込み]ダイアログボックスによりデータを選択し、[メッセージの選択]ダイアログボックスを使用します。
4. [簡易チェックツール(イベント監視の条件定義)]画面に、メッセージの比較結果の情報が色で表示されます。イベ
ント監視の条件が、意図したとおりに設定されているかを確認します。
5. 監視の条件が正しくない場合、[イベント監視の条件定義]を変更し、再度チェックします。
6. 確認したいメッセージに対して、4.-6.を繰り返します。
7. 簡易チェックツールを終了します。
10.4.1 簡易チェックツールで確認する
簡易チェックツールを起動し、イベント監視の条件定義を確認する方法を説明します。
簡易チェックツールを起動する
簡易チェックツールは以下の方法で起動することができます。
・ コマンドを実行して起動する
・ [イベント監視の条件定義]画面から直接起動する
- イベント監視の条件定義の定義中に、[イベント監視の条件定義]画面から直接起動する
- イベント監視の条件定義の編集後、[イベント監視の条件定義]画面を終了する
・ Event Designerから直接起動する
- 292 -
コマンドを実行して起動する
イベント監視の条件定義の簡易チェックツールは、以下のコマンドを実行して起動します。このコマンドは、Systemwalkerをインストールするとき、[イベント監視]-[定義GUI]を選択した場合だけインストールされます。
Systemwalkerインストールディレクトリ\mpwalker\mpaosfsv\bin\mpaosevchk.exe
簡易チェックツールを起動すると、[定義ファイルの設定]ダイアログボックスが表示されます。
注意
簡易チェックツールは、Windows(R)でのみ起動可能です。UNIXにインストールされているイベント監視の条件定義の
確認を行う場合は、CSVファイルに定義を出力し、簡易チェックツールを起動するシステムにコピーしてください。
[イベント監視の条件定義]画面から直接起動する
イベント監視の条件定義の定義中に、[イベント監視の条件定義]画面から直接起動する
以下の方法で、簡易チェックツールを起動することができます。
・ [ツール]メニューの[簡易チェック]を選択する
・ ツールバー上にある、簡易チェックツールのボタンをクリックする
[イベント監視の条件定義]画面から起動した場合は、編集中の定義を読み込んだ状態で[簡易チェックツール(イベント
監視の条件定義)]画面が表示されます。
簡易チェックツールを起動した状態で、[イベント監視の条件定義]画面を終了すると、簡易チェックツールも終了しま
す。
簡易チェックツールを終了した場合は、[イベント監視の条件定義]画面は終了しません。
イベント監視の条件定義の編集後、[イベント監視の条件定義]画面を終了する
編集中のイベント監視の条件定義について、簡易チェックツールで定義の確認を行っていない場合、[イベント監視の条
件定義]画面の終了時に、簡易チェックツールを起動するかどうかを問い合わせる以下のダイアログが表示されます。
以下のダイアログで[はい]を選択すると、簡易チェックツールが起動されていない場合は、 新の定義(保存される定義)を読み込んで[簡易チェックツール(イベント監視の条件定義)]画面が表示されます。すでに簡易チェックツールが起動さ
れている場合は、読み込んでいる定義が 新の定義に更新されます。
なお、[いいえ]を選択すると、簡易チェックツールを起動しないで[イベント監視の条件定義]画面を終了します。
Event Designerから直接起動する
Event Designerから起動する方法については、Event Designerに添付されている“Event Designer操作手引書”を参照し
てください。
簡易チェックツールの使用方法
簡易チェックツールの起動後、イベント監視の条件定義を確認する方法について説明します。
- 293 -
1. 確認するイベント監視の条件定義を設定する
1. 簡易チェックツールを使用して確認する[イベント監視の条件定義]を設定します。簡易チェックツールの起動時、
および、[簡易チェックツール(イベント監視の条件定義)]メイン画面より[ファイル]メニューの[定義ファイルの設定]を選択した場合に、[定義ファイルの設定]ダイアログボックスが表示されます。
[Systemwalkerに設定済み
の定義ファイル]オプション
簡易チェックツールを起動するシステムのイベント監
視の条件定義を、確認対象とする場合に選択しま
す。
[イベント監視の条件定義
が格納されているディレクト
リ]オプション
イベント監視のポリシー設定により定義したイベント
監視の条件定義を確認対象とする場合に指定しま
す。イベント監視のポリシー移出コマンド(poout)によ
り出力したディレクトリを指定します。
[イベント監視条件のCSVファイル]オプション
他システムのイベント監視の条件定義を、確認対象
とする場合に選択します。
イベント監視の条件定義のCSV出力コマンド
(aoseacsv)で作成したCSVファイル名を指定します。
ポイント
他システムのイベント監視の条件定義を確認する場合は、“他システムのイベント監視の条件定義を確認する場
合”を参照してください。
2. [簡易チェックツール(イベント監視の条件定義)]画面では、簡易チェックツールの操作およびチェック結果の確
認、アクション実行条件およびアクションの表示を行います。
- イベント定義の表示
一覧には、イベント監視の条件定義に設定されている監視対象メッセージの条件が表示されます。一覧の各
列には、イベント監視の条件定義画面のイベント定義において設定された情報が表示されます。イベントの情
報を特定しない場合は、“*”が表示されます。
- アクション実行条件およびアクションの表示
読み込んだイベント監視の条件定義に設定されているアクション実行条件およびアクションを表示します。これ
により、イベントと一致する行を見つけた場合に、そのイベントによってどのようなアクションが実行されるか、ま
た、[監視イベント一覧]に表示されるかなどを簡易チェックツールで確認することができます。
アクション実行条件およびアクションは、[簡易チェックツール(イベント監視の条件定義)]画面の初回起動時
には表示されません。表示するには、[表示]メニューより[列の選択]を選択し、[列の選択]ダイアログから必要
な情報を選択します。表示している列の情報は、次回の簡易チェックツール起動時に引き継がれます。
- 294 -
[アクション条件]、[メッセージ監視]およびアクションは、[イベント監視の条件定義]の一覧と同じ形式で表示さ
れます。ただし、簡易チェックツールでは、上位優先/常時実行で色をわけません。
2. 確認したいメッセージを設定しイベント定義をチェックする
イベント監視の条件と比較するメッセージを設定します。メッセージの設定は、以下の方法で行います。
・ 手入力でメッセージを指定する。
・ メッセージデータを読み込み、データの中にあるメッセージを選択します。
Windows(R)のイベントログに出力されるイベントで種類([エラー]、[警告]、[情報])が設定されていないものに対して、
[エラー種別]および[重要度]を設定します。
1. [簡易チェックツール(イベント監視の条件定義)]メイン画面で、[設定]-[動作設定]を選択します。
→[動作設定]ダイアログボックスが表示されます。
2. [エラー種別(重要度)]を選択します。
→選択する種別は以下のとおりです。
- [エラー( 重要)]
- [エラー(重要)]
- [警告(警告)]
- [情報(通知)]
- [情報(一般)]
[手入力でメッセージを指定する場合]
・ Windows(R)イベントログに出力される形式でメッセージを設定する場合
1. [簡易チェックツール(イベント監視の条件定義)]メイン画面で、[操作]-[メッセージの設定]-[Windowsイベント
ログ]メニューを選択します。
→[メッセージの設定-Windowsイベントログ]ダイアログボックスが表示されます。
2. イベントログの形式で情報を設定します。
- 295 -
3. 下位システムの[イベント監視の条件定義]の[メッセージ監視]において、イベントの属性を変更している場合
は、[イベントの属性の設定]ダイアログボックスより、[イベントの属性一覧]に表示されている情報を変更してく
ださい。
4. [チェック]ボタンをクリックし、メッセージの比較を行います。
・ UNIXのシスログ、または[Systemwalkerコンソール]の[監視イベント一覧]および[メッセージ一覧]に表示される形式
で設定する場合
1. [簡易チェックツール(イベント監視の条件定義)]メイン画面で、[操作]-[メッセージの設定]-[監視メッセージ]メニューを選択します。
→[メッセージの設定- 監視メッセージ]ダイアログボックスが表示されます。
2. 比較するメッセージを設定します。
3. 下位システムの[イベント監視の条件定義]の[メッセージ監視]において、イベントの属性を変更している場合
は、[イベントの属性の設定]ダイアログボックスより、[イベントの属性一覧]に表示されている情報を変更してく
ださい。
4. [チェック]ボタンをクリックし、メッセージの比較を行います。
[メッセージデータを読み込んで設定する場合]
メッセージを読み込むデータとして指定できる種類を以下に示します。
・ Windows(R)イベントログ
・ Windows(R)イベントログをテキスト(CSV形式)で出力したファイル
・ UNIXのシスログ
・ 監視ログファイル
・ opamsgrev(メッセージ検索コマンド)で出力したファイル
・ opmtrcsv(監視イベント履歴CSV出力コマンド)で出力したファイル
なお、読み込むデータとして指定できる文字コードはSJISコードです。
異なる文字コードのファイルの場合は、SJISコードに変換したファイルを指定してください。
Windows(R)イベントログをテキスト(CSV形式)で出力したファイルは、イベントビューアの[操作]-[ログファイルの名前を付
けて保存]により、出力したCSVファイルを選択してください。
- 296 -
1. [簡易チェックツール(イベント監視の条件定義)]メイン画面で、[操作]-[メッセージの読み込み]メニューを選択しま
す。
→[メッセージの読み込み]ダイアログボックスが表示されます。
2. メッセージを読み込むデータの種類およびファイルを指定し、[OK]をクリックします。
3. [メッセージの選択]ダイアログボックスで比較するメッセージを選択します。
[絞り込み]ボタンをクリックすると、[メッセージ一覧]に表示されているメッセージの絞り込み、または、絞り込む条件
を変更することができます。絞り込みの条件は以下のとおりです。
- [日時指定]
- [ホスト名指定]
- [文字列指定]
4. 下位システムの[イベント監視の条件定義]の[メッセージ監視]において、イベントの属性を変更している場合は、
[イベントの属性の設定]ダイアログボックスより、[イベントの属性一覧]に表示されている情報を変更してください。
5. [チェック]ボタンをクリックし、メッセージの比較を行います。
注意
opmtrcsv(監視イベント履歴CSV出力コマンド)で出力したファイルを確認する場合
表示される[監視イベント種別]および[重要度]は、すでに[イベント監視の条件定義]の[メッセージ監視]により変更されて
います。イベントの発生時に設定されている[監視イベント種別]および[重要度]については、“[Systemwalkerコンソール]にメッセージを通知する”の“メッセージ監視の詳細を設定しない場合”を参照してください。
UNIXのシスログを確認する場合
以下の場合、シスログにメッセージが出力されていても、Systemwalkerでは監視の対象外となります。そのため、イベント
監視の条件定義に設定されているアクションも実行されません。
・ 他システムから出力されたメッセージ
- 297 -
・ syslog.confの設定により、Systemwalkerに通知されないメッセージ
Windows(R)のイベントログを確認する場合
以下の場合、イベントログにメッセージが出力されていても、Systemwalkerでは監視の対象外となります。そのため、イベ
ント監視の条件定義に設定されているアクションも実行されません。
・ 他システムから出力されたメッセージ
・ イベントログ監視設定ファイルにて、Systemwalkerに通知しないよう定義されたメッセージ
イベントログ監視設定ファイルの詳細については、“Systemwalker Centric Manager リファレンスマニュアル”を参照し
てください。
ポイント
イベント監視の条件とメッセージの比較は、空白の数や文字の大文字/小文字、半角/全角の違いも比較されます。これ
らの違いの入力ミスを防ぐため、コピー&貼り付けの機能を使用して設定してください。
3. メッセージの比較結果を確認する
[メッセージの設定]ダイアログボックスで比較するメッセージを入力した後、[チェック]ボタンをクリックすると、イベント監視
の条件定義との比較結果が表示されます。確認するメッセージの情報、およびイベント監視の条件定義の設定内容によ
り、比較結果は以下の背景色で表示されます。また、条件のすべての項目が一致した場合は、行番号が青色表示され
ます。アクション実行条件が設定されている場合には、条件のすべての項目が一致すると行番号が緑色表示されます。
発生するメッセージの情報 イベント監視の条件定義
特定しない 特定する
指定あり 青 青または背景色なし
指定なし(分からない) 青 黄
・ 背景色(青): 一致した項目
・ 背景色(黄): 一致するか不明な項目
・ 背景色(なし): 一致しない項目
・ 背景色(緑): すべての条件に一致し、アクション実行条件が設定されている項目(行番号およびアクションのみ)
・ 背景色(灰): 以下のどれかの状態
- 定義が無効状態
- テンプレートの開始を示す行
- テンプレートの終了を示す行
- 298 -
アクション条件が設定されているイベント監視の条件定義を確認する場合、以下の点に注意してください。
・ アクション実行条件に対して、チェックはできません。
・ アクション条件の時間帯は、イベントの発生時刻ではなく、イベント発生を認識してアクションの実行を依頼する時間
帯です。そのため、イベントの発生時刻が実行条件に一致していても、アクションが実行されない場合や、他のアク
ション条件に一致する場合があります。
・ アクションを実行する時間帯は日変わり時刻を意識しません。日変わり時刻の指定に関係なく、1日の単位は0:00から
23:59です。アクションを実行する条件としてカレンダの運用日/休日を指定した場合、アクションを実行する時間帯
は、運用日または休日の0:00から23:59までです。
ログファイルの形式
ログファイルには以下の形式で出力されます。
形式
(1) LINE,FILTER,LABEL,ERRTYPE,MSGTEXT,HOST,CATEGORY,DISPLAYMODE,MSGTYPE,NUMBER
(2) MSG,-,ラベル,エラー種別,メッセージ,ホスト名,監視イベント種別,重要度,メッセージ
タイプ,通報番号
(3) 行番号,o,o,o,o,o,o,o,o,o
説明
(1)タイトル
各列のタイトルを出力します。
LINE 行番号
FILTER 1行単位での比較結果
- 299 -
LABEL ラベル名およびラベルの比較結果
ERRTYPE エラー種別およびエラー種別の比較結果
MSGTEXT メッセージテキストおよびメッセージテキストの比較結果
HOST ホスト名およびホスト名の比較結果
CATEGORY 監視イベント種別および監視イベント種別の比較結果
DISPLAYMODE 重要度および重要度の比較結果
MSGTYPE メッセージタイプおよびメッセージタイプの比較結果
NUMBER 通報番号および通報番号の比較結果
(2)比較対象のメッセージの情報
比較を行ったメッセージを分割した形式で出力します。設定されていない項目は、“?”で出力します。
項目 出力文字列 意味
LABEL “ラベル”
空白 ラベルなし
ERRTYPE Information 情報
Warning 警告
Error エラー
Stop 停止
空白 エラー種別なし
MSGTEXT “メッセージテキスト”
空白 メッセージテキストなし
HOST “ホスト名(LocalHost) ” 自システム
“ホスト名(Any host) ” 他システム
“?” 指定なし
CATEGORY “監視イベント種別”
空白 監視イベント種別なし
“?” 指定なし
DISPLAYMODE SPEMG 重要度
EMG 重要
WARN 警告
NOTICE 通知
NORM 一般
“?” 指定なし
MSGTYPE REPLY 返答要求メッセージ
REDMG 高輝度メッセージ
NORM 一般メッセージ
“?” 指定なし
NUMBER “通報番号”
“?” 指定なし
(3)比較結果
- 300 -
定義項目ごとに比較結果を出力します。
“o” メッセージが条件と一致します。 (一致)
“S” すべての条件が一致しますが、アクション実
行条件が設定されています。
“?” [受信メッセージ設定]ダイアログボックスで、
追加情報が設定されていないため、条件と
一致するかは不明です。
(不明)
“x” メッセージは条件と一致しません。 (不一致)
無効設定されている条件については、すべての項目が“x”になります。
4. イベント監視の条件が正しくなかったら
メッセージの比較結果をチェックし、一致させたい条件の行とメッセージが一意しているかを確認します。“比較結果の検
証”および“メッセージと条件の比較結果について”を参照してください。イベント監視の条件が正しくない場合、イベント
監視の条件定義を変更します。
[イベント監視の条件定義]画面を使用して、[イベント監視の条件定義]を変更した場合、[ファイル]-[定義ファイルの再読
込み]メニューを選択し、新しいイベント監視の条件定義を読み込みます。再度メッセージを入力して、イベント監視の条
件が意図したとおりに設定されているかを確認します。
5. [3-4]を繰り返し、確認したいメッセージをチェックします
6. 簡易チェックツールを終了する
[簡易チェックツール(イベント監視の条件定義)]画面で、[ファイル]-[終了]メニューを選択し、簡易チェックツールを終了
します。
比較結果の検証
1. メッセージを一致させたい条件の行番号が“不一致”になっている場合
“不一致”になっている項目について、以下のことを見直します。
- 正規表現が正しく記述されているか
- 大文字/小文字の違いはないか
- スペルミスはないか
- 全角/半角の違いはないか
- 空白の数は同じか
2. メッセージが一致する条件の行を調べる
行番号を調べ、 初に“一致”する行を調べます。
この行より上に“不明”の条件がないかを調べます。行番号が“不明”となっている行がない場合は、a.の行が 初
に一致する条件になります。
行番号が“不明”となっている行がある場合、[イベントの属性の設定]ダイアログボックスで不明の項目を設定し、
再度、条件と比較します。この操作により、行番号が“一致”に変わった場合は、この行が 初に一致する条件に
なります。
3. メッセージを一致させたい条件と2.で調べた行が一致する場合
[イベント監視の条件定義]は正しく設定されています。
4. メッセージを一致させたい条件が2.で調べた行より下にある場合
メッセージを一致させたい条件に設定されている[メッセージ監視]アクション、および[実行方法]の指定に[上位優
先]が指定されているアクションは実行されません。これらのアクションを実行させるためには、2.で調べた行より上
に、メッセージを一致させたい条件の行を移動します。
- 301 -
メッセージと条件の比較結果について
メッセージと条件を比較する際のホスト名の扱いについては、以下のようになります。
条件定義の設定 [イベントの属性の設定]ダイアログボックスの設定
比較結果
特定しない * 一致
自システム 分からない 不明
自システム 設定する(自システム) 一致
自システム 設定する(他システム) 不一致
全ての他システム 分からない 不明
全ての他システム 設定する(自システム) 不一致
全ての他システム 設定する(他システム) 一致
ホスト名指定 分からない 不明
ホスト名指定 設定する(自システム) 一致または不一致
ホスト名指定 設定する(他システム) 一致または不一致
他システムのイベント監視の条件定義を確認する場合
他システムのイベント監視の条件定義を確認する場合、簡易チェックツールを起動する前に、以下の作業を行います。
1. 他システムのホスト上で、イベント監視の条件定義をCSV形式のファイルに出力します。
イベント監視の条件定義のCSV出力コマンド(aoseacsv)を使用します。
2. 1.で出力したイベント監視条件のCSVファイルを、簡易チェックツールを起動するコンピュータ上の任意のディレク
トリにコピーします。
3. コピーしたCSVファイルを使用して、簡易チェックツールを実行します。
ポイント
イベント監視のポリシー設定を行っている運用管理サーバが他システムの場合、イベント監視の条件のポリシー移出コマンド
(poout)により出力したデータを、簡易チェックツールを起動するコンピュータ上の任意のディレクトリに格納します。
確認結果をログファイルに出力する
メッセージの比較結果を、ログファイルに出力することができます。ログファイルの形式は、以下のとおりです
[出力例]
LINE,FILTER,LABEL,ERRTYPE,MSGTEXT,HOST,CATEGORY,SEVERITY,MSGTYPE,NUMBERMSG,-,"AP:MpAosfB",ERROR,"7011: Error occurred in system function",?,?,?,?,?1,x,x,o,x,?,o,o,o,o2,x,x,o,o,?,o,?,?,o3,o,o,o,o,o,o,o,o,o
(1)LINE,FILTER,LABEL,ERRTYPE,MSGTEXT,HOST,CATEGORY,SEVERITY,MSGTYPE,NUMBER
(2)MSG,-,ラベル,エラー種別,メッセージ,ホスト名,監視イベント種別,重要度,メッセージタイプ,通報番号
(3)行番号,o,o,o,o,o,o,o,o,o
各項目の意味を説明します。
- 302 -
(1) タイトル行 ・ LINE:行番号
・ FILTER: 1行単位での比較結果
・ LABEL: ラベル名
・ ERRTYPE: エラー種別
・ MSGTEXT: メッセージテキスト
・ HOST: ホスト名
・ CATEGORY: 監視イベント種別
・ SEVERITY: 重要度
・ MSGTYPE: メッセージタイプ
・ NUMBER: 通報番号
(2) 条件との比較対象の
メッセージ
比較を行ったメッセージが、分割した形式で出力されま
す。不明な項目は、“?”で表示されます。
(3) 比較結果 定義項目ごとに比較結果を出力します。
・ o: 一致する
・ S: 条件付きで一致する
・ x: 一致しない
・ ?: 一致するか不明
ログ出力の方法
確認結果をログファイルに出力する場合に、出力するログの内容を設定します。
1. [簡易チェックツール(イベント監視の条件定義)]画面で、[設定]-[ログ]メニューを選択します。
[ログ出力設定]ダイアログボックスが表示されます。
2. [結果をログファイルに出力する]チェックボックスをチェックし、ログを出力するファイル名を259バイト以内で指定し
ます。
3. ログファイルに出力する内容を以下から選択し、[OK]ボタンをクリックします。
[全行出力] すべての条件の確認結果を出力します。
[一致した行まで出力] すべての項目が一致した行までをファイルに出力します。
[一致した行のみ出力] すべての行が一致した行のみファイルに出力します。
[エラー種類未設定イベントの扱い]の設定方法
Windowsのイベントログに出力されたイベントで、種類が設定されていないものに対して、[エラー種別(重要度)]を設定
します。
1. [簡易チェックツール(イベント監視の条件定義)]画面で、[設定]-[動作設定]メニューを選択します。
→[動作設定]ダイアログボックスが表示されます。
2. [エラー種別(重要度)]のリストボックスから、エラー種別と重要度を選択します。
3. [OK]ボタンをクリックします。
ここで設定したエラー種別、重要度は、[メッセージの設定-Windowsイベントログ]ダイアログボックスで、種類に「(なし)」を設定した場合に、[イベントの属性]の[設定]ボタンをクリックして表示される[イベントの属性の設定]ダイアログボックス
に反映されます。
- 303 -
10.4.2 コリレーションログにより確認する
コリレーションログは、受信したイベントに対するフィルタリング処理の結果等が記録されているログです。コリレーションロ
グについての詳細は、“Systemwalker Centric Manager リファレンスマニュアル”の“コリレーションログファイル”を参照し
てください。
コリレーションログを使用してのイベント監視の条件定義の作成手順
コリレーションログを使用して、イベント監視の条件定義の標準定義をもとに運用にあったイベント監視の条件定義を作
成する手順を示します。
1. Systemwalker Centric Managerを起動します。
2. 発生が想定されるイベントをすべて発生させます。または、本番運用環境、本番運用環境に近い環境で、想定さ
れるイベントがすべて発生するまでシステムを運用します。
3. 出力されたコリレーションログを元に、イベントを分類します。下図に示すコリレーションログを参考に分類してくだ
さい。
- [Systemwalkerコンソール]の[監視イベント一覧]に表示するイベント
(a)が“Display_Event_List”になっているイベント
- [Systemwalkerコンソール]の[メッセージ一覧]にだけ表示するイベント
(a)が“Display_Messages”になっているイベント
- 下位サーバの場合は、上位サーバに送信するイベント
(b)が“YES”になっているイベント
- その他のイベント
4. 自動アクションによりメール送信などを行う場合は、実行するアクションごとにイベントを分類します。
5. 同じ分類に入るイベントに対して、ラベル名が同じものや正規表現を使用して条件を1つにできるものがある場合
は、1つの条件としてまとめます。
6. [イベント監視の条件定義]画面を使用して、以下のようにイベント監視の条件定義を修正します。
イベントの分類 [イベント監視の条件定義]の修正
(1) [Systemwalkerコンソール]の[監視イベント一覧]に表
示するイベント
・ [ログ格納]を[する]を選択する。
・ [監視イベント種別]を設定する。
・ [重要度]が[一般]なら、[一般]以外([通知]、[警告]、[重要]、[ 重要])に設定する。
(2) [Systemwalkerコンソール]の[メッセージ一覧]にだけ
表示するイベント
・ [ログ格納]を[する]を選択する
(3) 下位サーバの場合は、上
位サーバに送信するイベ
ント
・ [上位システムに送信]を[する]を設定する。
・ 上位サーバで(1)、(2)のどちらかにするかで、
[監視イベント種別]、[重要度]の設定を選択す
る。
・ [ログ格納]は任意。 終的に上位サーバで[ログ格納]を選択する必要がある。
- 304 -
イベントの分類 [イベント監視の条件定義]の修正
(4) その他のイベント ・ 監視しないイベントは[ログ格納]を[しない]、[上位システムに送信]を[しない]を選択する。
コリレーションログを使用してのイベント監視の条件定義の確認手順
コリレーションログを使用して、イベント監視の条件定義の確認および修正の手順を示します。
1. Systemwalker Centric Managerを起動します。
2. [イベント監視の条件定義]画面を使用して、本番運用で使用するイベント監視の条件定義を作成します。
3. 発生が想定されるイベントをすべて発生させます。または、本番運用環境、本番運用環境に近い環境で、想定さ
れるイベントがすべて発生するまでシステムを運用します。
4. コリレーションログファイルの“一致定義行番号”と、[イベント監視の条件定義]画面の対応する番号を比較し、発
生したイベントが意図した条件に一致しているか確認します。
“[Systemwalkerコンソール]画面への表示”が「Display_Event_List」になっていれば、[Systemwalkerコンソール]の[監視イベント一覧]に表示されるイベントです。「Display_Messages」になっていれば、[Systemwalkerコンソール]の[メッセージ一覧]に表示されるイベントです。
コリレーションログファイルの項目 [イベント定義(詳細)]画面の項目
イベント発生日時 -
ホスト名 [ホスト名の特定]
ラベル名 [ラベルの特定]
エラー種別 [エラー種別の特定]
メッセージ [メッセージテキストの特定]
監視イベント種別 [監視イベント種別の特定]
重要度 [重要度の特定]
メッセージタイプ [メッセージタイプの特定]
通報番号 [通報番号の特定]
一致定義行番号 -
プロシジャ名 -
[Systemwalkerコンソール]画面への表示 -
5. 意図しない条件で一致している場合は、条件の定義内容に誤りがないかを確認し、[イベント監視の条件定義]画面を使用して、条件を変更します。
6. 発生したすべてのイベントに対して確認および修正が完了した後、再度3.から確認を行います。
10.5 アクションを定義する
イベントが発生したときにアクションを自動的に実行させるには、イベントに対して実行するアクションを登録する必要が
あります。実行するアクションは、[イベント定義/アクション定義]-[メッセージ監視アクション]、[通知/実行アクション]ダイア
ログボックスで定義します。同一のイベントに対して、複数の自動アクションを設定することができます。
自動化できるアクションの種類を以下に示します。
アクションの種類 アクションの説明
[Systemwalkerコンソール]にメッセージを通知する
発生したイベントを、上位のシステムに送信し、[Systemwalkerコンソール]で監視します。
Systemwalkerスクリプトでメッ
セージを編集する
メッセージ監視アクション型のスクリプトを呼び出し、メッセー
ジを編集します。
- 305 -
アクションの種類 アクションの説明
ショートメールで通報する ショートメールで、任意のメッセージを通知します。
メールで通報する E-MailまたはMS-Mailで、任意の文書やメッセージを通知し
ます。
ポップアップメッセージで通報
する
ポップアップメッセージで、任意のメッセージを通知します。
音声で通知する 音声、WAVファイルまたはBEEP音で通知します。
イベントログを出力する 任意のメッセージをイベントログに出力します。
リモートコマンドを発行する リモートコマンドを発行します。
SNMPトラップを発行する SNMPトラップを発行します。
アプリケーションを起動する アプリケーションを起動します。
Systemwalkerスクリプトを実行
する
単体起動型のスクリプトを実行します。
設定するアクションに応じて、以下のように、[アクション環境設定]および[イベント定義/アクション定義]ダイアログボックス
での設定が必要です。
アクション [アクション環境設定] [イベント定義/アクション定義]
ショートメールで通報す
る
[アクション実行先] [アクション定義(詳細)]-[ショートメール]
MS-Mailで通報する [アクション実行先] [アクション定義(詳細)]-[メール]
E-Mailで通報する [メール] [通知/実行アクション]-[メール]
ポップアップメッセージ
で通報する
[アクション実行先] [アクション定義(詳細)]-[ポップアップ]
音声で通知する [アクション実行先] [通知/実行アクション]-[音声通知]
イベントログを出力する - [アクション定義(詳細)]-[イベントログ出力]
リモートコマンドを発行
する
- [アクション定義(詳細)]-[リモートコマンド]
SNMPトラップを発行す
る
- [アクション定義(詳細)]-[SNMPトラップ]
アプリケーションを起動
する
- [通知/実行アクション]-[アプリケーション起動]
Systemwalkerコンソー
ルにメッセージを通知
する
- [メッセージ監視アクション]
上記以外の詳細な設定は、[アクション環境設定(詳細)]画面で設定します。
[アクション環境設定]では、以下の環境を設定します。
・ メール送信のアクションを実行するホストの環境を設定します。
・ ショートメールの送信環境を設定します。
・ ショートメール送信で使用するCOMポートの環境を設定します。
・ メール、ショートメール、ポップアップメッセージ、音声通知に関する実行先ホストを設定します。
・ アクションの実行履歴を採取する環境を設定します。
アクションの実行結果を保存することで、アクションが正しく実行されていること、および、イベント監視の条件定義が
正しく設定されていることを確認できます。
- 306 -
ポイント
・ 各アクションには、実行条件を設定することができます。実行条件には、条件範囲内と条件範囲外の条件がありま
す。条件範囲として、日にちおよび時間帯を設定できます。アクション条件の設定については、“アクションの実行条
件を定義する”を参照してください。
・ 条件範囲に日にちを設定するときには、Systemwalker Operation Managerがインストールされていなければなりませ
ん。なお、Windows for Itanium版の場合は、V13.2.0以降のSystemwalker Operation Managerが必要です。Windows版(x64)の場合は、V13.4.0以降のSystemwalker Operation Managerが必要です。Linux for Itanium版の場合は、
V13.2.0以降のSystemwalker Operation Managerが必要です。Linux版(x64)の場合は、V13.4.0以降のSystemwalkerOperation Managerが必要です。
注意
監視を抑止しているノードから通知されたイベントに対して以下のアクションは実行しません
・ ショートメールに通報する
・ メールで通報する
・ ポップアップメッセージで通報する
・ 音声で通知する
・ イベントログを出力する
・ リモートコマンドを発行する
・ SNMPトラップを発行する
・ アプリケーションを起動する
・ Systemwalkerスクリプトを実行する
[イベント定義/アクション定義]の呼び出し方法
1. [Systemwalkerコンソール[編集]]の[ツリー選択]コンボボックスから、環境定義を行う対象が存在するツリー([ノード
一覧]、[ノード管理]、[業務管理])を選択します。
2. [ノード管理]ツリー、または[業務管理]ツリーを選択した場合は、[ファイル]メニューから[監視ツリーの選択]を選択
します。
→[監視ツリーの選択]ダイアログボックスが表示されます。
3. [ツリー一覧]から目的のツリーを選択します。
4. 選択したツリーの中から、環境定義を行う対象のフォルダ、またはノードを選択した後、[ポリシー]メニューから[ポリ
シーの定義]-[イベント]-[フォルダ]、または[ノード]を選択します。
→[イベント監視の条件定義]ウィンドウが表示されます。
5. アクションを定義するイベントを選択した後、[アクション]メニューから[アクションの設定]を選択します。
→[イベント定義/アクション定義]ダイアログボックスが表示されます。
6. [イベント定義/アクション定義]ダイアログボックスの[メッセージ監視アクション]タブで、イベントの特定でフィルタリ
ングしたメッセージを上位のサーバで監視(送信)[する/しない]を設定します。その他の条件を定義する場合は、
[詳細設定]ボタンをクリックし、[メッセージ監視(詳細)]ダイアログボックスを表示して設定します。
7. [イベント定義/アクション定義]ダイアログボックスの[通知/実行アクション]タブで、[メール]、[音声通知]、および[アプリケーション起動]アクションを設定します。その他の条件を定義する場合は、[詳細設定]ボタンをクリックし、[アクション定義(詳細)]ダイアログボックスを表示して設定します。
- 307 -
[アクション環境設定]の呼び出し方法
1. [Systemwalkerコンソール[編集]]の[ツリー選択]コンボボックスから、環境定義を行う対象が存在するツリー([ノード
一覧]、[ノード管理]、[業務管理])を選択します。
2. [ノード管理]ツリー、または[業務管理]ツリーを選択した場合は、[ファイル]メニューから[監視ツリーの選択]を選択
します。
→[監視ツリーの選択]ダイアログボックスが表示されます。
3. [ツリー一覧]から目的のツリーを選択します。
4. 選択したツリーの中から、環境定義を行う対象のフォルダ、またはノードを選択した後、[ポリシー]メニューから[ポリ
シーの定義]-[イベント]-[フォルダ]または[ノード]を選択します。
→[イベント監視の条件定義]ウィンドウが表示されます。
5. [環境設定]メニューから[アクション環境設定]を選択し、情報を設定します。
→[アクション環境設定]ダイアログボックスが表示されます。
6. [アクション環境定義]ダイアログボックスで、[メールの設定]、[アクション実行ホストの設定]を設定します。その他の
条件を定義する場合は、[詳細設定]ボタンをクリックし、[アクション環境定義(詳細)]ダイアログボックスを表示して
設定します。
7. アクションに応じたタブを選択し、必要な情報を設定します。
10.5.1 [Systemwalkerコンソール]にメッセージを通知する
イベント発生時に[Systemwalkerコンソール]にメッセージを通知するためには、[イベント定義/アクション定義]-[メッセージ
監視アクション]の設定が必要です。[メッセージ監視アクション]ダイアログボックス、および[詳細設定]ボタンをクリックし
て表示される[メッセージ監視(詳細)]ダイアログボックスでは、以下の項目について設定します。
・ [上位システムに送信]の有無
・ [ログ格納]の有無
・ [監視イベント種別]
・ [重要度]の設定
・ [通報番号]の変更
・ [文字色]
・ [背景色]
・ [メッセージの編集]
[上位システムに送信]および[ログ格納]の両方とも[しない]オプションボタンをチェックすると、該当メッセージは、“監視
対象としない”というアクション定義になります。この場合、監視イベント種別以降の項目を設定する必要はありません。
[イベント定義/アクション定義]の呼び出し方法については、“[イベント定義/アクション定義]の呼び出し方法”を参照して
ください。
また、[イベント監視の条件定義]画面の各行は、[メッセージ監視]で設定した通知状態に応じて色付けされます。
表示色についての詳細は、“[Systemwalkerコンソール]への通知状態と表示色について”を参照してください。
メッセージ監視の詳細を設定しない場合
[監視イベント種別]、[重要度]、[通報番号]、[文字色]、[背景色]について、該当システムで発生したイベントについては、
以下のように設定されます。下位のシステムやイベント発生時にすでに[監視イベント種別]や[重要度]が設定されている場合
(監視ログファイルのメッセージなど)は、設定されている値のままとなります。
[監視イベント種別] 種別なし
[重要度] メッセージの重要度に応じて、以下が設定されます。
・ [ 重要](HALTレベルのメッセージ)
- 308 -
・ [重要](ERRORレベルのメッセージおよびエラー種別なしのメッ
セージ)
・ [警告](WARNINGレベルのメッセージ)
・ [一般](INFOレベルのメッセージ)
[通報番号] [0]
[文字色] [標準]
[背景色] [標準]
[監視イベント種別]、[重要度]は、[Systemwalkerコンソール]の[監視イベント一覧]に反映されます。[文字色]、[背景色]は、[メッセージ一覧]ウィンドウに反映されます。
重要度について
エラー種別文字列がないメッセージについては、[重要度]は[重要]になります。[エラー種別]が[情報]であるようなメッセー
ジは、[重要度]が[一般]です。
以下のメッセージには、発生時点で自動的に重要度が設定されます。
メッセージの種類 [重要度]
Windows(R)イベントログのイベントの種類が“エラー”ま
たは“失敗の監査”のメッセージ
[重要]レベル
Windows(R)イベントログのイベントの種類が“警告”の
メッセージ
[警告]レベル
Windows(R)イベントログのイベントの種類が“情報”ま
たは“成功の監査”のメッセージ
[一般]レベル
Windows(R)イベントログのイベントの種類が“なし”の
メッセージ
[一般]レベル(注)
UNIX シスログのエラー種別“HALT”のメッセージ [ 重要]レベル
UNIX シスログのエラー種別“ERROR”のメッセージ [重要]レベル
UNIX シスログのエラー種別“WARNING”のメッセー
ジ
[警告]レベル
UNIX シスログのエラー種別“INFO”のメッセージ [一般]レベル
UNIX シスログのエラー種別なしのメッセージ [重要]レベル
監視ログファイルのメッセージ [監視ログファイル設定]で設定した
[エラー種別]による[重要度]
下位システムで発生したメッセージには、下位システムのメッセージ監視アクションで設定した[重要度]が設定されます。
(注)種類が設定されていないイベントは、[重要度]を[一般]として処理されます。[一般]を他の[重要度]に変更する場合
は、“動作設定の詳細を設定する”を参照してください。
[監視イベント一覧]にメッセージを表示するためには
[Systemwalkerコンソール]の[監視イベント一覧]にメッセージを表示するためには、以下の設定が必要です。
必要な設定 使用するダイアログボッ
クス
設定内容
監視するメッセー
ジの定義
[イベント定義/アクショ
ン定義]-[イベントの特
定]タブ
監視するメッセージを定義します。
- 309 -
必要な設定 使用するダイアログボッ
クス
設定内容
ログ格納の設定 [イベント定義/アクショ
ン定義]-[メッセージ監
視アクション]タブ
[ログ格納]を[する]に設定します。
監視イベント種別
の設定
[イベント定義(詳細)] [監視イベント種別]が設定されていないメッセージは
[Systemwalkerコンソール]の[監視イベント一覧]に表
示されません。ただし、[監視イベント種別]に[その他]が登録されている場合は、自動的に[その他]が設定さ
れ、[監視イベント一覧]に表示されます。
[監視イベント種別を設定する]オプションボタンで設定
します。以下のメッセージについては、発生時に[監視
イベント種別]が設定されます。
・ イベントログ(システム)のメッセージ: [システム]
・ イベントログ(アプリケーション)のメッセージ: [アプ
リケーション]
・ イベントログ(セキュリティ)のメッセージ: [セキュリ
ティ]
・ UNIX シスログのメッセージ: [システム]
・ 監視ログファイルのメッセージ: [ログファイル]
・ 下位システムのメッセージ: 下位システムで設定さ
れた[監視イベント種別]
・ Systemwalker Operation Managerとの連携イベン
ト:[バッチ業務]
・ Systemwalkerスクリプトを使用して発生させたイベ
ント:[その他]
監視イベント種別
の登録
[サーバ環境設定]ダイ
アログの[監視イベント
種別]タブ
監視イベント種別が[サーバ環境設定]ダイアログボッ
クスの[監視イベント種別]タブに登録されていない場
合、[Systemwalkerコンソール]の[監視イベント一覧]に表示されません。ただし、[監視イベント種別]に[その
他]が登録されている場合は、自動的に[その他]が設
定され、[監視イベント一覧]に表示されます。
[監視イベント種別]を登録します。
重要度の設定 [メッセージ監視(詳細)] [重要度]が[一般]であるメッセージは、[Systemwalkerコンソール]の[監視イベント一覧]に表示されません。
[イベント定義/アクション定義]-[メッセージ監視アクショ
ン]で[重要度]を[一般]以外に設定します。
[メッセージ監視(詳細)]ダイアログボックス:
[イベント定義/アクション定義]-[メッセージ監視アクション]ダイアログボックスで、[詳細設定]ボタンをクリックすると表
示されます。
イベント監視の条件定義のどの条件にも一致しないイベントは、[上位システムに送信]、[ログ格納]の両方とも[しない]に設定されます。そのため、[Systemwalkerコンソール]には表示されません。
- 310 -
ポイント
[監視イベント種別]は、メッセージ発生時に自動的に設定されないものがあります。これらは、Windows(R)イベントログや
シスログに出力されませんが、[メッセージ一覧]には表示されるメッセージです(SNMPトラップメッセージなど)。これらの
メッセージを[監視イベント一覧]に表示するためには、[監視イベント種別]を設定する必要があります。
注意
運用管理サーバでの[サーバ環境設定]ダイアログボックスで、監視イベント種別の登録を行っている場合は、ここで[監視イベント種別]を設定変更することはできません。監視イベント種別の登録を終了してから、[監視イベント種別]を変更
するようにしてください。
アクション実行ログを出力する
mpaosactrev(アクション実行履歴の表示コマンド)を実行すると、アクション実行履歴ファイルに、以下の形式で表示され
ます。
時刻 番号 EVENT TEXT=”メッセージ” NODE=ホスト名 TIMESTAMP=イベント発生日時
項目は、以下の値を表しています。
項目名 値
時刻 出力したアクションの情報の処理を行った日時
番号 イベント監視の条件定義と比較したイベントのサービスを起動し
てからの通番です。この番号が同じ行が、「アクションを実行す
る契機となったイベント」に対して行った処理です。なお、この番
号は[Systemwalkerコンソール]の[監視イベント一覧]に表示され
る番号とは異なります。
TEXT=”メッセージ” アクションを実行する契機となったイベントのメッセージテキスト
を表示します。( 大100バイト)
NODE=ホスト名 イベントが発生したホスト名を表示します。
TIMESTAMP=イベント発
生日時
イベントが発生した日時を表示します。
[Systemwalkerコンソール]への通知状態と表示色について
[イベント監視の条件定義]画面の以下の列は、[メッセージ監視]で設定した[Systemwalkerコンソール]への通知状態に
よって色付けされます。
・ [コメント]
・ [特定する条件]
・ [メッセージ選択定義]
・ [メッセージ監視]
[Systemwalkerコンソール]への通知状況により、以下の色で表示されます。
[Systemwalkerコンソール]への通知状況 表示色
[監視イベント一覧]と[メッセージ一覧]に表示 薄いピンク色
[メッセージ一覧]にだけ表示 薄い青色
表示しない 白
表示の有無が特定できない 薄い黄色
- 311 -
なお、テンプレートの開始行と終了行は薄い紫で色付けされます。テンプレート定義は、番号とアクションの列が薄い紫
で色付けされます。
以下に、通知状態ごとに色付けされた[イベント監視の条件定義]画面の例を示します。
10.5.2 Systemwalkerスクリプトでメッセージを編集する
イベント発生時にメッセージ監視アクション型のスクリプト(イベントに対し編集を行うスクリプト)を呼び出すには、スクリプト
プロシジャ名をアクション定義(メッセージ監視)で設定します。アクション定義の呼び出し方法については、“[イベント定
義/アクション定義]の呼び出し方法”を参照してください。
Systemwalkerスクリプトでメッセージを編集する方法については、“Systemwalker Centric Manager API・スクリプトガイド”
を参照してください。
10.5.3 ショートメールで通報する
イベント発生時にショートメールで通報するためには、以下の設定が必要です。
・ [アクション環境設定(詳細)]-[ショートメール]
・ [アクション環境設定(詳細)]-[COMポート]
・ [アクション環境設定(詳細)]-[アクション実行先]
・ [アクション定義(詳細)]-[ショートメール]
[アクション環境設定]-[アクション環境設定(詳細)]の呼び出し方法については、“アクションを定義する”の“[アクション環
境設定]の呼び出し方法”を、[アクション定義(詳細)]の呼び出し方法については“[イベント定義/アクション定義]の呼び
出し方法”を参照してください。
注意
以下のWindows OSでのショートメール通知は、ログオンした場合に実行できます。
・ Windows 7
・ Windows Vista
- 312 -
・ Windows Server 2008 STD/Windows Server 2008 DTC/Windows Server 2008 EE/Windows Server 2008 for Itanium-Based Systems/Windows Server 2008 Foundation/Windows Server 2008 R2
ショートメールの環境を設定する
ショートメール通知のアクションを実行するコンピュータ上で、使用するショートメールの環境を、[アクション環境設定]ダイアログボックスの[ショートメール]で設定します。
ショートメールを使用する場合のモデムの設定について
ショートメールを使用する場合は、ショートメールのアクションを実行するWindowsのコンピュータにモデムが必要です。
モデムを使用する場合は、[アクション環境設定]ダイアログボックスの[COMポート]で設定を行います。
モデムを外付けで使用する場合には、通常COM1かCOM2のどちらかに接続します。ただし、電源制御ボックスまたはSNMPアダプタを使用する場合は、これらのハードウェアもCOMポートを使用するため、ポート番号およびIRQが競合しないよ
うに設定します。また、電源制御系のハードがCOM1を優先的に使用する場合があるため、両方の機能を使用する場合
は、COM1に電源制御系のRS-232Cケーブルを接続し、COM2にモデムを接続します。
モデムが接続されている電話回線について
モデムが内線回線に接続されている場合、ショートメールへのダイアル時に、内線交換機の仕様によりモデムがダイアル
トーンを検出できず、イベントログに以下のメッセージが表示され、ショートメールへのメッセージの送信に失敗する場合
があります。
ソース: MpAosfB
ID: 4109
説明: 電話回線からダイアルトーンを検出できません。
このメッセージが表示される場合は、[モデム初期化ATコマンド]にダイアルトーンの検出を待たずにダイアルするコマン
ドを設定してください。コマンドの詳細については、使用するモデムの取扱説明書を参照してください。
例: AT&fX3
ショートメールで使用するCOMポート番号を設定する
ショートメール通知のアクションを実行するコンピュータ上で、モデムが接続されているポート番号等、モデムに関する環
境を設定します。
アクションとしてショートメールを使用する場合は、あらかじめ以下の設定が必要です。
1. [コントロールパネル]の[シリアルポートの設定]を開きます。
2. アクション管理で使用するCOMポート番号を選択して[設定]ボタンをクリックします。アクション管理で使用するCOMポート番号は、[アクション環境設定]ダイアログボックスで指定できます。
3. [通信速度]2400に設定します。
アクションの実行先を設定する
UNIXサーバでショートメールを実行する場合は、アクション実行先にWindows(R)コンピュータを指定します。
UNIXサーバでアクションの実行先をWindows(R)コンピュータにする場合、またはショートメールのアクションを別の
Windows(R)コンピュータで実行する場合、[アクション環境設定]ダイアログボックスの[アクション実行先]で、アクションを
実行するホスト名を設定します。
指定した実行先が下記のWindows OSの場合、以下のユーザでログオンしてください。ログオンした場合に実行できま
す。
対象のWindows OS:
・ Windows 7
・ Windows Vista
- 313 -
・ Windows Server 2008 STD/Windows Server 2008 DTC/Windows Server 2008 EE/Windows Server 2008 for Itanium-Based Systems/Windows Server 2008 Foundation/Windows Server 2008 R2
ログオンするユーザ:
・ 運用管理サーバ、部門管理サーバ、業務サーバ、運用管理クライアント
DmAdmin、DmOperation、DmReferenceグループに所属しているユーザ
・ クライアント
Authenticated Usersグループに所属しているユーザ
OSを起動するだけでアクションを実行するには、自動ログオンの設定をしてください。
以下のアクションについては、アクションを実行させるシステムとして他のWindows(R)のコンピュータを指定することがで
きます。
・ MS-Mail送信(Windows NT(R)のみ指定可能)
・ ショートメール通知
・ ポップアップメッセージ通報
・ 音声通知
ポイント
[アクション環境設定]-[アクション実行先]について
指定したホストには、インストールオプションに[アクション実行]を選択して、Systemwalker Centric Managerをインストール
してください。
[イベント定義/アクション定義]-[通知/実行アクション](ショートメール)を設定する
ショートメールの[アクション定義(詳細)]ダイアログボックスで、以下の項目について設定します。
・ ショートメール通知の有無
・ [実行方法の指定]
・ [宛先情報]
・ [メッセージ]
[ショートメールによる通知を行う]チェックボックスをチェックした場合だけ、定義詳細について設定することができます。
詳細は、“Systemwalker Centric Manager オンラインヘルプ”を参照してください。
・ 宛先は、複数指定することができます。複数指定する場合は、[追加]ボタンをクリックし、[宛先リスト]に追加していき
ます。宛先を複数指定した場合、[宛先リスト]の先頭から順に通報が行われます。
・ 宛先は、以下の形式で指定してください。
「ショートメールセンタの電話番号」+"T"+「通知先の携帯電話の電話番号」
ショートメールセンタの電話番号については、携帯電話会社に確認してください。
なお、[ショートメールの種類]には「NTT DoCoMoショートメール」が初期値として設定されています。これを選択する
と、“「ショートメールセンタの電話番号」+"T"”が自動的に入力されますので、その後に続けて「通知先の携帯電話
の電話番号」を入力してください。
・ 送信できるメッセージの長さは、ショートメールを受信する携帯電話およびモデムの種類により異なります。送信でき
るメッセージの長さは、使用する携帯電話およびモデムの説明書を参照してください。なお、送信できるメッセージの
長さを超えた場合は、正しく送信できないことがあります。
・ [テキスト形式]を選択した場合、[メッセージ]は半角カタカナまたは英大文字で指定します。
・ 定型文を送信することはできません。
- 314 -
アクション実行ログを出力する
mpaosactrev(アクション実行履歴の表示コマンド)を実行すると、アクション実行履歴ファイルに、以下の形式で表示され
ます。
時刻 番号 PAGER アクション管理番号 処理 [HOST=実行先 ADDR=電話番号]
項目は、以下の値を表しています。
項目名 値
時刻 出力したアクションの情報の処理を行った日時
番号 イベント監視の条件定義と比較したイベントのサービスを起動
してからの通番です。
アクション管理番号 アクションを管理する番号を表示します。[アクション管理]画面の
[管理番号]と一致します。
処理 以下のどれかになります。
REQUEST:実行待ち状態になりました。
START:アクションが開始しました。
NORMAL:アクションが正常終了しました。
DELETE:[アクション管理]画面より削除されました。
ERROR:何らかのエラーが発生しました。
HOST=実行先 処理が“START”の場合に、ショートメール通知を実行したアク
ション実行先ホスト名を表示します。
ADDR=電話番号 処理が“START”の場合に、ショートメールを送信した電話番
号を表示します。
10.5.4 メールで通報する
イベント発生時にメール送信を行うためには、以下の設定が必要です。
・ [アクション環境設定]-[メール]
・ [イベント定義/アクション定義]-[通知/実行アクション]
MS-Mailを使用する場合は、[アクション環境設定]-[アクション実行先]の設定が必要になります。
・ Windows版では、他サーバで実行する場合に必要です。
・ UNIX版では、ホスト先としてSystemwalker Centric Managerの“アクション実行”を導入したWindows(R)コンピュータ
を指定してください。
[アクション環境設定]の呼び出し方法については、“アクションを定義する”の“[アクション環境設定]の呼び出し方法”を、
[イベント定義/アクション定義]の呼び出し方法については“[イベント定義/アクション定義]の呼び出し方法”を参照してく
ださい。
注意
・ メール連携では、イベントの自動対処はできません。
・ メールの表題に何も設定しない場合、“Event Monitor Report”となります。
- 315 -
メール通報のアクション環境を設定する
E-Mail送信を行う場合
以下の設定を行います。
・ E-Mailを送信する[SMTPサーバ名]
・ 送信元のメールアドレス[Fromアドレス]
注意
- [アクション環境設定]-[メール]タブの[Fromアドレス]に設定したアドレスの形式がSMTPサーバが許可しているア
ドレスの形式に一致していない場合は、メール送信ができません。SMTPサーバサーバ側のセキュリティの程度
によって、許可するアドレスの形式やアドレス文字列が違います。許可されている形式については、SMTPサー
バ管理者に問い合わせてください。
- 社外発信権限が必要である運用の場合は、社外へメール送信するときには、[Fromアドレス]に社外発信権限が
あるメールアドレスを指定してください。
- SMTPサーバがPOP認証を必要とするSMTPサーバの場合は、[アクション環境設定]-[メール]タブの[詳細]ボタ
ンより起動される[送信メールサーバ]ダイアログボックスに、認証に必要な情報([POP3サーバ名]、[アカウント
名]、[パスワード])を設定してください。
- E-Mail送信の送信ファイル名にマルチバイト文字を含む文字列は指定できません。
- メールに、半角カナ(。「」、・ー゛゜の記号を含む)文字を使用した場合、全角文字に変換して送付します。
MS-Mail送信を行う場合
MS-Mail送信は、アクション実行先に指定したホストがWindows NT(R)の場合のみ、実行できます。アクション実行先に
は、V12.0L11 以前のバージョンの Systemwalker Centric Manager がインストールされているホストを指定してください。
アクション環境設定を行う前に、アクション実行先に指定したホストで、「コントロールパネル」のメールからMS-Mailの環
境設定を行う必要があります。MS-Mailの環境設定では、クライアントをインストールするときに指定した[スタートアップア
カウント]に対して、プロファイル名を設定します。[アクション環境設定]ダイアログボックスの[プロファイル名]には、MS-Mailの環境設定で設定したプロファイル名を設定します。
Systemwalkerの他の機能がMS-Mailを使用している場合は、その[プロファイル名]に一致させる必要があります。この名
前以外で設定すると、メールが正常に送信されない場合があります。
メール通報のアクションを定義する
メール送信アクションについての情報を設定します。メール通報を実施するときに、[メールによる通知を行う]チェックボッ
クスをチェックします。
・ [実行方法の指定]
発生したイベントに対して、メッセージ選択定義の複数の行で特定される場合のアクションの実行方法を指定しま
す。
- [上位優先]オプションボタン
メッセージ選択定義の上から順に比較し、初めて特定された場合に、アクションが実行されます。複数の行で特
定されるイベントの場合、1アクションだけ実行する場合に指定します。初期値は、[上位優先]です。
- [常時実行]オプションボタン
前方のメッセージ選択定義に一致したかどうかに関係なく、特定された場合に、アクションが実行されます。複数
の行で特定されるイベントの場合、すべて、または複数のアクションを実行する場合に指定します。
メールの宛先は、複数指定することができます。宛先を複数指定した場合、[宛先リスト]の先頭から順に通報が行わ
れます。
- 316 -
・ [送信情報]
- [イベントの内容を送信する]チェックボックス
特定されたメッセージに関する情報を送信する場合にチェックします。送信される情報は、発生ホスト名(コン
ピュータ名)、発生日時、メッセージ本文です。
[詳細]ボタンをクリックすると、送信する[メールの表題]、[コメント]および[送信ファイル名]を設定することができま
す 。 ま た 、 送 信 す る メ ー ル の タ イ ト ル に は 、 “ %MSG ” 、 “ %DATE ” 、 “ %HOST ” を 指 定 で き ま
す。“%MSG”、“%DATE”、“%HOST”を使用する場合は、%の前および、それぞれの文字列の後に半角の空
白が必要です。また、“%MSG”で渡されるメッセージは、メッセージ監視アクションのメッセージの編集に指定し
たスクリプトで編集する前のメッセージです。詳細は、“Systemwalker Centric Managerオンラインヘルプ”を参照
してください。
- %MSG : 発生したメッセージに置き換えられます。
- %DATE : メッセージが発生した日時に置き換えられます。
- %HOST : メッセージが発生したホスト名に置き換えられます。
- [メール連携用のデータを送信する]チェックボックス
システムで発生したイベントに関する情報を、Systemwalker Centric Managerのシステム監視機能に、E-Mailを使って送信する場合に選択します。送信される情報は、[イベント定義/アクション定義]ダイアログボックス-[メッ
セージ監視アクション]で定義した形式に変換されます。
注意
HP-UXおよびAIXの場合
メール連携機能を使用してイベントを通知する場合、暗号化(S/MIME)を使用して通知することはできません。
UTF-8環境(UNIX版)の場合
メール連携で送信するデータは、EUCコードで送信されます。このため、文字コードがUTF-8環境の場合、内部的に文
字コードを変換して送信しています。コード変換に失敗した場合、以下のデータに置き換えて送信されます。置き換えた
結果、データの 大長を超えた場合は、 大長以降がカットされます。
・ イベントテキストの場合
変換に失敗した以降の文字列が、 大20バイト分のバイナリデータ(16進数)で入ります。
・ イベントテキスト以外の場合
変換に失敗した以降の文字列が、バイナリデータ(16進数)に置き換えられます。
アクション実行ログを出力する
mpaosactrev(アクション実行履歴の表示コマンド)を実行すると、アクション実行履歴ファイルに、以下の形式で表示され
ます。
時刻 番号 E-MAIL アクション管理番号 処理 [ADDR=メールアドレス]
時刻 番号 MS-MAIL アクション管理番号 処理 [HOST=実行先 ADDR=メールアドレス]
項目は、以下の値を表しています。
項目名 値
時刻 出力したアクションの情報の処理を行った日時
番号 イベント監視の条件定義と比較したイベントのサービスを起動
してからの通番です。
- 317 -
項目名 値
アクション管理番号 アクションを管理する番号を表示します。[アクション管理]画面の
[管理番号]と一致します。
処理 以下のどれかになります。
REQUEST:実行待ち状態になりました。
START:アクションが開始しました。
NORMAL:アクションが正常終了しました。
DELETE:[アクション管理]画面より削除されました。
ERROR:何らかのエラーが発生しました。
HOST=実行先 処理が“START”の場合に、MS-Mailを実行したアクション実行
先ホスト名を表示します。
ADDR=メールアドレス 処理が“START”の場合に、メールを送信したアドレスを表示し
ます。アドレスが複数ある場合は、“,”で区切って表示します( 大
5個)。
メール通報時に指定したコマンドを実行する場合
メール通報時に指定したコマンドを実行する場合は、[イベント定義/アクション定義]-[通知/実行アクション]-[アクション定義
(詳細)]-[メール]タブ、および[アクション環境設定]-[メール]タブで以下を設定します。
・ [アクション定義(詳細)]-[メール]タブ
- [アクション定義(詳細)]-[メール]の[詳細]ボタンをクリックすると、[メール詳細]画面が表示されます。
[メール詳細]画面では以下の項目を指定します。
- [送信ファイル名]
[実行コマンド]に指定したコマンドが出力するファイルを、メールに添付する場合に指定します。
- [送信ファイルを削除する]
チェックすると、指定されたファイルが送信後に削除されます。
チェックしない場合は、残ったファイルは手動で削除する必要があります。
注意
[送信ファイルを削除する]をチェックすると、メール送信に失敗した場合でも、ファイルは削除されます。
ただし、[アクション管理]画面で[異常終了]の状態になっている場合は、以下の方法で指定したファイルを送信
することができます。
- [アクション管理]画面から該当するメールを[実行]する
- アクション環境設定で、[サービス再起動時に異常終了状態のアクションを実行する]を選択し、サービスを再
起動する
- [実行コマンド]
指定したコマンドが、メールを送信する前に実行されます。
コマンドが実行できない場合や、指定したコマンドが存在しない場合は、送信するメールのコメントの末尾に以下
の説明が追加されます。
- 318 -
実行コマンドが実行できません。
実行コマンド:コマンド名
・ [アクション環境設定]-[メール]タブ
- [送信ファイルの 大サイズを指定する]
チェックすると、メールに添付するファイルの 大サイズを指定することができます。
送信するファイルのサイズが、指定したファイルサイズを超えた場合の動作は、指定したファイルの種類によって
以下のように異なります。
- ログファイル、テキストファイル(拡張子が“log”または“txt”)の場合
ファイルの末尾から、 大サイズに指定したサイズまでを切り取って送信します。
送信するメールのコメントの末尾に以下の説明が追加されます。
送信ファイル名に指定したファイルは 大サイズを超えまし
た。一部を削除して送信します。
ファイル名:送信ファイル名
- 上記以外の場合
ファイルは添付しないで、送信するメールのコメントの末尾に以下の説明が追加されます。
送信ファイル名に指定したファイルは 大サイズを超えまし
た。ファイルは送信していません。
ファイル名:送信ファイル名
- [実行コマンドの動作完了までの待ち時間]
指定した時間内に実行コマンドが終了しなかった場合は、コマンドの実行を中断してメール送信を行います。コ
マンドの実行を中断した場合は、送信メールのコメントの末尾に以下の説明が追加されます。
実行コマンドが指定した時間以内に完了できませんでした。
実行コマンド:コマンド名
[実行コマンドに動作完了までの待ち時間]を指定しない場合、実行コマンドの動作が完了するまで、次のメール
送信を行いません。
設定例)1
・ Solaris上で、compressを使用してファイル(/var/tmp/usrlog.txt)を圧縮して送信する
・ 送信したファイルは削除する
項目([メール詳細]画面) 設定値
[送信ファイル名] /var/tmp/usrlog.txt.Z
[送信ファイルを削除する] チェックする
[実行コマンド] /bin/compress /var/tmp/usrlog.txt
設定例)2
Systemwalker Operation Managerが提供するjobschgetoutputコマンドを「実行コマンド」として登録することで、SystemwalkerOperation Managerのジョブネットの情報を添付ファイルとしてメール送信できます。ジョブネット情報を添付ファイルとして
メールに送信する場合はイベント監視の条件定義を以下のように設定します。
・ イベント定義
- ホスト名の特定:自システム
- エラー種別の特定:エラー
- ラベル名の特定:^UX:jobschExit$
- 319 -
・ アクション定義のメールタブ
- 送信ファイル名の指定:/tmp/jobschoutput.log
- 「送信ファイルを削除する」にチェック
- 実行コマンドの指定:/usr/bin/jobschgetoutput -m %MSG -f /tmp/jobschoutput.log
1. イベント監視の条件定義にジョブネットのエラーメッセージを監視するよう設定します。ホスト名の特定は“自システ
ム”、エラー種別の特定は“エラー”、ラベル名の特定は“^UX:jobschExit$”を設定します。
2. ジョブの出力を取得するjobschgetoutput(ジョブ出力取得コマンド)を実行コマンドに指定します。ジョブネットがエ
ラーとなった場合のメッセージを“%MSG”を使用して-mオプションに渡します。jobschgetoutputコマンドの結果を/tmp/jobschoutput.logに出力します。
3. 送信ファイルには、jobschgetoutputコマンドで出力した/tmp/jobschoutput.logを指定します。
4. /tmp/jobschoutput.logは一時的なファイルであり、メールを送信した後に削除する必要があります。削除するために
「送信ファイルを削除する」にチェックを入れます。
コマンド、およびジョブネット情報として送信されるファイル形式は、Systemwalker Operation Managerのマニュアルを参
照してください。
10.5.5 ポップアップメッセージで通報する
イベント発生時にポップアップメッセージで通報するためには、以下の設定が必要です。
・ [アクション環境設定(詳細)]-[アクション実行先]
・ [アクション定義(詳細)]-[ポップアップ]
・ ポップアップメッセージの実行先を設定する
UNIXサーバでポップアップメッセージを実行する場合は、アクション実行先にWindows(R)コンピュータを指定します。
ポップアップメッセージをUNIXのサーバでアクションの実行先をWindows(R)コンピュータにする場合、または別の
Windows(R)コンピュータで実行する場合、[アクション環境設定(詳細)]ダイアログボックスの[アクション実行先]で、アク
ションを実行するホスト名を設定します。
指定した実行先が下記のWindows OSの場合、以下のユーザでログオンしてください。ログオンした場合に実行できま
す。
対象のWindows OS:
・ Windows 7
・ Windows Vista
・ Windows Server 2008 STD/Windows Server 2008 DTC/Windows Server 2008 EE/Windows Server 2008 for Itanium-Based Systems
・ Windows Server 2008 Foundation
・ Windows Server 2008 R2
ログオンするユーザ:
・ 運用管理サーバ、部門管理サーバ、業務サーバ、運用管理クライアント
DmAdmin、DmOperation、DmReferenceグループに所属しているユーザ
・ クライアント
Authenticated Usersグループに所属しているユーザ
OSを起動するだけでアクションを実行するには、自動ログオンの設定をしてください。
アクションを定義する
[アクション定義(詳細)]-[ポップアップ]ダイアログボックスで、以下の設定を行います。
- 320 -
・ [ポップアップメッセージによる通知を行う]チェックボックスをチェックして、ポップアップメッセージ通知の詳細につい
て設定します。
・ 宛先は、複数指定することができます。宛先を複数指定した場合、[宛先リスト]の先頭から順に通報が行われます。
・ [宛先リスト]でマウスを右クリックしても、追加/変更/削除のポップアップメニューを表示できます。
・ ポップアップに表示する送信文字列には、文字列を128バイト以内で指定します。“%MSG”、“%DATE”、また
は“%HOST”を指定すると、以下のように置き換えられます。なお、置き換えた後、128バイトを超える部分は送信され
ません。
- %MSG : 発生したメッセージに置き換えられます。
- %DATE : メッセージが発生した日時に置き換えられます。
- %HOST : メッセージが発生したホスト名に置き換えられます。
“%MSG”、“%DATE”、“%HOST”を使用する場合は、%の前および、それぞれの文字列の後に半角の空白が必要
です。また、“%MSG”で渡されるメッセージは、メッセージ監視アクションのメッセージの編集に指定したスクリプトで
編集する前のメッセージです。
[アクション環境設定]の呼び出し方法については、“アクションを定義する”の“[アクション環境設定]の呼び出し方法”を、
[アクション定義(詳細)]の呼び出し方法については“[イベント定義/アクション定義]の呼び出し方法”を参照してください。
注意
・ 宛先にIPアドレスを指定することはできません。[コンピュータ名またはユーザ名]、[ドメイン名]のどれかを指定してく
ださい。
・ ポップアップメッセージを表示するコンピュータがWANで接続された先のコンピュータの場合は、ホスト名検索でタイ
ムアウトが発生し、ポップアップメッセージが表示されない場合があります。WANで接続された先のコンピュータは指
定しないでください。
・ ポップアップメッセージによるユーザへの終了通知は、サーバおよび通知先のコンピュータで“Messenger サービス”
が起動し、ログオンしている必要があります。通知先のコンピュータが下記のWindows OSの場合、以下のどちらかの
製品がインストールされている必要があります。
対象のWindows OS:
- Windows 7
- Windows Vista
- Windows Server 2008 STD/Windows Server 2008 DTC/Windows Server 2008 EE/Windows Server 2008 forItanium-Based Systems
- Windows Server 2008 Foundation
- Windows Server 2008 R2
インストールされている必要のある製品:
- Systemwalker Centric Manager
- クライアント[選択オプション:アクション実行(音声通知)]
- 運用管理クライアント[選択オプション:アクション実行(音声通知)]
- 業務サーバ(エージェントライセンス、イベント監視エージェントライセンス)
- 部門管理サーバ
- 運用管理サーバ
- Systemwalker Operation Manager
- 321 -
アクション実行ログを出力する
mpaosactrev(アクション実行履歴の表示コマンド)を実行すると、アクション実行履歴ファイルに、以下の形式で表示され
ます。
時刻 番号 POPUP アクション管理番号 処理 [HOST=実行先 ADDR=コンピュータ名]
項目は、以下の値を表しています。
項目名 値
時刻 出力したアクションの情報の処理を行った日時
番号 イベント監視の条件定義と比較したイベントのサービスを起動
してからの通番です。
アクション管理番号 アクションを管理する番号を表示します。[アクション管理]画面の
[管理番号]と一致します。
処理 以下のどれかになります。
REQUEST:実行待ち状態になりました。
START:アクションが開始しました。
NORMAL:アクションが正常終了しました。
DELETE:[アクション管理]画面より削除されました。
ERROR:何らかのエラーが発生しました。
HOST=実行先 処理が“START”の場合に、ポップアップを実行したアクション
実行先ホスト名を表示します。
ADDR=コンピュータ名 処理が“START”の場合に、ポップアップメッセージを送信した
コンピュータ名を表示します。コンピュータ名が複数ある場合
は、“,”で区切って表示します( 大5個)。
注意事項
・ ポップアップメッセージを送信すると、システムログに以下のイベントが出力されます。このイベントの説明には、ポッ
プアップメッセージに送信するメッセージが出力されます。%MSGを使用してポップアップメッセージを送信した場
合、イベントを監視する条件にメッセージで特定する条件を設定していると、以下のイベントと一致することになり、ア
クションの実行がループする場合があります。監視する条件を見直すか、同一アクションの抑止機能を設定してくだ
さい。
イベントログの種類: システムログ
ソース: Application Popup
イベントID: 26
・ ポップアップメッセージアクションは未起動コンピュータや登録されていないコンピュータ名を宛先に設定した場合、
ポップアップメッセージによる通知は行われませんが、アクションは正常終了します。
また、LANケーブルが接続されていないなどの通信異常の場合も、同様にポップアップメッセージによる通知は行わ
れませんが、アクションは正常終了します。
ポップアップメッセージアクションが正常終了となるにもかかわらず、ポップアップメッセージが通知されない場合は、
[アクション環境設定]ダイアログボックス-[アクション実行先]で指定したホスト上でWindows(R)の“NET SEND”コマ
ンドを実行し、ポップアップメッセージの通知ができる環境が整っていることを確認してください。
- 322 -
10.5.6 音声で通知する
イベント発生時に音声で通知するためには、以下の設定が必要です。
・ [アクション環境設定(詳細)]-[アクション実行先]
・ [イベント定義/アクション定義]-[通知/実行アクション]
音声通知の実行先を設定する
UNIXサーバで音声通知を実行する場合は、アクション実行先にWindows(R)コンピュータを指定します。
音声通知をUNIXのサーバでアクションの実行先をWindows(R)コンピュータにする場合、または別のWindows(R)コン
ピュータで実行する場合、[アクション環境設定(詳細)]ダイアログボックスの[アクション実行先]で、アクションを実行する
ホスト名を設定します。
指定した実行先が下記のWindows OSの場合、以下のユーザでログオンしてください。ログオンした場合に実行できま
す。
対象のWindows OS:
・ Windows 7
・ Windows Vista
・ Windows Server 2008 STD/Windows Server 2008 DTC/Windows Server 2008 EE/Windows Server 2008 for Itanium-Based Systems/Windows Server 2008 Foundation/Windows Server 2008 R2
ログオンするユーザ:
・ 運用管理サーバ、部門管理サーバ、業務サーバ、運用管理クライアント
DmAdmin、DmOperation、DmReferenceグループに所属しているユーザ
・ クライアント
Authenticated Usersグループに所属しているユーザ
OSを起動するだけでアクションを実行するには、自動ログオンの設定をしてください。
リモートデスクトップ接続しているコンピュータで音声を再生する場合には、以下のようにリモートデスクトップ接続をしてく
ださい。
・ 接続先のコンピュータで音声を再生する場合
1. [リモート デスクトップ接続]ダイアログで[オプション]ボタンをクリックし、[ローカル リソース]タブを選択します。
2. [リモート コンピュータのサウンド]で、[リモート コンピュータで再生する]を選択して接続してください。
・ 接続元のコンピュータで音声を再生する場合
1. [リモート デスクトップ接続]ダイアログで[オプション]ボタンをクリックし、[ローカル リソース]タブを選択します。
2. [リモート コンピュータのサウンド]で、「このコンピュータで聞く」を選択して接続してください。
音声通知のアクションを定義する
[アクション定義(詳細)]-[音声通知]ダイアログボックスで、以下の設定を行います。
・ [音声による通知を行う]チェックボックスをチェックして、音声通知の詳細について設定します。
・ 繰り返し通知は、[音声通知の情報]で[メッセージの読み上げ]または[WAVファイル再生]を指定した場合だけ、設定
することができます。
・ [音声通知を実行するホスト名]は、 大32個まで設定できます。何も登録されていない場合は、[アクション環境設定
(詳細)]ダイアログ-[アクション実行先]に設定したホストに、音声通知が実行されます。
・ [音声詳細]の[テキスト]に“%MSG”、“%DATE”、“%HOST”を指定すると、以下のように置き換えられます。なお、置
き換えた後、1024バイトを超える部分は通知しません。
- %MSG : 発生したメッセージに置き換えられます。
- 323 -
- %DATE : メッセージが発生した日時に置き換えられます。
- %HOST : メッセージが発生したホスト名に置き換えられます。
“%MSG”、“%DATE”、“%HOST”を使用する場合は、%の前および、それぞれの文字列の後に半角の空白が必要
です。また、“%MSG”で渡されるメッセージは、メッセージ監視アクションのメッセージの編集に指定したスクリプトで
編集する前のメッセージです。
[アクション環境設定(詳細)]の呼び出し方法については、“アクションを定義する”の“[アクション環境設定]の呼び出し方法
”を、[アクション定義(詳細)]の呼び出し方法については“[イベント定義/アクション定義]の呼び出し方法”を参照してくだ
さい。
注意
・ WAVファイルの再生を行う場合の[ファイル名]は、フルパスで指定してください。
・ 音声通知のアクションを実行するためには、Microsoft Speech API(SAPI)対応の音声合成エンジンが実装された製
品が必要です。
なお、音声合成エンジンは、Systemwalkerの言語に対応したエンジンのインストールが必要です。また、音声通知を
する性別も一致させる必要があります。
例)Systemwalkerが日本語で、男性で音声通知する場合
音声合成エンジン 日本語-男性
例)Systemwalkerが英語で、女性で音声通知する場合
音声合成エンジン 英語-女性
・ 音声通知の[繰り返し回数]に0を指定した場合は、音声の停止処理がされるまで、無限に繰り返します。
・ 音声通知の実行先を複数指定している場合、実行先に指定しているすべてのマシンでアクション実行のサービスが
起動している必要があります。1台でも起動していない場合、アクションの遅延が発生します。
・ 以下のWindows OSでの音声通知は、ログオンした場合に通知できます。
- Windows 7
- Windows Vista
- Windows Server 2008 STD/Windows Server 2008 DTC/Windows Server 2008 EE/Windows Server 2008 forItanium-Based Systems/Windows Server 2008 Foundation/Windows Server 2008 R2
アクション実行ログを出力する
mpaosactrev(アクション実行履歴の表示コマンド)を実行すると、アクション実行履歴ファイルに、以下の形式で表示され
ます。
時刻 番号 AUDIO アクション管理番号 処理 [HOST=通知先]
項目は、以下の値を表しています。
項目名 値
時刻 出力したアクションの情報の処理を行った日時
番号 イベント監視の条件定義と比較したイベントのサービスを起動
してからの通番です。
アクション管理番号 アクションを管理する番号を表示します。[アクション管理]画面の
[管理番号]と一致します。
処理 以下のどれかになります。
REQUEST:実行待ち状態になりました。
- 324 -
項目名 値
START:アクションが開始しました。
NORMAL:アクションが正常終了しました。
DELETE:[アクション管理]画面より削除されました。
ERROR:何らかのエラーが発生しました。
HOST=通知先 処理が“START”の場合に、音声通知を実行したホスト名を表
示します。
10.5.7 イベントログを出力する
イベント発生時にイベントログを出力するためには、以下の設定が必要です。
・ [アクション定義(詳細)]-[イベントログ出力]
[アクション定義(詳細)]-[イベントログ出力]ダイアログボックスで、以下の設定を行います。
・ [イベントログにメッセージを出力する]チェックボックスをチェックして、イベントログ出力の詳細について設定します。
・ イベントログ出力時のソース名、IDは以下のとおり固定です。
- ソース名: MpAosfB
- ID: 9999
・ 出力するメッセージは、1024バイト以内の文字列で指定します。“%MSG”、“%DATE”、“%HOST”を指定すると、以
下のように置き換えられます。なお、置き換えた後、1024バイトを超える部分は出力されません。
- %MSG : 発生したメッセージに置き換えられます。
- %DATE : メッセージが発生した日時に置き換えられます。
- %HOST : メッセージが発生したホスト名に置き換えられます。
“%MSG”、“%DATE”、“%HOST”を使用する場合は、%の前および、それぞれの文字列の後に半角の空白が必要
です。また、“%MSG”で渡されるメッセージは、メッセージ監視アクションのメッセージの編集に指定したスクリプトで
編集する前のメッセージです。
[アクション定義(詳細)]の呼び出し方法については、“アクションを定義する”の“[イベント定義/アクション定義]の呼び出
し方法”を参照してください。
注意
・ イベントログ出力を指定できるのは、監視対象ホストが以下のWindows OSの場合だけです。
- Windows(R) 2000
- Windows Server 2003 STD/Windows Server 2003 DTC/Windows Server 2003 EE
- Windows Server 2008 STD/Windows Server 2008 DTC/Windows Server 2008 EE/Windows Server 2008 forItanium-Based Systems/Windows Server 2008 Foundation/Windows Server 2008 R2
- Windows(R) XP
・ %MSGを使用してイベントログにメッセージを出力した場合、イベントを監視する条件にメッセージで特定する条件を
設定していると、アクションの実行がループする場合があります。監視する条件を見直すか、同一アクションの抑止機
能を設定してください。
- 325 -
アクション実行ログを出力する
mpaosactrev(アクション実行履歴の表示コマンド)を実行すると、アクション実行履歴ファイルに、以下の形式で表示され
ます。
時刻 番号 EVENTLOG 処理
項目は、以下の値を表しています。
項目名 値
時刻 出力したアクションの情報の処理を行った日時
番号 イベント監視の条件定義と比較したイベントのサービスを起動
してからの通番です。
処理 以下のどれかになります。
START:アクションを開始しました。
NORMAL:アクションが正常終了しました。
ERROR:何らかのエラーが発生しました。
10.5.8 リモートコマンドを発行する
イベント発生時にリモートコマンドを発行するためには、[アクション定義(詳細)]-[リモートコマンド]の設定が必要です。[リモートコマンド]の[アクション定義(詳細)]ダイアログボックスでは、以下の項目について設定します。
・ リモートコマンド発行の有無
・ [実行方法の指定]
・ [コマンド詳細]
[リモートコマンドを発行する]チェックボックスをチェックした場合だけ、定義詳細について設定することができます。設定
する内容については、“Systemwalker Centric Manager オンラインヘルプ”を参照してください。なお、[コマンド名]と[パラ
メタ]の長さの和が、1022バイトを超えることはできません。
パラメタに“%MSG”、“%DATE”、“%HOST”を指定すると、以下のように置き換えられます。なお、置き換えた後、1024バイトを超える部分は出力されません。
・ %MSG : 発生したメッセージに置き換えられます。
・ %DATE : メッセージが発生した日時に置き換えられます。
・ %HOST : メッセージが発生したホスト名に置き換えられます。
“%MSG”、“%DATE”、“%HOST”を使用する場合は、%の前および、それぞれの文字列の後ろに半角の空白が必要で
す。また、“%MSG”で渡されるメッセージは、メッセージ監視アクションのメッセージの編集に指定したスクリプトで編集す
る前のメッセージです。
[アクション定義(詳細)]の呼び出し方法については、“アクションを定義する”の“[イベント定義/アクション定義]の呼び出
し方法”を参照してください。
注意
・ リモートコマンドの発行では、コマンドの終了を待ちあわせません。リモートコマンドの発行の対象となるイベントが同
時に複数発生した場合、同時にリモートコマンドが実行されます。コマンドが複数同時に動作すると支障をきたす場
合は、実行するリモートコマンドに排他処理を考慮した作りが必要です。
- 326 -
・ [パラメタ]として%MSGを使用して受け取ったメッセージを、イベントログに出力するリモートコマンドを実行した場合、
イベントを監視する条件にメッセージで特定する条件を設定していると、アクションの実行がループする場合がありま
す。監視する条件を見直すか、同一アクションの抑止機能を設定してください。
・ リモートコマンドは、自サーバおよび論理的通信構造の下位システムへだけ発行可能です。
・ 自サーバのコマンドを実行する場合は、アプリケーション起動アクションを使用してください。
・ リモートコマンドには、以下のコマンドは指定できません。
- ウィンドウコマンド
- 制御端末を必要とするコマンド
- フルスクリーン系のコマンド
- 対話系のコマンド
- ページ制御をするコマンド
- 標準入力を使用するコマンド
・ リモートコマンドの[発行先]にIPアドレスやクラスタ論理ノードは指定できません。[通信環境定義詳細]-[自ホスト名]で設定した[ホスト名]を指定してください。
・ リモートコマンド発行先システムのOS がWindows の場合で、ワトソン博士の設定で[メッセージボックスによる通知]が有効になっているとき、コマンドがアプリケーションエラーになると、メッセージボックスが終了するまでの間、リモート
コマンドは完了しません。必要に応じて[メッセージボックスによる通知]を無効にしてください。
- リモートコマンド実行先のユーザは、実行先のシステムごとに以下のようになります。UNIX版:通信環境設定の
[コマンドユーザ]に指定されたユーザ
- Windows版:サービス「Systemwalker MpOpagt」のログオンアカウント
アクション実行ログを出力する
mpaosactrev(アクション実行履歴の表示コマンド)を実行すると、アクション実行履歴ファイルに、以下の形式で表示され
ます。
時刻 番号 REMOTE 処理 [CMD=”コマンド文字列”]
項目は、以下の値を表しています。
項目名 値
時刻 出力したアクションの情報の処理を行った日時
番号 イベント監視の条件定義と比較したイベントのサービスを起動
してからの通番です。
処理 以下のどれかになります。
START:アクションを開始しました。
NORMAL:コマンドの実行依頼が正常終了しました。
ERROR:何らかの理由により、コマンドの実行依頼に失敗しました。
CMD=”コマンド文字列” 処理が“START”の場合に、起動したコマンド文字列(コマンド名
+パラメタ)を表示します。
- 327 -
10.5.9 SNMPトラップを発行する
イベント発生時にSNMPトラップを発行するためには、[アクション定義(詳細)]-[SNMPトラップ]の設定が必要です。[SNMPトラップ]の[アクション定義(詳細)]ダイアログボックスでは、以下の項目について設定します。
・ SNMPトラップ発行の有無
・ [実行方法の指定]
・ [トラップ送信先]
・ [メッセージ]
・ [メッセージをトラップで送信する]
SNMPトラップを発行するときに、[SNMPトラップを発行する]チェックボックスをチェックします。チェックボックスをチェック
したときだけ、SNMPトラップ定義の詳細について設定します。
注意
SNMPトラップとして送信可能なバイト数が2キロバイトまでであるため、発生イベントを含むSNMPトラップ全体のPDU長が
2キロバイトを超えるSNMPトラップは送信できません。
ポイント
SNMPトラップは、以下の形式で送信されます。
[アクション定義(詳細)]の呼び出し方法については、“アクションを定義する”の“[イベント定義/アクション定義]の呼び出
し方法”を参照してください。
アクション実行ログを出力する
mpaosactrev(アクション実行履歴の表示コマンド)を実行すると、アクション実行履歴ファイルに、以下の形式で表示され
ます。
時刻 番号 SNMP 処理 [HOST=ホスト名]
項目は、以下の値を表しています。
項目名 値
時刻 出力したアクションの情報の処理を行った日時
- 328 -
項目名 値
番号 イベント監視の条件定義と比較したイベントのサービスを起動
してからの通番です。
処理 以下のどれかになります。
START:アクションを開始しました。
NORMAL:SNMPトラップの実行依頼が正常終了しました。
ERROR:何らかの理由により、SNMPトラップの依頼に失敗しました。
HOST=ホスト名 処理が“START”の場合に、SNMPトラップを発行したホスト名
を表示します。
10.5.10 アプリケーションを起動する
イベント発生時にアプリケーションを起動するためには、[イベント定義/アクション定義]-[通知/実行アクション]の設定が必
要です。アプリケーション起動の[アクション定義(詳細)]ダイアログボックスでは、以下の項目について設定します。
・ アプリケーション起動の有無
・ [実行方法の指定]
・ [アプリケーション詳細]
・ [起動時の扱い]
[アプリケーションを起動する]チェックボックスをチェックした場合だけ、定義詳細について設定します。[起動ファイル]を設定しなかった場合は、アクション実施時に、アプリケーションを起動しません。また、[起動ファイル]と[パラメタ]の長さの
和が、1022バイトを超えることはできません。
パラメタに“%MSG”、“%DATE”、“%HOST”を指定すると、以下のように置き換えられます。なお、置き換えた後、4096バイトを超える部分は出力されません。
・ %MSG : 発生したメッセージに置き換えられます。
・ %DATE : メッセージが発生した日時に置き換えられます。
・ %HOST : メッセージが発生したホスト名に置き換えられます。
“%MSG”、“%DATE”、“%HOST”を使用する場合は、%の前および、それぞれの文字列の後ろに半角の空白が必要で
す。また、“%MSG”で渡されるメッセージは、メッセージ監視アクションのメッセージの編集に指定したスクリプトで編集す
る前のメッセージです。
[アクション定義(詳細)]の呼び出し方法については、“アクションを定義する”の“[イベント定義/アクション定義]の呼び出
し方法”を参照してください。
注意
・ アプリケーション起動では、コマンドの終了を待ちあわせません。アプリケーション起動の対象となるイベントが同時
に複数発生した場合、同時にアプリケーションが実行されます。コマンドが複数同時に動作すると支障をきたす場合
は、実行するアプリケーションに排他処理を考慮した作りが必要です。
・ 定義先のサーバがWindows(R)の場合、アプリケーションはシステムアカウント権限で起動されます。そのため、シス
テムアカウント権限で実行できないコマンドは、実行時にエラーとなります。
・ [パラメタ]として%MSGを使用して受け取ったメッセージをイベントログに出力するアプリケーションを実行した場合、
イベントを監視する条件にメッセージで特定する条件を設定していると、アクションの実行がループする場合がありま
す。監視する条件を見直すか、同一アクションの抑止機能を設定してください。
- 329 -
・ 標準出力や標準エラー出力にメッセージを出力するアプリケーションの場合は、バッチファイル/シェルでアプリケー
ションの出力を別ファイルにリダイレクションするように記述し、そのバッチファイル/シェルを[アクション定義(詳細)]-[アプリケーション起動]のアプリケーション名に設定してください。
・ アプリケーションは、起動ユーザや環境変数など、Systemwalkerと同じ動作環境で起動されます。起動するアプリケー
ションが特殊な環境変数(ライブラリのパス等)を必要とする場合は、対象となるアプリケーションを起動するバッチプ
ログラム/シェルプログラムを作成し、そのプログラム内で必要な環境変数を設定してください。
アクション実行ログを出力する
mpaosactrev(アクション実行履歴の表示コマンド)を実行すると、アクション実行履歴ファイルに、以下の形式で表示され
ます。
時刻 番号 PROGRAM 処理 [CMD=”コマンド文字列”]
項目は、以下の値を表しています。
項目名 値
時刻 出力したアクションの情報の処理を行った日時
番号 イベント監視の条件定義と比較したイベントのサービスを起動
してからの通番です。
処理 以下のどれかになります。
START:アクションを開始しました。
NORMAL:コマンドの起動が正常終了しました。
ERROR:何らかの理由により、コマンドの起動に失敗しました。
CMD=”コマンド文字列” 処理が“START”の場合に、起動したコマンド文字列(コマンド名
+パラメタ)を表示します。
注意事項
以下のWindows OSでは、画面を表示するようなアプリケーションは指定できません。
・ Windows 7
・ Windows Vista
・ Windows Server 2008 STD/Windows Server 2008 DTC/Windows Server 2008 EE/Windows Server 2008 for Itanium-Based Systems/Windows Server 2008 Foundation/Windows Server 2008 R2
そのようなアプリケーションを指定した場合、アクション実行時にOSが出力する「対話型サービスダイアログ検出」画面が
表示され、アプリケーションが強制終了されます。
10.5.11 Systemwalkerスクリプトを実行する
イベント発生時に単体起動型スクリプトを実行させるためには、swctclshコマンドを[アクション定義(詳細)]-[アプリケーショ
ン起動]で設定します。スクリプトは、スクリプト実行コマンド(swctclsh)のパラメタとして設定します。
swctclsh(スクリプト実行コマンド)の詳細については、“Systemwalker Centric Manager リファレンスマニュアル”を参照して
ください。[アクション定義(詳細)]の呼び出し方法については、“アクションを定義する”の“[イベント定義/アクション定義]の呼び出し方法”を参照してください。
- 330 -
10.6 アクション異常終了時の再実行
ネットワークの一時的な異常等によりアクションが異常終了した場合に、一定時間後に自動的にアクションを再度実行す
ることができます。再度実行できるアクションは、以下のとおりです。
・ ショートメール通知
・ メール通報
・ ポップアップメッセージ
・ 音声通知
再実行の設定は、[アクション環境設定(詳細)]ダイアログ-[動作設定]で行います。Systemwalkerインストール時は、再実
行はしないに設定されています。
10.7 同一アクションの実行を抑止する
複数のイベントが、イベント監視の条件定義の同一条件で一致した場合、同じ内容のアクションが実行されます。このよ
うなアクションが連続して実行された場合の動作を設定します。
トラブル発生時にイベントが大量に発生し、発生したイベントに対して定義されているアクションが大量に実行されること
により、システムやネットワークに負荷がかかることを防止することができます。同一アクション抑止機能の設定は、[アク
ション環境設定(詳細)]ダイアログ-[動作設定]で行います。
Systemwalkerインストール時は、同一アクションの抑止は行いません。
10.8 アクションの実行条件を定義する
アクションを実行する時間を設定します。設定しない場合は、すべての時間帯にアクションが実行されます。アクションの
実行条件を設定することにより、深夜だけ音声通知で異常を通知するなどの運用が可能になります。
Systemwalker Operation Managerと連携することにより、平日/休日の条件を設定することができます。
設定ダイアログボックスの表示方法
1. [Systemwalkerコンソール[編集]]の[ツリー選択]コンボボックスから、環境定義を行う対象が存在するツリー([ノード
一覧]、[ノード管理]、[業務管理])を選択します。
2. [ノード管理]ツリー、または[業務管理]ツリーを選択した場合は、[ファイル]メニューから[監視ツリーの選択]を選択
します。
→[監視ツリーの選択]ダイアログボックスが表示されます。
3. [ツリー一覧]から目的のツリーを選択します。
4. 選択したツリーの中から、環境定義を行う対象のフォルダ、またはノードを選択した後、[ポリシー]メニューから[ポリ
シーの定義]-[イベント]-[フォルダ]または[ノード]を選択します。
→[イベント監視の条件定義]ウィンドウが表示されます。
5. [アクション]メニューから[アクション実行条件の設定]を選択します。
→[アクション定義[アクション条件]]ダイアログボックスが表示されます。
[アクション定義[アクション条件]]ダイアログボックスでは、アクションを実行する条件を設定します。
・ [アクション条件範囲]
アクション実行するとき、条件を付けるかどうかを設定します。実行条件を設定する場合、以下の条件を設定します。
- [日にち]ただし、Systemwalker Operation Managerのサーバがインストールされている必要があります。
- [時間帯]
- 331 -
ポイント
・ 条件範囲での実行を指定した場合は、条件の論理積でアクション実行をするかどうかが決まります。条件範囲外で
の実行を指定した場合は、各条件の否定の論理和でアクション実行をするかどうかが決まります。
・ [指定時間帯]は、イベントを受信したときの[時間帯]であり、イベントの発生時刻やアクション実行時の時間ではあり
ません。
・ 例えば“03:00-04:00”と指定した場合、[指定時間帯]は、“03:00:00”から“04:00:59”までが実行条件の時間の範囲と
なります。
10.9 メッセージに返答する
ユーザが作成したプログラムからの返答要求メッセージを[Systemwalkerコンソール]に表示して、返答を要求します。返
答要求に対して返答し、ユーザが作成したプログラムは返答内容を受け取り、処理が続行されます。
・ 返答要求プログラムを作成する
・ 返答要求に対して返答する
・ 返答要求に対して自動返答する
・ コマンドで返答操作をする
返答要求プログラムを作成する
ユーザが作成したプログラム上で、[Systemwalkerコンソール]に返答を要求したい箇所にて返答要求APIを呼び出しま
す。
返答結果は半角英数字で124文字以内になるようにプログラムを作成してください。日本語を使用する場合は、日本語61文字以内になるようにプログラムを作成してください。
返答要求API(ORMRequest)の詳細については、“Systemwalker Centric Manager API・スクリプトガイド”を参照してくださ
い。
返答要求に対して返答する
被監視システムで発生した返答要求メッセージは、[Systemwalkerコンソール]の[監視イベント一覧]に通知されます。
[Systemwalkerコンソール]に通知されたメッセージの内容を確認後、メッセージ内容に対して返答することができます。
1. [Systemwalkerコンソール]の[監視イベント一覧]で返答要求メッセージを選択します。
2. [イベント]メニューの[イベントの状態変更]を選択します。
または、右クリックメニューの[イベントの状態変更]を選択します
→[監視イベントの状態変更(返答)]ダイアログボックスが表示されます。
- 332 -
3. [返答]に返答文字列を入力し、状態で[返答済]を選択して[OK]ボタンをクリックします。返答文字列を登録してい
る場合は、返答文字列を選択します。
→[監視イベント一覧]で、メッセージの[状態]欄が[返答済]になります。
→ユーザが作成したプログラムに返答文字列が送信され、プログラムが復帰します。
→[監視イベント一覧]で、メッセージの[状態]欄が[対処済]になります。
返答文字列の登録については、“返答文字列を登録する”を参照してください。
注意
返答要求元のサーバと文字コードが違う場合、返答文字列は返答要求元のサーバの文字コードに変換が行われ
ます。文字コード変換の結果、返答文字列長が320バイトを超える場合、以下のエラーメッセージがシスログとして
出力され、要求元プログラムには復帰しません。
[UTF-8環境の場合]
FJSVsorm:ERROR: 2009: Wrong response message is set up.
[UTF-8環境以外の場合]
FJSVsorm:ERROR: 2009: 応答メッセージが正しく指定されていませ
ん。
メッセージの詳細については、“Systemwalker Centric Manager メッセージ説明書”の“FJSVsormで始まるメッセージ
【UNIX版】”を参照してください。
返答操作を実施し、何らかのエラーのため要求元プログラムに復帰しない場合、メッセージの[状態]は、[返答済]のままになります。この場合、返答要求元のサーバにおいて、ORMInitDisplay(コンソール表示初期化コマンド)を実行してください。返答要求中のメッセージが“返答待”で再度表示されます。
ORMInitDisplay(コンソール表示初期化コマンド)【UNIX版】の詳細については、“Systemwalker Centric Managerリファレンスマニュアル”を参照してください。
返答要求に対して自動返答する
返答要求メッセージに対して、自動的に返答をします。返答内容があらかじめ決まっている場合は、返答要求メッセージ
に対して、作成したスクリプトを事前に登録することで、自動的に返答することができます。
- 333 -
1. 返答要求メッセージに対して自動返答をするスクリプトを作成します。
2. [イベント監視の条件定義]に、以下の設定をします。
- [イベント定義/アクション定義]ダイアログボックスの[通知/実行アクション]タブの[詳細設定]ボタンをクリックしま
す。
- [アクション定義(詳細)]ダイアログボックスの[アプリケーション起動]を選択し、[アプリケーション詳細]の[起動
ファイル]と[パラメタ]を設定します。
- [イベント定義/アクション定義]ダイアログボックスの[イベントの特定]タブの[詳細設定]ボタンをクリックします。
以下の項目を設定し、自動応答するメッセージを特定します。
- [ホスト名の特定]:[自システム]を選択する
- [メッセージタイプの特定]:[返答要求メッセージ]を選択する
- [メッセージテキストの特定]:[メッセージテキスト]を設定する。
→指定されたメッセージが発行されると、スクリプトが起動されます。
→スクリプトの起動により、返答内容が戻されます。
自動返答は、メッセージ発生元サーバで行います。そのため、スクリプトおよびイベント監視の条件定義は、ポリシー等
で、各サーバに配付してください。
イベント監視の条件定義については、“イベント監視の条件を定義する”を参照してください。スクリプト(自動返答)の詳細
については、“Systemwalker Centric Manager API・スクリプトガイド”を参照してください。
コマンドで操作をする
返答要求に対して、コマンドで以下の操作を行うことができます。
・ 返答待ちの返答要求メッセージを一覧で表示する(返答要求一覧表示コマンド ORMReqList)
・ 返答要求メッセージに対して返答を行う(返答通知コマンド ORMResponse)
・ [Systemwalkerコンソール[監視]]画面に表示している返答要求をクリアし、返答要求中のメッセージを再度表示する
(コンソール表示初期化コマンド ORMInitDisplay)
・ 過去の返答要求メッセージ、返答内容を出力する(返答ログ表示コマンド ORMViewReplylog)
・ 返答要求メッセージの発生を知ることができる(返答要求メッセージ発生監視設定コマンド ORMNoticeMsg)
ORMInitDisplay(コンソール表示初期化コマンド)【UNIX版】、ORMViewReplylog(返答ログ表示コマンド)【UNIX版】、お
よびORMNoticeMsg(返答要求メッセージ発生監視設定コマンド)【UNIX版】の詳細については、“Systemwalker CentricManager リファレンスマニュアル”を参照してください。
返答文字列を登録する
返答要求メッセージに対する返答文字列をあらかじめ登録しておくことができます。返答文字列の登録方法を以下に示
します。
- 334 -
1. [Systemwalkerコンソール[監視]]の[イベント]メニューから[返答定義]を選択します。
→[返答定義]ウィンドウが表示されます。
2. 返答文字列の設定/変更を行います。返答文字列の設定/変更には以下の方法があります。
- 返答文字列の追加
- 返答文字列の更新
- 返答文字列の削除
- 返答文字列の上移動/下移動
- 返答文字列の読み込み/CSV形式で保存
操作方法の詳細は、“返答文字列の設定/変更”を参照してください。
3. 返答文字列の設定/変更完了後、[OK]ボタンをクリックします。
返答文字列の設定/変更
以下の方法について説明します。
・ 返答文字列の更新
・ 返答文字列の削除
・ 返答文字列の上移動/下移動
・ 返答文字列の読み込み/CSV形式で保存
返答文字列の追加
1. [返答定義]ウィンドウの[追加]ボタンをクリックします。
→[追加]ウィンドウが表示されます。
- 335 -
2. [返答定義]欄に返答文字列を設定後、[OK]ボタンをクリックします。
【Linux版またはSolaris版の場合】
・ [返答定義]に入力した文字の長さが、320バイト以内であっても、UTF-8に変換した結果、320バイトを超えている場
合には、それ以上の文字列は入力できません。
返答文字列の更新
1. [返答定義]ウィンドウの[返答定義一覧]から更新する返答文字列を選択し、[更新]ボタンをクリックします。
→[更新]ウィンドウが表示されます。
2. [返答定義]欄に返答文字列を変更後、[OK]ボタンをクリックします。
【Linux版またはSolaris版の場合】
・ [返答定義]に入力した文字の長さが、320バイト以内であっても、UTF-8に変換した結果、320バイトを超えている場
合には、それ以上の文字列は入力できません。
返答文字列の削除
1. [返答定義]ウィンドウの[返答定義一覧]から削除する返答文字列を選択(複数選択可)し、[削除]ボタンをクリックし
ます。
返答文字列の上移動/下移動
1. [返答定義]ウィンドウの[返答定義一覧]から移動する返答文字列を選択(複数選択可)し、[上移動]または、[下移
動]ボタンをクリックします。
返答文字列の読み込み/CSV形式で保存
設定した返答定義を他のユーザに複写する場合に使用します。
・ 定義ファイルを読み込む
1. [返答定義]ウィンドウの[返答定義]ボタンをクリックし、ドロップダウンメニューの[ファイルを開く]をクリックしま
す。
→ファイルダイアログが表示されます。
2. 一覧から読み込む定義のファイルを選択し、[開く]ボタンをクリックします。
・ 定義ファイルをCSV形式で保存する
1. [返答定義]ウィンドウの[返答定義]ボタンをクリックし、ドロップダウンメニューの[CSV形式で保存]をクリックしま
す。
→ファイルダイアログが表示されます。
2. 保存する定義のファイル名を設定し、[保存]ボタンをクリックします。
【Linux版またはSolaris版の場合】
・ CSVファイルから読み込んだ返答定義の長さが、320バイト以内であっても、UTF-8に変換した結果、320バイトを超
えている場合は、読み込みに失敗します。CSVファイルから読み込んだ返答定義の長さを、UTF-8に変換した後に320バイト以内になるように再設定してください。詳細については、“Systemwalker Centric Manager オンラインヘルプ”を
参照してください。
- 336 -
10.10 イベント監視の条件定義を復元する
過去定義ファイルについての詳細と、復元方法について説明します。
10.10.1 イベント監視の条件定義の過去定義ファイル
過去定義ファイルが出力される契機や出力先は、ポリシー定義とローカル定義で異なります。
過去定義ファイルが出力される契機
イベント監視の条件定義の過去定義ファイルは、以下の契機で出力されます。
ポリシー定義
・ [イベント監視の条件定義]画面で、イベント監視の条件定義のポリシー定義を更新した場合
・ [ポリシーの簡易設定]で、イベント監視の条件定義を更新した場合
・ poin1(イベント監視の条件のポリシー登録コマンド)でイベント監視の条件定義を更新した場合
・ mppolclone(ポリシー複製コマンド)でイベント監視の条件定義を更新した場合
・ 全体監視(インターネット標準プロトコルを使用)で、イベント監視の条件をポリシー配付した場合(運用管理サーバで
出力されます)
ローカル定義
・ [イベント監視の条件定義]画面でイベント監視の条件定義を更新した場合
・ aoseadef(イベント監視の条件定義のCSV反映コマンド)でイベント監視の条件定義を更新した場合
・ poin2(イベント監視の条件のポリシーオフライン設定コマンド)コマンドでイベント監視の条件定義を更新した場合
・ 運用管理サーバからポリシー配付でイベント監視の条件定義を更新した場合
([再起動後に適用]を選択した場合は、Systemwalker Centric Manager再起動時に出力されます。)
過去定義ファイルの出力先とファイル名
ポリシー定義
出力先
【Windows版】
Systemwalkerインストールディレクトリ\MPWALKER\mpaosfsv\base\defcsv\policy
【UNIX版】
/var/opt/FJSVfwaos/defcsv/policy
ファイル名
“ホスト名/フォルダ名/ポリシーID”_“日時”_“定義種別”_“出力契機”.csv
ホスト名/フォルダ名/ポリシーID:
ポリシーの登録先に指定したホスト名、フォルダ名、またはポリシーIDです。
ポリシーIDは、[イベント監視]-[監視条件]のポリシーごとに一意の値です。
日時:
定義を更新した日時です。形式は“YYYYMMDDhhmmss-n”です。
- 337 -
YYYY:
西暦年(~2038)
MM:
月 (1~12)
DD:
日 (1~31)
hh:
時 (0~23)
mm:
分 (0~59)
ss:
秒 (0~59)
n:
年から秒までが同一の場合の通番で、通常は0
定義種別:
定義の種別です。“eventactdef”で固定です。
出力契機:
過去定義ファイルの更新契機です。
出力する契機となった操作により、以下の文字列が付加されます。
過去定義ファイルを出力する契機 付加される文字列
[イベント監視の条件定義]画面で、イベント監視の条件
定義のポリシー定義を更新した場合
gui
[ポリシーの簡易設定]で、イベント監視の条件定義を更
新した場合
spolicy
poin1(イベント監視の条件のポリシー登録コマンド)でイ
ベント監視の条件定義を更新した場合
poin1
mppolclone(ポリシー複製コマンド)でイベント監視の条件
定義を更新した場合
plcln
全体監視(インターネット標準プロトコルを使用)で、イベ
ント監視の条件をポリシー配付した場合(運用管理サー
バで出力されます)
evpolicy
出力例)
ホスト名“Host1”に対して、[イベント監視の条件定義]画面でポリシー定義を更新した場合に出力される過去定義ファイ
ルのファイル名
Host1_20070903105859-0_eventactdef_gui.csv
ローカル定義
出力先
【Windows版】
Systemwalkerインストールディレクトリ\MPWALKER\mpaosfsv\base\defcsv\local
- 338 -
【UNIX版】
/var/opt/FJSVfwaos/defcsv/local
ファイル名
“ホスト名”_“日時”_“定義種別”_“出力契機”.csv
ホスト名:
サーバ自身のホスト名です。
日時:
定義を更新した日時です。形式は、ポリシー定義の過去定義ファイルと同じです。
定義種別:
更新した定義の種別です。“eventactdef”で固定です。
出力契機:
過去定義ファイルの更新契機です。
出力する契機となった操作により、以下の文字列が付加されます。
過去定義ファイルを出力する契機 付加される文字列
[イベント監視の条件定義]画面でイベント監視の条
件定義を更新した場合
gui
aoseadef(イベント監視の条件定義のCSV反映コマ
ンド)でイベント監視の条件定義を更新した場合
adef
poin2(イベント監視の条件のポリシーオフライン設定
コマンド)コマンドでイベント監視の条件定義を更新
した場合
poin2
運用管理サーバからポリシー配付でイベント監視の
条件定義を更新した場合で、すぐに適用する場合
policy_now
運用管理サーバからポリシー配付でイベント監視の
条件定義を更新した場合で、サービスを再起動した
ときに適用する場合
policy_reboot
出力例)
イベント監視の条件定義画面でローカル定義を更新した場合に出力される過去定義ファイルのファイル名
Host1_200709031058590_eventactdef_gui.csv
過去定義ファイルの形式
過去定義ファイルは、以下のCSVファイルと同じ形式で出力されています。
・ イベント監視条件のCSVファイル
上記ファイルの詳細については、“Systemwalker Centric Manager リファレンスマニュアル”を参照してください。
過去定義ファイルの世代数
ポリシー定義、ローカル定義ともに、10世代まで過去定義ファイルが保存されています。10世代に達した場合は、古い
ファイルから自動的に削除されます。
過去定義ファイルは、[イベント監視]-[監視条件]のポリシーごとに作成されます。
互換モードでは、過去定義ファイルは、ノードごとに作成されます。フォルダを指定してポリシー定義を作成した場合は、
フォルダごとに作成されます。
- 339 -
過去定義ファイルの退避と復元
過去定義ファイルは、以下の方法で退避/復元することができます。
[運用環境保守ウィザード]を使用する
退避するとき
[運用データ退避方法の選択]画面で、[退避方法]と[退避する機能]に以下を選択します。
・ [選択した機能の運用データのみ退避する]の[監視機能]
詳細は、“Systemwalker Centric Manager 導入手引書”の“運用環境を退避(バックアップ)する”を参照してください。
復元するとき
[退避データ復元方法の選択]画面で、[復元する情報]に以下を選択します。
・ [定義情報]
詳細は、“Systemwalker Centric Manager 導入手引書”の“バックアップデータを復元する”を参照してください。
バックアップ/リストア用コマンドを使用する
退避するとき
mpbkc(バックアップコマンド)を使用します。
オプションには、以下を指定します。
【Windows】
/FS
【UNIX】
-FS
復元するとき
mprsc(リストアコマンド)を使用します。
オプションには、以下を指定します。
【Windows】
/FS
【UNIX】
運用管理サーバ、部門管理サーバ、業務サーバの場合
-FS
- 運用管理クライアント、クライアントの場合
/Ln、または/Le
各コマンドの詳細については、“Systemwalker Centric Manager リファレンスマニュアル”を参照してください。
mppolclone(ポリシー複製コマンド)を使用する
mppolclone(ポリシー複製コマンド)の詳細については、“Systemwalker Centric Manager リファレンスマニュアル”を参照
してください。
移行用コマンドを使用する【UNIX版】
退避するとき
swmove(移行用退避コマンド)を使用します。
復元するとき
swtrans(移行用変換・登録コマンド)を使用します。
- 340 -
各コマンドの詳細については、“Systemwalker Centric Manager リファレンスマニュアル”を参照してください。
10.10.2 復元方法
過去定義ファイルから、イベント監視の条件定義のポリシー定義とローカル定義を復元する方法について説明します。
ポリシー定義を復元する
1. 過去定義ファイルの内容を確認する
Event Designerで過去定義ファイルを読み込んで定義内容を確認します。
変更が必要な場合は、Event Designerで編集します。
Event Designerでの定義の確認・編集方法については、“イベント監視の条件定義を変更する(Event Designer)”を
参照してください。
2. 過去定義ファイルをイベント監視の条件定義の形式に変換する
aoseadef([イベント監視の条件定義]のCSV反映コマンド)を使用して、過去定義ファイルをpoin1(イベント監視の条
件のポリシー登録コマンド)で指定できるイベント監視の条件定義の形式に変換します。
aoseadef([イベント監視の条件定義]のCSV反映コマンド)の詳細については、“Systemwalker Centric Manager リファレンスマニュアル”を参照してください。
3. イベント監視の条件定義をポリシー登録する
2.で変換したファイルを使用して、poin1(イベント監視の条件のポリシー登録コマンド)でポリシー登録します。
poin1(イベント監視の条件のポリシー登録コマンド)の詳細については、“Systemwalker Centric Manager リファレン
スマニュアル”を参照してください。
ローカル定義を復元する
1. 過去定義ファイルの内容を確認する
Event Designerで過去定義ファイルを読み込んで定義内容を確認します。
変更が必要な場合は、Event Designerで編集します。
Event Designerでの定義の確認・編集方法については、“イベント監視の条件定義を変更する(Event Designer)”を
参照してください。
2. 過去定義ファイルをイベント監視の条件定義に反映する
aoseadef([イベント監視の条件定義]のCSV反映コマンド)を使用して、復元する過去定義ファイルを自サーバのイ
ベント監視の条件定義に移入します。
aoseadef([イベント監視の条件定義]のCSV反映コマンド)の詳細については、“Systemwalker Centric Manager リファレンスマニュアル”を参照してください。
- 341 -
第11章 ネットワーク/システムを監視する
ネットワーク/システムを監視する方法を説明します。
11.1 ネットワーク/システムの障害を監視する
[Systemwalkerコンソール]では、ネットワーク上の各ノードで発生した障害を監視することができます。発生したイベント
は、非同期に[Systemwalkerコンソール]の[イベント一覧]に表示されます。
発生したイベントに対して、以下の作業を行うことができます。
・ 障害の絞り込み
・ 障害の検索
・ 障害の対処
・ 障害の一括対処
・ 障害の自動対処
・ 障害のフィルタリング
ここでは、以下の項目について説明します。障害の自動対処については、“イベント監視の条件を定義する”、および“ア
クションを定義する”を参照してください。
・ 障害を監視するために必要な設定
・ 障害を調査する
・ 障害を絞り込む
・ 障害(イベント)を検索する
・ メッセージを検索する
・ 障害に対処する
・ [監視イベント一覧]表示をリフレッシュする
・ 障害をフィルタリングする
・ [監視イベント一覧]を保存する
・ 滞留イベントを初期化する
・ イベントから連携製品の状況を確認する
・ 対処済のイベントを[監視イベント一覧]から削除する
・ イベントの内容をメールで送信する
・ イベントの内容を印刷する
・ イベントの内容をファイルに保存する
11.1.1 障害を監視するために必要な設定
障害を監視するためには、イベント監視の動作環境やイベント監視の条件を設定する必要があります。以下に障害を監
視するために必要な設定を表示します。具体的な設定の方法については、“イベント監視の設定をする”を参照してくだ
さい。
運用管理サーバへの設定
監視するイベント種別、および監視イベント情報の対処方法などを、[メッセージ説明]として設定します。また、通信環境
として以下の設定をします。
・ [メッセージログ]や[コマンドログ]のファイルの規模や格納場所を設定します。
- 342 -
・ メッセージの[送達確認]、[保存データ数]、[メッセージ抑止]などを設定します。
部門管理サーバ/業務サーバへの設定
・ [メッセージログ]や[コマンドログ]に関する設定を行います。
・ 上位システムとの[接続]に関する設定を行います。
・ [送達確認]、[保存データ数]、[メッセージ抑止]の設定を行います。
・ メッセージの[メッセージ送信先システム]を設定します。部門管理サーバの場合には、運用管理サーバを[メッセージ
送信先システム]に設定します。業務サーバの場合には、通常、上位の部門管理サーバを[メッセージ送信先システ
ム]に設定します。
注意
上記で指定した[メッセージ送信先システム]は、アプリケーション管理機能を使用する場合の稼働監視の通知先としても
使用されます。
[メッセージ送信先システム]を設定する方法は、“監視結果を送信するシステムを定義する”を参照してください。
11.1.2 障害を調査する
[Systemwalkerコンソール[監視]]の[監視ツリー選択]コンボボックスから、[ノード一覧]、[ノード管理]または[業務管理]のどれかを選択し、監視するツリーのフォルダを選択しておきます。特定のノードを監視するときには、[ノード管理]ツリーを
選択します。アプリケーションの稼働状況を含めてノードを監視するときには、[業務管理]ツリーを選択します。すべての
ノードを監視する場合には[ノード一覧]ツリーを選択します。
障害が発生すると、[監視イベント一覧]にメッセージが表示されます。 大1,000件(注)のメッセージが[監視イベント一
覧]に表示されます。[監視イベント一覧]に表示されたメッセージを監視イベントといいます。監視ツリー/監視マップ/監視
リストにおいて、イベントが発生したノード、そのノードを含むフォルダ、およびすべての上位フォルダに、そのノードで発
生している も重要度が高いイベントのアイコンが表示されます。また、[監視イベント種別]ウィンドウでは、発生した障害
(監視イベント)の種別に応じて、“×”マークが表示されます。
注)
表示件数は、カスタマイズが可能です。カスタマイズ方法の詳細については“Systemwalker Centric Managerリファレンス
マニュアル”の“Systemwalkerコンソールサービスの定義ファイル”を参照してください。
[トラブルバー]には、イベントの分類ごとにイベントの件数が表示されます。
[Systemwalkerコンソール]で障害の発生を確認したら、障害の原因を調査するために、[監視イベント一覧]のイベントメッ
セージを参照します。[監視イベント一覧]のイベントメッセージの内容は、イベントプレビュー域で参照することができま
す。また、[監視イベント一覧]のイベントメッセージをダブルクリックし、[監視イベント詳細]画面を表示することで、さらに
詳しい情報を参照することができます。
[監視イベント詳細]画面の[メッセージ説明]欄には、ユーザが登録したメッセージ説明と、Systemwalkerテンプレートの情
報が表示されます。
メッセージやメッセージ説明の内容に応じて、以下のような調査を行い、障害に対処します。
・ リモート操作を使用し、障害の発生しているノードの画面を表示し、管理サーバ上で直接、情報を収集し調査しま
す。リモート操作の使用方法は、“リモートからPCを操作する”を参照してください。
・ 障害の発生しているノードに対し、リモートコマンドを使用し、トラブルを調査します。
・ 障害の発生しているノードのインベントリ情報を調べ、メモリ状況やソフトウェアのインストール状態を確認します。
・ ネットワークの管理情報テーブルであるMIB情報を収集し、ネットワークに関する各種状況を把握します。例えば、単
位時間当たりに該当ノードが受信したIPパケット数のカウンタを収集するMIBを取得し、ネットワークの負荷を調査し
ます。
・ 障害発生のノードを中心としたトラフィック状況を調査し、負荷の高い回線やノードの詳細情報を調査します。
- 343 -
・ [監視イベントの状態変更]画面でイベントを[保留]状態に変更後、対処方法を検討します。
[監視イベント詳細]画面の[メッセージ説明]欄に表示されるメッセージ説明の1行目の内容が、[監視イベント一覧]の[対処]項目に表示されます。
メッセージ説明が登録されていない場合は、Systemwalkerテンプレートの情報が表示されます。Systemwalkerテンプレートの
[対処方法]以降の説明、または[対処方法]がない場合は[メッセージの意味]以降の説明が表示されます。
SNMPトラップ
種別がネットワークである監視イベントで、以下のようなメッセージが表示されることがあります。
・ ネットワークで事象が発生しました。
・ ネットワークで“ColdStart”が発生しました。
・ ネットワークで“WarmStart”が発生しました。
・ ネットワークで“LinkDown”が発生しました。
・ ネットワークで“LinkUP”が発生しました。
・ ネットワークで“EgpNeighborLoss”が発生しました。
・ ネットワークで“AuthenticationFailure”が発生しました。
ネットワーク異常を知らせる SNMPトラップを受信すると、そのSNMPトラップが発生したノードのアイコンとラベルカラーの
変化、アラーム音で通知しますので、異常ノードが一目でわかります。[監視マップ]上で、アラームが発生したノードを含
む、ネットワークのアイコンとラベルカラーも変化しますので、[監視マップ]からネットワーク全体のアラーム監視が行えま
す。
これらの監視イベントは、監視対象機器のエージェント(SNMPエージェントまたは管理アプリケーション)から、何らかの事
象発生を意味するSNMPトラップが通知されたことを示すものであり、必ずしもトラブルの発生を意味している訳ではあり
ません。
なお、受信可能なSNMPトラップは、PDU長が2キロバイトまでであるため、2キロバイトを超えるSNMPトラップは破棄しま
す。
各メッセージの意味については、“Systemwalker Centric Manager メッセージ説明書”の“MpCNapplで始まるメッセージ”
を参照してください。
11.1.3 SNMPトラップの監視
監視対象ノードからSNMPトラップを受信すると、アラーム音で通知し、[Systemwalkerコンソール]上で監視対象ノードか
ら通知された監視イベントを表示します。
SNMPトラップは監視対象の機器から通知されるものであり、監視対象ノードで発生した事象が確認できます。
監視イベントは、監視対象機器のエージェント(SNMPエージェントまたは管理アプリケーション)から、何らかの事象発生
を意味するSNMPトラップが通知されたことを示すものであり、必ずしもトラブルの発生を意味している訳ではありません。
監視イベントの詳細については、“Systemwalker Centric Manager メッセージ説明書”の“MpCNapplで始まるメッセージ”
を参照してください。
監視対象機器のSNMPエージェントの設定
監視対象機器のSNMPエージェントの設定については、“Systemwalker Centric Manager 導入手引書”-“SNMPエージェ
ントのインストール”を参照してください。
受信可能なSNMPトラップのサイズ
受信可能なSNMPトラップは、PDU長が2キロバイトまでであるため、2キロバイトを超える SNMPトラップは破棄します。
監視対象ノードについて
SNMPトラップの監視を行うためには、Systemwalkerコンソール上に、監視対象ノードが登録されている必要があります。
- 344 -
事前にノード検出、または手動で、監視対象ノード(監視対象のIPアドレス)を登録してください。
運用中にSystemwalkerコンソールに監視対象ノードを追加し、追加したノードからのSNMPトラップを監視したい場合は、
ポリシー配付が必要です。
ポリシー配付を行わない場合は、構成情報の自動配付後に監視対象となります。
なお、構成情報の自動配付間隔を変更する場合には、“リファレンスマニュアル”-“mpdrpint(構成情報自動配付間隔設
定コマンド)”を参照してください。
内部通信用ポートの変更【Windows版】
SNMPトラップ監視のサービスでは、内部通信用のポートを使用しています。
通常は、services登録されていないポートを49152/tcpから昇順に確認し、未登録のポートを使用します。
ポート一覧の詳細については、“導入手引書”-“ポート一覧”を参照してください。
内部通信用のポートを固定としたい場合は、以下の手順で設定してください。
1. 以下のservicesファイルをエディタで開きます。
Windowsのインストールディレクトリ\system32\drivers\etc\services
2. 以下のサービス/エントリを追加します。
swttr_internal 49152/tcp #sttr inner port
設定したポート番号がすでに他のアプリケーションにより使用されている場合は、 トラップデーモンのサービスは起
動できません。該当の他のアプリケーションを停止するか、または、設定するポート番号を変更しサービスを再起
動してください。
3. システムを再起動します。
SNMPトラップの受信履歴について
監視対象ノードから受信したSNMPトラップを確認する場合には、SNMPトラップを受信した運用管理サーバ、または部
門管理サーバでmptrpref(受信トラップとイベント変換の結果参照コマンド)を実行してください。
mptrpref(受信トラップとイベント変換の結果参照コマンド)の詳細は、“リファレンスマニュアル”を参照してください。
11.1.4 障害を絞り込む
発生したイベントを絞り込んだ状態で、[監視イベント一覧]に表示することができます。監視イベントの絞り込みには、以
下の方法があります。
・ 監視イベントの内容による絞り込み
・ 監視イベントの発生元オブジェクトによる絞り込み
監視イベントを一時的な条件で絞り込み
1. 絞り込み条件タブの[新規作成]タブを選択します。または、[Systemwalkerコンソール[監視]]で、[イベント]メニューから
[絞り込み条件]を選択します。
→[絞り込み条件]ウィンドウが表示されます。
[絞り込み条件]ウィンドウでは、以下の条件でイベントを絞り込むことができます。[絞り込み条件]を文字列で指定
する場合は、部分一致でも、絞り込み条件を満たしたと判断されます。
- [重要度]([ 重要]/[重要]/[警告]/[通知])
- [状態]([未確認]/[未対処]/[保留]/[調査中]/[対処済]/[返答済])
- [属性]([一般]/[返答]/[高輝度])
- [種別]([システム]/[バッチ業務]/[ネットワーク]/[性能]/[介入]/[配置管理]/[資源配付]/[ネットサーバ]/[アプリ連
携]/[アプリ管理]/[その他])※複数の種別で絞り込むときには、半角の空白で区切ります。
- 345 -
- [日時]
- [フォルダ]
- [表示名]
- [対応者]
- [メモ]
- [メッセージ]
2. [OK]ボタンをクリックします。
→設定した絞り込み条件に一致するイベントが、[監視イベント一覧]に表示されます。複数の絞り込み条件を設定
すると、条件を満たしたイベントの絞り込みが行われます。
指定のイベントで絞り込み
1. [監視イベント一覧]でイベントを選択します。
2. [Systemwalkerコンソール[監視]]で、[イベント]メニューから[指定イベントで絞り込み]を選択します。
→[絞り込み条件]ウィンドウの各絞り込み条件に、[監視イベント一覧]で選択したイベントの情報が格納された状態
で表示されます。
3. 必要に応じて[絞り込み条件]ウィンドウの設定内容を変更します。
4. [OK]ボタンをクリックします。
→設定した絞り込み条件に一致するイベントが、[監視イベント一覧]に表示されます。
絞り込み条件タブによる絞り込み
1. [監視イベント一覧]の上部に配置されている絞り込み条件タブを選択します。
→タブに設定されている条件に一致するイベントが、[監視イベント一覧]に表示されます。
監視イベント一覧絞り込み条件の保存・復元について
・ [絞り込み条件]ウィンドウで、絞り込み条件名と絞り込み条件を設定後、[新規条件で保存]ボタンを選択することで、
絞り込み条件を保存できます。
・ 保存した絞り込み条件は、絞り込み条件タブに新たなタブとして追加されます。
・ [Systemwalkerコンソール]の終了時に以下の条件を満たす場合、次回の[Systemwalkerコンソール]起動時には、前
回の[Systemwalkerコンソール]終了時と同じ絞り込み条件で表示されます。
- [表示]メニューの[終了時の状態保存]がONになっている。
- 絞り込み条件タブを選択して、監視イベント一覧を絞り込んでいる。
監視イベントの発生元オブジェクトによる絞り込み
1. [Systemwalkerコンソール]で、リスト、またはマップでイベントが発生しているオブジェクトを選択します。
2. 右クリックし、ポップアップメニューの[指定ノードで絞り込み]を選択します。または、[イベント]メニューから[指定ノー
ドで絞り込み]を選択します。
→選択中のオブジェクトで発生したイベントだけが、[監視イベント一覧]に表示されます。
絞り込みを解除する
1. 絞り込み条件タブで[すべて表示]タブを選択します。
→絞り込みが解除され、[監視イベント一覧]にすべての監視イベントが表示されます。
[Systemwalkerコンソール]で、[イベント]メニューの[絞り込みを解除]を実行しても、[絞り込み条件]を解除すること
ができます。
- 346 -
11.1.5 障害(イベント)を検索する
監視イベントに表示されないイベントの検索
イベント一覧に表示されていない、[対処済]のイベントや、古いイベントについては、[検索]-[過去イベントの検索]メニューから起動される[監視イベントログの検索]画面から検索することができます。[監視イベントログの検索]画面の使用
方法については、“Systemwalker Centric Manager オンラインヘルプ”を参照してください。
注意
・ [監視イベントログの検索]ウィンドウの二重起動はできません。
・ イベント情報は自動更新されません。イベント情報を 新にするには、再度[検索開始]を実行してください。
・ 終了時の表示結果や検索条件を保存することはできません。
・ イベントに対する操作は、「対処」、「返答」または「保留」のみです。
・ ツリーを指定して検索することはできません。
・ 一度に表示可能なイベントは、 大1,000件です。監視イベント一覧に表示するイベント 大件数はカスタマイズが
可能です。詳細は“Systemwalker Centric Managerリファレンスマニュアル”の“Systemwalkerコンソールサービスの定
義ファイル”を参照してください。
・ メッセージにジョブ番号を指定しても検索されません。【GEE】
・ 表示名に運用形態名が表示されますが、運用形態名での検索はできません。【GEE】
・ 監視ツリー切り替え後、以下のメッセージボックスが表示されます。
タイトル: “監視イベントログの検索”
メッセージ: “Systemwalkerコンソールのツリーが変更されました。監視イベン
トログの検索を再起動してください。”
なお、本メッセージボックスが表示された場合、[監視イベントログの検索]画面の操作制御に関係するメニュー/ボタン
(注)は本画面を再起動するまで使用不可となります。該当のメニュー/ボタンを選択した場合、“Systemwalkerコンソー
ルのツリーが変更されています。この操作を行うためには、監視イベントログの検索を再起動してください。”というメッ
セージボックスが表示されます。
注) 該当のメニュー/ボタンは、以下のとおりです。
- [メニュー]
- 表示中の一覧をCSV形式で保存(D)
- 監視イベントの対処(C)
- 監視イベント情報をクリップボードへコピー(M)
- フィルタフレーム(F)
- ツールバー(T)
- ステータスバー(S)
- 終了時の状態保存(E)
- 検索開始(R)
- [ボタン]
- ツールバー
表示中の一覧をCSV形式で保存
検索開始
監視イベントの対処
- 347 -
監視イベント情報をクリップボードへコピー
フィルタフレーム
次へ
- フィルタフレーム
検索開始
閉じる(×)
- [監視イベント:対処]画面
[対処]ボタン
[保留]ボタン
- [監視イベント:返答]画面
[返答]ボタン
[対処]ボタン
[保留]ボタン
- [監視イベントの複数対処]画面
[対処]ボタン
[保留]ボタン
・ 監視抑止しているノードから発生したイベントは表示されません。
11.1.6 メッセージを検索する
1. [Systemwalkerコンソール[監視]]で、[操作]メニューから[メッセージの検索]-[全ノード]を選択します。
→[メッセージ検索]ウィンドウが表示されます。
[メッセージ検索]ウィンドウでは、[監視イベント一覧]に表示されないメッセージを含めて、すべてのメッセージを検
索することができます。検索結果として、 大5,000件のメッセージを表示できます。5,000件を超えた場合にはメッ
セージが表示され、検索開始日時から5,000件分のメッセージが[メッセージ検索]ウィンドウに表示されます。また、
メッセージ数が多い、システムの負荷が高いなどの理由により、一定時間内に検索が終了しなかった場合には、時
間内に検索されたメッセージだけを表示します。[メッセージ検索]ウィンドウで得られた実行結果は、CSV形式で保
存することができます。
CSV形式で保存するには、[メッセージ検索]ウィンドウのメニューで[操作]-[CSV形式で保存]を選択してください。
CSVファイルの形式を以下に示します。
日時,フォルダ,表示名,メッセージ
2. メッセージ数が多い、システムの負荷が高いなどの理由により、一定時間内に検索が終了しなかった場合に続き
のメッセージを表示する場合は、[メッセージ検索]ウィンドウの[次へ]ボタンをクリックします。
ただし、[条件指定(メッセージ検索)]ダイアログボックスを閉じた場合には、[次へ]ボタンは無効になります。
ここでは、以下の項目について説明します。
・ 全オブジェクトのメッセージ検索
・ オブジェクト指定によるメッセージ検索
・ メッセージ検索結果を昇順、降順に並び替える
ポイント
メッセージ検索のタイムアウト値を変更する
運用管理サーバの以下の定義ファイルを編集することで、タイムアウト値を変更することができます。
- 348 -
定義ファイル:
【UNIXの場合】
/etc/opt/FJSVfwbs/etc/opmconfig2
【Windows(R)の場合】
Systemwalkerインストールディレクトリ\MPWALKER.DM\mpopmgr\etc\opmconfig2
ただし、運用管理サーバでクラスタ運用されている場合は以下になります。
共有ディスク上のSystemwalkerインストールディレクトリ
\MPWALKER.DM\mpopmgr\etc\opmconfig2
編集するキー:
キー 内容 初期値
MSGREVWAITTIME[メッセージ検索]ウィンドウでの検索中断時間(秒)15 ~ 1800
30
例:
MSGREVWAITTIME 30
任意のエディタでMSGREVWAITTIMEの値を編集し、ファイルを上書き保存します。
ただし、この設定は運用管理サーバでのタイムアウト値です。画面での実際のタイムアウト時間は、設定された値
よりも多くなる場合があります。画面でのタイムアウト時間の目安は以下のとおりです。
画面でのタイムアウト時間の目安 = 設定された時間+α ~ 設定され
た時間×2+α
全オブジェクトのメッセージ検索
1. [Systemwalkerコンソール[監視]]で、[操作]メニューから[メッセージの検索]-[全ノード]を選択します。
→[メッセージ検索]ウィンドウが表示されます。[メッセージ検索]ウィンドウでは、次のように表示されます。
[日時]:
メッセージが発生した日時が表示されます。
[フォルダ]:
メッセージが発生したノードが所属するフォルダの[表示名]が表示されます。
[表示名]:
メッセージが発生したノードの[表示名]が表示されます。
[メッセージ]:
メッセージテキストが表示されます。
2. [メッセージ検索]ウィンドウで[操作]メニューから[条件指定]を選択します。
→[条件指定]ダイアログボックスが表示されます。
3. メッセージの検索条件を入力した後、[実行]ボタンをクリックします。
→条件に一致するメッセージが[メッセージ検索]ウィンドウに表示されます。
- 349 -
オブジェクト指定によるメッセージ検索
[メッセージ検索]ウィンドウのメッセージは、選択して表示することができます。メッセージ選択の条件として、ノードを指定
して検索することができます。
1. [監視マップ]でノードを右クリックし、ポップアップメニューの[操作]-[メッセージの検索]を選択します。
または、[操作]メニューから[メッセージの検索]-[指定ノード]を選択します。
→[メッセージ検索]ウィンドウが表示されます。
2. [操作]メニューから[条件指定]を選択します。
→[条件指定]ダイアログボックスを表示します。
3. メッセージの検索条件を入力した後、[実行]ボタンをクリックします。
→選択したオブジェクトで発生したメッセージの中から、検索条件に一致するメッセージが[メッセージ検索]ウィン
ドウに表示されます。
ポイント
[Systemwalkerコンソール]の[監視イベント一覧]には、対処が必要な重要な監視イベントが出力されます。[未確認]、[未対処]、[保留]または[調査中]のイベントのうち、イベント属性が[一般]、[返答]または[高輝度]の監視イベントが表示され
ます。
[メッセージ一覧]では、すべてのアラームイベントが表示されます。[Systemwalkerコンソール]で選択しているツリーに所
属するノードで発生したメッセージが表示されます。 大、5,000件のメッセージを表示することができます。
メッセージ検索結果を昇順、降順に並び替える
[メッセージ検索]の検索結果を一覧上で、[日時]、[表示名]などでソートすることができます。
1. 検索結果一覧の[日時]、[フォルダ]などのヘッダ部をクリックします。
→クリックした項目の昇順、降順で表示されます。
2. [操作]メニューの[ソート解除]およびステータスバーの[ソート解除]ボタンをクリックします。
→ソート前の検索結果表示の状態に戻ります。
メッセージが複数行で表示されている状態でソートした場合、メッセージがバラバラに離れる場合があります。
メッセージ検索結果を印刷する
メッセージ検索結果を印刷することができます。
1. [操作]メニューから[印刷ツールの起動]を選択します。
→メッセージの検索結果がCSV形式で印刷されます。
メッセージの検索結果を印刷するためには、設定ファイル(f1eg_print.ini)に、印刷を行うアプリケーションを登録する必要
があります。メッセージ検索結果 /リモートコマンド検索結果の印刷定義ファイル(f1eg_print.ini)の詳細について
は、“Systemwalker Centric Manager リファレンスマニュアル”を参照してください。
11.1.7 フォルダごとのメッセージ説明を確認する
データセンタでの運用では、1台の運用管理サーバで、複数ユーザのシステムを監視することがあります。
ユーザが異なることによって、同じメッセージでも対処方法が異なることがあります。
異なった対応方法に対して、メッセージ説明に表示される内容を監視ツリーのフォルダごとに作成することができます。
メッセージ説明の内容を変更することによって、ユーザの運用に合わせた対処方法を表示できます。
これにより、トラブル発生時にユーザの特定やユーザごとの手順書の確認が不要となるため、迅速な対応ができます。
- 350 -
手順
1. [Systemwalkerコンソール]の[イベント一覧]から、イベントを選択します。
2. [イベント]メニューの[イベントの詳細]を選択します。
[監視イベント詳細]画面が表示され、[メッセージ説明に詳細情報を表示する]のチェックを有効にすると、[メッセー
ジ説明]にフォルダごとの対処方法とSystemwalkerテンプレートの対処方法が表示されます。
ポイント
[監視イベント詳細]画面の[メッセージ説明]の表示について
- フォルダごとの対処方法
[イベント監視の動作環境設定(全体)]ダイアログボックスに登録されたメッセージ説明やフォルダごとのメッセー
ジ説明が表示されます。
Systemwalker製品のメッセージに限らず、登録内容は、ユーザが追加/変更することができます。
- Systemwalkerテンプレートの対処方法
Systemwalkerテンプレートに登録されているメッセージに対する説明が表示されます。
Systemwalker製品に対する一般的な対象方法が登録されています。ただし、登録内容は、ユーザで変更/追加することはできません。
フォルダごとのメッセージ説明の登録方法については、“フォルダごとのメッセージ説明を追加する”を参照願います。
11.1.8 障害に対処する
障害の原因が判明し、障害を復旧した後、障害を[対処済]にします。障害を[対処済]にする方法には、イベントごとに対
処する方法、複数のイベントに対処する方法、複数の障害を一括して対処する方法があります。
・ イベントごとに対処する
- 351 -
・ 複数のイベントに対処する
・ 複数のイベントに一括対処する
なお、以下のイベントは、障害が復旧すると自動的に[対処済]になる場合があります。
・ [監視イベント種別] : [ネットワーク]
・ [監視イベント種別] : [性能監視]
・ [監視イベント種別] : [アプリ管理]
[ネットワーク]のイベントは、ポリシー設定された場合だけ自動対処されます。また、[アプリ管理]のInterstageの異常系イ
ベントは自動対処されません。
イベントごとに対処する
[監視イベント一覧]で[対処済]にするイベントを選択し、対処を行います。
・ イベントに対処する
1. [Systemwalkerコンソール[監視]]で、[イベント]メニューから[イベントの状態変更]を選択します。
またはイベント一覧でイベントを右クリックして、ショートカットメニューを表示し、ショートカットメニューから[イベ
ントの状態変更]を選択します。
→[監視イベントの状態変更]画面を表示します。
2. [対応者]、[メモ]を入力し、状態を[対処済]に変更後、[OK]ボタンをクリックします。
→イベントの状態は[対処済]になります。
状態を[保留]に変更して[OK]ボタンをクリックすると、イベントの状態は[保留]になります。
【Linux版またはSolaris版の場合】
- [対応者]に入力した長さが、32バイト以内であっても、UTF-8に変換した結果、32バイトを超えている場合
は、イベントの対処や保留はできません。[対応者]に入力した長さが、UTF-8に変換した後に32バイト以内
になるように再設定してください。
- [メモ]に入力した記事の長さが、320バイト以内であっても、UTF-8に変換した結果、320バイトを超えてい
る場合は、イベントの対処や保留ができません。[メモ]に入力した記事の長さが、UTF-8に変換した後に320バイト以内になるように再設定してください。
複数のイベントに対処する
[監視イベント一覧]に表示しているイベントを複数選択して対処します。
1. [Systemwalkerコンソール]のイベント一覧で複数のイベントを選択します。
2. [イベント]メニューから[イベントの状態変更]を選択します。
→[監視イベントの複数対処]ダイアログボックスが表示されます。
3. [対応者]、[メモ]を入力し、[対処]ボタンをクリックします。
→選択した監視イベントに対処することができます。
複数のイベントに一括対処する
1. [Systemwalkerコンソール]で、[イベント]メニューから[イベントの一括対処]を選択します。(初期設定の状態では、
[イベント]-[イベントの一括対処]メニューは表示されません。)
→[監視イベントの一括対処]ダイアログボックスが表示されます。
2. 一括対処するイベントの範囲を、イベント番号で指定します。
- 352 -
ポイント
[監視イベントの一括対処]ダイアログボックス、および[監視イベントの複数対処]ダイアログボックスでは、監視イベントの
一括対処/一括保留、複数イベントの対処/保留を行うことができます。
監視イベント一覧に表示されない古いイベントに対処する
[監視イベント一覧]よりすでに流れたイベントを検索して対処します。
1. [Systemwalkerコンソール]で、[検索]メニューから[過去イベントの検索]を選択します。
→[監視イベントログの検索]ダイアログボックスが表示されます。
2. イベントを検索して、対処します。
→検索結果に対しては、「対処」、「返答」または「保留」の操作をします。
以下の条件でイベントを検索します。
- [状態]([未確認]/[未対処]/[保留]/[調査中]/[対処済]/[返答済])
- [属性]([一般]/[返答]/[高輝度])
- [重要度]([ 重要]/[重要]/[警告]/[通知])
- [種別]
- [表示名]
- [ホスト名]
- [対応者]
- [メモ]
- [メッセージ]
- [対処]
イベント検索の詳細については、“Systemwalker Centric Manager オンラインヘルプ”を参照してください。
11.1.9 監視イベント一覧表示をリフレッシュする
以下の操作を行うことで、[Systemwalkerコンソール]の[監視イベント一覧]に表示されている対処済イベントを削除できま
す。
・ 対処済のイベントを監視イベント一覧から削除します。
1. [Systemwalkerコンソール[監視]]で[表示]メニューの[監視イベントの表示設定]を選択します。
2. →[監視イベントの表示設定]ダイアログが表示されます。[監視イベント一覧の設定]タブにおいて、[対処済イ
ベントの削除]をチェックします。
→対処済イベントが削除されます。
・ 監視イベント一覧表示をリフレッシュします。
1. [Systemwalkerコンソール[監視]]で[表示]メニューから[監視イベント一覧の再読み込み]を選択します。(初期
設定の状態では、[表示]-[監視イベント一覧の再読み込み]メニューは表示されません。)
→監視イベント一覧表示をリフレッシュすることができます。
[監視イベント一覧]に表示中のイベントがいったん削除され、過去に発生したイベントのうち、未対処のイベン
トが、導入時の設定を変更していない場合は1,000件(※)表示されます。フォルダやオブジェクトの状態、イベ
ント種別ウィンドウの状態、トラブルバーの状態やイベント数についても、新しい情報で表示されます。
※ カスタマイズが可能です。詳細は“Systemwalker Centric Managerリファレンスマニュアル”の“Systemwalkerコンソールサービスの定義ファイル”を参照してください。
監視イベント一覧の再読み込みは、以下の問題が発生することがあります。
- 353 -
・ 表示中のツリーに所属するオブジェクトで発生し、かつ状態が[対処済]以外のイベントが1,000件(※)見つかるまで、
イベントログを過去にさかのぼって検索するため、検索処理に時間がかかる場合があります。
・ 処理中に発生したイベントは1,000件(※)の表示が終わるまで、監視イベント一覧に表示されません。
・ 処理中は、他のツリーに切り替えることができません。
監視イベント一覧の再読み込みを中断する手順は以下のとおりです。
・ [表示]メニューから[監視イベント一覧の再読み込みの中断]を選択します。(初期設定の状態では、[表示]-[監視イベ
ント一覧の再読み込みの中断]メニューは表示されません。)
→監視イベント一覧の再読み込みを中断することができます。イベント1,000件(※)表示の処理中に、[表示]メニューから
[監視イベント一覧の再読み込みの中断]を選択すると、条件に当てはまるイベントが1,000件(※)見つかっていなくて
も、検索処理を中断し、現在までに検索されたイベントだけを監視イベント一覧に表示します。
※ カスタマイズが可能です。詳細は“Systemwalker Centric Managerリファレンスマニュアル”の“Systemwalkerコン
ソールサービスの定義ファイル”を参照してください。
ポイント
[表示]メニューから[監視イベント一覧の再読み込み]を選択すると、当該サブメニューは[監視イベント一覧の再読み
込みの中断]に変更されます。
初期設定の状態では、[表示]-[監視イベント一覧の再読み込み]メニューは表示されません。
11.1.10 障害をフィルタリングする
一度発生した障害を次も監視するのか、それとも監視する障害を絞り込んで必要な障害だけを監視するようにするかな
ど、監視する障害をフィルタリングすることができます。
・ 監視イベントを監視対象から外す
・ 監視対象から外したイベントを再び監視対象にする
ポイント
改行を含むメッセージテキストの場合、「監視対象から外す」や「アクション定義の追加」を実施すると、改行以降の文
字は削除されます。
改行を含むメッセージテキストのフィルタリングは、正規表現を使用してください。
例)
- メッセージ
Aが発生しました。
原因:B
- 定義
Aが発生しました。.*原因:B
改行が入る部分を、“.*”に変更して設定してください。このように、“.*”を使用することで、“任意の文字列”を定義で
きます。
監視イベントを監視対象から外す
発生した障害の中から、監視する必要のない障害を監視対象から外します。
1. [Systemwalkerコンソール]で[監視イベント一覧]の中から、今後監視しないイベントを選択します。
- 354 -
2. [イベント]メニューから[アクション定義の追加(監視対象から除外)]を選択します。
→[イベント監視の条件定義]ウィンドウおよび[イベント定義/アクション定義]ウィンドウが表示されます。
[イベント定義/アクション定義]ウィンドウでは、すべてのアクション定義が未定義になっています。
3. [イベント定義/アクション定義]ウィンドウで[OK]ボタンをクリックします。
4. [イベント監視の条件定義]ウィンドウで、[環境設定]メニューから[定義の保存]を選択します。
→以後、選択した監視イベントは監視されなくなります。
監視対象から外したイベントを再び監視対象にする
監視対象から外したイベントを監視対象にします。
1. [スタート]メニューから[プログラム]-[Systemwalker Centric Manager]-[環境設定]-[システム監視設定]を選択しま
す。
→[システム監視設定[接続先設定]]ダイアログボックスが表示されます。
2. 接続するサーバのホスト名、ユーザ名およびパスワードを設定し[OK]ボタンをクリックします。
→[システム監視設定]ダイアログボックスが表示されます。
3. [イベント監視の条件定義]ボタンをクリックします。
→[イベント監視の条件定義]ウィンドウが表示されます。
4. 対象となるメッセージを選択した後、[イベント]メニューから[イベントの削除]を選択します。
→イベントが削除されます。
5. [イベント監視の条件定義]ウィンドウで、[環境設定]メニューから[定義の保存]を選択します。
→以後、監視イベントは再び監視されるようになります。
11.1.11 監視イベント一覧を保存する
[監視イベント一覧]上で選択した監視イベントの情報を、クリップボードにコピーし、テキストとして張り付けることができま
す。
操作手順
1. 保存したい監視イベントを、[監視イベント一覧]上で選択します。複数の監視イベントを選択することができます。
2. 以下のいずれかの操作を行います。
- [イベント]メニューの[クリップボードへコピー]を選択
- 右クリックメニューの[クリップボードへコピー]を選択
→クリップボードにコピーされた情報(例)は以下のとおりです。
----------------------------------------番号:1765状態:未対処- 重要
種別:その他
日時:2010/04/01/ 00:00:00表示名:aaa.group.fujitsu.com対応者:メモ:メッセージ:test2\ntest2----------------------------------------番号:1769状態:未対処-警告
;
- 355 -
ファイルフォーマット
クリップボードへコピーする際のフォーマットをカスタマイズするには、クリップボード複写フォーマット定義ファイルを使用
します。
クリップボード複写フォーマット定義ファイルについては“Systemwalker Centric Manager リファレンスマニュアル”を参照
してください。
注意
・ [監視イベントの表示設定]画面の[監視イベント一覧の設定]タブで、[監視イベント一覧]の表示項目として[対処]が選択されていない場合、クリップボード複写フォーマット定義ファイルに「対処」のキーワードを指定しても出力されま
せん。「対処」欄には空の文字列が出力されます。
・ クリップボード複写フォーマット定義ファイルは運用管理サーバ上に格納されます。すなわちクリップボードへコピー
する際のフォーマットは運用管理サーバごとに一意となります。運用管理クライアントごとにフォーマットを変えること
はできません。
11.1.12 滞留イベントを初期化する
メッセージ送信先サーバが停止中に、各サーバで発生したイベントは、各サーバで滞留します。この状態でメッセージ送
信先サーバを起動すると、各サーバから滞留イベントが一気に通知されるため、新しく発生したイベントの通知が遅れ、
監視に支障をきたす場合があります。
監視する必要がない滞留イベントを初期化することにより、イベントの通知が遅れることを回避することができます。
各サーバにおいて、滞留しているイベントを初期化する手順を説明します。
1. Systemwalker Centric Managerを停止します。
【Windows(R)の場合】
Systemwalkerインストールディレクトリ\MPWALKER.DM\bin\pcentricmgr
【UNIXの場合】
/opt/systemwalker/bin/pcentricmgr/opt/systemwalker/bin/stpopasyslog
pcentricmgr(サービス/デーモンの停止コマンド)、およびstpopasyslog(syslog連携停止コマンド)【UNIX版】の詳細
については、“Systemwalker Centric Managerリファレンスマニュアル”を参照してください。
2. 滞留イベント初期化コマンド(mpstayevtinit)を実行します。
【Windows(R)の場合】
Systemwalkerインストールディレクトリ\MPWALKER.DM\bin\mpstayevtinit.exe
【UNIXの場合】
/opt/systemwalker/bin/mpstayevtinit
3. Systemwalker Centric Managerを起動します。
【Windows(R)の場合】
Systemwalkerインストールディレクトリ\MPWALKER.DM\bin\scentricmgr
【UNIXの場合】
/opt/systemwalker/bin/stropasyslogps -ef | grep syslogd
- 356 -
kill -HUP <上記で求めたプロセスID>
/opt/systemwalker/bin/scentricmgr
scentricmgr(サービス/デーモンの起動コマンド)、およびstropasyslog(syslog連携起動コマンド)【UNIX版】の詳細に
ついては、“Systemwalker Centric Managerリファレンスマニュアル”を参照してください。
注意
クラスタシステムの場合
クラスタシステム上の運用管理サーバの場合は、運用系、待機系の順で以下の作業を実施してください。
1. Systemwalker Centric Managerを停止します。
2. 共有ディスクをマウントします。(オンラインにします。)
3. 本コマンドを実行します。
滞留イベントの確認
本コマンド実行時には、以下の滞留イベントが初期化されます。滞留しているイベントが削除されることに問題がないか
確認してください。
・ シスログ(イベントログ)、監視対象のログファイルに出力されたメッセージ
・ アプリケーションの稼働ポリシー違反イベント
・ アプリケーションのしきい値ポリシー違反イベント
・ Interstageのワークユニット異常終了イベント(Interstageのワークユニット稼働監視をしている場合)
本コマンド実行時に重要なメッセージが出力されているか確認する場合は、コマンド実行サーバのシスログ(イベント
ログ)、監視対象のログファイルを確認してください。また、被監視サーバがある場合は、被監視サーバ上で
opamsgrev(メッセージ検索コマンド)を実行した結果を確認してください。
アプリケーション、および、Interstageワークユニットの稼働状態については、Systemwalker Centric Managerの再起動
後に、[Systemwalkerコンソール]で稼働状況を確認してください。
11.1.13 イベントから連携製品の状況を確認する
イベント一覧に表示されたメッセージ内容に応じた障害の調査、状況の確認をするために、イベントから連携製品の詳細
画面を起動することができます。
イベント一覧に表示されたイベントに関連するコマンドを起動することで、画面を起動します。
コマンドを起動する手順
・ コマンドをイベント種別に設定します。
1. [Systemwalkerコンソール[監視]]で、[表示]メニューの[デザインの設定]を選択します。
→[デザインの設定]ダイアログボックスが表示されます。
2. [監視イベント種別ウィンドウ]タブを選択します。
3. [監視イベント種別一覧]より、コマンドを設定する[種別]を選択します。
4. [更新]ボタンをクリックします。
→[カスタマイズ]ダイアログボックスが表示されます。
- 357 -
5. [連携製品]に、コマンド名、および呼び出しコマンドを指定し、[OK]ボタンをクリックします。
連携製品のコマンドラインの指定方法については、“Systemwalker Centric Manager オンラインヘルプ”を参照
してください。
6. [OK]ボタンをクリックします。
→[デザインの設定]ダイアログボックスの[監視イベント種別ウィンドウ]タブに設定した内容が表示されます。
ポイント
[カスタマイズ]ダイアログボックスで設定したコマンド名は、以下の画面、およびメニューに反映されます。
- [Systemwalkerコンソール[監視]]の[操作]メニュー
- イベントツールバーの連携製品を起動するボタン
- [監視イベント一覧]のイベントを選択し、右クリックして表示されるポップアップメニュー
- [監視イベント詳細]画面の連携製品を起動するボタン
・ コマンドを起動します。起動する方法は以下の4つの方法があります。
- [Systemwalkerコンソール[監視]]で、[操作]メニューの連携製品を起動するコマンド名を選択します。
- [Systemwalkerコンソール[監視]]で、イベントツールバーの連携製品を起動するボタンを選択します。
- [Systemwalkerコンソール[監視]]で、[監視イベント一覧]のイベントを選択し、右クリックして、ポップアップメニュー
を表示し、連携製品を起動するコマンド名を選択します。
- [監視イベント詳細]画面で連携製品を起動するコマンド名のボタンをクリックします。
・ 連携製品側の設定
連携製品側の設定などは、連携製品のマニュアルを参照してください。
11.1.14 対処済のイベントを[監視イベント一覧]から削除する
[対処済]状態になった監視イベントは、以下の方法で[監視イベント一覧]から削除することができます。
・ 自動的に削除
[監視イベントの表示設定]画面の[監視イベント一覧の設定]タブで、[対処済イベントの削除]を設定してください。こ
の設定をしておくと、[対処済]状態になった監視イベントは自動的に[監視イベント一覧]から削除されます。
- 358 -
・ 手動で削除
[対処済]状態になった監視イベントを[監視イベント一覧]上で選択し、以下のいずれかの操作を行ってください。
- [イベント]メニューの[監視イベント一覧から削除]を選択
- 右クリックメニューの[監視イベント一覧から削除]を選択
11.1.15 イベントの内容をメールで送信する
[監視イベント一覧]上で選択した監視イベントの情報を、メール(E-Mail)で送信できます。
操作手順
1. 出力したい監視イベントを、[監視イベント一覧]上で選択します。複数の監視イベントを選択することができます。
2. 以下のいずれかの操作を行います。
- [イベント]メニューの[メールで送信]を選択
- 右クリックメニューの[メールで送信]を選択
3. [送信先メールアドレス選択]画面が表示されます。メール送信先を選択して、[OK]ボタンをクリックします。
4. 既定の電子メールプログラムが起動されます。新規メールを作成するウィンドウが表示され、選択した監視イベント
の情報がメール本文として入力されます。
必要に応じてメール本文の編集を行った後、メールを送信します。
なお、「既定の電子メールプログラム」とは、[コントロールパネル]の[インターネット オプション]画面-[プログラム]タブの
[電子メール]に設定されたプログラムを指します。
メールの送信先、メールのフォーマット
[送信先メールアドレス選択]画面に表示されるメール送信先をカスタマイズするには、メールアドレス定義ファイルを使用
します。
メールの題名および本文のフォーマットは、メール送信先ごとに、メールフォーマット定義ファイルを使用してカスタマイズ
できます。
メールアドレス定義ファイルおよびメールフォーマット定義ファイルについては、“Systemwalker Centric Manager リファレ
ンスマニュアル”を参照してください。
注意
・ 本機能を使用するには、事前に運用管理クライアント上で以下の設定が必要です。
- [インターネット オプション]画面-[プログラム]タブ上で「既定の電子メールプログラム」の設定
- 「既定の電子メールプログラム」を使用するための設定
また、運用管理クライアントがインストールされているコンピュータからE-Mailを送信できるように、メールサーバやネッ
トワーク環境の設定も必要となります。
・ [監視イベントの表示設定]画面の[監視イベント一覧の設定]タブで、[監視イベント一覧]の表示項目として[対処]が選択されていない場合、メールフォーマット定義ファイルに「対処」のキーワードを指定しても、メール本文には出力
されません。
・ メールアドレス定義ファイルおよびメールフォーマット定義ファイルは運用管理サーバ上に格納されます。すなわち
メール送信先およびメールフォーマットは運用管理サーバごとに一意となります。運用管理クライアントごとにメール
送信先およびメールフォーマットを変えることはできません。
11.1.16 イベントの内容を印刷する
[監視イベント一覧]上で選択した監視イベントの情報を、プリンタに印刷出力できます。
- 359 -
操作手順
1. 出力したい監視イベントを、[監視イベント一覧]上で選択します。複数の監視イベントを選択することができます。
2. 以下のいずれかの操作を行います。
- [イベント]メニューの[印刷]を選択
- 右クリックメニューの[印刷]を選択
3. [印刷]ダイアログボックスが表示されます。出力先のプリンタを選択して、[印刷]ボタンをクリックします。
印刷フォーマット
印刷フォーマットをカスタマイズするには、印刷フォーマット定義ファイルを使用します。
印刷フォーマット定義ファイルについては、“Systemwalker Centric Manager リファレンスマニュアル”を参照してください。
注意
・ [監視イベントの表示設定]画面の[監視イベント一覧の設定]タブで、[監視イベント一覧]の表示項目として[対処]が選択されていない場合、印刷フォーマット定義ファイルに「対処」のキーワードを指定しても出力されません。
・ 印刷フォーマット定義ファイルは運用管理サーバ上に格納されます。すなわち印刷フォーマットは運用管理サーバ
ごとに一意となります。運用管理クライアントごとにフォーマットを変えることはできません。
11.1.17 イベントの内容をファイルに保存する
[監視イベント一覧]上で選択した監視イベントの情報を、CSVファイルに出力できます。
操作手順
1. 出力したい監視イベントを、[監視イベント一覧]上で選択します。複数の監視イベントを選択することができます。
2. 以下のいずれかの操作を行います。
- [イベント]メニューの[CSV形式で保存]を選択
- 右クリックメニューの[CSV形式で保存]を選択
3. [名前を付けて保存]ダイアログボックスが表示されます。出力先のフォルダとファイル名を指定して、[保存]ボタン
をクリックします。
ファイルフォーマット
CSVファイルのフォーマットをカスタマイズするには、CSV出力フォーマット定義ファイルを使用します。
CSV出力フォーマット定義ファイルについては“Systemwalker Centric Manager リファレンスマニュアル”を参照してくださ
い。
注意
・ [監視イベントの表示設定]画面の[監視イベント一覧の設定]タブで、[監視イベント一覧]の表示項目として[対処]が選択されていない場合、CSV出力フォーマット定義ファイルに「対処」のキーワードを指定しても出力されません。「対
処」欄には空の文字列が出力されます。
・ CSV出力フォーマット定義ファイルは運用管理サーバ上に格納されます。すなわちCSVファイルのフォーマットは運
用管理サーバごとに一意となります。運用管理クライアントごとにフォーマットを変えることはできません。
11.2 ネットワーク/システムの稼働状況を監視する
ネットワーク、システムの稼働状況を監視する方法を説明します。
- 360 -
・ システムの稼働状況を監視する
・ ノードの稼働状況を監視する
・ ノードのMIB情報の監視を設定する
・ 部門共通の動作環境を設定する
11.2.1 システムの稼働状況を監視する
システム/アプリケーションの稼働状態が、[Systemwalkerコンソール]の[監視マップ]/[監視リスト]に表示されます。[監視
マップ]では、背景画像で表示されます。[監視リスト]では、“稼働状態”の項目に表示されます。
1. [Systemwalkerコンソール[監視]]で、[監視ツリー選択]コンボボックスから監視対象のツリー([ノード一覧]または
[ノード管理])を選択します。
2. ツリーで稼働状況を表示するフォルダを選択します。
→監視マップにオブジェクト(ネットワーク、システム)の状態が表示されます。
3. [ツリー選択]コンボボックスから[業務管理]を選択します。
→ノードおよびアプリケーションの稼働状況が表示されます。
4. [表示]メニューから[ 新の稼働状態を表示]を選択します。
→業務に所属するアプリケーションの 新の稼働状態が、[監視マップ]や[監視リスト]に徐々に反映されます。
ポイント
ノードの稼働状態を表示するには、稼働状態の監視ポリシーを設定し、ポリシーを配付する必要があります。稼働
状態の監視ポリシーは、[ポリシー]メニューから[ポリシーの定義]-[ノードの監視]-[稼働状態の監視]を選択すると
設定できます。
ノードを検索する
1. [Systemwalkerコンソール[監視]]で、[検索]メニューから[オブジェクトの検索]を選択します。
→[オブジェクト検索]ダイアログボックス表示されます。
以下のプロパティをキーにして、ノードを検索することができます。
- [表示名]
- [ホスト名]
- [IPアドレス]
- [MACアドレス]
- [監視抑止中ノード]
2. 検索キーとなるプロパティを選択して、検索条件の文字列を入力し、[検索開始]ボタンをクリックします。
→検索条件に一致するノードが“検索結果”一覧に表示されます。
3. “検索結果”一覧でノードを選択して、[ジャンプ]ボタンをクリックします。
→選択したノードが監視マップ、または監視リスト上に選択状態となって表示されます。
フォルダを検索する
1. [Systemwalkerコンソール[監視]]で、[検索]メニューから[オブジェクトの検索]を選択します。
→[オブジェクト検索]ダイアログボックス表示されます。
以下のプロパティをキーにして、フォルダを検索することができます。
- [表示名]
- 361 -
- [サブネットアドレス]
2. 検索キーとなるプロパティを選択して、検索条件の文字列を入力します。
3. [検索開始]ボタンをクリックします。
→検索条件に一致するフォルダが“検索結果”一覧に表示されます。
4. “検索結果”一覧でフォルダを選択して、[ジャンプ]ボタンをクリックします。
→選択したフォルダがツリー上に選択状態となって表示されます。
ノード検出時の留意事項
・ Linuxクラスタシステム(PRIMECLUSTER)を対象として、ノード検出を行った場合、論理インタフェースは検出されま
せん。論理インタフェースの状態については、PRIMECLUSTERのWebコンソールで状態を確認してください。
・ 以下のような被監視対象ノードを監視対象としてノード検出を行った場合、当該ノードの[ノードプロパティ]-[ネット
ワーク]タブで表示する、“MIB2 SysDesc:”の表示文字列が16進数で表示されたり、一部、正しく表示されない場合
があります。
“MIB2 SysDesc:”の表示項目の情報については、対象ノードを選択し、[操作]メニューの[MIB情報の表示]-[シス
テム情報]ウィンドウの“システム詳細”を参照してください。なお、本現象によるネットワーク管理の監視動作には影響
はありません。
<被監視対象ノード>
- Linuxノードの場合
- コード系がSJISコード以外のノードの場合
・ 運用管理サーバまたは部門管理サーバにおいて、被監視ノードに接続する前に自サーバ内で接続を制御するアプ
リケーションが存在する場合、TCP接続を行うポートを使用しノード検出すると、検出対象セグメント内のすべてのIPアドレスが検出される可能性があります。この場合は制御されているポートでの検出は行わないでください。
例)
ウィルス対策ソフトが運用管理サーバ・部門管理サーバに導入され、電子メールなどの保護機能が動作している場
合、検出対象セグメントのすべてのIPアドレスが検出されることがあります。
Linuxサーバを被監視サーバとして使用する場合
・ LinuxサーバでバンドルされているSNMPエージェント(UCD-snmpまたはNet-snmp)がネットワーク監視のSNMP要求
に対し、応答を通知するように設定しておく必要があります。
SNMPエージェントの/etc/snmp/snmpd.confファイルを編集し、SNMPエージェントを再起動してください。snmpd.confファイルの編集方法は、manコマンドを参照してください。
1. rootでログインします。
2. /etc/snmp/snmpd.confをバックアップします。
3. snmpd.confのマニュアルを参照し、/etc/snmp/snmpd.confを編集します。
4. snmpdを再起動します。
/etc/init.d/snmpd restart
・ LinuxノードのSNMPエージェントが起動されていても、MIB情報が正しく取得できない場合があります。
1. Red Hat Linux Advanced Serverでファイアウォール機能を導入している場合
ネットワーク監視のSNMP要求(161/udp)に対し、応答を通知できるように、161/udpを許可するように設定してく
ださい。
2. SNMPエージェントのバージョンレベルが古い場合
Systemwalker上では、以下の機能がSNMPエージェント未起動ノードと同様の監視結果を返すため、本影響
が見られる場合は、SNMPエージェントのバージョンを新しいものに変更してください。
(UCD-snmpの場合、4.2.3以上を使用してください。)
- 362 -
[影響のある機能一覧]
- MIB情報
- ノード検出
- 稼働状態の監視
- MIB監視
・ LinuxのSNMPエージェントの問題により、以下の機能制限があります。
- ノード検出を行った場合、以下のインタフェース情報が[ノードプロパティ]情報に設定されない場合があります。
- インタフェース名
- MACアドレス
- ifType
- ifSpeed
- 被監視サーバが複数インタフェースを持つ場合、稼働状態の監視を行うと、インタフェースの状態にかかわらず、
Systemwalkerコンソールにおける表示が[SNMPエージェント動作中かつ一部インタフェースが停止中]となる場
合があります。
・ SPARC Enterprise M3000以降のXSCFのネットワークインタフェースに対してノード検出を行うと、Systemwalkerコン
ソール上にはLinuxアイコンで登録されます。
なお、省電力情報を表示する場合は、Linuxアイコンのノードを指定し実行してください。
[ノード管理]ツリーでの監視について
稼働状態の監視、およびMIBの監視のポリシーを、[ノード管理]ツリー上で設定して監視を行っている場合は、以下に注
意してください。
・ ポリシー設定時に存在していなかったノードを、ポリシー設定後に[ノード管理]ツリーに追加した場合は、追加した
ノードに対してポリシーの設定/配付を行う必要があります。フォルダにポリシーを設定していた場合でも、その配下
にノードを追加した場合には再度設定が必要です。
監視対象がクラスタの場合
監視対象がクラスタの場合は、物理IPアドレスを代表インタフェースにして監視を行ってください。論理IPアドレスを指定
した場合は、監視結果が正常に反映されない場合があります。
停止している状態でもICMP応答を行うノードを監視する場合
OSが停止した状態でもICMP応答を行うような機器を監視する場合、稼働状態の監視はICMP以外のポートを使用して
行ってください。
もしくは、Systemwalkerスクリプトによるサービス稼働監視を使用して監視を行ってください。詳しくは、“SystemwalkerCentric Manager API・スクリプトガイド”の“サービス稼働監視”を参照してください。
11.2.2 ノードの稼働状態を監視する
ノードの稼働状態(ノード起動中/一部インタフェース停止など)を監視する場合に設定します。Systemwalkerコンソールに
イベントで通知し、稼働状態を監視します。稼働状態は、監視マップではノードの背景画像の色として、監視リストでは
[稼働状態]の項目として確認できます。
長時間ダウンした状態のノードを、自動的に構成情報から削除する場合にも指定します。稼働状態の監視の設定では、
以下の項目を設定します。
項目 内容 設定画面
[監視方法一覧][任意ポートの追加]
以下のプロトコルを選択できます。
・ICMP・SNMP(161/udp)・HTTP(80/tcp)
[稼働状態の監視]の[監視
方法]タブ
- 363 -
項目 内容 設定画面
・FTP(20/tcp)・TELNET(23/tcp)・DNS(53/tcp)・POP3(110/tcp)・SMTP(25/tcp)・HTTPS(443/tcp)・Database(2000/tcp)・任意ポート
ユーザ作成のアプリケーションなどが
使用する任意のポートを設定します。
プロトコルでは、接続確認、または、応
答確認により稼働状態の監視を行い
ます。
任意ポートでは、接続確認により稼働
状態の監視を行います。
[動作][通知/表示単位]
[イベントを通知]を選択すると、ノード
の稼働状態(ノード起動中/一部インタ
フェース停止など)を監視し、
Systemwalkerコンソールにイベントで
通知し、稼働状態を監視します。通知
されたイベントは、Systemwalkerコン
ソールの監視イベント一覧に表示され
ます。
[状態を表示]を選択すると、ノードの
稼働状態(ノード起動中/一部インタ
フェース停止など)を監視し、監視マッ
プではノードの背景画像として、監視
リストでは[稼働状態]項目として表示し
ます。
[プロトコル単位で通知/表示]を選択す
ると、[イベントを通知]を指定した場合
に、監視結果をプロトコル単位のイベ
ントとして表示します。表示されるイベ
ント、ラベルカラーで通知されます。
[ノード単位で通知/表示]を選択する
と、[イベントを通知]を指定した場合
に、監視結果をノード単位のイベント
として表示します。表示されるイベン
ト、ラベルカラーで通知されます。
[稼働状態の監視]の[通知/表示方法]タブ
[タイムアウト時間][リトライ回数][動作時間]
ノードの稼働状態を監視するために、
ポーリング間隔および動作時間を設
定します。
[稼働状態の監視]の[ポーリ
ング]タブ
[状態] ノードの稼働状態を監視するために、
イベント通知を行う条件を設定します。
[イベント通知]
[生存期間] ノードが継続して停止状態になったと
き、ノードを監視の対象から外すまで
の日数を設定します。
[状態表示]
[ポーリングの間隔指定][動作時刻指定]
稼働監視を行う時間帯、ポーリング間
隔、動作時刻を設定します。設定した
時刻になると処理を開始します。設定
した時刻になると、稼働監視を開始し
ます。
[動作時間]
- 364 -
項目 内容 設定画面
[開始時刻][終了時刻]
ノードの稼働状態を監視する時間帯
を設定します。監視を開始する時刻と
終了する時刻を設定します。
[時間帯]
[時刻指定][範囲指定]
ノードの稼働状態を監視する時刻を設
定します。時刻指定または範囲指定
で設定します。設定した時刻に監視を
行います。
[時刻]
手順
1. 監視される業務サーバが存在するフォルダを選択します。ノード単位で設定する場合は、ノードを選択し、これ以
降の手順をノードごとに設定してください。
2. [ポリシー]メニューから[ポリシーの定義]-[ノードの監視]-[稼働状態の監視]を選択します。
→[稼働状態の監視]画面が表示されます。
[監視方法]タブ
稼働状態の監視では、監視に使用するプロトコルの一覧から選択できます。
[通知/表示方法]タブ
監視結果を通知する場合の動作を指定します。
- 365 -
- イベントを通知
監視結果をイベントで通知します。
- 状態を表示
監視結果をノードの背景画像で通知します。
Systemwalkerコンソールに通知する単位を指定します。
単位は以下の2つから選択できます。
- ノードのプロトコル単位で通知/表示
「イベントを通知」を指定した場合に、監視結果をプロトコル単位のイベントとして表示します。表示されるイベン
ト、ラベルカラーは以下のとおりです。
イベントメッセージ ラベルカラー
通知:106: %1ポート(%2)から応答がありまし
た。
・ すべてのポートから応答があ
る場合
正常 「緑色」
・ 正常以外の場合
異常 「赤色」
通知:106: %1ポート(%2)から応答がありませ
ん。
・ すべてのポートから応答があ
る場合
正常 「緑色」
・ 正常以外の場合
異常 「赤色」
%1: 指定した監視方法(ICMPやSNMPやHTTPなどのプロトコル名)が格納されます。
%2: 監視に使用したポート番号が格納されます。
- ノード単位で通知/表示
「イベントを通知」を指定した場合に、監視結果をノード単位のイベントとして表示します。表示されるイベント、ラ
ベルカラーは以下のとおりです。
イベントメッセージ ラベルカラー
通知: 106: ノードが起動しました。 正常(緑色)
通知: 106: ノードが停止しました。 異常(赤色)
- ノード単位で通知/表示(監視プロトコルにSNMPプロトコルを選択し[インタフェースの状態の監視を行う]を選択し
た場合)
監視結果をノードのインタフェースの状態として表示します。表示されるイベント、ラベルカラーは以下のとおりで
す。
イベントメッセージ ラベルカラー
通知: 106: SNMPエージェントが起動しまし
た。
正常(緑色)
通知: 106: 一部インタフェースが起動しまし
た.(ifIndex=%1)。正常(緑色)
通知: 106: SNMPエージェントが停止しまし
た。
正常(緑色)
通知: 106: 一部インタフェースが停止しまし
た.(ifIndex=%1)。正常(緑色)
%1: インタフェースのインデックス番号が格納されます。
- 366 -
[全てのプロトコルが停止した場合はノード単位で通知/表示]の動作
選択したプロトコルのすべてが停止した場合、プロトコル単位でのイベント通知を行わずに、ノードが停止した旨のイ
ベントに変換します。その後、プロトコルが起動した場合は、プロトコルが起動したイベントを表示します。
[ポーリング]タブ
ポーリング間隔および動作時間などの設定を行います。
コミュニティ名について
MIB情報を取得する際に使用する設定値(SNMPv1、SNMPv2Cの場合、コミュニティ名、SNMPv3の場合、SNMPv3の
設定)は、各ノードの[ノードプロパティ]の[ネットワーク]タブ内の設定値(SNMPv1、SNMPv2Cの場合は、[Rコミュニティ
名]、SNMPv3の場合はSNMPv3の設定)を用います。
SNMPバージョンについて
MIB情報を取得する際に使用するSNMPバージョンは、各ノードの[ノードプロパティ]の[ネットワーク]タブ内の[有効なSNMPエージェントのバージョン]で選択したバージョンを使用します。
ポーリングの設定
[ポーリング間隔指定]を選択してポリシーを設定した場合、 初にポリシー設定を適用した時点、または、動作時間帯の
開始時刻に必ず 初のポーリングが行われます。それ以降のポーリングは、監視処理が終了してから[ポーリング間隔指
定]にて指定された時間が経過するごとに行われます。また、動作時間帯の終了時刻以前に処理を開始すると、終了時
刻を過ぎても、処理が終了するまで実行されます。
ポリシーの設定変更について
[ポーリング間隔]の設定を変更した場合、監視スケジュールが変更されます。
[ポーリング間隔]以外の設定を変更した場合は、監視スケジュールは変更されません。
例1)
0:00に[ポリシーの設定]:[有効]、[ポーリング間隔]:30分のポリシーを適用します。
0:20に[ポリシーの設定]:[有効]、[ポーリング間隔]:1分のポリシーを適用します。
→0:30ではなく、0:21に監視が行われます。
例2)
0:00に[ポリシーの設定]:[無効]、[ポーリング間隔]:30分のポリシーを適用します。
0:20に[ポリシーの設定]:[有効]、[ポーリング間隔]:30分のポリシーを適用します。
→0:50ではなく、0:30に監視が行われます。
HTTPS監視について
HTTPSプロトコルの監視を行う場合は、証明書環境のセットアップが必要です。証明書環境のセットアップについて
は、“Systemwalker Centric Manager 全体監視適用ガイド”を参照してください。
長時間ダウン状態のノードが構成情報から削除されると
[稼働状態の監視]の[生存期間]の設定を行った場合、ある期間連続して監視対象ノードが停止状態であると、構成情報
から削除されます。ノードが削除されると、以下の管理情報も同時に削除されます。
・ そのノード上で動作しているアプリケーション
・ そのノード上で動作しているInterstageのワークユニットおよびワークユニットオブジェクト
SNMPトラップ通知について
ノードの状態変化は、SNMPトラップ通知されます。インストール直後は、前回のノードの状態(監視デーモンを停止した
直前の“稼働状態の監視のポリシー”によって取得した監視結果)が不明のため、 初のポーリングではSNMPトラップ通
- 367 -
知されません。2回目以降のポーリングで、SNMPトラップ通知されます。SNMPトラップの通知を受けると、以下のメッセー
ジが監視イベント一覧に出力されます。
トラップ通知 メッセージ
ノードが停止状態に遷移した場合 “ノードとの通信が不可となりました.”
ノードが起動状態に遷移した場合 “ノードとの通信が可能となりました.”
Systemwalkerコンソールで、表示されていないノードから送信されたSNMPトラップは、監視イベント一覧に表示されませ
ん。
注意
・ ノードが動作中にもかかわらず、“ノードが未起動状態”で表示される
ネットワークが高負荷状態であり、代表インタフェースに対してプロトコル通信不可であった場合、ノードが動作中に
もかかわらず、停止中と判断し、“ノードが未起動状態”(ノードアイコン色)で表示されます。
・ 複数インタフェースを持つノードの状態表示
- 稼働状態の監視は、監視対象ノードの代表インタフェースだけでなく、監視対象ノードが持つすべてのインタ
フェースについて監視を行います。
- 複数インタフェースを持つノード(スイッチングハブなどのネットワーク機器)において、未使用のインタフェース
(ポート)が存在する場合、ノード状態が“一部インタフェースが停止中”と表示される場合があります。未使用の
インタフェース(ポート)が存在する場合は、機器側の設定でインタフェースを非活性にしてください。非活性にす
ることにより、稼働中のインタフェースはすべて正常(SNMPエージェント動作中)になります。
・ 稼働状態の監視が正しく監視できていない場合
構成情報配付コマンドを実行することで回避できる場合があります。
・ ポートのフィルタリング設定を変更した場合
運用管理サーバと部門管理サーバ間のポートのフィルタリング設定を変更した場合は、ポートの変更を行ったサー
バの再起動を行ってください。
・ 部門管理サーバの再起動を行う場合
部門管理サーバの再起動を行う場合は、運用管理サーバが起動していることを確認してください。運用管理サーバ
の停止中に部門管理サーバの起動を行った場合、部門管理サーバからの監視が正しく行えません。運用管理サー
バ未起動の状態で部門管理サーバの起動を行った場合は以下の操作をしてください。
1. 該当する部門管理サーバの監視対象のフォルダまたはノードを選択します。
2. [Systemwalkerコンソール[編集]]の[ポリシー]メニューより、[ポリシーの定義]-[ノードの監視]-[ノード状態の初
期化]を選択し、[ノード]または[フォルダ]を選択します。
3. [Systemwalkerコンソール]の[ポリシー]メニューより、[ポリシーの配付]を選択します。
→[ポリシーの配付]画面が起動されます。
4. ポリシーを適用するタイミングを[すぐに適用する]、配付の対象を[全て]を選択し、[OK]ボタンをクリックします。
・ 稼働状態の監視機能を使用する場合
個々のノードのプロパティに指定した設定値(SNMPv1、SNMPv2Cの場合は、コミュニティ名、SNMPv3の場合は
SNMPv3の設定)と被監視対象ノードのSNMPエージェントの設定値(SNMPv1、SNMPv2CのRコミュニティ名、SNMPv3の場合はSNMPv3の設定)を一致させてください。
・ Windows(R)版 SystemWalker/CentricMGR V4.0の部門管理サーバにノード状態の監視を設定した場合
部門管理サーバを再起動(IPL)したのと同じ状態になるため注意してください。例を以下に示します。
1. 監視対象ノードに対して、以下のポリシー設定を行っていた場合
- [停止状態への遷移で通知]オプションボタンを選択します。
- 368 -
- [前回終了時の状態を引き継ぐ]チェックボックスのチェックを外します。
2. 停止状態でSNMPトラップ通知を行います。
3. ポーリング間隔を変更して部門管理サーバにポリシー配付を行います。
4. 2)ですでにSNMPトラップ通知済みにもかかわらず、再度停止状態のトラップ通知を行います。
・ 監視ポーリング間隔内のノード状態が変化した場合
監視ポーリング間隔内にノード状態の変化が発生してもイベントは通知されません。次回ポーリングの時点でのノー
ドの状態を監視します。
・ TCP接続を行うポートを使用し稼働状態の監視を行った場合
運用管理サーバまたは部門管理サーバにおいて、被監視ノードに接続する前に自サーバ内で接続を制御するアプ
リケーションが存在する場合、稼働監視の結果がすべて起動と認識する場合があります。この場合は「応答確認を行
う」を選択してください。
例)
ウィルス対策ソフトが運用管理サーバ・部門管理サーバに導入され、電子メールなどの保護機能が動作している場
合、すべての被監視ノードから「ポートから応答がありました」のイベントが通知されます。
監視ログファイルについて
稼働状態の監視経過(監視サーバでの要求発行、被監視サーバの状態決定などの監視経過/時間帯)は、監視ログファ
イルで履歴を確認することができます。
監視ログファイルの詳細については、“Systemwalker Centric Manager リファレンスマニュアル”の“監視ログファイル”を
参照してください。
11.2.3 ノードのMIB情報の監視を設定する
ノードのMIB情報の監視は、MIBの種類によって、設定方法が異なります。ここでは、以下の設定について説明します。
・ MIB監視の設定をする
・ ベンダ固有のMIBを追加する
MIB拡張後のメッセージ
トラップ変換で使用されるObjectIDをMIBの名前形式で表記させます。
MIB拡張操作を行うと、拡張MIBに含まれるObjectIDの定義(OIDの値と名前)が、Systemwalkerに登録されます。
SNMPトラップ受信の結果、表示されるメッセージは、MIB拡張操作前と後で以下のように変わります。
・ MIB拡張操作前
AP:MpCNappl: ERROR: 106:ネットワークで事象が発生しまし
た.
(TRAP agent:xxx.xxx.xxx.xxx community:public generic:6
enterprise:mib-2.22
specific:1 timestamp:1234566
varbind:(mib-2.22.1.1.2 [1 1 0] 3))
・ MIB拡張操作後
AP:MpCNappl: ERROR: 106 :ネットワークで事象が発生しまし
た.
(TRAP agent:xxx.xxx.xxx.xxx community:public generic:6
enterprise:snmpDot3RptrMgt
specific:1 timestamp:1234566
varbind:(rptrOperStatus [1 1 0] 3))
- 369 -
上記のように、拡張前はOIDで表示されていたTrapデータ部の情報が、拡張後はオブジェクト名で表示されるようになり
ます。
11.2.3.1 MIB監視の設定をする
MIB監視の設定は、トラフィックやノードの状態に関するMIBの値を、一定時間間隔または指定時刻に監視し、ノードの
異常を検出する場合に設定します。しきい値条件を設定し、しきい値条件を満たしたときに、SNMPトラップを通知するこ
ともできます。MIB監視の設定では、以下の項目を設定します。
設定する項目 意 味
[MIB監視] フォルダまたはノードに対して、MIB監視の対象にする
かどうかを設定します。
[MIBしきい値] [対象MIB] しきい値に対するMIB名またはインスタンスを設定しま
す。
[ポーリング] ポーリング間隔設定します。
1~999分の間隔で指定します(初期値: 10分)
[しきい値条件] [しきい値] MIBしきい値および条件を設定します。
[トラップ] SNMPトラップ通知の条件を設定します。
ポイント
・ ポーリング間隔
ポーリング間隔とは、監視処理が終了してから次に監視処理を行うまでの時間の間隔であり、監視開始時刻の間隔
ではありません。
手順
1. [Systemwalkerコンソール[編集]]の[ツリー選択]コンボボックスから、[MIB監視]の設定を行う対象が存在するツリー
([ノード一覧]、[ノード管理]、[業務管理])を選択します。
2. [ノード管理]ツリー、または[業務管理]ツリーを選択した場合は、[ファイル]メニューから[監視ツリーの選択]を選択
します。
→[監視ツリーの選択]ダイアログボックスが表示されます。
3. [ツリー一覧]から目的のツリーを選択します。
4. 選択したツリーの中から、[MIB監視]の設定を行う対象のフォルダ、またはノードを選択した後、[ポリシー]メニューから
[ポリシーの定義]-[ノードの監視]-[MIBの監視]-[フォルダ]または[ノード]を選択します。
→[MIB監視]ダイアログボックスが表示されます。
監視対象MIBには、操作対象で監視中のMIBしきい値が表示されます。
5. MIB監視の設定、MIBしきい値の追加/更新を行います。
特定のMIBを一時的に監視対象から外すときには、監視対象MIBの一覧からMIBを選択し、[選択されているMIBの設定を有効にする]オプションボタンのチェックを外します。
- 370 -
ダイアログボックスの詳細は、“Systemwalker Centric Manager オンラインヘルプ”を参照してください。
MIB監視のポリシー設定について
MIB監視のポリシーは、以下の単位で設定できます。
・ ノード
・ サブネットフォルダ
・ 部門フォルダ
・ ネットワークフォルダまたは業務フォルダ
設定したポリシーは、以下のように扱われます。
・ ノードに対する設定を[親フォルダの設定を引き継ぐ]にした場合、サブネットフォルダに設定されている値で動作しま
す。
サブネットフォルダに対する設定を[親フォルダの設定を引き継ぐ]にした場合、部門フォルダに設定されている値で
動作します。部門フォルダの設定も[親フォルダを引き継ぐ]にしている場合は監視しません。
・ ネットワークフォルダまたは業務フォルダに対する設定を[有効]または[無効]にした場合、そのフォルダ配下の全ノー
ド個々にノードに対する設定をした場合と同じ動作をします。また、ネットワークフォルダまたは業務フォルダに対す
る設定を[親フォルダの設定を引き継ぐ]にした場合、そのフォルダ配下の全ノード個々にノードに対する設定を[親フォルダの設定を引き継ぐ]にした場合と同じ動作をします。
ポイント
・ 被監視サーバの文字コードがUTF-8の場合
文字コードがUTF-8のサーバに対してMIBの監視を行う際、取得したデータにマルチバイト文字が含まれていた場
合、取得したMIB監視ログを以下の画面およびファイルを参照すると、16進数表示となります。
- 371 -
- [Systemwalkerコンソール[監視]]の[ファイル]-[MIB監視ログの表示]を選択し、ファイルを指定して表示される[MIB情報表示]ウィンドウ
- [MIB情報表示]ウィンドウ-[ファイル]-[CSVファイル出力]により出力したCSVファイル
- MIBログCSV変換コマンドにより出力したCSVファイル
mpnmmibconv(MIBログCSV変換コマンド)の詳細については、“Systemwalker Centric Manager リファレンスマニュア
ル”を参照してください。
・ Windows(R)版 SystemWalker/CentricMGR V4.0の部門管理サーバにMIB監視を設定した場合
部門管理サーバを再起動(IPL)したのと同じ状態になるため注意してください。例を以下に示します。
1. ある監視対象ノードに対して以下のポリシー設定を行っていた場合
- しきい値種別=“絶対値”
- しきい値=10
2. しきい値=11でSNMPトラップ通知を行います。
3. ポーリング間隔を変更して部門管理サーバにポリシー配付を行います。
4. 2)ですでにSNMPトラップ通知済みにもかかわらず、再度しきい値=11でSNMPトラップ通知を行います。
・ Linuxノードを被監視サーバとする場合
- Linuxノードを被監視サーバとして使用する場合、LinuxノードでバンドルされているSNMPエージェント(UCD-snmp、またはnet-snmp)が、ネットワーク監視のSNMP要求に対し、応答を通知するように設定しておく必要があ
ります。SNMPエージェントの/etc/snmp/snmpd.confファイルを編集し、SNMPエージェントを再起動してください。
snmpd.confファイルの編集方法は、manコマンドを参照してください。
1. rootでログインします。
2. /etc/snmp/snmpd.confをバックアップします。
3. snmpd.confのマニュアルを参照し、/etc/snmp/snmpd.confを編集します。
4. snmpdを再起動します。
/etc/init.d/snmpd restart
- LinuxノードのSNMPエージェントが起動されていても、MIB情報が正しく取得できない場合があります。この場
合、Systemwalker上では、以下の機能がSNMPエージェント未起動ノードと同様の監視結果を返すため、本影
響が見られる場合は、SNMPエージェントのバージョンを新しいものに変更してください(UCD-snmpの場合、4.2.3以上を使用してください)。
[影響のある機能一覧]
- MIB情報
- ノード検出
- 稼働状態の監視
- MIB監視
- Linuxサーバでファイアウォール機能を導入している場合(初期値ではOSインストール時にインストールされま
す)、監視サーバからのSNMP要求(161/udp)に対し応答を通知できるように、161/udpを許可するように設定して
ください。ipchainsコマンドまたはiptablesコマンドによる設定状況の確認および設定方法を以下に示します。
(ポートが使用できない場合、MIB情報の取得や性能情報の監視機能が正しく動作しません)
【ipchainsコマンドの場合】
現在の設定状況を確認します。
/sbin/ipchains -L
- 372 -
snmpポートが開いていない場合、以下のようなコマンド実行で、任意のコンピュータからsnmpポートに対してアクセスで
きるようになります。
/sbin/ipchains -I input -p udp -d 0.0.0.0/0 161 -j ACCEPT
【iptablesコマンドの場合】
現在の設定状況を確認します。
/sbin/iptables -L
snmpポートが開いていない場合、以下のようなコマンド実行で、任意のコンピュータからsnmpポートに対してアクセスで
きるようになります。
/sbin/iptables -I INPUT -p udp -d 0.0.0.0/0 --dport 161 -j ACCEPT
実際には必要 低限のコンピュータから要求を受け付けるなど、必ずセキュリティを考慮して設定してください。詳細に
ついては“man ipchains”または“man iptables”を参照してください。
・ MIB監視ログについて
MIB監視時に監視対象ノードがSNMP要求に対し応答を返さなかった場合は、MIB監視ログに、何も出力されませ
ん。
MIBしきい値を設定する
MIBしきい値の条件(しきい値、SNMPトラップ)およびポーリング間隔の設定方法を説明します。
[手順]
1. [Systemwalkerコンソール]の[ポリシー]-[ポリシーの定義]-[ノードの監視]から[MIBの監視]を選択します。
→[MIB監視]ダイアログボックスが表示されます。
2. [監視対象MIB]の[追加]または[更新]ボタンをクリックします。
3. [MIBしきい値]ダイアログボックスで、[対象MIB]タブを選択し、MIBしきい値に対する[MIB名]または[インスタン
ス]を設定します。
4. MIBしきい値条件を追加するときは、[追加]ボタンをクリックします。[しきい値条件]ダイアログボックスでは、追加する
MIBしきい値を設定します。
- MIBしきい値
- しきい値の条件
- しきい値のリセット条件
5. MIBしきい値、しきい値条件、およびSNMPトラップ情報を設定します。
- SNMPトラップ通知の条件
- 通知するSNMPトラップに設定する値
6. MIBしきい値のポーリング間隔を設定します。
- タイムアウト時間、リトライ回数
- ポーリングを行うときのSNMP要求のポート番号
- ポーリング間隔、ポーリングを行う時間帯
ダイアログボックスの詳細は、“Systemwalker Centric Manager オンラインヘルプ”を参照してください。
[トラップ通知]
SNMPトラップの通知を受けると、以下のメッセージが[監視イベント一覧]に出力されます。
- 373 -
トラップ通知 メッセージ
SNMPトラップのEnterpriseを省略値から変
更した場合
“SNMPトラップを通知しました.”
VarBind情報を設定した場合 “MIB監視事象が発生しました.(MIB名:***,値:***)”
なお、1番目に設定したVarBind情報のうち、VarBindNameがMIB名として、VarBindValueが値として出力されます。
注意
しきい値条件を満たしてもSNMPトラップが通知されない
・ Systemwalker Centric Managerは、MIBを取得するために、監視対象ノードの代表インタフェースに対してポーリング
を行います。したがって、代表インタフェースに設定したインタフェースが通信不可となった場合、MIBを取得するこ
とができないため、しきい値条件を満たしてもSNMPトラップが通知されません。
・ しきい値条件を設定しない状態でイベントが通知されることはありません。
・ リセット条件を指定しない状態で、しきい値条件を満たしイベント通知が行われた後、再度イベントが通知されること
はありません。
・ しきい値条件に以下の文字は使用できません。
“=”の半角文字
・ 一度、しきい値条件を超えてイベント通知した場合、リセット条件が満たされないかぎり、しきい値を超えてもイベント
は通知されません。
SNMPトラップが通知される条件は以下のとおりです。
1. しきい条件を満たす場合。かつ
2. しきい値のリセット条件を満たさない。
例えば、MIBしきい値条件を以下のように設定する
1. [種別]:絶対値
[しきい値]:1000[条件]:以上
2. [リセット条件を指定する]:チェック
[リセット値]:1000[リセット条件]:以上
しきい条件を満たす場合、しきい値のリセット条件も満たしてしまうため、SNMPトラップ通知をすることができませ
ん。
コミュニティ名について
MIB情報を取得する際に使用する設定値(SNMPv1、SNMPv2cの場合、コミュニティ名、SNMPv3の場合、SNMPv3の設
定)は、各ノードの[ノードプロパティ]の[ネットワーク]タブ内の設定値(SNMPv1、SNMPv2Cの場合は、[Rコミュニティ名]、SNMPv3の場合はSNMPv3の設定)を用います。
しきい値条件を満たしたときに送信するSNMPトラップのコミュニティ名は、各ノードの[ノードプロパティ]の[ネットワーク]タブ内の[Rコミュニティ名]を使用します。
SNMPバージョンについて
MIB情報を取得する際に使用するSNMPバージョンは、各ノードの[ノードプロパティ]の[ネットワーク]タブ内の[有効なSNMPエージェントのバージョン]で選択したバージョンを使用します。
- 374 -
ポーリングの設定
[ポーリング間隔指定]を選択してポリシーを設定した場合、 初にポリシー設定を適用した時点、または、動作時間帯の
開始時刻に必ず 初のポーリングが行われます。それ以降のポーリングは、監視処理が終了してから[ポーリング間隔指
定]にて指定された時間が経過するごとに行われます。また、動作時間帯の終了時刻以前に処理を開始すると、終了時
刻を過ぎても、処理が終了するまで実行されます。
ポリシーの設定変更について
[ポーリング間隔]の設定を変更した場合、監視スケジュールが変更されます。
[ポーリング間隔]以外の設定を変更した場合は、監視スケジュールは変更されません。
例1)
1. 0:00に[ポリシーの設定]:[有効]、[ポーリング間隔]:30分のポリシーを適用します。
2. 0:20に[ポリシーの設定]:[有効]、[ポーリング間隔]:1分のポリシーを適用します。
→0:30ではなく、0:21に監視が行われます。
例2)
1. 0:00に[ポリシーの設定]:[無効]、[ポーリング間隔]:30分のポリシーを適用します。
2. 0:20に[ポリシーの設定]:[有効]、[ポーリング間隔]:30分のポリシーを適用します。
→0:50ではなく、0:30に監視が行われます。
11.2.3.2 ベンダ固有のMIBを追加する
LAN機器ベンダなどが自社機器に対応して拡張した、固有のMIBをSystemwalkerで扱うためには、その固有なMIBを
追加する必要があります。ベンダ固有のMIBの入手については、各ベンダに問い合わせてください。
手順
1. [Systemwalkerコンソール]で、[ポリシー]メニューから[ポリシーの定義]-[ノードの監視]-[MIBの拡張]を選択します。
→[MIB拡張操作]ダイアログボックスが表示されます。
2. MIBを追加する場合には、[MIB拡張操作]ダイアログボックスで[登録]ボタンをクリックします。
MIB拡張ファイルのIMPORTS文のFROM項目で指定したファイルが、Systemwalkerインストールディレクトリ
\MPWALKER.DM\mibディレクトリに登録されていないとエラーになります。
MIB登録について
MIB 拡張操作を行うと、登録するMIB定義にRFC上の規約違反があると、“ASN1コンパイルに失敗しました”と表示され
拡張に失敗する場合があります。以下に示す原因と対処方法に従って対処してください。
1. 識別子の記述誤り
識別子には、以下の規約があります。
・ 識別子は、任意の文字、数字、またはハイフンからなります。
・ 識別子の始まりの文字は小文字です。
・ ハイフンを 後の文字にしてはいけません。
・ ハイフンは他のハイフンのすぐ後に続けてはいけません。
詳細に関しては、CCITT(ITU-T) X.208を参照願います。
例)
《誤》Network OBJECT IDENTIFIER ::= { fujitsu 2 }
《正》network OBJECT IDENTIFIER ::= { fujitsu 2 }
- 375 -
2. 型の記述誤り
型には、以下の規約があります。
・ 型は、任意個(1個以上)の文字、数字、またはハイフンからなります。
・ 型の始まりの文字は大文字です。
・ ハイフンを 後の文字にしてはいけません。
・ ハイフンは他のハイフンのすぐ後に続けてはいけません。
詳細に関しては、CCITT(ITU-T) X.208を参照願います。
例)
《誤》grAtmVcStatsEntry OBJECT-TYPESYNTAX grAtmVcStatsTableEntry
《正》GrAtmVcStatsEntry OBJECT-TYPESYNTAX GrAtmVcStatsTableEntry
3. 1つのファイルに複数の定義が存在
BEGIN-ENDで囲まれた構文がファイル中に複数存在する場合、分割して別ファイルにする必要があります。その場
合、ファイル名をDEFINITIONS ::= BEGIN の前に記述された文字列で保存後、拡張する必要があります。
4. 列挙型の変数定義が「0」から始まっている
列挙型の変数が「0」で始まっている場合、値の定義を削除後、拡張する必要があります。
例)
《誤》TruthValue ::= INTEGER {true(0),false(1)}
《正》TruthValue ::= INTEGER {true,false}
5. SNMPv2形式で記述されたファイルのSTATUSに「mandatory」が指定されている
SNMPv2のSTATUSに指定できる値は、“current”、“deprecated”、“obsolete”です。
6. コンパイル対象がSNMPv2にもかかわらず、コンパイラがSNMPv1と認識する
コンパイラは、SNMPv1/SNMPv2の判断をSNMPv2-SMIがIMPORTSされている/されていないで判断します。コンパイル
対象がSNMPv2で記述されている場合、SNMPv2-SMIをIMPORTS に追加して、拡張する必要があります。
7. Systemwalker Centric Managerのバージョンレベル
MIB拡張ポリシーの配付先となる部門管理サーバ、運用管理クライアントがV13.0.0以前の場合、Counter64,BITSのデー
タタイプを含むファイルをMIB拡張することはできません。SNMPv2形式の場合は、バージョンにかかわらずBITSのデー
タタイプを含むファイルをMIB拡張することはできません。
注意
運用管理クライアントを複数台使用している場合
運用管理クライアントを複数台使用している環境で、登録/削除/更新を行った場合、イベント監視機能を選択インストー
ルしていない他の運用管理クライアントに対しては、各操作結果が反映されません。
- 376 -
このため、イベント監視機能を選択インストールしていない他の運用管理クライアントで同様な操作(登録/削除/更新)を行う必要があります。同様の操作を行わない場合、他の運用管理クライアントで登録/削除/更新したMIBに関してMIB取
得、MIB監視の設定/変更ができません。
11.2.4 部門共通の動作環境を設定する
ノードを管理するための設定項目のうち、[部門共通]の設定項目について説明します。[部門共通]設定では、以下の項
目を設定します。
設定する項目 意 味
[監視時間帯] “ノード検出”、“稼働状態の監視”、“MIB監視”を行う時間
帯を指定します。
監視時間帯を過ぎた場合、監視途中であったとしても監視
機能を問わず監視処理を強制的に中断します。
監視時間帯以外は、ネットワークおよびコンピュータに負荷
をかけたくない場合に有効です。
[MIB監視] [ポーリング種別] MIB監視を行うときのポーリング方法を指定します。
[MIBの値をロギ
ングする]MIB監視時に採取したMIB値のロギングの有無、および、
ログファイルを格納するディレクトリを指定します。
[ノード状態
の監視][状態監視イベン
トの抑止]管理サーバからルータを経由してネットワーク接続された
ノードを監視対象とする場合で、そのルータの異常により
ノード状態を監視できない場合、状態監視イベントの通知
を抑止します。
手順
1. [Systemwalkerコンソール[編集]]の[ツリー選択]コンボボックスから[ノード一覧]を選択します。
2. [ノード一覧]ツリーから動作の設定を行う部門フォルダを選択します。
3. [ポリシー]メニューから[ポリシーの定義]-[ノードの監視]-[部門共通]を選択します。
→[部門共通]ダイアログボックスが表示されます。
4. [監視時間帯]に関する共通項目、MIB監視に関する共通項目を設定します。
ダイアログボックスの詳細は、“Systemwalker Centric Manager オンラインヘルプ”を参照してください。
11.3 ネットワーク/システムの性能を監視する
・ 性能の監視条件
・ 性能監視の動作環境を設定する
・ 性能を監視する
・ MIBを管理する
11.3.1 性能の監視条件
ここでは、監視対象となるノードに対する条件について説明します。
・ SNMPエージェント
・ サーバ性能情報の情報ソース
・ アップデートモジュール
- 377 -
SNMPエージェント
ネットワーク性能の監視は、SNMPプロトコル通信を用いて実現されます。したがって、ネットワーク性能監視の対象とす
るノードには、SNMPエージェントをインストールし、動作させておく必要があります。SNMPエージェントのインストールや
セットアップ方法については、“Systemwalker Centric Manager 導入手引書”を参照してください。
ポイント
監視可能ノードの判定方法について
性能監視では、監視対象のノードでSNMPエージェントが動作していないと、性能情報を収集することができません。性
能監視の監視に必要なノード情報は、ノード検出時に獲得します。このときに、監視対象とするノード上でSNMPエージェ
ントが動作していない場合、監視に必要なノード情報を獲得することができません。
ポリシーの設定操作によりノードを監視対象にしようとするとき、ノード情報により監視が可能かどうかをチェックします。
サーバ性能情報の情報ソース
サーバの性能情報は、OSが提供するインタフェースから性能情報を収集することにより実現されます。ここでは、性能情
報を収集するための条件について説明します。
UNIXのサーバ性能情報
UNIXのサーバ性能情報は、OSが提供する性能コマンド(sarコマンドなど)を定期的に実行することにより収集していま
す。Solarisの場合、OSにバンドルされている次のパッケージがインストールされていることが条件になります。
SUNWaccu
Windows NT(R)のサーバ性能情報
Windows NT(R)のサーバ性能情報は、レジストリ情報を定期的にアクセスすることにより収集しています。レジストリから
ディスク情報を収集するためには、diskperfコマンドによる設定操作が必要になります。システム情報収集エージェントを
インストールしたシステム(標準では、運用管理サーバ、部門管理サーバ、業務サーバ)では、diskperfコマンドを実行して
ください。
diskperf -y
RAIDシステムの場合には、以下のオペランドを指定してコマンドを入力してください。
diskperf -ye
Windows(R) 2000のサーバ性能情報
Windows(R) 2000のサーバ性能情報は、レジストリ情報を定期的にアクセスすることにより収集しています。レジストリから
ディスク情報を収集するためには、diskperfコマンドによる設定操作が必要になります。システム情報収集エージェントを
インストールしたシステム(標準では、運用管理サーバ、部門管理サーバ、業務サーバ)では、diskperfコマンドを実行して
ください。
diskperf -y
注意
diskperfコマンドを実行した場合は、システムの再起動が必要です。
- 378 -
アップデートモジュール
部門管理サーバ、業務サーバのバージョンレベルが古い場合、サーバ性能監視機能で作成したポリシーを配付するこ
とができません。配付に失敗します。この場合は、Systemwalker Centric ManagerのCD-ROMに同梱されている性能監視の
updateパッチを適用する必要があります。アップデートモジュールとその適用方法の詳細が、以下に格納されています。
Windows(R)の場合 UNIXの場合
アップデートモジュール CD-ROMまたはネットワーク接
続したドライブ\tool\pfmupdCD-ROMまたはネットワーク接
続したドライブ\tool\pfmupd
アップデートモジュール
の適用方法
CD-ROMまたはネットワーク接
続したドライブ\tool\pfmupd\Readme.txt
CD-ROMまたはネットワーク接
続したドライブ\tool\pfmupd\Readme.txt (注)
アップデートモジュール
の適用が必要なバー
ジョンレベル
SystemWalker/CentricMGRV5.0L10
SystemWalker/CentricMGRV5.0L20
SystemWalker/CentricMGR 5.0
SystemWalker/CentricMGR 5.1
注) 運用管理クライアントのインストールCD-ROMに格納されています。
11.3.2 性能監視の動作環境を設定する
性能監視は、Systemwalker Centric Managerをインストールしただけでは動作しません。動作させるためには、ポリシー情
報を設定し、設定したポリシーを運用管理サーバ、部門管理サーバ、業務サーバに配付する必要があります。
ここでは、次の性能監視ポリシーの設定方法について説明します。
・ ネットワーク性能監視機能の設定
・ サーバ性能監視機能の設定
11.3.2.1 ネットワーク性能監視機能の設定
次の操作により、ネットワーク性能監視の環境を設定します。なお、性能監視の監視項目および各監視項目のMIB計算
式については、“Systemwalker Centric Manager リファレンスマニュアル”を参照してください。
ネットワーク性能の初期値は以下のとおりです。
・ ベースライン監視:監視しない
・ 構成情報とポリシーの同期・配付:同期しない
1. [Systemwalkerコンソール]の[ポリシー]メニューから[ポリシーの定義]-[ネットワークの性能]-[全体]を選択します。
→[性能監視-全体設定(ネットワーク性能)]ダイアログボックスが表示されます。
2. [性能監視機能]コンボボックスから[On]を選択します。
3. ノードの種別を設定後、[更新]ボタンをクリックします。
4. [性能監視(ネットワーク性能ポリシー)]のダイアログボックスが表示されますので、[監視対象一覧]ボタンをクリック
して監視対象のノードを確認してください。
[性能監視-全体設定(ネットワーク性能)]ダイアログボックスでは、種別が運用管理サーバ、部門管理サーバ、業務サー
バ、ルータであるノードだけを監視対象に設定できます。それ以外のノードをノード単位で監視対象にする場合は、以下
の方法で設定してください。
1. [Systemwalker コンソール]の[監視マップ]または[監視リスト]で、監視設定を行うノードを選択します。
2. [Systemwalkerコンソール]の[ポリシー]メニューから[ポリシーの定義]-[ネットワークの性能]-[ノード]を選択します。
→[性能監視-ノード設定(ネットワーク性能)]ダイアログボックスが表示されます。
3. [監視対象]コンボボックスから[On]を選択します。
4. ノード属性を設定後、[OK]ボタンをクリックします。
- 379 -
5. [性能監視(ネットワーク性能ポリシー)]のダイアログボックスが表示されますので、[監視対象一覧]ボタンをクリック
して監視対象のノードを確認してください。
注意
[監視対象]は、[性能監視-全体設定(ネットワーク性能)]ダイアログボックスを表示した時点で[性能監視機能]コンボボッ
クスで[Off]が選択されている場合に、[On]を選択する場合にだけ設定が可能です。再設定を行う場合には、次の操作
を行います。
1. [性能監視機能]コンボボックスから[Off]を選択します。
2. [更新]ボタンをクリックします。
3. 再度、[性能監視-全体設定]ダイアログボックスを起動します。
4. [性能監視機能]コンボボックスから[On]を選択します。
5. [監視対象]を変更します。
ネットワーク性能監視の監視設定時の注意点
ネットワーク性能監視の監視対象とするには、SNMPエージェントを実装し、SNMPのインタフェース情報が採取できる必
要があります。該当ノードのSNMPエージェントを実装した上でノード検出を実施後、[性能監視 - ノード設定]ウィンドウに
おいて監視対象の設定を行います。SNMPの情報が設定されていないインタフェース情報は、[性能監視 - インタフェー
ス設定]ウィンドウで監視対象から外します。
[回線使用率]、[セグメント使用率]を収集するためには、[ノードプロパティ]-[ネットワーク]タブの[ifSpeed]に適切な値が
設定されている必要があります。
WANインタフェースの場合は、回線が接続されている状態により回線速度が変化するため、ノード検出時の回線速度と
現在の回線速度が異なる場合があります。適切な値を設定するためには、ノード検出を行うか、または、[性能監視 - イン
タフェース設定]ウィンドウで適切な値を設定します。
ポイント
ネットワーク性能の動作環境は以下のように設定されています。
項目 入力値 初期値
[構成情報とポリシーの同期・配付] なし/同期のみ/同期・配付 なし
[ヒストリ表示時間範囲] 1~24時間 1時間
[性能情報ファイル 大保持数] 1~200 31
[性能情報収集間隔] 5/10/30/60/120分 60分
[性能情報採取ポーリング間隔] 1/2/5/10/20分
性能情報収集間隔を割り切れる値
2分
[ログ蓄積ファイル 大保持数] [ログ蓄積ファイル切替え単位が「日」の
場合]2~365[ログ蓄積ファイル切替え単位が「月」の
場合]2~31
31
[ログ蓄積ファイル切替え単位] 月/日 日
[ログ蓄積ファイル切替え日] 1~31日 1日
[イベント通知] ON/OFF OFF
[イベント自動対処] ON/OFF OFF
[CPU使用率(0.01%)] 0~10000 9500
- 380 -
項目 入力値 初期値
[ページフォルト数] 0~10000 1000
[DISKビジー率(0.01%)] 0~10000 9500
項目
(サービスレベル基準値)入力値 初期値
回線種別
Ethernet FDDI WAN その他
[回線使用率] 1~
10030 70 84 84
[破棄パケット率] 1 1 1 1
[エラーパケット率] 1 1 1 1
[セグメント使用率] 30 70 84 84
[コリジョン発生率] 25 25 25 25
詳細は“Systemwalker Centric Manager オンラインヘルプ”の“性能監視 - 全体詳細設定(ネットワーク性能)[サーバ性
能]”および“性能監視 - 全体詳細設定(ネットワーク性能)[トラフィック]”を参照してください。
しきい値超え検出時の動作について
取得した性能情報が設定したしきい値を超えている場合、しきい値超えのアラームが通知されます。
ただし、しきい値超え状態が継続している場合、しきい値超えのアラームが通知されるのは、 初にしきい値を超えたと
きだけです。いったんしきい値超えの状態が復旧するまで、次のアラームは通知されません。
しきい値超え発生時のエラーメッセージについては、“Systemwalker Centric Manager メッセージ説明書”を参照してくだ
さい。
ネットワーク性能監視の監視対象ノードの構成情報を更新する
ネットワーク性能監視の監視対象ノードの構成情報を更新した場合、Systemwalker Centric Managerが保持しているノー
ド構成情報を 新の状態に更新し、ポリシーを再作成し、配付する必要があります。
ノード構成情報を 新の状態に更新するには、以下のどちらかを実施してください。
・ [ノード検出]
・ mpsetnod(性能監視ノード構成情報登録コマンド)
ノードの構成情報が変更される作業として、以下が考えられます。
・ 別のコンピュータへ移行、およびバージョンアップ
・ 機器のハードウェア交換
・ 機器の初期化
性能監視で保持している情報と[監視マップ/リスト]の整合性を合わせる
以下の場合は、性能監視で保持している情報と[監視マップ/リスト]の整合性を合わせるために、再度、ネットワーク性能
監視のポリシー作成・配付を行う必要があります。
・ ネットワーク性能監視の監視対象のノードが[Systemwalkerコンソール]の[監視マップ/リスト]から削除された場合
・ ノードの構成情報の変更や編集が行われた場合
なお、[構成情報とポリシーの同期・配付]の設定で[同期・配付]を設定している場合は、ノードの削除や構成情報の変更
を検知した後、ポリシーの再作成と配付は自動で行います。
- 381 -
11.3.2.2 サーバ性能監視機能の設定
サーバ性能監視の設定方法を説明します。また、性能情報を収集するために使用しているOSコマンドおよび計算式に
ついては、“Systemwalker Centric Manager メッセージ説明書”を参照してください。
以下の項目について説明します。
・ サーバ性能監視機能のポリシーを設定する
・ 論理ディスク単位にしきい値監視を行う場合
・ SVMの論理パーティションを監視する場合
・ Solaris ZFSのディスク使用率とディスク空き容量を監視する場合
・ しきい値超え検出時の動作について
・ サーバ性能監視機能にて収集しているサーバ性能情報を、MIBで取得する方法
・ サーバ性能監視機能のしきい値監視の種類と判定基準
サーバ性能監視機能のポリシーを設定する
1. [Systemwalkerコンソール]の[ポリシー]メニューから[ポリシーの定義]-[サーバの性能]-[設定]を選択します。
→[性能監視-ポリシー設定(サーバ性能)]ダイアログボックスが表示されます。
2. [新規]ボタンをクリックます。
→[性能監視-ポリシー編集(サーバ性能)]ダイアログボックスが表示されます。
3. 任意の[ポリシー名]を設定し、[テンプレート種別]から被監視サーバのOSを選択します。
4. [しきい値一覧]から、MIB取得するサーバ性能項目を選択し、[設定]ボタンをクリックします。
→[性能監視-しきい値設定(サーバ性能)]ダイアログボックスが表示されます。
5. しきい値を設定します。
→サーバ性能情報は、ここで設定する項目の“サンプリング回数”と“サンプリング間隔”の積のタイミングで更新さ
れます。
例えば、MIBしきい値条件を以下のように設定する
- サンプリング回数:3回
- サンプリング間隔:60秒
サーバ性能情報更新間隔:3*60=180秒
6. [OK]ボタンをクリック(2回)します。
7. [性能監視-ポリシー設定(サーバ性能)]ダイアログボックスで、[配付先]ボタンをクリックします。
→[性能監視-配付先ノード選択(サーバ性能)]ダイアログボックスが表示されます。
8. [配付するノード]に、被監視サーバを追加します。
9. [OK]ボタンをクリック(2回)します。
→ポリシーが作成されました。
10. 被監視サーバにポリシーを配付、適用します。
監視を停止したサーバ性能の項目は、以下の操作では表示されません。
・ ノード中心マップ、ペアノード経路マップ
・ 性能情報出力
・ ノード詳細画面(サーバ性能)
- 382 -
論理ディスク単位にしきい値監視を行う場合
ディスク使用率およびディスク空き容量を、論理ディスク単位にしきい値を変更し監視する場合、mptrfbypartコマンドを使
用します。mptrfbypart(論理ディスク単位の監視定義登録コマンド)コマンドの詳細については、“Systemwalker CentricManager リファレンスマニュアル”を参照してください。
SVMの論理パーティションを監視する場合
・ SVM(Solaris Volume Manager)により作成した論理パーティションは、以下の監視項目において、物理ディスクと同
様に個々のパーティションごとに表示、監視します。
- ディスクビジー率
- HD待ち要求数
・ HD空き容量の監視をしており、かつ、運用中にパーティションの容量を拡張した場合には、HD空き容量のしきい値
を、拡張した容量に応じた値に変更してポリシーを再設定、配付してください。
Solaris ZFSのディスク使用率とディスク空き容量を監視する場合
監視できるディスク空き容量の上限は、2097151MBです。ディスク空き容量が2.0TB以上の場合は、一律2097151MBと
みなします。
また、Solaris ZFSは、ストレージプールに割り当てられた領域の範囲で自動的に拡張するため、ディスク空き容量の収集
に使用しているdfコマンドの出力結果に大幅な増減が発生する可能性があります。そのため、以下を考慮してしきい値
を設定してください。
・ ストレージプールの割当量
・ quota、およびreservationプロパティを使用して設定したファイルシステムの制限量
quota、およびreservationプロパティに関する詳細は、Sun Microsystemsの公開情報等を参照してください。
しきい値超え検出時の動作について
しきい値超えの判定は、設定したサンプリング回数と判定基準値によって判断されます。
(例)以下の設定をします。
サンプリング回数:5回
判定基準値:3回
この場合、5回サンプリングを行い、そのうち3回以上しきい値を超えていた場合しきい値超えのアラームが通知され
ます。
なお、しきい値超え状態が継続している場合、しきい値超えのアラームが通知されるのは、 初にしきい値を超えたとき
だけです。いったんしきい値超えの状態が復旧するまで、次のアラームは通知されません。
しきい値超え発生時のエラーメッセージについては、“Systemwalker Centric Manager メッセージ説明書”を参照してくだ
さい。
ポイント
Linuxサーバを被監視サーバとして使用する場合
Linuxサーバを被監視サーバとして使用する場合、LinuxサーバでバンドルされているSNMPエージェント(UCD-snmpまたは
Net-snmp)が、サーバ性能監視機能のSNMP要求に対し、応答を通知するように設定しておく必要があります。
SNMPエージェントの設定方法は、“Systemwalker Centric Manager 導入手引書”を参照してください。
インストールレス型エージェントでしきい値超えを検出したときの動作について
インストールレス型エージェントでしきい値超えを検出した場合、エージェント機能をインストールした場合と比べて、以下
の差異があります。
- 383 -
・ しきい値超えメッセージの形式とIDが、以下の例のように異なります。
- インストールレス型エージェントの場合の出力例
UX:MpTrfals: WARNING: 903: 監視項目(Percentage of hard disk usage)の値が上方警告レベルを上回りました。
(資源名:disk-/work1, 測定値:9400, しきい値:4000, 検出回数:5, 検出基準回数:5)
- インストール型エージェントの場合の出力例
UX:MpTrfExA: WARNING: 903: 監視項目(Percentage of hard disk usage)の値が上方警告レベルを上回りました。
(資源名:disk-/work1, 測定値:9400, しきい値:4000, 検出回数:5, 検出基準回数:5)
・ しきい値超えメッセージの出力後、しきい値超え状態が解消したら復旧メッセージを出力しますが、出力済みのしき
い値超えメッセージは自動的に対処済とはなりません。
・ しきい値超え、および復旧メッセージが出力されてから、監視イベント一覧に表示されるまでに、 大でインストール
レス型エージェント監視のシスログ/イベントログ監視機能の監視間隔に設定した時間分の遅れが発生します。
サーバ性能監視機能にて収集しているサーバ性能情報を、MIBで取得する方法
サーバ性能監視機能にて収集/監視しているサーバ性能情報は、一定期間分の情報をメモリ上に保持しているため、そ
れらの情報をファイルに出力し、長期的なレポーティングを行うことができません。
ただし、収集したサーバ性能情報は、SNMPの拡張MIBして提供しているため、Systemwalker Centric Manager のMIB取得機能のような、SNMP MIBを取得するアプリケーションソフトを使用することで、外部からサーバ性能情報を取得す
ることができます。
Windows(R)およびSolarisのサーバが対象となります。
1. 性能監視拡張エージェントで収集する
サーバ性能情報は、Systemwalker Centric Manager 性能監視拡張エージェント(以降、拡張エージェントと呼びます)に
て、定期的に収集します。
拡張エージェントは、以下のインストール種別を選択することで、標準でインストールされます。
・ 運用管理サーバ
・ 部門管理サーバ
・ 業務サーバ(エージェントライセンス)
拡張エージェントがインストールされると、自動的に以下のサーバ性能項目を収集します。
・ ページフォルト数
・ CPU使用率
・ ディスクビジー率
上記以外のサーバ性能項目もMIB取得する場合は、あらかじめ、サーバ性能監視機能のポリシー設定にて、取得した
いサーバ性能項目の監視を選択してください。
サーバ性能監視機能のポリシー設定は、“サーバ性能監視機能のポリシーを設定する”を参照してください。
性能情報の更新
拡張エージェントはポリシーの内容に従い、サーバ性能情報を収集します。収集した性能情報は、「サンプリング回数×
サンプリング間隔」ごとに更新されます。
初めて情報が取得されるのは、ポリシー適用から「サンプリング回数×サンプリング間隔」が経過してからです。しばらく
時間が経過したら、「ノード詳細表示(サーバ性能)」画面にて、すべてのサーバ性能情報が収集されているか確認してく
ださい。
[ノード詳細表示(サーバ性能)]画面の起動方法は、“ノード詳細表示(サーバ性能)”を参照してください。
2. MIBを取得する
1.により拡張エージェントが収集するサーバ性能情報をMIBで取得することができるようになりました。
- 384 -
次に、実際にサーバ性能情報を取得するための、MIB OIDを説明します。
・ デバイス数MIB
CPUやディスクのようにデバイスが複数存在する場合があります。
以下のMIB OIDを取得することで、各監視項目におけるデバイスの数を確認することができます。
監視項目名 MIB OID
ページフォルト数 mpPfm.1.2
CPU使用率 mpPfm.2.2
ディスクビジー率 mpPfm.3.2
実メモリ使用率 mpPfm.4.2
実メモリ空き容量 mpPfm.5.2
ページファイル使用量 mpPfm.6.2
ページファイル空き容量 mpPfm.7.2
プロセス数 mpPfm.8.2
プロセッサ待ちスレッド数 mpPfm.9.2
HD空き容量 mpPfm.10.2
HD使用率 mpPfm.11.2
HD待ち要求数 mpPfm.12.2
- mpPfmは、“1.3.6.1.4.1.211.4.33”と置き換えてください。ただし、Systemwalker Centric Manager のMIB取得および
MIB監視では、そのまま「mpPfm」を使用できます。
- デバイスが動的に追加または削除された場合、デバイス数MIBの値もそのときのデバイスの数に合わせて動的
に変わります。
- 上記のMIB OIDに、さらに「インスタンス」が追加されます。
インスタンスはすべて“0”です。
例)CPU使用率でのデバイス数を取得する場合
mpPfm.2.2.0
・ デバイス名MIB
デバイスが複数存在する場合、単純にサーバ性能MIBをすべて取得しても、どのMIBがどのデバイスの性能情報な
のかを判断できなければ意味がありません。
以下のMIB OIDを取得することで、各監視項目におけるデバイスの名称を取得することができます。
監視項目名 MIB OID
ページフォルト数 mpPfm.1.3.1.2
CPU使用率 mpPfm.2.3.1.2
ディスクビジー率 mpPfm.3.3.1.2
実メモリ使用率 mpPfm.4.3.1.2
実メモリ空き容量 mpPfm.5.3.1.2
ページファイル使用量 mpPfm.6.3.1.2
ページファイル空き容量 mpPfm.7.3.1.2
プロセス数 mpPfm.8.3.1.2
プロセッサ待ちスレッド数 mpPfm.9.3.1.2
- 385 -
監視項目名 MIB OID
HD空き容量 mpPfm.10.3.1.2
HD使用率 mpPfm.11.3.1.2
HD待ち要求数 mpPfm.12.3.1.2
- mpPfmは、“1.3.6.1.4.1.211.4.33”と置き換えてください。
- 上記のMIB OIDに、さらに「インスタンス」が追加されます。
- インスタンスはデバイス識別番号を表し、性能監視拡張エージェントの起動時に1から昇順に連続した値が割り
当てられます。ただし、動的にデバイスが削除された場合、そのインスタンス番号は欠番になります。また、削除
されたデバイスが同じデバイス名で再度追加された場合、以前と同じインスタンス番号が割り当てられます。異な
る名前のデバイスが追加された場合は、インスタンス番号は新規に割り当てられます。
例)起動時に5個のデバイスが存在し、動的に3番のデバイスが削除された場合の、デバイス数MIBとデバイス名
のインスタンス
デバイス数MIB:4インスタンス:1、2、4、5(3が欠番)
- 上記のMIB OIDにて取得される情報は、システムから得られたデバイスの名称です。任意に設定することはでき
ません。
例)HD使用率のデバイス名MIBを取得
mpPfm.11.3.1.2.1--->disk-C:
mpPfm.11.3.1.2.2--->disk-D:
・ サーバ性能MIB
以下のMIB OIDを取得することで、各監視項目におけるデバイスごとのサーバ性能情報を取得することができます。
監視項目名 MIB OID
ページフォルト数 mpPfm.1.3.1.7
CPU使用率 mpPfm.2.3.1.7
ディスクビジー率 mpPfm.3.3.1.7
実メモリ使用率 mpPfm.4.3.1.7
実メモリ空き容量 mpPfm.5.3.1.7
ページファイル使用量 mpPfm.6.3.1.7
ページファイル空き容量 mpPfm.7.3.1.7
プロセス数 mpPfm.8.3.1.7
プロセッサ待ちスレッド数 mpPfm.9.3.1.7
HD空き容量 mpPfm.10.3.1.7
HD使用率 mpPfm.11.3.1.7
HD待ち要求数 mpPfm.12.3.1.7
- mpPfmは、“1.3.6.1.4.1.211.4.33”と置き換えてください。
- 上記のMIB OIDに、さらに「インスタンス」が追加されます。デバイス名MIBのインスタンスと1対1に対応付けされ
ています。
ポイント
サーバ性能MIBを取得する間隔
- 386 -
サーバ性能監視では、ポリシーの「サンプリング間隔」ごとに情報を収集しています。
しかし、サーバ性能監視のしきい値判定は、「サンプリング回数×サンプリング間隔」を1サイクルとしています。そのため、
MIBで取得できるサーバ性能情報は、「サンプリング間隔」ごとに収集した情報を、「サンプリング回数」で平均したものと
なります。
つまり、サーバ性能MIBの情報が更新されるのは、「サンプリング回数×サンプリング間隔」ごととなります。
したがって、「サンプリング回数×サンプリング間隔」よりも短い間隔でサーバ性能MIBを取得しても、更新されないため、
同じ値が取得されます。
実際にサーバ性能MIBを取得する間隔は、以下とすることが効率的となります。
サーバ性能MIB収集間隔 ≧ (サンプリング間隔×サンプリング回数)
サーバ性能監視機能のしきい値監視の種類と判定基準
しきい値の種類
サーバ性能監視機能が判定するしきい値は、以下の4種類です。
・ 異常検出上限
異常と判定する上限値を指定します。実測値が入力した値を上回ったとき、しきい値超えが通知されます。
・ 警告検出上限
警告と判定する上限値を入力します。実測値が入力した値を上回ったとき、しきい値超えが通知されます。
・ 警告検出下限
警告と判定する下限値を入力します。実測値が入力した値を下回ったとき、しきい値超えが通知されます。
・ 異常検出下限
異常と判定する下限値を入力します。実測値が入力した値を下回ったとき、しきい値超えが通知されます。
個々のサーバシステムで、それぞれの性能項目について、どのようなしきい値で上記監視を行うかどうかを指定できま
す。
判定基準
サーバ性能監視機能は、性能データを以下のパラメタに従い、サンプリングとしきい値超えを判定します。
・ サンプリング回数
データを取得する回数を指定します。
・ サンプリングの間隔
秒単位でデータを取得する間隔を指定します。
・ しきい値
しきい値です。
・ 判定基準
しきい値超えと判断するためのデータ数です。
しきい値超えの判定は、サンプリング回数分のデータ取得が完了したときに行われます。サンプリングしたデータ中、しき
い値を超えたデータが判定基準以上の場合に、異常および警告のしきい値超えイベントが出力されます。
上記パラメタの指定により、以下のようなしきい値監視を行うことができます。
連続N回しきい値を超えた場合アラームを上げる
- 387 -
M回中N回しきい値を超えた場合アラームを上げる
サーバ性能監視機能は、しきい値超えイベントメッセージを一度発行すると、しきい値超え状態が復旧するまで再び発
行しません。
サーバ性能監視機能では、しきい値超えが復旧したときに自動対処を行うことが可能です。
11.3.3 性能を監視する
ここでは、トラフィック情報やサーバ性能情報の状況を表示する機能について、以下の項目に沿って説明します。
・ 性能監視マップを表示する
- 388 -
・ 性能監視マップからアプリケーションを起動する
・ 性能情報の詳細を表示する
・ 性能情報のグラフを表示する
11.3.3.1 性能監視マップを表示する
性能監視が監視する性能異常が発生すると、[Systemwalkerコンソール]に通知されます。性能異常が発生した箇所周
辺の状況を把握するため、性能監視マップを表示します。このとき、性能監視マップから別のアプリケーションを呼び出
し、異常の調査/解析を行うこともできます。
性能監視マップでは、ネットワーク性能監視機能の監視対象となっている各ノードの接続関係および性能情報を表示し
ます。性能監視マップには以下の2種類があります。
・ ノード中心マップ
・ ペアノード経路マップ
ノード中心マップを表示する
選択したノードを中心にして、そのサブネット内にある監視対象ノードを同心円上に配置し、接続関係を表示します。ま
た、接続関係を示すと同時にノードの性能情報を表示します。本マップにより、特定のノードが、その他のノードのサービ
スにどのような影響を与えているかを把握できます。
[ノード中心マップ]の表示方法
1. [Systemwalkerコンソール[監視]]でノードを選択します。
2. [操作]メニューから[性能情報の表示]-[ノード中心マップ型の表示]を選択します
→[ノード中心マップ]が表示されます。
- 389 -
性能情報は、性能監視マップの各回線、または各ノードアイコン上に表示されます。トラフィック情報として以下の
情報を表示することができます。
- バイト数
- パケット数
- 回線使用率
また、サーバ性能情報としては以下の情報を表示することができます。
- CPU情報: CPU使用率
- メモリ情報: ページフォルト数
- ディスク情報: DISKビジー率
性能監視マップ上に表示するデータ(トラフィック情報、サーバ性能情報)は、[データ]メニューからそれぞれ1つの
項目を選択して表示します。
- 390 -
上記の場合、トラフィック情報として回線使用率が、サーバ性能情報としてCPU使用率が表示されています。
ノード中心マップをツリー表示する
多くのインタフェースを持つノードをノード中心マップで表示すると、マップが大きくなりすぎ、一度にマップ全体を把握す
ることができません。このため、上記の同心円形式(マップ表示)に表示する方法の他に、ツリー形式(ツリー表示)で表示
する方法のどちらかを選択して表示することができます。ツリー表示すると、回線の重なり、性能情報の重なりを防ぐこと
ができます。
ノード中心マップのツリー表示の表示方法
1. [Systemwalkerコンソール[監視]]でノードを選択します。
2. [操作]メニューから[性能情報の表示]-[ノード中心マップ型の表示]を選択します。
→[ノード中心マップ]が表示されます。
3. [表示]メニューから[ツリー表示]を選択します。
→[ノード中心マップ]がツリー表示されます。
- 391 -
注意
- [ノード中心マップ]の表示対象は、ネットワーク性能監視の監視対象となっているノードやインタフェースです。
- 実際には接続されているにもかかわらず、ノード間が接続されていない表示や、ノードが表示されていない場
合は、ノードまたは一部のインタフェースが監視対象となっていないことが考えられます。その場合は、ノード
およびインタフェースが監視対象になっているか確認してください。
- ただし、VLANやVPN、フレームリレーのVC(仮想回線)の回線を使用している場合は、それらの回線の接続
関係は表示できません。
- フレームリレー網が使用されているネットワークを表示した場合、複数ある接続先のうちの1つのノードだけが、
網の先に表示されます。
- ノード中心マップの表示において、監視が不要なノードやインタフェースが表示されている場合は、ポリシーの
設定で監視対象から外してください。
- 392 -
ペアノード経路マップを表示する
ペアノード経路マップでは、監視マップ上の指定したノード間の経路を表すマップを表示することができます。指定した2つのノード間で利用しているサービスが、その通信経路上の他のノードによって、どのような影響を受けているかを把握
できます。
[ペアノード経路マップ]の表示方法
1. [Systemwalkerコンソール[監視]]でノードを選択します。
2. [操作]メニューから[性能情報の表示]-[ペアノード経路マップ型の表示]を選択します。
3. 表示される[終点ノード選択]ウィンドウで終点となるノードを指定します。
→[ペアノード経路マップ]が表示されます。
ペアノード経路マップの表示失敗について
性能監視の[ペアノード経路マップ]は、ノード間の通信経路を示すマップ上にトラフィック情報およびサーバ性能情報を
表示する機能です。本マップを表示したとき、“経路の獲得に失敗しました”というメッセージが出力され、マップ表示に失
敗することがあります。失敗する原因と対処方法について以下に説明します。
- 393 -
1. ノード間の経路上に存在するルータなどのノードが、性能監視の監視対象ではない場合、本現象が発生します。
経路上のノードは性能監視の監視対象にしてください。
2. 経路上のインタフェースが性能監視の監視対象ではない場合、本現象が発生します。性能監視の監視対象設定
では、ノードのインタフェース単位に監視対象を設定することができます。経路上のインタフェースも監視対象にし
てください。
3. 以下のような理由により、Systemwalker Centric Managerが検出した構成情報と実際のノード構成に不整合が発生
した場合、本現象が発生します。
- ノード検出操作以降に、 ノードのインタフェースが活性化または追加された場合
- クラスタコンピュータなどで仮想インタフェースが現用ノードと待機ノード間で引き継がれる場合
上記のような不整合が発生した場合、以下に示す方法で 不整合を取り除き、経路上のインタフェースを性能監視
の監視対象にしてください。
- 不必要なインタフェースが存在する場合には、監視ウィンドウを編集機能にして手動で削除します。
- 不足しているインタフェースについては、ノード検出、または性能監視ノード構成情報登録コマンドで、インタ
フェースを登録します。
4. クラスタノード間の経路は、インタフェース定義の順番などが要因となって、SNMPが正常に経路を認識できないこ
とがあります。
上記対処を実施しても解決できない場合、SNMPエージェント側の問題であることが考えられます。その場合は、ペアノー
ド経路マップの起点と終点を入れ替えて表示すると解決できる場合があります。
11.3.3.2 性能監視マップからアプリケーションを起動する
性能監視マップからアプリケーション連携(mpaplregコマンド)で登録したアプリケーションを起動することができます。性
能監視マップ上でノードを選択した後、[操作]メニューから登録しているアプリケーションを選択します。以下に、登録し
たアプリケーションの動作可否および起動形態について示します。
表11.1 アプリケーションの動作可否と起動形態
動作コンピュータアプリケーショ
ンの種類
アプリケーションを
インストールした場所
起動可/不可
起動形態
運用管理サーバ
(Windows(R)の場合)
Windows
運用管理サーバ 起動可 コマンド起動
運用管理サーバ以外 起動不
可-
Web - 起動可 URL起動
運用管理クライア
ント
Windows
運用管理クライアント 起動可 コマンド起動
運用管理クライアント以
外
起動不
可-
Web - 起動可 URL起動
11.3.3.3 性能情報の詳細を表示する
現在の性能状況を表示する方法について、以下の項目に沿って説明します。
・ ノード詳細表示(トラフィック)
・ ノード詳細表示(サーバ性能)
ノード詳細表示(トラフィック)
本機能は、ネットワーク性能監視機能でトラフィック情報の監視対象としたノードについて、トラフィック情報の詳細情報を
表示する機能です。
- 394 -
1. 呼び出し方法には以下の2つがあります。
- [Systemwalkerコンソール[監視]]でノードを選択した後、[操作]メニューから[性能情報の表示]-[ノード詳細の表示
(トラフィック)]を選択します。
- [ノード中心マップ]でノードを選択した後、[オプション]メニューから[ノード詳細表示(トラフィック)]を選択しま
す。
→[性能監視[ノード詳細表示(トラフィック)]]ダイアログボックスが表示されます。
2. インタフェースを選択し、[操作]メニューの[詳細]をクリックします。
→インタフェース単位のトラフィック情報の詳細が表示されます。
ノード詳細表示(サーバ性能)
本機能は、サーバ性能監視機能でサーバ性能情報の監視対象としたノードについて、性能の詳細情報を表示する機能
です。
1. 呼び出し方法には以下の2つがあります。
- [Systemwalkerコンソール[監視]]でノードを選択したのち、[操作]メニューから[性能情報の表示]-[ノード詳細
の表示(サーバ性能)]を選択します。
- [ノード中心マップ]でノードを選択した後、[オプション]メニューから[ノード詳細表示(サーバ性能)]を選択しま
す。
→サーバ性能監視機能でしきい値監視の対象とした項目が表示されます。
11.3.3.4 性能情報のグラフを表示する
近の性能情報の経過を把握するために、グラフ表示することができます。
ヒストリ表示(トラフィック)
ネットワーク性能監視機能でトラフィック情報の監視対象としたノードについて、収集したトラフィック情報を現在時刻から
さかのぼってグラフに表示します。
1. 呼び出し方法には以下の2つがあります。
- [ノード詳細表示(トラフィック)]画面で、グラフ表示の対象となるインタフェースを選択し、[オプション]メニューから
[ヒストリ表示]を選択します。
- 性能監視マップ上で回線を選択した後、[オプション]メニューから[ヒストリ表示(トラフィック)]を選択します。
→[ヒストリ表示(トラフィック)]ウィンドウが表示されます。
[データ]メニューから選択できる表示項目は以下のとおりです。
- 受信バイト数
- 送信バイト数
- 回線使用率
- 受信パケット数
- 送信パケット数
- 破棄パケット率
- エラーパケット率
- セグメントバイト数 (RMONの場合)
- セグメントパケット数 (RMONの場合)
- セグメントブロードキャストパケット数 (RMONの場合)
- セグメントマルチキャストパケット数 (RMONの場合)
- 395 -
- セグメント使用率 (RMONの場合)
- セグメントコリジョン発生率 (RMONの場合)
ヒストリ表示(サーバ性能)
サーバ性能監視機能でサーバ性能情報の監視対象としたノードについて、監視項目のサーバ性能情報を現在時刻か
らさかのぼってグラフ表示します。
1. [ノード詳細表示(サーバ性能)]画面で、グラフ表示の対象となる監視項目を選択します。
- 396 -
2. [オプション]メニューから[ヒストリ表示]を選択します。
11.3.4 MIBを管理する
監視対象ノードに対してMIBを採取し、リアルタイムにグラフ表示することができます。採取したいデータが複数ある場合
は、まとめて同時に採取しグラフ表示することも可能です。このMIBの採取結果をログファイルに保存し、過去のデータを
グラフ表示できるため、性能情報を見落とす心配はありません。
MIBデータは、性能上の基礎的なデータとして、ゲートウェイやルータなどの、ネットワーク機器の通信トラフィックを監視
し、通信トラフィック量の多いノードの負荷分散を図るなど、システム構築のプランニング、ネットワークの性能見積もりに
利用します。
MIBを取得する
指定したノードに対して、MIBを取得します。
1. [Systemwalkerコンソール[監視]]で、[操作]メニューの[MIB情報の表示]-[MIBの取得]を選択します。
→[MIB取得]ウィンドウが表示されます。
2. 各項目を設定します。
3. [取得]ボタンをクリックします。
4. 指定したMIBが表示されます。
5. [参照]ボタンをクリックすると、MIBツリーが表示されますので、そのツリーからMIBを選択することができます。
詳細については、“任意のMIBを表示する”を参照してください。
- 397 -
MIB操作で採取したMIBデータを、リアルタイムにグラフ化して表示することができます。MIB操作で収集したMIBデー
タは、ログファイルに保存しておくことができ、CSV形式でのファイル出力も可能です。時間間隔を指定して繰り返し収集
することもできます。
注意
運用管理クライアントから直接、対象となるノードに対してMIB情報を取得するため、運用管理クライアントから対象ノードの
MIBが取得できるように設定しておく必要があります。設定については、ネットワーク機器の場合は、ネットワーク機器の
マニュアルを参照し、それ以外の場合は、“Systemwalker Centric Manager 導入手引書”を参照してください。
MIBログファイル(*.NML)をCSV形式に変換する
・ [Systemwalkerコンソール]で行う場合
1. [Systemwalkerコンソール[監視]]の[ファイル]メニューから[MIBログの表示]を選択します。
→[ファイル]ダイアログボックスが表示されます。
2. CSVに変換するログファイルを指定します。
→[MIB情報表示]ウィンドウが表示されます。
3. [ファイル]メニューから[CSVファイル出力]を選択して任意のファイル名を指定します。
・ コマンドで行う場合
1. ログファイルが存在するコンピュータ上でmpnmmibconvコマンドを実行します。
mpnmmibconv(MIBログCSV変換コマンド)の詳細については、“Systemwalker Centric Manager リファレンスマ
ニュアル”を参照してください。
MIB監視ログファイル(*.NTL)をCSV形式に変換する
・ [Systemwalkerコンソール]で行う場合
1. [Systemwalkerコンソール]の[ファイル]メニューから[MIB監視ログの表示]を選択します。
→[ファイル]ダイアログボックスが表示されます。
2. CSVに変換するログファイルを指定します。
→[MIB情報表示]ウィンドウが表示されます。
3. [ファイル]メニューから[CSVファイル出力]を選択して任意のファイル名を指定します。
監視対象ノードのSNMPエージェントが起動していないまたは、実装されていないMIBインスタンスを監視した場合、
MIB監視ログには“値なし”として情報が記録されます。このようなMIB監視ログの表示を行った場合、“表示可能な
データが存在しません。”というメッセージボックスが表示されます。
・ コマンドで行う場合
1. ログファイルが存在するコンピュータ上でmpnmmibconvコマンドを実行します。
mpnmmibconv(MIBログCSV変換コマンド)の詳細については、“Systemwalker Centric Manager リファレンスマ
ニュアル”を参照してください。
OCMMを利用して表示する
CSV形式に変換されたMIBデータをOCMM(OCM Manager)機能を利用してグラフ表示することができます。
以下に手順を示します。
1. 表示したいMIBについて、ログを作成します。
2. ログ(*.NML)ファイルをCSV形式に変換します。
CSVに変換する方法は、“MIBログファイル(*.NML)をCSV形式に変換する”を参照してください。
- 398 -
3. 2.で変換したCSVファイルをSystemwalkerインストールディレクトリ\MPWALKER.DM\mpnetmgr\emp配下に格納
します。
4. Systemwalkerインストールディレクトリ\MPWALKER.DM\mpnetmgr\emp\mpnmocmm.ini を編集します。
Exec1.CSVセクションの *1キーを2.で変換したCSVファイル名に修正します。
5. 以下のコマンドを実行します。
"Systemwalkerインストールディレクトリ\MpWalker\mpreport\OCMM2.exe" /ini="Systemwalkerインストールディレクトリ\MPWALKER.DM\mpnetmgr\emp\mpnmocmm.ini"
MIBを拡張する
MIBを拡張することによって、MIB操作で標準提供されていないMIBを扱うことが可能となります。MIB拡張機能を使用
して、簡単にMIBの拡張ができます。また、拡張したMIBを削除することもできます。拡張MIBの中から、ネットワークの構
成管理・性能管理・障害管理に特に有効な管理項目を監視・解析することにより、ネットワークの構成を把握したり、キャ
パシティプランニングに役立てたり、異常の兆候をとらえて事前に回避させたりすることができます。
運用管理サーバ上でMIBを拡張すると、ポリシーを配付することにより、すべての部門管理サーバ上のMIBを拡張する
ことができます。
詳細については、“ベンダ固有のMIBを追加する”を参照してください。
一般的な運用方法としては、性能上の基礎的なデータとして、ゲートウェイやルータなどネットワーク機器の通信トラフィッ
クを監視し、通信トラフィック量の多いノードの負荷分散を図るなど、システム構築のプランニングに利用します。
11.4 ロードバランサによって仮想化されたシステムを監視する
ロードバランサの負荷分散機能により仮想化されたシステムに対して、ユーザから見たIPやURLを意識した仮想ノードを
定義することによって、ロードバランサの負荷分散対象となる個々のサーバ稼働状況から、仮想ノードの動作状況を監視
することができます。
仮想ノードの動作状況を監視することで、負荷分散対象の個々のサーバに障害が発生した場合に、負荷分散システム
が、ユーザに対してサービスを正常な状態で提供できているかどうかを確認することができ、オペレータに対して、障害
状況の早期認識と、対処を促すことが可能になります。
仮想ノード監視機能では、IPCOMから仮想ノードおよび、負荷分散対象のサーバ情報を自動取得して、仮想ノードの動
作状況を監視することができます。
IPCOMは、負荷分散、帯域制御を行う専用装置です。WWWサーバなどへのリクエストによる通信負荷を平準化するこ
とで、サーバ能力を 大限に活用することができ、通信障害や、サービス異常を自動検出し、サービスレベルを維持す
ることができます。
- 399 -
仮想ノード監視を行う場合の運用形態
仮想ノードの監視を行うために、以下の作業を行います。
・ 業務単位の仮想ノード、および、それを構成するサーバとの関係を視覚的に把握することができます。
- 仮想ノードの検出
- 仮想ノードの登録
- 仮想ノードの監視ツリー/監視マップの作成
・ 業務単位の稼働状況を仮想ノードへ通知されるイベントによって監視することができます。
- 仮想ノードの監視
11.4.1 仮想ノードの登録
負荷分散装置(SLB)から、業務を構成するサーバ群の情報を抽出し、仮想ノードとそれを構成する実ノードとの関連付
けを行います。関連付けを行うことで、Systemwalkerコンソールで、負荷分散装置(SLB)に登録されている仮想ノードと実
ノードの関係を視覚的に把握できるようになります。
11.4.1.1 仮想ノードの検出 -IPCOMの場合-
以下の負荷分散装置(SLB)では、業務を構成するサーバ群の情報の抽出から、仮想ノードとそれを構成する実ノードと
の関連付けまでを自動的に行います。
・ IPCOM 150
・ IPCOM 300
・ IPCOM 310
仮想ノードを新規に検出・登録する
仮想ノードを新規に検出し監視マップ上に登録する場合には、以下の2とおりの方法があります。
・ すべての負荷分散装置(SLB)を対象に、仮想ノードの検出を行う
・ 負荷分散装置(SLB)を指定して、仮想ノードの検出を行う
また、仮想ノードを検出するためには、以下の条件を満たす必要があります。
・ 検出対象となる負荷分散装置(SLB)が、基本ツリー上に1つ以上存在する。
・ 検出対象となる負荷分散装置(SLB)に対するノードの、Rコミュニティ名およびSNMPエージェントのバージョンが正
しく設定されている。
・ 運用管理サーバから、検出対象の負荷分散装置(SLB)に対して、MIB取得ができる。
・ 仮想ノードを構成するすべての実ノードが、基本ツリー上に存在する。
・ 仮想ノードを構成する実ノードのプロパティに、すべての物理インタフェースが登録されている。
すべての負荷分散装置(SLB)を対象に、仮想ノードの検出を行う
1. [Systemwalkerコンソール[編集]]の[ツリー選択]コンボボックスから[業務管理]を選択します。
2. [検出]メニューの[仮想ノードの検出(全体)]を選択し、表示されるダイアログから検出を行います。
負荷分散装置(SLB)を指定して、仮想ノードの検出を行う
1. [Systemwalkerコンソール[編集]]の[ツリー選択]コンボボックスから[業務管理]を選択します。
2. 業務管理ツリーから検出対象のロードバランサノードを選択し、[検出]メニューの[仮想ノードの検出(指定ノード)]を選択します。
3. 表示されるダイアログから、仮想ノードを検出します。
- 400 -
注意
IPCOMに登録されているファーム名が日本語の場合は、検出される仮想ノードの表示名はファームの仮想IPアドレスと
なります。
11.4.1.2 仮想ノードの検出 -他のロードバランサの場合-
IPCOM 150およびIPCOM 300/310以外の他のロードバランサや一般の業務単位の関連情報を仮想ノードとして監視す
る場合、ノード検出機能による仮想ノード情報の自動登録はできません。
規定のフォーマットで定義ファイルを作成し、以下の手順でコマンドを実行することにより、仮想ノードとして監視すること
ができます。
・ フォルダ構成情報の登録
・ ノード構成情報の登録
・ 仮想ノードの登録
対応している負荷分散装置については、“Systemwalker Centric Manager 解説書”の“必要なハードウェア資源”を参照
してください。
仮想ノードを新規に登録する
他のロードバランサおよび一般の業務単位の関連情報を仮想ノードして、監視マップ上に登録する場合の詳細な手順
を以下に示します。
他のロードバランサの登録
ここでは以下の3つのインタフェースで構成されるロードバランサとの場合を例に説明します。
ホスト名 IPアドレス ネットマスク
Bal 123.30.120.10 255.255.255.0
Bal1 192.168.10.101 255.255.255.0
Bal2 192.168.10.102 255.255.255.0
Bal:代表インタフェース
フォルダ構成情報の登録
サブネットの情報をフォルダ構成情報CSVとして作成します。
- 401 -
例えば、ノード一覧ツリーの表示名が“server”で、ロードバランサが自部門に所属する場合、フォルダ構成情報CSVファ
イルは以下のように作成します。
"FOLDER","\server\自部門
\123.30.120.0",,3,,,,"123.30.120.0","255.255.255.0","public""FOLDER","\server\自部門
\192.168.10.0",,3,,,,"192.168.10.0","255.255.255.0","public"
フォルダ構成情報CSVファイルを指定して、構成管理情報のCSV入出力コマンドを実行します。
mpcmcsv -m ADD -f <フォルダ構成情報CSVファイル名>
ノード構成情報の登録
ロードバランサのノード情報をノード構成情報CSVファイルとして作成します。今回の例では、以下のように作成します。
"NODE","bal",,,,"SLB",,,,,,,,,,,,,,,1,"bal","123.30.120.10","255.255.255.0",,,,,"NODE","bal",,,,"SLB",,,,,,,,,,,,,,,,"bal1","192.168.10.101","255.255.255.0",,,,,"NODE","bal",,,,"SLB",,,,,,,,,,,,,,,,"bal2","192.168.10.102","255.255.255.0",,,,,
ノード構成情報CSVファイルを指定して、構成管理情報のCSV入出力コマンドを実行します。
mpcmcsv -m ADD -f <ノード構成情報CSVファイル名>
これらの操作により、[Systemwalkerコンソール[監視]]の[ノード一覧]ツリーにロードバランサのノードおよびその所属する
セグメントフォルダが登録されます。
mpcmcsv(構成管理情報のCSV入出力コマンド)の詳細については“Systemwalker Centric Manager リファレンスマニュア
ル”を参照してください。
仮想ノードの登録
フォルダ構成情報の登録コマンドおよびノード構成情報の登録コマンドを実行した後、仮想ノードの登録コマンドを実行
することで、仮想ノードを含めた監視マップの作成および「仮想ノードの監視」ポリシーによる監視を行うことができるよう
になります。
ここでは前述のロードバランサに、以下の業務ごとの仮想IPと実構成する実サーバが登録されている場合を例に説明し
ます。
仮想ノード
仮想ノード名 仮想IPアドレス ネットマスク
業務-1 192.168.20.101 255.255.255.0
業務-2 192.168.20.102 255.255.255.0
サーバ
ホスト名 代表IPアドレス ネットマスク 業務
Host-1 192.168.20.111 255.255.255.0 業務-1
Host-2 192.168.20.112 255.255.255.0 業務-1
Host-3 192.168.20.113 255.255.255.0 業務-1,業務-2
Host-4 192.168.20.114 255.255.255.0 業務-2
Host-5 192.168.20.115 255.255.255.0 業務-2
- 402 -
仮想ノードと関連情報の登録
ロードバランサに登録されている仮想ノードと業務を構成するサーバの情報を仮想ノード構成情報CSVファイルとして作
成します。今回の例では、以下のように作成します。
"VIRTUALNODE","192.168.20.101","255.255.255.0","業務-1""VIRTUALNODE","192.168.20.102","255.255.255.0","業務-2""SLBLINK","192.168.20.101","123.30.120.10""SLBLINK","192.168.20.102","123.30.120.10""VIRTUALLINK","192.168.20.101","192.168.20.111""VIRTUALLINK","192.168.20.101","192.168.20.112""VIRTUALLINK","192.168.20.101","192.168.20.113""VIRTUALLINK","192.168.20.102","192.168.20.113""VIRTUALLINK","192.168.20.102","192.168.20.114""VIRTUALLINK","192.168.20.102","192.168.20.115"
仮想ノード構成情報CSVファイルを指定して、仮想ノード登録コマンドを実行します。
mpnmvnc -m ADD -f <仮想ノード構成情報CSVファイル名>
mpnmvnc(仮想ノード登録コマンド)の詳細については、“Systemwalker Centric Manager リファレンスマニュアル”を参照
してください。
11.4.2 仮想ノードの構成変更
運用中に仮想ノードに実ノードを追加/削除した場合、Systemwalkerコンソール上の監視マップに構成変更を反映する
必要があります。
IPCOMの場合
IPCOMによる負荷分散先の変更や追加を行う場合、以下の手順により構成情報を変更します。なお、追加および削除
を同時に行った場合は、各手順にあるポリシーの配付は、 後に一度行うようにしてください。
仮想ノードの追加の手順
1. IPCOM上の設定で、仮想ノード(ファーム)の追加、および関係するサーバ(実ノード)の追加を行います。(注)
2. [Systemwalkerコンソール[編集]]で、[ツリー選択]コンボボックスから[業務管理]を選択します。
3. “仮想ノードを新規に検出・登録する”の手順に従って、1.で設定を行ったIPCOMノードに対して、仮想ノード検出
を行います。
4. “仮想ノードの監視ツリー/監視マップの作成”の手順に従って、仮想ノードを追加し、監視マップを更新します。
5. “ポリシーの設定”の手順に従って、仮想ノード監視のポリシーの設定を行います。
6. ポリシー配付を行います。
注)
複数のIPCOMが存在する場合は、それぞれのIPCOM設定を行う必要があります。IPCOMの設定方法は、IPCOMの
マニュアルを参照してください。
仮想ノードの削除の手順
1. IPCOM上の設定にて、仮想ノード(ファーム)の削除を行います。(注1)
2. [Systemwalkerコンソール[編集]]で、[ツリー選択]コンボボックスから[ノード一覧]を選択します。
3. 1.で削除した仮想ノードを選択し、メニューの[オブジェクト]-[削除]を選択して削除します。(注2)
4. ポリシー配付を行います。
- 403 -
注1)
複数のIPCOMが存在する場合は、それぞれのIPCOM設定を行う必要があります。IPCOMの設定方法は、IPCOMの
マニュアルを参照してください。
注2)
仮想ノードを削除した場合、仮想ノードとの依存関係を示す矢印も削除されます。
仮想ノードを削除した場合、業務管理ツリーの監視マップに表示されていた仮想ノード、および仮想ノードと他のノー
ドの依存関係を示す矢印も削除されます。
実ノードの追加の手順
1. IPCOM上の設定にて、実ノードを追加します。(注)
2. [Systemwalkerコンソール[編集]]で、[ツリー選択]コンボボックスから[業務管理]を選択します。
3. “仮想ノードを新規に検出・登録する”の手順に従って、1.で設定を行ったIPCOMノードに対して、仮想ノード検出
を行います。
4. “仮想ノードの監視ツリー/監視マップの作成”の手順に従って、1.で追加した実ノードを、監視マップに追加しま
す。
5. “ポリシーの設定”の手順に従って、1.で設定を行った実ノードと関連を持つ仮想ノードのポリシー設定画面を表示
し、そのまま[OK]ボタンをクリックし、ポリシーの再設定を行います。
6. ポリシー配付を行います。
注)
複数のIPCOMが存在する場合は、それぞれのIPCOM設定を行う必要があります。IPCOMの設定方法は、IPCOMの
マニュアルを参照してください。
実ノードの削除の手順
1. IPCOM上の設定にて、実ノードを削除します。(注1)
2. [Systemwalkerコンソール[編集]]で、[ツリー選択]コンボボックスから[業務管理]を選択します。
3. “仮想ノードを新規に検出・登録する”の手順に従って、1.で設定を行ったIPCOMノードに対して、仮想ノード検出
を行います。
4. Systemwalkerコンソール[編集]から、1.で削除した実ノードを選択し、メニューの[オブジェクト]-[削除]を選択して
削除します。(注2)
5. ポリシー配付を行います。
注1)
複数のIPCOMが存在する場合は、それぞれのIPCOM設定を行う必要があります。IPCOMの設定方法は、IPCOMの
マニュアルを参照してください。
注2)
仮想ノードを削除した場合、仮想ノードとの依存関係を示す矢印も削除されます。
実ノードを削除した場合、監視マップに表示されていた実ノードとの依存関係を示す他の矢印も削除されます。
他のロードバランサの場合
負荷分散装置で仮想ノードに依存する実ノードの構成情報が変更された場合、以下の手順により構成情報を変更しま
す。
1. 構成管理情報のCSV入出力コマンドで登録したフォルダ構成情報およびノード構成情報を 構成管理情報のCSV入出力コマンド(mpcmcsv)を使用して構成情報を更新します。
2. 更新(追加/削除/変更)後の構成情報を、仮想ノード登録コマンドで反映します。
3. “ポリシーの設定”の手順に従って、1.および2.で設定を行った仮想ノードのポリシー設定画面を表示し、ポリシー
の再設定を行います。
- 404 -
4. ポリシー配付を行います。
mpnmvnc(仮想ノード登録コマンド)の詳細については、“Systemwalker Centric Manager リファレンスマニュアル”を参照
してください。
11.4.3 仮想ノードの監視ツリー/監視マップの作成
検出した仮想ノードを監視するには、業務管理ツリーおよび業務を作成し、仮想ノードを業務に追加して、監視マップを
作成する必要があります。
各作業について手順を説明します。
・ 業務管理ツリー/業務を作成する
・ 仮想ノードを業務に追加する
・ 監視マップを作成する
業務管理ツリー/業務を作成する
仮想ノードを監視するには、 低1つの業務管理ツリー、および業務が必要です。業務管理ツリーや業務が作成されて
いない場合には、業務管理ツリーと業務を作成してください。
業務管理ツリーと業務の作成手順については、“[業務管理]ツリーを作成する”を参照してください。
仮想ノードを業務に追加する
仮想ノードを業務に追加します。
手順:
1. [Systemwalkerコンソール[編集]]で、[ツリー選択]コンボボックスから[業務管理]を選択します。
2. 業務管理ツリーが複数存在する場合は、[ファイル]メニューから[監視ツリーの選択]を選択し、[監視ツリーの選択]ダイアログボックスに表示されるツリーの中から仮想ノードを追加するツリーを選択します。
3. 業務管理ツリーの中から、仮想ノードを追加する対象の業務フォルダを選択します。
- 405 -
4. [オブジェクト]メニューから[追加]-[仮想ノードの追加]を選択します。
ポイント
- [フォルダ]で頂点を選択すると、登録されているすべての仮想ノードが、[ノード一覧]に表示されます。
- [フォルダ]の第2階層には、登録されているすべての負荷分散装置が表示されます。
- [フォルダ]で負荷分散装置を選択すると、負荷分散装置に登録されている仮想ノードが、[ノード一覧]に表示
されます。
- [フォルダ]の第3階層には、負荷分散装置に登録されている仮想ノードが表示されます。
- [フォルダ]で仮想ノードを選択すると、仮想ノードを構成する実ノードが、[ノード一覧]に表示されます
5. 監視したい仮想ノードが定義されている負荷分散装置(SLB)を、[フォルダ]で選択し、[ノード一覧]に仮想ノードを
表示します。
6. [ノード一覧]で、監視したい仮想ノードを選択し(複数選択可)、[追加]ボタンをクリックして、[追加するノード一覧]に追加します。
ポイント
- [検索]ボタンをクリックすると、IPアドレスやホスト名で仮想ノードを検索して、追加することができます。
- 406 -
- 負荷分散装置も同時に監視したい場合には、負荷分散装置を、仮想ノードと同じ手順で、[追加するノード一
覧]に追加します。
7. [OK]ボタンをクリックすると、選択したノードが業務に追加されます。
追加するノードの一覧に仮想ノードが含まれている場合には、“仮想ノードに所属しているすべてのノードも追加し
ますか?”という問い合わせ画面が表示されます。“はい”を選択すると、仮想ノードを構成するすべての実ノード
が、業務に追加されます。
ポイント
仮想ノードを構成する実ノードの増減や、仮想ノードを登録している負荷分散装置が変更された場合、業務を構
成する仮想ノードや、関連するノードを再登録する必要があります。
仮想ノードの検出を、再度、実行した後で、不要になったノードを業務から削除し、追加が必要なノードを業務に
追加してください。
監視マップを作成する
仮想ノードが登録されている負荷分散装置(SLB)や、仮想ノードを構成する実ノードが、仮想ノードと同じ業務に所属し
ている場合、監視マップの自動作成を行うことで、仮想ノードと負荷分散装置の依存関係や、仮想ノードと実ノードの依
存関係を自動的に設定することができます。
本設定は、仮想ノードの監視に必須の設定ではありませんが、設定した依存関係は、影響範囲の表示時に、影響範囲
の特定に使用できます。
監視マップを自動作成する手順については、“オブジェクト間の関係を設定する”を参照してください。
11.4.4 ポリシーの設定
仮想ノードを監視するにはポリシーを作成・配付する必要があります。ポリシー設定の手順は、以下のとおりです。
1. [Systemwalkerコンソール]で、仮想ノードまたは負荷分散装置(SLB)を指定し、[ポリシー]メニューの[ポリシーの定
義]-[仮想ノードの監視]を選択します。
負荷分散装置(SLB)を選択してポリシー設定を行った場合は、関連を持つすべての仮想ノードがポリシーの対象
となります。
2. 表示される[仮想ノードの監視]からポリシーを設定します。
[仮想ノードの監視][対象]タブでは、選択した仮想ノードに対して仮想監視を行うかを定義します。
- 407 -
[仮想ノードの監視][通知]タブでは、仮想ノード配下の実ノードがダウンしていた場合に、実ノードに対しても稼働
違反のイベントを発行するかを指定します。
[仮想ノードの監視][ポーリング]タブでは、以下の値を設定します。
- 通信する際の仮想ノードとの応答タイムアウト時間を設定します。1~3599秒まで設定できます。
- タイムアウトが発生した場合のリトライ回数を0~999の範囲内で設定します。
- 動作時間に関する設定を行います。
- ポーリング間隔指定
動作処理を行う間隔を1分から999分までの範囲内で設定します。
動作処理を行う時間帯を設定します。時間帯は 大60個まで設定できます。
- 動作時刻指定
動作処理を行う時刻を設定します。設定した時刻になると処理を開始します。動作時刻は 大512個まで
設定できます。
- 408 -
仮想ノードを監視するためには、以下の条件を満たす必要があります。
・ ポリシーを設定する前に、仮想ノードとそれを構成する実ノードの関連情報が、構成情報に登録されている。
・ 運用管理サーバ、または部門管理サーバから、仮想ノードを構成する実ノードに対する監視が行える。
ポーリングの設定
[ポーリング間隔指定]を選択してポリシーを設定した場合、 初にポリシー設定を適用した時点、または、動作時間帯の
開始時刻に必ず 初のポーリングが行われます。それ以降のポーリングは、監視処理が終了してから[ポーリング間隔指
定]にて指定された時間が経過するごとに行われます。また、動作時間帯の終了時刻以前に処理を開始すると、終了時
刻を過ぎても、処理が終了するまで実行されます。
ポリシーの設定変更について
[ポーリング間隔]の設定を変更した場合、監視スケジュールが変更されます。
[ポーリング間隔]以外の設定を変更した場合は、監視スケジュールは変更されません。
例1)
1. 0:00に[ポリシーの設定]:[有効]、[ポーリング間隔]:30分のポリシーを適用します。
2. 0:20に[ポリシーの設定]:[有効]、[ポーリング間隔]:1分のポリシーを適用します。
→0:30ではなく、0:21に監視が行われます。
例2)
1. 0:00に[ポリシーの設定]:[無効]、[ポーリング間隔]:30分のポリシーを適用します。
2. 0:20に[ポリシーの設定]:[有効]、[ポーリング間隔]:30分のポリシーを適用します。
→0:50ではなく、0:30に監視が行われます。
注意事項
・ イベントを通知後に、異常の原因となる状態が復旧した場合、イベントは自動対処されます。
・ “仮想ノードの監視”を行う場合、仮想ノードを構成する実ノードに対して、“稼働状態の監視”ポリシーを設定するこ
とはできません。設定する場合は、事前に“仮想ノードの監視”ポリシーを削除する必要があります。
・ 仮想ノードに対して、稼働状態の監視ポリシーを設定できません。
- 409 -
・ 負荷分散装置(SLB)にポリシー設定後、仮想ノードにポリシーを設定した場合は、仮想ノードのポリシーが有効にな
ります。また、仮想ノードにポリシー設定後に、負荷分散装置(SLB)にポリシーを設定した場合は、負荷分散装置(SLB)のポリシーが有効になります。
・ “仮想ノードの監視”を行っても、仮想ノードの状態を示すラベル色は変更されません。
11.4.5 仮想ノードを監視する
自動検出または手動で登録した仮想ノードに対してポリシーを配付・適用することにより監視対象とすることができます。
仮想ノードを構成する実ノードの稼働状態を監視し、仮想ノードに対して、一部異常、使用不可を示すイベントを通知す
ることで、業務単位の稼働状態を認識することができます。
仮想ノードに通知されるイベントは以下のとおりです。
状態 種別 重要度 メッセージ
一部異常 ネットワーク 警告 振り分け先の一部のノードと通信ができなくなりま
した。
(対象:XXX.XXX.XXX.XXX)
使用不可 ネットワーク エラー 振り分け先のすべてのノードと通信ができなくなり
ました。
※ XXX.XXX.XXX.XXXは、対象となる実ノードのIPアドレス
- 410 -
11.5 運用上の留意事項
Systemwalker Centric Manager運用時の留意事項を、以下に説明します。
・ 表示名の文字種
Systemwalker Centric Managerでは、監視ウィンドウに表示されるフォルダやアイコンの表示名に以下の文字を使用
しないでください。
- “!”、“*”の半角の各文字
- “\^”、“\-”の連続した半角の2文字
・ ドメイン名の長さ
Systemwalker Centric Managerでは、ドメイン名は半角英数字128文字以内で指定してください。
- 411 -
・ システム時間
Systemwalker Centric Managerの運用管理サーバでは、システム時間の日付を過去に戻す操作を行わないでくださ
い。日付を戻した場合、監視メッセージ・監視イベントの表示や監視メッセージ検索が正常に行われないことがありま
す。
・ メッセージ
- Systemwalker Centric Managerの運用中、システムのログファイルに下記のメッセージが出力されることがありま
すが、重症エラーではありません。システムおよびSystemwalker Centric Managerを運用する上で、何も問題は
ありません。
[メッセージ] SQL文の実行で重症エラーを検出しました:"qdg12825u スキー
マ"MPLSxxxx"の表"DATATBL"内に定義されている
DSI"#MPLSxxxx#DATATBL*"の容量が不足しました。(システム名
=CENTRIC)"
メッセージ中のxxxxには以下のどれかの文字列が入ります。
- OBJ0
- ALM3
- ALM4
メッセージ中の * には1~8の数字が入ります。
- 運用管理サーバにおいて、下記のメッセージがコンソールまたはイベントログに出力されることがありますが、自
動的にリカバリされるため運用に支障はありません。
rdb: ERROR:qdg02869u:DSI'SYSTEMWALKER_DB.OBJ*_xxxx_0000'の'BASE'に対
する自動容量拡張に失敗しました 割付け量='?'キロバイト(system名
=CENTRIC)
rdb: ERROR:qdg02869u:DSI'SYSTEMWALKER_DB.OBJ*_xxxx_0000'の'BASE'に対
する自動容量拡張に失敗しました 割付け量='?'キロバイト(system名
=CENTRIC)
rdb: ERROR: qdg12212u:RDBIIディクショナリでデッドロックが発生しました
注意
- xxxxには次のどれかの文字列が入ります。
DSI1、XDSI1、XDSI2
- * には 1~8000 のどれかの数字が入ります。
- ? には数字が入ります。
- Systemwalker Centric Manager が停止している間に発生した自システムのメッセージは、起動後、以下のように
監視されます。
- Windows版の場合
Systemwalker Centric Manager が停止している間に発生した、イベントログ、ログファイル監視(ローカルドラ
イブ上のログファイル監視、共有ディスク上のログファイル監視)のメッセージは、Systemwalker Centric Managerが起動後、各ログにおいて停止期間に発生したメッセージすべてを監視します。
- 412 -
- UNIX版の場合
Systemwalker Centric Manager が停止している間に発生した、シスログ、ログファイル監視(ローカルドライブ
上のログファイル監視)のメッセージは、Systemwalker Centric Managerが起動後、各ログにおいて停止期間
に発生した 新の500メッセージを監視します。ログファイル監視(共有ディスク上のログファイル監視)のメッ
セージは、Systemwalker Centric Manager が起動後、停止期間に発生したメッセージすべてを監視します。
- Systemwalker Centric Managerの停止処理が開始してから終了するまでの間に発生したメッセージは、
[Systemwalkerコンソール]に表示されるまでのデータ保証がされません。そのため、次回、Systemwalker CentricManagerを起動してもそのメッセージは[Systemwalkerコンソール]に表示されない場合があります。
- 運用管理サーバで使用するSymfoware Server のバージョンがV9.0以降でない場合、以下のエラーメッセージが
Systemwalkerコンソール、またはイベントログに出力されることがありますが、運用に支障がないため、対処は不
要です。
qdg02252u:rdbstopコマンドのオペランドの指定に誤りがあります (システム名
=CENTRIC)
・ OS種別の表示について
Windows(R) 2000システムで動作するシステム監視機能では、OS種別をWindows2000と設定します。ただし、上位
システムがSystemWalker/CentricMGR V5.0L10以前の場合、OS種別はWindows NTとして通知されます。
以下のWindowsシステムで動作するシステム監視機能では、OS種別をWindows2003と設定します。ただし、上位シ
ステムがSystemwalker CentricMGR V10.0L20以前の場合、OS種別はWindows2000として通知されます。
- Windows Server 2003 STD/Windows Server 2003 DTC/Windows Server 2003 EE
- Windows Server 2008 STD/Windows Server 2008 DTC/Windows Server 2008 EE/Windows Server 2008 forItanium-Based Systems/Windows Server 2008 Foundation/Windows Server 2008 R2
・ 電源制御ソフトを使用して、電源OFFを行っている場合は、Systemwalker Centric Managerのサービスが完全に停止
してから電源OFFとなるよう、サービス停止開始からシャットダウンまでの時間を設定してください。
UNIX固有の留意事項
・ グループ
Systemwalker Centric Managerをインストールすると、sw000001~sw000009までのグループが作成されます。
sw000001~sw000009までのグループがすでにグループとして登録されていた場合は、別の番号でグループが作成
されます。
このグループは、Systemwalker Centric Managerのセキュリティロールと関係付けられています。Systemwalker CentricManagerをインストールしている状態ではこれらのグループを削除しないでください。
・ シスログデーモン起動時の留意事項
Systemwalker Centric Managerがイベント監視中に異常を検出した場合、シスログへ通知メッセージを出力します。
シスログデーモンが起動される際、システム環境変数のLANGが設定されていない場合、通知メッセージが正しく出
力されません。システム環境変数にLANGが設定されているかどうか確認し、設定されていない場合、LANG環境変
数を設定し、シスログデーモンを再起動してください。なお、システム環境変数を変更した場合、システムを再起動し
てください。システム再起動時にシスログデーモンは起動されます。
[Solaris]
[システム環境変数:/etc/default/init] LANG=ja ---------------EUCコード系の場合
LANG=ja_JP.PCK ------- SJISコード系の場合
[Linux]
[システム環境変数:/etc/sysconfig/i18n] LANG=ja_JP.eucJP ------ EUCコード系の場合
LANG=ja_JP.UTF-8 ------ UTF-8コード系の場合
- 413 -
[AIX]
[システム環境変数:/etc/environment] LANG=ja_JP ------------ EUCコード系の場合
LANG=Ja_JP ------------ SJISコード系の場合 LANG=JA_JP ------------ UTF-8コード系の場合
※SJIS環境ではSystemwalker Centric Managerが出力するメッセージは英語となります。
[HP-UX]
環境変数LANGの設定にかかわらず英語で出力します。
・ Systemwalker Centric Managerの起動前に、シスログ、または監視ログファイルに出力されたメッセージの扱い
Systemwalker Centric Managerの起動前に、シスログ、または監視ログファイルに500件を超えるメッセージが出力さ
れた場合、 新の500件が監視対象となります。
- 414 -
第12章 アプリケーションを監視する
アプリケーションを監視する方法を説明します。アプリケーションを監視するときには、[Systemwalkerコンソール]を使用
してください。
・ 監視するために必要な設定
・ アプリケーションの稼働状況を監視する
・ アプリケーションの性能を監視する
12.1 監視するために必要な設定
アプリケーションを監視するためには、以下の設定が必要です。
・ 監視結果を送信するシステムを定義する
・ 稼働状況を監視する間隔を定義する
・ 監視する業務を登録する
・ 監視するアプリケーションを登録する
・ 業務を登録するとき必要に応じて行う作業
・ [業務管理]ツリーを作成する
・ 必要に応じて[業務管理]ツリーに登録する
・ アプリケーションを監視するためのポリシーを設定する
12.1.1 監視結果を送信するシステムを定義する
部門管理サーバおよび業務サーバでアプリケーションを監視する場合は、イベント等を送信する接続先のシステムを定
義する必要があります。接続先のシステムは、インストール時に設定した定義を使用するか、または、事前に[システム監
視設定]-[通信環境定義]ダイアログボックスを使用して設定します。詳細は“イベント通知先を設定する”を参照してくだ
さい。
アプリケーションの監視結果を送信する接続先のシステムを定義する場合、以下の点に注意してください。
・ メッセージ送信先システムは 大4個まで登録できます。なお、旧版(V5.X)の業務サーバまたは部門管理サーバの
場合は、アプリケーション管理が通信を行うのは、先頭に定義されたシステムだけです。また、旧版(V5.X)の業務サー
バでV10.Xの部門管理サーバを経由する場合は部門管理サーバが上位に通信を行うのは、先頭に定義されたシス
テムだけです。したがって、旧版(V5.X)の業務サーバまたは部門管理サーバの場合は、複数の運用管理サーバに
対して監視結果をイベントまたは稼働状態を送信することはできません。
また、V10.Xの業務サーバ、部門管理サーバの場合にメッセージ送信先システムに旧版(V5.X)を定義する場合は先
頭に定義してください。先頭に定義されていない旧版(V5.X)へのシステムには監視結果をイベントまたは稼働状態
を送信することはできません。
・ 部門管理サーバおよび業務サーバで、メッセージ送信先システムを変更し、その部門管理サーバまたは業務サー
バを管理する運用管理サーバを変更した場合、変更された運用管理サーバ上で、以下の操作を実施する必要があ
ります。
1. 変更前の運用管理サーバで設定していたアプリケーション管理のポリシーを、変更後の運用管理サーバで再
度設定してください。
2. 動作の設定ポリシーの[アプリケーション情報送信種別]に、[次回エージェント起動時のみ 新情報を送信す
る]または[エージェント起動時に毎回 新情報を送信する]を指定してください。
3. アプリケーション管理のポリシーを配付してください。
・ 運用管理サーバでメッセージ送信先システムを定義した場合、アプリケーション管理のイベントを運用管理サーバの
上位のシステムに送信することはできません。
- 415 -
注意
通知先のシステムへの接続
アプリケーション管理を使用する際、以下の注意が必要です。
1. アプリケーション管理を使用する場合、メッセージ送信先の接続方法の指定にかかわらず、メッセージ送信先シス
テムが旧版(V10.0L21/10.1以前)の場合、必ず常時接続による接続を行います。“Systemwalker Centric Manager解説書”の“アプリケーション管理の接続先システム”を参照してください。
INS回線のように接続時間で課金される回線を使用している場合は、アプリケーション管理機能の動作を抑止して
ください。
2. 監視対象の業務サーバ・部門管理サーバがV10.0以前の場合、アプリケーション管理機能は、ポリシー設定がさ
れていない場合(アプリケーション管理を未使用の場合)でも、インストールされると自動的に起動し、通知先ホスト
へ常時接続します。
アプリケーションの監視で使用しているシステム監視設定の通信環境定義について
アプリケーションの監視では、[通信環境定義詳細]ダイアログボックスの以下タブの設定に従って動作します。
・ [接続]タブ-[接続・切断の設定]の各項目
・ [接続]タブ-[必要時接続]の[パス切断時間]
・ [自ホスト名]タブの各項目
・ [接続]タブ-[必要時接続]の[発行リトライの間隔]
・ [接続]タブ-[必要時接続]の[発行リトライの回数]
・ [接続]タブ-[その他の設定]-[中継機能]
・ [接続]タブ-[その他の設定]-[分割データ監視時間]
・ [ログファイル定義]タブの各項目
・ [動作の設定]タブの各項目
12.1.2 稼働状況を監視する間隔を定義する
アプリケーション管理エージェントに関する動作の設定を行います。以下の項目(動作設定ポリシー)を設定します。
・ 稼働ポリシー監視間隔
・ 稼働状況取得間隔
・ アプリケーション情報送信種別
設定ダイアログボックスの表示方法
1. [Systemwalkerコンソール]の[ポリシー]メニューから[ポリシーの定義]-[アプリケーションの監視]を選択します。
→[アプリケーション管理]ウィンドウが表示されます。
2. [アプリケーション管理の設定]-[アプリケーション管理全体の設定]-[動作の設定]を選択します。
3. [ポリシー]メニューの[作成]を選択します。
→[動作の設定]ダイアログボックスが表示されます。
4. [詳細設定]ボタンをクリックします。
→[動作の設定[詳細]]ダイアログボックスが表示されます。
動作設定ポリシーを設定する
[動作の設定[詳細]]ダイアログボックスで、以下の項目を設定します。
- 416 -
1. 設定する[ポリシー名]を入力します。
ポリシー名として半角255文字まで入力できます。同じポリシー名を二重に登録することはできません。
2. [稼働ポリシー監視間隔]、および[稼働状況取得間隔]を設定します。
監視する間隔は、監視するシステム共通の設定となります。アプリケーションごとの時間設定はできません。
- 稼働ポリシー監視間隔の設定
稼働監視ポリシーで設定しているアプリケーションが、稼働しているか停止しているかを、監視する間隔を設定
します。監視する時間間隔を、1分から23時間59分の範囲で指定します。初期値は5分です。
- 稼働状況取得間隔の設定
アプリケーションの稼働状況を取得する間隔を設定します。取得する間隔を、0分から23時間59分の範囲で指
定します。初期値は5分です。間隔として0分を指定した場合には、稼働状況の取得は行われません。
アプリケーションの稼働状況(稼働中、停止中、非稼働状態など)は、監視マップ上のアプリケーションアイコン
の背景画像、監視リスト上の“稼働状態”で確認することができます。なお、監視対象のアプリケーションが多い
場合、または監視対象のシステムが多い場合は、ネットワークの負荷軽減のために、アプリケーションの稼働
状況取得時間を0分(稼働状況の取得を行わない)にすることをお勧めします。"
[動作の設定[詳細]]ダイアログボックスで、以下の項目を設定します。
1. [アプリケーション情報送信種別]を、以下の中から選択します。
- [エージェント起動時に毎回 新情報を送信する]
- [次回エージェント起動時のみ 新情報を送信する]
- [送信しない]
- 417 -
アプリケーション情報については、“アプリケーション情報の送信種別とは”を参照してください。
インストールレス型ノードに対して[稼働状況取得間隔]、[詳細設定]のポリシーが設定されても、これらの設定は使
用されません。
2. [配付先]タブで、ポリシーの配付先を設定します。
ポリシー配付は、ほかのアプリケーション管理に関するポリシーを設定した後、まとめて行うことをお勧めします。
配付先一覧には、インストールレス型ノードの表示、選択もできます。
ポイント
アプリケーション情報の送信種別とは
アプリケーション情報の送信種別とは、アプリケーション管理エージェント起動時のアプリケーション情報の取得タイミン
グを示します。アプリケーション情報は、事前に登録したアプリケーションおよび、Interstageのワークユニットの以下の情
報を指します。
・ 各プロパティ(実行ファイル名、ワークユニット名など)の登録内容
・ 業務(業務管理ツリー)に登録されているかどうかの情報
これらの情報は、通常アプリケーションの登録時(アプリケーションの自動検出も含む)や業務管理ツリーへの登録時
に、監視対象のシステムに対し情報が送信されます。しかし、以下の状態の場合に、登録側(運用管理サーバ)と監
視対象システム間の整合性を合わせる必要があります。
・ 運用管理サーバの環境再構築のため、監視対象システムを一括更新したい
・ 運用管理サーバへの登録時に、監視対象システムが停止または、監視対象システムの一時的な通信異常が発生
し、登録内容がすべて送信されていない。
・ 監視対象システムの環境再構築により、 新の運用管理サーバの登録情報を反映したい。
監視対象システムからの取得タイミングを送信種別と表現します。
[アプリケーション情報送信種別]は、以下のように設定します。
・ 運用管理サーバ上の作業(アプリケーションの登録/更新)が多い場合、または、整合性を合わせる必要がある場合
は、[次回エージェント起動時のみ 新情報を送信する]または[エージェント起動時に毎回 新情報を送信する]に設定します。
・ 運用管理サーバ上の作業は完了し、「稼働ポリシー監視間隔」または「稼働状況取得間隔」の設定だけの場合は、
ネットワークの負荷軽減のために、[送信しない]に設定します。
12.1.3 監視する業務を登録する
監視する業務を[業務管理]ツリーに登録する方法を説明します。
監視する業務を登録する手順
ノード、アプリケーション、データベース、管理者、ワークユニットなどのオブジェクトを業務という視点からひとまとまりにし
て監視する場合、業務を構成するこれらのオブジェクトだけでツリーを作成して監視します。さらに、オブジェクト間の関係
(影響範囲)を設定して監視することもできます。
上記を実現するためにSystemwalker Centric Managerは、[業務管理]ツリーを利用します。[業務管理]ツリーは、次のよう
な構成をしています。業務フォルダは階層化することができます。
- 418 -
業務を監視するために[業務管理]ツリーを作成し、アプリケーションと業務の関係を構築していきます。必要に応じて、ア
プリケーション以外にも、ノード、管理者、データベース、ワークユニットと業務の関係を構築します。ここでは、[業務管
理]ツリーを作成し、監視する業務を登録する手順を説明します。
1. 監視するアプリケーションを登録する
- アプリケーションを自動検出する
- アプリケーションを手動で作成する
- CSVファイルからアプリケーションを一括登録する
2. 業務を登録するとき必要に応じて行う作業
- パッケージ作成
- [データベース]ツリー
- [管理者]ツリー
3. [業務管理]ツリーを作成する
1. 業務を作成する
2. 業務にアプリケーションを登録する
4. 必要に応じて[業務管理]ツリーに登録する
- 業務にノードを登録する
- 業務に仮想ノードを登録する
- 業務にワークユニットを登録する
- 業務にパッケージを追加する
- 業務に管理者を登録する
- 業務にデータベースを登録する
- オブジェクト間の関係を設定する
- 業務の重み付けを設定する
- アプリケーションの関連付けを設定する
- 419 -
ポイント
[業務管理]ツリーに作成した業務は、資源配付で配付する業務として自動登録することができます。また、資源配付で配
付したアプリケーションを自動的に監視対象とすることができます。
注意
ノード削除時の注意
ノード(監視対象システム)をノード一覧から削除する場合、作成したアプリケーションおよびInterstageのワークユニットも
すべて削除されます。ノードを再作成し、アプリケーションの監視を行う場合は、アプリケーションおよびInterstageのワー
クユニットも再登録する必要があります。
また、監視対象システムのノードを削除した場合には、監視対象システムのSystemwalker Centric Managerを再起動する
必要があります。
注意
アプリケーション削除時の注意
[Systemwalkerコンソール[編集]]画面で、削除するアプリケーションを右クリックし、[削除]を選択してください。[アプリケー
ション一覧]ツリーでアプリケーションを削除した場合、[業務管理]ツリーに登録されていた同一のアプリケーションも削除
されます。
なお、アプリケーションにポリシーを設定している場合でも、アプリケーション削除後に再度ポリシーを配付する必要はあ
りません。
12.1.4 監視するアプリケーションを登録する
監視するアプリケーションを登録します。登録には、以下の方法があります。
・ CSVファイルからアプリケーションを一括登録する
・ 手動でアプリケーションを登録する
・ 監視対象製品を選択することで登録する
・ アプリケーションを自動検出する
・ [アプリケーション]ツリーを編集する
12.1.4.1 CSVファイルからアプリケーションを一括登録する
アプリケーションの自動検出を使用しないで、CSVファイルで作成したアプリケーション情報を、以下の手順でノード単位
に一括登録します。なお、ワークユニットは登録することができません。自動検出を行って[アプリケーション]ツリーに追加
してください。
アプリケーションの一括登録
1. 登録するアプリケーションに対する稼働監視ポリシーと、しきい値監視ポリシーを必要に応じて[Systemwalkerコン
ソール]で作成します。
→稼働監視ポリシー作成の詳細については、“稼働監視の設定”を参照してください。
→しきい値監視ポリシー作成の詳細については、“しきい値監視の設定(アプリケーション)”を参照してください。
- 420 -
注意
稼働監視ポリシー、しきい値監視ポリシー作成時は、[配付先]タブには監視対象のアプリケーションは追加しない
でください。
2. 登 録 す る ア プ リ ケ ー シ ョ ン 情 報 を ノ ー ド 単 位 の CSV フ ァ イ ル ( ア プ リ ケ ー シ ョ ン 情 報 フ ァ イ ル
P_Mpapagt_aplinfo.csv)に定義し、手順1で設定した稼働監視ポリシー、しきい値監視ポリシーを対象のアプリケー
ション情報に設定します。
登録するアプリケーション情報を簡単に定義する
a. 登録したいアプリケーションを被監視サーバにて起動します。
b. 被監視サーバで以下のコマンドを実行し、CSVファイルに動作中のアプリケーションの一覧を出力します。
Systemwalkerインストールディレクトリ\MPWALKER.DM\mpapagt\opt\bin\APA_CSV_process_list -d C:\temp
c. 出力された情報をアプリケーション情報ファイルに定義します。
→アプリケーション情報ファイル、およびAPA_CSV_process_list(動作中プロセス情報のCSVファイルへの出力コ
マンド)の詳細については、“Systemwalker Centric Manager リファレンスマニュアル”を参照してください。
3. コマンド(P_Mpapagt)を実行し、CSVファイル(P_Mpapagt_aplinfo.csv)に定義したアプリケーション情報を運用管
理サーバへ登録します。
→[Systemwalkerコンソール]の[アプリケーション]ツリーに追加されます。
P_Mpapagt(CSVファイルによるアプリケーション情報移入コマンド)の詳細については、“Systemwalker CentricManager リファレンスマニュアル”を参照してください。
4. 手順1で作成した稼働監視ポリシー、しきい値監視ポリシーの配付を行います。
5. 業務フォルダに登録したアプリケーションを追加し、監視を行います。
注意
・ 既に登録済みのアプリケーションをCSVファイルに記載した場合
- 実行ファイル名とインストールディレクトリが同じ場合は内容を更新します。
- 実行ファイル名とインストールディレクトリが同じ場合で、CSVファイルに実行ファイル名とインストールディレクトリ
の情報以外が記載されていない場合は、更新されません。
- 上記以外は新規に追加します。
・ 既に別ポリシーの配付先に設定されているアプリケーションをCSVファイルに記載した場合
- 別ポリシーの配付先の情報が「削除予定」となります。
・ CSVファイルの定義情報にエラーがあった場合
- 必須項目(実行ファイル名)が入力されていない場合、または実行ファイル名、インストールディレクトリ名の文字
数が上限値を超えている場合は、そのアプリケーションは登録されません。
- 以下の項目において、文字数が上限値を超えた項目が存在する場合、その項目は登録されませんが、アプリ
ケーションは登録されます。
- 起動コマンド
- 起動コマンドパス
- 起動コマンドパラメタ
- 停止コマンド
- 停止コマンドパス
- 421 -
- 停止コマンドパラメタ
- 稼働ポリシー
- しきい値ポリシー
・ CSVファイルにて追加する監視アプリケーションが、Solaris 10の運用管理サーバ/部門管理サーバ/業務サーバのア
プリケーションの場合、以下のように異なるZoneのアプリケーションを登録しても監視することはできません。
- 運用管理サーバ/部門管理サーバ/業務サーバがGlobal Zoneの場合、Non-global Zoneのアプリケーション
- 業務サーバがNon-global Zoneの場合、Global Zoneのアプリケーション
- 業務サーバがNon-global Zoneの場合、異なるNon-global Zoneのアプリケーション
12.1.4.2 手動でアプリケーションを登録する
アプリケーションの自動検出を使用せずに、手動でアプリケーションを作成する場合、以下の手順でアプリケーションを
登録します。なお、ワークユニットは、手動で追加することはできません。自動検出を行って[アプリケーション]ツリーに追
加してください。
1. 実行ファイルを登録する
呼び出し方法
1. [Systemwalkerコンソール[編集]]で、[ツリー選択]コンボボックスから[アプリケーション一覧]を選択します。
2. [アプリケーション]ツリー上で[実行ファイル一覧]フォルダを選択します。
3. [オブジェクト]メニューから[実行ファイルの作成]を選択します。
→[実行ファイル作成]ダイアログボックスが表示されます。
インストールディレクトリ/実行ファイル名の確認
以下のコマンドを実行し、動作しているプロセス情報を表示します。
- 422 -
・ Solaris
- Solaris 9
ps -e -opid -ofname -oargs
- Solaris 10
ps -opid -ofname -oargs -z `/usr/bin/zonename`
・ Linux
ps -e -opid -ofname -oargs
- 出力例
PID COMMAND COMMAND
6277 APA_CO /opt/FJSVsapag/bin/APA_CO
6461 APA_MC /opt/FJSVsapag/bin/APA_MC
上記の出力例の場合、実行ファイル名とインストールディレクトリは以下を指定します。
実行ファイル名 インストールディレクトリ
APA_CO /opt/FJSVsapag/bin
APA_MC /opt/FJSVsapag/bin
なお、シェルスクリプトなどの出力結果で、後ろ側のCOMMANDのフィールドにパスが2つ出力される場合があり
ます。
PID COMMAND COMMAND
2625 appmgr /usr/local/bin/perl /usr/local/bin/appmgr
2639 agent.pl /usr/local/bin/perl /usr/local/tool/agent/bin/agent.pl
上記の出力例の場合、実行ファイル名とインストールディレクトリは以下を指定します。
実行ファイル名 インストールディレクトリ
appmgr /usr/local/bin
agent.pl /usr/local/tool/agent/bin
・ Windows
APA_process_list.exe
APA_process_list(プロセス一覧確認コマンド)は、ログインしたユーザのアクセス権で動作します。登録対象のプロセ
ス情報が表示されない場合は、プロセスにアクセスできる権限でログインした後、APA_process_list(プロセス一覧確
認コマンド)を実行してください。
なお、稼働監視するアプリケーションがSystemwalker Centric Managerが参照できる権限(ローカルシステムアカウン
ト)で起動されているかを確認するには、以下の方法でAPA_process_list(プロセス一覧確認コマンド)を実行してくだ
さい。
【確認方法】
1. 該当サーバのAPA_process_list(プロセス一覧確認コマンド)を以下の内容で、アプリケーションの登録を行い
ます。
- 実行ファイル名: APA_Process_list.exe
- インストールディレクトリ: <SWDIR>¥MPWALKER.DM¥bin
※<SWDIR>:Systemwalkerインストールディレクトリ(例:C:¥WIN32APP)
2. 画面から、アプリケーション(APA_Process_list.exe)を手動で起動操作します。
- 423 -
3. WindowsのSystemフォルダにコマンド実行結果(proc.lst)が出力されます。
コマンド実行結果(proc.lst)には、アプリケーション管理で監視できるアプリケーションで、かつ、現在稼働中の
アプリケーションが出力されます。
- ※WindowsのSystemフォルダ(例:C:¥WINDOWS¥system32)
- APA_process_list(プロセス一覧確認コマンド)【Windows版】の詳細については、“Systemwalker CentricManager リファレンスマニュアル”を参照してください。
実行ファイル作成
以下の項目を設定し、[OK]ボタンをクリックします。
1. [基本情報]タブを選択し、実行ファイルの[表示名]、[実行ファイル名]、[パッケージ名]、[バージョン]を入力しま
す。
[実行ファイル名]と[バージョン]は作成時だけ入力することができます。
"インストールディレクトリ/実行ファイル名の確認"の結果より、実行ファイル名を指定します。
監視対象となる実行ファイルの条件は以下の通りです。
UNIXの場合 -実行権があること、かつ
-実行可能形式であること(fileコマンドで確認できます)
Windows(R)の場
合
ファイル拡張子がexeであること
監視対象となる実行ファイルは、あらかじめシステム内に実在するものを登録してください。
注意
- バッチファイルは、監視することはできません。
シェルスクリプトについては、Systemwalker Centric Manager 11.0以降の被監視サーバであれば、監視できま
す。sh、csh、ksh、tcshについて、監視できます。これら以外のシェルインタープリタ(例えば、jsh)については監
視できません。
- 監視するアプリケーションが、Solaris 10の運用管理サーバ/部門管理サーバ/業務サーバのアプリケーションの
場合、以下のように異なるZoneのアプリケーションを監視することはできません。
- 運用管理サーバ/部門管理サーバ/業務サーバがGlobal Zoneの場合、Non-global Zoneのアプリケーショ
ン
- 業務サーバがNon-global Zoneの場合、Global Zoneのアプリケーション
- 業務サーバがNon-global Zoneの場合、異なるNon-global Zoneのアプリケーション
2. [操作]タブを選択し、以下の情報を指定します。
項目名 項目の説明
[起動コマンド名] アプリケーションを起動するコマンド(起動コマンド)を指定
します。コマンドに拡張子(“.exe”、“.bat”など)がある場合
は、拡張子も付加します。起動コマンド名には、パス名を
指定しないでください。(例:start.exe)
[起動コマンドパ
ス]起動コマンドが格納されているディレクトリのフルパスを指
定します。起動コマンド名は、付加しないでください。
[起動コマンドパ
ラメタ]アプリケーションを起動する際に、起動コマンドに渡すパ
ラメタを指定します。
[停止コマンド名] アプリケーションを停止するコマンド(停止コマンド)を指定
します。コマンドに拡張子(“.exe”、“.bat”など)がある場合
- 424 -
項目名 項目の説明
は、拡張子も付加します。停止コマンド名にはパス名を指
定しないでください。(例:stop.exe)
[停止コマンドパ
ス]停止コマンドが格納されているディレクトリのフルパスを指
定します。停止コマンド名は、付加しないでください。
[停止コマンドパ
ラメタ]アプリケーションを停止する際に、停止コマンドに渡すパ
ラメタを指定します。
【起動コマンドの指定例】 停止コマンドについても同様です。
UNIXの場合 アプリケーションを起動するコマンドが、/usr/local/bin/restartの場合は、以下のように指定します。
[起動コマンド名] : restart[起動コマンドパス] : /usr/local/bin
Windows(R)の場合
アプリケーションを起動するコマンドが、d:\win32app\program\start.exeの場合は、以下のように指定します。
[起動コマンド名] : start.exe[起動コマンドパス] : d:\win32app\program
3. [アイコン]タブを選択し、マップで表示する実行ファイルのアイコン情報を入力します。
[参照]ボタンをクリックすると、イメージファイルの一覧から、アイコンを選択できます。独自のアイコンを選択する場
合は、運用管理サーバの以下のディレクトリに、イメージファイルを追加してください。イメージファイルはすべて半
角英数字(英字は小文字だけ)で指定し、jpeg形式(拡張子“jpg”)、bitmap形式(拡張子“bmp”)または、png形式
(拡張子“png”)としてください。
Windows(R)の場合
Systemwalkerインストールディレクトリ\MPWALKER.DM\mpbcmgui\server\var\java\classes\com\fujitsu\systemwalker\bcmgui\mtoelib\image\icon
UNIXの場合 /var/opt/FJSVfwgui/java/classes/com/fujitsu/systemwalker/bcmgui/mtoelib/image/icon
イメージファイルは48ピクセル×48ピクセルの大きさで作成してください。
ダイアログボックスの詳細は、“Systemwalker Centric Manager オンラインヘルプ”を参照してください。
2. アプリケーションを定義する
呼び出し方法
1. [Systemwalkerコンソール[編集]]で、[ツリー選択]コンボボックスから[アプリケーション一覧]を選択します。
2. [アプリケーション]ツリーで[実行ファイル一覧]フォルダ配下の実行ファイルを選択します。
3. [オブジェクト]メニューから[アプリケーションの作成]を選択します。
→[アプリケーション作成]ダイアログボックスが表示されます。
- 425 -
アプリケーション作成
以下の項目を設定し、[OK]ボタンをクリックします。
1. [基本情報]タブを選択し、作成するアプリケーションの名前を入力します。[実行ファイル名]、[バージョン]は入力
できません。
2. [インストール情報]タブを選択し、アプリケーションのインストール情報を設定します。
[インストールディ
レクトリ]アプリケーションが起動されるディレクトリを指定します。通
常はアプリケーションがインストールされているフルパスを
指定します。
[インストール先
ホスト名]アプリケーションがインストールされているホスト名を指定し
ます。
[参照]ボタンをクリックすると、[ノード選択]ダイアログボック
スからホストを選択できます。
[ディレクトリの指定例]
Windows(R)の場合
監視を行うアプリケーションが、d:\usr\appli\appli100.exeの場合、以下のように指定します。
d:\usr\appli
UNIXの場合 監視を行うアプリケーションが、/usr/local/app/appli100の場
合、以下のように指定します。
/usr/local/app/
UNIXサーバでカレントパスまたは相対パスでアプリケーションが起動される場合は、以下の設定をします。
- 426 -
カレントパスで起
動される場合
カレントディレクトリに移動してアプリケーションが起動され
る場合、インストールディレクトリは指定しないでください。
相対パスで起動
される場合
相対パスでアプリケーションが起動される場合は、インス
トールディレクトリに相対パスを指定してください。
例えば、applというアプリケーションが“../app/appl”で起動さ
れる場合、インストールディレクトリには“../app”と指定しま
す。
"インストールディレクトリ/実行ファイル名の確認"の結果より、インストールディレクトリを取得し、指定します。
注意
監視するアプリケーションが、Solaris 10の運用管理サーバ/部門管理サーバ/業務サーバのアプリケーションの場
合、以下のように異なるZoneのインストールディレクトリを設定した場合、アプリケーションを監視することはできませ
ん。
- 運用管理サーバ/部門管理サーバ/業務サーバがGlobal Zoneの場合、Non-global Zoneのインストールディレ
クトリ
- 業務サーバがNon-global Zoneの場合、Global Zoneのインストールディレクトリ
- 業務サーバがNon-global Zoneの場合、異なるNon-global Zoneのインストールディレクトリ
3. [動作情報]タブを選択し、アプリケーションの[実行ホスト名]を指定します。[参照]ボタンをクリックすると、[ノード選
択]ダイアログボックスからホストを選択できます。
4. [操作]タブを選択し、以下の情報を指定します。
項目名 項目の説明
[起動コマンド名] アプリケーションを起動するコマンド(起動コマンド)を指定
します。コマンドに拡張子(“.exe”、“.bat”など)がある場合
は拡張子も付加します。
起動コマンド名にはパス名を指定しないでください。
(例:start.exe)
[起動コマンドパ
ス]起動コマンドが格納されているディレクトリのフルパスを指
定します。起動コマンド名は付加しないでください。
[起動コマンドパ
ラメタ]アプリケーションを起動する際に、起動コマンドに渡すパ
ラメタを指定します。
[停止コマンド名] アプリケーションを停止するコマンド(停止コマンド)を指定
します。コマンドに拡張子(“.exe”、“.bat”など)がある場合
は拡張子も付加します。
停止コマンド名にはパス名を指定しないでください。
(例:stop.exe)
[停止コマンドパ
ス]停止コマンドが格納されているディレクトリのフルパスを指
定します。停止コマンド名は付加しないでください。
[停止コマンドパ
ラメタ]アプリケーションを停止する際に、停止コマンドに渡すパ
ラメタを指定します。
【起動コマンドの指定例】 停止コマンドについても同様です。
Windows(R)の場合
アプリケーションを起動するコマンドが、d:\win32app\program\start.exeの場合は、以下のように指定します。
[起動コマンド名] : start.exe[起動コマンドパス] : d:\win32app\program
- 427 -
UNIXの場合 アプリケーションを起動するコマンドが、/usr/local/bin/restartの場合は、以下のように指定します。
[起動コマンド名] : restart[起動コマンドパス] : /usr/local/bin
5. [アイコン]タブを選択し、マップで表示するアプリケーションのアイコン情報を入力します。
ダイアログボックスの詳細は、“Systemwalker Centric Manager オンラインヘルプ”を参照してください。
注意
起動コマンドについて
以下の種類のアプリケーションを起動コマンドとして指定した場合は、“稼働監視の設定”で制御設定オプションを指定
しても起動/停止の動作を保証することができません。
・ ユーザ固有の情報にアクセスするアプリケーション
- ユーザ環境変数
- ネットワークドライブ
- ネットワークプリンタ
- ショートカット
・ GUIを表示するアプリケーション
・ 対話型の操作を必要とするコマンド
・ Windows(R)のタスクスケジューラ、またはScheduleサービス(ATコマンド)から起動した場合に動作しないアプリケー
ション
・ 上記のようなアプリケーションを起動するバッチファイル
・ pauseコマンドを含むバッチファイル
12.1.4.3 監視対象製品を選択することで登録する
監視対象製品を選択して登録する方法については、“運用前に必要な設定”の“Systemwalkerテンプレートを使用す
る”、および“監視機能を設定する”を参照してください。
12.1.4.4 アプリケーションを自動検出する
アプリケーションの自動検出とは、システム内に存在するアプリケーションを自動的に検出し、構成情報に登録することで
す。ここでは監視するアプリケーションを自動検出する手順を説明します。なお、実際にコンピュータにインストールされ、
実行できる状態となった実行ファイルのことを、アプリケーションと呼びます。
実行ファイルとは、シェルスクリプトも含みます。
1. 自動検出ポリシーの設定
アプリケーションを自動検出する範囲に関する設定を行います。以下の項目を設定します。
・ 検出区分
・ アプリケーションの検出区分
呼び出し方法
1. [Systemwalkerコンソール]の[ポリシー]メニューから[ポリシーの定義]-[アプリケーションの監視]を選択します。
→[アプリケーション管理]ウィンドウが表示されます。
[Windows上のアプリケーションを検出する場合]
以下のWindows OS上のアプリケーションを検出するための設定です。
- 428 -
- Windows NT(R)
- Windows(R) 2000
- Windows Server 2003 STD/Windows Server 2003 DTC/Windows Server 2003 EE
- Windows Server 2008 STD/Windows Server 2008 DTC/Windows Server 2008 EE/Windows Server 2008 forItanium-Based Systems/Windows Server 2008 Foundation/Windows Server 2008 R2
a. [アプリケーション管理]ウィンドウ内のツリーで[アプリケーション管理の設定]-[アプリケーションの検出]-[自動
検出の設定]-[Windows]を選択します。
b. [ポリシー]メニューから[作成]を選択します。
→[自動検出の設定 (Windows)]ダイアログボックスが表示されます。
[UNIX上のアプリケーションを検出する場合]
a. [アプリケーション管理]ウィンドウ内のツリーで[アプリケーション管理の設定]-[アプリケーションの検出]-[自動
検出の設定]-[Unix]を選択します。
b. [ポリシー]メニューから[作成]を選択します。
→[自動検出の設定(Unix)]ダイアログボックスが表示されます。
2. [自動検出の設定]ダイアログボックスの[設定]タブで、自動検出ポリシーを設定します。
3. [自動検出の設定]ダイアログボックスの[配付先]タブで、ポリシーの配付先を設定します。
- 429 -
4. [アプリケーション管理]ウィンドウの[ポリシー]メニューから[ポリシーの配付]を選択します。
→自動検出ポリシーが配付されます。
[自動検出の設定]に作成するポリシーの配付先ノード一覧には、インストールレス型のノードは表示されません。
ダイアログボックスの詳細は、“Systemwalker Centric Manager オンラインヘルプ”を参照してください。
2. アプリケーションのグルーピング設定
アプリケーションの自動検出を実行すると、アプリケーションは、すべてアプリケーション一覧の“実行ファイル一覧”とい
うフォルダに所属されます。必要に応じて、“実行ファイル一覧”フォルダからアプリケーションを複写して、新しいパッケー
ジを作成します。パッケージとは、アプリケーションの集合体のことです。
“アプリケーションのグルーピング設定”を行っておくことにより、新規にアプリケーションを検出したときに、検出したアプ
リケーション(実行ファイル)をパッケージに自動追加することができます。
呼び出し方法
1. [Systemwalkerコンソール]の[ポリシー]メニューから[ポリシーの定義]-[アプリケーションの監視]を選択します。
→[アプリケーション管理]ウィンドウが表示されます。
2. [アプリケーション管理の設定]-[アプリケーションのグルーピング設定]を選択した後、[ポリシー]メニューから[作成]を選択します。
→[アプリケーションのグルーピング設定]ウィンドウが表示されます。
3. [パッケージの設定]を選択し、[ポリシー]メニューから[作成]を選択します。
→[パッケージ作成]ダイアログボックスが表示されます。
4. [パッケージ名]と[バージョン]を入力し、[OK]ボタンをクリックします。
5. [アプリケーションのグルーピング設定]ウィンドウで、作成したパッケージを選択し、[ポリシー]メニューから[作成]を選択します。
→[実行ファイル情報作成]ダイアログボックスが表示されます。
6. パッケージに自動登録するアプリケーションの情報を設定します。
[表示名]、[実行ファイル名]、[バージョン]を入力し、[OK]ボタンをクリックします。
[表示名]、[実行ファイル名]、[バージョン]を入力する場合、以下の形式でワイルドカード“*”を使用することができ
ます。
- 後に指定(例:“abc*”)
- 430 -
- 先頭に指定(例:“*xyz”)
- 先頭と 後に指定(例:“*lmn*”)
また、文字列として“"(ダブルクォーテーション)”と“?”を指定することはできません。
7. [操作]メニューから[編集結果の反映]を選択します。
ダイアログボックスの詳細は、“Systemwalker Centric Manager オンラインヘルプ”を参照してください。
3. アプリケーションの自動検出
“自動検出ポリシーの設定”で設定した内容に従い、アプリケーションを自動検出します。
1. [Systemwalkerコンソール[編集]]の[ツリー選択]コンボボックスから、[業務管理]を選択します。
2. [ファイル]メニューの[監視ツリーの選択]を選択します。
→[監視ツリーの選択]ダイアログボックスが表示されます。
3. 表示されるツリーの中から、目的のツリーを選択します。
4. 選択したツリーの中から、アプリケーションを自動検出するノード(複数選択可能)またはサブネットフォルダ([ノード
一覧]ツリーの場合)を選択します。
5. [検出]メニューから[アプリケーションの検出]を選択します。
→アプリケーション検出の確認画面が表示されます。
6. アプリケーションの自動検出を開始する場合は、[OK]ボタンをクリックします。
7. アプリケーション検出が完了すると、アプリケーション(()内は初期定義アプリケーション)、ワークユニット、ワークユ
ニットオブジェクト、クラスタの新規検出個数が表示されます。
サブネットフォルダ指定でのアプリケーション検出
アプリケーションを自動検出する対象としてサブネットフォルダを指定した場合、そのサブネットに所属しているノードの
中から、アプリケーション管理がインストールされているすべてのノードに対してアプリケーション検出が実行されます。サ
ブネットフォルダは複数指定できません。
注意
アプリケーションの自動検出に関する注意事項
・ アプリケーションの自動検出を行うと、配下にある検出対象のアプリケーションすべてを検出します。監視するアプリ
ケーションがあらかじめわかっている場合は、手動によるアプリケーション追加をお勧めします。また配下に検出対象
のアプリケーションが多数ある場合は、できる限り検出キーワードを絞ってください。
・ 新規検出が0件の場合は“検出されたアプリケーションはありません”と表示されます。なお、更新または削除された
ものについては検出個数に含まれません。
・ UNIXサーバの場合、自動検出されたアプリケーションの実行パスは、すべて自動検出時に指定したパス(フルパス)指定の登録となります。検出対象のアプリケーションが、カレントパスまたは相対パスで動作し、そのアプリケーション
を監視する場合は、“手動でアプリケーションを登録する”に従い、アプリケーションを再登録してください。
・ UNIXサーバの場合、サブディレクトリがシンボリックリンクであった場合には、そのディレクトリ配下は検出対象となり
ません。
・ 配下の部門管理サーバ、業務サーバのどちらかがV10.0L10、10.0 SE以前である場合には、以下の注意が必要で
す。
Systemwalker/CentricMGR SEの部門管理サーバ/業務サーバに対して、自動検出ポリシーでアプリケーションの
大検出数に101以上を指定した場合も検出するアプリケーションは100個までとなります。
・ Windows(R)の場合、アプリケーション管理サービスはシステムアカウント権限で動作します。そのため、アプリケー
ションの検出先のサーバがWindows(R)の場合は実行ファイルまたは実行ファイルが格納されているディレクトリに、
システムアカウントがアクセス可能な権限が設定されていない場合は、アプリケーションの検出は行われません。
- 431 -
・ UTF-8環境の運用管理サーバにてアプリケーションの自動検出を行った際に、検出対象のアプリケーションの実行
ファイル名をUTF-8文字コードに変換した結果、512バイトを超えている場合は512バイト以内になるように実行ファイ
ル名を短くして、アプリケーションを構成情報に登録します。
全角文字の1文字はEUC、SJIS文字コードでは2バイトですが、UTF-8文字コードに変換すると3バイト、または4バイト
になる場合があります。また、半角カナ文字の1文字はEUCコードでは2バイト、SJISコードでは1バイトですが、UTF-8文字コードの場合は3バイトとなります。そのため、EUCまたはSJIS文字コードの文字列をUTF-8文字コードに変換し
た際にはバイト数が増加する場合があります。
例)EUCまたはSJIS環境にて、以下のような実行ファイル名のアプリケーションの自動検出を行った場合
実行ファイル名:
ABCDEFGHIJKLMNOPQRSTUVWXYZABCDEFGHIJKLMNOPQRSTUXWXYZ・・・ABCDEFGHIJKLMNOP(すべて全角文字で172文字の実行ファイル名:344バイト)
以下のように変換し、UTF-8環境の運用管理サーバの構成情報へ登録します。
実行ファイル名:
ABCDEFGHIJKLMNOPQRSTUVWXYZABCDEFGHIJKLMNOPQRSTUXWXYZ・・・ABCDEFGHIJKLMN(すべて全角文字で170文字の実行ファイル名:510バイト)
・ Solaris 10の運用管理サーバ/部門管理サーバ/業務サーバにアプリケーションの自動検出を行う場合、以下のように
異なるZoneのアプリケーションは検出できません。
- 自動検出実行先サーバがGlobal Zoneの場合、Non-global Zoneのアプリケーション
- 自動検出実行先サーバがNon-global Zoneの場合、Global Zoneのアプリケーション
- 自動検出実行先サーバがNon-global Zoneの場合、異なるNon-global Zoneのアプリケーション
注意
クラスタ共有ディスクに置かれているアプリケーションの検出
クラスタ共有ディスクに置かれているアプリケーションは、アプリケーション検出、アプリケーションの稼働監視はできませ
ん。
12.1.4.5 [アプリケーション]ツリーを編集する
アプリケーションを作成した後、以下のオブジェクト(実行ファイル、アプリケーションは作成済み)を作成して、[アプリケー
ション]ツリーに所属させます。なお、[アプリケーション]ツリーは、インストール時に作成されています。
作成するオブジェクト オブジェクトの説明
実行ファイル 実行ファイルとは、いろいろな環境にインストールされている同
一アプリケーション(同一ファイル名のファイル)を、集合として扱
うためのグループです。
例えば、同じ“Appl0001.exe”というアプリケーションが異なるディ
レクトリやコンピュータにインストールされていても、すべ
て“Appl0001.exe”という1つの実行ファイルとして扱います。
アプリケーション アプリケーションとは、実際にコンピュータにインストールされ、実
行できる状態となった実行ファイルのことです。
パッケージ パッケージとは、アプリケーションの集合体です。
ワークユニット ワークユニットとは、トランザクションアプリケーションやEJBアプリ
ケーション、ラッパーアプリケーション等が実行される実行環境の
集合体です。
- 432 -
作成するオブジェクト オブジェクトの説明
ワークユニットオブジェクト ワークユニットオブジェクトとは、ワークユニットを構成するアプリ
ケーションのことです。
クラスタサービス クラスタサービスとは、クラスタソフトウェアが管理するグループの
ことです。
[アプリケーション]ツリーは以下のような構成です。
12.1.5 業務を登録するとき必要に応じて行う作業
[業務管理]ツリーの編集を簡易化するために、必要に応じて事前に作成するツリーについて説明します。
12.1.5.1 パッケージを作成する
業務で監視するためのパッケージを作成します。
1. パッケージを作成する
呼び出し方法
1. [Systemwalkerコンソール[編集]]で、[ツリー選択]コンボボックスから[アプリケーション一覧]を選択します。
2. [アプリケーション]ツリーの頂点を選択します。
3. [オブジェクト]メニューから[パッケージの作成]を選択します。
→[パッケージ作成]ダイアログボックスが表示されます。
- 433 -
パッケージ作成
以下の項目を設定し、[OK]ボタンをクリックします。
1. [基本情報]タブを選択し、作成するパッケージの[パッケージ名]、[バージョン]を入力します。バージョンには、パッ
ケージのバージョンを指定します。
2. [アイコン]タブを選択し、マップで表示するパッケージのアイコン情報を入力します。[参照]ボタンをクリックすると、
イメージファイルの一覧から、アイコンを選択できます。
独自のアイコンを選択する場合は、運用管理サーバの以下のディレクトリに、イメージファイルを追加してください。
イメージファイルはすべて半角英数字(英字は小文字だけ)で指定し、jpeg形式(拡張子“jpg”)、bitmap形式(拡張
子“bmp”)または、png形式(拡張子“png”)としてください。
UNIXの場合 /var/opt/FJSVfwgui/java/classes/com/fujitsu/systemwalker/bcmgui/mtoelib/image/icon
Windows(R)の場合
Systemwalkerインストールディレクトリ\MPWALKER.DM\mpbcmgui\server\var\java\classes\com\fujitsu\systemwalker\bcmgui\mtoelib\image\icon
イメージファイルは48ピクセル×48ピクセルの大きさで作成してください。
2. パッケージに実行ファイルを登録する
手順
1. [Systemwalkerコンソール[編集]]で、[ツリー選択]コンボボックスから[アプリケーション一覧]を選択します。
2. [アプリケーション]ツリー上のパッケージを選択します。
3. [オブジェクト]メニューから[追加]-[実行ファイルの追加]を選択します。
→[実行ファイル追加]ダイアログボックスが表示されます。
4. 登録する実行ファイルを選択(複数選択可能)し、[OK]ボタンをクリックします。
→パッケージには、実行ファイルに所属するアプリケーションが追加されます。
- 434 -
12.1.5.2 [データベース]ツリーを編集する
[データベース]ツリーは、インストール時に作成されていますが、ツリーに所属するデータベースを作成する必要がありま
す。
1. データベースグループを作成する
データベースグループを作成します。
手順
1. [Systemwalkerコンソール[編集]]で、[ツリー選択]コンボボックスから[データベース一覧]を選択します。
2. [データベース]ツリーの頂点フォルダを選択します。
3. [オブジェクト]メニューから[データベースグループの作成]を選択します。
→[データベースグループ作成]ダイアログボックスが表示されます。
4. [基本情報]タブを選択し、データベースグループの[表示名]を入力します。
2. データベースを登録する
データベースグループにデータベースを登録します。
手順
1. [Systemwalkerコンソール[編集]]で、[ツリー選択]コンボボックスから[データベース一覧]を選択します。
2. [データベース]ツリーでデータベースグループを選択します。
- 435 -
3. [オブジェクト]メニューから[データベースの作成]を選択します。
→[データベース作成]ダイアログボックスが表示されます。
4. データベースの[表示名]、[プロダクト名]、[コンピュータ名]、[テーブル名]および[バージョン]を入力します。
ダイアログボックスの詳細は、“Systemwalker Centric Manager オンラインヘルプ”を参照してください。
12.1.5.3 [管理者]ツリーを編集する
[管理者]ツリーは、インストール時に作成されていますが、ツリーに所属する管理者を作成します。
1. 管理者グループを作成する
管理者グループを作成します。
手順
1. [Systemwalkerコンソール[編集]]で、[ツリー選択]コンボボックスから[管理者一覧]を選択します。
2. [管理者]ツリーの頂点フォルダを選択します。
3. [オブジェクト]メニューから[管理者グループの作成]を選択します。
→[管理者グループ作成]ダイアログボックスが表示されます。
4. 管理者グループの[表示名]を入力します。
2. 管理者を登録する
管理者グループに管理者を登録します。
手順
1. [Systemwalkerコンソール[編集]]で、[ツリー選択]コンボボックスから[管理者一覧]を選択します。
2. [管理者]ツリーで管理者グループを選択します。
3. [オブジェクト]メニューから[管理者の作成]を選択します。
→[管理者作成]ダイアログボックスが表示されます。
4. 管理者の[表示名]、[管理者の名前]、および[管理者種別]([管理者]、[一般利用者])を入力します。
管理者にE-Mailで通知するとき E-Mailアドレスを入力します。
管理者にショートメールで通知す
るとき
ショートメール情報を入力します。
ショートメール情報として、ショートメールの送信
先電話番号および会社名を入力します。
ダイアログボックスの詳細は、“Systemwalker Centric Manager オンラインヘルプ”を参照してください。
ポイント
管理者にメール通報やショートメール通報を行うためには、イベントへの対処を自動化する定義が必要です。詳細
は、“イベント監視の条件を定義する”および“アクションを定義する”を参照してください。
12.1.6 [業務管理]ツリーを作成する
業務を監視するために、[業務管理]ツリーを作成します。
- 436 -
手順
1. [Systemwalkerコンソール[編集]]で、[ツリー選択]コンボボックスから[業務管理]を選択します。
2. [ファイル]メニューから[監視ツリーの作成]を選択します。
→[監視ツリーの作成-業務管理]ダイアログボックスが表示されます。
3. [表示名]に新しく作成する[業務管理]ツリー名を指定します。
ツリー名として半角128文字まで入力できます。
4. 新規ツリーの作成方法を選択します。
まったく新規に作成するとき [新規作成]オプションボタンをチェックします。
既存のツリーを流用して[業務管理]ツリーを作成するとき
[ノード一覧からコピーして作成する]オプションボタンを
チェックします。[コピー元フォルダ選択]ダイアログボッ
クスが表示されるので、コピー元のフォルダを選択し、
[OK]ボタンをクリックします。
5. [OK]ボタンをクリックします。
→[業務管理]ツリーの頂点に、新しい[業務管理]ツリーフォルダが作成されます。
ポイント
作成した[業務管理]ツリーには、ロールごとまたはユーザごとにアクセスを制限することができます。
以下の手順で設定します。
1. [ファイル]メニューから[監視ツリーのアクセス権設定]を選択します。
→[アクセス権設定]画面が表示されます。
2. [アクセス権設定]画面で、現在表示しているツリーにアクセスできるアカウント(ロールやユーザ)を追加、または削
除します。
12.1.6.1 業務を作成する
業務を構成するオブジェクトの集まりを、業務フォルダとして作成します。業務フォルダには、以下のオブジェクトを所属
させることができます。
・ 業務(多階層)
・ ノード
・ 仮想ノード
・ アプリケーション
・ データベース
- 437 -
・ 管理者
・ ワークユニット
・ パッケージ
・ GSサブシステム
業務フォルダにオブジェクトを所属させた後、オブジェクト間の関係を定義することにより、稼働状態の監視や障害の監
視を行うことができます。例えば、あるノードで障害が発生した場合に、必要に応じて影響のあるオブジェクトをマップ上
で点灯させ、障害の影響度合いを確認することができます。また、影響のあるオブジェクトとして管理者が検出されると、
E-Mailなどを使用して管理者に障害を通知することができます。
呼び出し方法
1. [Systemwalkerコンソール[編集]]で、[ツリー選択]コンボボックスから[業務管理]を選択します。
2. [業務管理]ツリーが複数存在する場合は、[ファイル]メニューから[監視ツリーの選択]を選択し、[監視ツリーの選
択]ダイアログボックスに表示されるツリーの中から業務フォルダを作成するツリーを選択します。
3. [業務管理]ツリーの中から、業務フォルダを作成する対象のツリーフォルダまたは業務フォルダを選択します。
4. [オブジェクト]メニューから[業務の作成]を選択します。
→[業務作成]ダイアログボックスを表示します。
業務作成
1. [基本情報]タブを選択し、業務フォルダの[表示名]を設定します。
表示名として半角128文字まで入力できます。
2. [パッケージ]タブを選択し、業務を構成するパッケージに関する情報を設定します。
[追加]ボタンをクリックし、パッケージ一覧から、業務に追加するパッケージを選択します。
3. [ネットワーク]タブを選択し、業務に関係付けるサブネットの情報を設定します。
[追加]ボタンをクリックし、業務に追加するサブネットを選択します。
4. [OK]ボタンをクリックし、業務を登録します。
ダイアログボックスの詳細は、“Systemwalker Centric Manager オンラインヘルプ”を参照してください。
- 438 -
ポイント
業務フォルダの階層化
業務を階層化するには、ツリー上で業務フォルダを選択した後、[オブジェクト]メニューから[業務の作成]を選択すると、
階層化された業務を作成できます。
マップ保存について
業務フォルダに所属する各オブジェクトは、指定した整列方法に従ってマップ上の任意の位置に配置することができま
す。配置したマップの情報を次回マップ表示時にも有効にするためには、マップの情報を保存する必要があります。
編集機能で変更し、保存したマップの情報は、共通マップとして保存されます。一方、監視機能で変更し、保存したマッ
プの情報は、ログインしている管理者固有のマップとして保存されます。
監視機能では、共通マップ、またはログインしている管理者固有のマップのどちらでも監視することができます。
12.1.6.2 業務にアプリケーションを登録する
業務でアプリケーションを監視する場合に登録します。なお、必要に応じて以下の準備を行ってください。
・ 監視するアプリケーションを自動検出する
・ [アプリケーション]ツリーを編集する
呼び出し方法
1. [Systemwalkerコンソール[編集]]で、[ツリー選択]コンボボックスから[業務管理]を選択します。
2. [業務管理]ツリーが複数存在する場合は、[ファイル]メニューから[監視ツリーの選択]を選択し、[監視ツリーの選
択]ダイアログボックスに表示されるツリーの中から、アプリケーションを追加するツリーを選択します。
3. [業務管理]ツリーの中から、アプリケーションを追加する対象の業務フォルダを選択します。
4. [オブジェクト]メニューから[追加]-[アプリケーションの追加]を選択します。
→[アプリケーション追加]ダイアログボックスが表示されます。
本ダイアログボックスの名前は、選択しているオブジェクトによって、[パッケージ追加]、[アプリケーション追加]または
[実行ファイル追加]のどれかを表示します。
- 439 -
アプリケーション追加
1. アプリケーション一覧で追加するオブジェクトを選択し、[追加]ボタンをクリックします。
→[追加するオブジェクト一覧]に追加されます。
2. [OK]ボタンをクリックします。
→[追加するオブジェクト一覧]のオブジェクトが業務に追加されます。
選択したオブジェクトに応じて、追加されるオブジェクトは以下の通りです。
選択したオブジェクト 追加されるオブジェクト
パッケージを選択した場合 パッケージ、パッケージ配下のすべての実行ファイル
およびアプリケーションが、業務フォルダに追加されま
す。
実行ファイルを選択した場
合
実行ファイルおよび実行ファイル配下のすべてのアプ
リケーションが、業務フォルダに追加されます。
アプリケーションを選択し
た場合
アプリケーションの上位の実行ファイルおよびパッケー
ジが、業務フォルダに追加されます。ただし、実行ファ
イルが同じでも、ほかのノードで動作するアプリケーショ
ンや、パッケージ配下のほかのアプリケーションは追加
されません。
- 440 -
12.1.7 必要に応じて[業務管理]ツリーに登録する
業務で以下のオブジェクトを監視する場合、各オブジェクトを業務に登録する必要があります。
・ 業務にノードを登録する
・ 業務にワークユニットを登録する
・ 業務にパッケージを追加する
・ 業務にデータベースを登録する
・ 業務に管理者を登録する
・ オブジェクト間の関係を設定する
・ 業務の重み付けを設定する
12.1.7.1 業務にノードを登録する
業務でノードを監視する場合に登録します。なお、必要に応じて以下の準備を行ってください。
・ [ノード一覧]ツリーを編集する
手順
1. [Systemwalkerコンソール[編集]]で、[ツリー選択]コンボボックスから[業務管理]を選択します。
2. [業務管理]ツリーが複数存在する場合は、[ファイル]メニューから[監視ツリーの選択]を選択し、[監視ツリーの選
択]ダイアログボックスに表示されるツリーの中からノードを追加するツリーを選択します。
3. [業務管理]ツリーの中から、ノードを追加する対象の業務フォルダを選択します。
4. [オブジェクト]メニューから[追加]-[ノードの追加]を選択します。
→[ノード追加]ダイアログボックスが表示されます。
- 441 -
5. [ノード一覧]で追加するノードを選択(複数選択可)し、[追加]ボタンをクリックします。
→選択したノードが[追加するノード一覧]に追加されます。
6. [OK]ボタンをクリックします。
→選択したノードが業務フォルダに追加されます。
12.1.7.2 業務にワークユニットを登録する
業務でワークユニットを監視する場合に登録します。
手順
1. [Systemwalkerコンソール[編集]]で、[ツリー選択]コンボボックスから[業務管理]を選択します。
2. [業務管理]ツリーが複数存在する場合は、[ファイル]メニューから[監視ツリーの選択]を選択し、[監視ツリーの選
択]ダイアログボックスに表示されるツリーの中からワークユニットを追加するツリーを選択します。
3. [業務管理]ツリーの中から、ワークユニットを追加する対象の業務フォルダを選択します。
4. [オブジェクト]メニューから[追加]-[ワークユニットの追加]を選択します。
→[ワークユニット追加]ダイアログボックスが表示されます。
- 442 -
5. 追加するワークユニットを選択(複数選択可)し、[OK]ボタンをクリックすると、選択したワークユニットが業務フォル
ダに追加されます。
12.1.7.3 業務にパッケージを追加する
業務でパッケージを監視する場合に追加します。
手順
1. [Systemwalkerコンソール[編集]]で、[ツリー選択]コンボボックスから[業務管理]を選択します。
2. [業務管理]ツリーが複数存在する場合は、[ファイル]メニューから[監視ツリーの選択]を選択し、[監視ツリーの選
択]ダイアログボックスに表示されるツリーの中からパッケージを追加するツリーを選択します。
3. [業務管理]ツリーの中から、パッケージを追加する対象の業務フォルダを選択します。
4. [オブジェクト]メニューから[追加]-[パッケージの追加]を選択します。
→[パッケージ追加]ダイアログボックスが表示されます。
- 443 -
5. [パッケージ一覧]で追加するパッケージを選択(複数選択可)します。
6. [OK]ボタンをクリックします。
→選択したパッケージが業務フォルダに追加されます。
12.1.7.4 業務にデータベースを登録する
業務でデータベースを監視する場合に登録します。なお、必要に応じて以下の準備を行ってください。
・ [データベース]ツリーを編集する
手順
1. [Systemwalkerコンソール[編集]]で、[ツリー選択]コンボボックスから[業務管理]を選択します。
2. [業務管理]ツリーが複数存在する場合は、[ファイル]メニューから[監視ツリーの選択]を選択し、[監視ツリーの選
択]ダイアログボックスに表示されるツリーの中からデータベースを追加するツリーを選択します。
3. [業務管理]ツリーの中から、データベースを追加する対象の業務フォルダを選択します。
4. [オブジェクト]メニューから[追加]-[データベースの追加]を選択します。
→[データベース追加]ダイアログボックスが表示されます。
5. [データベース一覧]で追加するデータベースを選択(複数選択可)し、[追加]ボタンをクリックします。
→選択したデータベースが[追加するデータベース一覧]に追加されます。
6. [OK]ボタンをクリックします。
→選択したデータベースが業務フォルダに追加されます。
12.1.7.5 業務に管理者を登録する
業務で管理者に通報する場合に登録します。なお、必要に応じて以下の準備を行ってください。
・ [管理者]ツリーを編集する
手順
- 444 -
1. [Systemwalkerコンソール[編集]]で、[ツリー選択]コンボボックスから[業務管理]を選択します。
2. [業務管理]ツリーが複数存在する場合は、[ファイル]メニューから[監視ツリーの選択]を選択し、[監視ツリーの選
択]ダイアログボックスに表示されるツリーの中から管理者を追加するツリーを選択します。
3. [業務管理]ツリーの中から、管理者を追加する対象の業務フォルダを選択します。
4. [オブジェクト]メニューから[追加]-[管理者の追加]を選択します。
→[管理者追加]ダイアログボックスが表示されます。
5. [管理者一覧]で追加する管理者を選択(複数選択可)し、[追加]ボタンをクリックします。
→選択した管理者が[追加する管理者一覧]に追加されます。
6. [OK]ボタンをクリックします。
→選択した管理者が業務フォルダに追加されます。
12.1.7.6 オブジェクト間の関係を設定する
影響範囲の表示を行う場合に設定します。業務フォルダに所属するオブジェクト間の関係は、以下の手順で作成しま
す。
なお、影響範囲の表示は、静的なシミュレーション機能です。このため、監視イベントの発生状態は反映されません。
手順
1. [Systemwalkerコンソール[編集]]で、[ツリー選択]コンボボックスから[業務管理]を選択します。
2. [業務管理]ツリーが複数存在する場合は、[ファイル]メニューから[監視ツリーの選択]を選択し、[監視ツリーの選
択]ダイアログボックスに表示されるツリーの中からオブジェクト間の関係を設定するツリーを選択します。
3. [業務管理]ツリーの中から設定対象の業務フォルダを選択します。
→マップが表示されます。
4. [表示]メニューから[表示の設定]を選択します。
→[マップ表示の設定]ダイアログボックスが表示されます。
5. [依存関係(影響範囲)線を表示する]ラジオボタンを選択します。
6. マップ上で依存関係の接続元となるオブジェクトを右クリックし、ポップアップメニューの[関係の接続]を選択しま
す。
7. 接続先となるオブジェクトをクリックします。
→[関係情報作成]ダイアログボックスが表示されます。
8. [関係情報作成]ダイアログボックスで関係情報を設定し、[OK]ボタンをクリックします。
→接続元のオブジェクトと接続先のオブジェクトが、設定した関係情報で接続されます。
[関係情報作成]ダイアログボックスの上部のオプションボタンでは、接続先のノードでイベントが発生したとき、接続
元が受ける影響の度合いを設定します。
- 重大な影響を受けるとき、[重大]オプションボタンをチェックします。
- 軽度の影響で済むとき、[軽度]オプションボタンをチェックします。
- まったく影響がないときには、[影響無]オプションボタンをチェックします。
- 445 -
[関係情報作成]ダイアログボックスの下部のオプションボタンでは、接続元のノードでイベントが発生したとき、接続
先が受ける影響の度合いを設定します。
[接続関係]コンボボックスでは、接続元のオブジェクトと接続先のオブジェクトの接続関係を設定します。
接続元 接続先 接続関係 意味
すべて 管理者 管理者接続されているオブジェクトの
管理者
データ
ベース
アプリケー
ション使用データベース
アプリケーションが使用してい
るデータベース
ノード ノード
機器同士ノードとノードのハード的な接
続関係
ロードバランサと仮
想ノード
ロードバランサと仮想ノードの
接続関係
仮想ノードとノード仮想ノードと実ノードの接続関
係
ノードアプリケー
ション
実行ファイル存在
ノード
アプリケーションとノードのイン
ストール関係
ファイルサーバアプリケーションのダウンロー
ド元のノード
出力プリンタアプリケーションの印刷先のプ
リンタ
動作ノードアプリケーションが実際に動作
するノード
依存ノードアプリケーションが動作する上
で必要な機器
アプリケー
ション
アプリケー
ション
クライアント~サーバアプリケーション同士のクライ
アント-サーバの関係
アプリケーション間アプリケーション同士の依存関
係
すべて すべて その他(双方向) 通常の依存関係
- 446 -
影響度に接続関係に応じた省略値を設定するときには、[省略値]チェックボックスをチェックします。
マップ自動作成
業務に所属するオブジェクト間の関係は、アプリケーションとインストール先のノードの関係や、アプリケーションとアプリ
ケーションが動作するノードの関係、またほかの業務で関係付けられているオブジェクト間の関係など、既に定義されて
いる関係をコピーして作成することもできます。
定義されているオブジェクト間の関係が複数ある場合には、以下の順番で採用されます。
1. アプリケーションとノードの関係、およびワークユニットと実行先ノードの関係
2. ロードバランサと仮想ノード、および仮想ノードと実ノードの関係
3. ほかの業務で定義されている関係
関係をコピーしてマップを自動作成する場合は、以下の手順で行います。
1. [業務管理]ツリーで業務フォルダを選択します。
→マップが表示されます。
2. [オプション]メニューから[マップ]の[自動作成]を選択します。
→マップに表示されているすべてのオブジェクト同士の関係が検索され、業務フォルダでの固有の関係として登
録されます。
12.1.7.7 業務の重み付けを設定する
重み付けを意識したイベント監視を行う場合に、ノードやアプリケーションで発生したイベントが、業務に影響するかどう
かを設定します。影響の有無は、発生したイベントの重要度に応じて設定することができます。
重み付けを設定すると、業務に影響のあるイベントだけを監視するようになります。ノードを対象に重み付けを設定するこ
とにより、ノード単位に重要度に応じたイベント表示を抑止できます。
手順
1. [Systemwalkerコンソール[編集]]で、[ツリー選択]コンボボックスから[業務管理]を選択します。
2. [業務管理]ツリーが複数存在する場合は、[ファイル]メニューから[監視ツリーの選択]を選択し、[監視ツリーの選
択]ダイアログボックスに表示されるツリーの中から業務の重み付けを設定するツリーを選択します。
3. [業務管理]ツリーの中から、設定対象のノードまたはアプリケーションを選択します(複数のノード、アプリケーション
を選択できます)。
4. [オブジェクト]メニューから[重み付け]を選択します。
→[業務の重み付け]ダイアログボックスが表示されます。
5. イベント発生時に、業務に影響がある場合は、[業務に影響あり]チェックボックスをチェックします。
→発生するイベントの重要度に応じて、業務への影響の有無を設定することができます。
項目名 業務フォルダの点灯状態
[ 重要のイベント発生時] 重み付けを設定したオブジェクトで、 重要のイベ
ントが発生した場合
[重要以上のイベント発生時] 重み付けを設定したオブジェクトで、重要または
重要のイベントが発生した場合
[警告以上のイベント発生時] 重み付けを設定したオブジェクトで、警告、重要ま
たは 重要のイベントが発生した場合
[通知以上のイベント発生時] 重み付けを設定したオブジェクトで、通知、警告、重
要、または 重要のイベントが発生した場合
設定した情報は、[Systemwalkerコンソール[監視]]または[Systemwalkerコンソール[編集]]のどちらでも確認できます。た
だし、[Systemwalkerコンソール[監視]]では、複数のオブジェクトを選択することはできません。
注意事項
- 447 -
[Systemwalkerコンソール[編集]]ウィンドウで複数選択したオブジェクトの中に、重み付けを設定できないオブジェクトが
含まれている場合は、[オブジェクト]メニューから[重み付け]を選択できません。
12.1.8 アプリケーションを監視するためのポリシーを設定する
アプリケーションの異常(稼働違反イベント/しきい値超えイベント)または、ワークユニットの異常はノードの異常として、ノー
ド一覧画面で監視します。これらの異常をアプリケーションの異常として、業務管理画面で監視を行う場合は、運用管理
サーバ上でアプリケーション異常のイベント出力先変更コマンド(apl_event_change)を実行します。
apl_event_change(アプリケーション異常のイベント出力先変更コマンド)の詳細については、“Systemwalker Centric Managerリファレンスマニュアル”を参照してください。
アプリケーションの稼働状態や性能状況の監視を行うために、ポリシーを設定します。ここでは、以下の設定項目につい
て説明します。
・ 稼働監視の設定
・ しきい値監視の設定(アプリケーション)
注意
・ ノードのOS種別、コード系の変更について
ノードのOS種別がWindows系からUNIX系に変更された場合、またはノードのOS種別がUNIX系からWindows系に
変更された場合、またはノードのコード系が変更された場合は、必ずノードを削除してからアプリケーション管理のポ
リシーを設定し直してください。
12.1.8.1 稼働監視の設定
稼働監視のスケジューリングに関する設定を行います。以下の項目(稼働ポリシー)を設定します。
・ 終日監視するか、指定時刻だけ監視するかを設定します。
・ 稼働監視時間外に違反が発生した場合の処置を設定します。
運用管理サーバは、Systemwalker Centric Manager V12.0L10以降がインストールされている必要があります。
稼働監視時間外に違反が発生した場合の処置の設定は、Systemwalker Centric ManagerのV/LがV11.0L10/11.0以
前のノードの場合、無効となります。
(稼働時間帯以外にアプリケーションが稼働していた場合は稼働違反イベントを出力します)
・ 稼働違反が発生した場合の処置を設定します。稼働時間帯一覧に設定した時間内の稼働状態に対して制御を行
います。
・ アプリケーションのプロセス数を監視します。稼働しているプロセス数が設定したプロセス数より“不足”したとき、また
は“超過”したときに、イベントが通知されます。
運用管理サーバは、Systemwalker CentricMGR 10.1(V10.0L20)以降がインストールされている必要があります。ま
た、稼働違反が発生した場合の制御で、プロセスの自動起動/停止機能を設定している場合には、プロセス数の監
視は使用できません。
プロセス数の上限値、下限値の設定は、Systemwalker CentricMGRのV/Lが10.0(V10.0L10)以前のノードの場合、
無効となります。
コマンドで稼働監視の抑止の制御をします。
設定ダイアログボックスの表示方法
1. [Systemwalkerコンソール]の[ポリシー]メニューから[ポリシーの定義]-[アプリケーションの監視]を選択します。
→[アプリケーション管理]ウィンドウが表示されます。
2. [アプリケーション管理の設定]-[アプリケーション監視の設定]-[稼働監視の設定]を選択します。
- 448 -
3. [ポリシー]メニューの[作成]を選択します。
→[稼働監視の設定]ダイアログボックスが表示されます。
4. [詳細設定]ボタンをクリックします。
→[稼働監視の設定(詳細)]ダイアログボックスが表示されます。
稼働ポリシーを設定する
[稼働監視の設定]ダイアログボックスで、以下の項目を設定します。
1. 設定する[ポリシー名]を入力します。
ポリシー名として半角255文字まで入力できます。同じポリシー名を二重に登録することはできません。
2. 稼働監視を行う時間帯を設定します。
項目名 項目の説明
[終日監視をする] 終日監視を行います。
[稼働時間帯を設定する] 稼働時間帯を設定して、監視します。
新規に稼働を監視する時刻を追加するときには、[追加]ボタンをクリックします。[稼働時間帯入力]ダイアログボッ
クスで、稼働監視の開始時間と停止時間を入力します。
[稼働監視の設定(詳細)]ダイアログボックスで、以下の項目を設定します。
- 449 -
1. 稼働時間帯以外にアプリケーションが稼働していた場合の対処を[稼働時間外の時は稼働違反イベントを出力し
ない]チェックボックスで選択します。
- チェックする:稼働違反イベントを出力しない
- チェックしない:稼働違反イベントを出力する
2. 稼働監視時刻一覧に設定した時間内の稼働状態に対して制御を[稼働違反が発生した場合の制御を設定する]チェックボックスで選択します。
3. 設定した稼働時間帯に稼働違反が発生した場合、以下の制御設定オプションに従い、アプリケーションを制御し
ます。
- [稼働時間帯内に稼働していない場合に起動する]
- [稼働時間帯外に停止していない場合に停止する](終日監視を選択した場合はチェックできません)
4. アプリケーションのプロセス数を監視する場合、稼働違反を検出するプロセス数の上限値、下限値を設定します。
設定したポリシーを配付します。
1. [アプリケーション管理]ウィンドウの[ポリシー]メニューから[ポリシーの配付]を選択します。
→稼働ポリシーが配付されます。
[稼働監視の設定]に作成するポリシーの配付先アプリケーションの一覧に、インストールレス型ノードに関連付け
されたアプリケーションの表示、および選択もできます。
ダイアログボックスの詳細は、“Systemwalker Centric Manager オンラインヘルプ”を参照してください。
注意事項
・ 1つのアプリケーションに対するポリシーは、1つしか設定できません。異なる稼働ポリシーに、同じアプリケーションを
設定しようとした場合、以前に設定したポリシーの監視対象からは削除されます。
稼働監視イベントの抑止
・ アプリケーションの稼働監視イベントを抑止します。
抑止を行うノードで稼働監視イベント抑止コマンドを実行します。
・ アプリケーションの稼働監視イベントの抑止を解除し、稼働監視イベントの出力を再開します。
抑止解除を行うノードで稼働監視イベント再開コマンドを実行します。
稼働監視イベント抑止コマンドを実行後、稼働監視イベント再開コマンドを実行するまでは、アプリケーションの稼働違反
イベントは出力されません。
- 450 -
ただし、アプリケーションの稼働状態は表示されますので、アプリケーションのプロセス数を監視している場合は「稼働中
(プロセス数不足)」、「稼働中(プロセス数超過)」は表示されます。
apl_monitor_event(アプリケーションの稼働監視イベント抑止/再開コマンド)の詳細については、“Systemwalker CentricManager リファレンスマニュアル”を参照してください。
12.1.8.2 しきい値監視の設定(アプリケーション)アプリケーション単位のしきい値監視を設定すると、アプリケーションの性能を監視できます。この項では、アプリケーショ
ンのしきい値に関する設定を説明します。以下の項目(しきい値ポリシー)を設定します。
・ CPU使用率
・ 仮想メモリ容量
設定ダイアログボックスの表示方法
1. [Systemwalkerコンソール]の[ポリシー]メニューから[ポリシーの定義]-[アプリケーションの監視]を選択します。
→[アプリケーション管理]ウィンドウが表示されます。
2. [アプリケーション管理の設定]-[アプリケーション監視の設定]-[しきい値監視の設定]-[アプリケーション]を選択しま
す。
3. [ポリシー]メニューの[作成]を選択します。
→[しきい値監視の設定(アプリケーション)]ダイアログボックスが表示されます。
4. [詳細設定]ボタンをクリックします。
→[しきい値監視の設定(アプリケーション)(詳細)]ダイアログボックスが表示されます。
しきい値ポリシーを設定する
[しきい値監視の設定(アプリケーション)]ダイアログボックスで、以下の項目を設定します。
- 451 -
1. 設定する[ポリシー名]を入力します。[ポリシー名]として半角255文字まで入力できます。同じ[ポリシー名]を二重に
登録することはできません。
2. しきい値の種類をタブで選択します。
3. [CPU使用率]および[仮想メモリ容量]のしきい値を設定します。
Solaris/HP-UX/AIX/Linux版Systemwalker Centric Manager使用時、シェルスクリプトに対するしきい値を監視する
ことはできません。
[CPU使用率] [仮想メモリ容量] 初期値
[異常検出上限] 1~100%の範囲で
指定
サイズをKB単位で指
定
[CPU使用率]80(%)
[警告検出上限] 1~100%の範囲で
指定
サイズをKB単位で指
定
なし
[警告検出下限]
[異常検出下限]
Solaris 10で複数のCPUを搭載しているノードのアプリケーションの[CPU使用率]のしきい値を設定する場合、シングル
CPU搭載ノードと同じしきい値設定ではしきい値違反にならないことがあります。
OSによる負荷分散のため、アプリケーションに対するCPUの割り当てが動的に変化します。そのため、以下を目安
に設定してください。
- [CPU使用率]の設定
シングルCPU搭載ノード設定しきい値 ÷ CPU数
[しきい値監視の設定(アプリケーション)(詳細)]ダイアログボックスで、以下の項目を設定します。
1. [判定基準]、[サンプリング回数]、[サンプリング間隔]の項目を設定します。
内容 初期値
[異常検出判定基準] 1から9999(回)の範囲で指定
サンプリング回数で指定した回数以下の値を設定
3(回)
[警告検出判定基準] 1から9999(回)の範囲で指定
サンプリング回数で指定した回数以下の値を設定
3(回)
[サンプリング回数] 異常状態・警告状態の判定基準となるサンプル数を
1から9999(回)の範囲で指定
5(回)
[サンプリング間隔] 監視のための情報をサンプリングする時間間隔を
60から9999(秒)の範囲で指定
180(秒)
- 452 -
- [CPU使用率]の[異常検出判定基準]、[警告検出判定基準]、[サンプリング回数]の設定は、継続して異常また
は警告検出した場合、しきい値違反になるように設定します。
[異常検出判定基準]:複数回
[警告検出判定基準]:複数回
[サンプリング回数]:複数回
※ [サンプリング回数] >= [警告検出判定基準] または [異常検出判定基準]
設定したポリシーを配付します
1. [アプリケーション管理]ウィンドウの[ポリシー]メニューから[ポリシーの配付]を選択します。
→作成したポリシーが配付されます。
[しきい値監視の設定]に作成するポリシーの配付先アプリケーションの一覧に、インストールレス型ノードに関連付
けされたアプリケーションは表示されません。
ポリシーの配付方法については、“アプリケーション管理のポリシー設定”を参照してください。
ダイアログボックスの詳細は、“Systemwalker Centric Manager オンラインヘルプ”を参照してください。
しきい値ポリシーを設定する場合の注意点
検出上限値および検出下限値は、以下の条件を満たす必要があります。
異常検出上限値 > 警告検出上限値 > 警告検出下限値 > 異常検出下限値
アプリケーションのサンプリング間隔は、1つのノードに設定されたCPU使用率、メモリ使用量のうち 小の値を採用しま
す。
12.2 アプリケーションの稼働状況を監視する
アプリケーション管理の稼働管理では、アプリケーションの稼働状況の監視、および起動・停止の制御を行います。
・ 監視対象オブジェクトのアプリケーション稼働状況を監視
監視対象となっているアプリケーションの稼働状況を随時監視し、稼働状況を表示します。
・ 稼働監視設定によるアプリケーションの稼働監視およびプロセス制御
稼働監視設定で設定した時刻に従って、アプリケーションの稼働監視を行います。アプリケーションが稼働ポリシー
に違反した場合に、アラームが通知されます。また、稼働監視設定に定義したプロセス起動/停止オプションに従っ
て、アプリケーションに対して制御を行い稼働ポリシーに合致させます。
・ 稼働状況の取得
指定したアプリケーションの現在の稼働状況を取得します。
・ プロセスの制御
指定したアプリケーションに対して起動、終了制御を行います。
アプリケーションの稼働状況を監視するためには、監視するアプリケーションを登録する必要があります。さらに、稼働ポ
リシーで監視するには、稼働ポリシーの設定も必要になります。監視対象アプリケーションの登録や稼働ポリシーの設定
は、“アプリケーションを監視するためのポリシーを設定する”を参照してください。
12.2.1 稼働状況を表示する
アプリケーションを監視する手順を説明します。
監視対象アプリケーションの稼働状況を表示する
1. [Systemwalkerコンソール[監視]]で、[監視ツリー選択]コンボボックスから稼働状態を確認したいアプリケーション
が所属するツリーを選択します。
2. ツリーから、アプリケーションが所属するフォルダを選択します。
- 453 -
3. [表示]メニューから[ 新の稼働状態を表示]を選択します。
→選択した業務に所属するアプリケーションの 新の稼働状況が徐々に表示されます。
稼働状態は、アプリケーションの背景画像で識別します。
注意
同一ディレクトリ、同一実行ファイル名のアプリケーションを複数起動する場合、1つでも稼働していれば起動中と
なります。
アイコンの背景画像の設定方法
1. [表示]メニューから[デザインの設定]を選択します。
→[デザインの設定]ダイアログボックスが表示されます。
2. [監視マップ]タブの[設定]コンボボックスで[アプリケーションの状態]を選択します。
→アイコンの背景画像の設定ができます。ただし、監視対象でないものについては設定できません。
注意
・ Solaris、HP-UXおよびLinuxでは以下に示す条件のとき、稼働監視を行うことができません。したがって、アプリケー
ションの稼働状態は常に“停止中”と表示されます。
OS 稼働監視ができない条件
Solaris ・ インストールディレクトリ+実行ファイルが、81バイト以上の場合
・ シェルプロセスの場合、シェルインタープリタ名の長さ+オプショ
ン+シェルスクリプト名の長さが81バイト以上の場合
例)以下の場合は51バイト
/bin/csh -f /opt/FJSVspmex/script/mpstat/mpstat.csh
HP-UX ・ アプリケーションを起動したときの文字数(格納ディレクトリ名文字数
+実行ファイル名文字数)が61文字以上の場合
・ 監視対象アプリケーションの格納ディレクトリまたは実行ファイル
名に日本語が含まれていた場合
Linux 監視対象アプリケーションの格納ディレクトリまたは実行ファイル名に
半角カナが含まれていた場合
Linux for Itanium版のサーバの日本語格納ディレクトリ、または日本
語実行ファイル名を含むアプリケーションの稼働監視を行うことがで
きません。
・ 上位サーバと通信切断されている場合にはアプリケーションの稼働状況を通知しません。下位サーバが動作してい
るかどうかは、ノード状態の監視で実施してください。
アプリケーションの稼働状況の背景画像の初期値
アプリケーションの背景色の初期値については、“オブジェクトの稼働状態を示す背景画像の初期値”を参照願います。
12.2.2 稼働ポリシーでアプリケーションの稼働状況を監視する
監視対象のアプリケーションが、稼働ポリシーに従って稼働しているかをチェックし、ポリシー違反が発生した場合アラー
ムイベントを通知します。また、稼働ポリシーの定義に従って、違反したアプリケーションを起動または停止することがで
きます。
稼働ポリシーを設定するときには、起動または停止コマンドにより実際に起動/停止するまでの時間を考慮した設定が必
要です。稼働ポリシーを変更した場合、ポリシー配付後、部門管理/業務サーバのサービスが再起動されたとき有効にな
ります。すぐに有効にするときには、ポリシー配付で[すぐに適用する]を選択してください。
- 454 -
実行ファイル名が/bin/sh、または/bin/cshのようにシェルプログラム名となっているプロセスも、検出、稼働監視することが
できます。
稼働ポリシー違反の検出
以下の稼働違反を検出すると、稼働ポリシー違反のイベントが通知され、[Systemwalkerコンソール]の[監視イベント一
覧]に表示されます。
・ 稼働ポリシーで設定した稼働監視時刻(監視時間から停止時間の間)内に、アプリケーションが稼働していない場合
(アプリケーションが停止している場合)、以下のイベントが通知されます。
アプリケーション名が9:00から12:00 までの稼働ポリシーに違反しました。稼働時間
(8:15 ~ 11:00) アプリケーションのフルパス名
アプリケーション名と実際にアプリケーションが稼働していた時間が通知されます。ここで通知される稼働時間と実際
にアプリケーションが起動していた時間は、必ずしも一致しません。ここでの時間は、アプリケーションが起動した後、
初に稼働が確認された時間と、その後アプリケーションが停止するまでの間で、 後に稼働が確認された時間か
ら計算して求められています。
なお、アプリケーション管理デーモンが起動する前に該当のアプリケーションが起動していた等で、アプリケーション
の開始した時刻が不明な場合は稼働時間の表示はされません。
・ 稼働監視時刻外(アプリケーションが停止していなければいけない時間帯)に、アプリケーションが起動していた場
合、以下のイベントが通知されます。ただし、稼働監視で、[稼働時間外の時は稼働違反イベントを出力しない]を設
定している場合、または稼働監視抑止コマンドで違反イベントを抑止している場合は、通知されません。
アプリケーション名 ( PID: 1024 )が9:00から12:00 までの稼働ポリシーに違反しまし
た。アプリケーションのフルパス名
アプリケーション名と稼働しているプロセスIDが通知されます。
・ 稼働ポリシーで設定した稼働監視時刻(監視時間から停止時間の間)内に、動作しているプロセス数が稼働ポリシー
で設定したプロセス数下限値を下回っていた場合、以下のイベントが通知されます。
アプリケーション名のプロセス数[1]は下限[2]を下回っています。稼動時間帯8:30から
11:00の稼動ポリシーに違反しました。
・ 稼働ポリシーで設定した稼働監視時刻(監視時間から停止時間の間)内に、動作しているプロセス数が稼働ポリシー
で設定したプロセス数上限値を上回っていた場合、以下のイベントが通知されます。
アプリケーション名のプロセス数[5]は上限[3]超過です。稼動時間帯9:00から12:00の稼動ポリシーに違反しました。
稼働ポリシー違反イベントの自動対処
[監視イベント一覧]に表示されている稼働ポリシー違反イベントは、以下の条件の場合に自動的に[対処済]に変わりま
す。
・ 稼働ポリシー(稼働)違反が発生した後、監視終了時刻までの間に、アプリケーションが起動した場合(例1)
・ 稼働ポリシー(稼働)違反が発生した後、停止状態のまま停止時刻を経過した場合(例2)
・ 稼働ポリシー(停止)違反が発生した後、次の監視開始時刻までの間に、アプリケーションが停止した場合(例3)
・ 監視時間帯が変わった場合
- 455 -
なお、監視対象のアプリケーションを、存在するすべての業務フォルダから削除した場合、イベントの自動対処は行われ
ません。また、アプリケーション管理エージェントを再起動した場合は、イベントの自動対処が行われないことがあります。
自動対処が行われない場合、手動で対処してください。
ポイント
稼働ポリシー違反イベントの自動対処は、“有効”がデフォルト値となっています。
デフォルト値の設定を変更するには、apl_monitor_eventreset(稼働ポリシー違反イベントの自動対処の有効/無効コマン
ド)を使用してください。
apl_monitor_eventreset(稼働ポリシー違反イベントの自動対処の有効/無効コマンド)の詳細については、“SystemwalkerCentric Managerリファレンスマニュアル”を参照してください。
- 456 -
プロセスを起動する
[稼働監視の設定]ダイアログボックスで[稼働時間帯内に稼働していない場合に起動する]チェックボックスをチェックして
おくと、アプリケーションを自動起動することができます。稼働監視の時間内にアプリケーションが停止していた場合、設
定した起動コマンド(設定していない場合は実行ファイル)を使用して、アプリケーションが起動されます。
以下の処理が自動的に行われます。
・ 定義した起動コマンド/起動コマンドパス/コマンド引数を設定し、起動コマンドが発行されます。
プロセスを停止する
[稼働監視の設定]画面で[稼働時間帯外に停止していない場合に停止する]を設定しておくと、アプリケーションを自動
的に停止することができます。稼働監視の終了時刻にアプリケーションが停止してなかった場合、設定した停止コマンド
を使用して、アプリケーションが停止されます。
以下の処理が自動的に行われます。
1. 現在稼働中のプロセスの中から、停止対象となるプロセスのプロセスIDが抽出されます。
2. 停止対象となるプロセスがあれば、停止コマンドを発行します。
- 停止コマンドを定義している場合
定義した停止コマンド/停止コマンドパス/コマンド引数が設定され、停止コマンドが発行されます。
- 停止コマンドを定義していない場合
停止対象プロセスを強制終了します。
注意
アプリケーションの自動起動/停止に関する注意事項
Windows(R)の場合、アプリケーション管理サービスはシステムアカウント権限で動作します。そのため、監視対象アプリ
ケーションの起動コマンド/停止コマンドまたは起動コマンド/停止コマンドが格納されているディレクトリに、システムアカウ
ントがアクセス可能な権限が設定されていない場合はアプリケーションの自動起動/停止は行われません。
[イベント監視の条件定義]の初期設定のアプリ管理の定義を変更した場合
[イベント監視の条件定義]の初期設定のアプリ管理の定義を変更した場合、[Systemwalkerコンソール]の[監視イベント
一覧]に表示されない場合があるため、注意してください。[イベント監視の条件定義]の初期設定のアプリ管理の定義を
変更する場合は、[イベント定義/アクション定義]-[メッセージ監視アクション]タブの[詳細設定]ボタンをクリックして[メッ
セージ監視(詳細)]ダイアログボックスで必ず[監視イベント種別]に[アプリ管理]を設定してください。
12.2.3 アプリケーションを手動で操作する
稼働管理では、アプリケーションを指定して、起動/停止/強制終了することができます。以下の種類のアプリケーションを
起動コマンドとして指定した場合は、[稼働監視の設定]で[制御設定]オプションを指定しても、起動/停止の動作を保証
することができません。
・ ユーザ固有の情報にアクセスするアプリケーション
- ユーザ環境変数
- ネットワークドライブ
- ネットワークプリンタ
- ショートカット
・ GUIアプリケーション(画面付きアプリケーション)
・ 対話型の操作を必要とするコマンド
・ Windows NT(R)のScheduleサービス(ATコマンド)から起動した場合に動作しないアプリケーション
・ 上記のようなアプリケーションを起動するバッチファイル
- 457 -
・ pauseコマンドを含むバッチファイル
アプリケーションを操作する手順を、以下に示します。
アプリケーションを起動する
アプリケーション管理により検出され、監視対象になっているアプリケーションを起動することができます。[Systemwalkerコンソール[監視]]で、[監視マップ]上のアプリケーションを右クリックし、ポップアップメニューから[起動]を選択すると、ア
プリケーションが起動されます。
アプリケーションを停止する
アプリケーション管理により検出され、監視対象になっているアプリケーションを停止することができます。
1. [Systemwalkerコンソール[監視]]で、[監視マップ]上のアプリケーションを右クリックします。
2. ポップアップメニューから[停止]を選択します。
→アプリケーションが停止します。
→同じアプリケーションが同一コンピュータ上で複数動作している場合には、[プロセス選択]ダイアログボックスが
表示されます。
1. [プロセス選択]ダイアログボックスで停止するプロセスを選択し、[停止]ボタンをクリックします。
→選択したプロセスが停止します。
プロセスの詳細情報として、以下の内容が表示されます。
・ アプリケーション名
・ 該当するアプリケーションのプロセス情報
プロセスID プロセッサ利用率 開始時間 経過時間 仮想メモリサイズ コマンドの名前
停止コマンドを定義していれば、停止コマンドが発行されます。停止コマンドを定義していない場合、停止対象プロセス
が強制終了されます。
アプリケーションを強制終了する
アプリケーション管理により検出され、監視対象になっているアプリケーションを強制終了することができます。
1. [Systemwalkerコンソール[監視]]で、[監視マップ]上の動作アプリケーションを右クリックします。
2. ポップアップメニューから[強制終了]を選択します。
→アプリケーションが強制終了されます。
→同じアプリケーションが同一コンピュータ上で複数動作している場合には、[プロセス選択]ダイアログボックスが
表示されます。
1. [プロセス選択]ダイアログボックスで強制終了するプロセスを選択し、[停止]ボタンをクリックします。
→選択したプロセスが強制終了します。
プロセスの詳細情報として以下の内容が表示されます。
・ アプリケーション名
・ 該当するアプリケーションのプロセス情報
プロセスID プロセッサ利用率 開始時間 経過時間 仮想メモリサイズ コマンドの名前
停止対象プロセスが強制終了されます。
アプリケーションをすべて停止する
アプリケーション管理により検出され、監視対象になっているアプリケーションを停止することができます。
1. [Systemwalkerコンソール[監視]]で、[監視マップ]上のアプリケーションを右クリックします。
- 458 -
2. ポップアップメニューから[全停止]を選択します。
→アプリケーションが停止します。
停止コマンドを定義していれば、停止コマンドが発行されます。停止コマンドを定義していない場合は、停止対象
プロセスが強制終了します。
アプリケーションをすべて強制終了する
アプリケーション管理により検出され、監視対象になっているアプリケーションを強制終了することができます。
1. [Systemwalkerコンソール[監視]]で、[監視マップ]上のアプリケーションを右クリックします。
2. ポップアップメニューから[全強制終了]を選択します。
→アプリケーションすべてを強制終了します。
注意
・ アプリケーションの起動/停止に関する注意事項
Windows(R)の場合、アプリケーション管理サービスはシステムアカウント権限で動作します。そのため、アプリケー
ションの起動コマンド/停止コマンドまたは起動コマンド/停止コマンドが格納されているディレクトリに、システムアカウ
ントがアクセス可能な権限が設定されていない場合はアプリケーションの起動/停止は行われません。
12.2.4 アプリケーションを検索する
1. [Systemwalkerコンソール[監視]]で[業務管理]のツリーを表示中に、[検索]メニューから[オブジェクトの検索]を選
択します。
→[オブジェクト検索]ダイアログボックスが表示されます。
以下のプロパティをキーにして、アプリケーションを検索することができます。
- [表示名]
- [実行先ホスト名]
- [実行ファイル名]
2. 検索キーとなるプロパティを選択し、検索条件の文字列を入力します。
3. [検索開始]ボタンをクリックします。
→検索条件に一致するアプリケーションが“検索結果”一覧に表示されます。
4. “検索結果”一覧でアプリケーションを選択し、[ジャンプ]ボタンをクリックします。
→選択したアプリケーションが監視マップ上に選択状態となって表示されます。
12.2.5 ノードに発生したイベントでアプリケーションを監視する
ノードに対応したイベントが発生すると、監視マップ上のノードオブジェクトが赤く点灯し、異常を検知できます。このノー
ドで発生したイベントを、アプリケーションに対応したイベントに変更し、監視マップ上でアプリケーションオブジェクトを点
灯するように設定することができます。設定の手順は以下の通りです。
1. [Systemwalkerコンソール[監視]]で、[イベント]メニューから[アクション定義]を選択します。
→[イベント監視の条件定義]ウィンドウが表示されます。
2. [イベント]メニューから[イベントの追加]を選択します。
→[イベント定義/アクション定義]ダイアログボックスが表示されます。
3. [イベントの特定]タブの[詳細設定]ボタンをクリックします。
→[イベント定義(詳細)]ダイアログボックスが表示されます。
- 459 -
4. アプリケーションを点灯させる対象のイベントの条件を定義し、[OK]ボタンをクリックします。アプリケーションオブ
ジェクトを点灯させる場合、[ラベルの特定]は以下のように指定してください。
- ラベル付きのイベントは必ず[ラベル名]を選択してラベル名を指定してください。
- ラベルがないイベントは必ず[ラベルなし]を選択してください。
- [ラベルを特定しない]は選択しないでください。
イベント定義の詳細は、“イベント監視の条件を定義する”を参照してください。
5. [イベント監視の条件定義]ウィンドウで設定したイベント定義を選択した後、[アクション]メニューから[アクションの
設定]を選択します。
→[イベント定義/アクション定義]-[メッセージ監視アクション]ウィンドウが表示されます。
6. [イベント定義/アクション定義]-[メッセージ監視アクション]ウィンドウの[詳細設定]ボタンをクリックします。
→[イベント定義/アクション定義]-[メッセージ監視(詳細)]ウィンドウが表示されます。
7. メッセージ監視の条件として[上位システムに送信]は[しない]を選択します。また、[ログを格納]を[する]に選択す
ると、ノードにも点灯します。ノードには点灯しないようにするためには、[ログ格納]を[しない]に選択してください。
8. [イベント定義/アクション定義]-[通知/実行アクション]タブの[詳細設定]ボタンをクリックします。
→[アクション定義(詳細)]ウィンドウの[アプリケーション起動]タブを選択し、以下のように指定します。
- [アプリケーションを起動する]をチェックします。
- 実行方法の指定には[常時実行]を選択します。
- [起動ファイル]は以下のように指定します。
- 運用管理サーバがUNIXの場合
/opt/FJSVsapag/bin/Mpchgapl
- 運用管理サーバがWindows(R)の場合
Systemwalkerインストールディレクトリ\MPWALKER.DM\MPapagt\opt\bin\Mpchgapl.exe
- [パラメタ]には、点灯させるアプリケーションのパスと実行ファイル名を指定します。指定する形式は、“アプリ
ケーションパス 実行ファイル名 %HOST %Timestamp %MSG”です。パスを指定しないときには、空白をダブ
ルクォーテーション(“)で囲んでください。また、%HOSTおよび%MSGは半角大文字の固定文字列であり、省
略することはできません。
- [実行時のディレクトリ]は以下のように指定します。
- 運用管理サーバがUNIXの場合
/opt/FJSVsapag/bin
- 運用管理サーバがWindows(R)の場合
Systemwalkerインストールディレクトリ\MPWALKER.DM\MPapagt\opt\bin
Mpchgapl(ノードのイベント出力先変換コマンド)の詳細については、“Systemwalker Centric Manager リファレ
ンスマニュアル”を参照してください。
注意
運用管理サーバがWindows(R)の場合、Systemwalkerインストールディレクトリのドライブ名は、半角大文字で
指定してください。
例)
- 460 -
C:\Systemwalker
9. [OK]ボタンをクリックします。
→[アクション定義]ダイアログボックスが終了します。
10. [イベント監視の条件定義]ウィンドウで、[環境設定]メニューから[終了]を選択します。
→終了確認のダイアログボックスが表示されます。
11. [はい]ボタンをクリックします。
→設定した定義内容が保存されます。
12.3 アプリケーションの性能を監視する
アプリケーションの性能を、監視するための操作方法を説明します。アプリケーションの性能を監視するときには、
[Systemwalkerコンソール]を使用してください。
アプリケーションの性能を監視する
アプリケーション単位のしきい値監視を設定していると、しきい値超えのイベントが[Systemwalkerコンソール]に通知され、
アプリケーションの性能を監視できます。
しきい値の判定方法
しきい値ポリシーで指定されたサンプリング回数分、サンプリング間隔ごとにデータを採取し、採取したデータがしきい値
を超えているかどうかを判定します。異常検出判定基準または警告検出判定基準に指定した回数以上、しきい値超えを
検出した場合、“しきい値を超えた”と判断されます。
なお、サイクルとは、ポリシーで指定したサンプリング回数分、サンプリング間隔でデータを測定する単位のことです。
・ 1サイクル単位でしきい値判定を行うため、しきい値判定の結果がわかるのは、1サイクルの終了時です。
・ 1サイクル内で検出した結果だけで、しきい値判定が行われます。前サイクルで検出された結果は、前サイクル内だ
けで有効となり、次のサイクルには持ち越されません。
- 461 -
しきい値違反の検出
以下の状態を検出すると、しきい値超えのイベントが通知され、[Systemwalkerコンソール]の[監視イベント一覧]に表示さ
れます。
発生するイベント 状態
しきい値異常
性能情報のしきい値異常が発生しています。測定値が正常状態から
異常状態に、または警告状態から異常状態に変化したとき、イベント
として通知されます。
しきい値警告
性能情報のしきい値警告が発生しています。測定値が正常状態から
警告状態に、または異常状態から警告状態に変化したとき、イベント
として通知されます。
しきい値正常
性能情報が正常な状態に復旧しました。測定値が異常状態から正常
状態に、または警告状態から正常状態に変化したとき、しきい値異
常/警告イベントが対処済に変わります。
しきい値超えのイベントが通知されるのは、しきい値判定結果が前回のしきい値判定結果から変動したときだけです(下図の例1、例2、例4)。下図の例3のように、前回サイクルで“異常しきい値超え”と判定し、今回サイクルでも“異常しきい
値超え”と判定した場合、しきい値異常のイベントは通知されません。
しきい値超えイベントが自動対処される契機
以下のタイミングで、[監視イベント一覧]に表示されているしきい値超えイベントは、対処済に変わります。
・ 監視対象アプリケーションが、しきい値異常の状態から正常状態に変化したとき
・ 監視対象アプリケーションが、しきい値警告の状態から正常状態に変化したとき
・ しきい値超え状態のまま、監視対象アプリケーションが終了したとき
- 462 -
アプリケーションの性能を表示する
1. [Systemwalkerコンソール[監視]]で、アプリケーションを右クリックし、ポップアップメニューの[操作]-[性能]-[アプリ
ケーションの性能]を選択します。
→以下のアプリケーション情報が表示されます。[取得]ボタンをクリックすると、 新の性能情報が表示されます。
表12.1 アプリケーション情報の表示項目
表示項目 意味 単位
[性能情報] [プロセス数] プロセスの数が表示されます。
[仮想メモリ容量] 仮想メモリ容量をグラフ表示するための項目
です。
KB
[CPU使用率] CPU使用率をグラフ表示するための項目で
す。
%
[プロセス] [CPU使用率] 対象プロセスが使用しているCPUの使用率
が表示されます。
%
[起動経過時刻] プロセスが起動してからの経過時刻が表示
されます。
[プロセスID] プロセスのIDが表示されます。
[仮想メモリ容量] プロセスが確保している仮想メモリサイズが
表示されます。
KB
属性項目に“グラフ表示可”と表示されている情報は、性能グラフを表示することができます。性能グラフを表示する項目
を選択しダブルクリックするか、[グラフ表示]ボタンをクリックすると、性能グラフが表示されます。性能グラフは、以下の間
隔で時系列に表示されます。
・ 表示するアプリケーションに対して、しきい値監視のポリシーが設定されている場合、しきい値ポリシーで設定したサ
ンプリング間隔ごとに表示されます。
・ 表示するアプリケーションに対して、しきい値監視のポリシーが設定されていない場合、3分間隔で表示されます。
注意
UNIXでの注意事項
・ UNIXではシェルスクリプトに対する性能監視を行うことができません。したがって、[Systemwalkerコンソール]の[アプ
リケーション性能の表示]には、“取得不可”と表示されます。
・ HP-UX、AIXおよびLinuxでは以下に示す条件のとき、性能監視を行うことができません。したがって、[Systemwalkerコンソール]の[アプリケーション性能の表示]には、“取得不可”と表示されます。
性能監視ができない条件
HP-UX アプリケーションを起動したときの文字数(格納ディレクトリ名文字数
+実行ファイル名文字数)が61文字以上の場合
監視対象アプリケーションの格納ディレクトリまたは実行ファイル名
に日本語が含まれていた場合
AIX AIXからはCPU使用率が取得できないため
Linux 監視対象アプリケーションの格納ディレクトリまたは実行ファイル名
に半角カナが含まれていた場合
Linux for Itanium版のサーバの日本語格納ディレクトリ、または日
本語実行ファイル名を含むアプリケーションの性能監視を行うこと
ができません。
- 463 -
第13章 スクリプトを導入する
スクリプトの導入と削除の手順と各操作方法について説明します。
・ 導入手順
・ 削除手順
・ ユーザスクリプトの格納
・ スクリプトの登録と削除
・ ポリシーの設定
・ ポリシー配付
・ 登録済みスクリプトの変更手順
13.1 導入手順
新規にユーザスクリプトの登録をする場合の導入手順を説明します。
登録済みスクリプトの変更をした場合の導入手順については、“登録済みスクリプトの変更手順”を参照してください。
・作成
運用管理サーバ上でユーザスクリプトを作成します。
詳細は、“Systemwalker Centric Manager API・スクリプトガイド”の“スクリプトの文
法”と“サンプルスクリプトのカスタマイズ”を参照してください。
・ユーザスクリプトの格納
登録を行うユーザスクリプトを共通管理ディレクトリ配下に格納します。
・スクリプトの登録
単体起動型スクリプトの登録は任意です。登録しない場合は共通管理ディレクト
リ配下へ格納する必要もありませんが、そのスクリプトは自動起動、ポリシー配付
とも行えません。
設定方法は“スクリプトの登録と削除”を参照してください。
・動作確認テスト
作成したスクリプトを運用管理サーバ上で実行し、動作の確認をします。
詳細は、“Systemwalker Centric Manager API・スクリプトガイド”の“動作確認テ
スト”を参照してください。
・アクション定義
アクション定義を行うのは、以下の場合です。
・メッセージ監視アクション型スクリプトを利用する
・イベントの発生を契機に単体起動型スクリプトを起動させる
詳細は、“Systemwalker Centric Manager API・スクリプトガイド”の“アクション定
義”を参照してください。
- 464 -
・ポリシーの設定
以下の設定をします。
・運用管理サーバの場合
-自動起動させる単体起動型スクリプト
・運用管理サーバ以外の場合(注) -配付先で自動起動させる単体起動型スクリプト
・ポリシー配付(運用管理サーバ以外)(注)
注)“運用管理サーバ以外”とは、部門管理サーバ、業務サーバおよびシステム
監視オプションを導入している運用管理クライアント/クライアントを指します。
13.2 削除手順
登録済みのスクリプトを削除する手順を説明します。
・スクリプトの登録削除
設定方法は“スクリプトの登録と削除”を参照してください。
・ポリシーの設定
[ポリシー設定]画面を表示して、[OK]ボタンをクリックします。
・ポリシー配付(運用管理サーバ以外)(注)
注)“運用管理サーバ以外”とは、部門管理サーバ、業務サーバおよびシステム
監視オプションを導入している運用管理クライアント/クライアントを指します。
運用管理サーバの共通管理ディレクトリ配下にあるスクリプトファイルが不要になった場合は、通常のファイル操作で削
除します。
13.3 ユーザスクリプトの格納
登録を行うユーザスクリプトは、共通管理ディレクトリ(配下の任意のサブディレクトリを含む)に格納します。スクリプトファ
イルは、共通管理ディレクトリからの相対パス名が160バイト以内になるようにしてください。文字コードは運用管理サーバ
と同じにします。Windowsの場合、文字コードはSJISコードにしてください。また、スクリプトのファイル名や格納ディレクト
リ名にマルチバイト文字(日本語、全角文字)、および下記の特殊記号(すべて半角文字)を使用しないでください。
= [ ] $ : , ; * ? " < > | / \
共通管理ディレクトリは以下の通りです。
【Windows版】
Systemwalkerインストールディレクトリ\mpwalker.dm\mpsc\script\common
ただし、クラスタ運用している運用管理サーバの場合は、Systemwalkerで利用する共有ディスク上の同名ディレクトリにな
ります。
【UNIX版】
- 465 -
/var/opt/FJSVssc/script/common
注意
共通管理ディレクトリのサブディレクトリ@SwReserveは、Systemwalkerで予約されているため、ユーザスクリプトをここに置
いて登録することはできません。
13.4 スクリプトの登録と削除
[Systemwalkerコンソール]より起動する[スクリプト管理]のダイアログボックスで、Systemwalkerスクリプトに対する以下の
設定ができます。
・ スクリプトの登録
・ スクリプトの登録削除
・ 登録済みスクリプトの一覧参照
・ 運用管理サーバに対する即時適用
[スクリプト管理]のダイアログボックスで登録されたスクリプトは、運用管理サーバおよびインテリジェントサービスのポリシー
を配付したホスト上で使用できます。
単体起動型スクリプトの登録は任意です。登録しない場合は共通管理ディレクトリ配下へ格納する必要もありませんが、
そのスクリプトは自動起動、ポリシー配付とも行えません。
[スクリプト管理]のダイアログボックスの起動
1. [Systemwalkerコンソール]の[ポリシー]メニューから[ポリシーの定義]-[スクリプト]-[スクリプト管理]を選択します。
→[スクリプト管理]画面が表示されます。
登録済みスクリプトの一覧参照
[スクリプト管理]のダイアログボックスの[登録スクリプト一覧]に、画面起動時点でサーバ上に登録されているスクリプトの
情報が表示されています。
本ダイアログボックスでの登録スクリプトの追加・削除の操作に応じてリストの内容も更新されます。
- 466 -
[ファイル名]:
スクリプトの[ファイル名]が共通管理ディレクトリからの相対パスで表示されます。
[登録形態]:
スクリプトの[登録形態]が以下のキーワードで表示されます。
[ACTION]:
メッセージ監視アクション型
[EXEC]:
単体起動型
[LIB]:
ライブラリ型
[<invalid>]:
登録情報と実際のスクリプトファイルの不整合
スクリプトの登録をした後に該当するスクリプトファイルを運用管理サーバ上の共通管理ディレクトリから削除した
場合など、登録情報と実際のスクリプトファイルとの間で不整合を検知すると表示されます。
[<invalid>]がある状態では[スクリプト管理]ダイアログボックスの定義は、保存できません。不要な定義を削除する
か、必要なスクリプトファイルを共通管理ディレクトリに復元してください。
[実行名]:
スクリプトが単体起動型の場合だけ[実行名]が表示されます。
ポイント
[実行名]
[実行名]とは、単体起動型スクリプトの登録時に付ける任意の名前です。swctclshコマンドでのスクリプトの指定に[実行名]を利用することでファイルのパスを意識することなくスクリプトを起動することが可能になります。swctclsh(スクリプ
ト実行コマンド)の詳細については、“Systemwalker Centric Managerリファレンスマニュアル”を参照してください。な
お、登録済みのメッセージ監視アクション型およびライブラリ型のスクリプトは、スクリプト内に定義したプロシジャ名で
呼び出すため、[実行名]はありません。
スクリプトの登録
登録できるスクリプトは、 大1000個です。設定方法を以下に示します。
- 467 -
1. [スクリプト管理]のダイアログボックスの[追加]ボタンをクリックし、[スクリプト追加]のダイアログボックスを起動しま
す。
2. 以下の項目を設定し、[OK]ボタンをクリックします。
[ファイルの場所]
共通管理ディレクトリをルートとしたSystemwalkerスクリプトファイルが表示されます。ここに表示されるファイル・ディ
レクトリは、以下の条件を満たすものです。
- ファイルの拡張子が“.swt”(大小文字区別なし)。
- スクリプトの1行目の先頭に規定の登録形態キーワード(#EXEC、#ACTION、#LIBのどれか)が記述されてい
る。
- ファイルにアクセス権がある。
- 予約ディレクトリ(@SwReserve)でない。
- 共通管理ディレクトリからの相対パス名が160バイト以内。
- ファイル名またはディレクトリ名に下記の特殊記号(すべて半角文字)が含まれていない。
= [ ] $ : , ; * ? " < > | / \
追加するSystemwalkerスクリプトファイルを選択します。ファイルは複数選択ができます。
→[ファイル名]に選択された[ファイル名]が表示されます。
[実行名]
単体起動型スクリプト登録時の[実行名]を63バイト以内で指定します。[ファイルの場所]で選択されたファイルが単
体起動型スクリプト1個の場合だけ、その[ファイル名]が表示され操作可能になります。選択状態がそれ以外の場
合は操作できません。
[実行名]には下記の特殊記号(すべて半角文字)は使用できません。また、マルチバイト文字(日本語、全角文字)
は使用しないでください。
= [ ] $ : , ; * ? " < > | / \
“Rsv”で始まる実行名は、Systemwalkerで予約されているため使用できません。
単体起動型スクリプトが複数選択されている場合などは、実行名入力域は操作不可となります。このような場合、
追加される単体起動型スクリプトには[ファイル名]と同じ名前が[実行名]として自動的に設定されます。
- 468 -
3. [スクリプト管理]のダイアログボックスの[OK]ボタンをクリックします。
スクリプトの登録削除
スクリプトの登録削除の方法を以下に示します。
1. [スクリプト管理]のダイアログボックスの[登録スクリプト一覧]から削除するファイルを選択します。ファイルは複数選
択ができます。
2. [削除]ボタンをクリックすると、削除確認のダイアログボックスが表示されます。
削除確認のダイアログボックスで[OK]ボタンをクリックします。
運用管理サーバに対する即時適用
[スクリプト管理]のダイアログボックスで[OK]ボタンをクリックすると、運用管理サーバで動作中のSystemwalkerに対して
即時適用をするかどうかを問い合わせるダイアログボックスが表示されます。そのダイアログボックス上で設定します。即
時適用をしなかった場合、Systemwalkerのサービス/デーモンが再起動されるまで、登録したスクリプトの内容は反映され
ません。
mpscsctlコマンドについて
mpscsctlコマンドを使用してもスクリプトの登録情報に関する操作・設定(登録、登録削除、一覧表示、即時適用)ができま
す。ただし[スクリプト管理]または[スクリプト動作設定]のダイアログボックスの動作中は、コマンドからのスクリプト管理情
報の操作はできません。
mpscsctl(スクリプト管理コマンド)の詳細については、“Systemwalker Centric Manager リファレンスマニュアル”を参照して
ください。
13.5 ポリシーの設定
[Systemwalkerコンソール]で以下の操作を行い、ポリシーの設定をします。
運用管理サーバのポリシー設定
運用管理サーバ上で自動起動させる単体起動型スクリプトの設定をします。
1. [ポリシー]メニューの[ポリシーの定義]-[スクリプト]-[運用管理サーバ]を選択します。
→[スクリプト動作設定]ダイアログボックスが表示されます。
2. 自動起動されるスクリプトの設定をします。
詳細は“スクリプトの自動起動機能の設定”を参照してください。
運用管理サーバ以外のポリシー設定
配付先で自動起動される単体起動型スクリプトの設定をします。
1. 配付先のノード/フォルダを選択し、[ポリシー]メニューの[ポリシーの定義]-[スクリプト]-[フォルダ]または[ノード]を選択します。
→[スクリプト動作設定]ダイアログボックスが表示されます。
2. 配付先で単体起動型のスクリプトを自動起動させる場合は、“スクリプトの自動起動機能の設定”を参照してくださ
い。自動起動させない場合は、[OK]ボタンをクリックします。
スクリプトの自動起動機能の設定
[Systemwalkerコンソール]で以下の操作を行い、運用管理サーバ上またはポリシー配付先で単体起動型スクリプトを自
動起動させる設定をします。
1. 設定を行うダイアログボックスを起動します。
- 運用管理サーバ上で自動起動させる設定をする場合
[ポリシー]メニューの[ポリシーの定義]-[スクリプト]-[運用管理サーバ]を選択します。
- 469 -
- ポリシー配付先で自動起動させる設定をする場合
配付先のノード/フォルダを選択し、[ポリシー]メニューの[ポリシーの定義]-[スクリプト]-[フォルダ]、または[ノー
ド]を選択します。
2. [単体起動型スクリプト一覧]から自動起動させるスクリプトを選択し、[自動起動する]のチェックボックスをチェックし
ます。
自動起動を指定できるスクリプトは、 大10個です。
- 470 -
3. 自動起動の詳細な設定をする場合は、[詳細設定]ボタンをクリックし、[スクリプト自動起動設定]ダイアログボックス
を起動します。
4. 以下の項目を設定し、[OK]ボタンをクリックします。
[パラメタ]自動起動時にスクリプトに指定する[パラメタ]を255バイト以内で入力します。
[起動時のディレクトリ]自動起動時にスクリプトが動作するディレクトリを動作システムがWindowsの場合、UNIXの場合でそれぞれ指定し
ます。
[ディレクトリを指定]を選択した場合は、ディレクトリ名を255バイト以内のフルパスで入力します。
5. [スクリプト動作設定]ダイアログボックスの[OK]ボタンをクリックします。
→運用管理サーバ上の設定に起動されていた場合は、運用管理サーバで動作中のSystemwalkerに対して即時
適用をするかどうかを問い合わせるダイアログボックスが表示されます。
本機能により自動起動されたスクリプトが標準出力・標準エラー出力へ出力した情報は、スクリプトが動作したシステム上
の以下のファイルへ格納されます。
【Windows版】
Systemwalkerインストールディレクトリ\mpwalker.dm\mpsc\log\at_実行名0.logSystemwalkerインストールディレクトリ\mpwalker.dm\mpsc\log\at_実行名1.log
【UNIX版】
/var/opt/FJSVssc/log/at_実行名0.log/var/opt/FJSVssc/log/at_実行名1.log
※"実行名"の部分は自動起動対象のスクリプトに定義された実行名に置き換えられます。
※ファイルは"~0.log"と"~1.log"がスクリプトごとにサイクリックに使用され、ファイルサイズが50KBを超えたら切り替わり
ます。
- 471 -
※自動起動されたスクリプトが標準出力・標準エラー出力へ出力した情報は、1行のデータ長が4096バイトより大きい場
合、取得できた文字列の 後に"\"(円記号)を付けて複数行に分けて出力します。
出力情報の各行(改行ごと)の先頭には出力された日時および出力先(標準出力の場合"STDOUT"、標準エラー出力の
場合"STDERR")の情報が付加されます。
[出力例]
Wed Jan 16 16:05:36 2002 STDOUT ユーザスクリプト01の処理を開始します。
Wed Jan 16 16:05:37 2002 STDERR ファイルオープンに失敗しました。処理続行
します。
Wed Jan 16 16:05:38 2002 STDERR ユーザスクリプト01の処理を完了しました。
自動起動されたスクリプト内で、execを使用して、バックグラウンドで実行したコマンドが標準出力・標準エラー出力へ出
力した情報も、ログファイルへ格納されます。ただし、そのコマンドが、バッファに残っているすべてのデータをファイルに
強制的出力(フラッシュ)していない場合は、ログファイルへの書き込みが遅れる場合があります。
注意
・ 運用管理サーバに対する設定の即時適用時およびポリシー配付先に対するポリシーの即時適用時は、即時適用す
る内容にかかわらず、該当システムの自動起動対象スクリプトはすべて再起動されます。
・ 自動起動したスクリプトは、定義適用による再起動時、およびSystemwalkerのサービス/デーモンの停止時には、強
制終了されます。その際、同スクリプト内からexecされたプログラムやさらにそのプログラムから起動されたプログラム
など、スクリプトのプロセスから派生した子プロセスもすべて同時に強制終了されます。
[UNIX版]
自動起動スクリプトのパラメタにUTF-8固有文字を使用する場合は、以下の手順で設定してください。
1. Systemwalkerスクリプトを起動するコンピュータ上に、swctclshコマンドを使用して、UTF-8固有文字をパラメタとし
て、起動したいSystemwalkerスクリプトを起動するシェルスクリプトを作成します。
2. 1)で作成したシェルスクリプトをexecコマンドで起動するように設定したSystemwalkerスクリプトを作成します。
3. 2)で作成したスクリプトを自動起動するように設定します。
13.6 ポリシー配付
[Systemwalkerコンソール]で以下の操作を行い、運用管理サーバで定義したスクリプトをポリシーとして配付します。
ポリシーとして配付されるのは以下の情報です。
・ 運用管理サーバで定義したスクリプトの登録内容、および登録したスクリプトファイル。ファイルは自動的に配付先
ノードの文字コードに変換されます。
・ 自動起動されるスクリプトの設定内容
配付先したスクリプトは、共通管理ディレクトリ配下に格納します。
【Windows版】
Systemwalkerインストールディレクトリ\mpwalker.dm\mpsc\script\common
【UNIX版】
/var/opt/FJSVssc/script/common
1. [ポリシー]メニューから[ポリシーの配付]または[ポリシーの配付状況]を選択します。
→[ポリシーの配付]または[ポリシーの配付状況]ダイアログボックスが表示されます。
- 472 -
2. ポリシーを配付します。 運用管理サーバへのポリシー配付は不要です。
- [ポリシーの配付]ダイアログボックスの場合
[ポリシーを適用するタイミング]と[配付の対象]を設定し[OK]ボタンをクリックします。
- [ポリシーの配付状況]ダイアログボックスの場合
[配付]メニューから配付の対象を選択し、配付します。
ポリシー配付の際に[すぐに適用する]指定がされていた場合、配付先のシステムでは、自動起動されていたスクリプトを
いったんすべて終了し、新たに配付された定義・スクリプトに従って自動起動を再実行します。
注意
・ 登録時には、スクリプト登録内容と、自動運用支援の[イベント監視の条件定義]との整合性は考慮されません。
13.7 登録済みスクリプトの変更手順
登録済みスクリプトの変更手順を以下に示します。
運用管理サーバの場合
1. 自動起動機能以外の方法で起動している単体起動型スクリプトを停止します。
2. スクリプトファイルを置き換えます。
3. [スクリプト動作設定]ダイアログボックスを起動します。起動方法は“ポリシーの設定”を参照してください。
4. [OK]ボタンをクリックします。
5. 即時適用の問い合わせに[はい]を選択します。
運用管理サーバ以外の場合
1. 自動起動機能以外の方法で起動している単体起動型スクリプトを停止します。
2. 運用管理サーバの共通管理ディレクトリ配下のスクリプトファイルを置き換えます。
3. [スクリプト動作設定]ダイアログボックスを起動します。起動方法は“ポリシーの設定”を参照してください。
4. [OK]ボタンをクリックします。
5. [ポリシーの配付状況]ダイアログボックスを起動し、ポリシーを配付します。その際、ポリシーの即時適用を指定し
ます。[ポリシーの配付状況]ダイアログボックスの起動方法は“ポリシー配付”を参照してください。
ポイント
即時適用
スクリプトの変更が反映されるのは、即時適用を実施したときです。即時適用を実施しなかった場合、Systemwalkerのサービス/デーモンが再起動されるまでスクリプトの変更は反映されません。
- 473 -
第14章 監視を抑止する
一部のシステムのメンテナンス時に、監視が不要なメッセージの通知や、稼働監視を行わないように、メンテナンス対象
となるシステムの監視を一時的に抑止できます。
運用イメージは以下のとおりです。
14.1 監視を抑止する運用例
監視を抑止する機能をどのように使用するか、以下の構成の場合を例にして、具体的な運用例を説明します。
構成
・ 運用管理サーバ配下に部門管理サーバ、および複数の業務サーバがある。
- 474 -
・ 各サーバは複数のサブネットから構成されている。
・ 運用管理サーバとそれ以外のサーバはシステム拠点がわかれている。
運用例
・ サーバのメンテナンスをする場合
・ ネットワーク機器をメンテナンスする場合
・ 計画的な停電に伴い一時的に監視を停止する場合
サーバのメンテナンスをする場合
要件
・ 業務サーバAのハードウェア障害が発生したため、メンテナンス完了まで業務サーバAに対する一連の監視を抑止
したい。
・ または、業務サーバAの定期メンテナンスを行うため、メンテナンス中の業務サーバAに対する一連の監視を抑止し
たい。
運用手順
1. 業務サーバAの監視を抑止する。
2. メンテナンス作業を行う。
3. 業務サーバAの監視を再開する。
ネットワーク機器をメンテナンスする場合
要件
ルータをファームアップするため、作業完了まで影響を受けるすべてのノードに対する一連の監視を抑止したい。
運用手順
1. ルータを停止したときに影響を受けるノードを確認し、以下の該当ノードに対する監視を抑止する。
- ルータ
- 業務サーバB
- 業務サーバC
2. ルータのファームアップ作業を行う。
3. 1)で監視を抑止したノードの監視を再開する。
計画的な停電に伴い一時的に監視を停止する場合
要件
部門管理サーバが監視するシステム拠点で全館停電があるため、停電中の監視を一時的に停止したい。
運用手順
1. 停電前に、部門管理サーバが所属するサブネットフォルダ配下のすべてのノードに対する監視を抑止する。
2. 停電から復旧した後、部門管理サーバが所属するサブネットフォルダ配下のすべてのノードに対する監視を再開
する。
14.2 監視を抑止するしくみ
抑止される監視内容
監視を抑止する設定を行った場合、以下の監視が抑止されます。
・ 稼働状態の監視
- 475 -
・ MIBの監視
・ ネットワーク性能監視
また、監視抑止対象ノードから通知された以下のイベントについては[監視イベント一覧]、および[監視イベントログの検
索]画面への表示を行いません。
・ イベントログ/シスログに出力されたイベント
・ 監視対象となっているアプリケーションのログファイルに出力されたメッセージ
・ メッセージ作成/出力コマンドを使用したイベント
・ アプリケーションの稼働違反、しきい値違反のイベント
・ サーバ性能監視のイベント
ただし、運用管理サーバを監視抑止の対象とした場合は、運用管理サーバ自身で発生したイベントは抑止されません。
注意
・ 以下の監視を抑止することはできません。
- 運用管理サーバ上で動作する以下の管理機能全般
- アプリケーション管理機能
- サーバ性能監視機能
- ノード検出
- アプリケーションの稼働違反、および、しきい値違反以外のアプリケーション管理機能
- 仮想ノードを構成する実ノードが監視抑止の対象でない場合の仮想ノード監視
- DHCPクライアント監視
・ 以下のイベント通知を抑止することはできません。
- 返答メッセージ機能により通知された返答要求メッセージ
監視の抑止のしくみ
以下の監視を行わないようポリシー配付します。
・ 稼働状態の監視
・ MIBの監視
・ ネットワーク性能監視
ポリシー配付後、運用管理サーバ、または部門管理サーバで各ノードの監視を行わないようになります。
イベント通知の抑止のしくみ
イベントの発生元ホストが、監視抑止の対象となっているノードであった場合に、[監視イベント一覧]に表示しないよう運
用管理サーバにて抑止します。
また、監視抑止中のノードから通知されたイベントを契機に実行される自動アクションは、メッセージ監視アクションを除く
すべてのアクションが抑止されます。ただし、抑止される自動アクションは運用管理サーバのイベント監視の条件定義に
定義されたアクションだけです。
抑止解除時
抑止解除後の監視再開時には、抑止前の状態を引き継いで監視を行うことができます。
- 476 -
注意
・ Systemwalker Centric Managerのバージョンが混在していて、業務サーバや部門管理サーバにインストールされている
Systemwalker Centric ManagerのバージョンレベルがV13.1.0より古い場合、整合性および接続性について以下の注
意が必要です。
- 監視処理の抑止は運用管理サーバで行われます。すなわち、業務サーバや部門管理サーバでは監視処理の
抑止は行われずイベントが運用管理サーバへ通知され、運用管理サーバ側で抑止されます。
- 抑止解除後は、監視抑止前の状態を引き継いだ監視はできません。
- 監視抑止中に状態変化が通知された場合、抑止解除後はその変化した状態から監視を継続します。そのため、
メッセージ一覧に該当するメッセージが出力されていた場合は、監視元サーバ、および監視対象ノードを再起動
してください。
また、監視抑止中のノード、および監視抑止中のノードが存在するセグメントを、部門フォルダ間で移動することはで
きません。
・ イベント通知の抑止は運用管理サーバで行うため、部門管理サーバ、業務サーバ、クライアントで発生したイベント
に対して個別にアクション定義が行われている場合は、アクション実行を抑止することはできません。
・ 監視の抑止/再開は、ポリシー配付を行うことによって有効になります。ポリシー設定を行い、配付を行わなかった場
合は有効になりません。ポリシー配付を実施しない場合は、以下の影響があります。
- 監視抑止のポリシーを設定した結果が反映されません。
- 監視抑止のポリシー設定前、およびポリシー設定後に発生した構成情報の変更結果が反映されません。そのた
め、ネットワーク管理の監視、およびSNMPトラップ監視が正しく動作しません。
・ 設定済の監視抑止のポリシーを、[ポリシーの配付状況]画面から削除することはできません。
・ 監視抑止中でも、「ノード検出」処理の抑止は行いません。そのため、メンテナンス作業中に一時的にネットワーク接
続されたノードが、ノード検出によって検出されることがあります。
14.3 監視を抑止/再開する手順
監視を抑止し、監視を再開するまでの作業手順を説明します。
1. 抑止を開始する
メンテナンス作業のために監視が不要となるノードに対し、監視を抑止するよう設定します。
2. コンソールから抑止状態を確認する
ノードが監視抑止中かを確認します。
3. 監視を再開する
メンテナンス作業が終了した場合に、監視を再開するよう設定します。
4. 抑止されたイベントを参照する
監視を抑止している間に発生したイベントを確認します。
注意
・ 運用管理サーバ二重化環境(連携型)の場合は、監視の抑止/再開の操作は必ず従系サーバから実施する必要が
あります。また、主系サーバと従系サーバとでは、[Systemwalkerコンソール]での操作手順が若干異なります。詳細
は“Systemwalker Centric Manager 運用管理サーバ二重化ガイド(連携型)”を参照してください。
・ 監視抑止中のノードに対して操作は抑止しません。
・ V13.0.0の運用管理クライアントからV13.1.0の運用管理サーバに接続した場合、Systemwalkerコンソールの監視リストの
[稼働状態]カラムに“書き込み禁止”と表示されます。
- 477 -
14.3.1 抑止を開始する
監視を抑止するには、以下の2つの方法があります。
・ [Systemwalkerコンソール]から操作する
・ コマンドで設定する
[Systemwalkerコンソール]から操作する場合
1. [Systemwalkerコンソール]の監視リスト、または監視マップから監視を抑止する対象のノード(複数選択可)または、
フォルダを選択します。
2. [Systemwalkerコンソール]の[ポリシー]メニューから[ポリシーの定義]-[監視抑止の設定]を選択します。
→[監視抑止]ウィンドウが表示されます。
3. [監視しない]を選択し、[OK]ボタンをクリックします。
→[監視抑止]ウィンドウが終了し、ポリシー配付の確認画面が表示されます。
4. [はい]を選択します。
→[ポリシーの配付]ウィンドウが表示されます。
- 478 -
5. [OK]を選択します。
注意
・ 一度の操作で監視抑止を設定することができるノードの数は、 大256個です。
・ 以下の場合に、[監視抑止の設定]メニューを選択できます。
・ ノードを選択(複数選択可)またはフォルダを単一選択した場合
ノードとフォルダの混在選択は選択できません。
・ 接続先の運用管理サーバのバージョンが、V13.1.0以降の場合
・ 接続先の運用管理サーバが全体監視サーバではない場合
・ 監視抑止はノードに対してだけ、設定できます。アプリケーションや、ワークユニットなどに対しては設定できません。
・ 上記の手順5で[いいえ]を選択した場合、または、手順6で[キャンセル]を選択した場合は、監視抑止のポリシー配付
が行われないため、監視コンソールから別途ポリシー配付を実施する必要があります。ポリシー配付を実施しない場
合は、以下の影響があります。
・ 監視抑止のポリシーを設定した結果が反映されません。
・ 監視抑止のポリシー設定前、およびポリシー設定後に発生した構成情報の変更結果が反映されません。そのため、
ネットワーク管理の監視、およびSNMPトラップ監視が正しく動作しません。
複数のフォルダ配下のノードに対する監視を抑止する場合
複数フォルダ、または複数フォルダ配下のノードを同時に選択することはできません。このような場合は抑止を開始する
操作を各フォルダ、または各ノードに対し、それぞれ実行する必要があります。この場合、ポリシー配付は 後の操作の
ときに行います。これにより、すべてのポリシー配付をまとめて行うことができます。
コマンドで設定する場合
mpmonsuspend(監視抑止設定コマンド)で設定します。mpmonsuspend(監視抑止設定コマンド)の詳細について
は、“Systemwalker Centric Manager リファレンスマニュアル”を参照してください。
監視抑止設定コマンドの実行時にポリシー配付が失敗した場合、同じ対象を指定して、再度、監視抑止設定コマンドを
実行してください。失敗したポリシーの再配付を行います。
注意
コマンドによる監視抑止の設定にて、“-z”オプションを指定した場合は、監視コンソールから別途ポリシー配付を実施す
る必要があります。ポリシー配付を実施しない場合は、以下の影響があります。
・ コマンドによる監視抑止の設定の結果が反映されません。
- 479 -
・ コマンドの実行前、およびコマンド実行後に発生した構成情報の変更結果が反映されず、ネットワーク管理の監視、
およびSNMPトラップ監視が正しく動作しない場合があります。
14.3.2 コンソールから抑止状態を確認する
ノードの監視抑止状態は、[Systemwalkerコンソール]/[Systemwalker Webコンソール]の[監視マップ]/[監視リスト]、または
[オブジェクト検索]ダイアログボックスで確認します。
監視マップの場合
[Systemwalkerコンソール]の場合
抑止時はアイコンが黒くマスクをかけた状態で表示されます。
[Systemwalker Webコンソール]の場合
抑止中は枠線が灰色で表示されます。
監視リストの場合
[Systemwalkerコンソール]の場合
[稼働状態]カラムに[監視抑止中]と表示されます。
注意
V13.0.0の運用管理クライアントからV13.1.0以降の運用管理サーバに接続した場合は、[稼働状態]カラムに[書き込み禁
止]と表示されます。
[Systemwalker Webコンソール]の場合
[オブジェクト状態]カラムに[監視抑止中]と表示されます。
- 480 -
オブジェクト検索の場合
以下の手順で、監視抑止中のノードを検索します。
1. [Systemwalkerコンソール[監視]]で、[検索]メニューから[オブジェクトの検索]を選択します。
→[オブジェクト検索]ダイアログボックス表示されます。
2. 以下のように検索条件を指定し、[検索開始]ボタンをクリックします。
- [検索するオブジェクト] → [ノード]
- [検索する対象] → [監視抑止中ノードを検索]
→監視抑止中のノードが表示名でソートされて一覧に表示されます。
注意
・ 抑止を開始するポリシー設定を行い、ポリシー配付を行わない状態であっても、ノードの状態は[監視抑止中]と表示
されます。
・ ポリシー配付待ちの状態が存在するかは、[ポリシーの配付状況]画面の[配付待ち]フォルダ配下に[監視抑止]のポ
リシーが存在するかどうかで確認することができます。[ポリシーの配付状況]画面は、[Systemwalkerコンソール]の[ポリシー]メニューより、[ポリシーの配付状況]を選択して表示します。なお、[ポリシーの配付状況]画面から配付待ちの
[監視抑止]のポリシーを削除することはできません。
14.3.3 監視を再開する
抑止中のノードに対する監視を再開するには、以下の2つの方法があります。
・ [Systemwalkerコンソール]から操作する
・ コマンドで設定する
[Systemwalkerコンソール]から操作する場合
1. [Systemwalkerコンソール]のツリーから監視を再開する対象のノード(複数選択可)または、フォルダを選択します。
2. [Systemwalkerコンソール]の[ポリシー]メニューから[ポリシーの定義]-[監視抑止の設定]を選択します。
→[監視抑止]ウィンドウが表示されます。
3. [監視する]を選択し、[OK]ボタンをクリックします。
→ポリシー配付の確認画面が表示されます。
4. [はい]を選択します。
→[ポリシーの配付]ウィンドウが表示されます。
5. [OK]を選択します。
注意
上記の手順4で[いいえ]を選択した場合、または、手順5で[キャンセル]を選択した場合は、監視抑止のポリシー配付が
行われないため、監視コンソールから別途ポリシー配付を実施する必要があります。ポリシー配付を実施しない場合は、
以下の影響があります。
・ 監視抑止のポリシーを設定した結果が反映されません。
- 481 -
・ 監視抑止のポリシー設定前、およびポリシー設定後に発生した構成情報の変更結果が反映されません。そのため、
ネットワーク管理の監視、およびSNMPトラップ監視が正しく動作しません。
複数のフォルダ配下のノードに対する監視を再開する場合
複数フォルダ、または複数フォルダ配下のノードを同時に選択することはできません。このような場合は監視を再開する
操作を各フォルダ、または各ノードに対し、それぞれ実行する必要があります。この場合、ポリシー配付は 後の操作の
ときに行います。これにより、すべてのポリシー配付をまとめて行うことができます。
コマンドで設定する場合
mpmonresume(監視抑止解除コマンド )で設定します。mpmonresume(監視抑止解除コマンド )の詳細について
は、“Systemwalker Centric Manager リファレンスマニュアル”を参照してください。
監視抑止解除コマンドの実行時にポリシー配付が失敗した場合、同じ対象を指定して、再度、監視抑止解除コマンドを
実行してください。失敗したポリシーの再配付を行います。
注意
コマンドによる監視抑止の解除にて、“-z”オプションを指定した場合は、監視コンソールから別途ポリシー配付を実施す
る必要があります。ポリシー配付を実施しない場合は、以下の影響があります。
・ コマンドによる監視抑止の解除の結果が反映されません。
・ コマンドの実行前、およびコマンド実行後に発生した構成情報の変更結果が反映されず、ネットワーク管理の監視、
およびSNMPトラップ監視が正しく動作しない場合があります。
スクリプトによる監視を行っている場合の注意事項
監視の再開を行うノードに対して、以下のスクリプトによる監視を行っている場合は、そのスクリプトが動作しているサーバ
において、mpnmmonrst(ネットワーク管理スクリプトによる監視リセットコマンド)を起動する必要があります。
・ Systemwalkerセルフチェック
・ サービス稼働監視
mpnmmonrst(ネットワーク管理スクリプトによる監視リセットコマンド)の詳細については、“Systemwalker Centric Managerリファレンスマニュアル”を参照してください。
14.3.4 抑止されたイベントを参照する
監視を抑止した場合、抑止中に発生したイベントを後から参照する方法は以下のとおりです。
・ [メッセージ検索]ウィンドウで、監視を抑止した時間帯を指定して検索する。
・ メッセージ検索コマンド(opamsgrev)で、監視を抑止した時間帯を指定して検索する。
opamsgrev(メッセージ検索コマンド)の詳細については、“Systemwalker Centric Manager リファレンスマニュアル”を
参照してください。
・ メッセージログを読み出すAPI(Mp_OpenMsgLog、Mp_ReadMsgLog、Mp_CloseMsgLog)を使用して、メッセージロ
グファイルに格納されたメッセージを読み出す。
各APIについては、“Systemwalker Centric Manager API・スクリプトガイド”を参照してください。
- 482 -
第15章 インストールレス型エージェントを使用する
インストールレス型エージェントで監視する方法について説明します。インストールレス型エージェントで監視できる機能
は、以下のとおりです。
・ システム監視
- イベントログ/シスログ監視
- リモートコマンド
- ログファイル監視
・ インベントリ収集
設定方法については、“インベントリ情報の収集”を参照してください。
・ アプリケーション監視
設定方法については、“アプリケーション監視”を参照してください。
・ サーバ性能監視
監視ポリシーの作成方法は、“サーバ性能の監視ポリシーを設定する”を参照してください。
なお、インストールレス型エージェントでサーバ/クライアントの監視を利用する場合の必要な作業については、 “SystemwalkerCentric Manager 導入手引書”の“インストールレス型エージェントで監視する場合”を参照してください。
15.1 設定手順
Systemwalker Centric Managerのエージェントを導入していないサーバを監視するために動作環境を設定します。
設定する項目 内容 設定画面
[監視サーバ名]
[デプロイ先のパス]
[telnet]
[SSH]
[WMI]
[FTP]
Systemwalker CentricManagerを導入しないシス
テムを監視するサーバにつ
いて、監視サーバ名や共通
情報を指定します。
[インストールレス型エージェ
ント監視]の[通信環境]タブ
[イベントログ/システムログを
監視する]イベントログ/システムログの
監視を行う場合、監視間隔
などを設定します。
ログファイル監視を行う場合
は、監視するログファイルを
設定するために[監視ログ
ファイル設定]画面を呼び出
します。
[インストールレス型エージェ
ント監視]の[動作設定]タブ
[監視ログファイル] ログファイル監視には、監視
するアプリケーションがイベ
ントを出力する、ファイル名
+パスを指定します。
[監視ログファイル設定]
[インベントリ収集を行う] 定期的にインベントリ情報を
収集する場合は、収集契機
を設定するために[インベン
トリ情報の収集]画面を呼び
出します。
Systemwalkerコンソール上
のノードを選択したり、コマ
[インストールレス型エージェ
ント監視]の[動作設定]タブ
- 483 -
設定する項目 内容 設定画面
ンドを実行してインベントリ
収集する場合は、チェック
状態に関係なく、インベント
リ収集を実施できます。
[インベントリ収集契機] インベントリ情報収集に関し
て、インベントリ情報を収集
する周期や収集する時刻を
設定します。
[インベントリ情報の収集]
[アプリケーションを監視する] アプリケーションを監視する
場合は、監視するアプリ
ケーションを設定するために
[アプリケーションの監視条
件]画面を呼び出します。
[インストールレス型エージェ
ント監視]の[動作設定]タブ
[監視するアプリケーションを
設定する]Systemwalker CentricManagerを導入しないでア
プリケーションを監視するた
めに、監視対象のアプリ
ケーションを設定します。
[アプリケーションの監視条
件]
[サーバ性能を監視する] サーバ性能を監視する場合
は、監視する項目を設定す
るために[サーバ性能の監
視]画面を呼び出します。
[インストールレス型エージェ
ント監視]の[動作設定]タブ
[サーバ性能の監視] Systemwalker CentricManagerを導入しないで
サーバ性能を監視するため
の条件を設定します。
[サーバ性能の監視]
手順
1. 他と異なる設定をする必要があるノードについて、インストールレス型エージェント監視の個別定義ファイルを作成
します。
2. 運用管理サーバでmpalsexdef(インストールレス型エージェント個別情報設定コマンド)を実行します。
3. ポリシーの設定を行います。
[Systemwalkerコンソール]の[ポリシー]メニューから[ポリシー定義]-[インストールレス型エージェント監視]を選択し
ます。
→[インストールレス型エージェント監視[管理]]画面が起動します。
4. [インストールレス型エージェント監視[管理]]画面の左側のフレームで[インストールレス型エージェント監視]を選
択し、ツールバーの[新規作成]ボタンをクリックします。
→[インストールレス型エージェント監視[ポリシーの作成]]画面が表示されます。
5. [インストールレス型エージェント監視[ポリシーの作成]]画面で、[ポリシー名]入力域に任意のポリシー名を記述し、
[OK]ボタンをクリックします。
→[インストールレス型エージェント監視]画面が表示されます。
- 484 -
6. [通信環境]タブの設定を行います。
[インストールレス型エージェント監視[通信環境]]画面の詳細は、“Systemwalker Centric Manager オンラインヘル
プ”を参照してください。
設定を行ったら、[動作設定]タブをクリックします。
- 485 -
7. [動作設定]タブで各機能の設定を行います。
→インストールレス型エージェント監視のポリシーが作成されます。
[インストールレス型エージェント監視[動作設定]]画面の詳細は、“Systemwalker Centric Manager オンラインヘル
プ”を参照してください。
設定を行ったら、[OK]ボタンをクリックします。
8. [インストールレス型エージェント監視[管理]]画面より、作成したポリシーを選択し、ツールバーの[配付先の設定]ボタンをクリックします。
→[インストールレス型エージェント監視]-[配付先の設定]画面が表示されます。
9. 配付先の設定を行い、[OK]ボタンをクリックします。
→インストールレス型エージェント監視のポリシーの配付先が設定されます。
10. [インストールレス型エージェント監視[管理]]画面より、配付先を設定したポリシーを選択し、ツールバーの[配付]ボタンをクリックします。
→インストールレス型エージェント監視のポリシーが配付されます。
- 486 -
大規模システム、個別に監視ポリシー設定の必要なノードに対して、監視ポリシーを設定する
監視対象のノードで共通の定義は、[インストールレス型エージェント監視]で定義します。
監視対象のサーバごとにユーザ情報が異なる場合など、ノードごとに個別の設定が多い場合は、インストールレス型エー
ジェント監視の個別定義ファイルを作成します。以下の操作を実施してから、監視ポリシー画面で、ポリシー定義、ポリ
シー配付を実施してください。
1. インストールレス型エージェント監視の個別定義ファイルを作成します。
2. 運用管理サーバで、mpalsexdef(インストールレス型エージェント個別情報設定コマンド)を実行します。
“インストールレス型エージェント監視の個別定義ファイル”、および“mpalsexdef(インストールレス型エージェント個別情
報設定コマンド)”の詳細については、“Systemwalker Centric Manager リファレンスマニュアル”を参照してください。
インストールレス型エージェントでの監視を止める場合
[監視ポリシー[管理]]画面で、以前設定したポリシー名を選択し、ポリシーを削除します。
注意
インストールレス型エージェントで監視対象のサーバとして定義されたサーバにSystemwalker Centric Manager エージェ
ントをインストールした場合は、イベントが二重に通知されます。該当のサーバのポリシー定義を削除するか、配付対象
ノードから該当ノードをはずして、ポリシー定義を再配付してください。
エージェントを導入した監視から、インストールレス型エージェントでの監視に移行する場合
業務サーバのシステム更改のタイミングなどで、インストールレス型エージェントでの監視に移行する場合は、以下の手
順で設定します。
1. 対象の業務サーバからSystemwalker Centric Managerをアンインストールします。
Systemwalker Centric Managerのアンインストールの詳細は、“Systemwalker Centric Manager導入手引書”を参照
してください。
2. 運用管理サーバにおいて、対象システムのノードを削除します。
3. 以下のどちらかの方法で、対象システムの情報を設定します。
- ノード検出を実行する。
- [Systemwalkerコンソール]でノードの追加を行い、ノードのプロパティ画面で必要な情報を設定する。
4. インストールレス型エージェントの標準ポリシーの配付先に対象システムを追加します。
5. ポリシーを再配付します。
15.2 インベントリ情報の収集
1. インベントリ情報の収集契機を設定するために、[インストールレス型エージェント監視]画面の[動作設定]で、[イン
ベントリ収集を行う]の[詳細]ボタンをクリックします。
→[インベントリ情報の収集]画面が表示されます。
- 487 -
[インベントリ収集契機]の設定を行い、[OK]ボタンをクリックします。
2. [インストールレス型エージェント監視]画面で、[OK]ボタンをクリックします。
→インストールレス型エージェントのポリシーグループが作成されます。
3. [監視ポリシー]画面で、作成したインストールレス型エージェントのポリシーグループを配付します。
インベントリ情報収集
インストールレス型エージェントのインベントリ情報を収集する場合に使用します。Systemwalker Centric Managerがイン
ストールされているノードもインベントリ情報収集の対象になります。
手順
ノード選択による収集
[Systemwalkerコンソール[監視]]を起動します。
1. 収集対象のノード、またはフォルダを1つだけ選択し、以下のどちらかの操作を行います。
- [オブジェクト]メニューから[インベントリ情報の収集]を選択します。
- 右クリックで表示されるポップアップメニューから[インベントリ情報の収集]を選択します。
インベントリ収集が完了すると、作業完了を通知するダイアログボックスが表示されます。
コマンドによる収集
1. コマンドプロンプトから以下のインベントリ収集コマンドを実行します。
cmcolinv -t <ホスト名またはIPアドレス>
インベントリ収集コマンドの実行が終了した後、インベントリ収集実行結果ファイルを参照することにより、インベント
リ収集を確認できます。
インベントリ収集コマンド、およびインベントリ収集実行結果ファイルについては、“Systemwalker Centric Managerリファレ
ンスマニュアル”の“cmcolinv(インベントリ収集コマンド)”、および“インベントリ収集実行結果ファイル”を参照してくださ
い。
インベントリ情報収集の対象のノードを削除する場合
インベントリ情報収集の対象ノードを削除する場合、Systemwalkerコンソール上のノードを削除した後、drmsdlt(資源配
付の管理情報削除コマンド(サーバ用))に当該ノードを指定して実行してください。“drmsdlt(資源配付の管理情報削除
コマンド(サーバ用))”の詳細については、“Systemwalker Centric Manager リファレンスマニュアル”を参照してください。
インストールレス型エージェント監視の対象ノードに資源配付サーバをインストールした場合
- 488 -
資源配付機能によるインベントリ収集を開始する前に、上述の手順により、インベントリ情報収集の対象のノードを削除し
てください。
監視サーバを変更する場合
drmsdlt(資源配付の管理情報削除コマンド(サーバ用))により、変更前の監視サーバによって収集されたノードのインベ
ントリ情報を削除してください。対象のノードは、[インストールレス型エージェント監視]画面の[配付状況]により選択して
ください。
“drmsdlt(資源配付の管理情報削除コマンド(サーバ用))”の詳細については、“Systemwalker Centric Manager リファレ
ンスマニュアル”を参照してください。
15.3 アプリケーション監視
1. アプリケーション監視を設定するために、[インストールレス型エージェント監視]画面の[動作設定]で、[アプリケー
ションを監視する]の[詳細]ボタンをクリックします。
→[アプリケーションの監視条件(インストールレス)]画面が表示されます。
2. [監視間隔]を設定します。
3. [監視対象アプリケーション]で[追加]ボタンを選択します。
→[アプリケーションの登録(インストールレス)]画面が表示されます。
- 489 -
4. 各項目を設定し、[OK]ボタンをクリックします。
15.4 サーバ性能の監視ポリシーを設定する
1. サーバ性能監視で、しきい値を監視する項目を設定するために、[インストールレス型エージェント監視]画面の[動作設定]で、[サーバ性能を監視する]の[詳細]ボタンをクリックします。
→[サーバ性能の監視(インストールレス)]画面が表示されます。
2. [サーバ性能の監視(インストールレス)]画面で、[しきい値一覧]の監視する項目を選択し、[設定]ボタンをクリックし
ます。
- 490 -
→[サーバ性能のしきい値設定(インストールレス)]画面が表示されます。
3. 各項目を設定し、[OK]ボタンをクリックします。
4. しきい値を監視するすべての項目の設定が完了したら、[OK]ボタンをクリックします。
15.5 アプリケーションが出力するログの監視
1. 監視するログファイルを設定するために、[インストールレス型エージェント監視]画面の[動作設定]で、[監視ログ
ファイル]の[詳細]ボタンをクリックします。
→[監視ログファイル設定]画面が表示されます。
- 491 -
2. [監視ログファイル設定]画面で、[追加]ボタンをクリックします。
→[監視ログファイル設定(追加)]画面が表示されます。
3. 各項目を設定し、[OK]ボタンをクリックします。
4. 監視するログファイルをすべて設定し、[監視ログファイル設定]画面で[OK]ボタンをクリックします。
15.6 インストールレス型エージェントでトラブルが発生した場合の調査方法
以下に、トラブルが発生した場合の調査方法を示します。
15.6.1 非デプロイ方式の場合
接続性の調査
監視サーバから被監視システムに対してTELNET/SSH/WMIによる接続が可能か確認します。
以下で使用する“HOSTNAME”は、監視ポリシーにおいて、監視対象のシステムに指定した名前と同じホスト名を指定
してください。
TELNET
以下のコマンドを監視サーバ(運用管理サーバ/部門管理サーバ)より実行し、被監視システムへのログイン処理を確
認します。
telnet HOSTNAME
- 492 -
次のように、“パスワード”などの問い合わせがあります
#telnet HOSTNAME
Trying 10.90.10.79...
Connected to HOSTNAME (10.90.10.79).
Escape character is '^]'.
login: guest
Password:
[guest@HOSTNAME ~]$ (/bin/bash;LANG=C;export LANG;su)
Password:
[root@HOSTNAME guest]#
接続が失敗する場合、以下のことを確認してください。
- 被監視システムへのネットワークが正しく接続されていること。
- “インストールレス型エージェント監視”の監視ポリシーで定義した情報が正しいこと。
SSH
以下のコマンドを監視サーバ(運用管理サーバ/部門管理サーバ)より実行し、被監視システムへのログイン処理を確
認します。
/usr/bin/ssh -q -l root -p 22 HOSTNAME
接続が失敗する場合、以下のように、ログイン時に初めてのSSH接続、“パスワード”、“パスフレーズ”などの問い合
わせがあります。正しくSSH通信用の公開鍵/秘密鍵の設定が実施されていないため、設定内容を見直してください。
#/usr/bin/ssh -q -l root -p 22 HOSTNAME
The authenticity of host 'HOSTNAME' can't be established.
RSA key fingerprint in md5 is: 7c:68:f8:44:ea:d7:7f:39:4c:8d:27:ce:23:ae:4e:d2
Are you sure you want to continue connecting(yes/no)?yes
Warning: Permanently added '10.90.144.124' (RSA) to the list of known hosts.
Password:
WMI
以下のコマンドを監視サーバ(運用管理サーバ/部門管理サーバ)より実行し、被監視システムへのログイン処理を確
認します。
C:\>WMIC /NODE:"ipaddress" /USER:"domainname/username" /PASSWORD:"userpassword" OS GET CSName
CSName
computer1
ログインに成功すると、対象システムのコンピュータ名が表示されます。
接続が失敗する場合は、以下を確認してください。
- 被監視システムへのネットワークが正しく接続されていること
- [インストールレス型エージェント監視]の監視ポリシーで定義した情報が正しいこと
ログ採取による調査
監視サーバ側
インストールレス型エージェントを使用中にトラブルが発生した場合、swcolinf(保守情報収集コマンド)または[保守情
報収集ツール]を使用して、対処に必要な情報を収集します。
詳細については、“Systemwalker Centric Manager メッセージ説明書”の“保守情報の収集方法”を参照してください。
被監視システム側
なし。
15.6.2 デプロイ方式の場合
- 493 -
接続性の調査
監視サーバから被監視システムに対してTELNET/SSHおよびFTP/SCPによる接続が可能か確認します。以下で使用す
る“HOSTNAME”は、監視ポリシーにおいて、監視対象のシステムに指定した名前と同じホスト名を指定してください。
TELNET
非デプロイ方式の“TELNET”の調査方法に同じ。
SSH
非デプロイ方式の“SSH”の調査方法に同じ。
FTP
以下のコマンドを被監視システムより実行し、監視サーバ(運用管理サーバ/部門管理サーバ)へのログイン処理を確
認します。
ftp HOSTNAME
次のように、“ログインID”、“パスワード”などの問い合わせがあります
# ftp HOSTNAME
Connected to HOSTNAME
220 HOSTNAME FTP server ready.
Name (HOSTNAME:root): root
331 Password required for root.
Password:
ftp>
接続が失敗する場合、以下のことを確認してください。
- 被監視システムへのネットワークが正しく接続されていること。
- “インストールレス型エージェント監視”の監視ポリシーで定義した情報が正しいこと。
SCP
非デプロイ方式の“SSH”の調査方法に同じ。
ログ採取による調査
監視サーバ側
インストールレス型エージェントを使用中にトラブルが発生した場合、swcolinf(保守情報収集コマンド)または[保守情
報収集ツール]を使用して、対処に必要な情報を収集します。
詳細については、“Systemwalker Centric Manager メッセージ説明書”の“保守情報の収集方法”を参照してください。
被監視システム側
監視ポリシーの“インストールレス型エージェント監視”画面において、“通信環境”タブの“デプロイ先のパス”に指定
したパス配下に格納されているファイルをすべて手動で採取します。
モジュール格納先ディレクトリが削除されなかった場合
デプロイ方式でインベントリ収集を実施する場合、被監視システムの以下のディレクトリにインベントリ収集に必要なモ
ジュールを一時的に格納します。
<デプロイ先のパス>\<監視サーバ名>
デプロイ先のパス:
[インストールレス型エージェント監視]画面で指定する「デプロイ先のパス」
監視サーバ名:
[インストールレス型エージェント監視]画面で指定する「監視サーバ名」
インベントリ収集後も、モジュール格納先ディレクトリが残っている場合は、手動で削除してください。
- 494 -
第16章 ポリシーの設定と配付
Systemwalker Centric Managerの動作環境の設定項目、および動作環境のポリシー設定、ポリシー配付について説明し
ます。
ポリシーの簡易設定については、“簡単にシステムを構築する(簡易設定モード)”を参照してください。
16.1 動作環境を設定する方法
Systemwalker Centric Managerの動作環境を設定するには、以下の2とおりの方法があります。
・ ポリシー設定
・ ローカル設定
ポリシー設定
ポリシーとは、企業の経営戦略に沿って情報システム全体を、効率よく維持・管理するための運用方針のことです。
Systemwalker Centric Managerでは、管理者が策定したポリシーに従って、サーバやクライアントの各種設定を運用管理
サーバ上で一元管理することができます。また、これらのポリシーを運用管理サーバから部門管理サーバ、業務サーバ、
およびクライアントに配付・適用することにより動作環境を構築していくことができます。この設定方法を、ポリシー設定と
呼びます。
各サーバやクライアントごとにローカルな設定を行わず、運用管理サーバからすべてのサーバやクライアントに対して一
括して動作環境を設定することができるため、管理者の導入作業負荷を軽減するとともに、管理者が想定する統一され
た設定での運用を実現できます。
Systemwalker Centric Managerによるポリシーの設定方法には、使用する機能によって、次の3とおりの方法があります。
・ 資源配付のポリシー設定
・ アプリケーション管理のポリシー設定
・ その他の機能のポリシー設定方法
ローカル設定
Systemwalker Centric Managerの動作設定項目のうち、いくつかの項目は、各サーバやクライアント上でローカルに設定
する必要があります。この設定方法を、ポリシー設定に対してローカル設定と呼びます。
16.2 動作環境の設定項目
Systemwalker Centric Managerの動作環境の設定項目について、概要を以下に示します。設定項目の詳細について
は、各マニュアルの該当する章を参照してください。
【Windows(R)の場合】
機能 設定項目ポリシー
設定
ポリシーの簡易
設定(注1)ローカル設定 参照先
インベントリ
管理
(資源配付)
サーバ環境設定
・通知スケジュール
・インベントリ収集
○ - ○
使用手引書
資源配付機
能編
クライアント環境設定
・クライアントインベント
リ収集
○ - ○
運用管理クライアント - - ○
ソフトウェア辞書 ○ - -
- 495 -
機能 設定項目ポリシー
設定
ポリシーの簡易
設定(注1)ローカル設定 参照先
資源配付
サーバ環境設定
・全般(DRMS編集ファ
イル)
・通知スケジュール
・資源中継
・適用先ID・業務構成
・公開業務
○ - ○
使用手引書
資源配付機
能編
クライアント環境設定
・クライアント業務
・クライアントメンテナン
ス版数
・クライアントダウンロー
ド環境
○ - ○
あて先システムの定義 - - ○
運用管理クライアントの
動作環境ファイルの設
定
強制配付の情報設定
ファイルの設定
アプリケーション管理連
携の動作環境ファイル
の設定
- - ○
イベント監
視
サーバ環境定義(イベ
ント監視の動作環境-
全体)
○ - ○
イベント監
視の設定を
する
通信環境定義(イベン
ト監視の動作環境)○(注2) - ○
サーバ間連携定義 - - ○
イベント監視の条件定
義○
○○
メッセージ変換定義
イベントコリレーション
監視の条件定義
類似イベント抑止定義
イベントグループ定義
- - ○
ソリューショ
ンガイド コリ
レーション
編
ノード監視
部門共通の動作環境
ノード検出
仮想ノードの監視
稼働状態の監視
MIB監視
ノード変更の監視
○ ○(注3) -
ネットワーク
構成を管理
する
性能監視
全体設定(動作環境、
基準値)
監視対象
○ ○(注4) -
ネットワーク/システムを
監視する
アプリケー
ション 管理
自動検出の設定
アプリケーションのグ
ルーピング設定
しきい値監視の設定
○ ○(注5) -
アプリケー
ションを監
視する
- 496 -
機能 設定項目ポリシー
設定
ポリシーの簡易
設定(注1)ローカル設定 参照先
稼働監視の設定
動作の設定
リモート操
作
コネクションマネージャ
の定義
エキスパートの定義
クライアントの定義
- - ○
障害を復旧
する
リモート電
源制御
サーバ電源制御の設
定
クライアント電源制御の
設定
- - ○
スクリプトサンプルスクリプトに対
するカスタマイズデータ○ - -
API・スクリ
プトガイド
監査ログ管
理
ファイル転送情報定
義
ログ収集・保管情報の
定義
収集するログファイルの
定義
○(注6) - ○
使用手引書
セキュリティ
編
監視抑止
監視の抑止(稼働状態
の監視、MIB監視、
ネットワーク性能監視)
○ - - 監視を抑止
する
イベントの表示の抑止 - - ○
セキュリティ サーバアクセス制御 ○ - -
使用手引書
セキュリティ
編
インストール
レス型エー
ジェント監
視
インストールレス型エー
ジェント監視
・通信環境
・動作設定
・インベントリ情報の収
集
・アプリケーションの監
視条件
・サーバ性能の監視
○ - -
インストール
レス型エー
ジェントを使
用する
【UNIXの場合】
機能 設定項目 ポリシー
設定
ポリシーの簡易
設定(注1)ローカル設定 参照先
インベントリ
管理
(資源配付)
サーバ環境設定
・通知スケジュール
・インベントリ収集
○ - ○ 使用手引書
資源配付機
能編
クライアント環境設定
・クライアントインベント
リ収集
○ - ○
運用管理クライアント - - ○
- 497 -
機能 設定項目 ポリシー
設定
ポリシーの簡易
設定(注1)ローカル設定 参照先
資源配付 サーバ環境設定
・全般(DRMS編集ファ
イル)
・通知スケジュール
・資源中継
・適用先ID・業務構成
・公開業務
○ - ○ 使用手引書
資源配付機
能編
クライアント環境設定
・クライアント業務
・クライアントメンテナン
ス版数
・クライアントダウンロー
ド環境
○ - ○
あて先システムの定義 - - ○
運用管理クライアントの
動作環境ファイルの設
定
強制配付の情報設定
ファイルの設定
アプリケーション管理連
携の動作環境ファイル
の設定
- - ○
イベント監
視
サーバ環境定義(イベ
ント監視の動作環境-
全体)
○ - ○(注7) イベント監
視の設定を
する
通信環境定義(イベン
ト監視の動作環境)
○(注2) - ○(注7)
サーバ間連携定義 - - ○(注7)
イベント監視の条件定
義
○ ○ ○(注7)
メッセージ変換定義
イベントコリレーション
監視の条件定義
類似イベント抑止定義
イベントグループ定義
- - ○(注7) 使用手引書
セキュリティ
編
ノード監視 部門共通の動作環境
ノード検出
仮想ノードの監視
稼働状態の監視
MIB監視
ノード変更の監視
○ ○(注3) - ネットワーク
構成を管理
する
性能監視 全体設定(動作環境、
基準値)
監視対象
○ ○(注4) - ネットワーク/システムを
監視する
アプリケー
ション 管理
自動検出の設定
アプリケーションのグ
ルーピング設定
しきい値監視の設定
○ ○(注5) - アプリケー
ションを監
視する
- 498 -
機能 設定項目 ポリシー
設定
ポリシーの簡易
設定(注1)ローカル設定 参照先
稼働監視の設定
動作の設定
リモート操
作
コネクションマネージャ
の定義
エキスパートの定義
クライアントの定義
- - ○ 障害を復旧
する
リモート電
源制御
サーバ電源制御の設
定
クライアント電源制御の
設定
- - ○
スクリプト サンプルスクリプトに対
するカスタマイズデータ
○ - - API・スクリ
プトガイド
監視抑止 監視の抑止(稼働状態
の監視、MIB監視、
ネットワーク性能監視)
監視を抑止
する
イベントの表示の抑止 - - ○
セキュリティ サーバアクセス制御 ○ - - 使用手引書
セキュリティ
編監査ログ管理
・ファイル転送情報定
義
・ログ収集・保管情報の
定義
・収集するログファイル
の定義
○(注6) - ○
インストール
レス型エー
ジェント監
視
インストールレス型エー
ジェント監視
・通信環境
・動作設定
・インベントリ情報の収
集
・アプリケーションの監
視条件
・サーバ性能の監視
○ - - インストール
レス型エー
ジェントを使
用する
(注1)ポリシーの簡易設定の詳細については、“簡単にシステムを構築する(簡易設定モード)”を参照してください。
(注2)ポリシー設定では、通信環境定義の“自ホスト名”、“メッセージ送信先システム”および“ログファイル定義”におけ
るメッセージログ、コマンドログの格納ディレクトリは設定できません。
(注3)ポリシーの簡易設定で設定できるのは、稼働状態の監視の項目です。
(注4)ポリシーの簡易設定で設定できるのは、ネットワーク性能の監視の項目です。
(注5)ポリシーの簡易設定で設定できるのは、稼働監視の設定の項目です。
(注6)監査ログ管理のポリシーはSystemwalkerコンソールから設定することはできません。運用管理サーバ上で
mpatmpset(監査ログ管理ポリシー情報移入コマンド)を実行して設定してください。
(注7)Solaris版、Linux版でだけ使用可能です。
注意
Systemwalker Centric Managerインストールディレクトリ配下に、作業用ファイルを格納しないでください。格納した場合は
配付エラー(アクセスエラー)となり、ポリシー配付に失敗する場合があります。
- 499 -
16.3 資源配付のポリシー設定
資源配付の動作環境を設定する場合のポリシーの設定方法/配付方法について説明します。
資源配付のポリシーは、[資源配付]ウィンドウ、または、[Systemwalkerコンソール]上から設定することができます。ポリ
シーの設定を完了すると、ポリシー設定用の資源グループが作成されますので、通常の資源と同様な方法で各サーバ、
クライアントに配付・適用して、動作環境を設定します。
資源配付のポリシーの設定方法/配付方法の詳細については、“Systemwalker Centric Manager 使用手引書 資源配付
機能編”の“資源を配付するための動作環境を定義する”を参照してください。
資源配付を利用したインベントリ管理を行う場合も同様な操作が必要です。
16.4 アプリケーション管理のポリシー設定
アプリケーション管理のポリシーは、Systemwalkerコンソール上から設定します。アプリケーション管理のポリシーの配付
先に指定する対象と配付可能なサーバは以下のとおりです。
ポリシーの種類配付先に指定す
る対象
ポリシーの配付可能サーバ
運用管理
サーバ
部門管理
サーバ 業務サーバ
自動検出の設定
(Windows(R)) ノード○ ○ ○
自動検出の設定(UNIX) ノード ○ ○ ○
動作の設定 ノード ○ ○ ○
しきい値監視の設定(アプリ
ケーション) アプリケーション○ ○ ○
稼働監視の設定 アプリケーション ○ ○ ○
注:クライアントにはアプリケーション管理のポリシーは配付されません。
16.5 その他の機能のポリシー設定
資源配付、アプリケーション管理以外の監視機能などについても、ポリシーを設定、配付し、システムを効率的に運用し
設定することができます。
資源配付、アプリケーション管理以外の各機能については、[Systemwalkerコンソール]からポリシーを設定し、配付しま
す。
16.5.1 ポリシー設定項目
[Systemwalkerコンソール]からポリシー設定を行う場合、次の単位に設定することができます。
・ システム全体
・ フォルダ単位
・ ノードごと
ポリシーを設定する場合、全体から個別にという順で“ポリシーを設定する”を実施し、それぞれの配付対象にポリシーを
配付して定義します。
次の表は、資源配付、アプリケーション管理以外の機能について、ポリシーとして設定できる項目と、ポリシーの配付先、
ポリシーに設定できる監視対象の一覧です。
- 500 -
【Windows(R)の場合】
ポリシー設定する項目 ポリシーの配付対象 監視対象
運用
管理
サー
バ
部門
管理
サー
バ
業務
サー
バ
クラ
イア
ント
運用
管理
サー
バ
部門
管理
サー
バ
業務
サー
バ
クラ
イア
ント
ネッ
ト
ワー
ク機
器
Systemwalker
CentricManagerがインス
トールされ
ていないコ
ンピュータ
ノ
ー
ド
部門共通 サブドメイン ○ ○ - - ○ ○ ○ ○ ○ -
ノード検
出
サブネット、
サブドメイン
○ ○ - - ○ ○ ○ ○ ○ -
稼働状態
の監視
ノード、
サブネット、
サブドメイン
○ ○ - - ○ ○ ○ ○ ○ -
MIB監視
(注2)ノード、
サブネット、
サブドメイン
○ ○ - - ○ ○ ○ ○ ○ -
ノード変
更の監視
全体 ○ - - - ○ ○ ○ ○ ○ -
性能 ネットワーク
性能(注2)
○ ○ - - ○ ○ ○ ○ ○ -
サーバ性能 ○ ○ ○ - ○ ○ ○ - - -
イベント(注1) ノード、
フォルダ
○ ○ ○ △
(注3)
○ ○ ○ △
(注3)
- -
スクリプト ノード、
フォルダ
- ○ ○ △
(注3)
○ ○ ○ △
(注3)
-
イベント監視の
動作環境
全体 ○ - - - ○ ○ ○ ○ - -
ノード、
フォルダ
○ ○ ○ △
(注3)
○ ○ ○ △
(注3)
- -
監視抑止 ノード、
フォルダ、
サブドメイン
○ ○ △
(注4)
- ○ ○ ○ ○ ○ -
サーバ制御 サーバアクセ
ス制御
○ ○ ○ - ○ ○ ○ - - -
インストールレス
型エージェント
ノード
フォルダ
サブドメイン
○ ○ - - - - - - - ○
アプリケーショ
ン管理
ノード
フォルダ
サブドメイン
○ ○ ○ - ○ ○ ○ ○ - -
- 501 -
【UNIXの場合】
ポリシー設定する項目
ポリシーの配付対象 監視対象
運用
管理
サー
バ
部門
管理
サー
バ
業務
サー
バ
クラ
イア
ント
運用
管理
サー
バ
部門
管理
サー
業務
サー
バ
クラ
イア
ント
ネッ
ト
ワー
ク機
器
Systemwalker
CentricManagerがインス
トールされ
ていないコ
ンピュータ
ノ
ー
ド
部門共通 サブドメイン ○ ○ - - ○ ○ ○ ○ ○ -
ノード検
出
サブネット、
サブドメイン
○ ○ - - ○ ○ ○ ○ ○ -
稼働状態
の監視
ノード、
サブネット、
サブドメイン
○ ○ - - ○ ○ ○ ○ ○ -
MIB監視
(注2)
ノード、
サブネット、
サブドメイン
○ ○ - - ○ ○ ○ ○ ○ -
ノード変
更の監視
全体 ○ - - - ○ ○ ○ ○ ○ -
性能 ネットワーク
性能(注2)
○ ○ - - ○ ○ ○ ○ ○ -
サーバ性能 ○ ○ ○ - ○ ○ ○ - - -
イベント(注1) ノード、
フォルダ
○ ○ ○ △
(注3)
○ ○ ○ △
(注3)
- -
スクリプト ノード、
フォルダ
- ○ ○ - ○ ○ ○ - - -
イベント監視の
動作環境
全体 ○ - - - ○ ○ ○ ○ - -
ノード、
フォルダ
○ ○ ○ △
(注3)
○ ○ ○ △
(注3)
- -
監視抑止 ノード、
フォルダ、
サブドメイン
○ ○ △
(注4)
- ○ ○ ○ ○ ○ -
サーバ制御 サーバアクセ
ス制御
○ ○ ○ - ○ ○ ○ - - -
インストールレス
型エージェント
ノード
フォルダ
サブドメイン
○ ○ - - - - - - - ○
○:ポリシー設定します。
注1)
以下のポリシーがすべて配付されます。ただし、[運用管理サーバで管理するポリシー]からはずした定義は配付され
ません。
- イベント監視の条件定義
- 監視ログファイルの設定の定義
- 502 -
- アクション環境設定の定義
- メール連携の定義
注2)
監視対象では、SNMPエージェントが動作している必要があります。
注3)
イベント監視機能がインストールされている場合、ポリシーを設定できます。
注4)
業務サーバは監視抑止解除のポリシーの場合だけ、配付対象となります。
イベント監視のポリシー配付の対象を選択する
イベント監視のポリシー設定時に、一度でも監視ログファイル、メール連携、アクション環境設定の定義を設定すると、以
降の設定でイベント監視の条件定義だけを変更した場合でも、既に設定した定義は配付されます。このため、配付先で
ローカルに定義を変更した場合、ポリシー設定時に変更していない定義も、ポリシー配付された定義で上書きされてしま
います。
イベント監視のポリシー設定時に配付する必要のない定義を選択できます。
[イベント監視の条件定義]ウィンドウで、[環境設定]メニューの[運用管理サーバで管理するポリシー]を選択し、ポリシー
配付の対象とするかを設定します。
メニュー項目 説明
[監視ログファイル設定] [監視ログファイル設定]ダイアログボックスで設定した情
報を、ポリシー配付の対象とするかを選択します。
[アクション環境設定] [アクション環境設定]ダイアログボックスで設定した情報
を、ポリシー配付の対象とするかを選択します。
[メール連携環境設定] [メール連携]ダイアログボックスで設定した情報を、ポリ
シー配付の対象とするかを選択します。
各メニューは、既に情報が設定されている場合、選択された状態で表示されます。各情報のポリシー配付をやめる場合、
メニューの選択を解除します。
ポリシー配付対象のノードがV10.0L20以前、または、配付を行うフォルダにV10.0L20以前のノードが含まれる場合、以
下のような動作になります。
・ [アクション環境設定(詳細)]を選択した場合、[メール連携環境設定]の選択をはずすことはできません。[アクション環
境設定(詳細)]を選択すると、メール連携の情報も配付されます。
・ [アクション環境設定(詳細)]の選択をはずした場合、メール連携の情報も配付されません。
注意事項
・ メール連携の定義は、配付先がV11.0以上のノードまたは、V11.0以上のノードだけ含むフォルダに対してだけ削除
できます。
・ V10.0L21以前のノードに配付するポリシー定義に対して、アクション環境設定の定義を削除した場合は、メール連
携の定義も削除されます。
・ 削除した定義を再度設定する場合は、 初から設定する必要があります。
・ イベント監視の条件定義については、削除の対象にはなりません。
16.5.2 ポリシーを設定する
ポリシー設定は次の順序で行います。
1. システム全体のポリシーを設定する
2. ノードごとのポリシーを設定する
- 503 -
1.システム全体のポリシーを設定する
Systemwalker Centric Managerのシステム全体で設定しなければならないポリシーには、次のポリシーがあります。
・ イベント監視の動作環境(サーバ環境定義)
・ ネットワーク性能 (ネットワーク性能監視)
これらは、Systemwalker Centric Manager管理ドメイン全体で1つの設定であり、サブドメインやノードごとに変更すること
はできません。次の操作により、Systemwalkerコンソールからこれらのポリシーを設定します。
1. [Systemwalkerコンソール]において、[ポリシー]メニューの[ポリシーの定義]メニューから、次のどちらかを選択しま
す。
- [イベント監視の動作環境]-[全体]
- [ネットワークの性能]-[全体]
→ 各ポリシー設定に対応する画面が表示されます。
2. ポリシーの設定画面に応じた設定を行います。
3. [OK]ボタンをクリックし、設定を終了します。
2.ノードごとのポリシーを設定する
システム全体のポリシーを設定した後、ノードごとに固有のポリシーを設定します。複数のノードに対して同じポリシーを
設定する場合は、フォルダ単位で一括してポリシーを設定することもできます。次の操作により、Systemwalkerコンソール
からノードまたはフォルダごとのポリシーを設定します。
1. [Systemwalkerコンソール]において、ポリシーを設定するノードまたはフォルダを選択します。
2. [ポリシー]メニューの[ポリシーの定義]から設定するポリシーのメニュー項目を選択します。
→ 各ポリシー設定に対応する画面が表示されます。
3. ポリシーの設定画面に応じた設定を行います。
4. [OK]ボタンをクリックします。
ノードを指定した場合は、処理が終了します。
フォルダを指定した場合、フォルダに含まれるすべてのノードに対して同じカテゴリのポリシーの設定状態がチェッ
クされます。同じカテゴリのポリシーが設定されているノードがあった場合、次のようなダイアログボックスが表示さ
れます。
ダイアログボックスのタイトルやメッセージ内容は、カテゴリによって異なります。処理に応じて適切なボタンをクリッ
クします。
[はい]
ノード(xxx)に設定するポリシーを、設定中のポリシーに置き換えます。
[いいえ]
ノード(xxx)に設定するポリシーは置き換えません。既に設定されているポリシーをノード(xxx)に設定します。
- 504 -
[すべて上書き]
すべてのノードに対してポリシーを置き換えます。ただし、設定中のポリシーに置き換えるかどうかについて、
ノードごとに[いいえ]を選択したノードについては、ポリシーを置き換えません。これらのノードについては、既
に設定されているポリシーが有効になります。
[未設定のみ]
ポリシーが設定されていないノードに対してだけ、設定中ポリシーを有効にします。既にポリシーが設定されて
いるノードについては、既に設定されているポリシーが有効になります。ただし、設定中のポリシーに置き換え
るかどうかについて、ノードごとに[はい]を選択したノードについては、設定中のポリシーが有効になります。
[キャンセル]
処理を中止します。
注意
ポリシー設定時の注意事項
・ [Systemwalkerコンソール]の任意の[監視マップ]または[監視リスト]から設定できます。
・ 1つのノードが複数のフォルダやマップに含まれている場合は、 後に設定したポリシーが有効になります。
・ 同じカテゴリのポリシーを組み合わせて設定することはできません。たとえば、2種類の“イベント監視の条件”の設定
を、1つのノードに対して同時に設定することはできません。
・ [ノードの監視]-[部門共通]を設定する場合は、必ずノード一覧ツリーの部門フォルダを選択して設定します。
・ [ノードの監視]-[ノードの検出]を設定する場合は、ノード一覧ツリーの部門フォルダまたはサブネットフォルダのどち
らかを選択して設定します。
16.6 ポリシーを配付する
ポリシーを配付する手順を説明します。
1. ポリシー配付画面を起動する
2. ポリシーを配付する
3. ポリシーの配付結果を確認する
1.ポリシー配付画面を起動する
ポリシー配付画面を起動する方法は以下の2とおりの方法があります。
・ [Systemwalkerコンソール]の[ポリシー]メニューから起動
1. [Systemwalkerコンソール]の[ポリシー]メニューの[ポリシーの配付]を選択します。
→[ポリシーの配付]画面が表示されます。
・ [ポリシーの配付状況]画面の[配付]メニューから起動
1. [Systemwalkerコンソール]の[ポリシー]メニューの[ポリシーの配付状況]を選択します。
→[ポリシーの配付状況]画面が表示されます。
2. [配付]メニューの[全て]または[選択したコンポーネントのみ]を選択します。
配付待ち、および配付に失敗したすべてのポリシーを配付する場合は[全て]を選択します。
[ポリシーの配付状況]画面で、左側のツリーまたは画面右側のリストから選択した特定のコンポーネントの配付
待ち、および配付に失敗したポリシーを配付する場合は「選択したコンポーネントのみ」を選択します。
→[ポリシーの配付]画面が表示されます。
[ポリシーの配付]画面の各項目については、“Systemwalker Centric Manager オンラインヘルプ”を参照してください。
- 505 -
2.ポリシーを配付する
1. [OK]ボタンをクリックすると、配付が開始します。
2. ポリシーの配付をキャンセルする場合は、[キャンセル]ボタンをクリックします。
→ポリシーの配付のキャンセルは数十秒かかる場合があります。複数のポリシーを配付しているときに[キャンセ
ル]ボタンが押された場合、既に配付が完了したポリシーはキャンセルされません。
3. ポリシーの配付状況の詳細を表示する場合は、[詳細]ボタンをクリックします。
注意
[ポリシーの配付状況]ダイアログの注意事項
ポリシー配付中に[ポリシーの配付状況]ダイアログを強制的に終了しないでください。その場合、ポリシー配付を
実行するプロセスが滞留し、以降のポリシー配付ができなくなる場合があります。
3.ポリシーの配付結果を確認する
ポリシーの配付に成功した場合、配付終了のメッセージを表示し[ポリシーの配付]画面が自動的に終了します。ポリシー
の配付結果は[ポリシーの配付状況]画面で確認します。
ポリシーの配付に失敗した場合、エラーダイアログが表示されます。エラーダイアログのボタンをクリックし、[ポリシーの配
付状況]画面を表示してください。
- 506 -
1. [ポリシーの配付状況]画面を起動します。
[Systemwalkerコンソール]の[ポリシー]メニューから[ポリシーの配付状況]を選択します。ポリシーを配付する前から
[ポリシーの配付状況]画面を起動している場合は、[ポリシーの配付状況]画面の[リフレッシュ]メニューを選択し、
画面の情報を更新してください。
2. 配付の成功を確認します。
[ポリシーの配付状況]画面の左側ツリーにて「配付済み(配付成功)」を展開し配付したコンポーネントを選択しま
す。画面右側のリストに配付したポリシーの情報が表示されると配付成功です。
3. 配付の失敗を確認します。
[ポリシーの配付状況]画面の左側ツリーにて“配付失敗”を展開し配付したコンポーネントを選択します。画面右側
のリストに配付したポリシーの情報が表示された場合は配付が失敗しています。右側のリストの[配付結果]に表示
されているエラーコードを参照し配付が失敗した原因を特定し、対処を行ってください。
[配付結果]に表示されているエラーコードの詳細については、[ポリシーの配付状況]画面の“Systemwalker CentricManager オンラインヘルプ”または“Systemwalker Centric Manager メッセージ説明書”の“[ポリシーの配付状況]画面に表示されるエラーコード一覧”を参照してください。
注意
ポリシー配付時の注意事項
・ 配付が完了したポリシーを取り消すことはできません。ポリシー配付前の状態に戻す可能性がある場合は配付前の
ポリシーの設定状況を確認しておいてください。
・ Systemwalker Centric Managerインストールディレクトリ配下に、作業用ファイルを格納しないでください。格納した場
合は、配付エラー(アクセスエラー)となり、ポリシー配付に失敗する場合があります。
- 507 -
構成情報データのポリシーを配付する
構成情報データとは、ネットワーク管理が監視を行う際に必要なノード、セグメント、部門フォルダについての構成情報で
あり、運用管理サーバ上で自動的に作成されます。作成された構成情報データはポリシーとして各管理サーバに配付さ
れ、ネットワーク管理が監視を行う際に参照します。
構成情報データのポリシーを配付することにより、構成情報の変更が発生した場合の差分を反映し、 新の構成情報か
らネットワーク管理の監視をします。
構成情報データのポリシーの生成
構成情報データのポリシーは、以下の操作で自動的に生成されます。
・ 部門フォルダ、セグメント、ノードを新規作成、削除した場合
・ フォルダプロパティ、ノードプロパティを更新した場合
・ 稼働状態の監視の監視結果が前回監視結果から変更があった場合
構成情報データのポリシーの配付
構成情報データのポリシーは、以下の操作で配付されます。
・ 定期的な自動配付
・ [Systemwalkerコンソール]より[ポリシー]-[ポリシーの配付]を選択し、[ポリシーの配付]画面より、配付の対象[全て]を選択してポリシー配付を行った場合
・ [Systemwalkerコンソール]より[ポリシー]-[ポリシーの配付状況]を選択し、[ポリシーの配付状況]画面より[配付]-[全て]を選択してポリシー配付を行った場合
自動配付の間隔の変更について
構成情報データのポリシーは通常は60分間隔で自動的に配付されます。この間隔は変更することができます。変更方法
の詳細については、“Systemwalker Centric Manager リファレンスマニュアル”の“mpdrpint(構成情報自動配付間隔設定
コマンド)”を参照してください。
注意
ポリシーの自動配付の注意事項
・ 構成情報データのポリシーが配付されていない場合
構成情報データのポリシーが配付されていない場合は、以下の現象が発生します。再度ポリシー配付を行い、構成
情報データのポリシーを配付してください。
- 新規追加されたノードから、部門管理サーバに通知されたSNMPトラップに対するイベントが[Systemwalkerコン
ソール]に表示されません。
- フォルダに対して、稼働状態の監視、またはMIBのポリシーを設定している状態で、フォルダ内のノードの追加/変更/削除が行われた場合、正しく監視されません。
・ 構成情報データのポリシーの送信日時について
[ポリシーの配付状況]画面にて構成情報データのポリシーの送信日時が自動的に更新されている場合があります。
これは、構成情報データの自動配付によりポリシー配付が自動的に行われたためであり、問題はありません。
[送信日時]が構成情報の変更が行われた時刻よりも古い場合は、構成情報データのポリシーの配付が行われてい
ない可能性があります。ポリシー配付を行い構成情報データを更新してください。
・ 構成情報データの不整合について
システムの負荷等の原因で構成情報データのポリシーの配付ができない場合、構成情報の不整合が発生します。
この場合は、構成情報データが配付されていない場合と同様な現象が発生しますので構成情報配付コマンドを実
行し、構成情報データを一括配付することで、現象を回避してください。mpdrpspm(構成情報配付コマンド)【Windows版】の詳細については、“Systemwalker Centric Manager リファレンスマニュアル”を参照してください。
- 508 -
16.7 ポリシーの情報を出力する
設定されているポリシーと各サーバのローカル定義を出力し、履歴管理を行うことができます。出力する対象は、運用管
理サーバ、部門管理サーバ、業務サーバです。
ポリシーの情報を出力するために、以下の項目について説明します。
・ 出力されるポリシーの情報
・ ポリシーを出力する手順
注意
SystemWalker/CentricMGR V4.0L20以前のノードについて
V4.0L20以前のノードのポリシー情報を出力することはできません。
16.7.1 出力されるポリシーの情報
出力される情報について説明します。設定されていない情報は出力されません。また、出力された定義の文字コードは、
SJISとなります。
出力される定義体の情報を以下に示します。
機能 対象情報 出力ファイル名 備考
イベント監視 ログファイル定義情報 P_opagt_log.csv
接続情報 P_opagt_conn.csv
動作設定詳細定義情報 P_opagt_opeset.csv
自ホスト名情報 P_opagt_ownhnm.csv (注1)
メッセージ送信先システム情報 P_opagt_dessys.csv
ホスト環境定義情報 P_opagt_hstenv.csv (注2)
インベントリ管理の設定 P_compcl_sc.ini (注3)
アプリケーショ
ン管理
監視アプリケーション情報 P_Mpapagt_aplinfo.csv (注3)
自動運用支援 イベント監視の条件定義情報 P_MpAosf_evtact.csv
アクション環境設定情報 P_MpAosf_actenv.ini
ネットワーク管
理
ネットワーク管理ポリシー情報 P_MpNetmgr_PO.ini (注3)
ネットワーク管理ローカル定義情報 P_MpNetmgr_LO.ini
MIB拡張ファイル P_MpMibExt.ini
登録MIB情報 P_MpMibExt/*.MIBP_MpMibExt/*.DEFS
スクリプト制御 スクリプト自動起動定義情報 P_MpSc_Auto.csv (注3)
性能監視 ネットワーク性能監視定義情報 P_trfmgr_nwpol.iniP_trfmgr_nwnode.csv
(注3)
サーバ性能監視定義情報 P_trfmgr_svpol.csvP_trfmgr_svnode.csv
(注3)
サーバ性能ローカル定義情報 P_trfexa_svnode.ini
共通ツール デーモン起動・停止制御ファイル
【UNIX版】
サービス起動・停止制御ファイル
【Windows版】
P_Mpcmtool_rc2.iniP_Mpcmtool_USERCMGR.ini
- 509 -
機能 対象情報 出力ファイル名 備考
プロセス監視の動作環境定義ファ
イル
P_Mpcmtool_mppmon.ini
プロセス監視の監視対象定義ファ
イル
P_Mpcmtool_mppmon.usr
監査ログ管理 監査ログ管理ポリシーファイル
監査ログ管理日付書式ポリシーファ
イル
接続可能一覧ポリシーファイル
P_mpatm_policy.csv
P_mpatm_format.ini
P_mpatm_connect.ini
注1)
部門管理/業務サーバの情報は、部門管理/業務サーバ上でポリシー移出コマンドを実行した場合だけ出力されま
す。
注2)
GEEで出力した場合だけ出力されます。
注3)
運用管理サーバでだけ出力されます。
出力されない情報
・ システム監視機能
- 運用管理サーバのみに保有している情報
- グローバルサーバの監視定義情報(GEEのみで保有している情報、ただし、ホスト環境定義情報は除く)
- クラスタ定義情報(EE/GEEのみで保有している情報)
- 監視ログファイル設定情報
- メール連携設定情報
・ アプリケーション管理
- アプリケーションポリシー設定情報
- 部門管理/業務サーバ上のポリシー
・ 自動運用支援
- V11.0L10以降のノードの「イベント監視の条件」のポリシー設定で、[配付対象]からはずすと設定した定義
- メッセージ変換定義
- イベントコリレーション監視の条件定義
- 類似イベント抑止定義
- イベントグループ定義
・ ネットワーク管理
- 部門管理/業務サーバ上のポリシー
- 監視抑止のポリシー
・ スクリプト制御
- Systemwalkerスクリプトおよび自動起動以外のスクリプト登録内容
- 部門管理/業務サーバ上のポリシー
- 510 -
・ 性能監視
- 部門管理/業務サーバ上のポリシー
出力された各ファイルの詳細については、“Systemwalker Centric Manager リファレンスマニュアル”を参照してください。
16.7.2 ポリシーを出力する手順
ポリシーの内容を出力する流れを下図に示します。
・ ポリシー
- 運用管理サーバ上にある各サーバに配付したポリシー情報
- 運用管理サーバから配付したポリシーを、各サーバ上で直接編集を可能としているポリシー
・ ローカル定義
各サーバ上で直接設定をする定義。運用管理サーバから配付はできない。
・ 定義体
ポリシーとローカル定義をまとめたもの
定義体を出力する手順
1. 以下のコマンドを実行します。
mppolcollect -A -o directory
→指定したディレクトリ配下に各機能の定義体が出力されます。
- 511 -
mppolcollect(ポリシー情報移出コマンド)の詳細については、“Systemwalker Centric Manager リファレンスマニュア
ル”を参照してください。
出力される各機能の定義体は、以下のとおりです。
コマンドの投
入元
オプション指定 (注3)
運用管理サーバ各ノード
(運用管理/部門管理/業務サーバ)
リポジトリ上のポリ
シー定義情報
適用済み
ポリシー
ローカル
定義
運用管理
サーバ
-A -o <dir> ○ (注1)
-n <指定ホスト> -o<dir>
○ (注2)
-o <dir> ○ ○
部門管理
サーバ
-o <dir> ○ ○
業務サー
バ
-o <dir> ○ ○
注1)
複数のノードが対象になります。
注2)
-n オプションで指定されたノードだけが対象になります。
注3)
出力される情報は、<dir>に出力対象のサーバの代表IPアドレスと同一のディレクトリを作成し、その配下にノードごと
の情報を出力します。
※ 運用管理サーバ上で-Aオプションまたは-nオプションで運用管理サーバのホスト名が指定された場合は、ポリシー
として配付した(または配付予定の)情報(リポジトリ上の情報)を出力します。
ポリシー出力で失敗した場合
ポリシー出力で失敗した場合の対処方法を以下に示します。
1. ポリシー情報移出コマンド(mppolcollect)実行時に出力されたメッセージを確認し、“Systemwalker Centric Managerメッセージ説明書”の該当メッセージに記載されている対処を実施してください。
2. [1.でエラーが対処できない場合]
移出先に作成される管理ファイル(manage.ini)を参照し、以下の記述があるか確認してください。
[mppolcollect]ALLEND=OK
- [存在していた場合]
mppviewcコマンドを実行し、起動に失敗しているデーモンがいないか確認してください。デーモンが起動して
いない場合、scentricmgrを実行してください。
- [存在していない場合]
3.の対処を実施してください。
3. [2.でエラーが対処できない場合]
manage.iniファイルの[IP]セクションの情報を確認し、情報取得が失敗している箇所を特定してください。
[IP]10.124.121.91=OK
- 512 -
10.124.124.24=NGWHOLE=OK
キー
XXX.XXX.XX.XXX:IPアドレス
・ MYNODE:自ノード
・ WHOLE:Systemwalker全体の情報
値
・ OK:情報取得成功
・ NG:情報取得失敗
- [特定できた場合]
該当ノードのポリシー設定を見直してください。
- [特定できない場合]
手順6を実施してください。
4. [3.でエラーが対処できない場合]
移出先に作成される管理ファイル(manage_ip.ini)を参照し、以下の記述があるか確認してください。
[NodeInfo]IP_ALL_END=OK
- [存在していた場合]
ポリシー情報移出コマンド(mppolcollect)で「-A -o <dir>」を指定した場合は、manage_ip.iniファイルを、それ
以外のオプションを指定した場合は、manage_ip.iniファイルの[CMD]セクション情報で以下のコマンドの結果
を確認してください。
[NodeInfo]/opt/FJSVfwnm/bin/P_MpNetmgr=OK/opt/FJSVfwnm/bin/P_MpMibExt=NG
- [存在していない場合]
manage_ip.iniファイルの[CMD]セクション情報で全コマンドの結果を確認してください。
[NodeInfo]/opt/FJSVxxxx/bin/P_xxxx=OK/opt/FJSVyyyy/bin/P_yyyy=NG
キー
・ /opt/*/bin/P_*:コマンド名
値
・ OK:情報取得成功
・ NG:情報取得失敗
・ Skip:本インストール種別で採取する情報がない
ため情報取得をしていません。
情報取得に失敗しているコマンドを特定した後、“コマンドと採取情報の対比表”を参照し、関連する設定情報を確
認してください。
コマンドと採取情報の対比表
- 513 -
- 【UNIX版】
コマンド 採取機能
/opt/FJSVfwaos/bin/P_MpAosf 自動運用支援
/opt/FJSVftlc/bin/P_Mpcmtool 共通ツール
/opt/FJSVsagt/bin/P_opagt システム監視
/opt/FJSVsapag/bin/P_APPMGR アプリケーション管理
/opt/FJSVspmmg/bin/P_trfmgr 性能監視
/opt/FJSVssc/bin/P_MpSc スクリプト制御
/opt/FJSVfwnm/bin/P_MpNetmgr/opt/FJSVfwnm/bin/P_MpMibExt
ネットワーク管理
/opt/FJSVmpatm/bin/P_mpatm 監査ログ管理
- 【Windows版】
コマンド 採取機能
Systemwalkerインストールディレクトリ
\mpwalker\mpaosfsv\bin\P_MpAosf.exe
自動運用支援
Systemwalkerインストールディレクトリ
\MPWALKER.DM\mpcmtool\P_Mpcmtool.exe
共通ツール
Systemwalkerインストールディレクトリ
\MPWALKER.DM\mpopagt\bin\P_opagt.exe
システム監視
Systemwalkerインストールディレクトリ
\MPWALKER.DM\Mpapagt\opt\bin\P_APPMGR.exe
アプリケーション管理
Systemwalkerインストールディレクトリ
\MPWALKER.DM\MpTrfMgr\bin\P_trfmgr.exeSystemwalkerインストールディレクトリ
\MPWALKER.DM\MpTrfExa\bin\P_trfexa.exe
性能監視
Systemwalkerインストールディレクトリ
\MPWALKER.DM\mpsc\bin\P_MpSc.exe
スクリプト制御
Systemwalkerインストールディレクトリ
\MPWALKER.DM\mpnetmgr\bin\P_MpNetmgr.exeSystemwalkerインストールディレクトリ
\MPWALKER.DM\mpnetmgr\bin\P_MpMibExt.exe
ネットワーク管理
Systemwalkerインストールディレクトリ
\MPWALKER.DM\mpatm\bin\P_mpatm.exe
監査ログ管理
※ インストールされている機能のコマンドのみ実行します。
オプションと管理ファイルのパスの対応表
- 514 -
オプション 管理ファイル
-A -o <dir> <dir>/manage.ini<dir>/<IPaddress>/manage_ip.ini
-n <node> -o <dir> <dir>/manage.ini<dir>/<IPaddress>/manage_ip.ini
-o <dir> <dir>/manage.ini<dir>/manage_ip.ini
5. [4.でエラーが対処できない場合]
以下の手順で内部ログを確認し、エラーの原因を取り除いてください。
内部ログ(Solaris版):/var/opt/FJSVftlc/backup/mppolcol.log
内部ログ(Windows版):Systemwalkerインストールディレクトリ
\MPWALKER.DM\mpcmtool\log\mppolcol.log
1. 「Exec:」と「2.で特定したコマンド名」をキーに、コマンドを実行した時間のログエントリを特定します。
2. 特定したログエントリの次の行に出力されているメッセージ(日時などのヘッダがないメッセージ)を確認し、
エラーの原因を取り除きます。
例)内部ログ出力
2004/07/31 15:29:33 I 00000 Exec:/opt/FJSVfwnm/bin/P_MpNetmgr -A -out /tmp/r_n1 Rc(0)P_opagt: エラー: 227: ノード(node1) は[イベント監視の動作環境
設定]のポリシー定義が未実施のため情報は移出されません。
P_opagt: エラー: 234: ノード(node1) は[監視ログファイル設定]のポリシー定義が未実施のため情報は移出されません。
6. [5.でエラーが対処できない場合]保守情報収集ツール(swcolinf)ですべての機能の資料を採取し、富士通技術員に問い合わせてください。
mppolcollect (ポリシー情報移出コマンド)、mppviewc(プロセスの動作状況表示コマンド)、swcolinf(保守情報収集コマン
ド)の詳細については、“Systemwalker Centric Manager リファレンスマニュアル”を参照してください。
注意
ポリシーを出力する場合の注意事項
・ ポリシーの出力先ディレクトリに存在する出力ファイルを参照している場合、ファイル参照を終了してからコマンドを実
行してください。
・ [通信環境定義]ダイアログボックスを閉じてください。
・ [Systemwalkerコンソール]で[スクリプト動作設定]画面を閉じてください。また、スクリプト管理コマンド実行がされてい
ないことを確認してください。(スクリプト制御機能を使用している場合)
・ [Systemwalkerコンソール]画面で[アプリケーション管理]のポリシー設定画面を閉じてください。
・ 以下による定義更新中はポリシーを出力することができません。
- イベント監視の定義画面([イベント監視の条件定義]画面、[アクション環境設定]画面)
- ポリシー配付によるイベント監視の条件
- イベント監視のポリシー移入コマンド(poin1)
- イベント監視のCSVファイル読み込みコマンド(aoseadef)コマンド
- 監査ログ管理ポリシー情報移入コマンド(mpatmpset)
- 515 -
- 監査ログ管理ポリシー情報変換コマンド(mpatmpconv)
16.8 ポリシーの情報を比較する
以下の場合等に、ポリシー情報を比較して、確認することができます。
・ 運用管理サーバと部門管理/業務サーバのポリシーが同じか確認する場合
・ GUIでポリシーを変更し、設定どおり変更されたか確認する場合
・ 試験環境と本番環境で同じ定義がされているか確認する場合
・ バックアップからのリストア処理で手順の間違いなく運用が再開できるか確認する場合
“ポリシーを出力する手順”で出力した情報を比較する流れを以下に示します。
比較する手順
運用管理サーバ上の定義と部門管理サーバの定義の比較
1. 運用管理サーバ上で、比較するノードAのポリシーを出力します。
2. ノードAのコンピュータ上でポリシーを出力します。
3. 1と2の出力ファイルの比較をします。
試験環境ノードAと本番環境ノードBの定義の比較
1. 運用管理サーバ上で、ノードBのポリシーを出力します。
2. ノードAのコンピュータ上でポリシーを出力します。
3. 1と2の出力ファイルの比較をします。
4. 定義が同じであることが確認できた場合は、ノードBへポリシーを配付することで同じ環境となります。
定義体は、サーバ固有情報は異なります。また、同じ設定でも比較するコンピュータのOSが異なる場合は、OS情報は異
なります。以下に異なる箇所を示します。
- 516 -
表16.1 サーバ固有情報
機能 出力ファイル名 項目 異なる内容
イベント監
視
P_opagt_ownhnm.csv 自ホスト名 自ホスト名として"ユーザ
指定"で設定しているホス
ト名
P_opagt_dessys.csv メッセージ送信先シス
テム
メッセージ送信先システム
のホスト名またはIPアドレ
ス
自動運用
支援
P_MpAosf_evtact.csv イベント定義のホスト名
の特定
メッセージの発生元のホス
ト名
アクション定義(音声通
知)の音声通知先
音声通知を実行する
Windows(R)コンピュータ
のホスト名、または、IPアド
レス
アクション定義(リモー
トコマンド)の発行先
リモートコマンドを実行す
るホストのホスト名
アクション定義(SNMPトラップ)の発行先
SNMPサーバが存在する
ホストのホスト名
P_MpAosf_actenv.ini ショートメール通報実行
ホスト名
アクションを実行する
Windows(R)コンピュータ
のホスト名、または、IPアド
レスメール実行ホスト名
ポップアップメッセージ
実行ホスト名
音声通知実行ホスト名
ネットワーク
管理
P_MpNetmgr_PO.ini 部門 設定先種別に"DV"、設定
先に部門を管理するサー
バの代表インタフェースの
ホスト名またはIPアドレス
セグメント 設定先種別に"SG"、設定
先にネットワークアドレス
ノード 設定先に所属インタフェー
スのホスト名またはIPアド
レス
性能監視 P_trfmgr_nwnode.csv 監視ノード ノード名
サブネットアドレス サブネットアドレス
P_trfmgr_svnode.csv 配付先ノード名 配付先のノード名
表16.2 OS固有情報
機能 出力ファイル名 項目 異なる内容
性能監視 P_trfexa_svnode.ini サーバ性能監視定義
情報
すべて異なるため、比較
はできません。
16.9 配付済みのポリシーを削除する
配付済みのポリシーを削除する手順を以下に示します。
- 517 -
[インストールレス型エージェント監視]のポリシーの削除
1. [Systemwalkerコンソール]の[ポリシー]メニューから[ポリシー定義]-[インストールレス型エージェント監視]を選択し
ます。
→[インストールレス型エージェント監視[管理]]画面が表示されます。
2. [設定対象]ツリーにおいて、削除対象のノードが配付先となっているポリシーを選択し、[操作]メニューの[配付先
の設定]を選択します。
→[インストールレス型エージェント監視[配付先の設定]]画面が表示されます。
3. [配付先一覧]リストにおいて、削除対象のノードを選択し、[削除]ボタンを押下します。
4. [OK]ボタンを押下し、[インストールレス型エージェント監視[配付先の設定]]画面を終了します。
5. [インストールレス型エージェント監視[管理]]画面の[操作]メニューから[配付]を選択し、更新したポリシーを配付し
ます。
→ポリシー配付が成功すると、ポリシーの配付先からノードが削除されます。
[インストールレス型エージェント監視]以外のポリシーの削除
1. [Systemwalkerコンソール]から[ポリシー]-[ポリシーの配付状況]を選択します。
→[ポリシーの配付状況]画面が表示されます。
2. 削除するポリシーを選択します。
3. [削除]を選択します。
削除したポリシー情報はデータベースからは削除されますが、各コンポーネントのポリシー設定情報は削除されません。
ポリシー設定を削除したい場合は、各ポリシーの設定画面からポリシーの削除を行ってください。削除できないポリシー
も存在しますので注意が必要です。
- 518 -
第17章 障害を復旧する
障害を復旧するために、リモート操作を使用したり、PCでリモートコマンドを実行させたりすることができます。また、障害
への対処を自動化することもできます。ここでは、障害を復旧する方法について説明します。
・ リモートから操作する
・ リモートからコマンドを発行する
・ リモートから電源投入・切断する
・ 障害への対処を自動化する
17.1 リモートから操作する
・ リモート操作の定義
・ リモートからPCを操作する
・ リモートデスクトップ機能を使用する
17.1.1 リモート操作の定義
リモート操作の定義はポリシーではなく、リモート操作機能をインストールしたコンピュータ上でローカルに設定します。こ
こでは、リモート操作を使用するための定義や注意について説明します。
・ 通信方式の定義
・ リモート操作エキスパートの設定
・ リモート操作モニタの設定
・ リモート操作クライアントの設定
リモート操作機能に関するシステム要件、および環境設定方法の詳細については、“Systemwalker Centric Manager 使用手引書 リモート操作機能編 ユーザーズガイド”および“Systemwalker Centric Manager 使用手引書 リモート操作機能編
Clientガイド”を参照してください。
なお、ユーザーズガイドでは、リモート操作エキスパートは「エキスパート」、リモート操作クライアントは「クライアント」と、そ
れぞれ読み替えてください。
注意
リモート操作モニタについては、特に断らない限り、リモート操作エキスパートと同じ定義・設定となりますので、以降で
は、リモート操作エキスパートを例に説明します。
17.1.1.1 通信方式の定義
リモート操作には、以下の2種類の通信方式があり、どちらを使用するかにより定義が異なります。
・ システムの名前を指定して接続する(コネクションマネージャを経由する)
・ システムのIPアドレスを指定して接続する(コネクションマネージャを経由しない)
コネクションマネージャを経由する場合
リモート操作コネクションマネージャを起動すると、サポートセンターが開設されます。問題の発生したクライアントが、サ
ポートセンターにサポート要請を出し、これをエキスパートが受け取る形で1つのセッションが始まります。以下の設定が
必要です。
・ リモート操作コネクションマネージャの定義
・ リモート操作エキスパートの定義
- 519 -
・ リモート操作モニタの定義
・ リモート操作クライアントの定義
リモート操作コネクションマネージャの定義
コネクションマネージャの設定が必要です。以下の手順で行ってください。
1. 運用管理サーバ上で[スタート]メニューから[プログラム]-[Systemwalker Centric Manager リモート操作]-[CM管理]を選択します。
→[Live Help CM管理]ダイアログボックスが表示されます。
“Live Help CMとの接続に失敗しました”とメッセージが表示される場合があります。この場合、[いいえ]ボタンをク
リックしてください。
2. [サービス]メニューから[サービスの制御]-[サービスの開始]を選択します。
3. [Live Help CM]ドロップダウンリストボックスから[Connection Manager 1]を選択します。
“Live Help CMとの接続に失敗しました”とメッセージが表示される場合があります。この場合、[はい]ボタンをクリッ
クしてください。[Host名/IPアドレス]テキストボックスが表示されますので、自分(運用管理サーバ)のIPアドレス、または
hostsファイルに定義されている自分のホスト名を入力してください。
→Connection Managerコンピュータへの接続が確立されます。
4. [ファイル]メニューの[LiveHelp CM管理の終了]を選択します。
→作業を終了します。
リモート操作エキスパートの定義
リモート操作コネクションマネージャ(運用管理サーバ)のIPアドレスを定義する必要があります。リモート操作コネクション
マネージャと通信するために必要な定義です。以下の手順で行ってください。
1. 上記の「リモート操作コネクションマネージャの定義」の設定手順1~3を実行します。
2. [Live Help CM]ドロップダウンリストボックスから[Connection Manager 1]を選択し、[センター]リストボックスから
[Support TCP/IP]を選択します。
3. [ファイル]メニューから[CCLファイルの保存]を選択します。保存ファイル名は“SUPTCP.CCL”とします。
4. 保存した“SUPTCP.CCL”ファイルを、リモート操作エキスパートがインストールされているコンピュータ上
の“Systemwalkerインストールディレクトリ\MPWALKER.DM\MPLHLPEX\EXPCCL\SUPTCP.CCL”ファイルと置
き換えます。
前述の手順のほかに、“SUPTCP.CCL”ファイルを直接置き換える定義方法もあります。“Systemwalkerインストールディ
レクトリ\MPWALKER.DM\MPLHLPEX\EXPCCL\SUPTCP.CCL”ファイルを、テキストエディタで以下のように変更して
ください。
・ 変更前
Support TCP/IP,200,DTCCM.DLL,TCP,CMTCP
CMTCP部分に、リモート操作コネクションマネージャをインストールした運用管理サーバのIPアドレスを設定します。
・ 変更例
Support TCP/IP,200,DTCCM.DLL,TCP,123.123.123.123
リモート操作エキスパートの動作環境を変更する場合は、“リモート操作エキスパートの設定”を参照してください。
リモート操作モニタの定義
リモート操作コネクションマネージャ(運用管理サーバ)のIPアドレスを定義する必要があります。リモート操作コネクション
マネージャと通信するために必要な定義です。以下の手順で行ってください。
1. 上記の「リモート操作コネクションマネージャの定義」の設定手順1~3を実行します。
- 520 -
2. [Live Help CM]ドロップダウンリストボックスから[Connection Manager 1]を選択し、[センター]リストボックスから
[Support TCP/IP]を選択します。
3. [ファイル]メニューから[CCLファイルの保存]コマンドを選択します。保存ファイル名は“SUPTCP.CCL”とします。
4. 保存した“SUPTCP.CCL”ファイルを、リモート操作エキスパートがインストールされているコンピュータ上
の“Systemwalkerインストールディレクトリ\MPWALKER.DM\MPLHLPEX\EXPCCL\SUPTCP.CCL”ファイルと置
き換えます。
前述の手順のほかに、“SUPTCP.CCL”ファイルを直接置き換える定義方法もあります。“Systemwalkerインストールディ
レクトリ\MPWALKER.DM\MPLHLPEX\EXPCCL\SUPTCP.CCL”ファイルを、テキストエディタで以下のように変更して
ください。
・ 変更前
Support TCP/IP,200,DTCCM.DLL,TCP,CMTCP
CMTCP部分に、リモート操作コネクションマネージャをインストールした運用管理サーバのIPアドレスを設定します。
・ 変更例
Support TCP/IP,200,DTCCM.DLL,TCP,123.123.123.123
リモート操作モニタの動作環境を変更する場合は、“リモート操作モニタの設定”を参照してください。
リモート操作クライアントの定義
リモート操作コネクションマネージャ(運用管理サーバ)のIPアドレスを定義します。前述の“リモート操作エキスパートの定
義”と同様に、保存したSUPTCP.CCLファイルを、リモート操作クライアントがインストールされているコンピュータ上
の“Systemwalkerインストールディレクトリ\MPWALKER.DM\MPLHLPCL\CLICCL\SUPTCP.CCL”ファイルと置き換え
ます。
また、 SUPTCP.CCL ファイルを直接置き換える定義方法もあります。“ Systemwalker インストールディレクトリ
\MPWALKER.DM\MPLHLPCL\CLICCL\SUPTCP.CCL”ファイルを、“リモート操作エキスパートの定義”と同様に変
更してください。
次に、通信方式の選択の定義を以下の手順で行います。
1. [スタート]メニューから[プログラム]-[Systemwalker Centric Manager リモート操作]-[Clientセットアップ]を選択しま
す。
→[LiveHelp Clientセットアップ]ダイアログボックスが表示されます。
2. [サポートセンター]オプションボタンをオンにして「Support TCP/IP」サポートセンターを選択し、[OK]ボタンをクリッ
クします。
コネクションマネージャを経由しない場合
エキスパートが問題の発生したシステムのIPアドレスを直接指定してセッションが始まります。以下の設定が必要です。
・ リモート操作クライアントの定義
リモート操作クライアントの定義
リモート操作クライアントを利用するためには、[通信方式]や[起動方式]に関するセットアップを行います。コネクションマ
ネージャを経由せず、IPアドレスを直接指定して接続する場合は、[通信方式]として[IPアドレス指定]を選択します。リモー
ト操作クライアントの動作環境を変更する方法については、“リモート操作クライアントの設定”を参照してください。
コネクションマネージャを経由しない場合の定義例
リモート操作クライアントをサービスとして常時起動しておく場合の定義方法を以下に説明します。
1. [スタート]メニューから[プログラム]-[Systemwalker Centric Manager リモート操作]-[Clientセットアップ]を選択しま
す。
→[LiveHelp Clientセットアップ]ダイアログボックスが表示されます。
- 521 -
2. [IPアドレス指定]オプションボタンをチェックします。
3. [起動方式]ボタンをクリックします。
→[LiveHelp Client起動方式の選択]ダイアログボックスが表示されます。
4. [Windows起動時に自動起動]オプションボタンをチェックし、[OK]ボタンをクリックします。
なお、ユーザがログオンした状態からリモートで操作したい場合は、[サービスとして起動しない]オプションボタンを
オンにします。詳細については、“リモート操作クライアントの設定”の“クライアント起動方式の設定”を参照してく
ださい。
5. [LiveHelp Clientセットアップ]ダイアログボックスで[OK]ボタンをクリックし、セットアップを終了します。
ポイント
初めて“リモート操作クライアント”を起動するとき、セッション開設時のユーザ名を問い合わせてきます。後でユーザ名を
変更できますので、任意の名前を指定してください。
17.1.1.2 リモート操作エキスパートの設定
リモート操作エキスパートの設定について以下に説明します。
・ エキスパートの名前の変更
・ セキュリティの設定
・ エキスパートの通信方式の変更
・ 画面送信方式とパフォーマンスの設定
・ モデムの設定変更
エキスパートの名前の変更
セッションを開いたり、セッションに参加する前に、[オプション]メニューの[ユーザ情報]コマンドを実行し、[ユーザ情報の
設定]ダイアログボックスを表示するとエキスパートの名前を変更できます。
セキュリティの設定
セッションを開いたり、セッションに参加する前に、[オプション]メニューの[セキュリティ]コマンドを実行し、[セキュリティの
設定]ダイアログボックスを表示するとセキュリティを設定できます。
エキスパートの通信方式の変更
[オプション]メニューの[通信方式の選択]コマンドを使って、エキスパートの通信方式を変更できます。[通信方式の選
択]コマンドを選択し、[通信方式の選択]ダイアログボックスを表示します。
[通信方式の選択]ダイアログボックスは、現在選択されている通信方法を示しています。該当項目がチェックされている
と、その通信方法がセッションの開催や参加のときに選択可能となります。通信方法はいつでも追加または削除できま
す。
注意
すべてのネットワーク関連のチェックボックスでチェックがはずされている場合、ネットワークプロトコルを使ってセッション
に参加することはできません。セッション中にモデムだけを使う場合に参加することができます。
画面送信方式とパフォーマンスの設定
画面送信を行う場合、リモート操作は も効率的な画面送信を実現するため、 適な圧縮技術とデータ識別方法を利
用します。ほとんどのWindows(R)アプリケーション画面には、テキスト、図および操作のためのボタンなどが含まれてい
- 522 -
ます。リモート操作の画面送信方式は、これらのタイプの画面要素を処理するのに も適した方式に設定されています。
しかし、個別の要求のためリモート操作の初期設定の画面送信方式を変更することもできます。
[オプション]メニューの[画面送信方式]コマンドを実行し、[画面送信方式]ダイアログボックスを表示してサポートセッショ
ンで画面送信の性能に関する設定を行います。
これらの設定は、クライアントに画面を送信する場合だけでなく、クライアントから画面を受信する場合にも適用されます。
ほかのエキスパートがセッションに参加した場合、 初のエキスパートの設定が有効になります。セッションの 中でどれ
かのエキスパートがこの設定を変更した場合、新しい設定が有効になります。
注意
Windows(R)には、画面を頻繁に更新するため、画面送信やリモート操作の性能に大きな影響があるアクティブデスクトッ
プ機能を備えているものがあります。リモート操作では、リモート操作が起動された時点でアクティブデスクトップ機能を一
時的に無効化し、リモート操作終了時に元に戻します。
モデムの設定変更
セッションを開く、またはセッションに参加する画面で[モデム]オプションボタンを選択後、モデムのリストから使用するモ
デムを選択します。
17.1.1.3 リモート操作モニタの設定
リモート操作モニタの設定について以下に説明します。
・ モニタの名前の変更
・ セキュリティの設定
・ モニタの通信方式の変更
・ 画面送信方式とパフォーマンスの設定
・ モデムの設定変更
モニタの名前の変更
セッションに参加する前に、[オプション]メニューの[ユーザ情報]コマンドを実行し、[ユーザ情報の設定]ダイアログボック
スを表示するとモニタの名前を変更できます。
セキュリティの設定
セッションに参加する前に、[オプション]メニューの[セキュリティ]コマンドを実行し、[セキュリティの設定]ダイアログボック
スを表示するとセキュリティを設定できます。
モニタの通信方式の変更
[オプション]メニューの[通信方式の選択]コマンドを使って、モニタの通信方式を変更できます。[通信方式の選択]コマ
ンドを選択し、[通信方式の選択]ダイアログボックスを表示します。
[通信方式の選択]ダイアログボックスは、現在選択されている通信方法を示しています。該当項目がチェックされている
と、その通信方法がセッションの開催や参加のときに選択可能となります。通信方法はいつでも追加または削除できま
す。
注意
すべてのネットワーク関連のチェックボックスでチェックがはずされている場合、ネットワークプロトコルを使ってセッション
に参加することはできません。セッション中にモデムだけを使う場合に参加することができます。
- 523 -
画面送信方式とパフォーマンスの設定
画面送信を行う場合、リモート操作は も効率的な画面送信を実現するため、 適な圧縮技術とデータ識別方法を利
用します。ほとんどのWindows(R)アプリケーション画面には、テキスト、図および操作のためのボタンなどが含まれてい
ます。リモート操作の画面送信方式は、これらのタイプの画面要素を処理するのに も適した方式に設定されています。
しかし、個別の要求のためリモート操作の初期設定の画面送信方式を変更することもできます。
[オプション]メニューの[画面送信方式]コマンドを実行し、[画面送信方式]ダイアログボックスを表示してサポートセッショ
ンで画面送信の性能に関する設定を行います。
これらの設定は、クライアントに画面を送信する場合だけでなく、クライアントから画面を受信する場合にも適用されます。
ほかのモニタがセッションに参加した場合、 初のモニタの設定が有効になります。セッションの 中でどれかのモニタ
がこの設定を変更した場合、新しい設定が有効になります。
注意
Windows(R)には、画面を頻繁に更新するため、画面送信やリモート操作の性能に大きな影響があるアクティブデスクトッ
プ機能を備えているものがあります。リモート操作では、リモート操作が起動された時点でアクティブデスクトップ機能を一
時的に無効化し、リモート操作終了時に元に戻します。
モデムの設定変更
セッションに参加する画面で[モデム]オプションボタンを選択後、モデムのリストから使用するモデムを選択します。
17.1.1.4 リモート操作クライアントの設定
リモート操作クライアントの設定について以下に説明します。
・ クライアントの通信方式
・ クライアント起動方式の設定
・ モデムの設定変更
・ クライアントの名前の変更
・ 認証方式の変更
・ Live Helpパスワード認証方式で使用するパスワードの変更
クライアントの通信方式
1. [リモート操作クライアント セットアップ]プログラムアイコンをダブルクリックします。
→[LiveHelp Client セットアップ]ダイアログボックスが表示されます。
2. 該当項目のオプションボタンをチェックすると、その通信方式がセッションに利用されます。
クライアント起動方式の設定
Windowsのコンピュータを遠隔地から監視・操作することを可能にするため、[LiveHelp Client]プログラムをWindowsのサービスとして動作させることができます。サービスとして動作させることにより、システム起動時やログオフ後も動作する
ように設定することができます。新規インストールした場合は、「サービスとして起動しない」に設定されています。
1. [リモート操作クライアント セットアップ]プログラムを起動します。
→[LiveHelp Client セットアップ]ダイアログボックスが表示されます。
2. [起動方式]ボタンをクリックします。
→[LiveHelp Client 起動方式の選択]ダイアログボックスが表示されます。
3. [LiveHelp Client]プログラムの起動方式を選択します。
- 524 -
モデムの設定変更
[リモート操作クライアント セットアップ]プログラムを起動して[モデム]オプションボタンを選択後、モデムのリストから使用
するモデムを選択します。
クライアントの名前の変更
リモート操作クライアントを起動後、[設定の変更]ボタンをクリックすると、ユーザ名を変更できます。ただし、リモート操作
クライアントをサービス起動している場合にはユーザ名は変更できませんので、起動方式を[サービスとして起動しない]に変更後、ユーザ名を変更してください。
認証方式の変更
認証方式には、「Live Helpパスワード認証方式」と「OS認証方式」があります。新規インストール時は、「Live Helpパスワー
ド認証方式」が選択されています。認証方式の変更方法は以下の通りです。
1. [リモート操作クライアント セットアップ]プログラムを起動します。
→[LiveHelp Client セットアップ]ダイアログボックスが表示されます。
2. 認証方式を変更します。
- 「Live Helpパスワード認証方式」に変更する
[OS認証方式を使用する]のチェックをはずします。[パスワード]欄および[パスワードの確認]欄が有効になり、
[接続許可グループの設定]ボタンが無効化されます。
- 「OS認証方式」に変更する
[OS認証方式を使用する]にチェックを付けます。[接続許可グループの設定]ボタンが有効になり、[パスワー
ド]欄および[パスワードの確認]欄が無効化されます。
なお、「OS認証方式」は、起動方式が[サービスとして起動]に設定されている場合だけ選択することができます。
Live Help パスワード認証方式で使用するパスワードの変更
認証方式として「Live Helpパスワード認証方式」が選択されている場合は、以下の手順で接続パスワードを変更できま
す。スタートアップアカウントを設定しているときは、スタートアップアカウントのパスワードが「Live Helpパスワード認証方
式」で使用するパスワードとして設定されています。なお、認証方式として「OS認証方式」が選択されている場合は、接続
パスワードを変更できません。
1. [リモート操作クライアント セットアップ]プログラムを起動します。
→[LiveHelp Client セットアップ]ダイアログボックスが表示されます。[Live Helpパスワード認証方式]欄の項目が有
効な場合、認証方式として「Live Helpパスワード認証方式」が選択されています。(認証方式を変更する場合
は、“認証方式の変更”を参照してください)
2. [パスワード]欄と[パスワードの確認]欄に任意のパスワードを入力します。
17.1.2 リモートからPCを操作する
運用管理クライアントから障害の発生しているコンピュータに接続し、リモート操作のセッションを開催する手順を説明し
ます。
1. [Systemwalkerコンソール[監視]]で、リモート操作するPC(ノード)を選択した後、[操作]メニューから[ユーザ登録メ
ニュー]-[指定システム]-[リモート操作]を選択します。
メッセージボックスで、“既にLive Help Clientが起動しています。Live Help Expertを起動するためには、Live HelpClientを終了してください。”が表示された場合は、リモート操作クライアントを終了してから再度セッションを開始し
てください。
2. パスワード入力画面が表示されますので、以下の通り入力し、[OK]ボタンをクリックしてください。
- リモート操作クライアント側で接続用パスワードが設定されている場合:パスワードを入力します。
- リモート操作クライアント側で接続用パスワードが設定されていない場合:何も入力しません。
3. 表示される[LiveHelp]ウィンドウから、PCのリモート操作を行います。
- 525 -
リモート操作機能に関するシステム要件、および環境設定方法の詳細については、“Systemwalker Centric Manager使用手引書 リモート操作機能編 ユーザーズガイド”および“Systemwalker Centric Manager 使用手引書 リモート操作機能編
Clientガイド”を参照してください。
なお、ユーザーズガイドでは、リモート操作エキスパートは「エキスパート」、リモート操作クライアントは「クライアント」と、そ
れぞれ読み替えてください。
17.1.2.1 リモート操作の基本的な機能
リモート操作を使用してサポートセッションを実行するときの基本的な機能を以下に説明します。なお、リモート操作で
は、問題を抱える利用者のことをクライアントと呼び、クライアントをサポートするスタッフのことをエキスパートと呼びます。
リモート操作モニタについては、特に断らない限り、リモート操作エキスパートと同じ機能となりますので、以下ではリモー
ト操作エキスパートを例に説明します。
セッションの開催と終了
作業項目 操作方法
リモート操作エキスパート
を起動する
[リモート操作エキスパート]アイコンをダブルクリッ
クします。
リモート操作モニタを起動
する
[リモート操作モニタ]アイコンをダブルクリックしま
す。
セッションを開く [セッション]メニューの[開く]コマンドを実行しま
す。なお、リモート操作モニタではセションを開く
ことはできません。
セッションに参加する 以下のどちらかの操作を行います。
・ [セッション]メニューの[参加する]コマンドを実
行します。
・ [セッションに参加する]ボタンをクリックします。
セッションを停止し、クライ
アントを終了する
[LiveHelp Clientの終了]ボタンをクリックします。
リモート操作エキスパート
を終了する
[セッション]メニューの[LiveHelp Expertの終了]コマンドを実行します。
リモート操作モニタを終了
する
[セッション]メニューの[LiveHelp Monitorの終了]コマンドを実行します。
送信機能の利用
作業項目 操作方法
クライアントにクリップボー
ドを送信する
[クリップボード送信]ボタンをクリックします。
クライアントのクリップボー
ドの内容を受信する
[クリップボード受信]ボタンをクリックします。
クライアントにファイルを送
信、またはクライアントのコ
ンピュータのファイルを取
得する
以下のどちらかの操作を行います。
・ [拡張ファイル転送]ボタンをクリックします。
・ [ツール]メニューの[拡張ファイル転送]コマン
ドを実行します。
メッセージを送信する [ツール]メニューの[メッセージ転送]コマンドを実
行します。
リモート操作中に、特殊
キー列を送信する
以下のどちらかの操作を行います。
・ [特殊キーの送信]ボタンをクリックします。
- 526 -
作業項目 操作方法
・ [ツール]メニューの[特殊キーの送信]コマンド
を実行します。
ほかの人にエキスパートの
画面を見せる
以下のどちらかの操作を行います。
・ [画面送信]ボタンをクリックします。
・ [ツール]メニューの[画面送信]コマンドを実行
します。
なお、リモート操作モニタではほかの人に画面を
送信することはできません。
画面送信を停止する 以下のどちらかの操作を行います。
・ [画面送信]ボタンをクリックします。
・ [ツール]メニューの[画面送信]コマンドを実行
します。
なお、リモート操作モニタではほかの人に画面を
送信することはできません。
特殊キーの送信について
ほかのエキスパートに自分のWindowsコンピュータへの[Ctrl+Alt+Del]キーの送信を許可するには、[オプション]メニューから
[セキュリティ]を選択し[セキュリティの設定]ダイアログボックスを表示して、[[Ctrl+Alt+Del]キーを受け入れる]チェックボッ
クスがチェックされていることを確認してください。
なお、リモート操作モニタにはほかのエキスパートとセッションを行う機能がないため、この設定はありません。
注意
以下のWindows OSで動作するClientにセッションを接続した場合は、[特殊キーの送信]でCTRL+ALT+DELキーの送
信ができません。ログオン時にCTRL+ALT+DELキーの入力画面が表示される場合は、ソフトウェアキーボードを使用し
て、CTRL+ALT+DELを入力してください。
・ Windows 7
・ Windows Vista
・ Windows Server 2008 STD/Windows Server 2008 DTC/Windows Server 2008 EE/Windows Server 2008 for Itanium-Based Systems
・ Windows Server 2008 Foundation
・ Windows Server 2008 R2
画面送信について
・ 自分の画面の送信を始める前に、リモート操作を終了させる必要があります。[リモート操作]アイコンをクリックして、リ
モート操作を終了させてください。
・ クライアントは、エキスパートの画面に表示されるものを見ることができない場合があります。
- リモート操作の各種ダイアログボックスが表示される場合、画面送信は一時的に停止します。[拡張ファイル転
送]ダイアログボックスはこの例です。ファイル送信が終了し、ダイアログボックスを閉じると、画面送信が再開され
ます。
- エキスパートが送信領域を設定することにより、クライアントに見せる画面を制限している場合があります。
・ 画面送信が実行されている間、リモート操作は 大の性能が得られるように、情報圧縮や画面の変化の抽出を行い
ます。しかし、必要に応じて、リモート操作の初期設定の画面送信方式を変更することができます。
- 527 -
・ エキスパートからの画面送信を開始する前に、あらかじめ画面の準備をしておいた方が効率的です。
・ 画面送信を開始する前に、機密保護データのウィンドウは閉じるか、アイコン化してください。
表示機能の利用
作業項目 操作方法
クライアントの画面を見る [画面受信]ボタンをクリックします。
クライアントの画面を受信中
に、画面全体に表示する
モードに移行する
以下のどれかの操作を行います。
・ [画面全体に表示]ボタンをクリックします。
・ [表示]メニューの[画面全体に表示]コマン
ドを実行します。
・ リモート操作権を OFF にした状態で、
[LiveHelp]ウィンドウ内でマウスの右ボタン
をダブルクリックします。
“画面全体に表示”の状態
から“ウィンドウ化された表
示”に戻す
以下のどれかの操作を行います。
・ [画面全体に表示]ボタンをクリックします。
・ [表示]メニューの[画面全体に表示]コマン
ドを実行します。
・ リモート操作権を OFF にした状態で、
[LiveHelp]ウィンドウ内でマウスの右ボタン
をダブルクリックします。
クライアントの画面を受信中
に、ウィンドウのサイズに合
わせて縮小表示する
[オプション]メニューの[ウィンドウに合わせる]コマンドを実行します。
なお、リモート操作モニタの場合は[ウィンドウに
合わせる]ボタンをクリックすることもできます。
“ウィンドウのサイズに合わ
せて縮小表示”の状態を戻
す
[オプション]メニューの[ウィンドウに合わせる]コマンドを実行します。
なお、リモート操作モニタの場合は[ウィンドウに
合わせる]ボタンをクリックすることもできます。
注意
画面表示について
クライアントがエキスパートより高い画面解像度を使っている場合、エキスパートで画面全体に表示すると、スクロールバー
が取り去られるため、クライアントの画面の下端および右端の部分を表示できなくなることがあります。このような場合に
は、マウスを画面の端(例えば、右端)に動かすことにより、画面の“隠れた”部分を見ることができます。
画面データの操作
作業項目 操作方法
画面に入力する [リモート操作]ボタンをクリックしてリモート操作
を起動し、クライアントの[メモ帳]のようなプログ
ラムを開きます。画面受信状態であることが必
要です。
- 528 -
設定の変更
作業項目 操作方法
参加の承認処理 [オプション]メニューの[セキュリティ]コマンドを
実行します。
なお、リモート操作モニタにはセッションを開く
機能がないため、この設定はありません。
ユーザ名 [オプション]メニューの[ユーザ情報]コマンドを
実行します。
リモート操作エキスパート終
了前の確認メッセージ
[オプション]メニューの[セキュリティ]コマンドを
実行します。
ツールバー表示のオン/オフ [表示]メニューの[ツールバー]コマンドを実行し
ます。
ボタン名表示のオン/オフ [表示]メニューの[ツールボタン名]コマンドを実
行します。
ステータスバー表示のオン/オフ
[表示]メニューの[ステータスバー]コマンドを実
行します。
モデムサポートの追加、削
除
[オプション]メニューの[通信方式の選択]コマン
ドを実行します。
ネットワークサポートの追
加、削除
[オプション]メニューの[通信方式の選択]コマン
ドを実行します。
参加者の参加メッセージ表
示のオン/オフ
[オプション]メニューの[セキュリティ]コマンドを
実行します。
パフォーマンスを調整する [オプション]メニューの[画面送信方式]コマンド
を実行します。
17.1.2.2 運用上の留意事項
表示/ディスプレイドライバの設定関連
・ [画面のプロパティ]で指定するフォントサイズは、「大きいフォント」または「小さいフォント」にしてください。「カスタム
フォント」を選択すると拡張ファイル転送のディスク情報の表示項目が重なって表示される場合があります。
・ リモート操作をインストール済みのコンピュータでディスプレイドライバを変更した場合は、リモート操作を再インストー
ルしてください。リモート操作を再インストールしない場合、正常に動作しない場合があります。
・ リモート操作動作中に、[画面のプロパティ]-[ディスプレイの詳細]タブ(または[設定]タブ、[ディスプレイの設定]タブ)の設定項目を変更することはできません。リモート操作を停止してから変更してください。
・ Windows環境でコンピュータをVGAモード(640×480×16色)で利用する場合、リモート操作の画面転送レスポンス
が通常の場合より低下します。
画面転送・ファイル転送・リモート操作関連
・ 以下の画面については、画面転送およびリモート操作を行うことができません。
- フルスクリーン状態の[MS-DOS]画面
- Direct X対応の[アプリケーション]画面
- OpenGL対応の[アプリケーション]画面
- 動画や音声を扱う[Windows(R)アプリケーション]
- [QuickTime Movie Player]画面
- 529 -
・ リモート操作で、Windows(R) 98またはWindows(R) Meのシステム再起動を行うことはできません。
・ リモート操作で、[Windows]キー、[アプリケーション]キー、および[Windows]キーとほかのキーの組み合わせ、[Alt+Shift+Tab]キー、および[Alt+Shift+Esc]キーによるWindows(R)の操作は行えません。[特殊キー送信]機能を利用
してください。例外として、[Alt+Tab]キー、および[Alt+Esc]キーは、リモート操作可能です。
・ セッション中にNumLockキー、Scroll LockキーおよびCapsLockキーを入力すると、Client側のキー状態が反転され
ます。キー状態を確認する場合は、OSの機能である、「スクリーンキーボード」を利用してください。
・ リモート操作は画面転送を効率良く行うため、Windows(R)の以下の機能を一時的に停止させます。リモート操作を
停止すると、これらの機能はもとどおり有効になります。
1. Windows(R)には、色付きポインタ、またはアニメーションポインタをサポートするものがあります。リモート操作
が動作中は、ポインタはモノクロに変わり、かつアニメーションしなくなります。
2. Windows(R)には、画面を頻繁に更新するため、画面送信やリモート操作の性能に大きな影響があるアクティ
ブデスクトップ機能を備えているものがあります。リモート操作では、リモート操作が起動された時点でアクティ
ブデスクトップ機能を一時的に無効化し、リモート操作終了時に元に戻します。
・ リモート操作では、参加の承認、転送の終了、エラーの発生など、ユーザの認否や確認を必要とするダイアログボッ
クスで、ユーザが一定時間(クライアントが[Windows起動時に自動起動]を選択している場合は5秒、それ以外の場合は
30秒)内に操作しないとそのダイアログボックスに自動的に応答する場合があります。これは、ユーザが一時的に離
席していても、セッションを進行させるためです。
・ 拡張ファイル転送において、4GB以上のファイルの転送はできません。
・ Windows Vista等をリモート操作している場合の注意事項
対象のWindows OS:
- Windows 7
- Windows Vista
- Windows Server 2008 STD/Windows Server 2008 DTC/Windows Server 2008 EE/Windows Server 2008 forItanium-Based Systems
- Windows Server 2008 Foundation
- Windows Server 2008 R2
注意事項:
- リモート操作中に接続先のコンピュータでWindows(R)の[ユーザの切り替え]を選択すると、画面転送が停止され
リモート操作できなくなります。リモート操作を再開するには、接続先コンピュータ上のローカル操作で元のユー
ザに戻る操作が必要となります。
- リモート操作中に接続先コンピュータで[ログオフ]操作を実行すると、セッションが自動的に切断されます。
サービス自動起動、サービス手動起動で実行している場合は、当該マシンに対して再接続することが可能です。
・ VM運用する場合の注意事項
- ネットワーク構成の制限
ゲストOSのネットワーク構成をNATネットワークで構築した場合は、NAT環境と同様の制限事項があります。
- NATを経由した接続の場合は、1対1の静的NAT接続だけをサポートします。
- 接続経路に含まれるNATは1段だけをサポートします。多段NATについてはサポートしていません。
- ゲストOS上での動作制限
- ゲストOSをリモート操作する場合は、ゲストOSにインストールされているリモート操作クライアントに対して、リ
モート操作エキスパートから接続する必要があります。このとき、ホストOSの画面をリモート操作することはで
きません。
- ホストOS上でリモート操作されているゲストOSを確認した場合、ゲストOSのマウスが移動せず、マウスの操作
状況が反映されていないように見えることがあります。
- 530 -
TCP/IPネットワーク関連
・ Winsockライブラリの制限から、それぞれのワークステーションに適切なホスト名を付ける必要があります。それぞれの
TCP/IPドライバごとにワークステーションにホスト名を設定する方法が異なります。幾つかのTCP/IPドライバ(例えば、
Microsoft社のWindows for Workgroups用32-bit TCP/IPドライバ)はホスト名を必須としていますが、ほかにホスト名を
必要としないものもあります。ワークステーションにホスト名を設定する方法については、ご利用中のTCP/IPドライバ
に添付されたドキュメントを参照してください。
・ リモート操作が使用するポート番号は、インターネットのプロトコルに関するパラメタの割り当てを担当している国際的
な機関 Internet Assigned Numbers Authority(IANA)に申請して割り当てられたリモート操作固有の1513と1514です。
ポート番号1513は、起動されたClientがExpertからの接続を待つために使用されます。ポート番号1514は、起動された
Connection Managerが、Clientからのサポート要請を待ち受けるために使用されます。ルータを介して接続ができな
い場合、ネットワーク管理者は、ルータをこれらのポート番号のデータパケットを破棄する様に設定して、ルータを介
したセッションを禁止しているかも知れません。ネットワーク管理者にルータの設定の変更を依頼してください。LiveHelpConnectを使用する場合には、ポート番号1513、1514、1657を使用します。
・ 規模の大きいセッションでは、Clientや Expert のコンピュータでソケット(またはソケットのためのバッファ)が不足する
ことがあります。Clientがソケット不足状態のときに、だれかがそのセッションに参加しようとすると、“参加要求に対す
る応答のエラー”となります。Expertがセッションに参加中にソケット不足状態になると、“参加者と接続を保つことがで
きません”が表示されます。リモート操作は、TCPセッションの通信に次の数のTCPソケットを使います。
- Expert: セッションの参加者数(自分を含む)
- Client: セッションの参加者数(自分を含む)+1
TCP/IPドライバの各製品には TCPソケットの 大数が決められています。通常、この 大値は8から256ですが、製
品によっては変更可能なものもあります。詳しくは、製品のマニュアルを参照してください。
17.1.3 リモートデスクトップ機能を使用する
運用管理クライアントから障害の発生しているコンピュータにリモートデスクトップ機能で接続し、複数のPC端末を操作で
きます。
以下に、リモートデスクトップ機能で接続した運用管理クライアントでSystemwalkerコンソールを起動した画面を示しま
す。
- 531 -
リモートデスクトップ(ターミナルサービス)で接続したPCで、Systemwalkerコンソールを起動し、顧客サーバに導入されている
Live Help Clientへ接続することができます。
ポイント
リモートデスクトップ機能を頻繁に使用する場合は、[操作]メニューに接続コマンドを登録してください。
[操作]メニューに項目を登録する手順については、“操作メニューを登録する”を参照してください。
注意
リモートデスクトップ(ターミナルサービス)で接続したPC上にV9.1.0以前のSymfoware Serverがインストールされている
場合
・ 他のユーザが電源切断対象の端末にリモートデスクトップ(ターミナルサービス)によりログインを行っている状態でク
ライアントの電源切断を行った場合、電源切断が中止されます。他のユーザがログインを行っている場合でも強制的
に電源切断を行いたい場合は、電源切断オプションに/EFを指定する必要があります。
・ リモートセッションで接続した場合、以下の機能は使用できません。ただし、コンソールセッションで接続すれば使用
できます。
- バックアップ
- 保守情報収集ツール
- 全体監視サーバ/運用管理サーバのホスト名やIPアドレスの変更(運用管理サーバ切り替えコマンド、構成情報
一括配付コマンドは、使用できません)
- 532 -
・ 以下の機能は、リモートデスクトップ(ターミナルサービス)で使用できません。
- 環境作成
- 環境削除
- 運用管理サーバのデータベース拡張
- リストア
- リモートコマンドAPI
・ スマートカード認証がリモートデスクトップに対応していないため、スマートカード認証との連携は行えません。
注意
リモートデスクトップ(ターミナルサービス)で接続したPC上にV9.1.0以前のSymfoware Serverがインストールされていな
い場合
・ 他のユーザが電源切断対象の端末にリモートデスクトップ(ターミナルサービス)によりログインを行っている状態でク
ライアントの電源切断を行った場合、電源切断が中止されます。他のユーザがログインを行っている場合でも強制的
に電源切断を行いたい場合は、電源切断オプションに/EFを指定する必要があります。
・ スマートカード認証がリモートデスクトップに対応していないため、スマートカード認証との連携は行えません。
17.2 リモートからコマンドを発行する
[Systemwalkerコンソール]の[リモートコマンド]を使用して、リモートからコマンドを発行します。
[Systemwalkerコンソール]の[リモートコマンド]は、インストール時に環境設定しておくべき事項はありません。リモートコ
マンドの登録方法については、“リモートコマンドを登録する”を参照してください。
17.2.1 リモートコマンドを使用する場合の注意事項
リモートコマンドを実行する場合、次のインストール種別のサーバやクライアントでは、Systemwalker Centric Managerの自ホスト名取得方法で取得した名前と、システムのネットワーク設定による名前を統一して設定してください。
・ 運用管理サーバ
・ 部門管理サーバ
・ 業務サーバ
・ “イベント監視”機能をインストールしたクライアント
システムのネットワーク設定とSystemwalker Centric Managerの自ホスト名取得方法定義に不整合がある場合、運用管理
サーバから上記のサーバやクライアントにリモートコマンドが投入できません。
ホスト名の不整合によりリモートコマンドが実行できない場合は、“[システム監視設定]の[通信環境定義]で自ホスト名取
得方法をシステムの設定に合わせた後に再起動を行う”か、“システム設定を自ホスト名取得方法定義に合わせた後に
ノード検出を再実施する”ことで利用可能になります。
17.2.2 リモートコマンドを実行する
Systemwalker Centric Managerのシステム監視エージェントがインストールされているノード、またはそのノードが属する
フォルダに対して、リモートコマンドを実行することができます。
リモートコマンドを発行できるノード
リモートコマンドを発行できるノードは、以下の操作で確認できます。[Systemwalkerコンソール]から、[ノードプロパティ]ダイアログボックスの[Systemwalker Centric Manager]タブを表示します。[Systemwalker Centric Managerがインストール
されている]チェックボックスがチェックされていることを確認します。または、[Systemwalkerコンソール]をリスト表示して、
[詳細]カラムに“S”という文字列が表示されていることを確認します。
- 533 -
注意
リモートコマンドの応答がエラーになるような場合は、以下のことを確認してください。
・ ネットワーク構成は正しいですか
メッセージ送信先システムに定義したホストに、pingが通るか確認してください。pingが通らない場合、ネットワーク構
成を見直してください。
・ 監視サーバと被監視サーバ間にファイアウォールがありますか
メッセージ発生元のホスト(被監視サーバ)から、メッセージ送信先システムに定義したホスト(監視サーバ)までの間
にファイアウォールが存在するか確認してください。ファイアウォールが存在する場合は、以下のポートの通信を許可
してください。
- 9294/TCP
- 9294/UDP
・ メッセージ送信先システムの定義が、ループする定義となっていませんか
この場合は、システム構成(メッセージ送信先システム)を見直してください。
例1)
例2)
←:A、Bの[通信環境定義詳細]-[接続]-[接続詳細]-[中継機能]が[中継する]になっている場合
・ メッセージ送信先システムの定義が、複数の通信経路を経由し、コマンド発行元サーバに接続される定義となってい
ませんか複数の通信経路を経由する接続形態は、サポートしていません。接続経路は1つとなるように定義してくだ
さい。
例3)
- 534 -
サーバDの送信先の定義には、B経由とC経由があります。
リモートコマンドを発行する前に確認メッセージを表示する
1. [Systemwalkerコンソール[監視]]で、ノードを右クリックし、ポップアップメニューの[リモートコマンド]を選択します。
→[リモートコマンド実行]ウィンドウが表示されます。
2. [オプション]メニューの[確認ダイアログを表示する]を選択し、ONにします。
→リモートコマンドを発行する前に以下のメッセージボックスが表示されます。
リモートコマンドを発行する
単一ノードに対してリモートコマンドを発行する
1. [Systemwalkerコンソール[監視]]で、ノードを右クリックし、ポップアップメニューの[リモートコマンド]を選択します。
→[リモートコマンド実行]ウィンドウが表示されます。
2. [実行コマンド]を入力するか、[コマンド一覧]からコマンドを選択します。
3. [実行]ボタンをクリックします。
→選択しているノード上でコマンドが実行されます。
→[リモートコマンド結果]ウィンドウが表示され、コマンドの実行結果(標準出力)が[コマンド結果]フィールドに出力
されます。
- 535 -
リモートコマンドを発行するときのカレントディレクトリは、以下の通りです。
・ Windows版:Systemwalkerインストールディレクトリ\MPWALKER.DM\mpopagt\bin
・ UNIX版:ルートディレクトリ(/)
環境変数は、一括起動でシステム監視エージェントが起動されたときの環境です。
リモートコマンドグループに定義したコマンドを発行する
1. 監視マップに表示されているノードを右クリックし、ポップアップメニューの[リモートコマンド]を実行します。
→[リモートコマンド実行]ウィンドウが表示されます。
2. 対象ノードにリモートコマンドグループを定義していると、リモートコマンドグループに対して設定した[コマンドボタ
ン]を選択できます。
3. [コマンドボタン]を選択します。
→リモートコマンドグループに定義されたコマンド名、コマンドラインが[コマンド一覧]、[実行コマンド]欄に自動的
に入力され、選択しているノード上でコマンドが実行されます。
→[リモートコマンド結果]ウィンドウが表示され、コマンドの実行結果(標準出力)が[コマンド結果]フィールドに出力
されます。
複数のノードに対してリモートコマンドを発行する
1. 監視マップに表示されているノードを、複数選択します。以下のどちらかの方法で、ノードを選択します。
- マウスをクリックした状態で選択したノードを起点に左上方向または右下方向へ、図形複写のように範囲指定
します。
- [Ctrl]キーを押した状態で、ノードを次々に選択します。
2. 右クリックメニューの[リモートコマンド]を実行します。
→[リモートコマンド実行]ウィンドウが表示されます。
3. 実行コマンドを入力し、[実行]ボタンをクリックします。
→選択した複数のノード上でコマンドが実行されます。
→[リモートコマンド結果]ウィンドウが表示され、コマンドの実行結果(標準出力)が[コマンド結果]フィールドに出力
されます。
フォルダに対してリモートコマンドを発行する
- 536 -
1. 監視ツリーからフォルダを選択し、右クリックメニューの[リモートコマンド]を実行します。
→[リモートコマンド実行]ウィンドウが表示されます。
2. 実行コマンドを入力し、[実行]ボタンをクリックします。
→選択したフォルダの直下にある複数のノード上でコマンドが実行されます。
→[リモートコマンド結果]ウィンドウが表示され、コマンドの実行結果(標準出力)が[コマンド結果]フィールドに出力
されます。
リモートコマンド結果を確認する
リモートコマンドの実行結果を検索する
Systemwalker Centric Managerのシステム監視をインストールしているノードに対して、リモートコマンド検索を実行するこ
とができます。
1. [検索]メニューから[リモートコマンドの検索]-[全ノード]を選択します。
→[リモートコマンド検索]ウィンドウが表示されます。
[リモートコマンド検索]ウィンドウには、 大5000行のコマンドおよびコマンド応答を表示することができます。5000行を超える場合には、「検索結果が5000行を超えました。超えた部分は検索範囲を変更して、再検索してくださ
い。」というメッセージが表示され、検索開始日時から5000行分のコマンド応答が表示されます。コマンド応答がな
い場合には、その旨、メッセージが表示されます。
[リモートコマンド検索]ウィンドウでは、次のように表示されます。
[No.]:
リモートコマンドを発行したときに付加される識別子が表示されます。
[日時]:
メッセージが発生した日時が表示されます。
[フォルダ]:
コマンド発行先ノードが所属するフォルダの表示名が表示されます。
- 537 -
[表示名]:
コマンド発行先ノードの表示名が表示されます。
[結果]:
発行コマンドおよび発行コマンドに対する応答が表示されます。
2. [リモートコマンド検索]ウィンドウで[操作]メニューから[条件指定]を選択します。
→[条件指定(リモートコマンド検索)]ダイアログボックスが表示されます。
3. [検索開始日時]および[検索終了日時]を入力し、[実行]ボタンをクリックします。
→選択しているノードで過去に実行されたリモートコマンドの実行結果ログの中から、検索条件に当てはまるログ
が、 大5000件まで[リモートコマンド検索]ウィンドウに表示されます。
→[リモートコマンド結果]ウィンドウおよび[リモートコマンド検索]ウィンドウで得られた実行結果は、CSV形式で保
存することができます。リモートコマンド表示結果CSV保存ファイルの詳細については、“Systemwalker CentricManager リファレンスマニュアル”を参照してください。
リモートコマンドを実行すると、コマンドの実行結果が一時的に多量に発生することがあるため、業務やネットワークに悪
影響を及ぼさないように十分な注意が必要です。INS回線などの契約回線を利用し監視する場合には、契約回線以上
のノード数にリモートコマンドを発行すると、リモートコマンドの投入に失敗します。
リモートコマンドの検索結果を印刷する
リモートコマンドの検索結果を印刷することができます。
1. [操作]メニューから[印刷ツールの起動]を選択します。
→リモートコマンドの検索結果がCSV形式で印刷されます。
リモートコマンドの検索結果を印刷するためには、設定ファイル(f1eg_print.ini)に、印刷を行うアプリケーションを登録す
る必要があります。メッセージ検索結果/リモートコマンド検索結果の印刷定義ファイルの詳細については、“SystemwalkerCentric Manager リファレンスマニュアル”を参照してください。
リモートコマンドの実行結果をクリップボードへコピーする
リモートコマンドの実行結果をテキストエディタ等へ貼り付ける場合に、クリップボードへコピーします。
1. [操作]メニューから[クリップボードへコピー]を選択します。
クリップボードに貼り付ける形式は以下の通りです。
1行目:[No.]、[フォルダ]、[表示名]の間をタブ(\t)区切りで表示
2行目以降:[結果]を一覧の上から順に表示
以後、実行コマンドごとに繰り返す
[コピー例]
1\tBCMTEST3\自部門\10.10.10.0\t運用管理サーバ\nls\ndevices\ndoe\netc\nexport\nfloppy\nhome\nコマンドが終了しました 終了コード= 0\n2\tBCMTEST3\自部門\10.10.10.0\t運用管理サーバ\n・
・
リモートコマンドの実行結果を整列する
リモートコマンドの実行結果を[No.]で整列(昇順)して表示します。
- 538 -
1. [オプション]メニューから[コマンド結果を[No.]で整列]を選択します。
→コマンド結果一覧が[No.]で整列して表示されます。
メニューの選択状態は、[Systemwalkerコンソール]終了時に[終了時の状態保存]がONの場合は、保存します。
リモートコマンドフィルタ機能について
監視システムから発行されたコマンドを実行するかどうかを判定するスクリプトを、コマンドフィルタとして登録することがで
きます。必要に応じてスクリプトを作成し登録してください。
[通信環境定義詳細]ダイアログボックスの[動作設定]の詳細にあるコマンドシェルで行います。なお、Windows(R)でバッ
チを登録する場合、バッチファイルを実行するためにファイルの前に"cmd"コマンドを指定する必要があります。
UNIXで使用するシェルスクリプトの例
以下のシェルスクリプトは"reboot"、"shutdown"の文字列を含むコマンドの実行が拒否されます。
#! /usr/bin/sh
if [ "${1}" = "-c" ]
then
shift 1
else
exit 1
fi
CMD=`echo ${1}`
#Please edit under this line #
CMD=`echo ${CMD} | grep -v "reboot"`
CMD=`echo ${CMD} | grep -v "shutdown"`
#Please edit upper this line #
if [ "${CMD}" = "" ]
then
echo "command(${1}) canceled !"
exit 1
fi
/usr/bin/sh -c "${1}"
Windows(R)で使用するバッチファイルの例
以下のバッチファイルは"del"、"erase"コマンドの実行が拒否されます。
@echo off
if "%1" == "del" goto ERR
if "%1" == "erase" goto ERR
goto CMD
:ERR
echo command(%*) canceled !
exit 1
:CMD
cmd /c %*
発行するリモートコマンドについての注意
発行するコマンドについては、以下のことに注意してください。
・ [リモートコマンド実行]ウィンドウから発行されるコマンドは、制御端末から切り離された状態で実行されます。このた
め、制御端末を必要とするコマンド(ps 、passwd 、xcopy 、prstat など)、フルスクリーン系のコマンド(vi など)、対話型
のコマンド(write 、mailなど)、ベージ制御を行うコマンド(more 、ps など)、および画面が起動するコマンド
- 539 -
(notepad.exe、explorer.exe など)は使用できません。
※仕様に合わないコマンドを実行したとき、下記プロセスにてCPU使用率が高くなる場合があります。
- UNIX版:opacmde、opacmdc
- Windows版:f1egopcm
・ [リモートコマンド実行]ウィンドウでは、コマンド発行→結果表示で、1 回の通信処理が完了します。連続した複数の
コマンドをUNIXシステムに対して発行する場合は、コマンドを“;”で区切って指定するか(Windowsに対しては、複数
コマンドを投入することはできません)、[操作]-[ユーザ登録メニュー]-[指定システム]の[telnet]よりログインしてから操
作してください。
・ コマンドは、Centric Managerが起動した環境で実施されます。コマンドを実行するために必要な環境変数等がある
場合、環境変数等を設定後にコマンドを実行するシェルスクリプト/バッチファイルを作成し、作成したシェルスクリプ
ト/バッチファイルを実行してください。
・ [リモートコマンド実行]ウィンドウから発行されるコマンドは、標準入力を使用するコマンドでは実行できません。
なお、Windows OS の“find”コマンドは、標準入力を使用するため実行できません。
・ リモートコマンド発行先システムのOS がWindows の場合で、ワトソン博士の設定で[メッセージボックスによる通知]が有効になっているとき、コマンドがアプリケーションエラーになると、メッセージボックスが終了するまでの間、リモート
コマンドは完了しません。必要に応じて[メッセージボックスによる通知]を無効にしてください。
10個以上のノードにリモートコマンドを発行する場合
10個以上のノードを選択してリモートコマンドを発行した場合には、多数の実行結果が混在して、コマンドの応答結果が
参照しにくくなります。また、一時的に実行結果が多発して、ネットワークの負荷が高くなるおそれがあります。このため、
コマンドの実行結果は表示されず、コマンドの復帰コードだけが表示されます。
リモートコマンドの復帰コード
リモートコマンドで実行するコマンドの復帰コードは、0~255で表現されます。0~255以外のコードの場合、下1バイトコー
ドが表示されます。
リモートコマンド実行時のユーザ
リモートコマンド実行先のユーザは、実行先のシステムごとに以下のようになります。
・ UNIX版:通信環境設定の[コマンドユーザ]に指定されたユーザ
・ Windows版:サービス「Systemwalker MpOpagt」のログオンアカウント
17.3 リモートから電源投入・切断する
リモートから電源投入・切断するための定義を説明します。
・ サーバの電源を制御するための定義
・ クライアントの電源を制御するための定義
17.3.1 サーバの電源を制御するための定義
[Systemwalkerコンソール]から、以下のOSの部門管理サーバまたは業務サーバに対して、リモートから電源制御を行う
ことができます。
・ Windows NT(R)
・ Windows(R) 2000
・ Windows Server 2003 STD/Windows Server 2003 DTC/Windows Server 2003 EE
・ Windows Server 2008 STD/Windows Server 2008 DTC/Windows Server 2008 EE/Windows Server 2008 for Itanium-Based Systems/Windows Server 2008 Foundation/Windows Server 2008 R2
・ Solaris
・ Linux
- 540 -
・ 電源制御装置と電源制御ソフトウェア
・ Windows、Solaris、Linuxのサーバでは、以下の電源制御装置と電源制御ソフトウェアの組み合わせで電源制御を
行います。
Windows NT(R)
Windows(R) 2000
Windows Server 2003STD/Windows Server2003 DTC/WindowsServer 2003 EE
Windows Server 2008STD/Windows Server2008 DTC/WindowsServer 2008 EE/WindowsServer 2008 for Itanium-Based Systems/WindowsServer 2008 Foundation/Windows Server 2008 R2
・ 富士通製電源制御ボックスとPower MANagementfor Windows
・ 富士通PMANモデル100/PMANモデル50とその
Systemwalker連携ソフトウェア(装置添付)
・ SmartUPS と 、 PowerChute(R) plus ま た は
PowerChute(R) Business Edition
・ NetpowerProtectとNetpowerView F
・ Systemwalker Enabled (電源制御) の認定製品と
その対応した電源制御ソフトウェア
Solaris ・ 富士通製電源制御ボックス4と電源制御オプション
PMAN/L
・ 富士通PMANモデル100/PMANモデル50とその
Systemwalker連携ソフトウェア(装置添付)
・ Systemwalker Enabled (電源制御) の認定製品と
その対応した電源制御ソフトウェア
Linux ・ Systemwalker Enabled (電源制御) の認定製品と
その対応した電源制御ソフトウェア
・ Linux for Itanium版のサーバでは、[Systemwalkerコンソール]から、Linux for Itanium内のLinuxサーバの部門管理
サーバまたは業務サーバに対して、リモートから電源制御を行うことができます。電源制御装置および電源制御ソフ
トウェアは必要ありません。
リモート電源制御の設定
[Systemwalkerコンソール]から部門管理サーバまたは業務サーバの電源を制御する場合には、以下の設定が必要にな
ります。
1. [Systemwalkerコンソール]で[機能選択]コンボボックスから[編集]を選択します。
→[Systemwalkerコンソール[編集]]が表示されます。
2. [Systemwalkerコンソール[編集]]で、リモート電源制御を行う対象の部門管理サーバまたは業務サーバを選択しま
す。
3. [オブジェクト]メニューから[プロパティ]を選択します。
→[ノードプロパティ]ダイアログボックスが表示されます。
4. [電源制御]タブを選択します。
5. [電源制御装置あり]チェックボックスをチェックし、コンボボックスから各サーバでの電源制御対応製品を選択しま
す。
ソフトウェア 説明
PMAN Power MANagement for Windowsまたは電源制御オ
プションPMAN/Lの場合
PowerChute(R) plus PowerChute(R) plusまたはPowerChute(R) BusinessEditionの場合
- 541 -
ソフトウェア 説明
[パーティション電源制御] Linux for Itanium版の場合
[その他] PMANモデル100/PMANモデル50のSystemwalker連携ソフトウェア(装置添付)または、SystemwalkerEnabled(電源制御)認定製品など、上記以外の
Systemwalkerに対応した製品の場合(以下、電源制
御認定製品と記載)
6. 電源制御ソフトウェアにPowerChute(R) plusを利用する場合は、PowerNetSNMPアダプタのIPアドレスを[オプショ
ン]に指定してください。また、電源制御認定製品を利用する場合は、UPSのIPアドレスを[オプション]に指定してく
ださい。
パーティション電源制御で電源制御を行う場合、電源投入オプションを設定することができます。電源投入オプショ
ンには、以下の項目を設定することができます。
表17.1 パーティション電源制御の電源投入オプションの項目
/WT:WaitTime: WaitTimeに電源投入確認までの待ち合わせ時間を指定
します。待ち合わせ時間は、秒単位で指定することがで
き、1から999までの整数値を指定します。
/WTオプション省略時には、電源投入確認の待ち合わせ
を行いません。また、電源投入動作は、対象サーバの属
するネットワークに対して投入命令(Wakeup on LANパケッ
ト)が通ると即時に電源投入成功として復帰します。確実
にサーバの電源投入(OS立ち上がりまで)を待ち合わせた
い場合は、/WTオプションを指定するようにしてください。
/RC:RetryCount: RetryCountにエラーが発生した場合のリトライ回数を指定
します。リトライ回数は、0から99までの整数値を指定しま
す。
このオプションは、/RIオプションとともに指定する必要があ
ります。/RC、/RIオプションの省略時はリトライを行いませ
ん。また、/RCオプションのRetryCountが1以上に設定され
ているときにリトライが有効となります。
/RI:RetryInterval: RetryIntervalにエラーが発生した場合のリトライ間隔を指
定します。リトライ間隔は、秒単位で指定することができ、0から9999までの整数値を指定します。
このオプションは、/RCオプションとともに指定する必要が
あります。/RC、/RIオプションの省略時はリトライを行いま
せん。また、/RCオプションのRetryCountが1以上に設定さ
れているときにリトライが有効となります。
なお、電源投入時にタイムアウトが発生した場合は、“電
源投入確認に失敗しました”のメッセージが出力されま
す。
/IP:IPAddress:(注)
IPAddressには、電源を投入するLinux for Itanium版の
サーバのパーティションに割り当てられている管理用LANのIPアドレスを指定します。管理用LANのIPアドレスが、
[Systemwalkerコンソール]の[ノードプロパティ]に表示され
ているIPアドレスと同じ場合は指定する必要はありませ
ん。
IPアドレスは、10進数の文字列で“133.161.222.110”のよ
うに指定します。管理用LANのIPアドレスについては、
Linux for Itanium版のサーバの管理者に確認してくださ
い。
/MAC:MACAddress:(注)
MACAddressには、電源を投入するLinux for Itanium版
のサーバのパーティションに割り当てられている管理用
LANのMACアドレスを指定します。
MACアドレスは、16進数の文字列で“00-00-0e-9d-2c-38”
- 542 -
のように指定します。管理用LANのMACアドレスについ
ては、Linux for Itanium版のサーバの管理者に確認して
ください。
/SNM:SubnetMask:(注)
/MAC:MACAddressを指定した場合に、本オプションを指
定します。
SubnetMaskに電源を投入するLinux for Itanium版のサー
バのパーティションに割り当てられている管理用LANのサ
ブネットマスクを指定します。省略した場合は、
[Systemwalkerコンソール]の[ノードプロパティ]に表示され
ているサブネットマスクが使用されます。
サブネットマスクは、10進数の文字列で“255.255.255.0”の
ように指定します。
注)
パーティション電源制御を行うには、制御するパーティションの[ノードプロパティ]で、管理用LANのネットワー
ク情報が代表ネットワークに指定されている必要があります。このオプションは、管理用LANを代表ネットワーク
に設定できない場合に指定します。
7. [OK]ボタンをクリックします。先ほど選択した部門管理サーバ、業務サーバの[詳細]にインストールされているソフ
トウェアを示す文字列が付加されます。
ソフトウェア ソフトウェアを示す文字列
PMAN “M”
PowerChute(R) plus “C”
[パーティション電源制御] “T”
[その他] “W”
8. 部門管理サーバ、業務サーバ側では、それぞれの電源制御ソフトウェア/ハードウェアの設定を行ってください。
- Power MANagement for Windowsを使用する場合 [Windows(R)の場合]:
電源制御される側の業務サーバまたは部門管理サーバにインストールした“Power MANagement forWindows”の設定で、リモートから電源制御ができように設定する必要があります。
“Power MANagement for Windows”の“LAN設定(リモート)”画面において、電源制御の操作をする側の運
用管理サーバ、または運用管理クライアントのIPアドレス、および電源制御される側の業務サーバ、または部
門管理サーバのIPアドレスを登録してください。なお、“Power MANagement for Windows”の設定でキーワー
ドの設定は行わないでください。
- 電源制御オプションPMAN/Lを使用する場合 [Solarisの場合]:
電源制御される側の業務サーバまたは部門管理サーバにインストールした“電源制御オプションPMAN/L”の
設定で、リモートから電源制御ができように設定する必要があります。
“電源制御オプションPMAN/L”の“LAN設定(リモート)”画面において、電源制御の操作をする側の運用管
理サーバ、または運用管理クライアントのIPアドレス、および電源制御される側の業務サーバ、または部門管
理サーバのIPアドレスを登録してください。なお、“電源制御オプションPMAN/L”の設定でキーワードの設定
は行わないでください。
- PowerChute(R) plusを使用する場合:
部門管理サーバ、業務サーバ側では、SmartUPSのネットワークアダプタの設定を行ってください。詳細につい
ては、ご使用のネットワークアダプタのマニュアルを参照してください。
APC社の環境で電源制御を行う場合は、部門管理サーバまたは業務サーバにPowerChute(R) plusまたは
PowerChute(R) Business Editionに添付されているUPSSLEEP.EXEをインストールしてください。このとき、
UPSSLEEP.EXEは、システム環境変数のPATHに設定されているディレクトリに格納されている必要がありま
す。
- 543 -
- パーティション電源制御を使用する場合:
Systemwalker Centric Manager Linux for Itanium版の“リモート電源制御機能”をインストールしてください。
- 電源制御認定製品を使用する場合:
運用管理サーバ、運用管理クライアント、または電源制御されるサーバ(部門管理サーバ/業務サーバ)に対し
て、SNMPアダプタの設定や、連携用のインタフェースのインストールが必要な場合があります。詳細は、各製
品の取り扱い説明書/マニュアルを参照してください。
電源制御認定製品を使用する場合
複数の電源制御認定製品を使用する場合は、以下のCSVファイルをあらかじめ運用管理サーバまたは運用管理クライ
アントに作成する必要があります。1つの電源制御認定製品を利用する場合は必要ありません。
・ ディレクトリ名
Systemwalkerインストールディレクトリ\MPWALKER.DM
・ ファイル名
Aosf_PD.CSV
・ CSVファイルの形式
1列目:UPSのIPアドレス
2列目:電源制御ソフトウェア(mpStrSVコマンド)のインストールディレクトリ
注意
電源制御ソフトを使用して、電源OFFを行っている場合は、Systemwalker Centric Managerのサービスが完全に停止して
から電源OFFとなるよう、サービス停止開始からシャットダウンまでの時間を設定してください。
注意
パーティション電源制御を使用して電源投入を行う場合
・ パーティション電源制御を行うには、Linux for Itanium版の[Systemwalkerコンソール]が動作しているコンピュータ
が、Linux for Itanium版のサーバの管理用LANに接続されている必要があります。
・ 運用管理クライアントと電源の投入対象となるノードが、別のセグメント(LAN-LAN/LAN-WAN-LAN)の場合は、セ
グメント間のゲートウェイやルータが、対象ノードが存在するセグメントへの指示ブロードキャスト(Directed Broadcast)をルーティングできる設定になっている必要があります。
17.3.2 クライアントの電源を制御するための定義
リモートからクライアントに対して電源制御を行う場合は、[Systemwalkerコンソール]から対象のクライアントを選択して、
電源投入および電源切断を行います。
クライアントの電源を制御する場合の定義を以下に説明します。
・ Systemwalkerコンソールの設定
・ クライアントの設定
[Systemwalkerコンソール]の設定
[Systemwalkerコンソール]からクライアントの電源を操作する場合には、以下の設定が必要になります。
1. [Systemwalkerコンソール]で[機能選択]コンボボックスから[編集]を選択します。
→[Systemwalkerコンソール[編集]]が表示されます。
- 544 -
2. [Systemwalkerコンソール[編集]]で、リモート電源制御を行う対象のクライアントを選択します。
3. [オブジェクト]メニューから[プロパティ]を選択します。
→[ノードプロパティ]ダイアログボックスが表示されます。
4. [電源制御]タブを選択します。
5. [電源制御装置あり]チェックボックスをチェックし、コンボボックスから[Wakeup on LAN]を選択します。
6. Wakeup on LANで電源制御を行う場合、電源投入オプションおよび電源切断オプションを設定することができま
す。
電源投入オプション、電源切断オプションには、以下の項目を設定することができます。
表17.2 電源投入オプションの項目
/WT:WaitTime: WaitTimeに電源投入確認までの待ち合わせ時間を指定しま
す。待ち合わせ時間は、秒単位で指定することができ、1から999までの整数値を指定します。
/WTオプション省略時には、電源投入確認の待ち合わせを行
いません。また、電源投入動作は、対象クライアントの属する
ネットワークに対して投入命令(Wakeup on LANパケット)が通
ると即時に電源投入成功として復帰します。確実にクライアント
の電源投入(OS立ち上がりまで)を待ち合わせたい場合は、/WTオプションを指定するようにしてください。
/RC:RetryCount: RetryCountにエラーが発生した場合のリトライ回数を指定しま
す。リトライ回数は、0から99までの整数値を指定します。
/RI:RetryInterval: RetryIntervalにエラーが発生した場合のリトライ間隔を指定しま
す。リトライ間隔は、秒単位で指定することができ、0から9999ま
での整数値を指定します。このオプションは/RC:RetryCountオプションが設定されているときに有効です。
なお、電源投入時にタイムアウトが発生した場合は、“電源投
入確認に失敗しました”のメッセージが出力されます。
表17.3 電源切断オプションの項目
/SD:ShutdownMode: ShutdownModeに電源切断モードを指定します。電源切断モー
ドは、以下のどれかを指定します。
・ POFF システムの電源を切断する。
・ REBOOT システムを再起動する。
・ DOWN システムをシャットダウンする。
Windows(R) 95、Windows(R) 98またはWindows(R) Meの場合
は、POFFとDOWNは同じ動作になります。
/EF: 電源切断処理の強制実行を指定します。本オプションが指定
された場合は、対象クライアント上で動作中のアプリケーション
が強制的に終了されます。対象クライアント上で未保存のデー
タがある場合、保存されません。
/RC:RetryCount: RetryCountにエラーが発生した場合のリトライ回数を指定しま
す。リトライ回数は、0から99までの整数値を指定します。
/RI:RetryInterval: RetryIntervalにエラーが発生した場合のリトライ間隔を指定しま
す。リトライ間隔は、秒単位で指定することができ、0から9999ま
での整数値を指定します。このオプションは/RC:RetryCountオプションが設定されているときに有効です。
7. [OK]ボタンをクリックします。
- 545 -
クライアントの設定
クライアントの電源を切断する場合は、クライアント側で電源切断用のコマンドをスタートアッププログラムとして登録しま
す。スタートアッププログラムとは、Windows(注)の起動時に、自動的に実行するように登録されたプログラムのことです。
登録はWindows(注)で行います。
注) Windowsとは以下のWindows製品を示します。
・ Windows(R) 95
・ Windows(R) 98
・ Windows(R) Me
・ Windows NT(R)
・ Windows(R) 2000
・ Windows Server 2003 STD/Windows Server 2003 DTC/Windows Server 2003 EE
・ Windows Server 2008 STD/Windows Server 2008 DTC/Windows Server 2008 EE/Windows Server 2008 for Itanium-Based Systems
・ Windows Server 2008 Foundation
・ Windows Server 2008 R2 STD/Windows Server 2008 R2 DTC/Windows Server 2008 R2 EE/Windows Server 2008R2 for Itanium-Based Systems
・ Windows Server 2008 R2 Foundation
・ Windows(R) XP
・ Windows Vista
・ Windows 7
操作手順
1. [スタート]-[設定]-[タスクバーとスタートメニュー]を選択します。
→[タスクバーとスタートメニューのプロパティ]ダイアログボックスが表示されます。
2. [スタートメニューの設定]タブを選択します。
3. [スタートメニュー]グループボックスの[追加]ボタンをクリックします。
4. [ショートカットの作成]ウィザードで[コマンドライン]テキストボックスに以下のコマンドラインを定義します。
Systemwalkerインストールディレクトリ\MPWALKER.DM\bin\f3crjagt.exe
注意
・ Wakeup on LANによるリモート電源制御で、他セグメント(LAN-LAN/LAN-WAN-LAN)のクライアントに対して電源
投入する場合は、セグメント間のゲートウェイやルータが、対象クライアントの存在するセグメントへの指示ブロードキャスト
(Directed Broadcast)をルーティングできる必要があります。
・ 電源切断が可能なクライアントは、Windows(R)の電源切断機構に対応している機種に限ります。
Windows NT(R)で電源切断を行う場合の注意事項
Windows NT(R)で電源切断を行う場合、本体添付のドライバディスクの電源切断ユーティリティをインストールする必要
があります。電源切断ユーティリティをインストールしていない場合や電源切断機構に対応していない機種に電源切断
(POFF)を行うと、システム再起動(REBOOT)と同じ動作をします。
- 546 -
Windowsで電源切断を行う場合の注意事項
Windows(注)で電源切断を行う場合、以下の点に注意してください。
・ アドバンストパワーマネジメント(APM)対応機種の場合は、[コントロールパネル]-[電源オプション]で、[アドバンストパ
ワーマネジメントを開始する]を有効にする必要があります。
なお、アドバンストコンフィグレーションアンドパワーインタフェース(ACPI)対応機種の場合は、特別な設定なしに電
源切断が可能です。
・ APM対応機種で[アドバンストパワーマネジメントを開始する]を有効にしていない場合や電源切断機構に対応して
いない機種に電源切断(POFF)を行うと、システム再起動(REBOOT)と同じ動作をします。
注) Windowsとは以下のWindows製品を示します。
・ Windows(R) 2000
・ Windows(R) XP
・ Windows Server 2003 STD/Windows Server 2003 DTC/Windows Server 2003 EE
・ Windows Server 2008 STD/Windows Server 2008 DTC/Windows Server 2008 EE/Windows Server 2008 for Itanium-Based Systems
・ Windows Server 2008 Foundation
・ Windows Server 2008 R2 STD/Windows Server 2008 R2 DTC/Windows Server 2008 R2 EE/Windows Server 2008R2 for Itanium-Based Systems
・ Windows Server 2008 R2 Foundation
・ Windows Vista
・ Windows 7
17.4 障害への対処を自動化する
障害への対処を自動化するために、以下の方法があります。
・ 監視の対象にするイベントを設定し、監視するイベントに対するアクションを設定する。
障害への対処を自動化するための定義方法については、“イベント監視の条件を定義する”、および“アクションを定義
する”を参照してください。
- 547 -
第18章 評価する
Systemwalker Centric Managerでは、ログファイルに記録された性能情報、およびイベント情報を、レポーティング機能を
使用し、グラフに表示することによって、システムの評価を行うことができます。
・ レポーティング機能の概要
・ 監視イベントをグラフ表示する
・ ネットワーク性能情報を表示する
18.1 レポーティング機能の概要
Systemwalker Centric Managerのレポーティング機能(OCM Manager)の概要について説明します。レポーティング機能
は、CSV形式のファイルを使用してグラフを生成します。Systemwalker Centric Managerでは、OCM Managerを使用して
監視イベント発生の推移、ネットワーク性能情報(トラフィック情報およびサーバ性能情報)をグラフ表示できます。
18.2 監視イベントをグラフ表示する
監視イベントをグラフに表示する方法を説明します。
・ 監視イベント発生の推移をグラフ表示する
・ グラフを出力する
18.2.1 監視イベント発生の推移をグラフ表示する
時間の経過による監視イベント発生数の推移を、以下のレポートで知ることができます。
・ 監視イベントの種別/属性/状態ごとの監視イベント数
上記レポートでのグラフ表示対象の監視イベントは、グラフごとに以下のように分類して表示しています。
分 類
監視イベント種別 ・ システム
・ ネットワーク
・ 資源配付
・ アプリ連携
・ ネットサーバ
・ バッチ業務
・ 性能
・ 性能監視
・ アプリ管理
・ 配置管理
・ 介入
・ その他
監視イベントの属性 ・ NORMALMSG(一般メッセージ)
・ REPLYMSG(返答要求メッセージ)
監視イベントの状態 ・ Investigate(調査中)
・ Trouble(未確認、未対処)
- 548 -
分 類
・ Dealt(対処済)
・ Deferred(保留)
・ Replied(返答済)
監視イベント種別ごとのグラフは、以下のようになります。
ポイント
発生したイベント傾向を分析する
OCM Managerを使用しなくても、発生したイベントの傾向をグラフに表すことができます。イベントグラフ画面では、イベ
ント一覧に表示されているイベントの傾向を、種別、状態、時間ごとにグラフで表示できます。
・ 種別ごとのイベント発生割合
・ 時間ごとのイベント発生件数
・ 種別ごとのイベント発生件数
・ 状態ごとのイベント発生件数
[Systemwalkerコンソール[監視]]で、[イベント]メニューの[グラフの表示]を選択すると、[グラフ表示]ウィンドウが表示され
ます。(初期設定の状態では、[イベント]-[グラフの表示]メニューは表示されません。)
- 549 -
18.2.2 グラフを出力する
監視イベントのグラフ表示は、Systemwalker Centric Managerのレポーティング機能であるOCM Managerを使用していま
す。このため、システム監視マネージャの監視イベントログの情報を元に、CSVファイルを作成する必要があります。その
後、OCM Managerを起動し、CSVファイルから監視イベントレポートのグラフを作成します。
CSVファイルを準備する
1. CSVファイルを作成する。
opmtrcsv2コマンドを実行し、監視イベントログをCSVファイルに出力します。opmtrcsv2(監視イベントグラフ表示対
応ログ変換コマンド)の詳細については、“Systemwalker Centric Manager リファレンスマニュアル”を参照してくだ
さい。
2. CSVファイルを指定フォルダに格納する。
作成したCSVファイルの名前をopmtr.csvとし、OCM Managerを起動する運用管理サーバ、または運用管理クライ
アントの下記フォルダに格納します。
Systemwalkerインストールディレクトリ\MpWalker\CSV
- 550 -
OCM Managerを起動しグラフを表示する
以下のコマンドを運用管理サーバ、または運用管理クライアント上で実行してOCM Managerを起動し、グラフを表示しま
す。
"Systemwalkerインストールディレクトリ\MpWalker\mpreport\OCMM2.exe" /ini="Systemwalkerインストールディレクトリ\MpWalker\CSV\opmtr.ini"
以下にレポートとそれに対応するiniファイル名を示します。
表示内容 iniファイル名
監視イベントの種別/属性/状態ごとの監視イベント数 opmtr.ini
18.3 ネットワーク性能情報を表示する
レポーティング機能を使用して、性能情報をグラフ表示する方法を説明します。
・ 性能情報のグラフを出力する
・ 性能情報をグラフ表示する
18.3.1 性能情報のグラフを出力する
Systemwalker Centric Managerでは、レポーティング機能を使用して、性能情報(トラフィック情報およびサーバ性能(基本
情報))を以下の6種類のレポートで表示することができます。
・ トラフィック情報
- 日付単位、および時間帯単位で、回線使用率の平均値、オクテット数、パケット数の合計値をグラフ表示
- 回線使用率、オクテット数、パケット数、破棄パケット率、エラーパケット率を時系列にグラフ表示
- 回線使用率の平均値、オクテット数、パケット数の合計値の上位10ホストについてグラフ表示
- 回線使用率の平均値、オクテット数、パケット数の合計値をグラフ表示
- 回線使用率、オクテット数、パケット数を時系列にグラフ表示
・ サーバ情報
- CPU使用率、ページフォルト率、DISKビジー率を時系列グラフ表示
18.3.2 性能情報をグラフ表示する
性能情報は部門管理サーバ上で蓄積されています。性能情報をグラフ表示するためには、まずこれらの性能情報を各
部門管理サーバから運用管理サーバに転送し、この情報をもとにCSVファイルを作成する必要があります。
性能情報を準備する
CSVファイルの作成方法は、以下の2つになります。
・ [Systemwalkerコンソール]から作成する
・ コマンドを使用して作成する
[Systemwalkerコンソール]から作成する
運用管理サーバ(Windows(R))または運用管理クライアントの[Systemwalkerコンソール[監視]]で、[操作]メニューの[ユー
ザ登録メニュー]-[性能情報の出力]を選択します。[性能情報出力]ウィンドウで、性能情報の作成種別を指定します。
・ 一括作成
部門管理サーバ(運用管理サーバを含む)に蓄積されている性能情報を収集し、この性能情報をもとにCSVファイル
を作成します。作成したCSVファイルは蓄積され、“性能情報ファイル 大保持数”で指定した個数まで保存します。
- 551 -
個数を超えた場合は、 古情報から削除します。性能情報ファイル 大保持数は、ネットワーク性能監視の設定で
指定します。ネットワーク性能監視の設定方法は“ネットワーク性能監視機能の設定”を参照してください。CSVファ
イルは、運用管理サーバ上の以下のディレクトリに出力されます。
- Windows
Systemwalkerインストールディレクトリ\MPWALKER.DM\MpTrfMgr\rep\regular
- Linux、Solaris
/opt/FJSVspmmg/rep/regular
・ 一時作成
一括作成と同様に、蓄積されている性能情報をもとにCSVファイルを作成します。一時作成でCSVファイルを作成す
ると、以前に一時作成で作成したCSVファイルは削除されます。性能情報を収集する部門管理サーバ、収集の対象
となる日付を指定し、[OK]ボタンをクリックしてください。CSVファイルは、運用管理サーバ上の以下のディレクトリに
出力されます。
- Windows
Systemwalkerインストールディレクトリ\MPWALKER.DM\MpTrfMgr\rep\tmp
- Linux、Solaris
/opt/FJSVspmmg/rep/tmp
注意
性能情報出力画面のFTP環境設定ボタンについて
[性能情報出力]画面の[FTP環境設定]ボタンをクリックすることにより、性能情報出力で使用するFTPのためのアカウント
情報を設定します。設定する項目は以下のとおりです。
・ [ノード名]には、運用管理サーバのノード名が表示されています。変更することはできません。
・ [ユーザ名]: FTPで使用するユーザ名を設定します。既にユーザ名が設定されている場合には、そのユーザ名が表
示されます。
・ [パスワード]: FTPで使用するユーザのパスワードを設定します。既にパスワードが設定されている場合には、パスワー
ドとして“********”が表示されます。
なお、パスワードの制限長は48バイトです。
・ [確認パスワード]: 確認のため、パスワードで設定したものと同じ値を設定します。既にパスワードが設定されている
場合には、パスワードと同じ値が表示されます。
コマンドを使用して作成する
運用管理サーバでF3crTrfBcsvコマンドを使用することにより、CSVファイルを作成することができます。
F3crTrfBcsv (性能情報のCSV出力コマンド)の詳細については、“Systemwalker Centric Manager リファレンスマニュア
ル”を参照してください。
CSVファイルを準備する
1. CSVファイルを作成する。
運用管理サーバと全部門管理サーバ上に蓄積された、昨日分の全性能情報をCSVファイルに出力する方法を説
明します。
- 552 -
F3crTrfBcsv.exe Systemwalkerインストールディレクトリ\MpWalker\csv\report.csv
この例ではCSVファイルは、以下のファイルに出力されます。
Systemwalkerインストールディレクトリ\MpWalker\csv\report.csv
2. CSVファイルを指定のフォルダに格納する。
作成したCSVファイルの名前をreport.csvとし、OCM Managerを起動する運用管理サーバ、または運用管理クライ
アントの下記フォルダに格納します。
Systemwalkerインストールディレクトリ\MpWalker\CSV
OCM Managerを起動しグラフを表示する
以下のコマンドを運用管理サーバ、または運用管理クライアント上で実行することによって、グラフを表示します。
"Systemwalkerインストールディレクトリ\MpWalker\mpreport\OCMM2.exe" /ini="Systemwalkerインストールディレクトリ\CSV\各EPFファイル名.ini"
以下に各レポートとそれに対応するiniファイル名を示します。
表示内容 iniファイル名
1 [Traffic]日付単位および時間単位で、回線
使用率の平均値、オクテット数、パケット数の
合計値のグラフ(注1)
[Traffic] Interface Summary.ini
2 [Traffic]回線使用率、オクテット数、パケット
数、破棄パケット率、エラーパケット率の時系
列グラフ(注1)
[Traffic] Interface Detail.ini
3 [Traffic]回線使用率の平均値、オクテット数、
パケット数の合計値の上位10ホストを示すグ
ラフ
[Traffic] Top10 Host.ini
4 [Traffic]回線使用率の平均値、オクテット数、
パケット数の合計値のグラフ
[Traffic] Host Report.ini
5 [Traffic]回線使用率、オクテット数、パケット
数を時系列グラフ表示
[Traffic] Host Detail Report.ini
6 [Server] CPU使用率、ページフォルト率、
DISKビジー率を時系列グラフ表示。
[Server] Host Detail Report.ini
注1)インタフェース単位に出力されたCSVだけを対象とします。
iniファイルは、以下のように定義されています。必要に応じて、カスタマイズしてください。
[Main] 変更不可
Version=4.0 変更不可
EMPpath=..\csv\表示対象.emp 変更可:実行対象のEMPファイル(.emp)をパス付で指定しま
す
ReadOnly=1 変更不可
Exec=1 変更不可
Executions=1 変更不可
HTML=0 変更可:HTML出力を行う場合は1を指定します
HTMLFolder=..\csv 変更可:HTML出力を行う場合の出力先ディレクトリを指定し
ます。
Print=0 変更不可
Save=0 変更不可
SavwAs=%1_%2 変更不可
Quit=0 変更不可
- 553 -
[Exec1.Variables] 変更不可
chart_width=700 変更可:任意の値を指定します。
chart_height=500 変更可:任意の値を指定します。
[Exec1.CSV]
*1=..\csv\report.csv 変更可:実行対象のCSVファイル名(.csv)をパス付で指定し
ます
- 554 -
第19章 環境を保全する
本章では、Systemwalker Centric Managerをインストール後に、構成の変更や、設定した環境を保全するための操作に
ついて説明します。
・ 構成情報を変更する
19.1 構成情報を変更する
次の構成情報を変更したい場合の操作について説明します。
・ 代表IPアドレスを設定する
・ イベント通知先を変更する
・ 下位ノードの追加・削除
19.1.1 代表IPアドレスを設定する
クラスタシステムで運用する場合など一つのノードが複数のIPアドレスを持つ場合、監視時にそれらを一つのノードとして
扱うためには代表ノードを設定します。
次の操作により代表ノードを設定できます。
1. 運用管理クライアントで、[Systemwalkerコンソール]を起動します。
2. ノード検出、または、ノード追加により、代表IPアドレスを設定したいノード(クラスタシステム運用の部門管理サーバ
や、業務サーバなど)を検出します。
3. ノードを作成する場合は、作成時に物理アドレスを代表IPアドレスとします。
4. 自動検出の場合は、プロパティで物理アドレスを代表IPアドレスに変更します。
5. ノード検出モードを実行し、代表IPアドレスを変更します。
ポイント
サブネットフォルダの自動登録
代表IPアドレス変更時に所属するサブネットフォルダが存在しない場合は、自動でサブネットフォルダを新規に登録しま
す。ただし、IPアドレスが"0.0.0.0"または"121.0.0.1"の場合はサブネットフォルダは自動作成されません。
サブネットフォルダの自動登録を行いたくない場合はmpcmsubnet(サブネットフォルダ自動登録の設定/解除コマンド)で設定を解除してください。
mpcmsubnet(サブネットフォルダ自動登録の設定/解除コマンド)の詳細については、“Systemwalker Centric Manager リファレンスマニュアル”を参照してください。
19.1.2 イベント通知先を設定する
既に運用を開始している環境に運用管理サーバ、部門管理サーバまたは業務サーバを追加する場合は、部門管理サー
バおよび業務サーバで発生したイベントの通知先システムの設定が必要です。
次の操作により、部門管理サーバ・業務サーバで発生したイベントの通知先システムを設定します。
イベント監視機能をインストールしているクライアントも、同じ操作により、マネージャ2重化運用の監視対象とすることがで
きます。この場合、必ずマネージャ2重化主系サーバが先頭になるように設定してください。
各下位システムでは、イベント通知先システムは 大4個まで登録できます。
ここでは、次の順でイベント通知先の設定方法を説明します。
・ [通信環境定義]ダイアログボックスの表示
・ イベント通知先の追加
- 555 -
・ イベント通知先の更新
・ イベント通知先の削除
イベントの通知先を変更すると、サービスの再起動を促すメッセージが表示されます。このメッセージに“はい”と答え、シ
ステム監視エージェント、アプリケーション管理エージェントを再起動してください。再起動を行わないと、構成情報の変
更が有効になりません。
注意
・ イベント通知先を運用管理サーバに設定した場合
運用管理サーバに対してイベント通知先を設定すると、[Systemwalkerコンソール]上に自システムのノードが自動登
録され、ノードプロパティ項目も自動設定されます。
自動設定されるノードプロパティ項目の詳細は、“Systemwalker Centric Manager 解説書”の“構成情報一覧”の“ノー
ドプロパティ項目”に記載されている“イベント通知”の項目を参照してください。
・ 通知先にDNS名を指定した場合
DNS名を指定した場合、DNSサーバがダウンすると通知先にイベントが通知できず、運用管理サーバで異常が監視
できなくなる場合があります。
この場合、DNSサーバには、Systemwalker Centric ManagerをインストールしてDNSサーバを監視対象に含めること
をお勧めします。また、運用管理サーバ上でサービス稼働監視スクリプトを実行すると、DNSサーバのDOMAINサー
ビスの稼働状態を監視することができます。サービス稼働監視スクリプトの詳細は、“Systemwalker Centric ManagerAPI・スクリプトガイド”の“サービス稼働監視”を参照してください。
[通信環境定義]ダイアログボックスの表示
1. [スタート]メニューから[Systemwalker Centric Manager]-[環境設定]-[システム監視設定]を選択します。
→[システム監視設定[接続先設定]]ダイアログボックスが表示されます。
2. 接続先の部門管理サーバ/業務サーバの[ホスト名]、[ユーザ名]、[パスワード]を入力した後、[OK]ボタンをクリック
します。
→[システム監視設定]ダイアログボックスが表示されます。
3. [通信環境定義]ボタンをクリックします。
→[通信環境定義]ダイアログボックスが表示されます。
→[メッセージ送信先一覧]には、登録されている[メッセージ送信先システム]と[接続方法]が表示されます。[メッ
セージ送信先システム]は 大4個まで登録できます。
注意
SystemWalker/CentricMGR V4.0 における“mpopconf(通信環境定義コマンド)”による起動方法は本製品において使用
できないため、上記手順で呼び出してください。
イベント通知先の追加
1. [通信環境定義]ダイアログボックスで[追加]ボタンをクリックします。
2. [メッセージ送信先システム]と[接続方法]を設定し、[OK]ボタンをクリックします。
3. サービスの再起動を促すメッセージが表示されますので、[はい]を選択します。
→システム監視エージェント、アプリケーション管理エージェントが再起動されます。再起動を行わないと、情報の
変更が有効になりません。
- 556 -
4. 追加した[メッセージ送信先システム]との接続方法が[必要時接続]の場合は、上位システム(追加した[メッセージ
送信先システム])のSystemwalker Centric Managerが動作している状態で次のコマンドを実行します。
opaconstat -a
5. クラスタ運用している部門管理サーバにおいて待機系の定義を変更した場合、運用系で以下のコマンドを実行し
ます。
opaconstat -a
イベント通知先の更新
1. 更新対象システムとの現在の接続方法が[必要時接続]の場合は、上位システム(更新する[メッセージ送信先シス
テム])のSystemwalker Centric Managerが動作している状態で次のコマンドを実行します。
opaconstat -d
2. [メッセージ送信先一覧]から、更新する[メッセージ送信先システム]を選択します。
3. [更新]ボタンをクリックします。
→[メッセージ送信先システム設定(更新)]ダイアログボックスが表示されます。
→選択したメッセージ送信先が、[メッセージ送信先システム]および[接続方法]の入力域に表示されています。
4. 必要に応じて、[メッセージ送信先システム]および[接続方法]を変更します。
5. [OK]ボタンをクリックします。
→[メッセージ送信先システム]が更新されます。
6. サービスの再起動を促すメッセージが表示されますので、[はい]を選択します。
→システム監視エージェント、アプリケーション管理エージェントが再起動されます。再起動を行わないと、構成情
報の変更が有効になりません。
7. [必要時接続]に変更した場合は、上位システム(変更した[メッセージ送信先システム])のSystemwalker CentricManagerが動作している状態で次のコマンドを実行します。
opaconstat -a
8. クラスタ運用している部門管理サーバにおいて待機系の定義を変更した場合、運用系で以下のコマンドを実行し
ます。
opaconstat -a
イベント通知先の削除
1. 削除する[メッセージ送信先システム]との現在の接続方法が[必要時接続]の場合は、上位システム(削除する[メッ
セージ送信先システム])のSystemwalker Centric Managerが動作している状態で次のコマンドを実行します。
opaconstat -d
2. [メッセージ送信先一覧]から、削除する[メッセージ送信先システム]を選択します。
3. [削除]ボタンをクリックすると、[メッセージ送信先一覧]で選択したメッセージ送信先が削除されます。
4. サービスの再起動を促すメッセージが表示されますので、[はい]を選択します。
→システム監視エージェント、アプリケーション管理エージェントが再起動されます。再起動を行わないと、構成情
報の変更が有効になりません。
- 557 -
注意
[通信環境定義詳細]ダイアログボックスの[自ホスト名]タブの設定で、[ユーザ指定]を使用する場合は、hostsファイルに
ホスト名を定義する必要があります。
ユーザ指定のホスト名を使用する場合の詳細については“自ホスト名を変更する”を参照してください。
19.1.3 下位ノードの追加・削除
通常の運用環境では、“ネットワーク構成を管理する”で説明している設定や操作を行うことにより、下位ノードを管理す
ることができます。
- 558 -
付録A 設定値
簡易設定モードでポリシーを定義した場合に、システムに設定される値について説明します。
変更してシステムチューニングする場合は、各ポリシーの定義画面から行ってください。
A.1 [ポリシーの簡易設定]画面での設定値
・ 「稼働状態の監視」の標準条件
[Systemwalkerコンソール]の[ポリシー]メニューから[ポリシーの定義]-[ノードの監視]-[ 稼働状態の監視]-[ノード]を選択したときに表示される、[稼働状態の監視]ダイアログボックスに設定されています。
- 通知条件:停止状態への遷移で通知、前回終了時の状態を引き継ぐ
- タイムアウト:3回
- リトライ回数:2回
- ポーリング間隔:1分
- 生存期間:0(生存期間が0のためノードの自動削除は行いません)
・ 「ネットワーク性能の監視」の標準条件
[Systemwalkerコンソール]の[ポリシー]メニューから[ポリシーの定義]-[ネットワークの性能]-[全体]を選択すると、[性能監視-全体設定(ネットワーク性能)]ダイアログボックスに表示されます。または、[性能監視-全体設定(ネットワー
ク性能)]ダイアログボックスの[詳細設定]ボタンをクリックすると、表示されます。
- 性能監視機能:ON
- サーバ性能(基本):無効
- 動作環境タブ:
- 構成情報とポリシーの同期・配付:なし
- ヒストリ表示時間範囲(時):1
- 性能情報ファイル 大保持数:31
- 性能情報収集間隔(分):60
- 性能情報採取ポーリング間隔(分):2
- ログ蓄積ファイル 大保持数:31
- ログ蓄積ファイル切替え単位:日
- トラフィックタブ:
- イベント通知:OFF
- イベント自動対処:OFF
- ベースラインタブ:
- ベースライン監視:無効
・ 「イベント監視の条件」の標準条件
監視の定義は、製品ごとに異なります。各製品のテンプレートを確認してください。
・ 「アプリケーション稼働監視」の標準条件
[Systemwalkerコンソール]の[ポリシー]メニューから[ポリシーの定義]-[アプリケーションの監視]を選択すると、[アプリ
ケーション管理]ウィンドウが表示されます。
[アプリケーション管理]ウィンドウで[アプリケーション管理の設定]-[アプリケーション管理全体の設定]-[動作の設定]を選択し、[ポリシー]メニューの[作成]を選択すると、表示されます。
- 559 -
- 稼働ポリシー監視間隔:5分
- 稼働状況取得間隔:5分
監視対象プロセスは、製品ごとに異なります。各製品のテンプレートを確認してください。
・ 「サーバ性能監視」の標準条件
以下の項目は、監視“ON”/しきい値“OFF”が設定されます。
- ページフォルト数
- CPU使用率
- ディスクビジー率
以下の項目は、監視“OFF”が設定されます。
- 実メモリ使用率
- 実メモリ空き容量
- ページファイル使用量
- ページファイル空き容量
- プロセス数
- プロセッサ待ちスレッド数
- HD空き容量
- HD使用率
- HD待ち要求数
・ 「MIBの監視」の標準条件
監視の定義は、ユーザごとに異なります。各ユーザでMIBの監視の設定を確認してください。
A.2 アクション定義の設定値
機能名 項目 ステータス
メッセージ監視アクション 上位システムに送信 する
ログ格納 する
監視イベント種別 変更しない
重要度 変更しない
通報番号 変更しない
文字色 変更しない
背景色 変更しない
メッセージ編集 空
アクションの標準値(メー
ル)実行方法 上位優先
宛先 アクション定義で設定した値が
設定されます
イベントの内容を通
知する
ON
メール連携用のデー
タを送信する
OFF
タイトル Message from Systemwalker
コメント 空
- 560 -
機能名 項目 ステータス
送信ファイル 空
実行コマンド 空
アクションの標準値(アプ
リケーション起動)実行方法 上位優先
起動ファイル アクション通知/他所画面で設
定した値が設定されます(
初の空白まで)
パラメタ アクション通知/他所画面で設
定した値が設定されます
起動時のディレクトリ 空
起動時の扱い 普通に表示
アクションの標準値(音声
通知)実行方法 上位優先
宛先 アクション通知/他所画面で設
定した値が設定されます
音声種別 メッセージ読み上げ
メッセージ 自動アクションによる音声の通
知です
イベントの内容を通
知する
ON
種別(男女) 女性
繰り返し回数 1回
- 561 -
付録B イベント監視の定義例
イベント監視の条件を定義する例として、以下の4パターンについて説明します。
・ Windowsのイベントログを監視対象にする
・ UNIXのシスログを監視対象にする
・ アプリケーションのログを監視対象にする
・ 下位サーバから通知されたメッセージを監視する
また、イベント定義で使用する正規表現の設定例について説明します。
・ 正規表現の設定例
B.1 Windowsのイベントログを監視対象にする
イベントログに出力された以下のイベントを監視対象にする場合の定義例を説明します。
イベントの詳細
日付 01/09/12 イベントID 2013 …… (a)
時刻 午後 4:20:24 ソース Srv …… (b)
ユーザ N/A 種類 警告 …… (c)
コンピュータ MAINSRV01 分類 なし …… (d)
説明 …… (e)
D: ディスクがいっぱいか、またはいっぱいに近い状態です。いくつかのファイルを削除してく
ださい。
データ
なし
以下のWindows上のイベントログが監視対象になります。
・ Windows 7
・ Windows Vista
・ Windows(R) XP
・ Windows(R) 2000
・ Windows Server 2003 STD/Windows Server 2003 DTC/Windows Server 2003 EE
・ Windows Server 2008 STD/Windows Server 2008 DTC/Windows Server 2008 EE
・ Windows Server 2008 for Itanium-Based Systems
・ Windows Server 2008 Foundation
・ Windows Server 2008 R2 STD/Windows Server 2008 R2 DTC/Windows Server 2008 R2 EE
・ Windows Server 2008 R2 for Itanium-Based Systems
・ Windows Server 2008 R2 Foundation
監視対象にするイベントを定義するために、[イベント定義]ダイアログボックスを使用します。
1. [イベント監視の条件定義]ウィンドウを起動します。
2. [イベント]-[イベントの追加]メニューを選択します。
→[イベント定義/アクション定義]ダイアログボックスが表示されます。
- 562 -
3. [ホスト名の特定]、および[メッセージテキストの特定]をします。また、その他の条件を設定する場合は、[詳細設
定]ボタンをクリックします。
→[イベント定義(詳細)]ダイアログボックスが表示されます。
- 563 -
[イベント定義(詳細)]ダイアログボックスを使用して、メッセージを特定する条件を設定します。
イベントログの対
応する項目
[イベント定義(詳細)]ウィ
ンドウの項目
メッセージを特定する条件の説明
- [ホスト名の特定] [ホスト名]は、インストール時に[自ホスト名取
得方法の設定]画面で選択した内容に従って
取得した名前を設定します。
ここでは、自コンピュータで発生したイベントを
監視対象にするため、[自システム]を選択しま
す。
- [監視イベント種別の特
定]通常、イベントログの場合には、[システム]、[アプリケーション]、[セキュリティ]のどれかを指
定します。
- [メッセージタイプの特
定]グローバルサーバのメッセージを特定する場
合に設定します。通常は設定しません。
種類 … (c) [エラー種別の特定] イベントログの「種類」が[警告]なので、[エラー
種別]は[警告]と設定します。
- [通報番号の特定] 自コンピュータのイベントログに出力されるイ
ベントは、初期値として[通報番号]に0が設定
されます。[通報番号]が0のため、特に特定す
る必要はありません。
種類 … (c) [重要度の特定] [エラー種別]が[警告]なので、[重要度]は[警告]を設定します。[重要度]でメッセージを特
定しない場合は、[特定しない]を設定します。
ソース … (b) [ラベルの特定] ラベルは監視イベント種別とソース名から構成
されます。監視イベント種別が“システム”、ソー
- 564 -
イベントログの対
応する項目
[イベント定義(詳細)]ウィ
ンドウの項目
メッセージを特定する条件の説明
ス名が“Srv”なので、[ラベル名]を特定する場
合には、“SY:Srv”と設定します。
イベントID … (a)分類 … (d)説明 … (e)
[メッセージテキストの特
定]発生イベントのメッセージテキストを設定しま
す。メッセージテキスト文字列すべてを設定す
る必要はありません。特殊な単語、特殊な文
型があれば、それらを設定することもできま
す。
メッセージの[ラベル]、[エラー種別]、メッセー
ジテキストが“:”で区切られていない場合や、
[ラベル]の長さが256バイト以上の場合は、[ラベル]および[エラー種別]のないメッセージとし
て扱われます。
(a)~(e) : 「イベントの詳細」の表の記号に対応
全項目を設定する必要はありません。運用に合わせて必要な項目だけ設定してください。上記のイベントログが発生す
ると、[Systemwalkerコンソール[監視]]の[監視イベント一覧]では、以下の形式で表示されます。
SY:Srv: 警告: 2013:D: ディスクがいっぱいか、またはいっぱいに近い状態です。いくつかの
ファイルを削除してください。
B.2 UNIXのシスログを監視対象にする
以下のSolarisのメッセージ(メッセージログ内容を表示した場合の形式)を監視対象にする場合の定義例を説明します。
監視対象にするイベントを定義するために、[イベント定義(詳細)]ダイアログボックスを使用します。
1. [イベント監視の条件定義]ウィンドウを起動します。
2. [イベント]-[イベントの追加]メニューを選択します。
→[イベント定義/アクション定義]ダイアログボックスが表示されます。
3. [ホスト名の特定]、および[メッセージの特定]をします。また、その他の条件を設定する場合は、[詳細設定]ボタン
をクリックします。
→[イベント定義(詳細)]ダイアログボックスが表示されます。
[イベント定義(詳細)]ダイアログボックスを使用して、以下のようにメッセージを特定する条件を設定します。全項目を設
定する必要はありません。運用に合わせて必要な項目だけ設定してください。
メッセージの対応する
項目
[イベント定義(詳細)]ウィンドウの項目
メッセージを特定する条件の説明
unixsrv01.xxx.yyy.co.jp
… (c)
[ホスト名の特定] ある特定のホストからから発生したメッセージ
のみを定義する場合は、[ホスト名]に下位コ
ンピュータのホスト名を設定します。複数の下
位コンピュータから発生するメッセージをまと
めて監視する場合は、[特定しない]または、
[全ての他システム]を選択します。
[全ての他システム]を選択した場合は、自ホ
ストから発生したメッセージは監視されませ
ん。
- 565 -
メッセージの対応する
項目
[イベント定義(詳細)]ウィンドウの項目
メッセージを特定する条件の説明
-
(注1)
[監視イベント種別の
特定]発生イベントの[監視イベント種別]を設定し
ます。下位システムでどのように設定している
かわからない場合は[特定しない]を設定しま
す。
[イベント定義/アクション定義]-[メッセージ監
視アクション]タブの[詳細設定]ボタンをクリッ
クして[メッセージ監視(詳細)]画面で、[監視
イベント種別]の項目で設定した内容で
す。“自動設定”を設定している場合、シスロ
グに出力されるメッセージの[監視イベント種
別]は[システム]です。
- [エラー種別の特定] エラー種別がないメッセージの場合、[種別
なし]か、[特定しない]を設定します。
-
(注2)
[通報番号の特定] 発生イベントの[通報番号]を設定します。下
位システムでどのように設定しているかわか
らない場合は[特定しない]を設定します。
[イベント定義/アクション定義]-[メッセージ監
視アクション]タブの[詳細設定]ボタンをクリッ
クして[メッセージ監視(詳細)]画面で、[通報
番号の設定]の項目で設定した内容で
す。“自動設定”を設定している場合は、0で
す。
-
(注3)
[重要度の特定] [イベント定義/アクション定義]-[メッセージ監
視アクション]タブの[詳細設定]ボタンをクリッ
クして[メッセージ監視(詳細)]画面で、[重要
度の設定]の項目で設定した内容です。“自
動設定”を設定している場合、エラー種別の
ないメッセージの[重要度]は[重要]を設定し
ます。
- [ラベルの特定] エラー種別文字列がないため、ラベル名は
なしとして扱います。ラベルがないメッセージ
の場合、[ラベルなし]か[特定しない]を設定
します。
su: 'su root' failed foruser1 on /dev/pts/1
… (d)
[メッセージテキストの
特定]発生イベントのメッセージテキストを設定しま
す。メッセージテキスト文字列すべてを設定
する必要はありません。特殊な単語、特殊な
文型があれば、それらを設定することもでき
ます。
注1)
下位システム(被監視システム)で設定された監視イベント種別
注2)
下位システム(被監視システム)で設定された通報番号
注3)
下位システム(被監視システム)で設定された重要度
備考)
“下位システム(被監視システム)で設定された”とは、上記メッセージと一致するイベント監視の条件定義について下
位システム(被監視システム)で定義したときの[イベント定義/アクション定義]-[メッセージ監視アクション]タブの[詳細
設定]ボタンをクリックして[メッセージ監視(詳細)]画面で、設定した内容を示します。
- 566 -
メッセージ内にSolarisが付加する以下の文字列がある場合、比較文字列から削除してイベント監視の条件定義と比較さ
れます。
・ “[ID nnnnn facility.priority]”形式の文字列
nnnn : 可変の数値
・ エラー種別の前部分に付加される“xxxx[nnnnn]”形式の文字列から前の文字列
xxxx : アプリケーションが指定する文字列
nnnnn : プロセスID
例:
MpAosfB[2565]: UX:MpAosfB: [ID 498913 daemon.error] ERROR: 7011: Error occurredin system function
このメッセージを、ラベル/エラー種別/テキストに分割すると、以下のようになります。
ラベル: ^UX:MpAosfB
エラー種別: エラー
テキスト: ^7001: Error occurred in system function
注意
UNIXのシスログは、監視対象のログファイルにエラー種別[NOTICE]が出力された場合でも、重要度は[通知]にはなら
ず、[重要]になります。
B.3 アプリケーションのログを監視対象にする
自システムのログファイルに出力されるアプリケーションのログ(メッセージログ内容を表示した場合の形式)を監視対象
にする場合の定義例を説明します。
監視イベントとして“ログファイル監視”を選択した場合、監視対象とするログファイルを[監視ログファイル設定]画面で設
定します。
1. [イベント監視の条件定義]ウィンドウを起動します。
2. [環境設定]-[監視ログファイル設定]メニューを選択します。
→[監視ログファイル設定]ダイアログボックスが表示されます。
監視ログファイルの設定を以下の内容で登録します。
ラベル名 :LOG-01 …… (a)エラー種別:警告 …… (b)ファイル名:c:\temp\errlog01.txt
監視ログファイル c:\temp\errlog01.txt に出力されるメッセージのうち、以下のメッセージを監視する場合に、[イベント定義
(詳細)]ウィンドウでメッセージを特定する条件の設定例について説明します。
(c)監視するメッセージ:"Job error occurred at server. Request is ignored."監視するメッセージ:"Job error occurred at server. Retry."監視しないメッセージ:"Timeout error occurred at server. Request is ignored."
- 567 -
メッセージ、ログファイ
ルの対応する項目
[イベント定義(詳細)]ウィ
ンドウの項目
メッセージを特定する条件の説明
- [ホスト名の特定] [ホスト名]は、インストール時に[自ホスト
名取得方法の設定]画面で選択した内容
に従って取得した名前です。
自コンピュータで発生したメッセージを監
視対象にする場合は[自システム]を選択
します。特に意識しない場合は、[特定し
ない]を選択します。
- [監視イベント種別の特
定]発生メッセージの[監視イベント種別]を設
定します。ログファイル監視のメッセージ
の場合、[ログファイル]を設定します。
警告 … (b) [エラー種別の特定] [監視ログファイル設定]画面で定義した
[エラー種別]を設定します。
- [通報番号の特定] 自コンピュータで発生するメッセージの場
合、常に[通報番号]が0なので、特に特定
する必要はありません。
- [重要度の特定] [エラー種別]が[警告]なので、重要度も
[警告]になります。
LOG-01 … (a) [ラベルの特定] [監視ログファイル設定]画面で定義したと
きのラベル名を設定します。
Job error occurred atserver. Request isignored.… (c)
[メッセージテキストの特
定]監視ログファイルに書き込まれたメッセー
ジ内容です。改行コードまでを1つのメッ
セージと認識します。
監視するメッセージに共通する文章、単
語を記述します。今回、監視するメッセー
ジの共通点は“Job error”で始まる点なの
で、“^Job error”と定義します。“^”文字
は、正規表現の特殊文字で、“~から始
まる”という意味です。
[監視ログファイル設定]画面で、[ラベル、エラー種別を付加する(A)]のチェックボックスを外した場合は、監視するメッ
セージにラベル、エラー種別は付加されません。この場合、特定条件の[エラー種別の特定]では、[種別なし]を、特定条件の
[ラベルの特定]では、[ラベルなし]を設定してください。
全項目を設定する必要はありません。運用に合わせて必要な項目のみ設定してください。ログファイルに出力されたメッ
セージの中で、監視対象のメッセージが[Systemwalkerコンソール[監視]]の[監視イベント一覧]に、以下の形式で表示さ
れます。
LOG-01: 警告: Job error occurred at server. Request is ignored.LOG-01: 警告: Job error occurred at server. Retry
B.4 下位サーバから通知されたメッセージを監視する
下位サーバから通知されたメッセージ(メッセージログ内容を表示した場合の形式)を監視対象にする場合の定義例を
説明します。
監視対象にするイベントを定義するために、[イベント定義(詳細)]ダイアログボックスを使用します。
- 568 -
1. [イベント監視の条件定義]ウィンドウを起動します。
2. [イベント]-[イベントの追加]メニューを選択します。
→[イベント定義/アクション定義]ダイアログボックスが表示されます。
3. [ホスト名の特定]、および[メッセージの特定]をします。また、その他の条件を設定する場合は、[詳細設定]ボタン
をクリックします。
→[イベント定義(詳細)]ダイアログボックスが表示されます。
[イベント定義(詳細)]ダイアログボックスを使用して、メッセージを特定する条件を設定します。
メッセージの対応する
項目
[イベント定義(詳細)]ウィン
ドウの項目
説明
mainsrv01.xxx.yyy.co.jp
… (c)
[ホスト名の特定] ある特定のホストからから発生したメッ
セージのみを定義する場合は、[ホスト
名]に下位コンピュータのホスト名を設
定します。複数の下位コンピュータから
発生するメッセージをまとめて監視する
場合は、[特定しない]または、[全ての
他システム]を選択します。
[全ての他システム]を選択した場合は、
自ホストから発生したメッセージは監視
されません。
-
(注1)
[監視イベント種別の特
定]発生イベントの[監視イベント種別]を設
定します。下位システムでどのように設
定しているかわからない場合は[特定し
ない]を設定します。
[イベント定義/アクション定義]-[メッセー
ジ監視アクション]タブの[詳細設定]ボタンをクリックして[メッセージ監視(詳細)]画面で、[監視イベント種別]の項目
で設定した内容です。“自動設定”を設
定している場合は、メッセージの発生
元がイベントログの場合は、イベントロ
グの種類([アプリケーション]、[システ
ム]、[セキュリティ]のどれか)、シスログ
のメッセージの場合は[システム]になり
ます。
エラー
… (e)
[エラー種別の特定] 発生イベントの[エラー種別]を設定しま
す。
-
(注2)
[通報番号の特定] 発生イベントの[通報番号]を設定しま
す。下位システムでどのように設定して
いるかわからない場合は[特定しない]を設定します。
[イベント定義/アクション定義]-[メッセー
ジ監視アクション]タブの[詳細設定]ボタンをクリックして[メッセージ監視(詳細)]画面で、[通報番号の設定]の項目
で設定した内容です。“自動設定”を設
定している場合は、0です。
-
(注3)
[重要度の特定] [イベント定義/アクション定義]-[メッセー
ジ監視アクション]タブの[詳細設定]ボタンをクリックして[メッセージ監視(詳細)]画面で、[重要度の設定]の項目で
- 569 -
メッセージの対応する
項目
[イベント定義(詳細)]ウィン
ドウの項目
説明
設定した内容です。“自動設定”を設定
している場合は、[重要]を設定します。
AP:MpABC
… (d)
[ラベルの特定] 発生イベントの[ラベル名]を設定しま
す。
1000:ファイル操作に
失敗しました。
… (f)
[メッセージの特定] 発生イベントのメッセージテキストを設
定します。メッセージテキスト文字列す
べてを設定する必要はありません。特
殊な単語、特殊な文型があれば、それ
らを設定することもできます。
注1)
下位システム(被監視システム)で設定された監視イベント種別
注2)
下位システム(被監視システム)で設定された通報番号
注3)
下位システム(被監視システム)で設定された重要度
備考)
“下位システム(被監視システム)で設定された”とは、上記メッセージと一致するイベント監視の条件定義について下
位システム(被監視システム)で定義したときの[イベント定義/アクション定義]-[メッセージ監視アクション]タブの[詳細
設定]ボタンをクリックして[メッセージ監視(詳細)]画面で、設定した内容を示します。
全項目を設定する必要はありません。運用に合わせて必要な項目のみ設定してください。
B.5 正規表現の設定例
正規表現として使用できる表記法は以下です。
正規表現 意味
文字 文字を含む文字列を表します。
. 任意の1文字を表します。(改行を含む)
* 直前の1文字(正規表現を含む)の0回以上の繰り返しを表します。
^ 行の先頭であることを表します。
$ 行の末尾であることを表します。
[文字列] 文字列の中の任意の1文字を表します。
[^文字列] 文字列に使われている文字以外の任意の1文字を表します。
[文字a-文字b] 文字aから文字bまでの任意の1文字を表します。
以下の表記方法は使用できません。
正規表現 意味(OS、ソフトウェアにより異なります)
? 直前の1文字(正規表現を含む)の0回以上1回以下の繰り返しを表
します。
| 前後のどちらかに一致することを表します。
+ 直前の1文字の1回以上の繰り返しを表します。
\ \の後に続く文字により特定の文字を表します。
- 570 -
正規表現 意味(OS、ソフトウェアにより異なります)
例)\s は空白文字、\nは改行文字など。
(文字列) ()内の文字列を1つのグループとします。
{数値} {}内に指定した数値の繰り返しを表します。
注意
・ 上記の文字(正規表現文字、および、正規表現として使用できない文字)を、一般の文字として使用する場合は、文
字の前に “\” を付加してください。
(例)正規表現文字として使用できる文字
“\.”、 “\*”、 “\^” など
(例)正規表現として使用できない文字
“\?”、 “\|”、 “\\” など
・ 文字列、文字には、全角文字を用いることはできません。
(例)“印刷”または“印字”と一致させるために、“印[刷字]”と記述した場合、正しく動作しません。
・ “[”と“]”で囲まれる範囲では、“$”は、正規表現文字ではなく、“$”という文字自身を示します。
ポイント
先頭に“.*”を設定した場合と省略した場合とでは、正規表現の意味は同じです。例えば、“.*error occurred”と“erroroccurred”では、どちらも“error occurred”を含む文字列という意味になります。このように、同じ意味になる場合、正規表
現文字を指定しない方が文字列の比較の処理が速くなる場合があります。このような場合は、正規表現文字を使用しな
いでください。
正規表現例
正規表現例 意味
abc abcを含む文字列を表します。aabc、abcdなどと一致します。
abc.ef abcとefの間に任意の1文字が入ります。abcdef、 abc5ef などと
一致します。
a*b aという文字の0回以上の繰り返しを表します。b、ab、aab、aaabなどと一致します。
.* 任意の1文字を表す"."と、直前の1文字の0回以上の繰り返し
を表す"*"の組み合わせにより、任意の文字列を表すことがで
きます。
^abc 行の先頭が abc であることを表します。abcdef、 abcxyz などと
一致します。
xyz$ 行の末尾が xyz であることを表します。123xyz、 ABCxyz など
と一致します。
3001[IWEH] I、W、E、H のどれか1文字を表します。3001I、3001W、
3001E、3001H と一致します。
3500[^IN] I、N 以外の1文字を表します。3500a、3500n などと一致し、
3500I、3500Nと一致しません。
[0-9] TIMES 0から9までの任意の1文字を表します。0 TIMES、2 TIMES などと一致します。
- 571 -
設定例
以下に、イベント監視の条件定義での設定例を示します。
例1) エラー番号の末尾が A のメッセージを監視する という場合
監視する文字列 “error no 1000A : detail is ...”
監視する文字列 “error no 1002A : detail is ...”
監視しない文字列 “error no 1234E : detail is ...”
・ “error no”の後に4桁の数字があり、その後が A と定義する
定義例 : “error no [0-9][0-9][0-9][0-9]A : detail is ...”
悪い定義例 : “error no *A”
解説
“*” は、直前の1文字の0回以上の繰り返しを意味します。任意の文字列という意味ではありません。エラー番号部分
を任意の文字列と表記したい場合は、“error no .*A”と定義してください。
例2) “error occurred”という文字列が含まれるメッセージを監視する という場合
監視する文字列 “file control error occurred”
監視する文字列 “system error occurred”
監視しない文字列 “file control succeeded”
・ 任意の文字列の後に “error occurred”がある と定義
定義例 : “.* error occurred”
・ “error occurred” で終わる文字列 と定義
定義例 : “error occurred$”
例3) “Check system”という文字列で始まるメッセージを監視する という場合
監視する文字列 “Check system -> Server01.”
監視する文字列 “Check system -> Server02.”
監視しない文字列 “Check database -> Server02.”
・ “Check system”で始まる文字列 と定義
定義例 : “^Check system”
- 572 -
付録C コンソールの機能差異とメニュー項目
コンソールの機能差異とメニュー項目について説明します。
[Systemwalkerコンソール]の機能差異
[Systemwalkerコンソール]のメニュー項目
C.1 [Systemwalkerコンソール]の機能差異
[Systemwalkerコンソール]の機能差異
【Windows版】
項目 機能 Systemwalkerコンソール
Webコンソール
モバイ
ル版
運用形態 以下のWindows OS上での動作:
・ Windows(R) 2000
・ Windows(R) XP
・ Windows Server 2003 STD/WindowsServer 2003 EE
・ Windows Server 2008 STD/WindowsServer 2008 EE/Windows Server 2008for Itanium-Based Systems/WindowsServer 2008 Foundation/WindowsServer 2008 R2
○ ○ ○
ブラウザ上での動作 × ○ ○
iモードおよびPDAでの動作 × × ○
表示 システム情報の表示 ○ ○ ×
アプリケーション情報の表示 ○ ○ ×
ネットワーク構成の表示 ○ ○ ×
任意の構成での表示 ○ ○ ×
イベント監視 イベントの監視 ○ ○ ○
イベントの対処 ○ ○ ○
イベントの検索 ○ ○ ×
影響範囲の特定 ○ × ×
メッセージ一覧の表示 ○ × ×
メッセージ一覧の検索 ○ ○ ×
イベント傾向の表示 ○ × ×
稼働管理 システムの稼働状態表示 ○ ○ ×
アプリケーションの稼働状態表示 ○ ○ ×
アプリケーションの稼働違反の監視 ○ ○ ×
操作 リモートコマンドの投入 ○ ○ ○
(注1)
システムの電源投入/電源切断 ○ × ×
アプリケーションの起動/停止 ○ × ×
- 573 -
項目 機能 Systemwalkerコンソール
Webコンソール
モバイ
ル版
性能監視 システム性能の表示 ○ × ×
アプリケーション性能の表示 ○ ○ ×
ネットワーク性能の表示 ○ ○ ×
システム性能のしきい値監視 ○ ○ ×
アプリケーション性能のしきい値監視 ○ ○ ×
ネットワーク性能のしきい値監視 ○ ○ ×
構成情報編集 任意の構成の作成(システムだけ) ○ × ×
任意の構成の作成(システムとアプリケー
ション混在)○ × ×
システムの登録/更新/削除 ○ × ×
アプリケーションの登録/更新/削除 ○ × ×
監視マップ編集 監視マップの編集 ○ ○
(注2)×
依存関係の設定 オブジェクト間の依存関係 ○ ○
(注2)×
業務を構成するオブジェクトの重み付け ○ ○
(注2)×
自動検出 システムの自動検出 ○ × ×
アプリケーションの自動検出 ○ × ×
影響範囲 影響範囲のシミュレート ○ × ×
【UNIX版】
項目 機能 Systemwalkerコンソール
Webコンソール
モバイ
ル版
運用形態 以下のWindows OS上での動作:
・ Windows(R) 2000
・ Windows(R) XP
・ Windows Server 2003 STD/WindowsServer 2003 EE
・ Windows Server 2008 STD/WindowsServer 2008 EE/Windows Server 2008for Itanium-Based Systems/WindowsServer 2008 Foundation/WindowsServer 2008 R2
○
(注3)○ ○
ブラウザ上での動作 × ○ ○
iモードおよびPDAでの動作 × × ○
表示 システム情報の表示 ○ ○ ×
アプリケーション情報の表示 ○ ○ ×
ネットワーク構成の表示 ○ ○ ×
任意の構成での表示 ○ ○ ×
- 574 -
項目 機能 Systemwalkerコンソール
Webコンソール
モバイ
ル版
イベント監視 イベントの監視 ○ ○ ○
イベントの対処 ○ ○ ○
イベントの検索 ○ ○ ×
影響範囲の特定 ○ × ×
メッセージ一覧の表示 ○ × ×
メッセージ一覧の検索 ○ ○ ×
イベント傾向の表示 ○ × ×
稼働管理 システムの稼働状態表示 ○ ○ ×
アプリケーションの稼働状態表示 ○ ○ ×
アプリケーションの稼働違反の監視 ○ ○ ×
操作 リモートコマンドの投入 ○ ○ ○
(注1)
システムの電源投入/電源切断 ○ × ×
アプリケーションの起動/停止 ○ × ×
返答メッセージに対する返答操作 ○ × ×
性能監視 システム性能の表示 ○ × ×
アプリケーション性能の表示 ○ ○ ×
ネットワーク性能の表示 ○ ○ ×
システム性能のしきい値監視 ○ ○ ×
アプリケーション性能のしきい値監視 ○ ○ ×
ネットワーク性能のしきい値監視 ○ ○ ×
構成情報編集 任意の構成の作成(システムだけ) ○ × ×
任意の構成の作成(システムとアプリケー
ション混在)○ × ×
システムの登録/更新/削除 ○ × ×
アプリケーションの登録/更新/削除 ○ × ×
監視マップ編集 監視マップの編集 ○ ○
(注2)×
依存関係の設
定
オブジェクト間の依存関係 ○ ○
(注2)×
業務を構成するオブジェクトの重み付け ○ ○
(注2)×
自動検出 システムの自動検出 ○ × ×
アプリケーションの自動検出 ○ × ×
影響範囲 影響範囲のシミュレート ○ × ×
○:機能あり、×:機能なし
注1)定義によって操作可能/抑止が可能
注2)[Systemwalkerコンソール]で編集/設定した情報を表示可能(編集は不可)
注3)以下のWindows OSは未対応
・ Windows Server 2003 STD/Windows Server 2003 EE
- 575 -
・ Windows Server 2008 STD/Windows Server 2008 EE/Windows Server 2008 for Itanium-Based Systems/WindowsServer 2008 Foundation/Windows Server 2008 R2
C.2 [Systemwalkerコンソール]のメニュー項目
監視モード
[ファイル]メニュー
メニュー項目名 権限 表示 備考
DmAdmin DmOperation/DmReference
[機能選択] ○ ○
[監視] - ○ ○
[編集] 更新 ○ ○
[監視ツリーのアクセス権設定] 更新 ○ ×
[ルートフォルダ配下の監視] - × ×
[指定フォルダ配下の監視] - × ×
[MIBログの表示] - × ×
[MIB監視ログの表示] - × ×
[プロパティ] - ○ ○
[終了] - ○ ○
“権限”の“-”は、参照権を表しています。
“表示”の“○”は初期状態で表示される項目、“×”は初期状態では表示されない項目を表しています。
[検索]メニュー
メニュー項目名 権限 表示 備考
DmAdmin DmOperation/DmReference
[リモートコマンドの検索] ○ ○
[指定ノード] - ○ ○
[全ノード] - ○ ○
[メッセージの検索] ○ ○
[指定ノード] - ○ ○
[全ノード] - ○ ○
[オブジェクトの検索] - ○ ○
[過去イベントの検索] - ○ ○
[監視イベント一覧の検索] - × ×
“権限”の“-”は、参照権を表しています。
“表示”の“○”は初期状態で表示される項目、“×”は初期状態では表示されない項目を表しています。
[表示]メニュー
- 576 -
メニュー項目名 権限 表示 備考
DmAdmin DmOperation/DmReference
[マップの表示] - ○ ○
[リストの表示] - ○ ○
[マップ/リストの表示設定] - ○ ○
[監視イベントの表示設定] - ○ ○
[図形編集モード] - ○ ×
[マップ編集モード] - ○ ×
[オブジェクトツールバーの表示] - ○ ○
[イベントツールバーの表示] - ○ ○
[ステータスバーの表示] - ○ ○
[終了時の状態保存] - ○ ○
[デザインの設定] - ○ ○
[フォント設定] - ○ ○
[監視イベント一覧の再読み込み] - × ×
[監視イベント一覧の再読み込みの中
断]- × ×
[ 新の稼働状態を表示] - × ×
[1つ上の階層へ] - ○ ○
“権限”の“-”は、参照権を表しています。
“表示”の“○”は初期状態で表示される項目、“×”は初期状態では表示されない項目を表しています。
[操作]メニュー
メニュー項目名 権限 表示 備考
DmAdmin DmOperation/DmReference
[リモートコマンド] 更新
操作
○ ○
[連携製品の起動] 更新
操作
○ ○ メニュー名は
[カスタマイズ]ダイアログボッ
クスで変更可
能
[MIB情報の表示] ○ ○
[システム情報] - ○
[インタフェース情報] - ○ ○
[通信情報] - ○ ○
[TCP接続情報] - ○ ○
[UDPポート情報] - ○ ○
[Interstage情報] - ○ ○
- 577 -
メニュー項目名 権限 表示 備考
DmAdmin DmOperation/DmReference
[無線LANアクセスポイント情報] - ○ ○
[省電力情報] - ○ ○
[MIBの取得] - ○ ○
[MIBの設定] - ○ ○
[HUB接続状況の表示] 更新 ○ ○
[性能情報の表示] ○ ○
[ノード中心マップ型の表示] - ○ ○
[ペアノード経路マップ型の表示] - ○ ○
[ノード詳細の表示(トラフィック)] - ○ ○
[ノード詳細の表示(サーバ性能)] - ○ ○
[アプリケーション性能の表示] - ○ ○
[リモートで電源を投入] - ○ ○
[リモートで電源を切断] - ○ ○
[バッチ業務] - ○ ○
[クラスタコンソールの表示] - ○ ○ EE/GEEで表
示
[WSMGR] 更新
操作
○ ○ GEEだけ表示
[ハード監視] 更新
操作
○ ○ GEEだけ表示
[IP NetMGR-構成情報] - ○ ○
[プロキシの設定] 更新 ○ ○
[メッセージ一覧] - ○
[監査ログ分析] - ○ ○ セキュリティ監
査者が操作可
能。
[システム状態の表示] - ○ ○ GEEだけ表示
[IP NetMGR-構成情報検索] - ○
[ソフトウェア修正管理] 更新
操作
○ ○ 配付機能等の
操作を使用す
る場合
[サーバアクセス制御] - ○ ○
[保守作業の承認] - ○ ○ セキュリティ管
理者が操作可
能。
[保守承認状況の表示/回収] - ○ ○ セキュリティ管
理者が操作可
能。
[ノードの検出] ○ ○
[指定フォルダ] 更新 ○ ○
[全ノード] 更新 ○ ○
- 578 -
メニュー項目名 権限 表示 備考
DmAdmin DmOperation/DmReference
[ブレードサーバ管理画面] ○ ○
[指定ノード] - ○ ○
[全ノード] - ○ ○
[ユーザ登録メニュー] ○ ○
[ping] - × ×
[ping(管理サーバ)] - × ×
[arp] - × ×
[arp(管理サーバ)] - × ×
[telnet] - × ×
[telnet(管理サーバ)] - × ×
[ftp] - × ×
[ftp(管理サーバ)] - × ×
[traceroute(サブネット)] - × ×
[traceroute(ノード)] - × ×
[traceroute(管理サーバ)] - × ×
[リモートデスクトップ] - × ×
[リモートデスクトップ(管理サー
バ)]- × ×
[リモート操作] - × ×
[リモート操作(管理サーバ)] - × ×
*ユーザ登録メニュー([操作メ
ニュー登録]画面の[指定システ
ム]タブで登録したメニュー)
- ○ ○ [操作メニュー
登録]画面の
[指定システム]タブで操作メ
ニューを登録
した場合に表
示
*ユーザ登録メニュー(mpaplregコマンドで登録したメニュー)
- ○ ○ mpaplregコマ
ンドで操作メ
ニューを登録
した場合に表
示
[性能情報の出力] 更新
操作
○ ○
[資源配付の操作] - ○ ○
[利用者管理] - ○ ○ Windows版で、
V3.0/V4.0から
のアップグ
レードした場
合だけ表示
*ユーザ登録メニュー([操作メ
ニュー登録]画面の[全システム]タブで登録したメニュー)
- ○ ○ [操作メニュー
登録]画面の
[全システム]タ
- 579 -
メニュー項目名 権限 表示 備考
DmAdmin DmOperation/DmReference
ブで操作メ
ニューを登録
した場合に表
示
[操作メニューの登録] 更新 ○ ○
[操作ウィンドウの表示] - × ×
“権限”の“-”は、参照権を表しています。
“表示”の“○”は初期状態で表示される項目、“×”は初期状態では表示されない項目を表しています。
[操作メニュー登録]画面やmpaplreg(監視画面のメニュー項目登録コマンド)によって登録されたメニューは、登録された
実行モジュールが存在しない場合は表示されません。
[イベント]メニュー
メニュー項目名 権限 表示 備考
DmAdmin DmOperation/DmReference
[イベントの詳細] - ○ ○
[イベントを未対処にする] 更新
操作
○ ○
[イベントの状態変更] 更新
操作
○ ○
[イベントの一括対処] 更新
操作
× ×
[メールで送信] - ○ ○
[CSV形式で保存] - ○ ○
[クリップボードへコピー] - ○ ○
[印刷] - ○ ○
[絞り込み条件] - ○ ○
[指定イベントで絞り込み] - ○ ○
[指定ノードで絞り込み] - ○ ○
[監視イベント一覧から削除] - ○ ○
[イベントの発生元へジャンプ] - ○ ○
[監視イベント種別ウィンドウの表示] - × ×
[アクション定義] 更新 ○ ×
[アクション定義の追加(監視対象から
除外)]更新 ○ ×
[アクション定義の追加(監視対象に追
加)]更新 ○ ×
[返答定義] - ○ ×
[影響範囲の表示] - × ×
[影響範囲の表示を中止] - × ×
- 580 -
メニュー項目名 権限 表示 備考
DmAdmin DmOperation/DmReference
[グラフの表示] - × ×
[監視イベントログをCSV形式で保存] - × ×
[すべて選択] - ○ ○
“権限”の“-”は、参照権を表しています。
“表示”の“○”は初期状態で表示される項目、“×”は初期状態では表示されない項目を表しています。
[オブジェクト]メニュー
メニュー項目名 権限 表示 備考
DmAdmin DmOperation/DmReference
[マップ] ○ ×
[保存] - ○ ×
[再読み込み] - ○ ×
[コピー] - ○ ×
[プロパティ] - ○ ×
[切り取り] - ○ ×
[コピー] - ○ ×
[貼り付け] - ○ ×
[削除] - ○ ×
[アイコンを元の大きさに戻す] - × ×
[影響範囲の表示] × ×
[ 重要のイベント発生時] - × ×
[重要のイベント発生時] - × ×
[警告のイベント発生時] - × ×
[影響範囲の表示を中止] - × ×
[重み付け] - × ×
[アプリケーション] ○ ×
[起動] 更新
操作
○ ×
[停止] 更新
操作
○ ×
[強制終了] 更新
操作
○ ×
[全停止] 更新
操作
○ ×
[全強制終了] 更新
操作
○ ×
[通知] × ×
[E-Mailによる通知] - × ×
- 581 -
メニュー項目名 権限 表示 備考
DmAdmin DmOperation/DmReference
[ショートメールによる通知] - × ×
[インベントリ情報の収集] - ○ ×
[インベントリ情報の表示] - ○ ×
[インベントリ情報の検索] - ○ ×
[ノード情報をCSV形式で保存] - ○ ×
“権限”の“-”は、参照権を表しています。
“表示”の“○”は初期状態で表示される項目、“×”は初期状態では表示されない項目を表しています。
[ポリシー]メニュー
メニュー項目名 権限 表示 備考
DmAdmin DmOperation/DmReference
ポリシーの定義 × ×
ポリシーの簡易設定 更新 × ×
インストールレス型エージェント監視 更新 × ×
ノードの監視 更新 × ×
部門共通 更新 × ×
ノードの検出 × ×
フォルダ 更新 × ×
ノード状態の表示 × ×
フォルダ 更新 × ×
ノード 更新 × ×
ノード状態の監視 × ×
フォルダ 更新 × ×
ノード 更新 × ×
MIBの監視 × ×
フォルダ 更新 × ×
ノード 更新 × ×
DHCPクライアントの監視 更新 × ×
ノード状態の初期化 × ×
フォルダ 更新 ×- ×
ノード 更新 × ×
MIBの拡張 更新 × ×
対象一覧 更新 × ×
仮想ノードの監視 更新 × ×
ネットワークの性能 × ×
- 582 -
メニュー項目名 権限 表示 備考
DmAdmin DmOperation/DmReference
全体 更新 × ×
フォルダ 更新 × ×
ノード 更新 × ×
対象ノード一覧 更新 × ×
サーバの性能 × ×
設定 更新 × ×
対象ノード一覧 更新 × ×
イベント × ×
フォルダ 更新 × ×
ノード 更新 × ×
アプリケーションの監視 更新 × ×
資源配付 × ×
サーバ環境の設定 更新 × ×
クライアント環境の設定 更新 × ×
スクリプト × ×
スクリプトの管理 更新 × ×
運用管理サーバ 更新 × ×
フォルダ 更新 × ×
ノード 更新 × ×
サーバアクセス制御 更新 × ×
監視抑止の設定 更新 × ×
イベント監視の動作環境 × ×
全体 更新 × ×
フォルダ 更新 × ×
ノード 更新 × ×
利用者のアクセス権設定 更新 × ×
ポリシーの配付 更新 × ×
ポリシーの配付状況 更新 × ×
“権限”の“-”は、参照権を表しています。
“表示”の“○”は初期状態で表示される項目、“×”は初期状態では表示されない項目を表しています。
[ヘルプ]メニュー
メニュー項目名 権限 表示 備考
DmAdmin DmOperation/DmReference
[Systemwalkerコンソールヘルプ] - ○ ○
[トピックの検索] - ○ ○
- 583 -
メニュー項目名 権限 表示 備考
DmAdmin DmOperation/DmReference
[接続情報] - ○ ○
[バージョン情報] - ○ ○
“権限”の“-”は、参照権を表しています。
編集モード
[ファイル]メニュー
メニュー項目名 権限 備考
[機能選択]
[監視] -
[編集] 更新
[監視ツリーの選択] -
[監視ツリーの作成] 更新
[監視ツリーの削除] 更新
[監視ツリーのアクセス権設定] 更新
[新ノードの振り分け] 更新
[PRIMEQUESTノードの自動振り分け] 更新
[仮想マシンの監視マップ作成] 更新
[接続情報] -
[終了] -
[オブジェクト]メニュー
メニュー項目名 権限 備考
[作成] 更新
[追加]
[ノードの追加] 更新
[アプリケーションの追加] 更新
[実行ファイルの追加] 更新
[データベースの追加] 更新
[管理者の追加] 更新
[ワークユニットの追加] 更新
[パッケージの追加] 更新
[仮想ノードの追加] 更新
[GSサブシステムの追加] 更新 GEEだけ表示
[フォルダの複写] 更新
[削除] 更新
[切り取り] 更新
- 584 -
メニュー項目名 権限 備考
[コピー] 更新
[貼り付け] 更新
[移動]
[フォルダへ移動] -
[フォルダの並べ替え] -
[前に移動] -
[後に移動] -
[アイコンを元の大きさに戻す] -
[影響範囲の表示]
[ 重要のイベント発生時] -
[重要のイベント発生時] -
[警告のイベント発生時] -
[影響範囲の表示を中止] -
[重み付け] 更新
[アプリケーションの関係付け] 更新
[検索] -
[プロパティ] -
[検出]メニュー
メニュー項目名 権限 備考
[ノードの検出] 更新
[アプリケーションの検出] 更新
[GSワークユニットの検出] 更新 GEEだけ表示
[GSワークユニットオブジェクトの検出] 更新 GEEだけ表示
[GSサブシステムの検出] 更新 GEEだけ表示
[仮想ノードの検出(全体)] 更新
[仮想ノードの検出(指定ノード)] 更新
[ポリシー]メニュー
メニュー項目名 権限 備考
ポリシーの定義
ポリシーの簡易設定 更新
インストールレス型エージェント監視 更新
ノードの監視 更新
部門共通 更新
ノードの検出
フォルダ 更新
- 585 -
メニュー項目名 権限 備考
ノード状態の表示
フォルダ 更新
ノード 更新
ノード状態の監視
フォルダ 更新
ノード 更新
MIBの監視
フォルダ 更新
ノード 更新
DHCPクライアントの監視 更新
ノード状態の初期化
フォルダ 更新
ノード 更新
MIBの拡張 更新
対象一覧 更新
仮想ノードの監視 更新
ネットワークの性能
全体 更新
フォルダ 更新
ノード 更新
対象ノード一覧 更新
サーバの性能
設定 更新
対象ノード一覧 更新
イベント
フォルダ 更新
ノード 更新
アプリケーションの監視 更新
資源配付
サーバ環境の設定 更新
クライアント環境の設定 更新
スクリプト
スクリプトの管理 更新
運用管理サーバ 更新
フォルダ 更新
ノード 更新
サーバアクセス制御 更新
監視抑止の設定 更新
イベント監視の動作環境
- 586 -
メニュー項目名 権限 備考
全体 更新
フォルダ 更新
ノード 更新
利用者のアクセス権設定 更新
ポリシーの配付 更新
ポリシーの配付状況 更新
[表示]メニュー
メニュー項目名 権限 備考
[マップの表示] -
[リストの表示] -
[表示の設定] -
[図形編集モード] -
[マップ編集モード] -
[1つ上の階層へ] -
[ツールバーの表示] -
[ステータスバーの表示] -
[オプション]メニュー
メニュー項目名 権限 備考
[マップ]
[保存] -
[再読み込み] -
[自動作成] 更新
[プロパティ] -
[フォント設定] -
[終了時の状態保存] -
[ヘルプ]メニュー
メニュー項目名 権限 備考
[Systemwalkerコンソールヘルプ] -
[トピックの検索] -
[バージョン情報] -
“権限”の“-”は、参照権を表しています。
- 587 -























































































































































































































































































































































































































































































































































































































![アプリケーション監視[監視条件]の監視...“Linux版Systemwalker Centric Manager”または“Linux版”と表記します。 また、Itaniumに対応したLinux上で動作するSystemwalker](https://static.fdocuments.net/doc/165x107/5e9012e87623d2240330f748/fffffcecece-aoelinuxcsystemwalker.jpg)