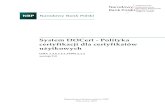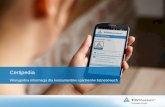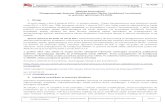System Zdalnej Obsługi Certyfikatów 2 - docert.nbp.pl · str. 2 System Zdalnej Obsługi...
Transcript of System Zdalnej Obsługi Certyfikatów 2 - docert.nbp.pl · str. 2 System Zdalnej Obsługi...

System Zdalnej Obsługi Certyfikatów 2.0
Instrukcja użytkownika
Departament Bezpieczeństwa, Wydział Kryptografii
Warszawa, 2018

str. 1
System Zdalnej Obsługi Certyfikatów – instrukcja użytkownika
Spis treści
Wstęp 2
1. Generowanie kluczy kryptograficznych i certyfikatów za pomocą kodu jednorazowego 3
2. Zdalne odnawianie kluczy kryptograficznych i certyfikatu na karcie elektronicznej 9
3. Zdalne odnawianie kluczy kryptograficznych i certyfikatu w pliku pfx 13
4. Instalacja kluczy kryptograficznych i certyfikatów w przeglądarce Internet Explorer 19
4.1 Instalacja certyfikatu urzędóu NBP CCK 2 19
4.2 Instalacja kluczy kryptograficznych i certyfikatu użytkownika w przeglądarce Internet Explorer 24
5. Instalacja kluczy kryptograficznych i certyfikatów w przeglądarce Firefox 27
5.1 Instalacja certyfikatu NBP CCK 2 27
5.2 Instalacja kluczy kryptograficznych i certyfikatu użytkownika 30
6. Zmiana hasła do pliku pfx 33
7. Błędy przy zdalnej aktualizacji kluczy i certyfikatów 41
7.1 Warunki niezbędne do uruchomienia Systemu Zdalnej Obsługi Certyfikatów: 41
7.2 Najczęstsze błędy związane z certyfikatami: 41

str. 2
System Zdalnej Obsługi Certyfikatów – instrukcja użytkownika
Wstęp
System DOCert to system informatyczny służący do centralnego, elektronicznego wystawiania i
dystrybucji certyfikatów wykorzystywanych w systemach informatycznych NBP.
System Zdalnej Obsługi Certyfikatów 2.0 (zwany dalej SZOC), dostępny na stronie
www.docert.nbp.pl, to element systemu DOCert pozwalający użytkownikom na generowanie
i odnawianie certyfikatów na własnej stacji roboczej, bez konieczności składania wizyty
w siedzibie NBP. Obecna wersja SZOC została przygotowana w technologii Java Web Start tzn.
jest dostępna dla użytkownika w postaci aplikacji kontrolka_u.jnlp (lub kontrolka_t.jnlp w
przypadku certyfikatów testowych) uruchamianej bezpośrednio na stacji użytkownika. Do
prawidłowego działania SZOC wymagana jest Java w wersji 1.8 lub wyższej. Kontrolka została
przetestowana na następujących dystrybucjach Linux: Ubuntu 16.04 64-bit, Debian 8 64-bit,
Fedora 7 64-bit i Centos 7 64-bit a także na systemie macOS.
Generowanie certyfikatów może odbywać się na dwa sposoby:
1. Na podstawie otrzymanego z NBP kodu jednorazowego – w tym przypadku użytkownik
nie musi posiadać żadnego certyfikatu wydanego w systemie DOCert. Uwaga: Ta
funkcjonalność jest dostępna tylko w wybranych systemach informatycznych.
2. Na podstawie posiadanego przez użytkownika certyfikatu systemu DOCert – w tym
przypadku użytkownik musi posiadać kartę lub plik PFX zawierający klucze
kryptograficzne i certyfikat. Dodatkowo, certyfikat musi być w okresie ważności i nie
może być unieważniony.
UWAGA: Do prawidłowego działania systemów informatycznych NBP niezbędne jest
zainstalowanie na stacji roboczej użytkownika certyfikatu urzędu certyfikacji NBP CCK 2.
Należy go dodać do „Zaufanych głównych urzędów certyfikacji” w przeglądarce Internet
Explorer lub do „Organów certyfikacji” w przeglądarce Firefox. Certyfikat ten można pobrać
z następującego adresu:
NBP CCK 2 - http://www.docert.nbp.pl/certyfikaty/pliki/NBPcck2.crt
W przypadku generowania certyfikatów testowych opisane w tym podręczniku czynności należy
przeprowadzać w zakładce “Certyfikaty testowe” a certyfikat NBP CCK 2 należy zastąpić
certyfikatem NBP CCK TEST 2, który jest dostępny pod adresem:
http://www.docert.nbp.pl/certyfikaty/pliki/ccknbp_test_2014.crt

str. 3
System Zdalnej Obsługi Certyfikatów – instrukcja użytkownika
1. Generowanie kluczy kryptograficznych i certyfikatów za pomocą kodu
jednorazowego
1. W celu wygenerowania kluczy kryptograficznych i certyfikatu użytkownika za pomocą
kodu jednorazowego, należy uruchomić stronę internetową www.docert.nbp.pl i wybrać
zakładkę „Certyfikaty użytkowe” (lub „Certyfikaty testowe”).

str. 4
System Zdalnej Obsługi Certyfikatów – instrukcja użytkownika
2. Na wyświetlonej stronie należy kliknąć przycisk „Pobierz aplikację SZOC 2.0” w celu
pobrania pliku kontrolka_u.jnlp (lub kontrolka_t.jnlp w przypadku certyfikatów testowych).
3. W przypadku przeglądarki Google Chrome, przed zapisaniem pliku na dysku, w dolnym
lewym rogu pojawi się ostrzeżenie. Należy wybrać opcję „Zachowaj”, a następnie kliknąć
w ikonę przedstawiającą zapisany plik.
4. W przypadku przeglądarki Internet Explorer, po kliknięciu przycisku „Pobierz aplikację
SZOC 2.0” należy wybrać opcję „Otwórz”.

str. 5
System Zdalnej Obsługi Certyfikatów – instrukcja użytkownika
5. W przypadku przeglądarki Firefox należy wybrać opcję „Otwórz za pomocą: Java (TM)
Web Start Launcher” i kliknąć „OK”.
6. Przed uruchomieniem SZOC pojawi się komunikat z prośbą o potwierdzenie
uruchomienia „Kontrolki Recertyfikacyjnej”. Należy kliknąć przycisk „Run.

str. 6
System Zdalnej Obsługi Certyfikatów – instrukcja użytkownika
7. Po uruchomieniu aplikacji SZOC należy kliknąć przycisk „Kod jednorazowy”
8. W kolejnym kroku może pojawić się komunikat o braku certyfikatu urzędu certyfikacji
NBP CCK 2, jeśli pojawi się taki komunikat należy go zaakceptować.
9. Następnie należy podać lokalizację, w której zapisany zostanie plik z rozszerzeniem pfx
zawierający wygenerowane klucze kryptograficzne i certyfikat użytkownika. W tym celu
należy wybrać opcję „Wskaż”, a następnie wskazać odpowiednią lokalizację na dysku

str. 7
System Zdalnej Obsługi Certyfikatów – instrukcja użytkownika
komputera oraz wpisać nazwę pliku i kliknąć przycisk „Zapisz”.
10.
11. Jeśli w oknie „Wskaż położenie pliku z kluczami” znajduje się prawidłowa ścieżka oraz
nazwa pliku, należy zatwierdzić wybór przyciskiem „OK”.
12. W kolejnym kroku należy ustalić hasło, które będzie zabezpieczać plik pfx i potwierdzić
je przyciskiem „OK”.

str. 8
System Zdalnej Obsługi Certyfikatów – instrukcja użytkownika
13. Na koniec należy wprowadzić kod jednorazowy otrzymany z NBP i zatwierdzić go
klikając „OK”.
14. Poniższy komunikat informuje o pomyślnym zakończeniu procesu generowania nowych
kluczy kryptograficznych i certyfikatu.

str. 9
System Zdalnej Obsługi Certyfikatów – instrukcja użytkownika
2. Zdalne odnawianie kluczy kryptograficznych i certyfikatu na karcie
elektronicznej
1. W celu odnowenia kluczy kryptograficznych i certyfikatu użytkownika na karcie
elektronicznej, należy włożyć kartę elektroniczną do czytnika i uruchomić stronę
internetową www.docert.nbp.pl i wybrać zakładkę „Certyfikaty użytkowe” (lub
„Certyfikaty testowe”).
2. Na wyświetlonej stronie w zależności od używanego systemu operacyjnego należy
kliknąć przycisk „Pobierz aplikację SZOC 2.0” w celu pobrania pliku kontrolka_u.jnlp (lub
kontrolka_t.jnlp w przypadku certyfikatów testowych).

str. 10
System Zdalnej Obsługi Certyfikatów – instrukcja użytkownika
2. W przypadku przeglądarki Google Chrome, przed zapisaniem pliku na dysku, w dolnym
lewym rogu pojawi się ostrzeżenie. Należy wybrać opcję „Zachowaj”, a następnie kliknąć
w ikonę przedstawiającą plik z rozszerzeniem jnlp.
3. W przypadku przeglądarki Internet Explorer, po kliknięciu przycisku „Pobierz aplikację
SZOC 2.0” należy wybrać opcję „Otwórz”.

str. 11
System Zdalnej Obsługi Certyfikatów – instrukcja użytkownika
4. W przypadku przeglądarki Firefox należy wybrać opcję „Otwórz za pomocą: Java ™(TM)
Web Start Launcher” i kliknąć „OK”.
5. Przed uruchomieniem SZOC pojawi się komunikat z prośbą o potwierdzenie
uruchomienia „Kontrolki Recertyfikacyjnej”. Należy kliknąć przycisk „Run.

str. 12
System Zdalnej Obsługi Certyfikatów – instrukcja użytkownika
6. Po uruchomieniu aplikacji SZOC należy kliknąć przycisk „Karta elektroniczna”
8. Następnie należy podać PIN do karty elektronicznej i kliknąć przycisk „OK”.
9. Poniższy komunikat informuje o pomyślnym zakończeniu procesu generowania nowych
kluczy kryptograficznych i certyfikatu.

str. 13
System Zdalnej Obsługi Certyfikatów – instrukcja użytkownika
3. Zdalne odnawianie kluczy kryptograficznych i certyfikatu w pliku pfx
1. W celu odnowenia kluczy kryptograficznych i certyfikatu użytkownika w pliku pfx,
należy uruchomić stronę internetową www.docert.nbp.pl i wybrać zakładkę „Certyfikaty
użytkowe” (lub „Certyfikaty testowe”).
2. Na wyświetlonej stronie należy kliknąć przycisk „Pobierz aplikację SZOC 2.0” w celu
pobrania pliku kontrolka_u.jnlp (lub kontrolka_t.jnlp w przypadku certyfikatów testowych).

str. 14
System Zdalnej Obsługi Certyfikatów – instrukcja użytkownika
2. W przypadku przeglądarki Google Chrome, przed zapisaniem pliku na dysku, w dolnym
lewym rogu pojawi się ostrzeżenie. Należy wybrać opcję „Zachowaj”, a następnie kliknąć
w ikonę przedstawiającą plik z rozszerzeniem jnlp.
3. W przypadku przeglądarki Internet Explorer, po kliknięciu przycisku „Pobierz aplikację
SZOC 2.0” należy wybrać opcję „Otwórz”.

str. 15
System Zdalnej Obsługi Certyfikatów – instrukcja użytkownika
4. W przypadku przeglądarki Firefox należy wybrać opcję „Otwórz za pomocą: Java (TM)
Web Start Launcher” i kliknąć „OK”.
5. Przed uruchomieniem SZOC pojawi się komunikat z prośbą o potwierdzenie
uruchomienia „Kontrolki Recertyfikacyjnej”. Należy kliknąć przycisk „Run.
6. Po uruchomieniu aplikacji SZOC należy kliknąć przycisk „Klucz firmowy do
przeglądarki”

str. 16
System Zdalnej Obsługi Certyfikatów – instrukcja użytkownika
7. Następnie należy podać lokalizację, w której znajduje się plik z rozszerzeniem pfx
zawierający dotychczas wykorzystywane klucze kryptograficzne i certyfikat. W tym celu
należy wybrać opcję „Wskaż” , wskazać odpowiedni plik z rozszerzeniem pfx i kliknąć
przycisk „Zapisz”.
8. Jeśli w oknie „Wskaż położenie pliku z kluczami” znajduje się właściwy plik, należy
zatwierdzić wybór przyciskiem „OK”.

str. 17
System Zdalnej Obsługi Certyfikatów – instrukcja użytkownika
9. Następnie należy podać hasło chroniące plik z rozszerzeniem pfx wskazany
w poprzednim kroku i zatwierdzić je przyciskiem „OK”.
10. W kolejnym kroku należy podać lokalizację, w której zapisany zostanie plik z
rozszerzeniem pfx zawierający nowe klucze kryptograficzne i certyfikat. W tym celu
należy wybrać opcję „Wskaż”, wskazać odpowiednią lokalizację na dysku twardym
komputera, wpisać nazwę nowego pliku i kliknąć przycisk „Zapisz”.

str. 18
System Zdalnej Obsługi Certyfikatów – instrukcja użytkownika
11. Jeśli w oknie „Plik z kluczami” znajduje się prawidłowa ścieżka oraz nazwa pliku, należy
zatwierdzić wybór przyciskiem „OK”.
UWAGA: Hasło chroniące nowy plik z rozszerzeniem pfx będzie identyczne z hasłem
podanym w kroku 8.
12. Poniższy komunikat informuje o pomyślnym zakończeniu procesu generowania nowych
kluczy kryptograficznych i certyfikatu.

str. 19
System Zdalnej Obsługi Certyfikatów – instrukcja użytkownika
4. Instalacja kluczy kryptograficznych i certyfikatów w przeglądarce
Internet Explorer
4.1 Instalacja certyfikatu urzędóu NBP CCK 2
1. W celu zainstalowania w przeglądarce Internet Explorer certyfikatu urzędu certyfikacji
NBP CCK 2, należy uruchomić stronę internetową www.docert.nbp.pl, a następnie z tabeli
znajdującej się w dolnej części strony wybrać certyfikat Centrum Certyfikacji Kluczy NBP.
2. Po wybraniu certyfikatu, na dole strony pojawi się okno z pytaniem „Czy chcesz otworzyć lub
zapisać plik …. z witryny docert.nbp.pl?„. Należy wybrać opcję „Otwórz”

str. 20
System Zdalnej Obsługi Certyfikatów – instrukcja użytkownika
3. Po wyświetleniu certyfikatu urzędu certyfikacji należy wybrać opcję „Zainstaluj
certyfikat” w celu uruchomienia „Kreatora importu certyfikatów”. Na kolejnym ekranie
należy kliknąć „Dalej” .

str. 21
System Zdalnej Obsługi Certyfikatów – instrukcja użytkownika
4. Na ekranie „Magazyn certyfikatów” należy zaznaczyć opcję „Umieść wszystkie
certyfikaty w następującym magazynie”, kliknąć „Przeglądaj”, wskazać „Zaufane główne
urzędy certyfikacji” i zatwierdzić wybór przyciskiem „OK”.

str. 22
System Zdalnej Obsługi Certyfikatów – instrukcja użytkownika

str. 23
System Zdalnej Obsługi Certyfikatów – instrukcja użytkownika
5. Po wykonaniu tych czynności należy zakończyć pracę kreatora przyciskiem „Zakończ”.
6. W przypadku, gdy na ekranie zostanie wyświetlone „Ostrzeżenie o zabezpieczeniach”
informujące o próbie zainstalowania certyfikatu urzędu certyfikacji należy kliknąć przycisk
„Tak” by zainstalować ten certyfikat. Instalacja jest potwierdzana komunikatem „Import
został pomyślnie ukończony”.

str. 24
System Zdalnej Obsługi Certyfikatów – instrukcja użytkownika
4.2 Instalacja kluczy kryptograficznych i certyfikatu użytkownika w przeglądarce Internet Explorer
1. W celu zainstalowania w przeglądarce Internet Explorer kluczy i certyfikatu użytkownika
zapisanych w pliku pfx, należy kliknąć prawym przyciskiem myszy na wybranym pliku,
a następnie z menu kontekstowego wybrać opcję „Zainstaluj PFX” uruchamiając „Kreator
importu certyfikatów”.

str. 25
System Zdalnej Obsługi Certyfikatów – instrukcja użytkownika
2. Na następnym ekranie należy sprawdzić, czy w polu „Nazwa pliku” znajduje się wybrany
w poprzednim kroku plik i jeśli tak, to potwierdzić wybór przyciskiem „Dalej”.
3. Następnie należy podać hasło zabezpieczające plik z kluczami i certyfikatem i potwierdzić
je przyciskiem „Dalej”. UWAGA: Należy dobrze rozważyć czy zaznaczać opcję „Oznacz ten klucz jako eksportowalny”. Jej
zaznaczenie stwarza zagrożenie, gdy do danej stacji roboczej dostęp mają osoby nieupoważnione
(mogą one taki klucz wyeksportować i przenieść na inną stację roboczą). Z drugiej strony,
niezaznaczenie tej opcji, oznacza, iż w przypadku utraty pliku PFX, nie będzie możliwości dokonania
zdalnej odnowy certyfikatu.

str. 26
System Zdalnej Obsługi Certyfikatów – instrukcja użytkownika
4. By zakończyć instalację kluczy i certyfikatu należy dodatkowo wskazać magazyn,
w którym mają być one zapisane – w tym przypadku wystarczy zaznaczyć opcję
„Automatycznie wybierz magazyn certyfikatów na podstawie typu certyfikatu”
i potwierdzić wybór przyciskiem „Dalej”.
5. Ostatni ekran zawiera podsumowanie informacji zebranych w trakcie instalacji – jeśli
wszystkie informacje są prawidłowe, należy je zaakceptować przyciskiem „Zakończ”.

str. 27
System Zdalnej Obsługi Certyfikatów – instrukcja użytkownika
5. Instalacja kluczy kryptograficznych i certyfikatów w przeglądarce
Firefox
5.1 Instalacja certyfikatu NBP CCK 2
1. W celu zainstalowania w przeglądarce Firefox certyfikatu urzędu certyfikacji NBP CCK 2,
należy uruchomić stronę internetową www.docert.nbp.pl, a następnie z tabeli znajdującej się
w dolnej części strony wybrać certyfikat Centrum Certyfikacji Kluczy NBP.
2. Po wybraniu certyfikatu, w kolejnym oknie należy zaznaczyć opcję „Zaufaj temu CA przy
identyfikacji witryn internetowych” a następnie kliknąć „OK.”

str. 28
System Zdalnej Obsługi Certyfikatów – instrukcja użytkownika
3. Następnie należy wybrać drugi certyfikat urzędu certyfikacji i także zaznaczyć „Zaufaj temu
CA przy identyfikacji witryn internetowych”.
4. Ze względu na fakt, iż przeglądarka w żaden sposób nie potwierdza instalacji certyfikatu
urzędu certyfikacji, należy ręcznie zweryfikować czy certyfikat ten został dodany. W tym celu
w górnym rogu należy wybrać „Otwórz menu” a następnie „Opcje”.
5. W „Opcjach” należy wybrać zakładkę „Zaawansowane” a następnie „Certyfikaty” i kliknąć
przycisk „Wyświetl certyfikaty”.

str. 29
System Zdalnej Obsługi Certyfikatów – instrukcja użytkownika
6. W kolejnym oknie należy wybrać zakładkę „Organy certyfikacji” i na liście odszukać
Narodowy Bank Polski. Na liście powinien znajdować się certyfikat przypisany do
Narodowego Banku Polskiego – NBP CCK 2.

str. 30
System Zdalnej Obsługi Certyfikatów – instrukcja użytkownika
5.2 Instalacja kluczy kryptograficznych i certyfikatu użytkownika
1. W celu zainstalowania w przeglądarce Firefox kluczy i certyfikatu użytkownika zapisanych
w pliku pfx, należy uruchomić przeglądarkę a następnie w górnym rogu wybrać „Otwórz
menu” a następnie „Opcje”.
2. W „Opcjach” należy wybrać zakładkę „Zaawansowane” a następnie „Certyfikaty” i kliknąć
przycisk „Wyświetl certyfikaty”.

str. 31
System Zdalnej Obsługi Certyfikatów – instrukcja użytkownika
3. W zakładce „Użytkownik” należy wybrać „Importuj” i wskazać plik pfx zawierający klucze
kryptograficzne i certyfikat użytkownika.
4. Następnie należy podać hasło chroniące plik pfx. Po jego podaniu import zostanie ukończony,
a certyfikat użytkownika pojawi się na liście.

str. 32
System Zdalnej Obsługi Certyfikatów – instrukcja użytkownika

str. 33
System Zdalnej Obsługi Certyfikatów – instrukcja użytkownika
6. Zmiana hasła do pliku pfx
1. Zmiana hasła do pliku pfx zawierającego klucze kryptograficzne i certyfikat wymaga jego
zainstalowania w przeglądarce internetowej, a następnie wyeksportowania tych kluczy
kryptograficznych do nowego pliku pfx, chronionego innym hasłem.
2. W celu zainstalowania w przeglądarce Internet Explorer kluczy i certyfikatu użytkownika
zapisanych w pliku pfx, należy kliknąć prawym przyciskiem myszy na wybranym pliku,
a następnie z menu kontekstowego wybrać opcję „Zainstaluj PFX” uruchamiając „Kreator
importu certyfikatów”.

str. 34
System Zdalnej Obsługi Certyfikatów – instrukcja użytkownika
3. Na następnym ekranie należy sprawdzić, czy w polu „Nazwa pliku” znajduje się wybrany
w poprzednim kroku plik i jeśli tak, to potwierdzić wybór przyciskiem „Dalej”.
4. Następnie należy podać hasło zabezpieczające plik z kluczami i certyfikatem, zaznaczyć
opcję „Oznacz ten klucz jako eksportowalny” i potwierdzić przyciskiem „Dalej”.

str. 35
System Zdalnej Obsługi Certyfikatów – instrukcja użytkownika
5. By zakończyć instalację kluczy i certyfikatu należy dodatkowo wskazać magazyn,
w którym mają być one zapisane – w tym przypadku wystarczy zaznaczyć opcję
„Automatycznie wybierz magazyn certyfikatów na podstawie typu certyfikatu”
i potwierdzić wybór przyciskiem „Dalej”.
6. Ostatni ekran zawiera podsumowanie informacji zebranych w trakcie instalacji – jeśli
wszystkie informacje są prawidłowe, należy je zaakceptować przyciskiem „Zakończ”.

str. 36
System Zdalnej Obsługi Certyfikatów – instrukcja użytkownika
7. Następnie należy wyeksportować klucze kryptograficzne do pliku pfx. W tym celu
z górnego menu w przeglądarce Internet Explorer należy wybrać „Narzędzia” a następnie
„Opcje internetowe”.
8. W „Opcjach internetowych” należy wybrać zakładkę „Zawartość” a następnie kliknąć przycisk
„Certyfikaty”.

str. 37
System Zdalnej Obsługi Certyfikatów – instrukcja użytkownika
9. W kolejnym oknie należy wybrać zakładkę „Osobisty”, wskazać odpowiedni certyfikat
i kliknąć przycisk „Eksportuj”.
10. Po uruchomieniu „Kreatora eksportu certyfikatów” na pierwszym ekranie należy kliknąć
„Dalej”, na kolejnym zaznaczyć opcję „Tak, eksportuj klucz prywatny” i również kliknąć
„Dalej”.

str. 38
System Zdalnej Obsługi Certyfikatów – instrukcja użytkownika
11. W kolejnym oknie należy zaznaczyć „Wymiana informacji osobistych – PKCS#12 (.PFX)”
oraz wszystkie trzy opcje poniżej, a następnie kliknąć „Dalej”.

str. 39
System Zdalnej Obsługi Certyfikatów – instrukcja użytkownika
12. Następnie należy ustalić nowe hasło chroniące nowy plik pfx. Po dwukrotnym jego
wprowadzeniu, kliknąć „Dalej”.
13. Pozostaje jeszcze wskazać lokalizację oraz nazwę nowego pliku pfx. W tym celu należy
kliknąć „Przeglądaj”, wskazać odpowiednie miejsce na dysku twardym komputera, a
także wpisać nazwę dla pliku pfx. Całość należy zatwierdzić przyciskiem „Dalej”.

str. 40
System Zdalnej Obsługi Certyfikatów – instrukcja użytkownika
14. Na koniec zostanie wyświetlone podsumowanie zawierające wszystkie informacje
związane z eksportowanym certyfikatem. Jeśli dane są poprawne należy je
zatwierdzić przyciskiem „Zakończ”.

str. 41
System Zdalnej Obsługi Certyfikatów – instrukcja użytkownika
7. Błędy przy zdalnej aktualizacji kluczy i
certyfikatów
7.1 Warunki niezbędne do uruchomienia Systemu Zdalnej Obsługi Certyfikatów: • Należy posiadać ważny certyfikat,
• Należy posiadać kartę lub plik pfx z kluczami kryptograficznymi oraz ważnym
certyfikatem,
• Należy znać hasło do pliku pfx/PIN do karty,
• Na komputerze, z którego wykonywana jest zdalna aktualizacja kluczy musi być
zainstalowana wirtualna maszyna Java w wersji co najmniej 1.8 jednak zalecana jest
najbardziej aktualna wersja pobrana ze strony http://www.java.com/ ,
• Proces należy wykonywać na maszynie fizycznej (nie przez terminal),
• Proces należy wykonywać na komputerze lokalnie (nie wykorzystywać zdalnego
pulpitu ani narzędzi typu VNC),
• Należy posiadać aktualną wspieraną przez producenta wersję systemu operacyjnego
(w przypadku SO Windows, wspierane są wersje od Windows 7 i nowsze)
7.2 Najczęstsze błędy związane z certyfikatami:
1. Certyfikat po okresie ważności. Brak możliwości zdalnego odnowienia.
2. Certyfikat unieważniony. Brak możliwości zdalnego odnowienia.

str. 42
System Zdalnej Obsługi Certyfikatów – instrukcja użytkownika
3. Użytkownik nie znaleziony w bazie systemu. Prosimy o kontakt z właściwym
Punktem Rejestracji Użytkowników w oddziale okręgowym NBP (dane kontatkowe
znajdują się na stronie www.docert.nbp.pl).
4. Przekroczona maksymalna liczba certyfikatów dla danego użytkownika. Prosimy o
kontakt z właściwym Punktem Rejestracji Użytkowników w oddziale okręgowym
NBP (dane kontatkowe zawarte są na stronie www.docert.nbp.pl).
5. Nie można nawiązać połączenia z Centaurem WWW

str. 43
System Zdalnej Obsługi Certyfikatów – instrukcja użytkownika
Należy włączyć wyświetlania konsoli Java (Panel
sterowania(Programy)JavaAdvancedShow console
Następnie ponownie uruchomić przeglądarkę. Przy kolejnej próbie uruchomienia
kontrolki recertyfikacyjnej powinno się pojawić okno konsoli Java, którego zawartość
prosimy przysłać na adres [email protected] w celu analizy problemu.