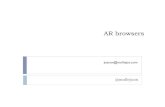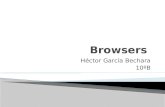System Setup, Customization Add-ons & Integrations...adopt and integrate this CRM Software within...
Transcript of System Setup, Customization Add-ons & Integrations...adopt and integrate this CRM Software within...

Page | 1
QuickStart Guide __________________________________________________________________
System Setup, Customization + Add-ons & Integrations
Big Contacts, LLC
01/30/2017

Page | 2
This guide will show you how to get off to a quick and successful start with BigContacts
Section I: Getting Started
1. Add Users….…………………………………….. Pg. 4
Create User Roles & Permissions…………. Pg. 5
Create Teams……………………………….. Pg. 6
2. Customize your Account………….………….. Pg. 7
3. Import your Contacts………………………….. Pg. 8
4. Setup your Email………………….……….…… Pg. 9
Sending Email
Create your Email Signature….…….…... Pg. 9
Add a logo to your Email Signature……... Pg. 11
Receiving Email
Capture and store incoming email ……. Pg. 12
Section II: Manage Modules
Setup your Task Module………………………. Pg. 17
Setup your Sales Module………….………….. Pg. 20
Section III: Manage Templates
Create Email Templates…...……….……….. Pg. 21
Create Letter Templates….………….……… Pg. 22
Connect your Web forms………….…………. Pg. 22
Section IV: Add-ons
BIGalerts (email & text alerts)…………..….. Pg. 24
SocialPro (social media tracking)….…….… Pg. 24

Page | 3
Section V: 3rd Party Integrations
Calendar Synchronization
Google Calendar………………………………. Pg. 25
Outlook Calendar……………………………… Pg. 26
Contact Synchronization
Google Contacts……………………….……… Pg. 26
Outlook Contacts……………………………… Pg. 26
Email Marketing Integration
Marketing Module…………………………… Pg. 27
Constant Contact, MailChimp, others…..… Pg. 27
VOIP Integration
Skype………………………………………… Pg. 27
Section VI: Support Resources
Knowledgebase Library………………………… Pg. 28
Email Support……………………………………. Pg. 28
One-on-one Training…………………………… Pg. 28

Page | 4
Section I: Getting Started
Thank you for choosing BigContacts. It is our mission to ensure that you get the most out of this very easy-to-use, yet highly capable platform. Included in this QuickStart guide you will find information on key tips and techniques that will help you quickly adopt and integrate this CRM Software within your business. System Tip: BigContacts supports a total of 4 web browsers. (Firefox, Safari, Google Chrome, Internet Explorer) It is commonly found that the one of the best performing and most stable web browser for BigContacts, as well as many other web applications, is Firefox. For best performance we suggest downloading this free web browser today. http://www.mozilla.org/en-US/firefox/fx/#desktop Below are 4 steps that you will want to complete prior to using the system as this will greatly increase your productivity and success from the start.
1. Add Users
Adding people to your system can greatly increase efficiency. Once they are added, you can assign tasks to them, view them on your group calendar, see opportunities they are working on, and begin to see the activity they are generating on the system such as how many calls they are logging, how many new contacts they have entered, and much more.
First select the “Admin” tab in left hand navigation menu
In the admin tab you will see a menu of options at the top of the screen
Find the section labeled “Manage Users” and select the “Add / Edit Users” link
Above the user table you’ll select the orange button labeled as "Add New User"

Page | 5
Create User Roles & Permissions After you have added all of your users, you may want to restrict their access to certain contacts and functions within your account. BigContacts allows you to create any number of user roles and then assign to various levels of permission and access to your account. This is all designed to help you better manage and control access to certain contact information and reports within your CRM Software.
First select the “Admin” tab in left hand navigation menu
In the admin tab you will see a menu of options at the top of the screen
Find the section labeled “Manage Users” & select the “Manage User Roles” link
In here you can either edit an existing user role or create a new one by selecting the orange button labeled for "Add New User Role"

Page | 6
Create Teams Teams allow you to create groups for your users. You can restrict access of contacts and meetings to team members by editing a user’s role above. You can create Teams for your account as follows:
Select the "Admin" tab in the left navigation menu
Locate the "Manage Users" section in admin screen (2nd section from the left)
Click on the "Manage Teams" link in this section
You will see an orange button labeled "Add New Team". Select this and begin

Page | 7
2. Customize your account
There are a number of ways that you can customize your BigContacts account. This section will show you how and where you can customize some of the core elements of your account.
Go to the "Admin" tab and locate the “Manage My Account” section
In here you will select the “Customize Account” link
In this section you can customize a variety of fields including; regional settings, calendar settings, custom fields, contact types, and required fields

Page | 8
3. Import Your Contacts
It is very easy to import contacts into your BigContacts account. We offer a free import tool that will allow you to take any properly formatted spreadsheet and import your contacts…including custom fields.

Page | 9
4. Setup your Email
Sending Email
Create your Email Signature BigContacts allows you to create an email signature that will automatically be added
to any email you send directly from inside the system by clicking on a contact's email
address.
Click on the "Admin" tab
To the left of your name your name, click on the pencil icon to edit your user
information. Scroll down toward the bottom of the screen you will see two
sections for customizing your email signature
The first section you will see is for your actual signature
The second section can be used for any disclaimers that you may place in
your emails. Any text in the disclaimer box will display underneath your
email signature.

Page | 10

Page | 11
Adding a Logo to your email signature
With the BigContacts Email editor you can add an image to your email signature. You
will be adding a hosted (online) image versus a raw image file such as a .jpg, .gif, or
.png
When you are in the Email signature screen look for the "picture icon". This is
located to the right of the "flag" icon and to the left of the "flash" icon (red circle
with an "f" in the middle)
When you click the picture icon you will see a space to insert a URL. This is
where you can paste an "Image Location". NOTE: To ensure that your image can
be viewed by most email programs you will not want to have any spaces in the
file name/URL.
Depending on the browser you are using there are different methods for getting the URL
for the image you wish to use:
Mozilla Firefox - Go to an image on a website and right-click on the image, then
select "Copy Image Location".
Safari or Opera - Right-click on the image, then select “Copy Image Address”

Page | 12
Google Chrome - Go to an image on a website and right-click on the image,
then select "Copy Image URL"
Internet Explorer - Right-click on the image, then select “properties” and this will
open a window where you will copy and paste the "Address URL"
Once you have the Image Location on your clipboard you can paste it into the "URL"
field back in the BigContacts Email screen.
You can change the Width and Height of the image by changing the number in
the "width" and "height" fields
You can remove an image border by placing a value of "0" (zero) into the
"Border" field
When you are finished, click on the green "OK" button
Receiving Email
BigContacts offers a powerful tool known as an “email dropbox” that
allows you to automatically capture incoming emails and store them to the
appropriate contact records. No matter what email service provider you are
using, the setup is essentially the same.
1) Locate your "email dropbox" address in BigContacts
Each user on your team will have their own unique "email dropbox" address. Below are
the steps you can follow to get your unique email dropbox address.
Click on the "Admin" Tab in your system
Under the “Manage Users” section you will select the “Add/Edit users” link

Page | 13
In here you will see a row with your name and a link labeled "Request Dropbox"
When you click this link, it will create a unique email dropbox address just for you!

Page | 14
2) Forward a copy of incoming emails to the "email dropbox"
Now that you have located your unique email dropbox address you will want to follow
these steps to complete the set up to begin capturing and storing all incoming emails to
the appropriate contact records.
1. Log into the account where you had your email inbox. (This would be your email
provider like Gmail or Hotmail or Yahoo etc.)
2. You'll locate the "settings" link in your email account. In here you will want to find the
section pertaining to "Incoming email".
3. Finally, you will locate the field where you can enter your email dropbox address so
that you would like to forward a COPY of your incoming emails too.
In short, you are locating the settings in your email inbox that allow you to forward a
copy of all incoming emails to this email dropbox address. By forwarding a copy of all of
these emails to this special dropbox address, our system can then sort and store emails
for contacts that we find a match.
It is important to note that for any email that we received were we do not find a match in
your system, we will not store that email and clutter up your account. We only store
emails in contact records where we find that email address in the FROM field of the
email exactly matches what you have in the contact record.
3) Test your "email dropbox"
You can follow the steps below to ensure that your email dropbox is set up properly and
is forwarding emails into your contact records.
1. Click on the "Admin" Tab
2. Under the “Manage Users” section select the “add/edit users” link
3. Click directly on the dropbox address listed to the right of the user's name and
color.

Page | 15
4. A screen will open that will show up to the last few emails that have been
forwarded through your dropbox.
5. Here you can check to see if any emails are being delivered to that user’s dropbox.
At the very end of one of the email string you will see "saved to".
6. If there are names after any of these emails then the dropbox system is working. The
name after “saved to:” shows you where (if at all) the email was stored (the name of
the contact record).

Page | 16
Important Notes:
The dropbox feature is designed to keep a copy of an email for historical purposes
for the primary contact. If you have your email provider forwarding a copy of
incoming email to your dropbox, when they send you an email it will still be delivered
to your regular email inbox and a COPY will be stored in the Contact's history folder
in BigContacts. The dropbox will only store an email if it finds a match in the home
email or office field of the primary contact, not the spouse or family extensions of the
contact.
The dropbox DOES NOT store emails if they are coming from an email address that
matches a user on your system. This means if you are testing your dropbox set up
you will need to send an email FROM an outside email address (one that does not
match your BigContacts username/email address) and TO a contact in your
BigContacts system that you know has a matching email address in your
BigContacts database.
Please allow approximately 5 minutes for the email to be sorted and stored within the
system. When the email is stored you should see it in the "Contact History" Folder in
the in the Contact Record.
Make sure that you have a contact record in your system with an exact matching
email address before you test your dropbox. If you do not have a contact record with
a matching email address, the email will not be stored.

Page | 17
Section II: Manage Modules
Setup Your Task Module
Tasks are essential to keeping track of the things you need to do on a day-to-day basis.
In order to work faster and more effectively, we encourage you to pre-load all of the
tasks that you regularly perform in the course of your day.
You can add Tasks to your account as follows:
Select the "Admin" tab in the left navigation menu
Locate the "Manage Modules" section in admin screen (second block from right)
Click on the "Task Module" link in this section
You’ll see an orange button labeled "Add Task". Select this to create your Task.

Page | 18
SPECIAL NOTE: We realize that many tasks often times involve multiple steps. We call
a multi-step task a "workflow" BigContacts allows you to create a workflow with as many
steps as you need.

Page | 19

Page | 20
Setup your Sales Module
The Sales Module is a must for any company that is looking to better track your current
opportunities. This module allows you to customize a sales pipeline, and your own
products along with the prices and commissions and also to create commission splits
between your team members.
You can customize the Sales Module in your account as follows:
Select the "Admin" tab in the left navigation menu
Locate the "Manage Modules" section in admin screen (second block from right)
Click on the "Sales Module" link in this section
You will see three tabs labeled "sales pipeline", "product", "commission
splits".
We suggest that you work your way from left to right when customizing your
sales module.

Page | 21
Section III: Manage Templates
Create Email Templates
Email Templates are a great way to create well-crafted messages that you can use over
and over again. This will save you a tremendous amount of time and will ensure that
you and your entire team are delivering a consistent message when communicating
with your prospects and customers.
Create custom Email Templates in your account as follows:
Select the "Admin" tab in the left navigation menu
Locate the "Manage Templates" section in admin screen
Click on the "Email Templates" link in this section
You will see an orange button labeled "Add New Email Template".
You will select this to begin creating your template.

Page | 22
Create Letter Templates
Letter Templates are a great way to create well-crafted messages that you can use over
and over again. This will save you a tremendous amount of time and will ensure that
you and your entire team are delivering a consistent message when communicating
with your prospects and customers.
Create custom Letter Templates in your account as follows:
Select the "Admin" tab in the left navigation menu
Locate the "Manage Templates" section in admin screen
Click on the "Letter Templates" link in this section
You will see an orange button labeled "Add New Letter Template".
You will select this to begin creating your template.
Connect your Web forms
BigContacts has a Webform feature that allows you to connect a web form from your
website to the BigContacts system so that when a contact completes and submits the
form on your website, it instantly creates a new contact record in your BigContacts
system.
As you will see from the video, setting up a web form is easy, however in order to
connect the web form to your website you will need to have your Web person physically
take the unique form code (and merge fields) and enter them into the HTML of your
website.

Page | 23
Choosing your web form settings:
Click the “Admin” Tab and in "Manage Templates" section, click on the
"Webforms" link
Click on the orange "Add Web Form" button
In the "Name" field, enter the name of your webform.
In the "Assigned to" field, use the drop down menu to select the person on your
team whom you would like the contact to be assigned to when the contact is created
Check the "Assign Task" box. Although this is an optional selection, it is usually a
good idea for a task to be created with any new web form submission.
In the "Task name" field, enter the subject line of the task you would like to see
when a contact submits this webform. As you are working through your task list you
will see these tasks.
o Use the dropdown menu labeled "Assign task to" to select which
member of your team you would like this task to be assigned to

Page | 24
Section IV: Add-ons
PLEASE NOTE: The Add-ons listed below are not available in all plans. Please contact
us at [email protected] if you cannot find an option to setup an integration in
your account. We can outline what you have available based on your current plan.
BIGalerts (system notifications & alerts)
This is THE most comprehensive and advanced suite of alerts and notification tools in
the industry that will give you insights into your business like you have never had
before.
BIGalerts allows you to set email and/or text alerts to stay on top of all sorts of activity
as it happens in your business. BIGalerts includes: Task Alerts, Meeting Reminders,
Email Receipt Receipts, Sales Opportunity Alerts, Contact Activity / Inactivity Alerts and
much more...
LEARN MORE: http://bigcontacts3.helpscoutdocs.com/article/120-bigalerts-system-
alerts-notifications
SocialPro (social media tracking)
Every time you add a new contact to your account we search more than 100 sources to
automatically update social profile information and photos for all your contacts using
only their email address. You can even update your entire list of existing contacts!
LEARN MORE: http://bigcontacts3.helpscoutdocs.com/article/40-social-media-
integration

Page | 25
Section V: 3rd Party Integrations
PLEASE NOTE: The 3rd party integrations listed below are not available in
all plans. Please contact us at [email protected] if you cannot find
an option to setup an integration in your account. We can outline what you
have available based on your current plan.
Calendar Synchronization
Google Calendar
Google Calendar Synchronization allows you to add, edit or delete meetings in either
BigContacts or Google calendar and have them instantly synchronize between the two
programs.
GET STARTED: http://bigcontacts3.helpscoutdocs.com/article/39-google-calendar-sync
Outlook Calendar
The Outlook Calendar synchronization allows you to add, edit or delete meetings in
either BigContacts or Outlook calendar and have them instantly synchronize between
the two programs.
Supported Outlook versions
2007, 2010 (32 bit), 2010 (64 bit), 2013 (32 bit), 2013 (32 bit), 2016, Office 365
Installed/Desktop version of Outlook
Supported operating systems
Microsoft Windows XP (32 bit), Vista (32 bit), Windows 7 (32 bit), Windows 7 (64 bit),
Windows 8 (32 bit), Windows 8 (64 bit), Windows 10
This Plug-in does not currently support Mac.
LEARN MORE: http://bigcontacts3.helpscoutdocs.com/article/38-outlook-sync

Page | 26
Contact Synchronization
Google Contacts
Every contact you add or update in Google Contacts, automatically gets added or
updated in BigContacts, and vice versa. All of this is made possible through a
Partnership with a company called PieSync.
http://www.piesync.com/bigcontacts/google-contacts/
You simply tell PieSync which list in Google Contacts you want BigContacts to sync with
and then decide if you want to sync ALL contacts or contacts with a certain tag in your
BigContacts account. PieSync keeps checking and updating your BigContacts and
Google Contacts accounts 24 hours a day and updates them automatically with the
appropriate contact details.
GET STARTED: http://bigcontacts3.helpscoutdocs.com/article/48-google-contacts-
sync-powered-by-piesync
Outlook Contacts
Supported Outlook versions
2007, 2010 (32 bit), 2010 (64 bit), 2013 (32 bit), 2013 (32 bit), 2016, Office 365
Installed/Desktop version of Outlook
Supported operating systems
Microsoft Windows XP (32 bit), Vista (32 bit), Windows 7 (32 bit), Windows 7 (64 bit),
Windows 8 (32 bit), Windows 8 (64 bit), Windows 10
This Plug-in does not currently support Mac.
LEARN MORE: http://bigcontacts3.helpscoutdocs.com/article/38-outlook-sync
Email Marketing Integration
BigContacts offers an optional Marketing Module that goes well beyond the typical email
marketing program. You set your campaigns to automatically adjust based on whether
a contact clicks on a certain link in an email, replied previously or entered a new stage
of the sales cycle. All of this is easily customized by you. In addition, you’ll never have
to manually upload or clean up a list again!
LEARN MORE & GET STARTED: http://bigcontacts3.helpscoutdocs.com/article/100-
overview-of-marketing-module

Page | 27
Constant Contact, MailChimp, Campaign Monitor & Emma
BigContacts has partnered with PieSync to offer seamless two-way synchronization with
a growing number of Email Marketing Platforms. It is very easy to setup and create a
synchronization with either of these programs. The entire process to connect one of
these applications with your BigContacts can be completed in 2 -3 minutes. There's no
longer a need to export your contacts out of BigContacts to then turnaround and import
them into your favorite account every time you want to send out an email campaign.
Now, every contact you add or update in BigContacts, can automatically get added or
updated in your Email Marketing account, and vice versa.
You simply tell PieSync which list in your Email Marketing account you want
BigContacts to sync with and then decide if you want to sync ALL contacts in your
BigContacts account or only contacts with a certain Tag. PieSync keeps checking and
updating your BigContacts and MailChimp accounts 24 hours a day and updates them
automatically with the appropriate contact details.
With this two-way synchronization, you will always have the first name, last name and
email address of all your marketing contacts up-to-date!
LEARN MORE: http://bigcontacts3.helpscoutdocs.com/category/33-integrations-add-
ons
VOIP Integration
Skype
BigContacts allows you to use Skype to dial phone numbers directly from the contact
record. On a laptop away from your office? Need to make some phone calls to your
prospects? Simply put your ear-buds in and click on a phone number and call them
directly from your Laptop! This is all made possible if you have Skype loaded on your
computer AND you have "Skype Click-to-Call" installed on your browser. Skype
Click-to-Call is an easy way for you to make calls to phone numbers on websites, with
just one click.
LEARN MORE & GET STARTED: https://bigcontacts3.zendesk.com/hc/en-
us/articles/210058926-Skype-Integration-Overview

Page | 28
Section V: Support Resources
Dependable Support isn't just what we deliver... It's really what makes us BigContacts.
It's our drive to do more than our industry peers. It's our need to make a difference
every day to you and every customer. What you can expect from BigContacts Support
We deliver a full suite of support services at NO additional cost to our paid subscribers.
Knowledgebase Library
Our library is available to you 24 hours a day, 7days a week. You will find that it is
complete with all sorts of helpful articles, videos and downloads.
http://bigcontacts3.helpscoutdocs.com/
Email Support
We have a fully staffed support center ready to take your questions Monday – Friday
9am – 7pm EST. If you can’t find what you are looking for in our extensive library or
have any sort of issue with your account, just send us an email…24 hours a day, 7 days
a week. One of our trained advisers will review your request and get back to you as
soon as possible.
One-on-one Coaching
In addition to all of the free support services we offer above, we realize that this may not
always be enough. You may want some dedicated time with an experienced member of
our team to get things exactly the way you want.
At BigContacts, our CRM Advisers use their in-depth experience and couple it with our
unique consulting approach to help you meet your goals. We're confident that by
working closely with one of our Advisers they will help you implement BigContacts in a
way that can solve some of the most pressing challenges that you face in your business
today.
You can reserve a 30 or 60-minute session of dedicated, one-on-one training to discuss
your specific business needs.
CLICK HERE to schedule a 30-minute coaching session is $50
CLICK HERE to schedule a 60-minute coaching session is $90