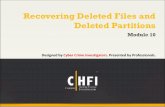System Requirements Introduction€¦ · Windows Desktop to launch MediaRECOVER. 2) Click Enter...
Transcript of System Requirements Introduction€¦ · Windows Desktop to launch MediaRECOVER. 2) Click Enter...

MediaRECOVER®
Quick Start Guide For PC
Doc:4808084-001.A00 MediaRecover_QuickStart 1
January 6, 2009
System Requirements
Operating System: Windows 7, Windows Vista™, Windows XP® (SP1, SP2, SP3) Minimum 12 MB hard drive free space* Media Reader for flash media cards Administrative privileges to install and use on all supported operating systems
*Additional space is required to recover photos. This requirement is dependent on the size of the data to be restored.
Introduction MediaRECOVER® is a program that recovers lost or deleted files and restores corrupt files from removable media used in digital cameras, PDAs, cellular phones, etc. The program supports all removable media and file types. MediaRECOVER takes you through the recovery process and stores the recovered files in the folder location you designate.

MediaRECOVER QuickStart 2
MediaRECOVER® Setup
1) Download MediaRECOVER for Windows by clicking mediarecover.exe on the Kingston download page. Select Open or Run to automatically extract the installer to your local hard drive.
2) Locate the installer at the default location: c:\Temp\MediaRECOVER.
Note: For the best user experience, exit all applications prior to MediaRECOVER installation.
3) Click setupmr.exe to launch MediaRECOVER Setup. 4) The MediaRECOVER Setup Welcome screen will appear (Figure 1). Click Next.
Figure 1: MediaRECOVER Setup Welcome
5) Accept the End-User License Agreement to continue. 6) MediaRECOVER Setup will now guide you through the installation. 7) Click Finish to complete the installation.

Doc:4808084-001.A00 MediaRecover_QuickStart 3
January 6, 2009
MediaRECOVER® Activation
1) Once the installation is complete, double-click the MediaRECOVER icon via the Windows Desktop to launch MediaRECOVER.
2) Click Enter Activation Code (Figure 2).
Figure 2: Activation
3) Refer to the insert bundled with your media card to locate the Activation Code.
Enter this code into the Activation Code field and click Verify (Figure 3).
Figure3: Enter and Verify Activation Code
4) A screen to complete the activation will appear (Figure 4). Click OK.
Figure 4: Activation Complete

MediaRECOVER QuickStart 4
Begin Recovery
1) Launch the MediaRECOVER® software. You will be directed to the Main Menu (Figure 5).
Figure 5: MediaRECOVER Main Menu
Note: A Descriptions section is located on the right of the Main Menu window. By scrolling your mouse over the options, a description of each item is displayed in the Descriptions area (Figure 5).
2) Select your scanning option. Scan allows you to quickly scan for deleted files. Advanced Scan allows you to search for RAW or formatted files sector
by sector and offers a Quick scan and a Deep scan option.
Note: Use Deep Scan if the Quick Scan is unsuccessful.

MediaRECOVER QuickStart 5
3) Select the drive containing the files you want to recover (Figure 6). 4) Click Next to continue.
Note: Click Refresh if you don not see the drive in question.
Figure 6: Select Drive screen
5) Designate the location where you would like your recovered files to be saved (Figure 7). Click Next to scan the drive for recoverable files.
Figure 7: Save Options Screen

MediaRECOVER QuickStart 6
6) MediaRECOVER will not search for files to be recovered (Figure 8).
Figure 8: Scanning Screen
A Scan Completed window will appear once the scan is complete (Figure 9).
Figure 9: Scan Completed

MediaRECOVER QuickStart 7
7) You can select Tree View (Figure 10) or List View (Figure 11) to view the recovered files.
Figure 10: Tree View
Figure 11: List View
8) From the List or Tree View, select the files you would like to save to the designated location specified in step four of this section.
9) Click Save. A Save Succeeded window will appear once the files have been successfully saved (Figure 12).
Figure 12: Save Succeeded Screen

MediaRECOVER QuickStart 8
10) To locate the files, click Browse. You will be directed to the designated location (Figure 13).
Figure 13: Location of Saved Files
Additional MediaRECOVER® Features Tools
This is a Utilities function that allows you to restore corrupt media and/ or securely delete files and folders, which helps to destroys sensitive data to alleviate recovery. Caution! Removable media can encounter permanent data loss if formatted with Windows Vista’s format utility. Note: MediaRECOVER Tools offer advanced options. Therefore, it is important that you read the MEdiaRECOVER manual carefully prior to using this feature. Removable media could result in permanent data loss if MediaRECOVER Tools are not used properly.
Search This function allows you to search through the scan results to find specific files that you are interested in. For additional instructions, refer to the Help option located in the Main Menu. For hardware support, contact Kingston at (800) 435-0640.
For MediaRECOVER software support, contact MediaRECOVER at (866) 616-3342.


![[Text deleted] - sshl.ucsd.edu](https://static.fdocuments.net/doc/165x107/616a69a411a7b741a3523856/text-deleted-sshlucsdedu.jpg)


![CBI-DELETED COPY...CBI-deleted CBI-deleted guide RNA targets Cas9 to the intended site of action. Due to the design of the [ ] #4 CBI-deleted spacer used in the development of line](https://static.fdocuments.net/doc/165x107/5f6824d95ae97d5e681729bf/cbi-deleted-copy-cbi-deleted-cbi-deleted-guide-rna-targets-cas9-to-the-intended.jpg)