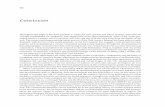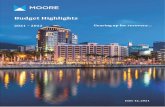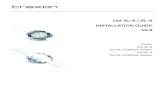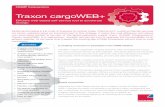System Manual -traxon-hk.testing.focus-global.com/get_pic/pdf/757-e:cue...language offers great...
Transcript of System Manual -traxon-hk.testing.focus-global.com/get_pic/pdf/757-e:cue...language offers great...



System Manual -
Advanced programmer 5.1
2007 gmbH & co. kg, im Dörener Feld 11, D-33100 Paderborn. www.ecue.de EN V5.1 2009-07-03 Christian Brink


e:cue advanced manual
© 2009 e:cue control GmbH 5/251
Introduction This manual is considered to follow up the 'e:cue Programmer
System Manual – Basic' by covering some more advanced topics.
We begin with a programming course for the e:script Macro
Language in chapter one, starting with the very basics. If you are
already familiar with programming, you might want to skip
directly to chapter two where e:script is used for several
advanced purposes like automation and device access.
Chapter three explains the e*net protocol for software developers
who want to implement it in their products.
In chapter four, the e:cue Programmer Toolbox is explained along
with some other tweaks and tricks for using the e:cue
Programmer.

e:cue advanced manual
© 2009 e:cue control GmbH 6/251
1 THE E:SCRIPT LANGUAGE ................... 10
1.1 How To Run e:script Macros ........................................ 14 1.1.1 Internal Macros ......................................................... 14 1.1.2 e:script Wizards ........................................................ 15 1.1.3 How to run the code examples.................................. 16
1.2 Structure of e:script macros ......................................... 18 1.2.1 e:script Keywords ..................................................... 18 1.2.2 Adding Comments to a macro .................................. 19 1.2.3 Our first macro: Hello, World .................................. 20
1.3 Variables ......................................................................... 22 1.3.1 Integer Variables ...................................................... 23 1.3.2 String Variables ........................................................ 24 1.3.3 Arithmetic Operations .............................................. 26
1.4 Input Dialogues, format and printf .............................. 32 1.4.1 Input Dialogues ........................................................ 32 1.4.2 Using format and printf ............................................ 36 1.4.3 Control Characters .................................................... 41
1.5 Conditional Execution ................................................... 42 1.5.1 Branches ................................................................... 42 1.5.2 Relational Operators ................................................. 44 1.5.3 Selecting Paths with switch ...................................... 47
1.6 Loops ............................................................................... 50 1.6.1 Explanation of Loops................................................ 50 1.6.2 The while-Loop ........................................................ 51 1.6.3 Conditions or Logical Expressions ........................... 52 1.6.4 MessageYesNo in a while loop ................................ 53 1.6.5 The for-Loop ............................................................ 56
1.7 Nesting ............................................................................ 58 1.7.1 Explanation of Nesting ............................................. 58 1.7.2 Example: Think of a number .................................... 59 1.7.3 Example: A Pocket Calculator with a while-loop..... 62

e:cue advanced manual
© 2009 e:cue control GmbH 7/251
1.8 More About Variables ................................................... 64 1.8.1 Global variables ........................................................ 64 1.8.2 Arrays ....................................................................... 65 1.8.3 Additional String Operations .................................... 67 1.8.4 Bitwise Operations ................................................... 75
1.9 Functions ........................................................................ 81 1.9.1 Creating your own Functions ................................... 81 1.9.2 Return Values ........................................................... 82 1.9.3 Parameters ................................................................ 83 1.9.4 Recursions ................................................................ 85
1.10 State Machines ............................................................ 87 1.10.1 The Basic Concept of State Machines ...................... 87 1.10.2 State Machines in the e:cue Programmer ................. 88 1.10.3 Example: Pong.......................................................... 90
1.11 Event-driven Macro Execution ................................. 93
2 AUTOMATION & DEVICE ACCESS ..... 102
2.1 Accessing Cuelists ........................................................ 103 2.1.1 Starting and Stopping Cuelists................................ 103 2.1.2 Retrieving Information about Cuelists .................... 105 2.1.3 Deleting Cuelists .................................................... 110 2.1.4 Recording Cues ...................................................... 110
2.2 Accessing the Programmer View ................................ 111 2.2.1 Manipulating Fixtures in the Programmer View .... 111 2.2.2 Example: Making your own Effect Macro ............. 115 2.2.3 Using LoadValue .................................................... 120
2.3 Accessing Cues ............................................................. 123 2.3.1 Creating and Deleting Cues .................................... 123 2.3.2 Reading and Setting Cue Properties ....................... 123 2.3.3 Example: The Generate Single Colors Macro ........ 128
2.4 Processing Input & Output ......................................... 132

e:cue advanced manual
© 2009 e:cue control GmbH 8/251
2.4.1 Serial I/O ................................................................ 132 2.4.2 MIDI ....................................................................... 134
2.5 Reading Arguments on Macro Call............................ 138 2.5.1 Calling a Macro from another Macro ..................... 138 2.5.2 Receiving Arguments in a called macro ................. 139 2.5.3 Passing Arguments on Macro Call ......................... 141 2.5.4 Reading Arguments from Triggers ......................... 142
2.6 Accessing the Action Pad ............................................ 147 2.6.1 Addressing single Elements .................................... 147 2.6.2 Manipulating Action Pad items .............................. 148 2.6.3 Action Pad Auto Text ............................................. 150
2.7 Terminals ...................................................................... 155 2.7.1 Retrieving Terminal Input ...................................... 155 2.7.2 Sending Information to the Terminal ..................... 157
2.8 Saving Variables to XML ............................................ 160 2.8.1 The Command Set .................................................. 160 2.8.2 Example: Saving and Recalling Fader Values ........ 162
2.9 Peer Connectors ........................................................... 165 2.9.1 Auto Text Redirection ............................................ 168 2.9.2 Inputs and Outputs .................................................. 170 2.9.3 Sending Key and Init Messages .............................. 171 2.9.4 e:script redirection .................................................. 172 2.9.5 Peer events .............................................................. 174 2.9.6 Example: Controlling Cuelists on a Peer Machine . 175
2.10 I/O Boxes ................................................................... 177 2.10.1 Overview ................................................................ 178 2.10.2 Projection Devices .................................................. 198 2.10.3 Querying Status Information .................................. 203 2.10.4 Changing Values of the Output Ports ..................... 208 2.10.5 Overview of Device Properties and Commands ..... 211
2.11 Open Sound Control ................................................ 217 2.11.1 Basic Usage ............................................................ 217

e:cue advanced manual
© 2009 e:cue control GmbH 9/251
2.12 Generic UDP Packets ............................................... 220
3 THE E*NET PROTOCOL ....................... 225
3.1 Introduction ................................................................. 226
3.2 General Information .................................................... 227
3.3 Sending a Status Broadcast ......................................... 229
3.4 Sending a keyboard event ........................................... 230
3.5 Network Parameter Set ............................................... 233
3.6 Remote Command Execution and Macro Calls ........ 234
4 BUNDLE OF TWEAKS AND TRICKS ... 236
4.1 Programmer Tuning via Toolbox ............................... 237 4.1.1 Configuration Values .............................................. 238 4.1.2 The Quick Tune up Cookbook ............................... 241 4.1.3 Troubleshooting ...................................................... 241 4.1.4 Tips and Tricks ....................................................... 242
4.2 Tweaking your Workflow ........................................... 243 4.2.1 Programmer View and Cues ................................... 243 4.2.2 Macro Text Editor .................................................. 244
4.3 Using the Video Wizard on multiple Sections ........... 245
5 APPENDIX ............................................. 247
5.1 ASCII Table ................................................................. 248
6 IMPRINT, COPYRIGHT ......................... 250

e:cue advanced manual
© 2009 e:cue control GmbH 10/251
1 The e:script Language
The e:script language is a macro language embedded in the e:cue
Programmer. Based on the C programming language and
equipped with lots of special language commands, the e:script
language offers great possibilities for advanced control of the
e:cue Programmer. Most of the features the e:cue Programmer
offers in its graphical user interface, such as cuelist control and
fixture manipulation, are accessible via particular e:script
commands. This enables advanced users to tab the full potential
of the e:cue Programmer when creating shows.
This tutorial has been designed to form a starting point for users
willing to learn how to make their own e:script macros. We start
with the basics of programming, working on bit by bit in order to
establish the prerequisites for more complex topics. If you are
already experienced in programming, you can skip the first
chapters, but for a beginner it is strongly recommended to work
through all chapters in correct order.
Below is a list to give an overview about e:script language
features:
Language features
- Based on ANSI C
- Local and Global Variables: Integer, String, Arrays
- Control Loops: while, for
- Program Control: if, switch/case/break, return, exit
- Nesting
- Arithmetic operations: sqrt, radius, sin, cos, tan, etc…
- custom user functions (no parameters yet)
- Convert HSB to RGB values
- Call other macros

e:cue advanced manual
© 2009 e:cue control GmbH 11/251
Cuelists
- Read/write access to all cuelists
- Start or stop cuelists
- Copy, paste, and delete cuelists
- Change Mutual Exclude cuelist properties
Single Cues
- Read/write access to all cue properties
- Record new cues
Masters
- Read/write access to GrandMaster, Submaster, and
Versatile Masters (formerly known as Speed Masters)
Other Programmer Functions
- Read/write access to all fixture channels
- Read/write access to all patch data: Patch new fixtures
etc.
- Set preheat values
- Access to LiveFX
- Read/write access to e:cue programmer sections (cluster
size etc.)
- Access to programmer view: select / deselect fixtures, set
values, clear programmer view
- Read backup mode and status of operation
- Read/write access to ActionPad
- Read/write access to DMX start byte for all universes
External Communication
- Read/write access to all e:com terminals and e:cue
Terminal Emulators

e:cue advanced manual
© 2009 e:cue control GmbH 12/251
- Send e:com terminal messages into the network
- Setup remote terminals
- Read faderunit jogdials
- Read DMX input data (from e:cue calypso)
- Read/write access to all MIDI data
(note/controller/program or binary)
- Start and stop Timecode
- Read/write access to all RS232 data (string or binary)
- Communicate with eFlashPlayer on remote machines
- Read/write access to all Network Parameters for
communication with other applications
Remote Machine Control
- remote PC shutdown and restart via e:cue Terminal
Emulator
- Send WakeOnLAN packets to power up remote PC's
System Functions
- Read the system time and access Sunrise Timer
- Shut down and reboot the system
- Play sounds
- Start external applications via system command
interpreter
User Interaction
- Create modal dialogues for user interaction with the
following items:
Images
Text input fields
Value input fields
Password input fields

e:cue advanced manual
© 2009 e:cue control GmbH 13/251
Color Picker input fields
Checkboxes
Combo boxes
- Present system message boxes to the user – OK,
OK/CANCEL, YES/NO etc.

e:cue advanced manual
© 2009 e:cue control GmbH 14/251
1.1 How To Run e:script Macros
1.1.1 Internal Macros
e:script macros can be used as internal macros inside a show.
Internal e:script macros are stored in the Automation window
under the tab "Macros". Select Automation/Trigger Rules from the
menu bar (you can also just press ‘T’, 'F7' or click the Automation
icon on the toolbar) and select the tab "Macros". Here you can
create, edit, delete, and run macros.
Macros are executed as one-time "code snippets": The runtime of
a snippet is usually less than 0.01 seconds. To run longer, more
"continuous" macros, it is possible to store global values and
repeatedly call a macro to run a kind of "state machine". We will
explain that more detailed later.
Usually a macro inside a show would be called either by an
Automation rule or a Cue Action. An example of the first would
be "On a certain time, run macro X":

e:cue advanced manual
© 2009 e:cue control GmbH 15/251
An example of the second would be a cuelist with a single cue
that calls macro X via Cue Action:
More information on Automation trigger rules and Cue Actions
can be found in the e:cue Programmer system manual.
1.1.2 e:script Wizards
External e:script macros can be run using the e:script Wizard –
available from the main menu via Wizards/e:script Wizard.

e:cue advanced manual
© 2009 e:cue control GmbH 16/251
These macro files need to be put inside a subdirectory of the e:cue
Programmer's main directory (typically C:\Program
Files\ecue\Programmer V3.X) named "Wizards".
The e:script Wizard will display all files with the correct extension
that it finds in that subdirectory as executable macros. To be
recognized by the e:script Wizard the files need to have a .cpp
extension.
You can edit the macro files as plain text, using Windows
Notepad or any other standard text or code editor.
1.1.3 How to run the code examples
There are two ways to run the several macro code examples. You
can create a new macro in the automation window and simply

e:cue advanced manual
© 2009 e:cue control GmbH 17/251
copy the desired macro code into the e:script editor. Save the
macro and run it by pressing the "Run Macro"-button.
The other way is to create a text file inside the "Wizards"-
subdirectory of the e:cue programmer directory. Do not forget to
give the file a .cpp extension or the e:script Wizard will not
recognize it. Now copy the macro code into the file. Afterwards
you should be able to run them straightaway from the e:script
Wizard.

e:cue advanced manual
© 2009 e:cue control GmbH 18/251
1.2 Structure of e:script macros
Objectives
In this chapter you will learn about the following:
1. e:script keywords
2. how to end a single statement
3. how to add comments to your code
4. writing your first macro
1.2.1 e:script Keywords
e:script makes use of keywords which, when used with the
correct syntax, form the macro language. A keyword is a special
control word that may not be used for any other purposes. For
example, you cannot have a variable called StartCuelist
because that word is already reserved as a command name.
All keywords are case sensitive, so if you want to call the
command StartCuelist, you have to write it exactly this way.
Writing the command like startcuelist will be
misinterpreted. The same applies for variable names, so that e.g.
the variables number and Number are different. More about
variables can be found in chapter 1.3.
Each statement that you write in your macro needs to be finished
with a semicolon. The interpreter needs to have the semicolons to
know that "one statement finishes here, and the next one starts
afterwards". Any other layout is up to you.

e:cue advanced manual
© 2009 e:cue control GmbH 19/251
A very common mistake made by beginners is to miss off the
semicolon at the end of a statement. If the semicolon is
missing, the interpreter will read two or more commands as
one, and probably not understand the result. Furthermore,
the error message produced by the compiler will relate to a
line of your macro which could be some distance from the
initial mistake.
1.2.2 Adding Comments to a macro
A comment is an annotation inside the macro. All comments are
ignored by the interpreter - they are used primarily to document
and describe your source code, so that you can remember later
how it works and how to use it.
You can also use a comment to temporarily remove a line of code.
In e:script, a comment is signalled by the // character pair. The
complete line written after the // will be ignored by the
interpreter. For example, this is a syntactically correct comment:
// This is a comment
You can also add a comment after a line of code to describe your
purpose:
a = 2 - 1; // Subtract 1 from 2 and store the
// result into variable a

e:cue advanced manual
© 2009 e:cue control GmbH 20/251
1.2.3 Our first macro: Hello, World
Our first macro simply displays a message to the user: "Hello,
World!". When you run the macro, you should see the following
message box:
Let us have a look at the macro.
// This is the "Hello, World" macro
MessageOk("Hello, World!");
This is how it works:
1. The macro starts with a comment, which is ignored by
the interpreter, because the line is prefixed with the //
characters.
2. The next statement invokes a command called MessageOk.
3. The text inside the brackets () is a parameter which is
passed to the command so that it knows what to display
inside the message box. In our case it is the text "Hello,
World!".
4. The statement then finishes with a semicolon at the end.

e:cue advanced manual
© 2009 e:cue control GmbH 21/251
Here is the command description from the e:script Language
Reference:
MessageOK
int MessageOk(string text);
Present a standard message box to the user.
As can be seen from the above reference entry, MessageOK will
only accept parameters of the type string. This is why we have
put "Hello, World" in quotation marks "", which signifies a string
type variable. We will talk about variable types such as string in
the next chapter.
Note: instead of MessageOK you could have also used the
printf function, which puts the text into the e:cue
programmer logbook instead:
printf("Hello, World!\n");
Note the \n at the end: This signifies to the printf
command that it has to insert a carriage return and go down
to the next line. More about control characters like \n can be
found later on.

e:cue advanced manual
© 2009 e:cue control GmbH 22/251
1.3 Variables
Objectives
After you have read this section you should be able to:
1. declare an integer or string variable
2. assign values to variables
3. perform arithmetic operations using local variables
The first thing you need to know about e:script (or any other
programming language) is that you can create variables to store
values. A variable is just a named area of storage that can hold a
numeric value (such as 128) or a string (such as "Hello,World").
When you create a variable, e:script would like to know the type
of variable (integer or string) and its name, before you can do
something with it.
In this section we are only going to be discussing local variables.
These variables are used within the current macro. In a later
section we will be looking at global variables - variables that
remain persistent when a macro has finished, and will be
available to other macros then.
The types of variables offered by e:script are:
int - integer: a whole number such as 127.
int arrayname [size] – We will be discussing
arrays in a further section.
string - a string of characters, such as "Hello, World".
You can call variables what you like, but it helps if you give them
meaningful names that give you a hint of what they're being used

e:cue advanced manual
© 2009 e:cue control GmbH 23/251
for - names like sum, total, average and so on. Also, your
variables must not use the words that e:script uses for command
names, such as MessageOk or StartCuelist.
All variables must begin with a letter (or a "_" character for global
variables, but this will be discussed later on).
1.3.1 Integer Variables
The first type of variable we need to know about is of class type
int - short for integer. An int variable can store a 32-bit whole
number (the range is -2.147.483.648 to 2.147.483.647). No
fractional part is allowed.
To declare an int you use the instruction:
int variablename;
For example:
int a;
declares that you want to create a variable of type int called a.
To assign a value to our integer variable we would use the
following e:script statement:
a = 10;
Be aware that the e:script language, like most common
programming languages, uses the "=" character for assignment. A
statement of the form a = 10; is interpreted as take the numerical
value 10 and store it in a memory location associated with the integer
variable a.

e:cue advanced manual
© 2009 e:cue control GmbH 24/251
1.3.2 String Variables
The other type of variable used by e:script is the string type
variable. You can imagine a string as an alignment of single
alphabetic and special characters, up to a length of 255. Each
single character is stored as an 8-bit integer value, with each
number from 0 to 255 representing a certain char, encoded in
ANSI-standard. Later on, when we are going to access single
characters, it will be necessary to know about that.
To declare a string you use the instruction:
string variable name;
For example:
string MessageText;
declares that you want to create a string variable called
MessageText.
To assign a text to our string variable we would use the following
e:script statement:
MessageText = "Hello, World!";
The e:script Language uses the "=" character for assignment. A
statement of the form MessageText = "Hello, World!"; is
interpreted as take the text "Hello, World!" and store it in a memory
location associated with the string variable MessageText.
Since we can pass variables onto functions, our "Hello, World"
macro could also be written like this:

e:cue advanced manual
© 2009 e:cue control GmbH 25/251
// This is the "Hello, World" macro with a
// passed message text
string MessageText;
MessageText = "Hello, World!";
MessageOk(MessageText);
Since the MessageOK function expects a string type parameter,
the following would not work:
int a;
a = 10;
MessageOK(a);
and you would receive an error message in the e:cue
Programmer's logbook saying "Expression expected".

e:cue advanced manual
© 2009 e:cue control GmbH 26/251
1.3.3 Arithmetic Operations
Now, what makes variables useful is that you can use them to
store the result of an arithmetic operation. Consider the four basic
mathematical operations: addition, subtraction, multiplication and
division. Let us see how to use these operations. In this example,
we will perform mathematical operations on two variables a and
b and store the result into a variable c.
addition: c = a + b;
subtraction: c = a – b;
multiplication: c = a * b;
division: c = a / b;
Arithmetic Ordering
Whilst we are dealing with arithmetics, we want to remind you of
something that everyone learns at school but then might forget.
Consider the following calculation:
a = 10 + 2 * 5 - 6 / 2;
The answer to the above, in a programming language, is not 27 -
in the above calculation e:script will evaluate the multiplication
and division parts first, and then do the addition and subtraction
parts. This gives an answer of 17.
Note: To avoid confusion, use brackets. This will also make the
code more legible, e.g.:
a = 10 + (2 * 5) – (6 / 2);
This calculates the same as the example above, but can be
conceived much easier.

e:cue advanced manual
© 2009 e:cue control GmbH 27/251
Example: Our first multiplication macro
We could now write a little macro that takes two variables, a and
b, multiplies them, and stores the result in a third variable, c:
// Multiplying a and b
int a, b, c;
a = 2;
b = 2;
c = a * b;
Variable Increment / Decrement
You will often make use of a variable to implement some sort of a
counter. For example, you have a bunch of operations and want
to count how often a certain result appears. To achieve this, you
declare a variable, assign the value 0 to it and each time
something specific happens, you increment it by a fixed value.
The simplest approach to this is the following:
a = a + 1;

e:cue advanced manual
© 2009 e:cue control GmbH 28/251
It might be quite confusing to see the variable a appear on both
sides of the =, but remember that this is an assignment operation
(you store the value on the right side of the = into the variable on
the left side). A shortcut exists to increment/decrement a certain
variable by using special assignment operators:
a += 1;
will increase variable a by one, while
a -= 1;
will decrease it.
Of course, this does not only work when increasing/decreasing by
one. You can add/subtract any value. This is a little shortcut so
that you do not have to write the same variable on both sides. If
you only want to increase/decrease a variable by one, there is an
even shorter way:
a++;
a--;
These statements make use of special operators, which
increment/decrement the variable by 1. The increment operator
++ and the equivalent decrement operator --, can be used as
either prefix (before the variable) or postfix (after the variable).
Note that ++a increments a before using its value; whereas a++
means use the value in a then increment the value stored in a.
In most cases there will be no difference in using prefix or postfix
operators but sometimes, especially when using the assignment
operator = at the same line, something unexpected might happen:
b = a++;

e:cue advanced manual
© 2009 e:cue control GmbH 29/251
After this line of code, b stores the "old" value of a, while a has
been incremented by 1. If we use the postfix operator instead, we
will recognize a difference:
b = ++a;
In this case, b and a store the same value, precisely, the
incremented value of a.
This problem might not occur very often, but it is very important
to be aware of the possible side effects that can occur when using
these operators.

e:cue advanced manual
© 2009 e:cue control GmbH 30/251
Advanced Arithmetics
Using the basic arithmetic operations, in most cases you are
capable to calculate what you want. To simplify more complex
calculations, the e:script language features several commands so
that you do not have to build up complex formulas by yourself.
The following table shows the commands as well as some
explanations about what results will be returned.
command description remarks
abs(x) Returns the
absolute value
of a number.
Returns 'value' if value is
above or equal zero. '-value' if
value is below zero.
atan2(x, y) Returns the
angle of a
given point (x,
y) relative to
the origin (0,
0).
cos(x) Returns the
cosine of a
given number.
Because the radian measure
system is not compatible with
integer numbers input values
must be multiplied by 1000.
For the same reason the
return value is also multiplied
by 1000.
radius(x, y) Returns the
distance of a
given point (x,
y) to the origin
(0, 0).
The radius command
calculates sqrt(x*x + y*y).
sin(x) Returns the
sine of a given
number.
Because the radian measure
system is not compatible with
integer numbers input values
must be multiplied by 1000.
For the same reason the
return value is also multiplied

e:cue advanced manual
© 2009 e:cue control GmbH 31/251
by 1000.
sqrt(x) Returns the
square root of
a given
number.
Only large values for x make
sense since the result is
integer.
tan(x) Returns the
tangent of a
given number.
Because the radian measure
system is not compatible with
integer numbers input values
must be multiplied by 1000.
For the same reason the
return value is also multiplied
by 1000.
Most of these commands will come to their use when we reach
more advanced topics, especially when making effect macros for
fixtures.

e:cue advanced manual
© 2009 e:cue control GmbH 32/251
1.4 Input Dialogues, format and printf
Objectives
Having read this section you should be able to:
1. present a modal dialog to the user which reads integer
variables
2. use the printf and format commands to put text into
string variables
1.4.1 Input Dialogues
The multiplication macro from the last chapter always yields the
same result – that's why we want to make a dialogue box to ask
the user for two values, then multiply them and display the
result.
To start off the macro, we will declare three integer type
variables, a, b and c. Also we'll declare one string type variable,
myResult. We will use this later to display the result to the user
once we have done our multiplying.
int a, b, c;
string myResult;
Next, we will write the code that tells the e:cue programmer to
display a modal dialogue to the user, asking for input:

e:cue advanced manual
© 2009 e:cue control GmbH 33/251
PropDlgInit("Multiply");
PropDlgSetHeaderText("Multiply\nThis will
multiply value a with value b.");
PropDlgAddInt("Value A", "", a, 0, 0);
PropDlgSetInfo("Enter the value of A");
PropDlgAddInt("Value B", "", b, 0, 0);
PropDlgSetInfo("Enter the value of B");
PropDlgDoModal();
This code produces a modal dialogue with some text in the
header, two input boxes for values, A and B, and help texts for the
input boxes.
How did we get there? The first command, PropDlgInit,
declares that we want to create a dialogue. The syntax is as
follows:

e:cue advanced manual
© 2009 e:cue control GmbH 34/251
PropDlgInit
int PropDlgInit(string caption);
Create a new dialog.
We need to pass a string type parameter to let the programmer
know the name of the dialogue. This text will be displayed on the
dialogue title bar.
Next, PropDlgSetHeaderText determines what you want the
dialogue heading textbox to read. Again, we put the text that we
want the caption to be inside the brackets, in inverted commas,
followed by a semicolon.
PropDlgSetHeaderText("Multiply\nThis will
multiply a with b");
Notice how we've actually written "Multiply\n …". The \n tells
the e:cue programmer that there is a line break, the
equivalent of hitting Enter in any word processor to start a
new line. In the PropDlgSetHeaderText command, any
text after \n is the sub-caption and will be written below the
Header in smaller text size.
Next, we want to add fields for the user to enter information, a
and b.
The PropDlgAddInt function takes five parameters, separated
by commas:
PropDlgAddInt
int PropDlgAddInt(string caption, string unit,
int-ref variable, int min, int max);
Add an integer value to the dialog
min=0, max=0 disable range checking
The first parameter is the caption of the value that the user is
asked for. We fill that with "Value A".

e:cue advanced manual
© 2009 e:cue control GmbH 35/251
The second parameter is a description of the unit. We don't need
this, so we put "", but if you were asking values for other
purposes you would put e.g. "pixels", "fixtures", or "terminal
number", to keep the user informed about what they are entering.
Hint: If you want to add a parameter description, you should add
a leading blank to ensure that there is some space between
the input field and the description itself.
The third parameter is the name of the variable that we want the
programmer to use for storing whatever number the user has
entered. Here we put "a", which is simply the name of the variable
that we declared at the beginning of the macro.
The last two parameters tell the programmer to put a limit on the
range of numbers the user can put here. Since we do not really
care about the size of the numbers we are going to multiply, we
can disable range checking by simply putting 0, 0 for both
minimum and maximum. In other scenarios we could limit it to a
number between e.g. 1 and 10 by putting 1, 10.
Finally, our statement with all the parameters in place reads like
this:
PropDlgAddInt("Value A", "", a, 0, 0);
Even though some of the parameters are not doing much in the
above statement, in programming we always need to pass the
right number of parameters when invoking a macro
command.

e:cue advanced manual
© 2009 e:cue control GmbH 36/251
Next, we want to associate some help information with this
particular input field:
PropDlgSetInfo("Enter the value of A");
The command PropDlgSetInfo always relates to the last
inserted element of the dialogue. Therefore, to associate a help
text with an item, PropDlgSetInfo needs to come straight after
the PropDlgAddInt statement.
This approach of commands relating to a certain (previously
created) element might be a bit confusing at the beginning.
However, there are various more commands that work this
way, so you should take your time and get a little used to
this. You will certainly have to use commands like this more
often, especially when creating modal dialogues.
Now that we are finished adding the item for Value A, we do
exactly the same thing for Value B, with different parameters:
PropDlgAddInt("Value B", "", b, 0, 0);
PropDlgSetInfo("Enter the value of B");
Finally, we tell the Programmer that we have finished the creation
of our dialogue box. With
PropDlgDoModal();
we present the dialogue to the user. To complete our
multiplication macro, refer to the next chapter.
1.4.2 Using format and printf
Now for the second part: After the user has entered values and
clicked OK, our variables are going to contain these values and

e:cue advanced manual
© 2009 e:cue control GmbH 37/251
we can process. We want to multiply the values and present the
results to the user:
c = a * b;
The variable c now stores the result of the multiplication of a
and b.
The command MessageOK needs the the variable c converted
into a string. This, according to the e:script language reference, is
the only valid parameter type for MessageOK:
MessageOK
int MessageOk(string text);
Present a standard message box to the user.
So if we simply try this:
MessageOK(c);
the Programmer will return the following error message: "'c' is
not a string". So what we need to do is insert the number contained
in the integer type variable into a string variable. We do this by
invoking the format command.
format
string format(string format, ...);
Returns a string. The format is like at the
printf function.
As we can see from the above description, format first requires a
string, and then an indefinite list of variable parameters (this is
what the three dots ... mean). The command name is prefaced
with the return type string, which means that format returns a
string. Obviously, we can use the assignment operator "=" to
assign the result which is returned by format to a string type

e:cue advanced manual
© 2009 e:cue control GmbH 38/251
variable. Do you remember we declared a string type variable
called myResult in the beginning? This is how we assign the
output returned by format to our string variable:
myResult = format("The result is %d", c);
After the above statement, if c is 4, the variable myResult now
contains the text "The result is 4". The way this works is that
format scans the string from left to right and prints any
characters it encounters - except when it reaches the % character.
The %d is a signal that the next variable in the list of variables is
an integer type variable, and should be taken and printed as a
number. format then moves on to process the rest of the control
string and any other variables the string might specify. For
example:
myResult = format("Hello World");
only has a control string and, since this contains no % characters it
results in the text "Hello World" being displayed. The specifier %d
means convert the next value to a signed decimal integer and so:
myResult = format("The result is %d", c);
means that the text will be "The result is " and then the number
contained in the variable c.
The ... in the parameter description of format (and its cousin,
printf, which only writes to the logbook) means you can carry
on writing a list of variables separated by commas as long as you
want to:
myResult = format("The result of %d multiplied
with %d is %d",a,b,c);
Now, since we have stored everything in the string variable
myResult, the only thing left is to display it to the user – by
passing myResult to MessageOK as a parameter:

e:cue advanced manual
© 2009 e:cue control GmbH 39/251
MessageOk(myResult);
We could have used printf instead and simply put the output
into the e:cue programmer logbook (and not use the myResult
string variable):
printf("The result of %d multiplied with %d is
%d", a, b, c);
Note that printf uses the same set of parameters as format.
Here is a list of the different format specifiers the commands
printf and format use:
The % Format Specifiers for printf and format
Commands
Specifier Variable type Display
%d int signed integer
%s string sequence of chars
%x int unsigned hex value

e:cue advanced manual
© 2009 e:cue control GmbH 40/251
For now, the completed macro reads as follows:
// Multiply Dialogue
// Multiplies A with B
int a, b, c;
string myResult;
PropDlgInit("Multiply");
PropDlgSetHeaderText("Multiply\nThis will
multiply value a with value b");
PropDlgAddInt("Value A", "", a, 0, 0);
PropDlgSetInfo("Enter the value of A");
PropDlgAddInt("Value B", "", b, 0, 0);
PropDlgSetInfo("Enter the value of B");
PropDlgDoModal();
c = a * b;
myResult = format("The result of %d multiplied
with %d is %d", a , b, c);
MessageOk(myResult);

e:cue advanced manual
© 2009 e:cue control GmbH 41/251
Hint: You are not limited to using variables as parameters. It is
also possible to directly perform arithmetic operations or use
commands as parameters for printf and format. For
Example, you could alter the code of your multiplication
macro like this:
myResult = format ("The result of %d
multiplied with %d is %d", a , b, a * b);
This way, you get rid of using the variable c because the
multiplication result is directly passed to the format
command. Using other commands with the appropriate
return types is possible just the same way. Do not use it too
excessively because statements nested too deeply can be very
hard to read and to understand.
1.4.3 Control Characters
You already encountered the control character '\n' as a way of
writing down the non-printable 'line feed' into your printf or
format – command. Several other non-printable characters have
to be written down in a special way. These control characters will
only be interpreted using printf or format. This includes \\
for a backslash and \" for a quotation mark as \ and " are special
characters for themselves in e:script (as for \ marking a control
character sequence and " as a marker for the beginning and the
end of a string). The different control characters can be found in
the following table:
Control Character Description
\n line feed
\r carriage return
\\ '\' (backslash)
\" " (quotation mark)

e:cue advanced manual
© 2009 e:cue control GmbH 42/251
1.5 Conditional Execution
Objectives
Having read this section you should have an idea about:
1. branches with if, if-else and switch structures
2. Conditions TRUE and FALSE
1.5.1 Branches
The next step of macro programming that we are going to tackle
is conditional execution. We often need to be able to choose which
set of instructions is executed according to a condition. In general
the if statement is of the following form:
if (condition)
statement;
As an example, we can use MessageYesNo in an if statement
and execute some code if the user clicked "Yes":
if (MessageYesNo("Click Yes, please") == 1)
{
MessageOK("Thank you!");
}
The if statement allows you to evaluate a condition and only
carry out the statement, or compound statement, that follows if the
condition is true. In other words, MessageOK will only be
executed if the condition is true. If the condition is false then the
macro continues with the next instruction.
Here's an example macro using two if statements:

e:cue advanced manual
© 2009 e:cue control GmbH 43/251
int a, b, c;
string myResult;
PropDlgInit("Compare");
PropDlgSetHeaderText("Number compare\n");
PropDlgAddInt("First number", "", a, 0,1000);
PropDlgAddInt("Second number", "", b, 0,1000);
PropDlgDoModal();
if (a < b)
MessageOK("First number is smaller than
second");
if (b < a)
MessageOK("Second number is smaller than
first");
Now think of the cuelist stopping macro from the last chapter.
We receive many error messages because we are trying to stop
cuelists that do not actually exist. There is another function
though, GetCuelistHandle, which returns a cuelist handle; it
returns –1 if the cuelist we are trying to access does not exist. This
means we can check if the result of GetCuelistHandle is not –1,
and only then run the StopCuelist statement:
if (GetCuelistHandle(0) != -1)
StopCuelist(i);
Another possibility is that you might want to select one of two
possible statements - one to be executed when the condition is
true and one to be executed when the condition is false. You can
do this using the following form:
if (condition)
statement1;
else
statement2;
In this case statement1 is carried out if the condition is true and
statement2 if the condition is false. Here is another example with
MessageYesNo in an if statement:

e:cue advanced manual
© 2009 e:cue control GmbH 44/251
if (MessageYesNo("Click Yes or No"))
MessageOk("You clicked YES");
else MessageOk("You clicked NO");
Notice that it is certain that one of the two statements will be
executed because the condition has to be either true or false! You
may be puzzled by the semicolon at the end of the if part of the
statement. The if part is one statement and the else part
behaves like a second separate statement, so there has to be a
semicolon terminating the first statement.
1.5.2 Relational Operators
So far, we have assumed that the way to write the conditions used
in loops and if statements is so obvious that we don't need to
look more closely. In fact, there are a number of deviations from
what you might expect. To compare two values you can use the
standard symbols:
> (greater than)
< (less than)
>= (for greater than or equal to )
<= (for less than or equal to)
== (to test for equality)
|| (Boolean AND)
&& (Boolean OR)
As mentioned before, the reason for using two equal signs for
equality is that the single equal sign always means store a value
in a variable - i.e. it is the assignment operator. This causes many
problems to beginners because they tend to write:
if (a = 10)

e:cue advanced manual
© 2009 e:cue control GmbH 45/251
instead of
if (a == 10).
The e:script interpreter will generate an error message if it parses
an expression like the first one.
Just as the equals condition is written differently from what you
might expect so the non-equals sign looks a little odd. You write
"does not equal" as !=. For example:
if (a != 0) is 'if a is not equal to zero'.
An example macro showing the if else construction now
follows:
int num1, num2, numresult;
PropDlgInit("Division");
PropDlgSetHeaderText("Whole Number Division\n");
PropDlgAddInt("Enter first number", "", num1, 0,
1000);
PropDlgAddInt("Enter second number", "", num2,
0, 1000);
PropDlgDoModal();
if (num2 == 0) printf("\n\nCannot divide by
zero\n");
else printf("\n\nAnswer is %d\n\n",num1/num2);
This macro uses an if and else statement to prevent division by
0 from occurring. Notice also how we've done a small
mathematical operation inside the printf() statement at the end.
e:script allows mathematical operations practically in all the
places where variables could be used instead.

e:cue advanced manual
© 2009 e:cue control GmbH 46/251
Here is an advanced trick that you might need to know about.
The e:script language, just like in C, does not have a concept
of a Boolean variable, i.e. a type class that can be either true or
false. Why bother when we can use numerical values. true is
represented by any numeric value not equal to 0 and false is
represented by 0. This fact is usually well hidden and can be
ignored, but it does allow you to write if(a != 0) just as
if(a) because if a isn't zero then it also acts as true. You
should care about clarity of your of you code if you make us
of this. Reading something like if(!done) as 'if not done' is
clear, but if(!total) is more or less vague.

e:cue advanced manual
© 2009 e:cue control GmbH 47/251
1.5.3 Selecting Paths with switch
While if is good for choosing between two alternatives, it
quickly becomes cumbersome when several alternatives are
needed. The solution to this problem is the switch statement.
The switch statement is a multiple selection statement. It is used
to select one of several alternative paths in macro execution and
works like this: A variable is successively tested against a list of
integer or character constants. When a match is found, the
statement sequence associated with the match is executed. The
general form of the switch statement is:
switch(expression)
{
case constant1: statement sequence; break;
case constant2: statement sequence; break;
case constant3: statement sequence; break;
.
.
.
default: statement sequence; break;
}
Each case is labelled by one, or more, constant expressions (or
integer constants). The default statement sequence is performed
if no matches are found. The default statement is optional. If all
matches fail and default is absent, no action takes place. When
a match is found, the statement sequence associated with that case
is executed until break is encountered.
The switch statement differs from if in that switch can only
test for equality, whereas the if conditional expression can be
more complex.
The following example macro lets the user enter two numbers
and decide what mathematical operation is wanted to perform
with the numbers, using a ComboBox dialogue element. Please
note there are line breaks within statements in the macro below –
this is only due to formatting reasons! If you copy this macro, do

e:cue advanced manual
© 2009 e:cue control GmbH 48/251
not use line breaks within statements or you might get an error
message.
int a, b, mathOperation;
mathOperation = -1;
string myText;
PropDlgInit("Calculator");
PropDlgSetHeaderText("Please enter two numbers
and select the
mathematical
operation\n");
PropDlgAddInt("Enter first number", "", a, 0,
0);
PropDlgAddComboBox("Select mathematical
operation to be
performed",mathOperation,"Add;Subtract;Mul
tiply;
Divide");
PropDlgAddInt("Enter second number", "", b, 0,
0);
PropDlgDoModal();
switch(mathOperation)
{
case 0:
myText = format("%d plus %d equals %d
\n", a, b, a + b);
break;
case 1:
myText = format("%d minus %d equals %d
\n", a, b, a - b);
break;
case 2:
myText = format("%d multiplied by %d
equals %d \n", a, b, a * b);
break;
case 3:
if (b) myText = format("%d divided by %d
equals %d \n", a, b, a / b);
else myText = format("Error: Cannot divide
by zero.");

e:cue advanced manual
© 2009 e:cue control GmbH 49/251
break;
default:
myText = format("Error: Please select a
mathematical
operation.");
}
MessageOk(myText);
In the macro above, note the PropDlgAddComboBox element:
The parameters it takes are a caption string, a variable that
receives the selection the user took (zero-based, i.e. if the user
selects the first item the variable will be zero), and a string which
is a list of items – the items being separated by semicolons.
Note also the if statement inside the switch statement: If the
user did select "divide", this makes sure we don't try to divide
anything by zero (which would stop the macro with an error
message).
Finally, note the "default:" statement inside the switch
statement: This is the statement that gets executed if the user did
not select anything from the ComboBox. This works only because
we took care to set mathOperation to –1 in the beginning of the
macro, and the "default:" statement only gets executed if
mathOperation does not equal any of the numbers 0, 1, 2, 3.

e:cue advanced manual
© 2009 e:cue control GmbH 50/251
1.6 Loops
Objectives
Having read this section you should have an idea about:
1. the basic concept of loops
2. the while loop
3. the for loop
1.6.1 Explanation of Loops
After variables, the second important thing to know is the concept
of loops. Certain e:script commands let us repeat (loop) portions
of the code, and we can determine flexibly how long we want to
keep the loop going. Suppose we ask you to display "Hello
World!" five times on the screen. Easy! you'd say:
printf("Hello World!\n");
printf("Hello World!\n");
printf("Hello World!\n");
printf("Hello World!\n");
printf("Hello World!\n");
Indeed, this does exactly what we asked for. But now we up the
bet and ask you to do the same job for 100 hellos or, if you're still
willing to type that much code, maybe 1,000 Hello World's, 10,000
Hello World's, … That would be a hard time of copy & pasting,
wouldn’t it?
What you really need is some way of repeating the printf
statements without having to write it over and over again. The
solution for this problem is to construct a loop. First, we will have
a look at the while-loop.

e:cue advanced manual
© 2009 e:cue control GmbH 51/251
1.6.2 The while-Loop
You can repeat any statement using the while-loop:
while (condition)
statement;
The condition is a test to control how long you want the
statement to carry on repeating.
Each line of a macro up to the semicolon is called a statement. The
semicolon is the statement's terminator. The braces { and } can be
used to group related declarations and statements into a
compound statement or a block. That way, you can insert a group
of statements into a single while or for loop.
while (condition)
{
printf("Hello World");
printf("\n");
}
The while checks out the condition, and if it equals TRUE the
statement is carried out, then the condition is checked again, if it
is still TRUE the statement is carried out again etc. - If the
condition turns out to equal FALSE, the statement is not carried
out even once and the macro moves on to the next statement. This
way you can see that the instruction really means while something
or other is true keep on doing the statement.
Notice that the statements within the curly brackets have to be
terminated by semicolons as usual. Notice also that as the while
statement is a complete statement it too has to be terminated by a
semi-colon - except for the influence of one other punctuation
rule. You never have to follow a closing curly bracket with a semi-colon.
Both lines are executed perpetually
as long as the condition is true.

e:cue advanced manual
© 2009 e:cue control GmbH 52/251
This rule was introduced to make code look tidier by avoiding
things like };};};}
at the end of a complex code. You can use a compound statement
anywhere you can use a single statement.
1.6.3 Conditions or Logical Expressions
The condition (or Logical Expression), which can return either TRUE
or FALSE, can be any test of one value against another. For
example:
20 > 10 is always TRUE; the while loop would keep running
forever.
20 > 50 is always FALSE, the while loop would never run
once.
a > 0 is only TRUE if a contains a value greater than zero;
b < 0 is only TRUE if b contains a value less than zero.
a == 10 is only TRUE if a equals the value 10.
Note that the test for 'something equals something else' uses the
character sequence == and not =. That is right: A test for
equality uses two equal signs, as in a == 0, while an
assignment, as in a = 0, uses one. Wrong use of the double
or single equal sign to have different meanings is a cause of
many a program bug for beginner and expert alike!
To solve our problem of printing "Hello World!" a 100 times we
need a counter and a test for when that counter reaches 100. Now
it is easy to print "Hello World!" 100 times using the while loop:

e:cue advanced manual
© 2009 e:cue control GmbH 53/251
int count;
count = 0;
while (count < 100)
{
++count;
printf("Hello World!\n");
}
The integer variable count is declared and then set to zero, ready
to count the number of times we have gone through the loop. The
value of count is checked against 100. As long as it is less, the loop
starts a new cycle on. Each cycle, count is incremented and "Hello
World!" is printed - so eventually count does reach 100 and the
loop stops.
Always make sure that the while loop will terminate to avoid
infinite loops!
1.6.4 MessageYesNo in a while loop
This short example for a while loop introduces a new concept: It
uses a call to the MessageYesNo function as a condition.
MessageYesNo displays a message box with "Yes" and "No"
buttons to the user. The function returns TRUE if the user has
clicked "Yes" and FALSE if the user has clicked "No". We can use
MessageYesNo as a condition inside a while-loop. As long as
the user clicks "Yes", the while loop is executed. Note that because
the function call is inside the () brackets, there is no semicolon
after MessageYesNo.

e:cue advanced manual
© 2009 e:cue control GmbH 54/251
int counter;
counter = 0;
while (MessageYesNo("Keep going?"))
{
counter++;
}
string message;
message=format("You clicked YES %d times before
you got bored.", counter);
MessageOk(message);
The user is asked if he wants to keep going, and if he clicks "Yes",
the counter is incremented and the user gets to see the same box
again. When he clicks "No", a message box will present the result
of the counter to him.
Now let us make this example a bit more complex: This time we
set a maximum number of times the user can click "Yes".

e:cue advanced manual
© 2009 e:cue control GmbH 55/251
int a, maximum, keepGoingFlag;
a = 0;
maximum = 10;
keepGoingFlag = 1;
string message;
while (keepGoingFlag == 1)
{
message = format("You've clicked YES %d
times.\nClick YES to continue", a);
if(MessageYesNo(message) && a < maximum)
a++;
else keepGoingFlag = 0;
}
if (a==maximum) message=format("You clicked YES
%d times, that's enough!", a);
else message=format("You clicked YES %d times
before you clicked NO.", a);
MessageOk(message);
We use a signal variable, keepGoingFlag, as a condition for the
while loop. Then we use MessageYesNo and a counter, a, as a
condition for the if statement. As long as the user clicks YES and
the maximum isn't reached , keepGoingFlag is left untouched,
which keeps the loop running, and the counter a is simply
increased. But as soon as either one of the conditions becomes
false (i.e. the user clicked NO or the maximum was reached), the
else statement is executed: keepGoingFlag is set to zero which
stops the while loop. The user gets a different message depending
on a simple check wether the loop stopped because the maximum
was reached or the user clicked NO.

e:cue advanced manual
© 2009 e:cue control GmbH 56/251
1.6.5 The for-Loop
The while-loop repeats a set of instructions while a certain
condition is true. But often you just want to repeat something a
given number of times.
The traditional solution to this problem is to introduce a variable
that is used to count the number of times that a loop has been
repeated and use its value in the condition to end the loop, just as
we did in the examples above.
int i;
i = 1;
while (i < 10)
{
printf("%d\n", i);
++i;
}
repeats while i is less than 10. As the ++ operator is used to add
one to i each time through the loop you can see that i is a loop
counter and eventually it will get equal to or bigger than 10, i.e.
the loop will end.
The question is how many times does the loop cycle? More
specifically what values of i is the loop carried out for? If you run
this macro snippet you will find that it prints 1,2,3... and finishes
at 9. That is, the loop repeats 9 times for values of i from 1 to 9.
This sort of loop - one that runs from a starting value to a
finishing value going up by one each time - is so common that
nearly all programming languages provide special commands to
implement it. In e:script this special type of loop can be
implemented as a for loop.
for (counter = start_value; counter <=
finish_value; ++counter)
compound statement
which is entirely equivalent to:

e:cue advanced manual
© 2009 e:cue control GmbH 57/251
counter = start_value;
while (counter <= finish_value)
{
statements;
++counter;
}
The condition operator <= is interpreted as less than or equal to. We
will be covering more conditions or logical expressions in the next
chapter.
Example: To print the numbers from 1 to 100, you could use:
for (i = 1; i <= 100; ++i)
printf("%d \n", i);
Here is one example that stops the first 64 cuelists:
int i;
for ( i=0; i < 64; ++i)
StopCuelist(i);
Note how the variable i is initialized with zero in this example.
This is because the parameter for StopCuelist has to be zero-
based. This means that the value 0 represents the first cuelist in the
e:cue programmer, 1 refers to the second cuelist, 2 refers to the
third cuelist and so on.
Unfortunately, running this macro will generate many error
messages like "Release fader_id#11: Cuelist not found" in the
logbook. We will deal with this concern later, for the moment, it
will do as it should, as it will stop the cuelists.

e:cue advanced manual
© 2009 e:cue control GmbH 58/251
1.7 Nesting
Objectives
After having read this section you will have learned about the
following:
1. what nesting means
2. how to use nesting to create more complex and
powerful code
1.7.1 Explanation of Nesting
It is one of the great discoveries of programming that you can
write any macro using just simple while loops and if
statements. You do not need any other control statements at all.
Of course it might be nice to include some other types of control
statement to make life easy - for example, you do not need the
for loop, but it is good to have! As long as you understand the
if and the while loop in one form or another you can write any
macro you want to.
If you think that a loop and an if statement are not much to build
programs then you are missing an important point. It is not just
the statements you have, but also the way you can put them
together. You can include an if statement within a loop, loops
within loops are also OK, as are loops in ifs, and ifs in ifs and
so on. This putting one control statement inside another is called
nesting and it is really what allows you to make a macro as
complex as you like.

e:cue advanced manual
© 2009 e:cue control GmbH 59/251
1.7.2 Example: Think of a number
Now let us have a go at writing the following program: 'Think of a
number in the range from 0 to 99 and then ask the user to guess it'. This
sounds complicated, especially the 'think of a number' part, but
all you need to know is that the statement
target = random(100);
will store a random number between 0 and 99 in the integer
variable target.

e:cue advanced manual
© 2009 e:cue control GmbH 60/251
int target, guess;
string myText;
myText="Your first guess:";
while(MessageYesNo("Do you want to guess a
number?"))
{
target = random(100);
while(target!= guess)
{
PropDlgInit("Guess the Number");
PropDlgSetHeaderText("Guess the number
between 0 and 100.\nPress 'Cancel'
to stop.");
PropDlgAddInt(myText, "", guess, 0,100);
if(!PropDlgDoModal())
{
MessageOk("Canceled");
exit();
}
if (target > guess) myText = "Too low!
Guess again:";
else myText = "Too high! Guess again:";
}
MessageOk("\n Well done! You got it! \n");
}
The first while-loop in this macro lets the user keep playing the
game if he or she answers "Yes". The second while loop keeps on
bringing up a modal dialogue, but with variable text, asking the
user to guess again if he or she didn't get it right.
Note the following line:
if(!PropDlgDoModal()){...}
This does two things at once. First, it displays the dialogue by
calling PropDlgDoModal. Secondly, if the user clicks "Cancel",
PropDlgDoModal returns FALSE, which leads to the statement

e:cue advanced manual
© 2009 e:cue control GmbH 61/251
in brackets {} is executed: With the ! character we are checking
for a FALSE condition.

e:cue advanced manual
© 2009 e:cue control GmbH 62/251
1.7.3 Example: A Pocket Calculator with a while-loop
int a, tempResult, mathOperation, keepGoingFlag;
mathOperation = -1;
keepGoingFlag = 1;
string myText, operationText;
operationText = "Enter first number";
while (keepGoingFlag)
{
PropDlgInit("Calculator");
PropDlgSetHeaderText("Please enter a
number and select the mathematical
operation\nPress
'Cancel' to stop.");
PropDlgAddComboBox("Select mathematical
operation to be
performed",mathOperation,
"Add;Subtract;Multiply by;Divide by");
PropDlgAddInt(operationText, "", a, 0,0);
if(!PropDlgDoModal())
{
keepGoingFlag=0;
myText=format("Canceled - Final Result
is %d",tempResult);
}
switch( mathOperation )
{
case 0:
tempResult=tempResult+a;
operationText=format("%d (last
operation:Add)",tempResult);
break;
case 1:
tempResult=tempResult-a;

e:cue advanced manual
© 2009 e:cue control GmbH 63/251
operationText=format("%d (last
operation:Subtract)",tempResult);
break;
case 2:
tempResult=tempResult*a;
operationText=format("%d (last
operation:Multiply)",tempResult);
break;
case 3:
if (a)
{
tempResult=tempResult/a;
operationText=format("%d (last
operation:Divide)",tempResult);
}
else operationText=format("Temp
result: %d (Cannot divide by
zero)",tempResult);
break;
default:
operationText=format("Enter first
number:");
}
}
MessageOk(myText);
The macro above is an enhancement of our previous calculator
macro: It lets you keep adding numbers and perform arithmetic
operations until you press "Cancel", while storing and displaying
a temporary result. A variable keepGoingFlag is used to keep a
while loop going until the user presses "Cancel".
Please note that the line breaks in the above two programs would
generate an error message in the e:cue programmer. They are
added in the above programs for formatting reasons. Usually
statements cannot go on for several lines. You must remove
several line breaks in order to let the macro run correctly.

e:cue advanced manual
© 2009 e:cue control GmbH 64/251
1.8 More About Variables
Objectives
In this section you will learn about the following:
1. using global variables
2. how to make use of arrays of integer numbers
3. more about string variables
1.8.1 Global variables
If a variable name starts with an underline "_", it will be declared
as 'global', that means it persists even when the snippet has
ended. This is a great advantage if you want to keep track about
the state of something longer than the usual quite short runtime
of a e:script macro. Simply declare the variable with an
underline:
int _myGlobalInteger;
Unfortunately, there is a peculiarity in it, what makes handling of
global variables a bit tricky: If you start a snippet that created a
global variable a second time, you will get an error when the
macro reaches the line where the variable was declared the first
time. This is because you cannot declare the same variable more
than once.
To handle this situation, you have to query the existence of a
variable and, if it already exists, skip its redeclaration. The
function undefined returns true if the given variable does not
exist yet. Example:
if (undefined(_hello))
int _hello;

e:cue advanced manual
© 2009 e:cue control GmbH 65/251
That way only the first time that the macro runs, _hello will be
declared.
If you want to clear the global variables, the button in the
Automation->Macros window lets you delete all global
variables. To find it, simply press T to get into automation
and click the "Macros" tab. You can also use the macro
command "clear" instead.
1.8.2 Arrays
There are times when we need to store a complete list of numbers
or other data items. You could do this by creating as many
individual variables as you would need for the job, but this is a
hard and tedious process. For example, suppose you have five
numbers stored in variables and want to print them out in reverse
order. You could do it the hard way as:
int al,a2,a3,a4,a5;
a1 = 1;
a2 = 2;
a3 = 3;
a4 = 4;
a5 = 5;
printf ("%d \n", a5);
printf ("%d \n", a4);
printf ("%d \n", a3);
printf ("%d \n", a2);
printf ("%d \n", a1);
This does not look very pretty, and what if the problem was to
read in 100 or more values and print them in reverse order? What
we really need is some kind of variable set that we can easily use
within a loop. The solution for this problem is the special variable

e:cue advanced manual
© 2009 e:cue control GmbH 66/251
class array. An array is basically a list of variables accessible via a
list number. In e:script, only arrays of type int are allowed.
You have to declare an array before you use it - in the same way
you have to declare any kind of variable. Let us see what we have
to do to declare an array: For example,
int a[5];
declares an array called a with five elements. Please note: The
first element is a[0] and the last a[4] because e:script, just like
C, starts counting at zero. This might be a bit confusing to start
with, but you will adapt to it eventually. Do not forget the index!
It is necessary to use the index to indicate which element to work
on. Here is a formal definition to summarize the use of arrays:
int array[size];
declares an array of integers with size elements. The first array
element is array[0] and the last is array[size - 1].
Of course you can also declare arrays as global with an
underscore "_" just like you would do with standard integer
and string variables.
Using an array, the problem of reading in and printing out a set of
values in reverse order becomes simple:
int a[5];
int i;
for(i = 0; i < 5; i++)
{
a[i] = i + 1;
}
for(i = 4; i >= 0; i--)
printf("%d \n", a[i]);

e:cue advanced manual
© 2009 e:cue control GmbH 67/251
Using the control variable i as an array index in parallel is a plain
and practical way to solve this problem. Generally, the
combination of arrays and loops will be an often-used solution in
many scenarios.
1.8.3 Additional String Operations
You have already learned how to combine strings with other
strings or integers via the printf or format commands. But in
several cases, using format to manipulate a string is a bit unhandy
so we need some more possibilities to achieve this.
String Addition
The simplest way to combine two strings is to just use the +
operator to "add" them. Let us take a look at the following
example:
string a, b, c;
a = "part one ";
b = "part two\n";
c = a + b; // this attaches both
strings one to
another
printf(c);
This code produces the output "part one part two". As you can see,
in variable c, the combination of a and b is stored. You can also
combine more than two strings and there is no need to use
variables. Therefore, it is possible to use a statement like this:
a = "Test " + b + "\n";

e:cue advanced manual
© 2009 e:cue control GmbH 68/251
This combines string "Test ", variable b and string "\n" and
stores the result in variable a. It is not possible to attach integers
with strings this way, so if you want to do this, keep using the
format command.
String Comparison
It is very easy to compare two integer variables using logical
expressions (as seen in chapter 1.6.3). Unfortunately, you cannot
use these expressions to compare strings, but we have other
possibilities: The e:script macro language provides several macro
commands for this cause. To compare two strings a, b we use
strcmp or stricmp. Let us take a look at the command
description taken from the e:script Language Reference:
strcmp
int strcmp(string txt1,string txt2);
Compare two strings. The comparison is case
sensitive.
The return indicates the lexicographic relation
of string1 to string2.
<0 string1 less than string2
0 string1 identical to string2
>0 string1 greater than string2
Here is an example of how it works:
string a, b;
int i;
a = "a";
b = "b";
i = strcmp(a, b);

e:cue advanced manual
© 2009 e:cue control GmbH 69/251
The result of the string comparison performed will be less than
zero, just as we would have expected. But if we have different
strings, the result might differ from what you might think of.
Example:
string a, b;
int i;
a = "a";
b = "A";
i = strcmp(a, b);
Here, you might think that strcmp delivers a value less than zero
because "A" is a capital letter. But this is not how it works.
strcmp compares the ascii codes of the single chars from left to
right and if it finds a difference, it will return a value greater or
less then zero. While "A" has ascii code 65, "a" has code 97, so the
result stored in i will be greater than zero.
The command stricmp compares strings the same way but is
not case sensitive, so if you e.g. compare two strings "ECUE" and
"ecue", the result will be zero as stricmp will treat lowercase and
uppercase the same.

e:cue advanced manual
© 2009 e:cue control GmbH 70/251
String Intersection and Conversion
You have already learned a way to modify strings via string
addition or using the format command. However, you might also
want to cut a string into pieces, change several single letters or
insert some more words into a given string variable.
To cut a string into pieces, we will make use of the midstr
command. Here is the definition from the e:script Language
Reference:
midstr
string midstr(string src,int pos,int
count);
Return a substring of another string.
Parameters
src - source string
pos - Zero based start position of requested
sub string.
count - The length of the requested sub string
Example:
One important problem where it is necessary to get a partial
string is when you receive input from the serial port and you
want to process the data. Let us assume we have a device
connected to COM1 that delivers status information about a set of
LED matrices which you want to display. You can retrieve a
string coming from a serial interface using the command
GetSerialInput (More about serial IO will be discussed in a
later chapter. For this example, the only thing you have to know
is that GetSerialInput will deliver a string). For the following
code example, we arrange a simple pre-made string to simulate a
serial input:

e:cue advanced manual
© 2009 e:cue control GmbH 71/251
string serialInput, info;
string t1, t2, t3, t4;
serialInput = "M1:40;M2:32;M3:39;M4:41;"
// temperature of M1 – M4 in °C
t1 = midstr(serialInput, 3, 2);
t2 = midstr(serialInput, 9, 2);
t3 = midstr(serialInput, 15, 2);
t4 = midstr(serialInput, 21, 2);
Obviously, we have to know the structure of the given string
here. But what if the size of the string varies and the only thing
we know is e.g. the char right before and behind the values we
want to retieve? For this example, we know there are a colon right
before as well as a semicolon behind the particular values. To
solve this problem, we implement a so-called "parser" to analyze
the string. We will look at every single char and if we find a colon,
we will count the number of chars until the next semicolon in
order to find out how long the information in-between is.
We could use midstr for this, but there is another way. With the
command getchar, we can get the ascii code of a single char
inside a string. A colon’s ascii code is 58 while a semicolon has
code 59.
We will also make use of the command strlen, which delivers
the length of a given string. Let us have a look at the code:

e:cue advanced manual
© 2009 e:cue control GmbH 72/251
string serialInput;
int i, length, templen;
templen = 0;
serialInput = "M1:40;M2:32;M3:39;M4:41;" //
temperature of M1 – M4 in °C
length = strlen(serialInput);
for (i = 0; i < length; i++)
{
if (getchar(serialInput, i) == 58) // did
we find a ":"?
{
i++;
while(getchar(serialInput, i) != 59) //
run till a ";" is found
{
templen++; // count the
length
inbetween
i++;
}
}
if (templen > 0)
{
printf(midstr(serialInput, i –
templen, templen));
templen = 0;
}
}
Unfortunately, this is a lot more complicated, so we have to take a
closer look. The macro uses getchar to look at every char inside
the string (that is what the for-loop is for). If it finds one, the
while-loop will run, looking for the next semicolon and counting
the chars in between. When a semicolon is found, the while-loop
will terminate. At last, the variable templen is checked. If it is
greater than zero, this indicates that we have found a value. This
value is simply print out using the midstr command inside a
printf and the variable templen is reset to zero.

e:cue advanced manual
© 2009 e:cue control GmbH 73/251
This already has a nice functionality, but our temperature values
are just put out, with no possibility to further process the data.
For this cause, we need integer values. That is very easy to
achieve: The command val converts a string to an integer value.
In this example, it would be really nice to check if the
temperatures are below a given threshold, so we will store them
inside an array and check this matter. If any temperature is above
threshold we will use the alert command (which works just like
printf but will put a red warning text into the logbook) to put a
warning message into the logbook. Here is our final version of the
temperature control macro (If you want to copy the code into the
e:script editor, don’t forget to realign the rows which have been
separated due to formatting reasons):
string serialInput;
int i, length, templen, processedtemps,
threshold;
int temperatures[4];
templen = 0;
processedtemps = 0;
threshold = 55;
serialInput = "M1:40;M2:32;M3:39;M4:41;" //
temperature of M1 – M4 in °C
length = strlen(serialInput);
for (i = 0; i < length; i++)
{
if (getchar(serialInput, i) == 58) // did
we find a ":"?
{
i++;
while (getchar(serialInput, i) != 59) //
run till a ";" is found
{
templen++;
// count the length in-between
i++;
}
}
if (templen > 0)

e:cue advanced manual
© 2009 e:cue control GmbH 74/251
{
temperatures[processedtemps] =
val(midstr(serialInput,
i –
templen, templen));
templen = 0;
processedtemps++;
}
}
for (i = 0; i <4; i++)
{
if (temperatures[i] >= threshold)
alert("Temperature of tile %d is too
high! Should be less
than %d,
actual value is %d!\n", i,
threshold, temperatures[i]);
}
This macro might be executed every time when the programmer
receives serial input using a trigger. This would allow a
continuous temperature checking. Needless to say that in
practical use, you will have to implement your own string parsing
depending on the input you receive.
We used getchar to retrieve the ascii-code of an arbitrary char
inside a string. Using setchar or setuchar, we can do it
the opposite way: we can set any char in a string to the given
ASCII value.

e:cue advanced manual
© 2009 e:cue control GmbH 75/251
1.8.4 Bitwise Operations
Just like C, the e:script macro language offers various possibilities
to access or manipulate single bits of an integer variable. Though
this will not be needed in most cases, it can be a very practical
way to shorten your code or to make things more efficient.
Here, we will not go into detail what the binary numerical system
is and just give a little glimpse of how data is stored binary in a
computer. If you are not familiar with this, it is necessary to learn
about this before reading this chapter. Alternatively, you might
just move on to the next chapter, as this topic will be too tricky
without knowing the basics.
In computer technology, data is stored in binary strings. That
means that e.g. a single number like 37 is converted to its binary
representation and stored bit by bit. For number 37, that means it
is converted to 100101 and stored like this. This works the same
for single chars because a char is represented by its ASCII-code,
which is an 8-bit binary number. For example, a 'c' has ASCII-
code 99, which is in binary form 1100011.
The e:script language offers several possibilities of direct bit
access. The basic binary operators are as follows:
Operator Description
& bitwise and
| bitwise or
^ bitwise xor
<< bitwise left shift
>> bitwise right shift
We will first take a look at the logical operators. You already
know about the equivalent operators when comparing variables.
The bitwise formats of these work a little different. They compare
the particular variables (these have to be of type integer) bit by bit
and combine the single results of the bitwise comparisons. Let us
have a few examples for this matter:

e:cue advanced manual
© 2009 e:cue control GmbH 76/251
Operation Result
110 & 011 010
110 | 011 111
110 ^ 011 101
In addition, we have two bitwise shifting operations. Both are
used in the following way: You first write the variable or number
that you want to shift, and then write the desired shifting
operator followed by a number that indicates by how many bits
you want to shift. With both operators, the bits shifted out of
bounds will be dropped, while the released bit positions will have
a 0 assigned. Needless to say, you can store the result using the
assignment operator =.
Example: 10 >> 2 will give out 2 as result. This is because the
binary representation of 10 is 1010 and this shifted by 2 bits to the
right is a binary 10, which is a 2. Accordingly, the term 10 << 2
will result 40 because 1010 shifted 2 bits to the right is 101000 in
binary, which is a decimal 40.
Practical Use of Bitwise Operations
You can combine logical operations with shifting to access single
bits in an elegant way: A simple way is to shift the bit that you
want to access to the rightmost digit and afterwards perform a
bitwise AND with 1. This will cut off the bits left of the certain
digit, leaving only the information you want to have. The
following code shows this principle by printing out the eight
lowest bits of a variable:

e:cue advanced manual
© 2009 e:cue control GmbH 77/251
int i, a;
a = 151; // binary representation: 1001 0111
for (i = 0; i < 8; i++)
printf("Bit number %d is set to %d.\n", i,
(a >> i) & 1);
This code only prints out the bits one after another, beginning
with the rightmost bit. Instead, you could of course save the
variables for further processing.

e:cue advanced manual
© 2009 e:cue control GmbH 78/251
It is also possible to do it the other way round; i.e. to build up a
bit string. This might be needed if you have a device connected
that interprets data bit by bit so that you have to convert the
information to match the device's requirements. Note that
performing left shifts make it easier because you start with the
lowest digit. This way the only thing to do is to shift by one bit
and then simply add 1 to the shifted integer if you want to set the
rightmost bit to 1. Let us take a look at the code to make things
clear:
int i, bits;
int output[8]; // this array will store the
information for our bitstring
bits = 0;
output[0] = 1;
output[1] = 0;
output[2] = 0;
output[3] = 1;
output[4] = 0;
output[5] = 1;
output[6] = 1;
output[7] = 1;
for (i = 0; i < 8; i++)
{
bits = bits << 1;
bits += output[i];
}
printf("Variable 'bits' now holds the value
%d.\n", bits);
This works very simple: we have an array of eight Numbers
where each element holds the value that one of the bits of our
output variable named bits shall get. In the for-loop, first a shift
by one bit to the left is performed. Then simply the value the
array output holds for the current bit position is added to the
variable. The most important thing to pay attention to is to
arrange the bits in correct order. The leftmost bit has to be

e:cue advanced manual
© 2009 e:cue control GmbH 79/251
inserted first, the rightmost last (assuming that the bits are put in
from the right side, what is the only way that really makes sense
here).
Now you have got to know supposable the most important uses
of bitwise operations related to the e:script macro language. Here,
using these operations makes a lot of sense and shortens your
code significantly. You might encounter various other
circumstances where bitwise operations might be very useful,
some very easy, some a lot more complicated. The following
section will give a short glimpse of possibilities you have when
working with bitwise operations. This is an example of a more
complex use of these.

e:cue advanced manual
© 2009 e:cue control GmbH 80/251
Multiplication via Bit Shifting
It is possible to implement a multiplication of two integers using
only some bit shifting, a few additions and comparisons. This is
an algorithm called Ancient Egyption multiplication, which was
invented in ancient Egypt and represents a fast method to
perform a multiplication in computer hardware when a chip has
no dedicated multiplication units. The variables a and b will hold
the two factors while the variable c will receive the result. We
could have made a GUI for a nice factor input dialogue, but for
reason of simplicity, we just assign the factors inside the e:script
source. Let us take a look at the code:
int a, b, c;
c = 0;
a = 2;
b = 10;
while (b != 0)
{
if ((b & 1) != 0)
c += a;
a = a << 1;
b = b >> 1;
}
printf("The result is %d.\n", c);
Just accept this algorithm working correctly and focus on the
code. This is a nice example of using bitwise operations in
practice. While the implementation is of no real use in e:script, it
often comes into place when doing machine intimate
programming, in most cases using assembler languages.

e:cue advanced manual
© 2009 e:cue control GmbH 81/251
1.9 Functions
Objectives
In this section you will learn about the following:
1. how to create and call your own functions
2. the possibility of using return values in your functions
You have already become acquainted with several loop constructs
to shorten your macro code. However, this only works when you
want to repeat the same lines of code multiple times at the same
place of your e:script macro. When you have to use similar code
fragments at different places inside your script, you do not have
to copy the code multiple times: You can instead create a function,
which will work quite similar as the integrated e:script macro
commands. You call a function by writing its name followed by
two brackets () with appropriate parameters inside and the
particular lines of code will be executed (needless to say that also
a function call must be followed by a semicolon). The difference
mainly is that the return values can only be of type integer, but
this is not much of a restriction.
1.9.1 Creating your own Functions
In order to write a function, the first thing to do is write "function"
followed by an appropriate name and two brackets (). This way
the script interpreter will know that the following (compound)
statement forms a function with the given name. Now follows the
code that you want your function to execute, either a single
statement (which will in most cases make no sense) or a
compound statement, surrounded by a pair of curly braces {}. At

e:cue advanced manual
© 2009 e:cue control GmbH 82/251
this place, the code will not be executed as this is just a definition
for your function.
To give an example, we will create a simple function that will
display some text using printf:
function helloworld()
{
printf("Hello world!\n");
printf("This is the hello world e:script using a
function.\n");
}
This is a very simple example, so we do not have much code here.
To call our function, we simply write
helloworld();
to execute it one time. Like all e:script commands, our function
names are case sensitive, so there would be a difference between
helloworld and HelloWorld.
1.9.2 Return Values
Adding a return value is very easy: Simply add a statement return
x into your function code, where x is the return value. You can
return either a constant number or a variable with some value.
Getting back this return value works similar to standard macro
commands. A statement like
x = myfunc();
will assign the return value of myfunc to variable x. There is only
one restriction: You are limited to return values of type int. You
can work around this little restriction by using kind of a
"dedicated return variable": Just specify a string type variable as
to hold the result of the desired

e:cue advanced manual
© 2009 e:cue control GmbH 83/251
1.9.3 Parameters
To make a function as powerful as the integrated e:script
commands, the most important thing is being able to pass
parameters to our function. The syntax is nearly the same as
before, you only have to add a parameter list inside the brackets
behind your function name. Note that you are limited to integer
and string type variables, no arrays are allowed (Of course, you
can pass single array elements on function call). The following
example implements a "maximum"-function with three
parameters x, y and z. It will return the maximum over these
three values.
int max;
function maximum(x, y, z)
{
if (x > y)
if (x > z)
return x;
else
return z;
else
if (y > z)
return y;
else
return z;
}
max = maximum(12, 11, 7);
printf ("%d\n", max);
max = maximum(34, 0, 2);
printf ("%d\n", max);
On top, you can see the declaration of the function maximum. The
function uses the local variables x, y and z, calculate and returns
the maximum of the three values. We always call maximum with

e:cue advanced manual
© 2009 e:cue control GmbH 84/251
three parameters. The return value is saved into the variable max.
We call maximum two times, with different values.
This was easy. But wait... what is meant by the term "local
variable"? This means that the parameters used by a function are
just visible inside the function! If you want to make access to them
when you are not 'inside' the function, it will produce an error.
These circumstances can be very tricky, especially because it is
also possible to have variable with the same name inside the
function as well as outside. Take a look at the following code:
int x;
x = 1;
function intprinter(int x)
{
printf ("%d\n", x);
}
printf("%d\n", x);
intprinter(5);
printf("%d\n", x);
This code snippet will display 1 followed by 5, then 1 again.
Sounds strange, doesn't? Well, the printf commands outside the
function display the variable x that we declared at the beginning.
However, the printf inside the function intprinter also
displays the variable x, but it is the local x, visible only to the
function itself! It has the same name, but it is another variable.
This might be very confusing, so the best thing to do is to always
use variable names inside a function that differ from the names
outside.

e:cue advanced manual
© 2009 e:cue control GmbH 85/251
1.9.4 Recursions
Advanced programmers will definitely have heard of recursions,
as using recursions is a well-known powerful way of solving
several problems without too much code. There is no need to
know about this, so if it sounds too complicated for you, just skip
this section and move on to the next chapter.
The basic idea behind recursions is to let a function call itself
again. Why should we do that? A recursion allows us to split up a
'big' problem into several smaller ones. This concept is called
divide & conquer. The most common example for this is the
famous 'quicksort' algorithm, which sorts an array by dividing it
into smaller 'sub-arrays', one for values bigger and on for values
less than a certain "mid-value" and sorting those by dividing them
again until the sub-arrays consist of only two elements. This
might be a bit too complicated to start with, but if you are
interested, you can find many examples about quicksort in the
internet.
Instead of dealing with quicksort, we will keep things easy: As an
example for recursion, we will implement an exponentiation: Our
function exp needs at least two parameters, the base b and the
exponent x. It will return the result of bx. To do so, we will split
up the problem into several multiplications, in detail we need x
multiplications of the variable b. Look at the code:
int m, n;
function exp(int b, int x)
{
if (x > 0)
return b * exp(b, x - 1);
else
return 1;
}
m = 2;
n = 4;

e:cue advanced manual
© 2009 e:cue control GmbH 86/251
printf("The result of %d^%d is %d\n", m, n,
exp(m, n));
As you can see, exp calls itself with the exponent reduced by one,
and multiplies the return value with the base b. The break
condition is when the exponent reaches zero.
Once you have you have understood the basic concept of
recursions, you can make use of it every time where you can
divide a problem into several smaller ones.

e:cue advanced manual
© 2009 e:cue control GmbH 87/251
1.10 State Machines
Objectives
In this section you will learn the following:
1. why we need this concept and what a state machine is
2. how to make use of this concept
As we said before, the concept of an e:script macro is to be a small
code snippet with a short runtime. It is possible to create a more
complex macro with a long runtime, but first of all the macro
language was not designed for that (You have to manually adjust
the build-in runtime limit using SetRuntimeLimit. Do it on
your own risk). Second, running a macro will block the
programmer so that you can do nothing more but watch the
macro run. That makes long macros become very impractical.
We can easily avoid this problem using the concept of state
machines. First, we will explain what this concept means and how
we implement it with the e:cue Programmer.
1.10.1 The Basic Concept of State Machines
A state machine is an automaton that consists of different so-
called states. When the machine receives input, it reacts
depending on its current state and depending on the definition,
moving into another. Let us have a look at the following picture:

e:cue advanced manual
© 2009 e:cue control GmbH 88/251
This is an example of a state machine that receives single
characters as input. In detail, the machine starts at state one,
waiting for input. If it receives an n, it moves on to state two to
wait again. (If it receives a character that differs from n, it will
move to state six, a kind of "error-state", and halt. In state two, an
n would not help us because now, our machine wants an i to
move on to the next non-error-state. This whole process goes on
and on until the machine reaches either state six (error) or state
seven (success).
1.10.2 State Machines in the e:cue Programmer
The concept of state machines may sound really complicated and
theoretical, but you do not have to be scared. To make use of this
inside the e:cue Programmer is very easy.
Basically, we will declare some global variables. The current
assignments they have represent a certain state. Now here is the
trick: We can attach a macro to a cue so that it will run repeatedly
when we start the cuelist. The changes the macro will make to the
global variables while its calculation represent different state

e:cue advanced manual
© 2009 e:cue control GmbH 89/251
transitions. This is because changing a value of a global variable
will make the macro react differently on its next run.
Recapitulating, the only thing you have to understand is that we
will use global variables to "keep in mind" what has happened
before (the "state") and that we are calling a macro repeatedly that
will work with these variables (transitions). An example will
make things clearer, so have a look at the following section.

e:cue advanced manual
© 2009 e:cue control GmbH 90/251
1.10.3 Example: Pong
With the commands we learned so far, it is easy to write a "Pong"-
like macro that makes it appear as if a ball is moving around in a
matrix and bouncing off the walls. Our strategy is to create a kind
of state machine, with global variables forming the states. By
calling the macro repeatedly using a cuelist, we simulate state
transitions.
if (undefined(_pong))
{
int _pong;
int _bx, _by, _sx, _sy;
int _width;
int _height;
_width = 32;
_height = 24;
_bx = _width/2;
_by = _height/2;
_sx = 1;
_sy = 1;
}
int nx, ny, n;
nx = _bx + _sx;
ny =_by + _sy;
if (ny < 0)
{
ny = 0;
_sy = 1;
}
if (ny >= _height)
{
ny = _height-1;
_sy = -1;
}
if (nx < 0)
{

e:cue advanced manual
© 2009 e:cue control GmbH 91/251
nx = 0;
_sx = 1;
}
if (nx >= _width)
{
nx = _width - 1;
_sx = -1;
}
proClear();
n = nx * _height + ny + 1;
printf("Activating Unit #%d \n", n);
proSelectOut();
proSelectSingle(0, n);
ClearFx();
SetPosition(0xffff);
proLoadValue(0);
proLoadValue(1);
proLoadValue(2);
_bx = nx;
_by = ny;
If the global variable _pong is undefined, all the code in brackets
is executed, declaring global variables to hold position and speed
of the ball, width and height of the matrix. In addition, the ball is
put into the middle of the field with initial speed set to 1 on both
the horizontal and the vertical axis. Positive values will let the ball
move down/right, while negative values will move the ball
up/left.
After initialization, the new position of the ball is calculated by
adding the speed values to the old position. If the new position
exceeds the size of the matrix (that is if a coordinate is below zero
or above width/height) the particular speed values will be
inverted. That way, the ball will "bounce off the wall".

e:cue advanced manual
© 2009 e:cue control GmbH 92/251
Then, proClear clears the programmer view to get rid of the last
picture and the new ball position n inside the matrix is calculated.
The corresponding fixture is then selected and activated using
proSelectSingle, ClearFx (because we do not want any
effect but just a plain white pixel), SetPosition and
proLoadValue. Note that the value is set using hexadecimal
format – 0xFFFF = 65535.
Finally, the global variables get updated with the values
calculated in this round. This is what it is all about.
The last thing to do is to configure the programmer so that the
macro will be called repeatedly:
Record an empty cue in the first cuelist. Edit the cue properties
for that cue. First of all, set the timing to WAIT and put a time of
about 0.1 seconds. This is how often the macro is going to be
executed, and you can change that time according to how fast you
would like your ball to move. Then, click on the "Action#1" tab
and select "Call Macro" as an action. Put "Pong" (or whatever
name you gave to your macro) as a parameter name, as in the
example below:

e:cue advanced manual
© 2009 e:cue control GmbH 93/251
1.11 Event-driven Macro Execution Event-driven macro execution allows macros to turn hibernate
and be activated automatically when a particular event occurs.
The event triggers a macro function. When this function has run
through, the macro is set to sleep again until the event occurs
again. This way the macro will never stop running until
explicitely shut down and therefore remember not forget the
particular values that the variables hold. Unlike global variables,
these variables will only be known inside the macro. This avoids
conflicts between different macros.
To create an event-driven macro, perform the following steps:
1. Create a macro inside the macro window.
2. Inside the macro, register an event that you want to react
to, like e.g. When a key on a certain e:bus device has
been pressed. Through registration, the event also is
connected to a macro function. The corresponding
macro code will look as follows:
RegisterEvent(EbusKeyPress, OnEbusKey);
The first parameter is the event that the macro shall react
on, the second parameter is the name of the function that
shall be called when the event occurs. The name of that
function can be chosen freely. Both names must not be
put in quotation marks!
3. Create the function itself. Use the name that you chose in
the RegisterEvent-command. The most important thing
is that the function has to have the correct parameter
count and types. Both must correspond with the event
type that was chosen. In this case, the function needs to
have two parameters: an integer for the driver handle of
the e:bus device and another integer for the ID of the key
that was pressed. The function declaration will look as
follows:

e:cue advanced manual
© 2009 e:cue control GmbH 94/251
function OnEbusKey(int nDriverHandle, int
nKeyId)
{
...
}
Only variables that are declared outside the function
declaration are persistent through event-triggerings.
Variables that are declared inside the function are only
visible inside the function and only have a lifetime from
declaration to end of the function.
4. Design the function to handle the event in a way that
you want.
Event Types
The following list shows all different events that can be
registered:
Event Name
Occurance Parameters
Initialization When the
Programmer has been
started & when a new
show was loaded.
int p0, int p1, int p2
p0 = 0: Show was loaded.
p0 = 1: Reset occurred.
p1, p2: not used.
Periodic Every Minute. int p0, int p1, int p2
p0: day number (Sunday
= 0 … Saturday = 6)
p1: hour
p2: minute
Hourly Every Second. int p0, int p1, int p2
p0: hour
p1: minute
p2: second
Cuelist When a cuelist has
been started or
int p0, int p1, int p2
p0: cuelist number

e:cue advanced manual
© 2009 e:cue control GmbH 95/251
stopped; when a
cuelist has been idle
for some time.
p1 = 0: stop event
p1 = 1: start event
p1 = 2: idle event
p2: not used.
Faderunit When a Faderunit key
has been pressed.
int p0, int p1, int p2
p0: always 0
p1: always 1
p2 = key number that
was pressed.
MidiNoteOn When a MIDI note on
is received.
int p0, int p1, int p2
p0: channel number
p1: note number
p2: velocity
TimecodeEvent
When timecode starts
or stops.
int p0, int p1, int p2
p0 = 0: timecode starts
p0 = 1: timecode stops
p1, p2: not used.
Label When a label event is
triggered.
int p0, int p1, int p2
p0: label ID
p1, p2: not used.
TerminalEvent
When a terminal
event is received.
int p0, int p1, int p2
p0: serial port number
p1:
SerialPort When a message on a
serial port is received.
Only works when the
first byte is an ASCII
char, the second is
interpreted as a
number.
int p0, int p1, int p2
p0: ASCII character
p1: number
p2: not used.
MidiNoteOff When a MIDI note off
is received.
int p0, int p1, int p2
p0: channel number
p1: note number
p2: velocity
MidiControlChange
When a MIDI control
change is received.
int p0, int p1, int p2
p0: channel number

e:cue advanced manual
© 2009 e:cue control GmbH 96/251
p1: controller
p2: value
MidiProgramChange
When a MIDI
program change is
received.
int p0, int p1, int p2
p0: channel number
p1: program number
ActionPadEvent
When a mouse click is
performed, mouse
button released,
dragging is
performed, a page is
left, a page is
activated.
int p0, int p1, int p2
p0 – on MButton down,
up, drag: ID of the item
that is affected. -1 if no
item is involved.
p0 – on page present:
page that is coming in.
p0 – on page leave: page
that was left.
p1= 0: Mbutton down
p1= 1: Mbutton up
p1= 2: drag
p1= 3: page present
p1= 4: page leave
p2 - on Mbutton down,
up, drag: cursor position,
binary encoded (first 2
byte: Pos Y, last 2 byte:
Pos X).
Frame On every frame
(about 30 frames per
second)
-
UdpReceive When a UDP message
is retrieved by the
generic UDP driver.
int nDriverHandle
nDriverHandle: Handle
of the UDP driver.
EbusKeyPress
When an e:bus device
key is pressed.
int nDriverhandle, int
nKeyId
nDriverhandle: Handle
of the e:bus driver.
nKeyId: Key number of
the e:bus device.
EbusKeyRel When an e:bus device int nDriverhandle, int

e:cue advanced manual
© 2009 e:cue control GmbH 97/251
ease key is released. nKeyId
nDriverhandle: Handle
of the e:bus driver.
nKeyId: Key number of
the e:bus device.
EbusJogPress
When an e:bus device
jog is pressed.
int nDriverhandle, int
nJogId, int nPos
nDriverhandle: Handle
of the e:bus driver.
nJogId: ID of the Jog.
nPos: position where the
Jog was pressed.
EbusJogRelease
When an e:bus device
jog is released.
int nDriverhandle, int
nJogId, int nPos
nDriverhandle: Handle
of the e:bus driver.
nJogId: ID of the Jog.
nPos: position where the
Jog was released.
EbusJogMove
When an e:bus device
jog is moved.
int nDriverhandle, int
nJogId, int Delta
nDriverhandle: Handle
of the e:bus driver.
nJogId: ID of the Jog.
Delta: How far the move
was performed.
Key Mapping of e:bus Devices
The following drawings show the key mapping of the different
e:bus devices.

e:cue advanced manual
© 2009 e:cue control GmbH 98/251
When receiving an e:bus device event, these key IDs are delivered
to the function that has been called by the event.

e:cue advanced manual
© 2009 e:cue control GmbH 99/251
Example
Assume that we want a single Fixture to light up when a MIDI
note on event is received from a connected keyboard, and to
darken the fixture again when the subsequent note off event
occurs. We can put both events into one macro file to keep
everything clear and simple.
First, both events must be registered inside the macro.
RegisterEvent(MidiNoteOn, OnMidiNoteOn);
RegisterEvent(MidiNoteOff, OnMidiNoteOff);
We also have to fetch the fixture type ID of our Deskchannel
fixture to be able to access it.
int nTypeId;
nTypeId = GetFixtureTypeId("Dskch");
if (nTypeId < 0)
{
alert("Fixture Type does not exist!
Aborting...\n");
exit;
}
The most important part is calling the Suspend command to let
the macro lay itself to sleep.
Suspend();
Finally, the functions that are to be called must be written. Both
functions have to receive 3 int parameters. We're keeping it
simple here, so only one Desk Channel fixture will be altered.

e:cue advanced manual
© 2009 e:cue control GmbH 100/251
function OnMidiNoteOn(int p0, int p1, int p2)
{
proClear();
proSelectSingle(nTypeId, 1);
SetPosition(65535);
proLoadValue(0);
}
function OnMidiNoteOff(int p0, int p1, int p2)
{
proClear();
proSelectSingle(nTypeId, 1);
SetPosition(0);
proLoadValue(0);
}

e:cue advanced manual
© 2009 e:cue control GmbH 101/251
The complete macro therefore looks as follows:
RegisterEvent(MidiNoteOn, OnMidiNoteOn);
RegisterEvent(MidiNoteOff, OnMidiNoteOff);
int nTypeId;
nTypeId = GetFixtureTypeId("Dskch");
if (nTypeId < 0)
{
alert("Fixture Type does not exist!
Aborting...\n");
exit;
}
Suspend();
function OnMidiNoteOn(int p0, int p1, int p2)
{
proClear();
proSelectSingle(nTypeId, 1);
SetPosition(65535);
proLoadValue(0);
}
function OnMidiNoteOff(int p0, int p1, int p2)
{
proClear();
proSelectSingle(nTypeId, 1);
SetPosition(0);
proLoadValue(0);
}
Now all that has to be done is to start the macro.
You could of course make this example a lot more complex, like
processing the function parameters that are passed when a
function is executed. In this example you could switch on
different fixtures dependent on which note has been played.

e:cue advanced manual
© 2009 e:cue control GmbH 102/251
2 Automation & Device Access

e:cue advanced manual
© 2009 e:cue control GmbH 103/251
2.1 Accessing Cuelists
Objectives
In this section you will learn about the following:
1. Starting and stopping cuelists with e:script
2. Retrieving information about cuelists
3. Deleting cuelists
4. Recording new cues
2.1.1 Starting and Stopping Cuelists
Cuelists can be started and stopped with the two e:script
commands StartCuelist and StopCuelist.
The only thing to keep in mind is that those two commands
expect a zero-based parameter, so StartCuelist(0) will start
cuelist number 1, StartCuelist(1) will start cuelist number 2
etc.
The following short macro starts the first 5 cuelists:
StartCuelist(0);
StartCuelist(1);
StartCuelist(2);
StartCuelist(3);
StartCuelist(4);
Of course, we would handle that more elegantly with a for loop,
as shown below:
int i;
for (i=0; I <= 4; i++)
StartCuelist(i);

e:cue advanced manual
© 2009 e:cue control GmbH 104/251
If we want to stop all cuelists, we do not need to go to the trouble
of writing a macro such as -
int i;
for ( i=0; i < 1000; ++i)
if (GetCueCount(i)>0) StopCuelist(i);
Instead, we can just use ReleaseAll and this command will
stop all cuelists, delayed the particular release times, if existent.
Alternatively, ResetAll will stop all cuelists at once with all
release times set to 0.

e:cue advanced manual
© 2009 e:cue control GmbH 105/251
2.1.2 Retrieving Information about Cuelists
The e:script language also allows us to find out information about
what is currently happening with cuelists. First of all,
GetCuelistName simply returns the name of the particular
cuelist. The cuelist number is passed as a parameter to the
command. Note the parameter is zero-based again -
GetCuelistName(0); will return the name of Cuelist number
1. The statement printf(GetCuelistName(1)); will output
the name of cuelist number 2 to the logbook.
The command GetCurrentCue returns the number of the cue
which is currently running (also zero-based - so if that function
returns the value 33, it is actually cue 34 which is running at the
time), or –1 if the cuelist isn't running at the time. For more
advanced purposes we have GetCuelistStatus:
GetCuelistStatus
string GetCuelistStatus (int cuelist_id,int
par);
'id' is the zero based number of the cuelist.
The parameter 'par' selects the status field.
0: Play Status
1: Extended List Name
2: Submaster Position
3: Short List Name
The below macro checks the first 100 cuelists and prints the status
of all existing cuelists to the logbook:

e:cue advanced manual
© 2009 e:cue control GmbH 106/251
int i,j;
string myString;
for (i = 0; i < 100; i++)
{
myString = "";
if (GetCuelistHandle(i) != -1)
{
myString += format("Cuelist %d \n", i +
1);
for (j = 0; j < 4; j++)
{
myString += format("
Par %d: ", j);
myString += GetCuelistStatus(i,
j);
myString += format("\n");
}
myString += format("\n");
}
else myString += format("Cuelist %d does
not exist\n", i);
printf(myString);
printf("\n");
}
To understand the macro, first of all we need to know there are
two for-loops. The first for-loop runs through the first 100 cuelists.
It checks for every one of them if the cuelist actually exists by
invoking GetCuelistHandle (since we wouldn't want to run
GetCuelistStatus on a cuelist that doesn't exist - that could
give us an error message and terminate the macro). About
GetCuelistHandle - all we need to know for the moment is
that it returns –1 if the cuelist doesn't exist, so we can check if the
cuelist does exist with the statement
if(GetCuelistHandle(i)!=-1) {…} and everything inside
the braces {…} will only be carried out if the cuelist exists. Note
also the else {…} statement below these braces, which prints a
message that the cuelist does not exist. This might be taken out of
the macro using the comment symbols // because it might be

e:cue advanced manual
© 2009 e:cue control GmbH 107/251
very bothering to receive text for every cuelist that is not even
running.
Now, inside the braces there is a second for-loop. This one runs
GetCuelistStatus four times on the same cuelist, with a
different value for the second parameter. All the information is
added (nicely formatted) to a string variable myString. As we
can see, the operator += also works for string variables.
myString = "Hello, ";
myString += "World";
myString += "\n";
will lead to exactly the same result as myString = "Hello,
World\n".
At the end of the GetCuelistStatus macro, the variable
myString is put out to the logbook using printf and another
line break is added. Then the loop starts over again, myString is
cleared and filled with more information, etc. The output of the
macro in the logbook of the e:cue programmer would be similar
to this:
GetCuelistStatus
Cuelist 2
Par 0: <new cue> [K]
Par 1: QL2 background (1/1)
Par 2: Full
Par 3: QL2 background
Cuelist 4
Par 0: 0 [K]
Par 1: QL4 (1/3)
Par 2: Full
Par 3: QL4
GetCuelistStatus done in 0.020 sec

e:cue advanced manual
© 2009 e:cue control GmbH 108/251
Displaying Cuelist Information on an e:com Terminal
The following macro fragment uses GetCuelistStatus to
display information on an e:com terminal. For example, a user
could press buttons on an e:com and the e:cue programmer
would switch to a different cuelist, showing the name of that
cuelist in the display of the e:com. There were two macros
running in the Automation window: The first one was triggered
by e:com events, responding to a key press on the e:com. The
other one was triggered every second to refresh the e:com
display, and is shown below:
string myString;
myString = "-e:cue e:com Terminal-\n";
// myString += "Currently running:\n";
myString += GetCuelistStatus(_currentCuelist,
3);
myString +=
GetCueName(_currentCuelist,getCurrentCue(_
currentCuelist));
myString += "\nPress Button to Change.\n");
TerminalSend(0, 0, ""); // clear screen
on all terminals
TerminalSend(0, 1, myString); // send message
to all terminals
As you can see, this macro is doing basically the same thing as the
one before, with the difference that the information isn't put into
the logbook, but sent to an e:com terminal. Apart from that, note
there is a global variable, _currentCuelist, which is set up
and refreshed by the part of the macro which is not shown here.
This part will be dealt with in a later chapter which deals with
reading information from remote terminals. Note also that the
e:com Terminal can display four lines - this is why one of the lines
is removed with // to make room for another line which shows
the name of the current cue.

e:cue advanced manual
© 2009 e:cue control GmbH 109/251

e:cue advanced manual
© 2009 e:cue control GmbH 110/251
2.1.3 Deleting Cuelists
The command
FlushCuelist(int cuelist_id);
deletes all cues from the cuelist specified by cuelist_id (which
is zero-based).
2.1.4 Recording Cues
The command RecordCue does almost exactly the same as
pressing the record button in the e:cue Programmer. It takes two
parameters: First, the number of the cuelist which you want to
record the cue into. This has to be a zero-based number. Second, it
takes a string parameter for the name of the cue to be recorded.
Now it's very useful to be able to record a cue automatically, but
the question is, how can we use e:script to put stuff into the
programmer view in the first place? That is the question we want
to deal with in the next chapter.

e:cue advanced manual
© 2009 e:cue control GmbH 111/251
2.2 Accessing the Programmer View
Objectives
In this section you will learn about the following:
1. Inserting fixtures into the programmer view
2. Setting values for fixtures
3. Setting live FX
2.2.1 Manipulating Fixtures in the Programmer View
In this chapter we will only talk about fixtures that have already
been patched (we will deal with patching new fixtures in a later
chapter).
The approach taken by e:script is to mimic the user's behaviour ,
and follows this order:
First, fixtures are selected (into the programmer view) with
proSelectSingle or proSelectRange.
Second, a value between 0 (0%) and 65535 (100%) is stored
temporarily with SetPosition.
Third, that value is loaded into one of the channels of the
fixture with proLoadValue.
Finally, the result can be stored inside a cuelist with
RecordCue but for some purposes such as games etc. where
e:script has complete control, this isn't necessary – after all,
the programmer view has direct output.
(There is another way of directly accessing desk channels with the
LoadValue function, but this is more complicated and will be
dealt with later on.)

e:cue advanced manual
© 2009 e:cue control GmbH 112/251
The following very simple example takes all RGBFader elements
that are found in a show and sets them to white (i.e. 100% on all
three channels – Red, Green and Blue). To try it, simply patch any
number of RGBFader elements (from the Generic class in the
library) and run this macro:
int fix_type, fix_count, i;
fix_type = GetFixtureTypeId("RGBFader");
if (fix_type < 0)
{
MessageError("Fixture Type RGBFader not
found in show.");
exit;
}
fix_count = GetFixtureTypeCount(fix_type);
printf("This many fixtures in show: %d \n",
fix_count);
for (i=0; i <= fix_count; i++)
{
proSelectOut();
proSelectSingle(fix_type,i);
SetPosition(65535);
proLoadValue(0);
proLoadValue(1);
proLoadValue(2);
}
After declaring a few variables, the variable the fixture type ID of
our "RGBFader"s is assigned to fix_type by using
GetFixtureTypeId. If GetFixtureTypeId could not find any
"RGBFader"s it will return a value below zero, which is how we
can check for errors - we can present an error message to the user
and exit.
Next, the variable fix_count is assigned the number of
"RGBFader"s that are found in the show by using
GetFixtureTypeCount. This requires the fixture type as
parameter so we pass fix_type to it, and leave a little message
in the logbook as to how many fixtures were found.

e:cue advanced manual
© 2009 e:cue control GmbH 113/251
Lastly, a for-loop repeats the same sequence for all the fixtures
that were found. First of all, everything is deselected with
proSelectOut – so if the user had any selections before running
the macro it does not lead to any unexpected results. Then,
proSelectSingle receives the parameters for the type and the
ID number of the fixture to select. We are passing fix_type and
the variable i from the for-loop to it – this way, we can cycle
through all the fixtures. Now the programmer knows which
fixture we are accessing, so we can set a value that we would like
to load using SetPosition. Remember, the range is 0 to 65535
(100%). And finally, we use proLoadValue three times, thus
setting 65535 into the channels 1, 2 and 3. The parameter for
proLoadValue is also zero-based - which means if we want to
access the first channel, we write proLoadValue(0). Note that
in this example, we could have saved ourselves the for-loop by
using proSelectRange instead of proSelectSingle:
proSelectOut();
proSelectRange(fix_type, 0, fix_count);
SetPosition(65535);
proLoadValue(0);
proLoadValue(1);
proLoadValue(2);
As you can see, proSelectRange takes three parameters – the
fixture type and the first and the last fixture to select.
Setting LiveFX
We use the command SetFx to temporarily store FX settings. Just
as with SetPosition, the FX settings are loaded into a channel
by using proLoadValue. This means you can use SetPosition
and SetFx together, and afterwards load both the value and the
FX into a channel with a proLoadValue statement.
SetFx
int SetFx(int func_id,int size,int speed,int

e:cue advanced manual
© 2009 e:cue control GmbH 114/251
offset,int ratio);
Set LiveFX Values
func_id = number of required function (0=off)
size 100% = 4096, range [-5*4096 ... 5*4096]
= LiveFX Window: [-500% ... 500%]
speed 1Hz = 1000, range [-20000 ... 20000]
= LiveFX Window: [-20 ... 20]
offset 100% = 1000, range [-10000... 10000]
= LiveFX Window: [-1000% ... 1000%]
ratio 100% = 4096, range [0 ... 4096]
= LiveFX Window: [0 ... 100]
The first parameter, func_id, denotes the FX function you
would like to set. The value is not a zero-based number. The
following table shows function names.
1
2
3
4
5
6
7
Sin
Cos
Ramp
Rectangle
Triangle
Peek Up
Peek Down
8
9
10-13
14-29
30-34
34+
Ping Pong
Halloween
HalfRamp1-4
Equalizer Bands 1-16
Equalizer Bands X1-X4
Video and Screen Capture
Channels (not used)
The parameter size takes values from –20480 to 20480 (-500% to
500%). The speed parameter takes values from
-20000 to 20000. The following table helps estimating the values
you can set:
speed Hertz Passes per second
1000
10000
100
1 Hz
10 Hz
0.1 Hz
1
10
10 sec for a pass
The parameter offset sets a phase shift off the effect. If you have
two times the same LiveFX function with different values for
offset, they will oscillate out of sync.

e:cue advanced manual
© 2009 e:cue control GmbH 115/251
The ratio parameter "deforms" the mathematical function,
changing the scaling of the left part relative to the scaling of the
right part of the curve. For example, if you set a Rectangle
function and the value 2048 for ratio, there will be a balanced
relation between "on" and "off". The minimum and maximum
values are 0 and 4096 respectively.
ClearFx
With SetFx, remember that before starting on another channel,
you might want to erase the temporary value using ClearFx.
Unless you do ClearFx, any channel that has a value assigned
with proLoadValue also receives the effects. The example below
sets an effect and position value to channel 1, then sets 0% and no
effects to the two other channels:
SetPosition(32767);
SetFx(1, fx_size, -fx_speed, r,
fx_ratio);//f,size,speed,offset,ratio
proLoadValue(0);
ClearFx();
SetPosition(0);
proLoadValue(1);
proLoadValue(2);
2.2.2 Example: Making your own Effect Macro
Now that we got the tools to configure effects on fixtures using
the e:script macro language, we want to use this to make our first
effect creating macro. In the following example, we want to create
an effect where a wave starts in the middle of an LED matrix,
running to the outside, forming an increasing circle. We need to

e:cue advanced manual
© 2009 e:cue control GmbH 116/251
have some RGBfader patched, for now we assume that we have
set up a 32x32 LED matrix. If you want to use the macro on a
system with other dimensions, just change the width and
height variables to appropriate values. This example will be
more complex than the most we have done so far, so we build it
up from the scratch. First, we declare a big bunch of variables and
assign values to them:
int width, height, i, k, n;
int foffset, dx, dy;
int dropx, dropy;
int fix_type, fspeed, fratio, screen_id;
int brightness;
string fix_name, info;
width = 32;
height = 32;
fspeed = -400;
fratio = 4096;
brightness = 8192;
dropx = width/2;
dropy = height/2;
The variables width and height define the size of our matrix, so
if you want your effect to be on a matrix with a different size,
simply adjust the values. i and k will be used as control variables
for the loops we will be using later on, while n will hold the value
of the pixel currently addressed. fspeed and fratio will hold
the values for speed and ratio we will pass to the SetFx
command, with appropriate values assigned. dropx and dropy
will hold the position where we want our wave to start, in this
case the middle of our matrix. Finally, brightness holds our
desired value for the color brightness we want. Now let us move
on in the code:

e:cue advanced manual
© 2009 e:cue control GmbH 117/251
screen_id = 1;
fix_name = "RGBFader";
fix_type = GetFixtureTypeId(fix_name); //verify
the fixture type exists.
if (fix_type<0)
{
info=format("Fixture Type '%s' does not
exist.",fix_name);
MessageError(info);
exit;
}
In this part of the code, we make some formal preparations: The
variable screen_id defines at which fixture we want to start.
This is important if we have more than our LED matrix patched
so that our matrix's addressing does not start at screen ID one.
Here, we assume that our matrix starts at the first position, so we
set screen_id to 1.
We need the type id of the fixture type "RGBFader" because we
need it later on when we use proSelectSingle to select a single
fixture. We can get it with the command GetFixtureTypeId. If
we receive an id below zero, an error has occurred and we have to
exit our macro.
Now follows the most important part: We want a wave running
from the middle to the outside in a circle. But how can we
accomplish this? It is not as hard as you might think; the trick is to
use a little math. Using two for-loops, we will go through the
matrix, selecting a single fixture every time. With
dx = (i - dropy) * 100;
dy = (k - dropx) * 100;
we calculate the difference between the actual position and the
middle of the matrix for both the horizontal axis and the vertical
axis. We scale this difference by multiplying it with 100 (this has
to be done so that the results differ a lot for different positions).

e:cue advanced manual
© 2009 e:cue control GmbH 118/251
With the command radius we can calculate the straight distance
of our dx and dy to the centre of our coordinate system (the
middle of our matrix). But what is that for? Here is the trick:
Every fixture in our matrix will receive the same LiveFX with the
same values, with only one difference: The offset will be our
calculated distance from the middle of the matrix. A point further
away from the centre will receive a bigger offset than a point near
to the centre, which results in a more delayed display depending
on the position. This does exactly what we want to have. Let us
look at the code:
proClear();
for (k = 0; k < width; ++k)
{
for (i = 0; i < height; ++i)
{
n = k * height + i + screen_id;
proSelectOut();
proSelectSingle(fix_type, n);
dx = (i - dropy) * 100;
dy = (k - dropx) * 100;
foffset = radius(dx, dy);
SetPosition(brightness);
SetFx(9, 4096, fspeed, foffset,
fratio);
proLoadValue(0);
}
}
We first clear the Programmer view with proClear to make sure
that our effect is the only thing to be displayed. Then we calculate
our current fixture position depending on our control variables
and add screen_id to it.
We use the LiveFx "halloween" which will generate a nice
waveform. Remember that we assigned a negative value to
fspeed so that the wave will float from the middle to the outside
and not vice versa. Color value and effect will only be loaded to
channel zero of each fixture because we want the wave to have a
nice deep blue color.

e:cue advanced manual
© 2009 e:cue control GmbH 119/251
Now here is the complete macro written down in one piece:
int width, height, i, k, n;
int foffset, dx, dy;
int dropx, dropy;
int fix_type, fspeed, fratio, screen_id;
int brightness;
string fix_name, info;
width = 32;
height = 32;
fspeed = -400;
fratio = 4096;
brightness = 8192;
dropx = width/2;
dropy = height/2;
screen_id = 1;
fix_name = "RGBFader";
fix_type = GetFixtureTypeId(fix_name); //verify
the fixture type exists.
if (fix_type<0)
{
info=format("Fixture Type '%s' does not
exist.",fix_name);
MessageError(info);
exit;
}
proClear();
for (k = 0; k < width; ++k)
{
for (i = 0; i < height; ++i)
{
n = k * height + i + screen_id;
proSelectOut();
proSelectSingle(fix_type, n);
dx = (i - dropy) * 100;
dy = (k - dropx) * 100;
foffset = radius(dx, dy);
SetPosition(brightness);
SetFx(9, 4096, fspeed, foffset, fratio);

e:cue advanced manual
© 2009 e:cue control GmbH 120/251
proLoadValue(0);
}
}
Feel free to experiment with the values! Try to use other effects,
adjust the parameters and use different colors ore use another
centre of effect. This will create very nice looking effects in a
simple way.
Instead of using the radius command, you can also try the
command atan2. This will calculate the angle a point has
relative to a centre position. This way, you can create beacon-
like effects with a rotation going on.
2.2.3 Using LoadValue
The command LoadValue works similarly to proLoadValue.
However, instead of putting an item into the programmer view,
LoadValue directly accesses the output of the e:cue programmer,
as a cuelist would. Just like with proLoadValue though, first a
value needs to be stored using SetFx or SetPosition.
LoadValue requires the following parameters:
int LoadValue(int handle,int desk_id,int
fade_time,int delay_time,int htp);
Since LoadValue is very close to the core functions of the e:cue
programmer, and since it is exercising the same access rights like
a cuelist, LoadValue needs a currently running cuelist to get a
handle from. We can either make and start our own cuelist with
e:script or use one that is already there, and use
GetCuelistHandle to retrieve a handle. GetCuelistHandle
returns –1 if the cuelist isn't running, so we better make sure it
does.
Second, LoadValue needs a to access "desk channel". The desk
channel of any fixture can be retrieved with GetDeskChannel.

e:cue advanced manual
© 2009 e:cue control GmbH 121/251
For example, the following statement retrieves the base channel of
RGB Fader number eleven:
GetDeskChannel("RGBFader",11);
In the case of the RGBFader, which has three channels, we need to
add either 0, 1, or 2 to the result to get the correct desk channels
for Blue, Green, or Red. Note that the channels are exactly as they
are displayed when the fixture is put into the programmer view:
The parameters for fade_time and delay_time are values in
milliseconds. If you set a number bigger than zero for
fade_time, there will be a fade-in from the current status to the
value you were passing. delay_time will wait for the specified
time before the command is executed.
Finally, the htp parameter specifies whether you want the
command to be executed in the HTP (Highest Takes Priority) or
LTP (Latest Takes Priority). Set htp to 1 to use HTP, set it to 0 to
use LTP.
With HTP enabled, the highest value received gets priority
control. With LTP, the last value that has been sent gets priority
control. HTP cannot work if the channel has been explicitly
defined as LTP in the Library Editor.
In most cases, setting HTP to 1 will yield the highest possibility of
the macro to behave like you would expect because LTP can
produce some kind of "random" behavior".
Practical use of the LoadValue can be made whenever you want
to create an effect by yourself and want it to fade in smoothly.
This is not possible with proLoadValue while LoadValue
provides this possibility easily.

e:cue advanced manual
© 2009 e:cue control GmbH 122/251

e:cue advanced manual
© 2009 e:cue control GmbH 123/251
2.3 Accessing Cues
Objectives
In this section you will learn about the following:
1. Creating and deleting cues
2. Reading and setting cue properties
2.3.1 Creating and Deleting Cues
We have already seen that it is possible to record a cue with
RecordCue. Apart from that, it is also possible to delete cues
using DeleteCue. This function requires two parameters, the
cuelist id and the cue id – both zero-based. The statement
DeleteCue(0,4) will delete cue number 5 from cuelist number
1.
2.3.2 Reading and Setting Cue Properties
For retrieving information from cues, we use GetCueProperty.
This requires three parameters: The cuelist id and the cue id (both
zero-based) and the property that you want to read out. For
setting the parameters for cues we use SetCueProperty which
requires one additional parameter – the value that you want to
set.

e:cue advanced manual
© 2009 e:cue control GmbH 124/251
GetCueProperty and SetCueProperty
int GetCueProperty(int cuelist_id,int
cue_id,string property);
int SetCueProperty(int cuelist_id,int
cue_id,string property,int value);
property='Command':
0 = MANUAL
1 = Wait (Para0=Runtime[ms])
2 = Timecode (Para0=Timecode[ms])
3 = Until end of Cuelist (Para0=Cuelist
id)
property='Para0':
Set a parameter for the current command
property='InFadeTime':
Fade in time [ms]
Please note that there are many more possible values for the
property parameter, since you can access all cue settings. The
complete list can be found in the e:script Reference. But for the
moment, we are only interested in Command, Para0 and
InFadeTime. Let us assume for a moment you a programming a
simple show with a few color changes that is supposed to run
stand-alone. Because it is standalone, you do not want to have
any of the timings set to MANUAL since that would stop your
show. The following macro checks all cues. It is split into several
parts with some explanations inbetween:

e:cue advanced manual
© 2009 e:cue control GmbH 125/251
int i,k,count,manual_found,myProperty;
string message,list;
for (i=0; i<255; i++)
{
count=GetCueCount(i);
if (count>0)
{
for (k=0; k<count; k++)
{
if(GetCueProperty(i,k,"Command")==0)
{
manual_found=1;
list+=format("- Cuelist
%d (%s), Cue %d (%s)\n"
,i+1,GetCuelistName(i),k+1,GetCueName(i,k)
);
}
}
}
}
// SECOND PART OF THE MACRO
if (manual_found)
{
message="Manual timing found in the
following cuelists:\n\n";
message+=list;
MessageWarning(message);
}
else MessageOk("Show OK!\nNo manual timings
found.");
As the next step, we could offer the user to automatically replace
any manual timings by WAIT timings. Below is only the second
part of the macro.

e:cue advanced manual
© 2009 e:cue control GmbH 126/251
// SECOND PART OF THE MACRO
if (manual_found)
{
message="Manual timing found in the
following cuelists:\n\n";
message+=list;
message+="\nWould you like to set them to
WAIT=1 second?";
if(MessageYesNo(message))
{
for (i=0; i<255; i++)
{
count=GetCueCount(i);
if (count>0)
{
for (k=0; k<count;
k++)
{
if(GetCueProperty(i,k,"Command")==0)
{
SetCueProperty(i,k,"Command",1);
SetCueProperty(i,k,"Para0",1000);
}
}
}
}
}
else exit;
}
else MessageOk("Show OK!\nNo manual timings
found.");
For simplicity's sake, we just set the WAIT timing to one second -
we could have also offered the user a dialogue and asked him for
the WAIT timing he would have preferred. Note how there are
two SetCueProperty statements. The first one passes
"Command" as the property and sets the timing to WAIT by
passing 1 as the value (see function description above). The

e:cue advanced manual
© 2009 e:cue control GmbH 127/251
second one passes "Para0" as the property – a variable parameter
depending on the status of "Command". In this case the value
affects the timing, 1000 ms = 1 second. A few more examples of
how to use Command and Para0:
SetCueProperty(0,0,"Command",2);
SetCueProperty(0,0,"Para0",1000);
The above sets the timing of the first cue of the first cuelist to
SMPTE timecode 0:00:01.00.
SetCueProperty(0,0,"Command",3);
SetCueProperty(0,0,"Para0",1);
The above sets the timing of the first cue to "Until the end of
Cuelist 2".

e:cue advanced manual
© 2009 e:cue control GmbH 128/251
2.3.3 Example: The Generate Single Colors Macro
The following example uses what we have learned so far to
generate a color-changing cuelist. Note how, for simplicity, we
have set a lot of variables manually; we could also have added
some user interaction to ask the user for the variables they like.
int i, k, n, count;
int width, height;
int fix_type, target_list_id;
int fade_in_time, wait_time;
string info;
// Some parameters are set manually here for
simplicity,
// but we could also get them off the user:
width = 32;
height = 8;
fix_type = GetFixtureTypeId("RGBFader");
target_list_id = 0;
fade_in_time = 1000;
wait_time = 3000;
info = format("This macro will generate
colours.\nCuelist %d will be deleted.
Proceed?", target_list_id+1);
if(!MessageYesNo(info)) exit;
FlushCuelist(target_list_id);
ClearFx();
proClear();
for (k = 0; k < width; ++k)
{
for (i = 0; i < height; ++i)
{
n = k * height + i + 1;
proSelectOut();
proSelectSingle(fix_type,n);
SetPosition(0xffff);

e:cue advanced manual
© 2009 e:cue control GmbH 129/251
proLoadValue(1);
}
}
RecordCue(target_list_id,"Green");
proClear();
for (k = 0; k < width; ++k)
{
for (i = 0; i < height; ++i)
{
n = k * height + i + 1;
proSelectOut();
proSelectSingle(fix_type,n);
SetPosition(0);
proLoadValue(0);
SetPosition(0xffff);
proLoadValue(1);
proLoadValue(2);
}
}
RecordCue(target_list_id, "Yellow");
proClear();
for (k = 0; k < width; ++k)
{
for (i = 0; i < height; ++i)
{
n = k * height + i + 1;
proSelectOut();
proSelectSingle(fix_type, n);
SetPosition(0);
proLoadValue(0);
proLoadValue(1);
SetPosition(0xffff);
proLoadValue(2);
}
}
RecordCue(target_list_id, "Red");
proClear();
for (k = 0; k < width; ++k)

e:cue advanced manual
© 2009 e:cue control GmbH 130/251
{
for (i = 0; i < height; ++i)
{
n = k * height + i + 1;
proSelectOut();
proSelectSingle(fix_type, n);
SetPosition(0);
proLoadValue(1);
SetPosition(0xffff);
proLoadValue(0);
proLoadValue(2);
}
}
RecordCue(target_list_id, "Magenta");
proClear();
for (k = 0; k < width; ++k)
{
for (i = 0; i < height; ++i)
{
n = k * height + i + 1;
proSelectOut();
proSelectSingle(fix_type, n);
SetPosition(0);
proLoadValue(2);
SetPosition(0xffff);
proLoadValue(0);
proLoadValue(1);
}
}
RecordCue(target_list_id, "Cyan");
proClear();
count = GetCueCount(target_list_id);
if (count > 0)
{
for (i = 0; i < count; ++i)
{
SetCueProperty(target_list_id, i,
"InFadeTime", fade_in_time);
SetCueProperty(target_list_id, i,
"Command", 1);

e:cue advanced manual
© 2009 e:cue control GmbH 131/251
SetCueProperty(target_list_id, i,
"Para0", wait_time);
}
}

e:cue advanced manual
© 2009 e:cue control GmbH 132/251
2.4 Processing Input & Output
Objectives
In this section you will learn the following:
1. how to receive and to send serial input/output
2. how to send MIDI data
2.4.1 Serial I/O
In chapter 9.3.3, within the example about string intersection, we
processed a simulated serial input string. In this chapter, we
want to pick up this topic and explain how to receive real input,
as we already know how to analyze the received input.
To receive a serial input that arrived via RS232, we make use of
the command GetSerialString. Let us take a look at the
definition:
GetSerialString
string GetSerialString(int handle, int-ref
length);
handle – driver handle
Length - reference parameter and will be set to
the length of the received string or
-1 if input buffer was empty.
The most important thing to know is what the driver handle is
and how to retrieve it: In the e:cue Programmer, every device you
add to a show will get a unique handle which acts as an identifier
for that device. To retrieve it, you need the alias name of the
particular device. The command GetDriverHandle needs this
name as its single parameter and returns the handle related to the
device name.

e:cue advanced manual
© 2009 e:cue control GmbH 133/251
The return value of this command is obviously the received serial
input. The parameter length works like an additional return
value: GetSerialstring will write the length of the received
string into the parameter length. This will become very important
as we need to detect when an input signal has been completely
received (this will be explained below). But how do we recognize
when a serial input waits for us to be caught? This is easy as we
can build up a trigger rule that reacts on incoming data on a given
serial port You can find more about triggers inside the e:cue
Programmer system manual. The trigger will call our macro that
will then receive and process the input as we want to.
A serial input can consist of multiple lines, separated with the
control character '\r' (carriage return). GetSerialString will
only return one line each time it is called. To receive the complete
message, we must call the command repeatedly until the length
parameter becomes -1. As it is not possible to create a string array,
we have to process the input data line by line inside the loop (e.g.
convert it into an int if possible to store the data into an int array).
The following code shows a general structure of how to receive a
multiline input:
// This macro has to be triggered on serial
input
int length;
string input;
int handle;
int i;
handle = GetDriverHandle("serial#1");
i = 0;
while (i != -1)
{
input = GetSerialString(handle, i);
[…] // further process the
received input line
}

e:cue advanced manual
© 2009 e:cue control GmbH 134/251
We did already show how to process a string in chapter 9.3. As
the input depends on the device that sends the data and as you
have to know what you want to do with it, you have to work out
your own way of processing the input.
You can also send data to a serial port with SendString. The
syntax is as follows:
int SendString(int id,string message);
The parameter id specifies the port number you want to send the
data to. The parameter message contains the data itself.
SendString will return 1 if the sending succeeds, 0 if an error
happens. You see, this is simple. The only complicated thing
about this is how the message has to look like. This is because it
depends on the device you want to send the data to. Often, this
will look very cryptic and it also might be very complicated to
build up the string (you might have to use setchar to set up the
string one char after another).
2.4.2 MIDI
As well as sending and receiving serial input via RS232, it is also
possible to send MIDI data. As we do not want to digress from
our main topic, which still is macro programming, we suppose
that you know the basics about MIDI and what can be sent with
the MIDI protocol.
Standard MIDI Messages
There are several different ways to send data to a certain MIDI
port, mostly depending on what kind of data to send. The
simplest message is a simple note on message and can be

e:cue advanced manual
© 2009 e:cue control GmbH 135/251
accomplished with the command MidiNoteOn. Look at the
syntax in the following table:
MidiNoteOn
int MidiNoteOn(int midi_handle,int channel,int
note,int velocity);
midi_handle - Handle number for the midi output
device.
channel - Zero based midi channel, range
[0..15]
note - Note number, range [0..127]
velocity - Velocity value, range [0..127]
The parameter midi_handle specifies the device to which you
want to send the data. This concept is exactly the same as the one
you have met in the section about serial I/O: To retrieve the
handle, again we need the command GetDriverHandle. This
needs the device alias name as a parameter. The parameters
channel, note and velocity are self-explaining as long as you are
familiar with the MIDI standard: They specify the note, which
MIDI channel and what velocity to use. The return values of the
MidiNoteOn command are 1 for success and 0 otherwise.
To turn a certain note off, use MidiNoteOff. This works
equivalent with the same syntax, but will obviously turn off the
specified note.
The MIDI protocol allows program and control change messages.
Both can be done with e:script: the particular commands are
MidiSendProgChange and MidiSendCtrlChange. Let us first
reckon MidiSendProgChange:

e:cue advanced manual
© 2009 e:cue control GmbH 136/251
MidiSendProgChange
int MidiSendProgChange(int midi_handle,int
channel,int val);
midi_handle - Handle number for the midi output
device.
channel - Zero based midi channel, range
[0..15]
val - Program number, range [0..127]
Again, we need the handle to address a certain MIDI device. The
parameter channel specifies the MIDI channel while val
indicates the desired MIDI program number.
MidiSendCtrlChange works quite similar but has a little
differing parameters. Let us have a look at it:
MidiSendCtrlChange
int MidiSendCtrlChange(int midi_handle,int
channel,int val);
midi_handle - Handle number for the midi output
device.
channel - Zero based midi channel, range
[0..15]
low - Controller number, range [0..127]
high - Controller level value, range [0..127]
The parameters midi_handle and channel are the same like in
MidiSendProgChange. The parameters low and high specify
the desired controller number and controller level. Both
commands will return a 1 in case of a success and a 0 if any error
occurs.
Advanced MIDI Messages
To achieve a greater flexibility in MIDI messaging like hardware-
dependant system messages, e:script offers two general-purpose
MIDI message commands, MidiSend and MidiSendBinary.

e:cue advanced manual
© 2009 e:cue control GmbH 137/251
MidiSend dispatches a single unsigned byte to a given port, with
the simple syntax
int MidiSend(int midi_handle, int byte);
where midi_handle specifies the MIDI device and byte
contains the message itself.
MidiSendBinary sends a message of up to 255 characters to a
MIDI device. The following table contains the syntax:
MidiSendBinary
int MidiSendBinary(int midi_handle,string
message,int length);
midi_handle - Handle number for the midi output
device.
message - Binary coded midi message
length - Message length, range [1..255]
The parameter midi_handle does act as usual. The string
message holds the message you want to deliver and length
specifies the message length. To set up the message string, just set
the single bytes with setuchar. This is necessary especially
when you want to use control characters because the string will
not be interpreted like in printf but sent directly. As this is a
kind of general-purpose message, you will have to know what to
send and set up the message syntax by yourself to make sure the
receiver understands the message.
MidiSend and MidiSendBinary both return 1 in case of a
successful sending and 0 in case of an error, just like the other
MIDI related commands.

e:cue advanced manual
© 2009 e:cue control GmbH 138/251
2.5 Reading Arguments on Macro Call
Objectives
In this section you will learn about the following:
1. calling a macro from another macro with or without
parameters
2. how to read these arguments
3. special arguments passed via trigger calls
We have already discussed the use of triggers to be able to react
to certain events. Now we want to deepen this subject as we have
the possibility of some advanced use of triggers: When a macro
has been called by a trigger or by another macro, it can receive
multiple arguments.
2.5.1 Calling a Macro from another Macro
It is possible to execute a macro from within another macro.
When we do this, first the called macro will be executed and then
the rest of the macro that has called the other one. They will not
run simultaneously.
How do we call a macro from a running macro? Intuitively, we
have a macro command Call for this. The syntax of this
command is as follows:
int Call(string name, int arg1, int arg2, int
arg3);
The parameter name holds the name of the macro to be called. It
is very important do know that you can only call macros that are
stored within the current show file. If you have more than one

e:cue advanced manual
© 2009 e:cue control GmbH 139/251
macro with the same name, the call command will choose the
topmost macro inside the macro list. The three integer parameters
arg1, arg2 and arg3 are optional. These are the parameters the
called macro can receive (how to do this will be explained later
on). There is a rub in it: As said before, these parameters are
optional. However, you can only choose to use none or all of
them. This is no big problem because if you want to pass just one
or two parameters, you can fill up the rest with dummies.
Now that we know how to call a macro from another one and
how to pass parameters to it, the thing left to know is how to
make the called macro receive these parameters. This will be
explained in the next section.
It is possible to call another macro from an already called macro
but that is also the limit; a recursion depth of 3 is the
maximum. If you exceed this limit, the programmer will stop
the macro execution and write an error into the logbook. To
prevent this, always attend to this. Excessive cross-macro-
calling will also make the code much harder to understand.
2.5.2 Receiving Arguments in a called macro
To read the arguments passed to a macro we make use of the
command getarg. It is very simple: to get the first argument the
macro received, we say
a = getarg(0);
This will store the first argument into a given integer variable a.
The second and third parameters can be stored by changing the
parameter to 1 or 2 respectively.

e:cue advanced manual
© 2009 e:cue control GmbH 140/251
Let us take a look at a very simple example: First, we write a short
macro which will call another macro and pass three parameters.
The called macro will receive the parameters and simply put
them out via printf. Here we go:
// This macro will call a macro named "callme"
with 3 arguments passed
int a, b, c;
a = 1;
b = 2;
c = 3;
Call("callme", a, b, c);
Now let us view the macro that will be called from the macro
above:
// This macro will be called from another. It is
important to name it correctly.
int arg1, arg2, arg3;
arg1 = getarg(0);
arg2 = getarg(1);
arg3 = getarg(2);
printf("Received the following parameters: %d,
%d, %d\n", arg1, arg2, arg3);
When you start the first macro, it will call the second one, and the
output in the logbook will be "Received the following parameters:
1, 2, 3" along with some information about the current recursion
depth. As you can see, this works very simple and can be very
practical.

e:cue advanced manual
© 2009 e:cue control GmbH 141/251
2.5.3 Passing Arguments on Macro Call
When you call a macro using a cuelist or triggers, you can pass
parameters to it, too. To do so, simply attach the parameters to the
macro name, separated with commas. Take a look at the
following picture:
This example shows how to call a macro named "callme" with
three parameters 1, 2 and 3. Just like in the example before, the
called macro can retrieve these arguments with the command
getarg.
This way, you can pass up to 5 arguments to a macro you want to
call.

e:cue advanced manual
© 2009 e:cue control GmbH 142/251
2.5.4 Reading Arguments from Triggers
A very special case is a macro being called by a trigger. In this
case, arguments will be passed automatically, containing
information about the certain trigger that initiated its execution.
The following Table shows what information will be delivered on
the various trigger events.
Trigger getarg(0) getarg(1) getarg(2) getarg(3)
Initialization 0 0 0 0
Periodic 1 Day of
week
(0 – 6;
Sunday = 0)
Hours after
midnight
(0 – 23)
Minutes after
hour
(0 – 59)
Hourly 2 Minutes
after hour
(0 – 59)
Seconds after
minute
(0 - 59)
0
Cuelist 3 Zero based
cuelist id
(0 for
QL#1)
0=STOP
1=START
2=IDLE
(Idle
message are
generated
automati-
cally)
0
Faderunit 4 Source
Device
0= Fader
Unit
0=Key
released
1=Key
Pressed
Key Number
Midi Note
On
5 Midi Note
Number
(0 - 127)
Velocity
(0 – 127)
Zero based
Midi channel
(0 - 15)
Timecode
Event
6 0 0 0
Label 7 Zero based
label
number
0 0
Sun Event 1 Day of
week
(0 – 6;
Hours after
midnight
(0 – 23)
Minutes after
hour
(0 – 59)

e:cue advanced manual
© 2009 e:cue control GmbH 143/251
Sunday=0)
Every
Second
2 Minutes
after hour
(0 – 59)
Seconds after
minute
(0 - 59)
0
Terminal
Event
10 Terminal
ID
1 = Init
2 = Key
pressed
3 = Network
Parameter
Update
Key number
for key press
event (1 - 15),
otherwise
zero
Serial Port 11 Zero based
port
number
0 for
Serial1
1 for
Serial2
ASCII Code Decoded
Number
Value
Midi Note
Off
12 Midi Note
Number
(0 - 127)
Velocity
(0 - 127)
Zero based
Midi channel
(0 - 15)
Midi
Control
Change
13 Midi
Controller
Number
(0 - 127)
New
Controller
Value
(0 - 127)
Zero based
Midi channel
(0 - 15)
Midi
Program
Change
14 Midi
Program
Number
(0 - 127)
0 Zero based
Midi channel
(0 - 15)
Action Pad
Event
15 Item ID 0 = Key
Pressed
1 = Key
Released
2 = Dragging
Cursor
position
within the
Action Pad
Peer Event 16 Peer ID
(1 – 255)
Event Class Parameter
(1 – 255)

e:cue advanced manual
© 2009 e:cue control GmbH 144/251
The first argument will always deliver the trigger number with
each trigger type having a unique identification number. The
arguments two, three and four depend on the actual trigger that
called the macro: The various time-based triggers for example
deliver information about the time the trigger was activated. In
contrast, Triggers activated by incoming data like serial input or
MIDI events will give information about the received data. This
makes it easy to react on the data transmitted via macro
commands.
Example: You might want the Programmer to light up a certain
fixture depending on a note played on a connected MIDI
keyboard. To simplify this example, we assume that we do not
care about the actual MIDI channel and the velocity value as well.
We just have 128 fixtures patched, each to be lightened up when
the appropriate note is played and darkened again when the note
is released. We need two triggers to achieve this: One trigger has
to react on any Midi Note On input while the other one has to
react on a Midi Note Off. Both triggers are to call the same macro.
Inside the macro we will read out the delivered arguments and
depending on which trigger called the macro, we will lighten or
darken the appropriate fixture. We assume using RGBFader
fixtures. Below you can see the code of the macro, followed by
some explanation:
// This macro has to be called by Midi Note
triggers
string fix_name, info;
int fix_type, screen_id;
screen_id = 1;
fix_name = "RGBFader";
fix_type = GetFixtureTypeId(fix_name); //verify
that the defined fixture type exists
if (fix_type < 0)
{
info = format("Fixture Type '%s' does not
exist.",fix_name);
MessageError(info);

e:cue advanced manual
© 2009 e:cue control GmbH 145/251
exit;
}
int arg0, arg1;
arg0 = getarg(0);
arg1 = getarg(1);
proSelectOut;
switch(arg0)
{
case 5:
proSelectSingle(fix_type, arg1 +
screen_id);
SetPosition(65535);
proLoadValue(0);
proLoadValue(1);
proLoadValue(2);
break;
case 12:
proSelectSingle(fix_type, arg1 +
screen_id);
SetPosition(0);
proLoadValue(0);
proLoadValue(1);
proLoadValue(2);
break;
default:
alert("Macro has to be called by a Midi
Note trigger!\naborting…\n");
exit;
}
We first declare the needed variables and check if the defined
fixture type exists. If it does, we fetch the first two trigger
arguments and save them inside arg0 and arg1. All
functionality resides inside the switch: we first check the value of
arg0 and react depending on its value. In case of a Midi Note On
trigger (identified by a 5) we select the fixture appropriate to the
note played (this value can be found in arg1) and lighten it up. If
a Midi Note Off trigger (identified by a 12) called the macro the
fixture appropriate to the turned off note will be darkened. If arg0

e:cue advanced manual
© 2009 e:cue control GmbH 146/251
has neither value 5 nor 12 (that means the macro was not called
by a Midi Note trigger) the macro will abort and place an error
message into the logbook.
This is just a simple example of a practical use for reading
arguments from triggers. With more effort, very complex
behavior can be achieved.

e:cue advanced manual
© 2009 e:cue control GmbH 147/251
2.6 Accessing the Action Pad
Objectives
In this section you will learn the following:
1. how to access items within the Action Pad
2. manipulation of Action Pad items
The Action Pad is a very comfortable and flexible control interface
which can be set up without having to write macros. It is already
very powerful without the use of e:script macros but in
combination, especially when using triggers,, a lot more is
possible.
For this chapter, we imply that you know the basics of how to use
the action pad, in detail how to add some elements to an action
pad and add functionality.
2.6.1 Addressing single Elements
Several e:script commands exist to manipulate single elements
within the Action Pad. Before we go into detail, the first thing to
know is how these items are addressed. First of all, if you add any
item to the Action Pad, it automatically receives a member code.
The codes are assigned continuously, starting with a zero for the
first item. The numbers can only be seen in edit mode; you will
notice them easily as they are near the top of each item.
The second important aspect is that the Action Pad may consist of
several tabs. In each tab, the member codes reiterate. That means
that you will have items with the same identification number on
each tab, e.g. a single action button with ID 0 on tab one and an
auto text display with the same ID on tab two.
To address a specific Action Pad element, you will first have to
switch to the correct tab. This can be done in two ways: You can

e:cue advanced manual
© 2009 e:cue control GmbH 148/251
use apSetCurrTab to select the desired tab via its page number.
apSetCurrTab has only one parameter, that is, needless to say,
the page number itself. If you have named your tabs, it is possible
to select a tab with apGotoTab. This command needs a string as
a parameter, containing the name of the desired tab. It is not case
sensitive and if more than one tab with the same name exists, the
leftmost tab will be selected. When you are on the correct tab, you
are ready to manipulate single items, as shown in the next section.
In some cases, it might be useful to get to know which is the
active Action Pad tab. For this cause, you can use the
command apGetCurrTab. This will return the identification
number of the tab that is currently active.
2.6.2 Manipulating Action Pad items
The commands we will explain now all need the member code to
address a certain item. How to retrieve the member code for an
item has been explained above.
The most obvious manipulation done to an Action Pad item will
be to change the information text each item holds. To do so, we
use apSetItemText. In the following table, you can see the
syntax of this command:
apSetItemText
int apSetItemText(int member_code,string text);
member_code - Action pad item member code (The
small number on the top of the
item, visible in edit mode only)
text – the new item text for the selected
Action Pad item
The parameter member_code needs the appropriate ID to
address a designated item. The parameter text will hold the new
item text for the Action Pad item you want to change.

e:cue advanced manual
© 2009 e:cue control GmbH 149/251
It is also possible to change the background colors of the Action
Pad items and the text colors as well. Two colors exist for both:
One is the primary color that will come into place in most
instances. The secondary color takes place only in special
circumstances, e.g. when a flash button is pressed it will use the
secondary background and text colors. To change the colors, we
have two commands available: apSetBgColors and
apSetTextColors.
In the following table, you can see the syntax of the command
apSetBgColors. As apSetTextColors has exactly the same
syntax, there is no need for a table especially for that command:
apSetBgColors
int apSetBgColors(int member_code,int
col_t0,int col_t1);
member_code - Action pad item member code (The
small number on the top of the
item, visible in edit mode only)
col_t0 - 24 bit text color (can be created by
calling the function RGB)
col_t1 - 24 bit text color (can be created by
calling the function RGB)
The parameter member_code has the same function as we
already know from apSetItemText. The parameters col_t0
and col_t1 will hold the color values for both the primary and
the secondary color. You might have already noticed while
looking at the table that both parameters contain a single 24-bit
color value. This value has to be created by calling the command
RGB that will build up such a value of three 8-bit values for the
red, green and blue components a color has.
In combination with triggers, the ability to manipulate Action Pad
items can be very useful. You can display context sensitive
information, e.g. depending on some input the Programmer
receives and at the same time dynamically highlight designated

e:cue advanced manual
© 2009 e:cue control GmbH 150/251
information. This can often make the work with the Action Pad
much simpler.
2.6.3 Action Pad Auto Text
Nearly all Action Pad items implement the Auto Text feature.
Auto Text offers a dynamic interpretation of Action Pad item text
to display situation-based content without having to change the
information manually. Autotext is very powerful; you can display
most of the status information the Programmer delivers. This is
not an e:script feature, but as you might have expected, you can
make use of Auto Text with apSetItemText. To give a start, the
following table shows all possible information you can display:
category displayed text syntax additional
information
cuelist current cue <cuelist 1 current> The cuelist
number (here: 1)
is not zero based.
previous cue <cuelist 1 prev>
next cue <cuelist 1 next>
name <cuelist 1 name>
flags <cuelist 1 flags>
status <cuelist 1 status>
submaster <cuelist 1 submaster>
fader current cuelist
number
<fader 1> The fader
number (here: 1)
is not zero based. current cuelist
name
<fader 1 name>
current cue <fader 1 current>
next cue <fader 1 next>
flags <fader 1 flags>
status <fader 1 status>
submaster <fader 1 submaster>
mutual
exclude
group
current cuelist
number
<mutex 1> The mutual
exclude group
number (here: 1)

e:cue advanced manual
© 2009 e:cue control GmbH 151/251
current cuelist
name
<mutex 1 name> is not zero based.
current cue <mutex 1 current>
next cue <mutex 1 next>
flags <mutex 1 flags>
status <mutex 1 status>
submaster <mutex 1 submaster>
page name current <page current> Displays the
current, previous
or next Cuelist
Page.
previous <page prev>
next <page next>
grand
master
name <master 0 name> Master 0 is
always the
Grand Master. status <master 0 status>
versatile
master
name <master 1 name> Numbers from 1
to 63 address the
different
Versatile
Masters.
status <master 1 status>
time current
weekday
<nicetime %A> These are the
predefined menu
items for this. All
other nicetime
format
parameters are
also possible.
current time <nicetime %X>
current date <nicetime %x>
network network
parameter
<network 1> The first number
specifies the
network
parameter (Not
zero based).
With bit and bool
you can query a
single bit of the
particular
network
network
parameter bit
<network 1.0>

e:cue advanced manual
© 2009 e:cue control GmbH 152/251
parameter (This
works zero
based).
network
parameter
bool
<network 1.0 "TRUE"
"FALSE">
"TRUE" and
"FALSE" will
show up instead
of pure numbers.
Both can be
replaced with
other strings (e.g.
"On" "Off").
media media status <media status 0> This shows the
status of the
internal Media
Player.
driver name <driver "aliasname"
name>
The "aliasname"
has to be the
specified name
for the particular
device.
When querying
the logbook, the
negative number
specifies the line
to be given out.
A '-1' will
display the last
line, while a '-2'
will display the
line before, and
so on.
address <driver "aliasname"
address>
status <driver "aliasname"
status>
live property
int
<driver "aliasname"
int
"property_name">
live property
string
<driver "aliasname"
string
"property_name">
logbook <driver "aliasname"
logbook -1>
logbook main logbook <logbook main -1> The negative
number works
just like in the
logbook query of
the driver
category.
e:net logbook <logbook network -
1>

e:cue advanced manual
© 2009 e:cue control GmbH 153/251
special
char
'less than' \< Because the
characters are
used to indicate
Auto Text, you
need to use this
syntax.
'greater than' \>
To display the requested information, all you have to do is put the
particular Auto Text inside your string and assign it to the Action
Pad item you want using apSetItemText.
As a very simple example, we want to let the first Action Pad item
display information about the current cue, followed by the
current cuelist status, both of cuelist 1.
apSetItemText(0,"Status of cuelist 1: <cuelist 1
status>\n
Flags: <cuelist 1 flags");
As you can see, control characters like '\n' and additional text is
still possible; the Auto Text embeds itself perfectly.
Nicetime Format String Codes
The following table contains the information needed to build up a
time information string. This relates to the Auto Text time
commands.
%a Abbreviated weekday name.
%A Full weekday name.
%b Abbreviated month name.
%B Full month name.
%c Date and time representation appropriate for
locale.
%d Day of month as decimal number (01 ... 31).
%H Hour in 24-hour format (00 ... 23).
%I Hour in 12-hour format (01 ... 12).

e:cue advanced manual
© 2009 e:cue control GmbH 154/251
%j Day of year as decimal number (001 ... 366).
%m Month as decimal number (01 ... 12).
%M Minute as decimal number (00 ... 59).
%p Current locale“s A.M./P.M. indicator for 12-hour
clock.
%S Second as decimal number (00 ... 59).
%U Week of year as decimal number, with Sunday as
first day of week (00 ... 53).
%w Weekday as decimal number (0 .. 6; Sunday is 0).
%W Week of year as decimal number, with Monday
as first day of week (00 ... 53).
%x Date representation for current locale.
%X Time representation for current locale.
%y Year without century, as decimal number (00 ...
99).
%Y Year with century, as decimal number.
%z, %Z Time-zone name or abbreviation; no characters if
time zone is unknown.
%% Percent sign.
$H0 Twilight_AM Hour (00 ... 23).
$H0 Twilight_AM Minute (00 ... 59).
$H1 Sunrise Hour (00 ... 23).
$H1 Sunrise Minute (00 ... 59).
$H2 Noon Hour (00 ... 23).
$H2 Noon Minute (00 ... 59).
$H3 Sunset Hour (00 ... 23).
$H3 Sunset Minute (00 ... 59).
$H4 Twilight_PM Hour (00 ... 23).
$H4 Twilight_PM Minute (00 ... 59).

e:cue advanced manual
© 2009 e:cue control GmbH 155/251
2.7 Terminals
Objectives
In this section you will learn the following:
1. How to retrieve the input of a connected e:com
Terminal
2. Sending feedback to the Terminal
2.7.1 Retrieving Terminal Input
The e:script language offers a connection between the e:cue
Programmer and available e:com Terminals (including the
e:node). You already got acquainted with reading arguments
from triggers and this works just the same when dealing with
terminals: Add an e:com Terminal Device in your device
Manager, create a Trigger rule reacting on the desired Terminal
input (most common would be a key message). Then use the
command getarg to receive terminal ID, event class and key
number. As an example, the following macro will retrieve the key
numbers that have been pressed on the connected terminal and, if
one of the keys F1 – F10 has been pressed, start or stop the
associated cuelist (depending on its current status). The following
is a great and simple example for remotely controlling the ecue
Programmer via e:com Terminal:

e:cue advanced manual
© 2009 e:cue control GmbH 156/251
int key;
if (getarg(0) != 10) //if it is no terminal
event, abort
{
printf("Wrong Trigger ID. Aborting...\n");
exit;
}
if (getarg(2) != 2) //if it is no key pressed
event, abort
{
printf("Wrong Event Class.
Aborting...\n");
exit;
}
key = getarg(3);
if (key >= 6 && key <= 15) // test if an F-
Key has been pressed
{
key -= 6; // adjust key
number to cuelist number
if (!strlen(GetCuelistStatus(key, 0)))
StartCuelist(key);
else
StopCuelist(key);
}
At first, we verify that the macro has been called by the correct
trigger and event class (a terminal event delivers getarg(0) = 10, a
terminal key press event delivers getarg(2) = 2. For more details
about trigger parameters, go back to the chapter about reading
arguments from triggers, where you can find a complete list of all
trigger parameters).
with key = getarg(3); we retrieve the key number and store
it inside the variable key. As the key numbers of the F-keys go
from 6 to 15, we must subtract 6 so that the key number is in line

e:cue advanced manual
© 2009 e:cue control GmbH 157/251
with the Cuelist numbers. Also the rest has no magic behind it:
GetCuelistStatus will return an empty string if the cuelist is not
running, so if it does, we start the appropriate cuelist. If the string
is not empty, we stop it. That is it, with this short and simple
macro we added a practical remote functionality to our
Programmer.
2.7.2 Sending Information to the Terminal
Now that we know of the possibility to retrieve information from
a connected e:com Terminal device, we can do nearly all we want
with our terminal. But there is still a nice feature that might come
in handy: The e:com Terminals have LCD-Displays attached; you
can display status information there using e:script commands.
This allows feedback for users operating on a terminal device.
The e:script command that we need to write on the display is
TerminalSend. Its syntax is as follows:
int TerminalSend(int handle, int line_id,string
message);
The handle should be already well known. We retrieve it using
the command GetDriverHandle. The parameter line_id
needs the display line we want to write our message to. To clear
the display before writing the new message, set line_id to -1.
The string message obviously contains the message itself. Now
that we already have an existing macro for remote cuelist control,
we want to extend it so that the connected terminal device will
display Information about what happened. Here we go:

e:cue advanced manual
© 2009 e:cue control GmbH 158/251
int key, handle;
string info;
handle = GetDriverHandle("term#1");
if (getarg(0) != 10) //if it is no terminal
event, abort
{
printf("Wrong Trigger ID. Aborting...\n");
exit;
}
if (getarg(2) != 2) //if it is no key press
event, abort
{
printf("Wrong Event Class.
Aborting...\n");
exit;
}
key = getarg(3);
if (key >= 6 && key <= 15) // test if an F-
Key has been pressed
{
key -= 6; // adjust key
number to cuelist number
if (!strlen(GetCuelistStatus(key, 0)))
{
StartCuelist(key);
info = format("Started Cuelist #%d", key
+ 1);
TerminalSend(handle, -1, info)
}
else
{
StopCuelist(key);
info = format("Stopped Cuelist #%d", key
+ 1);
TerminalSend(handle, -1, info)
}

e:cue advanced manual
© 2009 e:cue control GmbH 159/251
}
else
TerminalSend(handle, -1, "");
Not much has changed: Whenever a cuelist starts or stops, we use
TerminalSend to inform the Terminal operator what just
happened. If a key apart from the F-keys has been pressed, the
display is cleared.

e:cue advanced manual
© 2009 e:cue control GmbH 160/251
2.8 Saving Variables to XML
When running in User and respectively in Kiosk Mode, an e:cue
Programmer show is considered as persistent, non-changeable
data. This is for safety reasons; in case that you want to grant
users limited control over a lighting installation (in most cases via
the Action Pad) but nothing more than that.
Nevertheless, there might be the need to save some status
information even in User/Kiosk Mode: As an example, assume
that you control the lighting of several rooms of a building using
Action Pad Faders and you want the lighting values to persist
after system shutdown/reboot without making changes to the
show file itself.
2.8.1 The Command Set
The e:script language features a set of commands to write
variables into an XML file for later use. At first, you have to use
XmlBegin to specify a filename and if you want to read from or
write into the particular file. The next step is to use the command
XmlExchange to read/write certain variables (this depends on
what you specified with XmlBegin). To "close" the file operation,
call XmlEnd. You can use XmlExchange multiple times inside
such an XmlBegin-/XmlEnd-block to read/write multiple
variables from/into one file.
Please note that a write operation will completely erase the
previous contents of the given file. So be careful to use the
correct filename. If no file with the given name exists, a new
file will be created.
In the following tables the you can find the complete syntax of the
three commands: XmlBegin
int XmlBegin(string filename,int mode);

e:cue advanced manual
© 2009 e:cue control GmbH 161/251
filename – Filename
mode –
0 = Load XML data from file
1 = Save XML data to file
return value: 1 for success, 0 otherwise
As a filename, you can either specify a simple filename (in that
case the file will take its place in the Programmer's main
directory) or a complete path along with the name of the file.
Hint: To use the "My Documents" folder of the current Windows
user you can write $(MyFiles) followed by subfolders (optionally)
and the desired filename.
Important Note: When specifying a complete path, you must not
use single backslashes \ as a separator because these are
interpreted as control characters. You can either use a double
backslash \\ or a single slash / as a separator.
XmlExchange
int XmlExchange(labelname variable);
variable – Name of existing variable
return value: 1 for success, 0 otherwise

e:cue advanced manual
© 2009 e:cue control GmbH 162/251
Depending on the mode (read or write) that you specified with
XmlBegin, the command XmlExchange either reads the value of
the given name into the quoted variable or it writes the data from
the variable into the file. In case you read out data from a file, the
variable must as well exist in the file and of course, be already
declared inside the macro. In the special case when you read out
an array, the array that was declared has also to be of exactly the
same size as the array that was saved into the file before.
When you write a variable into a file, the particular variable must
exist, of course.
XmlEnd
int XmlEnd();
return value: 1 for success, 0 otherwise
The command XmlEnd "finishes" a read/write operation. Please
note that a write operation will only occur when you use XmlEnd.
2.8.2 Example: Saving and Recalling Fader Values
Remember the example from the beginning of the chapter? To
save the position of Action Pad faders we have to query the status
of the associated Versatile Masters and save the particular values
into a file. Assume that for our purpose it is sufficient to save the
values of the first 12 Versatile Masters. The corresponding macro-
code is very short and easy:

e:cue advanced manual
© 2009 e:cue control GmbH 163/251
int vmaster[12];
int i;
for (i = 0; i < 12; i++)
{
vmaster[i] = GetSpeedMaster(i);
}
XmlBegin("$(myfiles)\\vmasters.xml", 1);
XmlExchange(vmaster);
XmlEnd();
As you can see, an array named vmaster is declared in order to
hold the values of the Versatile Masters. The values are received
using the command GetSpeedMaster inside a for-loop. The
contents of our array are then all together written into the file
"vmasters.xml" inside the current users "My Documents"-
directory.
What we have to do now is to write a macro that restores the
Fader values from the XML file. This is quite as easy as our first
macro and looks very similar to our previous code snippet:
int vmaster[12];
int i;
XmlBegin("$(myfiles)/vmasters.xml", 0);
XmlExchange(vmaster);
XmlEnd();
for (i = 0; i < 12; i++)
{
SetSpeedMaster(i, vmaster[i]);
}
You see, we first read out the contents of our XML file (note the 0
as parameter for XmlBegin) into our array. These values are then
applied to the particular Versatile Masters using the command
SetSpeedMaster.

e:cue advanced manual
© 2009 e:cue control GmbH 164/251
Using a Function for complex Data Exchange
For simple variable storage/recall operations involving only a few
variables, the example above works just fine. However, if you
want to exchange a big set of variables, maybe even several times,
it comes in very handy to write a function for the data exchange
operation. This simplifies the code and prevents errors like
forgetting a variable in an exchange operation as well. The
following macro code shows an example function exchanging
some sample variables:
function DataExchange(int do_save)
{
XmlBegin("vars.xml", do_save);
XmlExchange(int1);
XmlExchange(int2);
XmlExchange(int3);
XmlExchange(array1);
XmlExchange(string1);
XmlExchange(string2);
XmlEnd();
}
The above function DataExchange has one parameter named
do_save. This parameter specifies if you want to save or load the
particular variables. As for both kinds of operation the same
function is used, it can never occur that a variable is forgotten. To
save the set of variables specified inside the function, call the
function as follows:
DataExchange(1);
To restore a set of saved variables, write:
DataExchange(0);

e:cue advanced manual
© 2009 e:cue control GmbH 165/251
2.9 Peer Connectors
Objectives
In this section you will learn the following:
1. What Peer Connections offers
2. Peer Autotext Redirection
3. How to use Peer Inputs and Outputs
4. Sending Peer messages
5. How to perform e:script Redirection
6. How to work with Peer events
Using the "Peer Engine Connector" a PC running the e:cue
Programmer can establish a communication channel to a
Programmer running on another machine. This connection can
handle different tasks that all will be discussed in this chapter:
Auto Text redirection: Action Pad items can show Auto
Text information delivered from another machine.
Outputs and Inputs: Each Peer Connector can define up
to 1024 output channels that will show up on the
connected machine as inputs. Each input can be queried
via e:script commands.
'Exec Command' redirection: Single macro commands
can be redirected to a remote machine.
'Call Macro' redirection: Macro calls can be redirected to
run a macro remotely.
Peer Events: Peer events can set off trigger actions.

e:cue advanced manual
© 2009 e:cue control GmbH 166/251
To open a connection, you have to add a Peer Engine Connector
on both machines. This is done inside the Show Properties under
'Device Manager'. On both machines, you have to specify the IP
address of the computer that you want to connect to. For
example, assume you have two PCs running with IP addresses
192.168.123.20 for PC one and 192.168.123.30 for PC two.
On the first PC, add a Peer Engine Connector and in the field 'IP
Address', write 192.168.123.30 as this is the PC we want to
connect to. On the second PC, we go the other way round: We
there need the address of the first PC, so we write
192.168.123.20.
It is important to know that the Alias Names are the local names
of the remote PC. The name will be used to address a certain peer,
inside the e:script language and the Action Pad alike. We will go
in more detail about that later on. The following picture shows
the configuration dialogue for the first PC mentioned in the
example.
Programmer A Programmer B
Peer
Driver
Peer
Driver
Peer Connector

e:cue advanced manual
© 2009 e:cue control GmbH 167/251
In the picture, we have defined eight peer outputs. These will
automatically show up as inputs on second PC when the
connection has been established.
When you have finished the configuration, the new Peer Engine
Connector should show up inside the Device Manager like this:
Note that there is no master/slave-logic behind these connections;
communication takes place symmetrically and bidirectional with
equal rights. Nevertheless, it is up to you what tasks the different
peers handle.

e:cue advanced manual
© 2009 e:cue control GmbH 168/251
2.9.1 Auto Text Redirection
Although this topic is not directly related to e:script macro
programming, it is a very interesting feature that is worth to be
mentioned. We did already talk about the Action Pad Auto Text
feature, which permits to display dynamic information on several
Action Pad items. Since Programmer 3.8, which introduced the
Peer Connector feature, it is possible to retrieve remote
information from a connected peer machine. This can of course be
set via macro language, just as you would do with 'local' Auto
Text. But one after another: Let us first see how to redirect an
Auto Text to retrieve information from a connected peer. The
Syntax is simple; instead of just using the normal Auto Text
syntax, you have to prefix the text in the following way:
\\peer#1\<cuelist 1 current>
You see, the right side is familiar to you as this is just normal
Auto Text syntax. On the left side, starting with the two \\, we
write the alias name of the peer from which we want to take the
information. Right after the next backslash, the normal Auto Text
Syntax starts, just like you know it.
This leads to very complex possibilities: With Auto Text, you can
request the status of a connected device, e.g. a W+T Web-IO
Digital, which has a set of inputs and outputs and is being
connected via Ethernet. Combining this with a Peer Connector
Auto Text, this makes it possible to gain information over two
hops. The following picture shows an example for this matter:

e:cue advanced manual
© 2009 e:cue control GmbH 169/251
You see, in this example we have a W+T Web-IO Digital with a
bunch of sensors on it. It is connected to a Media Engine 2 via
Ethernet. The Media Engine is again connected to a second
machine that is running an e:cue Programmer on it. Both have a
connection established via Peer Connector. An Action Pad
displaying Auto Text completes the cycle, showing the status of a
certain sensor on the W+T Web-IO Digital. Sounds complicated,
does it not? Well, when you have established all connections
between the devices, the Auto Text itself will be easy. Here we go:
\\peer#1\<driver "wut#1" input 3 "ON" "OFF">
We address the certain peer that will, using Auto Text, display
information about the connected device "wut#1", in detail, the
status of input number three. Needless to say, we can use the
same syntax when we want to change Action Pad item text via
e:script.
W+T
Web-IO
Digital
PC 1:
e:cue Media
Engine 2
Ethernet
Ethernet
Auto
Text
PC 2:
e:cue
Programmer
3.8
Action Pad with
Auto Text
Display
Sensor
s
Peer
Driver

e:cue advanced manual
© 2009 e:cue control GmbH 170/251
2.9.2 Inputs and Outputs
We did already mention that each Peer Connector can define a
number of outputs that will be visible as inputs on the connected
machine. Via e:script, you can query available inputs as well as
set certain values to the existing output channels. The
input/output channels work with integer values. That means it
can hold any number from -2.147.483.648 to 2.147.483.647.
To set a peer output to a certain value, the command
DriverOutputSet exists. Let us take a look at the syntax:
DriverOutputSet
int DriverOutputSet(int handle, int port_id,
int value);
handle - Device driver handle
port_id - Zero based port number
value – The value that shall be transmitted
We already know about the handle technique from the chapter
about serial I/O. It works the same way here, use
GetDriverHandle to receive the appropriate driver handle. The
variable port_id defines the output port to which the value shall
be sent. The following code example shows the process of setting
a certain output to a desired value:
int handle;
handle = GetDriverHandle("peer#1");
DriverOutputSet(handle, 0, GetCueCount(0));
Here, we set the first output (zero-based) of "peer#1" to the
number of cues in the first cuelist. Once we have set it, the value
is persistent until it is changed again.
To receive the current input value of a certain peer, we use the
command DriverInputGet. It works just like the command
DriverOutputSet, except for that there is no parameter value.

e:cue advanced manual
© 2009 e:cue control GmbH 171/251
The command's return value is nothing more than the value of the
certain input port itself. The following code shows how to retrieve
the value of the first input port coming from 'peer#1'. Assume this
code is running on the machine to which we just sent the
information from the last code snippet:
int handle, cue_id;
handle = GetDriverHandle("peer#1");
cue_id = DriverInputGet(handle, 0);
printf("The peer#1 has currently %d cues in
cuelist 1.\n", cue_id);
We retrieve the input from the first port to 'peer#1', which (as we
assume) has been set to the number of cues in the first cuelist of
the remote machine.
The "receiving" macro lacks practical use as long as we have to
call it manually. Of course, we have several ways to add some
automation to this process. How to add some automation will be
discussed later in this chapter.
2.9.3 Sending Key and Init Messages
A simple way to exchange information between peers without
having to change the output ports is to use the command
SendKeyToPeer. This will more or less simulate an e:com
Terminal key press and send it to just the stated peer.
Furthermore, it will not activate Terminal Triggers because it has
its own "Trigger class" (more about that can be found later in this
chapter). The syntax is as follows:
int SendKeyToPeer(int handle, int key_id);
The parameter handle should be well known in the meantime; it
will work here like everywhere else. The parameter key_id

e:cue advanced manual
© 2009 e:cue control GmbH 172/251
needs the id of the certain key that you want to send. The
key_ids are similar to the ids sent when working with real e:com
Terminals or the Terminal Emulator.
2.9.4 e:script redirection
You already know of some different methods to call a macro or to
execute an e:script command. With Action Pad, Trigger and
Macro Actions can do both. Another possibility is command
execution via command line: On the lower-left side of the
Programmer window, you find a small prompt window where
you can execute macros and single e:script commands.
To execute a single e:script command via command line, just type
in the command as you would in an e:script macro. The only
difference is that you need to prefix the command with an
exclamation mark '!'. This way, the Programmer knows that the
following text is an e:script command. Example:
!printf("Command Line execution has been
successful!\n");
This will put the text "Command Line execution has been successful!"
into the logbook.
To execute a macro, just type in the macro name, followed by up
to five optional parameters separated with commas. Instead of
using a '!' as prefix, you will have to put a '$' before your macro
call. Example:
$CallMe, 4, 0, 7
This will execute a macro named "CallMe", passing three
parameters 4, 0 and 7.
The Peer Connector feature allows to remotely execute single
e:script commands as well as complete macros on a connected

e:cue advanced manual
© 2009 e:cue control GmbH 173/251
machine. In case of macro execution, this does not mean that local
macrocode will be transmitted to the remote machine; instead, the
macro with the given name must already exist there.
The syntax will look familiar to you:
!\\peer#1\printf("Remote e:script command
execution has been successful!\n);
will execute the printf command on the connected machine
'peer#1' while
$\\peer#1\CallMe, 4, 0, 7;
will call the macro 'CallMe' via remote, again on 'peer#1'.
Please note that both prefixes '!' and '$' are only necessary when
you perform the commands via command line. If you let the
remote commands be performed by any kind of Action (like a
Trigger Event Action) you do not have to use them.

e:cue advanced manual
© 2009 e:cue control GmbH 174/251
2.9.5 Peer events
The simplest way of automating the process of receiving peer
inputs would be to call an appropriate macro repeatedly via cue
action. To do so, record an empty cue into an arbitrary cuelist.
Change the control mode to 'wait' and insert the wait time you
want. Let the cue call your macro by creating a call action for this.
When you now run the cuelist, your macro will be called
repeatedly. This might not be the prettiest way to react on peer
input, but it works and makes sense in certain cases, e.g. if there is
a constant input flow between the peers to be worked on.
The other way of automatically reacting on peer input is a trigger
rule. You already know about that from our chapter about serial
input and it works just the same here. Just use "Peer Event" as a
trigger and apply the correct Peed ID In this case, this is not the
handle but the number behind the type specifier inside the Device
Manager.
You have four different event classes to choose from. To react on
changes on the input ports of a Peer Connector, use "Input Raise"
and "Input Fallback": An "Input Raise" will trigger whenever the
input of the certain port (specified under 'Parameter') changes to a
value not equal to zero while "Input Fallback" will trigger when a
change to zero occurs.
The other two possible event classes will trigger whenever a peer
key message and (respectively) a peer init message takes place.

e:cue advanced manual
© 2009 e:cue control GmbH 175/251
2.9.6 Example: Controlling Cuelists on a Peer Machine
A very handy example for using Peer Connectors is remote
controlling the Cuelists present on a connected PC. This is a very
easy task: On your local PC, create a cue and as a cue action, set
"Exec Command". Inside the box 'Text', you use the e:script
command StartCuelist, with the desired Cuelist number as
the single parameter. This command, of course, has to be
redirected to the desired Peer, so it has to be prefixed with the
familiar syntax: \\peer#1\StartCuelist(QL(1)) will start
the first Cuelist on the remote PC.

e:cue advanced manual
© 2009 e:cue control GmbH 176/251
Analog, you can stop the cuelist using StopCuelist instead:
\\peer#1\StopCuelist(QL(1)) will stop the first Cuelist on
the remote PC.
You could even start or stop a great number of Cuelists by
making use of a loop:
\\peer#1\int i; for (i=0; i<50; ++i)
StartCuelist(QL(100+i));
and equivalently
\\peer#1\int i; for (i=0; i<50; ++i)
StopCuelist(QL(100+i));
will start/stop the Cuelists from 100 to 150.

e:cue advanced manual
© 2009 e:cue control GmbH 177/251
2.10 I/O Boxes
Objectives
In this section you will learn the following:
1. Querying Status information
2. Changing the values of the Output Ports
The e:cue Programmer features support for several I/O Boxes
from different manufacturers. Drivers exist for e:cue's own
e:connect, the Moxa ioLogik E2210 and E2240, the W&T Web-IO
Digital and the Kiss-Box DI8 DO4. Additionally, the e:cue Media
Engine 2 Input Module, which works the same way, can be used.
The basic functionality of these boxes is in all cases the same,
differing only in detail. The box has to be connected via Ethernet,
with an own IP assigned. A box has several input and output
ports, in most cases digital, in some cases analog. The output
ports can be set to certain values while the inputs can be read out.
For more Details about this, please refer to the documentation of
the particular box that you want to use.
The e:cue Programmer's new driver model allows all boxes to be
accessed mainly the same way, using the same e:script
commands. This allows us to give a common introduction of basic
I/O access via e:script without having to go into detail for specific
boxes. Nevertheless, there are several syntactic differences
Between the different boxes. Here it will be assumed that a Moxa
E2210 I/O Box is connected and configured properly.
What to do with the inputs and outputs depends completely on
you and the devices connected to the I/O Box, respectively.
Possible uses might be to switch on/off devices, get status
feedback or communicate with a device for configuration or
control tasks. The following section will give an overview about
the different supported I/O Boxes along with detailed
configuration instructions.

e:cue advanced manual
© 2009 e:cue control GmbH 178/251
2.10.1 Overview
General Device Setup
The device-specific adjustments are made in the "Device Setup".
The main setting is the alias name. Please note that this alias name
must be unique! You use this name to access a device in the
automation, trigger list, e:script or action pad.
Device Properties
Special characteristics of the driver, like the condition of an input
and/or an output are e.g. represented in the "Device Properties"
below the "listing". You can query these "Device Properties" via
e:script instructions.

e:cue advanced manual
© 2009 e:cue control GmbH 179/251
Device Command
"Device Commands" can call special functions of the connected
equipment. The simplest way of a call is the use of the context
menu in the device manager. Clicking on the driver entry with
the right mouse button will open the menu.

e:cue advanced manual
© 2009 e:cue control GmbH 180/251
e:script
The Device Commands can be called via e:script. The command
"create e:script" simplifies this and will copy an appropriate
e:script code snippet into the clipboard for further use.
// Moxa ioLogik E2210#1 : Set Output Off, PORT_6
int handle;
handle=GetDriverHandle("term#1");
DriverSendCommand(handle, "OUTPUT_SET_OFF",
"PORT_6", 0);
// Print the Input States
int port_id;
int handle;
handle=GetDriverHandle("term#1");
for (port_id=0;
port_id<DriverInputGetCount(handle);
port_id++)
{
printf("Input %i: %i\n", port_id,
DriverInputGet(handle, port_id));
}
// Set all the Output States on false
int port_id;
int handle;
handle=GetDriverHandle("term#1");
for (port_id=0;
port_id<DriverOutputGetCount(handle);
port_id++)
{
DriverOutputSet(handle, port_id, 0)); //
0=false, 1=true
}
// Print the Output States
int port_id;
int handle;

e:cue advanced manual
© 2009 e:cue control GmbH 181/251
handle=GetDriverHandle("term#1");
for (port_id=0;
port_id<DriverOutputGetCount(handle);
port_id++)
{
printf("Output %i: %i\n", port_id,
DriverOutputGet(handle, port_id));
}
// Execute a Device Command, Port 0 will be set
to on state
int handle;
handle=GetDriverHandle("term#1");
DriverSendCommand(handle, "OUTPUT_SET_ON",
"PORT_0", 0);
// Get a Device Property, all Input values
string value;
int handle;
handle=GetDriverHandle("term#1");
DriverPropertyGetString(handle, "INPUT_ALL",
value);
printf("INPUT_ALL: %s", value);
Moxa E2210 Ethernet I/O Server
Features
12x Digital Input
8x Digital Output
www.moxa.com
Hardware Configuration
At first, an IP address and subnet mask must be assigned to the
MOXA E2210 box. This can be done using the provided MOXA

e:cue advanced manual
© 2009 e:cue control GmbH 182/251
IOAdmin configuration software. For use with the Programmer it
must be guaranteed that the box has no password protection, so
you have to deactivate any password protection.
The inputs must be configured as [DI] and the outputs as [DO].
The modes [EventCounter] and [PULSE] are not supported by the
Programmer.
Programmer Configuration
The communication between the e:cue Programmer and the Moxa
E2210 takes place exclusively via Ethernet.

e:cue advanced manual
© 2009 e:cue control GmbH 183/251
Device Setup
Property Value Description
Alias Name term#1 A unique device name. You can
access this driver using the alias
name. It will be used inside the
e:script and the event handler.
IP Address x.x.x.x The IP address of the Moxa Box.
Refresh Interval
Time
x An interval time in milliseconds,
in which regularly the box is
queried. The minimum interval
time is about 1000 ms. The lower
this value is, the more resources
the system will use.
Send Trigger
Events
on/off Determines whether a KeyPress
and/or a KeyRelease event is
sent upon change of the input
signal. The processing of trigger
events does consume system
resources.
Output Init Mode Default…/
Maintain
Value…
With "Default…" the outputs are
initialized with the defaults set
under "default output [DO] 0..7".
When using ‚Maintain…‛ the
current value of the box is used
upon initialization.
Default Output
Value [DO] 0..7
00 to FF Init value of the Outputs in
hexadecimal notation. This
value will only be set when you
set the "Output Init Mode" to
"Default Output Value".
e:script
Supported e:script commands:

e:cue advanced manual
© 2009 e:cue control GmbH 184/251
int DriverInputGetCount(int handle);
int DriverInputGet(int handle, int port_id);
int DriverOutputGetCount(int handle);
int DriverOutputGet(int handle, int port_id);
int DriverOutputSet(int handle, int port_id, int
set);
int DriverPropertyGetInt(int handle, string
prop_name, int-ref value);
int DriverPropertyGetString(int handle, string
prop_name, string-ref value);
int DriverSendCommand(int handle, string
command, string param1, int param2);
Moxa E2240 Ethernet I/O Server
Features
8x Analog Input
2x Analog Output
www.moxa.com
Hardware Configuration
At first, an IP address and subnet mask must be assigned to the
MOXA E2240 box. This can be done using the provided MOXA
IOAdmin configuration software. For the use with the
Programmer it must be guaranteed that the box has no password
protection, so you have to deactivate any password protection.
The inputs [AI] and the outputs [AO] must be configured to a
valid voltage or current range.

e:cue advanced manual
© 2009 e:cue control GmbH 185/251
Programmer Configuration
The communication between the e:cue Programmer and The
Moxa E2240 takes place exclusively via Ethernet.
Device Setup
Property Value Description
Alias Name term#1 A unique device name. You can
access this driver using the alias
name. It will be used inside the
e:script and the event handler.
IP Address x.x.x.x The IP address of the Moxa Box.
Refresh Interval
Time
x An interval time in milliseconds,
in which regularly the box is
queried. The minimum interval
time is about 1000 ms. The lower
this value is, the more resources
the system will use.
Send Trigger Events on/off Determines whether a KeyPress
and/or a KeyRelease event is sent
upon change of the input of
signal. The processing of trigger
events does consume system
resources.
Output Init Mode Default…/
Maintain
Value…
With "Default…" the outputs are
initialized with the defaults set
under "default output [DO] 0..7".
When using ‚Maintain…‛ the
current value of the box is used

e:cue advanced manual
© 2009 e:cue control GmbH 186/251
upon initialization.
Default Output
Value [AO] 0
0 to 4095 Init value of the Output A0
Channel 0. This value will be set
when you set the "Output Init
Mode" to "Default Output Value".
Default Output
Value [AO] 1
0 to 4095 Init value of the Output A0
Channel 1. This value will be set
when you set the "Output Init
Mode" to "Default Output Value".
Input #x Level
KeyPressed
x = 0..7
-32768 to
32767
Threshold value that must be
exceeded to trigger a KeyPress
event. This event only takes place
if:
‚Send Trigger Events‛
is activated.
The KeyRelease level
was fallen below
before.
or the KeyPress level
was exceeded for the
first time. This level
must be larger than the
level of KeyRelease!
Input #x Level
KeyReleased
x = 0..7
-32768 to
32767
Threshold value that must be
fallen below to trigger a
KeyRelease event. This Event
only takes place if:
‚Send Trigger Events‛
is activated.
The KeyPressed level
was exceeded before.
This level must be
smaller than the level
KeyPressed!
e:script
Supported e:script commands:

e:cue advanced manual
© 2009 e:cue control GmbH 187/251
int DriverInputGetCount(int handle);
int DriverInputGet(int handle,int port_id);
int DriverOutputGetCount(int handle);
int DriverOutputGet(int handle,int port_id);
int DriverOutputSet(int handle,int port_id,int
set);
int DriverPropertyGetInt(int handle,string
prop_name,int-ref value);
int DriverPropertyGetString(int handle,string
prop_name,string-ref value);
int DriverSendCommand(int handle,string
command,string param1, int param2);
Example:
Set the output [AO] 0 to the maximum value possible.
// Moxa ioLogik E2240#1 : Set Output Value,
PORT_0
int handle;
int value;
value = 4095; // 0..4095
handle=GetDriverHandle("term#1");
DriverSendCommand(handle, " OUTPUT_SET_VALUE ",
"PORT_0", value);

e:cue advanced manual
© 2009 e:cue control GmbH 188/251
W&T Web I/O 12xDigital-IO
Features
12x Digital Input
12x Digital Output
www.wut.de
Hardware Configuration
At first, an IP address and subnet mask must be assigned to the
W&T Web I/O Digital box. This can be done using the provided

e:cue advanced manual
© 2009 e:cue control GmbH 189/251
W&T WuTill configuration software. For the use with the
Programmer it must be guaranteed that the box has no password
protection, so you have to deactivate any password protection.
If the box already has a valid IP address, the configuration can be
made using a web browser. To do so, just type in the IP address of
the W&T box into the browser's address bar.
Configuration steps:
All following configuration steps refer to the following menu
structure. The blue marked entries are the ones to be worked on.
Config:
Login with "empty" password and then click "Administrator
Login"
Config\SessionControl\Profiles:

e:cue advanced manual
© 2009 e:cue control GmbH 190/251
choose "Binary socket access as peer without password
protection" and then click "Highlight profile".
Config\Device\Basic Settings\Binary 1:
choose"UDP Peer" and then click "Temporary Storage".
Config\Device\Basic Settings\Binary 1\UDP Peer:
Local Port = 45889,
Remote Port = 45889,
choose "Select All",
no Interval entry,
choose "Socket device"
and then click "Temporary Storace"
Config\Device\Output Mode:
choose Output Mask Binary 1 "Select all"
no "Safety Timeout" entry
deactivate "Load Control"
and then click "Temporary Storage"
Config\Session Control\Logout:
click "Save"
the W&T box now works in the UDP Peer Binary 1 mode.

e:cue advanced manual
© 2009 e:cue control GmbH 191/251
Programmer Configuration
The communication between the e:cue Programmer and The
W&T Web I/O 12xDigital-IO takes place exclusively via Ethernet.
Device Setup
Property Value Description
Alias Name term#1 A unique device name. You can
access this driver using the alias
name. It will be used inside the
e:script and the event handler.
IP Address x.x.x.x The IP address of the W&T Web
IO box
Refresh Interval
Time
x An interval time in milliseconds,
in which regularly the box is
queried. The minimum interval
time is about 1000 ms. The lower
this value is, the more resources
the system will use.
Send Trigger
Events
on/off Determines whether a KeyPress
and/or a KeyRelease event is
sent upon change of the input of
signal. The processing of trigger
events does consume system
resources.
Web IO Type 12x Digital Device Type. At this moment
there is only support for the 12x
Digital Box.
Output Init Mode Default…/
Maintain
Value…
With "Default…" the outputs are
initialized with the defaults set
under "default output [DO] 0..7".
When using ‚Maintain…‛ the
current value of the box is used
upon initialization.
Default Output
Value
0000 bis FFFF Init value of the Outputs in
hexadecimal notation. This
value will only be set when you
set the "Output Init Mode" to
"Default Output Value".

e:cue advanced manual
© 2009 e:cue control GmbH 192/251
e:script
Supported e:script commands:
int DriverInputGetCount(int handle);
int DriverInputGet(int handle,int port_id);
int DriverOutputGetCount(int handle);
int DriverOutputGet(int handle,int port_id);
int DriverOutputSet(int handle,int port_id,int
set);
int DriverPropertyGetInt(int handle,string
prop_name,int-ref value);
int DriverPropertyGetString(int handle,string
prop_name,string-ref value);
int DriverSendCommand(int handle,string
command,string param1, int param2);

e:cue advanced manual
© 2009 e:cue control GmbH 193/251
Kiss Box DI8 DO4
Features
8x Digital Input per Slot
4x Digital Output per Slot
www.kissbox.nl
Hardware Configuration
At first, an IP address and subnet mask must be assigned to the
Kiss Box DI8 DO4. This can be done using the provided KBEditor
configuration software.
The standard Factory Settings are set to IP 192.168.0.253 and
Subnet Mask 255.255.255.0.
The box can be reset to the factory settings by pressing the reset
button until the blue LED stops flashing. The IP address range is
from 2 to 254.
The Programmer communicates with the box via UDP. Therefore,
this has to be configured under "I/O".

e:cue advanced manual
© 2009 e:cue control GmbH 194/251
Here, the Destination address can be set to the IP address of the
Programmer PC, if only the Programmer is to be informed about
changes.
If the address is set on 255.255.255.255, then all devices in the
network are informed about a change. This can lead to
unnecessary network traffic. In most cases, the best option is to
just set up one communication partner by entering the
appropriate IP, for example the Programmer PCs IP address.
Programmer Configuration
The communication between the e:cue Programmer and the Kiss-
box takes place exclusively via Ethernet.

e:cue advanced manual
© 2009 e:cue control GmbH 195/251
Device Setup
Property Value Description
Alias Name term#1 A unique device name. You can
access this driver using the alias
name. It will be used inside the
e:script and the event handler.
IP Address x.x.x.x The ip address of the KISS box.
Port Send 9813 The KISS box sends the UDP
packages to the chosen
destination port.
Port Listen 9817 The programmer listens for UDP
packages from the KISS box at
this port.
Refresh Interval
Time
x An interval time in milliseconds,
in which regularly the box is
queried. The minimum interval
time is about 1000 ms. The lower
this value is, the more resources
the system will use.
Send Trigger Events on/off Determines whether a KeyPress
and/or a KeyRelease event is
sent upon change of the input of
signal. The processing of trigger
events does consume system
resources.
Slot #x Type
x = 1..8
Disabled
Input DI8-DC
Output DO4-
S
Depending on design, the Kiss
box offers up to eight Slots. Each
Slot can either be ‚Disabled‛, or
equipped with an ‚Input DI8-
DC‛ or an ‚Output DO4-S‛ -
module.
Slot #xDefault
Output Value x x=
1..8
0 bis F If a slot is equipped with an
‚Output DO4-S‛ – module, you
can define an init value here.
The init value is written in
hexadecimal notation.

e:cue advanced manual
© 2009 e:cue control GmbH 196/251
e:script
Supported e:script commands:
int DriverInputGetCount(int handle);
int DriverInputGet(int handle,int port_id);
int DriverOutputGetCount(int handle);
int DriverOutputGet(int handle,int port_id);
int DriverOutputSet(int handle,int port_id,int
set);
int DriverPropertyGetInt(int handle,string
prop_name,int-ref value);
int DriverPropertyGetString(int handle,string
prop_name,string-ref value);
int DriverSendCommand(int handle,string
command,string param1, int param2);
Examples:
// KISS-BOX DI8 DO4#1 : Set Output On Slot #2,
PORT_4
int handle;
handle=GetDriverHandle("term#1");
DriverSendCommand(handle, "OUTPUT_SET_ON_2",
"PORT_4", 0);
The e: script instructions DriverInputGet, DriverOutputGet,
DriverOutputSet all use port_id as parameter. Since the Kiss
box is arranged very flexible concerning its in- and outputs, the
following rule applies for port_id definition:
Inputs:
The first input module with begins with port_id = 0 and ends
with port_id = 7. The next would begin with 8 and end with
15 etc.
Outputs:
The first output module with begins with port_id = 0 and
ends with port_id = 3. The next would begin with 4 and end
with 7 etc. Look at the picture below. The ids in the brackets are
valid numbers for port_id.

e:cue advanced manual
© 2009 e:cue control GmbH 197/251

e:cue advanced manual
© 2009 e:cue control GmbH 198/251
2.10.2 Projection Devices
PJLink Projector
Features
9x RGB
9x Video
9x Digital
9x Storage
9x Network
PJLink is a protocol based on TCP/IP for the control of projector
devices. It was developed by a Japanese consortium and is used
by various Japanese manufacturers.
http://pjlink.jbmia.or.jp.
Hardware Configuration
At first, an IP address and subnet mask must be assigned to the
projector. In most cases, this is possible with a web interface. For
further information, take a look at the projector documentation.
Be sure that your projector does not use any kind of password
protection.
Programmer Configuration
The communication between the e:cue Programmer and PJLink
protocol projectors takes place exclusively via Ethernet.
Device Setup
Property Value Description
Alias Name term#1 A unique device name. You can
access this driver using the alias
name. It will be used inside the

e:cue advanced manual
© 2009 e:cue control GmbH 199/251
e:script and the event handler.
IP Address x.x.x.x The IP address of the PJLink
projector.
Refresh Interval
Time
x An interval time in milliseconds,
in which regularly the box is
queried. The minimum interval
time is about 1000 ms. The lower
this value is, the more resources
the system will use.
Device Commands
Command Name Param Description
POWER ON
OFF
INPUT RGB_x [1..9]
VIDEO_x [1..9]
DIGITAL_x [1..9]
STORAGE_x [1..9]
NETWORK_x [1..9]
MUTE_AUDIO_VIDEO MUTE_AUDIO_VIDEO
VIDEO_ON
AUDIO_OFF
AUDIO_ON
AUDIO_VIDEO_OFF
AUDIO_VIDEO_ON
e:script
Supported e:script commands:
int DriverPropertyGetInt(int handle,string
prop_name,int-ref value);
int DriverPropertyGetString(int handle,string
prop_name,string-ref value);
int DriverSendCommand(int handle,string
command,string param1, int param2);

e:cue advanced manual
© 2009 e:cue control GmbH 200/251
Panasonic PTD
Features
This driver can control various Panasonic projectors via RS232.
The driver was written for and has been tested with the Panasonic
PT-D3500E. According to manufacturer specifications, it should
also work with the devices PT-D7700/DW7000, PT-
D5600/DW5000 and PT-D5500. These models have not been
tested!
www.panasonic.com
Hardware Configuration
The projector must be connected to a valid COM port (RS232).
The COM port interface parameters must be configured inside the
projector and the Programmer as well.

e:cue advanced manual
© 2009 e:cue control GmbH 201/251
Programmer Configuration
The Programmer communicates with the projector via RS232.
Device Setup
Property Value Description
Alias Name term#1 A unique device name. You can
access this driver using the alias
name. It will be used inside the
e:script and the event handler.
Serial Port COM x The IP address of the Panasonic
PTD.
Refresh Interval
Time
x An interval time in milliseconds,
in which regularly the box is
queried. The minimum interval
time is about 1000 ms. The lower
this value is, the more resources
the system will use.
Device Commands
Command Name Param Description
POWER ON
OFF
Power on/off
INPUT RGB_x [1..3]
VIDEO_1
SVIDEO_1
DVI_1
AUX_x [1..3]
Video input
source
SHUTTER ON
OFF
Shutter on/off
FREEZE ON
OFF
Freeze the image
AUTOSETUP
MUTE_AUDIO_VIDEO MUTE_AUDIO_VIDEO
VIDEO_ON
AUDIO_OFF
AUDIO_ON
AUDIO_VIDEO_OFF

e:cue advanced manual
© 2009 e:cue control GmbH 202/251
AUDIO_VIDEO_ON
TEST OFF
WHITE
BLACK
CHECKER_1
CHECKER_2
WINDOW_WHITE
WINDOW_BLACK
CROSS_HATCH
COLOR_BAR
RAMP
Test images
OSD ON
OFF
On Screen
Display on/off
PICTURE_MODE NATURAL
STANDARD
DYNAMIC
CINEMA
GRASPHIC
Image
manipulation
COLOR_TEMP LOW
MIDDLE
HIGH
DYNAMIC
USER_1
USER_2
STANDARD
NATURAL
CINEMA
GRAPHIC
DEFAULT
Color
temperature
COLOR_INTENSITY PERCENT_x
VALUE [0..63]
Color intensity
CONTRAST PERCENT_x
VALUE [0..63]
Contrast
BRIGHTNESS PERCENT_x
VALUE [0..63]
Brightness
VOLUME PERCENT_x
VALUE [0..63]
Volume
TINT PERCENT_x
VALUE [0..63]
e:script

e:cue advanced manual
© 2009 e:cue control GmbH 203/251
Supported e:script commands
int DriverPropertyGetInt(int handle,string
prop_name,int-ref value);
int DriverPropertyGetString(int handle,string
prop_name,string-ref value);
int DriverSendCommand(int handle,string
command,string param1,int param2);
With dynamic value
// Panasonic PTD RS232#1 : Color Intensity,
0..63
int handle;
handle=GetDriverHandle("term#1");
int value;
value = 0; // 0...63
DriverSendCommand(handle, "COLOR_INTENSITY",
"VALUE", value);
With fixed value
// Panasonic PTD RS232#1 : Color Intensity, 100%
int handle;
handle=GetDriverHandle("term#1");
DriverSendCommand(handle, "COLOR_INTENSITY",
"PERCENT_100", 0);
2.10.3 Querying Status Information

e:cue advanced manual
© 2009 e:cue control GmbH 204/251
When we were dealing with device drivers, we always had to
obtain a driver handle for the certain device. When working with
I/O Boxes, there is no difference with that. Whenever you want to
address an I/O box, the first thing to do is to use the command
GetDriverHandle with the device alias name as parameter.
Though you should already be familiar with that, it can be seen
here again:
int handle;
handle = GetDriverHandle("term#1");
This code snippet finds out the driver handle of the device with
alias name "term#1" and saves it to the variable handle.
To query the status of single input/output ports, we have two
possibilities:
The commands DriverInputGet and DriverOutputGet both
need the driver handle and the designated input/output port as
parameters. Both commands will deliver the current value of the
given port, zero or one, as an integer. As an example, we will
query all output ports of our I/O box. To acquire the port count,
we use the command DriverOutputGetCount (an equivalent
command DriverInputGetCount also exists, of course):
int handle, count, i;
handle = GetDriverHandle("term#1");
count = DriverOutputGetCount(handle);
for (i = 0; i < count; i++)
printf("Status of Port %d is: %d\n", i,
DriverOutputGet(handle, i));
The other possibility is to use the commands
DriverPropertyGetString or DriverPropertyGetInt
with an appropriate property parameter. Let us look at the
syntax:

e:cue advanced manual
© 2009 e:cue control GmbH 205/251
DriverPropertyGetInt
Device drivers can return different status
values reflecting the status of the connected
device.
Prototype:
int DriverPropertyGetInt(int handle, string
prop_name, int-ref value);
Parameters:
handle - Device driver handle.
prop_name - The name of the property.
value - The property return value.
Return Value:
1 for success, 0 otherwise.
The properties themselves differ from device to device. For our
example with the Moxa E2210, the correct property name to query
a single output port would be OUTPUT_x, where x stands for the
desired port (zero based).
The parameter value will receive the particular property status,
in integer format. The command DriverPropertyGetInt
works the same way, but instead of having an integer reference
parameter, you have to pass a string which then will receive the
property status in string format.
Remember, we want to query the status of a certain output port.
Now that we got the tools, we should be able to fulfill this task:

e:cue advanced manual
© 2009 e:cue control GmbH 206/251
int handle, count, i, value;
string prop_name;
handle = GetDriverHandle("term#1");
count = DriverOutputGetCount(handle);
for (i = 0; i < count; i++)
{
prop_name = format("OUTPUT_%d", i);
DriverPropertyGetInt(handle, prop_name, value);
printf("Status of Port %d is: %d\n", i, value);
}
In this case, this is more complicated than using
DriverOutputGet. But with another property, we can make this
a lot easier (this is device dependant, but for most boxes,
equivalent properties exist). You can pass the property
OUTPUT_ALL to receive the status of all output ports at once.
When using DriverPropertyGetInt, the status will be
returned as a single integer, where each single bit represents the
status of a single port. To extract the information, the simplest
approach is to use bit operators (more about that can be found in
chapter 1.8.4). When using DriverPropertyGetString, a string will
be returned where each char holds either a zero or a one, again to
represent the status of the single ports. In the following code
examples, we will see both commands, as well as an attempt to
"decode" the input:

e:cue advanced manual
© 2009 e:cue control GmbH 207/251
int handle, count, i, int_val;
string prop_name;
handle = GetDriverHandle("term#1");
count = DriverOutputGetCount(handle);
DriverPropertyGetInt(handle, "OUTPUT_ALL",
int_val);
for (i = 0; i < count; i++)
{
printf("Status of Port %d is %d\n", i,
(int_val & (1 << i)) >> i);
}
Most of this code should be well known, but the code inside the
for loop needs further explanation, especially (int_val & (1
<< i)) >> i. We are going to work through the brackets from
inside to the outside. With 1 << i, we create the "ith" power of 2.
To understand this, think of the binary representation of 2 to the
power of i. This is always the ith bit set to one, while the others are
set to zero. To find out if the ith bit of our status variable int_val is
set to one, we now only have to make a bitwise AND-
interconnection with the number we just created and shift the
result back to the right by i bits. The best way to understand this
is to write down a simple example for a fixed input value and a
fixed i:
Assume the input value is 164 (Binary: 1010 0100) and we want to
analyze the 3rd bit. The bitwise And-interconnection will then be
10100100 AND 0000 0100, which results in 0000 0100. This, shifted
back by three bits to the right, results in 1, which means that the
status of the 3rd bit is 1.
Now let us watch the equivalent code for a status output of type
string:

e:cue advanced manual
© 2009 e:cue control GmbH 208/251
int handle, count, i, spacecount;
string prop_name, str_val;
handle = GetDriverHandle("term#1");
count = DriverOutputGetCount(handle);
DriverPropertyGetString(handle, "OUTPUT_ALL",
str_val);
printf(" %s\n", str_val);
for (i = 0; i < strlen(str_val); i++)
{
if (strcmp(midstr(str_val, i, 1), " ") ==
0)
spacecount++;
else
printf("Status of Port %d is %d\n", i -
spacecount, val(midstr(str_val, i, 1)));
}
What is mainly used here is some string intersection and
conversion, but there is a little rub in it, what makes everything a
bit more complicated: Every four chars, the string of numbers is
separated by a single space. Due to this, it is not possible to
directly map the ith character to the ith port because this will be
wrong after the first space occurred. To handle this, we let the
loop run through the complete string and every time we find a
space, we increase a designated counter variable. This counter
now has just to be subtracted from the current value of i to get
the appropriate port number.
2.10.4 Changing Values of the Output Ports
Working with an I/O Box would not be quite as useful without
being able to change the output ports from within the
Programmer. Like when we were querying the I/O-ports, again
we have two possibilities.

e:cue advanced manual
© 2009 e:cue control GmbH 209/251
The simplest approach is using the command
DriverOutputSet. The syntax is very similar to the commands
DriverOutputGet and DriverInputGet, with the difference
that you have to pass an output value for the certain port as well:
DriverOutputSet
Get the current status of a remote device
driver output.
Syntax:
int DriverOutputSet(int handle,int port_id,int
set);
Parameters:
handle - Device driver handle.
port_id - Zero based port number
set - 1 = activate the output, 0 = deactivate
the output
Return Value:
1 for success, 0 otherwise
As you can see, there is nothing big about it. To set a specific
output port to "on", pass a one to the set parameter, while
passing a zero will set the port to "off".
A practical use might be that you have an action pad with eight
buttons, each calling the same macro with one parameter passed.
The parameter should be the zero based port number so that the
macro knows which port to deal with. The macro itself will check
which value the certain output port has and then invert that
value:
int port, handle, status;
port = getarg(0);
handle = GetDriverHandle("term#1");
status = DriverOutputGet(handle, port);
DriverOutputSet(handle, port, status ^ 1);

e:cue advanced manual
© 2009 e:cue control GmbH 210/251
The variable status holds the current status of the certain port.
To shorten the e:script a bit, the inverting of the variable status is
done directly inside the command DriverOutputSet. It is done
using a bitwise XOR with 1.
The second possibility to change the values of certain output
ports is the use of Device Commands. The command
DriverSendCommand sends command strings followed by
context dependend parameters to the box. Let us look at the
command definition:
DriverSendCommand
Device drivers can send different commands with
parameters that are defined by the driver
Syntax:
int DriverSendCommand(int handle,string
command,string param1,int param2);
Parameters:
handle - Device driver handle.
command - Primary command string
param1 - First parameter for given command or
empty string, depending on command
type.
param2 - Secondary numerical parameter. Use
zero if the command requires no
secondary parameter.
Return Value:
1 for success, 0 otherwise
The command string is very similar to the principle of a property
string that you got to know in the last chapter. For our intention
to change the status of certain output ports, we will make use of
the command strings "OUTPUT_SET_ON" and
"OUTPUT_SET_OFF". The appropriate param1 for these are
"PORT_x" (where x defines the port number, zero based) and
"PORT_ALL" (This will address all ports at the same time). For

e:cue advanced manual
© 2009 e:cue control GmbH 211/251
both command strings, param2 is not needed, so it has just to be
set to zero. To show some practical use of it, we will take on the
example above and this time implement our macro by using
DriverSendCommand instead of DriverOutputSet:
int port, handle, status;
string info;
port = getarg(0);
info = format("PORT_%d", port);
handle = GetDriverHandle("term#1");
status = DriverOutputGet(handle, port);
if (status)
{
DriverSendCommand(handle,
"OUTPUT_SET_OFF", info, 0);
}
else
{
DriverSendCommand(handle, "OUTPUT_SET_ON",
info, 0);
}
This nearly works the same way as our previous macro, with the
only difference that we have to build up a parameter string to
specify the port, and that we cannot use an XOR to elegantly
invert the port status.
2.10.5 Overview of Device Properties and Commands

e:cue advanced manual
© 2009 e:cue control GmbH 212/251
In the examples above, we concentrated on the Moxa E2210 I/O-
box and just focused on a selection of the possible device
properties and commands. For completeness, the following tables
contain all available properties and commands that can be used
for the supported I/O-boxes, in conjunction with some further
information:
Moxa E2210 Ethernet I/O Server
Device Properties
Property Name Value Description
INPUT_ALL 0000 0000
0000
All states of the Input
Channels 0..11 as a binary
string. each number
stands for a single input
channel.
OUTPUT_ALL 0000 0000 All states of the output
channels 0..7 as a binary
string. Each number
stands for a single output
channel
INPUT_x true/false,
0/1
State of the Input
Channel x from 0 to 11
OUTPUT_x State of the Output
Channel x from 0 to 7

e:cue advanced manual
© 2009 e:cue control GmbH 213/251
Device Commads
Command Name Param Description
OUTPUT_SET_ON PORT_x Set the Output
Channel No x [0...7] on
true.
OUTPUT_SET_ON PORT_ALL Set all Output
Channels No x [0...7]
on true
OUTPUT_SET_OFF PORT_x Set the Output
Channel No x [0...7] on
false.
OUTPUT_SET_OFF PORT_ALL Set all Output
Channels No x [0...7]
on false
Moxa E2240 Ethernet I/O Server
Device Properties
Property Name Value Description
INPUT_x -32768 to
32767
All values of the Input
Channels 0..7
OUTPUT_x 0 to 4095 All values of the Output
Channels 0..1
Device Commands
Command Name Param Description
OUTPUT_SET_VALUE PORT_x
VALUE
Set the Output
Channel No x [0..7] to
a specific value.

e:cue advanced manual
© 2009 e:cue control GmbH 214/251

e:cue advanced manual
© 2009 e:cue control GmbH 215/251
W&T Web I/O 12xDigital-IO
Device Properties
Property Name Value Description
INPUT_ALL 0000 0000
0000
All states of the Input
Channels 0..11 as a binary
string. Each number
represents a single input
channel.
OUTPUT_ALL 0000 0000
0000
All states of the output
channels 0..7 as a binary
string. Each number
represents a single output
channel.
INPUT_x true/false,
0/1
State of the Input
Channel x from 0 to 11.
OUTPUT_x State of the Output
Channel x from 0 to 1.
Device Commads
Command Name Param Description
OUTPUT_SET_ON PORT_x Set the Output
Channel No x [0..11]
on true.
OUTPUT_SET_ON PORT_ALL Set all Output
Channels No [0..11] on
true
OUTPUT_SET_OFF PORT_x Set the Output
Channel No x [0..11]
on false.
OUTPUT_SET_OFF PORT_ALL Set all Output
Channels No x[0..11]
on false

e:cue advanced manual
© 2009 e:cue control GmbH 216/251
Kiss Box DI8 DO4
Device Properties
Property Name Value Description
INPUT_ALL_x 0000 0000 All states of the Input
Channels 1...8 of the slot
x from 1 to 8 as a binary
string. Each number
represents a single input
channel
OUTPUT_ALL_x 0000 All states of the Input
Channels 1...4 of the slot
x 1...8 as binary string.
Each number represents
a single input channel.
INPUT_x_y true/false,
0/1
State of the Input
Channel y from 1 to 8 of
the slot x from 1 to 8
OUTPUT_x_y State of the Output
Channel y from 1 to 4 of
the slot x from 1 to 8
Device Commads
Command Name Param Description
OUTPUT_SET_ON_x PORT_y Set the Output
Channel No y [1..4]
of the slot x to true.
OUTPUT_SET_ON_x PORT_ALL Set all Output
Channel of the slot x
to true.
OUTPUT_SET_OFF_x PORT_x Set the Output
Channel No y [1..4]
of the slot x to false.
OUTPUT_SET_OFF_x PORT_ALL Set all Output
Channel of the slot x
to false.

e:cue advanced manual
© 2009 e:cue control GmbH 217/251
2.11 Open Sound Control The Open Sound Control (OSC) is a message based protocol for
network-based communication between software or hardware
devices, mainly for sound-related purposes, flexible enough to
cover a great area of application. OSC is an open protocol and has
been developed at the University of California in Berkeley.
The e:cue Programmer can send messages to an OSC client using
macro language.
2.11.1 Basic Usage
The usage of the OSC protocol requires knowledge of the protocol
workflow. OSC is message based and every message needs to be
sent with an OSC address. The OSC address acts as an identifier
for the value that you send. When you send a value the OSC
address specifies what the receiver will do with that value, like
changing the volume, lighten up fixtures or a lot else, what ever
the client device supports.
Address Pattern
An example for the OSC address pattern is the e:cue emotion
software, which acts as an OSC client and can therefore receive
OSC messages. The syntax is as follows:
"emo/[object type]/[alias name]/pin/[pin name]/{x,y,z}"
Where the different elements have the following denotation (from
left to right):
1. /emo prefix
2. type of the requested object
layer,playlist,control,colorcorrection etc.
3. object's alias name

e:cue advanced manual
© 2009 e:cue control GmbH 218/251
4. /pin tag
5. desired pin name of the object
6. optional: x,y,z tag for vector input pins
This is the address pattern that has to be used when sending OSC
messages with the Programmer using e:script.
OSC & e:script
The following commands are used in e:script to send messages:
Command Description
OscDriverSendBool Sends a boolean message to an OSC
server.
OscDriverSendColor Sends a color message to an OSC
server.
OscDriverSendEvent Sends an event message to an OSC
server.
OscDriverSendFloat Sends a floating point message to an
OSC server.
OscDriverSendInteger Sends an integer message to an OSC
server.
OscDriverSendNil Sends a Nil message to an OSC server.
OscDriverSendString Sends a string message to an OSC
server.
The expected parameters are very similar and differ only in
details: The first parameter is the device handle of the OSC client.
The second one is the OSC address pattern while the third one (if
existent) is the value to be sent. Needless to say, the value type
depends on the command that is used.

e:cue advanced manual
© 2009 e:cue control GmbH 219/251
Example
The following e:script code sends two different commands via
OSC to a running e:cue emotion software. The explanation is
given as comments inside the code.
int hOscDeviceDriver;
hOscDeviceDriver = GetDriverHandle("term#1“);
// Sets the emotion Grandmaster to 0
OscDriverSendFloat(hOscDeviceDriver,
"/emo/colorcorrection/grandmaster",0);
// Sets layer#1 visible
OscDriverSendBool(hOscDeviceDriver,
"/emo/layer/layer#1/pin/show",1);

e:cue advanced manual
© 2009 e:cue control GmbH 220/251
2.12 Generic UDP Packets The Programmer has the ability to send and receive UDP packets
on an adjustable port. This is accomplished through a special
driver that can be added in the device manager. Both sending and
receiving require e:script macros to be written. Receiving UDP
packets make use of event-driven macro calls (refer to chapter
1.11 for more information on that topic).
Receiving UDP Packets
The basic setup is just like with any other event driven macro.
That means you have to register the appropriate event, create a
correct function definition and suspend the macro. This is the
basic layout:
RegisterEvent(UdpReceive, OnUdp)
Suspend();
function OnUdp(int nDriverHandle)
{
}
To receive a UDP packet, you must make use a binary object
(Bob). A Bob is a space of allocated memory that can be used to
store large amounts of data like a UDP packet. A Bob is created
easily:
int nBob;
nBob = BobAllocate(1500);
This Bob has already been configured to be large enough to hold a
complete UDP packet. Bobs are addressed using the Bobhandle,
which is a simple int variable (in this case, nBob). Now, when our
event driven macro triggers, we can use the command

e:cue advanced manual
© 2009 e:cue control GmbH 221/251
ReceiveFrom to put the complete UDP packet into our bob. The
syntax of the command is as follows:
int ReceiveFrom(int nDriverHandle, int
nBobHandle, string &sSrcAddress, int
&nSrcPort);
The return value is the length of the input. This can be used as a
control value to see if input really was received correctly. The
parameter nDriverHandle is the driver handle of the UDP driver.
Use the handle that was passed to the registered function.
nBobHandle is the handle of the Bob where the UDP packet shall
be put into. The parameters sSccAddress and nSrcPort are
reference parameters for IP address (as string) and port number.
After the function was called, the Bob should hold the data and in
sSccAddress and nSrcPort IP address and port should be found.
For simplicity, let us assume that the content of the packet is an
ASCII string. In this case, you can use the most simple way to
extract the content: The command BobGetString returns a string
of a certain length from a certain position out of a specific Bob. In
our case, it would look like this:
string sText;
sText = BobGetString(nBob, 0, 255);
This command returns the 255 byte from the first position of the
Bob into the string sText. The three parameters are the Bobhandle,
offset and length of the string that shall be extracted.
There are many other e:script commands available for extracting
data out of a Bob. The following table gives a short overview, also
of commands to put data into a Bob (this will be discussed later
this chapter) and additional helping commands. For more details
on the particular commands, please refer to the e:script language
reference.

e:cue advanced manual
© 2009 e:cue control GmbH 222/251
Command Description
BobAllocate Allocate a Bob.
BobFree Delete a Bob.
BobGetAt Get a single byte inside a Bob.
BobGetAt16 Get two bytes (one WORD) inside a
Bob.
BobGetAt32 Get four bytes (one DWORD) inside a
Bob.
BobGetSize Retrieve the size of a bob.
BobGetString Get a string of adjustable size.
BobSetAt Put a single byte into a Bob.
BobSetAt16 Put two bytes into a Bob.
BobSetAt32 Put four bytes into a Bob.
BobSetRange Set a specified area to a certain binary
value.
BobSetString Put a string into a Bob.
As a proof of concept, one might just display the received string
into the logbook using the printf command. The final macro to
receive and display a string out of a UDP package automatically
would look like this:

e:cue advanced manual
© 2009 e:cue control GmbH 223/251
RegisterEvent(UdpReceive, OnUdp)
int nBob;
nBob = BobAllocate(1500);
int nLen;
int nPort;
string sIpAddress;
string sText;
Suspend();
function OnUdp(int nDriverHandle)
{
nLen = ReceiveFrom(nDriverHandle, nBob,
sIpAddress, nPort);
if (nLen <= 0)
{
return;
}
sText = BobGetString(nBob, 0, 255);
printf("Incoming Message: %s\n", sText);
}
This macro is very nice, but also completely useless without any
sender who can deliver content. As another proof of concept and
to show how sending UDP data works, we will now create a
simple macro to send strings using UDP.
Sending UDP Packets
Most that we need is already well known from the previous topic,
so this is very easy. Once again we need a Bob. In this case, we
have to write the data that we want to send into the Bob using
BobSetString. And then use the command SendTo to send out the
data to an arbitrary IP address and port number. We also must
retrieve the UDP driver handle manually as this time we do not

e:cue advanced manual
© 2009 e:cue control GmbH 224/251
get it passed as an event function parameter. Here is the
corresponding macro code:
int nBob;
nBob = BobAllocate(1500);
int nHandle;
nHandle = GetDriverHandle("term#1");
string sMessage;
sMessage = "UDP Send and Receive Test!\n";
BobSetString(nBob, 0,255, sMessage);
SendTo(nHandle, nBob, 255, "172.22.122.92",
8080);
As you see, the command BobSetString works quite similar to the
BobGetString command. You pass the Bob handle, an offset,
length and the message itself and this construct will put the text
into the Bob. Then you use the command SendTo to send out the
data. The parameters are the UDP driver handle, the Bob handle,
length of the data that is to be sent, IP address (as string) and a
port number.
You can use these both macros on one machine and simply send
to your computer's IP address and the port of the UDP driver.
Then the server macro will automatically receive the messages
you send.

e:cue advanced manual
© 2009 e:cue control GmbH 225/251
3 The e*net Protocol

e:cue advanced manual
© 2009 e:cue control GmbH 226/251
3.1 Introduction
The totality of all protocols used by devices of the e:cue product
series is called e*net. Both the e:cue Media Engine and the e:cue
Programmer are able to communicate with connected terminals
using UDP messages. The whole communication takes place in
small standard UDP packets. Normally these packets are
broadcasted but they can also be sent to a certain IP. In most cases
an acknowledgement of the receiver does not occur.
All given code samples are written in c++ programming language.
The general structure of an e*net packet is as follows:
#pragma pack(1)
typedef struct
{
DWORD magic;
DWORD static_key;
DWORD device_status;
DWORD device_type;
DWORD device_version;
DWORD event_id;
DWORD event_par;
char filename[256];
char extra[249];
char link_status;
UCHAR mac[6];
} ECUE_BROADCAST;
#pragma pack()
Variables of type DWORD are defined as 32-bit unsigned int. In
other development environments or programming languages,
where DWORD is not available, it is important to use equivalent
types.

e:cue advanced manual
© 2009 e:cue control GmbH 227/251
3.2 General Information
The variable magic must be assigned with the constant
MAGIC_ECUE. This constant defines as follows:
#define MAGIC_ECUE 0x45435545
This is the hexadecimal interpretation of the chars ECUE.
The preprocessor-command
#pragma pack(1)
defines the structure as 'packed'. That is the compiler must not
insert empty blocks on its part to align single variables to
DWORD-borders. If you use development environments other
than Microsoft Visual Studio, you may have to adjust the
command or use an equivalent one.
All messages of type ECUE_BROADCAST are sent via Port 31772.
The Programmer and the Media Engine have to receive all
variables Intel-typical in little-endian format. So if you implement
any e*net messaging on a machine using big-endian memory
addressing (like PowerPC) or if you want to implement the
protocol in java (which also uses big-endian format), it is essential
to have the data arranged correctly.
The mac-address does not necessarily need to be specified. It is
sufficient to assign a zero into the particular variable instead.

e:cue advanced manual
© 2009 e:cue control GmbH 228/251
The following hex dump is a UDP packet recorded with the
network protocol analyzer software Wireshark (UDP header has
been grayed out):
0000 ff ff ff ff ff ff 00 e0 4c 7c 89 7e 08 00 45 00 ........L|.~..E.
0010 02 38 44 8b 00 00 80 11 b8 6c c0 a8 7b 15 ff ff .8D......l..{...
0020 ff ff 7c 1d 7c 1c 02 24 33 13 45 55 43 45 00 00 ..|.|..$3.EUCE..
0030 00 00 00 00 00 00 03 00 00 00 00 00 00 00 02 00 ................
0040 00 00 07 00 00 00 00 00 00 00 00 00 00 00 00 00 ................
0050 00 00 00 00 00 00 00 00 00 00 00 00 00 00 00 00 ................
0060 00 00 00 00 00 00 00 00 00 00 00 00 00 00 00 00 ................
0070 00 00 00 00 00 00 00 00 00 00 00 00 00 00 00 00 ................
0080 00 00 00 00 00 00 00 00 00 00 00 00 00 00 00 00 ................
0090 00 00 00 00 00 00 00 00 00 00 00 00 00 00 00 00 ................
00a0 00 00 00 00 00 00 00 00 00 00 00 00 00 00 00 00 ................
00b0 00 00 00 00 00 00 00 00 00 00 00 00 00 00 00 00 ................
00c0 00 00 00 00 00 00 00 00 00 00 00 00 00 00 00 00 ................
00d0 00 00 00 00 00 00 00 00 00 00 00 00 00 00 00 00 ................
00e0 00 00 00 00 00 00 00 00 00 00 00 00 00 00 00 00 ................
00f0 00 00 00 00 00 00 00 00 00 00 00 00 00 00 00 00 ................
0100 00 00 00 00 00 00 00 00 00 00 00 00 00 00 00 00 ................
0110 00 00 00 00 00 00 00 00 00 00 00 00 00 00 00 00 ................
0120 00 00 00 00 00 00 00 00 00 00 00 00 00 00 00 00 ................
0130 00 00 00 00 00 00 00 00 00 00 00 00 00 00 00 00 ................
0140 00 00 00 00 00 00 00 00 00 00 00 00 00 00 00 00 ................
0150 00 00 00 00 00 00 00 00 00 00 00 00 00 00 00 00 ................
0160 00 00 00 00 00 00 00 00 00 00 00 00 00 00 00 00 ................
0170 00 00 00 00 00 00 00 00 00 00 00 00 00 00 00 00 ................
0180 00 00 00 00 00 00 00 00 00 00 00 00 00 00 00 00 ................
0190 00 00 00 00 00 00 00 00 00 00 00 00 00 00 00 00 ................
01a0 00 00 00 00 00 00 00 00 00 00 00 00 00 00 00 00 ................
01b0 00 00 00 00 00 00 00 00 00 00 00 00 00 00 00 00 ................
01c0 00 00 00 00 00 00 00 00 00 00 00 00 00 00 00 00 ................
01d0 00 00 00 00 00 00 00 00 00 00 00 00 00 00 00 00 ................
01e0 00 00 00 00 00 00 00 00 00 00 00 00 00 00 00 00 ................
01f0 00 00 00 00 00 00 00 00 00 00 00 00 00 00 00 00 ................
0200 00 00 00 00 00 00 00 00 00 00 00 00 00 00 00 00 ................
0210 00 00 00 00 00 00 00 00 00 00 00 00 00 00 00 00 ................
0220 00 00 00 00 00 00 00 00 00 00 00 00 00 00 00 00 ................
0230 00 00 00 00 00 00 00 00 00 00 00 00 00 00 00 01 ................
0240 00 00 00 00 00 00 ......
All data inside the packet is ordered big-endian because the UDP
protocol will always arrange data this way. You can see this best
at position 0x2A, where the variable magic is positioned. As
mentioned before, this variable is always defined as "ECUE"
(ASCII) or 0x45435545 but in the UDP dump, it appears as
"EUCE" or 0x45554345.

e:cue advanced manual
© 2009 e:cue control GmbH 229/251
3.3 Sending a Status Broadcast
All e*net devices continuously send broadcast messages into the
net to indicate their presence. For that purpose a message of type
ECUE_BROADCAST is sent to the Ethernet. A status message
should be sent at least every 3 seconds but should also not be sent
sgnificantly more often to avoid unnecessary network traffic.
A device that shows the active e*net devices in a list should use a
timeout of 10 seconds. A good example for a device list is found
in the e:cue Programmer status window under 'Visible Network
Devices'.
For a status broadcast, the single struct members will receive the
following values:
magic MAGIC_ECUE
static_key 0
device_status 0
device_type 3 = e:com Terminal
device_version 0
event_id 0 = no event
event_par 0
filename 0
extra 0
link_status 1
mac the sender’s mac-address

e:cue advanced manual
© 2009 e:cue control GmbH 230/251
3.4 Sending a keyboard event
A keyboard event occurs e.g. if any key on an e:com Terminal has
been pressed or released. The e:com Terminal will send this event
as a broadcast to the network.
Other Systems can easily trigger e:cue System events by
simulating e:com keyboard events. On side of the e:cue system,
keyboard events can directly be associated to actions or be further
processed using macros.
magic MAGIC_ECUE
static_key 0
device_status bitmask with current
keyboard status
device_type 3
device_version 0
event_id 2 = a key has been
pressed
event_par key number
filename 0
extra 0
link_status 1
mac the sender’s mac-
address
The variable device_status is a DWORD (32-bit unsigned int),
acting as a bitmask. The lower 16 bit indicate which keys have
been pressed. The following 8 bit (from position 17 to 24) show
the status of the 8 Opto-Inputs each e:com Terminal has.
Obviously, setting a bit to ‘1’ stands for ‘key pressed’, while a ‘0’
reports the opposite.
The following table shows which bit a key is assigned to.
Bit Number (Lowest to
Highest):
Assigned Key:
1 Shift-Key
2 Up-Key
3 Down-Key

e:cue advanced manual
© 2009 e:cue control GmbH 231/251
4 Esc-Key
5 Enter-Key
6 Sel-Key
7 F1
8 F2
9 F3
10 F4
11 F5
12 F6
13 F7
14 F8
14 F9
16 F10
17 – 24 Opto-Inputs 1 – 8
25 – 32 not used

e:cue advanced manual
© 2009 e:cue control GmbH 232/251
The e:cue Programmer can react to keyboard events using
Triggers. To make use of this, open the Automation window
(Open ‘Engine’ menu and select ‘Automation’ or just press ‘T’ on
your keyboard). Click the ‘Add’-button and the following menu
will appear:
There are many options to specify which Terminal and which key
to react on and, of course, what to do. In this case, pressing the
selected key on a terminal will let the Programmer call a macro
named "KeyPressed" (Needless to say that the macro has to exist
inside the show).

e:cue advanced manual
© 2009 e:cue control GmbH 233/251
3.5 Network Parameter Set
When a greater quantity of values has to be transmitted, the
system of sending keyboard events may prove to be too inflexible
or complicated. For this cause the so-called Network Parameter
Set exists. This is an array of 1024 variables of type DWORD within
the Media Engine (and the e:cue Programmer respectively). You
can write into each variable via UDP.
Again, the frame type ECUE_BROADCAST will be used. Within the
packet, several NETWORK_PARAMETER structures can be passed
into the otherwise unused field ‘extra’:
typedef struct
{
DWORD parameter_id;
DWORD value;
} NETWORK_PARAMETER;
A NETWORK_PARAMETER consists of two values: parameter_id
names the variable number (0 to 1023) to be set in the Media
Engine/the Programmer. In value, the new value for this
variable is passed.
Up to 16 NETWORK_PARAMETER records can be passed inside a
single ECUE_BROADCAST packet.
magic MAGIC_ECUE
static_key 0
device_status 0
device_type 3 = e:com Terminal
device_version 0
event_id 3 = Network Parameter Set
event_par quantity of Network
Parameter Sets
filename 0
extra array of up to 16
structures of type
NETWORK_PARAMETER
link_status 1
mac the sender’s mac-address

e:cue advanced manual
© 2009 e:cue control GmbH 234/251
3.6 Remote Command Execution and Macro Calls
As you should know, the e:cue Programmer contains its own
macro language, the e:script. It is possible to remotely execute
single macro commands or a complete macro via UDP. To make
use of this feature, remote procedure call must be allowed within
the programmer. Furthermore, the e:cue Programmer will only
accept remote procedure calls of registered terminal devices. This
is for security reasons because it would be very dangerous to let
unknown devices use macro commands on remote machines.
We use the field extra to transmit the desired macro command:
magic MAGIC_ECUE
static_key 0
device_status 0
device_type 3
device_version 0
event_id 12 = execute macro
command
event_par 0
filename 0
extra macro command
link_status 1
mac the sender’s mac-
address
If we want to call a macro, again we make use of the field extra:
magic MAGIC_ECUE
static_key 0
device_status 0
device_type 3
device_version 0
event_id 13 = call macro
event_par 0
filename 0

e:cue advanced manual
© 2009 e:cue control GmbH 235/251
extra macro name
link_status 1
mac the sender’s mac-
address
Example:
To start the first cuelist via remote macro command execution, we
define a new structure of type ECUE_BROADCAST and allocate the
struct members as follows:
ECUE_BROADCAST eb;
eb.magic = MAGIC_ECUE;
eb.static_key = 0;
eb.device_status = 0;
eb.device_type = 3;
eb.device_version = 0;
eb.event_id = 12;
eb.event_par = 0;
eb.filename = “”;
eb.extra = “StartCueList(0)”;
eb.link_status = “1”;
eb.mac = “0”;

e:cue advanced manual
© 2009 e:cue control GmbH 236/251
4 Bundle of Tweaks and Tricks The following chapter includes some advanced tricks that might
be useful when working with the e:cue Programmer. Most of
them are pretty short and only usable in special situations.
Nevertheless, you might find some nice things while grubbing
through this chapter.

e:cue advanced manual
© 2009 e:cue control GmbH 237/251
4.1 Programmer Tuning via Toolbox
The e:cue Programmer contains a little configuration and
emergency repair software utility, called Toolbox. You can start it
from "Start\All Programs\e:cue Lighting Control\Application
Suite 5.1\Programmer".
There are four different options here: First of all, if you encounter
any problems using the e:cue Programmer, you can either try
restoring some critical settings (Restore Critical) or if this fails
restore all Programmer configuration options to their default
values (Restore Everything) for troubleshooting.
Under 'Simple Setup' you can find a slide control to change the
maximum number of universes the Programmer shall support
and another one to adjust the approximate CPU speed of your
machine. This will automatically tweak some internal settings to
let the Programmer make use of the provided CPU power.
If you want more control over the Programmer settings, click
'Expert Setup'. Here you can find the possibility to change several
registry configuration values concerning the e:cue Programmer.
You could change them directly inside the registry under
HKEY_CURRENT_USER\Software\ecue\e:cue Programmer
V5.1\Options

e:cue advanced manual
© 2009 e:cue control GmbH 238/251
but with the Toolbox, it is much easier. Please mind that tuning
up the values can also have negative side effects on the
performance. The e:cue Programmer default settings refer
roughly to a PC with 2GHz CPU speed and 512MB RAM.
In the following chapter, you can find a short explanation of the
particular settings.
If you experience any Problems, fall back to the default values!
No warranty of any kind!
4.1.1 Configuration Values
m_so.main_fps
Default Value: 30
Max: 35
Min: 10
This entry defines the Programmer GUI speed in frames per
second.
Higher values accelerate the e:cue Programmers user interface at
the cost of more CPU power. Lower values save CPU resources,
giving more power to the DMX engine. If you want the e:cue
Programmer to work with a very large number of universes and
DMX output devices, you may want to decrease this value to save
CPU resources.

e:cue advanced manual
© 2009 e:cue control GmbH 239/251
m_so.sonic_fps
Default Value: 35
Max: 35
Min: 1
This entry defines the DMX engine speed. That is how often per
second new DMX frames are calculated and sent to the DMX
output devices.
Lower values save CPU resources but result in a sticky DMX
output.
Higher values than 35 fps are not useful as DMX is not capable of
transferring more frames per seconds on all 512 channels.
m_so.universes_max
Default Value: 16
Min: 16
Max: 128
Defines the maximum number of DMX output universes.
Increasing this value costs a little of both CPU power and RAM.
This applies even if there are no fixtures mapped to all universes.
So you should only increase this value if you really have a
demand for it. Decreasing the value below the default value of 16
DMX universes is generally NOT useful and not recommended.
m_so.devices_max
Default Value: 16*170
Min: m_so.universes_max*170
Max: m_so.universes_max*512
This defines the maximum number of fixtures the e:cue
Programmer can handle.

e:cue advanced manual
© 2009 e:cue control GmbH 240/251
The default value is the number of universes multiplied by 170, as
you can map no more than 170 RGB faders to a DMX universe.
For the unlikely case that all your DMX universes are fully in use
and you want to use desk channels on all 512 channels the default
value may be too small. Normally this never will happen. But if
the case occurs, increasing the value will help.
m_so.overdrive
Default Value: 16
Do not change this Value!
m_so.handles_max
Default Value: 36
This defines the maximum number of simultaneous running
cuelist. Increasing this value costs a little more CPU power and
more RAM.
m_so.desk_channel_max
Default Value: 16*512
Defines the maximum number of desk channels. A desk channel
is not exactly the same like a DMX channel.
However, to keep things simple, you should always use
m_so.universes_max*512 here.
m_so.dmx_driver_max
Default Value: 20
Defines the maximum number of DMX output drivers, i.e. how
many DMX output devices can be addressed in the e:cue
Programmer device manager.

e:cue advanced manual
© 2009 e:cue control GmbH 241/251
4.1.2 The Quick Tune up Cookbook
Parameter Default
Value
Quick Formula
m_so.main_fps 30 30 normal, 15 for very large
installations to save CPU
power
m_so.sonic_fps 35 35 normal, 25 to save CPU
power. The latter results in a
sticker, slower DMX output.
m_so.universes_max 16 16 normal
32 no problem on a standard
PC (equiv. Pentium IV 3.0
GHz) 64 possible on a fast PC.
m_so.devices_max 16*170 Should be the number of
universes multiplied by 170
m_so.overdrive 16 Do not change.
m_so.handles_max 36 36 or higher. Max. Number of
simultaneous running cuelists
m_so.desk_channel_ma
x
16*512 Number of universes
multiplied by 512
m_so.dmx_driver_max 20 20 or higher. Depends on how
many DMX output devices
(e:link, e:node, butler...) you
have.
4.1.3 Troubleshooting
If e:cue Programmer should not start up or other problems occur
after tuning the values, you can do the following:
Close the e:cue Programmer, then press START / ecue Lighting
Control / Toolbox and press the button 'restore everything' to
delete all persistent e:cue Programmer settings from your
Windows registry. After this, all self-made settings from e:cue
Programmer / Application Options are reset to their defaults and
must be reconfigured.

e:cue advanced manual
© 2009 e:cue control GmbH 242/251
4.1.4 Tips and Tricks
The settings configured within the Toolbox expert setup are
stored inside the Windows registry. You can export your current
registry settings in a file by using the Windows Regedit
application.
In Regedit go to
HKEY_CURRENT_USER\Software\ecue\e:cue Programmer
V5.1\Options.
In the tree view, right click onto the word 'Options' and select
export from the context popup menu.
Regedit creates a normal text file that can easily be adjusted with
a normal Text editor like Windows Notepad. (Do not use Word or
WordPad for this job!)
You can reimport the settings from your exported file by simply
double clicking on the file. Windows will ask you whether you
want to reimport the settings to your registry again.
Please mind: Wrong usage of the
Windows Regedit tool can damage your
Programmer configuration and even
your complete Windows installation!
No warranty of any Kind!

e:cue advanced manual
© 2009 e:cue control GmbH 243/251
4.2 Tweaking your Workflow
4.2.1 Programmer View and Cues
As long as you hold down the SHIFT key, the logbook
will not be updated. If there is much output in a logbook
window, you can suppress updates for a while this way.
This simplifies reading the text.
You can merge multiple cues in the Programmer View
like this: Open the cuelist window, select a cue and press
the LOAD icon. Select another cue, hold the SHIFT key
and press the LOAD icon again. Now the content of both
cues is merged in the Programmer View and can be
saved as a new cue.
You can select multiple groups in the Programmer View
by holding the CONTROL key when selecting the
groups with the mouse.
You can move presets in the preset window by selecting
them and then pressing CONTROL and the cursor keys.
To modify channel values more slowly, hold down the
shift key when moving with the mouse. (At
"Application Options / Mouse", you can define the
mouse sensitivity).
To spread channel values select some fixtures and hold
the CONTROL key when modifying the channel's
values.
A channel value in the Programmer View, which is
loaded with a preset, will not change when turning any
of the wheels, except when you hold the ALT key on the
keyboard. This re-enables modification of the channel
value.

e:cue advanced manual
© 2009 e:cue control GmbH 244/251
4.2.2 Macro Text Editor
You can indent your current text selection by pressing
TAB.
You can remove indentation of your current text
selection by pressing SHIFT+TAB.

e:cue advanced manual
© 2009 e:cue control GmbH 245/251
4.3 Using the Video Wizard on multiple Sections
To use the e:cue Programmers Video Wizard on multiple
Sections, adhere to the following steps:
1) Call the Video Wizard.
2) Select the fixtures of section 1.
3) For the horizontal direction, enter Min = 0 % und Max =
33 %.
4) On the tab 'Action', set back the action type to '--' so that
no action will be executed.
5) Press OK. The first cue can now be found inside the
cuelist.
6) Call the Video Wizard a second time.
7) Select the fixtures of section 2.
8) For the horizontal direction, enter Min = 34 % und Max =
66 %.
9) On the tab 'Action', again set back the action type to '--'.
10) Press OK. The second cue can now be found inside the
cuelist.
11) Call the Video Wizard a third time.
12) Select the fixtures of section 3.
13) For the horizontal direction, enter Min = 67 % und Max =
100 %.
14) On the tab 'Action', again set back the action type to '--'.
15) Press OK. The second cue can now be found inside the
cuelist.
16) Highlight the first cue of the cuelist and load it into the
Programmer View by pressing the 'load' icon.
17) Highlight the second cue of the cuelist, hold the shift key
and load it additionally into the Programmer View by
pressing the 'load' icon.
18) Highlight the third cue of the cuelist, hold the shift key
and load it additionally into the Programmer View by
pressing the 'load' icon.

e:cue advanced manual
© 2009 e:cue control GmbH 246/251
19) Save the jointed cue as a new cue into the cuelist by
pressing 'record'.
20) Edit the cue (double-click the cue). Insert an appropriate
Media Play action.
21) Optional: Insert a Media Stop action into the cuelist as a
release action.
22) After approximately 30 minutes the cake is finished and
can, after cooling down a short time, be served with
whipped cream.

e:cue advanced manual
© 2009 e:cue control GmbH 247/251
5 Appendix

e:cue advanced manual
© 2009 e:cue control GmbH 248/251
5.1 ASCII Table
MF102 ASCII-Code Table Decimal Octal Hex Binary Value 000 000 000 00000000 NUL (Null char.)
001 001 001 00000001 SOH (Start of Header)
002 002 002 00000010 STX (Start of Text)
003 003 003 00000011 ETX (End of Text)
004 004 004 00000100 EOT (End of Transmission)
005 005 005 00000101 ENQ (Enquiry)
006 006 006 00000110 ACK (Acknowledgment)
007 007 007 00000111 BEL (Bell)
008 010 008 00001000 BS (Backspace)
009 011 009 00001001 HT (Horizontal Tab)
010 012 00A 00001010 LF (Line Feed)
011 013 00B 00001011 VT (Vertical Tab)
012 014 00C 00001100 FF (Form Feed)
013 015 00D 00001101 CR (Carriage Return)
014 016 00E 00001110 SO (Shift Out)
015 017 00F 00001111 SI (Shift In)
016 020 010 00010000 DLE (Data Link Escape)
017 021 011 00010001 DC1 (XON) (Device Control 1)
018 022 012 00010010 DC2 (Device Control 2)
019 023 013 00010011 DC3 (XOFF)(Device Control 3)
020 024 014 00010100 DC4 (Device Control 4)
021 025 015 00010101 NAK (Negative Acknowledgement)
022 026 016 00010110 SYN (Synchronous Idle)
023 027 017 00010111 ETB (End of Trans. Block)
024 030 018 00011000 CAN (Cancel)
025 031 019 00011001 EM (End of Medium)
026 032 01A 00011010 SUB (Substitute)
027 033 01B 00011011 ESC (Escape)
028 034 01C 00011100 FS (File Separator)
029 035 01D 00011101 GS (Group Separator)
030 036 01E 00011110 RS (Request to Send)(Record
Separator)
031 037 01F 00011111 US (Unit Separator)
032 040 020 00100000 SP (Space)
033 041 021 00100001 ! (exclamation mark)
034 042 022 00100010 " (double quote)
035 043 023 00100011 # (number sign)
036 044 024 00100100 $ (dollar sign)
037 045 025 00100101 % (percent)
038 046 026 00100110 & (ampersand)
039 047 027 00100111 ' (single quote)
040 050 028 00101000 ( (left/opening parenthesis)
041 051 029 00101001 ) (right/closing parenthesis)
042 052 02A 00101010 * (asterisk)
043 053 02B 00101011 + (plus)
044 054 02C 00101100 , (comma)
045 055 02D 00101101 - (minus or dash)
046 056 02E 00101110 . (dot)
047 057 02F 00101111 / (forward slash)
048 060 030 00110000 0
049 061 031 00110001 1
050 062 032 00110010 2
051 063 033 00110011 3
052 064 034 00110100 4
053 065 035 00110101 5
054 066 036 00110110 6
055 067 037 00110111 7
056 070 038 00111000 8
057 071 039 00111001 9
058 072 03A 00111010 : (colon)
059 073 03B 00111011 ; (semi-colon)
060 074 03C 00111100 < (less than)

e:cue advanced manual
© 2009 e:cue control GmbH 249/251
Decimal Octal Hex Binary Value 061 075 03D 00111101 = (equal sign)
062 076 03E 00111110 > (greater than)
063 077 03F 00111111 ? (question mark)
064 100 040 01000000 @ (AT symbol)
065 101 041 01000001 A
066 102 042 01000010 B
067 103 043 01000011 C
068 104 044 01000100 D
069 105 045 01000101 E
070 106 046 01000110 F
071 107 047 01000111 G
072 110 048 01001000 H
073 111 049 01001001 I
074 112 04A 01001010 J
075 113 04B 01001011 K
076 114 04C 01001100 L
077 115 04D 01001101 M
078 116 04E 01001110 N
079 117 04F 01001111 O
080 120 050 01010000 P
081 121 051 01010001 Q
082 122 052 01010010 R
083 123 053 01010011 S
084 124 054 01010100 T
085 125 055 01010101 U
086 126 056 01010110 V
087 127 057 01010111 W
088 130 058 01011000 X
089 131 059 01011001 Y
090 132 05A 01011010 Z
091 133 05B 01011011 [ (left/opening bracket)
092 134 05C 01011100 \ (back slash)
093 135 05D 01011101 ] (right/closing bracket)
094 136 05E 01011110 ^ (caret/cirumflex)
095 137 05F 01011111 _ (underscore)
096 140 060 01100000 `
097 141 061 01100001 a
098 142 062 01100010 b
099 143 063 01100011 c
100 144 064 01100100 d
101 145 065 01100101 e
102 146 066 01100110 f
103 147 067 01100111 g
104 150 068 01101000 h
105 151 069 01101001 i
106 152 06A 01101010 j
107 153 06B 01101011 k
108 154 06C 01101100 l
109 155 06D 01101101 m
110 156 06E 01101110 n
111 157 06F 01101111 o
112 160 070 01110000 p
113 161 071 01110001 q
114 162 072 01110010 r
115 163 073 01110011 s
116 164 074 01110100 t
117 165 075 01110101 u
118 166 076 01110110 v
119 167 077 01110111 w
120 170 078 01111000 x
121 171 079 01111001 y
122 172 07A 01111010 z
123 173 07B 01111011 { (left/opening brace)
124 174 07C 01111100 | (vertical bar)
125 175 07D 01111101 } (right/closing brace)
126 176 07E 01111110 ~ (tilde)
127 177 07F 01111111 DEL (delete)

e:cue advanced manual
© 2009 e:cue control GmbH 250/251
6 Imprint, Copyright
Editor: Christian Brink
Based on Manuscript by: Jan Schaten
Printing: Bonifatius GmbH, Paderborn
© 2007 Gmbh & Co. KG, Im Dörener Feld 11, 33100
Paderborn. http://www.ecue.tv. All Rights Reserved.
is a registered trademark of e:cue gmbh & co. kg. WYSIWYG
is a trademark of the CAST Lighting Limited, Toronto, Canada.
Windows is a trademark of the Microsoft Corporation, Redmond,
United States of America. All other company names and / or
product names are trademarks and / or registered trademarks of
their respective owner. Products may not exactly correspond with
the representation. Properties, capacity and technical data may
differ depending on the operating system and hardware.
Information is subject to change without notice. We cannot
guarantee that the information in this manual is 100% correct.
This manual might refer to an outdated version of the program or
hardware.
does not guarantee validity, marketability or usability of the
product(s) for a particular reason or purpose. It is not possible to
assert warranty claims to either legally or otherwise.
cannot be held responsible for damages or disadvantages
including, but not limited to: loss of sales, or caused
- by the use of the product
- by the loss of serviceability of the product
- by misuse, events, circumstances or actions that does have
no influence over, independently of whether the damages as well
as consequential damages were direct or indirect, whether they
are special or other damages, or whether the damage is caused by
the owner of the guarantee or third persons.