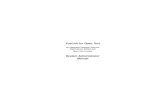SYSTEM MANUAL LIVELINK - TRILUX · The LiveLink system has just a single hardware component, the...
Transcript of SYSTEM MANUAL LIVELINK - TRILUX · The LiveLink system has just a single hardware component, the...

LIVELINK
SYSTEM MANUAL

Introduction 3Basic functions 3Safety instructions 3App download 3FAQ 3System overview 4Controller 5Push-button coupler 6Sensors 7
· Technical Data 9 · Sensor placement 11
KNX Interface 12WI-FI 13
· Connect to WI-FI 13 · Utilising AN EXISTING WI-FI NETWORK 14 · WI-FI security 14
Access data 15Behaviour of light control 16
· Behaviour in delivery condition 16 · Behaviour in operation 16
“LiveLink Install” app 21Overview 21What is a Use Case? 22
· Public Use Cases 22 · Private Use Cases 28 · Universal Use Case 28
Use Case MANAGEMENT 29 · MANAGING public Use Cases 30 · MANAGING private Use Cases 31
Room MANAGEMENT 32 · Room setup 33 · Room setup: Use Case 35 · Room setup: Assignment 39 · Room setup: MANAGE scenes 47 · Room setup: Setting up scenes 50 · Room setup: Assigning push-buttons 55 · Concluding the room setup 59 · Room setup: Option “Rename room” 60 · ROOM CREATION: “SET UP KNX” OPTION 62 · ROOM CREATION: “GENERATE PDF” OPTION 70 · Room MANAGEMENT 72 · Settings 73 · Settings: DALI fade time 74 · Settings: Reset LiveLink and hardware reset 74 · Settings: Advanced sensor settings 75 · Settings: Update firmware 77 · Settings: Change passwords 78 · WLAN SETTINGS 79 · WLAN SETTINGS:
Connect to AN EXISTING LOCAL NETWORK 80 · WLAN SETTINGS: WLAN DEACTIVATION 82
Operating the light control 83
“LiveLink Control” app 84Overview 84Select room 85Manual setting of the room LIGHTING 86ACTIVATING LIGHTING SCENES 87
Page 2 / 88
CONTENTS

INTRODUCTION / BASIC FUNCTIONS
www.trilux.com/livelink-app
Page 3 / 88
BASIC FUNCTIONSLiveLink is a light control system which offers automatic and/or semi-automatic control for optimal quality and efficiency of illumination. The innovative operation via tables or smart phones provides maximum comfort for setup and operation.
LiveLink can be configured to meet all the client’s requirements with a demand-oriented operation of luminaires. All luminaires and sensors which are connected must be equipped with a DALI interface (Digital Addressable Lighting Interface). Luminaires, sensors and push-but-tons are connected per room to a LiveLink control device, whereby a room does not necessarily have to correspond to a physical room.
The system is setup via tablet and operated via tablet or smart phone. The highest security standards are also complied with (see chapter “Wi-Fi Security”).
Connectivity to an existing network structure is possible.
Use Cases, which contain a pre-configuration of luminaire groups and light scenes are available to help set the system up. Through further configuration, each room can be individually set to meet their respec-tive requirements.
SAFETY INSTRUCTIONS• Commissioning (electrical) must be carried out by an electrician.
• Work on electric devices may only be carried out when they are disconnected from mains power.
• Applicable safety and accident prevention regulations must be adhered to.
• Regarding installation, please adhere to the corresponding instal-lation steps from the installation instructions of the luminaire to be installed.
LiveLink is not intended for any application other than the one listed here. Other applications are considered to be in violation of the intended use.If LiveLink is used improperly, safe operation cannot be guaranteed.
“LiveLink Install” appThe system is set up with the “LiveLink Install” app. The system pre-requisite is a tablet with iOS 8 (or higher) or Android 4.1 (or higher).
“LiveLink Control” appThe “LiveLink Control” app provides for a comfortable operation of the room lighting. The system prerequisite is a tablet or smartphone with iOS 8 (or higher) or Android 4.1 (or higher).
APP DOWNLOAD
INTRODUCTION
As well as this manual, the latest frequently asked questions (FAQs) and their answers are available at: www.trilux.com/livelink-faq
FAQ

INTRODUCTION / SYSTEM OVERVIEW Page 4 / 88
SYSTEM OVERVIEWThe LiveLink system has just a single hardware component, the LiveLink control device. Luminaires, sensors, push-buttons and/or push-button couplers are connected to the LiveLink control device via DALI.
In addition, LiveLink includes two software components: The “Live-Link Install” tablet app for the setup of the system by expert person-nel and the “LiveLink Control” tablet and/or smart phone app for the control of the lighting installation by the end user.
The tablet and/or smart phone communicate directly with the control device which is equipped with its own Wi-Fi (access point) for this purpose, but, as an alternative, the LiveLink control device can also be integrated into an existing Wi-Fi network within the building.
The lighting can be controlled in two ways:
1. The activating of light scenes or switching and dimming of lumi-naire groups can be carried out with commercial push-buttons via the DALI installation. In addition, a push-button can be connected directly to the LiveLink control device.
2. Control via the “LiveLink Control” app. The app provides access to all light scenes and allows individual control of luminaire groups.
LiveLink Dali Sensor
Direct connection for 1 push-button
Dali
LiveLink Dali Push-button coupler
LiveLinkControl gear
N
L
LiveLinkControl
70 %
LiveLinkInstall
LiveLinkOptional
Connection to an existing Wi-Fi network
with the building
Optional
Connection to KNXbuilding control

INTRODUCTION / CONTROLLER Page 5 / 88
CONTROLLERThe control device – the intelligent command centre.The core element of the LiveLink control device is a Linux-based high-performance mini-computer which processes the incoming data streams and issues control commands to the system components. To make the communication with the installer as simple as possible, the control device is equipped with an integrated Wi-Fi module which can be controlled via tablet or smart phone.
Compact design – great flexibilityThanks to its compact dimensions with a construction depth of just 21 millimetres, the control device can fit into shallow suspended ceilings without any problems. Upon request the control device can be inte-grated directly into a luminaire (master luminaire).
DALI interface for clever light management.With the universal DALI interface, DALI-capable luminaires, sensors and push-buttons can be integrated, configured and controlled effort-lessly. Each control device can individually address up to 16 luminaire groups. The maximum number of DALI members is 64.
Comfortable control via tablet or push-button.The luminaires and/or groups of luminaires can be controlled either with a commercial installation push-button or via the app on a tablet or smart phone. Additional push-buttons can be connected via an op-tional LiveLink DALI push-button coupler that can be simply integrat-ed into the DALI control circuit. The push-button can be configured freely – this way, “offline” groups of luminaires can be controlled too, or light scenarios called up.
Autarkic encryption for increased security.To protect against external access, the control device is equipped with a Wi-Fi network with autarkic encryption. This way, the system remains unaffected by cyber attacks against the general computer network.
Configuration survives power outages.No reprogramming is required after a power outage. The system con-figuration is stored in the control device so that the light management system is immediately fully operational again in the case of a restart.
Technical Data
Weight 76 g
Input voltage 220-230 V
Input current max. 50 mA
Input frequency 50/60 Hz
Standby power consumption <2 W
Dimensions
22
204
190
30
250
DALI members max. 64
DALI output current max. 128 mA
DALI groups max. 16
Number of light scenes max. 50
WiFi IEEE 802.11b
WiFi encryption WPA2
WiFi range max. 25 m
Protection rating IP20
Temperature of case tc max. 85 °C
Ambient temperature ta max. 65°C
Standards IEC 61347-2-11EN 55015EN 61000-32EN 61000-33EN 61000-547IEC 62386
Cable length for DALI max. 300 m
Cable length for push-button max. 25 m
Permissible cable cross-section 0,5 bis 1,5mm²

INTRODUCTION / PUSH-BUTTON COUPLER
LiveLink DALI PB4T5T4T3T2
L= max. 25 m
3 4 765
N
DALI 1
DALI 2L
S(T1)
LiveLink WiFi
min. 60 16
50
D Elektrischer Anschluss: Tasterleitungen sind in separater Mantelleitung zu verlegen, max. 25 m. Tastereingänge nicht netzspannungsfest.E Electrical connection: push-button lines must be routed in separate sheathed cables, length max. 25m. Push-button inputs are not rated for mains voltage.F Raccordement électrique: : installez les câbles de bouton-pous-soir dans un câble sous gaine, d’une longueur maximale de 25 m. Les entrées de bouton-poussoir ne supportent pas la tension secteur.I Collegamento elettrico: : Le linee pulsanti devono essere posate in un cavo inguainato separato, mass. 25m. Gli ingressi del pulsante non sopportano la rigidità dielettronica.S Conexión eléctrica: : Los cables del pulsador deben colocarse dentro de un cable de envoltura plástica, 25m máx. Las entradas de pulsador no son resistentes a la tensión de red.N Elektrische verbinding: sensorleidingen moeten in een aparte ommanteling worden gelegd, max. 25 m. Sensoringangen niet geschikt voor netspanning.
1
2
Page 6 / 88
PUSH-BUTTON COUPLERInterface for commercial installation push-buttonsThe push-button coupler integrates additional push-buttons into a LiveLink system. For this, up to 4 commercial installation push-buttons can be connected to each push-button coupler. The push-button coupler passes the signals on to the LiveLink control device via DALI. The function of the push-buttons is freely programmable during commissioning.
Fits into the flush device boxThe compact dimensions allow for an installation in flush device boxes with a minimum depth of 60 mm. The push-button cables may have a maximum length of 25 m and must be installed in a separate plastic- -sheathed cable. The connections at the push-button coupler are not suitable for mains voltage.
Technical Data
Number of push-buttons 4
Cable length for push-button max. 25 m
Number of DALI members 1
Dimensions
16
50
11
LiveLink DALI PB4T5T4T3T2
L= max. 25 m
3 4 765
N
DALI 1
DALI 2L
S(T1)
LiveLink WiFi
min. 60 16
50
D Elektrischer Anschluss: Tasterleitungen sind in separater Mantelleitung zu verlegen, max. 25 m. Tastereingänge nicht netzspannungsfest.E Electrical connection: push-button lines must be routed in separate sheathed cables, length max. 25m. Push-button inputs are not rated for mains voltage.F Raccordement électrique: : installez les câbles de bouton-pous-soir dans un câble sous gaine, d’une longueur maximale de 25 m. Les entrées de bouton-poussoir ne supportent pas la tension secteur.I Collegamento elettrico: : Le linee pulsanti devono essere posate in un cavo inguainato separato, mass. 25m. Gli ingressi del pulsante non sopportano la rigidità dielettronica.S Conexión eléctrica: : Los cables del pulsador deben colocarse dentro de un cable de envoltura plástica, 25m máx. Las entradas de pulsador no son resistentes a la tensión de red.N Elektrische verbinding: sensorleidingen moeten in een aparte ommanteling worden gelegd, max. 25 m. Sensoringangen niet geschikt voor netspanning.
1
2

INTRODUCTION / SENSORS Page 7 / 88
SENSORSAny brain needs its sensory organs – and any light management system its sensors.Light only when and where it is wanted and as bright as necessary. For a lighting control system to meet all the client’s requirements, the framework conditions must be detected precisely. This task is handled by STEINEL’s intelligent sensor technology.
Doubly convincing across the board.The high frequency corridor sensor Dual HF, with its detection area of 20 x 3 metres, is suitable for long corridors. Decisive for a corridor sensor is how well radial movements are detected. This refers to the frontal direction of walking towards the sensor. The STEINEL high frequency technology masters this perfectly.
Equipment and functions:• Two integrated HF sensors with dual directional characteristic
for up to 20 metres of radial detection• Detects equally well from any direction of walking• Continuously variable, electronic setting
Compact, integrated and with high-performance.The IR Micro embedded sensor bundles outstanding sensor tech-nology in a highly compact space. Equipped with a high-sensitivity pyrosensor and special lens, the miniature sensor quickly and relia-bly detects even the minutest movements. The sensor is so compact that it can be assembled into almost all TRILUX luminaires – and blends harmoniously into the luminaire design thanks to its discreet appearance. With a mounting height of up to 4 metres and a square detection range of 36 m² the IR Micro embedded sensor is ideal for use in offices and classrooms. A further benefit: because it is already integrated in the luminaire, no extra installation effort is necessary.
Features and functions:• Miniature sensor for assembling in luminaires
with almost all TRILUX product ranges• High-sensitivity pyro-sensor with special lens
for detecting the smallest of movements• Mounting height of up to 4 m• Square detection range of up to 36 m2• No additional installation effort because
the sensor is already built in to the luminaire
Dual HF
IR Micro embedded sensor
Detects the most minute of movements all the way into any corner.The infra-red presence detector IR Quattro HD is ideal for medium to large offices, conference rooms and meeting rooms as well as classrooms and lecture halls. Its high resolution detection is ideal in the case of sitting activities.
Equipment and functions:• Highest quality of detection due to 4 pyro sensors
with 4,800 switching zones per 64 m2
• Straight-forward planning with square detection area• Quick setting due to patented mechanical scalability
without loss of quality• 8 x 8 metres presence detection, 8 x 8 metres radial detections
and 20 x 20 metres tangential detection• Suitable for ceiling heights from 2.5 up to 10 metres
IR Quattro HD

INTRODUCTION / SENSORS Page 8 / 88
Higher, further, quicker.The IS 3360 MX Highbay infrared motion sensor indoor and outdoor applications with a mounting height of up to 14 metres is ideal for detecting movement in high rooms and wide areas such as parking garages, underground garages, production or storage areas and dispatch halls. The IS 3360 MX Highbay infrared motion sensor achieves seamless all-round detection in rooms thanks to a 360° detection angle and aperture angle of 180°. It is equipped with three high-sensitivity pyro-sensors which register movements in a radius of up to 18 metres. Installation is very simple thanks to the generous connection space.
Features and functions:• Sensor for ceiling mounting at heights of 3 to 14 metres• Three pyro-sensors with a detection radius of max. 18 metres• All-round detection via 360° detection angle
and 180° aperture angle• • Simple installation thanks to generous connection space
Monitoring at the highest levels.The IS 345 MX Highbay infrared motion sensor for indoor and outdoor applications is ideal for high heights in e.g. warehouses, logistics halls and highbay racking areas. The sensor has a detection angle of 180°, a detection field of 30 x 4 metres (radial) and is equipped with a special optical system designed for high mounting heights of up to 14 metres. The generous connection space enables simple mounting.
Features and functions:• Special optical system enables mounting to ceiling heights
of 4 to 14 metres• Two pyro-sensors for radial detection of up to 30 x 4 metres at a
180° detection angle• Simple mounting thanks to generous connection space
The duality of light measurement.Whether measurements are directed or diffuse, both work perfectly with the Light Sensor Dual. The challenge is considerable: in order to gain information about the light situation in a room that is suitable for evaluation purposes, it‘s not sufficient to just determine general brightness. What’s important is measuring at table height, for exam-ple, and combining this with the recording of diffuse general bright-ness. In this way, influences of error can be eliminated in favour of better light control. The Light Sensor Dual is ideal for this purpose.
Features and functions:• Sensor technology with two photo-diodes• Two light measurement methods:
diffuse and targeted measurement
IS 3360 MX Highbay
IS 345 MX Highbay
Light Sensor Dual

INTRODUCTION / SENSORS / TECHNICAL DATA Page 9 / 88
TECHNICAL DATA
Type Quattro HD Dual HF IR Micro
Characteristics • Square detection area typical for a room
• Particularly high sensitivity and range
• Dual directional characteristic for targeted detection of hall-ways and corridors
• Temperature-independent detection
• Compact design for installation in luminaire or, optionally, in ceilings
• Upon request, available installed in a LiveLink master luminaire
Function • Presence• Constant light
• Presence• Constant light
• Presence• Constant light
Sensor type Passive infrared (PIR) High frequency Passive infrared (PIR)Dimensions (H x W x D)
30
120
40
30
120
45
Site of operation In the interior area of buildings In the interior area of buildings In the interior area of buildingsSensor system 4 pyro sensors with 13 detection
levels, 4800 switching zonesHigh frequency 5.8 GHz, transmitting power < 1 mW
High-sensitivity pyro sensor with special lens
Light value setting 10-1000 Lux 10-1000 Lux 10-1000 LuxProtection rating IP 20 (IP54 with AP Box) IP 20 (IP54 with AP Box) IP 20Protection class II II IITemperature range 0 °C to +40 °C 0 °C to +40 °C 0 °C to +40 °CNumber of DALI members 3 8 2Height of installation (ceiling mount)
2.5 - 10 m 2.5 - 3.5 m 2.5 - 4.0 m
Detection angle/square Presence: max. 8 x 8 m (64 m²)Circular: max. 8 x 8 m (64 m²)Tangential: max. 20 x 20 m (400 m²)
see diagram; through glass, wood and lightweight partition walls if required; range max. 20 x 3 m (max. 10 x 3m in each direction), infinitely variable electronic setting
Presence: max. 4 x 4 m (16 m²)Circular: max. 4 x 4 m (16 m²)Tangential: max. 6 x 6 m (36 m²)
Detection ranges at an installation height of 2.8-3.0 m:
TangentialCircularPresence
PresenceCircular
Tangential
at an installation height of 2.8-3.0 m:
at an installation height of 2.8-3.0 m:
CircularPresenceTangential
PresenceCircular
Tangential

INTRODUCTION / SENSORS / TECHNICAL DATA Page 10 / 88
Type IS 3360 MX Highbay IS 345 MX Highbay LIGHT DUAL
Characteristics • For industry, production halls, warehouses
• For high installation heights
• For industry, production halls, warehouses
• For high installation heights
• Light measurement for constant light control
• Two different lenses for directed and diffuse detection
Function • Presence • Presence • Constant lightSensor type Passive infrared (PIR) Passive infrared (PIR) PhotodiodeDimensions (H x W x D)
65 65
Site of operation In the interior area of buildings In the interior area of buildings In the interior area of buildingsSensor system Three high-sensitivity pyro sen-
sors with 360° detection angle and 180° aperture angle
Two pyro sensors with 180° detec-tion angle
Light value setting - - 2-1000 LuxProtection rating IP54 IP54 IP54Protection class II II IITemperature range -25 °C to +55 °C -25 °C to +55 °C -20 °C to +55 °CNumber of DALI members 3 3 3Height of installation (ceiling mount)
3 - 14 m 4 - 14 m -
Detection angle/square Ø max. 36 m max. 30 x 4 mDetection ranges at an installation height of
14 m:
14 m
at an installation height of 14 m:
14 m
at an installation height of 2.8-3.0m:

INTRODUCTION / SENSORS / SENSOR PLACEMENT Page 11 / 88
SENSOR PLACEMENT
Detection area
• The detection area of the sensor must be taken into consideration (see sensor’s product data sheet). On the one hand, the sensor should detect areas of work and movement in the room but, on the other, also the entrance so that the light can be switched on early. If the detection area is insufficient, additional sensors must be planned in.
• When using HF and/or radar sensors, it must be taken into consideration that a detection through thin walls may occur. In addition, the narrow detection area (see product data sheet) must be taken into consideration.
Light sensor
For the daylight control function, it is important that the light sensor and/or combined pres-ence and light sensor be position in a suitable location.
• The light sensor should not be positioned too close to window areas but also not too far inside the room.
• The sensor should be positioned where it receives an average intensity of daylight, e.g. in the middle of the room or near work spaces to which the light control can be calibrated.
• If possible, the light sensor should be positioned above a suitable area. Ideally, this area should also be utilised as a reference area for the calibration of the illuminance. If possible, this area should feature an average reflectance value. Desk surfaces or light-grey path areas are particularly well suited to this.
• It should also be taken into consideration that no items be placed underneath the sensor that have an influence on the function of the light sensor, e.g. pallets or tall pieces of furni-ture.
Sources of interference
Positioning near the following sources of interference should be avoided:
• Heat sources influence measurement by the passive infrared sensors (PIR). Maintain sufficient distance to the heat sources. Typical examples are fan heaters, open doors and windows, pets, light bulbs/halogen spotlights and moving objects.
• Interference sources of light such as luminaires the indirect light component of which radi-ates directly onto the sensor
• Daylight reflections, e.g. by mirrors
• Radio and/or Wi-Fi transmitters at a distance of approx. one metre

INTRODUCTION / KNX INTERFACE
KNX
WLAN
LiveLinkSteuergerät
DALI
LiveLink DALI Sensor
Netzanschluss
LiveLink DALI Tasterkoppler
Page 12 / 88
KNX INTERFACELiveLink and KNX – a perfect teamEspecially in larger projects, building management systems based on KNX are used for networking and controlling various systems. The light management system is often handled as an integral component of the building management technology and must be accordingly integrated and controlled via KNX with high effort. In comparison, integrating the DALI-controlled LiveLink light management system offers several advantages.
Simple integration via ETSWith LiveLink, DALI-based lighting control can be seamlessly inte-grated into KNX building automation. In such cases the LiveLink KNX interface wirelessly connects the LiveLink system to the KNX system via a supplementary WLAN access point. Up to 6 LiveLink control units can be integrated for each KNX interface. All requisite characteristics and parameters of the LiveLink interface are already saved in the KNX ETS database for this purpose.
All luminaires at the same timeWith LiveLink, it is no longer the case that each luminaire has to be individually addressed in KNX – now the whole room can be linked at the same time to the KNX system. The single luminaire groups and light scenes can then be conveniently assigned using the LiveLink app in the specific room.
Fewer additional hardware componentsLiveLink pools all existing luminaires, sensors and push-buttons in the room and connects these together to the building technology via a single LiveLink KNX interface.
Plug & Play instead of programmingAs standard, KNX offers no predefined module for constant light con-trol, meaning complex programming would be required in such cases. HCL applications such as circadian light curves and colour sequences are also complex to create via KNX. With LiveLink on the other hand, these and many other applications can be quickly and simply imple-mented via plug & play..
Technical data
Electrical safety • Protection rating (in accordance with EN 60529): IP20
• Complies with EN 50491-3• Safety low voltage SELV DC 24 V
EMC requirements • Complies with EN 61000-6-2, EN 61000-6-3,EN 50491-5-1, EN 50491-5-2 and EN 50491-5-3
• Complies with EMC directive (residential and functional buildings)
Environmental condi-tions
• Ambient temperature in operation: - 5 to +45 °C
• Storage temperature: - 25 to +70 °C• Relative humidity (non-condensing):
5% to 93%
Integrative LiveLink systems
max. 6
KNX data points max. 1000
KNX interfaces • KNXnet/IP tunnelling (telegram level)• KNX application layer (data point
level)
KNX compatibility • KNXnet/IP specification• Programming interface for ETS as of
version 3c
Mechanical data • Housing: plastic• Series installation, installation width
2 sub-units• Weight: approx. 100 g
Operating elements Teach-in buttons for KNX
Display elements • Teach-in LED (red)• Display LED (green) for KNX• Display LED (green) for LAN
Ethernet • 10BaseT (10Mbit/s)• Internet protocols supported: ARP,
ICMP,IGMP, UDP/IP, TCP/IP, DHCP and Auto IP
Power supply • Alternatively: Power-over-Ethernet• External supply: 12-30V DC /
12-24V AC
Power consumption <800 mW
Connections • KNX connection terminal• LAN RJ-45 connection socket • Screw terminals for supply voltage
LiveLinkControl gear
WIFI

INTRODUCTION / WI-FI Page 13 / 88
WI-FIThe setup or control of the LiveLink system via tablet and/or smart phone app is only possible if a Wi-Fi connection with the LiveLink control device has been established.
In delivery condition, the LiveLink control device offers its own Wi-Fi for a direct connection (AdHoc connection). Each control device bears
a Wi-Fi name of its own, starting with “LIVELINK”, which is printed onto the control device. The Wi-Fi name can be changed later, see chapter “Room setup: room name”.
Optionally, the control device can be integrated into an existing Wi-Fi network and utilised from there.
Selecting the Wi-Fi with an iOS device All available Wi-Fi networks can be found in the Wi-Fi menu in the device settings screen.Upon tapping the “LIVELINK...” Wi-Fi the connection will be established. The exact name (SSID) of the respective Wi-Fi is located on the control device. The password is “livelink”.
Selecting the Wi-Fi with an Android device All available Wi-Fi networks can be found in the Wi-Fi menu in the device settings screen.Upon tapping the “LIVELINK...” Wi-Fi the connection will be established. The password is “livelink”.
CONNECT TO WI-FI

INTRODUCTION / WI-FI Page 14 / 88
WI-FI SECURITYWi-Fi access to the LiveLink control device is protected by a three-tiered security concept.
1. In the first step, a password for the Wi-Fi must be entered (WPA2 encryption).
2. In the second step, a connection is established via https. This is an asymmetrical encryption. Data that is transmitted from the app to the LiveLink system and vice versa, can not be read in transit.
3. In the third step, a user authentication ensures that only those who are in possession of the administrator and/or user password can connect to the system and make changes.
This means that user access can be set up restrictively (via a separate app and separate password) they can operate the system, but cannot create new or change existing configurations.
UTILISING AN EXISTING WI-FI NETWORKInstead of a direct Wi-Fi connection between the iOS and/or Android device and the LiveLink control device, an existing network can also be utilised once the initial setup has been completed.
In order to do this, the control device needs to be connected to the existing local Wi-Fi network. The configuration is done via the admin-istrator menu, see chapter “Room administration”.
The iOS and/or Android app can then also be used in the local Wi-Fi network. All LiveLink rooms which are integrated into the local Wi-Fi network in the building can then be controlled via the app.

INTRODUCTION / ACCESS DATA Page 15 / 88
ACCESS DATAThe LiveLink system provides different types of access for setup and operation. The access data should be changed upon initial setup and should be made available only to correspondingly authorised users.
Description Changing the data Access data upon delivery
Wi-Fi name (SSID) Name of the LiveLink Wi-Fi that is selected in case of a direct connection from the iOS and/or Android device.
See chapter “Room setup: room name” LIVELINK_...
(see print on LiveLink control device)
Wi-Fi password Password for the direct Wi-Fi connection. - livelinkAdministrator password Password for using the administra-
tor menu of the “Install” app. Each LiveLink room can be equipped with a separate administrator password.
Upon initial setup, the user is offered the option to change the administrator password.Subsequently, the password can be changed in the administrator menu under “Settings”.
livelink
User password Password for using the light control with the iOS and/or Android apps. Each LiveLink room can be equipped with a separate user password.
The user password is specified upon completion of the room setup.Subsequently, the password can be changed in the administrator menu under “Settings”.
-

INTRODUCTION / BEHAVIOUR OF LIGHT CONTROL / BEHAVIOUR IN DELIVERY CONDITION Page 16 / 88
BEHAVIOUR IN DELIVERY CONDITIONIf the control device and the luminaires were already installed, but the light control was not installed yet, the lighting can be switched and dimmed nevertheless (touch/dim function). Operation can be performed via any push-button connected to the control device:
• Short push of button: Turns all luminaires on or off• Long push of button: Dimming all luminaires
The touch/dim function allows for a quick testing of the installation with all push-buttons and luminaires.
Caution: Initially, the touch/dim function is only available in de-livery condition. During the configuration process, the function is not available, but can be re-assigned to select push-buttons.
BEHAVIOUR IN OPERATIONThe behaviour of the light control depends on how the system is switched on:
• Fully automatic presence detection
• Starting a scene with semi-automatic presence detection
• Starting a scene with light control
• Manual switching on of all or selected luminaire groups
The decisive factor is, which controls (presence detection, light control) are contained in the default scene. In the public Use Cases, the respective most important scene is set as the default scene. In a lot of cases, this is an automatic scene with fully automatic presence detection and light control.
Additional information regarding this can be found in the chapter “What is a Use Case? / Public Use Cases”.
On the following pages, the behaviour of the light control in the differ-ent situations is shown.
BEHAVIOUR OF LIGHT CONTROL

INTRODUCTION / BEHAVIOUR OF LIGHT CONTROL / BEHAVIOUR IN DELIVERY CONDITION
Szene
i
Page 17 / 88
Scene
i
If the default scene contains presence detec-tion w
ith fully automatic operation, the lighting
starts with the default scene upon entering the
room.
If the scene additionally contains constant light control, the overall illum
ination (from daylight
and artificial light) is continuously adjusted to the pre-set target value.
If the default scene contains presence detec-tion w
ith semi-autom
atic operation, the scene is started w
ith a push-button or with a tablet or
smart phone.
If the scene additionally contains constant light control, the overall illum
ination (from daylight
and artificial light) is continuously adjusted to the pre-set target value.
The illumination ad-
justs itself
to the
changing daylight.
In the case of a manual intervention, the dim
-m
ing and switching of lum
inaire groups, the constant light control is deactivated for these lum
inaire groups. During the stay in the room
, the changed dim
ming levels of the lighting
scene are retained.
CHA
NG
E OF TH
E SCENE
If a change is made to a scene that contains
other operating modes (constant light control
and presence detection), the behaviour will
of course, change as well (see other pages in
this chapter).
In case of strong ingress of sunlight, the illu-m
ination initially dims to a m
inimum
. If the overall illum
ination exceeds the target value by 25 %
for more than 5 m
inutes, the lighting turns itself off.
If the amount of day-
light decreases,
the lighting sw
itches itself on again and adjusts to the target value.
After a subsequent holding time, the light-
ing turns itself off after the room has been
vacated
The presence detection remains active even
after a manual change of the lighting. After a
subsequent holding time, it turns the lighting
off after the room has been vacated.
• CON
STAN
T LIGH
T CON
TRO
L• P
RESEN
CE DETECTIO
N
(AU
TOM
ATIC OP
ERATIO
N)
• CON
STAN
T LIGH
T CON
TRO
L• P
RESEN
CE DETECTIO
N
(SEMI-A
UTO
MATIC O
PER
ATION
)
MA
NU
AL CH
AN
GES TO
THE LIG
HTIN
G
AD
VAN
CED SETTIN
GS
Through advanced
settings in
the default
scene, a switching on again of the lighting
upon dropping below the target value can be
prevented.

INTRODUCTION / BEHAVIOUR OF LIGHT CONTROL / BEHAVIOUR IN DELIVERY CONDITION
Scene
i
Page 18 / 88
Scene
i
If the default scene contains presence detection w
ith fully automatic operation, the lighting starts
with the default scene upon entering the room
.
If the default scene contains presence detec-tion w
ith semi-autom
atic operation, the scene is started w
ith a push-button or with a tablet or
smart phone.
If somebody is pres-
ent, the lighting re-m
ains at the dimm
ing level
pre-defined in
the scene.
Manual sw
itching and dim
ming of lum
inaire groups
is possible.
They rem
ain m
ain-tained during the stay in the room
.
If a change is made to a scene that contains other controls (constant light control and presence
detection), the behaviour will of course, change as w
ell (see other pages in this chapter).
After a subsequent holding time, the lighting
turns off after the room has been vacated.
The presence detection remains active even
after a manual change of the lighting.After a
subsequent holding time, it turns the lighting
off after the room has been vacated.
PR
ESENCE D
ETECTION
(A
UTO
MATIC O
PER
ATION
)
PR
ESENCE D
ETECTION
(SEM
I-AU
TOM
ATIC OP
ERATIO
N)
MA
NU
AL CH
AN
GES TO
THE LIG
HTIN
G
CHA
NG
E OF TH
E SCENE

INTRODUCTION / BEHAVIOUR OF LIGHT CONTROL / BEHAVIOUR IN DELIVERY CONDITION
Szene
i
Page 19 / 88
Scene
i
Upon entering the room
, a scene is started with
a push-button or via tablet or smart phone. If
the scene exclusively contains constant light control, the overall lighting (from
daylight and artificial light) is continuously adjusted to the pre-set target value.
CON
STAN
T LIGH
T CON
TRO
L
The lighting adjusts itself to the changing daylight.
In the case of a manual intervention, the dim
-m
ing and switching of lum
inaire groups, the constant light control is deactivated for these lum
inaire groups. During the stay in the room
, the changed dim
ming levels of the lighting
scene are retained.
In the case of strong ingress of sunlight, the lighting initially dim
s to a minim
um. If the
overall lighting exceeds the target value by 25 %
for more than 5 m
inutes, the lighting turns itself off.
If the amount of day-
light decreases, the lighting
switches
itself on
again and
adjusts to the target value.
After leaving
the room
, the
lighting rem
ains switched on.
After leaving
the room
, the
illumina-
tion remains in the
last selected setting.
CHA
NG
E OF TH
E SCENE
If a change is made to a scene that contains other
controls (constant light control and presence de-tection), the behaviour w
ill, of course, change as w
ell (see other pages in this chapter).
AD
VAN
CED SETTIN
GS
Through advanced settings in the default scene, a sw
itching on again of the lighting upon dropping below
the target value can be prevented.
MA
NU
AL CH
AN
GES TO
THE LIG
HTIN
G

INTRODUCTION / BEHAVIOUR OF LIGHT CONTROL / BEHAVIOUR IN DELIVERY CONDITION
i
MEM
AU
SEIN
EIN
Page 20 / 88
i
MEM
OFF
ON
ON
As an alternative to the automatic and m
anu-al starting of a scene, individual or all lum
inaire groups can be sw
itched on with a push-button or
via a tablet or smart phone, ...
Scenes can also be started after manually sw
itch-ing on the lighting, of course (see the other pag-es of this chapter, depending on the control of the scene).
… and sw
itched off.U
pon switching back
on, the last dimm
ing value
will
be re-
called.
... dimm
ed, ...
MA
NU
AL CO
NTR
OL
STAR
TING
A SCEN
E

“LIVELINK INSTALL” APP / OVERVIEW Page 21 / 88
Continue to next step /Save and continue to next step
Current Setup step / current menu
Help
Open main menu
Close main menu
AdministratorAdministrator menu for the setup and administra-tion of rooms
Use Case management
Show stage number and circle Progress of room setup
Back to last step
Start screen
Main menu
Setup steps
“LIVELINK INSTALL” APPOVERVIEWApps are available both for devices running both iOS or Android oper-ating systems, their functionality is the same, although there may be minor differences in how certain options appear on the screen.
The screenshots in this manual are taken from the the iOS app. Any differences in the operation of the Android app are pointed out where applicable.
The following screenshots show the basic elements of the app oper-
ation that are available for a comfortable operation throughout the whole app. Descriptions of these elements will not be repeated in the remainder of these instructions.

“LIVELINK INSTALL” APP / WHAT IS A USE CASE? / PUBLIC USE CASES Page 22 / 88
WHAT IS A USE CASE?Each LiveLink room is set up based on a Use Case. A Use Case is a pre-configuration that simplifies the further setup of the room.
A Use Case defines:
• The number of luminaire groups (presentation of a schematic matching the room type)
• The assignment of sensors to luminaire groups• Scenes included in the delivery (which of course, can be supplemented
by scenes you create yourself)
In addition to the placement of luminaire groups, a Use Case also includes a pre-configuration of the sensors.
A Use Case constitutes the foundation of the room setup. If individualised Use Cases are needed, these can be created in cooperation with TRILUX lighting designers and loaded for utilisation as “Private Use Cases”.
PUBLIC USE CASESThe public Use Cases are included in the scope of delivery and can be updated in the Use Case managements (see chapter “Use Case management”).The following Use Cases will be covered on the next pages.
Office Industry Education Health & Care General
• Small Office• Large Office• Conference Room
• Manufacturing Hall• Manufacturing Hall,
expanded
• Classroom• Sports Hall
• Patients’ room • Corridor• Universal
(See chapter “Universal Use Case”)
After completion of the steps for commissioning, the scenes pre-set in the Use Cases can be adjusted or additional ones added. You can, for example, change the switch-off delays, switch from fully automatic to semi-automatic operation, or change the dimming level.The daylight-dependent control requires an initial calibration with the help of an light meter (see chapter “Scene management”).

“LIVELINK INSTALL” APP / WHAT IS A USE CASE? / PUBLIC USE CASES Page 23 / 88
Use Case “Small Office”In the Use Case “Small Office”, the luminaire groups “Work”, “Meet-ing” and “Additional” are applied. In addition, there is one sensor that is responsible for daylight-dependent light control as well as presence detection.
Use Case “Large Office”In the Use Case “Large Office”, the luminaire groups “Traffic Route”, “Work 2”, “Work 3”, “Work 4” and “Additional” are applied. In addition, there are four sensors which are responsible for daylight-dependent light control as well as presence detection. This is done separately for each group.
Preset luminaire groups
Luminaire Group Function
Work • Presence detection• Daylight-dependent control
Meeting • Presence detection
Additional e. g. for accent lighting
• Presence detection
Preset scenes
Scene Function
Automatic • 5 minutes switch-off delay• Fully automatic operation for the group
“Work”• Daylight-dependent control active
Meeting • Constant dimming levels for all groups:• Work 50 %• Meeting 100 %• Additional 20 %
• 10 minutes switch-off delay
Service • Constant dimming level for all groups at 100 %
• 10 minutes switch-off delay
Night lighting • Constant dimming level for all groups at 20 %
• No automatic switch-off
Off • All groups off
Preset luminaire groups
Luminaire Group Function
Work 1-4 • Presence detection• Daylight-dependent control
Additional e. g. for accent lighting
• Presence detection
Preset scenes
Scene Function
Automatic • 5 minutes switch-off delay, fully automatic operation
• Daylight control active via sensors S1-4, each separately
Service • Constant dimming level for all groups at 100 %
• 10 minutes switch-off delay
Night lighting • Constant dimming level for all groups at 20 %
• No automatic switch-off
Off • All groups off
Work
Additional Meeting
S1
Additional
Work 3
Work 1
Work 4
Work 2
S1
S3
S2
S4
Additional
Meeting PresentationS1
Traffic route
Work 1 Work 3Work 2
SV1
SA1
SV2
SA2
SV3
SA3
Traffic route 1
Traffic route 2
Work 1
Work 4
Work 3
Work 6
Work 2
Work 5
SV1
SV4
SA1
SA4
SV2
SV5
SA2
SA5
SV3
SV6
SA3
SA6
Corridor (+ Centre)
Window
Boa
rd
S1
S2
HallS1 S2
Accent
Shop
Win
dow
Cas
h R
egis
ter
Shop
S1 S2 S3
Bed 3
Bed 2
Bed 1
Tabl
e
RoomS1
S2
Bathroom
Corridor
S1 S2 S3
G3
G6
G9
G2
G5
G8
G1
G4
G7
S1
S4
S7
S2
S5
S8
S3
S6
S9
Work
Additional Meeting
S1
Additional
Work 3
Work 1
Work 4
Work 2
S1
S3
S2
S4
Additional
Meeting PresentationS1
Traffic route
Work 1 Work 3Work 2
SV1
SA1
SV2
SA2
SV3
SA3
Traffic route 1
Traffic route 2
Work 1
Work 4
Work 3
Work 6
Work 2
Work 5
SV1
SV4
SA1
SA4
SV2
SV5
SA2
SA5
SV3
SV6
SA3
SA6
Corridor (+ Centre)
Window
Boa
rd
S1
S2
HallS1 S2
Accent
Shop
Win
dow
Cas
h R
egis
ter
Shop
S1 S2 S3
Bed 3
Bed 2
Bed 1
Tabl
e
RoomS1
S2
Bathroom
Corridor
S1 S2 S3
G3
G6
G9
G2
G5
G8
G1
G4
G7
S1
S4
S7
S2
S5
S8
S3
S6
S9

“LIVELINK INSTALL” APP / WHAT IS A USE CASE? / PUBLIC USE CASES Page 24 / 88
Use Case “Conference Room”In the Use Case “Conference Room”, the luminaire groups “Meeting”, “Presentation” and “Additional” are applied. In addition, there is also one sensor which is responsible for daylight-dependent light control as well as presence detection.
Preset luminaire groups
Luminaire Group Function
Meeting Presence detectionDaylight-dependent control
Presentation Presence detectionDaylight-dependent control
Additional e. g. for accent lighting
Presence detection
Preset scenes
Scene Function
Automatic • 10 minutes switch-off delay for all groups, fully automatic operation
• Daylight-dependent control active
Projection • Constant dimming levels for the following groups:• Meeting 20%• Additional 20 %• Presentation 0 %
• 10 minutes switch-off delay
Lecture • Constant dimming levels for the following groups:• Meeting 50%• Additional 20 %• Presentation 100%
• 10 minutes switch-off delay
Service • Constant dimming level for all groups at 100 %• 10 minutes switch-off delay
Night lighting • Constant dimming level for all groups at 20 %
• No automatic switch-off
Off • All groups off
Work
Additional Meeting
S1
Additional
Work 3
Work 1
Work 4
Work 2
S1
S3
S2
S4
Additional
Meeting PresentationS1
Traffic route
Work 1 Work 3Work 2
SV1
SA1
SV2
SA2
SV3
SA3
Traffic route 1
Traffic route 2
Work 1
Work 4
Work 3
Work 6
Work 2
Work 5
SV1
SV4
SA1
SA4
SV2
SV5
SA2
SA5
SV3
SV6
SA3
SA6
Corridor (+ Centre)
Window
Boa
rd
S1
S2
HallS1 S2
Accent
Shop
Win
dow
Cas
h R
egis
ter
Shop
S1 S2 S3
Bed 3
Bed 2
Bed 1
Tabl
e
RoomS1
S2
Bathroom
Corridor
S1 S2 S3
G3
G6
G9
G2
G5
G8
G1
G4
G7
S1
S4
S7
S2
S5
S8
S3
S6
S9

“LIVELINK INSTALL” APP / WHAT IS A USE CASE? / PUBLIC USE CASES Page 25 / 88
Use Case “Manufacturing Hall”In the Use Case “Manufacturing Hall, simple”, the luminaire groups “Traffic Route”, “Work 1”, “Work 2” and “Work 3” are applied. In addition, there are three sensors which are responsible for daylight- -dependent light control (SA1 – 3) and three sensors that are responsible for presence detection (SV1 – 3).
Use Case “Manufacturing Hall, expanded”In the Use Case “Manufacturing Hall, expanded”, the luminaire groups “Traffic Route 1”, “Traffic Route 2”, “Work 1”, “Work 2”, “Work 3”, “Work 4”, “Work 5” and “Work 6” are applied. In addition, there are six sensors which are responsible for daylight-dependent light control (SA1 – 6) and a further six sensors which are responsible for presence detection (SV1 – 6).
Preset luminaire groups
Luminaire Group Function
Traffic route • Presence detection via the sensors SV1-3
Work 1-3 • Manual switching• Daylight-dependent control via
sensor SA1-3
Preset scenes
Scene Function
Automatic • Daylight control active for groups “Work 1-3”
• Presence detection for group “Traffic Route”, Fully automatic operation with 10 minutes switch-off delay
Service • Constant dimming level for all groups at 100 %
• 20 minutes switch-off delay
Night lighting • Constant dimming level for all groups at 20 %
• No automatic switch-off
Off • All groups off
Preset luminaire groups
Luminaire Group Function
Traffic route 1-2 • Presence detection
Work 1-6 • Manual switching• Daylight-dependent control
Preset scenes
Scene Function
Automatic • Daylight-dependent control active via sensors SA1-6 (per group)
• Presence detection with 10 minutes switch-off delay (sensor SV1-6), fully automatic operation
Service • Constant dimming level for all groups at 100 %
• 20 minutes switch-off delay
Night lighting • Constant dimming level for all groups at 20 %
• No automatic switch-off
Off • All groups off
Work
Additional Meeting
S1
Additional
Work 3
Work 1
Work 4
Work 2
S1
S3
S2
S4
Additional
Meeting PresentationS1
Traffic route
Work 1 Work 3Work 2
SV1
SA1
SV2
SA2
SV3
SA3
Traffic route 1
Traffic route 2
Work 1
Work 4
Work 3
Work 6
Work 2
Work 5
SV1
SV4
SA1
SA4
SV2
SV5
SA2
SA5
SV3
SV6
SA3
SA6
Corridor (+ Centre)
Window
Boa
rd
S1
S2
HallS1 S2
Accent
Shop
Win
dow
Cas
h R
egis
ter
Shop
S1 S2 S3
Bed 3
Bed 2
Bed 1
Tabl
e
RoomS1
S2
Bathroom
Corridor
S1 S2 S3
G3
G6
G9
G2
G5
G8
G1
G4
G7
S1
S4
S7
S2
S5
S8
S3
S6
S9
Work
Additional Meeting
S1
Additional
Work 3
Work 1
Work 4
Work 2
S1
S3
S2
S4
Additional
Meeting PresentationS1
Traffic route
Work 1 Work 3Work 2
SV1
SA1
SV2
SA2
SV3
SA3
Traffic route 1
Traffic route 2
Work 1
Work 4
Work 3
Work 6
Work 2
Work 5
SV1
SV4
SA1
SA4
SV2
SV5
SA2
SA5
SV3
SV6
SA3
SA6
Corridor (+ Centre)
Window
Boa
rd
S1
S2
HallS1 S2
Accent
Shop
Win
dow
Cas
h R
egis
ter
Shop
S1 S2 S3
Bed 3
Bed 2
Bed 1
Tabl
e
RoomS1
S2
Bathroom
Corridor
S1 S2 S3
G3
G6
G9
G2
G5
G8
G1
G4
G7
S1
S4
S7
S2
S5
S8
S3
S6
S9

“LIVELINK INSTALL” APP / WHAT IS A USE CASE? / PUBLIC USE CASES Page 26 / 88
Use Case “Classroom”In the Use Case “Classroom”, the luminaire groups “Board”, “Win-dow”, and “Corridor (+ Centre)” are applied. In addition, there are two sensors which are responsible for daylight-dependent light control as well as the presence detection per group.
Use Case “Sports Hall”In the Use Case “Individual Sports Hall”, the luminaire group “Hall” is applied. In addition, there is a sensor (S1) which is responsible for the daylight-dependent light control as well as the presence detection, and a sensor (S2) which is responsible for presence detection.
Preset luminaire groups
Luminaire Group Function
Board • Presence detection
Window • Presence detection• Daylight-dependent control
Corridor (+ Centre) • Presence detection• Daylight-dependent control
Preset scenes
Scene Function
Automatic • 10 minutes switch-off delay, semi- automatic operation for all groups
• Individualised daylight-dependent control for the groups “Window” (S1) and “Corridor” (S2)
Projection • Constant dimming levels for the following groups:• Board 0 %• Window 20 %• Corridor 20 %
• 5 minutes switch-off delay
Service • Constant dimming level for all groups at 100 %
• 10 minutes switch-off delay
Night lighting • Constant dimming level for all groups at 20 %
• No automatic switch-off
Off • All groups off
Preset luminaire groups
Luminaire Group Function
Hall • Presence detection,• Daylight-dependent control
Preset scenes
Scene Function
Automatic standard • 15 minutes switch-off delay, fully automatic operation
• Daylight-dependent control active with 85 % of the system’s output
Automatic bright • 15 minutes switch-off delay, fully automatic operation
• Daylight-dependent control active with 100% of the system’s output
Service • Constant dimming level for all groups at 100 %
• 10 minutes switch-off delay, semi-automatic operation
Night lighting • Constant dimming level for all groups at 20%
• No automatic switch-off
Off • All groups off
Work
Additional Meeting
S1
Additional
Work 3
Work 1
Work 4
Work 2
S1
S3
S2
S4
Additional
Meeting PresentationS1
Traffic route
Work 1 Work 3Work 2
SV1
SA1
SV2
SA2
SV3
SA3
Traffic route 1
Traffic route 2
Work 1
Work 4
Work 3
Work 6
Work 2
Work 5
SV1
SV4
SA1
SA4
SV2
SV5
SA2
SA5
SV3
SV6
SA3
SA6
Corridor (+ Centre)
Window
Boa
rd
S1
S2
HallS1 S2
Accent
Shop
Win
dow
Cas
h R
egis
ter
Shop
S1 S2 S3
Bed 3
Bed 2
Bed 1
Tabl
e
RoomS1
S2
Bathroom
Corridor
S1 S2 S3
G3
G6
G9
G2
G5
G8
G1
G4
G7
S1
S4
S7
S2
S5
S8
S3
S6
S9
Work
Additional Meeting
S1
Additional
Work 3
Work 1
Work 4
Work 2
S1
S3
S2
S4
Additional
Meeting PresentationS1
Traffic route
Work 1 Work 3Work 2
SV1
SA1
SV2
SA2
SV3
SA3
Traffic route 1
Traffic route 2
Work 1
Work 4
Work 3
Work 6
Work 2
Work 5
SV1
SV4
SA1
SA4
SV2
SV5
SA2
SA5
SV3
SV6
SA3
SA6
Corridor (+ Centre)
Window
Boa
rd
S1
S2
HallS1 S2
Accent
Shop
Win
dow
Cas
h R
egis
ter
Shop
S1 S2 S3
Bed 3
Bed 2
Bed 1
Tabl
e
RoomS1
S2
Bathroom
Corridor
S1 S2 S3
G3
G6
G9
G2
G5
G8
G1
G4
G7
S1
S4
S7
S2
S5
S8
S3
S6
S9

“LIVELINK INSTALL” APP / WHAT IS A USE CASE? / PUBLIC USE CASES Page 27 / 88
Use Case “Patients’ Room”In the Use Case “Patients’ Room”, the luminaire groups “Bathroom”, “Room”, “Table”, “Bed 1”, “Bed 2” and “Bed 3” are applied. In addition, there are two sensors, one of which is responsible for daylight-depend-ent light control and presence detection (S1) and the other is responsi-ble for presence detection in the bathroom (S2).
Preset luminaire groups
Luminaire Group Function
Bed 1-3 • Presence detection• Daylight-dependent control
Room • Presence detection• Daylight-dependent control
Table • Presence detection
Bathroom • Presence detection
Preset scenes
Scene Function
Automatic • Presence detection for beds, room and table in semi-automatic operation
• Presence detection for the bathroom in fully automatic operation
• Daylight-dependent control active
Examination • Constant dimming level for all groups at 100%
• No automatic switch-off
Service • Constant dimming level for all groups at 100 %• 10 minutes switch-off delay
Off • All groups off
Work
Additional Meeting
S1
Additional
Work 3
Work 1
Work 4
Work 2
S1
S3
S2
S4
Additional
Meeting PresentationS1
Traffic route
Work 1 Work 3Work 2
SV1
SA1
SV2
SA2
SV3
SA3
Traffic route 1
Traffic route 2
Work 1
Work 4
Work 3
Work 6
Work 2
Work 5
SV1
SV4
SA1
SA4
SV2
SV5
SA2
SA5
SV3
SV6
SA3
SA6
Corridor (+ Centre)
Window
Boa
rd
S1
S2
HallS1 S2
Accent
Shop
Win
dow
Cas
h R
egis
ter
Shop
S1 S2 S3
Bed 3
Bed 2
Bed 1
Tabl
e
RoomS1
S2
Bathroom
Corridor
S1 S2 S3
G3
G6
G9
G2
G5
G8
G1
G4
G7
S1
S4
S7
S2
S5
S8
S3
S6
S9
Use Case “Corridor”In the Use Case “Corridor”, the luminaire group “Corridor” is applied. In addition, there are three sensors which are responsible for daylight- -dependent light control as well as presence detection. Sensors 1-3 control the presence detection, sensor 1 the daylight-dependent control.
Preset luminaire groups
Luminaire Group Function
Corridor • Presence detection• Daylight-dependent control
Preset scenes
Scene Function
Automatic • 5 minutes switch-off delay, fully automatic operation
• Daylight-dependent control active (via sensor 1)
Service • Constant dimming level for all groups at 100 %
• 10 minutes switch-off delay
Night lighting • Constant dimming level for all groups at 20 %
• No automatic switch-off
Off • All groups off
Work
Additional Meeting
S1
Additional
Work 3
Work 1
Work 4
Work 2
S1
S3
S2
S4
Additional
Meeting PresentationS1
Traffic route
Work 1 Work 3Work 2
SV1
SA1
SV2
SA2
SV3
SA3
Traffic route 1
Traffic route 2
Work 1
Work 4
Work 3
Work 6
Work 2
Work 5
SV1
SV4
SA1
SA4
SV2
SV5
SA2
SA5
SV3
SV6
SA3
SA6
Corridor (+ Centre)
Window
Boa
rd
S1
S2
HallS1 S2
Accent
Shop
Win
dow
Cas
h R
egis
ter
Shop
S1 S2 S3
Bed 3
Bed 2
Bed 1
Tabl
e
RoomS1
S2
Bathroom
Corridor
S1 S2 S3
G3
G6
G9
G2
G5
G8
G1
G4
G7
S1
S4
S7
S2
S5
S8
S3
S6
S9

“LIVELINK INSTALL” APP / WHAT IS A USE CASE? / PRIVATE USE CASES Page 28 / 88
In addition to the application of specific Use Cases (public & private), the public Use Case “Universal” is also available.In the Use Case “Universal”, nine freely assignable luminaire groups “G1-G9” are applied. In addition, there are nine freely assignable sen-sor spots which are responsible for daylight-dependent light control as well as presence detection.
Preset scenes
Scene Function
ON • All groups at 100 %
OFF • All groups off
Additional scenes must be created manually.
UNIVERSAL USE CASE
PRIVATE USE CASESProject-related, Use Cases are always created in cooperation with TRILUX lighting designers.The finished Use Cases are then made available in the customer account of the myTRILUX portal (see chapter “Use Case Management”).
Work
Additional Meeting
S1
Additional
Work 3
Work 1
Work 4
Work 2
S1
S3
S2
S4
Additional
Meeting PresentationS1
Traffic route
Work 1 Work 3Work 2
SV1
SA1
SV2
SA2
SV3
SA3
Traffic route 1
Traffic route 2
Work 1
Work 4
Work 3
Work 6
Work 2
Work 5
SV1
SV4
SA1
SA4
SV2
SV5
SA2
SA5
SV3
SV6
SA3
SA6
Corridor (+ Centre)
Window
Boa
rd
S1
S2
HallS1 S2
Accent
Shop
Win
dow
Cas
h R
egis
ter
Shop
S1 S2 S3
Bed 3
Bed 2
Bed 1
Tabl
e
RoomS1
S2
Bathroom
Corridor
S1 S2 S3
G3
G6
G9
G2
G5
G8
G1
G4
G7
S1
S4
S7
S2
S5
S8
S3
S6
S9

“LIVELINK INSTALL” APP / USE CASE MANAGEMENT Page 29 / 88
USE CASE MANAGEMENTIn this screen, Use Cases can be managed.
Public Use Cases can be updated and deleted. Private Use Cases can be downloaded from the myTRILUX Portal and managed.
UpdatingUpdating the public Use Cases from the TRILUX portal.
Public Use CasesAll available Use Cases are listed.After a long tap, there is the option to delete selected Use Cases.
Private Use CasesAccess to the TRILUX portal, from which private Use Cases can be loaded at this point.
Use Case name
Version number

“LIVELINK INSTALL” APP / USE CASE MANAGEMENT Page 30 / 88
Updating Use CasesThe menu “Manage Use Cases” starts with a listing of all public Use Cases that are available in the app for the configuration of rooms.The Use Cases listed here can be updated by tapping the refresh button.Caution: Updating requires an Internet connection as the data is retrieved from a TRILUX server via the In-ternet. Where applicable, the Wi-Fi must be switched on, or a mobile data connection must be utilised.
Deleting Use CasesAfter an update, Use Cases may be listed multiple times with different version numbers. Superfluous Use Cases can be deleted: After a long tap on the Use Case button, the Use case can be deleted.
MANAGING PUBLIC USE CASES

“LIVELINK INSTALL” APP / USE CASE MANAGEMENT Page 31 / 88
Selecting private Use CasesWith a tap on “Private Use Cases”, the screen switches to “Manage private Use Cases”.
Managing private Use CasesThe input screen allows access to the customer’s ac-count on the myTRILUX portal. Here, the customised Use Cases previously created are available.Caution: Access to the myTRILUX portal requires an Internet connection. Where applicable, the Wi-Fi must be switched on, or a mobile data connection must be utilised.
MANAGING PRIVATE USE CASES

“LIVELINK INSTALL” APP / ROOM MANAGEMENT Page 32 / 88
Room nameAll settings in this administrator menu refer to this room.
Create roomGuides the user through the individual steps of the initial setup of a new room.If this room was previously created, its exist-ing configuration can be deleted at this point and a new room setup can be started.
Light controlAccess to the light control; function-
ality as user app.
Wi-Fi / HotspotConnecting the control device with an
existing local Wi-Fi network.
SettingsAccesses various
additional settings.
Room managementAfter the initial setup, selected setup steps can be changed here:• Use Case• Assignment• Manage push-buttons• Room name• Manage scenes
ROOM MANAGEMENTThe Administrator menu includes the most important functions of the setup app: the setup and/or management of rooms as well as various settings. The menu is protected with a separate administrator password.

“LIVELINK INSTALL” APP / ROOM MANAGEMENT / ROOM SETUP Page 33 / 88
ROOM SETUPUpon the initial setup, a connection to the system is established and prepared for the further configuration.
Initial connection to the Wi-FiThe tablet is connected directly to the Wi-Fi network which is made available by the LiveLink control device.
Start the appTo configure LiveLink, the “LiveLink Install” app is utilised which is available for iOS tablets at the Ap-ple App Store and for Android tablets at the Google Play Store.

“LIVELINK INSTALL” APP / ROOM MANAGEMENT / ROOM SETUP Page 34 / 88
Select roomThe app starts in the administrator menu and searches for existing LiveLink rooms.Here, the not-yet set up room can be selected. Initially, the room designation is a factory setting which can later be changed in the “Room name” menu.In delivery condition, the administrator password is: livelink
Change administrator passwordOn the next screen, a new administrator password can be set.
Start room configurationA tap on “Create room” starts the creation of a room and leads to the first step “Select Use Case”.

“LIVELINK INSTALL” APP / ROOM MANAGEMENT / ROOM SETUP: USE CASE Page 35 / 88
ROOM SETUP: USE CASEIn this screen, a matching Use Case is selected and assigned to the room.
Represented in a simplified room schematic - show the placement of luminaire groups and sensors as well as pre-configured light scenes.
For typical room situations, multiple “public Use Cases” are available. For special applications, individualised “private Use Cases” can be called up.
This screen also provides an overview of the connected luminaires, sensors and push-buttons as well as the option to iden-tify these devices.
Choose between public and private Use Cases.Public Use Cases contain a pre-configuration for typical building situ-ations. Private Use Cases can be created in cooperation with TRILUX lighting designers and can subsequently be called up from the myTRI-LUX portal.
Name and schematic of the selected Use Case. The Use Case can be selected via swiping. A tap on this sche-matic confirms the selection and leads to the next step.
The dots serve for navigating through the Use Cases. One dot corresponds to one Use Case. The currently selected Use Case is displayed in red.
The number indicates the number of push-button couplers connected plus the allowed push-button on the control device. Push-buttons connected to a coupler are not included in the count at this point.
After tapping the refresh button, a choice of “Start new search run” and “Search for new devices” is available. A status display indicates an active search.Caution: A “search run” impedes the functionality of the system; see explanation on the following pages.
The number indicates the number of sensors connected. After tapping this icon, the status lights of the sensors light up for identification. While this is happening, the icon is shown in red. The identification is ended by tapping again.
The number indicates the number of luminaires connected. After tapping this icon, the luminaires blink for identification. While this is happening, the icon is shown in red. The identification is ended by tapping again.
1. Identifying luminaires and sensors
2. Select and confirm Use Case

“LIVELINK INSTALL” APP / ROOM MANAGEMENT / ROOM SETUP: USE CASE Page 36 / 88
Listing connected devicesNumbers on the icons of the device groups “Lu-minaires”, “Sensors” and “Push-buttons” indicate the respective number of devices connected. A push-button coupler is counted only once in this, even though multiple push-buttons may be connected there.
Identifying luminaires/sensorsWhen selecting the group “Luminaires” or “Sen-sors”, the identification is started: The respective icon is shown in red; the registered luminaires and/or the status lights of the sensors start to blink. Tapping the icon again ends the identification.

“LIVELINK INSTALL” APP / ROOM MANAGEMENT / ROOM SETUP: USE CASE Page 37 / 88
New search run / search for devicesIf the search run upon commissioning did not find all devices or if work is being performed on the installation in parallel, the search run and/or a search for devices can be started again.With a tap on the refresh button, a choice between a new search run and a search for devices is avail-able.
• “Start new search run” search again for all con-nected DALI members and addresses all devices. This is necessary if a previous search run was incomplete or incorrect, e.g. if - despite correct installation - not all devices were found. Caution: A renewed search run impedes the functionality of the system. Due to the re-ad-dressing of the devices, the assignment needs to be performed once again.
• “Search for new devices” locates devices not yet addressed (e.g. for subsequently installed devices). This search run is significantly faster and does not lead to a change of the existing configuration.
Public / private Use CasesInitially, the corresponding Use Case collection is selected by tapping on “Public Use Cases” or “Private Use Cases”. Additional information regarding this can be found in the chapter “Use Case management”.

“LIVELINK INSTALL” APP / ROOM MANAGEMENT / ROOM SETUP: USE CASE Page 38 / 88
Selecting a Use CaseA matching Use Case is selected by swiping. A rough schematic and the naming help in the correct selection, whereby the schematic does not have to fit the room situation in all details.
Confirming the selectionThe selection is confirmed by tapping on the Use Case and this configuration step is completed.

“LIVELINK INSTALL” APP / ROOM MANAGEMENT / ROOM SETUP: ASSIGNMENT Page 39 / 88
The room schematic shows all luminaire groups and sensor locations. Pre-defined luminaire
groups are included in each room. The available lumi-naires can be assigned via drag and drop. The number to the right of the group name indicates how many luminaires are in the group.
Pre-defined sensor The avail-able sensors can be assigned via drag and drop. Subsequent to a long tap, additional functions can be reached.
Switching between the assignment of luminaires and sensors. The respective active devices are is shown in red.Additionally, the number of push-button couplers (plus the push-button on the control device) available is displayed for indication purposes.The push-button assignment is performed in a later step.
Symbolic depiction of the available lumi-naires and/or sensors. As soon as a device is selected, it is displayed in red and can then be assigned.
Overview of the luminaires and/or sensors already as-signed in comparison to those available.
1. Luminaire Group assignment
2. Sensor assignment
ROOM SETUP: ASSIGNMENTIn this screen, the luminaires and sensors are assigned.
The individual luminaires and sensors can be identified and assigned to the luminaire groups and/or sensor locations.
A simplified schematic serves for orientation in the room and aids a comfortable assignment of the devices this way. The number and positions of the luminaire groups and sensors originate from the Use Case. The schematic cannot be modified but can be utilised in a custom fashion, as such, not all luminaire groups and sensor locations have to be utilised.

“LIVELINK INSTALL” APP / ROOM MANAGEMENT / ROOM SETUP: ASSIGNMENT Page 40 / 88
Selecting luminairesEach dot in the lower area of this screen repre-sents a luminaire. The luminaire can be selected by tapping a dot. The dot is shown red and the corre-sponding luminaire blinks for identification.
Multiple selectionMultiple luminaires can be selected one after another in order to assign them collectively in the next step.

“LIVELINK INSTALL” APP / ROOM MANAGEMENT / ROOM SETUP: ASSIGNMENT Page 41 / 88
Assigning luminairesThe selected luminaires can now be pushed to a luminaire group at the top of the screen.. If multiple luminaires were selected, any one luminaire can be pushed in order to assign the whole selection.The dots that symbolise the luminaires are no longer shown after the assignment.
Navigation in case of more than 12 luminairesIf more luminaires are available, the luminaire selection is navigated by swiping through the pages.

“LIVELINK INSTALL” APP / ROOM MANAGEMENT / ROOM SETUP: ASSIGNMENT Page 42 / 88
Checking the assignmentThe number of luminaires already assigned can be read on the symbols of the luminaire groups. In addition to this, in the bottom area of the screen the overall number of available luminaires overall is displayed and how many have not yet been assigned.A group is selected by tapping on it. All corresponding luminaires blink.

“LIVELINK INSTALL” APP / ROOM MANAGEMENT / ROOM SETUP: ASSIGNMENT Page 43 / 88
Removing luminaires from a groupA long tap opens a window that shows all lumi-naires which have been assigned to this group. The individual luminaires can be identified by tapping them and can be deleted by subsequently tapping the delete button.
Concluding the luminaire assignmentAdditional luminaires can be assigned, either indi-vidually or several at a time. It should be noted that not all luminaires need to be assigned and not all luminaire groups need to be used.

“LIVELINK INSTALL” APP / ROOM MANAGEMENT / ROOM SETUP: ASSIGNMENT Page 44 / 88
Assigning sensorsThe assignment is performed analogue to the lu-minaire assignment. In this, the control lamp of the sensors serves for identification purposes..
Sensor functionsSubsequent to a long tap on a positioned sensor, different functions can be called up.
Testing the sensorThe function “Testing the sensor” shows detected movements. This way, the function of the sensor and its detection range can be tested.
Setting the “Dual HF” sensorIf a Dual HF sensor is utilised, the detection range can also be adjusted here.

“LIVELINK INSTALL” APP / ROOM MANAGEMENT / ROOM SETUP: ASSIGNMENT Page 45 / 88
Remove sensor from positionWith this function, a sensor can be removed from the position. It is then available again in the bottom area of the screen for a renewed assignment.
Assignment of sensor functionThis function enables assignment of presence detection or constant light detection to the various luminaire groups.

“LIVELINK INSTALL” APP / ROOM MANAGEMENT / ROOM SETUP: ASSIGNMENT Page 46 / 88
Push-buttonsThe push-buttons are set up only in the next steps. Both the connected push-button couplers as well as the push-button on the control device are displayed. The number of all connected push-buttons is NOT displayed.

“LIVELINK INSTALL” APP / ROOM MANAGEMENT / ROOM SETUP: MANAGE SCENES Page 47 / 88
ROOM SETUP: MANAGE SCENESIn this screen, light scenes can be set up and managed.
Typical scenes are included in the Use Case delivery. Additional scenes can be created completely from scratch or duplicated from existing scenes. Of course, all configuration options are available in either case.
A light scene consists of dimming settings for the individual luminaire groups as well as sensor options. Depending on the equipment, the sensors can be utilised for presence detection and/or constant light control. Different sensor settings are available for both modes of operation.
New scenes can be created and configured by tapping the plus symbol.
The dimming value of the individual groups is specified in percent.A group is activated by tapping it and the value can be configured. Enables access to the sensor
options “presence detection” and “daylight-dependent control”.
Selecting pre-defined scenes. Pre-defined scenes contain typical settings for light scenes. The default scene is marked with a red dot, for the behaviour e.g. upon switching mains power on.
Control wheel for the setting of the dimming values of the lu-minaire groups or of the control parameters for the sensors.
1. Creating the lighting settings for a scene
2. Setting the sensor system for a scene
Control: an asterisk with the dimming level indicates that control is active for this group.

“LIVELINK INSTALL” APP / ROOM MANAGEMENT / ROOM SETUP: MANAGE SCENES Page 48 / 88
Listing all scenesIn this screen, all existing scenes are listed. With a long tap on a scene, a context menu is opened. Here, the scene can be deleted, edited, copied, or specified as the default scene.
Copy sceneWith a tap on “Copy”, this scene can be copied with all its settings. In the next step, a new name is assigned. The subsequent steps guide through the setup of the new scene; they are identical to the standard setup steps for new scenes which are described on the following pages.
Edit sceneTapping on “Edit” starts the editing of the scene. The subsequent steps are identical to the standard steps for the setup of new scenes which are described on the following pages.
Set default sceneThe default scene is activated automatically every time the system is switched on.By tapping “Set default”, this scene can be specified as the default scene. A red dot in front of the scene names indicates that this is the default scene.

“LIVELINK INSTALL” APP / ROOM MANAGEMENT / ROOM SETUP: MANAGE SCENES Page 49 / 88
Creating a new sceneA tap on the plus symbol starts the setup process for a new scene.On the next screen, the name can be assigned.

“LIVELINK INSTALL” APP / ROOM MANAGEMENT / ROOM SETUP: SETTING UP SCENES Page 50 / 88
ROOM SETUP: SETTING UP SCENESIn this screen, dimming values as well as sensor options can be adjusted.
Selecting luminaire groupsA luminaire group is activated by tapping on it; an active luminaire group is shown in red.Multiple luminaire groups can be activated one after another in order to configure them at the same time.
Specifying the dimming valueThe activated luminaire groups can be dimmed to the desired level with the control wheel.

“LIVELINK INSTALL” APP / ROOM MANAGEMENT / ROOM SETUP: SETTING UP SCENES Page 51 / 88
Configuring a sensorBy tapping a sensor, the sensor functions are displayed. Depending on the sensor utilised, a presence detection and/or a constant light control can be configured.Subsequent to the selection of a function, the luminaire groups linked with this function are highlighted red. The assignment of the sensor controls to the lumi-naire groups takes place in the luminaire assign-ment (see chapter “Room setup: Assignment”).
Setting up presence detectionTapping on the sensor symbol (at the control wheel) activates/deactivates the sensor.The switch-off delay can be set with the control wheel.

“LIVELINK INSTALL” APP / ROOM MANAGEMENT / ROOM SETUP: SETTING UP SCENES Page 52 / 88
Presence detection: IQ modeIf the switch-off delay is set to “0” with the control wheel, the IQ mode is activated.
The IQ mode analyses the utilisation of the room based on the detected movements. In IQ mode, the delay period is between 5 and 20 minutes. If a lot of movement is registered, the delay period doubles, if hardly any movement is registered, the delay period is halved. In case of constant utilisation of the room, this will, for example, result in the lighting not being shut off directly when somebody leaves the room or if any of the occupants do not move for a while. But if the room is used only sporadically however, the delay period is automatically reduced to 5 minutes.
Presence detection: Fully automaticThe lighting is switched on and off automatical-ly, depending on brightness levels and presence detection.
Presence detection: Semi-automaticThe lighting is only switched off automatically in this case. The switching on is performed manually.

“LIVELINK INSTALL” APP / ROOM MANAGEMENT / ROOM SETUP: SETTING UP SCENES Page 53 / 88
Setting up constant light controlIn the case of constant light control, the sensor continuously measures the level of brightness in the room. The automatic control adjusts the bright-ness of the lighting in order to compensate for the changes in the levels of exterior light. This way, it ensures a constant brightness at the highest level of efficiency.Subsequent to selecting constant light control, the desired brightness level for the room can be set via the control wheel and stored as a nominal reference value.
Constant light control: In calibrating the light control, the following points must be taken into consideration:• The calibration of the lighting should be per-
formed with as little daylight as possible.• Sources of interference and the casting of shad-
ows on the area to be calibrated must be avoided. (See chapter “Sensor placement”)

“LIVELINK INSTALL” APP / ROOM MANAGEMENT / ROOM SETUP: SETTING UP SCENES Page 54 / 88
Constant light control: Setting the offsetFor a uniform and efficient illumination, it may be sensible to undertake a separate control of luminaires that are close to the window and that are far from the window.If only one sensor is available, an offset setting may be applied:
Once the constant light control has been activated, the luminaires that are linked to this function are highlighted red. By tapping the luminaire groups, these can be activated and/or deactivated and as such, different target values can be set.
Caution: The target values are set for the condition of maximum incident daylight. If daylight is available during the setup, the target values can be adjusted optimally while observing the light distribution. If no daylight is available, the target values must be estimated.
Caution: For separate control of luminaires close to the window and luminaires far from the window, an individualised control with multiple sensors which adjust the different luminaire groups separately is better suited.

“LIVELINK INSTALL” APP / ROOM MANAGEMENT / ROOM SETUP: ASSIGNING PUSH-BUTTONS Page 55 / 88
ROOM SETUP: ASSIGNING PUSH-BUTTONSIn this screen, the push-buttons are connected to a light scene or a luminaire group
If a light scene is assigned to a push-button, this light scene is activated later upon pushing the button.
If a luminaire group is assigned to a push-button, the respective luminaire group is dimmed or switched later upon pushing the button (touch/dim function).
Only one single light scene can be assigned to a push-button. But not all push- -buttons and light scenes need to be linked.
New push-button assignments can be created by tapping the plus symbol.
Selecting the light scene or luminaire group, respectively.
Testing the sceneSubsequent to a long tap on a scene, it can be activated for a test.
Choose between scenes and luminaire groups.A push-button either activates a light scene or switches a luminaire group on or off, respectively.
Listing of all push-button assign-ments set up
Labelling the push-button assignment
1. Assigning push-buttons

“LIVELINK INSTALL” APP / ROOM MANAGEMENT / ROOM SETUP: ASSIGNING PUSH-BUTTONS Page 56 / 88
Listing of all push-button assignmentsIn this screen, all existing push-button assignments are listed. By swiping to the side, the assignment can be deleted.
Creating a new push-button assignmentA tap on the plus symbol starts the setup of a new push-button assignment.In the next screen, the name for the assignment can be assigned. The name must be manually assigned for light group push-buttons.

“LIVELINK INSTALL” APP / ROOM MANAGEMENT / ROOM SETUP: ASSIGNING PUSH-BUTTONS Page 57 / 88
Selecting scenes / luminaire groupsFirstly the user needs to select whether the push-button is intended to call up a light scene or to switch and dim a luminaire group.Depending on the selection, all light scenes or all luminaire groups are then listed respectively.

“LIVELINK INSTALL” APP / ROOM MANAGEMENT / ROOM SETUP: ASSIGNING PUSH-BUTTONS Page 58 / 88
Assigning push-buttonsAfter the scene or luminaire group has been stored, a window signals that LiveLink is now waiting for the assignment of the push-button.The respective push-button must then be pushed and held (for up to 5 seconds) until the assignment is confirmed in the window.
Additional push-button assignments and overwrit-ing assignmentsThe push-button assignment is concluded and is listed in the list.Now, additional push-button assignments can be added. But not all push-buttons and light scenes need to be linked.If a selected push-button has already been assigned, a note is displayed. At this point, there is the option to overwrite the existing assignment of this push-button.

“LIVELINK INSTALL” APP / ROOM MANAGEMENT / CONCLUDING THE ROOM SETUP Page 59 / 88
CONCLUDING THE ROOM SETUPUpon conclusion, a user password must be specified and after a summary has been checked, the room setup is concluded.
1. Specify user password
Specify user passwordSubsequent to the completion of the push-button assignment, a password for user access must be specified.The password serves for light control by the end user via the “LiveLink Control” app.Caution: Remember the password!
Check the summary and apply optional settingsIn this view, the room setup can be checked based on a summary.If changes are necessary, it is possible to jump back to the preceding steps via the navigation in the title bar.If no changes are necessary, the room setup is concluded.
Applying option settingsOptional setting steps are also available here enabling the room to be renamed and the LiveLink system to be connected to a KNX system. An acceptance log can be exported with the „Generate PDF” function. Operation of these functions is specified in the following sections.

“LIVELINK INSTALL” APP / ROOM MANAGEMENT / ROOM SETUP: OPTION “RENAME ROOM” Page 60 / 88
ROOM SETUP: OPTION “RENAME ROOM”In this screen, the room name can be changed. The name the room is given is adopted as the Wi-Fi network name and as also as the room name for utilisation in the apps.
Room nameAfter tapping this box, the keyboard is displayed to enter a new room name.

“LIVELINK INSTALL” APP / ROOM MANAGEMENT / ROOM SETUP: OPTION “RENAME ROOM” Page 61 / 88
Change room nameAfter tapping “Change room name”, a new room name can be entered.
Reconnecting the Wi-FiBy renaming the room name, the Wi-Fi also adopts this room name automatically. Therefore, the Wi-Fi network connection must be re-established.

“LIVELINK INSTALL” APP / ROOM MANAGEMENT / ROOM CREATION: “SET UP KNX” OPTION Page 62 / 88
ROOM CREATION: “SET UP KNX” OPTION A KNX interface connected to the LiveLink control unit is set up at this location. Scenes, luminaire groups, push-buttons and sensors are linked step-by-step.
Step 1: KNX interfaceSelect KNX interface and room.
Steps 2-6: Link scenes, luminaire groups, push-buttons and sensors.

“LIVELINK INSTALL” APP / ROOM MANAGEMENT / ROOM CREATION: “SET UP KNX” OPTION Page 63 / 88
SETTING UP KNX: STEP 1
Select the KNX interfaceThe available interfaces including serial numbers are listed. The specific interface is selected by tapping its name.
Select the roomThis view displays all available rooms for the select-ed interface. Pre-assigned rooms are designated accordingly. The room name is selected by tapping.
Modifying the KNX interfaceTap the symbol to modify the selected interface.

“LIVELINK INSTALL” APP / ROOM MANAGEMENT / ROOM CREATION: “SET UP KNX” OPTION Page 64 / 88
SETTING UP KNX: STEP 2
Link scenesAvailable LiveLink scenes are listed with corre-sponding KNX scene numbers. Select the appropri-ate scene by tapping its Edit symbol.
Link scenesThe KNX scene number saved in the system is entered here. Tap the confirm button to finalise scene linking.

“LIVELINK INSTALL” APP / ROOM MANAGEMENT / ROOM CREATION: “SET UP KNX” OPTION Page 65 / 88
SETTING UP KNX: STEP 3
Link light groupsThis view lists available KNX luminaire groups. Link these with a LiveLink luminaire group by tapping the Edit symbol.
Link luminaire groupsSelect the desired LiveLink luminaire group.

“LIVELINK INSTALL” APP / ROOM MANAGEMENT / ROOM CREATION: “SET UP KNX” OPTION Page 66 / 88
SETTING UP KNX: STEP 4
Link buttonsPush-buttons available in the KNX system are displayed here. Select the appropriate push-button by tapping the Edit symbol.
Link buttonAfter selecting the KNX push-button, a window indicates that LiveLink waits for assignment of the button. The corresponding push-button must now be pressed and held (for up to 5 seconds) until the assignment is confirmed in the window

“LIVELINK INSTALL” APP / ROOM MANAGEMENT / ROOM CREATION: “SET UP KNX” OPTION Page 67 / 88
SETTING UP KNX: STEP 5
Link presence sensorsThe available presence sensors in the KNX system are listed. Select the appropriate sensor by tapping its Edit symbol.
Link presence sensorTapping a LiveLink presence sensor finalises its linking.

“LIVELINK INSTALL” APP / ROOM MANAGEMENT / ROOM CREATION: “SET UP KNX” OPTION Page 68 / 88
SETTING UP KNX: STEP 6
Link brightness sensorsBrightness sensors available in the KNX system are listed. Select the appropriate sensor by tapping its Edit symbol.
Link brightness sensorsTapping a LiveLink brightness sensor finalises its linking.

“LIVELINK INSTALL” APP / ROOM MANAGEMENT / ROOM CREATION: “SET UP KNX” OPTION Page 69 / 88
SETTING UP KNX
Check the summary and implement optional settingsThe KNX setup can be checked in this view via the summary. Access the previous steps via the Edit symbols if modifications are needed. The KNX setup is finalised if no changes are required.

“LIVELINK INSTALL” APP / ROOM MANAGEMENT / ROOM CREATION: “GENERATE PDF” OPTION Page 70 / 88
ROOM CREATION: “GENERATE PDF” OPTIONThis function enables a system log to be exported as a PDF. This document can be used e.g. as an acceptance log following the commission process.
Project dataProject-specific data for the LiveLink setup is entered. The system settings are summarised automatically.

“LIVELINK INSTALL” APP / ROOM MANAGEMENT / ROOM CREATION: “GENERATE PDF” OPTION Page 71 / 88
Select PDF generationThe optional “Generate PDF” function can be called in the LiveLink setup summary. Following com-pleted room creation, this function is located in the Room management/Overview menu.
Enter project dataThe project-specific data of the LiveLink setup is entered first. After acknowledging these entries, all system settings are collected and an acceptance log is generated with this project data
Export PDFThe acceptance log is displayed. The PDF is export-ed via the share button, e.g. sent via email.

“LIVELINK INSTALL” APP / ROOM MANAGEMENT / ROOM MANAGEMENT Page 72 / 88
ROOM MANAGEMENTIn the room management screen, all aspects of the room setup can be called up adjusted, as required. The operation of this menu is identical to the initial setup and will not be explained further here.
Renaming a roomChanging the name of the room. N.B. The Wi-Fi network name is adapted to the changed room name.
Manage scenesManagement of existing light scenes from the Use Case as well as the setup of individu-alised light scenes.
Select Use CaseSelecting a matching Use Case
AssignmentAssignment of luminaires and sensors
Manage push-buttonsManage the assignment of push-buttons to luminaire groups and/or light scenes.
KNXSet up the connected KNX interface. Establish links for scenes, luminaire groups, push-buttons and sensors between LiveLink and KNX.
OverviewDisplay of all implemented program-ming.

“LIVELINK INSTALL” APP / ROOM MANAGEMENT / SETTINGS Page 73 / 88
Change passwordfor administrator account and user account
Reset LiveLinkto delivery condition
DALI fade timeSetting of the transition time between the dim-ming levels
Advanced sensor settings
Update firmwareUpdate the operating software on the LiveLink control device
Information about the control deviceRoom name and firmware version
App version details
SETTINGSThe “Settings” screen in the administrator menu displays important system information and covers the basic settings of the LiveLink control device.

“LIVELINK INSTALL” APP / ROOM MANAGEMENT / SETTINGS: DALI FADE TIME Page 74 / 88
SETTINGS: DALI FADE TIME
The DALI fade time controls the transition time between the dimming levels. In the case of a setting of “0.0s”, the brightness level will be changed without utilising dimming function. The longer the transition time, the softer the dimming process will appear to be.To change the DALI fade time, the desired time can be selected by swiping vertically and subsequently stored by tapping on “Accept DALI fade time”.
SETTINGS: RESET LIVELINK AND HARDWARE RESET
After tapping “Reset LiveLink” and subsequent con-firmation, the LiveLink control device will be reset to its delivery condition.Caution: All settings will be deleted!
After resetting, the LiveLink control unit is restart-ed. The WLAN is not available during this period.
For a hardware reset, the DALI connections are short-circuited (connecting both DALI lines) and at the same time the internal push-button on the control device is held down for 20 seconds. For this, a push-button should be connected to the designated interface (S) on the LiveLink controller.

“LIVELINK INSTALL” APP / ROOM MANAGEMENT / SETTINGS: ADVANCED SENSOR SETTINGS Page 75 / 88
SETTINGS: ADVANCED SENSOR SETTINGS
Tapping on “Advanced sensor settings” provides access to detailed settings of the sensors.The functions that can be adjusted are dependent on the sensor used. Typical default values are already pre-set; in most cases, these do not need to be adjusted.
All sensors are listed. Here, the desired sensor can be selected.
In this screen, the settings options for the sensor are listed.
Subsequent to tapping on a sensor function, the value can be changed and stored.The different sensor functions are described in the table below.

“LIVELINK INSTALL” APP / ROOM MANAGEMENT / SETTINGS: ADVANCED SENSOR SETTINGS Page 76 / 88
Parameter Default setting Variables Explanation
Pre
senc
e de
tect
ion
Operating mode - Fully automatic/ Semi-automatic
Fully automatic: automatic switch-off and switch-onSemi-automatic: automatic switch-off, switch-on
manually via push-button or app
Switch-off time 5 minutes 0-60 minutes Shut-off delay in minutes
Inverse time 5 minutes 0-60 minutes (identical to switch-off time)
Inverse time of presence detection
Start value without constant light
100 % set in use case If the regulation is switched on again via a presence sensor in “Light Mode”, this is adopted as the start value.
Cons
tant
ligh
t con
trol
Daylight switching behaviour Auto off/on 1. Automatic switch off/on
2. Minimum, no switch-off
3. Switch-on inhibit
Switching behaviour in case of sufficient daylight
Daylight switch-off time 900 seconds Fixed time Switch-off time with sufficient daylight (seconds)
Switch-off threshold 25 % Fixed value Switch-off threshold with sufficient daylight (percent)
Nominal value 500 lx 0-1024 lx Nominal value (measured on sensor)
Uncontrolled nominal value range
5 0-20 Range around the nominal value with no adjustment
Adjustment steps around the nominal value
1 0-20 In steps around the nominal value
Range with lower control adjustment
10 0-40 Other ranges with adjustment at lower speed
Adjustment steps of other areas
3 0-20 Step width in other ranges
Adjustment speed downwards 2 0-20 Speed of adjusting down
Adjustment speed upwards 0 0-20 Speed of adjusting up

“LIVELINK INSTALL” APP / ROOM MANAGEMENT / SETTINGS: UPDATE FIRMWARE Page 77 / 88
SETTINGS: UPDATE FIRMWARE
Tapping on “Update firmware” starts the update process of the operating software in the LiveLink control device.The latest firmware is transferred from the app to the control device via Wi-Fi and installed on it. For this, no Internet connection is necessary.Caution: The firmware is stored in the “LiveLink Install” app. To ensure that the latest firmware is being utilised, the app should be updated in advance. (Typical update process via the Apple App Store on iOS devices or the Google Play Store on Android devices; Internet connection required)
A window shows which version is currently installed and to which version an update can be performed.
Upon confirmation, the firmware is uploaded to and subsequently installed on the control device (“LiveLink flashing”).
A window indicates that the update has been com-pleted successfully.. The system then restarts and the app then displays the room selection view again.

“LIVELINK INSTALL” APP / ROOM MANAGEMENT / SETTINGS: CHANGE PASSWORDS Page 78 / 88
SETTINGS: CHANGE PASSWORDS
The administrator password and the user password can be changed at any time.The respective function is called up and the old pass-word must be entered first. The new password must be entered twice.

“LIVELINK INSTALL” APP / ROOM MANAGEMENT / WLAN SETTINGS Page 79 / 88
WLAN SETTINGSThe LiveLink control device can be connected to an existing local Wi-Fi network. The LiveLink room then is available on the existing network for configuration and operation.
The WLAN can also be deactivated if required. In this case a direct connection to LiveLink via WLAN is no longer possible and only be-comes available again after restarting the LiveLink system.
Deactivate WLAN
Connect with infrastructure

“LIVELINK INSTALL” APP / ROOM MANAGEMENT / WLAN SETTINGS: CONNECT TO AN EXISTING LOCAL NETWORK Page 80 / 88
WLAN SETTINGS: CONNECT TO AN EXISTING LOCAL NETWORKTechnical requirements for the WiFi infrastructure• Encryption: WPA/PSK, WPA2/PSK,
WEP (not recommended)• WiFi standard: 802.11bg• Frequency band: 2,4 Ghz• Network: DHCP or static IP• Port: 8443 (not limited)• The tablet and LiveLink must be located
in the same subnet.
Technical basis for WLAN SSIDIf an infrastructure connection is active the WLAN of the LiveLink control device is hidden (SSID broadcast is suppressed). The WLAN can still be used for service purposes. In this case the WLAN name must be manu-ally entered for connection.
Switching on configuration of an existing local Wi-Fi network
Select networkAll available Wi-Fi networks are listed. The desired Wi-Fi network is selected.

“LIVELINK INSTALL” APP / ROOM MANAGEMENT / WLAN SETTINGS: CONNECT TO AN EXISTING LOCAL NETWORK Page 81 / 88
IP setting: dynamic (DHCP)If the LiveLink control device is to be assigned an IP dynamically by the existing network (DHCP), the “static” tickbox should remain unticked..
IP setting: staticAlternatively, static IP settings can be applied.
Enter the Wi-Fi passwordUpon entering the password for the local Wi-Fi network the connection is established.

“LIVELINK INSTALL” APP / ROOM MANAGEMENT / WLAN SETTINGS: WLAN DEACTIVATION Page 82 / 88
WLAN SETTINGS: WLAN DEACTIVATIONThe WLAN can be deactivated following commis-sioning.
The WLAN switch-off function is located in the “WLAN/Hotspot” administrator menu.
The deactivation in this pop-up must be confirmed. The WLAN switches off after 10 minutes.
REACTIVATING THE WLAN
If disconnecting the WLAN prevents access to the system, the control unit must be disconnected from the power supply. Following restart of the control unit, the WLAN becomes available again for 10 min-utes. It is then possible to connect to the system via WLAN to e.g. remove deactivation of the WLAN. Following power-up and selection of the room, the user is informed of this via a pop-up.

“LIVELINK INSTALL” APP / OPERATING THE LIGHT CONTROL Page 83 / 88
OPERATING THE LIGHT CONTROLThe light control of the already selected room can be called up directly in the administration menu of the “LiveLink Install” app. The operation is identical to the functionality of the “LiveLink Control” app; see corresponding chapter for the app.Caution: The light control can be selected only if the room has already been completely set up.

“LIVELINK CONTROL” APP / OVERVIEW Page 84 / 88
Help
Select all luminaires Selects all luminaires for light control.
Selected luminaire group
Switching on/offof the selected luminaire group
Dimmingof the selected luminaire group
Select individual luminaire groups Allows individual luminaire groups to be selected and controlled separately.In case of numerous luminaire groups, you can navigate to the desired luminaire group by swiping.
Current status Displays the current switching state and dimming value.
Light scenes List of all light scenes. Tapping on a scene activates the respec-tive lighting setting.In case of numerous scenes, you can navigate through the list by swiping.
Back to room selection
“LIVELINK CONTROL” APPOVERVIEWThe completely set up system can be controlled via the LiveLink apps. The user is able to dim, switch on and switch off individual luminaire groups or the whole system. In addition, previously created scenes can be selected.
The light control is operated via the “LiveLink Control” app, but can also be carried out via the “LiveLink Install” app.

“LIVELINK CONTROL” APP / SELECT ROOM / WLAN SETTINGS: WLAN DEACTIVATION Page 85 / 88
SELECT ROOMWhen the app is started, the “Select room” view is already active. The app searches for LiveLink rooms on the network.The desired room can be located by swiping and can subsequently be selected.Caution: The tablet and/or smart phone must be connected to the LiveLink control device via Wi-Fi Either directly to the control device’s Wi-Fi or to an existing Wi-Fi network (see chapter “Wi-Fi”)

“LIVELINK CONTROL” APP / MANUAL SETTING OF THE ROOM LIGHTING Page 86 / 88
MANUAL SETTING OF THE ROOM LIGHTINGSelect a luminaire groupFirst, a luminaire group should be selected for which the lighting settings are to be changed. In case of numerous luminaire groups, you can navi-gate by swiping.For each luminaire group the current state and dim-ming level are displayed.Pressing the “All” button, will select all the lumi-naire groups.
Switching a luminaire group on/offThe currently selected luminaire group and the dimming value are displayed in the control wheel.By tapping the on/off button, the luminaire group is switched on (red symbol) or switched off (grey symbol).
Dimming a luminaire groupA dimming value for the active luminaire group is specified via the control wheel.

“LIVELINK CONTROL” APP / ACTIVATING LIGHTING SCENES Page 87 / 88
ACTIVATING LIGHTING SCENESPreviously created lighting scenes can be activated from the list in the lower area of the view.The scene is activated by tapping on the respective button It is then highlighted in red and marked with a tick.
The current state of illumination is displayed; how-ever, the operating fields of the manual light control are depicted grey.Once the lighting scene has been activated, a man-ual intervention can be carried out immediately; for this, see the chapter “Manual setting of the room lighting”.

1014
2279
/ VI
16
(DE)
TRILUX GmbH & Co. KGHeidestraße · D-59759 ArnsbergPostfach 19 60 · D-59753 ArnsbergTel. +49 29 32.3 01-0Fax +49 29 32.3 01-3 [email protected] · www.trilux.com
TRILUX LlGHTING LlMITEDTRILUX HOUSE, Winsford WayBoreham InterchangeChelmsford, EssexCM2 5PD Tel. +44 12 45.46 34 63Fax +44 12 45.46 26 [email protected] · www.trilux.com