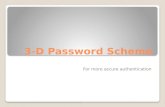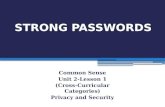U.S. v. Auernheimer (Weev) Appeal Reply Brief: ICC-IDs Are Not "Passwords"
System i: Security Service tools user IDs and passwords
Transcript of System i: Security Service tools user IDs and passwords

System i
Security
Service tools user IDs and passwords
Version 5 Release 4
���


System i
Security
Service tools user IDs and passwords
Version 5 Release 4
���

Note
Before using this information and the product it supports, read the information in “Notices,” on
page 35.
Fifth Edition (September 2007)
This edition applies to version 5, release 4, modification 0 of IBM i5/OS (product number 5722-SS1) and to all
subsequent releases and modifications until otherwise indicated in new editions. This version does not run on all
reduced instruction set computer (RISC) models nor does it run on CISC models.
© Copyright International Business Machines Corporation 2003, 2007. All rights reserved.
US Government Users Restricted Rights – Use, duplication or disclosure restricted by GSA ADP Schedule Contract
with IBM Corp.

Contents
Service tools user IDs and passwords . 1
What’s new for V5R4 . . . . . . . . . . . 1
Printable PDFs . . . . . . . . . . . . . . 1
Concepts for service tools user IDs and passwords . 2
Terminology for service tools user IDs and
passwords . . . . . . . . . . . . . . 2
DST and SST access methods . . . . . . . . 3
Service tools user IDs . . . . . . . . . . 4
Password policies for service tools user IDs . . . 6
Service tools language versions . . . . . . . 7
Service tools server . . . . . . . . . . . 7
Managing service tools user IDs and passwords . . 8
Accessing service tools . . . . . . . . . . 8
Accessing service tools using DST . . . . . 8
Accessing service tools using SST . . . . . 10
Changing the service tools language of your
system or logical partition . . . . . . . 11
Accessing service tools using iSeries Navigator 11
Managing service tools user IDs . . . . . . 12
Configuring service tools user IDs . . . . . 12
Configuring service tools user IDs using
DST . . . . . . . . . . . . . . 13
Configuring service tools user IDs using
SST . . . . . . . . . . . . . . 16
Changing service tools user IDs and
passwords . . . . . . . . . . . . . 20
Changing service tools user IDs and
passwords using DST . . . . . . . . 20
Changing service tools user IDs and
passwords using SST . . . . . . . . 21
Changing service tools user IDs and
passwords using the STRSST command or
QSYCHGDS API . . . . . . . . . 22
Recovering or resetting QSECOFR passwords 22
Resetting the QSECOFR user profile
password . . . . . . . . . . . . 23
Resetting the QSECOFR service tools user
ID and password . . . . . . . . . 23
Saving and restoring service tools security
data . . . . . . . . . . . . . . . 24
Saving service tools security data . . . . 24
Restoring service tools security data . . . 24
Recommendations for managing service tools
user IDs . . . . . . . . . . . . . 25
Configuring the service tools server . . . . . 25
Configuring the service tools server for DST 26
Configuring the service tools server using
DST . . . . . . . . . . . . . . 26
Configuring the service tools server using
SST . . . . . . . . . . . . . . 27
Configuring the service tools server for i5/OS 27
Monitoring service function use . . . . . . 28
Monitoring service function use through DST 28
Monitoring service tools use through security
audit log . . . . . . . . . . . . . 29
Changing service tools security policies . . . . . 29
Changing to allow default and expired
passwords to be used from SST . . . . . . . 29
Enabling working with device IDs from SST . . 30
Changing the password expiration interval . . . 30
Changing the maximum failed sign-on attempts 31
Changing the duplicate password control . . . 31
Troubleshooting service tools user IDs and
passwords . . . . . . . . . . . . . . . 31
Related information for Service tools user IDs and
passwords . . . . . . . . . . . . . . . 32
Appendix. Notices . . . . . . . . . . 35
Programming Interface Information . . . . . . 36
Trademarks . . . . . . . . . . . . . . 37
Terms and conditions . . . . . . . . . . . 37
© Copyright IBM Corp. 2003, 2007 iii

iv System i: Security Service tools user IDs and passwords

Service tools user IDs and passwords
Service tools are used to configure, manage, and service your iSeries™ models 5xx, 270, and 8xx, or the
8xx logical partitions (LPAR). To manage logical partitions on servers other than model 8xx, you must use
the Hardware Management Console (HMC).
Service tools can be accessed from dedicated service tools (DST) or system service tools (SST). Service
tools user IDs are required if you want to access DST, SST, and to use the iSeries Navigator functions for
logical partition management and disk unit management.
Service tools user IDs have been referred to as DST user profiles, DST user IDs, service tools user profiles,
or a variation of these names. Within this topic collection, the term service tools user IDs is used.
What’s new for V5R4
This topic highlights changes made to this topic collection for V5R4.
What’s new as of April 2007
You can use a new service tools user privilege called Take over console, which allows an Operations
Console to take control from another console device. For more information, see Takeover or recovery of
an Operations Console connection.
Also, enhancements have been made to allow for more flexibility for some security polices or rules. The
Work with Service Tools Security Data menu has been expanded to include these additional options:
v Option 7: Work with lock for device IDs from SST.
v Option 8: Password expiration interval in days.
v Option 9: Maximum sign-on attempts allowed.
v Option 10: Duplicate password control.
For more information, see Changing service tools security policies.
What’s new as of September 2007
An option is provided in the dedicated service tools (DST). If you want to use a different language
version as the service language, you can change it in the service environment of dedicated service tools
(DST). By default, the primary language of the current operating system and the service language stay in
synch unless you change the service language. For more information, see Changing the service tools
language of your system or logical partition.
How to see what’s new or changed
To help you see where technical changes have been made, this information uses:
v The
image to mark where new or changed information begins.
v The
image to mark where new or changed information ends.
To find other information about what’s new or changed this release, see the Memo to users.
Printable PDFs
Use this to view and print a PDF of this information.
© Copyright IBM Corp. 2003, 2007 1
|||
|
||
|
|
|
|
|
|||||

To view or download the PDF version of this document, select Service tools user IDs and passwords (420
KB).
You can view or download the related topic Operations Console (1900 KB). The topic PDF contains
information about planning, setting up, managing, and troubleshooting Operations Console.
Saving PDF files
To save a PDF on your workstation for viewing or printing:
1. Right-click the PDF in your browser (right-click the link above).
2. Click the option that saves the PDF locally.
3. Navigate to the directory in which you want to save the PDF.
4. Click Save.
Downloading Adobe Reader
You need Adobe Reader installed on your system to view or print these PDFs. You can download a free
copy from the Adobe Web site (www.adobe.com/products/acrobat/readstep.html)
.
Concepts for service tools user IDs and passwords
These concepts provide the basic information you need to get started with service tools user IDs and
passwords.
Terminology for service tools user IDs and passwords
This list provides the terminology that relates to service functions or tools user IDs and passwords.
Data Encryption Standard (DES)
It is a type of reversible encryption algorithm. DES uses two pieces of information: the data to be
encrypted and the key to encrypt the data. If you supply DES with the encrypted data and the
encryption key, you can decrypt the data and get the original data.
dedicated service tools (DST)
Dedicated service tools (DST) are service functions or service tools that are available only from
the console and can run when the operating system is not available.
default password
Default password is identical with the service tools user ID. For example, the IBM-supplied
QSECOFR service tools user ID is shipped with a default password of QSECOFR.
disabled password
A password is marked as being unable to sign on with it because you have had too many sign-on
attempts that are not valid. You cannot sign on using a disabled password.
expired password
An expired password is a password that has not been changed within 180 or more days, or a
password that is included on upgrade media provided by IBM. You can still sign on using an
expired password, but you must change the password at the time of sign-on.
functional privileges
With functional privileges, you can grant or revoke access to individual service tools functions.
i5/OS® user profiles
These profiles are created with the Create User Profile (CRTUSRPRF) command or iSeries
Navigator, and are used to sign on to the operating system.
2 System i: Security Service tools user IDs and passwords
|
|
|
|||

locked
It is a mechanism to control programmatic changes to certain functions. If a function is ″locked″,
it cannot be changed through normal user interfaces. You must unlock it to change it.
password levels
Within DST, a password level can be set. The password level specifies whether Data Encryption
Standard (DES) or Secure Hash Algorithm (SHA) encryption is used when storing passwords.
The default level is DES.
Secure Hash Algorithm (SHA)
Secure Hash Algorithm is an encryption method, in which data is encrypted in a way that is
mathematically impossible to reverse. Different data can possibly produce the same hash value,
but there is no way to use the hash value to determine the original data.
service functions
Service functions are specific capabilities within service tools. Service functions are typically used
for problem analysis and problem solving, often with the assistance of IBM service representative.
Examples of service functions include Licensed Internal Code trace, Licensed Internal Code log,
and the display, alter, dump functions. You can access service tools through dedicated service
tools (DST), system service tools (SST), and other service-related CL commands. Improper use of
service tools can damage your system.
service tools
Service functions and service tools are the same thing. Both are part of DST or SST; both require
DST or SST user ID and password. Service functions and service tools can be used
interchangeably. Service tools are functions that are used to configure, manage, and service
important operational aspects of the system. Service tools enable you to do tasks, such as
configuring your logical partitions, managing your disk units, and troubleshooting problems. You
can access service tools through DST, SST, and other service-related CL commands. Improper use
of service tools can damage your system.
service tools device IDs
Service tools device IDs are used with the LAN console to control access to the system.
service tools server
With the service tools server, you can use your PC to perform service tools functions through
TCP/IP.
service tools user IDs
Service tools user IDs are required to access DST, SST, iSeries Navigator (for logical partitions and
disk unit management), and Operations Console. Service tools user IDs are created through DST
or SST, and they are separate from user profiles.
system service tools (SST)
With the system service tools (SST), you can access service functions from the operating system.
You can use the Start SST (STRSST) command to access service tools. The i5/OS user ID needs
*SERVICE authority to access SST.
DST and SST access methods
You can use dedicated service tools (DST) or system service tools (SST) to access service tools and service
functions.
DST is available when the Licensed Internal Code is started even if the operating system has not been
loaded. SST is available from the operating system.
Service tools are used to perform the following actions:
Note: This list is not all inclusive but gives you an overview of the functions provided by service tools.
v Diagnose system problems.
Service tools user IDs and passwords 3
||||||
|||||||
|||

v Add hardware resources to the system.
v Manage disk units.
v Manage logical partition (LPAR) activities, including memory.
v Review the Licensed Internal Code and product activity logs.
v Trace Licensed Internal Code.
v Perform main storage dumps.
v Manage system security.
v Manage other service tools user IDs.
v Manage Take over console, which allows a second LAN console to take over an existing LAN console.
1. You need to enable the Take over console before using it. To do so, use the Select console menu.
2. When attempting to take over an existing LAN console with a second LAN console, the user must
have the Take over privilege or the Service tool security privilege.
The following table outlines the basic differences in access methods between DST and SST.
Characteristic DST SST
How to access Physical access through console
during a manual IPL or by selecting
option 21 on the control panel.
Access through interactive job with
the ability to sign on with QSECOFR
or the following authorizations:
v Authorization to the Start SST
(STRSST) CL command.
v Service special authority
(*SERVICE).
v Functional privilege to use SST.
When available Available even when the system has
limited capabilities. The operating
system is not required for accessing
DST.
Available when the operating system
is started. The operating system is
required for accessing SST.
How to authenticate Requires service tools user ID and
password.
Requires service tools user ID and
password.
Related information
Takeover or recovery of an Operations Console connection
Service tools user IDs
Service tools user IDs are user IDs that are required for accessing service functions through dedicated
service tools (DST), system service tools (SST), iSeries Navigator (for logical partitions and disk unit
management), and Operations Console.
Service tools user IDs are created through DST or SST and are separate from i5/OS user profiles. IBM
provides the following service tools user IDs:
v QSECOFR
v QSRV
v 22222222
v 11111111
The passwords for service tools user IDs QSECOFR, QSRV, and 22222222 are shipped as expired. All
service tools passwords are shipped in uppercase.
4 System i: Security Service tools user IDs and passwords
|
|
||

You can create a maximum of 100 service tools user IDs (including the four IBM-supplied user IDs).
Specific authorities are granted to the IBM-provided service tools user IDs. The IBM-supplied service
tools user ID 11111111 is useful when upgrading Operations Console.
Note: When IBM ships a system, there is a QSECOFR user profile and a QSECOFR service tools user ID.
These are not the same. They exist in different locations and are used to access different functions.
Your QSECOFR service tools user ID can have a different password from your QSECOFR user
profile. Service tools user IDs have different password policies from user profiles.
Creating additional service tools user IDs allows a security administrator to manage and audit the use of
service tools without giving out the passwords to the IBM-supplied service tools user IDs. You can create
additional service tools user IDs using dedicated service tools (DST) or system service tools (SST).
Attention: If you lose or forget the passwords for all security officer profiles and all security service
tools user IDs, you might need to install and initialize your system from distribution media to recover
them. For this reason, it is suggested that you create multiple profiles and user IDs. Contact your service
provider for assistance.
The passwords for service tools user IDs can have expiration dates, which allow you to minimize the
security risk to your system. When the users sign on with an expired password, they must change the
password. A service tools user ID can be disabled, in which case it cannot be used at all until someone
with the appropriate authority level re-enables it.
Functional privileges for service tools user IDs
Functional privileges control which service functions can be accessed by any service tools user ID. You can
set up functional privileges to grant or revoke the ability for a service tools user ID to access individual
service functions. These examples show how you might want to use functional privileges.
v You can allow one user to take communications and Licensed Internal Code traces and give a different
user the functional privilege to manage disk units.
v You can create a service tools user ID with the same functional privileges as the IBM-supplied
QSECOFR service tools user ID. You can then disable the IBM-supplied QSECOFR service tools user
ID. This prevents people from using the known QSECOFR user ID and helps protect your system from
security risks.
You can manage the functional privileges through DST or SST. When set to revoked, the Start Service
Tools privilege allows a service tools user ID to access service functions through DST, but restricts the
user ID from accessing SST.
Before a user is allowed to use or perform a service function, a functional privilege check is performed. If
a user has insufficient privileges, access to the service function is denied. There is an audit log to monitor
service function use by service tools users.
Like service tools user IDs, device IDs also have permissions that can be granted or revoked and
permissions that can prevent functions from working. You can access device IDs through DST or SST.
Related concepts
“Monitoring service function use” on page 28You can monitor the use of service functions through the dedicated service tools (DST) security log or
through the i5/OS security audit log. These logs help you trace unusual access patterns or potential
security risks.
Related reference
“Password policies for service tools user IDs” on page 6Here are the password policies for service tools user IDs and the process of changing Data Encryption
Standard (DES) and Secure Hash Algorithm (SHA) encryption.
Service tools user IDs and passwords 5
|||
||

“Accessing service tools” on page 8To access service tools, you can use dedicated service tools (DST), system service tools (SST), or iSeries
Navigator. Related information
Tips and Tools for Securing Your iSeries
Operations console
Security of your Operations Console configuration
Password policies for service tools user IDs
Here are the password policies for service tools user IDs and the process of changing Data Encryption
Standard (DES) and Secure Hash Algorithm (SHA) encryption.
Note: Multiple attempts to sign on with incorrect password disable the service tools user ID. If that
occurs, you can sign on with the disabled user ID from the console when the user ID is QSECOFR,
and then reset the user ID. To enable other user IDs, you need to have the QSECOFR user ID or
another user ID with the service tool security privilege.
Service tools user IDs are separate from i5/OS user profiles. Passwords for service tools user IDs are
encrypted at different levels of security. The default password level uses DES encryption. You should use
DES encryption if you have pre-V5R1 clients using iSeries Navigator to connect to service functions such
as logical partitions and disk unit management.
You can change the password level to use SHA encryption, which is mathematically impossible to reverse
and provides stronger encryption and a higher level of security. If you change to SHA encryption,
however, you cannot change back to DES encryption. Also, if you change to SHA encryption, you can no
longer connect to the service tools server with pre-V5R1 clients, such as Operations Console. When you
upgrade your password level to SHA, you need to upgrade any clients that use these functions.
DES encryption
When you use DES encryption, service tools user IDs and passwords have the following characteristics:
v Use 10-digit, uppercase user IDs.
v Use 8-digit, case-sensitive passwords. When you create a user ID and password, the minimum required
for the password is 1 digit. When you change a password, the minimum required is 6 digits.
v Passwords for user IDs do not expire after 180 days. By default, the initial passwords for IBM-supplied
service tools user IDs, however, are shipped as expired. The exception to this is the user ID 11111111.
This user ID is not expired.
v Even though passwords don’t expire when using DES encryption, it still can be created expired.
v By default, passwords are initially set as expired (unless explicitly set on the display to No).
SHA encryption
When you use SHA encryption, service tools user IDs and passwords have the following characteristics:
v Use 10-digit, uppercase user IDs.
v Use 128-digit case-sensitive passwords. When you create a user ID and password, the minimum
required for the password is 1 digit. When you change a password, the minimum required is 6 digits.
v By default, passwords for user IDs expire after 180 days. The expiration interval can be changed
through Option 8 (Password expiration interval in days) on the Work with Service Tools Security Data
menu. The value can be 0 for *NOMAX or up to 999 days.
v By default, passwords are initially set as expired (unless explicitly set on the display to No).
To change to use SHA encryption, access DST and perform the following steps:
6 System i: Security Service tools user IDs and passwords
||||
|||

1. Sign on to DST using your service tools user ID. The Use dedicated service tools (DST) display is
shown.
2. Select option 5 (Work with DST environment) and press Enter. The Work with DST Environment
display is shown.
3. Select option 6 (Service tools security data) and press Enter.
4. Select option 6 (Change password level) and press Enter. Press Enter again if you are ready to go to
the new password level. The current status of PWLVL 2 is displayed. Related concepts
“Accessing service tools using DST” on page 8To access service tools, you can use dedicated service tools (DST) from the system control panel or
from a manual initial program load (IPL).
“Changing service tools user IDs and passwords using the STRSST command or QSYCHGDS API” on
page 22You can change your service tools user ID password using the Start System Service Tools (STRSST)
command or the Change Service Tools User ID (QSYCHGDS) API.
“Recovering or resetting QSECOFR passwords” on page 22When IBM ships a system, both a QSECOFR user profile and a QSECOFR service tools user ID are
supplied. When you lose your QSECOFR user profile password or your QSECOFR service tools user
ID, use one of the passwords to reset the other. Related tasks
“Changing service tools user IDs and passwords using DST” on page 20To change a service tools user ID password using dedicated service tools (DST), complete these steps.
“Changing service tools user IDs and passwords using SST” on page 21To change a service tools user ID password using system service tools (SST), complete these steps.
“Changing your service tools user ID password using the STRSST command” on page 22To change your service tools user ID password using the Start System Service Tools (STRSST)
command, complete these steps. Related reference
“Service tools user IDs” on page 4
Service tools user IDs are user IDs that are required for accessing service functions through dedicated
service tools (DST), system service tools (SST), iSeries Navigator (for logical partitions and disk unit
management), and Operations Console.
Service tools language versions
If you want to use a different language version as the service language, you can change it in the service
environments of dedicated service tools (DST). You can also change the service language back to a
previously chosen language. By default, the primary language of the current operating system and the
service language stay in synch unless you change the service language.
Related tasks
“Changing the service tools language of your system or logical partition” on page 11You can change the service tools language to the language of your service representative. The
following procedure can guide you through installing a service tools language.
Service tools server
With the service tools server, you can use your PC to perform service functions through TCP/IP.
In order to use the service tools server to perform GUI-based logical partitions or disk management
activities, you need to make the service tools server available. You can configure the service tools server
for DST, the operating system, or both. After configuration, authorized users can use functions such as
LPAR or disk management in iSeries Navigator.
Service tools user IDs and passwords 7
||
||||
||

Notes:
1. You are not able to access any iSeries Navigator service functions until you have configured
and started the service tools server.
2. If your server model is not 8xx, you must use the Hardware Management Console (HMC) to
manage i5/OS logical partitions.
3. If you use Operations Console (LAN), the service tools server is already configured. Related concepts
“Accessing service tools using iSeries Navigator” on page 11You can access service tools from iSeries Navigator when your system has been powered on to
dedicated service tools (DST) or is running the operating system.
Related reference
“Configuring the service tools server” on page 25You can configure the service tools server for dedicated service tools (DST), the operating system, or
both.
Related information
Partitioning with the System i
Disk management
Managing service tools user IDs and passwords
To effectively manage and maintain your service tools user IDs and passwords, you need to know the
different ways to access service tools, how to configure the service tools server, and how to change your
user IDs and passwords.
Accessing service tools
To access service tools, you can use dedicated service tools (DST), system service tools (SST), or iSeries
Navigator.
The service functions available to you depend on the functional privileges you have. If you do not have
the correct privileges, you may not be able to sign on to SST. If you have the appropriate functional
privileges, you can manage service tools user IDs from SST or DST.
Related reference
“Service tools user IDs” on page 4
Service tools user IDs are user IDs that are required for accessing service functions through dedicated
service tools (DST), system service tools (SST), iSeries Navigator (for logical partitions and disk unit
management), and Operations Console.
“Managing service tools user IDs” on page 12Developing an effective strategy for managing service tools user IDs involves a series of tasks, such as
configuring service tools user IDs, resetting QSECOFR passwords, and saving or restoring service
tools security data.
Accessing service tools using DST
To access service tools, you can use dedicated service tools (DST) from the system control panel or from a
manual initial program load (IPL).
The service tools user ID you use to access service tools with DST needs to have the functional privilege
to use DST. You can start the DST by using function 21 from the system control panel or by using a
manual initial program load (IPL).
8 System i: Security Service tools user IDs and passwords

Accessing service tools using DST from the system control panel
To access service tools using DST from the control panel, complete the following steps:
1. Put the control panel in manual mode.
2. Use the control panel to select function 21 and press Enter. The DST Sign On display appears on the
console.
3. Sign on to DST using your service tools user ID and password. The Use dedicated service tools (DST)
display appears.
4. Select the appropriate option from the list and press Enter.
v Select option 5 (Work with DST environment) to get to additional options for working with service
tools user IDs.
v Select option 7 (Start a service tool) to start any of the service tools available from DST.
v Select any of the other options, as appropriate.
Accessing service tools using DST from a manual IPL
To access service tools using DST from a manual initial program load (IPL), complete the following steps:
1. Put the control panel in manual mode.
2. If the system is powered off, turn the system on.
3. If the system is powered on to the operating system, enter the Power Down System (PWRDWNSYS)
command, PWRDWNSYS *IMMED RESTART(*YES), on a command line to turn off the system and restart it.
4. Sign on to DST using your service tools user ID and password. The Use dedicated service tools (DST)
display appears.
5. Select the appropriate option from the list and press Enter.
v Select option 5 (Work with DST environment) to get additional options for working with service
tools user IDs.
v Select option 7 (Start a service tool) to start any of the service tools available from DST.
v Select any of the other options, as appropriate. Related tasks
“Creating a service tools user ID using DST” on page 13To create a service tools user ID using dedicated service tools (DST), follow these steps.
“Changing service tools user IDs and passwords using DST” on page 20To change a service tools user ID password using dedicated service tools (DST), complete these steps.
“Resetting the QSECOFR user profile password” on page 23If you know the password for the QSECOFR service tools user ID, use this password to reset the
QSECOFR user profile to its initial value (QSECOFR).
“Monitoring service function use through DST” on page 28You can use the dedicated service tools (DST) security log to monitor service functions. Any time a
user signs on to DST using a service tools user ID, the event is logged by the service tools security
log.
“Changing the description for a service tools user ID using DST” on page 14To change the description for a service tools user ID from dedicated service tools (DST), complete
these steps.
“Changing the functional privileges for a service tools user ID using DST” on page 14To change the functional privileges for a service tools user ID using dedicated service tools (DST),
follow these steps.
“Deleting a service tools user ID using DST” on page 16To delete a service tools user ID from dedicated service tools (DST), complete these steps.
“Disabling a service tools user ID using DST” on page 15To disable a service tools user ID from dedicated service tools (DST), complete these steps.
Service tools user IDs and passwords 9

“Displaying a service tools user ID using DST” on page 14To display a service tools user ID from dedicated service tools (DST), complete these steps.
“Enabling a service tools user ID using DST” on page 15To enable a service tools user ID from dedicated service tools (DST), complete these steps.
“Changing to allow default and expired passwords to be used from SST” on page 29You can make changes to allow default and expired service tools passwords to be used from system
service tools (SST). Related reference
“Password policies for service tools user IDs” on page 6Here are the password policies for service tools user IDs and the process of changing Data Encryption
Standard (DES) and Secure Hash Algorithm (SHA) encryption.
“Troubleshooting service tools user IDs and passwords” on page 31When you have problems with service tools user IDs and passwords, refer to this information for
solutions.
Accessing service tools using SST
If your user profile has the required authorizations, you can use system service tools (SST) to access
service tools.
The service tools user ID you use to access SST needs to have the functional privilege to use SST. The
i5/OS user profile needs to have the following authorizations:
v Authorization to the Start SST (STRSST) CL command.
v Service special authority (*SERVICE).
To access service tools using SST, complete the following steps:
1. Enter STRSST (Start SST) on an i5/OS command line. The Start SST Sign On display appears.
2. Enter the following information:
v Service Tools User ID: The service tools user ID you sign on with.
v Password: The password associated with this user ID.3. Press Enter.
Related tasks
“Creating a service tools user ID using SST” on page 16To create a service tools user ID from system service tools (SST), complete these steps.
“Changing service tools user IDs and passwords using SST” on page 21To change a service tools user ID password using system service tools (SST), complete these steps.
“Changing the description for a service tools user ID using SST” on page 18To change the description for a service tools user ID from system service tools (SST), complete these
steps.
“Changing the functional privileges for a service tools user ID using SST” on page 17To change the functional privileges for a service tools user ID from system service tools (SST),
complete these steps.
“Deleting a service tools user ID using SST” on page 19To delete a service tools user ID from system service tools (SST), complete these steps.
“Disabling a service tools user ID using SST” on page 19To disable a service tools user ID from system service tools (SST), complete these steps.
“Displaying a service tools user ID using SST” on page 18To display a service tools user ID from system service tools (SST), complete these steps.
“Enabling a service tools user ID using SST” on page 18To enable a service tools user ID from system service tools (SST), complete these steps.
Related reference
10 System i: Security Service tools user IDs and passwords

“Configuring service tools user IDs” on page 12You can create, display, change, and delete service tools user IDs from dedicated service tools (DST) or
system service tools (SST).
Changing the service tools language of your system or logical partition
You can change the service tools language to the language of your service representative. The following
procedure can guide you through installing a service tools language.
Prerequisites
Before you begin to change the service tools language, obtain the media labeled as I_BASE_01. Ensure
that the release and modification of your system are the same as that of your media. You need to be
aware of the following things:
v You will need the CD image that contains the License Internal Code for the version, release, and
modification level installed on the system.
v Image catalogs (virtual optical and tape devices) do not support the procedures in this topic.
v You can only change the service tools language one time before an initial program load (IPL) is
required.
To change the service tools language on the system or logical partition, follow these steps:
1. Load the media labeled I_BASE_01 in the optical device.
2. Access service tools using dedicated service tools (DST). Refer to Accessing service tools using DST.
Note: Use the service tools user ID QSECOFR to sign on to the DST.
3. Select option 5 (Work with DST environment).
4. Select option 7 (Change service tools language). The Select Service Tools Language display is shown
including a list of service languages that you can choose from. The display also indicates the primary
language of the current operating system.
5. Enter the language ID (29xx) of your desired service tools language in the Selection field and press
Enter. For example, if your service representatives understand English, you might want to choose
2924.
6. Select the optical device from step 1 and press Enter.
7. The Confirm Select Service Tools Language display is shown. Press Enter.
8. The next display depends on the method used to access service tools using DST.
v If you access the service tools using DST from the system control panel, the i5/OS Sign On display
is shown.
v If you access the service tools using DST from a manual IPL, the IPL or Install the System display is
shown.
Related reference
“Service tools language versions” on page 7If you want to use a different language version as the service language, you can change it in the
service environments of dedicated service tools (DST). You can also change the service language back
to a previously chosen language. By default, the primary language of the current operating system
and the service language stay in synch unless you change the service language.
Accessing service tools using iSeries Navigator
You can access service tools from iSeries Navigator when your system has been powered on to dedicated
service tools (DST) or is running the operating system.
Accessing service tools using iSeries Navigator when powered on to DST
Note: If you use Operations Console (LAN), the service tools server is already configured.
Service tools user IDs and passwords 11
||
|
|||
||
|
||
|
|
|
|
|
|||
|||
|
|
|
||
||
||||

To access service tools using iSeries Navigator when the system has been powered on to DST, make sure
the service tools server is configured for DST and has been started, and then complete the following
steps:
1. From iSeries Navigator, select My Connections or your active environment.
2. Select Open iSeries Navigator service tools window in the Taskpad window. If the Taskpad window
is not displayed, select View and select Taskpad.
3. After you select the Taskpad item, type the IP address of the system to which you want to connect.
Accessing service tools using iSeries Navigator when running i5/OS
To access service tools using iSeries Navigator when the system is running i5/OS, make sure the service
tools server is configured for the i5/OS operating system and has been started, and then complete the
following steps:
1. From iSeries Navigator, expand My Connections or your active environment.
2. Select the system with which you want to work.
3. Select the specific service function with which you want to work.
v For logical partition management, expand Configuration and Service. Select Logical Partitions.
v For disk unit management, expand Configuration and Service. Expand Hardware. Expand Disk
Units.
You are prompted to sign on using your service tools user ID.
Related tasks
“Configuring the service tools server for i5/OS” on page 27You must add the service tools server to the service table to access service tools on the operating
system using TCP/IP and iSeries Navigator.
Related reference
“Service tools server” on page 7With the service tools server, you can use your PC to perform service functions through TCP/IP.
“Configuring the service tools server for DST” on page 26You can configure the service tools server to be available when your system has been powered on to
dedicated service tools (DST). Related information
Connecting to System i: iSeries Navigator
Managing service tools user IDs
Developing an effective strategy for managing service tools user IDs involves a series of tasks, such as
configuring service tools user IDs, resetting QSECOFR passwords, and saving or restoring service tools
security data.
Related reference
“Accessing service tools” on page 8To access service tools, you can use dedicated service tools (DST), system service tools (SST), or iSeries
Navigator.
Configuring service tools user IDs
You can create, display, change, and delete service tools user IDs from dedicated service tools (DST) or
system service tools (SST).
Related tasks
“Accessing service tools using SST” on page 10If your user profile has the required authorizations, you can use system service tools (SST) to access
service tools.
12 System i: Security Service tools user IDs and passwords

“Configuring the service tools server using DST” on page 26To enable the service tools server with its own network interface card, complete these steps.
“Configuring the service tools server using SST” on page 27To enable the service tools server with its own network interface card, complete these steps.
Related reference
“Changing service tools user IDs and passwords” on page 20You have various ways to change the service tools user IDs and passwords. You can use dedicated
service tools (DST), or system service tools (SST), which is the Start SST (STRSST ) command, or the
Change Service Tools User ID (QSYCHGDS) API.
Configuring service tools user IDs using DST:
You can use dedicated service tools (DST) to create, change, display, enable, disable, and delete service
tools user IDs.
Related tasks
“Changing service tools user IDs and passwords using DST” on page 20To change a service tools user ID password using dedicated service tools (DST), complete these steps.
Creating a service tools user ID using DST:
To create a service tools user ID using dedicated service tools (DST), follow these steps.
1. Start DST. Refer to the information about accessing service tools using DST.
2. Sign on to DST using your service tools user ID and password.
3. When the Use dedicated service tools (DST) display appears, select option 5 (Work with DST
environment) and press Enter. The Work with DST Environment display appears.
4. From the Work with DST Environment display, select option 3 (Service tools user IDs) to work with
service tools user IDs. The Work with Service Tools User IDs display appears.
5. Type 1 (Create) on the Work with Service Tools User IDs display, type the new service tools user ID in
the field provided and press Enter. The Create Service Tools User ID display appears.
Note: User IDs can be from 1-10 characters. They should be in uppercase and can include letters and
numbers, as well as the special characters #, @, $, or _. Special characters are allowed for the
first character in the user ID. User IDs cannot include spaces between characters.
6. Enter information about the new user ID:
v Username: The name of the new service tools user ID.
v Password: This password is used by the new user ID. The password must be at least 1 character in
length. If you use DES encryption (or default password level), the maximum password allowed is 8
digits. If you use SHA encryption (or password level 2), then 128-digit case-sensitive passwords are
allowed.
v Allow user ID access before storage management recovery: The default for this field is 2 (No).
v Set password to expired: The default for this field is 1 (Yes).
v Description: This is an optional field, which can be used for more detailed information about the
owner of the user ID, such as name, department, and telephone number.7. After all information about the user ID has been entered, you can choose one of these options:
v To create the user ID with the default functional privileges, press Enter.
v To change the default functional privileges, press F5 to go to the Change Service Tools User ID
Privileges display. This display lists all the service tools, to which privileges might be granted. See
“Changing the functional privileges for a service tools user ID using DST” on page 14 for more
information about changing functional privileges.
Related concepts
Service tools user IDs and passwords 13
||||

“Accessing service tools using DST” on page 8To access service tools, you can use dedicated service tools (DST) from the system control panel or
from a manual initial program load (IPL). Related tasks
“Changing service tools user IDs and passwords using DST” on page 20To change a service tools user ID password using dedicated service tools (DST), complete these steps.
Changing the functional privileges for a service tools user ID using DST:
To change the functional privileges for a service tools user ID using dedicated service tools (DST), follow
these steps.
1. Start DST. Refer to the information about accessing service tools using DST.
2. Sign on to DST using your service tools user ID and password.
3. When the Use dedicated service tools (DST) display appears, select option 5 (Work with DST
environment) and press Enter. The Work with DST Environment display appears.
4. From the Work with DST Environment display, select option 3 (Service tools user IDs) to work with
service tools user IDs. The Work with Service Tools User IDs display appears.
5. On the Work with Service Tools User IDs display, select the user ID to change and type 7 (Change
privileges) in the Option field. The Change Service Tools User Privileges display appears.
v Type 1 (Revoke) in the Option field next to the functional privileges you want to remove from the
user ID.
v Type 2 (Grant) in the Option field next to the functional privileges you want to add to the user ID.6. Press Enter to enable these changes. If you press F3 (Exit) before pressing Enter, the changes do not
take effect. If you press F9 (Defaults), the functional privileges are reset to the default values.
Related concepts
“Accessing service tools using DST” on page 8To access service tools, you can use dedicated service tools (DST) from the system control panel or
from a manual initial program load (IPL).
Changing the description for a service tools user ID using DST:
To change the description for a service tools user ID from dedicated service tools (DST), complete these
steps.
1. Start DST. Refer to the information about accessing service tools using DST.
2. Sign on to DST using your service tools user ID and password. When the Use dedicated service tools
(DST) display appears, select option 5 (Work with DST environment) and press Enter. The Work with
DST Environment display appears.
3. From the Work with DST Environment display, select option 3 (Service tools user IDs) to work with
service tools user IDs. The Work with Service Tools User IDs display appears.
4. On the Work with Service Tools User ID display, select the user ID description to change and type 8
(Change description) in the Option field.
5. In the Description field, enter a new description for the user ID. This might include the user’s name,
department, and telephone number.
Related concepts
“Accessing service tools using DST” on page 8To access service tools, you can use dedicated service tools (DST) from the system control panel or
from a manual initial program load (IPL).
Displaying a service tools user ID using DST:
To display a service tools user ID from dedicated service tools (DST), complete these steps.
14 System i: Security Service tools user IDs and passwords

1. Start DST. Refer to the information about accessing service tools using DST.
2. Sign on to DST using your service tools user ID and password. When the Use dedicated service tools
(DST) display appears, select option 5 (Work with DST environment) and press Enter. The Work with
DST Environment display appears.
3. From the Work with DST Environment display, select option 3 (Service tools user IDs) to work with
service tools user IDs. The Work with Service Tools User IDs display appears.
4. On the Work with Service Tools User IDs display, select the user ID you want to display and type 4
(Display) in the Option field. The Display Service Tools User ID display appears. This display shows
information relating to the user ID, including the following information:
v Previous sign-on (date and time).
v Sign-on attempts not valid.
v Status.
v Date password last changed.
v Allow user ID access before storage management recovery (Yes or No).
v Date password expires.
v Password set to expire (Yes or No).5. Press F5 (Display privileges) to view the functional privileges associated with this user ID. The
Display Service Tools User Privileges display appears. This display lists all functional privileges and
the user’s status for each. You cannot make changes to the user ID from this display.
Related concepts
“Accessing service tools using DST” on page 8To access service tools, you can use dedicated service tools (DST) from the system control panel or
from a manual initial program load (IPL).
Enabling a service tools user ID using DST:
To enable a service tools user ID from dedicated service tools (DST), complete these steps.
1. Start DST. Refer to the information about accessing service tools using DST.
2. Sign on to DST using your service tools user ID and password. When the Use dedicated service tools
(DST) display appears, select option 5 (Work with DST environment) and press Enter. The Work with
DST Environment display appears.
3. From the Work with DST Environment display, select option 3 (Service tools user IDs) to work with
service tools user IDs. The Work with Service Tools User IDs display appears.
4. On the Work with Service Tools User ID display, select the user ID you want to enable and type 5
(Enable) in the Option field. The Enable Service Tools User ID display appears.
5. Press Enter to confirm your choice to enable the service tools user ID you selected.
Related concepts
“Accessing service tools using DST” on page 8To access service tools, you can use dedicated service tools (DST) from the system control panel or
from a manual initial program load (IPL).
Disabling a service tools user ID using DST:
To disable a service tools user ID from dedicated service tools (DST), complete these steps.
1. Start DST. Refer to the information about accessing service tools using DST.
2. Sign on to DST using your service tools user ID and password. When the Use dedicated service tools
(DST) display appears, select option 5 (Work with DST environment) and press Enter. The Work with
DST Environment display appears.
3. From the Work with DST Environment display, select option 3 (Service tools user IDs) to work with
service tools user IDs. The Work with Service Tools User IDs display appears.
Service tools user IDs and passwords 15

4. On the Work with Service Tools User ID display, select the user ID you want to disable and type 6
(Disable) in the Option field. The Disable Service Tools User ID display appears.
5. Press Enter to confirm your choice to disable the service tools user ID you selected.
Related concepts
“Accessing service tools using DST” on page 8To access service tools, you can use dedicated service tools (DST) from the system control panel or
from a manual initial program load (IPL).
Deleting a service tools user ID using DST:
To delete a service tools user ID from dedicated service tools (DST), complete these steps.
Note: IBM-supplied service tools user IDs cannot be deleted.
1. Start DST. Refer to the information about accessing service tools using DST.
2. Sign on to DST using your service tools user ID and password. When the Use dedicated service tools
(DST) display appears, select option 5 (Work with DST environment) and press Enter. The Work with
DST Environment display appears.
3. From the Work with DST Environment display, select option 3 (Service tools user IDs) to work with
service tools user IDs. The Work with Service Tools User IDs display appears.
4. On the Work with Service Tools User ID display, select the user ID you want to delete and type 3
(Delete) in the Option field. The Delete Service Tools User ID display appears.
5. You are prompted for confirmation of your choice to delete the user ID.
v Press Enter to delete the user ID.
v Press F12 (Cancel) to cancel the action and return to the Work with Service Tools User ID display.
Related concepts
“Accessing service tools using DST” on page 8To access service tools, you can use dedicated service tools (DST) from the system control panel or
from a manual initial program load (IPL).
Configuring service tools user IDs using SST:
You can use system service tools (SST) to create, change, display, enable, disable, and delete service tools
user IDs.
Related tasks
“Changing service tools user IDs and passwords using SST” on page 21To change a service tools user ID password using system service tools (SST), complete these steps.
Creating a service tools user ID using SST:
To create a service tools user ID from system service tools (SST), complete these steps.
1. Start SST.
2. Sign on to SST using your service tools user ID and password.
3. When the System Service Tools (SST) main menu appears, select option 8 (Work with service tools
user IDs and devices).
4. From the Work With Service Tools User IDs And Devices display, select option 1 (Service tools user
IDs).
5. Type 1 (Create) on the Service Tools User IDs display, and type the new service tools user ID in the
field provided and press Enter. The Create Service Tools User ID display appears.
16 System i: Security Service tools user IDs and passwords

Note: User IDs can be from 1-10 characters. They should be in uppercase and can include letters and
numbers, as well as the special characters #, @, $, or _. Special characters are allowed for the
first character in the user ID. User IDs cannot include spaces between characters.
6. Enter information about the new user ID:
v Username: The name of the new service tools user ID.
v Password: This password is used by the new user ID. The password must be at least 1 character in
length. If you use DES encryption (or default password level), the maximum password allowed is 8
digits. If you use SHA encryption (or password level 2), then 128-digit case-sensitive passwords are
allowed.
v Allow user ID access before storage management recovery: The default for this field is 2 (No).
v Set password to expired: The default for this field is 1 (Yes).
v Description: This is an optional field, which can be used for more detailed information about the
owner of the user ID, such as name, department, and telephone number.7. After all information about the user ID has been entered, you can choose one of these options:
v To create the user ID with the default functional privileges, press Enter.
v To change the default functional privileges, press F5 to go to the Change Service Tools User ID
Privileges display. This display lists all the service tools to which privileges might be granted. See
Changing the functional privileges for a service tools user ID using SST for more information about
changing functional privileges.
Related tasks
“Changing service tools user IDs and passwords using SST” on page 21To change a service tools user ID password using system service tools (SST), complete these steps.
“Accessing service tools using SST” on page 10If your user profile has the required authorizations, you can use system service tools (SST) to access
service tools.
“Changing the functional privileges for a service tools user ID using SST”To change the functional privileges for a service tools user ID from system service tools (SST),
complete these steps.
Changing the functional privileges for a service tools user ID using SST:
To change the functional privileges for a service tools user ID from system service tools (SST), complete
these steps.
1. Start SST.
2. Sign on to SST using your service tools user ID and password. When the System Service Tools (SST)
main menu appears, select option 8 (Work with service tools user IDs and devices).
3. From the Work With Service Tools User IDs And Devices display, select option 1 (Service tools user
IDs).
4. On the Service Tools User IDs display, select the user ID to change and type 7 (Change privileges) in
the Option field. The Change Service Tools User Privileges display appears.
v Type 1 (Revoke) in the Option field next to the functional privileges you want to remove from the
user ID.
v Type 2 (Grant) in the Option field next to the functional privileges you want to add to the user ID.5. Press Enter to enable these changes. If you press F3 (Exit) before pressing Enter, the changes do not
take effect. If you press F9 (Defaults), the functional privileges are reset to the default values.
Related tasks
“Creating a service tools user ID using SST” on page 16To create a service tools user ID from system service tools (SST), complete these steps.
Service tools user IDs and passwords 17
||||

“Accessing service tools using SST” on page 10If your user profile has the required authorizations, you can use system service tools (SST) to access
service tools.
Changing the description for a service tools user ID using SST:
To change the description for a service tools user ID from system service tools (SST), complete these
steps.
1. Start SST.
2. Sign on to SST using your service tools user ID and password. When the System Service Tools (SST)
main menu appears, select option 8 (Work with service tools user IDs and devices).
3. From the Work With Service Tools User IDs And Devices display, select option 1 (Service tools user
IDs).
4. On the Service Tools User IDs display, select the user ID description to change and type 8 (Change
description) in the Option field.
5. In the Description field, enter a new description for the user ID. This might include the user’s name,
department, and telephone number.
Related tasks
“Accessing service tools using SST” on page 10If your user profile has the required authorizations, you can use system service tools (SST) to access
service tools.
Displaying a service tools user ID using SST:
To display a service tools user ID from system service tools (SST), complete these steps.
1. Start SST.
2. Sign on to SST using your service tools user ID and password. When the System Service Tools (SST)
main menu appears, select option 8 (Work with service tools user IDs and devices).
3. From the Work With Service Tools User IDs And Devices display, select option 1 (Service tools user
IDs).
4. On the Service Tools User IDs display, select the user ID you want to display and type 4 (Display) in
the Option field. The Display Service Tools User ID display appears. This display shows information
relating to the user ID, including the following information:
v Previous sign-on (date and time).
v Sign-on attempts not valid.
v Status.
v Date password last changed.
v Allow user ID access before storage management recovery (Yes or No).
v Date password expires.
v Password set to expire (Yes or No).5. Press F5 (Display privileges) to view the functional privileges associated with this user ID. The
Display Service Tools User Privileges display appears. This display lists all functional privileges and
the user’s status for each. You cannot make changes to the user ID from this display.
Related tasks
“Accessing service tools using SST” on page 10If your user profile has the required authorizations, you can use system service tools (SST) to access
service tools.
Enabling a service tools user ID using SST:
To enable a service tools user ID from system service tools (SST), complete these steps.
18 System i: Security Service tools user IDs and passwords

1. Start SST.
2. Sign on to SST using your service tools user ID and password. When the System Service Tools (SST)
main menu appears, select option 8 (Work with service tools user IDs and devices).
3. From the Work With Service Tools User IDs And Devices display, select option 1 (Service tools user
IDs).
4. On the Service Tools User IDs display, select the user ID you want to enable and type 5 (Enable) in
the Option field. The Enable Service Tools User ID display appears.
5. Press Enter to confirm your choice to enable the service tools user ID you selected.
Related tasks
“Accessing service tools using SST” on page 10If your user profile has the required authorizations, you can use system service tools (SST) to access
service tools.
Disabling a service tools user ID using SST:
To disable a service tools user ID from system service tools (SST), complete these steps.
1. Start SST.
2. Sign on to SST using your service tools user ID and password. When the System Service Tools (SST)
main menu appears, select option 8 (Work with service tools user IDs and devices).
3. From the Work With Service Tools User IDs And Devices display, select option 1 (Service tools user
IDs).
4. On the Service Tools User IDs display, select the user ID you want to disable and type 6 (Disable) in
the Option field. The Disable Service Tools User ID display appears.
5. Press Enter to confirm your choice to disable the service tools user ID you selected.
Related tasks
“Accessing service tools using SST” on page 10If your user profile has the required authorizations, you can use system service tools (SST) to access
service tools.
Deleting a service tools user ID using SST:
To delete a service tools user ID from system service tools (SST), complete these steps.
Note: IBM-supplied service tools user IDs cannot be deleted.
1. Start SST.
2. Sign on to SST using your service tools user ID and password. When the System Service Tools (SST)
main menu appears, select option 8 (Work with service tools user IDs and devices).
3. From the Work With Service Tools User IDs And Devices display, select option 1 (Service tools user
IDs).
4. On the Service Tools User IDs display, select the user ID you want to delete and type 3 (Delete) in the
Option field. The Delete Service Tools User ID display appears.
5. You are prompted for confirmation of your choice to delete the user ID.
v Press Enter to delete the user ID.
v Press F12 (Cancel) to cancel the action and return to the Work with Service Tools User ID display.
Related tasks
“Accessing service tools using SST” on page 10If your user profile has the required authorizations, you can use system service tools (SST) to access
service tools.
Service tools user IDs and passwords 19

Changing service tools user IDs and passwords
You have various ways to change the service tools user IDs and passwords. You can use dedicated
service tools (DST), or system service tools (SST), which is the Start SST (STRSST ) command, or the
Change Service Tools User ID (QSYCHGDS) API.
You should have already configured service tools user IDs and you might want to review the
recommendations for managing service tools user IDs before changing any existing service tools user IDs
and passwords.
Attention: If you lose or forget the passwords for all security officer profiles and all security service
tools user IDs, you might need to install and initialize your system from the distribution media to recover
them. For this reason, it is suggested that you create multiple profiles and user IDs. Contact your service
provider for assistance.
Related concepts
“Recovering or resetting QSECOFR passwords” on page 22When IBM ships a system, both a QSECOFR user profile and a QSECOFR service tools user ID are
supplied. When you lose your QSECOFR user profile password or your QSECOFR service tools user
ID, use one of the passwords to reset the other. Related reference
“Configuring service tools user IDs” on page 12You can create, display, change, and delete service tools user IDs from dedicated service tools (DST) or
system service tools (SST).
“Recommendations for managing service tools user IDs” on page 25Here are the recommendations to ensure the security of your service tools user IDs.
Changing service tools user IDs and passwords using DST:
To change a service tools user ID password using dedicated service tools (DST), complete these steps.
1. Start DST. Refer to the information about accessing service tools using DST.
2. Sign on to DST using your service tools user ID and password. The Use dedicated service tools (DST)
display appears.
3. Select option 5 (Work with DST environment) and press Enter. The Work with DST Environment
display appears.
4. From the Work with DST Environment display, select option 3 (Service tools user IDs) to work with
service tools user IDs. The Work with Service Tools User IDs display appears.
5. On the Work with Service Tools User ID display, find the user ID to change and type 2 (Change
password) in the Option field.
a. If you have the service tool security privilege that allows you to change other service tools user
IDs, the Change Service Tools User Password for Another User display is shown. The service tools
user ID name is displayed. Verify that this is the user ID name you want to change. Complete the
following fields:
v New password: Enter a new password.
v Set Password to expired: Type 1 (Yes) or 2 (No) in this field. The default value is 1 (Yes).b. If you do not have the system administrative privilege that allows you to change other service
tools user IDs, the Change Service Tools User Password display is shown. Complete the following
fields:
v Current password: Enter the password currently in use for the service tools user ID.
v New password: Enter a new password. This password cannot be one of your 18 previous
passwords for this service tools user ID. The default previous password remembered is 18.
Option 10 (Duplicate password control) can be used to change the value from 0 to 32.
v New password (to verify): Enter the new password again.
20 System i: Security Service tools user IDs and passwords

6. Press Enter to complete the change. If your new password is not accepted, you might not have
complied with the password policies for service tools user IDs. Review these policies and make sure
you comply with them when choosing a service tools user ID password. The maximum required for
the password is 8 or 128 digits depending upon whether you use DES or SHA encryption.
Related concepts
“Accessing service tools using DST” on page 8To access service tools, you can use dedicated service tools (DST) from the system control panel or
from a manual initial program load (IPL). Related tasks
“Creating a service tools user ID using DST” on page 13To create a service tools user ID using dedicated service tools (DST), follow these steps.
Related reference
“Configuring service tools user IDs using DST” on page 13You can use dedicated service tools (DST) to create, change, display, enable, disable, and delete service
tools user IDs.
“Password policies for service tools user IDs” on page 6Here are the password policies for service tools user IDs and the process of changing Data Encryption
Standard (DES) and Secure Hash Algorithm (SHA) encryption.
Changing service tools user IDs and passwords using SST:
To change a service tools user ID password using system service tools (SST), complete these steps.
1. Start SST.
2. Sign on to SST using a service tools user ID and password that has the service tool security privilege.
The System Service Tools (SST) main menu appears.
3. From the System Service Tools (SST) main menu, select option 8 (Work with service tools user IDs
and devices).
4. From the Work With Service Tools User IDs And Devices display, select option 1 (Service tools user
IDs).
5. On the Service Tools User IDs display, find the user ID to change and type 2 (Change password) in
the Option field.
6. The Change Service Tools User Password for Another User display appears. The service tools user ID
name is displayed. Verify that this is the user ID name you want to change and complete the
following fields:
v New password: Enter a new password. The minimum required for the password is 1 digit (same as
creating a password) and the maximum is 8 or 128 digits depending upon whether you use DES or
SHA encryption.
v Set Password to expired: Type 1 (Yes) or 2 (No) in this field. The default value is 1 (Yes).7. Press Enter to complete the change. If your new password is not accepted, you might not have
complied with the password policies for service tools user IDs. Review these policies and make sure
you comply with them when choosing a service tools user ID password.
Related tasks
“Creating a service tools user ID using SST” on page 16To create a service tools user ID from system service tools (SST), complete these steps.
“Accessing service tools using SST” on page 10If your user profile has the required authorizations, you can use system service tools (SST) to access
service tools.
Related reference
“Configuring service tools user IDs using SST” on page 16You can use system service tools (SST) to create, change, display, enable, disable, and delete service
tools user IDs.
Service tools user IDs and passwords 21

“Password policies for service tools user IDs” on page 6Here are the password policies for service tools user IDs and the process of changing Data Encryption
Standard (DES) and Secure Hash Algorithm (SHA) encryption.
Changing service tools user IDs and passwords using the STRSST command or QSYCHGDS API:
You can change your service tools user ID password using the Start System Service Tools (STRSST)
command or the Change Service Tools User ID (QSYCHGDS) API.
Related reference
“Password policies for service tools user IDs” on page 6Here are the password policies for service tools user IDs and the process of changing Data Encryption
Standard (DES) and Secure Hash Algorithm (SHA) encryption.
Changing your service tools user ID password using the STRSST command:
To change your service tools user ID password using the Start System Service Tools (STRSST) command,
complete these steps.
1. On the STRSST command sign-on panel, type your service tools user ID and press F9 (Change
Password). The Change Password display appears.
2. From the Change Password display, enter your current password, your new password, and the new
password again to verify it. This password cannot be one of your 18 previous passwords. If you try to
use a previous password, you get an error message. Press Enter.
If all passwords are typed correctly and your new password is accepted, you are able to sign on with
your new password. If your new password is not accepted, you might not have complied with the
password policies for service tools user IDs. Review these policies and make sure you comply with them
when choosing a service tools user ID password.
Related reference
“Password policies for service tools user IDs” on page 6Here are the password policies for service tools user IDs and the process of changing Data Encryption
Standard (DES) and Secure Hash Algorithm (SHA) encryption.
Changing service tools user IDs and passwords using the QSYCHGDS API:
You can use the Change Service Tools User ID (QSYCHGDS) API to change your service tools user ID
and password or to change the service tools user ID and password for another user if you have sufficient
privileges.
The QSYCHGDS API can also be useful if you have several systems and you need to manage service
tools user IDs across all of those systems.
Related information
Change Service Tools User ID (QSYCHGDS) API
Recovering or resetting QSECOFR passwords
When IBM ships a system, both a QSECOFR user profile and a QSECOFR service tools user ID are
supplied. When you lose your QSECOFR user profile password or your QSECOFR service tools user ID,
use one of the passwords to reset the other.
Your QSECOFR service tools user ID can have a different password from your QSECOFR user profile.
Service tools user IDs have different password policies from user profiles.
It is suggested that you create multiple profiles and user IDs. Contact your service provider for
assistance. If you know either of these passwords, this information tells you how to recover the password
you do not know.
22 System i: Security Service tools user IDs and passwords

Related reference
“Changing service tools user IDs and passwords” on page 20You have various ways to change the service tools user IDs and passwords. You can use dedicated
service tools (DST), or system service tools (SST), which is the Start SST (STRSST ) command, or the
Change Service Tools User ID (QSYCHGDS) API.
“Recommendations for managing service tools user IDs” on page 25Here are the recommendations to ensure the security of your service tools user IDs.
“Password policies for service tools user IDs” on page 6Here are the password policies for service tools user IDs and the process of changing Data Encryption
Standard (DES) and Secure Hash Algorithm (SHA) encryption.
“Troubleshooting service tools user IDs and passwords” on page 31When you have problems with service tools user IDs and passwords, refer to this information for
solutions.
Resetting the QSECOFR user profile password:
If you know the password for the QSECOFR service tools user ID, use this password to reset the
QSECOFR user profile to its initial value (QSECOFR).
This procedure requires you to perform an initial program load (IPL) on your system. The change does
not take effect until after the IPL. To reset the QSECOFR user profile, complete the following steps:
1. Start DST. Refer to the information about accessing service tools using DST.
2. Enter the QSECOFR service tools user ID and password on the DST Sign-On display.
3. Select option 5 (Work with DST environment) from the Use DST menu.
4. Select option 6 (Work with Service Tools Security Data) from the Work with DST Environment menu.
The Work with Service Tools Security Data menu is shown.
5. Select option 1 (Reset operating system default password). The Confirm Reset of System Default
Password display is displayed.
6. Press Enter to confirm the reset. A confirmation message is displayed telling you that the system has
set the operating system password override.
7. Continue pressing F3 (Exit) to return to the Exit DST menu.
8. Select option 1 (Exit DST). The IPL or Install the System menu is displayed.
9. Select option 1 (Perform an IPL). The system continues with a manual IPL.
10. When the IPL completes, return the keylock switch or electronic keystick to the Auto position, if
applicable.
11. Sign on to i5/OS as QSECOFR. Use the CHGPWD command to change the QSECOFR password to a
new value. Store the new value in a safe place.
Attention: Do not leave the QSECOFR password set to the default. This is a security exposure because
this is the value included in every system and is commonly known.
Related concepts
“Accessing service tools using DST” on page 8To access service tools, you can use dedicated service tools (DST) from the system control panel or
from a manual initial program load (IPL).
Resetting the QSECOFR service tools user ID and password:
If you know the password for the QSECOFR user profile, use this password to reset the password for the
IBM-supplied service tools user ID that has service tools security privilege (QSECOFR) to the
IBM-supplied default value.
Complete the following steps to reset the QSECOFR service tools user ID and password:
Service tools user IDs and passwords 23

1. Ensure that the system is in normal operating mode, not DST.
2. Sign on at a workstation using the QSECOFR user profile.
3. On a command line, enter CHGDSTPWD (Change IBM Service Tools Password). Then press F4 (Do not
press Enter). You see the Change IBM Service Tools Password (CHGDSTPWD) display.
4. Type *DEFAULT and press the Enter key. This sets the IBM-supplied service tools user ID that has
service tools security privilege and its password to QSECOFR.
Attention: Do not leave the QSECOFR service tools user ID and password set to the default value. This
is a security exposure because this is the value included in every system and is commonly known.
Saving and restoring service tools security data
The service tools security data is saved as part of a save system using the Save System (SAVSYS)
command or save Licensed Internal Code operation. The service tools security data can also be saved
manually from dedicated service tools (DST). You can work with service tools security data from DST.
Saving service tools security data:
To save service tools security data using dedicated service tools (DST), complete these steps.
1. From the Work with DST Environment menu, select option 6 (Service tools security data).
2. From the Work with Service Tools Security Data menu, select option 5 (Save service tools security
data). The Save Service Tools Security Data menu is shown.
3. Make sure the device is available, and then select one of the available options:
v Tape
a. Press Enter to save the data. The Work with Tape Devices menu is displayed.
b. You can select, deselect, or display details on any of the tape devices that are displayed. Enter
the appropriate value in the Option field next to the tape device, to which you want to save the
security data.v Optical
a. Press Enter to save the data. The Work with Optical Devices display appears.
b. You can select, deselect, or display details on any of the optical devices that are displayed. Enter
the appropriate value in the Option field next to the optical device, to which you want to save
the security data.
Restoring service tools security data:
To restore service tools security data using dedicated service tools (DST), complete the following steps:
1. From the Work with DST Environment display, select option 6 (Service tools security data).
2. From the Work with Service Tools Security Data menu, select option 4 (Restore service tools security
data). The Select Media Type display appears.
3. Make sure the device is available, and select one of the available options:
v Tape
a. Press Enter to restore the data. The Work with Tape Devices display appears.
b. You can select, deselect, or display details on any of the tape devices that appear. If you choose
to select, continue to step 4.v Optical
a. Press Enter to restore the data. The Work with Optical Devices display appears.
b. You might choose to select, deselect, or display details on any of the optical devices that appear.
If you choose to select, continue to step 4.4. Select the device, from which you want to restore security data. The instructions for selecting the
device are the same for tape and optical devices.
24 System i: Security Service tools user IDs and passwords

a. Type option 1 (Select) in the Option field next to the resource you want to work with. The Restore
Service Tools User ID display appears.
b. Select one of these options:
v To restore all service tools user IDs:
1) Type 1 in the Option field.
2) Press Enter. All service tools user IDs are restored.v To choose the service tools user IDs you want to restore:
1) Type 2 in the Option field and press Enter. The Select Service Tools User ID to Restore
display appears.
2) Type 1 (Select) in the Option field next to the profile you want to restore. Press Enter. That
service tools user ID is restored.
Recommendations for managing service tools user IDs
Here are the recommendations to ensure the security of your service tools user IDs.
Creating your own version of the QSECOFR service tools user ID
Do not use the IBM-supplied service tools user ID QSECOFR. Instead, review what functional privileges
are given to QSECOFR and create a duplicate user ID with a different name that has the same functional
privileges. Use this new user ID to manage your other service tools user IDs. This can help eliminate the
security exposure that originates because QSECOFR is the value included in every system and is
commonly known.
Attention: Do not leave the QSECOFR service tools user ID and password set to the default value. This
is a security exposure because this is the value included in every system and is commonly known.
Service tools security functional privilege
The Service tools security functional privilege is the privilege that allows a service tools user ID to create
and manage other service tools user IDs. Because this is a powerful privilege, only your
QSECOFR-equivalent service tools user ID should be given this privilege. Give careful consideration to
whom you grant this functional privilege.
Related concepts
“Recovering or resetting QSECOFR passwords” on page 22When IBM ships a system, both a QSECOFR user profile and a QSECOFR service tools user ID are
supplied. When you lose your QSECOFR user profile password or your QSECOFR service tools user
ID, use one of the passwords to reset the other. Related reference
“Changing service tools user IDs and passwords” on page 20You have various ways to change the service tools user IDs and passwords. You can use dedicated
service tools (DST), or system service tools (SST), which is the Start SST (STRSST ) command, or the
Change Service Tools User ID (QSYCHGDS) API.
Configuring the service tools server
You can configure the service tools server for dedicated service tools (DST), the operating system, or both.
Note: If your system is using Operations Console (LAN), the service tools server is already configured.
Related reference
“Service tools server” on page 7With the service tools server, you can use your PC to perform service functions through TCP/IP.
Service tools user IDs and passwords 25

Configuring the service tools server for DST
You can configure the service tools server to be available when your system has been powered on to
dedicated service tools (DST).
If you use only the Operations Console with LAN connectivity to perform DST activities, you do not
need to reconfigure the service tools server because it is already available to you when the system has
been powered on to DST.
The service tools server requires a dedicated LAN adapter unless Operations Console (LAN) is already in
use or has previously been configured; for example, the LAN console is being used as a backup console.
Verify that you have satisfied the hardware requirements using one of the following methods:
1. If your system is not running in a logical partitioning environment, the service tools server resource is
required to be installed in a specific location, based on your model. See Operations Console hardware
requirements to verify this location.
2. If your system is running in a logical partitioning environment, use one of the following options to
specify the service tools server resource:
v If your system is an 8xx model, then you need to tag the I/O processor (IOP) that the LAN adapter
reports to as the console and for electronic customer support (even if electronic customer support is
not being used.)
v If your system is an i5/5xx model, then you need to tag the actual LAN adapter to be used for the
service tools server as the console. You need to temporarily configure the system for Operations
Console (LAN) to configure.
You need to temporarily configure the system for Operations Console (LAN) to configure the LAN
adapter and activate the resource. After you verify that the resource is working properly, you can specify
your original console.
You can enable the service tools server through DST or SST by dedicating a network interface card to the
service tools server.
Related concepts
“Accessing service tools using iSeries Navigator” on page 11You can access service tools from iSeries Navigator when your system has been powered on to
dedicated service tools (DST) or is running the operating system.
Related information
Operations Console hardware requirements
Configuring the service tools server using DST:
To enable the service tools server with its own network interface card, complete these steps.
1. From the Use dedicated service tools (DST) display, select option 5 (Work with DST environment) and
press Enter. The Work with DST Environment display appears.
2. From the Work with DST Environment display, select option 2 (System devices) and press Enter. The
Work with System Devices display appears.
3. From the Work with System Devices display, select option 7 (Configure service tools LAN adapter)
and press Enter. The Configure Service Tools LAN Adapter display appears.
Note: If you receive a message indicating no resource is available or it is the wrong type, you have
not satisfied the hardware requirements for the service tools server.
4. From the Configure service tools LAN adapter display, enter the TCP/IP information. Press F1 (Help)
for the type of information required in each field.
5. Press F7 (Store) to save your changes.
6. Press F14 (Activate) to activate the adapter.
26 System i: Security Service tools user IDs and passwords
||
|||
|||

The service tools server is ready to use with a valid service tools user ID.
Related reference
“Configuring service tools user IDs” on page 12You can create, display, change, and delete service tools user IDs from dedicated service tools (DST) or
system service tools (SST). Related information
Operations Console hardware requirements
Configuring the service tools server using SST:
To enable the service tools server with its own network interface card, complete these steps.
1. From the system service tools (SST) display, select option 8 (Work with service tools user IDs and
Devices) and press Enter.
2. From the Work With Service Tools User IDs and Devices display, select option 4 (Configure service
tools LAN adapter) and press Enter. You might get an error message, which indicates that there is no
valid hardware.
3. From the Configure Service Tools LAN Adapter display, enter the TCP/IP information. Press F1
(Help) for the type of information required in each field.
Note: If you receive a message that indicates no resource is available or it is the wrong type, you
have not satisfied the hardware requirements for the service tools server.
4. Press F7 (Store) to save your changes.
5. Press F14 (Activate) to activate the adapter.
The service tools server is ready to use with a valid service tools user ID.
Related reference
“Configuring service tools user IDs” on page 12You can create, display, change, and delete service tools user IDs from dedicated service tools (DST) or
system service tools (SST).
Configuring the service tools server for i5/OS
You must add the service tools server to the service table to access service tools on the operating system
using TCP/IP and iSeries Navigator.
You can add the service tools server before configuring your local area network (LAN).
To add the service tools server to the service table, complete the following steps:
1. From any command line, type ADDSRVTBLE (Add Service Table Entry) and press Enter. The Add
Service Table Entry display appears.
2. Enter the following information in the fields provided:
v Service: as-sts
v Port: 3000
v Protocol: ’tcp’ (this entry must appear in lowercase and in single quotation marks)
v Text description: ’Service Tools Server’ This field is optional, but you are strongly recommended
to enter a description of the table entry.3. Press F10 (Additional Parameters).
4. Enter AS-STS in the Alias field. The Alias must be capitalized because some table searches are
case-sensitive.
5. Press Enter to add the table entry.
6. Enter ENDTCP (End TCP) to end TCP/IP if this is possible in your environment. TCP/IP must be
ended and restarted before you can use the service table entry. If you cannot end TCP at this time,
Service tools user IDs and passwords 27
|||
||
||

you cannot use the service tools server. Instead of using the ENDTCP or Start TCP (STRTCP)
command, users can initial program load (IPL) at their convenience.
7. Enter STRTCP. Verify that the service tools server is listening to port 3000 by entering NETSTAT
OPTION(*CNN) from a 5250 session. Look for as-sts under the heading Local Port with a State value of
Listen.
If you use iSeries Navigator to perform disk unit or logical partition configuration and management, you
need to complete the following steps once per system:
Note: If your server model is not 8xx, you must use the Hardware Management Console (HMC) to
manage i5/OS logical partitions.
1. From an iSeries Navigator session, right-click the system name under My Connections (for your
environment you might use your own name for the connections function instead of the default My
Connections).
2. Click Application Administration.
3. Click OK until you see a window that has a Host Applications tab. Click the Host Applications tab,
expand i5/OS → Service.
4. Select any of the service tools that you want to authorize: Disk Units,
QIBM_QYTP_SERVICE_LPARMGMT, or Service Trace. You can select more than one.
5. Click OK. These functions are now available to the iSeries Navigator user provided they have a
service tools user ID.
After the service tools server has been added to the service table, authorized users can access the logical
partition (LPAR) and disk management service functions using iSeries Navigator and TCP/IP. Note that,
as with all service tools user IDs, you can selectively grant or restrict a user to specific service functions
using functional privileges.
Related concepts
“Accessing service tools using iSeries Navigator” on page 11You can access service tools from iSeries Navigator when your system has been powered on to
dedicated service tools (DST) or is running the operating system.
Related information
Connecting to System i: iSeries Navigator
Partitioning with the System i
Monitoring service function use
You can monitor the use of service functions through the dedicated service tools (DST) security log or
through the i5/OS security audit log. These logs help you trace unusual access patterns or potential
security risks.
Related reference
“Service tools user IDs” on page 4
Service tools user IDs are user IDs that are required for accessing service functions through dedicated
service tools (DST), system service tools (SST), iSeries Navigator (for logical partitions and disk unit
management), and Operations Console.
Monitoring service function use through DST
You can use the dedicated service tools (DST) security log to monitor service functions. Any time a user
signs on to DST using a service tools user ID, the event is logged by the service tools security log.
To work with the Service Tools security log, complete the following steps:
1. Start DST. Refer to the information about accessing service tools using DST.
2. Enter the QSECOFR service tools user ID and password on the DST Sign-On display.
3. Select option 5 (Work with DST environment) from the Use DST menu.
28 System i: Security Service tools user IDs and passwords
||

4. Select option 6 (Work with Service Tools Security Data) from the Work with DST Environment display.
The Work with Service Tools Security Data menu is shown.
5. From the Work with Service Tools Security Data menu, select option 3 (Work with service tools
security log) and press Enter. The Work with Service Tools Security Log display is shown. This
display shows security-related activity by date and time.
6. Press F6 (Print) to print this log.
7. Type 5 (Display details) in the Option field of the activity you are interested in. The Display Service
Tools Security Log Details display is shown with the information for the activity you selected.
Related concepts
“Accessing service tools using DST” on page 8To access service tools, you can use dedicated service tools (DST) from the system control panel or
from a manual initial program load (IPL).
Monitoring service tools use through security audit log
The security audit log can be used to record the service tools actions by individual user IDs.
To enable the security audit log to record service tools actions, complete the following steps for each
system on which you want to enable the security audit log.
1. From an iSeries Navigator session, select the server name under My Connections (for your
environment, you might use your own name for the connections function instead of the default My
Connections). Sign on using an ID that has both all object (*ALLOBJ) and all audit (*ALLAUDIT)
special authorities.
2. Expand Security, select Policies, and double-click Auditing policy.
3. Click the System tab. Make sure the following items are checked (other items might also be checked):
v Activate action auditing.
v Security tasks.
v Service tasks.4. Click OK. These security audit log functions are now available on your system.
After the security audit log functions have been enabled, the log information is displayed in the journal
receiver. To access the current service tools action entry in the journal receiver, enter the Display Journal
(DSPJRN) command, DSPJRN QSYS/QAUDJRN ENTTYP(ST), on a command line.
After you have accessed the service tools action entry in the journal receiver, you can view service tools
audit entries for individual service tools user IDs. These audit entries include actions, such as logging on
to SST or DST, changing a service tools user ID password, and accessing service tools. For a complete list
of the audit entries and related information, see iSeries Security Reference
.
Changing service tools security policies
You can make necessary changes to allow more flexibility for some security policies or rules.
Changing to allow default and expired passwords to be used from SST
You can make changes to allow default and expired service tools passwords to be used from system
service tools (SST).
To allow default and expired service tools passwords to be used from SST, follow these steps:
1. Start DST. Refer to the information about accessing service tools using DST.
2. Enter the QSECOFR service tools user ID and password on the DST Sign-On display.
3. Select option 13 (Work with System Security).
Service tools user IDs and passwords 29
|
|
|
|
|

4. From the Work with System Security display, change the setting of the Allow a service tools user ID
with a default and expired password field from No to Yes.
5. Press F3 (Exit) to return to the Exit DST menu.
6. Select option 1 (Exit DST).
If the QSECOFR service tools user ID has a non-default password or another service tools user ID with
service tools security privilege has a non-default password, then follow these steps:
1. Start SST.
2. Enter the service tools user ID and password on the SST Sign-On display.
3. Select option 7 ( Work with system security).
4. From the Work with System Security display, change the setting of the Allow a service tools user ID
with a default and expired password field from No to Yes.
5. Press F3 (Exit) to return to the SST menu.
6. Press F3 (Exit) and then press Enter to exit SST. Related concepts
“Accessing service tools using DST” on page 8To access service tools, you can use dedicated service tools (DST) from the system control panel or
from a manual initial program load (IPL).
Enabling working with device IDs from SST
To enable working with device IDs from SST, follow these steps.
1. Start DST.
2. Enter the QSECOFR service tools user ID and password on the DST Sign-On display.
3. Select option 5 (Work with DST environment) from the Use DST menu.
4. Select option 6 (Work with Service Tools Security Data) from the Work with DST Environment menu.
The Work with Service Tools Security Data menu is shown.
5. Select option 7 (Work with lock for device IDs from SST) and press Enter until the status says
Enabled.
Note: This option enables or disables the ability of the service tool security user to change the device
IDs from SST. The default is disabled, which means that the device IDs can only be changed
from DST.
6. Continue pressing F3 (Exit) to return to the Exit DST menu.
7. Select option 1 (Exit DST).
Changing the password expiration interval
To change the default password expiration interval from 180 days, follow these steps.
1. Start DST. Refer to the information about accessing service tools using DST.
2. Enter the QSECOFR service tools user ID and password on the DST Sign-On display.
3. Select option 5 (Work with DST environment) from the Use DST menu.
4. Select option 6 (Work with Service Tools Security Data) from the Work with DST Environment menu.
The Work with Service Tools Security Data menu is shown.
5. Enter a number between 0 and 999 on the option 8 line.
Note: 0 means *NOMAX, which means that the password never expires. Be default, when using SHA
encryption, the password expires in 180 days.
6. Select option 8 (Password expiration interval in days) and press Enter.
7. Press F3 (Exit) until you return to the Exit DST menu.
8. Select option 1 (Exit DST).
30 System i: Security Service tools user IDs and passwords
||
|
|
||
|
|
|
||
|
|
|
|
|
|
||
||
|||
|
|
|
|
|
|
||
|
||
|
|
|

Changing the maximum failed sign-on attempts
To change the default maximum failed sign-on attempts before the user ID is disabled, follow these steps.
1. Start DST. Refer to the information about accessing service tools using DST.
2. Enter the QSECOFR service tools user ID and password on the DST Sign-On display.
3. Select option 5 (Work with DST environment) from the Use DST menu.
4. Select option 6 (Work with Service Tools Security Data) from the Work with DST Environment menu.
The Work with Service Tools Security Data menu is shown.
5. Enter a number between 2 and 99 on the option 9 line.
Note: The default is 3 failed sign-on attempts, at which point the user ID is disabled.
6. Select option 9 (Maximum sign-on attempts allowed) and press Enter.
7. Continue pressing F3 (Exit) to return to the Exit DST menu.
8. Select option 1 (Exit DST).
Changing the duplicate password control
To change the default duplicate password control, complete these steps.
1. Start DST. Refer to the information about accessing service tools using DST.
2. Enter the QSECOFR service tools user ID and password on the DST Sign-On display.
3. Select option 5 (Work with DST environment) from the Use DST menu.
4. Select option 6 (Work with Service Tools Security Data) from the Work with DST Environment menu.
The Work with Service Tools Security Data menu is shown.
5. Enter a number between 0 and 32 on the option 10 line.
Note: 0 means no passwords are remembered and can be reused at any time. The default is 18
passwords remembered before they can be reused.
6. Select option 10 (Duplicate password control ) and press Enter.
7. Continue pressing F3 (Exit) to return to the Exit DST menu.
8. Select option 1 (Exit DST).
Troubleshooting service tools user IDs and passwords
When you have problems with service tools user IDs and passwords, refer to this information for
solutions.
Problem 1:
You get an error that the password is not correct.
Be sure the password is entered in the correct case. The passwords shipped for the IBM-supplied service
tools user IDs are uppercase. If you have changed your password, but sure to enter the password using
the same case as when the password was changed.
Problem 2:
You lost the password for the QSECOFR service tools user ID.
Reset the password for the QSECOFR service tools user ID command.
Service tools user IDs and passwords 31
|
|
|
|
||
|
|
|
|
|
|
|
|
|
||
|
||
|
|
|

Problem 3:
Your QSECOFR service tools user ID has become disabled because of too many incorrect password
attempts. You know the password, but have typed incorrect characters or typed it in lowercase.
You can always sign on to dedicated service tools (DST) with the QSECOFR service tools user ID, even if
the password is disabled. You can sign on to DST and re-enable the password from there.
Problem 4:
You get the error Service tools user ID password cannot be changed when attempting to change the
password for your service tools user ID using the Change Password display from STRSST or when using
the QSYCHGDS API.
Your service tools user ID is the default and has expired. The password cannot be changed from system
service tools (SST) or by using the QSYCHGDS API. Use one of the following options:
v Use another service tools ID with appropriate functional privileges to change your password. Then
sign on and change your password to a value only you know.
v Access DST to change your password.
v Use another service tools user ID with the appropriate functional privileges to access the Work with
System Security option (from DST or SST) and change the setting of the Allow a service tools user ID
with a default and expired password to change its own password setting to 1 (Yes). Change your password,
and then have the setting changed back to option 2 (No). Related concepts
“Recovering or resetting QSECOFR passwords” on page 22When IBM ships a system, both a QSECOFR user profile and a QSECOFR service tools user ID are
supplied. When you lose your QSECOFR user profile password or your QSECOFR service tools user
ID, use one of the passwords to reset the other.
“Accessing service tools using DST” on page 8To access service tools, you can use dedicated service tools (DST) from the system control panel or
from a manual initial program load (IPL).
Related information for Service tools user IDs and passwords
Listed here are the product manuals, Web sites, and information center topics that relate to the Service
tools user IDs and passwords topic. You can view or print any of the PDFs.
Manuals
You can also view or print any of the following manuals or topics:
v Tips and Tools for Securing Your iSeries
(1370 KB)
v iSeries Service Functions
(3110 KB)
v iSeries Security Reference
(13400 KB)
Other information
v Security
v Operations Console
v Partitioning with an iSeries Server
v Connecting to iSeries™: iSeries Navigator
32 System i: Security Service tools user IDs and passwords

Saving PDF files
To save a PDF on your workstation for viewing or printing:
1. Right-click the PDF in your browser (right-click the link above).
2. Click the option that saves the PDF locally.
3. Navigate to the directory in which you want to save the PDF.
4. Click Save.
Downloading Adobe Reader
You need Adobe Reader installed on your system to view or print these PDFs. You can download a free
copy from the Adobe Web site (www.adobe.com/products/acrobat/readstep.html)
.
Service tools user IDs and passwords 33
|
|
|

34 System i: Security Service tools user IDs and passwords

Appendix. Notices
This information was developed for products and services offered in the U.S.A.
IBM® may not offer the products, services, or features discussed in this document in other countries.
Consult your local IBM representative for information on the products and services currently available in
your area. Any reference to an IBM product, program, or service is not intended to state or imply that
only that IBM product, program, or service may be used. Any functionally equivalent product, program,
or service that does not infringe any IBM intellectual property right may be used instead. However, it is
the user’s responsibility to evaluate and verify the operation of any non-IBM product, program, or
service.
IBM may have patents or pending patent applications covering subject matter described in this
document. The furnishing of this document does not grant you any license to these patents. You can send
license inquiries, in writing, to:
IBM Director of Licensing
IBM Corporation
North Castle Drive
Armonk, NY 10504-1785
U.S.A.
For license inquiries regarding double-byte (DBCS) information, contact the IBM Intellectual Property
Department in your country or send inquiries, in writing, to:
IBM World Trade Asia Corporation
Licensing
2-31 Roppongi 3-chome, Minato-ku
Tokyo 106-0032, Japan
The following paragraph does not apply to the United Kingdom or any other country where such
provisions are inconsistent with local law: INTERNATIONAL BUSINESS MACHINES CORPORATION
PROVIDES THIS PUBLICATION “AS IS” WITHOUT WARRANTY OF ANY KIND, EITHER EXPRESS
OR IMPLIED, INCLUDING, BUT NOT LIMITED TO, THE IMPLIED WARRANTIES OF
NON-INFRINGEMENT, MERCHANTABILITY OR FITNESS FOR A PARTICULAR PURPOSE. Some
states do not allow disclaimer of express or implied warranties in certain transactions, therefore, this
statement may not apply to you.
This information could include technical inaccuracies or typographical errors. Changes are periodically
made to the information herein; these changes will be incorporated in new editions of the publication.
IBM may make improvements and/or changes in the product(s) and/or the program(s) described in this
publication at any time without notice.
Any references in this information to non-IBM Web sites are provided for convenience only and do not in
any manner serve as an endorsement of those Web sites. The materials at those Web sites are not part of
the materials for this IBM product and use of those Web sites is at your own risk.
IBM may use or distribute any of the information you supply in any way it believes appropriate without
incurring any obligation to you.
Licensees of this program who wish to have information about it for the purpose of enabling: (i) the
exchange of information between independently created programs and other programs (including this
one) and (ii) the mutual use of the information which has been exchanged, should contact:
IBM Corporation
© Copyright IBM Corp. 2003, 2007 35

Software Interoperability Coordinator, Department YBWA
3605 Highway 52 N
Rochester, MN 55901
U.S.A.
Such information may be available, subject to appropriate terms and conditions, including in some cases,
payment of a fee.
The licensed program described in this information and all licensed material available for it are provided
by IBM under terms of the IBM Customer Agreement, IBM International Program License Agreement,
IBM License Agreement for Machine Code, or any equivalent agreement between us.
Any performance data contained herein was determined in a controlled environment. Therefore, the
results obtained in other operating environments may vary significantly. Some measurements may have
been made on development-level systems and there is no guarantee that these measurements will be the
same on generally available systems. Furthermore, some measurements may have been estimated through
extrapolation. Actual results may vary. Users of this document should verify the applicable data for their
specific environment.
Information concerning non-IBM products was obtained from the suppliers of those products, their
published announcements or other publicly available sources. IBM has not tested those products and
cannot confirm the accuracy of performance, compatibility or any other claims related to non-IBM
products. Questions on the capabilities of non-IBM products should be addressed to the suppliers of
those products.
All statements regarding IBM’s future direction or intent are subject to change or withdrawal without
notice, and represent goals and objectives only.
This information contains examples of data and reports used in daily business operations. To illustrate
them as completely as possible, the examples include the names of individuals, companies, brands, and
products. All of these names are fictitious and any similarity to the names and addresses used by an
actual business enterprise is entirely coincidental.
COPYRIGHT LICENSE:
This information contains sample application programs in source language, which illustrate programming
techniques on various operating platforms. You may copy, modify, and distribute these sample programs
in any form without payment to IBM, for the purposes of developing, using, marketing or distributing
application programs conforming to the application programming interface for the operating platform for
which the sample programs are written. These examples have not been thoroughly tested under all
conditions. IBM, therefore, cannot guarantee or imply reliability, serviceability, or function of these
programs.
Each copy or any portion of these sample programs or any derivative work, must include a copyright
notice as follows:
© (your company name) (year). Portions of this code are derived from IBM Corp. Sample Programs. ©
Copyright IBM Corp. _enter the year or years_. All rights reserved.
If you are viewing this information softcopy, the photographs and color illustrations may not appear.
Programming Interface Information
This Service tools user IDs and passwords publication documents intended Programming Interfaces that
allow the customer to write programs to obtain the services of IBM i5/OS.
36 System i: Security Service tools user IDs and passwords
|||

Trademarks
The following terms are trademarks of International Business Machines Corporation in the United States,
other countries, or both:
i5/OS
IBM
IBM(logo)
iSeries
System i
Other company, product, and service names may be trademarks or service marks of others.
Terms and conditions
Permissions for the use of these publications is granted subject to the following terms and conditions.
Personal Use: You may reproduce these publications for your personal, noncommercial use provided that
all proprietary notices are preserved. You may not distribute, display or make derivative works of these
publications, or any portion thereof, without the express consent of IBM.
Commercial Use: You may reproduce, distribute and display these publications solely within your
enterprise provided that all proprietary notices are preserved. You may not make derivative works of
these publications, or reproduce, distribute or display these publications or any portion thereof outside
your enterprise, without the express consent of IBM.
Except as expressly granted in this permission, no other permissions, licenses or rights are granted, either
express or implied, to the publications or any information, data, software or other intellectual property
contained therein.
IBM reserves the right to withdraw the permissions granted herein whenever, in its discretion, the use of
the publications is detrimental to its interest or, as determined by IBM, the above instructions are not
being properly followed.
You may not download, export or re-export this information except in full compliance with all applicable
laws and regulations, including all United States export laws and regulations.
IBM MAKES NO GUARANTEE ABOUT THE CONTENT OF THESE PUBLICATIONS. THE
PUBLICATIONS ARE PROVIDED ″AS-IS″ AND WITHOUT WARRANTY OF ANY KIND, EITHER
EXPRESSED OR IMPLIED, INCLUDING BUT NOT LIMITED TO IMPLIED WARRANTIES OF
MERCHANTABILITY, NON-INFRINGEMENT, AND FITNESS FOR A PARTICULAR PURPOSE.
Appendix. Notices 37

38 System i: Security Service tools user IDs and passwords


����
Printed in USA