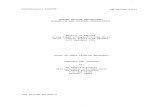Service Parts Lists - Office Equipment, Office Printing, and
System Digital Printing - Kobi's - Discounted equipment and
Transcript of System Digital Printing - Kobi's - Discounted equipment and
F:\SONY\8030869_UPX-C300\8030869_4109584111_GB+\4109584111\4109584111UPXC300WW\00COV-UPXC300WW\01GB04BCO-CE.fm
masterpage:Left
UPX-C3004-109-584-11(1)
Sony CorporationPrinted in Japan
01GB04BCO-CE.fm Page 96 Friday, May 9, 2008 9:48 PM
F:\SONY\8030869_UPX-C300\8030869_4109584111_GB+\4109584111\4109584111UPXC300WW\00COV-UPXC300WW\01GB01COV-CE.fm
masterpage:Right
4-109-584-11(1)
Digital Printing System
UPX-C300
© 2008 Sony Corporation
UPX-C3004-109-584-11(1)
Operating Instructions Page 2 GB
Mode d’emploi Page 71 FR
Manual de instrucciones página 141 ES
01GB01COV-CE.fm Page 1 Wednesday, May 14, 2008 4:35 PM
UPX-C3004-109-584-11 (1)
2
English
Owner’s Record
The model and serial numbers are located at the rear.Record these number in the space provided below.Refer to these numbers whenever you call upon your Sony dealer regarding this product.
Model No. __________________________________
Serial No. __________________________________
To reduce the risk of fire or electric shock, do not expose this apparatus to rain or moisture.
To avoid electrical shock, do not open the cabinet. Refer servicing to qualified personnel only.
For the UP-DX100 Printer, DKC-C300X Digital Still Camera, and the UPA-AC05 AC Power AdapterFor the customers in the U.S.A.This equipment has been tested and found to comply with the limits for a Class B digital device, pursuant to Part 15 of the FCC Rules. These limits are designed to provide reasonable protection against harmful interference in a residential installation. This equipment generates, uses, and can radiate radio frequency energy and, if not installed and used in accordance with the instructions, may cause harmful interference to radio communications. However, there is no guarantee that interference will not occur in a particular installation. If this equipment does cause harmful interference to radio or television reception, which can be determined by turning the equipment off and on, the user is encouraged to try to correct the interference by one or more of the following measures:– Reorient or relocate the receiving antenna.– Increase the separation between the equipment and
receiver.– Connect the equipment into an outlet on a circuit
different from that to which the receiver is connected.– Consult the dealer or experienced radio/TV technician
for help.
You are cautioned that any changes or modifications not expressly approved in this manual could void your authority to operate this equipment.
All interface cables used to connect peripherals must be shielded in order to comply with the limits for a digital device pursuant to Subpart B of Part 15 of FCC Rules.
For the UP-DX100 PrinterFor the customers in the U.S.A.If you have any questions about this product, you may call:Sony Customer Information Service Center1-800-222-7669 or http://www.sony.com/
For the UP-DX100 Printer and the DKC-C300X Digital Still CameraFor the customers in the U.S.A.This transmitter must not be co-located or operated in conjunction with any other antenna or transmitter.
For the customers in CanadaThis Class B digital apparatus complies with Canadian ICES-003.
Operation is subject to the following two conditions: (1) this device may not cause interference, and (2) this device must accept any interference, including interference that may cause undesired operation of the device.
The term “IC:” before the radio certification number only signifies that Industry Canada technical specifications were met.
For the DKC-C300X Digital Still CameraFor the customers in the U.S.A. and CanadaThis equipment complies with FCC/IC radiation exposure limits set forth for uncontrolled equipment and meets the FCC radio frequency (RF) Exposure Guidelines in Supplement C to OET65 and RSS-102 of the IC radio frequency (RF) Exposure rules. This equipment has very low levels of RF energy that it is deemed to comply without testing of specific absorption ratio (SAR).
WARNINGDeclaration of conformity
Trade Name: SONYModel: UP-DX100Responsible Party: Sony Electronics Inc.Address: 16530 Via Esprillo,
San Diego, CA 92127 U.S.A.Telephone Number: 858-942-2230
This device complies with part 15 of the FCC Rules. Operation is subject to the following two conditions:(1) this device may not cause harmful interference, and (2) this device must accept any interference received, including interference that may cause undesired operation.
3
GB
For the UPA-AC05 AC Power AdapterFor the customers in the U.S.A. and CanadaThis Class B digital apparatus complies with Part 15 of FCC Rules and the Canadian ICES-003.Operation is subject to the following two conditions:(1) this device may not cause harmful interference, and (2) this device must accept any interference received, including interference that may cause undesired operation.
For the UP-DX100 Printer and the UPA-AC05 AC Power AdapterWARNINGThis unit has no power switch.When installing the unit, incorporate a readily accessible disconnect device in the fixed wiring, or connect the power plug to an easily accessible socket-outlet near the unit. If a fault should occur during operation of the unit, operate the disconnect device to switch the power supply off, or disconnect the power plug.
WARNING on Power ConnectionUse a proper power cord for your local power supply.1. Use the approved Power Cord (2-core mains lead)/Appliance Connector/Plug that conforms to the safety regulations of each country if applicable.2. Use the Power Cord (2-core mains lead)/Appliance Connector/Plug conforming to the proper ratings (Voltage, Ampere).If you have questions on the use of the above Power Cord/Appliance Connector/Plug, please consult a qualified service personnel.
For the UP-DX100 Printer and the DKC-C300X Digital Still CameraFor the customers in EuropeHereby, Sony Corporation, declares that these “UP-DX100” and “DKC-C300X” are in compliance with the essential requirements and other relevant provisions of the Directive 1999/5/EC. For details, please access the following URL :http://www.compliance.sony.de/
Dotyczy drukarki UP-DX100 oraz aparatu fotograficznego DKC-C300XDotyczy klientów w EuropieNiniejszym Sony Corporation oświadcza, że model aparatu „UP-DX100” oraz „DKC-C300X” jest zgodny z zasadniczymi wymaganiami oraz innymi stosownymi postanowieniami Dyrektywy 1999/5/WE.Szczegółowe informacje znaleźć można pod następującym adresem URL: http://www.compliance.sony.de/
For the UP-DX100 Printer, DKC-C300X Digital Still Camera, and the UPA-AC05 AC Power AdapterFor the customers in EuropeThe manufacturer of this product is Sony Corporation, 1-7-1 Konan, Minato-ku, Tokyo, Japan.The Authorized Representative for EMC and product safety is Sony Deutschland GmbH, Hedelfinger Strasse 61, 70327 Stuttgart, Germany. For any service or guarantee matters please refer to the addresses given in separate service or guarantee documents.
For the BatteryCautionDanger of explosion if battery is incorrectly replaced.Replace only with the same or equivalent type recommended by the manufacturer.Dispose of used batteries according to the manufacturer’s instructions.
All companies and product names mentioned herein may be the trademarks or registered trademarks of their respective companies. Furthermore, “™” and “®” are not mentioned in each case in this manual.
Duplication, edition, or printing of a CD, TV programs, copyrighted materials such as pictures or publications, or any other materials except for your own recording or creation is limited to private or domestic use only. Unless you hold copyright or have permission of copyright holders for the materials to be duplicated, use of those materials beyond this limit may infringe the provisions of the copyright law and be subject to the copyright holder’s claim for damages. When using photo images with this printer, pay special attention not to infringe the provisions of the copyright law. Any unauthorized use or modification of others’ portrait may also infringe their rights. For some demonstrations, performances, or exhibits, photography may be forbidden.
Table of Contents4
Table of ContentsSystem Overview ................................................... 5
System Configuration ........................................ 5Operation Flow .................................................. 6Useful Features .................................................. 6Flash Modes and Example Shooting
Conditions ........................................................ 7Flash Mode Setting Parameters .......................... 8
Names and Functions of Parts .............................. 9Camera ............................................................... 9Printer ............................................................... 12
Supplied Accessories ........................................... 14Confirming the Contents .................................. 14
Preparations ......................................................... 14Preparing the Camera ....................................... 14Preparing the Printer ........................................ 16Turning On the Power ...................................... 19
Operations (Shooting and Printing) .................. 20Taking a Picture ................................................ 21Printing the Last Picture Taken
(From the Auto-Review Display) ................... 22Printing a Picture Stored in the Camera’s
Built-In Memory ............................................ 24Reprinting a Picture Stored in the Printer’s
Memory (COPY PRINT) ............................... 24Viewing a Picture on the LCD ......................... 24Deleting a Picture ............................................. 25
Settings ................................................................. 27Displaying the Shooting Menu ........................ 27Displaying the Playback Menu ........................ 27Displaying the SETUP Menu ........................... 28
Menu ..................................................................... 29Functions of the Menu Items ........................... 29Setting the Image Resolution ........................... 32Setting the Auto Erase Mode ........................... 32Selecting the Flash Mode ................................. 33Setting the Aperture ......................................... 33Setting the Shutter Speed ................................. 34Adjusting the White Balance ........................... 34Compensating the Exposure ............................. 35Viewing Information on Captured Images ....... 35Using the Print Queue Function ....................... 36Setting up a Frame for Display During
Printing ........................................................... 37Creating an Additional Frame .......................... 38Using the Die-cut Print Function ..................... 40Using the Auto Power Save Function .............. 41Setting Camera Sounds .................................... 42Selecting the Language Display ....................... 42Returning Settings to Defaults ......................... 43Displaying the Firmware Version ..................... 43Locking the Camera Menus ............................. 44
Adjusting the Print Quality ................................ 44Adjusting the Picture Quality ........................... 44
Explanation of Picture Quality Adjustment Parameters ......................................................45
Guide Print Function ........................................48Printing Times ..................................................51Adjusting the Print Position
(PRINT OFFSET) ...........................................51Setting the Bluetooth Functions ..........................52
Bluetooth wireless technology ..........................52The “Basic Imaging Profile” ............................52Bluetooth Address ............................................52Passkey Authentication .....................................52Bluetooth Connection .......................................53Checking the Bluetooth Connection Statuses of
the Camera (PROPERTY) ..............................53Confirming the Bluetooth Address of the
Printer .............................................................54Changing the Passkey .......................................54Setting the Module Power ................................55Giving Your Printer a Device Number .............56Checking the Connection Record of the
Printer .............................................................56Adding/Registering a Printer ............................57Removing a Printer ...........................................59Operation with Several Printers ........................59
Maintaining System Performance ......................60Camera ..............................................................60Printer ...............................................................60Cleaning ............................................................60
Specifications ........................................................61Troubleshooting ....................................................63
Camera ..............................................................63While Taking Pictures .......................................63Camera LCD .....................................................63Printing .............................................................63Picture Quality ..................................................64Printer ...............................................................64Removing Jammed Paper .................................65Cleaning the Inside of the Printer .....................65Error Messages .................................................67
Apendix .................................................................68Print Layouts .....................................................68
Index ......................................................................69
System Overview 5
System OverviewThe Sony UPX-C300 digital printing system is designed to allow you to take passport photos and similar ID pictures with a digital camera, and then print them at high image quality and resolution (403 dpi) in full color or black & white.
Two types of print paper are supported: UPC-X46 series, and UPC-X34 series.The system adopts Bluetooth wireless technology, which enables communication between the camera and printer without using cables.
System ConfigurationYou can send images from the camera to the printer without a cable.
For details on the Bluetooth function, see “Setting the Bluetooth Functions” on page 52.
You can print pictures with the best face size according to the purpose of the pictures. The face size can be determined automatically or you can finely adjust it manually while looking at the frame.The pictures taken can be printed in a variety of layouts for passport photos and similar ID pictures or the size of the print pack in use.
Note
Camera image data cannot be sent to any other peripheral device but the printer.
ALARM
Camera
Printer
Bluetooth transmission
less than 10 m without obstruction
System Overview6
Operation FlowThis system allows you to shoot and print ID pictures in which facial sizes can be adjusted to fit specific frame standards.
Useful Features
Additional framesIf an ID photo frame you desire is not provided or you simply wish to modify one of the ID photo frames provided, you can register up to five additional frame types.
Die-cut printYou can enable the die-cut print function to print an extra 3 mm around all sides of a picture, creating ideal prints for die cuts.
Print queueBy enabling the print queue function, you can select multiple pictures and print them one after the other.
Color and black & white adjustmentsThis system allows you to adjust color and black & white print settings from the camera. You can quickly confirm adjustment results using the guide print function.
STDSTDSTD PP 0370370370.000.00EVEV
STDSTDSTD PP 0370370370.00EV 1/250 F4.71/250 F4.71/250 F4.7
Bluetooth
1. Sony UP-DX100 1
3
45 35mm 8
EU : Passpor t
Shoot Auto-Review/Playback Print Preview Print
Shoot pictures while viewing the LCD to make sure the subject’s face fits within the frame. Use the lines in the frame to center the face, and fit the top of the head and chin within the frame.
Review the photo and adjust the size of the face as necessary. You can simplify size adjustment by using the face-recognition auto-adjustment function. If the auto-adjustment function does not work as expected, you can readjust the size manually.
Specify the ID photo frame type and the number of prints. If, for example, the area of the eyes is predetermined for a particular ID picture, you can readjust the face size as necessary.
The picture displayed during print preview is automatically laid out and printed.
System Overview 7
Flash Modes and Example Shooting ConditionsThe camera offers three flash modes.When setting up, make sure the distance between the camera and the subject (L) is set so that apparent face size fits the selected frame (guidelines) at about 1.8 meter. Minor adjustments to apparent face size can be made with the zoom.
Auto Flash ( )The built-in flash fires at optimum brightness for a subject about 1.8 meter away.Use the v and V control buttons to set a negative EV value when the distance L is less than 1.8 meter, or a positive EV value when the distance is more than 1 meter. Be sure to take a test picture to check the results. This mode is suitable for indoor ID portraits in which the built-in flash is the main light source and a shadow-clearing flash is connected to the camera by synchronization cord.
Forced flash + manual exposure mode ( )You can manually set aperture and, shutter speed, and select one of seven flash intensity levels (2 0.5EV) for the built-in flash before shooting. This mode is suitable for shooting portraits in which the built-in flash acts as a trigger for the main light source, an external flash connected to the camera by synchronization cord.
No flash + manual exposure mode ( )In this flash mode, the aperture and shutter speed are set manually, and the built-in flash does not fire.The built-in flash does not fire. This mode is suitable for shooting indoors under stable light sources, such as studio light, video light, and fluorescent light.
LSynchronized flash
L
Large-size synchronized flash
L
Studio light (halogen light, etc.)
System Overview8
Flash Mode Setting ParametersThe flash mode is factory set to Program, but you can change the setting using the menus if necessary. The shooting conditions available for configuration differ depending on the flash mode setting, as shown in the table below.
: Default setting
Effects of the F value while shootingEven if the F value is changed through zoom operations, the flash intensity level and ISO sensitivity are automatically adjusted before shooting to ensure that the brightness of a captured image will not be affected.
Flash Mode Flash Control Aperture Shutter Speed White Balance Exposure Compensation
Controlled Flash without pre-flash
Program with Zoom and EV Fixed(F4.7)
Fixed(1/250)
Program –2.0EV to 0EV to +2.0EV (in 1/4EV
steps)
Forced Flash without pre-flash
7 steps(100/70/50/35/25/18/12%)
without Preflash
F4.7(F4.7 or F5.6)
1/250(1/2 to 1/1000 [s])
Program, 3000 to 7000K or OnePush
–1.0EV to 0EV to +2.0EV (in 1/4EV
steps)
Exhibit Flash No Lighting F4.7(F4.7 or F5.6)
1/250(1/2 to 1/1000 [s])
Program, 3000 to 7000K, OnePush
–1.0EV to 0EV to +2.0EV (in 1/4EV
steps)
Names and Functions of Parts 9
Names and Functions of PartsFor details, see the pages in parentheses.
Camera
Front
A Flash (7, 8)Fires according to the FLASH MODE setting.
B Tripod screw hole (16)Used to attach the camera to the tripod.
C Lens (f=12.5 to 25.0 mm (1/2 to 1"), F value (open): F-4.7 (W) to F-5.5 (T))
Autofocus lens with 2× optical zoom.
D Lens filter threadUsed to attach a commercially available lens filter (ø 52 mm).
E Release button (21)Press this button to capture the image shown on the LCD and record it to the camera’s built-in memory.Pressing the button halfway activates the autofocus function, and pressing it all the way releases the shutter. The captured image is compressed and saved in JPEG format.
1
2345
Names and Functions of Parts10
Rear
A LCD screenUse it to display images captured by the lens, play back images, or display menu.When the Bluetooth function is active, the icon is displayed.
B /COLOR/B&W (Delete/Color/Black & white) button (23, 25)
DeleteDuring Auto Review mode or image playback, pressing this button deletes the image displayed on the LCD.
Color/Black & whiteWhile the print preview screen is displayed, pressing this button selects whether to print in color or black & white.
C AUTO FRAME (automatic position matching) button (22, 23)
While the ADJUST screen is displayed, pressing this button automatically determines a face size to fit the frame.
D PRINTER button (59)Selects a printer when multiple printers are used.
E Standby lamp Indicates the camera’s status.
When the mode switch is
When the mode switch is
F On/standby switch (19, 20)Turns camera power on or sets it to standby.
qdqf
qgqh
1
234
567890qaqs
Lamp status Camera status
Lights (orange) Normal operation
Flashing (orange) The camera is starting up or Bluetooth authentication is in progress. Or, AUTO ERASE is off and the internal memory is full so that no more images can be stored.
Flashing rapidly (orange)
The camera is preparing to take the next picture, the flash is being charged, or data is being stored.
Flashing (red) This indicates there is little battery power left if batteries are used.
Flashing rapidly (red) The camera is shutting down.
Lights (red) This indicates camera malfunction. Contact your nearest Sony dealer or Sony Service Center.
Lamp status Camera status
Lights (green) Normal operation
Flashing (green) The camera is starting up or Bluetooth authentication is in progress.
Flashing (red) This indicates there is little battery power left if batteries are used.
Flashing rapidly (red) The camera is shutting down.
Lights (red) This indicates camera malfunction. Contact your nearest Sony dealer or Sony Service Center.
Names and Functions of Parts 11
G Zoom lever (21, 22, 23)
When the mode switch is set to Adjusts the angle of view. In most forms of ID, the size of the face in the photo is regulated. By using the zoom function, you can adjust the size of the face while maintaining a fixed camera position. Up to 2× zoom is available.T: Telephoto zoom.W: Wide-angle zoom.
When the mode switch is set to During playback, switches between nine-picture multiple display and single-picture display.T: Nine-picture multiple display is switched to single-
picture display.W: The display is toggled between a single-picture
display and a nine-picture multiple display.
When displaying the ADJUST screenZooms in or out of the displayed image.T ( ): Zoom in on an image.W ( ): Zoom out of a zoomed in image.
H PRINT button (23)When the mode switch is set to or during auto-review display, press this button to print the image displayed on the LCD. Press the button once to make the adjust screen appear, and press the button again to send the image data to the printer for printing.
I b v V B control buttons
When the mode switch is set to Use v or V to change the exposure compensation value (EV value).
When the mode switch is set to Use b or B to select a playback image to display on the LCD.
When displaying the ADJUST screenUse these buttons to move the displayed image up, down, left, or right.
When navigating menusUse these buttons to select and set menu items.
J ENTER buttonPress this button to confirm a selection or operation.During auto-review display or image playback, pressing this button displays the ADJUST screen.While the ADJUST screen is displayed, pressing this button applies the image size adjustments and returns to the previous screen display.
K MENU button (26, 28)Press this button to display menus. You can also press this button to exit menus or return to auto-review display from the ADJUST screen.
Note
If you use the MENU button to exit a menu or return to auto-review display from the ADJUST screen, any adjustments you have made will not be applied.
L Mode switch (19, 24)You can switch between the following two modes.
: Shooting mode: Playback mode
M Battery compartment lid (15)Insert four commercially available Sony AA NiMH (nickel-metal hydride) rechargeable batteries (type NH-AA, max. 2700 mAh).
N External connector cover (14, 15)Open it when connecting to the AC power adaptor or external flash.
O DC IN jack (14)Connects to the supplied AC power adaptor.
P FLASH terminalConnect a cord from an external flash that supports an X sync connection.When an external flash that supports an X sync connection is connected with the synchronization cord, the flash lights synchronizing with the shutter.
Names and Functions of Parts12
Printer
Front
A 1 (On/Standby) button/lamp (19)When you press this button, the lamp lights and power is supplied to the printer. When you press the button again, the lamp turns off and the printer enters standby status.
B Paper tray slot (17)Insert the paper tray here.
C Operation displayWhen the printer is on, information such as operation status and menu items display here.
D MENU button (31)Press this button to display menus or cancel changes made in menus.
E EXEC (Execute) button (24, 51)Press this button to execute menu items selected while navigating menus and after exchanging the ribbon cartridge.
F Control button (24, 51)When navigating menus, use this to select and set menu items.
G Lamps lamp: Lights when the Bluetooth function
is enabled.PRINT lamp: Lights when printing is in progress, and
flashes when the printer is receiving image data. lamp: Lights when the paper or print cartridge
runs out or the paper and print cartridge differ in size.
ALARM lamp: Lights when an error such as a paper jam occurs.
H Print cartridge cover (18)When inserting or removing print cartridges, press the area where PUSH OPEN is written to open the cover.
I Print cartridge slot (18)Insert the print cartridge here.
J Cartridge release lever (18)Raise this when removing a print cartridge.
Note
This lever is disabled while printing is in progress.
12
34 0956 87
PUSH OPENPRINT
EXEC
MENU
ALARM
DIGITAL PHOTO PRINTER
ALARM
Bluetooth antenna (inside)
Names and Functions of Parts 13
Rear
A Paper jam cover (65)When a paper jam occurs, remove this cover and remove the jammed paper.
B -AC IN connector (19)Connect to a power outlet using the power cord.
C USB connectorNot used on this system.
1 2 3
- AC IN
Supplied Accessories / Preparations14
Supplied Accessories
Confirming the ContentsMake sure that the following accessories are supplied with your system.Paper tray for the UPC-X46 series (1)Paper tray for the UPC-X34 series (1)Tray cover (1)UPA-AC05 AC power adaptor (1)Cleaning cassette (1)Warranty card (1)Operating Instructions (1 set)Quick Reference Guide (1)
Preparations
Preparing the Camera
1 Slide to open the external connector cover.
2 Connect the supplied UPA-AC05 AC power adaptor to the DC IN jack on the camera, and connect the AC adaptor to a power outlet with the power cord.
Note
Make sure that the AC power adaptor is near the power outlet during use. If the camera malfunctions, immediately disconnect the AC power adaptor from the power outlet to cut off power supply.
Camera
UPA-AC05 AC power adaptor (supplied)
Power cord
to power outlet
Preparations 15
3 Close the external connector cover and press down while sliding it to make sure it locks into place.
When using batteriesFor the camera in this system, you can use four size AA Nickel Metal Hydride batteries available commercially. Use the following steps to insert the batteries into the camera.
Note
Use only Sony NH-AA (max. 2700 mAh) batteries.
1 Slide the battery compartment cover at the rear of the camera to open it.
2 Insert the four size AA batteries.
3 Close the cover and press down while sliding it to make sure it locks into place.
Power Status Indicators
When using an AC power supplyThe icon appears at the bottom right of the camera’s LCD.
When using batteriesThe following icons appear at the bottom right of the camera’s LCD. Use these to get a general idea of when to replace the batteries.
Notes
• Connecting the AC adapter while the batteries are inside the camera will not recharge the batteries. To recharge the batteries, use the specifically designed battery charger.
• The above battery indicator icons are optimized for Sony Nickel Metal Hydride (typ. 2000 mAh / typ. 2500 mAh) batteries. Be aware that batteries may become discharged without indication when using other battery types.
Indicator Power status
The batteries are sufficiently charged.
The battery charge is getting low, but you can continue camera operations. Ready the AC power adapter or a new set of batteries.
The battery charge is low, and operation will be disabled shortly. Use the AC power adapter or replace the batteries.
(flashing)The batteries are fully discharged. Operation is disabled.
Preparations16
To attach the tripodYou can attach the camera to a tripod using the tripod screw hole located on the underside of the camera.
Note
Tighten the screw for the tripod securely. If the screw is loose, the camera may fall off. However, using too much force when tightening may damage the screw hole. Make sure that the screw is inserted straight before tightening it.
Preparing the PrinterBefore using the printer for the first time, perform the following steps to insert the print cartridge and paper tray. These preparations are not required at every use. Perform them only when necessary.
Print packsIn order to print, a print pack designed for this printer (UPC-X46 series, or UPC-X34 series) (not supplied) is required. A print pack is a set consisting of print paper and a print cartridge.
Notes
• Do not rewind the ink ribbon and use the rewound print cartridge for printing. Doing so may produce incorrect printing results or damage the printer.
• Only use print packs designed for this printer.• Always use sets of print cartridges and print paper that
match in size. Using a print cartridge together with print paper of a different size may produce incorrect printing results or cause paper jams and other problems.
• Do not print on used print paper. Printing an image twice on the same paper will not make the image darker and may damage the printer.
• Avoid touching the printing surface of the print paper and the ink ribbon of the print cartridge, and avoid storing print packs in locations subject to high temperatures and humidity, excessive dust, or direct sunlight. Fingerprints or dust on the printing surface or ink ribbon may lower the print quality.
• When removing partially used print cartridges and print paper from the printer for storage, store them in their original packaging.
Camera
Tripod
Preparations 17
To load the print paper
1 Load the print paper into the paper tray.
Riffle through the print paper before loading it with the printing surface (the side without imprinting) facing up. Make sure that the arrow on the protective sheet is pointing in the same direction as the arrow on the tray. You can load up to 25 sheets when using the UPC-X46 series and 30 sheets when using the UPC-X34 series.
2 Remove the protective sheet on the print paper.
Note
Be sure to keep the protective sheet as it is used when cleaning the inside of the printer.
3 Insert the paper tray into the printer until it clicks into place.
Note
Do not touch the printing surface. Fingerprints or dust on the printing surface may lower the print quality.
• Load UPC-X46 series print paper into the large paper tray and UPC-X34 series print paper into the small paper tray. Mismatch between the paper and tray sizes may result in a paper jam.
• Do not remove or insert the paper tray while printing is in progress.
• If the print paper does not feed automatically, the lamp lights and a message displays. Pull out the
paper tray, and check for a paper jam.• When loading additional print paper into the tray,
make sure that the total number of sheets does not exceed 25 for the UPC-X46 or 30 for the UPC-X34 series. Do not load different types of paper in the tray together. Doing so may result in a paper jam.
• Do not write or print text on the print paper before printing. The printer may not be able to print on paper that has been written on. When writing on an image after printing, use an oil-based ink pen. Text from word processors cannot be printed on the print surface.
• Do not attach stickers or tape on the print paper before printing.
• Do not print on used print paper. Printing an image twice on the same paper will not make the image darker and may damage the printer.
• Do not fold or bend the print paper before printing. Doing so may damage the printer.
• When paper is ejected after printing, do not allow more than five sheets to accumulate in the paper tray. Doing so may result in a paper jam.
• Avoid storage in locations subject to high temperatures and humidity, excessive dust, or direct sunlight.
• Do not store print paper sheets with their printing surfaces touching each other. Also, do not allow printing surfaces to remain in contact with plastic or rubber materials containing vinyl chloride or plasticizers for extended periods of time. Doing so may result in discoloration or bleaching.
• When removing unused print paper from the printer for storage, store it in its original packaging.
Print paper
PUSH OPENPRINT
EXEC
MENU
ALARM
DIGITAL PHOTO PRINTER
Notes on loading the print paper
Notes on storage
Preparations18
To attach the tray coverKeep the supplied tray cover on the paper tray when not in use to protect the print paper inside from dust and other particles. You can attach a tray cover to any of the UPC-X46, and UPC-X34 series’ paper trays.
To load the print cartridge
1 Press the upper portion of the print cartridge cover where PUSH OPEN is written to open it.
2 Insert the print cartridge into the cartridge slot, and push until it clicks into place.
3 Close the print cartridge cover.
4 Press the EXEC button.
To replace the print cartridgeWhen the print cartridge runs out, the lamp lights and an error message appears on the operation display. Perform the following steps to replace the print cartridge.
1 Press the upper portion of the print cartridge cover where PUSH OPEN is written to open it.
2 Raise the cartridge release lever.
The cartridge is released, allowing you to pull it out.
3 Insert a new print cartridge, and close the cover.
4 Press the EXEC button.
Notes
• Never put your hand into the cartridge slot as the inside can reach high temperatures.
• Do not rewind the ink ribbon and use the rewound print cartridge for printing. Doing so may produce incorrect printing results or damage the printer.
• If the print cartridge does not insert properly, remove it once before reinserting it. If the ink ribbon is too slack to be loaded, remove the slack by winding the ink ribbon in the direction of the arrow while pressing the spool. This is the only time the ink ribbon should be wound.
• When you turn on the printer with no print cartridge loaded, the lamp lights.
Tray cover
EXEC
MENU
ALARM
DIGITAL PHOTO PRINTER
Print cartridge cover
EXEC
MENU
ALARM
DIGITAL PHOTO PRINTER
Print cartridge
EXEC
MENU
ALARM
DIGITAL PHOTO PRINTER
Cartridge release lever
Preparations 19
• Do not touch the ink ribbon or place the print cartridge in a dusty location. Fingerprints or dust on the ink ribbon may lower the print quality.
• Do not remove or insert print cartridges while printing is in progress.
• Avoid storage in locations subject to high temperatures and humidity, excessive dust, or direct sunlight.
• When removing a partially used print cartridge for storage, store it in its original packaging.
To connect the printer to a power outletConnect the printer to a power outlet using the power cord.
Turning On the Power
1 Turn on the printer.
Check that Ready BT RSSI [- - - -] appears on the operation display.
2 Set the mode switch on the camera to .
3 Set the on/standby switch on the camera to ? (on).
When turning on the camera for the first time, the default setting screen appears.
For details on default settings, see “The first time you turn on the camera (default setting)” on page 20.
The camera starts searching for the printer, and “DISCOVERING” appears on the LCD. When the camera finds the printer, “DISCOVERED” appears, and the printer name and Bluetooth address are displayed in black on the LCD. If the color of the printer name and Bluetooth address do not change to black but remain in gray, set the printer and camera to standby mode and perform steps 1 through 3 again.
Notes on storage
Printer
Power cord
to power outlet
PUSH OPENPRINT
EXEC
MENU
ALARM
DIGITAL PHOTO PRINTER
3
4
2
1
Operations (Shooting and Printing)20
4 Press any button on the camera.
The Bluetooth display is turned off, and you can start taking a picture.
If the printer name and Bluetooth address are still displayed in gray, and “DISCOVERED” does not appear, or “NO PRINTER” appears, see “Adding/Registering a Printer” on page 57, and take appropriate action. If the problem still persists, contact your Sony dealer or your Sony service facility.
The first time you turn on the camera (default setting)When you turn on the camera the first time, the default setting screen appears before your camera connects to the printer via Bluetooth. Use the following steps to select a language and a region.
1 Press the v or V control button to select a language and then press then ENTER button.The REGION screen appears.
2 Press the v or V control button to select a region, and then press the ENTER button.A screen appears for you to confirm the selected language and region.
3 Press the v or V control button to select OK, and then press the ENTER button.
To set the printer and camera to standby modeWhen you finish your operation, set the printer and camera to standby mode.
1 Press the on/standby button to set the printer to standby mode. The lamp goes out, and the printer is set to standby mode.
2 Set the on/standby switch on the camera to 1 (standby).
The camera stores the latest setting data in memory and enters standby mode. While the camera is storing data, the clock appears on the LCD, and the standby lamp is lit. During transfer of data for storage, do not disconnect the AC power adaptor or remove the batteries.
Note
If you cut off the power supply by disconnecting the AC power adaptor or removing the batteries while the camera transfers settings data to memory, any new settings may be lost, and the camera may revert to its previous settings.
Operations (Shooting and Printing)
Image resolution settingsIf you want to place priority on picture quality, we recommend setting RESOLUTION to HIGH in advance.
For details on how to select an image resolution, see “Setting the Image Resolution” on page 32.
Shooting condition settingsThe shooting condition settings on the camera are factory set to allow shooting without manual configuration, but you can change the shooting conditions as necessary using Shooting menu.We recommend configuring the settings to match your usage environment.
For details on setting the shooting conditions, see “Flash Mode Setting Parameters” on page 8.
Note
Images may be damaged and the camera may not operate properly if power is cut off while shooting or deleting pictures. Make sure that the AC power adaptor does not disconnect and the battery compartment cover does not open during operation.
Operations (Shooting and Printing) 21
Taking a Picture
1 Point the camera at the subject, and adjust the frame while monitoring the camera LCD.Pressing the zoom lever allows you to adjust the frame by zooming.T: Telephoto zoom.W: Wide-angle zoom.When composing the picture, make sure the subject’s face fits within the frame on the LCD. Enlarge the face as much as possible while keeping the entire face within the frame.
2 Press the release button halfway to focus.Once the subject is in focus, a green focus mark appears on the LCD.If the focus mark turns red when you press the release button halfway, the picture is not in focus. Slowly press the release button halfway again.
3 Press the release button halfway until the focus mark turns green, then press the button the rest of the way.A picture is taken, and it appears immediately on the LCD. This feature is known as the auto-review display. The picture is also simultaneously stored in the camera’s internal memory. During the transfer of data to memory, the standby lamp rapidly flashes orange. Once the data is stored and the built-in flash is charged for the next picture, the standby lamp lits orange.
Pictures can be printed directly from the auto-review display without switching the mode switch setting.
For details, see “Printing the Last Picture Taken (From the Auto-Review Display)” on page 22.
To take the next picture, press the release button or zoom lever to turn off the auto-review display, and then repeat steps 2 and 3.
To delete the last picture takenPerform the following steps to delete the last picture taken while it appears in the auto-review display.
1 Press the button.A screen asking you to confirm deletion appears.
2 Select OK by pressing the v control button, and then press the ENTER button.The picture displayed on the LCD is deleted, and the camera returns to Shooting mode.
The LCD in Shooting modeThe following is an example of how the LCD may appear when the mode switch is set to .
Note
To make it easy to determine the frame of the subject, this camera keeps the brightness of the LCD at a certain level, regardless of the exposure, brightness of the subject, or lighting conditions of the surrounding areas. For this reason, the brightness of the LCD is different from the actual brightness of the captured image.
1
2, 3
0.000.00EVEV
STDSTDSTD PPW TW T
0370370370.00EV
1/250 F4.71/250 F4.71/250 F4.7
Print queue icon 4)
Remaining number of pictures 3)
Exposure compensation 7)
1) Appears when the Bluetooth module is set to ON.2) Appears when the release button is pressed halfway.3) Estimated number that can be captured at the set
resolution4) Appears when the print queue function is enabled.5) Appears when the zoom lever is pressed.6) Settings for shutter speed and aperture appear when the
release button is pressed.7) Appears when the v or V control button is used to change
the exposure compensation value, or when the release button is pressed.
Shooting conditions 6)
Zoom bar 5)
Focus mark 2)
Flash mode
Resolution
Power source (AC power adaptor or battery indicator)Bluetooth indicator 1)
Operations (Shooting and Printing)22
Autofocus functionPressing the release button halfway activates the autofocus function. Once the subject is in focus, a green focus mark appears in the top of the LCD. When you press the button the rest of the way, the shutter releases and the picture is taken.If the subject is out of focus when the button is pressed halfway, a red focus mark appears on the LCD. Lift your finger off the release button, and then slowly press the button halfway again. Even if the red focus mark appears, you can press the release button the rest of the way to take the picture.Pressing the release button fully instead of pausing halfway will still take a picture, but the autofocus and exposure compensation functions will not activate.If SOUND of the SETUP menu is set to SHUTTER or ON, a sound is heard when the release button is pressed halfway and when pressed again the rest of the way.
Note
If slowly pressing the release button halfway does not refocus the image, set the camera to standby mode and then turn it on again.In addition, the autofocus function may not work properly in the following situations:• The subject lacks enough contrast.• The subject includes an extremely bright object.• The background is abnormally dark.• The subject is positioned within 80 cm of the camera.
Exposure compensation functionExposure compensation can easily be obtained by pressing v or V of the control button. Each time you press the button, the exposure compensation value displayed on the LCD changes.
For details on the exposure compensation, see “Compensating the Exposure” on page 35.
Printing the Last Picture Taken (From the Auto-Review Display)
1 During auto-review display, press the ENTER button.The ADJUST screen appears, and a frame is displayed in red on the LCD.
2 Adjust the size of the image.
1) Press the AUTO FRAME button.The image is automatically adjusted so that the face size of the subject fits the frame.
2) If necessary, use the following buttons to adjust the size of the image.– You can use the zoom lever to zoom in the
image, or zoom out of the zoomed in image.– You can press the v, V, b, or B control button
to move the display position of the image.
Note
If you press the AUTO FRAME button for an image with a non-uniform background, the automatic adjustment function may not work properly. In such cases, press the zoom buttons or the v, V, b, or B control button to manually adjust the size and display position.In addition, the automatic adjustment function may not work properly if a face is too large or too small for the frame on the LCD.
3 Press the ENTER button.The LCD returns to the auto-review display.The adjustments are applied, and the camera returns to auto-review display.If you press the MENU button, the camera returns to auto-review display without applying the adjustments.
2
1, 3
Operations (Shooting and Printing) 23
4 Press the PRINT button.The print preview screen appears.You can return to the auto-review screen (or playback screen) by pressing the MENU button.
You can use the reception indicator on the top left part of the screen to check the reception state.
: The reception is good.: The reception is weak and therefore it may
take more time to send images.Do not move the camera and printer until data transmission is finished.
5 Press the v or V control button to select a ID photo frame.Press the v or V button repeatedly until the desired ID photo frame appears.
For details, see “Setting up a Frame for Display During Printing” on page 37.
6 Specify the number of copies to print.
1) Press the B control button once.Now you can select the number of copies to print.
2) Press the v or V control button to select the number of copies to print.
7 Press the COLOR/B&W button to select whether to print in color or black & white.
8 If necessary, adjust the size of the image to match the selected ID photo frame.
1) Press the ENTER button.The ADJUST screen appears.
2) Press the AUTO FRAME button.The image is automatically adjusted so that the face size of the subject fits the frame on the screen.
3) If necessary, use the following buttons to adjust the size of the image.– You can press the zoom lever to magnify or
reduce the image.– You can press the control buttons (vVbB) to
move the displayed part of the image.
4) Press the ENTER button to return to the print preview screen.
9 Press the PRINT button again.
Picture data are transmitted to the printer, and “TRANSMITTING” and the progress bar appear on the LCD.
While the CANCEL button is lit in orange, you can cancel data transmission by pressing the ENTER button.When data transmission ends, the CANCEL button changes to gray. The printer checks the print pack then starts printing.
Notes
• Once the CANCEL button changes to gray, you cannot cancel the print operation.
• Do not touch any button on the camera while the CANCEL button is gray.
Once printing begins, “TRANSMISSION END. PUSH MENU KEY TO CONTINUE.” appears on the LCD of the camera. Press the MENU button to remove the message.
When the mode switch is set to , the LCD returns to the auto-review display. Once printing ends, you can print the same picture again at a different size, color, etc.You can also take another picture during printing. To take the next picture, press the release button halfway or press the zoom lever to turn off the auto-review display.
When the mode switch is set to , the LCD returns to the playback image.
When a picture is printed, it is ejected onto the paper tray on the printer.An image number is printed at the bottom of the printed image. This is the same number that appeared at the top of the LCD during image playback.
Note
Do not allow printed sheets to accumulate on the paper tray. Be sure to remove sheets ejected onto the paper tray every five sheets.
Bluetooth
1. Sony UP-DX100 1
EU : Passpor t 3
45 35mm 8
Reception indicator
Number of prints
ID Photo Frame
Number of framesFrame size
Printer name
Bluetooth indicator 1)
1) Appears when the Bluetooth module is set to ON.
Operations (Shooting and Printing)24
To adjust the print qualityOn the camera, you can independently adjust the print quality for color pictures and black & white pictures and store the adjusted values. Once these values are stored, the camera automatically selects the appropriate adjusted value for color prints and black & white prints, respectively.
For details on adjusting the print quality, see “Adjusting the Picture Quality” on page 44.
To adjust black & white print qualityWhen you print a picture in black & white by selecting B&W, the picture is printed by overlaying yellow, magenta, and cyan, and therefore may not be perfectly achromatic. To adjust the black tone, you can use the print quality adjustment function on the printer.
Printing a Picture Stored in the Camera’s Built-In MemoryWhen a picture is taken, its data is stored in the camera’s built-in memory. To print stored pictures, view them in Playback mode and select the picture you wish to print. Then perform the same steps as when printing a picture from the auto-review display (on page 22).
For details on viewing pictures stored in memory, see “Viewing a Picture on the LCD” on page 24.
Reprinting a Picture Stored in the Printer’s Memory (COPY PRINT)The data for the last picture that was printed is stored in the printer’s memory. You can reprint this picture.
Note
If you press the 1 button on the printer and set it to standby mode (so the lamp goes out), the data stored in the printer’s memory is deleted, and you cannot reprint the picture.
1 Press the MENU button.
2 Press V on the control button to display “COPY PRINT [>>].”
3 Press B on the control button.“COPY PRINT: 1 [1 – 9 PRINT: EXEC]” appears.
4 Set the number of sheets to be printed by press v or V on the control button.A value from 1 to 9 can be set.
5 Press the EXEC button.The number of pictures set in step 4 is printed.When printing completes, the READY screen reappears.
Viewing a Picture on the LCD
1 Set the mode switch to .A picture stored in the camera’s memory appears on the LCD.
2 Select a picture to view by pressing the b or B control button.
1 3
25 4
2
1
Operations (Shooting and Printing) 25
The LCD in Playback modeThe following is an example of how the LCD may appear when the mode switch is set to .
Displaying the nine-picture multiple displayNine pictures stored in the camera’s memory can be displayed at a time on the LCD. Then you can quickly search for a desired picture.
1 Press the W side of the zoom lever.
You can see nine pictures stored in camera’s memory on the LCD.
2 Select a picture by pressing b, B, v or V of the control button.Pressing b or B selects the previous or next picture respectively.Pressing v or V displays the previous or next page respectively.
3 Press the ENTER button or zoom lever.The selected picture is displayed in full screen.
Deleting a PictureThe procedure for deleting pictures is the same for both single-picture display and nine-picture multiple display.
Deleting pictures in playback one by one
1 Set the mode switch to .
2 Select a picture to delete by pressing the b or B control button.
3 Press the button.The DELETE screen appears.
4 Select OK by pressing the v control button.
5 Press the ENTER button.The selected picture is deleted from the memory.
To continue deleting picturesRepeat steps 2 to 5 above.
STDSTDSTD 001001/0/01818001/018
Resolution Print queue flag 2)
Print queue icon 2)
Number of images currently displayed/Total number of images recorded
1) Appears when the Bluetooth module is set to ON.2) Appears when the print queue function is enabled.
Bluetooth indicator 1)Power source (Battery indicator or AC power adaptor)
2
43
1
5
Operations (Shooting and Printing)26
To delete individual pictures from the menu screen
1 Set the mode switch to .
2 Press the MENU button.The menu screen appears.
3 Select DELETE by pressing the v or V control button.
4 Press the ENTER button.The DELETE screen appears.
5 Select a picture to delete by pressing the b or B control button.
6 Select OK by pressing the v control button.
7 Press the ENTER button.The selected picture is deleted from the memory.
To continue deleting picturesRepeat steps 5 to 7 above.
To delete all pictures from the menu screen
1 Set the mode switch to .
2 Press the MENU button.The menu screen appears.
3 Select DELETE ALL by pressing the v or V control button.
4 Press the ENTER button.The DELETE ALL screen appears.
5 Select OK by pressing the v control button.
6 Press the ENTER button.
All pictures are deleted from the memory.
To cancel picture deletionSelect CANCEL on the DELETE screen, and then press the ENTER button. The Playback menu reappears.
To exit picture deletionPress the MENU button.
5
2
3, 6
1
4, 7
2
3, 5
1
4, 6
Settings 27
SettingsThere are three types of camera menus: the Shooting menu for setting shooting conditions, the Playback menu for settings related to captured images, and the SETUP menu for configuring the camera itself.
Displaying the Shooting Menu
1 Set the mode switch to .
2 Press the MENU button.The Shooting menu appears.
To exit the menu and return to the previous screenPress the MENU button.
Displaying the Playback Menu
1 Set the mode switch to .
2 Press the MENU button.The Playback menu appears.
To exit the menu and return to the previous screenPress the MENU button.
1
2
1
2
Settings28
Displaying the SETUP MenuThe SETUP menu can be displayed regardless of whether the mode switch is set to or .
1 Press the MENU button.Depending on the mode switch position, the shooting menu or playback menu appears.
2 Select SETUP by pressing the v or V control button.
3 Press the ENTER button.The SETUP menu appears.
To exit the menu and return to the previous screenPress the MENU button.
3
1
2
Menu 29
Menu
Functions of the Menu Items
Shooting menu
: Default setting
MENU Lock: Press and hold the MENU button to lock or unlock the menu.
Menu Item Function Settings
EXIT Exits Menu mode. —
RESOLUTION Selects the resolution for recording. HIGH (3264 × 2448)STD (1632 × 1224)
AUTO ERASE Sets the auto erase mode. ONWhen memory becomes full, data is deleted in order from the oldest when new picture data is stored.
OFFWhen memory becomes full, pictures can no longer be taken.
FLASH MODE Selects the flash mode. Flash: AutoFlash: Forced (flash intensity level: 100/70/50/35/25/18/
12%)Flash: OFF
APERTURE Selects the aperture setting.Valid only when Flash Mode is set to or
.
F4.7F5.6
SHUTTER Selects the shutter speed.Valid only when Flash Mode is set to or
.
1/2[s], 1/4[s], 1/8[s], 1/15[s], 1/30[s], 1/60[s], 1/100[s], 1/125[s], 1/250[s], 1/500[s], 1/750[s], 1/1000[s]
WHITE BALANCE Adjusts the white balance.Valid only when Flash Mode is set to or
.
Program: White balance is adjusted automatically.One Push: Allows you to capture any image to use as the
reference value for white.3000K, 3500K, 4000K, 4500K, 5000K, 5500K, 6000K,
6500K, 7000K: White balance is adjusted for the selected color temperature.
EXPOSURE Specify the exposure compensation. When the flash mode is : –2.0EV to 0EV to +2.0EV (in 1/4EV steps)When the flash mode is or : –1.0EV to 0EV to +2.0EV (in 1/4EV steps)
SETUP To display the SETUP menu. (For details, see “SETUP menu” on page 30.)
Menu30
Playback menu
MENU Lock: Press and hold the MENU button to lock or unlock the menu.
SETUP menu
Menu Item Function Settings
EXIT Exits the menu mode. —
PROPERTY To display the information on the selected image.
—
DELETE To delete a picture stored in memory. —
DELETE ALL To delete all pictures except the protected ones stored in memory.
—
DELETE ONE FROM QUEUE
Removes the selected image from the print queue.
—
CLEAR QUEUE Removes all images from the print queue. —
SETUP Displays the SETUP menu. (For details, see “SETUP menu” on page 30.)
Menu Item Function Settings
RETURN Exits SETUP mode and returns to the previous Menu display.
—
PRINT QUEUE MODE Enables/disables the print queue function. ONOFF
ID PHOTO FRAME Selects the ID photo frame shown on the LCD when the print preview screen is displayed.The ID photo frames that can be used with this system are indicted to the right, but are subject to change without notice.
SELECT ALLDESELECT ALLCustom-1Custom-2Custom-3Custom-4Custom-5USA: PassportCAN: PassportMEX: PassportCOL: PassportVEN: PassportEU: PassportGBR: PassportDEU: PassportFRA: PassportITA: PassportNLD: PassportESP: PassportAUT: PassportRUS: PassportTUR: PassportAUS: PassportNZL: PassportJPN: PassportJPN: Driver LicenseJPN: Personal History
CUSTOM FRAME Allows you to create and register up to five additional ID photo frames of any size.
—
DIE-CUT MODE Enables/disables the die-cut printing function.
ONOFF
Menu 31
: Default setting
Printer
COLOR ADJUST Adjusts the print quality for color pictures. CYN-RED: Adjusts cyan and red. (–7 to 0 to +7)MAG-GRN: Adjusts magenta and green. (–7 to 0 to +7)YEL-BLU: Adjusts yellow and blue. (–7 to 0 to +7)DARK: Adjusts the brightness of dark areas. (–7 to 0 to
+7)LIGHT: Adjusts the brightness of light areas. (–7 to 0 to
+7)GAMMA: Adjusts the tone of the image.SHARPNESS: Adjusts the sharpness of object contours.
(–7 to 0 to +7)
B&W ADJUST Adjusts the print quality for black & white pictures.
AUTO POWER SAVE Allows you to set or disable the AUTO POWER SAVE function.
: Sets the AUTO POWER SAVE function during AC power adapter use. (10 min/30 min/DISABLE)
: Sets the AUTO POWER SAVE function during battery use. (3 min/7 min/10 min)
SOUND Turns the operation sound on or off. OFFSHUTTERON
LANGUAGE Selects the language. English/Français/Deutsch/Italiano/Español/Portugêus/Nederlands/ /
DEFAULT SETTING Returns camera settings to their default values.
—
FIRMWARE VERSION Displays the camera version. —
Bluetooth To set for the Bluetooth functions. PROPERTY: Shows the camera’s address and passkey, and the list of the registered printers.
CHANGE PASSKEY: For changing the passkey, from 0000 to 9999. (1234)
ADD PRINTER: For registering optional printers up to three.
REMOVE PRINTER: For removing a registered printer one by one.
MODULE: For turning ON or OFF the power of the Bluetooth circuit. (ON)
Menu item Function Settings
COLOR ADJUST COLOR
Adjusts the print quality for color pictures. Not used with this system.
COLOR ADJUST B&W
Adjusts the print quality for black & white pictures.
Not used with this system.
Bluetooth SETTING You can make Bluetooth settings. Bluetooth ADDR: The Bluetooth address is displayed.PASSKEY INPUT: A passkey is set or changed.MY DEVICE NAME: The printer can be assigned a number.CONNECTION RECORD: The connection record is
displayed.MODULE POWER: The power of the Bluetooth circuits is
turned on or off.
PRINT SETTING Fine tunes the printing position for the UPC-X46 series print paper.
PRINT OFFSET (–2/–1/0/1/2)The printing position can be adjusted in units of
0.5 mm (1/32").
COPY PRINT Reprints the last picture stored in memory. [1 – 9]Sets the number of sheets to reprint.
TOTAL PRINTS Displays the total number of sheets printed. —
Menu Item Function Settings
Menu32
Setting the Image ResolutionSelect the optimal image resolution for your print size.
1 Display the Shooting menu.
For details on displaying the menu screen, see “Displaying the Shooting Menu” on page 27.
2 Select RESOLUTION by pressing the v or V control button.
3 Press the ENTER button.The RESOLUTION screen appears.
4 Select one of the following resolutions by pressing the v or V control button.HIGH: 3264 × 2448 (approximately 30 pictures
can be taken)STD: 1632 × 1224 (approximately 120 pictures can
be taken)Under normal circumstances, the number of pictures listed above for each resolution can be taken, but the number may decrease if pictures containing complex patterns are included. In Shooting mode, refer to the value displayed at the top right of the LCD.
5 Press the ENTER button.The Shooting menu reappears.
Setting the Auto Erase ModeYou can select the action performed by the camera when the memory is full.
1 Display the Shooting menu.
For details on displaying the menu screen, see “Displaying the Shooting Menu” on page 27.
2 Select AUTO ERASE by pressing the v or V control button.
3 Press the ENTER button.The AUTO ERASE screen appears.
4 Select ON or OFF by pressing the v or V control button.ON: When the memory is full, stored images are
deleted automatically starting with the oldest, and new image data is stored.
OFF: Shooting is disabled when the memory is full.
5 Press the ENTER button.The Shooting menu reappears.
3, 5
2, 4
3, 5
2, 4
Menu 33
Selecting the Flash Mode
1 Display the Shooting menu.
For details on displaying the menu screen, see “Displaying the Shooting Menu” on page 27.
2 Select FLASH MODE by pressing the v or V control button.
3 Press the ENTER button.The FLASH MODE screen appears.
4 Select the flash mode by pressing the v or V control button.
For details on each mode, see “Flash Modes and Example Shooting Conditions” on page 7.
5 Press the ENTER button.If or was selected for the flash mode, the Shooting menu reappears.If was selected for the flash mode, the menu for selecting the flash intensity level appears. Select a flash intensity level (100/70/50/35/25/18/12%) using the v or V control button, and press the ENTER button. The flash intensity level is set, and the Shooting menu reappears.
Setting the ApertureYou can only set the aperture when the FLASH MODE is set to or .
1 Display the Shooting menu.
For details on displaying the menu screen, see “Displaying the Shooting Menu” on page 27.
2 Select APERTURE by pressing the v or V control button.
3 Press the ENTER button.The APERTURE screen appears.
4 Select F4.7 or F5.6 by pressing the v or V control button.
5 Press the ENTER button.The Shooting menu reappears.
3, 5
2, 4
3, 5
2, 4
Menu34
Setting the Shutter SpeedYou can only set the shutter speed when the FLASH MODE is set to or .
1 Display the Shooting menu.
For details on displaying the menu screen, see “Displaying the Shooting Menu” on page 27.
2 Select SHUTTER by pressing the v or V control button.
3 Press the ENTER button.The SHUTTER screen appears.
4 Select a shutter speed by pressing the v or V control button.Select from 1/2 (s), 1/4 (s), 1/8 (s), 1/15 (s), 1/30 (s), 1/60 (s), 1/100 (s), 1/125 (s), 1/250 (s), 1/500 (s), 1/750 (s), or 1/1000 (s).
5 Press the ENTER button.The Shooting menu reappears.
Adjusting the White BalanceYou can only set the white balance when the FLASH MODE is set to or .
1 Display the Shooting menu.
For details on displaying the menu screen, see “Displaying the Shooting Menu” on page 27.
2 Select W.B. by pressing the v or V control button.
3 Press the ENTER button.The White Balance screen appears.
4 Select the method for adjusting the white balance by pressing the v or V control button.PROGRAM: The white balance is adjusted
automatically.OnePush: A new image is captured as the
reference value for white. Under the same lighting conditions that you use for taking pictures, display a white object (such as a piece of paper or cloth) in the center of the LCD, and then press the release button or the ENTER button. The white balance is captured and adjusted for the current lighting conditions.
3000K to 7000K: Select a color temperature to suit the lighting conditions. You can select color temperatures between 3000K and 7000K in units of 500K. The white balance is adjusted according to the selected color temperature.
5 Press the ENTER button.The selected white balance setting is saved, and the Shooting menu reappears.
3, 5
2, 4
3, 5
2, 4
Menu 35
Compensating the ExposureYou can set a default value for exposure compensation during shooting.
1 Display the Shooting menu.
For details on displaying the menu screen, see “Displaying the Shooting Menu” on page 27.
2 Select EXPOSURE by pressing v or V of the control button.
3 Press ENTER of the control button.
The EXPOSURE display appears.
4 Select an appropriate value by pressing v or V of the control button.
5 Press the ENTER button.
The selected value is set, and the Shooting menu reappears.
To compensate the exposure easilyThe exposure can easily be changed by pressing v or V of the control button. When the button is pressed, the value displayed on the LCD changes.Using this method, you can change the exposure even when the menu has been locked.
For details on the menu lock, see “Locking the Camera Menus” on page 44.
Viewing Information on Captured ImagesYou can view information about captured images, including FLASH MODE settings, on the LCD.
1 Display the Playback menu.
For details on displaying the menu screen, see “Displaying the Playback Menu” on page 27.
2 Select PROPERTY by pressing the v or V control button.
3 Press the ENTER button.The PROPERTY screen appears.You can select images by pressing the b or B control button.
4 Press the ENTER button.The Playback menu reappears.
Note
Printing cannot be performed from the PROPERTY screen. Return to the Playback mode display to perform printing.
3, 5
2, 4
3
2
4
Menu36
Using the Print Queue FunctionThis system provides a print queue function to print later a group of captured images. To use this function, follow the procedure below to enable the print queue function.
1 Display the SETUP menu.
For details on how to display this menu, see “Displaying the SETUP Menu” on page 28.
2 Press the v or V control button to select PRINT QUEUE MODE.
3 Press the ENTER button.The PRINT QUEUE MODE screen appears.
4 Press the v or V control button to select ON.
5 Press the ENTER button.The SETUP menu returns.
About shooting and printing when the print queue function is enabledThe following occurs when the camera’s print queue function is enabled.
During shooting (auto-review) or playbackWhen you try to print a captured image, the image will be flagged for print queuing, and a screen requesting confirmation to start printing will appear.• If you select CANCEL, you can go back to shooting,
print other images, or perform other operations.• If you select OK, printing will begin for all images in
the print queue.The (print queue flag) icon appears on the LCD during playback of images in the print queue. If you print images with the print queue flag during playback, printing will begin for all images in the print queue.
Print queue operationIf you cancel queue printing while it is in progress, you can go back to shooting. If you add images to the print queue and restart printing, the print queue images that were not printed previously will be printed with the newly added images.Starting with the image from which you started queue printing, images are printed in ascending order based on their image number. When the highest number is reached, printing continues from the lowest number until the last image in the print queue is printed.
Notes
• When using the print queue function in a multi-printer system, images will only be printed from one printer.
• When paper is ejected after printing, do not allow more than five sheets to accumulate in the paper tray. Doing so may result in a paper jam.
To remove images from the print queue one by oneTo remove an image from the print queue, perform the following steps to remove its print queue flag.
1 Set the mode switch to .
2 Display the Playback menu.
For details on displaying the menu, see “Displaying the Playback Menu” on page 27.
3 Select DELETE ONE FROM QUEUE by pressing the v or V control button.
4 Press the ENTER button.The Delete One from Queue screen appears.
5 Display the image that you want removed from the print queue by pressing the b or B control button.
6 Select OK by pressing the v control button.
7 Press the ENTER button.The image selected in step 5 is removed from the print queue.
To continue removing images from the print queueRepeat steps 5 to 7 above.
3, 5
2, 4
Menu 37
To remove all images from the print queueYou can simultaneously remove all images from the print queue by performing the following steps.
1 Set the mode switch to .
2 Display the Playback menu.
For details on displaying the menu, see “Displaying the Playback Menu” on page 27.
3 Select CLEAR QUEUE by pressing the v or V control button.
4 Press the ENTER button.The Clear Queue screen appears.
5 Select OK by pressing the v control button.
6 Press the ENTER button.All images are removed from the print queue.
Setting up a Frame for Display During PrintingThe ID photo frame available for selection on the print preview screen can be set in the SETUP menu. Set the most frequently used frames to display so that you can select the desired frame easily.
1 Display the SETUP menu.
For details on displaying this menu, see “Displaying the SETUP Menu” on page 28.
2 Select ID PHOTO FRAME by pressing the v or V control button.
3 Press the ENTER button.The ID PHOTO FRAME screen appears.
4 Select a frame to hide by pressing the v or V control button.You can display the next page or return to a previous page by pressing the b or B control button.
5 Press the ENTER button.The (check mark) for the selected frame appears, and the frame becomes available in the print preview screen.If you press the ENTER button again, the (check mark) is removed, and the frame will not be available in the print preview screen.
Each press of the ENTER button removes or restores the mark.
If you select SELECT ALL and press the ENTER button, the mark appears for all of the ID photo frames.If you select DESELECT ALL and press the ENTER button, the mark is removed for all of the ID photo frames.
3, 5, 7
2, 4, 6
Menu38
Note
Select at least one ID photo frame. You cannot close the ID PHOTO FRAME screen when the of all ID photo frames are deleted.
6 When you have finished configuring the settings, select RETURN by pressing the v or V control button.
7 Press the ENTER button.The SETUP menu reappears.
Country code example of ID photo frameThe ID photo frame of this camera uses the following ISO country codes, regardless of the language selected.
Note
Depending on your country and region selection during initial configurations, ID photo frames for some countries may not be available for selection.
Creating an Additional FrameYou can define up to five ID photo frames of any size and then register them on this camera.
When creating an additional frame, define the following frame.
1 Display the SETUP menu.
For details on how to display this menu, see “Displaying the SETUP Menu” on page 28.
2 Press the v or V control button to select CUSTOM FRAME.
3 Press the ENTER button.The 1st screen of the Frame Setting screen appears.
4 Press the b or B control button to select a frame number (1 to 5).
5 Press the V control button to select NEXT, and then press the ENTER button.The 2nd screen of the Frame Setting screen appears.
Code Country
AUS Australia
AUT Austria
BRA Brazil
CAN Canada
COL Columbia
DEU Germany
ESP Spain
EU EU
FRA France
GBR United Kingdom
ITA Italy
JPN Japan
MEX Mexico
NLD Netherland
NZL New Zealand
PRT Portugal
RUS Russia
TUR Turkey
USA USA
VEN Venezuela
2, 3, 4, 5,6, 7, 8, 9,10, 11, 12, 14
Photo size
Maximum face size
Minimum face size
Eye area
Menu 39
6 Specify a photo size.Press the v or V control button to select the next setting item, and then press b or B to select a value.
SIZE UNIT: Select a size unit.Height: Specify the height of the photo size.Width: Specify the width of the photo size.
7 Press the V control button to select NEXT, and then press the ENTER button.The 3rd screen of the Frame Setting screen appears.
8 Specify the maximum face size (maximum range to cover the face of the subject).Press the v or V control button to select the next setting item, and then press b or B to select a value.
Offset: Specify the distance from the frame circumference to the maximum face area.
Height: Specify the height of the maximum face size.
Width: Specify the width of the maximum face size.
9 Press the V control button to select NEXT, and then press the ENTER button.The 4th screen of the Frame Setting screen appears.
10 Specify the minimum face size (minimum range to cover the face of the subject).Press the v or V control button to select the next setting item, and then press b or B to select a value.
Offset: Specify the distance from the frame circumference to the minimum face size.
Height: Specify the height of the minimum face size.
Width: Specify the width of the minimum face size.
11 Press the V control button to select NEXT, and then press the ENTER button.The 5th screen of the Frame Setting screen appears.
12 Specify the eye area (area where the eyes of the subject are positioned).Press the v or V control button to select the next setting item, and then press b or B to select a value.
Offset: Specify the distance from the frame circumference to the eye area.
Height: Specify the height of the eye area.Width: Specify the width of the eye area.
13 Press the V control button to select NEXT, and then press the ENTER button.The 6th screen of the Frame Setting screen appears.
14 Check the items you have specified so far.To change a setting, press the b control button to select PREV, and then press the ENTER button to return to the previous screen.
(a) Height(b) Width
(a) Offset(b) Height(c) Width
(a) Offset(b) Height(c) Width
(a) Offset(b) Height(c) Width
Menu40
15 Press the b or B control button to select OK, and then press the ENTER button.The SETUP menu returns.
To return to a previous screen during configurationYou can return to a previous screen and change settings at any time during screens 2 through 6 of the Frame Settings screen. To return to a previous screen, press the v control button to select PREV, and then press the ENTER button.
Using an additional frameYou can use the ID PHOTO FRAME list to enable additional frame. For details, see “Setting up a Frame for Display During Printing” on page 37.
Using the Die-cut Print FunctionThe die-cut print function allows you to print a captured image at a size about 3 mm larger than the selected frame size so that it becomes the target size when the image is cut. (This is call “die-cut print”.) To use this function, follow the steps below to enable the die-cut mode.
1 Display the SETUP menu.
For details on how to display this menu, see “Displaying the SETUP Menu” on page 28.
2 Press the v or V control button to select DIE-CUT MODE.
3 Press the ENTER button.The DIE-CUT MODE screen appears.
4 Press the v or V control button to select ON.
5 Press the ENTER button.The SETUP menu returns.From now on, captured images are printed to a size about 3 mm larger than the selected ID photo frame size.
Note
When the die-cut print function is enabled, the number of images printed on a single sheet of paper may be less than with normal printing.
3, 5
2, 4
Menu 41
Using the Auto Power Save FunctionWhen you enable the auto power save function, the camera enters power save mode if no operation is performed within a certain amount of time. The amount of time can be set for when the AC power adaptor is used as well as when batteries are used.
1 Display the SETUP menu.
For details on how to display this menu, see “Displaying the SETUP Menu” on page 28.
2 Press the v or V control button to select AUTO POWER SAVE.
3 Press the ENTER button.The AUTO POWER SAVE screen appears.
4 Press the v or V control button and select either (AC power adaptor) or (batteries).
5 Press the b or B control button and select the time until the power save mode is activated.If (AC power adaptor) is specified, you can select 10 min, 30 min, or DISABLE.If (batteries) are specified, you can select 3 min, 7 min, or 10 min.If you select DISABLE, the auto power save is disabled.
6 Press the v or V control button to select OK.
7 Press the ENTER button.The SETUP menu returns.
Turning on the power again while in the power save modePerform one of the following operations.• Set the on/standby switch to 1 (standby), and then
back to ? (on) again.• Press the release button halfway.• Press any button on the camera.
3, 7
52, 4, 6
Menu42
Setting Camera SoundsYou can select whether the camera makes sounds when it is operated.
1 Display the SETUP menu.
For details on displaying this menu, see “Displaying the SETUP Menu” on page 28.
2 Select SOUND by pressing the v or V control button.
3 Press the ENTER button.The SOUND screen appears.
4 Select a sound setting by pressing the v or V control button.OFF: No sounds are emitted.SHUTTER: A sound is emitted only when the
release or PRINT button is pressed.ON: A sound is emitted for all camera operations
(except zoom operations).
5 Press the ENTER button.The SETUP menu reappears.
Selecting the Language Display
1 Display the SETUP menu.
For details on displaying this menu, see “Displaying the SETUP Menu” on page 28.
2 Select LANGUAGE by pressing the v or V control button.
3 Press the ENTER button.The LANGUAGE screen appears.
4 Select a language display by pressing the v or V control button.You can select from English, French, German, Italian, Spanish, Portuguese, Dutch, Russian, and Japanese.
5 Press the ENTER button.The SETUP menu reappears.
3, 5
2, 4
3, 5
2, 4
Menu 43
Returning Settings to DefaultsYou can return camera settings to their default factory settings.
1 Display the SETUP menu.
For details on displaying this menu, see “Displaying the SETUP Menu” on page 28.
2 Select DEFAULT SETTING by pressing the v or V control button.
3 Press the ENTER button.The DEFAULT SETTING screen appears.
4 Read the warning carefully, and select “OK” by pressing the v control button.
5 Press the ENTER button.All camera settings are returned to their default factory settings, and the SETUP menu reappears. (Captured images and additional frames are retained.)
Displaying the Firmware VersionYou can display the camera’s firmware version. Use this information when consulting a service representative about the camera.
1 Display the SETUP menu.
For details on displaying this menu, see “Displaying the SETUP Menu” on page 28.
2 Select FIRMWARE VERSION by pressing the v or V control button.
3 Press the ENTER button.The FIRMWARE VERSION screen appears.
4 Press the ENTER button.The SETUP menu reappears.
3, 5
24
3, 4
2
Adjusting the Print Quality44
Locking the Camera MenusYou can keep menu screens from displaying even when the MENU button is pressed during Shooting or Playback. This can prevent accidental changes to menu settings.
To lock the menusPress the MENU button for at least five seconds. The menu screen disappears, and the lock icon appears. This icon indicates that the menus are now locked and pressing the MENU button will not display the menu screen.The menus remain locked even when you switch between Shooting and Playback modes or restart the camera.
To release the menu lockPress the MENU button for at least five seconds. The lock icon disappears, and the menu screen appears.
Adjusting the Print QualityYou can use the MENU function of the camera to adjust the picture quality. The guide print function of the camera enables you to check the adjustment results.For details on the meanings of the values in the CYN-RED, MAG-GRN, and YEL-BLU displays, see “Explanation of Picture Quality Adjustment Parameters” on page 45.
Adjusting the Picture Quality
To adjust the picture quality of color prints
1 Display the SETUP menu.
For details on how to display the menu, see “Displaying the SETUP Menu” on page 28.
2 Press the v or V control button to select COLOR ADJUST.
3 Press the ENTER button.The COLOR ADJUST screen appears.
4 Specify each adjustment item.Press the v or V control button to select the next adjustment item, and then press b or B to select a value.CYN-RED: Pressing b gives the picture more
cyan, while pressing B makes it more reddish.MAG-GRN: Pressing b gives the picture more
magenta, while pressing B makes it more greenish.
YEL-BLU: Pressing b gives the picture more yellow, while pressing B makes it more bluish.
2, 4, 5, 6
3 7
Adjusting the Print Quality 45
DARK: Pressing B increases the darkness in the dark parts.
LIGHT: Pressing B increases the brightness in the bright parts.
GAMMA: Pressing b makes the color tone of the whole picture lighter, while pressing B makes it deeper.
SHARPNESS: Pressing B makes the edges of objects in the picture sharper.
5 Press the v or V control button to select OK, and then press the ENTER button.The Guide Print screen appears.
6 Press the v or V control button to select GUIDE PRINT-RGB or GUIDE PRINT-DLGm, and then press the ENTER button.The guide picture is printed. The picture currently being played back or the picture taken immediately previous is used for the guide picture.
For details on the guide print function, see “Guide Print Function” on page 48.
7 Press the MENU button.The SETUP menu returns.Check the guide picture printed in the previous step. If necessary, repeat starting from step 2 and re-adjust the picture quality.
To adjust the picture quality of black & white printsAfter pressing the MENU button in step 2 of “To adjust the picture quality of color prints,” press the V control button. The camera enters the picture quality adjustment mode for black & white prints and the B&W ADJUST screen appears. The procedure for adjusting the picture quality is the same as that for color prints.
Explanation of Picture Quality Adjustment Parameters
Picture quality variations when the R, G, and B parameters are changed
CYN-RED adjustment (R parameter)You can adjust the cyan and red color components. The default is 0.Pressing B on the control button of the camera changes the value in the plus direction to 1, 2 … 7, making the red component value in the picture increase in the linear direction that the brightness increases as shown in figure 1. This adds more red as if a red light has been cast. However, the maximum effective brightness value is 255. When the value becomes larger than 255, saturation occurs. When this occurs, the saturated white area remains white even if the value is increased further in the plus direction.Pressing b on the control button changes the value in the minus direction to –1, –2 … –7, making the red component value in the picture decrease in the linear direction that the brightness decreases as shown in the figure. Decreasing the brightness makes the red color darker and reduces the redness. The complementary color cyan (light blue) is added. In this case, the white area becomes bluish.
Light
VariationLevel
Dark LightSubject
Figure 1
Adjusting the Print Quality46
MAG-GRN adjustment (G parameter)You can adjust the magenta and green color components. The default is 0.Pressing B on the control button of the camera changes the value in the plus direction to 1, 2 … 7, making the green component value in the picture increase in the linear direction that the brightness increases as shown in figure 1. This adds more green as if a green light has been cast. However, the maximum effective brightness value is 255. When the value becomes larger than 255, saturation occurs. When this occurs, the saturated white area remains white even if the value is increased further in the plus direction.Pressing b on the control button changes the value in the minus direction to –1, –2 … –7, making the green component value in the picture decrease in the linear direction that the brightness decreases as shown in the figure. Decreasing the brightness makes the green color darker and reduces the greenness. The complementary color magenta (reddish-purple) is added. In this case, the white area becomes slightly magenta in color.
YEL-BLU adjustment (B parameter)You can adjust the yellow and blue color components. The default is 0.Except for some special specifications, this adjustment is not possible when B&W is selected.Pressing B on the control button of the camera changes the value in the plus direction to 1, 2 … 7, making the blue component value in the picture increase in the linear direction that the brightness increases as shown in figure 1. This adds more blue as if a blue light has been cast. However, the maximum effective brightness value is 255. When the value becomes larger than 255, saturation occurs. When this occurs, the saturated white area remains white even if the value is increased further in the plus direction.Pressing b on the control button changes the value in the minus direction to –1, –2 … –7, making the blue component value in the picture decrease in the linear direction that the brightness decreases as shown in the figure. Decreasing the brightness makes the blue color darker and reduces the blueness. The complementary color yellow is added. In this case, the white area becomes yellowish.
Picture quality variations when the D, L, and Gm parameters are changed
DARK adjustment (D parameter)You can adjust the dark parts. The default is 0.Pressing B on the control button of the camera changes the value in the plus direction to 1, 2 … 7, making the dark side of each of the RGB data increase simultaneously in the linear direction that the depth increases as shown in figure 2. This adds more depth. However, the maximum effective darkness value is 0. When the value becomes smaller than 0, saturation occurs.Pressing b on the control button changes the value in the minus direction to –1, –2 … –7, making the dark side of each RGB data lighter and decreasing the darkness.
LIGHT adjustment (L parameter)You can adjust the light parts. The default is 0.Pressing B on the control button of the camera simultaneously changes the R, G, and B parameters as shown in figure 1, making the light side of each of the RGB data increase simultaneously in the linear direction that the brightness increases. This gives an overexposed quality to the picture.Pressing b on the control button makes the light side of each of the RGB data darker, and gives you a picture that seems underexposed.
GAMMA adjustment (GM parameter)You can adjust the gamma value. The default is 0. Pressing B on the control button of the camera increases the halftone of each of the RGB data in the direction that the brightness increases.Pressing b on the control button decreases the halftone of each of the RGB data in the direction that the darkness increases.
Light
VariationLevel
LightSubjectDark
Figure 2
Adjusting the Print Quality 47
SHARPNESS adjustmentYou can adjust the sharpness of pictures. Pressing B on the control button of the camera changes the value in the plus direction from 0 to 1, 2 … 7, adding emphasis to edges in pictures. We recommend setting a small value when the print size is small.
SHARPNESSSHARPNESS adjustment is a function for adding emphasis to edges in pictures. This function cannot be used to increase the resolution. It is intended for changing the sharpness.SHARPNESS can be used as a parameter to improve pictures, but increasing the sharpness too much will not produce a natural picture. Generally, the default setting is recommended. When a large print size is used and SHARPNESS is set to a large value, picture quality does appear to improve.
ContrastIn addition to the sharpness function, it is possible to add sharpness to the image by adding the contrast of dark and light. Contrast can be set using the DARK and LIGHT items in the menu screen. Increasing the DARK and LIGHT values in the plus direction increases the contrast, and a high contrast image can be obtained. The downside, however, is that increasing the contrast values in the plus direction diminishes the amount of information about white and black tones, and as a result, the white and black gradation becomes coarser. Thus, an appropriate contrast setting is required. We recommend setting the contrast to +2 or +3.
Adjusting the Print Quality48
Guide Print FunctionThe Guide Print-RGB or Guide Print-DLGm layout enables you to print a guide picture that has each of the RGB or DLGm parameters changed.
Guide pictures can be printed on UPC-X46 series, and UPC-X34 series paper.The following is an example of a guide picture printout.
Guide Print-RGB (adjusting RGB parameters)Selecting the Guide Print-RGB layout enables a guide picture (adjustment simulation) to be printed for the RGB parameters. Since the picture used for printing is the picture being played back on the camera, you can actually adjust the picture quality while looking at the
picture.The picture in the center is printed using the current color tone adjustment values. Six playback images of differing color are printed around this picture.
The values below each of the pictures are for the R, G, and B parameters. If, for example, you want to use the color tone on the top left in the figure above, set the B parameter to +3 because (RED, GREEN, BLUE) = (0, 0, +3).
If you want to adjust (RED, GREEN, BLUE) = (0, 0, +3) further, set the B parameter to +3, and then print another Guide Print-RGB. This will give you a simulation for each color variation with (RED, GREEN, BLUE) = (0, 0, +3) in the center.
The current state of each of the DARK, LIGHT, and GAMMA parameters is displayed for reference.
This is a picture showing the RED parameter decreased by 3 from the current state. The subject appears a little darker than in the current picture, and overall the picture appears slightly cyan.
This is a picture showing the GREEN parameter increased by 3 from the current state. The white saturated parts remain white and do not change. The subject appears a little lighter than in the current picture, and slightly green.
This is a picture showing the current state of the RED, GREEN, and BLUE parameters.
This is a picture showing the BLUE parameter increased by 3 from the current state. The white saturated parts remain white and do not change. The subject appears a little lighter than in the current picture, and slightly blue.
This is a picture showing the BLUE parameter decreased by 3 from the current state. The subject appears a little darker than in the current picture, and overall the picture appears slightly yellow.
This is a picture showing the RED parameter increased by 3 from the current state. The white saturated parts remain white and do not change. The subject appears a little lighter than in the current picture, and slightly red.
This is a picture showing the GREEN parameter decreased by 3 from the current state. The subject appears a little darker than in the current picture, and overall the picture appears slightly magenta.
Shooting conditions of the camera
Adjusting the Print Quality 49
Guide Print-DLGm (adjusting DLGm parameters)Selecting the Guide Print-DLGm layout enables a color guide to be printed for the DLGm parameters. Since the picture used for printing is the picture being played back on the camera, you can actually adjust the picture quality while looking at the picture.
The picture in the center is printed using the current color tone adjustment values. Six playback images of differing color are printed around this picture.
The values below each of the pictures are for the D, L, and Gm parameters. If, for example, you want to use the tone on the top left in the figure above, set the D parameter to +3 because (DARK, LIGHT, GAMMA) = (+3, 0, 0).If you want to adjust (DARK, LIGHT, GAMMA) = (+3, 0, 0) further, set the D parameter to +3, and then print another Guide Print-DLGm. This will give you a simulation picture for each parameter variation with (DARK, LIGHT, GAMMA) = (+3, 0, 0) in the center.
Advice on adjusting color tonesThe guide print function gives you a rough guide as to how to adjust the color tone. However, if you understand the following, you can use this function to its full potential.The guide print can also be used for black & white prints. Black & white pictures printed with this system are printed by overlaying the three colors cyan, magenta, and yellow to express gray. Therefore, a perfectly achromatic picture may not be obtained and colors may sometimes be visible. A black & white guide print can be used to adjust the balance of these three colors.
Complementary colorsPictures are made up of the data of three colors (R data, G data, and B data). The color tone adjustment function can be used to change the balance of these three colors.When the R parameter is changed, the CYN-RED (cyan and red) indication appears on the LCD. Similarly, the MAG-GRN (magenta and green) indication appear on the LCD when the G parameter is changed, and the YEL-BLU (yellow and blue) indication appear on the LCD when the B parameter is changed.The complementary colors cyan and red, magenta and green, and yellow and blue are related. For example, increasing red makes cyan lighter and decreasing red makes cyan deeper.
This is a picture showing the DARK parameter increased by 3 from the current state. With focus on the deep parts, this has become a picture with more depth than the current one.
This is a picture showing the current state of the DARK, LIGHT, and GAMMA parameters.
This is a picture showing the DARK parameter decreased by 3 from the current state. The deep parts become lighter as if the picture was taken in a bright place.
The current state of each of the RED, GREEN, and BLUE parameters is displayed for reference.
This is a picture showing the LIGHT parameter increased by 3 from the current state. The light parts become lighter than in the current picture.
This is a picture showing the GAMMA parameter decreased by 3 from the current state. The halftones become slightly lighter than in the current picture.
This is a picture showing the LIGHT parameter decreased by 3 from the current state. The light parts become slightly darker than in the current picture.
This is a picture showing the GAMMA parameter increased by 3 from the current state. The halftones become slightly darker than in the current picture.
Shooting conditions of the camera
Adjusting the Print Quality50
Difference between selecting + and –When you print a Guide Print-RGB with each of the RGB parameters for the center picture set to 0, two simulation pictures for each RGB parameter (with the respective parameter set to +3 and –3 and the remaining two parameters set to 0) are printed around the center picture. The following explains the meaning of the + and – symbols.The R data, G data, and B data that make up the picture data are digitized values representing the strength of light of each color. The + setting is for strengthening the light of the corresponding color. The – setting is for weakening the light of the corresponding color. Data (light) saturation can be obtained with the + setting. When you need a white background, this feature enables you to get the desired results without changing the white.
• Setting in the + directionWhen the R parameter is set to +3, for example, the light of the red component is strengthened, giving the overall picture a tinge of red. Since the amount of light also increases at the same time, the brightness of the picture increases by the corresponding amount.However, some parts of the picture do not change no matter how much the light is strengthened. These include parts of the picture with absolutely no light components (such as pure green, cyan, and blue parts, their intermediate colors, and deep black parts), and parts of the picture with saturated light components (such as pure magenta, red, and yellow parts, their intermediate colors, and bright white parts).
• Setting in the – directionWhen the R parameter is set to –3, for example, the light of the red component is weakened, giving the overall picture a tinge of cyan (the complementary color of red). Since the amount of light also decreases at the same time, the darkness of the picture increases by the corresponding amount.This setting differs from the + setting in that a tinge of cyan is added to parts in which light components are saturated such as parts of pure reddish-purple (magenta), red, and yellow or their intermediate colors and bright white. This occurs especially in cases where the background is white or the subject is wearing white clothes.
Specific example 1: Removing yellowTo remove yellow from the subject, we recommend setting the B parameter to a + value in the Guide Print-RGB.
Specific example 2: Adding yellowTo add yellow to the subject, we recommend setting the B parameter to a – value in the Guide Print-RGB. However, you need to understand that the concept of weakening the light involves adding a tinge of yellow to white parts. To avoid this, set a plus value for the L parameter that is equivalent to the minus value set for B parameter. This has the same effect as setting plus values for the R and G parameters without changing the B parameter. The point to note here is that the overall brightness increases.
Adjusting the Print Quality 51
Printing TimesPrint times differ depending on the print size and paper size used.
Printing timesThe following are examples of the approximate time it takes from the moment the PRINT button is pressed on the camera to the moment the printer receives the picture data from the camera and prints one picture.
Display during printing processWhen you print a picture, the operation that is being processed appears on the printer operation display as shown below.
Adjusting the Print Position (PRINT OFFSET)When using the UPC-X46 series, you can adjust the print position in increments of 0.5 mm (1/32") so that the printed picture is correctly positioned on the print paper.
1 Turn on the printer.
2 Press the MENU button.
3 Press v or V on the control button to display “PRINT SETTING [>>]” on the operation display.
4 Press B on the control button.The PRINT OFFSET screen appears.
5 Select an offset value by pressing b or B on the control button.
6 Press the EXEC button.The offset value selected in step 5 is confirmed, and the PRINT SETTING screen reappears.
Print a picture and check that the picture is printed in the correct position on the print paper. If further adjustment is needed, repeat the above steps.
For details on printing a picture, see “Printing the Last Picture Taken (From the Auto-Review Display)” on page 22.
To exit PRINT SETTINGPress the MENU button to return to the READY screen.
Note
When you have finished making adjustments, be sure to press the MENU button to return to the READY screen. If you do not return to the READY screen, CHECK PRINTER will appear on the LCD of the camera the next time printing is performed, and printing will fail.
Print paper
Resolution Print size
2 × 2 inches 45 × 35 mm
UPC-X34 series
STD Approx. 83 sec Approx. 78 sec
HIGH Approx. 83 sec Approx. 78 sec
UPC-X46 series
STD Approx. 120 sec Approx. 120 sec
HIGH Approx. 120 sec Approx. 120 sec
Ready
PROCESSING Processing received data
PRINTING
[YELLOW]
Printing yellow
PRINTING
[MAGENTA]
Printing magenta
PRINTING
[CYAN]
Printing cyan
PRINTING
[LAMI]
Laminating
Receiving Image
BT [ ]
Receiving image data
PRINTING Finishing print process
2 3 4
6 5
1
Setting the Bluetooth Functions52
Setting the Bluetooth Functions
Bluetooth wireless technologyThe bluetooth1) wireless technology allows communication between various Bluetooth devices without using cables. Devices which can use this technology include computers, computers peripheral devices, PDAs, and mobile phones. This omnidirectional communication system enables communication even if the Bluetooth device is in a bag or if there are obstacles between the devices.Also, the Bluetooth wireless technology has advanced security functions, such as scrambled frequencies and data encryption.• When using the Bluetooth function, the distance
between the camera and the printer you intend to connect must be within 10 m (33 feet) without obstacles.
1) The trademark is owned by their proprietor and used by Sony Corporation under license. The word Bluetooth is printed in plain text throughout this document.
The “Basic Imaging Profile”The “Basic Imaging Profile” (BIP) is the specifications used when sending or receiving still images between Bluetooth devices. The main features of the BIP enable sending or receiving images, and use of the remote shutter feature of a digital still camera.To connect with your printer, the Bluetooth device must be compatible with the “Image Push Feature” of the “Basic Imaging Profile” (BIP).Before using the Bluetooth device, check the Bluetooth and BIP specifications of the device.
Bluetooth AddressA 12-digit code consisting of the numerics 0–9 and the alphabetics (A–F) is assigned to each Bluetooth device. This is a specific code for each Bluetooth device, and is called a Bluetooth address or a Bluetooth ID. The Bluetooth address is for distinguishing each device, so the same code is not assigned to several devices, nor can the code be changed.
Passkey AuthenticationA passkey is used to authenticate two Bluetooth devices that have not previously been connected to each other. This is to create a trusted relationship between them.You need to enter the same characters or numbers (passkey) for each device in the passkey-authentication process. The UPX-C300 system uses a 4-digit number as a passkey.After the same passkey is set for the devices, the authentication process for connection must be performed.Some Bluetooth devices require a new passkey entry when the valid authentication period of the devices is expired, the log file is deleted, or the security setting is changed. Passkey entry may be required, depending on the device, each time you intend to connect.Once authentication of devices has been confirmed in the UPX-C300 system, registration of each device connection is stored in a log file. After that, you can connect the devices without entering a passkey. If you wish to change the passkey, first delete the log file from the connected device, then register the devices again for re-authentication.This “Passkey” is also referred to as a “Bluetooth passkey” etc. “PIN” is also used with the same meaning.
Changing the passkey settingsYou can change the passkey as required.On the UPX-C300 and separately available UP-DX100 Digital Photo Printer, the same passkey has been set at the factory. For communication security, it is recommended to change the passkey for your system.
For details on changing settings, refer to the “Changing the Passkey” on page 54.
Setting the Bluetooth Functions 53
Bluetooth ConnectionIn the UPX-C300 system, the printer and the camera are factory preset so that the camera automatically searches for the printer for connection when both the printer and the camera are turned on. Turn on the printer and the camera according to the following procedures:
1 Turn on the printer.Check that “Ready BT RSSI [----]” is displayed on the operation display.
2 Set the on/standby switch of the camera to ? (on).The camera starts searching for the printer, and “DISCOVERING” is displayed on the LCD of the camera. Upon establishment of connection between the camera and the printer, the message changes to “DISCOVERED,” and the name and the Bluetooth address of the connected printer are displayed in black.
To interrupt searchingWhile “DISCOVERING” is displayed on the LCD of the camera, press the MENU button. “CANCELING” is displayed, and the search is interrupted. If several printers are connected, the search for the remaining printers is also interrupted.
If the connection failsThe message “NOT DISCOVERED” is displayed on the LCD of the camera, and the printer name and the Bluetooth address remains displayed in gray. Even if the connection fails, shooting and playback can be performed on the camera.If the connection fails, before retrying to connect, check the following, then press the PRINT button. The message “Reconnecting” is displayed and the reconnection starts.• The printer is turned on.• The Bluetooth module of the camera and the printer is
set to ON.• Between the camera and the printer, there is no
obstacle that disturbs data transmission.
For use with several printers connected, see “Operation with Several Printers” on page 59 as well.
Checking the Bluetooth Connection Statuses of the Camera (PROPERTY)
1 Display the SETUP menu.
For details, see “Displaying the SETUP Menu” on page 28.
2 Press v or V of the control button to select Bluetooth.
3 Press the ENTER button.The Bluetooth Menu display appears.
4 Press v or V of the control button to select PROPERTY.
5 Press the ENTER button.The Bluetooth information for the camera is displayed.You can scroll the printer list with v or V of the control button.
When ENTER button is pressed, the display returns to Bluetooth Menu.
PUSH OPENPRINT
EXEC
MENU
ALARM
DIGITAL PHOTO PRINTER
2
1
OK
Bluetooth
Sony DKC-C300X
ADDRESS: 00:13:E0:6F:4B:7FPASS KEY: 1234
PRINTER LIST
ADDRESS 00:A0:96:12:24:E1
ADDRESS -- :-- :-- :-- :-- :--
1. Sony UP-DX100
2. . . . . . . . . .
ADDRESS -- :-- :-- :-- :-- :--
3. . . . . . . . . .
Bluetooth address of the camera
Passkey
List of the connected printers
Setting the Bluetooth Functions54
Confirming the Bluetooth Address of the Printer
1 Turn on the printer.
2 Press the MENU button.
3 Press V of the control button to display “Bluetooth SETTING [>>].”
4 Press B of the control button.The Bluetooth address appears.
To return to Ready, press the MENU button.
Changing the PasskeyThe same passkey is set for all cameras and printers at the factory. If the passkey needs to be changed, set a new passkey, following the procedures below.Once a new passkey is set, remove the printer registration, and register it again. Then authentication of the new passkey will be valid.
For details on removing a printer, see “Removing a Printer” on page 59, and on registering a printer, see “Adding/Registering a Printer” on page 57.
Changing the passkey of the camera
1 Display the SETUP menu.
For details, see “Displaying the SETUP Menu” on page 28.
2 Press v or V of the control button to select Bluetooth.
3 Press the ENTER button.The Bluetooth Menu display appears.
4 Press v or V of the control button to select CHANGE PASSKEY.
5 Press the ENTER button.The CHANGE PASSKEY display appears.
6 Press b or B of the control button to select a digit you wish to change.
7 Press v or V of the control button to set the value.A value 0 to 9 can be used.
Repeat Steps 6 and 7 above to set a four-digit passkey.
8 Press B of the control button to select OK.
9 Press the ENTER button.A new passkey has been set, and the display returns to Bluetooth Menu.
To cancel changing the passkey settingIn Step 8 above, select CANCEL instead of OK, then Press the ENTER button.
Changing the passkey of the printer
1 Turn on the printer.“Ready BT RSSI [----]”appears on the operation display.
2 Press the MENU button.
3 Press V of the control button to display “Bluetooth SETTING [>>].”
4 Press B of the control button.“Bluetooth ADDR” appears.
5 Press V of the control button to display “PASSKEY INPUT [>>].”
6 Press B of the control button.“PASSKEY INPUT <1> [X:X:X:X]” appears.(<1>: Current digit to be set, [X:X:X:X]: Passkey)
ALARM
MENU
EXEC
DIGITAL PHOTO PRINTER
1
1 2 3,4
Bluetooth
CURRENT KEY : 1234
NEW KEY :
OKMOVE VALUE
CHANGE PASSKEY
CANCEL
1 2 3 4
Setting the Bluetooth Functions 55
7 Press b or B of the control button to select a digit of the passkey to be changed.This <1> shows the leftmost digit, and <4> shows the rightmost digit.
8 Press v or V of the control button to set the value of the passkey.A value from 0 to 9 can be used.
Repeat Steps 7 and 8 until the four-digit passkey is set.
9 Press the EXEC button.“PASSKEY INPUT Saving...” appears, and your passkey setting is stored.
10 When the setting is completed, press the MENU button.
Setting the Module PowerThe Bluetooth Module Power must be set to ON to connect the camera and the printer using the Bluetooth function. If it is set to OFF, Bluetooth connection between devices is not possible.
Changing the setting for Module Power of the camera
1 Display the SETUP menu.
For details, see “Displaying the SETUP Menu” on page 28.
2 Press v or V of the control button to select Bluetooth.
3 Press the ENTER button.The Bluetooth Menu display appears.
4 Press v or V of the control button to select MODULE.
5 Press the ENTER button.The BT MODULE POWER display appears.
6 Confirm that either ON or OFF is selected, then Press the ENTER button.The display returns to Bluetooth Menu.
When the module power for the camera is set to ON, the (Bluetooth) icon appears at the top left of the LCD to
the right of the power indicator.
Changing the setting for Module Power of the printer
1 Turn on the printer.
2 Press the MENU button.
3 Press V of the control button to display “Bluetooth SETTING [>>].”
4 Press B of the control button.“Bluetooth ADDR” appears.
5 Press V of the control button to display “MODULE POWER [>>].”
6 Press B of the control button.
7 Press b or B of the control button to select ON or OFF.
8 Press the EXEC button.
If the Module Power setting of the printer is changed from ON to OFF, the Bluetooth lamp goes off, and “Ready” is displayed on the operation display of the printer. The camera treats this printer in the same way as one whose printer name and Bluetooth address are displayed in gray.If the Module Power setting of the printer is changed from OFF to ON, “REBOOTING” is displayed on the operation display, and the printer restarts. After the printer restarts, the Bluetooth lamp lights, and “Ready BT RSSI [----]” is displayed on the operation display. To connect to the camera, press the PRINT button on the camera and reestablish connection.
Setting the Bluetooth Functions56
Giving Your Printer a Device NumberWhen two or more printers are used in a system, it is convenient that each printer have a device number (from 1 to 9).
1 Turn on the printer.“Ready BT RSSI [----]” appears on the operation display.
2 Press the MENU button.
3 Press V of the control button to display “Bluetooth SETTING [>>].”
4 Press B of the control button.
5 Press V of the control button to display “MY DEVICE NAME [>>].”
6 Press B of the control button.“Sony UP-DX100 [NONE-9: EXEC]” appears.
7 Press v or V of the control button to set the device number.
8 Press the EXEC button.“DEVICE NAME Saving. . .” appears, and the device number you have set is stored.
9 When the setting is completed, press the MENU button.
Checking the Connection Record of the Printer
1 Turn on the printer.
2 Press the MENU button.
3 Press V of the control button to display “Bluetooth SETTING [>>].”
4 Press B of the control button.“Bluetooth ADDR” appears.
5 Press V of the control button to display “CONNECTION RECORD [>>].”
6 Press B of the control button.The name and Bluetooth address of the devices being connected with the printer are displayed.To scroll the display to check the information on other devices, press v or V of the control button.
To return to the “CONNECTION RECORD [>>]” display, press the EXEC button.To return to the Ready display, press the MENU button.
Setting the Bluetooth Functions 57
Adding/Registering a PrinterUp to three printers can be connected with the Bluetooth function in the UPX-C300 system. Printers can be added using the Setup menu of the camera.Before adding a printer, the same passkey as that of the camera must be assigned for the printer.If “NO PRINTER” is indicated when the camera is turned on, register the printer in the following manner:
For details on passkey setting, see “Changing the Passkey” on page 54.
1 Turn on the printer to be registered additionally.
2 Display the SETUP menu.
For details, see “Displaying the SETUP Menu” on page 28.
3 Press v or V of the control button to select Bluetooth.
4 Press the ENTER button.The Bluetooth Menu display appears.
5 Press v or V of the control button to select ADD PRINTER.
6 Press the ENTER button.The ADD PRINTER display appears.
If one or two printers are still connectable, add printer(s) as shown in the following steps.If three printers are already connected, an unnecessary printer must be deleted beforehand.
For details on how to remove a printer, see “Removing a Printer” on page 59.
7 Press b of the control button to select SEARCH, then press the ENTER button.“Searching New Printers . . .” is displayed. After searching is finished, the name and Bluetooth address of the printer found are displayed in black.The search for printers may take up to 60 seconds.
8 Press v or V of the control button to select a printer to be added.
9 Press b or B of the control button to select ADD, then press the ENTER button.
PUSH OPENPRINT
EXEC
MENU
ALARM
DIGITAL PHOTO PRINTER
1
Control button
Bluetooth
SELECT ENTERCANCELSEARCH
ADD PRINTER
ADDRESS 00:A0:96:12:24:E1
ADDRESS -- :-- :-- :-- :-- :--
1. Sony UP-DX100
2. . . . . . . . . .
ADDRESS -- :-- :-- :-- :-- :--
3. . . . . . . . . .
Bluetooth
SELECT EXECCANCELADD
Found Printer List
Sony UP-DX100
ADDRESS 00:A0:96:12:24:E1
ADDRESS -- :-- :-- :-- :-- :--
. . . . . . . . .
ADDRESS -- :-- :-- :-- :-- :--
. . . . . . . . .
SCROLL
Setting the Bluetooth Functions58
During the authentication process of the selected printer, clock animation is displayed.
After the authentication process is finished, the name of the added printer is displayed. At the center of the display, an RSSI (Received Signal Strength Indicator) symbol is displayed, which may be used as a guide for adjusting locations of the camera and the printer.
: The radio wave strength is good.: The radio wave strength is a little weak, and
data transmission may require a long period of time.
10 Press the ENTER button.The Printer List reappears.
If there are any other printers you want to add, return to the Found Printer List.
11 Press the ENTER button again.The display returns to Bluetooth Menu.
Canceling addition/registration of the printerTo cancel addition/registration of the printer, the following two methods are available:• In Step 7, while “Searching New Printers . . .” is
displayed, Press the ENTER button. Searching is interrupted, and the display returns to Bluetooth Menu.
• In Step 9, select CANCEL instead of ADD, then Press the ENTER button. Addition/registration of the printer is canceled.
If a printer cannot be added/registeredPrinters cannot be added/registered in the following cases:• Three printers have been already connected.
t Delete an unnecessary printer.• The passkey of the printer is different from that of the
camera. t Set the same passkey as that of the camera.
If a message prompting printer update appearsWhile using this system, a message prompting you to update the printer’s firmware may appear on the camera LCD. In such a case, contact your nearest Sony dealer.
Bluetooth
Adding Printer
Sony UP-DX100
ADDRESS 00:A0:96:12:24:E1
Bluetooth
ENTEROK
Printer Added
1. Sony UP-DX100
ADDRESS 00:A0:96:12:24:E1
Bluetooth
ADDRESS -- :-- :-- :-- :-- :--
2. . . . . . . . . .
ADDRESS 00:A0:96:12:24:E1
1. Sony UP-DX100
ADDRESS -- :-- :-- :-- :-- :--
3. . . . . . . . . .
ENTEROK
Printer List is
Setting the Bluetooth Functions 59
Removing a Printer
1 Display the SETUP menu.
For details, see “Displaying the SETUP Menu” on page 28.
2 Press v or V of the control button to select Bluetooth.
3 Press the ENTER button.The Bluetooth Menu display appears.
4 Press v or V of the control button to select REMOVE PRINTER.The REMOVE PRINTER display appears.
5 Press v or V of the control button to select a printer to be removed.
6 Press b or B of the control button to select REMOVE.
7 Press the ENTER button.The printer selected in Step 5 is removed, and its printer name and Bluetooth address are deleted.
8 Press the ENTER button again.The display returns to Bluetooth Menu.
To cancel removing the printerIn Step 6, select CANCEL instead of REMOVE, then Press the ENTER button. Deletion of the printer is canceled, and the display returns to Bluetooth Menu.
Operation with Several PrintersIn a system using several printers, the basic operations are the same as when one printer is used. If the camera is turned on after a printer is turned on, the camera automatically searches for registered printers. The names and Bluetooth addresses of all printers with which connection has been established are displayed in black. Those of any printers with which connection has failed are displayed in gray.
Printers to be used can be selected with the PRINTER button. When a connected printer is selected, the print conditions of the selected printer are displayed in white on the LCD. If a printer that is not connected is selected, an alarm will be displayed in yellow.
To establish a connection with a currently disconnected printer, first check that the printer is turned on, and that the Bluetooth lamp is lit. In addition, press the PRINTER button on the camera, and make sure that the name of the printer to be connected is displayed in yellow. Then, press the PRINT button. “Reconnecting. . .” is displayed, and the process of reconnection starts. When reconnection has been established, in CAMERA mode, the camera returns to the normal recording mode. In PLAY or Auto Review mode, the Print Preview display is displayed.To start printing, press the PRINT button again. Transmission of image data starts.If printing is not required, press the MENU button to terminate the Print Preview display.
Note
When using the print queue function in a multi-printer system, images will only be printed from one printer.
Maintaining System Performance60
Maintaining System PerformanceTo maintain system performance, be sure to read the following.
Camera
Locations of use and storageUsing or storing the camera in any of the following locations may result in a malfunction. Do not use or store the camera in such locations. • Extremely hot or cold locations (operating
temperature of 5 °C to 35 °C (41 °F to 95 °F))• Locations subject to prolonged periods of direct
sunlight or near heating appliances• Locations with excessive humidity or dust • Locations exposed to rain• Locations exposed to severe vibration• Near sources of strong magnetism• Near sources of strong electromagnetic waves such as
TV or radio transmitters
Heat dissipationDo not cover the camera (such as with a cloth). Doing so will increase the internal temperature and may result in a malfunction.
TransportationWhen transporting the camera, be sure to pack it in the supplied carton and cushioning or equivalent packaging, and make sure it is not subject to severe mechanical shocks.
Taking test picturesBe sure to take test pictures beforehand to ensure that pictures can be taken normally.
LensBe careful not to bump into or press against the lens while shooting. Also, do not touch the lens surface.
Printer
Precautions• If you do not intend to use the printer for a long time,
set the printer to standby mode and disconnect the power cord from the outlet.
• When transporting the printer, remove any accessories. Failing to do so may result in a malfunction.
CondensationIf the printer is moved from a location with low humidity to a warm location or placed in a room with a heater that causes steam and moisture to be generated, drops of water may form inside the printer. This phenomenon is referred to as condensation. If used in such a state, the printer will not work properly and may even malfunction. If there is a likelihood of condensation, turn off the power and leave the printer to stand for a while.
Cleaning• Be sure to turn off the power and remove the power
plug prior to cleaning. • Use a blower to remove dirt and dust from the surface
of the camera lens. • Use a soft, dry cloth to gently wipe off dirt from the
exterior. If the exterior is extremely dirty, use a cloth lightly moistened with a mild detergent solution to wipe off the dirt and then use a dry cloth.
• Do not use volatile substances such as alcohol, benzine, thinner, or insecticide because doing so may damage the finish and erase the indications.
Specifications 61
Specifications
Camera
GeneralPower supply Supplied from an AC power adaptor
(5.0 V DC) or from Sony NH-AA Batteries (max. 2700 mAh)
Input current 1.65 A max. (using an AC power adaptor)
Operating temperature5° C to 35 °C (41 °F to 95 °F)
Storage temperature–20 °C to +60 °C (–4 °F to +140 °F)
Operating humidity20% to 80% (non condensation)
Dimensions (w/h/d)222 × 194 × 102 mm
(8 3/4 × 7 3/4 × 4 1/8 inches)
Mass Approx. 900 g (2 lb)
SystemCamera type Digital still cameraRecording/playback system
Frame digitalData compression/decompression system
JPEG baseline systemRecording medium
Built-in 64 MB flash memoryPicture elements 1/2.5 inch 8 M CCD solid-state
picture elementRecording resolution
3264 × 2448 pixels (HIGH)1632 × 1224 pixels (STD)
Recording capacityapprox. 30 or more pictures (High
resolution)approx. 120 or more pictures
(Standard resolution)Number of shots (with Typ. 2000 mAh/Min. 1900 mAh
Sony NH-AA nickel-hydride batteries)
Approx. 40 shots under the following conditions:
– Temperature: 25 °C– Shooting conditions: 1) Adjust the
zoom to WIDE, TELE, and back to WIDE after turning power on; 2) take two shots using flash; 3) print one image; 4) enter power save mode after 10 minutes via AUTO POWER SAVE.
Results may vary in lower temperatures and other shooting conditions.
Delete method 1 picture delete, all picture delete
White balance Program, One Push, 3000K to 7000K (500K steps)
Shutter speed 1/2 to 1/1000 second Photographic sensitivity
Equivalent to ISO 200 ( , 0EV)LCD monitor 3.0-inch cold polysilicone TFT color
LCD viewfinder230,000 pixel
Lens f = 12.5 to 25 mm, 2 times (equivalent to a 75 to 150-mm lens with a 35-mm film camera), auto focus
F-value (open): F4.7 (at W) to F5.5 (at T)
External connectorsDC IN 5.0V 5.0 V DCFlash terminal X sync
PrinterPower supply 100 to 240 V AC, 50/60 HzInput current 1.1 A max. (When printing)Operating temperature
5 °C to 35 °C (41 °F to 95 °F)Storage/transport temperature
–20 °C to +60 °C (–4 °F to +140 °F)Operating humidity
20% to 80% (non condensation)Maximum dimensions (w/h/d)
203 × 85 × 305 mm (8 × 3 3/8 × 12 1/8 inches)
Mass Approx. 2.7 kg (5 lb 15 oz) (main unit only)
Printing method Dye-sublimation thermal transfer printing (yellow, magenta, cyan, laminate)
Print resolution 403 × 403 dpiThermal head 403 dots/inchPrint gradations 8 bits for yellow, magenta, cyanPrinting time UPC-X46 series: 100 sec./sheet
UPC-X34 series: 65 sec./sheetPaper supply method
Autofeed from paper trayMaximum capacity of paper tray
UPC-X46 series: 25 sheetsUPC-X34 series: 30 sheets
Paper eject methodFront ejectionSheets are ejected in order on top of
paper trayPrinting capacity of ribbon cartridge
UPC-X46 series: 25 sheetsUPC-X34 series: 30 sheets
Inputs AC IN (power inlet)Maximum print size
UPC-X46 series: 101.6 × 151.4 mm (4 × 6 1/8 inches) (no border)
Specifications62
UPC-X34 series: 70.1 × 95.3 mm (2 7/8 × 3 7/8 inches) (with border)
Print pixels UPC-X46 series: 1664 × 2440 dotsUPC-X34 series: 1112 × 1512 dots
Bluetooth specificationsCommunication type (camera)
Bluetooth Specification, ver.2.0Communication type (printer)
Bluetooth Specification, ver.1.1Maximum transmission speed1)
About 723 KbpsOutput Bluetooth Specification, Power Class
2Communication distance2)
About 10 m (33 feet) without obstacles
Compatible Bluetooth profile3)
Basic Imaging Profile (Image Push Feature)
Frequency band 2.4 GHz (2.400 GHz – 2.4835 GHz)
1) Maximum data transmission speed based on Bluetooth Specification, Ver.1.1. This speed depends on the distance between the devices, obstacles, radio wave conditions, application software, or the OS.
2) This distance depends on the distance between the devices, obstacles, radio wave conditions, application software, or the OS.
3) This specification is in accordance with the intended use between two Bluetooth devices. This is defined by the Bluetooth Specification.
AC power adaptorPower supply 100 to 240 V AC, 50/60 HzInput current 0.26 AOutput 5.0 V DC, 2.0 A in operating modeOperating temperature
5 °C to 35 °C (41 °F to 95 °F)Storage temperature
–20 °C to +60 °C (–4 °F to +140 °F)Dimensions (W/H/D)
Approx. 69 × 26 × 50 mm (2-3/4 × 1-1/16 × 2") (including protrusions)
Weight Approx. 170 g (6.0 oz)
Supplied accessoriesPaper tray for the UPC-X46 series (1)Paper tray for the UPC-X34 series (1)Tray cover (1)AC power adaptor UPA-AC05 (1)Cleaning cassette (1)Operating Instructions (1 set)Quick Reference (1)
Optional accessoriesUP-DX100 Digital Photo Printer10UPC-X46 Series Self-laminating Color Printing Pack
(250 sheets)10UPC-X34 Series Self-laminating Color Printing Pack
(300 sheets)
Design and specifications are subject to change without notice.
Notes
• Always verify that the unit is operating properly before use. SONY WILL NOT BE LIABLE FOR DAMAGES OF ANY KIND INCLUDING, BUT NOT LIMITED TO, COMPENSATION OR REIMBURSEMENT ON ACCOUNT OF FAILURE TO PRINT CONTENT OF ANY TYPE OR LOSS OF DATA DUE TO FAILURE OF THIS UNIT OR ITS PRINTING MEDIA, ASSOCIATED SOFTWARE, EXTERNAL STORAGE, OR OTHER EXTERNAL DEVICE.
• SONY WILL NOT BE LIABLE FOR DAMAGES OF ANY KIND INCLUDING, BUT NOT LIMITED TO, COMPENSATION OR REIMBURSEMENT ON ACCOUNT OF THE LOSS OF PRESENT OR PROSPECTIVE PROFITS DUE TO FAILURE OF THIS UNIT, EITHER DURING THE WARRANTY PERIOD OR AFTER EXPIRATION OF THE WARRANTY, OR FOR ANY OTHER REASON WHATSOEVER.
Troubleshooting 63
TroubleshootingCheck the following items prior to submitting the equipment for repair. If the problem persists, contact your nearest Sony dealer.
Camera
While Taking Pictures
Camera LCD
Printing
Symptom Cause/Solution
The camera does not enter standby mode even if the on/standby switch is set to 1 (standby).
• The camera’s internal processing is taking a long time.tWait a while. If the power still does
not enter standby mode, disconnect the power cord or remove the batteries.
The on/standby switch of the camera is set to ? (on), but the camera and printer are not connected.
• The power of the printer is not turned on.tTurn the printer on, and then turn the
camera on.• The Bluetooth module of the camera or
printer is turned off.tTurn on both of the modules. (See
“Setting the Module Power” (on page 55).)
• “NO PRINTER” appears.tThe registration of the printer is
cancelled. Register the printer. (See “Adding/Registering a Printer” (on page 57).)
The standby lamp is lit orange or red, and the camera does not operate.
tThis is a problem with camera. Contact your nearest Sony dealer.
Symptom Cause/Solution
A picture is not taken when the release button is pressed.
• The mode switch is not set to . tSet the mode switch to .
• Image data storage is in progress or the flash is charging (the standby lamp is rapidly flashing orange).tWait until the standby lamp lights
orange.• The memory is full (the standby lamp is
flashing orange).tCheck the indication for the
remaining number of pictures that can be taken. If it is zero, erase any pictures that are not needed.
tSet AUTO ERASE to ON.
The flash does not fire.
• Flash Mode is not set appropriately.tSet FLASH MODE in the menu to
, or . (See “Selecting the Flash Mode” on page 33)
• The external flash is not lighting properly.tSet FLASH MODE in the menu to
, or . (See “Selecting the Flash Mode” on page 33)
• The batteries are dead.tConnect the camera to an AC power
source, or charge the batteries.• The life of the flash is used up.
tContact your nearest Sony dealer.
Symptom Cause/Solution
If the camera is used in a cold location, residual images may appear on the LCD.Black spots may appear or red, blue, green, or other color spots may remain on the LCD.
• This is a normal phenomenon associated with LCDs.tThis is not a malfunction.
A printer icon appears in the center of the LCD, and the camera does not operate.
• The printer is printing a picture.tWait until printing finishes and
perform the operation again.
The display image freezes for a while after data transmission ends.
• Paper is being fed to the printer.tThe display image will change when
the paper finishes feeding and printing begins.
Symptom Cause/Solution
Pictures do not print, even if the PRINT button is pressed.
• The camera is set to Shooting mode.tPictures can only be printed from
auto-review display or Playback mode.
• The print queue function is enabled.tPrint using the print queue function,
or cancel this function. (See “Using the Print Queue Function” on page 36)
Symptom Cause/Solution
Troubleshooting64
Picture Quality Printer
Symptom Cause/Solution
The picture is blurred. • The picture is out of focus.tCheck the distance between the
lens and the subject, and make sure the subject is within the focus range.
• The camera was moved when the release button was pressed.tHold the camera correctly and
press the release button slowly.• The shutter speed was too slow
because FLASH MODE is set to or .tSet the appropriate shooting
conditions. (See “Flash Mode Setting Parameters” on page 8)
• The lens is dirty.tClean the lens with a clean, soft,
dry cloth.
The picture is too dark. • Something (such as a finger) was blocking the flash.tHold the camera correctly and
make sure nothing is blocking the flash.
• The subject was too far away.tMake sure the subject is within
flash range when taking the picture.
tCompensate the exposure.• The subject was backlit.
tUse the flash.
The colors in a picture taken indoors are not correct.
• The lighting is affecting the colors.tSet the white balance correctly.
(See “Adjusting the White Balance” on page 34)
Part of the picture is missing.
• Something (such as a finger) was blocking the lens.tHold the camera correctly and
make sure nothing is blocking the lens.
Symptom Cause/Solution
Cannot turn on the printer.
• The power cord is not connected properly.tConnect the power cord to an AC
outlet properly.
Cannot print. • The print paper and print cartridge do not match.tUse a correct combination of print
paper and print cartridge designed for the printer.
• “Waiting” is displayed on the operation display because the internal temperature of the printer is too high.tIf the internal temperature of the
printer becomes too high, printing is temporarily disabled. Wait until printing resumes automatically.
• The print paper is jammed.tRemove the jammed paper and try
again. (See “Removing Jammed Paper” on page 65)
Cannot remove the print cartridge.
tThe print cartridge cannot be removed while printing. Wait until printing is finished. If the print cartridge still cannot be removed, contact your nearest Sony dealer.
White lines or marks appear on printed pictures.
• There may be dust on the thermal head.tUse the supplied cleaning cassette to
clean the thermal head. (See “Cleaning the Inside of the Printer” on page 65)
• The roller inside the printer may be marking the print paper. tTry reducing the number of sheets in
the paper tray.
The printer makes short beeping sounds and does not perform an operation.
tThe printer makes short beeping sounds when requested to perform an operation that is not possible.
The ALARM lamp lights or flashes and an error message appears.
tFollow the on-screen instructions.
Troubleshooting 65
Removing Jammed PaperIf a paper jam occurs while printing is in progress, the ALARM lamp lights, an error message appears, and printing stops.Perform the following steps to remove the jammed paper.
1 Press the 1 button on the printer to switch to standby mode.
2 Remove the paper tray, and then remove any jammed paper.
3 Remove the paper jam cover on the rear panel, and check that there is no jammed paper. If there is any jammed paper, remove it.
4 Reattach the paper jam cover.
5 Insert the paper tray.
6 Turn on the printer.
Note
If you are unable to remove the jammed paper, contact your nearest Sony dealer.
Cleaning the Inside of the PrinterIf white lines or dots appear on printed pictures, clean the inside of the printer using the supplied cleaning cassette and the protective sheet included with the printing pack.
Notes
• Only perform cleaning if there are white lines or dots on the printed pictures.
• When the printer is printing pictures normally, cleaning will not improve print quality.
1 Remove the paper tray from the printer, and then remove the paper from the tray.
2 Place the protective sheet in the tray so that the unprinted side is facing up, make sure the arrows on the bottom of the tray and arrows on the printed side of the sheet are pointing in the same direction, and then insert the paper tray into the printer.
Paper jam cover Jammed paper
White lines
PUSH OPENPRINT
EXEC
MENU
ALARM
DIGITAL PHOTO PRINTER
Troubleshooting66
3 Open the print cartridge cover and remove the print cartridge.
4 Insert the supplied cleaning cassette and close the print cartridge cover.
5 Press the EXEC button.
A buzzer sounds and “HEAD CLEANING/PUSH [EXEC]” appears.
6 Press the EXEC button again.
The cleaning cassette and protective sheet clean the inside of the printer. After cleaning is finished, the protective sheet is automatically ejected.
7 Remove the cleaning cassette from the printer, and reinsert the print cartridge and paper tray.
EXEC
MENU
ALARM
DIGITAL PHOTO PRINTER
EXEC
MENU
ALARM
PUSH OPENPRINT
EXEC
MENU
ALARM
DIGITAL PHOTO PRINTER
Troubleshooting 67
Error Messages
Some of the above error messages for the camera disappear after the problem is solved, and some do not. If an error message does not disappear after you solve the problem, press the MENU button to clear it.
Camera Printer Cause/Solution
SET MEDIA SET NEW RIBBONPUSH [EXEC]
• The print cartridge is not installed properly.tInstall the print cartridge properly, and press the EXEC button.
• The print cartridge has run out.tReplace the print cartridge, and press the EXEC button.
SET PAPERPUSH [EXEC]
• The paper tray is not installed.tInstall the paper tray, and press the EXEC button.
• The print paper has run out.tInsert print paper, and press the EXEC button.
CHECK PRINTER MEDIA MISMATCHPUSH [EXEC]
• The print paper and print cartridge do not match.tInsert the correct print paper and press the EXEC button.
PAPER JAMMINGREMOVE PRINTS
• There is a print paper jam.tRemove the jammed paper, and try printing again. (See “Removing Jammed
Paper” on page 65)
REMOVE PRINTSPUSH [EXEC]
• Print paper remains in the ejection slot.tRemove the paper tray, remove the print paper, and then press the EXEC
button.
BLUETOOTH ERRORSERVICE CALL
• There is a problem with the Bluetooth function.tContact your nearest Sony dealer.
PRINTER ERRORPLEASE RETRY
• An error has occurred with the printer.tTry printing again.
PRINTER ERRORSERVICE CALL
• There is a problem with the printer.tContact your nearest Sony dealer.
— • The menu is displayed in the operation display on the printer.tEnd the menu operation, and display the READY screen.
— • The printer is not connected correctly.tRestart the camera and printer, and then try again.
TRANSMISSION FAILED!
— • Print data failed to transmit.tRestart the camera and printer, and then try the operation again.
Apendix68
Apendix
Print Layouts
Layout examples when using UPC-X46 series print paper
Guide print
These guides are useful when adjusting the image quality of the printer.
Layout examples when using UPC-X34 series print paper
Guide print
These guides are useful when adjusting the image quality of the printer.
88 × 65 mm 80 × 60 mm 60 × 40 mm 47 × 37 mm
45 × 35 mm 34 × 28 mm
Guide Print-DLGmGuide Print-RGB
60 × 40 mm 45 × 35 mm 34 × 28 mm88 × 65 mm 2 × 2 inch
Guide Print-DLGmGuide Print-RGB
Index 69
Index
AAC power
Camera 14Printer 19
AC power adaptor 14ALARM lamp 12APERTURE 29Aperture 33AUTO ERASE 29Auto erase mode 32AUTO FRAME (automatic position
matching) button 10Auto power save 41Autofocus function 9, 22Auto-review 21, 22
BBasic Imaging Profile (BIP) 52Battery compartment lid 11Battery power indicator 15BIP 52Black & white guide print 49
Adjusting balance of three colors 49
Black & white prints 24Bluetooth 31Bluetooth address 52
Confirming 54Bluetooth connection 53
Checking 53If the connection fails 53
Bluetooth functions 52Bluetooth lamp 12Bluetooth SETTING 31Built-in flash
Changing the flash mode 33No flash mode 7
CCAMERA SOUND 31Capture menu 27, 29Capture mode 29Cartridge release lever 12Cleaning 60, 65COLOR ADJUST 31Color tone adjustment (printer) 49Complementary colors 49Connection Record 56
Checking 56Connections
AC power 14
Control button 12COPY PRINT 24, 31Country code 38
DData transmission 23
Cancel 23DC IN jack 11DELETE 30DELETE ALL 30Deleting pictures 25
All pictures 26Canceling 26Exiting picture deletion 26Individual pictures 26Pictures in playback 25
Device number 56Die-cut print 40Display during printing 51Display language 42
EENTER button 11Error messages 67EXEC (Execute) button 12Exposure
Compensating 35Compensation function
(Capture mode) 22Manual exposure 7
Exposure compensation value 21Exposure control and Fash Mode 33External connector cover 11
FFIRMWARE VERSION 31, 43Flash 9FLASH MODE 29Flash mode (exposure control and
flash mode)Changing the mode 33Modes and environment
examples 7FLASH terminal 11
GGuide print 68
Black & white prints 49Guide Print-DLGm 49Guide Print-RGB 48
IID photo frame 37
Setting up a frame for display during printing 37
Image Push Feature 52Image resolution 20, 32
LLANGUAGE 31LCD screen (camera)
During layout preview 23During playback 25While taking pictures 21
LCD screen (printer)During printing 51
Lens 9Locking menus 44
MMemory
Deleting pictures 21Menu (camera)
Capture mode 29Functions of menu items 29Locking 44Playback mode 30SETUP 30
MENU button 11Mode switch 11Module Power
Changing the setting for Module Power of the camera 55
Changing the setting for Module Power of the printer 55
NNine-picture multiple display 25Number of pictures (total number) 25Number of pictures that can be taken
32, 63
OOn/standby switch 10OnePush 34Operation display (camera)
During layout preview 23During playback 25While taking pictures 21
Operation display (printer) 12Operation sounds (camera) 42
PPaper jams 65
Paper jam cover 13
Index70
Paper tray slot 12Parameters
B parameter 46D parameter 46G parameter 46Gm parameter 46L parameter 46R parameter 45
Passkey 31, 52, 54, 57Changing the passkey of the
camera 54Changing the passkey of the
printer 54Changing the settings 52
Passkey authentication 52Picture information 35Playback
LCD screen 25Playback menu 27, 30Playback mode 30Power 20Preparations
Camera 14Printer 16
Print cartridge cover 12Print cartridge slot 12Print cartridges
Loading 18PRINT lamp (printer) 12Print layout
List 68PRINT OFFSET 51Print packs 16Print paper 17Print preview screen 23Print quality adjustment 24, 44
Black & white prints 24Parameters 45
Print queue flag 25Print size 23, 32Print size (print layout)
List 68PRINT SIZE LIST 30Print time 61Printer 57
Adding/Registering 57Canceling addition/registration
58If a printer cannot be added/
registered 58Operation with Several Printers
59Preparing 16Removing 59To cancel removing 59
PRINTER button 10
Printing 22Printing pictures stored in the
camera’s built-in memory 24
Printing the last picture taken 22Reprinting pictures from the
printer’s memory 24Printing time 51PROPERTY 30, 53
QQuick Review mode 59
RRecording capacity 61Release button 9Removing jammed paper 65Reprinting (from the printer’s
memory) 24Setting the number of sheets 24
Reset default settings 43RESET SETTING 31RESOLUTION 29Resolution 21, 25RGB parameter adjustment 48RSSI (Received Signal Strength
Indicator) 58
SSettings 27SETUP 29, 30SETUP menu 28, 30Shooting condition 8, 20
Factory settings 20Shooting environments 7SHUTTER 29Shutter speed 34Sound (camera) 42Standby lamp (camera) 10Standby mode 20Supplied accessories 14System configuration 5
TTaking pictures 21
LCD screen 21Total number of pictures in
memory 25TOTAL PRINTS 31Tray cover 18Tripod 16Tripod screw hole 9Troubleshooting 63
UUSB connector 13
VViewing captured pictures 24
WWHITE BALANCE 29White balance
Adjusting 34Capturing 34
ZZoom
Zoom lever 11
71
FR
Afin de réduire les risques d’incendie ou d’électrocution, ne pas exposer cet appareil à la pluie ou à l’humidité.
Afin d’écarter tout risque d’électrocution, garder le coffret fermé. Ne confier l’entretien de l’appareil qu’à un personnel qualifié.
pour l’imprimante UP-DX100 et l’appareil-photo numérique DKC-C300XPour les utilisateurs au CanadaCet appareil numérique de la classe B est conforme à la norme NMB-003 du Canada.
L’utilisation doit répondre aux deux conditions suivantes : (1) ce matériel ne doit pas provoquer de brouillage et (2) il doit accepter tout brouillage, même celui qui est susceptible d’affecter son fonctionnement.
La mention « IC: » devant le numéro de certification/ homologation signifie uniquement que les spécifications techniques d’Industrie Canada sont remplies.
pour l’appareil-photo numérique DKC-C300X Pour les utilisateurs aux Etats-Unis et au CanadaCet appareil est conforme aux limitations d’exposition aux radiations FCC/IC établies pour les appareils non contrôlés ainsi qu’aux directives FCC d’exposition aux fréquences radio (RF) en supplément C aux règles OET65 et RSS-102 d’exposition aux fréquences radio (RF) IC. Cet appareil contient de très faibles niveaux d’énergie RF affaiblies pour être conforme sans test au taux d’absorbtion spécifique (SAR).
pour l’adaptateur d’alimentation AC UPA-AC05Pour les utilisateurs aux Etats-Unis et au CanadaCet appareil de classe B est conforme à la partie 15 des règles FCC et à ICES-003 canadien.Le fonctionnement est sujet aux deux conditions suivantes : (1) cet appareil ne risque pas de provoquer des interférences nocives et (2) cet appareil doit accepter toute référence reçue, y compris les interférences pouvant provoquer un mauvais fonctionnement.
pour l’imprimante UP-DX100 et l’adaptateur d’alimentation AC UPA-AC05AVERTISSEMENTCet appareil ne possède pas d’interrupteur d’alimentation.Lors de l’installation de l’appareil, incorporer un dispositif de coupure dans le câblage fixe ou brancher la fiche d’alimentation dans une prise murale facilement accessible proche de l’appareil. En cas de problème lors du fonctionnement de l’appareil, enclencher le dispositif de coupure d’alimentation ou débrancher la fiche d’alimentation.
AVERTISSEMENT sur la connexion électriqueUtilisez un cordon d’alimentation correspondant à votre courant électrique local.1. Utilisez le cordon d’alimentation (plomb secteur à 2 tores)/le connecteur de périphérique/la prise autorisés et conformes aux règles de sécurité de chaque pays d’utilisation.2. Utilisez le cordon d’alimentation (plomb secteur à 2 tores)/le connecteur de périphérique/la prise conformes aux puissances nominales adéquates (tension, ampérage).Si vous avez des questions sur l’utilisation du cordon d’alimentation (plomb secteur à 2 tores)/du connecteur de périphérique/de la prise, consultez un personnel de service après-vente qualifié.
pour l’imprimante UP-DX100 et l’appareil-photo numérique DKC-C300XPour les clients en EuropePar la présente Sony Corporation déclare que les « UP-DX100 » et « DKC-C300X » sont conformes aux exigences essentielles et aux autres dispositions pertinentes de la directive 1999/5/CE.Pour toute information complémentaire, veuillez consulter l’URL suivante:http://www.compliance.sony.de/
pour l’imprimante UP-DX100, l’appareil-photo numérique DKC-C300X et l’adaptateur d’alimentation AC UPA-AC05Pour les clients en EuropeLe fabricant de ce produit est Sony Corporation, 1-7-1 Konan, Minato-ku, Tokyo, Japon.Le représentant autorisé pour EMC et la sécurité des produits est Sony Deutschland GmbH, Hedelfinger Strasse 61, 70327 Stuttgart, Allemagne. Pour toute question concernant le service ou la garantie, veuillez consulter les adresses indiquées dans les documents de service ou de garantie séparés.
AVERTISSEMENT
72
pour la pileATTENTIONDanger d’explosion si la batterie n’est pas replacée correctement.Remplacez-la uniquement avec le même type ou un type équivalent recommandé par le fabricant.Disposez des batteries usagées selon les instructions du fabricant.
Tous les noms des sociétés et des produits mentionnés ici sont des marques de fabrique ou des marques déposées de leurs sociétés respectives. Notez que « ™ » et « ® » ne sont pas mentionnés dans tous les cas dans ce manuel.
La duplication, l’édition ou l’impression d’un CD, d’émissions de télévision, d’œuvres protégées par des droits d’auteur telles qu’images ou publications ou de toute autre œuvre autre que vos propres enregistrements ou créations sont limitées à un usage privé ou familial. À moins que vous ne déteniez les droits d’auteur des œuvres à dupliquer ou l’autorisation de leurs titulaires, l’utilisation de ces œuvres au-delà de cette limite peut constituer une infraction aux dispositions de la loi sur les droits d’auteur et donner lieu à une réclamation en dommages-intérêts par le titulaire des droits d’auteur.Lors de l’utilisation de cette imprimante pour des images photos, veillez à ne pas contrevenir aux dispositions de la loi sur les droits d’auteur. Une utilisation ou modification non autorisée de l’image d’autrui peut également porter atteinte aux droits des personnes.La photographie peut être interdite pour certaines manifestations, représentations ou expositions.
Table des matières 73
Table des matièresDescription générale du système ........................ 74
Configuration du système ................................. 74Flux d’opération ............................................... 75Caractéristiques utiles ...................................... 75Modes Flash et exemple de conditions de prise
de vue ............................................................. 76Paramètres de réglages du mode Flash ............ 77
Nomenclature ....................................................... 78Appareil-photo ................................................. 78Imprimante ....................................................... 81
Accessoires fournis .............................................. 83Vérification du contenu .................................... 83
Préparatifs ............................................................ 83Préparation de l’appareil-photo ........................ 83Préparation de l’imprimante ............................. 85Mise sous tension ............................................. 88
Opérations (Prise de vue et impression) ............ 90Prise de vue ...................................................... 90Impression de la dernière prise de vue (à partir
de l’écran de visualisation automatique après capture) ........................................................... 92
Impression d’une photo enregistrée dans la mémoire interne de l’appareil-photo .............. 94
Réimpression d’une photo enregistrée dans la mémoire de l’imprimante (COPY PRINT) .... 94
Visualisation d’une photo sur le LCD .............. 94Suppression d’une photo .................................. 95
Réglages ................................................................ 97Affichage du menu de prise de vue .................. 97Affichage du menu Lecture .............................. 97Affichage du menu REGLAGE ........................ 98
Menu ..................................................................... 99Fonctions des articles de menu ......................... 99Réglage de la résolution d’image ................... 102Réglage du mode AUTO SUPPRESSION ..... 102Sélection du Mode Flash ................................ 103Réglage de l’ouverture ................................... 103Réglage de la vitesse d’obturation ................. 104Réglage de la balance des blancs ................... 104Correction de l’exposition .............................. 105Visualisation des informations sur des images
capturées ....................................................... 105Utilisation de la file d’attente d’impression ... 106Réglage d’un cadre à afficher lors de
l’impression .................................................. 107Création d’un cadre supplémentaire ............... 108Utilisation de la fonction Impression en
découpe ........................................................ 110Utilisation de la fonction d’économie
d’énergie automatique .................................. 111Réglage des sons de l’appareil-photo ............. 111Sélection de l’affichage de la langue .............. 112
Réinitialisation de tous les réglages par défaut ............................................................112
Affichage de la version du microprogramme ...........................................113
Verrouillage des menus de l’appareil-photo ...113Réglage de la qualité d’impression ...................114
Réglage de la qualité d’image .........................114Explication des paramètres de réglage de la
qualité d’image .............................................115Fonction Guide d’impression ..........................117Durées d’impression .......................................119Réglage de la position d’impression (PRINT
OFFSET) .......................................................120Réglage des fonctions Bluetooth .......................121
Technologie sans fil Bluetooth ........................121Le profil d’infographie basique « Basic
Imaging Profile » ..........................................121Adresse Bluetooth ...........................................121Authentification de clé d’identification ..........121Connexion Bluetooth ......................................122Vérification de l’état de connexion Bluetooth
de l’appareil-photo (PROPRIETE) ...............122Confirmation de l’adresse Bluetooth de
l’imprimante .................................................123Changement de la clé d’identification ............123Réglage de l’alimentation du module .............124Attribution d’un numéro de périphérique à
l’imprimante .................................................125Vérification de l’historique de connexion de
l’imprimante .................................................125Ajout/Enregistrement d’une imprimante ........126Retrait d’une imprimante ................................128Fonctionnement avec plusieurs imprimantes ..128
Maintien des performances du système ...........129Appareil-photo ................................................129Imprimante ......................................................129Nettoyage ........................................................129
Spécifications ......................................................130Guide de dépannage ...........................................132
Appareil-photo ................................................132Lors de la prise de vue ....................................132LCD de l’appareil photo .................................132Impression .......................................................133Qualité d’image ...............................................133Imprimante ......................................................134Dégagement d’un bourrage de papier .............134Nettoyage de l’intérieur de l’imprimante ........135Messages d’erreur ...........................................136
Appendice ...........................................................137Mises en page d’impression ............................137
Index ....................................................................138
Description générale du système74
Description générale du systèmeLe système d’impression numérique Sony UPX-C300 est conçu pour vous permettre de prendre des photos d’identité ou pour passeport avec un appareil-photo numérique et de les imprimer avec une qualité photo et une résolution (403 ppp) élevées en couleur ou en noir et blanc.
Deux types de papier d’impression sont compatibles : Les séries UPC-X46 et UPC-X34.Le système adopte la technologie sans fil Bluetooth qui permet la communication entre l’appareil-photo et l’imprimante sans utilisation de câbles.
Configuration du systèmeVous pouvez envoyer des images de l’appareil-photo à l’imprimante sans câble.
Pour les détails sur la fonction Bluetooth, reportez-vous à « Réglage des fonctions Bluetooth » en page 121.
Vous pouvez imprimer des images avec la meilleure taille de visage en fonction de l’utilisation des images. La taille de la figure peut être déterminée automatiquement ou bien vous pouvez la régler manuellement en regardant le cadre.Les images prises peuvent être imprimées sous différentes dispositions pour les photos pour passeport ou d’identité ou selon le pack d’impression utilisé.
Remarque
Les données des images de l’appareil-photo ne peuvent être envoyées à aucun autre périphérique que l’imprimante.
ALARM
Appareil-photo
Imprimante
Transmission Bluetooth
Moins de 10 m sans obstruction
Description générale du système 75
Flux d’opérationCe système vous permet de prendre et d’imprimer des photos d’idendité dont la taille du visage peut être réglée pour correspondre à des normes de cadre spécifiques.
Caractéristiques utiles
Cadres supplémentairesSi un cadre photo d’identité que vous souhaitez n’est pas fourni ou si tout simplement vous souhaitez modifier l’un des cadres des photos d’identité fournis, vous pouvez enregistrer jusqu’à cinq types de cadres supplémentaires.
Impression en découpeVous pouvez activer la fonction d’impression de découpe pour imprimer 3 mm supplémentaires autour de tous les côtés de l’image, créant ainsi des impressions avec découpe idéales.
File d’attente d’impressionEn activant la fonction de file d’attente d’impression, vous pouvez sélectionner plusieurs photos et les imprimer à la file.
Réglages Couleur et Noir & blancCe système vous permet d’effectuer des réglages en couleur ou en noir & blanc à partir de l’appareil-photo. Vous pouvez rapidement confirmer les résultats de réglage à l’aide de la fonction guide d’impression.
STDSTDSTD PP 0370370370.000.00EVEV
STDSTDSTD PP 0370370370.00EV 1/250 F4.71/250 F4.71/250 F4.7
Bluetooth
1. Sony UP-DX100 1
3
45 35mm 8
EU : Passepor t
Effectuez les prises de photos en visualisant le LCD pour s’assurer que le visage du sujet se trouve dans le cadre. Utiliser les lignes dans le cadre pour centrer le visage et avoir le haut de la tête et le menton dans le cadre.
Visualiser la photo et régler la taille du visage si nécessaire. Vous pouvez simplifier le réglage de taille en utilisant la fonction d’auto réglage de reconnaissance de face. Si la fonction d’auto réglage ne fonctionne pas comme prévu, vous pouvez régler manuellement la taille.
Spécifier le type de cadre photo d’identité et le nombre d’impressions. Si, par exemple, la zone des yeux est prédéterminée pour une photo d’identité particulière, vous pouvez rerégler la taille du visage si nécessaire.
L’image affichée pendant la prévisualisation d’impression est automatiquement exposée et imprimée.
CapturerVisualisation/
lecture automatique après capture
Aperçu avant impression Imprimer
Description générale du système76
Modes Flash et exemple de conditions de prise de vueL’appareil-photo offre trois modes flash.Lors du réglage, vérifiez que la distance entre l’appareil-photo et le sujet (L) est réglée pour que le format apparent du visage corresponde au cadre sélectionné (lignes guides) à environ 1,8 mètre. Vous pouvez effectuer des petits réglages au format apparent du visage avec le zoom.
Auto Flash ( )Le flash intégré se déclenche avec la clarté optimale pour un sujet se trouvant à 1,8 mètre.Utilisez les touches de commandes v et V pour régler soit une valeur EV négative lorsque la distance L est inférieure à 1,8 mètre, soit une valeur EV positive lorsque la distance est supérieure à 1 mètre. Prenez une photo test pour vérifier les résultats. Ce mode est pratique pour les portraits d’identité en intérieur avec le flash intégré comme source principale de lumière et le flash de suppression des ombres raccordé à l’appareil-photo par un cordon de synchronisation.
Mode Flash forcé + exposition manuelle ( )Vous pouvez régler manuellement l’ouverture, la vitesse d’obturation et sélectionner l’un des sept niveaux d’intensité de flash (2 0,5EV) pou le flash intégré avant la prise de vue. Ce mode est pratique pour les portraits avec le flash intégré agissant comme déclencheur pour la source principale de lumière, un flash externe raccordé à l’appareil-photo par un cordon de synchronisation.
Mode sans flash + exposition manuelle ( )Dans ce mode d’exposition, l’ouverture et la vitesse d’obturation sont réglés manuellement et le flash intégré ne se déclenche pas.Le flash intégré ne se déclenche pas. Ce mode est pratique pour les prises de vue en intérieur avec des sources de lumière stables tel que la lumière d’un studio, la lumière vidéo ou une lumière fluorescente.
LFlash synchronisé
L
Flash synchronisé grand format
L
Lumière de studio (lampe halogène, etc.)
Description générale du système 77
Paramètres de réglages du mode FlashLe mode flash est réglé par défaut sur Programme mais vous pouvez modifier le réglage à l’aide des menus si nécessaire. Les conditions de prise de vue disponibles pour la configuration diffèrent en fonction des réglages de mode flash tel qu’indiqué dans le tableau ci-dessous.
: Réglages par défaut
Effets de la valeur F lors de la prise de vueMême lorsque la valeur F est changée par les opérations de zoom, le niveau de l’intensité du flash et la sensibilité ISO sont automatiquement réglés avant la prise de vue pour s’assurer que la clarté d’une image capturée ne soit pas affectée.
Flash Mode Commande de Flash Ouverture Vitesse d’obturation
Balance des blancs
Correction d’exposition
Flash contrôlésans préflash
Programme avec Zoom et EV
Fixe(F4,7)
Fixe(1/250)
Programme –2,0EV à 0EV à +2,0EV (par pas
de 1/4EV)
Flash forcésans préflash
7 étapes(100/70/50/35/25/18/12%)
Sans préflash
F4,7(F4,7 ou F5,6)
1/250(1/2 à 1/1000 [s])
Programme, 3000 à 7000K ou
OnePush
–1,0EV à 0EV à +2,0EV (par pas
de 1/4EV)
Exhibit Flash Pas d’éclairage F4,7(F4,7 ou F5,6)
1/250(1/2 à 1/1000 [s])
Programme, 3000 à 7000K, OnePush
–1,0EV à 0EV à +2,0EV (par pas
de 1/4EV)
Nomenclature78
NomenclaturePour les détails, reportez-vous aux pages entre parenthèses.
Appareil-photo
Panneau avant
A Flash (76, 77)Se déclenche en fonction du réglage du MODE FLASH.
B Filetage pour trépied (85)Utilisée pour fixer l’appareil-photo au trépied.
C Objectif (f=12,5 à 25,0 mm (1/2 à 1"), valeur F (ouvert) : F-4,7 (Grand-angle) à F-5,5 (Télé))
Objectif autofocus avec zoom optique 2×.
D Fil du filtre de l’objectifUtilisé pour fixer un filtre d’objectif vendu dans le commerce (ø 52 mm).
E Déclencheur (90)Appuyez sur le déclencheur pour capter une image affichée sur le LCD et l’enregistrer dans la mémoire interne de l’appareil-photo.Appuyez à mi-course sur le déclencheur pour activer la fonction de mise au point automatique et complètement pour déclencher l’obturateur. L’image capturée est compressée et enregistrée sous format JPEG.
1
2345
Nomenclature 79
Panneau arrière
A Ecran LCDUtilisez-le pour afficher des images capturées par l’objectif, des images de lecture ou le menu d’affichage.Lorsque la fonction Bluetooth est active, l’icône est affichée.
B /Touche COLOR/B&W (Effacer/Couleur/Noir & blanc) (93, 95)
EffacerPendant le mode de visualisation automatique après capture ou lecture d’image, le fait d’appuyer sur cette touche efface l’image sur l’écran LCD.
Couleur/Noir & blancLorsque l’écran d’aperçu d’impression est affiché, sélectionnez l’impression en couleur ou en noir & blanc en appuyant sur la touche.
C Touche AUTO FRAME (correspondance automatique de position) (92, 93)
Lorsque l’écran REGLAGE est affiché, appuyez sur la touche pour déterminer automatiquement une taille de visage correspondant au cadre.
D Touche PRINTER (128)Permet de sélectionner une imprimante lorsque plusieurs imprimantes sont utilisées.
E Témoin d’attenteIndique l’état de l’appareil-photo.
Lorsque le commutateur de mode est
Lorsque le commutateur de mode est
qdqf
qgqh
1
234
567890qaqs
Etat du témoin Etat de l’appareil-photo
S’allume (orange) Fonctionnement normal
Clignote (orange) L’appareil-photo démarre ou l’authenticité Bluetooth est en cours. Sinon, le mode AUTO SUPPRESSION est OFF et la mémoire interne est pleine, donc aucune image supplémentaire ne peut être enregistrée.
Clignote rapidement (orange)
L’appareil-photo se prépare pour la prise de vue suivante, le flash est en cours de chargement ou les données sont en cours d’enregistrement.
Clignote (rouge) Ceci indique que les piles sont faibles si elles sont utilisées.
Clignote rapidement (rouge)
L’appareil-photo s’éteint.
S’allume (rouge) Ceci indique un problème de fonctionnement de l’appareil-photo. Contactez votre concessionnaire ou service après-vente Sony le plus proche.
Etat du témoin Etat de l’appareil-photo
S’allume (vert) Fonctionnement normal
Clignote (vert) L’appareil-photo démarre ou l’authenticité Bluetooth est en cours.
Clignote (rouge) Ceci indique que les piles sont faibles si elles sont utilisées.
Clignote rapidement (rouge)
L’appareil-photo s’éteint.
Nomenclature80
F Commutateur On/Attente (88, 89)Met l’appareil-photo sous ou hors tension.
G Levier de zoom (90, 92, 93)
Lorsque le commutateur de mode est réglé sur Permet de régler l’angle de vue. Pour la plupart des documents d’identité, la taille du visage sur la photo est réglementée. En utilisant la fonction zoom, vous pouvez régler la taille du visage tout en maintenant une position fixe de l’appareil-photo. Vous pouvez avoir jusqu’à 2× le zoom.T : Zoom au téléobjectif.W : Zoom en grand-angle.
Lorsque le commutateur de mode est réglé sur Pendant la lecture, permet de commuter entre l’écran multiple à neuf images et celui à une seule image.T : Pendant la lecture, permet de commuter entre l’écran
à neuf images et celui à une seule image.W : L’affichage passe entre l’écran multiple à neuf
images et celui à une seule image.
Lors de l’affichage de l’écran REGLAGEZoom avant ou arrière de l’image affichée.T ( ): Zoom avant d’une image.W ( ): Zoom arrière d’une image avec zoom avant.
H Touche PRINT (92)Lorsque le commutateur de mode est réglé sur ou en cours d’affichage de la visualisation automatique après capture, appuyez sur cette touche pour imprimer l’image affichée sur le LCD. Appuyez une fois sur la touche pour faire apparaître l’écran de réglage et appuyez de nouveau pour envoyer à l’imprimante les données d’image à imprimer.
I b v V B Touches de commande
Lorsque le commutateur de mode est réglé sur Utilisez v ou V pour changer la valeur de correction d’exposition (valeur EV).
Lorsque le commutateur de mode est réglé sur Utilisez b ou B pour sélectionner une image de lecture à afficher sur le LCD.
Lors de l’affichage de l’écran REGLAGEUtilisez ces touches pour déplacer l’image affichée vers le haut, le bas, la gauche ou la droite.
Lors de la navigation dans les menusUtilisez ces touches pour sélectionner et régler les articles de menu.
J Touche ENTERAppuyez sur cette touche pour confirmer une sélection ou une opération.Pendant le mode de visualisation automatique après capture ou lecture d’image, appuyez sur cette touche pour afficher l’écran REGLAGE.Lorsque l’écran REGLAGE est affiché, appuyez sur cette touche pour appliquer les réglages de taille d’image et revenir sur l’affichage de l’écran précédent.
K Touche MENU (96, 98)Appuyez sur cette touche pour afficher les menus. Vous pouvez aussi appuyer sur cette touche pour quitter des menus ou revenir sur l’écran de visualisation automatique après capture dans l’écranc REGLAGE.
Remarque
Si vous utilisez la touche MENU pour quitter un menu ou revenir sur l’écran de visualisation automatique après capture dans l’écran REGLAGE, tous les réglages que vous avez effectués ne seront pas appliqués.
L Commutateur de mode (88, 94)Vous pouvez commuter entre les deux modes suivants.
: Mode de prise de vue: Mode lecture
M Couvercle du compartiment des piles (84)Insérez quatre piles rechargeables disponibles dans le commerce Sony AA NiMH (nickel-métal hydride) (type NH-AA, max. 2700 mAh).
N Couvercle du connecteur externe (83, 84)Ouvrez-le pour se connecter à l’adaptateur d’alimentation AC ou au flash externe.
O Prise DC IN (83)Se connecte à l’adaptateur d’alimentation AC fourni.
P Borne FLASHConnectez un cordon à partir d’un flash externe acceptant une connexion syn X.Lorsqu’un flash externe acceptant une connexion sync X est connecté avec le cordon de synchronisation, le flash s’allume en se synchronisant avec l’obturateur.
S’allume (rouge) Ceci indique un problème de fonctionnement de l’appareil-photo. Contactez votre concessionnaire ou service après-vente Sony le plus proche.
Etat du témoin Etat de l’appareil-photo
Nomenclature 81
Imprimante
Panneau avant
A 1 Touche/témoin (On/Attente) (88)Lorsque vous appuyez sur cette touche, le témoin s’allume et l’alimentation est fournie à l’imprimante. Lorsque vous appuyez de nouveau sur la touche, le témoin s’éteint et l’imprimante se met en état de veille (attente).
B Fente de bac à papier (86)Insérez ici le bac à papier.
C AfficheurLorsque l’imprimante est sous tension, des informations telles que l’état de fonctionnement et des articles de menu sont affichées ici.
D Touche MENU (101)Appuyez sur cette touche pour afficher les menus ou annuler les modifications qui y sont effectuées.
E Touche EXEC (Exécuter) (94, 120)Appuyez sur cette touche pour exécuter les articles de menu sélectionnés lors de la navigation dans les menus et après le remplacement de la cartouche ruban.
F Touche de commande (94, 120)Pour naviguer dans les menus, utiliser cette commande pour sélectionner et régler les articles de menu.
G Témoins Témoin : S’allume lorsque la fonction
Bluetooth est activée.Témoin PRINT: S’allume lorsque l’impression est en
cours et clignote lorsque l’imprimante reçoit les données d’image.
témoin : S’allume lorsqu’il n’y a plus de papier ou la cartouche d’impression est vide ou bien lorsque les deux diffèrent en format.
Témoin ALARM: S’allume lorsqu’une erreur tel qu’un bourrage de papier se produit.
H Couvercle de la cartouche d’impression (87)Pour insérer ou retirer les cartouches d’impression, appuyez sur la zone où est écrit PUSH OPEN pour ouvrir le couvercle.
I Fente de cartouche d’impression (87)Insérez ici la cartouche d’impression.
J Levier de déverrouillage de la cartouche (87)Soulevez ce levier pour retirer la cartouche d’impression.
Remarque
Ce levier est inactif lorsque l’impression est en cours.
12
34 0956 87
PUSH OPENPRINT
EXEC
MENU
ALARM
DIGITAL PHOTO PRINTER
ALARM
Antenne Bluetooth (à l’intérieur)
Nomenclature82
Panneau arrière
A Couvercle de bourrage papier (134)En cas de bourrage papier, soulevez ce couvercle et retirez le papier coincé.
B -Connecteur AC IN (88)Raccordez à une prise de courant à l’aide du cordon d’alimentation.
C Connecteur USBNon utilisé avec ce système.
1 2 3
- AC IN
Accessoires fournis / Préparatifs 83
Accessoires fournis
Vérification du contenuVérifiez que les accessoires suivants sont fournis avec votre système.Bac à papier pour la série UPC-X46 (1)Bac à papier pour la série UPC-X34 (1)Couvercle du bac (1)Adaptateur d’alimentation AC de UPA-AC05 (1)Cassette de nettoyage (1)Carte de garantie (1)Mode d’emploi (1 exemplaire)Guide de référence rapide (1)
Préparatifs
Préparation de l’appareil-photo
1 Glissez pour ouvrir le couvercle du connecteur externe.
2 Raccordez l’adaptateur d’alimentation AC du UPA-AC05 fourni à la prise DC IN de l’appareil-photo, puis l’adaptateur AC à une prise de courant avec le cordon d’alimentation.
Remarque
Vérifiez que l’adaptateur d’alimentation AC est proche de la prise de courant pendant l’utilisation. Si l’appareil-photo tombe en panne, débranchez immédiatement l’adaptateur d’alimentation AC de la prise de courant pour couper la source d’alimentation électrique.
Appareil-photo
Adaptateur d’alimentation AC de UPA-AC05 (fourni)
Cordon d’alimentation
À une prise de courant
Préparatifs84
3 Fermez le couvercle du connecteur externe et appuyez dessus en le glissant pour s’assurer qu’il s’encliquette en place.
Lors de l’utilisation de pilesPour l’appareil-photo avec ce système, vous pouvez utiliser quatre piles rechargeables AA Nickel Métal Hydride disponibles dans le commerce. Effectuez les étapes suivantes pour insérer les piles dans l’appareil-photo.
Remarque
Utilisez seulement des piles Sony NH-AA (max. 2700 mAh).
1 Glissez le couvercle du logement des piles à l’arrière de l’appareil-photo pour l’ouvrir.
2 Insérez les quatre piles format AA.
3 Fermez le couvercle et appuyez dessus en le glissant pour s’assurer qu’il s’encliquette en place.
Indicateurs d’état d’alimentation
Lors de l’utilisation de source d’alimentation ACL’icône apparaît en bas à droite du LCD de l’appareil-photo.
Lors de l’utilisation de pilesLes icônes suivantes apparaissent en bas à droite du LCD de l’appareil-photo. Utilisez-les pour savoir quand il faut remplacer les piles.
Indicateur Etat d’alimentation
Les piles sont suffisamment chargées.
La charge de la pile devient faible mais vous pouvez continuer les opérations d’appareil-photo. Préparez un set de piles neuves ou l’adaptateur d’alimentation AC.
La charge de la pile est faible et l’opération va bientôt s’arrêter. Utilisez l’adaptateur d’alimentation AC ou remplacez les piles.
(clignote) Les piles sont complètement chargées. L’opération est arrêtée.
Préparatifs 85
Remarques
• Le fait de raccorder l’adaptateur AC alors que les piles sont dans l’appareil-photo ne permet de charger les piles. Pour recharger les piles, utilisez le chargeur de piles spécifiquement désigné.
• Les icônes de l’indicateur de pile sont optimisées pour les piles Sony Nickel Metal Hydride (typ. 2000 mAh / typ. 2500 mAh). Sachez que les piles risquent d’être déchargées sans indication lorsque d’autres types de piles sont utilisées.
Pour fixer le trépiedVous pouvez fixer l’appareil-photo à un trépied à l’aide du filetage pour trépied situé en dessous de l’appareil-photo.
Remarque
Vissez fermement la vis du trépied. Si la vis est lâche, l’appareil photo risque de tomber. Par contre, s’il est serré avec trop de force, le filetage risque d’être endommagé. Vérifiez que la vis est insérée tout droit avant de la serrer.
Préparation de l’imprimanteAvant d’utiliser l’imprimante pour la première fois, effectuez les étapes suivantes pour insérer la cartouche d’impression et le bac à papier. Ces préparatifs ne sont pas nécessaires à chaque utilisation. Effectuez-les seulement lorsque c’est nécessaire.
Kits d’impressionPour pouvoir imprimer, il est nécessaire d’avoir un kit d’impression conçu pour cette imprimante (série UPC-X46 ou série UPC-X34) (non fourni). Un kit d’impression est un set composé de papier d’impression et de cartouche d’impression.
Remarques
• Ne rebobinez pas le ruban d’encre et n’utilisez pas la cartouche d’impression rebobinée pour l’impression. Ceci risque de donner des résultats d’impression incorrects ou d’endommager l’imprimante.
• N’utilisez que les kits d’impression conçus pour cet imprimante.
• Utilisez toujours des kits de cartouches d’impression et de papier d’impression dont les formats correspondent. L’utilisation d’une cartouche d’impression dont le format ne correspond pas au papier d’impression risque de produire des résultats d’impression incorrects ou des bourrages de papier et d’autres problèmes.
• N’imprimez pas sur du papier d’impression usagé. L’impression d’une image deux fois sur le même papier ne la rend pas plus foncé et risque d’endommager l’imprimante.
• Evitez de toucher la surface d’impression du papier ainsi que le ruban d’encre de la cartouche et évitez de ranger les kits d’impression dans des endroits soumis à des températures élevées, de l’humidité, beaucoup de poussière ou à la lumière directe du soleil. Les traces de doigts ou la poussière sur la surface d’impression risquent de baisser la qualité de l’impression.
• Si vous retirez les cartouches et le papier d’impression partiellement utilisés pour les ranger, remettez-les dans leur emballage d’origine.
Appareil-photo
Trépied
Préparatifs86
Pour charger le papier d’impression
1 Chargez le papier d’impression dans le bac à papier.
Eventez le papier avant de le charger avec la surface d’impression (côté sans marque) vers le haut. Vérifiez que la flèche sur la feuille protectrice pointe vers la même direction que celle sur le bac. Vous pouvez charger jusqu’à 25 feuilles en utilisant la série UPC-X46 et 30 feuilles avec la série UPC-X34.
2 Retirez la feuille protectrice du papier d’impression.
Remarque
Gardez la feuille protectrice car elle sert pour le nettoyage de l’intérieur de l’imprimante.
3 Insérez le bac à papier dans l’imprimante jusqu’à ce qu’il encliquette en place.
Remarque
Ne touchez pas la surface d’impression. Les traces de doigts ou la poussière sur la surface d’impression risquent de baisser la qualité de l’impression.
• Chargez le papier d’impression de la série UPC-X46 dans le grand bac à papier et celui de la série UPC-X34 dans le petit. Si le format du papier ne correspond pas à celui du bac, il risque de se produire un bourrage papier.
• Ne retirez pas et n’insérez pas le bac à papier lorsque l’impression est en cours.
• Si le papier d’impression ne se charge pas automatiquement, le témoin s’allume et un message s’affiche. Retirez le bac à papier et vérifiez s’il y a un bourrage papier.
• Pour charger plus de papier dans le bac, assurez-vous que le nombre total de feuilles ne dépasse pas les 25 pour la série UPC-X46 ou les 30 pour la série UPC-X34. Ne chargez pas différents types de papier en même temps dans le bac. Ceci risque de produire un bourrage papier.
• N’écrivez pas et n’imprimez pas de texte sur le papier avant l’impression. L’imprimante risque de ne pas pouvoir imprimer sur du papier déjà écrit dessus. Pour écrire sur une image après l’impression, utilisez un stylo à encre à base d’huile. Un texte provenant d’un traitement de texte ne peut pas être imprimé sur la surface d’impression.
• Ne collez pas de stickers ni d’autocollants sur le papier avant l’impression.
• N’imprimez pas sur du papier d’impression usagé. L’impression d’une image deux fois sur le même papier ne la rend pas plus foncé et risque d’endommager l’imprimante.
• Ne pliez pas le papier avant l’impression. Ceci risque d’endommager l’imprimante.
• Lorsque le papier est éjecté après l’impression, ne laissez pas plus de cinq feuilles s’accumuler dans le bac à papier. Ceci risque de produire un bourrage papier.
• Evitez le rangement dans des endroits soumis à des températures élevées, de l’humidité, beaucoup de poussière ou à la lumière directe du soleil.
• Ne rangez pas les feuilles de papier avec leurs surfaces d’impression l’une contre l’autre. De même, ne laissez pas les surfaces d’impression en contact pendant longtemps avec des matériaux en plastisque ou en caoutchouc contenant du chloryde de vinyle ou des plastifiants. Ceci risque de produire une décoloration ou un blanchiment.
Papier d’impression
PUSH OPENPRINT
EXEC
MENU
ALARM
DIGITAL PHOTO PRINTER
Remarques sur le chargement du papier d’impression
Remarques sur le rangement
Préparatifs 87
• Si vous retirez du papier d’impression non utilisé pour le ranger, remettez-le dans son emballage d’origine.
Pour fixer le couvercle du bacGardez le couvercle du bac fourni sur le bac à papier lorsqu’il n’est pas utilisé pour protéger le papier de toute particule de poussière ou autre. Vous pouvez fixer un couvercle à n’importe quel bac à papier des séries UPC-X46 et UPC-X34.
Pour charger la cartouche d’impression
1 Appuyez sur la partie supérieure du couvercle de la cartouche d’impression où est écrit PUSH OPEN pour l’ouvrir.
2 Insérez la cartouche d’impression dans son logement et poussez-la jusqu’à ce qu’elle encliquette en place.
3 Fermez le couvercle de la cartouche d’impression.
4 Appuyez sur la touche EXEC.
Pour remplacer la cartouche d’impressionLorsque la cartouche d’impression est vide, le témoin
s’allume et un message d’erreur apparaît sur l’afficheur. Effectuez les étapes suivantes pour remplacer la cartouche d’impression.
1 Appuyez sur la partie supérieure du couvercle de la cartouche d’impression où est écrit PUSH OPEN pour l’ouvrir.
2 Soulevez le levier de déverrouillage de la cartouche.
La cartouche est libérée, vous permettant de la retirer.
3 Insérez une nouvelle cartouche d’impression et fermez le couvercle.
4 Appuyez sur la touche EXEC.
Remarques
• Ne mettez jamais votre main à l’intérieur du logement de la cartouche qui risque d’atteindre des températures élevées.
• Ne rebobinez pas le ruban d’encre et n’utilisez pas la cartouche d’impression rebobinée pour l’impression. Ceci risque de donner des résultats d’impression incorrects ou d’endommager l’imprimante.
Couvercle du bac
EXEC
MENU
ALARM
DIGITAL PHOTO PRINTER
Couvercle de la cartouche d’impression
EXEC
MENU
ALARM
DIGITAL PHOTO PRINTER
Cartouche d’impression
EXEC
MENU
ALARM
DIGITAL PHOTO PRINTER
Levier de déverrouillage de la cartouche
Préparatifs88
• Si la cartouche d’impression n’est pas correctement insérée, retirez-la et recommencez. Si le ruban d’encre est trop lâche pour être chargé, retirez le jeu en tournant le ruban dans le sens de la flèche tout en appuyant sur la bobine. C’est l’unique fois où le ruban d’encre doit être rembobiné.
• Si vous mettez l’imprimante sous tension sans cartouche à l’intérieur, le témoin s’allume.
• Ne touchez pas le ruban d’encre et ne placez pas la cartouche d’impression dans un endroit poussiéreux. Les traces de doigts ou la poussière sur le ruban d’encre risquent de baisser la qualité de l’impression.
• Ne retirez pas et n’insérez pas de cartouche d’impression lorsque l’impression est en cours.
• Evitez le rangement dans des endroits soumis à des températures élevées, de l’humidité, beaucoup de poussière ou à la lumière directe du soleil.
• Si vous retirez une cartouche d’impression partiellement utilisée pour la ranger, remettez-la dans son emballage d’origine.
Pour raccorder l’imprimante à une prise de courantRaccordez l’imprimante à une prise de courant à l’aide du cordon d’alimentation.
Mise sous tension
1 Mettre l’imprimante sous tension.
Vérifiez que Ready BT RSSI [- - - -] apparaît sur l’afficheur.
2 Réglez le commutateur de mode de l’appareil-photo sur .
3 Réglez le commutateur on/attente de l’appareil-photo sur ? (on).
Lorsque l’appareil-photo est allumé pour la première fois, l’écran de réglage par défaut apparaît.
Pour les détails sur les réglages par défaut, reportez-vous à « A la première mise sous tension de l’appareil-photo (réglage par défaut) » en page 89.
L’appareil-photo démarre la recherche de l’imprimante et « Découverte périph » apparaît sur le LCD. Lorsque l’appareil-photo trouve l’imprimante « Périph découvert » apparaît et le nom de l’imprimante ainsi que l’adresse Bluetooth s’affichent en noir sur le LCD. Si la couleur du nom de l’imprimante et de l’adresse Bluetooth ne change pas en noir et reste en gris, mettez
Remarques sur le rangement
Imprimante
Cordon d’alimentation
À une prise de courant
PUSH OPENPRINT
EXEC
MENU
ALARM
DIGITAL PHOTO PRINTER
3
4
2
1
Préparatifs 89
l’imprimante ainsi que l’appareil-photo en mode d’attente et effectuez les étapes 1 à 3 de nouveau.
4 Appuyez sur n’importe quelle touche de l’appareil-photo.
L’affichage Bluetooth est mis hors tension et vous pouvez commencer la prise de vue.
Si le nom de l’imprimante et l’adresse Bluetooth sont encore affichés en gris et que « Périph découvert » n’apparît pas ou le message « Pas d’imprimante » s’affiche, reportez-vous à « Ajout/Enregistrement d’une imprimante » en page 126 et effectuez l’action adéquate. Si le problème persiste, contactez votre concessionnaire ou le service après-vente Sony le plus proche.
A la première mise sous tension de l’appareil-photo (réglage par défaut)Lorsque l’appareil-photo est allumé pour la première fois, l’écran de réglage par défaut apparaît avant que l’appareil-photo se connecte à l’imprimante via Bluetooth. Effectuez les étapes suivantes pour sélectionner une langue ou une région.
1 Appuyez sur la touche de commande v ou V pour sélectionner une langue, puis appuyez sur la touche ENTER.L’écran REGION apparaît.
2 Appuyez sur la touche de commande v ou V pour sélectionner une région, puis appuyez sur la touche ENTER.Un écran apparaît pour vous permettre de confirmer la langue et la région sélectionnées.
3 Appuyez sur la touche de commande v ou V pour sélectionner OK, puis appuyez sur la touche ENTER.
Pour régler l’imprimanteet l’appareil-photo sur le mode d’attenteLorsque vous terminez votre opération, réglez l’imprimante et l’appareil-photo sur le mode d’attente.
1 Appuyez sur la touche On/Attente pour régler l’imprimante sur le mode d’attente. Le témoin s’éteint et l’imprimante est réglée sur le mode d’attente.
2 Réglez le commutateur On/Attente de l’appareil-photo sur 1 (attente).
L’appareil-photo enregistre les dernières données de réglage en mémoire et entre en mode d’attente. Pendant la mise hors tension de l’appareil-photo, l’horloge s’affiche sur le LCD et le témoin d’attente s’allume. Lors du tranfert des données pour l’enregistrement, ne débranchez pas l’adaptateur d’alimentation AC et ne retirez pas les piles.
Remarque
Si vous couper l’alimentation électrique en débranchant l’adaptateur AC ou en retirant les piles alors que l’appareil-photo transmet les données de réglage à la mémoire, tout nouveau réglage sera perdu et l’appareil-photo revient aux réglages précédents.
Opérations (Prise de vue et impression)90
Opérations(Prise de vue et impression)
Réglages de la résolution d’imageSi vous voulez donner la priorité à la qualité d’image, nous vous recommandons de régler à l’avance RESOLUTION sur HIGH.
Pour les détails sur la sélection d’une résolution d’image, reportez-vous à « Réglage de la résolution d’image » en page 102.
Réglages des conditions de prise de vueLes réglages des conditions de prise de vue de l’appareil-photo sont préréglés en usine pour vous permettre d’effectuer des prises de vue sans configuration manuelle, mais vous pouvez si nécessaire modifier ces conditions de prise de vue en utilisant le menu de prise de vue.Nous vous recommandons de configurer les réglages pour correspondre à votre environnement d’utilisation.
Pour les détails sur les conditions de prise de vue, reportez-vous à « Paramètres de réglages du mode Flash » en page 77.
Remarque
Les images risquent d’être endommagées et l’appareil-photo peut ne pas fonctionner correctement s’il est éteint en cours de prise de vue ou de suppression de photos. Vérifiez que l’adaptateur d’alimentation AC ne se débranche pas et que le couvercle du logement à piles ne s’ouvre pas pendant la prise de vue.
Prise de vue
1 Pointez l’appareil-photo sur le sujet et réglez le cadre en utilisant l’écran LCD.Appuyez sur le levier de zoom pour pouvoir régler le cadre en zoom.T: Zoom au téléobjectif.W: Zoom en grand-angle.Pour composer la photo, assurez-vous que le visage du sujet se trouve dans le cadre du LCD. Elargissez le visage autant que possible tout en gardant tout le visage à l’intérieur du cadre.
2 Appuyez à mi-course sur le déclencheur pour faire la mise au point.Une fois le sujet mis au point, un repère vert de mise au point apparaît sur le LCD.Si le repère de mise au point devient rouge lorsque vous appuyez à mi-course sur le déclencheur, la photo n’est pas mise au point. Appuyez de nouveau doucement à mi-course sur le déclencheur.
3 Appuyez à mi-course sur le déclencheur jusqu’à ce que le repère de mise au point devient vert, puis continuez d’appuyer complètement.La photo est prise et apparaît immédiatement sur le LCD. cette fonction est connue sous le nom de visualisation automatique après capture. La photo est simultanément enregistrée dans la mémoire interne de l’appareil-photo. Pendant le transfert des données à la mémoire, le témoin d’attente clignote rapidement en orange. Une fois les données enregistrées et le flash intégré chargé pour la photo suivante, le témoin d’attente s’allume en orange.
Les photos peuvent être imprimées directement à partir de l’écran de visualisation automatique après capture sans changer le réglage du commutateur de mode.
1
2, 3
Opérations (Prise de vue et impression) 91
Pour les détails, reportez-vous à « Impression de la dernière prise de vue (à partir de l’écran de visualisation automatique après capture) » en page 92.
Pour la prise de vue suivante, appuyez sur le déclencheur ou le levier de zoom pour éteindre l’écran de visualisation automatique, puis répétez les étapes 2 et 3.
Pour effacer la dernière photo priseEffectuez les étapes suivantes pour effacer la dernière photo prise au moment où elle apparaît sur l’écran de visualisation automatique.
1 Appuyez sur la touche .Un écran demandant de confirmer l’effacement apparaît.
2 Sélectionnez OK en appuyant sur la touche de commande v, puis appuyez sur la touche ENTER.La photo affichée sur le LCD est supprimée et l’appareil-photo revient en mode de prise de vue.
Le LCD en mode de prise de vueCi-après un exemple d’affichage du LCD lorsque le commutateur de mode est réglé sur .
Remarque
Pour déterminer facilement le cadre du sujet, l’appareil-photo garde la clarté du LCD à un certain niveau, sans tenir compte de l’exposition, de la clarté du sujet ou des conditions d’éclairage des zones alentours. Pour cette raison, la clarté du LCD est différente de la clarté de l’image capturée.
Fonction de mise au point automatiqueAppuyez à mi-course sur le déclencheur pou activer la fonction de mise au point automatique. Une fois le sujet mis au point, un repère vert de mise au point apparaît en haut du LCD. Appuyez complètement sur le déclencheur pour déclencher l’obturateur et prendre la photo.Si le sujet n’est pas mis au point lorsque vous appuyez à mi-course sur le déclencheur, un repère de mise au point rouge apparaît sur le LCD. Soulevez le doigt du déclencheur et appuyez de nouveau doucement à mi-course. Même si le repère de mise au point rouge apparaît, vous pouvez appuyez complètement pour prendre la photo.Si vous appuyez complètement sur le déclencheur sans faire de pause à mi-course, la photo est prise mais les fonctions de mise au point automatique et de correction d’exposition ne seront pas activées.Si SON du menu REGLAGE est réglé sur OBTURATEUR ou ON, un son se fait entendre lorsque le déclencheur est appuyé à mi-course, puis complètement.
Remarque
Si le fait d’appuyer doucement à mi-course sur le déclencheur ne refait pas la mise au point de l’image, mettez l’appareil-photo sur le mode d’attente, puis de nouveau sous tension.De plus, la fonction de mise au point risque de ne pas fonctionner correctement dans les situations suivantes :• Il n’y a pas assez de contraste pour le sujet.• Le sujet comprend un objet extrêmement clair.• L’arrière-plan est anormalement sombre.• Le sujet se trouve à 80 cm de l’appareil-photo.
Valeur de correction d’expositionLa correction d’exposition peut facilement être obtenue en appuyant sur v ou V de la touche de commande. Chaque fois que la touche est appuyée, la valeur de correction d’exposition affichée sur le LCD change.
Pour les détails sur la correction d’exposition, reportez-vous à « Correction de l’exposition » en page 105.
0.000.00EVEV
STDSTDSTD PPW TW T
0370370370.00EV
1/250 F4.71/250 F4.71/250 F4.7
Icône de file d’attente d’impression 4)
Nombre de photos restantes 3)
Repère de mise au point 2)
Mode Flash
Résolution
Source d’alimentation (adaptateur d’alimentation AC ou indicateur de pile)
Correction d’exposition 7)
1) Apparaît lorsque le module Bluetooth est réglé sur ON.2) Apparaît seulement lorsque le déclencheur est appuyé à mi-
course.3) Estimation du nombre de prises de vue avec la résolution réglée.4) Apparaît lorsque la fonction de file d’attente d’impression est
activée.5) Apparaît lorsque le levier de zoom est appuyé.6) Les réglages pour l’ouverture et la vitesse de l’obturateur
apparaissent lorsque le déclencheur est appuyé.7) Apparaît seulement lorsque la touche de commande v ou V
est utilisée pour changer la valeur de correction d’exposition ou lorsque le déclencheur est appuyé.
Conditions de prise de vue 6)
Barre de Zoom 5)
Indicateur Bluetooth 1)
Opérations (Prise de vue et impression)92
Impression de la dernière prise de vue (à partir de l’écran de visualisation automatique après capture)
1 Pendant l’affichage de la visuation automatique après capture, appuyez sur la touche ENTER.L’écran REGLAGE apparaît et un cadre s’affiche en rouge sur le LCD.
2 Réglez la taille de l’image.
1) Appuyez sur la touche AUTO FRAME.L’image est automatiquement réglée pour que la taille du visage corresponde au cadre.
2) Si nécessaire, utilsez les touches suivantes pour régler la taille de l’image.– Vous pouvez utiliser le levier de zoom pour
effectuer un zoom dans l’image ou un zoom arrière de cette image.
– Vous pouvez appuyer sur la touche de commande v, V, b ou B pour déplacer la position de l’affichage de l’image.
Remarque
Si vous appuyez sur la touche AUTO FRAME pour une image sans arrière-plan uniforme, la fonction de réglage automatique risque de ne pas fonctionner correctement. Dans ce cas, appuyez sur les touches de zoom ou sur la touche de commande v, V, b ou B pour régler manuellement la taille et la position d’affichage.De plus, la fonction de réglage automatique risque de ne pas fonctionner correctement si le visage est trop large ou trop petit pour le cadre sur le LCD.
3 Appuyez sur la touche ENTER.Le LCD revient sur l’affichage de visualisation automatique après capture.Les réglages sont appliqués et l’appareil-photo revient sur l’affichage de visualisation automatique après capture.Si vous appuyez sur la touche MENU, l’appareil-photo revient sur l’affichage de visualisation automatique après capture sans appliquer les réglages.
4 Appuyez sur la touche PRINT.L’écran d’aperçu avant impression apparaît.Vous pouvez revenir sur l’écran de visualisation automatique après capture (ou mode de lecture) en appuyant sur la touche MENU.
Vous pouvez utiliser l’indicateur de réception dans la partie en haut à gauche de l’écran pour vérifier l’état de réception.
: La réception est bonne.: La réception est faible et il se peut que
l’envoi des images prenne plus de temps.Ne pas déplacer l’appareil-photo et l’imprimante jusqu’à la fin de la transmission de données.
5 Appuyez sur la touche de commande v or V pour sélectionner le cadre photo d’identité.Appuyez répétitivement sur la touche v ou V jusqu’à faire apparaître le cadre photo d’identité souhaité.
Pour les détails, reportez-vous à « Réglage d’un cadre à afficher lors de l’impression » en page 107.
6 Spécifiez le nombre de copies à imprimer.
1) Appuyez une fois sur la touche de commande B.Vous pouvez maintenant sélectionner le nombre de copies à imprimer.
2
1, 3
Bluetooth
1. Sony UP-DX100 1
EU : Passepor t 3
45 35mm 8
Indicateur de réception
Nombre d’impressions
ID Cadre Photo
Nombre de cadresTaille de cadre
Nom d’imprimante
Indicateur Bluetooth 1)
1) Apparaît lorsque le module Bluetooth est réglé sur ON.
Opérations (Prise de vue et impression) 93
2) Appuyez sur la touche de commande v ou V pour sélectionner le nombre de copies à imprimer.
7 Appuyez sur la touche COLOR/B&W pour sélectionner l’impression en couleur ou en noir & blanc.
8 Si nécessaire, réglez la taille de l’image pour correspondre au cadre photo d’identité sélectionné.
1) Appuyez sur la touche ENTER.L’écran REGLAGE apparaît.
2) Appuyez sur la touche AUTO FRAME.L’image est automatiquement réglée pour que la taille du visage du sujet corresponde au cadre dans l’écran.
3) Si nécessaire, utilsez les touches suivantes pour régler la taille de l’image.– Vous pouvez appuyer sur le levier de zoom
pour agrandir ou réduire l’image.– Vous pouvez appuyez sur les touches de
commande (vVbB) pour déplacer la partie affichée de l’image.
4) Appuyez sur la touche ENTER pour revenir sur l’écran d’aperçu avant impression.
9 Appuyez de nouveau sur la touche PRINT.
Les données d’image sont transmises à l’imprimante et « Transmission en cours » apparaît sur le LCD.
Lorsque la touche CANCEL s’allume en orange, vous pouvez annuler la transmission de données en appuyant sur la touche ENTER.A la fin de la transmission de données, la touche CANCEL devient grise. L’imprimante vérifie le pack d’impression et commence à imprimer.
Remarques
• Lorsque la touche CANCEL devient grise, il n’est plus possible d’annuler l’opération d’impression.
• Ne touchez aucune autre touche de l’appareil-photo lorsque la touche CANCEL est grise.
Lorsque l’impression commence, « FIN TRANSMISSION. APPUYER TOUCHE MENU POUR CONTINUER. » apparaît sur le LCD de l’appareil-photo. Appuyez sur la touche MENU pour supprimer le message.
Lorsque le commutateur de mode est réglé sur , le LCD revient sur l’écran de visualisation automatique après capture. Une fois l’impression terminée, vous
pouvez imprimez de nouveau la même photo avec un format différent, en couleur, etc.Vous pouvez aussi effectuer une autre prise de vue pendant l’impression. Pour la prise de vue suivante, appuyez sur le déclencheur à mi-course ou sur le levier de zoom pour éteindre l’écran de visualisation automatique.
Lorsque le commutateur de mode est réglé sur , le LCD revient sur la lecture d’image.
Lorsqu’une photo est imprimée, elle est éjectée dans le plateau à papier de l’imprimante.Un numéro d’image est imprimé en bas de l’image. C’est le même numéro qui apparaît en haut du LCD lors de la lecture de l’image.
Remarque
Ne laissez pas les feuilles imprimées s’accumuler sur le plateau à papier. Retirez les feuilles éjectées chaque fois que cinq feuilles s’accumument dessus.
Pour régler la qualité d’impression Sur l’appareil-photo, vous pouvez indépendemment régler la qualité d’impression pour les photos en couleur ou en noir & blanc et enregistrer les valeurs réglées. Une fois ces valeurs enregistrées, l’appareil-photo sélectionne automatiquement la valeur réglée appropriée pour les impressions en couleurs et celles en noir & blanc respectivement.
Pour les détails sur le réglage de la qualité d’impression, reportez-vous à « Réglage de la qualité d’image » en page 114.
Pour régler la qualité d’impression noir & blanc Lorsque vous imprimez une photo en noir & blanc en sélectionnant N&B, la photo est imprimée en superposant le jaune, le magenta et le cyan et peut ne pas être parfaitement achromatique. Pour régler la tonalité du noir, vous pouvez utiliser la fonction de réglage de la qualité d’impression de l’imprimante.
Opérations (Prise de vue et impression)94
Impression d’une photo enregistrée dans la mémoire interne de l’appareil-photoLorsqu’une photo est prise, ses données sont enregistrées dans la mémoire interne de l’appareil-photo. Pour imprimer les photos enregistrées, visualisez-les en mode Lecture et sélectionnez la photo que vous voulez imprimer. Effectuez, ensuite, les mêmes étapes que celles de l’impression d’une photo à partir de l’écran de visualisation automatique après capture (en page 92).
Pour les détails sur la visualisation de photos enregistrées dans la mémoire, reportez-vous à « Visualisation d’une photo sur le LCD » en page 94.
Réimpression d’une photo enregistrée dans la mémoire de l’imprimante (COPY PRINT)Les données de la dernière photo imprimée sont enregistrées dans la mémoire de l’imprimante. Vous pouvez imprimer de nouveau la photo.
Remarque
Si vous appuyez sur la touche 1 de l’imprimante et la réglez sur le mode d’attente (le témoin s’éteint), les données enregistrées dans la mémoire de l’imprimante sont supprimées et vous ne pourrez pas imprimer de nouveau la photo.
1 Appuyez sur la touche MENU.
2 Appuyez sur la touche de commande V pour afficher « COPY PRINT [>>] ».
3 Appuyez sur la touche de commande B.« COPY PRINT: 1 [1 – 9 PRINT: EXEC] » apparaît.
4 Réglez le nombre de feuilles à imprimer en appuyant sur la touche de commande v ou V.Vous pouvez régler une valeur de 1 à 9.
5 Appuyez sur la touche EXEC.Le nombre de photos réglé à l’étape 4 est imprimé.Lorsque l’impression se termine, l’écran READY réapparaît.
Visualisation d’une photo sur le LCD
1 Réglez le commutateur de mode sur .Une photo enregistrée dans la mémoire de l’appareil-photo apparaît sur le LCD.
2 Sélectionnez une photo à visualiser en appuyant sur la touche de commande b ou B.
1 3
25 4
2
1
Opérations (Prise de vue et impression) 95
Le LCD en mode LectureCi-après un exemple d’affichage du LCD lorsque le commutateur de mode est réglé sur .
Affichage de l’écran multiple à neuf imagesNeuf photos enregistrées dans la mémoire de l’appareil-photo peuvent être affichées en une fois sur le LCD. Vous pouvez, ainsi, rechercher rapidement une photo souhaitée.
1 Appuyez sur le côté W du levier de zoom.
Vous pouvez visualiser neuf photos enregistrées dans la mémoire de l’appareil-photo sur le LCD.
2 Sélectionnez une photo en appuyant sur b, B, v ou V de la touche de commande.Appuyez sur b ou B pour sélectionner respectivement la photo précédente ou suivante.Appuyez sur v ou V pour afficher respectivement la page précédente ou suivante.
3 Appuyez sur la touche ENTER ou le levier de zoom.La photo sélectionnée est affichée en plein écran.
Suppression d’une photoLa procédure pour la suppression des photos et la même pour l’écran multiple à neuf images et celui à une seule image.
Suppression une à une des photos en lecture
1 Réglez le commutateur de mode sur .
2 Sélectionnez une photo à supprimer en appuyant sur la touche de commande b ou B.
3 Appuyez sur la touche .L’écran SUPPRIMER apparaît.
4 Sélectionnez OK en appuyant sur la touche de commande v.
5 Appuyez sur la touche ENTER.Les photos sélectionnées sont supprimées de la mémoire.
Pour continuer à supprimer des photosRépétez les étapes 2 à 5 ci-dessus.
STDSTDSTD 001001/0/01818001/018
Source d’alimentation (indicateur de pile ou adaptateur d’alimentation AC)
Résolution Drapeau de file d’attente d’impression 2)
Icône de file d’attente d’impression 2)
Nombre d’images actuellement affichées/Nombre total d’images enregistrées
1) Apparaît lorsque le module Bluetooth est réglé sur ON.2) Apparaît lorsque la fonction de file d’attente d’impression
est activée.
Indicateur Bluetooth 1)
2
43
1
5
Opérations (Prise de vue et impression)96
Pour supprimer des photos individuelles dans l’écran de menu
1 Régler le commutateur de mode sur .
2 Appuyez sur la touche MENU.L’écran de menu apparaît.
3 Sélectionnez SUPPRIMER en appuyant sur la touche de commande v ou V.
4 Appuyez sur la touche ENTER.L’écran SUPPRIMER apparaît.
5 Sélectionnez une photo à supprimer en appuyant sur la touche de commande b ou B.
6 Sélectionnez OK en appuyant sur la touche de commande v.
7 Appuyez sur la touche ENTER.Les photos sélectionnées sont supprimées de la mémoire.
Pour continuer à supprimer des photosRépétez les étapes 5 à 7 ci-dessus.
Pour supprimer toutes les photos de l’écran de menu
1 Régler le commutateur de mode sur .
2 Appuyez sur la touche MENU.L’écran de menu apparaît.
3 Sélectionnez SUPPRIMER TOUT en appuyant sur la touche de commande v ou V.
4 Appuyez sur la touche ENTER.L’écran SUPPRIMER TOUT apparaît.
5 Sélectionnez OK en appuyant sur la touche de commande v.
6 Appuyez sur la touche ENTER.
Toutes les photos sont supprimées de la mémoire.
Pour annuler la suppression de photoSélectionnez ANNULER dans l’écran SUPPRIMER, puis appuyez sur la touche ENTER. Le menu de lecture apparaît de nouveau.
Pour quitter la suppression de photoAppuyez sur la touche MENU.
5
2
3, 6
1
4, 7
2
3, 5
1
4, 6
Réglages 97
RéglagesIl existe trois types de menus pour l’appareil-photo : Le menu de prise de vue pour régler les conditions de prise de vue, le menu Lecture pour les réglages relatifs aux images capturées et le menu REGLAGE pour la configuration de l’appareil-photo.
Affichage du menu de prise de vue
1 Régler le commutateur de mode sur .
2 Appuyez sur la touche MENU.Le menu de prise de vue apparaît.
Pour quitter le menu et revenir à l’écran précédentAppuyez sur la touche MENU.
Affichage du menu Lecture
1 Régler le commutateur de mode sur .
2 Appuyez sur la touche MENU.Le menu lecture apparaît.
Pour quitter le menu et revenir à l’écran précédentAppuyez sur la touche MENU.
1
2
1
2
Réglages98
Affichage du menu REGLAGELe menu REGLAGE peut s’afficher indifféremment selon si le commutateur de mode est réglé sur ou .
1 Appuyez sur la touche MENU.En fonction de la position du commutateur de mode, le menu de prise de vue ou le menu lecture apparaît.
2 Sélectionnez REGLAGE en appuyant sur la touche de commande v ou V.
3 Appuyez sur la touche ENTER.Le menu REGLAGE apparaît.
Pour quitter le menu et revenir à l’écran précédentAppuyez sur la touche MENU.
3
1
2
Menu 99
Menu
Fonctions des articles de menu
Menu de prise de vue
: Réglages par défaut
Verrouillage de MENU : Maintenir appuyée la touche MENU pour verrouiller ou déverrouiller le menu.
Article de menu Fonction Réglages
QUITTER Quitte le mode MENU. —
RESOLUTION Sélectionne la résolution pour l’enregistrement.
HIGH (3264 × 2448)STD (1632 × 1224)
AUTO SUPPRESSION Règle le mode d’effacement automatique. ONLorsque la mémoire est pleine, les données sont effacées à partir des plus anciennes lorsque des nouvelles sont enregistrées.
OFFLorsque la mémoire est pleine, il n’est plus possible d’effectuer de prise de vue.
MODE FLASH Sélectionne le mode Flash. Flash : AutoFlash : Forcé (niveau d’intensité du flash : 100/70/50/
35/25/18/12%)Flash : OFF
OUVERTURE Sélectionne le réglage d’ouverture.Valide seulement lorsque le mode Flash est réglé sur ou .
F4,7F5,6
OBTURATEUR Sélectionne la vitesse d’obturation.Valide seulement lorsque le mode Flash est réglé sur ou .
1/2[s], 1/4[s], 1/8[s], 1/15[s], 1/30[s], 1/60[s], 1/100[s], 1/125[s], 1/250[s], 1/500[s], 1/750[s], 1/1000[s]
BALANCE DES BLANCS Permet de régler la balance des blancs.Valide seulement lorsque le mode Flash est réglé sur ou .
Programme : La balance des blancs est automatiquement réglée.
OnePush : Vous permet de capturer n’importe quelle image à utiliser comme valeur de référence pour le blanc.
3000K, 3500K, 4000K, 4500K, 5000K, 5500K, 6000K, 6500K, 7000K : La balance des blancs est réglée pour la température de couleur sélectionnée.
EXPOSITION Spécifiez la correction d’exposition. Lorsque le mode flash est : -2,0EV à 0EV à +2,0EV (par pas de 1/4EV)Lorsque le mode flash est ou : -1,0EV à 0EV à +2,0EV (par pas de 1/4EV)
REGLAGE Affichage du menu REGLAGE (Pour les détails, reportez-vous à « Menu REGLAGE » en page 100).
Menu100
Menu Lecture
Verrouillage de MENU : Maintenir appuyée la touche MENU pour verrouiller ou déverrouiller le menu.
Menu REGLAGE
Article de menu Fonction Réglages
QUITTER Quitte le mode de menu. —
PROPRIETE Pour afficher les informations suivantes sur l’image sélectionnée.
—
SUPPRIMER Pour supprimer une photo enregistrée dans la mémoire.
—
SUPPRIMER TOUT Pour supprimer toutes les photos excepté toutes celles protégées et enregistrées dans la mémoire.
—
SUPPRIMER UN DE FILE Retire l’image sélectionnée de la file d’attente d’impression.
—
EFFACER FILE ATTENTE Retire toutes les images de la file d’attente d’impression.
—
REGLAGE Affiche le menu REGLAGE. (Pour les détails, reportez-vous à « Menu REGLAGE » en page 100).
Article de menu Fonction Réglages
RETOUR Quitte le mode REGLAGE et revient à l’écran du menu précédent.
—
MODE FILE IMPRES Active/désactive la fonction de file d’attente d’impression.
ONOFF
ID CADRE PHOTO Sélectionne le cadre photo d’identité indiqué sur le LCD lorsque l’écran d’aperçu d’impression est affiché.Les cadres photo d’identité pouvant être utilisés avec ce système sont indiqués sur la droite mais sont sujets à des modifications sans préavis.
SELECTIONNER TOUTDESELECTIONNER TOUTPersonnalisé-1Personnalisé-2Personnalisé-3Personnalisé-4Personnalisé-5USA: PassportCAN: PassportMEX: PassportCOL: PassportVEN: PassportEU: PassportGBR: PassportDEU: PassportFRA: PassportITA: PassportNLD: PassportESP: PassportAUT: PassportRUS: PassportTUR: PassportAUS: PassportNZL: PassportJPN: PassportJPN: Driver LicenseJPN: Personal History
CADRE PERSONNALISE Vous Permet de créer et d’enregistrer jusqu’à cinq cadres photo d’identité supplémentaires de n’importe quelle taille.
—
MODE DECOUPE Active/désactive la fonction d’impression en découpe.
ONOFF
Menu 101
: Réglages par défaut
Imprimante
REGLAGE COULEUR Règle la qualité d’impression pour les photos en couleur.
CYN-RED : Règle le cyan et le rouge. (–7 à 0 à +7)MAG-GRN : Règle le magenta et le vert. (–7 à 0 à +7)YEL-BLU : Règle le jaune et le bleu. (–7 à 0 à +7)DARK : Règle la clarté des zones sombres. (–7 à 0 à +7)LIGHT : Règle la clarté des zones claires. (–7 à 0 à +7)GAMMA : Règle la tonalité de l’image.SHARPNESS : Règle la netteté des contours des objets.
(–7 à 0 à +7)
REGLAGE B&W Règle la qualité d’impression pour les photos en noir et blanc.
ECONOMIE ENERGIE AUTO
Vous permet de régler ou de désactiver la fonction ECONOMIE ENERGIE AUTO.
: Règle la fonction ECONOMIE ENERGIE AUTO lors de l’utilisation de l’adaptateur d’alimentation AC. (10 min/30 min/DESACTIVE)
: Règle la fonction ECONOMIE ENERGIE AUTO lors de l’utilisation des piles. (3 min/7 min/10 min)
SON Active ou désactive le son pour les opérations.
OFFOBTURATEURON
LANGUE Sélectionne la langue. English/Français/Deutsch/Italiano/Español/Portugêus/Nederlands/ /
REGLAGES PAR DEFAUT Remet les réglages de l’appareil-photo à leurs valeurs par défaut.
—
VERSION MICROPROGRAMME
Affiche la version de l’appareil-photo. —
Bluetooth Réglage pour les fonctions Bluetooth. PROPRIETE : Montre l’adresse de l’appareil-photo et la clé d’dentification, ainsi que la liste des imprimantes enregistrées.
CHANGER CLE PASSE : Pour changer la clé d’identification entre 0000 et 9999. (1234)
AJOUTER IMPRIMANTE : Pour enregistrer jusqu’à trois imprimantes optionnelles.
RETIRER IMPRIMANTE : Pour retirer une à une les imprimantes enregistrées.
MODULE : Pour mettre ON ou OFF le circuit Bluetooth. (ON)
Article de menu Fonction Réglages
COLOR ADJUST COLOR
Règle la qualité d’impression pour les photos en couleur.
Non utilisé avec ce système.
COLOR ADJUST B&W
Règle la qualité d’impression pour les photos en noir et blanc.
Non utilisé avec ce système.
Bluetooth SETTING Vous pouvez effectuer les réglages Bluetooth. Bluetooth ADDR: L’adresse Bluetooth est affichée.PASSKEY INPUT: Une clé d’identification est réglée ou
changée.MY DEVICE NAME: Vous pouvez attribuer un numéro à
l’imprimante.CONNECTION RECORD: Un historique des connexions
est affiché.MODULE POWER: Les circuits Bluetooth sont sous ou
hors tension.
PRINT SETTING Règle finement la position d’impression pour le papier de la série UPC-X46.
PRINT OFFSET (–2/–1/0/1/2)La position d’impression peut être réglée en unités de
0,5 mm (1/32").
COPY PRINT Réimprime la dernière photo enregistrée dans la mémoire.
[1 – 9]Règle le nombre de feuilles à réimprimer.
TOTAL PRINTS Affiche le nombre total de feuilles imprimées. —
Article de menu Fonction Réglages
Menu102
Réglage de la résolution d’imageSélectionnez la résolution d’image optimale pour votre format d’impression.
1 Afficher le menu de prise de vue.
Pour les détails sur l’affichage de l’écran de menu, reportez-vous à « Affichage du menu de prise de vue » en page 97.
2 Sélectionnez RESOLUTION en appuyant sur la touche de commande v ou V.
3 Appuyez sur la touche ENTER.L’écran RESOLUTION apparaît.
4 Sélectionnez l’une des résolutions suivantes en appuyant sur la touche de commande v ou V.HIGH : 3264 × 2448 (environ 30 prises de vue
possibles)STD : 1632 × 1224 (environ 120 prises de vue
possibles)Dans des conditions normales, le nombre donné ci-dessus correspond au nombre de prises de vue possibles pour chaque résolution, mais ce nombre diminue si les photos contiennent des motifs complexes. En mode de prise de vue, reportez-vous à la valeur affichée en haut à droite du LCD.
5 Appuyez sur la touche ENTER.Le menu de prise de vue réapparaît.
Réglage du mode AUTO SUPPRESSIONVous pouvez sélectionner l’action effectuée par l’appareil-photo lorsque la mémoire est pleine.
1 Afficher le menu de prise de vue.
Pour les détails sur l’affichage de l’écran de menu, reportez-vous à « Affichage du menu de prise de vue » en page 97.
2 Sélectionnez AUTO SUPPRESSION en appuyant sur la touche de commande v ou V.
3 Appuyez sur la touche ENTER.L’écran AUTO SUPPRESSION apparaît.
4 Sélectionnez ON ou OFF en appuyant sur la touche de commande v ou V.ON : Lorsque la mémoire est pleine, les images
enregistrées sont automatiquement effacées à partir des plus anciennes et de nouvelles données d’image sont enregistrées.
OFF : La prise de vue est désactivée lorsque la mémoire est pleine.
5 Appuyez sur la touche ENTER.Le menu de prise de vue réapparaît.
3, 5
2, 4
3, 5
2, 4
Menu 103
Sélection du Mode Flash
1 Afficher le menu de prise de vue.
Pour les détails sur l’affichage de l’écran de menu, reportez-vous à « Affichage du menu de prise de vue » en page 97.
2 Sélectionnez MODE FLASH en appuyant sur la touche de commande v ou V.
3 Appuyez sur la touche ENTER.L’écran MODE FLASH apparaît.
4 Sélectionnez le mode Flash en appuyant sur la touche de commande v ou V.
Pour les détails sur chaque mode, reportez-vous à « Modes Flash et exemple de conditions de prise de vue » en page 76.
5 Appuyez sur la touche ENTER.Si ou a été sélectionné pour le mode flash, le menu de prise de vue réapparaît.Si a été sélectionné pour le mode Flash, le menu pour la sélection du niveau d’intensité du flash apparaît. Sélectionnez un niveau d’intensité de flash (100/70/50/35/25/18/12%) à l’aide de la touche de commande v ou V, puis appuyez sur la touche ENTER. Le niveau d’intensité du flash est réglé et le menu de prise de vue réapparaît.
Réglage de l’ouvertureVous ne pouvez régler l’ouverture que lorsque le MODE FLASH est réglé sur ou .
1 Afficher le menu de prise de vue.
Pour les détails sur l’affichage de l’écran de menu, reportez-vous à « Affichage du menu de prise de vue » en page 97.
2 Sélectionnez OUVERTURE en appuyant sur la touche de commande v ou V.
3 Appuyez sur la touche ENTER.L’écran OUVERTURE apparaît.
4 Sélectionnez F4,7 ou F5,6 en appuyant sur la touche de commande v ou V.
5 Appuyez sur la touche ENTER.Le menu de prise de vue réapparaît.
3, 5
2, 4
3, 5
2, 4
Menu104
Réglage de la vitesse d’obturationVous ne pouvez régler la vitesse d’obturation que lorsque le MODE FLASH est réglé sur ou .
1 Afficher le menu de prise de vue.
Pour les détails sur l’affichage de l’écran de menu, reportez-vous à « Affichage du menu de prise de vue » en page 97.
2 Sélectionnez OBTURATEUR en appuyant sur la touche de commande v ou V.
3 Appuyez sur la touche ENTER.L’écran OBTURATEUR apparaît.
4 Sélectionnez une vitesse d’obturation en appuyant sur la touche de commande v ou V.Sélectionnez entre 1/2 (s), 1/4 (s), 1/8 (s), 1/15 (s),1/30 (s), 1/60 (s), 1/100 (s), 1/125 (s), 1/250 (s), 1/500 (s), 1/750 (s) et 1/1000 (s).
5 Appuyez sur la touche ENTER.Le menu de prise de vue réapparaît.
Réglage de la balance des blancsVous ne pouvez régler la balance des blancs que lorsque le MODE FLASH est réglé sur ou .
1 Afficher le menu de prise de vue.
Pour les détails sur l’affichage de l’écran de menu, reportez-vous à « Affichage du menu de prise de vue » en page 97.
2 Sélectionnez W.B en appuyant sur la touche de commande v ou V.
3 Appuyez sur la touche ENTER.L’écran Balance des blancs apparaît.
4 Sélectionnez la méthode pour régler la balance des blancs en appuyant sur la touche de commande v ou V.PROGRAMME : La balance des blancs est
automatiquement réglée.OnePush : Une nouvelle image est capturée
comme valeur de référence pour le blanc. Dans les mêmes conditions d’éclairage que pour les prises de vue, affichez un objet blanc (tel qu’un morceau de papier ou de tissu) au centre du LCD, puis appuyez sur le déclencheur ou la touche ENTER. La balance des blancs est capturée et réglée pour les conditions d’éclairage actuelles.
3000K à 7000K : Sélectonnez une température de couleur qui correspnd aux conditions d’éclairage. Vous pouvez sélectionner des températures entre 3000K et 7000K en unités de 500K. La balance des blancs est réglée en fonction de la température de couleur sélectionnée.
5 Appuyez sur la touche ENTER.Le réglage de balance des blancs sélectionné est enregistré et le menu de prise de vue réapparaît.
3, 5
2, 4
3, 5
2, 4
Menu 105
Correction de l’expositionVous pouvez régler une valeur par défaut pour la correction d’exposition lors de la prise de vue.
1 Afficher le menu de prise de vue.
Pour les détails sur l’affichage de l’écran de menu, reportez-vous à « Affichage du menu de prise de vue » en page 97.
2 Sélectionnez EXPOSITION en appuyant sur la touche de commande v ou V .
3 Appuyez sur ENTER de la touche de commande.
L’écran EXPOSITION apparaît.
4 Sélectionnez une valeur appropriée en appuyant sur la touche de commande v ou V.
5 Appuyez sur la touche ENTER.
La valeur sélectionnée est réglée et le menu de prise de vue réapparaît.
Pour corriger facilement l’expositionL’exposition peut facilement être changée en appuyant sur la touche de commande v ou V. Lorsque la touche est appuyée, la valeur affichée sur le LCD change.Avec cette méthode, vous pouvez changer l’exposition même lorsque le menu a été verrouillé.
Pour les détails sur le verrouillage de menu, reportez-vous à « Verrouillage des menus de l’appareil-photo » en page 113.
Visualisation des informations sur des images capturéesVous pouvez visualisez des informations sur les images capturées, tel que les réglages de MODE FLASH, sur le LCD.
1 Afficher le menu Lecture.
Pour les détails sur l’affichage de l’écran de menu, reportez-vous à « Affichage du menu Lecture » en page 97.
2 Sélectionnez PROPRIETE en appuyant sur la touche de commande v ou V.
3 Appuyez sur la touche ENTER.L’écran PROPRIETE apparaît.Vous pouvez sélectionner les photos en appuyant sur la touche de commande b ou B.
4 Appuyez sur la touche ENTER.Le menu de lecture apparaît de nouveau.
Remarque
L’impression ne peut être effectuée à partir de l’écran PROPRIETE. Retournez à l’écran du mode Lecture pour effectuer l’impression.
3, 5
2, 4
3
2
4
Menu106
Utilisation de la file d’attente d’impressionCe système fournit une fonction de file d’attente d’impression pour pouvoir imprimer plus tard un groupe d’images capturées. Pour utiliser cette fonction, suivez la procédure ci-dessous pour activer la fonction de file d’attente d’impression.
1 Afficher le menu REGLAGE.
Pour les détails sur l’affichage de ce menu, reportez-vous à « Affichage du menu REGLAGE » en page 98.
2 Appuyez sur la touche de commande v ou V pour sélectionner MODE FILE IMPRES.
3 Appuyez sur la touche ENTER.L’écran ATTENTE IMP. apparaît.
4 Appuyez sur la touche de commande v ou V pour sélectionner ON.
5 Appuyez sur la touche ENTER.Le menu REGLAGE réapparaît.
A propos de la prise de vue et de l’impression lorsque la fonction de file d’attente d’impression est activéeCeci se produit lorsque la fonction de file d’attente d’impression est activée.
Pendant la prise de vue (visualisation automatique après capture) ou la lectureLorsque vous essayez d’imprimer une image capturée, l’image sera marquée par un drapeau pour être dans la file d’attente d’impression et un écran demandant la confirmation de démarrage d’impression apparaît.
• Si vous sélectionnez ANNULER, vous pouvez revenir sur la prise de vue, imprimer d’autres images ou effectuer d’autres opérations.
• Si vous sélectionnez OK, l’impression de toutes les images dans la file d’attente commence.
L’icône (drapeau de file d’attente d’impression) apparaît sur le LCD pendant la lecture des images dans la file d’attente d’impression. Si vous imprimez des images avec le drapeau pendant la lecture, l’impression de toutes les images dans la file d’attente d’impression commence.
Opération de file d’attente d’impressionSi vous annuler l’impression de la file d’attente alors qu’elle a commencé, vous pouvez retourner à la prise de vue. Si vous ajoutez des images à la file d’attente d’impression et relancez l’impression, les images dans la file d’attente n’ayant pas été imprimées auparavant seront imprimées avec les nouvelles.En commençant par la première image que vous avez imprimée de la file d’attente, les autres images sont imprimées dans l’ordre croissant en fonction de du numéro de chacune. Lorsque le plus grand numéro est atteint, l’impression continue à partir du plus petit numéro jusqu’à atteindre la dernière image de la file d’attente.
Remarques
• Lorsque vous utilisez la fonction de file d’attente d’impression, dans un système à plusieurs imprimantes, les images seront imprimées sur une seule imprimante.
• Lorsque le papier est éjecté après l’impression, ne laissez pas plus de cinq feuilles s’accumuler dans le bac à papier. Ceci risque de produire un bourrage papier.
Pour retirer une à une des images de la file d’attente d’impressionPour retirer une image de la file d’attente d’impression, effectuez les étapes suivantes pour retirer le drapeau.
1 Régler le commutateur de mode sur .
2 Afficher le menu Lecture.
Pour les détails sur l’affichage de menu, reportez-vous à « Affichage du menu Lecture » en page 97.
3 Sélectionnez SUPPRIMER UN DE FILE en appuyant sur la touche de commande v ou V.
4 Appuyez sur la touche ENTER.L’écran SUPPRIMER UN DE FILE apparaît.
3, 5
2, 4
Menu 107
5 Affichez l’image que vous voulez retirer de la file d’attente en appuyant sur la touche de commande b ou B.
6 Sélectionnez OK en appuyant sur la touche de commande v.
7 Appuyez sur la touche ENTER.L’image sélectionnée à l’étape 5 est effacée de la file d’attente d’impression.
Pour continuer à retirer des images de la file d’attente d’impressionRépétez les étapes 5 à 7 ci-dessus.
Pour retirer toutes images de la file d’attente d’impressionVous pouvez simultanément retirer toutes images de la file d’attente d’impression en effectuant les étapes suivantes.
1 Régler le commutateur de mode sur .
2 Afficher le menu Lecture.
Pour les détails sur l’affichage de menu, reportez-vous à « Affichage du menu Lecture » en page 97.
3 Sélectionnez EFFACER FILE ATTENTE en appuyant sur la touche de commande v ou V.
4 Appuyez sur la touche ENTER.L’écran EFFACER FILE ATTENTE apparaît.
5 Sélectionnez OK en appuyant sur la touche de commande v.
6 Appuyez sur la touche ENTER.Toutes les images sont effacées de la file d’attente d’impression.
Réglage d’un cadre à afficher lors de l’impressionLe cadre photo d’identité disponible pour la sélection sur l’écran d’aperçu d’impression peut être réglé dans le menu REGLAGE. Réglez les cadres les plus fréquemment utilisés pour s’afficher pour pouvoir sélectionner facilement le cadre souhaité.
1 Afficher le menu REGLAGE.
Pour les détails sur l’affichage de ce menu, reportez-vous à « Affichage du menu REGLAGE » en page 98.
2 Sélectionnez ID CADRE PHOTO en appuyant sur la touche de commande v ou V.
3 Appuyez sur la touche ENTER.L’écran ID CADRE PHOTO apparaît.
4 Sélectionnez un cadre à cacher en appuyant sur la touche de commande v ou V.Vous pouvez afficher la page suivante ou revenir à la précédente en appuyant sur la touche de commande b ou B.
5 Appuyez sur la touche ENTER.Le (repère de vérification) pour le cadre sélectionné apparaît et le cadre devient disponible dans l’écran d’aperçu d’impression.Si vous appuyez de nouveau sur la touche ENTER, le (repère de vérification) est supprimé et le cadre n’est plus disponible dans l’écran d’aperçu d’impression.
Chaque pression sur la touche ENTER supprime ou restaure le repère .
Si vous sélectionnez SELECTIONNER TOUT et que vous appuyez sur la touche ENTER, le repère
apparaît pour tous les cadres photo d’identité.
3, 5, 7
2, 4, 6
Menu108
Si vous sélectionnez DESELECTIONNER TOUT et que vous appuyez sur la touche ENTER, le repère
est supprimé de tous les cadres photo d’identité.
Remarque
Sélectionnez au moins un cadre photo d’identité. Vous ne pouvez pas fermer l’écran ID CADRE PHOTO lorsque de tous les cadres photo d’identité sont supprimés.
6 A la fin de la configuration des réglages, sélectionnez RETOUR en appuyant sur la touche de commande v ou V.
7 Appuyez sur la touche ENTER.Le menu REGLAGE réapparaît.
Exemple de code pays pour le cadre photo d’identitéLe cadre photo d’identité de cet appareil-photo utilise les codes pays ISO, sans tenir compte de la langue sélectionnée.
Remarque
En fonction de votre sélection de pays et de région lors des configurations initiales, des cadres photo d’identité ne sont sélectionnables pour certains pays.
Création d’un cadre supplémentaireVous pouvez définir jusqu’à cinq cadres photo d’identité de n’importe quel format et les enregistrer dans cet appareil-photo.
Pour créer un cadre supplémentaire, définissez le cadre suivant.
1 Afficher le menu REGLAGE.
Pour les détails sur l’affichage de ce menu, reportez-vous à « Affichage du menu REGLAGE » en page 98.
2 Appuyez sur la touche de commande v or V pour sélectionner CADRE PERSONALISE.
3 Appuyez sur la touche ENTER.Le 1er écran de l’écran de réglage de cadre apparaît.
4 Appuyez sur la touche de commande b ou B pour sélectionner un numéro de cadre (1 à 5).
5 Appuyez sur la touche de commande V pour sélectionner SUIVANT, puis appuyez sur la touche ENTER.Le 2ième écran de l’écran de réglage de cadre apparaît.
Code Pays
AUS Australie
AUT Autriche
BRA Brézil
CAN Canada
COL Colombie
DEU Allemagne
ESP Espagne
EU UE
FRA France
GBR Royaume-Uni
ITA Italie
JPN Japon
MEX Mexique
NLD Hollande
NZL Nouvelle Zélande
PRT Portugal
RUS Russie
TUR Turquie
USA Etats-Unies
VEN Vénézuela
2, 3, 4, 5,6, 7, 8, 9,10, 11, 12, 14
Taille de la photo
Taille maximale du visageTaille minimale du visageZone des yeux
Menu 109
6 Spécifiez un format de photo.Appuyez sur la touche de commande v ou V pour sélectionner l’article de réglage suivant, puis appuyez sur b ou B pour sélectionner une valeur.
UNITE DE TAILLE : Sélectionnez une unité de taille.
Hauteur : Spécifiez la hauteur d’un format de photo.
Largeur : Spécifiez la largeur d’un format de photo.
7 Appuyez sur la touche de commande V pour sélectionner SUIVANT, puis appuyez sur la touche ENTER.Le 3ième écran de l’écran de réglage de cadre apparaît.
8 Spécifiez la taille maximale du visage (plage maximale couvrant le visage du sujet).Appuyez sur la touche de commande v ou V pour sélectionner l’article de réglage suivant, puis appuyez sur b ou B pour sélectionner une valeur.
Offset : Spécifiez la distance de la circonférence du cadre à la zone maximale du visage.
Hauteur : Spécifiez la hauteur de la taille maximale du visage.
Largeur : Spécifiez la largeur de la taille maximale du visage.
9 Appuyez sur la touche de commande V pour sélectionner SUIVANT, puis appuyez sur la touche ENTER.Le 4ième écran de l’écran de réglage de cadre apparaît.
10 Spécifiez la taille minimale du visage (plage minimale couvrant le visage du sujet).Appuyez sur la touche de commande v ou V pour sélectionner l’article de réglage suivant, puis appuyez sur b ou B pour sélectionner une valeur.
Offset : Spécifiez la distance de la circonférence du cadre à la zone minimale du visage.
Hauteur : Spécifiez la hauteur de la taille minimale du visage.
Largeur : Spécifiez la largeur de la taille minimale du visage.
11 Appuyez sur la touche de commande V pour sélectionner SUIVANT, puis appuyez sur la touche ENTER.Le 5ième écran de l’écran de réglage de cadre apparaît.
12 Spécifiez la zone des yeux (zone de positionnement des yeux du sujet).Appuyez sur la touche de commande v ou V pour sélectionner l’article de réglage suivant, puis appuyez sur b ou B pour sélectionner une valeur.
Offset : Spécifiez la distance de la circonférence du cadre à la zone des yeux.
Hauteur : Spécifiez la hauteur de la zone des yeux.Largeur : Spécifiez la largeur de la zone des yeux.
13 Appuyez sur la touche de commande V pour sélectionner SUIVANT, puis appuyez sur la touche ENTER.Le 6ième écran de l’écran de réglage de cadre apparaît.
(a) Hauteur(b) Largeur
(a) Offset(b) Hauteur(c) Largeur
(a) Offset(b) Hauteur(c) Largeur
(a) Offset(b) Hauteur(c) Largeur
Menu110
14 Vérifiez les articles que vous avez spécifiés jusqu’àlors.Pour changer un réglage, appuyez sur la touche de commande b pour sélectionner PRECEDENT, puis appuyer sur la touche ENTER pour revenir sur l’écran précédent.
15 Appuyez sur la touche de commande b ou B pour sélectionner OK, puis appuyez sur la touche ENTER.Le menu REGLAGE réapparaît.
Pour revenir à l’écran précédent lors de la configurationVous pouvez revenir sur un écran précédent et changer les réglages à tout moment pendant les écrans 2 à 6 de l’écran de réglage de cadre. Pour revenir sur un écran précédent, appuyez sur la touche de commande v pour sélectionner PRECEDENT, puis appuyez sur la touche ENTER.
Utilisation d’un cadre supplémentaireVous pouvez utiliser la iste ID CADRE PHOTO pour activer un cadre supplémentaire. Pour les détails, reportez-vous à « Réglage d’un cadre à afficher lors de l’impression » en page 107.
Utilisation de la fonction Impression en découpeLa fonction Impression en découpe vous permet d’imprimer une image capturée avec un format d’environ 3 mm plus large que le format de cadre sélectionné qui devient le format cible lorsque l’image est coupée. (Ceci est appelé « Impression en découpe ».) Pour utiliser cette fonction, suivez les étapes ci-dessous pour activer le mode découpe.
1 Afficher le menu REGLAGE.
Pour les détails sur l’affichage de ce menu, reportez-vous à « Affichage du menu REGLAGE » en page 98.
2 Appuyez sur la touche de commande v ou V pour sélectionner MODE DECOUPE.
3 Appuyez sur la touche ENTER.L’écran MODE DECOUPE apparaît.
4 Appuyez sur la touche de commande v ou V pour sélectionner ON.
5 Appuyez sur la touche ENTER.Le menu REGLAGE réapparaît.A partir de là, les images capturées sont imprimées à un format d’environ 3 mm plus large que le format du cadre photo d’identité sélectionné.
Remarque
Lorsque la fonction d’impression en découpe est activée, le nombre d’images imprimées sur une seule feuille peut être inférieur à celui d’une impression normale.
3, 5
2, 4
Menu 111
Utilisation de la fonction d’économie d’énergie automatiqueLorsque vous activez la fonction d’économie d’énergie automatique, l’appareil-photo entre dans ce mode si aucune opération n’est effectuée pendant un certain moment. La durée peut être réglée en fonction de l’utilisation de l’adapteur d’alimentation AC ou des piles.
1 Afficher le menu REGLAGE.
Pour les détails sur l’affichage de ce menu, reportez-vous à « Affichage du menu REGLAGE » en page 98.
2 Appuyez sur la touche de commande v ou V pour sélectionner ECONOMIE ENERGIE AUTO.
3 Appuyez sur la touche ENTER.L’écran ECONOMIE ENERGIE AUTO apparaît.
4 Appuyez sur la touche de commande v ou V et sélectionnez soit (adaptateur d’alimentation AC) ou (piles).
5 Appuyez sur la touche de commande b ou B et sélectionnez la durée après laquelle le mode d’économie d’énergie est activé.Si (adaptateur d’alimentation AC) est spécifié, vous pouvez sélectionner 10 min, 30 min ou DESACTIVE.Si (piles) est spécifié, vous pouvez sélectionner 3 min, 7 min ou 10 min.Si vous sélectionnez DESACTIVE, la fonction d’économie d’énergie automatique est désactivée.
6 Appuyez sur la touche de commande v ou V pour sélectionner OK.
7 Appuyez sur la touche ENTER.Le menu REGLAGE réapparaît.
Mise sous tension de nouveau pendant le mode d’économie d’énergieEffectuez l’une des opérations suivantes.• Réglez le commutateur on/attente sur 1 (attente), puis
de nouveau sur ? (on).• Appuyez à mi-course sur le déclencheur.• Appuyez sur n’importe quelle touche de l’appareil-
photo.
Réglage des sons de l’appareil-photoVous pouvez sélectionner que l’appareil-photo émette des sonslorsqu’il fonctionne.
1 Afficher le menu REGLAGE.
Pour les détails sur l’affichage de ce menu, reportez-vous à « Affichage du menu REGLAGE » en page 98.
2 Sélectionnez SON en appuyant sur la touche de commande v ou V.
3 Appuyez sur la touche ENTER.L’écran SON apparaît.
4 Sélectionnez un réglage son en appuyant sur la touche de commande v ou V.OFF : Aucun son n’est émis.OBTURATEUR : Un son est émis seulement
lorsque le déclencheur ou la touche PRINT est appuyé.
ON : Un son est émis pour toutes les opérations de l’appareil-photo (excepté les opérations de zoom).
5 Appuyez sur la touche ENTER.Le menu REGLAGE réapparaît.
3, 7
52, 4, 6 3, 5
2, 4
Menu112
Sélection de l’affichage de la langue
1 Afficher le menu REGLAGE.
Pour les détails sur l’affichage de ce menu, reportez-vous à « Affichage du menu REGLAGE » en page 98.
2 Sélectionnez LANGUE en appuyant sur la touche de commande v ou V.
3 Appuyez sur la touche ENTER.L’écran LANGUE apparaît.
4 Sélectionnez un affichage de langue n appuyant sur la touche de commande v ou V.Vous pouvez choisir entre l’anglais, le français, l’allemand, l’italien, l’espagnol, le portuguais ; le hollandais, le russe et le japonais.
5 Appuyez sur la touche ENTER.Le menu REGLAGE réapparaît.
Réinitialisation de tous les réglages par défautVous pouvez remettre les réglages d’appareil-photo à leurs valeurs par défaut réglées en usine.
1 Afficher le menu REGLAGE.
Pour les détails sur l’affichage de ce menu, reportez-vous à « Affichage du menu REGLAGE » en page 98.
2 Sélectionnez REGLAGES PAR DEFAUT en appuyant sur la touche de commande v ou V.
3 Appuyez sur la touche ENTER.L’écran REGLAGE PAR DEFAUT apparaît.
4 Lisez attentivement l’avertissement et sélectionnez OK en appuyant sur la touche de commande v.
5 Appuyez sur la touche ENTER.Tous les réglages de l’appareil-photo sont réinitialisés à leurs valeurs par défaut et le menu REGLAGE réapparaît. (Les images capturées et les cadres supplémentaires sont retenus.)
3, 5
2, 4
3, 5
24
Menu 113
Affichage de la version du microprogrammeVous pouvez afficher la version du microprogramme de l’appareil-photo. Utilisez ces informations lors du contact avec le service après-vente de l’appareil-photo.
1 Afficher le menu REGLAGE.
Pour les détails sur l’affichage de ce menu, reportez-vous à « Affichage du menu REGLAGE » en page 98.
2 Sélectionnez VERSION MICROPROGRAMME en appuyant sur la touche de commande v ou V.
3 Appuyez sur la touche ENTER.L’écran VERSION MICROPROGRAMME apparaît.
4 Appuyez sur la touche ENTER.Le menu REGLAGE réapparaît.
Verrouillage des menus de l’appareil-photoVous pouvez empêcher l’affichage des écrans de menu même lorsque la touche MENU est appuyée pendant la prise de vue ou la lecture. Ceci évite toute modification accidentelle des réglages de menus.
Verrouillage des menusAppuyez sur la touche MENU pendant au moins 5 secondes. L’écran de menu disparaît et l’icône de verrouillage apparaît. L’icône indique que les menus sont maintenant verrouillés et ne seront pas affichés si vous appuyez sur la touche MENU.Les menus restent verrouillés même si vous commutez entre les modes de prise de vue et lecture ou si vous redémarrez l’appareil-photo.
Pour libérer le verrouillage des menusAppuyez sur la touche MENU pendant au moins 5 secondes. L’icône de verrouillage disparaît et l’écran de menu apparaît.
3, 4
2
Réglage de la qualité d’impression114
Réglage de la qualité d’impressionVous pouvez utiliser la fonction MENU de l’appareil-photo pour régler la qualité de la photo. La fonction d’impression de guide de l’appareil-photo vous permet de vérifier les résultats de réglage.Pour les détails sur la signification des valeurs des affichages CYN-RED, MAG-GRN et YEL-BLU, reportez-vous à « Explication des paramètres de réglage de la qualité d’image » en page 115.
Réglage de la qualité d’image
Pour régler la qualité d’image des impressions couleur
1 Afficher le menu REGLAGE.
Pour les détails sur l’affichage de menu, reportez-vous à « Affichage du menu REGLAGE » en page 98.
2 Appuyez sur la touche de commande v ou V pour sélectionner REGLAGE COULEUR.
3 Appuyez sur la touche ENTER.L’écran REGLAGE COULEUR apparaît.
4 Spécifiez chaque article de réglage.Appuyez sur la touche de commande v ou V pour sélectionner l’article de réglage suivant, puis appuyez sur b ou B pour sélectionner une valeur.CYN-RED : Appuyez sur b pour donner plus de
cyan à la photo et sur B pour la rendre plus rougeâtre.
MAG-GRN : Appuyez sur b pour donner plus de magenta à la photo et sur B pour la rendre plus verdâtre.
YEL-BLU : Appuyez sur b pour donner plus de jaune à la photo et sur B pour la rendre plus bleuâtre.
DARK : Appuyez sur B pour assombrir les parties sombres de la photo.
LIGHT : Appuyez sur B pour éclaircir les parties claires de la photo.
GAMMA : Appuyez sur b pour éclaircir la tonalité couleur de toute la photo et sur B pour la foncer.
SHARPNESS : Appuyez sur B pour rendre les bords de la photo plus nets.
5 Appuyez sur la touche de commande v ou V pour sélectionner OK, puis appuyez sur la touche ENTER.L’écran de guide d’impression apparaît.
6 Appuyez sur la touche de commande v ou V pour sélectionner GUIDE IMPRES-RGB or GUIDE IMPRES-DLGm, puis appuyez sur la touche ENTER.La photo guide est imprimée. La photo en cours de lecture ou celle prise immédiatement avant est utilisée comme photo guide.
Pour les détails sur la fonction de guide d’impression, reportez-vous à « Fonction Guide d’impression » en page 117.
7 Appuyez sur la touche MENU.Le menu REGLAGE réapparaît.Vérifiez la photo guide imprimée à l’étape précédente. Si nécessaire, répétez les étapes à partir de l’étape 2 et reréglez la qualité de l’image.
Pour régler la qualité d’image des impressions en noir & blancAprès avoir appuyé sur la touche MENU à l’étape 2 de « Pour régler la qualité d’image des impressions couleur », appuyez sur la touche de commande V. L’appareil-photo se met en mode de réglage de la qualité d’image pour le noir & blanc et l’écran REGLAGE B&W apparaît. La procédure de réglage de la qualité d’image est la même que celle pour les impressions couleur.
2, 4, 5, 6
3 7
Réglage de la qualité d’impression 115
Explication des paramètres de réglage de la qualité d’image
Les variations de la qualité d’image lorsque les paramètres R, G et B sont modifiés
Réglage CYN-RED (paramètre R)Vous pouvez régler les composants couleur cyan et rouge. Le réglage par défaut est 0.Appuyez sur la touche de commande B de l’appareil-photo pour augmenter la valeur à 1, 2 … 7, ce qui augmente la valeur du composant rouge dans la photo dans la direction linéaire d’augmentation de la clarté tel qu’indiqué dans la figure1. Ceci donne plus de rouge comme si une lumière rouge est émise. Par contre, la valeur maximale de clarté effective est de 255. Si la valeur dépasse 255, une saturation se produit. Si celà se produit, la zone blanche saturée reste blanche même si la valeur est encore augmentée.Appuyez sur la touche de commande b de l’appareil-photo pour diminuer la valeur à –1, –2 … –7, ce qui diminue la valeur du composant rouge dans la photo dans la direction linéaire de diminution de la clarté tel qu’indiqué dans la figure. L’augmentation de la clarté assombrit la couleur rouge et réduit la tonalité rougeâtre. La couleur complémentaire cyan (bleu clair) est ajoutée. Dans ce cas, la zone blanche devient bleuâtre.
Réglage MAG-GRN (paramètre G)Vous pouvez régler les composants couleur magenta et vert. Le réglage par défaut est 0.Appuyez sur la touche de commande B de l’appareil-photo pour augmenter la valeur à 1, 2 … 7, ce qui augmente la valeur du composant vert dans la photo dans la direction linéaire d’augmentation de la clarté tel qu’indiqué dans la figure 1. Ceci donne plus de vert comme si une lumière verte est émise. Par contre, la valeur maximale de clarté effective est de 255. Si la valeur dépasse 255, une saturation se produit. Si celà se produit, la zone blanche saturée reste blanche même si la valeur est encore augmentée.Appuyez sur la touche de commande b de l’appareil-photo pour diminuer la valeur à –1, –2 … –7, ce qui diminue la valeur du composant vert dans la photo dans la direction linéaire de diminution de la clarté tel qu’indiqué dans la figure. L’augementation de la clarté assombrit la couleur verte et réduit la tonalité verdâtre. La couleur complémentaire magenta (rouge violacé) est ajoutée. Dans ce cas, la zone blanche devient légèrement magenta.
Réglage YEL-BLU (paramètre B)Vous pouvez régler les composants couleur jaune et bleu. Le réglage par défaut est 0.Excepté certaines spécifications spéciales, ce réglage n’est pas possible lorsque B&W est sélectionné.Appuyez sur la touche de commande B de l’appareil-photo pour augmenter la valeur à 1, 2 … 7, ce qui augmente la valeur du composant bleu dans la photo dans la direction linéaire d’augmentation de la clarté tel qu’indiqué dans la figure 1. Ceci donne plus de bleu comme si une lumière bleue est émise. Par contre, la valeur maximale de clarté effective est de 255. Si la valeur dépasse 255, une saturation se produit. Si celà se produit, la zone blanche saturée reste blanche même si la valeur est encore augmentée.Appuyez sur la touche de commande b de l’appareil-photo pour diminuer la valeur à –1, –2 … –7, ce qui diminue la valeur du composant bleu dans la photo dans la direction linéaire de diminution de la clarté tel qu’indiqué dans la figure. L’augementation de la clarté assombrit la couleur bleue et réduit la tonalité bleuâtre. La couleur complémentaire jaune est ajoutée. Dans ce cas, la zone blanche devient jaunâtre.
Clair
Niveau devariation
Sombre ClairSujet
Figure 1
Réglage de la qualité d’impression116
Les variations de la qualité d’image lorsque les paramètres D, L et Gm sont modifiés
Réglage DARK (paramètre D)Vous pouvez régler les zones sombres. Le réglage par défaut est 0.Appuyez sur la touche de commande B de l’appareil-photo pour augmenter la valeur à 1, 2 … 7, ce qui augmente la zone sombre de chaque donnée RGB simultanément dans la direction linéaire d’augmentation de profondeur tel qu’indiqué dans la figure 2. Ceci donne plus de profondeur. Par contre, la valeur maximale d’assombrissement effectif est de 0. Si la valeur est inférieure à 0, une saturation se produit.Appuyez sur la touche de commande b pour diminuer la valeur à –1, –2 … –7, ce qui éclaircit la zone sombre de chaque donnée RGB et diminue l’assombrissement.
Réglage LIGHT (paramètre L)Vous pouvez régler les zones claires. Le réglage par défaut est 0.Appuyez sur la touche de commande B de l’appareil-photo pour changer les paramètres R, G et B tel qu’indiqué dans la figure 1, ce qui augmente la zone claire de chaque donnée RGB simultanément dans la direction linéaire d’augmentation de clarté. Ceci donne une qualité de surexposition à la photo.Appuyez sur la touche de commande b pour assombrir la zone claire de chaque donnée RGB et vous donner une photo qui paraît sous-exposée.
Réglage GAMMA (paramètre GM)Vous pouvez régler la valeur gamma. Le réglage par défaut est 0.Appuyez sur la touche de commande B de l’appareil-photo pour augmenter la demi-teinte de chaque donnée RGB avec l’augmentation de la netteté.
Appuyez sur la touche de commande b pour diminuer la demi-teinte de chaque donnée RGB avec l’augmentation de l’assombrissement.
Réglage SHARPNESSVous pouvez régler la netteté des photos. Appuyez sur la touche de commande B de l’appareil-photo pour augmenter la valeur de 0 à 1, 2 … 7, pour accentuer les bords des photos. Nous vous recommandons de régler une petite valeur lorsque le format d’impression est petit.
SHARPNESSLe réglage SHARPNESS est une fonction qui êrmet d’accentuer les bords des photos. Cette fonction ne peut pas être utilisée pour augmenter la résolution. Elle est destinée à modifier la netteté.SHARPNESS peut être utilisé comme paramètre pour améliorer les photos mais si la netteté est trop accentuée, ceci ne donne pas de photos naturelles. En général, nous vous recommandons le réglage par défaut. Lorsqu’un grand format d’impression est utilisé et SHARPNESS est réglé sur une grande valeur, la qualité de l’image paraît améliorée.
ContrasteEn plus de la fonction de netteté, il est possible d’ajouter de la netteté à l’image en augmentant le contraste entre le sombre et le clair. Le contraste peut être réglé en utilisant les articles DARK et LIGHT dans l’écran de menu. L’augmentation des valeurs DARK et LIGHT augmente le contraste et vous obtenez une image à contraste élevé. Par contre, l’augmentation des valeurs de contraste diminue la quantité d’informations sur les tonalités noir et blanc et donne par conséquent une gradation grossière de noir et blanc. Il est donc nécessaire d’avoir un réglage de contraste approprié. Nous vous recommandons de régler le contraste sur +2 ou +3.
Clair
Niveau devariation
ClairSujetSombre
Figure 2
Réglage de la qualité d’impression 117
Fonction Guide d’impressionLa mise en page GUIDE IMPRES.-RGB ou GUIDE IMPRES.-DLGm vous permet d’imprimer une photo guide avec les paramètres RGB et DLGm modifiés.
Les photos guides peuvent être imprimées sur du papier de la série UPC-X46 et UPC-X34.Voici un exemple de photo guide imprimée.
GUIDE IMPRES.-RGB (réglage des paramètres RGB)La sélection de la mise en page GUIDE IMPRES.-RGB vous permet d’imprimer une photo guide (simulation de réglage) pour les paramètres RGB. Puisque la photo imprimée est celle affichée sur l’écran de l’appareil-photo, vous pouvez tout de suite régler la qualité
d’impression tout en la regardant.La photo au centre est imprimée en utilisant les valeurs de réglage de la tonalité de couleur actuelle. Six images de couleurs différentes sont imprimées autour de cette photo.
Les valeurs sous chacune des photos correspondent aux paramètres R, G et B. Si, par exemple, vous voulez utiliser la tonalité de couleur en haut à gauche de la figure ci-dessus, réglez le paramètre B sur +3 car (RED, GREEN, BLUE) = (0, 0, +3).
Si vous voulez régler plus (RED, GREEN, BLUE) = (0, 0, +3), réglez le paramètre B sur +3 et imprimez un autre GUIDE IMPRES.-RGB. Ceci vous donne une simulation de chaque variation de couleur avec (RED, GREEN, BLUE) = (0, 0, +3) au centre.
L’état actuel des paramètres DARK, LIGHT et GAMMA sont affichés comme référence.
C’est une photo montrant le paramètre rouge RED diminué de 3 par rapport à l’état actuel. Le sujet apparaît un peu plus sombre que sur la photo actuelle et l’aspect général de la photo apparaît légèrement cyan.
C’est une photo montrant le paramètre vert GREEN augmenté de 3 par rapport à l’état actuel. Les zones blanches saturées restent blanches et ne sont pas modifiées. Le sujet apparaît un peu plus clair que sur la photo actuelle et légèrement vert.
C’est une photo montrant l’état actuel des paramètres RED, GREEN et BLUE.
C’est une photo montrant le paramètre bleu BLUE augmenté de 3 par rapport à l’état actuel. Les zones blanches saturées restent blanches et ne sont pas modifiées. Le sujet apparaît un peu plus clair que sur la photo actuelle et légèrement bleue.
C’est une photo montrant le paramètre bleu BLUE diminué de 3 par rapport à l’état actuel. Le sujet apparaît un peu plus sombre que sur la photo actuelle et l’aspect général de la photo apparaît légèrement jaune.
C’est une photo montrant le paramètre rouge RED augmenté de 3 par rapport à l’état actuel. Les zones blanches saturées restent blanches et ne sont pas modifiées. Le sujet apparaît un peu plus clair que sur la photo actuelle et légèrement rouge.
C’est une photo montrant le paramètre vert GREEN augmenté de 3 par rapport à l’état actuel. Le sujet apparaît un peu plus sombre que sur la photo actuelle et l’aspect général de la photo apparaît légèrement magenta.
Conditions de prise de vue de l’appareil-photo
Réglage de la qualité d’impression118
GUIDE IMPRES.-RGB (réglage des paramètres DLGm)La sélection de la mise en page GUIDE IMPRES.-DLGm vous permet d’imprimer un guide couleur pour les paramètres DLGm. Puisque la photo imprimée est celle affichée sur l’écran de l’appareil-photo, vous pouvez tout de suite régler la qualité d’impression tout en la regardant.
La photo au centre est imprimée en utilisant les valeurs de réglage de la tonalité de couleur actuelle. Six images de couleurs différentes sont imprimées autour de cette photo.
Les valeurs sous chacune des photos correspondent aux paramètres D, L et Gm. Si, par exemple, vous voulez utiliser la tonalité en haut à gauche de la figure ci-dessus, réglez le paramètre D sur +3 car (DARK, LIGHT, GAMMA) = (+3, 0, 0).Si vous voulez régler plus (DARK, LIGHT, GAMMA) = (+3, 0, 0), réglez le paramètre D sur +3 et imprimez un autre GUIDE IMPRES.-DLGm. Ceci vous donne une simulation de photo de chaque variation de couleur avec (DARK, LIGHT, GAMMA) = (+3, 0, 0) au centre.
Conseil sur le réglage des tonalités de couleurLa fonction de guide d’impression vous donne un guide général sur comment régler la tonalité couleur. Mais si vous maîtrisez ce qui suit, vous pouvez utiliser tout le potentiel de cette fonction.Le guide d’impression peut aussi être utilisé pour les impressions en noir et blanc. Les photos en noir & blanc imprimées avec ce système, sont imprimées en superposant les les trois couleurs cyan, magenta et jaune pour obtenir du gris. Par conséquent, il est possible de ne pas obtenir une photo parfaitement achromatique et d’avoir parfois les couleurs visibles. Un guide d’impression noir & blanc peut être utilisé pour régler la balance entre les trois couleurs.
Couleurs complémentairesLes photos sont faites avec les données de trois couleurs (données R, données G et données B). La fonction de réglage de tonalité de couleur peut être utilisée pour régler la balance entre les trois couleurs.Lorsque le paramètre R est modifié, l’indication CYN-RED (cyan et rouge) apparaît sur le LCD. De même, l’indication MAG-GRN (magenta et vert) apparaît sur le LCD lorsque le paramètre G est modifié et l’indication YEL-BLU (jaune et bleu) apparaît sur le LCD lorsque le paramètre B est modifié.Les couleurs cyan et rouge, magenta et vert et jaune et bleu sont complémentaires deux à deux. Par exemple, si le rouge augmente, le cyan s’éclaircit et si le rouge diminue, le cyan s’accentue.
Différence entre sélectionner + et –Lorsque vous imprimez GUIDE IMPRES.-RGB avec chacun des paramètres RGB pour la photo au centre réglé sur 0, deux simulations de photo pour chaque paramètre RGB (avec le paramètre respectif réglé sur +3 et –3 et les deux autres sur 0) sont imprimés autour de la photo centrale. Voici une explication de la signification des symboles + et –.Les données R, G et B qui constituent les données de la photo sont des valeurs numérisées représentant la puissance de la lumière de chaque couleur. Le réglage + permet d’accentuer la lumière de la couleur
C’est une photo montrant le paramètre sombre DARK augmenté de 3 par rapport à l’état actuel. Avec une mise au point sur les parties profondes, on obtient une photo avec plus de profondeur de l’actuelle.
C’est une photo montrant l’état actuel des paramètres DARK, LIGHT et GAMMA.
C’est une photo montrant le paramètre sombre DARK diminué de 3 par rapport à l’état actuel. Les zones sombres paraissent plus claires comme si la photo était prise dans un endroit clair.
L’état actuel des paramètres RED, GREEN et BLUE sont affichés comme référence.
C’est une photo montrant le paramètre clair LIGHT augmenté de 3 par rapport à l’état actuel.Les zones claires paraissent plus claires que sur la photo actuelle.
C’est une photo montrant le paramètre GAMMA diminué de 3 par rapport à l’état actuel. Les demi-teintes deviennent légèrement plus claires que sur la photo actuelle.
C’est une photo montrant le paramètre clair LIGHT diminué de 3 par rapport à l’état actuel. Les zones claires paraissent légèrement plus foncées que sur la photo actuelle.
C’est une photo montrant le paramètre GAMMA augmenté de 3 par rapport à l’état actuel. Les demi-teintes deviennent légèrement plus sombres que sur la photo actuelle.
Conditions de prise de vue de l’appareil-photo
Réglage de la qualité d’impression 119
correspondante. Le réglage - permet de baisser la lumière de la couleur correspondante. La saturation des données (lumière) peut être obtenue avec le réglage +. Lorsque vous avez besoin d’un arrière-plan blanc, cette caractéristique vous permet d’obtenir les résultats souhaités sans modifier le blanc.
• Réglage dans le sens +Lorsque le paramètre R est réglé sur +3, par exemple, la lumière du composant rouge est accentuée, donnant un aspect un peu rouge à l’ensemble de la photo. Puisque la quantité de lumière augmente en même temps, la clarté de la photo augmente de la même quantité.Par contre, certaines parties de la photo ne changent pas malgré l’accentuation de la lumière. Ceci comprend des parties de la photo n’ayant absolument aucun composant lumière (tel que les parties pur vert, cyan et bleu, leurs couleurs intermédiaires et les parties de noir profond) et les parties de la photo avec des composants de lumière saturée (tel que les parties de pur magenta, rouge, jaune, leurs couleurs intermédiaires et les parties de blanc éclatant).
• Réglage dans le sens -Lorsque le paramètre R est réglé sur –3, par exemple, la lumière du composant rouge est diminuée, donnant un aspect un peu cyan (couleur complémentaire du rouge) à l’ensemble de la photo. Puisque la quantité de lumière diminue en même temps, l’assombrissement de la photo augmente de la même quantité.Ce réglage diffère un peu du réglage + puisqu’un peu de cyan est ajouté aux parties dans lesquelles des composants clairs sont saturés tel que le pur rouge violacé (magenta), le rouge et le jaune ou leurs coueurs intermédiaires et le blanc éclatant. Ceci se produit dans les cas où l’arrière-plan est blanc ou le sujet est habillé en blanc.
Exemple spécifique 1 : Suppression du jaunePour supprimer le jaune du sujet, nous vous recommandons de régler le paramètre B sur une valeur + dans GUIDE IMPRES.-RGB.
Exemple spécifique 2 : Ajout de jaunePour ajouter du jaune au sujet, nous vous recommandons de régler le paramètre B sur une valeur - dans GUIDE IMPRES.-RGB. Toutefois, notez que le fait de baisser la lumière implique l’ajout d’un peu de jaune aux parties blanches. Pour éviter celà, réglez une valeur plus pour le paramètre L équivalente à la valeur moins réglée pour le paramètre B. Ceci a le même effet que le réglage de valeurs plus pour les paramètres R et G sans changer le paramètre B. Il faut noter que la clarté générale augmente.
Durées d’impressionLes durées d’impression diffèrent en fonction du format d’impression et du papier utilisé.
Durées d’impressionCi-après des exemples de la durée approximative entre le moment de pression sur la touche PRINT de l’appareil-photo et celui où l’imprimante reçoit les données d’image et imprime une photo.
Affichage en cours d’impressionLorsque vous imprimez une photo, l’opération en cours de traitement apparaît sur l’afficheur de l’imprimante tel qu’indiqué ci-dessous.
Imprimerpapier
Résolution Format d’impression
2 × 2 pouces 45 × 35 mm
Série UPC-X34
STD Env. 83 sec Env. 78 sec
HIGH Env. 83 sec Env. 78 sec
Série UPC-X46
STD Env. 120 sec Env. 120 sec
HIGH Env. 120 sec Env. 120 sec
Ready
PROCESSING Traitement des données reçues
PRINTING
[YELLOW]
Impression de jaune
PRINTING
[MAGENTA]
Impression de magenta
PRINTING
[CYAN]
Impression de cyan
PRINTING
[LAMI]
Lamination
Receiving Image
BT [ ]
Réception des données d’image
PRINTING Fin du processus d’impression
Réglage de la qualité d’impression120
Réglage de la position d’impression (PRINT OFFSET)Lorsque vous utilisez la série UPC-X46, vous pouvez régler la position d’impression par pas de 0,5 mm (1/32") pour que la photo imprimée soit correctement positionnée sur le papier d’impression.
1 Mettez l’imprimante sous tension.
2 Appuyez sur la touche MENU.
3 Appuyez sur la touche de commande v ou V pour afficher « PRINT SETTING [>>] » sur l’afficheur.
4 Appuyez sur la touche de commande B.L’écran PRINT OFFSET apparaît.
5 Sélectionnez une valeur de décalage en appuyant sur la touche de commande b ou B.
6 Appuyez sur la touche EXEC.La valeur de décalage sélectionnée à l’étape 5 est confirmée et l’écran PRINT SETTING réapparaît.
Imprimez une photo et vérifiez qu’elle est imprimée dans la position correcte du papier d’impression. Si un réglage supplémentaire est nécessaire, répétez les étapes ci-dessus.
Pour les détails sur l’impression d’une photo, reportez-vous à « Impression de la dernière prise de vue (à partir de l’écran de visualisation automatique après capture) » en page 92.
Pour quitter PRINT SETTINGAppuyez sur la touche MENU pour revenir sur l’écran READY.
Remarque
A la fin des réglages, assurez-vous d’appuyer sur la touche MENU pour revenir sur l’écran READY. Si l’écran READY ne revient pas, le message VERIFIER IMPRIMANTE apparaît sur le LCD de l’appareil-photo à la tentative d’impression qui ne peut être effectuée.2 3 4
6 5
1
Réglage des fonctions Bluetooth 121
Réglage des fonctions Bluetooth
Technologie sans fil BluetoothLa technologie sans fil Bluetooth1) permet la communication entre divers périphériques Bluetooth sans utilisation de câbles. Les appareils utilisant cette technologie comprennent les ordinateurs, les périphériques pour ordinteurs, les PDA et les téléphones mobiles. Le système de communication omnidirectionnel permet la communication même lorsque le périphérique Bluetooth se trouve dans un sac ou lorsqu’il y a des obstacles entre les appareils.De même, la technologie Bluetooth possède des fonctions de sécurité avancées, tel que les fréquences brouillées et le chiffrage des données.• Lors de l’utilisation de la fonction Bluetooth, la
distance entre l’appareil-photo et l’imprimante à raccorder doit être comprise dans une plage de 10 m (33 pieds) sans obstacles.
1) La marque de fabrique appartient à son propriétaire et est utilisée par Sony Corporation sous licence. Le mot Bluetooth est imprimé en texte normal dans ce document.
Le profil d’infographie basique « Basic Imaging Profile »Le « Basic Imaging Profile » (BIP) est le profil d’application utilisé pour envoyer et recevoir les images fixes entre les périphériques Bluetooth. Les caractéristiques principales du BIP permettent d’envoyer ou de recevoir des images et d’utiliser la fonction d’obturateur à distance d’un appareil-photo numérique.Pour se connecter à l’imprimante, le périphérique Bluetooth doit être compatible avec « Image Push Feature » du profil « Basic Imaging Profile » (BIP).Avant d’utiliser le périphérique Bluetooth, vérifiez les spécifications Bluetooth et BIP du périphérique.
Adresse BluetoothUn code à 12 chiffres composé de caractères numériques de 0 à 9 et alphabétiques (A à F) est attribué à chaque périphérique Bluetooth. C’est un code spécifique pour chaque périphérique Bluetooth et est appelé adresse Bluetooth ou ID Bluetooth. L’adresse Bluetooth sert à distinguer chaque périphérique et donc il n’est pas possible d’attribuer le même code à plusieurs périphériques ni de le changer.
Authentification de clé d’identificationUne clé d’identification est utilisée pour authentifier deux périphériques Bluetooth n’ayant pas été connectés l’un à l’autre auparavant. Ceci pour créer une relation de confiance entre-eux.Vous de vez entrez les mêmes caractères ou chiffres (passkey) pour chaque périphérique dans le processus d’authentification de clé d’identification. Le UPX-C300 système utilise un numéro à 4 chiffres comme clé d’identification.Une fois la même clé réglée pour les périphériques, le processus d’authentification pour la connexion doit être effectué.Certains périphériques Bluetooth nécessittent une nouvelle clé d’identification lorsque la période valide d’authenfication est expirée, le fichier de connexion est supprimé ou le réglage de sécurité modifié. La clé d’identification peut être requide, en fonction du périphérique, à chaque tentative de connexion.Une fois l’authentification des périphériques confirmée dans le UPX-C300 système, l’enregistrement de connexion de chaque périphérique est répertorié dans un fichier de connexion. Après cela, vous pouvez connecter les périphériques sans entrer de clé d’identification. Si vous souhaitez changer la clé d’identification, supprimez, tout d’abord, le fichier de connexion du périphérique connecté, puis enregistrez de nouveau les périphériques pour une ré-authentification.Cette clé d’identificatio est aussi connue sous « Passkey Bluetooth », etc. « PIN » est aussi utilisé dans le même sens.
Changement des réglages de la clé d’identification (passkey)Vous pouvez changer la clé tel que requis.Dans le UPX-C300 et l’imprimante photo numérique UP-DX100 disponible séparément, la même clé d’identification a été réglée en usine. Pour la sécurité de communication, il est recommandé de changer la clé d’identification pour votre système.
Pour les détails sur la modification des réglages, reportez-vous à « Changement de la clé d’identification » en page 123.
Réglage des fonctions Bluetooth122
Connexion BluetoothDans le UPX-C300 système, l’imprimante et l’appareil-photo sont préréglés en usine, ainsi l’appareil-photo recherche automatiquement l’imprimante pour se connecter lorsque les deux sont mis sous tension. Mettez l’appareil-photo et l’imprimante sous tension selon les procédures suivantes :
1 Mettez l’imprimante sous tension.Vérifiez que « Ready BT RSSI [- - - -] » est affiché sur l’afficheur.
2 Réglez le commutateur on/attente de l’appareil-photo sur ? (on).L’appareil-photo démarre la recherche de l’imprimante et « Découverte périph » s’affiche sur le LCD de l’appareil-photo. Dès l’établissement de la connexion entre l’appareil-photo et l’imprimante, le message change pour afficher « Périph découvert » et le nom ainsi que l’adresse Bluetooth de l’imprimante connectée s’affichent en noir.
Pour arrêter la rechercheAppuyez sur la touche MENU lorsque le message « Découverte périph » est affiché sur le LCD de l’appareil-photo. « ANNULATION EN COURS » s’affiche et la recherche est interrompue. Si plusieurs imprimantes sont connectées, la recherche des autres imprimante est aussi interrompue.
Si la connexion échoueLe message « Pas découvert » s’affiche sur le LCD de l’appareil-photo et le nom de l’imprimante ainsi que l’adresse Bluetooth restent affichés en gris. Même avec l’échec de la connexion, la prise de vue et la lecture peuvent être effectuées sur l’appareil-photo.En cas d’échec de la connexion, avant toute nouvelle tentative de connexion, vérifiez ce qui suit, puis appuyez sur la touche PRINT. Le message « Reconnexion » s’affiche et la reconnexion démarre.• L’imprimante est mise sous tension.• Le module Bluetooth de l’appareil-photo et
l’imprimante est réglé sur ON.• Il n’y a aucun obstacle à la transmission de données
entre l’appareil-photo et l’imprimante.
Pour l’utilisation avec plusieurs imprimantes raccordées, reportez-vous aussi à « Fonctionnement avec plusieurs imprimantes » en page 128.
Vérification de l’état de connexion Bluetooth de l’appareil-photo (PROPRIETE)
1 Afficher le menu REGLAGE.
Pour les détails, reportez-vous à « Affichage du menu REGLAGE » en page 98.
2 Appuyez sur v ou V de la touche de commande pour sélectionner Bluetooth.
3 Appuyez sur la touche ENTER.L’écran du menu Bluetooth apparaît.
4 Appuyez sur v ou V de la touche de commande pour sélectionner PROPRIETE.
5 Appuyez sur la touche ENTER.Les informations Bluetooth pour l’appareil-photo sont affichées.Vous pouvez faire défiler la liste d’imprimantes avec v ou V de la touche de commande.
PUSH OPENPRINT
EXEC
MENU
ALARM
DIGITAL PHOTO PRINTER
2
1
OK
Bluetooth
Sony DKC-C300X
ADRESSE: 00:13:E0:6F:4B:7FCLE PASSE: 1234
LISTE IMPRIMANTE
ADRESSE 00:A0:96:12:24:E1
ADRESSE -- :-- :-- :-- :-- :--
1. Sony UP-DX100
2. . . . . . . . . .
ADRESSE -- :-- :-- :-- :-- :--
3. . . . . . . . . .
Adresse Bluetooth del’appareil-photo
Clé d’identification
Liste des imprimantes raccordées
Réglage des fonctions Bluetooth 123
Lorsque la touche ENTER est appuyée, l’affichage revient sur l’écran du menu Bluetooth.
Confirmation de l’adresse Bluetooth de l’imprimante
1 Mettez l’imprimante sous tension.
2 Appuyez sur la touche MENU.
3 Appuyez sur V de la touche de commande pour afficher « Bluetooth SETTING[>>] ».
4 Appuyez sur B de la touche de commande.L’adresse Bluetooth apparaît.
Pour revenir sur Ready, appuyez sur la touche MENU.
Changement de la clé d’identificationLa même clé d’identification est réglée en usine pour tous les appareils-photo et imprimantes. Pour changer la clé d’identification, réglez une nouvelle clé en suivant les procédures ci-dessous.Une fois la nouvelle clé réglée, retirez l’enregistrement de l’imprimante et enregistrez-la de nouveau. L’authentification de la nouvelle clé d’identification devient valide.
Pour les détails sur le retrait de l’imprimante, reportez-vous à « Retrait d’une imprimante » en page 128 et pour son enregistrement, à « Ajout/Enregistrement d’une imprimante » en page 126.
Changement de la clé d’identification de l’appareil-photo
1 Afficher le menu REGLAGE.
Pour les détails, reportez-vous à « Affichage du menu REGLAGE » en page 98.
2 Appuyez sur v ou V de la touche de commande pour sélectionner Bluetooth.
3 Appuyez sur la touche ENTER.L’écran du menu Bluetooth apparaît.
4 Appuyez sur v ou V de la touche de commande pour sélectionner CHANGER CLE PASSE.
5 Appuyez sur la touche ENTER.L’écran CHANGER CLE PASSE apparaît.
6 Appuyez sur b ou B de la touche de commande pour sélectionner un chiffre à changer.
7 Appuyez sur v ou V de la touche de commande pour régler la valeur.Vous pouvez utiliser une valeur de 0 à 9.
Répétez les étapes 6 et 7 ci-dessus pour régler une clé passe à quatre chiffres.
8 Appuyez sur B de la touche de commande pour sélectionner OK.
9 Appuyez sur la touche ENTER.Une nouvelle clé d’identification est réglée et l’affichage revient sur le menu Bluetooth.
Pour annuler le changement du réglage de la clé d’identificationA l’étape 8 ci-dessus, sélectionnez ANNULER au lieu de OK, puis appuyez sur la touche ENTER.
Changement de la clé d’identification de l’imprimante
1 Mettez l’imprimante sous tension.« Ready BT RSSI [- - - -] » apparaît sur l’afficheur.
2 Appuyez sur la touche MENU.
3 Appuyez sur V de la touche de commande pour afficher « Bluetooth SETTING[>>] ».
ALARM
MENU
EXEC
DIGITAL PHOTO PRINTER
1
1 2 3,4
Bluetooth
CLE ACTUELLE : 1234
NOUV CLE :
OKMOVE VALUE
CHANGER CLE PASSE
ANNULER
1 2 3 4
Réglage des fonctions Bluetooth124
4 Appuyez sur B de la touche de commande.« Bluetooth ADDR » apparaît.
5 Appuyez sur V de la touche de commande pour afficher « PASSKEY INPUT [>>] ».
6 Appuyez sur B de la touche de commande.« PASSKEY INPUT <1> [X:X:X:X] » apparaît.(<1> : chiffre actuel à régler comme, [X:X:X:X] : clé d’identification)
7 Appuyez sur b ou B de la touche de commande pour sélectionner un chiffre de la clé d’identification à changer.Ce <1> montre le chiffre le plus à gauche et <4> celui le plus à droite.
8 Appuyez sur v ou V de la touche de commande pour régler la valeur de la clé d’identification.Vous pouvez utiliser une valeur de 0 à 9.
Répétez les étapes 7 et 8 jusqu’à régler la clé d’identification à quatre chiffres.
9 Appuyez sur la touche EXEC.« PASSKEY INPUT Saving... » apparaît et votre réglage de la clé d’identification est enregistré.
10 Lorsque le réglage est terminé, appuyez sur la touche MENU.
Réglage de l’alimentation du moduleL’alimentation du module Bluetooth doit être réglée sur ON pour connecter l’appareil-photo et l’imprimante à l’aide de la fonction Bleutooth. Si elle est réglée sur OFF, la connexion Bluetooth entre les périphériques n’est pas possible.
Changement du réglage de l’alimentation du module de l’appareil-photo
1 Afficher le menu REGLAGE.
Pour les détails, reportez-vous à « Affichage du menu REGLAGE » en page 98.
2 Appuyez sur v ou V de la touche de commande pour sélectionner Bluetooth.
3 Appuyez sur la touche ENTER.L’écran du menu Bluetooth apparaît.
4 Appuyez sur v ou V de la touche de commande pour sélectionner MODULE.
5 Appuyez sur la touche ENTER.L’écran ALIM MODULE BT apparaît.
6 Vérifiez si ON ou OFF est sélectionné, puis appuyez sur la touche ENTER.L’affichage revient sur l’écran du menu Bluetooth.
Lorsque l’alimentation du module de l’appareil-photo est réglé sur ON, l’icône (Bluetooth) apparaît en haut à gauche du LCD à droite de l’indicateur d’alimentation.
Changement du réglage de l’alimentation du module de l’imprimante
1 Mettez l’imprimante sous tension.
2 Appuyez sur la touche MENU.
3 Appuyez sur V de la touche de commande pour afficher « Bluetooth SETTING[>>] ».
4 Appuyez sur B de la touche de commande.« Bluetooth ADDR » apparaît.
5 Appuyez sur V de la touche de commande pour afficher « MODULE POWER [>>] ».
6 Appuyez sur B de la touche de commande.
7 Appuyez sur b ou B de la touche de commande pour sélectionner ON ou OFF.
8 Appuyez sur la touche EXEC.
Si le réglage de l’alimentation du module est changé de ON à OFF, le témoin Bluetooth s’éteint et « Ready » apparait sur l’afficheur de l’imprimante. L’appareil-photo considère l’imprimante comme celle ayant le nom et l’adresse Bluetooth affichés en gris.Si le réglage de l’alimentation du module de l’imprimante est changé de OFF à ON, « REBOOTING » s’affiche sur l’affichage et l’imprimante redémarre. Après du démarrage de l’imprimante, le témoin Bluetooth s’allume et « Ready BT RSSI [----] » apparaît sur l’afficheur. Pour allumer l’appareil-photo, appuyez sur la touche PRINT de l’appareil-photo et rétablissez la reconnexion.
Réglage des fonctions Bluetooth 125
Attribution d’un numéro de périphérique à l’imprimanteLorsque 2 imprimantes ou plus sont utilisées dans ce système, il est préférable que chaque imprimante possède un numéro de périphérique (entre 1 et 9).
1 Mettez l’imprimante sous tension.« Ready BT RSSI [- - - -] » apparaît sur l’afficheur.
2 Appuyez sur la touche MENU.
3 Appuyez sur V de la touche de commande pour afficher « Bluetooth SETTING[>>] ».
4 Appuyez sur B de la touche de commande.
5 Appuyez sur V de la touche de commande pour afficher « MY DEVICE NAME [>>] ».
6 Appuyez sur B de la touche de commande.« Sony UP-DX100 [NONE-9: EXEC] » apparaît.
7 Appuyez sur v ou V de la touche de commande pour régler le numéro de périphérique.
8 Appuyez sur la touche EXEC.« DEVICE NAME Saving. . . » apparaît et le numéro de périphérique que vous avez réglé est enregistré.
9 Lorsque le réglage est terminé, appuyez sur la touche MENU.
Vérification de l’historique de connexion de l’imprimante
1 Mettez l’imprimante sous tension.
2 Appuyez sur la touche MENU.
3 Appuyez sur V de la touche de commande pour afficher « Bluetooth SETTING[>>] ».
4 Appuyez sur B de la touche de commande.« Bluetooth ADDR » apparaît.
5 Appuyez sur V de la touche de commande pour afficher « CONNECTION RECORD [>>] ».
6 Appuyez sur B de la touche de commande.Le nom et l’adresse Bluetooth des périphériques en cours de connexion avec l’imprimante sont affichés.Pour faire défiler l’affichage et vérifier les informations sur d’autres périphériques, appuyez sur v or V de la touche de commande.
Pour revenir sur l’écran « CONNECTION RECORD [>>] », appuyez sur la touche EXEC.Pour revenir sur l’écran Ready, appuyez sur la touche MENU.
Réglage des fonctions Bluetooth126
Ajout/Enregistrement d’une imprimanteIl est possible de connecter jusqu’à trois imprimantes avec la fonction Bluetooth dans le UPX-C300 système. Les imprimantes peuvent être ajoutées à l’aide du menu Réglage de l’appareil-photo.Avant d’ajouter une imprimante, la même clé d’identification que celle de l’appareil-photo doit être attribuée à l’imprimante.Si « Pas d’imprimante » est indiqué lorsque l’appareil-photo est mis sous tension, enregistrez l’imprimante de la manière suivante :
Pour les détails sur les réglages de la clé d’identification, reportez-vous à « Changement de la clé d’identification » en page 123.
1 Mettre l’imprimante supplémentaire à enregistrer sous tension.
2 Afficher le menu REGLAGE.
Pour les détails, reportez-vous à « Affichage du menu REGLAGE » en page 98.
3 Appuyez sur v ou V de la touche de commande pour sélectionner Bluetooth.
4 Appuyez sur la touche ENTER.L’écran du menu Bluetooth apparaît.
5 Appuyez sur v ou V de la touche de commande pour sélectionner AJOUTER IMPRIMANTE.
6 Appuyez sur la touche ENTER.L’écran AJOUTER IMPRIMANTE apparaît.
Si une ou deux autres imprimantes doivent être connectées, ajoutez-les tel qu’indiqué dans les étapes suivantes.Si trois imprimantes sont déjà connectées, il faut supprimer une des imprimantes auparavant.
Pour les détails sur l’annulation d’une imprimante, reportez-vous à « Retrait d’une imprimante » en page 128.
7 Appuyez sur b de la touche de commande pour sélectionner RECHERCHE, puis appuyez sur la touche ENTER.« Recherche en cours nouvelles imprimantes . . . » est affiché. A la fin de la recherche, le nom et l’adresse Bluetooth de l’imprimante trouvée sont affichés en noir.La recherche d’imprimante peut durée jusqu’à 60 secondes.
8 Appuyez sur v ou V de la touche de commande pour sélectionner une imprimante à ajouter.
PUSH OPENPRINT
EXEC
MENU
ALARM
DIGITAL PHOTO PRINTER
1
Touche de commande
Bluetooth
SELECT ENTERANNULERRECHERCHE
AJOUTER IMPRIMANTE
ADRESSE 00:A0:96:12:24:E1
ADRESSE -- :-- :-- :-- :-- :--
1. Sony UP-DX100
2. . . . . . . . . .
ADRESSE -- :-- :-- :-- :-- :--
3. . . . . . . . . .
Bluetooth
SELECT EXECANNULERAJOUTER
Chercher liste impr.
Sony UP-DX100
ADRESSE 00:A0:96:12:24:E1
ADRESSE -- :-- :-- :-- :-- :--
. . . . . . . . .
ADRESSE -- :-- :-- :-- :-- :--
. . . . . . . . .
SCROLL
Réglage des fonctions Bluetooth 127
9 Appuyez sur la touche de commande b ou B pour sélectionner AJOUTER, puis appuyez sur la touche ENTER.Lors du processus d’authentification de l’imprimante sélectionnée, une horloge est affichée.
A la fin du processus d’authentification, le nom de l’imprimante ajoutée est affiché. Au centre de l’affichage, un symbole RSSI (Received Signal Strength Indicator) est affiché et peut être utilisé comme guide pour régler les emplacements de l’appareil-photo et de l’imprimante.
: La force de l’onde radio est bonne.: La force de l’onde radio est un peu faible et
la transmission des données risque de prendre du temps.
10 Appuyez sur la touche ENTER.La liste des imprimantes réapparaît.
Si vous désirez ajouter d’autres imprimantes, retournez à Chercher liste impr.
11 Appuyez de nouveau sur la touche ENTER.L’affichage revient sur l’écran du menu Bluetooth.
Annulation de l’Ajout/Enregistrement de l’imprimantePour annuler l’Ajout/Enregistrement de l’imprimante, les deux méthodes suivantes sont disponibles :• A l’étape 7, lorsque « Recherche en cours nouvelles
imprimantes. . . » est affiché, appuyez sur la touche ENTER. La recherche est arrêtée et l’affichage revient sur l’écran du menu Bluetooth.
• A l’étape 9, sélectionnez ANNULER au lieu de AJOUTER, puis appuyez sur la touche ENTER. L’Ajout/Enregistrement de l’imprimante est annulé.
Si une imprimante ne peut être ajoutée/enregistréeLes imprimantes ne peuvent pas être ajoutées/enregistrées dans les cas suivants :• Trois imprimantes sont déjà connectées.
t Supprimer une imprimante non utilisée.• La clé d’identification de l’imprimante est différente
de celle de l’appareil-photo. t Réglez la même clé d’identification (passkey) que
celle de l’appareil-photo.
Si un message demandant la mise à jour de l’imprimante apparaîtLorsque vous utilisez ce système, un message vous demandant de mettre à jour le microprogramme de l’imprimante peut apparaître sur le LCD de l’appareil-photo. Si le cas se présente, contactez votre concessionnaire Sony le plus proche.
Bluetooth
Ajout d'imprimante
Sony UP-DX100
ADRESSE 00:A0:96:12:24:E1
Bluetooth
ENTEROK
Imprimante a joutée
1. Sony UP-DX100
ADRESSE 00:A0:96:12:24:E1
Bluetooth
ADRESSE -- :-- :-- :-- :-- :--
2. . . . . . . . . .
ADRESSE 00:A0:96:12:24:E1
1. Sony UP-DX100
ADRESSE -- :-- :-- :-- :-- :--
3. . . . . . . . . .
ENTEROK
La l iste imprimante
Réglage des fonctions Bluetooth128
Retrait d’une imprimante
1 Afficher le menu REGLAGE.
Pour les détails, reportez-vous à « Affichage du menu REGLAGE » en page 98.
2 Appuyez sur v ou V de la touche de commande pour sélectionner Bluetooth.
3 Appuyez sur la touche ENTER.L’écran du menu Bluetooth apparaît.
4 Appuyez sur v ou V de la touche de commande pour sélectionner RETIRER IMPRIMANTE.L’écran RETIRER IMPRIMANTE apparaît.
5 Appuyez sur v ou V de la touche de commande pour sélectionner une imprimante à retirer.
6 Appuyez sur b ou B de la touche de commande pour sélectionner RETIRER.
7 Appuyez sur la touche ENTER.L’imprimante sélectionnée dans l’étape 5 est retirée et le nom de l’imprimante et l’adresse Bluetooth sont supprimés.
8 Appuyez de nouveau sur la touche ENTER.L’affichage revient sur l’écran du menu Bluetooth.
Pour annuler le retrait de l’imprimanteA l’étape 6, sélectionnez ANNULER au lieu de RETIRER, puis appuyez sur la touche ENTER. Le retrait de l’imprimante est annulé et l’affichage revient sur le menu Bluetooth.
Fonctionnement avec plusieurs imprimantesDans un système utilisant plusieurs imprimantes, les opérations de base sont les même qu’avec une seule imprimante. Si l’appareil-photo est mis sous tension après l’imprimante, l’appareil-photo recherche automatiquement les imprimantes enregistrées. Les noms et adresses Bluetooth de toutes les imprimantes avec lesquelles une connexion a été établie sont affichés en noir. Celles avec lesquelles la connexion a échoué sont affichées en gris.
Les imprimantes à utiliser peuvent être sélectionnées avec la touche PRINTER. Lorsqu’une imprimante connectée est sélectionnée, les conditions d’impression de l’imprimante sélectionnée sont affichées en blanc sur le LCD. Si une imprimante non connectée est sélectionnée, une alarme s’affiche en jaune.
Pour établir une connexion avec une imprimante non connectée, vérifiez tout d’abord que l’imprimante est mise sous tension et que le témoin Bluetooth est allumé. De plus, appuyez sur la touche PRINTER de l’appareil-photo et vérifiez que le nom de l’imprimante à connecter est affiché en jaune. Appuyez, ensuite, sur la touche PRINT. « Reconnexion. . . » est affiché et le processus de recinnexion démarre. Lorsque la reconnexion a été établie, en mode CAMERA, l’appareil-photo revient sur le mode d’enregistrement normal. Dans le mode PLAY ou visualisation automatique après capture, l’écran d’aperçu avant impression est affiché.Pour démarrer l’impression, appuyez de nouveau sur la touche PRINT. La transmission des données d’image commence.Si l’impression n’est pas requise, appuyez sur latouche MENU pour fermer l’écran d’aperçu avant impression.
Remarque
Lorsque vous utilisez la fonction de file d’attente d’impression, dans un système à plusieurs imprimantes, les images seront imprimées sur une seule imprimante.
Maintien des performances du système 129
Maintien des performances du systèmePour maintenir les performances du système, lisez la partie suivante.
Appareil-photo
Endroits d’utilisation et de rangementL’utilisation ou le rangement de l’appareil-photo dans l’un des endroits suivants risquent de provoquer un mauvais fonctionnement. N’utilisez pas et ne rangez pas l’appareil-photo dans les endroits suivants. • extrêmement chauds ou froids (température de
fonctionnement de 5 °C à 35 °C (41 °F à 95 °F))• soumis à des durées longues d’exposition au soleil ou
à proximité d’appareils de chauffage• avec beaucoup d’humidité ou de poussière• exposés à la pluie• exposés à de fortes vibrations• à proximité de fortes sources magnétiques• à proximité de sources de fortes ondes
électromagnétiques tel que téléviseur ou émetteur radio
Dissipation de chaleurNe couvrez pas l’appareil-photo (avec un tissu par exemple) au risque d’augmenter la température interne et provoquer une panne.
TransportPour transporter l’appareil-photo, rangez-le dans le carton fourni et rembourré ou tout emballage similaire et faites attention à ne pas l’exposer à de fortes vibrations mécaniques.
Prise de photos testsEffectuez quelques tests de prises de vue pour vérifier que les photos sont normales.
ObjectifFaites attention de ne pas cogner ou appuyer contre l’objectif lors de la prise de vue. Ne touchez pas la surface de l’objectif.
Imprimante
Précautions• Si vous ne pensez pas utilisez l’imprimante pendant
une longue période, mettez-la en mode d’attente et débranchez le cordon d’alimentation de la prise murale.
• Pour transporter l’imprimante, retirez tous les accessoires, Pour éviter de provoquer un mauvais fonctionnement.
CondensationSi l’imprimante est déplacée d’un endroit à faible humidité à un endroit chaud ou si elle est placée dans une pièce avec un chauffage qui génère de la vapeur et de l’humidité, des gouttes d’eau risquent de se former à l’intérieur de l’imprimante. Ce phénomène est appelé condensation. Si l’imprimante est utilisée dans cet état, elle risque de ne pas fonctionner correctement et même de tomber en panne. S’il y a un risque de condensation, débranchez l’imprimante et laissez-la reposer pendant un moment.
Nettoyage• Vérifiez de mettre l’appareil hors tension et de le
débrancher avant de le nettoyer. • Utilisez un souffleur pour retirer la saleté et la
poussière de la surface de l’objectif. • Utilisez un chiffon doux et sec pour essuyer
doucement l’extérieur. Si l’extérieur est très sale, utilisez un chiffon imbibé d’une solution détergente douce pour le nettoyer, puis essuyez-le avec un chiffon sec.
• N’utilisez pas de substances volatiles tel que l’alcool, le benzène, du solvant ou un insecticide car ceci risque d’endommager la finition et d’effacer les indications sur l’appareil.
Spécifications130
Spécifications
Appareil-photo
GénéralAlimentation électrique
founie de l’adaptateur d’alimentation AC (5,0 V DC) ou des piles Sony NH-AA (max. 2700 mAh)
Courant d’entrée 1,65 A max. (avec l’adaptateur d’alimentation AC)
Température de fonctionnement5 °C à 35 °C (41 °F à 95 °F)
Température de rangement–20 °C à +60 °C (–4 °F à +140 °F)
Humidité de fonctionnement20% à 80% (sans condensation)
Dimensions (L/H/P)222 × 194 × 102 mm
(8 3/4 × 7 3/4 × 4 1/8 pouces)
Poids Env. 900 g (2 li.)
SystèmeAppareil-photo type fixe numériqueSystème d’enregistrement/lecture
Trame numériqueSystème de compression/décompression de données
Système de ligne de base JPEGSupport d’enregistrement
Mémoire flash interne de 64 MBEléments d’image Elément d’image monolithique CCD
1/2,5 pouces 8 MRésolution d’enregistrement
3264 × 2448 pixels (HIGH)1632 × 1224 pixels (STD)
Capacité d’enregistrementenv. 30 images ou plus (résolution
élevée)env. 120 images ou plus (résolution
standard)Nombre de prises de vue (avec Typ. 2000 mAh/Min.
piles Sony NH-AA à nickel hydride 1900 mAh)
Env. 40 prises de vue dans les conditions suivantes :
– Température : 25 °C– Conditions de prise de vue : 1)
Réglez le zoom sur WIDE, TELE puis de nouveau sur WIDE après la mise sous tension; 2) prenez deux photos au flash; 3) imprimez une image; 4) entrez en mode d’économie d’énergie après 10 minutes via ECONOMIE ENERGIE AUTO.
Les résultats peuvent varier selon les conditions de faible température et de prise de vue.
Méthode d’effacementEffacement d’une photo, effacement
de toutes les photosBalance des blancs
Programme, One Push, 3000K à 7000K (tranches de 500K)
Vitesse d’obturation1/2 à 1/1000 secondes
Sensibilité photographiqueEquivalente à ISO 200 ( , 0EV)
Moniteur LCD avec viseur LCD couleur TFT polysilicone froid à
3,0-pouces230 000 pixels
Objectif f = 12,5 à 25 mm, 2 fois (équivalent à un objectif de 75 à 150-mm avec un appareil-photo de 35 mm), autofocus
Valeur F (ouvert) : F4,7 (en W) à F5,5 (en T)
Connecteurs externesDC IN 5,0V 5,0 V DCBorne Flash Sync X
ImprimanteAlimentation électrique
100 à 240 V AC, 50/60 HzCourant d’entrée 1,1 A max. (en imprimant)Température de fonctionnement
5 °C à 35 °C (41 °F à 95 °F)Température de rangement/transport
–20 °C à +60 °C (–4 °F à +140 °F)Humidité de fonctionnement
20% à 80% (sans condensation)Dimensions maximales (L/H/P)
203 × 85 × 305 mm (8 × 3 3/8 × 12 1/8 pouces)
Poids Env. 2,7 kg (5 li. 15 on.) (unité principale seule)
Méthode d’impressionImpression par transfert thermique
par sublimation séquentielle (jaune, magenta, cyan, lamination)
Résolution d’impression403 × 403 ppp
Tête thermique 403 points/pouceGradations d’impression
8 bits pour jaune, magenta, cyanDurée d’impression
Série UPC-X46 : 100 sec./feuilleSérie UPC-X34 : 65 sec./feuille
Spécifications 131
Méthode d’alimentation du papierAutochargement à partir du bac à
papierCapacité maximale du bac à papier
Série UPC-X46 : 25 feuillesSérie UPC-X34 : 30 feuilles
Méthode d’éjection du papierEjection frontaleLes feuilles sont éjectées dans l’ordre
sur le bac à papierCapacité d’impression de la cartouche ruban
Série UPC-X46 : 25 feuillesSérie UPC-X34 : 30 feuilles
Entrées AC IN (prise secteur)Format d’impression maximal
Série UPC-X46 : 101,6 × 151,4 mm (4 × 6 1/8 pouces) (sans bord)
Série UPC-X34 : 70,1 × 95,3 mm (2 7/8 × 3 7/8 pouces) (sans bord)
Pixels d’impressionSérie UPC-X46 : 1664 × 2440 pointsSérie UPC-X34 : 1112 × 1512 points
Spécifications BluetoothType de communication (appareil-photo)
Spécifications Bluetooth, ver.2.0Type de communication (imprimante)
Spécifications Bluetooth, ver.1.1Vitesse maximale de transmission1)
Environ 723 KbpsSortie Spécifications Bluetooth, Power
Class 2Distance de communication2)
Env. 10 m (33 pi.) sans obstaclesProfil Bluetooth compatible3)
Profil d’infograhie basique (BIP) (Fonction : Image Push Feature)
Bande de fréquence2,4 GHz (2,400 GHz – 2,4835 GHz)
1) Vitesse de transmission de données maximale basée sur les spécifications Bluetooth, Ver.1.1. Cette vitesse dépend de la distance entre les périphériques, les obstacles, les conditions des ondes radio, le logiciel d’application ou le système d’exploitation.
2) Cette distance dépend de la distance entre les périphériques, les obstacles, les conditions des ondes radio, le logiciel d’application ou le système d’exploitation.
3) Ces spécifications sont conformes avec l’utilisation prévue entre deux périphériques Bluetooth. Ceci est défini par les spécifications Bluetooth.
Adaptateur d’alimentation ACAlimentation électrique
100 à 240 V AC, 50/60 HzCourant d’entrée 0,26 ASortie 5,0 V DC, 2,0 A en mode de
fonctionnement
Température de fonctionnement5 °C à 35 °C (41 °F à 95 °F)
Température de rangement–20 °C à +60 °C (–4 °F à +140 °F)
Dimensions (L/H/P)Env. 69 × 26 × 50 mm (2-3/4 ×
1-1/16 × 2") (saillies comprises)Poids Env. 170 g (6,0 on)
Accessoires fournisBac à papier pour la série UPC-X46 (1)Bac à papier pour la série UPC-X34 (1)Couvercle du bac (1)Adaptateur d’alimentation AC UPA-AC05 (1)Cassette de nettoyage (1)Mode d’emploi (1 exemplaire)Guide de référence rapide (1)
Accessoires en optionImprimante photo numérique UP-DX100Kit d’impression couleur auto-lamination série 10UPC-
X46 (250 feuilles)Kit d’impression couleur auto-lamination série 10UPC-
X34 (300 feuilles)
La finition et les spécifications sont sujettes à des modifications sans préavis.
Remarques
• Vérifiez toujours que l’appareil fonctionne correctement avant utilisation.SONY NE PEUT ETRE TENUE RESPONSABLE DE TOUT DOMMAGE, DE QUELQUE NATURE QUE CE SOIT, Y COMPRIS MAIS SANS LIMITATION, LA COMPENSATION OU LE REMBOURSEMENT S’IL S’AVERE IMPOSSIBLE D’IMPRIMER DES DONNEES OU SI DES DONNEES SONT PERDUES SUITE A UN DYSFONCTIONNEMENT DE CET APPAREIL OU DU MATERIEL D’IMPRESSION, DU LOGICIEL ASSOCIE, DU SUPPORT DE STOCKAGE EXTERNE OU DE TOUT AUTRE PERIPHERIQUE EXTERNE.
• SONY NE PEUT ETRE TENUE RESPONSABLE DE TOUT DOMMAGE, DE QUELQUE NATURE QUE CE SOIT, Y COMPRIS MAIS SANS LIMITATION, LA COMPENSATION OU LE REMBOURSEMENT SUITE A LA PERTE DES BENEFICES PRESENTS ET A VENIR RESULTANT D’UN DYSFONCTIONNEMENT DE CET APPAREIL NI PENDANT LA PERIODE DE GARANTIE OU UNE FOIS LE DELAI DE GARANTIE EXPIRE OU POUR TOUTE AUTRE RAISON QUE CE SOIT.
Guide de dépannage132
Guide de dépannageVérifiez les points suivantes avant de donner l’appareil à la réparation. Si le problème persiste, contactez votre concessionnaire Sony le plus proche.
Appareil-photo
Lors de la prise de vue
LCD de l’appareil photo
Symptôme Cause/Solution
L’appareil-photo n’entre pas en mode d’attente même lorsque le commutateur on/attente est réglé sur 1 (attente).
• Le traitement interne de l’appareil-photo prend beaucoup de temps.tPatientez un moment. Si l’appareil ne
se met toujours pas en mode d’attente, débranchez-le ou retirez les piles.
Le commutateur on/attente est réglé sur ? (on), mais l’appareil-photo et l’imprimante ne sont pas connectés.
• L’imprimante n’est pas mise sous tension.tMettez l’imprimante sous tension,
puis l’appareil-photo.• Le module Bluetooth de l’appareil-photo
ou de l’imprimante est hors tension.tMettez les deux modules sous tension.
(Reportez-vous à « Réglage de l’alimentation du module » (en page 124).)
• « Pas d’imprimante » apparaît.tL’enregistrement de l’imprimante est
annulé. Enregistrez l’imprimante. (Reportez-vous à « Ajout/Enregistrement d’une imprimante » (en page 126).)
Le témoin d’attente s’allume en orange ou en rouge et l’appareil-photo ne fonctionne pas.
tCeci est un problème avec l’appareil-photo. Contactez votre concessionnaire Sony le plus proche.
Symptôme Cause/Solution
La photo n’est pas prise lorsque le déclencheur est appuyé.
• Le commutateur de mode n’est pas réglé sur . tRégler le commutateur de mode sur
.• L’enregistrement des données d’image
est en cours ou le flash est en cours de charge (le témoin d’attente clignote rapidement en orange).tAttendez que le témoin d’attente
s’allume en orange.• La mémoire est pleine (le témoin
d’attente clignote en orange).tVérifiez l’indication du nombre de
prises de vue restantes. Si l’indication est zéro, effacez les photos inutiles.
tRéglez AUTOEFFACEMENT sur ON.
Le flash ne se déclenche pas.
• Le mode Flash n’est pas correctement réglé.tRéglez le MODE FLASH dans le
menu sur ou . (Reportez-vous à « Sélection du Mode Flash » en page 103)
• Le flash externe n’éclaire pas correctement.tRéglez le MODE FLASH dans le
menu sur ou . (Reportez-vous à « Sélection du Mode Flash » en page 103)
• Les piles sont mortes.tRaccordez l’appareil-photo à une
source d’alimentation AC ou remplacez les piles.
• La durée de vie du flash est épuisée.tContactez votre concessionnaire Sony
le plus proche.
Symptôme Cause/Solution
Si l’appareil-photo est utilisé dans un endroit froid, des images résiduelles peuvent apparaître sur le LCD.Des taches noires peuvent apparaître ou de couleur rouge, bleue, verte ou autre peuvent rester sur le LCD.
• Ceci est un phénomène normal relatif aux LCD.tCe n’est pas un signe de mauvais
fonctionnement.
Guide de dépannage 133
Impression
Qualité d’imageUne icône d’imprimante apparaît au centre du LCD et l’appareil-photo ne fonctionne pas.
• L’imprimante est en cours d’impression.tAttendez la fin de l’impression et
effectuez l’opération de nouveau.
L’image d’affichage est gelée pendant un moment à la fin de la transmission de données.
• Le papier est en cours de chargement dans l’imprimante.tL’image d’affichage change lorsque le
chargement du papier se termine et l’impression commence.
Symptôme Cause/Solution
Les photos ne sont pas imprimées, même lorsque la touche PRINT est appuyée.
• L’appareil-photo est réglé sur le mode de prise de vue.tLes photos ne peuvent être imprimées
qu’à partir de l’écran de visualisation automatique après capture ou en mode Lecture.
• La fonction de file d’attente d’impression est activée.tImprimez en utilisant la fonction de
file d’attente d’impression ou bien annulez cette fonction. (Reportez-vous à « Utilisation de la file d’attente d’impression » en page 106)
Symptôme Cause/Solution
Symptôme Cause/Solution
La photo est floue. • La photo n’est pas mise au point.tVérifiez la distance entre
l’objectif et le sujet et assurez-vous que ce dernier se trouve dans la plage de mise au point.
• L’appareil-photo a été déplacé au moment d’appuyer sur le déclencheur.tTenez correctement l’appareil-
photo et appuyez doucement sur le déclencheur.
• La vitesse d’obturation est trop faible parce que le MODE FLASH est réglé sur ou .tRéglez les conditions appropriées
de prise de vue. (Reportez-vous à « Paramètres de réglages du mode Flash » en page 77)
• L’objectif est sale.tNettoyez l’objectif avec un
chiffon propre, doux et sec.
La photo est trop sombre.
• Quelque chose (un doigt par exemple) a bloqué le flash.tTenez correctement l’appareil-
photo et vérifiez que rien ne bloque le flash.
• Le sujet est trop éloigné.tVérifiez que le sujet se trouve
dans la plage du flash lors de la prise de vue.
tCorrigez l’exposition.• Le sujet est éclairé par derrière.
tUtilisez le flash.
Les couleurs d’une photo prise en intérieur ne sont pas correctes.
• L’éclairage affecte les couleurs.tRéglez correctement la balance
des blancs. (Reportez-vous à « Réglage de la balance des blancs » en page 104)
Une partie de la photo est manquante.
• Quelque chose (un doigt par exemple) a bloqué l’objectif.tTenez correctement l’appareil-
photo et vérifiez que rien ne bloque l’objectif.
Guide de dépannage134
Imprimante Dégagement d’un bourrage de papierSi un bourrage de papier se produit en cours d’impression, le témoin ALARM s’allume, un message d’erreur apparaît et l’impression s’arrête.Effectuez les étapes suivantes pour dégager le bourrage papier.
1 Appuyez sur la touche 1 de l’imprimante pour passer en mode d’attente.
2 Retirez le bac à papier et dégagez tout bourrage de papier.
3 Retirez le couvercle de bourrage papier sur le panneau arrière et vérifiez s’il y a du papier coincé. Si vous trouvez du papier coincé, retirez-le.
4 Remettez le couvercle.
5 Insérez le bac à papier.
6 Mettez l’imprimante sous tension.
Remarque
Si vous n’arrivez pas à dégager le papier coincé, contactez votre concessionnaire Sony le plus proche.
Symptôme Cause/Solution
Impossible de mettre l’imprimante sous tension.
• Le cordon d’alimentation n’est pas correctement raccordé.tRaccordez correctement le cordon
d’alimentation à une prise AC.
Impossible d’imprimer.
• Le papier d’impression et la cartouche ne correspondent pas.tUtilisez la combinaison correcte de
papier d’impression et de cartouche d’impression conçus pour l’imprimante.
• « Waiting » est affiché sur l’afficheur car la température interne de l’imprimante est trop élevée.tSi la température interne de
l’imprimante devient trop élevée, l’impression s’arrête temporairement. Attendez que l’impression reprenne automatiquement.
• Bourrage du papier d’impression.tDégagez le papier coincé et essayez
de nouveau. (Reportez-vous à « Dégagement d’un bourrage de papier » en page 134)
Impossible de retirer la cartouche d’impression.
tLa cartouche d’impression ne peut être retirée en cours d’impression. Attendez que l’impression se termine. Si la cartouche d’impression ne peut toujours pas être retirée, contactez votre concessionnaire Sony le plus proche.
Des lignes blanches ou des marques apparaissent sur les photos imprimées.
• Il peut y avoir de la poussière sur la tête thermique.tUtilisez la cassette de nettoyage
fournie pour nettoyer la tête thermique. (Reportez-vous à « Nettoyage de l’intérieur de l’imprimante » en page 135)
• Il se peut que le rouleau à l’intérieur de l’imprimante raye le papier d’impression. tDiminuez le nombre de feuilles dans
le bac à papier.
L’imprimante émet des bips courts et n’effectue pas l’opération.
tL’imprimante émet des bips courts lorsque l’opération demandée n’est pas possible.
Le témoin ALARM s’allume ou clignote et un message d’erreur apparaît.
tSuivez les instructions sur l’écran.
Couvercle de bourrage papier Bourrage papier
Guide de dépannage 135
Nettoyage de l’intérieur de l’imprimanteSi des lignes blanches ou des taches apparaissent sur les photos imprimées, nettoyez l’intérieur de l’imprimante à l’aide de la cassette de nettoyage fournie et la feuille de protection comprise dans le kit d’impression.
Remarques
• N’effectuez le nettoyage que s’il y a des lignes blanches ou des taches sur les photos imprimées.
• Lorsque l’imprimante imprime normalement, le nettoyage n’améliore pas la qualité d’impression.
1 Retirez le bac à papier de l’imprimante, puis enlevez le papier du bac.
2 Placez la feuille protectrice dans le bac avec la face non imprimée vers le haut et vérifez que les flèches sur le bas du bac et celles sur le dos de la feuille sont dirigées vers la même direction, puis insérez le bac à papier dans l’imprimante.
3 Ouvrez le couvercle de la cartouche d’impression et retirez la cartouche.
4 Insérez la cassette de nettoyage fournie et fermez le couvercle de la cartouche d’impression.
5 Appuyez sur la touche EXEC.
Une sonnerie se fait entendre et « HEAD CLEANING/PUSH [EXEC] » apparaît.
6 Appuyez de nouveau sur la touche EXEC.
La cassette de nettoyage et la feuille protectrice nettoient l’intérieur de l’imprimante. Une fois le nettoyage terminé, la feuille protectrice est automatiquement éjectée.
7 Retirez la cassette de nettoyage de l’imprimante et réinsérez la cartouche d’impression dans le bac à papier.
Lignes blanches
PUSH OPENPRINT
EXEC
MENU
ALARM
DIGITAL PHOTO PRINTER
EXEC
MENU
ALARM
DIGITAL PHOTO PRINTER
EXEC
MENU
ALARM
PUSH OPENPRINT
EXEC
MENU
ALARM
DIGITAL PHOTO PRINTER
Guide de dépannage136
Messages d’erreur
Certains messages d’erreur de l’appareil-photo disparaissent une fois le problème réglé et d’autres non. Si un message d’erreur ne disparaît pas une fois le problème résolu, appuyez sur la touche MENU pour l’effacer.
Appareil-photo Imprimante Cause/Solution
REGLER SUPPORT SET NEW RIBBONPUSH [EXEC]
• La cartouche d’impression n’est pas correctement installée.tInstallez correctement la cartouche d’impression et appuyez sur la touche
EXEC.
• La cartouche d’impression est terminée.tRemplacez la cartouche d’impression et appuyez sur la touche EXEC.
SET PAPERPUSH [EXEC]
• Le bac à papier n’est pas installé.tInstallez le bac à papier et appuyez sur la touche EXEC.
• Le papier d’impression est épuisé.tInsérez du papier d’impression et appuyez sur la touche EXEC.
VERIFIER IMPRIMANTE
MEDIA MISMATCHPUSH [EXEC]
• Le papier d’impression et la cartouche ne correspondent pas.tInsérez le bon papier d’impression et appuyez sur la touche EXEC.
PAPER JAMMINGREMOVE PRINTS
• Il y a un bourrage du papier d’impression.tDégagez le papier coincé et essayez d’imprimer de nouveau. (Reportez-
vous à « Dégagement d’un bourrage de papier » en page 134)
REMOVE PRINTSPUSH [EXEC]
• Il reste du papier d’impression dans la fente d’éjection.tRetirez le bac à papier, enlevez le papier d’impression, puis appuyez sur la
touche EXEC.
BLUETOOTH ERRORSERVICE CALL
• Il y a un problème avec la fonction Bluetooth.tContactez votre concessionnaire Sony le plus proche.
PRINTER ERRORPLEASE RETRY
• Une erreur s’est produite avec l’imprimante.tEssayez d’imprimer de nouveau.
PRINTER ERRORSERVICE CALL
• Il y a un problème avec l’imprimante.tContactez votre concessionnaire Sony le plus proche.
— • Le menu est affiché sur l’afficheur de l’imprimante.tQuittez l’opération de menu et affichez l’écran READY.
— • L’imprimante n’est pas correctement raccordée.tRedémarrez l’appareil-photo et l’imprimante, puis essayez de nouveau.
ECHEC TRANSMISSION !
— • Echec de transmission des données d’impression.tRedémarrez l’appareil-photo et l’imprimante, puis essayez l’opération de
nouveau.
Appendice 137
Appendice
Mises en page d’impression
Exemples de mise en page lors de l’utilisation du papier d’impression de la série UPC-X46
Guide d’impression
Ces guides sont utiles pour régler la qualité de l’image de l’imprimante.
Exemples de mise en page lors de l’utilisation du papier d’impression de la série UPC-X34
Guide d’impression
Ces guides sont utiles pour régler la qualité de l’image de l’imprimante.
88 × 65 mm 80 × 60 mm 60 × 40 mm 47 × 37 mm
45 × 35 mm 34 × 28 mm
GUIDE IMPRES.-DLGmGUIDE IMPRES.-RGB
60 × 40 mm 45 × 35 mm 34 × 28 mm88 × 65 mm 2 × 2 pouces
GUIDE IMPRES.-DLGmGUIDE IMPRES.-RGB
Index138
Index
AAccessoires fournis 83Adaptateur d’alimentation AC 83Adresse Bluetooth 121
Confirmation 123Affichage en cours d’impression 119Affichage multiple à neuf images 95Afficheur (appareil-photo)
Lors de la prise de vue 91Pendant l’aperçu de mise en page
92Pendant la lecture 95
Afficheur (imprimante) 81Alimentation 89Alimentation AC
Appareil-photo 83Imprimante 88
Alimentation du moduleChangement du réglage de
l’alimentation du module de l’appareil-photo 124
Changement du réglage de l’alimentation du module de l’imprimante 124
Authentification de clé d’identification 121
AUTO SUPPRESSION 99
BBALANCE DES BLANCS 99Balance des blancs
Capture 104Réglage 104
Basic Imaging Profile (Profil d’infographie basique) (BIP) 121
BIP 121Bluetooth 101Borne FLASH 80Bourrage papier 134
Couvercle de bourrage papier 82
CCapacité d’enregistrement 130Cartouches d’impression
Chargement 87
Clé d’identification 101, 121, 123, 126
Changement de la clé d’identification de l’appareil-photo 123
Changement de la clé d’identification de l’imprimante 123
Modification des réglages 121Code pays 108Commutateur de mode 80Commutateur On/Attente 80Conditions de prise de vue 77, 90
Réglages d’usine 90Configuration du système 74Connecteur USB 82Connexion Bluetooth 122
Si la connexion échoue 122Vérification 122
ConnexionsAlimentation AC 83
Contrôle d’exposition et mode Flash 103
COPY PRINT 94, 101Couleurs complémentaires 118Couvercle de la cartouche
d’impression 81Couvercle du bac 87Couvercle du compartiment à piles
80Couvercle du connecteur externe 80
DDéclencheur 78Dégagement d’un bourrage de papier
134Drapeau de file d’attente d’impression
95Durée d’impression 119, 130
EEconomie energie auto 111Ecran d’aperçu avant impression 92Ecran LCD (appareil-photo)
Lors de la prise de vue 91Pendant l’aperçu de mise en page
92Pendant la lecture 95
Ecran LCD (imprimante)En cours d’impression 119
Environnements de prise de vue 76Exposition
Correction 105Exposition manuelle 76Fonction de correction
(Mode Capture) 91
FFente de bac à papier 81Fente de cartouche d’impression 81Filetage pour trépied 78Flash 78Flash intégré
Changement du mode Flash 103Mode sans flash 76
Fonction de mise au point automatique 78, 91
Fonctions Bluetooth 121Format d’impression 92, 102Format d’impression (mise en page
d’impression)Liste 137
GGuide d’impression 137
GUIDE IMPRES.-DLGm 118GUIDE IMPRES.-RGB 117Impressions en noir & blanc 118
Guide d’impression en noir & blanc 118
Réglage de la balance des trois couleurs 118
Guide de dépannage 132
HHistorique de connexion 125
Vérification 125
IID Cadre Photo 107
Réglage d’un cadre à afficher lors de l’impression 107
Image Push Feature 121Impression 92
Impression de la dernière photo prise 92
Impression de photos enregistrées dans la mémoire interne de l’appareil-photo 94
Réimpression de photos à partir de la mémoire de l’imprimante 94
Impression en découpe 110Impressions en noir & blanc 93Imprimante 126
Ajout/Enregistrement 126Annulation de l’Ajout/
Enregistrement 127Fonctionnement avec plusieurs
imprimantes 128Pour annuler le retrait 128Préparation 85
Index 139
Retrait 128Si une imprimante ne peut être
ajoutée/enregistrée 127Indicateur d’alimentation de pile 84Informations sur les photos 105
KKits d’impression 85
LLANGUE 101Langue d’affichage 112Lecture
Ecran LCD 95Levier de déverrouillage de la
cartouche 81LISTE TAILLE IMPR. 100
MMémoire
Suppression de photos 91Menu (appareil-photo)
Fonctions des articles de menu 99
Mode Capture 99Mode Lecture 100REGLAGE 100Verrouillage 113
Menu Capture 97, 99Menu Lecture 97, 100Menu REGLAGE 98, 100Messages d’erreur 136Mise en page d’impression
Liste 137Mode Autoeffacement 102Mode Capture 99Mode d’attente 89MODE FLASH 99Mode Flash (Contrôle d’exposition et
mode Flash)Changement du mode 103Exemples de Modes et
d’environnement 76Mode Lecture 100Mode visualisation rapide après
capture 128
NNettoyage 129, 135Nombre de photos (total) 95Nombre de prises de vue possibles
102, 132Nombre total de photos en
mémoire 95Numéro de périphérique 125
OObjectif 78OBTURATEUR 99OnePush 104OUVERTURE 99Ouverture 103
PPapier d’impression 86Paramètres
Paramètre B 115Paramètre D 116Paramètre G 115Paramètre Gm 116Paramètre L 116Paramètre R 115
Photos en lecture 95Photos individuelles 96Préparatifs
Appareil-photo 83Imprimante 85
PRINT OFFSET 120Prise DC IN 80Prises de vue 90
Ecran LCD 91PROPRIETE 100, 122
RREGLAGE 99, 100REGLAGE Bluetooth 101REGLAGE COULEUR 101Réglage de la qualité d’impression
93, 114Impressions en noir & blanc 93
Réglage de la qualité d’impression (imprimante)
Paramètres 115Réglage de la tonalité de couleur
(imprimante) 118Réglage du paramètre RGB 117Réglages 97Réimpression (à partir de la mémoire
de l’imprimante) 94Réglage du nombre de feuilles
94REINITIALISATION 101Réinitialisation des réglages par
défaut 112RESOLUTION 99Résolution 91, 95Résolution d’image 90, 102RSSI (Received Signal Strength
Indicator) : Indicateur de force de signal reçu 127
SSon (appareil-photo) 111SON CAMERA 101Sons de fonctionnement (appareil-
photo) 111Suppression de photos 95
Annulation 96Quitter la suppression de photo
96Toutes les photos 96
SUPPRIMER 100SUPPRIMER TOUT 100
TTémoin ALARM 81Témoin Bluetooth 81Témoin d’attente (appareil-photo) 79Témoin PRINT (imprimante) 81TOTAL PRINTS 101Touche AUTO FRAME
(correspondance automatique de position) 79
Touche de commande 81Touche ENTER 80Touche EXEC (Exécuter) 81Touche MENU 80Touche PRINTER 79Transmission de données 93
Annuler 93Trépied 85
VValeur de correction d’exposition 91Verrouillage des menus 113VERSION MICROPROGRAMME
101, 113Visualisation automatique après
capture 90, 92Visualisation des prises de vue 94Vitesse d’obturation 104
ZZoom
Levier de zoom 80
141
ES
Para reducir el riesgo de electrocución, no exponga este aparato a la lluvia ni a la humedad.
Para evitar descargas eléctricas, no abra el aparato. Solicite asistencia técnica únicamente a personal especializado.
Para la impresora UP-DX100 y el adaptador de alimentación de ca UPA-AC05ADVERTENCIAEsta unidad no dispone de interruptor de alimentación.Al instalar la unidad, incluya un dispositivo de desconexión fácilmente accesible en el cableado fijo, o conecte la clavija de alimentación a una toma de corriente fácilmente accesible cerca de la unidad. Si se produce una anomalía durante el funcionamiento de la unidad, accione el dispositivo de desconexión para desactivar la alimentación o desconecte las clavijas de alimentación.
ADVERTENCIA sobre la conexión a la alimentaciónUtilice un cable de alimentación adecuado a la fuente de alimentación local.1. Utilice el cable de alimentación (cable de alimentación de dos conductores), el conector del dispositivo y el enchufe homologados que cumplan la normativa de seguridad de cada país si corresponde.2. Utilice el cable de alimentación (cable de alimentación de dos conductores), el conector del dispositivo y el enchufe que cumplan con los índices adecuados (voltaje, amperaje).Si tiene alguna duda sobre el uso del cable de alimentación, el conector del dispositivo y el enchufe especificados anteriormente, consulte a personal de asistencia cualificado.
Para la impresora UP-DX100 y la cámara digital de imágenes fijas DKC-C300XFor the customers in EuropePor medio de la presente Sony Corporation declara que el los modelos “UP-DX100” y “DKC-C300X” cumplen con los requisitos esenciales y cualesquiera otras disposiciones aplicables o exigibles de la Directiva 1999/5/CE.Para mayor información, por favor consulte el siguiente URL: http://www.compliance.sony.de/
Para la impresora UP-DX100, la cámara digital de imágenes fijas DKC-C300X y el adaptador de alimentación de ca UPA-AC05Para los clientes de EuropaEl fabricante de este producto es Sony Corporation, con dirección en 1-7-1 Konan, Minato-ku, Tokio, Japón.El Representante autorizado para EMC y seguridad del producto es Sony Deutschland GmbH, Hedelfinger Strasse 61, 70327 Stuttgart, Alemania. Para asuntos relacionados con el servicio y la garantía, consulte las direcciones entregadas por separado para los documentos de servicio o garantía.
Para la bateríaPRECAUCIÓNPeligro de explosión si se sustituye la batería por una del tipo incorrecto.Reemplace la batería solamente por otra del mismo tipo o de un tipo equivalente recomendado por el fabricante.Deseche las baterías usadas siguiendo las instrucciones del fabricante.
ADVERTENCIA
Todos los nombres de compañías y productos que aquí se mencionan pueden ser marcas comerciales o marcas comerciales registradas de sus respectivas compañías. Además, en este manual no se menciona, en cada caso, “™” ni “®”.
La duplicación, edición o impresión de CD, programas de TV, materiales protegidos por copyright tales como imágenes o publicaciones, o cualquier otro material excepto sus propias grabaciones o creaciones, están limitadas al uso privado o doméstico. A menos que posea el copyright o tenga permiso de los propietarios del copyright para duplicar los materiales, el uso de estos materiales más allá de este límite puede infringir lo dispuesto por las leyes de propiedad intelectual, y puede estar sujeto a reclamaciones por daños por parte del propietario del copyright.Cuando utilice imágenes fotográficas con esta impresora, ponga especial atención para no infringir lo dispuesto por las leyes de propiedad intelectual. Cualquier uso o modificación sin autorización del retrato de otras personas puede infringir también sus derechos.En algunas demostraciones, espectáculos o exhibiciones es posible que estén prohibidas las fotografías.
Índice142
ÍndiceInformación general sobre el sistema .............. 143
Configuración del sistema .............................. 143Flujo de funcionamiento ................................ 144Funciones útiles .............................................. 144Modos de flash y condiciones de toma de
fotografías de ejemplo .................................. 145Parámetros de ajuste del modo de flash ......... 146
Nombres y funciones de los componentes ....... 147Cámara ........................................................... 147Impresora ....................................................... 150
Accesorios suministrados .................................. 152Comprobación del contenido ......................... 152
Preparativos ....................................................... 152Preparación de la cámara ............................... 152Preparación de la impresora ........................... 154Conexión de la alimentación .......................... 157
Operaciones (toma de fotografías e impresión) .................... 159
Toma de fotografías ........................................ 159Impresión de la última fotografía tomada
(desde la pantalla de visualización de comprobación automática de la imagen) ..... 161
Impresión de una fotografía almacenada en la memoria integrada de la cámara .................. 163
Reimpresión de una fotografía almacenada en la memoria de la impresora (COPY PRINT) ............................................ 163
Visualización de una fotografía en la pantalla LCD .............................................................. 164
Eliminación de una fotografía ........................ 165Ajustes ................................................................ 166
Visualización del menú de toma de fotografías .................................................... 166
Visualización del menú de reproducción ....... 167Visualización del menú
CONFIGURACIÓN ..................................... 167Menú ................................................................... 168
Funciones de los elementos de menú ............. 168Ajuste de la resolución de la imagen ............. 171Ajuste del modo de borrado automático ........ 171Selección del modo de flash ........................... 172Ajuste de la apertura ...................................... 172Ajuste de la velocidad del obturador .............. 173Ajuste del balance de blancos ........................ 173Compensación de la exposición ..................... 174Visualización de información acerca de las
imágenes capturadas .................................... 174Utilización de la función de cola de
impresión ...................................................... 175Configuración de un encuadre para visualizar
durante la impresión ..................................... 176Creación de un encuadre adicional ................ 177
Utilización de la función de impresión con troquelado .....................................................179
Utilización de la función de ahorro de energía automático ....................................................180
Ajuste de los sonidos de la cámara .................180Selección de la visualización del idioma ........181Restauración de los ajustes
predeterminados ............................................181Visualización de la versión del firmware ........182Bloqueo de los menús de la cámara ................182
Ajuste de la calidad de impresión .....................183Ajuste de la calidad de imagen .......................183Explicación de los parámetros de ajuste de la
calidad de imagen .........................................184Función de guía de impresión .........................186Tiempos de impresión .....................................188Ajuste de la posición de impresión (PRINT
OFFSET) ......................................................189Ajuste de las funciones Bluetooth .....................190
Tecnología inalámbrica Bluetooth ..................190“Perfil básico de imagen” ...............................190Dirección Bluetooth ........................................190Autenticación con contraseña .........................191Conexión Bluetooth ........................................191Comprobación de los estados de conexión
Bluetooth de la cámara (PROPIEDAD) .......192Confirmación de la dirección Bluetooth de la
impresora ......................................................192Modificación de la contraseña ........................193Ajuste de la alimentación del módulo ............194Asignación de un número de dispositivo a la
impresora ......................................................195Comprobación del registro de conexiones de la
impresora ......................................................195Adición/registro de una impresora ..................196Eliminación de una impresora ........................198Funcionamiento con varias impresoras ..........198
Mantenimiento del rendimiento del sistema ...199Cámara ............................................................199Impresora ........................................................199Limpieza .........................................................199
Especificaciones ..................................................200Solución de problemas .......................................202
Cámara ............................................................202Toma de fotografías ........................................203Pantalla LCD de la cámara .............................203Impresión ........................................................203Calidad de la imagen ......................................204Impresora ........................................................204Extracción del papel atascado .........................205Limpieza del interior de la impresora .............205Mensajes de error ............................................207
Apéndice .............................................................208Diseños de impresión ......................................208
Índice alfabético .................................................209
Información general sobre el sistema 143
Información general sobre el sistemaEl sistema de impresión digital UPX-C300 de Sony está diseñado para permitirle tomar fotografías para pasaporte y fotografías similares de identificación con una cámara digital y, a continuación, imprimirlas con alta calidad de imagen y resolución (403 ppp) a todo color o en blanco y negro.
Admite dos tipos de papel para impresión: serie UPC-X46 y serie UPC-X34.El sistema adopta la tecnología inalámbrica Bluetooth, que permite establecer la comunicación entre la cámara y la impresora sin la necesidad de utilizar cables.
Configuración del sistemaLas imágenes se pueden enviar desde la cámara a la impresora sin necesidad de utilizar cables.
Para obtener más información acerca de la función Bluetooth, consulte “Ajuste de las funciones Bluetooth” en la página 190.
Es posible imprimir fotografías con el mejor tamaño de rostro en función de su objetivo. El tamaño del rostro se puede determinar automáticamente o se puede ajustar con precisión manualmente mientras se observa el encuadre.Las imágenes tomadas se pueden imprimir en una variedad de diseños para fotografías de pasaporte y fotografías de identificación similares, o con el tamaño del paquete de impresión en uso.
Nota
Los datos de imagen de la cámara no pueden ser enviados a ningún otro dispositivo periférico que no sea la impresora.
ALARM
Cámara
Impresora
Transmisión Bluetooth
menos de 10 m sin obstáculos
Información general sobre el sistema144
Flujo de funcionamientoEste sistema permite tomar e imprimir fotografías de identificación en las que los tamaños de rostros se pueden ajustar para adaptarse a estándares de encuadre específicos.
Funciones útiles
Encuadres adicionalesSi no le facilita el encuadre de fotografía de identificación que desea o simplemente desea modificar uno de los encuadres de fotografía de identificación provistos, se pueden registrar hasta cinco tipos de encuadres adicionales.
Impresión con troqueladoEs posible activar la función de impresión con troquelado para dejar 3 mm adicionales alrededor de los lados de una imagen y obtener así impresiones ideales para troquelados.
Cola de impresiónSi activa la función de cola de impresión, podrá seleccionar varias imágenes e imprimirlas una tras otra.
Ajuste de color y blanco y negroEste sistema permite configurar los ajustes de impresión en color y en blanco y negro de la cámara. Es posible comprobar rápidamente los resultados del ajuste mediante la función de guía de impresión.
STDSTDSTD PP 0370370370.000.00EVEV
STDSTDSTD PP 0370370370.00EV 1/250 F4.71/250 F4.71/250 F4.7
Bluetooth
1. Sony UP-DX100 1
3
45 35mm 8
EU : Pasapor te
Tome imágenes mientras visualiza la pantalla LCD para asegurarse de que el rostro del motivo queda dentro del encuadre. Utilice las líneas del encuadre para centrar el rostro, y ajuste la parte superior de la cabeza y la barbilla dentro del encuadre.
Compruebe la fotografía y ajuste el tamaño del rostro según sea necesario. Es posible simplificar el ajuste del tamaño mediante la función de ajuste automático de reconocimiento de rostros. Si la función de ajuste automático no ofrece el resultado esperado, puede reajustar el tamaño manualmente.
Especifique el tipo de encuadre de fotografía de identificación y el número de copias impresas. Por ejemplo, si la zona de los ojos está predeterminada para una fotografía de identificación concreta, podrá reajustar el tamaño del rostro según sea necesario.
La imagen que aparece en la vista previa de impresión se prepara e imprime automáticamente.
TomaComprobación
automática/reproducción
Vista previa de impresión Impresión
Información general sobre el sistema 145
Modos de flash y condiciones de toma de fotografías de ejemploLa cámara ofrece tres modos de flash.Cuando lo configure, asegúrese de que la distancia entre la cámara y el motivo (L) esté ajustada de manera que el tamaño aparente del rostro encaje en el encuadre seleccionado (guías) a aproximadamente 1,8 metros. Con el zoom, es posible realizar ajustes menores al tamaño aparente del rostro.
Flash automático ( )El flash integrado se dispara con un brillo óptimo para los motivos que se encuentran a 1,8 metros de distancia.Utilice los botones de control v y V para ajustar un valor EV negativo cuando la distancia L sea inferior a 1,8 metros, o un valor EV positivo cuando la distancia L sea superior a 1 metro. Asegúrese de tomar una foto de prueba para comprobar los resultados. Este modo es recomendable para realizar fotografías de identificación en interiores en las cuales el flash integrado es la fuente de luz principal y la cámara tiene conectado un flash para despejar las sombras a través de un cable de sincronización.
Flash forzado y modo de exposición manual ( )Puede fijar la apertura y la velocidad del obturador manualmente, y seleccionar uno de los siete niveles de intensidad del flash (2 0,5EV) para el flash integrado antes de tomar la fotografía. Este modo es recomendable para tomar retratos en los cuales el flash integrado actúa como disparador para la fuente de luz principal, un flash externo conectado a la cámara a través de un cable de sincronización.
Sin flash y modo de exposición manual ( )En este modo de flash, la apertura y la velocidad del obturador se establecen manualmente y el flash integrado no se dispara.El flash integrado no se dispara. Este modo resulta adecuado para tomar fotografías en interiores bajo fuentes de luz estables como, por ejemplo, una luz de estudio, luz de vídeo o luz fluorescente.
LFlash sincronizado
L
Flash sincronizado de gran tamaño
L
Luz de estudio (luz halógena, etc.)
Información general sobre el sistema146
Parámetros de ajuste del modo de flashEl modo de flash viene ajustado de fábrica en Programa, pero es posible modificar el ajuste mediante los menús en caso necesario. Las condiciones de toma de fotografías disponibles para la configuración varían según el ajuste del modo de flash, tal y como se muestra en la tabla siguiente.
: Ajuste predeterminado
Efectos del valor F durante la toma de fotografíasIncluso en el caso de que se cambie el valor F a través de las operaciones del zoom, el nivel de intensidad del flash y la sensibilidad ISO se ajustan automáticamente antes de la toma de fotografías para garantizar que el cambio no afecte al brillo de la imagen capturada.
Modo de flash Control de flash Apertura Velocidad del obturador
Balance de blancos
Compensación de exposición
Flash controlado sin flash preliminar
Programa con zoom y EV Fija(F4,7)
Fija(1/250)
Programa –2,0EV a 0EV a +2,0EV (en
incrementos de 1/4EV)
Flash forzado sin flash preliminar
7 incrementos(100/70/50/35/25/18/12%)
sin flash preliminar
F4,7(F4,7 o F5,6)
1/250(de 1/2 a 1/1000
[s])
Programa, de 3000 a 7000K o Una pulsación
–1,0EV a 0EV a +2,0EV (en
incrementos de 1/4EV)
Mostrar flash Sin iluminación F4,7(F4,7 o F5,6)
1/250(de 1/2 a 1/1000
[s])
Programa, de 3000 a 7000K, Una
pulsación
–1,0EV a 0EV a +2,0EV (en
incrementos de 1/4EV)
Nombres y funciones de los componentes 147
Nombres y funciones de los componentesPara obtener más información, consulte las páginas que están entre paréntesis.
Cámara
Parte frontal
A Flash (145, 146)Se dispara en función del ajuste de MODO FLASH.
B Orificio para el tornillo del trípode (154)Se utiliza para colocar la cámara en el trípode.
C Objetivo (f=12,5 a 25,0 mm, valor F (abierto): de F-4,7 (W) a F-5,5 (T))
Objetivo de enfoque automático con zoom óptico de 2×.
D Rosca del filtro del objetivoSe utiliza para colocar un filtro de objetivo disponible en el mercado (52 mm de diámetro).
E Botón del disparador (159)Pulse este botón para capturar la imagen que se muestra en la pantalla LCD y grabarla en la memoria integrada de la cámara.Al pulsar hasta la mitad este botón, se activa la función de enfoque automático, y al pulsarlo por completo se dispara el obturador. La imagen capturada se comprime y se guarda en formato JPEG.
1
2345
Nombres y funciones de los componentes148
Parte posterior
A Pantalla LCDSe utiliza para visualizar imágenes tomadas con el objetivo, reproducir imágenes o visualizar el menú.Cuando la función Bluetooth está activada, se muestra el icono .
B Botón /COLOR/B&W (Eliminar/color/blanco y negro) (162, 165)
EliminarDurante el modo de comprobación automática o la reproducción de imágenes, la imagen de la pantalla LCD se eliminará al pulsar este botón.
Color/blanco y negroMientras se visualiza la pantalla de vista previa de impresión, este botón permite seleccionar si las fotografías deben imprimirse en color o en blanco y negro.
C Botón AUTO FRAME (ajuste automático de la posición) (161, 162)
Mientras se visualiza la pantalla AJUSTE, al pulsar este botón se determinará automáticamente el tamaño de un rostro para ajustarlo al encuadre.
D Botón PRINTER (198)Permite seleccionar una impresora cuando se utilizan varias.
E Indicador de modo de espera Indica el estado de la cámara.
Cuando el selector de modo está ajustado en
Cuando el selector de modo se encuentra en la posición
qdqf
qgqh
1
234
567890qaqs
Estado del indicador
Estado de la cámara
Se ilumina (naranja) Funcionamiento normal
Parpadea (naranja) La cámara se está inicializando o se está realizando el proceso de autenticación Bluetooth. O bien, BORRADO AUTO está desactivado y la memoria interna está llena, por lo que no se pueden almacenar más imágenes.
Parpadea rápidamente (naranja)
La cámara se está preparando para tomar la siguiente fotografía, se está cargando el flash o se están almacenando datos.
Parpadea (rojo) Si se utilizan pilas, indica que éstas disponen de poca energía.
Parpadea rápidamente (rojo)
La cámara se está apagando.
Se ilumina (rojo) Indica un fallo de funcionamiento de la cámara. Póngase en contacto con el distribuidor Sony más cercano o con un centro de atención al cliente de Sony.
Estado del indicador
Estado de la cámara
Se ilumina (verde) Funcionamiento normal
Parpadea (verde) La cámara se está inicializando o se está realizando el proceso de autenticación Bluetooth.
Nombres y funciones de los componentes 149
F Interruptor de encendido/en espera (158, 158)Permite encender la cámara o ajustarla en el modo de espera.
G Palanca del zoom (159, 161, 162)
Cuando el selector de modo se encuentra en la posición Permite ajustar el ángulo de visión. En la mayoría de las identificaciones, se regula el tamaño del rostro en la foto. Al utilizar la función de zoom, es posible ajustar el tamaño del rostro y mantener la cámara en una posición fija al mismo tiempo. Puede utilizar un zoom de hasta 2×.T: zoom teleobjetivo.W: zoom gran angular.
Cuando el selector de modo se encuentra en la posición Durante la reproducción, permite alternar entre la visualización de nueve fotografías y la de una sola.T: la visualización de nueve fotografías cambia a la de
una sola.W: se alterna entre la visualización de una sola
fotografía y la de nueve.
Mientras se visualiza la pantalla AJUSTEPermite ampliar o reducir la imagen en pantalla.T ( ): permite ampliar una imagen.W ( ): permite reducir una imagen ampliada.
H Botón PRINT (162)Cuando el selector de modo se encuentra en la posición
o durante la visualización de comprobación automática, pulse este botón para imprimir la imagen que aparece en la pantalla LCD. Pulse este botón una vez para que aparezca la pantalla de ajuste y púlselo nuevamente para enviar los datos de imagen a la impresora para su impresión.
I Botones de control b v V B
Cuando el selector de modo se encuentra en la posición Utilice v o V para cambiar el valor de compensación de exposición (valor EV).
Cuando el selector de modo se encuentra en la posición Utilice b o B para seleccionar una imagen reproducida y visualizarla en la pantalla LCD.
Mientras se visualiza la pantalla AJUSTEUtilice estos botones para desplazar la imagen mostrada hacia arriba, hacia abajo, a la izquierda o a la derecha.
Cuando se desplace por los menúsUtilice estos botones para seleccionar y ajustar los elementos del menú.
J Botón ENTERPulse este botón para confirmar una selección u operación.Durante la visualización de comprobación automática o la reproducción de imágenes, aparecerá la pantalla AJUSTE al pulsar este botón.Mientras se visualiza la pantalla AJUSTE, al pulsar este botón se aplicarán los ajustes de tamaño de imagen y volverá a mostrarse la pantalla anterior.
K Botón MENU (165, 167)Pulse este botón para que aparezcan los menús. También puede pulsar este botón para salir de los menús o para volver a la visualización de comprobación automática desde la pantalla AJUSTE.
Nota
Si utiliza el botón MENU para salir de un menú o para volver a la pantalla de comprobación automática desde la pantalla AJUSTE, no se aplicarán los ajustes que haya realizado.
L Selector de modo (158, 164)Permite alternar entre los dos modos siguientes.
: Modo de toma de fotografías: Modo de reproducción
M Tapa del compartimiento de las pilas (153)Inserte cuatro pilas recargables Sony AA NiMH (hidruro de níquel-metal) disponibles en el mercado (tipo NH-AA, máx. 2.700 mAh).
N Cubierta del conector externo (152, 153)Abra esta cubierta cuando conecte la cámara al adaptador de alimentación de ca o al flash externo.
O Toma DC IN (152)Permite conectar el adaptador de alimentación de ca suministrado.
P Terminal FLASHConecte un cable de un flash externo compatible con una conexión X sync.Cuando se conecta un flash externo compatible con una conexión X sync mediante un cable de sincronización, el flash se ilumina en sincronización con el obturador.
Parpadea (rojo) Si se utilizan pilas, indica que éstas disponen de poca energía.
Parpadea rápidamente (rojo)
La cámara se está apagando.
Se ilumina (rojo) Indica un fallo de funcionamiento de la cámara. Póngase en contacto con el distribuidor Sony más cercano o con un centro de atención al cliente de Sony.
Estado del indicador
Estado de la cámara
Nombres y funciones de los componentes150
Impresora
Parte frontal
A Botón/indicador 1 (encendido/en espera) (157)Al pulsar este botón, se ilumina el indicador y se enciende la impresora. Al pulsarlo nuevamente, el indicador se apaga y la impresora entra en el modo de espera.
B Ranura de la bandeja para papel (155)Inserte la bandeja para papel en esta ranura.
C Pantalla de operacionesCuando la impresora está encendida, se muestra en ella información, como el estado de la operación y los elementos del menú.
D Botón MENU (170)Pulse este botón para que aparezcan los menús o para anular los cambios realizados en ellos.
E Botón EXEC (Ejecutar) (164, 189)Pulse este botón para ejecutar elementos del menú que se seleccionan mientras se desplaza por los menús y después de cambiar el cartucho de cinta.
F Botón de control (163, 189)Cuando se desplace por los menús, utilice este botón para seleccionar y ajustar los elementos del menú.
G IndicadoresIndicador : se ilumina cuando se activa la
función Bluetooth.Indicador PRINT: se ilumina cuando la impresión está
en curso y parpadea cuando la impresora está recibiendo los datos de imagen.
Indicador : se ilumina cuando se termina el papel o el cartucho de impresión, o cuando éstos no tienen el mismo tamaño.
Indicador ALARM: se ilumina cuando se produce un error, por ejemplo cuando se atasca el papel.
H Cubierta del cartucho de impresión (156)Cuando introduzca o extraiga los cartuchos de impresión, presione el área donde se lee PUSH OPEN (presione para abrir) para abrir la cubierta.
I Ranura del cartucho de impresión (156)Introduzca en ella el cartucho de impresión.
J Palanca de liberación del cartucho (156)Levante esta palanca para extraer el cartucho de impresión.
Nota
Esta palanca se encuentra desactivada mientras se está realizando una impresión.
12
34 0956 87
PUSH OPENPRINT
EXEC
MENU
ALARM
DIGITAL PHOTO PRINTER
ALARM
Antena Bluetooth (interior)
Nombres y funciones de los componentes 151
Parte posterior
A Cubierta de atasco de papel (205)Retire esta cubierta cuando se produzca un atasco de papel y retire el papel atascado.
B -Conector -AC IN (157)Conéctelo a una toma de corriente mediante el cable de alimentación.
C Conector USBNo se utiliza en este sistema.
1 2 3
- AC IN
Accesorios suministrados / Preparativos152
Accesorios suministrados
Comprobación del contenidoAsegúrese de haber recibido los siguientes accesorios con el sistema.Bandeja para papel para la serie UPC-X46 (1)Bandeja para papel para la serie UPC-X34 (1)Cubierta de la bandeja (1)Adaptador de alimentación de ca UPA-AC05 (1)Casete de limpieza (1)Tarjeta de garantía (1)Manual de instrucciones (1 juego)Guía rápida de consulta (1)
Preparativos
Preparación de la cámara
1 Deslice la cubierta del conector externo para abrirla.
2 Conecte el adaptador de alimentación de ca UPA-AC05 a la toma DC IN de la cámara y conecte el adaptador de ca a la toma de corriente mediante el cable de alimentación.
Nota
Asegúrese de que el adaptador de alimentación de ca se encuentre cerca de la toma de corriente durante su uso. Si la cámara no funciona correctamente, desconecte el adaptador de alimentación de ca de la toma de corriente para interrumpir el suministro eléctrico.
Cámara
Adaptador de alimentación de ca UPA-AC05 (suministrado)
Cable de alimentación
a la toma de corriente
Preparativos 153
3 Cierre la cubierta del conector externo y presiónela mientras la desliza para asegurarse de que encaje correctamente.
Al utilizar pilasPara la cámara de este sistema, es posible utilizar cuatro pilas de hidruro de níquel-metal de tamaño AA disponibles en el mercado. Realice los pasos siguientes para insertar las pilas en la cámara.
Nota
Utilice sólo pilas Sony NH-AA (máx. 2.700 mAh).
1 Deslice la tapa del compartimiento de las pilas que se encuentra en la parte posterior de la cámara para abrirla.
2 Inserte las cuatro pilas de tamaño AA.
3 Cierre la tapa y presione hacia abajo mientras la desliza para asegurarse de que encaje correctamente.
Indicadores del estado de energía
Al utilizar una fuente de alimentación de caAparece el icono en la parte inferior derecha de la pantalla LCD de la cámara.
Al utilizar pilasLos siguientes iconos aparecen en la parte inferior derecha de la pantalla LCD de la cámara. Utilícelos para tener una idea general acerca de cuándo cambiar las pilas.
Indicador Estado de energía
La carga de las pilas es suficiente.
La carga de las pilas es reducida, pero aún puede realizar operaciones de la cámara. Prepare el adaptador de alimentación de ca o un nuevo juego de pilas.
La carga de las pilas es baja y, en breve, se desactivarán las operaciones. Utilice el adaptador de alimentación de ca o sustituya las pilas.
(parpadeando)
Las pilas están completamente descargadas. Se han desactivado las operaciones.
Preparativos154
Notas
• Al conectar el adaptador de alimentación de ca con las pilas instaladas en la cámara, éstas no se recargarán. Para recargar las pilas, utilice el cargador de pilas diseñado específicamente.
• Los iconos del indicador de batería anteriores están optimizados para pilas de hidruro de níquel-metal de Sony (tipo 2.000 mAh o 2.500 mAh). Si utiliza otros tipos de pilas, tenga en cuenta que es posible que éstas se descarguen sin indicación previa.
Para instalar un trípodePuede instalar la cámara en un trípode mediante el orificio para el tornillo del trípode que se encuentra en la parte inferior de la cámara.
Nota
Apriete el tornillo para el trípode con firmeza. Si el tornillo está flojo, la cámara podría caerse. Sin embargo, si se aplica demasiada fuerza al apretar, se puede dañar el orifico del tornillo. Asegúrese de que el tornillo esté recto antes de apretarlo.
Preparación de la impresoraAntes de utilizar la impresora por primera vez, realice los siguientes pasos para insertar el cartucho de impresión y la bandeja para papel. No es necesario realizar estos preparativos en cada uso. Llévelos a cabo sólo cuando sea necesario.
Paquetes de impresiónPara poder imprimir, se necesita un paquete de impresión diseñado para esta impresora (serie UPC-X46 o serie UPC-X34) (no suministrado). Un paquete de impresión es un juego que contiene papel para impresión y un cartucho de impresión.
Notas
• No rebobine la cinta de tinta ni utilice el cartucho de impresión rebobinado para imprimir. Si lo hace, la impresión no tendrá los resultados adecuados y puede dañarse la impresora.
• Utilice únicamente los paquetes de impresión diseñados para la impresora.
• Utilice siempre juegos de cartuchos de impresión y papel para impresión que coincidan en tamaño. Si se utiliza el cartucho de impresión junto con papel de distinto tamaño, la impresión no tendrá los resultados adecuados y se pueden producir atascos de papel u otros problemas.
• No imprima sobre papel usado. Si imprime una imagen dos veces sobre el mismo papel, no logrará que ésta se vea más oscura, y es posible que se dañe la impresora.
• Evite tocar la superficie de impresión del papel y la cinta de tinta del cartucho y almacenar paquetes de impresión en lugares que estén sujetos a altas temperaturas, humedad, exceso de polvo o luz solar directa. Las huellas digitales o el polvo sobre la superficie de impresión o sobre la cinta de tinta pueden disminuir la calidad de la impresión.
• Cuando retire los cartuchos de impresión parcialmente usados y el papel de la impresora para almacenarlos, guárdelos en su paquete original.
Cámara
Trípode
Preparativos 155
Para cargar el papel para impresión
1 Cargue el papel para impresión en la bandeja para papel.
Airee el papel de impresión antes de cargarlo con la superficie de impresión (el lado sin sobreimpresión) orientada hacia arriba. Asegúrese de que la flecha que se encuentra en la lámina de protección apunte en la misma dirección que la flecha de la bandeja. Es posible cargar hasta 25 hojas cuando utilice la serie UPC-X46 o y 30 hojas cuando utilice la serie UPC-X34.
2 Retire la lámina de protección del papel para impresión.
Nota
Asegúrese de conservar la lámina de protección, ya que se empleará para limpiar el interior de la impresora.
3 Inserte la bandeja para papel en la impresora hasta que encaje en su sitio.
Nota
No toque la superficie de impresión. Las huellas digitales o el polvo sobre la superficie de impresión pueden disminuir la calidad de la impresión.
• Cargue papel para impresión de la serie UPC-X46 en la bandeja para papel más grande y papel de la serie UPC-X34 en la bandeja para papel más pequeña. Si el tamaño de la bandeja para papel y del papel no coincide, es posible que se produzca un atasco de papel.
• No retire ni inserte la bandeja para papel mientras se está imprimiendo.
• Si la bandeja para papel no alimenta papel automáticamente, se iluminará el indicador y aparecerá un mensaje. Tire de la bandeja para papel para extraerla y compruebe que no haya ningún atasco de papel.
• Cuando cargue papel de impresión adicional en la bandeja, asegúrese de que la cantidad total de hojas no exceda las 25 para la serie UPC-X46 o las 30 hojas para la serie UPC-X34. No cargue distintos tipo de papel en la bandeja al mismo tiempo. Si lo hace, es posible que se produzca un atasco del papel.
• No escriba ni imprima texto en el papel para impresión antes de imprimirlo. Es posible que la impresora no pueda imprimir sobre un papel ya escrito. Cuando escriba sobre una imagen después de imprimirla, utilice un rotulador de tinta a base de aceite. El texto de los procesadores de texto no puede imprimirse sobre la superficie de impresión.
• No coloque adhesivos ni cinta sobre el papel para impresión antes de imprimirlo.
• No imprima sobre papel usado. Si imprime una imagen dos veces sobre el mismo papel, no logrará que ésta se vea más oscura, y es posible que se dañe la impresora.
• No pliegue ni doble el papel para impresión antes de imprimirlo. Si lo hace, puede dañar la impresora.
Papel para impresión
Notas acerca de la carga del papel para impresión
PUSH OPENPRINT
EXEC
MENU
ALARM
DIGITAL PHOTO PRINTER
Preparativos156
• Cuando el papel es expulsado después de la impresión, no permita que se acumulen más de 5 hojas en la bandeja para papel. Si lo hace, es posible que se produzca un atasco de papel.
• Evite el almacenamiento en lugares sujetos a altas temperaturas, humedad, polvo excesivo o luz solar directa.
• No almacene hojas de papel para impresión de manera que las superficies de impresión se toquen entre sí. Tampoco permita que las superficies de impresión permanezcan en contacto con materiales plásticos o de goma que contengan cloruro de vinilo o plastificante durante períodos prolongados de tiempo. Si lo hace, es posible que se decoloren o se blanqueen.
• Cuando retire papel para impresión sin usar para almacenarlo, guárdelo en su paquete original.
Para colocar la cubierta de la bandejaColoque la cubierta de la bandeja suministrada sobre la bandeja para papel cuando no utilice esta última para proteger el papel para impresión que se encuentra dentro del polvo y de otras partículas. Puede colocar una cubierta de bandeja en cualquier bandeja para papel de las series UPC-X46 y UPC-X34.
Para cargar el cartucho de impresión
1 Presione la parte superior de la cubierta del cartucho de impresión donde se lee PUSH OPEN (presione para abrir) para abrirla.
2 Inserte el cartucho de impresión en la ranura del cartucho y presione hasta que quede encajado.
3 Cierre la cubierta del cartucho de impresión.
4 Pulse el botón EXEC.
Para cambiar el cartucho de impresiónCuando se termina el cartucho de impresión, se ilumina el indicador y aparece un mensaje de error en la pantalla de operaciones. Realice los siguientes pasos para cambiar el cartucho de impresión.
1 Presione la parte superior de la cubierta del cartucho de impresión donde se lee PUSH OPEN (presione para abrir) para abrirla.
2 Levante la palanca de liberación del cartucho.
El cartucho se desengancha, con lo que podrá extraerlo.
3 Inserte un cartucho de impresión nuevo y cierre la cubierta.
4 Pulse el botón EXEC.
Notas sobre el almacenamiento
Cubierta de la bandeja
EXEC
MENU
ALARM
DIGITAL PHOTO PRINTER
Cubierta del cartucho de impresión
EXEC
MENU
ALARM
DIGITAL PHOTO PRINTER
Cartucho de impresión
EXEC
MENU
ALARM
DIGITAL PHOTO PRINTER
Palanca de liberación del cartucho
Preparativos 157
Notas
• Nunca ponga las manos dentro de la ranura del cartucho, ya que el interior puede alcanzar altas temperaturas.
• No rebobine la cinta de tinta ni utilice el cartucho de impresión rebobinado para imprimir. Si lo hace, la impresión no tendrá los resultados adecuados y puede dañarse la impresora.
• Si el cartucho de impresión no se inserta correctamente, extráigalo y vuelva a colocarlo. Si la cinta de tinta está demasiado floja para ser cargada, estírela rebobinando la cinta en la dirección que indica la flecha mientras presiona el carrete. Éste es el único caso en el que debe rebobinarse la cinta.
• Cuando enciende la impresora sin el cartucho de impresión cargado, se ilumina el indicador .
• No toque la cinta de tinta ni coloque el cartucho de impresión en un lugar polvoriento. Las huellas digitales o el polvo sobre la cinta de tinta pueden disminuir la calidad de la impresión.
• No retire ni inserte los cartuchos mientras se está imprimiendo.
• Evite el almacenamiento en lugares expuestos a altas temperaturas, humedad, polvo excesivo o luz solar directa.
• Cuando retire un cartucho de impresión parcialmente usado para almacenarlo, guárdelo en su paquete original.
Para conectar la impresora a una toma de corrienteConecte la impresora a una toma de corriente mediante el cable de alimentación.
Conexión de la alimentación
1 Encienda la impresora.
Compruebe que aparece Ready BT RSSI [- - - -] en la pantalla de operaciones.
Notas sobre el almacenamiento
Impresora
Cable de alimentación
a la toma de corriente
PUSH OPENPRINT
EXEC
MENU
ALARM
DIGITAL PHOTO PRINTER
3
4
2
1
Preparativos158
2 Ajuste el selector de modo de la cámara en la posición .
3 Ajuste el interruptor de encendido/en espera de la cámara en la posición ? (encendido).
Cuando encienda la cámara por primera vez, aparecerá la pantalla de los ajustes predeterminados.
Para obtener más información acerca de los ajustes predeterminados, consulte “La primera vez que se enciende la cámara (ajuste predeterminado)” en la página 158.
La cámara inicia la búsqueda de la impresora y aparece “IDENTIF.DISPOSITIVO” en la pantalla LCD. Cuando la cámara encuentra la impresora, aparece “DISPOSIT.IDENTIFIC.”, y se muestran el nombre de la impresora y la dirección Bluetooth en negro en la pantalla LCD. Si el color del nombre de la impresora y de la dirección Bluetooth no cambia a negro, sino que permanece atenuado, ajuste la impresora y la cámara en modo de espera, y realice los pasos del 1 al 3 de nuevo.
4 Pulse cualquier botón de la cámara.
La indicación Bluetooth se desactiva y puede comenzar a tomar fotografías.
Si el nombre de la impresora y la dirección Bluetooth se siguen mostrando en gris y no aparece “DISPOSIT.IDENTIFIC.” o aparece “NO HAY IMPRESORA”, consulte “Adición/registro de una impresora” en la página 196 y tome las medidas oportunas. Si el problema persiste, póngase en contacto con su distribuidor Sony o con un centro de atención al cliente de Sony.
La primera vez que se enciende la cámara (ajuste predeterminado)Cuando encienda la cámara por primera vez, aparecerá la pantalla de los ajustes predeterminados antes de que se establezca una conexión con la impresora a través de Bluetooth. Realice los pasos siguientes para seleccionar un idioma y una región.
1 Pulse el botón de control v o V para seleccionar un idioma y, a continuación, pulse el botón ENTER.Aparecerá la pantalla REGIÓN.
2 Pulse el botón de control v o V para seleccionar una región y, a continuación, pulse el botón ENTER.Aparecerá la pantalla de confirmación del idioma y la región que ha seleccionado.
3 Pulse el botón de control v o V para seleccionar ACEPTAR y, a continuación, pulse el botón ENTER.
Para ajustar la impresora y la cámara en modo de esperaCuando finalice la operación, ajuste la impresora y la cámara en modo de espera.
1 Pulse el botón de encendido/en espera para ajustar la impresora en el modo de espera. El indicador se apaga y la impresora entra en modo de espera.
2 Ajuste el interruptor de encendido/en espera de la cámara en la posición 1 (en espera).
La cámara almacena los últimos datos de configuración en la memoria y se activa el modo de espera. Mientras la cámara está almacenando datos, aparece el reloj en la pantalla LCD y el indicador de modo de espera permanece iluminado. Durante la transferencia de datos para su almacenamiento, no desconecte el adaptador de alimentación de ca ni extraiga las pilas.
Nota
Si corta el suministro eléctrico al desconectar el adaptador de alimentación de ca o al quitar las pilas mientras la cámara transfiere datos de ajustes a la memoria, puede perderse algún ajuste nuevo y es posible que la cámara vuelva a los ajustes anteriores.
Operaciones (toma de fotografías e impresión) 159
Operaciones (toma de fotografías e impresión)
Ajustes de la resolución de la imagenSi desea priorizar la calidad de las fotografías, se recomienda ajustar RESOLUCIÓN en ALTA de antemano.
Para obtener más información sobre cómo seleccionar la resolución de una imagen, consulte “Ajuste de la resolución de la imagen” en la página 171.
Ajustes de las condiciones de toma de fotografíasAunque los ajustes de las condiciones de toma de fotografías de la cámara vienen definidos de fábrica para permitir tomar fotografías sin configuración manual, las condiciones de toma de fotografías se pueden cambiar según sea necesario mediante el menú de toma de fotografías.Le recomendamos que realice los ajustes en función del entorno de uso.
Para obtener más información sobre el ajuste de las condiciones de toma de fotografías, consulte “Parámetros de ajuste del modo de flash” en la página 146.
Nota
Es posible que se dañen las imágenes y que la cámara no funcione correctamente si se interrumpe la alimentación durante la toma o eliminación de fotografías. Asegúrese de que el adaptador de alimentación de ca no se desconecte y de que la tapa del compartimiento de las pilas no se abra durante el funcionamiento.
Toma de fotografías
1 Oriente la cámara hacia el motivo y ajuste el encuadre mientras controla la pantalla LCD de la cámara.Si presiona la palanca del zoom, podrá realizar acercamientos mientras ajusta el encuadre.T: zoom teleobjetivo.W: zoom gran angular.Cuando componga la imagen, asegúrese de que el rostro del motivo quepa en el encuadre de la pantalla LCD. Amplíe el rostro tanto como sea posible siempre que se mantenga dentro del encuadre.
2 Pulse el botón del disparador hasta la mitad para realizar el enfoque.Una vez que el motivo está enfocado, aparece una marca de enfoque verde en la pantalla LCD.Si la marca de enfoque se vuelve roja al pulsar el botón del disparador hasta la mitad, significa que la fotografía no está enfocada. Pulse de nuevo lentamente el botón del disparador hasta la mitad.
3 Pulse hasta la mitad el botón del disparador hasta que la marca del enfoque se vuelva verde y, a continuación, púlselo completamente.Se toma la fotografía, que aparece de inmediato en la pantalla LCD. Esta función también se conoce como visualización de comprobación automática. Al mismo tiempo, la fotografía también se guarda en la memoria interna de la cámara. Durante la transferencia de datos a la memoria, el indicador de modo de espera parpadea rápidamente en color naranja. Una vez que los datos se almacenan y que se carga el flash integrado para la siguiente fotografía, el indicador de modo de espera se ilumina en naranja.
1
2, 3
Operaciones (toma de fotografías e impresión)160
Las fotografías pueden imprimirse directamente desde la pantalla de visualización de comprobación automática sin cambiar la posición del selector de modo.
Para obtener más información, consulte “Impresión de la última fotografía tomada (desde la pantalla de visualización de comprobación automática de la imagen)” en la página 161.
Para tomar la próxima foto, pulse el botón del disparador o presione la palanca del zoom para desactivar la visualización de comprobación automática de la imagen y, a continuación, repita los pasos 2 y 3.
Para eliminar la última fotografía tomadaRealice los siguientes pasos para eliminar la última fotografía tomada mientras aparece en la visualización de comprobación automática de la imagen.
1 Pulse el botón .Aparecerá una pantalla en la que se le solicitará que confirme la eliminación.
2 Pulse el botón de control v para seleccionar ACEPTAR y, a continuación, pulse el botón ENTER.Se eliminará la fotografía que se muestra en la pantalla LCD y la cámara volverá al modo de toma de fotografías.
Pantalla LCD en el modo de toma de fotografíasA continuación se muestra un ejemplo de cómo puede aparecer la pantalla LCD cuando el selector de modo está ajustado en .
Nota
Para facilitar la definición del encuadre el motivo, esta cámara mantiene el brillo de la pantalla LCD en un nivel determinado, independientemente de la exposición, el brillo del motivo o las condiciones de iluminación de las áreas que lo rodean. Por este motivo, el brillo de la pantalla LCD difiere del brillo real de la fotografía tomada.
0.000.00EVEV
STDSTDSTD PPW TW T
0370370370.00EV
1/250 F4.71/250 F4.71/250 F4.7
Icono de cola de impresión 4)
Cantidad de fotografías restante 3)
Marca de enfoque 2)
Modo de flash
Resolución
Fuente de alimentación (adaptador de alimentación de ca o indicador de las pilas)
Compensación de la exposición 7)
1) Aparece cuando el módulo Bluetooth está ajustado en SÍ.2) Aparece cuando el botón del disparador se pulsa hasta la
mitad.3) Cantidad estimada de fotografías que pueden tomarse con la
resolución ajustada.4) Aparece cuando la función de cola de impresión está
activada.5) Aparece al presionar la palanca del zoom.6) Los ajustes de velocidad del obturador y de apertura aparecen
cuando se pulsa el botón del disparador.7) Aparece cuando se utiliza el botón de control v o V para
cambiar el valor de compensación de exposición, o cuando se pulsa el botón del disparador.
Condiciones de toma de fotografías 6)
Barra del zoom 5)
Indicador Bluetooth 1)
Operaciones (toma de fotografías e impresión) 161
Función de enfoque automáticoAl pulsar el botón del disparador hasta la mitad, se activa la función de enfoque automático. Una vez que el motivo está enfocado, aparece una marca de enfoque verde en la parte superior de la pantalla LCD. Al pulsar el botón a fondo, el obturador se dispara y se toma la fotografía.Si el motivo está desenfocado cuando se pulsa el botón hasta la mitad, aparece una marca de enfoque roja en la pantalla LCD. Quite el dedo del botón del disparador y luego pulse lentamente el botón hasta la mitad, una vez más. Aunque aparezca la marca de enfoque roja, puede pulsar el botón del disparador hasta el fondo para tomar la fotografía.Si pulsa el botón del disparador por completo en lugar de hacerlo hasta la mitad, igualmente se toma la foto, pero las funciones de enfoque automático y compensación de la exposición no se activarán.Si la opción SONIDO del menú CONFIGURACIÓN está ajustada en OBTURADOR o en SÍ, se escuchará un sonido cuando el botón del disparador se pulse hasta la mitad y cuando vuelva a pulsarse completamente.
Nota
Si al pulsar el botón del disparador lentamente hasta la mitad no se enfoca la imagen, ajuste la cámara en modo de espera y, a continuación, enciéndala de nuevo.Además, es posible que la función de enfoque automático no funcione correctamente en las siguientes situaciones:• El motivo carece de contraste suficiente.• El motivo incluye un objeto extremadamente brillante.• El fondo es demasiado oscuro.• El motivo se encuentra situado a menos de 80 cm de la
cámara.
Función de compensación de la exposiciónPara conseguir fácilmente la compensación de la exposición, pulse v o V del botón de control. Cara vez que pulse el botón, cambiará el valor de compensación de exposición que aparece en la pantalla LCD.
Para obtener más información acerca de la compensación de la exposición, consulte “Compensación de la exposición” en la página 174.
Impresión de la última fotografía tomada (desde la pantalla de visualización de comprobación automática de la imagen)
1 Durante la visualización de comprobación automática, pulse el botón ENTER.Aparece la pantalla AJUSTE y se muestra un encuadre en rojo en la pantalla LCD.
2 Ajuste el tamaño de la imagen.
1) Pulse el botón AUTO FRAME.La imagen se ajustará automáticamente para que el tamaño del rostro del motivo quepa en el encuadre.
2) En caso necesario, utilice los botones siguientes para ajustar el tamaño de la imagen.– Puede utilizar la palanca del zoom para
ampliar la imagen o para reducir la imagen ampliada.
– Puede pulsar el botón de control v, V, b o B para mover la posición de la imagen en la pantalla.
Nota
Si pulsa el botón AUTO FRAME para una imagen con un fondo irregular, es posible que la función de ajuste automático no funcione correctamente. En estos casos, pulse los botones del zoom o el botón de control v, V, b o B para ajustar el tamaño y la posición en pantalla manualmente.Asimismo, es posible que la función de ajuste automático no funcione correctamente si el rostro es demasiado grande o demasiado pequeño para el encuadre de la pantalla LCD.
2
1, 3
Operaciones (toma de fotografías e impresión)162
3 Pulse el botón ENTER.Se vuelve a mostrar la visualización de comprobación automática en la pantalla LCD.Se aplican los ajustes y la cámara regresa a la visualización de comprobación automática.Si pulsa el botón MENU, la cámara regresará a la visualización de comprobación automática sin que se apliquen los ajustes.
4 Pulse el botón PRINT.Aparecerá la pantalla de vista previa de impresión.Para volver a la pantalla de comprobación automática (o pantalla de reproducción), puede pulsar el botón MENU.
Puede utilizar el indicador de recepción de la parte superior izquierda de la pantalla para comprobar el estado de la recepción.
: La recepción es buena.: La recepción es débil, por lo que es posible
que necesite más tiempo para enviar fotografías.
No mueva la cámara ni la impresora hasta que la transmisión de datos finalice.
5 Pulse el botón de control v o V para seleccionar un encuadre de fotografía de identificación.Pulse el botón v o V varias veces hasta que aparezca el encuadre de fotografía de identificación deseado.
Para obtener más información, consulte “Configuración de un encuadre para visualizar durante la impresión” en la página 176.
6 Especifique la cantidad de copias que desea imprimir.
1) Pulse el botón de control B una vez.Ahora puede seleccionar la cantidad de copias que desea imprimir.
2) Pulse el botón de control v o V para seleccionar la cantidad de copias que desea imprimir.
7 Pulse el botón COLOR/B&W para seleccionar si desea obtener las impresiones en color o en blanco y negro.
8 En caso necesario, ajuste el tamaño de la imagen para que coincida con el del encuadre de fotografía de identificación seleccionado.
1) Pulse el botón ENTER.Aparecerá la pantalla AJUSTE.
2) Pulse el botón AUTO FRAME.La imagen se ajustará automáticamente para que el tamaño del rostro del motivo quepa en la pantalla.
3) En caso necesario, utilice los botones siguientes para ajustar el tamaño de la imagen.– Puede presionar la palanca del zoom para
ampliar o reducir la imagen.– Puede pulsar los botones de control (vVbB)
para mover la parte de la imagen que se muestra en la pantalla.
4) Pulse el botón ENTER para volver a la pantalla de vista previa de impresión.
9 Vuelva a pulsar el botón PRINT.
Los datos de imagen se transmiten a la impresora y aparecen el mensaje “TRANSMITIENDO” y la barra de progreso en la pantalla LCD.
Mientras el botón CANCEL permanece iluminado en naranja, puede pulsar el botón ENTER para cancelar la transmisión de datos.Cuando la transmisión de datos finalice, el botón CANCEL cambiará a gris. La impresora comprueba el paquete de impresión y, a continuación, inicia la impresión.
Notas
• Una vez que el botón CANCEL ha cambiado a gris, no es posible cancelar la operación de impresión.
• No toque ningún botón de la cámara mientras el botón CANCEL se encuentre atenuado.
Cuando se inicie la impresión, aparecerá el mensaje “FIN DE TRANSMISIÓN. PULSE TECLA MENÚ PARA CONTINUAR.” en la pantalla LCD de la cámara. Pulse el botón MENU para cerrar el mensaje.
Si ajusta el selector de modo en , la pantalla LCD regresará a la visualización de comprobación automática. Una vez finalizada la impresión, puede
Bluetooth
1. Sony UP-DX100 1
EU : Pasapor te 3
45 35mm 8
Indicador de recepción
Cantidad de copias impresasID de encuadre de fotografía
Cantidad de encuadresTamaño del encuadre
Nombre de la impresora
Indicador Bluetooth 1)
1) Aparece cuando el módulo Bluetooth está ajustado en SÍ.
Operaciones (toma de fotografías e impresión) 163
imprimir la misma fotografía de nuevo en un tamaño o color diferente, etc.También puede tomar otra fotografía durante la impresión. Para tomar la próxima fotografía, pulse el botón del disparador hasta la mitad o presione la palanca del zoom para desactivar la visualización de comprobación automática de la imagen.
Si ajusta el selector de modo en , la pantalla LCD regresará a la imagen reproducida.
Cuando se imprime una imagen, ésta se expulsa en la bandeja para papel de la impresora.Se imprime un número de imagen en la parte inferior de la imagen impresa. Se trata del mismo número que aparece en la parte superior de la pantalla LCD durante la reproducción de la imagen.
Nota
Evite que se acumulen hojas impresas en la bandeja para papel. Asegúrese de retirar las hojas expulsadas en la bandeja para papel cada cinco hojas.
Para ajustar la calidad de impresiónEn la cámara, puede ajustar la calidad de impresión de forma independiente para las fotografías en color y las fotografías en blanco y negro, y almacenar los valores ajustados. Una vez que se almacenan estos valores, la cámara selecciona automáticamente el valor ajustado para las impresiones en color y las impresiones en blanco y negro, respectivamente.
Para obtener más información acerca de cómo ajustar la calidad de la impresión, consulte “Ajuste de la calidad de imagen” en la página 183.
Para ajustar la calidad de impresión en blanco y negroSi imprime una fotografía en blanco y negro con el ajuste B y N, se superpondrán los colores amarillo, magenta y cian para la impresión, por lo que es posible que la impresión no resulte perfectamente acromática. Para ajustar el tono negro, puede utilizar la función de ajuste de calidad de impresión de la impresora.
Impresión de una fotografía almacenada en la memoria integrada de la cámaraCuando se toma una fotografía, se almacenan sus datos en la memoria integrada de la cámara. Para imprimir fotografías almacenadas, visualícelas en el modo de reproducción y seleccione la fotografía que desea imprimir. A continuación, realice los mismos pasos que cuando imprime una fotografía desde la visualización de comprobación automática de la imagen (en la página 161).
Para obtener más información sobre cómo visualizar fotografías almacenadas en la memoria, consulte “Visualización de una fotografía en la pantalla LCD” en la página 164.
Reimpresión de una fotografía almacenada en la memoria de la impresora (COPY PRINT)Los datos de la última fotografía que se imprimió se almacenan en la memoria de la impresora. Es posible volver a imprimir esta fotografía.
Nota
Si pulsa el botón 1 de la impresora y la ajusta en modo de espera (de modo que el indicador se apague), se eliminarán los datos almacenados en la memoria de la impresora y no podrá volver a imprimir la fotografía.
1 Pulse el botón MENU.
2 Pulse V en el botón de control para que aparezca “COPY PRINT [>>]”.
3 Pulse B en el botón de control.Aparece “COPY PRINT: 1 [1 – 9 PRINT: EXEC]”.
1 3
25 4
Operaciones (toma de fotografías e impresión)164
4 Ajuste la cantidad de hojas que desea imprimir pulsando v o V en el botón de control.Puede ajustarse un valor comprendido entre el 1 y el 9.
5 Pulse el botón EXEC.Se imprime la cantidad de fotografías ajustada en el paso 4.Cuando se completa la impresión, aparece de nuevo en pantalla READY.
Visualización de una fotografía en la pantalla LCD
1 Ajuste el selector de modo en .Aparecerá en la pantalla LCD una fotografía almacenada en la memoria de la cámara.
2 Seleccione la fotografía que desea visualizar pulsando el botón de control b o B.
Pantalla LCD en modo de reproducciónA continuación se muestra un ejemplo de cómo puede aparecer la pantalla LCD cuando el selector de modo está ajustado en .
Visualización de la pantalla de nueve fotografíasPueden mostrarse nueve fotografías almacenadas en la memoria de la cámara simultáneamente en la pantalla LCD. Este modo le permitirá buscar rápidamente una fotografía.
1 Pulse el lado W de la palanca del zoom.
Es posible visualizar en la pantalla LCD nueve fotografías almacenadas en la memoria de la cámara.
2 Para seleccionar una fotografía, pulse b, B, v o V del botón de control.Al pulsar b o B se selecciona la imagen anterior o siguiente respectivamente.Al pulsar v o V aparece la imagen anterior o siguiente respectivamente.
3 Pulse el botón ENTER o la palanca del zoom.Se visualiza la fotografía seleccionada en modo de pantalla completa.
2
1
STDSTDSTD 001001/0/01818001/018
Fuente de alimentación (indicador de las pilas o adaptador de alimentación de ca)
Resolución Indicador de cola de impresión 2)
Icono de cola de impresión 2)
Número de imágenes mostrado actualmente/Cantidad total de imágenes grabadas
1) Aparece cuando el módulo Bluetooth está ajustado en SÍ.2) Aparece cuando la función de cola de impresión está
activada.
Indicador Bluetooth 1)
Operaciones (toma de fotografías e impresión) 165
Eliminación de una fotografíaEl procedimiento de eliminación de fotografías es el mismo para la visualización de una o de nueve fotografías.
Eliminación de fotografías en reproducción una a una
1 Ajuste el selector de modo en .
2 Seleccione la fotografía que desea eliminar pulsando el botón de control b o B.
3 Pulse el botón .Aparecerá la pantalla ELIMINAR.
4 Pulse el botón de control v para seleccionar ACEPTAR.
5 Pulse el botón ENTER.La fotografía seleccionada se eliminará de la memoria.
Para continuar eliminando fotografíasRepita los pasos del 2 al 5 anteriores.
Para eliminar fotografías individuales desde la pantalla de menú
1 Ajuste el selector de modo en .
2 Pulse el botón MENU.Aparece la pantalla de menú.
3 Pulse el botón de control v o V para seleccionar ELIMINAR.
4 Pulse el botón ENTER.Aparecerá la pantalla ELIMINAR.
5 Pulse el botón de control b o B para seleccionar la fotografía que desee eliminar.
6 Pulse el botón de control v para seleccionar ACEPTAR.
7 Pulse el botón ENTER.La fotografía seleccionada se eliminará de la memoria.
Para continuar eliminando fotografíasRepita los pasos 5 a 7 anteriores.
2
43
1
5
5
2
3, 6
1
4, 7
Ajustes166
Para eliminar todas las fotografías desde la pantalla de menú
1 Ajuste el selector de modo en .
2 Pulse el botón MENU.Aparece la pantalla de menú.
3 Pulse el botón de control v o V para seleccionar ELIMINAR TODO.
4 Pulse el botón ENTER.Aparecerá la pantalla ELIMINAR TODO.
5 Pulse el botón de control v para seleccionar ACEPTAR.
6 Pulse el botón ENTER.
Se eliminarán todas las fotografías de la memoria.
Para cancelar la eliminación de una fotografíaSeleccione CANCEL. en la pantalla ELIMINAR y, a continuación, pulse el botón ENTER. Volverá a aparecer el menú de reproducción.
Para salir del modo de eliminación de fotografíasPulse el botón MENU.
AjustesLa cámara presenta tres tipos de menús: el menú de toma de fotografías, que permite establecer las condiciones de la toma de fotografías, el menú de reproducción para establecer los ajustes relacionados con las fotografías tomadas y el menú CONFIGURACIÓN para configurar la cámara.
Visualización del menú de toma de fotografías
1 Ajuste el selector de modo en .
2 Pulse el botón MENU.Aparecerá el menú de toma de fotografías.
Para salir del menú y volver a la pantalla anteriorPulse el botón MENU.
2
3, 5
1
4, 6
1
2
Ajustes 167
Visualización del menú de reproducción
1 Ajuste el selector de modo en .
2 Pulse el botón MENU.Aparecerá el menú de reproducción.
Para salir del menú y volver a la pantalla anteriorPulse el botón MENU.
Visualización del menú CONFIGURACIÓNEl menú CONFIGURACIÓN puede visualizarse independientemente de si el selector de modo se encuentra ajustado en o .
1 Pulse el botón MENU.En función de la posición del selector de modo, aparecerá el menú de toma de fotografías o el menú de reproducción.
2 Pulse el botón de control v o V para seleccionar CONFIGURACIÓN.
3 Pulse el botón ENTER.Aparecerá el menú CONFIGURACIÓN.
Para salir del menú y volver a la pantalla anteriorPulse el botón MENU.
1
2
3
1
2
Menú168
Menú
Funciones de los elementos de menú
Menú de toma de fotografías
: Ajuste predeterminado
Bloqueo de MENÚ: mantenga pulsado el botón MENU para bloquear o desbloquear el menú.
Elemento de menú Función Ajustes
SALIR Permite salir del modo de menú. —
RESOLUCIÓN Permite seleccionar la resolución para la grabación.
ALTA (3264 × 2448)NORMAL (1632 × 1224)
BORRADO AUTO Permite ajustar el modo de borrado automático.
SÍCuando se llena la memoria, se eliminan los datos a partir de los más antiguos cuando se almacenan nuevos datos de imagen.
NOCuando se llena la memoria, ya no pueden tomarse más fotografías.
MODO FLASH Selecciona el modo de flash. Flash: automáticoFlash: forzado (nivel de intensidad del flash: 100/70/50/
35/25/18/12%)Flash: desactivado
APERTURA Selecciona el ajuste de apertura.Este ajuste es válido solamente si el modo de flash está ajustado en o .
F4,7F5,6
OBTURADOR Permite seleccionar la velocidad del obturador.Este ajuste es válido solamente cuando el modo de flash está ajustado en o .
1/2[s], 1/4[s], 1/8[s], 1/15[s], 1/30[s], 1/60[s], 1/100[s], 1/125[s], 1/250[s], 1/500[s], 1/750[s], 1/1000[s]
BALANCE DE BLANCOS Permite ajustar el balance de blancos.Este ajuste es válido solamente cuando el modo de flash está ajustado en o .
Programa: el balance de blancos se ajusta automáticamente.
Una pulsación: permite tomar cualquier imagen para utilizarla como valor de referencia para el blanco.
3000K, 3500K, 4000K, 4500K, 5000K, 5500K, 6000K, 6500K, 7000K: el balance de blancos se ajusta en función de la temperatura de color seleccionada.
EXPOSICIÓN Permite especificar la compensación de la exposición.
Cuando el modo de flash es : –2,0EV a 0EV a +2,0EV (en incrementos de 1/4EV)Cuando el modo de flash es o : –1,0EV a 0EV a +2,0EV (en incrementos de 1/4EV)
CONFIGURACIÓN Para visualizar el menú CONFIGURACIÓN. (Para obtener más información, consulte “Menú CONFIGURACIÓN” en la página 169.)
Menú 169
Menú de reproducción
Bloqueo de MENÚ: mantenga pulsado el botón MENU para bloquear o desbloquear el menú.
Menú CONFIGURACIÓN
Elemento de menú Función Ajustes
SALIR Permite salir del modo de menú. —
PROPIEDAD Para visualizar la información de la imagen seleccionada.
—
ELIMINAR Para eliminar una fotografía almacenada en la memoria.
—
ELIMINAR TODO Para eliminar todas las fotografías almacenadas en la memoria, excepto las protegidas.
—
ELIMINAR UNO DE COLA
Elimina la imagen seleccionada de la cola de impresión.
—
ELIMINAR COLA Elimina todas las imágenes de la cola de impresión.
—
CONFIGURACIÓN Muestra el menú CONFIGURACIÓN. (Para obtener más información, consulte “Menú CONFIGURACIÓN” en la página 169.)
Elemento de menú Función Ajustes
VOLVER Permite salir del modo CONFIGURACIÓN y regresa a la pantalla de menú anterior.
—
MODO COLA IMPRES. Activa o desactiva la función de cola de impresión.
SÍNO
ID ENCUADRE FOTO Permite seleccionar el encuadre de fotografías de identificación que se muestra en la pantalla LCD cuando aparece la pantalla de vista previa de impresión.A la derecha se indican los encuadres de fotografía de identificación que se pueden utilizar con este sistema, aunque están sujetos a cambios sin previo aviso.
SELECCIONAR TODODESELECCIONAR TODOPersonalizado 1Personalizado 2Personalizado 3Personalizado 4Personalizado 5USA: PasaporteCAN: PasaporteMEX: PasaporteCOL: PasaporteVEN: PasaporteEU: PasaporteGBR: PasaporteDEU: PasaporteFRA: PasaporteITA: PasaporteNLD: PasaporteESP: PasaporteAUT: PasaporteRUS: PasaporteTUR: PasaporteAUS: PasaporteNZL: PasaporteJPN: PasaporteJPN: Carné conducirJPN: Historial
ENCUADRE PERSONALIZ.
Permite crear y registrar hasta cinco encuadres de fotografía de identificación de cualquier tamaño adicionales.
—
MODO DIE-CUT Activa o desactiva la función de impresión con troquelado.
SÍNO
Menú170
: Ajuste predeterminado
Impresora
AJUSTE COLOR Ajusta la calidad de impresión para las fotografías en color.
CYN-RED: ajusta el cian y el rojo. (–7 a 0 a +7)MAG-GRN: ajusta el magenta y el verde. (–7 a 0 a +7)YEL-BLU: ajusta el amarillo y el azul. (–7 a 0 a +7)DARK: ajusta el brillo de las áreas oscuras. (–7 a 0 a +7)LIGHT: ajusta el brillo de las áreas claras. (–7 a 0 a +7)GAMMA: ajusta el tono de la imagen.SHARPNESS: ajusta la nitidez de los contornos de los
objetos. (–7 a 0 a +7)
AJUSTE B y N Ajusta la calidad de impresión para las fotografías en blanco y negro.
AHORRO ENERGIA AUTOM.
Permite activar o desactivar la función AHORRO ENERGIA AUTOM.
: activa la función AHORRO ENERGIA AUTOM. cuando se utiliza el adaptador de alimentación de ca. (10 min/30 min/DESACTIVAR)
: activa la función AHORRO ENERGIA AUTOM. cuando se utiliza la batería. (3 min/7 min/10 min)
SONIDO Activa y desactiva el sonido de funcionamiento.
NOOBTURADORSÍ
IDIOMA Selecciona el idioma. English/Français/Deutsch/Italiano/Español/Português/Nederlands/ /
AJUSTE PREDETERMINADO
Restablece los valores predeterminados de los ajustes de la cámara.
—
VERSIÓN FIRMWARE Muestra la versión de la cámara. —
Bluetooth Permite establecer las funciones Bluetooth. PROPIEDAD: muestra la dirección y la contraseña de la cámara, así como una lista de las impresoras registradas.
CAMBIAR CONTRASEÑA: permite cambiar la contraseña y establecer un número comprendido entre 0000 y 9999. (1234)
AÑADIR IMPRESORA: permite registrar hasta tres impresoras opcionales.
ELIMINAR IMPRESORA: permite eliminar las impresoras registradas de una en una.
MÓDULO: permite activar y desactivar la alimentación del circuito Bluetooth. (SÍ)
Elemento de menú Función Ajustes
COLOR AJUST COLOR
Ajusta la calidad de impresión para las fotografías en color.
No se utiliza con este sistema.
COLOR AJUSTB&W
Ajusta la calidad de impresión para las fotografías en blanco y negro.
No se utiliza con este sistema.
Bluetooth SETTING Puede configurar los ajustes de la función Bluetooth.
Bluetooth ADDR: se muestra la dirección del dispositivo Bluetooth.
PASSKEY INPUT: permite definir o cambiar una contraseña.
MY DEVICE NAME: permite asignar un número a la impresora.
CONNECTION RECORD: se muestra el registro de conexiones.
MODULE POWER: permite activar y desactivar los circuitos Bluetooth.
PRINT SETTING Permite realizar ajustes precisos de la posición de impresión para el papel de impresión de la serie UPC-X46.
PRINT OFFSET (–2/–1/0/1/2)La posición de impresión puede ajustarse en unidades de
0,5 mm.
COPY PRINT Vuelve a imprimir la última fotografía almacenada en la memoria.
[1 – 9]Ajusta la cantidad de hojas que van a volver a imprimirse.
TOTAL PRINTS Muestra la cantidad total de hojas impresas. —
Elemento de menú Función Ajustes
Menú 171
Ajuste de la resolución de la imagenSeleccione la resolución óptima para el tamaño de impresión.
1 Abra el menú de toma de fotografías.
Para obtener más información sobre la visualización de la pantalla de menú, consulte “Visualización del menú de toma de fotografías” en la página 166.
2 Pulse el botón de control v o V para seleccionar RESOLUCIÓN.
3 Pulse el botón ENTER.Aparecerá la pantalla RESOLUCIÓN.
4 Pulse el botón de control v o V para seleccionar una de las siguientes resoluciones.ALTA: 3264 × 2448 (se pueden tomar 30
fotografías aproximadamente)NORMAL: 1632 × 1224 (se pueden tomar 120
fotografías aproximadamente)En circunstancias normales, se puede tomar el número de fotos especificado anteriormente para cada resolución, aunque éste puede ser menor si se toman fotos que contengan patrones complejos. En el modo de toma de fotografías, consulte el valor que aparece en la parte superior derecha de la pantalla.
5 Pulse el botón ENTER.Volverá a aparecer el menú de toma de fotografías.
Ajuste del modo de borrado automáticoEs posible seleccionar la acción que desea que realice la cámara cuando la memoria esté llena.
1 Abra el menú de toma de fotografías.
Para obtener más información sobre la visualización de la pantalla de menú, consulte “Visualización del menú de toma de fotografías” en la página 166.
2 Pulse el botón de control v o V para seleccionar BORRADO AUTO.
3 Pulse el botón ENTER.Aparecerá la pantalla BORRADO AUTO.
4 Pulse el botón de control v o V para seleccionar SÍ o NO.SÍ: cuando la memoria está llena, se eliminan
automáticamente las imágenes almacenadas comenzando por las más antiguas y se almacenan los datos nuevos.
NO: la toma de fotografías se desactiva cuando la memoria está llena.
5 Pulse el botón ENTER.Volverá a aparecer el menú de toma de fotografías.
3, 5
2, 4
3, 5
2, 4
Menú172
Selección del modo de flash
1 Abra el menú de toma de fotografías.
Para obtener más información sobre la visualización de la pantalla de menú, consulte “Visualización del menú de toma de fotografías” en la página 166.
2 Pulse el botón de control v o V para seleccionar MODO FLASH.
3 Pulse el botón ENTER.Aparecerá la pantalla MODO FLASH.
4 Pulse el botón de control v o V para seleccionar el modo de flash.
Para obtener más información acerca de cada modo, consulte “Modos de flash y condiciones de toma de fotografías de ejemplo” en la página 145.
5 Pulse el botón ENTER.Si se selecciona o en el modo de flash, volverá a aparecer el menú de toma de fotografías.Si se selecciona en el modo de flash, aparecerá el menú de selección del nivel de intensidad del flash. Seleccione un nivel de intensidad del flash (100/70/50/35/25/18/12%) mediante el botón control v o V, y pulse el botón ENTER. Se ajustará el nivel de intensidad del flash y volverá a aparecer el menú de toma de fotografías.
Ajuste de la aperturaSólo es posible ajustar la apertura si se ajusta el MODO FLASH en o .
1 Abra el menú de toma de fotografías.
Para obtener más información sobre la visualización de la pantalla de menú, consulte “Visualización del menú de toma de fotografías” en la página 166.
2 Pulse el botón de control v o V para seleccionar APERTURA.
3 Pulse el botón ENTER.Aparecerá la pantalla APERTURA.
4 Pulse el botón de control v o V para seleccionar F4,7 o F5,6.
5 Pulse el botón ENTER.Volverá a aparecer el menú de toma de fotografías.
3, 5
2, 4
3, 5
2, 4
Menú 173
Ajuste de la velocidad del obturadorSólo es posible ajustar la velocidad del obturador si se ajusta el MODO FLASH en o .
1 Abra el menú de toma de fotografías.
Para obtener más información sobre la visualización de la pantalla de menú, consulte “Visualización del menú de toma de fotografías” en la página 166.
2 Pulse el botón de control v o V para seleccionar OBTURADOR.
3 Pulse el botón ENTER.Aparecerá la pantalla OBTURADOR.
4 Pulse el botón de control v o V para seleccionar la velocidad del obturador.Seleccione uno de estos valores: 1/2 (s), 1/4 (s), 1/8 (s), 1/15 (s), 1/30 (s), 1/60 (s), 1/100 (s), 1/125 (s), 1/250 (s), 1/500 (s), 1/750 (s) o 1/1000 (s).
5 Pulse el botón ENTER.Volverá a aparecer el menú de toma de fotografías.
Ajuste del balance de blancosSolamente es posible ajustar el balance de blancos cuando MODO FLASH está ajustado en o .
1 Abra el menú de toma de fotografías.
Para obtener más información sobre la visualización de la pantalla de menú, consulte “Visualización del menú de toma de fotografías” en la página 166.
2 Pulse el botón de control v o V para seleccionar B y N.
3 Pulse el botón ENTER.Aparecerá la pantalla BALANCE DE BLANCOS.
4 Pulse el botón de control v o V para seleccionar el método de ajuste del balance de blancos.PROGRAMA: el balance de blancos se ajusta
automáticamente.Una pulsación: se captura una imagen nueva como
valor de referencia para los blancos. Bajo las mismas condiciones de iluminación que se utilizan para tomar fotografías, capture un objeto blanco (por ejemplo, un trozo de papel o paño) en el centro de la pantalla LCD y, a continuación, pulse el botón del disparador o el botón ENTER. Se captura y se ajusta el balance de blancos para las condiciones de iluminación actuales.
De 3000K a 7000K: seleccione una temperatura de color adecuada para las condiciones de iluminación. Puede seleccionar temperaturas de color entre 3000K y 7000K en unidades de 500K. El balance de blancos se ajusta en función de la temperatura de color seleccionada.
3, 5
2, 4
3, 5
2, 4
Menú174
5 Pulse el botón ENTER.Se guarda el ajuste de balance de blancos seleccionado y vuelve a aparecer el menú de toma de fotografías.
Compensación de la exposiciónEs posible establecer un valor predeterminado para la compensación de la exposición durante la toma de fotografías.
1 Abra el menú de toma de fotografías.
Para obtener más información sobre la visualización de la pantalla de menú, consulte “Visualización del menú de toma de fotografías” en la página 166.
2 Pulse v o V del botón de control para seleccionar EXPOSICIÓN.
3 Pulse ENTER del botón de control.
Aparecerá la pantalla EXPOSICIÓN.
4 Pulse v o V del botón de control para seleccionar un valor adecuado.
5 Pulse el botón ENTER.
Se ajustará el valor seleccionado y volverá a aparecer el menú de toma de fotografías.
Para compensar la exposición fácilmentePara cambiar fácilmente la exposición, puede pulsar v o V del botón de control. Al pulsar el botón, el valor que aparece en la pantalla LCD cambia.Mediante este método podrá cambiar la exposición aunque el menú esté bloqueado.
Para obtener más información acerca del bloqueo del menú, consulte “Bloqueo de los menús de la cámara” en la página 182.
Visualización de información acerca de las imágenes capturadasEs posible visualizar información acerca de las imágenes capturadas, incluidos los ajustes del MODO FLASH, en la pantalla LCD.
1 Abra el menú de reproducción.
Para obtener más información sobre la visualización de la pantalla de menú, consulte “Visualización del menú de reproducción” en la página 167.
2 Pulse el botón de control v o V para seleccionar PROPIEDAD.
3 Pulse el botón ENTER.Aparecerá la pantalla PROPIEDAD.Para seleccionar las imágenes, pulse el botón de control b o B.
4 Pulse el botón ENTER.Volverá a aparecer el menú de reproducción.
Nota
La impresión no puede realizarse desde la pantalla PROPIEDAD. Vuelva a la pantalla del modo de reproducción para realizar la impresión.
3, 5
2, 4
3
2
4
Menú 175
Utilización de la función de cola de impresiónEste sistema dispone de una función de cola de impresión que permite imprimir con posterioridad un grupo imágenes capturadas. Para utilizar esta función, actívela mediante el procedimiento que se describe a continuación.
1 Abra el menú CONFIGURACIÓN.
Para obtener más información acerca de la visualización de este menú, consulte “Visualización del menú CONFIGURACIÓN” en la página 167.
2 Pulse el botón de control v o V para seleccionar MODO COLA IMPRES.
3 Pulse el botón ENTER.Aparecerá la pantalla MODO COLA IMPRESIÓN.
4 Pulse el botón de control v o V para seleccionar SÍ.
5 Pulse el botón ENTER.Volverá a aparecer el menú CONFIGURACIÓN.
Acerca de la toma de imágenes y la impresión con la función de cola de impresión activadaCuando la función de cola de impresión de la cámara está habilitada, sucede lo que se detalla a continuación.
Durante la toma (comprobación automática) o la reproducción de fotografíasSi intenta imprimir una imagen capturada, ésta aparece señalizada con una marca de cola de impresión y se muestra una pantalla en la que se solicita la confirmación para el inicio de la impresión.
• Si selecciona CANCEL., puede volver atrás para tomar fotografías, imprimir otras imágenes o realizar otras operaciones.
• Si selecciona ACEPTAR, comenzará la impresión de todas las imágenes de la cola de impresión.
El icono (marca de cola de impresión) aparece en la pantalla LCD durante la reproducción de imágenes en la cola de impresión. Si imprime imágenes con la marca de cola de impresión durante la reproducción, comenzará la impresión de todas las imágenes en la cola de impresión.
Funcionamiento de la cola de impresiónSi cancela la cola de impresión mientras se está imprimiendo, puede volver atrás para tomar fotografías. Si añade imágenes a la cola de impresión y reinicia la impresión, aquellas imágenes en la cola de impresión pendientes de imprimir, se imprimirán con las nuevas imágenes que añada.Empezando por la imagen con la que inició la impresión de la cola, las imágenes se imprimen en orden ascendente en función de su número. Cuando llega al número más alto, la impresión continúa a partir del número más bajo hasta que se imprime la última imagen de la cola de impresión.
Notas
• Si utiliza la función de cola de impresión en un sistema de varias impresoras, las imágenes se imprimirán únicamente a través de una impresora.
• Cuando el papel es expulsado después de la impresión, no permita que se acumulen más de 5 hojas en la bandeja para papel. Si lo hace, es posible que se produzca un atasco de papel.
Para eliminar imágenes de la cola de impresión de una en unaSi desea eliminar una imagen de la cola de impresión, realice los pasos siguientes para borrar el indicador de cola de impresión correspondiente.
1 Ajuste el selector de modo en .
2 Abra el menú de reproducción.
Para obtener más información acerca de la visualización del menú, consulte “Visualización del menú de reproducción” en la página 167.
3 Pulse el botón de control v o V para seleccionar ELIMINAR UNO DE COLA.
4 Pulse el botón ENTER.Aparecerá la pantalla ELIMINAR UNO DE COLA.
5 Pulse el botón de control b o B para visualizar la imagen que desea eliminar de la cola de impresión.
3, 5
2, 4
Menú176
6 Pulse el botón de control v para seleccionar ACEPTAR.
7 Pulse el botón ENTER.La imagen seleccionada en el paso 5 se eliminará de la cola de impresión.
Para seguir eliminando imágenes de la cola de impresiónRepita los pasos del 5 al 7 anteriores.
Para eliminar todas las imágenes de la cola de impresiónPara eliminar todas las imágenes de la cola de impresión al mismo tiempo, realice los pasos siguientes.
1 Ajuste el selector de modo en .
2 Abra el menú de reproducción.
Para obtener más información acerca de la visualización del menú, consulte “Visualización del menú de reproducción” en la página 167.
3 Pulse el botón de control v o V para seleccionar ELIMINAR COLA.
4 Pulse el botón ENTER.Aparecerá la pantalla ELIMINAR COLA.
5 Pulse el botón de control v para seleccionar ACEPTAR.
6 Pulse el botón ENTER.Se eliminarán todas las imágenes de la cola de impresión.
Configuración de un encuadre para visualizar durante la impresiónLos encuadres de fotografías de identificación que se pueden seleccionar en la pantalla de vista previa de impresión pueden ajustarse en el menú CONFIGURACIÓN. Ajuste la visualización de los encuadres que utiliza con mayor frecuencia para poder seleccionar fácilmente el encuadre deseado.
1 Abra el menú CONFIGURACIÓN.
Para obtener más información sobre la visualización de este menú, consulte “Visualización del menú CONFIGURACIÓN” en la página 167.
2 Pulse el botón de control v o V para seleccionar ID ENCUADRE FOTO.
3 Pulse el botón ENTER.Aparecerá la pantalla ID ENCUADRE FOTO.
4 Pulse el botón de control v o V para seleccionar un encuadre que desee ocultar.Para visualizar la página siguiente o volver a la página anterior, pulse el botón de control b o B.
5 Pulse el botón ENTER.Aparece el símbolo (marca de verificación) del encuadre seleccionado, y dicho encuadre pasar a estar disponible en la pantalla de vista previa de impresión.Si vuelve a pulsar el botón ENTER, el símbolo
(marca de verificación) desaparece, y el encuadre deja de estar disponible en la pantalla de vista previa de impresión.
Cada vez que se pulse el botón ENTER, se eliminará o restaurará la marca .
3, 5, 7
2, 4, 6
Menú 177
Si selecciona SELECCIONAR TODO y pulsa el botón ENTER, la marca aparece en todos los encuadres de fotografía de identificación.Si selecciona DESELECCIONAR TODO y pulsa el botón ENTER, la marca desaparece de todos los encuadres de fotografía de identificación.
Nota
Seleccione al menos un encuadre de fotografía de identificación. No es posible cerrar la pantalla ID ENCUADRE FOTO cuando se ha eliminado la marca de todos los encuadres de fotografía de identificación.
6 Cuando haya terminado de configurar los ajustes, pulse el botón de control v o V para seleccionar VOLVER.
7 Pulse el botón ENTER.Volverá a aparecer el menú CONFIGURACIÓN.
Ejemplo de código de país de encuadre de fotografía de identificaciónEl encuadre de fotografía de identificación de esta cámara utiliza los siguientes códigos de países ISO, independientemente del idioma seleccionado.
Nota
Dependiendo de la selección de país o región durante la configuración inicial, es posible que los encuadres de fotografía de identificación de algunos países no se encuentren disponibles.
Creación de un encuadre adicionalEs posible definir hasta cinco encuadres de fotografía de identificación de cualquier tamaño y registrarlos posteriormente en esta cámara.
Para crear un encuadre adicional, defina el encuadre siguiente.
1 Abra el menú CONFIGURACIÓN.
Para obtener más información acerca de cómo abrir este menú, consulte “Visualización del menú CONFIGURACIÓN” en la página 167.
2 Pulse el botón de control v o V para seleccionar ENCUADRE PERSONALIZ.
3 Pulse el botón ENTER.Aparecerá la primera pantalla de ajuste del encuadre.
4 Pulse el botón de control b o B para seleccionar un número de encuadre (entre el 1 y el 5).
Código País
AUS Australia
AUT Austria
BRA Brasil
CAN Canadá
COL Colombia
DEU Alemania
ESP España
EU Unión Europea
FRA Francia
GBR Reino Unido
ITA Italia
JPN Japón
MEX México
NLD Países Bajos
NZL Nueva Zelanda
PRT Portugal
RUS Rusia
TUR Turquía
USA Estados Unidos
VEN Venezuela
2, 3, 4, 5,6, 7, 8, 9,10, 11, 12, 14
Tamaño de la fotografía
Tamaño máximo del rostroTamaño mínimo del rostroZona de los ojos
Menú178
5 Pulse el botón de control V para seleccionar SIGUIENTE y, a continuación, pulse el botón ENTER.Aparecerá la segunda pantalla de ajuste del encuadre.
6 Especifique un tamaño de fotografía.Pulse el botón de control v o V para seleccionar el elemento de ajuste siguiente y, a continuación, pulse b o B para seleccionar un valor.
UNIDAD MEDIDA: permite seleccionar una unidad de medida.
Altura: permite especificar la altura del tamaño de la fotografía.
Ancho: permite especificar la anchura del tamaño de la fotografía.
7 Pulse el botón de control V para seleccionar SIGUIENTE y, a continuación, pulse el botón ENTER.Aparecerá la tercera pantalla de ajuste del encuadre.
8 Especifique el tamaño de rostro máximo (escala máxima para cubrir el rostro del motivo).Pulse el botón de control v o V para seleccionar el elemento de ajuste siguiente y, a continuación, pulse b o B para seleccionar un valor.
Desplazamiento: permite especificar la distancia desde la circunferencia del encuadre hasta el área máxima del rostro.
Altura: permite especificar la altura del tamaño máximo del rostro.
Ancho: permite especificar la anchura del tamaño máximo del rostro.
9 Pulse el botón de control V para seleccionar SIGUIENTE y, a continuación, pulse el botón ENTER.Aparecerá la cuarta pantalla de ajuste del encuadre.
10 Especifique el tamaño de rostro mínimo (escala mínima para cubrir el rostro del motivo).Pulse el botón de control v o V para seleccionar el elemento de ajuste siguiente y, a continuación, pulse b o B para seleccionar un valor.
Desplazamiento: permite especificar la distancia existente desde la circunferencia del encuadre hasta el tamaño mínimo del rostro.
Altura: permite especificar la altura del tamaño mínimo del rostro.
Ancho: permite especificar la anchura del tamaño mínimo del rostro.
11 Pulse el botón de control V para seleccionar SIGUIENTE y, a continuación, pulse el botón ENTER.Aparecerá la quinta pantalla del ajuste del encuadre.
12 Especifique la zona de los ojos (zona en la que se situarán los ojos del motivo).Pulse el botón de control v o V para seleccionar el elemento de ajuste siguiente y, a continuación, pulse b o B para seleccionar un valor.
Desplazamiento: permite especificar la distancia desde la circunferencia del encuadre hasta la zona de los ojos.
Altura: permite especificar la altura de la zona de los ojos.
(a) Altura(b) Ancho
(a) Desplazamiento(b) Altura(c) Ancho
(a) Desplazamiento(b) Altura(c) Ancho
(a) Desplazamiento(b) Altura(c) Ancho
Menú 179
Ancho: permite especificar la anchura de la zona de los ojos.
13 Pulse el botón de control V para seleccionar SIGUIENTE y, a continuación, pulse el botón ENTER.Aparecerá la sexta pantalla del ajuste del encuadre.
14 Compruebe los elementos que ha especificado hasta el momento.Para cambiar un ajuste, pulse el botón de control b para seleccionar ANTERIOR y, a continuación, pulse el botón ENTER para volver a la pantalla anterior.
15 Pulse el botón de control b o B para seleccionar ACEPTAR y, a continuación, pulse el botón ENTER.Volverá a mostrarse el menú CONFIGURACIÓN.
Para volver a la pantalla anterior durante la configuraciónPuede volver a la pantalla anterior y cambiar los ajustes de cualquiera de las pantallas de la 2 a la 6 en la pantalla de Ajuste encuadre. Para volver a la pantalla anterior, pulse el botón de control v para seleccionar ANTERIOR y, a continuación, pulse el botón ENTER.
Utilización de un encuadre adicionalEs posible utilizar la lista ID ENCUADRE FOTO para habilitar un encuadre adicional. Para obtener más información, consulte “Configuración de un encuadre para visualizar durante la impresión” en la página 176.
Utilización de la función de impresión con troqueladoLa función de impresión con troquelado permite imprimir una imagen capturada con un tamaño unos 3 mm mayor que el tamaño de encuadre seleccionado, de modo que se convierta en el tamaño a utilizar cuando se corte la imagen (esta función se denomina “impresión con troquelado”). Para utilizar esta función, active el modo de impresión con troquelado mediante el procedimiento que se describe a continuación.
1 Abra el menú CONFIGURACIÓN.
Para obtener más información acerca de cómo abrir este menú, consulte “Visualización del menú CONFIGURACIÓN” en la página 167.
2 Pulse el botón de control v o V para seleccionar MODO DIE-CUT.
3 Pulse el botón ENTER.Aparecerá la pantalla MODO DIE-CUT.
4 Pulse el botón de control v o V para seleccionar SÍ.
5 Pulse el botón ENTER.Volverá a aparecer el menú CONFIGURACIÓN.De ahora en adelante, las imágenes capturadas se imprimen aproximadamente 3 mm más grandes que el tamaño del encuadre de fotografía de identificación seleccionado.
Nota
Cuando se activa la función de impresión con troquelado, es posible que el número de imágenes que se impriman en una sola hoja de papel puede ser inferior que con el modo de impresión normal.
3, 5
2, 4
Menú180
Utilización de la función de ahorro de energía automáticoCuando se activa la función de ahorro de energía automático, la cámara entra en el modo de ahorro de energía si no se realiza ninguna operación transcurrido un período de tiempo determinado. El período de tiempo puede ajustarse tanto si se utiliza el adaptador de alimentación de ca como si se utilizan pilas.
1 Abra el menú CONFIGURACIÓN.
Para obtener más información acerca de la visualización de este menú, consulte “Visualización del menú CONFIGURACIÓN” en la página 167.
2 Pulse el botón de control v o V para seleccionar AHORRO ENERGIA AUTOM.
3 Pulse el botón ENTER.Aparecerá la pantalla AHORRO ENERGIA AUTOM.
4 Pulse el botón de control v o V y seleccione (adaptador de alimentación de ca) o (pilas).
5 Pulse el botón de control b o B y seleccionar el tiempo que debe transcurrir para que se active el modo de ahorro de energía.Si especifica (adaptador de alimentación de ca), podrá seleccionar 10 min, 30 min o DESACTIVAR.Si especifica (pilas), podrá seleccionar 3 min, 7 min o 10 min.Si selecciona DESACTIVAR, la función de ahorro de energía automático se desactiva.
6 Pulse el botón de control v o V para seleccionar ACEPTAR.
7 Pulse el botón ENTER.Volverá a aparecer el menú CONFIGURACIÓN.
Restablecimiento de la alimentación desde el modo de ahorro de energíaLleve a cabo una de las siguientes operaciones.• Ajuste el interruptor de encendido/en espera en la
posición 1 (en espera) y, a continuación, vuelva a ajustarlo en la posición ? (encendido).
• Pulse el botón del disparador hasta la mitad.• Pulse cualquier botón de la cámara.
Ajuste de los sonidos de la cámaraEs posible seleccionar si desea que la cámara emita sonidos durante su funcionamiento.
1 Abra el menú CONFIGURACIÓN.
Para obtener más información sobre la visualización de este menú, consulte “Visualización del menú CONFIGURACIÓN” en la página 167.
2 Pulse el botón de control v o V para seleccionar SONIDO.
3 Pulse el botón ENTER.Aparecerá la pantalla SONIDO.
4 Pulse el botón de control v o V para seleccionar un ajuste de sonido.NO: no se emite ningún sonido.OBTURADOR: únicamente se emite un sonido al
pulsar el botón del disparador o el botón PRINT.
SÍ: se emite un sonido en todas las operaciones de la cámara (excepto en las operaciones del zoom).
3, 7
52, 4, 6
3, 5
2, 4
Menú 181
5 Pulse el botón ENTER.Volverá a aparecer el menú CONFIGURACIÓN.
Selección de la visualización del idioma
1 Abra el menú CONFIGURACIÓN.
Para obtener más información sobre la visualización de este menú, consulte “Visualización del menú CONFIGURACIÓN” en la página 167.
2 Pulse el botón de control v o V para seleccionar IDIOMA.
3 Pulse el botón ENTER.Aparecerá la pantalla IDIOMA.
4 Pulse el botón de control v o V para seleccionar una visualización de idioma.Puede elegir entre inglés, francés, alemán, italiano, español, portugués, holandés, ruso y japonés.
5 Pulse el botón ENTER.Volverá a aparecer el menú CONFIGURACIÓN.
Restauración de los ajustes predeterminadosEs posible restablecer los ajustes predeterminados de fábrica de la cámara.
1 Abra el menú CONFIGURACIÓN.
Para obtener más información sobre la visualización de este menú, consulte “Visualización del menú CONFIGURACIÓN” en la página 167.
2 Pulse el botón de control v o V para seleccionar AJUSTE PREDETERMINADO.
3 Pulse el botón ENTER.Aparecerá la pantalla AJUSTE PREDETERMINADO.
4 Lea atentamente la advertencia y pulse el botón de control v para seleccionar “ACEPTAR”.
5 Pulse el botón ENTER.Todos los ajustes de la cámara volverán a sus valores predeterminados y volverá a aparecer el menú CONFIGURACIÓN (se conservan las imágenes capturadas y los encuadres adicionales).
3, 5
2, 4
3, 5
24
Menú182
Visualización de la versión del firmwareEs posible visualizar la versión del firmware de la cámara. Utilice esta información cuando realice una consulta a un representante del servicio técnico en relación con la cámara.
1 Abra el menú CONFIGURACIÓN.
Para obtener más información sobre la visualización de este menú, consulte “Visualización del menú CONFIGURACIÓN” en la página 167.
2 Pulse el botón de control v o V para seleccionar VERSIÓN FIRMWARE.
3 Pulse el botón ENTER.Aparecerá la pantalla VERSIÓN FIRMWARE.
4 Pulse el botón ENTER.Volverá a aparecer el menú CONFIGURACIÓN.
Bloqueo de los menús de la cámaraEs posible impedir que se visualicen las pantallas de los menús aunque se pulse el botón MENU durante el modo de toma de fotografías o de reproducción. De este modo evitará que se produzcan cambios accidentales en los ajustes del menú.
Para bloquear los menúsPulse el botón MENU durante al menos 5 segundos. Desaparecerá la pantalla del menú y aparecerá el icono de bloqueo . Este icono indica que los menús están bloqueados y que la pantalla de menú no aparecerá aunque se pulse el botón MENU.Los menús permanecen bloqueados aunque se alterne entre los modos de toma y reproducción de fotografías o se reinicie la cámara.
Para liberar el bloqueo de los menúsPulse el botón MENU durante al menos 5 segundos. Desaparecerá el icono de bloqueo y aparecerá la pantalla de menú.
3, 4
2
Ajuste de la calidad de impresión 183
Ajuste de la calidad de impresiónEs posible utilizar la función MENÚ de la cámara para ajustar la calidad de la imagen. La función de la guía de impresión de la cámara le permite comprobar los resultados de los ajustes.Para obtener más información acerca del significado de los valores en las pantallas CYN-RED, MAG-GRN y YEL-BLU, consulte “Explicación de los parámetros de ajuste de la calidad de imagen” en la página 184.
Ajuste de la calidad de imagen
Para ajustar la calidad de imagen de las impresiones en color
1 Abra el menú CONFIGURACIÓN.
Para obtener más información acerca de la visualización del menú, consulte “Visualización del menú CONFIGURACIÓN” en la página 167.
2 Pulse el botón de control v o V para seleccionar AJUSTE COLOR.
3 Pulse el botón ENTER.Aparecerá la pantalla AJUSTE COLOR.
4 Especifique todos los elementos de ajuste.Pulse el botón de control v o V para seleccionar el siguiente elemento de ajuste y, a continuación, pulse b o B para seleccionar un valor.CYN-RED: si se pulsa b, se aportará más color
cian a la imagen, mientras que si se pulsa B, se aportará un color más rojizo.
MAG-GRN: si se pulsa b, se aportará más color magenta a la imagen, mientras que si se pulsa B, se aportará un color más verdoso.
YEL-BLU: si se pulsa b, se aportará más color amarillo a la imagen, mientras que si se pulsa B, se aportará un color más azulado.
DARK: si se pulsa B, se aportará una mayor oscuridad a las partes oscuras.
LIGHT: si se pulsa B, se aportará un mayor brillo a las partes más brillantes.
GAMMA: si se pulsa b, se aclarará el tono del color de toda la imagen, mientras que si se pulsa B, se acentuará.
SHARPNESS: si se pulsa B, se aumentará la nitidez de los bordes de los objetos de la imagen.
5 Pulse el botón de control v o V para seleccionar ACEPTAR y, a continuación, pulse el botón ENTER.Aparecerá la pantalla de la guía de impresión.
6 Pulse el botón de control v o V para seleccionar GUÍA IMPRESIÓN RGB o GUÍA IMPRESIÓN DLGm y, a continuación, pulse el botón ENTER.Se imprimirá la imagen de guía. La imagen que se está reproduciendo actualmente o la última imagen capturada se utilizarán como imagen de guía.
Para obtener más información acerca de la función de guía de impresión, consulte “Función de guía de impresión” en la página 186.
7 Pulse el botón MENU.Volverá a aparecer el menú CONFIGURACIÓN.Compruebe la imagen de guía impresa en el paso anterior. En caso necesario, repita el procedimiento a partir del paso 2 y vuelva a ajustar la calidad de imagen.
Para ajustar la calidad de imagen de las impresiones en blanco y negroDespués de pulsar el botón MENU en el paso 2 de “Para ajustar la calidad de imagen de las impresiones en color”, pulse el botón de control V. La cámara pasará al modo de ajuste de calidad de imagen para las impresiones en blanco y negro, y aparecerá la pantalla AJUSTE B y N. El procedimiento de ajuste de la calidad de la imagen es el mismo que para las impresiones en color.
2, 4, 5, 6
3 7
Ajuste de la calidad de impresión184
Explicación de los parámetros de ajuste de la calidad de imagen
Variaciones en la calidad de imagen cuando se modifican los parámetros R, G y B
Ajuste de CYN-RED (parámetro R)Es posible ajustar los componentes de color cian y rojo. El valor predeterminado es 0.Si se pulsa B en el botón de control de la cámara, el valor cambia en la dirección positiva de 1, 2 … 7, haciendo que aumente el valor del componente rojo de la imagen en la dirección lineal en la que aumenta el brillo, tal como se muestra en la figura 1. Este proceso le añade más rojo, como si se arrojase una luz roja. Sin embargo, el valor de brillo efectivo máximo es 255. Si el valor supera este número, se produce saturación. Cuando esto sucede, el área blanca saturada permanece en ese color aunque se aumente el valor en la dirección positiva.Si se pulsa b en el botón de control, el valor cambia en la dirección negativa a –1, –2 … –7, lo que hace disminuir el valor del componente rojo de la imagen en la dirección lineal en la que disminuye el brillo, tal y como se muestra en la figura. La disminución del brillo hace que el color rojo sea más oscuro y reduce la rojez. Se añadirá el color cian complementario (celeste). En este caso, el área blanca se volverá azulada.
Ajuste de MAG-GRN (parámetro G)Es posible ajustar los componentes de color magenta y verde. El valor predeterminado es 0.Si pulsa B en el botón de control de la cámara, el valor cambia en la dirección positiva a 1, 2 … 7, haciendo que aumente el valor del componente verde de la imagen en la dirección lineal en la que aumenta el brillo tal y como se muestra en la figura 1. Este proceso le añade más verde, como si se arrojase una luz verde. Sin embargo, el valor de brillo efectivo máximo es 255. Si el valor supera este número, se produce saturación. Cuando esto sucede, el área blanca saturada permanece en ese color aunque se aumente el valor en la dirección positiva.Si se pulsa b en el botón de control, el valor cambia en la dirección negativa a –1, –2 … –7, lo que hace disminuir el valor del componente verde de la imagen en la dirección lineal en la que disminuye el brillo, tal y como se muestra en la figura. La disminución del brillo hace que el color verde sea más oscuro y reduce la verdor. Se añadirá el color magenta complementario (púrpura rojizo). En este caso, el área blanca se volverá levemente magenta.
Ajuste de YEL-BLU (parámetro B)Es posible ajustar los componentes de color amarillo y azul. El valor predeterminado es 0.Excepto para algunas especificaciones especiales, no es posible realizar este ajuste cuando se ha seleccionado B y N.Si se pulsa B en el botón de control de la cámara, el valor cambia en la dirección positiva a 1, 2 … 7, haciendo que aumente el valor del componente azul de la imagen en la dirección lineal en la que aumenta el brillo tal y como se muestra en la figura 1. Este proceso le añade más azul, como si se arrojase una luz azul. Sin embargo, el valor de brillo efectivo máximo es 255. Cuando el valor supera este número, se produce saturación. Cuando esto sucede, el área blanca saturada permanece en ese color aunque se aumente el valor en la dirección positiva.Si se pulsa b en el botón de control, el valor cambia en la dirección negativa a –1, –2 … –7, lo que hace disminuir el valor del componente azul de la imagen en la dirección lineal en la que disminuye el brillo, tal y como se muestra en la figura. La disminución del brillo hace que el color azul sea más oscuro y reduce el tono azul. Se añade el color complementario amarillo. En este caso, el área blanca se vuelve amarillenta.
Luz
Nivel devariación
Oscuridad LuzMotivo
Figura 1
Ajuste de la calidad de impresión 185
Variaciones en la calidad de imagen cuando se modifican los parámetros D, L y Gm
Ajuste de DARK (parámetro D)Es posible ajustar las partes oscuras. El valor predeterminado es 0.Si se pulsa B en el botón de control de la cámara, el valor cambia en la dirección positiva a 1, 2 … 7, haciendo que aumente el lado oscuro de cada dato RGB simultáneamente en la dirección lineal en la que aumenta la profundidad, tal y como se muestra en la figura 2. Este proceso añade más profundidad. Sin embargo, el valor de oscuridad efectivo máximo es 0. Cuando el valor es menor que este número, se produce saturación.Si se pulsa b en el botón de control, el valor cambia en la dirección negativa a –1, –2 … –7, lo que hace que se aclare el lado oscuro de cada dato RGB y disminuya la oscuridad.
Ajuste de LIGHT (parámetro L)Es posible ajustar las partes claras. El valor predeterminado es 0.Al pulsar B en el botón de control de la cámara cambian simultáneamente los parámetros R, G, y B, tal y como se indica en la figura 1, haciendo que aumente simultáneamente el lado claro de cada dato RGB en la dirección lineal en la que aumenta el brillo. Este proceso le da una calidad sobreexpuesta a la imagen.Si pulsa b en el botón de control, se oscurece el lado claro de cada dato RGB, lo que genera una imagen que parece insuficientemente expuesta.
Ajuste de GAMMA (parámetro GM)Puede ajustar el valor de gamma. El valor predeterminado es 0.Si se pulsa B en el botón de control de la cámara, aumentará el medio tono de cada dato RGB data en la dirección en la que aumenta el brillo.Si se pulsa b en el botón de control, disminuirá el medio tono de cada dato RGB data en la dirección en la que aumenta la oscuridad.
Ajuste de SHARPNESSEs posible ajustar la nitidez de las imágenes. Si se pulsa B en el botón de control de la cámara, el valor cambia en la dirección positiva de 0 a 1, 2 … 7, poniendo énfasis en los contornos de la imagen. Le recomendamos que ajuste un valor reducido cuando el tamaño de impresión también lo sea.
SHARPNESSEl ajuste de SHARPNESS es una función que acentúa los contornos de la imagen. Esta función no puede utilizarse para aumentar la resolución. Su función es modificar la nitidez.SHARPNESS puede ser utilizada como un parámetro para mejorar las fotografías, pero si la nitidez se aumenta demasiado, no se obtendrá una imagen natural. Por lo general, se recomienda mantener el ajuste predeterminado. Cuando se utiliza un tamaño de impresión grande y SHARPNESS está ajustado en un valor alto, la calidad de la imagen no mejora.
ContrasteAdemás de la función de nitidez, es posible darle más nitidez a la imagen añadiendo el contraste de claridad y oscuridad. El contraste se puede ajustar mediante los elementos DARK y LIGHT de la pantalla de menú. Al aumentar los valores de DARK y LIGHT en la dirección positiva, aumenta el contraste, por lo que se obtiene una imagen de alto contraste. Sin embargo, la desventaja es que al aumentar los valores de contraste en la dirección positiva, disminuye la cantidad de información acerca de los tonos blanco y negros y, como resultado, la gradación de dichos colores se vuelve más tosca. Por lo tanto, se requiere un ajuste de contraste adecuado. Es recomendable establecer un ajuste de contraste de +2 o +3.
Luz
Nivel devariación
LuzMotivoOscuridad
Figura 2
Ajuste de la calidad de impresión186
Función de guía de impresiónEl diseño Guía impresión RGB o Guía impresión DLGm permite imprimir una imagen de guía con todos los parámetros RGB o DLGm modificados.
Las imágenes de guía pueden imprimirse en papel de las series UPC-X46 y UPC-X34.A continuación se muestra un ejemplo de imagen de guía impresa.
Guía impresión RGB (ajuste de parámetros RGB)Si selecciona el diseño Guía impresión RGB, podrá imprimir una imagen de guía (simulación de ajuste) para los parámetros RGB. Debido a que la imagen utilizada para la impresión es la imagen que se está reproduciendo en la cámara, en realidad es posible ajustar la calidad de
la imagen mientras la visualiza.La imagen del centro se imprime utilizando los valores de ajuste de tono de color actuales. Se imprimen seis imágenes de reproducción de diferentes colores alrededor de esta imagen.
Los valores que se encuentran debajo de cada imagen corresponden a los parámetros R,G y B. Si, por ejemplo, desea utilizar el tono de color que se encuentra en la parte superior izquierda de la figura anterior, ajuste el parámetro B en +3, ya que (RED, GREEN, BLUE) = (0, 0, +3).
Si desea ajustar (RED, GREEN, BLUE) = (0, 0, +3) en un valor un poco superior, ajuste el parámetro B en +3 y, a continuación, imprima otra Guía impresión RGB. De este modo, podrá visualizar una simulación de cada variación de color con (RED, GREEN, BLUE) = (0, 0, +3) en el centro.
Se muestra como referencia el estado actual de cada parámetro DARK, LIGHT y GAMMA.
Esta imagen muestra el parámetro RED disminuido en 3 a partir del estado actual. El motivo aparece un poco más oscuro que en la imagen actual y la imagen en su totalidad aparece levemente cian.
Esta imagen muestra el parámetro GREEN aumentado en 3 a partir del estado actual. Las partes blancas saturadas permanecen blancas y no cambian. El motivo aparece un poco más claro que en la imagen actual y levemente verde.
Esta imagen muestra el estado actual de los parámetros RED, GREEN y BLUE.
Esta imagen muestra el parámetro BLUE aumentado en 3 a partir del estado actual. Las partes blancas saturadas permanecen blancas y no cambian. El motivo aparece un poco más claro que en la imagen actual y levemente azul.
Esta imagen muestra el parámetro BLUE disminuido en 3 a partir del estado actual. El motivo aparece un poco más oscuro que en la imagen actual y la imagen en su totalidad aparece levemente amarilla.
Esta imagen muestra el parámetro RED aumentado en 3 a partir del estado actual. Las partes blancas saturadas permanecen blancas y no cambian. El motivo aparece un poco más claro que en la imagen actual y levemente rojo.
Esta imagen muestra el parámetro GREEN disminuido en 3 a partir del estado actual. El motivo aparece un poco más oscuro que en la imagen actual y la imagen en su totalidad aparece levemente magenta.
Condiciones de toma de fotografías de la cámara
Ajuste de la calidad de impresión 187
Guía de impresión DLGm (ajuste de parámetros DLGm)Si selecciona el diseño Guía impresión DLGm, podrá imprimir una guía de colores para los parámetros DLGm. Debido a que la imagen utilizada para la impresión es la imagen que se está reproduciendo en la cámara, en realidad es posible ajustar la calidad de la imagen mientras la visualiza.
La imagen del centro se imprime utilizando los valores de ajuste de tono de color actuales. Se imprimen seis imágenes de reproducción de diferentes colores alrededor de esta imagen.
Los valores que se encuentran debajo de cada imagen corresponden a los parámetros D, L y Gm. Si, por ejemplo, desea usar el tono que se encuentra en la parte superior izquierda de la figura anterior, ajuste el parámetro D en +3, ya que (DARK, LIGHT, GAMMA) = (+3, 0, 0).Si desea ajustar (DARK, LIGHT, GAMMA) = (+3, 0, 0) en un valor un poco superior, ajuste el parámetro D en +3 y, a continuación, imprima otra Guía impresión DLGm. De este modo, podrá visualizar una imagen de simulación para cada variación de parámetro con (DARK, LIGHT, GAMMA) = (+3, 0, 0) en el centro.
Recomendación acerca del ajuste de tonos de coloresEsta función de guía de impresión constituye una guía aproximada de cómo ajustar el tono de color. Sin embargo, si comprende lo siguiente, podrá utilizar esta función con todas sus posibilidades.Esta guía de impresión también puede utilizarse para impresiones en blanco y negro. Las fotografías en blanco y negro impresas con este sistema se imprimen superponiendo los tres colores cian, magenta y amarillo para lograr el color gris. Por lo tanto, no se puede obtener una imagen perfectamente acromática y es posible que a veces se vean los colores. Se puede utilizar
una guía de impresión en blanco y negro para ajustar el balance de estos tres colores.
Colores complementariosLas imágenes se componen de los datos de tres colores (datos R, datos G y datos B). Puede utilizarse la función de ajuste de tono de color para cambiar el balance de estos tres colores.Cuando se cambia el parámetro R, aparece en la pantalla LCD la indicación CYN-RED (cian y rojo). De igual manera, aparece en la pantalla LCD la indicación MAG-GRN (magenta y verde) cuando se cambia el parámetro G y la indicación YEL-BLU (amarillo y azul) cuando se cambia el parámetro B.Los colores complementarios cian y rojo, magenta y verde y amarillo y azul están relacionados. Por ejemplo, si se aumenta el rojo, se aclara el cian y si se disminuye el rojo el cian se vuelve más intenso.
Esta imagen muestra el parámetro DARK aumentado en 3 a partir del estado actual. Al tener focalizadas las partes profundas, se ha convertido en una imagen con mayor profundidad que la imagen actual.
Esta imagen muestra el estado actual de los parámetros DARK, LIGHT y GAMMA.
Esta imagen muestra el parámetro DARK disminuido en 3 a partir del estado actual. Las partes más oscuras se vuelven más claras como si la fotografía fuese tomada en un lugar más iluminado.
Se muestra como referencia el estado actual de cada parámetro RED, GREEN y BLUE.
Esta imagen muestra el parámetro LIGHT aumentado en 3 a partir del estado actual. Las partes claras se vuelven más claras que en la imagen actual.
Esta imagen muestra el parámetro GAMMA disminuido en 3 a partir del estado actual. Los medios tonos se han vuelto levemente más claros que en la imagen actual.
Esta imagen muestra el parámetro LIGHT disminuido en 3 a partir del estado actual. Las partes claras se vuelven levemente más oscuras que en la imagen actual.
Esta imagen muestra el parámetro GAMMA aumentado en 3 a partir del estado actual. Los medios tonos se han vuelto levemente más oscuros que en la imagen actual.
Condiciones de toma de fotografías de la cámara
Ajuste de la calidad de impresión188
Diferencia entre la selección de + y –Si imprime un diseño Guía impresión RGB con cada uno de los parámetros RGB para la imagen central ajustados en 0, se imprimen dos imágenes de simulación para cada parámetro RGB alrededor de la imagen central (con el respectivo parámetro ajustado en +3 y –3, y los dos parámetros restantes ajustados en 0). A continuación, se explica el significado de los símbolos + y –.El dato R, el dato G y el dato B que componen los datos de la imagen son valores digitalizados que representan la intensidad de la luz de cada color. El ajuste + sirve para acentuar la luz del color correspondiente, mientras que el ajuste – sirve para debilitar la luz del color correspondiente. La saturación (luz) de los datos se puede obtener con el ajuste +. Si necesita obtener un fondo blanco, esta función le permite obtener los resultados deseados sin cambiar el blanco.
• Ajuste en la dirección +Si se ajusta el parámetro R en +3, por ejemplo, se acentúa la luz del componente rojo, dándole un matiz rojo a toda la imagen. Dado que la cantidad de luz también aumenta al mismo tiempo, aumenta el brillo de la imagen en la cantidad correspondiente.No obstante, algunas partes de la imagen no cambian sin importar cuánta luz se intensifique. Se trata de partes de la imagen sin ningún componente de luz en absoluto (como las partes puramente verdes, cian y azules, sus colores intermedios y las partes negras profundas) y las partes de la imagen con componentes de luz saturada (como las partes puramente magentas, rojas y amarillas, sus colores intermedios y las partes blancas brillantes).
• Ajuste en la dirección –Cuando el parámetro R está ajustado en –3, por ejemplo, se debilita la luz del componente rojo, dándole un matiz cian (el color complementario del rojo) a toda la imagen. Dado que la cantidad de luz también disminuye al mismo tiempo, aumenta la oscuridad de la imagen en la cantidad correspondiente.Este ajuste difiere del ajuste + en que se añade el matiz cian a las partes cuyos componentes de luz están saturados, como las partes puramente púrpuras rojizas (magenta), rojas y amarillas o sus colores intermedios y el blanco brillante. Esto sucede especialmente en casos donde el fondo es blanco o el motivo lleva ropa blanca.
Ejemplo específico 1: Eliminación del amarilloPara quitar el amarillo del motivo, se recomienda ajustar el parámetro B en un valor + en Guía impresión RGB.
Ejemplo específico 2: Adición de amarilloPara añadir el amarillo al motivo, se recomienda ajustar el parámetro B en un valor – en Guía impresión RGB. Sin embargo, debe comprender que el concepto de atenuación de la luz implica agregar un matiz de amarillo a las partes blancas. Para evitarlo, ajuste un valor positivo para el parámetro L que sea equivalente al valor negativo ajustado para el parámetro B. Esto produce el mismo efecto que el ajuste de valores positivos para los parámetros R y G sin cambiar el parámetro B. El aspecto a tener en cuenta en este punto es que aumenta el brillo general.
Tiempos de impresiónLos tiempos de impresión varían según el tamaño de impresión y de papel utilizado.
Tiempos de impresiónA continuación se indican ejemplos del tiempo aproximado que tarda la impresión desde el momento en que se pulsa el botón PRINT de la cámara hasta el momento en que la impresora recibe los datos de la imagen desde la cámara e imprime la fotografía.
Papel deimpresión
Resolución Tamaño de impresión
2 × 2 pulgadas 45 × 35 mm
Serie UPC-X34
NORMAL Aprox. 83 s. Aprox. 78 s.
ALTA Aprox. 83 s. Aprox. 78 s.
Serie UPC-X46
NORMAL Aprox. 120 s. Aprox. 120 s.
ALTA Aprox. 120 s. Aprox. 120 s.
Ajuste de la calidad de impresión 189
Visualización durante el proceso de impresiónCuando imprime una fotografía, la operación que se está procesando aparece en la pantalla de operaciones de la impresora, tal y como se muestra a continuación.
Ajuste de la posición de impresión (PRINT OFFSET)Si utiliza papel de la serie UPC-X46, puede ajustar la posición de impresión en incrementos de 0,5 mm para que la imagen impresa aparezca bien ubicada sobre el papel de impresión.
1 Encienda la impresora.
2 Pulse el botón MENU.
3 Pulse v o V en el botón de control para que aparezca “PRINT SETTING [>>]” en la pantalla de operaciones.
4 Pulse B en el botón de control.Aparecerá la pantalla PRINT OFFSET.
5 Pulse b o B del botón de control para seleccionar un valor de desplazamiento.
6 Pulse el botón EXEC.Se confirmará el valor de desplazamiento seleccionado en el paso 5, y volverá a aparecer la pantalla PRINT SETTING.
Imprima una fotografía y compruebe que la imagen se imprime en la posición correcta sobre el papel de impresión. Si se necesitan ajustes adicionales, repita los pasos anteriores.
Para obtener más información acerca de cómo imprimir una fotografía, consulte “Impresión de la última fotografía tomada (desde la pantalla de visualización de comprobación automática de la imagen)” en la página 161.
Para salir de PRINT SETTINGPulse el botón MENU para volver la pantalla READY.
Ready
PROCESSING Procesando los datos recibidos
PRINTING
[YELLOW]
Imprimiendo en amarillo
PRINTING
[MAGENTA]
Imprimiendo en magenta
PRINTING
[CYAN]
Imprimiendo en cian
PRINTING
[LAMI]
Aplicando el laminado
Receiving Image
BT [ ]
Recepción de datos de imagen
PRINTING Finalizando proceso de impresión
2 3 4
6 5
1
Ajuste de las funciones Bluetooth190
Nota
Cuando haya terminado de realizar los ajustes, asegúrese de pulsar el botón MENU para regresar a la pantalla READY. Si no vuelve a la pantalla READY, aparecerá el mensaje COMPRUEBE IMPRESORA en la pantalla LCD de la cámara la próxima vez que realice una impresión, que no podrá realizarse.
Ajuste de las funciones Bluetooth
Tecnología inalámbrica BluetoothLa tecnología inalámbrica Bluetooth1) permite establecer la comunicación entre distintos dispositivos Bluetooth sin utilizar cables. Entre los dispositivos que pueden utilizar esta tecnología se incluyen ordenadores, dispositivos informáticos periféricos, dispositivos PDA y teléfonos móviles. Este sistema de comunicación omnidireccional permite la comunicación aunque el dispositivo Bluetooth se encuentre dentro de una bolsa o existan obstáculos entre los dispositivos.Asimismo, la tecnología inalámbrica Bluetooth ofrece funciones de seguridad avanzadas como, por ejemplo, frecuencias codificadas y cifrado de datos.• Cuando utilice la función Bluetooth, la distancia entre
la cámara y la impresora que pretenda conectar deberá ser de 10 m como máximo sin obstáculos.
1) La marca comercial pertenece a su propietario y Sony Corporation la utiliza bajo licencia. La palabra Bluetooth aparece escrita en texto normal en todo este documento.
Perfil básico de imagen “Basic Imaging Profile”El perfil BIP (Basic Imaging Profile) contiene las especificaciones utilizadas para el envío o recepción de imágenes fijas entre dispositivos Bluetooth. Las características principales del perfil BIP permiten enviar o recibir imágenes, así como utilizar la función de disparador remoto de una cámara digital de imágenes fijas.Para establecer una conexión con la impresora, el dispositivo Bluetooth debe ser compatible con la función “Image Push Feature” del perfil BIP (Basic Imaging Profile).Antes de utilizar el dispositivo Bluetooth, compruebe las especificaciones de la tecnología Bluetooth y del perfil BIP que ofrece el dispositivo.
Dirección BluetoothCada dispositivo Bluetooth tiene asignado un código de 12 dígitos formado por números de 0 a 9 y letras del alfabeto (de la A a la F). Se trata de un código específico de cada dispositivo Bluetooth, que se denomina dirección Bluetooth o ID Bluetooth. La dirección Bluetooth permite distinguir cada dispositivo, por lo que no se asignan códigos iguales a distintos dispositivos ni pueden modificarse.
Ajuste de las funciones Bluetooth 191
Autenticación con contraseñaPara autenticar dos dispositivos Bluetooth que no se han conectado entre sí anteriormente se utiliza una contraseña. Este proceso sirve para crear una relación fiable entre ambos dispositivos.En el proceso de autenticación con contraseña, debe introducir los mismos caracteres o números (contraseña) para cada dispositivo. El sistema UPX-C300 utiliza un número de cuatro dígitos como contraseña.Cuando se ha definido la misma contraseña en los dispositivos, debe realizarse el proceso de autenticación correspondiente a la conexión.Algunos dispositivos Bluetooth requieren volver a especificar la contraseña cuando caduca su período de autenticación válido, cuando se elimina el archivo de registro o cuando se modifica el ajuste de seguridad. En función del dispositivo, es posible que deba introducir la contraseña cada vez que se disponga a establecer una conexión.Cuando la autenticación de los dispositivos se haya confirmado en el sistema UPX-C300, se almacenará el registro de conexiones de cada dispositivo en un archivo de registro. Posteriormente, podrá conectar los dispositivos sin introducir la contraseña. Si desea cambiar la contraseña, elimine primero el archivo de registro del dispositivo conectado y, a continuación, registre los dispositivos de nuevo para volver a realizar la autenticación.Esta “contraseña” se conoce también como “código Bluetooth”, etc. También se utiliza “PIN” con el mismo significado.
Modificación del ajuste de la contraseñaEs posible cambiar la contraseña según sea necesario.El sistema UPX-C300 y la impresora de fotografías digital UP-DX100 que se vende por separado presentan la misma contraseña ajustada en fábrica. Para proteger la comunicación, se recomienda cambiar la contraseña del sistema.
Para obtener más información acerca de la modificación de ajustes, consulte “Modificación de la contraseña” en la página 193.
Conexión BluetoothEn el sistema UPX-C300, la impresora y la cámara están ajustadas en fábrica para que la cámara busque automáticamente la impresora para establecer una conexión cuando ambos dispositivos estén encendidos. Realice el procedimiento siguiente para encender la impresora y la cámara:
1 Encienda la impresora.Compruebe que aparece el mensaje “Ready BT RSSI [- - - -]” en la pantalla de operaciones.
2 Ajuste el interruptor de encendido/en espera de la cámara en la posición ? (encendido).La cámara iniciará la búsqueda de la impresora y aparecerá el mensaje “IDENTIF.DISPOSITIVO” en la pantalla LCD de la cámara. Cuando se establece la conexión entre la cámara y la impresora, el mensaje cambiará a “DISPOSIT.IDENTIFIC.”, y el nombre y la dirección Bluetooth de la impresora conectada se mostrarán en negro.
Para interrumpir la búsquedaCuando aparezca “IDENTIF.DISPOSITIVO” en la pantalla LCD de la cámara, pulse el botón MENU. Aparecerá el mensaje “CANCELANDO” y se interrumpirá la búsqueda. Si se conectan varias impresoras, también se interrumpirá la búsqueda de las impresoras restantes.
PUSH OPENPRINT
EXEC
MENU
ALARM
DIGITAL PHOTO PRINTER
2
1
Ajuste de las funciones Bluetooth192
Si se produce un error de conexiónAparecerá el mensaje “NO IDENTIFICADO” en la pantalla LCD de la cámara, y el nombre y la dirección Bluetooth de la impresora permanecerán atenuados. Aunque se produzca un error de conexión, las operaciones de toma de fotografías y reproducción se podrán realizar en la cámara.Si se produce un error de conexión, realice las comprobaciones siguientes y pulse el botón PRINT antes de volver a intentar establecer la conexión. Aparecerá el mensaje “Restablec. conexión” y se iniciará el nuevo intento de conexión.• La impresora está encendida.• El módulo Bluetooth de la cámara y la impresora está
ajustado en SÍ.• No existe ningún obstáculo entre la cámara y la
impresora que pueda interferir en la transmisión de datos.
Para utilizar el sistema con varias impresoras conectadas, consulte también “Funcionamiento con varias impresoras” en la página 198.
Comprobación de los estados de conexión Bluetooth de la cámara (PROPIEDAD)
1 Abra el menú CONFIGURACIÓN.
Para obtener más información, consulte “Visualización del menú CONFIGURACIÓN” en la página 167.
2 Pulse v o V del botón de control para seleccionar Bluetooth.
3 Pulse el botón ENTER.Aparecerá la pantalla del menú Bluetooth.
4 Pulse v o V del botón de control para seleccionar PROPIEDAD.
5 Pulse el botón ENTER.Aparecerá la información Bluetooth de la cámara.
Para desplazarse por la lista de impresoras, utilice v o V del botón de control.
Al pulsar el botón ENTER, vuelve a mostrarse el menú Bluetooth en la pantalla.
Confirmación de la dirección Bluetooth de la impresora
1 Encienda la impresora.
2 Pulse el botón MENU.
3 Pulse V del botón de control para visualizar “Bluetooth SETTING[>>]”.
4 Pulse B del botón de control.Aparecerá la dirección Bluetooth.
Para volver a la pantalla Ready, pulse el botón MENU.
OK
Bluetooth
Sony DKC-C300X
DIRECC.: 00:13:E0:6F:4B:7FCONTRASEÑA: 1234
LISTA IMPRESORAS
DIRECC. 00:A0:96:12:24:E1
DIRECC. -- :-- :-- :-- :-- :--
1. Sony UP-DX100
2. . . . . . . . . .
DIRECC. -- :-- :-- :-- :-- :--
3. . . . . . . . . .
Dirección Bluetooth de la cámara
Contraseña
Lista de impresoras conectadas
ALARM
MENU
EXEC
DIGITAL PHOTO PRINTER
1
1 2 3,4
Ajuste de las funciones Bluetooth 193
Modificación de la contraseñaEn todas las cámaras e impresoras viene ajustada la misma contraseña de fábrica. Si necesita cambiarla, siga el procedimiento siguiente para definir una contraseña nueva.Después de definir una nueva contraseña, elimine el registro de la impresora y regístrela de nuevo. Después de esta operación, la autenticación de la nueva contraseña será válida.
Para obtener más información acerca de la eliminación de una impresora, consulte “Eliminación de una impresora” en la página 198 y, si desea obtener más información acerca del registro de una impresora, consulte “Adición/registro de una impresora” en la página 196.
Modificación de la contraseña de la cámara
1 Abra el menú CONFIGURACIÓN.
Para obtener más información, consulte “Visualización del menú CONFIGURACIÓN” en la página 167.
2 Pulse v o V del botón de control para seleccionar Bluetooth.
3 Pulse el botón ENTER.Aparecerá la pantalla del menú Bluetooth.
4 Pulse v o V del botón de control para seleccionar CAMBIAR CONTRASEÑA.
5 Pulse el botón ENTER.Aparecerá la pantalla CAMBIAR CONTRASEÑA.
6 Pulse b o B del botón de control para seleccionar el dígito que desea cambiar.
7 Pulse v o V del botón de control para definir el valor.Es posible utilizar un valor comprendido entre 0 y 9.
Repita los pasos 6 y 7 anteriores para definir una contraseña de cuatro dígitos.
8 Pulse B del botón de control para seleccionar ACEPTAR.
9 Pulse el botón ENTER.Se ajustará la nueva contraseña y volverá a mostrarse la pantalla del menú Bluetooth.
Para cancelar la modificación del ajuste de la contraseñaEn el paso 8 anterior, seleccione CANCEL. en lugar de ACEPTAR y, a continuación, pulse el botón ENTER.
Modificación de la contraseña de la impresora
1 Encienda la impresora.Aparecerá el mensaje “Ready BT RSSI [----]” en la pantalla de operaciones.
2 Pulse el botón MENU.
3 Pulse V del botón de control para visualizar “Bluetooth SETTING[>>]”.
4 Pulse B del botón de control.Aparecerá el mensaje “Bluetooth ADDR”.
5 Pulse V del botón de control para visualizar “PASSKEY INPUT [>>]”.
6 Pulse B del botón de control.Aparecerá “PASSKEY INPUT <1> [X:X:X:X]”.(<1>: dígito actual para ajustar, [X:X:X:X]: contraseña)
7 Pulse b o B del botón de control para seleccionar el dígito de la contraseña que desea cambiar.Este <1> muestra el dígito que se encuentra más a la izquierda y el <4> muestra el que se encuentra más a la derecha.
8 Pulse v o V del botón de control para definir el valor de la contraseña.Se puede utilizar un valor de 0 a 9.
Repita los pasos 7 y 8 hasta que quede establecida la contraseña de cuatro dígitos.
Bluetooth
CONTRAS. ACTUAL : 1234
NUEVA :
OKMOVE VALUE
CAMBIAR CONTRASEÑA
CANCEL.
1 2 3 4
Ajuste de las funciones Bluetooth194
9 Pulse el botón EXEC.Aparecerá el mensaje “PASSKEY INPUT Saving...” y se almacenará el ajuste de la contraseña.
10 Cuando finalice el ajuste, pulse el botón MENU.
Ajuste de la alimentación del móduloLa función de alimentación del módulo Bluetooth debe ajustarse en SÍ para poder conectar la cámara y la impresora mediante la función Bluetooth. Si se ajusta en NO, no será posible establecer la conexión Bluetooth entre los dispositivos.
Modificación del ajuste de alimentación del módulo de la cámara
1 Abra el menú CONFIGURACIÓN.
Para obtener más información, consulte “Visualización del menú CONFIGURACIÓN” en la página 167.
2 Pulse v o V del botón de control para seleccionar Bluetooth.
3 Pulse el botón ENTER.Aparecerá la pantalla del menú Bluetooth.
4 Pulse v o V del botón de control para seleccionar MÓDULO.
5 Pulse el botón ENTER.Aparecerá la pantalla ALIMENT. MÓDUL. BT.
6 Compruebe que se ha seleccionado SÍ o NO y, a continuación, pulse el botón ENTER.Volverá a mostrarse la pantalla del menú Bluetooth.
Si el módulo de energía de la cámara se ajusta en SÍ, aparece el icono (Bluetooth) en la parte superior izquierda de la pantalla LCD, a la derecha del indicador de energía.
Modificación del ajuste de alimentación del módulo de la impresora
1 Encienda la impresora.
2 Pulse el botón MENU.
3 Pulse V del botón de control para visualizar “Bluetooth SETTING[>>]”.
4 Pulse B del botón de control.Aparecerá “Bluetooth ADDR”.
5 Pulse V del botón de control para visualizar “MODULE POWER[>>]”.
6 Pulse B del botón de control.
7 Pulse b o B del botón de control para seleccionar SÍ o NO.
8 Pulse el botón EXEC.
Si el ajuste de alimentación del módulo de la impresora cambia de SÍ a NO, el indicador Bluetooth se apagará y aparecerá el mensaje “Ready” en la pantalla de operaciones de la impresora. La cámara tratará esta impresora del mismo modo que cualquier otra impresora cuyo nombre y dirección Bluetooth aparezcan atenuados.Si se cambia el ajuste de energía del módulo de la impresora de NO a SÍ, aparece la indicación “REBOOTING” en la pantalla de operaciones y se reinicia la impresora. Después de que la impresora se reinicie, se ilumina el indicador Bluetooth y se muestra la indicación “Ready BT RSSI [----]” en la pantalla de operaciones. Para establecer una conexión con a la cámara, pulse el botón PRINT de la cámara y reestablezca la conexión.
Ajuste de las funciones Bluetooth 195
Asignación de un número de dispositivo a la impresoraSi se utilizan dos o más impresoras en un sistema, se recomienda que cada una tenga asignado un número de dispositivo (de 1 a 9).
1 Encienda la impresora.Aparecerá el mensaje “Ready BT RSSI [----]” en la pantalla de operaciones.
2 Pulse el botón MENU.
3 Pulse V del botón de control para visualizar “Bluetooth SETTING[>>]”.
4 Pulse B del botón de control.
5 Pulse V del botón de control para visualizar “MY DEVICE NAME [>>].”
6 Pulse B del botón de control.Aparecerá “Sony UP-DX100 [NONE-9: EXEC]”.
7 Pulse v o V del botón de control para definir el número de dispositivo.
8 Pulse el botón EXEC.Aparecerá “DEVICE NAME Saving. . .” y se almacenará el número de dispositivo que se ha definido.
9 Cuando finalice el ajuste, pulse el botón MENU.
Comprobación del registro de conexiones de la impresora
1 Encienda la impresora.
2 Pulse el botón MENU.
3 Pulse V del botón de control para visualizar “Bluetooth SETTING[>>]”.
4 Pulse B del botón de control.Aparecerá “Bluetooth ADDR”.
5 Pulse V del botón de control para visualizar “CONNECTION RECORD [>>]”.
6 Pulse B del botón de control.Aparecerán el nombre y la dirección Bluetooth de los dispositivos que se están conectando con la impresora.Para desplazarse por la pantalla para comprobar la información de otros dispositivos, pulse v o V del botón de control.
Para volver a la pantalla “CONNECTION RECORD [>>]”, pulse el botón EXEC.Para volver a la pantalla Ready, pulse el botón MENU.
Ajuste de las funciones Bluetooth196
Adición/registro de una impresoraEn el sistema UPX-C300, se pueden conectar hasta tres impresoras con la función Bluetooth. Se pueden añadir impresoras mediante el menú de configuración de la cámara.Antes de añadir una impresora, ésta deberá tener asignada la misma contraseña que la cámara.Si aparece el mensaje “NO HAY IMPRESORA” al encender la cámara, realice el procedimiento siguiente para registrar la impresora:
Para obtener más información acerca del ajuste de la contraseña, consulte “Modificación de la contraseña” en la página 193.
1 Encienda la impresora adicional que desea registrar.
2 Abra el menú CONFIGURACIÓN.
Para obtener más información, consulte “Visualización del menú CONFIGURACIÓN” en la página 167.
3 Pulse v o V del botón de control para seleccionar Bluetooth.
4 Pulse el botón ENTER.Aparecerá la pantalla del menú Bluetooth.
5 Pulse v o V del botón de control para seleccionar AÑADIR IMPRESORA.
6 Pulse el botón ENTER.Aparecerá la pantalla AÑADIR IMPRESORA.
Si todavía se pueden conectar una o dos impresoras, añádalas del modo indicado en los pasos siguientes.Si ya se han conectado tres impresoras, deberá eliminar una impresora que no necesite de antemano.
Para obtener más información acerca de la eliminación de una impresora, consulte “Eliminación de una impresora” en la página 198.
7 Pulse b del botón de control para seleccionar BUSCAR y, a continuación, pulse el botón ENTER.Aparecerá el mensaje “Buscando nuevas impresoras . . .”. Cuando finalice la búsqueda, el nombre y la dirección Bluetooth de la impresora detectada se mostrarán en negro.La búsqueda de impresoras puede tardar hasta 60 segundos.
8 Pulse v o V del botón de control para seleccionar una impresora que desee añadir.
PUSH OPENPRINT
EXEC
MENU
ALARM
DIGITAL PHOTO PRINTER
1
Botón de control
Bluetooth
SELECT ENTERCANCEL.BUSCAR
AÑADIR IMPRESORA
DIRECC. 00:A0:96:12:24:E1
DIRECC. -- :-- :-- :-- :-- :--
1. Sony UP-DX100
2. . . . . . . . . .
DIRECC. -- :-- :-- :-- :-- :--
3. . . . . . . . . .
Bluetooth
SELECT EXECCANCEL.AÑADIR
Lista encontrada
Sony UP-DX100
DIRECC. 00:A0:96:12:24:E1
DIRECC. -- :-- :-- :-- :-- :--
. . . . . . . . .
DIRECC. -- :-- :-- :-- :-- :--
. . . . . . . . .
SCROLL
Ajuste de las funciones Bluetooth 197
9 Pulse b o B del botón de control para seleccionar AÑADIR y, a continuación, pulse el botón ENTER.Durante el proceso de autenticación de la impresora seleccionada, aparece un reloj con movimiento.
Cuando finaliza el proceso de autenticación, se muestra el nombre de la impresora que se ha añadido. En el centro de la pantalla, aparece el símbolo RSSI (Received Signal Strength Indicator, indicador de intensidad de la señal recibida), que puede utilizarse como guía para ajustar las ubicaciones de la cámara y la impresora.
: La intensidad de las ondas de radio es buena.
: La intensidad de las ondas de radio es algo débil, por lo que es posible que la transmisión de datos requiera mucho tiempo.
10 Pulse el botón ENTER.Volverá a aparecer la lista de impresoras.
Si desea añadir cualquier otra impresora, vuelva a Lista encontrada.
11 Vuelva a pulsar el botón ENTER.Volverá a mostrarse la pantalla del menú Bluetooth.
Cancelación de la adición/registro de la impresoraPara cancelar la adición/registro de la impresora, dispone de los dos métodos siguientes:• En el paso 7, mientras aparece “Buscando nuevas
impresoras . . .”, pulse el botón ENTER. La búsqueda se interrumpirá y volverá a aparecer la pantalla del menú Bluetooth.
• En el paso 9, seleccione CANCEL. en lugar de AÑADIR y, a continuación, pulse el botón ENTER. Se cancelará la adición/registro de la impresora.
Si una impresora no se puede añadir/registrarNo se podrán añadir/registrar impresoras en los casos siguientes:• Si ya se han conectado tres impresoras.
t Elimine una impresora que no necesite.• Si la contraseña de la impresora es diferente de la de
la cámara. t Ajuste la misma contraseña que la de la cámara.
Si aparece un mensaje que solicita la actualización de la impresoraMientras utiliza este sistema, es posible que aparezca un mensaje que le solicite actualizar el firmware de la impresora en la pantalla LCD de la cámara. En tal caso, póngase en contacto con el distribuidor Sony más cercano.
Bluetooth
Añadiendo impresora
Sony UP-DX100
DIRECC. 00:A0:96:12:24:E1
Bluetooth
ENTEROK
Impresora añadida
1. Sony UP-DX100
DIRECC. 00:A0:96:12:24:E1
Bluetooth
DIRECC. -- :-- :-- :-- :-- :--
2. . . . . . . . . .
DIRECC. 00:A0:96:12:24:E1
1. Sony UP-DX100
DIRECC. -- :-- :-- :-- :-- :--
3. . . . . . . . . .
ENTEROK
Lista impresoras
Ajuste de las funciones Bluetooth198
Eliminación de una impresora
1 Abra el menú CONFIGURACIÓN.
Para obtener más información, consulte “Visualización del menú CONFIGURACIÓN” en la página 167.
2 Pulse v o V del botón de control para seleccionar Bluetooth.
3 Pulse el botón ENTER.Aparecerá la pantalla del menú Bluetooth.
4 Pulse v o V del botón de control para seleccionar ELIMINAR IMPRESORA.Aparecerá la pantalla ELIMINAR IMPRESORA.
5 Pulse v o V del botón de control para seleccionar una impresora que desee eliminar.
6 Pulse b o B del botón de control para seleccionar ELIMINAR.
7 Pulse el botón ENTER.Se eliminará la impresora seleccionada en el paso 5 y se borrará su nombre y dirección Bluetooth.
8 Vuelva a pulsar el botón ENTER.Volverá a mostrarse la pantalla del menú Bluetooth.
Para cancelar la eliminación de la impresoraEn el paso 6, seleccione CANCEL. en lugar de ELIMINAR y, a continuación, pulse el botón ENTER. Se cancelará la eliminación de la impresora y volverá a aparecer la pantalla del menú Bluetooth.
Funcionamiento con varias impresorasEn un sistema que utiliza varias impresoras, las operaciones básicas son las mismas que cuando se utiliza una impresora únicamente. Si se enciende la cámara después de encender una impresora, la cámara buscará automáticamente las impresoras registradas. Los nombres y direcciones Bluetooth de todas las impresoras con las que se ha establecido una conexión se mostrarán en negro. Los nombres de las impresoras cuya conexión no se ha podido establecer aparecerán atenuados.
Las impresoras que se van a utilizar pueden seleccionarse mediante el botón PRINTER. Cuando se selecciona una impresora conectada, las condiciones de impresión correspondientes aparecen en blanco en la pantalla LCD. Si se selecciona una impresora que no está conectada, aparecerá una indicación de alarma en amarillo.
Para establecer una conexión con una impresora que se encuentra desconectada, compruebe primero que ésta se encuentre encendida y que el indicador Bluetooth está iluminado. Además, pulse el botón PRINTER de la cámara y asegúrese de que el nombre de la impresora que desea conectar aparece en amarillo. A continuación, pulse el botón PRINT. Aparecerá el mensaje “Restablec. conexión. . .” y se iniciará el nuevo intento de conexión. Cuando la conexión se ha restablecido, la cámara volverá al modo de grabación normal en el modo CAMERA. En el modo PLAY o el modo de comprobación automática, aparecerá la pantalla de vista previa de impresión.Para iniciar la impresión, vuelva a pulsar el botón PRINT. Se iniciará la transmisión de datos de imagen.Si no necesita realizar ninguna impresión, pulse el botón MENU para cerrar la pantalla de vista previa de impresión.
Nota
Si utiliza la función de cola de impresión en un sistema de varias impresoras, las imágenes se imprimirán únicamente a través de una impresora.
Mantenimiento del rendimiento del sistema 199
Mantenimiento del rendimiento del sistemaPara mantener el rendimiento del sistema, asegúrese de leer las siguientes indicaciones.
Cámara
Lugares de uso y almacenamientoEl uso o el almacenamiento de la cámara en cualquiera de los siguientes lugares puede provocar un fallo de funcionamiento. No utilice ni almacene la cámara en dichos lugares. • Lugares extremadamente cálidos o fríos (temperaturas
de funcionamiento de 5 °C a 35 °C)• Lugares expuestos durante largos períodos a la
exposición directa a la luz del sol o situados en las proximidades de aparatos de calefacción
• Lugares demasiado húmedos o polvorientos• Lugares expuestos a la lluvia• Lugares expuestos a vibraciones intensas• Cerca de fuentes de fuerte magnetismo• Cerca de fuentes de fuertes ondas electromagnéticas
como televisores o transmisores de radio
Disipación de calorNo cubra la cámara (por ejemplo, con un paño). De lo contrario, aumentará la temperatura interna y es posible que se produzca un fallo de funcionamiento.
TransporteCuando transporte la cámara, asegúrese de guardarla en la caja y con los materiales de relleno suministrados o el embalaje equivalente y asegúrese también de que no esté expuesta a fuertes sacudidas.
Toma de fotografías de pruebaAsegúrese de tomar primero fotografías de prueba para asegurarse de que éstas puedan tomarse con normalidad.
ObjetivoProcure no golpear el objetivo ni ejercer presión sobre éste durante la toma de imágenes. Evite también tocar su superficie.
Impresora
Precauciones• Si no tiene pensado utilizar la impresora durante un
largo período de tiempo, déjela en modo de espera y desconecte el cable de alimentación de la toma de corriente.
• Cuando transporte la impresora, retire todos los accesorios. Si no lo hace, es posible que la impresora no funcione correctamente.
CondensaciónSi la impresora se traslada de un lugar con baja humedad a otro cálido o si se coloca en una habitación con calefacción que produce vapor y humedad, pueden formarse gotas de agua en el interior de la misma. Este fenómeno se denomina condensación. Si la impresora se utiliza en dichas condiciones, es posible que no funcione correctamente y que se produzcan fallos de funcionamiento. Si hay alguna posibilidad de que se produzca condensación, apague la impresora y déjela en reposo durante unos minutos.
Limpieza• Asegúrese de apagar la impresora y de retirar el cable
de alimentación antes de limpiarla. • Utilice un soplador para quitar el polvo y la suciedad
de la superficie del objetivo de la cámara. • Utilice un paño suave y seco para quitar suavemente la
suciedad del exterior. Si el exterior está muy sucio, utilice un paño ligeramente humedecido en una solución detergente suave para quitar la suciedad y, a continuación, utilice un paño seco.
• No utilice sustancias volátiles tales como alcohol, bencina, diluyente o insecticida, ya que, de lo contrario, podría dañar el acabado y borrar las indicaciones.
Especificaciones200
Especificaciones
Cámara
GeneralesFuente de alimentación
Suministrada mediante el adaptador de alimentación de ca (5,0 V de cc) o mediante pilas NH-AA de Sony (máx. 2.700 mAh)
Corriente de entrada1,65 A máx. (si se utiliza un
adaptador de alimentación de ca)Temperatura de funcionamiento
De 5° C a 35 °CTemperatura de almacenamiento
De –20 °C a +60 °CHumedad de funcionamiento
Del 20% al 80% (sin condensación)Dimensiones (an/al/prf)
222 × 194 × 102 mmPeso Aprox. 900 g (2 lb)
SistemaTipo de cámara Cámara digital de imágenes fijasSistema de grabación y reproducción
Encuadre digitalSistema de compresión y descompresión de datos
Sistema básico JPEGSoporte de grabación
Memoria flash incorporada de 64 MBElementos de imagen
Elemento de imagen estática 8 M CCD de 1/2,5 pulgadas
Resolución de grabación3.264 × 2.448 píxeles (ALTA)1.632 × 1.224 píxeles (NORMAL)
Capacidad de grabaciónAprox. 30 imágenes o más (alta
resolución)Aprox. 120 imágenes o más
(resolución estándar)Número de tomas (con tipos de pilas de hidruro de
níquel AA de 2.000 mAh; mínimo 1.900 mAh)
Aprox. 40 tomas en las condiciones siguientes:
– Temperatura: 25 °C– Condiciones de toma de
fotografías: 1) Ajuste el zoom en WIDE, TELE y de nuevo en WIDE después de encender la alimentación; 2) tome dos fotografías con el flash; 3) imprima una imagen; 4) ajuste el modo de ahorro de energía transcurridos
10 minutos mediante la función del AHORRO ENERGIA AUTOM.
Los resultados pueden variar con temperaturas bajas y otras condiciones de toma de fotografías.
Método de eliminaciónEliminación de una fotografía,
eliminación de todas las fotografías
Balance de blancosPrograma, Una pulsación, de 3000K a
7000K (incrementos de 500K)Velocidad del obturador
De 1/2 a 1/1.000 segundosSensibilidad fotográfica
Equivalente a ISO 200 ( , 0EV)Monitor LCD Visor LCD TFT en color de
polisilicona de baja temperatura de 3,0 pulgadas
230.000 píxelesObjetivo f = de 12,5 a 25 mm, 2 aumentos
(equivalente a un objetivo de 75 a 150 mm con una cámara de cine de 35 mm), enfoque automático
Valor F (abierto): de F4,7 (lado W) a F5,5 (lado T)
Conectores externosDC IN 5,0V 5,0 V de ccTerminal de flash X sync
ImpresoraFuente de alimentación
De 100 a 240 V de ca, 50/60 HzCorriente de entrada
1,1 A máx. (durante la impresión)Temperatura de funcionamiento
De 5 °C a 35 °CTemperatura de almacenamiento y transporte
De –20 °C a +60 °CHumedad de funcionamiento
Del 20% al 80% (sin condensación)Dimensiones máximas (an/al/prf)
203 × 85 × 305 mmPeso Aprox. 2,7 kg (la unidad principal
solamente)Método de impresión
Impresión de transferencia térmica por sublimación de tinta (amarillo, magenta, cian, laminado)
Resolución de impresión403 × 403 ppp
Cabezal térmico 403 puntos/pulgadaGradaciones de impresión
8 bits para amarillo, magenta y cian
Especificaciones 201
Tiempo de impresiónSerie UPC-X46: 100 s/hojaSerie UPC-X34: 65 s/hoja
Método de suministro de papelAlimentación automática desde la
bandeja para papelCapacidad máxima de la bandeja para papel
Serie UPC-X46: 25 hojasSerie UPC-X34: 30 hojas
Método de expulsión del papelExpulsión frontalLas hojas se expulsan en orden por la
parte superior de la bandeja de papel
Capacidad de impresión del cartucho de cintaSerie UPC-X46: 25 hojasSerie UPC-X34: 30 hojas
Entradas AC IN (entrada de alimentación)Tamaño de impresión máximo
Serie UPC-X46: 101,6 × 151,4 mm (sin bordes)
Serie UPC-X34: 70,1 × 95,3 mm (con bordes)
Píxeles de impresiónSerie UPC-X46: 1.664 ×
2.440 puntosSerie UPC-X34: 1.112 ×
1.512 puntos
Especificaciones BluetoothTipo de comunicación (cámara)
Especificación Bluetooth, ver.2.0Tipo de comunicación (impresora)
Especificación Bluetooth, ver.1.1Velocidad de transmisión máxima1)
Aproximadamente 723 KbpsSalida Especificación Bluetooth, Power
Class 2Distancia de comunicación2)
Aproximadamente 10 m sin obstáculos
Perfil Bluetooth compatible3)
Perfil básico de imagen (función Image Push Feature)
Banda de frecuencia2,4 GHz (2,400 GHz – 2,4835 GHz)
1) Velocidad de transmisión de datos máxima basada en la especificación Bluetooth, ver.1.1. Esta velocidad depende de la distancia entre los dispositivos, de la presencia de obstáculos, de las condiciones de las ondas de radio, del software de aplicación y del sistema operativo.
2) Esta distancia depende de la distancia entre los dispositivos, de la presencia de obstáculos, de las condiciones de las ondas de radio, del software de aplicación y del sistema operativo.
3) Esta especificación se corresponde con el uso previsto de los dos dispositivos Bluetooth. Se define a través de la especificación Bluetooth.
Adaptador de alimentación de caFuente de alimentación
De 100 a 240 V ca, 50/60 HzCorriente de entrada
0,26 ASalida 5,0 V de cc, 2,0 A en modo de
funcionamientoTemperatura de funcionamiento
De 5 °C a 35 °CTemperatura de almacenamiento
De –20 °C a +60 °CDimensiones (An/Al/Prf)
Aprox. 69 × 26 × 50 mm (incluidas partes salientes)
Peso Aprox. 170 g (6,0 onzas)
Accesorios suministradosBandeja para papel para la serie UPC-X46 (1)Bandeja para papel para la serie UPC-X34 (1)Cubierta de la bandeja (1)Adaptador de alimentación de ca UPA-AC05 (1)Casete de limpieza (1)Manual de instrucciones (1 juego)Guía rápida de consulta (1)
Accesorios opcionalesImpresora de fotografías digital UP-DX100Paquete de impresión en color con laminado automático
de la serie 10UPC-X46 (250 hojas)Paquete de impresión en color con laminado automático
de la serie 10UPC-X34 (300 hojas)
El diseño y las especificaciones están sujetos a cambios sin aviso previo.
Solución de problemas202
Solución de problemasRevise los siguientes puntos antes de enviar el equipo a reparar. Si el problema persiste, póngase en contacto con el distribuidor Sony más cercano.
Cámara
Notas
• Compruebe siempre que la unidad funciona correctamente antes de utilizarla.SONY DECLINA TODA RESPONSABILIDAD POR LOS DAÑOS DE CUALQUIER TIPO INCLUIDOS, SIN LIMITACIÓN, LA COMPENSACIÓN O EL REEMBOLSO POR ERRORES DE IMPRESIÓN DE CONTENIDO DE NINGÚN TIPO O LA PÉRDIDA DE DATOS DEBIDA A UN ERROR DE ESTA UNIDAD O DEL SOPORTE DE IMPRESIÓN, DEL SOFTWARE ASOCIADO, DEL SOPORTE DE ALMACENAMIENTO EXTERNO O DE OTRO DISPOSITIVO EXTERNO.
• SONY DECLINA TODA RESPONSABILIDAD POR LOS DAÑOS DE CUALQUIER TIPO INCLUIDOS, SIN LIMITACIÓN, LA COMPENSACIÓN O EL REEMBOLSO POR LA PÉRDIDA DE BENEFICIOS PRESENTES O FUTUROS DEBIDO A UN ERROR DE ESTA UNIDAD, YA SEA DURANTE EL PERÍODO DE GARANTÍA O DESPUÉS DEL VENCIMIENTO DE DICHO PERÍODO, O POR MOTIVOS DE CUALQUIER OTRA ÍNDOLE.
Síntoma Causa/Solución
La cámara no se ajusta en modo de espera aunque el interruptor de encendido/en espera esté ajustado en la posición 1 (en espera).
• El proceso interno de la cámara está tardando más tiempo.tEspere unos minutos. Si la unidad
sigue sin entrar en modo de espera, desconecte el cable de alimentación o extraiga las pilas.
El interruptor de encendido/en espera de la cámara está ajustado en la posición ? (encendido), pero la cámara y la impresora no están conectadas.
• La impresora está apagada.tEncienda la impresora y, a
continuación, encienda la cámara.• El módulo Bluetooth de la cámara o de la
impresora está apagado.tEncienda ambos módulos (consulte
“Ajuste de la alimentación del módulo” (en la página 194)).
• Aparece el mensaje “NO HAY IMPRESORA”.tEl registro de la impresora se ha
cancelado. Registre la impresora (consulte “Adición/registro de una impresora” (en la página 196)).
El indicador de modo de espera se ilumina en naranja o rojo y la cámara no funciona.
tSe ha producido un problema con la cámara. Póngase en contacto con el distribuidor de Sony más cercano.
Solución de problemas 203
Toma de fotografías Pantalla LCD de la cámara
Impresión
Síntoma Causa/Solución
No se toma la fotografía cuando se pulsa el botón del disparador.
• El selector de modo no se encuentra ajustado en . tAjuste el selector de modo en .
• Se están almacenando datos de imagen o se está cargando el flash (el indicador de modo de espera parpadea rápidamente en naranja).tEspere hasta que el indicador de modo
de espera permanezca iluminado en naranja.
• La memoria está llena (el indicador de modo de espera parpadea en naranja).tCompruebe el indicador para ver la
cantidad restante de fotografías que pueden tomarse. Si dicha cantidad es equivalente a cero, borre alguna fotografía que no necesite.
tAjuste BORRADO AUTO en SÍ.
El flash no se dispara.
• El modo de flash no es el apropiado.tAjuste la opción MODO FLASH del
menú en o . (Consulte “Selección del modo de flash” en la página 172)
• El flash externo no se enciende correctamente.tAjuste la opción MODO FLASH del
menú en o . (Consulte “Selección del modo de flash” en la página 172)
• Las pilas se han agotado.tConecte la cámara a una fuente de
alimentación de ca o cargue las pilas.• Se agotó la vida útil del flash.
tPóngase en contacto con el distribuidor de Sony más cercano.
Síntoma Causa/Solución
Si la cámara se utiliza en un lugar frío, pueden aparecer imágenes residuales en la pantalla LCD.Es posible que aparezcan puntos negros o que permanezcan puntos rojos, azules, verdes o de otros colores en la pantalla LCD.
• Se trata de un fenómeno normal asociado con las pantallas LCD.tNo representa un fallo de
funcionamiento.
Aparece el icono de una impresora en el centro de la pantalla LCD y la cámara no funciona.
• La impresora está imprimiendo una fotografía.tEspere hasta que finalice el proceso
de impresión y realice la operación nuevamente.
La imagen en pantalla se congela durante un tiempo después de que finaliza la transmisión de datos.
• Se está suministrando papel a la impresora.tLa imagen de la pantalla cambiará
cuando haya terminado de suministrarse papel a la impresora y comience la impresión.
Síntoma Causa/Solución
No se imprimen las fotografías, aunque se pulse el botón PRINT.
• La cámara se encuentra en el modo de toma de imágenes.tLas fotografías sólo pueden
imprimirse desde el modo de visualización de comprobación automática de la imagen o desde el modo de reproducción.
• Se ha activado la función de cola de impresión.tRealice la impresión con la función de
cola de impresión, o bien desactive esta función. (Consulte “Utilización de la función de cola de impresión” en la página 175)
Solución de problemas204
Calidad de la imagen Impresora
Síntoma Causa/Solución
La imagen aparece borrosa.
• La imagen está desenfocada.tCompruebe la distancia entre el
objetivo y el motivo y asegúrese de que este último se encuentre dentro del rango de enfoque.
• La cámara se movió al pulsar el botón del disparador.tSostenga la cámara correctamente
y pulse el botón del disparador con suavidad.
• La velocidad del obturador es demasiado lenta porque el MODO FLASH está ajustado en o .tAjuste las condiciones de toma de
fotografías apropiadas. (Consulte “Parámetros de ajuste del modo de flash” en la página 146)
• El objetivo está sucio.tLimpie el objetivo con un paño
limpio, seco y suave.
La fotografía es demasiado oscura.
• Algún objeto (como un dedo) estaba bloqueando el flash.tSostenga la cámara correctamente
y asegúrese de que ningún objeto esté bloqueando el flash.
• El motivo estaba demasiado lejos.tAsegúrese de que el motivo se
encuentre dentro del rango del flash cuando tome la fotografía.
tCompense la exposición.• El motivo estaba iluminado con luz
posterior.tUtilice el flash.
Los colores de una fotografía tomada en interiores no son correctos.
• La iluminación está afectando a los colores.tAjuste correctamente el balance
de blancos. (Consulte “Ajuste del balance de blancos” en la página 173)
Falta parte de la imagen.
• Algún objeto (como un dedo) estaba bloqueando el objetivo.tSostenga la cámara correctamente
y asegúrese de que ningún objeto esté bloqueando el objetivo.
Síntoma Causa/Solución
No se puede encender la impresora.
• El cable de alimentación no está bien conectado.tConecte correctamente el cable de
alimentación a una toma de corriente de ca.
No se puede imprimir.
• El papel para impresión y el cartucho no coinciden.tUtilice una combinación de papel para
impresión y cartucho diseñada para la impresora.
• Aparece el mensaje “Waiting” en la pantalla de operaciones, debido a que la temperatura interna de la impresora es demasiado alta.tSi la temperatura interna de la
impresora sube demasiado, la impresión se desactiva temporalmente. Espere a que la impresión se reanude automáticamente.
• El papel para impresión está atascado.tQuite el papel atascado e intente
imprimir nuevamente. (Consulte “Extracción del papel atascado” en la página 205)
No se puede quitar el cartucho de impresión.
tEl cartucho de impresión no puede extraerse mientras se está imprimiendo. Espere a que finalice la impresión. Si aun así no puede extraer el cartucho de impresión, póngase en contacto con el distribuidor Sony más cercano.
Aparecen líneas o marcas blancas en las fotos impresas.
• Es posible que el cabezal térmico tenga polvo.tUtilice el casete de limpieza
suministrado para limpiar el cabezal térmico. (Consulte “Limpieza del interior de la impresora” en la página 205)
• Es posible que el rodillo del interior de la impresora deje marcas en el papel de impresión. tTrate de reducir la cantidad de hojas
en la bandeja para papel.
La impresora emite un pitido corto y no realiza ninguna operación.
tLa impresora emite un pitido corto cuando se le solicita que realice una operación que no es posible.
El indicador ALARM se ilumina o parpadea y aparece un mensaje de error.
tSiga las instrucciones que aparecen en pantalla.
Solución de problemas 205
Extracción del papel atascadoSi se produce un atasco de papel mientras la impresión está en curso, se ilumina el indicador ALARM, aparece un mensaje de error y se detiene la impresión.Realice los siguientes pasos para extraer el papel atascado.
1 Pulse el botón 1 de la impresora para cambiar al modo de espera.
2 Extraiga la bandeja para papel y, a continuación, quite todo el papel atascado.
3 Retire la cubierta de atasco de papel que se encuentra en el panel posterior y compruebe que no haya papel atascado. Si hay papel atascado, quítelo.
4 Vuelva a colocar la cubierta de atasco de papel.
5 Inserte la bandeja para papel.
6 Encienda la impresora.
Nota
Si no puede quitar el papel atascado, póngase en contacto con el distribuidor Sony más cercano.
Limpieza del interior de la impresoraSi aparecen puntos o líneas blancas en las fotografías impresas, limpie el interior de la impresora utilizando el casete de limpieza suministrado y la lámina de protección incluida en el paquete de impresión.
Notas
• Realice la limpieza solamente si las fotografías impresas presentan puntos o líneas blancas.
• Cuando la impresora imprima fotografías con normalidad, la limpieza no mejorará la calidad de impresión.
1 Quite la bandeja para papel de la impresora y, a continuación, quite el papel de la bandeja.
2 Coloque la lámina de protección en la bandeja de modo que la cara no impresa quede hacia arriba, y asegúrese de que las flechas de la parte inferior de la bandeja y las de la cara impresa de la lámina quedan orientadas en la misma dirección. A continuación, inserte la bandeja de papel en la impresora.
Cubierta de atasco de papel Papel atascado
Líneas blancas
PUSH OPENPRINT
EXEC
MENU
ALARM
DIGITAL PHOTO PRINTER
Solución de problemas206
3 Abra la cubierta del cartucho de impresión y extraiga el cartucho.
4 Inserte el casete de limpieza suministrado y cierre la cubierta del cartucho de impresión.
5 Pulse el botón EXEC.
Se escuchará un ruido mecánico y aparecerá el mensaje “HEAD CLEANING/PUSH [EXEC]”.
6 Pulse el botón EXEC de nuevo.
El casete de limpieza y la lámina de protección limpian el interior de la impresora. Una vez que termina la limpieza, la lámina de protección es expulsada automáticamente.
7 Quite el casete de limpieza de la impresora y vuelva a colocar el cartucho de impresión y la bandeja para papel.
EXEC
MENU
ALARM
DIGITAL PHOTO PRINTER
EXEC
MENU
ALARM
PUSH OPENPRINT
EXEC
MENU
ALARM
DIGITAL PHOTO PRINTER
Solución de problemas 207
Mensajes de error
Algunos de los mensajes de error de la cámara anteriores desaparecen después de solucionar el problema y otros no. En caso de que algún mensaje de error no desaparezca tras haber solucionado el problema, pulse el botón MENU para borrarlo.
Cámara Impresora Causa/Solución
AJUSTAR MEDIOS SET NEW RIBBONPUSH [EXEC]
• El cartucho de impresión no está instalado correctamente.tInstale el cartucho de impresión correctamente y pulse el botón EXEC.
• Se ha agotado el cartucho de impresión.tSustituya el cartucho de impresión y pulse el botón EXEC.
SET PAPERPUSH [EXEC]
• La bandeja para papel no está instalada.tInstale la bandeja para papel y pulse el botón EXEC.
• Se ha terminado el papel para impresión.tColoque el papel para impresión y pulse el botón EXEC.
COMPRUEBE IMPRESORA
MEDIA MISMATCHPUSH [EXEC]
• El papel y el cartucho de impresión no coinciden.tColoque el papel para impresión correcto y pulse el botón EXEC.
PAPER JAMMINGREMOVE PRINTS
• Se ha producido un atasco de papel.tRetire el papel atascado e intente imprimir nuevamente. (Consulte
“Extracción del papel atascado” en la página 205)
REMOVE PRINTSPUSH [EXEC]
• El papel para impresión permanece en la ranura de expulsión.tExtraiga la bandeja para papel, retire el papel para impresión y, a
continuación, pulse el botón EXEC.
BLUETOOTH ERRORSERVICE CALL
• Se ha producido un problema con la función Bluetooth.tPóngase en contacto con el distribuidor de Sony más cercano.
PRINTER ERRORPLEASE RETRY
• Se ha producido un error con la impresora.tIntente volver a realizar la impresión.
PRINTER ERRORSERVICE CALL
• Se ha producido un problema con la impresora.tPóngase en contacto con el distribuidor de Sony más cercano.
— • Se visualiza el menú en la pantalla de operaciones de la impresora.tFinalice la operación del menú y abra la pantalla READY.
— • La impresora no se ha conectado correctamente.tReinicie la cámara y la impresora y, a continuación, vuelva a intentarlo.
ERROR DE TRANSMISIÓN.
— • No pudieron transmitirse los datos de impresión.tReinicie la cámara y la impresora y, a continuación, intente volver a realizar
la operación.
Apéndice208
Apéndice
Diseños de impresión
Ejemplos de diseño para la utilización de papel de impresión de la serie UPC-X46
Guía de impresión
Estas guías resultan útiles para ajustar la calidad de la imagen de la impresora:
Ejemplos de diseño para la utilización de papel de impresión de la serie UPC-X34
Guía de impresión
Estas guías resultan útiles cuando se ajusta la calidad de la imagen de la impresora:
88 × 65 mm 80 × 60 mm 60 × 40 mm 47 × 37 mm
45 × 35 mm 34 × 28 mm
Guía impresión DLGmGuía impresión RGB
60 × 40 mm 45 × 35 mm 34 × 28 mm88 × 65 mm 2 × 2 pulgadas
Guía impresión DLGmGuía impresión RGB
Índice alfabético 209
Índice alfabético
AAccesorios suministrados 152Adaptador de alimentación de ca 152AJUSTE COLOR 170Ajuste de la calidad de impresión
163, 183Ajuste de la calidad de impresión
(impresora)Parámetros 184
Ajuste de la calidad de la impresiónImpresiones en blanco y negro
163Ajuste de parámetros RGB 186Ajuste del tono de color (impresora)
187Ajustes 166Alimentación 158Alimentación de ca
Cámara 152Impresora 157
Alimentación del móduloModificación del ajuste de
alimentación del módulo de la cámara 194
Modificación del ajuste de alimentación del módulo de la impresora 194
APERTURA 168Apertura 172Atascos de papel 205
Cubierta de atasco de papel 151Autenticación con contraseña 191
BBALANCE DE BLANCOS 168Balance de blancos
Ajuste 173Captura 173
BIP 190Bloqueo de los menús 182Bluetooth 170Bluetooth SETTING 170BORRADO AUTO 168Botón AUTO FRAME (ajuste
automático de la posición) 148Botón de control 150Botón del disparador 147Botón ENTER 149
Botón EXEC (Ejecutar) 150Botón MENU 149Botón PRINTER 148
CCantidad de fotografías que pueden
tomarse 171, 203Capacidad de grabación 200Cartuchos de impresión
Carga 156Código de país 177Colores complementarios 187Comprobación automática 159, 161Condiciones de toma de fotografías
146, 159Ajustes de fábrica 159
Conector USB 151Conexión Bluetooth 191
Comprobación 192Si se produce un error de
conexión 192Conexiones
Alimentación de ca 152CONFIGURACIÓN 168, 169Configuración del sistema 143Contraseña 170, 191, 193, 196
Modificación de la contraseña de la cámara 193
Modificación de la contraseña de la impresora 193
Modificación del ajuste 191Control de exposición y modo de flash
172COPY PRINT 163, 170Cubierta de la bandeja 156Cubierta del cartucho de impresión
150Cubierta del conector externo 149
DDC IN (Entrada de cc) 149Desconexión auto 180Dirección Bluetooth 190
Confirmación 192Diseño de impresión
Lista 208
EEliminación de fotografías 165
Cancelación 166Cómo salir del modo de
eliminación de fotografías 166
Todas las fotografías 166ELIMINAR 169ELIMINAR TODO 169
Encuadre de fotografía de identificación 176
Encuadre foto de identificaciónConfiguración de un encuadre
para visualizar durante la impresión 176
Entornos de toma de fotografías 145Exposición
Compensación 174Exposición manual 145Función de compensación
(modo de captura) 161Extracción del papel atascado 205
FFlash 147Flash integrado
Cambio del modo de flash 172Modo sin flash 145
Función de enfoque automático 147, 161
Funciones Bluetooth 190
GGuía de impresión 208
Guía de impresión DLGm 187Guía impresión RGB 186Impresiones en blanco y negro
187Guía de impresión en blanco y negro
187Ajuste del balance de los tres
colores 187
IIDIOMA 170Idioma de visualización 181Image Push Feature 190Imágenes en reproducción 165Imágenes individuales 165Impresión 161
Impresión de fotografías almacenadas en la memoria integrada de la cámara 163
Impresión de la última fotografía tomada 161
Reimpresión de fotografías desde la memoria de la impresora 163
Impresión con troquelado 179Impresiones en blanco y negro 163Impresora 196
Adición/registro 196Cancelación de la adición/
registro 197
Índice alfabético210
Eliminación 198Funcionamiento con varias
impresoras 198Para cancelar la eliminación 198Preparación 154Si una impresora no se puede
añadir/registrar 197Indicador ALARM 150Indicador Bluetooth 150Indicador de cola de impresión 164Indicador de energía de las pilas 153Indicador de modo de espera (cámara)
148Indicador PRINT (impresora) 150Información de fotografías 174Interruptor de encendido/en espera
149
LLimpieza 199, 205LISTA TAMAÑO IMPR. 169
MMemoria
Eliminación de fotografías 160Mensajes de error 207Menú (cámara)
Bloqueo 182CONFIGURACIÓN 169Funciones de los elementos de
menú 168Modo de captura 168Modo de reproducción 169
Menú CONFIGURACIÓN 167, 169Menú de reproducción 167, 169Menú de toma de fotografías 166,
168Modo de borrado automático 171Modo de captura 168Modo de comprobación rápida 198Modo de espera 158Modo de flash (control de exposición
y modo de flash)Cambio del modo 172Modos y ejemplos de entorno
145Modo de reproducción 169MODO FLASH 168
NNúmero de dispositivo 195Número de fotografías (cantidad total)
164Número total de fotografías
en la memoria 164
OObjetivo 147OBTURADOR 168Orificio para el tornillo del trípode
147
PPalanca de liberación del cartucho
150Pantalla de nueve fotografías 164Pantalla de operaciones (cámara)
Durante la reproducción 164Durante la toma de fotografías
160Durante la vista previa de diseño
162Pantalla de operaciones (impresora)
150Pantalla de vista previa de impresión
162Pantalla LCD (cámara)
Durante la reproducción 164Durante la toma de fotografías
160Durante la vista previa de diseño
162Pantalla LCD (impresora)
Durante la impresión 189Papel para impresión 155Paquetes de impresión 154Parámetros
Parámetro B 184Parámetro D 185Parámetro G 184Parámetro Gm 185Parámetro L 185Parámetro R 184
Perfil básico de imagen (BIP) 190Preparativos
Cámara 152Impresora 154
PRINT OFFSET 189PROPIEDAD 169, 192
RRanura de la bandeja para papel 150Ranura del cartucho de impresión
150Registro de conexiones 195
Comprobación 195Reimpresión (desde la memoria de la
impresora) 163Ajuste de la cantidad de hojas
164Reproducción
Pantalla LCD 164
RESOLUCIÓN 168Resolución 160, 164Resolución de la imagen 159, 171REST.CONFIG. 170Restauración de los ajustes
predeterminados 181RSSI (Received Signal Strength
Indicator, indicador de intensidad de la señal recibida) 197
SSelector de modo 149Solución de problemas 202Sonido (cámara) 180SONIDO CÁMARA 170Sonidos de funcionamiento (cámara)
180
TTamaño de impresión 162, 171Tamaño de impresión (diseño de
impresión)Lista 208
Tapa del compartimiento de las pilas 149
Terminal FLASH 149Tiempo de impresión 188, 201Toma de fotografías 159
Pantalla LCD 160TOTAL PRINTS 170Transmisión de datos 162
Cancelar 162Trípode 154
UUna pulsación 173
VValor de compensación de exposición
160Velocidad del obturador 173VERSIÓN FIRMWARE 170, 182Visualización de fotografías tomadas
164Visualización durante la impresión
189
ZZoom
Palanca del zoom 149