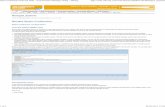System Configuration Guide - SerVision · The video gateway unit and the computer that is used for...
-
Upload
trinhnguyet -
Category
Documents
-
view
228 -
download
1
Transcript of System Configuration Guide - SerVision · The video gateway unit and the computer that is used for...

System Configuration Guide
• SVG 400 series • SVG 1000 series • IVG 400 series
May
2007

SerVision System Configuration Guide 2
Trademarks & Copyright
Trademarks SerVision™ is a trademark of SerVision Ltd.
Microsoft is a registered trademark of Microsoft Corp.
All other trademarks mentioned in this manual are the sole
property of their respective manufacturers.
Copyright SerVision Ltd., Jerusalem, Israel.
www.servision.net • [email protected]
© 2007 SerVision Ltd. All rights reserved.
Published 2007
Notice Information in this document is subject to change without notice.
SerVision Ltd. assumes no responsibility for any errors that may
appear in this manual. Companies, names and data used in
examples herein are fictitious unless otherwise noted. No part of
this document may be copied or reproduced in any form, or by any
means, electronic or mechanical, for any purpose, without the
express written permission of SerVision Ltd. SerVision Ltd. makes
no warranties with respect to this documentation and disclaims any
implied warranties of merchantability or fitness for a particular
purpose.
sw v 0.5.34
doc v 8-3

SerVision System Configuration Guide 3
Table of Contents
Introduction 6
Before You Begin 7
About the Configurat ion Uti l ity 8
Opening WebMax 8
Navigating WebMax 10
Menu Bar 12
Using WebMax 13
Opening WebMax Remotely 15
Opening WebMax Manually 16
Video Camera Sett ings 19
Camera Screens 19
Configuring PTZ 25 Configuring Video Recording 27 Configuring VMD 33 Notifications 35
Recording Schedules 40
Comparing and Copying Settings 44
Sensor and Activator Sett ings 47
Comparing and Copying Settings 56
Modem Sett ings 58
GSM 62
GSM Dial-In 66
CDMA 70
PSTN Dial-In 73
PSTN Dial-Up 77
Advanced Options 80
Miscel laneous Sett ings 82
Event Notifications 83

SerVision System Configuration Guide 4
SMS Event Notifications 85 E-mail Event Notifications 88 Notifications with Video Clips 93 Testing Notification Settings 96
Proxy Settings 98
Additional Component Settings (Others) 100
System Name 102 Port 102 TV-OUT (Closed-Circuit Monitor) 103 Ignition Check 104 GPS 105 DDNS 105 File Download 108 Startup Notification 109 Stop Recording on Download 109 Automatic Maintenance 110
System Sett ings 111
Profiles 114
Loading a Profile 116 Creating a New Profile 116 Renaming a Profile 117 Deleting a Profile 118 Running a Profile 118 Downloading a Profile 119 Uploading a Profile 120
LAN Settings 121
Network Priorities 126
Wireless Settings 128
Date and Time Settings 135
Authentication 139
Options (Setting the WebMax Port) 140
System Messages 142
Saving Changes 144
Resett ing the Unit 146

SerVision System Configuration Guide 5
Debugging Tools 149
Ping 149
Traceroute 150
Updating the Firmware 152

SerVision System Configuration Guide 6
Introduction
SerVision security systems are compact video gateways that
provide state-of-the-art security functionality, including live video
transmission, video recording and playback, motion detection,
sensor management, real-time event notification, and device
activation. The systems can be accessed remotely via PC, PDA, or
cellular phone, over the internet or through cellular and land-line
telephone networks, and provide excellent video quality even over
narrow-bandwidth connections.
This document explains how to configure your SVG or IVG series
video gateway for your environment and how to fine-tune its
performance. The configuration procedure described relates to the
following SerVision models:
SVG 400
SVG 1000
IVG 400
The following manuals are also available:
MultiClient User Guide: Viewing video and events on a
remote PC.
PDA Client User Guide: Viewing video and events on a
PDA.
Cell Phone Client User Guide: Viewing video and events
on a cellular phone.
Contact your vendor if you require any of these manuals or
download them at http://www.servision.net.

SerVision System Configuration Guide 7
Before You Begin Before the video gateway can be configured, the hardware must be
set up as follows:
All the cameras, sensors, activators, and other peripheral
devices must be connected to the unit.
A PC must be on the same local network as the unit or
connected to the unit by a LAN cross cable.
The configuration process is initiated through the MultiClient
application. Therefore, the MultiClient should be installed on the
PC before you begin the configuration process.
NOTE: If the MultiClient is not installed on the PC, install it
from the CD that came with the unit or download it at
http://www.servision.net. For information about
installing and using the MultiClient, please refer to the
MultiClient Quick-Start Guide or the MultiClient User
Guide.

SerVision System Configuration Guide 8
About the Configuration Utility
The system configuration utility, called WebMax, is browser-
based. The video gateway unit and the computer that is used for
configuration must either be on the same local network or be
connected to one another by a LAN cross cable. No internet
connection is required to configure the unit, and it does not have to
be installed in its intended location before it is configured.
NOTE: WebMax is compatible with most browsers, including
Internet Explorer and Firefox.
This chapter explains how to work with WebMax – how to open it,
access its main menu, and navigate to the various configuration
screens. The menu options and their settings are described in detail
in the following chapters.
NOTE: After its initial configuration, if the gateway can be
accessed remotely, you can also access WebMax
remotely. For additional information, see Opening
WebMax Remotely, page 15.
Opening WebMax
To open WebMax:
1. Open the MultiClient.
2. In the MultiClient, in the Gateway menu, select Find
Gateway. The Find Gateway dialog box opens, and lists all
of the SerVision gateways connected to the network.
3. Select the unit in the list.

SerVision System Configuration Guide 9
Note: If the unit has already been configured to have a static
IP address in the network, it still only appears under its
dynamic IP address. For additional information, see LAN
Settings, page 121.
4. Click the Configure button at the bottom of the Find
Gateway dialog box. A browser window opens and displays
the configuration Login screen.
Figure 1: Login screen
5. Fill in the User Name and Password fields.
Note: By default, the user name is svuser and the password
is servconf. Use these values the first time you log into
WebMax. Once you have logged in, you should change these
values (see Authentication, page 139).
WebMax opens, and the Summary screen is displayed:

SerVision System Configuration Guide 10
Figure 2: Summary screen
Navigating WebMax WebMax consists of screens that are displayed on the right side of
the window, a Main Menu in a sidebar on the left side of the
window, and a menu bar across the top. The model of the gateway,
and the version number of its firmware, appear in the upper-left
corner of the window.
The Main Menu is used for opening the WebMax screens, which
are displayed on the right side of the window. Three types of
screens can be opened from the Main Menu:
Summary screens: Screens that contain a summary of the
current settings in a given category, and include links from
which you can access the configuration screens in the
category
Configuration screens: Screens in which you can view and
modify the configuration settings
Main Menu
Screen
Model number
Firmware version number Menu bar

SerVision System Configuration Guide 11
Functional screens: Screens that are used for various
functions, such as saving the configuration settings on the
unit, reading messages, or troubleshooting network
connections.
The top-level summary screen – the Summary screen (figure 2) –
contains an overview of the system and its settings, and has links
to the main screens in which these settings can be modified.
In addition, the following lower-level summary screens provide
access to the configuration and functional screens:
Cameras: Camera configuration: video, PTZ (remote camera
control), VMD (Video Motion Detection), remote access,
recording settings, and recording schedules (see page 19)
Sensors: Configuration of sensors and activators (see page 47)
Modems: Configuration of modems (see page 58)
Misc: Event notifications, proxy settings, and settings for
various optional services and components, such as TV-Out,
DDNS, and GPS (see page 82)
System: General system settings, including LAN and Wi-Fi
settings, unit date and time, authentication; functional screens
for implementing changes and accessing to system messages
(see page 111)
Tools: Network troubleshooting tools: Ping and Traceroute
(see page 149)
To open a summary screen:
In the Main Menu, select one of the options – Summary,
Cameras, Sensors, Modems, Misc, System, or Tools.
The summary screen is displayed on the right side of the
window. If the summary screen has configuration or

SerVision System Configuration Guide 12
functional screens associated with it, links to these screens
appear in the Main Menu below the summary screen.
Figure 3: Camera Summary screen
To open a configuration or functional screen:
In the Main Menu, select the relevant summary screen, and
then select the configuration or functional screen. The screen
is displayed on the right side of the window.
Menu Bar
The top of the WebMax screen contains a menu bar with the
following items:
Messages: Quick access to the Message screen (see System
Messages, page 142)
Profile: Displays the name of the configuration profile (see
Profiles, page 114)
Logout: Logs you out of WebMax
Camera Summary
screen
Links to configuration
screens

SerVision System Configuration Guide 13
Help: Opens a browser window and navigates to the
SerVision website, in which you can find information about
configuring and working with your system
These options are available whenever WebMax is open, regardless
of which screen is displayed.
Using WebMax The configuration process typically proceeds as follows:
To configure the video gateway unit:
1. In the Main Menu, click one of the options to open the
desired summary screen.
2. Click an option in the Main Menu or in the summary screen
to open the desired configuration screen.
3. Modify the settings in the configuration screen as necessary,
and then click Save to store them on the unit. In some cases,
the changes are saved on the gateway immediately. In other
cases, the changes are saved in a temporary cache on the unit,
and the Restart message appears at the lower-left of the
screen.
Figure 4 Restart message
4. To modify additional settings, navigate to the relevant screen,
and make the changes as necessary. Click Save in each
screen when you are finished modifying its settings. (You can

SerVision System Configuration Guide 14
modify the settings in the same screen more than once, if
necessary; just be sure to click Save before you navigate to a
different screen, to ensure the settings are saved as they are
displayed.)
5. When you have updated all the settings as necessary, if the
Restart message is displayed, click Go To Restart Panel.
The Shutdown and Reboot screen opens.
6. Select Restart Server, and then, at the lower-right, click
Execute. The system restarts and the changes to the
configuration are implemented. During the restart process,
the Restarting message appears in the middle of the screen.
When the message disappears, the process is complete.
Figure 5: Restarting message
NOTE: Most changes to the settings in the configuration screens
only take effect on the server after they are saved and
the server is restarted, as describe in steps 5–6. For
additional information, see Saving Changes, page 144.
NOTE: Logging in and out of WebMax does not cause the
server to be updated.

SerVision System Configuration Guide 15
Opening WebMax Remotely Once the gateway has been configured so that it can be accessed by
a client remotely via the internet (see LAN Settings, page 121),
WebMax can be accessed remotely in the same way. To do this, all
you need is a PC that is connected to the internet. You can then
access WebMax in one of the following ways:
Through the MultiClient: Connect to the gateway and use
the MultiClient to access WebMax, as explained below. (For
additional information about working with the MultiClient,
please refer to the MultiClient User Guide.)
Manually through a browser: Enter the address and port in
the Address field of a browser window, as described under
Opening WebMax Manually, page 16.
To access WebMax remotely through the MultiClient:
1. Connect to the gateway through the MultiClient.
2. In the Connection Panel (left panel) of the MultiClient,
select the gateway.
3. At the bottom of the Connection Panel, click the Config
button. A new browser window opens, and automatically
connects to the WebMax login page for the gateway.

SerVision System Configuration Guide 16
NOTE: If you cannot connect remotely through port 10000, the
login page will not appear at this point, and the browser
will display an error message instead. Change the port
number in the Address field of the browser from 10000
to the port that is set in the router's port forwarding
settings (see Options, page 140), and press Enter to
reload the page. The login page should then appear. For
additional information, see Opening WebMax Manually,
below.
If more than one SerVision video gateway is connected
to the internet via the same router, each of them must
use a different port. When you click Config in the
MultiClient, the browser automatically connects to port
10000. As a result, the MultiClient may initially connect
you to the wrong video gateway unit. In this case, you
should manually correct the port number in the Address
field of the browser, as explained above.
Opening WebMax Manually The configuration utility can be opened manually in a browser,
using the IP address and port of the unit. This is particularly useful
in situations in which you cannot open the configuration utility
through the MultiClient. This is most likely to occur when you are
opening the configuration utility remotely and either do not have
access to the MultiClient or cannot connect to the unit remotely
through port 10000.
In addition, you may simply find it convenient to open the
configuration utility manually in a browser, even when you are
able to open it through the MultiClient.

SerVision System Configuration Guide 17
To open WebMax manually, you must know the network address
(IP or hostname) of the gateway and the port that is used to access
WebMax. The required network address and port depend on
whether you are accessing the configuration utility through a local
connection (through the same LAN or through a LAN cross cable)
or a remote connection (through the internet):
Local connection: The network address is the private IP
address of the gateway on the local network. This can be
either its dynamic IP, or, if it has one, its static IP. The port
can be either port 10000 or the alternate port defined under
Options (see page 140).
Remote connection: The network address is the public IP or
hostname of the router through which the gateway connects
to the internet. The port is the port set in the router for port
forwarding to WebMax.
NOTE: If you open WebMax using a hostname or static IP – its
local static IP or the public address of the router – you
will not be able to modify certain network settings (see
LAN Settings, page 121). For information about opening
WebMax using its dynamic IP, see page Error!
Bookmark not defined..
To open WebMax manually:
1. Open a web browser.
2. In the Address field of the browser, enter the IP address and
configuration port number of the gateway, in the following
format:
http://IP:port

SerVision System Configuration Guide 18
For example, if the gateway‟s IP address is 192.168.1.210
and you are connecting on port 10000, enter
http://192.168.1.210:10000, as in figure 6:
Figure 6 Address for configuring a unit with a static IP
The WebMax Login screen opens.
3. Log into WebMax as usual.

SerVision System Configuration Guide 19
Video Camera Settings
Camera settings include configuration settings for each camera and
a global recording schedule that activates and deactivates all video
recording at specified dates and times. The following types of
camera configuration screens can be opened from the Camera
Summary:
Camera screens: For configuring the settings of a single
camera; a Camera screen exists for each camera that is
connected to the gateway (see below)
Recording Schedule screen: For specifying the dates and
times during which the recording settings of each camera
should be implemented (see page 40)
Comparison screens: For comparing the settings of
multiple cameras and copying settings from one camera to
one or more other cameras (see page 44)
Camera Screens The Camera screens are used to configure the cameras connected
to the gateway. Settings include the name of the camera, the
desired brightness and contrast, the video format, pan-tilt-zoom
(PTZ) settings, video motion detection (VMD) settings, recording
settings, and event notification and response settings. A Camera
screen exists for each camera that is connected to the gateway.
Brightness and contrast settings affect the camera and not just the
display in the client interface. The settings defined here are the
default settings for video streams from the specified camera. When
the video stream is displayed in the client, these settings can be
modified. This makes it possible for you to fine-tune the settings
while you are viewing the stream. Settings that are implemented in

SerVision System Configuration Guide 20
the client are not permanent, however; they effect all live and
recorded video from the relevant camera until the gateway is
restarted. When the client is reopened after the gateway restarts,
the default settings take effect again. Thus, once you have fine-
tuned these settings in the client interface, it is worthwhile to
update the default settings by copying the new settings to
WebMax.
If the camera can be controlled remotely – panned, tilted, or
zoomed (PTZ) – its PTZ protocol and settings are configured in
this screen. The PTZ features can then be controlled through the
client application. For additional information, see Configuring
PTZ, page 25.
The gateway implements VMD by comparing each video image
with the one preceding it in the stream. If they are not identical, a
motion detection event is generated. For additional information,
see Configuring VMD, page 33.
NOTE: VMD is not normally enabled when PTZ is used, as
each change in the focus and aim of the camera is
interpreted by the VMD system as an event. It is also
not generally enabled in IVG model gateways, because
they are usually deployed in moving vehicles, such that
motion is virtually constant.
The gateway can record a video stream from each camera
connected to it. Each of these streams is called a “recorder.” Video
can be recorded continuously or only when triggered by events. In
either case, it can also be scheduled for activation only at specific
dates and times. Recorded video can be downloaded for viewing
and saving on the client. For additional information, see
Configuring Video Recording, page 27.
A camera event can be one of the following:

SerVision System Configuration Guide 21
A VMD event from the FOV of the camera
Loss (or regaining) of communication between the gateway
and the camera
The gateway can be configured to respond to camera events in a
number of different ways: aiming a camera at a preset location,
sending notifications via SMS or email, activating a selected
activator, or activating a modem. For additional information, see
Notifications, page 35.
The Camera Summary screen summarizes the current settings of
each camera in the system, and provides links to the camera
configuration screens, in which the camera settings can be
modified. Camera settings can also be modified in the Cameras
comparison screen (see Error! Reference source not found.,
page Error! Bookmark not defined.).
Figure 7 Camera Summary screen
To open the Camera Summary screen:
In the Main Menu, click Cameras.

SerVision System Configuration Guide 22
To configure a camera:
1. In the Main Menu, under Cameras, click the camera (e.g.,
Camera 1 to configure the camera plugged into Video
Input 1). The relevant Camera configuration screen opens:
Figure 8: Camera configuration screen
2. Select the Enabled checkbox. The fields required to
configure the camera settings are added to the screen.

SerVision System Configuration Guide 23
Figure 9 Camera enabled
3. Fill in the fields as follows:
Field Description
Description Type a name for the camera. Each of the
cameras must have a different name.
The camera name is used to identify the
camera in client applications and in SMS
and email notifications.
Video Mode Select the video format (PAL or NTSC).
For additional information, consult the
camera documentation.

SerVision System Configuration Guide 24
Field Description
Contrast Adjust the default contrast of the camera.
Range: 1–100. These values are used
when the gateway is started.
Note: You can also adjust the contrast in
the client as you view the video stream
(see page 19 ).
Brightness Adjust the default brightness of the
camera. Range: 1–100. These values are
used when the gateway is started.
Note: You can also adjust the brightness
in the client as you view the video stream
(see page 19 ).
Camera
Control
If the camera has PTZ features, and you
want to use them to control the camera
remotely through a client application,
select the port to which the PTZ controller
is connected. Then follow the instructions
below (Configuring PTZ, page 25).
Audio If you are recording sound, select the
audio channel that the camera is
associated with.
Note: The gateway’s audio channels are
stereo. If you need additional audio
channels, you can use a splitter to double
the number of audio channels. (The audio
for each channel will then be mono.)

SerVision System Configuration Guide 25
Field Description
Recording
Video
Configure the camera’s recorder as
described below (Configuring Video
Recording, page 27).
Recording
Audio
Select this option if audio is linked to the
video and you want to record the audio
whenever video is recorded.
Motion
Detection
Enable this feature if you want to use the
gateway’s VMD features to detect and
respond to motion in the camera’s field of
view. Then follow the instructions below
(Configuring VMD, page 33).
Notifications Select the automated responses the
gateway should implement when camera
events are detected, as explained below
(Notifications, page 35).
4. Click Save to save the settings. They will be implemented
after the gateway is restarted (see Saving Changes, page 144).
Configuring PTZ
If the camera has PTZ controls, and you want to take advantage of
this feature, the controller must be connected to one of the serial
ports of the gateway. COM 1 can accept a single RS232 connector.
COM 2 can accept either a single RS232 connector or one or more
RS485 connectors. The cameras connected to the RS232 and
RS485 ports can use different protocols. All cameras connected to
the RS485 connector must use the same protocol.
Each PTZ camera connected to the gateway must have a unique
bus ID. The bus ID is set using DIP switches located on the

SerVision System Configuration Guide 26
camera. Consult the camera documentation for information about
setting the bus ID.
NOTE: If the camera uses the SmileCam protocol, only one
camera can be connected to each port, and the cameras
cannot be connected in a chain.
To configure pan-tilt-zoom controls (PTZ) in cameras that support these features:
1. In the Camera configuration screen, under Camera Control,
select the port to which the PTZ controller is connected. The
fields required to configure the PTZ settings are added to the
screen:
Figure 10 PTZ settings
2. Fill in the fields as follows:

SerVision System Configuration Guide 27
Field Description
Protocol Select the communication protocol used
by the camera for PTZ control.
Note: Consult the camera documentation
or the camera vendor for this information.
Note: Baud rates are set automatically for
each protocol. Some cameras may support
more than one baud rate. In this case, it is
important to ensure that the camera is set
to use the same baud rate that is used by
the gateway. If the baud rates do not
match, the PTZ controls will not work. For
additional information, refer to the
document PTZ Connection Instructions for
SVG and IVG, which can be downloaded
from the SerVision website
(http://www.servision.net).
Bus ID If the camera is connected using RS485,
specify its bus ID number.
Note: Consult the camera documentation
for information about setting the camera’s
bus ID. If multiple PTZ cameras are
connected to the gateway, they must have
distinct bus IDs. If the camera uses the
SmileCam protocol, the bus ID cannot be
set, and this field is not available.
Configuring Video Recording
The gateway can record a video stream from each camera
connected to it. Each stream is called a “recorder.” Creating a

SerVision System Configuration Guide 28
recorder allocates space on the hard drive of the gateway for the
video stream that is to be recorded. Recorded video can be
downloaded for viewing and saving on the client.
The available space on the hard drive limits how much memory
can be allocated for each stream. When the allocated disk space is
used up, the first part of the recording is discarded and overwritten
by the current recording.
Recording is also limited by the resources available on the
gateway. Resources are essentially the processing power of the
gateway‟s CPU. The CPU can process a limited amount of data at
any given time. Therefore, it may not be able to record high-quality
video from all of the cameras at one time, because it cannot
process the data fast enough. By default, the available resources
are divided evenly among the cameras connected to the gateway. If
you select custom quality settings for any of the cameras, you may
also have to modify the quality settings of other cameras in order
to maintain a sustainable resource usage level. For example, if you
increase the resolution of the recorded video on Camera 1 from
SIF to VGA, you may have to decrease the resolution and/or frame
rates of Camera 2 and Camera 3 to compensate, so that the total
resource usage does not exceed the amount available. WebMax
automatically calculates the resources required for the current
recorder configuration. If the resource requirements exceed
availability, a warning message is displayed, and WebMax will not
save the settings until the problem is corrected.
Video can be recorded continuously or only when triggered by
events. Event-triggered recording can be used to minimize memory
usage, so that more time can be covered by a recorder before its
allocated memory is used up. For example, a second of high-
quality recording requires about 12 KB of disk space. For a full
day of high-quality video recording, this translates into 1 GB of
disk space. By contrast, if there are 25 events in a day, and the

SerVision System Configuration Guide 29
recorder records 20 seconds for each event, only 6 MB of disk
space are needed for the day.
VMD and sensor events can function as triggers for event-
triggered recording. Each recorder can be configured to respond to
VMD events detected by the camera from which the recorder
records or sensor events from any of the sensors connected to the
gateway. (For information on attaching a sensor to a camera so that
sensor events trigger camera events, see page 51.)
Another way you can control the memory usage is through the
recording quality settings. The system supports a number of
standard quality levels for SIF (small – 320x240 pixels) frame
sizes. SVG systems also support various quality levels for VGA
(large – 640x480 pixels) frames. The lower the quality setting, the
less disk space is required for each second of recording. Obviously,
some image quality is lost when lower quality settings are used.
You can also select custom recording quality settings instead of
using one of the standard settings. In this case, you can choose to
record a smaller frame (SIF instead of VGA), and select the bit rate
and frame rate of the recording.
If audio is linked to the camera, you can also choose whether or
not to record the audio with the video (see Recording Audio,
page 25).
When an event occurs, it is often useful to see what happened
immediately before and after it. For this reason, event-triggered
recording automatically records ten seconds before each event
(“pre-alarm”) and three minutes after each event (“post-alarm”).
To accomplish this, the gateway always records the previous ten
seconds of video. If an event is detected, this video is saved as the
pre-alarm recording. Otherwise, it is deleted. The total recording
time for each event is the sum of the pre-alarm time, the time of
the event itself, and the post-alarm time.

SerVision System Configuration Guide 30
Activation of recording can be scheduled globally for the entire
system. When this feature is used, the recording settings of the
cameras are only implemented during specified days and hours. At
all other times, no recording takes place. By default, this feature is
not activated, and recording takes place at all times in accordance
with the settings defined for each camera in the Camera screens.
For additional information, see page Recording Schedules,
page 40.
NOTE: Event playback in the MultiClient PC client application
includes pre-alarm and post-alarm video. The length of
the playback pre- and post-alarm can be configured in
the MultiClient. For example, in the MultiClient, you
can set both the pre-alarm and post-alarm to ten
seconds. In this case, during event playback, the
MultiClient will begin ten seconds before each event,
and will continue for ten seconds after the event ended.
The pre- and post-alarm settings in the MultiClient only
pertain to playback, and do not affect the pre-alarm and
post-alarm recording performed by the gateway. (If the
pre-alarm setting in the MultiClient is greater than ten
seconds, and recording is event-triggered, the video for
the interval before the ten seconds begins may not be
available.)
To set up video recording for a camera:
1. In the Camera configuration screen, under Recording
Video, select the desired type of recording, as follows:
None: Recording is not activated for the camera.
Always: Recording takes place all the time, regardless
of whether events occur or not.

SerVision System Configuration Guide 31
By Event: Recording only takes place when an event
occurs.
2. If you want to select a recording mode, at the bottom right of
the Camera configuration screen, click Open Advanced
Options. The following section appears below the Recording
Video field:
Figure 11: Video recording settings
The percentage of resources used by this camera and by the
other cameras is displayed. By default each camera is set to
use an equal amount of the gateway‟s resources. For example,
if there are four cameras, each will use 25%. By changing the
recording settings you will be altering these percentages.
As you modify the recording quality settings, the percentage
of resources that is required is updated. If the changes you
make to the settings cause the resource requirements to exceed
availability, an Overload Detected warning message appears
above the resource usage information:
Figure 12 Resource overload warning
In this case, you should adjust the recorder settings of this
camera and the other cameras connected to the gateway such
that the total resource usage does not exceed 100%.

SerVision System Configuration Guide 32
3. Under Select Mode, select the desired recording mode.
Figure 13 Selecting the recording mode
You can choose VGA (full screen – SVG only) or SIF
(quarter screen) frame size, and select the frame rate and bit
rate, as follows:
Standard modes: For each frame size, three standard
modes are defined. For these modes, the two numbers
after the screen size are the frames per second and the
bit rate. For example, “VGA 4/128 (40%)” means:
VGA, 4 fps, 128 kbits/sec, and using this setting uses
40% of the system‟s resources.
Custom: Select this option if you want to use custom
frame rate and bit rate settings. The fields required to
set the custom quality settings are added to the screen:
Figure 14 Custom quality settings
4. If you selected the Custom quality setting, fill in the fields as
follows:

SerVision System Configuration Guide 33
Field Description
Size Select one of the following resolutions:
SIF: Small picture –
320x240 pixels
VGA: Large picture –
640x480 pixels (SVG
only)
Framerate Enter the desired number of frames per
second.
Bitrate Enter the desired number of kilobits per
second. This value defines how much
space is allotted on the gateway’s hard
drive for each second of recorded video.
The higher the value, the better the video
quality.
Configuring VMD
When Video Motion Detection (VMD) is enabled, the gateway
automatically compares each video image with the one preceding it
in the stream. If they are not identical, a motion detection event is
generated for the camera. When the motion stops and there is no
motion for more than 3 seconds, the event ends.
NOTE: For information about configuring event notifications,
see Notifications, page 35.
You can select certain regions of the camera‟s field of view (FOV)
to monitor for motion, and exclude other regions. For example, if
the FOV contains a window through which passing traffic is

SerVision System Configuration Guide 34
visible, you can exclude the window region from VMD monitoring
while the rest of the FOV is included. You can also set the relative
sensitivity of the motion detection. For example, if you want to be
informed if the window is actually opened, but not if traffic passes
by outside of it, you may choose to include the window region, but
set the sensitivity to “low.”
The Camera configuration screen represents the FOV of the
camera with a rectangle. For SVG series gateways, if the camera is
connected to the gateway and motion detection is enabled, the
rectangle shows the current FOV of the camera. For IVG series
gateways, the current FOV is not available.
In the rectangle representing the FOV of the camera, regions that
are not included in motion detection are not marked. Regions that
are included in motion detection are marked with a colored x, as
follows:
Sensitivity Level Color
No motion detection None
Low Blue
Middle Red
High Green
To configure video motion detection (VMD):
1. In the Camera configuration screen, under Motion
Detection, select Enabled. The fields required to configure
the VMD settings are added to the screen, and the current
FOV of the camera appears (SVG series only):

SerVision System Configuration Guide 35
Figure 15 VMD settings
2. Mark the image as follows to select the regions for inclusion
and exclusion in motion detection, and specify the sensitivity
level for each included region:
To include a region, click the desired sensitivity level
(to the right of the FOV image), and then click the
region. An x of the color representing the selected
sensitivity level appears on the image.
To exclude a region, click No Motion Detection (to
the right of the FOV image), and then click the region.
The x disappears.
To set the entire FOV to be either included or excluded
at a specified sensitivity level, click either the relevant
sensitivity level or No Motion Detection, and then
click Set all regions. The xs marking the entire FOV
are colored, or removed, accordingly.
Note: To update the snapshot of the camera‟s FOV, click
Reload Snapshot.
Notifications
The gateway can respond to two types of camera events:

SerVision System Configuration Guide 36
Motion detection (VMD)
Loss (or regaining) of communication between the gateway
and the camera
In addition to turning video recording on and off, the gateway can
be configured to respond to camera events in a number of different
ways: aiming a camera at a preset location, sending notifications
via SMS or email, or activating a selected activator. All of these
alternatives are configured under Notifications.
To add notifications:
1. In the Camera configuration screen, in the Notifications
area, under Add Event Notifications, select the type of event
for which you want to configure a notification, as follows:
Motion Begins: Motion is detected – the beginning of
a motion detection event is triggered.
Motion Ends: Motion ceases after it is detected – the
end of a motion detection event occurs.
Video Off: The signal from the camera ceases to be
received by the gateway.
Video On: The signal from the camera is detected by
the gateway after a period of time during which it was
not detected.
2. Under Select Notification Type, select the action that the
gateway should perform if the specified event occurs, as
follows:

SerVision System Configuration Guide 37
Go To Preset: Aim a PTZ camera at a particular preset
location.
Note: Presets are defined using the MultiClient PC
client application. For additional information, please
refer to the MultiClient User Guide.
Activator Switch On: Set the activator line of the
specified activator to “high.”
Note: For additional information about working with
activators, see Sensor and Activator Settings, page 47.
Activator Switch Off: Set the activator line of the
specified activator to “low.”
Send SMS: Send an SMS notification to the recipients
defined in the SMS configuration screen (see SMS
Event Notifications, page 85).
Send E-mail: Send an email notification to the
recipients defined in the Email configuration screen
(see E-mail Event Notifications, page 88).
Activate Modem: If a modem is installed in the
gateway, and it is configured to disconnect when there
is no activity, select this option to cause the modem to
connect to the internet in response to the specified type
of camera event. Once the modem connects, users can
connect to the gateway through the modem as
necessary. For additional information, see Modem
Settings, page 58.
Send Video Clip: Send an e-mail notification that
includes a snapshot of the first frame of the event, and
a link to a video clip of the event, to the recipients

SerVision System Configuration Guide 38
defined in the Email configuration screen (see E-mail
Event Notifications, page 88).
When you select an option, the additional fields required to
configure the option are added to the screen as necessary.
3. If you selected Go To Preset, fill in the additional fields as
follows:
Field Description
Go To Preset Number Select the number of the preset
position to which the camera
should move.
Camera Select the camera that should
move to the selected preset
position
4. If you selected Activator Switch On or Activator Switch
Off, under Activate Output Sensor, select the activator that
should be turned on or off.
5. If you selected Send Video Clip, fill in the fields as follows:
Field Description
Camera Select the camera that should record the
video clip.
Pre Select the pre-alarm – the number of
seconds before the event was triggered to
include in the recording.
For additional information, see page 29.

SerVision System Configuration Guide 39
Post Select the post-alarm – the number of
seconds after the event ended to include
in the recording.
For additional information, see page 29.
Mode Select the mode of the recording – color
or grayscale. Grayscale recording requires
less bandwidth for transmission, and may
be most suitable when the video is
transmitted over narrow bandwidths.
Bitrate Select the desired bitrate for the video
clip. Lower bitrates reduce the quality of
the recording, but also reduce the
bandwidth usage.
Framerate Select the desired number of frames to
record per second for the video clip.
Lower frame rates reduce the quality of
the recording, but also reduce the
bandwidth.
Size Select the desired frame size for the video
clip:
QSIF: Small
SIF: Standard
VGA: Large
JPEG quality Select the desired quality for the snapshot
that is attached to the e-mail notification.
6. Click Add. The notification is added to the list of
notifications for the camera.

SerVision System Configuration Guide 40
Figure 16 List of notifications for camera events
7. Repeat the steps above to add additional notifications, as
required.
To remove notifications:
1. In the Camera configuration screen, in the Notifications
area, in the list of notifications, click the Remove button to
the right of the notification you want to remove. The
notification is removed from the list.
2. Click Save to save the change. It will be implemented after
the gateway is restarted (see Saving Changes, page 144).
Recording Schedules You can define a global recording schedule for all the cameras in
the system. Using this schedule, you can specify the days and
hours on which you want the recorders to be active. During those
times, the recording settings of the cameras are implemented in
accordance with the settings defined for each camera in the
Camera screens. At all other times, no recording takes place.
NOTE: By default, this feature is not activated, and recording
takes place at all times in accordance with the settings
defined for each camera in the Camera screens.
Scheduling is defined by month, day, and hour. For example, you
can activate recording for August 1–8, from 7 am through 9pm.
Days can be specified by date or by day of the week. For example,

SerVision System Configuration Guide 41
you can activate recording on August 1st, 10th, and 25th, or on all
the Mondays and Wednesdays in August.
The final recording schedule can include a number of listings that
are combined by the gateway into a list of times when recording
will take place. For example, the recording schedule could include
three listings that activate recording for all of August, every
Saturday and Sunday in September between the hours of 10 am
and 5 pm, and every weekday all year, between 7 am and 9 am.
Individual listings can overlap (e.g., “all of August” and “every
weekday”). The gateway combines all the listings into a
comprehensive recording schedule.
To define a recording schedule:
1. In the Main Menu, under Cameras, click Recorder
Schedule. The Recorder Schedule configuration screen
opens:
Figure 17 Recorder Schedule screen

SerVision System Configuration Guide 42
If the scheduler is not activated, the message “No custom
schedule defined yet. Recording is set to „always‟” appears at
the top of the screen.
If the scheduler is activated, a list of the dates and times
during which recording is enabled appears at the top of the
screen:
Figure 18 Current Schedule
2. Under Months, click the months you want to include in a
schedule listing. To select all of the months, click Set All
below the list of months. To clear a selection, click it again.
Figure 19 Selecting months

SerVision System Configuration Guide 43
Note: If you do not select any months, recording is scheduled
for the entire year.
3. If you want to limit the recording during the selected months
to specific dates and/or days of the week, select the dates and
days, as follows:
To select dates, under Days of Month, click the dates
you want to include in the listing. For example, select
“1” to include the first day of each selected month. To
select all of the days, click Set All below the list of
dates. To clear a selection, click it again.
To select days of the week, under Days of Week, click
the days you want to include in the listing. For
example, select “Thursday” to include all Thursdays in
the selected months. To select all of the days, click Set
All below the list of days. To clear a selection, click it
again.
Note: If you do not select any dates or days of the week,
recording is scheduled for all of the days in the selected
months.
Note: If you select both dates and days, both conditions must
be met for recording to be activated. For example, if, under
Days of Month, you select “1,” and under Days of Week,
you select “Sunday,” recording will be activated only if the
first of the month is a Sunday.
4. Under Hours, click the hours you want to include in a
schedule listing. Each number represents the hour beginning
with that number, according to the 24-hour clock. For
example, clicking “0” selects the hour between midnight and
1 am. To select all of the hours, click Set All below the list of
months. To clear a selection, click it again.

SerVision System Configuration Guide 44
Figure 20 Selecting hours
Note: If you do not select any hours, recording is scheduled
for the entire day.
5. Click Add New. The listing is added to the Current
Schedule at the top of the screen (see figure 18).
6. Repeat steps 2–5 to add additional listings to the recording
schedule.
7. Click Save to save the settings. They will be implemented
after the gateway is restarted (see Saving Changes, page 144).
To remove a listing from the schedule:
1. In the Recorder Schedule screen, under Current Schedule,
to the right of the listing, click Remove. The listing is
removed.
2. Click Save to save the change. It will be implemented after
the gateway is restarted (see Saving Changes, page 144).
Comparing and Copying Settings You can choose to display the settings for multiple cameras in a
single screen. For example, you can display the settings for
cameras 1, 2, and 3 in one screen. This is useful if you want to
compare the settings of the devices or copy the settings from one
camera to others.

SerVision System Configuration Guide 45
To open the configuration screens of a number of cameras at one time:
1. In the Camera Summary screen, select the checkbox beside
each device whose configurations you want to display. If you
want to select all of the devices, select the Select All
checkbox at the top of the column.
Figure 21: Selecting multiple cameras for comparison
2. At the lower-right of the screen, click Open Selected. A
comparison screen opens and displays information about all
of the selected cameras. The information is displayed in
separate tabs for each category.
Select All
Open Selected
Select device

SerVision System Configuration Guide 46
Figure 22: Comparison screen
3. Click the various tabs to view and compare the settings.
Fields and drop-down lists appear enabling you to edit the
settings.
4. To copy one camera‟s settings to all the other cameras
displayed in the comparison screen, click Copy in the source
camera‟s row. The settings of the camera that are displayed in
the current tab are copied to the other cameras.
5. When you have finished, at the lower-right of the screen,
click Save.
Tabs
Save

SerVision System Configuration Guide 47
Sensor and Activator Settings
Sensors (inputs) are devices that detect events such as a door being
opened or a light being turned on. Activators (outputs) are external
devices such as alarms and lights that can be turned on or off when
a sensor has been activated.
The system can support the following types of sensors and
activators:
Dry sensors: Sensors that detect activity such as a door or
window being opened, or a light being turned on.
Activators: Sensors that cause an external device, such as
an alarm, to be activated when an event has occurred.
Adam sensors: Sensors that connect to the gateway‟s
COM1 port. Adam sensors enable you to connect additional
sensors to the system.
NOTE: These devices are not supplied with the gateway.
The gateway can be configured to respond to sensor events in a
number of different ways: recording a camera‟s video stream,
aiming a camera at a preset location, sending notifications via SMS
or email, or activating a selected activator.
The gateway can be configured to perform these actions when a
sensor becomes active and/or when it becomes inactive. For
example, you can configure a sensor such that an SMS notification
is sent and an alarm is turned on when it is activated, and the alarm
is turned off but no notification is sent when the sensor becomes
inactive.
To configure the gateway to record a camera‟s video stream in
response to a sensor event, you attach the sensor to a camera.

SerVision System Configuration Guide 48
When the sensor generates an event, a camera event is triggered on
the selected camera. If the camera is configured to record video,
either continuously or in response to events, video of the event will
be recorded by the gateway. The video can then be played back in
one of the client applications. For example, in the MultiClient PC
client application, if you drag the sensor event to a camera pane,
the MultiClient will play the video that the selected camera
recorded during the event.
The Sensor Summary screen summarizes the current settings of
each sensor and activator in the system, and provides links to the
sensor and activator configuration screens, in which these settings
can be modified. Sensor and activator settings can also be modified
in the Sensors comparison screen (see Comparing and Copying
Settings, page 56).
Figure 23 Sensor Summary screen
To open the Sensor Summary screen:
In the Main Menu, click Sensors.
To configure a sensor or activator:
1. In the Main Menu, under Sensors, click the sensor or
activator (e.g., Sensor 1 to configure the sensor plugged into

SerVision System Configuration Guide 49
Sensor Input 1). The relevant Sensor or Activator
configuration screen opens:
Figure 24: Sensor configuration screen
2. Select the Active checkbox. The fields required to configure
the sensor or activator settings are added to the screen.
Figure 25 Sensor enabled
Note: Sensors that are not connected to the gateway but are
enabled may generate false alarms.
3. Fill in the fields as follows:

SerVision System Configuration Guide 50
Field Description
Description Assign a name to the device. Each device
must have a different name.
The name is used to identify the device
in client applications and in SMS and
email notifications.
Mode
(activators only)
Select the normal state of the activator
circuit, as follows:
Normally closed: When the
activator is not activated, the
circuit is closed (the current
flows); when the activator is
activated, the circuit is opened
Normally open: When the
activator is not activated, the
circuit is open (the current does
not flow); when the activator is
activated, the circuit is closed
Note: This setting indicates the type of
terminal block that is used to connect
the activator to the gateway. The
standard gateway package includes a
terminal block that is normally closed.
Terminal blocks that are normally open
can be supplied upon request. Consult
the activator’s manual to determine its
normal state.

SerVision System Configuration Guide 51
Field Description
Activate Specify when you want the sensor or
activator to trigger an event, as follows:
Both: When the circuit
either opens or closes
Off: When the circuit
opens
On: When the circuit
closes
Note: Sensors and activators are either
designed to activate from “off to on”
(normally open) or from “on to off”
(normally closed) when an event occurs.
For example, for some sensors, if the
sensor is attached to a window and the
window is opened, the circuit opens.
Then, when the window is closed again,
the circuit closes. Consult the device’s
manual to determine its normal state.
Attached to Select the camera to which the device
should be linked, if desired. When the
device triggers an event, a camera event
on the selected camera will also be
triggered, and, if the camera is
configured to record events, it will record
video during the sensor event.
4. In the Notifications area, under Add Event Notifications,
select the type of event for which you want to configure a
notification, as follows:

SerVision System Configuration Guide 52
When On: The sensor or activator is activated.
When Off: The sensor or activator is deactivated
Note: For additional information about setting notifications,
see Notifications, page 35.
5. Under Select Notification Type, select the action that the
gateway should perform then the specified event occurs, as
follows.
Go To Preset: Aim a PTZ camera at a particular preset
location.
Note: Presets are defined using the MultiClient PC
client application. For additional information, please
refer to the MultiClient User Guide.
Activator Switch On: Turn on the specified activator.
Activator Switch Off: Set the activator line of the
specified activator to “low.”
Send SMS: Send an SMS notification to the recipients
defined in the SMS configuration screen (see SMS
Event Notifications, page 85).
Send E-mail: Send an email notification to the
recipients defined in the Email configuration screen
(see E-mail Event Notifications, page 88).
Activate Modem: If a modem is installed in the
gateway, and it is configured to disconnect when there
is no activity, select this option to cause the modem to
connect to the internet when the specified type of event
occurs. Once the modem connects, users can connect to
the gateway through the modem as necessary. For
additional information, see Modem Settings, page 58.

SerVision System Configuration Guide 53
Send Video Clip: Send an e-mail notification that
includes a snapshot of the first frame of the event, and
a link to a video clip of the event, to the recipients
defined in the Email configuration screen (see E-mail
Event Notifications, page 88).
When you select an option, the additional fields required to
configure the option are added to the screen as necessary.
6. If you selected Go To Preset, fill in the additional fields as
follows:
Field Description
Go To Preset Number Select the number of the preset
position to which the camera
should move.
Camera Select the camera that should
move to the selected preset
position
7. If you selected Activator Switch On or Activator Switch
Off, under Activate Output Sensor, select the activator that
should be turned on or off.
8. If you selected Send Video Clip, fill in the fields as follows:
Field Description
Camera Select the camera that should
record the video clip.

SerVision System Configuration Guide 54
Pre Select the pre-alarm – the
number of seconds before the
event was triggered to include
in the recording.
For additional information, see
page 29.
Post Select the post-alarm – the
number of seconds after the
event ended to include in the
recording.
For additional information, see
page 29.
Mode Select the mode of the
recording – color or grayscale.
Grayscale recording requires
less bandwidth for
transmission, and may be most
suitable when the video is
transmitted over narrow
bandwidths.
Bitrate Select the desired bitrate for
the video clip. Lower bitrates
reduce the quality of the
recording, but also reduce the
bandwidth.

SerVision System Configuration Guide 55
Framerate Select the desired number of
frames to record per second for
the video clip. Lower frame
rates reduce the quality of the
recording, but also reduce the
bandwidth.
Size Select the desired frame size
for the video clip:
SIF: Small
QSIF: Standard
VGA: Large
JPEG quality Select the desired quality for
the snapshot that is attached to
the e-mail notification.
9. Click Add. The notification is added to the list of
notifications for the sensor or activator.
Figure 26 List of notifications for sensor events
10. Repeat the steps above to add additional notifications, as
required.
11. Click Save to save the settings. They will be implemented
after the gateway is restarted (see Saving Changes, page 144).
To remove notifications:
1. In the Sensor configuration screen, in the Notifications area,
in the list of notifications, click the Remove button to the

SerVision System Configuration Guide 56
right of the notification you want to remove. The notification
is removed from the list.
2. Click Save to save the settings. They will be implemented
after the gateway is restarted (see Saving Changes, page 144).
Comparing and Copying Settings You can choose to display the settings for multiple sensors and
activators in a single screen. For example, you can display the
settings for sensors 1, 2, and 3 in one screen. This is useful if you
want to compare the settings of the devices or copy the settings
from one device to others.
To open the configuration screens of a number of sensors or activators at one time:
1. In the Sensor Summary screen, select the checkbox beside
each device whose configuration you want to display. If you
want to select all of the devices, select the Select All
checkbox at the top of the column.
Figure 27: Selecting multiple sensors for comparison
Select All
Open Selected
Select device

SerVision System Configuration Guide 57
2. At the lower-right of the screen, click Open Selected. A
comparison screen opens and displays information about all
of the selected devices. The information is displayed in
separate tabs for each category.
Figure 28: Comparison screen
3. Click the various tabs to view and compare the settings.
Fields and drop-down lists appear enabling you to edit the
settings.
4. To copy one device‟s settings to all the other devices
displayed in the comparison screen, click Copy in the source
device‟s row. The settings of the device that are displayed in
the current tab are copied to the other devices.
5. When you have finished, at the lower-right of the screen,
click Save.
Tabs
Save

SerVision System Configuration Guide 58
Modem Settings
One or more modems can be installed in the gateway to enable it to
connect to a telephone network or through a telephone network to
the internet. Client devices can then access the gateway through
the telephone system, either over the internet or directly through
the telephone network.
Gateway connections through the telephone network generally
provide significantly less bandwidth than standard LAN or
wireless connections offer. Therefore, modem-based connections
are usually used only for vehicles or in locations in which standard
network connections are unavailable. In some cases, they are also
used as a backup for a standard network connection, to enable
communication with the gateway when the network connection is
unavailable.
NOTE: DSL, LAN, and wireless (WiFi) connections do not
employ modems. For information about configuring a
DSL or LAN connection, see LAN Settings, page 121.
For information about configuring a wireless
connection, see Wireless Settings, page 128.
The following types of modems are supported:
GSM cellular (GPRS or HSCSD)
CDMA cellular
Standard telephone line (PSTN / ISDN)
GSM and CDMA cellular modems are available as cards that are
inserted into the PCMCIA slots in the gateway. Only one cellular
modem should be installed in the gateway at any one time.

SerVision System Configuration Guide 59
External modems can also be used, by connecting them to the
gateway‟s serial port.
NOTE: Slots for installing cellular modem cards are standard in
IVGs and optional in SVGs. These slots can also be
used for wireless cards or other devices that support
PCMCIA. For a list of supported cellular modem cards,
see http://www.servision.net.
Standard telephone modems can support PSTN (standard
telephone line) and ISDN (digitally enhanced telephone line)
connections. An optional internal PSTN / ISDN modem can be
added to a gateway; alternatively, an external PSTN / ISDN
modem can be connected to the gateway‟s serial port.
Modem-based gateway connections can be established in a variety
of ways, and the bandwidths available vary greatly depending on
the type of connection. As a result, the quality of video transfer
varies among the connection types. The following modem
connection types are supported:
Cellular connection to the internet: This type of
connection provides the broadest bandwidth. It can be used
in most regions in which cellular service is available. To
establish this type of connection, a GSM or CDMA cellular
modem must be installed in the gateway. The gateway uses
the cellular modem to connect to the internet. Once the
connection is established, client devices of all types can
connect to the gateway over the internet through this
connection.
Dial-In GSM (HSCSD): This type of connection provides
limited bandwidth. It is an older method of establishing a
cellular connection, and is not commonly in use at this time;
it has been replaced by cellular connections that are
established through the internet, because the internet

SerVision System Configuration Guide 60
provides greater bandwidth. To establish this type of
connection, a GSM cellular modem that supports HSCSD
must be installed in the gateway. The gateway uses the
modem to receive and answer calls, but does not use it to
connect to the internet. Client devices of all types can
connect to the gateway directly through this connection by
calling the phone number of the modem in the cellular
network.
Dial-In PSTN/ISDN connection: This type of connection
provides limited bandwidth. It is typically used when neither
DSL network service nor cellular service is available. To
establish this type of connection, a PSTN modem must be
installed in the gateway or connected to it. The gateway uses
the modem to receive and answer calls, but does not use it to
connect to the internet. Client devices of all types can
connect to the gateway directly through this connection by
calling the phone number of the modem in the standard
telephone network.
Dial-Up PSTN/ISDN connection: This type of connection
provides limited bandwidth. It is typically used when neither
DSL network service nor cellular service is available. To
establish this type of connection, a PSTN modem must be
installed on the gateway. The gateway uses the modem to
connect to the internet. It remains connected and awaits
requests from client devices. Client devices of all types can
connect to the gateway over the internet through this
connection.
Modems should be configured in WebMax before they are
installed in the gateway. The gateway automatically detects all
installed modems, but it cannot use them to connect to a network
unless it has the required configuration information first.

SerVision System Configuration Guide 61
NOTE: Some cellular modems must be activated on a PC before
they can be used. Consult the modem documentation or
your modem vendor for additional information.
Multiple modems can be connected to the gateway at one time. For
example, a cellular modem and a PSTN modem can be connected
simultaneously.
The Modem Summary screen lists all installed modems and
summarizes their current settings.
To open the Modem Summary screen:
In the Main Menu, click Modems. The Modem Summary
screen opens.
Figure 29 Modem Summary screen
The following information is displayed for each detected
modem:
Network: The type of network to which the modem
can connect
Status: The status of the modem

SerVision System Configuration Guide 62
IP: If the modem is currently connected to the
network, the IP address of the modem in the network
Registration: The registration status of the modem in
the network – whether it is registered with the network,
and, if it is, the name of the network
Signal Quality: The quality of the network connection
NOTE: If you install a GSM or CDMA modem card when
WebMax is already open, wait a minute or so and then
click Refresh to see the card listed in the Modems
screen.
The following modem configuration screens are available:
GSM: Configuring a GSM cellular modem to connect to the
internet (see page 62)
GSM/Dial-In: Configuring a GSM cellular modem to
receive direct calls through the cellular network (see
page 66)
CDMA: Configuring a CDMA cellular modem to connect to
the internet (see page 70)
PSTN/Dial-In: Configuring a standard telephone modem to
receive direct calls through the telephone network (see
page 73)
PSTN/Dial-Up: Configuring a standard telephone modem to
connect to the internet (see page 77)
GSM GSM modems can be configured to connect to the internet through
the cellular phone network. The connection can be established

SerVision System Configuration Guide 63
automatically when the gateway starts up, or it can be established
when certain types of events are detected by the system. It can
remain open indefinitely, or it can be closed when no events are
detected for a short period of time. Whenever the modem is
connected to the internet, client devices can access the gateway via
the internet using the connection established by the modem.
When the gateway transmits video to a client device, it normally
uses as much of the available bandwidth as it requires to transmit
the video at the level of quality that was requested by the client.
This sometimes means that the gateway does not leave enough
bandwidth free for other communication on the network. In GSM
internet-based connections, you can choose to limit the bandwidth
that can be used by the gateway to ensure bandwidth is available
for other applications. Limiting the bandwidth available to the
gateway may cause the quality of video to be reduced.
To configure a GSM modem for internet connections:
1. In the Main Menu, under Modems, click GSM. The GSM
screen opens:
NOTE: If the modem is not configured to connect to the
internet automatically, it will only establish a
connection if the following conditions are both met:
An event is detected
The device detecting the event – a camera, sensor,
or activator -- is configured to activate the
connection when it detects an event (see
Notifications, page 35)

SerVision System Configuration Guide 64
Figure 30: GSM screen
2. Fill in the fields as follows:
Field Description
APN Fill in the APN of the cellular network.
PIN If the SIM card of the modem requires a
PIN to establish a connection, fill in the
PIN.
Note: If no PIN is required, leave this
field blank.
Phone Number The phone number that the modem
should dial to connect to the internet via
the GSM cellular network. This number is
*99# throughout the world.
User Name If the cellular supplier requires a user
name, fill in the user name.

SerVision System Configuration Guide 65
Field Description
Password If the cellular supplier requires a
password, fill in the password.
Transfer Rate
Limit
If you want to limit the bandwidth that the
gateway can use to transmit video
through this modem, select the limit (in
kbps).
Make this
connection
default
This field is not currently in use. To
ensure compatibility with future WebMax
versions, it is recommended that you
select this field.
Connect
automatically
If you want the modem to connect to the
internet automatically when the gateway
starts up, select this option.
Note: If you do not select this option, the
modem will only connect to the internet in
response to events, and only if the devices
triggering the events are configured to
activate the connection. For additional
information, see page 62.

SerVision System Configuration Guide 66
Field Description
Disconnect
when there is
no activity
If you want the modem to disconnect
automatically when no events have been
detected for a few minutes, select this
option.
Note: If you select this option, the
modem will only reconnect to the internet
in response to events, and only if the
devices triggering the events are
configured to activate the connection. For
additional information, see page 62.
3. If you want to modify any of the advanced options, click
Open Advanced Options. The fields required to configure
the advanced options are displayed. For additional
information, see Advanced Options, page 80.
4. Click Save. The settings are saved on the gateway. (There is
no need to restart the gateway.)
GSM Dial-In GSM modems can be configured to accept direct connections from
client devices. To establish a connection of this sort, the client
dials the phone number of the SIM card of the modem. When the
connection is established, the gateway and client together
constitute a mini network consisting of two devices. The gateway
assigns itself an IP address within this network, and also assigns an
IP address to the client device.
This type of connection is limited in a number of ways:
Limited bandwidth
Relatively high cost of airtime

SerVision System Configuration Guide 67
Communication with only one client at a time
Because of these limitations, this method of connecting to a
gateway is generally used only as a backup, in case communication
problems develop with the more desirable types of connections.
To configure a GSM modem to receive direct calls:
1. In the Main Menu, under Modems, click GSM/Dial-In. The
GSM/Dial-In screen opens:
Figure 31: GSM/Dial-In screen
2. Fill in the fields as follows:

SerVision System Configuration Guide 68
Field Description
Authentication Specify the user name and password that
the client must use in order to connect to
the gateway, as follows:
Current Settings:
Require the same user
name and password
that you require for
other client
connections to the
gateway. For additional
information, see
Authentication,
page 139.
Custom: Specify a
different user name
and password for dial-
in client access to the
gateway.
User name Specify the user name for dial-in client
connections.
Note: This field is only relevant when
Custom is selected under
Authentication (above). Otherwise, it
cannot be modified.

SerVision System Configuration Guide 69
Field Description
Password Specify the password for dial-in client
connections.
Note: This field is only relevant when
Custom is selected under
Authentication (above). Otherwise, it
cannot be modified.
IP Addresses Specify the IP addresses that the
gateway and the client device will use
when the client connects to the gateway
via dial-in, as follows:
Current Settings: Use
the default IP
addresses that are
specified for this
purpose by the
gateway.
Custom: Specify
different IP addresses.
Server IP Specify the IP address of the gateway.
Note: This field is only relevant when
Custom is selected under IP
Addresses (above). Otherwise, it cannot
be modified.

SerVision System Configuration Guide 70
Field Description
Client IP Specify the IP address that will be
allocated by the gateway to the client
device.
Note: This field is only relevant when
Custom is selected under IP
Addresses (above). Otherwise, it cannot
be modified.
Make this
connection
default
This field is not currently in use. To
ensure compatibility with future WebMax
versions, it is recommended that you
select this field.
3. If you want to turn debugging mode on or off, click Open
Advanced Options. The Debugging Mode field is
displayed. For additional information, see Advanced Options,
page 80.
4. Click Save. The settings are saved on the gateway. (There is
no need to restart the gateway.)
CDMA CDMA modems can be configured to connect to the internet
through the cellular phone network. The connection can be
established automatically when the gateway starts up, or it can be
established when certain types of events are detected by the
system. It can remain open indefinitely, or it can be closed when
no events are detected for a short period of time. Whenever the
modem is connected to the internet, client devices can access the
gateway via the internet using the connection established by the
modem.

SerVision System Configuration Guide 71
To configure a CDMA modem for internet connections:
1. In the Main Menu, under Modems, click CDMA. The
CDMA screen opens:
Figure 32: CDMA screen
2. Fill in the fields as follows:
NOTE: If the modem is not configured to connect to the
internet automatically, it will only establish a
connection if the following conditions are both met:
An event is detected
The device detecting the event – a camera, sensor,
or activator -- is configured to activate the
connection when it detects an event (see
Notifications, page 35)

SerVision System Configuration Guide 72
Field Description
Phone Number The phone number that the modem
should dial to connect to the internet via
the CDMA cellular network. This number is
#777 throughout the world.
User Name If the cellular supplier requires a user
name, fill in the user name.
Password If the cellular supplier requires a
password, fill in the password.
Make this
connection
default
This field is not currently in use. To
ensure compatibility with future WebMax
versions, it is recommended that you
select this field.
Connect
automatically
If you want the modem to connect to the
internet automatically when the gateway
starts up, select this option.
Note: If you do not select this option, the
modem will only connect to the internet in
response to events, and only if the devices
triggering the events are configured to
activate the connection. For additional
information, see page 70.

SerVision System Configuration Guide 73
Field Description
Disconnect
when there is
no activity
If you want the modem to disconnect
automatically when no events have been
detected for a few minutes, select this
option.
Note: If you select this option, the
modem will only reconnect to the internet
in response to events, and only if the
devices triggering the events are
configured to activate the connection. For
additional information, see page 70.
3. If you want to modify any of the advanced options, click
Open Advanced Options. The fields required to configure
the advanced options are displayed. For additional
information, see Advanced Options, page 80.
4. Click Save. The settings are saved on the gateway. (There is
no need to restart the gateway.)
PSTN Dial-In PSTN modems can be configured to accept direct connections
from client devices. To establish a connection of this sort, the
client dials the phone number of the modem. When the connection
is established, the gateway and client together constitute a mini
network consisting of two devices. The gateway assigns itself an
IP address within this network, and also assigns an IP address to
the client device.
This type of connection is limited in a number of ways:
Limited bandwidth
Communication with only one client at a time

SerVision System Configuration Guide 74
Because of these limitations, this method of connecting to a
gateway is generally used only when more desirable types of
connections to the gateway cannot be established.
To configure a PSTN modem to receive direct calls:
1. In the Main Menu, under Modems, click PSTN/Dial-In. The
PSTN/Dial-In screen opens:
Figure 33: PSTN/Dial-In screen
2. Fill in the fields as follows:

SerVision System Configuration Guide 75
Field Description
Authentication Specify the user name and password that
the client must use in order to connect to
the gateway, as follows:
Current Settings:
Require the same user
name and password
that you require for
other client
connections to the
gateway. For additional
information, see
Authentication,
page 139.
Custom: Specify a
different user name
and password for dial-
in client access to the
gateway.
User name Specify the user name for dial-in client
connections.
Note: This field is only relevant when
Custom is selected under
Authentication (above). Otherwise, it
cannot be modified.

SerVision System Configuration Guide 76
Field Description
Password Specify the password for dial-in client
connections.
Note: This field is only relevant when
Custom is selected under
Authentication (above). Otherwise, it
cannot be modified.
IP Addresses Specify the IP addresses that the
gateway and the client device will use
when the client connects to the gateway
via dial-in, as follows:
Current Settings: Use
the default IP
addresses that are
specified for this
purpose by the
gateway.
Custom: Specify
different IP addresses.
Server IP Specify the IP address of the gateway.
Note: This field is only relevant when
Custom is selected under IP
Addresses (above). Otherwise, it cannot
be modified.

SerVision System Configuration Guide 77
Field Description
Client IP Specify the IP address that will be
allocated by the gateway to the client
device.
Note: This field is only relevant when
Custom is selected under IP
Addresses (above). Otherwise, it cannot
be modified.
Make this
connection
default
This field is not currently in use. To
ensure compatibility with future WebMax
versions, it is recommended that you
select this field.
3. If you want to turn debugging mode on or off, click Open
Advanced Options. The Debugging Mode field is
displayed. For additional information, see Advanced Options,
page 80.
4. Click Save. The settings are saved on the gateway. (There is
no need to restart the gateway.)
PSTN Dial-Up PSTN modems can be configured to connect to the internet by
dialing the access number of an internet service provider. When
the connection is established, the gateway is on-line and can be
accessed through the internet by any client device, just as it would
access the gateway via the internet if it were connected via a LAN
or the cellular network. Nevertheless, this type of connection is
limited by its narrow bandwidth. Because of this, this method of
connecting to a gateway is generally used only when more
desirable types of connections to the gateway cannot be
established.

SerVision System Configuration Guide 78
To configure a PSTN modem to connect to the internet:
1. In the Main Menu, under Modems, click PSTN/Dial-Up.
The PSTN/Dial-Up screen opens:
Figure 34: PSTN/Dial-Up screen
2. Fill in the fields as follows:
Field Description
Phone Number The phone number that the modem
should dial to connect to the internet.
NOTE: If the modem is not configured to connect to the
internet automatically, it will only establish a
connection if the following conditions are both met:
An event is detected
The device detecting the event – a camera, sensor,
or activator -- is configured to activate the
connection when it detects an event (see
Notifications, page 35)

SerVision System Configuration Guide 79
Field Description
User Name The user name provided by the internet
service supplier.
Password The password for the internet service
account.
Make this
connection
default
This field is not currently in use. To
ensure compatibility with future WebMax
versions, it is recommended that you
select this field.
Connect
automatically
If you want the modem to connect to the
internet automatically when the gateway
starts up, select this option.
Note: If you do not select this option, the
modem will only connect to the internet in
response to events, and only if the devices
triggering the events are configured to
activate the connection. For additional
information, see page 77.
Disconnect
when there is
no activity
If you want the modem to disconnect
automatically when no events have been
detected for a few minutes, select this
option.
Note: If you select this option, the
modem will only reconnect to the internet
in response to events, and only if the
devices triggering the events are
configured to activate the connection. For
additional information, see page 77.

SerVision System Configuration Guide 80
3. If you want to modify any of the advanced options, click
Open Advanced Options. The fields required to configure
the advanced options are displayed. For additional
information, see Advanced Options, page 80.
4. Click Save. The settings are saved on the gateway. (There is
no need to restart the gateway.)
Advanced Options Each of the modem configuration screens contains advanced
settings. The settings have default values, and it is not usually
necessary to modify them in order use the modems. In certain
cases, it may nonetheless be useful to modify these settings. Not all
of the settings are available for all of the connection types. The
following advanced settings are available for some or all of the
modems:
LCP Echo: When the modem is used to establish an internet
connection, the system can be configured to automatically
test the connection periodically once it is established. To do
this, the gateway uses a network feature called LCP to send
a test “ping” to the network. If the connection is functioning
properly, the network replies with a corresponding “ping” of
its own. If the gateway receives no response from the
network, it assumes the connection is no longer functional,
and attempts to reconnect. In most cases, it is recommended
that this feature be enabled. However, in some cellular
networks, especially in North America, LCP is not
supported. As a result, in these networks, the gateway
needlessly disconnects and reconnects to the network at
frequent intervals. In this case, it is best to deactivate the
LCP feature.
Debugging mode: When debugging mode is turned on, the
system keeps a log of all of the actions performed by the

SerVision System Configuration Guide 81
modem. In case you encounter technical difficulties with this
connection, the log can help customer support
representatives identify and solve the problems. The log
does not occupy a significant portion of the gateway‟s
available memory. It is recommended that debugging mode
be activated.
Peer DNS: When an external modem is used to establish an
internet connection, the system can be configured to either
use the DNS server of the network (peer DNS) or to use the
DNS server on the modem itself. It is generally
recommended to use peer DNS. (Modem cards that are
installed in PCMCIA slots always use peer DNS, regardless
of the setting selected here.)
To modify advanced settings:
1. In the relevant modem configuration screen, at the lower-
right of the screen, click Open Advanced Options. The
fields required to configure the advanced options that are
available for that type of modem and connection are
displayed.
Figure 35 Advanced Options for internet connections
2. Modify the settings are required. (Click Save to save all the
settings that are defined in the configuration screen.)

SerVision System Configuration Guide 82
Miscellaneous Settings
Miscellaneous settings include the following:
SMS: Configuration of SMS notifications about events
(page 85)
Email: Configuration of e-mail notifications about events
(page 88)
Proxy: Activation and configuration of a proxy service to
facilitate the client‟s connection to the gateway when it
cannot initiate a connection directly (page 98)
System Name: Assigning a name to the gateway (page 102)
Port: Specifying the port for video transmissions from the
gateway (page 102)
TV-OUT: Activating and configuring a closed-circuit
monitor and keyboard connected directly to the gateway
(page 103)
GPS: For mobile units, activating the GPS location tracking
system (page 105)
DDNS: Activating a dynamic DNS service to facilitate
remote connections to the gateway using a hostname – for
units that cannot be accessed through a static public IP
address, or for users who prefer using a hostname rather than
an IP address to connect to a gateway (page 105)
The Misc Summary screen summarizes the current settings of
these options, and provides links to the configuration screens in
which the settings can be modified. It also includes buttons that
you can use to test the current SMS and e-mail notification
settings.

SerVision System Configuration Guide 83
To open the Misc Summary screen:
In the Main Menu, click Misc. The Miscellaneous System
Summary screen opens.
Figure 36 Miscellaneous System Summary screen
Event Notifications You can choose to send an SMS or an e-mail to a pre-defined list
of people whenever a specified type of event occurs. The list could
include the company‟s chief of security, roaming on-site security
guards, an office manager, a security company, etc.
In addition to specifying the list of recipients, you also specify
which information you want to include in the body of the message

SerVision System Configuration Guide 84
they will receive. The message body contains the name of the site
(the name of the gateway), and can also contain any or all of the
following:
The name of the camera or sensor that triggered the event
The type of event
The date and time at which the event occurred
For example, the following event notification includes the site
name and all of the optional information:
Figure 37 Sample event notification
E-mail messages can also include a snapshot of the first frame of
the event, with a link to a website from which video of the event
can be downloaded. For additional information, see Notifications
with Video Clips, page 93.
Once you have configured the notification settings, you can test
them by sending a sample notification. For additional information,
see Testing Notification Settings, page 96.
After the notification options are configured, you can select the
types of events that should trigger each type of notification. These
settings are defined in the configuration screens of the relevant
devices. For example, if you want an SMS to be sent whenever
Camera 1 detects motion or Sensor 1 is activated, configure the
Notifications settings of Camera 1 and Sensor 1 accordingly. For
additional information, see Notifications, page 35.

SerVision System Configuration Guide 85
NOTE: Configuring event notifications in the SMS and E-mail
screens defines the contents and recipients of event
notifications, but it does not cause any notifications to
be sent. Notifications are sent based on the
Notifications settings of the devices – cameras, sensors,
activators – that detect the events.
SMS Event Notifications
You can set the gateway to send SMS notifications to various
recipients when a specified type of event occurs. When a cellular
modem is installed on the gateway, the gateway can send the SMS
messages directly. If the gateway is connected to the internet
through a router or a modem, the Clickatell SMS web service
(http://www.clickatell.com) can also be used to send the SMSs.
NOTE: Clickatell can use a variety of methods to send SMS
messages. The gateway uses HTTP to send SMS
messages. When you register with Clickatell, register
for an HTTP API.
If no cellular modem is installed on the gateway, the only way to
send an SMS is through Clickatell. Even if a cellular modem is
installed, the Clickatell web service may still be the best method to
use if the cellular modem is used to connect the gateway to the
internet. This is because the modem must disconnect from the
internet in order to send an SMS. Although it reconnects
automatically after the SMS is sent, while the SMS is being sent by
the cellular modem there is a short period of time during which
clients cannot access the gateway through the modem.
This section explains how to configure SMS notifications – how to
specify the recipients, define the message body, and, if a web SMS

SerVision System Configuration Guide 86
service is used to send the message, how to configure the settings
of the service. Once you configure SMS notifications, the option of
sending an SMS in response to an event appears in the
Notifications options of the devices – cameras, sensors, activators
– connected to the gateway.
NOTE: Configuring SMS event notifications as described in
this section does not cause any notifications to be sent.
Notifications are sent based on the Notifications
settings of the devices – cameras, sensors, activators –
that detect the events (see Notifications, page 35).
To configure SMS settings:
1. In the Main Menu, under Misc, click SMS. The SMS screen
opens:
Figure 38: SMS screen
2. Under Phone Numbers, enter the phone numbers to which
the SMSs should be sent. The numbers should be entered in
the international format, using the country code and area
code. For example, for the US phone number 212-555-1212,
the international format would be +12125551212. Separate

SerVision System Configuration Guide 87
multiple telephone numbers with a comma and a space. For
example, +12125551212, +12121234567.
Note: There is no limit to the number of SMS recipients.
3. Under Information, select the data you want to include in the
text of the message, as follows:
Source description: The name of the camera or sensor
that triggered the event
Event description: The type of event. For example,
for a camera, this might appear as “motion detection
start”; for a sensor, it would indicate whether the
sensor was turned on or off.
Date and time of event: The time at which the event
occurred
4. If you want to use a web service to send the SMSs, select
Enable Web SMS. The fields required to configure the
option are added to the screen:
Figure 39 SMS web service configuration
5. Fill in the fields as follows:

SerVision System Configuration Guide 88
Field Description
Use Modem on
Web SMS
Failure
Select this option if a cellular modem is
installed in your gateway, and you want to
use the modem to send SMS messages if
the web service fails to send them.
User Name Fill in your user name for the web service.
API ID Fill in the HTTP API ID that was assigned
to you by the web service when you
registered for HTTP-based SMS service.
Password Fill in your password for the web service.
6. Click Save to keep the settings.
E-mail Event Notifications
You can set the gateway to send e-mail notifications to various
recipients when a specified type of event occurs. You can either
use the gateway‟s built-in Linux SMTP server or you can define a
different SMTP server to use, e.g., your organization's e-mail
server.
Two types of e-mail notifications are available:
Text: A basic text message that specifies the name of the
gateway and can also include the name of the device that
triggered the event, the type of event, and the date and time
at which it occurred.
Text with snapshot and video link: Basic text message, as
described above, plus a snapshot of the event and a link to a
video recording of it. For additional information, see
Notifications with Video Clips, page 93.

SerVision System Configuration Guide 89
This section explains how to configure e-mail notifications – how
to specify the recipients, define the message body, include a
snapshot and a link to recorded video of the event, and, if you want
to use an external SMTP server to send the message, how to
configure the settings of the service. Once you configure e-mail
notifications, the option of sending an e-mail in response to an
event appears in the Notifications options of the devices –
cameras, sensors, activators – connected to the gateway. If you
want e-mail notifications to be sent, you must select that option in
the Notifications settings of the relevant devices.
NOTE: Configuring e-mail event notifications as described in
this section does not cause any notifications to be sent.
Notifications are sent based on the Notifications
settings of the devices – cameras, sensors, activators –
that detect the events.
To configure e-mail settings:
1. In the Main Menu, under Misc, click E-mail and
Videoclips. The E-mail and Videoclips screen opens:
Figure 40: E-mail and Videoclips screen

SerVision System Configuration Guide 90
2. Under To, list the e-mail addresses to which you want
notifications to be sent. Separate multiple e-mail addresses
with a comma and a space. For example,
[email protected], [email protected].
Note: There is no limit to the number of e-mail recipients.
3. Under Information, select the data you want to include in the
text of the message, as follows:
Source description: The name of the camera or sensor
that triggered the event
Event description: The type of event. For example,
for a camera, this might appear as “motion detection
start”; for a sensor, it would indicate whether the
sensor was turned on or off.
Date and time of event: The time at which the event
occurred
4. If you want to include a snapshot of the event, and a link to
recorded video of the event, fill in the fields as follows:
Field Description
Download site Fill in the internet address of the website
from which you can download video clips.
If you are using SerVision’s basic video
clip service, the address is
http://video-
storage.servision.net/demo/
If you are using the enhanced service, fill
in the address that was supplied to you
when you registered for the service.

SerVision System Configuration Guide 91
Field Description
Upload site Fill in the ftp address the gateway should
use to upload video clips to the storage
server.
If you are using SerVision’s basic video
clip service, the address is
ftp://video-
storage.servision.net
If you are using the enhanced service, fill
in the ftp address that was supplied to you
when you registered for the service.
Upload site
works in
passive mode
Clear this checkbox unless instructed to do
otherwise by technical support staff.
Upload site
requires
authentication
Select this checkbox unless instructed to
do otherwise by technical support staff.
The fields required to configure
authentication (Username and
Password for access to the ftp site) are
added to the screen.
Username Fill in the user name required for
accessing the ftp site and uploading video.
If you are using SerVision’s basic video
clip service, the user name is demo.
If you are using the enhanced service, fill
in the user name that was assigned to you
when you registered for the service.
Password Fill in the password required for accessing

SerVision System Configuration Guide 92
Field Description
the ftp site and uploading video.
If you are using SerVision’s basic video
clip service, the password is demo.
If you are using the enhanced service, fill
in the password that was assigned to you
when you registered for the service.
If you are using the basic video clip service, the fields should
look like this when you are done:
Figure 41 Snapshot and videoclip configuration
For additional information about these options, see
Notifications with Video Clips, page 93.
5. If you want to use an external SMTP server to send the e-
mails, select Use Relay Server. The fields required to
configure the option are added to the screen:

SerVision System Configuration Guide 93
Figure 42 External relay server configuration
6. Under Server, enter the IP address or hostname of the SMTP
server.
7. Enter the User Name and Password required to access the
SMTP server.
8. Click Save to keep the settings.
Notifications with Video Clips
You can choose to include a snapshot and video link in e-mail
notifications of events triggered by a device. If you do, video
recordings of all events detected by the device are automatically
uploaded from the gateway to a special web server. You can access
the server via the internet to view the video. This may be useful,
for example, if you do not actively monitor the site most of the
time. Thus, if you have a camera aimed at a storage facility that is
rarely opened, and you receive a video-clip e-mail notification, you
can easily download the relevant video and play it in a client
application such as the MultiClient.
The video clip notification service can be used to save memory on
your gateway. When you make use of this service, event
recordings are automatically stored on the external web server. As
a result, it may not be necessary to save the recording on the unit.
Two levels of video clip storage services are available:

SerVision System Configuration Guide 94
Basic: Video clips are stored on the SerVision video storage
server in a directory that is shared by all users of the
standard service. You can easily find and access your clips
through the link included in the e-mail notification.
However, complete confidentiality cannot be ensured,
because the video clips of all users are accessible through
the website. This service is provided free of charge by
SerVision.
Enhanced: A private directory is allocated to you on the
SerVision video storage server, and your video clips are
automatically stored in that directory. Access to the directory
is password-protected to ensure confidentiality. You find
and access your clips just as you would if you were using the
basic service – through the link included in the e-mail
notification – but other users cannot access them. This
service is provided on a fee basis. For additional
information, please contact your vendor.
Regardless of the type of service you are using, this feature works
as described below.
To configure the video clip notification feature:
1. Configure e-mail notifications as described above (see E-mail
Event Notifications, page 88).
2. In the configuration screen of each camera, sensor, and
activator for which you want to receive an e-mail notification
with a link to a video clip, under Notifications, select Send
Video Clip, and fill in the settings as described under
Notifications (page 35).
To view a video clip from an e-mail notification in the MultiClient:
1. When an e-mail notification arrives, click the snapshot.

SerVision System Configuration Guide 95
Figure 43 E-mail notification with snapshot and video link
A dialog box opens, and asks what to do with the video file.
2. Select Save. A file selector dialog box opens.

SerVision System Configuration Guide 96
3. Navigate to the location on your PC in which you want to
save the video clip file, and then click Save. The file is saved
in the selected location.
4. Open the MultiClient.
5. Play the video clip file in the MultiClient in one of the
following ways:
Drag the downloaded file to a camera pane in the
MultiClient.
In the Tools menu, select Play Downloaded Video.
Navigate to the file, select it, and then click in a camera
pane.
The video clip is played in the camera pane.
Note: For additional information about playing video files in
the MultiClient or PDA Client, please refer to the relevant
user guide.
Testing Notification Settings
Once the event notification settings are configured, and the settings
have been implemented on the unit (i.e., the settings were saved
and the unit was reset), you can test them to ensure that the
notifications are sent to the recipients you intended.
NOTE: Test messages are sent based on the notification
configuration settings that are currently in force on the
gateway. If you make changes to the configuration, but
have not yet saved them on the unit and reset the unit,
they will not be reflected in the test notifications that are
sent.

SerVision System Configuration Guide 97
To send a test SMS message to the notification recipients:
In the Misc Summary screen, under SMS, click the Test
button. A sample SMS message to all the recipients of SMS
notifications.
To send a test e-mail message to the notification recipients:
In the Misc Summary screen, under E-mail, click the Test
button. A sample e-mail message to all the recipients of e-
mail notifications.
In addition, you can test that notifications are sent in response to
events as you intended by deliberately generating events on the
relevant devices. For example, if you configured the notifications
of Camera #1 to send a video-clip e-mail if motion is detected in
the field of view of the camera, you can test the settings by waving
your hand in the field of view. In response, the system should send
an e-mail with a link to a video clip to all the e-mail recipients.
NOTE: To test an activator notification, you can turn the
activator on through the MultiClient. To do so, right-
click the activator in the Connection Panel of the
MultiClient (the left panel) and then click Activate or
Deactivate.
Figure 44 Turning an activator on or off in the
MultiClient

SerVision System Configuration Guide 98
Proxy Settings A proxy server is used to enable client applications to connect to
video gateway units when the connection cannot be directly
initiated by the client. This may occur in any of the following
cases:
The unit connects to the internet through the cellular
network.
The router used by the unit to connect to the internet does
not have a public IP address.
You cannot set up port forwarding on the router used by the
unit to connect to the internet.
The proxy functions as an intermediary that relays requests and
data from video gateway units to clients. When a proxy service is
used, the unit initiates a connection with the proxy server, and
registers with it. Clients can then connect to the unit indirectly by
connecting to the proxy server.
The video gateway unit can be configured to work with either the
SerVision proxy service or a different proxy service. When the
proxy option is activated, the unit automatically registers with the
proxy server each time it connects to the network.
To configure a proxy connection:
1. In the Main Menu, under Misc, click Proxy. The Proxy
screen opens:

SerVision System Configuration Guide 99
Figure 45: Proxy screen
2. Under Proxy, select Enabled. The fields required to
configure the proxy settings are added to the screen.
Figure 46 Proxy settings
Fill in the fields as follows:
Field Description
Connect Using Select the network that the gateway
should use to connect to the proxy server.
Host Fill in the IP address or hostname of the

SerVision System Configuration Guide 100
Field Description
proxy server.
Port Fill in the access port of the proxy server.
Note: The SerVision proxy server uses
port 9988.
Note: For full details on using this option, consult your
vendor.
3. Click Save to save the settings. They will be implemented
after the gateway is restarted (see Saving Changes, page 144).
Additional Component Settings (Others)
The Additional Componenets configuration screen is used to
configure the following options:
System name: Assign a name to the gateway (see
page 102).
Port: Specify a different port for video transmission from
the gateway (see page 102).
TV-OUT: Activate and configure a closed-circuit monitor
and keyboard connected directly to the gateway (SVG only;
see page 103).
Ignition check: For mobile systems, activate a feature that
turns off the gateway when the vehicle power is turned off
(see page 104).
GPS: For mobile systems, activate GPS for tracking the
location of the gateway (see page 105).

SerVision System Configuration Guide 101
DDNS: For gateways whose router does not have a static IP
address, or for users who prefer using a hostname rather than
an IP address to connect to a gateway, activate and configure
a DDNS service to enable remote connections to the
gateway using a hostname (see page 105).
File download: Activate file transfer via the gateway (see
page 108).
Startup notification: Activate SMS notifications when the
gateway starts up (see page 109).
Stop recording on download: Increase download speed by
suspending recording during downloads (see page 109).
Automatic Maintenance: Deactivate automated restarting
of the gateway (see page 110).
To modify settings in the Additional Components screen:
1. In the Main Menu, under Misc, click Others. The
Additional Components screen opens:
Figure 47: Additional Components screen

SerVision System Configuration Guide 102
2. Modify the settings as described below.
3. Click Save to save the settings. They will be implemented
after the gateway is restarted (see Saving Changes, page 144).
System Name
The gateway has a predefined ID number that is hard-coded on the
unit and cannot be changed. Nevertheless, you can assign a name
to the gateway that identifies it more clearly. When a client device
connects to the gateway, this name identifies it in the client
interface.
To specify a name for the gateway:
In the Additional Components screen, under System
Name, type the desired name.
NOTE: If this field has not yet been modified by a user, it
displays the hard-coded system ID. Changing the name
in this field does not change the system ID, but it does
hide it so that you can no longer see it.
Port
The gateway uses two types of ports, one to transmit video and the
other for configuration. By default, video transmission is on port
9988. This section explains how to change the video port to a
different number. This should only be necessary if you want to
connect to the gateway remotely, and cannot set up port
forwarding for port 9988. (For information about setting the
configuration port, see Options, page 140.)

SerVision System Configuration Guide 103
To set the port for video transmission:
In the Additional Components screen, under Port, type
the desired port number.
Note: The following port numbers are reserved and should
not be used: 137, 138, 139, 3306, 8810, 8888, 10000, 10001.
TV-OUT (Closed-Circuit Monitor)
Some SVG models allow you to connect a monitor and keyboard
directly to the gateway. When they are connected, you can view
live and recorded video from the cameras connected to the unit
directly in the monitor. To activate and use this feature, you must
configure it in WebMax.
To enable and configure a closed-circuit monitor:
1. In the Additional Components screen, select TV-OUT.
The fields required to configure the monitor display are
added to the screen:
Figure 48 TV-OUT settings
2. Fill in the fields as follows:
Field Description
Enable Screen Select this option if you want the

SerVision System Configuration Guide 104
Field Description
Saver monitor’s screensaver to be activated
when no keyboard keys have been
pressed for the timeout period defined
under Screen Saver Timeout.
Note: If you clear this checkbox, the
Activate Screen Saver on Start and
Screen Saver Timeout options become
meaningless and are removed from the
screen.
Activate Screen
Saver on Start
Select this option if you want the
screensaver to be activated automatically
when the gateway is turned on.
Note: If you select this option, the video
display on the closed-circuit monitor
becomes visible when you press any key
on the keyboard.
Screen Saver
Timeout
Select how much time should pass with
no key presses before the screensaver is
turned on.
Ignition Check
Although mobile gateways do not require a lot of power, if they
are left running for a long period of time when the motor is turned
off, they may drain the vehicle battery. Therefore, mobile gateways
can be configured to shut down when the power switch of the
vehicle is turned off. (If the motor is off, but the Accessories are
still on, the gateway does not shut down.) You can select the
desired timeout – the interval from the time the vehicle power is
turned off until the time the gateway shuts down. The gateway

SerVision System Configuration Guide 105
automatically starts up again when the vehicle power is turned
back on.
To enable the ignition check feature in mobile gateways:
1. In the Additional Components screen, select Ignition
Check. The Timeout field is added to the screen.
2. Under Timeout, specify the desired interval from the time the
vehicle power is turned off until the time the gateway shuts
down, in minutes.
GPS
Mobile gateways may have GPS receivers installed on them. The
GPS receivers can be installed internally or connected externally to
one of the gateway‟s serial COM ports. If a GPS receiver is
installed in a gateway, the MultiClient PC client application can be
used to locate the gateway on a map. (For additional information,
please refer to the MultiClient User Guide.)
Even if a GPS receiver is installed on a gateway, its signal can only
be picked up by the MultiClient if GPS is activated in the
gateway‟s configuration.
To activate GPS:
In the Additional Components screen, under GPS, select
the port to which the GPS receiver is connected (External
COM1, External COM2, or Internal).
DDNS
Dynamic Domain Name Services (DDNS) make it possible to
connect to a gateway by specifying a hostname (e.g.,
mygateway.myddns.com) instead of the IP address of the gateway

SerVision System Configuration Guide 106
(e.g., 123.456.789.101). When the gateway connects to the internet
using a dynamic IP address (see LAN Settings, page 121), it is
virtually impossible to connect to the gateway remotely unless
DDNS is used. Even when the gateway has a static public IP, it
may be convenient to use DDNS, because it is easier to remember
and to type a hostname than an IP address.
When a DDNS is used, the unit is assigned a name. The video
gateway relays its current public IP address with the DDNS service
each time its dynamic IP address changes. Client applications
connect to the video gateway by using its name rather than its
public IP address. The DDNS service ensures that the correct
public IP address is linked to the name at all times.
Three DDNS services are supported by SerVision systems:
SerVision, No-IP, and DynDNS. For information about the
SerVision DDNS service, consult your vendor. For information
about the No-IP DDNS service, see www.no-ip.com. For
information about the DynDNS DNS service, see
http://www.dyndns.com.
To activate and configure DDNS:
1. In the Additional Components screen, under DDNS, select
the DDNS service. The fields required to configure the
DDNS settings are added to the screen. (The added fields
vary depending on which DDNS was selected.)

SerVision System Configuration Guide 107
Figure 49 DDNS settings
2. Under Connection Type, select the network that the gateway
should use to connect to the DDNS server.
Note: If you purchased a DDNS server from SerVision, select
SV-DDNS Service.
3. Under IP, select one of the following:
Auto: If you want the DDNS service to automatically
extract the IP address of the gateway (recommended).
Custom: If you want to manually set the IP address of
the gateway that the DDNS should use. When you
select this option, a text field is added to the right of the
dropdown list. Enter the IP address in this field.
4. If you are using the SerVision DDNS service (SV-DDNS),
under Prefix, fill in a prefix for the system name. This prefix
is combined with the System Name (defined at the top of the
screen) to identify the gateway on the DDNS server.
The full name of the gateway on the DDNS is:
<prefix>-<system name>.svgateway.net. For

SerVision System Configuration Guide 108
example, if the system name is factory and the prefix is
north, the gateway is identified on the DDNS as
north-factory.svgateway.net.
5. If you purchased a DDNS server from SerVision, specify the
address of the server as follows:
In the lower-right corner of the screen, click Open
Advanced Options. The Registration Server
Address field is added to the screen below the Prefix
field.
In the Registration Server Address field, enter the IP
or hostname of the DDNS server.
6. If you are using either the No-IP DDNS service or the
DynDNS service, fill in the Username, Password, and
Hostname fields. These values should have been supplied to
you by No-IP or DynDNS when you set up your account
there.
Note: SerVision cannot provide support for problems related
to the No-IP and DynDNS DDNS services. For technical
support, please contact support personnel at the relevant
service.
File Download
Some systems allow you to make use of the gateway to transfer
files between client devices. In these systems, a user can place a
file on a gateway, and any user who connects to the gateway
through a client application, such as the MultiClient or the
SerVision cell phone client, automatically receives a copy of that
file. For example, if a delivery truck has a mobile gateway
installed on it, you could use this feature to transmit order forms
from your PC to the PDA of the truck driver. (For additional

SerVision System Configuration Guide 109
information, please refer to the user guide of the relevant client
application.)
If your system supports this feature, the File Download field
appears in the Additional Components screen. This feature can
only be used if it is activated in WebMax.
To activate the file download feature:
In the Additional Components screen, select File
Download.
Startup Notification
You can configure the gateway to send an SMS notification
whenever the gateway starts up. This is useful, for example, in
mobile vehicles whose gateways automatically shut down when
the ignition is turned off, as it tells you that the ignition has been
turned on again. Notifications are sent to the recipients listed in the
SMS configuration screen (see SMS Event Notifications, page 85).
To activate the startup notification feature:
In the Additional Components screen, select Activate
SMS Notification On Start.
Stop Recording on Download
As explained above (see page 28), the gateway's CPU can process
a limited amount of data at any given time. Both recording of
camera streams and downloading of live or recorded video from
the gateway use the gateway's processing resources. Because of
this, downloading speed may be reduced when recording takes
place at the same time. You can choose to temporarily stop
recording whenever downloading takes place. This should
accelerate the download if the bandwidth of the download
connection is not the limiting factor.

SerVision System Configuration Guide 110
To stop recording whenever downloading is in progress:
In the Additional Components screen, select Stop
Recording on Download.
Automatic Maintenance
To ensure system stability and optimal performance, it is
worthwhile to restart the gateway from time to time, even if no
changes were made to its configuration. By default, the gateway
automatically restarts twice a week, on Sundays and Thursdays at
2:20 am. If you wish, you can turn off this option. If you do so, it
is recommended to manually restart the system from time to time.
To deactivate or activate automatic restarting of the gateway:
1. In the Additional Components screen, in the lower-right
corner of the screen, click Open Advanced Options. The
Maintenance Work field is added to the screen below the
other fields.
2. To deactivate automatic restarting, clear the Maintenance
Work checkbox. To reactivate the option, select the
checkbox.

SerVision System Configuration Guide 111
System Settings
System settings include the time zone in which the unit is located,
and the current date and time, local network settings, usernames
and passwords for accessing and configuring the unit, access to
messages, and profile management.
The gateway can connect to more than one network at one time.
For example, it can connect to a LAN and to a GSM cellular
network simultaneously. The gateway attempts to establish and
maintain a connection to all configured network connections at all
times. You should configure each of the types of network
connections that will be used by the gateway. Any or all of the
following types of networks may be included:
LAN: Local area network, to which the gateway is
connected via an Ethernet cable
Wireless: Wi-Fi network, to which the gateway connects
wirelessly using a wireless modem card. The gateway can be
configured to connect to more than one wireless network.
Whenever it is within range of the access point of one of the
wireless networks listed in its configuration, it attempts to
connect to it.
Cellular: Cellular phone network, to which the gateway
connects wirelessly using a cellular modem card. Both GSM
and CDMA cellular networks are supported.
PSTN: Standard phone network, to which the gateway
connects using an external modem.

SerVision System Configuration Guide 112
NOTE: LAN and wireless configuration is performed in the
System configuration screens of WebMax, and are
described in this chapter. Cellular and PSTN
configuration is performed in the Modems
configuration screens (see Modem Settings, page 58).
The System Summary screen summarizes the current system
settings and provides links to the system configuration screens, in
which the system settings can be modified.
To open the System Summary screen:
In the Main Menu, click System.
Figure 50 System Summary screen
The following system configuration screens are available:
Profiles: Profile management. A profile contains all the
configuration settings defined in WebMax. You can use this
screen to upload a profile that was previously configured on
the current or another gateway, download a profile from the
current gateway, or define multiple profiles in order to
assign different settings to the gateway in various situations
(see page 114).

SerVision System Configuration Guide 113
LAN: Local network settings. If the gateway will be
connected to a LAN, you can configure the connection in
this screen (see page 121).
Network Priorities: If the server is configured to connect to
more than one network, you can prioritize the various
available network connections. Although the system can
connect to more than one network at one time, setting
priorities tends to make multiple connections more stable
(see page 126).
Wireless: Wi-Fi settings. If a wireless card is installed in the
gateway, you can specify and configure the access points to
which the gateway should connect (see page 128).
Date and Time: The date and time settings of the gateway.
You can use this screen to specify the time zone, enter
daylight savings time information, and select the how you
want the time to be updated on the gateway (see page 135).
Authentication: Specify usernames and passwords for
accessing and configuring the unit (see page 139).
Options: Select a different port for accessing WebMax (see
page 140).
NOTE: The Restart Panel, Update, and Messages functional
screens are also accessed under System. For
information about these screens, see Saving Changes,
page 144, Resetting the Unit, page 146, and System
Messages, page 142.

SerVision System Configuration Guide 114
Profiles A profile stores all the configuration settings of the system. Each
gateway has a built-in set of configuration settings – its factory
settings. If you have not yet modified the unit‟s settings in any
way, these settings are also stored in the default profile. When you
open WebMax for the first time, this is the profile that is running
on the system. You can modify the default profile as necessary.
You can also create alternative profiles, and save them under
different names.
If the system has more than one profile stored on it, you can
choose which profile you want to run by selecting it in WebMax.
You can also load profiles into WebMax and modify them as
necessary, without running them on the gateway. Thus, for
example, you may decide to create two different profiles, a
weekday profile and a weekend profile. On weekdays, when the
system is actively monitored by security staff and motion detection
is not appropriate, the profile would deactivate the VMD, sensors,
and notifications, but on weekends, when there is no monitoring
and the no one is expected to enter the site, VMD, sensors, and
notifications would be activated.
Profiles can be copied from one gateway to another. Thus, for
example, if you have more than one gateway installed on your site,
you can configure one and then copy the profile to the others. You
will then only have to make a few minor changes to the
configuration settings of the other gateways to get them up and
running.
The name of the loaded profile – the profile that is being edited in
WebMax – appears in the menu bar at all times. If the loaded
profile is not currently running on the gateway, the note, “This is
not your running profile,” also appears.

SerVision System Configuration Guide 115
Figure 51 Profile note
To manage profiles:
In the Main Menu, under System, click Profiles. The
Profiles screen opens:
Figure 52: Profiles screen
The screen displays the name of the profile that is currently
running on the gateway and the name of the profile that is loaded
in WebMax. When you first open WebMax, the profile that is
running on the gateway is automatically loaded in WebMax. All
other profiles saved on the gateway are listed under Available
Profiles.
You can choose from the following profile management options:
Load: Load one of the available profiles into WebMax for
editing
Create: Create a new profile
Rename: Rename an existing profile

SerVision System Configuration Guide 116
Delete: Delete one of the available profiles
Run: Run one of the available profiles on the gateway
Download: Save a profile in a file on the PC
Upload: Upload a saved profile from a file on the PC
NOTE: You can retrieve the original factory settings of the
gateway by creating a new profile based on the factory
settings. For additional information, see Creating a New
Profile below.
Loading a Profile
Loading a profile means opening it in WebMax for editing. This
action does not have any direct effect on the functioning of the
gateway, even if the loaded profile is also the running profile.
Changes made in WebMax only affect the functioning of the
gateway after they are saved and the unit is restarted, as described
under Saving Changes, page 144.
To load an existing profile:
1. From the Action drop-down list, choose Load. The Profile
to load field is added to the screen.
2. Under Profile to load, choose a profile.
3. At the lower-right of the screen, click Execute. The profile is
loaded into WebMax and can now be edited. (It is not the
profile currently running on the gateway.)
Creating a New Profile
New profiles are created by copying existing profiles and then
modifying them as necessary. You can select any existing profile
to copy, or copy the factory settings.

SerVision System Configuration Guide 117
NOTE: There is no “Save as” command; if you wish to create a
particular set of configuration settings and save them as
a profile, you have to start by creating a new profile.
To create a new profile:
1. From the Action drop-down list, choose Create. The fields
required to execute the command are added to the screen.
2. Under Template Profile, select one of the following:
Using factory settings: The settings in the new profile
will be copied from the factory settings of the unit.
Using Profile ‘<Profile Name>’: The settings in the
new profile will be copied from an existing profile
whose name is <Profile Name>.
3. Under New profile name, specify a name for the new profile.
4. At the lower-right of the screen, click Execute. The new
profile appears in the list of available profiles.
NOTE: If you wish to edit the profile that you have just created,
load it, as described above.
Renaming a Profile
You can rename any existing profile, unless it is currently running
on the gateway or loaded in WebMax.
To rename an existing profile:
1. From the Action drop-down list, choose Rename. The fields
required to execute the command are added to the screen.
2. Under Rename Template, select the profile you want to
rename.

SerVision System Configuration Guide 118
3. Under New profile name, specify a new name for the profile.
4. At the lower-right of the screen, click Execute. The profile
appears in the list of available profiles under its new name.
Deleting a Profile
You can delete any existing profile, unless it is currently running
on the gateway or loaded in WebMax.
To delete a profile:
1. From the Action drop-down list, choose Delete. The Delete
Profile field is added to the screen.
2. Under Delete Profile, choose the profile to delete.
3. At the lower-right of the screen, click Execute. The profile is
deleted from the gateway.
Running a Profile
Running a profile means activating its settings on the gateway.
When you select this option, the gateway automatically restarts,
and, when it does, the selected profile runs on it.
To run a profile on the gateway:
1. From the Action drop-down list, choose Run. The Profile to
run field is added to the screen.
2. Under Profile to run, choose a profile.
3. At the lower-right of the screen, click Execute. The gateway
restarts using the selected profile

SerVision System Configuration Guide 119
Downloading a Profile
You can save a profile on your computer by downloading it from
the gateway. This enables you to back-up the profile, so that you
can upload it to the gateway later if necessary. When you have
downloaded a profile you can also upload it to other gateways in
order to copy the settings. When you do this you must change each
gateway‟s name, as well as some of the IP addresses and other
settings, as appropriate for the gateway to which it was uploaded.
To download a profile to your computer:
1. From the Action drop-down list, choose Download. The
fields required to execute the command are added to the
screen.
2. Under Profile to download, choose a profile.
3. Under Options, you can choose to exclude some system-
specific settings from the profile file if you wish, as follows:
Timezone Settings: Clear this option to exclude time-
zone settings.
Modem Configuration: Clear this option to exclude
modem settings.
4. At the lower-right of the screen, click Execute. Your browser
prompts you to either save or open the profile file.
5. Select the save option. Your browser opens a dialog box in
which you can specify the name and location for the
downloaded file. By default, the file name is
<profile name>.tar.gz. If you wish, you can change the
profile name before you save the file, but do not change the
file extensions (.tar.gz). You can save the file in any
convenient location on your PC.

SerVision System Configuration Guide 120
Uploading a Profile
You can upload profile files from your PC to the gateway. Profile
files that originated from the same gateway or from a different
gateway can be uploaded. You can use this feature, for example, to
upload a backup of a profile that was previously used with the
gateway if the original became unusable for some reason. You can
also use this feature to copy profile settings from one unit to
another.
To upload a profile to a gateway:
1. From the Action drop-down list, choose Upload. The fields
required to execute the command are added to the screen.
2. Under New Profile Name, specify a name for the profile.
3. Click Browse. A File Selector dialog box opens.
4. Navigate to the profile file. The file extension must be
.tar.gz.
5. Under Options, you can choose to exclude some system-
specific settings from the profile file when it is uploaded, if
you wish, as follows:
Timezone Settings: Clear this option to exclude time-
zone settings.
Modem Configuration: Clear this option to exclude
modem settings.
6. At the lower-right of the screen, click Execute. The profile
file is uploaded, and appears in the list of available profiles.
NOTE: If you wish to view or edit the profile that you have just
uploaded, load it, as described above (see Loading a
Profile, page 116).

SerVision System Configuration Guide 121
LAN Settings The LAN settings contain the local network settings of the gateway
that are required in order for it to connect to the internet. These
settings must be configured if your gateway is connected to a LAN
and you want to be able to connect to the gateway remotely via the
internet.
NOTE: In order to connect remotely to the gateway, you may
also have to configure other settings – proxy (see
page 98), DDNS (see page 105), and port forwarding
(see pages 102 and 140) – in order to connect remotely.
NOTE: If you do not intend to connect to the gateway remotely
through the LAN, you do not have to modify these
settings. The gateway can always be accessed through a
PC that is connected to the same LAN through its
dynamic IP address, as explained below.
When the gateway is connected to a LAN, it automatically
attempts to acquire an IP address from a DHCP server running on
the network. This type of IP address is called a dynamic IP address,
because the DHCP server can assign a different IP address to the
gateway each time the device connects to the network. If the LAN
does not have a DHCP server, the gateway assigns itself a dynamic
IP address using the Zeroconf protocol.
Once the gateway has a dynamic IP address, you can connect to it
through a PC that is on the same LAN. However, because the
gateway may be assigned a different IP address each time it is
turned on and connects to the network, it cannot be remotely
accessed easily. If you want to access the gateway remotely via the
internet (to view video and event information from outside the
network), you should configure it to have an additional, static IP

SerVision System Configuration Guide 122
address – a fixed address on the LAN. This address must be
available on your network and conform to the existing network
settings (subnet mask, gateway, etc.).
The gateway connects to the internet through a router (sometimes
called a network gateway) – a device on the network through
which the network connects to the internet.
Routers have two IP addresses: an internal IP address by which
they are identified on the local network, and an external, public IP
address by which they are identified on the internet. The public IP
address of the router is assigned to it by the internet service
provider (ISP). In order for a client application such as the
MultiClient or Cell Phone Client to connect to your gateway via
the internet to download video or event information, it must
connect to the router by means of its public IP address.
NOTE: Some routers do not have public IP addresses assigned
to them. To ascertain whether your router has a public
IP address, contact your ISP. You may have to
specifically request a public IP address from your ISP.
If your router cannot be allocated a public IP address,
remote access to your gateway can be established by
means of a proxy service. For additional information,
see Proxy Settings, page 98, or contact your vendor.
The public IP address assigned to the router by the ISP may be
either static or dynamic. If the ISP assigns a static IP address to the
router, the client application can easily be configured to connect to
the router. On the other hand, if the router is assigned a dynamic IP
address, the address may be different each time the router connects
to the internet, and clients cannot easily connect to it. In this case,
you can use a dynamic DNS (DDNS) service to facilitate internet
connections to the router. For additional information, see DDNS,
page 105.

SerVision System Configuration Guide 123
NOTE: To ascertain whether your router has a static or dynamic
IP address, contact your ISP.
NOTE: Make sure that the port used by the unit to transmit
video (see page 102), and port 10000, are forwarded
from the router to your gateway for incoming
communication. If you require remote technical
assistance from SerVision, make sure port 8810 is also
forwarded to the gateway. For assistance in setting up
the port forwarding in this way, please consult the router
manual or contact your network manager.
To adjust the LAN settings:
1. In the Main Menu, under System, click LAN. The Network
Settings screen opens:
Figure 53: LAN Settings screen
The unique ID of the gateway unit is displayed under ID. (It
cannot be modified.)

SerVision System Configuration Guide 124
2. If you want to limit the bandwidth the gateway can use to
transmit video, under Limit LAN, select the desired limit.
3. If you want to assign a static IP address to the unit, select the
Additional Address checkbox. The fields required to
configure the static IP are added to the screen.
Figure 54 Static IP settings
Fill in the fields as follows:
Field Description
IP Fill in the static IP address of the unit. The
address should conform to the standards
used in your network, and should be
unique in the network.
Netmask Fill in the LAN subnet mask. The subnet
mask should conform to the one your
network uses.

SerVision System Configuration Guide 125
Field Description
Broadcast Click Calculate. WebMax calculates the
correct broadcast IP for your network,
based on the IP and netmask values you
provided, and fills in the field
automatically.
Note: The broadcast IP identifies the
range of IPs that is recognized by the
gateway as being included in its local
network.
Default
Gateway
Fill in the internal IP address of the LAN’s
router (network gateway).
If you do not know the internal IP address
of your router, contact your ISP or your
network administrator.
Note: If this field is not filled in correctly,
you will not be able to access the unit
from outside the network to view video or
event information, but you will be able to
connect to the unit by running the
MultiClient on a computer on the same
network as the unit.
DNS Fill in the IP address of the DNS server or
servers used by the LAN. A DNS server
enables you to enter names instead of IP
addresses for the proxy and DDNS
servers. The DNS server may be operated
by your internet provider (home
installation) or on your network (some
office installations). If more than one DNS

SerVision System Configuration Guide 126
Field Description
server is present on the LAN, fill in the IP
addresses of all of them. Up to three
addresses can be entered.
If you do not know the IP address of the
DNS server, contact your ISP or your
network administrator.
Note: To edit these settings later, you must open WebMax
from a PC that is on the LAN, and you must connect to the
gateway through its dynamic IP address. If you connect to
WebMax through the static IP address, these settings are
displayed but cannot be edited. (When you open the Find
Gateway dialog box from the MultiClient, the gateway
appears in the list of gateways under its dynamic IP address.
For additional information, see Opening WebMax, page 8.)
4. Click Save to save the settings. The settings are saved on the
gateway immediately; there is no need to restart the unit.
While the settings are being saved, a message appears on the
screen: "The network service is being restarted. Please
wait…" When the message disappears, the settings are
updated.
Network Priorities When the gateway starts up, it automatically attempts to connect to
all the networks for which it is configured – LAN, wireless,
cellular, and PSTN. If your gateway is configured to connect to
more than one network – through an Ethernet connection to a LAN
and through a cellular modem to a GSM network, for example –
you can prioritize the various alternatives. While this process is not
necessary in most cases, it does help to ensure that the most
important connection is preserved whenever possible, even if a

SerVision System Configuration Guide 127
temporary conflict develops between it and other network
connections at some point.
To adjust the Network Priority settings:
1. In the Main Menu, under System, click Network Priorities.
The Network Priorities screen opens, and displays the
network options in their current order of priority:
Figure 55: Network Priorities screen
2. To move an option up or down in the list, select the option.
Up and Down buttons are added to the screen below the list
of options. Click the buttons as necessary to move the option
to its desired position in the list.

SerVision System Configuration Guide 128
Figure 56: Moving an option
3. In the lower-right corner of the screen, click Save to save the
settings. The changes are implemented immediately.
Wireless Settings You can install a wireless card in the gateway to enable it to
connect to one or more Wi-Fi networks. To configure wireless
services in WebMax, you list and configure all the wireless access
points with which you want the gateway to connect when the
wireless card is installed.
The gateway automatically attempts to connect to the access points
on the list whenever they are in range. However, it can only
connect to one access point at a time. Therefore, it connects to the
first one it detects, and remains connected to it as long as it is
within range. When the gateway goes out of range of the first
access point, it automatically connects to another access point from
the list if one is in range.
NOTE: Slots for installing wireless cards are standard in IVGs
and optional in SVGs. For a list of supported wireless
cards, see http://www.servision.net.

SerVision System Configuration Guide 129
Wireless communication can be useful with both SVGs and IVGs.
It makes it possible to install the gateways in locations in which it
is difficult to connect them to a local network using cables, and
provides comparable bandwidth to the wide bandwidth of a cable
connection. Although IVGs installed in vehicles will not generally
use a wireless connection when they are on the road, it is a
convenient way for them to connect to a network when they arrive
in certain locations, such as a terminal or yard. For example, when
a bus arrives at the bus yard and is in range of the wireless
network, the IVG can connect to the network. Video and other
information can then be downloaded from the IVG automatically,
at high speed and without incurring any cellular phone charges.
IP address conventions and requirements for wireless networks
(WLANs) are comparable to those of LANs. The access point –
sometimes called a hotspot – is a device that functions as a
network hub. If it is connected to the internet, it also functions as a
router. When a gateway connects to an access point, it is assigned a
dynamic IP address in the wireless network managed by the access
point. This makes it accessible to all the devices on the wireless
network. If the access point is connected to the internet, and you
want to be able to connect to the gateway remotely through the
access point, you should assign the gateway an additional, static IP
for use in the wireless network. For additional information about
dynamic and static IPs, see LAN Settings, page 121.
In order to connect to an access point, you must supply its
extended service set identifier (ESSID), which is essentially the
name of the wireless network.
In addition, many access points employ an encryption key to
prevent unauthorized connections. The gateway can only connect
to access points that use an encryption key.
You can add access points to the list even if no wireless card is
installed in the gateway, or when no access points are within range

SerVision System Configuration Guide 130
of the gateway. When a wireless card is installed, you can use it to
help you add access points to the list, because it can detect all of
the access points that are within range of its current location. It
then automatically supplies the ESSID of the gateway.
To add an access point to the list:
1. In the Main Menu, under System, click Wireless. The
Wireless screen opens, and displays the properties of the
wireless card and a list of the access points that are already
configured on the gateway:
Figure 57: Wireless screen
Note: If you install a wireless card when WebMax is already
open, wait a minute or so and then click Refresh to see the
card listed in the Wireless screen.
Note: If no wireless card is installed on the gateway, N/A
appears in the Wireless screen instead of the properties of
the card. You can still add access points manually, but you
cannot retrieve a list of available access points, and,
obviously, the gateway cannot connect to any access points.
2. If no wireless card is installed on the gateway, or you simply
prefer to manually define the access point:
Properties of wireless card
List of configured
access points

SerVision System Configuration Guide 131
Click Enter your ESSID here, and then enter the
ESSID of the access point. The ESSID can contain 4–
16 alphanumeric characters.
If a wireless card is installed on the gateway, and you want to
add an access point that is within range of the gateway
Click Retrieve Network List. A list of the access
points within range of the gateway, and the quality of
the signal from each one, appears below the list of
access points:
Figure 58 Access points within range of the gateway
Note: Access points that require an encryption key are
marked . Access points that do not that require an
encryption key are marked . The gateway cannot
connect to access points that do not require an
encryption key.
Select an access point from the list of access points
within range. The ESSID of the access point appears in

SerVision System Configuration Guide 132
the ESSID field, in place of the Enter your ESSID
here message.
3. Click Add New. The access point is added to the list.
4. In the Access Points list, click the wireless connection. The
Access Point screen opens.
Figure 59 Access Point screen
5. Under Key Type, select the type of encryption key used by
the access point. If you do not know this information, consult
the system administrator or the access point documentation.
6. Under Encryption key, enter the encryption key used by the
access point. You can obtain the key from the system
administrator.
7. Under Service, select the method by which the gateway will
be assigned an IP address in the wireless network defined by
the access point, as follows:
Dynamic: The access point will allocate an IP for the
gateway dynamically.

SerVision System Configuration Guide 133
Static: You will assign a static IP address for the
gateway. If you select this option, the fields required to
configure the static IP are added to the screen.
8. If you are assigning a static IP to the gateway, fill in the fields
as follows:
Field Description
IP Fill in the static IP address of the unit. The
address should conform to the standards
used in the wireless network.
Netmask Fill in the subnet mask of the wireless
network. The subnet mask should conform
to the one the wireless network uses.
Broadcast Click Calculate. WebMax calculates the
correct broadcast IP for the wireless
network, based on the IP and netmask
values you provided, and fills in the field
automatically.
Note: The broadcast IP identifies the
range of IPs that is recognized by the
gateway as being included in its local
network.
Default
Gateway
If the access point is connected to the
internet, and you want to access the
gateway from the internet through the
access point, fill in the internal IP address
of the access point’s router (network
gateway).
Note: If this field is not filled in correctly,
you will not be able to access the unit

SerVision System Configuration Guide 134
Field Description
from outside the wireless network to view
video or event information, but you will be
able to connect to the unit by running the
MultiClient on a computer on the
network.
DNS Fill in the IP address of the DNS server or
servers used by the LAN. A DNS server
enables you to enter names instead of IP
addresses for the proxy and DDNS
servers. The DNS server may be operated
by your internet provider (home
installation) or on your network (some
office installations). If more than one DNS
server is present on the LAN, fill in the IP
addresses of all of them. Up to three
addresses can be entered.
9. Click Save. The gateway configuration is automatically
updated. (The gateway does not have to restart.) From this
point on, if the gateway is not already connected to a different
access point, it automatically connects to this access point
whenever it is within range.
When the gateway is connected to an access point, information
about the access point appears in the Wireless Summary screen,
as follows:
Access Point: The ESSID of the access point
IP: The IP address of the gateway within the wireless
network. If the gateway was assigned an IP address
dynamically by a DHCP server on the access point, this is

SerVision System Configuration Guide 135
the IP it was assigned. If the gateway is configured to use a
static IP in the wireless network, this is the static IP.
Link Quality: The maximum bandwidth supported by the
wireless card. This is usually either 10/100 (10 Mbps), or
100/100 (100 Mbps).
Figure 60 Access point connection information
NOTE: To return to the Wireless screen, in the Main Menu,
click Wireless.
To remove a wireless access point:
1. In the Wireless screen, in the Access Points list, click
Remove next to the point you wish to remove. The access
point is removed.
2. Click Save to save the change. (The gateway does not have to
be restarted.)
Date and Time Settings The gateway date and time can be set automatically or manually.
If you choose to set the date and time automatically, you must
select the time zone in which the unit is located and specify an

SerVision System Configuration Guide 136
internet time server. The gateway automatically contacts the
specified time server when it starts up and every two hours
thereafter, and updates the date and time based on the information
provided by the server. Daylight time is also updated automatically
if the time server has information about daylight time in the
selected time zone. If it does not, you can manually indicate when
daylight time begins and ends, and the time is automatically
updated accordingly.
NOTE: If you do not know the URL of an internet time server,
try time.nist.gov or time.windows.com.
If you prefer, you can manually set the current date and time. In
this case, the time is not updated from the internet automatically.
The gateway keeps track of the date and time based on the values
that were set manually. (The gateway keeps track of the time even
when it is turned off.) If you manually define the dates on which
daylight time is implemented, the gateway modifies the hour
accordingly.
NOTE: If the time is set back – either manually or
automatically, such as when daylight time ends in the
fall – video that was recorded during the period of time
between the original time setting and the new time
setting may be deleted. For example, if the gateway‟s
clock is reset from 2 am to 1 am when daylight time
ends, the video that was originally recorded between 1
am and 2 am, before the clock was reset, may be
overwritten after the clock is reset by new video with
the same timestamp.

SerVision System Configuration Guide 137
To configure the date and time settings of the gateway:
1. In the Main Menu, under System, click Date and Time. The
Date and Time screen opens:
Figure 61: Date and Time screen
2. Under Time Zone, select the time zone in which the gateway
is located.
3. If you want to set the start and end dates of daylight time
(summer time) manually, select Customize Daylight Saving
Time. The fields required to select the dates are added to the
screen.
Figure 62 Customizing daylight time
Select the days and times at which daylight time begins and
ends.
4. Under Date and Time, select one of the following options in
order to set the current date and time:

SerVision System Configuration Guide 138
Internet: Select this option if you want the date and
time to be updated immediately based on the internet
time server specified under Time Server. If you select
this option, enter the URL or IP address of the time
server in the Time Server field. The current date and
time are updated as soon as you click Save.
Custom: Select this option if you want to set the
current date and time manually. If you select this
option, the fields required to set the current date and
time are added to the screen.
Figure 63 Setting the current date and time manually
Fill in the fields manually, or select Set Local Date
and Time to set the date and time in accordance with
their current values on the PC.
Figure 64 Setting the current date and time based on
the PC
5. If you want the gateway to check the date and time
automatically with an internet time server at regular intervals,
select Auto-Update. The Time Servers field is added to the
screen.

SerVision System Configuration Guide 139
Figure 65 Time Servers field
Fill in the URL or IP of one or more internet time servers for
the gateway to check the date and time with. Separate server
addresses with a blank space.
Note: If you do not select this option, the gateway will
calculate the date and time based on the last manual date and
time settings.
6. Click Save to save the settings. The settings are saved, and
the gateway is restarted immediately to implement the
changes.
Authentication Access to WebMax itself is controlled by username-password
authentication. By default, the username is svuser and the
password is servconf. It is recommended that you change these
values.
Client access to the unit – via PC, PDA, or cellular phone – for
video viewing and downloading, device control, etc., is also
controlled by username-password authentication. However, by
default, the authentication is “anonymous.” This means that the
username is anonymous and the password is guest. It is
recommended that you personalize these values as well.
To modify usernames and passwords:
1. In the Main Menu, under System, click Authentication. The
Authentication screen opens:

SerVision System Configuration Guide 140
Figure 66: Authentication screen
2. To modify the username and password for access to
WebMax, under Config Module, modify the Username and
Password fields as desired. Under Confirm Password, type
the password a second time to ensure you typed it correctly.
3. To modify the username and password for client access to the
gateway, under Video Server, clear the Anonymous Access
checkbox. The fields required to set the username and
password are added to the screen. Modify the Username and
Password fields as desired. Under Confirm Password, type
the password a second time to ensure you typed it correctly.
4. Click Save to save the settings. The settings are saved, and
the gateway is restarted immediately to implement the
changes.
Options (Setting the WebMax Port) The gateway uses two types of ports, one to transmit video and the
other for configuration. This section explains how to set a

SerVision System Configuration Guide 141
configuration port. This should only be necessary if you want to
connect to the gateway remotely, and cannot set up port
forwarding for either port 10000 or 10001. (For information about
setting the video transmission port, see Port, page 102.)
Two ports are open for configuration:
Preset port: Port 10000, which is hard-coded and cannot be
modified
Alternate port: A port whose number you can set (by
default, it is set to 10001)
To set the port for configuration:
1. In the Main Menu, under System, click Options. The
Configuration Tool Options screen opens:
Figure 67: Configuration Tool Options screen
2. Under Alternate Port, type the desired port number.
Note: The following port numbers are reserved and should
not be used: 1, 137, 138, 139, 3306, 8810, 8888, 10000.
3. Click Save to save the settings.

SerVision System Configuration Guide 142
System Messages The gateway sometimes generates internal messages that contain
information or warnings about some aspect of its functioning. You
can view the messages in WebMax. Both the general Summary
screen and the System summary screen tell you if there are
messages in the message box, and, if so, how many there are.
To view system messages:
1. In the menu bar at the top of the screen, click Messages.
OR
In the Main Menu, under System, click Messages.
The Messages screen opens, and displays a list of the
messages in the message box. Messages that have not yet
been opened are labeled “New.”
Figure 68 Messages screen
2. To view a message, click it. The message opens in the lower
part of the screen.

SerVision System Configuration Guide 143
Figure 69 Message displayed

SerVision System Configuration Guide 144
Saving Changes
As you make changes in each screen, you click the Save button to
save the changes. Some changes are saved on the gateway
automatically: updating the date and time, changing a user name or
password, defining modem and wireless settings. However, in
many cases, in order to complete the Save operation and update the
gateway, you need to restart the gateway, as described below. In
this case, the following message appears in the lower left of the
window:
Figure 70 Restart message
NOTE: If you do not restart the unit at this time, the changes are
not implemented on the unit, but they are saved on it.
The next time the unit is reset, the changes are
implemented.
To save all changes:
1. In the Restart message, click Go To Restart Panel. The
Shutdown and Reboot screen opens:

SerVision System Configuration Guide 145
Figure 71: Shutdown and Reboot screen
2. Select Restart Server.
3. Click Execute. The following message appears:
Figure 72 Server Restarting message
When the server has finished restarting, the message
disappears. You can continue modifying the settings in
WebMax, or logout.

SerVision System Configuration Guide 146
Resetting the Unit
You can reset the unit at any time. If changes were made to the
configuration and were saved on the unit as described above, but
the unit has not yet been reset so that they have not yet taken
effect, they will be implemented when the unit is reset.
The unit can be reset in one of three ways:
Restart: This WebMax option restarts the gateway‟s kernel,
refreshes the memory, and loads the new WebMax settings.
This is generally performed after changes have been made to
the gateway‟s configuration (see Saving Changes, page 144).
Reboot: This WebMax option turns the gateway off and
then on again. This is a “stronger” restart than the “Restart
Server” command because it resets the entire system.
Turn off: This procedure is generally performed when you
want to turn the unit off for a period of time. For example,
you would do this if you want to move the unit to a different
location. Turning the unit off and on is a three-stage process:
1. You use the WebMax Turn Off option to shut down
the software, as described below.
2. Once the software is completely shut down, you
manually turn the gateway‟s switch off.
3. When you want to reactivate the unit, you manually
turn the gateway's switch back on again, and the unit
resets.
To reset the unit using WebMax:
1. In the Main Menu, under System, click Restart Panel. The
Shutdown and Reboot screen opens:

SerVision System Configuration Guide 147
Figure 73: Shutdown and Reboot screen
2. Select one of the following options:
Option Description
Restart Server Restart the gateway’s kernel, refresh
the memory, and load the new WebMax
settings.
If you select this option, WebMax
remains open during the restart
process; you can continue modifying
configuration settings as soon as the
process is completed (see Saving
Changes, page 144).
Reboot System Turn the gateway off and then on
again.
If you select this option, WebMax
closes. You can log back in after the
reboot process is over.

SerVision System Configuration Guide 148
Option Description
Turn Off Turn the gateway software off in
preparation for turning the unit off
entirely.
If you select this option, the gateway
becomes inaccessible until it is manually
switched off and on again. The gateway
unit should not be switched off unless
the software is first turned off using this
option, and the software shut-down
process is complete. If the gateway is
connected to a closed-circuit monitor
(through the TV-OUT connector), a
progress bar indicates when the process
is complete. Otherwise, wait a few
minutes after selecting this option
before switching the unit off.
Note: If you are logged into WebMax
remotely, and do not have physical
access to the gateway, you will not be
able to turn the gateway back on or
access it after you select this option
until you have physical access to the
unit again.
3. Click Execute. The gateway is reset in accordance with your
selection.

SerVision System Configuration Guide 149
Debugging Tools
Ping and Traceroute are two standard network troubleshooting
tools that allow you to check IP addresses and DNS host names.
Ping sends packets from the gateway and waits for a response;
Traceroute shows the exact path taken by the packets from the
gateway all the way to the target IP address or host name.
Ping Ping sends packets from the gateway to an IP address to check if it
responds.
To ping an IP address:
1. In the Main Menu, under Tools, click Ping. The Ping screen
opens:
Figure 74 Ping screen
2. In the Host field, enter the IP address or host name you wish
to ping.
3. Under Interface, select the connection through which the
gateway should initiate the ping.

SerVision System Configuration Guide 150
4. Under Number of Packets, select the number of packets to
send. Five is the standard.
5. At the lower-right of the screen, click Ping. An Output
section opens and the results of the ping request appear.
Figure 75 Ping output
Traceroute Traceroute shows the path taken by the packets from the gateway
to access a certain IP address or host name.
To trace the route of packets:
1. In the Main Menu, under Tools, click Traceroute. The
Traceroute screen opens:

SerVision System Configuration Guide 151
Figure 76 Traceroute screen
2. In the Host field, enter the IP address or host name you wish
to ping.
3. Under Interface, select the connection through which the
gateway should initiate the ping.
4. Click Traceroute. An Output section opens and the route
followed by the packet appears.
Figure 77 Traceroute output

SerVision System Configuration Guide 152
Updating the Firmware
From time to time, SerVision releases new firmware versions for
the gateway. This section explains how to obtain and install new
gateway firmware. New firmware can be installed on-site or
remotely.
NOTE: Upgrading the firmware does not change any of the
gateway‟s settings.
To update the firmware:
1. Download the new firmware release from the SerVision
website (http://www.servision.net), as necessary. The
filename will end with .tar.gz.
2. In the Main Menu, under System, click Update. The
Software Update screen opens:
Figure 78: Software Update screen
If any updates have been installed already, they are listed
under Already Installed.
3. Under Type of Update, select Manual.

SerVision System Configuration Guide 153
4. Under Path to File, click Browse. A File Upload dialog box
opens.
5. Navigate to the new firmware file, and then click Open. The
file name and path appear in the Path to File field.
6. Click Install Package. A message confirming the action
appears, and the update is installed on the gateway. In some
cases, the gateway may reboot as part of the update process.
In this case, you will lose the connection with the cameras for
a short time, during the rebooting.

SerVision gateway System Configuration 154
POB 45205 Jerusalem 91450 Israel
Tel: +972-2-535 0000 • Fax: +972-2-586 8683
www.servision.net • [email protected]