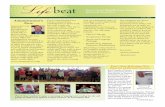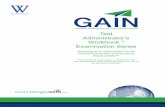SYSTEM ADMINISTRATOR’S GUIDE - Avery Dennison · EasyEdit+ System Administrator’s Guide. When...
Transcript of SYSTEM ADMINISTRATOR’S GUIDE - Avery Dennison · EasyEdit+ System Administrator’s Guide. When...

SYSTEMADMINISTRATOR’S GUIDE
Avery Dennison®
FreshMarx®
Tablet Application
TCFMTSA Rev. AA 2/18© 2018 Avery Dennison Corp. All rights reserved.

Each product and program carries a respective written warranty, the only warranty on which the customer can rely. Avery Dennison Corp. reserves the right to make changes in the product, the programs, and their availability at any time and without notice. Although Avery Dennison Corp. has made every effort to provide complete and accurate information in this manual, Avery Dennison Corp. shall not be liable for any omissions or inaccuracies. Any update will be incorporated in a later edition of this manual.
©2018 Avery Dennison Corp. All rights reserved. No part of this publication may be reproduced, transmitted, stored in a retrieval system, or translated into any language in any form by any means, without the prior written permission of Avery Dennison Corp.
Trademarks iTunes, iCloud, and iCloud Drive are registered trademarks of Apple Inc. iPad and iPad mini are trademarks of Apple Inc., registered in the U.S. and other countries.
Dropbox is a trademark of Dropbox, Inc.
VMware and AirWatch are registered trademarks of VMware, Inc.
SOTI is a registered trademark of SOTI, Inc.
Monarch® and MPCL are trademarks of Avery Dennison Retail Information Services LLC. Avery Dennison® is a trademark of Avery Dennison Corp.
Avery Dennison Printer Solutions 170 Monarch Lane Miamisburg, OH 45342

i
T A B L E O F C O N T E N T S GETTING STARTED ... . . . . . . . . . . . . . . . . . . . . . . . . . . . . . . . . . . . . . . . . . . . . . . . . . . . . . . . . . . . . . . . . . . . . . . . . . . . . . . . . . . . . . . . . . . . . . . . . . . . . . . . . . . . . . . . . . . 1-1
Audience .. . . . . . . . . . . . . . . . . . . . . . . . . . . . . . . . . . . . . . . . . . . . . . . . . . . . . . . . . . . . . . . . . . . . . . . . . . . . . . . . . . . . . . . . . . . . . . . . . . . . . . . . . . . . . . . . . . . . . . . . . . . . . . . 1-1 System Requirements .. . . . . . . . . . . . . . . . . . . . . . . . . . . . . . . . . . . . . . . . . . . . . . . . . . . . . . . . . . . . . . . . . . . . . . . . . . . . . . . . . . . . . . . . . . . . . . . . . . . . . . . . . . . . . 1-1 Install ing the FreshMarx Tablet Application .. . . . . . . . . . . . . . . . . . . . . . . . . . . . . . . . . . . . . . . . . . . . . . . . . . . . . . . . . . . . . . . . . . . . . . . . . . . . . . . 1-2 Updating the Tablet Application .. . . . . . . . . . . . . . . . . . . . . . . . . . . . . . . . . . . . . . . . . . . . . . . . . . . . . . . . . . . . . . . . . . . . . . . . . . . . . . . . . . . . . . . . . . . . . . . . 1-2 Loading a Product Data File .. . . . . . . . . . . . . . . . . . . . . . . . . . . . . . . . . . . . . . . . . . . . . . . . . . . . . . . . . . . . . . . . . . . . . . . . . . . . . . . . . . . . . . . . . . . . . . . . . . . . . 1-3
Using Email to Load a Product Data File .. . . . . . . . . . . . . . . . . . . . . . . . . . . . . . . . . . . . . . . . . . . . . . . . . . . . . . . . . . . . . . . . . . . . . . . . . . . . . . . . 1-3 Using Dropbox to Load a Product Data File .. . . . . . . . . . . . . . . . . . . . . . . . . . . . . . . . . . . . . . . . . . . . . . . . . . . . . . . . . . . . . . . . . . . . . . . . . . . . 1-5
CHANGING ADMIN SETTINGS ... . . . . . . . . . . . . . . . . . . . . . . . . . . . . . . . . . . . . . . . . . . . . . . . . . . . . . . . . . . . . . . . . . . . . . . . . . . . . . . . . . . . . . . . . . . . . . . . . . . . 2-1 Formatt ing Date and Time ... . . . . . . . . . . . . . . . . . . . . . . . . . . . . . . . . . . . . . . . . . . . . . . . . . . . . . . . . . . . . . . . . . . . . . . . . . . . . . . . . . . . . . . . . . . . . . . . . . . . . . 2-1 Changing the Admin Password .. . . . . . . . . . . . . . . . . . . . . . . . . . . . . . . . . . . . . . . . . . . . . . . . . . . . . . . . . . . . . . . . . . . . . . . . . . . . . . . . . . . . . . . . . . . . . . . . . 2-2 Selecting the Language .. . . . . . . . . . . . . . . . . . . . . . . . . . . . . . . . . . . . . . . . . . . . . . . . . . . . . . . . . . . . . . . . . . . . . . . . . . . . . . . . . . . . . . . . . . . . . . . . . . . . . . . . . . . 2-2 Enabling Employee Login .. . . . . . . . . . . . . . . . . . . . . . . . . . . . . . . . . . . . . . . . . . . . . . . . . . . . . . . . . . . . . . . . . . . . . . . . . . . . . . . . . . . . . . . . . . . . . . . . . . . . . . . . 2-4 Sett ing a Store Address .. . . . . . . . . . . . . . . . . . . . . . . . . . . . . . . . . . . . . . . . . . . . . . . . . . . . . . . . . . . . . . . . . . . . . . . . . . . . . . . . . . . . . . . . . . . . . . . . . . . . . . . . . . . 2-5 Exporting a Product Data File .. . . . . . . . . . . . . . . . . . . . . . . . . . . . . . . . . . . . . . . . . . . . . . . . . . . . . . . . . . . . . . . . . . . . . . . . . . . . . . . . . . . . . . . . . . . . . . . . . . 2-6
ADDING PRINTERS ... . . . . . . . . . . . . . . . . . . . . . . . . . . . . . . . . . . . . . . . . . . . . . . . . . . . . . . . . . . . . . . . . . . . . . . . . . . . . . . . . . . . . . . . . . . . . . . . . . . . . . . . . . . . . . . . . . . 3-1 Adding a Wireless Printer .. . . . . . . . . . . . . . . . . . . . . . . . . . . . . . . . . . . . . . . . . . . . . . . . . . . . . . . . . . . . . . . . . . . . . . . . . . . . . . . . . . . . . . . . . . . . . . . . . . . . . . . . 3-1
Connectivity Troubleshooting .. . . . . . . . . . . . . . . . . . . . . . . . . . . . . . . . . . . . . . . . . . . . . . . . . . . . . . . . . . . . . . . . . . . . . . . . . . . . . . . . . . . . . . . . . . . . . . . . 3-2 Adding a Printer in Adhoc Mode .. . . . . . . . . . . . . . . . . . . . . . . . . . . . . . . . . . . . . . . . . . . . . . . . . . . . . . . . . . . . . . . . . . . . . . . . . . . . . . . . . . . . . . . . . . . . . . . 3-3 Deleting a Printer .. . . . . . . . . . . . . . . . . . . . . . . . . . . . . . . . . . . . . . . . . . . . . . . . . . . . . . . . . . . . . . . . . . . . . . . . . . . . . . . . . . . . . . . . . . . . . . . . . . . . . . . . . . . . . . . . . . . 3-5 Previewing a Product Label . . . . . . . . . . . . . . . . . . . . . . . . . . . . . . . . . . . . . . . . . . . . . . . . . . . . . . . . . . . . . . . . . . . . . . . . . . . . . . . . . . . . . . . . . . . . . . . . . . . . . . 3-6
EDITING A DATA FILE ... . . . . . . . . . . . . . . . . . . . . . . . . . . . . . . . . . . . . . . . . . . . . . . . . . . . . . . . . . . . . . . . . . . . . . . . . . . . . . . . . . . . . . . . . . . . . . . . . . . . . . . . . . . . . . . 4-1 Edit ing Categories .. . . . . . . . . . . . . . . . . . . . . . . . . . . . . . . . . . . . . . . . . . . . . . . . . . . . . . . . . . . . . . . . . . . . . . . . . . . . . . . . . . . . . . . . . . . . . . . . . . . . . . . . . . . . . . . . . . 4-2
Deleting a Custom Format .. . . . . . . . . . . . . . . . . . . . . . . . . . . . . . . . . . . . . . . . . . . . . . . . . . . . . . . . . . . . . . . . . . . . . . . . . . . . . . . . . . . . . . . . . . . . . . . . . . . . 4-5 Sorting Data in Each Tab .. . . . . . . . . . . . . . . . . . . . . . . . . . . . . . . . . . . . . . . . . . . . . . . . . . . . . . . . . . . . . . . . . . . . . . . . . . . . . . . . . . . . . . . . . . . . . . . . . . . . . 4-6
Edit ing Product Buttons .. . . . . . . . . . . . . . . . . . . . . . . . . . . . . . . . . . . . . . . . . . . . . . . . . . . . . . . . . . . . . . . . . . . . . . . . . . . . . . . . . . . . . . . . . . . . . . . . . . . . . . . . . . . 4-8 About Button Icons .. . . . . . . . . . . . . . . . . . . . . . . . . . . . . . . . . . . . . . . . . . . . . . . . . . . . . . . . . . . . . . . . . . . . . . . . . . . . . . . . . . . . . . . . . . . . . . . . . . . . . . . . . . . . 4-11 Locking Button Location .. . . . . . . . . . . . . . . . . . . . . . . . . . . . . . . . . . . . . . . . . . . . . . . . . . . . . . . . . . . . . . . . . . . . . . . . . . . . . . . . . . . . . . . . . . . . . . . . . . . . . 4-11 Adding a Photo to a Button .. . . . . . . . . . . . . . . . . . . . . . . . . . . . . . . . . . . . . . . . . . . . . . . . . . . . . . . . . . . . . . . . . . . . . . . . . . . . . . . . . . . . . . . . . . . . . . . . . 4-12
Adding Product Buttons .. . . . . . . . . . . . . . . . . . . . . . . . . . . . . . . . . . . . . . . . . . . . . . . . . . . . . . . . . . . . . . . . . . . . . . . . . . . . . . . . . . . . . . . . . . . . . . . . . . . . . . . . . 4-14 Deleting Product Buttons .. . . . . . . . . . . . . . . . . . . . . . . . . . . . . . . . . . . . . . . . . . . . . . . . . . . . . . . . . . . . . . . . . . . . . . . . . . . . . . . . . . . . . . . . . . . . . . . . . . . . . . . 4-17 Moving Product Buttons .. . . . . . . . . . . . . . . . . . . . . . . . . . . . . . . . . . . . . . . . . . . . . . . . . . . . . . . . . . . . . . . . . . . . . . . . . . . . . . . . . . . . . . . . . . . . . . . . . . . . . . . . . 4-18 Changing “Use First” Label Data .. . . . . . . . . . . . . . . . . . . . . . . . . . . . . . . . . . . . . . . . . . . . . . . . . . . . . . . . . . . . . . . . . . . . . . . . . . . . . . . . . . . . . . . . . . . . 4-20
CREATING BATCHES ... . . . . . . . . . . . . . . . . . . . . . . . . . . . . . . . . . . . . . . . . . . . . . . . . . . . . . . . . . . . . . . . . . . . . . . . . . . . . . . . . . . . . . . . . . . . . . . . . . . . . . . . . . . . . . . . 5-1 Edit ing Batches .. . . . . . . . . . . . . . . . . . . . . . . . . . . . . . . . . . . . . . . . . . . . . . . . . . . . . . . . . . . . . . . . . . . . . . . . . . . . . . . . . . . . . . . . . . . . . . . . . . . . . . . . . . . . . . . . . . . . . . 5-4 Renaming a Batch .. . . . . . . . . . . . . . . . . . . . . . . . . . . . . . . . . . . . . . . . . . . . . . . . . . . . . . . . . . . . . . . . . . . . . . . . . . . . . . . . . . . . . . . . . . . . . . . . . . . . . . . . . . . . . . . . . . . 5-4 Deleting a Batch .. . . . . . . . . . . . . . . . . . . . . . . . . . . . . . . . . . . . . . . . . . . . . . . . . . . . . . . . . . . . . . . . . . . . . . . . . . . . . . . . . . . . . . . . . . . . . . . . . . . . . . . . . . . . . . . . . . . . . 5-4
CREATING ALARMS ... . . . . . . . . . . . . . . . . . . . . . . . . . . . . . . . . . . . . . . . . . . . . . . . . . . . . . . . . . . . . . . . . . . . . . . . . . . . . . . . . . . . . . . . . . . . . . . . . . . . . . . . . . . . . . . . . . 6-1 Edit ing an Alarm ... . . . . . . . . . . . . . . . . . . . . . . . . . . . . . . . . . . . . . . . . . . . . . . . . . . . . . . . . . . . . . . . . . . . . . . . . . . . . . . . . . . . . . . . . . . . . . . . . . . . . . . . . . . . . . . . . . . . 6-3 Deleting an Alarm ... . . . . . . . . . . . . . . . . . . . . . . . . . . . . . . . . . . . . . . . . . . . . . . . . . . . . . . . . . . . . . . . . . . . . . . . . . . . . . . . . . . . . . . . . . . . . . . . . . . . . . . . . . . . . . . . . . 6-3
TROUBLESHOOTING ... . . . . . . . . . . . . . . . . . . . . . . . . . . . . . . . . . . . . . . . . . . . . . . . . . . . . . . . . . . . . . . . . . . . . . . . . . . . . . . . . . . . . . . . . . . . . . . . . . . . . . . . . . . . . . . . . 7-1

ii

Getting Started 1-1
G E T T I N G S T A R T E D Use the Avery Dennison® Monarch® FreshMarx® Tablet Application to edit product data files and print labels to an Avery Dennison® Monarch® 9485FM Printer.
The FreshMarx Tablet application includes 22 standard label formats for food freshness dating, nutrition labeling, as well as grab-and-go labeling.
The FreshMarx Tablet application is used for product freshness labeling. Your application contains a product data file, which allows you to print product freshness labels, watch videos, view documents, start timers, create batches, etc.
A u d i e n c e This manual is for the System Administrator who edits the product data file using the FreshMarx® Tablet Application. To create the product data file, use the Avery Dennison® Monarch® FreshMarx® EasyEdit+ Utility (found on our web site).
The following manuals are available for the FreshMarx Tablet application:
Manual Description
♦ 9485 Tablet Setup Guide (TC9485TSG)
How to connect a 9485 printer to a tablet running the FreshMarx Tablet application
♦ EasyEdit+ System Administrator’s Guide (TCEASYEDIT+TSA)
How to create a data file
♦ FreshMarx® Application online help (embedded within the application)
How to print labels, start timers, view alarms, print batches, view documents/videos and navigate/use the FreshMarx Tablet application.
S y s t e m R e q u i r e m e n t s To install and use the Avery Dennison® FreshMarx Tablet application, your tablet must meet these requirements:
Supported Operating Systems:
iOS V8.0 or greater
Device iPad® or iPad Mini™
Mobile Device Management Service
Apple Enterprise Developer Account OR MDM such as VMware® AirWatch® or SOTI®
1

1-2 System Administrator’s Guide
I n s t a l l i n g t h e F r e s h M a r x T a b l e t A p p l i c a t i o n The FreshMarx Tablet application is deployed to customer’s devices using a Mobile Device Manager service (MDM) such as SOTI® or VMware® AirWatch®. If the customer has an Apple Enterprise Developer account, they can email the binary file to individual restaurants or use an MDM service to push the binary file to individual restaurants.
The customer must re-sign the application every year or Apple will disallow its use.
Follow your company’s procedures to install an application on the tablet.
U p d a t i n g t h e T a b l e t A p p l i c a t i o n 1. If there is a data file on your tablet, export it before updating the application. See
“Exporting a Product Data File” for more information. 2. Download the updated FreshMarx.ipa file and save it on your computer. Follow your
company’s procedures to update an installed application on the tablet(s). The FreshMarx application file is FreshMarxVXx.ipa.
Note: When an application is removed and re-installed, the data file is deleted and must be reloaded.

Getting Started 1-3
L o a d i n g a P r o d u c t D a t a F i l e Load the product data using email or a file sharing program, such as Dropbox™, or AirDrop®. Refer to your tablet’s manual for instructions. The following examples show loading a product data file using email and Dropbox.
Note: Screens shown are for reference only. Your application may appear differently. If there is a data file on your tablet, you may want to export it before loading a
new data file. See “Exporting a Product Data File” for more information.
Using Email to Load a Product Data File 1. Use the Avery Dennison® Monarch® FreshMarx® EasyEdit+ Utility to create and save
your data file. 2. Attach the data file to an email. Send the email. 3. Open the email on your tablet.
4. Tap the data file attachment.
5. Tap the Export icon ( ).

1-4 System Administrator’s Guide
6. Scroll and tap Copy to FreshMarx.
7. The new data file loads into the tablet application.

Getting Started 1-5
Using Dropbox to Load a Product Data File To use Dropbox™, it must be installed on your tablet and your computer.
Note: Screens shown are for reference only. Your application may appear differently. 1. Use the Avery Dennison® Monarch® FreshMarx® EasyEdit+ Utility to create and save
your data file. 2. Open Dropbox on your computer. 3. Copy (or drag) the data file into the Dropbox folder. You may want to create a “data
file” folder to make it easier to find. Wait for the file to copy. Data files with many videos or attached documents may take longer.
4. Open Dropbox on your tablet. Make sure the tablet has a Wifi connection. 5. Tap the data file you just transferred from your computer. 6. Tap … (More icon) in the upper right corner.

1-6 System Administrator’s Guide
7. Tap Export.
8. Tap Open in… 9. Tap Copy to FreshMarx.
10. The new data file loads into the tablet application.

Changing Admin Settings 2-1
C H A N G I N G A D M I N S E T T I N G S Use this chapter to adjust the administrator settings:
♦ formatting time & date ♦ changing the administrator’s password ♦ enabling employee login ♦ selecting the system language and alternate language ♦ setting a store address ♦ exporting a product data file
F o r m a t t i n g D a t e a n d T i m e To change the way the time/date appears on printed labels:
1. Tap Settings. 2. Enter the password and tap Enter. The default password is 1234.
The Format Date & Time screen appears:
3. Tap to enable/disable the 24-hour clock. For example, 4:00 p.m. would appear as 16:00.
4. Select the time separator, date format, and date separator. Changes are saved automatically.
2

2-2 System Administrator’s Guide
C h a n g i n g t h e A d m i n P a s s w o r d To change the administrator’s password:
1. Tap Settings. 2. Enter the password and tap Enter. The default password is 1234. 3. Tap Change Admin Password. 4. Tap Password. Delete the existing password and enter the new password. As you
enter the password, the characters are replaced with dots (●). Enable Show Password if you want the characters to appear. Changes are saved automatically.
Make a note of your new password. If you forget your password, call Service.
S e l e c t i n g t h e L a n g u a g e For the Software:
The application is available in 16 languages. Select the appropriate system language, which is the software language. For example, the menu icons along the bottom display in the selected System language (French shown).
For the Product buttons, tabs, categories:
If your staff is bilingual, enable alternate button names and select the alternate language. For example, set the system language to English and the alternate language to French. Enter product button names in the data file in English and French. For more information on creating a product data file, refer to the EasyEdit+ System Administrator’s Guide.
When you enable alternate button names
♦ the product button names appear in a second language (alternate system language).
♦ the Language toggle icon ( ) appears in the upper right corner.
The alternate system language is the secondary language for the product, tab, and category buttons.
1. Tap Settings. 2. Enter the password and tap Enter. The default password is 1234.

Changing Admin Settings 2-3
3. Tap Language Settings.
4. Tap Select System Language. 5. Select your language from the list and tap
Done. 6. Enable or disable alternate button names. 7. Tap Select Alternate System Language. 8. Select your secondary language from the list
and tap Done. Changes are saved automatically.
Refer to the EasyEdit+ System Administrator’s Guide for information on entering product, tab, and category alternate button names when designing/editing your data file.

2-4 System Administrator’s Guide
E n a b l i n g E m p l o y e e L o g i n This option requires users to login whenever the tablet application starts. The login must be 2-10 alphanumeric characters. The ID displays on the screen and prints on freshness labels.
1. Tap Settings. 2. Enter the password and tap Enter. The default password is 1234. 3. Tap Options.
4. Tap Enable employee login. Enter your employee ID.
5. Tap Join. You return to the Settings – Options screen.

Changing Admin Settings 2-5
S e t t i n g a S t o r e A d d r e s s You may need to enter a local store address and/or phone number to print on the labels instead of a corporate address. This applies only to labels with a store address, format 10 for example.
1. Tap Settings. 2. Enter the password and tap Enter. The default password is
1234. 3. Tap Options.
4. Tap Use local store address/phone number. 5. Tap Address Line 1 and enter the store address. 6. Tap Address Line2/Phone Number and enter the store address or phone number. 7. Tap Done. You return to the Settings – Options screen.
Changes are saved automatically.

2-6 System Administrator’s Guide
E x p o r t i n g a P r o d u c t D a t a F i l e Your product data file can be exported from a tablet and edited with the Avery Dennison® Monarch® FreshMarx® EasyEdit+ Utility.
Export a product data file using email, Dropbox™, or iCloud Drive®. These methods require a Wi-Fi connection on the tablet.
Note: Export an existing data file if you made any changes to it. You may want to export an existing data file before loading a new one.
The screens shown are for reference only.
1. Tap Settings. 2. Enter the password and tap Enter. The default password is 1234. 3. Tap Options. 4. Tap Export FreshMarx. 5. Select the custom formats to save with data
file. If the data file includes custom formats, they are selected by default.
Note: To delete custom formats, see “Deleting Custom Formats” for more information.
6. Select your export method: Mail, Gmail, Save to Dropbox™, or Add to iCloud Drive®.
If Add To iCloud Drive is not shown, tap … (More), then enable it and tap Done.
7. For example, tap Save to Dropbox. 8. Specify a folder if necessary and tap
Save. The file saves to your Dropbox.

Adding Printers 3-1
A D D I N G P R I N T E R S You can connect multiple 9485 printers to one tablet or multiple tablets running the FreshMarx Tablet Application.
Note: Printers must be setup in the tablet application and then assigned to a particular category before freshness labels can be printed. See “Editing Categories” for more information.
A d d i n g a W i r e l e s s P r i n t e r Make sure the 9485 printer has an IP address on the same network as your tablet.
1. On your tablet, launch the tablet application.
2. Log in if necessary. The login must be 2-10 alphanumeric characters. Tap Join.
3. Tap Settings when you see the main screen.
4. Enter the password and tap Enter. The default password is 1234.
5. Tap Printer Setup.
6. Tap Add Printer.
3

3-2 System Administrator’s Guide
7. Select the printer’s model: Monarch 9485 Printer. 8. Enter a name for the printer.
9. Enter the printer’s IP address. The printer’s display should show a network connection <T>. Press Up () to display the printer’s IP address and enter.
10. Select Set as Default to make this printer the default printer for each category. This setting can be changed per category, see “Editing Categories” for more information.
11. Tap Done or the keyboard icon. 12. Tap Done. Your tablet connects to the 9485 printer.
Connectivity Troubleshooting
Message Action
Failed connection attempt
♦ The printer is not on the same network as the tablet. Check the tablet’s Wi-Fi settings. Make sure the 9485 printer has the connected <T> icon on the display.
♦ The IP address was entered incorrectly. On the 9485 printer, press Up () to display the printer’s IP address. Press again as a toggle.
The tablet and printer are on the same network, but labels do not print. OR “Printer Not Available” message appears.
♦ Disable access point isolation. Your access point may have this feature enabled by default. The setting for Access Point Isolation is found in your wireless access point’s configuration utility. Contact your Network Administrator for more information.
♦ If your network uses a DHCP server, the printer may receive a different IP address whenever it is turned off and on.

Adding Printers 3-3
A d d i n g a P r i n t e r i n A d h o c M o d e If the 9485 printer is configured for Adhoc mode (not infrastructure), connect your tablet to it.
Note: Using Adhoc mode has limitations, such as not being able to transfer files via Dropbox or email since they require an internet connection.
Screens shown are for reference only. Your application may appear differently. 1. Open your tablet’s Settings. 2. Tap Wi-Fi.
3. The printer appears as a Device. Tap the Device’s SSID to connect.
4. Tap Join Anyway.

3-4 System Administrator’s Guide
5. Tap the information icon.
6. Tap Static for IP Address. 7. Enter a known static IP Address and Subnet Mask.
8. Tap Return. 9. Close the keyboard. 10. Close the Wi-Fi settings. Your tablet connects to the adhoc 9485 printer. 11. Assign this printer to one or more categories to print freshness labels. See “Editing
Categories” for more information.

Adding Printers 3-5
D e l e t i n g a P r i n t e r 1. Tap Settings. 2. Enter the password and tap Enter. The default password is 1234. 3. Tap Printer Setup.
4. Tap the printer to delete. 5. Tap Delete Printer. 6. Answer Yes or No. You return to
the Printer Setup screen.

3-6 System Administrator’s Guide
P r e v i e w i n g a P r o d u c t L a b e l You can preview a label before printing.
1. Tap a product button from any tab or category. 2. Tap Preview. You see a preview of the label as it will print.
3. Tap Hide Preview Screen. You have the option to print the product button or cancel.

Editing a Data File 4-1
E D I T I N G A D A T A F I L E Use the Avery Dennison® Monarch® FreshMarx® EasyEdit+ Utility to create the product data file for use with a tablet. This utility is found on our website. We do not recommend creating a data file on a tablet.
The FreshMarx Tablet application includes 22 standard formats for food freshness, dating, nutrition, and grab and go labeling.
This chapter explains how to edit the current data file, including
♦ categories (change tab names, assign printers to categories, change category colors or names, sort data )
♦ product buttons (add/remove/lock product buttons, add videos or pictures to buttons)
To create or edit product data:
1. Tap Settings. 2. Enter the password and tap Enter. The default password is 1234. 3. Tap Edit Product Data.
4. Tap Edit Labels.
4

4-2 System Administrator’s Guide
E d i t i n g C a t e g o r i e s Each category controls its
♦ tab names and within each tab, data may be sorted. See “Sorting Data in Each Tab” for more information.
♦ printer assignments ♦ category colors ♦ category names
Formats are assigned when you create a category. FreshMarx includes six categories to group your items. Only one format is assigned to a category.
Categories can be named or numbered. Each category contains 12 tabs, which can also be named or numbered.
The default printer and alternate printer are assigned by category. The default printer may be selected when adding a printer. See “Adding a Wireless Printer” for more information.
Customize the background color of each category to make it easier for users to find items, etc.
You must be in Edit mode – make sure the screen displays “Edit Product Data” in the menu bar. (Settings> Edit Product Data> Edit Labels).
Categories
Tabs

Editing a Data File 4-3
1. Tap the category to edit. 2. Make changes as necessary to the
category’s
♦ Name & Order ♦ Selected Label Format ♦ Tabs (may also be double-tapped on
Edit Labels screen from any category to rename)
Note: If you select a format larger than the loaded labels, some information may not print.
3. Tap Default Printer. Tap the printer you need. If the printer you need is not shown, see “Adding Printers” to add it to the available printers list.
4. Tap Save. 5. Select an Alternate Printer if necessary. If the printer you need is not shown, see
“Adding Printers” to add it to the available printers list.
Adding an Alternate Printer allows the user to select which printer to use when a product button is pressed. If you only have one printer or do not want the user to select a printer, do not assign an Alternate Printer.

4-4 System Administrator’s Guide
6. Tap Background Color. 7. Tap one of the six standard colors
-OR- Choose Custom Color.
8. Adjust the Red, Green, and Blue sliders until the desired color is shown. 9. Tap Save. 10. Tap Done. The background color changes.

Editing a Data File 4-5
Deleting a Custom Format The data file may contain a custom format.
To delete a custom format:
1. Tap the category that uses the custom format.
2. Tap Label Format. Scroll through the list of formats until you see the custom format(s) to delete.
3. Select the format to delete. 4. Tap the trash can. 5. Tap the – sign next to the format to delete.
6. Tap Delete. 7. Tap Save when finished.

4-6 System Administrator’s Guide
Sorting Data in Each Tab Sorting may help organize your data.
Sorting may only be done per tab.
Important: Once you complete a sort, it cannot be undone. Since the sort feature cannot be undone, you may want to export your existing data file before it is sorted. See “Exporting a Product Data File” for more information.
Locked buttons remain in their current position. See “Locking Button Location” for more information.
Repeat the sorting process for each tab that requires sorting.
1. Tap Settings. 2. Enter the password and tap Enter. The default password is 1234. 3. Tap Edit Product Data. 4. Tap Edit Labels. 5. Tap the down arrow of the category to sort.
6. Select Left-to-Right if you want your buttons sorted alphabetically starting with the top left button and going across each row. –OR- Select Top-to-Bottom if you want the buttons sorted alphabetically starting with the top left button and going down each row.
7. Tap Apply. 8. Tap Apply to confirm the sort action. The buttons are sorted for the current tab.

Editing a Data File 4-7
Note: Locked buttons will not change location when product data is sorted. To unlock a button, see “Locking Button Location.”

4-8 System Administrator’s Guide
E d i t i n g P r o d u c t B u t t o n s You must be in Edit mode – make sure the screen displays “Edit Product Data” in the menu bar. (Settings> Edit Product Data> Edit Labels).
1. Tap an existing product button. 2. Make changes as necessary to the
♦ Button Name ♦ Label Data ♦ Button Mode ♦ Location
Label Data Description
Description 1 The description of the product, first line. If this field is blank, the text entered for Button Name prints on the label.
Description 2 The description of the product, second line.
Description 3 The description of the product, third line. 3. Tap Save as necessary.

Editing a Data File 4-9
Use By Description
Use By Description
The default is “MUST USE BY.” This can be modified to print a custom description, such as “BEST BEFORE”.
Use By Duration
The product’s duration (expiration time). Can be entered in days, hours, and minutes.
Use “End of Day” expiration mode
Use for product’s that expire at the end of each day or in a set number of days. Only the date is printed, not the time. When this is enabled, the duration may only be entered in Days.
For example, 0 days expires today; 1 day expires tomorrow, etc.
End of Day Expiration 0 Day Expiration
1 Day Expiration
2 Day Expiration
Current Date: 11/10/16
End of Day 11/10/16
End of Day 11/11/16
End of Day 11/12/16
Print “End of Day” on Label.
Enables or disables printing the words “End of Day” on the label when using “End of Day” expiration mode.
Date & Time of Print
Use By Duration
Default Expiration
End of Day Expiration Mode
Print End of Day
09/01/16
10:21 AM
1.Day
1 Hour
15 Minutes
4. Tap Save as necessary.

4-10 System Administrator’s Guide
Button Mode Description
Label Create a label product button. This is the default. When user taps the product button, a label prints to the specified printer.
Timer Create a timer product button. Tap Set to enter the timer duration. When user taps the button, the specified timer starts.
Video Create a video product button. Tap Upload to set a link to the video. Videos from your Device Library and App Media Folder are available. Tap + (add) to add a video. Select the video. Tap Upload when finished. User navigates to Videos menu, then taps the product button. The specified video plays.
Document Create a document product button. Tap Upload to set a link to the document. Tap + (add) to add a document. Select the document. Tap Done. Tap Upload when finished. User navigates to Documents menu, taps the product button. The specified document is displayed.
Label & Timer Create a product button and a timer. When the user presses the button, the label prints and the timer starts.
Label & Video Create a label and video product button. Tap + (add) to add a video. Select the video. Tap Use or Done. Tap Upload when finished. When user taps the product button, he may either print a label or play the video.
Label & Document
Create a label and document product button. Tap + (add) to add a document. Select the video. Tap Done. Tap Upload when finished. When user taps the product button, he may either print a label or view the document.
5. Tap Save as necessary. 6. Tap Done when finished.

Editing a Data File 4-11
About Button Icons Once you create product buttons and exit Edit Mode, the buttons appear as described.
♦ Video and document buttons have icons in the top right corner of the button so users
know the button’s function. Video: Document:
♦ Locked buttons have a (padlock) icon in the bottom right corner of the button. ♦ Label buttons are the default; they do not have an icon. ♦ Label & video and label & document buttons do not have an icon because the button’s
primary function is to print a label. As a secondary function the user can view a video or a document.
♦ Users can easily view all Timer, Documents, and Videos only buttons by selecting those menu items.
Locking Button Location Product button locations can be locked. When product data is sorted, locked buttons remain in their current location. To lock or unlock a button location, change the Location setting on the Button Properties screen.
Locked buttons have a (padlock) icon in the bottom right corner of the button.
1. From the button properties screen, tap Location.
2. Enable or disable Lock Button Location. 3. Tap Save.

4-12 System Administrator’s Guide
Adding a Photo to a Button Use photos from the tablet’s library or take a photo/picture to add to a product button.
Photo Tips ♦ Supported file types include .BMP, .JPG, .JPEG, and .PNG. ♦ Landscape orientation photos appear better on a button than portrait orientation
photos. ♦ Files may be added into your Device Library using Dropbox. ♦ Only one photo may be attached to a button.
1. From the Button properties screen, tap Photo.

Editing a Data File 4-13
2. Select either Device Library or Take Photo:
Device Library: Take Photo:
3. Tap + (add) to add an existing photo.
3. Tap + (add) to take a photo. Tap OK to allow FreshMarx to access the camera.
4. Tap the photo you need from your tablet’s photo library.
4. Use the tablet’s camera to take a photo. Tap Use Photo.
5. Tap Upload. 5. Tap Upload.
6. Tap Done. The selected photo appears on the product button.
6. Tap Done. The selected photo appears on the product button.
Note: Files may be added into your Device Library using Dropbox, for example.

4-14 System Administrator’s Guide
A d d i n g P r o d u c t B u t t o n s You must be in Edit mode – make sure the screen displays “Edit Product Data” in the menu bar. (Settings> Edit Product Data> Edit Labels).
1. Tap an empty product button. 2. Make changes as necessary to the
♦ Button Name ♦ Label Data ♦ Button Mode ♦ Location
Label Data Description
Description 1 The description of the product, first line. If this field is blank, the text entered for Button Name prints on the label.
Description 2 The description of the product, second line.
Description 3 The description of the product, third line. 3. Tap Save as necessary.

Editing a Data File 4-15
Use By Description
Use By Description
The default is “MUST USE BY.” This can be modified to print a custom description, such as “BEST BEFORE”.
Use By Duration
The product’s duration (expiration time). Can be entered in days, hours, and minutes.
Use “End of Day” expiration mode
Use for product’s that expire at the end of each day or in a set number of days. Only the date is printed, not the time. When this is enabled, the duration may only be entered in Days.
For example, 0 days expires today; 1 day expires tomorrow, etc.
End of Day Expiration 0 Day Expiration
1 Day Expiration
2 Day Expiration
Current Date: 11/10/16
End of Day 11/10/16
End of Day 11/11/16
End of Day 11/12/16
Print “End of Day” on Label.
Enables or disables printing the words “End of Day” on the label when using “End of Day” expiration mode.
Date & Time of Print
Use By Duration
Default Expiration
End of Day Expiration Mode
Print End of Day
09/01/16
10:21 AM
2.Day
1 Hour
15 Minutes
4. Tap Save as necessary.

4-16 System Administrator’s Guide
Button Mode Description
Label Create a label product button. This is the default. When user taps the product button, a label prints to the specified printer.
Timer Create a timer product button. Tap Set to enter the timer duration. When user taps the button, the specified timer starts.
Video Create a video product button. Tap Upload to set a link to the video. Videos from your Device Library and App Media Folder are available. Tap + (add) to add a video. Select the video. Tap Upload when finished. User navigates to Videos menu, then taps the product button. The specified video plays.
Document Create a document product button. Tap Upload to set a link to the document. Tap + (add) to add a document. Select the document. Tap Done. Tap Upload when finished. User navigates to Documents menu, taps the product button. The specified document is displayed.
Label & Timer Create a product button and a timer. When the user presses the button, the label prints and the timer starts.
Label & Video Create a label and video product button. Tap + (add) to add a video. Select the video. Tap Use or Done. Tap Upload when finished. When user taps the product button, he may either print a label or play the video.
Label & Document
Create a label and document product button. Tap + (add) to add a document. Select the video. Tap Done. Tap Upload when finished. When user taps the product button, he may either print a label or view the document.
5. Tap Save as necessary. 6. Tap Done when finished.

Editing a Data File 4-17
D e l e t i n g P r o d u c t B u t t o n s You must be in Edit mode – make sure the screen displays “Edit Product Data” in the menu bar. (Settings> Edit Product Data> Edit Labels).
1. Tap the product button to remove.
2. Remove the text from the Button Name and Alternate Name fields. 3. Tap Save. The product button is removed.

4-18 System Administrator’s Guide
M o v i n g P r o d u c t B u t t o n s Moving product buttons functions as a “cut and insert before” similar to how buttons are moved using EasyEdit+. Unlocked buttons shift left to right and then wrap to the next line. Locked buttons remain in their current position.
Note: Moving product buttons may only be done within a tab. You cannot move a button to another tab.
You must be in Edit mode – make sure the screen displays “Edit Product Data” in the menu bar. (Settings> Edit Product Data> Edit Labels).
1. Press on a product button to move until it appears slightly larger. For example, the White flour button.
2. Move the button to a new location.

Editing a Data File 4-19
The unlocked buttons move to their new location.

4-20 System Administrator’s Guide
BEST BY
11/15 /16 2 :20 PM
C h a n g i n g “ U s e F i r s t ” L a b e l D a t a Create a custom use by description to fit your application.
You must be in Edit mode – make sure the screen displays “Edit Product Data” in the menu bar. (Settings> Edit Product Data> Edit Labels).
1. Tap the Use First icon in the upper right corner. 2. Enter the new data for Button Name, Alternate Name (if necessary) and Label Data
(what prints on the labels). Tap Done or close the keyboard.
3. Tap Done. When users tap the Use First icon, the Use First label prints with the updated text.

Creating Batches 5-1
C R E A T I N G B A T C H E S This chapter explains how to create batches.
Create batches to print labels for multiple products at one time.
Note: Batches remain in the tablet application until they are deleted. When a new data file is loaded, batches pertaining to the previous data file
remain. 1. Tap Settings. 2. Enter the password and tap Enter. The default password is 1234.
3. Tap Edit Product Data. 4. Tap Edit Batches.
5

5-2 System Administrator’s Guide
5. Tap + (add) to add a new batch.
6. Enter a name for the batch.

Creating Batches 5-3
7. Tap + (add) to add items to the batch. Tap all the items needed for the batch.
8. Tap Add when finished. 9. Tap + or – to adjust the quantities for batch items. Items are initially added with a
quantity of 1. Tap +(add) to add more items to the batch if necessary.
10. Tap the keyboard button to close the keyboard if necessary. 11. Tap Save to save the batch. The new batch appears on the Edit Batches screen.

5-4 System Administrator’s Guide
E d i t i n g B a t c h e s 1. Tap Settings. 2. Enter the password and tap Enter. The default password is 1234. 3. Tap Edit Product Data. 4. Tap Edit Batches. 5. Tap the batch to edit. 6. Make changes to the batch as necessary. 7. Tap Save when finished.
R e n a m i n g a B a t c h 1. Tap Settings. 2. Enter the password and tap Enter. The default password is 1234. 3. Tap Edit Product Data. 4. Tap Edit Batches. 5. Tap the batch to rename. 6. Tap the name field. Enter the new name. 7. Tap the keyboard button to close the keyboard. 8. Tap Save.
D e l e t i n g a B a t c h 1. Tap Settings. 2. Enter the password and tap Enter. The default password is 1234. 3. Tap Edit Product Data. 4. Tap Edit Batches. 5. Tap the batch to delete. 6. Tap Delete Batch. Press Delete to
confirm you want to delete the batch.

Creating Alarms 6-1
C R E A T I N G A L A R M S Set Alarms to remind employees to perform specific tasks. Alarms have a customized name and schedule. When an alarm goes off, the name of the alarm appears and the tablet beeps.
1. Tap Settings. 2. Enter the password and tap Enter. The default password is 1234. 3. Tap Create Alarm.
4. Tap Add Alarm. 5. Tap Name and enter the alarm Name.
6

6-2 System Administrator’s Guide
6. Tap Time and select the time of day for the alarm to sound.
7. Tap Save. 8. Tap Repeat. Select No Repeat for the alarm to sound one time. Select the day(s) of
the week for the alarm to sound at the specified time every selected day.
9. Tap Done. 10. Tap Save. The alarm is added to the list.

Creating Alarms 6-3
E d i t i n g a n A l a r m 1. Tap Settings. 2. Enter the password and tap Enter. The default password is 1234. 3. Tap Create Alarm. The list of available alarms appears. 4. Tap the alarm to edit. 5. Adjust the time and/or alarm repeat schedule. 6. Tap Save.
D e l e t i n g a n A l a r m 1. Tap Settings. 2. Enter the password and tap Enter. The default
password is 1234. 3. Tap Create Alarm. The list of available
alarms appears. 4. Tap the alarm to delete. 5. Tap Delete Alarm. 6. Tap Yes to confirm deleting the alarm.

6-4 System Administrator’s Guide

Troubleshooting 7-1
T R O U B L E S H O O T I N G This chapter lists some common issues and how to resolve them.
Message Action
A print preview screen appears on the tablet instead of a label printing on the 9485 printer.
Enable “print on printer” in the tablet’s settings for the FreshMarx Tablet application. Each tablet running the FreshMarx Tablet application must have Print on Printer enabled.
Note: Screens shown are for reference only. Your application may appear differently.
1. Open your tablet’s Settings. 2. Scroll until you see the FreshMarx application logo. Tap the
FreshMarx Tablet application. 3. Enable the Print on Printer setting.
7

7-2 System Administrator’s Guide


AMERICAS170 Monarch LaneMiamisburg, OH 45342937 865 2123 (direct)Tel +800 543 6650(8:00 a.m. – 6:30 p.m., EDT)Fax +937 865 6663
ASIANo. 7 Chun Ying StreetTseung Kwan O Industrial EstateNew Territories, Hong KongTel +852 2372 3169Fax +852 2995 0014
WESTERN EUROPE1 Thomas RoadWooburn GreenBucks HP10 0PETel +(44) 1628 859500Fax +(44) 1628 859567
ASIA PACIFICNEW SOUTH WALES61 Vore StreetSilverwater NSW 2128Tel +(02) 9647 1833Fax +(02) 9647 1914Toll free (Outside Sydney only)
printers.averydennison.com
OFFLINE MODESYSTEMADMINISTRATOR’SGUIDE
Avery Dennison®
Monarch®
9419 Printer
TC9419OFSA Rev. AB 4/17© 2016 Avery Dennison Corp. All rights reserved.