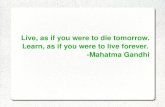SYSTEM ADMINISTRATION LAB
Transcript of SYSTEM ADMINISTRATION LAB

examkey.wordpress.com
1 T.J.S Polytechnic College
SYSTEM ADMINISTRATION
LAB
NAME :
REGISTER NO :
DEPARTMENT : COMPUTER ENGINEERING
YEAR/SEM : III/VI

examkey.wordpress.com
2 T.J.S Polytechnic College

examkey.wordpress.com
3 T.J.S Polytechnic College
SI.NO DATE INDEX
EXPERIMENT TITLE SIGNATURE
PART – A WINDOWS 2003/2008 SERVER EXPERIMENTS
1. Windows Server 2008 Installation
2. Device manager and Driver Query
3. Active Directory Services
4. Windows Server Automated Installation
5. Windows Server2008 components Installation
6. DHCP Server Installation and Configuration
7. Configuring Disks and Volumes using Disk
Manager
8. Mail Server Installation
9. RAID(0,1,5) Configuration
10. Router Configuration
PART – B LINUX SERVER EXPERIMENTS
1. Red Hat Installation in Graphical mode
2. Red Hat Installation in command prompt
3. Creating user and assigning rights
4. Configuration and Troubleshooting of
/etc/inittab and /etc/passwd
5. Configuration and Troubleshooting Grub
6. TCP/IP Network Configuration
7. RPM(Redhat Package Manager)
8. Samba Server
9. Data Backup using TAR

examkey.wordpress.com
4 T.J.S Polytechnic College

examkey.wordpress.com
5 T.J.S Polytechnic College
Ex.No.1 Windows Server 2008 Installation
Aim
Procedure
Steps to install Windows Server 2008 :
1. Insert the appropriate Windows Server 2008 installation media into your DVD drive.
2. Reboot the computer.
3. When prompted for an installation language and other regional options, make your
selection and press Next.
4. Next, press Install Now to begin the installation process.

examkey.wordpress.com
6 T.J.S Polytechnic College
5. Select your correct version in the next
screen,
6. Read and accept the license terms by
clicking to select the checkbox and
pressing Next.
7. In the "Which type of installation do
you want?" window, click the only
available option – Custom (Advanced).
8. In the "Where do you want to install
Windows?", if you're installing the
server on a regular IDE hard disk, click to
select the first disk, usually Disk 0, and
click Next.(If you're installing on a hard
disk that's connected to a SCSI controller,
click Load Driver and insert the media
provided by the controller's
manufacturer.)f you must, you can also
click Drive Options and manually create a
partition on the destination hard disk.
9. The installation now begins.
Copying the setup files from the DVD to
the hard drive only takes about one minute.
However, extracting and uncompressing
the files takes a good deal longer. After 20
minutes, the operating system is installed.
The exact time it takes to install server core

examkey.wordpress.com
7 T.J.S Polytechnic College
depends upon your hardware specifications. Faster disks will perform much faster installs…
Windows Server 2008 takes up
approximately 10 GB of hard drive space.
10. Then the server reboots you'll be
prompted with the new Windows Server
2008 type of login screen. Press
CTRL+ALT+DEL to log in.
Once the install is finished, we’re prompted to change our password before logging in.
Windows requires that you have a strong
password, seven characters long with at least
three of the four following: uppercase letter,
lowercase letter, numeral, or symbol. You’ll
want to make sure you write it down
somewhere for now, because if you forget it
later, the entire install will have to be re-done.
11. Finally, the desktop appears and that's
it, you're logged on and can begin working.
You will be greeted by an assistant for the
initial server configuration, and after
performing some initial configuration tasks,
you will be able to start working.
Result

examkey.wordpress.com
8 T.J.S Polytechnic College
Ex.No.2 Device manager and Driver Query
Aim
Procedure
Opening Device Manager
Device Manager can be opened in any of the following ways:
Using the Windows interface
To open Device Manager by using the Windows interface 1. Click Start, and then click Control Panel.
2. Click Hardware.
3. Click Device Manager. One of the following occurs:
o If you are logged on as the built-in Administrator account, Device Manager
opens.
o If you are logged on as a user that is a member of the Administrators group, then
the User Account Control dialog box appears, and you must click Continue to
open Device Manager.
o If you are logged on as a standard user, a message appears indicating that you
cannot make any changes to the devices. Click OK to open Device Manager in
read-only mode.
Using a command line
To open Device Manager by using the command line At a command prompt, in the Start Search box, or in the Run box, type the following
command:
mmc devmgmt.msc
Using Computer Management
To open Computer Management by using the Windows interface 1. Click Start, then right-click Computer, and then click Manage.
2. Click Device Manager in the navigation pane.
Device installation in Windows
Device and device driver installation in Windows Server 2008 operates as shown in the
following diagram. "PnP" in the diagram refers to the Plug and Play service running in

examkey.wordpress.com
9 T.J.S Polytechnic College
Windows. If any of the described security checks fail, or if an appropriate device driver package
cannot be found, then the process stops.
1. When a user inserts a device, Windows detects the new hardware and signals the Plug
and Play service to make the device operational.
2. Plug and Play identifies the device.
3. Plug and Play searches the driver store for a driver package that matches the device. If a
matching package is not found, goto step 4. If a matching package is found, skip to step 8.
4. Windows searches for a matching driver package by looking in the following locations,
stopping as soon as a matching package is found:
o Searching folders specified by the DevicePath registry entry. For more
information, see Configure Windows to Search Additional Folders for Device
Drivers.
o Searching the Windows Update Web site. For more information, see Configure
Windows to Search Windows Update for Device Drivers.
o Prompting the user for media.
5. Windows checks that the user has permission to place the driver package in the driver
store. The user must have administrator credentials, or computer policy is set to allow
standard users to install devices that have this identifier. For more information about this
policy, see Configure Computer Policy to Allow Non-Administrators to Install Specific
Devices.
6. Windows checks that the driver package has a valid digital signature. If the driver
package is signed by a certificate that is valid, but not found in the Trusted Publishers
store, then Windows prompts the user for confirmation.

examkey.wordpress.com
10 T.J.S Polytechnic College
7. Windows places a copy of the driver package in the driver store.
8. PnP copies the driver files from the driver store to their operational locations, typically
%systemroot%\windows32\drivers.
9. PnP configures the registry to instruct Windows how to use the newly installed drivers.
10. PnP starts the newly installed drivers. This step is repeated at each computer restart to
reload the drivers.
Uninstalling a Plug and Play device
Typically, you do not need to uninstall a Plug and Play device. Just disconnect or unplug the
device so that Windows does not load or use the driver. Some devices might require that you turn
off the computer first. To ensure that you do this properly, see the device manufacturer's
instruction manual.
Uninstalling a non-Plug and Play device
Uninstalling a non-Plug and Play device typically involves two steps:
1. Using Device Manager to uninstall the device.
2. Removing the device from your computer.
Use Device Manager to uninstall a non-Plug and Play device. After uninstalling a device,
you must physically disconnect or remove the device from your computer. For example, if the
device is connected to a port on the outside of your computer, shut down your computer,
disconnect the device from the port, and then unplug the power cord for the device.
Result

examkey.wordpress.com
11 T.J.S Polytechnic College
Ex.No.3 Active Directory Services
Aim
Procedure
Installation
Open Server Manager and click on roles, this will bring up the Roles Summary on the right
hand side where you can click on the Add Roles
link.
This will bring up the Add Roles Wizard where you can click on next to see a list of
available Roles. Select Active Directory Domain Services from the list, you will be told that you
need to add some features, click on the Add Required Features button and click next to move
on.
A brief introduction to Active Directory will be displayed as well as a few links to additional
resources, you can just click next to skip past here and click install to start installing the binaries
for Active Directory.

examkey.wordpress.com
12 T.J.S Polytechnic College
When the installation is finished you will be shown a success message, just click close.
Configuration
Open up Server Manager, expand Roles and click on Active Directory Domain Services. On
the right hand side click on the Run the Active Directory Domain Services Installation Wizard
(dcpromo.exe) link.

examkey.wordpress.com
13 T.J.S Polytechnic College
This will kick off another wizard, this time to configure the settings for you domain, click
next to continue.
The message that is shown now relates to older clients that do not support the new
cryptographic algorithms supported by Server 2008 R2, these are used by default in Server 2008
R2, click next to move on.

examkey.wordpress.com
14 T.J.S Polytechnic College
Choose to create a new domain in a new forest.
Now you can name your domain, we will be using a .local domain the reason why will be
explained in an upcoming article.

examkey.wordpress.com
15 T.J.S Polytechnic College
Since this is the first DC in our domain we can change our forest functional level to Server
2008 R2.
We want to include DNS in our installation as this will allow us to have an AD Integrated
DNS Zone, when you click next you will be prompted with a message just click yes to continue.

examkey.wordpress.com
16 T.J.S Polytechnic College
You will need to choose a place to store log files, it is a best practice to store the database
and SYSVOL folder on one drive and the log files on a separate drive, but since this is in a lab
environment I will just leave them all on the same drive.
Choose a STRONG Active Directory Restore Mode Password and click next twice to kick
off the configuration.

examkey.wordpress.com
17 T.J.S Polytechnic College
You will be able to see what components are being installed by looking in the following box.
When its done you will be notified and required to reboot your PC.

examkey.wordpress.com
18 T.J.S Polytechnic College
That’s all there is to it guys, now you have a working installation of Active Directory.
CREATE USER :
1. Click on Start Administrative tools Active Directory User and Computers .
2. Expand Domain name tree (com-networks.com ) then Right -click on Users then Click
on New and then click on User .
3. On the New Object-User windows , Type First name , initials , last name and then Give the
User Logon name . then Click on Next .

examkey.wordpress.com
19 T.J.S Polytechnic College
4. Now Type Password and then confirm Password .
if you want user can change password at next logon then select User must change password at
net logon .
and if you want user can not change password then Select Password never expired . And then
Click on Finish .
User Assign Permissions Using Logon :
To assign a logon script to a local user account
1. Click Start, Administrative Tools and Active Directory Users and Computers.
2. In the console tree, click Users .
3. Right-click the user account that you want, and then click Properties .
4. On the Profile tab, in Logon script , type the file name and relative path of the script.

examkey.wordpress.com
20 T.J.S Polytechnic College
To create logon script
Our objective with this map network drive script remains to map a drive, but this time it's the
J: drive. My share name and server are, '\home' and '\\alan'.
1. Open Notepad.
2. Type
' VBScript to map a network drive to a UNC Path.
Option Explicit
Dim objNetwork
Dim strDriveLetter, strRemotePath
strDriveLetter = "J:"
strRemotePath = "\\alan\home"
' Purpose of script to create a network object. (objNetwork)
' Then to apply the MapNetworkDrive method. Result J: drive
Set objNetwork = CreateObject("WScript.Network")
objNetwork.MapNetworkDrive strDriveLetter, strRemotePath
WScript.Quit
' End of Example VBScript.
3. Save the file with .vbs extension e.g. MapNetworkDrive.vbs.
4. Double click your script and check in your Windows Explorer for a new drive called :
home on 'alan' (J:)
Pre-requisites.
1. On Line 10 change the server name from '\\alan' to your server name.
2. Make sure that your server has a share called '\home'.
Assign Permission Using Group Policy:
To start GPMC
Do either of the following:
o Click Start, click All Programs, click Run. Type gpmc.msc in the text box, and
then click OK or press ENTER.
o Click Start, click Administrative Tools Programs, click Group Policy
Management.
To create a Group Policy object
1. In the GPMC console tree, right-click Group Policy Objects in the forest and domain in
which you want to create a GPO.
2. Click New .
3. In the New GPO dialog box, specify a name for the new GPO, and then click OK .
To edit a Group Policy object
1. In the GPMC console tree, double-click Group Policy Objects in the forest and domain
containing the GPO that you want to edit.
2. Right-click the GPO, and then click Edit .
To edit Administrative Templates policy settings

examkey.wordpress.com
21 T.J.S Polytechnic College
1. Using the Local Group Policy Editor, open the Local Group Policy object you want to
edit.
2. In the console tree, click the folder under Administrative Templates that contains the
policy settings you want to configure.
3. In the Setting column, click the name for a policy setting to read a description of the
policy setting.
4. To change that policy setting from its current state, double-click the name of the policy
setting.
5. In the policy setting dialog box, click one of the following:
o Not Configured : The registry is not modified.
o Enabled : The registry reflects that the policy setting is selected.
o Disabled : The registry reflects that the policy setting is not selected.
6. Select any other options that you want, and then click OK .
To delete a GPO
1. In the Group Policy Management Console (GPMC) console tree, double-click Group
Policy Objects in the forest and domain containing the Group Policy object (GPO) that
you want to delete.
2. Right-click the GPO, and then click Delete .
3. When prompted to confirm the deletion, click OK
Result

examkey.wordpress.com
22 T.J.S Polytechnic College
Ex.No.4 Windows Server Automated Installation
Aim
Procedure
Step 1 : Create an ImageUnattend.xml Setup Script – Windows Server 2008 (SP2 or R2)
1. Insert the Windows Server 2008 DVD media.
2. Copy all the Windows Server 2008 catalog files into the Catalogs folder of the device
driver repository. For example:
copy DVDDrive:\source\*.clg C:\Unattend\Drivers\{WSK8|W28R2}\Catalogs
3. Launch the Windows System Manager application and create a new ImageUnattend.xml
Setup Script by doing the following:
a. Click Start-->All Programs -->Microsoft Windows AIK -->Windows System
Image Manager.
b. In the Answer File pane, right-click and select New Answer File.
c. If a message dialog appears asking to open a new Windows image now, click No.
4. Do the following to specify the Windows Server 2008 Catalog file that matches the
Windows Server 2008 edition (Standard, Datacenter, or Enterprise) that you are
installing:
a. In the Windows Image pane, right-click and select Windows Image.
b. In the Files Type list box, select Catalog files (*.clg), then click Browse to specify
the Catalogs folder in the device driver repository.
Ensure that you select the Catalog file that matches the Windows Server 2008
edition you are installing. For example, for Windows Server 2008 SP2 Standard,
select:
C:\Unattend\Drivers\{W2K8|W2K8R2}\Catalogs\install_Windows_Server_2
008_SERVERSTANDARD.clg
5. Do the following to specify an installation key value.
a. In the Answer File pane, click and expand 2
offlineServicing,architecture_Microsoft-Windows-
PnPCustomizationsNonWinPE_version.
b. Click and expand PathAndCredentials and enter a sequence key value as well as
the UNC device driver path in the repository.
For example, to add the device driver for the Sun Storage PCIe SAS RAID
HBA option, enter:
Key 1
Path \\wds-server\W2K8-Drivers\Lsi\1.19.2.64
c. In the Credential section for each PathAndCredentials component, click and
expand the component to insert the UNC domain, logon, and password (if

examkey.wordpress.com
23 T.J.S Polytechnic College
required), which allow access to the device drivers stored in the repository. For
example:
Domain UNC_domain
Password UNC_password
Username UNC_username
d. Repeat Steps 5a through 5c for each device driver you want installed during the
Windows Server 2008 installation.
6. Validate the ImageUnattend.xml file using the Windows System Image Manager
application:
o In the Windows System Image Manager application, click the Tools menu and
select Validate Answer File.
A message appears in the Message pane indicating that No Warnings or Errors
are found.
o Save the .xml Setup Script as ImageUnattend.xml using the Windows System
Image Manager application:
c. In the Windows System Image Manager application, click the File menu and
select Save Answer File as.
d. Save the .xml Setup Script in the device driver repository as:
c:\Unattend\Drivers\W2K8\Catalogs\ImageUnattend.xml
e. Exit the Windows System Image Manager application.
The creation of the ImageUnattend.xml Setup Script is complete.
Step 2 : Map ImageUnattend.xml Setup Script to Windows Server 2008 (SP2 or R2)
Install Image
Follow the steps in this procedure to map the ImageUnattend.xml Setup.
1. Perform the following to launch the Windows Deployment Services Administration tool
and import the Windows Server 2008 SP2 install WIM.
a. Click Start-->All Programs-->Windows Deployment Services.
b. Right-click Install Images and select Add Install Image.
c. Click Browse to select the Windows Server 2008 SP2 Install WIM image located
at: DVDDrive:\sources\install.wim; then proceed by clicking Open then Next.
d. Select the Windows Server 2008edition (Data Center, Standard, or Enterprise) to
import into Windows Deployment Services, then click Next.

examkey.wordpress.com
24 T.J.S Polytechnic College
e. Perform the following steps to open the Windows Server 2008 (SP2 or R2) image
properties.
f. Launch the Windows Deployment Services Administration tool.
Click Start-->All Programs-->Windows Deployment Services.
g. In the Windows Deployment Services (WDS) Administration tool, click and
expand the Windows Server 2008 image group.
h. Right-click Microsoft Windows Server and select Properties.
i. Perform the following steps to map the ImageUnattend.xml Setup Script to the
Windows Server 2008 image.
j. In the General Tab of the Windows Server 2008 image properties, check Allow
image to install in unattended mode and click Select File.
k. Browse to the following location then click OK.
Drive:\RemoteInstall\images\{W2K8|W2K8R2}\install\Unattend\ImageUnatt
end.xml
l. Click OK to map the ImageUnattend.xml Setup Script to
the Windows Server 2008 WIM image.
The Windows Server 2008 WIM image is ready to be
installed using Windows Deployment Services.
m. Exit the Deployment Tools Command Prompt and the
Windows Deployment Services Administration tool.
Step 3 : Install Windows Server 2008 (SP2 or R2) Using PXE
1. Reset or power on the server.
2. Press F10 to specify a temporary boot device.
3. In the Please Select Boot Device menu, select the appropriate PXE installation boot
device and press Enter.
4. In the Boot Agent dialog, press F12 for a network service boot.
5. Continue the normal Windows Server 2008 SP2 or 2008 R2 WDS network installation.
Result

examkey.wordpress.com
25 T.J.S Polytechnic College
Ex.No.5 Windows Server 2008 Components Installation
Aim
Procedure
Windows Server 2008 eases the task of managing roles in an enterprise with the new Server
Manager console. Server Manager replaces several features included with Windows Server 2003,
including Manage Your Server, Configure Your Server, and Add or Remove Windows
Components.
Procedure :
1. Open Server Manager:
o Run Administrative Tools | Server Manager
o Click Features in the left-hand tree
o Click “Add New Feature” to initiate the “Add Features Wizard”
2. Select the .Net Framework feature:
o When the wizards starts, it presents a welcome screen, click the Next button
o Expand the “.Net Framework 3.5.1 Features”
o If you plan to install IIS on this machine, stop: you should first install IIS and then
come back to .Net 3.51
o Else, just click the checkbox called “.Net Framework 3.5.1″
(Note: do not click the checkbox called “.Net Framework 3.5.1 Features” because
this installs portions of IIS!)
(Even More Details: from a security perspective, you should not install IIS on a
database server.)
3. Complete the installation:
o Click the Next button until you see the final screen.
o Click the Finish button at the final screen.Once you have complete this
installation.

examkey.wordpress.com
26 T.J.S Polytechnic College
Result

examkey.wordpress.com
27 T.J.S Polytechnic College
Ex.No.6 DHCP Server Installation and Configuration
Aim
Procedure
Open Server Manager
Right click on roles, and then select add roles.
You will be prompted with the normal “Before You Begin” screen, and after clicking Next
you’ll be able to choose DHCP Server.

examkey.wordpress.com
28 T.J.S Polytechnic College
Next you’ll want to select the network connection to bind the DHCP protocol to.
Put in the IP address of your DNS Server, which in this case is the same machine–but be
careful not to put the loopback address (127.0.0.1) as this will be the address your clients will
go to for name resolution.
Click next again to skip the WINS setup, this will bring you to creating a DHCP Scope,
where you can click the Add button.

examkey.wordpress.com
29 T.J.S Polytechnic College
Now you need to:
Give your scope a name
Enter the first address that you want available to clients to use
Enter the last address that you want available to clients to use
Enter the subnet mask (usually 255.255.255.0)
Enter the IP address of your default gateway (usually your router IP at .1)
Once you have clicked on OK, you can click next 4 times to get to the confirmation screen
where you can finally click install.

examkey.wordpress.com
30 T.J.S Polytechnic College
Once the installation is complete your DHCP will be functioning, and you can start managing
your DHCP server right away.
Result

examkey.wordpress.com
31 T.J.S Polytechnic College
Ex.No.7 Configuring Disks and Volumes using Disk Manager
Aim
Procedure
To start Disk Management:
1. Log on as administrator or as a member of the Administrators group.
2. Click Start -> Run -> type compmgmt.msc -> click OK. Alternatively, right-click on the
My Computer icon and select 'Manage'.
3. In the console tree, click Disk Management. The Disk Management window appears.
Your disks and volumes appear in a graphical view and list view. To customize how you
view your disks and volumes in the upper and lower panes of the window, point to Top or
Bottom on the View menu, and then click the view that you want to use.
How to create a new partition or a new logical drive
To create a new partition or logical drive on a basic disk:
1. In the Disk Management window, complete one of the following procedures, and then
continue to step 2:
o To create a new partition, right-click unallocated space on the basic disk where
you want to create the partition, and then click New Partition.
o To create a new logical drive in an extended partition, right-click free space on an
extended partition where you want to create the logical drive, and then click New
Logical Drive.
2. In the New Partition Wizard, click Next.
3. Click the type of partition that you want to create (either Primary partition, Extended
partition, or Logical drive), and then click Next.
4. Specify the size of the partition in the Partition size in MB box, and then click Next.
5. Decide whether to manually assign a drive letter, let the system automatically enumerate
the drive, or do not assign a drive letter to the new partition or logical drive, and then
click Next.
6. Specify the formatting options you want to use by using one of the following procedures:
o If you do not want to format the partition, click Do not format this partition, and
then click Next.
o If you want to format the partition, click Format this partition with the following
settings, and then complete the following procedure in the Format dialog box:
a. Type a name for the volume in the Volume label box. This is an optional
step.
b. Click the file system that you want to use in the File system box.
You can change the disk allocation unit size, and then specify whether to

examkey.wordpress.com
32 T.J.S Polytechnic College
perform a quick format, or enable file and folder compression on NTFS
volumes.
Click Next.
Confirm that the options that selected are correct, and then click Finish.The new partition
or logical drive is created and appears in the appropriate basic disk in the Disk Management
window. If you chose to format the volume in step 6, the format process now starts.
How to format a basic volume
To format a partition, logical drive or basic volume:
1. In the Disk Management window, right-click the partition or logical drive that you want
to format (or reformat), and then click Format.
2. In the Format dialog box, type a name for the volume in the Volume label box. This is an
optional step.
3. Click the file system that you want to use in the File system box. If you want, you can
also change the disk allocation unit size, specify whether you want to perform a quick
format, or enable file and folder compression on NTFS volumes.
4. Click OK.
5. Click OK when you are prompted to format the volume. The format process starts.
How to view the properties of a basic volume
To view the properties of a partition or logical drive:
1. In the Disk Management window, right-click the partition or logical drive that you want,
and then click Properties.
2. Click the appropriate tab to view the appropriate property.
How to delete a partition or a logical drive
To delete a partition or logical drive:
1. In the Disk Management window, right-click the partition or logical drive that you want
to delete, and then click Delete Partition or Delete Logical Drive.
2. Click Yes when you are prompted to delete the partition or logical drive. The partition or
logical drive is deleted.
Managing Disks and Volumes using Command Prompt: Click Start > Run and type “CMD” and press Enter. We need to next start the Disk Part tool, type “DISKPART” into the Command Line and press Enter

examkey.wordpress.com
33 T.J.S Polytechnic College
Check number of disk connected on diskpart
Diskpart > list disk
Selecting the disk or partition
Diskpart > select disk 1
Listing all the partition on computer
Diskpart > list volume
Deleting the volume/partition
Diskpart > delete volume 13
Creating partition
Diskpart > create partition primary
Formatting partition
Diskpart > select volume 13
Volume 13 is selected

examkey.wordpress.com
34 T.J.S Polytechnic College
Diskpart> format fs=ntfs quick // for Formatting in NTFS in quick mode
or
Diskpart> format fs=fat32 //for formatting in FAT32 file system simple
Assigning drive latter
Diskpart > assign p for assigning latter p
Diskpart> assign d:/new volume for assigning mount folder
For all other functionality which is rarely used, you can refer the help section of diskpart.
Diskpart > help
Result

examkey.wordpress.com
35 T.J.S Polytechnic College
Ex.No.8 Mail Server Installation
Aim
Procedure
Installing the SMTP feature
1. Click Start > Run and then enter servermanager.msc in the Open dialogue box then
click OK to load Server Manager:
C:\>servermanager.
msc
2. Use the Add Features Wizard to select SMTP Server on the Select Features page. To
initiate this, right-click on Features and click Add Feature:
3. In the Features section check SMTP Server and click Next:
4. You may see a dialogue box like the one below stating that certain role services and
features are required for SMTP:

examkey.wordpress.com
36 T.J.S Polytechnic College
5. Click Add Required Role Services and then you will return to the previous Features
section. Ensure SMTP Server is checked then click Next.
6. In the Web Server (IIS) section, click Next to proceed to the Role Services section:
7. The Role Services should be pre-populated – IIS 6 Management Compatibility should
be selected, and below it, IIS 6 Metabase Compatibility and IIS 6 Management Console
should also be checked. Click Next to continue:

examkey.wordpress.com
37 T.J.S Polytechnic College
8. In the Confirmation section click Install:
9. In the Results section click Close to complete the installation of the SMTP Server:
Configuring the SMTP Server
The next step is to configure SMTP. To do so we will need to open Internet Information
Services (IIS) Manager 6.
10. Click Start > Run and then enter inetmgr6 in the dialogue box then click OK to load IIS
Manager
11. In IIS 6 Manager right-click on SMTP Server and select Properties:

examkey.wordpress.com
38 T.J.S Polytechnic College
12. In the General tab, unless you want the SMTP Server to use a specific IP address, leave
the settings as they are so that the IP address is set to (All Unassigned):
13. To proceed, click on the Access tab:

examkey.wordpress.com
39 T.J.S Polytechnic College
14. Click on the Authentication button and ensure Anonymous access is checked and then
click OK:
15. Once back in the Access tab, click on the Connection button. Select Only the list below
and then click Add. Enter 127.0.0.1 as the IP addess and then click OK:
The Connection setting controls which computers can connect to the SMTP server and send
mail. By granting only localhost (127.0.0.1) acces,s limits only the server itself the ability to
connect to the SMTP server. This is a requirement for security.
16. Click OK to return to the Access tab and then click on the Relay button. Enter 127.0.0.1
as the IP addess and then click OK:

examkey.wordpress.com
40 T.J.S Polytechnic College
17. Next, go to the Messages tab. Here you can enter an email address where copies of non-
delivery reports are sent to. You can also configure the location of the Badmail director,
however, the default setting should suffice:
18. Next, go to the Delivery tab:
19. Click on the Outbound Security button and ensure Anonymous access is selected. As
the only server that can connect and relay mail through the SMTP server is localhost this
security settings is fine:

examkey.wordpress.com
41 T.J.S Polytechnic College
20. Click OK to return to the Delivery tab and then click on Outbound Connections. Leave
the defaults as they are:
21. Click OK to return to the Delivery tab and then click on Outbound Connections, then
click on the Advanced button:
Here you will need to enter the fully-qualified domain name of the SMTP server. This will be
the host name or A record that has been created in your DNS zone file. This is straight-
forward to do but you will have to confirm how you do this with the party that manages DNS
for your domain. I have entered mail.vsysad.com as this is fully-qualified. If you click on the
Check DNS button you can confirm whether your chosen name resolves successfully. In my
case it does as I see the following:

examkey.wordpress.com
42 T.J.S Polytechnic College
22. Click OK and then OK again to exit the SMTP Virtual Server Properties.
You can also perform this test by running nslookup to confirm the existence of the host name
as well as confirming the IP address it resolves to – which should the IP address of your
server:
Testing the SMTP Server The next step is to verify that the SMTP server is able to send email successfully. To do this
follow the steps below:
23. Create a text file on your desktop called email.txt and paste the following into it,
remembering to change the email address information to reflect your own details:
From:
To:
Subject: Email
test
24. Save the changes to email.txt and then copy the file to C:\inetpub\mailroot\Pickup. The
SMTP server monitors this folder and when it detects the email.txt file, it will read the
contents and send the email to the address in the To: section. This should happen almost
immediately.
25. Check the email address the email was sent to and it should arrive shortly – the email was
sent to my Gmail account:
Result

examkey.wordpress.com
43 T.J.S Polytechnic College
Ex.No.9 RAID Configuration
Aim
Procedure
Accessing the Disk Manager with Multiple Methods
1. Press Windows Key + R (run dialogue) and type "diskmgmt.msc"
2. Click "Start" (Alternative Method)
a. Expand "Administrative Tools"
b. Select "Server Manager" (Right click and Pin to Taskbar for ease of access later).
i. In Server Manager, Click on the [+] next to
"Storage"
ii. Click on Disk Management.
Convert Basic Disks to Dynamic Disks
1. While in the Disk Management interface, select the disks. You may be prompted to
“initialize” the new disks, this will not interfere. Please initialize the disks.
2. On the Left-Side of the LOWER pane, you see physical disk descriptions, “Disk 0”
a. Right-Click on the gray area of your 320GB Drives with the description and
select “Convert to Dynamic Disk”
b. Repeat for your second 320GB Disk. (Note both of their DISK#s for Creating a
Volume)
RAID 0
In this section a striped volume will be created using two similarly sized disk drives
connected to a Windows Server 2008 R2 system (note that if the disks are of different sizes
Windows will base the available volume size on the smallest disk drive in the striped set).
1. Within the Disk Management tool right click on the unallocated space in the graphical
view of the first disk to be used in the stripe set and select Create New Striped Volume.
2. Click Next on the welcome screen to proceed to
the disk selection screen. Initially, the wizard only
lists the currently selected disk in the Selected
column. In order to proceed, at least one more disk
is required. To add disks to the striped, select a
suitable disk from the available disks in the right
hand column and click on Add to add it to the
selected disks list:
3. With the necessary disks selected click Next to
proceed and assign a drive letter or mount point
for the volume.
4. The Next button will then proceed to the Format
Volume screen where the file system type and

examkey.wordpress.com
44 T.J.S Polytechnic College
compression options may be selected. To view the summary screen, press the Next
button. Assuming the summary is acceptable the Finish button will format the volumes
and create the striped volume ready for use.
RAID 1
In this section a mirrored set will be created using two similarly sized disk drives connected
to a Windows Server 2008 R2 system. The system used in this example contains three disks
numbered 0, 1 and 2 respectively. Disk 0 is the system disk and disks 1 and 2 will be used to
create a mirrored set.
1. Within the Disk Management tool right click on the unallocated space in the graphical
view of the first disk to be used in the mirror set.
2. select New Mirrored Volume... to invoke the New Mirrored Volume wizard.
3. Click Next on the welcome screen to proceed to the disk selection screen. As mentioned
previously, a mirrored set must be comprised of two disk drives. Initially, the wizard only
lists the currently selected disk in the Selected column. In order to proceed, one more disk
is required. To add a disk to the mirrored set, select a suitable disk from the available
disks in the left hand column and click on Add to add it to the selected disks list:
4. With the necessary disks selected click Next to proceed and assign a drive letter or mount
point for the volume.
5. The Next button will then proceed to the Format Volume screen where the file system
type and compression options may be selected. To view the summary screen, press the
Next button. Assuming the summary is acceptable the Finish button will format the
volumes and create the mirrored volume ready for use.
RAID 5
RAID 5 implementation requires a minimum of 3 disk drives. A system containing four disk
drives is assumed. In this scenario, disk 0 is the system disk and disks 1 through 3 are
available for use in the RAID 5 configuration.
1. Assuming these prerequisites are met the first step is to right click on one of the 3 disks in
the Disk Management graphical view. In the resulting popup menu select the New RAID-
5 Volume... option to invoke the New RAID-5 Volume wizard.
2. On the wizard's welcome page click on the Next button to proceed to the Disk Selection
screen. This screen contains a list of disk drives available for inclusion in the disk array
together with a list of selected disks. Currently only the current disk is included in the
Selected list. Two more disks must be added to the selected disks before the RAID 5
array can be built.
3. Select disks from the Available list and click on the Add> button to add the disk to the
selected list. Once sufficient disks (in this case disks 1, 2 and 3) are selected the Next
button will activate to allow the remainder of the configuration to be completed. Note
that disk 0 (the system disk) is not included in the RAID 5 array:

examkey.wordpress.com
45 T.J.S Polytechnic College
4. With the disk selections completed, the Next button proceeds to the drive letter and
mount point assignment screen.
5. Once these settings are configured click Next to proceed to the Format Volume screen.
Select the appropriate file system and compression options.
6. click on Next to proceed to the Summary screen. Review the information displayed and
click on Finish to initiate the RAID 5 creation process. During this process the Disk
Management graphical view will list the disks as Formatting and then Resynching. The
amount of time these phases will take depends on the size of the volumes in question.
Once the process is complete the status will change to Healthy and the RAID 5 volume is
ready for use.
Result

examkey.wordpress.com
46 T.J.S Polytechnic College
Ex.No.10 Router Configuration
Aim
Procedure
Step 1 : Assign IP address as shown figure.
Step 2 : Install Routing on Windows Server 2008
1. Start Server Manager.
2. Click on Roles, and then click on Add Roles.
3. Since this is a clean install we get a Before You Begin warning page telling us that if
we’re going to install a role on a server to make sure it is secure. If you get this page, just
click Next.
4. On the Select Server Roles page go ahead and place a check next to Network Policy and
Access Services. Click Next after you’re done.

examkey.wordpress.com
47 T.J.S Polytechnic College
5. The next page gives you an overview of the Network Policy and Access Services and
everything that you can do with it. Read through the various options and click Next.
6. The Select Role Services page now comes up and we are going to go ahead and place a
check next to Routing & Remote Access Services.
Note that you cannot just click on Routing because it is dependent on the Remote Access
Service also being installed; then click Next.
7. You are now asked to confirm your installation selections, review everything and then
click on Install.
8. After a few minutes you should see an Installation Results page and the outcome hopefully
is Installation Succeeded, review any messages and then click Close.
9. Now in Server Manager you can see in roles that Network Policy and Access Services is
now installed, but it is in a down state because no devices are associated to the service.

examkey.wordpress.com
48 T.J.S Polytechnic College
Step 3 : Configure Routing on Windows Server 2008
1. Click on Start, Administrative Tools, Routing and Remote Access
2. When the Routing and Remote Access MMC starts you will notice that the server has a red
down arrow showing that it is currently offline.
Right click on the server and select configure and Enable Routing and Remote access.
3. The Routing and Remote Access Server Setup Wizard will now come up, go ahead and
click Next to get started.
4. There are quite a few default options for this service that include:

examkey.wordpress.com
49 T.J.S Polytechnic College
Remote Access
Network Address Translation (NAT)
Virtual Private Network (VPN) & NAT
Secure Connection Between Two Private Networks
Custom Configuration
We are going to choose Custom Configuration and click Next.
5. In the Custom Configuration screen you can choose several services, but for this demo go
ahead and place a check next to LAN routing and then click Next.
6. Again you will see a summary of your selections and you can go ahead and click on
Finish.
7. Next a pop-up window will tell you that Routing & Remote Access service is now ready
to use, and you can click on Start service to start it.
8. After a few seconds the service will start and the wizard will close. You can see in the
Routing and Remote Access MMC that the server now has a green up arrow which shows that it
is in a enabled state and functioning.

examkey.wordpress.com
50 T.J.S Polytechnic College
Step 4 :
ROUTE COMMAND :
The route command-line tool, which is designed specifically to display and manage the IP
routing table.
Syntax
route [/f] [/p] [<Command> [<Destination>] [mask <Netmask>] [<Gateway>] [metric
<Metric>]] [if <Interface>]]
Paramete
r Description
/f Clears the routing table of all entries.
/p
When used with the add command, the specified route is added to the registry and is
used to initialize the IP routing table whenever the TCP/IP protocol is started. By default,
added routes are not preserved when the TCP/IP protocol is started.
<Comman
d>
add Adds a route.
change Modifies an existing route.
delete Deletes a route or routes.
print Prints a route or routes.
<Destinati
on> Specifies the network destination of the route. The destination can be an IP network
address (where the host bits of the network address are set to 0), an IP address for a host
route, or 0.0.0.0 for the default route. mask
<Netmask>
<Gateway
>
Specifies the forwarding or next hop IP address over which the set of addresses
defined by the network destination and subnet mask are reachable.
metric
<Metric>
Specifies an integer cost metric (ranging from 1 to 9999) for the route, which is used
when choosing among multiple routes in the routing table that most closely match the
destination address of a packet being forwarded.
if
<Interface> Specifies the interface index for the interface over which the destination is reachable.
/? Displays Help at the command prompt.
Example:
route print
route add 0.0.0.0 mask 0.0.0.0 10.0.20.1 /p
Result

examkey.wordpress.com
51 T.J.S Polytechnic College

examkey.wordpress.com
52 T.J.S Polytechnic College
Ex.No. 1 Red Hat Installation in Graphical mode
Aim
Procedure
Boot computer using Red Hat Installation DVD.
1. Select Install or upgrade an existing
system option on Grub Menu
2. Choose a language
3. Choose a keyboard type
4. Choose a installation media

examkey.wordpress.com
53 T.J.S Polytechnic College
5. Skip DVD media test (or select media
test, if you want to test installation media
before installation)
6. Red Hat 6 graphical installer starts,
select next
7. Accepct Pre-Release Installation
8. Select storage devices
9. Insert computer name

examkey.wordpress.com
54 T.J.S Polytechnic College
10. Select time zone
11. Enter a password for root user
12. Select type of installation
Read every options info carefully. And
select encrypting if needed and option to
review and modify partition layout.
13. Review partition layout
Modify if needed.
14. Accept write changes to disc

examkey.wordpress.com
55 T.J.S Polytechnic College
15. Writing changes to disc
16. Configure boot loader options
Select device to install bootloader and
check/create boot loader operating system
list.
17. Select softwares to install and enable
repositories
This case we select Software
Development Workstation and enable Red
Hat Enterprise Linux 6.0 Beta Repository
and select Customize now.
18. Customize package selection
Select PHP and Web Server to
installation.
19. Checking dependencies for
installation

examkey.wordpress.com
56 T.J.S Polytechnic College
20. Starting installation process
21. Installing
packages
22. Installation is complete
Click reboot computer and remove
installation media.
Red Hat 6 RHEL Finishing
Installation
23. Selecting RHEL 6 from grub

examkey.wordpress.com
57 T.J.S Polytechnic College
24. Booting Red Hat 6
25. Red Hat 6 Welcome screen
26. Create normal user
27. Setup date and time and keep up-to-
date with NTP
28. Login Red Hat 6 Gnome Desktop

examkey.wordpress.com
58 T.J.S Polytechnic College
29. Red Hat (RHEL) 6 Gnome Desktop,
empty and default look.
Result

examkey.wordpress.com
59 T.J.S Polytechnic College
Ex.No.2 Red Hat Installation in command prompt
Aim
Procedure
1. Insert the downloaded Red hat Linux DVD on the DVD ROM, make the DVD ROM to boot
first by changing the boot devices priority in the bios setup by pressing Del or F2 or F10
key depending upon your manufacture.
2. Tab to Edit the menu, at the end type “linux text”
3. DVD will check the hardware information, it will ask you to verify the integrity of the
installation media (DVD). Select Skip by using Tab and Enter to continue.

examkey.wordpress.com
60 T.J.S Polytechnic College
4. Use Tab and press Enter on Welcome Screen.
5. Use up or down arrow to select the language and Tab or Alt-Tab to switch between options,
press Enter to OK.
6. Use up or down arrow to select the keyboard and Tab or Alt-Tab to switch between options,
press Enter to OK.

examkey.wordpress.com
61 T.J.S Polytechnic College
7. Next is the new installation for the HDD, it will ask you to initialize the HDD because
it doesn’t have partition or table. If you are trying to install on the HDD that has other
partitions, won’t ask you like this.
8. Select the Time Zone.

examkey.wordpress.com
62 T.J.S Polytechnic College
9. Enter root password.
10. As this is the new installation, you can select Replace Existing Linux System and then press
enter.

examkey.wordpress.com
63 T.J.S Polytechnic College
11. Confirm the installation.
12. Installing the Red hat Enterprise Linux.

examkey.wordpress.com
64 T.J.S Polytechnic College
13. Installation finished, Enter to reboot.
14. Login with as root with it’s password.

examkey.wordpress.com
65 T.J.S Polytechnic College
Result
Ex.No.3 Creating user and assigning rights
Aim
Procedure
There are two methods for adding new users to a system, one way is using the graphical User
Manager tool and the other is to use the useradd command-line tool. In this section we will look at both
approaches.

examkey.wordpress.com
66 T.J.S Polytechnic College
To add a new user to your RHEL system using the User Management tool, select the System
desktop menu and choose Users and Groups from the Administration sub-menu. A dialog similar to the
one shown below will appear:
To add a new user, click on the Add User button located in the toolbar. The Create New User
dialog will subsequently appear ready to be filled in with data relating to the new user, such as
username, real name, password and contact information:

examkey.wordpress.com
67 T.J.S Polytechnic College
Once the new user is configured, click on the OK button to add the new user. Once added, the new user
should appear in the list of users in the settings dialog and it should be possible to login into the RHEL
system using the username and password specified. As mentioned above it is also possible to add new
users from the command-line. To do so, start a terminal window session (Applications -> Accessories ->
Terminal) and at the command prompt enter a command similar to the following:
su -
useradd --home /home/john john
passwd john
The above commands will prompt for the root password of your system and the password for the
account. Once the information has been gathered useradd creates the new account and the /home/john
home directory. The useradd command provides a number of different options which can be learned
from the man page:
man useradd
A user account may also be deleted from command-line using the userdel utility:
su -
userdel john

examkey.wordpress.com
68 T.J.S Polytechnic College
It is also possible to remove the user's home directory and mail spool as part of the deletion process:
su -
userdel --remove john
Linux User rights
There are two types of user rights (traditional):
File level user rights or permissions granted using chmod and chown command
Administrative (root) level rights granted using sudo.
If you type the following command:
$ ls -l
-rw-r--r-- 1 vivek webusers 14814 2006-07-26 13:25 working-nixcraft.txt
Look at 3rd, 4th and last columns.
vivek is username or the owner of the file (userid)
webusers is group name, so all users in webusers can access file working-nixcraft.txt
working-nixcraft.txt is the file name.
As the root user you can change or setup user file related rights/permission using chmod and chown
command.
change file owner and group
Consider following example:
$ ls -l foo.txt
Output:
-rw-r--r-- 1 vivek webgroups 8 2006-08-08 17:57 foo.txt
Change files ownership to tony user:
# chown tony foo.txt
# ls -l foo.txt
Output:
-rw-r--r-- 1 tony webgroups 8 2006-08-08 17:57 foo.txt
Linux (and almost all other Unixish systems) have three user classes as follows:
User (u): The owner of file
Group (g): Other user who are in group (to access files)
Other (o): Everyone else

examkey.wordpress.com
69 T.J.S Polytechnic College
You can setup following mode on each files. In a Linux and UNIX set of permissions is called as
mode:
Read (r)
Write (w)
Execute (x)
However, above three modes or permission have different meaning for file and directory:
Linux Read mode permissions
Read access on a file allows you to view file
Read access on a directory allows you to view directory contents with ls command
Write mode permissions
Write access on a file allows you to write to file
Write access on a directory allows you to remove or add new files
Execute mode permissions
Execute access on a file allows to run program or script
Execute access on a directory allows you access file in the directory
Octal numbers and permissions
You can use octal number to represent mode/permission:
r: 4
w: 2
x: 1
For example, for file owner you can use octal mode as follows. Read, write and execute (full)
permission on a file in octal is
0+r+w+x = 0+4+2+1 = 7
Only Read and write permission on a file in octal is
0+r+w+x = 0+4+2+0 = 6
Only read and execute permission on a file in octal is
0+r+w+x = 0+4+0+1 = 5
Use above method to calculate permission for group and others.To give full permission to owner,
read & execute permission to group, and read only permission to others, then calculate permission as
follows:

examkey.wordpress.com
70 T.J.S Polytechnic College
User = r+w+x = 0+4+2+1 = 7
Group= r+w+x = 0+4+2+0 = 6
Others = r+w+x = 0+0+0+1 = 1
Effective permission is 761.
chmod command
To setup file permission use chmod command:
chmod {mode} {file-name}
To setup file permission 761 use chmod command as follows: # chmod 0761 file
To setup a file readable by anyone and writable by the owner only: # chmod 644 file
To setup a file readable/executable by everyone and writable by the owner only: # chmod 755 file
Change permissions for all files and directories within a directory by using the -R option on the
chmod command. For example, to setup others read and execute access to all files and directories
(and files and directories within directories), type command as follows (i.e. change the modes of the
file hierarchies rooted in the files instead of just the files themselves):
# chmod -R 755 directory-name/

examkey.wordpress.com
71 T.J.S Polytechnic College
Result
Ex.No.4a Configuration and Troubleshooting
Aim
Procedure
Syntax : id:rstate:action:process
The inittab file supplies the script to init's role as a general process dispatcher. The process that
constitutes the majority of init's process dispatching activities is the line process /etc/getty that
initiates individual terminal lines. Other processes typically dispatched by init are daemons and the
shell.
The inittab file is recreated automatically by idmkinit at boot time anytime the kernel has been
reconfigured. To construct a new inittab file, idmkinit concatenates the device driver init files in
/etc/conf/init.d onto the end of /etc/conf/cf.d/init.base (the default inittab).
I To add an entry directly to inittab, the change exists only until the kernel is relinked. To add an
entry permanently, then edit /etc/conf/cf.d/init.base. The init.base file has the same format as inittab.
The inittab file is composed of entries that are position-dependent. Each entry is delimited by a
new-line; however, a backslash (\) preceding a new-line indicates a continuation of the entry. Up to
512 characters per entry are permitted. Comments may be inserted in the ``process'' field using the sh
convention for comments. Comments for lines that spawn gettys are displayed by the who
command. It is expected that they will contain some information about the line such as the location.
There are no limits (other than maximum entry size) imposed on the number of entries within the
inittab file.
The four fields per entry in inittab or init.base are:
id This is up to four characters used to uniquely identify an entry.
rstate This defines the run-level in which this entry is to be processed. Each process spawned by
init is assigned one or more run-levels in this field at which it is allowed to exist. The run-levels
are represented by the numbers from 0 through 6, and the letters S or s (see init(M)).

examkey.wordpress.com
72 T.J.S Polytechnic College
For example, init processes the entries which have a 2 (or no specified run-level) in this field
when the system goes to run-level 2,
action Key words in this field tell init how to treat the process specified in the process field.
init recognizes the following actions:
boot The entry is to be processed only at init's boot-time read of the inittab file. init is to start the
process, not wait for its termination; and when it dies, not restart the process. In order for this
instruction to be meaningful, the rstate should be the default or it must match init's run-level at
boot time. This action is useful for an initialization function following a hardware reboot of the
system.
bootwait The entry is to be processed the first time init goes from single-user to multi-user state after
the system is booted. (If initdefault is set to 2, the process will run right after the boot.) init starts
the process, waits for its termination and, when it dies, does not restart the process.
initdefault An entry with this action is only scanned when init is initially invoked. Additionally, if init
does not find an initdefault entry in /etc/inittab, then it will request an initial run-level from the
user at reboot time.
off If the process associated with this entry is currently running, send the warning signal
(SIGTERM) and wait 20 seconds before forcibly terminating the process via the kill signal
(SIGKILL). If the process is nonexistent, ignore the entry.
once Upon init's entering a run-level that matches the entry's rstate, start the process; do not wait
for its termination. When it dies, do not restart the process. If upon entering a new run-level,
where the process is still running from a previous run-level change, the program will not be
restarted.
ondemand This instruction is really a synonym for the respawn action. It is functionally identical to
respawn but is given a different keyword in order to divorce its association with run-levels. This
is used only with the a, b, or c values described in the rstate field.
powerfail Execute the process associated with this entry only when init receives a power fail signal
(SIGPWR; see signal(S)).
powerwait

examkey.wordpress.com
73 T.J.S Polytechnic College
Execute the process associated with this entry only when init receives a power fail signal
(SIGPWR) and wait until it terminates before continuing any processing of inittab.
respawn If the process does not exist, then start the process; do not wait for its termination (continue
scanning the inittab file), and when it dies, restart the process. If the process currently exists, then
do nothing and continue scanning the inittab file.
sysinit init executes these entries when the system first goes to single-user mode after being
rebooted. It does not execute these entries if the system is subsequently put in single-user mode
from any of run-levels 1 through 6. Entries with sysinit in their action field do not specify a run-
level in their rstate field.
wait Upon init's entering the run-level that matches the entry's rstate, start the process and wait for
its termination. All subsequent reads of the inittab file while init is in the same run-level will
cause init to ignore this entry.
process This is a command to be executed by sh. The entire process field is passed to a forked sh to
be run by init. For this reason, any legal sh syntax can appear in the process field. Comments can
be inserted with the ; #comment syntax.
Example :
id:5:initdefault:
Edit inittab file:
# vi /etc/inittab

examkey.wordpress.com
74 T.J.S Polytechnic College
Result
Ex.No.4b Configuration and Troubleshooting
Aim
Procedure
/etc/passwd file stores essential information, which is required during login i.e. user account
information. /etc/passwd is a text file, that contains a list of the system's accounts, giving for each
account some useful information like user ID, group ID, home directory, shell, etc. It should have
general read permission as many utilities, like ls use it to map user IDs to user names, but write access
only for the superuser (root).
Understanding fields in /etc/passwd
The /etc/passwd contains one entry per line for each user (or user account) of the system. All
fields are separated by a colon (:) symbol. Total seven fields as follows.
Generally, passwd file entry looks as follows (click to enlarge image):
(Fig.01: /etc/passwd file format - click to enlarge)
1. Username: It is used when user logs in. It should be between 1 and 32 characters in length.
2. Password: An x character indicates that encrypted password is stored in /etc/shadow file.
3. User ID (UID): Each user must be assigned a user ID (UID). UID 0 (zero) is reserved for root
and UIDs 1-99 are reserved for other predefined accounts. Further UID 100-999 are reserved by
system for administrative and system accounts/groups.
4. Group ID (GID): The primary group ID (stored in /etc/group file)

examkey.wordpress.com
75 T.J.S Polytechnic College
5. User ID Info: The comment field. It allow you to add extra information about the users such as
user's full name, phone number etc. This field use by finger command.
6. Home directory: The absolute path to the directory the user will be in when they log in. If this
directory does not exists then users directory becomes /
7. Command/shell: The absolute path of a command or shell (/bin/bash). Typically, this is a shell.
Please note that it does not have to be a shell.
Task: See User List
/etc/passwd is only used for local users only. To see list of all users, enter: $ cat /etc/passwd To search for a username called tom, enter: $ grep tom /etc/passwd
/etc/passwd file permission
The permission on the /etc/passwd file should be read only to users (-rw-r--r--) and the owner must
be root:
$ ls -l /etc/passwd
Output:
-rw-r--r-- 1 root root 2659 Sep 17 01:46 /etc/passwd
Reading /etc/passwd file
You can read /etc/passwd file using the while loop and IFS separator as follows:
#!/bin/bash
# seven fields from /etc/passwd stored in $f1,f2...,$f7
while IFS=: read -r f1 f2 f3 f4 f5 f6 f7
do echo "User $f1 use $f7 shell and stores files in $f6 directory."
done < /etc/passwd

examkey.wordpress.com
76 T.J.S Polytechnic College
Result
Ex.No.5 Configuration and Troubleshooting of Grub
Aim
Procedure
The GRUB (GNU GRand Unified Boot loader) is the default boot loader for AMD32, AMD64,
Intel x86 and Intel EMT64T based hardware platforms. GRUB (GNU GRand Unified Boot loader)
enables the selection of the installed operating system at boot time. GRUB also allows the user to pass
arguments to the kernel while booting.
A sample grub.cof file is shown below. The lines beginning with a "#" are comments.
### Beginning of grub.conf ###
# grub.conf generated by anaconda
# Note that do not have to rerun grub after making changes to this file
# NOTICE: /boot partition. This means that
# all kernel and initrd paths are relative to /boot/, eg.
# root (hd0,0)
# kernel /vmlinuz-version ro root=/dev/sda2
# initrd /initrd-version.img

examkey.wordpress.com
77 T.J.S Polytechnic College
#boot=/dev/sda
default=0
timeout=5
splashimage=(hd0,0)/grub/splash.xpm.gz
hiddenmenu
#####First Operating System#####
title Red Hat Enterprise Linux Server (2.6.18-8.el5)
root (hd0,0)
kernel /vmlinuz-2.6.18-8.el5 ro root=LABEL=/ rhgb quiet
initrd /initrd-2.6.18-8.el5.img
#####Second Operating System#####
title RedHat Operating System 2
root(hd1,0)
kernel /vmlinuz-2.6.18-8.el5 ro root=/dev/sdb2 rhgb quiet
initrd /initrd-2.6.18-8.el5.img
### End of grub.conf ###
The grub.conf configuration file is explained in detail below.
• The default=0 directive points to the first stanza, which is the default Operating System to boot.
• The timeout=5 directive specifies the time, in seconds, for GRUB to automatically boots the default
operating system.
• The splashimage directive locates the graphical GRUB screen.
• The hiddenmenu directive means that the GRUB options are hidden.
A stanza begins with a titile, (the text to be displayed in boot menu for selecting the Operating
System) and the next three lines specify the location of the /boot directory, the kernel, and the initial
RAM disk (The initial RAM disk (initrd) is an initial root file system that is mounted prior to when
the real root file system is available), respectively.
• root (hd0,0) - Specifies the boot directory is in first hard disk, first Partition.
• kernel /vmlinuz-2.6.18-8.el5 ro root=LABEL=/ rhgb quiet - Specifies the kernel location which is
inside the /boot folder. This location is related to the root(hd0,0) statement. The "ro" option specifies
the kernel should be opened as read only to protect it from any accidental writes from the initial
RAM disk and "rhgb" enables the RedHat Graphical boot option.
• initrd /initrd-2.6.18-8.el5.img - Initial RAM disk.

examkey.wordpress.com
78 T.J.S Polytechnic College
Result
Ex.No.6 TCP/IP Network Configuration Aim
Procedure
On most Linux systems, can access the TCP/IP connection details within 'X Windows' from
Applications > Others > Network Connections. The same may also be reached through Application >
System Settings > Network > Configure. This opens up a window, which offers configuration of IP
parameters for wired, wireless, mobile broadband, VPN and DSL connections:

examkey.wordpress.com
79 T.J.S Polytechnic College
The values entered here modify the files:
/etc/sysconfig/network-scripts/ifcfg-eth0
/etc/sysconfig/networking/devices/ifcfg-eth0
/etc/resolv.conf
/etc/hosts
The static host IP assignment is saved in /etc/hosts
The DNS server assignments are saved in the /etc/resolv.conf
IP assignments for all the devices found on the system are saved in the ifcfg-<interface> files
mentioned above.
If you want to see all the IP assignments, you can run the command for interface configuration:
# ifconfig

examkey.wordpress.com
80 T.J.S Polytechnic College
Following is the output of the above command:
[root@gateway ~]# ifconfig
eth0 Link encap:Ethernet HWaddr 00:0C:29:AB:21:3E
inet addr:192.168.1.18 Bcast:192.168.1.255 Mask:255.255.255.0
inet6 addr: fe80::20c:29ff:feab:213e/64 Scope:Link
UP BROADCAST RUNNING MULTICAST MTU:1500 Metric:1
RX packets:1550249 errors:0 dropped:0 overruns:0 frame:0
TX packets:1401847 errors:0 dropped:0 overruns:0 carrier:0
collisions:0 txqueuelen:1000
RX bytes:167592321 (159.8 MiB) TX bytes:140584392 (134.0 MiB)
Interrupt:19 Base address:0x2000
lo Link encap:Local Loopback
inet addr:127.0.0.1 Mask:255.0.0.0
inet6 addr: ::1/128 Scope:Host
UP LOOPBACK RUNNING MTU:16436 Metric:1
RX packets:71833 errors:0 dropped:0 overruns:0 frame:0
TX packets:71833 errors:0 dropped:0 overruns:0 carrier:0
collisions:0 txqueuelen:0
RX bytes:12205495 (11.6 MiB) TX bytes:12205495 (11.6 MiB)
The command ifconfig is used to configure a network interface. It can be used to set up the interface
parameters that are used at boot time. If no arguments are given, the command ifconfig displays the
status of the currently active interfaces. If to see the status of all interfaces, including those that are
currently down, can use the argument -a, such as -
# ifconfig -a
Fedora, Redhat Enterprise Linux, CentOS and other similar distributions supports user profiles as
well, with different network settings for each user. The user profile and its parameters are set by the
network-configuration tools. The relevant system files are placed in:
/etc/sysconfig/netwroking/profiles/profilename/
After boot-up, to switch to a specific profile you have to access a graphical tool, which will allow
you to select from among the available profiles. You will have to run:
$ system-config-network
Or for activating the profile from the command line -
$ system-config-network-cmd -p <profilename> --activate

examkey.wordpress.com
81 T.J.S Polytechnic College
Start and Stop the Network Interface Card
The ifconfig command can be used to start and stop network interface cards:
# ifconfig eth0 up
# ifconfig eth0 down
The ifup & ifdown command can also be used to start and stop network interface cards:
# ifup eth0
# ifdown eth0
Result
Ex.No.7 RPM(Redhat Package Manager)
Aim

examkey.wordpress.com
82 T.J.S Polytechnic College
Procedure
RPM command is used for installing, uninstalling, upgrading, querying, listing, and checking
RPM packages on your Linux system.
RPM stands for Redhat Package Manager.
With root privilege, can use the rpm command with appropriate options to manage the RPM
software packages.
1. Installing a RPM package Using rpm -ivh
RPM filename has packagename, version, release and architecture name.
For example, In the MySQL-client-3.23.57-1.i386.rpm file:
MySQL-client – Package Name
3.23.57 – Version
1 – Release
i386 – Architecture
When installing a RPM, it checks whether the system is suitable for the software the RPM package
contains, figures out where to install the files located inside the rpm package, installs them on the
system, and adds that piece of software into its database of installed RPM packages.
The following rpm command installs Mysql client package.
# rpm -ivh MySQL-client-3.23.57-1.i386.rpm
Preparing... ########################################### [100%]
1:MySQL-client ########################################### [100%]
rpm command and options
-i : install a package
-v : verbose
-h : print hash marks as the package archive is unpacked.
Also use dpkg on Debian, pkgadd on Solaris, depot on HP-UX to install packages.
2. Query all the RPM Packages using rpm -qa
Use rpm command to query all the packages installed in the system.
# rpm -qa
cdrecord-2.01-10.7.el5
bluez-libs-3.7-1.1
setarch-2.0-1.1
.
.
-q query operation

examkey.wordpress.com
83 T.J.S Polytechnic College
-a queries all installed packages
To identify whether a particular rpm package is installed on the system, combine rpm and grep
command as shown below. Following command checks whether cdrecord package is installed on the
system.
# rpm -qa | grep 'cdrecord'
3. Query a Particular RPM Package using rpm -q
The above example lists all currently installed package. After installation of a package to check the
installation, query a particular package and verify as shown below.
# rpm -q MySQL-client
MySQL-client-3.23.57-1
# rpm -q MySQL
package MySQL is not installed
Note: To query a package, you should specify the exact package name. If the package name is
incorrect, then rpm command will report that the package is not installed.
4. Query RPM Packages in a various format using rpm –queryformat
Rpm command provides an option –queryformat, which allows to give the header tag names, to list
the packages. Enclose the header tag with in {}.
# rpm -qa --queryformat '%{name-%{version}-%{release} %{size}\n'
cdrecord-2.01-10.7 12324
bluez-libs-3.7-1.1 5634
setarch-2.0-1.1 235563
.
.
#
5. Which RPM package does a file belong to? – Use rpm -qf
List of files and would want to know which package owns all these files. rpm command has options
to achieve this.
The following example shows that /usr/bin/mysqlaccess file is part of the MySQL-client-3.23.57-1
rpm.
# rpm -qf /usr/bin/mysqlaccess
MySQL-client-3.23.57-1
-f : file name
6. Locate documentation of a package that owns file using rpm -qdf

examkey.wordpress.com
84 T.J.S Polytechnic College
Use the following to know the list of documentations, for a package that owns a file. The following
command, gives the location of all the manual pages related to mysql package.
# rpm -qdf /usr/bin/mysqlaccess
/usr/share/man/man1/mysql.1.gz
/usr/share/man/man1/mysqlaccess.1.gz
/usr/share/man/man1/mysqladmin.1.gz
/usr/share/man/man1/mysqldump.1.gz
/usr/share/man/man1/mysqlshow.1.gz
-d : refers documentation.
7. Information about Installed RPM Package using rpm -qi
rpm command provides a lot of information about an installed pacakge using rpm -qi as shown
below:
# rpm -qi MySQL-client
Name : MySQL-client Relocations: (not relocatable)
Version : 3.23.57 Vendor: MySQL AB
Release : 1 Build Date: Mon 09 Jun 2003 11:08:28
PM CEST
Install Date: Mon 06 Feb 2010 03:19:16 AM PST Build Host:
build.mysql.com
Group : Applications/Databases Source RPM: MySQL-3.23.57-1.src.rpm
Size : 5305109 License: GPL / LGPL
Signature : (none)
Packager : Lenz Grimmer
URL : http://www.mysql.com/
Summary : MySQL - Client
Description : This package contains the standard MySQL clients.
8. List all the Files in a Package using rpm -qlp
To list the content of a RPM package, use the following command, which will list out the files
without extracting into the local directory folder.
$ rpm -qlp ovpc-2.1.10.rpm
/usr/bin/mysqlaccess
/usr/bin/mysqldata
/usr/bin/mysqlperm
.
.
/usr/bin/mysqladmin
q : query the rpm file
l : list the files in the package
p : specify the package name
Can also extract files from RPM package using rpm2cpio as discussed earlier.
9. List the Dependency Packages using rpm -qRP

examkey.wordpress.com
85 T.J.S Polytechnic College
To view the list of packages on which this package depends,
# rpm -qRp MySQL-client-3.23.57-1.i386.rpm
/bin/sh
/usr/bin/perl
10. Find out the state of files in a package using rpm -qsp
The following command is to find state (installed, replaced or normal) for all the files in a RPM
package.
# rpm -qsp MySQL-client-3.23.57-1.i386.rpm
normal /usr/bin/msql2mysql
normal /usr/bin/mysql
normal /usr/bin/mysql_find_rows
normal /usr/bin/mysqlaccess
normal /usr/bin/mysqladmin
normal /usr/bin/mysqlbinlog
normal /usr/bin/mysqlcheck
normal /usr/bin/mysqldump
normal /usr/bin/mysqlimport
normal /usr/bin/mysqlshow
normal /usr/share/man/man1/mysql.1.gz
normal /usr/share/man/man1/mysqlaccess.1.gz
normal /usr/share/man/man1/mysqladmin.1.gz
normal /usr/share/man/man1/mysqldump.1.gz
normal /usr/share/man/man1/mysqlshow.1.gz
11. Verify a Particular RPM Package using rpm -Vp
Verifying a package compares information about the installed files in the package with information
about the files taken from the package metadata stored in the rpm database. In the following
command, -V is for verification and -p option is used to specify a package name to verify.
# rpm -Vp MySQL-client-3.23.57-1.i386.rpm
S.5....T c /usr/bin/msql2mysql
S.5....T c /usr/bin/mysql
S.5....T c /usr/bin/mysql_find_rows
S.5....T c /usr/bin/mysqlaccess
The character in the above output denotes the following:
S file Size differs
M Mode differs (includes permissions and file type)
5 MD5 sum differs
D Device major/minor number mismatch
L readlink(2) path mismatch
U User ownership differs
G Group ownership differs
T mTime differs
12. Verify a Package Owning file using rpm -Vf

examkey.wordpress.com
86 T.J.S Polytechnic College
The following command verify the package which owns the given filename.
# rpm -Vf /usr/bin/mysqlaccess
S.5....T c /usr/bin/mysql
#
13. Upgrading a RPM Package using rpm -Uvh
Upgrading a package is similar to installing one, but RPM automatically un-installs existing versions
of the package before installing the new one. If an old version of the package is not found, the
upgrade option will still install it.
# rpm -Uvh MySQL-client-3.23.57-1.i386.rpm
Preparing... ###########################################
[100%]
1:MySQL-client ###########################################
14. Uninstalling a RPM Package using rpm -e
To remove an installed rpm package using -e as shown below. After uninstallation, query using rpm
-qa and verify the uninstallation.
# rpm -ev MySQL-client
15. Verifying all the RPM Packages using rpm -Va
The following command verifies all the installed packages.
# rpm -Va
S.5....T c /etc/issue
S.5....T c /etc/issue.net
S.5....T c /var/service/imap/ssl/seed
S.5....T c /home/httpd/html/horde/ingo/config/backends.php
.
.
S.5....T c /home/httpd/html/horde/ingo/config/prefs.php
S.5....T c /etc/printcap
Result
Ex.No.8 Samba Server

examkey.wordpress.com
87 T.J.S Polytechnic College
Aim
Procedure Samba allows both RHEL resources to be shared with Windows systems and Windows resources
to be shared with RHEL systems. RHEL accesses Windows resources using a package named
samba-client. RHEL resources, on the other hand, are shared with Windows systems using a
package named samba.
Installation of Samba :
Before installing lets check if it's already installed or not by following command.
[root@samba~]# rpm -q samba
[root@samba~]# package samba is not installed.
Now install the package.
Rpm –ivh samba-3.5.4-68.el6_0.1.x86_64
Editing /etc/samba/smb.conf file to create shares available for windows users.
[root@samba~]# vim /etc/samba/smb.conf
Now time to choose between public & private shares.
Public shares :
Accessible by any user, just you need to open run in windows xp then type ip of samba server.
like \\192.168.85.155\ . all the public shares will be listed. you can access there.
See how to create one:
[root@samba~]# vim /etc/samba/smb.conf
just add following lines at the end of the file.
#/etc/samba/smb.conf
[public]
comment = Public Shares
browsable = yes
path = /var/data
public = yes
writable = yes
guest ok = yes

examkey.wordpress.com
88 T.J.S Polytechnic College
public ==> share name.
Now your Samba server is ready start the service make it up and running to share data between linux
and window.
[root@samba~]# /etc/init.d/smb restart
Start samba at startup :
[root@samba~]# chkconfig smb on
Result

examkey.wordpress.com
89 T.J.S Polytechnic College
Ex.No.9 Data Backup using TAR
Aim
Procedure
Tar is archiving utility in Linux. With tar command we can archive multiple files and
directories into a single file, extension of that file is “.tar”. gzip and bzip compression techniques can
be used with tar command.
Synatx :
# tar [options] [name of tar file to be created] [list of files & directories to be included]
Options:
-A, --catenate, --concatenate ----> append tar files to an archive
-c, --create ----> create a new archive
-d, --diff, --compare ---> find differences between archive and file system
--delete ---> delete from the archive (not on mag tapes!)
-r, --append ---> append files to the end of an archive
-t, --list ----> list the contents of an archive
--test-label ---> test the archive volume label and exit
-u, --update ---> only append files newer than copy in archive
-x, --extract, --get ----> extract files from an archive
In these examples, use the following file structure: a top level directory called DIR1 containing the
files picture.jpg, document.doc and database.db.
DIR1/
DIR1/picture.jpg
DIR1/document.doc
DIR1/database.db
[Creating a tarball]

examkey.wordpress.com
90 T.J.S Polytechnic College
If were in the directory DIR1 and wanted to backup all the files to a tarball called backup.tar, then
could issue this command:
$ tar cvf backup.tar .
./
picture.jpg
doucment.doc
database.db
tar: backup.tar is the archive; not dumped
Note: c=create (an archive)
v=verbose (just because)
f=filename (the name of our tarball)
.=current directory (what's going to be backed up)
Also worth mentioning is that by default tar is recursive- meaning it will back up all files and
subdirectories recursively unless otherwise specify with the n flag (non-recursive)
[Displaying the Contents of a Tarball]
The current directory will now contain a file called backup.tar. To display the contents of the tarball
file, can could issue this command:
$ tar tvf backup.tar
drwxr-xr-x root/gci 0 Jun 29 10:10 ./
-rw-r--r-- root/gci 1 Jun 29 10:10 picture.jpg
-rw-r--r-- root/gci 1 Jun 29 10:10 document.doc
-rw-r--r-- root/gci 1 Jun 29 10:10 databse.db
Note: t=table of contents (list)
v=verbose (display all info)
f=filename (backup.tar)
[Extracting Data from a Tarball] To extract the entire contents of the tarball to the current directory type:
$ tar xvf backup.tar
./
picture.jpg
doucment.doc
database.db
Note: x=extract
v=verbose
f=filename (backup.tar)
To extract only the picture.jpg file from the archive, type the following command:
$ tar xvf backup.tar picture.jpg

examkey.wordpress.com
91 T.J.S Polytechnic College
Alternatively, can use wild cards in either the creation or extraction of a tarball. To extract all jpg
files from the archive, use command like this:
$ tar xvf backup.tar *.jpg
[Using Compression]
To add compression to the tarballs, then combine the gzip utility with tar on the command line by
adding the z switch to the command. Usually when this is done, then change the suffix of tarball
filename from .tar to either .tgz or .tar.gz. This will let whoever sees the file know that it is a gzipped
tarball.
$ tar zcvf tarball.tgz .
Note: z=gzip compression
c=create
v=verbose
f=filename (backup.tgz)
.=current directory (what to backup)
Result