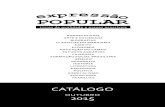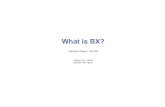WEG Cfw 08 Manual Do Usuario 0899.5241 5.2x Manual Portugues Br
SYSTEM 4 (Advantage BX Software 5.2X)
Transcript of SYSTEM 4 (Advantage BX Software 5.2X)

SYSTEM 4 (Advantage BX Software 5.2X)
INSTRUCTIONS FOR USE
850-000
840-000
852-000
FN: 20-001-CLR Rev A

2
SYSTEM 4
This instructions for use document covers safe operation of the System 4 –850-000, 840-000,
and 852-000.
Additional information and resources, including installation instructions, are available upon
request or directly from the Biodex website, http://www.biodex.com.
If the desired information is not found, please feel free to contact a local distributor or Biodex
directly at [email protected]
Thank you,
Biodex Medical Systems, Inc.
Contact information
Manufactured by:
Biodex Medical Systems, Inc.
20 Ramsey Road, Shirley, New York, 11967-4704
Tel: 800-224-6339 (Int’l 631-924-9000)
Fax: 631-924-8355
email: [email protected]
www.biodex.com

3
Table of Contents
Authorized European Community Representative: ........................................................................... 6
Important Safety Information ............................................................................................................... 9
1. Introduction .................................................................................................................................. 10
2. Getting Started ............................................................................................................................. 11
Controls and Adjustments .................................................................................................... 11
Dynamometer ........................................................................................................................ 11
Positioning Chair ................................................................................................................... 15
Seat Back Brace ....................................................................................................................... 17
The Controller ........................................................................................................................ 18
Readying the System for Use ............................................................................................... 19
Dynamometer Attachments .................................................................................................. 20
Using the Combination Ankle Attachment .............................................................................. 23
Adjusting the Footplate ......................................................................................................... 24
Shutting Down the System at the End of the Day ............................................................... 25
Regional Settings ................................................................................................................... 25
Modes of Operation ............................................................................................................... 26
Additional Considerations .................................................................................................... 29
Proper Testing Technique ..................................................................................................... 30
Set Up and Positioning Videos .............................................................................................. 30
3. Software Operation ...................................................................................................................... 31
Getting Started ....................................................................................................................... 31
Home Screen .......................................................................................................................... 32
Connection Status ................................................................................................................. 33
Introduction: New Software .................................................................................................. 33
Tips for Using Biodex Advantage BX™ Software ................................................................. 33
Protocol Based Activity .......................................................................................................... 34
Defining ROM ......................................................................................................................... 40
Protocol Based Activity Screen .............................................................................................. 42
Practice Reps with Activity .................................................................................................... 46
Activity Results ...................................................................................................................... 49
Training Setup ....................................................................................................................... 52
Training .................................................................................................................................. 54
Reports ................................................................................................................................... 56
Return to Play ......................................................................................................................... 61
Dynamometer Status ............................................................................................................. 71
Utilities ................................................................................................................................... 72

4
Patient Management .............................................................................................................. 72
Protocol Management ........................................................................................................... 73
Data Management ................................................................................................................. 77
Application Settings .............................................................................................................. 86
System Settings ..................................................................................................................... 94
Facility Info and Logo ............................................................................................................ 98
Normative Data ...................................................................................................................... 99
4. Clinical Education ...................................................................................................................... 100
5. Software Updates ....................................................................................................................... 100
6. Maintenance ............................................................................................................................... 101
Cleaning Instructions .......................................................................................................... 101
Hardware .............................................................................................................................. 101
Verify Calibration ................................................................................................................. 101
Disposal ................................................................................................................................ 102
7. Data Interpretation Guide ......................................................................................................... 103
Definition of Terms ............................................................................................................. 103
Curve Analysis ..................................................................................................................... 105
8. Specifications and Certifications .............................................................................................. 106

5
Definition of Symbols
The following symbols and their associated definitions are used and implied throughout this
manual.

6
Product Certifications and Classifications
This product has received the following certifications and falls within the following
classifications:
IEC 60601-1:2005 (Third Edition) + CORR. 1:2006 + CORR. 2:2007 + A1:2012 (or IEC
60601-1: 2012 reprint)
ANSI/AAMI ES60601-1:2005+A1:2012+C1:2009+A2:2010.
CAN/CSA C22.2 No. 60601-1:14
FDA Class II Equipment
Type B Applied Part
Electromagnetic Compatibility: This equipment complies with the Medical Equipment IEC
60601-1-2:2014 EMC Standard.
NOTE: Component part lists, descriptions, calibration instructions, or other
information used to assist service personnel to repair those parts of the equipment
that are designated as repairable for this product are provided on the Biodex website,
www.biodex.com or can be obtained by contacting Biodex Customer Service (see
Contact information).
NOTE: Complete information on the Electromagnetic Compatibility for the System 4 can be
located in the Compliance Supplement located on the Biodex website (www.biodex.com) or can
be obtained by contacting Biodex Customer Service (see Contact information).
Authorized European Community Representative:
Emergo Europe
Prinsessegracht 20
2514 AP, The Hague
The Netherlands

7
Warnings and Cautions
NOTE: The warnings, cautions, and instructions provided in this manual must be
read, followed, and always kept available for consultation.
CAUTION: Do not modify this equipment without authorization from the
manufacturer. Unauthorized modifications to this system are not permitted and
void the manufacturer’s warranty. Unauthorized modification might result in a
hazard to the user and/or patient.
CAUTION: Federal Law restricts this device to sale by or on the order of a
medical practitioner. When prescribed for therapeutic purpose, a physician must
define the use clearly (for example, total work, maximum heart rate, etc.) to
reduce the risk of patient injury.
CAUTION: Before beginning any of the setups described in this manual:
Ensure that all system wiring and cables are routed away from any area
where they might be stepped on or rolled over by wheeled equipment.
For testing and activity patterns in which the positioning chair will be used,
the chair should be set to its minimum height before allowing a subject to
mount or dismount. It may also help to have a fixed location from which all
subjects approach and leave the chair.
Be aware that use of Biodex technology requires professional expertise for
discerning appropriate treatment techniques. Each subject’s unique situation
should be taken into account before beginning any type of testing or
rehabilitation program. Ensure the operating instructions as well as the
considerations, both physical and clinical, discussed throughout the manual
before attempting to set up a subject for testing or activity. Practice setups
and positioning with a healthy subject before attempting to set up an injured
patient.
Important Safety Information
Read the entire operation manual. Failure to read the manual might result in
user error or inaccurate data. Save all documents for reference.
WARNING
Allow only qualified, trained personnel to install, operate or service this
system.
No part of the system can be serviced while in use.
Modification to Biodex equipment must be authorized and approved by
Biodex. Replacement parts not provided by Biodex may adversely affect
operation, and must be approved by Biodex before installation/repair.
If the equipment is modified, it must be thoroughly inspected and tested
prior to usage with a patient to ensure safe operation.
Do not use this system a manner other than specified in this guide. If the
equipment is used in a non-specified manner, the protection provided by
the equipment might be impaired and results could be compromised.

8
WARNING: Never leave patient unattended.
This medical electrical equipment requires special precautions for EMC and must
be installed and used according to EMC information provided for this document.
WARNING: Only use approved power supplies.
WARNING: Connecting electrical equipment to a multiple socket outlet (MSO)
effectively leads to creating an ME SYSTEM, and can result in a reduced level of
safety.
CAUTION: Operation for: 230 VAC, 50/60 Hz.
CAUTION: To avoid risk of electric shock, this equipment must be connected
only to supply mains with protective earth.
CAUTION: The plug is considered the method of disconnecting the system from
main power. Do not place the system in a position where the plug cannot be
reached quickly.
CAUTION: The system is intended to remain in one location during operation.
To relocate the system, the system is disconnected from power source. Use the
wheels to move the system.
Warranty
Refer to the warranty card included with the product or contact Biodex Support Services.

9
Important Safety Information
Considerations for Safe Operation of the System 4:
1. The clinician should always be present during testing or activity sessions. Do
not allow subjects to test or exercise by themselves.
2. Range limits should always be set after the subject is positioned according
to protocol and before switching to a test or activity mode. Limits should
never be set at points that are beyond the safe maximum allowable range of
motion for the individual subject.
Always assume that previously set limits are inappropriate for successive
subjects, or for successive joints on the same subject. Limits should be
canceled and reset at the completion of each test or activity session.
3. Range of motion limits should be set ensuring that the mechanical stop on
the attachment or fixture will not contact the mechanical stop on the
dynamometer. Metal-to-metal contact of these parts during operation will
override the system’s normal deceleration function (cushion), causing harsh
impacts at ends of ROM.
4. Always educate subject as to function and use of the Comfort Stop buttons.
Always place the hand-held remote Comfort Stop (on black coiled cord) in
the subject’s free hand before the start of any test or activity session.
5. During set-up, check subject positioning and ability to complete range of
motion (slowly) prior to securing stabilization straps. Ensure that both the
positioning chair and dynamometer are securely locked in detentes before
allowing subject to move through ROM.
6. Before beginning any test or activity session, always inform the subject that
the input attachment will now be able to move.
7. Always keep the surrounding area free of equipment and other personnel,
especially when the passive mode is to be used. Check for clear,
unobstructed path of movement pattern (through complete ROM).
8. Do not operate equipment that has malfunctioned until it has been serviced
by a qualified technician or use has been approved by a Service
Representative.
9. Use equipment only with recommended power supplies, grounding, and
surge suppression. (Refer to site survey or contact Service Department for
specifications.)
CAUTION: Placing hands or fingers between the dynamometer input shaft (or
attachment) and the mechanical ROM stops may result in serious injury.

10
1. Introduction
Indications for Use
The System 4 is used to identify, treat, and document the physical impairments that cause
functional limitations typical of sports injuries, orthopedics, pediatric medicine, and
neurorehabilitation.
Contraindications
Absolute Contraindications
Acute strain (musculotendinous unit) or sprain (non-contractile tissue)
Soft-tissue healing constraints (such as immediately after surgery)
Severe pain
Extremely limited range of motion (ROM)
Severe effusion
Joint instability
Relative Contraindications
Subacute strain or chronic third-degree sprain
Pain
Partially limited ROM
Joint laxity
Effusion
Figure 1.1. The System 4 Positioning Configuration.

11
2. Getting Started
Controls and Adjustments
1. Tilt Knob (locking)
2. Tilt Scale
3. Tilt Key
4. Locking Knob Storage
5. Rotation Knob (locking)
6. Position Color Code Label
7. Foot Pedals (travel) 850-000, 840-000
(not depicted)
8. Height Lever
9. Comfort Stop Pendant (patient-held)
10. Shaft Red Dot
11. Yoke
12. Rotate Counterclockwise Button
13. Rotate Clockwise Button
14. Hold/Resume Button
15. Comfort Stop
Figure 2.1. Dynamometer Positioning Controls and Adjustments.
Dynamometer
Dynamometer Rotation: To rotate the dynamometer in a horizontal plane, loosen the Rotation
Knob by turning it counterclockwise. Rotate the dynamometer in either direction. To secure the
dynamometer rotation position, tighten the knob in a clockwise direction and ensure that the
dynamometer teeth are engaged. Use the Rotation Scale, located on the base of the dynamometer
directly beneath the yoke, to note the new position.

12
Dynamometer Tilt: Permits rotation of the
dynamometer on a vertical plane allowing the shaft
axis to tilt upward or downward from the horizontal
position. To tilt the dynamometer, support the
dynamometer with one hand. With the other hand,
loosen the Tilt Knob in a counterclockwise direction.
Gently push or pull the dynamometer to the desired
position. Tighten the knob firmly in a clockwise
direction, and ensure that the dynamometer teeth
are engaged, to secure the dynamometer in place.
Use the Tilt Scale (located on the yoke) to note the
new dynamometer tilt position. Use the Tilt Key
(located directly beneath the Tilt Scale for a quick
reference during patient set-up.)
Dynamometer Height: The dynamometer can be raised or
lowered over a range of 14” (35.56cm). Loosen the Height
Handle by turning it counterclockwise and simply apply hand
pressure to the top or underside of the dynamometer to
respectively raise or lower it. Retighten the handle to lock the
dynamometer in position. Use the Height Scale, located on the
mounting post, to note the new dynamometer height.
NOTE: The weight of the dynamometer is counterbalanced by a pneumatic
assembly in the mounting post. When the locking handle is loosened, the dynamometer may
tend to gently rise or fall, depending on the weight of attachments affixed to the shaft. After
proper height is established, always secure the locking handle.
Dynamometer Travel (850-000, 840-000): The Foot Pedals allow the dynamometer to move
along the travel in a horizontal plane left or right of the positioning chair. To move the
dynamometer, press down on either foot pedal and slide the dynamometer to the desired
location. Release the foot pedal to lock the dynamometer in place. To ensure stability, check
that the dynamometer is fully locked in a detent (i.e., try to shake the dynamometer). Use the
Position Scale on the travel to note position.
Rotate Clockwise/Counterclockwise: The Rotate buttons atop the dynamometer allow the
shaft to be moved by pressing (and holding) the Rotate button corresponding to the direction
the shaft must turn. This function of the Rotate buttons has no effect on the range of motion
limits previously established in Setup Mode.
(Dynam
om
ete
r T
ilt D
egre
es)

13
Hold/Resume: Stops shaft rotation. Press this button a second time to resume the test or
activity session. One Hold/Resume button is located atop the dynamometer next to the Comfort
Stop. A second Hold/Resume button is activated by a hand-held remote located to the right of
the control panel on the Clinical Data Station (CDS) cart.
Comfort Stop: Prior to exercise, educating the user about the Comfort Stops can improve
confidence and motivation when using the equipment.
When the Comfort Stop is used, a pop-up message gives two choices, Abort or Resume:
In the middle of a test, selecting the Abort icon will end the set. Selecting the Resume icon will
allow the user to continue where the set left off. During a test where a patient is feeling
uncomfortable, the user can select the Abort icon to finish the set rather than resuming it.
NOTE: As a safety precaution, the system will not function in any mode if the Remote Comfort
Stop is not connected to the dynamometer.

14
CAUTION: Comfort Stops (Dynamometer, Remote):
These buttons provide the subject with the ability to
instantaneously terminate exercise in any mode.
Depressing either the large red button atop
the dynamometer or the hand-held remote button causes immediate cessation of
dynamometer shaft rotation.
The purpose of this control is to guard against moving the subject into a portion
of the range of motion that, for any reason, is contraindicated. It should be noted
that activating a comfort stop after the onset of discomfort will result in a
stoppage of movement while the subject is still in the undesirable portion of the
range. Should this occur in Isokinetic or Isotonic mode, with concentric
contractions selected, the operator should immediately press the Stop button on
the control panel, press Start to free the shaft and allow rotation toward a more
comfortable point in the subject’s ROM. (With the shaft free, the operator should
manually place the subject in a position such that the limb will not move in the
direction of gravity.)
CAUTION: Extra consideration is required for resuming dynamometer
shaft rotation in the Passive or Reactive Eccentric mode as the patient
may be assisted further into a painful portion of the ROM. In this case,
remove the patient immediately from the attachment by releasing the
hook and loop fastener cuff.
Dynamometer Position Color Code Label: Located
on the Dynamometer Yoke Pivot Plate, the
Dynamometer Position Color Code Label helps the user
to quickly position the dynamometer according to the
pattern selected. Rotate the dynamometer to the yellow color code positions when setting up to
test or exercise the patient’s left side. Rotate the dynamometer to the blue color code positions
for right side testing or exercise. Patterns that use the same positioning for both sides utilize the
green color code areas.
1 2 3 4 4 53

15
Positioning Chair
Figure 2.2. Positioning Chair Adjustments (850-000).
1. Seat Rotation Handle
2. Receiving Tubes
3. Chair Foot Pedals
4. Seat Height Foot Switches
5. Cervical Support Adjustment Knob
6. Seat Back Tilt Handle
7. Seat Back Fore/Aft Handle
8. Stabilization Handles
Seat Rotation
The positioning chair offers 360 degrees of
rotation in the horizontal plane with détente
settings at 15-degree intervals.
To rotate the seat in either direction, turn
the Seat Rotation Handle toward the rear of
the seat. The Seat Rotation Handle is located
beneath the seat between the forward
receiving tube and forward buckle.
While holding the Seat Rotation Handle,
swivel the seat to the desired position.
Release the handle to lock the seat in place,
making sure the seat sets in the appropriate
detente. Note the seat rotation position on
the Seat Rotation Scale, located beneath the
seat on the seat post.
Chair Foot Pedals: The Chair Foot Pedals allow fore/aft adjustment of the positioning chair in
relation to the dynamometer. To move the chair along the travel, press down on either foot
pedal and slide the chair to the desired location. Release the foot pedal to lock the chair in
place. To ensure stability, check that the chair is fully locked in a detente. Use the Chair
Position Scale, located on the travel, to note the new position.

16
Seat Back Tilt: This adjustment allows the user to
select any of five seat back angle settings: 85,
70, 55, 40 and 25 degrees. To adjust the seat
back tilt, pull up on one of the Seat Back Tilt
Handles, located on either side of the lower seat
back frame. Adjust the seat back to the desired
angle. Release the handle and ensure that
it locks into the selected detente. Record the new seat back tilt angle from the Seat Back Tilt
Indicator, located at the bottom on either side of the seat back frame.
CAUTION: Use caution when adjusting the chair position with the patient in the chair. The
seat may be raised or lowered with the subject seated. Ensure that all wires are clear and
the patient is not strapped to any attachment before beginning to raise or lower it.
Seat Height (850-000): The motorized seat may be raised or lowered over a range of 14 inches.
To adjust the seat height, step down on the <▲> or <▼> Seat Height Foot Switches, located at
the rear base of the chair.
Seat Back Fore/Aft: Crank the Seat Back Fore/Aft Handle, located at the back of the seat base,
in a counterclockwise direction to move the seat back forward on the seat. Crank the handle in
a clockwise direction to move the seat back toward the rear of the seat. Record the new
fore/aft position from the Seat Back Fore/Aft Scale, located along each side of the seat frame
near the back belt buckle.
Cervical Support: To reposition the Cervical Support, use one hand to hold the support
ensuring it will not slip down. With the free hand, turn the Cervical Support Locking Knob in a
counterclockwise direction until loose. Lift up or push down on the support until the desired
position is achieved. Turn the locking knob in a clockwise direction until tight to secure the
support in place.
NOTE: Be sure to support the Cervical Support with one hand before loosening the locking
knob. If the Cervical Support is not supported, it may slide down and pinch a hand as the knob
is loosened.
Stabilization Straps: The Positioning Chair is fitted with a Thigh Strap and Buckle (secured
toward the front on each side of the seat frame), a Pelvic Strap and buckle (secured directly
beneath the Seat Back Tilt handle on the seat back frame,) and a pair of Shoulder Straps and
buckles (secured toward the back on each side of the seat base). To secure any strap, lift the
buckle handle, insert the strap into the buckle and pull until tight but not uncomfortable for
the patient. Press the buckle handle all the way down to secure.
Receiving Tubes: There are four receiving tubes located on the seat. Two are positioned at
the front of the seat, left and right of center. The remaining two tubes are located one on each
side of the seat. These tubes receive the T-Bar, Limb Support Pad and Footrest. Each receiving
tube has a locking knob. To loosen the knobs, turn them counterclockwise. To tighten the
knobs, turn them clockwise.

17
Stabilization Handles: Located on the side receiving tubes, these handles can be used by the
patient for added support, stabilization, and consistent hand positioning during test, exercise,
and rehabilitation sessions. These stabilization handles are also convenient for the clinician as
a means to pull or push the chair fore or aft on the T-base.
Figure 2.3. Positioning Chair Attachments:
1. T-Bar Adapter
2. Footrest
3. Limb-Support Pad
Seat Back Brace
The Seat Back Brace is designed to provide added stability when the seat back is used in a
lowered position at zero degrees seat rotation for side lying, supine and prone patterns
(particularly of the hip). The Seat Back Brace is adjustable and simple to use. Once installed, set-
up takes only seconds.
1. Ensure the seat back is in the up
position. Rotate the seat to 0 degrees
on either side of the seat rotation scale.
2. Line up one rod-end swivel of the Seat
Back Brace with the clevis on the seat
back and insert the clevis pin.
3. Release the Seat Back Handle and lower
the seat back to “10” on the seat back
tilt scale.
3
2
Figure 2.4. Attaching the Seat Back Brace to the System 4 Seat Back Clevis.

18
Figure 2.5. Attaching the Seatback Brace to the System 4 Trolley Mount Clevis.
4. Loosen the Seat Back Brace locking
knob. Extend the lower part of the
brace and insert the rod-end swivel into
the trolley mount clevis. Insert the
clevis pin.
5. Position the patient per protocol; lock
the Seat Back Brace locking knob to
secure. Be sure to loosen the seat
locking knob when adjusting the height
of the seat or the position of the seat
back.
6. To rotate the seat to the opposite 0-
degree position, disconnect the lower
end of the back only. Repeat steps four
and five.
The Controller
(Located at the bottom, rear, of Computer Data Station)
Main Power Switch: Controls main power supply to controller, computer and dynamometer.
Contains a circuit breaker to protect against extreme power surges. Breaker is reset by turning
the Power Switch OFF (0) and ON (l).
NOTE: At the end of each day, leave both the Green Dynamometer and Power switches ON.
Then turn OFF the Main Power Switch. This will help prevent possible damage during storms,
or electrical surges.
Dynamometer Power Switch: This switch controls power to the dynamometer. In the ON
position, power to the dynamometer is enabled. In the OFF position, the dynamometer is on
Standby.
Computer Power Switch: Controls power to the computer and peripherals (including printer and
monitor). In the ON position, power to computer, monitor and printer are ON. In the OFF position,
power to the computer, monitor and printer are OFF.
NOTE: Be sure to properly exit and close down the Software application and Windows
Programs before turning off the computer.
Figure 2.6. Seat Backbrace Installed and Ready for Use.

19
CPU ON/OFF Switch: Use this switch to turn the CPU ON/OFF.
Status/Diagnostics Panel (LEDs): This panel provides information to assist in troubleshooting of
dynamometer/control panel problems. In the event of a system malfunction, always be sure to
record that LEDs light before attempting to correct a problem or restart the system. Contact a
Service Representative whenever the status panel indicates a malfunction.
Figure 2.8. Rear Panel Figure 2.9. Front Panel
Figures 2.8 and 2.9. The System 4 Controller front panel (right) and rear of unit (left):
1. Main Power Switch
2. Dynamometer Power Switch
3. Controller Power Switch
4. Status/Diagnostics Panel (LEDs)
5. CPU ON/OFF Switch
6. Remote Access for Analog Signals
7. Auxiliary RS 232 for RTK Interface
Readying the System for Use
1. Turn the main power switch on the back of the controller to the ON (1) position (see Figure
1.8).
2. Ensure that the green dynamometer and computer power switches are set to the ON (I)
position. They will be illuminated when ON.
3. Turn on the computer. Whenever the computer is shut down it must be turned on manually.
4. Upon power up, a message will be displayed on the monitor that the system needs to be
initialized. Initialization consists of a self-test during that the firmware checks to ensure that
the dynamometer and associated hardware are working properly. Initialization must be
performed any time the system is turned ON following system shut-down or an interruption
in power supply.
5. Remove any attachments from the dynamometer input shaft and select <OK> to proceed
with initialization. The dynamometer input shaft will turn fully clockwise and
counterclockwise. If any problems are encountered, the system will display an error
message. If all circuits and phases of the System 4 dynamometer and hardware are working
properly, no error message will be presented and the display advances to the Dynamometer
Operation screen. The message “Set ROM Limits” should now be displayed in the System
Status window at the top of the screen. The system is now ready for use.
4
1 2
3
6
7
5

20
NOTE: Should a coded initialization error message be displayed, contact Biodex Customer
Service at 1-631-924-9000 and Press 3 for Service.
Dynamometer Attachments
CAUTION: Shaft Red Dot (dynamometer shaft): The small red dot on the end of
the dynamometer shaft provides an index for proper alignment of attachments
on the dynamometer setup. When affixing any attachment to the shaft, position
the attachment ensuring that its dot for the side to be exercised aligns with the
shaft red dot. Failure to properly align the dots may result in a reduced range of
motion.
CAUTION: Ensure finger guard is in place when using the knee and hip
attachments. Placing hands or fingers between the dynamometer input
shaft (or attachment) and the mechanical ROM stops may result in
serious injury.
Figure 2.7. Finger Guard Positioned Correctly on Dynamometer for Knee and Hip Attachments.
Figure 2.8. Knee Attachments (Left and Right)
Patterns: Knee: Extension/Flexion

21
Figure 2.9. Hip Attachments (Left and Right)
Patterns: Hip: Extension/Flexion, Abduction/Adduction
Figure 2.10. Shoulder Attachment (Insert in Shoulder/Elbow Adapter)
Patterns:
Shoulder: Extension/Flexion, Abduction/Adduction Diagonals
Figure 2.11. Shoulder/Elbow Attachment (Insert in Shoulder/Elbow Adapter)
Patterns:
Shoulder: Internal/External Rotation
Elbow: Extension/Flexion (remove cuff),
NOTE: Only one Shoulder/Elbow Adapter is supplied. The same adapter is used with the
Shoulder Attachment and Shoulder/Elbow Attachment.
Shoulder Attachment
Shoulder/Elbow Adapter

22
Figure 2.12. Wrist Attachment
Patterns:
Wrist: Extension/Flexion
Radial/Ulnar Deviation
Forearm: Pronation/Supination
WristAttachment Wrist Adapter

23
Using the Combination Ankle Attachment
Figure 2.13. The Combination Ankle Attachment Adjustment Mechanisms.
A. Footplate Rotation Lever
B. Footplate Tilt Lever
C. Heel Cup Release Buttons
D. Footplate
E. Adapter Locking Knob
F. Ankle Attachment Adapter
G. Toe Strap
H. Ankle Strap
G
D
A h
B
E C
F

24
The Combination Ankle Attachment (#830-331) is color-coded to facilitate set ups for all ankle
patterns. To prepare the attachment for use, line up the appropriate color coded position tags
for footplate tilt and rotation with the red dots on the attachment shaft and Footplate Rotation
Lever. The example below is for Plantar/Dorsiflexion.
Dot Alignment
The footplate color codes are as follows:
White “P” to Red Dot: Plantar/Dorsiflexion Green “I” to Red Dot: Inversion/Eversion
Adjusting the Footplate
Footplate Rotation: The Footplate Rotation Lever is located on the underside of the footplate
at the toe end. Pull the lever and hold it back while rotating the footplate until the desired
color-coded position tag aligns with the lever. Release the lever and ensure that the appropriate
foot-plate peg is secured in the lever’s notch.
Footplate Tilt: The Footplate Tilt Lever is located on the underside of the footplate just above
the color-coded position tags. Loosen the lever and tilt the footplate to align the color-coded
tags per test or activity protocol by aligning the white “P” with the red dot for
plantar\dorsiflexion or the green “I” to the red dot for Inversion\Eversion. Tighten the lever to
secure the footplate in place.
Heel Cup Position: To facilitate alignment of the subject’s axis of rotation with the
dynamometer shaft, it may be necessary to raise or lower the patient’s foot on the footplate by
adjusting the heel cup position. The Heel Cup Release Buttons are located on the top side of
the footplate at the heel end. Squeeze the Heel Cup Release Buttons together and slide the
support cup to the desired position. Release the buttons to lock the heel cup in place.
Toe and Ankle Straps: Once all adjustments to the footplate have been completed, secure the
patient’s foot using both the foot and ankle straps. To secure the toe and ankle straps, thread
each strap through its respective buckle. Pull up on the narrow end of each buckle to ratchet the
strap tight. Pull up on the wide end of each buckle to loosen the strap.

25
Shutting Down the System at the End of the Day
At the end of the day:
1. Close the Advantage BX Software application by selecting the Power icon at the top right
corner of the screen. The following choices display: Shut Down PC, Restart, PC, and Exit
to Desktop.
2. Choose the “Shut Down PC” option. It will close the application and shut down the PC.
NOTE: Failure to shut down the system properly may result in lost or damaged files.
3. Leave both green Dynamometer and Power switches on.
4. Turn off the Main Power switch.
Regional Settings
Adjust the Regional Settings before using the software:
1. On the Home screen, select Utilities.
2. Select System Settings and enter the default code “159”.
3. Select Regional Settings.
4. Choose your preferred Units (Metric or US units).
5. Change the other properties of the System (PC) according to your region (Language,
Time Zone, Date and Time, Format). Once a language is chosen, the application will
display text in that language.

26
The following is a general guideline for use of the system in each of its operating modes. These
guidelines are of a mechanical nature and do not reflect use of the computer software. They are
presented only as an example to help familiarize the user with the mechanical aspects of
equipment set-up and each of the various modes of operation.
Modes of Operation
The System 4 offers several modes of operation.
Isokinetic Mode – In this mode, the dynamometer acts to control velocity, allowing the subject
to accelerate up to, but no higher than, the maximum speed value selected for each direction of
shaft rotation (accommodating resistance). The subject may freely decelerate or change
direction of movement at any point within the range of motion.
The following general procedure is provided to help clarify use of Isokinetic mode.
Isokinetic Mode Clinical Applications:
1. The Isokinetic mode may be used at higher speeds in order to simulate functional or sports
activities. It can also be used early on in the rehabilitation process to prevent compression
and translation in the knee joint.
2. The Isokinetic mode may be used with differing bi-directional velocities to simulate
functional activities or place the focus of the activity on one specific muscle group.
3. There is a 15-degree physiologic overflow in strength on each side of the end ROM (30º
total carry-over) with a limited range of motion strengthening program performed
isokinetically (Halbach, 1985.)
4. Select con/ecc or ecc/con to isolate one muscle group.
5. Exercising at a specific speed has shown strength gains that overflow to both faster and
slower speeds. However, there is enough research to demonstrate that by exercising at
every 30 degrees/second, physiological overflow will occur with regards to specific
strengthening at each speed exercised (Davies, G.J., 1987.)
6. In the Isokinetic mode, the Force-Velocity relationship of muscle dictates that as speed of
contraction increases concentrically, the muscular tension (and, therefore, torque)
decreases. (Davies, G.J., 1987.)
7. A velocity spectrum is recommended that will start the subject at either a high or low speed,
depending on the pathology and status of the subject, and progress to other speeds.
Varying the number of repetitions (i.e., less reps at slow speeds, more reps at high speeds),
will help keep the work performed consistent over the range of the velocity spectrum.
8. Exercising at higher speeds has shown excellent benefits for endurance gains. This will limit
compression on joints, tension developed in the muscles and tendons, and generally allows
the subject to do larger numbers of sets or repetitions; which transfers to daily activities.
9. Keep in mind the stretch shortening cycle. It has been found that an eccentric contraction
performed before a concentric contraction results in a more forceful concentric contraction
than a concentric contraction performed alone (Duncan, P., et. al., 1989). High speed
contractions followed by slow speed contractions will simulate an isolated plyometric
activity.

27
The Passive Mode – The Passive mode allows the dynamometer to provide continuous motion
at constant velocity, with direction changes occurring only when range of motion limits are
reached. In Passive mode, the dynamometer initiates motion when the <Start> button is
pressed, requiring no active participation by the subject.
Passive Mode Clinical Applications:
1. The Passive mode is frequently used post-operatively for the benefits of continuous passive
motion, which assist with nourishment of the joint.
2. The Passive mode may be used isokinetically in the agonistic direction and passively in
the antagonistic direction or vice versa.
3. The Passive mode may be used to exercise or test isokinetically. Subjects that cannot meet
the speed will be passively moved through this portion of the range.
4. The Passive mode may be used for passive stretching. When this is performed, the torque
limits in each direction should be set low. If the subject feels uncomfortable, they may
resist the motion and the unit will stop (e.g., if the clinician is trying to increase knee
flexion, the subject will be passively flexed). If at any time the subject is uncomfortable,
the flexion movement may be resisted and isometrically exceed the toward torque limit.
This will stop the unit. The <Pause> buttons can also be used to hold the patient at the end
ROM corresponding to the direction the pause is set.
5. For knee, shoulder flex/ex, ab/ad, and lumbar movements, ensure torque limits are set
to overcome limb weight.
6. Passive motion may be used to warm-up and cool-down a subject, stretching ROM, and
to perform contract/relax protocols. Used during rest periods, passive motion can help
prevent muscles from “tightening up” before the next set of repetitions.
7. By instructing the subject to move the limb at a speed that will keep the Away and
Toward Applied Torque Indicator ON and the middle Applied Torque Indicator OFF, the
Passive mode can be used to provide biofeedback and stimulate joint and muscle
mechanoreceptors to improve proprioception.
8. In the case of poor muscle strength, passive mode allows for active assistive motion that
will initiate or continue motion of the subject.
9. Contract/Relax may be performed in the Passive mode. Range of motion limits are
selected to include the entire range the subject should be able to achieve that day. It is
recommended that the <Set Limb Weight> buttons are set no more than five degrees
outside of the beginning range. Percent Range dials are decreased to an appropriate level
ensuring the entire range is comfortable. The subject is placed on the unit with the
comfort stop in hand. As the subject is passively moved in one direction, force is exerted
in the opposite direction. The torque limit in the opposing direction must be set low
enough ensuring that the subject exceeds the limit and performs an isometric
contraction. At this time, the clinician slightly increases the range of motion using
the Percent Range dial in the appropriate direction. The procedure is repeated for as
many cycles as desired.
10. Immediately after exercise, some subjects exhibit joint effusion. Application of ice while
moving passively at 20 degrees per second has been reported to reduce post exercise
swelling and discomfort. This may also be performed in conjunction with electric
stimulation to further assist edema control.

28
Isometric Mode – In this mode, the dynamometer maintains zero velocity at any selected point
in the range of motion. Significant change in joint angle and overall muscle length does not
occur.
Isometric Mode Clinical Applications:
1. The Isometric mode may be used pre- or post-surgery with discretion.
2. The Isometric mode may be used near a painful range for strength carryover into the painful
range. Overflow has been found to be plus or minus as much as 10 degrees.
3. Isometric holds can be checked for quality of contraction. Monitoring these can help set
goals and monitor progress.
4. The Isometric mode can be used very effectively to initiate contractions sub maximally.
Make sure to stabilize other body parts to prevent compensation. Relaxation can be assisted
by the application of heat, cold, or biofeedback.
Isotonic Mode – In this mode, the dynamometer requires the patient to meet a minimum
selected torque limit in order to move the input attachment. Thus, speed is variable but torque
is constant.
Isotonic Mode Clinical Considerations:
1. The Isotonic Mode may be used concentrically or eccentrically to train a selected muscle
group.
2. Torque limits may be set independently (in each direction) for agonist/antagonist muscle
groups in order to focus the activity on one specific muscle group or compensate for
dominance in strength of either the agonist or antagonist muscle group.
3. In this mode it is possible to set a “pre-load” for the patient to overcome prior to movement.
This ensures that the patient is performing the contraction with a minimal amount of force.
4. Concentric/concentric isotonics can be completed before concentric/eccentric movements.
This improves safety for the patient as the limb will not be forcibly moved into any portion
of the range of motion should the patient not have ample neuromuscular control.
The Reactive Eccentric Mode – In this mode the dynamometer responds to torque exerted by
the patient by moving in the opposite direction of the applied torque.
In Reactive Eccentric or mode, the <Torque> buttons on the Control Panel are used to specify a
window of desired human force output. To initiate shaft motion, the subject is required to meet
a minimum torque threshold corresponding to 10% of the <Torque> button setting. If the
subject exceeds the torque limit value selected for either direction of motion, the shaft stops
rotating until the subject’s force output is reduced to within the desired range. The subject is
therefore required to exceed a specified torque value to achieve motion, and to keep torque
output at the specified level to continue movement.
Low torque limits require greater neuromuscular control. Setting a torque limit of 20 ft-lb
(27Nm) will require 2 ft-lb (2.72Nm) of force to initiate motion and 20 ft-lb (27Nm) to stop,

29
resulting in a window of 18 ft-lb (24.41Nm). Setting the window at 100 ft-lb (136Nm) results in
a window of 90 ft-lb (122.4Nm). Reactive Eccentric mode allows for direction changes at any
point in the range of motion.
Reactive Eccentric Mode Clinical Applications:
1. The Reactive Eccentric mode may be used to perform submaximal or maximal eccentrics.
2. The Reactive Eccentric mode may be used to work on proprioception. When torque limits are
set, the subject must exert at least one-tenth of the torque limit to keep the shaft moving. If
the subject exceeds the limits, the unit will stop.
3. At higher velocities the stretch reflex is more active than at lower velocities.
4. It is possible to generate 30-40% more force eccentrically than concentrically. (Set the
torque limits appropriately.) In that the stimulus for strength gain is contraction intensity, it
is suggested by some research that eccentric contractions will result in significant strength
gains. (Knuttgen, H.G., et. al., 1971; Komi, P.V., 1972).
5. There is patient specific eccentric speed above which muscular force will not increase.
(Knuttgen, H.G., et. al., 1972).
6. Eccentric contraction involves a “training” of the non-contractual elements of muscle
ensuring the muscle “learns” to function in a higher force environment. (Komi, P.V., 1972).
7. In eccentric exercise, the force increases as the velocity of contraction increases (up to a
certain point) that is in contrast to concentric exercise in which the force decreases as the
speed of contraction increases. (Davies, G.J., 1987.)
8. It has been suggested that eccentric exercise produces the greatest force in the least
amount of time (Komi & Cavanaugh, 1977).
9. Eccentric contractions enhance muscle force production and are less costly metabolically
than concentric contractions (Bosco & Komi, 1979, Asmussen, 1953).
10. Eccentric rehabilitation is usually performed no more than two times a week secondary to
delayed onset muscle soreness.
Additional Considerations
1. Very often clinicians use the following progression during the rehabilitation process: Passive
mode, isometrics, multi-angle isometrics, sub-maximal eccentrics, and concentric
isokinetics.
2. Electrical stimulation may be used in conjunction with any of the tests or activity modes on
the System 4.
3. Consider ending a rehabilitation set by work or time, especially if the goal is to improve
endurance.
4. Giving subjects copies of their rehabilitation reports can help with motivation.
5. Submaximal exercise prevents neural dissociation, promotes articular cartilage nourishment
and proprioception, and retards muscular atrophy.
6. Delayed Onset Muscle Soreness (DOMS) is not usually apparent until one to two days after
treatment. Work sub maximally to minimize and develop protocols accordingly.

30
7. The System 4 is a versatile piece of equipment, making it difficult to document every
possible setup position. If a non-documented position is used, document it. If it becomes a
position that is used often, send the information to Biodex.
Proper Testing Technique
1. Verify calibration at least once a month. If data will be used in court or for research,
calibrate and verify before a test is performed.
2. Be consistent in warm-up procedures, commands, setups and instructions, (i.e., Four total
repetitions, first one at 25% effort, second at 50% effort, third at 75% effort and, finally,
100% max effort.)
3. Each patient should perform trial repetitions before each speed to become familiar with
what to expect.
4. Be sure to familiarize the subject with the equipment before testing to eliminate a learning
curve. It is recommended that the patient perform two or three practice sessions on the
system prior to testing.
5. Use proper stabilization techniques, making every attempt to restrict motion only to the
area of interest. Body parts on either side of the joint(s) being rehabilitated or tested should
be firmly secured. Studies have reported significant differences in data generated with and
without stabilization. Uncontrolled movement leads to testing errors. If stabilization devices
are added or removed, document it.
6. Axis alignment of the dynamometer shaft with the subject’s anatomical axis of rotation is
crucial to ensure that during testing and rehabilitation the pattern performed is consistent
with the proper biomechanics of the joint. Correct alignment also helps eliminate stressful
loading of the joint and recruitment of other muscle groups.
7. Use standardized setups. If an unconventional setup is used, document it.
8. Make sure to set the correct anatomical reference angle. The internal goniometer of the
software is based on this reference angle, and is important for later data interpretation.
9. Verbal and visual encouragement should be consistent.
NOTE: Allowing a patient to view the monitor during a test may cause the patient to
change force output based on perception. For testing consistency, it is recommended that
the patient not be allowed to view the monitor.
Set Up and Positioning Videos
Instructional videos on setting up and positioning for the System 4 can be viewed at any time
on your phone, computer, or other devices. These videos will be updated continuously so you
will not need to wait for a software upgrade to see the latest videos:
https://www.biodex.com/videos/mjs-setup

31
3. Software Operation
Getting Started
1. Turn on the dynamometer, computer, and touch-screen monitor.
NOTE: Ensure the dynamometer is free of attachments, otherwise an error will display.
2. After the boot, it will launch the application software automatically (you can also double-
tap the Biodex System 4 shortcut). The screen below displays.
NOTE: The screen below will only display when the dynamometer is freshly powered on.
3. Select the OK icon to initialize or the Cancel icon to skip.
NOTE: Skipping initialization will cause the system to be disconnected from the
hardware. Sessions cannot be performed. However, the application can browse offline to
access patient records, if needed.

32
NOTE: The data in this Instructions for Use (IFU) manual may not represent real-world
situations and the screens may not show the most current version of the software.
Home Screen
From the S4 Home screen, you can:
Start a Protocol Based Activity
Set up a Training session
Access reporting capabilities
Access Utilities options
Turn off the system using the power icon
NOTE: If the application software cannot connect to the hardware, then it will display the below
message. This could be due to the serial cable not being properly connected or the COM port not
being defined correctly. Check the connection and then click the OK icon to retry the
connectivity.

33
Connection Status
On the bottom of the Home screen, the “COM” information on the left identifies the COM port
that is talking to the hardware. The “Failed” or “Initialized” indicates the state the dynamometer
is in.
Introduction: New Software
You may be familiar with using Advantage Software 4.X on the System 4. The following are
some tips for how to use the new software, and the differences between the Biodex Advantage
BX 5.X and Advantage 4.X Software.
Tips for Using Biodex Advantage BX™ Software
1. The screens progress based on the selection (not menu-driven). The program is designed so
you can stay at a high level and enter basic information, or enter more specific patient
information for developing specific patient type normative data.
2. Activity-based, not based on test or exercise. ACTIVITY TRAINING REPORTS Utilities
a) Activity = Test or exercise using a protocol
b) Training = Biofeedback (not protocol-based)
3. Set-up videos are available via YouTube: https://www.biodex.com/videos/mjs-setup
4. Patient name is not required at the beginning; you will be asked again for the patient name
before a test can be saved.
5. When you have started an Activity, and want to create a new protocol, press
6. New Activity Quick Start provides a list of Frequent Activities that builds as the system is
used. Activities can be “pinned” so they appear at the top of the list for quick selection.
7. Look for the “Settings” button on screens, where relevant options that pertain to that
screen can be selected. Example: On the ROM Set-up screen, settings provides the choice to
always display the opportunity to weigh the limb for gravity correction. Note that even if
weigh limb is presented, it does not have to be completed. The report screen settings allow
you to select windowed or filtered data.
8. Practice reps: There is a setting to provide a choice of practice reps. When a button
displays for practice reps, if selected (4) practice reps will be provided. If no practice rep
button, then as many reps as the patient wants to complete are allowed, until no movement
is detected and the limb is in the start position.
9. Start position for all modes is always in towards position. When no movement is
detected for (3 seconds) the activity can begin. If movement is detected, countdown starts
again.

34
10. If a Bilateral Activity (test) is selected via repeating an activity, and only the involved side
is desired, use the skip button to skip the uninvolved side.
11. Reports: Report by date or Report by patient
Note: Make a selection to Select a report type.
a) Report by Date: Bottom Left Report by Patient: Top right
12. Utilities provide access to patient management and application settings.
Default Access code = 159
a) Patient Management – Add, delete, or edit patient information.
b) Protocol Management – This is where protocols can be created, edited or deleted.
Specific patient activities can be viewed and managed.
c) Application Settings
i. General preferences – Sounds, weigh limb option, scoring window, torque in
and torque out.
ii. Training settings – Rest time, cushion setting, isometric contract/relax
settings.
iii. Dynamometer settings – Isokinetic, isometric, etc. threshold settings.
iv. Analog Signal Settings – Where Torque, Position, and Velocity outputs are
scaled. No longer requires a separate software program.
d) System Settings – Display, Regional, Security, Facility.
e) Data Management
i. Database back-up and restore
ii. Exporting capabilities
a) Normative Data
b) Verify Calibration
Protocol Based Activity

35
Click the Protocol Based Activity icon and four options will appear: New Activity: Quick Start,
New Activity: Add New Patient, New Activity: Existing Patient, and Repeat Activity: Existing
Patient.
New Activity: Quick Start
To start an activity without having to enter patient information at the beginning, select the New
Activity: Quick Start option. At the end during the Save option, patient information will be
required.
1. Select New Activity: Quick Start. The Activity Setup screen displays.
2. Select a joint: Shoulder, Elbow, Forearm, Wrist, Back, Hip, Knee, or Ankle.
NOTE: To view your list of Frequent Activities, select the Frequent Activities icon. Within
the Frequent Activities list you can remove an activity using the trash icon or pin it using
the pin icon, which will move it to the top of the list.
3. Select Seated or Standing (if applicable/depending on Joint selection). Select a pattern.
4. Select a Type: Bilateral or Unilateral.

36
5. Select the Mode: Isokinetic, Isometric, Isotonic, Passive, Reactive Eccentric.
6. The list of available protocols will display (both built-in and custom) including built-in
protocols for the ACLR-RTP tests and report. Select a protocol from the list.
NOTE: If no protocol is available, a protocol can be added by clicking the button
(see image below).
NOTE: The application supports closed chain and work simulation activities (see image
below).

37
NOTE: When a protocol is selected it displays information under “Details”. Click
the [+] to view more information about that protocol.
7. Select the Next icon. The ROM (Range of Motion) Setup screen displays.
NOTE: Please see the Defining the ROM section for the next set of instructions.
NOTE: To add/pin the activity to the Frequent Activity list, select the Save Activity icon.

38
New Activity: Add New Patient
If a patient does not exist in the system yet, the information can be added quickly using the
New Activity: Add New Patient option.
1. Select the New Activity: Add New Patient icon. The Add Patient screen displays.
2. Enter information into the required fields: First Name, Last Name, Date of Birth, Weight,
and Gender.
3. Select the OK icon to continue. Select the Cancel icon to cancel the action.
NOTE: Select the Additional Information icon if you would like to add information for
any of the following categories: Health Status, Group, Facility, Alternate ID, Sport, or
Referred By. The Additional Information screen will display. Select the OK icon when
finished.
4. The Activity Setup screen displays. Follow the directions in the New Activity: Quick Start
section above.

39
New Activity: Existing Patient
Once a patient already exists, select that patient from the list:
1. Select the New Activity: Existing Patient icon. The Select Patient screen displays.
2. Select an existing patient from the list. Use the up and down arrows to look through the
list, if necessary.
3. Select the OK icon.
NOTE: The Edit icon may be used to change information for this patient. Edit
information and select the OK icon when finished.
4. Follow the directions in the New Activity: Quick Start section.
Repeat Activity: Existing Patient
When you want to repeat a protocol with an existing patient, select the activity to repeat, rather
than re-entering the same protocol information:
1. Select the Repeat Activity: Existing Patient icon.
2. Select an existing patient and select the OK icon. The ROM Setup screen displays for the
last activity that user performed.
3. Follow the instructions in the Defining the ROM section.
NOTE: On the Activity Setup screen, the hardware connection status will be displayed on the top
right corner. The hardware needs to be connected in order to perform an activity.
NOTE: On Activity Setup screen, selecting the Save Activity icon will add the activity to the
Frequent Activity list.
NOTE: After doing a Bilateral test for a baseline, the clinician may only be interested in
studying the involved side of the subject for the next sessions. In this case, select and repeat the
same Bilateral test that was performed for the baseline test. On the ROM setup screen, select
the Involved side. Perform the activity on involved side. When prompted for the next side, use
the Skip button and save the results. This ensures the same activity was repeated and can be
displayed on the progress report.

40
Defining ROM
1. On the ROM (Range of Motion) Setup screen, select the Involved Side.
2. Select the Side for the ROM.
NOTE: The Set Limb Weight option is defaulted to ON.

41
3. Position the dynamometer attachment to the Towards position and select the Toward
icon to record the position. Arrows will display at the selected Toward limit.
4. Position the dynamometer attachment to the Away position and select the Away button
to record the position. Arrows will display at the Away limit and the ROM will be shaded
in. To start over, select the Clear Limits icon.
NOTE: It is recommended to set the Toward limit first, and then the Away limit. If the
order is reversed, you will still be able to select the Set Position icon and progress to an
activity.
NOTE: You can either set the ROM limits and then set the position, or you can set the
position first (current angle) and then set the ROM limits according to the current angle.
NOTE: The Settings icon offers selections relevant to that particular screen.
5. Select the Set Position icon.
NOTE: The Anatomical Reference refers to the starting position of the joint and will
change based on the joint selected. This value can also be edited if needed.
6. Select the Next icon to begin your activity.

42
Protocol Based Activity Screen
Once the ROM has been defined and the Next icon is selected, the Protocol Based Activity
screen displays. Depending on the settings chosen for Practice (from Utilities on the Home
Screen), either a Practice Trial button will appear or a mandatory Practice Trial will be included
at the beginning of the activity before each set.
1. Select the Start icon when ready to begin your activity. Complete the practice trial reps if
they are included, then hold the attachment at the maximum Towards limit until the “3,
2, 1…GO!” pop-up message is displayed to begin the activity.
NOTE: Data collection does not start until after “GO!”
NOTE: The “3, 2, 1…GO!” pop-up message displays for all modes except Isometric.
2. The patient makes a series of Toward and Away motions as instructed by the clinician.
3. The Torque, Position, and Velocity will display in different colors on the graph. The Peak
Torque, Total Work, and % CV will all be recorded on the left. Values will also display in
Current Position and Total ROM. Protocol Progress will display on the right.

43
4. Once the activity has started:
a. A graph will be displayed.
b. Metric of Peak Tq, Total Work and %CV will be displayed on the bottom of the
graph.
c. Applied Torque displays the direction of the dyna shaft movement.
d. Set progress shows the progress in terms of number of reps, whereas the
Protocol progress displays the overall progress of the protocol.
e. At the bottom, it highlights the current set and End By options (Reps, Time,
Work) will be displayed on top of the progress bar for that selected set.
NOTE: If the patient becomes uncomfortable, click the Stop icon. The set will change
to red text, showing that the set has been aborted.
5. Once a set is complete, it will display the Rest Period countdown (as defined in each
protocol). After the count down, it will automatically start the next set (configurable
from application settings option). The Rest Period can be stopped by clicking the Skip
icon on the Rest Period pop-up.

44
NOTE: The current set will be highlighted in white with blue text. Once a set has been
completed, it will turn to green text.
NOTE: When the Previous Set icon is clicked, a message will display asking whether
you want to overwrite the previous set. You can either proceed or cancel the action.
6. Continue the activity on the opposite side, or select the Skip Side icon to finish the
activity. For a Unilateral activity, the Skip Side option will not be available.
NOTE: The Settings icon can be used to change the way the activity
is being displayed on graph.
NOTE: Once you have begun an activity, the Start icon can be selected again and
becomes a Pause icon. This allows you to pause at any time. Select the Pause icon and it
will again become a Start icon, resuming your session.
NOTE: Once a set is complete it will be displayed in green at the bottom and the next
set will be highlighted. If the set needs to be repeated, click the Previous Set button. A
warning will display letting you know what activity data will be overwritten.

45
NOTE: If the patient is unable to complete a set, select the Stop icon. This will abort that
particular set and will record as DNC (did not complete). The cancelled set will be
displayed in red at the bottom. Click Start to begin the next set.
7. Once all necessary sets have been completed, the Results icon on the bottom right will
become available. Select the Results icon; the Activity Results screen displays.
NOTE: The Activity Results screen offers a Single Activity export option. Further
information can be found in the Exporting section.

46
Practice Reps with Activity
There are two ways to perform practice reps with Activity: performing practice reps as needed
or including practice reps before each set.
Option A: Perform Practice Reps as Needed (Default Setting)
1. Navigate to Utilities>Application Settings>General Settings.
NOTE: You may be asked for your Access Code after selecting Application Settings.
2. Ensure that the following two settings are not selected:
Auto Start After Rest Period
Include Practice Reps in Sets
3. Navigate to the Home screen and select Protocol Based Activity.
4. Select a protocol and set your ROM.
5. Select the Start icon to begin your Activity, or select the Practice Trial icon
to begin practice reps.
NOTE: If you select Start, you lose your Practice Trial.
NOTE: The practice reps can be ended by clicking the Stop icon. There will be a maximum of
four practice reps. Practice Trials will have the same properties (speed, torque, etc.) as the
activity. Practice Trial results are not recorded.
6. A message appears instructing you to bring the limb all the way to the start position. Once
you reach the start position, a “3, 2, 1…GO!” message appears.
7. Complete your Activity Session (as shown in the Protocol Based Activity section). If you wish
to save the results, select the Results icon and then the Save icon.

47
Option B: Include Practice Reps before Each Set
1. Navigate to Utilities>Application Settings>General Settings.
NOTE: You may be asked for your Access Code after selecting Application Settings.
2. Ensure that the following two settings are highlighted/selected:
Auto Start After Rest Period – If this is selected, you will lose the chance to have a
Practice Trial on your next session.
Include Practice Reps in Sets – A Practice Trial will be mandatory before each Activity
when this is selected.
3. Navigate to the Home screen and select Protocol Based Activity.
4. Select a protocol and set your ROM.
NOTE: The Practice Trial icon will not be available because practice reps are now mandatory.

48
5. Select the Start icon to begin the Practice Trial.
NOTE: There are an unlimited amount of practice reps. Practice Trials will have the same
properties (speed, torque, etc.) as the activity. Practice Trial results are not recorded.
6. To start the actual Activity Session, click the Stop icon. Alternatively, you can let go of the
attachment, letting it fall back to the Start position. When no movement is detected from the
shaft, the Activity Session will begin.
7. Complete the Activity Session (as shown in the Protocol Based Activity section) and a
message will appear “Activity Complete”.
8. Select the Results icon and then the Save icon if you want to save the results of your Activity
Session. Or return to the Home screen.
Practice Reps in Isometric Mode
1. Click the Start icon for a Practice session. The message “Arm will move to position, press
Start again” displays.
2. Click the Start icon. It will display “Arm in position, press Start to begin test”.
3. Click the Start icon and the Practice Trial begins. The Stop icon will be available.
4. Clicking the Stop icon will allow you to exit the Practice Trial.
NOTE: There are no Practice Trials available in Passive Mode.

49
Activity Results
IMPORTANT NOTE: If the “Test Completion Screen Time Out” setting is chosen
(Utilities>System Configuration> Display Settings), after the set amount of time
expires on the Activity Results screen, you will be returned to the Main Menu in
30 seconds whether or not the results have been saved. The Save icon must be
clicked in order for your work to be saved.
NOTE: The sample data shown in this section is for reference only and does not
represent real-life data.
1. View your Activity Results.
2. Add a new patient or select an existing patient from the top section of the screen. Once
the Patient information is available, the Save icon will become visible. Also, Peak TQ/BW
values will be dashed until there is a patient associated with the activity.

50
3. Select the Save icon if you wish to save the results. Use the left and right arrow buttons
to view additional report pages.
NOTE: Data are not saved until the Save icon is clicked.
4. The Activity Results screen allows you to change the settings of the results. Options like
Window Data (for ISOK only), apply Filter, change the view of the graph to Position based
or Time based graph, selection of Best Work, Peak Torque (for Position based graph),
selection of Torque, Velocity and Position (for Time based graph) can be used. The
graph(s) and metrics on the results screen will reflect the changes made.
NOTE: Any additional options used on this screen will not alter the saved data. Data is
saved in raw format. Post-processing on the data with these settings is applied on an ad-
hoc basis.
5. Use the Comments icon to add comments to the results, if needed.

51
6. Select the Report Settings icon to change your Report Settings or to Print the report
directly from this page.
NOTE: The same post-processing filter can be applied before printing the report.

52
Training Setup
To start a new Training session:
1. Click the Training icon. The Training Setup screen displays.
NOTE: Use the Home icon at the top of the screen at any time
to return to the Home screen.
NOTE: Select the Back button to return to the previous screen.
2. Select a joint: Shoulder, Elbow, Forearm, Wrist, Back, Hip, Knee, or Ankle.
3. Select Seated or Standing (if applicable). Select a pattern.

53
4. Select a mode.
5. Select a side: Left, Right, or None.
6. Position the dynamometer attachment to the Toward position and select the Toward
button to record the position. Arrows will display at the selected Toward limit.
7. Position the dynamometer attachment to the Away position and select the Away button
to record the position. Arrows will display at the Away limit and the ROM will be shaded
in.
NOTE: To start over, select the Clear Limits icon.
NOTE: It is recommended to set the Toward limit first, and then the Away limit. If the
order is reversed, you will still be able to select the Set Position icon and progress to an
activity.
8. Select the Set Position icon.
NOTE: The Anatomical Reference refers to the starting position of the joint and will
change based on the joint selected.
9. Select the Next icon to begin your activity.

54
Training
1. The Training screen will display:
a. A Graph option in the middle.
b. The bottom portion will display different control options (Speed, Torque, %ROM
etc.).
NOTE: Speed, Torque, and %ROM Limits can be adjusted after a session has
started.
NOTE: It is recommended to start with a smaller %ROM and increase it during a
session. The %ROM can be made smaller or larger during a session, but no larger
than the maximum ROM set during the initial ROM setup.
c. The top right portion will display the overall progress and Set progress.
d. The bottom right portion will display different metrics – Peak Torque, Total Work,
%CV.
e. Start, Stop and Settings button.
NOTE: Under the Set Progress bar, the set number for multiple sets
can be displayed.

55
NOTE: The settings icon gives additional options during a Training session,
including Graph Display, Grid, X-Axis Options, and Y-Axis Options.
2. Choose Control Options from the Training screen before starting a session.
3. Control options can be changed during the session (after starting the session) but the
End by Option is not allowed.
NOTE: Enabling the End by Option allows the clinician to specify how the session
terminates, such as the number of sets and the number of repetitions for each set.
NOTE: The number of Control Options depends on the Mode you have selected. For
example, Passive mode has four Control Options, and Isometric mode has two Control
Options.
4. Once you have begun an activity, the Start icon can be selected again and becomes a
Pause icon. This allows you to pause at any time. Select the Pause icon and it will again
become a Start icon, resuming your session.
5. The Settings icon can be used to change the way the activity is being displayed on
graph.

56
Reports
To access reports:
1. Select the Reports icon. Two Options are displayed.
2. Select the Report by Date or the Report by Patient icon.
Report by Date
The Report by Date screen displays the list of activities within the date range defined. This
option allows access to individual reports, not progress reports.
1. Select the Report by Date icon. The Report Selection – by Date screen displays.
2. Select an activity, or, if you need to narrow the results further, first choose from the
options in the Time Frame drop-down menu:
All – See all recorded activities.
From – All activities after a date.
Prior to – All activities prior to a date.
From/To – Enter a date range.

57
3. Select an activity.
4. Select a report type on the bottom left: Summary Report or Comprehensive Report. The
Report icon on the bottom right will become visible.

58
NOTE: You may select the Settings icon to change the Report Settings. Any settings
applied to the report will not change the original data. The settings are applied to
display post-processed data.
5. Select the Report icon. The Report Viewer screen displays.
6. Select the Print icon to print the report, the Save PDF icon to save the report as a PDF,
or the Back icon to go to the previous screen.

59
Report by Patient
Use the Report by Patient option to access a report for an individual patient.
1. Select the Report by Patient icon. The Report Selection – by Patient screen displays.
2. Select a patient.
NOTE: You may also search by typing the patient’s name into the Name field or the
patient’s ID into the ID field.
3. Select a Report Type: Individual, Progress, or Return to Play (see Return to Play section).
Individual Report
4. Select an activity from the list.
5. Select Summary Report or Comprehensive Report. The Report icon will display.
6. Select the Report icon. The report will load and the Report Viewer screen will display.
7. Select the Print icon to print the report or the Save PDF icon to save the report.
NOTE: The Back and Home icons can be utilized at any time.
Progress Report
4. Select two activities from the list. Clicking a selected row will deselect it.
NOTE: The activities must each have a different date. The Type/Mode, Speed, and
details of the two selected activities must be matching. If any of these conditions are not
met, an error message will display explaining that the report is not available.
5. Choose Left or Right side for a Bilateral progress report. For Unilateral, this option is not
required.

60
6. Select the Report icon. The report will load and the Report Viewer screen will display.
8. Select the Print icon to print the report or the Save PDF icon to save the report.
9. Continue to follow the prompts. If Left or Right was chosen as the involved side during
the ROM setup, you will select either Involved or Uninvolved. If None/both was chosen
during ROM setup, select Left or Right.
NOTE: You may select the Settings icon to change the Report Settings. Any settings
applied to the report will not change the original data. The settings change the way the
post-processed data is displayed.
Report Formulas
The Bilateral Report shows a deficit on one side of the body, where U = the uninvolved side
and I = the involved side.
Deficit = {(U-I/U} x 100
The Progress Report compares two dates, where T = test.
% Change = {(T2-T1)/T1} x 100

61
Return to Play
The Anterior Cruciate Ligament Reconstruction Return to Play (ACLR-RTP) report is intended to
provide an easy to understand status of muscle strength with respect to the reconstructed knee
and its un-injured counterpart knee, as well as a comparison to age and gender based goals.
Biodex Isokinetic strength test scores are considered essential objective criteria along with
functional, agility, and psychological readiness testing in the return to play decision. The Biodex
Isometric test report and Isometric testing is typically used in the early phases of ACL
rehabilitation. It obtains muscle strength status while protecting the graft.
The selected report criteria, goals and protocols are based on current literature and have been
reviewed by a consensus of experienced orthopedic sports medicine clinicians.1;2;3;4;5
Protocols
There is one isometric default protocol with a test angle of 60 degrees. Several Isokinetic test
protocols are based on Isokinetic test speed preference. You can also create a protocol of your
choice with up to three (3) Isokinetic speeds or three (3) Isometric test angles. A protocol can
be marked as Return to Play (RTP) and can be used for Knee, Isokinetic/Isometric, and Bilateral,
can have up to 3 sets and will have a corresponding RTP report.
Goals
Goals are provided for the each of the built-in test protocols using normative data. Goals are
speed, age and gender based. For symmetry, the goal is independent of speed, gender or age.
It is simply comparing one leg to the other.
Symmetry formula = Involved/Uninvolved x 100
NOTE: The Goals for the RTP report are specific to the protocols as described on page 63. The
ability to edit or add custom RTP goals is not available in this release, but will be in the future.
1
Kyritsis P, Bahr R, et al. Likelihood of ACL graft rupture: not meeting six discharge criteria
before return to sport is associated with four times greater risk of rupture. Br J Sports Med:
50:946–951 Published 2016 May 23. doi:10.1136/bjsports-2015-095908
2
Grindem H, Snyder-Mackler L, et al. Simple decision rules can reduce reinjury by 84% after ACL
reconstruction: The Delaware-Oslo ACL Cohort Study. Br. J Sports Med. Published 2016 May
9:50 804-808. doi 10.1136/bjsports-2106-096031
3
Webster K.E., Feller J.A, Development and Validation of a Short Version of the Anterior Cruciate
Ligament Return to Sport after Injury (ACL-RSI) Scale. The Orthopedic Journal of Sports
Medicine, 6(4), 2325967118763763 doi: 10.1177/2325967118763763
4
Anderson M.A., et al, The Relationship among Isometric, isotonic and isokinetic Concentric
and Eccentric Quadriceps and Hamstring Force and Three Components of Athletic Performance.
JOSPT 14:3, 114-120. Published 1991
5
Struzik A. et al, Ratios of torques of antagonist muscle groups in female soccer players. Acta
of Bioengineering and Biomechanics 20:1. Published 2018 doi: 0.5277/ABB-0094-2017-02

62
Test Results
Symmetry: If the goal of each leg’s Average Peak Torque or Total Work is achieved > 90% a
Green will be noted by the result. If symmetry is below the goal, a red will be noted. The
other Isokinetic strength measurements are compared to protocol, gender and age specific
goals. If the goal is met, the value will be in green. If the goal is not met, the value will be in
red.
NOTE: Average Peak Torque was chosen because it removes the “got lucky on one rep”. Since
symmetry is a comparison of one side to another with a goal of > 90% symmetry, Avg. PT
provides a more homogenous result that is more representative to present within or outside of
the > 90% goal range.

63
ACLR-RTP Isometric and Isokinetic Report Protocols and Goals
Isometric
Built-in Protocols
Angle: 60 degrees
Direction: Away and Towards
Contraction time: 10 seconds
Relaxation Time: 10 seconds
Reps: (3)
Goals
Quadriceps:
Avg PT ftlb: Symmetry ratio > 90%
PT/BW % Quads:
Age 15-25 Male 100% Female 90% decrease
10% per decade*
Hamstrings:
Avg PT ftlb: Symmetry ratio > 90%
PT BW % Hamstrings
Age 15-25 Male 70% Female 60% decrease
10% per decade.*
H/Q Ratio: Male and Female > 60%
Isokinetic
Built-in Protocols
#1 speed: 60 180
reps 5 20
rest (sec) 60
#2 speed 60 300
reps 5 15
rest (sec) 60
#3 speed: 60 180 240
reps: 5 5 15
rest (sec) 30 30
#4 speed: 60 180 300
reps: 5 5 20
rest (sec) 30 30
#5 speed: 180 240
reps 5 15
rest (sec) 30
#6 speed 180 300
reps 5 15
rest (sec) 30
Goals
Symmetry Ratio: All speeds Male and
Female, all ages
Quadriceps: Avg PT & TW (ftlb) > 90%
Hamstrings: Avg PT & TW (ftlb) > 90%
COV: All speeds Male and Female, all ages
Quadriceps: < 12-15%
Hamstrings: < 12-15%
Quadriceps
PT/BW % (15-25 years) decrease 10% per
decade beyond 25 yrs*
60 deg/sec: male 100% female: 90%
180 deg/sec: male 60-75% female 50-65%
240 deg/sec: male 50-65% female 40-55%
300 deg/sec: make 40-55% female 30-45%
Hamstrings
PT/BW % (15-25 years) decrease 10% per
decade beyond 25 yrs*
60 deg/sec: male 70% female 60%
180 deg/sec: male 40-55% female 35-50%
240 deg/sec: male 35-50% female 30-45%
300 deg/sec: male 30-45% female 25-35%
H/Q ratio
60 deg/sec: > 60%
180 deg/sec: > 70-75%
240 deg/sec: > 70-75%
300 deg/sec: > 75-80%
* Bottom end goal is > 10% minimum.

64
Return to Play Test
This section discusses the three ways to complete a Return to Play Test.
NOTE: The first method is recommended because it utilizes the built-in RTP Protocols,
which come with goals.
To complete a Return to Play Test using one of the built-in RTP Protocols:
1. Click Protocol Based Activity on the Home screen.
2. Select from the Activity Options one of the four (4) choices:
New Activity: Quick Start, New Activity: Add New Patient,
New Activity: Existing Patient, or Repeat Activity: Existing Patient.
3. Select Knee for the Joint.
4. Select Extension/Flexion, Bilateral, and Isokinetic or Isometric.
5. All of the built-in RTP protocols will display (select one).
6. Click the Next icon.
7. Set the ROM.
NOTE: Always start with the Uninvolved side.
8. Perform the test.
9. Select the Next icon and prepare the activity by switching to the knee attachment for the
opposite knee.
10. Set the ROM.
11. Perform the test.
12. Select the Results icon to view the test results.
13. Select Return to Play under Select Report.
14. Click the Report icon. The RTP Report will display.

65
If you prefer to create your own RTP Protocol rather than using one of the built-in RTP Protocols:
1. On the Home screen, select Utilities.
2. Select Protocol Management.
3. Select the Add icon (must be Knee, Bilateral, and either Isokinetic or Isometric).
4. Enter a name in the Protocol Name field.
5. Adjust the speed if necessary using the Speed Away and Speed Towards drop-down
menus.
6. Make sure the Return to Play Protocol box is selected (green).
7. Select the OK icon to continue performing the test.
NOTE: Selecting a RTP Protocol already in the system will ensure that
you are provided with normative data and goals.
NOTE: A RTP Protocol can also be created by using the (+) icon on the Activity Setup
screen.
NOTE: The ability to associate goals to RTP protocols other than the current built-in
protocols is not available in this release. That capability is planned for a future release.
Until then, we suggest using the built-in protocols.

66
To create your own RTP Protocol with a new patient:
1. Click Protocol Based Activity on the Home screen.
2. Select New Activity: New Patient.
3. Enter all necessary New Patient information and click the Next icon.
4. Select Knee for the Joint.
5. Select Extension/Flexion, Bilateral, and Isokinetic or Isometric.
6. All of the built-in RTP protocols will display (select one).
7. Click the Next icon.
8. Set the ROM.
NOTE: Always start with the Uninvolved side.
9. Perform the test.
10. Select the Next icon and prepare the activity for the next knee by switching to the knee
attachment for the opposite knee.
11. Set the ROM.
12. Perform the test.
13. Select the Results icon to view the test results.
14. Select Return to Play under Select Report.
15. Click the Report icon. The RTP Report will display.

67
Return to Play Report
The Return to Play report can be accessed through the Reports option or
the Activity Results screen.
Reports
1. Select Reports on the Home screen.
2. Select Report by Patient (preferred method) or Report by Date.
3. Select the Patient.
4. For the Report Type, choose Return to Play. Only the activities performed with a RTP
Protocol will be displayed.
NOTE: If you forgot to mark an activity as RTP, navigate to Protocol Management, click
on the three dots (…) on the activity and mark it as RTP.
5. Choose a Bilateral activity (Isokinetic or Isometric).
NOTE: Up to two activities can be chosen under Report by Patient, as long as they are
different types (one Isokinetic and one Isometric). The Report by Date and Activity
Results screens only allow one Isokinetic or one Isometric activity to be chosen.
6. Click the Report icon. The report will display on the Report Viewer screen.

68
Activity Results
1. On the Home screen, click Utilities.
2. Select Patient Management.
3. Select a patient.
4. Select an Activity.
5. On the Activity Results screen, select Return to Play as the report type under Options for
Report Settings.
6. Click the Report icon. The report will display on the Report Viewer screen.

69
Isokinetic ACLR Return to Play Report
NOTE: The data shown is for demonstration purposes only and does not reflect
the actual age of the patient.

70
Isometric ACLR Return to Play Report
NOTE: The data shown is for demonstration purposes only and does not reflect
the actual age of the patient.

71
Dynamometer Status
A Communication Error message will display if the dynamometer has been disconnected from
the software. Reconnect the computer cable from the dynamometer to the PC, and select the
Resume icon to recover.
NOTE: You may need to restart the PC after the cable has been reconnected.
If the Resume icon does not recover the system, perform a full power cycle:
1. Shut down the PC by selecting the Power icon on the top right of the screen and
selecting “Shut Down PC”.
2. On the back of the cart, turn the Main Power switch off and then back on.
3. Turn the PC power back on (left side of the cart).

72
Utilities
Accessing the Utilities options may require an access code to be entered. The default access
code is 159. We recommend changing it.
NOTE: The access code is always enabled for the Utilities, Protocol Management, Patient
Management, Application Settings, and Data Management. This cannot be disabled. You can
change the access code in the System Settings, and enable an access code for entering the
application.
Patient Management
1. Enter Access Code 159 and select the OK icon.
2. Select the Patient Management button.
3. On the Patient Management screen, select a patient using the touch screen and the up
and down arrows or use the Add icon to add a new patient. You can also use the Back
icon to return to the previous screen, the Edit icon to edit the highlighted patient, and
the Delete icon to delete the highlighted patient.
NOTE: A patient can be searched for using the search criteria given on the top section.
Alternatively, the list can be sorted by clicking on the column headers. When searched, it
will display the activities in joint group of that patient.

73
4. Select the Next icon.
NOTE: The patient must have one or more activities for the Next icon to appear.
5. Select an activity from the Stored Activity List screen. If the Next button is clicked from
the search result of Patient Management screen, it will display only the activities of that
Joint type. To see all of the activities regardless of joint, use the Reset button on the
right top corner on the Stored Activity List screen.
6. Select the Results icon, the Repeat activity icon, the Delete icon, or the Back icon.
Protocol Management
1. Enter Access Code 159 and select the OK icon.
2. On the Protocol Management screen, select a protocol.
3. You can Search for a protocol at the top of the screen, Add a protocol using the Add
icon, View or Edit a protocol using the View/Edit icon, Delete a protocol using the Delete
icon, or use the Back button to see the previous screen.

74
NOTE: Custom protocols are marked with an asterisk (*). Built-in protocols cannot be
edited/deleted.
NOTE: The properties of a protocol cannot be changed because it would affect the
results. If a protocol is already being used, save it under a new name to change it.
Protocols that have been used are marked with three dots. To change the name, click on
the three dots, and change the name on the Rename Protocol screen.
NOTE: A protocol cannot be renamed after it has been used to save an Activity.
4. Select the Home icon to return to the Home screen when finished.

75
Add Protocol
1. On the Protocol Management screen, click the Add icon.
2. Select the Joint, corresponding Pattern, Type, Mode, and Contractions.
3. Enter a value for Number of Sets. This will create columns for Sets.
4. Choose the End By option – Reps, Work, Time.
5. Enter the values for each set in the middle section of the screen. Different information
will be required depending on the type of Mode and Contractions.
6. Enter other information such as Anatomical Reference, Rest Time, Cushion, Sensitivity
and Pin to Frequent Activity.
NOTE: The default, joint-based attachment sensitivity settings can be changed.
NOTE: Adding to the Frequent Activity list allows quick access the protocol
during the setup.
7. Enter a Protocol Name. It must be a unique name, otherwise error messages will appear.
View/Edit Protocol
1. On the Protocol Management screen, Select a protocol from the list and click on
View/Edit button.

76
2. On the next screen it will display the details of the Protocol.
NOTE: If a protocol is built-in or has already been used for a saved activity result, you
will not be allowed to edit that protocol.
3. If the protocol is not used yet, and not a factory protocol, any properties of the protocol
can be changed. Otherwise a message will display explaining that the protocol cannot be
changed.
4. If a protocol is already used, you may want to change certain details. For example, to
change the Rest Time you can open the protocol and change the rest time. Then Save As
and you will be prompted to change the Protocol Name.

77
Data Management
Data Management can be accessed through the Utilities option on the Home screen.
Exporting
The Exporting functionality and various export formats available will be explained in this
section. Multiple Data Export can be accessed through Data Management, while Single File
Export can only be accessed from the Activity Results screen.
Single File Export
To export a single file:
1. On the Home screen, click Utilities.
2. Select Patient Management.
3. Select a patient.
4. Select an Activity.
5. On the Activity Results screen, select the File Location.
NOTE: The Export File Format for single file export is .txt.
6. Select Options, such as Windows Data and Filter Data.
7. Select the Export icon.
8. Open the application of your choice to import the .txt file (example: Microsoft Excel).
NOTE: It is best to import the .txt file prior to opening.

78
9. Click the Data tab.
10. Select the From Text icon.
11. Run through the Text Import Wizard, clicking the “Delimited” radio button and clicking
the Next button.
NOTE: The images below are based on Microsoft Office 2010. Other versions may have
the settings under a different menu.
12. Ensure only the box for “Space” is checked under Delimeters.
13. Check the box for “Treat consecutive delimiters as one” and select the asterisk (*) in the
Text qualifier field.
14. Select the Next button.
15. All metrics from the Comprehensive Report will be shown.

79
Multiple Data Export
To export data:
1. Select Utilities on the Home screen.
2. Select Data Management.
3. Click Export Activity Data.
4. Your search can be filtered by using the Name/ID, Joint, Type, Mode, and Time Frame
fields.
5. Ensure the file location is correct.

80
6. For Export File Format, select from the following file types:
.txt – Includes all metrics from the Comprehensive Report. Can be imported to Excel or
other applications for normative data or any other usage. Data can be exported as either
Bilateral or Unilateral (it cannot be combined).
NOTE: Does not include Data Points.
NOTE: In the column headings, “Awy” stands for Away, “Twd” stands for Towards, “L”
stands for left, and “R” stands for Right.
.dynadata – Export from one Advantage BX PC to import to another Advantage BX PC.
This file is in compressed format and is not human readable.

81
.xml – The most detailed format, it shows all of the information from a Comprehensive
Report, and additional metrics including:
• Patient Information
• Test Parameters
• Set Information
• Rep Information
• Data Points
7. Select the Export icon.
NOTE: Export Activity Data operation may take time depending on how much data
is selected to export.

82
Importing
To import a file:
1. Click Utilities on the Home screen.
2. Select Data Management.
3. Select Import Activity Data.
4. Specify the File Location.
5. Select the file. A pop up message will appear that says, “Selected file data will be
imported and merged with existing data”
6. Click the OK icon.
7. Select the Import icon.
NOTE: The application can import a .dynatata file, but not .xml or .txt files.

83
Deleting
To delete multiple files:
1. Navigate to the Home screen and select the Utilities option.
2. Select Data Management.
3. Select Delete Activity Data.
4. The Name/ID, Joint, Type, Mode, and Time Frame fields can be used to filter the search.
5. Select the files you want to delete and select the Delete icon.
NOTE: Data will be deleted permanently.
6. A Delete confirmation message will pop up. Select:
a) the OK icon to delete
or
b) the Cancel icon.

84
Backup Database
The backup database will back up the unit’s database and the changes made to the settings of
that unit. It is not a data export option.
1. Enter the Access Code 159 and select the OK icon.
2. Select Backup Database.
3. Select the folder icon. A pop-up for location selection displays. The pop-up will display
all the local drives, removable drives and mapped network drives.
4. Select a location and select the OK icon.
NOTE: Once a folder is selected, it will be remembered the next time.
5. Application will display an auto generated File Name. User can change the filename if
desired.
6. Click on the Backup button.
7. It will display message notifying the process’s progress or outcome.
NOTE: We recommend periodic backups.

85
Restore Database
The Restore Database option will restore the unit to the previously backed up data and the
changes made on settings.
1. Enter the Access Code 159 and select the OK icon.
2. Select Restore Database.
3. Select the folder icon. A pop-up for location selection displays.
4. Select a location and select the OK icon. The pop-up will display all the local drives,
removable drives and mapped network drives.
NOTE: Once a folder is selected, it will be remembered for the next time.
5. A list of available backup files will be displayed as a list.
6. Select a row from the list and then click the Restore button.
7. A progress or outcome message will display. A restart of the application may be
required and prompted.

86
Application Settings
The Application Settings option allows settings to be changed. Any changes made to this
screen, will be saved.
NOTE: When the Reset to Default icon is selected, it will only reset the section the user is
currently on.
1. Enter Access Code 159 and select the OK icon.
2. On the Application Settings screen, select General Settings, Training Settings,
Dynamometer Settings, or Analog Signal Settings. Once selected, the appropriate
options for that setting will display on the right side of the screen.
General Settings
General Protocol Preferences:
Activity Sound – controls the sound of the Activity Start, complete, rep sound.
Limb Weight Option – enable/disable option to set Limb Weight on ROM setup.
Allow Partial Data Save on Activity – If enabled, allows the user to save partial
data. User won’t be able to skip side if disabled.
Record Dominant Side of Patient – Optional setting to record patient’s dominant
side.
Auto Start After Rest Period – Automatically starts the next set after a rest period
is over.
Include Practice Reps in Sets – Automatically starts a Practice Trial for each set
before the actual activity starts.
Scoring Window – Allows the user to change the value of the scoring window used
on the activity screen. The default setting is 70%.

87
Torque at – Used on report settings for Comprehensive report type for a specific
position. The default setting is 30 deg(s).
Torque in – Used on report settings for Comprehensive report type for a specific
amount of time. The default setting is 0.18 sec(s).
NOTE: Refer to the torque descriptions on page 27 of the manual for further
information.
General Preferences:
Enable Clinical Codes – Enter/select a different code on Code/Comments screen.
Identify Patient by ID Code – Enabling this will make the First and Last name not
required. If unchecked, First and Last name will be required.
Touch Feedback Sound – Control the touch sound.
Training Settings
Set the default values of the training session for:
Rest Period – Default 30 second for rest period between sets for Training.
Isometric Contraction – Contraction time 3 seconds for Training.
Isometric Relaxation – Relaxation time 3 seconds for Training.
Cushion – Default Cushion settings for Training.

88
Dynamometer Settings
We recommend keeping the default settings on the device. Properties can be changed if
needed.
Set the Isokinetic Window Threshold – The subject is allowed to accelerate up to,
but no higher than, a maximum speed value (default is 70%).
Isokinetic/Reactive Ecc Torque Threshold – The subject is required to meet a
minimum torque threshold corresponding to 10% of the Torque setting (defaults
to 10%). The subject may not exceed the torque limit set, ensuring the force
output is kept within the desired range.
Isometric Torque Threshold – The force limit defaults to 3 ft-lb. (4.1 Nm) as the
dynamometer is to maintain zero velocity in Isometric Mode.
Enable Sensitivity Override – Controls the visibility of the Sensitivity option on
Training and creating custom protocol.

89
Analog Signal Settings
The Analog Signal Settings configure the scale factors and operating modes of the
analog signal outputs for velocity, torque, and position. With this configuration
capability, the analog signals can be custom tailored to provide the best and most
appropriate analog data for a wide variety of uses.
The Remote Access port is an output of analog signals of velocity, torque, and position
data in real-time directly from the monitor control Digital Signal Processor (DSP). In
addition, a synchronization pulse is issued whenever the real-time data is updated. This
alerts the monitoring equipment that the real-time data output has changed.
Once the settings are made, the Analog Signal Settings will be permanently set in the
System 4 even if the unit is completely shut down and restarted. The current settings
can always be verified by running the utility – it will show the current active settings.
Status information on the system is displayed on the top of the screen for reference. As
long as the status is “Initiated” (online), the current displayed Analog Signal Settings are
accurate.

90
Analog Signal Resolution Affected by Scale Factor
The analog signals range from –5 volts to +5 volts, resulting in a total range of 10 volts.
With the standard Remote Access option available, all analog output signals are at full
scale (full scale being the default). Full scale for torque as an example is –512 ft-lb to
+512 ft-lb (-696 to +696 Nm), for a total range of 1024 ft-lb (1392 Nm). This results in
an output resolution scale factor as follows:
1024 ft-lb (1352 Nm) = 10 volts, where
1 ft-lb (1.36 Nm) = 9.8 milli-volts
9.8 milli-volts is well below the signal noise rated for this port, therefore it is not
possible to see 1 ft-lb increments on this analog signal. The utility provides scaling
options separately for all three analog signals; therefore, if typical usage is well below
the maximum levels, 1 ft-lb (1.36 Nm) increments can be seen on typical analog
monitoring equipment. For example, applying a range of +/- 0 to 64 ft-lb (87 Nm), the
output resolution scale factor would look as follows:
128 ft-lb (174 Nm) = 10 volts, where
1 ft-lb (1.36 Nm) = 9.8 milli-volts
78.1 milli-volts is well above the worst case of signal noise (15 – 35 mV); therefore,
increments as low as ¼ to ½ ft-lb (0.34 to 0.68 Nm) can be seen reliably.
Operating Modes
The Output Frequency, or update rate, controls how frequent the system will change the
analog outputs. The highest update rate is 2,000 times per second, which is the default.
If this high frequency is not needed or causing problems with the monitoring
equipment, the update rate can be lowered. Every time the analog signals are output,
the synchronization signal is pulsed also. Therefore, the update rate controls how
frequent the synchronization signal is pulsed.
The Output Mode selects the state in which the analog signal outputs are updated.
The options are as follows:
On Always – Always output regardless of current operational state.
Off (disabled) – Totally shuts down the analog signal outputs.
Auto, when active – Is automatically on when the system is in an active state; meaning
not STOP’ed and not in HOLD.
On START command – Synchronizes the analog signal output with the START
command, ensuring the output is performed only during the trials exercised.

91
Table of Scale Range and Factors
Scaling Option Range Scale Factor
Velocity:
0 – 512 deg/sec -521 to +512 deg/sec 9.8 mV per deg/sec
0 – 256 deg/sec -256 to +256 deg/sec 19.5 mV per deg/sec
0 – 128 deg/sec -128 to +128 deg/sec 39.1 mV per deg/sec
1 – 64 deg/sec -64 to +64 deg/sec 78.1 mV per deg/sec
0 – 32 deg/sec -32 to +32 deg/sec 156.3 mV per deg/sec
Toque:
0 – 512 ft-lb (696 Nm) -521 to +512 ft-lb (-708 to +696 Nm) 9.8 mV per ft-lb
0 – 256 ft-lb (348 Nm) -256 to +256 ft-lb (-348 to +348 Nm) 19.5 mV per ft-lb
0 – 128 ft-lb (174 Nm) -128 to +128 ft-lb (-174 to +174 Nm) 39.1 mV per ft-lb
1 – 64 ft-lb (87 Nm) -64 to +64 ft-lb (-87 to +87 Nm) 78.1 mV per ft-lb
0 – 32 ft-lb (43.5 Nm) -32 to +32 ft-lb (-43.5 to 43.5 Nm) 156.3 mV per ft-lb
Position:
Full scale (~ 306 degrees) 0 to 306 degrees 29.2 mV per degree
ROM only (varies Ex: 45 degrees Ex: 198.7 mV per degree
There are many types of devices to which you can connect. Biodex provides the “pin
outs” and leaves it up to the end user to make the interface cable. Because of the
popularity of this application, many companies have cables available for their devices.
Check with a particular interface device manufacturer. If not, make a cable to
communicate if the other device’s connections are known.
The connection is labeled REMOTE ACCESS on the back of the Biodex CDS cart. It is a DB-
15 female connector.

92
Remote Access Connection – DB-15 Female Connector

93
BNC Cable Example

94
To adjust the Analog Signal Settings:
1. Select Utilities on the Home screen.
2. Select System Settings and then Analog Signal Settings.
3. Set the Velocity Scaling, Torque Scaling, Position Scaling, Output Frequency, and/or
Output Mode.
4. Select the Back or Home icon to return to a previous screen.
System Settings
Any changes made to the System Settings on this screen will be saved. When the Reset to
Default icon is selected, it will only reset the section the user is currently on. Each of the System
Settings will be explained in this section.

95
Display Settings
To adjust the Display Settings:
1. Select Utilities on the Home screen.
2. Select System Settings.
3. Select Display Settings. The following display settings can be changed:
Test Completion Screen Time Out – Set the time between off to 30 minutes. If
enabled, when set time expires on the Activity Result screen, the user will be
returned to Main Menu in 30 seconds whether or not the results are saved.
Screen Saver – Displays during inactivity. Can be off to 30 minutes.
Monitor – Displays on Internal monitor by default. If External, it will duplicate the
view on both monitors.
Screen Brightness – Depending on the PC/Tablet, if available, controls the
brightness.
Volume Settings – Controls the volume of the PC.
Touchscreen Keyboard/Keypad – Enable/Disable the on screen keyboard.

96
Regional Settings
To adjust the Regional Settings:
1. Select Utilities on the Home screen.
2. Select System Settings.
3. Select Regional Settings. The following properties of the System (PC)
can be changed:
Regional Format – Regional settings can be selected from the dropdown.
Language – Select from a pre-defined list of languages. The application will then
display the text in those languages.
Time Zone – Set the time zone.
Units – Set Metric or US units.
Time, Date, and/or Time Format – Set the date/time of the PC and format.

97
Security Settings
To adjust the Security Settings:
1. Select Utilities on the Home screen.
2. Select System Settings.
3. Select Security Settings. The following settings can be adjusted:
The Access Code can be required or not required at Startup.
The Default Access Code can be changed. The user will need to enter the default
access code and then type and re-type the new code.

98
Facility Info and Logo
To change the Facility Info and Logo:
1. Select Utilities on the Home screen.
2. Select System Settings.
3. Select Facility Info and Logo. The following settings can be adjusted:
Add the Facility name, address, phone/web/email information into the text
boxes.
Facility information can be displayed on reports and the home screen.
To add a logo:
1. Click on the button to bring up the location browser.
2. Select the logo file from the location browser.
3. Click the OK button to apply the logo. A preview of the logo will display.
4. If needed, the current logo can be removed (using the trash icon)
and then use the button to add another logo.

99
Normative Data
To access the Normative Data:
1. On the Home screen, click Utilities.
2. Select Normative Data.
From the Normative Data screen you can:
View a set of Normative Data.
Edit Normative Data.
Narrow down the Normative Data using the Search function or up and down arrows.
NOTE: For further information, visit the System 4 Clinical Resources page:
https://www.biodex.com/physical-medicine/products/dynamometers/system-4-
pro/clinical-resource-manual

100
4. Clinical Education
Biodex supplements on-site training with many training resources.
The Instructions for Use (IFU) manual can be found on the Biodex website
on the Manuals tab at: www.biodex.com/s4.
Clinical Guidelines, webinars, and research documents are available at www.biodex.com and the
Biodex YouTube channel offers instructional videos. Support staff is also available to assist with
clinical and mechanical questions and problems.
It is important to spend time practicing on the Dynamometer. Practice helps to improve the
clinician’s skill level and effectiveness with patients’ care. Initial on-site training typically lasts 3-
4 hours depending on the number of clinicians present.
5. Software Updates
Software updates are available on the Biodex website:
https://www.biodex.com/physical-medicine/products/software-updates

101
6. Maintenance
Cleaning Instructions
With the system turned OFF, wipe down all surfaces with a damp cloth. Mild soap and water can
be used to remove stains and scuff marks. Pay particular attention to the upholstery that can be
damaged by exposure to perspiration and other body fluids.
NOTE: DO NOT use cleaning solutions containing ammonia or alcohol to clean upholstery. Mild
soap and water should be sufficient. Allow the system to dry thoroughly before resuming
testing, rehab or activity sessions.
A leather cleaner/conditioner can be used monthly on all upholstery.
Hardware
As needed, inspect all locking and adjustment mechanisms for signs of wear or damage.
If there are any questions or if further assistance is required, contact the Customer Service
Department.
Verify Calibration
1. From the Home screen, click the Utilities icon.
2. Click the Verify Calibration button.
3. Enter the name of the person performing the verification on the Verify Calibration
screen.
4. Select the Continue icon.
5. Watch the video. Remove any attachments from the shaft and elevate the pedestal.
6. Select the Continue icon.
7. Watch the video. Attach the shoulder attachment and then attach the calibration weight.
Allow it to settle.
8. Select the Continue icon.
9. Watch the video. Remove the calibration weight.

102
10. Select the Continue icon. The attachment will move automatically to the Horizontal
position.
11. Watch the video. Attach the calibration weight horizontally and allow it to settle.
12. Select the Continue icon.
13. Verification will occur if torque is within the acceptable tolerance range.
14. Click the Report button to get the Verification History report. The report for previous
verification can be accessed anytime by clicking the Report button.
NOTE: A Verification Failure message will display if torque is not within the acceptable
tolerance range. If the system will not verify within an acceptable range, please contact
Biodex Service (see contact information).
NOTE: For research applications, the user may want to perform the Calibration
Verification after a specific number of patients in case questions regarding the validity
of the data arise at a later date.
NOTE: The attachment will not be released and will not proceed to the next step when
weight is detected.
NOTE: Additional information can be found at: www.biodex.com/s4
Disposal
An appropriate waste disposal company is to be contacted (i.e., the local collection point for
waste separation). Properly dispose of the device at the end of its service life:
The device packaging is disposed of through resource recycling.
The metal parts of the machine go to scrap metal disposal.
Plastic parts are disposed of as hazardous waste.
NOTE: The disposal of equipment must be in accordance with the respective
national regulations.
Wear parts are considered hazardous waste! After being replaced, wear
parts must be disposed of according to country-specific waste laws.

103
7. Data Interpretation Guide
Definition of Terms
PEAK TORQUE (TQ) (ft-lb): Highest force output during a repetition. Indicative of a muscle's
strength capabilities.
AVG. PEAK TQ (ft-lb): The averages peak torque at each repetition. Represents the average
force output of a given set.
PEAK TQ/BW (%): Highest force output normalized to bodyweight. Compared to goal.
TIME TO PEAK TORQUE (ft-lb): A measure of time from the start of the muscular contraction to
the point of highest torque development. An indicator of the functional ability to produce
torque quickly.
ANGLE OF PEAK TORQUE (deg): A test of the functional ability of a joint showing the point in
the ROM where peak torque is achieved.
TORQUE AT 30° (ft-lb): Displays the torque produced for each direction at the pre-selected
position. The position of 30° is a critical point in knee stabilization, since the knee flexes to
about 30° during normal ambulation.
TORQUE AT 0.2 seconds (ft-lb): Displays the time rate of tension development. The time of 0.2
is preselected because it has been documented that, upon heel strike, it takes the leg extensors
0.2 seconds to develop enough force to support the body in normal ambulation. Possibly one of
the best indicators of a rehabilitated joint.
COEFFICIENT OF VARIANCE (%): Indicative of reproducibility of performance. Lower values
demonstrate higher reproducibility.
MAX REP TO TOTAL WORK (ft-lb): Total force output for the repetition with greatest amount of
work. Indicative of a muscle's capability throughout range of motion.
WORK/BW (%): Ratio displayed as a percentage of the maximum work repetition to the subject's
bodyweight.
TOTAL WORK (ft-lb): The sum of work for every repetition performed.
WORK FIRST THIRD, LAST THIRD (ft-lb): The entire activity is divided into thirds. This is the
total work of the first 1/3 of the reps and the last 1/3 of the reps.
WORK FATIGUE (ft-lb): The ratio of the difference, expressed as a percentage, between the
work in the first 1/3 to the work in the last 1/3 of the test bout. W(first 1/3) / W(last 1/3) = %
PEAK POWER (W): Peak power output (PPO), also known as peak work rate, is a common
measure of exercise intensity. The highest rate of doing work.

104
AVG. POWER (W): The average rate of doing work.
ACCELERATION TIME (msec): Total time used to reach isokinetic speed. Indicates muscle’s
neuromuscular capabilities to move the limb at the beginning of the ROM.
DECELERATION TIME (msec): Total time used to go from isokinetic speed to zero speed.
Indicates a muscle’s neuromuscular capabilities to eccentrically control the limb at the end
ROM.
ROM (deg): Greatest range the joint achieved. Allows analysis of test curves in relationship to
joint Range of Motion.
AGON/ANTAG RATIO (%): Reciprocal muscle group ratio. Excessive imbalances may predispose
a joint to injury.
TORQUE (ft-lb): A function of force and distance from the axis of rotation as measured by the
Biodex dynamometer.
GOAL: Unilateral comparison of peak torque to body weight ratio to literature published on
specific joints and pathologies.
WINDOWED DATA VS. ALL DATA: Windowed Data eliminates all data that was not generated at
isokinetic speed (ie: acceleration, deceleration, artifact spiking). All Data is valuable when
reviewing data from PTs who may not be capable of catching isokinetic speed during every
repetition.
DEFICIT (%): Deficit percentages of 1-10% indicate that there are no significant differences
between muscle groups. Percentages of 11-20% indicate that rehabilitation is recommended to
improve muscular balance. Over 20% represents a significant impairment. Negative deficits
indicate that the involved performed better than the uninvolved.
GRAVITY EFFECT TORQUE (GET) LIMB WEIGHT: Weight of the body's limb in the attachment.
Used to eliminate the additional torque applied to the muscle being tested. Limb weight is
added to torque values when working against gravity and subtracted when working
with gravity.
FORCE (F): Any action that displaces an object – linear displacement.
WORK: Force multiplied by distance produced throughout the entire ROM. The area under the
curve.
POWER (P): Rate of doing work. Work/time it takes to perform the work.
SYMMETRY: A simple comparison of involved limb to uninvolved expressed as a ratio:
Involved/Uninvolved x 100. It is recommended that limb symmetry goals are ≥ 90% for
Return to Play.

105
Curve Analysis
Characteristics of Pathologies (Davies 1992)

106
8. Specifications and Certifications
Clinical Data Station:
PC with Windows 10 Enterprise LTSC
Biodex Advantage BX™ Software
22” flat panel touchscreen with integrated speakers
Attachments for Ankle, Knee, Shoulder, Elbow, Wrist and Hip (850-000)
Calibration Kit
Operating space: 64 square feet (6 square meters) (850-000, 852-000)
Certification:
IEC 60601-1:2005 (Third Edition) + CORR. 1:2006 + CORR. 2:2007 + A1:2012 (or IEC 60601-
1: 2012 reprint)
ANSI/AAMI ES60601-1:2005+A1:2012+C1:2009+A2:2010.
CAN/CSA C22.2 No. 60601-1:14
IEC 60601-1-2:2014
Electrical Requirements:
230VAC, 50-60Hz, 8 amps
Requires 20A isolated dedicated service
Hospital Grade Plug must be rated for 230VAC; 15 amps minimum
North American Units supplied with NEMA 6-20P
Equipment should have means to isolate its circuits electrically from the supply mains on all
poles, simultaneously.
Mechanical Specifications: Total Weight: 1350 pounds (612kg)
Physical Dimensions:
CDS Cart: 25” wide, 19” deep, 41" high (64 × 48 × 104cm)
T-Base & Chair: 52” wide, 65” deep, 60” high (132 × 165 × 152cm)
Attachment Cart: 33” wide, 20” deep, 40” high (85 × 51 × 102cm)
Dynamometer Performance Specifications:
Concentric speed up to 500 deg/sec
Eccentric speed up to 300 deg/sec
Concentric torque up to 500 ft-lb (680 Nm)
Eccentric torque up to 400 ft-lb (542 Nm)
Torque accuracy is +/-1% of full scale (500 ft-lbs [680Nm])
Torque is factory calibrated
Position range is 330°
Position accuracy is + / -1° of rotation
Torque verification fixture is 50 ft-lbs +/- 0.5 ft-lbs (68Nm +/- .68Nm)
Environmental Condition:
Operating Temperature: 10°C to 37°C (50°F to 100°F).
Transport & Storage Temperature: -20° C to 70° C (-4° F to 158° F).
Relative Humidity: 20% to 90% non-condensing.
Atmospheric Pressure: Sea Level 101kpa (14.7psi) to 10,000 feet, 69 kpa (10.1 psi)
NOTE: Specifications and Certifications continued on the next page.

107
Analog Signal Settings
Accuracy: ± 2%.
Resolution: 16 Bits.
Minimum Vout Increment: 152.5uv
Signal Noise:
15 mVrms [20KHz Bandwidth].
35 mVpp [20 μS minimum, 150μS maximum width].
Response Time: 500μS.
Connector: DB-15 male “D” Connector.
Output Short Circuit Duration: Infinite.
Output Impedance: 100S
Individual Signals
Torque* Analog torque signal
5 volts is cw torque (512 ft-lb)
0.0 volts is 0 ft-lb
-5.0 volts is ccw torque (512 ft-lb)
Scale Factor= 9.76 mV/ft-lb
Velocity Analog velocity signal
5 volts is full scale cw speed (512 deg/sec)
0.0 volts is 0 deg/sec
-5.0 volts is full scale ccw speed (512 deg/sec)
Scale Factor= 9.76 mV/[deg/sec]
Position Analog position signal
4.60 volts is when dyna shaft is fully cw
-4.28 volts is when dyna shaft is fully ccw
Scale Factor= 28.7 mV/[deg]
Total ROM is 306 degrees; Total Vout =8.88V
Synchronization Digital TTL pulse
Active High
29μs Pulse width Continuous
Indicates voltage output update, [~2KHz], mode dependent
Accessories
Accessory Model Number
Dual Position Ex/Flex Back Attachment 830-450
Closed Chain Attachment 830-520
Work Simulation Tools Attachment 830-269
UE Hemiparetic Attachments 830-540
Left Pivot Anti-Shear Attachment 830-260
Right Pivot Anti-Shear Attachment 830-261
Pediatric Left Knee Attachment 830-474
Pediatric Right Knee Attachment 830-475
Pediatric Shoulder Attachment 821-321
Hamstring (set) Attachment 830-550
Pediatric Hip Attachment 830-316
Chair Wedge 830-113

108