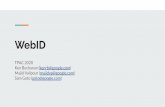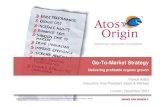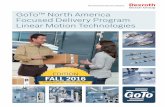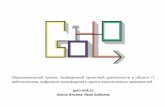SynScan V4 GoTo Hand Controller
Transcript of SynScan V4 GoTo Hand Controller
SynScan V4 GoTo Hand Controller
IN 526 Rev. B 02/15
inSTruCTion Manual
Customer Support: www.OrionTelescopes.com/contactus
Corporate Offices:89 Hangar Way, Watsonville CA 95076 - USAProviding Exceptional Consumer Optical Products Since 1975
Copyright © 2014 Orion Telescopes & Binoculars All Rights Reserved. No part of this product instruction or any of its contents may be reproduced, copied, modified or adapted,
without the prior written consent of Orion Telescopes & Binoculars.
2
WarninG: • NeverlookdirectlyattheSunwiththenaked
eyeorwithatelescope–unlessyouhaveapropersolarfilterinstalledoverthefrontofthetelescope!Otherwise,permanent,irreversibleeyedamagemayresult.
• NeveruseyourtelescopetoprojectanimageoftheSunontoanysurface.Internalheatbuild-upcandamagethetelescopeandanyaccessoriesattachedtoit.
• NeveruseaneyepiecesolarfilteroraHerschelwedge.Internalheatbuild-upinsidethetelescopecancausethesedevicestocrackorbreak,allowingunfilteredsunlighttopassthroughtotheeye.
• Neverleavethetelescopeunsupervised,eitherwhenchildrenarepresentoradultswhomaynotbefamiliarwiththecorrectoperatingproceduresofyourtelescope.
Table of Contents1. overview and operating Modes. . . . . . . . . . . . . . . 3
1.1 Keypad Layout and Connection Ports. . . . . . . . . . . . . . . . . . . . 3
1.2 Slewing with the Direction Keys. . . . . . . . . . . . . . . . . . . . . . . . . 4
1.3 SynScan Operating Modes . . . . . . . . . . . . . . . . . . . . . . . . . . . . 4
2. initialization . . . . . . . . . . . . . . . . . . . . . . . . . . . . . . 5
2.1 Setting the Mount’s Home Position . . . . . . . . . . . . . . . . . . . . . . 5
2.2 Initializing the Hand Controller. . . . . . . . . . . . . . . . . . . . . . . . . . 5
3. GoTo Star alignment. . . . . . . . . . . . . . . . . . . . . . . . 6
3.1 Choosing an Alignment Method . . . . . . . . . . . . . . . . . . . . . . . . 7
3.2 Choosing the Alignment Star(s) . . . . . . . . . . . . . . . . . . . . . . . . 7
3.3 Alignment Methods for Equatorial Mounts . . . . . . . . . . . . . . . . 7
3.4 Alignment Methods for Alt-azimuth Mounts . . . . . . . . . . . . . . . 8
3.5 Tips for Improving Alignment Accuracy. . . . . . . . . . . . . . . . . . . 9
3.6 Comparison of Alignment Methods (Equatorial Mount/Mode) 9
4. locating objects. . . . . . . . . . . . . . . . . . . . . . . . . . 10
4.1 Messier, NGC, IC, and Caldwell Objects. . . . . . . . . . . . . . . . . 10
4.2 Planets and the Moon . . . . . . . . . . . . . . . . . . . . . . . . . . . . . . . 11
4.3 Named Stars, Double Stars, and Variable Stars. . . . . . . . . . . 11
4.4 SAO Stars. . . . . . . . . . . . . . . . . . . . . . . . . . . . . . . . . . . . . . . . . 11
4.5 Deep Sky Tour . . . . . . . . . . . . . . . . . . . . . . . . . . . . . . . . . . . . . 11
4.6 User-Defined Objects. . . . . . . . . . . . . . . . . . . . . . . . . . . . . . . . 11
5. Configuring Hand Controller and Mount Settings 12
5.1 Date, Time, Site, Time Zone, and Daylight Saving Time . . . . 12
5.2 Hand Controller Display and Keypad Settings . . . . . . . . . . . . 12
5.3 Backlash Compensation . . . . . . . . . . . . . . . . . . . . . . . . . . . . . 12
5.4 Tracking Rate . . . . . . . . . . . . . . . . . . . . . . . . . . . . . . . . . . . . . . 13
5.5 Autoguide Speed . . . . . . . . . . . . . . . . . . . . . . . . . . . . . . . . . . . 13
5.6 Setting Meridian Flip . . . . . . . . . . . . . . . . . . . . . . . . . . . . . . . . 13
5.7 Altitude Axis (Elevation) Slew Limits . . . . . . . . . . . . . . . . . . . . 13
5.8 Enable/Disable Auxiliary Encoder. . . . . . . . . . . . . . . . . . . . . . 14
5.9 Alignment Star Filter. . . . . . . . . . . . . . . . . . . . . . . . . . . . . . . . . 14
5.10 Sorting Method of Alignment Stars . . . . . . . . . . . . . . . . . . . . . 14
5.11 Naming of Stars . . . . . . . . . . . . . . . . . . . . . . . . . . . . . . . . . . . . 14
5.12 Re-aligning the Mount . . . . . . . . . . . . . . . . . . . . . . . . . . . . . . . 14
5.13 Show Position. . . . . . . . . . . . . . . . . . . . . . . . . . . . . . . . . . . . . . 14
5.14 Show Time and Local Sidereal Time. . . . . . . . . . . . . . . . . . . . 14
5.15 Display Version Information. . . . . . . . . . . . . . . . . . . . . . . . . . . 14
5.16 Display Power Voltage . . . . . . . . . . . . . . . . . . . . . . . . . . . . . . . 15
5.17 Display Polaris Position . . . . . . . . . . . . . . . . . . . . . . . . . . . . . . 15
5.18 Display Polar Alignment Error . . . . . . . . . . . . . . . . . . . . . . . . . 15
5.19 Changing Polar Scope Illumination Level . . . . . . . . . . . . . . . . 15
6. advanced Functions . . . . . . . . . . . . . . . . . . . . . . . 15
6.1 Identifying Objects . . . . . . . . . . . . . . . . . . . . . . . . . . . . . . . . . . 15
6.2 Synchronizing Encoders . . . . . . . . . . . . . . . . . . . . . . . . . . . . . 15
6.3 Parking the Telescope . . . . . . . . . . . . . . . . . . . . . . . . . . . . . . . 15
6.4 Pointing Accuracy Enhancement (PAE) . . . . . . . . . . . . . . . . . 16
6.5 Camera Control . . . . . . . . . . . . . . . . . . . . . . . . . . . . . . . . . . . . 16
6.6 Periodic Error Correction (PEC) for EQ Mount . . . . . . . . . . . . 17
6.7 Calibrating Auto-Home Offset . . . . . . . . . . . . . . . . . . . . . . . . . 18
6.8 Polar Alignment without Polar Scope . . . . . . . . . . . . . . . . . . . 18
6.9 Setting Cone Error and Non-Perpendicular Error . . . . . . . . . . 19
6.10 Astronomical Time-Lapse Photography . . . . . . . . . . . . . . . . . 19
7. Connecting SynScan to a Computer . . . . . . . . . . 20
7.1 Working with Astronomical Software Programs . . . . . . . . . . . 20
7.2 PC Direct Mode . . . . . . . . . . . . . . . . . . . . . . . . . . . . . . . . . . . . 20
8. updating Firmware . . . . . . . . . . . . . . . . . . . . . . . . 20
8.1 Hardware Requirements . . . . . . . . . . . . . . . . . . . . . . . . . . . . . 20
8.2 Preparation. . . . . . . . . . . . . . . . . . . . . . . . . . . . . . . . . . . . . . . . 20
8.3 Updating Firmware. . . . . . . . . . . . . . . . . . . . . . . . . . . . . . . . . . 20
8.4 Troubleshooting . . . . . . . . . . . . . . . . . . . . . . . . . . . . . . . . . . . . 20
9. using a SynScan GPS Module . . . . . . . . . . . . . . . 21
9.1 Initialization of Hand Controller with SynScan GPS Module . 21
9.2 Checking GPS Information . . . . . . . . . . . . . . . . . . . . . . . . . . . 21
appendix a: Standard Time Zones of the World. . . . . 22
appendix B: SynScan Menu Tree. . . . . . . . . . . . . . . . . 23
appendix C: Eliminating Cone Error . . . . . . . . . . . . . . 24
appendix D: SynScan Self‑Diagnosis . . . . . . . . . . . . . 26
appendix E: Schematic of the Ports . . . . . . . . . . . . . . 26
appendix F: Specifications . . . . . . . . . . . . . . . . . . . . . 27
appendix G: Star Charts. . . . . . . . . . . . . . . . . . . . . . . . 28
3
1. overview and operating Modes
The SynScan V4 GoTo hand controller provides easy, com-puterized location of thousands of night sky objects – planets, nebulas, star clusters, galaxies, and more for viewing through your telescope. The SynScan hand controller, combined with the optical encoders and electronic drive motors of your GoTo mount, allow you to automatically point your telescope to a specific object, or tour the skies with push-button simplic-ity. The user-friendly menus allow automatic slewing to over 42,000 objects and stars. Even inexperienced astronomers will quickly master SynScan’s intuitive features and functionality.
1.1 Keypad layout and Connection PortsThe hand controller’s two-line liquid crystal display (LCD) is backlit for comfortable viewing. The contrast of the text and the brightness of the red backlight are both adjustable.
There are four categories of control keys on the hand control-ler (Figure 1a):
1. Mode keys
2. Direction keys
3. Scroll keys
4. Dual Purpose keys
ModeKeysThe three mode keys are ESC, MENU, and ENTER.
• ESC is used to escape from a certain command or go back a level in the menu tree.
• MENU is a quick hot key that takes you to the SETUP menu.
• ENTER is used to select the functions and submenus in the menu tree, and to confirm certain functional operations.
DirectionKeysThe direction keys (Up, Down, Left, Right) allow the user to have complete control of the mount at almost any step in operation. These controls are locked out when the telescope is slewing to an object. The direction keys are very helpful when initially aligning the mount, centering objects in the eyepiece field of view, slewing, and manually guiding. The left and right direction keys can also be used to move the text cursor when entering data on the hand controller.
ScrollKeysThe Up and Down scroll keys allow you to scroll up and down within the menu tree or selections displayed on the hand con-troller screen.
DualPurpose(Shortcut)KeysThe dual purpose keys serve two distinct purposes. They are used for data entry and as quick-reference (shortcut) keys.
• TOUR: Access the “Deep Sky Tour” function. Takes you on a preset tour of the best night sky objects visible
• RATE: Changes the slew speed controlled by the directional keys. There are 10 slew speeds to choose from, with 0 being the slowest and 9 being the fastest.
• UTILITY: Access to the UTILITY FUNCTION menu. Displays functions such as “Show Position”, “Show Information,” etc.
a.
Scroll keys
Dual purpose (shortcut) keys
Direction keys
Mode keys
Display screen
Figure 1. a) The SynScan GoTo hand controller, b) Hand controller cable and serial cable ports on the bottom end of the controller
Serial cable port (RJ-12)
Hand controller cable port (RJ-45)b.
4
• USER: Access to the OBJECT LIST submenu. Gives access to up to 25 user-defined coordinates
• ID: Access to the “Identify” function. Identifies the object the mount is currently pointing to.
• M: Access to the “Messier Catalog” submenu of 109 Messier objects.
• NGC: Access to the “NGC Catalog” submenu.
• IC: Access to the “IC Catalog” submenu.
• PLANET: Access to “SOLAR SYSTEM” objects.
• OBJECT: Access to the “OBJECT LIST” menu.
To connect the SynScan V4 hand controller to your mount, plug the 8-pin RJ-45 connector of the coil cable that came with your SynScan into the corresponding port on the bottom of the hand controller (Figure 1b), and plug the other end of the cable into the port on the mount’s drive panel. The table below lists the “Hand Control” ports on different Orion GoTo mounts.
Mount Model Hand Controller Port
“Hand Control” Port on Mount
Atlas EQ-G 8-pin RJ-45 DB-9 (F)
SkyView Pro GoTo, Sirius EQ-G, Atlas Pro AZ/EQ-G, HDX110 EQ-G
8-pin RJ-45
SkyQuest GoTo Dobsonians, all other Orion alt-azimuth mounts
6-pin RJ-12
Plug the coil cable’s RJ-45 connector into the mount. The small-er modular jack on the bottom of the hand controller is used for serial (RS-232) communications between the SynScan and a computer equipped with astronomy software such as Starry Night Pro (see Section 7: Connecting SynScan to a Computer). A serial cable was included with your Orion GoTo mount or telescope.
1.2 Slewing with the Direction KeysThe four large direction keys (Figure 1a) allow the mount to be slewed electronically as follows:
• The Left and Right keys control the movements of the Right Ascension (R.A.) axis (for an equatorial mount or mode) or the azimuth axis (for an Alt-azimuth mount or mode).
• The Up and Down keys control the movements of the Declination (Dec.) axis (for an equatorial mount or mode) or altitude axis (for an Alt-azimuth mount or mode).
• Pressing the “RATE” key will enable the slewing speed to be selected or changed:
· The LCD screen will display “Set Speed,” followed by the current speed as “Rate = *X”’.
· Press a number between “0” and “9” to select a new speed.
· Press the ENTER key to return to the previous display.
· If you do not press the ENTER button, you can continue to change the speed while using the direction keys to slew the mount.
· If there is no keypad operation in 5 seconds, the most recent speed will be kept and the LCD display will return to its previous content.
The following table lists the available slewing speeds:
Rate No. 0 1 2 3 4Speed *1 0.5X*2 1X*3 8X 16X 32X
Rate No. 5 6 7 8 9Speed *1 64X 128X 400X 600X Max*4
• Rates 7, 8, and 9 are used for fast slewing of the mount.
• Rates 5 and 6 are primarily used to move a target within the field of view of a finder scope.
• Rates 2, 3, and 4 are slower rates useful for moving a target in the field of view of an eyepiece.
• Rates 0 and 1 are the slowest rates, ideal for centering an object in a high-power eyepiece, or for manual guiding.
Note:
*1: Speed is represented as multiples of the sidereal rate (Earth’s rotation speed)
*2, *3: For Equatorial mounts, the speed is the drift speed of an object in the FOV with tracking turned on; it is not the axis’s rotation speed.
*4: Maximum speed varies on different mounts. For most Orion mounts, it is higher than 800X (3.4 degrees/sec).
1.3 SynScan operating ModesThe SynScan V4 hand controller has two operating modes to choose from: Full Feature Mode and Easy Tracking Mode.
1.FullFeatureModeFull Feature mode is the most commonly employed mode of operation. In this mode the hand controller must be connected to an Orion GoTo telescope mount. After turning on the power to the mount, an “Initialization” routine for the hand controller must be performed, followed by a GoTo “Alignment” routine, which precisely orients the mount with the coordinate grid of the sky. Only after the “Alignment” is done can the SynScan hand controller’s GoTo function be used to accurately pinpoint celestial objects.
A flowchart of the “Full Feature” operation is shown here:
Initialization Alignment Observing orother operations
Locate a celestialobject automatically
2.EasyTrackingModeThe Easy Tracking mode is suitable for quick setup for visual observing of brighter celestial objects, such as planets, the Moon, or the Sun. If the user does not turn on the tracking function, the Easy Tracking mode can also be used for observ-ing terrestrial objects.
In Easy Tracking mode, the hand controller must be connected to an Orion GoTo telescope mount. The mount must be set in a proper “Home Position” (refer to Section 2.1 for details) before turning on the power. After turning on the power to the mount, you’ll complete an “Initialization” routine on the hand controller. Then you can choose to skip the “Alignment” routine and start
5
the tracking function directly (refer to Section 5.4 for selecting the tracking rate). Users will need to locate a celestial object in the sky, and then use the hand controller to manually point the telescope to the target. The object locating function may still be used but it will not yield a highly accurate result.
A flow chart of the “Easy Tracking” operation is shown here:
Initialization StartTracking
Observing orother operations
Locate a celestialobject automatically
2. initialization2.1 Setting the Mount’s Home PositionBefore powering on the telescope mount, it should be set to the “home position.” The home position is different for equato-rial and alt-azimuth mounts.
1.HomePositionofanEquatorialMount• Level the tripod head.
• Point the R.A. axis toward the North Celestial Pole (in Northern Hemisphere) or the South Celestial Pole (in Southern Hemisphere).
• Orient the counterweight shaft so it points downward.
• Point the telescope in the general direction of the North Celestial Pole (in Northern Hemisphere) or the South Celestial Pole (in Southern Hemisphere).
2.HomePositionofanAlt-azimuthMountTo operate the SynScan hand controller in “Full Feature” mode, no particular home position is required.
To operate the SynScan in “Easy Tracking” mode, the mount should be set up as close as possible to the following home position:
• Level the mount base.
• Level the telescope’s tube (parallel to ground) and point it toward true North (not magnetic North).
2.2 initializing the Hand ControllerOnce the mount has been set to the home position, turn the mount’s power switch to ON and start the initialization process via the SynScan hand controller.
1.SelectingtheOperatingModeoftheMountA SynScan V4 hand controller with firmware version 4.05.06 or later supports both an equatorial mount and an alt-azimuth mount. It automatically detects the model of the mount to which it connects and selects the appropriate operation mode accordingly.
For an Equatorial/Alt-azimuth dual-mode mount, such as the Orion Atlas Pro AZ/EQ-G, the SynScan hand controller will request that the user select the operating mode you wish to use:
• The LCD screen will display “Operating Mode” in the first line.
• Use the scrolling keys at the bottom left and right of the keypad to choose Equatorial mode (EQ Mode) or Alt-azimuth mode (AZ Mode).
• Press ENTER to confirm the selection.
2.FirmwareVersionDisplayThe hand controller will display the firmware version.
• Press ENTER to proceed to the next step. Press ESC to return to the previous step.
• You can slew the mount with the direction keys at this step.
3.SolarWarningMessageThe hand controller will scroll a warning message about the dangers of viewing the Sun with a telescope without a properly fitted solar filter.
• Press ENTER to confirm you have read the warning messages and proceed to the next step. Press ESC to return to the previous (firmware version display) step.
• You can slew the mount with the direction keys at this step.
4.Auto-homing(HDX110EQ-GMountonly)The “Auto-Homing” feature automatically establishes a home position for the telescope. This capability applies only to mounts equipped with the Auto-homing feature, such as the Orion HDX110 EQ-G mount. Here’s the procedure:
• The LCD screen will display “Auto-Home?” in the first line, and display “1) YES 2) NO” in the second line.
• Press “2” to skip this step and proceed to the next step, or …
• Press “1” to start the auto-homing routine on the mount. Once completed, the screen will display “Home Position Established.” Press ENTER to proceed to the next step.
• During the auto-homing routine, pressing the ESC key will stop the mount’s movement. The screen will display “Home Position NOT Established.” Press ENTER to proceed to the next step.
• After the home position is established, the LCD screen will display “Add DEC offset?” in the first line, and display “1)YES 2)NO” in the second line.
• Press “2” to skip this step and proceed to the next step.
• Press “1” and then use the numeric keys and the LEFT/RIGHT directional keys to enter offset (in degrees) of the declination axis and then press the ENTER key to confirm. The decli¬nation axis will start slewing to the designated offset position. This function is designed for a side-by-side dual telescope setup.
5.EnteringDataAbouttheObservingSite,Time,andDateGeographic Coordinates
The LCD screen will display “Set Longitude:” on the first line and the longitude values on the second line.
• Enter the telescope’s current longitudinal location using the numeric keypad and scroll buttons. If you do not know the longitude coordinate of your viewing location, consult an atlas or look them up on the internet (i.e., search “[your location] coordinates”).
• Use the scroll keys to toggle between E and W.
6
• Press ENTER to confirm the entered coordinates and proceed to the next step.
The LCD screen will then display “Set Latitude:” on the first line and the latitude values on the second line.
• Enter the telescope’s current latitudinal location using the numeric keypad and scroll buttons. If you do not know the latitude coordinate of your viewing location, consult an atlas or look them up on the internet (i.e., search “[your location] coordinates”).
• Use the scroll keys to toggle between N and S.
• Press ENTER to confirm the entered coordinates and proceed to the next step.
Note: Latitude and longitude coordinates must be entered in degrees and arcminutes. If your atlas or other reference source provides coordinates in decimal values (i.e., latitude = 36.95 N), you must convert that into degrees (°) and arc-minutes (‘), i.e., latitude 36.95 N = latitude 36°57’ N. There are 60 arcminutes in 1 degree.
Time Zone
The LCD screen will display “Set Time Zone” on the first line and the current time zone on the second line.
• Enter the time zone in which you are observing in hours (see Appendix A), using the scroll keys and numeric keypad. Use the scroll keys to change the “+” or “-” sign. The “+” sign is used for time zones in the Eastern Hemisphere (Europe, Africa, Asia, Oceania), while the “-” sign is used for time zones in the Western Hemisphere (North and South America). So for California the time zone would be entered as -08:00.
• Press ENTER to confirm your choice and proceed to the next step.
Date, Time, Daylight Saving Time
• Enter the date in the format mm/dd/yyyy using the numeric keypad. Press ENTER to confirm your choice.
• Enter your current local time using the 24 hour time mode (e.g., 2:00 p.m. = 14:00). Press ENTER to view the time you entered. If the time is incorrect, press ESC to go back to the previous screen. If the time is correct, press ENTER again to proceed to the next step.
• When “Daylight Saving?” is displayed, use the scroll keys to select “Yes” or “No”. “YES” indicates the time entered in the previous step is Daylight Saving time, while “NO” indicates the time entered is Standard time.
• Press the ENTER key to confirm and proceed to the next step.
Elevation (for atmospheric refraction compensation)
• The LCD screen will display “Set Elevation:” in the first line, and the elevation in meters in the second line.
• Use the scroll keys to change the leading “+” or “-” sign when the cursor is on it.
• Press the numeric keys at the cursor position to fill in the elevation in meters.
• Press the ENTER key to confirm the input and proceed to the next step.
• Press the ESC key to return to the previous step.
6.DisplayPositionofPolarisRelativetoNCPThis step applies to an equatorial mount (or mode) only. It specifies the orientation of the north star, Polaris, relative to the north celestial pole (NCP) in the polar scope’s field of view.
• The LCD screen will display “Polaris Position in P.Scope = HH:MM”. When using a polar scope to do the polar alignment, user can imagine the large circle in the FOV of a polar-scope as a clock’s face with 12:00 at the top, and put the Polaris at the “HH:MM” position of the large circle. Press ENTER to confirm and proceed to the next step. Press ESC to return to the previous step.
• The LCD screen will display “Hour Angle of Polaris = HH:MM”. Press ENTER to confirm and proceed to the next step. Press ESC to return to the previous step.
7.StartingGoToAlignmentFor this, the last step in the hand controller’s initialization pro-cess, the screen will display “Begin Alignment?” and ask you to select 1) YES or 2) NO.
Press “1” to start the alignment process.
The SynScan hand controller will operate in Full Feature mode (refer to Section 1.4) after the alignment.
Press “2” to skip the alignment process.
The SynScan hand controller will enter standby mode.
• You can start the tracking functions (refer to Section 5.4), or use the GoTo function (see Section 4) to roughly locate celestial objects. For either operation the SynScan hand controller will employ the Easy Tracking mode (refer to Section 1.3 Step 2).
• You can also start an alignment process to operate the SynScan hand controller in Full Feature mode.
• You may slew the mount with the direction keys to point the telescope to terrestrial targets for observing. The “User-Defined Objects” function (refer to Section 4.6) of the SynScan hand controller is a useful tool for terrestrial observing.
3. GoTo Star alignmentIn order for your GoTo telescope to accurately locate and point to objects in the sky, it must first be aligned on known positions (stars) in the sky. With the supplied information, the mount can replicate a model of the sky and the movements of astronomi-cal objects. We’re not talking about polar alignment here; that should be done prior to the GoTo alignment procedure (con-sult the manual for your specific mount or telescope.)
Note:For best results, consider using an illuminated reticle (crosshair) eyepiece to aid in the precise centering of stars in the telescope’s field of view (FOV) during the alignment pro-cess. And before performing any of the alignment methods, be
7
sure that your finder scope is precisely aligned with the tele-scope tube.
3.1 Choosing an alignment MethodAt the beginning of the alignment process, you will use the scroll keys to choose an alignment method. The available alignment methods differ between the mount types:
• For an equatorial mount, the choices are 1-Star Alignment (1-Star Align.), 2-Star Alignment (2-Star Align.) or 3-Star Alignment (3-Star Align.).
• For an alt-azimuth mount, the choices are Brightest Star Alignment (Brightest Star) or 2-Star Alignment (2-Star Align.).
• Select one and press ENTER to proceed to the next step.
Note: For a detailed description and comparison of each align-ment method, please refer to Section 3.6.
3.2 Choosing the alignment Star(s)In this step, you will be asked to choose one or multiple align-ment stars from a list provided by the SynScan hand controller, and then control the mount to center the star(s) in the field of view of the telescope’s eyepiece. The SynScan hand controller will then use the data collected in this process to calculate the mount’s orientation relative to the sky coordinates.
The steps for aligning on alignment stars may differ depending on the type of mount used, as well as the chosen alignment method. Please refer to the relevant section for your mount:
• 3.3 Alignment Methods for Equatorial Mounts
• 3.4 Alignment Methods for Alt-azimuth Mounts
3.3 alignment Methods for Equatorial MountsIf you are using the GoTo controller for the first time, we rec-ommend you begin with the 3-star alignment. In most cases, a 3-star alignment produces the most accurate alignment of the three possible methods. A 1-star alignment is the least accu-rate but may be sufficient for casual observing.
3-StarAlignment1. At the prompt of “Choose 1st Star,” use the scroll keys
to browse through a list of star names and choose one you’re familiar with. Press ENTER. The mount will then automatically slew the telescope toward that star.
2. After the mount stops, the hand controller will display “Use arrow buttons Ctr. To eyepiece.” The mount’s tracking function is also automatically turned on to prevent the target star from drifting in the FOV of the telescope.
3. Now use the direction keys to move the telescope to center the star in the FOV of the finder scope.
4. Then look in the eyepiece and move the telescope (using the directional keys) so that the chosen star is centered in the field of view of the telescope eyepiece.
5. Press ENTER to confirm the star is centered.
Note:Generally, a slew rate of 5 or 6 is best for centering the star in the finder scope, and a rate of 2 or 3 works best for centering the star in the telescope’s eyepiece. The slewing
speed can be adjusted by pressing the RATE/2 key. Choose a desired rate between 0 (slowest) and 9 (fastest).
6. You will then be prompted to choose a 2nd alignment star. Choose a star using the scroll buttons and press ENTER to confirm your choice. Repeat the centering procedure for the second alignment star using the direction buttons and press ENTER to confirm alignment.
7. The controller will provide a list of stars that can be used as the third alignment star. Choose a star using the scroll buttons and press ENTER to confirm your choice. Once again, repeat the centering procedure for the third alignment star and press ENTER to confirm alignment.
8. Once the three alignment stars have been entered and alignment is completed, the hand controller will display “Alignment Successful.” Press ENTER to access the Main Menu.
9. If “Alignment Failed” is displayed, the alignment procedure must be performed again. To do this, turn the mount’s power switch off, then on again.
2-StarAlignmentTwo-star alignment requires only two alignment stars but may produce lesser pointing accuracy than the three-star align-ment.
1. From the alignment prompt, select “2-Star Align” using the scroll buttons. Press ENTER to confirm your choice.
2. The hand controller will provide a list of stars available in your current sky for you to choose as the first alignment star. Use the same procedure as described for the 3-star alignment to center the first and second star in the finder scope, then in the telescope’s eyepiece. Once the two alignment stars have been entered and alignment is complete, the hand controller will display “Alignment Successful.”
3. If “Alignment Failed” is displayed, the alignment procedure must be performed again. To do this, turn the mount’s power switch off, then on again.
1-StarAlignmentOne-star alignment is the simplest and quickest alignment method, as only one alignment star is required. Due to minimal data input, however, a one-star alignment will not yield optimal results unless polar alignment is very accurate, and any cone error is minimized (see Appendix C).
1. Access the alignment screen and select “1-Star Align” using the scroll buttons. Press ENTER to confirm your choice.
2. The hand controller will provide a list of stars available in your current sky for you to choose as the alignment star. Use the same procedure as described for the 3-star alignment to center the first (and only) star in the finder scope, then in the telescope’s eyepiece. Once the alignment star has been entered and
8
alignment is complete, the hand controller will display “Alignment Successful.”
3. If “Alignment Failed” is displayed, the alignment procedure must be performed again. To do this, turn the mount’s power switch off, then on again.
CancellationDuringAlignmentProcess1. While the mount is slewing during the alignment, you
may press the ESC key to stop the mount. The hand controller screen will display “MOUNT STOPPED. Press any key…”
2. Press any key and the SynScan hand controller will display “Exit Alignment? 1) YES 2) NO.” Press key 1 to exit the alignment process; press key 2 to go back to choose an alignment star.
3.4 alignment Methods for alt‑azimuth MountsThere are two methods for aligning in Alt-azimuth mode, and they are very similar: Brightest Star Alignment and 2-Star Alignment. Both actually involve identifying and pointing the telescope to two different bright stars in the night sky. Both alignment methods provide the same level of precision. The only difference is that for the Brightest Star alignment, the hand controller will prompt you to select the first alignment star from a directional region of the sky and will provide a short list of the brightest stars in that region. With the 2-Star alignment proce-dure the list of eligible stars is not grouped by region of sky.
For the novice stargazer unfamiliar with the night sky or the names of brighter stars, some might find the Brightest Star Alignment to be the easier of the two methods. The 2-Star method is for users who know the names of at least some stars in the night sky. To assist you in performing the align-ment by either method, we have included in Appendix G a set of star charts with the names of some bright stars indi-cated for easy reference.
Rules for choosing alignment stars:
• It is recommended that the two alignment stars be 15-60 degrees above the horizon and their altitudes differ by 10-30 degrees.
• The two alignment stars should be separated by 45-135 degrees in azimuth, preferably around 90 degrees.
Note:Before performing either of the alignment methods, be sure that the finder scope or reflex sight is precisely aligned with the telescope tube.
BrightestStarAlignmentAligning the 1st Star
1. Select “Brightest Star” as your Alignment Method. Press ENTER.
2. The hand controller will prompt you to “Select Region.” Referring to Figure 2, choose the region that corresponds with where you see the brightest star in the sky. It may be helpful to have a compass for reference during this process. There are eight overlapping regions to choose from, each covers a 90-degree span in azimuth. The direction you choose will only affect your alignment star selection; you will
still be able to choose objects to view across the entire sky once the alignment is complete.
3. After you have selected the region of the sky containing the brightest star, the hand controller will generate a list of the brightest stars in that region sorted by the brightness of the star, with the brightest stars at the top of the list. Only stars brighter than magnitude 1.5 will appear in the list. If there is no star brighter than magnitude 1.5 in the selected region, the hand controller will display “No object found in this region.” Press ENTER or ESC and select another region of sky.
4. Now, use the Scroll keys to scroll through the list of bright stars. There will only be a few stars, at most, on the list, and sometimes only one star will be on the list. The hand controller will display the name of the star on the first line, and the approximate position of the star (based on the time and date entered during the initial setup) on the second line (Figure 3). The first coordinate on the second line is an E-W coordinate (azimuth angle), and the second coordinate indicates degrees above the horizon. These coordinates provide a simple way to identify the bright star you have chosen. When you are confident the hand controller is displaying the name of the bright star you wish to align on, press ENTER.
Figure 2. Directional regions of the sky used in the “Brightest Star” alignment method.
Figure 3. Alignment star information displayed on LCD.
N O R T H E AS T S KY
SO
UTH
EAST SKY SOUTHWEST SK
Y
NO
RT H
W
E S T S K Y
NO R T H E R N S K Y
EA
ST
ER
N S
KY
SOUTHERN SKY
W
ES
TE
RN
SK
Y
N (0˚)
E (90˚)
S (180˚)
(225˚)
W (270˚)
(315˚)
(135˚)
(45˚)
1. CapellaNE 35.3 15.7 Altitude Angle
Star Name
Azimuth Angle
Orientation
Brightness Order
9
5. The mount will NOT slew to the selected bright star automatically. Instead, the screen will display “Point scope to RR ZZ.Z° TT.T° ,” where RR is the region (e.g., NE, SW, etc.) ZZ.Z is the azimuth angle in degrees, and TT.T is the altitude in degrees. Use the direction keys to move the mount and point the telescope to the 1st alignment star selected in the previous step. Center the 1st alignment star in the FOV of the finder scope or the red dot finder, and then press ENTER to proceed to the next step.
If the mount has clutches on its axes, you can loosen the clutches to move the mount manually to point the telescope to the target.
Note:Generally, a slewing rate of 5 or 6 is best for centering the star in the finder scope, and a rate of 2 or 3 works best for centering the star in the telescope’s eyepiece. The slewing speed can be adjusted by pressing the RATE/2 key. Choose a desired rate between 0 (slowest) and 9 (fastest).
6. Now the screen will display “Ctr. to eyepiece” and the name of the selected 1st alignment star. Use the direction keys to center it in the telescope’s eyepiece and then press ENTER.
Aligning the 2nd Star
7. If the first alignment star is not a planet, the LCD screen will display “Choose 2nd Star”; otherwise, it will display “Choose 1st Star.”
8. Scroll through the list using the Scroll keys and refer to the appropriate star chart in the back of this manual to choose a second alignment star. Ideally, you want this star to be about 60 degrees (i.e., about six fist-widths held at arm’s length) away from the first alignment star in azimuth, and preferably at roughly the same altitude. The more distance between the two alignment stars, the better accuracy the alignment will produce. Once you’ve selected a second alignment star, press ENTER. The mount will now automatically slew to the selected star, which should land in or near the field of view of your finder scope.
9. After the mount stops, the hand controller will display the name of the selected star on line 1 and “Ctr. to eyepiece” on line 2. After you’ve centered it in the telescope’s eyepiece (or first in the finder scope, if the star is not visible in the eyepiece field of view), press ENTER.
• If the first alignment star was not a planet, the SynScan hand controller will now display “Alignment Successful.” Press ENTER to skip extra messages and complete the alignment process.
• If the first alignment star was a planet, the SynScan hand controller will display “Choose 2nd Star.” Repeat from Step 2 to complete the alignment process.
• If the message “Alignment Failed” displays, it usually means the star positions do not correspond with the location and date/time information input during setup.
Please check your user initialization settings before starting again.
Cancellation During Alignment Process
1. While the mount is slewing during the alignment, you may press the ESC key to stop the mount. The hand controller screen will display “MOUNT STOPPED!! Press any key.”
2. Press any key and the SynScan hand controller will display “Exit Alignment? 1) YES 2) NO.” Press key 1 to exit the alignment process; press key 2 to start the alignment process over.
2-StarAlignmentTo perform the 2-star alignment, follow the same steps described for the Brightest Star alignment, except that the hand controller will not prompt you to select a directional region for a bright star. Instead, you’ll be presented with a list of stars available in your current sky to choose from, for each of the two alignment stars.
3.5 Tips for improving alignment accuracyEyepiece• Use a reticle eyepiece to ensure accurate centering of your
alignment objects. If a reticle eyepiece is not available, try to use an eyepiece with longer focal length to yield a smaller FOV. You can also try de-focusing the star image to obtain a large star disk in the FOV. Centering the star disk in the FOV is easier than centering a pinpoint star, in the absence of a reticle eyepiece.
• During the alignment process, avoid changing or rotating the eyepiece and the diagonal (if one is used).
MechanicalBacklashAll mounts have some amount of mechanical backlash on both axes. To avoid introducing alignment error from backlash, keep the following rules in mind:
• When centering an alignment star in the eyepiece, the operation should always end by using the UP and RIGHT direction keys to move the axes.
• If there is overshoot when centering an alignment star in the eyepiece with UP and RIGHT keys, use the LEFT or DOWN keys to pull the star back to the edge of the FOV and then use the RIGHT and UP keys to center the star again.
AlignmentStarSelectionThe choice of alignment stars can also impact the alignment accuracy. Please refer to earlier parts of Section 3 on sug-gestions for choosing alignment stars for various mounts and alignment methods.
3.6 Comparison of alignment Methods (Equatorial Mount/Mode)
1-StarAlignmentAdvantage: Quickest alignment.
Preconditions:
• An accurate polar alignment for the mount.
• Small cone error in the telescope-mount setup.
10
• If the cone error is large, there will be noticeable offset in the R.A. when the SynScan hand controller locates an object that is:
· On the other side of the meridian from the alignment star.
· Deviated significantly in declination from the alignment star.
Rules for choosing an alignment star:
• Choose an alignment star with smaller declination. It will help to obtain higher resolution in R.A. movement in the telescope’s eyepiece.
• If there is cone error in the telescope-mount setup or if you are unsure about it, choose an alignment star that is close to the object(s) to be observed.
2-StarAlignmentAdvantage: For visual observing, the mount does not need to be polar-aligned accurately.
Preconditions: Small cone error in the telescope-mount setup.
Rules for choosing alignment stars:
• The deviation in R.A. of the two alignment stars should not be too small or too close to 12 hours, i.e., 180 degrees; the recommended deviation is between 3 and 9 hours, i.e., between 45 and 135 degrees.
• If there is cone error in the telescope-mount setup or if you are unsure about it, choose two alignment stars that are on the same side of the meridian. The absolute values of the two alignment stars’ declination should be between 10 to 30 degrees.
Note: If the polar alignment of the mount is good, it is not nec-essary to choose “2-Star alignment” to align the mount; use “1-star alignment” instead.
3-StarAlignmentAdvantages:
• Good pointing accuracy; even if the telescope-mount system has cone error.
• For visual observing, the mount does not need to be accurately polar-aligned.
Preconditions: The skies on both sides of the meridian are clear of obstructions.
Rules for choosing alignment stars:
• The three alignment stars should be spread out on both sides of the meridian.
• For the two alignment stars on the same side of the meridian, they should differ in R.A. by greater than 3 hours, i.e., 45 degrees apart in RA, and the absolute value of the difference of the two alignment stars’ declination should be between 10 and 30 degrees ( 10° < |Dec1 – Dec2| < 30°).
• If there is cone error in the telescope-mount setup or you are unsure about it, don’t choose alignment stars that all have small declinations (close to Dec. = 0).
Note: If you are sure that there is no (or very small) cone error in the telescope-mount system, then it is not necessary to
choose the “3-star alignment” to align the mount. Use “1-star alignment” or “2-star alignment” instead.
4. locating objectsUsers can access several popular celestial object catalogs stored in the SynScan hand controller and command the tele-scope mount to locate a specific object in the catalogs. The object location function is available for either “Full Feature” mode (Section 1.3 Step 1) or “Easy Tracking” mode (Section 1.3 Step 2) of the mount.
The SynScan hand controller boasts a vast database of over 42,000 objects and stars. Once the telescope has been GoTo aligned, you can access and view the thousands of objects in the SynScan database. The database contains the following catalogs:
Named Star: A list of 100 popular, known stars
Solar System: The other 8 planets of our solar system and Earth’s Moon
NGC: 7,840 of the brightest deep-sky objects from the Revised New General Catalog
IC: 5,386 of standard stars and deep sky objects from the Indexed Catalog
Messier: Complete list of 110 Messier objects
Caldwell: Complete list of 109 Caldwell objects
SAO Catalog: The SAO star catalog in the SynScan hand controller is a small sub-set of the 259,000-star SAO catalog, containing only stars brighter than magnitude 8
Double Star: Includes 55 of the best double stars to view
Variable Star: Includes 20 of the most famous variable stars
User Object: Up to 25 objects can be saved in the User-Defined database
Deep-Sky Tour: Takes you on a preset tour across the night sky, stopping at the brightest and most beautiful objects visible in your sky at the current time/date
4.1 Messier, nGC, iC, and Caldwell objects1. Press the M, NGC, or IC shortcut key on the hand
controller, or press the OBJECT key. For Caldwell objects, there is no shortcut key so press the OBJECT key and scroll until “Caldwell Catalog” is displayed, then press ENTER.
2. Enter the 3-digit (for Messier or Caldwell) or 4-digit catalog number of the object you wish to target.
• Messier objects are numbered from 1 through 110.
• NGC objects are numbered from 1 through 7840.
• IC objects are numbered from 1 through 5386.
• Caldwell objects are numbered from 1 through 109.
3. If the selected object is below the horizon at this time, the SynScan hand controller will display “Below horizon” for 2 seconds; otherwise, it will display the object’s current azimuth and altitude.
11
4. By using the scroll keys, you can browse the following information of the object: J2000 celestial coordinates, magnitude (MAG=), rising time (Rise:), transit time (Transit:), setting time (Set:), size (Size=) and associated constellation (Constellation:).
5. Press the ENTER key to proceed to the next step. The screen will display “View Object?”
6. Press the ENTER key to slew the mount toward the target (or press the ESC key to return to the previous step). When the mount stops, the SynScan hand controller will beep and then return to the previous step. The mount will also automatically start tracking the object.
7. You can press the ESC key to stop the mount if needed. The screen will display “MOUNT STOPPED!! Press any key.” Then press any key to return to the previous step.
Note:The mount will not slew if:
• The object is below the horizon.
• On an alt-azimuth mount, the object’s altitude exceeds the limit set by the hand controller. (The screen will display “Target over slew limit” in this case.) See Section 5.6 for more on altitude slew limits.
4.2 Planets and the Moon1. Press the “PLANET” shortcut key. The screen will
display “Solar System” in the top row.
2. Use the scroll keys to browse through the list of entries, which includes Mercury, Venus, Mars, Jupiter, Saturn, Uranus, Neptune, Pluto (Yes, we know, it’s no longer officially a planet!), and the Moon. Choose one and press ENTER.
3. If the selected object is currently below the horizon, the message “Below horizon” will display for 2 seconds; otherwise, you will see the object’s current azimuth and altitude.
4. Using the scroll keys, you can browse the following information of the object: current RA and Dec coordinates, rise time (Rise:), transit time (Transit:), set time (Set:), and the common name of the object. Press ENTER to proceed to the next step.
5. To slew to the object, follow the same process described for the Messier, NGC, IC, and Caldwell Objects in Section 4.1 above.
4.3 named Stars, Double Stars, and Variable Stars
1. Press the “OBJECT” shortcut key. Use the two scroll keys to browse the list until “Named Star,” “Double Stars,” or “Variable Stars” is displayed, and then press the ENTER key to select the desired option.
2. Once inside, use the two scroll keys to find the desired object in the list of star names. Press the ENTER key to confirm the selection.
3. To slew to an object you will use the same basic procedure as for the other objects above (see Section 4.1).
Note:The data for the separation angle (Separation:) and the position angle (Position Angle:) are provided for double stars, and the maximum magnitude (Max.MAG=), minimum magni-tude (Min.MAG=), and period of variation (Period=) are pro-vided for variable stars.
4.4 Sao Stars1. Press the “OBJECT” shortcut key and use the two
scroll keys to find “SAO Catalog,” then press ENTER.
2. Enter the 4 left-most digits of the 6-digit SAO number (e.g., “SAO 0238xx”). Press ENTER, then the hand controller will find the first SAO number in the database that matches the four left-most digits entered (e.g., “SAO 023801”).
3. Use the scroll keys to change the last two digits until the screen displays the desired SAO index number. Press the ENTER key to confirm the input. (e.g., “SAO 023825”).
Note: The SAO catalog in the SynScan hand controller is a sub-set of the SAO catalog. It only contains stars brighter than magnitude 8.
4. To slew to a star you will use the same procedure as for the other objects above (see Section 4.1).
4.5 Deep Sky TourThe SynScan V4 hand controller enables you to take a tour of the best deep-sky objects visible in the current sky from your location. You can select them one by one and command the SynScan hand controller to automatically point the telescope to each object for viewing. This is the “Deep Sky Tour” function.
1. Press the “TOUR” shortcut key. The screen will display “Deep Sky Tour” in the top row. Use the two scroll keys to browse through a list of the deep-sky objects and press ENTER to pick one.
2. The screen will display the catalog to which the object belongs as well as its catalog number in the top row. The object’s current azimuth and altitude will be displayed in the bottom row.
3. Use the scroll keys to browse the object’s current celestial coordinates, magnitude (MAG=), rise time (Rise:), transit time (Transit:), set time (Set:), size (Size=), and associated constellation (Constellation:).
4. Press ENTER to proceed to the next step.
5. Go To the Object: Slewing to an object involves the same procedure as described for the other objects above (see Section 4.1).
4.6 user‑Defined objectsThe SynScan hand controller allows you to save up to 25 objects in the User-Defined database. You can save currently unknown objects, unidentifiable objects, current comet and/or asteroid positions, or you can make a custom list of your favor-ite objects to view.
12
Definingandsavinganobjecttothedatabase1. Press the “USER” shortcut key. The screen will display
“User Object”.
2. Press the scroll keys until “New Object” is displayed on the screen, then press the ENTER key. The screen will display “Coord. Type 1) RA-DEC 2) Mount.” Press “1” to enter R.A./Dec. coordinates for a celestial object; press “2” to enter Alt-azimuth coordinates for a land object. If “RA-DEC” is chosen, the screen will display the coordinates to which the telescope is currently pointing. If “Mount” is chosen, the screen will display the coordinates of the mount’s two axes. The first number is the coordinates of the R.A. or azimuth axis, while the second number is the coordinates of the Dec. or altitude axis.
3. Edit the coordinates using the numeric keys and scroll keys. Press ENTER to save the chosen setting.
4. The screen will display “Save?” Press the ENTER key to start saving the coordinates. (Or press the ESC key to proceed to the next step without saving the coordinates.)
5. The hand controller will prompt you to choose a storage space index number between 1 and 25 for your chosen object. Select the number you wish to represent the coordinates, using the scroll buttons. Press ENTER to confirm.
6. Once the object coordinates are represented by a number, the hand controller will display “View Object?” Press ENTER to slew the telescope to the coordinates. Press ESC to exit.
Selectingauserdefinedobject1. Press the USER shortcut key. The screen will display
“User Object / Recall Object”. Press ENTER.
2. Use the scroll keys to browse through the list of pre-defined objects indexed from 1 to 25. Select the number representing the object you wish to view, then press ENTER to display the object’s coordinates. Press the ENTER key again to proceed.
3. The screen will now display “View Object?” Press ENTER to slew the telescope to the selected object. Press ESC to exit.
5. Configuring Hand Controller and Mount Settings
The MENU and UTILITY shortcut keys are the entry points for configuring many aspects of the mount and hand control-ler. The different types of functions available are listed below, along with their respective purposes. Press the MENU or UTILITY keys, as directed below, to access them.
5.1 Date, Time, Site, Time Zone, and Daylight Saving Time
• Date – Allows you to change the date entered at the initial setup.
• Time – Allows you to change the current time.
• Observation Site – Allows you to change the current location settings.
• Daylight Saving – Allows you to change the Daylight Saving option.
• Alignment – Allows you to re-perform the 1-star, 2-star, or 3-star alignment for GoTo operation at any time without restarting the mount (see Section 5.10).
5.2 Hand Controller Display and Keypad Settings1. Access “MENU \ Handset Setting” and press the
ENTER key.
2. Use the scroll keys to select “LCD Contrast,” then use the left/right direction keys to adjust the contrast of the LCD text characters.
3. Use the scroll keys to select “LED Backlight,” then use the left/right direction keys to adjust the LED brightness of the hand controller keys (buttons).
4. Use the scroll keys to select “LCD Backlight,” then use the left/right direction keys to adjust the brightness of the LCD screen’s backlight.
5. Press ESC to exit the adjustment.
5.3 Backlash CompensationBacklash is a delay in motorized motion of the mount due to slack between gears. This delay, or hesitation, is experienced when the slewing direction is reversed on one or both axes of motion using the direction keys on the hand controller. So when you’re looking at an object in the eyepiece, it will not move immediately upon pressing a direction key – there will be a lag time.
The SynScan hand controller can compensate for backlash by commanding the mount to slew at a higher speed for a specific amount of distance when the user reverses direction with the direction keys. With such backlash compensation you’ll get a faster response from the mount.
This function allows you to insert a value for each axis to com-pensate for slewing backlash experienced on that axis. For improved pointing accuracy, it is important that the backlash value is set to be equal or greater than the actual amount of backlash between the gears. If the actual amount of backlash is unknown, we recommend that you set the value to 5000 (approximately equivalent to 0.2°). First set the value for R.A. backlash, then press ENTER to set the value for DEC.
1. Access “MENU / Backlash” and press the ENTER key.
2. The screen will display “Azm = X°XX'XX" ” or “RA = X°XX'XX" ”. Use the Left/Right keys to move the cursor and use the numeric keys to fill in a number at the cursor position to input the amount of backlash in the azimuth or R.A. axis. Press the ENTER key to finish the input and proceed to the next step.
13
3. The screen will display “Alt = X°XX'XX" ” or “Dec = X°XX'XX" ”. Fill in the amount of backlash in the altitude axis or Dec. axis and then press the ENTER key.
Notes:
• Set the backlash value to 0 for an axis to disable backlash compensation for that axis.
• Backlash compensation is only active for computerized GoTo slewing, not for manual slewing with the direction buttons.
5.4 Tracking rateThe mount can track at several different rates, which you select depending on the type of object(s) you’ll be observing or photographing.
1. Access “MENU \ Tracking” and press the ENTER key.
2. Use the scroll keys to browse the various options, and press the ENTER key to pick one.
• Sidereal Rate: Thisisthedefaulttrackingrate.Activates tracking at sidereal rate (R.A. tracking) for observing/photographing stars, deep-sky objects, and planets.
• Lunar Rate: Activates tracking at lunar rate (R.A. tracking) for observing/photographing the Moon.
• Solar Rate: Activates tracking at solar rate (R.A. tracking) for observing/photographing the Sun.
• PEC + Sidereal Rate: Activates sidereal rate tracking and turns on Periodic Error Correction (PEC). Applies to equatorial mounts/mode only.
• Stop Tracking: Turns off the tracking function.
Note: You can turn on the tracking without performing a star alignment procedure. In this case, the polar alignment should be rather accurate for an equatorial mount; and the mount must be set up to the proper home position before turning on the power (refer to Section 2.1).
5.5 autoguide SpeedFor astronomical imaging, some Orion equatorial mounts or dual equatorial/alt-azimuth mounts have a designated autogu-ider interface. The pin-outs on the 6-pin modular connector are ST-4 compatible and can be used with most autoguiding cam-eras currently available. The guiding speed can be adjusted using the Auto Guide Speed function in the Setup Menu.
1. Access “MENU \ Auto Guide Speed” and press the ENTER key.
2. Use the scroll keys to choose one of the following guiding speeds: 0.125X, 0.25X, 0.5X, 0.75X, or 1X, and then press the ENTER key. The default autoguiding speed is 0.5X.
5.6 Setting Meridian FlipOn an equatorial mount, the SynScan hand controller auto-matically decides whether to perform a meridian flip at the beginning of a GoTo command. If the object being targeted lies close to the meridian on its east side, the software will flip the
mount so that the telescope is on the east side, to prevent the telescope from bumping against the tripod.
Astrophotographers can override the automatic meridian flip and “force” a meridian flip prior to beginning an imaging sequence on a particular object. This is a very useful feature, obviating the need to flip the scope to the east side during a long imaging sequence. You can now do it before you start the sequence. There is no limitation on how far in front of the meridian an object can be in forcing a meridian flip – other than physical limitations presented by your telescope and tri-pod.
To set the meridian flip mode, go to Setup\Flipping Mode.
• Scroll to Auto Flipping and press ENTER to let the hand control decide automatically whether to perform a meridian flip.
• Scroll to Force Flipping and press ENTER to force the mount to perform a meridian flipping for the next GoTo object only.
• Scroll to No Flipping and press ENTER to prevent the mount from performing a meridian flip¬ for the next GoTo object only.
Note that the size of your telescope and its orientation when it’s pointed at the object you’re targeting will influence whether a meridian flip can be achieved without the telescope contact-ing the tripod or pier. SoduringameridianflipyoushouldmonitorthetelescopecarefullyasitslewsandbereadytohittheESCkeytostoptheslewingimmediatelyifthetele-scopeisgettingtooclosetothetripodorpier!Failing to do so could cause damage to your “flipping” equipment!
5.7 altitude axis (Elevation) Slew limitsSome alt-azimuth mounts have limited slewing range on their altitude axis, or users may need to set slewing limits for some equatorial mounts. Users can set the upper or lower altitude limit for such mounts.
• When you select an object whose altitude exceeds the altitude limits of an alt-azimuth mount, or the elevation slewing limit of an equatorial mount, the SynScan hand controller will display “Target is over slew limits!!” and will not initiate slewing.
• When you use the Up or Down direction keys to slew the altitude axis to exceed the altitude limits of an Alt-azimuth mount, the SynScan hand controller will automatically stop the altitude axis and display “Over slew limit. Slewing stopped!” In this case you have to press any key and the SynScan controller will bring the altitude axis back.
Follow these steps to set the altitude slewing limits:
1. Access “MENU \ Elevation Limits”, and press the ENTER key.
2. Use the scroll keys to choose options “Enable” or “Disable,” then press the ENTER key to confirm.
3. If “Disable” is chosen, the SynScan hand controller will turn off the altitude limit.
14
4. If “Enable” is chosen, the SynScan hand controller will turn on the altitude limit, and you can input the upper and lower limits as follows:
• The screen will display “Set Elev. Limits:” in the top row, and “Upper=+XXX. X°” in the bottom row. Use the Left/Right keys to move the cursor and use the numeric keys to fill the upper limits. The leading sign can be changed with the scroll keys. Press the ENTER key to end the input and proceed.
• The screen will display “Lower=+XXX. X°” at the bottom row; fill in the data in a similar way.
5.8 Enable/Disable auxiliary EncoderSome Orion telescopes and mounts are equipped with auxil-iary encoders on their primary axes to support manually mov-ing the scope without upsetting the mount’s GoTo alignment status. Users may turn off the auxiliary encoder to obtain the best pointing accuracy. The auxiliary encoder can be turned on again at any time for manually moving the mount.
1. Access “MENU \ Auxiliary Encoder” menu and press the ENTER key.
2. Use the scroll keys to select between “Enable” or “Disable” and press the ENTER key.
Note:After re-enabling the auxiliary encoders, it is recom-mended to use the direction keys to move both axes a bit before commanding the hand controller to locate an object.
Note:For some Orion mounts, which are not equipped with auxiliary encoders, when accessing the Auxiliary Encoder, the hand controller display will show “Not available!” and return to the previous step.
5.9 alignment Star FilterNot all combinations of alignment stars are good for a 2-star alignment or 3-star alignment. The SynScan hand controller uses a built-in advanced alignment star filter to show only the stars that are suitable to work with the 1st or 2nd align-ment star(s), when asking the user to choose the 2nd or 3rd alignment star. This helps to improve the success rate of the alignment.
Some advanced users or those who have limited sky visibility can turn on/off this advance filter with the following steps:
1. Access “MENU \ Alignment Stars \ Adv. Filter” and press the ENTER key.
2. Use the scroll keys to choose “OFF” and then press the ENTER key to disable the filter.
3. Use the scroll keys to choose “ON” and then press the ENTER key to enable the filter.
Note:Even if the advanced filter function is turned off, the SynScan hand controller will still apply the following rules to generate the list of alignment stars:
• The alignment star’s altitude must be above 15 degrees.
• For an equatorial mount or mode, the alignment star’s declination must be between -75 and +75 degrees.
• For an alt-azimuth mount or mode, the alignment star’s altitude must be below 75 degrees or within the altitude limits defined by the user (Section 5.6).
5.10 Sorting Method of alignment Stars1. Access “MENU \ Alignment Stars \ Sort by” and press
the ENTER key.
2. Use the scroll keys to select “Magnitude” or “Alphabet” and the press the ENTER key to sort the list accordingly.
5.11 naming of Stars1. Access “MENU \ Alignment Stars \ Set Star Name”
and press the ENTER key.
2. Use the scroll keys to choose between “Common Name” and “Bayer Designation”, press the ENTER key to confirm.
5.12 re‑aligning the MountYou can execute a 1-star alignment, 2-star alignment, or 3-star alignment at any time with out restarting the mount.
1. Access “MENU \ Alignment” and then press the ENTER key.
2. Use the scroll keys to select an alignment method and press the ENTER key to start the alignment process. For detailed instructions on alignment, please refer to Section 3.
5.13 Show PositionThis function displays the coordinates of the point in the sky at which the telescope is aimed. Access the menu “UTILITY FUNCTION \ Show Position” and press the ENTER key.
Use the scroll keys to choose one of the following coordinate types:
• Dec/RA: Displays the current equatorial coordinates of the telescope.
• Alt/Azm: Displays the current altitude and azimuth coordinates of the telescope.
• Ax1/Ax2: Displays the current coordinates of the mount. Ax1 is the position of the declination or altitude axis, and Ax2 is the position of the R.A. or azimuth axis.
Note:You can use the direction keys to slew the mount to specific coordinates by referring to the real-time coordinates display.
5.14 Show Time and local Sidereal TimeTo display the current local sidereal time (LST) and the local time, access the menu “UTILITY FUNCTION \ Show Informa-tion \ Time” and press the ENTER key.
5.15 Display Version informationAccess the menu “UTILITY FUNCTION \ Show Information \ Version” and press the ENTER key, and then use the scroll keys to browse through the following information. Press the ESC key to exit.
• H.C. Firmware: The firmware version of the SynScan hand controller.
15
• Database: The database version of the SynScan hand controller
• H.C. Hardware: The hardware version of the SynScan hand controller.
• Motor Controller: The firmware version of the mount’s internal motor controller board.
• H.C. Serial No.: The serial number of the SynScan hand controller.
5.16 Display Power VoltageTo display the voltage of the power supply used to power the telescope or mount, go to “UTILITY FUNCTION \ Show Infor-mation \ Power Voltage” and press the ENTER key.
5.17 Display Polaris PositionThis function can aid in achieving an accurate polar alignment when using the mount’s polar axis finder scope. Imagine the large circle around the celestial pole (cross in center) in the polar scope’s field of view as a clock’s face, with 12:00 at the top, and put Polaris at the “HH:MM” position of the large circle.
1. To do this, access the menu “UTILITY FUNCTION \ Show Information \ Polaris Pos.” and press the ENTER key. The screen will display “Polaris Position in P.Scope = HH:MM.” Use the scroll keys to display “Polaris HA = HH:MM”, where HA stands for Hour Angle. Press the ESC key to exit.
5.18 Display Polar alignment ErrorChecking the polar alignment error will tell you how accurate your polar alignment is, which will allow you to decide if you should perform the polar alignment procedure again or if it’s “good enough” for your purpose.
1. Access the menu “UTILITY FUNCTION \ Show Information \ Polar Align. Error” and press the ENTER key. The screen will display “Mel=+DDD°MM'SS" Maz=+DDD°MM'SS" ”. The “Mel” value is the polar alignment offset in elevation, and the “Maz” value is the polar alignment offset in azimuth. The data is valid only after a 2-star or 3-star GoTo alignment.
5.19 Changing Polar Scope illumination levelThis function applies only to certain Orion mounts that are equipped with a variable-brightness polar scope illuminator.
1. Access the menu “UTILITY FUNCTION \ Polar Scope LED” and press the ENTER key.
2. Use the Left/Right direction keys to adjust the illumination level. Press the ENTER key to confirm and exit.
6. advanced Functions6.1 identifying objectsAfter aligning the mount for GoTo operation, the SynScan hand controller can be used to identify any object at which the telescope is pointing.
1. Center the object to be identified in the telescope’s eyepiece.
2. Press the “ID” shortcut key. The screen will display “Identify: Searching…”. The SynScan hand controller will look up the named stars, planets, Messier objects, NGC objects, and IC objects within a 5 degrees range of the object centered in the eyepiece.
3. The screen will display “No object found” if the SynScan hand controller cannot identify the object.
4. If an object is found within the 5-degree range, the screen will display the object’s name in the top row, and the deviation from the object in the center of the eyepiece.
5. If multiple objects are found, use the scroll keys to browse through the list of identified objects.
6. Press the ENTER key to select an identified object and then use the scroll keys to read its data, such as the J2000 celestial coordinates, magnitude (MAG= ), rising time (Rise: ), transit time (Transit: ), setting time (Set: ), size (Size= ), associated constellation (Constellation: ), etc.
7. Press the ESC key to exit.
6.2 Synchronizing EncodersFor telescopes or mounts that are not equipped with auxiliary encoders, if the mount loses the correct position of either of its two axes – for example, if an axis is manually moved – the pointing accuracy will be compromised when the SynScan hand controller tries to locate an object.
Providing the base of the mount or its tripod was not moved, you can recover the pointing accuracy with the “Synchronize Encoder” operation.
1. Access “MENU \ Sync. Encoder” and press the ENTER key.
2. Use the scroll keys to select an alignment star and press the ENTER key. The mount will point the telescope toward the alignment star.
3. After the mount has stopped, use the direction keys to center the alignment star in the eyepiece, then press the ENTER key to confirm.
4. The SynScan hand controller will display “Sync Encoder Completed.” Press any key to exit.
6.3 Parking the TelescopeIf the mount has not been moved after an observing session, you can “park” the telescope to keep the alignment data, PAE data, and PEC data, and start your next observing session without having to redo the GoTo alignment and calibration.
Parking1. Access the menu “UTILITY FUNCTION \ Park Scope”
and press the ENTER key.
2. The screen will display “Park to…” Use the scroll keys to choose one of the following parking positions and press the ENTER key.
• Home Position: Park the telescope in the Home Position (refer to Section 2.1).
16
• Current Pos.: Park the telescope in its current position.
• Custom Position: Park in the same position you used after the previous observing session.
3. The mount will slew to the parking position (except parking at the current position). When the mount stops the screen will display “Position saved. Turn off power”.
4. You may now turn off power to the mount, or press the ESC key to cancel parking.
ResumingfromParkedPosition1. Turn on power to the mount.
2. Pass through the initial steps.
3. When the screen displays “Start from Park? 1) Yes 2) No”:
• Press “1” to resume operation of the mount from the parked status. After the regular initialization steps, the SynScan hand controller will be ready for full feature operation like in the previous observing session.
• Press “2” to abandon the previous saved park position and alignment data and start a regular observing session.
6.4 Pointing accuracy Enhancement (PaE)The pointing accuracy enhancement (PAE) function enables the telescope mount to achieve enhanced pointing accuracy in specific areas of the sky.
After a 1-star, 2-Star or 3-star alignment, the telescope mount might still have a small pointing error due to many factors, such as the flexure of the telescope, atmospheric refraction, or other mechanical issues. The amount of pointing error may vary in different portions of the sky.
The SynScan hand controller divides the sky into 85 small zones, and you can calibrate the pointing error for each of these zones. The next time the SynScan controller tries to locate an object in the calibrated zone (or a zone nearby), it will automatically apply the recorded calibration data to com-pensate for the pointing error. This function is useful for locat-ing faint deep sky objects, and it is also helpful to obtain con-sistent pointing accuracy for a permanent observatory.
PerformthefollowingproceduretousethePAEfunction:1. Perform a 1-star alignment, 2-star alignment, or a
3-star alignment.
2. Choose a bright star near the area of interest in the night sky. Consult a star map or software program to choose the star, if necessary.
3. Find this reference star in the hand controller’s object database (Named Stars) and press ENTER to select the star. Press ENTER again, and the LCD will ask “View Object?” Press ENTER to issue a command to the mount to go to the star. If the mount is under the control of a computer running planetarium software, click on the star to slew the mount to it.
4. Use the direction keys to accurately center the star in a high-powered eyepiece (10mm or less focal length), or preferably, an illuminated reticle eyepiece. Remember to end the centering operation by pressing the Right and Up direction keys together.
5. Use one of the following operations to start the PAE calibration:
• Press the “UTILITY” shortcut key, access the sub-menu “PAE \ PAE Correction,” then press the ENTER key.
• Or, press and hold the ESC key for 2 seconds.
6. The LCD screen will read “Recentering Obj.:” in the first row, and the name of the reference star in the second row. (If the GoTo command was sent by a computer running planetarium software, the LCD will read “The last target” instead of the star’s name.)
7. Make sure the chosen star is still centered in the eyepiece (center it again if needed, as in Step 4), and press the ENTER key.
After the PAE function is performed, the hand controller will recalculate its model of the sky. The pointing accuracy in the area of sky around the chosen bright star should now be improved. To improve pointing accuracy in another region of the sky, perform the PAE function again, this time choosing a bright star in the new region of interest.
Note: Whenever the SynScan hand controller locates an object, it will automatically check whether PAE calibration data is available, and apply the compensation accordingly. No man-ual intervention is required. If more than one PAE calibration is performed in the same zone, the previous calibration data will be overwritten.
You can access the menu “UTILITY FUNCTION / PAE / Clear PAE data” to clear all PAE calibration data. The PAE calibra-tion data will be automatically cleared after a 1-star alignment, 2-star alignment, or 3-star alignment.
Note:If the mount is “parked” before it is powered off, the star alignments and PAE corrections will remain stored in the hand controller. As long as the mount is not moved once parked, the alignment will not need to be performed again when it is subsequently powered on.
6.5 Camera ControlThe SynScan hand controller can control a DSLR camera to do astrophotography. It can accept eight different sets of exposure parameters, and then control the camera to take the exposure sets without manual intervention.
To use the camera control function, the camera must be equipped with a shutter release control port and be set to the “Bulb” exposure mode.
ConnectingtheCamera1. Using the SNAP port on the telescope mount:
Select Orion equatorial mounts, such as the Atlas Pro AZ/EQ-G and HDX110 EQ-G, are equipped with a SNAP port on the drive panel. You’ll need an
17
appropriate shutter control cable to connect your DSLR camera to the 2.5mm SNAP port.
2. Using the serial port on the SynScan hand controller: The SynScan hand controller uses 2 pins (The SHUTTER and COMMON pins in the diagram of Appendix E of its serial port to control the shutter release of a DSLR camera. Use a proper shutter control cable to connect the SynScan hand controller and a camera.
SetUpControlParameters1. Press the “UTILITY” shortcut key, access the sub-
menu “Camera Control \ Configuration” and press the ENTER key.
2. Edit the “interval” time; that is, the time between each exposure (in MM:SS format) and press the ENTER key.
3. Use the scroll keys to browse through the list of 8 groups of parameters. A sample screen-shot is shown here:
Select a Group 1. mm:ss X 000
The first number (“1”) is the index number of this set; the “mm:ss” data is the exposure time in minutes and seconds; and the last 3 digits are the number of frames to be shot, up to 999. Press the ENTER key to pick a group and proceed to the next step.
4. The first row of the screenshot below indicates the index number of the set being edited. The second row shows the exposure time of this group.
Edit Group#1 Exposure mm:ss
• Use the numeric keys to enter the exposure time, then press the ENTER key.
• Now the screen is changed to set the number of frames to be shot for this set, as shown below. Use the numeric keys to enter the number of frames after the word “Repeats” and press ENTER.
Edit Group#1 Repeats 000
• The SynScan hand controller will return to Step 2, where you can enter another set of exposures, if desired.
Note:To disable an exposure set, set either the “Exposure” or the “Repeats” parameter to 0.
5. After setting the parameters for your exposure set(s), press the ESC key to exit the configuration process.
BatchExposure1. Set the camera to “Bulb” exposure mode.
2. Press the “UTILITY” shortcut key, access to the sub-menu “Camera Control \ Shoot,” and press the ENTER key.
3. The SynScan hand controller will start the first exposure set and display the progress data on the screen. A sample screenshot is shown below:
Shooting#1: 003 Released mm:ss
• The top row shows the set index and the number of frames pending.
• The bottom row shows the remaining exposure time of the current frame.
• At the end of each frame, the SynScan hand controller will give a beep and wait for the pre-set time interval before the next exposure.
4. During the exposure, you can press the ESC key to suspend the operation. The screen will display “Shoot Suspended. 1) Resume 2) Exit.” Press the “1” key to resume the exposures or press “2” to exit.
Shoot Suspended 1) Resume 2) Exit
6.6 Periodic Error Correction (PEC) for EQ MountAlmost all equatorial mounts that use worm gears have a peri-odic tracking error, which is due to slight eccentricities and mis-alignments in the gears. Periodic error is not critical for visual observing but might lower the image quality in long-exposure astrophotography if not minimized. The SynScan hand control-ler has a periodic error correction (PEC) function to improve the tracking performance for astrophotography. The PEC train-ing function provides a correction to reduce the amplitude of the worm gear errors. By recording the guiding actions over one full worm gear cycle, SynScan can then “play back” those actions with each subsequent worm cycle to compensate for drifting in the R.A. sidereal tracking caused by periodic error.
Orion equatorial mounts feature two different types of PEC, depending on the model of the mount. One type is software-based PEC (SPEC), which applies to Orion’s SkyView Pro GoTo, Sirius EQ-G, and Atlas EQ-G mounts. The other type is permanent PEC (PPEC), which comes standard with the Atlas Pro AZ/EQ-G and HDX110 EQ-G mounts. The SynScan hand controller detects the mount model and chooses the appropri-ate PEC algorithm.
Note:PEC training is recommended for advanced users with interest in long-exposure astrophotography only. Careful guid-ing is required. Standard sidereal tracking is sufficient for casual visual applications, and PEC training is not required.
PECTrainingFor mounts that support standard, or software-based PEC, such as the Sirius EQ-G and Atlas EQ-G, you’ll need to manu-ally (visually) guide for at least one full worm cycle using an illuminated reticle eyepiece capable of producing at least 300X magnification with your telescope. For best results, the true field of view should not exceed 10 arcminutes.
For mounts that support PPEC, such as the Atlas Pro AZ/EQ-G and HDX110 EQ-G mounts, an autoguiding camera can be used instead of manual guiding for the PEC training pro-
18
cess. In such cases, it is recommended to turn on the autogu-ider for at least one minute before starting the PEC training process. The total time for the PEC training of these mounts can be as long as two cycles of the period error.
The following step-by-step procedure below describes how to perform the PEC training function manually, using an illumi-nated reticle eyepiece.
1. Perform an accurate polar alignment, then perform a GoTo star alignment.
2. Then choose a star close to the celestial equator, i.e., with a small Dec. value (Dec. between +10° and –10°). This object will be used as the guide star. Point the telescope toward it and start the mount tracking.
3. Rotate the reticle eyepiece in the focuser (or diagonal) until the R.A. movement of the star (i.e., its movement when you press the Left or Right direction button) runs parallel to one set of the illuminated crosshairs. Then center the star on the crosshairs of the eyepiece’s reticle.
4. Access the menu “UTILITY FUNCTION \ PEC Training” and press the ENTER key. The screen will display “Select Speed: 1) 0.125X 2) 0.25X.” This is the speed used to move the star in the FOV of the telescope when you press the Left or Right direction key on the SynScan hand controller. Choosing a 0.125X sidereal rate is recommended for a longer focal length telescope, and a 0.25X sidereal rate is recommended for a shorter focal length telescope. Press the “1” or “2” key to make a selection and proceed to the next step.
5. The screen will display the elapsed time once the guide speed has been selected, indicating that the recording of the guiding actions has begun. Use the Left and Right direction keys to control the mount and keep the star centered in the reticle eyepiece until the PEC training time is up and the SynScan hand controller stops displaying the time. (If the star drifts in declination, it doesn’t matter. PEC is only concerned with corrections of movement in R.A.) The total time for this training process depends on your particular mount model, but it will be at least several minutes. Pressing ESC will immediately stop the recording and exit from the PEC training function.
PECReplayOnce PEC training is completed, PEC tracking can be turned on by accessing “MENU \ Tracking \ PEC+Sidereal,” then press the ENTER key to start the PEC replay. The SynScan will play back the guiding corrections you made during the PEC training cycle to compensate for the periodic error.
Notes:
• The PEC + Sidereal tracking rate will be accurate only after at least one full cycle of PEC training is performed.
• After turning on the PEC + Sidereal replay, wait for at least one worm cycle before taking a picture.
• To re-use the PEC data on a mount that supports SPEC, users should “park” the telescope before shutting off power (refer to Section 6.3). This stipulation does not apply to mounts that support PPEC.
6.7 Calibrating auto‑Home offsetThe Orion HDX110 EQ-G mount has an Auto-Home function that can automatically set the mount to a standard home posi-tion after turning on the power. The offset of the home posi-tion can be calibrated and compensated with the following procedure:
1. Accurately polar-align the HDX mount.
2. Turn off the power, then turn it on again, and then initialize the hand controller.
3. When the SynScan hand controller displays “Auto-Home?,” press the “1” key to execute the auto-home process.
4. Finish the subsequent initialization steps.
5. At the end of the initialization, choose 1-star alignment to align the mount.
6. At the end of the 1-star alignment, the hand controller will ask “Update H.P.O? 1) No 2) Yes” (“H.P.O.” stands for Home Position Offset).
• Press “1” to keep the original Home Position Offset.
• Press “2” to use the results obtained from the 1-star alignment to calibrate the home position offset.
6.8 Polar alignment without Polar ScopePolar alignment of your mount by means of the polar-axis scope is covered in the instruction manual for the mount.
However, there is another, more accurate way to polar align. This software-based polar alignment routine can be performed without use of the polar-axis scope. You will need to use a ret-icle eyepiece for this procedure to ensure precise centering of the stars in the eyepiece field of view.
1. Complete a 2-star alignment or 3-star alignment. At the end of the alignment, the SynScan hand controller will display the polar alignment error in altitude (Maz) and azimuth (Mel) (refer to Section 5.17). Based on the error given, you can decide whether it will be necessary to adjust the polar alignment.
2. Press the “MENU” shortcut key, and then access to sub-menu “Alignment\Polar Alignment”. Press the ENTER key to proceed to the next step.
3. The screen will display “Select a Star”.
• Use the scroll keys to browse through a list of star names and press the ENTER key to pick one as the reference star for polar alignment.
• The mount will start slewing to point the telescope to the reference star.
4. Use the direction keys to center the reference star in the eyepiece of the telescope after the mount stops slewing. Remember to end the centering operation
19
with Up and Right direction keys. Press the ENTER key to proceed to the next step.
5. The screen will now display the polar alignment error in altitude (Mel=dd°mm'ss"). You can then use the data to determine whether or not to adjust the altitude of the R.A. axis. Press the ENTER key again to proceed to the next step.
6. The mount will slew to a new position. When it stops, the screen will display “Adjust Altitude:” By using ONLY the altitude adjustment mechanism of the mount (DO NOT touch the azimuth adjustment mechanism and DO NOT use the direction keys on the hand controller), bring the reference star back to the closest point to the center of the FOV of the telescope’s eyepiece. Remember the reference star’s position in the eyepiece for later adjustment. Press the ENTER key to confirm the centering operation.
7. The screen will now display the polar alignment error in azimuth (Maz=dd°mm'ss"). You can then use the data to determine whether or not to adjust the azimuth of the mount. Press the ENTER key again to proceed to the next step.
8. The mount will slew to a new position. When it stops, the screen will display “Adjust Azimuth:” By using ONLY the azimuth adjustment mechanism of the mount (DO NOT touch the altitude adjustment mechanism, DO NOT use the direction keys on the hand controller), bring the reference star back to the closest point to the previous position (at the end of Step 6). Press the ENTER key to confirm the centering operation.
9. The screen will display the polar alignment error again, press the ENTER button to end the polar alignment process. It should be an improvement over what was given in Step 1.
10. Go back to the “Alignment” menu on the SynScan hand controller and execute another 2-Star or 3-Star alignment, and then check the polar alignment error data reported at the end of the 2-star alignment or 3-star alignment. Repeat Step 2 to Step 8 until the error is small enough to be acceptable. Generally, you can expect to get up to 1 arc-minute polar alignment accuracy after repeating this polar alignment process 2 or 3 times.
6.9 Setting Cone Error and non‑Perpendicular Error
• Cone Error (CE) occurs when a telescope’s optical axis is not perpendicular to the equato¬rial mount’s declination axis (or the alt-azimuth mount’s altitude axis).
• Non-Perpendicular Error (NPE) occurs when the mount’s two axes are not orthogonal.
Without proper compensation, both of the above errors could lead to inaccurate pointing when the telescope system tries to locate a celestial object automatically. The value of these
errors can be compensated for with settings on the hand con-troller.
1. Access the menu “Setup\Alignment\Cone Error” to display and modify the cone error (CE).
• The cone error compensation will be applied to 1-Star, 2-Star, and Brightest-Star align¬ments.
• In a 3-Star alignment, the SynScan hand controller measures the current cone error and over¬writes the old cone error value.
• Cone error is quite common in telescope systems, but an alt-az mount is less sensitive to cone error. Generally, you can set cone error to 0 on an alt-az mount.
2. Access the menu “Setup\Alignment\NP Error” to display and modify non-perpendicular error (NPE).
• Generally, NPE is very small and can be ignored, i.e., set to 0, in most cases unless superior pointing accuracy is required.
Note: If the value of CE or NPE entered in the hand controller is not 0, it will display a reminder message “CAUTION: Prev. NPE, CE applied” at the end of the alignment routine. You should make sure that the stored CE and NPE parameters are correct for the current system setup; otherwise, these values should be set to 0.
6.10 astronomical Time‑lapse PhotographyThe SynScan hand controller can command an Orion GoTo telescope mount (equatorial or alt-az mount) and a DSLR camera to take series of long exposure photographs of the night sky. This series of photos can then be used to make a time-lapse video. The SynScan accom¬plishes this task through the following sequence.
1. At an initial position, turn on sidereal tracking of the mount and release the shutter of the camera at the same time.
2. Keep mount tracking on and the camera shutter open until the preset exposure time is reached.
3. Then close the camera shutter and return the mount to the initial position.
4. Repeat steps 1 to 3 until the preset number of photos is taken.
OperationDetails:
1. Connect the camera’s shutter control port to the mount (or SynScan hand controller) with proper cables.
2. Point the camera to the desired orientation.
3. Access the menu “UTILITY\Astro Time-Lapse\Configuration\Exposure Time” to set the exposure time of the camera.
4. Access the menu “UTILITY\Astro Time-Lapse\Configuration\Repeat Times” to set the number of photos to be taken.
20
5. Access the menu “UTILITY\Astro Time-Lapse\Configuration\Shoot” to commence taking photos.
6. The LCD will display remaining photos and remaining time of the ongoing exposure.
7. Press the ESC key to pause or cancel the sequence.
7. Connecting SynScan to a Computer
7.1 Working with astronomical Software Programs
The SynScan V4 hand controller can communicate with a computer via the RS-232 port at the bottom of the controller (Figure 1b). In this way you can use many commercially avail-able planetarium software programs to control your GoTo tele-scope or mount, essentially bypassing the hand controller’s interface. The computer must have an RS-232C serial port; otherwise, an optional USB-to-Serial adapter is required. Con-nect the SynScan hand controller to the computer (or USB-to-serial adapter) with the RJ-12 to DB-9 serial cable supplied with your telescope or mount.
7.2 PC Direct ModePC Direct Mode is a special mode for the SynScan hand con-troller to work with a PC. Under this mode, the hand controller becomes a repeater between the PC and the motor controller inside the telescope mount. The application running on the PC controls the motor controller directly.
Currently, the PC direct mode is mainly used to update the motor controller’s firmware.
1. Access the menu “UTILITY FUNCTION \ PC Direct Mode” and press the ENTER key. The screen will display “PC Direct Mode \ Press ESC to exit.”
2. Press and hold the ESC key for more than 1 second to exit PC Direct Mode.
You can still use the direction keys to move the telescope mount.
8. updating Firmware8.1 Hardware requirements• A SynScan V4 hand controller with firmware version 3.0 or
later.
• A computer running Windows (Win 95 or later).
• An RS-232C serial port on the computer, or a USB-to-Serial adapter.
• The PC interface cable (DB-9 to RJ-12, typically), which is usually included with a GoTo telescope or mount.
• A 12V DC power supply or battery.
8.2 Preparation1. Create a new folder in the computer (for example, C:\
SynScan) to save relevant files.
Figure 4. Application window for SynScan firmware loader.
2. Download the “SynScan Firmware Loader” application package from www.OrionTelescopes.com and extract the file “SynScanFirmwareLoader.exe” to the above folder.
3. Download the latest firmware package and extract the “.SSF” file to the above folder.
8.3 updating Firmware1. Connect the computer and the SynScan hand
controller with the PC interface cable.
2. Press and hold the “0” and “8” keys simultaneously, and then power on the hand controller. The hand controller will display “SynScan Update” on the screen. Release the “0” and “8” keys.
3. On the computer, run the SynScanFirmwareLoader.exe file. An application window is shown in Figure 4.
• Use the “Browse” button to load the latest firmware file (“.SSF” file).
• Check the “Enforce database update” to enforce updating the hand controller’s database. Or uncheck it to let the application determine whether an update is needed.
• Check the “Auto-detect COM port” to let the application detect the proper serial port that will connect to the SynScan hand controller. Or uncheck it to manually choose the COM port. Select one from the “COM port” drop-down list.
• Click the “HC Version” button to check the versions of the hardware, firmware, and database.
• Click the “Update” button to start loading the firmware to the SynScan hand controller.
4. After the loading starts, the application will display a percentage number at the bottom of the window to show the progress.
5. Once update is complete, the application will display a green bar with “Update Complete” at the bottom of the window.
21
8.4 Troubleshooting1. If a window pops up and displays the message:
“Cannot connect to a SynScan hand control” after clicking the “Update” button or the “H.C. Version” button, close the message window and click the “Update” button or the “H.C. Version” button to try again. If the application displays the message again, check the cable connections and ensure the USB-to-Serial port adapter is working, and that you have the proper drivers installed for it on your computer.
2. If the firmware update fails, the SynScan Firmware Loader will pop up a window with message “Firmware update failed. Cycle power to SynScan and try again!” Close the window and power off the hand controller. Then repeat the firmware update process again.
3. If the update process failed in the middle of updating, try to press the SETUP button on the SynScan hand controller to use other communication speeds: “Mi” (medium speed) or “Lo” (low speed).
9. using a SynScan GPS Module
The optional SynScan GPS module automatically acquires accurate local geographical coordinates and local time, obvi-ating the need for the user to input the data themselves. The GPS data helps to improve the accuracy of the GoTo align-ment and the polar alignment.
9.1 initialization of Hand Controller with SynScan GPS Module
The initialization process of the SynScan hand controller with a SynScan GPS adapter differs from the standard initialization process.
1. Plug the SynScan GPS module into the serial port located at the bottom center of the SynScan hand controller. Place the GPS module on a horizontal surface and turn on the power of the mount.
2. If the SynScan hand controller detects the connection of a GPS module, it will ask for the local time zone:
• Use the left and right direction keys to move the cursor on the screen.
• Use the scroll keys to change the sign for the time zone. Use “-” for the time zones in the Western Hemi-sphere and “+” for the time zones in the Eastern Hemisphere.
• Use the numeric keys to fill the time zone value in ±hh:mm format.
• Press ENTER to confirm and proceed.
3. The hand controller will then ask whether to use Daylight Saving Time. Use the scroll keys to select “YES” and “NO” and press the ENTER key.
4. The screen will now display “GPS fixing…” This means that the GPS module is trying to fix on the GPS satellites.
5. After the SynScan GPS module fixes on the satellites, the SynScan hand controller will continue the initialization process.
9.2 Checking GPS information1. Plug the SynScan GPS module into the RJ-12 serial
port located at the bottom center of the SynScan hand controller. Place the GPS module on a horizontal surface.
2. Access the menu “UTILITY FUNCTION \ GPS” and press the ENTER key.
3. The screen will now display “GPS fixing…” as the GPS module is attempting to fix on the GPS satellites.
4. After the SynScan GPS module fixes on the satellites, the screen will display “GPS Information:” Use the scroll keys to browse through the following information. Press the ESC key to exit.
• M.O.V: Local magnetic declination
• Lat: Local latitude
• Lo: Local longitude
• Date: Local date
• UT: Universal Time (Greenwich Mean Time)
• LT: Local time
• TimeZone: Local time zone
• LST: Local sidereal time
• Elevation: Local elevation
• Quality: Quality of GPS fixing
• Number of SV: Number of GPS satellites in view
• SV (fixed) Nr: Number of GPS satellites fixed on
23
AccessingMenusThe SynScan hand controller’s menu is only accessible after the initialization, or after the GoTo alignment routine is com-pleted (if it is chosen at startup). You can use the ESC key, the ENTER key, and the two scrolling keys to access the menu.
appendix B: SynScan Menu Tree
Date
Time
Observ. Site
Daylight Saving
Alignment
Backlash
Tracking
Auto Guide Speed
#
Elevation Limits
Flipping Mode
^
Auxiliary Encoder +
Sync. Encoder
Handset Setting
Factory Setting
Alignment Stars
1-Star Align. #
2-Star Align.
3-Star Align. #
Polar Align #*
Cone Error
NP Error
Brightest Star ^
SETUP MODE
Show Position
Show Information
Identify
Park Scope
PAE
GPS
PC Direct Mode
Polar Scope LED # +
PEC Training # +
Camera Control
Astro Time-Lapse
# +
# +
Adv. Filter
Sort By
Time
Version
Power Voltage
Polaris Position
Polar Align. Error #
UTILITY FUNC. OBJECT LIST
NGC Catalog
IC Catalog
Messier Catalog
Caldwell Catalog
SAO Catalog
Double Star
Variable Star
User Object
Deep Sky Tour
Recall Object
New Object
PAE Correction
Clear PAE Data
Home Position
Current Pos.
Custom Pos.
Set Star Name
Named Star
Solar System
Note: # Applicable to Equatorial mounts
^ Applicable to Altazimuth mounts
+ Applicable only to certain types of mounts and motor controllers.
* Only available after 2-star or 3-star alignment is performed.
24
appendix C: Eliminating Cone ErrorA telescope exhibits cone error if the telescope tube’s opti-cal axis is not perpendicular to the equatorial mount’s Dec. axis. Such cone error can reduce the pointing accuracy of the mount and the accuracy of the polar alignment. A 3-star GoTo alignment automatically compensates for some of the “cone” error, but pointing accuracy will be optimized by mechanically minimizing the cone error. The following calibration procedure should be performed before the initial use of the telescope and periodically thereafter to ensure peak accuracy.
TestingforConeErrorThis test is performed at night using two bright stars located on opposite sides of the meridian.
1. Confirm that the telescope is properly polar-aligned.
2. Perform a 2-star GoTo alignment. The alignment stars should be located on the same side of the meridian and their declination deviation should be within 10 to 30 degrees.
3. Use the SynScan hand controller to locate a few objects on the same side of the meridian as the alignment stars. The pointing accuracy should be quite good.
4. Then use the SynScan hand controller to locate a few objects on the other side of the meridian.
• If the pointing accuracy is still good, then the mount system has small or no cone error.
• If the pointing accuracy becomes poor on the opposite side of the meridian from the alignment stars, and most of the error is on the R.A. axis (that
is, the object can be brought back to the center of the eyepiece using the left or right direction keys), it means that the cone error of the telescope-mount system is quite large.
EliminatingConeError1. Insert an illuminated reticle eyepiece into the focuser
(or diagonal) of the telescope. Confirm that the telescope is properly set up and balanced, and that the finder scope is aligned with the optical tube of the telescope.
Note: Steps 2 to 4 are to identify R.A. and Dec. move-ments of stars in the reticle eyepiece. If you are already familiar with the movements, proceed to Step 5.
2. Find a bright star and position the telescope so the star is centered in the eyepiece field of view.
3. Look into the eyepiece. Move the telescope about the R.A. axis using the R.A. direction buttons on the hand controller while carefully observing the movement of the star.
4. Keep moving the telescope about the R.A. axis back and forth to keep the star within the eyepiece field of view. Rotate the eyepiece in the focuser (or diagonal) until the movement of the star becomes parallel to one of the illuminated crosshairs (Figure 5a). This crosshair will represent R.A. movement in the course of this procedure, and the perpendicular crosshair will represent Dec. movement. Tighten the set screws to secure the eyepiece in position.
5. Point the telescope North and set the latitude scale to your local latitude using the altitude adjustment knobs on your mount. Alternatively, place Polaris in the polar axis finder scope if your polar axis finder scope is accurately aligned with the mount.
Figure 5. a) Aligning the R.A. motion of the star with the crosshairs of a reticle eyepiece. b) Adjust the telescope in Dec. (with the hand controller) to place the star on the R.A. crosshair.
b.a.
25
6. Loosen the R.A. clutch and rotate the telescope about the R.A. axis until the counterweight shaft is parallel to the ground, i.e., horizontal (as shown in Figure 6a).
7. Using the Dec. direction buttons on the hand controller, adjust the telescope in Dec. so Polaris lies on the R.A. crosshairs of the illuminated reticle eyepiece (Figure 5b).
8. Without moving the R.A. axis, adjust the azimuth adjustment knobs on the mount to place Polaris in the center of the eyepiece field of view. Adjustment in Dec. axis using the hand controller may be necessary.
9. Rotate the R.A. axis 180 degrees (Figure 6b). The counterweight shaft should be leveled and pointed to the other side of the mount. If Polaris can be placed at the center of the eyepiece by rotating the Dec. axis only, it means the cone error is small and no further adjustment is needed; otherwise, continue with the following steps.
10. Rotate the Dec. axis to bring Polaris as close as possible to the center of the finder scope or the telescope’s eyepiece.
11. Carefully nudge the telescope in a HORIZONTAL motion while observing the movement of Polaris in the eyepiece field of view (Figure 7). Determine which – left or right – direction brings Polaris closer to the
center of the eyepiece. This will reveal the direction in which you should adjust the telescope on the saddle or the mounting bar to reduce the cone error.
Figure 6. a) The counterweight shaft is horizontal and the telescope is pointed north. b) Rotate the mount 180 degrees about the RA axis.
a. b.
Figure 7. Gently push the telescope horizontally to determine the direction of optical axis offset.
26
12. Use a shim (or other method) on the proper side of the saddle or mounting bar to raise the telescope slightly. Look into the eyepiece while applying the shim, if possible. Reduce the distance between Polaris and the center of the eyepiece by HALF (not all the way!).
13. Repeat Steps 8 and 9 to check whether the cone error is now acceptable. Repeat Steps 10, 11, and 12 if necessary until Polaris remains in the center of the eyepiece field of view, or moves slightly around the center, when the mount is rotated about the R.A. axis.
Note:This adjustment can be done in the daytime by targeting a distant, small object – at least ¼ mile away – instead of Polaris.
appendix D: SynScan Self‑DiagnosisThe SynScan hand controller contains a built-in self-diagnosis program. To run a full test, you first need to make a “Loop-Test Plug” by referring to Appendix E and the following instructions:
• Short the pin-2 (TX_RS232C) and pin-5 (RX_RS232C) of an RJ-12 plug.
Herearethediagnosissteps:
1. Insert the two “Loop-Test Plugs” into the corresponding ports of the SynScan hand controller.
2. Press the “2” and “5” keys simultaneously and power on the hand controller.
3. The hand controller will display “SynScan B.I.T.” for a short time.
4. The LCD screen will go black and then clear for a while for the purpose of checking the LCD display.
5. If there is any problem with the RS-232C function of the serial port (the RJ-12 outlet) or there is no Loop-Test Plug connected to the serial port, the screen will display “COM1 ERROR.” Press ENTER to continue.
6. If there is any problem with the hand controller port or there is no Loop-Test Plug inserted in that port (the RJ-45 outlet), the screen will display “COM2 ERROR”. Press ENTER to continue.
7. If everything is fine, the test will proceed to Step 8; Otherwise, the SynScan hand controller will show “EEPROM ERROR” or “Flash ERROR.” Press ENTER to continue in that case.
8. Check keypad and other features:
• The screen will display “Key=” in the top row. If a key is pressed, the name of the key will be displayed.
• The power voltage will be displayed on the bottom row of the screen.
appendix E: Schematic of the Ports
234
1
5678
Telescope Mount Port
GND
Vpp+
TX(TTL)RX(TTL)
234
1
56
Multi-Purpose (Serial) Port
GND
Vpp+
Optoisolator
DROP
RX(RS232C)
TX(RS232C)
COMMON
SHUTTER
27
appendix F: SpecificationsSupported Modes Equatorial and Alt-azimuth Object Catalog Messier, NGC, IC, SAO, Caldwell,
Double Star, Variable Star,
Named Star, PlanetsPointing Accuracy Up to 5 arc-minutes RMSTracking Rate Sidereal Rate, Solar Rate, Lunar RatePEC SPEC or PPECDatabase 42000+ ObjectsLCD 18 Characters x 2 Lines
Adjustable Contrast and BacklightKeypad Rubber,
Adjustable backlightGPS SynScan GPS Modular (Optional)PC Connection RS-232C,
9600bps, No parity check, 8 data bits,
1 start bit, 1 stop bitPower Supply DC 12V, 100mAPower output on serial port
Power Supply Voltage - 0.7V
Maximum 100mA current output
28
appendix G: Star Charts
NORTH
WIL
TIRIO
N2000
SOUTH
WE
STE
AS
T
LIBRA
LYRA
Deneb
Vega
Spica
Arcturus
PUPPIS
VELA
VIRGO
LEO
Denebola
Rasalhague
Regul
us
Siriu
s
LYN
X
Mirfak
PERSEUS
MONOCERO
S
BO
ÖTE
S
URSAMINOR
CEPHEUS
CASSIOPEIA
CAMELOPARDALIS
GE
MIN
I
HYDRA
HYDRA
PYXIS
ANTLIA
CA
NIS
MIN
OR
DRACO
Big Dipper
TAU
RU
S
Bet
elge
use
LittleDipper
Poin
ters
Polaris
UR
SAM
AJOR
Cas
tor
Cap
ella
Proc
yon
CYGNUS
LEOM
INO
R
HER
CU
LES
OP
HIU
CH
US
SCORPIUS
CENTAURUS
CANCER
SEXTANS
CRATER
Alphard
CORVUSMizar
OR
ION
CO
RO
NA
BO
REA
LIS
SER
PE
NS
CA
PU
T
CA
NE
SV
EN
ATIC
I
Keystone
COMA
BERENICES
SPRINGEarly March 1:00 AMLate March 12:00 AMEarly April 12:00 AM*Late April 11:00 PM*Early May 10:00 PM*Late May 9:00 PM*Early June 8:00 PM (dusk)*
*Daylight saving time
29
WIL
TIRIO
N2000
SOUTH
WE
ST
NORTH
EA
ST
Pointers
Great Square of PegasusTeapot
LUPUS
Antares
Albireo
Altair
LYRA
Mirfak
Alpheratz
Deneb
Vega
Spic
aVI
RG
OLE
O
LYNXPERSEUS
LACERTA
BO
ÖTE
S
URSAMINOR
CEPHEUS
CASSIOPEIA
ANDROMEDACAMELOPARDALIS
LIBRA
DRACO
Miz
ar
Den
ebol
a
Big Dipp
er
LittleDipper
Polaris URSAMAJOR
CO
MA
BE
RE
NIC
ES
CY
GN
US
PISC
ES
PISCES
PE
GA
SU
SLE
OMIN
OR
HERCULES
OPHIUCHUS
SCORPIUS
TELESCOPIUM
CO
RO
NA
BOR
EALI
S
SERPENS
CAPUT
SERPENSCAUDA
CORONAAUSTRALIS
Rasalhague
CA
NES
VEN
ATIC
I
SAGITTA
AQUILA
SCUTUM
Arc
turu
s
EQ
UU
LEUS
DELPH
INUS
CAPRICORNUS
MICROSCOPIUM
AQ
UAR
IUS
SAGITTARIUS
VULPECULA
Keystone
SUMMEREarly June 2:00 AM*Late June 1:00 AM*Early July 12:00 AM*Late July 11:00 PM*Early August 10:00 PM*Late August 9:00 PM*Early September 8:00 PM (dusk)*
*Daylight saving time
30
AUTUMNEarly September 2:00 AM*Late September 1:00 AM*Early October 12:00 AM*Late October 11:00 PM*Early November 9:00 PMLate November 8:00 PMEarly December 7:00 PM
*Daylight saving time
WIL
TIRIO
N2000
SOUTH
WE
ST
NORTH
EA
ST
Pointers
Keystone
OR
ION
FORNAX
CETUS
GRUS
LYNX
LYR
A
AQUI
LA
SCU
TUM
SER
PEN
SC
AU
DA
PISCESEQUUL
EUS
PER
SE
US
PEGASUS
LAC
ER
TA
SCULPTORERIDANUS
PHOENIX
PISCIS AUSTRINUS
CAPRICORNUS
MICROSCOPIUM
AQUARIUS
OP
HIU
CH
US
VU
LPE
CU
LA
SAG
ITTA
HER
CUL
ES
URSAMINOR
CEPHEUS
CASSIOPEIA
CAMELOPARDALIS
GEMINI
DRACO
Algol
Hyades
Great Squareof Pegasus
Big Dipper
Vega
Ros
alha
gue
Alta
ir
TAU
RU
SA
ldebaran
Betelgeuse
AR
IES
TRIA
NG
ULU
M
Fomalhaut
Den
eb
Alb
ireo
LittleDipper
Polaris
URSAMAJOR
Capella
Mirfak
Alpheratz
Mizar
AN
DRO
MEDA
DELP
HIN
US
SAGITTA
RIUS
CY
GN
US
31
WINTEREarly December 2:00 AMLate December 1:00 AMEarly January 12:00 AMLate January 11:00 PMEarly February 10:00 PMLate February 9:00 PMEarly March 8:00 PM
NORTH
WIL
TIRIO
N2000
SOUTH
WE
STE
AS
T
Great Square of Pegasus
PUPPISVELAV
IRG
O
CANESVENATICI
LEO
Regulus
Adhara
Sirius
FORNAX
CET
US
LYNX
PIS
CE
S
PE
RS
EU
S
PEG
ASUS
LA
CERTA
ERIDANUSMONOCEROS
Alphard
LEPUS
COLUMBA
CAELUM
BOÖTES
URSAMINOR
CEPHEUS
CASSIOPEIA
CAMELOPARDALIS
GEMINI
Mirf
ak
HYDRA
PYXISANTLIA
MINOR
CANIS
MAJORCANIS
DRACO
Algo
l
Rigel
Mira
Hya
des
Big Dipper
TAUR
US
Aldebar
an
Betelgeuse
AR
IES
TRIA
NG
ULU
M
LittleDipper
Polaris
URSAM
AJOR
BER
ENIC
ES
CO
MA
Castor
Cape
lla
Pollux
Procyon
Alph
erat
z
ANDR
OMEDA
CYGNUS
LEOM
INO
R
HERCULES
CA
NC
ER
SEXTANS
CR
ATER
Denebola
Mizar
ORION
Pointers
32
one‑Year limited WarrantyThis Orion product is warranted against defects in materials or workmanship for a period of one year from the date of purchase. This warranty is for the benefit of the original retail purchaser only. During this warranty period Orion Telescopes & Binoculars will repair or replace, at Orion’s option, any warranted instrument that proves to be defective, provided it is returned postage paid. Proof of purchase (such as a copy of the original receipt) is required. This warranty is only valid in the country of purchase.
This warranty does not apply if, in Orion’s judgment, the instrument has been abused, mishandled, or modified, nor does it apply to normal wear and tear. This warranty gives you specific legal rights. It is not intended to remove or restrict your other legal rights under applicable local consumer law; your state or national statutory consumer rights governing the sale of consumer goods remain fully applicable.
For further warranty information, please visit www.OrionTelescopes.com/warranty.
Orion Telescopes & Binoculars
Corporate Offices: 89 Hangar Way, Watsonville CA 95076 - USA
Customer Support: www.OrionTelescopes.com/contactus
Copyright © 2013-2014 Orion Telescopes & Binoculars All Rights Reserved. No part of this product instruction or any of its contents may be reproduced, copied, modified or adapted, without the prior
written consent of Orion Telescopes & Binoculars.