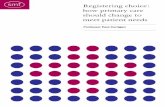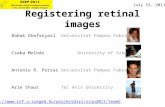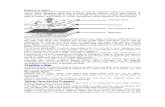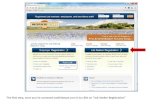syngo MR E11€¦ · Registering a patient at your scanner 74 Registering a patient from the...
Transcript of syngo MR E11€¦ · Registering a patient at your scanner 74 Registering a patient from the...

www.siemens.com/healthcare
syngo MR E11Operator Manual – Scanning and postprocessing
Answers for life.


syngo MR E11Operator Manual – Scanning and postprocessing

Indicates a hintIs used to provide information on how to avoid operating errors or informationemphasizing important details
Indicates the solution of a problemIs used to provide troubleshooting information or answers to frequently askedquestions
Indicates a list item
Indicates a prerequisiteIs used for a condition that has to be fulfilled before starting a particular operation
Indicates a one-step operation
Indicates steps within operating sequences
Is used for references and for table or figure titles
Is used to identify a link to related information as well as previous or next steps
Is used to identify window titles, menu items, function names, buttons, and keys,for example, the Save button
Is used to emphasize particularly important sections of the text
Is used for on-screen output of the system including code-related elements orcommands
Is used to identify inputs you need to provide
Is used for the navigation to a certain submenu entry
Is used to identify variables or parameters, for example, within a string
CAUTIONUsed with the safety alert symbol, indicates a hazardous situation which, if notavoided, could result in minor or moderate injury or material damage.CAUTION consists of the following elements:◾ Information about the nature of a hazardous situation
◾ Consequences of not avoiding a hazardous situation
◾ Methods of avoiding a hazardous situation
Italic
Bold
BlueCourier
CourierMenu > Menu Item
<variable>
Legend
4 Scanning and postprocessing | Operator ManualPrint No. MR-05010.630.10.02.24

WARNINGIndicates a hazardous situation which, if not avoided, could result in death orserious injury.WARNING consists of the following elements:◾ Information about the nature of a hazardous situation
◾ Consequences of not avoiding a hazardous situation
◾ Methods of avoiding a hazardous situation
Legend
syngo MR E11 5Print No. MR-05010.630.10.02.24

Legend
6 Scanning and postprocessing | Operator ManualPrint No. MR-05010.630.10.02.24

1 Introduction 211.1 Layout of the operator manual 211.2 The current operator manual 211.3 Intended use 221.4 Authorized operating personnel 23
1.4.1 Definitions of different persons 23
2 Safety 252.1 General safety information 26
2.1.1 General information regarding theoperating system, network security,display as well as system resources 26
2.1.2 Basics: Multi monitor operation 272.1.3 Basics: Ending a work session 272.1.4 Service functions: Service session 282.1.5 Service functions: Remote service access 282.1.6 Saving and exchanging data: Configuring
the data transfer 292.1.7 3D: Working in 3D 292.1.8 Pixel Lens 292.1.9 3D Fusion: SUV operation 302.1.10 3D Multi monitor operation: Dataset
registration 302.1.11 3D Multi monitor operation: 3D Series list 302.1.12 Structured Report Viewer 312.1.13 Administration 32
2.2 MR safety information 342.2.1 MR safety instructions 342.2.2 Open source software included 37
Table of contents
syngo MR E11 7Print No. MR-05010.630.10.02.24

3 Frequent tasks and tools 393.1 Frequent tasks 40
3.1.1 General information 40Coordinate system 40
3.1.2 Frequent image processing tasks 44Selecting images 44Selecting images explicitly 44Windowing images 45Zooming and panning 46
3.1.3 Frequent data selection tasks 49Searching for patient data 49Filtering data 50Sorting data 51Searching for and retrieving patientdata from storage media 51Using the Patient Search function onremote network nodes 52
3.1.4 Frequent system management tasks 55Starting the system 55Shutting down the system 56Restarting the system 56Restarting syngo MR 57
3.2 Frequently used tools 573.2.1 Keyboard shortcuts 57
General 57Parameter cards 58Inline Display 59
3.2.2 UI explanation 60Exam task card 60Toolbar of the Exam task card 62Toolbar of the program control 63The Protocol info line 64Program Card 65Wait queue 66Protocol icons 67Series icons in the program step 68Icons in the status bar 69Protocol markers in the wait queue 69
Table of contents
8 Scanning and postprocessing | Operator ManualPrint No. MR-05010.630.10.02.24

4 Preparing an examination 714.1 Patient registration 72
4.1.1 General information 72Patient registration 72
4.1.2 Task 74Registering a patient at your scanner 74Registering a patient from thedatabase 75Preregistering patients 75Registering the patient to continue theexamination 75
4.1.3 UI explanation 76Patient registration dialog window 76Patient registration confirmation pages 77
Table of contents
syngo MR E11 9Print No. MR-05010.630.10.02.24

4.2 Composing a measurement program 794.2.1 General information 79
Follow-up examinations 79PhoenixZIP 79Automatic adjustment 80AutoAlign 81Study split 82Image numbering 82Study information 83Measurement of large examinationregions 83
4.2.2 Assembling the measurement program 84Selecting a measurement program orprogram step 84Reconstructing protocols from images(Phoenix) 85Performing follow-up examinations 87Inserting a measurement pause 87Changing the sequence of pauses/program steps 87Deleting a program step 88
4.2.3 Editing study information 88Changing Body Part Examined 89Changing procedure steps 90Changing image comments 91
4.2.4 Preparing protocols 92Propagating numbering settings 92Setting the protocol properties 92Configuring automatic adjustment 93Activating coil memory and automaticcoil selection 93Creating a Set-n-Go protocol 94Setting automatic composing ofimages from Set-n-Go protocols 95Creating a Composing group 96Setting TimCT measurements 97
4.2.5 Preparing pauses 98Setting the pause properties 98Setting breathhold pauses 98Setting pauses for dynamic protocols 99
4.2.6 Saving programs or protocols 100Saving the queue as a new program 100
4.2.7 UI explanation 101
Table of contents
10 Scanning and postprocessing | Operator ManualPrint No. MR-05010.630.10.02.24

Step Properties – General 101Step Properties – Voice Commands 102Step Properties – Execution 103Step Properties – Image Management 105Step Properties – Auto Load 106Step Properties – Copy References 107Step Properties – Preview 111Step Properties – Pause 112Modality performed procedure step 113
4.3 Table positioning 1144.3.1 General information 1144.3.2 Tasks 114
Moving the table to the isocenter 114Moving the table by a certain distance 114
4.3.3 UI explanation 114Table positioning 114
5 Performing an examination 1195.1 Measuring and loading reference images 120
5.1.1 General information 120Introduction 120Prerequisites for reference images 120Dependencies between the tableposition, reference image, andprotocol 121
5.1.2 Tasks 125Loading reference images manually 125Loading series into the segments 127Finding the best-suited referenceimage 128Navigating in stamp segments 129Changing the layout of stampsegments 129Removing images from the image area 130
Table of contents
syngo MR E11 11Print No. MR-05010.630.10.02.24

5.2 Planning the examination volume 1315.2.1 General information 131
Slice positioning 131Slices / slabs 131Saturation regions 133Navigator objects 135Geometry parameters 135
5.2.2 Tasks 136Selecting graphic objects 136Panning graphic objects 136Rotating graphic objects 138Aligning graphic objects 140Moving Dot Engine specific objects 141Adding slice or slab group 142Creating radial slices 143Adding saturation regions 143Graphically changing object properties 144Deleting graphic objects 147Transferring the position of referenceimages to slices/slabs 147
5.2.3 UI explanation 148Position toolbar 148Tim Planning toolbar 150Display of slices 151Saturation regions 154Navigator objects 155Dot Engine specific objects 156Orientation aids 157TimCT measurement area 159Set-n-Go measurement 160
Table of contents
12 Scanning and postprocessing | Operator ManualPrint No. MR-05010.630.10.02.24

5.3 Scanning 1615.3.1 General information 161
Performing a routine examination 161Adapting the measurementparameters 163General information (SAR andstimulation) 164General information - Physio /Triggering 167
5.3.2 Routine scanning tasks 170Editing parameters of subsequentprotocols 170Resolving parameters conflicts 171Repeating measurements 171Measuring an open protocol multipletimes 172Terminating a measurement 172Skipping a program step 173Positioning the table with parametersof the parameter cards 173Defining a new center position 173Avoiding SAR limit exceeded 174Increasing SAR tolerance 174Avoiding stimulation limit exceeded 175Increasing dB/dt tolerance 176Adapting the adjustment volume 176Transferring parameters frompreviously measured protocol 177Copying measurement parameters 177Copying parameters from an image inthe GSP segment 178Copying image position (Inline display) 178Playing back voice output 178
5.3.3 Special scanning tasks 179Performing measurements withcountdown 179Using Physiological Triggering 180Breathhold scanning 180AutoAlign scanning 181
5.3.4 UI explanation 183Exam paused 183Physiological display 184SAR information – Prediction 185
Table of contents
syngo MR E11 13Print No. MR-05010.630.10.02.24

SARLimit(s) exceeded! 187Stimulation monitor – Information 189Stimulation monitor –Recommendations 189Voice output patient settings 190
5.4 Viewing and editing images during examinations 1925.4.1 General information 192
Scroll sequence 192Movie display 193Inline display 194
5.4.2 Tasks 195Defining the sort scheme 195Measuring pixel coordinates,distances, and angles 196Starting the movie display 197
5.4.3 UI explanation 197Movie control 197Movie properties 200Inline display 202
6 Postprocessing and reporting 2056.1 Standard evaluation methods 206
6.1.1 General information 206Viewing task card 2072D evaluation 207Pixel lens 207Position display 210
6.1.2 Tasks 212Loading multiple studies or patients inthe Viewing task card 212Annotating images 213Rotating and flipping 214Using the interactive movie 214Measuring the distances 214Measuring angles 215Evaluating regions (ROIs) 215Measuring position and grayscalevalues with the Pixel Lens 217Starting the offline position display 218
6.1.3 UI explanation 219Position display dialog window 219
Table of contents
14 Scanning and postprocessing | Operator ManualPrint No. MR-05010.630.10.02.24

6.2 syngo 3D 2216.2.1 Loading images to 3D 221
Loading images via the PatientBrowser 221Loading images from the Viewing taskcard 222Loading images via the 3D Series List 222Closing patients 223
6.2.2 Moving through the volume 223Shifting with the mouse 224
6.2.3 Setting the image orientation 224Using standard views 224Controlling the in-plane orientation 225Activating the orthogonal view 226Moving a cut line 226Rotating a cut line 226Rotating a VOI 227
6.2.4 Generating series of images 228Setting the reference image 228Generating parallel ranges 228Generating radial ranges 230Generating curved images 232Generating curved ranges 233
6.2.5 Storing images 235Saving images and series quickly 235Storing with the dialog box 3D: SaveAs 235
6.2.6 Filming images 2366.2.7 Transferring images 237
Transferring images to the Viewingtask card 237
6.2.8 Changing the display mode 237Switching to MPR with changeableslice thickness (MPR Thick) 237Switching to Shaded Surface Display(SSD) 238Changing thresholds for SSD 238Setting the light source 239Defining the MIP slice thickness (MIPThin) 240Defining a VRT slice thickness (VRTThin) 241Setting a visibility mask 242
Table of contents
syngo MR E11 15Print No. MR-05010.630.10.02.24

6.2.9 Using Free View 242Activating Free View 242Common interactions 243Using the clip planes 243Using the clipbox 245
6.2.10 Extracting a VOI 245Using the VOI clipbox 246Changing the size in clipbox mode 246Moving the clipbox 246Using the VOI Punch Mode 246
6.2.11 Using 3D Editor 249Calling up the Object Editor 249Creating a 3D object with threshold 250Using the Undo function 251Using the Update function 251Using Region Growing 251Cutting out structures 252Using the Morphological Operations 253
6.2.12 Using Fusion Function 254Loading image data sets 255Aligning image series 256Displaying overlaid images side by side 260Displaying overlaid images in Fusionmode 261Editing the Fusion image 262Saving results for non 3D Applications 263
6.2.13 Using Fly Through 265Starting Fly Through 265Changing the display mode 266Changing Fly View volume settings 267Modifying viewing distance 267Moving in the Fly segment 268Using auto navigation 268Performing Fly volume click 269Defining the path or flight along apath 269
6.2.14 Working with two monitors 271Loading one data set 272Loading two data sets simultaneously 272Using the two-monitor display 272Performing a manual registration 273
Table of contents
16 Scanning and postprocessing | Operator ManualPrint No. MR-05010.630.10.02.24

6.3 Saving and exporting images 2746.3.1 General information 274
Important information for storing andsending data 274Data Import 275Rules for saving, exporting, andfilming 275
6.3.2 Tasks 276Storing images and reference images 276Transferring images to other task cards 277Filming, sending, and exportingimages 277Storing data on storage media 278Exporting to a USB device 281Exporting to a Network share 282Sending data via the network 283Importing data from storage disks 284Importing data from the hard disk 284Importing data from a USB device 284
6.3.3 UI explanation 2856.4 Reporting 286
6.4.1 General information 286General information on reporting 286Completion status of a report 287
6.4.2 Tasks 288Creating reports 288Editing reports 288Printing a report 288Sending a report 289Exporting reports 289
6.4.3 UI explanation 290Report icons in the Patient Browser 290Report editor 292
Table of contents
syngo MR E11 17Print No. MR-05010.630.10.02.24

6.5 Filming 2946.5.1 Transferring images to Filming 294
Filming images with Window 1 andWindow 2 294
6.5.2 Selecting images and sheets 294Selecting film sheets 295Selecting an entire film job 296
6.5.3 Editing film jobs 296Changing the layout 296Windowing images 297Copying and moving images or filmsheets 297Deleting images or film sheets 297Deleting images except every n-thimage 298Showing or hiding image text andgraphics 298Selecting another camera 299
6.5.4 Exposing on film 300Exposing a film sheet 300Exposing a film job 300
6.5.5 Associating layouts to a study, series, orprotocol 300
Assigning a film layout 301Canceling a film layout assignment 302Deleting a layout 302
Table of contents
18 Scanning and postprocessing | Operator ManualPrint No. MR-05010.630.10.02.24

6.6 Composing images 3026.6.1 General information 302
Important notes for Composing 302Important notes for evaluation 303Prerequisites for image selection 304Notes for reconstruction 305Loading composed images 307Scoliosis angle according to Cobb 308Kyphosis angles of vertebrae 308Deviation of the spine from the vertical 309Difference in height 310
6.6.2 Tasks 310Composing images 310Aligning images 311Drawing the scoliosis angle 312Drawing kyphosis angles 312Measuring vertical alignment 313Drawing the difference in height 313Saving composed images 314
6.6.3 UI explanation 316Composing task card 316Text information in images 317Displays in images 318Indication of composed images 319View subtask card 319Manual subtask card 321Adjust subtask card 322Tools subtask card 323
6.7 Dynamic analysis 3246.7.1 General information 324
Prerequisites for dynamic analysis 324Functions 325
6.7.2 Tasks 331Starting analysis 331Adding images during the analysis 332
6.7.3 UI explanation 333Function dialog windows 333Scaling dialog window 338Evaluation check dialog window 338Calculation status window 339
Table of contents
syngo MR E11 19Print No. MR-05010.630.10.02.24

6.8 Filtering, correcting, converting images 3416.8.1 General information 341
Editing images with image filters 341General information on distortioncorrection 341General information on RGBconversion of images 343
6.8.2 Tasks 344Filtering images 344Using 2D distortion correction 345Using 3D distortion correction 345Resetting 2D distortion correction 345Converting images to RGB 346
6.8.3 UI explanation 346Offline Image Filter Parameter dialogwindow 346
7 Appendix 3497.1 Warning messages 350
7.1.1 UI explanation 350Stimulation monitor - Warning! 350Stimulation monitor - Stimulation limitexceeded! 350SED Warning 351Warning: Examination interrupted! 352Warning: Examination interrupted! 353
Table of contents
20 Scanning and postprocessing | Operator ManualPrint No. MR-05010.630.10.02.24

Introduction
In order to operate the MR system accurately and safely, theoperating personnel must have the necessary expertise as well asknowledge of the complete operator manual. The operator manualmust be read carefully prior to using the MR system.
Layout of the operator manualYour complete operator manual is split up into several volumes toimprove readability. Each of these individual operator manuals coversa specific topic:
◾ Hardware components (system, coils, etc.)◾ Software (measurement, evaluation, etc.)Another element of the complete operator manual is the informationprovided for the system owner of the MR system.The extent of the respective operator manual depends on the systemconfiguration used and may vary.
All components of the complete operator manual may includesafety information that needs to be adhered to.
The operator manuals for hardware and software address theauthorized user. Basic knowledge in operating PCs and software is aprerequisite.
The current operator manualThis manual may include descriptions covering standard as well asoptional hardware and software. Contact your Siemens SalesOrganization with respect to the hardware and software available foryour system. The description of an option does not infer a legalrequirement to provide it.
1
1.1
1.2
Introduction 1
syngo MR E11 21Print No. MR-05010.630.10.02.24

The graphics, figures, and medical images used in this operatormanual are examples only. The actual display and design of thesemay be slightly different on your system.Male and female patients are referred to as “the patient” for the sakeof simplicity.
Intended useYour MAGNETOM MR system is indicated for use as a magneticresonance diagnostic device (MRDD) that produces transverse,sagittal, coronal and oblique cross sectional images, spectroscopicimages and/or spectra, and that displays the internal structure and/orfunction of the head, body, or extremities. Other physical parametersderived from the images and/or spectra may also be produced.Depending on the region of interest, contrast agents may be used.These images and/or spectra and the physical parameters derivedfrom the images and/or spectra when interpreted by a trainedphysician yield information that may assist in diagnosis.Your MAGNETOM MR system may also be used for imaging duringinterventional procedures when performed with MR compatibledevices such as in-room displays and MR Safe biopsy needles.
The MAGNETOM MR system is not a device with measuringfunction as defined in the Medical Device Directive (MDD).Quantitative measured values obtained are for informationalpurposes and cannot be used as the only basis for diagnosis.
For the USA only: Federal law restricts this device to sale,distribution and use by or on the order of a physician.
Your MR system is a medical device for human use only!
1.3
1 Introduction
22 Scanning and postprocessing | Operator ManualPrint No. MR-05010.630.10.02.24

Authorized operating personnelThe MAGNETOM MR system must be operated according to theintended use and only by qualified persons with the necessaryknowledge in accordance with country-specific regulations, e.g.physicians, trained radiological technicians or technologists,subsequent to the necessary user training.This user training must include basics in MR technology as well assafe handling of MR systems. The user must be familiar with potentialhazard and safety guidelines the same way the user is familiar withemergency and rescue scenarios. In addition, the user has to haveread and understood the contents of the operator manual.Please contact Siemens Service for more information on availabletraining options and suggested duration and frequency of suchtraining.
Definitions of different persons
Term used Explanation
User/Operator/Operating per-sonnel
Person who operates the system or software,takes care of the patient or reads imagesTypically physicians, trained radiological techni-cians, or technologists
System owner Person who is responsible for the MR environ-ment. This includes legal requirements, emer-gency plans, employee information and qualifica-tions, as well as maintenance/repair.
MR worker Person who works within the controlled accessarea or MR environmentUser/Operator as well as further personnel (forexample, cleaning staff, facility manager, servicepersonnel)
1.4
1.4.1
Introduction 1
syngo MR E11 23Print No. MR-05010.630.10.02.24

Term used Explanation
Siemens Serv-ice/service per-sonnel
Group of specially trained persons who areauthorized by Siemens to perform certain mainte-nance activitiesReferences to “Siemens Service” include servicepersonnel authorized by Siemens.
1 Introduction
24 Scanning and postprocessing | Operator ManualPrint No. MR-05010.630.10.02.24

Safety
2.1 General safety information 262.2 MR safety information 34
2
Safety 2
syngo MR E11 25Print No. MR-05010.630.10.02.24

General safety information
General information regarding the operating system,network security, display as well as system resources
Caution
The operating system may not support all characters for thereceived DICOM document.The display of the name e.g. the patient name may beincomplete or misleading.◆ syngo will not change the used characters (e.g. minority
characters) even if it cannot display them. Use otherattributes for identification if possible.
Caution
Impermissible or faulty manipulations/ changes of the softwareor hardware or connection of the system to a network.Unauthorized access, damage to the equipment.◆ Make sure all necessary precautions with respect to the
existing level of security are considered when adding afunctionality or altering the shipped configuration.
◆ You are not permitted to open or remove the housing of theequipment or to install third-party software.
Caution
Using syngo directly on a public or private network may lead toinsufficient system performance.Degradation of system performance possible or unexpectedsystem behavior.◆ Only use syngo in a secure and load-adapted network.
2.1
2.1.1
2 Safety
26 Scanning and postprocessing | Operator ManualPrint No. MR-05010.630.10.02.24

Caution
Insufficient memory or disk space may lead to an instable orblocking system.System is not available in emergency cases.◆ Do not ignore the storage capacity warning icons.
◆ Do not ignore the warning message.
Basics: Multi monitor operation
Caution
When working with several monitors, the patient namedisplayed in the folder of a task card belongs only to this taskcard. Any other visible task card may contain data from anotherpatient.Wrong diagnosis is possible.◆ Use patient demographics displayed in the image text for
clear identification.
Basics: Ending a work session
Caution
Switching off the computer in Stand-by mode or withoutshutting down.Loss of data, data corruption or system damage possible.◆ Shut down the computer before switching off.
2.1.2
2.1.3
Safety 2
syngo MR E11 27Print No. MR-05010.630.10.02.24

Caution
Switch user, shut down, logoff or restart without saving data.Possible loss of unsaved changes.◆ Save data before switching user, shutting down or restarting
the system.
Service functions: Service session
Caution
Service session (e.g. with limited access) running in parallel todata acquisition.Popup windows may appear and cause confusion.◆ Always close service UI when work is done, don’t minimize it.
Service functions: Remote service access
Caution
Terminating remote service without consultation with theservice engineers.Terminating the remote service ends all service processesand may cause system malfunctions.◆ Always coordinate termination with the service engineer
before terminating remote service.
2.1.4
2.1.5
2 Safety
28 Scanning and postprocessing | Operator ManualPrint No. MR-05010.630.10.02.24

Saving and exchanging data: Configuring the datatransfer
Caution
Lossy compression is selected for data transfer.Image quality of the lossy compressed images may be nolonger adequate for diagnostic purpose.◆ Do not use the lossy JPEG compression for sending data to a
report or primary diagnosis workstation. Do not use the lossyJPEG compression for archiving. Note: Application of lossycompression will be indicated in image text except if “NoText” is switched on.
3D: Working in 3D
Caution
Measurements in projected images.False diagnostics possible.◆ Do not use measurements in projected images for diagnostic
purposes.
Pixel Lens
Caution
Use of pixel lens in the Viewer and in the 3D card.The pixel lens may display different values.◆ Be aware of differences in pixel lens measurements. The pixel
lens measurement in the Viewer considers a rectanglearound the clicked point, whereas measurement in the 3Dcard considers a cube surrounding the clicked point.
2.1.6
2.1.7
2.1.8
Safety 2
syngo MR E11 29Print No. MR-05010.630.10.02.24

3D Fusion: SUV operation
Caution
Image with earliest acquisition date and time is not included inthe SUV calculation.Incorrect SUV calculation.◆ The SUV calculation is based on the earliest acquisition date
and time in the selected and loaded data set.
◆ Make sure that the first image is included in the data set forcorrect calculation.
3D Multi monitor operation: Dataset registration
Caution
Automatic registration for compare layout is not sufficient.Insufficient diagnosis basis.◆ Check registration and use manual registration functionality
to re-adjust registration if automatic registration is notsufficient.
3D Multi monitor operation: 3D Series list
Caution
Unintentional loading of series of different patients in 3DCompare Mode.Possible mix-up of patient series and incorrect diagnosis.◆ Do not load data of different patients in 3D Compare Mode.
2.1.9
2.1.10
2.1.11
2 Safety
30 Scanning and postprocessing | Operator ManualPrint No. MR-05010.630.10.02.24

Structured Report Viewer
Caution
If there is no specific style sheet available locally for display of aSR document, then the generic style sheet is applied instead.Not all information might be present or displayed correctlyas a consequence, especially when private attributes areincluded in the structured reports.◆ In the display of the report and in exported documents it will
be indicated that only a generic mechanism has been applied.
Caution
The image quality of images which are viewed within theStructured Report viewer might not be sufficient for readingpurposes.A false diagnosis might occur.◆ Do not base your diagnosis on images which were only
displayed in the Structured Report viewer application.
Caution
When opening a SR document for further processing, an oldversion of a structured report document is accidentally opened.Existing processing results within the latest version of thedocument might get lost because the currently openeddocument can now be saved as latest version.◆ When opening and editing a structured report document,
always assure that you use the latest version.
◆ The version information is recognizable within the syngobrowser.
2.1.12
Safety 2
syngo MR E11 31Print No. MR-05010.630.10.02.24

Administration
Caution
Inaccessible system.User access may be prevented due to forgotten or unknownaccounts or passwords, or wrong setup (for example, in caseof an emergency).◆ Do not forget to define a general user account for emergency
access and assign it to a group and a role both called“Emergency Access”.
◆ Define a local user account for emergency. The password forthis account should never expire.
◆ Do not allow any user to change the password for thisaccount. The users shall contact you immediately in case ofproblems.
◆ Recommendations: - set the following attributes foremergency accounts: password never expires and user is notallowed to set password. - define local accounts foremergency
2.1.13
2 Safety
32 Scanning and postprocessing | Operator ManualPrint No. MR-05010.630.10.02.24

Caution
Behavior of secured systems.The hospital’s security policy also effects the behavior of thesyngo system in certain cases (for example. passwordstrength requirements, enabled empty passwords, orlocking of an account after a specific number of failedlogins).◆ Establish a user model for your hospital and verify it before
the security system is activated.
◆ Establish a proper procedure for emergency access.
◆ Note that if you enable an empty password for the emergencyaccount, this is enabled for all other users as well.Nethertheless, instruct the users to use good passwords.
◆ Always back up your system before enabling the securitysystem and before any major changes.
◆ Inform all users about any changes and settings. They shouldcontact you or any other administrator immediately in case ofproblems.
◆ It is recommended not to remove the predefined privileges ofthe administrative accounts because otherwise theadministrator may not be able to solve system problems likedisk is full (Bypass and archiving audit trail needed) or nolicense available (Bypass and change password for remoteservice needed). At least user management privilege shouldbe granted. (Remark: system privileges assigned to build-ingroups will not be removed without explicit userconfirmation.)
Safety 2
syngo MR E11 33Print No. MR-05010.630.10.02.24

Caution
Limited access to system.After activating the security system, access is limited to onlythe defined users.◆ Make sure you have read and completed all preparatory steps.
◆ Back up your complete system as done after installationbefore activating the security system.
MR safety informationIn this chapter you will find all the general safety instructions for thesoftware manuals. Further safety instructions can be found in thedescriptions of the individual applications.
MR safety instructions
Caution
Missing or incorrect display of small anatomical structures as aresult of motion correction!Incorrect diagnosis and omitted treatment due to falsenegative diagnosis.Incorrect diagnosis and unnecessary biopsies due to falsepositive diagnosis.◆ For diagnosis, always use the original image in addition to the
corrected image.
2.2
2.2.1
2 Safety
34 Scanning and postprocessing | Operator ManualPrint No. MR-05010.630.10.02.24

Caution
Use of inappropriate protocol settings!Wrong diagnosis due to insufficient quality of the parametervalues◆ Ensure that the quality of the parameter values are sufficient.
Therefore use only Siemens protocols.
Caution
Evaluated parameter values are only estimated!Wrong diagnosis◆ As the given protocol settings are preconfigured but not
standardized always consider that the evaluated parametervalues are only estimated. Therefore you are responsible forthe interpretation of such estimated results.
Caution
Use of subtracted or motion corrected images for diagnosis!Fine anatomical structures are lostImage quality is compromised or vessel shape is changedIncorrect diagnosis◆ Always use both, the postprocessed and the original images
for diagnostic purposes.
Safety 2
syngo MR E11 35Print No. MR-05010.630.10.02.24

Warning
Unapproved software!System error◆ Only use software authorized by Siemens.
◆ Never copy or install unauthorized software onto the MRsystem.
Do not install additional software on the system. The newsoftware could replace existing system files and adversely affectthe ability of the system to acquire data.
Caution
Inaccurate display of temperature changes when usingtemperature sensitive sequences!Incorrect diagnosis, wrong therapy planning◆ Consider the measurement inaccuracy of this method (also
refer to relevant literature).
◆ Ensure that the patient does not move during the acquisitionof images (also assess anatomical images), and check forsufficiently high SNR.
◆ Consider carefully the temporal and spatial resolution whenplanning the therapy.
◆ Perform preliminary examinations for analyzing the tissue(e.g. in case of fat myoma), as temperature sensitivesequences use fat suppression by default.
2 Safety
36 Scanning and postprocessing | Operator ManualPrint No. MR-05010.630.10.02.24

Advances in MR technology over the recent years have led tomore and more calculated results and derived images. Sincethose results and images typically use multiple input images,naturally not all effects of each source image will be fullypropagated to the final result image. It is thereforerecommended to refer to the original data for a detaileddiagnosis and to verify clinical findings observed in derivedimages.If image quality problems are encountered, you should contactyour local Siemens Service for analysis.
Open source software includedThe software delivery volume includes a separate Open Source DVD.This DVD contains the Open Source software packages as well as theassociated licensing information installed in this product.For additional information, please read the following files on DVD:
◾ release-notes.pdf◾ release-notes-linux.pdf
2.2.2
Safety 2
syngo MR E11 37Print No. MR-05010.630.10.02.24

2 Safety
38 Scanning and postprocessing | Operator ManualPrint No. MR-05010.630.10.02.24

Frequent tasks and tools
3.1 Frequent tasks 403.2 Frequently used tools 57
3
Frequent tasks and tools 3
syngo MR E11 39Print No. MR-05010.630.10.02.24

Frequent tasks
General informationCoordinate system
The software syngo MR and its predecessor software Numaris(including Numaris 3.5) use different patient coordinatesystems.
Keep this information in mind, especially when you diagnoseNumaris-acquired MR images with syngo MR.If you have any questions about converting the different coordinatesystems, please contact your applications specialist.
Beginning with software version syngo MR B13, all measurementsprovide their table position (TP) and slice position (SP) in the WholeBody Patient Coordinate System.Origin: The origin of the Whole Body Patient Coordinate System islocated at the magnet isocenter during the first measurement of anew series block (the first table position). In practical applications,this is usually the location marked with the laser light localizer priorto starting a new study.Slice position (SP): Beginning with software version syngo MR B13,the slice position (SP) for all measurements is shown relative to theorigin of the Whole Body Patient Coordinate System of the currentseries block.
Slice positions as seen from the magnet isocenter into the directionof Feet, Anterior and Left are positive.
3.1
3.1.1
The whole body patientcoordinate system
Coordinate system for Numaris3 and Numaris 3.5 (+FAL)
3 Frequent tasks and tools
40 Scanning and postprocessing | Operator ManualPrint No. MR-05010.630.10.02.24

+ -
(1) Coronal Anterior (A) Coronal Posterior (P)
(2) Sagittal Left (L) Sagittal Right (R)
(3) Transverse Feet (F) Transverse Head (H)
MR images based on this patient-oriented coordinate system are onlyconverted when you export them into a DICOM format.
Slice positions as seen from the magnet isocenter in the direction ofLeft, Posterior and Head are positive.
Coordinate system for syngoMR (DICOM standard, +LPH)
Frequent tasks and tools 3
syngo MR E11 41Print No. MR-05010.630.10.02.24

+ -
(1) Coronal Posterior (P) Coronal Anterior (A)
(2) Sagittal Left (L) Sagittal Right (R)
(3) Transverse Head (H) Transverse Feet (F)
Overview of the slice position movement: The direction of the sliceposition changes as it moves from minus to plus.
Direction of slice positions
Numaris 3 and Numaris 3.5 +FAL
syngo MR +LPH
If the slice position ascends, the slices move toward the positivecoordinates:Numaris 3 and Numaris 3.5:
◾ The transverse slice moves in the direction of the feet (F).◾ The coronal slice moves in the anterior (A) direction.◾ The sagittal slice moves in the left (L) direction.
3 Frequent tasks and tools
42 Scanning and postprocessing | Operator ManualPrint No. MR-05010.630.10.02.24

syngo MR:
◾ The transverse slice moves in the direction of the head (H).◾ The coronal slice moves in the posterior (P) direction.◾ The sagittal slice moves in the left (L) direction.
In syngo MR, position information in the PCS is shown in theform of the following abbreviations: L=Left, R=Right, A=Anterior,P=Posterior, H=Head, F=Feet. They replace the algebraic signs “+”or “-” used in previous Numaris versions.
Computation method for determining a slice position: The slice istilted by 15° and offset by 50 mm from the magnet isocenter.
Coordinate system for theWhole Body Patient
Frequent tasks and tools 3
syngo MR E11 43Print No. MR-05010.630.10.02.24

(1)Starting table position (TP=0). Origin of the Whole Body PatientCoordinate System(2)Current table position (TP=F350)The table positions are computed from the vertical vector from theorigin of the Whole Body Patient Coordinate System to themeasurement slice:(350+50)*cos 15 = 386TP: F350SP: F386
Frequent image processing tasksSelecting images
◆ Click an image to select it.
– or –
Use the arrow keys of the keyboard to change the currentselection.
Selecting images explicitly◆ Hold the Ctrl key down and click individual images (multi-select).
3.1.2
Selecting a single image
3 Frequent tasks and tools
44 Scanning and postprocessing | Operator ManualPrint No. MR-05010.630.10.02.24

– or –
Hold the Shift key down to select several consecutive images.
1 Select a single image.
2 Select Edit > Select On Succeeding from the main menu.
1 Select an image from each required series individually.
2 Select Edit > Select Series from the main menu.
With Select On Succeeding, you have to select the first image ofeach required series to select all series completely.
◆ Hold the Ctrl key pressed and click individually selected imagesagain.
– or –
Select Edit > Deselect All from the main menu or select a singleimage.
If none of the segments has a blue border, one or more imagesare selected in the background.
Windowing images
◆ Select Image > Windowing On Succeeding to be able to processall images up to the end of the series.
Selecting images up to the endof series
Selecting complete series
Deselecting images
Setting the scope of selection
Frequent tasks and tools 3
syngo MR E11 45Print No. MR-05010.630.10.02.24

– or –
Select the series first if you want to window all images of a series.
An explicit selection of images overrides Windowing OnSucceeding.
1 Select the images you want to window.
2 Select Image > Windowing and select a window setting from thesubmenu.
You can modify the predefined window settings in theNUMARIS/4 – Configuration Panel. For more information, referto: Basic Functionalities.
3 Use the corresponding keys of the symbol keypad for fineadjustment of the window settings.
1 Move the mouse up or down in an image with the center mousebutton pressed to change the window center.
2 Move the mouse right or left to change the window width with themiddle mouse button pressed.
◆ Select Image > Home Window to undo your changes.
◆ Select Image > Save Window Values to undo your changes.
The current window values are saved for the selected images.
Zooming and panning
1 Click the Zoom/Pan icon.
2 Drag the mouse cursor up or down at the edge of the segment tozoom the image.
Assigning predefined windowsettings
Windowing with the mouse
Restoring window values
Saving window values only
Zooming and panning with themouse
3 Frequent tasks and tools
46 Scanning and postprocessing | Operator ManualPrint No. MR-05010.630.10.02.24

3 Drag the mouse cursor within the center part of the segment topan the image.
4 Click the Zoom/Pan icon to deactivate the Zoom/Pan function ofthe left mouse button.
1 Click the Home Zoom/Pan icon.
The last saved zoom factor of the images in the database isrestored.
– or –
Select Image > Zoom Factor... in the main menu.
The Zoom Factor dialog box is displayed.
2 Enter a predetermined zoom factor.
Restoring the zoom factor
Frequent tasks and tools 3
syngo MR E11 47Print No. MR-05010.630.10.02.24

MR only: The description applies only to 3D and 3D Vessel View.In other applications, different functions are started with adouble-click.
1 Double-click a segment to activate the Blow up view.
2 Double-click the Blow up view again to return to the initial layoutof the chosen segment.
Using the Blow up mode
3 Frequent tasks and tools
48 Scanning and postprocessing | Operator ManualPrint No. MR-05010.630.10.02.24

Frequent data selection tasksSearching for patient data
1 Scroll through the list of patients using the scroll bar until you findthe required patient.
2 Click the patient entry in the navigation area to view theinformation levels stored for this patient.
All the studies of this patient are displayed in the content area.
If View > Image Stamps is activated, all data objects aredisplayed as image stamps on the image/data level.
3 Click a study in the navigation area to select it and to view all theassociated series.
4 Click a series in the navigation area to select it and to obtain anoverview of all the images in the content area.
3.1.3
Frequent tasks and tools 3
syngo MR E11 49Print No. MR-05010.630.10.02.24

5 Click an image in the content area to select it.
Filtering data1 Select a filter using the Filter menu or the tool bar (if configured).
2 Click the Not Archived icon.
Only the data which are not stored are displayed.
3 Click the Not Printed icon.
Only the data which are not yet printed are displayed.
4 Click the Not Sent icon.
Only the data which are not yet sent to the network are displayed.
5 Click the Not Marked icon.
Only the data which are not marked are displayed.
6 Click the Marked icon.
Only marked data are displayed.
If you do not find the specific patient data in a search, make surethat no filter is activated.
◆ Call up the Filter Specification dialog box to create your own filtercriteria by selecting Options > Filter Settings… from the mainmenu.
These user-defined filters are placed in the Filter menu asadditional menu entries.
◆ Select Filter > Off from the main menu.
– or –
Click the Not Filtered icon.
All the data are displayed unfiltered.
Creating filter criteria
Deactivating the filter
3 Frequent tasks and tools
50 Scanning and postprocessing | Operator ManualPrint No. MR-05010.630.10.02.24

Sorting data1 Select a data level in the navigation area to display its elements in
the content area.
2 Open the Sort menu and click one of the sorting criteria stated.
If the selected sort order cannot be applied, the following defaultorder is automatically used:
◾ Patient Name◾ Study Description◾ Series Number◾ Instance Number
3 Select Sort > Reverse Order to reverse the order of selected datalevel.
Searching for and retrieving patient data from storage media1 Click the icon of a data medium in the navigation area to display all
the patient data stored there.
Select View > Source to hide or display storage mediaindividually in the navigation area.
2 Search for, and select patient and examination data by clickingthrough the data levels in the navigation area.
3 Click the Import icon to import the selected data into your localdatabase.
You can only process data stored in the local database.
Frequent tasks and tools 3
syngo MR E11 51Print No. MR-05010.630.10.02.24

Using the Patient Search function on remote network nodesWith Patient Search and Search Selected, you can retrieve patientand examination data from workstations and long-term storagesystems that are working with other DICOM program systems orprevious syngo program versions. These systems are not displayed inthe navigation area.
For information about DICOM structures and features, read thecurrent DICOM conformance statement.
1 Select Patient > Search in the main menu.
The Patient Search dialog box is displayed.
(1) Input fields for search criteria(2) Search details area
3 Frequent tasks and tools
52 Scanning and postprocessing | Operator ManualPrint No. MR-05010.630.10.02.24

(3) Information area(4) Series details list(5) Buttons(6) Status bar
2 In the Node selection list, select the network node where the databeing searched for is located.
3 Enter the last name or ID of the patient being searched for (thewildcard * is supported).
– or –
Enter the study details, series details, or body parts in the searchdetails area of the Patient Search dialog box.
4 Click the Search button to start the search.
All patients and studies that were found are displayed in theinformation area.
5 Click a study if you want to have the corresponding seriesdisplayed.
The series are displayed in the series details list.
6 Select a series in the series details list and click the Image Listbutton.
The Image Search Results dialog box is opened.
Frequent tasks and tools 3
syngo MR E11 53Print No. MR-05010.630.10.02.24

7 Select one or more patients, studies, or series from the informationor search output area of the Patient Search dialog box. Selectinstances from the Image Search Results dialog box.
8 Click the Import button.
The selected data is copied from the network node to yourworkstation and displayed in the navigation and content area ofthe Patient Browser.
1 In the Type New Query Name selection list, enter a name for thesearch that you want to save.
2 Click the Save button to save the search.
3 From the Type New Query Name selection list, select the searchthat you want to load.
To delete a saved query, you can select in the Type New QueryName selection list and click the Delete button.
Saving and loading searchattributes
3 Frequent tasks and tools
54 Scanning and postprocessing | Operator ManualPrint No. MR-05010.630.10.02.24

Frequent system management tasksStarting the system
During switch-on, no preliminary examination steps can beperformed at the MR system.
1 Turn the key switch at the alarm box to the right.
2 Press the SYSTEM ON button.
The System On LED lights up. The MR system is switched on.
The computer system boots automatically.
If booting problems are suspected, check the booting status firstby clicking the scanner icon before taking further measures(rebooting the host etc.).
After booting the system succesfully, the software starts at the syngoAcquisition Workplace.
If the User administration (HIPAA) option is installed, the LoginUser dialog window opens.
1 Enter your user name and password.
2 Click OK.
3.1.4
Without user administration
With user administration
Frequent tasks and tools 3
syngo MR E11 55Print No. MR-05010.630.10.02.24

The syngo MR Workplace is switched on separately.
Shutting down the systemShutting down the entire system entails shutdown of the syngoAcquisition Workplace, the MR scanner, and the MARS processor.
1 Select System > End Session.
The End Session dialog window opens.
2 Click Shutdown System.
1 Select System > Control.The System Manager dialog window opens.
2 Open the Host subtask card (refer to Operator Manual - Systemand data management).
3 Click Shutdown All.4 To shut off the system, confirm the safety query with Yes.
Once you have closed down all programs and the operatingsystem, you must switch off the components of themeasurement system via the alarm box. That way you ensurethat the MARS processor boots up when you start the system(refer to Operator Manual - MR System).
Restarting the systemAn error in the operating system requires a restart of the syngoAcquisition Workplace.
1 Select System > End Session.
The End Session dialog window opens.
2 Click Restart System.
1 Select System > Control.The System Manager dialog window opens.
2 Open the Host subtask card.
System Shutdown via EndSession
System Shutdown via SystemManager
Restarting the system via EndSession
Restarting the system viaSystem Manager
3 Frequent tasks and tools
56 Scanning and postprocessing | Operator ManualPrint No. MR-05010.630.10.02.24

3 Click Reboot.4 To shut off the syngo Acquisition Workplace, confirm the safety
query with Yes.
The syngo MR program and the operating system are shut downand started again.
Restarting syngo MRAn error in syngo MR requires a restart. The program can be shutdown and restarted separately.
1 Select System > End Session.
The End Session dialog window opens.
2 Click Restart Application.
1 Select System > Control.The System Manager dialog window opens.
2 Open the Host subtask card.
3 Click Restart syngo MR.
The program syngo MR shuts down and restarts. The operatingsystem is not shut down.
Frequently used tools
Keyboard shortcutsGeneral
Action Keyboard operation
Copy Ctrl + C
Cut Ctrl + X
Paste Ctrl + V
Delete selected object or text Del
Restarting syngo MR via EndSession
Restarting syngo MR viaSystem Manager
3.2
3.2.1
Frequent tasks and tools 3
syngo MR E11 57Print No. MR-05010.630.10.02.24

Action Keyboard operation
Start next measurement (Continue)Depending on workflow status or active dialogs, Continue may applyto multiple functions simultaneously. In this case Continue is auto-matically assigned to the function with the highest priority:
◾ Start the breathhold measurement (Scan Breathhold function ofthe Inline Display)
◾ End the current measurement and start the next one in the queue(Stop & Continue function of the Inline Display)
◾ Close the Exam paused dialog window during measurements with/without contrast agent and perform the next measurement (Con-tinue of the program scheduler)
F12
Go to the next control element within the task card Tab
Go to the previous control element within the task card Shift + Tab
Switch task card Ctrl + Tab
Parameter cards
Action Keyboard operation
Go to the next parameter card Ctrl + right arrow key
Go to the previous parameter card Ctrl + left arrow key
Go to the next parameter subtask card Ctrl + Shift + right arrow key
Go to the previous subtask card Ctrl + Shift + left arrow key
Go to the next parameter Tab
Go to the previous parameter Shift + Tab
Increase numerical value Up arrow key
Decrease numerical value Down arrow key
3 Frequent tasks and tools
58 Scanning and postprocessing | Operator ManualPrint No. MR-05010.630.10.02.24

Action Keyboard operation
Accept numerical value Enteror Tab (go to the next parameter)
Scroll to next parameter in the parameter set Up arrowor right arrow key
Scroll to previous parameter in the parameter set Down arrow keyor left arrow key
Activate/deactivate checkbox Enteror Space bar
Expand/collapse selection list Enter
Select entry from selection list Up/down/right/left arrow keyor Home to first inputor End to the last input
Apply entry from selection list Enteror Escor Tab (go to the next parameter)
Select button (e.g. for coil selection) Enteror Space bar
Inline DisplayThe following shortcuts are applicable when the mouse focus is onthe Inline Display.
Action Keyboard operation
Go to the next icon (set focus) Tab
Go to the previous icon (set focus) Shift + Tab
Frequent tasks and tools 3
syngo MR E11 59Print No. MR-05010.630.10.02.24

Action Keyboard operation
Apply function of the icon with focus Enteror Space bar
Operating the Stop & Continue icon with the keyboard allowsconcentrating on the image display without caring about theposition of the mouse.
UI explanationExam task card
3.2.2
3 Frequent tasks and tools
60 Scanning and postprocessing | Operator ManualPrint No. MR-05010.630.10.02.24

(1) Displays reference images in each segment.The reference images are used to position graphic meas-urement objects (slices, slabs).
(2) Displays previously measured images in the stamp seg-ments. Each stamp segment represents a series.Stamp segments do not allow graphic slice positioning.While you can window images in stamp segments, youcannot zoom or pan them.
(3) Displays the program control and information on the cur-rent patient data. ( Page 63 Toolbar of the programcontrol)
(4) Displays the wait queue. ( Page 66 Wait queue)
(5) Displays information regarding the open protocol.( Page 64 The Protocol info line)
(6) Displays the toolbar with buttons for editing and control-ling the measurement. ( Page 62 Toolbar of the Examtask card)
(7) Details view:The parameter cards of the current protocol are displayed.( Page 65 Program Card)
Frequent tasks and tools 3
syngo MR E11 61Print No. MR-05010.630.10.02.24

(8) Dot view:A user guidance or most important parameters of the cur-rent protocol are displayed.
Toolbar of the Exam task card
Opens the Position toolbar. ( Page 148 Position tool-bar)
Starts the Inline Display.At the first call-up, the Inline Display appears at theposition of the left GSP segment. Afterwards, the InlineDisplay displays the last position. ( Page 202 Inlinedisplay)
Opens the Table positioning dialog window.( Page 114 Table positioning)
Opens the Physiological display. ( Page 184 Physio-logical display)
Displays the Parameter Card or the Dot Cockpit (Oper-ator Manual - Dot Cockpit).This “split button” is extended (flyout) via the arrow foraccessing both options.
Opens the SAR information dialog window.The fill level and percentages displayed on the icon indi-cate to what degree the estimated highest SAR value ofthe measurement approximates the critical SAR limit.( Page 185 SAR information – Prediction)
Switches between Dot view and Details view.
3 Frequent tasks and tools
62 Scanning and postprocessing | Operator ManualPrint No. MR-05010.630.10.02.24

Toolbar of the program control
Opens the Patient View of a Dot Engine examina-tion.
Toggles the protocol marker presented in thequeue between Image Comment, Body PartExamined and Studies.
Opens the Apply Contrast Agent dialog window.
Opens the protocol.
Duplicates the protocol and starts scanning.
Cancel
Applies changes.
Recycle bin for deleting program steps via drag &drop.
Stops the measurement.
Pauses the measurement.
Starts the measurement.
Skips the measurement.
Frequent tasks and tools 3
syngo MR E11 63Print No. MR-05010.630.10.02.24

The Protocol info lineThe protocol info line is located directly above the parameter cardstack.
(1) Total measurement time of the protocol with current set-tings
(2) Abbreviation for the positioning mode of the protocol(see Parameters and Image text documentation for fur-ther details).
(3) PAT acceleration factorWhen PAT is switched on, the product of both accelera-tion factors PE and 3D is shown.
(4) Acquired voxel size for current parameter settingsTooltip shows the reconstructed voxel size.
(5) Relative signal-to-noise ratio (SNR)
(6) Sequence type
3 Frequent tasks and tools
64 Scanning and postprocessing | Operator ManualPrint No. MR-05010.630.10.02.24

Program Card
(1) Defines the examination region.
(2) Displays available examinations for the selected region.
(3) Displays the selected measurement program.
(4) Displays available measurement programs for the selectedexamination.
(5) Displays the program steps for the selected measurementprogram.
Frequent tasks and tools 3
syngo MR E11 65Print No. MR-05010.630.10.02.24

Wait queue
(1) Completed measurement
(2) Canceled or skipped measurement
(3) Measurement in progress
(4) Open protocol
(5) Element not yet executed in queue
(6) Series icon
(7) Selected protocol
(8) Display of the measurement time of the protocol
(9) Display of the remaining overall measurement time
3 Frequent tasks and tools
66 Scanning and postprocessing | Operator ManualPrint No. MR-05010.630.10.02.24

Protocol icons
For protocols:Planning of the protocol is necessary. For example, theprotocol needs to be opened and user interactions needto be performed.For decision steps:Forced decision. Queue will halt and open decision stepbefore it continues with following protocols
The protocol has to be started manually.
The protocol has to be started manually and can bemeasured multiple times in sequence.
The protocol is a Set-n-Go protocol or a step within a Set-n-Go protocol.
The Set-n-Go protocol has to be started manually.
The measurement was canceled or skipped.
Image inline functionality is selected for this protocol.
For pauses: Contrast agent pauseFor protocols: Contrast agent has been administered
Before or after measuring a protocol, a patient instruc-tion is automatically inserted.
Before or after measuring a protocol, a patient instruc-tion needs to be given manually.
The protocol is linked to an automatic patient instructionwhich does not have a voice output. The symbol isshown following a corresponding system message.
The protocol is the source of a copy reference.
Frequent tasks and tools 3
syngo MR E11 67Print No. MR-05010.630.10.02.24

The protocol is the target of a copy reference. The num-ber shows the source of the copy reference.
The protocol is the target of a copy reference and param-eter conflicts occured during updating the copy refer-ence.
The protocol is the target of a copy reference which isineffective due to an error.
Selection list to make a decision (Decision steps)
Indicates the successful computation of the AutoAlignreferences.
AutoAlign verification symbol.
Estimated measurement time of the program step
The remaining measurement time of a running protocolis depicted graphically.
Busy indicator. Indicates that a step-specific task is beingprocessed.
For protocols that are measured multiple times (Multi-Load-Start protocols) and for Set-n-Go protocols, individ-ual step numbers are generated for each measurementconsisting of the original protocol number followed by anascending decimal number.
Series icons in the program step
Reconstruction of the series has started.
During the measurement, only one series was generated.All images of this series were fully reconstructed.
3 Frequent tasks and tools
68 Scanning and postprocessing | Operator ManualPrint No. MR-05010.630.10.02.24

A number of images of the first series were reconstruc-ted.
During the measurement, several series were generated.All series were completely reconstructed.
During the measurement, several series were generated.Only some of the images were reconstructed.
Icons in the status bar
There is at least one system error. Measurements are notpossible until the error is corrected.
The previous measurement has at least one acquisitionerror. The error does not affect subsequent measure-ments.By starting a new measurement, all errors in the previousmeasurement are reset.
There are no acquisition errors.
There are no errors after reconstruction.
Errors were reported that occurred sometime betweenimage reconstruction or post-processing and image stor-age to the database.
Indicates that Dynamic Analysis is in progress.
Indicates that image is filtered.
Protocol markers in the wait queue
Indicates an image comment.When the mouse pointer is placed over a protocolmarker, the comment – if existing – is displayed.( Page 91 Changing image comments)
Frequent tasks and tools 3
syngo MR E11 69Print No. MR-05010.630.10.02.24

Indicates Body Region Examined. ( Page 89 ChangingBody Part Examined)
Indicates a procedure step.The procedure step is automatically assigned duringpatient registration.When the mouse pointer is placed over the protocolmarker, the assigned procedures (with accession num-ber) of the program step are displayed.( Page 90 Changing procedure steps)
3 Frequent tasks and tools
70 Scanning and postprocessing | Operator ManualPrint No. MR-05010.630.10.02.24

Preparing an examination
4.1 Patient registration 724.2 Composing a measurement program 794.3 Table positioning 114
4
Preparing an examination 4
syngo MR E11 71Print No. MR-05010.630.10.02.24

Patient registration
General informationPatient registration
When the Security Package is activated, you can register a patientonly if you are authorized. With the InvokeRegistration, you canopen the registration form and perform registration.
Missing or contradictory patient data
You can open the Exam task card only if the height, weight, sex,age, and position of the patient are entered, and all entries forthe studies are consistent.
In case of inconsistencies, the weight of a patient registered inthe RIS can only be changed by re-registering the patient:Register the patient from the worklist without starting ameasurement, search the patient in the local database, register anew study, and enter the correct weight. Re-link the re-registeredpatient to the worklist request by entering the accession number.
Caution
Incorrect input of patient-related data!Wrong identification and marking◆ Verify that the patient name has been entered correctly.
◆ Prior to the MR examination, correct the data for patientorientation, especially if the patient is to be repositionedduring the examination.
4.1
4.1.1
4 Preparing an examination
72 Scanning and postprocessing | Operator ManualPrint No. MR-05010.630.10.02.24

Caution
The internal identification of patient data, e.g., studies, series,and images, uses the system time for generation of the patientidentification. If it is necessary to turn the system clock backduplicate identified may be created.Data may be assigned to wrong patient.◆ If it is necessary to turn the system clock back for
synchronization purposes, wait until the previous clocksetting has been passed before creating new patient data.
Caution
The operating system may not support all characters for thereceived DICOM document.The display of the name e.g. the patient name may beincomplete or misleading.◆ syngo will not change the used characters (e.g. minority
characters) even if it cannot display them. Use otherattributes for identification if possible.
Caution
When working with several monitors, the patient namedisplayed in the folder of a task card belongs only to this taskcard. Any other visible task card may contain data from anotherpatient.Wrong diagnosis is possible.◆ Use patient demographics displayed in the image text for
clear identification.
Preparing an examination 4
syngo MR E11 73Print No. MR-05010.630.10.02.24

Caution
Automatic registration for compare layout is not sufficient.Insufficient diagnosis basis.◆ Check registration and use manual registration functionality
to re-adjust registration if automatic registration is notsufficient.
TaskRegistering a patient at your scanner1 Press the Patient Registration key on the symbol keypad (Num 0).
The Patient Registration dialog window opens.
2 As a minimum, fill out the compulsory fields (e.g. Last Name,Patient ID) displayed in bold.
If the patient is already registered, search for the patient with theSearch button.
3 Click the Exam button.
The confirmation page is displayed.
4 Change the values in the undimmed input fields and selection lists,according to the examination.
5 Confirm the changes with Confirm.
The patient is registered.
If you do not enter a patient ID, the system automatically assignsa unique identification code derived from the date, time,abbreviation for daylight-saving or standard time, and theidentification number of your system.
4.1.2
4 Preparing an examination
74 Scanning and postprocessing | Operator ManualPrint No. MR-05010.630.10.02.24

Registering a patient from the database
✓ Patient Browser with registered patients is open
1 Select the required patient from the scheduler of the PatientBrowser and double-click on the entry.
The Patient Registration dialog window opens.
2 Check and, if necessary, change the values in the undimmed inputfields and selection lists.
3 Click the Exam button.
The confirmation page is displayed.
4 Change the values in the undimmed input fields and selection listsaccording to the examination.
5 Confirm the changes with Confirm.
The patient is registered.
Preregistering patientsIf you preregister a new patient, you can later call the patient fromthe Patient Browser when performing the examination.1 Press the Patient Registration key on the symbol keypad (Num 0).
The Patient Registration dialog window opens.
2 As a minimum, fill out the compulsory fields (e.g. Last Name,Patient ID) displayed in bold.
3 Click the Preregister button.
The patient is preregistered in the scheduler of the PatientBrowser.
Registering the patient to continue the examinationDuring registration, you can link a new examination with an alreadyexisting study (e.g. from the previous day).1 Open the Patient Browser.
2 Select the study of the patient in the local database.
3 Press the Patient Registration key on the symbol keypad (Num 0).
Most data are already set by linking the study with the previousday.
Preparing an examination 4
syngo MR E11 75Print No. MR-05010.630.10.02.24

4 Enter missing examination data.
5 Apply data for the examination.
The system does not create a new study. The images measuredare added to the study selected during registration.
UI explanationPatient registration dialog windowPatient > Registration
(1)Defines the patient data (compulsory fields in bold)(2)Defines additional data of the physicians
4.1.3
4 Preparing an examination
76 Scanning and postprocessing | Operator ManualPrint No. MR-05010.630.10.02.24

(3)Control buttons(4)Defines data concerning the examination (compulsory fields in bold)(5)Defines additional data of the hospitalPatient registration confirmation pagesDepending on the study (e.g. single/multi study) differentconfirmation pages are displayed.Patient > Registration > Exam
Preparing an examination 4
syngo MR E11 77Print No. MR-05010.630.10.02.24

(1)Displays the safety-relevant patient information.◾ First Level Mode SAR
Switches the examination to the First Level mode( Page 174 Increasing SAR tolerance).
◾ First Level Mode StimulationIncreases the dB/dt tolerance ( Page 176 Increasing dB/dttolerance).
(2)Displays general medical information.
Only available if the patient was registered via HIS/RIS.
(3)Defines the measurement program.◾ Frequent
Shows a filtered examination tree.– Patient was registered via HIS/RIS: The most frequently used
examinations for the requested procedure are displayed.– Patient was registered locally: The most frequently used
examinations of local registrations are displayed.◾ All Programs
Shows the whole examination tree.◾ Load Program to Queue
Automatically loads the measurement program to the wait queueafter registration confirmation.
(4)Defines the study-specific information.◾ Study Part
Defines the assignment of individual studies to requestedprocedures in case of a multi study examination.
4 Preparing an examination
78 Scanning and postprocessing | Operator ManualPrint No. MR-05010.630.10.02.24

◾ Study DescriptionSets the name of the study in the Patient Browser.
◾ Add Study CommentAdds a study comment, which is additionally copied to the imagecomment. The image comment is usually configured in the imagetext.
Multiple fields for assigning studies to requested procedures aredisplayed only if the examination consists of more than onestudy.
(5)Assigns the Body Part Examined and laterality information toprogram steps.
Composing a measurement program
General informationFollow-up examinationsIf you want to perform a follow-up examination for a patient, youreconstruct it from the examination by using PhoenixZIPs( Page 79 PhoenixZIP).Manual loading of PhoenixZIPs from the PACS and manual entry ofPhoenixZIPs into the program control is necessary to perform thefollow-up.PhoenixZIPThe PhoenixZIP or the Phoenix Evidence Document (PED) is astructured report in the DICOM format.PhoenixZIP is used for the efficient storage and transport of protocolinformation. It ensures optimal follow-up examinations within theworkflows of hospitals.Information carrier PhoenixZIP: PhoenixZIP plays a central role inthe reconstruction of examinations.
4.2
4.2.1
Preparing an examination 4
syngo MR E11 79Print No. MR-05010.630.10.02.24

When initiating a new examination, a PhoenixZIP is automaticallygenerated once per protocol and stored together with themeasurement results as soon as the last image reconstruction of themeasurement has been completed.
For Set-n-Go protocols, one PhoenixZIP per Set-n-Go-protocol isgenerated.
PhoenixZIP: contains important information used to perform follow-up examinations.Protocol-specific information: PhoenixZIP contains all protocol dataof the measurement protocols and protocol properties required toreconstruct an examination accurately.For example:◾ Modality◾ Performed procedure step◾ System type◾ Software version◾ Field strength◾ Protocol name◾ Name of sequence◾ FoV read◾ FoV phase◾ Acquisition time◾ Echo time◾ Repetition time◾ Flip angle◾ Number of slices◾ Image type of the images measuredAutomatic adjustmentAdjustment is important to obtain high-quality images.
4 Preparing an examination
80 Scanning and postprocessing | Operator ManualPrint No. MR-05010.630.10.02.24

Adjustment is configured on the System – Adjustments parametercard.The MR system automatically adjusts prior to each protocol.Reuse of adjustment results: To avoid performing a completeadjustment each time, the system uses the adjustment results of apreviously measured protocol. Usually the results can be applied onlyif the following parameters of the two protocols remain unchanged:◾ Table position◾ Coil elements used◾ Shim mode (Standard / Advanced /Tune-up)◾ Adjustment volume
Adjustment results are only valid within an examination.
Dependency on coil elements can be avoided by selecting Adjustwith body coil on the System – Adjustments parameter card.Dependency on the adjustment volume can be avoided by using theshim mode Tune-Up without water suppression.Adjustment tolerances: During measurements with a changed tableposition, adjustment values of similar table positions may be used bydetermining adjustment tolerances in place of new adjustmentvalues.The adjustment tolerance depends on the adjustment type – on theMR system and/or individual sequences. However, it is automaticallylimited by both patient safety and the image quality desired.Adjustment volume: An adjustment volume is defined for eachprotocol. Most adjustments are referenced to this volume, which youcan change as required.AutoAlignAutoAlign is the method for automatic positioning and alignment ofslices for an MR examination.AutoAlign provides alignment algorithms for different anatomicalregions, for example:
Preparing an examination 4
syngo MR E11 81Print No. MR-05010.630.10.02.24

◾ Head◾ Spine◾ KneeRefer to Operator Manual – System and data management.Study splitMultiple examination requirements planned in the HIS/RIS system(e.g., head and cervical spine) can be performed in one session. Foreach requested procedure, a study is created.Advantages of several studies:◾ Direct allocation of the individual studies in the documentation and
billing◾ Easier distribution of the studies to the reporting radiologist
(reporting stations)The assignment of studies to requested procedures in the patientregistration can be changed during the examination( Page 90 Changing procedure steps) and after the examination(refer to Operator Manual – System and data management), ifneccessary .Image numberingNumbering is determined by the orientation and position of theimages and performed according to slice groups. It is independent ofthe slice positioning, excitation sequence, and number ofconcatenations in multi-slice measurements.Numbering rules:◾ Primary order
The images are divided into sagittal, coronal, and transversegroups according to their main orientation.
◾ Secondary orderThe slices are numbered according to their position in ascending ordescending order.
After the measurement, you may view the numbering of thereconstructed images in the Position Display of the Viewing taskcard, in the image area of the Viewing task card or in the PatientBrowser.
4 Preparing an examination
82 Scanning and postprocessing | Operator ManualPrint No. MR-05010.630.10.02.24

Study informationThere are different types of study information:◾ Procedure Step/Study◾ Body Part Examined◾ Image commentA study may contain several different procedure steps, body partsexamined and image comments.Procedure Step/Study: If your system is connected to an RIS, you canobtain work requests via the HIS in the form of procedure steps foryour MR system. During patient registration, a note regarding theprocedure step is created in the queue. The information for theprocedure step is now available for further processing within thehospital (refer to MPPS in the Operator Manual - System and DataManagement).Procedure steps are used for study splitting ( Page 82 Study split),( Page 90 Changing procedure steps).Body Part Examined: With the body part instruction range, theimages to be measured are provided with information regarding thebody part. This information is visible and editable in the PatientBrowser. It can be evaluated, for example, via a hospital informationsystem.The body part to be examined is defined during patient registration.You can change the presettings for the examination region in thewait queue ( Page 89 Changing Body Part Examined).Image comment is saved with the image in the image database.Image comments appear as image text in the series.Measurement of large examination regionsTo avoid image distortions, the examination regions should be asclose to the isocenter as possible. In this region, the magnetic fieldlines run in parallel.
Preparing an examination 4
syngo MR E11 83Print No. MR-05010.630.10.02.24

Set-n-Go measurement: With Set-n-Go measurements, largeexamination regions are divided into several sections that each fit inthe MAGNETOM isocenter. The table is moved to the optimumposition (MAGNETOM isocenter) according to isocenter protocols.The images resulting from each measurement step are used tocompose an overall image.TimCT measurement: During TimCT measurements, the table movescontinuously. This way, large examination regions are measured intheir entirety.
Assembling the measurement programSelecting a measurement program or program step
It is possible to insert program steps or to add complete programsto the queue, even if they are from other body regions.( Page 87 Changing the sequence of pauses/program steps)
Prepare all head and knee protocols in the Dot Cockpit with anAutoAlign reference. If you measure such a protocol withoutAutoAlign scout, the reference is ignored automatically.
✓ Patient is registered
1 Click this icon to open the Program Card.
4.2.2
4 Preparing an examination
84 Scanning and postprocessing | Operator ManualPrint No. MR-05010.630.10.02.24

2 Select the SIEMENS or the Customer exam database. .
3 Open the program tree to display the desired measurementprograms (regions > exams > programs).
If you do not find a suitable measurement program, you canassemble individual programs in the Dot Cockpit and transferthem to the wait queue (Operator Manual - Dot Cockpit).
4 Select a measurement program to display the contained programsteps in the right area of the Program Card.
5 To transfer complete measurement programs, select them in theprogram tree and click this icon or drag & drop them into the waitqueue.
– or –
To transfer individual program steps, drag & drop them from theProgram Card into the wait queue.
If the selected measurement program is a Dot Engine, you canonly transfer the complete measurement program.
Reconstructing protocols from images (Phoenix)You can reconstruct protocols from previously measured images.
Preparing an examination 4
syngo MR E11 85Print No. MR-05010.630.10.02.24

✓ Patient is registered
◆ Drag an image or series into the wait queue of the programcontrol.
The resulting protocol is appended at the end of the queue.
For Set-n-Go protocols:The corresponding step is reconstructed from an image.The complete protocol is reconstructed from a series.
If you reconstruct protocols from images measured with adifferent software version or that come from anotherMAGNETOM, the system performs an additional conversion step.
4 Preparing an examination
86 Scanning and postprocessing | Operator ManualPrint No. MR-05010.630.10.02.24

Performing follow-up examinations
✓ Patient Browser is selected
✓ Scheduler is open
✓ Requested follow-up exam is selected
If you do not have the required PhoenixZIP series on yoursystem, you import it from the archive.
1 Mark the PhoenixZIP series and drag it to the program control withthe mouse.
The follow-up examination is reconstructed.
If protocol conversion is necessary, a dialog which informs youthat the protocols have to be converted appears prior toreconstruction.
2 Perform conversion and continue with the reconstruction byclicking OK.
Inserting a measurement pauseYou insert a pause, for example, to administer contrast medium or toprovide the patient with instructions.
✓ Patient is registered
◆ Select Append Pause from the context menu of the wait queue.
The pause is appended to the end of the wait queue, and the StepProperties - Pause dialog window opens. ( Page 112 StepProperties – Pause)
Changing the sequence of pauses/program stepsYou can only modify the order in the part of the queue that has notbeen measured so far.
✓ Wait queue contains program steps
◆ Select one or multiple program steps and drag & drop them to thedesired position within the wait queue.
Moving a program step
Preparing an examination 4
syngo MR E11 87Print No. MR-05010.630.10.02.24

1 Select one or multiple program steps.
2 Select Cut from the context menu of the selected steps.
– or –
Select Copy from the context menu of the selected steps.
3 Select the program step in front of which you want to insert thecut program steps.
4 Select Paste from the context menu of the selected step.
If no program step is selected in the wait queue prior to pasting,the program steps will be appended at the end of the queue.
Deleting a program stepYou can delete individual steps or all program steps in the queue.
✓ Wait queue contains program steps
1 Select one or multiple program steps.
2 Select Delete from the context menu of the selected steps.
– or –
Drag the selected steps into the recycle bin icon on the lower leftside of the queue.
◆ Select Clear all from the context menu of the wait queue.
Editing study informationIn the wait queue, additional study information for the program stepscan be displayed and modified using protocol markers.
Cutting/Copying and insertinga program step
Deleting individual programsteps
Deleting all program steps
4.2.3
4 Preparing an examination
88 Scanning and postprocessing | Operator ManualPrint No. MR-05010.630.10.02.24

◆ Select the scope of the protocol markers to be presented in thequeue in the selection list of the upper program control area.
The entry Standard shows the default view of the queue.
Changing Body Part ExaminedWhen you select your measurement program, you automatically setthe Body Part Examined of the program steps.If you want to change the body part examined during theexamination, you can change the region set.
✓ The scope “Body Part Examined” is set for the protocol markers
1 Select the program steps to be modified (single or multi selectionpossible).
2 Click the region name in the protocol marker.
The Body Part Examined dialog window opens.
3 Select a body part from the selection list.
To edit, supplement, or reduce the list of selectable body parts,click the Manage button.
4 If necessary, select the laterality.
5 Click OK.
Preparing an examination 4
syngo MR E11 89Print No. MR-05010.630.10.02.24

Changing procedure stepsThe procedure step ensures that all series and consumables of a studyare available in the hospital information system for further editing.Every program step in the wait queue is assigned to one or morerequested procedure steps according to the settings made duringpatient registration. This assignment can be changed in thecorresponding protocol markers.
✓ Patient is registered
✓ The scope “MPPS” is set for the protocol markers
1 Select the program steps to be modified (single or multi selectionpossible).
2 Open the selection list of a protocol marker and edit theassignment by checking/unchecking the requested procedures.
Every program step has to be assigned to at least one procedure.
1 Right-click the respective protocol marker.
2 Select MPPS Properties from the context menu.
The Modality Performed Procedure Step dialog window opens.( Page 113 Modality performed procedure step)
3 Enter the designation used for billing purposes in the Descriptionfield.
4 Record all services to be included for billing.
1 Right-click the respective protocol marker.
2 Select MPPS Properties from the context menu.
The Modality Performed Procedure Step dialog window opens.( Page 113 Modality performed procedure step)
Changing procedure stepassignment
Editing procedure steps
Closing or terminatingprocedure steps
4 Preparing an examination
90 Scanning and postprocessing | Operator ManualPrint No. MR-05010.630.10.02.24

3 Click Completed to complete the procedure step.
Further actions such as image calculations are no longer recordedfor this procedure step.
– or –
Click Discontinued to cancel the procedure step.
When you register or deregister a patient, you are not informedthat the procedure step is incomplete.
Changing image commentsIt is possible to add comments to program steps and modify them.Comments appear as image text in the series.
If no image comment is entered in the program control, thecomments entered in the patient registration are applied.
You can change image comments for program steps that are notyet processed.
✓ The scope “Image Comment” is set for the protocol markers
1 Select the program steps to be modified (single or multi selectionpossible).
Preparing an examination 4
syngo MR E11 91Print No. MR-05010.630.10.02.24

2 Click the text field of the protocol marker and enter or edit theimage comment.
Preparing protocolsPropagating numbering settingsYou can propagate the image numbering set for consecutiveprotocols with similar table positions.
When you activate the Inherit Image numbering setting of theQueue menu, the settings for image numbering via protocols areinherited as soon as they are opened for editing.However, this applies only to consecutive protocols with similartable positions.
1 Select a protocol.
2 Select Queue > Inherit Image Numbering.
3 Open a protocol with a similar table position.
When you open the protocol, it automatically accepts the settingsfor image numbering of the previously processed and completedpredecessor protocols.
Setting the protocol properties1 Select the pending protocol from the queue.
2 Select Properties from the context menu.
The Step Properties dialog window opens.
3 Set the protocol properties as required.
( Page 101 Step Properties – General)
( Page 102 Step Properties – Voice Commands)
( Page 103 Step Properties – Execution)
( Page 105 Step Properties – Image Management)
( Page 106 Step Properties – Auto Load)
( Page 107 Step Properties – Copy References)
4.2.4
4 Preparing an examination
92 Scanning and postprocessing | Operator ManualPrint No. MR-05010.630.10.02.24

4 To apply the changes, click OK.
Configuring automatic adjustmentNormally, the parameters should not be modified.
All system adjustment settings made on the System parametercard only apply to the protocol currently open.
1 Open the required protocol in the wait queue.
The parameters of the protocol are shown.
2 Select the System – Adjustments parameter card (see Parametersand Image Text documentation).
3 Edit the automatic adjustment parameters.
Activating coil memory and automatic coil selectionUsing the Coil memory or the Auto Coil select functions eliminatesthe need for manual coil selection tasks within the current protocol.
Activating/deactivating Coil memory or Auto Coil select may beoverruled by the protocol settings in the System - Miscellaneousparameter card. This is particularly relevant if coil elements willbe selected manually.
◆ To switch on coil memory, select Queue > Coil memory on theExam task card.
The coil selection from a previous protocol that was measured withthe same or a similar table position is applied automatically.
The Auto Coil Select icon indicates whether automatic coil selectionis activated.◆ To switch on automatic coil selection, select Queue > Auto Coil
select on the Exam task card.
All surrounding coils are selected automatically.
Coil memory
Automatic coil selection
Preparing an examination 4
syngo MR E11 93Print No. MR-05010.630.10.02.24

The maximum number of coils is limited by the number of systemchannels.
For large measurement regions on systems with a low number ofchannels, it is possible that automatic coil selection does notyield the optimal results.
Creating a Set-n-Go protocol
Set-n-Go protocols are created from the regular FIX or ISOprotocols (Positioning mode = FIX or ISO).
✓ The set-n-go checkbox on the Geometry – Tim Planning Suiteparameter card is activated
1 Select and open the required protocol in the program control.
2 Click this icon in the Tim Planning UI.
The protocol is copied. The Set-n-Go protocol now consists of twosteps, each containing the same sequence.
Distortion correction is a prerequisite for Set-n-Go protocols. TheDistort. Corr. parameter is automatically set to 2D.
In the Set-n-Go protocol, you can change the majority of the stepprotocol properties independent of the other measurementsteps.( Page 101 Step Properties – General)( Page 102 Step Properties – Voice Commands)( Page 103 Step Properties – Execution)( Page 105 Step Properties – Image Management)( Page 106 Step Properties – Auto Load)( Page 107 Step Properties – Copy References)
4 Preparing an examination
94 Scanning and postprocessing | Operator ManualPrint No. MR-05010.630.10.02.24

1 Select the step you want to copy in the Step selection list.
2 Select Protocol > Add Subprotocol.The selected measurement step is copied and appended at the endof the step list.
The slices of the Step added are positioned according to the valuein the Overlap dialog window.
1 Select a step in the Step selection list.
2 Click “–” next to the selection list.
The step is deleted.
If only one measurement step is left, the protocol automaticallychanges to a single step protocol.
1 Select the step you want to edit in the Step selection list.
2 Define the measurement parameters of the step.
( Page 163 Adapting the measurement parameters)
The modification of the step parameters does not affect theparameters of the other steps.
Setting automatic composing of images from Set-n-Go protocols
✓ Set-n-Go protocols are open
1 Select the Tim Planning Suite parameter card.
2 Select the desired distortion correction in the Distortion Corr.selection list (2D or 3D).
3 Activate the Inline Composing checkbox.
Inline Composing is only possible with distortion correction.
Adding a step
Deleting a step
Setting the step parameters
Preparing an examination 4
syngo MR E11 95Print No. MR-05010.630.10.02.24

4 From the Composing Function selection list, choose the methodfor composing images.
As soon as the Set-n-Go protocol is measured, a composed image iscreated from the images of the measurement step.
Creating a Composing groupYou can compile multiple protocols into composing groups toexamine large regions. The images from protocols of a groupautomatically create composed images. This function simplifies theplanning of examinations which require measurements at differenttable positions.
Note the limitations on using composed images.
In contrast to Set-n-Go protocols, you cannot open and planComposing groups together.
✓ The prerequisites for Inline Composing must be fulfilled.( Page 302 General information)
1 Select the desired protocol from the program control.
2 Activate the Inline Composing checkbox on the Inline –Composing parameter card.
If the Inline Composing checkbox is activated, the DistortionCorr. parameter is also activated
3 From the Composing Function selection list, select the method forcomposing images.
4 From the Composing Group selection list, select the composinggroup to which the protocol is to be assigned.
The protocol is now part of the selected composing group.
Allocating the protocol to agroup
4 Preparing an examination
96 Scanning and postprocessing | Operator ManualPrint No. MR-05010.630.10.02.24

Only if the last protocol of a Composing Group has the Last Stepstatus, is the system able to compose the images into an overallimage.
1 Open the last protocol of the Composing Group.
2 Activate the Last Step checkbox.
The post-processing icons of this group are not crossed outanymore.
If the composing group was not completed with the Last Stepstatus, the Composing check dialog window appears at thebeginning of the measurement. In this dialog window, you canset the status with Set last step for the current protocol or startthe measurement anyhow with Continue.
Setting TimCT measurements
If the adjustment data for table move are only partially or not atall available, adjustment is performed automatically prior to themeasurement.
1 Open the Geometry – TimCT parameter card.
2 Activate the Perform CTM adjustments checkbox.
After the TimCT localizer measurement, additional adjustment isperformed across the entire range of table movement (seeParameters and Image Text documentation for more information).
1 Open the Geometry – TimCT parameter card.
2 Define the parameters as required (see Parameters and Image Textdocumentation for more information).
The settings of the TimCT-specific parameters are applied to allslice groups of the examination region.
Closing the group
Setting additional adjustment
Setting TimCT-specificparameters
Preparing an examination 4
syngo MR E11 97Print No. MR-05010.630.10.02.24

Preparing pausesSetting the pause properties1 Select Edit Properties from the context menu of the pause step to
open the Step Properties - Pause dialog.
( Page 112 Step Properties – Pause)
You can only edit pause properties of pauses which have not yetbeen executed.
2 Click OK.
Setting breathhold pausesWith this method you define the pause time between the breathholdcommands.The pause time is set in the Step Properties – Voice Commandsdialog or during the examination in the Patient View.
✓ The protocol is a breathhold protocol
✓ Concatenations are set on the Physio – PACE parameter card
1 Select the protocol.
2 Open the Step Properties dialog with Properties from the contextmenu.
3 Define the pause time with Pause in the Use local settings area ofthe Voice Commands tab.
Use this setting if you do not want to override the pause timeduring the examination with the settings of the Patient View.
4 Select the voice commands before and after the measurement onthe Voice Commands tab.
5 Make sure that the parameter Pause after meas. on the Contrast– Dynamic parameter card is not set.
Otherwise the pause time will be ignored and the pause time isdefined as described: ( Page 99 Setting pauses for dynamicprotocols)
4.2.5
4 Preparing an examination
98 Scanning and postprocessing | Operator ManualPrint No. MR-05010.630.10.02.24

(1) Breathhold protocols start with a pause(2) Automatic voice command(3) Acquisition
a) Concatenation 1b) Concatenation 2
(4) Pause between the automatic voice commands
Setting pauses for dynamic protocolsWith this method you define the pause time between themeasurements.This is typically used for dynamic Angio examinations.
✓ The protocol is a breathhold protocol
✓ The number of Measurements set on the Contrast – Dynamicparameter card is greater than “1”
1 Select the protocol.
2 Define individual pauses between measurements with Pause aftermeas. on the Contrast – Dynamic parameter card.
3 Open the Step Properties dialog with Properties from the contextmenu.
4 Select the voice commands before and after the measurement onthe Voice Commands tab.
If the voice commands take too long for the defined pause time,the user is informed before the measurement starts.
Preparing an examination 4
syngo MR E11 99Print No. MR-05010.630.10.02.24

(1) Dynamic protocols start with a pause(2) Automatic voice command(3) Acquisition
a) Measurement 1b) Measurement 2
(4) System checks that total time of automatic voice commands andpause set in the Step Properties – Voice Commands dialogdoes not exceed Pause after meas. set on the Contrast –Dynamic parameter card.
Saving programs or protocolsSaving the queue as a new programYou can save a modified measurement program as a new program.
✓ Wait queue of the program control contains protocols
1 Select Save as from the context menu of the wait queue.
The Save Program As dialog window opens.
2 Perform the required settings.
Please refer to Operator Manual - Dot Cockpit for furtherinformation.
4.2.6
4 Preparing an examination
100 Scanning and postprocessing | Operator ManualPrint No. MR-05010.630.10.02.24

UI explanationStep Properties – General
(1)Defines a unique protocol name.
The name of the protocol is used as a series description for theimages acquired with this protocol. It is shown, for example, inthe Patient Browser.
(2)Describes the protocol.
When you put the mouse pointer on a protocol entry in theprogram control, the protocol designation and description areshown temporarily.
4.2.7
Preparing an examination 4
syngo MR E11 101Print No. MR-05010.630.10.02.24

(3)Defines study information.Step Properties – Voice Commands
Voice outputs are patient instructions that occur mainly atmeasurements with breathholds.(1)No voice output will be played back.(2)Voice output will be played back according to the following settings:
Option Comment
Voice commands Defines whether the voice commands are played back automati-cally or manually.
4 Preparing an examination
102 Scanning and postprocessing | Operator ManualPrint No. MR-05010.630.10.02.24

Option Comment
Before scanAfter scan
Defines the individual voice commands to be played back
Pause Defines the duration of the pause between the voice commands.If no voice command is selected, this option defines the duration ofthe pause between the breathholds.
(3)The Dot settings of the Patient View are used. The parameters aredisplayed read-only.Step Properties – Execution
(1)Activates automatic start of the measurement without furtherpreparation.
Preparing an examination 4
syngo MR E11 103Print No. MR-05010.630.10.02.24

Localizers are usually started automatically without beingchecked.
(2)Defines manual start of the measurement.
Option Comment
Single measurement Identifies protocols that allow for only one manual start-up.
Repeated measurement Identifies protocols that allow for multiple loading and measure-ments. Prior to each new measurement, a dialog window allowingyou to start the protocol is displayed.
Auto Start Suitable for measurements with countdown.When clicking the Start button on the Exam paused dialog win-dow, the measurement starts immediately after the countdown hasexpired.Note: When automatic voice commands are selected, the durationof the voice command is part of the countdown.
If you have recorded a voice output on your system, you canperform this type of examination without manual start-up.
(3)Defines image reconstruction at a higher priority.Reconstruction is performed parallel to the measurement and notappended at the end.
The reconstruction of the images parallel to the measurement islimited to a certain raw data volume. The next measurement isstarted only when all current raw data have been reconstructed.
4 Preparing an examination
104 Scanning and postprocessing | Operator ManualPrint No. MR-05010.630.10.02.24

(4)Activates automatic opening/closing of the inline display when theprotocol is measured/the measurement is completed.Step Properties – Image Management
(1)Loads images automatically into the Viewing task card.
If you reconstruct more than 400 images for a protocol,automatic loading into Viewing is no longer possible.
(2)Prevents automatic DICOM transfer of images from the currentprotocol.
Preparing an examination 4
syngo MR E11 105Print No. MR-05010.630.10.02.24

(3)Creates a position display for every measured series. The selection listdefines the reference images to be used.
If you activate the Load images to viewer checkbox, the positiondisplay of the series is automatically loaded into Viewing.
Step Properties – Auto Load
(1)Loads the measured images automatically into the stamp segments.(2)Loads the measured images automatically into a GSP segment of theExam task card. The selection list defines the required GSP segment.
4 Preparing an examination
106 Scanning and postprocessing | Operator ManualPrint No. MR-05010.630.10.02.24

Step Properties – Copy References
(1)Activates the Copy References function and defines the sourceprotocol step.
For Dot Engines: Copy References cannot be set acrossstrategies.It is recommended activating Copy References only inSimulation Mode of the Dot Cockpit.
Preparing an examination 4
syngo MR E11 107Print No. MR-05010.630.10.02.24

(2)
Parameter group Parameters
Center of slice groups & Satu-rators
◾ Coil element selection (without matrix mode)◾ Slice/slab groups
Position, orientation and rotation◾ Sat. regions
Position, orientation and thickness◾ Navigators
Position, orientation, rotation, extension in phase-encoding andreadout direction, thickness
Slices and sat. regions ◾ Coil element selection (without matrix mode)◾ Slice thickness◾ Slice/slab groups
Number of slices/slab groupsNumber of slices/slabs per groupPosition, orientation, rotation, distance factor
◾ Sat. regionsNumber, position, orientation and thickness of sat. regions,Number, thickness and gap of parallel/tracking sat. regionssat. mode
◾ NavigatorsPosition, orientation, rotation, extension in phase-encoding andreadout direction, thickness
4 Preparing an examination
108 Scanning and postprocessing | Operator ManualPrint No. MR-05010.630.10.02.24

Parameter group Parameters
Slices ◾ Coil element selection (without matrix mode)◾ Image numbering◾ Slice thickness◾ Slice/slab groups
Number of slices/slab groupsNumber of slices/slabs per groupPosition, orientation, rotation, distance factor
◾ NavigatorsPosition, orientation, rotation, extension in phase-encoding andreadout direction, thickness
Saturation ◾ Sat. regionsPosition, orientation, position and thickness
◾ Parallel/tracking sat. regionsNumber, thickness and gap
◾ Saturation mode
Preparing an examination 4
syngo MR E11 109Print No. MR-05010.630.10.02.24

Parameter group Parameters
Measurement parameters ◾ Coil element selection (without matrix mode)◾ Image numbering◾ FoV slice
FoV readout FoV phaseBasic resolution, phase resolution, slice resolutionphase oversampling, slice oversamplingslice thickness
◾ Radial views, radial interleaves, BLADE coverage◾ Slice/slab groups
Number of slices/slab groupsNumber of slices/slabsPosition, orientation, rotation, distance factor, phase-encodingdirection
◾ Sat. regionsNumber, position, orientation and thickness of sat. regions,Number, thickness and gap of parallel/tracking sat. regionsSat. mode
◾ VOI for Spectroscopy◾ Interpolation resolution for CSI◾ Navigators
Position, orientation, rotation, extension in phase-encoding andreadout direction, thickness
Adjustment volume ◾ Shim mode◾ Position, orientation, rotation and extension of the adjustment vol-
ume
Everything ◾ All parameters including the sequence
Table position ◾ Table position of the protocol
4 Preparing an examination
110 Scanning and postprocessing | Operator ManualPrint No. MR-05010.630.10.02.24

Parameter group Parameters
Navigators ◾ Position, orientation, rotation, extension in phase-encoding andreadout directions, thickness
A multi-selection of protocols can be copied, unless it containsdecision steps or Dot-Engine-specific workflow steps.
(3)Copies phase-encoding direction.
The phase-encoding direction of navigators cannot beoverwritten.
(4)Copies all steps of the protocol to the target protocol of a Set-n-Goprotocol.(5)Applies the setting of the Last Step parameter (thus it is applied tothe target protocol for Inline Composing).(6)Copies all steps to the target Set-n-Go protocol.Step Properties – PreviewRefer to Operator Manual – Dot Cockpit.
Preparing an examination 4
syngo MR E11 111Print No. MR-05010.630.10.02.24

Step Properties – Pause
(1)Defines the name of the pause. The name should describe thepurpose of the pause.(2)Provides an entry field for an optional comment.(3)Activates the Contrast agent selection field and the Catalog button.(4)Defines the required contrast agent.◾ Catalog
Opens the Contrast Agent Catalog dialog window for selection ofthe required contrast agent.
4 Preparing an examination
112 Scanning and postprocessing | Operator ManualPrint No. MR-05010.630.10.02.24

Modality performed procedure step
(1)Defines the designation used for billing purposes.(2)Terminates the procedure step, e.g. if the examination cannot beexecuted as planned.(3)Closes the procedure step.
Preparing an examination 4
syngo MR E11 113Print No. MR-05010.630.10.02.24

Table positioning
General informationYou can control the patient table movement by using either thecontrol panel next to the magnet bore or the software at the syngoAcquisition Workplace in the control room.
If you register a patient after the table was positioned, the DotDisplay and the Table positioning dialog show the wrong tableposition.When the first measurement is started, the correct table positionwill be shown.
TasksMoving the table to the isocenter1 Position the laser light localizer on the examination area.
2 Move the table and the patient to the isocenter of the examinationwith this icon.
Moving the table by a certain distanceYou may position the patient table with millimeter precision in theTable Positioning dialog window.1 Enter the distance by which you want to move the patient table in
the Move table by field.
2 Move the patient table into or out of the magnet by the distancespecified with these buttons.
UI explanationTable positioningView > Table Positioning…
4.3
4.3.1
4.3.2
4.3.3
4 Preparing an examination
114 Scanning and postprocessing | Operator ManualPrint No. MR-05010.630.10.02.24

(1)Displays the distance between the magnet isocenter and the slicemarked (by light localizer).(2)Moves the patient table precisely into the center of the measurementfield.
Center of measurement field Condition
Position of the last measurement The marked position and the position of the last measurement arenot identical. The table is at the position identified by the light bar-rier.
Position marked by the lightlocalizer
A measurement has not yet been performed.- or -The marked position and the position of the last measurement arenot identical. The table is at the position of the last measurement.
Preparing an examination 4
syngo MR E11 115Print No. MR-05010.630.10.02.24

Center of measurement field Condition
Measurement plane of the headcoil
The marked position and the position of the last measurement arenot identical. The measurement or identification with the lightlocalizer was not performed.
Isocenter without light localizer Some protocols provide isocenter positioning of the patient(assigned on the scanner) without laser light marker for a fast startof the measurement.Note:This automatic patient positioning is only provided for the followingpatients:◾ Female: 145–185 cm◾ Male: 150–205 cm
When you press this button during the examination workflow,the table is alternately moved between the last measurementposition (first click) and the zero point of the examination (nextclick).
(3)Moves the patient table into/out of the magnet by the distancespecified.(4)Stops table movement.(5)Cancels table stop.(6)Moves the patient table completely out of the magnet.
4 Preparing an examination
116 Scanning and postprocessing | Operator ManualPrint No. MR-05010.630.10.02.24

Never move the table to home (requires confirmation) or changecoils (invalidates adjustments) after the Exam paused dialog isshown for automatically starting protocols. Both events willindependently prevent the measurement from being started.Do not lower the table when you want to continue theexamination!When the table is lowered, the examination is consideredcomplete.The system assumes that you now want to register and examinethe next patient. All reference images are removed from theimage area.
(7)Switches on the ventilation in the magnet bore(click again to increase/decrease)(8)Switches on the lighting in the magnet bore(click again to increase/decrease)
Preparing an examination 4
syngo MR E11 117Print No. MR-05010.630.10.02.24

4 Preparing an examination
118 Scanning and postprocessing | Operator ManualPrint No. MR-05010.630.10.02.24

Performing anexamination
5.1 Measuring and loading reference images 1205.2 Planning the examination volume 1315.3 Scanning 1615.4 Viewing and editing images during examinations 192
5
Performing an examination 5
syngo MR E11 119Print No. MR-05010.630.10.02.24

Measuring and loading reference images
General informationIntroduction
To perform the examination, you need to have full access rights.Detailed information regarding all security settings in syngo areincluded in the syngo Security Package brochure.
Reference images from localizer: The localizer is the first programstep.
The reference images are displayed in the image area of the Examtask card once the localizer measurement and image calculation havebeen completed.Automatically loading images: According to the protocol properties,the measured images are loaded automatically◾ Into a GSP segment of the Exam task card and/or◾ Into the stamp segments where each stamp represents a series.
( Page 106 Step Properties – Auto Load)Prerequisites for reference imagesUnsuitable images: The following images cannot be used asreference images:◾ Mosaic images◾ Secondary capture images (e.g. alpha images of the BOLD
evaluation)
5.1
5.1.1
5 Performing an examination
120 Scanning and postprocessing | Operator ManualPrint No. MR-05010.630.10.02.24

◾ Curved cuts of the 3D evaluation◾ Distortion-corrected images with too much distortion (image type
DIS2D* or DIS3D*)Table position: Depending on how the table position of the protocolis determined, the prerequisites to be met by the reference imagesdiffer.
Positioning mode of protocol Reference images
Fixed table positionPositioning mode = FIX
Non distortion-corrected images (image type ND) with identicaltable positionDistortion-corrected images (image type DIS2D/ DIS3D) with ran-dom table position
Table position of reference imagePositioning mode = REF
Non distortion-corrected images (image type ND) with identicaltable positionDistortion-corrected images (image type DIS2D/ DIS3D) with identi-cal table position
Isocentric protocolsPositioning mode = ISO
All distortion-corrected images (image type DIS2D or DIS3D).See Parameters and Image Text documentation.
Dependencies between the table position, reference image, andprotocolYou can plan your measurements on non-distortion-corrected (imagetype ND) and distortion-corrected reference images (image typeDIS2D or DIS3D).
Performing an examination 5
syngo MR E11 121Print No. MR-05010.630.10.02.24

◾ When you use non-distortion-corrected reference images (imagetype ND), the table position of the protocol has to match the tableposition of the reference images. Therefore you can use a FIXprotocol with an identical table position or a REF protocol with anautomatic propagation of the table position.
◾ For distortion-corrected reference images (image type DIS2D orDIS3D), you can plan protocols with freely selectable positioningmodes (REF, FIX or ISO). The table position of the protocol does nothave to agree with the reference images.Isocenter measurements can only be planned for distortion-corrected reference images (protocol with “ISO” positioning mode).In these protocols, the table position is automatically determinedby the system so that the common center of all positioned slices islocated as completely as possible in the magnet isocenter during alater measurement.
To this end, the relationship between the table positions of thereference images and the protocol parameters of the table positionmust be known.Reference images while opening a protocol: Depending on thePositioning mode of the protocol to be opened, the effects withrespect to the reference images displayed and the table position ofthe protocol are different.
FIX Protocol REF Protocol ISO Protocol
Open protocol withloaded referenceimages
The table position of theprotocol remainsunchanged.Suitable referenceimages are sought.
The protocol takes thetable position of the ref-erence image selected.Reference imagesremain unchanged.
DIS images are loaded:Reference imagesremain unchanged.ND images are loaded:Reference images areunloaded.The table position of theprotocol remainsunchanged.
5 Performing an examination
122 Scanning and postprocessing | Operator ManualPrint No. MR-05010.630.10.02.24

FIX Protocol REF Protocol ISO Protocol
Open protocol with-out loaded referenceimages
The table position of theprotocol remainsunchanged.Suitable referenceimages are sought.
The current hardwaretable position is propa-gated to the protocol.Suitable referenceimages are sought.
The table position of theprotocol remainsunchanged.Suitable referenceimages are sought.
Load reference images while the protocol is open: The image typeof the reference images to be loaded has varying effects on the tableposition of the respective protocol.
FIX Protocol REF Protocol ISO Protocol
DIS images withother table positionsare loaded
DIS images are loaded.The table position of theprotocol remainsunchanged.
DIS images are loaded.The protocol takes thetable position of the ref-erence image.
DIS images are loaded.The table position of theprotocol remainsunchanged.
ND images withother table positionsare loaded
ND images are loaded.The protocol takes thetable position of the ref-erence image.
ND images are loaded.The protocol takes thetable position of the ref-erence image.
ND images are canceled.ISO protocols cannot beplanned with NDimages.
Composed imagesare loaded
Composed images areloaded.The table position of theprotocol remainsunchanged.
Composed images areloaded.The table position of theprotocol remainsunchanged.
Composed images areloaded.The table position of theprotocol remainsunchanged.
Composed images can only be loaded simultaneously with DISimages as reference images.
Navigate in reference images: Depending on the Positioning modeof the protocol, navigation with Series+/- differs due to the referenceimages.
Performing an examination 5
syngo MR E11 123Print No. MR-05010.630.10.02.24

FIX Protocol REF Protocol ISO Protocol
DIS Reference Image Freely-selectable naviga-tion between all DIS ser-ies at all table positions.The table position of theprotocol remainsunchanged.
Freely-selectable naviga-tion between all DIS ser-ies at all table positions.The protocol takes therespective table positionof the reference image.
Freely-selectable navi-gation between all DISseries at all table posi-tions.The table position of theprotocol remainsunchanged.
ND reference imagesof the same tableposition
Freely-selectable naviga-tion between all ND ser-ies with identical tablepositions.The table position of theprotocol remainsunchanged.
Freely-selectable naviga-tion between all ND ser-ies with identical tablepositions.The table position of theprotocol remainsunchanged.
Not applicable
Manually change the table position of the protocol: Depending onthe Positioning Mode of the protocol, manual changes in tableposition may differ.
FIX Protocol REF Protocol ISO Protocol
Change table posi-tion while DISimages are loaded
Reference imagesremain unchanged.Protocol shifts to thenewly entered tableposition.
Table position cannot beedited.
Reference imagesremain unchanged.Protocol shifts to thenewly entered tableposition.
Change table posi-tion while NDimages are loaded
The system looks forsuitable referenceimages for the new tableposition.Protocol shifts to thenewly entered tableposition.
Table position cannot beedited.
Not applicable
5 Performing an examination
124 Scanning and postprocessing | Operator ManualPrint No. MR-05010.630.10.02.24

FIX Protocol REF Protocol ISO Protocol
Change table posi-tion when no imagesare loaded
The system looks forsuitable referenceimages for the new tableposition.Protocol shifts to thenewly entered tableposition.
Table position cannot beedited.
Protocol shifts to thenewly entered tableposition.
When you change a table position via Copy Parameter in a REFprotocol or via a copy reference, the REF protocol is set to FIX.
Change the mode of the protocol: Depending on the Positioningmode of the protocol, changes in the Positioning mode occur.
FIX Protocol REF Protocol ISO Protocol
Changing the Posi-tioning mode
Previously ISO or REF:Switch to FIX withoutaffecting the protocoltable position or the ref-erence images.
Previously ISO or FIX:The protocol takes thetable position of the ref-erence image.
Previously FIX or REF:The isocentric tableposition is calculated.The slice positionsremain constant.
TasksLoading reference images manuallyYou can use images from already measured protocols for graphic slicepositioning.
Try to avoid loading large data series or the system may slowdown.
5.1.2
Performing an examination 5
syngo MR E11 125Print No. MR-05010.630.10.02.24

To plan isocenter protocols and Set-n-Go protocols, the referenceimages must be distortion-corrected (image type DIS2D orDIS3D). For this purpose, the Distort. Corr. filter on theResolution – Common parameter card of the localizer must beset to 2D or 3D.
✓ Images are part of the current examination
✓ All images are part of the same series block
✓ Distortion correction matches with current protocol( Page 341 General information on distortion correction)
✓ Table position matches with current protocol
1 Select a protocol in the program control that has been processedeither in part or in full.
2 Double-click the series icon.
– or –
If several series were generated for a measurement, single-click themultiple series icon and select the desired series by double-clickingthe corresponding icon in the popup window.
The series is loaded into the image area of the Exam task card.
Loading a series from theprogram control
5 Performing an examination
126 Scanning and postprocessing | Operator ManualPrint No. MR-05010.630.10.02.24

1 Open the Patient Browser.
2 Select the images or series in the Patient Browser.
3 Use the mouse and drag the images or series into one of thereference image segments.
Loading series into the segmentsIf images are not loaded automatically into the segments, you canload them manually.
Whether or not series are loaded automatically into a segmentdepends on the protocol properties or the configuration of theDot add-in.
Loading a series from thePatient Browser
Performing an examination 5
syngo MR E11 127Print No. MR-05010.630.10.02.24

✓ Images are reconstructed
◆ Drag the series to the desired segments.
You can change the layout of the series in the stamp segments asrequested.
If the destination segment is not empty, the previous series isreplaced.
Finding the best-suited reference imageThe Nearest function is used, e.g. in spectroscopy, to find thereference image best suited to the area of interest.1 Select the required reference image in the loaded reference image
series.
2 Select the graphic object.
3 If the graphic object has the same orientation as the referenceimage, select Tools > Copy Image Position.
5 Performing an examination
128 Scanning and postprocessing | Operator ManualPrint No. MR-05010.630.10.02.24

4 Select Scroll > Nearest.The reference images with the planes nearest the position of theselected graphic object are automatically displayed in the othertwo segments.
Navigating in stamp segmentsYou can load any number of series into the stamp segments. Amaximum of 12 series is displayed.
◆ To shift all series by one position to the left or right, click therespective arrow key in the outer left segment.
◆ Press the Image up or Image down key.
All series shift 12 segments up or down. Previously visible seriesare hidden.
◆ Use the Home or End key to jump to the first or last series.
As in a large image segment, you can scroll from image to image.
◆ Press the appropriate key on the symbol keypad.
When you keep the key pressed, the images are shown as amovie.
Changing the layout of stamp segmentsYou can remove series from the stamp segments and repeat themeasurement. Load the new series automatically or manually backinto the stamp segments.
The Patient Browser is not affected by removing series via stampsegments.
Shifting all series by onesegment
Shifting series by 12 segments
Jumping to the first/last series
Scrolling from image to imagein the stamp segment
Removing stamp segments
Performing an examination 5
syngo MR E11 129Print No. MR-05010.630.10.02.24

1 Select the requested stamp segments.
When you select stamp segments, the entire series is selectedautomatically.
2 Select Remove Segment from the context menu.
1 Select the segment in front of which you want to insert an emptysegment.
2 Select Insert Segment from the context menu.
Removing images from the image area
To remove images from all segments:◆ Select Edit > Clear All Segments.
To remove images from the reference image segments:◆ Select Edit > Clear Graphic Segments.
You can subsequently change the distortion correction of referenceimages. Thus the distortion correction of the entire series is changed.
Requirements with respect to distortion correction of thereference images depend on the type of the protocol loaded.( Page 341 General information on distortion correction)
1 Mark the reference image segment or stamp segment for the serieswhere you want to change distortion correction.
2 Select Evaluation > Distortion 2D Correction or Distortion 3DCorrection or Inverse Distortion 2D Correction.
If the image type is suitable for the current protocol, the images ofthis series are loaded automatically as reference images.
Inserting an empty stampsegment
Removing images from allsegments
Removing images fromreference image segments
Changing the distortioncorrection of reference images
5 Performing an examination
130 Scanning and postprocessing | Operator ManualPrint No. MR-05010.630.10.02.24

Planning the examination volume
General informationSlice positioningThe measured reference images determine the position, extent, andorientation of the examined region. When opening a protocol, thesesettings are shown as graphic objects in the reference images:◾ Slices or slabs from which images will be reconstructed later◾ Saturation regions for avoiding motion artifacts◾ Navigator objects when the protocol is based on a navigator
sequence◾ Slice boxes, ROIs, Markers as positioning aids in Dot Engines.Using the tools for positioning slices, the graphic objects of theprotocol are adapted to the anatomy of the patient.
Caution
Use of mosaic images for displaying the slice position!Incorrect diagnosis due to erroneous display of slice positionand/or angle◆ Do not use mosaic images for displaying the slice position.
Examination region:
Slices should be positioned as close to the MAGNETOM isocenteras possible. In this region, the magnetic field lines run in parallel,ensuring optimum image quality. Distortions can occur outside ofthe isocenter.
You can divide protocols with large examination regions into severalprotocols that fit fully in the MAGNETOM isocenter. ISO protocolsautomatically calculate the optimum table position and move thetable to the MAGNETOM isocenter during the measurement.Slices / slabsSlices and slice groups:
5.2
5.2.1
Performing an examination 5
syngo MR E11 131Print No. MR-05010.630.10.02.24

(1) Slice thickness(2) Slice distance(3) Phase FoV(4) Read FoV
Slabs and slab groups:
(1) Effective slice thickness(2) Read FoV(3) Phase FoV(4) Slab thickness
Field of view (FoV): The field of view is defined by its length andwidth. The length and width correspond to the read-out and phase-encoding directions in the magnetic field.Thickness and distance:
5 Performing an examination
132 Scanning and postprocessing | Operator ManualPrint No. MR-05010.630.10.02.24

Distance factor > 0% Distance factor = 0% Distance factor <0%
Saturation regionsA saturation region is a volume where the MR signal is suppressed byan RF saturation pulse.Regular and parallel saturation regions: Regular saturation regionsare numbered and may be positioned freely.Parallel or tracking saturation regions are always linked to a slice orslab group.
Regular saturation region Parallel saturation region
Asymmetric saturation regions: A special form of the regularsaturation region is the asymmetric saturation region.This is a saturation region with a sharp edge that allows thesaturation region to be positioned closer to the anatomy of interest.The sharp edge is indicated by the white line.
Performing an examination 5
syngo MR E11 133Print No. MR-05010.630.10.02.24

Standard saturation region Asymmetric saturation region
Tracking saturation regions: A tracking sat region is associated withand parallel to the slices of a slice or slab group. They can be on eitherside of the group.The tracking sat region passes through the slice/ slab group in eitherthe ascending or descending direction.
Orientation of the slice group Order of RF excitation Sat name
Sagittal preferred Ascending Tracking R -> L
Sagittal preferred Descending Tracking L -> R
Coronal preferred Ascending Tracking A -> P
Coronal preferred Descending Tracking P -> A
Transverse preferred Ascending Tracking F -> H
Transverse preferred Descending Tracking H -> F
During acquisition, the saturation region tracks the most recentlymeasured slice. The distance between the saturation region and thisparticular slice is the same as at the beginning of the measurement(distance to the first slice of the slice or slab group).
5 Performing an examination
134 Scanning and postprocessing | Operator ManualPrint No. MR-05010.630.10.02.24

Navigator objectsNavigator objects are used in special navigator sequences e.g. torecord the movement of the diaphragm and uptake of contrastmedia, and to trigger the signal that starts the measurement.Navigator types:
Left: Navigator pen (infinitely long pen); right: Navigator cuboid (finite cuboidvolume)
(1) Base size phase (normalized direction)(2) Base size read (phase-encoding direction)(3) Thickness (navigator direction)
Compared to the cuboids, the pens are of infinite extent in thenavigator direction.A two-dimensional excitation profile may be defined within the basearea. This excitation profile is defined by the sequence. Depending onthe application, it may have a rectangular, trapezoidal, or ellipticalcontour.Geometry parametersFor graphical slice positioning, the most important geometryparameters are:◾ Base resolution◾ Phase resolution◾ Slice resolution◾ FoV readout and FoV phase◾ Phase-encoding direction
Performing an examination 5
syngo MR E11 135Print No. MR-05010.630.10.02.24

◾ Phase oversampling◾ Slice oversampling
TasksSelecting graphic objects
✓ Protocol is open
✓ Graphic objects are displayed in the reference images
◆ Click the center, a border line, or another element of the graphicobject.
The selected graphic object is highlighted by a different color.
To select a graphic object which is close to the current selection,zooming the image and/or clicking a distant part of the targetgraphic object may be necessary to enable successful selection.
Panning graphic objects
Slice groups, slab groups, and saturation regions can be groupedin order to move them together with Tools > Coupled GraphicsOn.
✓ Protocol is open
✓ Graphic objects are displayed in the reference images
✓ Graphic object is selected
1 Click and hold the pivot handle with the mouse and drag the objectto the desired position.
The object position is updated on all reference images.
If the pivot handle of an object is not visible in the referenceimage, proceed as follows:
2 Press Shift and keep the key pressed.
5.2.2
Moving an object with themouse
5 Performing an examination
136 Scanning and postprocessing | Operator ManualPrint No. MR-05010.630.10.02.24

3 Drag the intersecting line to the desired position.
Parallel and tracking saturation regions can be moved togetheronly with slices or slabs that they have been assigned to.
1 To move in the positive slice-selection direction, select Protocol >Gap filling +.
2 To move in negative direction, select Protocol > Gap filling –.
With manual breathhold measurements, you can pan the slicegroup in several steps so that some slices are congruent beforeand after panning.
1 To move in the positive slice-selection direction, select Protocol >Stack +.
2 To move in the negative direction, select Protocol > Stack –.
Panning the slice group by its thickness is especially suitable formultiple breathhold measurements.
1 Select the reference image to be used as the reference plane.
2 Select Protocol > Shift to Image Plane.
The center of the graphic object is moved into the reference planeand, if necessary, into the visible area of the image.
You cannot use this function for saturation regions or for sliceand slab groups located parallel to the reference image.
In distortion-corrected reference images (image type DIS2D orDIS3D), you can move the graphic objects of the open protocol in theZ direction of the patient coordinate system (patient table movementdirection).1 Select the reference image to be used as the reference.
2 Select Protocol > Shift to Segment Center.
Moving slice group by half theslice distance
Moving slice group by groupthickness
Moving center of object in thereference plane
Shifting the image in the Zdirection
Performing an examination 5
syngo MR E11 137Print No. MR-05010.630.10.02.24

All graphic objects of the protocol are moved in the Z direction. Theposition and orientation of the objects to one another are retained.The protocol has the table position of the reference image.
You can move the FoV overlapping the entire length of the patientcoordinate system in the Z direction.◾ Sagittal and coronal slices are moved in the readout or phase-
encoding direction.◾ Transverse slices are moved perpendicular to the slice plane.This way, you can plan multiple protocols whose FoVs overlap so thatthe resulting images can be reconstructed into a complete image.1 If necessary, use the Protocol > Overlap... to set the value for the
overlapping required.
2 Mark the FoV you want to move.
3 Select Protocol > FoV + or FoV –.
Rotating graphic objects
When you rotate slices whose center is not in the plane ofrotation (oblique and double-oblique intersections), the center ofthe slice moves as you rotate the slice.
Slice groups, slab groups and saturation regions can be groupedin order to move them together with Tools > Coupled GraphicsOn.
✓ Protocol is open
✓ Graphic objects are displayed in the reference images
✓ Graphic object is selected
1 Move the mouse pointer to a location of the object where it takesthis particular shape.
2 Click and hold the left mouse button at this position and rotate theobject in the desired direction.
Moving the FoV withoverlapping
Rotating around object center
5 Performing an examination
138 Scanning and postprocessing | Operator ManualPrint No. MR-05010.630.10.02.24

The object is rotated around its center. The rotational axis is nowperpendicular to the reference image.
1 Keep the Ctrl key pressed.
2 Position the mouse pointer on the contour line of the object.
The mouse pointer changes shape for rotation.
3 Click and hold the left mouse button at this position and rotate theobject in the desired direction.
1 Click a position in the object to serve as the center of rotation.
The center (pivot) is displayed at the position closest to where youclicked.
2 Click the object with the mouse button away from the center androtate the object in the desired direction.
The object rotates around its center.
Parallel and tracking saturation regions can be rotated only withthe slices or slabs assigned to them.
The phase-encoding direction of the object can change as it isrotated. It is possible to swap the direction.1 Select the object.
2 Select Protocol > Swap Phase.
The field of view of the selected object rotates by 90°. The phase-encoding and readout directions are swapped.
You cannot use this function for saturation regions.
1 Select the group.
2 Select Protocol > Turn Group.
Rotating projection area
Rotating regular sat regionsand navigator pens
Swapping phase-encodingdirection of the object
Rotating slice and slab groupsby 90°
Performing an examination 5
syngo MR E11 139Print No. MR-05010.630.10.02.24

The intersections are rotated by 90°. The center of the groupremains unchanged.
Aligning graphic objects
✓ Protocol is open
✓ Graphic objects are displayed in the reference images
1 Select the object to be aligned.
2 Select Protocol > PerpendicularThe selected object is aligned. Slices or slab groups are shifted withtheir center into the reference plane.
When you align a navigator at an angle of ≤ 45°, it is alignedparallel instead of perpendicular to the reference plane. Thenavigator orientation is then in the image plane.
If no object is selected, Perpendicular affects all oblique slices,slice boxes, and slab groups. Oblique saturation regions ornavigators are not aligned in this case.
1 Select the object to be aligned.
2 Select Protocol > Orthogonal.The group is aligned and its center is moved to the referencegroup.
1 Mark the slice group parallel to which all other slice groups are tobe aligned.
2 Select the Protocol > Align Parallel.All slice groups of a protocol or all steps of a Set-n-Go protocol arealigned parallel to one another in the slice-selection direction.
This function is only available with a Tim Planning Suite.
1 Mark the FoV to which the others should be aligned andpositioned.
2 Select Protocol > Align FoV.
Aligning objects at a rightangle to the reference plane
Aligning slice or slab groupsperpendicular to one another
Aligning all slice groupsparallel to one another
Aligning the FoV
5 Performing an examination
140 Scanning and postprocessing | Operator ManualPrint No. MR-05010.630.10.02.24

The FoV of all steps of a Set-n-Go protocol are aligned with overlap.The slices are moved in the readout or phase-encoding direction.
You can set the overlap value with Protocol > Overlap....
This function is only available with a Tim Planning Suite.
Moving Dot Engine specific objectsDot Engine protocols may have some specific objects like Markers,ROIs or Slice boxes.
✓ Protocol is open
✓ Protocol is part of a Dot Engine
1 Click the object.
The cursor changes shape.
2 Drag the object to the required position.
1 Click the object.
The object is copied. The cursor changes shape.
You can leave the positioning mode and modify the image andgraphical objects while the Dot Engine object is copied.
This icon shows that a Dot Engine object is on the clipboardand still has to be positioned.Clicking this icon activates the positioning mode.
2 Paste the object by clicking on the required position in the requiredsegment.
Moving an object within asegment
Moving an object from onesegment to another
Performing an examination 5
syngo MR E11 141Print No. MR-05010.630.10.02.24

Adding slice or slab group
✓ Protocol is open
✓ Graphic objects are displayed in the reference images
If you selected a group prior to adding, the characteristics of thisreference group are propagated to the new group.If no other group was selected prior to adding, the new group hasone slice and/or one slab and the center of the reference plane.◆ Select Protocol > Add Slice (Slab) Group.
1 Click this icon in the Position Toolbar.
The slice or slab group drawing mode is activated. The cursorchanges shape.
2 Click where the center of the new group should be located in thereference image.
The new slice/slab group is drawn in. Its center is in the imageplane of the reference image.
1 Select Edit > Deselect All to ensure that no group is selected.
If a group is selected, this group is aligned with the three points.
2 Click this icon in the Position Toolbar.
The 3 point mode is activated. The cursor changes shape.
3 Set three points in the reference images via mouse click.
Until the third point is set, you can move the first and secondpoints with the mouse or delete them by clicking again. You canalso scroll through the reference images or load new referenceimages.
Adding a slice or slab group
Positioning via mouse click
Adding in the 3 point mode
5 Performing an examination
142 Scanning and postprocessing | Operator ManualPrint No. MR-05010.630.10.02.24

The new group is displayed in the reference images. The centerslice or slab of this group is defined by the three points in theplane.
Creating radial slices
Radial slices replace all slices, slice groups, slabs, and slab groupsof the current protocol.
✓ Protocol is open
✓ Graphic objects are displayed in the reference images
1 Select a slice group from which the radial slices are to be created.
2 Select Add-On > Create Radial Slices....The Create Radial Slices dialog window is shown.
3 Specify the number or the angle of the slices to one another.
The corresponding value is calculated automatically.
4 Select the rotational axis.
5 Click OK.
The radial slices are generated on the basis of the selected slicegroup.
Adding saturation regions
✓ Protocol is open
✓ Graphic objects are displayed in the reference images
Performing an examination 5
syngo MR E11 143Print No. MR-05010.630.10.02.24

1 Select Tools > Create Sat..The mode for drawing regular saturation regions is activated. Thecursor changes shape.
2 Click where you want to insert the new saturation region in thereference image.
The saturation region is located perpendicular to the referenceimage and runs in the vertical direction. The thickness of theregion is calculated using standard protocol parameters.
1 Select a reference image.
2 Select Protocol > Add Sat.The saturation region is located perpendicular to the referenceimage and runs in the vertical direction. The thickness of theregion is calculated using standard protocol parameters.
Graphically changing object propertiesThe following alternative modes are available with regard to theinitial mode:
Initial mode Alternative mode (ALT keypressed)
Changing the slice (slab) thick-ness
Changing the number of slices(slabs)
Changing the number of slices(slabs)
Changing the slice (slab) thick-ness
Changing the slice (slab) dis-tance
Changing the number of slices(slabs)
Changing slice oversampling Changing the slice (slab) thick-ness
Changing the field of view Changing phase oversampling
Changing phase oversampling Changing the field of view
✓ Protocol is open
✓ Graphic objects are displayed in the reference images
Positioning a regularsaturation region
Positioning sat region in thecenter of the segment
5 Performing an examination
144 Scanning and postprocessing | Operator ManualPrint No. MR-05010.630.10.02.24

1 Select Tools > Extent Mode > Extent Thickness.
2 To increase the thickness, use the mouse to drag the Extenthandle away from the group.
3 To decrease the thickness, drag the Extent handle to the center ofthe group.
Changing the slice thickness also changes the distance betweenslices since the distance factor remains constant.
1 Select Tools > Extent Mode > Extent Slices (Slabs).2 To increase the number of the slices/slabs, drag the Extent handle
away from the group.
3 To reduce the number, drag the Extent handle into the center ofthe group.
When the maximum number of slices (determined by otherprotocol parameters, e.g. TR) is reached, the group is displayedwith bold lines.
1 Select Tools > Extent Mode > Extent Distance.
2 To increase the distance of the slices/slabs, drag the Extent handleaway from the group.
3 To reduce the distance, drag the Extent handle into the center ofthe group.
1 Select Tools > Extent Mode > Extent Slice Oversampling.
2 To increase slice oversampling, drag the Extent handle away fromthe group.
3 To reduce slice oversampling, drag the Extent handle into thecenter of the group.
1 Select the slice or slab group whose FoV you want to change.
2 Drag the FoV handle into the required direction.
Changing the thickness ofslices/slabs
Changing the number of slices/slabs
Changing the distancebetween slices/slabs
Change slice oversampling (3Dmeasurements)
Changing the field of view(FoV)
Performing an examination 5
syngo MR E11 145Print No. MR-05010.630.10.02.24

When you drag the FoV handle into the readout direction, themouse pointer changes into this shape.
When you drag the FoV handle into the phase-encoding direction,the mouse pointer changes into this shape.
In the phase-encoding direction, you can increase the FoV to asquare.You can reduce the FoV independent of the readout direction.
An increase (decrease) of the FoV in the readout direction meansan increase (decrease) in the phase-encoding direction since theratio of the length in both directions remains constant.
1 Select Tools > Extent Mode > Extent Phase Oversampling On.
2 Select the slice or slab group.
3 To increase phase oversampling of the selected slice or slab group,drag the FoV handle in the phase-encoding direction.
4 To decrease phase oversampling, drag the FoV handle in theopposite direction.
Changes in phase oversampling have a symmetric effect on theslice or slab group. The size and the center of the FoV remainconstant.
◆ You can change the orientation or thickness of sat regions with themouse. The procedure is the same as for positioning slices and slabgroups.
1 To change the thickness of a parallel sat region, use the mouse todrag the Extent handle not facing the slice and/or slab group inthe desired direction.
To shift the complete sat region, press the Shift key whilechanging the slice thickness of the sat region.
Changing phase oversampling
Changing regular sat regions
Changing parallel and trackingsaturation regions
5 Performing an examination
146 Scanning and postprocessing | Operator ManualPrint No. MR-05010.630.10.02.24

2 To change the distance of a parallel sat region, use the mouse todrag the Extent handle facing the slice and/or slab group in thedesired direction.
With parallel saturation regions, modifying the slice thicknessand the distance to the slice/ slab group always affects bothsaturation regions symmetrically.
Deleting graphic objects
✓ Protocol is open
✓ Graphic objects are displayed in the reference images
1 Select the object you would like to delete.
2 Press the Del key on the keyboard.
The selected object is deleted and another object is selected.
If deletion causes the slices or slabs to fall below the minimumnumber required by the protocol, the object is not deleted butthe number of slices or slabs is reduced to the minimum.
If you delete the last slice group of a step, the entire step isdeleted. When a Set-n-Go protocol contains only one step withonly one slice group, you cannot delete this slice group.
◆ Select Protocol > Delete All Graphics.
All objects of the protocol are deleted except for the minimumnumber of slice/slab groups defined in the protocol. Only parallelsaturation regions are retained.
Transferring the position of reference images to slices/slabs
✓ Protocol is open
✓ Graphic objects are displayed in the reference images
1 Select the required reference image.
2 Select the slice or slab group whose position you want to change.
3 Select Tools > Copy Image Position.
Deleting a selected object
Deleting all objects
Transferring position andorientation of reference image
to slice/slab group
Performing an examination 5
syngo MR E11 147Print No. MR-05010.630.10.02.24

The center of the group is moved into the plane of the selectedreference image. The shift is perpendicular to the plane of thereference image. The orientation of the group is adjusted to that ofthe reference image.
If no group is selected, the position of the reference image istransferred to the first group of the protocol.
1 Select the requested slice or slab group.
2 Select Tools > Paste Image Position.
The copied image position is transferred to additional slice and/orslab groups.
UI explanationPosition toolbarView > Position Toolbar
(1)Activates the mode for changing a graphic object.(2)Activates the mode for enlarging/reducing or moving the referenceimage.(3)Activates the slice or slab group drawing mode.
Transferring copied imageposition to additional slice/slab
groups
5.2.3
5 Performing an examination
148 Scanning and postprocessing | Operator ManualPrint No. MR-05010.630.10.02.24

(4)Activates the saturation region drawing mode.(5)Activates the 3-point mode for drawing slice or slab group.(6)Deletes the graphic object.(7)Displays the reference image as a line (line mode).(8)Displays the reference image as a rectangle (box mode).(9)Displays the image in package mode.
In package mode, the individual slices of a slice group are hiddento provide a better overview.
(10)Activates the mode for changing the thickness of the slices or slabs ofa group.(11)Activates the mode for changing the number of slices or slabs of agroup.(12)Activates the mode for changing the distance between slices or slabsof a group.(13)Activates the mode for changing the extent of slice oversampling.(14)Activates the mode for changing the extent of phase oversampling.(15)Shows or hides reference lines.
Performing an examination 5
syngo MR E11 149Print No. MR-05010.630.10.02.24

(16)Activates or deactivates the coil elements.(17)Shows or hides the adjustment volume.(18)Shows image text.Tim Planning toolbar
(1)Moves slice group by group thickness in negative/positive direction.(2)Activates coupled graphics.(3)Adds a step to the Set-n-Go protocol.(4)Moves the FoV with overlapping in negative/positive direction.(5)Aligns all slice groups of a protocol or all steps of a Set-n-Go protocolparallel to one another.(6)Aligns the FoV of all steps of a Set-n-Go protocol with overlap.
5 Performing an examination
150 Scanning and postprocessing | Operator ManualPrint No. MR-05010.630.10.02.24

Display of slices
Perpendicular cutA solid intersecting line shows that the graphic object is located ver-tical to the reference image (1).
Single-oblique intersectionA dotted intersecting line shows that the graphic object is locatedsingle-oblique or double-oblique to the reference image (1).With single-oblique intersections, one side of the field of view (FoV)is located parallel to the intersecting line. The projection also mapsa side area of the slice group.
Double-oblique intersectionWith a double-oblique intersection, neither of the two sides of thefield of view (FoV) runs parallel to the common intersecting linewith the reference image. Accordingly, two side areas are displayedon the projection area, providing a spatial impression.
Slice oversampling (50%) in box modeView > Graphics > Hide Slice OversamplingSlice oversampling is also used to prevent aliasing artifacts. Themeasured area along the slice selection direction is expanded sym-metrically on both sides of the FoV.
Performing an examination 5
syngo MR E11 151Print No. MR-05010.630.10.02.24

Intersection lines (in this case, sagittal slices in a transverse image)The graphic object intersects the reference image at an angle ≥ 30°.
Projection area (in this case, sagittal slices in a sagittal image)The graphic object intersects the reference image at a shallowangle (≤ 30°) and, therefore, is projected on the reference image.In a graphic object located parallel to the reference image, the pro-jection area corresponds exactly to the dimensions of the field ofview (FoV).If several graphic objects intersect the image at a shallow angle,only the projection area of the selected object is displayed.
Hidden slicesWith oblique intersections, not all intersections of a slice or slabgroup intersect the reference image. Slices located completely infront or after the reference image are not drawn in.
5 Performing an examination
152 Scanning and postprocessing | Operator ManualPrint No. MR-05010.630.10.02.24

Slice group without intersecting the reference imageThe projection area of the slice group is not visible. The edge isshown as a dotted line.
Intersection in line modeView > Graphics > Line Mode OnIn line mode, the intersection through the reference image is dis-played as a line. The center line of the intersection area is shown.
Intersection in box modeIn box mode, the intersection through the reference image is dis-played as a rectangle. The actual intersection surface is shown andtherefore the anatomical region covered by the slice.
Performing an examination 5
syngo MR E11 153Print No. MR-05010.630.10.02.24

Slice group in package modeView > Graphics > Package mode OnIn package mode, individual slices of a slice group are hidden. Forthe entire group, only the outline of the intersection is displayed.The inner lines show the thickness of the individual slices and/orindividual slabs.Slice or slab groups are automatically displayed in the packagemode when the elements of the group overlap and are closely loca-ted to one another (depending on the magnification set for the ref-erence image).
Saturation regionsSaturation regions that intersect the reference image are displayed ascrosshatched bars.
(1) Selected saturation region. The bar is highlighted. Handles aredisplayed.(2) Unselected saturation region.
Asymmetric saturation region.The white line indicates the sharp edge of the saturation region.
5 Performing an examination
154 Scanning and postprocessing | Operator ManualPrint No. MR-05010.630.10.02.24

Tracking saturation region(1) Displays the handle for changing the sat thickness.(2) Displays the handle for changing the distance from the slice/ slab group.(3) Displays the standard vector (arrows between the slice groupand ascending or descending sat region show).
Navigator objectsThe navigator objects are shown with projection lines.
Object Comment
Non-selected navigator cuboids are displayedin turquoise.
Non-selected navigator pens are displayed inblue.
Selected navigator objects are displayed in yel-low and include handles.
If the navigator does not have a common inter-section with the reference image, the projec-tion lines are shown as dashed lines.
Performing an examination 5
syngo MR E11 155Print No. MR-05010.630.10.02.24

Object Comment
If the navigator does have a common intersec-tion with the reference image, the projectionlines are shown as continuous lines. In thiscase, dashed lines indicate the intersectionarea.
Next to the navigator object, the following arrows can be displayed:
Object Comment
The arrow without lines shows the direction of basevector 2 (phase-encoding direction). The arrow withthe dotted lines points in the direction of the naviga-tor.This display allows you to recognize special situations.
The arrow for navigator direction points away fromthe viewer. The navigator direction continues into theimage plane.
The arrow for navigator direction points towards theviewer. The navigator direction runs out of the imageplane.
The arrow for the direction of base vector 2 is notshown if the angle between the reference image andbase vector 2 lies between 45° and 90°.
Dot Engine specific objects
Marker
5 Performing an examination
156 Scanning and postprocessing | Operator ManualPrint No. MR-05010.630.10.02.24

ROI
Slice box
Cuboid
Orientation aids
Coils and coil elements that are selected (2) or not selected (1)for the examinationView > Coil Positions OnOnly coils with a known table position are displayed. These areeither coils with fixed table positions or coils whose position wasdetermined dynamically via application adjustments.Coil elements are only displayed on sagittal or coronal referenceimages.
Performing an examination 5
syngo MR E11 157Print No. MR-05010.630.10.02.24

Adjustment volume in the reference image.View > Adjust Volume On
Table position (blue line) of the ISO protocolView > Protocol Table Position On
Shadow linesView > Graphics > Shadow OnShadows improve the visibility of graphic objects in light images.
Reference lineView > Reference Lines OnReference lines show the positions of other reference imagesand facilitate spatial orientation.
5 Performing an examination
158 Scanning and postprocessing | Operator ManualPrint No. MR-05010.630.10.02.24

Object outside of the isocenterA warning icon indicates that the planned slice, slab, or FoV istoo far outside the MAGNETOM isocenter. The correspondingobjects are highlighted in red.Such measurements result in strong image distortions, evenafter 2D or 3D distortion correction. They cannot be used as ref-erence images for slice planning or position display and arelabeled with image type DIS2D* or DIS3D*.
TimCT measurement area
(1) Handle to extend the TimCT area
(2) General measuring range (area enclosed by solid magentaline)
(3) Table position at the end of the measurement (dashedblue line)
(4) Measuring range when selecting a variable resolution e.g.area of an increased resolution (dashed magenta line)
(5) FoV read (area enclosed by solid yellow line)
(6) Direction of movement of the patient table
(7) Table position at the start of the measurement (solid blueline)
The table positions are in the isocenter of the magnet. The tableposition prior to the measurement can be displayed or hidden.
Performing an examination 5
syngo MR E11 159Print No. MR-05010.630.10.02.24

Set-n-Go measurement
(1)Active measurement step(2)Object of active measurement steps(3)Passive measurements steps(4)Objects of passive measurement steps
Saturators and Navigators of passive measurement steps are notdisplayed.
5 Performing an examination
160 Scanning and postprocessing | Operator ManualPrint No. MR-05010.630.10.02.24

Scanning
General informationPerforming a routine examinationAfter exam-related preparations, you acquire a localizer andgraphically plan the slice or slab groups in the reference images. Youmodify the measurement parameters as required.( Page 170 Routine scanning tasks)
Never move the table to home (requires confirmation) or changecoils (invalidates adjustments) after the Exam paused dialog isshown for automatically starting protocols. Both events willindependently prevent the measurement from being started.
Routine course of measurement: As soon as you have modified andclosed the first protocol, the system starts with the measurement ofthis protocol. If the next protocol is suitable for this task, it issubsequently measured.Utilize measurement times: During the measurement, you can doone of the following:◾ Edit the unmeasured program steps in the program control,◾ Complete the parameters of pending protocols and plan the
examination sequence,◾ View, evaluate, comment on, or film the images of a previously
measured series.Stop an examination: If the measurement procedure is interrupted(e.g. by patient movement) or all necessary images are measured,you can end the measurement without affecting the remainingprogram sequence.Repeat and Rerun measurements: You can repeat protocols at anytime in the following way:
5.3
5.3.1
Performing an examination 5
syngo MR E11 161Print No. MR-05010.630.10.02.24

◾ Repeat a selected protocol (Repeat).◾ Open and adapt a selected protocol before repeating (Repeat &
Open).◾ Rerun the whole queue after the selected protocol (Rerun from
here).Manually start measurements: For kinematic examinations, you canrun protocols any number of times. For this purpose, you start aprotocol manually and repeat it until all required measurements havebeen performed.Some breathhold measurements are also started manually. Theprotocol is loaded into the MR system and waits until you provide amanual start command.Automatic breathhold measurements: Breathhold measurementswith automatic AudioVoice commands start automatically.Contrast agent AudioVoice commands: For an examination withcontrast agent, plan a number of pauses in the measurementprogram for contrast examination.( Page 112 Step Properties – Pause)Alternatively, you can perform contrast medium examinations usingmultiple measurements.( Page 172 Measuring an open protocol multiple times)Measurements with patient instructions: Before and aftermeasurements, patient instructions in different languages can beadded automatically via protocols. You can manually play back voice-overs.( Page 178 Playing back voice output)Measurements with manual voice commands: Before and aftereach breathhold measurement, the user can give manual voicecommands. The system waits until the user clicks the Continuebutton of the program scheduler after each voice command. Formanual voice commands, the pre sound, post sound, pause, andpatient language parameters are ignored.Automatic positioning suggestion: Using AutoAlign Head,AutoAlign Knee or AutoAlign Spine, the MR system performsautomatic and reproducible slice positioning for head, knee or spineexaminations independent of the patient position.
5 Performing an examination
162 Scanning and postprocessing | Operator ManualPrint No. MR-05010.630.10.02.24

Jobs: If your MR system is connected to a HIS (hospital informationsystem), you can receive jobs for your MR system from the HIS via thenetwork. When you register a patient, a reference to the job iscreated in the form of steps that appear as a procedure step in thequeue. All services rendered are automatically entered in the job. Theinformation of the procedure step is now available for furtherprocessing in the hospital.( Page 82 Study split), (for MPPS refer to Operator Manual - Systemand data management)Conflict management: Before and after measurements,inconsistencies can occur between the measurement program andthe actual settings at the MR system. The MR system detects andinforms you about these inconsistencies.Plan’n’Go: For Dot Engines the auto-open behavior in a queue is asfollows: If a queue step is closed, the next step which needs userinteraction (working man symbol) opens automatically.Adapting the measurement parametersFor graphic slice positioning, you usually only need to check theparameters of the Routine parameter card. There you can change thefield of view (FoV) and other frequently adjusted settings.
For protocols with a dot add-in, only selected parameters areshown in the Dot view. Via the button on the bottom of thetoolbar, the user can switch to the Details view, from where allparameter cards can be accessed.
In case of special questions and special anatomical conditions, youcan adjust the measurement parameters of the Contrast, Resolution,and Geometry parameter cards.Copying parameters: You can copy parameter groups from protocolto protocol. This saves time during the parameter entry and thecompletion of the protocols.Value ranges: The value ranges of a few parameters are limited bythe technical possibilities of your MR system. Certain parametersdepend on other measurement parameters. In this case, a change inone parameter value will require changes in other measurementparameters as well.The limits are shown in the lower half of the parameter card.
Performing an examination 5
syngo MR E11 163Print No. MR-05010.630.10.02.24

Scan Assistant: If you exceed the Soft Limits, the Scan Assistantdialog window appears. It informs you about the adaptation of othermeasurement parameters. You can confirm your parameter changeincluding the necessary adaptations or undo your parameter change.
The Scan Assistant dialog window must be closed before youcan adapt another protocol.
General information (SAR and stimulation)
Physiological effects in the patient may occur during MRexaminations. These effects are caused by radio-frequency fields orby magnetic fields varying over time.The MR system software automatically monitors the SAR and dB/dtlimits. Correct automatic monitoring presumes compliance with theprescribed sequence of operations.Different operating modes can be set to limit physiological effects.
Detailed information regarding patient safety (especiallyregarding positioning) can be found in the “Safety” section of theSystem manual.
Part of the electromagnetic radiation is absorbed by the patient'sbody tissue and converted into heat.The RF output absorbed per kg body weight is known as SpecificAbsorption Rate (SAR). It is expressed in W/kg. If the SAR exceeds thethermal regulation capacity of the patient, his/her body temperaturewill rise.SAR limits: The specific absorption rate is established and monitoredfor such aspects as Whole-body, partial body and local RFexposition.If one of the values exceeds 100%, the respective SAR limit value isalready exceeded.The limits are set in accordance with requirements defined in IEC60601-2-33 and requirements from national regulations.
Monitoring of physiologicaleffects
Specific absorption rate (SAR)
5 Performing an examination
164 Scanning and postprocessing | Operator ManualPrint No. MR-05010.630.10.02.24

The SAR limit values are also a function of the ambient temperature.At a room temperature of > 25°C, the permitted SAR limits aredecreased.
We recommend setting the temperature of the examinationroom to 21°C since a higher ambient temperature may lead tolower SAR limits.
Automatism to avoid SAR limit exceeding: If SAR limits areexceeded, the system automatically tries to adapt the protocol byutilizing the tolerances (if configured on the Sequence - Assistentparameter card) of the protocol.
The specific energy dose is the value of the accumulated whole bodySAR throughout the entire examination. It is expressed in J/kg (= Ws/kg).Although while observing all SAR limits, with very long and highaverage SAR examinations, tissue damages may occur espcially withpatients with restricted thermal regulation.SED limits and thresholds: The SED limit is set to 14400 J/kg. This isequivalent to a continous SAR level of 2 W/kg for 2 hours or 4 W/kgfor 1 hour.A warning threshold of 6000 J/kg is defined by Siemens riskmanagement, equivalent to a continous SAR level of 2 W/kg for 50minutes or 4 W/kg for 25 minutes.Below this threshold, all persons with normal thermal regulation areconsidered safe. Above this threshold, depending on the applied SARand the individual patient's condition, the patient may sufferphysiological stress or may even experience tissue damage. To avoidthese problems, please adapt the examination duration to the abovedescribed times for normal and fist level modes.
Stimulation due to varying magnetic fields: Electrical currentsaffect the patient during the examination. They are induced throughtemporal changes in the magnetic flux induced by the gradient coils.This is expressed mathematically as dB/dt.Peripheral nerve stimulation may result. Indications are prickling,tickling, or slight muscle spasms in various body regions.
Specific energy dose (SED)
Stimulation (dB/dt)
Performing an examination 5
syngo MR E11 165Print No. MR-05010.630.10.02.24

Stimulation limits:Unlike in SAR monitoring, patient data such asage, weight, and size are not used for the stimulation models. Withrespect to stimulation monitoring, a protocol in the same sliceorientation may either be run for all or none of the patients.Stimulation models: Stimulation monitoring is based on stimulationmodels.◾ SAFE model
The threshold values and stimulation limits are determined bysemi-empirical procedures that take the results of extensive clinicaltrials into consideration. Only very few patients will experiencestimulation at the threshold. At the stimulation limit, theprobability of stimulation is 50%.
◾ dB/dt modelThe legally defined dB/dt restrictions are included in the calculationof the threshold values and stimulation limits.
Stimulation monitoring according to the SAFE model is performed ona regular basis.
Depending on country-specific guidelines, the dB/dt model mayalso be applied.
The SAR and stimulation monitoring can be operated in two modeswhich are set during patient registration:Normal mode: In the Normal mode, SAR and dB/dt limits are set tolow values. Warming of the patient is kept to a minimum andstimulation can be excluded.Normal mode is the default operating mode.Controlled operating mode: In the First level mode, SAR and dB/dtlimits are set to higher values.Increased SAR values may cause the patient to experience notableheat increases.Increased dB/dt values may cause the patient to experience slightperipheral nerve stimulation.
Operating modes
5 Performing an examination
166 Scanning and postprocessing | Operator ManualPrint No. MR-05010.630.10.02.24

General information - Physio / Triggering
Physiological movements in the body, e.g. heart beat or respiration,can cause motion artifacts. Such artifacts are recognizable in theimage as e.g. noise or blurring.You can avoid these motion artifacts by synchronizing physiologicalsignals (ECG signal, pulse, respiration) with the measurements.Physiologically-triggered measurements also create cine studies ofcyclic motion, such as the function of a heart valve.Measurement procedure: Two measurement methods are currentlyused, namely triggering or retrospective gating.Triggering involves using a characteristic position in the physiologicalsignal curve as the trigger for acquisition. Triggering is possible usingECG signals, pulse signals, respiratory signals, and external triggersignals.Retrospective gating involves retrospectively correlating the acquiredimage data with the curve of a physiological signal. Retrospectivegating can be applied using ECG signals, pulse signals, and externaltrigger signals.Operating elements: The Physiological Display window enablesyou to observe the physiological signal curve and to select the desiredtriggering procedure. You can also check long-term statistical values.The special parameters for triggering or retrogating measurementmethods are set on the Physio parameter card.
ECG triggering is especially useful for thoracic and cardiacmeasurements to avoid image blurring caused by the heartbeatduring standard measurements.The ECG Signal shows the action potential of the heart in the form ofa curve. The individual curve phases correspond to the respectivecontraction or relaxation phases of the heart. The R-wave in the QRScomplex is used as the trigger point for the measurement.
Introduction
Triggering and gating methods
Performing an examination 5
syngo MR E11 167Print No. MR-05010.630.10.02.24

The signal curve for ECG triggering
(1) System acquisition window(2) Measurement acquisition window(3) Average interval (average cycle)(4) Delay time (delay trigger)(5) Standard deviation of the average cycle
Retrospective gating: Some special sequences enable retrospectivegating.The measurement runs without triggering. The acquired image dataare retroactively sorted according to cardiac phases.In contrast to triggering, retrospective gating allows you to measureall cardiac phases including the late diastole.Retrospective gating can be applied to ECG signal curves, pulse signalcurves, and external trigger signal curves. The 1st Signal/Modeselection list on the Signal 1 subtask card contains the followingadditional entries:◾ ECG/Retro◾ Pulse/Retro◾ Ext/Retro
5 Performing an examination
168 Scanning and postprocessing | Operator ManualPrint No. MR-05010.630.10.02.24

Respiratory triggering is used to avoid motion artifacts caused bybreathing.
(1) Expiration(2) Inspiration
Pulse triggering is used for suppressing motion and flow artifactscaused by pulsating blood or CSF.
(1) First pulse wave(2) Second pulse wave(3) Diastolic blood pressure(4) Systolic blood pressure
The first pulse wave (premature pulse wave) is used for triggering.This wave corresponds to the systolic blood pressure.External trigger signal: An external signal is used for functionalmeasurements to trigger measurements of the stimulated series.The external digital trigger signal is supplied via the connection at thecolumn cover of the table.
The rising edge of the signal is used to start the measurement.
Performing an examination 5
syngo MR E11 169Print No. MR-05010.630.10.02.24

Routine scanning tasksEditing parameters of subsequent protocols
✓ Measurements are in progress
◆ Double-click the required protocol in the queue.
The measurement parameters of the protocol are shown in theparameter card stack.
In case of a protocol with dot add-in, only selected parameters areshown on the parameter tab of the Dot view. With a dot add-in, thefocus is to guide the user. It is usually not necessary to change theprotocol parameters. To view all parameters, the user can switch tothe Details View.
The Positioning mode of the protocol affects the referenceimages and the table position of the protocol.( Page 121 Dependencies between the table position, referenceimage, and protocol)
1 Define the parameters according to requirements.
2 Close the protocol and apply the changes with Apply.
The protocol is complete and executable.
When you open the next protocol without having closed the previousone, the Apply Changes dialog window appears.
5.3.2
Opening a protocol in the waitqueue
Editing the protocol
Applying changes beforeopening next protocol
5 Performing an examination
170 Scanning and postprocessing | Operator ManualPrint No. MR-05010.630.10.02.24

1 If you want to open the protocol again prior to performing it,deactivate the Make step complete checkbox.
2 Apply or refuse the changes with Yes or No.
The protocol closes. The next protocol opens.
Resolving parameters conflictsFor the following reasons, parameter conflicts can occur duringcopying:◾ At least one of the parameters was not or only partially copied.◾ At least one other parameter has to be adjusted to copy the
parameters of the selected group (e.g. number of links).
✓ Apply Changes dialog window is displayed
◆ Accept the proposed adjustments with OK.
The target protocol is updated. The dialog window closes.
Repeating measurements
When repeating program steps individually, it may be necessaryto measure the entire queue again.
✓ Measurement is in progress
1 Select a protocol from the queue.
– or –
Select an image of the protocol.
2 Repeat the protocol without changes with Repeat from the contextmenu.
– or –
Open the protocol for parameter adaptions before repeating withRepeat & Open from the context menu.
The protocol is repeated as soon as possible.
1 Select the protocols you want to repeat.
2 Select Append from the context menu.
Repeating a single protocol
Repeating multiple protocols
Performing an examination 5
syngo MR E11 171Print No. MR-05010.630.10.02.24

The program steps are copied and appended to the end of thequeue.
1 Select the program step from where you want to rerun the queue.
2 Rerun the part of the queue with Rerun from here from thecontext menu.
– or –
To rerun the part of the queue with a different strategy, selectRerun from here with from the context menu, modify the settingsin the Patient View, and start the measurement with Apply.
The function Rerun from here with is only available for DotEngines. The running step is not affected.
The selected protocol and all subsequent program steps are rerun.
Measuring an open protocol multiple timesMeasurements which are repeated with slightly changed protocolparameters, e.g. cardio and angio applications, can be performedwith the open protocol. Therefore it is not necessary to close theprotocols and open them again after each change of parameters.
✓ Protocol is open
1 Change the parameters as required.
2 Click this icon.
A copy of the open protocol is generated and inserted in the queueabove the open protocol. The original protocol remains open andcan be repeated multiple times.
Terminating a measurementUnder special circumstances, a measurement can be terminated. Thenext measurement starts immediately.
✓ Scanning of the protocol is in progress
◆ Click this icon.
The measurement stops immediately. The protocol is identified asterminated.
Rerunning part of the queue
5 Performing an examination
172 Scanning and postprocessing | Operator ManualPrint No. MR-05010.630.10.02.24

You can also interrupt a measurement in the examination roomby using the STOP button at the intercom.
Skipping a program step
✓ Protocol is opened for processing in the wait queue
◆ Click this icon.
The skipped program step is identified as terminated.
Positioning the table with parameters of the parameter cards1 Select the parameter card System - Miscellaneous.
2 Determine the table position on the Positioning mode selectionlist.
3 Determine the direction and distance of the table position underTable position.
Defining a new center position◆ Select Patient > Reset Table Position.
The table position is reset to zero. The current table position isdefined as the center position. Subsequently the queue is readyagain.
You can start a new series block.
All images planned in the graphic segments and all series icons inthe program control are removed from already measuredprotocols.
If indicated by the property dialog window, all protocols ready formeasurement are reset to incomplete. They have to be plannedagain.
Performing an examination 5
syngo MR E11 173Print No. MR-05010.630.10.02.24

Avoiding SAR limit exceededThe SAR Limit(s) Exceeded! window only opens in the followingcase: Although utilizing the tolerances of the protocol, the systemcannot observe the SAR Limits.
✓ SAR Limit(s) Exceeded! window has opened
The SAR Limit(s) Exceeded! window provides you withrecommendations on how to avoid exceeding the SAR limit. Theproposed changes apply to one parameter (TR, slices, or flip angle),assuming that the other two parameters are not to be changed.
If an option is dimmed, no change proposal is available for thatparticular measurement parameter. When all options aredimmed, you have to select different protocols.
1 Select a change proposal.
2 Click OK.
The proposed changes are applied. The measurement startsautomatically.
You can skip measurements for which exceeding SAR limits havebeen determined.◆ Click Cancel.
The protocol is marked as canceled in the queue. The next protocolis loaded.
Increasing SAR tolerance
The patient can experience notable heat increases due toincreased SAR values.
✓ Patient is registered
✓ Wait queue of the program control contains protocols
1 Select Options > SAR Information....The SAR Information dialog window opens.
2 Set the operating mode for the next measurement to First Level.
Changing the measurementparameters
Skipping a measurement
5 Performing an examination
174 Scanning and postprocessing | Operator ManualPrint No. MR-05010.630.10.02.24

The SAR limits are set to a higher value.
In First Level mode, change options can be inactive for thefollowing reasons:◾ No changes are required.◾ The system cannot make recommendations.To enable measurements in First Level mode, changeparameters directly in the protocol.
Avoiding stimulation limit exceededThe Stimulation Monitor - Stimulation Limit Exceeded! windowonly opens in the following case: The sequence will exceed thestimulation limits. This is independent of the type of the appliedmonitoring model SAFE or dB/dt.
✓ Stimulation Monitor - Stimulation Limit Exceeded! window hasopened
1 Click Calculate to request suitable protocol change proposals.
The Stimulation monitor - Recommendations dialog windowopens.
2 Select a change proposal.
3 Click OK.
The proposed changes are applied. The measurement startsautomatically.
You can skip measurements for which exceeding stimulation limitshave been determined.◆ Click Cancel in the Stimulation Monitor - Stimulation Limit
Exceeded! window or Skip in the Stimulation monitor -Recommendations dialog window.
The protocol is marked as canceled in the queue. The next protocolis loaded.
Changing the measurementparameters
Skipping a measurement
Performing an examination 5
syngo MR E11 175Print No. MR-05010.630.10.02.24

Increasing dB/dt tolerance
The patient can experience slight peripheral nerve stimulationdue to increased dB/dt values.
✓ Patient is registered
✓ Current measurement exceeds the stimulation threshold
The Stimulation Monitor - Warning! dialog window opens.
◆ Start the measurement despite possible stimulations with OK.
The dB/dt limits are set to a higher value. The abbreviation SPappears in the status bar.
Adapting the adjustment volumeThe adjustment volume is defined for each protocol for tuning thetransmitter and receiver.The default setting of the adjustment volume depends on the slicesand slabs. In most cases, an orthogonal cuboid encloses the slices orslabs to be measured. For spectroscopy protocols, the default settingcorresponds to the adjustment volume of the VOI.
For protocols that do not require shim adjustment measurements(e.g. Tune-Up mode) or water suppression adjustments, use afixed adjustment volume. Adjustment procedures are notnecessary after slice positioning.
1 During graphic slice positioning, click this icon on the PositionToolbar.
The adjustment volume is shown as a green rectangle in eachreference image.
5 Performing an examination
176 Scanning and postprocessing | Operator ManualPrint No. MR-05010.630.10.02.24

2 Adjust the volume graphically or numerically.
Transferring parameters from previously measured protocol
✓ Measurements are in progress
✓ Target protocol is open
1 Double-click the previously measured protocol in the queue.
The protocol parameters are displayed in a dialog window. Theycan only be viewed, not edited.
2 Copy the parameters from the previously measured protocol to thetarget protocol.
( Page 177 Copying measurement parameters)
Copying measurement parameters1 Double-click the target protocol in the wait queue.
2 Select the source protocol.
3 Select Copy Parameters from the context menu.
The Copy Parameters dialog window opens.
4 Select the parameter group you want to copy from the sourceprotocol.
5 If necessary, activate the displayed checkbox(es).
( Page 107 Step Properties – Copy References)
6 Click OK.
Performing an examination 5
syngo MR E11 177Print No. MR-05010.630.10.02.24

Copying parameters from an image in the GSP segment
✓ Measurements are in progress
✓ GSP segment contains an image for the protocol waiting in thequeue
1 Select Copy Parameters from the context menu of the respectiveGSP segment.
The Copy Parameters dialog window opens.
2 Copy the parameters from the previously measured protocol to thetarget protocol.
( Page 177 Copying measurement parameters)
Copying image position (Inline display)
✓ Inline Display is started
✓ Protocol is opened in the program control
1 Select a graphic object in the protocol.
2 Click this icon.
The slice position and orientation of the current image in the InlineDisplay are transferred to the selected object.
If no graphic object was selected, the position and orientation aretransferred to the first slice group of the protocol.
◆ Click the lower left corner of the image (drag & drop area) anddrag it to a GSP Segment.
Playing back voice outputVoice outputs provide the patients with instructions in theexamination room.
Transferring image positionwith drag & drop
5 Performing an examination
178 Scanning and postprocessing | Operator ManualPrint No. MR-05010.630.10.02.24

✓ Patient is registered
1 Select Voice Output Patient Settings in the context menu of theinformation/tool bar of the program control (above the waitqueue).
The Voice Output Configuration dialog window opens.
( Page 190 Voice output patient settings)
2 Select the language from the selection list.
3 Select the required patient instruction.
If the required patient instruction is not listed, you can record ityourself (refer to Operator Manual - System and datamanagement).
4 Click this icon.
The selected voice output is played back.
5 Use the slider to adapt the volume of the voice output.
Special scanning tasksPerforming measurements with countdown
✓ Wait for user to start is set in Step Properties – Execution
✓ Exam paused dialog window opens after completing protocoladjustment ( Page 183 Exam paused)
1 Enter the planned length of a pause in seconds in the Countdownfield.
2 Click Start.The countdown starts.
5.3.3
Performing an examination 5
syngo MR E11 179Print No. MR-05010.630.10.02.24

Using Physiological Triggering
✓ Sensors are positioned
✓ Quality and volume of the trigger signal is good
✓ Measurement program is designed for physiological triggering
✓ Physiological triggered protocol is open
1 Select View > Physiolog. Display.
The Physiological Display dialog window opens.
( Page 184 Physiological display)
2 Set the parameters and observe the physiological signals.
3 Open the Physio – Signal 1 parameter card.
4 Set the desired triggering procedure in the 1st Signal/Modeselection list.
5 If necessary, set the Average cycle manually or by clickingCaptured cycle.
6 Click Apply in the program control.
Parameter settings are transferred to the MR system. The protocolis complete and starts automatically.
Breathhold scanningNavigator signals are not recorded during the measurement. Onlyafterward is the navigator signal measured and displayed again. Theposition of the diaphragm during the first measurement is displayedas a yellow line.
✓ Protocol is a multi breathhold protocol
✓ Pauses and voice commands are defined ( Page 98 Settingbreathhold pauses)
✓ Inline Display is open
✓ Protocol is started
1 Position the navigator on the diaphragm.
The position of the diaphragm (navigator signal) is displayed as afunction of time in the Inline Display.
5 Performing an examination
180 Scanning and postprocessing | Operator ManualPrint No. MR-05010.630.10.02.24

2 Monitor the respiratory curve in the Inline Display.
3 If necessary, apply the breathhold command.
4 If measurement does not start automatically, start it with this icon.
5 If necessary, inform the patient to breathe again after themeasurement.
The patient should breathe normally for a while.
6 Repeat these steps until measurement is completed.
AutoAlign scanningAn AutoAlign program starts with an AutoAlign scout protocol. It isfollowed by multiple clinical AutoAlign protocols using the computedAutoAlign results.
Performing an examination 5
syngo MR E11 181Print No. MR-05010.630.10.02.24

✓ Measurement supports AutoAlign
✓ AutoAlign Localizer is measured
If the system has not recognized one or more AutoAlign
references with sufficient accuracy, the respective protocols inthe queue are marked with this verification symbol. In addition,the warning symbol is displayed at the AA Scout step. A brieferror description pops up when placing the mouse cursor at theicon. The user has to open these protocols, edit them if required,and re-assign them to the examination using the Apply button.
1 To view the status of the calculated references, select Queue >AutoAlign Info Dialog in the main menu.
2 In the reference images, ensure that slices are positioned correctly.
3 Start scanning with Apply.
5 Performing an examination
182 Scanning and postprocessing | Operator ManualPrint No. MR-05010.630.10.02.24

UI explanationExam paused
Contrast examinations often require a precisely timed measurementsequence, especially following contrast agent administration.
Never move the table to home (requires confirmation) or changecoils (invalidates adjustments) after the Exam paused dialog isshown for automatically starting protocols. Both events willindependently prevent the measurement from being started.
(1)Defines a countdown. If the countdown has expired, the countdowncontinues in the minus area.
For Angio Dot Engines, the countdown is predefined and themeasurement starts automatically as soon as the countdown hasexpired.
5.3.4
Performing an examination 5
syngo MR E11 183Print No. MR-05010.630.10.02.24

(2)Displays the time since the beginning of the first measurement of thecurrent multiple measurements.(3)Displays the time beginning with the end of the previousmeasurement.Physiological display
(1)Displays the time domains of the measurement (not available for AllECG mode).
Gray Indicates the delay time.
Green Indicates the measurement interval and/or measurement acquisi-tion window.
Dark green Indicates the measurement pause e.g. sending saturation pulses.
Red Indicates timeout.
With display rate Fast, no time domains are shown.With display rate Slow, time domains are shown if the selectedsignal is a respiratory signal or an external signal.
(2)Defines how many signal tracks are displayed.
5 Performing an examination
184 Scanning and postprocessing | Operator ManualPrint No. MR-05010.630.10.02.24

(3)Sets the triggering method.
Procedures Comment
VCG/standard Both ECG channels are used to determine the trigger pulse (defaultsetting).
ECG I only Only ECG channel 1 is used to determine the trigger pulse.
ECG II only Only ECG channel 2 is used to determine the trigger pulse.
ECG III only Only ECG channel 3 is used to determine the trigger pulse.
You cannot change trigger procedures during the measurement.
(4) / (5)Selects the displayed signal.SAR information – PredictionOptions > SAR Information...
Performing an examination 5
syngo MR E11 185Print No. MR-05010.630.10.02.24

(1)Sets the SAR operating mode.( Page 174 Avoiding SAR limit exceeded)(2)Shows relative SAR and B1+rms values. Relative value is the relationof the actual value to the corresponding limit.B1+rms is the root mean square value of the MR effective componentof the B1 field (B1+). B1+ hereby is the average value of the totalaxial, central slab of up to a few centimeters thickness.Please note that the table lists all patient safety-related information.There are additional internal component protections. The SAR iconshows the maximum of all relative values.( Page 62 Toolbar of the Exam task card)
5 Performing an examination
186 Scanning and postprocessing | Operator ManualPrint No. MR-05010.630.10.02.24

(3)Shows detailed information about the item selected in area (2). Inthis example, B1+rms has been selected. The absolute value of theselected item is displayed above the green bar, and thecorresponding limit is displayed below at the right end of the greenbar.If the SAR value is outside the green range, the permissible limit valuehas been exceeded for the operating mode currently selected.SARLimit(s) exceeded!Message when protocol exceeds SAR limit
Performing an examination 5
syngo MR E11 187Print No. MR-05010.630.10.02.24

(1)Displays the ambient temperature measured inside the bore.( Page 164 Specific absorption rate (SAR))(2)Sets the SAR operating mode.( Page 174 Avoiding SAR limit exceeded)
5 Performing an examination
188 Scanning and postprocessing | Operator ManualPrint No. MR-05010.630.10.02.24

(3)Suggested changes to reduce SAR.Stimulation monitor – InformationOptions > Stimulation Info...
(1)Shows safety factors for the stimulation prediction.(2)Shows maximal approximation of the stimulation limit (in%).(3)Indicates exceedance of the stimulation threshold.Stimulation monitor – RecommendationsStimulation Monitor – Stimulation Limit Exceeded! dialog window> Calculate
Performing an examination 5
syngo MR E11 189Print No. MR-05010.630.10.02.24

(1)Current parameters and suggested changes to reduce stimulation(2)Changes gradient mode.As a result, changes are made to TE, TR, and the measurement time.Changes are active if the Change Gradient Mode checkbox isactivated.Voice output patient settingsVoice Output Patient Settings in the context menu of theinformation/tool bar of the program control (above the wait queue)
5 Performing an examination
190 Scanning and postprocessing | Operator ManualPrint No. MR-05010.630.10.02.24

(1) Sets the language of the patient via selection list(2) Selects the patient instructions
If an instruction is not available in the selected language, thespeaker symbol and the duration time are not displayed.
(3) Starts and stops playback of the selected instructions(4) Sets the volume of the voice output via slider.
For Dot Engines, the patient language can also be set in thePatient View.
Performing an examination 5
syngo MR E11 191Print No. MR-05010.630.10.02.24

Viewing and editing images duringexaminations
General informationScroll sequenceScroll between series: If multiple series are loaded into an imagesegment, you can scroll between series. The series number definesthe order of the series. It depends on the date and time ofreconstruction. The order of the series cannot be modified.Scroll within series: You can define the order of the images within aseries. You can select from various default sort options in the menu.You can also define your own sort scheme for the order of images.The sort scheme also determines the order of images for moviedisplay.( Page 193 Movie display)Sort Scheme:
Name Sorting scheme Application range
Anatomical SP»TT»TA»NR Standard sort, localizer, anatomical examinations, multi-slice/multi-phase measurements (grouped according tophases), multi-slice real-time measurements
Triggered MO»TT»TD»SP Multi-slice/single phase measurements or multi-slice/multi-phase measurements (when a slice package is anatomi-cally viewed at a defined trigger time). Perfusion and diffu-sion multi-slice measurements
Chronological MO»TA»SP»NR Sorting by time of acquisition (TA), images with the sameTA are sorted by SP, images with the same TA and SP aresorted by NR.
As numbered NR»SP Sorting according to image number (NR). Images with thesame NR are sorted according to SP.
As loaded Sorted by load order
Abbreviation:
5.4
5.4.1
5 Performing an examination
192 Scanning and postprocessing | Operator ManualPrint No. MR-05010.630.10.02.24

Abbreviation Example
MO Sorting according to main orientation sag – cor – tra
SP Sorting according to a) main orientation sag – cor – tra, b) allocation to a 3D group, c)depending on the main orientation, the portion of the center vector of the group inthe sequence tra – cor – sag, d) the portion of the center vector of the slice corre-sponding to the main orientation (within the 3D group) in the sequence tra – cor – sag
TT Sorting according to trigger time
TA Sorting according to acquisition time
TE Sorting according to echo time
TD Sorting according to time after delay (perfusion or diffusion time)
BV Sorting according to b-value
NR Sorting according to image numbers
- Sorting according to load order. This criterion does not allow any subcriteria.
Movie displayDuring a measurement or measurement pause, you can start themovie display, check the quality of the images being acquired, andgather preliminary diagnostic information.A large image segment is used for the movie display.
You can perform additional measurements or repeat them whilethe movie is running.
Groups are formed for the movie display to provide a better overviewwithin series.Groups within a series: Movies display the images of one group.However, it is possible to jump from group to group.One series – one group: A series is treated as one group if all imagesin the series differ according to the same sorting criterion.The sort scheme also determines the order of images for moviedisplay.
Performing an examination 5
syngo MR E11 193Print No. MR-05010.630.10.02.24

Example: Single-slice multi-phase series (cardiac imaging)Sorting SP >> TT >> TA. All images of the initial series have the sameslice position. However, they have different trigger times.One series – multiple groups: A series is divided into several groupsif the current display mode contains images in consecutive order thatcan be differentiated only when using the secondary search criteria.Example: Multi-slice multi-phase series (cardiac imaging)Sorting SP >> TT >> TA. This series is divided into n groups, because itcontains images of n different slice positions and trigger times.The first group contains all images with slice position 1 and differenttrigger times. The second group contains all images with sliceposition 2 and different trigger times.Inline displayInline Display is used for the following applications:◾ To view and control the reconstructed images during the
measurement in progress◾ To localize the requested slice positioning and slice orientation of a
real-time protocol◾ To trace the contrast agent signal in a CARE Bolus measurement
before starting the high-resolution protocol◾ To trace the navigator signal (respiratory curve)◾ To start and pause a multiple breath-hold measurement for some
sequence types, e.g. TimCT Oncology◾ To trace the t-test for BOLD measurements on the EPI mosaic
images◾ To filter the display of BOLD images (except for Mosaic BOLD
images) of a certain slice◾ For TimCT Oncology measurements, to filter the reconstructed
images or a projection progress imageAutomatic start:
5 Performing an examination
194 Scanning and postprocessing | Operator ManualPrint No. MR-05010.630.10.02.24

The display includes only images that are loaded automaticallyfrom image reconstruction. It is not possible to load images intoInline Display and then to scroll back to previously displayedimages.
Inline Display opens automatically when a protocol with the Autoopen inline display property is about to run in the job list.Inline Display opens at its last position. You can set the position tothe first image segment by double-clicking into the Inline Display.Image display shows the images in sequence, similar to a fast slideshow.◾ If image reconstruction provides the images very quickly, only the
most up-to-date images are displayed.◾ If the slices are measured with interleaving, Inline Display is
empty. The images are reconstructed after data acquisition.
TasksDefining the sort scheme
✓ Images are loaded
1 Select Scroll > Display Order.
2 Select a sort scheme.
1 Select Scroll > Display Order > User Defined.
The Image Display Order dialog window opens.
2 Select the sort criteria.
5.4.2
Using Siemens sort scheme
Defining own sort scheme
Performing an examination 5
syngo MR E11 195Print No. MR-05010.630.10.02.24

Use three different sort criteria.If the first sort criterion Load Order is selected, other sort criteriaare not necessary. The selection lists are inactive.
3 Click OK.
Measuring pixel coordinates, distances, and angles
✓ Reference images are loaded
1 Select Image > Modify Graphics.
2 Click the area of interest in the image and keep the mouse buttonpressed.
The coordinates of the position of the mouse pointer in the wholebody patient coordinate system are displayed.
1 Select Image > Modify Graphics.
2 Click the image and hold the mouse button down.
3 Move the mouse pointer to the starting point.
4 To start measuring the distance, press the Shift key.
The coordinates and the distance disappear when you release themouse button.
5 To display the distance line, release the mouse button.
6 Release the Shift key.
7 Move the mouse pointer to the end point.
The distance to the first point is displayed below the coordinates.
8 To end measuring the distance, release the mouse button.
The display of the coordinates and the distance disappears.
1 Select Image > Modify Graphics.
2 Press and hold the mouse button.
3 Measure the distance from the apex of the angle and any pointalong the first leg.
Measuring the pixelcoordinates
Measuring the distancebetween images
Measuring angles
5 Performing an examination
196 Scanning and postprocessing | Operator ManualPrint No. MR-05010.630.10.02.24

4 Press Ctrl and move the mouse to a point at the second leg.
5 Release the Ctrl key when the second side is visible.
The angle is displayed below the coordinates and the distance.
6 To end measuring angles, release the mouse button.
The display of the coordinates, distance, and angle disappears.
Starting the movie display◆ Select Scroll > Movie > Movie Control.
The Movie Control dialog window opens.
◆ Click this icon.
The movie display starts in the LOOP mode. After the last image ofthe series, the first image is displayed again, etc.
◆ Click this icon.
The movie display starts in the Yo-Yo mode. The direction of moviedisplay is changed after the last image. The second to last image isdisplayed, etc.
UI explanationMovie controlScroll > Movie > Movie Control
Starting in LOOP mode
Starting in Yo-Yo mode
5.4.3
Performing an examination 5
syngo MR E11 197Print No. MR-05010.630.10.02.24

(1)Starts movie display in the Yo-Yo mode.The direction of movie display is changed after the last image. Thesecond to last image is displayed, etc.(2)Shows the current sort order.(3)Opens the Movie Properties dialog window.(4)Displays the index of the current image / total number of images.(5)Starts real-time mode.
If you manually change the speed in real-time mode, real-timemode automatically stops.
(6)Skips images in the real-time mode.(7)Sets and shows the speed.LED display
5 Performing an examination
198 Scanning and postprocessing | Operator ManualPrint No. MR-05010.630.10.02.24

Color Status
Stopped or paused
Running, all images are displayed.
Running, the Skip images option is enabled and at leasttwo images are skipped.
Running, the Skip images option is disabled, the currentspeed is lower than the currently set one.
(8) / (15)◾ Running or paused status
Scrolls from group to group and moves from the group of series Ato the first group of series B.
◾ Stopped statusScrolls from series to series.
(9) / (14)Scrolls by one image in the running or paused status.(10) / (13)Sets start / end marker to limit range.(11)Reverses display order (in paused status only).(12)Displays the position of the current image in the series.
Performing an examination 5
syngo MR E11 199Print No. MR-05010.630.10.02.24

Movie properties
(1)Sets the real-time mode.(2)Sets a time frame for real-time mode.(3)Defines the number for inline movie segment.(4)Sets the sort scheme.(5)Sets the Display Order.
5 Performing an examination
200 Scanning and postprocessing | Operator ManualPrint No. MR-05010.630.10.02.24

(6)Switches the Image Text on/off.
For optimal movie quality, we recommend hiding this additionalinformation.
(7)Switches the Reference Lines on/off.
With the reference lines switched on, the current image in themovie segment is displayed through a reference line in the otherimage segment and continuously updated in the running orpaused status.
(8)Activates the positioning graphics.
With the positioning graphics activated, all GSP objects and allorientation aids selected via the menu are shown in the moviesegment in the running or paused status.
(9)Sets the default parameter set.◾ Store
Saves parameter sets so that they are available when you start thesystem again.
◾ RestoreSets the default parameters.
Performing an examination 5
syngo MR E11 201Print No. MR-05010.630.10.02.24

Inline display
(1)Displays the number of the program step.(2)Toolbar of the Inline display:
Option Comment
Saves images automatically.For interactive scanning in real-time mode, you have to switch offautomatic image storage.
Saves an individual image.
Pauses the Inline display.
Ends the current measurement and starts the next one in the queue(Stop & Continue).
5 Performing an examination
202 Scanning and postprocessing | Operator ManualPrint No. MR-05010.630.10.02.24

Option Comment
Starts the breathhold measurement (Scan Breathhold). For TimCTOncology measurements only: Moves the table for a breathholdand stops.Navigator signals are not recorded during the measurement.During the first measurement, the position of the diaphragm is dis-played as a yellow line.You can also start the measurement using the start measurementicon in the toolbar of the program control. ( Page 63 Toolbar ofthe program control)
For TimCT Oncology measurements only: Moves the table to theend position (without breathhold pauses). A further click on thebutton stops the TimCT Onco measurement.
Activates the display filter.The slice number of the images to be displayed can be entered intothe input field to the right of this icon.For TimCT measurements, you can display either the reconstructedimages or a projection progress image. The slice number field isnot available in this case.
Copies the position and orientation of the currently displayedimage into the open protocol and into the buffer.
Performing an examination 5
syngo MR E11 203Print No. MR-05010.630.10.02.24

5 Performing an examination
204 Scanning and postprocessing | Operator ManualPrint No. MR-05010.630.10.02.24

Postprocessing andreporting
6.1 Standard evaluation methods 2066.2 syngo 3D 2216.3 Saving and exporting images 2746.4 Reporting 2866.5 Filming 2946.6 Composing images 3026.7 Dynamic analysis 3246.8 Filtering, correcting, converting images 341
6
Postprocessing and reporting 6
syngo MR E11 205Print No. MR-05010.630.10.02.24

Standard evaluation methods
General informationImportant information on diagnosis:
Caution
Measurements in projected images.False diagnostics possible.◆ Do not use measurements in projected images for diagnostic
purposes.
A standard monitor without calibration is not suitable fordiagnostic purposes. Please consider the initial acceptancetesting for image display devices and the follow-up service forconstancy testing on a regular base, as offered by Siemensservice.
Rotate and flip images:
Orientation labels are rotated and flipped together with theimage. Any annotations and graphics you enter are deleted whenyou rotate or flip an image.
Save images:
Caution
Modifications in medical images are not saved automatically inthe same way as image comment. Additionally, in case of a userswitch where the new user has no adequate access rights,modifications of the image text may also be lost.Image modifications may be lost.◆ Use Patient > Save as … in order to save the image with
modifications as a new image.
6.1
6.1.1
6 Postprocessing and reporting
206 Scanning and postprocessing | Operator ManualPrint No. MR-05010.630.10.02.24

Viewing task cardOn the Viewing task card, you can view the results of an examinationand evaluate it or prepare it for diagnostics.You can also use the Viewing task card to compare image material ofdifferent examinations and, depending on the configuration, ofdifferent patients.You can first load the images using the Patient Browser or from the3D task card into the Viewing task card. Here you can select one ofvarious ways of arranging the image material and displaying it in theclearest way for your diagnostic problem.You can then save the processed and evaluated images, print them,expose them on film, or send them to other locations in yournetwork.2D evaluationTo evaluate result images in the Viewing task card, you can measuredistances and angles, and evaluate Regions Of Interest (ROIs).
ROIs (Regions Of Interest) are used to mark anomalies in theimages and evaluate the gray scale within these regionsstatistically. ROIs can be circular, rectangular, or freehandregions.
You can also measure the length of a structure, i.e. a bloodvessel, by drawing the shape with a freehand line (Tools >Freehand Distance). You can end this line with a double-click
Pixel lensThe Pixel Lens displays the average value of gray scales of a small 5 ×5 pixel area. In syngo MR, the patient coordinates are displayedtogether with this value.The displayed coordinates refer to the Whole Body patientcoordinate system. The zero point of the coordinate system is at thetable position located in the magnet isocenter during the firstmeasurement of a series block. In practice, this is the position markedby the light localizer prior to the beginning of a new MR examination.( Page 40 Coordinate system)
Postprocessing and reporting 6
syngo MR E11 207Print No. MR-05010.630.10.02.24

Prerequisites for coordinate display: The patient coordinates aredisplayed only if the reference image meets the following conditions:◾ The image is a Siemens MR image◾ The image is not a mosaic image◾ The image has a defined DICOM image planeRestrictions:
◾ The images used have to belong to the same series block.◾ The result images may contain distortion artifacts as a result of the
non-linearity of the gradient field inside the magnet. Imagedistortion artifacts in the visible image are not corrected by thecoordinates displayed.
◾ The patient coordinate is displayed only if the inaccuracy of thespecified image coordinates lies within a 7-mm tolerance margin.
◾ For Composing images, only the transverse part of the Pixel Lenscoordinates is shown in the image.
◾ The user is responsible for using the correct (mutually compatible)images for comparing the Pixel Lens coordinates.
Caution
Coordinate data when using the pixel lens function!Incorrect diagnosis◆ Use the pixel lens function only in the center of MR images.
◆ Do not use the pixel lens function to compare coordinatesbetween images with distortion correction and those without.
◆ Reference the coordinates of the pixel lens function only tothe table position in the lower right of the image.
Do not copy Pixel Lens markers from image to image!If a Pixel Lens marker is copied, it does not appear at theidentical patient coordinate in the images – it appears at thesame distance to the upper left corner of the images!
6 Postprocessing and reporting
208 Scanning and postprocessing | Operator ManualPrint No. MR-05010.630.10.02.24

Do NOT use the Pixel Lens when multiple images areselected!If several images are selected, the Pixel Lens marker does notappear at the identical patient coordinate in the images – itappears at the same distance to the upper left corner of theimages!
Please note the inaccuracies that may be displayed when usingthis application.
Examples:
◾ Example 1You search for the patient coordinates from the transverse imageon the left in the second, sagittal image on the right.
Postprocessing and reporting 6
syngo MR E11 209Print No. MR-05010.630.10.02.24

◾ Example 2You compare two sagittal images that belong to the same seriesblock but have a different FOV.The first image shows only parts of the lumbar vertebrae, thesecond image shows the entire length of the lumbar vertebrae.
◾ Example 3You compare two sagittal images of the same series block, but atdifferent table positions.The first image shows the upper section, the second image showsthe lower section of the cervical spine.
TP 0 TP F15
Position displayFor series containing a large number of images, it is useful to displaythe position of images in an overview. The cut lines for acquiredimages are calculated with the original reference images or othersuitable images. The position display shows the cut lines of acquiredimages in images belonging to a new series.Two variants are available for position display:◾ Offline position display◾ Inline position display
6 Postprocessing and reporting
210 Scanning and postprocessing | Operator ManualPrint No. MR-05010.630.10.02.24

You can display single images, complete series, or several seriesoffline in the position display. You can configure the display and thelabeling of the cut lines yourself.
For computing position display, you need to have full accessrights to the data to be evaluated.Detailed information regarding all security settings in syngo areincluded in the syngo Security Package brochure.
Definition of terms:
Term Description
Data image Displays the position line of an image
Data series Series containing the data image
Reference image Image on which the position line of a data image is displayed
Reference series Series containing the reference image
Offline Position Display Position display on the Viewing task card
Inline Position Display Position display in the Exam task card
Prerequisites:
General remarks The images are MR images only.
The images are not Secondary Capture images (e.g. Alphaimages).
The images have an image plane.
The images are not mosaic images.
The images are part of the current examination of the currentpatient.
Images from software versionsprior to syngo MR B15
The images must have the same frame of reference.
Reference images may not be distortion corrected.
Postprocessing and reporting 6
syngo MR E11 211Print No. MR-05010.630.10.02.24

Images from software versionsbeginning with syngo MR B15
The images must have the same frame of reference. Beginningwith syngo MR B15, the type of distortion correction is part of theFoR.
The images are part of the same series block.
The images are of type ND, DIS2D or DIS3D.
For reference images of type ND, all images were measured at thesame table position. These conditions do not apply to referenceimages of type DIS2D and DIS3D.
Type DIS2D*images cannot be used as reference images for posi-tion display.
The new position display series: Calculating the position displaygenerates a new series. It includes reference images for which at leastone cut line can be calculated and displayed.Name of the new series:The name of the new series consists ofPosDisp, the series number set in square brackets, plus the name ofthe first data series.Example: PosDisp: [2] t1_se_sagNumber of the new series: The number of the new series is thehighest series number assigned thus far +1.If a series number has not yet been assigned, e.g. after systeminstallation, the PosDisp series will be given the number 5000.Automatic data transfer: Usually your MR system configurationsaves all new reconstructed images to specific network nodes. Youcan exclude PosDisp images from automatic data transfer(Evaluation > Position Display > Disable Auto Transfer) with theactual setting saved. It even remains when you restart your MRsystem.
TasksLoading multiple studies or patients in the Viewing task cardWith Multi View, you can have multiple patients displayedsimultaneously in the Viewing task card.
6.1.2
6 Postprocessing and reporting
212 Scanning and postprocessing | Operator ManualPrint No. MR-05010.630.10.02.24

Patients with different patient IDs, but otherwise identical data,are handled as different patients by the system.
✓ Viewing task card is open
✓ Patient Browser is open
1 Click the Multi View icon on the View subtask card to activate thisdisplay mode.
2 Use drag & drop to load multiple studies or patients (multi studylayout).
3 Drop each patient in a different study view.
Annotating images
You can enter 20 predefined texts or freely formulated texts on theComposing task card. You can change the texts at any time.
✓ Composing task card is open
✓ Images are loaded
1 Open the Annotation dialog window with this icon on the Toolssubtask card.
The Annotation dialog window opens.
2 Select a predefined text from the list.
✓ Viewing, Composing, Tissue 4D or Vessel View task card is open
✓ Images are loaded
1 Click this icon to enter a text.
2 Click the required position in the image to insert the text.
3 Enter the text you want to insert.
1 Double-click the entry you want to change in the Annotationdialog window.
The Edit Annotation Text dialog window opens.
2 Overwrite the text as required and click OK to apply the new text.
Inserting predefined text
Inserting free text annotation
Changing text
Postprocessing and reporting 6
syngo MR E11 213Print No. MR-05010.630.10.02.24

◆ Click the text and move it to the desired position.
Rotating and flipping
Orientation labels are rotated and flipped together with theimage. Any annotations and graphics you enter are deleted whenyou rotate or flip an image.
✓ Viewing task card is open
1 Select the images that you want to edit.
2 Select Images > Rotate….
3 Select Images > Flip Horizontally or Flip Vertically.
Using the interactive movie
✓ Viewing task card is open
1 Click the Interactive Movie icon on the View subtask card.
2 Hold the left mouse button down in the image and move themouse up or down to play the movie forward or backward.
3 Click the Interactive Movie icon again to terminate the Moviemode.
Measuring the distancesFor distance measurements, the geometric accuracy of themeasurement system in the isocenter is ±0.1 mm.
If you change the imaging parameters (for example, window,reconstruction parameter, FoV), it may influence the imageimpression. It can have effects on the start-points and end-pointsof distance measurements you selected.
1 Click the Distance icon of the Tools subtask card.
2 Drag out a line between two points in the image while holdingdown the left mouse button to display the distance in the image.
Positioning text
6 Postprocessing and reporting
214 Scanning and postprocessing | Operator ManualPrint No. MR-05010.630.10.02.24

The information displayed is configurable.
Measuring angles1 Click the Angle icon to activate angle measurement.
2 First drag out one line while holding the left mouse button down.The line represents the first leg of the angle.
3 Draw another line for the second leg.
The angle size is displayed in the image.
You must pull each line toward the origin of the angle or awayfrom the origin of the angle. Otherwise the complementary anglewith respect to 180 is calculated.
Evaluating regions (ROIs)1 Click the Circle or Rectangle icon on the Tools subtask card.
Postprocessing and reporting 6
syngo MR E11 215Print No. MR-05010.630.10.02.24

2 Click the image and draw the ROI (rectangle or circle).
3 Release the mouse button.
– or –
Click the Freehand ROI icon.
4 Drag the mouse around your region of interest, and double-clickthe end point.
You can also draw the region point to point by clicking with themouse at each change of direction (polygon definition).
A statistical evaluation of the ROI is displayed.
(1) Evaluated gray scale range(2) Highest and lowest gray scale value(3) Mean value and standard deviation(4) Area of the ROI in cm2
(5) Number of pixels in the ROI
If the loaded series contains images with different resolutions,different values may result when calculating the area of an ROI.
6 Postprocessing and reporting
216 Scanning and postprocessing | Operator ManualPrint No. MR-05010.630.10.02.24

You can configure the data displayed via the NUMARIS/4 –Configuration Panel.
Measuring position and grayscale values with the Pixel LensWhen the Pixel Lens is activated, the values of the current mousepointer position are displayed.When images are saved, the Pixel Lens markers in the images aresaved as superimposed graphics.
✓ Viewing task card or 3D task card is open
✓ Only one image is selected
◆ Click this icon.
The cursor changes shape. The grayscale value is shown in the firstline. The second line shows patient coordinates.
You can also call up the pixel values in an image.1 Activate the Pixel Lens function.
2 Click the pixel of interest with the left mouse button.
The pixel is marked with a small circle. If the image is loaded inViewing, the grayscale value is shown in the first line. The secondline shows patient coordinates. If the image is loaded in the 3Dtask card, only the grayscale value is displayed.
The circular marker of the Pixel Lens does not match the areameasured to determine the grayscale value. It has a constant sizeand is independent of the zoom factor of the image.The gray scale value is always determined by a 5 × 5 pixel area.
Inserting a marker at a fixedposition
Postprocessing and reporting 6
syngo MR E11 217Print No. MR-05010.630.10.02.24

1 Deactivate the Pixel Lens function.
2 Move the mouse pointer to the marking.
The arrow cross is displayed in enlarged format.
3 Press and hold the mouse button and move the marking with themouse to the required position.
The grayscale value and patient coordinates are updated.
1 Click the marker to select it.
The marker changes shape.
2 Press Del.The marker of the Pixel Lens is deleted.
Starting the offline position display
✓ The sequence used for selecting images automatically determinesthe images used as data images or reference images.
✓ The calculations for reference series must be completed prior tocalculating the slice position for series.
All images of one or more series are displayed in the position display.1 Load the transverse series to the Viewing task card.
2 Place the input focus on an image from this series.
3 On the Patient subtask card, click this icon.
The position display is calculated. The cut lines with the referenceimages are calculated and displayed for all images of the dataseries. The new PosDisp series contains the sagittal and coronalreference images, each with the cut lines.
A coronal and a transverse series are loaded into the Viewing taskcard. The cut lines of selected coronal images are displayed in thetransverse images.1 Explicitly select the coronal images of interest.
2 Select an image from the transverse series.
Selecting and moving themarker
Deleting a marker
Position display of series(example)
Position display of a selection(example)
6 Postprocessing and reporting
218 Scanning and postprocessing | Operator ManualPrint No. MR-05010.630.10.02.24

3 On the Patient subtask card, click this icon.
The position display is calculated. The new PosDisp series containsall images of the transverse series for which cut lines of theselected coronal images exist.
A coronal, a transverse, and a sagittal series are loaded into theViewing task card. The cut lines of all transverse and sagittal imagesare displayed in the coronal images.1 Explicitly select a transverse and a sagittal image.
2 Select an image from the coronal series.
3 On the Patient subtask card, click this icon.
The position display is calculated. The new PosDisp series containsall images of the coronal series including the cut lines of thetransverse and sagittal images.
UI explanationPosition display dialog windowEvaluation > Position Display > Settings
Position display of severalseries (example)
6.1.3
Postprocessing and reporting 6
syngo MR E11 219Print No. MR-05010.630.10.02.24

(1)◾ All
All cut lines are displayed.◾ First/Last
Only the first and last cut lines of a parallel line group aredisplayed.
◾ AutomaticCut lines that are too close to one another are automaticallyhidden. Overlapping cut line labels are avoided.
The system automatically switches from First/last to Automaticas soon as the first and last cut line of a group cannot becalculated. Other line groups remain unaffected.
(2)These icons determine the preferred position for the cut lineannotations in the PosDisp image.(3)◾ None
No cut lines are labeled.◾ First/Last
Only the first and last cut lines from each parallel and equidistantline group are labeled.
◾ AllAll cut lines are labeled.
◾ AutomaticAll cut lines are labeled as long as they do not overlap. Individualannotations are hidden if they do overlap.
◾ EveryOnly every nth cut line is labeled. Sorting is based on imagenumber and starts at 1.
6 Postprocessing and reporting
220 Scanning and postprocessing | Operator ManualPrint No. MR-05010.630.10.02.24

syngo 3DThe result of an MR examination is a sequence of images through asolid volume. By combining two-dimensional images, it is possible toobtain a three-dimensional display of the region of interest.In this three-dimensional display, you can work just like in a three-dimensional model.The basic software supports you in:
◾ Generating new images◾ Cutting out individual regions◾ Extracting or masking out structures for a precise diagnosis◾ Applying a wide range of evaluation functions for special
diagnostic problemssyngo 3D provides you some alternative procedures for working withthree-dimensional images. You decide with what method you want tobegin as soon as you load images into the 3D task card.On the 3D task card, you then prepare your image material with theselected method, or you start another image processing procedure.
Loading images to 3DThe following criteria must be fulfilled for displaying a selection ofimages:
◾ All images must originate from one patient and from one study.◾ The number of images that you can process depends on the
availability of an enhanced graphics card, and on configuration.◾ All images must have the same x/y coordinates and FoV (Field of
View).
For clinical application information and recommended scanprotocols, refer to the application-specific operator manuals.
Loading images via the Patient Browser1 Call up the Patient Browser by selecting Patient > Browser... from
the main menu.
6.2
6.2.1
Postprocessing and reporting 6
syngo MR E11 221Print No. MR-05010.630.10.02.24

2 Select one series or at least three images in the Patient Browser.
3 Click the 3D MPR icon to start image processing as multiplanarreconstruction (MPR).
In addition to the multiplanar reconstruction (MPR) describedhere, you can switch over at any time to:
◾ Maximum intensity projection (MIP)◾ Surface shaded display (SSD)◾ Volume rendering technique (VRT)For more information, refer to: ( Page 237 Changing thedisplay mode)
Loading images from the Viewing task card1 Select at least three images or the series that you want to process.
2 Click the 3D MPR icon to start image processing as MPR.
If you explicitly select no images in the Viewing task card, theentire content of the opened patient folder is transferred. Thatmeans all images of the patient are transferred.
Loading images via the 3D Series List
Caution
If you load large data sets, the image pixel data will bedownsampled.The image quality may be insufficient.◆ Be aware of reduced image quality if indicated in image
display.
6 Postprocessing and reporting
222 Scanning and postprocessing | Operator ManualPrint No. MR-05010.630.10.02.24

The 3D Series List dialog box is displayed if:
◾ The series you transferred is not suitable for 3D display◾ You selected more than one series for processing
(1) Patient data(2) Series suitable for 3D display (valid list)(3) Series unsuitable for 3D display (invalid list)
◆ Double-click a valid series that you want to examine, or select theseries, and click the Select button.
Select Patient > Open Series List... to open the 3D Series Listand access other series that you marked for examination.
Closing patients◆ Click the Close Patient icon in the lower part of the control area to
close all currently displayed images.
All images are closed and removed from the 3D task card.
Moving through the volumeYou can move slice by slice forwards or backwards through thevolume. The other segments are updated simultaneously.
6.2.2
Postprocessing and reporting 6
syngo MR E11 223Print No. MR-05010.630.10.02.24

Shifting with the mouseShifting with the mouse is an interactive equivalent to scrolling viathe dog-ear.1 Click in the segment you want to scroll.
2 Activate the parallel shift function using the SmartSelect menu.
The shape of the mouse cursor indicates the action performed.
3 To move slowly through the volume, press the mouse key and dragslightly upwards.
4 To move faster through the volume, drag the mouse cursor furtherupwards.
5 To move the image plane out of the volume, drag the mousecursor downwards.
Setting the image orientationUsing standard viewsThe standard views are used as a starting point for processing images.
6.2.3
6 Postprocessing and reporting
224 Scanning and postprocessing | Operator ManualPrint No. MR-05010.630.10.02.24

(1) Sagittal view: Left to Right or Right to Left(2) Transversal view: cranio-caudal or caudo-cranial (head-feet or
feet-head)(3) Coronal view: anterior-posterior or posterior-anterior (front-
back or back-front)
1 Select one of the three image segments in the image area of the3D task card.
2 Click the relevant icon of the Orientation subtask card.
Controlling the in-plane orientation◆ Click the Orientation Control icon in the upper control area to
enable the orientation control.
If the images are mainly sagittal or coronal, the head is displayed atthe top. If the images are mainly transversal, the images aredisplayed anterior at the top.
Postprocessing and reporting 6
syngo MR E11 225Print No. MR-05010.630.10.02.24

You can return to the standard view from any other view byclicking the Default Orientation icon.
Activating the orthogonal viewTo display slices along the main axis of an organ – for example, theheart – you set the view in the reference image.◆ Click the Ortho Sync icon in the upper part of the control area.
Moving a cut lineThe reference lines indicate the position of two slice planes which aredisplayed in the two other segments. You can recognize which imagecorresponds to which cut line by the color of the reference lines andthe frame around the segments.The arrows indicate the viewing direction from which you view aplane.◆ Click a reference line in an image and move it holding the left
mouse button down to shift the cut line.
The corresponding slice plane is displayed in one of the othersegments.
– or –
Use the dog-ears to move the slice forwards or backwards.
Rotating a cut lineBy rotating the cut lines, you create oblique planes (only one line isoblique) or double-oblique planes (both lines are oblique). Dottedlines indicate planes that are not perpendicular to the view displayed.An orientation cube is displayed on all images. It indicates theanatomical orientation of the reconstructed image.
6 Postprocessing and reporting
226 Scanning and postprocessing | Operator ManualPrint No. MR-05010.630.10.02.24

1 Click the Free Mode icon to activate free mode.
2 Click the line with the left mouse button and hold the mousebutton pressed.
3 Rotate the line around the central point.
4 Click the active Free Mode icon to freeze the angle.
Rotating a VOI1 Click the Rotate Images icon on the upper part of the control area.
The mouse pointer changes shape.
2 Tilt the VOI by moving the mouse up or down.
3 Rotate the VOI by moving the mouse to the left or right.
While you are rotating the VOI, the image is displayed withreduced quality.
4 Combine rotating and tilting by moving the mouse diagonally.
5 Spin the VOI by moving the mouse along the border of thesegment, keeping the left mouse button pressed.
Postprocessing and reporting 6
syngo MR E11 227Print No. MR-05010.630.10.02.24

Generating series of images
Caution
The zoom factor for reference image display is selected suchthat the complete volume can be displayed. This preselectedzoom factor influences the spatial resolution for reconstruction.The spatial resolution may be lower than the spatial resolutionof the original images.Reduced image quality (lower resolution) due to defaultzoom level.◆ Center the relevant area and select a suitable zoom factor
before starting calculation of ranges or resampling.
Setting the reference image1 Set up a view you require in one of the segments as the basis of
further processing.
2 Click that segment to select this view as the reference image.
The selected reference image is displayed with a thick border.
Generating parallel rangesBy using the Parallel Ranges icon, you create a series of imagesparallel to a selected reference line.
In this mode, you can generate a parallel series of tomographicimages at equal distance and with equal slice thickness.
1 Click the Parallel Ranges icon on the Settings subtask card.
The 3D: Parallel Ranges dialog box is displayed.
6.2.4
6 Postprocessing and reporting
228 Scanning and postprocessing | Operator ManualPrint No. MR-05010.630.10.02.24

You can move the dialog box 3D: Parallel Ranges if it obscuresthe output segment (lower right segment).
2 Enter the number and the thickness of images to be generatedand confirm with the Enter key.
3 Enter the distance between the images and confirm the settingwith the Enter key.
– or –
Move the starting or end line graphically in the reference image.
With the following icons you can generate a series whoseintersection planes are horizontal or vertical in the center of thereference image.
4 Click the Horizontal Ranges icon.
Postprocessing and reporting 6
syngo MR E11 229Print No. MR-05010.630.10.02.24

– or –
Click the Vertical Ranges icon.
5 Click the Swap Range Order icon to reverse the existing imagenumbering of the series.
6 Click the Constant Number of Images icon to keep the numberof images constant when resizing the range.
7 Move the mouse cursor to the center line.
8 Move the reference line to reposition the entire range.
9 Rotate the reference line if you want to rotate the entire range.
10 Click the Start button.
The series of parallel images is displayed in the lower rightsegment.
11 Save your new series if the new series is as you require it.( Page 235 Storing images)
Generating radial rangesIn order to view a range from different angles, you generate radialtomographic images. In this way, you simulate step-by-step rotationaround a reference axis.1 Click the Radial Ranges icon on the Settings subtask card.
The 3D: Radial Ranges dialog box is displayed.
6 Postprocessing and reporting
230 Scanning and postprocessing | Operator ManualPrint No. MR-05010.630.10.02.24

2 Enter the number of images to be generated and confirm with theEnter key.
3 Enter the angle between the images and confirm the setting withthe Enter key.
– or –
Rotate the starting line, the center line, or the end line around thepoint of rotation.
4 Move the entire range by moving the point of rotation.
5 Click the Swap Range Order icon to reverse the existing imagenumbering of the series.
6 Click the Constant Number of Images icon, and drag the start orend line of the graphic range object to another position.
Postprocessing and reporting 6
syngo MR E11 231Print No. MR-05010.630.10.02.24

The cutting lines are distributed between start and end line. Thedistance between the images is automatically adapted so that awhole number of images can be calculated.
7 Click the Start button.
The series of radial images is reconstructed in the lower rightsegment.
8 Save your new series if the new series is as you require it.( Page 235 Storing images)
Generating curved imagesWith this option, you can draw a cut line with any curvature insidethe MPR image. This cut will be reconstructed and displayed in theoutput segment.
Caution
Using non planar slice images for diagnostic purposes.Wrong diagnosis.◆ Be careful when interpreting orientation labels. Keep the
shape of the curved cut and its orientation in the volume inmind.
1 Select the segment that contains your reference image.
2 Click the Curved Mode icon on the Settings subtask card.
The program changes to the drawing mode and the cursor changesshape.
6 Postprocessing and reporting
232 Scanning and postprocessing | Operator ManualPrint No. MR-05010.630.10.02.24

3 Draw the cut line by clicking each point along the requested pathwith the left mouse button.
– or –
Draw a freehand line by pulling the curve while keeping the leftmouse button pressed.
4 Finish the line by double-clicking.
5 Save your new series if you are satisfied with it.( Page 235 Storing images)
If you are not satisfied with the new reconstructed representationyet, you can vary the cut lines in the working segment.
6 To display further parts of the cut line, move its starting point inthe reference image (working segment) by dragging the arrowalong the curve with the mouse.
7 Move the whole line, keeping the left mouse button pressed.
Generating curved rangesWith this option, you generate a series of curved cut images that areparallel to one another and are a defined distance apart.
Caution
Using non planar slice images for diagnostic purposes.Wrong diagnosis.◆ Be careful when interpreting orientation labels. Keep the
shape of the curved cut and its orientation in the volume inmind.
Postprocessing and reporting 6
syngo MR E11 233Print No. MR-05010.630.10.02.24

1 Select a segment.
2 Click the Curved Ranges icon on the Settings subtask card.
The dialog box 3D: Curved Ranges is displayed.
3 Draw a reference line by holding the left mouse button pressed.
4 Double-click to finish drawing.
In the selected reference segment, the positions of the parallelcurved tomographic images are shown graphically.
5 Enter the number and the thickness of the images to be generatedand confirm with the Enter key.
6 Enter the distance between the images and confirm the settingwith the Enter key.
7 Click the Swap Range Order icon to reverse the existing imagenumbering of the series.
8 Click the Constant Number of Images icon, and drag the start orend line of the graphic range object to another position.
The distance between the cut images changes accordingly (isincreased or decreased). The number of images remains the same.
9 Move the entire range by clicking the reference line and movingthe mouse with the left mouse button pressed.
6 Postprocessing and reporting
234 Scanning and postprocessing | Operator ManualPrint No. MR-05010.630.10.02.24

Storing images
You can have the new series stored automatically duringreconstruction.Click the Enable auto-save option on the Ranges subtask card inthe 3D Configuration dialog box.
Saving images and series quickly1 Select the desired image or any visualization in the output
segment.
2 Click the Save icon.
When stored for the first time, a new series is saved in the localdatabase with the name of the evaluation type (MPR, MIP etc.).
Storing with the dialog box 3D: Save As1 Select the desired image or any visualization in the output
segment.
2 Click the Save As icon.
The 3D: Save As dialog box opens.
6.2.5
Postprocessing and reporting 6
syngo MR E11 235Print No. MR-05010.630.10.02.24

3 Enter the name of the physician to whom you want to provide theseries of a patient into the Reading Physician field.
4 Enter a comment text in the Comment input field if necessary.
5 Click the Save all images in one series option to save all singleimages generated from a set of volume data in one series.
– or –
Click the Group all images by type option if you want to saveimages with different output types in your database sorted by theoutput type.
6 Enter a series name or select a name from the selection list.
7 Confirm the settings with the OK button.
All selected images are stored in the new series.
The next images you generate or save are appended to theselected series. They are saved under this series name with thename of the evaluation type.
Filming images1 Select the desired segment.
6.2.6
6 Postprocessing and reporting
236 Scanning and postprocessing | Operator ManualPrint No. MR-05010.630.10.02.24

2 Click the Copy To Film Sheet icon of the control area.
– or –
Press the Copy To Film Sheet key on the symbol keypad.
Transferring imagesYou can process selected images by going on to 2D processing orevaluation, or you can transfer the images to other locations in yourclinic network.Transferring images to the Viewing task card◆ Click the Save and Load to Viewing icon.
Changing the display modeThe system allows you to switch from MPR to MPR Thick, MIP, MIPThin, SSD, VRT,or VRT Thin whenever you want.
You also can switch to MinIP via selecting Type > MinIP in themain menu.
If you want to switch over all segments, you must select andswitch over each one separately, one after the other.
Switching to MPR with changeable slice thickness (MPR Thick)1 Click the segment whose output type you want to change.
2 Click the MPR Thick icon on the Type subtask card.
The value for MPR image thickness is displayed in the lower leftcorner of the image.
6.2.7
6.2.8
Postprocessing and reporting 6
syngo MR E11 237Print No. MR-05010.630.10.02.24

1 Right-click the MPR Thick icon.
The dialog box 3D: MPR Thick is displayed.
2 Enter an image thickness (in mm) in the dialog box 3D: MPR Thick.
3 Click the Set as default button to set the entered image thicknessvalue as default.
4 Confirm with the OK button.
– or –
Click the Default button to use the preset image thickness.
Switching to Shaded Surface Display (SSD)1 Select an image as the reference image.
2 Click the SSD icon on the Type subtask card.
You can also transfer the images directly from the PatientBrowser or the Viewing task card by selecting Applications > 3D> SSD.
Changing thresholds for SSDThe system provides default settings for the threshold values forsurface extraction but you can alter them individually.1 Right-click the SSD icon on the Type subtask card.
The 3D: SSD Definition dialog box is displayed.
Changing the MPR thickness
6 Postprocessing and reporting
238 Scanning and postprocessing | Operator ManualPrint No. MR-05010.630.10.02.24

2 Enter new threshold values in the input fields.
3 Check the values by pressing the Enter key.
– or –
Move the slider with the left mouse button to the right or to theleft to increase or reduce the threshold value.
– or –
Select your predefined threshold value pairs from the list Presets.
The new threshold values are immediately applied in the Lowvalue or High value fields.
4 Click the High Quality button as soon as you have found thedesired threshold values.
5 Close the dialog box 3D: SSD Definition if you are satisfied withyour evaluations.
The SSD display is now recalculated. As soon as the procedure iscomplete, you see a new SSD image which you can freely rotate.
Setting the light source1 Click the Open Light Source icon inside the 3D: SSD Definition
dialog box to get a better display of the surface condition ofanatomical structures.
2 Select one of your predefined settings or use the sliders to set thedesired values.
3 Confirm your settings with the OK button.
Postprocessing and reporting 6
syngo MR E11 239Print No. MR-05010.630.10.02.24

◆ Click the Reset Light Source Direction icon to restore the originaldirection of the arrow.
Defining the MIP slice thickness (MIP Thin)
MR only: When a volume data set containing wideband noise isrendered using MIP, the resultant MIP image can showchessboard or stripe-like artifacts when viewed along one of thevolume axes. To reduce these artifacts, select Type > MIP UltraQuality from the drop-down menu.
1 Select a reference segment and scroll through the slice until youreach the desired position.
2 Click the MIP Thin icon on the Type subtask card.
The value for MIP image thickness is displayed in the lower leftcorner of the image.
1 Right-click the MIP Thin icon on the Type subtask card.
The 3D: MIP Thin dialog box is displayed.
2 Enter the image thickness.
3 Click the Set as default button to set the entered image thicknessvalue as default.
4 Confirm with the OK button.
Restoring light source settings
Changing the MIP thickness
6 Postprocessing and reporting
240 Scanning and postprocessing | Operator ManualPrint No. MR-05010.630.10.02.24

– or –
Click the Default button to use the default value for MIP imagethickness.
The selected setting is applied to all subsequent MIP Thinreconstructions.
You can also generate different series of tomographic slice images byusing your MIP Thin images.◆ For more information, refer to: ( Page 228 Generating series of
images)
Defining a VRT slice thickness (VRT Thin)1 Select a reference segment and change the display of the image
until it meets your requirements.
2 Click the VRT Thin icon on the Type subtask card.
1 Right-click the VRT Thin icon on the Type subtask card.
The 3D: VRT Thin dialog box is displayed.
2 Enter the image thickness.
3 Click the Set as default button to set the entered image thicknessvalue as default.
4 Confirm with the OK button.
Generating series of MIP Thinimages
Changing the VRT slicethickness
Postprocessing and reporting 6
syngo MR E11 241Print No. MR-05010.630.10.02.24

– or –
Click the Default button to use the default value for the imagethickness.
The selected setting is applied to all subsequent VRT Thinreconstructions.
Setting a visibility maskThe visibility mask consists of all masks already created for a data setwith VOI Punch mode or 3D Editor. For more information, refer to:( Page 245 Extracting a VOI), ( Page 249 Using 3D Editor).Existing masks are indicated by Manip (manipulated) in the upper leftarea of the image text.
If one of the modes VOI Punch or 3D Editor is active, thevisibility mask is automatically switched on. The Visibility Maskicon is dimmed. After terminating the mode, the mask remainsswitched on and the icon is undimmed.
◆ Click the Visibility Mask icon on the Type subtask card.
The visibility mask is applied, and images are shown with maskedout structures.
If you load the image, existing masks are applied automatically.
Using Free ViewUsing the Free View function, you can isolate a part of the data setvolume. For that purpose, use clip planes and the clipbox, and in thatway hide the area you do not require.Activating Free View◆ Click the Free View icon in the Settings subtask card.
In the lower right segment, the volume is displayed in Free View.
6.2.9
6 Postprocessing and reporting
242 Scanning and postprocessing | Operator ManualPrint No. MR-05010.630.10.02.24

(1) Clipbox (white border lines)(2) Clip Plane (red border lines)(3) Clip Plane Slab Mode icon
The clipbox is displayed if you clicked the VOI clipbox icon. Formore information, refer to: ( Page 245 Using the clipbox).
Common interactionsYou can change the volume display in different ways:
◾ By rotating the volume◾ By zooming and panning the volume◆ For more information, refer to: ( Page 46 Zooming and panning),
( Page 214 Rotating and flipping).
Using the clip planesYou can change the position and reciprocal distance of the clipplanes.
Postprocessing and reporting 6
syngo MR E11 243Print No. MR-05010.630.10.02.24

◆ Select Edit from the main menu and deselect Hide Clip PlaneGraphics to display the clip plane.
◆ Select Orientation > Rotate Clip Plane from the main menu torotate the clip plane.
◆ Select rotate object from the SmartSelect menu to rotate theobject.
Using the Push/Pull Clip Plane function, you can manipulate theclip plane and objects in different ways:
◾ You can push or pull the clip planes by moving the mouse overthe clip plane’s inner area.
◾ You can rotate the clip planes by moving the mouse close tothe clip plane’s border.
◾ You can rotate the object by moving the mouse outside theclip plane.
1 Select Orientation > Push/Pull Clip Plane from the main menu.
2 Select the active mode by moving the mouse cursor with the leftmouse button pressed down.
◆ Select zoom / pan from the SmartSelect menu to zoom and panthe object.
You can determine the thickness of the volume displayed by enteringa value for the clip plane distance.
1 Right-click the Free View icon on the Settings subtask card.
The 3D: Clip Plane Definition dialog box opens.
Rotating clip planes
Rotating objects
Pushing/pulling clip planes
Zooming/panning an object
Changing the clip planedistance
6 Postprocessing and reporting
244 Scanning and postprocessing | Operator ManualPrint No. MR-05010.630.10.02.24

2 Enter a value for the clip plane distance.
3 Confirm with the OK button.
◆ Click the Clip Plane Slab Mode icon in the free view segment totoggle between one or two clip planes.
Using the clipboxYou can change the position and size of the clipbox. If you start theClipbox mode and the Free View mode is active, the Free Clipboxmode is used.1 Click the VOI Clipbox icon on the Settings subtask card.
The clipbox graphics is displayed in the free view segment.
2 Move the mouse cursor over the center of the clipbox side until theborder frame of the clipbox side becomes highlighted in blue.
3 Drag the mouse cursor keeping the left mouse button pressed inorder to shift the side of the clipbox.
You cannot perform clip plane and clipbox interactionsimultaneously.
Extracting a VOIWith a volume of interest (VOI), you extract a volume of diagnosticinterest to you – thus limiting the volume to be reconstructed to apartial volume.You can extract a VOI in the following ways:
◾ Position and delimit a cuboid VOI (VOI Clipbox)◾ Draw a freehand VOI (VOI Punch Mode)
The views in the reference segments are perpendicular to oneanother, but they might not be perpendicular to the patientcoordinate system. You can change these views at any time. Formore information, refer to: ( Page 224 Using standard views).
Switching between clip planes
6.2.10
Postprocessing and reporting 6
syngo MR E11 245Print No. MR-05010.630.10.02.24

Using the VOI clipbox1 Click the VOI Clipbox icon on the Settings subtask card.
The entire data set with the default VOI delimitation appears in theoutput segment. The rectangle shows the preset delimitation ofthe VOI.
2 Select Settings > VOI Reset Clipbox from the main menu if youwant to reset the size of the clipbox to the initial values.
The reset is applied to all segments simultaneously.
If you start the Clipbox mode without being in Free mode, therectangular clipbox mode is used.
Changing the size in clipbox mode
◆ Click a boundary line of the clipbox and move the grab handlewhile holding the mouse button down.
Moving the clipbox1 Place the mouse cursor on the edge of the selected VOI to change
its position.
2 Move the VOI while holding down the left mouse button.
Using the VOI Punch Mode◆ Click the VOI Punch Mode icon on the Settings subtask card.
The dialog box 3D: VOI Punch Mode appears in the outputsegment. Here you will find all the icons that you need for VOIediting.
6 Postprocessing and reporting
246 Scanning and postprocessing | Operator ManualPrint No. MR-05010.630.10.02.24

When extracting VOIs, you can combine the output types MIPand SSD in different segments to extract and reveal the volumeof interest more clearly.
1 Click the Draw Contour icon in the 3D: VOI Punch Mode dialogbox.
2 Position the individual curve points in the selected segment withthe left mouse button.
– or –
Draw a continuous line, keeping the left mouse button pressed.
3 Complete your line with a double-click.
The starting and end point of the line are connected.
◆ Click the Keep Inside icon.
Drawing a freehand line
Punching a freehand VOI
Postprocessing and reporting 6
syngo MR E11 247Print No. MR-05010.630.10.02.24

The area outside the boundary is cut off.
– or –
Click the Remove Inside icon.
The enclosed area is cut off.
1 Click the line to select it.
2 Press the Delete key on your keyboard.
You can also delete a line by clicking the Draw Contour iconagain.
◆ Click the Undo Last icon in the 3D: VOI Punch Mode dialog box.
Deleting a freehand line
Undoing deletion
6 Postprocessing and reporting
248 Scanning and postprocessing | Operator ManualPrint No. MR-05010.630.10.02.24

With Undo Last, you can restore areas that you accidentallydeleted.
◆ Click the Reset All icon in the 3D: VOI Punch Mode dialog box.
After performing the VOI Punch mode, the punch mask isautomatically saved under the name “3D VOI Punch” within the series“3D Application Data”.◆ Click the Close button in the 3D: VOI Punch Mode dialog box.
– or –
Click the VOI Punch Mode icon on the Settings subtask card.
Now, every time you switch to MIP or SSD display and if youactivate the Visibility Mask, the effective VOI is displayed.
If you close the VOI mode after undoing all processing steps, thepunch object 3D VOI Punch is deleted.
Using 3D EditorThe 3D Editor provides tools for marking and isolating structures ofinterest semi-automatically in three-dimensional space. Thesestructures are referred to as objects.
The object is applied automatically when loading the images nexttime.
Calling up the Object Editor◆ Select Settings > Editor Region Growing to call up the 3D: Object
Editor.
The 3D: Object Editor is opened in Region Growing mode.
Rejecting all steps
Closing the VOI mode
6.2.11
Postprocessing and reporting 6
syngo MR E11 249Print No. MR-05010.630.10.02.24

(1) Tool bar(2) Object list(3) Mode-specific tools (here: tools for thresholding)(4) General buttons
Creating a 3D object with threshold1 Select the threshold value suitable for your object.
2 Fine-tune the threshold values with the slider or the spin box.
3 Click the Add to Object icon to start reconstruction of the object.
The reconstructed object appears in the result segment. Thecreated object is listed as New object in the object list.
4 Click the New Object icon to create further objects.
6 Postprocessing and reporting
250 Scanning and postprocessing | Operator ManualPrint No. MR-05010.630.10.02.24

Using the Undo functionIf the entries you made are incorrect, you can undo the last task, forexample, Add to Object.◆ Click the Undo Last icon.
Using the Update function◆ Click the Update Masking icon after image manipulation to apply
the changes of your object editing and to update the display.
Using Region Growing1 Select an object in the object list.
2 Click the Set Seed Point icon in the Region Growing window area.
3 Click the relevant points in the working segment (upper right) toset seed points.
You can set any number of seed points, drag them to differentpositions, and delete them via the Delete key on your keyboard.
4 Click the Draw Blocker icon to prevent the filling of certain parts ofan object by the Region Growing function.
The image in the upper right segment switches to MIP display.
5 Use the MIP to draw a boundary line across the image area youwant to define as a separator.
6 Double-click to end drawing the blocker.
7 Click the Replace Object icon to start reconstruction of the object.
Postprocessing and reporting 6
syngo MR E11 251Print No. MR-05010.630.10.02.24

The edited object appears in the result segment.
Cutting out structuresWith the Object Punching mode, you can cut freely definable areasout of an object.1 Click the Object Punching icon.
(1) Draw Contour(2) Keep Inside(3) Remove Inside
6 Postprocessing and reporting
252 Scanning and postprocessing | Operator ManualPrint No. MR-05010.630.10.02.24

2 Click the Draw Contour icon to draw a cut line.
3 Set the starting point of your contour with a mouse click and setfurther contour points with the mouse.
4 Click the Keep Inside icon to delete structures outside the contour.
– or –
Click the Remove Inside icon to remove structures inside thecontour.
Using the Morphological OperationsYou apply morphological operations to remove edge areas in therepresentation by eroding and dilating.◆ Click the Morphological Operations icon.
The tools for the Morphological Operations are displayed in the3D: Object Editor.
(1) Erode Object(2) Dilate Object
Postprocessing and reporting 6
syngo MR E11 253Print No. MR-05010.630.10.02.24

1 In the spin box, enter the surface thickness by which the object isto be eroded.
2 Click the Erode Object icon.
The eroded object appears in the result segment.
1 In the spin box, enter the voxel size by which the object is to bedilated.
2 Click the Dilate Object icon.
The object is displayed with the relevant areas in the resultsegment.
Using Fusion FunctionThe Fusion function allows you to combine the results of differentacquisition techniques or acquisitions performed at different times byoverlaying them.Fusion evaluation requires two volume data sets: The referenceseries serves as an anchor for subsequent overlaying of the twoimage data sets. The model series is aligned spatially on the referenceseries. Both image series should cover approximately the sameexamination range.
Caution
Using fused images for diagnosis.Incorrect diagnosis.◆ Do not use fused images for diagnosis if the history of
manipulations is not well known.
Eroding an object
Dilating an object
6.2.12
6 Postprocessing and reporting
254 Scanning and postprocessing | Operator ManualPrint No. MR-05010.630.10.02.24

Caution
The resolution of the fused range series is reduced.Image quality is not sufficient for diagnosis.◆ The resolution of fused range series is calculated as described
below:1) When Always resample with original resolution isunchecked (default configuration), the resolution of the fusedrange series is same as the resolution of the reference series(series loaded first).2) When Always resample with original resolution ischecked, the higher resolution between the reference andmodel series is used for the fused range series irrespective ofthe loading order.
Loading image data sets
Caution
Unintentional loading of series sets of different patients inFusion Mode.Mix-up of patients and incorrect diagnosis.◆ Do not load data of different patients in Fusion Mode.
1 Select the series you want to use as reference images in thenavigation or content area of the Patient Browser.
2 Click the 3D MPR icon on the tool bar of the Patient Browser.
3 Select the series you want to use as model images in the PatientBrowser.
4 Click the Fusion icon on the tool bar of the Patient Browser.
The images of the loaded reference and model series are displayedas overlays in the first three segments.
Postprocessing and reporting 6
syngo MR E11 255Print No. MR-05010.630.10.02.24

(1) Image area: three orthogonal views of the loaded images(2) Control area: icons for editing and displaying images
Aligning image seriesAs soon as you have loaded the image series for processing withFusion, you can align them in orientation and rotation.Using the registration matrix: You can save intermediate steps orthe final result of a Fusion registration by saving the correspondingregistration matrix. You can also assign the initial or the defaultmatrix.
The next time you load two series, the last used matrix isautomatically applied.
6 Postprocessing and reporting
256 Scanning and postprocessing | Operator ManualPrint No. MR-05010.630.10.02.24

◆ Click the Registration icon in the Image subtask card.
The 3D: Fusion Registration dialog box opens.
Both loaded image series are made to match using suitable referencepoints (distinguished structures).
1 Click the Landmarks icon in the 3D: Fusion Registration dialogbox.
The functions of Landmarks are displayed.
Using the alignment withlandmarks
Postprocessing and reporting 6
syngo MR E11 257Print No. MR-05010.630.10.02.24

(1) Buttons for setting and editing reference points(2) List of reference points
2 In one of the reference segments, move the crosshair to thedesired reference position.
3 Define the associated reference point on the model side and applythe reference pair with Add.
4 Repeat both steps for at least two additional reference points.
1 Click the Visual Alignment icon in the 3D: Fusion Registrationdialog box.
2 Use the direction and rotation arrows to visually align the modelseries with the reference series.
You can also use the mouse to adjust the model series to thereference series.
With Surface Matching, you align the model images with thereference images on the basis of threshold values corresponding to aspecific tissue structure.1 Click the Surface Matching icon in the dialog box 3D: Fusion
Registration.
The functions of Surface Matching are displayed.
Using visual alignment
Using surface matching
6 Postprocessing and reporting
258 Scanning and postprocessing | Operator ManualPrint No. MR-05010.630.10.02.24

The reference series is displayed in the two left segments and themodel series in the two right segments of the image area.
2 Enter threshold values and click the Register button.
As soon as you start overlaying, the Register button changes intoDefine.
After registration has finished (or was stopped), Define can beclicked to go back to threshold definition mode.
With Automatic Registration, the model series is automaticallyaligned with the reference series. You can choose between Preciseregistration and Fast registration.
It is important to roughly align the model series in the segmentswith the reference series.
Using automatic registration
Postprocessing and reporting 6
syngo MR E11 259Print No. MR-05010.630.10.02.24

1 Click the Automatic Registration icon in the dialog box 3D: FusionRegistration.
The functions of the Automatic Registration are displayed.
2 Select Precise registration or Fast registration.
3 Click the Register button.
The two image series are now recalculated to match andsuccessively aligned with each other.
◆ Click the OK button to merge the reference and the model seriesinto a single data set.
Displaying overlaid images side by side1 Click the Side by Side icon on the Image subtask card.
The left image area is used to display the reference images and theright area for the model images.
Applying overlaying
6 Postprocessing and reporting
260 Scanning and postprocessing | Operator ManualPrint No. MR-05010.630.10.02.24

2 Use the coupled mouse pointers to compare the data setssynchronously.
Displaying overlaid images in Fusion mode1 Click the Fused MPR icon on the Type subtask card to switch to
fusion mode.
The two image data sets are displayed in different colors. Theoverlaid image data set is displayed as it is for Visual Alignment inthree orthogonal views.
Postprocessing and reporting 6
syngo MR E11 261Print No. MR-05010.630.10.02.24

2 Select a segment and click the required display mode if you wantto change the display mode. ( Page 237 Changing the displaymode)
Editing the Fusion image◆ Select Fusion > Fusion Definition… from the main menu.
The 3D: Fusion Definition MPR is displayed.
6 Postprocessing and reporting
262 Scanning and postprocessing | Operator ManualPrint No. MR-05010.630.10.02.24

◆ Pull the slider with the left mouse button in the direction of thedata set whose intensity you want to increase.
◆ Select the color representation you want in the selection list for thereference or model data set (LUT=Lookup table).
◆ Move the the slider or the edge of the slide to change brightness (C= center value) and contrast (W = width value).
With nuclear medicine images, you can move the Window Valueslider beyond the limits of the range displayed in the dialog box.
◆ Click the Advanced >> button to display the masking section anddefine individual visibility thresholds for the reference and for themodel series.
Saving results for non 3D ApplicationsYou can save 3D Fusion results for common viewing applications,such as the syngo Viewing or MagicView. These viewers are used tocompare the original with the fused images.
Mixing Ratio
Using the Color Lookup Table
Changing Window Values
Masking
Postprocessing and reporting 6
syngo MR E11 263Print No. MR-05010.630.10.02.24

You have to store 2 or 3 different series of images with the correctposition, thickness, and orientation.
◾ The first series consists of a 3D range from the reference series.◾ The second series consists of a 3D range from the model series.◾ The third series consists of a 3D range of images fused from the
two series.
◆ Select Fusion > Resample Data from the main menu if you wantthe data to be resampled.
Depending on the configuration, three new series with position,thickness, orientation, and resolution of the reference series arecreated. They are stored in the Local Database together with theregistration matrix.
1 Click the Parallel Ranges icon on the Settings subtask card.
The 3D: Parallel Ranges dialog box opens.
2 Select the output type of the reference series, and set the desiredrange parameters.
3 Confirm with Start, and save the calculated range.
4 Do the last step without changing the range parameters.
Resampling data
Creating ranges in Fusionmode
6 Postprocessing and reporting
264 Scanning and postprocessing | Operator ManualPrint No. MR-05010.630.10.02.24

5 First select the output type of the model series, calculate the rangeand save it.
Do not change the range parameters or the range graphic duringthese steps.
Using Fly ThroughFly Through is used to visualize cavities, such as the colon, thebronchial system, and arteries from positions within the volume.Starting Fly Through◆ Click the Fly Through icon in the Settings subtask card.
The Fly view appears in the segment at the lower right, and the FlyView Volume (FVV) is displayed in the reference segments.
6.2.13
Postprocessing and reporting 6
syngo MR E11 265Print No. MR-05010.630.10.02.24

(1) Main menu, extended by Fly-specific items(2) Control area for easy call-up of functions(3) Image area, subdivided into four segments(4) Status bar for feedback and error messages
Changing the display mode1 Click the SSD icon on the Type subtask card to enter the SSD
mode.
2 Click the VRT icon on the Type subtask card to enter the VRT mode.
6 Postprocessing and reporting
266 Scanning and postprocessing | Operator ManualPrint No. MR-05010.630.10.02.24

◆ Right-click the SSD icon to change the settings for SSD (fly view).
– or –
Right-click the VRT icon to change the settings for VRT (fly view).
Changing Fly View volume settingsThe Fly View Volume (FVV) represents the actual field of view of thevirtual camera and determines the area visualized in the Fly segment.You can modify the FVV in the image segments with the mouse.
(1) Standing point(2) Viewing point(3) Clipping point
1 Shift the viewing point (2) to move the entire FVV.
2 Shift the standing point (1) or the clipping point (3) to rotate theFVV.
3 Drag the edges of the FVV to increase or reduce the viewing angle.
Modifying viewing distance1 Select Settings > Fly View Volume… in the main menu.
Changing the display modesettings
Postprocessing and reporting 6
syngo MR E11 267Print No. MR-05010.630.10.02.24

The 3D: Fly View Volume dialog box opens.
2 Change the distance between standing point and viewing point viathe spin box.
Moving in the Fly segment1 Activate the rotate around viewing point, rotate view, push /
pull functions via the SmartSelect menu with a right mouse click.
2 Modify the view in the Fly segment while holding the mousebutton down.
3 Click the Zoom/Pan icon in the upper part of the control area anddrag the image center in the Fly segment to the desired position.
4 Click a position in the Fly view to center this position in thesegment center.
Using auto navigationDuring auto navigation the virtual camera moves along a linecalculated by the system for this cavity.1 Via SmartSelect, select and activate the auto navigation mode in
the Fly segment.
2 Click and drag the mouse.
You control the navigation speed by vertical movements of themouse.
6 Postprocessing and reporting
268 Scanning and postprocessing | Operator ManualPrint No. MR-05010.630.10.02.24

You can stop, save images or set path points with the Mark(Numeric: 3) key of your keyboard at any time during autonavigation.
Performing Fly volume click1 Click into the Fly segment to perform an auto navigation to the 3D
click point.
The 3D click point has the coordinates of the first surface pixelbelow the clicked position.
2 Click the Home Zoom/Pan icon if you want to return to the initialvalues.
With a rotation and a continuous movement of the FVV, theclicked position becomes the viewing point and is shifted to themiddle of the segment. Viewing distance and angle do notchange.
Defining the path or flight along a path1 Select Settings > Fly Path Planning... in the main menu.
– or –
Right-click the Fly Through icon.
Postprocessing and reporting 6
syngo MR E11 269Print No. MR-05010.630.10.02.24

The 3D: Fly Path Planning dialog box opens.
2 Click the Insert Point icon of the 3D: Fly Path Planning dialog boxto add a new point to the path.
3 Click the Remove Point icon to delete a point of the path.
4 Click the Fly Backwards or Fly Forwards icon if you want to movethrough the volume along the path.
– or –
Use the Position torch to move along the path.
6 Postprocessing and reporting
270 Scanning and postprocessing | Operator ManualPrint No. MR-05010.630.10.02.24

5 Click the Stop Flying icon to stop the flight.
6 Click the Save Path icon if you want to save the current version ofthe path.
The path is saved. Any existing path is overwritten.
You can save only one path.
◆ Click the Saving images while flying icon in the dialog box if youwant to save the images automatically during the flight.
◆ Click the Clear Path icon to delete all points of the path existing.
◆ Click the Hide Path icon if you want to fade out the path.
Working with two monitorsThe 3D Dual Monitor option allows you to use two monitors fordisplaying images.
Fusion is not applicable on a two monitor system, but will useonly one monitor.
Saving images while flying
Deleting path
Hiding path
6.2.14
Postprocessing and reporting 6
syngo MR E11 271Print No. MR-05010.630.10.02.24

Loading one data set◆ In the Patient Browser, select one series in the Viewing task card.
The content of the output segment is displayed in Blow-up modeon the secondary monitor (except for Fly Through).
Loading two data sets simultaneouslyYou can use the Compare mode to compare pre- and post-studies, orto compare contrast and non-contrast images.1 Select two series of one or two patients acquired with the same
modality in the Patient Browser, in the Viewing task card, or fromthe 3D Series List with the Ctrl key.
Some image series within the section Valid Series of the 3DSeries List are marked with a blue font. You can additionallyselect them for loading to 3D simultaneously.
2 Load the series to 3D.
The Compare mode starts automatically. The more recent data setis displayed on the primary monitor.
Using the two-monitor displayOn the primary monitor, usually three MPR images are displayed; onthe secondary monitor, a projected volume image (VRT) is displayedin a large segment.
6 Postprocessing and reporting
272 Scanning and postprocessing | Operator ManualPrint No. MR-05010.630.10.02.24

The Compare mode allows to display two aligned data sets, one oneach monitor. You can use it to compare pre- and post-studies or tocompare contrast and native images.
Performing a manual registrationAs soon as two suitable image series have been simultaneouslyloaded, an automatic registration is performed. The series on thesecondary monitor is spatially aligned with the series loaded on theprimary monitor.1 Click the 3D: Compare Mode Registration icon in the Image
subtask card.
The 3D: Compare Mode Registration dialog box is displayed. Thesegments are in manual alignment mode.
2 Adjust the images of one data set so that they show the sameanatomical or pathological structure of interest as the other dataset.
For adjusting data sets you can use, for example, dog-ears,reference lines, shift mode, or rotate mode.
3 To save the registration as a matrix to the local database, enter aname in the Registration Matrix entry field, and click the SaveRegistration icon.
Postprocessing and reporting 6
syngo MR E11 273Print No. MR-05010.630.10.02.24

4 To delete a stored matrix, select a name from the RegistrationMatrix list, and click the Delete icon.
You cannot delete the initial matrix.
After automatic registration and possible manual corrections of theregistration, both data sets are correlated. This means that anyaction performed on one data set is also performed on the otherdata set.
Saving and exporting images
General informationImportant information for storing and sending data
Caution
Transferring manipulated non-square matrices/viewingsegments.Diagnostically relevant areas of images may be lost.◆ When manipulated images are exported or sent to another
workstation, the related original images should be sent, aswell. It is strongly recommended to base the final diagnosisalways on the original images and not on modified ormanipulated images.
6.3
6.3.1
6 Postprocessing and reporting
274 Scanning and postprocessing | Operator ManualPrint No. MR-05010.630.10.02.24

Caution
Misleading/misinterpretation of the storage commitment flagsAC/SC. Storage Commitment means storage to hard disk but thismay not fulfill or guarantee regulatory requirements about longterm archiving. The committed objects can be deleted by users.As a consequence, loss of data within the required period forretention may occur.◆ Observe the regulatory requirements regarding long term
archiving.
Caution
Systems that do not use storage commitment only report backto the sending system when the data has been fully received(flags A and S). A user or an auto delete mechanism at thesending system might subsequently delete the sent data.However, this response does not imply that the data has alreadybeen stored at the receiving system.In the case that the receiving system cannot store the data,the data might irrevocably be lost.◆ Double-check that the data is actually stored on the receiving
system.
◆ Use storage commitment whenever it is supported by thesending and receiving systems.
When a user logs off, unsaved data are lost irretrievably.Always check for unsaved data and save any data you want tokeep before logging off.
Data ImportData from hard disks, DVD-Rs, or CD-Rs must be imported into theLocal Database first before it is possible to load them into a task card.Rules for saving, exporting, and filmingThe following rules apply for reference images.
Postprocessing and reporting 6
syngo MR E11 275Print No. MR-05010.630.10.02.24

◾ Graphic slice positioning objects are saved with reference images.They are displayed in the non-selected version (without handles)with shadow lines and monochromatic.
◾ Distance lines, angles, etc. are not saved.
Objects of graphical slice positioning in reference images cannotbe edited in the Viewing task card.
TasksStoring images and reference imagesOn the Exam task card, you can group a number of series and savethem in a new series. These series must belong to the same seriesblock and have the same frame of reference.1 Select the series or images explicitly.
2 Select Patient > Save As.
3 Select the Save images in new series option.
4 Change the suggested series name as needed and confirm withOK.
The suggested series description is taken from the protocol namesupplemented by a prefix and a postfix. If it exceeds 64characters, it is abbreviated by shortening the protocol namefrom right to left, the prefix from right to left, and finally thepostfix from left to right.
You can append individual GSP images to an existing series.1 Select the GSP images explicitly.
2 Select Patient > Save As.
3 Select the Append images to series option.
4 Select the series where you append the GSP images and click OK.
6.3.2
Appending images to anexisting series
6 Postprocessing and reporting
276 Scanning and postprocessing | Operator ManualPrint No. MR-05010.630.10.02.24

The new images of the series have image numbers 5000 andupwards. This enables you to distinguish between old and newimages within the series.
You append a GSP image directly to the existing reference series.1 Select the segment with the desired image.
2 Select Patient > Copy Selection.
Transferring images to other task cardsYou can directly transfer images and series from the Exam task cardto other open task cards for post-processing.1 Explicitly select the images or series on the Exam task card.
2 Drag your selection via drag & drop onto the tab of the other taskcard.
The selected images are transferred to the task card.
Filming, sending, and exporting images
You can copy images directly from the task card to the virtual filmsheet when editing or after having completed an evaluation.1 Select the images or series explicitly.
2 Select Patient > Copy to Film Sheet.
If you have not explicitly selected an image, the image from thesegment with the input focus is copied to the film sheet.
You can send images to other network addresses directly from theExam task card.1 Select the images or series explicitly.
2 Select Transfer > Export to….
You can save images on the hard disk as single files.1 Select the images or series explicitly.
2 Select Transfer > Export to Off-line….
Appending an image to areference series
Copying images to the filmsheet
Sending images
Exporting images
Postprocessing and reporting 6
syngo MR E11 277Print No. MR-05010.630.10.02.24

The Export to Off-line dialog window opens.
3 As the destination, enter C:\TEMP and click OK.
The images are exported to the target directory.
You can check and control processing of the export and network jobs:◆ Select Transfer > Local Job Status or Transfer > Network Job
Status.
A dialog window for checking and controlling the jobs is displayed.
Storing data on storage mediaYou can store data on storage media, for example, CD-R, or DVD-R.
CD-Rs and DVD-Rs are not suitable for long-term storage.
Caution
DVD-R Medium used for export/archive may get corrupted ormay be not readable with other DVD devices.Loss of data or user perception of loss of data.◆ Configure and use local media only as ’archive’ media if the
requirements regarding retention and readability aresufficient fulfilled e.g. the media is approved by themanufacturer for archiving. Verify readability of the data onthe medium before the data is deleted in the database.
Checking the data transfer
6 Postprocessing and reporting
278 Scanning and postprocessing | Operator ManualPrint No. MR-05010.630.10.02.24

Caution
When you simultaneously export data to a device (like CD-R orDVD-R drive) and try to read data from the same device withexternal (non syngo based) applications, one job or both jobscan fail (depending on the timing).A loss of data is possible. When data is being written to adrive, any external access at the same time will destroy thecurrent write job and could even damage the storage disk.Data already stored on a multi session disk might alsobecome unreadable.◆ Do not try to access the device with non syngo based
applications while it is writing data or reading data. To ensuresuccessful writing or reading, check the Local Job Control tosee if there are any write or import jobs in progress.
Caution
Archiving to media already containing clinical data.Loss of data due to corruption of removable media.◆ Avoid recording on removable media which already contains
clinical data.
Caution
A recording error may make a medium unusable.In multi-session mode, all data previously stored on thatmedium could be lost, too. If this happens, any archive flagsset to this data in the database become invalid.◆ Only delete the data that you have archived on a media from
the local database after you have successfully finalized andverified the media.
Postprocessing and reporting 6
syngo MR E11 279Print No. MR-05010.630.10.02.24

It is recommended to clear all entries in the Local Job Statusbefore transferring data (Transfer > Local Job Status).
✓ Patient Browser is open or images are loaded in a task card
1 Select the data that you wish to store.
2 Select Transfer > Export to…in the Patient Browser or the taskcard.
The Export To dialog box opens.
3 Select [CD/DVD-Writer] from the selection list of the Export Todialog box.
4 Click the Export button to store the data on the default CD/DVDdrive.
5 Enter a unique designation for the CD-R/DVD-R in the dialog boxdisplayed.
6 Click the OK button.
If you do not wish to finalize the medium yet, eject the CD-R/DVD-R only by using Eject from… after the export is finished andnot by using the Eject button on the DVD drive.
Ejecting CD/DVD
6 Postprocessing and reporting
280 Scanning and postprocessing | Operator ManualPrint No. MR-05010.630.10.02.24

Caution
A medium is not finalized.Another system/device may show this medium as empty ordefective or the data of the last session is missing.◆ Use Eject with finalize to complete the work on this medium
and to ensure that the medium is readable on other systems/devices.
◆ If a medium on which you expected to find data seems to beempty or defective or on which the last data is missing, try touse the original or another syngo system to finalize themedium for further read-only access.
1 Select Transfer > Eject from… from the main menu of the PatientBrowser.
The Eject From dialog box opens.
2 Select [CD/DVD] from the selection list of the Eject From dialogbox.
3 Click the Eject button to eject the CD-R/DVD-R from the drive.
Exporting to a USB deviceYou can export patient data, images, and reports to an external USBdevice. Depending on the configuration, data can be exported eitherby Transfer > Export to Off-line... or Transfer > Export to... menuitem.
Caution
Using USB devices without own power supply.The USB controller can be permanently damaged.◆ Use USB devices as recommended by the manufacturer of the
device.
Postprocessing and reporting 6
syngo MR E11 281Print No. MR-05010.630.10.02.24

Caution
Plugging/unplugging USB devices during acquisition can makethe system unstable which may affect other processes, such asrunning acquisition tasks.Loss of data, acquisition process disturbed.◆ Do not plug or unplug USB devices during acquisition tasks or
other critical processes.
✓ Patient Browser is open or images are loaded in a task card
✓ USB device is connected
1 Select the data you want to export.
2 Select Transfer > Export to Off-line... or Transfer > Export to... inthe Patient Browser or the task card.
The Export to Off-line or the Export to dialog box opens.
3 Select the USB drive from the Path selection list.
4 Click the OK button to store the data on your USB device.
Caution
Removal of USB device without deactivation via software.Loss of data, damaged operating system, and damage ofmedia possible.◆ Do not immediately unplug a USB device. Always use the
software functionality for safe removal before unplugging.
5 Click the USB icon in the status bar or select Transfer > Ejectfrom... in the Patient Browser to eject the USB device.
Exporting to a Network shareYou can export patient data, images, and reports to a Network share.Depending on the configuration, data can be exported either byTransfer > Export to Off-line... or Transfer > Export to... menu item.
6 Postprocessing and reporting
282 Scanning and postprocessing | Operator ManualPrint No. MR-05010.630.10.02.24

If the currently displayed content of the device is not the latest,you are asked to remount the device before importing orexporting data. You can manually remount the device by double-clicking the device icon.
1 Select the data you want to export.
2 Select Transfer > Export to Off-line... or Transfer > Export to... inthe Patient Browser.
The Export to Off-line or the Export to dialog box opens.
3 Select the Network share from the Path selection list.
4 Click the OK button to store the data on your Network share.
Sending data via the networkDuring installation, Siemens Service sets up various networkconnections (for example, Node 1 and Node 2) as standard addressesin the network.
Do not configure non-archive nodes as a longtime archive.
✓ Patient Browser is open or images are loaded in a task card
1 Select the data you want to send.
2 Select Transfer > Send to… in the Patient Browser.
The Send To dialog box opens.
3 Select the desired destinations from the selection list of the SendTo dialog box.
4 Click the Send button to send the data to the selected node.
Select the network connection(s) from a list in the Send Todialog box if you want to send data to:
◾ An address other than the standard addresses◾ More than one user in the network simultaneously
Postprocessing and reporting 6
syngo MR E11 283Print No. MR-05010.630.10.02.24

Importing data from storage disks1 Insert the disk on which the patient or examination data is stored.
2 Click the corresponding icon of the drive in the navigation area ofthe Patient Browser and select the required data.
3 Select Transfer > Import.The selected data is copied from the external storage disk to thedatabase and placed at the corresponding position in the database.
You can watch the progress of the import process in the LocalJob Status dialog box (Transfer > Local Job Status).
Importing data from the hard diskYou can copy objects – for example, images or series – from yourlocal hard disk, or from a remote folder into the Local Database.
You can only import images in the DICOM format – for example,IMA files.
1 Select Transfer > Import From Off-line… from the main menu ofthe Patient Browser.
The Import From Off-line dialog box is displayed.
2 Select the required drive and directory from the Path selection list.
3 Select the files you want to import.
4 Click the OK button.
The objects are imported into the database and appended to anyexisting patient data objects or a new patient folder is created.
Importing data from a USB device1 Insert the USB device on which the patient or examination data is
stored.
2 Select Transfer > Import from Off-line… in the main menu of thePatient Browser.
6 Postprocessing and reporting
284 Scanning and postprocessing | Operator ManualPrint No. MR-05010.630.10.02.24

When the Import from Off-line dialog box pops up, ensure thatthe proper Path is selected (USB device). The files saved on the USBdevice should be displayed.
3 Select the files you want to import.
4 Click the OK button.
The selected data is copied from the USB device to the databaseand placed at the corresponding position in the database.
UI explanationPatient > Save As
(1)Creates a new series.(2)Appends images to an existing series.(3)Name of the created series.(4)Selection list of the existing series.
6.3.3
Postprocessing and reporting 6
syngo MR E11 285Print No. MR-05010.630.10.02.24

Reporting
General informationGeneral information on reportingResults of evaluations (images, diagrams, etc.) can be stored asstructured reports in DICOM format.Reports can be generated from the Argus, Vessel View, and MeanCurve task cards.You can select, edit, and print reports in the Patient Browser or inthe applications where they were created. Additionally, the PatientBrowser sends reports via the network.
Reports in the Patient Browser are stored on the same level asthe measurement or evaluation results.
Contents of a report: The following information can be recorded in areport:◾ Data relating to the institute (name, address, …)◾ Demographic patient data◾ Quantitative results of the examination◾ Qualitative results of the examination◾ Summary and conclusions comprising individual diagnoses, values
measured, and medical codes◾ Recommendations for further diagnosis or therapy◾ Links to medical images or graphics◾ Links to curve plotsDiagnostic codes (not for Vessel View reports): For an effectivesearch and evaluation, encoded texts are integrated into the reports.Special code dictionaries (code catalogs) are used for encoding.syngo MR allows you to select a code catalog for reporting/diagnostics or for defining your own code catalog.( Page 292 Report editor)Examples of diagnostic code catalogs:
6.4
6.4.1
6 Postprocessing and reporting
286 Scanning and postprocessing | Operator ManualPrint No. MR-05010.630.10.02.24

◾ SNOMED (“SNM3” and “SRT”)◾ ACR Index for Radiological Diagnosis (“ACR”)◾ ICD9 and ICD10 (“I9” and “I10”)◾ ICD9-CM and ICD10-PCS (“I9C” and “I10P”)Completion status of a reportThe way the report is saved depends on its completion status.
Status Storage
Partial The changes are saved in the currentreport.
Completed or Veri-fied
Changes are saved in a new version of thereport with a new version number.
A new version of the report is also created if the report in thedatabase is marked with one of the following statuses:◾ Printed◾ Archived◾ Archived + Verified◾ Archived + Committed◾ Sent◾ Sent + Committed◾ Exported◾ Received
Instead of report images, references to the DICOM images aresaved.
Save the changed report before printing it. If you subsequentlyclose the print preview without saving it in edit mode, allchanges to the report are lost.
Postprocessing and reporting 6
syngo MR E11 287Print No. MR-05010.630.10.02.24

TasksCreating reportsYou can create a report as soon as the evaluation results aredisplayed.
✓ Argus, Vessel View or Mean Curve task card is open
◆ Create a report with this icon.
The Report – Editor dialog window opens.
The report has the status PARTIAL.
1 In the first segment of the task card, select the images that youwant to add to the report, along with their correspondingevaluation data.
2 Select Patient > Append to Report.
The selected data are added to the report.
Editing reports
✓ Patient Browser is open
If you edit a report with status COMPLETE, the changes are savedas a new report.It is not possible to save changes to the existing report.
1 Double-click the required report.
The Report – Editor dialog window opens.
2 Perform your changes on the Report-Editor window.( Page 292 Report editor)
3 Set the Completion Flag.
4 Click Save to save the changes.
Printing a report
✓ Report is open
1 Click Print Mode.
6.4.2
Adding data
Editing a report
6 Postprocessing and reporting
288 Scanning and postprocessing | Operator ManualPrint No. MR-05010.630.10.02.24

The current report is shown in the Print Preview. You cannotchange the report in this dialog window.
2 Click Print in the print preview.
The Print dialog window opens.
3 Define the printing settings.
4 Click Print in the print preview.
Switching to Edit Mode closes the print preview.
Sending a report
✓ Patient Browser is open
✓ System is connected to a network
1 Select the report
2 Select Transfer > Send to....
Reports are sent in the “Structured Report” DICOM format.
Referenced images are not automatically sent with the report.They must be sent separately.
A transmitted report has been assigned the COMPLETE status. Itis no longer possible to save changes to this report. Changeshave to be made in a copy of this report.
Exporting reportsFor data exchange, reports of a patient may be exported to anexternal data carrier (CD or DVD).An exported report consists of two parts:
Postprocessing and reporting 6
syngo MR E11 289Print No. MR-05010.630.10.02.24

◾ DICOM component:DICOM data directory with linked report data in DICOM format anddisplayed on the DICOM Viewer.
◾ HTML part:Reports on Xhtml basis and jpg images derived from DICOM data ofthe respective data directories.
Exported report data of a patient can be displayed via the suppliedDICOM Viewer or via an Internet browser.
✓ Patient Browser is open
1 Select the report in the Patient Browser.
2 Select Applications > Report Tools > Export HTML to Off-line.
The report data is collected in a CDR_Offline_Directory until youburn the data to a data carrier (CD or DVD).
✓ Patient Browser is open
◆ Select Transfer > Export to Off-line.
Burning is started in the single session mode.
All data burned to the external medium are automatically deletedin the CDR_Offline_Directory.
UI explanationReport icons in the Patient Browser
Symbol Definition
Report icon in the directory structure
Report icon in the contents area of the most cur-rent version
Report icon in the contents area of the oldestversion
Making the report available forexport
Burning the report to CD orDVD
6.4.3
6 Postprocessing and reporting
290 Scanning and postprocessing | Operator ManualPrint No. MR-05010.630.10.02.24

Symbol Definition
Report icon in the contents area of secondarycaptures
Report icon in the contents area (study selected)
Postprocessing and reporting 6
syngo MR E11 291Print No. MR-05010.630.10.02.24

Report editor
(1)Data from the patient ID
6 Postprocessing and reporting
292 Scanning and postprocessing | Operator ManualPrint No. MR-05010.630.10.02.24

(2)The Completion Flag indicates the progress of the report. Twofunctions are available:◾ COMPLETE◾ PARTIAL
Once a report has been assigned the COMPLETE status, it mustbe saved as a new report. It is no longer possible to save changesto the existing report.
(3)Defines the name of the author.(4)Information units: Individual diagnoses and diagnostic code (forArgus only).Acquiring diagnoses and comments. Some parts of the report containinput fields for recording additional comments.
Instead of empty text input fields, a plus sign is shown in front ofthe name of the input field.
(5)The diagnostic codes (not for Vessel View reports) are organized incatalogs in DICOM format. Argus and Mean Curve reports do notprovide any default catalogs.
Diagnostic codes can be set under Applications > Report Tools >Report Configuration in the Patient Browser.A diagnostic code catalog has to be preset in the reportconfiguration before a report is edited for the first time. Thisenables you to define the appropriate code by either selecting itor entering it manually.
Postprocessing and reporting 6
syngo MR E11 293Print No. MR-05010.630.10.02.24

FilmingYou can expose the images of an examination on film or print themon paper for documentation and reporting.
Transferring images to Filming1 First select the images that you want to film in the Patient
Browser or on the task cards.
2 Click the Copy to Film Sheet icon.
– or –
Push the Copy to Film Sheet key on the symbol keypad (NumEnter).
Filming images with Window 1 and Window 2By performing the following workflow steps you can film images withWindow 1 and Window 2, either interleaved or appended.1 Select Options > Configuration... from the main menu of any task
card.
2 Double-click the Filming Layout icon on the NUMARIS/4 –Configuration Panel.
3 Activate Copy series (for Double Window) on the Series tab cardin the Filming Layout dialog box and confirm with OK.
4 Copy the images from the Patient Browser or Viewing via Copy toFilm Sheet icon, main menu, or keyboard key.
Selecting images and sheetsIn order to select images and sheets for filming, you can:◾ Select one or more images◾ Select complete series◾ Deselect images
6.5
6.5.1
6.5.2
6 Postprocessing and reporting
294 Scanning and postprocessing | Operator ManualPrint No. MR-05010.630.10.02.24

Selecting film sheets◆ Click the border of the film sheet to select all the images it
contains.
– or –
Click the border of the first film sheet of your choice holding theCtrl key down.
Page to another film sheet using the dog-ears.
Extend your selection by a single film sheet (hold the Ctrl keypushed).
– or –
Extend your selection by all the film sheets in between (hold theShift key pushed).
Postprocessing and reporting 6
syngo MR E11 295Print No. MR-05010.630.10.02.24

Selecting an entire film job◆ Click the opened film job to select all the film sheets with all
images of this job.
The folder icon of a selected film job is highlighted (blue). All theimages of this job are shown with a continuous blue line border.
Editing film jobsChanging the layoutWith the layout of the film sheet, you define the number and size ofthe segments on a film sheet.
To change the size and position of an image within the segment,select Image > Zoom/Pan.
1 Select individual images or a film sheet or select an entire film job.
2 Click the Layout subtask card on the Filming task card into theforeground.
3 Click the icon for a film layout to display the selected images in thisformat.
4 Select Properties… in the context menu for additional layouts, ifnecessary.
– or –
Select a layout from the Layouts selection list in the lower rightcontrol area
In the Filming Layout Editor you can create new layout divisionsfor selection. To do so, select Patient > Filming Layout Editorfrom the main menu and create and edit new layouts accordingto your needs.After restarting the application, the new layouts are available inthe Film Properties dialog and the Layouts selection list.
6.5.3
6 Postprocessing and reporting
296 Scanning and postprocessing | Operator ManualPrint No. MR-05010.630.10.02.24

You can display an information segment as the first image of theseries. It contains patient overview and common information.1 Select Patient > Filming Layout… from the main menu
2 Activate the Information Segment checkbox on the Series tabcard in the Filming Layout dialog box.
You can change the content of the Information Segment with theImage Text Editor. You can open the Image Text Editor byselecting Options > Configuration… in the main menu. Thendouble-click the Image Text Editor icon.
Windowing images◆ Refer to ( Page 45 Windowing images).
Copying and moving images or film sheets1 Select the images/film sheets that you want to copy or move.
2 Select Edit > Copy in the main menu.
– or –
Select Edit > Cut in the main menu.
3 Select the image in front of which you want to insert the selectedimages.
4 Insert the images with Edit > Paste in the main menu.
If you only want to move images within a film sheet, you can alsodo that easily by drag & drop. In this case, deselect the Zoom/Panicon.
If you want to add new images from the Patient Browser to afilm job, you can do that easily by drag & drop. The images areinserted into the film job in front of the target segment.
Deleting images or film sheets1 Select one or more images or film sheets.
2 Select Edit > Delete in the main menu.
Including an InformationSegment
Postprocessing and reporting 6
syngo MR E11 297Print No. MR-05010.630.10.02.24

– or –
Click the Delete icon or push the Del key on the keyboard.
You can also delete images with Film > Clear Document(s) inthe main menu. In this case, the segments of the deleted imagesremain empty. Use Film > Repack afterwards to reorganize thefilm sheet or the entire film job (gaps are filled again).As long as Film > Repack remains checked, empty segments willbe refilled automatically after operations such as drag & drop,Delete, and Cut (“automatic Repack”).
Deleting images except every n-th image1 Right-click the film sheet and select Keep every n-th image from
the context menu.
2 In the Keep every n-th image dialog box define the value for then-th image.
Every non n-th image is removed from the film sheet.
Showing or hiding image text and graphics1 Click the All Text icon on the Images subtask card to have all text
information about the images filmed.
– or –
Click the Customized Text icon to have only part of the textinformation exposed on film.
If you want to set Customized Text, you can call up the FilmProperties dialog box with Properties… in the context menu.
6 Postprocessing and reporting
298 Scanning and postprocessing | Operator ManualPrint No. MR-05010.630.10.02.24

– or –
Click the No Text icon to hide all text information in the segments.
2 Click the Show Graphics icon on the Images subtask card todisplay graphics (e.g. ROIs) and annotations.
– or –
Click the Hide Graphics icon to hide graphics and annotations.
Selecting another camera1 Click the Camera subtask card on the Filming task card into the
foreground.
– or –
Select Film > Change Camera... to call up the Change Cameraand Film Size dialog box.
2 Select a camera from the list.
This selection list contains all the cameras connected to yoursystem.
Postprocessing and reporting 6
syngo MR E11 299Print No. MR-05010.630.10.02.24

Exposing on filmExposing a film sheet1 Select one or more film sheets in the Filming task card.
2 Select Film > Expose Film Sheet to process only the selected filmsheets.
Exposing a film job◆ Click the Expose Film Task icon as soon as you want to expose one
of the film jobs in the queue.
You can call up the Film Job Status dialog box by selectingPatient > Film Task Status from the main menu or click the FilmJob Status icon on the Filming task card. In the dialog box, youcan get information about film jobs that are waiting to beexecuted in the queues for each camera and printer.
Associating layouts to a study, series, or protocolIn the Filming Study Layout window, you can assign specific layoutsto individual studies.◆ Double-click the Filming Study Layout icon on the NUMARIS/4 –
Configuration Panel.
6.5.4
6.5.5
6 Postprocessing and reporting
300 Scanning and postprocessing | Operator ManualPrint No. MR-05010.630.10.02.24

Assigning a film layoutYou can only assign one specific layout to each study, series, orprotocol. This layout is then automatically used for filming thecorresponding images.You can assign a layout by selecting a study, series, or protocol storedin your system and the layout required and then linking the two.If a layout other than the standard layout is already assigned to astudy, series, or protocol, you must first cancel this link before youcan assign a new study-specific layout.1 Select the required film layout from the Film Layouts selection list.
2 Click the “+” symbol in front of a study to display the series/protocols associated with it.
You can only select entire studies if they are not subdivided intoseries/protocols. In such cases, the “+” or “–” symbol in front ofthe entry is missing.
3 Click a study, series, or protocol to select it.
Postprocessing and reporting 6
syngo MR E11 301Print No. MR-05010.630.10.02.24

4 Click the Down arrow button to assign the layout to the selectedentry.
Canceling a film layout assignment1 Select the relevant study, series, or protocol in the Studies/Series
linked to selected layout list.
2 Click the Up arrow button.
Deleting a layout1 Select a layout that you no longer require from the Film layouts
selection list.
2 Click the Delete Layout button.
The entry is deleted from the list.
Composing images
General informationImportant notes for Composing
Caution
Dislocation during manual MR-image adjustment! Viewing ofcombined MR images for diagnostic purposes!Incorrect diagnosis◆ Always additionally refer to the original images for diagnostic
purposes.
6.6
6.6.1
6 Postprocessing and reporting
302 Scanning and postprocessing | Operator ManualPrint No. MR-05010.630.10.02.24

As the user, you are responsible for accurately selecting originalimages for reconstruction as well as manual adjustment of theimage margins.Reconstructed images differ from original images with respect toimage information, especially at the image transitions. For thisreason, reconstructed images of bones and vascular structuresare not always suitable for diagnosis.When transmitting one or several reconstructed images throughthe network or on a data medium, please inform the recipients ofthe above facts.
Important notes for evaluationDiagnosis:
Before using a composed image to support a diagnosis, visuallyverify the image transitions using the original images with anappropriate resolution.Independent of how reliable the transitions between individualimages may appear, only a physician can ensure diagnosticaccuracy using the image margins of the original image for visualinspection.Compare the composed image with the original images using theView > Single with Original function.
Distance and angle measurements: Digits appearing after thedecimal point in the measurement results are not representative ofthe accuracy of the measurement taken. When using a measurementto support diagnosis, the physician has to consider all sources oferrors.
Postprocessing and reporting 6
syngo MR E11 303Print No. MR-05010.630.10.02.24

Caution
Distance measurements across image boundaries of composedimages are error prone. This is an accumulated error dependingon the number of original images!Incorrect distance measurement◆ Perform measurements only in the original images, if
possible.
◆ Use only the original images for diagnostic purposes.
◆ Do not use geometrical measurement values as a sole basisfor diagnosis. Do not perform measurements across imageborders marked as Insufficient match!
Mirrored image:
Image is mirrored.Confusing left/right leads to incorrect diagnosis!The examiner is responsible for correct application of functionsand/or interpretation of the images as well as the consequencesresulting from his actions.Minimize the risk of incorrect interpretations by e.g. providingnotes/comments.
Prerequisites for image selection
Criterion Description
Image type Only MR images acquired with syngo MR are acceptable.
Image matrix All images of a volume must have the same image matrix.
Pixel spacing All images of a volume must have the same pixel spacing.Pixel spacing = FoV/image matrix
Image layout All images of a volume must form a cuboid.
6 Postprocessing and reporting
304 Scanning and postprocessing | Operator ManualPrint No. MR-05010.630.10.02.24

Criterion Description
Database storage All images (or series of images) must belong to one study.All images of a volume must come from one series.
Series block All images must be part of the same series block.
Slice thickness All images of a volume must have the same slice thickness.
Distortion correction The same distortion correction procedure will be/was used for allimages. It is not possible to mix already corrected images withuncorrected ones or 2D corrected with 3D corrected images.
Slice distance The images within a volume must have the same slice distance.
Slice orientation The images within a volume must have the same slice orientation.
Slice inclination (based on thefirst volume)
If the slices are acquired in the coronal direction (primary direction),only an inclination from coronal to transversal is permitted (max.±45°).Inclinations in other directions are not permitted (tolerance max.±1°).
If the slices are acquired in the sagittal direction (primary direction),only an inclination from sagittal to axial is permitted (max. ±45°).Inclinations in other directions are not permitted (tolerance max.±1°).
Images acquired in the axial direction cannot be composed.
The prerequisites that have to be identical within a volumeaccording to the list above may differ from volume to volume.
Notes for reconstructionIncomplete slices: During distortion correction, areas may be addedto the image where no data were measured.Reconstructions with a Spine algorithm do not include incompleteslices. Reconstructions with an Angio algorithm do includeincomplete slices.
Postprocessing and reporting 6
syngo MR E11 305Print No. MR-05010.630.10.02.24

Manual alignment: In cases where transition areas have not beenoptimally reconstructed by the computer, you can adjust themmanually.Original images: Sometimes it is necessary to use the original imageinformation. You can use individual images, or a special displaymode, the cut mode (Hard Image Transitions).Resulting data: The spatial deviation of a pixel in the composedimage may deviate by max. 10 mm from the resulting slice plane. Theresulting slice plane is computed for opposing slabs in such a waythat the criteria is maintained as far as possible.◾ MR images are generated if this criterion is met. The composed
images may be used to plan additional measurements.◾ If this criterion is not met, SC (Secondary Capture) images are
created. SC images may not be used to plan additionalmeasurements. In the image text, they are characterized by theletters SC.
Due to the changed criterion for generating MR images, it ispossible that a data set, used to compose MR images with syngoMR 2004A, 2004V, 2005E, 2006T, or LEONARDO 2004, onlyallows you to create SC images with syngo MR B15A.
The Composing algorithms:
◾ The Spine algorithm is based on the bone structure of the images.Composed images of this kind may be measured and evaluated,e.g. scoliosis, kyphosis, pelvic obliquity.
◾ The Angio algorithm is based on the vessel structure in the images.This allows for overall display of the vessels.
◾ The Adaptive algorithm is based on elastic matching. It especiallycorrects B0 induced inhomogeneities in image areas beyond themagnetic homogeneity volume.
Alignment: Sometimes the automatic algorithm does not provideoptimum results. In this case, you may manually determine theposition of the images relative to one another (pixel-by-pixelshifting).
6 Postprocessing and reporting
306 Scanning and postprocessing | Operator ManualPrint No. MR-05010.630.10.02.24

By changing the reference parameters, the graphics shown in thecomposed image are no longer valid following manualadjustment. They must be redrawn accordingly.
For a stored composed image that was loaded again, the positionof individual images can be changed only if the original imagesare still in the local database.
As the user, you are responsible for correct evaluation of thereconstruction and the diagnostic conclusions drawn from it.
In the case of a composed image/volume that has been storedand reloaded, you can change the position of single imagesrelative to each other only if:◾ All original images are available◾ The images are not the result of a canceled reconstruction◾ The composed image or the original images were not changed
outside Composing or provided with an electronic shutter.
Loading composed imagesThe Composing task card is used to view and post-processcomposite images after reconstruction.
You can only load images of one patient into the Composingtask card.
Images of one series block may only be loaded per loadoperation (same frame of reference).
If you load images of another patient, the current patient isautomatically closed, provided that you confirmed the messageaccordingly.
Postprocessing and reporting 6
syngo MR E11 307Print No. MR-05010.630.10.02.24

Scoliosis angle according to CobbThis method involves drawing the tangent to the dorsal plate of theupper neutral vertebra and to the basal plate of the lower neutralvertebra. The system uses them to calculate the scoliosis angle:
1 Scoliosis angle
N Neutral vertebra
S Apical vertebra
Scoliosis angle: Schematic representation (Zilch, H.; Weber, U.:Orthopädie mit Repetitorium. Berlin: de Gruyter, 1989 (left)),example (right)Kyphosis angles of vertebraeA kyphosis angle is the angle between a vertebra and the vertical in alateral acquisition:
6 Postprocessing and reporting
308 Scanning and postprocessing | Operator ManualPrint No. MR-05010.630.10.02.24

Kyphosis angle: Schematicrepresentation Example
Deviation of the spine from the verticalAn additional tool for evaluating scoliosis is to determine thedeviation of the spine from an imaginary vertical line.
Postprocessing and reporting 6
syngo MR E11 309Print No. MR-05010.630.10.02.24

Difference in heightThe system offers a difference in height measurement which can beused for measuring the difference in height between two points.
TasksComposing images
Select only matching individual series. In practical application, astudy always includes additional series/images. This could lead tocanceling a complete study during the loading process.
You can only compose MIP images that were measured inline.You cannot use MIP images generated with syngo 3D.
Reconstruction cannot not be performed if too many images areloaded.Depending on the quantity of images, some of the images thatwere loaded may have to be unloaded before a new data set canbe composed.
✓ Composing task card is open
✓ Patient Browser is open
1 Select at least two series with different slice positions.
Series must match the prerequisites for reconstruction!
2 Drag the selection to the image area of the Composing task card.
If the input images are type Inline MIP reconstruction startsautomatically. Otherwise, a dialog window for selecting thealgorithm opens.
6.6.2
6 Postprocessing and reporting
310 Scanning and postprocessing | Operator ManualPrint No. MR-05010.630.10.02.24

3 Select the required algorithm from the dialog window and confirmwith OK.
The reconstruction starts. The composed images are displayed.
If volumes are selected that do not overlap, “holes” will be presentduring reconstruction. Reconstruction is performed. Missing areasare shown in black in the composed images.
If it was not possible to match the image sections correctly (redtriangles), or if the image margin was manually corrected (M), adialog box appears before storing the images.
Aligning images
Aligning images should be performed in cut mode (View >Blend/Cut mode) because pixel-by-pixel shifting is easier to seein this mode.
✓ Composing task card is open
✓ Composed images are loaded
1 Select the image in the series you want to pan.
2 Double-click the required position in the overview image (on theright).
The position of the image margin to be corrected is shown via anorientation label in the left margin of the detail image (on the left).
3 Move the image with these buttons.
You can set the number of pixels per click by Image > ManualAdjustment.
This image and all subsequent images are moved relative to theimages above the marked image.
Postprocessing and reporting 6
syngo MR E11 311Print No. MR-05010.630.10.02.24

Drawing the scoliosis angle
The accuracy of Cobb angle or kyphosis angle measurements iscomparable with measurements made by hand of filmed images.
In the case of angle measurements on projection images, theprojected plane must be parallel to the angle plane.
✓ Composing task card is open
✓ Composed images are loaded
1 Select the required image.
2 Click this icon.
In the detailed image the cursor changes shape.
3 Drag a line from the starting point to the end point of the firsttangent with the mouse.
4 If necessary, move the image area by double-clicking in theoverview (new position of the orientation mark).
5 Draw the second tangent in the same way.
The tangents are marked according to their position, for example,Cb1, Cb2, etc.
The scoliosis angle is drawn in the vicinity of the apical vertebra.
Additional tangents can be added in the same way and previouslydrawn angles can be changed at any time.
Drawing kyphosis angles
The accuracy of Cobb angle or kyphosis angle measurements iscomparable with measurements made by hand of filmed images.
6 Postprocessing and reporting
312 Scanning and postprocessing | Operator ManualPrint No. MR-05010.630.10.02.24

In the case of angle measurements on projection images, theprojected plane must be parallel to the angle plane.
✓ Composing task card is open
✓ Composed images are loaded
1 Select the required image.
2 Click this icon.
In the detailed image the cursor changes shape.
3 Drag a line from the first point to the second point on the vertebrawith the mouse.
The line is extended. A vertical line and a kyphosis angle are drawn.
Measuring vertical alignment
✓ Composing task card is open
✓ Composed images are loaded
1 Select the required image.
2 Click this icon.
In the detailed image the cursor changes shape.
3 Click the image and drag a short line up or down with the mouse.
A vertical line is drawn through the entire image.
4 Draw a short line from the desired point toward the vertical line.
A plumb line is dropped to the vertical line and the length of theplumb line is shown.
Drawing the difference in height
✓ Composing task card is open
✓ Composed images are loaded
1 Select the required image.
Postprocessing and reporting 6
syngo MR E11 313Print No. MR-05010.630.10.02.24

2 Click this icon.
In the detailed image the cursor changes shape.
3 Position the mouse pointer on the first reference point.
4 Drag a line from the first reference point to the second referencepoint with the mouse.
The line indicating the difference in height and the actualdifference is displayed.
Saving composed images
Caution
Missing identification of critical areas (for example, seams) incomposed images (composer)!Incorrect diagnosis◆ When storing composed images, ensure that critical areas
(seams) in images corrected manually or in images that havenot been optimally reconstructed by the computer aremarked.
◆ To mark critical areas, confirm in the pop-up window that thecomposed image does not correspond with the anatomy ofthe patient. The critical areas are not marked if you select inthe pop-up window that the composed image correspondswith the anatomy of the patient.
If it was not possible to match the image sections correctly (redtriangles), or if the image margin was manually corrected (M), adialog box is displayed.Confirming the dialog window with Yes removes the red trianglesand the note “Image sections do not match!” or the markers formanual adjustments (M).Confirming the dialog window with No marks the transition areaswith black and white stripes.
As the user, you are responsible for correct evaluation of thereconstruction and the diagnostic conclusions drawn from it.
6 Postprocessing and reporting
314 Scanning and postprocessing | Operator ManualPrint No. MR-05010.630.10.02.24

When you want to store all composed images of the current volumedisplayed:◆ Select Patient > Save All As ….
When you want to save the currently displayed, composed image:1 Select the requested image of the volume.
2 Select Patient > Save.
Only the currently displayed composed image is saved as a newseries under the name SPINE, ANGIO, or ADAPTIVE.
or
3 Select Patient > Save As ….
4 Select the requested save option and the name of the series.
5 Click OK.
The composed image currently displayed is saved with all itssettings.
Saving all images
Saving selected images
Postprocessing and reporting 6
syngo MR E11 315Print No. MR-05010.630.10.02.24

UI explanationComposing task card
(1)Detail image segment:Display of composed image(2)Original image segment:Display of the corresponding original image
6.6.3
6 Postprocessing and reporting
316 Scanning and postprocessing | Operator ManualPrint No. MR-05010.630.10.02.24

Only in 3 segment mode
(3)Overview image segment:Overview of the entire composed imageText information in imagesView > Image Text On
(1)Patient and examination data
Postprocessing and reporting 6
syngo MR E11 317Print No. MR-05010.630.10.02.24

(2)Image position numbers with orientation mark and identification(3)Examination and image parameters(4)Notes(5)Slice information and window values(6)System-specific information
If you film a composed image with the image text and/orgraphics switched off, non-matching or manually adjustedtransitions between the individual images cannot be identified assuch!
Displays in images
Display Meaning
Image position numbers
Image position number with orientation mark
Image position number identified with Manual
Image position number with identification “imagesegments do not match!”
6 Postprocessing and reporting
318 Scanning and postprocessing | Operator ManualPrint No. MR-05010.630.10.02.24

Indication of composed images(1)Current volume* means: At least one image of the current volume was changed.(2)Current image* means: The image currently displayed was changed.(3)Total number of the composed volume loaded* means: At least one image of all volumes loaded was changed.View subtask cardSome functions affect the selected image segment (focus) only, inparticular in the Single with Original image view; other functionsaffect all image segments.
Function Only affectsthe selectedimage seg-ments
Affects allimage seg-ments
Windowing x
Reset window values x
Inverting grayscale values x
Flip vertically x
Zoom/Pan x
Zoom factor 2.0 or Zoom factor0.5 x
Acquired image size x
Determining the area x
Home Zoom/Pan x
Postprocessing and reporting 6
syngo MR E11 319Print No. MR-05010.630.10.02.24

(1)Only the composed image is displayed.(2)Two composed images are displayed next to each other.(3)Switches between Full image display and overview.◾ Full image display
Hides the overview◾ Overview (default setting)
Displays one or two overviews of the composed images.(4)Switches between soft transitions and hard cutsUsually composed images are shown with “soft” transitions. Fordiagnostic purposes, you can use images with “hard” cuts and displaythe original image information as well:
Image transitions for a saved and reloaded composed image canbe changed only if the original images are still available.
6 Postprocessing and reporting
320 Scanning and postprocessing | Operator ManualPrint No. MR-05010.630.10.02.24

When Soft transition mode is used, there are transition areasbetween the single images that were interpolated from twoimages. Although an image in the Soft transition display appearsmore pleasing to the eye, only original images (single imageswith original image view or hard transitions) may be used fordiagnosing bone and vessel structures.
(5)Resets the image to the default setting for zoom and position.(6)Defines that each image pixel is assigned a monitor pixel.
You can select further predefined image displays selecting Image> Zoom in by 2.0 or Zoom in by 0.5.
(7)The composed image and the original image with the original imageinformation (if available) are displayed.(8)Shows/hides graphic elements (lines, circles).(9)Enlarges and centers the detailed image according to the selection.The image section is shown in the overview image.Manual subtask card
Postprocessing and reporting 6
syngo MR E11 321Print No. MR-05010.630.10.02.24

(1)Shows the position of the orientation label(2)Normalizes the brightness of the individual image sections for thecurrent composed volume (not possible for images composed withthe “ANGIO” algorithm).
During manual correction, Normalize is automatically switchedoff again.
(3)Returns to automatic positioning(4)Shifts the slice to the front or the back.The composed slice images affected are recalculated. Composed sliceimages that are not affected remain unchanged.(5)Moves images up or down by the set number of pixels.(6)Moves the cut-line (image margin) up or down by the set number ofpixels.(7)Moves images to the right or left by the set number of pixels.Adjust subtask card
6 Postprocessing and reporting
322 Scanning and postprocessing | Operator ManualPrint No. MR-05010.630.10.02.24

(1)◾ WW
Sets the window width◾ WC
Sets the window center(2)Resets the window values to the values last saved.(3)Mirrors the image(4)Inverts the gray scale valuesTools subtask card
(1)Draws a circular ROI(2)Draws a circular ROI with a center.
You can perform distance measurements with this method.
(3)Draws an arrow
Postprocessing and reporting 6
syngo MR E11 323Print No. MR-05010.630.10.02.24

(4)Shows partial view of the image(5)Measures a distance(6)Draws a freehand ROI(7)Measures an angle
Dynamic analysis
General informationThe Dynamic Analysis function provides syngo MR with a number ofarithmetic and statistical functions for evaluating dynamic processesand images.Depending on the function, you can evaluate single images, morethan one image, one series, or more than one series.The result images are stored in the database. You can view theseimages via the Viewing task card or use them as initial images foradditional evaluations.Dynamic analysis requires full access rights to the patient data.Detailed information regarding user administration is included in thesyngo Security Package brochure.Prerequisites for dynamic analysisThe following image characteristics are requested:◾ Originating from the same examination◾ Same field of view (FoV)◾ Corresponding matrix size◾ Same slice orientation◾ Same slice position
6.7
6.7.1
6 Postprocessing and reporting
324 Scanning and postprocessing | Operator ManualPrint No. MR-05010.630.10.02.24

◾ Same slice thickness or times (for T1, T2, T2*, and TTest only)◾ Same intensity correction (all corrected or not corrected)◾ Same type of distortion correction (none, 2D, 3D)A corresponding system message is displayed during loading if theselected images do not meet a particular criterion.
The distortion correction can be encoded within the frame ofreference. A message is displayed indicating that the frame ofreference is not different, but that distortion-corrected imageshave been combined with images that have not been corrected.
Functions
Addition:Image addition is used to add the grayscale values of images or toadd a constant.Adding the grayscale values of images is equivalent to image over-lay. You can overlay an image with the result image of a T-imagewith exceptional anatomical details.Adding a constant shifts the entire grayscale range.You can add:◾ Images from a series with a constant◾ Images within a series◾ Multiple series with the same number of images
Postprocessing and reporting 6
syngo MR E11 325Print No. MR-05010.630.10.02.24

Subtraction:During subtraction, you subtract the grayscale values of imagesfrom other images or subtract a constant.You can subtract:◾ Image from image◾ Image from series◾ Images / series from constants◾ Constants from images / series◾ Series from seriesDuring subtraction, you can change the sequence of operands if youwant to, e.g. non subtracting image 4 from image 5, but image 5from image 4.You can swap the following types of subtraction:◾ Constant of image◾ Image x from image y◾ Series x from series y◾ A single series from all other series (the new single series must be
selected prior to swapping)◾ Using Exchange shows the new operation in the title bar.
Arithm. Mean:By calculating the mean value of the grayscales, you can averagelarge intensity differences in the images. For parallel images withdifferent slice positions, this method is equivalent to an MPR Thickdisplay. With a temporal sequence of images, averaging the imagesimproves the signal-to-noise ratio or reduces image artifacts.All images of the initial series must have the same slice position.
6 Postprocessing and reporting
326 Scanning and postprocessing | Operator ManualPrint No. MR-05010.630.10.02.24

Diffusion coefficient:The derivative determines the intensity increase (rise) of grayscalevalues within a series.◾ You can only take the derivative of one series.◾ All images of this series must have the same slice position.As a result of differentiation, the new series has one image less thanthe original series.The grayscales value in the result images is a direct measure of thetendency of grayscale values to increase or decrease in the initialseries.
Apparent Diffusion Coefficient (ADC)The Apparent Diffusion Coefficient (ADC) is a measure of the mobi-lity of water molecules between different tissue types. Before youcan determine the apparent diffusion coefficients, you must havemeasurements with various diffusion weightings (b-values). The fol-lowing section of this manual provides you with additional informa-tion regarding diffusion imaging: syngo Perfusion.The grayscale values in the result images correspond to the appa-rent diffusion coefficients at the respective locations.◾ Special characteristic within series:
The series must include at least 2 images for evaluation within aseries. The images of a series are combined into groups that havethe same slice position and direction of diffusion. An image withb-value = 0 is assigned to all groups. All images of a group musthave a different b-value (diffusion weighting). A result image iscalculated for each group.
◾ Special characteristic across series:As a prerequisite for evaluating between series, each seriesincludes images of all slice positions that have the same b-value.A result image is calculated for each slice position. It is not possi-ble to take different diffusion directions into account.
Postprocessing and reporting 6
syngo MR E11 327Print No. MR-05010.630.10.02.24

Division:You can divide:◾ An image by a second image◾ A series by an image◾ A series and/or images by a constant◾ A series by a second seriesYou can change the order of the operands, swap the dividend anddivisor of the division using Exchange. The new operation is shownin the title bar.During the across series mode, the divisor is shown in a field belowthe list of operands. By default, the older series is used as the Divi-sor.Examples:◾ 2 images: Dividing image by image or dividing both images by
the constant◾ 2 series with the same number of images: The image of a series is
divided by an image of another series or the images of both seriesare divided by a constant.
◾ Several series, at least one series thereof with a single imageonly: Dividing the images of all other series by a single image of aseries
Integration:Integrating the grayscale values of a series provides information onenhancement when using contrast agent studies.◾ You can only integrate via the images of a series.◾ All images of this series must have the same slice position.As a result of integration, the new series has one image less thanthe original series.
Logarithm:Calculating the logarithm of the grayscale values eliminates largedifferences in MR image intensity. Large intensity gradients arecommon in MR images of the shoulder and the lungs, for example.
6 Postprocessing and reporting
328 Scanning and postprocessing | Operator ManualPrint No. MR-05010.630.10.02.24

Multiplication:Multiplying the grayscale values by a constant rescales the grayscalevalues.You can multiply:◾ Images by a constant◾ A series by a constant◾ Two or more series by a constantYou can enter a constant during operation mode and select theautomatic option under Scaling.If you deselected automatic scaling (option none), all grayscale val-ues above 4095 will be set to this value. The scaling of result imagescorresponds to the scaling of initial images.
Standard deviation:Describes the average deviation of the values from the mean value.This function visualizes image modifications.The grayscale values scatter proportionally to standard deviationswhich you can determine within a series or between series.The grayscales in the result images correspond to standard devia-tions.
Slope:Determines the slope of the linear regression within a series (aresult image) or between series (a result series).The slope of linear regression describes the rate at which the inten-sity of the grayscale values increases or decreases within a time ser-ies. As in the case of differentiation, the different absorption rates ofcontrast agent in tissue can be visualized.Time series have to contain at least two images. Otherwise, evalua-tion will not be possible.The intensity of grayscale values in the result images corresponds tothe rising slope of the linear regression. The brighter the grayscalevalue, the greater the slope.
Postprocessing and reporting 6
syngo MR E11 329Print No. MR-05010.630.10.02.24

T2T2* images are especially suitable for showing pathological lesionsin tissue.To calculate T2/T2* weighted images, you must have images withthe same repetition time TR, however, with different echo times TE,which you generated with multi-echo sequences. These imagesmust have the same slice position. You will find a multi-echo proto-col in the exam database under the Multi-Echo protocol file (selectin the Program Card or Dot Cockpit: Head > Library > Multi-Echo).The result will be a T2/T2* and a T1 weighted image.
T1T1 weighted images are suitable for displaying anatomical struc-tures. The system provides you with two ways of calculating T1weighted images:◾ For the inversion recovery method, you require two images with
different inversion times TI. However, the repetition time TR andthe echo time TE are the same.
◾ For the saturation recovery method, you require two images withdifferent repetition time TR yet with the same echo time TE.
The result is a T1 and a T2-proton density weighted image.
Time To PeakThe time up to maximum contrast agent uptake can be evaluatedwith Time To PeakYou can either calculate a minimum grayscale value based onT2/T2* weighted EPI images or a maximum grayscale value basedon T1 weighted images.The result of Time to Peak evaluation is either an image (when usingone slice thickness only) or a series of images (when using differentslice positions). The grayscale values on the images correspond tothe uptake times starting with the first image.The later tissue absorbs contrast agent, the brighter it appears inthe image.For Time to Peak, you decide whether evaluation will be made onthe basis of T1 or on the basis of T2/T2* weighted images.
6 Postprocessing and reporting
330 Scanning and postprocessing | Operator ManualPrint No. MR-05010.630.10.02.24

TTest:This special method is used to evaluate examinations performedwith functional neuro imaging. These examinations generally com-prise the following series:◾ Stimulated series (functional brain activity, acquired during stim-
ulation)◾ Native series (no functional brain activity, acquired without stim-
ulation)You can perform a TTest calculation once the series are assigned tostimulated or native series. In the resulting image data, high pixelvalues indicate that the signal waveform in the measured data takesa course similar to the stimulation paradigm. Anatomical informa-tion is no longer contained in the data.You can superimpose these images with Anatomy images (e.g.ep2d). See Addition function for more information.If you superimpose TTest images on non-EPI images, compare theseimages with the superimposed EPI images for safety reasons. Imagedistortion may occur with EPI measurements.TTest evaluation only starts via the Patient Browser. For these eval-uations, you need the same number of stimulated and non-stimula-ted series.
TasksStarting analysis
Load only MR images into Dynamic Analysis. If you load imagesfrom other modalities, e.g. CT or AX images, a message isdisplayed indicating that these image types are not supported.
✓ Viewing task card is open
✓ Patient Browser is open
1 Select images or series in the Patient Browser or the Viewing taskcard.
6.7.2
Starting analysis
Postprocessing and reporting 6
syngo MR E11 331Print No. MR-05010.630.10.02.24

All loaded images or series are included in the operand list of thefunction dialog window.
2 Select the function required under Evaluation > DynamicAnalysis.
Seven frequently used functions (of a total of 15) are displayed onthe Eval. subtask card.
The function dialog window for the corresponding dynamicanalysis opens.
3 Define the analysis settings on the function dialog window.( Page 333 Function dialog windows)
4 Start the analysis with OK or Enter.
As soon as you start the evaluation function, the images selectedare loaded into the respective function dialog window.
This icon in the status bar indicates that a filtering process isrunning in the background.
Open the Calculation Status dialog window with this icon.( Page 339 Calculation status window)
Adding images during the analysis
✓ Dynamic analysis is started
✓ Function dialog window for the corresponding dynamic analysis isopen
◆ Select the images in the Patient Browser and drag them with themouse to the operand list in the function dialog window.
If you add images from a partly loaded series, the respectiveoperand is added. The information in the Image Area is updatedand the operand moves to the top of the list.
If you want to evaluate just part of a series, select only therequired images of the series via the Patient Browser or in theViewing task card and start the evaluation function.
6 Postprocessing and reporting
332 Scanning and postprocessing | Operator ManualPrint No. MR-05010.630.10.02.24

UI explanationFunction dialog windowsEvaluation > Dynamic Analysis > ...
6.7.3
Postprocessing and reporting 6
syngo MR E11 333Print No. MR-05010.630.10.02.24

6 Postprocessing and reporting
334 Scanning and postprocessing | Operator ManualPrint No. MR-05010.630.10.02.24

Postprocessing and reporting 6
syngo MR E11 335Print No. MR-05010.630.10.02.24

(1)List of images used as operands.The column Increment defines every image used for dynamicanalysis. For example, 3 defines that every third image of the series isused for Dynamic Analysis.The sequence of the series in the operand list is usually based on thesuccession used during loading. The series that is loaded first is thefirst operand, the series after that are the subsequent operands.
During Subtraction and Division, the images or series loaded arelisted in the temporal sequence of their generation.
(2)Sets the image that is used for subtraction or division.(3)◾ Constant
Applies to the operation with the constant for each image of theseries.
◾ Within SeriesOnly the images of the initial series are used as operands for theevaluation function.A result series from the initial series is generated. The result seriescontains one or several images.
◾ Across SeriesGenerates result series from the individual images of the originalseries by combining the n-th images of the series.
If an increment is assigned, the result series contains fewerimages.
With subtraction, the result series will usually contain the samenumber of images as the smallest initial series.
6 Postprocessing and reporting
336 Scanning and postprocessing | Operator ManualPrint No. MR-05010.630.10.02.24

Within series Across series
(4)Generates preview images.These test images are used to determine whether you want toevaluate the entire series with these settings.(5)Shows the preview images.(6)Limits the range displayed in the histogram (lower X axis) to therelevant part by defining a lower and an upper threshold. Only thegrayscale values within the thresholds will be used for the evaluation(refer to upper X axis).The Scaling button opens the Scaling dialog window.( Page 338 Scaling dialog window)(7)List of images in Group 1 and Group 2.
Number of images in Group 1 and Group 2 must be equal.
(8)Sets the number of series in Group 1 and Group 2 to be ignored inthe beginning.(9)Sets the number of series in Group 1 and Group 2 to be evaluated.
Postprocessing and reporting 6
syngo MR E11 337Print No. MR-05010.630.10.02.24

(10)Sets a grayscale threshold. Grayscale values below this threshold arenot displayed.Scaling dialog window
(1)◾ Minimum
lower threshold◾ Maximum
upper threshold(2)You can also enter the Offset and Factor function instead of the twothreshold values.These two values have a linear relationship to the Minimum andMaximum.Evaluation check dialog windowIn case of different image position or slice thickness, the EvaluationCheck dialog window is displayed.
6 Postprocessing and reporting
338 Scanning and postprocessing | Operator ManualPrint No. MR-05010.630.10.02.24

Calculation that can be continued despite different slicepositions
Calculation that cannot be continued due todifferent slice positions
(1)Continues the calculation (if images with the same image position arenot necessarily required).(2)Returns to the function dialog window.(3)Returns to the function dialog window without performing thecalculation.Calculation status windowStatus bar > Dynamic Analysis icon
Postprocessing and reporting 6
syngo MR E11 339Print No. MR-05010.630.10.02.24

(1)Pauses evaluation.You can pause the evaluation at any time.
6 Postprocessing and reporting
340 Scanning and postprocessing | Operator ManualPrint No. MR-05010.630.10.02.24

If the list contains a job with the status Waiting, it will be startedautomatically.
(2)Resumes evaluation.
If another job is activated, this job is enqueued.
Filtering, correcting, converting images
General informationEditing images with image filtersUse the Offline Image Filter to post-process blurred images orimages with strong noise. These are adaptive filters that search forconspicuous structures in the image. Subsequently, the filter checks ifthey are either random or part of other structures. Filters take intoaccount the local distribution of signal intensity and the course oflocal tissue structures.The images selected in the Patient Browser or the Viewing task cardare used for reconstruction.Siemens provides three default filters and three freely definablefilters.
It is not possible to postprocess images or series with an OfflineImage Filter that have already been processed with anotherfilter.
General information on distortion correction
Geometric distortions (barrel-shapes/pin cushion) may occur at theedge of images with a large FoV or with off-center slices. Theseimage errors can be eliminated using Distortion Correction.
6.8
6.8.1
Distortion artifacts
Postprocessing and reporting 6
syngo MR E11 341Print No. MR-05010.630.10.02.24

Cause: Gradient coils are used to encode spatial information. Underideal circumstances, the gradient field rises linearly. In reality,however, deviations from linearity may occur at the image margin.Remedies: If you are planning quantitative evaluations of images, itis essential to correct distortion artifacts.◾ Before measuring, switch on the Distortion Corr. filter. The images
resulting from this measurement are distortion-corrected◾ Correct the images retroactively by selecting distortion correction
in the Patient Browser.A subsequent distortion correction generates a new series. Theuncorrected original images are retained and can be used to positionslices for additional measurements.
◾ Only entire series are selected◾ The series do not contain distortion corrected images◾ The series consists of at least two slices◾ The slices have the same size◾ The slices have the same slice thickness◾ The distance between slices may not exceed the slice thickness if
the data were measured with a 2D sequenceDuring 3D distortion correction, not only the voxels from the currentslice, but also those in neighboring slices are taken into account. Thecorrection results are more precise, but require a longerreconstruction time. 3D distortion correction may only be used forspecific data sets.
Prerequisites for 3D distortioncorrection
6 Postprocessing and reporting
342 Scanning and postprocessing | Operator ManualPrint No. MR-05010.630.10.02.24

The expansions and compression of original images during distortioncorrection may create areas in the result images without dataacquisitions. These areas are visible as black surfaces.2D distortion corrections may show black areas along the edges ofthe result images. The larger the field of view and the larger thedistance of the acquired image from the magnet isocenter, thestronger the effect will be. With 3D distortion corrections, the slicesalong the edge may occasionally show larger black areas with circularor parabola-shaped boundaries. This happens when additional (non-existing) slices in the original image would have been needed forreconstructing the image areas.Location of 3D slabs in reference to the volume measured (withexaggerated distortion correction)
Phenomena with DIS2D Magnification of phenomenon with DIS3D
General information on RGB conversion of imagessyngo-based systems allow you to link images with overlay graphics.These overlay graphics are not based on the DICOM format but ratheron a Siemens-own vector format.To display these overlay graphics with a non-syngo-based DICOMViewer (e.g. PACS), they must be converted into another, pixel-oriented image format.
Visualization of imageinformation that was not
measured
Postprocessing and reporting 6
syngo MR E11 343Print No. MR-05010.630.10.02.24

Traditional conversion: During traditional conversions, the overlaygraphics are converted into DICOM bitmaps. Diagnostic informationmay get partially lost during this conversion. The followingdisadvantages are present when displaying these images in standardDICOM viewers:◾ No color support◾ Poor scalability◾ Blurring with small image matrixRGB converter: When converting data into DICOM-conform RGBimages, the diagnostic image is retained. Data exchange of secondarycapture images in the RGB pixel format is always ensured becausemost medical systems support RGB images.
TasksFiltering images
✓ Viewing task card or Patient Browser is open
1 Select series and images in the Patient Browser or Viewing taskcard.
You can preview and edit images in the Viewing task card.
2 Open the Offline Image Filter Parameter dialog window with thisicon.
3 Define the filter settings on the Offline Image Filter Parameterdialog window. ( Page 346 Offline Image Filter Parameter dialogwindow)
4 Start image processing with OK.
The dialog window closes.
This icon in the status bar indicates that a filtering process isrunning in the background.
Open the Calculation Status dialog window with this icon.( Page 339 Calculation status window)
6.8.2
6 Postprocessing and reporting
344 Scanning and postprocessing | Operator ManualPrint No. MR-05010.630.10.02.24

Once the jobs have been processed, the images are displayed onthe Viewing task card.
Using 2D distortion correction
✓ Exam task card or Patient Browser is open
1 Select images in the Patient Browser or Exam task card.
2 Select Evaluation > 2D Distortion Correction.
Distortion correction starts.
This icon in the status bar indicates that a filtering process isrunning in background.
Open the Calculation Status dialog window with this icon.( Page 339 Calculation status window)
You receive new series as a result of distortion correction.Distortion-corrected images can be recognized by the image type:DIS2D for 2D.
Using 3D distortion correction
✓ Exam task card or Patient Browser is open
1 Select images in the Patient Browser or Exam task card.
2 Select Evaluation > 3D Distortion Correction.
Distortion correction starts.
This icon in the status bar indicates that a filtering process isrunning in background.
Open the Calculation Status dialog window with this icon.( Page 339 Calculation status window)
You receive new series as a result of distortion correction.Distortion-corrected images can be recognized by the image type:DIS3D for 3D.
Resetting 2D distortion correction
✓ Exam task card or Patient Browser is open
◆ Select images in the Patient Browser or Exam task card.
◆ Select Evaluation > Undo 2D Distortion Correction.
Resetting distortion correction starts.
Starting calculation
Postprocessing and reporting 6
syngo MR E11 345Print No. MR-05010.630.10.02.24

This icon in the status bar indicates that a filtering process isrunning in background.
Open the Calculation Status dialog window with this icon.( Page 339 Calculation status window)
Non-distortion corrected images identified with ND arereconstructed retroactively from distortion-corrected images.
Converting images to RGB
✓ Patient Browser is open
1 Select the images or series.
2 Start the conversion with Applications > DICOM Tools > Save asRGB.
The converted images or series are shown as a new image series inthe Patient Browser. The names are extended by “_RGB”.
You can use the RGB pixel images of this series for exchanging datawith other systems or DICOM viewers.
UI explanationOffline Image Filter Parameter dialog window
(1)Selects the filter.
6.8.3
6 Postprocessing and reporting
346 Scanning and postprocessing | Operator ManualPrint No. MR-05010.630.10.02.24

(2)In case of customer defined filter: Enter a value for EdgeEnhancement between 1 and 5.(3)In case of customer defined filter: Enter a value for Smoothingbetween 1 and 5.(4)In case of customer defined filter: Stores the settings of the filter.
When using a Siemens filter, the values cannot be changed.
The actual filter properties are displayed in parentheses after thename:Filter name (edge enhancement/smoothing)
Postprocessing and reporting 6
syngo MR E11 347Print No. MR-05010.630.10.02.24

6 Postprocessing and reporting
348 Scanning and postprocessing | Operator ManualPrint No. MR-05010.630.10.02.24

Appendix
7.1 Warning messages 350
7
Appendix 7
syngo MR E11 349Print No. MR-05010.630.10.02.24

Warning messages
UI explanationStimulation monitor - Warning!Protocol exceeds Stimulation threshold
(1)Starts the measurement despite possible stimulation.The abbreviation SP appears in the status bar.Stimulation monitor - Stimulation limit exceeded!Protocol exceeds Stimulation limit
7.1
7.1.1
7 Appendix
350 Scanning and postprocessing | Operator ManualPrint No. MR-05010.630.10.02.24

(1)Opens the parameter cards of the step.(2)Opens the Stimulation Monitor - Recommendations dialog window.( Page 189 Stimulation monitor – Recommendations)(3)Skips the current step.SED WarningSED warning limit has been reached
Appendix 7
syngo MR E11 351Print No. MR-05010.630.10.02.24

(1) Starts the measurement despite possible physiological stress.(2) Stops the examination.
For more information, refer to: ( Page 165 Specific energy dose(SED))Warning: Examination interrupted!Message when SAR limit is exceeded (on other task card than Exam)
7 Appendix
352 Scanning and postprocessing | Operator ManualPrint No. MR-05010.630.10.02.24

(1)Changes to the Exam task card.Warning: Examination interrupted!Patient table was in home position
(1)The checkmark is only evaluated if you confirm with Yes. If youconfirm with No, it is obvious that the patient was repositioned orchanged.Therefore, registration or repositioning is necessary.
We recommend repositioning with the lightmarker.
◾ Checkmark is active and Yes is clickedThe examination is continued.
Appendix 7
syngo MR E11 353Print No. MR-05010.630.10.02.24

◾ Checkmark is inactive and Yes is clickedThe reference images are unloaded. The measurement does notstart automatically. It can only be started with Continue in theprogram control. Before restarting the measurement, the usermust reposition the patient (otherwise every time you clickContinue, this warning message is displayed).
7 Appendix
354 Scanning and postprocessing | Operator ManualPrint No. MR-05010.630.10.02.24

1,2,3 …2D evaluation 207
AAngle measurement 215AutoAlign
Algorithms 81Automatic adjustment 80
Configuring 93Automatic coil selection
Activating 93
BBody Part Examined
Change 89
CCoil memory
Activating 93Composing
Important notes 302Loading composed images 307
Composing GroupCreation 96
Coordinate systemCoordinate system for Numaris3 40Coordinate system for Numaris3.5 (+FAL) 40Coordinate system for syngo MR(DICOM standard, +LPH) 41Whole Body Patient CoordinateSystem 40Whole Body Patient CoordinateSystem UI 43
DData
Import 275Import from hard disk 284Import from storage disks 284Sending via network 284
Data Sending via network 283Data Storage on storage media 278
Dialog windowsPosition Display 219
Distance measurement 214Distortion artifacts 341Distortion correction
General information 341Prerequisites for 3D distortioncorrection 342
Dynamic analysisAdding images 332Calculation status window 339Evaluation Check dialogwindow 338Function dialog windows 333Functions 325Prerequisites 324Scaling dialog window 338Start 331
EEditing images
Angle measurement 196Distance measurement 196Pixel coordinatemeasurement 196Scroll sequence 192Sort scheme 195
EvaluationImportant notes 303
Exam paused 183Exam task card
Toolbar 62UI explanation 60
FFlipping 214Follow-up examinations 79
Performing follow-upexaminations 87
GGating
methods 167Geometry parameters 135
Graphic slice positioningAdding saturation regions 143Adding slice or slab group 142Aligning graphic objects 140Creating radial slices 143Deleting graphic objects 147Editing Dot Engine specificobjects 141Graphically changing objectproperties 144Panning graphic objects 136Rotating graphic objects 138Selecting graphic objects 136Transferring the position ofreference images to slices/slabs 147
HHeight difference 310
Drawing 313
IImage area
Removing images 130Image comments
Change 91Image numbering 82Image selection
Prerequisites 304Images
2D distortion correctionreset 3452D distortion correctionusage 3453D distortion correctionusage 345Aligning 311Annotation 213Composing 310Converting images to RGB 346Displays 318Editing images with imagefilters 341Explicit selection 44Export 275, 277Filming 275, 277
Index
syngo MR E11 355Print No. MR-05010.630.10.02.24

Filtering 344Indication of composedimages 319Panning 46RGB conversion of images 343Saving 275, 276Saving composed images 314Selection 44Sending 277Text information 317Transfer to other task cards 277Visualization of imageinformation that was notmeasured 343Windowing 45Zooming 46
Inline Display 202Interactive movie 214
KKeyboard shortcuts 57Kyphosis angles 308
Drawing 312
LLarge examination regions
Measuring 83
MMeasurement parameters
Adaptation 163Measurement pause
Insert 87Measurement program
Assembling 84Selection 84
MeasurementsAvoiding SAR limitexceeding 174Avoiding stimulation limitexceeding 175Copying image position (Inlinedisplay) 178Copying measurementparameters 177
Defining a new centerposition 173Increasing dB/dt tolerance 176Increasing SAR tolerance 174Repetition 171Setting TimCT measurements 97Termination 172
Modality performed procedurestep 113Movie control 197Movie properties dialog window 200
NNavigator objects 135
OOffline Image Filter Parameter dialogwindow 346
PParameters
Resolving conflicts 171Patient Browser
Filtering data 50Report icons 290Searching for and retrievingpatient data from storagemedia 51Searching for patient data 49Sorting data 51Using Patient Search function onremote network nodes 52
Patient registration 74Confirmation pages 77Dialog window 76From database 75General Information 72Registering the patient tocontinue the examination 75
Pausesbreathhold pauses 98for dynamic protocols 99Preparing 98Properties 98Sequence change 87
PhoenixZIPGeneral information 79
Physio 167Physiological display window 184Physiological effects 164Pixel lens 207Pixel Lens
Measuring position andgrayscale values 217
Position display 210Starting the offline positiondisplay 218
Preregistering patients 75Procedure steps
Editing 90Program card 65
UI explanation 65Program control
Toolbar 63Program step
Delete 88Selection 84
Program stepsSequence change 87
ProgramsSaving 100Saving the queue as a newprogram 100
PropagatingNumbering settings 92
Protocol icons 67Protocol info line 64Protocol markers
Wait queue 69Protocol properties
Setting 92Protocols
Adjustment volumeadaptation 176Copying parameters fromGSP 178Creating a Set-n-Go protocol 94
Index
356 Scanning and postprocessing | Operator ManualPrint No. MR-05010.630.10.02.24

Dependencies between tableposition, reference image, andprotocol 121Editing parameters ofsubsequent protocols 170Multiple protocolmeasurements 172Preparing protocols 92Reconstructing protocols fromimages (Phoenix) 85Saving 100Setting automatic composing ofimages from Set-n-Goprotocols 95Skipping a program step 173Transferring parameters ofsubsequent protocols 177
RReconstruction 305Reference image
Finding best-suited referenceimage 128
Reference imagesChanging distortioncorrection 130Dependencies between tableposition, reference image, andprotocol 121Manual loading 125Prerequisites 120Saving 276
Region evaluation 215Report Editor 292Reporting
Completion status 287General information 286UI explanation 346
ReportsCreation 288Editing 288Export 289Printing 288Sending 289
Rotating 214Routine examination 161
SSAR 164
General information 164SAR Information
Prediction 185SAR monitoring
Operating modes 166SARLimit(s) Exceeded 187Saturation regions 133Scanning
AutoAlign – Scanning 181Breathhold – Scanning 180CM scanning 179Measurements withCountdown 179Physio-controlled scanning 180Routine scanning 170
Scoliosis angleAccording to Cobb 308Drawing 312
SED 165, 351Series
Loading into segments 127Series icons in the program step 68Slabs 131Slice positioning 131
Dot Engine specific objects 156Navigator objects 155Orientation aids 157Position toolbar 148Saturation regions 154Set-n-Go measurement 160Slice display 151TimCT measurement area 159
Slices 131Specific absorption rate 164Specific energy dose 165Spine
Deviation from the vertical 309Stamp segments
Layout change 129Navigation 129
Status bar
Icons 69Step properties
Auto load 106Copy references 107Execution 103General 101Image management 105Pause 112Preview 111Voice commands 102
StimulationGeneral information 164
Stimulation (dB/dt) 165Stimulation Monitor –Information 189Stimulation Monitor –Recommendations 189Stimulation monitoring
Operating modes 166Study information 83Study split 82Subtask card
Adjust 322Manual 321Tools 323View 319
syngo MRRestart 57
SystemRestart 56Shutdown 56Start 55
TTable position
Dependencies between tableposition, reference image, andprotocol 121
Table positioningMoving the table by a certaindistance 114Moving the table to theisocenter 114UI explanation 114
Index
syngo MR E11 357Print No. MR-05010.630.10.02.24

With parameters of theparameter cards 173
Task cardComposing 316Exam 60Viewing 207
Tim Planning toolbar 150Toolbar
Exam task card 62Program control 63
Triggering 167methods 167
VVertical alignment
Measuring 313Viewing
Loading multiple studies orpatients in the Viewing taskcard 212
Viewing imagesInline display 194Movie display 193Scroll sequence 192Sort scheme 195
Viewing task card 207Voice output
Patient settings 190Playing back voice output 178
WWait queue 66
Protocol markers 69Warning
SED Warning 351Stimulation Monitor -Stimulation Limit Exceeded! 350Stimulation Monitor -Warning! 350Warning: Examinationinterrupted! 352, 353
358 Scanning and postprocessing | Operator ManualPrint No. MR-05010.630.10.02.24


Manufacturer’s note:
This product bears a CE marking in accordance with theprovisions of regulation 93/42/EEC of June 14, 1993 formedical products.
The CE marking applies only to medico-technical products/medical products introduced in connection with the above-mentioned comprehensive EC regulation.
Global Business UnitSiemens AGMedical SolutionsMagnetic ResonanceHenkestr. 127DE-91052 ErlangenGermanyPhone: +49913184-0www.siemens.com/healthcare
Global Siemens HeadquartersSiemens AGWittelsbacherplatz 280333 MuenchenGermany
Global Siemens HealthcareHeadquartersSiemens AGHealthcare SectorHenkestraße 12791052 ErlangenGermanyPhone: +49 9131 84-0www.siemens.com/healthcare
Legal ManufacturerSiemens AGWittelsbacherplatz 2DE-80333 MuenchenGermany
Print No. MR-05010.630.10.02.24 | © 2014, Siemens AG
www.siemens.com/healthcare