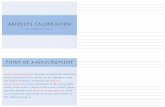SyncVision - Philips...2020/06/15 · measurement line. Alternatively, click on the start point and...
Transcript of SyncVision - Philips...2020/06/15 · measurement line. Alternatively, click on the start point and...

SyncVisionPrecision guidance system
1
SyncVision quick guideVersion 4.2

2
Table of contentsMain menu 3
• New procedure
• Continue procedure
• Procedure management
• Exit
Procedure details form 4• Procedure identification
• Performing physician
• Comments
• Start
iFR Co-registration 5• Preparation ground rules
• Pressure wire prep
• iFR pullback and recording process start
• iFR pullback and recording process stop
• Angiogram selection
• Co-registration roadmap review
• Length measurements
Editor 10• For iFR and IVUS Co-registration
IVUS Co-registration 11• Preparation ground rules
• Eagle Eye Platinum catheter preparation
• IVUS pullback and recording process start
• IVUS pullback process and recording process stop
• Angiogram selection
• Co-registration roadmap review
• Length and IVUS measurements
Tri-registration 16• Roadmap set-up and workflow
• Tri-registration results
Angio+ features 18• Review stored angiograms
and perform measurements
• Activate control room mode
• Calibrated quantitative coronary analysis (QCA)
• Advanced QCA
• Vessel Enhancement
• Activate Device Detection
Organizing and exporting data• Save snapshots and report tabs
• Organizing and exporting data
• Backup and retrieve
22

3
New procedureStart a new procedure and enter procedural details (use SyncVision on each case, not just interventions).
Continue last procedureContinue with the last performed procedure’s saved information.
Procedure managementView or export past procedures. The system allows for backup, retrieval of old procedures, export of screenshots and AVI files.
Application settingsChange system configurations.
ExitShut down/log off the system.
Main menu

4
Procedure identificationFree text field that is auto-populated with a date/time stamp which can be changed.
Performing physicianA drop-down menu containing a physicians list. Add a new physician to the list by selecting the “Add a New Physician…” option from the bottom of the list.
CommentsFree text field to add information about the case. When finished, press “Start” to begin a new procedure.
StartBegins a new procedure.
Procedure details form

5
Preparation ground rulesKeep collimator open, FOV 20cm/8” and eliminate any radiopaque artifact (metallic objects) from view, set fluoro at 15 frames per second (fps), do not use steep angles. Ensure guide catheter tip and distal guidewire tip are visible within the frame.
Philips pressure guidewire prep 1. Prepare the pressure wire according
to instruction for use.• The software automatically detects
when Philips s5/Core/IntraSight system is in iFR/FFR mode by detecting one of the following triggers:
iFR Co-registration - Valid Pd value (Pd>=10) - Zeroing request
• Screen will automatically switch, tp “Physiology Co-reg Mode Display”.
2. Normalize the pressure wire and advance the pressure sensor three vessel diameters after the lesion.
3. Flush contrast out of the guiding catheter and wait for the waveforms to stabilize.
4. Press “iFR Spot” (or “Record” for Core system) to determine the iFR value.
5. Press the “Live” button to prepare for pull-back. Ensure the guide catheter and guide wire tip are visible and fully within the image.

6
iFR pullback and recording process start1. iFR pullback must be done without
movement of x-ray equipment, c-arm, field of view or table.
2. Once blue line appears, begin steady pullback at approximately 2 mm/sec
3. There is a minimum of 7 seconds of fluoro to qualify as a valid pullback. If the pullback is completed in less than 7 seconds of fluoro, the system will not advance to the angiogram acquisition stage. You will have to re-advance and follow the pullback steps again.
4. Initiate fluoro and perform iFR pullback under continuous fluoro at 15fps, press “iFR Pullback” (or “Pullback” for Core system).
5. Once the software detects the commencement of a recorded iFR/FFR pullback in conjunction with live X-ray images, the software will indicate that the pullback is being recorded.
iFR pullback and recording process stop1. Once at the guiding catheter press “Stop”. 2. Step off fluoro.3. Check for drift.4. Perform a cine angiography without
movement of the x-ray or c-arm.
iFR Co-registration

7
Angiogram selection 1. Either perform an cine angiogram immediately following
the pullback, or use a previous angiogram by selecting the “Use Last Angio” button 1 .
2. The new cine angiogram or previous angiogram must be done at the same field of view, C-arm and table position as the iFR pullback.
3. After the new angiogram is performed or a previous angiogram is selected, the system automatically generates the co-registration results.
iFR Co-registration
1

8
Co-registration roadmap review Assess the results by:1. Reviewing the display of the measured physiology values
location obtained during pullback by checking the “show measured points” box 1 .
2. Ensuring proper pathway.• If automatic pathway is inaccurate, first press the “Edit Pathway”
button to re-draw 2 .• If necessary, select a new angiogram and draw the pathway
by pressing the “Automatic Selection” button.3. Ensuring that the co-registered region covers the analyzed
vessel length by identifying the distal (start point) and proximal (end point) boundaries of the pullback 3 .
iFR Co-registration
1 233

9
Length measurements 1. Click and drag along angio to create first length
measurement and review iFR estimate.
2. Press the “Multiple Length Measurements” 1 button and then click and drag to create multiple measurements and review iFR estimate.
iFR Co-registration
1

10
For iFR and IVUS Co-registrationThe roadmap pathway editor works the same for iFR Co-registration and IVUS Co-registration.• To change the roadmap image, browse
between angiograms and frames, acquire a new angiogram and select the roadmap image frame.
• To edit the pathway, delete the pathway and manually draw the pathway by clicking along the vessel or edit the pathway and adjust the line to the correct location on the vessel.
• Ensure that the pathway accurately follows the contour of the vessel of interest.
Editor
The information button 1 opens an information window with explanations on the editor controls and workflow. In addition, it provides illustrated examples of typical pathways drawings.
1

11
Preparation ground rulesKeep collimator open, FOV 20cm/8” and eliminate any radiopaque artifact (metallic objects) from view, set fluoro at 15 frames per second (fps), do not use steep angles. Ensure guide catheter tip and distal guidewire tip are visible within the frame.
Eagle Eye Platinum catheter preparation1. Connect only the Eagle Eye Platinum
catheter according to instruction for use.2. The software automatically detects when
Philips s5/Core/IntraSight system is in IVUS mode by detecting a live IVUS image generated by the Eagle Eye Platinum catheter.
IVUS Co-registration
1
3. Once the software detects that the Philips system is in live IVUS mode, it will automatically switch to the IVUS Co-registration mode display. If the screen does not automatically switch, activate IVUS mode using the “Activate IVUS Mode” button 1 .
4. Ensure the guiding catheter and guide wire tip are visible and fully within the image with no radiopaque artifact (metallic objects) presence..
5. Do not change the zoom, collimator, table or the C-arm setting during the pullback.
6. Pullback should be performed while under continuous fluoro at a frame rate of 15 fps.

12
IVUS Co-registration
IVUS pullback and recording process start1. Perform IVUS pullback under continuous
fluoro at 15 fps.2. To start your pullback recording, press
“Record” (or “Record Loop” for Core system).
3. Begin steady pullback at approximately 1 mm/sec. for a minimum of 7 seconds.
4. Once the software detects the commencement of a recorded IVUS pullback in conjunction with live X-ray images, the software will indicate to the user that a IVUS pullback is being recorded.
IVUS pullback process and recording process stop1. Once at the guiding catheter press “Stop”. 2. Step off fluoro.

13
IVUS Co-registration
Angiogram selection 1. Either perform an cine angiogram immediately following
the pullback, or use a previous angiogram by selecting the “Use Last Angio” button 1 .
2. The new cine angiogram or previous angiogram must be done at the same field of view, C-arm and table position as the iFR pullback.
3. After the new angiogram is performed or a previous angiogram is selected, the system automatically generates the co-registration results.
1

14
Co-registration roadmap review Assess the results by:• Ensuring that the co-registered region covers the analyzed vessel
length by identifying the distal (start point) and proximal (end point) boundaries of the pullback.
• Reviewing the pathway line display to visualize the pathway (yellow line) on the roadmap image in the “IVUS Co-registration” result tab.
• Reviewing the fully automated workflow once the results are displayed for the first time. The visual pathway is also displayed on the roadmap image and disappears after the first click on the screen.
IVUS Co-registrationCo-registration region indication
The user can turn on/off the pathway display by clicking the “Show Pathway” checkbox.

15
1. Angiogram, cross-sectional and longitudinal views are now co-registered.
2. Perform up to two diameter measurements for each IVUS frame.
3. To measure the vessel diameter click on the button. Click on the desired start point, and click on the end point to set the measurement line. Alternatively, click on the start point and drag to the end point.
– Each diameter measurement is color-coded (orange/yellow) and respectively displayed in the information box.
4. The area measurements are color- coded and can be performed either automatically or manually. • For automatic area measurement press
on the “Automatic Area Measurement” button.
• For manual measurement press on the “Add Area Measurement” button.
5. For length measurements either on the co-registration roadmap or the co-registered longitudinal display, click and hold at the desired start location and begin dragging the mouse/joystick. To save the length measurement, click on the “Add Bookmark” button.
IVUS Co-registrationLength and IVUS measurements
1
2
3
1 2 3

16
1. Perform either an iFR or IVUS Co-registration to begin tri-registration process . Do not change c-arm/table/zoom post 1st co-Reg completion.
2. Perform complimentary, 2nd co-registration. Select “Use Last Angiogram” 1 button. A pathway screen is displayed. Use frame/sequence arrows and search for the frame with the yellow 2 check at the bottom right of image. Confirm pathway, then select next.
3. If the frame with the yellow check mark was properly selected, then the tri-registration process is complete. If not, then go to the roadmap Pathway Editor screen, navigate to correct frame with yellow check mark and select “Automatic Selection” button and approve.
Tri-registration
21Roadmap set-up and workflow

17
Tri-registrationTri-registration results1. On the results screen, do IVUS measurements
and length measurements to review iFR estimate and plan treatment strategy.
2. After completion of the tri-registration, the user can toggle between a physiology Co-registration sequence and an IVUS Co-registration sequence while indicating the closest corresponding point along the Roadmap that has an associated IVUS image/physiological value by pressing the appropriate corresponding sequence button.
Go to corresponding angiogram
Go to corresponding physiology Co-registration
Go to corresponding IVUS Co-registration

18
Angio+ features
Review stored angiograms and perform measurementsUsing the navigation bar 1 , browse through the angiograms stored in the angiograms tab by reviewing sequences and frames.
Activate control room modeClicking “control room mode” 2 prevents from changing the display to Live mode to do post analysis measurements.
1
2
Live images display in fluoro and cine.

19
Angio+ features
Calibrated quantitative coronary analysis (QCA)1. Select the “GC calibration” 1 button.2. Calibrate the sequence by clicking on guide
catheter (GC) and selecting appropriate size. – Select a frame where
the GC tip is visible. – Left click on a straight
section of GC close to the distal tip for accurate calibration.
3. Perform QCA by left clicking on lesions provides:
– % stenosis – the diameter of the proximal and distal
references, and the average diameter – the length between the two references
4. To highlight potential stent location, click and drag along the analyzed vessel.
5. To extend the yellow lines click along the vessel.
1

20
Angio+ features
Advanced QCA1. Press “Two-Click QCA” button 1 to change which vessel is
analyzed in bifurcation.2. You can manually correct the edges of the lesion by pressing the
“Manually Correct Edges” button 2 to re-draw vessel edges by starting and finishing on the original yellow line to adjust the vessel edges.
3. Press and hold “Hide Vessel Analysis” 3 to remove boarders temporarily.
Vessel Enhancement1. Right click on the angiogram image to enhaces the area of interest.2. Select additional targets to continue vessel enhancement3. Observe dynamic flow in stabilized clip in Mini View .
– Enlarge stabilized clip by clicking it.
12
3
Note that for the QCA and Vessel Enhancement to be saved, the user must press the snapshot button.

21
Angio+ features
Activate Device Detection1. Clicking on the “Device Detection”
button 1 tells SyncVision to locate two radiopaque markers in the region of interest (view on screen).
– Device Detection occurs live in both fluoro and cine.
2. Each time the user goes off of live X-ray, SyncVision will generate one of the three analyses aside.
In case of poor image quality or the presence of radiopaque objects in the image (e.g., CABG wires), adjust the ROI to exclude the opaque elements if possible.
Device positioning
Device inflation
Device enhancement
1

22
Organizing and exporting data
Save snapshots and report tabs1. Use the “Snapshot” button 1 to capture
screenshots during the procedure and during the review of the procedure in offline mode.
2. Only saved snapshots will be displayed in the “Reports” tab 2 .
3. To export snapshots to a USB drive, enter the procedure in offline mode and use the “Export All Reports” option.
– Export all reports button 3 appears in the “More” panel in offline mode.
– The reports are exported in jpg format. – The “Export All” reports is available
only from the “Reports” tab.
2
1
4. Exporting AVI: – Clicking on the top button on the screen will allow you to export
AVI only in offline mode. – Clicking in the middle button on the screen will allow you to
export reports from the “Reports” tab into a flash drive. You can delete sequences with the “Delete Sequence” button.
– The system would create on the flash drive a SyncVision folder containing different sub-folders for each feature: “Angiogram,” “Deployments,” “FM Co-Reg,” “IVUS Co-Reg,” and “Reports”.
5. All exported reports are saved in the USB drive to the following destination: <Drive:>\SyncVision\ Procedure ID\Sequence Type
3

23
Organizing and exporting data
Backup and retrieve1. Backup procedures from the local storage
to a predefined backup storage 1 .2. Retrieve procedure from the backup
storage back to the local storage for review and analysis 2 .
1 2

24
©2020 Koninklijke Philips N.V. All rights reserved. Approved for external distribution. D051625-00 042020
Philips 3721 Valley Centre Drive, Suite 500 San Diego, CA 92130 USA www.philips.com/IGTdevices
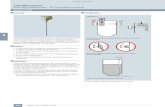



![forum.konkurdl.konkur.in/PHD/99/255-PHD99-[konkur.in].pdfMil-elevation in boiling point measurement (i M -elevation in boiling point measurement (r Mu-depression in boiling point measurement](https://static.fdocuments.net/doc/165x107/5f93ea11ba287c28636723e6/forum-konkurinpdf-mil-elevation-in-boiling-point-measurement-i-m-elevation.jpg)