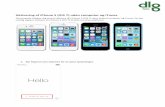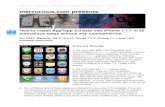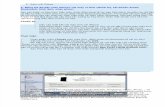Sync Your iPhone with iTunes via Wi-Fi...
Transcript of Sync Your iPhone with iTunes via Wi-Fi...

16
Set Your iPhone to Sync with iTunes via Wi-Fi1 Connect your iPhone to your
computer with the USB cable.
The iTunes window appears.
2 Click your iPhone.
Note: Your iPhone appears in iTunes with the name you gave it.
The iPhone’s control screens appear.
3 Click Summary.
The Summary tab appears.
4 Click Sync over Wi-Fi connection ( changes to ).
5 Click Apply.
iTunes applies the change.
6 Disconnect your iPhone from your computer.
Perform a Manual Sync via Wi-Fi1 Press the Home button.
The Home screen appears.
2 Tap Settings.
The Settings screen appears.
3 Tap and drag up to scroll down until the third box of settings appears.
Sync Your iPhone with iTunes via Wi-Fi
The normal way to sync your iPhone with iTunes is by using the USB cable to connect the iPhone to your computer. But if you connect both your computer and your iPhone to the same network, you
can sync the iPhone with iTunes wirelessly. This is called syncing “over the air.”
To use wireless sync, you must first enable it in iTunes. You can then have the iPhone sync automatically when it is connected to a power source and to the same wireless network as the computer. You can also start a sync manually from the iPhone even if it is not connected to a power source.
Sync Your iPhone with iTunes via Wi-Fi
2
4
5
3
2
3

17
CHAPTER
1Getting Started with Your iPhone
TIPCan I sync my iPhone automatically via Wi-Fi?To sync your iPhone automatically via Wi-Fi, connect your iPhone to a power source — for example, the iPhone Power Adapter. Make sure your computer is on and connected to your network, and that iTunes is running. Your iPhone automatically connects to your computer across the wireless network. iTunes syncs the latest songs, videos, and data.
The iTunes Wi-Fi Sync screen appears.
6 Tap Sync Now.
The sync runs.
4 Tap General.
The General screen appears.
5 Tap iTunes Wi-Fi Sync. 4
5
6