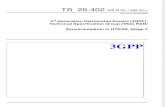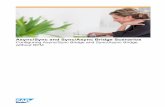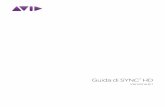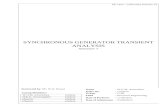Sync Files via FTP to Reflect Client Updates
-
Upload
handybackup -
Category
Software
-
view
8 -
download
3
Transcript of Sync Files via FTP to Reflect Client Updates

Use Case
www.handybackup.net , 2015
Sync Files via FTP to Reflect Client Updates
As mentioned many times in both reviews and product guides, Handy Backup stores data backed up in the native format, making no changes in a single bit and providing a complete possibility to use these data immediately just after the copy process completes.
One of ways to use this feature creatively is a synchronization of some actual content via FTP (or, possible, other off-site media) with as many customers or co-workers as needed. Let us show this use case a bit more detailed.
Updating Client’s FTP Content Automatically
To set up a couple of tasks syncing user data between the admin website and any number of FTP points, some simple steps can aid. For example, to set up a kiosk updates, synchronize each client’s kiosk by a different task, and all changes in the kiosk content will appear automatically in the kiosk thereafter.
Defining the Goal
A content-providing company, say, ACME, Ltd., provides the everyday update for some client companies via the FTP server hosted by ACME, Ltd. The goal is to deliver these updates to each client company on a regular basis, e.g., between 10 a.m. and 11 a.m.
Using Handy Backup
Instead of using the FTP-downloading client software, every customer company has one copy of Handy Backup, with a couple of synchro tasks delivering content from user-filled FTP site to front-ends. This task is scheduled to run automatically every hour or daily at, say, 10 a.m.
Automating the Synchronization Process
Tuned up once, this task will “back up” the information from ACME’s FTP to the company’s local machine every day, until this task will be voluntarily abandoned. All tasks incomplete due to circumstances will be repeated until success. These tasks also update programs and settings.
A Short User Guide for Tuning the Synchronization Task
Presumably, for setting up the FTP syncing task, you may be a client of ACME, Ltd. (or the system administrator of the client company). Next, you have a registered copy of Handy Backup at hand, and you are granted by access to the ACME’s FTP account.
To create an automatic sync via FTP, please follow the simple instruction.
1. Open Handy Backup and create a new task, selecting it from menu or clicking on a button on the management panel. (You may just press Ctrl+N to create a new task.)
2. On the Step 1, select the synchronization task type.
3. Select an option called “FTP” on a Step 2. Click twice on the “New configuration” item appeared.
1

Use Case
Copyright © Novosoft LLC, 2015
4. The FTP configuration window will be opened. Set up all your FTP configuration parameter according to the description in Handy Backup user guide. Press “OK” when finished.
5. Now you will see all the content of your FTP account on ACME server. Select a folder you want to synchronize with your local data folder.
6. A Step 3 is identical to the Step 2. You may choose the “Computer” option and select a local data folder you will sync with FTP.
7. Schedule the execution of this task on a Step 5 at 10:00 a.m (or any other time you feel appropriate, e.g. schedule a synch task to run every hour).
8. Give a name for your task. Congratulations! You just synchronize your local folder with an ACME’s content-updating FTP account.
Download the latest version of Handy Backup http://handybackup.net/download Learn more about the Backup Solution - http://handybackup.net/handybackup-smallserver
2