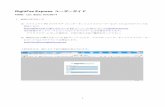Symantec pcAnywhere™ 12.5 SP4 ユーザーガイド · Symantec pcAnywhere™ 12.5 SP4...
Transcript of Symantec pcAnywhere™ 12.5 SP4 ユーザーガイド · Symantec pcAnywhere™ 12.5 SP4...

Symantec pcAnywhere™ 12.5SP4 ユーザーガイド
20002098

Symantec pcAnywhere™ 12.5 SP4 ユーザーガイドこのマニュアルで説明するソフトウェアは、使用許諾契約に基づいて提供され、その内容に同意す
る場合にのみ使用することができます。
マニュアル バージョン: 12.5 SP4
法的通知と登録商標
Copyright © 2012 Symantec Corporation. All rights reserved.
Symantec、Symantec ロゴ、Altiris、Altiris または Symantec の商標は、Symantec Corporationまたは同社の米国およびその他の国における関連会社の商標または登録商標です。 その他の会社名、製品名は各社の商標または登録商標です。
本書に記載する製品は、使用、コピー、頒布、逆コンパイルおよびリバースエンジニアリングを制限
するライセンスに基づいて頒布されています。 Symantec Corporation からの書面による許可なく本書を複製することはできません。
Symantec Corporation が提供する技術文書は Symantec Corporation の著作物であり、SymantecCorporation が保有するものです。保証の免責: 技術文書は現状有姿のままで提供され、SymantecCorporation はその正確性や使用について何ら保証いたしません。 技術文書またはこれに記載される情報はお客様の責任にてご使用ください。本書には、技術的な誤りやその他不正確な点を含
んでいる可能性があります。 Symantec は事前の通知なく本書を変更する権利を留保します。
ライセンス対象ソフトウェアおよび資料は、FAR 12.212 の規定によって商業用コンピュータソフトウェアとみなされ、場合に応じて、FAR 52.227-19 「Commercial Computer Licensed Software -Restricted Rights」、DFARS 227.7202 「Rights in Commercial Computer Licensed Softwareor Commercial Computer Licensed Software Documentation」、その後継規制の規定により制限された権利の対象となります。
弊社製品に関して、当資料で明示的に禁止、あるいは否定されていない利用形態およびシステム
構成などについて、これを包括的かつ暗黙的に保証するものではありません。また、弊社製品が稼
動するシステムの整合性や処理性能に関しても、これを暗黙的に保証するものではありません。
これらの保証がない状況で、弊社製品の導入、稼動、展開した結果として直接的、あるいは間接的
に発生した損害等についてこれが補償されることはありません。製品の導入、稼動、展開にあたって
は、お客様の利用目的に合致することを事前に十分に検証および確認いただく前提で、計画およ
び準備をお願いします。

第 1 章 Symantec pcAnywhere の紹介 . . . . . . . . . . . . . . . . . . . . . . . . . . . . . . . . . . . . . . . . . . 9
Symantec pcAnywhere について . . . . . . . . . . . . . . . . . . . . . . . . . . . . . . . . . . . . . . . . . . . . . . . . . . . . . . . 9このリリースの新機能 . . . . . . . . . . . . . . . . . . . . . . . . . . . . . . . . . . . . . . . . . . . . . . . . . . . . . . . . . . . . . . . . . . . . . . . 10Symantec pcAnywhere のインストールとアップグレードについて . . . . . . . . . . . . . . . . 10Symantec pcAnywhere のコンポーネント . . . . . . . . . . . . . . . . . . . . . . . . . . . . . . . . . . . . . . . . . . . . 11管理ツール . . . . . . . . . . . . . . . . . . . . . . . . . . . . . . . . . . . . . . . . . . . . . . . . . . . . . . . . . . . . . . . . . . . . . . . . . . . . . . . . . . 12Symantec pcAnywhere の働き . . . . . . . . . . . . . . . . . . . . . . . . . . . . . . . . . . . . . . . . . . . . . . . . . . . . . . . . . 12
ホストとリモートの違いについて . . . . . . . . . . . . . . . . . . . . . . . . . . . . . . . . . . . . . . . . . . . . . . . . . . . . 13インターネット接続について . . . . . . . . . . . . . . . . . . . . . . . . . . . . . . . . . . . . . . . . . . . . . . . . . . . . . . . . 13ファイアウォール外部からの接続について . . . . . . . . . . . . . . . . . . . . . . . . . . . . . . . . . . . . . . . 14処理効率に影響する問題 . . . . . . . . . . . . . . . . . . . . . . . . . . . . . . . . . . . . . . . . . . . . . . . . . . . . . . . . . . . 15
Symantec pcAnywhere でできること . . . . . . . . . . . . . . . . . . . . . . . . . . . . . . . . . . . . . . . . . . . . . . . . . . 17詳細情報の入手について . . . . . . . . . . . . . . . . . . . . . . . . . . . . . . . . . . . . . . . . . . . . . . . . . . . . . . . . . . . . . . . . . 18
第 2 章 Symantec pcAnywhere でのナビゲーション . . . . . . . . . . . . . . . . . . . 19
ビューモードの選択 . . . . . . . . . . . . . . . . . . . . . . . . . . . . . . . . . . . . . . . . . . . . . . . . . . . . . . . . . . . . . . . . . . . . . . . . 19[基本表示]での接続の開始 . . . . . . . . . . . . . . . . . . . . . . . . . . . . . . . . . . . . . . . . . . . . . . . . . . . . . . . . . . . . . 20接続設定の表示と編集 . . . . . . . . . . . . . . . . . . . . . . . . . . . . . . . . . . . . . . . . . . . . . . . . . . . . . . . . . . . . . . . . . . . . 22[拡張表示]での操作 . . . . . . . . . . . . . . . . . . . . . . . . . . . . . . . . . . . . . . . . . . . . . . . . . . . . . . . . . . . . . . . . . . . . . . 24
[Symantec pcAnywhere]ウィンドウの列見出しの編成 . . . . . . . . . . . . . . . . . . . . . . 25[Symantec pcAnywhere]ナビゲーションバーのカスタマイズ . . . . . . . . . . . . . . 25接続後にメイン製品ウィンドウを閉じる . . . . . . . . . . . . . . . . . . . . . . . . . . . . . . . . . . . . . . . . . . . . 26[接続ウィザード]について . . . . . . . . . . . . . . . . . . . . . . . . . . . . . . . . . . . . . . . . . . . . . . . . . . . . . . . . . . 27接続する前に知っておく必要のある情報 . . . . . . . . . . . . . . . . . . . . . . . . . . . . . . . . . . . . . . . . 27別のコンピュータにリモート接続する方法 . . . . . . . . . . . . . . . . . . . . . . . . . . . . . . . . . . . . . . . . 28リモート接続の開始モードについて . . . . . . . . . . . . . . . . . . . . . . . . . . . . . . . . . . . . . . . . . . . . . . . 29
セッションマネージャについて . . . . . . . . . . . . . . . . . . . . . . . . . . . . . . . . . . . . . . . . . . . . . . . . . . . . . . . . . . . . 30[セッションマネージャ]でのアクティブなセッションの表示方法の変
更 . . . . . . . . . . . . . . . . . . . . . . . . . . . . . . . . . . . . . . . . . . . . . . . . . . . . . . . . . . . . . . . . . . . . . . . . . . . . . . . . . . 31[セッションマネージャ]ウィンドウのナビゲーションバーオプションの表
示または非表示 . . . . . . . . . . . . . . . . . . . . . . . . . . . . . . . . . . . . . . . . . . . . . . . . . . . . . . . . . . . . . . . . . 33[セッションマネージャ]ウィンドウのナビゲーションバーのサイズ変
更 . . . . . . . . . . . . . . . . . . . . . . . . . . . . . . . . . . . . . . . . . . . . . . . . . . . . . . . . . . . . . . . . . . . . . . . . . . . . . . . . . . 33[セッションマネージャ]ウィンドウのナビゲーションバーの表示または
非表示 . . . . . . . . . . . . . . . . . . . . . . . . . . . . . . . . . . . . . . . . . . . . . . . . . . . . . . . . . . . . . . . . . . . . . . . . . . . . 34
目次

[サムネイル]タブを使う . . . . . . . . . . . . . . . . . . . . . . . . . . . . . . . . . . . . . . . . . . . . . . . . . . . . . . . . . . . . . . . . . . . . 34pcAnywhere の環境設定の管理について . . . . . . . . . . . . . . . . . . . . . . . . . . . . . . . . . . . . . . . . . . . . 34
ネットワーク接続のカスタマイズについて . . . . . . . . . . . . . . . . . . . . . . . . . . . . . . . . . . . . . . . . . 35モデム接続のカスタマイズ . . . . . . . . . . . . . . . . . . . . . . . . . . . . . . . . . . . . . . . . . . . . . . . . . . . . . . . . . . 36直接接続のカスタマイズ . . . . . . . . . . . . . . . . . . . . . . . . . . . . . . . . . . . . . . . . . . . . . . . . . . . . . . . . . . . . . 37
第 3 章 ホストコンピュータの制御の許可 . . . . . . . . . . . . . . . . . . . . . . . . . . . . . . . . . . . . . . 39
ホスト接続の管理 . . . . . . . . . . . . . . . . . . . . . . . . . . . . . . . . . . . . . . . . . . . . . . . . . . . . . . . . . . . . . . . . . . . . . . . . . . . 39お気に入りへのホスト接続項目の追加 . . . . . . . . . . . . . . . . . . . . . . . . . . . . . . . . . . . . . . . . . . . 39最近使ったホスト接続項目の検索 . . . . . . . . . . . . . . . . . . . . . . . . . . . . . . . . . . . . . . . . . . . . . . . . . 40
ホストコンピュータを設定する方法 . . . . . . . . . . . . . . . . . . . . . . . . . . . . . . . . . . . . . . . . . . . . . . . . . . . . . . . 40[接続ウィザード]を使ったホスト接続の設定 . . . . . . . . . . . . . . . . . . . . . . . . . . . . . . . . . . . . . 40拡張プロパティを使ったホストの設定 . . . . . . . . . . . . . . . . . . . . . . . . . . . . . . . . . . . . . . . . . . . . . 42どの接続デバイスをホストセッションに使うかの認識 . . . . . . . . . . . . . . . . . . . . . . . . . . . . 44ホストネットワーク接続の設定 . . . . . . . . . . . . . . . . . . . . . . . . . . . . . . . . . . . . . . . . . . . . . . . . . . . . . . . 44ネットワークカードの選択 . . . . . . . . . . . . . . . . . . . . . . . . . . . . . . . . . . . . . . . . . . . . . . . . . . . . . . . . . . . . 45ホストでのデフォルトのポート番号の変更 . . . . . . . . . . . . . . . . . . . . . . . . . . . . . . . . . . . . . . . . 46ホストモデム接続の設定 . . . . . . . . . . . . . . . . . . . . . . . . . . . . . . . . . . . . . . . . . . . . . . . . . . . . . . . . . . . . . 47ホストでの ISDN 接続の設定 . . . . . . . . . . . . . . . . . . . . . . . . . . . . . . . . . . . . . . . . . . . . . . . . . . . . . . . 48ホストでの直接接続の設定 . . . . . . . . . . . . . . . . . . . . . . . . . . . . . . . . . . . . . . . . . . . . . . . . . . . . . . . . . 49ホスト起動オプションの設定 . . . . . . . . . . . . . . . . . . . . . . . . . . . . . . . . . . . . . . . . . . . . . . . . . . . . . . . . 50Windows にゲストユーザーとしてログオンしている場合 . . . . . . . . . . . . . . . . . . . . . . 51セッションの終了オプションの設定 . . . . . . . . . . . . . . . . . . . . . . . . . . . . . . . . . . . . . . . . . . . . . . . . 52マルチモニタオプションの設定 . . . . . . . . . . . . . . . . . . . . . . . . . . . . . . . . . . . . . . . . . . . . . . . . . . . . . 54ホスト名の指定 . . . . . . . . . . . . . . . . . . . . . . . . . . . . . . . . . . . . . . . . . . . . . . . . . . . . . . . . . . . . . . . . . . . . . . . . 55ホストディスクドライブの共有 . . . . . . . . . . . . . . . . . . . . . . . . . . . . . . . . . . . . . . . . . . . . . . . . . . . . . . . . 55
ホストセッションを開始する方法 . . . . . . . . . . . . . . . . . . . . . . . . . . . . . . . . . . . . . . . . . . . . . . . . . . . . . . . . . . 56リモートコンピュータからの接続を待つ . . . . . . . . . . . . . . . . . . . . . . . . . . . . . . . . . . . . . . . . . . . . 57ホスト招待を受け入れる . . . . . . . . . . . . . . . . . . . . . . . . . . . . . . . . . . . . . . . . . . . . . . . . . . . . . . . . . . . . . 57
ホストセッション中にできること . . . . . . . . . . . . . . . . . . . . . . . . . . . . . . . . . . . . . . . . . . . . . . . . . . . . . . . . . . . . 57ホストオンラインメニューの操作 . . . . . . . . . . . . . . . . . . . . . . . . . . . . . . . . . . . . . . . . . . . . . . . . . . . . 58複数のリモートユーザーによる会議の許可 . . . . . . . . . . . . . . . . . . . . . . . . . . . . . . . . . . . . . . 58リモートユーザーとのオンラインチャット . . . . . . . . . . . . . . . . . . . . . . . . . . . . . . . . . . . . . . . . . . . 60ホストコンピュータで描画機能を使う . . . . . . . . . . . . . . . . . . . . . . . . . . . . . . . . . . . . . . . . . . . . . . 61ホストセッションの終了 . . . . . . . . . . . . . . . . . . . . . . . . . . . . . . . . . . . . . . . . . . . . . . . . . . . . . . . . . . . . . . . 62
第 4 章 別のコンピュータのリモート制御 . . . . . . . . . . . . . . . . . . . . . . . . . . . . . . . . . . . . . . . 63
リモート接続の管理 . . . . . . . . . . . . . . . . . . . . . . . . . . . . . . . . . . . . . . . . . . . . . . . . . . . . . . . . . . . . . . . . . . . . . . . . . 63お気に入りへのリモート接続項目の追加 . . . . . . . . . . . . . . . . . . . . . . . . . . . . . . . . . . . . . . . . . 63最近使ったリモート接続項目の検索 . . . . . . . . . . . . . . . . . . . . . . . . . . . . . . . . . . . . . . . . . . . . . . 64
リモートコンピュータを設定する方法 . . . . . . . . . . . . . . . . . . . . . . . . . . . . . . . . . . . . . . . . . . . . . . . . . . . . 64接続ウィザードを使ったリモート接続の設定 . . . . . . . . . . . . . . . . . . . . . . . . . . . . . . . . . . . . . 65
目次4

拡張プロパティを使ったリモート接続の設定 . . . . . . . . . . . . . . . . . . . . . . . . . . . . . . . . . . . . . 66リモートセッションで使う接続デバイスについて . . . . . . . . . . . . . . . . . . . . . . . . . . . . . . . . . 67リモートネットワーク接続の設定 . . . . . . . . . . . . . . . . . . . . . . . . . . . . . . . . . . . . . . . . . . . . . . . . . . . . 68リモート接続用のデータポート範囲のカスタマイズ . . . . . . . . . . . . . . . . . . . . . . . . . . . . . 69リモートでのデフォルトのポート番号の変更 . . . . . . . . . . . . . . . . . . . . . . . . . . . . . . . . . . . . . . 70リモートモデム接続の設定 . . . . . . . . . . . . . . . . . . . . . . . . . . . . . . . . . . . . . . . . . . . . . . . . . . . . . . . . . . 71リモートでの直接接続の設定 . . . . . . . . . . . . . . . . . . . . . . . . . . . . . . . . . . . . . . . . . . . . . . . . . . . . . . . 75ディレクトリサービスを使うようにリモートコンピュータを設定する . . . . . . . . . . . . . . 76接続速度の修正 . . . . . . . . . . . . . . . . . . . . . . . . . . . . . . . . . . . . . . . . . . . . . . . . . . . . . . . . . . . . . . . . . . . . . . 76ビデオの処理効率の設定の調整 . . . . . . . . . . . . . . . . . . . . . . . . . . . . . . . . . . . . . . . . . . . . . . . . . . 77ホストコンピュータへの自動ログオン . . . . . . . . . . . . . . . . . . . . . . . . . . . . . . . . . . . . . . . . . . . . . . 78ホストがビジー状態の場合の自動再接続 . . . . . . . . . . . . . . . . . . . . . . . . . . . . . . . . . . . . . . . . 79
リモート制御セッションを開始する方法 . . . . . . . . . . . . . . . . . . . . . . . . . . . . . . . . . . . . . . . . . . . . . . . . . 79リモート接続項目の起動 . . . . . . . . . . . . . . . . . . . . . . . . . . . . . . . . . . . . . . . . . . . . . . . . . . . . . . . . . . . . . 80スマートカード認証を使ったホストコンピュータへの接続 . . . . . . . . . . . . . . . . . . . . . . 80[クイック接続]を使った別のコンピュータへの接続 . . . . . . . . . . . . . . . . . . . . . . . . . . . . . 81pcA Quick Connect を使う . . . . . . . . . . . . . . . . . . . . . . . . . . . . . . . . . . . . . . . . . . . . . . . . . . . . . . . . . 88
リモート制御セッション中にできること . . . . . . . . . . . . . . . . . . . . . . . . . . . . . . . . . . . . . . . . . . . . . . . . . . . 89スナップショットの作成 . . . . . . . . . . . . . . . . . . . . . . . . . . . . . . . . . . . . . . . . . . . . . . . . . . . . . . . . . . . . . . . 91リモート制御セッション中のディスプレイ設定の変更 . . . . . . . . . . . . . . . . . . . . . . . . . . . 91背景色の変更 . . . . . . . . . . . . . . . . . . . . . . . . . . . . . . . . . . . . . . . . . . . . . . . . . . . . . . . . . . . . . . . . . . . . . . . . . 93リモート印刷の設定 . . . . . . . . . . . . . . . . . . . . . . . . . . . . . . . . . . . . . . . . . . . . . . . . . . . . . . . . . . . . . . . . . . . 94Windows クリップボードの内容の転送 . . . . . . . . . . . . . . . . . . . . . . . . . . . . . . . . . . . . . . . . . . . 95ホストユーザーとのオンラインチャット . . . . . . . . . . . . . . . . . . . . . . . . . . . . . . . . . . . . . . . . . . . . . 96複数のホストへの接続 . . . . . . . . . . . . . . . . . . . . . . . . . . . . . . . . . . . . . . . . . . . . . . . . . . . . . . . . . . . . . . . 97リモートコンピュータで描画機能を使う . . . . . . . . . . . . . . . . . . . . . . . . . . . . . . . . . . . . . . . . . . . . 97ホストコンピュータの電源をオフにする . . . . . . . . . . . . . . . . . . . . . . . . . . . . . . . . . . . . . . . . . . . . 98共有ホストドライブの表示 . . . . . . . . . . . . . . . . . . . . . . . . . . . . . . . . . . . . . . . . . . . . . . . . . . . . . . . . . . . 99リモート制御セッションの終了 . . . . . . . . . . . . . . . . . . . . . . . . . . . . . . . . . . . . . . . . . . . . . . . . . . . . . . 99
ホストを実行していないコンピュータへの接続 . . . . . . . . . . . . . . . . . . . . . . . . . . . . . . . . . . . . . . . . . 99クイック配備接続の最初のホストプロパティの設定 . . . . . . . . . . . . . . . . . . . . . . . . . . . . 102[クイック配備接続]機能を使ったホストへの再接続について . . . . . . . . . . . . . . . 111クイック配備接続のホストプロパティの編集 . . . . . . . . . . . . . . . . . . . . . . . . . . . . . . . . . . . . . 111Windows 復元環境での pcAnywhere の働き . . . . . . . . . . . . . . . . . . . . . . . . . . . . . . . . 112
第 5 章 コンピュータとサーバーのリモートサポート . . . . . . . . . . . . . . . . . . . 113
Symantec pcAnywhere リモート管理ツールについて . . . . . . . . . . . . . . . . . . . . . . . . . . . . 113リモート管理のための ユーザー権限の必要条件 . . . . . . . . . . . . . . . . . . . . . . . . . . . . . . . . . . . 113リモート管理セッションを開始する方法 . . . . . . . . . . . . . . . . . . . . . . . . . . . . . . . . . . . . . . . . . . . . . . . . 114リモート管理セッション中にできること . . . . . . . . . . . . . . . . . . . . . . . . . . . . . . . . . . . . . . . . . . . . . . . . . . 114
タスクの リモート管理 . . . . . . . . . . . . . . . . . . . . . . . . . . . . . . . . . . . . . . . . . . . . . . . . . . . . . . . . . . . . . . . 115DOS コマンドの実行 . . . . . . . . . . . . . . . . . . . . . . . . . . . . . . . . . . . . . . . . . . . . . . . . . . . . . . . . . . . . . . . . 116
5目次

サービスの表示 . . . . . . . . . . . . . . . . . . . . . . . . . . . . . . . . . . . . . . . . . . . . . . . . . . . . . . . . . . . . . . . . . . . . . 118システムファイルの表示と編集 . . . . . . . . . . . . . . . . . . . . . . . . . . . . . . . . . . . . . . . . . . . . . . . . . . . . 120システムレジストリの表示と編集 . . . . . . . . . . . . . . . . . . . . . . . . . . . . . . . . . . . . . . . . . . . . . . . . . . 121イベントログの表示 . . . . . . . . . . . . . . . . . . . . . . . . . . . . . . . . . . . . . . . . . . . . . . . . . . . . . . . . . . . . . . . . . . 121プログラムの表示とアンインストール . . . . . . . . . . . . . . . . . . . . . . . . . . . . . . . . . . . . . . . . . . . . . 123リモート管理セッション中のホストコンピュータの 再起動または終
了 . . . . . . . . . . . . . . . . . . . . . . . . . . . . . . . . . . . . . . . . . . . . . . . . . . . . . . . . . . . . . . . . . . . . . . . . . . . . . . . . 123リモート管理セッション中のコンピュータのロックまたはユーザーのログ
オフ . . . . . . . . . . . . . . . . . . . . . . . . . . . . . . . . . . . . . . . . . . . . . . . . . . . . . . . . . . . . . . . . . . . . . . . . . . . . . . 1241 台以上のコンピュータへのシステム 状態コマンドの送信 . . . . . . . . . . . . . . . . . . 125リモート管理セッションの 終了 . . . . . . . . . . . . . . . . . . . . . . . . . . . . . . . . . . . . . . . . . . . . . . . . . . . . 128
第 6 章 ファイルとフォルダの転送 . . . . . . . . . . . . . . . . . . . . . . . . . . . . . . . . . . . . . . . . . . . . . . . . 131
pcAnywhere ファイル転送について . . . . . . . . . . . . . . . . . . . . . . . . . . . . . . . . . . . . . . . . . . . . . . . . . . 131最近アクセスしたファイルの場所への移動 . . . . . . . . . . . . . . . . . . . . . . . . . . . . . . . . . . . . . 132フォルダの中にあるすべてのファイルへのタグ付け . . . . . . . . . . . . . . . . . . . . . . . . . . . 133フォルダの中にあるすべてのフォルダへのタグ付け . . . . . . . . . . . . . . . . . . . . . . . . . . 133ワイルドカード文字を使ったファイルへのタグ付け . . . . . . . . . . . . . . . . . . . . . . . . . . . . 133修正日によるファイルへのタグ付け . . . . . . . . . . . . . . . . . . . . . . . . . . . . . . . . . . . . . . . . . . . . . . 134ファイルとフォルダの管理 . . . . . . . . . . . . . . . . . . . . . . . . . . . . . . . . . . . . . . . . . . . . . . . . . . . . . . . . . 134フォルダの比較 . . . . . . . . . . . . . . . . . . . . . . . . . . . . . . . . . . . . . . . . . . . . . . . . . . . . . . . . . . . . . . . . . . . . . . 135
ファイル転送設定について . . . . . . . . . . . . . . . . . . . . . . . . . . . . . . . . . . . . . . . . . . . . . . . . . . . . . . . . . . . . . . 136開始場所の選択 . . . . . . . . . . . . . . . . . . . . . . . . . . . . . . . . . . . . . . . . . . . . . . . . . . . . . . . . . . . . . . . . . . . . 136上書きオプションの選択 . . . . . . . . . . . . . . . . . . . . . . . . . . . . . . . . . . . . . . . . . . . . . . . . . . . . . . . . . . . 137ファイル転送の処理効率の向上 . . . . . . . . . . . . . . . . . . . . . . . . . . . . . . . . . . . . . . . . . . . . . . . . . 137
ファイル転送セッションを開始する方法 . . . . . . . . . . . . . . . . . . . . . . . . . . . . . . . . . . . . . . . . . . . . . . . 138コンピュータ間のファイルの転送 . . . . . . . . . . . . . . . . . . . . . . . . . . . . . . . . . . . . . . . . . . . . . . . . . 138ファイル転送操作の中止 . . . . . . . . . . . . . . . . . . . . . . . . . . . . . . . . . . . . . . . . . . . . . . . . . . . . . . . . . . 139ファイル転送操作の一時停止 . . . . . . . . . . . . . . . . . . . . . . . . . . . . . . . . . . . . . . . . . . . . . . . . . . . . 139ファイル転送操作中のコマンドキューの表示 . . . . . . . . . . . . . . . . . . . . . . . . . . . . . . . . . . 139セッション中のファイル転送設定の変更 . . . . . . . . . . . . . . . . . . . . . . . . . . . . . . . . . . . . . . . . 140
同期とクローンの作成について . . . . . . . . . . . . . . . . . . . . . . . . . . . . . . . . . . . . . . . . . . . . . . . . . . . . . . . . . 140フォルダの同期 . . . . . . . . . . . . . . . . . . . . . . . . . . . . . . . . . . . . . . . . . . . . . . . . . . . . . . . . . . . . . . . . . . . . . . 140ファイルの種類によるフォルダの同期 . . . . . . . . . . . . . . . . . . . . . . . . . . . . . . . . . . . . . . . . . . . 141フォルダのクローンの作成 . . . . . . . . . . . . . . . . . . . . . . . . . . . . . . . . . . . . . . . . . . . . . . . . . . . . . . . . . 141
第 7 章 ファイル転送と管理のタスクの自動化 . . . . . . . . . . . . . . . . . . . . . . . . . . . 143
コマンドキューについて . . . . . . . . . . . . . . . . . . . . . . . . . . . . . . . . . . . . . . . . . . . . . . . . . . . . . . . . . . . . . . . . . . 143コマンドキューファイルを使ったタスクの自動化 . . . . . . . . . . . . . . . . . . . . . . . . . . . . . . . . . . . . . 144
環境変数の使い方 . . . . . . . . . . . . . . . . . . . . . . . . . . . . . . . . . . . . . . . . . . . . . . . . . . . . . . . . . . . . . . . . . 145コマンドキューファイルの操作 . . . . . . . . . . . . . . . . . . . . . . . . . . . . . . . . . . . . . . . . . . . . . . . . . . . . 145キューファイルの項目の並べ替え . . . . . . . . . . . . . . . . . . . . . . . . . . . . . . . . . . . . . . . . . . . . . . . . 150
目次6

コマンドキューファイルへのリモート接続項目の追加 . . . . . . . . . . . . . . . . . . . . . . . . . 151コマンドキューのファイル処理オプションの選択 . . . . . . . . . . . . . . . . . . . . . . . . . . . . . . . 152コマンドキューのセッションの終了オプションの選択 . . . . . . . . . . . . . . . . . . . . . . . . . . 153
セッション中のコマンドキューファイルの作成 . . . . . . . . . . . . . . . . . . . . . . . . . . . . . . . . . . . . . . . . 157コマンドキューの一時停止 . . . . . . . . . . . . . . . . . . . . . . . . . . . . . . . . . . . . . . . . . . . . . . . . . . . . . . . . 157コマンドリストからのコマンドの削除 . . . . . . . . . . . . . . . . . . . . . . . . . . . . . . . . . . . . . . . . . . . . . . 158コマンドリストのコマンドの並べ替え . . . . . . . . . . . . . . . . . . . . . . . . . . . . . . . . . . . . . . . . . . . . . . 158コマンドキューファイルの保存 コマンドキューファイル . . . . . . . . . . . . . . . . . . . . . . . . 158コマンドキューレポートのオンデマンド生成 . . . . . . . . . . . . . . . . . . . . . . . . . . . . . . . . . . . . 159
コマンドキューファイルの実行 . . . . . . . . . . . . . . . . . . . . . . . . . . . . . . . . . . . . . . . . . . . . . . . . . . . . . . . . . . 159セッション中のコマンドキューファイルの実行 . . . . . . . . . . . . . . . . . . . . . . . . . . . . . . . . . . 160セッションを開始せずにコマンドキューファイルを実行するには . . . . . . . . . . . . 160コマンドキューファイルの自動実行のスケジュール設定 . . . . . . . . . . . . . . . . . . . . . 161
第 8 章 コンピュータとセッションの保全 . . . . . . . . . . . . . . . . . . . . . . . . . . . . . . . . . . . . . . . 165
権限のないアクセスからのホストコンピュータの保護 . . . . . . . . . . . . . . . . . . . . . . . . . . . . . . . . 165pcAnywhere での認証について . . . . . . . . . . . . . . . . . . . . . . . . . . . . . . . . . . . . . . . . . . . . . . . . 166ログオンセキュリティの設定 . . . . . . . . . . . . . . . . . . . . . . . . . . . . . . . . . . . . . . . . . . . . . . . . . . . . . . . 171接続後のホストコンピュータの安全確保 . . . . . . . . . . . . . . . . . . . . . . . . . . . . . . . . . . . . . . . . 171ネットワーク検索結果でのホスト名の非表示 . . . . . . . . . . . . . . . . . . . . . . . . . . . . . . . . . . . 172リモートユーザーのコールバック . . . . . . . . . . . . . . . . . . . . . . . . . . . . . . . . . . . . . . . . . . . . . . . . . 173
アクセス権について . . . . . . . . . . . . . . . . . . . . . . . . . . . . . . . . . . . . . . . . . . . . . . . . . . . . . . . . . . . . . . . . . . . . . . . 174呼び出し側の権限の設定 . . . . . . . . . . . . . . . . . . . . . . . . . . . . . . . . . . . . . . . . . . . . . . . . . . . . . . . . . 174呼び出し側の時間限度の設定 . . . . . . . . . . . . . . . . . . . . . . . . . . . . . . . . . . . . . . . . . . . . . . . . . . . 175日または時間による接続の遮断 . . . . . . . . . . . . . . . . . . . . . . . . . . . . . . . . . . . . . . . . . . . . . . . . . . 176
セッションのセキュリティについて . . . . . . . . . . . . . . . . . . . . . . . . . . . . . . . . . . . . . . . . . . . . . . . . . . . . . . 177キーボードとマウスの操作の制限 . . . . . . . . . . . . . . . . . . . . . . . . . . . . . . . . . . . . . . . . . . . . . . . . 178セッションの活動なし時間限度の設定 . . . . . . . . . . . . . . . . . . . . . . . . . . . . . . . . . . . . . . . . . . 179
設定の保護 . . . . . . . . . . . . . . . . . . . . . . . . . . . . . . . . . . . . . . . . . . . . . . . . . . . . . . . . . . . . . . . . . . . . . . . . . . . . . . . . 179ホストコンピュータとリモートコンピュータの接続の保全について . . . . . . . . . . . . . . . . . 180
[ホスト証明書の追加] . . . . . . . . . . . . . . . . . . . . . . . . . . . . . . . . . . . . . . . . . . . . . . . . . . . . . . . . . . . . . 181[信頼する証明書]リストについて . . . . . . . . . . . . . . . . . . . . . . . . . . . . . . . . . . . . . . . . . . . . . . . . 182[リモート接続要求]について . . . . . . . . . . . . . . . . . . . . . . . . . . . . . . . . . . . . . . . . . . . . . . . . . . . . . 182
セッションセキュリティの保護 . . . . . . . . . . . . . . . . . . . . . . . . . . . . . . . . . . . . . . . . . . . . . . . . . . . . . . . . . . . . 183
第 9 章 セッションの監視と記録 . . . . . . . . . . . . . . . . . . . . . . . . . . . . . . . . . . . . . . . . . . . . . . . . . . . . 185
Symantec pcAnywhere のイベントの監視 . . . . . . . . . . . . . . . . . . . . . . . . . . . . . . . . . . . . . . . . . . 185ログ記録イベントの SNMP トラップへの送信 . . . . . . . . . . . . . . . . . . . . . . . . . . . . . . . . . . . 185pcAnywhere ログファイルの生成 . . . . . . . . . . . . . . . . . . . . . . . . . . . . . . . . . . . . . . . . . . . . . . . 186Windows イベントビューアでのイベントログ記録 . . . . . . . . . . . . . . . . . . . . . . . . . . . . . 188中央サーバーへの情報のログ記録について . . . . . . . . . . . . . . . . . . . . . . . . . . . . . . . . . . 188チャットログファイルの生成 . . . . . . . . . . . . . . . . . . . . . . . . . . . . . . . . . . . . . . . . . . . . . . . . . . . . . . . . 190
7目次

収集するログタイプの選択 . . . . . . . . . . . . . . . . . . . . . . . . . . . . . . . . . . . . . . . . . . . . . . . . . . . . . . . . 191ログファイルの管理 . . . . . . . . . . . . . . . . . . . . . . . . . . . . . . . . . . . . . . . . . . . . . . . . . . . . . . . . . . . . . . . . . . . . . . . 193
活動ログレポートの作成 . . . . . . . . . . . . . . . . . . . . . . . . . . . . . . . . . . . . . . . . . . . . . . . . . . . . . . . . . . . 193ログファイルのデータの保存または削除 . . . . . . . . . . . . . . . . . . . . . . . . . . . . . . . . . . . . . . . . 194ログファイルの収集と電子メール送信 . . . . . . . . . . . . . . . . . . . . . . . . . . . . . . . . . . . . . . . . . . . 195
セッションの記録と再生について . . . . . . . . . . . . . . . . . . . . . . . . . . . . . . . . . . . . . . . . . . . . . . . . . . . . . . . 195リモートセッションの記録 . . . . . . . . . . . . . . . . . . . . . . . . . . . . . . . . . . . . . . . . . . . . . . . . . . . . . . . . . . . 195リモートセッションの自動記録 . . . . . . . . . . . . . . . . . . . . . . . . . . . . . . . . . . . . . . . . . . . . . . . . . . . . . 196ホストセッションの自動記録 . . . . . . . . . . . . . . . . . . . . . . . . . . . . . . . . . . . . . . . . . . . . . . . . . . . . . . . 196記録したセッションの再生 . . . . . . . . . . . . . . . . . . . . . . . . . . . . . . . . . . . . . . . . . . . . . . . . . . . . . . . . . 197記録したセッションの情報の保存 . . . . . . . . . . . . . . . . . . . . . . . . . . . . . . . . . . . . . . . . . . . . . . . . 199
第 10 章 付録 . . . . . . . . . . . . . . . . . . . . . . . . . . . . . . . . . . . . . . . . . . . . . . . . . . . . . . . . . . . . . . . . . . . . . . . . . . . . . . . . . . . . . . 201
GNU LESSER GENERAL PUBLIC LICENSE .... . . . . . . . . . . . . . . . . . . . . . . . . . . . . . . . . . . . 201Microsoft MFC Support Library v8.0.50727.619 .... . . . . . . . . . . . . . . . . . . . . . . . . . . . 211OpenSSL v1.0.0g .... . . . . . . . . . . . . . . . . . . . . . . . . . . . . . . . . . . . . . . . . . . . . . . . . . . . . . . . . . . . . . . . . . . . . 213Original SSLeay License .... . . . . . . . . . . . . . . . . . . . . . . . . . . . . . . . . . . . . . . . . . . . . . . . . . . . . . . . . . . . 215GNU LIBRARY GENERAL PUBLIC LICENSE .... . . . . . . . . . . . . . . . . . . . . . . . . . . . . . . . . . 218
索引 . . . . . . . . . . . . . . . . . . . . . . . . . . . . . . . . . . . . . . . . . . . . . . . . . . . . . . . . . . . . . . . . . . . . . . . . . . . . . . . . . . . . . . . . . . . . . . . . . . . . . . . . . . . . . . . . . . . . 229
目次8

Symantec pcAnywhere の紹介
この章では以下の項目について説明しています。
■ Symantec pcAnywhere について
■ このリリースの新機能
■ Symantec pcAnywhere のインストールとアップグレードについて
■ Symantec pcAnywhere のコンポーネント
■ 管理ツール
■ Symantec pcAnywhere の働き
■ Symantec pcAnywhere でできること
■ 詳細情報の入手について
Symantec pcAnywhere についてSymantec pcAnywhere はコンピュータとサーバーへの安全なリモートアクセスを提供します。ヘルプデスクの問題やサーバーサポートの問題をすばやく解消したり、職場から離
れているときにも生産性を維持できます。pcAnywhere を使うと、Windows™、Linux®、および Mac® OS のコンピュータをリモート制御できます。また、ホストが実行中でないコンピュータに機能限定でシングルユースのホストを配備することもできます。
Symantec pcAnywhere は次のように使うことができます。
1

Symantec pcAnywhere を使うと、ヘルプデスクプロバイダと管理者は、コンピュータの問題のトラブルシューティングを行ってすばや
く問題を解消できます。リモートで診断を実行し、設定を調べて変
更し、ソフトウェアを展開してインストールできます。
コンピュータのリモート管理
Symantec pcAnywhere を使うと、管理者は組織内全体のサーバーにアクセスして日常の保守を実行できます。管理者は、ソフト
ウェアのパッチおよびアップグレードを配備してインストールできま
す。Symantec pcAnywhere を使うと、管理者はネットワークのパフォーマンス情報にアクセスし、問題のトラブルシューティングを行
うこともできます。
サーバーのサポートとメンテ
ナンス
Symantec pcAnywhere を使うと、自宅または職場のコンピュータに接続して必要なファイルをすばやく取得できます。1 日の最後にコンピュータからコンピュータへのファイル転送を実行できます。ま
た、大きすぎて電子メールで送信できないマルチメディアなどのファ
イルを交換することもできます。
コンピュータ間のファイルの転
送
Symantec pcAnywhere を使うと、別のコンピュータにリモート接続してそのコンピュータの前にいるかのように操作できます。ファイル
を表示および編集できます。ソフトウェアを実行し、自分またはホス
トの場所のプリンタにファイルを印刷できます。プレゼンテーション
やデモを行うこともできます。
p.28 の 「別のコンピュータにリモート接続する方法」 を参照してください。
リモートロケーションからの作
業
p.11 の 「Symantec pcAnywhere のコンポーネント」 を参照してください。
このリリースの新機能pcAnywhere 12.5 SP4 リリースでは、更新された暗号化方式を使用して、ホストおよびリモートの通信およびデータの安全性を確保します。
p.180 の 「ホストコンピュータとリモートコンピュータの接続の保全について」 を参照してください。
Symantec pcAnywhere のインストールとアップグレードについて
pcAnywhere を使い始めるには、Symantec pcAnywhere の最新版をインストールする必要があります。 Symantec pcAnywhere の旧版がインストールされている場合、最新版にアップグレードする必要があります。
第 1 章 Symantec pcAnywhere の紹介このリリースの新機能
10

インストールとアップグレードの詳細については、ここにある『Symantec pcAnywhere リリースノート』を参照してください。
Symantec pcAnywhere のコンポーネントSymantec pcAnywhere の主要コンポーネントは次のとおりです。
表 1-1 Symantec pcAnywhere の主要コンポーネント
説明名前
コンピュータとサーバーにリモートでアクセスして、リモート制御、ファイル転
送、リモート管理のタスクを実行できます。 Windows オペレーティングシステムのみで動作します。
いくつかあるインストールオプションから選択できます。 インストールオプションには、完全版から必要な機能のみを含めた縮小版までの範囲があります。
SymantecpcAnywhere
ネットワーク上のコンピュータまたはコンピュータグループに簡易版の
pcAnywhere ホストを配備できます。 ネットワークでは、簡易版のホストコンポーネントを使用するため、pcAnywhere のクイック配備接続機能を使用する必要があります。
簡易版のホストコンポーネントの場合、以前のホストがコンピュータ上で実行
されている必要はありません。 また、コンピュータに pcAnywhere をインストールする必要もありません。 簡易版のホストを使えば、Windows、Linux、または Mac OS X が動作するコンピュータに接続できます。
Windows 用簡易ホスト
完全版の pcAnywhere ホストを 1 台のコンピュータまたはコンピュータグループに配備できます。
完全版ホストは Windows コンピュータにのみインストールできます。
Windows 用完全版ホスト
pcAnywhere のクイック配備接続機能を使用し、ホストプロパティを指定して Mac OS X オペレーティングシステムを設定できます。
Mac ホスト
pcAnywhere のクイック配備接続機能を使用し、ホストプロパティを指定して Linux オペレーティングシステムを設定できます。
Linux ホスト
pcAnywhere の最新の更新版をダウンロードできます。
Symantec Packager を使えば、インストール後に製品の更新版をダウンロードするためにシマンテック社の LiveUpdate サーバーに自動的に接続するように製品を設定できます。
詳しくは『Symantec pcAnywhere 管理者ガイド』を参照してください。
LiveUpdate
p.12 の 「管理ツール」 を参照してください。
11第 1 章 Symantec pcAnywhere の紹介Symantec pcAnywhere のコンポーネント

管理ツール次の表で示している管理ツールは、Symantec pcAnywhere の使用と管理を補助するものです。
次の管理ツールがダウンロード可能です。
表 1-2 ダウンロード可能な管理ツール
説明コンポーネント
インストール先のコンピュータに配備可能な Symantec pcAnywhere のカスタムインストールを作成できます。
Symantec Packager は次の URL からダウンロードできます。
http://www.solutionsam.com/solutions/public/pcAnywhere/v12_5/Packager/Packager_ENG.exe
詳しくは『Symantec pcAnywhere 管理者ガイド』を参照してください。
SymantecPackager
選択した Windows コンピュータに事前設定済みのホストのみのパッケージを配備できます。このコンポーネントはグループの呼び出し側認証をサポー
トします。インストール時にインストール先コンピュータ上でコンポーネントが
ホストを自動的に起動して、接続を待機します。
詳しくは『Symantec pcAnywhere 管理者ガイド』を参照してください。
グループの呼び出
し側サポートのある
事前設定済みホス
ト
p.11 の 「Symantec pcAnywhere のコンポーネント」 を参照してください。
Symantec pcAnywhere の働きSymantec pcAnywhere のリモート制御技術を使うと別のコンピュータまたはサーバーに接続し、そのコンピュータまたはサーバーの前にいるかのように操作できます。SymantecpcAnywhere は LAN(ローカルエリアネットワーク)、WAN(ワイドエリアネットワーク)、インターネットを介したネットワーク接続をサポートします。また、モデム間接続、シリアル
ポートまたはパラレルポートと適した種類のケーブルによるコンピュータ間の直接接続を
サポートします。
ほとんどの場合、リモートユーザーが接続を開始します。ホストコンピュータへの接続に必
要な情報を提供します。セキュリティを向上させるオプションや処理効率を最適化するオ
プションを選択することもできます。接続を確立するには、pcAnywhere の着信接続を待つようにホストコンピュータを設定する必要があります。ホストユーザーは、TCP/IP など、接続に使うデバイスの種類を選択できます。また、ホストコンピュータへのアクセスを制御
するセキュリティのオプションを選択できます。
第 1 章 Symantec pcAnywhere の紹介管理ツール
12

管理者は、クイック配備接続を使って、ホストが実行中でないコンピュータに機能限定で
シングルユースのホストを設定したり配備できます。接続先のコンピュータで管理者権限
が必要です。
p.99 の 「 ホストを実行していないコンピュータへの接続」 を参照してください。
ホストとリモートの違いについてpcAnywhere を使って 2 台のコンピュータを接続した場合、2 台はクライアントとサーバーの関係になります。ホストコンピュータはサーバーとしてリモートコンピュータからの接続を
待ち、要求されたサービスを提供します。
ホストコンピュータを設定する場合にはホストコンピュータに接続できるリモートユーザー
とそのアクセスレベルを制御します。たとえば、リモートユーザーによるホストコンピュータ
の再起動を制限できます。
p.40 の 「ホストコンピュータを設定する方法」 を参照してください。
リモートコンピュータはクライアントとしてホストコンピュータに接続し、実行する処理を指
定します。実際の処理はホストコンピュータで実行されますが、ホストコンピュータの画面
で起きることはリモートコンピュータの画面にも表示されます。
インターネット接続についてホームベースのネットワークへのインターネット経由の接続には何らかの問題が伴う可能
性があります。公共ネットワーク経由の接続は LAN 経由の接続と比べて安全性が低くなります。保全するには、必ず pcAnywhere で暗号化などのセキュリティ設定を使ってください。
ブロードバンドサービスに加入すると ISP から単一の IP アドレスが割り当てられます。ルーターが割り当てる IP アドレスは専用アドレスでインターネットから見られる可能性はありません。インターネットから見ることのできる唯一のアドレスはルーターに割り当てた
IP アドレスです。
インターネットブロードバンド接続の方法を図 1-1 に示します。
13第 1 章 Symantec pcAnywhere の紹介Symantec pcAnywhere の働き

図 1-1 ブロードバンド接続の働き
リモートコンピュータ
インターネット
ルーター10.101.101.1
ポート - IPマッピングテーブル
ホストコンピュータ192.168.1.2
192.168.1.3
192.168.1.4
pcAnywhere リモートからのインバウンド接続をサポートするには pcAnywhere ポートからの着信データをルーターが割り当てるホストコンピュータの IP アドレスに向けるようにルーターを設定する必要があります。
pcAnywhere 接続では次の pcAnywhere ポート番号をホストコンピュータの専用 IP アドレス(ルーターが割り当てるアドレス)とマップする必要があります。
■ 5631(データ)
■ 5632(状態)
カスタムポート番号を使うホストコンピュータに接続する場合には、リモート接続項目にカ
スタムポート番号を設定する必要があります。このポートマッピングはルーターの管理者
プロパティで設定し、通常は Web ブラウザでアクセスできます。ポートマッピングの設定場所はルーターによって異なります。
詳しくはルーターのマニュアルを参照してください。
ファイアウォール外部からの接続について安全上の理由から管理者は特定の IP アドレスへのアクセスを制限するためにファイアウォールを設定することがあります。ファイアウォールは外部のコンピュータがファイア
ウォール内部の任意の IP アドレスに接続するのを防止します。一部の社内環境ではユーザーがファイアウォールの背後でモデム電話回線をインストールするのを制限するセキュ
リティポリシーが設定されている場合もあります。
ファイアウォールの背後にあるネットワークにホストコンピュータが接続している場合、リ
モートユーザーには RAS または VPN を通してネットワークに接続する方法が必要です。管理者がこの情報を指定する必要があります。
リモートユーザーがこれらの信頼できるサービスの 1 つを使って社内ネットワークに接続すると、リモートコンピュータはネットワーク上のノードになり、pcAnywhere で TCP/IP を使う相手先コンピュータに接続できます。
第 1 章 Symantec pcAnywhere の紹介Symantec pcAnywhere の働き
14

ファイアウォール外部からネットワークホストコンピュータに接続するには次の処理が必要
です。
■ ホストサイトの管理者が指定した操作手順に従ってホストサイトのネットワークに接続
します。
■ pcAnywhere で接続先ホストコンピュータの IP アドレスを指定して TCP/IP ネットワーク接続を設定します。
p.68 の 「リモートネットワーク接続の設定」 を参照してください。
■ リモート制御セッションを開始します。
p.79 の 「リモート制御セッションを開始する方法」 を参照してください。
処理効率に影響する問題リモート制御技術が進歩しても、通信デバイス経由で別のコンピュータを制御することに
は処理効率の点で数多くの問題があります。リモート制御セッション中はホストコンピュー
タの前に座っているかのようにそのコンピュータを制御します。ホストコンピュータのデス
クトップの壁紙からカーソルの動きまでのすべてを両者の間で伝送する必要があります。
処理効率の最大の要因は接続速度とグラフィックオーバーヘッドの 2 つです。コンピュータ間で転送する必要のあるデータが多ければ多いほど処理効率は低下します。特にグラ
フィックデータの場合に処理効率が低下します。
データ暗号化などの一部のセキュリティ設定も処理効率に影響する可能性があります。
接続を設定する場合には処理効率の向上とデータを保護する必要性とを比較検討して
ください。
p.15 の 「処理効率かセキュリティかの問題」 を参照してください。
処理効率かセキュリティかの問題
暗号化を使うかどうかと、どの方式を使うかを決定する場合には処理効率とセキュリティの
必要性とを比較検討してください。強力な暗号化を使うと、データのプライバシーと整合
性を保護できます。しかし、強力な暗号化にはデータの処理と転送により多くのリソース
が必要なため処理効率が低下する可能性もあります。
送信するデータの機密性が高い場合や強力な暗号化が義務付けられている分野での業
務を行う場合は強力な暗号化を使ってください。
処理効率を向上する方法
Symantec pcAnywhere は処理効率を最適化するように設計されていますが、処理効率を上げるために制御できる要因が数多くあります。
処理効率を向上する方法についての情報を表 1-3 に示します。
15第 1 章 Symantec pcAnywhere の紹介Symantec pcAnywhere の働き

表 1-3 処理効率を向上する方法
解決策目的
できる限り最速の接続の種類を使ってください。モデムを使う場合にはモデムと電話回線がサ
ポートできる最速の接続を使う必要があります。
Symantec pcAnywhere は接続速度(帯域幅)を検出し、ビデオ設定を自動的に調整して処理効率を最適化することができます。
接続速度の向上
Windows オペレーティングシステムではステータスバーからメニューまでコンピュータ画面に表示されるすべてが GUI です。この情報はリモートコンピュータに接続デバイス経由で伝送されます。ホストコンピュータに表示されるグラフィックが多ければ多いほどリモートコンピュータに
送信する必要がある情報量は多くなり処理効率が低下します。
グラフィックオーバーヘッドは次の方法で最小限にすることができます。
■ 狭帯域幅接続(たとえば、モデム接続)の場合、Symantec pcAnywhere でリモートプロパティを設定するときに狭帯域幅オプションを選択する
■ アプリケーションと Windows のシステムトレーにモデムのランプやステータスバーを表示しない
■ 使っていないダイアログボックスを最小化してより小さなウィンドウを使う
■ デスクトップの解像度を下げ表示の色数を減らす
■ ホストで Windows のタスクバーを非表示にする
■ ホストで壁紙、背景、スクリーンセーバーを無効にする
■ ホストで Windows のアクティブデスクトップ機能を無効にする
■ ホストで全ウィンドウドラッグ機能をオフにする(コンピュータ画面でウィンドウをドラッグする
ときに各ピクセルの動きを伝送しないようにするため)
最小限のグラフィックオー
バーヘッド
リモート制御セッション中にタスクを実行するとき、次の指針に従うと処理効率が向上します。
■ Vista で pcAnywhere を実行する場合は、処理効率を上げるために高性能のグラフィックカードを搭載したコンピュータを使う
■ アニメーションを使わないようにする
■ Page Up キーと Page Down キーを使って文書をスクロールする
■ マウスのスクロールホイールを無効にする
■ ファイル転送時にリモート制御タスクを実行しないようにする
■ メニューではなくツールバーを使ってタスクを実行する
より効率的な操作
処理効率の設定の変更
Symantec pcAnywhere はデータをキャッシュファイルに格納して同じデータを再送しないようにします。これにより処理効率が向上します。Symantec pcAnywhere は 16MB を超えるディスク容量をキャッシュファイルに使うことはありません。
第 1 章 Symantec pcAnywhere の紹介Symantec pcAnywhere の働き
16

処理効率の設定を変更するには
1 Symantec pcAnywhere ウィンドウの編集メニューで[環境設定]を選択します。
2 pcAnywhere オプションウィンドウの[リモート操作]ページで[pcAnywhere キャッシュファイルを使う]にチェックマークを付けます。
Symantec pcAnywhere でできることSymantec pcAnywhere ではコンピュータの問題のトラブルシューティングとその解消、サーバーのサポートと保守、ファイルの転送、遠隔操作などをするために別のコンピュー
タに接続できます。
pcAnywhere を使うと次のことができます。
自分のコンピュータをホストとして設定すると次のことができます。
■ 遠隔操作でホストにリモート接続する
■ 別の場所にいる誰かにコンピュータの問題の解消の手助けをし
てもらう
■ 会議接続によってプレゼンテーションやデモの司会をする
p.39 の 「ホスト接続の管理」 を参照してください。
ホストコンピュータへのリモー
トからの接続
リモート制御機能を使うと次のことができます。
■ 別のユーザーがコンピュータの問題のトラブルシューティングを
する手助けをする
■ 別のコンピュータ上にあるソフトウェアまたは電子メールなどの
リソースにアクセスする
■ 別のコンピュータ上に格納されているファイルを自分のプリンタ
で印刷する
p.63 の 「リモート接続の管理」 を参照してください。
別のコンピュータの制御
リモート管理ツールを使うと次のことができます。
■ 問題のトラブルシューティングと日常の保守を実行するためにリ
モートサーバーに接続する
■ コンピュータの問題のトラブルシューティングと解消をすばやく
する
■ コンピュータの処理効率を監視する
■ ソフトウェアのインストールと削除をリモートから実行する
■ ソフトウェア、パッチ、アップグレードを配備する
p.113 の 「Symantec pcAnywhere リモート管理ツールについて」を参照してください。
コンピュータとサーバーのリ
モート管理
17第 1 章 Symantec pcAnywhere の紹介Symantec pcAnywhere でできること

ファイル転送機能とコマンドキュー機能を使うと次のことができます。
■ 生産性を維持するのに必要なファイルにすばやくアクセスする
■ 監査と保存の目的で 1 日の最後にファイル転送を自動実行する
■ ファイルや更新版を複数のコンピュータに自動的に配布する
■ 大きすぎて電子メールで送信できないマルチメディアなどのファ
イルを交換する
p.131 の 「pcAnywhere ファイル転送について」 を参照してください。
p.143 の 「コマンドキューについて」 を参照してください。
ファイルの転送
詳細情報の入手についてテクニカルサポート情報、ナレッジベース、オンラインチュートリアル、製品の最新情報に
ついては、シマンテック社の Web サイトを参照してください。
http://www.symantec.com/region/jp/techsupp/
ヘルプの他に次のマニュアルを参照できます。
■ 『Symantec pcAnywhere ユーザーガイド』このガイドは次の URL からダウンロードします。http://www.symantec.com/business/support/DOC5335
■ 『Symantec pcAnywhere 管理者ガイド』このガイドは次の URL からダウンロードします。http://www.symantec.com/business/support/DOC5336
■ 『Symantec pcAnywhere™ 12.5 SP4 スタートガイド』このガイドは次の URL からダウンロードします。http://www.symantec.com/business/support/DOC5347
第 1 章 Symantec pcAnywhere の紹介詳細情報の入手について
18

Symantec pcAnywhere でのナビゲーション
この章では以下の項目について説明しています。
■ ビューモードの選択
■ [基本表示]での接続の開始
■ 接続設定の表示と編集
■ [拡張表示]での操作
■ セッションマネージャについて
■ [サムネイル]タブを使う
■ pcAnywhere の環境設定の管理について
ビューモードの選択Symantec pcAnywhere では、次のモードで操作することができます。
[基本表示]を使うと、よく実行される pcAnywhere タスクにすばやくアクセスできます。接続を設定して開始する処理を簡単に行うこと
ができます。
p.20 の 「[基本表示]での接続の開始」 を参照してください。
基本表示
[拡張表示]では[基本表示]で利用できない設定オプションにアク
セスできます。[拡張表示]では接続設定と環境設定のカスタマイ
ズの管理、セキュリティの拡張オプションの選択ができます。
拡張表示
2

インストール後に初めて Symantec pcAnywhere を起動すると[基本表示]モードでプログラムが開きます。以後、pcAnywhere を起動すると、前回終了したときに使用していたビューでプログラムが開きます。
[基本表示]が選択されている場合の Symantec pcAnywhere ウィンドウを 図 2-1 に示します。
図 2-1 Symantec pcAnywhere ウィンドウの[基本表示]
Symantec pcAnywhere のビューモードを選択するには
◆ Symantec pcAnywhere ウィンドウの左のナビゲーションバーで次のいずれかの操作をします。
■ [基本表示]から[拡張表示]に切り替えるには、[拡張表示に切り替え]をクリック
します。
■ [拡張表示]から[基本表示]に切り替えるには、[基本表示に切り替え]をクリック
します。
[基本表示]での接続の開始[基本表示]を使うと、次のタスクをすばやく実行できます。
ホストコンピュータをリモート制御してそのコンピュータの前に座っ
ているかのように操作できます。
リモート制御
第 2 章 Symantec pcAnywhere でのナビゲーション[基本表示]での接続の開始
20

ファイル転送モードでセッションを開始して、必要なファイルにすば
やくアクセスできます。
ファイル転送
最小の設定で別のコンピュータにすばやく接続できます。クイック接続
他のユーザーが接続できるようにコンピュータを設定できます。ホスト
[基本表示]モードでリモート制御、ファイル転送、またはホスト接続を初めて開始する場
合は、[接続ウィザード]が開きます。[接続ウィザード]を使うと pcAnywhere 接続を簡単に設定して開始することができます。[接続ウィザード]での設定が完了すると接続を開始
できます。
[接続ウィザード]で選択したオプションは接続項目ファイルに保存されます。これらの設
定は Symantec pcAnywhere の基本表示から接続を開始するときに使われます。これらの設定は編集できます。
p.22 の 「接続設定の表示と編集」 を参照してください。
[拡張表示]に切り替えると、さらに高度なツールや設定オプションにアクセスできます。
p.24 の 「[拡張表示]での操作」 を参照してください。
21第 2 章 Symantec pcAnywhere でのナビゲーション[基本表示]での接続の開始

[基本表示]で接続を開始するには
1 [Symantec pcAnywhere]ウィンドウの左のナビゲーションバーで[基本表示に切り替え]をクリックします。
[pcAnywhere マネージャ]で[基本表示の開始]をクリックします。
2 右ペインで次のいずれかを選択します。
[接続ウィザード]で選択した設定を使って、リモート制御モードで接続を開
始します。たとえば、ホストコンピュータの IP アドレスを指定した場合、pcAnywhere はその IP アドレスへの接続を試みます。
接続が確立してログオンすると、コンピュータ画面上の[セッションマネー
ジャ]ウィンドウにホストのデスクトップが表示されます。
p.30 の 「セッションマネージャについて」 を参照してください。
このオプションを初めて選択した場合は、[接続ウィザード]が開始されます。
リモート制御
[接続ウィザード]で選択した設定を使って、ファイル転送モードで接続を開
始します。たとえば、ホストコンピュータの IP アドレスを指定した場合、pcAnywhere はその IP アドレスへの接続を試みます。
接続が確立してログオンすると、コンピュータ画面上に[ファイルマネージャ]
ウィンドウが表示されます。
このオプションを初めて選択した場合は、[接続ウィザード]が開始されます。
ファイル転送
[クイック接続]ウィンドウが開き、接続先のホストコンピュータの IP アドレス、コンピュータ名、またはモデムの電話番号を入力できます。
LAN 経由で別のコンピュータに接続しようとする場合、pcAnywhere はサブネットを自動的に検索して利用可能なホストを調べ、コンピュータ名でリス
トに表示します。
クイック接続
[接続ウィザード]で選択した設定を使って、リモートコンピュータからの接続
を待ちます。pcAnywhere のホスト待機中アイコンがタスクバーの通知領域に表示されます。
このオプションを初めて選択した場合は、[接続ウィザード]が開始されます。
ホスト
接続設定の表示と編集Symantec pcAnywhere は接続設定を接続項目ファイルに保存します。接続項目ファイルは次の方法で表示または編集できます。
第 2 章 Symantec pcAnywhere でのナビゲーション接続設定の表示と編集
22

接続ウィザードを開始して接続の設定を行います。
基本表示で接続ウィザードを使って設定した接続がすでにある場
合は、現在選択されている設定が接続ウィザードに表示されます。
基本表示
設定を変更したり、ウィザードでは利用できない拡張設定オプショ
ンを選択したりすることができます。
拡張表示
基本表示で接続設定を表示または編集するには
1 Symantec pcAnywhere ウィンドウの左のナビゲーションバーで[基本表示に切り替え]をクリックします。
2 ナビゲーションバーの[動作]で次のいずれかを選択します。
基本表示から開始するリモート制御接続のプロパティを表示
または編集できます。
p.65 の 「 接続ウィザードを使ったリモート接続の設定」 を参照してください。
[リモート設定の編集]
基本表示から開始するファイル転送接続のプロパティを表示
または編集できます。
p.65 の 「 接続ウィザードを使ったリモート接続の設定」 を参照してください。
[ファイル転送設定の編集]
基本表示から開始するホスト接続のプロパティを表示または
編集できます。
p.40 の 「 [接続ウィザード]を使ったホスト接続の設定」 を参照してください。
[ホスト設定の編集]
3 接続ウィザードの[概略]画面が表示されるまで画面上の指示に従います。
4 [概略]画面で、現在選択されている設定を確認します。
次のいずれかの操作をします。
■ 変更を適用して接続ウィザードを閉じるには、[完了]をクリックします。
■ 変更を保存せずに接続ウィザードを閉じるには、[キャンセル]をクリックします。
拡張表示モードで接続設定を表示または編集するには
1 Symantec pcAnywhere ウィンドウの左のナビゲーションバーで[拡張表示に切り替え]をクリックします。
2 次のいずれかの操作をします。
■ リモート制御、ファイル転送、リモート管理接続のプロパティを表示または編集す
るには、[リモート]をクリックします。
23第 2 章 Symantec pcAnywhere でのナビゲーション接続設定の表示と編集

■ ホスト接続のプロパティを表示または編集するには、[ホスト]をクリックします。
3 次のいずれかの操作をします。
■ リモート制御、ファイル転送、リモート管理接続のプロパティを表示または編集す
るには、[リモート]ウィンドウで編集する項目を右クリックして、[プロパティ]をク
リックします。
p.66 の 「拡張プロパティを使ったリモート接続の設定」 を参照してください。
■ ホスト接続のプロパティを表示または編集するには、[ホスト]ウィンドウで編集す
る項目を右クリックして、[プロパティ]をクリックします。
p.42 の 「拡張プロパティを使ったホストの設定」 を参照してください。
[拡張表示]での操作[拡張表示]では[基本表示]で利用できない設定オプションにアクセスできます。[拡張
表示]では接続設定と環境設定のカスタマイズの管理、セキュリティの拡張オプションの
選択ができます。
[拡張表示]が選択されている場合の[Symantec pcAnywhere]ウィンドウを 図 2-2 に示します。
図 2-2 [Symantec pcAnywhere]ウィンドウの[拡張表示]
ウィンドウの左にあるナビゲーションバーでは pcAnywhere のセッションオプション、設定ファイル、ツールにアクセスできます。矢印ボタンはナビゲーションバーの展開と省略の
ために使います。
第 2 章 Symantec pcAnywhere でのナビゲーション[拡張表示]での操作
24

[pcAnywhere マネージャ]でオプションを選択するとその選択項目に利用可能なオプションが中央の[動作]フィールドに表示されます。右ペインにはナビゲーションバーで選
択したオプションに特有の内容が表示されます。
たとえば、接続項目のリストを表示するには、左のナビゲーションバーで[リモート]または
[ホスト]を選択します。接続項目についての詳細が列形式で右ペインに表示されます。
[Symantec pcAnywhere]ウィンドウの列見出しの編成[Symantec pcAnywhere]ウィンドウの右ペインに表示される列は昇順または降順でソートできます。表示したくない列見出しを非表示にすることもできます。
列をソートするには
◆ [Symantec pcAnywhere]ウィンドウの右ペインで列見出しをクリックします。
逆の順序でソートするには列見出しを再びクリックします。
列見出しを表示または非表示にするには
1 [Symantec pcAnywhere]ウィンドウの右ペインで列見出しを右クリックします。
2 表示または非表示にしたい項目を選択します。
表示される列見出しの隣にはチェックマークが付きます。
[Symantec pcAnywhere]ナビゲーションバーのカスタマイズ[Symantec pcAnywhere]ウィンドウのナビゲーションバーはよく使うオプションのみ表示するようにカスタマイズできます。こうすることで作業領域を整理できます。ナビゲーション
バーで非表示になっているオプションにも[表示]メニューからはアクセス可能です。非表
示にしたオプションをナビゲーションバーで復元することもできます。
[動作]フィールドには、[pcAnywhere マネージャ]のタスクごとに利用可能なオプションが表示されます。一部の動作(追加、削除、プロパティなど)は、複数の[pcAnywhere マネージャ]タスクで共通しています。これらのオプションの 1 つを非表示にした場合、そのオプションはすべての pcAnywhere タスクで非表示になります。
[Symantec pcAnywhere]ウィンドウで個々のオプションを非表示にするには
1 [Symantec pcAnywhere]ウィンドウの[拡張表示]の左のナビゲーションバーで非表示にしたいオプションを右クリックします。
2 [項目を隠す]を選択します。
[pcAnywhere マネージャ]フィールドでオプションを表示または非表示にするには
1 [Symantec pcAnywhere]ウィンドウ(拡張表示)の[表示]メニューで、[ナビゲーションバーのカスタマイズ]>[pcAnywhere マネージャのカスタマイズ]の順にクリックします。
2 [ナビゲーションバーの設定]ウィンドウで次のいずれかの操作をします。
25第 2 章 Symantec pcAnywhere でのナビゲーション[拡張表示]での操作

■ 表示したい項目にチェックマークを付けます。
■ 非表示にしたい項目のチェックマークをはずします。
3 [OK]をクリックします。
[動作]フィールドでオプションを表示または非表示にするには
1 [Symantec pcAnywhere]ウィンドウ(拡張表示)の[表示]メニューで、[ナビゲーションバーのカスタマイズ]>[動作のカスタマイズ]の順にクリックします。
2 [ナビゲーションバーの設定]ウィンドウで次のいずれかの操作をします。
■ 表示したい項目にチェックマークを付けます。
■ 非表示にしたい項目のチェックマークをはずします。
3 [OK]をクリックします。
[ホーム]ページに切り替えるにはショートカットCtrl+0 を使います。
接続後にメイン製品ウィンドウを閉じるSymantec pcAnywhere のメイン製品ウィンドウは、接続が確立された後も他のタスク(他のコンピュータへの接続など)を実行できるように開かれています。リモート接続の確立後
にメイン製品ウィンドウを自動的に閉じるように pcAnywhere を設定できます。ただし、他のホストコンピュータに接続するには、メイン製品ウィンドウを開く必要があります。
pcAnywhere のデフォルト設定では、単一のウィンドウにタブ表示でアクティブなセッションが表示され、メイン製品ウィンドウは[ホーム]ページとして表示されます。接続後にメイ
ン製品ウィンドウを閉じるように表示設定を変更して、タブ表示でアクティブなセッションを
表示するオプションをオフにした場合、[ホーム]ページと[サムネイル]ページは[セッショ
ンマネージャ]ウィンドウに表示されなくなります。
メモ: Symantec pcAnywhere を 1 回閉じて再び開かないと、変更が有効にならない場合もあります。
p.31 の 「[セッションマネージャ]でのアクティブなセッションの表示方法の変更」 を参照してください。
第 2 章 Symantec pcAnywhere でのナビゲーション[拡張表示]での操作
26

接続後にメイン製品ウィンドウを閉じるには
1 [Symantec pcAnywhere]ウィンドウの[編集]メニューで[環境設定]を選択します。
標準ユーザーとしてログオンしている場合は、管理者の信用証明の入力を求める
メッセージが表示されます。
管理者としてログオンしている場合は、同意を求めるダイアログボックスが表示され
ます。
管理者のログオン情報を入力すると、[pcAnywhere オプション]ウィンドウが使えるようになります。管理者としてログオンしていない場合、オプションは表示できますが
タブは無効になります。
2 [pcAnywhere オプション]ウィンドウの[セッションマネージャ]ページで[接続後にpcAnywhere マネージャを開いておく]のチェックマークをはずします。
[pcAnywhere マネージャ]がメイン製品ウィンドウです。
このページを見つけるには[pcAnywhere オプション]ウィンドウで左右の矢印をクリックしてページのリストをスクロールします。
3 [OK]をクリックします。
[接続ウィザード]について[接続ウィザード]では pcAnywhere 接続用にコンピュータを設定する処理が簡単にできます。[接続ウィザード]での設定が完了すると接続を開始できます。
[接続ウィザード]を使うと次のことができます。
■ 別のコンピュータに接続するように自分のコンピュータを設定する(リモート接続)
p.65 の 「 接続ウィザードを使ったリモート接続の設定」 を参照してください。
■ 別のコンピュータに接続を許可するように自分のコンピュータを設定する(ホスト接続)
p.40 の 「 [接続ウィザード]を使ったホスト接続の設定」 を参照してください。
[接続ウィザード]で選択するオプションは修正できる接続項目ファイルに保存されます。
Symantec pcAnywhere は接続の種類に応じて接続項目をホストウィンドウまたは[リモート]ウィンドウに追加します。Symantec pcAnywhere にはウィザードで利用できないセキュリティ設定のような拡張設定オプションがあります。
p.66 の 「拡張プロパティを使ったリモート接続の設定」 を参照してください。
接続する前に知っておく必要のある情報pcAnywhere を使って別のコンピュータに接続する前にホストコンピュータの検索、接続の確立、ログオンに必要な情報の指定が必要です。
これらの情報は接続の種類によって一部異なりますが、次のようになります。
27第 2 章 Symantec pcAnywhere でのナビゲーション[拡張表示]での操作

接続先の pcAnywhere ホストコンピュータ、ゲートウェイ、アクセスサーバーの IP アドレスまたはコンピュータ名。
LAN(ローカルエリアネットワーク)に接続すると pcAnywhere はサブネット上で接続待ちの pcAnywhere ホストを自動的に検索します。
ネットワーク接続
モデムの電話番号や追加のダイヤルのプロパティなど接続に必要
なダイヤル情報。
モデム接続
接続する 2 台のコンピュータの COM のポート番号。直接接続
Symantec pcAnywhere のすべてのセッションにはユーザー名とパスワードが必要です。ホストユーザーは呼び出し側アカウントを設定し、そのログオン信用証明をリモートユー
ザーに提供する必要があります。ホストコンピュータが Windows XP/2003/2008Server/2000 コンピュータの場合は、コンピュータログイン信用証明を要求するメッセージがオペレーティングシステムからも表示されることがあります。
この設定情報を接続項目ファイルに保存して、後で再び使うことができます。リモート接
続項目ファイルは拡張表示の[リモート]ウィンドウからアクセスできます。
p.63 の 「リモート接続の管理」 を参照してください。
別のコンピュータにリモート接続する方法ホストコンピュータに接続する方法についての情報を 表 2-1 に示します。
表 2-1 別のコンピュータに接続する方法
説明オプション
[クイック接続]ウィンドウが開き、接続先のホストコンピュータの IPアドレス、コンピュータ名、またはモデムの電話番号を入力できま
す。
LAN 経由で別のコンピュータに接続しようとする場合、pcAnywhereはサブネットを自動的に検索して利用可能なホストを調べ、コン
ピュータ名でリストに表示します。
p.81 の 「[クイック接続]を使った別のコンピュータへの接続」 を参照してください。
クイック接続
[基本表示]を使うと、よく実行される pcAnywhere タスクにすばやくアクセスできます。接続を設定して開始する処理を簡単に行うこと
ができます。これは、新規ユーザーが使いやすいように設計されて
います。
p.20 の 「[基本表示]での接続の開始」 を参照してください。
基本表示の開始
第 2 章 Symantec pcAnywhere でのナビゲーション[拡張表示]での操作
28

説明オプション
Symantec pcAnywhere にはモデム接続、直接接続、ネットワーク接続のセキュリティと処理効率の設定が最適化された事前設定済
みのデフォルトのリモート接続項目があります。
p.80 の 「リモート接続項目の起動」 を参照してください。
事前設定済み接続
使いたい接続とセキュリティ設定を選択してカスタムリモート接続項
目を作成できます。
Symantec pcAnywhere はこの設定をリモート接続項目ファイル(.chf)に保存します。このファイルは[リモート]ウィンドウにリストで表示されます。
p.64 の 「リモートコンピュータを設定する方法」 を参照してください。
ユーザー定義接続
簡単にアクセスできるように使う頻度が高い接続項目を[お気に入
り]ウィンドウに追加できます。
p.39 の 「お気に入りへのホスト接続項目の追加」 を参照してください。
お気に入り
Symantec pcAnywhere は最新の接続の履歴を自動的に維持します。この方法を使うと最近接続したホストコンピュータに再接続で
きます。
p.40 の 「最近使ったホスト接続項目の検索」 を参照してください。
履歴
ホストユーザーがコンピュータに接続するのに必要な情報を提供す
るホスト招待を設定できます。ホストユーザーが招待を受け入れ、
接続が確立すると、ホストコンピュータを制御できるようになります。
ホスト招待
pcAnywhere ホストを実行していないネットワーク上のコンピュータに接続できます。
p.99 の 「 ホストを実行していないコンピュータへの接続」 を参照してください。
クイック配備接続
pcA Quick Connect を使うとホストコンピュータに接続できます。ホストコンピュータに接続するには、コンピュータ名または IP アドレスとログオン情報を使います。
pcA Quick Connect
リモート接続の開始モードについて次のいずれかのモードで接続を開始できます。
29第 2 章 Symantec pcAnywhere でのナビゲーション[拡張表示]での操作

ホストコンピュータをリモート制御してそのコンピュータの前に座ってい
るかのように操作できます。
リモート制御セッション中は、映像とデータはホストコンピュータとリモー
トコンピュータ間で転送されます。ホストコンピュータはリモートから送
信される要求のすべての処理を扱います。入出力情報(キーボード、
マウス、映像の情報など)のみがコンピュータ間で転送されます。
各コンピュータ間で転送する必要があるのは最小のデータのみである
ため、リモート制御では他の形態のリモートネットワークに比べ処理効
率が高まり、データ消失の危険性が最小限に抑えられます。
p.79 の 「リモート制御セッションを開始する方法」 を参照してください。
リモート制御
一般的な管理ツール(タスクマネージャ、コマンド入力要求、レジストリ
エディタなど)を使用して、リモートでホストコンピュータを管理できま
す。
リモート管理モードを使うと、完全なリモート制御セッションのオーバー
ヘッドをかけずにホストコンピュータで問題のトラブルシューティングと
解消がすばやくできます。ホストコンピュータとリモートコンピュータ間
で転送する必要があるのはデータのみであるため、リモート管理セッ
ションは完全なリモート制御セッションほど多くの帯域幅を使いません。
p.114 の 「リモート管理セッション中にできること」 を参照してください。
リモート管理
Windows エクスプローラのように機能する 2 ペイン構成のウィンドウを使ってホストとリモートコンピュータ間でファイルを転送できます。
必要なファイルやフォルダへの移動、別のコンピュータとの間でのファ
イルやフォルダの転送、ファイルやフォルダの内容の同期ができます。
ファイルはバックグラウンドで転送されるため他のファイルの操作また
はキュー処理を続行できます。ホストコンピュータとリモートコンピュー
タ間で送信する必要があるのはデータのみであるため、ファイル転送
セッションは完全なリモート制御セッションほど多くの帯域幅を使いま
せん。
p.131 の 「pcAnywhere ファイル転送について」 を参照してください。
ファイル転送
リモート管理モードまたはファイル転送モードで接続を開始すると、処理効率を最適化で
きます。この 2 つのモードは完全なリソースをデータ転送に割り当てるために画像の転送を中断します。開始モードを選択しないと pcAnywhere はデフォルトではリモート制御モードになります。接続中はいつでも異なるモードに切り替えることができます。
セッションマネージャについて接続を確立してホストコンピュータにログオンした後でコンピュータ画面に[セッションマ
ネージャ]ウィンドウが表示されます。[セッションマネージャ]ではセッションモードを切り
替えてリモート制御、リモート管理、チャット、ファイル転送のタスクを実行できます。[セッ
第 2 章 Symantec pcAnywhere でのナビゲーションセッションマネージャについて
30

ションマネージャ]ウィンドウのナビゲーションバーの中央に表示されるタスクのみがセッ
ション中に利用可能です。
リモート制御セッション中の[セッションマネージャ]ウィンドウを 図 2-3 に示します。
図 2-3 [セッションマネージャ]ウィンドウ
Symantec pcAnywhere では複数のリモートセッションを同時に実行できます。デフォルトでは、単一のウィンドウにタブ表示でアクティブなセッションが表示されます。現在接続
されているホストコンピュータごとにページが作成されるので、アクティブなセッションをす
ばやく切り替えることができます。たとえば、他のコンピュータに接続したい場合は、[ホー
ム]ページを選択すると[pcAnywhere マネージャ]ウィンドウに戻れます。デフォルト設定を変更して、セッションごとに個別の[セッションマネージャ]ウィンドウを表示することも
できます。[サムネイル]タブには呼び出し側が接続しているホストの番号のサムネイル
ビューが表示されます。呼び出し側は[サムネイル]タブでサムネイルリンクをクリックして
ホストを切り替えることができます。
p.31 の 「[セッションマネージャ]でのアクティブなセッションの表示方法の変更」 を参照してください。
[セッションマネージャ]ウィンドウではアクティブなセッションを切り替えることができます
が、同時に表示できるセッションは 1 つのみです。[セッションマネージャ]を使うと複数のセッションを同時に表示できます。
[セッションマネージャ]でのアクティブなセッションの表示方法の変更デフォルトでは、単一のウィンドウにタブ表示でアクティブなセッションが表示されます。デ
フォルト設定を変更して、セッションごとに個別の[セッションマネージャ]ウィンドウを表示
することもできます。
31第 2 章 Symantec pcAnywhere でのナビゲーションセッションマネージャについて

また、デフォルトでは、[pcAnywhere マネージャ]ウィンドウは、接続が確立された後も他のタスク(他のコンピュータへの接続など)を実行できるように開かれています。[セッショ
ンマネージャ]ウィンドウでタブ表示を使うように設定した場合、メイン製品ウィンドウは[ホー
ム]ページとして表示されます。
メモ: Symantec pcAnywhere を 1 回閉じて再び開かないと、変更が有効にならない場合もあります。
リモート制御セッションの背景色設定を変更することもできます。この設定はオフラインで
作業をしているときでも、セッション中でも変更できます。
p.91 の 「リモート制御セッション中のディスプレイ設定の変更」 を参照してください。
[セッションマネージャ]でのアクティブなセッションの表示方法を変更するには
1 [Symantec pcAnywhere]ウィンドウの[編集]メニューで[環境設定]を選択します。
標準ユーザーとしてログオンしている場合は、管理者の信用証明の入力を求める
メッセージが表示されます。
管理者としてログオンしている場合は、同意を求めるダイアログボックスが表示され
ます。
管理者のログオン情報を入力すると、[pcAnywhere オプション]ウィンドウが使えるようになります。管理者としてログオンしていない場合、オプションは表示できますが
タブは無効になります。
2 [pcAnywhere オプション]ウィンドウの[セッションマネージャ]ページで次のいずれかを選択します。
■ 単一のウィンドウにタブ表示でアクティブなセッションを表示するには、[アクティ
ブセッションをタブ表示にする]にチェックマークを付けます。
■ セッションごとに独立したウィンドウにアクティブなセッションを表示するには、[ア
クティブセッションをタブ表示にする]のチェックマークをはずします。
このページを見つけるには[pcAnywhere オプション]ウィンドウで左右の矢印をクリックしてページのリストをスクロールします。
3 [OK]をクリックします。
4 Symantec pcAnywhere を閉じて、再度開きます。
[セッション]ページに切り替えるにはショートカットCtrl+N を使います。
(N はセッション番号です)
第 2 章 Symantec pcAnywhere でのナビゲーションセッションマネージャについて
32

[セッションマネージャ]ウィンドウのナビゲーションバーオプションの表示または非表示
[セッションマネージャ]ウィンドウのナビゲーションバーはよく使うオプションのみ表示す
るようにカスタマイズできます。こうすることで作業領域を整理できます。ナビゲーション
バーで非表示になっているオプションにも[表示]メニューからはアクセス可能です。非表
示にしたオプションをナビゲーションバーで復元することもできます。
[セッションマネージャ]ウィンドウで個々のオプションを非表示にするには
1 [セッションマネージャ]ウィンドウの左のナビゲーションバーで非表示にしたいオプ
ションを右クリックします。
他のコンピュータに接続していないと[セッションマネージャ]ウィンドウは表示されま
せん。
2 [項目を隠す]を選択します。
[セッションマネージャ]ウィンドウで複数のオプションを表示または非表示にするには
1 [セッションマネージャ]ウィンドウの左のナビゲーションバーで次のいずれかの操作
をします。
■ [セッションマネージャ]フィールドで複数のオプションを表示または非表示にす
るには、[セッションマネージャ]を右クリックしてから[カスタマイズ]をクリックしま
す。
■ タスクリストで複数のオプションを表示または非表示にするには、実行している
モードの見出し(リモート制御など)を右クリックしてから[カスタマイズ]をクリック
します。
2 ナビゲーションバーの設定ウィンドウで次のいずれかの操作をします。
■ 表示したいオプションにチェックマークを付けます。
■ 非表示にしたいオプションのチェックマークをはずします。
3 [OK]をクリックします。
[セッションマネージャ]ウィンドウのナビゲーションバーのサイズ変更[セッションマネージャ]のナビゲーションバーにある矢印を使うとナビゲーションバーを省
略または展開できます。ナビゲーションバーを省略すると[セッションマネージャ]アイコン
のみ表示されます。こうするとリモート制御ウィンドウでの作業領域が増えます。
[セッションマネージャ]ウィンドウのナビゲーションバーをサイズ変更するには
◆ [セッションマネージャ]ウィンドウの左のナビゲーションバーで次のいずれかの操作
をします。
■ ナビゲーションバーを省略するために左矢印をクリックします。
33第 2 章 Symantec pcAnywhere でのナビゲーションセッションマネージャについて

■ ナビゲーションバーを展開するために右矢印をクリックします。
[セッションマネージャ]ウィンドウのナビゲーションバーの表示または非表示
セッション中に作業領域を増やすためにナビゲーションバーを完全に非表示にできます。
[セッションマネージャ]ウィンドウのナビゲーションバーを表示または非表示にするには
◆ [セッションマネージャ]ウィンドウで次のいずれかの操作をします。
■ [セッションマネージャ]ウィンドウのナビゲーションバーを非表示にするにはナビ
ゲーションバーで閉じるボタンの[×]をクリックします。
■ [セッションマネージャ]ウィンドウのナビゲーションバーを表示するには動作メ
ニューで[ナビゲーションバーを表示]を選択します。
[サムネイル]タブを使う[サムネイル]タブにはリモートユーザーが接続しているホストのサムネールビューが表示
されます。リモートユーザーは[サムネイル]タブでサムネールリンクをクリックしてホストを
切り替えることができます。
[サムネイル]タブを使うには
1 Symantec pcAnywhere のウィンドウで[サムネイル]タブをクリックします。
2 [サムネイル]ウィンドウで、切り替え先ホストのサムネールリンクをクリックします。
メモ: [サムネイル]タブに切り替えるためのショートカットキーは Ctrl+Shift+T です。
pcAnywhere の環境設定の管理についてSymantec pcAnywhere を使うと、ホストとリモートの接続、ファイル転送、ログ記録などの機能のデフォルトの環境設定を管理できます。デフォルトの環境設定を管理することに
より、パフォーマンスを改善したり、セキュリティを強化したり、接続を管理したりできます。
このオプションはセッション中に上書きしない限りすべてのセッションに全体的に適用され
ます。
一部の環境設定は管理者などの上級ユーザー向けの設定です。コンピュータ環境に応
じて管理者は一部の設定の修正を制限することがあります。
Symantec pcAnywhere ではページごとにデフォルトのプログラム設定がグループ化されています。
カスタマイズできる環境設定についての情報を表 2-2 に示します。
第 2 章 Symantec pcAnywhere でのナビゲーション[サムネイル]タブを使う
34

表 2-2 pcAnywhere の環境設定
説明ページ
ホスト名、記録、再生設定などの基本的なホスト操作を制御します。ホスト操作
リモートセッションの処理効率と表示の設定を制御します。リモート操作
ホストでのモデム接続とネットワーク接続のカスタマイズオプション
があります。
ホスト通信
リモートでのモデム接続とネットワーク接続のカスタマイズオプショ
ンがあります。
リモート通信
リモートデスクトップの使用不能部分の背景色など、基本的なセッ
ションオプションを制御します。また、コマンド入力要求除外リストを
表示または編集できます。
セッションマネージャ
ファイル転送の設定を制御します。ファイル転送
チャットのログ記録など、pcAnywhere セッション中に発生するイベントのログ記録を有効にします。また、選択したタイプのログファイ
ルを保存する場所を指定できます。収集したログファイルは、必要
に応じて圧縮し、電子メールに添付して送信できます。
イベントログ記録
ディレクトリサービスを使ってホストを検索するための設定を制御し
ます。
ディレクトリサービス
リモート印刷を設定するための設定項目があります。リモート印刷
特有の設定条件に合わせて全体の設定を頻繁に変更する必要がある管理者やユーザー
は、必要な設定を含んだオプションセットを作成できます。
詳しくは『Symantec pcAnywhere 管理者ガイド』を参照してください。
ネットワーク接続のカスタマイズについてSymantec pcAnywhere を使うと、ネットワーク設定をカスタマイズして複数のネットワークカードのような固有の設定条件を処理したりファイアウォールの両側で接続を処理した
りできます。このようなオプションは管理者などの上級ユーザー向けです。ほとんどの場
合、ネットワーク設定を変更する必要はありません。
p.44 の 「ホストネットワーク接続の設定」 を参照してください。
p.68 の 「リモートネットワーク接続の設定」 を参照してください。
35第 2 章 Symantec pcAnywhere でのナビゲーションpcAnywhere の環境設定の管理について

モデム接続のカスタマイズコンピュータにモデムがインストール済みで正しく設定されていれば、そのモデムは自動
的に検出されて接続項目のプロパティの利用可能なデバイスのリストに追加されます。モ
デムプロパティはモデムのセットアップ時にオペレーティングシステムで設定されます。
一般にデフォルトのモデム設定を使いますが、pcAnywhere セッション用にカスタム設定を選択することもできます。カスタム設定はオペレーティングシステムで設定されたモデム
プロパティを一時的に変更します。
カスタムモデム設定は次のとおりです。
表 2-3 カスタムモデム設定
説明ページ
異なる COM ポートの選択、スピーカー音量の調節、接続速度の制御ができます。
全般
エラー検査速度の制御、ビジー接続またはアイドル状態を処理するた
めの制限時間の設定、COM ポートのバッファ設定の調整、フロー制御方法や変調の種類などの詳細設定ができます。
接続
ターミナルウィンドウを使うかどうか、状態情報を有効にするかどうかを
制御でき、オペレータ経由または手動ダイヤル呼び出しの場合のクレ
ジットカードの発信音待ち時間を指定できます。
詳細設定
詳しくはモデムに付属のマニュアルまたはオペレーティングシステムのマニュアルを参照
してください。
p.47 の 「 ホストモデム接続の設定」 を参照してください。
p.71 の 「リモートモデム接続の設定」 を参照してください。
モデム接続をカスタマイズするには
1 Symantec pcAnywhere ウィンドウの[拡張表示]の左のナビゲーションバーで、次のいずれかの操作をします。
■ ホストセッション用にモデム設定をカスタマイズするには、[ホスト]をクリックしま
す。
■ リモートセッション用にモデム設定をカスタマイズするには、[リモート]をクリックし
ます。
2 右ペインで、設定する接続項目を右クリックし、[プロパティ]を選択します。
3 プロパティウィンドウの[接続情報]ページで、使用するモデムデバイスを選択しま
す。
第 2 章 Symantec pcAnywhere でのナビゲーションpcAnywhere の環境設定の管理について
36

4 [詳細]をクリックします。
5 変更する設定を修正してから、[OK]をクリックします。
直接接続のカスタマイズ接続先のコンピュータが近くにある場合にはポートに適したケーブルを使って 2 台のコンピュータを直接接続できます。直接接続にはシリアル(COM)ポートが必要です。パラレル接続を使うには BIOS でパラレルポートを双方向動作に設定し、双方向ヌルパラレルケーブルを使う必要があります。Windows Vista/XP/Server 2003/Server 2008/2000でのシリアル接続には利用可能な COM ポートとシリアルヌルケーブルが必要です。
直接接続では両方のコンピュータの設定が一致する必要があります。
シリアルポートとパラレルポートの設定についての情報を表 2-4 に示します。
表 2-4 カスタムポート設定
デフォルト設定説明設定
38400ps接続速度を制御します。最近のコンピュータ
はほとんどが 38,400 以上の速度を処理できます。
速度
None通信回線のエラーを調べます。処理速度を
向上させるには、[なし]を選択します。ほとん
どのオペレーティングシステムとモデムに独
自のデータ整合性の検証方法があります。
パリティ
[RTS/CTS]コンピュータ間の情報の流れを制御します。
直接接続とモデム接続では RTS/CTS を使います。
フロー制御
搬送波検出(DCD)セッションを開始する方法を制御します。接続の開始
搬送波検出(DCD)セッションを終了する方法を制御します。接続の終了
p.49 の 「 ホストでの直接接続の設定」 を参照してください。
p.75 の 「リモートでの直接接続の設定」 を参照してください。
直接接続をカスタマイズするには
1 Symantec pcAnywhere ウィンドウの[拡張表示]の左のナビゲーションバーで、次のいずれかの操作をします。
■ ホストセッション用に設定をカスタマイズするには、[ホスト]をクリックします。
■ リモートセッション用に設定をカスタマイズするには、[リモート]をクリックします。
2 右ペインで、設定する接続項目を右クリックし、[プロパティ]を選択します。
37第 2 章 Symantec pcAnywhere でのナビゲーションpcAnywhere の環境設定の管理について

3 プロパティウィンドウの[接続情報]ページで、使用するポートを選択します。
4 [詳細]をクリックします。
5 使いたい接続設定を選択します。
6 [OK]をクリックします。
第 2 章 Symantec pcAnywhere でのナビゲーションpcAnywhere の環境設定の管理について
38

ホストコンピュータの制御の許可
この章では以下の項目について説明しています。
■ ホスト接続の管理
■ ホストコンピュータを設定する方法
■ ホストセッションを開始する方法
■ ホストセッション中にできること
ホスト接続の管理ホスト側は権限のあるリモートユーザーにコンピュータへの接続とその制御を許可できま
す。リモートユーザーはホストコンピュータ画面を表示して、ホストからアクセス権が与えら
れているファイルまたはプログラムを開くことができます。
リモートユーザーがホストコンピュータに接続する前に、ホストコンピュータを設定する必
要があります。接続の種類、リモートユーザーにホストコンピュータへのアクセス権がある
ことを確認するための方法、その他のセッションオプションを指定してください。この情報
はホスト接続項目ファイル(.bhf)に格納されます。 このファイルはホストウィンドウにアイコンとして表示されます。ホスト接続項目は、Windows の ALLUSERSPROFILE データフォルダにある Application Data¥Symantec¥pcAnywhere¥Hosts(Vista の場合はC:¥ProgramData¥Symantec¥pcAnywhere¥Hosts)フォルダに保存されます。ALLUSERSPROFILE データフォルダは、コマンドプロンプトを開いて set コマンドを使って表示できます。
お気に入りへのホスト接続項目の追加接続項目をお気に入りウィンドウに追加して管理できます。このウィンドウは接続を編成す
るためにフォルダの管理をサポートします。
3

お気に入りにホスト接続項目を追加するには
1 拡張表示の左のナビゲーションバーの[pcAnywhere マネージャ]で[ホスト]をクリックします。
2 右ペインのリストで接続項目を右クリックします。
3 [お気に入りに追加]を選択します。
最近使ったホスト接続項目の検索Symantec pcAnywhere は最近使ったホスト接続項目の履歴を自動的に維持します。
最近使ったホスト接続項目を検索するには
◆ 拡張表示の左のナビゲーションバーの[pcAnywhere マネージャ]で[履歴]をクリックします。
最近の接続項目が右ペインに表示されます。
ホストコンピュータを設定する方法既存の接続項目を修正するか新しい接続項目を作成してホストコンピュータを設定でき
ます。次の方法で新しい接続項目を設定することもできます。
■ 接続ウィザード
p.40 の 「 [接続ウィザード]を使ったホスト接続の設定」 を参照してください。
■ 拡張プロパティ
p.42 の 「拡張プロパティを使ったホストの設定」 を参照してください。
次の項目はセキュリティと処理効率を最適化するように事前設定されています。これらの
設定は修正することもできます。
■ [Direct]
■ [Modem]
■ [Network, Cable, DSL]
[接続ウィザード]を使ったホスト接続の設定[接続ウィザード]は、別のコンピュータ(リモートコンピュータ)に接続を許可するように自
分のコンピュータ(ホストコンピュータ)を設定する手順を説明します。[接続ウィザード]が
完了すると、ホストを起動して接続を待機できます。
Symantec pcAnywhere は接続設定をホスト接続ファイルに格納します。ホスト接続項目は[ホスト]ウィンドウに配置されます。ホスト接続項目を使ってホストセッションを開始ま
たは接続設定を修正できます。
第 3 章 ホストコンピュータの制御の許可ホストコンピュータを設定する方法
40

Symantec pcAnywhere にはウィザードで利用できない拡張設定オプションが一部あります。
p.42 の 「拡張プロパティを使ったホストの設定」 を参照してください。
[接続ウィザード]を使用してホスト接続を設定するには次の手順を実行します。
1 [拡張表示]の左のナビゲーションバーの[pcAnywhere マネージャ]で[pcAnywhere ツール]をクリックします。
2 右ペインで[接続ウィザード]をダブルクリックします。
3 [最初]の画面で[別のコンピュータでこのコンピュータに接続する]を選択してから
[次へ]をクリックします。
4 次のいずれかの操作をします。
■ ケーブルモデム /DSL/LAN/ ダイアルアップインターネット ISP を使う
■ 電話モデムを使って別の電話モデムに直接接続する
ウィザードはこのコンピュータ上で利用可能な接続デバイスを自動的に検出しま
す。コンピュータに複数の接続デバイスがある場合には設定する接続に使いた
いデバイスを選択します。たとえば、リモートコンピュータが電話モデムを使うとき
には電話モデムを接続デバイスとして選択する必要があります。
5 [次へ]をクリックします。
6 [認証の種類]パネルで次のいずれかを選択します。
ワークステーションまたは共有ディレクトリに維持されるリストで検
証してユーザーまたはグループの有効性を確認します。[接続ウィ
ザード]によってローカルコンピュータ上で利用可能なアカウント
が検出されます。
p.169 の 「Windows ベースの認証を使う呼び出し側の設定」 を参照してください。
既存の Windows アカウントを使う
ホストコンピュータに接続するためのリモートユーザーの権限を
pcAnywhere 認証を使って検証します。ホストコンピュータ上に維持されるユーザーとパスワードのリストがチェックされます。この認
証方法は最も安全性の低い方法です。
ユーザー名とパスワード
を設定する
7 [次へ]をクリックします。
8 次のいずれかの操作をします。
■ ローカルアカウントを選択します。
この方法は既存の Windows アカウントを使うように選択した場合にのみ利用できます。
■ 名前とパスワードを入力します。
41第 3 章 ホストコンピュータの制御の許可ホストコンピュータを設定する方法

この方法はホスト名とパスワードを作成するように選択した場合にのみ利用でき
ます。
9 [次へ]をクリックします。
10 [概略]画面で設定を確認します。
11 ウィザードを終了したらホストセッションを開始するために[接続ウィザードの終了後
にリモートコンピュータからの接続を待つ]にチェックマークを付けます。
Windows Vista では、この処理の承認を求めるメッセージが表示される場合があります。組み込み管理者アカウントにログオンしている場合、このメッセージは表示さ
れません。ホストがアプリケーションとして動作するように設定されている場合、この
メッセージは表示されません。
12 [完了]をクリックします。
ホスト接続項目が[ホスト]ペインに追加されます。
ホストセッションを開始するように選択した場合、Windows のシステムトレーに[Symantec pcAnywhere 待機中...]アイコンが表示されます。
13 接続項目に名前を付けるには、[Symantec pcAnywhere]ウィンドウの[ホスト]ペインでホスト接続項目の名前を入力します。入力したら Enter キーを押します。
拡張プロパティを使ったホストの設定接続をより詳細に制御するために、[拡張]オプションを使ってホスト接続項目を作成また
は修正します。[拡張]プロパティではすべての利用可能なホスト設定オプションにアクセ
スできます。これにはホスト起動オプションや暗号化レベルのような[接続ウィザード]では
利用できないオプションが含まれます。
利用可能な設定についての情報を 表 3-1 に示します。
表 3-1 ホスト設定の概要
説明ページ
セッション用に接続デバイスを選択できます。
p.44 の 「どの接続デバイスをホストセッションに使うかの認識」 を参照してください。
接続情報
ホスト起動オプションとセッションの終了オプションを選択できます。
p.50 の 「ホスト起動オプションの設定」 を参照してください。
p.52 の 「セッションの終了オプションの設定」 を参照してください。
設定
第 3 章 ホストコンピュータの制御の許可ホストコンピュータを設定する方法
42

説明ページ
個々のユーザーまたはユーザーグループのログオンアカウントを設定し、
ユーザーのアクセスレベルを指定できます。
p.166 の 「pcAnywhere での認証について」 を参照してください。
少なくとも 1 つの呼び出し側アカウントを設定する必要があります。
p.174 の 「呼び出し側の権限の設定」 を参照してください。
呼び出し側
接続とログオンのセキュリティのオプションを設定できます。
p.165 の 「権限のないアクセスからのホストコンピュータの保護」 を参照してください。
p.185 の 「Symantec pcAnywhere のイベントの監視」 を参照してください。
[セキュリティ]のオプ
ション
暗号化設定を変更して、コンピュータの認証 ID を表示できます。 この IDはサムプリントとも呼ばれています。
暗号化
会議を設定し、複数のリモートユーザーがホストにログオンできるようにし
ます。
p.58 の 「複数のリモートユーザーによる会議の許可」 を参照してください。
会議
ホスト接続項目についてのコメントを追加できます。コメント
接続項目をパスワード保護できます。項目の保護
拡張プロパティを使ってホストを設定するには
1 [拡張表示]の左のナビゲーションバーの[pcAnywhere マネージャ]で[ホスト]をクリックします。
2 右ペインの[ホスト]で次のいずれかの操作をします。
■ 新しい接続項目を作成するには、[ファイル]メニューで[新しい項目]>[拡張]の順に選択します。
■ 既存の接続項目を修正するにはその項目を右クリックしてから[プロパティ]を選
択します。
3 [ホストプロパティ]ウィンドウでホストの設定をします。
ページをスクロールするには[ホストプロパティ]ウィンドウで左右の矢印をクリックしま
す。
4 [OK]をクリックして、変更を保存します。
Vista では、ホストプロパティの変更が他のユーザーに影響する場合があるので、この処理の承認を求めるメッセージが表示される場合があります。
43第 3 章 ホストコンピュータの制御の許可ホストコンピュータを設定する方法

どの接続デバイスをホストセッションに使うかの認識接続デバイスとはホストコンピュータとリモートコンピュータの間の通信を処理するインター
フェースです。ホストコンピュータは 2 つのデバイスからの接続を待つことができます。たとえば、同僚からのネットワーク接続または自分のノートパソコンからの直接接続を待機
するように職場のコンピュータを設定できます。ホストが一度に受け入れることができる接
続は 1 つだけです。一方のデバイスでリモート接続が確立すると、セッションが終了するまでもう一方のデバイスは利用できません。
接続デバイスを選択するときの参考になる情報を表 3-2 に示します。
表 3-2 ホスト接続デバイス
接続デバイスハードウェアデバイス
モデム名
p.47 の 「 ホストモデム接続の設定」 を参照してください。
Microsoft Telephony API(TAPI)をサポートするモデム
ISDN デバイス名
p.48 の 「 ホストでの ISDN 接続の設定」 を参照してください。
ISDN(北アメリカ)
ISDN(CAPI 2.0 対応)ISDN(ヨーロッパ)
[TCP/IP]
p.44 の 「ホストネットワーク接続の設定」 を参照してください。
LAN または WAN 上のネットワークコンピュータまたはサーバーに
インストールしたネットワークアダ
プタカード
[TCP/IP]ケーブルモデム
[TCP/IP]DSL または ADSL
利用可能な COM ポート
Symantec pcAnywhere は Windows Vista/XP/Server2003/2000 Server でシリアル接続をサポートします。
ホストコンピュータとリモートコン
ピュータ(たとえば、ノートパソコン
とデスクトップコンピュータ)に接続
したヌルシリアルケーブル
ホストネットワーク接続の設定Symantec pcAnywhere は LAN、WAN、またはインターネット(TCP/IP)経由のネットワーク接続をサポートしています。
Symantec pcAnywhere のすべてのホストセッションにはユーザー名とパスワードが必要です。接続するにはリモートユーザーはホストコンピュータの IP アドレスまたはコンピュータ名だけでなく、ユーザー名とパスワードも知っている必要があります。
第 3 章 ホストコンピュータの制御の許可ホストコンピュータを設定する方法
44

ファイアウォールの背後にあるネットワークにホストコンピュータが接続している場合、リ
モートユーザーには RAS または VPN を通してネットワークに接続する方法が必要です。管理者がこの情報を指定する必要があります。
ホストネットワーク接続を設定するには
1 拡張表示の左のナビゲーションバーの[pcAnywhere マネージャ]で[ホスト]をクリックします。
2 右ペインの[ホスト]で次のいずれかの操作をします。
■ 既存の接続項目を設定するにはその項目を右クリックしてから[プロパティ]を選
択します。
■ 新しい接続項目を作成するには、[ファイル]メニューで[新しい項目]>[拡張]の順に選択します。
3 ホストプロパティウィンドウの[接続情報]ページで[TCP/IP]を選択します。
4 [呼び出し側]ページでホストに接続できるユーザーのユーザー名とパスワードを設
定します。
p.166 の 「pcAnywhere での認証について」 を参照してください。
5 [OK]をクリックします。
Vista では、ホストプロパティの変更が他のユーザーに影響する場合があるので、この処理の承認を求めるメッセージが表示される場合があります。
ネットワークカードの選択デフォルトでは、ホストコンピュータにインストール済みのすべてのネットワークカード上の
TCP/IP 接続が受け入れられます。ホストに複数のインストール済みのネットワークカードがある場合にはどれを使うかを指定できます。
ネットワークカードを選択するには
1 Symantec pcAnywhere ウィンドウの[編集]メニューで、[環境設定]をクリックします。.
Windows Vista/2008 Server では、この処理の承認を求めるメッセージが表示される場合があります。組み込み管理者アカウントにログオンしている場合、このメッ
セージは表示されません。
2 pcAnywhere オプションウィンドウの[ホスト通信]ページで[拡張 TCP/IP オプション]をクリックします。
45第 3 章 ホストコンピュータの制御の許可ホストコンピュータを設定する方法

3 拡張ホスト TCP/IP オプションウィンドウで次のいずれかを選択します。
デフォルトのネットワークカードを使います。
このネットワークカードは Windows で識別されます。デフォルトではこのオプションが選択されており、ほとんどの場合、変
更する必要はありません。
[デフォルトのネットワークアダ
プタを使う]
ホストコンピュータにインストール済みの利用可能なすべての
ネットワークカード上の接続を受け入れます。
[すべてのネットワークアダプ
タ上の接続を受け入れる]
pcAnywhere 接続に使うネットワークカードを割り当てます。
使いたいネットワークカードに割り当てられているインデックス
番号を選択してください。
[pcAnywhere 接続に使うネットワークアダプタを指定す
る]
4 拡張ホスト TCP/IP オプションウィンドウで[OK]をクリックします。
5 pcAnywhere オプションウィンドウで[OK]をクリックします。
ホストでのデフォルトのポート番号の変更Symantec pcAnywhere では接続用にポート 5631 と 5632 を使います。このポートは登録されており、ほとんどの場合、変更する必要はありません。Symantec pcAnywhereではデータポートをデータ伝送に使います。状態ポートは接続の待機と状態情報の交換
に使います。
ホストコンピュータのポート番号を変更する場合は、ホストコンピュータに接続するすべて
のリモートユーザーも、それに合わせて自分のポート設定を変更する必要があります。
p.70 の 「リモートでのデフォルトのポート番号の変更」 を参照してください。
メモ: 1024 未満のポート番号の一部は FTP やインターネットなどの Web ベースのアプリケーションとサービス用に予約されています。予約済みのポート番号を選択するとこの
ようなアプリケーションに干渉し、サービスを受けられなくなることがあります。経験豊富な
管理者がこの処理を実行する必要があります。
ホストでのデフォルトのポート番号を変更するには
1 Symantec pcAnywhere ウィンドウの[編集]メニューで、[環境設定]をクリックします。.
Windows Vista/2008 Server では、この処理の承認を求めるメッセージが表示される場合があります。組み込み管理者アカウントにログオンしている場合、このメッ
セージは表示されません。
2 pcAnywhere オプションウィンドウの[ホスト通信]ページで[拡張 TCP/IP オプション]をクリックします。
第 3 章 ホストコンピュータの制御の許可ホストコンピュータを設定する方法
46

3 拡張ホスト TCP/IP オプションウィンドウで次の操作をします。
■ データポートにカスタムポート番号を使用するには、[データポート]フィールドに
新しいポート番号を入力します。
■ データポートを pcAnywhere に登録されているポート設定に戻すには、[データポート]フィールドの横の[デフォルトにリセット]をクリックします。
■ 状態ポートにカスタムポート番号を使用するには、[状態ポート]フィールドに新
しいポート番号を入力します。
■ 状態ポートを pcAnywhere に登録されているポート設定に戻すには、[状態ポート]フィールドの横の[デフォルトにリセット]をクリックします。
4 [OK]をクリックします。
ホストモデム接続の設定Symantec pcAnywhere は TAPI をサポートするモデムを使ったモデム間接続をサポートします。モデムがインストール済みでコンピュータ上で正しく設定されている場合、その
モデムは自動的に検出されて接続デバイスリストに追加されます。
Symantec pcAnywhere のすべてのホストセッションにはユーザー名とパスワードが必要です。接続するにはリモートユーザーはホストモデムの電話番号だけでなくユーザー名と
パスワードも知っている必要があります。
モデムがインストール済みでオペレーティングシステム上で正しく設定されている場合、
ホストユーザーはダイヤルアップのプロパティをカスタマイズして着信呼び出しに対し何
回の呼び出しで応答するかを指定できます。デフォルトでは pcAnywhere はキャッチホンを使うモデムをサポートするために 3 回目の呼び出しで応答します。この設定を変更するのはモデム接続に問題がある場合のみにしてください。呼び出し回数を少なくする
のはモデムにキャッチホン機能がない場合のみにしてください。
ホストモデム接続を設定するには
1 拡張表示の左のナビゲーションバーの[pcAnywhere マネージャ]で[ホスト]をクリックします。
2 右ペインの[ホスト]で次のいずれかの操作をします。
■ 既存の接続項目を編集するには、その項目を右クリックしてから[プロパティ]を
選択します。
■ 新しい接続項目を作成するには、[ファイル]メニューで[新しい項目]>[拡張]の順に選択します。
3 ホストプロパティウィンドウの[接続情報]ページでモデムの名前を選択します。
47第 3 章 ホストコンピュータの制御の許可ホストコンピュータを設定する方法

4 [呼び出し側]ページでホストに接続できるユーザーのユーザー名とパスワードを設
定します。
p.166 の 「pcAnywhere での認証について」 を参照してください。
5 [OK]をクリックします。
Windows Vista/2008 Server では、ホストプロパティの変更が他のユーザーに影響する場合があるので、この処理の承認を求めるメッセージが表示される場合があ
ります。
着信モデム接続の呼び出し回数を変更するには
1 Symantec pcAnywhere ウィンドウの[編集]メニューで、[環境設定]をクリックします。.
Windows Vista/2008 Server では、この処理の承認を求めるメッセージが表示される場合があります。組み込み管理者アカウントにログオンしている場合、このメッ
セージは表示されません。
2 pcAnywhere オプションウィンドウの[ホスト通信]ページの[ダイヤルアップのプロパティ]で着信呼び出しに対してホストが応答するまでの接続呼び出し回数を選択しま
す。
3 [OK]をクリックします。
ホストでの ISDN 接続の設定Integrated Services Digital Networks(ISDN)は、デジタルデータや音声データを従来のモデムより高速に伝送することができるデジタル電話サービスです。ISDN デバイスの設定はモデムの設定と似ています。
Symantec pcAnywhere では、北アメリカとヨーロッパの ISDN のみがサポートされています。ISDN デバイスは、コンピュータ上に正しくインストールして設定すれば、pcAnywhereにより自動的に検出されて接続デバイスリストに追加されます。このデバイスは北アメリカ
で ISDN を使う場合のみ選択してください。ヨーロッパで ISDN を使う場合は[ISDN (CAPI2.0 対応)]を選択する必要があります。
Symantec pcAnywhere のすべてのホストセッションにはユーザー名とパスワードが必要です。接続するには、リモートユーザーはホストの ISDN デバイスに割り当てられた電話番号、ユーザー名、パスワードを知っている必要があります。
ホストで ISDN 接続の設定を行うには
1 拡張表示の左のナビゲーションバーの[pcAnywhere マネージャ]で[ホスト]をクリックします。
2 右ペインの[ホスト]で次のいずれかの操作をします。
■ 既存の接続項目を編集するには、その項目を右クリックしてから[プロパティ]を
選択します。
第 3 章 ホストコンピュータの制御の許可ホストコンピュータを設定する方法
48

■ 新しい接続項目を作成するには、ファイルメニューで[新しい項目]>[拡張]の順に選択します。
3 ホストプロパティウィンドウの[接続情報]ページで次のいずれかを実行します。
■ 北アメリカで ISDN を使う場合は、ISDN デバイスの名前を選択します。
■ ヨーロッパで ISDN を使う場合は、[ISDN (CAPI 2.0 対応)]を選択します。
4 [呼び出し側]ページでホストに接続できるユーザーのユーザー名とパスワードを設
定します。
p.166 の 「pcAnywhere での認証について」 を参照してください。
5 [OK]をクリックします。
Windows Vista/2008 Server では、ホストプロパティの変更が他のユーザーに影響する場合があるので、この処理の承認を求めるメッセージが表示される場合があ
ります。
ホストでの直接接続の設定ホストコンピュータとリモートコンピュータがすぐ近くにある場合にはヌルケーブルを使って
2 台のコンピュータを直接接続できます。直接接続は一般にモデム接続より高速で、これは大きいファイルを転送したい場合に顕著です。直接接続にはシリアルポート(COM)とヌルシリアルケーブルが必要です。
コンピュータで利用可能なポートを確認する方法について詳しくは Windows のマニュアルを参照してください。
Symantec pcAnywhere のすべてのホストセッションにはユーザー名とパスワードが必要です。
ホストでの直接接続を設定するには
1 拡張表示の左のナビゲーションバーの[pcAnywhere マネージャ]で[ホスト]をクリックします。
2 右ペインの[ホスト]で次のいずれかの操作をします。
■ 既存の接続項目を設定するにはその項目を右クリックしてから[プロパティ]を選
択します。
■ 新しい接続項目を作成するには、[ファイル]メニューで[新しい項目]>[拡張]の順に選択します。
3 ホストプロパティウィンドウの[接続情報]ページで利用可能な COM ポートを選択します。
49第 3 章 ホストコンピュータの制御の許可ホストコンピュータを設定する方法

4 [呼び出し側]ページでホストに接続できるユーザーのユーザー名とパスワードを設
定します。
p.166 の 「pcAnywhere での認証について」 を参照してください。
5 [OK]をクリックします。
Vista では、ホストプロパティの変更が他のユーザーに影響する場合があるので、この処理の承認を求めるメッセージが表示される場合があります。
ホスト起動オプションの設定Symantec pcAnywhere では Windows の起動時に自動的に起動するようにホスト接続項目を設定できます。自動的に起動するようにホストを設定した場合、権限のないアクセ
スから保護するために、Windows でコンピュータをロックする機能も使ってください。
pcAnywhere のホストは自動的に Windows のサービスとして実行されます。このオプションによりオペレーティングシステムのセキュリティと処理効率に関する固有の機能を利
用できます。サービスを実行するにはコンピュータの管理者権限が必要です。また、
Symantec pcAnywhere では Vista でホストをアプリケーションとして実行する設定は現在サポートしていません。アプリケーションとして実行している Windows Vista 上のホストにリモートユーザーが接続し、管理者権限を必要とする操作(たとえば、[マイコンピュー
タ]を右クリックして[管理]を選択)を実行しようとすると、管理者の信用証明の入力を求
めるメッセージがホストコンピュータに表示されます。このメッセージはリモートコンピュー
タには表示されないため、ユーザーは操作を続行することができません。
ホスト起動オプションを設定するには
1 拡張表示の左のナビゲーションバーの[pcAnywhere マネージャ]で[ホスト]をクリックします。
2 右ペインの[ホスト]で次のいずれかの操作をします。
■ 既存の接続項目を設定するにはその項目を右クリックしてから[プロパティ]を選
択します。
■ 新しい接続項目を作成するには、[ファイル]メニューで[新しい項目]>[拡張]の順に選択します。
第 3 章 ホストコンピュータの制御の許可ホストコンピュータを設定する方法
50

3 ホストプロパティウィンドウの[設定]ページの[ホストの起動]で次のいずれかを選択
します。
ホストコンピュータの起動時にホストセッションを自動的に開始し
ます。
メモ: Windows XP/Vista と Windows 2008 オペレーティングシステムで[Windowsの起動時に起動]をコンピュータに設定するには管理者権限が必要です。Windows の起動時に起動するように設定されているホスト項目の修正や名前の変更にも
管理者権限が必要です。
[Windowsの起動時に起動]
権限のないユーザーがホストコンピュータにアクセスできないよ
うにします。コンピュータをロック解除するには、Windows の適切なユーザー名とパスワードをユーザーが入力する必要があり
ます。
コンピュータをロック
状態ウィンドウを隠します。
ホストが接続待ちのときはホストアイコンがシステムトレーに表示
されます。
[最小化して実行]
Windows Vista/XP/Server 2003/2000 Server と Windows2008 オペレーティングシステムで最適な処理効率を得るための推奨オプションです。
Windows Vista でホストセッションを無人で実行する場合は、このオプションのチェックマークを付けたままにしてください。こ
のオプションのチェックマークをはずすと、アプリケーションとし
て実行している Windows Vista 上のホストにリモートユーザーが接続し、管理者権限を必要とする操作(たとえば、[マイコン
ピュータ]を右クリックして[管理]を選択)を実行しようとすると、
管理者の信用証明の入力を求めるメッセージがホストコンピュー
タに表示されます。このメッセージはリモートコンピュータには表
示されないため、ユーザーは操作を続行することができません。
サービスを実行するにはコンピュータの管理者権限が必要で
す。
[サービスとして実行]
4 [OK]をクリックします。
Vista では、ホストプロパティの変更が他のユーザーに影響する場合があるので、この処理の承認を求めるメッセージが表示される場合があります。
Windows にゲストユーザーとしてログオンしている場合Windows Vista/XP では、制限ユーザーまたはゲストアカウントに割り当てられているユーザーの場合、管理者権限が必要なタスクの実行が制限されます。たとえば、ソフトウェ
アをインストールしたりサービスを実行することはできません。
51第 3 章 ホストコンピュータの制御の許可ホストコンピュータを設定する方法

Symantec pcAnywhere は自動的にすべてのホストセッションを Windows のサービスとして実行します。このオプションによりオペレーティングシステムのセキュリティと処理効
率に関する固有の機能を利用できます。
Windows Vista/XP でゲストユーザーとしてログオンしてホストセッションを開始したい場合は、次のいずれかの方法を利用します。
■ Windows の場合は、ホストコンピュータで管理者権限があるユーザーアカウントに切り替えてから、pcAnywhere でホストセッションを開始します。Windows Vista の場合は、ホストをサービスとして実行する前に、管理者の信用証明の入力を求めるメッセージが表示されます。
■ pcAnywhere で、ホストセッションをサービスとして実行するオプションをオフにします。
Windows Vista でホストセッションを無人で実行する場合は、このオプションをオフにしないでください。
適切な機能性を保証するために、管理者権限のあるユーザーとしてコンピュータにログ
オンしてから pcAnywhere を起動してください。Vista の場合は、標準ユーザーかゲストユーザーとしてコンピュータにログオンできますが、特定の処理を実行するときには、適
切な信用証明の入力を求めるメッセージが表示されます。
セッションの終了オプションの設定潜在的なセキュリティの危険性を予防するためにセッションを安全に終了することが重要
です。セッションは通常、ホストかリモートユーザーのいずれかが中止すると終了します。
ただし、ネットワークまたは機器の問題のためにホストコンピュータまたはリモートコンピュー
タで接続が消失することがあります。権限のないユーザーによる接続の試みなど、セキュ
リティの問題のために接続が切断されることもあります。
Symantec pcAnywhere では正常終了(権限のあるユーザーによる中止)のセッションと異常終了(予期しない接続消失)のセッションを扱うオプションを別々に選択できます。
正常終了に対するセッションの終了オプションを設定するには次の手順を実行します。
1 [拡張表示]の左のナビゲーションバーの[pcAnywhere マネージャ]で[ホスト]をクリックします。
2 右ペインの[ホスト]で次のいずれかの操作をします。
■ 既存の接続項目を設定するにはその項目を右クリックしてから[プロパティ]を選
択します。
■ 新しい接続項目を作成するには、[ファイル]メニューで[新しい項目]>[拡張]の順に選択します。
第 3 章 ホストコンピュータの制御の許可ホストコンピュータを設定する方法
52

3 [ホストプロパティ]ウィンドウの[設定]ページの[セッションの正常終了後]で次のい
ずれかを選択します。
他のユーザーが接続できるようにホストセッションを実行したままに
します。
任意のユーザーからの呼
び出しを待つ
他の接続を予防するためにホストセッションを終了します。ホストを中止
4 ホストコンピュータをさらに保全するには[セキュリティ]にチェックマークを付けてか
ら次のいずれかを選択します。
■ ユーザーをログオフ
■ ホストコンピュータを再起動
■ コンピュータをロック
5 [OK]をクリックします。
Vista では、ホストプロパティの変更が他のユーザーに影響する場合があるので、この処理の承認を求めるメッセージが表示される場合があります。
53第 3 章 ホストコンピュータの制御の許可ホストコンピュータを設定する方法

異常終了に対するセッションの終了オプションを設定するには次の手順を実行します。
1 [拡張表示]の左のナビゲーションバーの[pcAnywhere マネージャ]で[ホスト]をクリックします。
2 右ペインの[ホスト]で次のいずれかの操作をします。
■ 既存の接続項目を設定するにはその項目を右クリックしてから[プロパティ]を選
択します。
■ 新しい接続項目を作成するには、[ファイル]メニューで[新しい項目]>[拡張]の順に選択します。
3 [ホストプロパティ]ウィンドウの[設定]ページの[セッションの異常終了後]で、セキュ
リティのオプションで処理を開始するまでの待機時間を分単位で選択します。
4 次のいずれかの操作をします。
他のユーザーが接続できるようにホストセッションを実行したままに
します。
任意のユーザーからの呼
び出しを待つ
他の接続を予防するためにホストセッションを終了します。ホストを中止
5 ホストコンピュータをさらに保全するには[セキュリティ]にチェックマークを付けてか
ら次のいずれかを選択します。
■ ユーザーをログオフ
■ ホストコンピュータを再起動
■ コンピュータをロック
6 [OK]をクリックします。
Vista では、ホストプロパティの変更が他のユーザーに影響する場合があるので、この処理の承認を求めるメッセージが表示される場合があります。
マルチモニタオプションの設定Symantec pcAnywhere ではマルチモニタオプションを設定できます。これにより、セッションの開始時にデフォルトでリモートコンピュータに表示されるモニタをホストで選択で
きます。
マルチモニタオプションを設定するには次の手順を実行します。
1 拡張表示の左のナビゲーションバーの[pcAnywhere マネージャ]で[ホスト]をクリックします。
2 右ペインの[ホスト]で次のいずれかの操作をします。
第 3 章 ホストコンピュータの制御の許可ホストコンピュータを設定する方法
54

■ 既存の接続項目を設定するにはその項目を右クリックしてから[プロパティ]を選
択します。
■ 新しい接続項目を作成するには、[ファイル]メニューで[新しい項目]>[拡張]の順に選択します。
3 [適用]をクリックします。
4 [OK]をクリックします。
ホスト名の指定Symantec pcAnywhere は Windows のコンピュータ名または IP アドレスをデフォルトのホスト名として使います。この名前はリモートユーザーがホストコンピュータを検索する
ときにホストリストに表示される名前です。Symantec pcAnywhere ではカスタム名を指定できますが、コンピュータがネットワークに接続している場合にはカスタム名はお勧めし
ません。この設定は管理者が決定します。
ホスト名を指定するには
1 Symantec pcAnywhere ウィンドウの[編集]メニューで、[環境設定]をクリックします。.
Windows Vista/2008 Server では、この処理の承認を求めるメッセージが表示される場合があります。組み込み管理者アカウントにログオンしている場合、このメッ
セージは表示されません。
2 pcAnywhere オプションウィンドウの[ホスト操作]ページの[ホストコンピュータ名の選択]で、次のいずれかを選択します。
pcAnywhere ホストに新しい名前を指定できます。
テキストボックスにホスト名を入力します。名前の最大長は半角で
24 文字です。
[ユーザー定義]
ホストコンピュータに割り当てられた Windows のコンピュータ名または IP アドレスを使います。
Symantec pcAnywhere はデフォルトでこの設定を使います。
[Windows のコンピュータ名]
3 [OK]をクリックします。
ホストディスクドライブの共有Symantec pcAnywhere ではホストコンピュータの標準ディスクドライブをリモートコンピュータと共有できます。
55第 3 章 ホストコンピュータの制御の許可ホストコンピュータを設定する方法

スーパーユーザーの呼び出し側の権限を設定して、リモートユーザーがホストコンピュー
タのディスクドライブにアクセスしてドライブを共有するための権限を与える必要がありま
す。
ホストコンピュータのディスクドライブを共有するには
1 拡張表示の左のナビゲーションバーの[pcAnywhere マネージャ]で[ホスト]をクリックします。
2 右ペインの[ホスト]で[Network,Cable,DSL]を右クリックして[プロパティ]を選択します。
3 [ホストプロパティ]の[Network, Cable, DSL]ダイアログボックスで[呼び出し側]ページをクリックします。
4 [認証の種類]で次のいずれかを選択します。
■ ADS(Active directory Services)
■ [NT]
■ Windows
5 [呼び出し側リスト]セクションで、ディスクドライブを共有するユーザーをダブルクリッ
クします。
6 [呼び出しプロパティ]ダイアログボックスで[権限]ページをクリックします。
7 [スーパーユーザー: 呼び出し側はすべての権限を持つ]を選択します。
8 [適用]をクリックしてから[OK]をクリックします。
9 [ホストプロパティ]の[Network, Cable, DSL]ダイアログボックスで[セキュリティのオプション]ページをクリックします。
10 [セッションのオプション]セクションの[ドライブの選択]で、共有するドライブにチェッ
クマークを付けます。
11 [適用]をクリックしてから[OK]をクリックします。
ドライブはセッションが終了しても共有された状態のままです。
ホストセッションを開始する方法次のいずれかの方法でホストセッションを開始できます。
■ 権限のあるリモートユーザーからの接続を待つ
p.57 の 「リモートコンピュータからの接続を待つ」 を参照してください。
■ リモートコンピュータとの接続を開始してからリモートユーザーに制御を許可する
■ ホスト招待を受け入れる
p.57 の 「ホスト招待を受け入れる」 を参照してください。
第 3 章 ホストコンピュータの制御の許可ホストセッションを開始する方法
56

リモートコンピュータからの接続を待つホストセッションを開始すると、[接続情報]ページのホストプロパティで選択されている接
続デバイスを使ってホストコンピュータは権限のあるリモートユーザーからの接続を待ち
ます。2 つのデバイスが選択されている場合にはホストは両方のデバイスで接続を待ちます。ホストが一度に受け入れることができる接続は 1 つだけです。一方のデバイスで接続が確立すると、セッションが終了するまでもう一方のデバイスは利用できません。
この方法はホストセッションを開始する最も一般的な方法です。
リモートコンピュータからの接続を待つには
1 拡張表示の左のナビゲーションバーの[pcAnywhere マネージャ]で[ホスト]をクリックします。
2 右ペインの[ホスト]で使いたい接続項目をダブルクリックします。
Symantec pcAnywhere 待機中アイコンが Windows のシステムトレーに表示されます。これは、ホストが接続可能なことを表します。
Windows Vista/Server 2008 では、この処理の承認を求めるメッセージが表示される場合がありますが、組み込み管理者としてログオンしている場合、メッセージは
表示されません。
ホスト招待を受け入れるリモート制御セッションを開始するために、リモートユーザーは電子メール、インスタント
メッセージ、または物理メディアでホスト招待を送ることができます。ホスト招待には、リモー
トユーザーはコンピュータを制御できるようにリモートコンピュータに接続するために必要
な情報が含まれます。
ホスト招待を受け入れるには
◆ 次のいずれかの操作をします。
■ ホスト招待を電子メールメッセージまたはインスタントメッセージで受け取った場
合、添付ファイル(.pcainv)を開きます。
■ ホスト招待を物理メディアで受け取った場合、.pcainv ファイルを見つけて開きます。
ホストセッション中にできることホストセッション中に pcAnywhere を使うと次のことができます。
■ セッションについての状態情報を表示する
p.58 の 「 ホストオンラインメニューの操作」 を参照してください。
■ 複数のリモートユーザーと会議を開く
p.58 の 「複数のリモートユーザーによる会議の許可」 を参照してください。
57第 3 章 ホストコンピュータの制御の許可ホストセッション中にできること

■ リモートユーザーとチャットをする
p.60 の 「リモートユーザーとのオンラインチャット」 を参照してください。
■ ホストコンピュータの項目をハイライトする
p.61 の 「ホストコンピュータで描画機能を使う」 を参照してください。
■ セッションを終了する
p.62 の 「ホストセッションの終了」 を参照してください。
ホストオンラインメニューの操作セッションを開始すると、ホストアイコンが Windows のデスクトップのシステムトレーに表示されます。ホストコンピュータ上でキーボードとマウスをロックするセキュリティ対策が有
効ではない場合は別の方法を使用できます。ホストオンラインメニューを使って状態情報
の表示やセッションの終了ができます。
ホストコンピュータに接続しているユーザーについての情報を表示することもできます。こ
れには次の情報が含まれます。
■ セッションの継続時間
■ ユーザー名
■ 接続の種類(TCP/IP など)とデバイス名
たとえば、TCP/IP 接続の場合には Windows で指定されたリモートコンピュータ名が表示されます。
メモ: セッションを開始すると、アニメーション化されたホストアイコンがセッションの状態を表示するシステムトレーに表示されます。セッションがアクティブであるときは点滅
する 3 つの白い点がこのアイコンに表示されます。セッションが終了すると、リモートユーザーが接続解除したことを示すメッセージが表示されてアニメーションが停止し
ます。ホストを中止すると、アイコンは赤で表示されます。
ホストオンラインメニューにアクセスするには
◆ デスクトップのシステムトレーでホストアイコンを右クリックします。
接続しているユーザーについての情報を表示するには
◆ デスクトップのシステムトレーのホストアイコンにカーソルを移動します。
複数のリモートユーザーによる会議の許可会議により複数のリモートユーザーが単一のホストに接続し、ホスト画面上の活動を同時
に表示できます。たとえば、会議の司会者がソフトウェアのトレーニングデモを実行できま
す。
第 3 章 ホストコンピュータの制御の許可ホストセッション中にできること
58

複数のリモートユーザーが同時にホストに接続するという点を除いて、会議は基本的にリ
モート制御セッションです。最初の呼び出し側ユーザーは任意の接続デバイスを使って
接続できます。ただし、以降の呼び出し側ユーザーは TCP/IP ネットワーク接続を使う必要があります。最初に接続を確立したリモートユーザーがホストを制御します。他のユー
ザーはホスト画面上の活動の表示はできますが、ホストの制御はできません。
メモ: デフォルトでは[帯域幅を自動検出]の設定が選択されます。処理効率が問題になる場合は、リモート接続項目のプロパティウィンドウの[リモート制御]ページで[狭帯域幅]
を会議のユーザーが選択できます。
会議ホストの設定
複数のリモートユーザーがホストコンピュータに接続するのを許可するには接続の確立に
必要な情報を指定しなければなりません。既存のホスト接続項目で始めることも新しいホ
スト接続項目を作成することもできます。
会議の通信の種類はマルチキャストと呼ばれます。これには有効なクラス D の IP アドレスが必要です。
会議ホストを設定するには
1 拡張表示の左のナビゲーションバーの[pcAnywhere マネージャ]で[ホスト]をクリックします。
2 右ペインの[ホスト]で次のいずれかの操作をします。
■ 既存の接続項目を設定するにはその項目を右クリックしてから[プロパティ]を選
択します。
■ 新しい接続項目を作成するには[ファイル]メニューで[新しい項目]>[拡張]の順に選択します。
3 ホストプロパティウィンドウの[会議]ページで[会議を有効にする]にチェックマーク
を付けます。
4 次のいずれかの操作をします。
利用可能なクラス D の IP アドレスをネットワークサーバーが自動的に割り当てます。
[IP アドレスを自動的に取得]
使いたいクラス D の IP アドレスを入力できます。[IP アドレスを指定]
このアドレスは 225.1.1.1 から 239.254.254.254 までの範囲になければなりません。
59第 3 章 ホストコンピュータの制御の許可ホストセッション中にできること

5 ルーターを使って会議のブロードキャスト領域を広げるには、使用するルーターの
数を[会議で許可するルーターの数]リストで選択します。
6 [OK]をクリックします。
Vista では、ホストプロパティの変更が他のユーザーに影響する場合があるので、この処理の承認を求めるメッセージが表示される場合があります。
会議の開始
会議を開始する操作手順はリモート制御セッション用にホストを起動する操作手順に似
ています。会議ホストの起動後、会議ホストを制御するリモートユーザーはホストコンピュー
タがサポートする接続方法を使ってそのホストに接続できます。最初の接続の確立後、そ
の他のリモートの参加者は TCP/IP を使って接続する必要があります。
メモ: デフォルトでは[帯域幅を自動検出]の設定が選択されます。処理効率が問題になる場合は、リモート接続項目のプロパティウィンドウの[接続情報]ページで[狭帯域幅]を
会議のユーザーが選択できます。
会議を開始するには
1 拡張表示の左のナビゲーションバーの[pcAnywhere マネージャ]で[ホスト]をクリックします。
2 右ペインで会議用に設定されたホスト接続項目をダブルクリックします。
Symantec pcAnywhere 待機中アイコンが Windows のシステムトレーに表示されます。これは、ホストが接続可能なことを表します。
p.58 の 「複数のリモートユーザーによる会議の許可」 を参照してください。
リモートユーザーとのオンラインチャットリモート制御セッション中、ホストユーザーとリモートユーザーはチャットウィンドウでキー入
力により会話できます。ホストユーザーもリモートユーザーもチャットセッションを開始でき
ます。この機能は簡潔なメッセージまたは指示を送信するのに便利です。チャットログを
テキスト形式で保存することもできます。
他のユーザーとオンラインでチャットするには
1 システムトレーのホストアイコンを右クリックします。次に[チャット]をクリックします。
2 チャットウィンドウの下部ペインでメッセージを入力します。
3 [送信]をクリックします。
自分のメッセージと相手ユーザーの応答がチャットウィンドウの上部に表示されます。
4 チャットを保存するには[上書き保存]をクリックします。
第 3 章 ホストコンピュータの制御の許可ホストセッション中にできること
60

5 [pcA チャットログ]ダイアログボックスでチャットを保存する場所を選択します。
6 ファイル名を入力します。
7 [保存]をクリックします。
ホストコンピュータで描画機能を使うリモート制御セッション中に描画機能を使って項目をハイライトして、その項目にリモート
ユーザーの注意を引き付けることができます。これにより、ホストコンピュータの項目を示
したり説明したりできます。描画されるハイライトは、形、幅、色を変更できます。
ホストコンピュータで描画機能を使うには
1 ホストコンピュータで pcAnywhere ホストのアニメーション化されたアイコンを右クリックしてから[ホワイトボードを有効にする]を選択します。
2 [ホワイトボード]ボックスで[描画]をクリックします。
3 [ホワイトボード]ボックスで次のいずれかを選択します。
長方形を描画できます。長方形
円を描画できます。円
自由な形状を描画できます。フリーハンド
4 ホストコンピュータ上の項目の上でマウスをクリックしてドラッグし、その項目をハイラ
イトします。
5 ハイライトの幅を変更するには次のいずれかを選択します。
ハイライトの幅を広くします。幅を増やす
ハイライトの幅を狭くします。幅を減らす
6 ハイライトの色を変更するには[色]をクリックして目的の色を選択します。
7 カスタム色を選択するには[色の設定]ウィンドウで[色の作成]をクリックします。カス
タム色を選択して[色の追加]をクリックします。
8 [OK]をクリックします。
メモ: 処理を元に戻すには[消去]をクリックするか Ctrl+Z を押し、処理をやり直すにはCtrl+Y を押します。
61第 3 章 ホストコンピュータの制御の許可ホストセッション中にできること

ホストセッションの終了ホストもリモートユーザーもセッションを終了できます。リモートユーザーがセッションを終
了する場合、ホスト接続項目に設定されたセッションの終了オプションにより、ホストが別
の接続を待つか中止されるかが決まります。ホスト接続項目に設定された呼び出し側の
権限により、リモートユーザーによるホストの中止が許可されるかどうかが決まります。
p.52 の 「セッションの終了オプションの設定」 を参照してください。
p.174 の 「呼び出し側の権限の設定」 を参照してください。
ホストセッションを終了するには
◆ Windows のステータスバーでホストアイコンを右クリックしてから[ホストを中止]を選択します。
第 3 章 ホストコンピュータの制御の許可ホストセッション中にできること
62

別のコンピュータのリモート制御
この章では以下の項目について説明しています。
■ リモート接続の管理
■ リモートコンピュータを設定する方法
■ リモート制御セッションを開始する方法
■ リモート制御セッション中にできること
■ ホストを実行していないコンピュータへの接続
リモート接続の管理接続先となる頻度が高いコンピュータに対し、Symantec pcAnywhere では使いたい接続とセキュリティの設定を選択し、この情報をリモート接続項目ファイルに格納できます。
接続項目ファイルは[リモート]ウィンドウにアイコンとして表示されます。リモート接続項目
ファイル(.chf)は pcAnywhere のプログラムデータフォルダ(:¥ProgramData¥Symantec¥pcAnywhere¥Remotes)に格納されます。
お気に入りへのリモート接続項目の追加Symantec pcAnywhere では使う頻度が高い接続項目をお気に入りウィンドウに追加して管理できます。このウィンドウは接続を編成するためにフォルダの管理をサポートしま
す。
4

お気に入りにリモート接続項目を追加するには
1 拡張表示の左のナビゲーションバーの[pcAnywhere マネージャ]で[リモート]をクリックします。
2 右ペインのリストで接続項目を右クリックします。
3 [お気に入りに追加]を選択します。
最近使ったリモート接続項目の検索Symantec pcAnywhere は最近使ったリモート接続項目の履歴を自動的に維持します。
最近使ったリモート接続項目を検索するには
◆ 拡張表示の左のナビゲーションバーの[pcAnywhere マネージャ]で[履歴]をクリックします。
最近の接続項目が右ペインに表示されます。
リモートコンピュータを設定する方法Symantec pcAnywhere では、既存の接続項目を修正するか、新しい接続項目を作成することによってリモートコンピュータを設定できます。次の方法で新しい接続項目を設
定できます。
■ 接続ウィザード
p.65 の 「 接続ウィザードを使ったリモート接続の設定」 を参照してください。
■ 拡張プロパティ
p.66 の 「拡張プロパティを使ったリモート接続の設定」 を参照してください。
[クイック接続]を使用して、最小の設定でホストコンピュータにすばやく接続できます。
p.81 の 「[クイック接続]を使った別のコンピュータへの接続」 を参照してください。
Symantec pcAnywhere には以下のようなデフォルトの接続項目があります。
■ Direct
■ ファイル転送
■ モデム
■ Network, Cable, DSL
■ リモート管理
この項目はセキュリティと処理効率を最適化するように事前設定されていますが設定は修
正できます。
p.67 の 「リモートセッションで使う接続デバイスについて」 を参照してください。
第 4 章 別のコンピュータのリモート制御リモートコンピュータを設定する方法
64

接続ウィザードを使ったリモート接続の設定接続ウィザードは別のコンピュータ(ホストコンピュータ)に接続するように自分のコンピュー
タ(リモートコンピュータ)を設定する処理を案内します。接続ウィザードの終了後、リモー
ト制御セッションを開始できます。
Symantec pcAnywhere は、この接続情報をリモート接続ファイルに格納します。リモート接続項目は[リモート]ウィンドウに配置されます。この接続項目を使ってリモートセッショ
ンを開始または接続設定を修正できます。
p.80 の 「リモート接続項目の起動」 を参照してください。
Symantec pcAnywhere にはウィザードで利用できないセッション暗号化のような拡張設定オプションが一部あります。
p.66 の 「拡張プロパティを使ったリモート接続の設定」 を参照してください。
接続ウィザードを使ってリモート接続を設定するには
1 拡張表示の左のナビゲーションバーの[pcAnywhere マネージャ]で[pcAnywhereツール]をクリックします。
2 右ペインで[接続ウィザード]をダブルクリックします。
3 最初の画面で[別のコンピュータに接続する]を選択してから[次へ]をクリックしま
す。
4 次のいずれかの操作をします。
■ [ケーブルモデム/DSL/LAN/ダイヤルアップ インターネット ISP を使う]
■ [電話モデムを使って別の電話モデムに直接接続する]
ウィザードはこのコンピュータ上で利用可能な接続デバイスを自動的に検出します。
選択する接続デバイスはホストコンピュータが使う接続デバイスと同じ種類である必
要があります。たとえば、ホストコンピュータが電話モデムを使うときには電話モデム
を接続デバイスとして選択する必要があります。
p.67 の 「リモートセッションで使う接続デバイスについて」 を参照してください。
5 [次へ]をクリックします。
6 次のいずれかの操作をします。
■ 接続先のコンピュータの IP アドレスを入力します。
この方法はケーブルモデム/DSL/LAN/ダイヤルアップインターネット ISP 接続の場合にのみ利用できます。ホストコンピュータがプライベートネットワーク上に
ある場合は、ルーターの IP アドレスを使います。ホストの管理者は接続を許可するようにそのルーターを設定する必要があります。
■ 接続先のコンピュータの電話番号を入力します。
この方法は電話モデム接続の場合にのみ利用できます。
65第 4 章 別のコンピュータのリモート制御リモートコンピュータを設定する方法

pcAnywhere をネットワーク上で実行して、自分のサブネット上で使用可能なホストコンピュータを pcAnywhere で検索する場合には、このフィールドを空白のままにできます。
7 [次へ]をクリックします。
8 ウィザードの完了後にリモートセッションを開始するには、接続ウィザードの概略の画
面で[接続ウィザードの終了後にホストコンピュータに接続する]にチェックマークを
付けます。
9 [完了]をクリックします。
リモート接続項目が「新規リモート」という名前でリモートウィンドウに追加されます。こ
の項目名は変更できます。
ホストコンピュータに接続するように選択した場合、pcAnywhere は転送先画面で指定した IP アドレスまたはモデム番号に接続を試みます。
コンピュータがネットワークに接続されている場合にホストコンピュータの IP アドレスを指定しなかった場合は、自分のサブネット上で使用可能なホストを pcAnywhereが検索します。このリストからホストコンピュータを選択できます。
拡張プロパティを使ったリモート接続の設定接続に関してさらに詳細なオプションを設定して制御を行なうには、[拡張]オプションを
使ってリモート接続項目を作成または修正します。[拡張]プロパティではすべての利用
可能なリモート設定オプションにアクセスできます。アクセスできるのは、ディレクトリサー
ビスや暗号化レベルなど、[接続ウィザード]では利用できないオプションです。
利用可能な設定についての情報を 表 4-1 に示します。
表 4-1 リモート設定の概要
説明ページ
セッション用の接続デバイスと開始モードを選択できます。
p.29 の 「リモート接続の開始モードについて」 を参照してください。
p.67 の 「リモートセッションで使う接続デバイスについて」 を参照してください。
接続情報
ホストコンピュータの検索、接続の確立、およびログオンに必要な情
報を指定できます。
この情報は接続の種類によって異なります。
設定
帯域幅最適化の設定を選択したり、セッションを後で再生できるように
自動記録を行なうかどうかを選択できます。
p.196 の 「リモートセッションの自動記録」 を参照してください。
リモート制御
第 4 章 別のコンピュータのリモート制御リモートコンピュータを設定する方法
66

説明ページ
使用する暗号化レベルを選択できます。
暗号化レベルは次のとおりです。
■ AES256
■ AES128
■ None
ホストコンピュータとリモートコンピュータの両方で、同じ暗号化レベル
を使用して接続する必要があります。
暗号化
リモート接続項目についてのコメントを追加できます。コメント
接続項目をパスワード保護できます。
p.179 の 「設定の保護」 を参照してください。
項目の保護
拡張プロパティを使ってリモート接続を設定するには
1 [拡張表示]の左のナビゲーションバーの[pcAnywhere マネージャ]で[リモート]をクリックします。
2 右ペインの[リモート]で次のいずれかの操作をします。
■ 新しい接続項目を作成するには、[ファイル]メニューで[新しい項目]>[拡張]の順に選択します。
■ 既存の接続項目を修正するにはその項目を右クリックしてから[プロパティ]を選
択します。
3 [リモートプロパティ]ウィンドウで、リモートの設定項目を設定します。
4 [OK]をクリックして、変更を保存します。
リモートセッションで使う接続デバイスについて接続デバイスとはホストとリモートコンピュータの間の通信を処理するインターフェースで
す。接続デバイスにはモデム、ネットワークプロトコル、ポートがあります。
選択する接続デバイスはホストとリモートの環境によって異なります。ホストとリモートコン
ピュータがすぐ近くにある場合には、ポートに適したケーブルを使って両者を直接接続で
きます。たとえば、ノートパソコンとオフィスのコンピュータの間を直接接続で結ぶことが可
能です。接続には、両方のコンピュータが同じ種類の接続デバイスを使う必要がありま
す。
接続デバイスを選択するときの参考になる情報を表 4-2 に示します。
67第 4 章 別のコンピュータのリモート制御リモートコンピュータを設定する方法

表 4-2 リモート接続デバイス
接続デバイスハードウェアデバイス
モデム名
p.71 の 「リモートモデム接続の設定」 を参照してください。
Microsoft Telephony API(TAPI)をサポートするモデム
ISDN デバイス名
p.74 の 「リモートでの ISDN 接続の設定」 を参照してください。
ISDN(北アメリカ)
ISDN(CAPI 2.0 対応)ISDN(ヨーロッパ)
[TCP/IP]
p.68 の 「リモートネットワーク接続の設定」 を参照してください。
LAN または WAN 上のネットワークコンピュータまたはサーバーに
インストールしたネットワークアダ
プタカード
[TCP/IP]ケーブルモデム
[TCP/IP]DSL または ADSL
利用可能な COM ポート
Symantec pcAnywhere は Windows Vista/XP/2003/2008Server/2000 でシリアル接続をサポートします。
p.75 の 「リモートでの直接接続の設定」 を参照してください。
ホストコンピュータとリモートコン
ピュータ(たとえば、ノートパソコン
とデスクトップコンピュータ)に接続
したヌルシリアルケーブル
リモートネットワーク接続の設定Symantec pcAnywhere は LAN、WAN、またはインターネット(TCP/IP)経由のネットワーク接続をサポートしています。
Symantec pcAnywhere のすべてのホストセッションにはユーザー名とパスワードが必要です。接続するにはリモートユーザーはホストコンピュータの IP アドレスだけでなくユーザー名とパスワードも知っている必要があります。
p.76 の 「ディレクトリサービスを使うようにリモートコンピュータを設定する」 を参照してください。
リモートネットワーク接続を設定するには
1 [拡張表示]の左のナビゲーションバーの[pcAnywhere マネージャ]で[リモート]をクリックします。
2 右ペインの[リモート]で次のいずれかの操作をします。
■ 新しい接続項目を作成するには、[ファイル]メニューで[新しい項目]>[拡張]の順に選択します。
第 4 章 別のコンピュータのリモート制御リモートコンピュータを設定する方法
68

■ 既存の接続項目を設定するにはその項目を右クリックしてから[プロパティ]を選
択します。
3 [リモートプロパティ]ウィンドウの[接続情報]ページで次のいずれかを選択します。
■ TCP/IP
4 次のいずれかの開始モードを選択します。
■ リモート制御
■ リモート管理
■ ファイル転送
Symantec pcAnywhere ではセッション中にモードの切り替えができます。
p.29 の 「リモート接続の開始モードについて」 を参照してください。
5 [設定]ページで接続先のコンピュータの IP アドレスまたはコンピュータ名を入力します。
この情報は空白のままにできます。セッションを開始すると、pcAnywhere はサブネットを自動的に検索して利用可能なホストを調べます。コンピュータが大規模な
ネットワークに属している場合にはこの処理に時間がかかることがあります。
6 [OK]をクリックします。
リモート接続用のデータポート範囲のカスタマイズ管理者はファイアウォールの両側で接続を処理できるようにネットワーク設定をカスタマイ
ズできます。
Symantec pcAnywhere ではリモート接続のたびに自動的にポート番号が選択されます。セキュリティ上または処理効率上の理由から、管理者がアウトバウンド接続に使うポー
トの数を制限することがあります。接続の範囲を制限しすぎると利用可能なポートが不足
するため接続に失敗する可能性があります。
メモ: 1024 未満のポート番号の一部は FTP やインターネットなどの Web ベースのアプリケーションとサービス用に予約されています。予約済みのポート番号を選択するとこのよ
うなアプリケーションに干渉し、サービスを受けられなくなることがあります。この手順は熟
練した管理者が実行してください。
69第 4 章 別のコンピュータのリモート制御リモートコンピュータを設定する方法

リモート接続用にデータポート範囲をカスタマイズするには
1 Symantec pcAnywhere ウィンドウの編集メニューで[環境設定]を選択します。
Windows Vista/Server 2008 では、この処理の承認を求めるメッセージが表示される場合があります。組み込み管理者アカウントにログオンしている場合、このメッ
セージは表示されません。
2 pcAnywhere オプションウィンドウの[リモート通信]ページで[拡張 TCP/IP オプション]をクリックします。
3 拡張リモート TCP/IP オプションウィンドウで[アウトバウンドデータポート範囲を指定する]にチェックマークを付けます。
4 [基点データポート]フィールドに範囲内の最初のポートのポート番号を入力します。
5 [範囲のサイズ]フィールドにポート範囲で使うポートの数を入力します。
この数を[基点データポート]フィールドに入力した数に足すと範囲内の最後のポー
ト番号が決まります。
6 拡張リモート TCP/IP オプションウィンドウで[OK]をクリックします。
7 pcAnywhere オプションウィンドウで[OK]をクリックします。
リモートでのデフォルトのポート番号の変更Symantec pcAnywhere では接続用にポート 5631 と 5632 を使います。このポートは登録されており、ほとんどの場合、変更する必要はありません。Symantec pcAnywhereではデータポートをデータ伝送に使います。状態ポートは接続の待機と状態情報の交換
に使います。
カスタムポート番号を使うホストコンピュータに接続する場合には、その設定に一致する
ようにリモート接続項目のポート設定を変更する必要があります。
メモ: 1024 未満のポート番号の一部は FTP やインターネットなどの Web ベースのアプリケーションとサービス用に予約されています。予約済みのポート番号を選択するとこのよ
うなアプリケーションに干渉し、サービスを受けられなくなることがあります。この手順は熟
練した管理者が実行してください。
リモートでのデフォルトのポート番号を変更するには
1 拡張表示の左のナビゲーションバーの[pcAnywhere マネージャ]で[リモート]をクリックします。
2 右ペインの[リモート]で設定する接続項目を右クリックしてから[プロパティ]を選択
します。
3 [リモートプロパティ]ウィンドウの[接続情報]ページで[TCP/IP]にチェックマークを付けます。
第 4 章 別のコンピュータのリモート制御リモートコンピュータを設定する方法
70

4 [詳細]をクリックします。
5 TCP/IP ウィンドウの[ホストの設定に一致するポートを指定する]で次のいずれかの操作をします。
■ [データポート]フィールドにホストコンピュータがデータポート用に使うポート番
号を入力します。
■ [状態ポート]フィールドにホストコンピュータが状態ポート用に使うポート番号を
入力します。
6 TCP/IP ウィンドウで[OK]をクリックします。
7 [リモートプロパティ]ウィンドウで[OK]をクリックします。
リモートモデム接続の設定モデムがインストール済みでコンピュータ上で正しく設定されている場合、そのモデムは
自動的に検出されて接続デバイスリストに追加されます。モデム経由でホストコンピュー
タに接続するにはホストコンピュータの電話番号とログオン情報を知っている必要があり
ます。
所在地と電話サービスによっては追加のダイヤル情報の指定が必要になることがありま
す。このような情報には通話カード番号、外線接続のための特別な外線発信番号、キャッ
チホンを解除するためのコードなどがあります。複数の所在地で作業する場合には所在
地ごとに重複のないダイヤルのプロパティを設定できます。
この情報はモデムの設定時にオペレーティングシステムに設定します。SymantecpcAnywhere ではこのダイヤルのプロパティをモデム接続に使ったり手動で設定したりできます。
ケーブルモデム接続、DSL 接続、ADSL 接続は TCP/IP ネットワーク接続として設定する必要があります。
p.68 の 「リモートネットワーク接続の設定」 を参照してください。
ダイヤルのプロパティを使ったモデム接続の設定
デフォルトでは pcAnywhere はモデムに合わせてオペレーティングシステムに設定されたダイヤルのプロパティを使います。接続項目の設定時にこのダイヤルのプロパティの表
示または編集ができます。
ダイヤルのプロパティを使ってモデム接続を設定するには
1 [拡張表示]の左のナビゲーションバーの[pcAnywhere マネージャ]で[リモート]をクリックします。
2 右ペインの[リモート]で次のいずれかの操作をします。
■ 既存の接続項目を編集するには、その項目を右クリックしてから[プロパティ]を
選択します。
71第 4 章 別のコンピュータのリモート制御リモートコンピュータを設定する方法

■ 新しい接続項目を作成するには、[ファイル]メニューで[新しい項目]>[拡張]の順に選択します。
3 [リモートプロパティ]ウィンドウの[接続情報]ページで、モデムの名前を選択します。
4 次のいずれかの開始モードを選択します。
■ リモート制御
■ リモート管理
■ ファイル転送
Symantec pcAnywhere ではセッション中にモードの切り替えができます。
p.29 の 「リモート接続の開始モードについて」 を参照してください。
第 4 章 別のコンピュータのリモート制御リモートコンピュータを設定する方法
72

5 [設定]ページの[制御するホストPCの電話番号]で、[ダイヤルのプロパティと電話番号を使う]を選択します。
モデムに合わせて設定されたダイヤルのプロパティを表示または変更するには、[ダ
イヤルのプロパティ]をクリックします。
ダイヤルのプロパティの設定について詳しくはオペレーティングシステムのマニュア
ルを参照してください。
6 ホストコンピュータの市外局番と電話番号を入力します。
7 [国番号]で、発信元の所在地を選択します。
8 [OK]をクリックします。
ダイヤルのプロパティの手動設定
モデム接続のダイヤルのプロパティを手動で入力できます。このオプションでは、オペレー
ティングシステムに設定されたダイヤルのプロパティが無視されます。このオプションは、
一時的な所在地で作業する場合に使用できます。
73第 4 章 別のコンピュータのリモート制御リモートコンピュータを設定する方法

ダイヤルのプロパティを手動で設定するには
1 [拡張表示]の左のナビゲーションバーの[pcAnywhere マネージャ]で[リモート]をクリックします。
2 右ペインの[リモート]で次のいずれかの操作をします。
■ 既存の接続項目を編集するには、その項目を右クリックしてから[プロパティ]を
選択します。
■ 新しい接続項目を作成するには、[ファイル]メニューで[新しい項目]>[拡張]の順に選択します。
3 [リモートプロパティ]ウィンドウの[接続情報]ページで、モデムの名前を選択します。
4 次のいずれかの開始モードを選択します。
■ リモート制御
■ リモート管理
■ ファイル転送
Symantec pcAnywhere ではセッション中にモードの切り替えができます。
p.29 の 「リモート接続の開始モードについて」 を参照してください。
5 [設定]ページの[制御するホストPCの電話番号]で、[手動で入力する外線発信番号、市外局番、電話番号を使う]を選択します。
6 外線発信をしたり、長距離電話をかけたりするのに必要な番号や市外局番も含め
て、ホストコンピュータの電話番号を入力します。
7 [OK]をクリックします。
リモートでの ISDN 接続の設定Integrated Services Digital Networks(ISDN)は、デジタルデータや音声データを従来のモデムより高速に伝送することができるデジタル電話サービスです。
リモートで ISDN 接続の設定を行うには
1 [拡張表示]の左のナビゲーションバーの[pcAnywhere マネージャ]で[リモート]をクリックします。
2 右ペインの[ホスト]で次のいずれかの操作をします。
■ 既存の接続項目を編集するには、その項目を右クリックしてから[プロパティ]を
選択します。
■ 新しい接続項目を作成するには、[ファイル]メニューで[新しい項目]>[拡張]の順に選択します。
3 次のいずれかの開始モードを選択します。
第 4 章 別のコンピュータのリモート制御リモートコンピュータを設定する方法
74

■ リモート制御
■ リモート管理
■ ファイル転送
Symantec pcAnywhere ではセッション中にモードの切り替えができます。
p.29 の 「リモート接続の開始モードについて」 を参照してください。
4 [OK]をクリックします。
リモートでの直接接続の設定ホストコンピュータとリモートコンピュータがすぐ近くにある場合にはヌルケーブルを使って
2 台のコンピュータを直接接続できます。直接接続は一般にモデム接続より高速で、これは大きいファイルを転送したい場合に顕著です。直接接続にはシリアルポート(COM)とヌルシリアルケーブルが必要です。
コンピュータで利用可能なポートを確認する方法について詳しくはオペレーティングシス
テムのマニュアルを参照してください。
リモートでの直接接続を設定するには
1 [拡張表示]の左のナビゲーションバーの[pcAnywhere マネージャ]で[リモート]をクリックします。
2 右ペインの[リモート]で次のいずれかの操作をします。
■ 既存の接続項目を設定するにはその項目を右クリックしてから[プロパティ]を選
択します。
■ 新しい接続項目を作成するには、[ファイル]メニューで[新しい項目]>[拡張]の順に選択します。
3 [リモートプロパティ]ウィンドウの[接続情報]ページで利用可能な COM ポートを選択します。
4 次のいずれかの開始モードを選択します。
■ リモート制御
■ リモート管理
■ ファイル転送
Symantec pcAnywhere ではセッション中にモードの切り替えができます。
p.29 の 「リモート接続の開始モードについて」 を参照してください。
5 [OK]をクリックします。
75第 4 章 別のコンピュータのリモート制御リモートコンピュータを設定する方法

ディレクトリサービスを使うようにリモートコンピュータを設定するホストコンピュータがディレクトリサービスを使うように設定する前に、pcAnywhere の編集メニューで[環境設定]を選択してディレクトリサービスを設定してください。
詳しくは『Symantec pcAnywhere 管理者ガイド』の第 5 章「pcAnywhere とディレクトリサービスの統合」を参照してください。
管理者によって pcAnywhere がディレクトリサービスを使うように設定されている場合、リモートコンピュータがディレクトリサーバーを検索して利用可能なホストを調べるように設
定できます。ディレクトリサーバーに登録されたホストコンピュータのみが検索結果に表示
されます。ネットワークの設定と規模にもよりますが、ネットワーク全体をスキャンして利用
可能なホストを調べるよりも、この種類の検索の方が通常は高速で信頼性が高くなります。
詳しくは『Symantec pcAnywhere 管理者ガイド』を参照してください。
ディレクトリサービスを使うようにリモートコンピュータを設定するには
1 拡張表示の左のナビゲーションバーの[pcAnywhere マネージャ]で[リモート]をクリックします。
2 右ペインの[リモート]で次のいずれかの操作をします。
■ 既存の接続項目を設定するにはその項目を右クリックしてから[プロパティ]を選
択します。
■ 新しい接続項目を作成するにはファイルメニューで[新しい項目]、[拡張]の順
に選択します。
3 リモートプロパティウィンドウの[設定]ページで[ディレクトリサービスを使う]を選択し
てから使いたいディレクトリサーバーを選択します。
4 検索結果を絞るには[フィルタ]をクリックします。
これにより使いたい検索基準を設定できます。ユーザー名、電子メールアドレス、所
属、部署名で検索できます。ワイルドカード文字がサポートされます。たとえば、A*とすると名前が英字の A で始まるすべてのエントリが返されます。
5 ファイルの設定ウィンドウで[OK]をクリックします。
6 リモートプロパティウィンドウで[OK]をクリックします。
接続速度の修正この設定を変更しない場合、Symantec pcAnywhere は接続時に接続速度を自動的に検出します。
広帯域幅は LAN やケーブルモデムのような高速接続に使われます。SymantecpcAnywhere の広帯域幅接続ではビデオ解像度や速度が最適化されます。狭帯域幅はアナログモデムのような低速接続に使われます。Symantec pcAnywhere の狭帯域幅接続では速度を最適化するために低解像度ビデオを使います。
第 4 章 別のコンピュータのリモート制御リモートコンピュータを設定する方法
76

Symantec pcAnywhere は接続の種類に基づいて処理効率の設定を自動的に適用します。異なる接続の種類に適用する処理効率の設定を使用する場合には、最初に接続
の種類を手動で変更する必要があります。
p.77 の 「ビデオの処理効率の設定の調整」 を参照してください。
p.91 の 「リモート制御セッション中のディスプレイ設定の変更」 を参照してください。
接続速度を修正するには
1 [拡張表示]の左のナビゲーションバーの[pcAnywhere マネージャ]で[リモート]をクリックします。
2 右ペインの[リモート]で次のいずれかの操作をします。
■ 既存の接続項目を設定するにはその項目を右クリックしてから[プロパティ]を選
択します。
■ 新しい接続項目を作成するには、[ファイル]メニューで[新しい項目]>[拡張]の順に選択します。
3 [リモートプロパティ]ウィンドウの[リモート制御]ページの[帯域幅最適化]で次のい
ずれかを選択します。
接続速度を自動的に検出して処理効率の設定を調整します。
デフォルトではこのオプションが選択されています。
帯域幅を自動検出
接続の速度とビデオ解像度を最適化します。広帯域幅
速度を最適化するためにホスト画面のビデオ解像度を下げま
す。
狭帯域幅
4 [OK]をクリックします。
ビデオの処理効率の設定の調整ビデオ品質と ColorScale のオプションは製品の処理効率、イメージの解像度、色の深みに影響します。広帯域幅接続では、処理効率を高めるためにビデオ品質を調整できま
す。狭帯域幅接続では、処理効率を高めるために色レベルを調整できます。鮮明な表示
が色より重要な場合は、4 色設定を使います。この設定はグレースケールに色を変更しますが、より鋭い解像度を提供します。
デフォルトでは pcAnywhere は接続速度を自動的に検出してその接続に対しビデオ品質と ColorScale の処理効率設定を適用します。
p.91 の 「リモート制御セッション中のディスプレイ設定の変更」 を参照してください。
p.76 の 「 接続速度の修正」 を参照してください。
77第 4 章 別のコンピュータのリモート制御リモートコンピュータを設定する方法

ビデオの処理効率の設定を調整するには
1 [Symantec pcAnywhere]ウィンドウの[編集]メニューで、[環境設定]をクリックします。
Windows Vista/2008 Server では、この処理の承認を求めるメッセージが表示される場合があります。組み込み管理者アカウントにログオンしている場合、このメッ
セージは表示されません。
2 [pcAnywhere オプション]ウィンドウの[リモート操作]ページの[処理効率]で[ビデオ品質]のスライダーを次のように移動します。
より低い設定は処理効率を高めますが、ビデ
オ品質を低下させます。
処理効率を高めるには、左にスライダを移動
します。
設定を高くするとビデオ画質は良くなります
が、処理効率を低下させます。
ビデオ品質を上げるにはスライダーを右に移
動します。
3 [ColorScale]の項目リストでリモートコンピュータ画面の色レベルを選択します。
デフォルト設定は 256 色です。
4 [OK]をクリックします。
ホストコンピュータへの自動ログオンホストに接続するたびにログオン名とパスワードの入力を要求されないようにするために、
ログオン情報を接続項目ファイルに格納できます。接続が確立すると自動的にこのログ
オン情報が提供されます。
接続項目ファイルにログオン情報を保存するとセキュリティ上の危険を招くことがあります。
企業の中には、従業員が自分のコンピュータにパスワードを保存できないように制限する
セキュリティポリシーを持つ企業もあります。このオプションはコンピュータ環境で許可さ
れる場合にのみ使ってください。権限のないユーザーがホストに接続するのを防止する
にはリモート接続項目をパスワード保護してください。
p.179 の 「設定の保護」 を参照してください。
ホストコンピュータに自動的にログオンするには
1 拡張表示の左のナビゲーションバーの[pcAnywhere マネージャ]で[リモート]をクリックします。
2 右ペインの[リモート]で次のいずれかの操作をします。
■ 既存の接続項目を設定するにはその項目を右クリックしてから[プロパティ]を選
択します。
■ 新しい接続項目を作成するには、[ファイル]メニューで[新しい項目]>[拡張]の順に選択します。
第 4 章 別のコンピュータのリモート制御リモートコンピュータを設定する方法
78

3 [リモートプロパティ]ウィンドウの[設定]ページで、接続先のホストコンピュータの IPアドレスまたはモデム電話番号を入力します。
4 [ログイン情報]で[接続時に自動ログイン]にチェックマークを付けます。
5 [ログイン名]フィールドにログイン名を入力します。
6 [パスワード]フィールドにパスワードを入力します。
7 Windows Vista/XP/Server 2003/2008/2000 ホストに接続する場合、ユーザーがドメインに割り当て済みであれば[ドメイン]フィールドに次の形式でドメイン名を入力
します。
<ドメイン>¥<ユーザー>
8 [OK]をクリックします。
ホストがビジー状態の場合の自動再接続Symantec pcAnywhere では接続に失敗した場合に一定間隔で自動的に接続を再試行するようにリモート接続項目を設定できます。ホストのビジー状態やネットワークの問題
などが失敗の原因である場合には、再接続すれば解消される場合があります。
ホストがビジー状態の場合に自動的に再接続するには
1 拡張表示の左のナビゲーションバーの[pcAnywhere マネージャ]で[リモート]をクリックします。
2 右ペインの[リモート]で次のいずれかの操作をします。
■ 既存の接続項目を設定するにはその項目を右クリックしてから[プロパティ]を選
択します。
■ 新しい接続項目を設定するには、[ファイル]メニューで[新しい項目]>[拡張]の順に選択します。
3 [リモートプロパティ]ウィンドウの[設定]ページにある[接続のオプション]の[接続試
行の回数]フィールドで接続失敗後のホストへの再接続の回数を選択します。
4 [再試行までの秒数]フィールドで、接続試行の間隔を秒単位で選択します。
5 [OK]をクリックします。
リモート制御セッションを開始する方法Symantec pcAnywhere のすべてのホストセッションにはユーザー名とパスワードが必要です。 セキュリティ上の理由から、接続先は個々のユーザーまたはユーザーグループの呼び出し側アカウントを設定済みのホストコンピュータに限定されます。
Symantec pcAnywhere では次の方法でリモート制御セッションを開始できます。
■ リモート接続項目の起動
79第 4 章 別のコンピュータのリモート制御リモート制御セッションを開始する方法

■ ホスト接続を待つ
■ スマートカード認証を使ったホストコンピュータへの接続
p.80 の 「スマートカード認証を使ったホストコンピュータへの接続」 を参照してください。
■ [クイック接続]を使った別のコンピュータへの接続
■ ホストユーザーへのリモート接続招待の送信
p.86 の 「ホスト招待の作成」 を参照してください。
■ pcA Quick Connectp.88 の 「pcA Quick Connect を使う」 を参照してください。
Symantec pcAnywhere では pcAnywhere ホストを実行していないネットワーク上のコンピュータに接続することもできます。 この場合はリモート制御の機能性は制限されます。
p.99 の 「 ホストを実行していないコンピュータへの接続」 を参照してください。
リモート接続項目の起動リモート接続項目にはホストコンピュータへの接続に必要な接続とセキュリティの情報が
格納されます。Symantec pcAnywhere は最近の接続したホストコンピュータの履歴を自動的に維持します。
リモート接続項目を起動するには
1 拡張表示の左のナビゲーションバーの[pcAnywhere マネージャ]で次のいずれかを選択します。
■ [リモート]
■ [お気に入り]
■ [履歴]
2 右ペインで使いたい接続項目を選択します。
3 左のナビゲーションバーの[動作]で[接続の開始]をクリックします。
スマートカード認証を使ったホストコンピュータへの接続スマートカード認証ではスマートカードを使ってホストコンピュータに接続できます。リモー
トコンピュータにスマートカードを接続し、認証のための PIN 番号を入力すると、ホストコンピュータに証明書が送信されます。証明書が有効な場合はリモートセッションが作成さ
れます。
第 4 章 別のコンピュータのリモート制御リモート制御セッションを開始する方法
80

スマートカードを使って接続するには
1 拡張表示の左のナビゲーションバーの[pcAnywhere マネージャ]で[ホスト]をクリックします。
2 右ペインの[ホスト]で新しいホストを作成します。
3 その新しいホストを右クリックしてから[プロパティ]を選択します。
4 [ホスト プロパティ]ダイアログボックスで[呼び出し側]タブをクリックします。
5 [認証の種類]で[スマートカード]を選択します。
6 [呼び出し側リスト]セクションで新しい呼び出し側を追加します。
7 [適用]をクリックします。
8 [OK]をクリックします。
9 拡張表示の左のナビゲーションバーの[pcAnywhere マネージャ]で[リモート]をクリックします。
10 右ペインの[リモート]でスマートカード用の新しいリモート接続を作成できます。
11 スマートカードを挿入します。
12 [ホストウィザード認証]ダイアログボックスで PIN を入力します。
13 [確認]をクリックします。
証明書が読み込まれてホストコンピュータに送信されます。証明書が有効な場合は
リモートセッションが作成されます。
14 リモートコンピュータに複数のスマートカードが挿入されている場合は、[pcAnywhere認証選択カード]ダイアログボックスで[詳細]をクリックします。
15 [詳細]セクションで、使いたいスマートカードを選択します。
■ [挿入されたスマートカード]セクションには、選択したスマートカードのベンダー
に関する情報が表示されます。
■ [スマートカードの状態]セクションには、リモートコンピュータに挿入したスマート
カードの状態に関する情報が表示されます。
16 [OK]をクリックします。
メモ: スマートカード認証を使うにはホストコンピュータとリモートコンピュータに CSP(Cryptography Service Provider)をインストールする必要があります。
[クイック接続]を使った別のコンピュータへの接続[クイック接続]を使うと最小の設定で別のコンピュータに接続できます。このオプションは
ホストコンピュータに対する 1 回のみの接続または頻度の低い接続に使えます。たとえ
81第 4 章 別のコンピュータのリモート制御リモート制御セッションを開始する方法

ば、動的 IP アドレスを持つホストコンピュータに接続したり、ヘルプデスクのお客様をサポートしたりすることができます。接続するにはホストコンピュータのコンピュータ名、IP アドレス、電話番号のいずれかとログオン情報を知っている必要があります。
メモ: [クイック接続]を使用してホストコンピュータに正常に接続するには、ホストコンピュータの暗号化レベルが AES256 に設定されていることを確認します。
[クイック接続]ウィンドウを 図 4-1 に示します。
図 4-1 [クイック接続]ウィンドウ
ネットワーク上のホストコンピュータへの接続
コンピュータがネットワークに接続すると pcAnywhere は自動的にローカルサブネット上で接続待ちの pcAnywhere ホストを検索します(サブネットはコンピュータの接続先ネットワークの一部です)。検索を他のサブネットにまで広げることも、特定のコンピュータ名ま
たは IP アドレスに絞ることもできます。
Symantec pcAnywhere は UDP 検索と LDAP 検索をサポートします。LDAP(Lightweight Directory Access Protocol の略)を使ってホストコンピュータを検索するには LDAP 準拠ディレクトリサーバーを使ってディレクトリサービスをサポートするようにコンピュータ環境を設定する必要があります。
p.76 の 「ディレクトリサービスを使うようにリモートコンピュータを設定する」 を参照してください。
ネットワーク上のホストコンピュータに接続するには
1 Symantec pcAnywhere ウィンドウで次のいずれかの操作をします。
第 4 章 別のコンピュータのリモート制御リモート制御セッションを開始する方法
82

■ [基本表示]の右ペインで、[クイック接続]をクリックします。
■ [拡張表示]の左のナビゲーションバーで、[クイック接続]をクリックします。
2 右ペインの[クイック接続]で、接続先のホストコンピュータの名前を選択します。
3 [接続のオプション]の[開始モード]リストで、次のいずれかを選択します。
ホストコンピュータをリモート制御し、そのコンピュータの前に
いるかのように操作できます。
リモート制御
一般的な管理者ツールを使って管理者がホストコンピュータ
をリモート管理できます。
リモート管理
Windows エクスプローラのように機能する 2 ペイン構成のウィンドウを使ってホストとリモートコンピュータの間でファイルを転
送できます。
ファイル転送
[AES256](デフォルト)、[AES128]、または[なし]など、使用する暗号化レベルを選択できます。接続を確立するには、
ホストとリモートの両方のコンピュータで同じ暗号化レベルを
使用する必要があります。
[暗号化レベル]
4 Symantec pcAnywhere ウィンドウの左のナビゲーションバーの[動作]で、[接続の開始]をクリックします。
pcAnywhere ホストに接続するために呼び出し側のログオン信用証明を要求するメッセージが表示されます。ホストコンピュータが Windows Vista/XP/2003/2008Server/2000 コンピュータの場合は、コンピュータログオン信用証明を要求するメッセージがオペレーティングシステムから表示されることがあります。
ホスト検索への TCP/IP アドレスとサブネットの追加Symantec pcAnywhere ではホスト検索にサブネットを追加して含め、ネットワーク全体でホストを検索できます。接続先の TCP/IP ホストコンピュータがホストリストにない場合にこの操作手順の実行が必要になることがあります。
検索したいサブネットに対するアクセス権が必要です。
ホスト検索に TCP/IP アドレスとサブネットを追加するには
1 [Symantec pcAnywhere]ウィンドウで次のいずれかの操作をします。
■ [基本表示]の右ペインで[クイック接続]をクリックします。
83第 4 章 別のコンピュータのリモート制御リモート制御セッションを開始する方法

■ [拡張表示]の左のナビゲーションバーで[クイック接続]をクリックします。
2 右ペインの[サブネット検索基準]で[TCP/IP の設定]をクリックします。
Windows Vista/2008 Server では、この処理の承認を求めるメッセージが表示される場合があります。組み込み管理者アカウントにログオンしている場合、このメッ
セージは表示されません。
3 [pcAnywhere オプション]ウィンドウの[リモート通信]ページの[TCP/IP オプション]で次のいずれかの操作をします。
■ 検索結果に含めたいコンピュータのコンピュータ名または IP アドレスを入力します。
■ 検索結果に含めたいサブネットの最初の 3 つのオクテットを入力してから 4 番目のオクテットとして .0 または .255 を入力します。次に例を示します。
172.16.0.0
4 [検索の追加]をクリックします。
追加したいコンピュータまたはアドレスごとにこの処理を繰り返します。
5 [OK]をクリックします。
ホスト検索への LDAP アドレスの追加コンピュータ環境が LDAP 準拠サーバーを使ってディレクトリサービスをサポートする場合、ディレクトリサーバーに接続しているホストコンピュータを検索できます。
検索したいディレクトリサーバーに対するアクセス権が必要です。
p.76 の 「ディレクトリサービスを使うようにリモートコンピュータを設定する」 を参照してください。
ホスト検索に LDAP アドレスを追加するには
1 [Symantec pcAnywhere]ウィンドウで次のいずれかの操作をします。
■ [基本表示]の右ペインで[クイック接続]をクリックします。
■ [拡張表示]の左のナビゲーションバーで[クイック接続]をクリックします。
2 右ペインの[サブネット検索基準]で[ディレクトリサービスの設定]をクリックします。
Windows Vista/2008 Server では、この処理の承認を求めるメッセージが表示される場合があります。組み込み管理者アカウントにログオンしている場合、このメッ
セージは表示されません。
第 4 章 別のコンピュータのリモート制御リモート制御セッションを開始する方法
84

3 [pcAnywhere オプション]ウィンドウの[ディレクトリサービス]ページで[追加]をクリックします。
ディレクトリサーバーとの認証に必要なサーバー名、検索基点、信用証明を指定し
ます。
詳しくは『Symantec pcAnywhere 管理者ガイド』を参照してください。
4 [ディレクトリサービスのプロパティ]ダイアログボックスで[OK]をクリックします。
5 [pcAnywhere オプション]ウィンドウで[OK]をクリックします。
ネットワーク上の LDAP ホストの検索Symantec pcAnywhere はデフォルトではローカルサブネット上で TCP/IP ホストコンピュータを検索します。コンピュータ環境がディレクトリサービスをサポートする場合、ディ
レクトリサーバーに接続しているホストを検索結果に含めることができます。ディレクトリサー
バーに接続しているホストのみに検索結果を制限することもできます。
p.76 の 「ディレクトリサービスを使うようにリモートコンピュータを設定する」 を参照してください。
ネットワーク上で LDAP ホストを検索するには
1 [Symantec pcAnywhere]ウィンドウで次のいずれかの操作をします。
■ [基本表示]の右ペインで[クイック接続]をクリックします。
■ [拡張表示]の左のナビゲーションバーで[クイック接続]をクリックします。
2 右ペインの[サブネット検索基準]で次のいずれかを選択します。
ディレクトリサーバーに接続しているホストコンピュータのみに
検索結果を制限します。
[LDAP]
TCP/IP ホストとディレクトリサーバーホストを検索結果に含めます。
[両方]
3 左のナビゲーションバーの[動作]で[更新]をクリックします。
接続情報の手動入力
Symantec pcAnywhere を使うと、接続情報を手動で入力し、モデム接続またはネットワーク接続を介してホストコンピュータにすばやく接続することができます。
接続情報を手動で入力するには
1 Symantec pcAnywhere ウィンドウで次のいずれかの操作をします。
■ [基本表示]の右ペインで、[クイック接続]をクリックします。
85第 4 章 別のコンピュータのリモート制御リモート制御セッションを開始する方法

■ [拡張表示]の左のナビゲーションバーで、[クイック接続]をクリックします。
2 右ペインの[手動エントリ]で、接続先のホストコンピュータのコンピュータ名、IP アドレス、または電話番号を入力します。
3 [接続のオプション]の[開始モード]リストで、次のいずれかを選択します。
ホストコンピュータをリモート制御してそのコンピュータの前に
座っているかのように操作できます。
リモート制御
一般的な管理者ツールを使って管理者がホストコンピュータ
をリモート管理できます。
リモート管理
Windows エクスプローラのように機能する 2 ペイン構成のウィンドウを使ってホストとリモートコンピュータの間でファイルを転
送できます。
ファイル転送
4 必要に応じて暗号化レベルを変更します。
次の中から必要な暗号化レベルを選択できます。[AES256](デフォルト)、[AES128]、または[なし]。接続を確立するには、ホストとリモートの両方のコンピュータで同じ暗号化レベルを使用する必要があります。
5 [クイック接続]ウィンドウで、[接続]をクリックします。
pcAnywhere ホストに接続するために呼び出し側のログオン信用証明を要求するメッセージが表示されます。ホストコンピュータが Windows Vista/XP/2003/2008Server/2000 コンピュータの場合は、コンピュータログオン信用証明を要求するメッセージがオペレーティングシステムから表示されることがあります。
ホスト招待の作成
ファイアウォールの背後にあるホストコンピュータに接続する方法の 1 つは、ホストユーザーに接続を開始させることです。 Symantec pcAnywhere では、ホストユーザーが自分のコンピュータに接続するために必要な設定を含むホスト招待を作成できます。 ホスト招待は物理メディアに保存することも、電子メールやインスタントメッセージを使ってホス
トユーザーに送信することもできます。
ホストユーザーがホスト招待を受け入れると、ホストコンピュータと自分のコンピュータが接
続され、ホストコンピュータを制御できるようになります。
ホストコンピュータとリモートコンピュータの両方で pcAnywhere 12.0 以降が実行されている必要があります。
第 4 章 別のコンピュータのリモート制御リモート制御セッションを開始する方法
86

ホスト招待を作成するには
1 [拡張表示]の左のナビゲーションバーの[pcAnywhere マネージャ]で[リモート]をクリックします。
2 右ペインの[リモート]で使いたい接続項目を右クリックしてから[ホスト招待の作成]
をクリックします。
3 [ホスト招待の作成]ウィンドウの[呼び出すホストの IP アドレスまたはコンピュータ名を指定]リストで、自分のコンピュータの IP アドレスまたはコンピュータ名を選択します。
ホストコンピュータからの接続を待つように自分のコンピュータを設定する必要があ
ります。 ホストからの呼び出しを待つオプションのチェックマークをはずした場合は、ホストからの呼び出しを待つようにリモート接続項目を手動で設定する必要がありま
す。
4 [名前を付けて保存]をクリックします。
5 [出力先ファイルの選択]ウィンドウで、ファイルを保存する場所を選択します。
6 [ファイル名]フィールドにファイル名を入力します。
このファイルは .pcainv のファイル拡張子付きで保存されます。
7 [保存]をクリックします。
ホストからの呼び出しを待つように設定した場合、pcAnywhere ホストのアイコンがWindows のステータスバーに表示されます。
8 ホスト招待ファイル(.pcainv)をホストユーザーに送信します。
ホストユーザーがホスト招待を受け入れて接続が確立されると、ホストコンピュータを
制御できるようになります。
ファイルを電子メールで送信するにはホストコンピュータで電子メールクライアントを
設定する必要があります。 少なくとも 1 つの呼び出し側がホストコンピュータに必要です。
ホストユーザーは[リモートの呼び出しに使用するホスト項目を選択します]ドロップ
ダウンリストからホストを選択する必要があります。
ホストが実行されている場合は停止され、選択したホストが起動します。
9 すぐにファイルを送信するには[電子メール経由でファイルを送信する]をクリックし
ます。
87第 4 章 別のコンピュータのリモート制御リモート制御セッションを開始する方法

10 pcAnywhere ホスト招待メッセージウィンドウの[宛先]フィールドに電子メール ID を入力します。 必要に応じて、[CC]フィールドに電子メール ID を指定して招待電子メールをコピーすることもできます。
.pcainv ファイルが電子メールに添付されます。
11 [送信]をクリックします。
ホストユーザーが添付ファイルを保存して開き、接続が確立されると、ホストコンピュー
タを制御できるようになります。
p.57 の 「ホスト招待を受け入れる」 を参照してください。
pcA Quick Connect を使う[pcA Quick Connect]を使ってホストコンピュータに接続することができます。ネットワークからコンピュータを選択するオプション、ログオン情報を入力するオプション、信用証明
を保存するオプションを使用できます。
pcA Quick Connect を使うには
1 [PcA Quick Connect]アイコンをダブルクリックします。
2 [pcAQuickConnect]ダイアログボックスで次のいずれかを行います。
■ 接続先ホストコンピュータの名前を選択します。
■ IP アドレスまたはコンピュータ名を入力します。
■ [参照]をクリックしてネットワークからコンピュータを選択します。
3 接続のオプションを指定するには[オプション]をクリックします。
■ [接続設定]セクションで、[信用証明の保存]を選択してホストコンピュータの信
用証明を保存します。ユーザー ID とパスワードを入力します。
■ ポートの拡張設定を指定するには[拡張]をクリックします。[拡張 TCP/IP オプション]ダイアログボックスでデータポートと状態ポートを指定します。
■ まだ動作していない場合はホストを起動します。
■ [OK]をクリックします。
4 [接続]をクリックします。
5 [Symantec pcAnywhere - ホストログイン]ダイアログボックスで、呼び出し側ログイン信用証明のユーザー名、パスワード、ドメインを入力します。
6 [OK]をクリックします。
第 4 章 別のコンピュータのリモート制御リモート制御セッションを開始する方法
88

リモート制御セッション中にできることいったん接続を確立すると、コンピュータ上に[セッションマネージャ]ウィンドウが表示さ
れます。ウィンドウの左にあるナビゲーションバーではモードの切り替え、選択したモード
に関連するタスクの実行、接続についての詳細の表示ができます。右ペインにはホストコ
ンピュータ画面が表示されます。矢印ボタンを使ってナビゲーションバーの展開と省略が
できます。
リモート制御モードの[セッションマネージャ]ウィンドウを 図 4-2 に示します。
図 4-2 [セッションマネージャ]ウィンドウ
リモート制御セッション中に[セッションマネージャ]ウィンドウで利用可能なタスクを 表 4-3に示します。
このオプションには[動作]メニューでもアクセスできます。
表 4-3 リモート制御タスクの説明
説明オプションアイコン
リモート コンピュータの画面にホストの画面を完全に表示します。
このオプションはコンピュータが両方とも同じ解
像度に設定されるときのみ利用可能です。
全画面表示
89第 4 章 別のコンピュータのリモート制御リモート制御セッション中にできること

説明オプションアイコン
ホストの画面を[セッションマネージャ]ウィンドウ
の表示域に収めるために大きさを変更します。
ホストコンピュータがリモートコンピュータより高い
画面解像度を使うときにこのオプションを使いま
す。
全画面縮小
リモートユーザーがリモート制御セッション中に
ディスプレイ設定を変更できます。
オンラインオプションの表示/編集
リモートユーザーがホストのクリップボードからリ
モートのクリップボードに(またはその逆に)クリッ
プボードの内容をコピーできます。
この機能はクリップボードの内容を自動転送する
オプションがオフになっている場合にのみ利用
できます。
クリップボードの転送
セッション活動を後で再生できるようにファイルに
記録します。
セッション記録の開始/停止
セッションの画面ショットを後で表示できるように
保存します。
スナップショットを撮る
ホストコンピュータ上で Ctrl+Alt+Del コマンドを実行します。
Ctrl+Alt+Del の送信
ホストコンピュータを再起動します。ホストコンピュータを再起動す
る
リモートコンピュータ上の項目をハイライトしたり、
図を描いたりして、ユーザーの注意を引き付ける
ことができます。
ホワイトボードを有効にする
ホストコンピュータの電源をオフにします。ホストコンピュータの電源をオ
フにする
ホストコンピュータのキーボードとマウスをロックし
ます。
ホストのキーボードとマウスを
ロックする
リモートコンピュータのキーボードとマウスをロッ
クします。
リモートキーボードとマウスを
ロックする
ホストコンピュータの共有ドライブを表示できま
す。
共有ドライブの検索
第 4 章 別のコンピュータのリモート制御リモート制御セッション中にできること
90

スナップショットの作成セッションの間にホストコンピュータの画面のイメージをキャプチャし、保存できます。複数
のスナップショットをキャプチャし、保存できます。各画面ショットは別々のファイルで保存
されなければなりません。
スナップショットを作成するには
1 [セッションマネージャ]ウィンドウの左のナビゲーションバーの[リモート制御]で[ス
ナップショットを撮る]をクリックします。
2 [スナップショットを撮る]ウィンドウで次のいずれかを選択します。
ホスト画面の可視部分のみのスナップショットを作成します。可視領域
ホスト画面全体のスナップショットを作成します。全体領域
3 [保存する画面ファイルの選択]ウィンドウの[保存する場所]フィールドで画面ショッ
トの保存場所を選択します。
4 [ファイル名]フィールドにファイル名を入力します。
5 [ファイルの種類]フィールドで .jpg または .bmp を選択します。
6 [保存]をクリックします。
リモート制御セッション中のディスプレイ設定の変更Symantec pcAnywhere では、セッション中にディスプレイ設定を変更したり、ホストコンピュータ上でキーボードとマウスを一時的にロックしたりできます。
ビデオ品質と ColorScale のオプションは製品の処理効率、イメージの解像度、色の深みに影響します。広帯域幅接続では、処理効率を高めるためにビデオ品質を調整できま
す。狭帯域幅接続では、処理効率を高めるために色レベルを調整できます。色よりも鮮
明な表示のほうが重要である場合には 4 色の設定を使ってください。この設定はグレースケールに色を変更しますが、より鋭い解像度を提供します。
この変更はそれを加えたセッションだけに影響します。
メモ: [マルチモニタ]オプションはホストコンピュータに複数のディスプレイがある場合にのみ有効になります。
91第 4 章 別のコンピュータのリモート制御リモート制御セッション中にできること

表示設定をリモート制御セッションの間に変更するには
1 [セッションマネージャ]ウィンドウの左のナビゲーションバーの[リモート制御]で[オ
ンラインオプションの表示/編集]をクリックします。
2 [リモート制御]ウィンドウの外観を変更するには、[オンラインオプション]ウィンドウで
必要に応じて次のオプションを選択します。
ホストコンピュータの解像度の設定をリモートコンピュータの
設定と一致させるために同期します。
ホストデスクトップをリモートに合
わせて縮小
ホストコンピュータ画面上に表示されているアクティブウィン
ドウを自動的に移動してリモート画面上に表示されるように
します。
たとえば、処理を必要とするダイアログボックスはコンピュー
タの表示領域外に表示されることがあります。メッセージを
参照できないので、セッションがロックされたと勘違いしてし
まうことがあります。このオプションにチェックマークを付ける
と、こうしたダイアログボックスのメッセージが画面の可視部
分に表示されるようになります。
ホストアクティブウィンドウを追跡
コマンドオプションをリモート制御ウィンドウの左上に表示し
ます。コマンドオプションを使うとセッションを終了したり 2 ペイン構成のウィンドウに戻ったりできます。
全画面モードでセッションの復
帰と終了ボタンを表示
3 処理効率の設定とビデオ品質の設定を変更するには、次のオプションのいずれか
を選択します。
LAN やケーブルモデムのような高速接続の処理効率を最適化します。
ビデオ品質の設定を調整できます。処理効率
を高めるには、左にスライダを移動します。ビ
デオ品質を高めるには、右にスライダを移動
します。
より低い設定は処理効率を高めますが、ビデ
オ品質を低下させます。設定を高くするとビ
デオ画質は良くなりますが、処理効率を低下
させます。
広帯域幅
モデムのような低速接続の処理効率を最適化
します。
ColorScale の設定を調整できます。表示される色の数を下げると、処理効率が高まります。
色よりも鮮明な表示のほうが重要である場合
には 4 色の設定を使ってください。
狭帯域幅
第 4 章 別のコンピュータのリモート制御リモート制御セッション中にできること
92

4 リモート制御セッション中のホストユーザーの活動を制限するには、必要に応じて次
のオプションを選択します。
ホストコンピュータのキーボードとマウスをロッ
クします。
ホストのキーボード/マウスをロック
ホストサイトにいる他のユーザーがセッション
を表示するのを防止します。
このオプションは、仮想コンピュータでは使用
できません。
ホスト画面を消去
5 ディスプレイを選択するには[オンラインのオプション]ウィンドウで次のオプションを
クリックします。
ホストコンピュータから表示するディスプレイを
選択できます。このオプションはホストに複数
のディスプレイがある場合にのみ有効になり
ます。
モニターの選択
ホストコンピュータで複数のディスプレイを表示するには、次のキーボードショートカッ
トを使います。
■ すべてのディスプレイを表示するには
Ctrl+m+0
■ それぞれのディスプレイを表示するには
Ctrl+m+(1、2...8)入力した番号に応じてディスプレイ 1 からディスプレイ 8 が表示されます。
6 [適用]をクリックします。
7 [OK]をクリックします。
背景色の変更リモート制御セッション中は[セッションマネージャ]ウィンドウに無地の背景が表示されま
す。無地の背景はホストコンピュータ画面の境界とウィンドウの使えない部分をはっきりと
区別するのに役立ちます。この背景は全画面縮小を使ってホスト画面のサイズを縮小す
ると見えます。
[セッションマネージャ]ウィンドウに表示される背景色と模様はカスタマイズできます。背
景を変更する場合は、セッションを開始する前に設定を変更してください。セッション中に
は背景を変更できません。
93第 4 章 別のコンピュータのリモート制御リモート制御セッション中にできること

背景色を変更するには
1 [Symantec pcAnywhere]ウィンドウの[編集]メニューで[環境設定]を選択します。
Windows Vista/2008 Server では、この処理の承認を求めるメッセージが表示される場合があります。組み込み管理者アカウントにログオンしている場合、このメッ
セージは表示されません。
2 [pcAnywhere オプション]ウィンドウの[セッションマネージャ]ページで次のいずれかを選択します。
リモート制御セッション中は[セッションマネージャ]ウィンドウに
無地の背景を使います。
塗りつぶし
リモート制御セッション中は[セッションマネージャ]ウィンドウに
格子縞模様の背景を使います。
格子縞
[セッションマネージャ]ページを見つけるには[pcAnywhere オプション]ウィンドウで左右の矢印をクリックしてページをスクロールします。
3 背景色を変更するには、修正したい色の隣にある[編集]をクリックします。
4 カスタム色を選択するには、[色]ウィンドウで[色の作成]をクリックします。
5 カスタム色を選択する場合は[色の追加]をクリックします。
6 [OK]をクリックします。
7 格子縞のサイズを調整するには[サイズ]フィールドで使いたいサイズを選択します。
このオプションは[格子縞]を選択した場合にのみ利用できます。
8 [OK]をクリックします。
リモート印刷の設定ホストユーザーが pcAnywhere にリモートユーザーのプリンタ情報を設定した場合、リモート制御セッション中にリモートユーザーは自分のコンピュータのプリンタでホストコン
ピュータ上のファイルを印刷できます。ホストコンピュータ上でプログラムを実行するとき
に、インストール済みのプリンタのリストでプリンタを選択できます。ホストユーザーがリモー
ト印刷を設定していない場合、リモートユーザーはホストコンピュータのデフォルトプリンタ
でファイルを印刷できます。
プリンタを追加する場合、ホストユーザーにはリモートコンピュータに合ったドライバが必
要です。Symantec pcAnywhere はプリンタの場所、使うポートなどの設定情報を要求するメッセージを表示します。
第 4 章 別のコンピュータのリモート制御リモート制御セッション中にできること
94

リモート印刷を設定するには
1 ホストコンピュータの[Symantec pcAnywhere]ウィンドウの編集メニューで[環境設定]を選択します。
ホストコンピュータでは、pcAnywhere ポートにプリンタをインストールして、[双方向サポートを有効にする]チェックボックスのチェックマークをはずしてください。
ホストコンピュータとは、リモートユーザーの接続先のコンピュータのことです。
Windows Vista/2008 Server では、この処理の承認を求めるメッセージが表示される場合があります。組み込み管理者アカウントにログオンしている場合、このメッ
セージは表示されません。
2 [pcAnywhere オプション]ウィンドウの[リモート印刷]ページで[プリンタの追加]をクリックします。
このページを見つけるには[pcAnywhere オプション]ウィンドウで左右の矢印をクリックしてページをスクロールします。
3 画面の指示に従って操作してリモートコンピュータのプリンタの情報を設定します。
リモートコンピュータとは、リモート制御用にホストコンピュータに接続するコンピュー
タのことです。
リモートコンピュータが使うプリンタがリストにない場合、ドライバをまずインストールし
てからこの操作手順を繰り返す必要があります。
4 [OK]をクリックします。
Windows クリップボードの内容の転送Windows クリップボードにはアプリケーションから切り取られたりコピーされた情報が入ります。クリップボードを使えば、Windows や Windows 以外のアプリケーションとの間で情報をやり取りできます。リモート制御セッションでは、ホストコンピュータとリモートコン
ピュータの間でクリップボードに入っているテキストやグラフィックを転送できます。
ホストコンピュータとリモートコンピュータの両方で Symantec pcAnywhere 12.0 以降が使用されている場合、両方のコンピュータのクリップボードが自動的に同期されます。以
前のバージョンの pcAnywhere を実行しているホストコンピュータに接続する場合は、クリップボードの内容を自動的に転送するオプションをオフにしてください。すべてのセッ
ションに対してこのオプションを永続的にオフにできます。または、セッション中にこのオ
プションを一時的にオフにすることも可能です。セッション中にクリップボードの内容を手
動で転送できます。
95第 4 章 別のコンピュータのリモート制御リモート制御セッション中にできること

すべてのセッションでクリップボードの内容の自動転送を行わないようにするには
1 セッションを開始する前に、[Symantec pcAnywhere]ウィンドウの[編集]メニューから[環境設定]を選択します。
Windows Vista/2008 Server では、この処理の承認を求めるメッセージが表示される場合があります。組み込み管理者アカウントにログオンしている場合、このメッ
セージは表示されません。
2 [pcAnywhere オプション]ウィンドウの[リモート操作]ページで[ホストやリモートのクリップボードの内容を自動的に転送する]のチェックマークをはずします。
3 [OK]をクリックします。
1 つのセッション中にクリップボードの内容の自動転送を行わないようにするには
1 セッション中に、[セッションマネージャ]ウィンドウの左のナビゲーションバーの[リ
モート制御]で[オンラインオプションの表示/編集]をクリックします。
2 [オンラインオプション]ウィンドウで[ホストやリモートのクリップボードの内容を自動
的に転送する]のチェックマークをはずします。
この動作は現在のセッションのみに影響します。このオプションのチェックマークをは
ずすと、[セッションマネージャ]ウィンドウのナビゲーションバーに[クリップボードの
転送]オプションが追加されます。このオプションを使うとクリップボードの内容を手
動で転送できます。
Windows クリップボードの内容を手動で転送するには
1 [セッションマネージャ]ウィンドウの[リモート制御]で[クリップボードの転送]をクリッ
クします。
2 クリップボードの転送ウィンドウの[方向]で次のいずれかを選択します。
■ ホストからこのコンピュータに転送
■ このコンピュータからホストへ転送
これらのオプションは、クリップボードの内容を自動的に転送するオプションがオ
フになっている場合にのみ利用できます。
3 [OK]をクリックします。
ホストユーザーとのオンラインチャットリモート制御セッション中、ホストユーザーとリモートユーザーはチャットウィンドウでキー入
力により会話できます。ホストユーザーとリモートユーザーのどちらでもチャットセッション
を開始できます。この機能は簡潔なメッセージやインストラクションを送信するのに便利で
す。チャットログをテキスト形式で保存することもできます。
第 4 章 別のコンピュータのリモート制御リモート制御セッション中にできること
96

ホストユーザーとオンラインでチャットするには
1 [セッションマネージャ]ウィンドウの[リモート制御]で[チャットの表示]をクリックしま
す。
2 [チャット]ウィンドウの下部ペインでメッセージを入力します。
3 [送信]をクリックします。
自分のメッセージと相手ユーザーの応答がチャットウィンドウの上部に表示されます。
4 チャットを保存するには[保存]をクリックします。
5 [pcA チャットログ]ダイアログボックスでチャットを保存する場所を選択します。
6 ファイル名を入力します。
7 [保存]をクリックします。
複数のホストへの接続Symantec pcAnywhere では、複数のリモートセッションを同時に実行できます。複数のホストコンピュータに接続する場合は、接続後も[pcAnywhere マネージャ]を開いたままにしておく必要があります。
複数のホストセッションを切り替えるには次のいずれかのショートカットを使います。
■ Ctrl+NN は 1 から 9 までを表します。
■ 右 Ctrl+Tab
複数のホストに接続するには
1 [Symantec pcAnywhere]ウィンドウの[編集]メニューで[環境設定]を選択します。
Windows Vista/2008 Server では、この処理の承認を求めるメッセージが表示される場合があります。組み込み管理者アカウントにログオンしている場合、このメッ
セージは表示されません。
2 [pcAnywhere オプション]ウィンドウの[セッションマネージャ]ページで[接続後にpcAnywhere マネージャを開いておく]にチェックマークが付いていることを確認します。
3 最初のホストへの接続を確立します。
接続先のホストコンピュータごとにこのステップを繰り返します。
リモートコンピュータで描画機能を使うリモート制御セッション中に描画機能を使って項目をハイライトして、その項目にホストユー
ザーの注意を引き付けることができます。これにより、ホストコンピュータの項目を示したり
説明したりできます。描画されるハイライトは、形、幅、色を変更できます。
97第 4 章 別のコンピュータのリモート制御リモート制御セッション中にできること

これらの変更は現在のセッションのみに影響します。
リモートコンピュータで描画機能を使うには
1 [セッションマネージャ]ウィンドウの左のナビゲーションバーの[リモート制御]で[ホ
ワイトボードを有効にする]をクリックします。
ホストコンピュータに描画機能が表示されます。
2 [ホワイトボード]ボックスで[描画]をクリックします。
3 [ホワイトボード]ボックスで次のいずれかを選択します。
長方形を描画できます。長方形
円を描画できます。円
自由な形状を描画できます。フリーハンド
4 ホストコンピュータ上の項目の上でマウスをクリックしてドラッグし、その項目をハイラ
イトします。
5 ハイライトの幅を変更するには次のいずれかを選択します。
ハイライトの幅を広くします。幅を増やす
ハイライトの幅を狭くします。幅を減らす
6 ハイライトの色を変更するには[色]をクリックして目的の色を選択します。
7 カスタム色を選択するには、[色]ウィンドウで[色の作成]をクリックします。カスタム
色を選択して[色の追加]をクリックします。
8 [OK]をクリックします。
メモ: 処理を元に戻すには[消去]をクリックするか Ctrl+Z を押し、処理をやり直すにはCtrl+Y を押します。
ホストコンピュータの電源をオフにするSymantec pcAnywhere ではリモート制御セッション中にホストコンピュータの電源をオフにすることができます。ホストコンピュータでその呼び出し側に対して[呼び出し側によ
るホストPC電源のオフを許可]オプションか[スーパーユーザー]オプションが有効になっている必要があります。
第 4 章 別のコンピュータのリモート制御リモート制御セッション中にできること
98

ホストコンピュータの電源をオフにするには
1 [セッションマネージャ]ウィンドウの左のナビゲーションバーの[リモート制御]で[ホ
ストコンピュータの電源をオフにする]をクリックします。
この処理の承認を求めるメッセージが表示されます。
2 [OK]をクリックします。
共有ホストドライブの表示Symantec pcAnywhere ではホストコンピュータの共有ディスクドライブを表示できます。リモートコンピュータでは左のナビゲーションバーに共有ディスクドライブが表示されます。
共有ホストディスクドライブを表示するには
1 [セッションマネージャ]ウィンドウの左のナビゲーションバーの[リモート制御]で[共
有ドライブの検索]をクリックします。
2 [マイコンピュータ]ウィンドウの[Network Drives]セクションでドライブをダブルクリックするとその共有ドライブのファイルが表示されます。
メモ: ドライブはセッションが終了しても共有された状態のままです。
リモート制御セッションの終了ホストまたはリモートユーザーのどちらでもセッションを終了できます。セッションを終了す
ると[Symantec pcAnywhere]のメインウィンドウに戻ります。
Windows コンピュータに接続している場合、ホスト接続項目に設定されたセッションの終了オプションにより、ホストが別の接続を待つか中止されるかが決まります。ホスト接続項
目に設定された呼び出し側の権限により、リモートユーザーによるホストの中止が許可さ
れるかどうかが決まります。
リモート制御セッションを終了するには
1 [セッションマネージャ]ウィンドウの左のナビゲーションバーの[セッションマネージャ]
で[セッションの終了]をクリックします。
2 確認ウィンドウで、[はい]をクリックします。
ホストコンピュータを再起動する権限がある場合、コンピュータを再起動することによ
りホストが他の接続を受け入れるか中止されるかを選択できます。
ホストを実行していないコンピュータへの接続[クイック配備接続]機能を使うと、ネットワーク上のコンピュータまたはコンピュータグルー
プに簡易版の pcAnywhere ホストを配備してからすぐに接続できます。ホストコンピュー
99第 4 章 別のコンピュータのリモート制御ホストを実行していないコンピュータへの接続

タはホストが実行中である必要も pcAnywhere がインストール済みである必要もありません。Windows、Linux、または Mac OS X が動作するコンピュータに接続できます。
[クイック配備接続]機能を使って、完全版の pcAnywhere ホストを実行している Windowsコンピュータに接続することもできます。接続すると完全版ホストは一時的に中止されま
す。ホストがサービスとして実行する設定の場合、セッションの終了後に完全版ホストは待
機状態に戻ります。
[クイック配備接続]ウィンドウを 図 4-3 に示します。
図 4-3 [クイック配備接続]ウィンドウ
表 4-4 は簡易ホストを配備するための必要条件を示しています。
第 4 章 別のコンピュータのリモート制御ホストを実行していないコンピュータへの接続
100

表 4-4 簡易ホスト配備の必要条件
簡易ホストをインストールするための必要条件
簡易ホストを配備するための必要条件
オペレーティングシステム
接続先のホストコンピュータを
ロック解除しログオンユーザー
がいる必要があります。 組み込み管理者権限を有効にして、空
白以外のパスワードを設定して
ください。簡易ホストの配備には
このアカウントを使う必要があり
ます。
■ Microsoft 社が定義するオペレーティングシステムの必
要条件
■ Internet Explorer 6.0 以降
簡易ホストの配備元のコン
ピュータで管理者権限が必要
です。
Windows XP の場合は、[簡易ファイルの共有を使用する]の
チェックマークをはずします。
Windows 2000Professional/Server/AdvancedServer
Windows XP Professional(32ビットおよび 64 ビット)
Windows Server 2003Standard/Enterprise
Windows PE
接続先のホストコンピュータを
ロック解除しログオンユーザー
がいる必要があります。 組み込み管理者権限を有効にして、空
白以外のパスワードを設定して
ください。簡易ホストの配備には
このアカウントを使う必要があり
ます。
ホストコンピュータは次のシステ
ムの必要条件を満たす必要が
あります。
■ Microsoft 社が定義するオペレーティングシステムの必
要条件
■ Internet Explorer 6.0 以降
配備中に、ターゲットコンピュー
タの組み込み管理者の信用証
明を入力します。
ターゲットコンピュータのオペ
レーティングシステムは次のよう
に設定する必要があります。
■ 組み込み管理者アカウント
を有効にする
■ ファイル共有を有効にする
■ Windows ファイアウォールをオフにするか、
pcAnywhere ポート経由のトラフィックを許可するように
ファイアウォールを設定する
Symantec pcAnywhere では、ポート 5631 と 5632 をデフォルトで使います。
Windows VistaBusiness/Enterprise/Ultimate/Server2008
ログオンしていないホストコン
ピュータに接続できます。ホスト
コンピュータでの管理者権限が
必要です。
Linux オペレーティングシステムの場合、ターゲットの Linuxコンピュータにログオンしている
ユーザーがいない場合には、
ルート権限が必要です。
Linux ホストを配備できるのは、Windows コンピュータからのみです。Linux ホストの配備元のコンピュータではルート権限が
必要です。
Red Hat Enterprise LinuxES/WS 3.0
Red Hat Enterprise LinuxES/WS 4.0
SUSE Enterprise Server 10
SUSE Linux Desktop 10
Novell Linux Desktop 9
101第 4 章 別のコンピュータのリモート制御ホストを実行していないコンピュータへの接続

簡易ホストをインストールするための必要条件
簡易ホストを配備するための必要条件
オペレーティングシステム
ログオンしていないホストコン
ピュータに接続できます。ホスト
コンピュータでの管理者権限が
必要です。
Mac OS X ホストを配備できるのは Windows コンピュータからのみです。
Mac OS X 10.4.x
Mac OS X 10.5.x
メモ: [ホストクイック配備接続]による接続先のコンピュータごとにホストライセンスが必要です。Symantec pcAnywhere の使用許諾契約はこの機能に対する同時ライセンス登録を許可していません。
ホストを実行していないコンピュータに接続するには
1 [拡張表示]の左のナビゲーションバーの[pcAnywhere マネージャ]で、[クイック配備接続]をクリックします。
2 右ペインで次のいずれかの操作をします。
■ [クイック配備接続]で接続先のホストコンピュータをダブルクリックします。
■ [配備の選択]で接続先のコンピュータのコンピュータ名または IP アドレスを入力してから[接続]をクリックします。
3 ホストコンピュータのログオン信用証明を入力します。
ホストコンピュータでの管理者権限が必要です。Vista/2008 Server の場合は、組み込み管理者権限が必要です。
接続先のオペレーティングシステムの種類がホストプロパティで設定されていない場
合は、適切な設定ウィザードが自動的に開きます。
ウィザードの手順を完了してホストを設定します。
p.103 の 「クイック配備接続経由の Windows 簡易ホストの設定」 を参照してください。
p.106 の 「配備用の Linux ホストまたは Mac OS X の設定」 を参照してください。
4 要求メッセージが表示されたら呼び出し側のログオン信用証明を入力します。
最初にホストプロパティを設定したときに指定した呼び出し側のログオン信用証明を
使用する必要があります。
クイック配備接続の最初のホストプロパティの設定クイック配備接続を初めて使うときはホストプロパティを設定する必要があります。SymantecpcAnywhere は接続先として試みるコンピュータのオペレーティングシステムを自動的に検出し、適切なウィザードを起動します。ウィザードは設定処理を順に案内します。ウィ
第 4 章 別のコンピュータのリモート制御ホストを実行していないコンピュータへの接続
102

ザードの最後でホストを配備し接続を開始できます。Symantec pcAnywhere では、配備用システムを事前に設定することもできます。Windows、Mac、Linux の各システム用に個別に事前設定できます。
Symantec pcAnywhere はホストプロパティを以降のすべてのクイック配備接続セッションで繰り返し使います。設定したホストプロパティはクイック配備接続を使って確立した接
続にのみ適用されます。ホストウィンドウのホスト接続項目には影響しません。
クイック配備接続経由の Windows 簡易ホストの設定Windows コンピュータへの接続に[クイック配備接続]を初めて使うときには、[Windows簡易ホスト設定ウィザード]で設定情報を入力する必要があります。ホストプロパティの設
定は 1 回のみです。Symantec pcAnywhere はこの設定を Windows コンピュータとの以降のすべての[クイック配備接続]セッションで繰り返し使います。
[クイック配備接続]を使って配備するホストでは、インストールに必要なスペースを最小
限にすることができ、インストール時にシステムの再起動は不要です。[クイック配備接続]
機能は、リモート制御の機能性が限定されており、一時的な接続で使用することを目的と
しています。
メモ: 接続先のコンピュータで管理者権限が必要です。[クイック配備接続]機能は、オペレーティングシステムの制限により、Windows XP Home/Vista Home の各エディションではサポートされません。
p.99 の 「 ホストを実行していないコンピュータへの接続」 を参照してください。
[クイック配備接続]経由で Windows 簡易ホストを設定するには
1 [拡張表示]の左のナビゲーションバーの[pcAnywhere マネージャ]で、[クイック配備接続]をクリックします。
2 [Windows 簡易ホスト設定ウィザード]を開くには、[動作]で[Windows の設定]をクリックします。
ウィザードは設定処理を順に案内します。プロパティを設定する前にホストを配備し
ようとすると、ウィザードが自動的に開きます。ホストコンピュータのログオン信用証明
の入力を求めるメッセージが最初に表示されます。
3 [Windows 簡易ホスト設定ウィザード]の最初のパネルの情報を読んでから、[次へ]をクリックします。
4 [ホスト名]ボックスで、ホストに使用する名前を入力します。
ホスト名をコンピュータ名と同じ設定にするにはこのフィールドを空白のままにしま
す。
103第 4 章 別のコンピュータのリモート制御ホストを実行していないコンピュータへの接続

5 [認証の種類]で、次のいずれかを選択します。
ユーザー名とパスワードをホストコンピュータ上に維持される
リストと照合してユーザーの有効性を確認します。
この方法はネットワーク以外の接続の場合または環境がその
他の認証方法をサポートしない場合に使います。この認証方
法は最も安全性の低い方法です。
Linux の場合:[pcAnywhere]または[UNIX(PAMAuthentication)]
ワークステーションまたはドメインユーザーのリストを検査して
ユーザーまたはグループの有効性を確認します。WindowsVista/XP/2003/2008 Server/2000 でのみ利用可能です。
[NT]
LDAP をサポートするディレクトリサーバーに格納されるリストを検査してユーザーまたはユーザーグループの有効性を確
認します。
Microsoft LDAP
p.166 の 「pcAnywhere での認証について」 を参照してください。
6 必要に応じて暗号化レベルを変更します。
[AES256](デフォルト)、[AES128]または[なし]など、使用する暗号化レベルを選択できます。接続を確立するには、ホストとリモートの両方のコンピュータで同じ暗号
化レベルを使用する必要があります。
7 ホストを配備するコンピュータが Windows Vista/XP/2003/2008 Server/2000 コンピュータの場合、最適な処理効率を獲得するために[サービスとして実行]にチェッ
クマークを付けます。
Windows XP/Vista/2008 Server のサービスの実行にはコンピュータの管理者権限(Vista の場合は組み込み管理者権限)が必要です。
8 セッションの終了後にホストを中止するには[リモートセッションの終了後に簡易ホス
トをキャンセルする]にチェックマークを付けます。
セッションの終了後にホストを中止しない場合、オペレーティングシステムを再起動
するまでホストは引き続き実行されます。
9 [リモート TCP/IP セッション要求を受け取ったときにメッセージを表示する]オプションは、[接続情報]タブで TCP/IP 接続を選択している場合にのみ使用できます。このオプションは、信頼されないホストに接続するときの Remote のメッセージに関係します。このオプションが選択されている(デフォルト)と、着信 TCP/IP セッション要求が受信され、関連付けられたリモートのメッセージでユーザーが[信頼]または[キャ
ンセル]を選択するのを待っているときに、ホストコンピュータの証明書 ID(サムプリント)が表示されます。リモートユーザーがコンピュータの ID を確認するために通信を試みた場合、ホストユーザーにサムプリントが表示されます。
第 4 章 別のコンピュータのリモート制御ホストを実行していないコンピュータへの接続
104

10 リモートユーザーが接続を試みたときにホストユーザーに通知するには[接続時の確
認]にチェックマークを付けてからホストユーザーがメッセージに応答するまでの秒
数を選択します。
指定した秒数を過ぎると接続は中止されます。
11 接続にシリアル番号を割り当ててホストを保護するには[シリアル ID を割り当ててホスト接続を限定する]にチェックマークを付けてから使いたいシリアル番号を入力し
ます。
このオプションでは、シリアル ID がホスト設定に埋め込まれます。シリアル ID は 0から 4,294,967,296 までの数値にする必要があります。
リモートユーザーはホストが接続を受け入れるように同じシリアル ID をリモート設定に埋め込む必要があります。
シリアル番号の割り当てについて詳しくは『Symantec pcAnywhere 管理者ガイド』を参照してください。
12 ホストコンピュータへの接続の有効性を確認するために使いたいログオン信用証明
を入力してから[次へ]をクリックします。
要求される情報は選択した認証の種類によって異なります。
13 ホストコンピュータのホストライセンスがあることを確認するために[対象になるコン
ピュータごとのホストライセンスがあります]にチェックマークを付けます。
操作を続行するには接続先コンピュータのホストライセンスがあることを確認する必
要があります。ホストライセンスがない場合はシマンテックストアのリンクをクリックして
購入してください。
105第 4 章 別のコンピュータのリモート制御ホストを実行していないコンピュータへの接続

14 この設定を実行可能ファイルとして保存して後で配備に使えるようにするには次の
いずれかを選択します。
コンピュータ上でデフォルトの電子メールプログラムを開きま
す。
このオプションを使うには、電子メールプログラムで MAPI(Messaging API)がサポートされている必要があります。MAPI対応のプログラムの例には Microsoft Outlook があります。
[電子メールを送信]
ホスト設定を自己解凍パッケージとして作成し保存するため
のファイル名と場所を選択できます。
Vista で簡易ホストを実行している場合、特に簡易ホストがアプリケーションとして動作するように設定されている場合は、カ
スタム共有を使用してください。
[ディスクに保存]
これらのオプションのいずれかを使用すれば、Windows XP Home/Vista Home エディションが動作するコンピュータに簡易ホストを手動で配備できます。簡易ホストを
ディスクに保存した場合は、実行可能ファイルをダブルクリックしてインストールする
と、簡易ホストが正しくインストールされなかったことを示すメッセージが表示される場
合があります。この問題を解決するには、保存したファイルを Vista の管理者として起動する必要があります。
15 [完了]をクリックして設定を保存します。
コンピュータに接続しようとしたときにウィザードが自動的に開始すると、SymantecpcAnywhere によって、選択したコンピュータにホストが配備されます。メッセージが表示されたら、ホストコンピュータに接続するための呼び出し側のログオン信用証明
を入力します。
配備用の Linux ホストまたは Mac OS X の設定Linux コンピュータまたは Mac OS X コンピュータへの接続に[クイック配備接続]を初めて使うときには、設定情報の入力を求めるメッセージが表示されます。ホストプロパティの
設定は 1 回のみです。Symantec pcAnywhere は、この設定を Linux または Mac OSX コンピュータとの以降のすべての[クイック配備接続]セッションで繰り返し使います。
接続先のホストコンピュータがいずれかのバージョンの Samba を実行中の場合、そのコンピュータは[クイック配備接続]の参照リストに表示されます。コンピュータ名または IPアドレスを入力することもできます。
接続先のコンピュータを選択する場合にはすぐにログオン信用証明を要求するメッセー
ジが表示されます。これはホストコンピュータのオペレーティングシステムで必要とされる
ユーザーログオン信用証明です。コンピュータのログイン状態によってはルート信用証明
を要求するメッセージが Symantec pcAnywhere から表示されることがあります。
第 4 章 別のコンピュータのリモート制御ホストを実行していないコンピュータへの接続
106

ホストを配備した後で呼び出し側のログオン信用証明を要求するメッセージが表示されま
す。最初にホストプロパティを設定するときにこの信用証明を設定します。信用証明の有
効性が確認された後でセッションマネージャが画面に表示されます。
p.109 の 「Linux と Mac OS X 用の配備セキュリティオプションの設定」 を参照してください。
配備用の Linux ホストまたは Mac OS X ホストを設定するには
1 [拡張表示]の左のナビゲーションバーの[pcAnywhere マネージャ]で、[クイック配備接続]をクリックします。
2 次のいずれかの操作をします。
■ [Linux ホスト設定ウィザード]を開くには、[動作]で[Linux の設定]をクリックします。
■ [Mac OS X 簡易ホスト設定ウィザード]を開くには、[動作]で[Mac OS X の設定]をクリックします。
ウィザードは設定処理を順に案内します。プロパティを設定する前にホストを配備し
ようとすると、ウィザードが自動的に開きます。ホストコンピュータのログオン信用証明
の入力を求めるメッセージが最初に表示される場合があります。
3 [ホスト設定ウィザード]の最初のパネルの情報を読んでから、[次へ]をクリックしま
す。
4 [ホスト名]ボックスで、ホストに使用する名前を入力します。
ホスト名をコンピュータ名と同じ設定にするにはこのフィールドを空白のままにしま
す。
107第 4 章 別のコンピュータのリモート制御ホストを実行していないコンピュータへの接続

5 [認証の種類]で、次のいずれかを選択します。
ユーザー名とパスワードをホストコンピュータ上に維持される
リストと照合してユーザーの有効性を確認します。
この方法はネットワーク以外の接続の場合または環境がその
他の認証方法をサポートしない場合に使います。この認証方
法は最も安全性の低い方法です。
p.166 の 「pcAnywhere での認証について」 を参照してください。
Linux の場合:[pcAnywhere]または[UNIX(PAMAuthentication)]
Linux ホストコンピュータ上の認証サービスを使ってユーザーまたはグループの有効性を確認します。
このオプションは Linux コンピュータでのみ利用可能です。
PAM 認証
Mac OS X ホストコンピュータ上の認証サービスを使ってユーザーまたはグループの有効性を確認します。
このオプションは Mac OS X コンピュータでのみ利用可能です。
Mac OS X の場合:[pcAnywhere]または[Mac(Open Directory)]
6 必要に応じて暗号化レベルを変更します。
[AES256](デフォルト)、[AES128]または[なし]など、使用する暗号化レベルを選択できます。接続を確立するには、ホストとリモートの両方のコンピュータで同じ暗号
化レベルを使用する必要があります。
7 リモート制御セッションの終了後にホストを中止するには、[リモートセッションの終了
後に簡易ホストをキャンセルする]にチェックマークを付けます。
セッションの終了後にホストを中止しない場合、オペレーティングシステムを再起動
するまでホストは引き続き実行されます。
8 リモートユーザーが接続を試みたときにホストユーザーに通知するには[接続時の確
認]にチェックマークを付けてからホストユーザーがメッセージに応答するまでの秒
数を選択します。
指定した秒数を過ぎると接続は中止されます。
9 [リモート TCP/IP セッション要求を受け取ったときにメッセージを表示する]オプションは、[接続情報]タブで TCP/IP 接続を選択している場合に使用できます。このオプションは、信頼されないホストに接続するときの Remote のメッセージに関係します。この項目が選択されている(デフォルト)と、着信 TCP/IP セッション要求が受信され、関連付けられたリモートのメッセージでユーザーが[信頼]または[キャンセル]
を選択するのを待っているときに、ホストコンピュータの証明書 ID(サムプリント)が表示されます。リモートユーザーが接続してコンピュータの ID を確認する場合、このメッセージにはホストユーザーに対するサムプリントが表示されます。
第 4 章 別のコンピュータのリモート制御ホストを実行していないコンピュータへの接続
108

10 接続にシリアル番号を割り当ててホストを保護するには[シリアル ID を割り当ててホスト接続を限定する]にチェックマークを付けてから使いたいシリアル番号を入力し
ます。
このオプションでは、シリアル ID がホスト設定に埋め込まれます。シリアル ID は 0から 4,294,967,296 までの数値にする必要があります。
リモートユーザーはホストが接続を受け入れるように同じシリアル ID をリモート設定に埋め込む必要があります。
詳しくは『Symantec pcAnywhere 管理者ガイド』を参照してください。
11 pcAnywhere の認証を使う場合は、ホストコンピュータへの接続の有効性を確認するためのログオン信用証明を入力してから[次へ]をクリックします。
このパネルは pcAnywhere 認証を選択した場合にのみ表示されます。
12 ホストコンピュータのホストライセンスがあることを確認するために[対象になるコン
ピュータごとのホストライセンスがあります]にチェックマークを付けます。
操作を続行するには接続先コンピュータのホストライセンスがあることを確認する必
要があります。ホストライセンスがない場合はシマンテックストアのリンクをクリックして
購入してください。
13 この設定を実行可能ファイルとして保存して後で配備に使えるようにするには次の
いずれかを選択します。
コンピュータ上でデフォルトの電子メールプログラムを開きま
す。
このオプションを使うには、電子メールプログラムで MAPI(Messaging API)がサポートされている必要があります。
[電子メールを送信]
ホスト設定を自己解凍パッケージとして作成し保存するため
のファイル名と場所を選択できます。
[ディスクに保存]
14 設定を保存し配備を開始するために[完了]をクリックします。
15 要求メッセージが表示されたら、呼び出し側のログオン信用証明を入力します。
Linux と Mac OS X 用の配備セキュリティオプションの設定Symantec pcAnywhere は SSH™(Secure Shell™ の略)を使って Linux と Mac OS X用の pcAnywhere ホストを配備し、配備中に認証のためのユーザー信用証明を保全します。Symantec pcAnywhere は SSH バージョン 1 と SSH バージョン 2 をサポートします。
Symantec pcAnywhere はホストの配備を暗号化するために SSH バージョン 2 を使えるかどうかを最初に試します。ホストコンピュータが SSH バージョン 2 をサポートしてない場合、pcAnywhere は SSH バージョン 1 を使います。 Linux と Mac OS X 用の配備セ
109第 4 章 別のコンピュータのリモート制御ホストを実行していないコンピュータへの接続

キュリティオプションの設定時に SSH バージョン 1 を使わないように pcAnywhere を設定することもできます。
簡易ホスト配備の間に SSH サーバーに接続するには、パスワード認証が必要です。コンピュータでパスワード認証をオンにするには、ファイル /etc/sshd_config を開いて、フィールド「passwordauthentication」をコメント解除し、値「Yes」を入力します。エントリは、次のようになります。
passwordauthentication Yes
ホストコンピュータがいずれのバージョンの SSH もサポートしない場合には Telnet を使ってホストを配備できます。Telnet を使うように pcAnywhere を設定する場合、ユーザー信用証明を送信する前に確認メッセージを表示するように pcAnywhere を設定することもできます。pcAnywhere が Telnet を使ってホストを配備するときにこのメッセージでユーザーに通知します。
メモ: Telnet はユーザー信用証明を暗号化しません。Telnet を使ってホストを配備するのは、いずれのバージョンの SSH もサポートされていない場合のみにしてください。これは最も安全性の低い方法です。
ホスト配備セッションはログファイルに記録できます。ログの場所とファイル名を選択しま
す。
Linux と Mac OS X 用の配備セキュリティオプションを設定するには
1 拡張表示の左のナビゲーションバーの[pcAnywhere マネージャ]で[クイック配備接続]をクリックします。
2 右ペインで[詳細設定]をクリックします。
3 SSH バージョン 2 をサポートしていないコンピュータへの配備を許可する場合は、[Linux や Mac OS 固有の配備オプション]で[SSH バージョン 1 の使用を許可(SSHバージョン 2 がサポート外の場合のみ)]にチェックマークを付けます。
このオプションは SSH バージョン 2 がホストコンピュータでサポートされていない場合に適用されます。
4 ホストコンピュータがどのバージョンの SSH もサポートしていない場合に Telnet を使うには[Telnet の使用を許可(SSH がサポート外の場合のみ)]にチェックマークを付けます。
5 pcAnywhere が Telnet を使ってユーザー信用証明を送信する前に確認メッセージを表示するには[配備に Telnet を使う前に確認を表示する]にチェックマークを付けます。
このオプションは[Telnet の使用を許可(SSH がサポート外の場合のみ)]を選択した場合にのみ利用できます。
第 4 章 別のコンピュータのリモート制御ホストを実行していないコンピュータへの接続
110

6 配備セッションのログを作成するには[クイック配備セッションのログ記録を有効にす
る]にチェックマークを付けます。
[使うファイル名]フィールドにパスとファイル名を入力します。
7 [OK]をクリックします。
[クイック配備接続]機能を使ったホストへの再接続について[クイック配備接続]のホストプロパティの設定時に、接続終了後に簡易ホストを中止する
かどうかを選択します。簡易ホストを中止する場合は、[クイック配備接続]を使って別の
ホストを配備してから接続できます。ホストを引き続き実行したままにする場合は、[クイッ
ク接続]を使ってそのホストに再接続できます。
p.81 の 「[クイック接続]を使った別のコンピュータへの接続」 を参照してください。
ホストへの再接続時には、ホストに設定済みの認証の種類でログオンする必要がありま
す。たとえば、Windows NT 認証を使うように設定されたホストに再接続するには WindowsNT 認証の信用証明を入力する必要があります。
pcAnywhere 接続はすべてデフォルトで AES256 暗号化を使用します。接続を確立するには、ホストとリモートの両方のコンピュータで同じ暗号化レベルを使用する必要があり
ます。
クイック配備接続のホストプロパティの編集Windows、Linux、Mac OS X 用のクイック配備接続のホスト設定はクイック配備接続リモート制御セッションをサポートするのに必要な最小限の設定を含みます。クイック配備
接続ホストを初めて使うために設定した後は、このデフォルト設定が今後のクイック配備
接続セッションで使われます。Symantec pcAnywhere では設定ウィザードを使ってこの設定を編集できます。
p.103 の 「クイック配備接続経由の Windows 簡易ホストの設定」 を参照してください。
p.106 の 「配備用の Linux ホストまたは Mac OS X の設定」 を参照してください。
クイック配備接続のホストプロパティを編集するには
1 拡張表示の左のナビゲーションバーの[pcAnywhere マネージャ]で[クイック配備接続]をクリックします。
2 左ペインの[動作]で次のいずれかをクリックします。
■ [Windows の設定]
■ [Linux の設定]
■ [Mac OS X の設定]
設定を変更するには画面の指示に従って操作します。
111第 4 章 別のコンピュータのリモート制御ホストを実行していないコンピュータへの接続

Windows 復元環境での pcAnywhere の働きWindows 用のクイック配備接続ホストは Microsoft Windows プリインストール環境(WinPE)をサポートします。システムの起動時に自己解凍実行可能ファイルから簡易ホストを起動するプリインストール環境を構築できます。プリインストール環境が起動すると
ホストの実行が自動的に開始されます。このホストにリモート接続してイメージ処理やディ
スク回復などの保守と修復を実行できます。
WinPE について詳しくは Microsoft のマニュアルを参照してください。
第 4 章 別のコンピュータのリモート制御ホストを実行していないコンピュータへの接続
112

コンピュータとサーバーのリモートサポート
この章では以下の項目について説明しています。
■ Symantec pcAnywhere リモート管理ツールについて
■ リモート管理のための ユーザー権限の必要条件
■ リモート管理セッションを開始する方法
■ リモート管理セッション中にできること
Symantec pcAnywhere リモート管理ツールについてリモート接続を介してコンピュータの問題をすみやかに解消するために SymantecpcAnywhere のリモート管理ツールはよく使う管理者ツールに簡単にアクセスできるようになっています。ホストコンピュータとリモートコンピュータの間で送信する必要があるの
はデータのみであるためリモート管理セッションは完全なリモート制御セッションほど多く
の帯域幅を使いません。
メモ: リモート管理ツールを使うにはホストコンピュータとリモートコンピュータで pcAnywhere11.x 以降を実行する必要があります。
リモート管理のための ユーザー権限の必要条件一部のリモート管理タスクの実行にはホストコンピュータで管理者権限が必要です。ホス
トユーザーはユーザー名とパスワードを使ってコンピュータにログオンする必要がありま
す。ホストコンピュータのパスワードが空白の場合、Symantec pcAnywhere はこのコンピュータへのリモート管理接続をサポートしません。
5

pcAnywhere でリモート管理タスクを選択すると、pcAnywhere の呼び出し側のログイン信用証明を要求するメッセージが表示されます。いったんこの信用証明の有効性が確認
されると、ホストコンピュータのコンピュータ環境に応じてコンピュータまたはネットワークの
ログイン信用証明を要求するメッセージが表示されます。
リモート管理セッションを開始する方法リモート管理接続はネットワーク接続とモデム接続を介してサポートされます。セッション
中でないとほとんどのツールにアクセスできません。
Symantec pcAnywhere では次の方法でリモート管理セッションを開始できます。
■ リモート接続項目の起動
■ クイック接続を使う
■ セッション中にリモート管理モードに切り替える
リモート管理セッション中にできることリモート管理セッション中に実行できるタスクを表 5-1 に示します。
表 5-1 リモート管理タスク
説明タスク
接続先のホストコンピュータで実行中のアプリケーションと処理
の表示と制御ができます。
p.115 の 「タスクの リモート管理」 を参照してください。
タスクマネージャ
ホストコンピュータ上で基本的な DOS コマンド(たとえば、ipconfig)を実行してテキストの結果をローカルに表示できます。
p.116 の 「DOS コマンドの実行」 を参照してください。
コマンド入力要求
ホストコンピュータ上で実行中のすべてのサービスを表示でき
ます。サービスの開始または停止、起動モードの変更、ログオ
ンプロパティの変更、依存関係の表示ができます。
p.118 の 「サービスの表示」 を参照してください。
サービス
テキストベースのシステムファイルの表示や編集と、変更のロー
カルまたはホストコンピュータへの保存ができます。
p.120 の 「システムファイルの表示と編集」 を参照してください。
システムファイルの編集
第 5 章 コンピュータとサーバーのリモートサポートリモート管理セッションを開始する方法
114

説明タスク
ネットワーク接続またはモデム接続を介してホストコンピュータ
のシステムレジストリを遠隔操作で編集できます。
p.121 の 「システムレジストリの表示と編集」 を参照してください。
レジストリの編集
ホストコンピュータ上のアプリケーション、システム、セキュリティ
のイベントについての情報を表示してイベントログファイルを保
存できます。
p.121 の 「イベントログの表示」 を参照してください。
イベントログ
ホストコンピュータにインストールされているプログラムとソフト
ウェア更新についての情報を表示し、必要に応じてそれらをア
ンインストールできます。
p.123 の 「プログラムの表示とアンインストール」 を参照してください。
インストール済みプログラム
ホストコンピュータのロック、再起動、終了またはホストコンピュー
タにログオンしたユーザーのログオフを遠隔操作で実行できま
す。
また、セッション中でない 1 台以上のコンピュータにこれらのコマンドをクイック接続を使って送信することもできます。
p.123 の 「 リモート管理セッション中のホストコンピュータの 再起動または終了」 を参照してください。
p.124 の 「リモート管理セッション中のコンピュータのロックまたはユーザーのログオフ」 を参照してください。
p.125 の 「1 台以上のコンピュータへのシステム 状態コマンドの送信」 を参照してください。
システム状態の変更
タスクの リモート管理タスクマネージャを使うと接続先のホストコンピュータで実行中のアプリケーションと処理
の表示と制御ができます。この機能の働きは Windows タスクマネージャに似ており、コマンドがホストコンピュータ(たとえば、サポートを受けるお客様のコンピュータ)で実行さ
れる点が異なるだけです。結果はリモートコンピュータ(たとえば、ヘルプデスクのコン
ピュータ)の pcAnywhere セッションマネージャウィンドウに表示されます。
p.116 の 「処理の状態の表示または変更」 を参照してください。
プログラムの状態の表示または変更
タスクマネージャウィンドウの[アプリケーション]ページではホストコンピュータで実行中の
プログラムの状態を表示できるほか、プログラムの起動と終了ができます。
115第 5 章 コンピュータとサーバーのリモートサポートリモート管理セッション中にできること

プログラムの状態を表示または変更するには
1 セッションマネージャウィンドウの左のナビゲーションバーの[セッションマネージャ]
で[リモート管理]をクリックします。
2 [リモート管理]で[タスクマネージャ]をクリックします。
3 プログラムの状態を変更するには、右ペインの[アプリケーション]ページで次のいず
れかを選択します。
プログラムまたはコマンドを起動できます。
このオプションの働きは Windows の[ファイル名を指定して実行]オプションに似ています。
[新しいタスク]
プログラムまたはコマンドを中止できます。[タスクの終了]
処理の状態の表示または変更
タスクマネージャウィンドウの[プロセス]ページではホストコンピュータで実行中の処理に
ついての情報(CPU とメモリの利用率など)を表示できます。また、処理の起動と終了、優先度レベルの設定も行えます。
処理を起動するには実行したい実行可能ファイルの正確なパスとファイル名を指定する
必要があります。この機能はグラフィカルベースでないプログラムのみをサポートします。
処理の状態を表示または変更するには
1 セッションマネージャウィンドウの左のナビゲーションバーの[セッションマネージャ]
で[リモート管理]をクリックします。
2 [リモート管理]で[タスクマネージャ]をクリックします。
3 処理の状態を変更するには右ペインの[プロセス]ページで処理を右クリックしてか
ら次のいずれかを選択します。
処理の状態を更新します。[更新]
応答しなくなったプログラムまたはコマンドを中止できます。[プロセスの終了]
処理の優先度を変更できます。[優先度の設定]
DOS コマンドの実行コマンド入力要求機能を使うとホストコンピュータ上で基本的な DOS コマンド(たとえば、ipconfig)を実行してテキストベースの結果をローカルに表示できます。この機能はWindows のコマンド入力要求に似ています。 ただし、グラフィカルベースのコマンドまた
第 5 章 コンピュータとサーバーのリモートサポートリモート管理セッション中にできること
116

は画面表示に直接 BIOS 呼び出しを使うコマンド(たとえば、telnet)がサポートされない点が異なります。
一部の DOS コマンドは通常と動作が異なる場合があります。たとえば、Exit コマンドはコマンド入力要求ウィンドウを閉じるのではなくクリアして再起動します。編集コマンドはこの
ウィンドウではサポートされません。Symantec pcAnywhere は編集コマンドをトラップしてからシステムファイルの編集に切り替えるように要求するメッセージを表示します。シス
テムファイルの編集に切り替えると、要求したファイルがシステムファイルの編集ウィンドウ
の右ペインに表示されます。
p.117 の 「除外リストの編集」 を参照してください。
DOS コマンドを実行するには
1 セッションマネージャウィンドウの左のナビゲーションバーの[セッションマネージャ]
で[リモート管理]をクリックします。
2 [リモート管理]で[コマンド入力要求]をクリックします。
3 右ペインの[コマンド入力要求]で実行したいコマンドを入力します。
4 [Enter キー]をクリックします。
5 コマンドセッションを再開するには[新規]をクリックします。
6 実行中のコマンドを停止するには[Ctrl+Break]をクリックします。
除外リストの編集
Symantec pcAnywhere は サポート対象外のコマンドのリストを除外リストに維持します。このリストにあるコマンドを入力した場合、そのコマンドがトラップされてからモードの切り
替えを要求するメッセージが表示されます。編集コマンドを入力した場合、システムファイ
ルの編集の選択を要求するメッセージが表示されてから、要求したファイルがシステムファ
イルの編集ウィンドウの右ペインに表示されます。除外リストの他のコマンドの場合はリ
モート制御モードへの切り替えを要求するメッセージが表示されます。
このリストにないサポート対象外のコマンドを入力した場合、コマンド入力要求の反応が
鈍くなることがあります。Symantec pcAnywhere ではコマンドを追加または削除して除外リストを管理できます。これにはカスタムキーマッピング、実行可能コマンドなどのユー
ザー定義のコマンドが含まれます。
セッション中に除外リストを編集するには
1 セッションマネージャウィンドウの左のナビゲーションバーの[セッションマネージャ]
で[リモート管理]をクリックします。
2 [リモート管理]で[コマンド入力要求]をクリックします。
3 右ペインで[除外リスト]をクリックします。
4 コマンド入力要求除外リストウィンドウで次のいずれかの操作をします。
117第 5 章 コンピュータとサーバーのリモートサポートリモート管理セッション中にできること

■ コマンドを追加するには[除外するコマンド]でコマンドを入力してから[追加]を
クリックします。
■ コマンドを削除するには[除外するコマンドのリスト]でコマンドを選択してから[削
除]をクリックします。
5 [OK]をクリックします。
セッション中でないときに除外リストを編集するには
1 Symantec pcAnywhere ウィンドウの編集メニューで[環境設定]を選択します。
Windows Vista/Server 2008 では、この処理の承認を求めるメッセージが表示される場合があります。組み込み管理者アカウントにログオンしている場合、このメッ
セージは表示されません。
2 pcAnywhere オプションウィンドウの[セッションマネージャ]ページの[リモート管理]で[編集]をクリックします。
このページを見つけるには pcAnywhere オプションウィンドウで左右の矢印をクリックしてページをスクロールします。
3 コマンド入力要求除外リストウィンドウで次のいずれかの操作をします。
■ コマンドを追加するには[除外するコマンド]でコマンドを入力してから[追加]を
クリックします。
■ コマンドを削除するには[除外するコマンドのリスト]でコマンドを選択してから[削
除]をクリックします。
4 [OK]をクリックします。
サービスの表示サービス機能を使うとホストコンピュータで実行中のすべてのサービスを表示できます。こ
の機能は Windows のサービス管理ツールに似ています。 ただし、タスクが遠隔操作によってホストコンピュータ上で実行される点が異なります。
サービスの開始または停止、起動モードの変更、ログオンプロパティの変更、依存関係
の表示ができます。管理者権限のユーザーとしてホストコンピュータにログオンする必要
があります。
サービスの開始または停止
サービスの開始、停止、一時停止、再開をするには次の操作手順に従います。
詳しくは Windows のマニュアルを参照してください。
第 5 章 コンピュータとサーバーのリモートサポートリモート管理セッション中にできること
118

サービスを開始または停止するには
1 セッションマネージャウィンドウの左のナビゲーションバーの[セッションマネージャ]
で[リモート管理]をクリックします。
2 [リモート管理]で[サービス]をクリックします。
3 右ペインで変更したいサービスを右クリックしてから次のいずれかを選択します。
■ [サービスの開始]
■ [サービスの停止]
■ [サービスの一時停止]
■ [サービスの再開]
サービスの起動モードの変更
サービスの起動モードを自動または手動に変更するか、サービスを無効にするには次の
操作手順に従います。サービスを停止するか無効にする前に依存関係を検査して、その
サービスに他のサービスが依存しているかどうかを確認します。
p.120 の 「サービスの依存関係の表示」 を参照してください。
詳しくは Windows のマニュアルを参照してください。
サービスの起動モードを変更するには
1 セッションマネージャウィンドウの左のナビゲーションバーの[セッションマネージャ]
で[リモート管理]をクリックします。
2 [リモート管理]で[サービス]をクリックします。
3 右ペインで変更したいサービスを右クリックしてから起動モードを選択します。
サービスのログオンプロパティの変更
デフォルトではオペレーティングシステムはほとんどのサービスをローカルシステムアカウ
ントに割り当てます。そうする代わりに特定のユーザーアカウントにサービスを再割り当て
できます。
詳しくは Windows のマニュアルを参照してください。
サービスのログオンプロパティを変更するには
1 セッションマネージャウィンドウの左のナビゲーションバーの[セッションマネージャ]
で[リモート管理]をクリックします。
2 [リモート管理]で[サービス]をクリックします。
3 右ペインで変更したいサービスをダブルクリックします。
119第 5 章 コンピュータとサーバーのリモートサポートリモート管理セッション中にできること

4 プロパティウィンドウの[ログオン]ページで使いたいログオンプロパティを設定しま
す。
5 [OK]をクリックします。
サービスの依存関係の表示
サービスを停止するか無効にする前に依存関係を検査して、そのサービスに他のサービ
スが依存しているかどうかを確認します。
サービスの依存関係を表示するには
1 セッションマネージャウィンドウの左のナビゲーションバーの[セッションマネージャ]
で[リモート管理]をクリックします。
2 [リモート管理]で[サービス]をクリックします。
3 右ペインで変更したいサービスをダブルクリックします。
プロパティウィンドウの[依存関係]ページに、サービスの状態を変更すると影響を受
ける可能性のあるサービスについての情報が表示されます。
システムファイルの表示と編集システムファイルの編集機能を使うとテキストベースのシステムファイル(たとえば、Boot.ini)の表示や編集と、ローカルまたはホストコンピュータへの変更の保存ができます。コン
ピュータにインストール済みの電子メールプログラムが MAPI をサポートする場合、ファイルを他のユーザーに電子メールで転送することもできます。MAPI 対応の電子メールプログラムの例には Microsoft Outlook があります。MAPI 対応でない電子メールプログラムはこの機能をサポートしない場合があります。
システムファイルの編集ウィンドウでの作業中は Symantec pcAnywhere はシステムファイルをローカルコンピュータのメモリに格納します。リモート管理セッションの終了時にファ
イルの保存を要求するメッセージが表示されます。ファイルが読み取り専用の場合、この
属性を上書きしたいかどうかを確認するメッセージが表示されます。ファイルの保存後に
読み取り専用属性が再設定されます。
システムファイルを表示して編集するには
1 セッションマネージャウィンドウの左のナビゲーションバーの[セッションマネージャ]
で[リモート管理]をクリックします。
2 [リモート管理]で[システムファイルの編集]をクリックします。
3 右ペインのウィンドウの下部のテキストボックスで編集したいファイルの絶対パスとファ
イル名を入力します。
次に例を示します。
C:¥boot.ini
第 5 章 コンピュータとサーバーのリモートサポートリモート管理セッション中にできること
120

4 [開く]をクリックします。
ファイルの内容がウィンドウの上部に表示されます。Symantec pcAnywhere はシステムファイルの内容をリモートコンピュータにコピーし、そこでファイルがメモリに格
納されます。システムファイルが大きい場合、この処理にある程度時間がかかること
があります。
5 次のオプションのいずれかを選択します。
ファイルをホストコンピュータ、つまりローカルコンピュータの接
続先のコンピュータに保存します。
[ホストに保存]
ファイルをローカルコンピュータ、つまりホストへの接続元のコン
ピュータに保存します。
[ローカルに保存]
ファイルを保存して電子メールで他のユーザーに転送します。
コンピュータが MAPI をサポートする必要があります。
[電子メールを送信]
システムレジストリの表示と編集レジストリエディタを使うとネットワーク接続またはモデム接続を介してホストコンピュータの
システムレジストリを遠隔操作で編集できます。この機能は Windows のレジストリエディタに似ています。 ただし、個々のレジストリキーに対するセキュリティ許可の表示と編集ができない点が異なります。
警告: このツールではホストコンピュータのシステムレジストリを編集できます。不正な変更を加えるとシステム損傷の結果になる可能性があります。このような操作を実行する前
にホストコンピュータのレジストリのバックアップを作成してください。
システムレジストリを表示して編集するには
1 セッションマネージャウィンドウの左のナビゲーションバーの[セッションマネージャ]
で[リモート管理]をクリックします。
2 [リモート管理]で[レジストリの編集]をクリックします。
右ペインに接続先のコンピュータのレジストリが表示されます。
レジストリエディタの使い方について詳しくは Windows のマニュアルを参照してください。
イベントログの表示イベントログ機能を使うとホストコンピュータ上のアプリケーション、システム、セキュリティ
のイベントについての情報を表示できます。この機能は Windows のイベントログに似て
121第 5 章 コンピュータとサーバーのリモートサポートリモート管理セッション中にできること

います。 ただし、タスクが遠隔操作によってホストコンピュータ上で実行される点が異なります。
Symantec pcAnywhere ではイベントログを表示してイベントログファイルをカンマ区切り(CSV)形式のファイルにローカルに保存できます。コンピュータにインストール済みの電子メールプログラムが MAPI をサポートする場合、ファイルを他のユーザーに電子メールで転送することもできます。MAPI 対応の電子メールプログラムの例には MicrosoftOutlook があります。MAPI 対応でない電子メールプログラムはこの機能をサポートしない場合があります。
イベントのフィルタ処理は見たいイベントの種類のみを表示するために使います。たとえ
ば、ログをフィルタ処理して警告メッセージのみを表示できます。ウィンドウに表示される
情報の量が減るので、必要な情報をすばやく見つけるのに役立ちます。
イベントログを表示するには
1 セッションマネージャウィンドウの左のナビゲーションバーの[セッションマネージャ]
で[リモート管理]をクリックします。
2 [リモート管理]で[イベントログ]をクリックします。
3 右ペインのウィンドウの下部のリストボックスで表示したいログを選択します。
デフォルトではシステムログが表示されます。
4 特定のイベントについての詳しい情報を表示するにはそのイベントをダブルクリック
します。
5 次のオプションのいずれかを選択します。
ファイルをリモートコンピュータに保存します。[ローカルに保存]
ファイルを保存して電子メールで他のユーザーに転送します。[電子メールを送信]
コンピュータが MAPI をサポートする必要があります。
イベントをフィルタ処理するには
1 セッションマネージャウィンドウの左のナビゲーションバーの[セッションマネージャ]
で[リモート管理]をクリックします。
2 [リモート管理]で[イベントログ]をクリックします。
3 右ペインで[フィルタ]をクリックします。
4 イベントフィルタウィンドウで表示したい情報の種類のみを選択します。
5 [OK]をクリックします。
第 5 章 コンピュータとサーバーのリモートサポートリモート管理セッション中にできること
122

プログラムの表示とアンインストールインストール済みプログラム機能を使うとホストコンピュータにインストールされているプロ
グラムとソフトウェアの更新版についての情報を表示し、必要に応じてそれらをアンインス
トールできます。一部のプログラムはアンインストール処理を完了するためにユーザーと
の対話(たとえば、開いているプログラムを閉じてデータを保存する操作)を必要とします。
プログラムが正常にアンインストールされたことを確認するにはリモート制御モードに切り
替えてください。
プログラムを表示してアンインストールするには
1 セッションマネージャウィンドウの左のナビゲーションバーの[セッションマネージャ]
で[リモート管理]をクリックします。
2 [リモート管理]で[インストール済みプログラム]をクリックします。
3 プログラムをアンインストールするには右ペインで削除したいプログラムを選択して
から[アンインストール]をクリックします。
リモート管理セッション中のホストコンピュータの 再起動または終了Symantec pcAnywhere ではリモート管理セッション中にホストコンピュータを遠隔操作で再起動または終了できます。リモート管理セッションはコマンドの送信後に終了します。
Symantec pcAnywhere ではデータを保存するオプションと実行しようとしている処理についてホストユーザーに通知するオプションを設定できます。再起動コマンドと終了コマ
ンドの場合は、ユーザーに開いているプログラムを閉じて作業を保存するように要求する
メッセージを表示できます。作業を保存せずに強制的に開いているプログラムを閉じるよ
うに pcAnywhere を設定することもできます。これで pcAnywhere はタスクを終了するためにユーザーとの対話(たとえば、文書の保存)が必要になるプログラムを閉じることが
できます。一部のプログラムは強制終了をサポートしません。
このコマンドは Windows XP のユーザーの簡易切り替えをサポートしません。
リモート管理セッション中にホストコンピュータを再起動または終了するには
1 セッションマネージャウィンドウの左のナビゲーションバーの[セッションマネージャ]
で[リモート管理]をクリックします。
2 [リモート管理]で[システム状態の変更]をクリックします。
3 右ペインの[実行する動作]で次のいずれかを選択します。
■ [コンピュータの再起動]
■ [コンピュータを終了]
123第 5 章 コンピュータとサーバーのリモートサポートリモート管理セッション中にできること

4 [オプション]で次のいずれかを選択します。
実行しようとしている処理についてユーザーに通知します。
ユーザーが確認の要求に応答するまでの秒数を選択します。
時間切れ秒数が経過したら処理は自動的に実行されます。
[ユーザーに確認]
ホストユーザーに確認の要求を送信します。
このオプションは[ユーザーに確認]を選択した場合にのみ利用
できます。
[ユーザーによる中止を許
可する]
ホストユーザーに送信したいメッセージを入力できます。
このオプションは[ユーザーに確認]を選択した場合にのみ利用
できます。
[表示するメッセージ]
実行中のすべてのプログラムを強制的に閉じます。
ユーザーの未保存データは消失します。
[データを保存しないで開
いているプログラムを閉じ
る]
5 [送信]をクリックします。
リモート管理セッション中のコンピュータのロックまたはユーザーのログオフ
Symantec pcAnywhere ではリモート管理セッション中にホストコンピュータのロックまたはホストコンピュータにログオンしたユーザーのログオフを遠隔操作で実行できます。リ
モート管理セッションはコマンドの送信後に終了します。
データを保存するオプションと実行しようとしている処理についてホストユーザーに通知
するオプションを設定できます。ログオフコマンドの場合はユーザーに開いているプログ
ラムを閉じて作業を保存するように要求するメッセージを表示できます。作業を保存せず
に強制的に開いているプログラムを閉じるように pcAnywhere を設定することもできます。これで pcAnywhere はタスクを終了するためにユーザーとの対話(たとえば、文書の保存)が必要になるプログラムを閉じることができます。一部のプログラムは強制終了をサ
ポートしません。
コンピュータをロックするオプションは Windows Vista/XP/2003/Server 2008/2000 でのみ利用可能です。セキュリティを強化するためにホストユーザーはスクリーンセーバー
をパスワード保護できます。
このコマンドは Windows XP のユーザーの簡易切り替えをサポートしません。
第 5 章 コンピュータとサーバーのリモートサポートリモート管理セッション中にできること
124

リモート管理セッション中にコンピュータをロックするかユーザーをログオフするには
1 セッションマネージャウィンドウの左のナビゲーションバーの[セッションマネージャ]
で[リモート管理]をクリックします。
2 [リモート管理]で[システム状態の変更]をクリックします。
3 右ペインの[実行する動作]で次のいずれかを選択します。
■ [コンピュータをロック](Windows 2000、Server 2003、Server 2008、XP、Vistaのみ)
■ [ユーザーをログオフ]
4 [オプション]で次のいずれかを選択します。
実行しようとしている処理についてユーザーに通知します。
ユーザーが確認の要求に応答するまでの秒数を選択します。
時間切れ秒数が経過したら処理は自動的に実行されます。
[ユーザーに確認]
ホストユーザーに確認の要求を送信します。
このオプションは[ユーザーに確認]を選択した場合にのみ利用
できます。
[ユーザーによる中止を許
可する]
ホストユーザーに送信したいメッセージを入力できます。
このオプションは[ユーザーに確認]を選択した場合にのみ利用
できます。
[表示するメッセージ]
実行中のすべてのプログラムを強制的に閉じます。
ユーザーの未保存データは消失します。
[データを保存しないで開
いているプログラムを閉じ
る]
5 [送信]をクリックします。
1 台以上のコンピュータへのシステム 状態コマンドの送信Symantec pcAnywhere では完全リモートセッションを開始しないでもコンピュータの終了、コンピュータの再起動、ユーザーのログオフ、コンピュータのロックの各コマンドを 1台以上のコンピュータに送信できます。いずれかのコマンドを選択すると、ホストコンピュー
タに接続するために呼び出し側のログイン信用証明と設定情報を要求するメッセージが
表示されます。ホストコンピュータが Windows Vista/XP/2003/Server 2008/2000 コンピュータの場合は、コンピュータログイン信用証明を要求するメッセージがオペレーティン
グシステムからも表示されることがあります。
コンピュータをロックするオプションは Windows Vista/XP/2003/Server 2008/2000 でのみ利用可能です。セキュリティを強化するためにホストユーザーはスクリーンセーバー
をパスワード保護できます。
125第 5 章 コンピュータとサーバーのリモートサポートリモート管理セッション中にできること

このコマンドは Windows XP のユーザーの簡易切り替えをサポートしません。
1 台以上のコンピュータにシステム状態コマンドを送信するには
1 pcAnywhere マネージャウィンドウの左のナビゲーションバーで次のいずれかを選択します。
■ [リモート]
■ [クイック接続]
■ [お気に入り]
■ [履歴]
2 右ペインでコマンドの送信先にしたい 1 台以上のホストコンピュータまたはホストコンピュータを表す接続項目ファイルを選択します。
3 ファイルメニューで[コマンドを送信]を選択してから次のいずれかを選択します。
■ [シャットダウン]
■ [再起動]
■ [ログオフ]
■ [コンピュータをロック]
実行したいコマンドの選択後にリモート管理のプロパティウィンドウが開きます。この
ウィンドウでログオン情報と終了オプションを設定できます。
リモート管理のホストログイン信用証明の設定
Symantec pcAnywhere のすべてのホストセッションにはユーザー名とパスワードが必要です。リモート管理コマンドを pcAnywhere マネージャから 1 台以上のコンピュータに送信するにはホストコンピュータにログオンするために必要な pcAnywhere の呼び出し側の信用証明を指定する必要があります。この情報を要求するメッセージは自動的に表示
されます。
リモート管理のプロパティウィンドウで指定する呼び出し側のログイン信用証明は選択し
た各コンピュータに送信されます。ログイン信用証明を自動的に送信するようにリモート
接続項目がすでに設定済みの場合、 事前設定済みのログオン情報を上書きするようにpcAnywhere を設定できます。
リモート管理のホストログイン信用証明を設定するには
1 リモート管理のプロパティウィンドウの[ホストログイン信用証明]ページでログイン名
を入力します。
このウィンドウはリモート管理コマンドの選択後に自動的に表示されます。
2 パスワードを入力します。
第 5 章 コンピュータとサーバーのリモートサポートリモート管理セッション中にできること
126

3 Windows Vista/XP/2003/Server 2008/2000 ホストに接続する場合、ユーザーがドメインに割り当て済みであれば次の形式でドメイン名を入力します。
<ドメイン>¥<ユーザー>
4 リモート接続項目に事前設定済みのログイン信用証明を上書きするには[リモート項
目で設定したログイン設定を無視する]にチェックマークを付けます。
5 [OK]をクリックします。
6 [ホストログイン]ダイアログボックスでコンピュータログイン信用証明を入力します。
オペレーティングシステムはユーザー権限に基づいて実行できるタスクを限定しま
す。
7 [OK]をクリックします。
リモート管理の終了オプションの設定
ホストコンピュータを終了するコマンドを送信する場合、pcAnywhere ではデータを保存するオプションと実行しようとしている処理についてホストユーザーに通知するオプション
を設定できます。開いているプログラムを閉じて作業を保存するようにユーザーに要求す
るメッセージを表示できます。作業を保存せずに強制的に開いているプログラムを閉じる
ように pcAnywhere を設定することもできます。これで pcAnywhere はタスクを終了するためにユーザーとの対話(たとえば、文書の保存)が必要になるプログラムを閉じることが
できます。一部のプログラムは強制終了をサポートしません。
127第 5 章 コンピュータとサーバーのリモートサポートリモート管理セッション中にできること

リモート管理の終了オプションを設定するには
1 リモート管理のプロパティウィンドウの[状態変更のオプション]ページで必要に応じ
て次のオプションを選択します。
実行しようとしている処理についてユーザーに通知します。
ユーザーが確認の要求に応答するまでの秒数を選択します。
時間切れ秒数が経過したら処理は自動的に実行されます。
[ユーザーに確認]
ホストユーザーに確認の要求を送信します。
このオプションは[ユーザーに確認]を選択した場合にのみ利用
できます。
[ユーザーによる中止を許
可する]
ホストユーザーに送信したいメッセージを入力できます。
このオプションは[ユーザーに確認]を選択した場合にのみ利用
できます。
[表示するメッセージ]
実行中のすべてのプログラムを強制的に閉じます。
ユーザーの未保存データは消失します。
[データを保存しないで開
いているプログラムを閉じ
る]
2 [OK]をクリックします。
リモート管理セッションの 終了セッションを終了すると Symantec pcAnywhere のメインウィンドウに戻ります。ホスト接続項目に設定されたセッションの終了オプションにより、ホストが別の接続を待つか中止
されるかが決まります。ホスト接続項目に設定された呼び出し側の権限により、リモート
ユーザーによるホストの中止が許可されるかどうかが決まります。
第 5 章 コンピュータとサーバーのリモートサポートリモート管理セッション中にできること
128

リモート管理セッションを終了するには
1 セッションマネージャウィンドウの左のナビゲーションバーの[セッションマネージャ]
で[セッションの終了]をクリックします。
2 確認ウィンドウで[はい]をクリックします。
ホストコンピュータを再起動する権限がある場合、コンピュータを再起動することによ
りホストが他の接続を受け入れるか中止されるかを選択できます。
129第 5 章 コンピュータとサーバーのリモートサポートリモート管理セッション中にできること

第 5 章 コンピュータとサーバーのリモートサポートリモート管理セッション中にできること
130

ファイルとフォルダの転送
この章では以下の項目について説明しています。
■ pcAnywhere ファイル転送について
■ ファイル転送設定について
■ ファイル転送セッションを開始する方法
■ 同期とクローンの作成について
pcAnywhere ファイル転送についてpcAnywhere ファイル転送ウィンドウを使うと、必要なファイルやフォルダへの移動、別のコンピュータとの間のファイルやフォルダの転送、ファイルやフォルダの内容の同期をす
みやかに行なうことができます。ファイルはバックグラウンドで転送されるため他のファイル
の操作またはキュー処理を続行できます。
ファイル転送ウィンドウにはセッション中でないとアクセスできません。ファイル転送ウィン
ドウを初めて開いたときはマイコンピュータの下のファイルとフォルダのリストが表示されま
す。デフォルト設定を編集することにより最初のファイル転送場所を別に指定したりその
他のファイル転送設定を指定したりできます。
p.136 の 「ファイル転送設定について」 を参照してください。
ファイル転送ウィンドウでは左ペインに接続元コンピュータのファイルとフォルダのリストが
表示されます。右ペインには接続先コンピュータのファイルとフォルダのリストが表示され
ます。左右のペインの間にアクションバーがあり、よく実行するタスクのショートカットボタ
ンが並んでいます。
ファイル転送ウィンドウを図 6-1 に示します。
6

図 6-1 ファイル転送ウィンドウ
ファイル転送のタスク
ホストコンピュータとリモートコンピュータのファイル
ステータス情報
ファイル転送ウィンドウの働きは Windows エクスプローラに似ています。ファイルを名前、種類、サイズ、日付でソートできます。
最近アクセスしたファイルの場所への移動Symantec pcAnywhere は最近使ったパス名を[Go]リストに保存してすばやくアクセスできるようにします。これは動的なリストです。最後に入力したパス名が先頭に表示され、
新しいパス名を入力するたびに古いパス名から順に消えます。別々の[Go]リストをホストコンピュータとリモートコンピュータに維持できます。
メモ: この機能を使うには両方のコンピュータが pcAnywhere バージョン 10.0 以降を実行している必要があります。
最近アクセスしたファイルの場所に移動するには
◆ ファイル転送ウィンドウの左右のペインのいずれかで[Go]の右にある下矢印をクリックしてからリストでエントリを選択します。
第 6 章 ファイルとフォルダの転送pcAnywhere ファイル転送について
132

フォルダの中にあるすべてのファイルへのタグ付けこの機能はフォルダの中にあるすべてのファイルをすばやく選択して転送するために使
います。
フォルダの中にあるすべてのファイルにタグを付けるには
1 ファイル転送ウィンドウで必要なファイルが入っているフォルダを開きます。
2 編集メニューで[タグ]、[ファイル]の順に選択します。
フォルダの中にあるすべてのフォルダへのタグ付けこの機能はフォルダの中にあるすべてのフォルダをすばやく選択して転送、比較、同期
をするために使います。
フォルダの中にあるすべてのフォルダにタグを付けるには
1 ファイル転送ウィンドウで必要なフォルダが入っているフォルダに移動します。
2 編集メニューで[タグ]、[フォルダ]の順に選択します。
ワイルドカード文字を使ったファイルへのタグ付けフォルダの中にある特定のファイルのみを選択したい場合、または正確なファイル名がわ
からない場合には、ワイルドカード文字を使って検索基準を満たすファイルを選択できま
す。使えるワイルドカード文字は *、?、| です。
ワイルドカードパターンがリストに表示されるので、よく使うパターンをこのリストで選択でき
ます。異なる複数の種類のファイルに同時にタグを付けるためにワイルドカード文字列を
入力できます。たとえば、.doc、.xls、.exe のすべてのファイルを検索する文字列を入力できます。
ワイルドカード文字を使ってファイルにタグを付けるには
1 ファイル転送ウィンドウで必要なファイルが入っているフォルダを開きます。
2 編集メニューで[タグ]、[タグ条件]の順に選択します。
3 タグウィンドウで[ワイルドカードパターンで項目にタグ付け]にチェックマークを付け
ます。
133第 6 章 ファイルとフォルダの転送pcAnywhere ファイル転送について

4 使いたいワイルドカードパターンを入力または選択します。
ワイルドカード文字列を入力する場合、カンマで区切ってエントリを列記します。
次に例を示します。
*.doc
*.doc, *.xls, *.exe
*.htm, *.html
5 [OK]をクリックします。
修正日によるファイルへのタグ付け前回の修正日でファイルにタグを付け、最近使ったファイルをすばやく検索できます。
修正日でファイルにタグを付けるには
1 ファイル転送ウィンドウで必要なファイルが入っているフォルダを開きます。
2 編集メニューで[タグ]、[タグ条件]の順に選択します。
3 タグウィンドウで[前回の修正日で項目にタグ付け]にチェックマークを付けます。
4 検索基準にしたい日数を入力します。
5 [OK]をクリックします。
ファイルとフォルダの管理ホストコンピュータまたはリモートコンピュータでファイルとフォルダの基本管理タスク(ファ
イルまたはフォルダのコピー、移動、削除など)を実行できます。これらのタスクは自動的
にコマンドキューに追加されます。コマンドキューファイルを保存し、後でタスクの自動化
のために使えます。
p.143 の 「コマンドキューについて」 を参照してください。
新しいフォルダの作成
ホストまたはリモートコンピュータ上に新しいフォルダを作成できます。
新しいフォルダを作成するには
1 ファイル転送ウィンドウで新しいフォルダを作成したいフォルダまたはドライブを選択
します。
2 ファイルメニューで[新しいフォルダ]を選択します。
3 新しいフォルダの名前を入力します。
4 Enter キーを押します。
第 6 章 ファイルとフォルダの転送pcAnywhere ファイル転送について
134

ファイルまたはフォルダの削除
ホストとリモートのどちらのコンピュータでもファイルやフォルダを削除できます。
ファイルまたはフォルダを削除するには
1 ファイル転送ウィンドウで削除したいファイルまたはフォルダを選択します。
2 Del キーを押します。
3 確認ダイアログボックスで[はい]をクリックします。
ファイルまたはフォルダの名前の変更
ホストコンピュータとリモートコンピュータのいずれでもファイルやフォルダの名前を変更
できます。
ファイルまたはフォルダの名前を変更するには
1 ファイル転送ウィンドウで名前を変更したいファイルまたはフォルダを選択します。
2 ファイルメニューで[名前の変更]を選択します。
3 新しい名前を入力します。
4 Enter キーを押します。
ファイルまたはフォルダのコピー
コンピュータ間でファイルまたはフォルダをコピーできます。
ファイルまたはフォルダをコピーするには
1 ファイル転送ウィンドウでコピーしたいファイルまたはフォルダを右クリックしてから[コ
ピー]を選択します。
2 コピーしたい場所に移動します。
3 右クリックしてから[貼り付け]を選択します。
4 確認ダイアログボックスで[はい]をクリックします。
フォルダの比較フォルダの比較機能を使うと、2 つのフォルダの内容がどの程度一致するかをすみやかに調べることができます。Symantec pcAnywhere はホストとリモートコンピュータのフォルダの内容を比較し、相違点を強調表示します。比較はフォルダレベルで実行されます。
サブフォルダの内容を比較するには各サブフォルダを開いて比較する必要があります。
135第 6 章 ファイルとフォルダの転送pcAnywhere ファイル転送について

フォルダを比較するには
1 ファイル転送ウィンドウの左ペインで相手コンピュータのフォルダと比較したいフォル
ダを開きます。
2 右ペインで相手コンピュータのフォルダを開きます。
3 ナビゲーションバーの[ファイル転送]で[フォルダの比較]をクリックします。
4 [OK]をクリックします。
ファイル転送設定についてすべてのファイル転送セッションにデフォルトのファイル転送設定を指定することができま
す。また、セッション中にこの設定を変更することもできます。セッション中に加えた変更
はそのセッションだけに影響します。
p.140 の 「セッション中のファイル転送設定の変更」 を参照してください。
開始場所の選択Symantec pcAnywhere ではセッションの開始後にリモートコンピュータ上でファイル転送ウィンドウが開くデフォルトのフォルダを指定できます。ファイル転送ウィンドウは前回の
ファイル転送の場所で自動的に開きますが、開始場所は変更できます。指定した場所が
存在しないか見つからない場合、ファイル転送ウィンドウはマイコンピュータで開きます。
ホストコンピュータの開始場所はリモートコンピュータの開始場所と同じです。場所が存在
しない場合またはホストコンピュータ上で場所が見つからない場合、ファイル転送ウィンド
ウはホストコンピュータ上のマイコンピュータフォルダで開きます。
開始場所を選択するには
1 Symantec pcAnywhere ウィンドウの編集メニューで[環境設定]を選択します。
Windows Vista では、この処理の承認を求めるメッセージが表示される場合があります。組み込み管理者アカウントにログオンしている場合、このメッセージは表示さ
れません。
2 pcAnywhere オプションウィンドウの[ファイル転送]ページの[最初のファイル転送場所]で次のいずれかを選択します。
前回のファイル転送の場所でファイル転送ウィンドウを開きます。[前回の場所]
ファイル転送ウィンドウを開きたいフォルダを指定できます。[指定したフォルダ]
[参照]をクリックして適切なフォルダを選択します。
3 [OK]をクリックします。
第 6 章 ファイルとフォルダの転送ファイル転送設定について
136

上書きオプションの選択古いファイルを新しいファイルで置き換える処理など、データ消失の結果になる可能性の
ある処理を実行する前には、デフォルトで pcAnywhere から確認を要求するメッセージが表示されます。自動ファイル転送を実行する予定で確認の要求に応答できない場合
にはこの設定を変更してください。
上書きオプションを選択するには
1 Symantec pcAnywhere ウィンドウの編集メニューで[環境設定]を選択します。
2 pcAnywhere オプションウィンドウの[ファイル転送]ページで[設定]、[コピー先ファイルが存在する場合]の順にクリックし、宛先フォルダにすでに同じ名前のファイル
が存在する場合に使いたい上書きオプションを選択します。
このページを見つけるには pcAnywhere オプションウィンドウで左右の矢印をクリックしてページをスクロールします。
3 [OK]をクリックします。
ファイル転送の処理効率の向上Symantec pcAnywhere はファイル転送に最適な設定になっていますが、速度または処理効率にばらつきがある場合には設定を調べてください。
ファイル転送の処理効率を向上するには
1 Symantec pcAnywhere ウィンドウの編集メニューで[環境設定]を選択します。
2 pcAnywhere オプションウィンドウの[ファイル転送]ページの[設定]で次のいずれかを選択します。
転送中にファイルを圧縮します。
このオプションを選択すると zip ツールなどの方法で大きいテキストファイルを圧縮しなかった場合のファイル転送
の速度を向上できます。
[圧縮を使う]
転送元と転送先のフォルダでファイル名が重複するファ
イルの内容を比較し、転送元ファイルの異なる部分のみ
転送します。
[SpeedSend を使う]
処理できないファイルを自動的にスキップします。
エラーメッセージは生成されないため、ユーザーの操作
は必要ありません。
[エラーメッセージを抑止する]
3 [OK]をクリックします。
137第 6 章 ファイルとフォルダの転送ファイル転送設定について

ファイル転送セッションを開始する方法Symantec pcAnywhere では次の方法でファイル転送セッションを開始できます。
■ ファイル転送モードで開始する設定になっているリモート接続項目を起動する
■ クイック接続を使う
■ セッション中にファイル転送モードに切り替える
pcAnywhere ホストに接続するために呼び出し側のログイン信用証明を要求するメッセージが表示されます。ホストコンピュータが Windows Vista/XP/2003/Server 2008/2000コンピュータの場合は、コンピュータログイン信用証明を要求するメッセージがオペレー
ティングシステムからも表示されることがあります。
コンピュータ間のファイルの転送ファイル転送を開始できるのはリモートユーザーのみです。ホストとリモートコンピュータの
間でファイルを転送すると、ファイル転送ウィンドウに進行バーと、ファイル転送状態情報、
操作に含まれる各ファイルの絶対パスとファイル名が表示されます。SymantecpcAnywhere は、ファイルまたはフォルダの名前、転送元と転送先のパス、操作とその状態をコマンドキューに追加します。コマンドキューの内容は後でタスクを自動化できるよう
にコマンドキューファイルに保存します。
p.143 の 「コマンドキューについて」 を参照してください。
メモ: Windows Vista のセキュリティ処理方法の理由により、プライマリパーティション上のファイルはコピーできません。
コンピュータ間でファイルを転送するには
1 セッションマネージャウィンドウの左のナビゲーションバーで[ファイル転送]をクリッ
クします。
2 ファイル転送ウィンドウで転送したいファイルを選択します。
左ペインに接続元コンピュータのファイルが表示されます。右ペインに接続先コン
ピュータのファイルが表示されます。
3 左のナビゲーションバーの[ファイル転送]でファイルを転送したい方向を指す転送
オプションを選択します。
右矢印の場合は接続元コンピュータから接続先コンピュータにファイルを転送しま
す。左矢印の場合は接続先コンピュータから接続元コンピュータにファイルを転送し
ます。
第 6 章 ファイルとフォルダの転送ファイル転送セッションを開始する方法
138

ファイル転送操作の中止接続の速度と操作対象に含まれるファイルの数とサイズに応じて、現在送信中のファイル
の転送操作またはすべてのファイルの転送操作を中止できます。この処理はすでに送信
済みのファイルには影響しません。
ファイル転送操作を中止するには
◆ ファイル転送ウィンドウで次のいずれかの操作をします。
■ 現在送信中のファイルの転送操作を中止するには[タスクを中止]をクリックしま
す。
■ まだ送信されていないすべてのファイルの転送操作を中止するには[すべてを
中止]をクリックします。
ファイル転送操作の一時停止接続の速度と操作対象に含まれるファイルの数とサイズに応じて、ファイル転送操作の一
時停止、コマンドキューの表示、設定の変更ができます。この処理はすでに送信済みの
ファイルには影響しません。
p.139 の 「ファイル転送操作中のコマンドキューの表示」 を参照してください。
ファイル転送操作を一時停止するには
◆ ファイル転送ウィンドウで[一時停止]をクリックします。
一時停止を解除するには[一時停止]を再びクリックします。
ファイル転送操作中のコマンドキューの表示ファイル転送の実行中に、転送するファイルを追加したり他のタスクを実行することができ
ます。これらの操作はコマンドキューに送信され、先行する操作が完了するまで待機状
態になります。
コマンドキューを使うと進行中のファイル転送操作の表示、保留状態の操作の修正、タス
クを自動化するコマンドキューファイルの設定ができます。
139第 6 章 ファイルとフォルダの転送ファイル転送セッションを開始する方法

p.143 の 「コマンドキューについて」 を参照してください。
ファイル転送操作中にコマンドキューを表示するには
1 セッションマネージャウィンドウの左のナビゲーションバーで[コマンドキュー]をクリッ
クします。
2 コマンドキューウィンドウで変更したいコマンドを選択してから、左のナビゲーション
バーの[コマンドキュー]で実行したい処理を選択します。
1 つ以上のコマンドを中止または削除したりコマンドの操作順序を上下に移動したりできます。
3 キューを再起動するには[キューの再起動]をクリックします。
セッション中のファイル転送設定の変更ファイル転送セッション中に処理効率、上書き、セッションの終了の設定を変更できます。
コマンドキュー環境設定ウィンドウが開き、ファイル転送タスクとコマンドキュータスクの設
定を管理できます。
セッション中にファイル転送設定を変更するには
1 Symantec pcAnywhere ウィンドウの編集メニューで[環境設定]を選択します。
Windows Vista では、この処理の承認を求めるメッセージが表示される場合があります。組み込み管理者アカウントにログオンしている場合、このメッセージは表示さ
れません。
2 コマンドキュー環境設定ウィンドウで使いたいオプションを選択します。
p.152 の 「コマンドキューのファイル処理オプションの選択」 を参照してください。
3 [OK]をクリックします。
同期とクローンの作成について同期とクローンの作成はホストコンピュータ上のフォルダの内容をリモートコンピュータ上
のフォルダの内容にすばやく一致させるのに役立ちます。ただし、それぞれの機能のし
くみは異なります。同期では 2 つのフォルダの比較は双方向で実行されます。それぞれのフォルダの内容が一致するようにフォルダごとにファイルが追加されます。ファイルは削
除されません。クローンの作成では 2 つのフォルダの比較は一方向で実行されます。一方のフォルダの内容に一致するようにもう一方のフォルダでファイルが追加または削除さ
れます。
フォルダの同期フォルダを同期してホストコンピュータとリモートコンピュータのそれぞれに必ず最新のファ
イルがあるようにします。一方のフォルダにあってもう一方のフォルダにないファイルはな
第 6 章 ファイルとフォルダの転送同期とクローンの作成について
140

い方のフォルダに追加されます。両方のフォルダが同じ名前のファイルを含む場合には
古いファイルが新しいファイルに置き換わります。
フォルダを同期する前に、使われなくなったファイルを識別して削除するためにフォルダ
を比較します。
p.135 の 「フォルダの比較」 を参照してください。
フォルダを同期するには
1 ファイル転送ウィンドウで相手コンピュータのフォルダと同期したい自分のコンピュー
タのフォルダを選択します。
2 同期したい相手コンピュータのフォルダを選択します。
3 左のナビゲーションバーの[ファイル転送]で[同期]をクリックします。
4 確認ダイアログボックスで[はい]をクリックします。
5 操作が完了したら[ファイル転送状態]ダイアログボックスで[OK]をクリックします。
ファイルの種類によるフォルダの同期フォルダ間の同期を特定のファイルの種類に制限できます。たとえば、フォルダの中にあ
る *.doc ファイルだけを同期してホストコンピュータとリモートコンピュータのそれぞれに必ず最新のファイルがあるようにします。同期中はフォルダに含まれる他のファイルの種類
は無視されます。
ファイルの種類でフォルダを同期するには
1 ファイル転送ウィンドウで相手コンピュータのファイルと同期したい自分のコンピュー
タのファイルを選択します。
2 同期したい相手コンピュータのファイルを選択します。
3 動作メニューで[同期]を選択します。
4 確認ダイアログボックスで[はい]をクリックします。
5 操作が完了したら[ファイル転送状態]ダイアログボックスで[OK]をクリックします。
フォルダのクローンの作成フォルダのクローンを作成して一方のフォルダの内容がもう一方のフォルダの内容に一
致するようにします。同期では 2 つのフォルダの両方へのファイルの追加でその内容が一致しますが、クローンの作成ではクローン先フォルダでのファイルの上書きによってそ
の内容がクローン元フォルダの内容に一致します。
クローン元フォルダにあってクローン先フォルダにないファイルやサブフォルダはクローン
先フォルダに追加されます。クローン元フォルダにないファイルやサブフォルダは削除さ
れます。クローン先フォルダで重複するファイルやサブフォルダは最新のバージョンで置
き換えられます。
141第 6 章 ファイルとフォルダの転送同期とクローンの作成について

この操作手順を実行する前にデータの消失を避けるために 2 つのフォルダを比較します。
p.135 の 「フォルダの比較」 を参照してください。
フォルダのクローンを作成するには
1 ファイル転送ウィンドウでファイルやサブフォルダの複製先にしたいクローン先フォル
ダを開きます。
2 複製したいクローン元フォルダを開きます。
3 動作メニューで[クローン]を選択します。
4 [フォルダのクローン]ダイアログボックスで[はい]をクリックします。
5 確認ダイアログボックスで[はい]をクリックします。
6 操作が完了したら[ファイル転送状態]ダイアログボックスで[OK]をクリックします。
第 6 章 ファイルとフォルダの転送同期とクローンの作成について
142

ファイル転送と管理のタスクの自動化
この章では以下の項目について説明しています。
■ コマンドキューについて
■ コマンドキューファイルを使ったタスクの自動化
■ セッション中のコマンドキューファイルの作成
■ コマンドキューファイルの実行
コマンドキューについてコマンドキューを使うと進行中のファイル転送操作の表示、保留状態の操作の修正、タス
クを自動化するコマンドキューファイルの設定ができます。ファイル転送ウィンドウで実行
するファイル転送の送受信と同期コマンドは自動的にコマンドキューに追加されてバック
グラウンドで実行されます。
Symantec pcAnywhere ではこのようなコマンドをキューファイル(.cqf)に保存して後で使ったり独自のコマンドキューファイルを作成することができます。
コマンドキューファイルの使用例を次に示します。
■ 1 台以上のコンピュータにソフトウェア更新を配布してインストールする
■ 1 つ以上のファイルを複数のコンピュータに同時に転送する
■ 1 台以上のコンピュータで Windows のコマンドラインとセッションの終了のコマンドを実行する
■ 毎日の最後に自宅のコンピュータと職場のコンピュータのフォルダを同期するなど、
ファイル転送と管理のタスクを自動化する
7

コマンドキューファイルを Windows のタスクスケジューラに追加するとキューを自動実行できます。
p.161 の 「コマンドキューファイルの自動実行のスケジュール設定」 を参照してください。
セッション中のコマンドキューウィンドウを図 7-1 に示します。
図 7-1 コマンドキューウィンドウ
コマンドキューのタスク
コマンドキューの操作
コマンドキューファイルを使ったタスクの自動化オフライン作業中に、ファイル転送とコマンドラインとセッションの終了のコマンドを含むコ
マンドキューファイルを作成できます。これらのキューファイルはコマンドキューウィンドウ
に追加されます。後でホストコンピュータに接続してキューファイルに含まれるコマンドを
実行できます。
たとえば、キューファイルを 1 つ作成することによってネットワーク上の複数のコンピュータにソフトウェア更新を配布してインストールすることができます。
コマンドキューファイルの設定例を次に示します。
■ ソフトウェアをインストールしたいホストコンピュータにフォルダを作成するコマンドを追
加する
p.148 の 「ホストまたはリモートコンピュータでのフォルダの作成」 を参照してください。
■ ホストコンピュータに作成したフォルダにリモートコンピュータから実行可能ファイルを
コピーするコマンドを追加する
第 7 章 ファイル転送と管理のタスクの自動化コマンドキューファイルを使ったタスクの自動化
144

p.145 の 「ファイルのコピーまたは移動」 を参照してください。
■ 絶対パスとパラメータを含み、実行可能ファイルを実行するコマンドを追加する
p.149 の 「コマンドラインの送信」 を参照してください。
■ ソフトウェアをインストールしたいホストコンピュータのリストを追加する
p.151 の 「コマンドキューファイルへのリモート接続項目の追加」 を参照してください。
■ 使いたいセッションの終了オプションを指定する
たとえば、インストールするソフトウェアが再起動を要求する場合にホストコンピュータ
を再起動するようにキューファイルを設定できます。
p.153 の 「コマンドキューのセッションの終了オプションの選択」 を参照してください。
環境変数の使い方コマンドキューの転送元と転送先のファイルには環境変数が使えます。環境変数は複数
のコンピュータにコマンドキュータスクを作成するときに役立つ場合があります。環境変数
を使うと各コンピュータはそのコンピュータの設定に従って確実にコマンドを実行します。
コマンドキューが環境変数を認識するにはパーセント記号(%)を環境変数名の前後に追加する必要があります。たとえば、システム変数を使って Windows の一時フォルダにある sample.txt という名前のファイルを識別したい場合には %TEMP%¥sample.txt と入力します。
環境変数を処理するとき、コマンドキューは最初にユーザー変数のリストで一致を検索し
ます。一致が見つからない場合は次にシステム環境変数のリストを検索します。
環境変数について詳しくは Windows のマニュアルを参照してください。
コマンドキューファイルの操作ファイルまたはフォルダの管理コマンド、Windows のコマンドラインコマンド、リモート管理のセッションの終了コマンドをキューファイルに追加できます。ファイルコマンドにはコ
ピー、移動、削除、名前の変更があります。フォルダ管理コマンドにはフォルダの作成、
削除、同期があります。
ファイルのコピーまたは移動
ホストコンピュータとリモートコンピュータ間でファイルをコピーまたは移動するコマンドを
手動で追加できます。ホストコンピュータ上のファイルやフォルダの絶対パスを入力する
必要があります。リモートコンピュータ上のフォルダを参照できます。
メモ: Windows Vista のセキュリティ処理方法の理由により、プライマリパーティション上のファイルはコピーできません。
145第 7 章 ファイル転送と管理のタスクの自動化コマンドキューファイルを使ったタスクの自動化

ファイルをコピーまたは移動するには
1 Symantec pcAnywhere ウィンドウの左のナビゲーションバーの[pcAnywhere マネージャ]で[コマンドキュー]をクリックします。
2 次のいずれかの操作をします。
■ 既存のコマンドキューファイルを設定するにはそのファイルを右クリックしてから
[プロパティ]を選択します。
■ 新しいコマンドキューファイルを設定するにはファイルメニューで[新しい項目]、
[拡張]の順に選択します。
3 [コマンド]ページの[コマンドエントリ]の[コマンド]で次のいずれかの操作をします。
■ ホストまたはリモートコンピュータにファイルをコピーするには[コピー]を選択しま
す。
■ 別のコンピュータにファイルを移動するには[移動]を選択します。
4 次のいずれかの操作をします。
■ ホストコンピュータからリモートコンピュータにファイルをコピーまたは移動するに
は[接続元]で[ホスト]を選択してからコピーまたは移動したいファイルを参照し
ます。
■ リモートコンピュータからホストコンピュータにファイルをコピーまたは移動するに
は[接続元]で[リモート]を選択してからコピーまたは移動したいファイルを参照
します。
5 次のいずれかの操作をします。
■ ホストコンピュータからリモートコンピュータにファイルをコピーまたは移動するに
は[接続先フォルダ]で[リモート]を選択してからファイルを入れたいフォルダを
参照します。
■ リモートコンピュータからホストコンピュータにファイルをコピーまたは移動するに
は[接続先フォルダ]で[ホスト]を選択してからファイルを入れたいフォルダを参
照します。
6 [追加]をクリックします。
7 [OK]をクリックします。
ファイルの削除
ファイル転送操作中に削除されるファイルは、削除コマンドとして自動的にコマンドキュー
に追加されます。コマンドキューファイルに削除コマンドを手動で追加することもできます。
ホストコンピュータ上のファイルやフォルダの絶対パスを入力する必要があります。リモー
トコンピュータ上のフォルダを参照できます。
第 7 章 ファイル転送と管理のタスクの自動化コマンドキューファイルを使ったタスクの自動化
146

ファイルを削除するには
1 Symantec pcAnywhere ウィンドウの左のナビゲーションバーの[pcAnywhere マネージャ]で[コマンドキュー]をクリックします。
2 次のいずれかの操作をします。
■ 既存のコマンドキューファイルを設定するにはそのファイルを右クリックしてから
[プロパティ]を選択します。
■ 新しいコマンドキューファイルを設定するにはファイルメニューで[新しい項目]、
[拡張]の順に選択します。
3 [コマンド]ページの[コマンドエントリ]の[コマンド]で[削除]を選択します。
4 次のいずれかの操作をします。
■ ホストコンピュータでファイルを削除するには[接続元]で[ホスト]を選択してから
ファイルを参照します。
■ リモートコンピュータでファイルを削除するには[接続元]で[リモート]を選択して
からファイルを参照します。
5 [追加]をクリックします。
6 [OK]をクリックします。
ホストまたはリモートコンピュータ上のファイルの名前の変更
ファイル転送操作中に名前が変更されるファイルは名前の変更コマンドとして自動的に
はコマンドキューに追加されません。コマンドキューファイルに名前の変更コマンドを手動
で追加できます。名前の変更コマンドはホストまたはリモートの 1 台のコンピュータ上でのみ実行できます。
ホストコンピュータ上のファイルやフォルダの絶対パスを入力する必要があります。リモー
トコンピュータ上のフォルダを参照できます。
ホストまたはリモートコンピュータ上のファイルの名前を変更するには
1 Symantec pcAnywhere ウィンドウの左のナビゲーションバーの[pcAnywhere マネージャ]で[コマンドキュー]をクリックします。
2 次のいずれかの操作をします。
■ 既存のコマンドキューファイルを設定するにはそのファイルを右クリックしてから
[プロパティ]を選択します。
■ 新しいコマンドキューファイルを設定するにはファイルメニューで[新しい項目]、
[拡張]の順に選択します。
3 [コマンド]ページの[コマンドエントリ]の[コマンド]で[名前の変更]を選択します。
4 次のいずれかの操作をします。
147第 7 章 ファイル転送と管理のタスクの自動化コマンドキューファイルを使ったタスクの自動化

■ ホストコンピュータでファイルの名前を変更するには[接続元]で[ホスト]を選択
してからファイルを参照します。
■ リモートコンピュータでファイルの名前を変更するには[接続元]で[リモート]を選
択してからファイルを参照します。
5 次のいずれかの操作をします。
■ ホストコンピュータでファイルの名前を変更するには[転送先]でファイルの絶対
パスと新しい名前を入力します。
■ リモートコンピュータでファイルの名前を変更するには[転送先]でファイルの絶
対パスと新しい名前を入力します。
転送先フォルダはすでに存在している必要があります。自動的には作成されま
せん。
6 [追加]をクリックします。
7 [OK]をクリックします。
ホストまたはリモートコンピュータでのフォルダの作成
ファイル転送操作中に作成されるフォルダはフォルダの作成コマンドとして自動的にはコ
マンドキューに追加されません。コマンドキューファイルにフォルダの作成コマンドを手動
で追加できます。フォルダの作成コマンドはホストまたはリモートの 1 台のコンピュータ上でのみ実行できます。
ホストコンピュータ上のファイルやフォルダの絶対パスを入力する必要があります。リモー
トコンピュータ上のフォルダを参照できます。
ホストまたはリモートコンピュータ上にフォルダを作成するには
1 Symantec pcAnywhere ウィンドウの左のナビゲーションバーの[pcAnywhere マネージャ]で[コマンドキュー]をクリックします。
2 次のいずれかの操作をします。
■ 既存のコマンドキューファイルを設定するにはそのファイルを右クリックしてから
[プロパティ]を選択します。
■ 新しいコマンドキューファイルを設定するにはファイルメニューで[新しい項目]、
[拡張]の順に選択します。
3 [コマンド]ページの[コマンドエントリ]の[コマンド]で[フォルダの作成]を選択しま
す。
4 次のいずれかの操作をします。
■ ホストコンピュータにフォルダを作成するには、[接続元]で[ホスト]を選択してか
らフォルダの絶対パスを入力します。
第 7 章 ファイル転送と管理のタスクの自動化コマンドキューファイルを使ったタスクの自動化
148

■ リモートコンピュータにフォルダを作成するには、[接続元]で[リモート]を選択し
てからフォルダの絶対パスを入力します。
5 [追加]をクリックします。
6 [OK]をクリックします。
ホストコンピュータとリモートコンピュータのフォルダの同期
両方のフォルダが確実に同じ内容を含むようにするためにホストコンピュータとリモートコ
ンピュータのフォルダを同期するコマンドを手動で追加できます。同期中、一方のフォル
ダが他方のフォルダにないファイルを含む場合にはそのファイルを含まないフォルダに
欠けているファイルが追加されます。両方のフォルダが同じ名前のファイルを含む場合に
は古いファイルが新しいファイルに置き換わります。
ホストコンピュータ上のファイルやフォルダの絶対パスを入力する必要があります。リモー
トコンピュータ上のフォルダを参照できます。
ホストコンピュータとリモートコンピュータのフォルダを同期するには
1 Symantec pcAnywhere ウィンドウの左のナビゲーションバーの[pcAnywhere マネージャ]で[コマンドキュー]をクリックします。
2 次のいずれかの操作をします。
■ 既存のコマンドキューファイルを設定するにはそのファイルを右クリックしてから
[プロパティ]を選択します。
■ 新しいコマンドキューファイルを設定するにはファイルメニューで[新しい項目]、
[拡張]の順に選択します。
3 [コマンド]ページの[コマンドエントリ]の[コマンド]で[同期]を選択します。
4 [リモートフォルダ]で同期したいリモートコンピュータ上のフォルダを参照します。
5 [ホストフォルダ]で同期したいホストコンピュータ上のフォルダを参照します。
6 [追加]をクリックします。
7 [OK]をクリックします。
コマンドラインの送信
コマンドラインをコマンドキューファイルに含めることができます。この機能は Windows の[ファイル名を指定して実行]の機能と似ています。
たとえば、コマンドを送信してホストコンピュータ上にフォルダを作成し、実行可能ファイ
ルを実行してそのフォルダにプログラムをサイレントインストールすることができます。実行
可能ファイルはホストコンピュータ上にある必要があります。実行可能ファイルをホストコン
ピュータにコピーするコマンドをキューファイルに含めることができます。
p.145 の 「ファイルのコピーまたは移動」 を参照してください。
149第 7 章 ファイル転送と管理のタスクの自動化コマンドキューファイルを使ったタスクの自動化

コマンドラインを送信するには
1 Symantec pcAnywhere ウィンドウの左のナビゲーションバーの[pcAnywhere マネージャ]で[コマンドキュー]をクリックします。
2 次のいずれかの操作をします。
■ 既存のコマンドキューファイルを設定するにはそのファイルを右クリックしてから
[プロパティ]を選択します。
■ 新しいコマンドキューファイルを設定するにはファイルメニューで[新しい項目]、
[拡張]の順に選択します。
3 [コマンド]ページの[コマンドエントリ]の[コマンド]で[コマンドの実行]を選択しま
す。
4 [接続元]でホストコンピュータで実行したいコマンドラインとパラメータを入力します。
ホストコンピュータで実行可能ファイルを実行するにはそのファイルがホストコンピュー
タ上にある必要があり、そのファイルの絶対パスを入力する必要があります。
5 実行可能ファイルコマンドの実行が終了してから次のコマンドを開始するために[コ
マンドが終了するまで待つ]にチェックマークを付けます。
6 [追加]をクリックします。
7 [OK]をクリックします。
キューファイルの項目の並べ替えSymantec pcAnywhere はキューファイルに含まれるコマンドをリストの先頭の項目から順番に実行します。キューファイルに追加する新しいコマンドはリストの末尾に追加され
ます。コマンドの順序を並べ替えるためにキューファイルを編集できます。
キューファイルの項目を並べ替えるには
1 Symantec pcAnywhere ウィンドウの左のナビゲーションバーの[pcAnywhere マネージャ]で[コマンドキュー]をクリックします。
2 次のいずれかの操作をします。
■ 既存のコマンドキューファイルを設定するにはそのファイルを右クリックしてから
[プロパティ]を選択します。
■ 新しいコマンドキューファイルを設定するにはファイルメニューで[新しい項目]、
[拡張]の順に選択します。
3 [コマンド]ページの[コマンド]で次のいずれかの操作をします。
■ コマンドの順序を上に移動するにはそのコマンドを選択してから[コマンドを上に
移動]をクリックします。
第 7 章 ファイル転送と管理のタスクの自動化コマンドキューファイルを使ったタスクの自動化
150

■ コマンドの順序を下に移動するにはそのコマンドを選択してから[コマンドを下に
移動]をクリックします。
■ コマンドを削除するにはそのコマンドを選択してから[削除]をクリックします。
■ すべてのコマンドを削除するには[すべてを消去]をクリックします。
4 [OK]をクリックします。
コマンドキューファイルへのリモート接続項目の追加リモート接続項目をコマンドキューファイルに追加して、接続処理を自動化し複数のコン
ピュータ上でタスクを実行することができます。キューファイルを実行すると pcAnywhereは各リモート接続項目に設定されている接続とセキュリティの情報を使ってそれぞれのホ
ストコンピュータに順番に接続します。
接続リストの最初のコンピュータでコマンドを実行した後、pcAnywhere は接続を終了してからリストの次のコンピュータに接続します。この処理はそれぞれのホストコンピュータ
でコマンドリストが完了または試行されるまで続きます。
コマンドキューファイルにリモート接続項目を追加するには
1 Symantec pcAnywhere ウィンドウの左のナビゲーションバーの[pcAnywhere マネージャ]で[コマンドキュー]をクリックします。
2 コマンドキューウィンドウで次のいずれかの操作をします。
■ 既存のコマンドキューファイルを設定するにはそのファイルを右クリックしてから
[プロパティ]を選択します。
■ 新しいコマンドキューファイルを設定するには[ファイル]メニューで[新しい項目]
>[拡張]の順に選択します。
3 [リモート]ページで次のいずれかの操作をします。
■ すでに設定済みのリモート接続項目を追加するには[既存の追加]をクリックしま
す。
これでリモート接続項目ファイル(.chf)用のデフォルトのデータフォルダが開きます。追加するファイルを選択してから[開く]をクリックします。
■ 新しいリモート接続項目を設定するには[新規の追加]をクリックします。
これで新しいリモート接続項目の拡張プロパティが開きます。新しいリモート接続
項目を設定してから[OK]をクリックします。p.66 の 「拡張プロパティを使ったリモート接続の設定」 を参照してください。
4 追加したいリモート接続項目ごとに 3 を繰り返します。
5 [OK]をクリックします。
151第 7 章 ファイル転送と管理のタスクの自動化コマンドキューファイルを使ったタスクの自動化

コマンドキューのファイル処理オプションの選択古いファイルを新しいファイルで置き換える処理など、データ消失の結果になる可能性の
ある処理を実行する前には、デフォルトで pcAnywhere から確認を要求するメッセージが表示されます。ただし、自動ファイル転送を実行する予定で確認の要求に応答できな
い場合にはこの設定を変更してください。コマンドキューファイルを無人で実行する設定
の場合、エラーはコマンドキューの状態に「失敗」と表示されます。これでキューの実行が
停止するわけではありません。
ユーザーの操作を不要にするためにエラーメッセージの抑止を pcAnywhere に設定できます。コマンドキューは処理できないファイルを見つけると次の操作に自動的に進みま
す。コマンドキューウィンドウには「失敗」と状態が表示されます。
Symantec pcAnywhere はファイル転送に最適な設定になっていますが、速度または処理効率にばらつきがある場合には設定を調べてください。
コマンドキューのファイル処理オプションを選択するには
1 Symantec pcAnywhere ウィンドウの左のナビゲーションバーの[pcAnywhere マネージャ]で[コマンドキュー]をクリックします。
2 次のいずれかの操作をします。
■ 既存のコマンドキューファイルを設定するにはそのファイルを右クリックしてから
[プロパティ]を選択します。
■ 新しいコマンドキューファイルを設定するにはファイルメニューで[新しい項目]、
[拡張]の順に選択します。
3 [設定]ページの[キューの実行中]で次のいずれかを選択します。
転送中にファイルを圧縮します。
このオプションを選択すると zip ツールなどの方法で大きいテキストファイルを圧縮しなかった場合のファイル転送
の速度を向上できます。
[圧縮を使う]
転送元と転送先のフォルダでファイル名が重複するファ
イルの内容を比較し、転送元ファイルの異なる部分のみ
転送します。
[SpeedSend を使う]
このような種類のファイルを削除する前に処理を確認す
るメッセージを表示します。
このオプションは確認の要求に応答する人が存在する場
合にのみ選択します。
[読み取り専用/システム/隠しファイルの削除を確認する]
処理できないファイルを自動的にスキップします。エラー
メッセージは生成されないため、ユーザーの操作は必要
ありません。
[エラーメッセージを抑止する]
第 7 章 ファイル転送と管理のタスクの自動化コマンドキューファイルを使ったタスクの自動化
152

4 [コピー先ファイルが存在する場合]で宛先フォルダにすでに同じ名前のファイルが
存在する場合に使いたい上書きオプションを選択します。
[上書きする前に確認]は確認の要求に応答する人が存在する場合にのみ選択し
ます。
5 [OK]をクリックします。
コマンドキューのセッションの終了オプションの選択キューの実行後にホストコンピュータを維持したい状態を選択できます。ソフトウェア更新
のインストールのような一部の処理ではコンピュータの再起動が必要になることがありま
す。コマンドキュー操作の詳細を示すレポートを生成することもできます。セッションの終
了後に自動的に再起動するようにキューを設定できます。ここで指定するオプションはリ
モートリストに含まれるそれぞれのコンピュータで実行されます。
接続の維持
Symantec pcAnywhere では他のタスクを実行するためにコマンドキューファイルの実行後に接続を維持できます。
接続を維持するには
1 Symantec pcAnywhere ウィンドウの左のナビゲーションバーの[pcAnywhere マネージャ]で[コマンドキュー]をクリックします。
2 次のいずれかの操作をします。
■ 既存のコマンドキューファイルを設定するにはそのファイルを右クリックしてから
[プロパティ]を選択します。
■ 新しいコマンドキューファイルを設定するにはファイルメニューで[新しい項目]、
[拡張]の順に選択します。
3 [設定]ページの[キューの終了後]で[接続を維持する]を選択します。
4 [OK]をクリックします。
キューの実行後の接続解除
Symantec pcAnywhere ではキューファイルの実行後に接続を自動的に終了できます。このオプションはキューファイルを無人で実行する場合に使ってください。
キューの実行後に接続解除するには
1 Symantec pcAnywhere ウィンドウの左のナビゲーションバーの[pcAnywhere マネージャ]で[コマンドキュー]をクリックします。
2 次のいずれかの操作をします。
153第 7 章 ファイル転送と管理のタスクの自動化コマンドキューファイルを使ったタスクの自動化

■ 既存のコマンドキューファイルを設定するにはそのファイルを右クリックしてから
[プロパティ]を選択します。
■ 新しいコマンドキューファイルを設定するにはファイルメニューで[新しい項目]、
[拡張]の順に選択します。
3 [設定]ページの[キューの終了後]で[接続解除する]を選択します。
4 [OK]をクリックします。
コマンドキューレポートの自動生成
コマンドキューファイルのタスクの結果を示すレポートを pcAnywhere で自動生成できます。Symantec pcAnywhere はセッションが終了するとレポートを生成します。レポートにはセッション中に実行されたコマンドとその状態があります。レポートは HTML(.html)またはカンマ区切り(.csv)の形式で保存できます。
コマンドキューレポートを自動的に生成するには
1 Symantec pcAnywhere ウィンドウの左のナビゲーションバーの[pcAnywhere マネージャ]で[コマンドキュー]をクリックします。
2 次のいずれかの操作をします。
■ 既存のコマンドキューファイルを設定するにはそのファイルを右クリックしてから
[プロパティ]を選択します。
■ 新しいコマンドキューファイルを設定するにはファイルメニューで[新しい項目]、
[拡張]の順に選択します。
3 [設定]ページの[キューの終了後]で[レポートを生成]にチェックマークを付けます。
4 [参照]をクリックします。
5 [名前を付けて保存]ダイアログボックスの[保存する場所]フィールドでレポートファ
イルのフォルダの場所を選択します。
デフォルトのフォルダは次の場所にあります。
Windows Vista/Server 2008 の場合
¥Program data¥Symantec¥pcAnywhere¥Command Queues
Windows XP/Server 2003/2000 Server の場合
¥Documents and Settings¥All Users¥ApplicationData¥Symantec¥pcAnywhere¥
6 [ファイル名]フィールドにファイル名を入力します。
7 [ファイルの種類]フィールドでレポートのファイルの種類を選択します。
デフォルトのファイルの種類は HTML です。
第 7 章 ファイル転送と管理のタスクの自動化コマンドキューファイルを使ったタスクの自動化
154

8 [保存]をクリックします。
9 [OK]をクリックします。
コンピュータのロックまたはユーザーのログオフ
Symantec pcAnywhere ではキューファイルの実行後にホストコンピュータを自動的にロックまたはホストコンピュータにログオンしたユーザーをログオフできます。この機能を使
うにはホストコンピュータとリモートコンピュータにリモート管理コンポーネントをインストー
ルしておく必要があります。
データを保存するオプションと実行しようとしている処理についてホストユーザーに通知
するオプションを設定できます。ログオフコマンドの場合はユーザーに開いているプログ
ラムを閉じて作業を保存するように要求するメッセージを表示できます。また、データを保
存しないで開いているプログラムを強制的に閉じるように pcAnywhere を設定することもできます。これで pcAnywhere はタスクを終了するためにユーザーとの対話(たとえば、文書の保存)が必要になるプログラムを閉じることができます。一部のプログラムは強制終
了をサポートしません。
コンピュータをロックするオプションは Windows Vista/XP/2003/Server 2008/2000 でのみ利用可能です。セキュリティを強化するためにホストユーザーはスクリーンセーバー
をパスワード保護できます。
コンピュータをロックまたはユーザーをログオフするには
1 Symantec pcAnywhere ウィンドウの左のナビゲーションバーの[pcAnywhere マネージャ]で[コマンドキュー]をクリックします。
2 次のいずれかの操作をします。
■ 既存のコマンドキューファイルを設定するにはそのファイルを右クリックしてから
[プロパティ]を選択します。
■ 新しいコマンドキューファイルを設定するにはファイルメニューで[新しい項目]、
[拡張]の順に選択します。
3 [設定]ページの[キューの終了後]で次のいずれかの操作をします。
■ Windows Vista/XP/2003/Server 2008/2000 でコンピュータをロックするには[ホストコンピュータを接続解除してロックする]を選択します。
■ ログオンしたユーザーをログオフするには[ホストコンピュータを接続解除してロ
グオフする]を選択します。
155第 7 章 ファイル転送と管理のタスクの自動化コマンドキューファイルを使ったタスクの自動化

4 次のオプションのいずれかを選択します。
実行しようとしている処理についてユーザーに通知しま
す。
ユーザーが確認の要求に応答するまでの秒数を選択し
ます。時間切れ秒数が経過したら処理は自動的に実行
されます。
[ユーザーに確認]
ホストユーザーに確認の要求を送信します。
このオプションは[ユーザーに確認]を選択した場合にの
み利用できます。
[ユーザーによる中止を許可する]
ホストユーザーに送信したいメッセージを入力できます。
このオプションは[ユーザーに確認]を選択した場合にの
み利用できます。
[表示するメッセージ]
実行中のすべてのプログラムを強制的に閉じます。ユー
ザーの未保存データは消失します。
このオプションはコンピュータをロックするオプションには
利用できません。
[データを保存しないで開いてい
るプログラムを閉じる]
5 [OK]をクリックします。
ホストコンピュータの再起動または終了
Symantec pcAnywhere ではキューファイルの実行後にホストコンピュータを自動的に再起動または終了できます。この機能を使うにはホストコンピュータとリモートコンピュータ
にリモート管理コンポーネントをインストールしておく必要があります。
データを保存するオプションと実行しようとしている処理についてホストユーザーに通知
するオプションを設定できます。開いているプログラムを閉じて作業を保存するようにユー
ザーに要求するメッセージを表示できます。また、データを保存しないで開いているプロ
グラムを強制的に閉じるように pcAnywhere を設定することもできます。これでpcAnywhere はタスクを終了するためにユーザーとの対話(たとえば、文書の保存)が必要になるプログラムを閉じることができます。一部のプログラムは強制終了をサポートしま
せん。
ホストコンピュータを再起動または終了するには
1 Symantec pcAnywhere ウィンドウの左のナビゲーションバーの[pcAnywhere マネージャ]で[コマンドキュー]をクリックします。
2 次のいずれかの操作をします。
■ 既存のコマンドキューファイルを設定するにはそのファイルを右クリックしてから
[プロパティ]を選択します。
第 7 章 ファイル転送と管理のタスクの自動化コマンドキューファイルを使ったタスクの自動化
156

■ 新しいコマンドキューファイルを設定するにはファイルメニューで[新しい項目]、
[拡張]の順に選択します。
3 [設定]ページの[キューの終了後]で次のいずれかを選択します。
■ [ホストコンピュータを再起動する]
■ [ホストコンピュータを終了する]
4 次のオプションのいずれかを選択します。
実行しようとしている処理についてユーザーに通知しま
す。
ユーザーが確認の要求に応答するまでの秒数を選択し
ます。時間切れ秒数が経過したら処理は自動的に実行
されます。
[ユーザーに確認]
ホストユーザーに確認の要求を送信します。
このオプションは[ユーザーに確認]を選択した場合にの
み利用できます。
[ユーザーによる中止を許可する]
ホストユーザーに送信したいメッセージを入力できます。
このオプションは[ユーザーに確認]を選択した場合にの
み利用できます。
[表示するメッセージ]
実行中のすべてのプログラムを強制的に閉じます。ユー
ザーの未保存データは消失します。
[データを保存しないで開いてい
るプログラムを閉じる]
5 [OK]をクリックします。
セッション中のコマンドキューファイルの作成セッションマネージャで実行するファイル転送とセッションの終了のリモート管理タスクは
自動的にコマンドキューに追加されます。ファイルはバックグラウンドで転送されるため他
のファイルの操作またはキュー処理を続行できます。キューの実行後に操作の順序の修
正、コマンドの追加または削除、コマンドの順序の並べ替えができます。コマンドキューで
の操作が終了したらコマンドキュータスクのレポートを印刷できます。
また、コマンドを手動でコマンドキューに追加することもできます。
p.144 の 「コマンドキューファイルを使ったタスクの自動化」 を参照してください。
コマンドキューの一時停止コマンドキューには実行中のタスクについての状態情報が表示されます。実行中のタス
クに対し変更を加えるには最初にキューを一時停止する必要があります。
157第 7 章 ファイル転送と管理のタスクの自動化セッション中のコマンドキューファイルの作成

コマンドキューを一時停止するには
1 セッションマネージャウィンドウの左のナビゲーションバーで[コマンドキュー]をクリッ
クします。
2 左のナビゲーションバーの[コマンドキュー]で[キューの一時停止]をクリックします。
コマンドリストからのコマンドの削除コマンドキューファイルに含まれないようにコマンドをコマンドリストから削除できます。
コマンドリストからコマンドを削除するには
1 セッションマネージャウィンドウの左のナビゲーションバーで[コマンドキュー]をクリッ
クします。
2 右ペインのコマンドキューリストで削除したいコマンドを選択します。
3 左のナビゲーションバーの[コマンドキュー]で[コマンドを削除]をクリックします。
コマンドリストのコマンドの並べ替えSymantec pcAnywhere はコマンドキューにあるコマンドをリストの先頭の項目から順番に実行します。新規コマンドはリストの末尾に追加されます。コマンドリストでのコマンドの
順序を並べ替えることができます。
コマンドリストのコマンドを並べ替えるには
1 セッションマネージャウィンドウの左のナビゲーションバーで[コマンドキュー]をクリッ
クします。
2 右ペインのコマンドキューリストで移動したいコマンドを選択します。
3 左のナビゲーションバーの[コマンドキュー]で次のいずれかの操作をします。
■ コマンドの順序を上に移動するには[コマンドを上に移動]をクリックします。
■ コマンドの順序を下に移動するには[コマンドを下に移動]をクリックします。
コマンドキューファイルの保存 コマンドキューファイルSymantec pcAnywhere では後で使えるキューファイルにコマンドキューを保存できます。タスクを自動化するためにキューファイルを Windows のタスクスケジューラと一緒に使うこともできます。Symantec pcAnywhere はキューファイル(.cqf)を pcAnywhere のデフォルトのデータフォルダに保存します。
p.161 の 「コマンドキューファイルの自動実行のスケジュール設定」 を参照してください。
第 7 章 ファイル転送と管理のタスクの自動化セッション中のコマンドキューファイルの作成
158

コマンドキューファイルを保存するには
1 セッションマネージャウィンドウの左のナビゲーションバーで[コマンドキュー]をクリッ
クします。
2 [コマンドキュー]で[キューに名前を付けて保存]をクリックします。
3 [名前を付けて保存]ダイアログボックスでファイル名を入力します。
4 [保存]をクリックします。
コマンドキューレポートのオンデマンド生成コマンドキューファイルのタスクの結果を示すレポートを必要なときに生成できます。レポー
トにはセッション中に実行されたコマンドとその状態があります。レポートは HTML(.html)またはカンマ区切り(.csv)の形式で保存できます。
p.154 の 「コマンドキューレポートの自動生成」 を参照してください。
コマンドキューレポートをオンデマンドで生成するには
1 セッションマネージャウィンドウの左のナビゲーションバーで[コマンドキュー]をクリッ
クします。
2 左のナビゲーションバーの[コマンドキュー]で[レポートの生成]をクリックします。
3 [名前を付けて保存]ダイアログボックスの[保存する場所]フィールドでレポートファ
イルのフォルダの場所を選択します。
4 [ファイル名]フィールドにファイル名を入力します。
5 [ファイルの種類]フィールドでレポートのファイルの種類を選択します。
デフォルトのファイルの種類は HTML です。
6 [保存]をクリックします。
7 [OK]をクリックします。
コマンドキューファイルの実行次の方法でコマンドキューファイルを実行できます。
■ リモートセッション中にキューファイルを実行する
■ セッションを開始せずにキューファイルを実行する
■ キューファイルの自動実行をスケジュール設定する
159第 7 章 ファイル転送と管理のタスクの自動化コマンドキューファイルの実行

セッション中のコマンドキューファイルの実行Symantec pcAnywhere ではセッション中にコマンドキューファイルを開いて実行できます。コマンドキューがすでに実行中の場合は最初に一時停止する必要があります。保存
していない変更がコマンドキューにあった場合には最初に変更内容の保存を要求する
メッセージが表示されます。
セッション中にコマンドキューファイルを実行するには
1 セッションマネージャウィンドウの左のナビゲーションバーで[コマンドキュー]をクリッ
クします。
2 [コマンドキュー]で[キューを開く]をクリックします。
3 開くウィンドウで開きたいコマンドキューファイルを選択します。
4 [開く]をクリックします。
Symantec pcAnywhere はキューファイルに含まれるコマンドを実行します。
セッションを開始せずにコマンドキューファイルを実行するにはSymantec pcAnywhere では次の場所からコマンドキューファイルを実行できます。
■ コマンドキュー
■ リモート
■ クイック接続
コマンドキューファイルを実行すると pcAnywhere はクイック接続またはリモート接続項目に設定されている接続とセキュリティの情報を使ってそれぞれのホストコンピュータに順
番に接続します。接続リストの最初のコンピュータでコマンドを実行した後、pcAnywhereは接続を終了してからリストの次のコンピュータに接続します。この処理はそれぞれのホ
ストコンピュータでコマンドリストが完了または試行されるまで続きます。
コマンドキューウィンドウからのコマンドキューファイルの実行
Symantec pcAnywhere はオフラインで作成されたコマンドキューファイルをコマンドキューウィンドウに表示します。コマンドキューファイルにリモート接続項目が含まれない
場合には pcAnywhere からリモート接続項目の追加を要求するメッセージが表示されます。キューの実行時にコマンドキューウィンドウに状態情報が表示されます。このウィンド
ウで適用できる処理はコマンドキューの中止のみです。これで接続が終了して保留状態
の処理が中止されます。
第 7 章 ファイル転送と管理のタスクの自動化コマンドキューファイルの実行
160

コマンドキューウィンドウからコマンドキューファイルを実行するには
1 Symantec pcAnywhere ウィンドウの左のナビゲーションバーの[pcAnywhere マネージャ]で[コマンドキュー]をクリックします。
2 右ペインのコマンドキューリストで実行したいコマンドキューファイルをダブルクリック
します。
リモートウィンドウまたはクイック接続ウィンドウからのコマンドキューファイルの実行
リモートウィンドウまたはクイック接続ウィンドウからコマンドキューを開始する場合には
pcAnywhere からコマンドキューファイルの名前を要求するメッセージが表示され、次にホストコンピュータにログオンするのに必要な pcAnywhere 呼び出し側の信用証明を要求するメッセージが表示されます。複数のホストコンピュータに接続しようとする場合、
pcAnywhere ではこの信用証明を残りのホストコンピュータに送信できます。この信用証明が正しくないと再び入力を要求するメッセージが表示されます。
リモートウィンドウまたはクイック接続ウィンドウからコマンドキューファイルを実行するに
は
1 Symantec pcAnywhere ウィンドウの左のナビゲーションバーの[pcAnywhere マネージャ]で次のいずれかを選択します。
■ [リモート]
■ [クイック接続]
2 右ペインで次のいずれかの操作をします。
■ リモート接続項目に設定した接続設定を使ってコマンドキューファイルを実行す
るには右ペインで使いたい接続項目を右クリックしてから[コマンドキューの開始]
を選択します。
■ クイック接続を使ってネットワーク上の 1 つ以上のコンピュータでコマンドキューファイルを実行するには右ペインでコマンドキューファイルを実行したいコンピュー
タを選択して右クリックしてから[コマンドキューの開始]を選択します。
コマンドキューファイルの自動実行のスケジュール設定コマンドキューファイルを Windows のタスクスケジューラに追加してキューファイルを予定時刻に自動的に実行できます。定時タスクはバックグラウンドで実行されます。コマン
ドキューファイルの実行後に自動的に接続解除するようにコマンドキューファイルを設定
してください。
p.153 の 「コマンドキューのセッションの終了オプションの選択」 を参照してください。
コマンドキューファイルを実行すると pcAnywhere はリモート接続項目に設定されている接続とセキュリティの情報を使ってそれぞれのホストコンピュータに順番に接続します。接
161第 7 章 ファイル転送と管理のタスクの自動化コマンドキューファイルの実行

続リストの最初のコンピュータでコマンドを実行した後、pcAnywhere は接続を終了してからリストの次のコンピュータに接続します。この処理はそれぞれのホストコンピュータで
コマンドリストが完了または試行されるまで続きます。
ホストがビジー状態の場合、pcAnywhere は数秒間、リモートコンピュータにダイアログボックスのメッセージを表示します。リモートユーザーが要求に応答しない場合、
pcAnywhere はキューファイルの次の操作に進みます。
自動実行するようにコマンドキューファイルをスケジュール設定するには
1 次のいずれかの操作をします。
■ Windows Vista の場合、Windows のタスクバーで[スタート]、[コントロールパネル]、[システムとメンテナンス]、[タスクのスケジュール]の順に選択します。
■ Windows Server 2008 の場合、Windows のタスクバーで[スタート]、[コントロールパネル]、[管理ツール]、[タスクスケジューラ]の順に選択します。
■ Windows XP/Server 2003/2000 Server の場合、Windows のタスクバーで[スタート]、[設定]、[コントロールパネル]の順に選択します。
2 [タスク]を選択またはダブルクリックします。
3 ウィザードを起動するために、[スケジュールされたタスクの追加]をダブルクリックし
ます。
4 タスクウィザードウィンドウで[次へ]をクリックします。
5 コマンドキューファイル(.cqf)を含むフォルダを参照してからスケジュール設定したいプログラムのフォルダを選択します。
デフォルトでは Symantec pcAnywhere はコマンドキューファイルを pcAnywhereのデータフォルダに格納します。
6 [次へ]をクリックします。
7 定時タスクの名前を入力します。
8 タスクを実行したい頻度を選択します。
9 [次へ]をクリックします。
10 日単位、週単位、月単位、1 回だけ実行のタスクの場合は定時タスクの開始時刻、開始日、間隔を選択します。
要求される情報はタスクの頻度に応じて異なります。
11 [次へ]をクリックします。
12 タスクを開始するユーザーのコンピュータログオン情報を入力します。
13 [次へ]をクリックします。
第 7 章 ファイル転送と管理のタスクの自動化コマンドキューファイルの実行
162

14 設定を確認します。
15 [完了]をクリックします。
これでコマンドキューファイルがタスクフォルダの定時タスクのリストに追加されます。
163第 7 章 ファイル転送と管理のタスクの自動化コマンドキューファイルの実行

第 7 章 ファイル転送と管理のタスクの自動化コマンドキューファイルの実行
164

コンピュータとセッションの保全
この章では以下の項目について説明しています。
■ 権限のないアクセスからのホストコンピュータの保護
■ アクセス権について
■ セッションのセキュリティについて
■ 設定の保護
■ ホストコンピュータとリモートコンピュータの接続の保全について
■ セッションセキュリティの保護
権限のないアクセスからのホストコンピュータの保護他のユーザーが接続できるようにホストコンピュータを設定する場合に最も重要な問題の
1 つは権限のないアクセスからホストを保護することです。Symantec pcAnywhere ではホストコンピュータに接続するユーザー用にログオン信用証明を設定し、その識別情報
を確認するための認証方法を選択する必要があります。
p.166 の 「pcAnywhere での認証について」 を参照してください。
権限のないアクセスからホストコンピュータを保護するには次の方法があります。
ログオン試行やユーザーがログオンする時間を制限して権限のない
アクセスとサービス拒否からホストコンピュータを保護できます。
p.171 の 「ログオンセキュリティの設定」 を参照してください。
ログオン処理の安全を確保
する
8

ホストコンピュータとリモートコンピュータの間のデータストリームを保
護するために暗号化を使うことができます。
Symantec pcAnywhere ではホストセッションのセキュリティレベルの保護に役立つ多数のオプションが用意されています。たとえば、リモー
トユーザーがホストコンピュータに接続する前に確認メッセージを受
信するように選択できます。また、キーボードとマウスの操作を制限し
たりセッションの活動なし時間限度を設定したりすることもできます。
p.171 の 「接続後のホストコンピュータの安全確保」 を参照してください。
モデム接続の場合、安全のためにコールバック機能を使うことができ
ます。
p.173 の 「リモートユーザーのコールバック」 を参照してください。
ホストセッションの安全を確
保する
ホストコンピュータ上でユーザーまたはユーザーグループのアクセス
権を制限するように呼び出し側アカウントを設定できます。
p.174 の 「アクセス権について」 を参照してください。
たとえば、ネットワーク上でのサーバーの露出を最小限に抑えるため
など、ネットワーク検索結果でホストコンピュータを非表示にすることが
できます。
p.172 の 「ネットワーク検索結果でのホスト名の非表示」 を参照してください。
ホストコンピュータへのアク
セスを制限する
Symantec pcAnywhere には管理者用に全体のセキュリティオプションが用意されています。 これにより、侵入ポイントで権限のないユーザーを遮断できます。このオプションにはシリアル番号の割り当て、中央での認証、強力な暗号化のオプションが含まれます。
pcAnywhere でのセキュリティ管理について詳しくは『Symantec pcAnywhere 管理者ガイド』を参照してください。
pcAnywhere での認証について権限のないアクセスからコンピュータとネットワークを保護するときの防御の最前線として
コンピュータ環境でサポートされる最強の種類のユーザー認証を選択します。
pcAnywhere のユーザー認証とはホストコンピュータへのアクセス権がユーザーにあることを確認するためにユーザー信用証明をディレクトリまたはアクセスリストと照合する処理
です。選択する認証の種類はオペレーティングシステムやコンピュータ環境によって異な
ります。
Symantec pcAnywhere はいろいろな認証の種類をサポートします。選択する認証の種類はコンピュータ環境によって異なります。たとえば、ネットワーク管理者が MicrosoftADS(Active Directory Services)などのディレクトリサーバーを使ってネットワークアクセスを制御するためにユーザーアカウントの作成と保守をすることがあります。
第 8 章 コンピュータとセッションの保全権限のないアクセスからのホストコンピュータの保護
166

ネットワークに接続しているかどうかに関係なく認証の種類を選択する必要があります。ど
の種類を使うのかわからない場合には管理者に問い合わせてください。
セカンダリ認証の設定
Symantec pcAnywhere の[セカンダリ認証を有効にする]は、プライマリ認証が失敗した場合にセッションにログオンするための選択肢を提供します。このオプションを使うとセ
カンダリ認証の信用証明を指定することにより、そのような場合にもホストコンピュータにロ
グオンできます。
セカンダリ認証を設定するには
1 Symantec pcAnywhere ウィンドウの拡張表示の左のナビゲーションバーで[ホスト]をクリックします。
2 右ペインの[ホスト]でセカンダリ認証を設定したい接続項目を右クリックしてから[プ
ロパティ]を選択します。
3 [ホスト プロパティ]ダイアログボックスで[呼び出し側]タブをクリックし、認証の種類を選択します。
4 [呼び出し側リスト]で新しい呼び出し側を作成します。
5 [セカンダリ認証を有効にする]にチェックマークを付けます。
メモ: 選択した認証の種類のセカンダリ認証を初めて設定する場合は、[呼び出しプロパティ : 新規呼び出し側]ダイアログボックスが自動的に表示されます。
6 [二次呼び出し側のプロパティ]をクリックします。
7 [呼び出しプロパティ : 新規呼び出し側]ダイアログボックスの[識別]ページでドメインとアカウントを選択します。
8 [OK]をクリックします。
9 [ホスト プロパティ]ダイアログボックスで[適用]をクリックしてから[OK]をクリックします。
pcAnywhere 認証を使う呼び出し側の設定Symantec pcAnywhere 認証はすべてのオペレーティングシステムで使えます。この認証方法はホストコンピュータ上で pcAnywhere によって維持されるユーザーとパスワードのリストを検査してホストに接続する権限がリモートユーザーにあるかどうかを確認します。
この認証方法は最も安全性の低い方法です。
167第 8 章 コンピュータとセッションの保全権限のないアクセスからのホストコンピュータの保護

pcAnywhere 認証を使う呼び出し側を設定するには
1 Symantec pcAnywhere ウィンドウの拡張表示の左のナビゲーションバーで[ホスト]をクリックします。
2 右ペインの[ホスト]で設定したい接続項目を右クリックしてから[プロパティ]を選択
します。
3 ホストプロパティウィンドウの[呼び出し側]ページの[認証の種類]で[pcAnywhere]を選択します。
4 [呼び出し側リスト]で新しい項目アイコンをクリックします。
5 呼び出しプロパティウィンドウの[識別]ページでリモートユーザーのログイン名を入
力します。
6 パスワードを入力します。
7 [パスワードの確認]フィールドに同じパスワードをもう一度入力します。
8 [OK]をクリックします。
9 ホストプロパティウィンドウで[OK]をクリックします。
ディレクトリサーバーベースの認証を使う呼び出し側の設定
Symantec pcAnywhere は、認証機構がネットワーク上にすでに用意されている場合は次のようなディレクトリサーバーベースの認証をサポートします。
■ Microsoft ADSADS 認証は Windows 2000/2003/Server 2008/XP/Vista でのみ利用できます。
■ LDAP
■ Microsoft LDAP
■ スマートカード(PC/SC スマートカード)
このような種類の認証はディレクトリサーバーに格納されるリストを検査してユーザーまた
はユーザーグループの有効性を確認します。
ディレクトリサーバーベースの認証を使う呼び出し側を設定するには
1 Symantec pcAnywhere ウィンドウの拡張表示の左のナビゲーションバーで[ホスト]をクリックします。
2 右ペインの[ホスト]で設定したい接続項目を右クリックしてから[プロパティ]を選択
します。
3 ホストプロパティウィンドウの[呼び出し側]ページの[認証の種類]で使いたい認証
の種類(ADS または LDAP)を選択します。
4 [呼び出し側リスト]で新しい項目アイコンをクリックします。
5 呼び出しプロパティウィンドウの[識別]ページで次の操作をします。
第 8 章 コンピュータとセッションの保全権限のないアクセスからのホストコンピュータの保護
168

■ 認証の種類が ADS または LDAP の場合はディレクトリツリーを参照してユーザー名またはグループ名を見つけます。
6 ADS とスマートカードの場合は、[確認]をクリックしてユーザーの有効性を確認します。
7 [OK]をクリックします。
Windows ベースの認証を使う呼び出し側の設定Symantec pcAnywhere は NT と Windows の認証の種類をサポートします。この 2 つの認証の種類はワークステーションまたは共有ディレクトリで維持されるリストを検査して
ユーザーまたはグループの有効性を確認します。NT 呼び出し側認証は WindowsVista/XP/2003/2008 Server/2000 でのみサポートされます。
グループ全体の Windows NT 認証の設定について詳しくは、『Symantec pcAnywhere管理者ガイド』を参照してください。
Windows ベースの認証を使う呼び出し側を設定するには
1 Symantec pcAnywhere ウィンドウの拡張表示の左のナビゲーションバーで[ホスト]をクリックします。
2 右ペインの[ホスト]で、設定する接続項目を右クリックしてから[プロパティ]を選択し
ます。
3 ホストプロパティウィンドウの[呼び出し側]ページの[認証の種類]で使いたい
Windows ベースの認証方法を選択します。
4 [呼び出し側リスト]で新しい項目アイコンをクリックします。
5 呼び出しプロパティウィンドウの[識別]ページで次のいずれかを選択します。
個々のユーザーの呼び出し側アカウントを設定できます。[ユーザー]
ユーザーグループの呼び出し側アカウントを設定できます。[グループ]
6 [ドメイン]でコンピュータ名またはドメイン名を選択します。
7 [アカウント]で有効なユーザー名またはグループ名を選択します。
8 [OK]をクリックします。
RSA SecurID を使う呼び出し側の設定RSA SecurID は一種の 2 要素認証です。SecurID はセキュリティコードに対してユーザーの有効性を確認するもので、セキュリティコードは認証符号とユーザー提供の PINによって生成されます。Symantec pcAnywhere はネットワークが SecurID をサポートする設定の場合に SecurID をサポートします。
169第 8 章 コンピュータとセッションの保全権限のないアクセスからのホストコンピュータの保護

メモ: RSA は Vista/2008 Server では使えません。
SecurID を使うように pcAnywhere を設定する方法について詳しくは『SymantecpcAnywhere 管理者ガイド』を参照してください。
メモ: RSA SecurID 認証を使うにはホストコンピュータとリモートコンピュータが両方ともpcAnywhere 11.0 以降を実行している必要があります。
RSA SecurID を使う呼び出し側を設定するには
1 Symantec pcAnywhere ウィンドウの拡張表示の左のナビゲーションバーで[ホスト]をクリックします。
2 右ペインの[ホスト]で、設定する接続項目を右クリックしてから[プロパティ]を選択し
ます。
3 ホストプロパティウィンドウの[呼び出し側]ページの[認証の種類]で[RSA SecurID]を選択します。
4 [呼び出し側リスト]で新しい項目アイコンをクリックします。
5 呼び出しプロパティウィンドウの[識別]ページでユーザーのログオン名を入力しま
す。
このログオン名は RSA ACE サーバー上の有効なユーザーを表す必要があります。
6 [OK]をクリックします。
Web ベースの認証を使う呼び出し側の設定Web ベースの認証の種類は Web ベースサービスと関連のあるユーザーリストを検査してユーザーの有効性を確認します。Symantec pcAnywhere は FTP、HTTP、HTTPSをサポートします。
Web ベースの認証を使う呼び出し側を設定するには
1 Symantec pcAnywhere ウィンドウの拡張表示の左のナビゲーションバーで[ホスト]をクリックします。
2 右ペインの[ホスト]で設定したい接続項目を右クリックしてから[プロパティ]を選択
します。
3 ホストプロパティウィンドウの[呼び出し側]ページの[認証の種類]で使いたい Webベースの認証方法を選択します。
4 [呼び出し側リスト]で新しい項目アイコンをクリックします。
5 呼び出しプロパティウィンドウの[識別]ページで認証サーバーの名前を入力します。
第 8 章 コンピュータとセッションの保全権限のないアクセスからのホストコンピュータの保護
170

6 ユーザーのログイン名を入力します。
7 [OK]をクリックします。
ログオンセキュリティの設定Symantec pcAnywhere は暗号化を使ってユーザー ID とパスワードを暗号化することによってログオン情報の安全性を自動的に確保します。権限のないアクセスとサービス拒
否からホストコンピュータを保護するようにログオン処理を設定できます。
メモ: 暗号化を使わないように設定されている以前のバージョンの pcAnywhere をホストまたはリモートで実行している場合、ログオン情報は暗号化されないことがあります。
ログオンセキュリティを設定するには
1 Symantec pcAnywhere ウィンドウの左のナビゲーションバーで[ホスト]をクリックします。
2 右ペインの[ホスト]で、設定する接続項目を右クリックしてから[プロパティ]を選択し
ます。
3 ホストプロパティウィンドウの[セキュリティのオプション]ページの[ログインのオプショ
ン]で必要に応じて次のオプションを選択します。
リモートユーザーがログオンに成功するまでの制限時間
を指定します。
デフォルト値は 3 分です。
[ログイン入力の制限時間]
リモートユーザーがログオンするまでにできるログインの
再試行回数を指定します。
デフォルト値は 3 回です。
[ログインの再試行回数]
指定した時間、特定の IP アドレスからの接続を遮断します。
この設定はログインの再試行回数を超えたリモートユー
ザーの TCP/IP 接続にのみ適用されます。
[失敗した IP アドレスを遮断する時間]
4 [OK]をクリックします。
接続後のホストコンピュータの安全確保Symantec pcAnywhere ではリモート接続が行なわれた後でホストコンピュータの安全を確保できます。
171第 8 章 コンピュータとセッションの保全権限のないアクセスからのホストコンピュータの保護

接続後にホストコンピュータの安全を確保するには
1 Symantec pcAnywhere ウィンドウの[拡張表示]の左のナビゲーションバーで[ホスト]をクリックします。
2 右ペインの[ホスト]で、設定する接続項目を右クリックしてから[プロパティ]を選択し
ます。
3 ホストプロパティウィンドウの[セキュリティのオプション]ページの[接続のオプション]
で必要に応じて次のオプションを選択します。
このオプションは、[接続情報]ページで TCP/IP 接続を選択している場合にのみ使用できます。 このオプションは、信頼されていないホストに接続しようとしたときに表示
されるリモートメッセージに関連します。
このメッセージオプションを選択した場合(デフォルト)、
着信 TCP/IP セッション要求を受け取るとホストコンピュータの認証 ID (サムプリント)が表示され、ユーザーが[信頼]または[キャンセル]のどちらを選択するかによって、
関連付けられたリモートメッセージが表示されます。 このメッセージによって、リモートユーザーがコンピュータの
ID を確認するために呼び出したときにホストユーザーにサムプリントが示されます。
リモート TCP/IP セッション要求を受け取ったときにメッセージを表
示する
リモートユーザーがホストコンピュータに接続を試みたと
きに通知します。
確認の要求に応答するまでの秒数を選択します。 デフォルトでは、タイムアウト期間は 30 秒に設定され、[時間切れならば接続解除]がオンに設定されます。 指定された秒数が過ぎると、コンピュータとの接続は確立されません。
[接続時の確認]
ホストサイトにいる他のユーザーがセッションを表示する
のを防止するために接続後にホストのコンピュータ画面を
消すことができます。
[接続後に PC の画面を消す]
接続した後でホストコンピュータをロックまたは現在のユー
ザーをログオフできます。
[接続後にワークステーションを保
全する]
4 [OK]をクリックします。
ネットワーク検索結果でのホスト名の非表示リモートユーザーが TCP/IP ネットワーク接続を使ってリモートセッションを開始するときにホスト名も IP アドレスも指定しなかった場合、pcAnywhere は同じネットワーク上で実行中の利用可能なホストを自動的にスキャンします。ユーザーはリストでホスト名を選択でき
ます。たとえば、ネットワーク上でのサーバーの露出を最小限に抑えるためなど、安全上
第 8 章 コンピュータとセッションの保全権限のないアクセスからのホストコンピュータの保護
172

の理由からホストユーザーまたは管理者はホスト名がリストに表示されないようにしたい場
合があります。Symantec pcAnywhere では検索結果でホスト名が表示されないようにすることができます。
特定のコンピュータ名または IP アドレスへの接続を限定することもできます。
詳しくは『Symantec pcAnywhere 管理者ガイド』を参照してください。
ネットワーク検索結果でホスト名を非表示にするには
1 Symantec pcAnywhere ウィンドウの拡張表示の[編集]メニューで[環境設定]をクリックします。
Windows Vista では、この処理の承認を求めるメッセージが表示される場合があります。組み込み管理者アカウントにログオンしている場合、このメッセージは表示さ
れません。
2 pcAnywhere オプションウィンドウの[ホスト通信]ページで[TCP/IP検索結果にホストを表示しない]にチェックマークを付けます。
3 [OK]をクリックします。
リモートユーザーのコールバックコールバック機能を使うとモデムを通して接続するリモートユーザーの識別情報を確認で
きます。モデムのドライバをインストールして、モデム接続を選択した場合に表示されま
す。リモートユーザーがホストに接続を試みると、ホストコンピュータは接続を終了してか
ら、前もって設定されたリモートコンピュータの番号にコールバックします。その番号でリ
モートコンピュータが接続を待っていないとホストはセッションを中止します。
リモートユーザーをコールバックするには
1 Symantec pcAnywhere ウィンドウの拡張表示の左のナビゲーションバーで[ホスト]をクリックします。
2 右ペインの[ホスト]で設定したい接続項目を右クリックしてから[プロパティ]を選択
します。
3 ホストプロパティウィンドウの[呼び出し側]ページで設定したい呼び出し側項目を右
クリックしてから[プロパティ]を選択します。
173第 8 章 コンピュータとセッションの保全権限のないアクセスからのホストコンピュータの保護

4 [コールバック]ページで[リモートユーザーにコールバック]にチェックマークを付け
ます。
このページはモデムがインストール済みでコンピュータ上で正しく設定されている場
合にのみ表示されます。
5 リモートモデムの電話番号を入力します。
6 [OK]をクリックします。
アクセス権についてホストユーザーはホストコンピュータへの接続を許可するユーザーと、そのユーザーに許
可する操作を指定できます。Symantec pcAnywhere のデフォルトではリモートユーザーによるホストセッションの中止は制限され、サービス拒否から保護するために活動なしの
時間限度が設定されます。この設定は個々のユーザーまたはユーザーグループで変更
できます。Symantec pcAnywhere ではホストコンピュータに接続するユーザーが特定の機能を実行できないようにもできます。たとえば、ホストコンピュータの再起動をリモート
ユーザーに許可しないことができます。
オペレーティングシステムによってはユーザーによる特定のドライブアクセスを制限する
こともできます。
Symantec pcAnywhere の管理者は中央集中型のポリシー管理を使ってアクセス権を制御できます。
詳しくは『Symantec pcAnywhere 管理者ガイド』を参照してください。
呼び出し側の権限の設定呼び出し側の権限を使うと、リモートユーザーがホストコンピュータにアクセスするレベル
を限定できます。コンピュータの再起動、ホストセッションの中止、コンピュータの電源オ
フなど、ユーザーに特定の機能の実行を許可するかどうかを制御できます。
第 8 章 コンピュータとセッションの保全アクセス権について
174

ほかにユーザーによるファイル転送の操作と進行中の処理の中止を防止することもでき
ます。ホストコンピュータ上のフォルダの同期またはクローン作成をリモートユーザーに許
可したい場合にはアップロードとダウンロードの権限を有効にする必要があります。
pcAnywhere による接続の確立後に実行するコマンドを入力すると、そのコマンドはホストコンピュータ上で自動的に実行されます。コマンドの実行はホストコンピュータにログオ
ンしているユーザーの権限で限定があります。たとえば、ホストコンピュータにログオンし
ているユーザーの権限がゲストの場合、管理者権限が必要なコマンドは実行されません。
ホストコンピュータにログオンしているユーザーがいない場合、コマンドは実行されませ
ん。
呼び出し側の権限を設定するには
1 Symantec pcAnywhere ウィンドウの拡張表示の左のナビゲーションバーで[ホスト]をクリックします。
2 右ペインの[ホスト]で設定したい接続項目を右クリックしてから[プロパティ]を選択
します。
3 ホストプロパティウィンドウの[呼び出し側]ページで設定したい呼び出し側項目を右
クリックしてから[プロパティ]を選択します。
4 呼び出しプロパティウィンドウの[権限]ページで次のいずれかを選択します。
ユーザーにすべての権限を与えます。[スーパーユーザー]
アクセス権を限定します。
アクセスを許可または制限したいオプションを選択してください。
[機能ごとに権限を設定]
5 リモートユーザーがログオン後に自動処理を実行できるようにするには[接続後に実
行するコマンド]フィールドにそのプログラムの実行に必要なコマンド情報を入力しま
す。
6 [OK]をクリックします。
呼び出し側の時間限度の設定ホストが会議のホストとして設定されていなければ一度にホストコンピュータに接続できる
リモートユーザーは 1 人のみです。そのユーザーが接続解除するまで他のリモートユーザーはサービスを拒否されます。ユーザーが接続を維持できる時間の長さを制限し、指
定の長さの活動なしの後で自動的に接続解除するようにホストを設定することによって
サービス拒否からホストコンピュータを保護できます。
このオプションは呼び出し側アカウントに割り当てられているユーザーまたはユーザーグ
ループのみに時間限度を設定します。セッションの時間限度を設定する場合にはタスク
を実行するのに十分な時間をリモートユーザーに許可してください。
特定の日と時間にユーザーが接続できないように時間限度を設定することもできます。
175第 8 章 コンピュータとセッションの保全アクセス権について

p.176 の 「日または時間による接続の遮断」 を参照してください。
呼び出し側に時間限度を設定するには
1 Symantec pcAnywhere ウィンドウの拡張表示の左のナビゲーションバーで[ホスト]をクリックします。
2 右ペインの[ホスト]で設定したい接続項目を右クリックしてから[プロパティ]を選択
します。
3 ホストプロパティウィンドウの[呼び出し側]ページで設定したい呼び出し側項目を右
クリックしてから[プロパティ]を選択します。
4 呼び出しプロパティウィンドウの[権限]ページで[機能ごとに権限を設定]を選択し
ます。
5 [時間限度]で必要に応じて次のオプションを選択します。
指定した時間の後でリモートユーザーを自動的に接続解除しま
す。
[セッションの制限時間]
指定した時間内にキーボードの入力もマウスの入力もなかった
場合にリモートユーザーを自動的に接続解除します。このオプ
ションにチェックマークを付けると、[セキュリティのオプション]の
[活動なしならば接続解除]の設定が有効になります。
[呼び出し側の活動なし時
間切れ]
6 分単位の時間を選択します。
7 [OK]をクリックします。
日または時間による接続の遮断特定の日と時間にユーザーまたはユーザーグループによるホストコンピュータへの接続
を遮断できます。これにより、ホストコンピュータで利用可能な接続時間を制御できます。
たとえば、重要なタスクを実行する時刻にリモートユーザーによるコンピュータへの接続
を遮断できます。
日または時間によって接続を遮断するには
1 Symantec pcAnywhere ウィンドウの拡張表示の左のナビゲーションバーで[ホスト]をクリックします。
2 右ペインの[ホスト]で設定したい接続項目を右クリックしてから[プロパティ]を選択
します。
3 ホストプロパティウィンドウの[呼び出し側]ページで設定したい呼び出し側項目を右
クリックしてから[プロパティ]を選択します。
4 呼び出しプロパティウィンドウの[セキュリティ]ページで[この呼び出し側に日時の制
限を設定する]をクリックします。
第 8 章 コンピュータとセッションの保全アクセス権について
176

5 [日時の制限]をクリックします。
6 [呼び出し側の日時制限]ウィンドウでアクセスを制限したい週の曜日を選択します。
曜日の隣のフィールドにチェックマークが付いている場合には表示時間の間、接続
が制限されます。曜日の隣のフィールドにチェックマークが付いていない場合には
日または時間の制限はありません。
7 [開始]ドロップダウンリストで時間制限の開始時間を選択します。
8 [終了]ドロップダウンリストで時間制限の終了時間を選択します。
9 [OK]をクリックします。
セッションのセキュリティについてSymantec pcAnywhere には、ホストセッションのセキュリティを保護して他のユーザーの不注意でセッションが切断されないようにするために次のオプションが用意されていま
す。
セッション中にホストコンピュータまたはリモートコンピュータのキーボー
ドまたはマウスをロックすることができます。
セッション中でないときには特定のユーザーまたはユーザーグループ
に制限を設定できます。
p.178 の 「キーボードとマウスの操作の制限」 を参照してください。
接続中に制限を設定することもできます。
p.89 の 「リモート制御セッション中にできること」 を参照してください。
キーボードとマウスの制限
サービス拒否からホストコンピュータを保護するようにすべてのセッショ
ンに時間限度を設定できます。
p.179 の 「セッションの活動なし時間限度の設定」 を参照してください。
特定のユーザーまたはユーザーグループに時間限度を設定すること
もできます。
p.175 の 「呼び出し側の時間限度の設定」 を参照してください。
活動なし時間限度
ホストサイトにいる他のユーザーがセッションを表示するのを防止する
ために接続時にホスト画面を消すことができます。
p.171 の 「接続後のホストコンピュータの安全確保」 を参照してください。
呼び出し側レベルで画面の消去を設定することもできます。
p.174 の 「アクセス権について」 を参照してください。
画面の消去
177第 8 章 コンピュータとセッションの保全セッションのセキュリティについて

キーボードとマウスの操作の制限pcAnywhere では、ホストとリモートの両方のユーザーがセッション中にキーボードとマウスを使えます。この設定を変更して、キーボードとマウスの操作を特定のユーザーまたは
ユーザーグループに制限することもできます。この設定は呼び出し側のすべてのホスト
セッションに適用されます。また、セッション中にキーボードとマウスをロックすることもでき
ます。この制限はこのセッションにのみ適用されます。
p.89 の 「リモート制御セッション中にできること」 を参照してください。
ホストユーザーがキーボードとマウスのすべての操作をできるように設定すると、セッショ
ン中にリモートコンピュータのキーボードとマウスがロックします。この設定はデモまたはト
レーニングのセッションの司会をしているときにセッションを中断から保護するために使い
ます。
リモートユーザーがキーボードとマウスのすべての操作をできるように設定すると、セッショ
ン中にホストコンピュータのキーボードとマウスがロックします。この設定は問題のトラブル
シューティングのためにリモートユーザーにホストコンピュータへの接続を許可している場
合またはホストセッションを無人で実行している場合(たとえば、自宅から会社のコンピュー
タに接続している場合)に使います。
呼び出し側のキーボードとマウスの操作を制限するには
1 Symantec pcAnywhere ウィンドウの[拡張表示]の左のナビゲーションバーで[ホスト]をクリックします。
2 右ペインの[ホスト]で、設定する接続項目を右クリックしてから[プロパティ]を選択し
ます。
3 [ホストプロパティ]ウィンドウの[呼び出し側]ページで設定したい呼び出し側項目を
右クリックしてから[プロパティ]を選択します。
4 [呼び出しプロパティ]ウィンドウの[セキュリティ]ページで次のいずれかを選択しま
す。
両方のユーザーがキーボードとマウスを操作できます。ホストとリモート
セッション中にリモートコンピュータのキーボードとマウスをロック
します。
ホスト
セッション中にホストコンピュータのキーボードとマウスをロックし
ます。
リモート
5 [OK]をクリックします。
第 8 章 コンピュータとセッションの保全セッションのセキュリティについて
178

セッションの活動なし時間限度の設定ホストが会議のホストとして設定されていなければ一度にホストコンピュータに接続できる
リモートユーザーは 1 人のみです。そのユーザーが接続解除するまで他のリモートユーザーはサービスを拒否されます。ユーザーが接続を維持できる時間の長さを制限し、指
定の長さの活動なしの後で自動的に接続解除するようにホストを設定することによって
サービス拒否からホストを保護できます。
このオプションはすべてのセッションに時間限度を設定します。Symantec pcAnywhereでは個々の呼び出し側にも時間限度を設定できます。セッションの時間限度を設定する
場合にはタスクを実行するのに十分な時間をリモートユーザーに許可してください。
p.175 の 「呼び出し側の時間限度の設定」 を参照してください。
セッションの活動なし時間限度を設定するには
1 pcAnywhere ウィンドウの拡張表示の左のナビゲーションバーで[ホスト]をクリックします。
2 右ペインの[ホスト]で設定したい接続項目を右クリックしてから[プロパティ]を選択
します。
3 ホストプロパティウィンドウの[セキュリティのオプション]ページの[セッションのオプ
ション]で[活動なしならば接続解除]にチェックマークを付けます。
4 時間切れの長さを選択します。
5 [OK]をクリックします。
設定の保護接続項目と呼び出し側アカウントはパスワードを設定することによって保護できます。覚
えられるパスワードにすることは重要ですが、他人に簡単には見破られないパスワードに
してください。
ホスト接続項目とリモート接続項目には、接続を確立してセッションを実行するのに必要
な情報が格納されています。この情報には、ログオン情報とセキュリティ設定が含まれて
います。呼び出し側アカウントにはユーザーまたはユーザーグループの認証情報とアク
セス権が含まれています。パスワードを設定すれば、権限のないユーザーが設定を改変
したり許可なくセッションを起動することを予防できます。
接続項目を保護するには
1 Symantec pcAnywhere ウィンドウの拡張表示の左のナビゲーションバーで次のいずれかの操作をします。
■ ホスト接続項目を保護するには[ホスト]をクリックします。
■ リモート接続項目を保護するには[リモート]をクリックします。
2 右ペインで保護したい接続項目を右クリックしてから[プロパティ]を選択します。
179第 8 章 コンピュータとセッションの保全設定の保護

3 プロパティウィンドウの[項目の保護]ページでパスワードを入力します。
4 確認のために同じパスワードをもう一度入力します。
5 パスワードの入力を要求する処理を選択します。
6 [OK]をクリックします。
呼び出し側アカウントを保護するには
1 Symantec pcAnywhere ウィンドウの拡張表示の左のナビゲーションバーで[ホスト]をクリックします。
2 右ペインで保護したい接続項目を右クリックしてから[プロパティ]を選択します。
3 ホストプロパティウィンドウの[呼び出し側]ページで保護したい呼び出し側項目をダ
ブルクリックします。
4 呼び出しプロパティウィンドウの[項目の保護]ページでパスワードを入力します。
5 確認のために同じパスワードをもう一度入力します。
6 パスワードの入力を要求する処理を選択します。
7 [OK]をクリックします。
ホストコンピュータとリモートコンピュータの接続の保全について
pcAnywhere はホストコンピュータとリモートコンピュータの間での通信のセキュリティを確保します。 安全な通信は、TCP 通信を暗号化し、ホストの信頼性を確認する機構(信頼する証明書リスト)を提供することで確立されます。
p.182 の 「[信頼する証明書]リストについて」 を参照してください。
信頼される証明書リストにないホストに接続しようとした場合には、pcAnywhere で要求が表示されるように設定できます。 このオプションを選択すると、証明書サムプリントの入っ
第 8 章 コンピュータとセッションの保全ホストコンピュータとリモートコンピュータの接続の保全について
180

た[ホスト証明書の追加]ダイアログボックスが表示されます。 リモートユーザーは、ホストを信頼するか、それともホストへの接続を拒否するかを、ダイアログボックスにあるそれぞ
れのボタンをクリックすることで選択できます。 ホストユーザーに連絡してホストサムプリントを共有することでホストを確認できます。 ホストが信頼できる場合には、常に接続を信頼するか、一度だけ信頼するかを選択できます。 常に接続を信頼することを選択した場合、pcAnywhere はホストの証明書を[信頼する証明書]リストに追加します。 一度だけホストを信頼することを選択した場合、次にそのホストに接続したときに再度要求が表示され
ます。 ホストを信頼せず接続を拒否する場合、pcAnywhere は通信を終了します。
p.181 の 「[ホスト証明書の追加]」 を参照してください。
pcAnywhere は AES 暗号化を使用してホストコンピュータとリモートコンピュータの間での通信の安全性を確保します。 使用する AES 暗号化レベルを選択できます。 サポートされる AES 暗号化レベルは、[AES256]、[AES128]、または[なし]です。 ホストコンピュータとリモートコンピュータは必ず同じ暗号化設定を使って接続を確立するように設
定してください。
ホストコンピュータがリモートコンピュータからの接続要求を受け取ると、ホストに対して[リ
モート接続要求]ダイアログボックスが表示されます。
p.182 の 「[リモート接続要求]について」 を参照してください。
コンピュータのホストプロパティが[接続時の確認]に設定されていると、Windows ホストに対して[リモート接続の試行]ダイアログボックスが表示されます。このダイアログボック
スにはログオンを試みているリモートユーザーの名前が表示されます。 同じ設定の Linuxホストコンピュータと Mac ホストコンピュータの場合、[pcAnywhere - ホスト確認]ダイアログボックスが表示されます。 Linux ホストコンピュータの場合、このダイアログボックスにはログオンしようとしているリモートユーザーの名前が表示されますが、Mac ホストコンピュータの場合はリモートユーザーの名前は表示されません。
次の安全な通信に関するオプションがあります。
[ホスト証明書の追加][リモート TCP/IP セッション要求を受け取ったときにメッセージを表示する]オプションが選択されているときに、信頼されないホストへの接続を試みると、[ホスト証明書の追加]
ダイアログボックスが表示されます。「信頼されない」とは、そのホストコンピュータが[信頼
する証明書]リストに追加されていないことを意味します。
表 8-1 [ホスト証明書の追加]ダイアログボックスのオプション
説明オプション
ホストコンピュータの証明書を自分の[信頼する証明書]リストに追加
し、接続要求の処理を続行します。
常に信頼する
ホストコンピュータの証明書を自分の[信頼する証明書]リストに追加
せずに、接続処理の続行を許可します。
一度だけ信頼する
181第 8 章 コンピュータとセッションの保全ホストコンピュータとリモートコンピュータの接続の保全について

説明オプション
接続試行を中止します。キャンセル
p.182 の 「[信頼する証明書]リストについて」 を参照してください。
[信頼する証明書]リストについて[信頼する証明書]リストとは[ホスト証明書を追加]ダイアログボックスを使って追加したす
べての信頼されるホストコンピュータ証明書を一覧表示するファイルです。 信頼されないホストまたは不明なホストに接続し、信頼されないホストの場合に要求するデフォルトのオ
プションが選択されている場合、接続を続行する前にホストを信頼することが要求されま
す。 このダイアログボックスではホストコンピュータの証明書のサムプリントが表示され、ホストユーザーを呼び出すことで確認できます。 [常に信頼する]を選択すると、ホストコンピュータの証明書が[信頼する証明書]リストに追加されます。 次に接続したときには要求が表示されません。 [一度だけ信頼する]を選択すると、次にそのホストに接続したときに要求が表示されます。
リストからすべての証明書を消去するには ../remotes/trusted_certs.pem ファイルを削除する必要があります。
リモートコンピュータまたはホストコンピュータから信頼する証明書を削除する場合は、必
ず pcAnywhere サービスを再起動して証明書を再生成してください。
p.181 の 「[ホスト証明書の追加]」 を参照してください。
[リモート接続要求]について[リモート接続]ダイアログボックスは、TCP/IP を使ってリモート接続が要求され、リモートユーザーがユーザーコンピュータの証明書サムプリントを確認しているときに表示されま
す。リモートユーザーがコンピュータの ID の確認を要求した場合には、証明書サムプリントがこのダイアログボックスに表示されます。
このダイアログボックスは、リモートユーザーがユーザーコンピュータの証明書を受け入れ
るか、または接続要求を中止した場合に自動的に閉じます。このダイアログボックスは、リ
モートセッション要求への影響なしに閉じることができます。リモートユーザーがセッション
の継続を選択すると、このダイアログボックスは閉じられます。その後、デフォルトでは、リ
モートユーザー名が記載された 2 番目のメッセージである[リモート接続の試行]ダイアログボックスがホストに表示され、リモート接続を許可または拒否できます。
次の状況では、[リモート接続要求]ダイアログボックスは自動的に閉じます。
■ 信頼されないコンピュータにメッセージを表示するリモートオプションが[オフ]で、接
続が継続される場合。
■ ホストコンピュータが信頼されるリストにあり、接続が継続される場合。
第 8 章 コンピュータとセッションの保全ホストコンピュータとリモートコンピュータの接続の保全について
182

■ リモートユーザーが[ホスト証明書の追加]ダイアログボックスで[常に信頼する]また
は[一度だけ信頼する]をクリックし、接続が継続される場合。
■ ホストユーザーがダイアログボックスの[閉じる]をクリックした場合。
■ リモートユーザーが[ホスト証明書の追加]ダイアログボックスの[拒否]をクリックすると
接続が中止され、ダイアログボックスが自動的に閉じます。
p.182 の 「[信頼する証明書]リストについて」 を参照してください。
セッションセキュリティの保護Symantec pcAnywhere にはセッションのプライバシーを保護し、ホストセッションに干渉する可能性のある特定のタスクをユーザーが実行できないように防止するオプションが用
意されています。このセキュリティ対策は追加のセキュリティ層になりますが、pcAnywhereの強力なセキュリティ機能と組み合わせて使うと最も効果的です。このような対策に含ま
れる認証と暗号化は権限のないアクセスや意図的なサービスの中断からホストを保護す
るために設計されています。
pcAnywhere でセッションセキュリティを保護できる方法についての情報を表 8-2 に示します。
表 8-2 セッションセキュリティのオプション
説明オプション
強力な暗号化を使うことによって権限の認証処理を含めて
データストリームを盗聴やハッカーの攻撃から保護します。
ホストまたはリモートが暗号化を使うことが選択されている
場合、pcAnywhere は接続の際に自動的に暗号化を使います。
強力な暗号化
Symantec pcAnywhere は暗号化を使ってユーザーIDとパスワードを暗号化することによってログオン情報を自動
的に保全します。
ログオン暗号化
セッションを終了するのをうっかり忘れるユーザーからホス
トを保護します。ホストを保護するには、指定した時間限度
内にキーボードの入力もマウスの入力もなかった場合に接
続解除するようにホストを設定します。
セッションの活動なし時間限度
適用可能な場合に呼び出し側がホストにアクセスするレベ
ルを限定します。pcAnywhere 製品ではホスト上での特定の機能の実行をユーザーに許可したくない場合に制限
できます。これらの機能には、ホストコンピュータの再起動
またはシャットダウン、ホストとのファイル転送、ホストの中
止、マウスやキーボードの使用などがあります。
呼び出し側ごとの権限
183第 8 章 コンピュータとセッションの保全セッションセキュリティの保護

説明オプション
サービスを中断する悪意のあるユーザーからホストを保護
します。セッションを終了するのをうっかり忘れる悪意のな
いユーザーからホストを保護します。ホストを保護するに
は、セッションに時間限度を設定して指定した長さの活動
なしの後でセッションを自動的に終了するようにホストを設
定します。このオプションは呼び出し側のレベルで設定し
ます。
ユーザーまたはユーザーグループご
との時間限度
潜在的なセキュリティ違反から保護するためにホストセッ
ションを安全に終了します。
セッションの正常終了と異常終了は次の方法で行うことが
できます。
■ ホストを中止するか続行して接続を待つ
■ ホストユーザーをログオフする
■ ホストコンピュータを再起動する
■ コンピュータをロックする
安全なセッションの終了オプション
第 8 章 コンピュータとセッションの保全セッションセキュリティの保護
184

セッションの監視と記録
この章では以下の項目について説明しています。
■ Symantec pcAnywhere のイベントの監視
■ ログファイルの管理
■ セッションの記録と再生について
Symantec pcAnywhere のイベントの監視Symantec pcAnywhere の イベントログ記録機能を使うとセッション活動を監視してセキュリティ、トラブルシューティング、監査の目的で問題を追跡できます。安全のために、
失敗したログオン試行についての情報、実行中のホストセッションの数と接続したユー
ザー、機密ファイルにアクセスがあったかどうかをログに記録できます。
環境に応じてセッション中に起きたイベントについての情報は pcAnywhere が生成するログファイル、Windows イベントビューア、 SNMP(Simple Network ManagementProtocol の略)コンソールのいずれかに送信できます。Symantec pcAnywhere は集中型ログ記録をサポートするので安全な中央サーバーにログを保存できます。
ログ記録は便利なツールですが、ホスト上で開かれたすべてのファイルを記録するなど
追跡するイベントの種類によっては処理効率が低下することがあります。
詳しくは『Symantec pcAnywhere 管理者ガイド』を参照してください。
ログ記録イベントの SNMP トラップへの送信Symantec pcAnywhere は SNMP コンソールへのイベントの集中型ログ記録をサポートします。SNMP はネットワークデバイス間での管理情報の交換を簡易化する業界標準のアプリケーション層プロトコルです。これは TCP/IP (Transmission ControlProtocol/Internet Protocol の略)プロトコルスイートの一部です。SymantecpcAnywhere は SNMP を使って互換性があるコンソールに SNMPv1 トラップの形式でイベントを送信し、コンソールは pcAnywhere が生成したイベントを記録します。
9

ログ記録イベントを SNMP トラップに送信するには
1 [Symantec pcAnywhere]ウィンドウの[編集]メニューで[環境設定]を選択します。
Windows Vista では、この処理の承認を求めるメッセージが表示される場合があります。組み込み管理者アカウントにログオンしている場合、このメッセージは表示さ
れません。
2 [pcAnywhere オプション]ウィンドウの[イベントログ記録]ページで[SNMP トラップを有効にする]にチェックマークを付けます。
このページを見つけるには[pcAnywhere オプション]ウィンドウで左右の矢印をクリックしてページをスクロールします。
3 [追加]をクリックします。
4 [SNMP トラップ先]ウィンドウでトラップ先の IP アドレスを入力します。
5 [OK]をクリックします。
6 [イベントの選択]をクリックします。
7 [ログに記録するファイルの選択]ウィンドウでログに記録したいイベントを選択しま
す。
8 [OK]をクリックします。
pcAnywhere ログファイルの生成オペレーティングシステムにログ機能がない場合や pcAnywhere イベント用に別のログファイルを維持したい場合は、pcAnywhere ログ生成を使うことができます。SymantecpcAnywhere では記録したイベントをローカルコンピュータまたは安全な中央サーバーに送信できます。ローカルログ記録の場合、ホストが開始するイベントはホストコンピュー
タに記録されます。リモートが開始するイベントはリモートコンピュータに記録されます。
中央サーバーにイベントを記録するにはサーバーに対するアクセス権が必要です。
第 9 章 セッションの監視と記録Symantec pcAnywhere のイベントの監視
186

p.188 の 「中央サーバーへの情報のログ記録について」 を参照してください。
pcAnywhere ログファイルを生成するには
1 [Symantec pcAnywhere]ウィンドウの[編集]メニューで[環境設定]を選択します。
Windows Vista では、この処理の承認を求めるメッセージが表示される場合があります。組み込み管理者アカウントにログオンしている場合、このメッセージは表示さ
れません。
2 [pcAnywhere オプション]ウィンドウで[イベントログ記録]ページを選択し、[pcAnywhere ログ生成を有効にする]にチェックマークを付けます。
このページを見つけるには[pcAnywhere オプション]ウィンドウで左右の矢印をクリックしてページをスクロールします。
3 [pcAnywhere ログ生成を有効にする]にチェックマークを付け、次のいずれかを選択します。
■ 中央サーバーに pcAnywhere ログを記録する
サーバーの場所と必要なログオン情報を指定する必要があります。
■ ローカル pcAnywhere ログに記録する
4 [Windows イベントビューアのログ記録を有効にする]にチェックマークを付け、必要に応じて次のいずれかを選択します。
■ 他のコンピュータのイベントビューアにログを記録する
187第 9 章 セッションの監視と記録Symantec pcAnywhere のイベントの監視

サーバーの場所と必要なログオン情報を指定する必要があります。
■ このコンピュータ上のイベントビューアにログを記録する
5 [イベントの選択]をクリックします。
6 利用可能なリストからログ記録するイベントを選択し、[OK]をクリックします。
7 [pcAnywhere オプション]ウィンドウで[OK]をクリックします。
Windows イベントビューアでのイベントログ記録Windows Vista/XP/2003/2008 Server/2000 コンピュータで pcAnywhere を使う場合には pcAnywhere 固有のイベントについてのログ記録情報を Windows イベントビューアに追加できます。
イベントを Windows イベントビューアに記録するには
1 [Symantec pcAnywhere]ウィンドウの[編集]メニューで[環境設定]を選択します。
2 Windows Vista/2008 Server では、この処理の承認を求めるメッセージが表示される場合があります。組み込み管理者アカウントにログオンしている場合、このメッ
セージは表示されません。
3 [pcAnywhere オプション]ウィンドウの[イベントログ記録]ページで[Windows イベントビューアのログ記録を有効にする]にチェックマークを付けます。
このページを見つけるには[pcAnywhere オプション]ウィンドウで左右の矢印をクリックしてページをスクロールします。
4 次のオプションのいずれかを選択します。
■ 他のコンピュータのイベントビューアにログを記録する
サーバーの場所と必要なログオン情報を指定する必要があります。
p.188 の 「中央サーバーへの情報のログ記録について」 を参照してください。
■ このコンピュータ上のイベントビューアにログを記録する
5 [イベントの選択]をクリックします。
6 [ログに記録するファイルの選択]ウィンドウでログに記録したいイベントを選択しま
す。
7 [OK]をクリックします。
8 [pcAnywhere オプション]ウィンドウで[OK]をクリックします。
中央サーバーへの情報のログ記録について他のユーザーがアクセスできるように Symantec pcAnywhere では pcAnywhere イベントについての情報を中央サーバーに送信できます。ログファイルを安全な中央サーバー
第 9 章 セッションの監視と記録Symantec pcAnywhere のイベントの監視
188

に送信することによってログファイルのセキュリティを保護し、ローカルコンピュータ上のリ
ソースを解放して大きいログファイルの格納を避けます。
中央サーバーでの pcAnywhere ログファイルの生成Symantec pcAnywhere ログ生成では pcAnywhere イベントについての情報はpcAnywhere が生成するログファイルに送信されます。ログファイルを作成したいサーバーに対するアクセス権が必要です。
別のコンピュータ上に pcAnywhere ログファイルを生成するには
1 [Symantec pcAnywhere]ウィンドウの[編集]メニューで[環境設定]を選択します。
2 Windows Vista では、この処理の承認を求めるメッセージが表示される場合があります。組み込み管理者アカウントにログオンしている場合、このメッセージは表示さ
れません。
3 [pcAnywhere オプション]ウィンドウの[イベントログ記録]ページで[pcAnywhereログ生成を有効にする]にチェックマークを付けます。
4 [中央サーバーに pcAnywhere ログを記録する]にチェックマークを付けます。
5 [パス]フィールドにログファイルを生成したいサーバー上の場所の絶対パスを入力
します。
6 サーバーアクセスに必要な認証情報を指定するには[拡張]をクリックします。
7 [認証情報]ダイアログボックスの[ユーザー名]フィールドにユーザー名を入力しま
す。
8 [パスワード]フィールドにパスワードを入力します。
9 Windows Vista/XP/2003 Server/2000 ホストに接続する場合、ユーザーがドメインに割り当て済みであれば[ドメイン]フィールドにドメイン名を入力します。
10 [OK]をクリックします。
これで[イベントログ記録]ページに戻ります。そこで接続のテストやログに記録した
いイベントの選択ができます。
p.186 の 「pcAnywhere ログファイルの生成」 を参照してください。
11 [pcAnywhere オプション]ウィンドウで[OK]をクリックします。
他のコンピュータのイベントビューアにログを記録
Symantec pcAnywhere では pcAnywhere イベントについての情報を WindowsVista/XP/2003 Server/2000 で動作している別のコンピュータ上のイベントビューアに送信できます。ログファイルを作成したいコンピュータに対するアクセス権が必要です。
189第 9 章 セッションの監視と記録Symantec pcAnywhere のイベントの監視

他のコンピュータのイベントビューアにログを記録するには
1 [Symantec pcAnywhere]ウィンドウの[編集]メニューで[環境設定]を選択します。
2 Windows Vista では、この処理の承認を求めるメッセージが表示される場合があります。組み込み管理者アカウントにログオンしている場合、このメッセージは表示さ
れません。
3 [pcAnywhere オプション]ウィンドウの[イベントログ記録]ページで[Windows イベントビューアのログ記録を有効にする]にチェックマークを付けます。
4 [他のコンピュータのイベントビューアにログを記録する]をクリックします。
5 [コンピュータ]フィールドにログ記録情報の送信先にしたいコンピュータの名前また
は IP アドレスを入力します。
6 コンピュータへのアクセスに必要な認証情報を指定するには[拡張]をクリックします。
7 [認証情報]ダイアログボックスの[ユーザー名]フィールドにユーザー名を入力しま
す。
8 [パスワード]フィールドにパスワードを入力します。
9 Windows Vista/XP/2003/2008 Server/2000 ホストに接続する場合、ユーザーがドメインに割り当て済みであれば[ドメイン]フィールドにドメイン名を入力します。
10 [OK]をクリックします。
これで[イベントログ記録]ページに戻ります。そこでコンピュータの接続のテストやロ
グに記録したいイベントの選択ができます。
p.188 の 「Windows イベントビューアでのイベントログ記録」 を参照してください。
11 [pcAnywhere オプション]ウィンドウで[OK]をクリックします。
チャットログファイルの生成ホストコンピュータとリモートコンピュータ間でのチャットセッションのログファイルを作成す
ることができます。各チャットセッションで固有のログファイルが生成されます。
チャットログファイルを生成するには
1 [Symantec pcAnywhere]ウィンドウの[編集]メニューで[環境設定]を選択します。
Windows Vista では、この処理の承認を求めるメッセージが表示される場合があります。組み込み管理者アカウントにログオンしている場合、このメッセージは表示さ
れません。
2 [pcAnywhere オプション]ウィンドウで[イベントログ記録]ページを選択します。
このページを見つけるには[pcAnywhere オプション]ウィンドウで左右の矢印をクリックしてページをスクロールします。
第 9 章 セッションの監視と記録Symantec pcAnywhere のイベントの監視
190

3 チャットセッションのログファイルを作成するには[チャットログ記録を有効にする]に
チェックマークを付けます。
4 チャットログファイルを保存する場所を選択するにはパスを入力するか参照します。
5 [OK]をクリックします。
収集するログタイプの選択Symantec pcAnywhere では選択した場所で収集するログファイルのタイプを選択することができます。
以下は異なる種類のログファイルです。
pcAnywhere イベントログを含みます。PL9 (pcAnywhere イベントログ)
ホストコンピュータとリモートコンピュータ間でのチャットセッションのロ
グ記録を含みます。
チャット
簡易ホスト配備の配備状態ログ記録を含みます。簡易ホスト
ファイル転送セッショントランザクションのレポートを含みます。FT (ファイル転送)
セッション中のコマンドキュー項目から実行されるコマンドのレポートを
含みます。
コマンドキュー
[ヘルプ]メニューの[ログファイルの収集]により、必要なときにいつでも収集したログファ
イルを圧縮して電子メールで送信できるようになります。
p.195 の 「ログファイルの収集と電子メール送信」 を参照してください。
収集するログタイプを選択するには
1 [Symantec pcAnywhere]ウィンドウの[編集]メニューで[環境設定]を選択します。
Windows Vista では、この処理の承認を求めるメッセージが表示される場合があります。組み込み管理者アカウントにログオンしている場合、このメッセージは表示さ
れません。
2 [pcAnywhere オプション]ウィンドウで[イベントログ記録]ページを選択します。
このページを見つけるには[pcAnywhere オプション]ウィンドウで左右の矢印をクリックしてページをスクロールします。
3 ログファイルを収集する場所を選択するには[圧縮したログファイルの場所]テキスト
ボックスにテキストパスを入力するか参照します。
191第 9 章 セッションの監視と記録Symantec pcAnywhere のイベントの監視

4 収集するログファイルのタイプを有効にします。
異なるタイプのログを有効にするには次のステップを実行します。
[編集]メニューで[環境設定]を選択し、[イベントログ記録]ペー
ジをクリックします。[pcAnywhere ログ生成を有効にする]と[ローカル pcAnywhere ログに記録する]にチェックマークを付けます。
ログファイルはデフォルトの場所で保存された場合のみ収集用に
採集され、デフォルトの名前が付きます。デフォルトパスは使用す
るオペレーティングシステムに応じて異なります。デフォルトのファ
イル名は AW.PL9 です。
PL9 (pcAnywhere イベントログ)
[編集]メニューで[環境設定]を選択し、[イベントログ記録]ペー
ジをクリックします。[チャットログ記録を有効にする]にチェックマー
クを付けます。ログファイルを保存する場所を選択するにはパスを
入力するか参照します。
ログファイルはデフォルトのファイル名があるときのみ収集用に採
集されます。デフォルトのファイル名のフォーマットは
RemoteName_HostName_MMDDYYYYHHMMSS です。ログファイルを保存する場所はどこでも選択できます。
チャット
[pcAnywhere]ウィンドウで[クイック配備接続]をクリックし、[拡張]ボタンをクリックします。[クイック配備セッションのログ記録を有
効にする]にチェックマークを付けます。選択したパスとファイル名
を入力します。
簡易ホスト
リモート制御セッション中に[ファイル転送]オプションを選択しま
す。メニューから、[編集]>[環境設定]>[設定]>[レポートの生成]の順に選択します。ログファイルを保存する場所を選択するに
はパスを入力するか参照します。
ログファイルはデフォルトの場所で保存された場合のみ収集用に
採集されます。デフォルトパスは使用するオペレーティングシステ
ムに応じて異なります。選択したファイル名を付けることができま
す。
FT (ファイル転送)
[pcAnywhere]ウィンドウで[コマンドキュー]>[設定]ページ>[レポートを生成]の順に選択します。ログファイルを保存する場所を
選択するにはファイル名を入力するか参照します。
選択したパスとファイル名を入力できます。
コマンドキュー
第 9 章 セッションの監視と記録Symantec pcAnywhere のイベントの監視
192

5 収集するログファイルのタイプを選択します。
メモ: 1 種類以上のログタイプを選択できます。
6 [OK]をクリックします。
ログファイルの管理pcAnywhere が生成するログファイルにはリモートセッション中に起きた活動についての情報が格納されます。この情報を使ってセキュリティまたは処理効率の問題を追跡するレ
ポートや、課金または監査の情報を収集するレポートを作成できます。
レポートの作成後はログファイルに入っている古くなった情報を削除または保存できます。
ディスク領域を解放するために古いログ情報は定期的に保存または削除してください。
活動ログレポートの作成活動ログレポートとは pcAnywhere が生成するログファイルに格納されているセッションイベントの時間順リストです。この情報はセキュリティ、トラブルシューティング、課金、監
査の目的に役立てることができます。
Symantec pcAnywhere にはいくつものレポート形式オプションが用意されています。完全フォーマットのレポートは可能性のあるすべてのイベントのリストとそれらがどのような頻
度で起きたかなど、最も多くの情報を含みます。データのみのレポートはセッション中に
起きたイベントのみを含みます。データのみのレポートはカンマ区切り形式または固定
フィールド形式で保存できます。
活動ログレポートを作成するには
1 [Symantec pcAnywhere]ウィンドウの左のナビゲーションバーで[pcAnywhereツール]をクリックします。
2 右ペインの[アプリケーション]で[活動ログの処理]をダブルクリックします。
3 [活動ログの処理]ウィンドウで[レポート]をクリックします。
4 [入力ログファイル]を選択してくださいウィンドウでレポートの生成元にしたいイベン
トログファイル(*.PL9)を選択してから[開く]をクリックします。
.PL9 ファイルが表示されない場合はローカルログファイルへの pcAnywhere のログ記録が有効になっているかどうかを確認してください。
p.186 の 「pcAnywhere ログファイルの生成」 を参照してください。
5 [ホストとリモートのセッションログのレポート]ダイアログボックスで使いたいレポート
の種類を選択します。
6 レポートの日付の範囲を入力します。
193第 9 章 セッションの監視と記録ログファイルの管理

7 [OK]をクリックします。
8 [出力先ファイルの選択]ダイアログボックスでレポートの名前を入力します。
完全フォーマットのレポートは拡張子 .log を使います。カンマ区切りレポートは拡張子 .csv を使います。固定フィールドレポートは拡張子 .txt を使います。
9 [保存]をクリックします。
10 ファイルを表示するには確認ダイアログボックスで[はい]をクリックします。
ログファイルのデータの保存または削除Symantec pcAnywhere が生成するログファイルは自動的には消去されません。新しいログ情報がログファイルに追加されていくため、サイズが次第に大きくなります。ログファイ
ルが大きくなりすぎた場合には古いデータを保存または削除できます。
ログファイルのデータを保存または削除するには
1 Symantec pcAnywhere ウィンドウの左のナビゲーションバーで[pcAnywhere ツール]をクリックします。
2 右ペインの[アプリケーション]で[活動ログの処理]をダブルクリックします。
3 活動ログの処理ウィンドウで[アーカイブ/削除]をクリックします。
4 保存または削除したいイベントログファイル(*.PL9)を選択してから[開く]をクリックします。
5 [ホスト/リモートログのアーカイブ/削除]ダイアログボックスで保存または削除したいデータの日付の範囲を入力します。
6 次のオプションのいずれかを選択します。
指定した日付の範囲内に入るデータをイベントログファイルから
削除します。
[ログエントリを記録元から
削除する]
指定した日付の範囲内に入るデータをアーカイブファイルにコ
ピーします。
[ログエントリをアーカイブ
ファイルにコピーする]
両方のオプションを選択した場合、データはアーカイブファイルにコピーされてから
記録元のログファイルから削除されます。
7 [OK]をクリックします。
アーカイブファイルを作成する場合、ファイル名とファイルの保存先にしたい場所を
要求するメッセージが表示されます。
第 9 章 セッションの監視と記録ログファイルの管理
194

ログファイルの収集と電子メール送信[編集]>[環境設定]>[イベントログ記録]ページを選択したすべてのログファイルを圧縮し、関係者に .zip ファイルとして電子メール送信することができます。
p.191 の 「収集するログタイプの選択」 を参照してください。
ログファイルを収集して電子メール送信するには
1 [Symantec pcAnywhere]ウィンドウの[ヘルプ]メニューで、[ログファイルの収集]を選択します。
確認ダイアログボックスに、電子メールを使ってログファイルを送信するが表示され
ます。
2 [はい]をクリックします。
デフォルトの電子メールクライアントが圧縮されたログファイルを添付ファイルとして
開きます。
メモ: [いいえ]をクリックすると、圧縮されたログファイルが作成されて保存されます。保存された圧縮済みのログファイルはいつでも添付ファイルとして電子メール送信
できます。
セッションの記録と再生についてSymantec pcAnywhere ではセッションを再生用に記録できます。たとえば、ホストユーザーが複雑な操作手順のデモを実行した場合にメモを書いて残す代わりにホスト画面を
記録できます。正確なステップを見直すために後で記録内容を再生できます。
ホストのユーザーもリモートのユーザーもセッションを記録できます。ただし、セッションを
記録するにはホストユーザーが接続の確立と同時に自動的に記録を開始するようにホス
トを設定する必要があります。この設定はすべてのホストセッションに全体的に適用され
ます。
p.196 の 「ホストセッションの自動記録」 を参照してください。
リモートセッションの記録リモートセッション中はいつでもセッションを再生用に記録できます。そのセッションを新し
い記録ファイルに保存または記録内容を既存の記録ファイルの最後に追加できます。
リモートセッションを記録するには
1 セッションマネージャウィンドウの左のナビゲーションバーの[リモート制御]で[セッ
ション記録の開始/停止]をクリックします。
2 次のいずれかの操作をします。
195第 9 章 セッションの監視と記録セッションの記録と再生について

■ 記録内容を既存の記録ファイルの最後に追加するには使いたいファイル(* .rcd)を選択します。
■ 新しいファイルを作成するにはファイル名を入力します。
3 [保存]をクリックします。
この時点以降にホストコンピュータで実行する処理がファイルに記録されます。
p.197 の 「記録したセッションの再生」 を参照してください。
4 終了したら[セッション記録の開始/停止]をクリックします。
リモートセッションの自動記録リモート接続項目は接続と同時にセッションを自動的に記録するように設定できます。ホ
ストコンピュータでのセッションの頻度と期間に応じて記録ファイルのサイズは大きくなる
ことがあります。
リモートセッションを自動的に記録するには
1 Symantec pcAnywhere ウィンドウの左のナビゲーションバーで[リモート]をクリックします。
2 右ペインで修正したい接続項目を右クリックしてから[プロパティ]を選択します。
3 リモートプロパティウィンドウの[リモート制御]ページの[リモートセッション記録]で
[後で再生できるようにセッションをファイルに記録する]にチェックマークを付けま
す。
4 ファイルの名前とパスを入力するか既存の .rcd ファイルの場所を参照します。
5 [OK]をクリックします。
記録はホストコンピュータとの接続直後から始まります。
p.197 の 「記録したセッションの再生」 を参照してください。
ホストセッションの自動記録Symantec pcAnywhere ではセキュリティと監査の目的でセッションを自動的に記録するようにホストコンピュータを設定できます。このオプションはホストコンピュータ上のすべ
てのセッションに全体的に適用されます。
記録は接続の確立と同時に始まります。ホストコンピュータ上でリモートユーザーが実行
するすべての処理が捕らえられて記録ファイルに格納されます。ホストコンピュータでの
セッションの頻度と期間に応じて記録ファイルのサイズは大きくなることがあります。
記録ファイルはローカルコンピュータまたは中央サーバーに格納できます。記録ファイル
を中央サーバーに格納するにはそのサーバー上でアクセス権が必要です。
第 9 章 セッションの監視と記録セッションの記録と再生について
196

p.197 の 「記録したセッションの再生」 を参照してください。
ホストセッションを自動的に記録するには
1 Symantec pcAnywhere ウィンドウの編集メニューで[環境設定]を選択します。
2 Windows Vista/Server 2008 では、この処理の承認を求めるメッセージが表示される場合があります。組み込み管理者アカウントにログオンしている場合、このメッ
セージは表示されません。
3 pcAnywhere オプションウィンドウの[ホスト操作]ページで[後で再生できるようにホストセッションを記録する]にチェックマークを付けます。
4 次のいずれかの操作をします。
■ ファイルをホストコンピュータにローカルに格納するには[記録ファイルを格納す
るフォルダ]で記録ファイルを格納したいホストコンピュータ上の場所を入力しま
す。
■ ファイルを中央サーバーに格納するには[参照]をクリックしてから記録ファイル
を格納したいネットワークコンピュータとファイルの場所を選択します。
一部のホストサーバーではシステム上にファイルを保存するにはパスワードが必
要です。[拡張]をクリックしてから記録内容を格納したいフォルダへのアクセス
に必要なログイン信用証明を入力します。
記録したセッションの再生記録したセッションはファイルの別の場所を指定しない限り .rcd ファイルとしてpcAnywhere のデータフォルダに保存されます。セッションは再生ウィンドウで再生されます。 このウィンドウにはホスト画面と記録中に実行したすべての処理が示されます。
再生中は速さを調整したり、別のセッションに移動したり、画面ショットを撮ったりできます。
このような処理は再生コントロールパネルで制御できます。
再生コントロールパネルを図 9-1 に示します。
図 9-1 再生コントロールパネル
再生コントロールパネルで利用可能な処理を表 9-1 に示します。
197第 9 章 セッションの監視と記録セッションの記録と再生について

表 9-1 記録と再生のオプション
説明オプション
記録内容を先頭から再生します。再生
前のセッションの先頭に移動します。これが使えるのはファイルに複
数のセッションが記録されている場合のみです。
前へ
次のセッションの先頭に移動します。これが使えるのはファイルに複
数のセッションが記録されている場合のみです。
次へ
再生を終了して Symantec pcAnywhere のメインウィンドウに戻ります。
中止
再生を一時停止または再開します。画面ショットを撮ったりセッション
の一部を別のファイルに保存したりするには再生を一時停止する必
要があります。
一時停止
再生の速さを調整します。再生はスライダーを右に移動するほど速く
なり左に移動するほど遅くなります。
速さ
画面の画像を保存できます。画面ショットを撮るにはその前に再生を
一時停止する必要があります。
スナップショットを撮る
セッションをバイナリファイルとして保存できます。セッションの保存
ファイルに複数のセッションが記録されている場合、最初にどのセッションを表示したいか
を指定できます。デフォルトでは再生は先頭のセッションから始まります。各セッションの
後で再生を中止するかどうかや、再生を繰り返すかどうかの指定もできます。
記録したセッションを再生するには
1 Symantec pcAnywhere ウィンドウの左のナビゲーションバーで[pcAnywhere ツール]をクリックします。
2 右ペインの[アプリケーション]で[セッションの再生]をダブルクリックします。
3 再生ファイルの選択ウィンドウで表示したい記録ファイル(*.rcd)を選択します。
4 [開く]をクリックします。
5 再生のオプションを選択します。
この設定は再生中に変更できます。
6 [OK]をクリックします。
画面に再生ウィンドウが表示され、記録したセッションの再生が始まります。
7 完了したらファイルメニューで[終了]を選択します。
第 9 章 セッションの監視と記録セッションの記録と再生について
198

記録したセッションの情報の保存記録したセッションの情報をバイナリファイルに保存できます。また、表示画面の画面ショッ
トを撮ることができます。
記録したセッションの情報を保存するには
1 再生中に再生コントロールパネルで[一時停止]ボタンをクリックします。
2 次のいずれかを選択します。
表示画面の画面ショットを保存します。[スナップショットを撮る]
セッションをバイナリファイルとして保存します。[セッションの保存]
199第 9 章 セッションの監視と記録セッションの記録と再生について

第 9 章 セッションの監視と記録セッションの記録と再生について
200

付録
この章では以下の項目について説明しています。
■ GNU LESSER GENERAL PUBLIC LICENSE
■ Microsoft MFC Support Library v8.0.50727.619
■ OpenSSL v1.0.0g
■ Original SSLeay License
■ GNU LIBRARY GENERAL PUBLIC LICENSE
GNU LESSER GENERAL PUBLIC LICENSEVersion 2.1, February 1999
Copyright (C) 1991, 1999 Free Software Foundation, Inc. 51 Franklin
Street, Fifth Floor, Boston, MA 02110-1301 USA Everyone is permitted
to copy and distribute verbatim copies of this license document, but
changing it is not allowed.
[This is the first released version of the Lesser GPL. It also counts
as the successor of the GNU Library Public License, version 2, hence
the version number 2.1.]
Preamble
The licenses for most software are designed to take away your freedom to shareand change it. By contrast, the GNU General Public Licenses are intended toguarantee your freedom to share and change free software--to make sure thesoftware is free for all its users.
This license, the Lesser General Public License, applies to some specially designatedsoftware packages--typically libraries--of the Free Software Foundation and otherauthors who decide to use it. You can use it too, but we suggest you first think
10

carefully about whether this license or the ordinary General Public License is thebetter strategy to use in any particular case, based on the explanations below.
When we speak of free software, we are referring to freedom of use, not price.Our General Public Licenses are designed to make sure that you have the freedomto distribute copies of free software (and charge for this service if you wish); thatyou receive source code or can get it if you want it; that you can change thesoftware and use pieces of it in new free programs; and that you are informedthat you can do these things.
To protect your rights, we need to make restrictions that forbid distributors todeny you these rights or to ask you to surrender these rights. These restrictionstranslate to certain responsibilities for you if you distribute copies of the libraryor if you modify it.
For example, if you distribute copies of the library, whether gratis or for a fee,you must give the recipients all the rights that we gave you. You must make surethat they, too, receive or can get the source code. If you link other code with thelibrary, you must provide complete object files to the recipients, so that they canrelink them with the library after making changes to the library and recompilingit. And you must show them these terms so they know their rights.
We protect your rights with a two-step method: (1) we copyright the library, and(2) we offer you this license, which gives you legal permission to copy, distributeand/or modify the library.
To protect each distributor, we want to make it very clear that there is no warrantyfor the free library. Also, if the library is modified by someone else and passed on,the recipients should know that what they have is not the original version, so thatthe original author's reputation will not be affected by problems that might beintroduced by others.
Finally, software patents pose a constant threat to the existence of any freeprogram. We wish to make sure that a company cannot effectively restrict theusers of a free program by obtaining a restrictive license from a patent holder.Therefore, we insist that any patent license obtained for a version of the librarymust be consistent with the full freedom of use specified in this license.
Most GNU software, including some libraries, is covered by the ordinary GNUGeneral Public License. This license, the GNU Lesser General Public License,applies to certain designated libraries, and is quite different from the ordinaryGeneral Public License. We use this license for certain libraries in order to permitlinking those libraries into non-free programs.
When a program is linked with a library, whether statically or using a sharedlibrary, the combination of the two is legally speaking a combined work, aderivative of the original library. The ordinary General Public License thereforepermits such linking only if the entire combination fits its criteria of freedom.
第 10 章 付録GNU LESSER GENERAL PUBLIC LICENSE
202

The Lesser General Public License permits more lax criteria for linking other codewith the library.
We call this license the "Lesser" General Public License because it does Less toprotect the user's freedom than the ordinary General Public License. It alsoprovides other free software developers Less of an advantage over competingnon-free programs. These disadvantages are the reason we use the ordinaryGeneral Public License for many libraries. However, the Lesser license providesadvantages in certain special circumstances.
For example, on rare occasions, there may be a special need to encourage thewidest possible use of a certain library, so that it becomes a de-facto standard. Toachieve this, non-free programs must be allowed to use the library. A more frequentcase is that a free library does the same job as widely used non-free libraries. Inthis case, there is little to gain by limiting the free library to free software only,so we use the Lesser General Public License.
In other cases, permission to use a particular library in non-free programs enablesa greater number of people to use a large body of free software. For example,permission to use the GNU C Library in non-free programs enables many morepeople to use the whole GNU operating system, as well as its variant, theGNU/Linux operating system.
Although the Lesser General Public License is Less protective of the users' freedom,it does ensure that the user of a program that is linked with the Library has thefreedom and the wherewithal to run that program using a modified version of theLibrary.
The precise terms and conditions for copying, distribution and modification follow.Pay close attention to the difference between a "work based on the library" and a"work that uses the library". The former contains code derived from the library,whereas the latter must be combined with the library in order to run.
TERMS AND CONDITIONS FOR COPYING, DISTRIBUTION AND MODIFICATION
0. This License Agreement applies to any software library or other program whichcontains a notice placed by the copyright holder or other authorized party sayingit may be distributed under the terms of this Lesser General Public License (alsocalled "this License"). Each licensee is addressed as "you".
A "library" means a collection of software functions and/or data prepared so asto be conveniently linked with application programs (which use some of thosefunctions and data) to form executables.
The "Library", below, refers to any such software library or work which has beendistributed under these terms. A "work based on the Library" means either theLibrary or any derivative work under copyright law: that is to say, a workcontaining the Library or a portion of it, either verbatim or with modifications
203第 10 章 付録GNU LESSER GENERAL PUBLIC LICENSE

and/or translated straightforwardly into another language. (Hereinafter,translation is included without limitation in the term "modification".)
"Source code" for a work means the preferred form of the work for makingmodifications to it. For a library, complete source code means all the source codefor all modules it contains, plus any associated interface definition files, plus thescripts used to control compilation and installation of the library.
Activities other than copying, distribution and modification are not covered bythis License; they are outside its scope. The act of running a program using theLibrary is not restricted, and output from such a program is covered only if itscontents constitute a work based on the Library (independent of the use of theLibrary in a tool for writing it). Whether that is true depends on what the Librarydoes and what the program that uses the Library does.
1. You may copy and distribute verbatim copies of the Library's complete sourcecode as you receive it, in any medium, provided that you conspicuously andappropriately publish on each copy an appropriate copyright notice and disclaimerof warranty; keep intact all the notices that refer to this License and to the absenceof any warranty; and distribute a copy of this License along with the Library.
You may charge a fee for the physical act of transferring a copy, and you may atyour option offer warranty protection in exchange for a fee.
2. You may modify your copy or copies of the Library or any portion of it, thusforming a work based on the Library, and copy and distribute such modificationsor work under the terms of Section 1 above, provided that you also meet all ofthese conditions:
■ The modified work must itself be a software library.
■ You must cause the files modified to carry prominent notices stating that youchanged the files and the date of any change.
■ You must cause the whole of the work to be licensed at no charge to all thirdparties under the terms of this License.
■ If a facility in the modified Library refers to a function or a table of data to besupplied by an application program that uses the facility, other than as anargument passed when the facility is invoked, then you must make a good faitheffort to ensure that, in the event an application does not supply such functionor table, the facility still operates, and performs whatever part of its purposeremains meaningful.(For example, a function in a library to compute square roots has a purposethat is entirely well-defined independent of the application. Therefore,Subsection 2d requires that any application-supplied function or table usedby this function must be optional: if the application does not supply it, thesquare root function must still compute square roots.)
第 10 章 付録GNU LESSER GENERAL PUBLIC LICENSE
204

These requirements apply to the modified work as a whole. If identifiable sectionsof that work are not derived from the Library, and can be reasonably consideredindependent and separate works in themselves, then this License, and its terms,do not apply to those sections when you distribute them as separate works. Butwhen you distribute the same sections as part of a whole which is a work basedon the Library, the distribution of the whole must be on the terms of this License,whose permissions for other licensees extend to the entire whole, and thus toeach and every part regardless of who wrote it.
Thus, it is not the intent of this section to claim rights or contest your rights towork written entirely by you; rather, the intent is to exercise the right to controlthe distribution of derivative or collective works based on the Library.
In addition, mere aggregation of another work not based on the Library with theLibrary (or with a work based on the Library) on a volume of a storage ordistribution medium does not bring the other work under the scope of this License.
3. You may opt to apply the terms of the ordinary GNU General Public Licenseinstead of this License to a given copy of the Library. To do this, you must alterall the notices that refer to this License, so that they refer to the ordinary GNUGeneral Public License, version 2, instead of to this License. (If a newer versionthan version 2 of the ordinary GNU General Public License has appeared, thenyou can specify that version instead if you wish.) Do not make any other changein these notices.
Once this change is made in a given copy, it is irreversible for that copy, so theordinary GNU General Public License applies to all subsequent copies andderivative works made from that copy.
This option is useful when you wish to copy part of the code of the Library into aprogram that is not a library.
4. You may copy and distribute the Library (or a portion or derivative of it, underSection 2) in object code or executable form under the terms of Sections 1 and 2above provided that you accompany it with the complete correspondingmachine-readable source code, which must be distributed under the terms ofSections 1 and 2 above on a medium customarily used for software interchange.
If distribution of object code is made by offering access to copy from a designatedplace, then offering equivalent access to copy the source code from the same placesatisfies the requirement to distribute the source code, even though third partiesare not compelled to copy the source along with the object code.
5. A program that contains no derivative of any portion of the Library, but isdesigned to work with the Library by being compiled or linked with it, is called a"work that uses the Library". Such a work, in isolation, is not a derivative work ofthe Library, and therefore falls outside the scope of this License.
205第 10 章 付録GNU LESSER GENERAL PUBLIC LICENSE

However, linking a "work that uses the Library" with the Library creates anexecutable that is a derivative of the Library (because it contains portions of theLibrary), rather than a "work that uses the library". The executable is thereforecovered by this License. Section 6 states terms for distribution of such executables.
When a "work that uses the Library" uses material from a header file that is partof the Library, the object code for the work may be a derivative work of the Libraryeven though the source code is not. Whether this is true is especially significantif the work can be linked without the Library, or if the work is itself a library. Thethreshold for this to be true is not precisely defined by law.
If such an object file uses only numerical parameters, data structure layouts andaccessors, and small macros and small inline functions (ten lines or less in length),then the use of the object file is unrestricted, regardless of whether it is legally aderivative work. (Executables containing this object code plus portions of theLibrary will still fall under Section 6.)
Otherwise, if the work is a derivative of the Library, you may distribute the objectcode for the work under the terms of Section 6. Any executables containing thatwork also fall under Section 6, whether or not they are linked directly with theLibrary itself.
6. As an exception to the Sections above, you may also combine or link a "workthat uses the Library" with the Library to produce a work containing portions ofthe Library, and distribute that work under terms of your choice, provided thatthe terms permit modification of the work for the customer's own use and reverseengineering for debugging such modifications.
You must give prominent notice with each copy of the work that the Library isused in it and that the Library and its use are covered by this License. You mustsupply a copy of this License. If the work during execution displays copyrightnotices, you must include the copyright notice for the Library among them, aswell as a reference directing the user to the copy of this License. Also, you mustdo one of these things:
■ Accompany the work with the complete corresponding machine-readablesource code for the Library including whatever changes were used in the work(which must be distributed under Sections 1 and 2 above); and, if the work isan executable linked with the Library, with the complete machine-readable"work that uses the Library", as object code and/or source code, so that theuser can modify the Library and then relink to produce a modified executablecontaining the modified Library. (It is understood that the user who changesthe contents of definitions files in the Library will not necessarily be able torecompile the application to use the modified definitions.)
■ Use a suitable shared library mechanism for linking with the Library. A suitablemechanism is one that (1) uses at run time a copy of the library already present
第 10 章 付録GNU LESSER GENERAL PUBLIC LICENSE
206

on the user's computer system, rather than copying library functions into theexecutable, and (2) will operate properly with a modified version of the library,if the user installs one, as long as the modified version is interface-compatiblewith the version that the work was made with.
■ Accompany the work with a written offer, valid for at least three years, to givethe same user the materials specified in Subsection 6a, above, for a charge nomore than the cost of performing this distribution.
■ If distribution of the work is made by offering access to copy from a designatedplace, offer equivalent access to copy the above specified materials from thesame place.
■ Verify that the user has already received a copy of these materials or that youhave already sent this user a copy.
For an executable, the required form of the "work that uses the Library" mustinclude any data and utility programs needed for reproducing the executable fromit. However, as a special exception, the materials to be distributed need not includeanything that is normally distributed (in either source or binary form) with themajor components (compiler, kernel, and so on) of the operating system on whichthe executable runs, unless that component itself accompanies the executable.
It may happen that this requirement contradicts the license restrictions of otherproprietary libraries that do not normally accompany the operating system. Sucha contradiction means you cannot use both them and the Library together in anexecutable that you distribute.
7. You may place library facilities that are a work based on the Library side-by-sidein a single library together with other library facilities not covered by this License,and distribute such a combined library, provided that the separate distributionof the work based on the Library and of the other library facilities is otherwisepermitted, and provided that you do these two things:
■ Accompany the combined library with a copy of the same work based on theLibrary, uncombined with any other library facilities. This must be distributedunder the terms of the Sections above.
■ Give prominent notice with the combined library of the fact that part of it isa work based on the Library, and explaining where to find the accompanyinguncombined form of the same work.
8. You may not copy, modify, sublicense, link with, or distribute the Library exceptas expressly provided under this License. Any attempt otherwise to copy, modify,sublicense, link with, or distribute the Library is void, and will automaticallyterminate your rights under this License. However, parties who have receivedcopies, or rights, from you under this License will not have their licensesterminated so long as such parties remain in full compliance.
207第 10 章 付録GNU LESSER GENERAL PUBLIC LICENSE

9. You are not required to accept this License, since you have not signed it.However, nothing else grants you permission to modify or distribute the Libraryor its derivative works. These actions are prohibited by law if you do not acceptthis License. Therefore, by modifying or distributing the Library (or any workbased on the Library), you indicate your acceptance of this License to do so, andall its terms and conditions for copying, distributing or modifying the Library orworks based on it.
9. You are not required to accept this License, since you have not signed it.However, nothing else grants you permission to modify or distribute the Libraryor its derivative works. These actions are prohibited by law if you do not acceptthis License. Therefore, by modifying or distributing the Library (or any workbased on the Library), you indicate your acceptance of this License to do so, andall its terms and conditions for copying, distributing or modifying the Library orworks based on it.
10. Each time you redistribute the Library (or any work based on the Library), therecipient automatically receives a license from the original licensor to copy,distribute, link with or modify the Library subject to these terms and conditions.You may not impose any further restrictions on the recipients' exercise of therights granted herein. You are not responsible for enforcing compliance by thirdparties with this License.
11. If, as a consequence of a court judgment or allegation of patent infringementor for any other reason (not limited to patent issues), conditions are imposed onyou (whether by court order, agreement or otherwise) that contradict theconditions of this License, they do not excuse you from the conditions of thisLicense. If you cannot distribute so as to satisfy simultaneously your obligationsunder this License and any other pertinent obligations, then as a consequenceyou may not distribute the Library at all. For example, if a patent license wouldnot permit royalty-free redistribution of the Library by all those who receivecopies directly or indirectly through you, then the only way you could satisfy bothit and this License would be to refrain entirely from distribution of the Library.
If any portion of this section is held invalid or unenforceable under any particularcircumstance, the balance of the section is intended to apply, and the section asa whole is intended to apply in other circumstances.
It is not the purpose of this section to induce you to infringe any patents or otherproperty right claims or to contest validity of any such claims; this section hasthe sole purpose of protecting the integrity of the free software distribution systemwhich is implemented by public license practices. Many people have made generouscontributions to the wide range of software distributed through that system inreliance on consistent application of that system; it is up to the author/donor todecide if he or she is willing to distribute software through any other system anda licensee cannot impose that choice.
第 10 章 付録GNU LESSER GENERAL PUBLIC LICENSE
208

This section is intended to make thoroughly clear what is believed to be aconsequence of the rest of this License.
12. If the distribution and/or use of the Library is restricted in certain countrieseither by patents or by copyrighted interfaces, the original copyright holder whoplaces the Library under this License may add an explicit geographical distributionlimitation excluding those countries, so that distribution is permitted only in oramong countries not thus excluded. In such case, this License incorporates thelimitation as if written in the body of this License.
13. The Free Software Foundation may publish revised and/or new versions ofthe Lesser General Public License from time to time. Such new versions will besimilar in spirit to the present version, but may differ in detail to address newproblems or concerns.
Each version is given a distinguishing version number. If the Library specifies aversion number of this License which applies to it and "any later version", youhave the option of following the terms and conditions either of that version or ofany later version published by the Free Software Foundation. If the Library doesnot specify a license version number, you may choose any version ever publishedby the Free Software Foundation.
14. If you wish to incorporate parts of the Library into other free programs whosedistribution conditions are incompatible with these, write to the author to ask forpermission. For software which is copyrighted by the Free Software Foundation,write to the Free Software Foundation; we sometimes make exceptions for this.Our decision will be guided by the two goals of preserving the free status of allderivatives of our free software and of promoting the sharing and reuse of softwaregenerally.
NO WARRANTY
15. BECAUSE THE LIBRARY IS LICENSED FREE OF CHARGE, THERE IS NOWARRANTY FOR THE LIBRARY, TO THE EXTENT PERMITTED BY APPLICABLELAW. EXCEPT WHEN OTHERWISE STATED IN WRITING THE COPYRIGHTHOLDERS AND/OR OTHER PARTIES PROVIDE THE LIBRARY "AS IS" WITHOUTWARRANTY OF ANY KIND, EITHER EXPRESSED OR IMPLIED, INCLUDING, BUTNOT LIMITED TO, THE IMPLIED WARRANTIES OF MERCHANTABILITY ANDFITNESS FOR A PARTICULAR PURPOSE. THE ENTIRE RISK AS TO THE QUALITYAND PERFORMANCE OF THE LIBRARY IS WITH YOU. SHOULD THE LIBRARYPROVE DEFECTIVE, YOU ASSUME THE COST OF ALL NECESSARY SERVICING,REPAIR OR CORRECTION.
16. IN NO EVENT UNLESS REQUIRED BY APPLICABLE LAW OR AGREED TO INWRITING WILL ANY COPYRIGHT HOLDER, OR ANY OTHER PARTY WHO MAYMODIFY AND/OR REDISTRIBUTE THE LIBRARY AS PERMITTED ABOVE, BELIABLE TO YOU FOR DAMAGES, INCLUDING ANY GENERAL, SPECIAL,
209第 10 章 付録GNU LESSER GENERAL PUBLIC LICENSE

INCIDENTAL OR CONSEQUENTIAL DAMAGES ARISING OUT OF THE USE ORINABILITY TO USE THE LIBRARY (INCLUDING BUT NOT LIMITED TO LOSS OFDATA OR DATA BEING RENDERED INACCURATE OR LOSSES SUSTAINED BYYOU OR THIRD PARTIES OR A FAILURE OF THE LIBRARY TO OPERATE WITHANY OTHER SOFTWARE), EVEN IF SUCH HOLDER OR OTHER PARTY HAS BEENADVISED OF THE POSSIBILITY OF SUCH DAMAGES.
END OF TERMS AND CONDITIONS
How to Apply These Terms to Your New Libraries
If you develop a new library, and you want it to be of the greatest possible use tothe public, we recommend making it free software that everyone can redistributeand change. You can do so by permitting redistribution under these terms (or,alternatively, under the terms of the ordinary General Public License).
To apply these terms, attach the following notices to the library. It is safest toattach them to the start of each source file to most effectively convey the exclusionof warranty; and each file should have at least the "copyright" line and a pointerto where the full notice is found.
one line to give the library's name and an idea of what it does.
Copyright (C) year name of author
This library is free software; you can redistribute it and/or modify
it under the terms of the GNU Lesser General Public License as
published by the Free Software Foundation; either version 2.1 of the
License, or (at your option) any later version.
This library is distributed in the hope that it will be useful, but
WITHOUT ANY WARRANTY; without even the implied warranty of
MERCHANTABILITY or FITNESS FOR A PARTICULAR PURPOSE. See the GNU
Lesser General Public License for more details.
You should have received a copy of the GNU Lesser General Public
License along with this library; if not, write to the Free Software
Foundation, Inc., 51 Franklin Street, Fifth Floor, Boston, MA
02110-1301 USA
Also add information on how to contact you by electronic and paper mail.
You should also get your employer (if you work as a programmer) or your school,if any, to sign a "copyright disclaimer" for the library, if necessary. Here is asample; alter the names:
Yoyodyne, Inc., hereby disclaims all copyright interest in the library
`Frob' (a library for tweaking knobs) written by James Random Hacker.
signature of Ty Coon, 1 April 1990
第 10 章 付録GNU LESSER GENERAL PUBLIC LICENSE
210

Ty Coon, President of Vice
That's all there is to it!
Microsoft MFC Support Library v8.0.50727.619(c) Microsoft Corporation. All Rights Reserved.
MICROSOFT SOFTWARE LICENSE TERMS
MICROSOFT VISUAL C++ 2005 RUNTIME LIBRARIES
These license terms are an agreement between Microsoft Corporation (or basedon where you live, one of its affiliates) and you. Please read them. They apply tothe software named above, which includes the media on which you received it, ifany. The terms also apply to any Microsoft
* updates,
* supplements,
* Internet-based services, and
* support services
for this software, unless other terms accompany those items. If so, those termsapply.
By using the software, you accept these terms. If you do not accept them, do notuse the software. If you comply with these license terms, you have the rightsbelow.
1. INSTALLATION AND USE RIGHTS. You may install and use any number ofcopies of the software on your devices.
2. SCOPE OF LICENSE. The software is licensed, not sold. This agreement onlygives you some rights to use the software. Microsoft reserves all other rights.Unless applicable law gives you more rights despite this limitation, you may usethe software only as expressly permitted in this agreement. In doing so, you mustcomply with any technical limitations in the software that only allow you to useit in certain ways. You may not
* disclose the results of any benchmark tests of the software to any third partywithout Microsoft’s prior written approval;
* work around any technical limitations in the software;
* reverse engineer, decompile or disassemble the software, except and only to theextent that applicable law expressly permits, despite this limitation;
* make more copies of the software than specified in this agreement or allowedby applicable law, despite this limitation;
211第 10 章 付録Microsoft MFC Support Library v8.0.50727.619

* publish the software for others to copy;
* rent, lease or lend the software;
* transfer the software or this agreement to any third party; or
* use the software for commercial software hosting services.
3. BACKUP COPY. You may make one backup copy of the software. You may useit only to reinstall the software.
4. DOCUMENTATION. Any person that has valid access to your computer orinternal network may copy and use the documentation for your internal, referencepurposes.
5. EXPORT RESTRICTIONS. The software is subject to United States export lawsand regulations. You must comply with all domestic and international export lawsand regulations that apply to the software. These laws include restrictions ondestinations, end users and end use. For additional information, seewww.microsoft.com/exporting.
6. SUPPORT SERVICES. Because this software is “as is,” we may not providesupport services for it.
7. ENTIRE AGREEMENT. This agreement, and the terms for supplements, updates,Internet-based services and support services that you use, are the entire agreementfor the software and support services.
8. APPLICABLE LAW.
a. United States. If you acquired the software in the United States, Washingtonstate law governs the interpretation of this agreement and applies to claims forbreach of it, regardless of conflict of laws principles. The laws of the state whereyou live govern all other claims, including claims under state consumer protectionlaws, unfair competition laws, and in tort.
b. Outside the United States. If you acquired the software in any other country,the laws of that country apply.
9. LEGAL EFFECT. This agreement describes certain legal rights. You may haveother rights under the laws of your country. You may also have rights with respectto the party from whom you acquired the software. This agreement does notchange your rights under the laws of your country if the laws of your country donot permit it to do so.
10. DISCLAIMER OF WARRANTY. The software is licensed “as-is.” You bear therisk of using it. Microsoft gives no express warranties, guarantees or conditions.You may have additional consumer rights under your local laws which thisagreement cannot change. To the extent permitted under your local laws, Microsoftexcludes the implied warranties of merchantability, fitness for a particular purposeand non-infringement.
第 10 章 付録Microsoft MFC Support Library v8.0.50727.619
212

11. LIMITATION ON AND EXCLUSION OF REMEDIES AND DAMAGES. You canrecover from Microsoft and its suppliers only direct damages up to U.S. $5.00.You cannot recover any other damages, including consequential, lost profits,special, indirect or incidental damages. This limitation applies to
* anything related to the software, services, content (including code) on thirdparty Internet sites, or third party programs; and
* claims for breach of contract, breach of warranty, guarantee or condition, strictliability, negligence, or other tort to the extent permitted by applicable law.
It also applies even if Microsoft knew or should have known about the possibilityof the damages. The above limitation or exclusion may not apply to you becauseyour country may not allow the exclusion or limitation of incidental, consequentialor other damages.
OpenSSL v1.0.0gCopyright (c) 1998-2011 The OpenSSL Project. All rights reserved.
This product includes software developed by the OpenSSL Project for use in theOpenSSL Toolkit
http://www.openssl.org/
This product includes software written by Tim Hudson ([email protected])
License
This is a copy of the current LICENSE file inside the CVS repository.
LICENSE ISSUES
==============
The OpenSSL toolkit stays under a dual license, i.e. both the
conditions of the OpenSSL License and the original SSLeay license
apply to the toolkit. See below for the actual license texts. Actually
both licenses are BSD-style
Open Source licenses. In case of any license issues related to OpenSSL
please contact [email protected].
OpenSSL License
---------------
/*
====================================================================
* Copyright (c) 1998-2011 The OpenSSL Project. All rights reserved.
213第 10 章 付録OpenSSL v1.0.0g

*
* Redistribution and use in source and binary forms, with or without
* modification, are permitted provided that the following conditions
* are met:
*
* 1. Redistributions of source code must retain the above copyright
* notice, this list of conditions and the following disclaimer.
*
* 2. Redistributions in binary form must reproduce the above copyright
* notice, this list of conditions and the following disclaimer in
* the documentation and/or other materials provided with the
* distribution.
*
* 3. All advertising materials mentioning features or use of this
* software must display the following acknowledgment:
* "This product includes software developed by the OpenSSL Project
* for use in the OpenSSL Toolkit.(http://www.openssl.org/)"
*
* 4. The names "OpenSSL Toolkit" and "OpenSSL Project" must not be
used to
* endorse or promote products derived from this software without
* prior written permission. For written permission, please contact
*
* 5. Products derived from this software may not be called "OpenSSL"
* nor may "OpenSSL" appear in their names without prior written
* permission of the OpenSSL Project.
*
* 6. Redistributions of any form whatsoever must retain the following
第 10 章 付録OpenSSL v1.0.0g
214

* acknowledgment:
* "This product includes software developed by the OpenSSL Project
* for use in the OpenSSL Toolkit "http://www.openssl.org/"
*
* THIS SOFTWARE IS PROVIDED BY THE OpenSSL PROJECT ``AS IS'' AND ANY
* EXPRESSED OR IMPLIED WARRANTIES, INCLUDING, BUT NOT LIMITED TO,
THE
* IMPLIED WARRANTIES OF MERCHANTABILITY AND FITNESS FOR A PARTICULAR
* PURPOSE ARE DISCLAIMED. IN NO EVENT SHALL THE OpenSSL PROJECT OR
* ITS CONTRIBUTORS BE LIABLE FOR ANY DIRECT, INDIRECT, INCIDENTAL,
* SPECIAL, EXEMPLARY, OR CONSEQUENTIAL DAMAGES (INCLUDING, BUT
* NOT LIMITED TO, PROCUREMENT OF SUBSTITUTE GOODS OR SERVICES;
* LOSS OF USE, DATA, OR PROFITS; OR BUSINESS INTERRUPTION)
* HOWEVER CAUSED AND ON ANY THEORY OF LIABILITY, WHETHER IN CONTRACT,
* STRICT LIABILITY, OR TORT (INCLUDING NEGLIGENCE OR OTHERWISE)
* ARISING IN ANY WAY OUT OF THE USE OF THIS SOFTWARE, EVEN IF ADVISED
* OF THE POSSIBILITY OF SUCH DAMAGE.
* ====================================================================
*
* This product includes cryptographic software written by Eric Young
* ([email protected]). This product includes software written by Tim
* Hudson ([email protected]).
*
*/
Original SSLeay License-----------------------
/* Copyright (C) 1995-1998 Eric Young ([email protected])
* All rights reserved.
215第 10 章 付録Original SSLeay License

*
* This package is an SSL implementation written
* by Eric Young ([email protected]).
* The implementation was written so as to conform with Netscapes SSL.
*
* This library is free for commercial and non-commercial use as long
as
* the following conditions are aheared to. The following conditions
* apply to all code found in this distribution, be it the RC4, RSA,
* lhash, DES, etc., code; not just the SSL code. The SSL documentation
* included with this distribution is covered by the same copyright
terms
* except that the holder is Tim Hudson ([email protected]).
*
* Copyright remains Eric Young's, and as such any Copyright notices
in
* the code are not to be removed.
* If this package is used in a product, Eric Young should be given
attribution
* as the author of the parts of the library used.
* This can be in the form of a textual message at program startup or
* in documentation (online or textual) provided with the package.
*
* Redistribution and use in source and binary forms, with or without
* modification, are permitted provided that the following conditions
* are met:
* 1. Redistributions of source code must retain the copyright
* notice, this list of conditions and the following disclaimer.
* 2. Redistributions in binary form must reproduce the above copyright
第 10 章 付録Original SSLeay License
216

* notice, this list of conditions and the following disclaimer in
the
* documentation and/or other materials provided with the distribution.
* 3. All advertising materials mentioning features or use of this
software
* must display the following acknowledgement:
* "This product includes cryptographic software written by
* Eric Young ([email protected])"
* The word 'cryptographic' can be left out if the rouines from the
library
* being used are not cryptographic related :-).
* 4. If you include any Windows specific code (or a derivative
thereof) from
* the apps directory (application code) you must include an
acknowledgement:
* "This product includes software written by Tim Hudson
*
* THIS SOFTWARE IS PROVIDED BY ERIC YOUNG ``AS IS'' AND
* ANY EXPRESS OR IMPLIED WARRANTIES, INCLUDING, BUT NOT LIMITED TO,
THE
* IMPLIED WARRANTIES OF MERCHANTABILITY AND FITNESS FOR A PARTICULAR
PURPOSE
* ARE DISCLAIMED. IN NO EVENT SHALL THE AUTHOR OR CONTRIBUTORS BE
LIABLE
* FOR ANY DIRECT, INDIRECT, INCIDENTAL, SPECIAL, EXEMPLARY, OR
CONSEQUENTIAL
* DAMAGES (INCLUDING, BUT NOT LIMITED TO, PROCUREMENT OF SUBSTITUTE
GOODS
* OR SERVICES; LOSS OF USE, DATA, OR PROFITS; OR BUSINESS
INTERRUPTION)
217第 10 章 付録Original SSLeay License

* HOWEVER CAUSED AND ON ANY THEORY OF LIABILITY, WHETHER IN CONTRACT,
STRICT
* LIABILITY, OR TORT (INCLUDING NEGLIGENCE OR OTHERWISE) ARISING IN
ANY WAY
* OUT OF THE USE OF THIS SOFTWARE, EVEN IF ADVISED OF THE POSSIBILITY
OF
* SUCH DAMAGE.
*
* The licence and distribution terms for any publically available
version or
* derivative of this code cannot be changed. i.e. this code cannot
simply
be
* copied and put under another distribution licence
* [including the GNU Public Licence.]
*/
GNU LIBRARY GENERAL PUBLIC LICENSEVersion 2, June 1991
Copyright (C) 1991 Free Software Foundation, Inc. 51 Franklin St,
Fifth Floor, Boston, MA 02110-1301, USA Everyone is permitted to copy
and distribute verbatim copies of this license document, but changing
it is not allowed.
[This is the first released version of the library GPL. It is numbered
2 because it goes with version 2 of the ordinary GPL.]
Preamble
The licenses for most software are designed to take away your freedom to shareand change it. By contrast, the GNU General Public Licenses are intended toguarantee your freedom to share and change free software--to make sure thesoftware is free for all its users.
This license, the Library General Public License, applies to some speciallydesignated Free Software Foundation software, and to any other libraries whoseauthors decide to use it. You can use it for your libraries, too.
第 10 章 付録GNU LIBRARY GENERAL PUBLIC LICENSE
218

When we speak of free software, we are referring to freedom, not price. Our GeneralPublic Licenses are designed to make sure that you have the freedom to distributecopies of free software (and charge for this service if you wish), that you receivesource code or can get it if you want it, that you can change the software or usepieces of it in new free programs; and that you know you can do these things.
To protect your rights, we need to make restrictions that forbid anyone to denyyou these rights or to ask you to surrender the rights. These restrictions translateto certain responsibilities for you if you distribute copies of the library, or if youmodify it.
For example, if you distribute copies of the library, whether gratis or for a fee,you must give the recipients all the rights that we gave you. You must make surethat they, too, receive or can get the source code. If you link a program with thelibrary, you must provide complete object files to the recipients so that they canrelink them with the library, after making changes to the library and recompilingit. And you must show them these terms so they know their rights.
Our method of protecting your rights has two steps: (1) copyright the library, and(2) offer you this license which gives you legal permission to copy, distributeand/or modify the library.
Also, for each distributor's protection, we want to make certain that everyoneunderstands that there is no warranty for this free library. If the library is modifiedby someone else and passed on, we want its recipients to know that what theyhave is not the original version, so that any problems introduced by others willnot reflect on the original authors' reputations.
Finally, any free program is threatened constantly by software patents. We wishto avoid the danger that companies distributing free software will individuallyobtain patent licenses, thus in effect transforming the program into proprietarysoftware. To prevent this, we have made it clear that any patent must be licensedfor everyone's free use or not licensed at all.
Most GNU software, including some libraries, is covered by the ordinary GNUGeneral Public License, which was designed for utility programs. This license, theGNU Library General Public License, applies to certain designated libraries. Thislicense is quite different from the ordinary one; be sure to read it in full, and don'tassume that anything in it is the same as in the ordinary license.
The reason we have a separate public license for some libraries is that they blurthe distinction we usually make between modifying or adding to a program andsimply using it. Linking a program with a library, without changing the library,is in some sense simply using the library, and is analogous to running a utilityprogram or application program. However, in a textual and legal sense, the linkedexecutable is a combined work, a derivative of the original library, and the ordinaryGeneral Public License treats it as such.
219第 10 章 付録GNU LIBRARY GENERAL PUBLIC LICENSE

Because of this blurred distinction, using the ordinary General Public License forlibraries did not effectively promote software sharing, because most developersdid not use the libraries. We concluded that weaker conditions might promotesharing better.
However, unrestricted linking of non-free programs would deprive the users ofthose programs of all benefit from the free status of the libraries themselves. ThisLibrary General Public License is intended to permit developers of non-freeprograms to use free libraries, while preserving your freedom as a user of suchprograms to change the free libraries that are incorporated in them. (We havenot seen how to achieve this as regards changes in header files, but we haveachieved it as regards changes in the actual functions of the Library.) The hopeis that this will lead to faster development of free libraries.
The precise terms and conditions for copying, distribution and modification follow.Pay close attention to the difference between a "work based on the library" and a"work that uses the library". The former contains code derived from the library,while the latter only works together with the library.
Note that it is possible for a library to be covered by the ordinary General PublicLicense rather than by this special one.
TERMS AND CONDITIONS FOR COPYING, DISTRIBUTION ANDMODIFICATION
0. This License Agreement applies to any software library which contains a noticeplaced by the copyright holder or other authorized party saying it may bedistributed under the terms of this Library General Public License (also called"this License"). Each licensee is addressed as "you".
A "library" means a collection of software functions and/or data prepared so asto be conveniently linked with application programs (which use some of thosefunctions and data) to form executables.
The "Library", below, refers to any such software library or work which has beendistributed under these terms. A "work based on the Library" means either theLibrary or any derivative work under copyright law: that is to say, a workcontaining the Library or a portion of it, either verbatim or with modificationsand/or translated straightforwardly into another language. (Hereinafter,translation is included without limitation in the term "modification".)
"Source code" for a work means the preferred form of the work for makingmodifications to it. For a library, complete source code means all the source codefor all modules it contains, plus any associated interface definition files, plus thescripts used to control compilation and installation of the library.
Activities other than copying, distribution and modification are not covered bythis License; they are outside its scope. The act of running a program using the
第 10 章 付録GNU LIBRARY GENERAL PUBLIC LICENSE
220

Library is not restricted, and output from such a program is covered only if itscontents constitute a work based on the Library (independent of the use of theLibrary in a tool for writing it). Whether that is true depends on what the Librarydoes and what the program that uses the Library does.
1. You may copy and distribute verbatim copies of the Library's complete sourcecode as you receive it, in any medium, provided that you conspicuously andappropriately publish on each copy an appropriate copyright notice and disclaimerof warranty; keep intact all the notices that refer to this License and to the absenceof any warranty; and distribute a copy of this License along with the Library.
You may charge a fee for the physical act of transferring a copy, and you may atyour option offer warranty protection in exchange for a fee.
2. You may modify your copy or copies of the Library or any portion of it, thusforming a work based on the Library, and copy and distribute such modificationsor work under the terms of Section 1 above, provided that you also meet all ofthese conditions:
■ The modified work must itself be a software library.
■ You must cause the files modified to carry prominent notices stating that youchanged the files and the date of any change.
■ You must cause the whole of the work to be licensed at no charge to all thirdparties under the terms of this License.
■ If a facility in the modified Library refers to a function or a table of data to besupplied by an application program that uses the facility, other than as anargument passed when the facility is invoked, then you must make a good faitheffort to ensure that, in the event an application does not supply such functionor table, the facility still operates, and performs whatever part of its purposeremains meaningful.(For example, a function in a library to compute square roots has a purposethat is entirely well-defined independent of the application. Therefore,Subsection 2d requires that any application-supplied function or table usedby this function must be optional: if the application does not supply it, thesquare root function must still compute square roots.)
These requirements apply to the modified work as a whole. If identifiable sectionsof that work are not derived from the Library, and can be reasonably consideredindependent and separate works in themselves, then this License, and its terms,do not apply to those sections when you distribute them as separate works. Butwhen you distribute the same sections as part of a whole which is a work basedon the Library, the distribution of the whole must be on the terms of this License,whose permissions for other licensees extend to the entire whole, and thus toeach and every part regardless of who wrote it.
221第 10 章 付録GNU LIBRARY GENERAL PUBLIC LICENSE

Thus, it is not the intent of this section to claim rights or contest your rights towork written entirely by you; rather, the intent is to exercise the right to controlthe distribution of derivative or collective works based on the Library.
In addition, mere aggregation of another work not based on the Library with theLibrary (or with a work based on the Library) on a volume of a storage ordistribution medium does not bring the other work under the scope of this License.
3. You may opt to apply the terms of the ordinary GNU General Public Licenseinstead of this License to a given copy of the Library. To do this, you must alterall the notices that refer to this License, so that they refer to the ordinary GNUGeneral Public License, version 2, instead of to this License. (If a newer versionthan version 2 of the ordinary GNU General Public License has appeared, thenyou can specify that version instead if you wish.) Do not make any other changein these notices.
Once this change is made in a given copy, it is irreversible for that copy, so theordinary GNU General Public License applies to all subsequent copies andderivative works made from that copy.
This option is useful when you wish to copy part of the code of the Library into aprogram that is not a library.
4. You may copy and distribute the Library (or a portion or derivative of it, underSection 2) in object code or executable form under the terms of Sections 1 and 2above provided that you accompany it with the complete correspondingmachine-readable source code, which must be distributed under the terms ofSections 1 and 2 above on a medium customarily used for software interchange.
If distribution of object code is made by offering access to copy from a designatedplace, then offering equivalent access to copy the source code from the same placesatisfies the requirement to distribute the source code, even though third partiesare not compelled to copy the source along with the object code.
5. A program that contains no derivative of any portion of the Library, but isdesigned to work with the Library by being compiled or linked with it, is called a"work that uses the Library". Such a work, in isolation, is not a derivative work ofthe Library, and therefore falls outside the scope of this License.
However, linking a "work that uses the Library" with the Library creates anexecutable that is a derivative of the Library (because it contains portions of theLibrary), rather than a "work that uses the library". The executable is thereforecovered by this License. Section 6 states terms for distribution of such executables.
When a "work that uses the Library" uses material from a header file that is partof the Library, the object code for the work may be a derivative work of the Libraryeven though the source code is not. Whether this is true is especially significant
第 10 章 付録GNU LIBRARY GENERAL PUBLIC LICENSE
222

if the work can be linked without the Library, or if the work is itself a library. Thethreshold for this to be true is not precisely defined by law.
If such an object file uses only numerical parameters, data structure layouts andaccessors, and small macros and small inline functions (ten lines or less in length),then the use of the object file is unrestricted, regardless of whether it is legally aderivative work. (Executables containing this object code plus portions of theLibrary will still fall under Section 6.)
Otherwise, if the work is a derivative of the Library, you may distribute the objectcode for the work under the terms of Section 6. Any executables containing thatwork also fall under Section 6, whether or not they are linked directly with theLibrary itself.
6. As an exception to the Sections above, you may also compile or link a "workthat uses the Library" with the Library to produce a work containing portions ofthe Library, and distribute that work under terms of your choice, provided thatthe terms permit modification of the work for the customer's own use and reverseengineering for debugging such modifications.
You must give prominent notice with each copy of the work that the Library isused in it and that the Library and its use are covered by this License. You mustsupply a copy of this License. If the work during execution displays copyrightnotices, you must include the copyright notice for the Library among them, aswell as a reference directing the user to the copy of this License. Also, you mustdo one of these things:
■ Accompany the work with the complete corresponding machine-readablesource code for the Library including whatever changes were used in the work(which must be distributed under Sections 1 and 2 above); and, if the work isan executable linked with the Library, with the complete machine-readable"work that uses the Library", as object code and/or source code, so that theuser can modify the Library and then relink to produce a modified executablecontaining the modified Library. (It is understood that the user who changesthe contents of definitions files in the Library will not necessarily be able torecompile the application to use the modified definitions.)
■ Accompany the work with a written offer, valid for at least three years, to givethe same user the materials specified in Subsection 6a, above, for a charge nomore than the cost of performing this distribution.
■ If distribution of the work is made by offering access to copy from a designatedplace, offer equivalent access to copy the above specified materials from thesame place.
■ Verify that the user has already received a copy of these materials or that youhave already sent this user a copy.
223第 10 章 付録GNU LIBRARY GENERAL PUBLIC LICENSE

For an executable, the required form of the "work that uses the Library" mustinclude any data and utility programs needed for reproducing the executable fromit. However, as a special exception, the source code distributed need not includeanything that is normally distributed (in either source or binary form) with themajor components (compiler, kernel, and so on) of the operating system on whichthe executable runs, unless that component itself accompanies the executable.
It may happen that this requirement contradicts the license restrictions of otherproprietary libraries that do not normally accompany the operating system. Sucha contradiction means you cannot use both them and the Library together in anexecutable that you distribute.
7. You may place library facilities that are a work based on the Library side-by-sidein a single library together with other library facilities not covered by this License,and distribute such a combined library, provided that the separate distributionof the work based on the Library and of the other library facilities is otherwisepermitted, and provided that you do these two things:
■ Accompany the combined library with a copy of the same work based on theLibrary, uncombined with any other library facilities. This must be distributedunder the terms of the Sections above.
■ Give prominent notice with the combined library of the fact that part of it isa work based on the Library, and explaining where to find the accompanyinguncombined form of the same work.
8. You may not copy, modify, sublicense, link with, or distribute the Library exceptas expressly provided under this License. Any attempt otherwise to copy, modify,sublicense, link with, or distribute the Library is void, and will automaticallyterminate your rights under this License.
However, parties who have received copies, or rights, from you under this Licensewill not have their licenses terminated so long as such parties remain in fullcompliance.
9. You are not required to accept this License, since you have not signed it.However, nothing else grants you permission to modify or distribute the Libraryor its derivative works. These actions are prohibited by law if you do not acceptthis License. Therefore, by modifying or distributing the Library (or any workbased on the Library), you indicate your acceptance of this License to do so, andall its terms and conditions for copying, distributing or modifying the Library orworks based on it.
10. Each time you redistribute the Library (or any work based on the Library), therecipient automatically receives a license from the original licensor to copy,distribute, link with or modify the Library subject to these terms and conditions.You may not impose any further restrictions on the recipients' exercise of the
第 10 章 付録GNU LIBRARY GENERAL PUBLIC LICENSE
224

rights granted herein. You are not responsible for enforcing compliance by thirdparties to this License.
11. If, as a consequence of a court judgment or allegation of patent infringementor for any other reason (not limited to patent issues), conditions are imposed onyou (whether by court order, agreement or otherwise) that contradict theconditions of this License, they do not excuse you from the conditions of thisLicense. If you cannot distribute so as to satisfy simultaneously your obligationsunder this License and any other pertinent obligations, then as a consequenceyou may not distribute the Library at all. For example, if a patent license wouldnot permit royalty-free redistribution of the Library by all those who receivecopies directly or indirectly through you, then the only way you could satisfy bothit and this License would be to refrain entirely from distribution of the Library.
If any portion of this section is held invalid or unenforceable under any particularcircumstance, the balance of the section is intended to apply, and the section asa whole is intended to apply in other circumstances.
It is not the purpose of this section to induce you to infringe any patents or otherproperty right claims or to contest validity of any such claims; this section hasthe sole purpose of protecting the integrity of the free software distribution systemwhich is implemented by public license practices. Many people have made generouscontributions to the wide range of software distributed through that system inreliance on consistent application of that system; it is up to the author/donor todecide if he or she is willing to distribute software through any other system anda licensee cannot impose that choice.
This section is intended to make thoroughly clear what is believed to be aconsequence of the rest of this License.
12. If the distribution and/or use of the Library is restricted in certain countrieseither by patents or by copyrighted interfaces, the original copyright holder whoplaces the Library under this License may add an explicit geographical distributionlimitation excluding those countries, so that distribution is permitted only in oramong countries not thus excluded. In such case, this License incorporates thelimitation as if written in the body of this License.
13. The Free Software Foundation may publish revised and/or new versions ofthe Library General Public License from time to time. Such new versions will besimilar in spirit to the present version, but may differ in detail to address newproblems or concerns.
Each version is given a distinguishing version number. If the Library specifies aversion number of this License which applies to it and "any later version", youhave the option of following the terms and conditions either of that version or ofany later version published by the Free Software Foundation. If the Library does
225第 10 章 付録GNU LIBRARY GENERAL PUBLIC LICENSE

not specify a license version number, you may choose any version ever publishedby the Free Software Foundation.
14. If you wish to incorporate parts of the Library into other free programs whosedistribution conditions are incompatible with these, write to the author to ask forpermission. For software which is copyrighted by the Free Software Foundation,write to the Free Software Foundation; we sometimes make exceptions for this.Our decision will be guided by the two goals of preserving the free status of allderivatives of our free software and of promoting the sharing and reuse of softwaregenerally.
NO WARRANTY
15. BECAUSE THE LIBRARY IS LICENSED FREE OF CHARGE, THERE IS NOWARRANTY FOR THE LIBRARY, TO THE EXTENT PERMITTED BY APPLICABLELAW. EXCEPT WHEN OTHERWISE STATED IN WRITING THE COPYRIGHTHOLDERS AND/OR OTHER PARTIES PROVIDE THE LIBRARY "AS IS" WITHOUTWARRANTY OF ANY KIND, EITHER EXPRESSED OR IMPLIED, INCLUDING, BUTNOT LIMITED TO, THE IMPLIED WARRANTIES OF MERCHANTABILITY ANDFITNESS FOR A PARTICULAR PURPOSE. THE ENTIRE RISK AS TO THE QUALITYAND PERFORMANCE OF THE LIBRARY IS WITH YOU. SHOULD THE LIBRARYPROVE DEFECTIVE, YOU ASSUME THE COST OF ALL NECESSARY SERVICING,REPAIR OR CORRECTION.
16. IN NO EVENT UNLESS REQUIRED BY APPLICABLE LAW OR AGREED TO INWRITING WILL ANY COPYRIGHT HOLDER, OR ANY OTHER PARTY WHO MAYMODIFY AND/OR REDISTRIBUTE THE LIBRARY AS PERMITTED ABOVE, BELIABLE TO YOU FOR DAMAGES, INCLUDING ANY GENERAL, SPECIAL,INCIDENTAL OR CONSEQUENTIAL DAMAGES ARISING OUT OF THE USE ORINABILITY TO USE THE LIBRARY (INCLUDING BUT NOT LIMITED TO LOSS OFDATA OR DATA BEING RENDERED INACCURATE OR LOSSES SUSTAINED BYYOU OR THIRD PARTIES OR A FAILURE OF THE LIBRARY TO OPERATE WITHANY OTHER SOFTWARE), EVEN IF SUCH HOLDER OR OTHER PARTY HAS BEENADVISED OF THE POSSIBILITY OF SUCH DAMAGES.
END OF TERMS AND CONDITIONS
How to Apply These Terms to Your New Libraries
If you develop a new library, and you want it to be of the greatest possible use tothe public, we recommend making it free software that everyone can redistributeand change. You can do so by permitting redistribution under these terms (or,alternatively, under the terms of the ordinary General Public License).
To apply these terms, attach the following notices to the library. It is safest toattach them to the start of each source file to most effectively convey the exclusionof warranty; and each file should have at least the "copyright" line and a pointerto where the full notice is found.
第 10 章 付録GNU LIBRARY GENERAL PUBLIC LICENSE
226

one line to give the library's name and an idea of what it does.
Copyright (C) year name of author
This library is free software; you can redistribute it and/or modify
it under the terms of the GNU Library General Public License as
published by the Free Software Foundation; either version 2 of the
License, or (at your option) any later version.
This library is distributed in the hope that it will be useful, but
WITHOUT ANY WARRANTY; without even the implied warranty of
MERCHANTABILITY or FITNESS FOR A PARTICULAR PURPOSE. See the GNU
Library General Public License for more details.
You should have received a copy of the GNU Library General Public
License along with this library; if not, write to the Free Software
Foundation, Inc., 51 Franklin St, Fifth Floor, Boston, MA 02110-1301,
USA.
Also add information on how to contact you by electronic and paper mail.
You should also get your employer (if you work as a programmer) or your school,if any, to sign a "copyright disclaimer" for the library, if necessary. Here is asample; alter the names:
Yoyodyne, Inc., hereby disclaims all copyright interest in the library
`Frob' (a library for tweaking knobs) written by James Random Hacker.
signature of Ty Coon, 1 April 1990
Ty Coon, President of Vice
That's all there is to it!
227第 10 章 付録GNU LIBRARY GENERAL PUBLIC LICENSE

第 10 章 付録GNU LIBRARY GENERAL PUBLIC LICENSE
228

記号.bhf ファイル 39.chf ファイル 63.csv ファイル 194.log ファイル 194.rcd ファイル 196~197.txt ファイル 194[Direct]接続項目
リモート 64[File Transfer]接続項目 64[Modem]接続項目
ホスト 40リモート 64
[Network, Cable, DSL]接続項目ホスト 40リモート 64
[クイック配備接続]設定
Linux ホストプロパティ 106Mac OS X ホストプロパティ 106SSH オプション 109Telnet オプション 109Windows 簡易ホストのプロパティ 103
ホストプロパティの編集 111
AADS 認証 168ADS(Active Directory Service)認証 168
CColorScale 92COM ポート 37、49、75
DDirect 接続項目
ホスト 40DOS コマンド 117
FFTP 認証 170
HHTTPS 認証 170HTTP 認証 170
IIntegrated Services Digital Network 74IP アドレス
会議 59検索 82検索結果での非表示 173理解 13
ISDN 接続 48ISDN 接続 74
LLDAP 82、168Linux
セキュリティオプション 110ホスト配備 107
LPT ポート 37
MMac OS X
セキュリティオプション 110ホスト配備 107
Mac (オープン ディレクトリ) 108Microsoft ADS 168Microsoft LDAP 168Microsoft Windows プリインストール環境 112
NNT 認証 169
PPAM 認証 108pcAnywhere マネージャ
拡張表示 24基本表示 20接続後に閉じる 26
索引

ナビゲーションバーオプションのカスタマイズ 25
RRAS 14、45
SSamba 106SecurID 認証 169SNMP 185SpeedSend 137SSH 109Symantec pcAnywhere
12.5 SP4 の新機能 10概要 9管理者ツール 12主要コンポーネント 11詳細を示したマニュアルへのリンク 18チャットログファイル 190ツール
活動ログの処理 193ログファイル 186ログファイルの収集と電子メール送信 195ログファイルを収集する 191
TTAPI 接続 71TCP/IP 接続
ホストの設定 44リモート 68
Telephony API。「TAPI」を参照 47Telnet 110
UUDP 検索 82
VVPN 14、45
WWeb サイト 18Windows 認証 169
あアクセス権 174アダプタ 45圧縮 137
アニメーション 58アニメーション化されたアイコン 58暗号化
処理効率かセキュリティかの問題 15イベントログ 122イベントログ記録
Windows イベントビューアでのログ記録イベント 188設定 186、190中央サーバーへの送信 189理解 185ログタイプの選択 191
イベントログ記録機能レポートの生成 193
ウィザード接続の開始 21、27ホスト接続項目の設定 40リモート接続項目の設定 27
ウィンドウの追跡 92エラーチェック 37お気に入り
ホスト 39リモート 63
オフにする 98
か会議
IP アドレスの指定 59開始 60クラス D の IP アドレスの設定 59説明 58ルーターを使う 60
拡張表示 24確認の要求 172活動なし時間限度 179活動レポート 193活動ログ 193画面キャプチャ 199画面の消去 93環境設定
ファイル転送の設定 136編集
オンライン 91全体 34
管理者ツール 12起動オプション 50キーボードのロック 91、93、178キャッシュファイル 16キャッチホン 48共有ディスク 99
索引230

クイック接続 82クイック配備接続
WinPE での使い方 112概要 99ホストへの再接続 111
クラス D の IP アドレス 59グラフィック 95クリップボード 95クローン
準備 135説明 141フォルダ 142
権限 174格子縞模様 93広帯域幅 92コマンドキュー 143コマンドキューセッション
pcAnywhere マネージャからの実行 160一時停止 157コマンドの削除 158コマンドの並べ替え 158自動実行のスケジュール設定 161自動的に接続解除 153ホストコンピュータの再起動 156ホストコンピュータの終了 156ホストコンピュータのロック 155ユーザーのログオフ 155
コマンドキューファイル項目の並べ替え 150コマンドの追加 145実行 159セッションの終了オプションの選択 153ファイル処理オプションの選択 152ファイルの削除 135ファイルの名前の変更 135フォルダの削除 135フォルダの追加 134フォルダの名前の変更 135保存 158リモート接続項目の追加 151
コマンド入力要求 117コマンドライン 149コールバック 173
さ再生コントロールパネル 197サービス
開始または停止 118起動モードの変更 119
表示 118、120ログオンプロパティの変更 119
サブネットホストを検索する
クイック接続を使う 82サムネール 34時間切れ 172、179時間制限 175~176システムファイル 120状態ポート 47除外リスト 117処理
表示または変更 116処理効率
向上 15、34設定の調整 77
シリアルポート 37、49、75スナップショット 91スーパーユーザー権限 175スマートカード 80、168セカンダリ認証 167セキュリティ
処理効率かセキュリティかの問題 15接続項目の保護 179呼び出し側アカウントの保護 180
セッション 56、79「ホストセッション」も参照「リモートセッション」も参照記録 195再生 198ホストセッションの終了 62リモートセッションの終了 99
セッションマネージャ概要 31タブ表示 31ナビゲーションバー
サイズ変更 33表示 34
ナビゲーションバーオプションのカスタマイズ 33背景色 93リモート制御 89
接続開始モード 29概要 27、29簡易ホスト 99遮断 176接続ウィザード 27履歴 29
231索引

接続ウィザード概要 21、27接続の許可 40設定
ホスト 27リモート 27
別のコンピュータへの接続 64接続項目
作成ウィザードを使う 27ホスト 40リモート 64
事前設定を使う 64ホスト 40リモート 64
パスワードの保護 179保存
ホスト 39リモート 63
接続デバイスホスト 44リモート 67
狭帯域幅 92全画面縮小 90全体のオプション 34
た帯域幅
接続速度の修正 76ダイヤルのプロパティ 71、73タグ付け
ファイル 133フォルダ 133ワイルドカード文字を使う 133
タスクマネージャ 115チャットセッション 60、96チャットの保存 60、96直接接続
カスタマイズ 37設定
ホスト 49リモート 75
ディスクドライブ 55、99ディスプレイ設定 89、91ディレクトリサービス
リモート 76デスクトップ領域 92データポート 47電源オフ 174
電話モデム。「TAPI」を参照 47同期
準備 135タグ付け 133ファイルの種類 141フォルダ 140
動作フィールドオプションのカスタマイズ 25概要 25
ドキュメントpcAnywhere について 18
ドライブの共有 55
なナビゲーションバー
pcAnywhere マネージャオプションの非表示 25オプションの復元 25
サイズ変更 33セッションマネージャ
オプションの非表示 33オプションの復元 33
非表示 34表示 34
認証FTP 170HTTP 170HTTPS 170SecurID 169Windows 169説明 166ディレクトリサーバー 168呼び出し側 167[NT] 169
ヌルケーブル 49、75ネットワークカード 45ネットワーク接続
カスタマイズポート範囲 69ポート番号 46
設定ホスト 44リモート 68
ネットワークカードの選択 45ファイアウォール 14ホストの検索 82ポート番号の変更 70
索引232

は背景色 93ハイライト 61、97パスワード
接続項目の保護 179呼び出し側アカウントの保護 180
パラレルポート 37パリティ 37搬送波検出 37ビットマップ 95ビデオの処理効率 92描画 61、97ファイアウォール 14、69ファイル
移動 145上書きオプションの選択 137コピー 145削除 135、146同期 141名前の変更 135、147比較 135
ファイル 圧縮 137ファイル転送
一時停止 139開始場所 136環境設定 136クイック接続を使う 82コマンドキューの表示 139処理効率 137タグ付け
ファイル 133フォルダ 133ワイルドカード文字を使う 133
中止 139ファイルの転送 138
ファイルの送信 87ファイルの場所
ホスト接続項目 39リモート接続項目 63
ファイルマネージャ 131フォルダ
上書きオプションの選択 137クローン 142削除 135作成 148追加 134同期 141、149名前の変更 135比較 135
プリンタ 95フロー制御 37ホストアイコン 58ホストオブジェクト。 「接続項目ファイル」を参照ホストオンラインメニュー 58ホストコンピュータ
LDAP サーバーでの検索 84起動時にロック 51再起動 123サービスとして実行 50サブネットでの検索 83終了 123接続の遮断 176ネットワーク上のホストコンピュータへの接続 82ホスト名の指定 55ポート番号の変更 46役割 13ユーザーのログオフ 124ロック 124
ホスト招待 57、86ホスト状態ウィンドウ 51ホストセッション
会議 58開始
自動 51方法 56
画面のサイズ変更 90キーボードのロック 93記録 196最小化 51再生 198最適な処理効率 51時間限度の設定 179時間制限 175終了
安全な 52異常な 54方法 62
接続情報の表示 58接続を待つ 57設定
開始モード 29起動オプション 50
チャット 60、96保全 171、183
ホスト接続設定
ウィザードを使う 40拡張プロパティを使う 42
233索引

セッションの終了オプション 52デバイスの選択 44
ホスト接続項目作成
ウィザードを使う 40拡張プロパティを使う 42
事前設定を使う 40設定
ホスト起動オプション 50ホストの画面
解像度設定 92リモートに合わせて縮小 92
ホスト配備 88ホスト名
カスタマイズ 55指定 55非表示 173
保存 194ポート設定
カスタマイズホスト 46
ポート範囲 69リモート 70
ホームページ概要 31接続後に閉じる 26
ホワイトボード 61、98ホワイトボードを有効にする 97
まマウスのロック 91、178マニュアル 18マルチキャスト。 「会議」を参照マルチモニタ 54、91メール 87モデム接続
カスタマイズ 36接続
ダイヤルのプロパティ 73設定
ダイヤルのプロパティ 71リモート 71
呼び出し回数の変更 48リモートユーザーのコールバック 173
モニターの選択 93
や呼び出し回数 48
呼び出し側アカウント権限の設定 174時間制限 175接続回数の制限 176パスワードの保護 180
呼び出し側の権限 174
らリモート印刷 94リモートオブジェクト。 「接続項目ファイル」を参照リモート管理
DOS コマンドの実行 117概要 30、113クイック接続を使う 82サポート対象外のコマンド 117システムレジストリの編集 121接続項目 64ソフトウェアの必要条件 113表示
イベントログ 122サービス 118システムファイル 120タスクマネージャ 115
複数のコンピュータへの状態コマンドの送信 125プログラムのアンインストール 123ホストコンピュータの再起動 123ホストコンピュータの終了 123ホストコンピュータのロック 124ユーザー権限 113ユーザーのログオフ 124ログイン信用証明の設定 126
リモートコンピュータポート番号の変更 70役割 13
リモート制御開始 80定義済み 30
リモートセッション開始 79~80開始モード 29記録 195~196クイック接続を使う 82再生 198自動再接続 79自動ログオン 78終了 99、128チャット 60、96ディスプレイ設定の変更 91ファイルの印刷 95
索引234

リモート接続設定
ウィザードを使う 23オプションページの概要 66拡張プロパティを使う 66
デバイスの選択 67ネットワーク 68
リモート接続項目開始モードの設定 30作成
ウィザードを使う 65拡張プロパティを使う 66
事前設定を使う 64履歴 29、40ルーター
会議 60ルート信用証明 106レジストリエディタ 121レポート 193ログオン
再試行回数 171事前設定済みの信用証明を上書き 127自動的な提供 78制限時間 171保全 171リモート管理の設定 126
ログファイル収集 191収集と電子メール送信 195生成 186チャットログの生成 190保存 194
ログレポート 193
わワイルドカードパターン 133
235索引