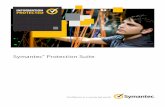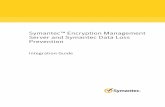Symantec Data Insight 5.0 Installation...
Transcript of Symantec Data Insight 5.0 Installation...

Symantec Data InsightInstallation Guide
50
August 2015 Symantec Proprietary and Confidential
Symantec Data Insight Installation GuideDocumentation version 502
Legal NoticeCopyright copy 2015 Symantec Corporation All rights reserved
Symantec the Symantec Logo the Checkmark Logo Veritas and the Veritas Logo aretrademarks or registered trademarks of Symantec Corporation or its affiliates in the US andother countries Other names may be trademarks of their respective owners
This Symantec product may contain third party software for which Symantec is required toprovide attribution to the third party (ldquoThird Party Programsrdquo) Some of the Third Party Programsare available under open source or free software licenses The License Agreementaccompanying the Software does not alter any rights or obligations you may have under thoseopen source or free software licenses Please see the Third Party Legal Notice Appendix tothis Documentation or TPIP ReadMe File accompanying this Symantec product for moreinformation on the Third Party Programs
The product described in this document is distributed under licenses restricting its use copyingdistribution and decompilationreverse engineering No part of this document may bereproduced in any form by any means without prior written authorization of SymantecCorporation and its licensors if any
THE DOCUMENTATION IS PROVIDED AS IS AND ALL EXPRESS OR IMPLIEDCONDITIONS REPRESENTATIONS AND WARRANTIES INCLUDING ANY IMPLIEDWARRANTY OF MERCHANTABILITY FITNESS FOR A PARTICULAR PURPOSE ORNON-INFRINGEMENT ARE DISCLAIMED EXCEPT TO THE EXTENT THAT SUCHDISCLAIMERSAREHELD TOBE LEGALLY INVALID SYMANTECCORPORATIONSHALLNOT BE LIABLE FOR INCIDENTAL OR CONSEQUENTIAL DAMAGES IN CONNECTIONWITH THE FURNISHING PERFORMANCE OR USE OF THIS DOCUMENTATION THEINFORMATION CONTAINED IN THIS DOCUMENTATION IS SUBJECT TO CHANGEWITHOUT NOTICE
The Licensed Software and Documentation are deemed to be commercial computer softwareas defined in FAR 12212 and subject to restricted rights as defined in FAR Section 52227-19Commercial Computer Software - Restricted Rights and DFARS 2277202 et seqCommercial Computer Software and Commercial Computer Software Documentation asapplicable and any successor regulations whether delivered by Symantec as on premisesor hosted services Any use modification reproduction release performance display ordisclosure of the Licensed Software and Documentation by the US Government shall besolely in accordance with the terms of this Agreement
Symantec Proprietary and Confidential
Symantec Corporation350 Ellis StreetMountain View CA 94043
httpwwwsymanteccom
Symantec Proprietary and Confidential
Technical SupportTechnical Support maintains support centers globally Technical Supportrsquos primaryrole is to respond to specific queries about product features and functionality TheTechnical Support group also creates content for our online Knowledge Base TheTechnical Support group works collaboratively with the other functional areas withinthe company to answer your questions in a timely fashion
Our support offerings include the following
A range of support options that give you the flexibility to select the right amountof service for any size organization
Telephone andor Web-based support that provides rapid response andup-to-the-minute information
Upgrade assurance that delivers software upgrades
Global support purchased on a regional business hours or 24 hours a day 7days a week basis
Premium service offerings that include Account Management Services
For information about our support offerings you can visit our website at the followingURL
supportsymanteccom
All support services will be delivered in accordance with your support agreementand the then-current enterprise technical support policy
Contacting Technical SupportCustomers with a current support agreement may access Technical Supportinformation at the following URL
supportsymanteccom
Before contacting Technical Support make sure you have satisfied the systemrequirements that are listed in your product documentation Also you should be atthe computer on which the problem occurred in case it is necessary to replicatethe problem
When you contact Technical Support please have the following informationavailable
Product release level
Hardware information
Available memory disk space and NIC information
Symantec Proprietary and Confidential
Operating system
Version and patch level
Network topology
Router gateway and IP address information
Problem description
Error messages and log files
Troubleshooting that was performed before contacting Technical Support
Recent software configuration changes and network changes
Licensing and registrationIf your product requires registration or a license key access our technical supportWeb page at the following URL
supportsymanteccom
Customer serviceCustomer service information is available at the following URL
supportsymanteccom
Customer Service is available to assist with non-technical questions such as thefollowing types of issues
Questions regarding product licensing or serialization
Product registration updates such as address or name changes
General product information (features language availability local dealers)
Latest information about product updates and upgrades
Information about upgrade assurance and support contracts
Advice about technical support options
Nontechnical presales questions
Issues that are related to CD-ROMs DVDs or manuals
Symantec Proprietary and Confidential
Support agreement resourcesIf you want to contact us regarding an existing support agreement please contactthe support agreement administration team for your region as follows
customercare_apjsymanteccomAsia-Pacific and Japan
semeasymanteccomEurope Middle-East and Africa
supportsolutionssymanteccomNorth America and Latin America
Symantec Proprietary and Confidential
Technical Support 4
Chapter 1 Understanding the Symantec Data Insightarchitecture 10
About Symantec Data Insight 10About the Management Server 13About the Collector worker node 13
About the Collector 14About the Scanner 14
About the Indexer worker node 15About the Self-Service Portal node 15About Communication Service 16About the DataInsightWatchdog service 16About the DataInsightWorkflow service 17About Symantec Data Insight installation tiers 17
About three-tier installation 17About two-tier installation 18About single-tier installation 18
Chapter 2 Preinstallation 19
Preinstallation steps 19Operating system requirements 20System requirements for Symantec Data Insight components 21Supported file servers and platforms 23Supported browsers 24List of ports 25Web server version 26
Chapter 3 Installing Symantec Data Insight 27
About installing Symantec Data Insight 27Performing a single-tier installation 28Performing a two-tier installation 28Performing a three-tier installation 29Installing the Management Server 29
Contents
Symantec Proprietary and Confidential
Installing the worker node 32Installing the Self-Service Portal 34Installing a Linux Indexer worker node 35
Chapter 4 Upgrading Symantec Data Insight 40
Upgrading Data Insight to 50 40Upgrading the product data using the Upgrade Data Wizard 43Names and locations of cache files 44Upgrading the Data Insight Web service for SharePoint 45
Chapter 5 Post-installation configuration 46
Post-installation configuration 46Registering the worker node and the Portal node 46About post-installation security configuration for Management
Server 48About SSL clientserver certificates 48Generating Management Console certificate 48
Configuring your corporate firewall 54
Chapter 6 Installing Windows File Server agent 55
About Windows File Server agent 55Installing Windows File Server agent manually 56Configuring the Windows File Server using
ConfigureWindowsFileServerexe 57
Chapter 7 Getting started with Data Insight 60
About the Data Insight Management Console 60Logging in to the Data Insight Management Console 60Logging out of the Data Insight Management Console 61Displaying online help 61
Chapter 8 Uninstalling Symantec Data Insight 62
Uninstalling Symantec Data Insight 62
Appendix A Installing Data Insight using response files 64
About response files 64Installing Data Insight using response files 64Sample response files 65
8Contents
Symantec Proprietary and Confidential
Index 73
9Contents
Symantec Proprietary and Confidential
Understanding theSymantec Data Insightarchitecture
This chapter includes the following topics
About Symantec Data Insight
About the Management Server
About the Collector worker node
About the Indexer worker node
About the Self-Service Portal node
About Communication Service
About the DataInsightWatchdog service
About the DataInsightWorkflow service
About Symantec Data Insight installation tiers
About Symantec Data InsightSymantec Data Insight is a solution for unstructured data governance It monitorsfile system activity and helps answer questions such as who is using the data whoowns the data and who has access to the data Data Insight gives you full visibilityinto data access which helps drive security remediation and compliance efforts
Based on a distributed client-server architecture a typical Data Insight deploymentconsists of the following
1Chapter
Symantec Proprietary and Confidential
Management ServerSee ldquoAbout the Management Serverrdquo on page 13
Collector worker nodesSee ldquoAbout the Collector worker noderdquo on page 13
Indexer worker nodesSee ldquoAbout the Indexer worker noderdquo on page 15
Self-Service Portal nodesSee ldquoAbout the Self-Service Portal noderdquo on page 15
The way you deploy Symantec Data Insight depends on the size of your organizationthe geographical distribution of your datacenters and the number of storage devicesthat you want Data Insight to monitor
See ldquoAbout Symantec Data Insight installation tiersrdquo on page 17
Figure 1-1 illustrates the Data Insight architecture
11Understanding the Symantec Data Insight architectureAbout Symantec Data Insight
Symantec Proprietary and Confidential
Figure 1-1 Data Insight architecture
EMCFiler
NetAppFiler
SharePointFarm
WindowsFile Server
Collector
Collector
Collector
Collector
CEE
FPolicy
Web service
Indexer
Indexer
HTTPS
HTTPS
HTTPS
HTTPSHTTPS
HTTPS
HTTPS
HTTPS
Portalclients
Self-Service Portal
ManagementServer
DirectoryService
AD LDAP NIS NIS+
Hitachi NAS
Unix Server(with VxFS)
Collector
Collector
RPC
HTTPS Indexer
HTTPS
HTTPS
HTTPS
HTTPS
12Understanding the Symantec Data Insight architectureAbout Symantec Data Insight
Symantec Proprietary and Confidential
About the Management ServerThe Management Server is the main component of a Data Insight deployment andhosts the products web interface In the single tier deployment you can alsoconfigure the Management Server to connect to multiple storage devices to extractaccess events and store the extracted data locally to answer queries Yourdeployment can only have one Management Server It also runs the actionframework that helps you to take remedial action on your data and enables you tosend archiving requests to Symantec Enterprise Vault
The Data Insight Management Server performs the following functions
Hosts the Web-based graphical user interface (GUI)
Scans directory services to obtain information about users in the organizationand correlates this information with the access events
Ensures that the configuration data on the worker nodes is synchronized withthe Management Servers configuration data
Authenticates the Data Insight users It also runs the DataInsightWorkflow servicethat enables actions on your data
Users interact with Data Insight primarily through the Data Insight managementconsole In this interaction the user connects to the Web server through a Webbrowser By default the Web server runs on HTTPS port 443
About the Collector worker nodeThe Collector worker node is a host machine that scans file system and SharePointsite collection hierarchies in your environment and collects access events fromNetwork Attached Storage (NAS) devices Data Insight uses this information toperform advanced reporting on the business owners of data and the access historyof data By scanning for file metadata and security descriptors it reports on theloopholes of permissions on files and folders The details that are captured by theCollector node also help you find stale and orphan files in the scanned datarepositories
You can have multiple Collector worker nodes attached to the Management Serverfor load balancing You can configure each collector node to connect to a subsetof storage devices to extract file system metadata and extract access events fromthese devices Each filer or Web application can have exactly one Collector nodeassociated with it
NoteSymantec recommends that the Collector worker nodes share a fast networkwith the storage devices
13Understanding the Symantec Data Insight architectureAbout the Management Server
Symantec Proprietary and Confidential
A Collector worker node consists of the following components
Collector
Scanner
About the CollectorThe Collector (Audit Pre-processor) is a Data Insight process that enables you tocollect and parse access events from various storage repositories The Collectorexamines the access events available on these storage systems to parse the eventsthat report the read write create delete and rename activity on files or foldersThe access events are processed in batches that consist of several thousand eventsEach batch of events that are collected in a cycle is stored in a separate file withappropriate timestamp that indicates the ending time of the last entry in that batchThis data is pruned based on exclude rules or events that are not from the configuredshares or site collections and is then segregated on a per-share basis These filesare periodically shipped to the appropriate Indexer node
Data Insight collects information about access events from various storagerepositories through exposed vendor APIs
For detailed instructions on enabling audit service see the Symantec Data InsightAdministrators Guide
About the ScannerThe Scanner is a Data Insight process that scans enterprise data repositories bymounting CIFS and NFS network shares or accessing SharePoint servers usingthe Data Insight Web Service The Scanner captures the file or folder hierarchy ofa share or site collection and helps you collect in-depth information about files andfolders
Note that the Scanner is a scheduled process Schedule of the scan can becontrolled at the worker node level filerWeb application level or the sharesitecollection level For detailed information on administration topics (including how toschedule scanning) see the Symantec Data Insight Administrators Guide
Depending on how the scans are scheduled the Scanner stores the collected datain separate database files with appropriate timestamps For each subsequent scanScanner only scans the files that are added or modified since the last full scanThese files are eventually uploaded to the Indexer node using the CommunicationService
See ldquoAbout the Indexer worker noderdquo on page 15
The Scanner captures information about the following attributes for each file ordirectory
14Understanding the Symantec Data Insight architectureAbout the Collector worker node
Symantec Proprietary and Confidential
The size of a file
The access time
The creation time
The modification time
The Security ID of the file owner (SID)
The Access Control Lists (ACLs)
The details the Scanner captures helps in the computation of metadata-based dataownership
About the Indexer worker nodeThe access events and filesystem metadata that are collected from the storagerepositories are periodically uploaded to the Indexer node You can choose to havemultiple indexers for load balancing purposes Each storage repository can haveexactly one Indexer node associated with it The indexer performs the followingfunctions
Uses the data from the collector process and scanner to create index files
Uses the index files to generate report output and service queries from theManagement Console
About the Self-Service Portal nodeThe Self-Service portal provides an interface for custodians of data to take remedialactions on the data classified by Symantec Data Loss Prevention It also letscustodians confirm ownership to folders that they own and review entitlements tothose folders and classify sensitive files for retention based on thier business valueCustodians take these actions based on workflows setup by the Data Insightadministrator guided by specific business requirements of the organization
The Portal node is attached to the Management Server and runs theDataInsightWorkflow and DataInsightPortal services The portal interface which isseparate from the main Data Insight console can be customized and branded asper customers requirements
The Self-Service Portal requires an Add-on license separate from Symantec DataLoss Prevention and Data Insight license The Portal is available beginningSymantec Data Insight version 45 You can use the portal for remediating incidentspulled from Data Loss Prevention 125 or later
15Understanding the Symantec Data Insight architectureAbout the Indexer worker node
Symantec Proprietary and Confidential
For information about configuring and using the Self-Service Portal see theSelf-Service Portal Quick Reference Guide
About Communication ServiceEach node in a Data Insight deployment runs a process called CommunicationService This service is responsible for all inter-node communication CommunicationService uses Secure Sockets Layer (SSL) to secure communication between theData Insight nodes The SSL keys are generated during installation
By default Communication Service connects through sever port 8383 This portmust be visible to bi-directional HTTPS traffic between all Data Insight nodes Theservice is also responsible for scheduling various tasks on a Data Insight nodewhich include scheduling file system scans and uploading files to the Indexer workernode
About the DataInsightWatchdog serviceThe DataInsightWatchdog service monitors the disk usage on the Windows FileServer agent node and prevents it from running out of disk space by implementingsafeguards When the disk usage crosses the configured threshold theDataInsightWatchdog service initiates the following safeguards
Ensures that the Communication service stops all activities that generate datathat can be reconstructed For example scanning
Deletes all scan snapshot files files in the scannererr folder and the volumeusage database files in the outbox folder Deleting these files creates additionaldisk space so that event monitoring can continue
If the threshold is crossed again and there is no other data that can be deletedthe DataInsightWatchdog service stops the DataInsightWinnas service whichin turn stops all event monitoring
If the size of the ltDATADIRgtdata folder continues to grow theDataInsightWatchdog service completely stops the Communication service
The safeguard mode is reset once the disk space is available over the specifiedthreshold The DataInsightWinnas service and the Communication service ifstopped is started and scanning resumes normally
When the Windows File Server agent is in the safeguard mode its status appearsas Failed on the Data Insight servers listing page on the Management Console
In addition to enforcing safeguards on the Windows File Server nodes theDataInsightWatchdog service also runs on each Data Insight server The service
16Understanding the Symantec Data Insight architectureAbout Communication Service
Symantec Proprietary and Confidential
monitors the CPU disk and memory on each node If CPU disk and memory areconsistently high for a server the service sends out notifications to configured emailrecipients
The node safeguard feature is enabled by default with specific default values Youcan configure the thresholds for initiating the safeguard mode from the Settings gtGlobal Settings gt Scanning and Event Monitoring page of the ManagementConsole
For more information about configuring the threshold values for initiating thesafeguard mode see the Data Insight Administrators Guide
About the DataInsightWorkflow serviceDataInsightWorkflow service is responsible for execution of all actions initiated fromthe Management Console or the Portal server such as remediation of Data LossPrevention (DLP) incidents handling permission remediation archiving data andrunning custom action scripts to manage data The service runs on the ManagementServer and the Portal nodes By default the DataInsightWorkflow service runs onport 8686
The DataInsightWorkflow service is a multi-threaded execution framework whichexecutes actions in parallel
About Symantec Data Insight installation tiersSymantec Data Insight supports three different installation types three-tier two-tierand single tier Your installation type depends on the total number of storage devicesthat you want Data Insight to scan and their geographical distribution Single-tierinstallations are used for Proof of Concept (POC) deployments or smaller setups
The type and scope of deployment should be determined with the help of Symantec
About three-tier installationTo implement the three tier installation you must install the Management serverthe Collector worker node and the Indexer worker node on separate computersDepending on the size of your organization you can choose to have multipleCollector and Indexer worker nodes When your storage repositories spandatacenters that are geographically apart you needmultiple Collector worker nodesWhen you have a very large number of storage repositories you need multipleIndexer worker nodes However it is recommended that the Management Serverand Indexer worker nodes must be co-located on the same network
17Understanding the Symantec Data Insight architectureAbout the DataInsightWorkflow service
Symantec Proprietary and Confidential
About two-tier installationTo implement the two-tier installation you must install the Management Server andthe Collector worker nodes on separate computers When your storage repositoriesspan datacenters that are geographically apart you need multiple Collector workernodes In this mode the Management Server also functions as the Indexer
About single-tier installationTo implement the single-tier installation you must install only the ManagementServer In this mode the Management Server functions as the Collector as well asthe Indexer Use single-tier installation only for POC deployments or smaller setups
Note You can start out with a single-tier deployment and gradually add workernodes to transition your system to a two-tier or a three-tier setup as the number ofsites and storage repositories increase
18Understanding the Symantec Data Insight architectureAbout Symantec Data Insight installation tiers
Symantec Proprietary and Confidential
Preinstallation
This chapter includes the following topics
Preinstallation steps
Operating system requirements
System requirements for Symantec Data Insight components
Supported file servers and platforms
Supported browsers
List of ports
Web server version
Preinstallation stepsBefore you install the Symantec Data Insight servers verify the following installationprerequisites
Verify the server system requirementsSee ldquoSystem requirements for Symantec Data Insight componentsrdquo on page 21
Gather the required materials
The Data Insight host has a minimum of 10 GB of available disk space
The Management Server node can connect to the domain controller of eachdomain that needs to be scanned
The Data Insight server that hosts the Collector worker node can connect to thefilers that it is supposed to monitor
A bi-directional network connection on port 8383 exists between theManagementServer and the worker node(s) and between the worker node(s)
2Chapter
Symantec Proprietary and Confidential
The firewall is configured to allow httpshttp access to the required ports TheManagement Server should also be allowed access to httpsortsymanteccomeither directly or through a proxy to get patch notifications
The keystore file (commdkeystore) that enables secure communication betweenthe worker node and the Management Server is copied to the worker node fromthe Management ServerSee ldquoRegistering the worker node and the Portal noderdquo on page 46
You have obtained the credentials required during software installation Thesecredentials are required to log into the Data Insight Console after the installation
NoteAdditional credentials are required when you configure storage repositoriesand directory services and for scanning of shares or site collections For a listof these credentials see the Symantec Data Insight Administrators Guide
Prepare for SMTP Alerting When installing the Management Server ensurethat you have the details of your SMTP server and authentication details if anyavailable
Prepare for Exclude Rules Gather a list of paths to be excluded while scanningFor access events gather a list of IP addresses user accounts or file extensionswhose access events should be ignored For more details see the SymantecData Insight Administrators Guide
Operating system requirementsTable 2-1 provides an overview of Symantec Data Insight operating systemrequirements
Table 2-1 Symantec Data Insight operating system requirements
NotesOperating system supported
Windows Server 2008 (64-bit ) Standard Editionand Enterprise Edition
Windows Server 2008 R2 (64-bit) Standard Editionand Enterprise Edition
Windows Server 2008
Windows Server 2012 (64-bit )
Windows Server 2012 R2 (64-bit )
Windows Server 2012
20PreinstallationOperating system requirements
Symantec Proprietary and Confidential
Table 2-1 Symantec Data Insight operating system requirements (continued)
NotesOperating system supported
Version 50 update 5 or higher
Version 60 update 3 or later
Version 7
Only 64 bit packages are supported
NoteRHEL version 50 update 5 or higher is onlysupported if you are upgrading from an earlierversion of Data Insight
Red Hat Enterprise Linux
64 bit on Windows 2008
64 bit on Windows 2012
Red Hat Enterprise Linux version 6 update 3 orlater
Red Hat Enterprise Linux version 7
Note You must ensure that VMware Tools isinstalled on VMware virtual machines
VMware
Note 32-bit on Windows 2008 is supported only for backward compatibility withWindows File Server nodes installed with Data Insight versions 40 and 45
System requirements for Symantec Data Insightcomponents
Table 2-2 lists the minimum system requirements for Symantec Data Insightcomponents
Table 2-2 Minimum system requirements for Symantec Data Insightcomponents
System requirementsComponent
Windows Server 2008 or 2008 R2 2012 or 2012 R2The operating system must be 64 bit
8 GB RAM 4 CPUs
Management Server
21PreinstallationSystem requirements for Symantec Data Insight components
Symantec Proprietary and Confidential
Table 2-2 Minimum system requirements for Symantec Data Insightcomponents (continued)
System requirementsComponent
Windows Server 2008 or 2008 R2 2012 or 2012 R2The operating system must be 64 bitRed Hat Enterprise Linux version 50 update 5 or higherversion 60 update 3 or higher or version 70 64 bit only
8 GB RAM 4 CPUs
RHEL version 50 update 5 or higher is only supported ifyou are upgrading from an earlier version of Data Insight
Indexer worker node
Windows Server 2008 or 2008 R2 64 bitWindows Server 2012 or Windows Server 2012 R2 Theoperating system must be 64 bit
4 GB RAM 2 CPUs
Collector worker node
Windows Server 2008 Windows Server 2008 R2Windows Server 2012 Windows Server 2012 R2The operating system must be 64 bit
8 GB RAM 4 CPUs
Self-Service Portal node
Windows Server 2008 The operating system 64 bitWindows Server 2012 or Windows Server 2012R2 Theoperating system must be 64 bit
4 GB RAM 2 CPUs
Note 32-bit on Windows 2008 is supported only forbackward compatibility with Windows File Server nodesinstalled with Data Insight versions 40 and 45
Windows File Server agentnode
Microsoft SharePoint 2007 SharePoint 2010 or SharePoint2013
SharePoint Web Service
Note The type and scope of deployment should be determined with the help ofSymantec
22PreinstallationSystem requirements for Symantec Data Insight components
Symantec Proprietary and Confidential
Supported file servers and platformsTable 2-3 lists the Network Attached Storage (NAS) devices and SharePointplatforms that Data Insight supports
Table 2-3 Supported file servers and platforms
VersionDevice
Hitachi NAS 12xHitachi NAS
From version 735 to version 81x
ONTAP 80x and ONTAP 81x are supported in 7-modeonly
ONTAP 82x is supported in 7-mode and Cluster-Mode
NetApp ONTAP
Version 5645 or higher VNXEMC Celerra
OneFS version 71 or higherEMC Isilon
Windows Server 2008 or 2008 R2 32 bit and 64 bit
Windows Server 2012 or 2012 R2 64 bit
Note 32-bit on Windows 2008 is supported only forbackward compatibility with Windows File Server nodesinstalled with Data Insight versions 40 and 45
Windows File Server
601 or higher configured in standalone or clusteredmodeusing Symantec Cluster Server (VCS)
Note For VCS support Clustered File System (CFS) isnot supported
Veritas File System (VxFS)server
Microsoft SharePoint Server 2007
Microsoft SharePoint Server 2010
Microsoft SharePoint Server 2013
Microsoft SharePoint
-Box (Cloud-based contentmanangement platform)
Versions 1201 125 and 140Symantec Data Loss Prevention(DLP)
Versions 1004 110 and 1101Symantec Enterprise Vault
Note the following
23PreinstallationSupported file servers and platforms
Symantec Proprietary and Confidential
Symantec strongly recommends that you upgrade your NetApp filer to the latestavailable firmware Symantec recommends ONTAP 735 or higher
For all supported versions of 7-mode NetApp filers Data Insight supports CIFSprotocol over NTFS and NFS protocol v3 NFS v4 is not supportedFor supported versions of Cluster-Mode NetApp filers Data Insight supportsonly CIFS protocol over NTFS NFS protocol is not supportedData Insight supports the following volumeqtree styles
NTFS and Mixed for CIFS protocol
UNIX and Mixed for NFS protocol on 7-mode Netapp filers only
For all supported versions of EMC CelerraVNX and EMC Isilon Data Insightsupports only CIFS protocol over NTFS NFS protocol is not supported DataInsight supports the latest Common Event Enabler (CEE) version 631 DataInsight still supports the older version of CEE and VEE but Symantecrecommends that you move to the latest EMC Common Event Enabler whichyou can download from the EMC website
To use the Self-Service Portal to remediate DLP incidents ensure that SymantecData Loss Prevention (DLP) version 125 or higher is installed Data Insightuses the DLP Smart Response Rules to remediate incidents which areintroduced in DLP version 125
Supported browsersTable 2-4 provides an overview of the browser support for Symantec Data Insight
Table 2-4 Symantec Data Insight Supported browsers
VersionsBrowser
Version 10 and version 11Internet Explorer
Version 380 or higherMozilla Firefox
Version 4302357124 or higherGoogle Chrome
Note Symantec recommends that you install the latest available version of abrowser
24PreinstallationSupported browsers
Symantec Proprietary and Confidential
List of portsThis section lists the default ports used by various Data Insight services and devicesthat Data Insight communicates with
See ldquoConfiguring your corporate firewallrdquo on page 54
Table 2-5 List of default ports
Default PortComponent
Management Console HTTPS port 443
Communication service HTTPS port 8383
DataInsightConfig service port 8282
Workflow Service HTTPS port 8686
Standard RPC ports 139 and 445
Management Server
Communication service HTTPS port 8383
Standard RPC ports 139 and 445
DataInsightConfig service port 8282
NetApp Cluster-Mode service TCP port 8787(configurable)
Generic Collector service HTTPS port 8585(configurable)
Collector worker node Indexer plus Collectorworker node
Communication service HTTPS port 8383
DataInsightConfig service port 8282
Indexer worker node
For Net App filers - HTTP port 80 (optional)standard RPC ports 139 and 445 and 2049(TCPUDP) and 111 (TCPUDP) for NFS
For NetApp Cluster-Mode HTTP port 80
On EMC Control Station - HTTP port 80 andHTTPS port 443
On Windows File Servers managed withoutan agent - Standard RPC ports 139 and 445
For Veritas File System servers - HTTPS port5634 and 2049 (TCPUDP) and 111(TCPUDP) for NFS
File Server
25PreinstallationList of ports
Symantec Proprietary and Confidential
Table 2-5 List of default ports (continued)
Default PortComponent
Communication Service HTTPS port 8383
DataInsightConfig service port 8282
Standard RPC ports 139 and 445
Windows File Server agent node
SharePoint Web Service is accessed overthe same port as the configured WebApplications This port on the SharePointWebServers should be accessible from theCollector node
SharePoint Web Service
Port 389 or 636 (for TLS)LDAP Directory Server
Ports 111 (TCPUDP) 714 (TCP) 711 (UDP)NIS Server
Ports 111 (TCPUDP) 714 (TCP) 711 (UDP)NIS+ Server in NIS compatibility mode
HTTPS port 443Symantec Data Loss Prevention (DLP)
HTTP port 80 or as configured by EnterpriseVault Server web service
Symantec Enterprise Vault Server
Portal Service HTTPS port 443
Workflow Service HTTPS port 8686
DataInsightConfig service port 8282
Communication service HTTPS port 8383
Self-Service Portal server
Note The default ports for Data Insight components are configurable at the time ofinstallation
Web server versionSymantec Data Insight uses Apache Tomcat 7053
26PreinstallationWeb server version
Symantec Proprietary and Confidential
Installing Symantec DataInsight
This chapter includes the following topics
About installing Symantec Data Insight
Performing a single-tier installation
Performing a two-tier installation
Performing a three-tier installation
Installing the Management Server
Installing the worker node
Installing the Self-Service Portal
Installing a Linux Indexer worker node
About installing Symantec Data InsightYou can perform a three-tier two-tier or single-tier installation of Symantec DataInsight
Note the following
At the end of the installation process Data Insight creates a fileinstall_summaryhtml in the DataInsightloginstall folder This filerecords all the selections that are made on the installation wizard for a particularnode
Data Insight records the upgrade history for the node in theinstall_historylog file in the DataInsightloginstall folder
3Chapter
Symantec Proprietary and Confidential
Both the files provide information that enable you to troubleshoot errors that mayoccur during the installation process
Performing a single-tier installationThe computer on which you install Symantec Data Insight must contain only thesoftware that is required to run the product Symantec does not support installingSymantec Data Insight on a computer with non-essential applications
To perform a single-tier installation
1 Perform the preinstallation steps
See ldquoPreinstallation stepsrdquo on page 19
2 Install the Management Server
See ldquoInstalling the Management Serverrdquo on page 29
Optionally install one or more Portal nodes
See ldquoInstalling the Self-Service Portal rdquo on page 34
3 Perform other post-installation configuration
See ldquoPost-installation configurationrdquo on page 46
Performing a two-tier installationTo perform a two-tier installation
1 Perform the preinstallation steps
See ldquoPreinstallation stepsrdquo on page 19
2 Install the Management Server
See ldquoInstalling the Management Serverrdquo on page 29
Optionally install one or more Portal nodes
See ldquoInstalling the Self-Service Portal rdquo on page 34
3 Install one or more Collector worker nodes
See ldquoInstalling the worker node rdquo on page 32
4 Register the worker nodes with the Management Server
See ldquoRegistering the worker node and the Portal noderdquo on page 46
5 Perform other post-installation configuration
See ldquoPost-installation configurationrdquo on page 46
28Installing Symantec Data InsightPerforming a single-tier installation
Symantec Proprietary and Confidential
Note Choose the two-tier installation mode when your filers are distributed acrossgeographically remote locations that are far away from the Management ServerInstall at least one Collector for each remote location For example the main datacenter of your organization is in New York with additional filers in Singapore andAustralia In this case the Management Server must be located in New York andthere must be at least one Collector each in Singapore and Australia
Performing a three-tier installationTo perform a three-tier installation
1 Perform the preinstallation steps
See ldquoPreinstallation stepsrdquo on page 19
2 Install the Management Server
See ldquoInstalling the Management Serverrdquo on page 29
Optionally install one or more Portal nodes
See ldquoInstalling the Self-Service Portal rdquo on page 34
3 Install one or more Collector worker nodes
See ldquoInstalling the worker node rdquo on page 32
4 Install one or more Indexer worker nodes
See ldquoInstalling the worker node rdquo on page 32
See ldquoInstalling a Linux Indexer worker noderdquo on page 35
5 Register the worker nodes with the Management Server
See ldquoRegistering the worker node and the Portal noderdquo on page 46
6 Perform other post-installation configuration
See ldquoPost-installation configurationrdquo on page 46
Installing the Management ServerSymantec recommends that you disable any antivirus pop-up blocker and registryprotection software before you begin the Symantec Data Insight installation process
Throughout the installation process the setup wizard displays installation informationand options Use the following options to navigate through the installation process
29Installing Symantec Data InsightPerforming a three-tier installation
Symantec Proprietary and Confidential
To install the Management Server
1 Log on (or remote logon) as Administrator to the computer that is intended forthe Management Server
2 To launch the installer double-clickSymantec_Data_Insight_windows_5_0_0_N_x64exe
where
N is the build numberIf UAC is enabled right-click on the installer and choose the Run asadministrator option for elevated administrative rights during the installation
3 On theWelcome to the Symantec Data Insight Setup Wizard window clickNext
Symantec recommends that you let the installation process complete once youstart it You can uninstall the software after the installation is complete
4 In the License Agreement window select I accept the agreement and clickNext
5 In the Select Destination Directory window browse to the directory in whichyou want Data Insight to be installed By default the destination directory isCProgram FilesSymantecDataInsight
6 In the Configure Type of Install window select Management Server
Select a location with enough free space and high-performance disks It isrecommended that you choose a location other than the system volume forthe data directory
Click Next
7 In the Configure Data Directory window select the location where you wantto store the product data
Click Next
8 In the Management Server Properties window enter the following details
The Fully Qualified host name (FQHN) of the current host
The remote worker nodes use this address tocommunicate with the Management Server
Management ServerAddress
The secure (HTTPS) Web server port on which you canaccess the Web interface of the Management Server
Web Server port
The installer validates whether the appropriate ports are free to acceptconnections
30Installing Symantec Data InsightInstalling the Management Server
Symantec Proprietary and Confidential
9 Select the Add Domain ltName of domaingt to the list of domains scannedby Data Insight checkbox if you want the Management Server to automaticallystart scanning the Active Directory domain which the Management Server isa part of If the Management Server is not part of any Active Directory domainthis option is disabled
For information on customizing the Active Directory domains to be scannedsee the Symantec Data Insight Administrators Guide
Click Next
10 In the Configure Networking window enter the following information andclick Next
See ldquoAbout Communication Servicerdquo on page 16Communication ServicePort
Configuration service is a process that provides interfaceto configuration and other product data stored on the localsystem This service port does not need to be accessibleoutside the host machine
Configuration Service Port
11 In the Configure Product Administrator window enter the followinginformation and click Next
Name of the user who can log in to Symantec Data Insight with ProductAdministrator privileges
Name of the domain to which the user belongs
Note The product administrator must be a local user or must belong to thesame domain as the Management Server
12 Review the options that you have selected in the installation wizard inInstallation Summary window
13 To start the installation process click Begin Install
14 The Installing window appears and displays a progress bar
31Installing Symantec Data InsightInstalling the Management Server
Symantec Proprietary and Confidential
15 The Completing the Symantec Data Insight setup wizard window provides youan option to start Data Insight Services
Before you start services Symantec recommends that you check for availablepatches at httpssortsymanteccom If there is a patch available install thepatch first and then start the services
The next screen provides you an option to launch the Management Server onexit Select this option to launch the Console and complete setting up theManagement Server
16 To exit setup click Finish
NoteOnce you install the Management Server log on to the Management Serverto configure the SMTP settings and other product users as necessary
Installing the worker nodeThroughout the installation process the setup wizard displays installation informationand options Use the following options to navigate through the installation process
Installing the worker node
1 Log on (or remote logon) as Administrator to the computer that is intended forthe worker node
2 Double-click Symantec_Data_Insight_windows_5_0_0_N_x64exe to launchthe installer
Where N is the build number
If UAC is enabled right-click on the installer and choose the Run asadministrator option for elevated administrative rights during the installation
3 The Welcome to the Symantec Data Insight Setup Wizard window appearsClick Next
4 In the License Agreement window select I accept the agreement and clickNext
5 In the Select Destination Directory window browse to the directory in whichyou want Data Insight to be installed By default the destination directory isCProgram FilesSymantecDataInsight
Note You cannot install the worker node on the same machine as theManagement Server
32Installing Symantec Data InsightInstalling the worker node
Symantec Proprietary and Confidential
6 Depending on your deployment scenario in the Configure Type of Installwindow select Indexer and Collector or Collector as the installation option
7 Click Next
8 In the Configure Data Directory window browse to the location where youwant to store the product data
Select a location with enough free space and high-performance disks It isrecommended that you choose a location other than the system volume forthe data directory
9 In theWorker Node Address window enter the Fully Qualified Host Name(FQHN) of the server This name must be resolvable from the ManagementServer and the other worker nodes
10 In the Configure Networking window enter the following information
See ldquoAbout Communication Servicerdquo on page 16Communication Service Port
Configuration service is a process that providesinterface to configuration and other product data storedon the local system This service port does not need tobe accessible outside the host machine
Configuration Service Port
Note The installer validates whether the appropriate ports are free to acceptconnections
11 Review the options that you have selected in the installation wizard inInstallation Summary window
12 To start the installation process click Begin Install
13 To register the worker node with the Management Server after you exit setupselect the Launch Worker Node Registration Wizard after exit checkbox
See ldquoRegistering the worker node and the Portal noderdquo on page 46
14 To exit setup click Finish
33Installing Symantec Data InsightInstalling the worker node
Symantec Proprietary and Confidential
Installing the Self-Service PortalInstalling the Self-Service Portal
1 Log on (or remote logon) as Administrator to the computer that is intended asthe Portal
2 Double-clickSymantec_Data_Insight_windows_5_0_0_N_x64_architectureexe to launchthe installer
where N is the build number
If UAC is enabled right-click on the installer and choose the Run asadministrator option for elevated administrative rights during the installation
3 TheWelcome to the Symantec Data Insight SetupWizardwindow appearsClick Next
4 In the License Agreement window select I accept the agreement and clickNext
5 In the Select Destination Directory window browse to the directory in whichyou want Data Insight to be installed By default the destination directory isCProgram FilesSymantecDataInsight
Note You cannot install the portal node on the same computer as theManagement Server
6 Depending on your deployment scenario in the Configure Type of Installwindow select Self-Service Portal as the installation option
7 Click Next
8 In the Configure Data Directory window browse to the location where youwant to store the product data
Select a location with enough free space and high-performance disks It isrecommended that you choose a location other than the system volume forthe data directory
9 In theWorker Node Address window enter the Fully Qualified Host Name(FQHN) of the host This host name must be resolvable from the ManagementServer and the other worker nodes
34Installing Symantec Data InsightInstalling the Self-Service Portal
Symantec Proprietary and Confidential
10 In the Configure Networking window enter the following information
See ldquoAbout Communication Servicerdquo on page 16Communication Service Port
Configuration service is a process that providesinterface to configuration and other product data thatis stored on the local system This service port doesnot need to be accessible outside the host machine
Configuration Service Port
11 In the Configure Self-Service Portal window enter the port numbers for theSelf-Service Portal service and the Workflow service By default the portnumbers are 443 for the Portal service and 8686 for the Workflow service
Note The installer validates whether the appropriate ports are free to acceptconnections
12 Review the options that you have selected in the installation wizard inInstallation Summary window
13 To start the installation process click Begin Install
14 To register the worker node with the Management Server after you exit setupselect the Launch Worker Node Registration Wizard after exit check box
See ldquoRegistering the worker node and the Portal noderdquo on page 46
15 To exit setup click Finish
Emails for remediation tasks are sent to data owners from the Portal Server Ensurethat you can connect to the configured SMTP server from the Portal server Similarlyfor incident remediation the Portal node communicates with the DLP server Ensurethat the portal node can connect to the DLP server
Installing a Linux Indexer worker nodeYou can choose to install the Indexer on a server installed with Red Hat EnterpriseLinux 50 The Linux indexer works exactly the same way as the Windows indexer
Before you install the Indexer on the Linux server ensure the following
The compat-expat1 RPM resource package is installed on the server
The firewall is configured to allow access to port 8383 between the ManagementServer Indexer and Collector
35Installing Symantec Data InsightInstalling a Linux Indexer worker node
Symantec Proprietary and Confidential
Installing the worker node
1 SSH to the Linux server where you want to install the worker node You caninstall the package either as root or as non-root user Ensure that you arelogged in as that user
2 Run the following command to launch the installer package
sh Symantec_Data_Insight_linux_5_0_0ltNgt_ltRHELVERgt_x64sh where Nis the build number and RHELVER is RHEL6 or RHEL7 depending on theversion of your operating system
3 The Welcome to the Symantec Data Insight Setup Wizard window appearsClick Next
4 In the License Agreement window select I accept the agreement and clickNext
5 In the Select Destination Directory window browse to the directory in whichyou want the Indexer to be installed By default the destination directory isoptDataInsight
When installing as non-root ensure that the user has write privileges to theinstall location
6 Click Next
7 In the Configure Data Directory window browse to the location where you wantto store the product data
Select a location with enough free space and high-performance disks
8 In the Worker Node address window enter the Fully Qualified Host Name(FQHN) or IP address of the host Ensure that the Management Server andthe other worker nodes are able to resolve this hostname
9 In the Configure Networking window enter the following information
See ldquoAbout Communication Servicerdquo on page 16Communication Service Port
Configuration service is a process that providesinterface to configuration and other product data storedon the local system This service port does not need tobe accessible outside the host machine
Configuration Service Port
Note The installer validates whether the appropriate ports are free to acceptconnections
36Installing Symantec Data InsightInstalling a Linux Indexer worker node
Symantec Proprietary and Confidential
10 To register the worker node with the Management Server after you exit setupselect the Launch Worker Node Registration Wizard after exit checkbox
See ldquoRegistering the worker node and the Portal noderdquo on page 46
11 To exit setup click Finish
37Installing Symantec Data InsightInstalling a Linux Indexer worker node
Symantec Proprietary and Confidential
12 Optionally to use an alternate location for the log files edit the following filesthat are located in the optDataInsightconf directory to replaceoptDataInsightlog with the new log location
cli_loggingproperties
dscli_loggingproperties
commd_loggingproperties
watchdog_loggingproperties
webserver_loggingproperties
Export the new log directory using the following command
export MATRIX_LOG_DIR=DataInsightlog
Add the export entry to bash_profile file of the user to reflect the changewhen you restart the system
Execute the following command to update the profile path
source bash_profile
Note If you are installing Data Insight as non-root and have but have at anearlier time installed and run the services as root you must first delete thefollowing files
rm tmpi4jdaemon__DIdata_DataInsight_bin_DataInsightComm
rm tmpi4jdaemon__DIdata_DataInsight_bin_DataInsightWatchdog
rm varrunquerydpid
38Installing Symantec Data InsightInstalling a Linux Indexer worker node
Symantec Proprietary and Confidential
13 When installing as a non-root user after you have registered this node withthe Management Server add following entries to etcrclocal toautomatically start the services after you restart the system
su ndash ltname of non-root usergt
export MATRIX_LOG_DIR=DataInsightlog (Optional)
optDataInsightbinDataInsightConfig start
optDataInsightbinDataInsightComm start
optDataInsightbinDataInsightWatchdog start
logout
To stop services during shutdown add the following entries toetcrclocalshutdown
optDataInsightbinDataInsightWatchdog stop
optDataInsightbinDataInsightComm stop
optDataInsightbinDataInsightConfig stop
39Installing Symantec Data InsightInstalling a Linux Indexer worker node
Symantec Proprietary and Confidential
Upgrading Symantec DataInsight
This chapter includes the following topics
Upgrading Data Insight to 50
Upgrading the product data using the Upgrade Data Wizard
Names and locations of cache files
Upgrading the Data Insight Web service for SharePoint
Upgrading Data Insight to 50You can upgrade an existing Data Insight Server with Symantec Data Insightversions 40x and 45x to 50 Data Insight does not support upgrading a versionbefore 40 directly to 50 If the server is installed with a version before 40 youmust upgrade to version 40 or 45 before you can upgrade to 50
All Data Insight worker nodes must be at the same level of major version as theManagement Server Windows file server agents can be one level lower than theManagement Server version Thus Management Server 50 is compatible with the45 and 40 version of Windows File Server agents This gives you enough time toplan the upgrade of your Windows File Server agents
Before you begin the upgrade to Symantec Data Insight 50 note the following
As a best-practice measure Symantec recommends that you take a backup ofthe servers data folder
In case of a multi-node setup the upgrade setup must be run first on theManagement Server then on the Indexer nodes followed by the Collector nodes
4Chapter
Symantec Proprietary and Confidential
You can upgrade the Windows File Server agent only after upgrading theCollector nodes
If you have archived older index segments ensure that you restore the archivedsegments before upgrading the server
If you are upgrading the server using a Remote Desktop Connection (RDC)ensure that you do not set automatic log-off for the session
The upgrade from 301 is likely to take a longer time since new cache files aregenerated on each index folder for a share for the first timeSee ldquoNames and locations of cache filesrdquo on page 44
The size of the data directory on the Indexer nodes increases by about 5 afterthe upgrade from 301 The increase in size depends on the time periodconfigured for capturing activity data The increase in the size of the datadirectory may also vary depending on the number of audit events that arecaptured on configured shares
Ensure that you complete the following tasks after the upgrade
Configure the primary attributes that are used to classify users for the purposeof generating advanced analytics data
Configure the time period for computing advanced analytics
Refresh the Data Insight Dashboard data
Verify that the Net Framework version 45 is installed on the following
Collector nodes monitoring the Windows SharePoint servers and the EMCIsilon filers
The Management Server serving an Enterprise Vault server
For information about configuring settings for advanced analytics see the SymantecData Insight Administrators Guide
To upgrade Data Insight to 50
1 Log in as Administrator to the server that you want to upgrade
2 When the setup prompts you to upgrade from current version to 50 click Yes
3 In theWelcome to the Symantec Data Insight Setup Wizard window clickNext
4 In the License Agreement window select I accept the agreement and clickNext
41Upgrading Symantec Data InsightUpgrading Data Insight to 50
Symantec Proprietary and Confidential
5 You must upgrade the product data before you start Data Insight services Inthe Completing the Symantec Data Insight 50 Upgrade Wizard windowselect the Launch the Upgrade Data Wizard check box
6 Click Finish to exit the setup
To upgrade a Linux Indexer
1 In case of a Linux indexer log in as the appropriate user (root or non-root)configured to run the product
Note that if you had earlier installed the Linux Indexer as root and later switchedto using a non-root user you must perform the following steps before you startthe Linux installer for upgrade If you do not perform these steps the installeryou launch with non-root credentials cannot detect the previous version of DataInsight on the server
Log in to the machine as root user
Copy the following file to a temporary location~javauserPrefscominstall4jinstallationsprefsxml
Log out and log back in as the non-root user
Create the following directory~javauserPrefscominstall4jinstallations
Change to the directory you have created
Take a backup of prefsxml
Overwrite prefsxml in this folder with the one you copied to the prefsxmlthat was copied to the temporary location
2 To launch the Symantec Data Insight 50 installer double-clickSymantec_DataInsight_linux_5_0_0_N_RHEL6_x64exe orSymantec_DataInsight_linux_5_0_0_N_RHEL7_x64exe where
N is the build number
3 When the setup prompts you to upgrade from current version to 50 click Yes
Note On Linux if the installer does not prompt you for upgrade because itdoes not detect the earlier version of Data Insight on the machine ensure thatyou first follow the instructions in 1
See ldquoUpgrading the product data using the Upgrade Data Wizardrdquo on page 43
42Upgrading Symantec Data InsightUpgrading Data Insight to 50
Symantec Proprietary and Confidential
Note You can also upgrade the Windows File Server agent and Collector nodesusing the Management Console For more details see the Symantec Data InsightAdministration Guide
Upgrading the product data using the Upgrade DataWizard
Before you upgrade data Symantec recommends that you check for product updateson httpssortsymanteccom If updates are available you must apply the productupdate and then proceed to upgrade the data
To upgrade the product data using the Upgrade Data Wizard
1 Launch the Upgrade Data wizard
2 On the Upgrade Product Data window select the Make temporary backupof data before upgrading check box
Symantec recommends that you take a backup of the product data beforestarting the data upgrade Taking a backup ensures that the original data canbe restored from backup if the upgrade fails Data Insight deletes the backupafter the upgrade completes successfully
3 Create the backup of the product data To select a backup location browse tothe location where you want the backup data to be stored
Before you begin the upgrade ensure that there is enough free space availablein the target location to take a backup Data Insight requires that your systemmust have free space to accommodate your data directory and an additional5 of data size for the upgrade to succeed If enough free space is notavailable the upgrade wizard fails If the upgrade fails relaunch the upgradewizard by executing the command INSTALL_DIRbinUpgradeDataexe
(Windows) or optDataInsightbinUpgradeData (Linux)
4 Select the following check boxes
Automatically restore original data from backup if upgrade fails
Delete backup on successful upgrade
5 If an index is taking a long time to upgrade or if the upgrade of an index is failsfor some unknown reason you can enter the number of such indexes in theSkip indexes field Specify a comma-separated list of the indexes you wantto skip The wizard skips the specified indexes and continues with the dataupgrade process
43Upgrading Symantec Data InsightUpgrading the product data using the Upgrade Data Wizard
Symantec Proprietary and Confidential
6 Specify the number of index upgrade failures after which the installer must exitthe data upgrade process
7 You can upgrade up to 10 indexes in parallel Select a number from theNumberof indexes to upgrade in parallel drop-down
Just before an index is upgraded a copy of that index is saved in the samefolder where the index resides This requires additional disk space during theupgrade Total additional disk space depends on the number of indexes beingupgraded in parallel If you are short on disk space on data volume you canselect the option to Skip index back up before upgrade Selecting this optioncan also make the upgrade process faster You should select this option onlyif you have a backup of your data directory so that indexes that fail to upgradecan be restored at a later time
8 Click Upgrade Now to start the data upgrade process
9 TheData Upgrade window appears and displays a progress bar while upgradingthe product data The time taken in the upgrade process depends upon thesize of the data
10 On successful completion of the data upgrade click OK
11 On theStart Data Insight Serviceswindow selectStart Data Insight Servicesnow Click Next
12 Click Finish to exit the wizard
Names and locations of cache filesData Insight generates cache files on the Indexer node at the time of installation orupgrade
Data Insight creates the following persistent activity index files in each index folderfor a share
activityidxinfo
dir-activityidxlttimestampgt
file-activityidxlttimestampgt
The persistent cache files contain pre-calculated summary information about usersand their activity on the files and folders during the time period configured foradvanced analytics The indexer process uses the information in these files toexpedite the process of servicing queries related to activity reports and SocialNetwork Graph
Each index folder for a share may also contain the following temporary files
44Upgrading Symantec Data InsightNames and locations of cache files
Symantec Proprietary and Confidential
Table 4-1
DescriptionName
Uncompressed versions of thefile-activityidxlttimestampgt anddir-activityidxlttimestampgt files
Since the activity index files are stored in acompressed form on disk Data Insightcreates the uncompressed files when anyprocess attempts to read the activity indexThe files remain on disk while the process isreading the files and are deleted when theprocess finishes reading the activity index
file-activityidxlttimestampgtltversiongt
dir-activityidxmmaplttimestampgtltversiongt
Temporary file created when Data Insight rollsup the activity count for folders The fileremains on the disk while the process isreading the files and are deleted when theprocess finishes reading the activity index
rolldir-activityidxlttimestampgtltversiongt
Temporary files created when Data Insightcalculates owners for files and folders Thefiles remain on disk while the query or reportprocesses the share Data Insight deletesthese files once the share is processed
file-activityidxtmplttimestampgtltversiongt
file-activityidxattrlttimestampgtltversiongt
dir-activityidxattrlttimestampgtltversiongt
If the process that creates these temporary files stops unexpectedly Data Insightdeletes these files during the next run of the IndexWriterJob or the ActivityIndexJobprocesses on the shares
Upgrading the Data Insight Web service forSharePoint
Data Insight does not support an automatic upgrade of the Data Insight Web serviceon the SharePoint server To upgrade to the latest version uninstall the previousversion from the SharePoint server and install the latest version
For detailed information on installing the Data Insight SharePoint Web service seethe Symantec Data Insight Administrators Guide
45Upgrading Symantec Data InsightUpgrading the Data Insight Web service for SharePoint
Symantec Proprietary and Confidential
Post-installationconfiguration
This chapter includes the following topics
Post-installation configuration
Registering the worker node and the Portal node
About post-installation security configuration for Management Server
Configuring your corporate firewall
Post-installation configurationYou must complete the following configuration after you finish installing SymantecData Insight
Register the worker node with the Management ServerSee ldquoRegistering the worker node and the Portal noderdquo on page 46
Configure post-installation security settingsSee ldquoAbout post-installation security configuration for Management Serverrdquoon page 48
Configure your corporate firewallSee ldquoConfiguring your corporate firewallrdquo on page 54
Registering the worker node and the Portal nodeYoumust register the worker node and the portal node with the Management Serverto enable communication between them
5Chapter
Symantec Proprietary and Confidential
You do not need to perform these steps if you have upgraded a worker node
To register the worker and portal nodes with the Management Server
1 Do one of the following
To launch the Worker Node Registration Wizard immediately aftercompleting theWorker Node installation wizard select the LaunchWorkerNode Registration Wizard after exit checkbox
To register the worker node at a later time executeRegisterWorkerNodeexe located in the Data Insight installation bindirectory
2 In the Register Worker Node with Management Server window enter thefollowing information
Fully Qualified Host Name (FQHN) of the Management Server host
Location of the Communication Service keystore fileThe keystore file commdkeystore enables secure communication betweenworker nodes and the Management Server It is present in the keys
subfolder of the Management Servers data directory You must manuallycopy the keystore file from the Management Server machine to a temporarylocation on the worker node By default the data directory is located on theManagement Server at CDataInsightdata It might be different for yoursetup You can locate the data directory by reading the file CProgram
FilesSymantecDataInsightdatadirconf on theManagement Serveror by running the configdb -d command
3 Click Register Now
4 After the successful registration of the worker node delete the commdkeystorefile from the temporary location
5 On the Start Data Insight Services window select Start Data Insight Servicesnow
6 On the Completing the node registration screen click Finish
You must log in to the Data Insight Management Server to complete furtherconfiguration of the worker node
47Post-installation configurationRegistering the worker node and the Portal node
Symantec Proprietary and Confidential
About post-installation security configuration forManagement Server
Symantec Data Insight secures communications between all Data Insight serversThis task is accomplished by encrypting the transmitted data and requiring serversto authenticate with each other
The following sections describe the Symantec Data Insight security configurationand how to change the default security configuration
About SSL clientserver certificatesSymantec Data Insight secures all data flowing between the Management Serverand the Worker nodes using the Secure Socket LayerTransport Layer Security(SSLTLS) protocol The SSLTLS protocol not only encrypts the data that istransmitted Symantec Data Insight also uses it for mutual authentication betweenservers
Data Insight implements authentication with the mandatory use of client andserver-side certificates or keys Connections between the Data Insight servers usea single self-signed certificate The Management Server generates the certificateat install time and is unique to your deployment It is present on the ManagementServer node in the keys folder under the data folder The file is calledcommdkeystore When you configure worker nodes this file must be manuallycopied over to the new worker node before installation
Generating Management Console certificateThe Management Server provides a Web interface (administration console) forreporting and administration purposes You access this interface with aWeb browserThe Management Server and browser communicate through an SSL connection
To ensure confidentiality all communication between the Management Server andthe browser is encrypted using a symmetric key To initiate a connection theManagement Server and browser negotiate the encryption algorithm (algorithmkey size and encoding) and encryption key to use
By default connections between the Management Server and the browser use asingle self-signed certificate The Management Server generates the certificate atinstall time and is unique to your deployment The certificate is present on theManagement Server node in a folder called keys under the data folder The file iscalled webserverkeystore While this certificate is secure you get a warningmessage in the browser when accessing the Web interface because it is aself-signed certificate To avoid getting this warning Symantec recommends that
48Post-installation configurationAbout post-installation security configuration for Management Server
Symantec Proprietary and Confidential
you generate a unique certificate for your organizationrsquos installation This newcertificate replaces the default certificate
To generate a unique Management Console certificate
1 Collect the following information to generate a certificate request
Common nameThe fully qualified DNS name of the Management Server This name mustbe the actual name of the server that is accessible by all the clients
Organization nameFor example Symantec Inc
Organizational unit (optional)
CityFor example San Francisco
StateFor example CA
CountryFor example US
ExpirationExpiration time in days (90)
2 Use keytoolexe to create the self-signed certificate (keystore file) which youneed to generate the Certificate Signing Request (CSR) keytoolexe is autility for managing keys and certificates These items are used inself-authentication or data integrity and authentication services using digitalsignatures Certificates also enable users to cache the public keys of theircommunicating peers
To create this file go to the root directory of the Symantec Data Insightinstallation and perform the following steps in this order
From a command window go to the installdirDataInsightjrebin
directory where installdir is the directory into which you installed theManagement Server
Run the following command with the information collected in 1
keytool -genkey -alias tomcat -keyalg RSA -validity 730 -keysize 1024
-keypass changeit -keystore webserverkeystore -storepass changeit
-storetype JKS -dname cn=common_nameo=organization_name
ou=organization_unitl=citys=statec=US
49Post-installation configurationAbout post-installation security configuration for Management Server
Symantec Proprietary and Confidential
The -storepass changeit command sets the password to changeit Enterthis password if you are prompted for a password after running the commandThis command creates the self-signed certificate (webserverkeystore) in theinstalldirDataInsightjrebin directory
Note Symantec recommends that you set the password as changeit If youwant to use a different password perform the additional steps mentioned in11 before you start the DataInsightWeb service
3 Generate the certificate signing request (CSR) file The CSR file is the requestthat you submit to the Signature Authority to obtain a signed certificate
From the installdirDataInsightjrebin directory and run the followingcommand
keytool -certreq -alias tomcat -keyalg RSA -keystore webserverkeystore
-storetype JKS -storepass changeit -file DataInsightcsr
If you are prompted for a password press Enter This command creates a filecalled DataInsightcsr You submit this file to the Signature Authority
4 To generate a certificate you send the CSR file to a Certified SignatureAuthority (your own or a third party such as VeriSign)
To obtain a signed certificate from your internal Signature Authority contactyour system administrator for instructions
For the VeriSign Signature Authority perform one of the following actions
Current CustomersIf you are a current VeriSign customer go to the following page and buyan additional certificatehttpwwwsymanteccomssl-certificatesthemeid=verisign-ssl-certificatesampinid=vrsn_ss_IndexYou need your Common Name Order Number or serial number to beginthe transaction as well as the CSR
New customersIf you are not a current customer and want to purchase the signed certificatefrom VeriSign go to the following pagehttpwwwVeriSigncomproducts-servicessecurity-servicessslbuy-ssl-certificatesindexhtmlTo purchase the signed certificate you need the following information inaddition to the CSR
The length of time for the certificate (one year or two years)
The number of servers that host a single domain (up to five servers)
50Post-installation configurationAbout post-installation security configuration for Management Server
Symantec Proprietary and Confidential
The server platform
The organization organizational unit country state or locality (all spelledwithout abbreviations)
Payment information and a billing contact
The common name This name is the host name and domain namesuch as wwwcompanycom or companycom
An email where VeriSign can reach you to validate the information
Documentation to demonstrate that your organization is legitimate
To obtain signed certificates from other Signature Authorities go to their Websites and follow the instructions to enroll and obtain a signed certificate Thisprocess is similar to the VeriSign process However check with the organizationto identify any additional environment information that may be needed for thecertificate
The certified Signature Authority sends you the signed certificate (this processmight take 3-5 days) Internal Signature Authorities must return the rootcertificate along with the signed certificate
5 Place the signed certificate into the directory(installdirdatainsightjrebin) with the webserverkeystore file Toemail the certificate paste it into a text document exactly as it appears on thescreen Include the top line and bottom line (-----Begin Certificate----- and-----End Certificate-----) Make sure that no extra lines spaces trailing carriagereturns or characters have been inadvertently added Save this file in the samedirectory where the webserverkeystore file is located If the signed certificateis provided as an attachment to an email copy this file into the same directorywhere the webserverkeystore file is located
6 Keep a copy of both the webserverkeystore file and the signed certificatefile in a separate secure location
51Post-installation configurationAbout post-installation security configuration for Management Server
Symantec Proprietary and Confidential
7 Confirm the signed certificate is correct Open a command prompt and run thefollowing command to view the certificatersquos fingerprint(s)
keytool -printcert -file signed_certificate_filename
The following is an example output
Owner CN=ll OU=ll O=ll L=ll S=ll C=ll
Issuer CN=ll OU=ll O=ll L=ll S=ll C=ll
Serial Number 59092b34
Valid from Thu Sep 25 180113 PDT 1997 until Wed Dec 24 170113
PST 1997
Certificate Fingerprints
MD5 1181AD92C8E50EA2012ED47AD75F076F SHA1
20B617FAEFE5558AD0711FE8D69DC037 37130E5EFE
8 Call or email the person who sent the certificate and compare the fingerprint(s)you see with the fingerprint(s) they sent you If the fingerprint(s) are not exactlyequivalent the certificate may have been replaced in transit by an attackerrsquoscertificate
If you used an Internal Signing Authority also view the fingerprint(s) of the rootcertificate using the same -printcert command
keytool -printcert -file
name_of_root_certificate_provided_by_internal_signature_authority
Compare the displayed fingerprint with the well-known fingerprint (obtainedfrom a newspaper or the root CArsquos Web page) Contact the certificatersquos issuerif you have questions
When you execute the command the -importcert command prints out thecertificate information and prompts you to verify it
9 Return to the installdirDataInsightjrebin directory and update thelocal webserverkeystore file with the signed certificate as follows
Internal signature authorityUse the following command to update the webserverkeystore file withthe root certificate
ltINSTALL_DIRgtDataInsightjrebinkeytoolexe -importcert -file
root_certificate_filename -keystore webserverkeystore
52Post-installation configurationAbout post-installation security configuration for Management Server
Symantec Proprietary and Confidential
-storepass changeit
Use the following command to update the webserverkeystore file with thesigned certificate
ltINSTALL_DIRgtDataInsightjrebinkeytool
-importcert -alias tomcat -keystore webserverkeystore -trustcacerts
-file signed_certificate_filename
VeriSign or third-party signature authorityUse the following command to update the local webserver keystore filewith the signed certificate
ltINSTALL_DIRgtDataInsightjrebinkeytool
-importcert -alias tomcat -keystore webserverkeystore -trustcacerts
-file signed_certificate_filename
10 Copy the updated webserverkeystore file into the $datadirkeys directoryBy default $datadir is located at CDataInsightdata Note that thisoperation overwrites an existing file of the same name in that location Renamethe existing file if you want to keep it
11 If you have used a password other than changeit in 2 perform the followingadditional steps
Log into the Management Server with Administrator privileges
Open a command prompt window and change to the bin directory in theinstallation folder for Data Insight By default the bin directory is located atCProgram FilesSymantecDataInsightbin
Execute the following commandconfigdbexe -O -J matrixwebserverkeystorepassword -j
ltnew_passwordgt
12 Restart the Data Insight Web service by performing the following steps in thespecified order
net stop DataInsightWeb
net start DataInsightWeb
53Post-installation configurationAbout post-installation security configuration for Management Server
Symantec Proprietary and Confidential
Configuring your corporate firewallThe instructions in this section assume that the Management Server and Workernodes are installed inside your corporate LAN behind a firewall If this is the caseupdate your corporate firewall settings as follows
Allow 2-way connections between the Management Server and the workernodes and between worker nodes Configure your firewall to accept connectionson the port you entered for the Communication Service when installing theManagement Server and worker nodes By default the Communication Servicecommunicates over port 8383 You can configure the servers to use any otherport Traffic on this port is HTTPSYou should also allow outgoing connection from the Management Server tohttpssortsymanteccom Data Insight downloads patch information from theSORT web site to notify you of product updates
Allow Windows Remote Desktop Client connections (TCP port 3389) Thisfeature can be useful for setup purposes
The web interface of the Management Server runs on port 443 (configurable atthe time of installation) Port 443 is also used for the Portal service on theSelf-Service Portal server This port must be opened at the Management Serverto allow HTTPS communication between browsers and the Web server and theportal server
The DataInsightWorkflow Service runs on HTTPS port 8686 This port must beopened on the Portal server to allow HTTPS communication between Portalserver and the Management Server
54Post-installation configurationConfiguring your corporate firewall
Symantec Proprietary and Confidential
Installing Windows FileServer agent
This chapter includes the following topics
About Windows File Server agent
Installing Windows File Server agent manually
Configuring the Windows File Server using ConfigureWindowsFileServerexe
About Windows File Server agentSymantec Data Insight requires an agent to be installed on a Windows File Servermachine if you want to monitor access events on the file server Data Insight canautomatically install the agent on the Windows File Server when adding the fileserver using the Console
For detailed information about automatically installing the agent on the WindowsFile Server see the Symantec Data Insight Administrators Guide
Optionally you can choose to install the agent manually on the file server
6Chapter
Symantec Proprietary and Confidential
To configure a Windows File Server manually
1 Install the Windows File Server agent on the file server machine
See ldquoInstalling Windows File Server agent manuallyrdquo on page 56
2 Register the agent with the Management Server using theRegisterWorkerNodeexe utility During registration you can specify theaddress of the worker node that is intended to be the Collector node of this fileserver Registration takes place through the Collector worker node Registeringthe agent ensures that the file server can communicate with the Collectorworker node
The procedure to registration of Windows File Server agent is the same asregistering a worker node
See ldquoRegistering the worker node and the Portal noderdquo on page 46
3 Add the file server to the Management Server using theConfigureWindowsFileServerexe utility
See ldquoConfiguring the Windows File Server usingConfigureWindowsFileServerexerdquo on page 57
4 If the file server is clustered using MSCS do the following
Install the agent on each node of the cluster
Register each node with the Management Server using its physical hostaddress
Run ConfigureWindowsFileServerexe from each cluster node afterregistering the node
Installing Windows File Server agent manuallyTo install the Windows File Server agent manually
1 Locate the agent installer binary from the agent bundle that ships with theproduct The agent bundle is a compressed file that contains the agent installeralong with some installation templates It is calledSymantec_DataInsight_windows_winnas_50_X_archzip
2 Select the proper bundle based on the architecture of your file server and unzipit in a temporary location to get the installer binary
3 Log on (or remote logon) as Administrator to the Windows file server whereyou intend to install the agent
4 Double-click the agent installer to launch it
56Installing Windows File Server agentInstalling Windows File Server agent manually
Symantec Proprietary and Confidential
5 The Welcome to the Symantec Data Insight Setup Wizard window appearsClick Next
6 In the License Agreement window select I accept the agreement and clickNext
7 In the Select Destination Directory window browse to the directory in whichyou want Data Insight to be installed By default the destination directory isCProgram FilesSymantecDataInsight
8 In the Configure Data Directory window browse to the location where youwant to store the product data Select a location with enough free space
9 In the Configure Networking window enter the following information
Communication Service PortSee ldquoAbout Communication Servicerdquo on page 16
Configuration Service portConfiguration service is a process that provides interface to configurationand other product data that is stored on the local system This service portdoes not need to be accessible outside the host machine
Note The installer validates whether the appropriate ports are free to acceptconnections
10 To start the installation process click Next
11 To register the worker node with the Management Server after you exit setupselect the Launch Worker Node Registration Wizard after exit checkbox
See ldquoRegistering the worker node and the Portal noderdquo on page 46
12 To exit setup click Finish
Configuring the Windows File Server usingConfigureWindowsFileServerexe
Run the ConfigureWindowsFileServerexe utility to configure the file server fromthe file server machine You must run this utility after you have registered the agentnode with the Management Server to add the file server to the Management Serverconfiguration Data Insight starts monitoring this file server after you have completedthis step
57Installing Windows File Server agentConfiguring the Windows File Server using ConfigureWindowsFileServerexe
Symantec Proprietary and Confidential
To configure the Windows File Server from the file server machine
1 Double-click ConfigureWindowsFileServerexe located in the bin folder ofthe installation
The File Server Configuration Wizard appears
2 Select This File Server is a part of MSCS cluster check box if this node is apart of an MSCS cluster If you select this option specify name of this clusterin the Cluster Name text box You must enter the exact same name in this fieldwhen you run this utility on all nodes of this cluster
3 Select the Collector worker node for this file server using the Collector Nodedrop-down All communication with this file server happens through theassociated Collector node
4 Select Automatically discover shares on this filer check box if you wantData Insight to automatically discover shares on this filer and add them to theconfiguration
Note If this filer is a Clustered file server you need to log into the Consolelater and specify credentials of an Administrative user on this cluster beforediscovery can happen
You can optionally specify shares that need to be ignored during discovery byspecifying matching patterns in the adjoining text box
5 Select Scan new shares immediately check box to add newly added sharesto the scan queue immediately without waiting for the normal full scan scheduleHowever scanning will still take place only during the times scanning ispermitted on the node
6 Click Configure Now button to finish the configuration The utility will contactthe Management Server through the selected Collector node and add the fileserver to the Management Server If this is a clustered file server and the filerhas already been added through the first node this step associates thisadditional cluster node with the existing filer configuration
Alternately you can choose to not run this utility post-registration and configurethe Windows File Server agent from the Management Console
To configure the Windows File Server agent from the Management console
1 Register the Windows File Server agent with the Management Server
2 Log on to the Management Console
58Installing Windows File Server agentConfiguring the Windows File Server using ConfigureWindowsFileServerexe
Symantec Proprietary and Confidential
3 From the Settings gt Filers page select Add New Filer and from thedrop-down selectWindows File Server
On the Add NewWindows File Server page clear the Let Data Insight installthe agent automatically check box
4 Select this node from the list view control to associate this node with the fileserver
59Installing Windows File Server agentConfiguring the Windows File Server using ConfigureWindowsFileServerexe
Symantec Proprietary and Confidential
Getting started with DataInsight
This chapter includes the following topics
About the Data Insight Management Console
Logging in to the Data Insight Management Console
Logging out of the Data Insight Management Console
Displaying online help
About the Data Insight Management ConsoleUsers interact with Data Insight primarily through the Data Insight ManagementConsole The Data Insight Console is a graphical user interface that provides acentral point to view storage resources that Data Insight monitors scheduleprocesses and view reports among other features The Console is automaticallyinstalled with the Management Server You access the Console through a Webbrowser that has a network connection to the Management Server By default theManagement Server runs on HTTPS port 443
Logging in to the Data Insight Management ConsoleTo log on to the console from the Management Server or a worker node
1 Do one of the following
Click the shortcut created on the Desktop during installation
7Chapter
Symantec Proprietary and Confidential
Click Start gt Programs gt Symantec gt Symantec Data Insight gt DataInsight Console
2 On the Login screen enter the credentials of a user with privileges to log in tothe Management Server
3 Enter the name of the domain to which the user belongs
4 Click Submit
The Management Console appears
To log on to the console from a machine other than the Management Server or theworker nodes
1 Open a Web browser and enter httpsltms_hostgtltms_portgt For examplehttpsdatainsightcompanycom443
2 On the Login screen enter the credentials of a user with privileges to log in tothe Management Server
3 Enter the name of the domain to which the user belongs
4 Click Submit
The Management Console appears
Logging out of theData InsightManagement ConsoleTo log out
1 Click logout at the top right of the screen
2 Click OK to go back to the login screen
Displaying online helpTo access online help click the Help button in the upper-right corner of any screenin the Management Console Symantec Data Insight displays the help in a separatewindow The online help shows the table of contents in the left pane andcontext-sensitive help in the right pane
61Getting started with Data InsightLogging out of the Data Insight Management Console
Symantec Proprietary and Confidential
Uninstalling Symantec DataInsight
This chapter includes the following topics
Uninstalling Symantec Data Insight
Uninstalling Symantec Data InsightTo uninstall Data Insight
1 If you created shortcuts during the installation select Start gt All Programs gtSymantec Data Insight gt Symantec Data Insight Uninstaller
If no shortcuts exist open the Add or Remove Programs control from theWindows Control Panel and select the Symantec Data Insight entry Thenclick ChangeRemove
Optionally you can uninstall Symantec Data Insight using the uninstallexe fileThis file is located in the Data Insight installation folder (for exampleCProgram FilesSymantecDataInsight) On Linux execute the scriptoptDataInsightuninstall to launch the uninstall program
2 In the Delete Data window select the Delete all product data checkbox toremove all configuration as well as audit log data collected and stored by theproduct Do not select this option if you are attempting to repair the installationby uninstalling and reinstalling the software
3 Click Next to uninstall
The uninstaller removes all Symantec Data Insight components
4 Click Finish to complete the uninstall process
8Chapter
Symantec Proprietary and Confidential
5 If you uninstall a worker node log in to the Management Console click theSettings tab
6 Navigate to the Data Insight Servers page select the worker node and clickDelete
63Uninstalling Symantec Data InsightUninstalling Symantec Data Insight
Symantec Proprietary and Confidential
Installing Data Insight usingresponse files
This appendix includes the following topics
About response files
Installing Data Insight using response files
Sample response files
About response filesThe installer or the product installation script generates a response file during anyinstallation configuration upgrade or uninstall procedure The response file containsthe configuration information that you entered during the procedure
You can use the response file for future installation procedures The response filepasses arguments to the script to automate the installation of that product You canedit the file to automate installation and configuration of additional systems
Installing Data Insight using response filesTypically you can use the response file that the installer generates after you installData Insight on a system to install Data Insight on other systems
To install using response files
1 Make sure the systems where you want to install Data Insight meet theinstallation requirements
2 Make sure the pre-installation tasks are completed
AAppendix
Symantec Proprietary and Confidential
3 Create and copy the response file to the system where you want to install DataInsight
4 Navigate to the directory that contains the installation program
5 Start the installation as follows
Symantec_DataInsight_windows_5_0_N_x64exe ndashq ndashconsole ndashvarfile
ltpath_to_varfilegt ndashwait [timeout in seconds] where N is the buildnumber
6 If installing a worker node register the worker node using the followingcommand
RegisterWorkerNodeexe ndashq ndashconsole ndashvarfile
ltpath_to_register_varfilegt ndashwait [timeout in seconds]
Note Before you launch the registration wizard you must copy$datakeyscommdkeystore file to the worker node to a temporary locationfor exampleCtempcommdkeystore
Sample response filesThe following example shows a response file for the Management Server
Installation folder
sysinstallationDir=CProgram FilesSymantecDataInsight
Data folder
matrixdatadir=CDataInsightdata
Name for Management Server node
matrixnodename=hostcompanycom
matrixconsolename=hostcompanycom
Ports for DataInsightWeb DataInsightComm DataInsightConfig
matrixwebserverport$Long=443
matrixcommdport$Long=8383
matrixquerydport$Long=8282
matrixinstallmode=ms
matrixworkeriswinnas$Boolean=false
65Installing Data Insight using response filesSample response files
Symantec Proprietary and Confidential
UsernameDomain for initial administration
matrixinitialadminlogin=Administrator
matrixinitialadmindomain=WISDOM
matrixinitialadminisgroup$Boolean=false
If the Management Server is part of Active Directory domain specify ifManagement Server domain should be scanned
matrixscanad$Boolean=true
Specify if anonymous usage collection should be enabled
matrixenableomniture$Boolean=true
Specify whether services should be started after installation
matrixmsstartServices$Boolean=true
sysprogramGroupAllUsers$Boolean=true
createDesktopLinkAction$Boolean=true
createQuicklaunchIconAction$Boolean=true
sysprogramGroupDisabled$Boolean=false
matrixlaunchconsole$Boolean=false
The following example shows a response file for installing a Collector node
Installation folder
sysinstallationDir=CProgram FilesSymantecDataInsight
Data folder
matrixdatadir=CDataInsightdata
Address for Collector node
matrixnodename=hostcompanycom
matrixworkername=hostcompanycom
Ports for DataInsightComm DataInsightConfig
matrixcommdport$Long=8383
matrixquerydport$Long=8282
matrixinstallmode=worker
matrixworkerisindexer$Boolean=true
createQuicklaunchIconAction$Boolean=true
66Installing Data Insight using response filesSample response files
Symantec Proprietary and Confidential
sysprogramGroupDisabled$Boolean=true
createDesktopLinkAction$Boolean=true
sysprogramGroupAllUsers$Boolean=true
matrixlaunchregister$Boolean=false
The following example shows a response file for launching the worker noderegistration wizard
Address of the Management Server
matrixconsolename=ltIP address of the Management Servergt
Path to commdkeystore
matrixmskeystore=CDataInsightdatacommdkeystore
Whether services should be started after registration
matrixworkerstartServices$Boolean=true
matrixlaunchconsole$Boolean=false
The following example shows a response file for installing a server with the Collectorand Indexer roles
Installation folder
sysinstallationDir=CProgram FilesSymantecDataInsight
Data folder
matrixdatadir=CDataInsightdata
Address for Collector node
matrixnodename=hostcompanycom matrixworkername=hostcompanycom
Ports for DataInsightWeb DataInsightComm DataInsightConfig
matrixcommdport$Long=8383
matrixquerydport$Long=8282 matrixinstallmode=worker
matrixworkerisindexer$Boolean=false
createQuicklaunchIconAction$Boolean=true
sysprogramGroupDisabled$Boolean=true
createDesktopLinkAction$Boolean=true
sysprogramGroupAllUsers$Boolean=true
matrixlaunchregister$Boolean=false
67Installing Data Insight using response filesSample response files
Symantec Proprietary and Confidential
The following example shows a response file for launching the worker noderegistration wizard
Address of the Management Server
matrixconsolename=ltIP address of the Management Servergt
Path to commdkeystore
matrixmskeystore=CDataInsightdatacommdkeystore
Whether services should be started after registration
matrixworkerstartServices$Boolean=true
matrixlaunchconsole$Boolean=false
The following example shows a response file for installing a Windows File Servernode
Installation folder
sysinstallationDir=CProgram FilesSymantecDataInsight
matrixinstallmode=worker
matrixworkerisindexer$Boolean=false
matrixworkeriscollector$Boolean=true
matrixworkeriswinnas$Boolean=true
matrixdatadir=CDataInsightdata
matrixworkername=
matrixcommdport$Long=8383
matrixquerydport$Long=8282
matrixenabledrwatson$Boolean=true
matrixlaunchregister$Boolean=false
matrixlaunchconsole$Boolean=false
sysprogramGroupname=Symantec Data Insight
sysserviceselected114$Boolean=true
syslanguageId=en
sysprogramGrouplinkDir=usrlocalbin
sysservicestartupType1393=auto
sysprogramGroupenabled$Boolean=true
68Installing Data Insight using response filesSample response files
Symantec Proprietary and Confidential
sysserviceselected1393$Boolean=true
sysservicestartupType114=auto
sysprogramGroupallUsers$Boolean=true
Registration properties
matrixregisternodeduringinstall$Boolean=true
matrixregisternodevarfile=$registervarfile
matrixconsolename=$collectorhost_port
matrixmskeystore=$commdkeystore
matrixshortcuts$Boolean=true
matrixworkerstartServices$Boolean=true
matrixlaunchconfigurewinnasfiler$Boolean=true
matrixlaunchconsole$Boolean=false
The following example shows a response file for configuring aWindows File Servernode
filerwinnasclustered$Boolean=false
filercollectorindex$Integer=0
filerindexerindex$Integer=0
filermonitorAllShares$Boolean=true
filerexcludeShares=$
filerscanNewSharesImmediately$Boolean=true
matrixlaunchconsole$Boolean=false
The following example shows a response file for installing the Self-Service Portalnode
sysprogramGroupDisabled$Boolean=false
Installation folder
sysinstallationDir=CProgram FilesSymantecDataInsight
syslanguageId=en
matrixportalport$Long=443
matrixworkeriswinnas$Boolean=false
matrixinstallmode=worker
69Installing Data Insight using response filesSample response files
Symantec Proprietary and Confidential
matrixworkerwinnasplat=WLH
matrixdatadir=CDataInsightdata
createQuicklaunchIconAction$Boolean=true
matrixnodename=testnodetuliplocal
sysprogramGroupName=Symantec Data Insight 50
matrixlaunchconsole$Boolean=false
matrixlaunchregister$Boolean=true
matrixworkerisportal$Boolean=true
matrixcommdport$Long=8383
sysprogramGroupAllUsers$Boolean=true
matrixworkername= testnodetuliplocal
createDesktopLinkAction$Boolean=true
matrixworkflowdport$Long=8686
matrixquerydport$Long=8282
sysadminRights$Boolean=true
The following example shows a response file for launching the worker noderegistration wizard to register the Collector Indexer Windows File Server and thePotal nodes with the Management Console
matrixlaunchconsole$Boolean=false
syslanguageId=en
sysadminRights$Boolean=true
matrixconsolename=10209109239
sysinstallationDir=CProgram FilesSymantecDataInsight
matrixworkerstartServices$Boolean=true
matrixmskeystore=CTempDirkeyscommdkeystore
Sample response file to upgrade a Collector nodematrixupgrade$Boolean=true
Indicates that upgrade has been requested
matrixupgradedataduringinstall$Boolean=true
Indicates that data be upgraded automatically during the upgrade
70Installing Data Insight using response filesSample response files
Symantec Proprietary and Confidential
matrixupgradebackup$Boolean=false
Indicates if data directory should first be backed up temporarily before the datais upgraded
matrixbackupdir$String=
Indicates where data should be backed up If empty or not defined tmp willbe used
matrixupgradebackuprestore$Boolean=true
Indicates if old data should be restored back in case upgrade fails You must setmatrixupgradebackup to true for this to take effect
matrixupgradebackupdelete$Boolean=true
Indicates if backup copy can be deleted after upgrade is successful You must setmatrixupgradebackup to true for this to take effect
Sample response file to upgrade a Windows File Server Agentmatrixupgrade$Boolean=true
Indicates that upgrade has been requested
matrixupgradedataduringinstall$Boolean=true
Indicates that data be upgraded automatically during the upgrade
matrixupgradebackup$Boolean=false
Response file if any to be passed to UpgradeDataexe
whenmatrixupgradedataduringinstall is set to true This is optional andis generally not needed
The response file supports following variables
Format for UpgradeDataexe varfile
Indicates if data directory should first be backed up temporarily before the datais upgraded
matrixbackupdir$String=
Indicates where data should be backedup If empty or not defined tmp is used
matrixupgradebackuprestore$Boolean=true
Indicates if the old data should be restored in case upgrade fails You must setmatrixupgradebackup to true for this to take effect
matrixupgradebackupdelete$Boolean=true
71Installing Data Insight using response filesSample response files
Symantec Proprietary and Confidential
Indicates if backup copy can be deleted after the upgrade is successful You needto set matrixupgradebackup to true for this to take effect
72Installing Data Insight using response filesSample response files
Symantec Proprietary and Confidential
CCollector process
about 14Collector worker node
Collector 14overview 13Scanner 14
Communication Service 16corporate firewall
configuring 54
IIndexer worker node
overview 15installation
overview 27post-installation configuration 46
installation tiers 17single-tier installation 18three-tier installation 17two-tier installation 18
LLinux worker node
installing as root 35
MManagement Console
generating certificate 48logging in 60logging out 61overview 60
Management Serverinstalling 29overview 13security configuration 48
Oonline help 61
Pportal
installing 34post-installation configuration 46
security configuration 48preinstallation steps 19
SScanner process
about 14Self-Service Portal
services 15single-tier installation
overview 18performing 28
SSL clientserver certificates 48supported file servers 23Symantec Data Insight
installation 27installation tiers 17operating system requirements 20overview 10ports 25Supported browsers 24system requirements for components 21uninstalling 62
system requirements 21web server version 26
Tthree-tier installation
overview 17performing 29
two-tier installationoverview 18performing 28
Uuninstalling 62
Index
Symantec Proprietary and Confidential
WWindows File Server
configuringsilently 58using configureWindowsFileServerexe 57
Windows File Server agentinstallation overview 55installing
manual 56worker node
installing 32registering 46
74Index
Symantec Proprietary and Confidential
- Symantec Data Insight 50 Installation Guide
- Technical Support
- Contents
- 1 Understanding the Symantec Data Insight architecture
-
- About Symantec Data Insight
- About the Management Server
- About the Collector worker node
-
- About the Collector
- About the Scanner
-
- About the Indexer worker node
- About the Self-Service Portal node
- About Communication Service
- About the DataInsightWatchdog service
- About the DataInsightWorkflow service
- About Symantec Data Insight installation tiers
-
- About three-tier installation
- About two-tier installation
- About single-tier installation
-
- 2 Preinstallation
-
- Preinstallation steps
- Operating system requirements
- System requirements for Symantec Data Insight components
- Supported file servers and platforms
- Supported browsers
- List of ports
- Web server version
-
- 3 Installing Symantec Data Insight
-
- About installing Symantec Data Insight
- Performing a single-tier installation
- Performing a two-tier installation
- Performing a three-tier installation
- Installing the Management Server
- Installing the worker node
- Installing the Self-Service Portal
- Installing a Linux Indexer worker node
-
- 4 Upgrading Symantec Data Insight
-
- Upgrading Data Insight to 50
- Upgrading the product data using the Upgrade Data Wizard
- Names and locations of cache files
- Upgrading the Data Insight Web service for SharePoint
-
- 5 Post-installation configuration
-
- Post-installation configuration
- Registering the worker node and the Portal node
- About post-installation security configuration for Management Server
-
- About SSL clientserver certificates
- Generating Management Console certificate
-
- Configuring your corporate firewall
-
- 6 Installing Windows File Server agent
-
- About Windows File Server agent
- Installing Windows File Server agent manually
- Configuring the Windows File Server using ConfigureWindowsFileServerexe
-
- 7 Getting started with Data Insight
-
- About the Data Insight Management Console
- Logging in to the Data Insight Management Console
- Logging out of the Data Insight Management Console
- Displaying online help
-
- 8 Uninstalling Symantec Data Insight
-
- Uninstalling Symantec Data Insight
-
- A Installing Data Insight using response files
-
- About response files
- Installing Data Insight using response files
- Sample response files
-
- Index
-

Symantec Data Insight Installation GuideDocumentation version 502
Legal NoticeCopyright copy 2015 Symantec Corporation All rights reserved
Symantec the Symantec Logo the Checkmark Logo Veritas and the Veritas Logo aretrademarks or registered trademarks of Symantec Corporation or its affiliates in the US andother countries Other names may be trademarks of their respective owners
This Symantec product may contain third party software for which Symantec is required toprovide attribution to the third party (ldquoThird Party Programsrdquo) Some of the Third Party Programsare available under open source or free software licenses The License Agreementaccompanying the Software does not alter any rights or obligations you may have under thoseopen source or free software licenses Please see the Third Party Legal Notice Appendix tothis Documentation or TPIP ReadMe File accompanying this Symantec product for moreinformation on the Third Party Programs
The product described in this document is distributed under licenses restricting its use copyingdistribution and decompilationreverse engineering No part of this document may bereproduced in any form by any means without prior written authorization of SymantecCorporation and its licensors if any
THE DOCUMENTATION IS PROVIDED AS IS AND ALL EXPRESS OR IMPLIEDCONDITIONS REPRESENTATIONS AND WARRANTIES INCLUDING ANY IMPLIEDWARRANTY OF MERCHANTABILITY FITNESS FOR A PARTICULAR PURPOSE ORNON-INFRINGEMENT ARE DISCLAIMED EXCEPT TO THE EXTENT THAT SUCHDISCLAIMERSAREHELD TOBE LEGALLY INVALID SYMANTECCORPORATIONSHALLNOT BE LIABLE FOR INCIDENTAL OR CONSEQUENTIAL DAMAGES IN CONNECTIONWITH THE FURNISHING PERFORMANCE OR USE OF THIS DOCUMENTATION THEINFORMATION CONTAINED IN THIS DOCUMENTATION IS SUBJECT TO CHANGEWITHOUT NOTICE
The Licensed Software and Documentation are deemed to be commercial computer softwareas defined in FAR 12212 and subject to restricted rights as defined in FAR Section 52227-19Commercial Computer Software - Restricted Rights and DFARS 2277202 et seqCommercial Computer Software and Commercial Computer Software Documentation asapplicable and any successor regulations whether delivered by Symantec as on premisesor hosted services Any use modification reproduction release performance display ordisclosure of the Licensed Software and Documentation by the US Government shall besolely in accordance with the terms of this Agreement
Symantec Proprietary and Confidential
Symantec Corporation350 Ellis StreetMountain View CA 94043
httpwwwsymanteccom
Symantec Proprietary and Confidential
Technical SupportTechnical Support maintains support centers globally Technical Supportrsquos primaryrole is to respond to specific queries about product features and functionality TheTechnical Support group also creates content for our online Knowledge Base TheTechnical Support group works collaboratively with the other functional areas withinthe company to answer your questions in a timely fashion
Our support offerings include the following
A range of support options that give you the flexibility to select the right amountof service for any size organization
Telephone andor Web-based support that provides rapid response andup-to-the-minute information
Upgrade assurance that delivers software upgrades
Global support purchased on a regional business hours or 24 hours a day 7days a week basis
Premium service offerings that include Account Management Services
For information about our support offerings you can visit our website at the followingURL
supportsymanteccom
All support services will be delivered in accordance with your support agreementand the then-current enterprise technical support policy
Contacting Technical SupportCustomers with a current support agreement may access Technical Supportinformation at the following URL
supportsymanteccom
Before contacting Technical Support make sure you have satisfied the systemrequirements that are listed in your product documentation Also you should be atthe computer on which the problem occurred in case it is necessary to replicatethe problem
When you contact Technical Support please have the following informationavailable
Product release level
Hardware information
Available memory disk space and NIC information
Symantec Proprietary and Confidential
Operating system
Version and patch level
Network topology
Router gateway and IP address information
Problem description
Error messages and log files
Troubleshooting that was performed before contacting Technical Support
Recent software configuration changes and network changes
Licensing and registrationIf your product requires registration or a license key access our technical supportWeb page at the following URL
supportsymanteccom
Customer serviceCustomer service information is available at the following URL
supportsymanteccom
Customer Service is available to assist with non-technical questions such as thefollowing types of issues
Questions regarding product licensing or serialization
Product registration updates such as address or name changes
General product information (features language availability local dealers)
Latest information about product updates and upgrades
Information about upgrade assurance and support contracts
Advice about technical support options
Nontechnical presales questions
Issues that are related to CD-ROMs DVDs or manuals
Symantec Proprietary and Confidential
Support agreement resourcesIf you want to contact us regarding an existing support agreement please contactthe support agreement administration team for your region as follows
customercare_apjsymanteccomAsia-Pacific and Japan
semeasymanteccomEurope Middle-East and Africa
supportsolutionssymanteccomNorth America and Latin America
Symantec Proprietary and Confidential
Technical Support 4
Chapter 1 Understanding the Symantec Data Insightarchitecture 10
About Symantec Data Insight 10About the Management Server 13About the Collector worker node 13
About the Collector 14About the Scanner 14
About the Indexer worker node 15About the Self-Service Portal node 15About Communication Service 16About the DataInsightWatchdog service 16About the DataInsightWorkflow service 17About Symantec Data Insight installation tiers 17
About three-tier installation 17About two-tier installation 18About single-tier installation 18
Chapter 2 Preinstallation 19
Preinstallation steps 19Operating system requirements 20System requirements for Symantec Data Insight components 21Supported file servers and platforms 23Supported browsers 24List of ports 25Web server version 26
Chapter 3 Installing Symantec Data Insight 27
About installing Symantec Data Insight 27Performing a single-tier installation 28Performing a two-tier installation 28Performing a three-tier installation 29Installing the Management Server 29
Contents
Symantec Proprietary and Confidential
Installing the worker node 32Installing the Self-Service Portal 34Installing a Linux Indexer worker node 35
Chapter 4 Upgrading Symantec Data Insight 40
Upgrading Data Insight to 50 40Upgrading the product data using the Upgrade Data Wizard 43Names and locations of cache files 44Upgrading the Data Insight Web service for SharePoint 45
Chapter 5 Post-installation configuration 46
Post-installation configuration 46Registering the worker node and the Portal node 46About post-installation security configuration for Management
Server 48About SSL clientserver certificates 48Generating Management Console certificate 48
Configuring your corporate firewall 54
Chapter 6 Installing Windows File Server agent 55
About Windows File Server agent 55Installing Windows File Server agent manually 56Configuring the Windows File Server using
ConfigureWindowsFileServerexe 57
Chapter 7 Getting started with Data Insight 60
About the Data Insight Management Console 60Logging in to the Data Insight Management Console 60Logging out of the Data Insight Management Console 61Displaying online help 61
Chapter 8 Uninstalling Symantec Data Insight 62
Uninstalling Symantec Data Insight 62
Appendix A Installing Data Insight using response files 64
About response files 64Installing Data Insight using response files 64Sample response files 65
8Contents
Symantec Proprietary and Confidential
Index 73
9Contents
Symantec Proprietary and Confidential
Understanding theSymantec Data Insightarchitecture
This chapter includes the following topics
About Symantec Data Insight
About the Management Server
About the Collector worker node
About the Indexer worker node
About the Self-Service Portal node
About Communication Service
About the DataInsightWatchdog service
About the DataInsightWorkflow service
About Symantec Data Insight installation tiers
About Symantec Data InsightSymantec Data Insight is a solution for unstructured data governance It monitorsfile system activity and helps answer questions such as who is using the data whoowns the data and who has access to the data Data Insight gives you full visibilityinto data access which helps drive security remediation and compliance efforts
Based on a distributed client-server architecture a typical Data Insight deploymentconsists of the following
1Chapter
Symantec Proprietary and Confidential
Management ServerSee ldquoAbout the Management Serverrdquo on page 13
Collector worker nodesSee ldquoAbout the Collector worker noderdquo on page 13
Indexer worker nodesSee ldquoAbout the Indexer worker noderdquo on page 15
Self-Service Portal nodesSee ldquoAbout the Self-Service Portal noderdquo on page 15
The way you deploy Symantec Data Insight depends on the size of your organizationthe geographical distribution of your datacenters and the number of storage devicesthat you want Data Insight to monitor
See ldquoAbout Symantec Data Insight installation tiersrdquo on page 17
Figure 1-1 illustrates the Data Insight architecture
11Understanding the Symantec Data Insight architectureAbout Symantec Data Insight
Symantec Proprietary and Confidential
Figure 1-1 Data Insight architecture
EMCFiler
NetAppFiler
SharePointFarm
WindowsFile Server
Collector
Collector
Collector
Collector
CEE
FPolicy
Web service
Indexer
Indexer
HTTPS
HTTPS
HTTPS
HTTPSHTTPS
HTTPS
HTTPS
HTTPS
Portalclients
Self-Service Portal
ManagementServer
DirectoryService
AD LDAP NIS NIS+
Hitachi NAS
Unix Server(with VxFS)
Collector
Collector
RPC
HTTPS Indexer
HTTPS
HTTPS
HTTPS
HTTPS
12Understanding the Symantec Data Insight architectureAbout Symantec Data Insight
Symantec Proprietary and Confidential
About the Management ServerThe Management Server is the main component of a Data Insight deployment andhosts the products web interface In the single tier deployment you can alsoconfigure the Management Server to connect to multiple storage devices to extractaccess events and store the extracted data locally to answer queries Yourdeployment can only have one Management Server It also runs the actionframework that helps you to take remedial action on your data and enables you tosend archiving requests to Symantec Enterprise Vault
The Data Insight Management Server performs the following functions
Hosts the Web-based graphical user interface (GUI)
Scans directory services to obtain information about users in the organizationand correlates this information with the access events
Ensures that the configuration data on the worker nodes is synchronized withthe Management Servers configuration data
Authenticates the Data Insight users It also runs the DataInsightWorkflow servicethat enables actions on your data
Users interact with Data Insight primarily through the Data Insight managementconsole In this interaction the user connects to the Web server through a Webbrowser By default the Web server runs on HTTPS port 443
About the Collector worker nodeThe Collector worker node is a host machine that scans file system and SharePointsite collection hierarchies in your environment and collects access events fromNetwork Attached Storage (NAS) devices Data Insight uses this information toperform advanced reporting on the business owners of data and the access historyof data By scanning for file metadata and security descriptors it reports on theloopholes of permissions on files and folders The details that are captured by theCollector node also help you find stale and orphan files in the scanned datarepositories
You can have multiple Collector worker nodes attached to the Management Serverfor load balancing You can configure each collector node to connect to a subsetof storage devices to extract file system metadata and extract access events fromthese devices Each filer or Web application can have exactly one Collector nodeassociated with it
NoteSymantec recommends that the Collector worker nodes share a fast networkwith the storage devices
13Understanding the Symantec Data Insight architectureAbout the Management Server
Symantec Proprietary and Confidential
A Collector worker node consists of the following components
Collector
Scanner
About the CollectorThe Collector (Audit Pre-processor) is a Data Insight process that enables you tocollect and parse access events from various storage repositories The Collectorexamines the access events available on these storage systems to parse the eventsthat report the read write create delete and rename activity on files or foldersThe access events are processed in batches that consist of several thousand eventsEach batch of events that are collected in a cycle is stored in a separate file withappropriate timestamp that indicates the ending time of the last entry in that batchThis data is pruned based on exclude rules or events that are not from the configuredshares or site collections and is then segregated on a per-share basis These filesare periodically shipped to the appropriate Indexer node
Data Insight collects information about access events from various storagerepositories through exposed vendor APIs
For detailed instructions on enabling audit service see the Symantec Data InsightAdministrators Guide
About the ScannerThe Scanner is a Data Insight process that scans enterprise data repositories bymounting CIFS and NFS network shares or accessing SharePoint servers usingthe Data Insight Web Service The Scanner captures the file or folder hierarchy ofa share or site collection and helps you collect in-depth information about files andfolders
Note that the Scanner is a scheduled process Schedule of the scan can becontrolled at the worker node level filerWeb application level or the sharesitecollection level For detailed information on administration topics (including how toschedule scanning) see the Symantec Data Insight Administrators Guide
Depending on how the scans are scheduled the Scanner stores the collected datain separate database files with appropriate timestamps For each subsequent scanScanner only scans the files that are added or modified since the last full scanThese files are eventually uploaded to the Indexer node using the CommunicationService
See ldquoAbout the Indexer worker noderdquo on page 15
The Scanner captures information about the following attributes for each file ordirectory
14Understanding the Symantec Data Insight architectureAbout the Collector worker node
Symantec Proprietary and Confidential
The size of a file
The access time
The creation time
The modification time
The Security ID of the file owner (SID)
The Access Control Lists (ACLs)
The details the Scanner captures helps in the computation of metadata-based dataownership
About the Indexer worker nodeThe access events and filesystem metadata that are collected from the storagerepositories are periodically uploaded to the Indexer node You can choose to havemultiple indexers for load balancing purposes Each storage repository can haveexactly one Indexer node associated with it The indexer performs the followingfunctions
Uses the data from the collector process and scanner to create index files
Uses the index files to generate report output and service queries from theManagement Console
About the Self-Service Portal nodeThe Self-Service portal provides an interface for custodians of data to take remedialactions on the data classified by Symantec Data Loss Prevention It also letscustodians confirm ownership to folders that they own and review entitlements tothose folders and classify sensitive files for retention based on thier business valueCustodians take these actions based on workflows setup by the Data Insightadministrator guided by specific business requirements of the organization
The Portal node is attached to the Management Server and runs theDataInsightWorkflow and DataInsightPortal services The portal interface which isseparate from the main Data Insight console can be customized and branded asper customers requirements
The Self-Service Portal requires an Add-on license separate from Symantec DataLoss Prevention and Data Insight license The Portal is available beginningSymantec Data Insight version 45 You can use the portal for remediating incidentspulled from Data Loss Prevention 125 or later
15Understanding the Symantec Data Insight architectureAbout the Indexer worker node
Symantec Proprietary and Confidential
For information about configuring and using the Self-Service Portal see theSelf-Service Portal Quick Reference Guide
About Communication ServiceEach node in a Data Insight deployment runs a process called CommunicationService This service is responsible for all inter-node communication CommunicationService uses Secure Sockets Layer (SSL) to secure communication between theData Insight nodes The SSL keys are generated during installation
By default Communication Service connects through sever port 8383 This portmust be visible to bi-directional HTTPS traffic between all Data Insight nodes Theservice is also responsible for scheduling various tasks on a Data Insight nodewhich include scheduling file system scans and uploading files to the Indexer workernode
About the DataInsightWatchdog serviceThe DataInsightWatchdog service monitors the disk usage on the Windows FileServer agent node and prevents it from running out of disk space by implementingsafeguards When the disk usage crosses the configured threshold theDataInsightWatchdog service initiates the following safeguards
Ensures that the Communication service stops all activities that generate datathat can be reconstructed For example scanning
Deletes all scan snapshot files files in the scannererr folder and the volumeusage database files in the outbox folder Deleting these files creates additionaldisk space so that event monitoring can continue
If the threshold is crossed again and there is no other data that can be deletedthe DataInsightWatchdog service stops the DataInsightWinnas service whichin turn stops all event monitoring
If the size of the ltDATADIRgtdata folder continues to grow theDataInsightWatchdog service completely stops the Communication service
The safeguard mode is reset once the disk space is available over the specifiedthreshold The DataInsightWinnas service and the Communication service ifstopped is started and scanning resumes normally
When the Windows File Server agent is in the safeguard mode its status appearsas Failed on the Data Insight servers listing page on the Management Console
In addition to enforcing safeguards on the Windows File Server nodes theDataInsightWatchdog service also runs on each Data Insight server The service
16Understanding the Symantec Data Insight architectureAbout Communication Service
Symantec Proprietary and Confidential
monitors the CPU disk and memory on each node If CPU disk and memory areconsistently high for a server the service sends out notifications to configured emailrecipients
The node safeguard feature is enabled by default with specific default values Youcan configure the thresholds for initiating the safeguard mode from the Settings gtGlobal Settings gt Scanning and Event Monitoring page of the ManagementConsole
For more information about configuring the threshold values for initiating thesafeguard mode see the Data Insight Administrators Guide
About the DataInsightWorkflow serviceDataInsightWorkflow service is responsible for execution of all actions initiated fromthe Management Console or the Portal server such as remediation of Data LossPrevention (DLP) incidents handling permission remediation archiving data andrunning custom action scripts to manage data The service runs on the ManagementServer and the Portal nodes By default the DataInsightWorkflow service runs onport 8686
The DataInsightWorkflow service is a multi-threaded execution framework whichexecutes actions in parallel
About Symantec Data Insight installation tiersSymantec Data Insight supports three different installation types three-tier two-tierand single tier Your installation type depends on the total number of storage devicesthat you want Data Insight to scan and their geographical distribution Single-tierinstallations are used for Proof of Concept (POC) deployments or smaller setups
The type and scope of deployment should be determined with the help of Symantec
About three-tier installationTo implement the three tier installation you must install the Management serverthe Collector worker node and the Indexer worker node on separate computersDepending on the size of your organization you can choose to have multipleCollector and Indexer worker nodes When your storage repositories spandatacenters that are geographically apart you needmultiple Collector worker nodesWhen you have a very large number of storage repositories you need multipleIndexer worker nodes However it is recommended that the Management Serverand Indexer worker nodes must be co-located on the same network
17Understanding the Symantec Data Insight architectureAbout the DataInsightWorkflow service
Symantec Proprietary and Confidential
About two-tier installationTo implement the two-tier installation you must install the Management Server andthe Collector worker nodes on separate computers When your storage repositoriesspan datacenters that are geographically apart you need multiple Collector workernodes In this mode the Management Server also functions as the Indexer
About single-tier installationTo implement the single-tier installation you must install only the ManagementServer In this mode the Management Server functions as the Collector as well asthe Indexer Use single-tier installation only for POC deployments or smaller setups
Note You can start out with a single-tier deployment and gradually add workernodes to transition your system to a two-tier or a three-tier setup as the number ofsites and storage repositories increase
18Understanding the Symantec Data Insight architectureAbout Symantec Data Insight installation tiers
Symantec Proprietary and Confidential
Preinstallation
This chapter includes the following topics
Preinstallation steps
Operating system requirements
System requirements for Symantec Data Insight components
Supported file servers and platforms
Supported browsers
List of ports
Web server version
Preinstallation stepsBefore you install the Symantec Data Insight servers verify the following installationprerequisites
Verify the server system requirementsSee ldquoSystem requirements for Symantec Data Insight componentsrdquo on page 21
Gather the required materials
The Data Insight host has a minimum of 10 GB of available disk space
The Management Server node can connect to the domain controller of eachdomain that needs to be scanned
The Data Insight server that hosts the Collector worker node can connect to thefilers that it is supposed to monitor
A bi-directional network connection on port 8383 exists between theManagementServer and the worker node(s) and between the worker node(s)
2Chapter
Symantec Proprietary and Confidential
The firewall is configured to allow httpshttp access to the required ports TheManagement Server should also be allowed access to httpsortsymanteccomeither directly or through a proxy to get patch notifications
The keystore file (commdkeystore) that enables secure communication betweenthe worker node and the Management Server is copied to the worker node fromthe Management ServerSee ldquoRegistering the worker node and the Portal noderdquo on page 46
You have obtained the credentials required during software installation Thesecredentials are required to log into the Data Insight Console after the installation
NoteAdditional credentials are required when you configure storage repositoriesand directory services and for scanning of shares or site collections For a listof these credentials see the Symantec Data Insight Administrators Guide
Prepare for SMTP Alerting When installing the Management Server ensurethat you have the details of your SMTP server and authentication details if anyavailable
Prepare for Exclude Rules Gather a list of paths to be excluded while scanningFor access events gather a list of IP addresses user accounts or file extensionswhose access events should be ignored For more details see the SymantecData Insight Administrators Guide
Operating system requirementsTable 2-1 provides an overview of Symantec Data Insight operating systemrequirements
Table 2-1 Symantec Data Insight operating system requirements
NotesOperating system supported
Windows Server 2008 (64-bit ) Standard Editionand Enterprise Edition
Windows Server 2008 R2 (64-bit) Standard Editionand Enterprise Edition
Windows Server 2008
Windows Server 2012 (64-bit )
Windows Server 2012 R2 (64-bit )
Windows Server 2012
20PreinstallationOperating system requirements
Symantec Proprietary and Confidential
Table 2-1 Symantec Data Insight operating system requirements (continued)
NotesOperating system supported
Version 50 update 5 or higher
Version 60 update 3 or later
Version 7
Only 64 bit packages are supported
NoteRHEL version 50 update 5 or higher is onlysupported if you are upgrading from an earlierversion of Data Insight
Red Hat Enterprise Linux
64 bit on Windows 2008
64 bit on Windows 2012
Red Hat Enterprise Linux version 6 update 3 orlater
Red Hat Enterprise Linux version 7
Note You must ensure that VMware Tools isinstalled on VMware virtual machines
VMware
Note 32-bit on Windows 2008 is supported only for backward compatibility withWindows File Server nodes installed with Data Insight versions 40 and 45
System requirements for Symantec Data Insightcomponents
Table 2-2 lists the minimum system requirements for Symantec Data Insightcomponents
Table 2-2 Minimum system requirements for Symantec Data Insightcomponents
System requirementsComponent
Windows Server 2008 or 2008 R2 2012 or 2012 R2The operating system must be 64 bit
8 GB RAM 4 CPUs
Management Server
21PreinstallationSystem requirements for Symantec Data Insight components
Symantec Proprietary and Confidential
Table 2-2 Minimum system requirements for Symantec Data Insightcomponents (continued)
System requirementsComponent
Windows Server 2008 or 2008 R2 2012 or 2012 R2The operating system must be 64 bitRed Hat Enterprise Linux version 50 update 5 or higherversion 60 update 3 or higher or version 70 64 bit only
8 GB RAM 4 CPUs
RHEL version 50 update 5 or higher is only supported ifyou are upgrading from an earlier version of Data Insight
Indexer worker node
Windows Server 2008 or 2008 R2 64 bitWindows Server 2012 or Windows Server 2012 R2 Theoperating system must be 64 bit
4 GB RAM 2 CPUs
Collector worker node
Windows Server 2008 Windows Server 2008 R2Windows Server 2012 Windows Server 2012 R2The operating system must be 64 bit
8 GB RAM 4 CPUs
Self-Service Portal node
Windows Server 2008 The operating system 64 bitWindows Server 2012 or Windows Server 2012R2 Theoperating system must be 64 bit
4 GB RAM 2 CPUs
Note 32-bit on Windows 2008 is supported only forbackward compatibility with Windows File Server nodesinstalled with Data Insight versions 40 and 45
Windows File Server agentnode
Microsoft SharePoint 2007 SharePoint 2010 or SharePoint2013
SharePoint Web Service
Note The type and scope of deployment should be determined with the help ofSymantec
22PreinstallationSystem requirements for Symantec Data Insight components
Symantec Proprietary and Confidential
Supported file servers and platformsTable 2-3 lists the Network Attached Storage (NAS) devices and SharePointplatforms that Data Insight supports
Table 2-3 Supported file servers and platforms
VersionDevice
Hitachi NAS 12xHitachi NAS
From version 735 to version 81x
ONTAP 80x and ONTAP 81x are supported in 7-modeonly
ONTAP 82x is supported in 7-mode and Cluster-Mode
NetApp ONTAP
Version 5645 or higher VNXEMC Celerra
OneFS version 71 or higherEMC Isilon
Windows Server 2008 or 2008 R2 32 bit and 64 bit
Windows Server 2012 or 2012 R2 64 bit
Note 32-bit on Windows 2008 is supported only forbackward compatibility with Windows File Server nodesinstalled with Data Insight versions 40 and 45
Windows File Server
601 or higher configured in standalone or clusteredmodeusing Symantec Cluster Server (VCS)
Note For VCS support Clustered File System (CFS) isnot supported
Veritas File System (VxFS)server
Microsoft SharePoint Server 2007
Microsoft SharePoint Server 2010
Microsoft SharePoint Server 2013
Microsoft SharePoint
-Box (Cloud-based contentmanangement platform)
Versions 1201 125 and 140Symantec Data Loss Prevention(DLP)
Versions 1004 110 and 1101Symantec Enterprise Vault
Note the following
23PreinstallationSupported file servers and platforms
Symantec Proprietary and Confidential
Symantec strongly recommends that you upgrade your NetApp filer to the latestavailable firmware Symantec recommends ONTAP 735 or higher
For all supported versions of 7-mode NetApp filers Data Insight supports CIFSprotocol over NTFS and NFS protocol v3 NFS v4 is not supportedFor supported versions of Cluster-Mode NetApp filers Data Insight supportsonly CIFS protocol over NTFS NFS protocol is not supportedData Insight supports the following volumeqtree styles
NTFS and Mixed for CIFS protocol
UNIX and Mixed for NFS protocol on 7-mode Netapp filers only
For all supported versions of EMC CelerraVNX and EMC Isilon Data Insightsupports only CIFS protocol over NTFS NFS protocol is not supported DataInsight supports the latest Common Event Enabler (CEE) version 631 DataInsight still supports the older version of CEE and VEE but Symantecrecommends that you move to the latest EMC Common Event Enabler whichyou can download from the EMC website
To use the Self-Service Portal to remediate DLP incidents ensure that SymantecData Loss Prevention (DLP) version 125 or higher is installed Data Insightuses the DLP Smart Response Rules to remediate incidents which areintroduced in DLP version 125
Supported browsersTable 2-4 provides an overview of the browser support for Symantec Data Insight
Table 2-4 Symantec Data Insight Supported browsers
VersionsBrowser
Version 10 and version 11Internet Explorer
Version 380 or higherMozilla Firefox
Version 4302357124 or higherGoogle Chrome
Note Symantec recommends that you install the latest available version of abrowser
24PreinstallationSupported browsers
Symantec Proprietary and Confidential
List of portsThis section lists the default ports used by various Data Insight services and devicesthat Data Insight communicates with
See ldquoConfiguring your corporate firewallrdquo on page 54
Table 2-5 List of default ports
Default PortComponent
Management Console HTTPS port 443
Communication service HTTPS port 8383
DataInsightConfig service port 8282
Workflow Service HTTPS port 8686
Standard RPC ports 139 and 445
Management Server
Communication service HTTPS port 8383
Standard RPC ports 139 and 445
DataInsightConfig service port 8282
NetApp Cluster-Mode service TCP port 8787(configurable)
Generic Collector service HTTPS port 8585(configurable)
Collector worker node Indexer plus Collectorworker node
Communication service HTTPS port 8383
DataInsightConfig service port 8282
Indexer worker node
For Net App filers - HTTP port 80 (optional)standard RPC ports 139 and 445 and 2049(TCPUDP) and 111 (TCPUDP) for NFS
For NetApp Cluster-Mode HTTP port 80
On EMC Control Station - HTTP port 80 andHTTPS port 443
On Windows File Servers managed withoutan agent - Standard RPC ports 139 and 445
For Veritas File System servers - HTTPS port5634 and 2049 (TCPUDP) and 111(TCPUDP) for NFS
File Server
25PreinstallationList of ports
Symantec Proprietary and Confidential
Table 2-5 List of default ports (continued)
Default PortComponent
Communication Service HTTPS port 8383
DataInsightConfig service port 8282
Standard RPC ports 139 and 445
Windows File Server agent node
SharePoint Web Service is accessed overthe same port as the configured WebApplications This port on the SharePointWebServers should be accessible from theCollector node
SharePoint Web Service
Port 389 or 636 (for TLS)LDAP Directory Server
Ports 111 (TCPUDP) 714 (TCP) 711 (UDP)NIS Server
Ports 111 (TCPUDP) 714 (TCP) 711 (UDP)NIS+ Server in NIS compatibility mode
HTTPS port 443Symantec Data Loss Prevention (DLP)
HTTP port 80 or as configured by EnterpriseVault Server web service
Symantec Enterprise Vault Server
Portal Service HTTPS port 443
Workflow Service HTTPS port 8686
DataInsightConfig service port 8282
Communication service HTTPS port 8383
Self-Service Portal server
Note The default ports for Data Insight components are configurable at the time ofinstallation
Web server versionSymantec Data Insight uses Apache Tomcat 7053
26PreinstallationWeb server version
Symantec Proprietary and Confidential
Installing Symantec DataInsight
This chapter includes the following topics
About installing Symantec Data Insight
Performing a single-tier installation
Performing a two-tier installation
Performing a three-tier installation
Installing the Management Server
Installing the worker node
Installing the Self-Service Portal
Installing a Linux Indexer worker node
About installing Symantec Data InsightYou can perform a three-tier two-tier or single-tier installation of Symantec DataInsight
Note the following
At the end of the installation process Data Insight creates a fileinstall_summaryhtml in the DataInsightloginstall folder This filerecords all the selections that are made on the installation wizard for a particularnode
Data Insight records the upgrade history for the node in theinstall_historylog file in the DataInsightloginstall folder
3Chapter
Symantec Proprietary and Confidential
Both the files provide information that enable you to troubleshoot errors that mayoccur during the installation process
Performing a single-tier installationThe computer on which you install Symantec Data Insight must contain only thesoftware that is required to run the product Symantec does not support installingSymantec Data Insight on a computer with non-essential applications
To perform a single-tier installation
1 Perform the preinstallation steps
See ldquoPreinstallation stepsrdquo on page 19
2 Install the Management Server
See ldquoInstalling the Management Serverrdquo on page 29
Optionally install one or more Portal nodes
See ldquoInstalling the Self-Service Portal rdquo on page 34
3 Perform other post-installation configuration
See ldquoPost-installation configurationrdquo on page 46
Performing a two-tier installationTo perform a two-tier installation
1 Perform the preinstallation steps
See ldquoPreinstallation stepsrdquo on page 19
2 Install the Management Server
See ldquoInstalling the Management Serverrdquo on page 29
Optionally install one or more Portal nodes
See ldquoInstalling the Self-Service Portal rdquo on page 34
3 Install one or more Collector worker nodes
See ldquoInstalling the worker node rdquo on page 32
4 Register the worker nodes with the Management Server
See ldquoRegistering the worker node and the Portal noderdquo on page 46
5 Perform other post-installation configuration
See ldquoPost-installation configurationrdquo on page 46
28Installing Symantec Data InsightPerforming a single-tier installation
Symantec Proprietary and Confidential
Note Choose the two-tier installation mode when your filers are distributed acrossgeographically remote locations that are far away from the Management ServerInstall at least one Collector for each remote location For example the main datacenter of your organization is in New York with additional filers in Singapore andAustralia In this case the Management Server must be located in New York andthere must be at least one Collector each in Singapore and Australia
Performing a three-tier installationTo perform a three-tier installation
1 Perform the preinstallation steps
See ldquoPreinstallation stepsrdquo on page 19
2 Install the Management Server
See ldquoInstalling the Management Serverrdquo on page 29
Optionally install one or more Portal nodes
See ldquoInstalling the Self-Service Portal rdquo on page 34
3 Install one or more Collector worker nodes
See ldquoInstalling the worker node rdquo on page 32
4 Install one or more Indexer worker nodes
See ldquoInstalling the worker node rdquo on page 32
See ldquoInstalling a Linux Indexer worker noderdquo on page 35
5 Register the worker nodes with the Management Server
See ldquoRegistering the worker node and the Portal noderdquo on page 46
6 Perform other post-installation configuration
See ldquoPost-installation configurationrdquo on page 46
Installing the Management ServerSymantec recommends that you disable any antivirus pop-up blocker and registryprotection software before you begin the Symantec Data Insight installation process
Throughout the installation process the setup wizard displays installation informationand options Use the following options to navigate through the installation process
29Installing Symantec Data InsightPerforming a three-tier installation
Symantec Proprietary and Confidential
To install the Management Server
1 Log on (or remote logon) as Administrator to the computer that is intended forthe Management Server
2 To launch the installer double-clickSymantec_Data_Insight_windows_5_0_0_N_x64exe
where
N is the build numberIf UAC is enabled right-click on the installer and choose the Run asadministrator option for elevated administrative rights during the installation
3 On theWelcome to the Symantec Data Insight Setup Wizard window clickNext
Symantec recommends that you let the installation process complete once youstart it You can uninstall the software after the installation is complete
4 In the License Agreement window select I accept the agreement and clickNext
5 In the Select Destination Directory window browse to the directory in whichyou want Data Insight to be installed By default the destination directory isCProgram FilesSymantecDataInsight
6 In the Configure Type of Install window select Management Server
Select a location with enough free space and high-performance disks It isrecommended that you choose a location other than the system volume forthe data directory
Click Next
7 In the Configure Data Directory window select the location where you wantto store the product data
Click Next
8 In the Management Server Properties window enter the following details
The Fully Qualified host name (FQHN) of the current host
The remote worker nodes use this address tocommunicate with the Management Server
Management ServerAddress
The secure (HTTPS) Web server port on which you canaccess the Web interface of the Management Server
Web Server port
The installer validates whether the appropriate ports are free to acceptconnections
30Installing Symantec Data InsightInstalling the Management Server
Symantec Proprietary and Confidential
9 Select the Add Domain ltName of domaingt to the list of domains scannedby Data Insight checkbox if you want the Management Server to automaticallystart scanning the Active Directory domain which the Management Server isa part of If the Management Server is not part of any Active Directory domainthis option is disabled
For information on customizing the Active Directory domains to be scannedsee the Symantec Data Insight Administrators Guide
Click Next
10 In the Configure Networking window enter the following information andclick Next
See ldquoAbout Communication Servicerdquo on page 16Communication ServicePort
Configuration service is a process that provides interfaceto configuration and other product data stored on the localsystem This service port does not need to be accessibleoutside the host machine
Configuration Service Port
11 In the Configure Product Administrator window enter the followinginformation and click Next
Name of the user who can log in to Symantec Data Insight with ProductAdministrator privileges
Name of the domain to which the user belongs
Note The product administrator must be a local user or must belong to thesame domain as the Management Server
12 Review the options that you have selected in the installation wizard inInstallation Summary window
13 To start the installation process click Begin Install
14 The Installing window appears and displays a progress bar
31Installing Symantec Data InsightInstalling the Management Server
Symantec Proprietary and Confidential
15 The Completing the Symantec Data Insight setup wizard window provides youan option to start Data Insight Services
Before you start services Symantec recommends that you check for availablepatches at httpssortsymanteccom If there is a patch available install thepatch first and then start the services
The next screen provides you an option to launch the Management Server onexit Select this option to launch the Console and complete setting up theManagement Server
16 To exit setup click Finish
NoteOnce you install the Management Server log on to the Management Serverto configure the SMTP settings and other product users as necessary
Installing the worker nodeThroughout the installation process the setup wizard displays installation informationand options Use the following options to navigate through the installation process
Installing the worker node
1 Log on (or remote logon) as Administrator to the computer that is intended forthe worker node
2 Double-click Symantec_Data_Insight_windows_5_0_0_N_x64exe to launchthe installer
Where N is the build number
If UAC is enabled right-click on the installer and choose the Run asadministrator option for elevated administrative rights during the installation
3 The Welcome to the Symantec Data Insight Setup Wizard window appearsClick Next
4 In the License Agreement window select I accept the agreement and clickNext
5 In the Select Destination Directory window browse to the directory in whichyou want Data Insight to be installed By default the destination directory isCProgram FilesSymantecDataInsight
Note You cannot install the worker node on the same machine as theManagement Server
32Installing Symantec Data InsightInstalling the worker node
Symantec Proprietary and Confidential
6 Depending on your deployment scenario in the Configure Type of Installwindow select Indexer and Collector or Collector as the installation option
7 Click Next
8 In the Configure Data Directory window browse to the location where youwant to store the product data
Select a location with enough free space and high-performance disks It isrecommended that you choose a location other than the system volume forthe data directory
9 In theWorker Node Address window enter the Fully Qualified Host Name(FQHN) of the server This name must be resolvable from the ManagementServer and the other worker nodes
10 In the Configure Networking window enter the following information
See ldquoAbout Communication Servicerdquo on page 16Communication Service Port
Configuration service is a process that providesinterface to configuration and other product data storedon the local system This service port does not need tobe accessible outside the host machine
Configuration Service Port
Note The installer validates whether the appropriate ports are free to acceptconnections
11 Review the options that you have selected in the installation wizard inInstallation Summary window
12 To start the installation process click Begin Install
13 To register the worker node with the Management Server after you exit setupselect the Launch Worker Node Registration Wizard after exit checkbox
See ldquoRegistering the worker node and the Portal noderdquo on page 46
14 To exit setup click Finish
33Installing Symantec Data InsightInstalling the worker node
Symantec Proprietary and Confidential
Installing the Self-Service PortalInstalling the Self-Service Portal
1 Log on (or remote logon) as Administrator to the computer that is intended asthe Portal
2 Double-clickSymantec_Data_Insight_windows_5_0_0_N_x64_architectureexe to launchthe installer
where N is the build number
If UAC is enabled right-click on the installer and choose the Run asadministrator option for elevated administrative rights during the installation
3 TheWelcome to the Symantec Data Insight SetupWizardwindow appearsClick Next
4 In the License Agreement window select I accept the agreement and clickNext
5 In the Select Destination Directory window browse to the directory in whichyou want Data Insight to be installed By default the destination directory isCProgram FilesSymantecDataInsight
Note You cannot install the portal node on the same computer as theManagement Server
6 Depending on your deployment scenario in the Configure Type of Installwindow select Self-Service Portal as the installation option
7 Click Next
8 In the Configure Data Directory window browse to the location where youwant to store the product data
Select a location with enough free space and high-performance disks It isrecommended that you choose a location other than the system volume forthe data directory
9 In theWorker Node Address window enter the Fully Qualified Host Name(FQHN) of the host This host name must be resolvable from the ManagementServer and the other worker nodes
34Installing Symantec Data InsightInstalling the Self-Service Portal
Symantec Proprietary and Confidential
10 In the Configure Networking window enter the following information
See ldquoAbout Communication Servicerdquo on page 16Communication Service Port
Configuration service is a process that providesinterface to configuration and other product data thatis stored on the local system This service port doesnot need to be accessible outside the host machine
Configuration Service Port
11 In the Configure Self-Service Portal window enter the port numbers for theSelf-Service Portal service and the Workflow service By default the portnumbers are 443 for the Portal service and 8686 for the Workflow service
Note The installer validates whether the appropriate ports are free to acceptconnections
12 Review the options that you have selected in the installation wizard inInstallation Summary window
13 To start the installation process click Begin Install
14 To register the worker node with the Management Server after you exit setupselect the Launch Worker Node Registration Wizard after exit check box
See ldquoRegistering the worker node and the Portal noderdquo on page 46
15 To exit setup click Finish
Emails for remediation tasks are sent to data owners from the Portal Server Ensurethat you can connect to the configured SMTP server from the Portal server Similarlyfor incident remediation the Portal node communicates with the DLP server Ensurethat the portal node can connect to the DLP server
Installing a Linux Indexer worker nodeYou can choose to install the Indexer on a server installed with Red Hat EnterpriseLinux 50 The Linux indexer works exactly the same way as the Windows indexer
Before you install the Indexer on the Linux server ensure the following
The compat-expat1 RPM resource package is installed on the server
The firewall is configured to allow access to port 8383 between the ManagementServer Indexer and Collector
35Installing Symantec Data InsightInstalling a Linux Indexer worker node
Symantec Proprietary and Confidential
Installing the worker node
1 SSH to the Linux server where you want to install the worker node You caninstall the package either as root or as non-root user Ensure that you arelogged in as that user
2 Run the following command to launch the installer package
sh Symantec_Data_Insight_linux_5_0_0ltNgt_ltRHELVERgt_x64sh where Nis the build number and RHELVER is RHEL6 or RHEL7 depending on theversion of your operating system
3 The Welcome to the Symantec Data Insight Setup Wizard window appearsClick Next
4 In the License Agreement window select I accept the agreement and clickNext
5 In the Select Destination Directory window browse to the directory in whichyou want the Indexer to be installed By default the destination directory isoptDataInsight
When installing as non-root ensure that the user has write privileges to theinstall location
6 Click Next
7 In the Configure Data Directory window browse to the location where you wantto store the product data
Select a location with enough free space and high-performance disks
8 In the Worker Node address window enter the Fully Qualified Host Name(FQHN) or IP address of the host Ensure that the Management Server andthe other worker nodes are able to resolve this hostname
9 In the Configure Networking window enter the following information
See ldquoAbout Communication Servicerdquo on page 16Communication Service Port
Configuration service is a process that providesinterface to configuration and other product data storedon the local system This service port does not need tobe accessible outside the host machine
Configuration Service Port
Note The installer validates whether the appropriate ports are free to acceptconnections
36Installing Symantec Data InsightInstalling a Linux Indexer worker node
Symantec Proprietary and Confidential
10 To register the worker node with the Management Server after you exit setupselect the Launch Worker Node Registration Wizard after exit checkbox
See ldquoRegistering the worker node and the Portal noderdquo on page 46
11 To exit setup click Finish
37Installing Symantec Data InsightInstalling a Linux Indexer worker node
Symantec Proprietary and Confidential
12 Optionally to use an alternate location for the log files edit the following filesthat are located in the optDataInsightconf directory to replaceoptDataInsightlog with the new log location
cli_loggingproperties
dscli_loggingproperties
commd_loggingproperties
watchdog_loggingproperties
webserver_loggingproperties
Export the new log directory using the following command
export MATRIX_LOG_DIR=DataInsightlog
Add the export entry to bash_profile file of the user to reflect the changewhen you restart the system
Execute the following command to update the profile path
source bash_profile
Note If you are installing Data Insight as non-root and have but have at anearlier time installed and run the services as root you must first delete thefollowing files
rm tmpi4jdaemon__DIdata_DataInsight_bin_DataInsightComm
rm tmpi4jdaemon__DIdata_DataInsight_bin_DataInsightWatchdog
rm varrunquerydpid
38Installing Symantec Data InsightInstalling a Linux Indexer worker node
Symantec Proprietary and Confidential
13 When installing as a non-root user after you have registered this node withthe Management Server add following entries to etcrclocal toautomatically start the services after you restart the system
su ndash ltname of non-root usergt
export MATRIX_LOG_DIR=DataInsightlog (Optional)
optDataInsightbinDataInsightConfig start
optDataInsightbinDataInsightComm start
optDataInsightbinDataInsightWatchdog start
logout
To stop services during shutdown add the following entries toetcrclocalshutdown
optDataInsightbinDataInsightWatchdog stop
optDataInsightbinDataInsightComm stop
optDataInsightbinDataInsightConfig stop
39Installing Symantec Data InsightInstalling a Linux Indexer worker node
Symantec Proprietary and Confidential
Upgrading Symantec DataInsight
This chapter includes the following topics
Upgrading Data Insight to 50
Upgrading the product data using the Upgrade Data Wizard
Names and locations of cache files
Upgrading the Data Insight Web service for SharePoint
Upgrading Data Insight to 50You can upgrade an existing Data Insight Server with Symantec Data Insightversions 40x and 45x to 50 Data Insight does not support upgrading a versionbefore 40 directly to 50 If the server is installed with a version before 40 youmust upgrade to version 40 or 45 before you can upgrade to 50
All Data Insight worker nodes must be at the same level of major version as theManagement Server Windows file server agents can be one level lower than theManagement Server version Thus Management Server 50 is compatible with the45 and 40 version of Windows File Server agents This gives you enough time toplan the upgrade of your Windows File Server agents
Before you begin the upgrade to Symantec Data Insight 50 note the following
As a best-practice measure Symantec recommends that you take a backup ofthe servers data folder
In case of a multi-node setup the upgrade setup must be run first on theManagement Server then on the Indexer nodes followed by the Collector nodes
4Chapter
Symantec Proprietary and Confidential
You can upgrade the Windows File Server agent only after upgrading theCollector nodes
If you have archived older index segments ensure that you restore the archivedsegments before upgrading the server
If you are upgrading the server using a Remote Desktop Connection (RDC)ensure that you do not set automatic log-off for the session
The upgrade from 301 is likely to take a longer time since new cache files aregenerated on each index folder for a share for the first timeSee ldquoNames and locations of cache filesrdquo on page 44
The size of the data directory on the Indexer nodes increases by about 5 afterthe upgrade from 301 The increase in size depends on the time periodconfigured for capturing activity data The increase in the size of the datadirectory may also vary depending on the number of audit events that arecaptured on configured shares
Ensure that you complete the following tasks after the upgrade
Configure the primary attributes that are used to classify users for the purposeof generating advanced analytics data
Configure the time period for computing advanced analytics
Refresh the Data Insight Dashboard data
Verify that the Net Framework version 45 is installed on the following
Collector nodes monitoring the Windows SharePoint servers and the EMCIsilon filers
The Management Server serving an Enterprise Vault server
For information about configuring settings for advanced analytics see the SymantecData Insight Administrators Guide
To upgrade Data Insight to 50
1 Log in as Administrator to the server that you want to upgrade
2 When the setup prompts you to upgrade from current version to 50 click Yes
3 In theWelcome to the Symantec Data Insight Setup Wizard window clickNext
4 In the License Agreement window select I accept the agreement and clickNext
41Upgrading Symantec Data InsightUpgrading Data Insight to 50
Symantec Proprietary and Confidential
5 You must upgrade the product data before you start Data Insight services Inthe Completing the Symantec Data Insight 50 Upgrade Wizard windowselect the Launch the Upgrade Data Wizard check box
6 Click Finish to exit the setup
To upgrade a Linux Indexer
1 In case of a Linux indexer log in as the appropriate user (root or non-root)configured to run the product
Note that if you had earlier installed the Linux Indexer as root and later switchedto using a non-root user you must perform the following steps before you startthe Linux installer for upgrade If you do not perform these steps the installeryou launch with non-root credentials cannot detect the previous version of DataInsight on the server
Log in to the machine as root user
Copy the following file to a temporary location~javauserPrefscominstall4jinstallationsprefsxml
Log out and log back in as the non-root user
Create the following directory~javauserPrefscominstall4jinstallations
Change to the directory you have created
Take a backup of prefsxml
Overwrite prefsxml in this folder with the one you copied to the prefsxmlthat was copied to the temporary location
2 To launch the Symantec Data Insight 50 installer double-clickSymantec_DataInsight_linux_5_0_0_N_RHEL6_x64exe orSymantec_DataInsight_linux_5_0_0_N_RHEL7_x64exe where
N is the build number
3 When the setup prompts you to upgrade from current version to 50 click Yes
Note On Linux if the installer does not prompt you for upgrade because itdoes not detect the earlier version of Data Insight on the machine ensure thatyou first follow the instructions in 1
See ldquoUpgrading the product data using the Upgrade Data Wizardrdquo on page 43
42Upgrading Symantec Data InsightUpgrading Data Insight to 50
Symantec Proprietary and Confidential
Note You can also upgrade the Windows File Server agent and Collector nodesusing the Management Console For more details see the Symantec Data InsightAdministration Guide
Upgrading the product data using the Upgrade DataWizard
Before you upgrade data Symantec recommends that you check for product updateson httpssortsymanteccom If updates are available you must apply the productupdate and then proceed to upgrade the data
To upgrade the product data using the Upgrade Data Wizard
1 Launch the Upgrade Data wizard
2 On the Upgrade Product Data window select the Make temporary backupof data before upgrading check box
Symantec recommends that you take a backup of the product data beforestarting the data upgrade Taking a backup ensures that the original data canbe restored from backup if the upgrade fails Data Insight deletes the backupafter the upgrade completes successfully
3 Create the backup of the product data To select a backup location browse tothe location where you want the backup data to be stored
Before you begin the upgrade ensure that there is enough free space availablein the target location to take a backup Data Insight requires that your systemmust have free space to accommodate your data directory and an additional5 of data size for the upgrade to succeed If enough free space is notavailable the upgrade wizard fails If the upgrade fails relaunch the upgradewizard by executing the command INSTALL_DIRbinUpgradeDataexe
(Windows) or optDataInsightbinUpgradeData (Linux)
4 Select the following check boxes
Automatically restore original data from backup if upgrade fails
Delete backup on successful upgrade
5 If an index is taking a long time to upgrade or if the upgrade of an index is failsfor some unknown reason you can enter the number of such indexes in theSkip indexes field Specify a comma-separated list of the indexes you wantto skip The wizard skips the specified indexes and continues with the dataupgrade process
43Upgrading Symantec Data InsightUpgrading the product data using the Upgrade Data Wizard
Symantec Proprietary and Confidential
6 Specify the number of index upgrade failures after which the installer must exitthe data upgrade process
7 You can upgrade up to 10 indexes in parallel Select a number from theNumberof indexes to upgrade in parallel drop-down
Just before an index is upgraded a copy of that index is saved in the samefolder where the index resides This requires additional disk space during theupgrade Total additional disk space depends on the number of indexes beingupgraded in parallel If you are short on disk space on data volume you canselect the option to Skip index back up before upgrade Selecting this optioncan also make the upgrade process faster You should select this option onlyif you have a backup of your data directory so that indexes that fail to upgradecan be restored at a later time
8 Click Upgrade Now to start the data upgrade process
9 TheData Upgrade window appears and displays a progress bar while upgradingthe product data The time taken in the upgrade process depends upon thesize of the data
10 On successful completion of the data upgrade click OK
11 On theStart Data Insight Serviceswindow selectStart Data Insight Servicesnow Click Next
12 Click Finish to exit the wizard
Names and locations of cache filesData Insight generates cache files on the Indexer node at the time of installation orupgrade
Data Insight creates the following persistent activity index files in each index folderfor a share
activityidxinfo
dir-activityidxlttimestampgt
file-activityidxlttimestampgt
The persistent cache files contain pre-calculated summary information about usersand their activity on the files and folders during the time period configured foradvanced analytics The indexer process uses the information in these files toexpedite the process of servicing queries related to activity reports and SocialNetwork Graph
Each index folder for a share may also contain the following temporary files
44Upgrading Symantec Data InsightNames and locations of cache files
Symantec Proprietary and Confidential
Table 4-1
DescriptionName
Uncompressed versions of thefile-activityidxlttimestampgt anddir-activityidxlttimestampgt files
Since the activity index files are stored in acompressed form on disk Data Insightcreates the uncompressed files when anyprocess attempts to read the activity indexThe files remain on disk while the process isreading the files and are deleted when theprocess finishes reading the activity index
file-activityidxlttimestampgtltversiongt
dir-activityidxmmaplttimestampgtltversiongt
Temporary file created when Data Insight rollsup the activity count for folders The fileremains on the disk while the process isreading the files and are deleted when theprocess finishes reading the activity index
rolldir-activityidxlttimestampgtltversiongt
Temporary files created when Data Insightcalculates owners for files and folders Thefiles remain on disk while the query or reportprocesses the share Data Insight deletesthese files once the share is processed
file-activityidxtmplttimestampgtltversiongt
file-activityidxattrlttimestampgtltversiongt
dir-activityidxattrlttimestampgtltversiongt
If the process that creates these temporary files stops unexpectedly Data Insightdeletes these files during the next run of the IndexWriterJob or the ActivityIndexJobprocesses on the shares
Upgrading the Data Insight Web service forSharePoint
Data Insight does not support an automatic upgrade of the Data Insight Web serviceon the SharePoint server To upgrade to the latest version uninstall the previousversion from the SharePoint server and install the latest version
For detailed information on installing the Data Insight SharePoint Web service seethe Symantec Data Insight Administrators Guide
45Upgrading Symantec Data InsightUpgrading the Data Insight Web service for SharePoint
Symantec Proprietary and Confidential
Post-installationconfiguration
This chapter includes the following topics
Post-installation configuration
Registering the worker node and the Portal node
About post-installation security configuration for Management Server
Configuring your corporate firewall
Post-installation configurationYou must complete the following configuration after you finish installing SymantecData Insight
Register the worker node with the Management ServerSee ldquoRegistering the worker node and the Portal noderdquo on page 46
Configure post-installation security settingsSee ldquoAbout post-installation security configuration for Management Serverrdquoon page 48
Configure your corporate firewallSee ldquoConfiguring your corporate firewallrdquo on page 54
Registering the worker node and the Portal nodeYoumust register the worker node and the portal node with the Management Serverto enable communication between them
5Chapter
Symantec Proprietary and Confidential
You do not need to perform these steps if you have upgraded a worker node
To register the worker and portal nodes with the Management Server
1 Do one of the following
To launch the Worker Node Registration Wizard immediately aftercompleting theWorker Node installation wizard select the LaunchWorkerNode Registration Wizard after exit checkbox
To register the worker node at a later time executeRegisterWorkerNodeexe located in the Data Insight installation bindirectory
2 In the Register Worker Node with Management Server window enter thefollowing information
Fully Qualified Host Name (FQHN) of the Management Server host
Location of the Communication Service keystore fileThe keystore file commdkeystore enables secure communication betweenworker nodes and the Management Server It is present in the keys
subfolder of the Management Servers data directory You must manuallycopy the keystore file from the Management Server machine to a temporarylocation on the worker node By default the data directory is located on theManagement Server at CDataInsightdata It might be different for yoursetup You can locate the data directory by reading the file CProgram
FilesSymantecDataInsightdatadirconf on theManagement Serveror by running the configdb -d command
3 Click Register Now
4 After the successful registration of the worker node delete the commdkeystorefile from the temporary location
5 On the Start Data Insight Services window select Start Data Insight Servicesnow
6 On the Completing the node registration screen click Finish
You must log in to the Data Insight Management Server to complete furtherconfiguration of the worker node
47Post-installation configurationRegistering the worker node and the Portal node
Symantec Proprietary and Confidential
About post-installation security configuration forManagement Server
Symantec Data Insight secures communications between all Data Insight serversThis task is accomplished by encrypting the transmitted data and requiring serversto authenticate with each other
The following sections describe the Symantec Data Insight security configurationand how to change the default security configuration
About SSL clientserver certificatesSymantec Data Insight secures all data flowing between the Management Serverand the Worker nodes using the Secure Socket LayerTransport Layer Security(SSLTLS) protocol The SSLTLS protocol not only encrypts the data that istransmitted Symantec Data Insight also uses it for mutual authentication betweenservers
Data Insight implements authentication with the mandatory use of client andserver-side certificates or keys Connections between the Data Insight servers usea single self-signed certificate The Management Server generates the certificateat install time and is unique to your deployment It is present on the ManagementServer node in the keys folder under the data folder The file is calledcommdkeystore When you configure worker nodes this file must be manuallycopied over to the new worker node before installation
Generating Management Console certificateThe Management Server provides a Web interface (administration console) forreporting and administration purposes You access this interface with aWeb browserThe Management Server and browser communicate through an SSL connection
To ensure confidentiality all communication between the Management Server andthe browser is encrypted using a symmetric key To initiate a connection theManagement Server and browser negotiate the encryption algorithm (algorithmkey size and encoding) and encryption key to use
By default connections between the Management Server and the browser use asingle self-signed certificate The Management Server generates the certificate atinstall time and is unique to your deployment The certificate is present on theManagement Server node in a folder called keys under the data folder The file iscalled webserverkeystore While this certificate is secure you get a warningmessage in the browser when accessing the Web interface because it is aself-signed certificate To avoid getting this warning Symantec recommends that
48Post-installation configurationAbout post-installation security configuration for Management Server
Symantec Proprietary and Confidential
you generate a unique certificate for your organizationrsquos installation This newcertificate replaces the default certificate
To generate a unique Management Console certificate
1 Collect the following information to generate a certificate request
Common nameThe fully qualified DNS name of the Management Server This name mustbe the actual name of the server that is accessible by all the clients
Organization nameFor example Symantec Inc
Organizational unit (optional)
CityFor example San Francisco
StateFor example CA
CountryFor example US
ExpirationExpiration time in days (90)
2 Use keytoolexe to create the self-signed certificate (keystore file) which youneed to generate the Certificate Signing Request (CSR) keytoolexe is autility for managing keys and certificates These items are used inself-authentication or data integrity and authentication services using digitalsignatures Certificates also enable users to cache the public keys of theircommunicating peers
To create this file go to the root directory of the Symantec Data Insightinstallation and perform the following steps in this order
From a command window go to the installdirDataInsightjrebin
directory where installdir is the directory into which you installed theManagement Server
Run the following command with the information collected in 1
keytool -genkey -alias tomcat -keyalg RSA -validity 730 -keysize 1024
-keypass changeit -keystore webserverkeystore -storepass changeit
-storetype JKS -dname cn=common_nameo=organization_name
ou=organization_unitl=citys=statec=US
49Post-installation configurationAbout post-installation security configuration for Management Server
Symantec Proprietary and Confidential
The -storepass changeit command sets the password to changeit Enterthis password if you are prompted for a password after running the commandThis command creates the self-signed certificate (webserverkeystore) in theinstalldirDataInsightjrebin directory
Note Symantec recommends that you set the password as changeit If youwant to use a different password perform the additional steps mentioned in11 before you start the DataInsightWeb service
3 Generate the certificate signing request (CSR) file The CSR file is the requestthat you submit to the Signature Authority to obtain a signed certificate
From the installdirDataInsightjrebin directory and run the followingcommand
keytool -certreq -alias tomcat -keyalg RSA -keystore webserverkeystore
-storetype JKS -storepass changeit -file DataInsightcsr
If you are prompted for a password press Enter This command creates a filecalled DataInsightcsr You submit this file to the Signature Authority
4 To generate a certificate you send the CSR file to a Certified SignatureAuthority (your own or a third party such as VeriSign)
To obtain a signed certificate from your internal Signature Authority contactyour system administrator for instructions
For the VeriSign Signature Authority perform one of the following actions
Current CustomersIf you are a current VeriSign customer go to the following page and buyan additional certificatehttpwwwsymanteccomssl-certificatesthemeid=verisign-ssl-certificatesampinid=vrsn_ss_IndexYou need your Common Name Order Number or serial number to beginthe transaction as well as the CSR
New customersIf you are not a current customer and want to purchase the signed certificatefrom VeriSign go to the following pagehttpwwwVeriSigncomproducts-servicessecurity-servicessslbuy-ssl-certificatesindexhtmlTo purchase the signed certificate you need the following information inaddition to the CSR
The length of time for the certificate (one year or two years)
The number of servers that host a single domain (up to five servers)
50Post-installation configurationAbout post-installation security configuration for Management Server
Symantec Proprietary and Confidential
The server platform
The organization organizational unit country state or locality (all spelledwithout abbreviations)
Payment information and a billing contact
The common name This name is the host name and domain namesuch as wwwcompanycom or companycom
An email where VeriSign can reach you to validate the information
Documentation to demonstrate that your organization is legitimate
To obtain signed certificates from other Signature Authorities go to their Websites and follow the instructions to enroll and obtain a signed certificate Thisprocess is similar to the VeriSign process However check with the organizationto identify any additional environment information that may be needed for thecertificate
The certified Signature Authority sends you the signed certificate (this processmight take 3-5 days) Internal Signature Authorities must return the rootcertificate along with the signed certificate
5 Place the signed certificate into the directory(installdirdatainsightjrebin) with the webserverkeystore file Toemail the certificate paste it into a text document exactly as it appears on thescreen Include the top line and bottom line (-----Begin Certificate----- and-----End Certificate-----) Make sure that no extra lines spaces trailing carriagereturns or characters have been inadvertently added Save this file in the samedirectory where the webserverkeystore file is located If the signed certificateis provided as an attachment to an email copy this file into the same directorywhere the webserverkeystore file is located
6 Keep a copy of both the webserverkeystore file and the signed certificatefile in a separate secure location
51Post-installation configurationAbout post-installation security configuration for Management Server
Symantec Proprietary and Confidential
7 Confirm the signed certificate is correct Open a command prompt and run thefollowing command to view the certificatersquos fingerprint(s)
keytool -printcert -file signed_certificate_filename
The following is an example output
Owner CN=ll OU=ll O=ll L=ll S=ll C=ll
Issuer CN=ll OU=ll O=ll L=ll S=ll C=ll
Serial Number 59092b34
Valid from Thu Sep 25 180113 PDT 1997 until Wed Dec 24 170113
PST 1997
Certificate Fingerprints
MD5 1181AD92C8E50EA2012ED47AD75F076F SHA1
20B617FAEFE5558AD0711FE8D69DC037 37130E5EFE
8 Call or email the person who sent the certificate and compare the fingerprint(s)you see with the fingerprint(s) they sent you If the fingerprint(s) are not exactlyequivalent the certificate may have been replaced in transit by an attackerrsquoscertificate
If you used an Internal Signing Authority also view the fingerprint(s) of the rootcertificate using the same -printcert command
keytool -printcert -file
name_of_root_certificate_provided_by_internal_signature_authority
Compare the displayed fingerprint with the well-known fingerprint (obtainedfrom a newspaper or the root CArsquos Web page) Contact the certificatersquos issuerif you have questions
When you execute the command the -importcert command prints out thecertificate information and prompts you to verify it
9 Return to the installdirDataInsightjrebin directory and update thelocal webserverkeystore file with the signed certificate as follows
Internal signature authorityUse the following command to update the webserverkeystore file withthe root certificate
ltINSTALL_DIRgtDataInsightjrebinkeytoolexe -importcert -file
root_certificate_filename -keystore webserverkeystore
52Post-installation configurationAbout post-installation security configuration for Management Server
Symantec Proprietary and Confidential
-storepass changeit
Use the following command to update the webserverkeystore file with thesigned certificate
ltINSTALL_DIRgtDataInsightjrebinkeytool
-importcert -alias tomcat -keystore webserverkeystore -trustcacerts
-file signed_certificate_filename
VeriSign or third-party signature authorityUse the following command to update the local webserver keystore filewith the signed certificate
ltINSTALL_DIRgtDataInsightjrebinkeytool
-importcert -alias tomcat -keystore webserverkeystore -trustcacerts
-file signed_certificate_filename
10 Copy the updated webserverkeystore file into the $datadirkeys directoryBy default $datadir is located at CDataInsightdata Note that thisoperation overwrites an existing file of the same name in that location Renamethe existing file if you want to keep it
11 If you have used a password other than changeit in 2 perform the followingadditional steps
Log into the Management Server with Administrator privileges
Open a command prompt window and change to the bin directory in theinstallation folder for Data Insight By default the bin directory is located atCProgram FilesSymantecDataInsightbin
Execute the following commandconfigdbexe -O -J matrixwebserverkeystorepassword -j
ltnew_passwordgt
12 Restart the Data Insight Web service by performing the following steps in thespecified order
net stop DataInsightWeb
net start DataInsightWeb
53Post-installation configurationAbout post-installation security configuration for Management Server
Symantec Proprietary and Confidential
Configuring your corporate firewallThe instructions in this section assume that the Management Server and Workernodes are installed inside your corporate LAN behind a firewall If this is the caseupdate your corporate firewall settings as follows
Allow 2-way connections between the Management Server and the workernodes and between worker nodes Configure your firewall to accept connectionson the port you entered for the Communication Service when installing theManagement Server and worker nodes By default the Communication Servicecommunicates over port 8383 You can configure the servers to use any otherport Traffic on this port is HTTPSYou should also allow outgoing connection from the Management Server tohttpssortsymanteccom Data Insight downloads patch information from theSORT web site to notify you of product updates
Allow Windows Remote Desktop Client connections (TCP port 3389) Thisfeature can be useful for setup purposes
The web interface of the Management Server runs on port 443 (configurable atthe time of installation) Port 443 is also used for the Portal service on theSelf-Service Portal server This port must be opened at the Management Serverto allow HTTPS communication between browsers and the Web server and theportal server
The DataInsightWorkflow Service runs on HTTPS port 8686 This port must beopened on the Portal server to allow HTTPS communication between Portalserver and the Management Server
54Post-installation configurationConfiguring your corporate firewall
Symantec Proprietary and Confidential
Installing Windows FileServer agent
This chapter includes the following topics
About Windows File Server agent
Installing Windows File Server agent manually
Configuring the Windows File Server using ConfigureWindowsFileServerexe
About Windows File Server agentSymantec Data Insight requires an agent to be installed on a Windows File Servermachine if you want to monitor access events on the file server Data Insight canautomatically install the agent on the Windows File Server when adding the fileserver using the Console
For detailed information about automatically installing the agent on the WindowsFile Server see the Symantec Data Insight Administrators Guide
Optionally you can choose to install the agent manually on the file server
6Chapter
Symantec Proprietary and Confidential
To configure a Windows File Server manually
1 Install the Windows File Server agent on the file server machine
See ldquoInstalling Windows File Server agent manuallyrdquo on page 56
2 Register the agent with the Management Server using theRegisterWorkerNodeexe utility During registration you can specify theaddress of the worker node that is intended to be the Collector node of this fileserver Registration takes place through the Collector worker node Registeringthe agent ensures that the file server can communicate with the Collectorworker node
The procedure to registration of Windows File Server agent is the same asregistering a worker node
See ldquoRegistering the worker node and the Portal noderdquo on page 46
3 Add the file server to the Management Server using theConfigureWindowsFileServerexe utility
See ldquoConfiguring the Windows File Server usingConfigureWindowsFileServerexerdquo on page 57
4 If the file server is clustered using MSCS do the following
Install the agent on each node of the cluster
Register each node with the Management Server using its physical hostaddress
Run ConfigureWindowsFileServerexe from each cluster node afterregistering the node
Installing Windows File Server agent manuallyTo install the Windows File Server agent manually
1 Locate the agent installer binary from the agent bundle that ships with theproduct The agent bundle is a compressed file that contains the agent installeralong with some installation templates It is calledSymantec_DataInsight_windows_winnas_50_X_archzip
2 Select the proper bundle based on the architecture of your file server and unzipit in a temporary location to get the installer binary
3 Log on (or remote logon) as Administrator to the Windows file server whereyou intend to install the agent
4 Double-click the agent installer to launch it
56Installing Windows File Server agentInstalling Windows File Server agent manually
Symantec Proprietary and Confidential
5 The Welcome to the Symantec Data Insight Setup Wizard window appearsClick Next
6 In the License Agreement window select I accept the agreement and clickNext
7 In the Select Destination Directory window browse to the directory in whichyou want Data Insight to be installed By default the destination directory isCProgram FilesSymantecDataInsight
8 In the Configure Data Directory window browse to the location where youwant to store the product data Select a location with enough free space
9 In the Configure Networking window enter the following information
Communication Service PortSee ldquoAbout Communication Servicerdquo on page 16
Configuration Service portConfiguration service is a process that provides interface to configurationand other product data that is stored on the local system This service portdoes not need to be accessible outside the host machine
Note The installer validates whether the appropriate ports are free to acceptconnections
10 To start the installation process click Next
11 To register the worker node with the Management Server after you exit setupselect the Launch Worker Node Registration Wizard after exit checkbox
See ldquoRegistering the worker node and the Portal noderdquo on page 46
12 To exit setup click Finish
Configuring the Windows File Server usingConfigureWindowsFileServerexe
Run the ConfigureWindowsFileServerexe utility to configure the file server fromthe file server machine You must run this utility after you have registered the agentnode with the Management Server to add the file server to the Management Serverconfiguration Data Insight starts monitoring this file server after you have completedthis step
57Installing Windows File Server agentConfiguring the Windows File Server using ConfigureWindowsFileServerexe
Symantec Proprietary and Confidential
To configure the Windows File Server from the file server machine
1 Double-click ConfigureWindowsFileServerexe located in the bin folder ofthe installation
The File Server Configuration Wizard appears
2 Select This File Server is a part of MSCS cluster check box if this node is apart of an MSCS cluster If you select this option specify name of this clusterin the Cluster Name text box You must enter the exact same name in this fieldwhen you run this utility on all nodes of this cluster
3 Select the Collector worker node for this file server using the Collector Nodedrop-down All communication with this file server happens through theassociated Collector node
4 Select Automatically discover shares on this filer check box if you wantData Insight to automatically discover shares on this filer and add them to theconfiguration
Note If this filer is a Clustered file server you need to log into the Consolelater and specify credentials of an Administrative user on this cluster beforediscovery can happen
You can optionally specify shares that need to be ignored during discovery byspecifying matching patterns in the adjoining text box
5 Select Scan new shares immediately check box to add newly added sharesto the scan queue immediately without waiting for the normal full scan scheduleHowever scanning will still take place only during the times scanning ispermitted on the node
6 Click Configure Now button to finish the configuration The utility will contactthe Management Server through the selected Collector node and add the fileserver to the Management Server If this is a clustered file server and the filerhas already been added through the first node this step associates thisadditional cluster node with the existing filer configuration
Alternately you can choose to not run this utility post-registration and configurethe Windows File Server agent from the Management Console
To configure the Windows File Server agent from the Management console
1 Register the Windows File Server agent with the Management Server
2 Log on to the Management Console
58Installing Windows File Server agentConfiguring the Windows File Server using ConfigureWindowsFileServerexe
Symantec Proprietary and Confidential
3 From the Settings gt Filers page select Add New Filer and from thedrop-down selectWindows File Server
On the Add NewWindows File Server page clear the Let Data Insight installthe agent automatically check box
4 Select this node from the list view control to associate this node with the fileserver
59Installing Windows File Server agentConfiguring the Windows File Server using ConfigureWindowsFileServerexe
Symantec Proprietary and Confidential
Getting started with DataInsight
This chapter includes the following topics
About the Data Insight Management Console
Logging in to the Data Insight Management Console
Logging out of the Data Insight Management Console
Displaying online help
About the Data Insight Management ConsoleUsers interact with Data Insight primarily through the Data Insight ManagementConsole The Data Insight Console is a graphical user interface that provides acentral point to view storage resources that Data Insight monitors scheduleprocesses and view reports among other features The Console is automaticallyinstalled with the Management Server You access the Console through a Webbrowser that has a network connection to the Management Server By default theManagement Server runs on HTTPS port 443
Logging in to the Data Insight Management ConsoleTo log on to the console from the Management Server or a worker node
1 Do one of the following
Click the shortcut created on the Desktop during installation
7Chapter
Symantec Proprietary and Confidential
Click Start gt Programs gt Symantec gt Symantec Data Insight gt DataInsight Console
2 On the Login screen enter the credentials of a user with privileges to log in tothe Management Server
3 Enter the name of the domain to which the user belongs
4 Click Submit
The Management Console appears
To log on to the console from a machine other than the Management Server or theworker nodes
1 Open a Web browser and enter httpsltms_hostgtltms_portgt For examplehttpsdatainsightcompanycom443
2 On the Login screen enter the credentials of a user with privileges to log in tothe Management Server
3 Enter the name of the domain to which the user belongs
4 Click Submit
The Management Console appears
Logging out of theData InsightManagement ConsoleTo log out
1 Click logout at the top right of the screen
2 Click OK to go back to the login screen
Displaying online helpTo access online help click the Help button in the upper-right corner of any screenin the Management Console Symantec Data Insight displays the help in a separatewindow The online help shows the table of contents in the left pane andcontext-sensitive help in the right pane
61Getting started with Data InsightLogging out of the Data Insight Management Console
Symantec Proprietary and Confidential
Uninstalling Symantec DataInsight
This chapter includes the following topics
Uninstalling Symantec Data Insight
Uninstalling Symantec Data InsightTo uninstall Data Insight
1 If you created shortcuts during the installation select Start gt All Programs gtSymantec Data Insight gt Symantec Data Insight Uninstaller
If no shortcuts exist open the Add or Remove Programs control from theWindows Control Panel and select the Symantec Data Insight entry Thenclick ChangeRemove
Optionally you can uninstall Symantec Data Insight using the uninstallexe fileThis file is located in the Data Insight installation folder (for exampleCProgram FilesSymantecDataInsight) On Linux execute the scriptoptDataInsightuninstall to launch the uninstall program
2 In the Delete Data window select the Delete all product data checkbox toremove all configuration as well as audit log data collected and stored by theproduct Do not select this option if you are attempting to repair the installationby uninstalling and reinstalling the software
3 Click Next to uninstall
The uninstaller removes all Symantec Data Insight components
4 Click Finish to complete the uninstall process
8Chapter
Symantec Proprietary and Confidential
5 If you uninstall a worker node log in to the Management Console click theSettings tab
6 Navigate to the Data Insight Servers page select the worker node and clickDelete
63Uninstalling Symantec Data InsightUninstalling Symantec Data Insight
Symantec Proprietary and Confidential
Installing Data Insight usingresponse files
This appendix includes the following topics
About response files
Installing Data Insight using response files
Sample response files
About response filesThe installer or the product installation script generates a response file during anyinstallation configuration upgrade or uninstall procedure The response file containsthe configuration information that you entered during the procedure
You can use the response file for future installation procedures The response filepasses arguments to the script to automate the installation of that product You canedit the file to automate installation and configuration of additional systems
Installing Data Insight using response filesTypically you can use the response file that the installer generates after you installData Insight on a system to install Data Insight on other systems
To install using response files
1 Make sure the systems where you want to install Data Insight meet theinstallation requirements
2 Make sure the pre-installation tasks are completed
AAppendix
Symantec Proprietary and Confidential
3 Create and copy the response file to the system where you want to install DataInsight
4 Navigate to the directory that contains the installation program
5 Start the installation as follows
Symantec_DataInsight_windows_5_0_N_x64exe ndashq ndashconsole ndashvarfile
ltpath_to_varfilegt ndashwait [timeout in seconds] where N is the buildnumber
6 If installing a worker node register the worker node using the followingcommand
RegisterWorkerNodeexe ndashq ndashconsole ndashvarfile
ltpath_to_register_varfilegt ndashwait [timeout in seconds]
Note Before you launch the registration wizard you must copy$datakeyscommdkeystore file to the worker node to a temporary locationfor exampleCtempcommdkeystore
Sample response filesThe following example shows a response file for the Management Server
Installation folder
sysinstallationDir=CProgram FilesSymantecDataInsight
Data folder
matrixdatadir=CDataInsightdata
Name for Management Server node
matrixnodename=hostcompanycom
matrixconsolename=hostcompanycom
Ports for DataInsightWeb DataInsightComm DataInsightConfig
matrixwebserverport$Long=443
matrixcommdport$Long=8383
matrixquerydport$Long=8282
matrixinstallmode=ms
matrixworkeriswinnas$Boolean=false
65Installing Data Insight using response filesSample response files
Symantec Proprietary and Confidential
UsernameDomain for initial administration
matrixinitialadminlogin=Administrator
matrixinitialadmindomain=WISDOM
matrixinitialadminisgroup$Boolean=false
If the Management Server is part of Active Directory domain specify ifManagement Server domain should be scanned
matrixscanad$Boolean=true
Specify if anonymous usage collection should be enabled
matrixenableomniture$Boolean=true
Specify whether services should be started after installation
matrixmsstartServices$Boolean=true
sysprogramGroupAllUsers$Boolean=true
createDesktopLinkAction$Boolean=true
createQuicklaunchIconAction$Boolean=true
sysprogramGroupDisabled$Boolean=false
matrixlaunchconsole$Boolean=false
The following example shows a response file for installing a Collector node
Installation folder
sysinstallationDir=CProgram FilesSymantecDataInsight
Data folder
matrixdatadir=CDataInsightdata
Address for Collector node
matrixnodename=hostcompanycom
matrixworkername=hostcompanycom
Ports for DataInsightComm DataInsightConfig
matrixcommdport$Long=8383
matrixquerydport$Long=8282
matrixinstallmode=worker
matrixworkerisindexer$Boolean=true
createQuicklaunchIconAction$Boolean=true
66Installing Data Insight using response filesSample response files
Symantec Proprietary and Confidential
sysprogramGroupDisabled$Boolean=true
createDesktopLinkAction$Boolean=true
sysprogramGroupAllUsers$Boolean=true
matrixlaunchregister$Boolean=false
The following example shows a response file for launching the worker noderegistration wizard
Address of the Management Server
matrixconsolename=ltIP address of the Management Servergt
Path to commdkeystore
matrixmskeystore=CDataInsightdatacommdkeystore
Whether services should be started after registration
matrixworkerstartServices$Boolean=true
matrixlaunchconsole$Boolean=false
The following example shows a response file for installing a server with the Collectorand Indexer roles
Installation folder
sysinstallationDir=CProgram FilesSymantecDataInsight
Data folder
matrixdatadir=CDataInsightdata
Address for Collector node
matrixnodename=hostcompanycom matrixworkername=hostcompanycom
Ports for DataInsightWeb DataInsightComm DataInsightConfig
matrixcommdport$Long=8383
matrixquerydport$Long=8282 matrixinstallmode=worker
matrixworkerisindexer$Boolean=false
createQuicklaunchIconAction$Boolean=true
sysprogramGroupDisabled$Boolean=true
createDesktopLinkAction$Boolean=true
sysprogramGroupAllUsers$Boolean=true
matrixlaunchregister$Boolean=false
67Installing Data Insight using response filesSample response files
Symantec Proprietary and Confidential
The following example shows a response file for launching the worker noderegistration wizard
Address of the Management Server
matrixconsolename=ltIP address of the Management Servergt
Path to commdkeystore
matrixmskeystore=CDataInsightdatacommdkeystore
Whether services should be started after registration
matrixworkerstartServices$Boolean=true
matrixlaunchconsole$Boolean=false
The following example shows a response file for installing a Windows File Servernode
Installation folder
sysinstallationDir=CProgram FilesSymantecDataInsight
matrixinstallmode=worker
matrixworkerisindexer$Boolean=false
matrixworkeriscollector$Boolean=true
matrixworkeriswinnas$Boolean=true
matrixdatadir=CDataInsightdata
matrixworkername=
matrixcommdport$Long=8383
matrixquerydport$Long=8282
matrixenabledrwatson$Boolean=true
matrixlaunchregister$Boolean=false
matrixlaunchconsole$Boolean=false
sysprogramGroupname=Symantec Data Insight
sysserviceselected114$Boolean=true
syslanguageId=en
sysprogramGrouplinkDir=usrlocalbin
sysservicestartupType1393=auto
sysprogramGroupenabled$Boolean=true
68Installing Data Insight using response filesSample response files
Symantec Proprietary and Confidential
sysserviceselected1393$Boolean=true
sysservicestartupType114=auto
sysprogramGroupallUsers$Boolean=true
Registration properties
matrixregisternodeduringinstall$Boolean=true
matrixregisternodevarfile=$registervarfile
matrixconsolename=$collectorhost_port
matrixmskeystore=$commdkeystore
matrixshortcuts$Boolean=true
matrixworkerstartServices$Boolean=true
matrixlaunchconfigurewinnasfiler$Boolean=true
matrixlaunchconsole$Boolean=false
The following example shows a response file for configuring aWindows File Servernode
filerwinnasclustered$Boolean=false
filercollectorindex$Integer=0
filerindexerindex$Integer=0
filermonitorAllShares$Boolean=true
filerexcludeShares=$
filerscanNewSharesImmediately$Boolean=true
matrixlaunchconsole$Boolean=false
The following example shows a response file for installing the Self-Service Portalnode
sysprogramGroupDisabled$Boolean=false
Installation folder
sysinstallationDir=CProgram FilesSymantecDataInsight
syslanguageId=en
matrixportalport$Long=443
matrixworkeriswinnas$Boolean=false
matrixinstallmode=worker
69Installing Data Insight using response filesSample response files
Symantec Proprietary and Confidential
matrixworkerwinnasplat=WLH
matrixdatadir=CDataInsightdata
createQuicklaunchIconAction$Boolean=true
matrixnodename=testnodetuliplocal
sysprogramGroupName=Symantec Data Insight 50
matrixlaunchconsole$Boolean=false
matrixlaunchregister$Boolean=true
matrixworkerisportal$Boolean=true
matrixcommdport$Long=8383
sysprogramGroupAllUsers$Boolean=true
matrixworkername= testnodetuliplocal
createDesktopLinkAction$Boolean=true
matrixworkflowdport$Long=8686
matrixquerydport$Long=8282
sysadminRights$Boolean=true
The following example shows a response file for launching the worker noderegistration wizard to register the Collector Indexer Windows File Server and thePotal nodes with the Management Console
matrixlaunchconsole$Boolean=false
syslanguageId=en
sysadminRights$Boolean=true
matrixconsolename=10209109239
sysinstallationDir=CProgram FilesSymantecDataInsight
matrixworkerstartServices$Boolean=true
matrixmskeystore=CTempDirkeyscommdkeystore
Sample response file to upgrade a Collector nodematrixupgrade$Boolean=true
Indicates that upgrade has been requested
matrixupgradedataduringinstall$Boolean=true
Indicates that data be upgraded automatically during the upgrade
70Installing Data Insight using response filesSample response files
Symantec Proprietary and Confidential
matrixupgradebackup$Boolean=false
Indicates if data directory should first be backed up temporarily before the datais upgraded
matrixbackupdir$String=
Indicates where data should be backed up If empty or not defined tmp willbe used
matrixupgradebackuprestore$Boolean=true
Indicates if old data should be restored back in case upgrade fails You must setmatrixupgradebackup to true for this to take effect
matrixupgradebackupdelete$Boolean=true
Indicates if backup copy can be deleted after upgrade is successful You must setmatrixupgradebackup to true for this to take effect
Sample response file to upgrade a Windows File Server Agentmatrixupgrade$Boolean=true
Indicates that upgrade has been requested
matrixupgradedataduringinstall$Boolean=true
Indicates that data be upgraded automatically during the upgrade
matrixupgradebackup$Boolean=false
Response file if any to be passed to UpgradeDataexe
whenmatrixupgradedataduringinstall is set to true This is optional andis generally not needed
The response file supports following variables
Format for UpgradeDataexe varfile
Indicates if data directory should first be backed up temporarily before the datais upgraded
matrixbackupdir$String=
Indicates where data should be backedup If empty or not defined tmp is used
matrixupgradebackuprestore$Boolean=true
Indicates if the old data should be restored in case upgrade fails You must setmatrixupgradebackup to true for this to take effect
matrixupgradebackupdelete$Boolean=true
71Installing Data Insight using response filesSample response files
Symantec Proprietary and Confidential
Indicates if backup copy can be deleted after the upgrade is successful You needto set matrixupgradebackup to true for this to take effect
72Installing Data Insight using response filesSample response files
Symantec Proprietary and Confidential
CCollector process
about 14Collector worker node
Collector 14overview 13Scanner 14
Communication Service 16corporate firewall
configuring 54
IIndexer worker node
overview 15installation
overview 27post-installation configuration 46
installation tiers 17single-tier installation 18three-tier installation 17two-tier installation 18
LLinux worker node
installing as root 35
MManagement Console
generating certificate 48logging in 60logging out 61overview 60
Management Serverinstalling 29overview 13security configuration 48
Oonline help 61
Pportal
installing 34post-installation configuration 46
security configuration 48preinstallation steps 19
SScanner process
about 14Self-Service Portal
services 15single-tier installation
overview 18performing 28
SSL clientserver certificates 48supported file servers 23Symantec Data Insight
installation 27installation tiers 17operating system requirements 20overview 10ports 25Supported browsers 24system requirements for components 21uninstalling 62
system requirements 21web server version 26
Tthree-tier installation
overview 17performing 29
two-tier installationoverview 18performing 28
Uuninstalling 62
Index
Symantec Proprietary and Confidential
WWindows File Server
configuringsilently 58using configureWindowsFileServerexe 57
Windows File Server agentinstallation overview 55installing
manual 56worker node
installing 32registering 46
74Index
Symantec Proprietary and Confidential
- Symantec Data Insight 50 Installation Guide
- Technical Support
- Contents
- 1 Understanding the Symantec Data Insight architecture
-
- About Symantec Data Insight
- About the Management Server
- About the Collector worker node
-
- About the Collector
- About the Scanner
-
- About the Indexer worker node
- About the Self-Service Portal node
- About Communication Service
- About the DataInsightWatchdog service
- About the DataInsightWorkflow service
- About Symantec Data Insight installation tiers
-
- About three-tier installation
- About two-tier installation
- About single-tier installation
-
- 2 Preinstallation
-
- Preinstallation steps
- Operating system requirements
- System requirements for Symantec Data Insight components
- Supported file servers and platforms
- Supported browsers
- List of ports
- Web server version
-
- 3 Installing Symantec Data Insight
-
- About installing Symantec Data Insight
- Performing a single-tier installation
- Performing a two-tier installation
- Performing a three-tier installation
- Installing the Management Server
- Installing the worker node
- Installing the Self-Service Portal
- Installing a Linux Indexer worker node
-
- 4 Upgrading Symantec Data Insight
-
- Upgrading Data Insight to 50
- Upgrading the product data using the Upgrade Data Wizard
- Names and locations of cache files
- Upgrading the Data Insight Web service for SharePoint
-
- 5 Post-installation configuration
-
- Post-installation configuration
- Registering the worker node and the Portal node
- About post-installation security configuration for Management Server
-
- About SSL clientserver certificates
- Generating Management Console certificate
-
- Configuring your corporate firewall
-
- 6 Installing Windows File Server agent
-
- About Windows File Server agent
- Installing Windows File Server agent manually
- Configuring the Windows File Server using ConfigureWindowsFileServerexe
-
- 7 Getting started with Data Insight
-
- About the Data Insight Management Console
- Logging in to the Data Insight Management Console
- Logging out of the Data Insight Management Console
- Displaying online help
-
- 8 Uninstalling Symantec Data Insight
-
- Uninstalling Symantec Data Insight
-
- A Installing Data Insight using response files
-
- About response files
- Installing Data Insight using response files
- Sample response files
-
- Index
-

Symantec Corporation350 Ellis StreetMountain View CA 94043
httpwwwsymanteccom
Symantec Proprietary and Confidential
Technical SupportTechnical Support maintains support centers globally Technical Supportrsquos primaryrole is to respond to specific queries about product features and functionality TheTechnical Support group also creates content for our online Knowledge Base TheTechnical Support group works collaboratively with the other functional areas withinthe company to answer your questions in a timely fashion
Our support offerings include the following
A range of support options that give you the flexibility to select the right amountof service for any size organization
Telephone andor Web-based support that provides rapid response andup-to-the-minute information
Upgrade assurance that delivers software upgrades
Global support purchased on a regional business hours or 24 hours a day 7days a week basis
Premium service offerings that include Account Management Services
For information about our support offerings you can visit our website at the followingURL
supportsymanteccom
All support services will be delivered in accordance with your support agreementand the then-current enterprise technical support policy
Contacting Technical SupportCustomers with a current support agreement may access Technical Supportinformation at the following URL
supportsymanteccom
Before contacting Technical Support make sure you have satisfied the systemrequirements that are listed in your product documentation Also you should be atthe computer on which the problem occurred in case it is necessary to replicatethe problem
When you contact Technical Support please have the following informationavailable
Product release level
Hardware information
Available memory disk space and NIC information
Symantec Proprietary and Confidential
Operating system
Version and patch level
Network topology
Router gateway and IP address information
Problem description
Error messages and log files
Troubleshooting that was performed before contacting Technical Support
Recent software configuration changes and network changes
Licensing and registrationIf your product requires registration or a license key access our technical supportWeb page at the following URL
supportsymanteccom
Customer serviceCustomer service information is available at the following URL
supportsymanteccom
Customer Service is available to assist with non-technical questions such as thefollowing types of issues
Questions regarding product licensing or serialization
Product registration updates such as address or name changes
General product information (features language availability local dealers)
Latest information about product updates and upgrades
Information about upgrade assurance and support contracts
Advice about technical support options
Nontechnical presales questions
Issues that are related to CD-ROMs DVDs or manuals
Symantec Proprietary and Confidential
Support agreement resourcesIf you want to contact us regarding an existing support agreement please contactthe support agreement administration team for your region as follows
customercare_apjsymanteccomAsia-Pacific and Japan
semeasymanteccomEurope Middle-East and Africa
supportsolutionssymanteccomNorth America and Latin America
Symantec Proprietary and Confidential
Technical Support 4
Chapter 1 Understanding the Symantec Data Insightarchitecture 10
About Symantec Data Insight 10About the Management Server 13About the Collector worker node 13
About the Collector 14About the Scanner 14
About the Indexer worker node 15About the Self-Service Portal node 15About Communication Service 16About the DataInsightWatchdog service 16About the DataInsightWorkflow service 17About Symantec Data Insight installation tiers 17
About three-tier installation 17About two-tier installation 18About single-tier installation 18
Chapter 2 Preinstallation 19
Preinstallation steps 19Operating system requirements 20System requirements for Symantec Data Insight components 21Supported file servers and platforms 23Supported browsers 24List of ports 25Web server version 26
Chapter 3 Installing Symantec Data Insight 27
About installing Symantec Data Insight 27Performing a single-tier installation 28Performing a two-tier installation 28Performing a three-tier installation 29Installing the Management Server 29
Contents
Symantec Proprietary and Confidential
Installing the worker node 32Installing the Self-Service Portal 34Installing a Linux Indexer worker node 35
Chapter 4 Upgrading Symantec Data Insight 40
Upgrading Data Insight to 50 40Upgrading the product data using the Upgrade Data Wizard 43Names and locations of cache files 44Upgrading the Data Insight Web service for SharePoint 45
Chapter 5 Post-installation configuration 46
Post-installation configuration 46Registering the worker node and the Portal node 46About post-installation security configuration for Management
Server 48About SSL clientserver certificates 48Generating Management Console certificate 48
Configuring your corporate firewall 54
Chapter 6 Installing Windows File Server agent 55
About Windows File Server agent 55Installing Windows File Server agent manually 56Configuring the Windows File Server using
ConfigureWindowsFileServerexe 57
Chapter 7 Getting started with Data Insight 60
About the Data Insight Management Console 60Logging in to the Data Insight Management Console 60Logging out of the Data Insight Management Console 61Displaying online help 61
Chapter 8 Uninstalling Symantec Data Insight 62
Uninstalling Symantec Data Insight 62
Appendix A Installing Data Insight using response files 64
About response files 64Installing Data Insight using response files 64Sample response files 65
8Contents
Symantec Proprietary and Confidential
Index 73
9Contents
Symantec Proprietary and Confidential
Understanding theSymantec Data Insightarchitecture
This chapter includes the following topics
About Symantec Data Insight
About the Management Server
About the Collector worker node
About the Indexer worker node
About the Self-Service Portal node
About Communication Service
About the DataInsightWatchdog service
About the DataInsightWorkflow service
About Symantec Data Insight installation tiers
About Symantec Data InsightSymantec Data Insight is a solution for unstructured data governance It monitorsfile system activity and helps answer questions such as who is using the data whoowns the data and who has access to the data Data Insight gives you full visibilityinto data access which helps drive security remediation and compliance efforts
Based on a distributed client-server architecture a typical Data Insight deploymentconsists of the following
1Chapter
Symantec Proprietary and Confidential
Management ServerSee ldquoAbout the Management Serverrdquo on page 13
Collector worker nodesSee ldquoAbout the Collector worker noderdquo on page 13
Indexer worker nodesSee ldquoAbout the Indexer worker noderdquo on page 15
Self-Service Portal nodesSee ldquoAbout the Self-Service Portal noderdquo on page 15
The way you deploy Symantec Data Insight depends on the size of your organizationthe geographical distribution of your datacenters and the number of storage devicesthat you want Data Insight to monitor
See ldquoAbout Symantec Data Insight installation tiersrdquo on page 17
Figure 1-1 illustrates the Data Insight architecture
11Understanding the Symantec Data Insight architectureAbout Symantec Data Insight
Symantec Proprietary and Confidential
Figure 1-1 Data Insight architecture
EMCFiler
NetAppFiler
SharePointFarm
WindowsFile Server
Collector
Collector
Collector
Collector
CEE
FPolicy
Web service
Indexer
Indexer
HTTPS
HTTPS
HTTPS
HTTPSHTTPS
HTTPS
HTTPS
HTTPS
Portalclients
Self-Service Portal
ManagementServer
DirectoryService
AD LDAP NIS NIS+
Hitachi NAS
Unix Server(with VxFS)
Collector
Collector
RPC
HTTPS Indexer
HTTPS
HTTPS
HTTPS
HTTPS
12Understanding the Symantec Data Insight architectureAbout Symantec Data Insight
Symantec Proprietary and Confidential
About the Management ServerThe Management Server is the main component of a Data Insight deployment andhosts the products web interface In the single tier deployment you can alsoconfigure the Management Server to connect to multiple storage devices to extractaccess events and store the extracted data locally to answer queries Yourdeployment can only have one Management Server It also runs the actionframework that helps you to take remedial action on your data and enables you tosend archiving requests to Symantec Enterprise Vault
The Data Insight Management Server performs the following functions
Hosts the Web-based graphical user interface (GUI)
Scans directory services to obtain information about users in the organizationand correlates this information with the access events
Ensures that the configuration data on the worker nodes is synchronized withthe Management Servers configuration data
Authenticates the Data Insight users It also runs the DataInsightWorkflow servicethat enables actions on your data
Users interact with Data Insight primarily through the Data Insight managementconsole In this interaction the user connects to the Web server through a Webbrowser By default the Web server runs on HTTPS port 443
About the Collector worker nodeThe Collector worker node is a host machine that scans file system and SharePointsite collection hierarchies in your environment and collects access events fromNetwork Attached Storage (NAS) devices Data Insight uses this information toperform advanced reporting on the business owners of data and the access historyof data By scanning for file metadata and security descriptors it reports on theloopholes of permissions on files and folders The details that are captured by theCollector node also help you find stale and orphan files in the scanned datarepositories
You can have multiple Collector worker nodes attached to the Management Serverfor load balancing You can configure each collector node to connect to a subsetof storage devices to extract file system metadata and extract access events fromthese devices Each filer or Web application can have exactly one Collector nodeassociated with it
NoteSymantec recommends that the Collector worker nodes share a fast networkwith the storage devices
13Understanding the Symantec Data Insight architectureAbout the Management Server
Symantec Proprietary and Confidential
A Collector worker node consists of the following components
Collector
Scanner
About the CollectorThe Collector (Audit Pre-processor) is a Data Insight process that enables you tocollect and parse access events from various storage repositories The Collectorexamines the access events available on these storage systems to parse the eventsthat report the read write create delete and rename activity on files or foldersThe access events are processed in batches that consist of several thousand eventsEach batch of events that are collected in a cycle is stored in a separate file withappropriate timestamp that indicates the ending time of the last entry in that batchThis data is pruned based on exclude rules or events that are not from the configuredshares or site collections and is then segregated on a per-share basis These filesare periodically shipped to the appropriate Indexer node
Data Insight collects information about access events from various storagerepositories through exposed vendor APIs
For detailed instructions on enabling audit service see the Symantec Data InsightAdministrators Guide
About the ScannerThe Scanner is a Data Insight process that scans enterprise data repositories bymounting CIFS and NFS network shares or accessing SharePoint servers usingthe Data Insight Web Service The Scanner captures the file or folder hierarchy ofa share or site collection and helps you collect in-depth information about files andfolders
Note that the Scanner is a scheduled process Schedule of the scan can becontrolled at the worker node level filerWeb application level or the sharesitecollection level For detailed information on administration topics (including how toschedule scanning) see the Symantec Data Insight Administrators Guide
Depending on how the scans are scheduled the Scanner stores the collected datain separate database files with appropriate timestamps For each subsequent scanScanner only scans the files that are added or modified since the last full scanThese files are eventually uploaded to the Indexer node using the CommunicationService
See ldquoAbout the Indexer worker noderdquo on page 15
The Scanner captures information about the following attributes for each file ordirectory
14Understanding the Symantec Data Insight architectureAbout the Collector worker node
Symantec Proprietary and Confidential
The size of a file
The access time
The creation time
The modification time
The Security ID of the file owner (SID)
The Access Control Lists (ACLs)
The details the Scanner captures helps in the computation of metadata-based dataownership
About the Indexer worker nodeThe access events and filesystem metadata that are collected from the storagerepositories are periodically uploaded to the Indexer node You can choose to havemultiple indexers for load balancing purposes Each storage repository can haveexactly one Indexer node associated with it The indexer performs the followingfunctions
Uses the data from the collector process and scanner to create index files
Uses the index files to generate report output and service queries from theManagement Console
About the Self-Service Portal nodeThe Self-Service portal provides an interface for custodians of data to take remedialactions on the data classified by Symantec Data Loss Prevention It also letscustodians confirm ownership to folders that they own and review entitlements tothose folders and classify sensitive files for retention based on thier business valueCustodians take these actions based on workflows setup by the Data Insightadministrator guided by specific business requirements of the organization
The Portal node is attached to the Management Server and runs theDataInsightWorkflow and DataInsightPortal services The portal interface which isseparate from the main Data Insight console can be customized and branded asper customers requirements
The Self-Service Portal requires an Add-on license separate from Symantec DataLoss Prevention and Data Insight license The Portal is available beginningSymantec Data Insight version 45 You can use the portal for remediating incidentspulled from Data Loss Prevention 125 or later
15Understanding the Symantec Data Insight architectureAbout the Indexer worker node
Symantec Proprietary and Confidential
For information about configuring and using the Self-Service Portal see theSelf-Service Portal Quick Reference Guide
About Communication ServiceEach node in a Data Insight deployment runs a process called CommunicationService This service is responsible for all inter-node communication CommunicationService uses Secure Sockets Layer (SSL) to secure communication between theData Insight nodes The SSL keys are generated during installation
By default Communication Service connects through sever port 8383 This portmust be visible to bi-directional HTTPS traffic between all Data Insight nodes Theservice is also responsible for scheduling various tasks on a Data Insight nodewhich include scheduling file system scans and uploading files to the Indexer workernode
About the DataInsightWatchdog serviceThe DataInsightWatchdog service monitors the disk usage on the Windows FileServer agent node and prevents it from running out of disk space by implementingsafeguards When the disk usage crosses the configured threshold theDataInsightWatchdog service initiates the following safeguards
Ensures that the Communication service stops all activities that generate datathat can be reconstructed For example scanning
Deletes all scan snapshot files files in the scannererr folder and the volumeusage database files in the outbox folder Deleting these files creates additionaldisk space so that event monitoring can continue
If the threshold is crossed again and there is no other data that can be deletedthe DataInsightWatchdog service stops the DataInsightWinnas service whichin turn stops all event monitoring
If the size of the ltDATADIRgtdata folder continues to grow theDataInsightWatchdog service completely stops the Communication service
The safeguard mode is reset once the disk space is available over the specifiedthreshold The DataInsightWinnas service and the Communication service ifstopped is started and scanning resumes normally
When the Windows File Server agent is in the safeguard mode its status appearsas Failed on the Data Insight servers listing page on the Management Console
In addition to enforcing safeguards on the Windows File Server nodes theDataInsightWatchdog service also runs on each Data Insight server The service
16Understanding the Symantec Data Insight architectureAbout Communication Service
Symantec Proprietary and Confidential
monitors the CPU disk and memory on each node If CPU disk and memory areconsistently high for a server the service sends out notifications to configured emailrecipients
The node safeguard feature is enabled by default with specific default values Youcan configure the thresholds for initiating the safeguard mode from the Settings gtGlobal Settings gt Scanning and Event Monitoring page of the ManagementConsole
For more information about configuring the threshold values for initiating thesafeguard mode see the Data Insight Administrators Guide
About the DataInsightWorkflow serviceDataInsightWorkflow service is responsible for execution of all actions initiated fromthe Management Console or the Portal server such as remediation of Data LossPrevention (DLP) incidents handling permission remediation archiving data andrunning custom action scripts to manage data The service runs on the ManagementServer and the Portal nodes By default the DataInsightWorkflow service runs onport 8686
The DataInsightWorkflow service is a multi-threaded execution framework whichexecutes actions in parallel
About Symantec Data Insight installation tiersSymantec Data Insight supports three different installation types three-tier two-tierand single tier Your installation type depends on the total number of storage devicesthat you want Data Insight to scan and their geographical distribution Single-tierinstallations are used for Proof of Concept (POC) deployments or smaller setups
The type and scope of deployment should be determined with the help of Symantec
About three-tier installationTo implement the three tier installation you must install the Management serverthe Collector worker node and the Indexer worker node on separate computersDepending on the size of your organization you can choose to have multipleCollector and Indexer worker nodes When your storage repositories spandatacenters that are geographically apart you needmultiple Collector worker nodesWhen you have a very large number of storage repositories you need multipleIndexer worker nodes However it is recommended that the Management Serverand Indexer worker nodes must be co-located on the same network
17Understanding the Symantec Data Insight architectureAbout the DataInsightWorkflow service
Symantec Proprietary and Confidential
About two-tier installationTo implement the two-tier installation you must install the Management Server andthe Collector worker nodes on separate computers When your storage repositoriesspan datacenters that are geographically apart you need multiple Collector workernodes In this mode the Management Server also functions as the Indexer
About single-tier installationTo implement the single-tier installation you must install only the ManagementServer In this mode the Management Server functions as the Collector as well asthe Indexer Use single-tier installation only for POC deployments or smaller setups
Note You can start out with a single-tier deployment and gradually add workernodes to transition your system to a two-tier or a three-tier setup as the number ofsites and storage repositories increase
18Understanding the Symantec Data Insight architectureAbout Symantec Data Insight installation tiers
Symantec Proprietary and Confidential
Preinstallation
This chapter includes the following topics
Preinstallation steps
Operating system requirements
System requirements for Symantec Data Insight components
Supported file servers and platforms
Supported browsers
List of ports
Web server version
Preinstallation stepsBefore you install the Symantec Data Insight servers verify the following installationprerequisites
Verify the server system requirementsSee ldquoSystem requirements for Symantec Data Insight componentsrdquo on page 21
Gather the required materials
The Data Insight host has a minimum of 10 GB of available disk space
The Management Server node can connect to the domain controller of eachdomain that needs to be scanned
The Data Insight server that hosts the Collector worker node can connect to thefilers that it is supposed to monitor
A bi-directional network connection on port 8383 exists between theManagementServer and the worker node(s) and between the worker node(s)
2Chapter
Symantec Proprietary and Confidential
The firewall is configured to allow httpshttp access to the required ports TheManagement Server should also be allowed access to httpsortsymanteccomeither directly or through a proxy to get patch notifications
The keystore file (commdkeystore) that enables secure communication betweenthe worker node and the Management Server is copied to the worker node fromthe Management ServerSee ldquoRegistering the worker node and the Portal noderdquo on page 46
You have obtained the credentials required during software installation Thesecredentials are required to log into the Data Insight Console after the installation
NoteAdditional credentials are required when you configure storage repositoriesand directory services and for scanning of shares or site collections For a listof these credentials see the Symantec Data Insight Administrators Guide
Prepare for SMTP Alerting When installing the Management Server ensurethat you have the details of your SMTP server and authentication details if anyavailable
Prepare for Exclude Rules Gather a list of paths to be excluded while scanningFor access events gather a list of IP addresses user accounts or file extensionswhose access events should be ignored For more details see the SymantecData Insight Administrators Guide
Operating system requirementsTable 2-1 provides an overview of Symantec Data Insight operating systemrequirements
Table 2-1 Symantec Data Insight operating system requirements
NotesOperating system supported
Windows Server 2008 (64-bit ) Standard Editionand Enterprise Edition
Windows Server 2008 R2 (64-bit) Standard Editionand Enterprise Edition
Windows Server 2008
Windows Server 2012 (64-bit )
Windows Server 2012 R2 (64-bit )
Windows Server 2012
20PreinstallationOperating system requirements
Symantec Proprietary and Confidential
Table 2-1 Symantec Data Insight operating system requirements (continued)
NotesOperating system supported
Version 50 update 5 or higher
Version 60 update 3 or later
Version 7
Only 64 bit packages are supported
NoteRHEL version 50 update 5 or higher is onlysupported if you are upgrading from an earlierversion of Data Insight
Red Hat Enterprise Linux
64 bit on Windows 2008
64 bit on Windows 2012
Red Hat Enterprise Linux version 6 update 3 orlater
Red Hat Enterprise Linux version 7
Note You must ensure that VMware Tools isinstalled on VMware virtual machines
VMware
Note 32-bit on Windows 2008 is supported only for backward compatibility withWindows File Server nodes installed with Data Insight versions 40 and 45
System requirements for Symantec Data Insightcomponents
Table 2-2 lists the minimum system requirements for Symantec Data Insightcomponents
Table 2-2 Minimum system requirements for Symantec Data Insightcomponents
System requirementsComponent
Windows Server 2008 or 2008 R2 2012 or 2012 R2The operating system must be 64 bit
8 GB RAM 4 CPUs
Management Server
21PreinstallationSystem requirements for Symantec Data Insight components
Symantec Proprietary and Confidential
Table 2-2 Minimum system requirements for Symantec Data Insightcomponents (continued)
System requirementsComponent
Windows Server 2008 or 2008 R2 2012 or 2012 R2The operating system must be 64 bitRed Hat Enterprise Linux version 50 update 5 or higherversion 60 update 3 or higher or version 70 64 bit only
8 GB RAM 4 CPUs
RHEL version 50 update 5 or higher is only supported ifyou are upgrading from an earlier version of Data Insight
Indexer worker node
Windows Server 2008 or 2008 R2 64 bitWindows Server 2012 or Windows Server 2012 R2 Theoperating system must be 64 bit
4 GB RAM 2 CPUs
Collector worker node
Windows Server 2008 Windows Server 2008 R2Windows Server 2012 Windows Server 2012 R2The operating system must be 64 bit
8 GB RAM 4 CPUs
Self-Service Portal node
Windows Server 2008 The operating system 64 bitWindows Server 2012 or Windows Server 2012R2 Theoperating system must be 64 bit
4 GB RAM 2 CPUs
Note 32-bit on Windows 2008 is supported only forbackward compatibility with Windows File Server nodesinstalled with Data Insight versions 40 and 45
Windows File Server agentnode
Microsoft SharePoint 2007 SharePoint 2010 or SharePoint2013
SharePoint Web Service
Note The type and scope of deployment should be determined with the help ofSymantec
22PreinstallationSystem requirements for Symantec Data Insight components
Symantec Proprietary and Confidential
Supported file servers and platformsTable 2-3 lists the Network Attached Storage (NAS) devices and SharePointplatforms that Data Insight supports
Table 2-3 Supported file servers and platforms
VersionDevice
Hitachi NAS 12xHitachi NAS
From version 735 to version 81x
ONTAP 80x and ONTAP 81x are supported in 7-modeonly
ONTAP 82x is supported in 7-mode and Cluster-Mode
NetApp ONTAP
Version 5645 or higher VNXEMC Celerra
OneFS version 71 or higherEMC Isilon
Windows Server 2008 or 2008 R2 32 bit and 64 bit
Windows Server 2012 or 2012 R2 64 bit
Note 32-bit on Windows 2008 is supported only forbackward compatibility with Windows File Server nodesinstalled with Data Insight versions 40 and 45
Windows File Server
601 or higher configured in standalone or clusteredmodeusing Symantec Cluster Server (VCS)
Note For VCS support Clustered File System (CFS) isnot supported
Veritas File System (VxFS)server
Microsoft SharePoint Server 2007
Microsoft SharePoint Server 2010
Microsoft SharePoint Server 2013
Microsoft SharePoint
-Box (Cloud-based contentmanangement platform)
Versions 1201 125 and 140Symantec Data Loss Prevention(DLP)
Versions 1004 110 and 1101Symantec Enterprise Vault
Note the following
23PreinstallationSupported file servers and platforms
Symantec Proprietary and Confidential
Symantec strongly recommends that you upgrade your NetApp filer to the latestavailable firmware Symantec recommends ONTAP 735 or higher
For all supported versions of 7-mode NetApp filers Data Insight supports CIFSprotocol over NTFS and NFS protocol v3 NFS v4 is not supportedFor supported versions of Cluster-Mode NetApp filers Data Insight supportsonly CIFS protocol over NTFS NFS protocol is not supportedData Insight supports the following volumeqtree styles
NTFS and Mixed for CIFS protocol
UNIX and Mixed for NFS protocol on 7-mode Netapp filers only
For all supported versions of EMC CelerraVNX and EMC Isilon Data Insightsupports only CIFS protocol over NTFS NFS protocol is not supported DataInsight supports the latest Common Event Enabler (CEE) version 631 DataInsight still supports the older version of CEE and VEE but Symantecrecommends that you move to the latest EMC Common Event Enabler whichyou can download from the EMC website
To use the Self-Service Portal to remediate DLP incidents ensure that SymantecData Loss Prevention (DLP) version 125 or higher is installed Data Insightuses the DLP Smart Response Rules to remediate incidents which areintroduced in DLP version 125
Supported browsersTable 2-4 provides an overview of the browser support for Symantec Data Insight
Table 2-4 Symantec Data Insight Supported browsers
VersionsBrowser
Version 10 and version 11Internet Explorer
Version 380 or higherMozilla Firefox
Version 4302357124 or higherGoogle Chrome
Note Symantec recommends that you install the latest available version of abrowser
24PreinstallationSupported browsers
Symantec Proprietary and Confidential
List of portsThis section lists the default ports used by various Data Insight services and devicesthat Data Insight communicates with
See ldquoConfiguring your corporate firewallrdquo on page 54
Table 2-5 List of default ports
Default PortComponent
Management Console HTTPS port 443
Communication service HTTPS port 8383
DataInsightConfig service port 8282
Workflow Service HTTPS port 8686
Standard RPC ports 139 and 445
Management Server
Communication service HTTPS port 8383
Standard RPC ports 139 and 445
DataInsightConfig service port 8282
NetApp Cluster-Mode service TCP port 8787(configurable)
Generic Collector service HTTPS port 8585(configurable)
Collector worker node Indexer plus Collectorworker node
Communication service HTTPS port 8383
DataInsightConfig service port 8282
Indexer worker node
For Net App filers - HTTP port 80 (optional)standard RPC ports 139 and 445 and 2049(TCPUDP) and 111 (TCPUDP) for NFS
For NetApp Cluster-Mode HTTP port 80
On EMC Control Station - HTTP port 80 andHTTPS port 443
On Windows File Servers managed withoutan agent - Standard RPC ports 139 and 445
For Veritas File System servers - HTTPS port5634 and 2049 (TCPUDP) and 111(TCPUDP) for NFS
File Server
25PreinstallationList of ports
Symantec Proprietary and Confidential
Table 2-5 List of default ports (continued)
Default PortComponent
Communication Service HTTPS port 8383
DataInsightConfig service port 8282
Standard RPC ports 139 and 445
Windows File Server agent node
SharePoint Web Service is accessed overthe same port as the configured WebApplications This port on the SharePointWebServers should be accessible from theCollector node
SharePoint Web Service
Port 389 or 636 (for TLS)LDAP Directory Server
Ports 111 (TCPUDP) 714 (TCP) 711 (UDP)NIS Server
Ports 111 (TCPUDP) 714 (TCP) 711 (UDP)NIS+ Server in NIS compatibility mode
HTTPS port 443Symantec Data Loss Prevention (DLP)
HTTP port 80 or as configured by EnterpriseVault Server web service
Symantec Enterprise Vault Server
Portal Service HTTPS port 443
Workflow Service HTTPS port 8686
DataInsightConfig service port 8282
Communication service HTTPS port 8383
Self-Service Portal server
Note The default ports for Data Insight components are configurable at the time ofinstallation
Web server versionSymantec Data Insight uses Apache Tomcat 7053
26PreinstallationWeb server version
Symantec Proprietary and Confidential
Installing Symantec DataInsight
This chapter includes the following topics
About installing Symantec Data Insight
Performing a single-tier installation
Performing a two-tier installation
Performing a three-tier installation
Installing the Management Server
Installing the worker node
Installing the Self-Service Portal
Installing a Linux Indexer worker node
About installing Symantec Data InsightYou can perform a three-tier two-tier or single-tier installation of Symantec DataInsight
Note the following
At the end of the installation process Data Insight creates a fileinstall_summaryhtml in the DataInsightloginstall folder This filerecords all the selections that are made on the installation wizard for a particularnode
Data Insight records the upgrade history for the node in theinstall_historylog file in the DataInsightloginstall folder
3Chapter
Symantec Proprietary and Confidential
Both the files provide information that enable you to troubleshoot errors that mayoccur during the installation process
Performing a single-tier installationThe computer on which you install Symantec Data Insight must contain only thesoftware that is required to run the product Symantec does not support installingSymantec Data Insight on a computer with non-essential applications
To perform a single-tier installation
1 Perform the preinstallation steps
See ldquoPreinstallation stepsrdquo on page 19
2 Install the Management Server
See ldquoInstalling the Management Serverrdquo on page 29
Optionally install one or more Portal nodes
See ldquoInstalling the Self-Service Portal rdquo on page 34
3 Perform other post-installation configuration
See ldquoPost-installation configurationrdquo on page 46
Performing a two-tier installationTo perform a two-tier installation
1 Perform the preinstallation steps
See ldquoPreinstallation stepsrdquo on page 19
2 Install the Management Server
See ldquoInstalling the Management Serverrdquo on page 29
Optionally install one or more Portal nodes
See ldquoInstalling the Self-Service Portal rdquo on page 34
3 Install one or more Collector worker nodes
See ldquoInstalling the worker node rdquo on page 32
4 Register the worker nodes with the Management Server
See ldquoRegistering the worker node and the Portal noderdquo on page 46
5 Perform other post-installation configuration
See ldquoPost-installation configurationrdquo on page 46
28Installing Symantec Data InsightPerforming a single-tier installation
Symantec Proprietary and Confidential
Note Choose the two-tier installation mode when your filers are distributed acrossgeographically remote locations that are far away from the Management ServerInstall at least one Collector for each remote location For example the main datacenter of your organization is in New York with additional filers in Singapore andAustralia In this case the Management Server must be located in New York andthere must be at least one Collector each in Singapore and Australia
Performing a three-tier installationTo perform a three-tier installation
1 Perform the preinstallation steps
See ldquoPreinstallation stepsrdquo on page 19
2 Install the Management Server
See ldquoInstalling the Management Serverrdquo on page 29
Optionally install one or more Portal nodes
See ldquoInstalling the Self-Service Portal rdquo on page 34
3 Install one or more Collector worker nodes
See ldquoInstalling the worker node rdquo on page 32
4 Install one or more Indexer worker nodes
See ldquoInstalling the worker node rdquo on page 32
See ldquoInstalling a Linux Indexer worker noderdquo on page 35
5 Register the worker nodes with the Management Server
See ldquoRegistering the worker node and the Portal noderdquo on page 46
6 Perform other post-installation configuration
See ldquoPost-installation configurationrdquo on page 46
Installing the Management ServerSymantec recommends that you disable any antivirus pop-up blocker and registryprotection software before you begin the Symantec Data Insight installation process
Throughout the installation process the setup wizard displays installation informationand options Use the following options to navigate through the installation process
29Installing Symantec Data InsightPerforming a three-tier installation
Symantec Proprietary and Confidential
To install the Management Server
1 Log on (or remote logon) as Administrator to the computer that is intended forthe Management Server
2 To launch the installer double-clickSymantec_Data_Insight_windows_5_0_0_N_x64exe
where
N is the build numberIf UAC is enabled right-click on the installer and choose the Run asadministrator option for elevated administrative rights during the installation
3 On theWelcome to the Symantec Data Insight Setup Wizard window clickNext
Symantec recommends that you let the installation process complete once youstart it You can uninstall the software after the installation is complete
4 In the License Agreement window select I accept the agreement and clickNext
5 In the Select Destination Directory window browse to the directory in whichyou want Data Insight to be installed By default the destination directory isCProgram FilesSymantecDataInsight
6 In the Configure Type of Install window select Management Server
Select a location with enough free space and high-performance disks It isrecommended that you choose a location other than the system volume forthe data directory
Click Next
7 In the Configure Data Directory window select the location where you wantto store the product data
Click Next
8 In the Management Server Properties window enter the following details
The Fully Qualified host name (FQHN) of the current host
The remote worker nodes use this address tocommunicate with the Management Server
Management ServerAddress
The secure (HTTPS) Web server port on which you canaccess the Web interface of the Management Server
Web Server port
The installer validates whether the appropriate ports are free to acceptconnections
30Installing Symantec Data InsightInstalling the Management Server
Symantec Proprietary and Confidential
9 Select the Add Domain ltName of domaingt to the list of domains scannedby Data Insight checkbox if you want the Management Server to automaticallystart scanning the Active Directory domain which the Management Server isa part of If the Management Server is not part of any Active Directory domainthis option is disabled
For information on customizing the Active Directory domains to be scannedsee the Symantec Data Insight Administrators Guide
Click Next
10 In the Configure Networking window enter the following information andclick Next
See ldquoAbout Communication Servicerdquo on page 16Communication ServicePort
Configuration service is a process that provides interfaceto configuration and other product data stored on the localsystem This service port does not need to be accessibleoutside the host machine
Configuration Service Port
11 In the Configure Product Administrator window enter the followinginformation and click Next
Name of the user who can log in to Symantec Data Insight with ProductAdministrator privileges
Name of the domain to which the user belongs
Note The product administrator must be a local user or must belong to thesame domain as the Management Server
12 Review the options that you have selected in the installation wizard inInstallation Summary window
13 To start the installation process click Begin Install
14 The Installing window appears and displays a progress bar
31Installing Symantec Data InsightInstalling the Management Server
Symantec Proprietary and Confidential
15 The Completing the Symantec Data Insight setup wizard window provides youan option to start Data Insight Services
Before you start services Symantec recommends that you check for availablepatches at httpssortsymanteccom If there is a patch available install thepatch first and then start the services
The next screen provides you an option to launch the Management Server onexit Select this option to launch the Console and complete setting up theManagement Server
16 To exit setup click Finish
NoteOnce you install the Management Server log on to the Management Serverto configure the SMTP settings and other product users as necessary
Installing the worker nodeThroughout the installation process the setup wizard displays installation informationand options Use the following options to navigate through the installation process
Installing the worker node
1 Log on (or remote logon) as Administrator to the computer that is intended forthe worker node
2 Double-click Symantec_Data_Insight_windows_5_0_0_N_x64exe to launchthe installer
Where N is the build number
If UAC is enabled right-click on the installer and choose the Run asadministrator option for elevated administrative rights during the installation
3 The Welcome to the Symantec Data Insight Setup Wizard window appearsClick Next
4 In the License Agreement window select I accept the agreement and clickNext
5 In the Select Destination Directory window browse to the directory in whichyou want Data Insight to be installed By default the destination directory isCProgram FilesSymantecDataInsight
Note You cannot install the worker node on the same machine as theManagement Server
32Installing Symantec Data InsightInstalling the worker node
Symantec Proprietary and Confidential
6 Depending on your deployment scenario in the Configure Type of Installwindow select Indexer and Collector or Collector as the installation option
7 Click Next
8 In the Configure Data Directory window browse to the location where youwant to store the product data
Select a location with enough free space and high-performance disks It isrecommended that you choose a location other than the system volume forthe data directory
9 In theWorker Node Address window enter the Fully Qualified Host Name(FQHN) of the server This name must be resolvable from the ManagementServer and the other worker nodes
10 In the Configure Networking window enter the following information
See ldquoAbout Communication Servicerdquo on page 16Communication Service Port
Configuration service is a process that providesinterface to configuration and other product data storedon the local system This service port does not need tobe accessible outside the host machine
Configuration Service Port
Note The installer validates whether the appropriate ports are free to acceptconnections
11 Review the options that you have selected in the installation wizard inInstallation Summary window
12 To start the installation process click Begin Install
13 To register the worker node with the Management Server after you exit setupselect the Launch Worker Node Registration Wizard after exit checkbox
See ldquoRegistering the worker node and the Portal noderdquo on page 46
14 To exit setup click Finish
33Installing Symantec Data InsightInstalling the worker node
Symantec Proprietary and Confidential
Installing the Self-Service PortalInstalling the Self-Service Portal
1 Log on (or remote logon) as Administrator to the computer that is intended asthe Portal
2 Double-clickSymantec_Data_Insight_windows_5_0_0_N_x64_architectureexe to launchthe installer
where N is the build number
If UAC is enabled right-click on the installer and choose the Run asadministrator option for elevated administrative rights during the installation
3 TheWelcome to the Symantec Data Insight SetupWizardwindow appearsClick Next
4 In the License Agreement window select I accept the agreement and clickNext
5 In the Select Destination Directory window browse to the directory in whichyou want Data Insight to be installed By default the destination directory isCProgram FilesSymantecDataInsight
Note You cannot install the portal node on the same computer as theManagement Server
6 Depending on your deployment scenario in the Configure Type of Installwindow select Self-Service Portal as the installation option
7 Click Next
8 In the Configure Data Directory window browse to the location where youwant to store the product data
Select a location with enough free space and high-performance disks It isrecommended that you choose a location other than the system volume forthe data directory
9 In theWorker Node Address window enter the Fully Qualified Host Name(FQHN) of the host This host name must be resolvable from the ManagementServer and the other worker nodes
34Installing Symantec Data InsightInstalling the Self-Service Portal
Symantec Proprietary and Confidential
10 In the Configure Networking window enter the following information
See ldquoAbout Communication Servicerdquo on page 16Communication Service Port
Configuration service is a process that providesinterface to configuration and other product data thatis stored on the local system This service port doesnot need to be accessible outside the host machine
Configuration Service Port
11 In the Configure Self-Service Portal window enter the port numbers for theSelf-Service Portal service and the Workflow service By default the portnumbers are 443 for the Portal service and 8686 for the Workflow service
Note The installer validates whether the appropriate ports are free to acceptconnections
12 Review the options that you have selected in the installation wizard inInstallation Summary window
13 To start the installation process click Begin Install
14 To register the worker node with the Management Server after you exit setupselect the Launch Worker Node Registration Wizard after exit check box
See ldquoRegistering the worker node and the Portal noderdquo on page 46
15 To exit setup click Finish
Emails for remediation tasks are sent to data owners from the Portal Server Ensurethat you can connect to the configured SMTP server from the Portal server Similarlyfor incident remediation the Portal node communicates with the DLP server Ensurethat the portal node can connect to the DLP server
Installing a Linux Indexer worker nodeYou can choose to install the Indexer on a server installed with Red Hat EnterpriseLinux 50 The Linux indexer works exactly the same way as the Windows indexer
Before you install the Indexer on the Linux server ensure the following
The compat-expat1 RPM resource package is installed on the server
The firewall is configured to allow access to port 8383 between the ManagementServer Indexer and Collector
35Installing Symantec Data InsightInstalling a Linux Indexer worker node
Symantec Proprietary and Confidential
Installing the worker node
1 SSH to the Linux server where you want to install the worker node You caninstall the package either as root or as non-root user Ensure that you arelogged in as that user
2 Run the following command to launch the installer package
sh Symantec_Data_Insight_linux_5_0_0ltNgt_ltRHELVERgt_x64sh where Nis the build number and RHELVER is RHEL6 or RHEL7 depending on theversion of your operating system
3 The Welcome to the Symantec Data Insight Setup Wizard window appearsClick Next
4 In the License Agreement window select I accept the agreement and clickNext
5 In the Select Destination Directory window browse to the directory in whichyou want the Indexer to be installed By default the destination directory isoptDataInsight
When installing as non-root ensure that the user has write privileges to theinstall location
6 Click Next
7 In the Configure Data Directory window browse to the location where you wantto store the product data
Select a location with enough free space and high-performance disks
8 In the Worker Node address window enter the Fully Qualified Host Name(FQHN) or IP address of the host Ensure that the Management Server andthe other worker nodes are able to resolve this hostname
9 In the Configure Networking window enter the following information
See ldquoAbout Communication Servicerdquo on page 16Communication Service Port
Configuration service is a process that providesinterface to configuration and other product data storedon the local system This service port does not need tobe accessible outside the host machine
Configuration Service Port
Note The installer validates whether the appropriate ports are free to acceptconnections
36Installing Symantec Data InsightInstalling a Linux Indexer worker node
Symantec Proprietary and Confidential
10 To register the worker node with the Management Server after you exit setupselect the Launch Worker Node Registration Wizard after exit checkbox
See ldquoRegistering the worker node and the Portal noderdquo on page 46
11 To exit setup click Finish
37Installing Symantec Data InsightInstalling a Linux Indexer worker node
Symantec Proprietary and Confidential
12 Optionally to use an alternate location for the log files edit the following filesthat are located in the optDataInsightconf directory to replaceoptDataInsightlog with the new log location
cli_loggingproperties
dscli_loggingproperties
commd_loggingproperties
watchdog_loggingproperties
webserver_loggingproperties
Export the new log directory using the following command
export MATRIX_LOG_DIR=DataInsightlog
Add the export entry to bash_profile file of the user to reflect the changewhen you restart the system
Execute the following command to update the profile path
source bash_profile
Note If you are installing Data Insight as non-root and have but have at anearlier time installed and run the services as root you must first delete thefollowing files
rm tmpi4jdaemon__DIdata_DataInsight_bin_DataInsightComm
rm tmpi4jdaemon__DIdata_DataInsight_bin_DataInsightWatchdog
rm varrunquerydpid
38Installing Symantec Data InsightInstalling a Linux Indexer worker node
Symantec Proprietary and Confidential
13 When installing as a non-root user after you have registered this node withthe Management Server add following entries to etcrclocal toautomatically start the services after you restart the system
su ndash ltname of non-root usergt
export MATRIX_LOG_DIR=DataInsightlog (Optional)
optDataInsightbinDataInsightConfig start
optDataInsightbinDataInsightComm start
optDataInsightbinDataInsightWatchdog start
logout
To stop services during shutdown add the following entries toetcrclocalshutdown
optDataInsightbinDataInsightWatchdog stop
optDataInsightbinDataInsightComm stop
optDataInsightbinDataInsightConfig stop
39Installing Symantec Data InsightInstalling a Linux Indexer worker node
Symantec Proprietary and Confidential
Upgrading Symantec DataInsight
This chapter includes the following topics
Upgrading Data Insight to 50
Upgrading the product data using the Upgrade Data Wizard
Names and locations of cache files
Upgrading the Data Insight Web service for SharePoint
Upgrading Data Insight to 50You can upgrade an existing Data Insight Server with Symantec Data Insightversions 40x and 45x to 50 Data Insight does not support upgrading a versionbefore 40 directly to 50 If the server is installed with a version before 40 youmust upgrade to version 40 or 45 before you can upgrade to 50
All Data Insight worker nodes must be at the same level of major version as theManagement Server Windows file server agents can be one level lower than theManagement Server version Thus Management Server 50 is compatible with the45 and 40 version of Windows File Server agents This gives you enough time toplan the upgrade of your Windows File Server agents
Before you begin the upgrade to Symantec Data Insight 50 note the following
As a best-practice measure Symantec recommends that you take a backup ofthe servers data folder
In case of a multi-node setup the upgrade setup must be run first on theManagement Server then on the Indexer nodes followed by the Collector nodes
4Chapter
Symantec Proprietary and Confidential
You can upgrade the Windows File Server agent only after upgrading theCollector nodes
If you have archived older index segments ensure that you restore the archivedsegments before upgrading the server
If you are upgrading the server using a Remote Desktop Connection (RDC)ensure that you do not set automatic log-off for the session
The upgrade from 301 is likely to take a longer time since new cache files aregenerated on each index folder for a share for the first timeSee ldquoNames and locations of cache filesrdquo on page 44
The size of the data directory on the Indexer nodes increases by about 5 afterthe upgrade from 301 The increase in size depends on the time periodconfigured for capturing activity data The increase in the size of the datadirectory may also vary depending on the number of audit events that arecaptured on configured shares
Ensure that you complete the following tasks after the upgrade
Configure the primary attributes that are used to classify users for the purposeof generating advanced analytics data
Configure the time period for computing advanced analytics
Refresh the Data Insight Dashboard data
Verify that the Net Framework version 45 is installed on the following
Collector nodes monitoring the Windows SharePoint servers and the EMCIsilon filers
The Management Server serving an Enterprise Vault server
For information about configuring settings for advanced analytics see the SymantecData Insight Administrators Guide
To upgrade Data Insight to 50
1 Log in as Administrator to the server that you want to upgrade
2 When the setup prompts you to upgrade from current version to 50 click Yes
3 In theWelcome to the Symantec Data Insight Setup Wizard window clickNext
4 In the License Agreement window select I accept the agreement and clickNext
41Upgrading Symantec Data InsightUpgrading Data Insight to 50
Symantec Proprietary and Confidential
5 You must upgrade the product data before you start Data Insight services Inthe Completing the Symantec Data Insight 50 Upgrade Wizard windowselect the Launch the Upgrade Data Wizard check box
6 Click Finish to exit the setup
To upgrade a Linux Indexer
1 In case of a Linux indexer log in as the appropriate user (root or non-root)configured to run the product
Note that if you had earlier installed the Linux Indexer as root and later switchedto using a non-root user you must perform the following steps before you startthe Linux installer for upgrade If you do not perform these steps the installeryou launch with non-root credentials cannot detect the previous version of DataInsight on the server
Log in to the machine as root user
Copy the following file to a temporary location~javauserPrefscominstall4jinstallationsprefsxml
Log out and log back in as the non-root user
Create the following directory~javauserPrefscominstall4jinstallations
Change to the directory you have created
Take a backup of prefsxml
Overwrite prefsxml in this folder with the one you copied to the prefsxmlthat was copied to the temporary location
2 To launch the Symantec Data Insight 50 installer double-clickSymantec_DataInsight_linux_5_0_0_N_RHEL6_x64exe orSymantec_DataInsight_linux_5_0_0_N_RHEL7_x64exe where
N is the build number
3 When the setup prompts you to upgrade from current version to 50 click Yes
Note On Linux if the installer does not prompt you for upgrade because itdoes not detect the earlier version of Data Insight on the machine ensure thatyou first follow the instructions in 1
See ldquoUpgrading the product data using the Upgrade Data Wizardrdquo on page 43
42Upgrading Symantec Data InsightUpgrading Data Insight to 50
Symantec Proprietary and Confidential
Note You can also upgrade the Windows File Server agent and Collector nodesusing the Management Console For more details see the Symantec Data InsightAdministration Guide
Upgrading the product data using the Upgrade DataWizard
Before you upgrade data Symantec recommends that you check for product updateson httpssortsymanteccom If updates are available you must apply the productupdate and then proceed to upgrade the data
To upgrade the product data using the Upgrade Data Wizard
1 Launch the Upgrade Data wizard
2 On the Upgrade Product Data window select the Make temporary backupof data before upgrading check box
Symantec recommends that you take a backup of the product data beforestarting the data upgrade Taking a backup ensures that the original data canbe restored from backup if the upgrade fails Data Insight deletes the backupafter the upgrade completes successfully
3 Create the backup of the product data To select a backup location browse tothe location where you want the backup data to be stored
Before you begin the upgrade ensure that there is enough free space availablein the target location to take a backup Data Insight requires that your systemmust have free space to accommodate your data directory and an additional5 of data size for the upgrade to succeed If enough free space is notavailable the upgrade wizard fails If the upgrade fails relaunch the upgradewizard by executing the command INSTALL_DIRbinUpgradeDataexe
(Windows) or optDataInsightbinUpgradeData (Linux)
4 Select the following check boxes
Automatically restore original data from backup if upgrade fails
Delete backup on successful upgrade
5 If an index is taking a long time to upgrade or if the upgrade of an index is failsfor some unknown reason you can enter the number of such indexes in theSkip indexes field Specify a comma-separated list of the indexes you wantto skip The wizard skips the specified indexes and continues with the dataupgrade process
43Upgrading Symantec Data InsightUpgrading the product data using the Upgrade Data Wizard
Symantec Proprietary and Confidential
6 Specify the number of index upgrade failures after which the installer must exitthe data upgrade process
7 You can upgrade up to 10 indexes in parallel Select a number from theNumberof indexes to upgrade in parallel drop-down
Just before an index is upgraded a copy of that index is saved in the samefolder where the index resides This requires additional disk space during theupgrade Total additional disk space depends on the number of indexes beingupgraded in parallel If you are short on disk space on data volume you canselect the option to Skip index back up before upgrade Selecting this optioncan also make the upgrade process faster You should select this option onlyif you have a backup of your data directory so that indexes that fail to upgradecan be restored at a later time
8 Click Upgrade Now to start the data upgrade process
9 TheData Upgrade window appears and displays a progress bar while upgradingthe product data The time taken in the upgrade process depends upon thesize of the data
10 On successful completion of the data upgrade click OK
11 On theStart Data Insight Serviceswindow selectStart Data Insight Servicesnow Click Next
12 Click Finish to exit the wizard
Names and locations of cache filesData Insight generates cache files on the Indexer node at the time of installation orupgrade
Data Insight creates the following persistent activity index files in each index folderfor a share
activityidxinfo
dir-activityidxlttimestampgt
file-activityidxlttimestampgt
The persistent cache files contain pre-calculated summary information about usersand their activity on the files and folders during the time period configured foradvanced analytics The indexer process uses the information in these files toexpedite the process of servicing queries related to activity reports and SocialNetwork Graph
Each index folder for a share may also contain the following temporary files
44Upgrading Symantec Data InsightNames and locations of cache files
Symantec Proprietary and Confidential
Table 4-1
DescriptionName
Uncompressed versions of thefile-activityidxlttimestampgt anddir-activityidxlttimestampgt files
Since the activity index files are stored in acompressed form on disk Data Insightcreates the uncompressed files when anyprocess attempts to read the activity indexThe files remain on disk while the process isreading the files and are deleted when theprocess finishes reading the activity index
file-activityidxlttimestampgtltversiongt
dir-activityidxmmaplttimestampgtltversiongt
Temporary file created when Data Insight rollsup the activity count for folders The fileremains on the disk while the process isreading the files and are deleted when theprocess finishes reading the activity index
rolldir-activityidxlttimestampgtltversiongt
Temporary files created when Data Insightcalculates owners for files and folders Thefiles remain on disk while the query or reportprocesses the share Data Insight deletesthese files once the share is processed
file-activityidxtmplttimestampgtltversiongt
file-activityidxattrlttimestampgtltversiongt
dir-activityidxattrlttimestampgtltversiongt
If the process that creates these temporary files stops unexpectedly Data Insightdeletes these files during the next run of the IndexWriterJob or the ActivityIndexJobprocesses on the shares
Upgrading the Data Insight Web service forSharePoint
Data Insight does not support an automatic upgrade of the Data Insight Web serviceon the SharePoint server To upgrade to the latest version uninstall the previousversion from the SharePoint server and install the latest version
For detailed information on installing the Data Insight SharePoint Web service seethe Symantec Data Insight Administrators Guide
45Upgrading Symantec Data InsightUpgrading the Data Insight Web service for SharePoint
Symantec Proprietary and Confidential
Post-installationconfiguration
This chapter includes the following topics
Post-installation configuration
Registering the worker node and the Portal node
About post-installation security configuration for Management Server
Configuring your corporate firewall
Post-installation configurationYou must complete the following configuration after you finish installing SymantecData Insight
Register the worker node with the Management ServerSee ldquoRegistering the worker node and the Portal noderdquo on page 46
Configure post-installation security settingsSee ldquoAbout post-installation security configuration for Management Serverrdquoon page 48
Configure your corporate firewallSee ldquoConfiguring your corporate firewallrdquo on page 54
Registering the worker node and the Portal nodeYoumust register the worker node and the portal node with the Management Serverto enable communication between them
5Chapter
Symantec Proprietary and Confidential
You do not need to perform these steps if you have upgraded a worker node
To register the worker and portal nodes with the Management Server
1 Do one of the following
To launch the Worker Node Registration Wizard immediately aftercompleting theWorker Node installation wizard select the LaunchWorkerNode Registration Wizard after exit checkbox
To register the worker node at a later time executeRegisterWorkerNodeexe located in the Data Insight installation bindirectory
2 In the Register Worker Node with Management Server window enter thefollowing information
Fully Qualified Host Name (FQHN) of the Management Server host
Location of the Communication Service keystore fileThe keystore file commdkeystore enables secure communication betweenworker nodes and the Management Server It is present in the keys
subfolder of the Management Servers data directory You must manuallycopy the keystore file from the Management Server machine to a temporarylocation on the worker node By default the data directory is located on theManagement Server at CDataInsightdata It might be different for yoursetup You can locate the data directory by reading the file CProgram
FilesSymantecDataInsightdatadirconf on theManagement Serveror by running the configdb -d command
3 Click Register Now
4 After the successful registration of the worker node delete the commdkeystorefile from the temporary location
5 On the Start Data Insight Services window select Start Data Insight Servicesnow
6 On the Completing the node registration screen click Finish
You must log in to the Data Insight Management Server to complete furtherconfiguration of the worker node
47Post-installation configurationRegistering the worker node and the Portal node
Symantec Proprietary and Confidential
About post-installation security configuration forManagement Server
Symantec Data Insight secures communications between all Data Insight serversThis task is accomplished by encrypting the transmitted data and requiring serversto authenticate with each other
The following sections describe the Symantec Data Insight security configurationand how to change the default security configuration
About SSL clientserver certificatesSymantec Data Insight secures all data flowing between the Management Serverand the Worker nodes using the Secure Socket LayerTransport Layer Security(SSLTLS) protocol The SSLTLS protocol not only encrypts the data that istransmitted Symantec Data Insight also uses it for mutual authentication betweenservers
Data Insight implements authentication with the mandatory use of client andserver-side certificates or keys Connections between the Data Insight servers usea single self-signed certificate The Management Server generates the certificateat install time and is unique to your deployment It is present on the ManagementServer node in the keys folder under the data folder The file is calledcommdkeystore When you configure worker nodes this file must be manuallycopied over to the new worker node before installation
Generating Management Console certificateThe Management Server provides a Web interface (administration console) forreporting and administration purposes You access this interface with aWeb browserThe Management Server and browser communicate through an SSL connection
To ensure confidentiality all communication between the Management Server andthe browser is encrypted using a symmetric key To initiate a connection theManagement Server and browser negotiate the encryption algorithm (algorithmkey size and encoding) and encryption key to use
By default connections between the Management Server and the browser use asingle self-signed certificate The Management Server generates the certificate atinstall time and is unique to your deployment The certificate is present on theManagement Server node in a folder called keys under the data folder The file iscalled webserverkeystore While this certificate is secure you get a warningmessage in the browser when accessing the Web interface because it is aself-signed certificate To avoid getting this warning Symantec recommends that
48Post-installation configurationAbout post-installation security configuration for Management Server
Symantec Proprietary and Confidential
you generate a unique certificate for your organizationrsquos installation This newcertificate replaces the default certificate
To generate a unique Management Console certificate
1 Collect the following information to generate a certificate request
Common nameThe fully qualified DNS name of the Management Server This name mustbe the actual name of the server that is accessible by all the clients
Organization nameFor example Symantec Inc
Organizational unit (optional)
CityFor example San Francisco
StateFor example CA
CountryFor example US
ExpirationExpiration time in days (90)
2 Use keytoolexe to create the self-signed certificate (keystore file) which youneed to generate the Certificate Signing Request (CSR) keytoolexe is autility for managing keys and certificates These items are used inself-authentication or data integrity and authentication services using digitalsignatures Certificates also enable users to cache the public keys of theircommunicating peers
To create this file go to the root directory of the Symantec Data Insightinstallation and perform the following steps in this order
From a command window go to the installdirDataInsightjrebin
directory where installdir is the directory into which you installed theManagement Server
Run the following command with the information collected in 1
keytool -genkey -alias tomcat -keyalg RSA -validity 730 -keysize 1024
-keypass changeit -keystore webserverkeystore -storepass changeit
-storetype JKS -dname cn=common_nameo=organization_name
ou=organization_unitl=citys=statec=US
49Post-installation configurationAbout post-installation security configuration for Management Server
Symantec Proprietary and Confidential
The -storepass changeit command sets the password to changeit Enterthis password if you are prompted for a password after running the commandThis command creates the self-signed certificate (webserverkeystore) in theinstalldirDataInsightjrebin directory
Note Symantec recommends that you set the password as changeit If youwant to use a different password perform the additional steps mentioned in11 before you start the DataInsightWeb service
3 Generate the certificate signing request (CSR) file The CSR file is the requestthat you submit to the Signature Authority to obtain a signed certificate
From the installdirDataInsightjrebin directory and run the followingcommand
keytool -certreq -alias tomcat -keyalg RSA -keystore webserverkeystore
-storetype JKS -storepass changeit -file DataInsightcsr
If you are prompted for a password press Enter This command creates a filecalled DataInsightcsr You submit this file to the Signature Authority
4 To generate a certificate you send the CSR file to a Certified SignatureAuthority (your own or a third party such as VeriSign)
To obtain a signed certificate from your internal Signature Authority contactyour system administrator for instructions
For the VeriSign Signature Authority perform one of the following actions
Current CustomersIf you are a current VeriSign customer go to the following page and buyan additional certificatehttpwwwsymanteccomssl-certificatesthemeid=verisign-ssl-certificatesampinid=vrsn_ss_IndexYou need your Common Name Order Number or serial number to beginthe transaction as well as the CSR
New customersIf you are not a current customer and want to purchase the signed certificatefrom VeriSign go to the following pagehttpwwwVeriSigncomproducts-servicessecurity-servicessslbuy-ssl-certificatesindexhtmlTo purchase the signed certificate you need the following information inaddition to the CSR
The length of time for the certificate (one year or two years)
The number of servers that host a single domain (up to five servers)
50Post-installation configurationAbout post-installation security configuration for Management Server
Symantec Proprietary and Confidential
The server platform
The organization organizational unit country state or locality (all spelledwithout abbreviations)
Payment information and a billing contact
The common name This name is the host name and domain namesuch as wwwcompanycom or companycom
An email where VeriSign can reach you to validate the information
Documentation to demonstrate that your organization is legitimate
To obtain signed certificates from other Signature Authorities go to their Websites and follow the instructions to enroll and obtain a signed certificate Thisprocess is similar to the VeriSign process However check with the organizationto identify any additional environment information that may be needed for thecertificate
The certified Signature Authority sends you the signed certificate (this processmight take 3-5 days) Internal Signature Authorities must return the rootcertificate along with the signed certificate
5 Place the signed certificate into the directory(installdirdatainsightjrebin) with the webserverkeystore file Toemail the certificate paste it into a text document exactly as it appears on thescreen Include the top line and bottom line (-----Begin Certificate----- and-----End Certificate-----) Make sure that no extra lines spaces trailing carriagereturns or characters have been inadvertently added Save this file in the samedirectory where the webserverkeystore file is located If the signed certificateis provided as an attachment to an email copy this file into the same directorywhere the webserverkeystore file is located
6 Keep a copy of both the webserverkeystore file and the signed certificatefile in a separate secure location
51Post-installation configurationAbout post-installation security configuration for Management Server
Symantec Proprietary and Confidential
7 Confirm the signed certificate is correct Open a command prompt and run thefollowing command to view the certificatersquos fingerprint(s)
keytool -printcert -file signed_certificate_filename
The following is an example output
Owner CN=ll OU=ll O=ll L=ll S=ll C=ll
Issuer CN=ll OU=ll O=ll L=ll S=ll C=ll
Serial Number 59092b34
Valid from Thu Sep 25 180113 PDT 1997 until Wed Dec 24 170113
PST 1997
Certificate Fingerprints
MD5 1181AD92C8E50EA2012ED47AD75F076F SHA1
20B617FAEFE5558AD0711FE8D69DC037 37130E5EFE
8 Call or email the person who sent the certificate and compare the fingerprint(s)you see with the fingerprint(s) they sent you If the fingerprint(s) are not exactlyequivalent the certificate may have been replaced in transit by an attackerrsquoscertificate
If you used an Internal Signing Authority also view the fingerprint(s) of the rootcertificate using the same -printcert command
keytool -printcert -file
name_of_root_certificate_provided_by_internal_signature_authority
Compare the displayed fingerprint with the well-known fingerprint (obtainedfrom a newspaper or the root CArsquos Web page) Contact the certificatersquos issuerif you have questions
When you execute the command the -importcert command prints out thecertificate information and prompts you to verify it
9 Return to the installdirDataInsightjrebin directory and update thelocal webserverkeystore file with the signed certificate as follows
Internal signature authorityUse the following command to update the webserverkeystore file withthe root certificate
ltINSTALL_DIRgtDataInsightjrebinkeytoolexe -importcert -file
root_certificate_filename -keystore webserverkeystore
52Post-installation configurationAbout post-installation security configuration for Management Server
Symantec Proprietary and Confidential
-storepass changeit
Use the following command to update the webserverkeystore file with thesigned certificate
ltINSTALL_DIRgtDataInsightjrebinkeytool
-importcert -alias tomcat -keystore webserverkeystore -trustcacerts
-file signed_certificate_filename
VeriSign or third-party signature authorityUse the following command to update the local webserver keystore filewith the signed certificate
ltINSTALL_DIRgtDataInsightjrebinkeytool
-importcert -alias tomcat -keystore webserverkeystore -trustcacerts
-file signed_certificate_filename
10 Copy the updated webserverkeystore file into the $datadirkeys directoryBy default $datadir is located at CDataInsightdata Note that thisoperation overwrites an existing file of the same name in that location Renamethe existing file if you want to keep it
11 If you have used a password other than changeit in 2 perform the followingadditional steps
Log into the Management Server with Administrator privileges
Open a command prompt window and change to the bin directory in theinstallation folder for Data Insight By default the bin directory is located atCProgram FilesSymantecDataInsightbin
Execute the following commandconfigdbexe -O -J matrixwebserverkeystorepassword -j
ltnew_passwordgt
12 Restart the Data Insight Web service by performing the following steps in thespecified order
net stop DataInsightWeb
net start DataInsightWeb
53Post-installation configurationAbout post-installation security configuration for Management Server
Symantec Proprietary and Confidential
Configuring your corporate firewallThe instructions in this section assume that the Management Server and Workernodes are installed inside your corporate LAN behind a firewall If this is the caseupdate your corporate firewall settings as follows
Allow 2-way connections between the Management Server and the workernodes and between worker nodes Configure your firewall to accept connectionson the port you entered for the Communication Service when installing theManagement Server and worker nodes By default the Communication Servicecommunicates over port 8383 You can configure the servers to use any otherport Traffic on this port is HTTPSYou should also allow outgoing connection from the Management Server tohttpssortsymanteccom Data Insight downloads patch information from theSORT web site to notify you of product updates
Allow Windows Remote Desktop Client connections (TCP port 3389) Thisfeature can be useful for setup purposes
The web interface of the Management Server runs on port 443 (configurable atthe time of installation) Port 443 is also used for the Portal service on theSelf-Service Portal server This port must be opened at the Management Serverto allow HTTPS communication between browsers and the Web server and theportal server
The DataInsightWorkflow Service runs on HTTPS port 8686 This port must beopened on the Portal server to allow HTTPS communication between Portalserver and the Management Server
54Post-installation configurationConfiguring your corporate firewall
Symantec Proprietary and Confidential
Installing Windows FileServer agent
This chapter includes the following topics
About Windows File Server agent
Installing Windows File Server agent manually
Configuring the Windows File Server using ConfigureWindowsFileServerexe
About Windows File Server agentSymantec Data Insight requires an agent to be installed on a Windows File Servermachine if you want to monitor access events on the file server Data Insight canautomatically install the agent on the Windows File Server when adding the fileserver using the Console
For detailed information about automatically installing the agent on the WindowsFile Server see the Symantec Data Insight Administrators Guide
Optionally you can choose to install the agent manually on the file server
6Chapter
Symantec Proprietary and Confidential
To configure a Windows File Server manually
1 Install the Windows File Server agent on the file server machine
See ldquoInstalling Windows File Server agent manuallyrdquo on page 56
2 Register the agent with the Management Server using theRegisterWorkerNodeexe utility During registration you can specify theaddress of the worker node that is intended to be the Collector node of this fileserver Registration takes place through the Collector worker node Registeringthe agent ensures that the file server can communicate with the Collectorworker node
The procedure to registration of Windows File Server agent is the same asregistering a worker node
See ldquoRegistering the worker node and the Portal noderdquo on page 46
3 Add the file server to the Management Server using theConfigureWindowsFileServerexe utility
See ldquoConfiguring the Windows File Server usingConfigureWindowsFileServerexerdquo on page 57
4 If the file server is clustered using MSCS do the following
Install the agent on each node of the cluster
Register each node with the Management Server using its physical hostaddress
Run ConfigureWindowsFileServerexe from each cluster node afterregistering the node
Installing Windows File Server agent manuallyTo install the Windows File Server agent manually
1 Locate the agent installer binary from the agent bundle that ships with theproduct The agent bundle is a compressed file that contains the agent installeralong with some installation templates It is calledSymantec_DataInsight_windows_winnas_50_X_archzip
2 Select the proper bundle based on the architecture of your file server and unzipit in a temporary location to get the installer binary
3 Log on (or remote logon) as Administrator to the Windows file server whereyou intend to install the agent
4 Double-click the agent installer to launch it
56Installing Windows File Server agentInstalling Windows File Server agent manually
Symantec Proprietary and Confidential
5 The Welcome to the Symantec Data Insight Setup Wizard window appearsClick Next
6 In the License Agreement window select I accept the agreement and clickNext
7 In the Select Destination Directory window browse to the directory in whichyou want Data Insight to be installed By default the destination directory isCProgram FilesSymantecDataInsight
8 In the Configure Data Directory window browse to the location where youwant to store the product data Select a location with enough free space
9 In the Configure Networking window enter the following information
Communication Service PortSee ldquoAbout Communication Servicerdquo on page 16
Configuration Service portConfiguration service is a process that provides interface to configurationand other product data that is stored on the local system This service portdoes not need to be accessible outside the host machine
Note The installer validates whether the appropriate ports are free to acceptconnections
10 To start the installation process click Next
11 To register the worker node with the Management Server after you exit setupselect the Launch Worker Node Registration Wizard after exit checkbox
See ldquoRegistering the worker node and the Portal noderdquo on page 46
12 To exit setup click Finish
Configuring the Windows File Server usingConfigureWindowsFileServerexe
Run the ConfigureWindowsFileServerexe utility to configure the file server fromthe file server machine You must run this utility after you have registered the agentnode with the Management Server to add the file server to the Management Serverconfiguration Data Insight starts monitoring this file server after you have completedthis step
57Installing Windows File Server agentConfiguring the Windows File Server using ConfigureWindowsFileServerexe
Symantec Proprietary and Confidential
To configure the Windows File Server from the file server machine
1 Double-click ConfigureWindowsFileServerexe located in the bin folder ofthe installation
The File Server Configuration Wizard appears
2 Select This File Server is a part of MSCS cluster check box if this node is apart of an MSCS cluster If you select this option specify name of this clusterin the Cluster Name text box You must enter the exact same name in this fieldwhen you run this utility on all nodes of this cluster
3 Select the Collector worker node for this file server using the Collector Nodedrop-down All communication with this file server happens through theassociated Collector node
4 Select Automatically discover shares on this filer check box if you wantData Insight to automatically discover shares on this filer and add them to theconfiguration
Note If this filer is a Clustered file server you need to log into the Consolelater and specify credentials of an Administrative user on this cluster beforediscovery can happen
You can optionally specify shares that need to be ignored during discovery byspecifying matching patterns in the adjoining text box
5 Select Scan new shares immediately check box to add newly added sharesto the scan queue immediately without waiting for the normal full scan scheduleHowever scanning will still take place only during the times scanning ispermitted on the node
6 Click Configure Now button to finish the configuration The utility will contactthe Management Server through the selected Collector node and add the fileserver to the Management Server If this is a clustered file server and the filerhas already been added through the first node this step associates thisadditional cluster node with the existing filer configuration
Alternately you can choose to not run this utility post-registration and configurethe Windows File Server agent from the Management Console
To configure the Windows File Server agent from the Management console
1 Register the Windows File Server agent with the Management Server
2 Log on to the Management Console
58Installing Windows File Server agentConfiguring the Windows File Server using ConfigureWindowsFileServerexe
Symantec Proprietary and Confidential
3 From the Settings gt Filers page select Add New Filer and from thedrop-down selectWindows File Server
On the Add NewWindows File Server page clear the Let Data Insight installthe agent automatically check box
4 Select this node from the list view control to associate this node with the fileserver
59Installing Windows File Server agentConfiguring the Windows File Server using ConfigureWindowsFileServerexe
Symantec Proprietary and Confidential
Getting started with DataInsight
This chapter includes the following topics
About the Data Insight Management Console
Logging in to the Data Insight Management Console
Logging out of the Data Insight Management Console
Displaying online help
About the Data Insight Management ConsoleUsers interact with Data Insight primarily through the Data Insight ManagementConsole The Data Insight Console is a graphical user interface that provides acentral point to view storage resources that Data Insight monitors scheduleprocesses and view reports among other features The Console is automaticallyinstalled with the Management Server You access the Console through a Webbrowser that has a network connection to the Management Server By default theManagement Server runs on HTTPS port 443
Logging in to the Data Insight Management ConsoleTo log on to the console from the Management Server or a worker node
1 Do one of the following
Click the shortcut created on the Desktop during installation
7Chapter
Symantec Proprietary and Confidential
Click Start gt Programs gt Symantec gt Symantec Data Insight gt DataInsight Console
2 On the Login screen enter the credentials of a user with privileges to log in tothe Management Server
3 Enter the name of the domain to which the user belongs
4 Click Submit
The Management Console appears
To log on to the console from a machine other than the Management Server or theworker nodes
1 Open a Web browser and enter httpsltms_hostgtltms_portgt For examplehttpsdatainsightcompanycom443
2 On the Login screen enter the credentials of a user with privileges to log in tothe Management Server
3 Enter the name of the domain to which the user belongs
4 Click Submit
The Management Console appears
Logging out of theData InsightManagement ConsoleTo log out
1 Click logout at the top right of the screen
2 Click OK to go back to the login screen
Displaying online helpTo access online help click the Help button in the upper-right corner of any screenin the Management Console Symantec Data Insight displays the help in a separatewindow The online help shows the table of contents in the left pane andcontext-sensitive help in the right pane
61Getting started with Data InsightLogging out of the Data Insight Management Console
Symantec Proprietary and Confidential
Uninstalling Symantec DataInsight
This chapter includes the following topics
Uninstalling Symantec Data Insight
Uninstalling Symantec Data InsightTo uninstall Data Insight
1 If you created shortcuts during the installation select Start gt All Programs gtSymantec Data Insight gt Symantec Data Insight Uninstaller
If no shortcuts exist open the Add or Remove Programs control from theWindows Control Panel and select the Symantec Data Insight entry Thenclick ChangeRemove
Optionally you can uninstall Symantec Data Insight using the uninstallexe fileThis file is located in the Data Insight installation folder (for exampleCProgram FilesSymantecDataInsight) On Linux execute the scriptoptDataInsightuninstall to launch the uninstall program
2 In the Delete Data window select the Delete all product data checkbox toremove all configuration as well as audit log data collected and stored by theproduct Do not select this option if you are attempting to repair the installationby uninstalling and reinstalling the software
3 Click Next to uninstall
The uninstaller removes all Symantec Data Insight components
4 Click Finish to complete the uninstall process
8Chapter
Symantec Proprietary and Confidential
5 If you uninstall a worker node log in to the Management Console click theSettings tab
6 Navigate to the Data Insight Servers page select the worker node and clickDelete
63Uninstalling Symantec Data InsightUninstalling Symantec Data Insight
Symantec Proprietary and Confidential
Installing Data Insight usingresponse files
This appendix includes the following topics
About response files
Installing Data Insight using response files
Sample response files
About response filesThe installer or the product installation script generates a response file during anyinstallation configuration upgrade or uninstall procedure The response file containsthe configuration information that you entered during the procedure
You can use the response file for future installation procedures The response filepasses arguments to the script to automate the installation of that product You canedit the file to automate installation and configuration of additional systems
Installing Data Insight using response filesTypically you can use the response file that the installer generates after you installData Insight on a system to install Data Insight on other systems
To install using response files
1 Make sure the systems where you want to install Data Insight meet theinstallation requirements
2 Make sure the pre-installation tasks are completed
AAppendix
Symantec Proprietary and Confidential
3 Create and copy the response file to the system where you want to install DataInsight
4 Navigate to the directory that contains the installation program
5 Start the installation as follows
Symantec_DataInsight_windows_5_0_N_x64exe ndashq ndashconsole ndashvarfile
ltpath_to_varfilegt ndashwait [timeout in seconds] where N is the buildnumber
6 If installing a worker node register the worker node using the followingcommand
RegisterWorkerNodeexe ndashq ndashconsole ndashvarfile
ltpath_to_register_varfilegt ndashwait [timeout in seconds]
Note Before you launch the registration wizard you must copy$datakeyscommdkeystore file to the worker node to a temporary locationfor exampleCtempcommdkeystore
Sample response filesThe following example shows a response file for the Management Server
Installation folder
sysinstallationDir=CProgram FilesSymantecDataInsight
Data folder
matrixdatadir=CDataInsightdata
Name for Management Server node
matrixnodename=hostcompanycom
matrixconsolename=hostcompanycom
Ports for DataInsightWeb DataInsightComm DataInsightConfig
matrixwebserverport$Long=443
matrixcommdport$Long=8383
matrixquerydport$Long=8282
matrixinstallmode=ms
matrixworkeriswinnas$Boolean=false
65Installing Data Insight using response filesSample response files
Symantec Proprietary and Confidential
UsernameDomain for initial administration
matrixinitialadminlogin=Administrator
matrixinitialadmindomain=WISDOM
matrixinitialadminisgroup$Boolean=false
If the Management Server is part of Active Directory domain specify ifManagement Server domain should be scanned
matrixscanad$Boolean=true
Specify if anonymous usage collection should be enabled
matrixenableomniture$Boolean=true
Specify whether services should be started after installation
matrixmsstartServices$Boolean=true
sysprogramGroupAllUsers$Boolean=true
createDesktopLinkAction$Boolean=true
createQuicklaunchIconAction$Boolean=true
sysprogramGroupDisabled$Boolean=false
matrixlaunchconsole$Boolean=false
The following example shows a response file for installing a Collector node
Installation folder
sysinstallationDir=CProgram FilesSymantecDataInsight
Data folder
matrixdatadir=CDataInsightdata
Address for Collector node
matrixnodename=hostcompanycom
matrixworkername=hostcompanycom
Ports for DataInsightComm DataInsightConfig
matrixcommdport$Long=8383
matrixquerydport$Long=8282
matrixinstallmode=worker
matrixworkerisindexer$Boolean=true
createQuicklaunchIconAction$Boolean=true
66Installing Data Insight using response filesSample response files
Symantec Proprietary and Confidential
sysprogramGroupDisabled$Boolean=true
createDesktopLinkAction$Boolean=true
sysprogramGroupAllUsers$Boolean=true
matrixlaunchregister$Boolean=false
The following example shows a response file for launching the worker noderegistration wizard
Address of the Management Server
matrixconsolename=ltIP address of the Management Servergt
Path to commdkeystore
matrixmskeystore=CDataInsightdatacommdkeystore
Whether services should be started after registration
matrixworkerstartServices$Boolean=true
matrixlaunchconsole$Boolean=false
The following example shows a response file for installing a server with the Collectorand Indexer roles
Installation folder
sysinstallationDir=CProgram FilesSymantecDataInsight
Data folder
matrixdatadir=CDataInsightdata
Address for Collector node
matrixnodename=hostcompanycom matrixworkername=hostcompanycom
Ports for DataInsightWeb DataInsightComm DataInsightConfig
matrixcommdport$Long=8383
matrixquerydport$Long=8282 matrixinstallmode=worker
matrixworkerisindexer$Boolean=false
createQuicklaunchIconAction$Boolean=true
sysprogramGroupDisabled$Boolean=true
createDesktopLinkAction$Boolean=true
sysprogramGroupAllUsers$Boolean=true
matrixlaunchregister$Boolean=false
67Installing Data Insight using response filesSample response files
Symantec Proprietary and Confidential
The following example shows a response file for launching the worker noderegistration wizard
Address of the Management Server
matrixconsolename=ltIP address of the Management Servergt
Path to commdkeystore
matrixmskeystore=CDataInsightdatacommdkeystore
Whether services should be started after registration
matrixworkerstartServices$Boolean=true
matrixlaunchconsole$Boolean=false
The following example shows a response file for installing a Windows File Servernode
Installation folder
sysinstallationDir=CProgram FilesSymantecDataInsight
matrixinstallmode=worker
matrixworkerisindexer$Boolean=false
matrixworkeriscollector$Boolean=true
matrixworkeriswinnas$Boolean=true
matrixdatadir=CDataInsightdata
matrixworkername=
matrixcommdport$Long=8383
matrixquerydport$Long=8282
matrixenabledrwatson$Boolean=true
matrixlaunchregister$Boolean=false
matrixlaunchconsole$Boolean=false
sysprogramGroupname=Symantec Data Insight
sysserviceselected114$Boolean=true
syslanguageId=en
sysprogramGrouplinkDir=usrlocalbin
sysservicestartupType1393=auto
sysprogramGroupenabled$Boolean=true
68Installing Data Insight using response filesSample response files
Symantec Proprietary and Confidential
sysserviceselected1393$Boolean=true
sysservicestartupType114=auto
sysprogramGroupallUsers$Boolean=true
Registration properties
matrixregisternodeduringinstall$Boolean=true
matrixregisternodevarfile=$registervarfile
matrixconsolename=$collectorhost_port
matrixmskeystore=$commdkeystore
matrixshortcuts$Boolean=true
matrixworkerstartServices$Boolean=true
matrixlaunchconfigurewinnasfiler$Boolean=true
matrixlaunchconsole$Boolean=false
The following example shows a response file for configuring aWindows File Servernode
filerwinnasclustered$Boolean=false
filercollectorindex$Integer=0
filerindexerindex$Integer=0
filermonitorAllShares$Boolean=true
filerexcludeShares=$
filerscanNewSharesImmediately$Boolean=true
matrixlaunchconsole$Boolean=false
The following example shows a response file for installing the Self-Service Portalnode
sysprogramGroupDisabled$Boolean=false
Installation folder
sysinstallationDir=CProgram FilesSymantecDataInsight
syslanguageId=en
matrixportalport$Long=443
matrixworkeriswinnas$Boolean=false
matrixinstallmode=worker
69Installing Data Insight using response filesSample response files
Symantec Proprietary and Confidential
matrixworkerwinnasplat=WLH
matrixdatadir=CDataInsightdata
createQuicklaunchIconAction$Boolean=true
matrixnodename=testnodetuliplocal
sysprogramGroupName=Symantec Data Insight 50
matrixlaunchconsole$Boolean=false
matrixlaunchregister$Boolean=true
matrixworkerisportal$Boolean=true
matrixcommdport$Long=8383
sysprogramGroupAllUsers$Boolean=true
matrixworkername= testnodetuliplocal
createDesktopLinkAction$Boolean=true
matrixworkflowdport$Long=8686
matrixquerydport$Long=8282
sysadminRights$Boolean=true
The following example shows a response file for launching the worker noderegistration wizard to register the Collector Indexer Windows File Server and thePotal nodes with the Management Console
matrixlaunchconsole$Boolean=false
syslanguageId=en
sysadminRights$Boolean=true
matrixconsolename=10209109239
sysinstallationDir=CProgram FilesSymantecDataInsight
matrixworkerstartServices$Boolean=true
matrixmskeystore=CTempDirkeyscommdkeystore
Sample response file to upgrade a Collector nodematrixupgrade$Boolean=true
Indicates that upgrade has been requested
matrixupgradedataduringinstall$Boolean=true
Indicates that data be upgraded automatically during the upgrade
70Installing Data Insight using response filesSample response files
Symantec Proprietary and Confidential
matrixupgradebackup$Boolean=false
Indicates if data directory should first be backed up temporarily before the datais upgraded
matrixbackupdir$String=
Indicates where data should be backed up If empty or not defined tmp willbe used
matrixupgradebackuprestore$Boolean=true
Indicates if old data should be restored back in case upgrade fails You must setmatrixupgradebackup to true for this to take effect
matrixupgradebackupdelete$Boolean=true
Indicates if backup copy can be deleted after upgrade is successful You must setmatrixupgradebackup to true for this to take effect
Sample response file to upgrade a Windows File Server Agentmatrixupgrade$Boolean=true
Indicates that upgrade has been requested
matrixupgradedataduringinstall$Boolean=true
Indicates that data be upgraded automatically during the upgrade
matrixupgradebackup$Boolean=false
Response file if any to be passed to UpgradeDataexe
whenmatrixupgradedataduringinstall is set to true This is optional andis generally not needed
The response file supports following variables
Format for UpgradeDataexe varfile
Indicates if data directory should first be backed up temporarily before the datais upgraded
matrixbackupdir$String=
Indicates where data should be backedup If empty or not defined tmp is used
matrixupgradebackuprestore$Boolean=true
Indicates if the old data should be restored in case upgrade fails You must setmatrixupgradebackup to true for this to take effect
matrixupgradebackupdelete$Boolean=true
71Installing Data Insight using response filesSample response files
Symantec Proprietary and Confidential
Indicates if backup copy can be deleted after the upgrade is successful You needto set matrixupgradebackup to true for this to take effect
72Installing Data Insight using response filesSample response files
Symantec Proprietary and Confidential
CCollector process
about 14Collector worker node
Collector 14overview 13Scanner 14
Communication Service 16corporate firewall
configuring 54
IIndexer worker node
overview 15installation
overview 27post-installation configuration 46
installation tiers 17single-tier installation 18three-tier installation 17two-tier installation 18
LLinux worker node
installing as root 35
MManagement Console
generating certificate 48logging in 60logging out 61overview 60
Management Serverinstalling 29overview 13security configuration 48
Oonline help 61
Pportal
installing 34post-installation configuration 46
security configuration 48preinstallation steps 19
SScanner process
about 14Self-Service Portal
services 15single-tier installation
overview 18performing 28
SSL clientserver certificates 48supported file servers 23Symantec Data Insight
installation 27installation tiers 17operating system requirements 20overview 10ports 25Supported browsers 24system requirements for components 21uninstalling 62
system requirements 21web server version 26
Tthree-tier installation
overview 17performing 29
two-tier installationoverview 18performing 28
Uuninstalling 62
Index
Symantec Proprietary and Confidential
WWindows File Server
configuringsilently 58using configureWindowsFileServerexe 57
Windows File Server agentinstallation overview 55installing
manual 56worker node
installing 32registering 46
74Index
Symantec Proprietary and Confidential
- Symantec Data Insight 50 Installation Guide
- Technical Support
- Contents
- 1 Understanding the Symantec Data Insight architecture
-
- About Symantec Data Insight
- About the Management Server
- About the Collector worker node
-
- About the Collector
- About the Scanner
-
- About the Indexer worker node
- About the Self-Service Portal node
- About Communication Service
- About the DataInsightWatchdog service
- About the DataInsightWorkflow service
- About Symantec Data Insight installation tiers
-
- About three-tier installation
- About two-tier installation
- About single-tier installation
-
- 2 Preinstallation
-
- Preinstallation steps
- Operating system requirements
- System requirements for Symantec Data Insight components
- Supported file servers and platforms
- Supported browsers
- List of ports
- Web server version
-
- 3 Installing Symantec Data Insight
-
- About installing Symantec Data Insight
- Performing a single-tier installation
- Performing a two-tier installation
- Performing a three-tier installation
- Installing the Management Server
- Installing the worker node
- Installing the Self-Service Portal
- Installing a Linux Indexer worker node
-
- 4 Upgrading Symantec Data Insight
-
- Upgrading Data Insight to 50
- Upgrading the product data using the Upgrade Data Wizard
- Names and locations of cache files
- Upgrading the Data Insight Web service for SharePoint
-
- 5 Post-installation configuration
-
- Post-installation configuration
- Registering the worker node and the Portal node
- About post-installation security configuration for Management Server
-
- About SSL clientserver certificates
- Generating Management Console certificate
-
- Configuring your corporate firewall
-
- 6 Installing Windows File Server agent
-
- About Windows File Server agent
- Installing Windows File Server agent manually
- Configuring the Windows File Server using ConfigureWindowsFileServerexe
-
- 7 Getting started with Data Insight
-
- About the Data Insight Management Console
- Logging in to the Data Insight Management Console
- Logging out of the Data Insight Management Console
- Displaying online help
-
- 8 Uninstalling Symantec Data Insight
-
- Uninstalling Symantec Data Insight
-
- A Installing Data Insight using response files
-
- About response files
- Installing Data Insight using response files
- Sample response files
-
- Index
-

Technical SupportTechnical Support maintains support centers globally Technical Supportrsquos primaryrole is to respond to specific queries about product features and functionality TheTechnical Support group also creates content for our online Knowledge Base TheTechnical Support group works collaboratively with the other functional areas withinthe company to answer your questions in a timely fashion
Our support offerings include the following
A range of support options that give you the flexibility to select the right amountof service for any size organization
Telephone andor Web-based support that provides rapid response andup-to-the-minute information
Upgrade assurance that delivers software upgrades
Global support purchased on a regional business hours or 24 hours a day 7days a week basis
Premium service offerings that include Account Management Services
For information about our support offerings you can visit our website at the followingURL
supportsymanteccom
All support services will be delivered in accordance with your support agreementand the then-current enterprise technical support policy
Contacting Technical SupportCustomers with a current support agreement may access Technical Supportinformation at the following URL
supportsymanteccom
Before contacting Technical Support make sure you have satisfied the systemrequirements that are listed in your product documentation Also you should be atthe computer on which the problem occurred in case it is necessary to replicatethe problem
When you contact Technical Support please have the following informationavailable
Product release level
Hardware information
Available memory disk space and NIC information
Symantec Proprietary and Confidential
Operating system
Version and patch level
Network topology
Router gateway and IP address information
Problem description
Error messages and log files
Troubleshooting that was performed before contacting Technical Support
Recent software configuration changes and network changes
Licensing and registrationIf your product requires registration or a license key access our technical supportWeb page at the following URL
supportsymanteccom
Customer serviceCustomer service information is available at the following URL
supportsymanteccom
Customer Service is available to assist with non-technical questions such as thefollowing types of issues
Questions regarding product licensing or serialization
Product registration updates such as address or name changes
General product information (features language availability local dealers)
Latest information about product updates and upgrades
Information about upgrade assurance and support contracts
Advice about technical support options
Nontechnical presales questions
Issues that are related to CD-ROMs DVDs or manuals
Symantec Proprietary and Confidential
Support agreement resourcesIf you want to contact us regarding an existing support agreement please contactthe support agreement administration team for your region as follows
customercare_apjsymanteccomAsia-Pacific and Japan
semeasymanteccomEurope Middle-East and Africa
supportsolutionssymanteccomNorth America and Latin America
Symantec Proprietary and Confidential
Technical Support 4
Chapter 1 Understanding the Symantec Data Insightarchitecture 10
About Symantec Data Insight 10About the Management Server 13About the Collector worker node 13
About the Collector 14About the Scanner 14
About the Indexer worker node 15About the Self-Service Portal node 15About Communication Service 16About the DataInsightWatchdog service 16About the DataInsightWorkflow service 17About Symantec Data Insight installation tiers 17
About three-tier installation 17About two-tier installation 18About single-tier installation 18
Chapter 2 Preinstallation 19
Preinstallation steps 19Operating system requirements 20System requirements for Symantec Data Insight components 21Supported file servers and platforms 23Supported browsers 24List of ports 25Web server version 26
Chapter 3 Installing Symantec Data Insight 27
About installing Symantec Data Insight 27Performing a single-tier installation 28Performing a two-tier installation 28Performing a three-tier installation 29Installing the Management Server 29
Contents
Symantec Proprietary and Confidential
Installing the worker node 32Installing the Self-Service Portal 34Installing a Linux Indexer worker node 35
Chapter 4 Upgrading Symantec Data Insight 40
Upgrading Data Insight to 50 40Upgrading the product data using the Upgrade Data Wizard 43Names and locations of cache files 44Upgrading the Data Insight Web service for SharePoint 45
Chapter 5 Post-installation configuration 46
Post-installation configuration 46Registering the worker node and the Portal node 46About post-installation security configuration for Management
Server 48About SSL clientserver certificates 48Generating Management Console certificate 48
Configuring your corporate firewall 54
Chapter 6 Installing Windows File Server agent 55
About Windows File Server agent 55Installing Windows File Server agent manually 56Configuring the Windows File Server using
ConfigureWindowsFileServerexe 57
Chapter 7 Getting started with Data Insight 60
About the Data Insight Management Console 60Logging in to the Data Insight Management Console 60Logging out of the Data Insight Management Console 61Displaying online help 61
Chapter 8 Uninstalling Symantec Data Insight 62
Uninstalling Symantec Data Insight 62
Appendix A Installing Data Insight using response files 64
About response files 64Installing Data Insight using response files 64Sample response files 65
8Contents
Symantec Proprietary and Confidential
Index 73
9Contents
Symantec Proprietary and Confidential
Understanding theSymantec Data Insightarchitecture
This chapter includes the following topics
About Symantec Data Insight
About the Management Server
About the Collector worker node
About the Indexer worker node
About the Self-Service Portal node
About Communication Service
About the DataInsightWatchdog service
About the DataInsightWorkflow service
About Symantec Data Insight installation tiers
About Symantec Data InsightSymantec Data Insight is a solution for unstructured data governance It monitorsfile system activity and helps answer questions such as who is using the data whoowns the data and who has access to the data Data Insight gives you full visibilityinto data access which helps drive security remediation and compliance efforts
Based on a distributed client-server architecture a typical Data Insight deploymentconsists of the following
1Chapter
Symantec Proprietary and Confidential
Management ServerSee ldquoAbout the Management Serverrdquo on page 13
Collector worker nodesSee ldquoAbout the Collector worker noderdquo on page 13
Indexer worker nodesSee ldquoAbout the Indexer worker noderdquo on page 15
Self-Service Portal nodesSee ldquoAbout the Self-Service Portal noderdquo on page 15
The way you deploy Symantec Data Insight depends on the size of your organizationthe geographical distribution of your datacenters and the number of storage devicesthat you want Data Insight to monitor
See ldquoAbout Symantec Data Insight installation tiersrdquo on page 17
Figure 1-1 illustrates the Data Insight architecture
11Understanding the Symantec Data Insight architectureAbout Symantec Data Insight
Symantec Proprietary and Confidential
Figure 1-1 Data Insight architecture
EMCFiler
NetAppFiler
SharePointFarm
WindowsFile Server
Collector
Collector
Collector
Collector
CEE
FPolicy
Web service
Indexer
Indexer
HTTPS
HTTPS
HTTPS
HTTPSHTTPS
HTTPS
HTTPS
HTTPS
Portalclients
Self-Service Portal
ManagementServer
DirectoryService
AD LDAP NIS NIS+
Hitachi NAS
Unix Server(with VxFS)
Collector
Collector
RPC
HTTPS Indexer
HTTPS
HTTPS
HTTPS
HTTPS
12Understanding the Symantec Data Insight architectureAbout Symantec Data Insight
Symantec Proprietary and Confidential
About the Management ServerThe Management Server is the main component of a Data Insight deployment andhosts the products web interface In the single tier deployment you can alsoconfigure the Management Server to connect to multiple storage devices to extractaccess events and store the extracted data locally to answer queries Yourdeployment can only have one Management Server It also runs the actionframework that helps you to take remedial action on your data and enables you tosend archiving requests to Symantec Enterprise Vault
The Data Insight Management Server performs the following functions
Hosts the Web-based graphical user interface (GUI)
Scans directory services to obtain information about users in the organizationand correlates this information with the access events
Ensures that the configuration data on the worker nodes is synchronized withthe Management Servers configuration data
Authenticates the Data Insight users It also runs the DataInsightWorkflow servicethat enables actions on your data
Users interact with Data Insight primarily through the Data Insight managementconsole In this interaction the user connects to the Web server through a Webbrowser By default the Web server runs on HTTPS port 443
About the Collector worker nodeThe Collector worker node is a host machine that scans file system and SharePointsite collection hierarchies in your environment and collects access events fromNetwork Attached Storage (NAS) devices Data Insight uses this information toperform advanced reporting on the business owners of data and the access historyof data By scanning for file metadata and security descriptors it reports on theloopholes of permissions on files and folders The details that are captured by theCollector node also help you find stale and orphan files in the scanned datarepositories
You can have multiple Collector worker nodes attached to the Management Serverfor load balancing You can configure each collector node to connect to a subsetof storage devices to extract file system metadata and extract access events fromthese devices Each filer or Web application can have exactly one Collector nodeassociated with it
NoteSymantec recommends that the Collector worker nodes share a fast networkwith the storage devices
13Understanding the Symantec Data Insight architectureAbout the Management Server
Symantec Proprietary and Confidential
A Collector worker node consists of the following components
Collector
Scanner
About the CollectorThe Collector (Audit Pre-processor) is a Data Insight process that enables you tocollect and parse access events from various storage repositories The Collectorexamines the access events available on these storage systems to parse the eventsthat report the read write create delete and rename activity on files or foldersThe access events are processed in batches that consist of several thousand eventsEach batch of events that are collected in a cycle is stored in a separate file withappropriate timestamp that indicates the ending time of the last entry in that batchThis data is pruned based on exclude rules or events that are not from the configuredshares or site collections and is then segregated on a per-share basis These filesare periodically shipped to the appropriate Indexer node
Data Insight collects information about access events from various storagerepositories through exposed vendor APIs
For detailed instructions on enabling audit service see the Symantec Data InsightAdministrators Guide
About the ScannerThe Scanner is a Data Insight process that scans enterprise data repositories bymounting CIFS and NFS network shares or accessing SharePoint servers usingthe Data Insight Web Service The Scanner captures the file or folder hierarchy ofa share or site collection and helps you collect in-depth information about files andfolders
Note that the Scanner is a scheduled process Schedule of the scan can becontrolled at the worker node level filerWeb application level or the sharesitecollection level For detailed information on administration topics (including how toschedule scanning) see the Symantec Data Insight Administrators Guide
Depending on how the scans are scheduled the Scanner stores the collected datain separate database files with appropriate timestamps For each subsequent scanScanner only scans the files that are added or modified since the last full scanThese files are eventually uploaded to the Indexer node using the CommunicationService
See ldquoAbout the Indexer worker noderdquo on page 15
The Scanner captures information about the following attributes for each file ordirectory
14Understanding the Symantec Data Insight architectureAbout the Collector worker node
Symantec Proprietary and Confidential
The size of a file
The access time
The creation time
The modification time
The Security ID of the file owner (SID)
The Access Control Lists (ACLs)
The details the Scanner captures helps in the computation of metadata-based dataownership
About the Indexer worker nodeThe access events and filesystem metadata that are collected from the storagerepositories are periodically uploaded to the Indexer node You can choose to havemultiple indexers for load balancing purposes Each storage repository can haveexactly one Indexer node associated with it The indexer performs the followingfunctions
Uses the data from the collector process and scanner to create index files
Uses the index files to generate report output and service queries from theManagement Console
About the Self-Service Portal nodeThe Self-Service portal provides an interface for custodians of data to take remedialactions on the data classified by Symantec Data Loss Prevention It also letscustodians confirm ownership to folders that they own and review entitlements tothose folders and classify sensitive files for retention based on thier business valueCustodians take these actions based on workflows setup by the Data Insightadministrator guided by specific business requirements of the organization
The Portal node is attached to the Management Server and runs theDataInsightWorkflow and DataInsightPortal services The portal interface which isseparate from the main Data Insight console can be customized and branded asper customers requirements
The Self-Service Portal requires an Add-on license separate from Symantec DataLoss Prevention and Data Insight license The Portal is available beginningSymantec Data Insight version 45 You can use the portal for remediating incidentspulled from Data Loss Prevention 125 or later
15Understanding the Symantec Data Insight architectureAbout the Indexer worker node
Symantec Proprietary and Confidential
For information about configuring and using the Self-Service Portal see theSelf-Service Portal Quick Reference Guide
About Communication ServiceEach node in a Data Insight deployment runs a process called CommunicationService This service is responsible for all inter-node communication CommunicationService uses Secure Sockets Layer (SSL) to secure communication between theData Insight nodes The SSL keys are generated during installation
By default Communication Service connects through sever port 8383 This portmust be visible to bi-directional HTTPS traffic between all Data Insight nodes Theservice is also responsible for scheduling various tasks on a Data Insight nodewhich include scheduling file system scans and uploading files to the Indexer workernode
About the DataInsightWatchdog serviceThe DataInsightWatchdog service monitors the disk usage on the Windows FileServer agent node and prevents it from running out of disk space by implementingsafeguards When the disk usage crosses the configured threshold theDataInsightWatchdog service initiates the following safeguards
Ensures that the Communication service stops all activities that generate datathat can be reconstructed For example scanning
Deletes all scan snapshot files files in the scannererr folder and the volumeusage database files in the outbox folder Deleting these files creates additionaldisk space so that event monitoring can continue
If the threshold is crossed again and there is no other data that can be deletedthe DataInsightWatchdog service stops the DataInsightWinnas service whichin turn stops all event monitoring
If the size of the ltDATADIRgtdata folder continues to grow theDataInsightWatchdog service completely stops the Communication service
The safeguard mode is reset once the disk space is available over the specifiedthreshold The DataInsightWinnas service and the Communication service ifstopped is started and scanning resumes normally
When the Windows File Server agent is in the safeguard mode its status appearsas Failed on the Data Insight servers listing page on the Management Console
In addition to enforcing safeguards on the Windows File Server nodes theDataInsightWatchdog service also runs on each Data Insight server The service
16Understanding the Symantec Data Insight architectureAbout Communication Service
Symantec Proprietary and Confidential
monitors the CPU disk and memory on each node If CPU disk and memory areconsistently high for a server the service sends out notifications to configured emailrecipients
The node safeguard feature is enabled by default with specific default values Youcan configure the thresholds for initiating the safeguard mode from the Settings gtGlobal Settings gt Scanning and Event Monitoring page of the ManagementConsole
For more information about configuring the threshold values for initiating thesafeguard mode see the Data Insight Administrators Guide
About the DataInsightWorkflow serviceDataInsightWorkflow service is responsible for execution of all actions initiated fromthe Management Console or the Portal server such as remediation of Data LossPrevention (DLP) incidents handling permission remediation archiving data andrunning custom action scripts to manage data The service runs on the ManagementServer and the Portal nodes By default the DataInsightWorkflow service runs onport 8686
The DataInsightWorkflow service is a multi-threaded execution framework whichexecutes actions in parallel
About Symantec Data Insight installation tiersSymantec Data Insight supports three different installation types three-tier two-tierand single tier Your installation type depends on the total number of storage devicesthat you want Data Insight to scan and their geographical distribution Single-tierinstallations are used for Proof of Concept (POC) deployments or smaller setups
The type and scope of deployment should be determined with the help of Symantec
About three-tier installationTo implement the three tier installation you must install the Management serverthe Collector worker node and the Indexer worker node on separate computersDepending on the size of your organization you can choose to have multipleCollector and Indexer worker nodes When your storage repositories spandatacenters that are geographically apart you needmultiple Collector worker nodesWhen you have a very large number of storage repositories you need multipleIndexer worker nodes However it is recommended that the Management Serverand Indexer worker nodes must be co-located on the same network
17Understanding the Symantec Data Insight architectureAbout the DataInsightWorkflow service
Symantec Proprietary and Confidential
About two-tier installationTo implement the two-tier installation you must install the Management Server andthe Collector worker nodes on separate computers When your storage repositoriesspan datacenters that are geographically apart you need multiple Collector workernodes In this mode the Management Server also functions as the Indexer
About single-tier installationTo implement the single-tier installation you must install only the ManagementServer In this mode the Management Server functions as the Collector as well asthe Indexer Use single-tier installation only for POC deployments or smaller setups
Note You can start out with a single-tier deployment and gradually add workernodes to transition your system to a two-tier or a three-tier setup as the number ofsites and storage repositories increase
18Understanding the Symantec Data Insight architectureAbout Symantec Data Insight installation tiers
Symantec Proprietary and Confidential
Preinstallation
This chapter includes the following topics
Preinstallation steps
Operating system requirements
System requirements for Symantec Data Insight components
Supported file servers and platforms
Supported browsers
List of ports
Web server version
Preinstallation stepsBefore you install the Symantec Data Insight servers verify the following installationprerequisites
Verify the server system requirementsSee ldquoSystem requirements for Symantec Data Insight componentsrdquo on page 21
Gather the required materials
The Data Insight host has a minimum of 10 GB of available disk space
The Management Server node can connect to the domain controller of eachdomain that needs to be scanned
The Data Insight server that hosts the Collector worker node can connect to thefilers that it is supposed to monitor
A bi-directional network connection on port 8383 exists between theManagementServer and the worker node(s) and between the worker node(s)
2Chapter
Symantec Proprietary and Confidential
The firewall is configured to allow httpshttp access to the required ports TheManagement Server should also be allowed access to httpsortsymanteccomeither directly or through a proxy to get patch notifications
The keystore file (commdkeystore) that enables secure communication betweenthe worker node and the Management Server is copied to the worker node fromthe Management ServerSee ldquoRegistering the worker node and the Portal noderdquo on page 46
You have obtained the credentials required during software installation Thesecredentials are required to log into the Data Insight Console after the installation
NoteAdditional credentials are required when you configure storage repositoriesand directory services and for scanning of shares or site collections For a listof these credentials see the Symantec Data Insight Administrators Guide
Prepare for SMTP Alerting When installing the Management Server ensurethat you have the details of your SMTP server and authentication details if anyavailable
Prepare for Exclude Rules Gather a list of paths to be excluded while scanningFor access events gather a list of IP addresses user accounts or file extensionswhose access events should be ignored For more details see the SymantecData Insight Administrators Guide
Operating system requirementsTable 2-1 provides an overview of Symantec Data Insight operating systemrequirements
Table 2-1 Symantec Data Insight operating system requirements
NotesOperating system supported
Windows Server 2008 (64-bit ) Standard Editionand Enterprise Edition
Windows Server 2008 R2 (64-bit) Standard Editionand Enterprise Edition
Windows Server 2008
Windows Server 2012 (64-bit )
Windows Server 2012 R2 (64-bit )
Windows Server 2012
20PreinstallationOperating system requirements
Symantec Proprietary and Confidential
Table 2-1 Symantec Data Insight operating system requirements (continued)
NotesOperating system supported
Version 50 update 5 or higher
Version 60 update 3 or later
Version 7
Only 64 bit packages are supported
NoteRHEL version 50 update 5 or higher is onlysupported if you are upgrading from an earlierversion of Data Insight
Red Hat Enterprise Linux
64 bit on Windows 2008
64 bit on Windows 2012
Red Hat Enterprise Linux version 6 update 3 orlater
Red Hat Enterprise Linux version 7
Note You must ensure that VMware Tools isinstalled on VMware virtual machines
VMware
Note 32-bit on Windows 2008 is supported only for backward compatibility withWindows File Server nodes installed with Data Insight versions 40 and 45
System requirements for Symantec Data Insightcomponents
Table 2-2 lists the minimum system requirements for Symantec Data Insightcomponents
Table 2-2 Minimum system requirements for Symantec Data Insightcomponents
System requirementsComponent
Windows Server 2008 or 2008 R2 2012 or 2012 R2The operating system must be 64 bit
8 GB RAM 4 CPUs
Management Server
21PreinstallationSystem requirements for Symantec Data Insight components
Symantec Proprietary and Confidential
Table 2-2 Minimum system requirements for Symantec Data Insightcomponents (continued)
System requirementsComponent
Windows Server 2008 or 2008 R2 2012 or 2012 R2The operating system must be 64 bitRed Hat Enterprise Linux version 50 update 5 or higherversion 60 update 3 or higher or version 70 64 bit only
8 GB RAM 4 CPUs
RHEL version 50 update 5 or higher is only supported ifyou are upgrading from an earlier version of Data Insight
Indexer worker node
Windows Server 2008 or 2008 R2 64 bitWindows Server 2012 or Windows Server 2012 R2 Theoperating system must be 64 bit
4 GB RAM 2 CPUs
Collector worker node
Windows Server 2008 Windows Server 2008 R2Windows Server 2012 Windows Server 2012 R2The operating system must be 64 bit
8 GB RAM 4 CPUs
Self-Service Portal node
Windows Server 2008 The operating system 64 bitWindows Server 2012 or Windows Server 2012R2 Theoperating system must be 64 bit
4 GB RAM 2 CPUs
Note 32-bit on Windows 2008 is supported only forbackward compatibility with Windows File Server nodesinstalled with Data Insight versions 40 and 45
Windows File Server agentnode
Microsoft SharePoint 2007 SharePoint 2010 or SharePoint2013
SharePoint Web Service
Note The type and scope of deployment should be determined with the help ofSymantec
22PreinstallationSystem requirements for Symantec Data Insight components
Symantec Proprietary and Confidential
Supported file servers and platformsTable 2-3 lists the Network Attached Storage (NAS) devices and SharePointplatforms that Data Insight supports
Table 2-3 Supported file servers and platforms
VersionDevice
Hitachi NAS 12xHitachi NAS
From version 735 to version 81x
ONTAP 80x and ONTAP 81x are supported in 7-modeonly
ONTAP 82x is supported in 7-mode and Cluster-Mode
NetApp ONTAP
Version 5645 or higher VNXEMC Celerra
OneFS version 71 or higherEMC Isilon
Windows Server 2008 or 2008 R2 32 bit and 64 bit
Windows Server 2012 or 2012 R2 64 bit
Note 32-bit on Windows 2008 is supported only forbackward compatibility with Windows File Server nodesinstalled with Data Insight versions 40 and 45
Windows File Server
601 or higher configured in standalone or clusteredmodeusing Symantec Cluster Server (VCS)
Note For VCS support Clustered File System (CFS) isnot supported
Veritas File System (VxFS)server
Microsoft SharePoint Server 2007
Microsoft SharePoint Server 2010
Microsoft SharePoint Server 2013
Microsoft SharePoint
-Box (Cloud-based contentmanangement platform)
Versions 1201 125 and 140Symantec Data Loss Prevention(DLP)
Versions 1004 110 and 1101Symantec Enterprise Vault
Note the following
23PreinstallationSupported file servers and platforms
Symantec Proprietary and Confidential
Symantec strongly recommends that you upgrade your NetApp filer to the latestavailable firmware Symantec recommends ONTAP 735 or higher
For all supported versions of 7-mode NetApp filers Data Insight supports CIFSprotocol over NTFS and NFS protocol v3 NFS v4 is not supportedFor supported versions of Cluster-Mode NetApp filers Data Insight supportsonly CIFS protocol over NTFS NFS protocol is not supportedData Insight supports the following volumeqtree styles
NTFS and Mixed for CIFS protocol
UNIX and Mixed for NFS protocol on 7-mode Netapp filers only
For all supported versions of EMC CelerraVNX and EMC Isilon Data Insightsupports only CIFS protocol over NTFS NFS protocol is not supported DataInsight supports the latest Common Event Enabler (CEE) version 631 DataInsight still supports the older version of CEE and VEE but Symantecrecommends that you move to the latest EMC Common Event Enabler whichyou can download from the EMC website
To use the Self-Service Portal to remediate DLP incidents ensure that SymantecData Loss Prevention (DLP) version 125 or higher is installed Data Insightuses the DLP Smart Response Rules to remediate incidents which areintroduced in DLP version 125
Supported browsersTable 2-4 provides an overview of the browser support for Symantec Data Insight
Table 2-4 Symantec Data Insight Supported browsers
VersionsBrowser
Version 10 and version 11Internet Explorer
Version 380 or higherMozilla Firefox
Version 4302357124 or higherGoogle Chrome
Note Symantec recommends that you install the latest available version of abrowser
24PreinstallationSupported browsers
Symantec Proprietary and Confidential
List of portsThis section lists the default ports used by various Data Insight services and devicesthat Data Insight communicates with
See ldquoConfiguring your corporate firewallrdquo on page 54
Table 2-5 List of default ports
Default PortComponent
Management Console HTTPS port 443
Communication service HTTPS port 8383
DataInsightConfig service port 8282
Workflow Service HTTPS port 8686
Standard RPC ports 139 and 445
Management Server
Communication service HTTPS port 8383
Standard RPC ports 139 and 445
DataInsightConfig service port 8282
NetApp Cluster-Mode service TCP port 8787(configurable)
Generic Collector service HTTPS port 8585(configurable)
Collector worker node Indexer plus Collectorworker node
Communication service HTTPS port 8383
DataInsightConfig service port 8282
Indexer worker node
For Net App filers - HTTP port 80 (optional)standard RPC ports 139 and 445 and 2049(TCPUDP) and 111 (TCPUDP) for NFS
For NetApp Cluster-Mode HTTP port 80
On EMC Control Station - HTTP port 80 andHTTPS port 443
On Windows File Servers managed withoutan agent - Standard RPC ports 139 and 445
For Veritas File System servers - HTTPS port5634 and 2049 (TCPUDP) and 111(TCPUDP) for NFS
File Server
25PreinstallationList of ports
Symantec Proprietary and Confidential
Table 2-5 List of default ports (continued)
Default PortComponent
Communication Service HTTPS port 8383
DataInsightConfig service port 8282
Standard RPC ports 139 and 445
Windows File Server agent node
SharePoint Web Service is accessed overthe same port as the configured WebApplications This port on the SharePointWebServers should be accessible from theCollector node
SharePoint Web Service
Port 389 or 636 (for TLS)LDAP Directory Server
Ports 111 (TCPUDP) 714 (TCP) 711 (UDP)NIS Server
Ports 111 (TCPUDP) 714 (TCP) 711 (UDP)NIS+ Server in NIS compatibility mode
HTTPS port 443Symantec Data Loss Prevention (DLP)
HTTP port 80 or as configured by EnterpriseVault Server web service
Symantec Enterprise Vault Server
Portal Service HTTPS port 443
Workflow Service HTTPS port 8686
DataInsightConfig service port 8282
Communication service HTTPS port 8383
Self-Service Portal server
Note The default ports for Data Insight components are configurable at the time ofinstallation
Web server versionSymantec Data Insight uses Apache Tomcat 7053
26PreinstallationWeb server version
Symantec Proprietary and Confidential
Installing Symantec DataInsight
This chapter includes the following topics
About installing Symantec Data Insight
Performing a single-tier installation
Performing a two-tier installation
Performing a three-tier installation
Installing the Management Server
Installing the worker node
Installing the Self-Service Portal
Installing a Linux Indexer worker node
About installing Symantec Data InsightYou can perform a three-tier two-tier or single-tier installation of Symantec DataInsight
Note the following
At the end of the installation process Data Insight creates a fileinstall_summaryhtml in the DataInsightloginstall folder This filerecords all the selections that are made on the installation wizard for a particularnode
Data Insight records the upgrade history for the node in theinstall_historylog file in the DataInsightloginstall folder
3Chapter
Symantec Proprietary and Confidential
Both the files provide information that enable you to troubleshoot errors that mayoccur during the installation process
Performing a single-tier installationThe computer on which you install Symantec Data Insight must contain only thesoftware that is required to run the product Symantec does not support installingSymantec Data Insight on a computer with non-essential applications
To perform a single-tier installation
1 Perform the preinstallation steps
See ldquoPreinstallation stepsrdquo on page 19
2 Install the Management Server
See ldquoInstalling the Management Serverrdquo on page 29
Optionally install one or more Portal nodes
See ldquoInstalling the Self-Service Portal rdquo on page 34
3 Perform other post-installation configuration
See ldquoPost-installation configurationrdquo on page 46
Performing a two-tier installationTo perform a two-tier installation
1 Perform the preinstallation steps
See ldquoPreinstallation stepsrdquo on page 19
2 Install the Management Server
See ldquoInstalling the Management Serverrdquo on page 29
Optionally install one or more Portal nodes
See ldquoInstalling the Self-Service Portal rdquo on page 34
3 Install one or more Collector worker nodes
See ldquoInstalling the worker node rdquo on page 32
4 Register the worker nodes with the Management Server
See ldquoRegistering the worker node and the Portal noderdquo on page 46
5 Perform other post-installation configuration
See ldquoPost-installation configurationrdquo on page 46
28Installing Symantec Data InsightPerforming a single-tier installation
Symantec Proprietary and Confidential
Note Choose the two-tier installation mode when your filers are distributed acrossgeographically remote locations that are far away from the Management ServerInstall at least one Collector for each remote location For example the main datacenter of your organization is in New York with additional filers in Singapore andAustralia In this case the Management Server must be located in New York andthere must be at least one Collector each in Singapore and Australia
Performing a three-tier installationTo perform a three-tier installation
1 Perform the preinstallation steps
See ldquoPreinstallation stepsrdquo on page 19
2 Install the Management Server
See ldquoInstalling the Management Serverrdquo on page 29
Optionally install one or more Portal nodes
See ldquoInstalling the Self-Service Portal rdquo on page 34
3 Install one or more Collector worker nodes
See ldquoInstalling the worker node rdquo on page 32
4 Install one or more Indexer worker nodes
See ldquoInstalling the worker node rdquo on page 32
See ldquoInstalling a Linux Indexer worker noderdquo on page 35
5 Register the worker nodes with the Management Server
See ldquoRegistering the worker node and the Portal noderdquo on page 46
6 Perform other post-installation configuration
See ldquoPost-installation configurationrdquo on page 46
Installing the Management ServerSymantec recommends that you disable any antivirus pop-up blocker and registryprotection software before you begin the Symantec Data Insight installation process
Throughout the installation process the setup wizard displays installation informationand options Use the following options to navigate through the installation process
29Installing Symantec Data InsightPerforming a three-tier installation
Symantec Proprietary and Confidential
To install the Management Server
1 Log on (or remote logon) as Administrator to the computer that is intended forthe Management Server
2 To launch the installer double-clickSymantec_Data_Insight_windows_5_0_0_N_x64exe
where
N is the build numberIf UAC is enabled right-click on the installer and choose the Run asadministrator option for elevated administrative rights during the installation
3 On theWelcome to the Symantec Data Insight Setup Wizard window clickNext
Symantec recommends that you let the installation process complete once youstart it You can uninstall the software after the installation is complete
4 In the License Agreement window select I accept the agreement and clickNext
5 In the Select Destination Directory window browse to the directory in whichyou want Data Insight to be installed By default the destination directory isCProgram FilesSymantecDataInsight
6 In the Configure Type of Install window select Management Server
Select a location with enough free space and high-performance disks It isrecommended that you choose a location other than the system volume forthe data directory
Click Next
7 In the Configure Data Directory window select the location where you wantto store the product data
Click Next
8 In the Management Server Properties window enter the following details
The Fully Qualified host name (FQHN) of the current host
The remote worker nodes use this address tocommunicate with the Management Server
Management ServerAddress
The secure (HTTPS) Web server port on which you canaccess the Web interface of the Management Server
Web Server port
The installer validates whether the appropriate ports are free to acceptconnections
30Installing Symantec Data InsightInstalling the Management Server
Symantec Proprietary and Confidential
9 Select the Add Domain ltName of domaingt to the list of domains scannedby Data Insight checkbox if you want the Management Server to automaticallystart scanning the Active Directory domain which the Management Server isa part of If the Management Server is not part of any Active Directory domainthis option is disabled
For information on customizing the Active Directory domains to be scannedsee the Symantec Data Insight Administrators Guide
Click Next
10 In the Configure Networking window enter the following information andclick Next
See ldquoAbout Communication Servicerdquo on page 16Communication ServicePort
Configuration service is a process that provides interfaceto configuration and other product data stored on the localsystem This service port does not need to be accessibleoutside the host machine
Configuration Service Port
11 In the Configure Product Administrator window enter the followinginformation and click Next
Name of the user who can log in to Symantec Data Insight with ProductAdministrator privileges
Name of the domain to which the user belongs
Note The product administrator must be a local user or must belong to thesame domain as the Management Server
12 Review the options that you have selected in the installation wizard inInstallation Summary window
13 To start the installation process click Begin Install
14 The Installing window appears and displays a progress bar
31Installing Symantec Data InsightInstalling the Management Server
Symantec Proprietary and Confidential
15 The Completing the Symantec Data Insight setup wizard window provides youan option to start Data Insight Services
Before you start services Symantec recommends that you check for availablepatches at httpssortsymanteccom If there is a patch available install thepatch first and then start the services
The next screen provides you an option to launch the Management Server onexit Select this option to launch the Console and complete setting up theManagement Server
16 To exit setup click Finish
NoteOnce you install the Management Server log on to the Management Serverto configure the SMTP settings and other product users as necessary
Installing the worker nodeThroughout the installation process the setup wizard displays installation informationand options Use the following options to navigate through the installation process
Installing the worker node
1 Log on (or remote logon) as Administrator to the computer that is intended forthe worker node
2 Double-click Symantec_Data_Insight_windows_5_0_0_N_x64exe to launchthe installer
Where N is the build number
If UAC is enabled right-click on the installer and choose the Run asadministrator option for elevated administrative rights during the installation
3 The Welcome to the Symantec Data Insight Setup Wizard window appearsClick Next
4 In the License Agreement window select I accept the agreement and clickNext
5 In the Select Destination Directory window browse to the directory in whichyou want Data Insight to be installed By default the destination directory isCProgram FilesSymantecDataInsight
Note You cannot install the worker node on the same machine as theManagement Server
32Installing Symantec Data InsightInstalling the worker node
Symantec Proprietary and Confidential
6 Depending on your deployment scenario in the Configure Type of Installwindow select Indexer and Collector or Collector as the installation option
7 Click Next
8 In the Configure Data Directory window browse to the location where youwant to store the product data
Select a location with enough free space and high-performance disks It isrecommended that you choose a location other than the system volume forthe data directory
9 In theWorker Node Address window enter the Fully Qualified Host Name(FQHN) of the server This name must be resolvable from the ManagementServer and the other worker nodes
10 In the Configure Networking window enter the following information
See ldquoAbout Communication Servicerdquo on page 16Communication Service Port
Configuration service is a process that providesinterface to configuration and other product data storedon the local system This service port does not need tobe accessible outside the host machine
Configuration Service Port
Note The installer validates whether the appropriate ports are free to acceptconnections
11 Review the options that you have selected in the installation wizard inInstallation Summary window
12 To start the installation process click Begin Install
13 To register the worker node with the Management Server after you exit setupselect the Launch Worker Node Registration Wizard after exit checkbox
See ldquoRegistering the worker node and the Portal noderdquo on page 46
14 To exit setup click Finish
33Installing Symantec Data InsightInstalling the worker node
Symantec Proprietary and Confidential
Installing the Self-Service PortalInstalling the Self-Service Portal
1 Log on (or remote logon) as Administrator to the computer that is intended asthe Portal
2 Double-clickSymantec_Data_Insight_windows_5_0_0_N_x64_architectureexe to launchthe installer
where N is the build number
If UAC is enabled right-click on the installer and choose the Run asadministrator option for elevated administrative rights during the installation
3 TheWelcome to the Symantec Data Insight SetupWizardwindow appearsClick Next
4 In the License Agreement window select I accept the agreement and clickNext
5 In the Select Destination Directory window browse to the directory in whichyou want Data Insight to be installed By default the destination directory isCProgram FilesSymantecDataInsight
Note You cannot install the portal node on the same computer as theManagement Server
6 Depending on your deployment scenario in the Configure Type of Installwindow select Self-Service Portal as the installation option
7 Click Next
8 In the Configure Data Directory window browse to the location where youwant to store the product data
Select a location with enough free space and high-performance disks It isrecommended that you choose a location other than the system volume forthe data directory
9 In theWorker Node Address window enter the Fully Qualified Host Name(FQHN) of the host This host name must be resolvable from the ManagementServer and the other worker nodes
34Installing Symantec Data InsightInstalling the Self-Service Portal
Symantec Proprietary and Confidential
10 In the Configure Networking window enter the following information
See ldquoAbout Communication Servicerdquo on page 16Communication Service Port
Configuration service is a process that providesinterface to configuration and other product data thatis stored on the local system This service port doesnot need to be accessible outside the host machine
Configuration Service Port
11 In the Configure Self-Service Portal window enter the port numbers for theSelf-Service Portal service and the Workflow service By default the portnumbers are 443 for the Portal service and 8686 for the Workflow service
Note The installer validates whether the appropriate ports are free to acceptconnections
12 Review the options that you have selected in the installation wizard inInstallation Summary window
13 To start the installation process click Begin Install
14 To register the worker node with the Management Server after you exit setupselect the Launch Worker Node Registration Wizard after exit check box
See ldquoRegistering the worker node and the Portal noderdquo on page 46
15 To exit setup click Finish
Emails for remediation tasks are sent to data owners from the Portal Server Ensurethat you can connect to the configured SMTP server from the Portal server Similarlyfor incident remediation the Portal node communicates with the DLP server Ensurethat the portal node can connect to the DLP server
Installing a Linux Indexer worker nodeYou can choose to install the Indexer on a server installed with Red Hat EnterpriseLinux 50 The Linux indexer works exactly the same way as the Windows indexer
Before you install the Indexer on the Linux server ensure the following
The compat-expat1 RPM resource package is installed on the server
The firewall is configured to allow access to port 8383 between the ManagementServer Indexer and Collector
35Installing Symantec Data InsightInstalling a Linux Indexer worker node
Symantec Proprietary and Confidential
Installing the worker node
1 SSH to the Linux server where you want to install the worker node You caninstall the package either as root or as non-root user Ensure that you arelogged in as that user
2 Run the following command to launch the installer package
sh Symantec_Data_Insight_linux_5_0_0ltNgt_ltRHELVERgt_x64sh where Nis the build number and RHELVER is RHEL6 or RHEL7 depending on theversion of your operating system
3 The Welcome to the Symantec Data Insight Setup Wizard window appearsClick Next
4 In the License Agreement window select I accept the agreement and clickNext
5 In the Select Destination Directory window browse to the directory in whichyou want the Indexer to be installed By default the destination directory isoptDataInsight
When installing as non-root ensure that the user has write privileges to theinstall location
6 Click Next
7 In the Configure Data Directory window browse to the location where you wantto store the product data
Select a location with enough free space and high-performance disks
8 In the Worker Node address window enter the Fully Qualified Host Name(FQHN) or IP address of the host Ensure that the Management Server andthe other worker nodes are able to resolve this hostname
9 In the Configure Networking window enter the following information
See ldquoAbout Communication Servicerdquo on page 16Communication Service Port
Configuration service is a process that providesinterface to configuration and other product data storedon the local system This service port does not need tobe accessible outside the host machine
Configuration Service Port
Note The installer validates whether the appropriate ports are free to acceptconnections
36Installing Symantec Data InsightInstalling a Linux Indexer worker node
Symantec Proprietary and Confidential
10 To register the worker node with the Management Server after you exit setupselect the Launch Worker Node Registration Wizard after exit checkbox
See ldquoRegistering the worker node and the Portal noderdquo on page 46
11 To exit setup click Finish
37Installing Symantec Data InsightInstalling a Linux Indexer worker node
Symantec Proprietary and Confidential
12 Optionally to use an alternate location for the log files edit the following filesthat are located in the optDataInsightconf directory to replaceoptDataInsightlog with the new log location
cli_loggingproperties
dscli_loggingproperties
commd_loggingproperties
watchdog_loggingproperties
webserver_loggingproperties
Export the new log directory using the following command
export MATRIX_LOG_DIR=DataInsightlog
Add the export entry to bash_profile file of the user to reflect the changewhen you restart the system
Execute the following command to update the profile path
source bash_profile
Note If you are installing Data Insight as non-root and have but have at anearlier time installed and run the services as root you must first delete thefollowing files
rm tmpi4jdaemon__DIdata_DataInsight_bin_DataInsightComm
rm tmpi4jdaemon__DIdata_DataInsight_bin_DataInsightWatchdog
rm varrunquerydpid
38Installing Symantec Data InsightInstalling a Linux Indexer worker node
Symantec Proprietary and Confidential
13 When installing as a non-root user after you have registered this node withthe Management Server add following entries to etcrclocal toautomatically start the services after you restart the system
su ndash ltname of non-root usergt
export MATRIX_LOG_DIR=DataInsightlog (Optional)
optDataInsightbinDataInsightConfig start
optDataInsightbinDataInsightComm start
optDataInsightbinDataInsightWatchdog start
logout
To stop services during shutdown add the following entries toetcrclocalshutdown
optDataInsightbinDataInsightWatchdog stop
optDataInsightbinDataInsightComm stop
optDataInsightbinDataInsightConfig stop
39Installing Symantec Data InsightInstalling a Linux Indexer worker node
Symantec Proprietary and Confidential
Upgrading Symantec DataInsight
This chapter includes the following topics
Upgrading Data Insight to 50
Upgrading the product data using the Upgrade Data Wizard
Names and locations of cache files
Upgrading the Data Insight Web service for SharePoint
Upgrading Data Insight to 50You can upgrade an existing Data Insight Server with Symantec Data Insightversions 40x and 45x to 50 Data Insight does not support upgrading a versionbefore 40 directly to 50 If the server is installed with a version before 40 youmust upgrade to version 40 or 45 before you can upgrade to 50
All Data Insight worker nodes must be at the same level of major version as theManagement Server Windows file server agents can be one level lower than theManagement Server version Thus Management Server 50 is compatible with the45 and 40 version of Windows File Server agents This gives you enough time toplan the upgrade of your Windows File Server agents
Before you begin the upgrade to Symantec Data Insight 50 note the following
As a best-practice measure Symantec recommends that you take a backup ofthe servers data folder
In case of a multi-node setup the upgrade setup must be run first on theManagement Server then on the Indexer nodes followed by the Collector nodes
4Chapter
Symantec Proprietary and Confidential
You can upgrade the Windows File Server agent only after upgrading theCollector nodes
If you have archived older index segments ensure that you restore the archivedsegments before upgrading the server
If you are upgrading the server using a Remote Desktop Connection (RDC)ensure that you do not set automatic log-off for the session
The upgrade from 301 is likely to take a longer time since new cache files aregenerated on each index folder for a share for the first timeSee ldquoNames and locations of cache filesrdquo on page 44
The size of the data directory on the Indexer nodes increases by about 5 afterthe upgrade from 301 The increase in size depends on the time periodconfigured for capturing activity data The increase in the size of the datadirectory may also vary depending on the number of audit events that arecaptured on configured shares
Ensure that you complete the following tasks after the upgrade
Configure the primary attributes that are used to classify users for the purposeof generating advanced analytics data
Configure the time period for computing advanced analytics
Refresh the Data Insight Dashboard data
Verify that the Net Framework version 45 is installed on the following
Collector nodes monitoring the Windows SharePoint servers and the EMCIsilon filers
The Management Server serving an Enterprise Vault server
For information about configuring settings for advanced analytics see the SymantecData Insight Administrators Guide
To upgrade Data Insight to 50
1 Log in as Administrator to the server that you want to upgrade
2 When the setup prompts you to upgrade from current version to 50 click Yes
3 In theWelcome to the Symantec Data Insight Setup Wizard window clickNext
4 In the License Agreement window select I accept the agreement and clickNext
41Upgrading Symantec Data InsightUpgrading Data Insight to 50
Symantec Proprietary and Confidential
5 You must upgrade the product data before you start Data Insight services Inthe Completing the Symantec Data Insight 50 Upgrade Wizard windowselect the Launch the Upgrade Data Wizard check box
6 Click Finish to exit the setup
To upgrade a Linux Indexer
1 In case of a Linux indexer log in as the appropriate user (root or non-root)configured to run the product
Note that if you had earlier installed the Linux Indexer as root and later switchedto using a non-root user you must perform the following steps before you startthe Linux installer for upgrade If you do not perform these steps the installeryou launch with non-root credentials cannot detect the previous version of DataInsight on the server
Log in to the machine as root user
Copy the following file to a temporary location~javauserPrefscominstall4jinstallationsprefsxml
Log out and log back in as the non-root user
Create the following directory~javauserPrefscominstall4jinstallations
Change to the directory you have created
Take a backup of prefsxml
Overwrite prefsxml in this folder with the one you copied to the prefsxmlthat was copied to the temporary location
2 To launch the Symantec Data Insight 50 installer double-clickSymantec_DataInsight_linux_5_0_0_N_RHEL6_x64exe orSymantec_DataInsight_linux_5_0_0_N_RHEL7_x64exe where
N is the build number
3 When the setup prompts you to upgrade from current version to 50 click Yes
Note On Linux if the installer does not prompt you for upgrade because itdoes not detect the earlier version of Data Insight on the machine ensure thatyou first follow the instructions in 1
See ldquoUpgrading the product data using the Upgrade Data Wizardrdquo on page 43
42Upgrading Symantec Data InsightUpgrading Data Insight to 50
Symantec Proprietary and Confidential
Note You can also upgrade the Windows File Server agent and Collector nodesusing the Management Console For more details see the Symantec Data InsightAdministration Guide
Upgrading the product data using the Upgrade DataWizard
Before you upgrade data Symantec recommends that you check for product updateson httpssortsymanteccom If updates are available you must apply the productupdate and then proceed to upgrade the data
To upgrade the product data using the Upgrade Data Wizard
1 Launch the Upgrade Data wizard
2 On the Upgrade Product Data window select the Make temporary backupof data before upgrading check box
Symantec recommends that you take a backup of the product data beforestarting the data upgrade Taking a backup ensures that the original data canbe restored from backup if the upgrade fails Data Insight deletes the backupafter the upgrade completes successfully
3 Create the backup of the product data To select a backup location browse tothe location where you want the backup data to be stored
Before you begin the upgrade ensure that there is enough free space availablein the target location to take a backup Data Insight requires that your systemmust have free space to accommodate your data directory and an additional5 of data size for the upgrade to succeed If enough free space is notavailable the upgrade wizard fails If the upgrade fails relaunch the upgradewizard by executing the command INSTALL_DIRbinUpgradeDataexe
(Windows) or optDataInsightbinUpgradeData (Linux)
4 Select the following check boxes
Automatically restore original data from backup if upgrade fails
Delete backup on successful upgrade
5 If an index is taking a long time to upgrade or if the upgrade of an index is failsfor some unknown reason you can enter the number of such indexes in theSkip indexes field Specify a comma-separated list of the indexes you wantto skip The wizard skips the specified indexes and continues with the dataupgrade process
43Upgrading Symantec Data InsightUpgrading the product data using the Upgrade Data Wizard
Symantec Proprietary and Confidential
6 Specify the number of index upgrade failures after which the installer must exitthe data upgrade process
7 You can upgrade up to 10 indexes in parallel Select a number from theNumberof indexes to upgrade in parallel drop-down
Just before an index is upgraded a copy of that index is saved in the samefolder where the index resides This requires additional disk space during theupgrade Total additional disk space depends on the number of indexes beingupgraded in parallel If you are short on disk space on data volume you canselect the option to Skip index back up before upgrade Selecting this optioncan also make the upgrade process faster You should select this option onlyif you have a backup of your data directory so that indexes that fail to upgradecan be restored at a later time
8 Click Upgrade Now to start the data upgrade process
9 TheData Upgrade window appears and displays a progress bar while upgradingthe product data The time taken in the upgrade process depends upon thesize of the data
10 On successful completion of the data upgrade click OK
11 On theStart Data Insight Serviceswindow selectStart Data Insight Servicesnow Click Next
12 Click Finish to exit the wizard
Names and locations of cache filesData Insight generates cache files on the Indexer node at the time of installation orupgrade
Data Insight creates the following persistent activity index files in each index folderfor a share
activityidxinfo
dir-activityidxlttimestampgt
file-activityidxlttimestampgt
The persistent cache files contain pre-calculated summary information about usersand their activity on the files and folders during the time period configured foradvanced analytics The indexer process uses the information in these files toexpedite the process of servicing queries related to activity reports and SocialNetwork Graph
Each index folder for a share may also contain the following temporary files
44Upgrading Symantec Data InsightNames and locations of cache files
Symantec Proprietary and Confidential
Table 4-1
DescriptionName
Uncompressed versions of thefile-activityidxlttimestampgt anddir-activityidxlttimestampgt files
Since the activity index files are stored in acompressed form on disk Data Insightcreates the uncompressed files when anyprocess attempts to read the activity indexThe files remain on disk while the process isreading the files and are deleted when theprocess finishes reading the activity index
file-activityidxlttimestampgtltversiongt
dir-activityidxmmaplttimestampgtltversiongt
Temporary file created when Data Insight rollsup the activity count for folders The fileremains on the disk while the process isreading the files and are deleted when theprocess finishes reading the activity index
rolldir-activityidxlttimestampgtltversiongt
Temporary files created when Data Insightcalculates owners for files and folders Thefiles remain on disk while the query or reportprocesses the share Data Insight deletesthese files once the share is processed
file-activityidxtmplttimestampgtltversiongt
file-activityidxattrlttimestampgtltversiongt
dir-activityidxattrlttimestampgtltversiongt
If the process that creates these temporary files stops unexpectedly Data Insightdeletes these files during the next run of the IndexWriterJob or the ActivityIndexJobprocesses on the shares
Upgrading the Data Insight Web service forSharePoint
Data Insight does not support an automatic upgrade of the Data Insight Web serviceon the SharePoint server To upgrade to the latest version uninstall the previousversion from the SharePoint server and install the latest version
For detailed information on installing the Data Insight SharePoint Web service seethe Symantec Data Insight Administrators Guide
45Upgrading Symantec Data InsightUpgrading the Data Insight Web service for SharePoint
Symantec Proprietary and Confidential
Post-installationconfiguration
This chapter includes the following topics
Post-installation configuration
Registering the worker node and the Portal node
About post-installation security configuration for Management Server
Configuring your corporate firewall
Post-installation configurationYou must complete the following configuration after you finish installing SymantecData Insight
Register the worker node with the Management ServerSee ldquoRegistering the worker node and the Portal noderdquo on page 46
Configure post-installation security settingsSee ldquoAbout post-installation security configuration for Management Serverrdquoon page 48
Configure your corporate firewallSee ldquoConfiguring your corporate firewallrdquo on page 54
Registering the worker node and the Portal nodeYoumust register the worker node and the portal node with the Management Serverto enable communication between them
5Chapter
Symantec Proprietary and Confidential
You do not need to perform these steps if you have upgraded a worker node
To register the worker and portal nodes with the Management Server
1 Do one of the following
To launch the Worker Node Registration Wizard immediately aftercompleting theWorker Node installation wizard select the LaunchWorkerNode Registration Wizard after exit checkbox
To register the worker node at a later time executeRegisterWorkerNodeexe located in the Data Insight installation bindirectory
2 In the Register Worker Node with Management Server window enter thefollowing information
Fully Qualified Host Name (FQHN) of the Management Server host
Location of the Communication Service keystore fileThe keystore file commdkeystore enables secure communication betweenworker nodes and the Management Server It is present in the keys
subfolder of the Management Servers data directory You must manuallycopy the keystore file from the Management Server machine to a temporarylocation on the worker node By default the data directory is located on theManagement Server at CDataInsightdata It might be different for yoursetup You can locate the data directory by reading the file CProgram
FilesSymantecDataInsightdatadirconf on theManagement Serveror by running the configdb -d command
3 Click Register Now
4 After the successful registration of the worker node delete the commdkeystorefile from the temporary location
5 On the Start Data Insight Services window select Start Data Insight Servicesnow
6 On the Completing the node registration screen click Finish
You must log in to the Data Insight Management Server to complete furtherconfiguration of the worker node
47Post-installation configurationRegistering the worker node and the Portal node
Symantec Proprietary and Confidential
About post-installation security configuration forManagement Server
Symantec Data Insight secures communications between all Data Insight serversThis task is accomplished by encrypting the transmitted data and requiring serversto authenticate with each other
The following sections describe the Symantec Data Insight security configurationand how to change the default security configuration
About SSL clientserver certificatesSymantec Data Insight secures all data flowing between the Management Serverand the Worker nodes using the Secure Socket LayerTransport Layer Security(SSLTLS) protocol The SSLTLS protocol not only encrypts the data that istransmitted Symantec Data Insight also uses it for mutual authentication betweenservers
Data Insight implements authentication with the mandatory use of client andserver-side certificates or keys Connections between the Data Insight servers usea single self-signed certificate The Management Server generates the certificateat install time and is unique to your deployment It is present on the ManagementServer node in the keys folder under the data folder The file is calledcommdkeystore When you configure worker nodes this file must be manuallycopied over to the new worker node before installation
Generating Management Console certificateThe Management Server provides a Web interface (administration console) forreporting and administration purposes You access this interface with aWeb browserThe Management Server and browser communicate through an SSL connection
To ensure confidentiality all communication between the Management Server andthe browser is encrypted using a symmetric key To initiate a connection theManagement Server and browser negotiate the encryption algorithm (algorithmkey size and encoding) and encryption key to use
By default connections between the Management Server and the browser use asingle self-signed certificate The Management Server generates the certificate atinstall time and is unique to your deployment The certificate is present on theManagement Server node in a folder called keys under the data folder The file iscalled webserverkeystore While this certificate is secure you get a warningmessage in the browser when accessing the Web interface because it is aself-signed certificate To avoid getting this warning Symantec recommends that
48Post-installation configurationAbout post-installation security configuration for Management Server
Symantec Proprietary and Confidential
you generate a unique certificate for your organizationrsquos installation This newcertificate replaces the default certificate
To generate a unique Management Console certificate
1 Collect the following information to generate a certificate request
Common nameThe fully qualified DNS name of the Management Server This name mustbe the actual name of the server that is accessible by all the clients
Organization nameFor example Symantec Inc
Organizational unit (optional)
CityFor example San Francisco
StateFor example CA
CountryFor example US
ExpirationExpiration time in days (90)
2 Use keytoolexe to create the self-signed certificate (keystore file) which youneed to generate the Certificate Signing Request (CSR) keytoolexe is autility for managing keys and certificates These items are used inself-authentication or data integrity and authentication services using digitalsignatures Certificates also enable users to cache the public keys of theircommunicating peers
To create this file go to the root directory of the Symantec Data Insightinstallation and perform the following steps in this order
From a command window go to the installdirDataInsightjrebin
directory where installdir is the directory into which you installed theManagement Server
Run the following command with the information collected in 1
keytool -genkey -alias tomcat -keyalg RSA -validity 730 -keysize 1024
-keypass changeit -keystore webserverkeystore -storepass changeit
-storetype JKS -dname cn=common_nameo=organization_name
ou=organization_unitl=citys=statec=US
49Post-installation configurationAbout post-installation security configuration for Management Server
Symantec Proprietary and Confidential
The -storepass changeit command sets the password to changeit Enterthis password if you are prompted for a password after running the commandThis command creates the self-signed certificate (webserverkeystore) in theinstalldirDataInsightjrebin directory
Note Symantec recommends that you set the password as changeit If youwant to use a different password perform the additional steps mentioned in11 before you start the DataInsightWeb service
3 Generate the certificate signing request (CSR) file The CSR file is the requestthat you submit to the Signature Authority to obtain a signed certificate
From the installdirDataInsightjrebin directory and run the followingcommand
keytool -certreq -alias tomcat -keyalg RSA -keystore webserverkeystore
-storetype JKS -storepass changeit -file DataInsightcsr
If you are prompted for a password press Enter This command creates a filecalled DataInsightcsr You submit this file to the Signature Authority
4 To generate a certificate you send the CSR file to a Certified SignatureAuthority (your own or a third party such as VeriSign)
To obtain a signed certificate from your internal Signature Authority contactyour system administrator for instructions
For the VeriSign Signature Authority perform one of the following actions
Current CustomersIf you are a current VeriSign customer go to the following page and buyan additional certificatehttpwwwsymanteccomssl-certificatesthemeid=verisign-ssl-certificatesampinid=vrsn_ss_IndexYou need your Common Name Order Number or serial number to beginthe transaction as well as the CSR
New customersIf you are not a current customer and want to purchase the signed certificatefrom VeriSign go to the following pagehttpwwwVeriSigncomproducts-servicessecurity-servicessslbuy-ssl-certificatesindexhtmlTo purchase the signed certificate you need the following information inaddition to the CSR
The length of time for the certificate (one year or two years)
The number of servers that host a single domain (up to five servers)
50Post-installation configurationAbout post-installation security configuration for Management Server
Symantec Proprietary and Confidential
The server platform
The organization organizational unit country state or locality (all spelledwithout abbreviations)
Payment information and a billing contact
The common name This name is the host name and domain namesuch as wwwcompanycom or companycom
An email where VeriSign can reach you to validate the information
Documentation to demonstrate that your organization is legitimate
To obtain signed certificates from other Signature Authorities go to their Websites and follow the instructions to enroll and obtain a signed certificate Thisprocess is similar to the VeriSign process However check with the organizationto identify any additional environment information that may be needed for thecertificate
The certified Signature Authority sends you the signed certificate (this processmight take 3-5 days) Internal Signature Authorities must return the rootcertificate along with the signed certificate
5 Place the signed certificate into the directory(installdirdatainsightjrebin) with the webserverkeystore file Toemail the certificate paste it into a text document exactly as it appears on thescreen Include the top line and bottom line (-----Begin Certificate----- and-----End Certificate-----) Make sure that no extra lines spaces trailing carriagereturns or characters have been inadvertently added Save this file in the samedirectory where the webserverkeystore file is located If the signed certificateis provided as an attachment to an email copy this file into the same directorywhere the webserverkeystore file is located
6 Keep a copy of both the webserverkeystore file and the signed certificatefile in a separate secure location
51Post-installation configurationAbout post-installation security configuration for Management Server
Symantec Proprietary and Confidential
7 Confirm the signed certificate is correct Open a command prompt and run thefollowing command to view the certificatersquos fingerprint(s)
keytool -printcert -file signed_certificate_filename
The following is an example output
Owner CN=ll OU=ll O=ll L=ll S=ll C=ll
Issuer CN=ll OU=ll O=ll L=ll S=ll C=ll
Serial Number 59092b34
Valid from Thu Sep 25 180113 PDT 1997 until Wed Dec 24 170113
PST 1997
Certificate Fingerprints
MD5 1181AD92C8E50EA2012ED47AD75F076F SHA1
20B617FAEFE5558AD0711FE8D69DC037 37130E5EFE
8 Call or email the person who sent the certificate and compare the fingerprint(s)you see with the fingerprint(s) they sent you If the fingerprint(s) are not exactlyequivalent the certificate may have been replaced in transit by an attackerrsquoscertificate
If you used an Internal Signing Authority also view the fingerprint(s) of the rootcertificate using the same -printcert command
keytool -printcert -file
name_of_root_certificate_provided_by_internal_signature_authority
Compare the displayed fingerprint with the well-known fingerprint (obtainedfrom a newspaper or the root CArsquos Web page) Contact the certificatersquos issuerif you have questions
When you execute the command the -importcert command prints out thecertificate information and prompts you to verify it
9 Return to the installdirDataInsightjrebin directory and update thelocal webserverkeystore file with the signed certificate as follows
Internal signature authorityUse the following command to update the webserverkeystore file withthe root certificate
ltINSTALL_DIRgtDataInsightjrebinkeytoolexe -importcert -file
root_certificate_filename -keystore webserverkeystore
52Post-installation configurationAbout post-installation security configuration for Management Server
Symantec Proprietary and Confidential
-storepass changeit
Use the following command to update the webserverkeystore file with thesigned certificate
ltINSTALL_DIRgtDataInsightjrebinkeytool
-importcert -alias tomcat -keystore webserverkeystore -trustcacerts
-file signed_certificate_filename
VeriSign or third-party signature authorityUse the following command to update the local webserver keystore filewith the signed certificate
ltINSTALL_DIRgtDataInsightjrebinkeytool
-importcert -alias tomcat -keystore webserverkeystore -trustcacerts
-file signed_certificate_filename
10 Copy the updated webserverkeystore file into the $datadirkeys directoryBy default $datadir is located at CDataInsightdata Note that thisoperation overwrites an existing file of the same name in that location Renamethe existing file if you want to keep it
11 If you have used a password other than changeit in 2 perform the followingadditional steps
Log into the Management Server with Administrator privileges
Open a command prompt window and change to the bin directory in theinstallation folder for Data Insight By default the bin directory is located atCProgram FilesSymantecDataInsightbin
Execute the following commandconfigdbexe -O -J matrixwebserverkeystorepassword -j
ltnew_passwordgt
12 Restart the Data Insight Web service by performing the following steps in thespecified order
net stop DataInsightWeb
net start DataInsightWeb
53Post-installation configurationAbout post-installation security configuration for Management Server
Symantec Proprietary and Confidential
Configuring your corporate firewallThe instructions in this section assume that the Management Server and Workernodes are installed inside your corporate LAN behind a firewall If this is the caseupdate your corporate firewall settings as follows
Allow 2-way connections between the Management Server and the workernodes and between worker nodes Configure your firewall to accept connectionson the port you entered for the Communication Service when installing theManagement Server and worker nodes By default the Communication Servicecommunicates over port 8383 You can configure the servers to use any otherport Traffic on this port is HTTPSYou should also allow outgoing connection from the Management Server tohttpssortsymanteccom Data Insight downloads patch information from theSORT web site to notify you of product updates
Allow Windows Remote Desktop Client connections (TCP port 3389) Thisfeature can be useful for setup purposes
The web interface of the Management Server runs on port 443 (configurable atthe time of installation) Port 443 is also used for the Portal service on theSelf-Service Portal server This port must be opened at the Management Serverto allow HTTPS communication between browsers and the Web server and theportal server
The DataInsightWorkflow Service runs on HTTPS port 8686 This port must beopened on the Portal server to allow HTTPS communication between Portalserver and the Management Server
54Post-installation configurationConfiguring your corporate firewall
Symantec Proprietary and Confidential
Installing Windows FileServer agent
This chapter includes the following topics
About Windows File Server agent
Installing Windows File Server agent manually
Configuring the Windows File Server using ConfigureWindowsFileServerexe
About Windows File Server agentSymantec Data Insight requires an agent to be installed on a Windows File Servermachine if you want to monitor access events on the file server Data Insight canautomatically install the agent on the Windows File Server when adding the fileserver using the Console
For detailed information about automatically installing the agent on the WindowsFile Server see the Symantec Data Insight Administrators Guide
Optionally you can choose to install the agent manually on the file server
6Chapter
Symantec Proprietary and Confidential
To configure a Windows File Server manually
1 Install the Windows File Server agent on the file server machine
See ldquoInstalling Windows File Server agent manuallyrdquo on page 56
2 Register the agent with the Management Server using theRegisterWorkerNodeexe utility During registration you can specify theaddress of the worker node that is intended to be the Collector node of this fileserver Registration takes place through the Collector worker node Registeringthe agent ensures that the file server can communicate with the Collectorworker node
The procedure to registration of Windows File Server agent is the same asregistering a worker node
See ldquoRegistering the worker node and the Portal noderdquo on page 46
3 Add the file server to the Management Server using theConfigureWindowsFileServerexe utility
See ldquoConfiguring the Windows File Server usingConfigureWindowsFileServerexerdquo on page 57
4 If the file server is clustered using MSCS do the following
Install the agent on each node of the cluster
Register each node with the Management Server using its physical hostaddress
Run ConfigureWindowsFileServerexe from each cluster node afterregistering the node
Installing Windows File Server agent manuallyTo install the Windows File Server agent manually
1 Locate the agent installer binary from the agent bundle that ships with theproduct The agent bundle is a compressed file that contains the agent installeralong with some installation templates It is calledSymantec_DataInsight_windows_winnas_50_X_archzip
2 Select the proper bundle based on the architecture of your file server and unzipit in a temporary location to get the installer binary
3 Log on (or remote logon) as Administrator to the Windows file server whereyou intend to install the agent
4 Double-click the agent installer to launch it
56Installing Windows File Server agentInstalling Windows File Server agent manually
Symantec Proprietary and Confidential
5 The Welcome to the Symantec Data Insight Setup Wizard window appearsClick Next
6 In the License Agreement window select I accept the agreement and clickNext
7 In the Select Destination Directory window browse to the directory in whichyou want Data Insight to be installed By default the destination directory isCProgram FilesSymantecDataInsight
8 In the Configure Data Directory window browse to the location where youwant to store the product data Select a location with enough free space
9 In the Configure Networking window enter the following information
Communication Service PortSee ldquoAbout Communication Servicerdquo on page 16
Configuration Service portConfiguration service is a process that provides interface to configurationand other product data that is stored on the local system This service portdoes not need to be accessible outside the host machine
Note The installer validates whether the appropriate ports are free to acceptconnections
10 To start the installation process click Next
11 To register the worker node with the Management Server after you exit setupselect the Launch Worker Node Registration Wizard after exit checkbox
See ldquoRegistering the worker node and the Portal noderdquo on page 46
12 To exit setup click Finish
Configuring the Windows File Server usingConfigureWindowsFileServerexe
Run the ConfigureWindowsFileServerexe utility to configure the file server fromthe file server machine You must run this utility after you have registered the agentnode with the Management Server to add the file server to the Management Serverconfiguration Data Insight starts monitoring this file server after you have completedthis step
57Installing Windows File Server agentConfiguring the Windows File Server using ConfigureWindowsFileServerexe
Symantec Proprietary and Confidential
To configure the Windows File Server from the file server machine
1 Double-click ConfigureWindowsFileServerexe located in the bin folder ofthe installation
The File Server Configuration Wizard appears
2 Select This File Server is a part of MSCS cluster check box if this node is apart of an MSCS cluster If you select this option specify name of this clusterin the Cluster Name text box You must enter the exact same name in this fieldwhen you run this utility on all nodes of this cluster
3 Select the Collector worker node for this file server using the Collector Nodedrop-down All communication with this file server happens through theassociated Collector node
4 Select Automatically discover shares on this filer check box if you wantData Insight to automatically discover shares on this filer and add them to theconfiguration
Note If this filer is a Clustered file server you need to log into the Consolelater and specify credentials of an Administrative user on this cluster beforediscovery can happen
You can optionally specify shares that need to be ignored during discovery byspecifying matching patterns in the adjoining text box
5 Select Scan new shares immediately check box to add newly added sharesto the scan queue immediately without waiting for the normal full scan scheduleHowever scanning will still take place only during the times scanning ispermitted on the node
6 Click Configure Now button to finish the configuration The utility will contactthe Management Server through the selected Collector node and add the fileserver to the Management Server If this is a clustered file server and the filerhas already been added through the first node this step associates thisadditional cluster node with the existing filer configuration
Alternately you can choose to not run this utility post-registration and configurethe Windows File Server agent from the Management Console
To configure the Windows File Server agent from the Management console
1 Register the Windows File Server agent with the Management Server
2 Log on to the Management Console
58Installing Windows File Server agentConfiguring the Windows File Server using ConfigureWindowsFileServerexe
Symantec Proprietary and Confidential
3 From the Settings gt Filers page select Add New Filer and from thedrop-down selectWindows File Server
On the Add NewWindows File Server page clear the Let Data Insight installthe agent automatically check box
4 Select this node from the list view control to associate this node with the fileserver
59Installing Windows File Server agentConfiguring the Windows File Server using ConfigureWindowsFileServerexe
Symantec Proprietary and Confidential
Getting started with DataInsight
This chapter includes the following topics
About the Data Insight Management Console
Logging in to the Data Insight Management Console
Logging out of the Data Insight Management Console
Displaying online help
About the Data Insight Management ConsoleUsers interact with Data Insight primarily through the Data Insight ManagementConsole The Data Insight Console is a graphical user interface that provides acentral point to view storage resources that Data Insight monitors scheduleprocesses and view reports among other features The Console is automaticallyinstalled with the Management Server You access the Console through a Webbrowser that has a network connection to the Management Server By default theManagement Server runs on HTTPS port 443
Logging in to the Data Insight Management ConsoleTo log on to the console from the Management Server or a worker node
1 Do one of the following
Click the shortcut created on the Desktop during installation
7Chapter
Symantec Proprietary and Confidential
Click Start gt Programs gt Symantec gt Symantec Data Insight gt DataInsight Console
2 On the Login screen enter the credentials of a user with privileges to log in tothe Management Server
3 Enter the name of the domain to which the user belongs
4 Click Submit
The Management Console appears
To log on to the console from a machine other than the Management Server or theworker nodes
1 Open a Web browser and enter httpsltms_hostgtltms_portgt For examplehttpsdatainsightcompanycom443
2 On the Login screen enter the credentials of a user with privileges to log in tothe Management Server
3 Enter the name of the domain to which the user belongs
4 Click Submit
The Management Console appears
Logging out of theData InsightManagement ConsoleTo log out
1 Click logout at the top right of the screen
2 Click OK to go back to the login screen
Displaying online helpTo access online help click the Help button in the upper-right corner of any screenin the Management Console Symantec Data Insight displays the help in a separatewindow The online help shows the table of contents in the left pane andcontext-sensitive help in the right pane
61Getting started with Data InsightLogging out of the Data Insight Management Console
Symantec Proprietary and Confidential
Uninstalling Symantec DataInsight
This chapter includes the following topics
Uninstalling Symantec Data Insight
Uninstalling Symantec Data InsightTo uninstall Data Insight
1 If you created shortcuts during the installation select Start gt All Programs gtSymantec Data Insight gt Symantec Data Insight Uninstaller
If no shortcuts exist open the Add or Remove Programs control from theWindows Control Panel and select the Symantec Data Insight entry Thenclick ChangeRemove
Optionally you can uninstall Symantec Data Insight using the uninstallexe fileThis file is located in the Data Insight installation folder (for exampleCProgram FilesSymantecDataInsight) On Linux execute the scriptoptDataInsightuninstall to launch the uninstall program
2 In the Delete Data window select the Delete all product data checkbox toremove all configuration as well as audit log data collected and stored by theproduct Do not select this option if you are attempting to repair the installationby uninstalling and reinstalling the software
3 Click Next to uninstall
The uninstaller removes all Symantec Data Insight components
4 Click Finish to complete the uninstall process
8Chapter
Symantec Proprietary and Confidential
5 If you uninstall a worker node log in to the Management Console click theSettings tab
6 Navigate to the Data Insight Servers page select the worker node and clickDelete
63Uninstalling Symantec Data InsightUninstalling Symantec Data Insight
Symantec Proprietary and Confidential
Installing Data Insight usingresponse files
This appendix includes the following topics
About response files
Installing Data Insight using response files
Sample response files
About response filesThe installer or the product installation script generates a response file during anyinstallation configuration upgrade or uninstall procedure The response file containsthe configuration information that you entered during the procedure
You can use the response file for future installation procedures The response filepasses arguments to the script to automate the installation of that product You canedit the file to automate installation and configuration of additional systems
Installing Data Insight using response filesTypically you can use the response file that the installer generates after you installData Insight on a system to install Data Insight on other systems
To install using response files
1 Make sure the systems where you want to install Data Insight meet theinstallation requirements
2 Make sure the pre-installation tasks are completed
AAppendix
Symantec Proprietary and Confidential
3 Create and copy the response file to the system where you want to install DataInsight
4 Navigate to the directory that contains the installation program
5 Start the installation as follows
Symantec_DataInsight_windows_5_0_N_x64exe ndashq ndashconsole ndashvarfile
ltpath_to_varfilegt ndashwait [timeout in seconds] where N is the buildnumber
6 If installing a worker node register the worker node using the followingcommand
RegisterWorkerNodeexe ndashq ndashconsole ndashvarfile
ltpath_to_register_varfilegt ndashwait [timeout in seconds]
Note Before you launch the registration wizard you must copy$datakeyscommdkeystore file to the worker node to a temporary locationfor exampleCtempcommdkeystore
Sample response filesThe following example shows a response file for the Management Server
Installation folder
sysinstallationDir=CProgram FilesSymantecDataInsight
Data folder
matrixdatadir=CDataInsightdata
Name for Management Server node
matrixnodename=hostcompanycom
matrixconsolename=hostcompanycom
Ports for DataInsightWeb DataInsightComm DataInsightConfig
matrixwebserverport$Long=443
matrixcommdport$Long=8383
matrixquerydport$Long=8282
matrixinstallmode=ms
matrixworkeriswinnas$Boolean=false
65Installing Data Insight using response filesSample response files
Symantec Proprietary and Confidential
UsernameDomain for initial administration
matrixinitialadminlogin=Administrator
matrixinitialadmindomain=WISDOM
matrixinitialadminisgroup$Boolean=false
If the Management Server is part of Active Directory domain specify ifManagement Server domain should be scanned
matrixscanad$Boolean=true
Specify if anonymous usage collection should be enabled
matrixenableomniture$Boolean=true
Specify whether services should be started after installation
matrixmsstartServices$Boolean=true
sysprogramGroupAllUsers$Boolean=true
createDesktopLinkAction$Boolean=true
createQuicklaunchIconAction$Boolean=true
sysprogramGroupDisabled$Boolean=false
matrixlaunchconsole$Boolean=false
The following example shows a response file for installing a Collector node
Installation folder
sysinstallationDir=CProgram FilesSymantecDataInsight
Data folder
matrixdatadir=CDataInsightdata
Address for Collector node
matrixnodename=hostcompanycom
matrixworkername=hostcompanycom
Ports for DataInsightComm DataInsightConfig
matrixcommdport$Long=8383
matrixquerydport$Long=8282
matrixinstallmode=worker
matrixworkerisindexer$Boolean=true
createQuicklaunchIconAction$Boolean=true
66Installing Data Insight using response filesSample response files
Symantec Proprietary and Confidential
sysprogramGroupDisabled$Boolean=true
createDesktopLinkAction$Boolean=true
sysprogramGroupAllUsers$Boolean=true
matrixlaunchregister$Boolean=false
The following example shows a response file for launching the worker noderegistration wizard
Address of the Management Server
matrixconsolename=ltIP address of the Management Servergt
Path to commdkeystore
matrixmskeystore=CDataInsightdatacommdkeystore
Whether services should be started after registration
matrixworkerstartServices$Boolean=true
matrixlaunchconsole$Boolean=false
The following example shows a response file for installing a server with the Collectorand Indexer roles
Installation folder
sysinstallationDir=CProgram FilesSymantecDataInsight
Data folder
matrixdatadir=CDataInsightdata
Address for Collector node
matrixnodename=hostcompanycom matrixworkername=hostcompanycom
Ports for DataInsightWeb DataInsightComm DataInsightConfig
matrixcommdport$Long=8383
matrixquerydport$Long=8282 matrixinstallmode=worker
matrixworkerisindexer$Boolean=false
createQuicklaunchIconAction$Boolean=true
sysprogramGroupDisabled$Boolean=true
createDesktopLinkAction$Boolean=true
sysprogramGroupAllUsers$Boolean=true
matrixlaunchregister$Boolean=false
67Installing Data Insight using response filesSample response files
Symantec Proprietary and Confidential
The following example shows a response file for launching the worker noderegistration wizard
Address of the Management Server
matrixconsolename=ltIP address of the Management Servergt
Path to commdkeystore
matrixmskeystore=CDataInsightdatacommdkeystore
Whether services should be started after registration
matrixworkerstartServices$Boolean=true
matrixlaunchconsole$Boolean=false
The following example shows a response file for installing a Windows File Servernode
Installation folder
sysinstallationDir=CProgram FilesSymantecDataInsight
matrixinstallmode=worker
matrixworkerisindexer$Boolean=false
matrixworkeriscollector$Boolean=true
matrixworkeriswinnas$Boolean=true
matrixdatadir=CDataInsightdata
matrixworkername=
matrixcommdport$Long=8383
matrixquerydport$Long=8282
matrixenabledrwatson$Boolean=true
matrixlaunchregister$Boolean=false
matrixlaunchconsole$Boolean=false
sysprogramGroupname=Symantec Data Insight
sysserviceselected114$Boolean=true
syslanguageId=en
sysprogramGrouplinkDir=usrlocalbin
sysservicestartupType1393=auto
sysprogramGroupenabled$Boolean=true
68Installing Data Insight using response filesSample response files
Symantec Proprietary and Confidential
sysserviceselected1393$Boolean=true
sysservicestartupType114=auto
sysprogramGroupallUsers$Boolean=true
Registration properties
matrixregisternodeduringinstall$Boolean=true
matrixregisternodevarfile=$registervarfile
matrixconsolename=$collectorhost_port
matrixmskeystore=$commdkeystore
matrixshortcuts$Boolean=true
matrixworkerstartServices$Boolean=true
matrixlaunchconfigurewinnasfiler$Boolean=true
matrixlaunchconsole$Boolean=false
The following example shows a response file for configuring aWindows File Servernode
filerwinnasclustered$Boolean=false
filercollectorindex$Integer=0
filerindexerindex$Integer=0
filermonitorAllShares$Boolean=true
filerexcludeShares=$
filerscanNewSharesImmediately$Boolean=true
matrixlaunchconsole$Boolean=false
The following example shows a response file for installing the Self-Service Portalnode
sysprogramGroupDisabled$Boolean=false
Installation folder
sysinstallationDir=CProgram FilesSymantecDataInsight
syslanguageId=en
matrixportalport$Long=443
matrixworkeriswinnas$Boolean=false
matrixinstallmode=worker
69Installing Data Insight using response filesSample response files
Symantec Proprietary and Confidential
matrixworkerwinnasplat=WLH
matrixdatadir=CDataInsightdata
createQuicklaunchIconAction$Boolean=true
matrixnodename=testnodetuliplocal
sysprogramGroupName=Symantec Data Insight 50
matrixlaunchconsole$Boolean=false
matrixlaunchregister$Boolean=true
matrixworkerisportal$Boolean=true
matrixcommdport$Long=8383
sysprogramGroupAllUsers$Boolean=true
matrixworkername= testnodetuliplocal
createDesktopLinkAction$Boolean=true
matrixworkflowdport$Long=8686
matrixquerydport$Long=8282
sysadminRights$Boolean=true
The following example shows a response file for launching the worker noderegistration wizard to register the Collector Indexer Windows File Server and thePotal nodes with the Management Console
matrixlaunchconsole$Boolean=false
syslanguageId=en
sysadminRights$Boolean=true
matrixconsolename=10209109239
sysinstallationDir=CProgram FilesSymantecDataInsight
matrixworkerstartServices$Boolean=true
matrixmskeystore=CTempDirkeyscommdkeystore
Sample response file to upgrade a Collector nodematrixupgrade$Boolean=true
Indicates that upgrade has been requested
matrixupgradedataduringinstall$Boolean=true
Indicates that data be upgraded automatically during the upgrade
70Installing Data Insight using response filesSample response files
Symantec Proprietary and Confidential
matrixupgradebackup$Boolean=false
Indicates if data directory should first be backed up temporarily before the datais upgraded
matrixbackupdir$String=
Indicates where data should be backed up If empty or not defined tmp willbe used
matrixupgradebackuprestore$Boolean=true
Indicates if old data should be restored back in case upgrade fails You must setmatrixupgradebackup to true for this to take effect
matrixupgradebackupdelete$Boolean=true
Indicates if backup copy can be deleted after upgrade is successful You must setmatrixupgradebackup to true for this to take effect
Sample response file to upgrade a Windows File Server Agentmatrixupgrade$Boolean=true
Indicates that upgrade has been requested
matrixupgradedataduringinstall$Boolean=true
Indicates that data be upgraded automatically during the upgrade
matrixupgradebackup$Boolean=false
Response file if any to be passed to UpgradeDataexe
whenmatrixupgradedataduringinstall is set to true This is optional andis generally not needed
The response file supports following variables
Format for UpgradeDataexe varfile
Indicates if data directory should first be backed up temporarily before the datais upgraded
matrixbackupdir$String=
Indicates where data should be backedup If empty or not defined tmp is used
matrixupgradebackuprestore$Boolean=true
Indicates if the old data should be restored in case upgrade fails You must setmatrixupgradebackup to true for this to take effect
matrixupgradebackupdelete$Boolean=true
71Installing Data Insight using response filesSample response files
Symantec Proprietary and Confidential
Indicates if backup copy can be deleted after the upgrade is successful You needto set matrixupgradebackup to true for this to take effect
72Installing Data Insight using response filesSample response files
Symantec Proprietary and Confidential
CCollector process
about 14Collector worker node
Collector 14overview 13Scanner 14
Communication Service 16corporate firewall
configuring 54
IIndexer worker node
overview 15installation
overview 27post-installation configuration 46
installation tiers 17single-tier installation 18three-tier installation 17two-tier installation 18
LLinux worker node
installing as root 35
MManagement Console
generating certificate 48logging in 60logging out 61overview 60
Management Serverinstalling 29overview 13security configuration 48
Oonline help 61
Pportal
installing 34post-installation configuration 46
security configuration 48preinstallation steps 19
SScanner process
about 14Self-Service Portal
services 15single-tier installation
overview 18performing 28
SSL clientserver certificates 48supported file servers 23Symantec Data Insight
installation 27installation tiers 17operating system requirements 20overview 10ports 25Supported browsers 24system requirements for components 21uninstalling 62
system requirements 21web server version 26
Tthree-tier installation
overview 17performing 29
two-tier installationoverview 18performing 28
Uuninstalling 62
Index
Symantec Proprietary and Confidential
WWindows File Server
configuringsilently 58using configureWindowsFileServerexe 57
Windows File Server agentinstallation overview 55installing
manual 56worker node
installing 32registering 46
74Index
Symantec Proprietary and Confidential
- Symantec Data Insight 50 Installation Guide
- Technical Support
- Contents
- 1 Understanding the Symantec Data Insight architecture
-
- About Symantec Data Insight
- About the Management Server
- About the Collector worker node
-
- About the Collector
- About the Scanner
-
- About the Indexer worker node
- About the Self-Service Portal node
- About Communication Service
- About the DataInsightWatchdog service
- About the DataInsightWorkflow service
- About Symantec Data Insight installation tiers
-
- About three-tier installation
- About two-tier installation
- About single-tier installation
-
- 2 Preinstallation
-
- Preinstallation steps
- Operating system requirements
- System requirements for Symantec Data Insight components
- Supported file servers and platforms
- Supported browsers
- List of ports
- Web server version
-
- 3 Installing Symantec Data Insight
-
- About installing Symantec Data Insight
- Performing a single-tier installation
- Performing a two-tier installation
- Performing a three-tier installation
- Installing the Management Server
- Installing the worker node
- Installing the Self-Service Portal
- Installing a Linux Indexer worker node
-
- 4 Upgrading Symantec Data Insight
-
- Upgrading Data Insight to 50
- Upgrading the product data using the Upgrade Data Wizard
- Names and locations of cache files
- Upgrading the Data Insight Web service for SharePoint
-
- 5 Post-installation configuration
-
- Post-installation configuration
- Registering the worker node and the Portal node
- About post-installation security configuration for Management Server
-
- About SSL clientserver certificates
- Generating Management Console certificate
-
- Configuring your corporate firewall
-
- 6 Installing Windows File Server agent
-
- About Windows File Server agent
- Installing Windows File Server agent manually
- Configuring the Windows File Server using ConfigureWindowsFileServerexe
-
- 7 Getting started with Data Insight
-
- About the Data Insight Management Console
- Logging in to the Data Insight Management Console
- Logging out of the Data Insight Management Console
- Displaying online help
-
- 8 Uninstalling Symantec Data Insight
-
- Uninstalling Symantec Data Insight
-
- A Installing Data Insight using response files
-
- About response files
- Installing Data Insight using response files
- Sample response files
-
- Index
-

Operating system
Version and patch level
Network topology
Router gateway and IP address information
Problem description
Error messages and log files
Troubleshooting that was performed before contacting Technical Support
Recent software configuration changes and network changes
Licensing and registrationIf your product requires registration or a license key access our technical supportWeb page at the following URL
supportsymanteccom
Customer serviceCustomer service information is available at the following URL
supportsymanteccom
Customer Service is available to assist with non-technical questions such as thefollowing types of issues
Questions regarding product licensing or serialization
Product registration updates such as address or name changes
General product information (features language availability local dealers)
Latest information about product updates and upgrades
Information about upgrade assurance and support contracts
Advice about technical support options
Nontechnical presales questions
Issues that are related to CD-ROMs DVDs or manuals
Symantec Proprietary and Confidential
Support agreement resourcesIf you want to contact us regarding an existing support agreement please contactthe support agreement administration team for your region as follows
customercare_apjsymanteccomAsia-Pacific and Japan
semeasymanteccomEurope Middle-East and Africa
supportsolutionssymanteccomNorth America and Latin America
Symantec Proprietary and Confidential
Technical Support 4
Chapter 1 Understanding the Symantec Data Insightarchitecture 10
About Symantec Data Insight 10About the Management Server 13About the Collector worker node 13
About the Collector 14About the Scanner 14
About the Indexer worker node 15About the Self-Service Portal node 15About Communication Service 16About the DataInsightWatchdog service 16About the DataInsightWorkflow service 17About Symantec Data Insight installation tiers 17
About three-tier installation 17About two-tier installation 18About single-tier installation 18
Chapter 2 Preinstallation 19
Preinstallation steps 19Operating system requirements 20System requirements for Symantec Data Insight components 21Supported file servers and platforms 23Supported browsers 24List of ports 25Web server version 26
Chapter 3 Installing Symantec Data Insight 27
About installing Symantec Data Insight 27Performing a single-tier installation 28Performing a two-tier installation 28Performing a three-tier installation 29Installing the Management Server 29
Contents
Symantec Proprietary and Confidential
Installing the worker node 32Installing the Self-Service Portal 34Installing a Linux Indexer worker node 35
Chapter 4 Upgrading Symantec Data Insight 40
Upgrading Data Insight to 50 40Upgrading the product data using the Upgrade Data Wizard 43Names and locations of cache files 44Upgrading the Data Insight Web service for SharePoint 45
Chapter 5 Post-installation configuration 46
Post-installation configuration 46Registering the worker node and the Portal node 46About post-installation security configuration for Management
Server 48About SSL clientserver certificates 48Generating Management Console certificate 48
Configuring your corporate firewall 54
Chapter 6 Installing Windows File Server agent 55
About Windows File Server agent 55Installing Windows File Server agent manually 56Configuring the Windows File Server using
ConfigureWindowsFileServerexe 57
Chapter 7 Getting started with Data Insight 60
About the Data Insight Management Console 60Logging in to the Data Insight Management Console 60Logging out of the Data Insight Management Console 61Displaying online help 61
Chapter 8 Uninstalling Symantec Data Insight 62
Uninstalling Symantec Data Insight 62
Appendix A Installing Data Insight using response files 64
About response files 64Installing Data Insight using response files 64Sample response files 65
8Contents
Symantec Proprietary and Confidential
Index 73
9Contents
Symantec Proprietary and Confidential
Understanding theSymantec Data Insightarchitecture
This chapter includes the following topics
About Symantec Data Insight
About the Management Server
About the Collector worker node
About the Indexer worker node
About the Self-Service Portal node
About Communication Service
About the DataInsightWatchdog service
About the DataInsightWorkflow service
About Symantec Data Insight installation tiers
About Symantec Data InsightSymantec Data Insight is a solution for unstructured data governance It monitorsfile system activity and helps answer questions such as who is using the data whoowns the data and who has access to the data Data Insight gives you full visibilityinto data access which helps drive security remediation and compliance efforts
Based on a distributed client-server architecture a typical Data Insight deploymentconsists of the following
1Chapter
Symantec Proprietary and Confidential
Management ServerSee ldquoAbout the Management Serverrdquo on page 13
Collector worker nodesSee ldquoAbout the Collector worker noderdquo on page 13
Indexer worker nodesSee ldquoAbout the Indexer worker noderdquo on page 15
Self-Service Portal nodesSee ldquoAbout the Self-Service Portal noderdquo on page 15
The way you deploy Symantec Data Insight depends on the size of your organizationthe geographical distribution of your datacenters and the number of storage devicesthat you want Data Insight to monitor
See ldquoAbout Symantec Data Insight installation tiersrdquo on page 17
Figure 1-1 illustrates the Data Insight architecture
11Understanding the Symantec Data Insight architectureAbout Symantec Data Insight
Symantec Proprietary and Confidential
Figure 1-1 Data Insight architecture
EMCFiler
NetAppFiler
SharePointFarm
WindowsFile Server
Collector
Collector
Collector
Collector
CEE
FPolicy
Web service
Indexer
Indexer
HTTPS
HTTPS
HTTPS
HTTPSHTTPS
HTTPS
HTTPS
HTTPS
Portalclients
Self-Service Portal
ManagementServer
DirectoryService
AD LDAP NIS NIS+
Hitachi NAS
Unix Server(with VxFS)
Collector
Collector
RPC
HTTPS Indexer
HTTPS
HTTPS
HTTPS
HTTPS
12Understanding the Symantec Data Insight architectureAbout Symantec Data Insight
Symantec Proprietary and Confidential
About the Management ServerThe Management Server is the main component of a Data Insight deployment andhosts the products web interface In the single tier deployment you can alsoconfigure the Management Server to connect to multiple storage devices to extractaccess events and store the extracted data locally to answer queries Yourdeployment can only have one Management Server It also runs the actionframework that helps you to take remedial action on your data and enables you tosend archiving requests to Symantec Enterprise Vault
The Data Insight Management Server performs the following functions
Hosts the Web-based graphical user interface (GUI)
Scans directory services to obtain information about users in the organizationand correlates this information with the access events
Ensures that the configuration data on the worker nodes is synchronized withthe Management Servers configuration data
Authenticates the Data Insight users It also runs the DataInsightWorkflow servicethat enables actions on your data
Users interact with Data Insight primarily through the Data Insight managementconsole In this interaction the user connects to the Web server through a Webbrowser By default the Web server runs on HTTPS port 443
About the Collector worker nodeThe Collector worker node is a host machine that scans file system and SharePointsite collection hierarchies in your environment and collects access events fromNetwork Attached Storage (NAS) devices Data Insight uses this information toperform advanced reporting on the business owners of data and the access historyof data By scanning for file metadata and security descriptors it reports on theloopholes of permissions on files and folders The details that are captured by theCollector node also help you find stale and orphan files in the scanned datarepositories
You can have multiple Collector worker nodes attached to the Management Serverfor load balancing You can configure each collector node to connect to a subsetof storage devices to extract file system metadata and extract access events fromthese devices Each filer or Web application can have exactly one Collector nodeassociated with it
NoteSymantec recommends that the Collector worker nodes share a fast networkwith the storage devices
13Understanding the Symantec Data Insight architectureAbout the Management Server
Symantec Proprietary and Confidential
A Collector worker node consists of the following components
Collector
Scanner
About the CollectorThe Collector (Audit Pre-processor) is a Data Insight process that enables you tocollect and parse access events from various storage repositories The Collectorexamines the access events available on these storage systems to parse the eventsthat report the read write create delete and rename activity on files or foldersThe access events are processed in batches that consist of several thousand eventsEach batch of events that are collected in a cycle is stored in a separate file withappropriate timestamp that indicates the ending time of the last entry in that batchThis data is pruned based on exclude rules or events that are not from the configuredshares or site collections and is then segregated on a per-share basis These filesare periodically shipped to the appropriate Indexer node
Data Insight collects information about access events from various storagerepositories through exposed vendor APIs
For detailed instructions on enabling audit service see the Symantec Data InsightAdministrators Guide
About the ScannerThe Scanner is a Data Insight process that scans enterprise data repositories bymounting CIFS and NFS network shares or accessing SharePoint servers usingthe Data Insight Web Service The Scanner captures the file or folder hierarchy ofa share or site collection and helps you collect in-depth information about files andfolders
Note that the Scanner is a scheduled process Schedule of the scan can becontrolled at the worker node level filerWeb application level or the sharesitecollection level For detailed information on administration topics (including how toschedule scanning) see the Symantec Data Insight Administrators Guide
Depending on how the scans are scheduled the Scanner stores the collected datain separate database files with appropriate timestamps For each subsequent scanScanner only scans the files that are added or modified since the last full scanThese files are eventually uploaded to the Indexer node using the CommunicationService
See ldquoAbout the Indexer worker noderdquo on page 15
The Scanner captures information about the following attributes for each file ordirectory
14Understanding the Symantec Data Insight architectureAbout the Collector worker node
Symantec Proprietary and Confidential
The size of a file
The access time
The creation time
The modification time
The Security ID of the file owner (SID)
The Access Control Lists (ACLs)
The details the Scanner captures helps in the computation of metadata-based dataownership
About the Indexer worker nodeThe access events and filesystem metadata that are collected from the storagerepositories are periodically uploaded to the Indexer node You can choose to havemultiple indexers for load balancing purposes Each storage repository can haveexactly one Indexer node associated with it The indexer performs the followingfunctions
Uses the data from the collector process and scanner to create index files
Uses the index files to generate report output and service queries from theManagement Console
About the Self-Service Portal nodeThe Self-Service portal provides an interface for custodians of data to take remedialactions on the data classified by Symantec Data Loss Prevention It also letscustodians confirm ownership to folders that they own and review entitlements tothose folders and classify sensitive files for retention based on thier business valueCustodians take these actions based on workflows setup by the Data Insightadministrator guided by specific business requirements of the organization
The Portal node is attached to the Management Server and runs theDataInsightWorkflow and DataInsightPortal services The portal interface which isseparate from the main Data Insight console can be customized and branded asper customers requirements
The Self-Service Portal requires an Add-on license separate from Symantec DataLoss Prevention and Data Insight license The Portal is available beginningSymantec Data Insight version 45 You can use the portal for remediating incidentspulled from Data Loss Prevention 125 or later
15Understanding the Symantec Data Insight architectureAbout the Indexer worker node
Symantec Proprietary and Confidential
For information about configuring and using the Self-Service Portal see theSelf-Service Portal Quick Reference Guide
About Communication ServiceEach node in a Data Insight deployment runs a process called CommunicationService This service is responsible for all inter-node communication CommunicationService uses Secure Sockets Layer (SSL) to secure communication between theData Insight nodes The SSL keys are generated during installation
By default Communication Service connects through sever port 8383 This portmust be visible to bi-directional HTTPS traffic between all Data Insight nodes Theservice is also responsible for scheduling various tasks on a Data Insight nodewhich include scheduling file system scans and uploading files to the Indexer workernode
About the DataInsightWatchdog serviceThe DataInsightWatchdog service monitors the disk usage on the Windows FileServer agent node and prevents it from running out of disk space by implementingsafeguards When the disk usage crosses the configured threshold theDataInsightWatchdog service initiates the following safeguards
Ensures that the Communication service stops all activities that generate datathat can be reconstructed For example scanning
Deletes all scan snapshot files files in the scannererr folder and the volumeusage database files in the outbox folder Deleting these files creates additionaldisk space so that event monitoring can continue
If the threshold is crossed again and there is no other data that can be deletedthe DataInsightWatchdog service stops the DataInsightWinnas service whichin turn stops all event monitoring
If the size of the ltDATADIRgtdata folder continues to grow theDataInsightWatchdog service completely stops the Communication service
The safeguard mode is reset once the disk space is available over the specifiedthreshold The DataInsightWinnas service and the Communication service ifstopped is started and scanning resumes normally
When the Windows File Server agent is in the safeguard mode its status appearsas Failed on the Data Insight servers listing page on the Management Console
In addition to enforcing safeguards on the Windows File Server nodes theDataInsightWatchdog service also runs on each Data Insight server The service
16Understanding the Symantec Data Insight architectureAbout Communication Service
Symantec Proprietary and Confidential
monitors the CPU disk and memory on each node If CPU disk and memory areconsistently high for a server the service sends out notifications to configured emailrecipients
The node safeguard feature is enabled by default with specific default values Youcan configure the thresholds for initiating the safeguard mode from the Settings gtGlobal Settings gt Scanning and Event Monitoring page of the ManagementConsole
For more information about configuring the threshold values for initiating thesafeguard mode see the Data Insight Administrators Guide
About the DataInsightWorkflow serviceDataInsightWorkflow service is responsible for execution of all actions initiated fromthe Management Console or the Portal server such as remediation of Data LossPrevention (DLP) incidents handling permission remediation archiving data andrunning custom action scripts to manage data The service runs on the ManagementServer and the Portal nodes By default the DataInsightWorkflow service runs onport 8686
The DataInsightWorkflow service is a multi-threaded execution framework whichexecutes actions in parallel
About Symantec Data Insight installation tiersSymantec Data Insight supports three different installation types three-tier two-tierand single tier Your installation type depends on the total number of storage devicesthat you want Data Insight to scan and their geographical distribution Single-tierinstallations are used for Proof of Concept (POC) deployments or smaller setups
The type and scope of deployment should be determined with the help of Symantec
About three-tier installationTo implement the three tier installation you must install the Management serverthe Collector worker node and the Indexer worker node on separate computersDepending on the size of your organization you can choose to have multipleCollector and Indexer worker nodes When your storage repositories spandatacenters that are geographically apart you needmultiple Collector worker nodesWhen you have a very large number of storage repositories you need multipleIndexer worker nodes However it is recommended that the Management Serverand Indexer worker nodes must be co-located on the same network
17Understanding the Symantec Data Insight architectureAbout the DataInsightWorkflow service
Symantec Proprietary and Confidential
About two-tier installationTo implement the two-tier installation you must install the Management Server andthe Collector worker nodes on separate computers When your storage repositoriesspan datacenters that are geographically apart you need multiple Collector workernodes In this mode the Management Server also functions as the Indexer
About single-tier installationTo implement the single-tier installation you must install only the ManagementServer In this mode the Management Server functions as the Collector as well asthe Indexer Use single-tier installation only for POC deployments or smaller setups
Note You can start out with a single-tier deployment and gradually add workernodes to transition your system to a two-tier or a three-tier setup as the number ofsites and storage repositories increase
18Understanding the Symantec Data Insight architectureAbout Symantec Data Insight installation tiers
Symantec Proprietary and Confidential
Preinstallation
This chapter includes the following topics
Preinstallation steps
Operating system requirements
System requirements for Symantec Data Insight components
Supported file servers and platforms
Supported browsers
List of ports
Web server version
Preinstallation stepsBefore you install the Symantec Data Insight servers verify the following installationprerequisites
Verify the server system requirementsSee ldquoSystem requirements for Symantec Data Insight componentsrdquo on page 21
Gather the required materials
The Data Insight host has a minimum of 10 GB of available disk space
The Management Server node can connect to the domain controller of eachdomain that needs to be scanned
The Data Insight server that hosts the Collector worker node can connect to thefilers that it is supposed to monitor
A bi-directional network connection on port 8383 exists between theManagementServer and the worker node(s) and between the worker node(s)
2Chapter
Symantec Proprietary and Confidential
The firewall is configured to allow httpshttp access to the required ports TheManagement Server should also be allowed access to httpsortsymanteccomeither directly or through a proxy to get patch notifications
The keystore file (commdkeystore) that enables secure communication betweenthe worker node and the Management Server is copied to the worker node fromthe Management ServerSee ldquoRegistering the worker node and the Portal noderdquo on page 46
You have obtained the credentials required during software installation Thesecredentials are required to log into the Data Insight Console after the installation
NoteAdditional credentials are required when you configure storage repositoriesand directory services and for scanning of shares or site collections For a listof these credentials see the Symantec Data Insight Administrators Guide
Prepare for SMTP Alerting When installing the Management Server ensurethat you have the details of your SMTP server and authentication details if anyavailable
Prepare for Exclude Rules Gather a list of paths to be excluded while scanningFor access events gather a list of IP addresses user accounts or file extensionswhose access events should be ignored For more details see the SymantecData Insight Administrators Guide
Operating system requirementsTable 2-1 provides an overview of Symantec Data Insight operating systemrequirements
Table 2-1 Symantec Data Insight operating system requirements
NotesOperating system supported
Windows Server 2008 (64-bit ) Standard Editionand Enterprise Edition
Windows Server 2008 R2 (64-bit) Standard Editionand Enterprise Edition
Windows Server 2008
Windows Server 2012 (64-bit )
Windows Server 2012 R2 (64-bit )
Windows Server 2012
20PreinstallationOperating system requirements
Symantec Proprietary and Confidential
Table 2-1 Symantec Data Insight operating system requirements (continued)
NotesOperating system supported
Version 50 update 5 or higher
Version 60 update 3 or later
Version 7
Only 64 bit packages are supported
NoteRHEL version 50 update 5 or higher is onlysupported if you are upgrading from an earlierversion of Data Insight
Red Hat Enterprise Linux
64 bit on Windows 2008
64 bit on Windows 2012
Red Hat Enterprise Linux version 6 update 3 orlater
Red Hat Enterprise Linux version 7
Note You must ensure that VMware Tools isinstalled on VMware virtual machines
VMware
Note 32-bit on Windows 2008 is supported only for backward compatibility withWindows File Server nodes installed with Data Insight versions 40 and 45
System requirements for Symantec Data Insightcomponents
Table 2-2 lists the minimum system requirements for Symantec Data Insightcomponents
Table 2-2 Minimum system requirements for Symantec Data Insightcomponents
System requirementsComponent
Windows Server 2008 or 2008 R2 2012 or 2012 R2The operating system must be 64 bit
8 GB RAM 4 CPUs
Management Server
21PreinstallationSystem requirements for Symantec Data Insight components
Symantec Proprietary and Confidential
Table 2-2 Minimum system requirements for Symantec Data Insightcomponents (continued)
System requirementsComponent
Windows Server 2008 or 2008 R2 2012 or 2012 R2The operating system must be 64 bitRed Hat Enterprise Linux version 50 update 5 or higherversion 60 update 3 or higher or version 70 64 bit only
8 GB RAM 4 CPUs
RHEL version 50 update 5 or higher is only supported ifyou are upgrading from an earlier version of Data Insight
Indexer worker node
Windows Server 2008 or 2008 R2 64 bitWindows Server 2012 or Windows Server 2012 R2 Theoperating system must be 64 bit
4 GB RAM 2 CPUs
Collector worker node
Windows Server 2008 Windows Server 2008 R2Windows Server 2012 Windows Server 2012 R2The operating system must be 64 bit
8 GB RAM 4 CPUs
Self-Service Portal node
Windows Server 2008 The operating system 64 bitWindows Server 2012 or Windows Server 2012R2 Theoperating system must be 64 bit
4 GB RAM 2 CPUs
Note 32-bit on Windows 2008 is supported only forbackward compatibility with Windows File Server nodesinstalled with Data Insight versions 40 and 45
Windows File Server agentnode
Microsoft SharePoint 2007 SharePoint 2010 or SharePoint2013
SharePoint Web Service
Note The type and scope of deployment should be determined with the help ofSymantec
22PreinstallationSystem requirements for Symantec Data Insight components
Symantec Proprietary and Confidential
Supported file servers and platformsTable 2-3 lists the Network Attached Storage (NAS) devices and SharePointplatforms that Data Insight supports
Table 2-3 Supported file servers and platforms
VersionDevice
Hitachi NAS 12xHitachi NAS
From version 735 to version 81x
ONTAP 80x and ONTAP 81x are supported in 7-modeonly
ONTAP 82x is supported in 7-mode and Cluster-Mode
NetApp ONTAP
Version 5645 or higher VNXEMC Celerra
OneFS version 71 or higherEMC Isilon
Windows Server 2008 or 2008 R2 32 bit and 64 bit
Windows Server 2012 or 2012 R2 64 bit
Note 32-bit on Windows 2008 is supported only forbackward compatibility with Windows File Server nodesinstalled with Data Insight versions 40 and 45
Windows File Server
601 or higher configured in standalone or clusteredmodeusing Symantec Cluster Server (VCS)
Note For VCS support Clustered File System (CFS) isnot supported
Veritas File System (VxFS)server
Microsoft SharePoint Server 2007
Microsoft SharePoint Server 2010
Microsoft SharePoint Server 2013
Microsoft SharePoint
-Box (Cloud-based contentmanangement platform)
Versions 1201 125 and 140Symantec Data Loss Prevention(DLP)
Versions 1004 110 and 1101Symantec Enterprise Vault
Note the following
23PreinstallationSupported file servers and platforms
Symantec Proprietary and Confidential
Symantec strongly recommends that you upgrade your NetApp filer to the latestavailable firmware Symantec recommends ONTAP 735 or higher
For all supported versions of 7-mode NetApp filers Data Insight supports CIFSprotocol over NTFS and NFS protocol v3 NFS v4 is not supportedFor supported versions of Cluster-Mode NetApp filers Data Insight supportsonly CIFS protocol over NTFS NFS protocol is not supportedData Insight supports the following volumeqtree styles
NTFS and Mixed for CIFS protocol
UNIX and Mixed for NFS protocol on 7-mode Netapp filers only
For all supported versions of EMC CelerraVNX and EMC Isilon Data Insightsupports only CIFS protocol over NTFS NFS protocol is not supported DataInsight supports the latest Common Event Enabler (CEE) version 631 DataInsight still supports the older version of CEE and VEE but Symantecrecommends that you move to the latest EMC Common Event Enabler whichyou can download from the EMC website
To use the Self-Service Portal to remediate DLP incidents ensure that SymantecData Loss Prevention (DLP) version 125 or higher is installed Data Insightuses the DLP Smart Response Rules to remediate incidents which areintroduced in DLP version 125
Supported browsersTable 2-4 provides an overview of the browser support for Symantec Data Insight
Table 2-4 Symantec Data Insight Supported browsers
VersionsBrowser
Version 10 and version 11Internet Explorer
Version 380 or higherMozilla Firefox
Version 4302357124 or higherGoogle Chrome
Note Symantec recommends that you install the latest available version of abrowser
24PreinstallationSupported browsers
Symantec Proprietary and Confidential
List of portsThis section lists the default ports used by various Data Insight services and devicesthat Data Insight communicates with
See ldquoConfiguring your corporate firewallrdquo on page 54
Table 2-5 List of default ports
Default PortComponent
Management Console HTTPS port 443
Communication service HTTPS port 8383
DataInsightConfig service port 8282
Workflow Service HTTPS port 8686
Standard RPC ports 139 and 445
Management Server
Communication service HTTPS port 8383
Standard RPC ports 139 and 445
DataInsightConfig service port 8282
NetApp Cluster-Mode service TCP port 8787(configurable)
Generic Collector service HTTPS port 8585(configurable)
Collector worker node Indexer plus Collectorworker node
Communication service HTTPS port 8383
DataInsightConfig service port 8282
Indexer worker node
For Net App filers - HTTP port 80 (optional)standard RPC ports 139 and 445 and 2049(TCPUDP) and 111 (TCPUDP) for NFS
For NetApp Cluster-Mode HTTP port 80
On EMC Control Station - HTTP port 80 andHTTPS port 443
On Windows File Servers managed withoutan agent - Standard RPC ports 139 and 445
For Veritas File System servers - HTTPS port5634 and 2049 (TCPUDP) and 111(TCPUDP) for NFS
File Server
25PreinstallationList of ports
Symantec Proprietary and Confidential
Table 2-5 List of default ports (continued)
Default PortComponent
Communication Service HTTPS port 8383
DataInsightConfig service port 8282
Standard RPC ports 139 and 445
Windows File Server agent node
SharePoint Web Service is accessed overthe same port as the configured WebApplications This port on the SharePointWebServers should be accessible from theCollector node
SharePoint Web Service
Port 389 or 636 (for TLS)LDAP Directory Server
Ports 111 (TCPUDP) 714 (TCP) 711 (UDP)NIS Server
Ports 111 (TCPUDP) 714 (TCP) 711 (UDP)NIS+ Server in NIS compatibility mode
HTTPS port 443Symantec Data Loss Prevention (DLP)
HTTP port 80 or as configured by EnterpriseVault Server web service
Symantec Enterprise Vault Server
Portal Service HTTPS port 443
Workflow Service HTTPS port 8686
DataInsightConfig service port 8282
Communication service HTTPS port 8383
Self-Service Portal server
Note The default ports for Data Insight components are configurable at the time ofinstallation
Web server versionSymantec Data Insight uses Apache Tomcat 7053
26PreinstallationWeb server version
Symantec Proprietary and Confidential
Installing Symantec DataInsight
This chapter includes the following topics
About installing Symantec Data Insight
Performing a single-tier installation
Performing a two-tier installation
Performing a three-tier installation
Installing the Management Server
Installing the worker node
Installing the Self-Service Portal
Installing a Linux Indexer worker node
About installing Symantec Data InsightYou can perform a three-tier two-tier or single-tier installation of Symantec DataInsight
Note the following
At the end of the installation process Data Insight creates a fileinstall_summaryhtml in the DataInsightloginstall folder This filerecords all the selections that are made on the installation wizard for a particularnode
Data Insight records the upgrade history for the node in theinstall_historylog file in the DataInsightloginstall folder
3Chapter
Symantec Proprietary and Confidential
Both the files provide information that enable you to troubleshoot errors that mayoccur during the installation process
Performing a single-tier installationThe computer on which you install Symantec Data Insight must contain only thesoftware that is required to run the product Symantec does not support installingSymantec Data Insight on a computer with non-essential applications
To perform a single-tier installation
1 Perform the preinstallation steps
See ldquoPreinstallation stepsrdquo on page 19
2 Install the Management Server
See ldquoInstalling the Management Serverrdquo on page 29
Optionally install one or more Portal nodes
See ldquoInstalling the Self-Service Portal rdquo on page 34
3 Perform other post-installation configuration
See ldquoPost-installation configurationrdquo on page 46
Performing a two-tier installationTo perform a two-tier installation
1 Perform the preinstallation steps
See ldquoPreinstallation stepsrdquo on page 19
2 Install the Management Server
See ldquoInstalling the Management Serverrdquo on page 29
Optionally install one or more Portal nodes
See ldquoInstalling the Self-Service Portal rdquo on page 34
3 Install one or more Collector worker nodes
See ldquoInstalling the worker node rdquo on page 32
4 Register the worker nodes with the Management Server
See ldquoRegistering the worker node and the Portal noderdquo on page 46
5 Perform other post-installation configuration
See ldquoPost-installation configurationrdquo on page 46
28Installing Symantec Data InsightPerforming a single-tier installation
Symantec Proprietary and Confidential
Note Choose the two-tier installation mode when your filers are distributed acrossgeographically remote locations that are far away from the Management ServerInstall at least one Collector for each remote location For example the main datacenter of your organization is in New York with additional filers in Singapore andAustralia In this case the Management Server must be located in New York andthere must be at least one Collector each in Singapore and Australia
Performing a three-tier installationTo perform a three-tier installation
1 Perform the preinstallation steps
See ldquoPreinstallation stepsrdquo on page 19
2 Install the Management Server
See ldquoInstalling the Management Serverrdquo on page 29
Optionally install one or more Portal nodes
See ldquoInstalling the Self-Service Portal rdquo on page 34
3 Install one or more Collector worker nodes
See ldquoInstalling the worker node rdquo on page 32
4 Install one or more Indexer worker nodes
See ldquoInstalling the worker node rdquo on page 32
See ldquoInstalling a Linux Indexer worker noderdquo on page 35
5 Register the worker nodes with the Management Server
See ldquoRegistering the worker node and the Portal noderdquo on page 46
6 Perform other post-installation configuration
See ldquoPost-installation configurationrdquo on page 46
Installing the Management ServerSymantec recommends that you disable any antivirus pop-up blocker and registryprotection software before you begin the Symantec Data Insight installation process
Throughout the installation process the setup wizard displays installation informationand options Use the following options to navigate through the installation process
29Installing Symantec Data InsightPerforming a three-tier installation
Symantec Proprietary and Confidential
To install the Management Server
1 Log on (or remote logon) as Administrator to the computer that is intended forthe Management Server
2 To launch the installer double-clickSymantec_Data_Insight_windows_5_0_0_N_x64exe
where
N is the build numberIf UAC is enabled right-click on the installer and choose the Run asadministrator option for elevated administrative rights during the installation
3 On theWelcome to the Symantec Data Insight Setup Wizard window clickNext
Symantec recommends that you let the installation process complete once youstart it You can uninstall the software after the installation is complete
4 In the License Agreement window select I accept the agreement and clickNext
5 In the Select Destination Directory window browse to the directory in whichyou want Data Insight to be installed By default the destination directory isCProgram FilesSymantecDataInsight
6 In the Configure Type of Install window select Management Server
Select a location with enough free space and high-performance disks It isrecommended that you choose a location other than the system volume forthe data directory
Click Next
7 In the Configure Data Directory window select the location where you wantto store the product data
Click Next
8 In the Management Server Properties window enter the following details
The Fully Qualified host name (FQHN) of the current host
The remote worker nodes use this address tocommunicate with the Management Server
Management ServerAddress
The secure (HTTPS) Web server port on which you canaccess the Web interface of the Management Server
Web Server port
The installer validates whether the appropriate ports are free to acceptconnections
30Installing Symantec Data InsightInstalling the Management Server
Symantec Proprietary and Confidential
9 Select the Add Domain ltName of domaingt to the list of domains scannedby Data Insight checkbox if you want the Management Server to automaticallystart scanning the Active Directory domain which the Management Server isa part of If the Management Server is not part of any Active Directory domainthis option is disabled
For information on customizing the Active Directory domains to be scannedsee the Symantec Data Insight Administrators Guide
Click Next
10 In the Configure Networking window enter the following information andclick Next
See ldquoAbout Communication Servicerdquo on page 16Communication ServicePort
Configuration service is a process that provides interfaceto configuration and other product data stored on the localsystem This service port does not need to be accessibleoutside the host machine
Configuration Service Port
11 In the Configure Product Administrator window enter the followinginformation and click Next
Name of the user who can log in to Symantec Data Insight with ProductAdministrator privileges
Name of the domain to which the user belongs
Note The product administrator must be a local user or must belong to thesame domain as the Management Server
12 Review the options that you have selected in the installation wizard inInstallation Summary window
13 To start the installation process click Begin Install
14 The Installing window appears and displays a progress bar
31Installing Symantec Data InsightInstalling the Management Server
Symantec Proprietary and Confidential
15 The Completing the Symantec Data Insight setup wizard window provides youan option to start Data Insight Services
Before you start services Symantec recommends that you check for availablepatches at httpssortsymanteccom If there is a patch available install thepatch first and then start the services
The next screen provides you an option to launch the Management Server onexit Select this option to launch the Console and complete setting up theManagement Server
16 To exit setup click Finish
NoteOnce you install the Management Server log on to the Management Serverto configure the SMTP settings and other product users as necessary
Installing the worker nodeThroughout the installation process the setup wizard displays installation informationand options Use the following options to navigate through the installation process
Installing the worker node
1 Log on (or remote logon) as Administrator to the computer that is intended forthe worker node
2 Double-click Symantec_Data_Insight_windows_5_0_0_N_x64exe to launchthe installer
Where N is the build number
If UAC is enabled right-click on the installer and choose the Run asadministrator option for elevated administrative rights during the installation
3 The Welcome to the Symantec Data Insight Setup Wizard window appearsClick Next
4 In the License Agreement window select I accept the agreement and clickNext
5 In the Select Destination Directory window browse to the directory in whichyou want Data Insight to be installed By default the destination directory isCProgram FilesSymantecDataInsight
Note You cannot install the worker node on the same machine as theManagement Server
32Installing Symantec Data InsightInstalling the worker node
Symantec Proprietary and Confidential
6 Depending on your deployment scenario in the Configure Type of Installwindow select Indexer and Collector or Collector as the installation option
7 Click Next
8 In the Configure Data Directory window browse to the location where youwant to store the product data
Select a location with enough free space and high-performance disks It isrecommended that you choose a location other than the system volume forthe data directory
9 In theWorker Node Address window enter the Fully Qualified Host Name(FQHN) of the server This name must be resolvable from the ManagementServer and the other worker nodes
10 In the Configure Networking window enter the following information
See ldquoAbout Communication Servicerdquo on page 16Communication Service Port
Configuration service is a process that providesinterface to configuration and other product data storedon the local system This service port does not need tobe accessible outside the host machine
Configuration Service Port
Note The installer validates whether the appropriate ports are free to acceptconnections
11 Review the options that you have selected in the installation wizard inInstallation Summary window
12 To start the installation process click Begin Install
13 To register the worker node with the Management Server after you exit setupselect the Launch Worker Node Registration Wizard after exit checkbox
See ldquoRegistering the worker node and the Portal noderdquo on page 46
14 To exit setup click Finish
33Installing Symantec Data InsightInstalling the worker node
Symantec Proprietary and Confidential
Installing the Self-Service PortalInstalling the Self-Service Portal
1 Log on (or remote logon) as Administrator to the computer that is intended asthe Portal
2 Double-clickSymantec_Data_Insight_windows_5_0_0_N_x64_architectureexe to launchthe installer
where N is the build number
If UAC is enabled right-click on the installer and choose the Run asadministrator option for elevated administrative rights during the installation
3 TheWelcome to the Symantec Data Insight SetupWizardwindow appearsClick Next
4 In the License Agreement window select I accept the agreement and clickNext
5 In the Select Destination Directory window browse to the directory in whichyou want Data Insight to be installed By default the destination directory isCProgram FilesSymantecDataInsight
Note You cannot install the portal node on the same computer as theManagement Server
6 Depending on your deployment scenario in the Configure Type of Installwindow select Self-Service Portal as the installation option
7 Click Next
8 In the Configure Data Directory window browse to the location where youwant to store the product data
Select a location with enough free space and high-performance disks It isrecommended that you choose a location other than the system volume forthe data directory
9 In theWorker Node Address window enter the Fully Qualified Host Name(FQHN) of the host This host name must be resolvable from the ManagementServer and the other worker nodes
34Installing Symantec Data InsightInstalling the Self-Service Portal
Symantec Proprietary and Confidential
10 In the Configure Networking window enter the following information
See ldquoAbout Communication Servicerdquo on page 16Communication Service Port
Configuration service is a process that providesinterface to configuration and other product data thatis stored on the local system This service port doesnot need to be accessible outside the host machine
Configuration Service Port
11 In the Configure Self-Service Portal window enter the port numbers for theSelf-Service Portal service and the Workflow service By default the portnumbers are 443 for the Portal service and 8686 for the Workflow service
Note The installer validates whether the appropriate ports are free to acceptconnections
12 Review the options that you have selected in the installation wizard inInstallation Summary window
13 To start the installation process click Begin Install
14 To register the worker node with the Management Server after you exit setupselect the Launch Worker Node Registration Wizard after exit check box
See ldquoRegistering the worker node and the Portal noderdquo on page 46
15 To exit setup click Finish
Emails for remediation tasks are sent to data owners from the Portal Server Ensurethat you can connect to the configured SMTP server from the Portal server Similarlyfor incident remediation the Portal node communicates with the DLP server Ensurethat the portal node can connect to the DLP server
Installing a Linux Indexer worker nodeYou can choose to install the Indexer on a server installed with Red Hat EnterpriseLinux 50 The Linux indexer works exactly the same way as the Windows indexer
Before you install the Indexer on the Linux server ensure the following
The compat-expat1 RPM resource package is installed on the server
The firewall is configured to allow access to port 8383 between the ManagementServer Indexer and Collector
35Installing Symantec Data InsightInstalling a Linux Indexer worker node
Symantec Proprietary and Confidential
Installing the worker node
1 SSH to the Linux server where you want to install the worker node You caninstall the package either as root or as non-root user Ensure that you arelogged in as that user
2 Run the following command to launch the installer package
sh Symantec_Data_Insight_linux_5_0_0ltNgt_ltRHELVERgt_x64sh where Nis the build number and RHELVER is RHEL6 or RHEL7 depending on theversion of your operating system
3 The Welcome to the Symantec Data Insight Setup Wizard window appearsClick Next
4 In the License Agreement window select I accept the agreement and clickNext
5 In the Select Destination Directory window browse to the directory in whichyou want the Indexer to be installed By default the destination directory isoptDataInsight
When installing as non-root ensure that the user has write privileges to theinstall location
6 Click Next
7 In the Configure Data Directory window browse to the location where you wantto store the product data
Select a location with enough free space and high-performance disks
8 In the Worker Node address window enter the Fully Qualified Host Name(FQHN) or IP address of the host Ensure that the Management Server andthe other worker nodes are able to resolve this hostname
9 In the Configure Networking window enter the following information
See ldquoAbout Communication Servicerdquo on page 16Communication Service Port
Configuration service is a process that providesinterface to configuration and other product data storedon the local system This service port does not need tobe accessible outside the host machine
Configuration Service Port
Note The installer validates whether the appropriate ports are free to acceptconnections
36Installing Symantec Data InsightInstalling a Linux Indexer worker node
Symantec Proprietary and Confidential
10 To register the worker node with the Management Server after you exit setupselect the Launch Worker Node Registration Wizard after exit checkbox
See ldquoRegistering the worker node and the Portal noderdquo on page 46
11 To exit setup click Finish
37Installing Symantec Data InsightInstalling a Linux Indexer worker node
Symantec Proprietary and Confidential
12 Optionally to use an alternate location for the log files edit the following filesthat are located in the optDataInsightconf directory to replaceoptDataInsightlog with the new log location
cli_loggingproperties
dscli_loggingproperties
commd_loggingproperties
watchdog_loggingproperties
webserver_loggingproperties
Export the new log directory using the following command
export MATRIX_LOG_DIR=DataInsightlog
Add the export entry to bash_profile file of the user to reflect the changewhen you restart the system
Execute the following command to update the profile path
source bash_profile
Note If you are installing Data Insight as non-root and have but have at anearlier time installed and run the services as root you must first delete thefollowing files
rm tmpi4jdaemon__DIdata_DataInsight_bin_DataInsightComm
rm tmpi4jdaemon__DIdata_DataInsight_bin_DataInsightWatchdog
rm varrunquerydpid
38Installing Symantec Data InsightInstalling a Linux Indexer worker node
Symantec Proprietary and Confidential
13 When installing as a non-root user after you have registered this node withthe Management Server add following entries to etcrclocal toautomatically start the services after you restart the system
su ndash ltname of non-root usergt
export MATRIX_LOG_DIR=DataInsightlog (Optional)
optDataInsightbinDataInsightConfig start
optDataInsightbinDataInsightComm start
optDataInsightbinDataInsightWatchdog start
logout
To stop services during shutdown add the following entries toetcrclocalshutdown
optDataInsightbinDataInsightWatchdog stop
optDataInsightbinDataInsightComm stop
optDataInsightbinDataInsightConfig stop
39Installing Symantec Data InsightInstalling a Linux Indexer worker node
Symantec Proprietary and Confidential
Upgrading Symantec DataInsight
This chapter includes the following topics
Upgrading Data Insight to 50
Upgrading the product data using the Upgrade Data Wizard
Names and locations of cache files
Upgrading the Data Insight Web service for SharePoint
Upgrading Data Insight to 50You can upgrade an existing Data Insight Server with Symantec Data Insightversions 40x and 45x to 50 Data Insight does not support upgrading a versionbefore 40 directly to 50 If the server is installed with a version before 40 youmust upgrade to version 40 or 45 before you can upgrade to 50
All Data Insight worker nodes must be at the same level of major version as theManagement Server Windows file server agents can be one level lower than theManagement Server version Thus Management Server 50 is compatible with the45 and 40 version of Windows File Server agents This gives you enough time toplan the upgrade of your Windows File Server agents
Before you begin the upgrade to Symantec Data Insight 50 note the following
As a best-practice measure Symantec recommends that you take a backup ofthe servers data folder
In case of a multi-node setup the upgrade setup must be run first on theManagement Server then on the Indexer nodes followed by the Collector nodes
4Chapter
Symantec Proprietary and Confidential
You can upgrade the Windows File Server agent only after upgrading theCollector nodes
If you have archived older index segments ensure that you restore the archivedsegments before upgrading the server
If you are upgrading the server using a Remote Desktop Connection (RDC)ensure that you do not set automatic log-off for the session
The upgrade from 301 is likely to take a longer time since new cache files aregenerated on each index folder for a share for the first timeSee ldquoNames and locations of cache filesrdquo on page 44
The size of the data directory on the Indexer nodes increases by about 5 afterthe upgrade from 301 The increase in size depends on the time periodconfigured for capturing activity data The increase in the size of the datadirectory may also vary depending on the number of audit events that arecaptured on configured shares
Ensure that you complete the following tasks after the upgrade
Configure the primary attributes that are used to classify users for the purposeof generating advanced analytics data
Configure the time period for computing advanced analytics
Refresh the Data Insight Dashboard data
Verify that the Net Framework version 45 is installed on the following
Collector nodes monitoring the Windows SharePoint servers and the EMCIsilon filers
The Management Server serving an Enterprise Vault server
For information about configuring settings for advanced analytics see the SymantecData Insight Administrators Guide
To upgrade Data Insight to 50
1 Log in as Administrator to the server that you want to upgrade
2 When the setup prompts you to upgrade from current version to 50 click Yes
3 In theWelcome to the Symantec Data Insight Setup Wizard window clickNext
4 In the License Agreement window select I accept the agreement and clickNext
41Upgrading Symantec Data InsightUpgrading Data Insight to 50
Symantec Proprietary and Confidential
5 You must upgrade the product data before you start Data Insight services Inthe Completing the Symantec Data Insight 50 Upgrade Wizard windowselect the Launch the Upgrade Data Wizard check box
6 Click Finish to exit the setup
To upgrade a Linux Indexer
1 In case of a Linux indexer log in as the appropriate user (root or non-root)configured to run the product
Note that if you had earlier installed the Linux Indexer as root and later switchedto using a non-root user you must perform the following steps before you startthe Linux installer for upgrade If you do not perform these steps the installeryou launch with non-root credentials cannot detect the previous version of DataInsight on the server
Log in to the machine as root user
Copy the following file to a temporary location~javauserPrefscominstall4jinstallationsprefsxml
Log out and log back in as the non-root user
Create the following directory~javauserPrefscominstall4jinstallations
Change to the directory you have created
Take a backup of prefsxml
Overwrite prefsxml in this folder with the one you copied to the prefsxmlthat was copied to the temporary location
2 To launch the Symantec Data Insight 50 installer double-clickSymantec_DataInsight_linux_5_0_0_N_RHEL6_x64exe orSymantec_DataInsight_linux_5_0_0_N_RHEL7_x64exe where
N is the build number
3 When the setup prompts you to upgrade from current version to 50 click Yes
Note On Linux if the installer does not prompt you for upgrade because itdoes not detect the earlier version of Data Insight on the machine ensure thatyou first follow the instructions in 1
See ldquoUpgrading the product data using the Upgrade Data Wizardrdquo on page 43
42Upgrading Symantec Data InsightUpgrading Data Insight to 50
Symantec Proprietary and Confidential
Note You can also upgrade the Windows File Server agent and Collector nodesusing the Management Console For more details see the Symantec Data InsightAdministration Guide
Upgrading the product data using the Upgrade DataWizard
Before you upgrade data Symantec recommends that you check for product updateson httpssortsymanteccom If updates are available you must apply the productupdate and then proceed to upgrade the data
To upgrade the product data using the Upgrade Data Wizard
1 Launch the Upgrade Data wizard
2 On the Upgrade Product Data window select the Make temporary backupof data before upgrading check box
Symantec recommends that you take a backup of the product data beforestarting the data upgrade Taking a backup ensures that the original data canbe restored from backup if the upgrade fails Data Insight deletes the backupafter the upgrade completes successfully
3 Create the backup of the product data To select a backup location browse tothe location where you want the backup data to be stored
Before you begin the upgrade ensure that there is enough free space availablein the target location to take a backup Data Insight requires that your systemmust have free space to accommodate your data directory and an additional5 of data size for the upgrade to succeed If enough free space is notavailable the upgrade wizard fails If the upgrade fails relaunch the upgradewizard by executing the command INSTALL_DIRbinUpgradeDataexe
(Windows) or optDataInsightbinUpgradeData (Linux)
4 Select the following check boxes
Automatically restore original data from backup if upgrade fails
Delete backup on successful upgrade
5 If an index is taking a long time to upgrade or if the upgrade of an index is failsfor some unknown reason you can enter the number of such indexes in theSkip indexes field Specify a comma-separated list of the indexes you wantto skip The wizard skips the specified indexes and continues with the dataupgrade process
43Upgrading Symantec Data InsightUpgrading the product data using the Upgrade Data Wizard
Symantec Proprietary and Confidential
6 Specify the number of index upgrade failures after which the installer must exitthe data upgrade process
7 You can upgrade up to 10 indexes in parallel Select a number from theNumberof indexes to upgrade in parallel drop-down
Just before an index is upgraded a copy of that index is saved in the samefolder where the index resides This requires additional disk space during theupgrade Total additional disk space depends on the number of indexes beingupgraded in parallel If you are short on disk space on data volume you canselect the option to Skip index back up before upgrade Selecting this optioncan also make the upgrade process faster You should select this option onlyif you have a backup of your data directory so that indexes that fail to upgradecan be restored at a later time
8 Click Upgrade Now to start the data upgrade process
9 TheData Upgrade window appears and displays a progress bar while upgradingthe product data The time taken in the upgrade process depends upon thesize of the data
10 On successful completion of the data upgrade click OK
11 On theStart Data Insight Serviceswindow selectStart Data Insight Servicesnow Click Next
12 Click Finish to exit the wizard
Names and locations of cache filesData Insight generates cache files on the Indexer node at the time of installation orupgrade
Data Insight creates the following persistent activity index files in each index folderfor a share
activityidxinfo
dir-activityidxlttimestampgt
file-activityidxlttimestampgt
The persistent cache files contain pre-calculated summary information about usersand their activity on the files and folders during the time period configured foradvanced analytics The indexer process uses the information in these files toexpedite the process of servicing queries related to activity reports and SocialNetwork Graph
Each index folder for a share may also contain the following temporary files
44Upgrading Symantec Data InsightNames and locations of cache files
Symantec Proprietary and Confidential
Table 4-1
DescriptionName
Uncompressed versions of thefile-activityidxlttimestampgt anddir-activityidxlttimestampgt files
Since the activity index files are stored in acompressed form on disk Data Insightcreates the uncompressed files when anyprocess attempts to read the activity indexThe files remain on disk while the process isreading the files and are deleted when theprocess finishes reading the activity index
file-activityidxlttimestampgtltversiongt
dir-activityidxmmaplttimestampgtltversiongt
Temporary file created when Data Insight rollsup the activity count for folders The fileremains on the disk while the process isreading the files and are deleted when theprocess finishes reading the activity index
rolldir-activityidxlttimestampgtltversiongt
Temporary files created when Data Insightcalculates owners for files and folders Thefiles remain on disk while the query or reportprocesses the share Data Insight deletesthese files once the share is processed
file-activityidxtmplttimestampgtltversiongt
file-activityidxattrlttimestampgtltversiongt
dir-activityidxattrlttimestampgtltversiongt
If the process that creates these temporary files stops unexpectedly Data Insightdeletes these files during the next run of the IndexWriterJob or the ActivityIndexJobprocesses on the shares
Upgrading the Data Insight Web service forSharePoint
Data Insight does not support an automatic upgrade of the Data Insight Web serviceon the SharePoint server To upgrade to the latest version uninstall the previousversion from the SharePoint server and install the latest version
For detailed information on installing the Data Insight SharePoint Web service seethe Symantec Data Insight Administrators Guide
45Upgrading Symantec Data InsightUpgrading the Data Insight Web service for SharePoint
Symantec Proprietary and Confidential
Post-installationconfiguration
This chapter includes the following topics
Post-installation configuration
Registering the worker node and the Portal node
About post-installation security configuration for Management Server
Configuring your corporate firewall
Post-installation configurationYou must complete the following configuration after you finish installing SymantecData Insight
Register the worker node with the Management ServerSee ldquoRegistering the worker node and the Portal noderdquo on page 46
Configure post-installation security settingsSee ldquoAbout post-installation security configuration for Management Serverrdquoon page 48
Configure your corporate firewallSee ldquoConfiguring your corporate firewallrdquo on page 54
Registering the worker node and the Portal nodeYoumust register the worker node and the portal node with the Management Serverto enable communication between them
5Chapter
Symantec Proprietary and Confidential
You do not need to perform these steps if you have upgraded a worker node
To register the worker and portal nodes with the Management Server
1 Do one of the following
To launch the Worker Node Registration Wizard immediately aftercompleting theWorker Node installation wizard select the LaunchWorkerNode Registration Wizard after exit checkbox
To register the worker node at a later time executeRegisterWorkerNodeexe located in the Data Insight installation bindirectory
2 In the Register Worker Node with Management Server window enter thefollowing information
Fully Qualified Host Name (FQHN) of the Management Server host
Location of the Communication Service keystore fileThe keystore file commdkeystore enables secure communication betweenworker nodes and the Management Server It is present in the keys
subfolder of the Management Servers data directory You must manuallycopy the keystore file from the Management Server machine to a temporarylocation on the worker node By default the data directory is located on theManagement Server at CDataInsightdata It might be different for yoursetup You can locate the data directory by reading the file CProgram
FilesSymantecDataInsightdatadirconf on theManagement Serveror by running the configdb -d command
3 Click Register Now
4 After the successful registration of the worker node delete the commdkeystorefile from the temporary location
5 On the Start Data Insight Services window select Start Data Insight Servicesnow
6 On the Completing the node registration screen click Finish
You must log in to the Data Insight Management Server to complete furtherconfiguration of the worker node
47Post-installation configurationRegistering the worker node and the Portal node
Symantec Proprietary and Confidential
About post-installation security configuration forManagement Server
Symantec Data Insight secures communications between all Data Insight serversThis task is accomplished by encrypting the transmitted data and requiring serversto authenticate with each other
The following sections describe the Symantec Data Insight security configurationand how to change the default security configuration
About SSL clientserver certificatesSymantec Data Insight secures all data flowing between the Management Serverand the Worker nodes using the Secure Socket LayerTransport Layer Security(SSLTLS) protocol The SSLTLS protocol not only encrypts the data that istransmitted Symantec Data Insight also uses it for mutual authentication betweenservers
Data Insight implements authentication with the mandatory use of client andserver-side certificates or keys Connections between the Data Insight servers usea single self-signed certificate The Management Server generates the certificateat install time and is unique to your deployment It is present on the ManagementServer node in the keys folder under the data folder The file is calledcommdkeystore When you configure worker nodes this file must be manuallycopied over to the new worker node before installation
Generating Management Console certificateThe Management Server provides a Web interface (administration console) forreporting and administration purposes You access this interface with aWeb browserThe Management Server and browser communicate through an SSL connection
To ensure confidentiality all communication between the Management Server andthe browser is encrypted using a symmetric key To initiate a connection theManagement Server and browser negotiate the encryption algorithm (algorithmkey size and encoding) and encryption key to use
By default connections between the Management Server and the browser use asingle self-signed certificate The Management Server generates the certificate atinstall time and is unique to your deployment The certificate is present on theManagement Server node in a folder called keys under the data folder The file iscalled webserverkeystore While this certificate is secure you get a warningmessage in the browser when accessing the Web interface because it is aself-signed certificate To avoid getting this warning Symantec recommends that
48Post-installation configurationAbout post-installation security configuration for Management Server
Symantec Proprietary and Confidential
you generate a unique certificate for your organizationrsquos installation This newcertificate replaces the default certificate
To generate a unique Management Console certificate
1 Collect the following information to generate a certificate request
Common nameThe fully qualified DNS name of the Management Server This name mustbe the actual name of the server that is accessible by all the clients
Organization nameFor example Symantec Inc
Organizational unit (optional)
CityFor example San Francisco
StateFor example CA
CountryFor example US
ExpirationExpiration time in days (90)
2 Use keytoolexe to create the self-signed certificate (keystore file) which youneed to generate the Certificate Signing Request (CSR) keytoolexe is autility for managing keys and certificates These items are used inself-authentication or data integrity and authentication services using digitalsignatures Certificates also enable users to cache the public keys of theircommunicating peers
To create this file go to the root directory of the Symantec Data Insightinstallation and perform the following steps in this order
From a command window go to the installdirDataInsightjrebin
directory where installdir is the directory into which you installed theManagement Server
Run the following command with the information collected in 1
keytool -genkey -alias tomcat -keyalg RSA -validity 730 -keysize 1024
-keypass changeit -keystore webserverkeystore -storepass changeit
-storetype JKS -dname cn=common_nameo=organization_name
ou=organization_unitl=citys=statec=US
49Post-installation configurationAbout post-installation security configuration for Management Server
Symantec Proprietary and Confidential
The -storepass changeit command sets the password to changeit Enterthis password if you are prompted for a password after running the commandThis command creates the self-signed certificate (webserverkeystore) in theinstalldirDataInsightjrebin directory
Note Symantec recommends that you set the password as changeit If youwant to use a different password perform the additional steps mentioned in11 before you start the DataInsightWeb service
3 Generate the certificate signing request (CSR) file The CSR file is the requestthat you submit to the Signature Authority to obtain a signed certificate
From the installdirDataInsightjrebin directory and run the followingcommand
keytool -certreq -alias tomcat -keyalg RSA -keystore webserverkeystore
-storetype JKS -storepass changeit -file DataInsightcsr
If you are prompted for a password press Enter This command creates a filecalled DataInsightcsr You submit this file to the Signature Authority
4 To generate a certificate you send the CSR file to a Certified SignatureAuthority (your own or a third party such as VeriSign)
To obtain a signed certificate from your internal Signature Authority contactyour system administrator for instructions
For the VeriSign Signature Authority perform one of the following actions
Current CustomersIf you are a current VeriSign customer go to the following page and buyan additional certificatehttpwwwsymanteccomssl-certificatesthemeid=verisign-ssl-certificatesampinid=vrsn_ss_IndexYou need your Common Name Order Number or serial number to beginthe transaction as well as the CSR
New customersIf you are not a current customer and want to purchase the signed certificatefrom VeriSign go to the following pagehttpwwwVeriSigncomproducts-servicessecurity-servicessslbuy-ssl-certificatesindexhtmlTo purchase the signed certificate you need the following information inaddition to the CSR
The length of time for the certificate (one year or two years)
The number of servers that host a single domain (up to five servers)
50Post-installation configurationAbout post-installation security configuration for Management Server
Symantec Proprietary and Confidential
The server platform
The organization organizational unit country state or locality (all spelledwithout abbreviations)
Payment information and a billing contact
The common name This name is the host name and domain namesuch as wwwcompanycom or companycom
An email where VeriSign can reach you to validate the information
Documentation to demonstrate that your organization is legitimate
To obtain signed certificates from other Signature Authorities go to their Websites and follow the instructions to enroll and obtain a signed certificate Thisprocess is similar to the VeriSign process However check with the organizationto identify any additional environment information that may be needed for thecertificate
The certified Signature Authority sends you the signed certificate (this processmight take 3-5 days) Internal Signature Authorities must return the rootcertificate along with the signed certificate
5 Place the signed certificate into the directory(installdirdatainsightjrebin) with the webserverkeystore file Toemail the certificate paste it into a text document exactly as it appears on thescreen Include the top line and bottom line (-----Begin Certificate----- and-----End Certificate-----) Make sure that no extra lines spaces trailing carriagereturns or characters have been inadvertently added Save this file in the samedirectory where the webserverkeystore file is located If the signed certificateis provided as an attachment to an email copy this file into the same directorywhere the webserverkeystore file is located
6 Keep a copy of both the webserverkeystore file and the signed certificatefile in a separate secure location
51Post-installation configurationAbout post-installation security configuration for Management Server
Symantec Proprietary and Confidential
7 Confirm the signed certificate is correct Open a command prompt and run thefollowing command to view the certificatersquos fingerprint(s)
keytool -printcert -file signed_certificate_filename
The following is an example output
Owner CN=ll OU=ll O=ll L=ll S=ll C=ll
Issuer CN=ll OU=ll O=ll L=ll S=ll C=ll
Serial Number 59092b34
Valid from Thu Sep 25 180113 PDT 1997 until Wed Dec 24 170113
PST 1997
Certificate Fingerprints
MD5 1181AD92C8E50EA2012ED47AD75F076F SHA1
20B617FAEFE5558AD0711FE8D69DC037 37130E5EFE
8 Call or email the person who sent the certificate and compare the fingerprint(s)you see with the fingerprint(s) they sent you If the fingerprint(s) are not exactlyequivalent the certificate may have been replaced in transit by an attackerrsquoscertificate
If you used an Internal Signing Authority also view the fingerprint(s) of the rootcertificate using the same -printcert command
keytool -printcert -file
name_of_root_certificate_provided_by_internal_signature_authority
Compare the displayed fingerprint with the well-known fingerprint (obtainedfrom a newspaper or the root CArsquos Web page) Contact the certificatersquos issuerif you have questions
When you execute the command the -importcert command prints out thecertificate information and prompts you to verify it
9 Return to the installdirDataInsightjrebin directory and update thelocal webserverkeystore file with the signed certificate as follows
Internal signature authorityUse the following command to update the webserverkeystore file withthe root certificate
ltINSTALL_DIRgtDataInsightjrebinkeytoolexe -importcert -file
root_certificate_filename -keystore webserverkeystore
52Post-installation configurationAbout post-installation security configuration for Management Server
Symantec Proprietary and Confidential
-storepass changeit
Use the following command to update the webserverkeystore file with thesigned certificate
ltINSTALL_DIRgtDataInsightjrebinkeytool
-importcert -alias tomcat -keystore webserverkeystore -trustcacerts
-file signed_certificate_filename
VeriSign or third-party signature authorityUse the following command to update the local webserver keystore filewith the signed certificate
ltINSTALL_DIRgtDataInsightjrebinkeytool
-importcert -alias tomcat -keystore webserverkeystore -trustcacerts
-file signed_certificate_filename
10 Copy the updated webserverkeystore file into the $datadirkeys directoryBy default $datadir is located at CDataInsightdata Note that thisoperation overwrites an existing file of the same name in that location Renamethe existing file if you want to keep it
11 If you have used a password other than changeit in 2 perform the followingadditional steps
Log into the Management Server with Administrator privileges
Open a command prompt window and change to the bin directory in theinstallation folder for Data Insight By default the bin directory is located atCProgram FilesSymantecDataInsightbin
Execute the following commandconfigdbexe -O -J matrixwebserverkeystorepassword -j
ltnew_passwordgt
12 Restart the Data Insight Web service by performing the following steps in thespecified order
net stop DataInsightWeb
net start DataInsightWeb
53Post-installation configurationAbout post-installation security configuration for Management Server
Symantec Proprietary and Confidential
Configuring your corporate firewallThe instructions in this section assume that the Management Server and Workernodes are installed inside your corporate LAN behind a firewall If this is the caseupdate your corporate firewall settings as follows
Allow 2-way connections between the Management Server and the workernodes and between worker nodes Configure your firewall to accept connectionson the port you entered for the Communication Service when installing theManagement Server and worker nodes By default the Communication Servicecommunicates over port 8383 You can configure the servers to use any otherport Traffic on this port is HTTPSYou should also allow outgoing connection from the Management Server tohttpssortsymanteccom Data Insight downloads patch information from theSORT web site to notify you of product updates
Allow Windows Remote Desktop Client connections (TCP port 3389) Thisfeature can be useful for setup purposes
The web interface of the Management Server runs on port 443 (configurable atthe time of installation) Port 443 is also used for the Portal service on theSelf-Service Portal server This port must be opened at the Management Serverto allow HTTPS communication between browsers and the Web server and theportal server
The DataInsightWorkflow Service runs on HTTPS port 8686 This port must beopened on the Portal server to allow HTTPS communication between Portalserver and the Management Server
54Post-installation configurationConfiguring your corporate firewall
Symantec Proprietary and Confidential
Installing Windows FileServer agent
This chapter includes the following topics
About Windows File Server agent
Installing Windows File Server agent manually
Configuring the Windows File Server using ConfigureWindowsFileServerexe
About Windows File Server agentSymantec Data Insight requires an agent to be installed on a Windows File Servermachine if you want to monitor access events on the file server Data Insight canautomatically install the agent on the Windows File Server when adding the fileserver using the Console
For detailed information about automatically installing the agent on the WindowsFile Server see the Symantec Data Insight Administrators Guide
Optionally you can choose to install the agent manually on the file server
6Chapter
Symantec Proprietary and Confidential
To configure a Windows File Server manually
1 Install the Windows File Server agent on the file server machine
See ldquoInstalling Windows File Server agent manuallyrdquo on page 56
2 Register the agent with the Management Server using theRegisterWorkerNodeexe utility During registration you can specify theaddress of the worker node that is intended to be the Collector node of this fileserver Registration takes place through the Collector worker node Registeringthe agent ensures that the file server can communicate with the Collectorworker node
The procedure to registration of Windows File Server agent is the same asregistering a worker node
See ldquoRegistering the worker node and the Portal noderdquo on page 46
3 Add the file server to the Management Server using theConfigureWindowsFileServerexe utility
See ldquoConfiguring the Windows File Server usingConfigureWindowsFileServerexerdquo on page 57
4 If the file server is clustered using MSCS do the following
Install the agent on each node of the cluster
Register each node with the Management Server using its physical hostaddress
Run ConfigureWindowsFileServerexe from each cluster node afterregistering the node
Installing Windows File Server agent manuallyTo install the Windows File Server agent manually
1 Locate the agent installer binary from the agent bundle that ships with theproduct The agent bundle is a compressed file that contains the agent installeralong with some installation templates It is calledSymantec_DataInsight_windows_winnas_50_X_archzip
2 Select the proper bundle based on the architecture of your file server and unzipit in a temporary location to get the installer binary
3 Log on (or remote logon) as Administrator to the Windows file server whereyou intend to install the agent
4 Double-click the agent installer to launch it
56Installing Windows File Server agentInstalling Windows File Server agent manually
Symantec Proprietary and Confidential
5 The Welcome to the Symantec Data Insight Setup Wizard window appearsClick Next
6 In the License Agreement window select I accept the agreement and clickNext
7 In the Select Destination Directory window browse to the directory in whichyou want Data Insight to be installed By default the destination directory isCProgram FilesSymantecDataInsight
8 In the Configure Data Directory window browse to the location where youwant to store the product data Select a location with enough free space
9 In the Configure Networking window enter the following information
Communication Service PortSee ldquoAbout Communication Servicerdquo on page 16
Configuration Service portConfiguration service is a process that provides interface to configurationand other product data that is stored on the local system This service portdoes not need to be accessible outside the host machine
Note The installer validates whether the appropriate ports are free to acceptconnections
10 To start the installation process click Next
11 To register the worker node with the Management Server after you exit setupselect the Launch Worker Node Registration Wizard after exit checkbox
See ldquoRegistering the worker node and the Portal noderdquo on page 46
12 To exit setup click Finish
Configuring the Windows File Server usingConfigureWindowsFileServerexe
Run the ConfigureWindowsFileServerexe utility to configure the file server fromthe file server machine You must run this utility after you have registered the agentnode with the Management Server to add the file server to the Management Serverconfiguration Data Insight starts monitoring this file server after you have completedthis step
57Installing Windows File Server agentConfiguring the Windows File Server using ConfigureWindowsFileServerexe
Symantec Proprietary and Confidential
To configure the Windows File Server from the file server machine
1 Double-click ConfigureWindowsFileServerexe located in the bin folder ofthe installation
The File Server Configuration Wizard appears
2 Select This File Server is a part of MSCS cluster check box if this node is apart of an MSCS cluster If you select this option specify name of this clusterin the Cluster Name text box You must enter the exact same name in this fieldwhen you run this utility on all nodes of this cluster
3 Select the Collector worker node for this file server using the Collector Nodedrop-down All communication with this file server happens through theassociated Collector node
4 Select Automatically discover shares on this filer check box if you wantData Insight to automatically discover shares on this filer and add them to theconfiguration
Note If this filer is a Clustered file server you need to log into the Consolelater and specify credentials of an Administrative user on this cluster beforediscovery can happen
You can optionally specify shares that need to be ignored during discovery byspecifying matching patterns in the adjoining text box
5 Select Scan new shares immediately check box to add newly added sharesto the scan queue immediately without waiting for the normal full scan scheduleHowever scanning will still take place only during the times scanning ispermitted on the node
6 Click Configure Now button to finish the configuration The utility will contactthe Management Server through the selected Collector node and add the fileserver to the Management Server If this is a clustered file server and the filerhas already been added through the first node this step associates thisadditional cluster node with the existing filer configuration
Alternately you can choose to not run this utility post-registration and configurethe Windows File Server agent from the Management Console
To configure the Windows File Server agent from the Management console
1 Register the Windows File Server agent with the Management Server
2 Log on to the Management Console
58Installing Windows File Server agentConfiguring the Windows File Server using ConfigureWindowsFileServerexe
Symantec Proprietary and Confidential
3 From the Settings gt Filers page select Add New Filer and from thedrop-down selectWindows File Server
On the Add NewWindows File Server page clear the Let Data Insight installthe agent automatically check box
4 Select this node from the list view control to associate this node with the fileserver
59Installing Windows File Server agentConfiguring the Windows File Server using ConfigureWindowsFileServerexe
Symantec Proprietary and Confidential
Getting started with DataInsight
This chapter includes the following topics
About the Data Insight Management Console
Logging in to the Data Insight Management Console
Logging out of the Data Insight Management Console
Displaying online help
About the Data Insight Management ConsoleUsers interact with Data Insight primarily through the Data Insight ManagementConsole The Data Insight Console is a graphical user interface that provides acentral point to view storage resources that Data Insight monitors scheduleprocesses and view reports among other features The Console is automaticallyinstalled with the Management Server You access the Console through a Webbrowser that has a network connection to the Management Server By default theManagement Server runs on HTTPS port 443
Logging in to the Data Insight Management ConsoleTo log on to the console from the Management Server or a worker node
1 Do one of the following
Click the shortcut created on the Desktop during installation
7Chapter
Symantec Proprietary and Confidential
Click Start gt Programs gt Symantec gt Symantec Data Insight gt DataInsight Console
2 On the Login screen enter the credentials of a user with privileges to log in tothe Management Server
3 Enter the name of the domain to which the user belongs
4 Click Submit
The Management Console appears
To log on to the console from a machine other than the Management Server or theworker nodes
1 Open a Web browser and enter httpsltms_hostgtltms_portgt For examplehttpsdatainsightcompanycom443
2 On the Login screen enter the credentials of a user with privileges to log in tothe Management Server
3 Enter the name of the domain to which the user belongs
4 Click Submit
The Management Console appears
Logging out of theData InsightManagement ConsoleTo log out
1 Click logout at the top right of the screen
2 Click OK to go back to the login screen
Displaying online helpTo access online help click the Help button in the upper-right corner of any screenin the Management Console Symantec Data Insight displays the help in a separatewindow The online help shows the table of contents in the left pane andcontext-sensitive help in the right pane
61Getting started with Data InsightLogging out of the Data Insight Management Console
Symantec Proprietary and Confidential
Uninstalling Symantec DataInsight
This chapter includes the following topics
Uninstalling Symantec Data Insight
Uninstalling Symantec Data InsightTo uninstall Data Insight
1 If you created shortcuts during the installation select Start gt All Programs gtSymantec Data Insight gt Symantec Data Insight Uninstaller
If no shortcuts exist open the Add or Remove Programs control from theWindows Control Panel and select the Symantec Data Insight entry Thenclick ChangeRemove
Optionally you can uninstall Symantec Data Insight using the uninstallexe fileThis file is located in the Data Insight installation folder (for exampleCProgram FilesSymantecDataInsight) On Linux execute the scriptoptDataInsightuninstall to launch the uninstall program
2 In the Delete Data window select the Delete all product data checkbox toremove all configuration as well as audit log data collected and stored by theproduct Do not select this option if you are attempting to repair the installationby uninstalling and reinstalling the software
3 Click Next to uninstall
The uninstaller removes all Symantec Data Insight components
4 Click Finish to complete the uninstall process
8Chapter
Symantec Proprietary and Confidential
5 If you uninstall a worker node log in to the Management Console click theSettings tab
6 Navigate to the Data Insight Servers page select the worker node and clickDelete
63Uninstalling Symantec Data InsightUninstalling Symantec Data Insight
Symantec Proprietary and Confidential
Installing Data Insight usingresponse files
This appendix includes the following topics
About response files
Installing Data Insight using response files
Sample response files
About response filesThe installer or the product installation script generates a response file during anyinstallation configuration upgrade or uninstall procedure The response file containsthe configuration information that you entered during the procedure
You can use the response file for future installation procedures The response filepasses arguments to the script to automate the installation of that product You canedit the file to automate installation and configuration of additional systems
Installing Data Insight using response filesTypically you can use the response file that the installer generates after you installData Insight on a system to install Data Insight on other systems
To install using response files
1 Make sure the systems where you want to install Data Insight meet theinstallation requirements
2 Make sure the pre-installation tasks are completed
AAppendix
Symantec Proprietary and Confidential
3 Create and copy the response file to the system where you want to install DataInsight
4 Navigate to the directory that contains the installation program
5 Start the installation as follows
Symantec_DataInsight_windows_5_0_N_x64exe ndashq ndashconsole ndashvarfile
ltpath_to_varfilegt ndashwait [timeout in seconds] where N is the buildnumber
6 If installing a worker node register the worker node using the followingcommand
RegisterWorkerNodeexe ndashq ndashconsole ndashvarfile
ltpath_to_register_varfilegt ndashwait [timeout in seconds]
Note Before you launch the registration wizard you must copy$datakeyscommdkeystore file to the worker node to a temporary locationfor exampleCtempcommdkeystore
Sample response filesThe following example shows a response file for the Management Server
Installation folder
sysinstallationDir=CProgram FilesSymantecDataInsight
Data folder
matrixdatadir=CDataInsightdata
Name for Management Server node
matrixnodename=hostcompanycom
matrixconsolename=hostcompanycom
Ports for DataInsightWeb DataInsightComm DataInsightConfig
matrixwebserverport$Long=443
matrixcommdport$Long=8383
matrixquerydport$Long=8282
matrixinstallmode=ms
matrixworkeriswinnas$Boolean=false
65Installing Data Insight using response filesSample response files
Symantec Proprietary and Confidential
UsernameDomain for initial administration
matrixinitialadminlogin=Administrator
matrixinitialadmindomain=WISDOM
matrixinitialadminisgroup$Boolean=false
If the Management Server is part of Active Directory domain specify ifManagement Server domain should be scanned
matrixscanad$Boolean=true
Specify if anonymous usage collection should be enabled
matrixenableomniture$Boolean=true
Specify whether services should be started after installation
matrixmsstartServices$Boolean=true
sysprogramGroupAllUsers$Boolean=true
createDesktopLinkAction$Boolean=true
createQuicklaunchIconAction$Boolean=true
sysprogramGroupDisabled$Boolean=false
matrixlaunchconsole$Boolean=false
The following example shows a response file for installing a Collector node
Installation folder
sysinstallationDir=CProgram FilesSymantecDataInsight
Data folder
matrixdatadir=CDataInsightdata
Address for Collector node
matrixnodename=hostcompanycom
matrixworkername=hostcompanycom
Ports for DataInsightComm DataInsightConfig
matrixcommdport$Long=8383
matrixquerydport$Long=8282
matrixinstallmode=worker
matrixworkerisindexer$Boolean=true
createQuicklaunchIconAction$Boolean=true
66Installing Data Insight using response filesSample response files
Symantec Proprietary and Confidential
sysprogramGroupDisabled$Boolean=true
createDesktopLinkAction$Boolean=true
sysprogramGroupAllUsers$Boolean=true
matrixlaunchregister$Boolean=false
The following example shows a response file for launching the worker noderegistration wizard
Address of the Management Server
matrixconsolename=ltIP address of the Management Servergt
Path to commdkeystore
matrixmskeystore=CDataInsightdatacommdkeystore
Whether services should be started after registration
matrixworkerstartServices$Boolean=true
matrixlaunchconsole$Boolean=false
The following example shows a response file for installing a server with the Collectorand Indexer roles
Installation folder
sysinstallationDir=CProgram FilesSymantecDataInsight
Data folder
matrixdatadir=CDataInsightdata
Address for Collector node
matrixnodename=hostcompanycom matrixworkername=hostcompanycom
Ports for DataInsightWeb DataInsightComm DataInsightConfig
matrixcommdport$Long=8383
matrixquerydport$Long=8282 matrixinstallmode=worker
matrixworkerisindexer$Boolean=false
createQuicklaunchIconAction$Boolean=true
sysprogramGroupDisabled$Boolean=true
createDesktopLinkAction$Boolean=true
sysprogramGroupAllUsers$Boolean=true
matrixlaunchregister$Boolean=false
67Installing Data Insight using response filesSample response files
Symantec Proprietary and Confidential
The following example shows a response file for launching the worker noderegistration wizard
Address of the Management Server
matrixconsolename=ltIP address of the Management Servergt
Path to commdkeystore
matrixmskeystore=CDataInsightdatacommdkeystore
Whether services should be started after registration
matrixworkerstartServices$Boolean=true
matrixlaunchconsole$Boolean=false
The following example shows a response file for installing a Windows File Servernode
Installation folder
sysinstallationDir=CProgram FilesSymantecDataInsight
matrixinstallmode=worker
matrixworkerisindexer$Boolean=false
matrixworkeriscollector$Boolean=true
matrixworkeriswinnas$Boolean=true
matrixdatadir=CDataInsightdata
matrixworkername=
matrixcommdport$Long=8383
matrixquerydport$Long=8282
matrixenabledrwatson$Boolean=true
matrixlaunchregister$Boolean=false
matrixlaunchconsole$Boolean=false
sysprogramGroupname=Symantec Data Insight
sysserviceselected114$Boolean=true
syslanguageId=en
sysprogramGrouplinkDir=usrlocalbin
sysservicestartupType1393=auto
sysprogramGroupenabled$Boolean=true
68Installing Data Insight using response filesSample response files
Symantec Proprietary and Confidential
sysserviceselected1393$Boolean=true
sysservicestartupType114=auto
sysprogramGroupallUsers$Boolean=true
Registration properties
matrixregisternodeduringinstall$Boolean=true
matrixregisternodevarfile=$registervarfile
matrixconsolename=$collectorhost_port
matrixmskeystore=$commdkeystore
matrixshortcuts$Boolean=true
matrixworkerstartServices$Boolean=true
matrixlaunchconfigurewinnasfiler$Boolean=true
matrixlaunchconsole$Boolean=false
The following example shows a response file for configuring aWindows File Servernode
filerwinnasclustered$Boolean=false
filercollectorindex$Integer=0
filerindexerindex$Integer=0
filermonitorAllShares$Boolean=true
filerexcludeShares=$
filerscanNewSharesImmediately$Boolean=true
matrixlaunchconsole$Boolean=false
The following example shows a response file for installing the Self-Service Portalnode
sysprogramGroupDisabled$Boolean=false
Installation folder
sysinstallationDir=CProgram FilesSymantecDataInsight
syslanguageId=en
matrixportalport$Long=443
matrixworkeriswinnas$Boolean=false
matrixinstallmode=worker
69Installing Data Insight using response filesSample response files
Symantec Proprietary and Confidential
matrixworkerwinnasplat=WLH
matrixdatadir=CDataInsightdata
createQuicklaunchIconAction$Boolean=true
matrixnodename=testnodetuliplocal
sysprogramGroupName=Symantec Data Insight 50
matrixlaunchconsole$Boolean=false
matrixlaunchregister$Boolean=true
matrixworkerisportal$Boolean=true
matrixcommdport$Long=8383
sysprogramGroupAllUsers$Boolean=true
matrixworkername= testnodetuliplocal
createDesktopLinkAction$Boolean=true
matrixworkflowdport$Long=8686
matrixquerydport$Long=8282
sysadminRights$Boolean=true
The following example shows a response file for launching the worker noderegistration wizard to register the Collector Indexer Windows File Server and thePotal nodes with the Management Console
matrixlaunchconsole$Boolean=false
syslanguageId=en
sysadminRights$Boolean=true
matrixconsolename=10209109239
sysinstallationDir=CProgram FilesSymantecDataInsight
matrixworkerstartServices$Boolean=true
matrixmskeystore=CTempDirkeyscommdkeystore
Sample response file to upgrade a Collector nodematrixupgrade$Boolean=true
Indicates that upgrade has been requested
matrixupgradedataduringinstall$Boolean=true
Indicates that data be upgraded automatically during the upgrade
70Installing Data Insight using response filesSample response files
Symantec Proprietary and Confidential
matrixupgradebackup$Boolean=false
Indicates if data directory should first be backed up temporarily before the datais upgraded
matrixbackupdir$String=
Indicates where data should be backed up If empty or not defined tmp willbe used
matrixupgradebackuprestore$Boolean=true
Indicates if old data should be restored back in case upgrade fails You must setmatrixupgradebackup to true for this to take effect
matrixupgradebackupdelete$Boolean=true
Indicates if backup copy can be deleted after upgrade is successful You must setmatrixupgradebackup to true for this to take effect
Sample response file to upgrade a Windows File Server Agentmatrixupgrade$Boolean=true
Indicates that upgrade has been requested
matrixupgradedataduringinstall$Boolean=true
Indicates that data be upgraded automatically during the upgrade
matrixupgradebackup$Boolean=false
Response file if any to be passed to UpgradeDataexe
whenmatrixupgradedataduringinstall is set to true This is optional andis generally not needed
The response file supports following variables
Format for UpgradeDataexe varfile
Indicates if data directory should first be backed up temporarily before the datais upgraded
matrixbackupdir$String=
Indicates where data should be backedup If empty or not defined tmp is used
matrixupgradebackuprestore$Boolean=true
Indicates if the old data should be restored in case upgrade fails You must setmatrixupgradebackup to true for this to take effect
matrixupgradebackupdelete$Boolean=true
71Installing Data Insight using response filesSample response files
Symantec Proprietary and Confidential
Indicates if backup copy can be deleted after the upgrade is successful You needto set matrixupgradebackup to true for this to take effect
72Installing Data Insight using response filesSample response files
Symantec Proprietary and Confidential
CCollector process
about 14Collector worker node
Collector 14overview 13Scanner 14
Communication Service 16corporate firewall
configuring 54
IIndexer worker node
overview 15installation
overview 27post-installation configuration 46
installation tiers 17single-tier installation 18three-tier installation 17two-tier installation 18
LLinux worker node
installing as root 35
MManagement Console
generating certificate 48logging in 60logging out 61overview 60
Management Serverinstalling 29overview 13security configuration 48
Oonline help 61
Pportal
installing 34post-installation configuration 46
security configuration 48preinstallation steps 19
SScanner process
about 14Self-Service Portal
services 15single-tier installation
overview 18performing 28
SSL clientserver certificates 48supported file servers 23Symantec Data Insight
installation 27installation tiers 17operating system requirements 20overview 10ports 25Supported browsers 24system requirements for components 21uninstalling 62
system requirements 21web server version 26
Tthree-tier installation
overview 17performing 29
two-tier installationoverview 18performing 28
Uuninstalling 62
Index
Symantec Proprietary and Confidential
WWindows File Server
configuringsilently 58using configureWindowsFileServerexe 57
Windows File Server agentinstallation overview 55installing
manual 56worker node
installing 32registering 46
74Index
Symantec Proprietary and Confidential
- Symantec Data Insight 50 Installation Guide
- Technical Support
- Contents
- 1 Understanding the Symantec Data Insight architecture
-
- About Symantec Data Insight
- About the Management Server
- About the Collector worker node
-
- About the Collector
- About the Scanner
-
- About the Indexer worker node
- About the Self-Service Portal node
- About Communication Service
- About the DataInsightWatchdog service
- About the DataInsightWorkflow service
- About Symantec Data Insight installation tiers
-
- About three-tier installation
- About two-tier installation
- About single-tier installation
-
- 2 Preinstallation
-
- Preinstallation steps
- Operating system requirements
- System requirements for Symantec Data Insight components
- Supported file servers and platforms
- Supported browsers
- List of ports
- Web server version
-
- 3 Installing Symantec Data Insight
-
- About installing Symantec Data Insight
- Performing a single-tier installation
- Performing a two-tier installation
- Performing a three-tier installation
- Installing the Management Server
- Installing the worker node
- Installing the Self-Service Portal
- Installing a Linux Indexer worker node
-
- 4 Upgrading Symantec Data Insight
-
- Upgrading Data Insight to 50
- Upgrading the product data using the Upgrade Data Wizard
- Names and locations of cache files
- Upgrading the Data Insight Web service for SharePoint
-
- 5 Post-installation configuration
-
- Post-installation configuration
- Registering the worker node and the Portal node
- About post-installation security configuration for Management Server
-
- About SSL clientserver certificates
- Generating Management Console certificate
-
- Configuring your corporate firewall
-
- 6 Installing Windows File Server agent
-
- About Windows File Server agent
- Installing Windows File Server agent manually
- Configuring the Windows File Server using ConfigureWindowsFileServerexe
-
- 7 Getting started with Data Insight
-
- About the Data Insight Management Console
- Logging in to the Data Insight Management Console
- Logging out of the Data Insight Management Console
- Displaying online help
-
- 8 Uninstalling Symantec Data Insight
-
- Uninstalling Symantec Data Insight
-
- A Installing Data Insight using response files
-
- About response files
- Installing Data Insight using response files
- Sample response files
-
- Index
-

Support agreement resourcesIf you want to contact us regarding an existing support agreement please contactthe support agreement administration team for your region as follows
customercare_apjsymanteccomAsia-Pacific and Japan
semeasymanteccomEurope Middle-East and Africa
supportsolutionssymanteccomNorth America and Latin America
Symantec Proprietary and Confidential
Technical Support 4
Chapter 1 Understanding the Symantec Data Insightarchitecture 10
About Symantec Data Insight 10About the Management Server 13About the Collector worker node 13
About the Collector 14About the Scanner 14
About the Indexer worker node 15About the Self-Service Portal node 15About Communication Service 16About the DataInsightWatchdog service 16About the DataInsightWorkflow service 17About Symantec Data Insight installation tiers 17
About three-tier installation 17About two-tier installation 18About single-tier installation 18
Chapter 2 Preinstallation 19
Preinstallation steps 19Operating system requirements 20System requirements for Symantec Data Insight components 21Supported file servers and platforms 23Supported browsers 24List of ports 25Web server version 26
Chapter 3 Installing Symantec Data Insight 27
About installing Symantec Data Insight 27Performing a single-tier installation 28Performing a two-tier installation 28Performing a three-tier installation 29Installing the Management Server 29
Contents
Symantec Proprietary and Confidential
Installing the worker node 32Installing the Self-Service Portal 34Installing a Linux Indexer worker node 35
Chapter 4 Upgrading Symantec Data Insight 40
Upgrading Data Insight to 50 40Upgrading the product data using the Upgrade Data Wizard 43Names and locations of cache files 44Upgrading the Data Insight Web service for SharePoint 45
Chapter 5 Post-installation configuration 46
Post-installation configuration 46Registering the worker node and the Portal node 46About post-installation security configuration for Management
Server 48About SSL clientserver certificates 48Generating Management Console certificate 48
Configuring your corporate firewall 54
Chapter 6 Installing Windows File Server agent 55
About Windows File Server agent 55Installing Windows File Server agent manually 56Configuring the Windows File Server using
ConfigureWindowsFileServerexe 57
Chapter 7 Getting started with Data Insight 60
About the Data Insight Management Console 60Logging in to the Data Insight Management Console 60Logging out of the Data Insight Management Console 61Displaying online help 61
Chapter 8 Uninstalling Symantec Data Insight 62
Uninstalling Symantec Data Insight 62
Appendix A Installing Data Insight using response files 64
About response files 64Installing Data Insight using response files 64Sample response files 65
8Contents
Symantec Proprietary and Confidential
Index 73
9Contents
Symantec Proprietary and Confidential
Understanding theSymantec Data Insightarchitecture
This chapter includes the following topics
About Symantec Data Insight
About the Management Server
About the Collector worker node
About the Indexer worker node
About the Self-Service Portal node
About Communication Service
About the DataInsightWatchdog service
About the DataInsightWorkflow service
About Symantec Data Insight installation tiers
About Symantec Data InsightSymantec Data Insight is a solution for unstructured data governance It monitorsfile system activity and helps answer questions such as who is using the data whoowns the data and who has access to the data Data Insight gives you full visibilityinto data access which helps drive security remediation and compliance efforts
Based on a distributed client-server architecture a typical Data Insight deploymentconsists of the following
1Chapter
Symantec Proprietary and Confidential
Management ServerSee ldquoAbout the Management Serverrdquo on page 13
Collector worker nodesSee ldquoAbout the Collector worker noderdquo on page 13
Indexer worker nodesSee ldquoAbout the Indexer worker noderdquo on page 15
Self-Service Portal nodesSee ldquoAbout the Self-Service Portal noderdquo on page 15
The way you deploy Symantec Data Insight depends on the size of your organizationthe geographical distribution of your datacenters and the number of storage devicesthat you want Data Insight to monitor
See ldquoAbout Symantec Data Insight installation tiersrdquo on page 17
Figure 1-1 illustrates the Data Insight architecture
11Understanding the Symantec Data Insight architectureAbout Symantec Data Insight
Symantec Proprietary and Confidential
Figure 1-1 Data Insight architecture
EMCFiler
NetAppFiler
SharePointFarm
WindowsFile Server
Collector
Collector
Collector
Collector
CEE
FPolicy
Web service
Indexer
Indexer
HTTPS
HTTPS
HTTPS
HTTPSHTTPS
HTTPS
HTTPS
HTTPS
Portalclients
Self-Service Portal
ManagementServer
DirectoryService
AD LDAP NIS NIS+
Hitachi NAS
Unix Server(with VxFS)
Collector
Collector
RPC
HTTPS Indexer
HTTPS
HTTPS
HTTPS
HTTPS
12Understanding the Symantec Data Insight architectureAbout Symantec Data Insight
Symantec Proprietary and Confidential
About the Management ServerThe Management Server is the main component of a Data Insight deployment andhosts the products web interface In the single tier deployment you can alsoconfigure the Management Server to connect to multiple storage devices to extractaccess events and store the extracted data locally to answer queries Yourdeployment can only have one Management Server It also runs the actionframework that helps you to take remedial action on your data and enables you tosend archiving requests to Symantec Enterprise Vault
The Data Insight Management Server performs the following functions
Hosts the Web-based graphical user interface (GUI)
Scans directory services to obtain information about users in the organizationand correlates this information with the access events
Ensures that the configuration data on the worker nodes is synchronized withthe Management Servers configuration data
Authenticates the Data Insight users It also runs the DataInsightWorkflow servicethat enables actions on your data
Users interact with Data Insight primarily through the Data Insight managementconsole In this interaction the user connects to the Web server through a Webbrowser By default the Web server runs on HTTPS port 443
About the Collector worker nodeThe Collector worker node is a host machine that scans file system and SharePointsite collection hierarchies in your environment and collects access events fromNetwork Attached Storage (NAS) devices Data Insight uses this information toperform advanced reporting on the business owners of data and the access historyof data By scanning for file metadata and security descriptors it reports on theloopholes of permissions on files and folders The details that are captured by theCollector node also help you find stale and orphan files in the scanned datarepositories
You can have multiple Collector worker nodes attached to the Management Serverfor load balancing You can configure each collector node to connect to a subsetof storage devices to extract file system metadata and extract access events fromthese devices Each filer or Web application can have exactly one Collector nodeassociated with it
NoteSymantec recommends that the Collector worker nodes share a fast networkwith the storage devices
13Understanding the Symantec Data Insight architectureAbout the Management Server
Symantec Proprietary and Confidential
A Collector worker node consists of the following components
Collector
Scanner
About the CollectorThe Collector (Audit Pre-processor) is a Data Insight process that enables you tocollect and parse access events from various storage repositories The Collectorexamines the access events available on these storage systems to parse the eventsthat report the read write create delete and rename activity on files or foldersThe access events are processed in batches that consist of several thousand eventsEach batch of events that are collected in a cycle is stored in a separate file withappropriate timestamp that indicates the ending time of the last entry in that batchThis data is pruned based on exclude rules or events that are not from the configuredshares or site collections and is then segregated on a per-share basis These filesare periodically shipped to the appropriate Indexer node
Data Insight collects information about access events from various storagerepositories through exposed vendor APIs
For detailed instructions on enabling audit service see the Symantec Data InsightAdministrators Guide
About the ScannerThe Scanner is a Data Insight process that scans enterprise data repositories bymounting CIFS and NFS network shares or accessing SharePoint servers usingthe Data Insight Web Service The Scanner captures the file or folder hierarchy ofa share or site collection and helps you collect in-depth information about files andfolders
Note that the Scanner is a scheduled process Schedule of the scan can becontrolled at the worker node level filerWeb application level or the sharesitecollection level For detailed information on administration topics (including how toschedule scanning) see the Symantec Data Insight Administrators Guide
Depending on how the scans are scheduled the Scanner stores the collected datain separate database files with appropriate timestamps For each subsequent scanScanner only scans the files that are added or modified since the last full scanThese files are eventually uploaded to the Indexer node using the CommunicationService
See ldquoAbout the Indexer worker noderdquo on page 15
The Scanner captures information about the following attributes for each file ordirectory
14Understanding the Symantec Data Insight architectureAbout the Collector worker node
Symantec Proprietary and Confidential
The size of a file
The access time
The creation time
The modification time
The Security ID of the file owner (SID)
The Access Control Lists (ACLs)
The details the Scanner captures helps in the computation of metadata-based dataownership
About the Indexer worker nodeThe access events and filesystem metadata that are collected from the storagerepositories are periodically uploaded to the Indexer node You can choose to havemultiple indexers for load balancing purposes Each storage repository can haveexactly one Indexer node associated with it The indexer performs the followingfunctions
Uses the data from the collector process and scanner to create index files
Uses the index files to generate report output and service queries from theManagement Console
About the Self-Service Portal nodeThe Self-Service portal provides an interface for custodians of data to take remedialactions on the data classified by Symantec Data Loss Prevention It also letscustodians confirm ownership to folders that they own and review entitlements tothose folders and classify sensitive files for retention based on thier business valueCustodians take these actions based on workflows setup by the Data Insightadministrator guided by specific business requirements of the organization
The Portal node is attached to the Management Server and runs theDataInsightWorkflow and DataInsightPortal services The portal interface which isseparate from the main Data Insight console can be customized and branded asper customers requirements
The Self-Service Portal requires an Add-on license separate from Symantec DataLoss Prevention and Data Insight license The Portal is available beginningSymantec Data Insight version 45 You can use the portal for remediating incidentspulled from Data Loss Prevention 125 or later
15Understanding the Symantec Data Insight architectureAbout the Indexer worker node
Symantec Proprietary and Confidential
For information about configuring and using the Self-Service Portal see theSelf-Service Portal Quick Reference Guide
About Communication ServiceEach node in a Data Insight deployment runs a process called CommunicationService This service is responsible for all inter-node communication CommunicationService uses Secure Sockets Layer (SSL) to secure communication between theData Insight nodes The SSL keys are generated during installation
By default Communication Service connects through sever port 8383 This portmust be visible to bi-directional HTTPS traffic between all Data Insight nodes Theservice is also responsible for scheduling various tasks on a Data Insight nodewhich include scheduling file system scans and uploading files to the Indexer workernode
About the DataInsightWatchdog serviceThe DataInsightWatchdog service monitors the disk usage on the Windows FileServer agent node and prevents it from running out of disk space by implementingsafeguards When the disk usage crosses the configured threshold theDataInsightWatchdog service initiates the following safeguards
Ensures that the Communication service stops all activities that generate datathat can be reconstructed For example scanning
Deletes all scan snapshot files files in the scannererr folder and the volumeusage database files in the outbox folder Deleting these files creates additionaldisk space so that event monitoring can continue
If the threshold is crossed again and there is no other data that can be deletedthe DataInsightWatchdog service stops the DataInsightWinnas service whichin turn stops all event monitoring
If the size of the ltDATADIRgtdata folder continues to grow theDataInsightWatchdog service completely stops the Communication service
The safeguard mode is reset once the disk space is available over the specifiedthreshold The DataInsightWinnas service and the Communication service ifstopped is started and scanning resumes normally
When the Windows File Server agent is in the safeguard mode its status appearsas Failed on the Data Insight servers listing page on the Management Console
In addition to enforcing safeguards on the Windows File Server nodes theDataInsightWatchdog service also runs on each Data Insight server The service
16Understanding the Symantec Data Insight architectureAbout Communication Service
Symantec Proprietary and Confidential
monitors the CPU disk and memory on each node If CPU disk and memory areconsistently high for a server the service sends out notifications to configured emailrecipients
The node safeguard feature is enabled by default with specific default values Youcan configure the thresholds for initiating the safeguard mode from the Settings gtGlobal Settings gt Scanning and Event Monitoring page of the ManagementConsole
For more information about configuring the threshold values for initiating thesafeguard mode see the Data Insight Administrators Guide
About the DataInsightWorkflow serviceDataInsightWorkflow service is responsible for execution of all actions initiated fromthe Management Console or the Portal server such as remediation of Data LossPrevention (DLP) incidents handling permission remediation archiving data andrunning custom action scripts to manage data The service runs on the ManagementServer and the Portal nodes By default the DataInsightWorkflow service runs onport 8686
The DataInsightWorkflow service is a multi-threaded execution framework whichexecutes actions in parallel
About Symantec Data Insight installation tiersSymantec Data Insight supports three different installation types three-tier two-tierand single tier Your installation type depends on the total number of storage devicesthat you want Data Insight to scan and their geographical distribution Single-tierinstallations are used for Proof of Concept (POC) deployments or smaller setups
The type and scope of deployment should be determined with the help of Symantec
About three-tier installationTo implement the three tier installation you must install the Management serverthe Collector worker node and the Indexer worker node on separate computersDepending on the size of your organization you can choose to have multipleCollector and Indexer worker nodes When your storage repositories spandatacenters that are geographically apart you needmultiple Collector worker nodesWhen you have a very large number of storage repositories you need multipleIndexer worker nodes However it is recommended that the Management Serverand Indexer worker nodes must be co-located on the same network
17Understanding the Symantec Data Insight architectureAbout the DataInsightWorkflow service
Symantec Proprietary and Confidential
About two-tier installationTo implement the two-tier installation you must install the Management Server andthe Collector worker nodes on separate computers When your storage repositoriesspan datacenters that are geographically apart you need multiple Collector workernodes In this mode the Management Server also functions as the Indexer
About single-tier installationTo implement the single-tier installation you must install only the ManagementServer In this mode the Management Server functions as the Collector as well asthe Indexer Use single-tier installation only for POC deployments or smaller setups
Note You can start out with a single-tier deployment and gradually add workernodes to transition your system to a two-tier or a three-tier setup as the number ofsites and storage repositories increase
18Understanding the Symantec Data Insight architectureAbout Symantec Data Insight installation tiers
Symantec Proprietary and Confidential
Preinstallation
This chapter includes the following topics
Preinstallation steps
Operating system requirements
System requirements for Symantec Data Insight components
Supported file servers and platforms
Supported browsers
List of ports
Web server version
Preinstallation stepsBefore you install the Symantec Data Insight servers verify the following installationprerequisites
Verify the server system requirementsSee ldquoSystem requirements for Symantec Data Insight componentsrdquo on page 21
Gather the required materials
The Data Insight host has a minimum of 10 GB of available disk space
The Management Server node can connect to the domain controller of eachdomain that needs to be scanned
The Data Insight server that hosts the Collector worker node can connect to thefilers that it is supposed to monitor
A bi-directional network connection on port 8383 exists between theManagementServer and the worker node(s) and between the worker node(s)
2Chapter
Symantec Proprietary and Confidential
The firewall is configured to allow httpshttp access to the required ports TheManagement Server should also be allowed access to httpsortsymanteccomeither directly or through a proxy to get patch notifications
The keystore file (commdkeystore) that enables secure communication betweenthe worker node and the Management Server is copied to the worker node fromthe Management ServerSee ldquoRegistering the worker node and the Portal noderdquo on page 46
You have obtained the credentials required during software installation Thesecredentials are required to log into the Data Insight Console after the installation
NoteAdditional credentials are required when you configure storage repositoriesand directory services and for scanning of shares or site collections For a listof these credentials see the Symantec Data Insight Administrators Guide
Prepare for SMTP Alerting When installing the Management Server ensurethat you have the details of your SMTP server and authentication details if anyavailable
Prepare for Exclude Rules Gather a list of paths to be excluded while scanningFor access events gather a list of IP addresses user accounts or file extensionswhose access events should be ignored For more details see the SymantecData Insight Administrators Guide
Operating system requirementsTable 2-1 provides an overview of Symantec Data Insight operating systemrequirements
Table 2-1 Symantec Data Insight operating system requirements
NotesOperating system supported
Windows Server 2008 (64-bit ) Standard Editionand Enterprise Edition
Windows Server 2008 R2 (64-bit) Standard Editionand Enterprise Edition
Windows Server 2008
Windows Server 2012 (64-bit )
Windows Server 2012 R2 (64-bit )
Windows Server 2012
20PreinstallationOperating system requirements
Symantec Proprietary and Confidential
Table 2-1 Symantec Data Insight operating system requirements (continued)
NotesOperating system supported
Version 50 update 5 or higher
Version 60 update 3 or later
Version 7
Only 64 bit packages are supported
NoteRHEL version 50 update 5 or higher is onlysupported if you are upgrading from an earlierversion of Data Insight
Red Hat Enterprise Linux
64 bit on Windows 2008
64 bit on Windows 2012
Red Hat Enterprise Linux version 6 update 3 orlater
Red Hat Enterprise Linux version 7
Note You must ensure that VMware Tools isinstalled on VMware virtual machines
VMware
Note 32-bit on Windows 2008 is supported only for backward compatibility withWindows File Server nodes installed with Data Insight versions 40 and 45
System requirements for Symantec Data Insightcomponents
Table 2-2 lists the minimum system requirements for Symantec Data Insightcomponents
Table 2-2 Minimum system requirements for Symantec Data Insightcomponents
System requirementsComponent
Windows Server 2008 or 2008 R2 2012 or 2012 R2The operating system must be 64 bit
8 GB RAM 4 CPUs
Management Server
21PreinstallationSystem requirements for Symantec Data Insight components
Symantec Proprietary and Confidential
Table 2-2 Minimum system requirements for Symantec Data Insightcomponents (continued)
System requirementsComponent
Windows Server 2008 or 2008 R2 2012 or 2012 R2The operating system must be 64 bitRed Hat Enterprise Linux version 50 update 5 or higherversion 60 update 3 or higher or version 70 64 bit only
8 GB RAM 4 CPUs
RHEL version 50 update 5 or higher is only supported ifyou are upgrading from an earlier version of Data Insight
Indexer worker node
Windows Server 2008 or 2008 R2 64 bitWindows Server 2012 or Windows Server 2012 R2 Theoperating system must be 64 bit
4 GB RAM 2 CPUs
Collector worker node
Windows Server 2008 Windows Server 2008 R2Windows Server 2012 Windows Server 2012 R2The operating system must be 64 bit
8 GB RAM 4 CPUs
Self-Service Portal node
Windows Server 2008 The operating system 64 bitWindows Server 2012 or Windows Server 2012R2 Theoperating system must be 64 bit
4 GB RAM 2 CPUs
Note 32-bit on Windows 2008 is supported only forbackward compatibility with Windows File Server nodesinstalled with Data Insight versions 40 and 45
Windows File Server agentnode
Microsoft SharePoint 2007 SharePoint 2010 or SharePoint2013
SharePoint Web Service
Note The type and scope of deployment should be determined with the help ofSymantec
22PreinstallationSystem requirements for Symantec Data Insight components
Symantec Proprietary and Confidential
Supported file servers and platformsTable 2-3 lists the Network Attached Storage (NAS) devices and SharePointplatforms that Data Insight supports
Table 2-3 Supported file servers and platforms
VersionDevice
Hitachi NAS 12xHitachi NAS
From version 735 to version 81x
ONTAP 80x and ONTAP 81x are supported in 7-modeonly
ONTAP 82x is supported in 7-mode and Cluster-Mode
NetApp ONTAP
Version 5645 or higher VNXEMC Celerra
OneFS version 71 or higherEMC Isilon
Windows Server 2008 or 2008 R2 32 bit and 64 bit
Windows Server 2012 or 2012 R2 64 bit
Note 32-bit on Windows 2008 is supported only forbackward compatibility with Windows File Server nodesinstalled with Data Insight versions 40 and 45
Windows File Server
601 or higher configured in standalone or clusteredmodeusing Symantec Cluster Server (VCS)
Note For VCS support Clustered File System (CFS) isnot supported
Veritas File System (VxFS)server
Microsoft SharePoint Server 2007
Microsoft SharePoint Server 2010
Microsoft SharePoint Server 2013
Microsoft SharePoint
-Box (Cloud-based contentmanangement platform)
Versions 1201 125 and 140Symantec Data Loss Prevention(DLP)
Versions 1004 110 and 1101Symantec Enterprise Vault
Note the following
23PreinstallationSupported file servers and platforms
Symantec Proprietary and Confidential
Symantec strongly recommends that you upgrade your NetApp filer to the latestavailable firmware Symantec recommends ONTAP 735 or higher
For all supported versions of 7-mode NetApp filers Data Insight supports CIFSprotocol over NTFS and NFS protocol v3 NFS v4 is not supportedFor supported versions of Cluster-Mode NetApp filers Data Insight supportsonly CIFS protocol over NTFS NFS protocol is not supportedData Insight supports the following volumeqtree styles
NTFS and Mixed for CIFS protocol
UNIX and Mixed for NFS protocol on 7-mode Netapp filers only
For all supported versions of EMC CelerraVNX and EMC Isilon Data Insightsupports only CIFS protocol over NTFS NFS protocol is not supported DataInsight supports the latest Common Event Enabler (CEE) version 631 DataInsight still supports the older version of CEE and VEE but Symantecrecommends that you move to the latest EMC Common Event Enabler whichyou can download from the EMC website
To use the Self-Service Portal to remediate DLP incidents ensure that SymantecData Loss Prevention (DLP) version 125 or higher is installed Data Insightuses the DLP Smart Response Rules to remediate incidents which areintroduced in DLP version 125
Supported browsersTable 2-4 provides an overview of the browser support for Symantec Data Insight
Table 2-4 Symantec Data Insight Supported browsers
VersionsBrowser
Version 10 and version 11Internet Explorer
Version 380 or higherMozilla Firefox
Version 4302357124 or higherGoogle Chrome
Note Symantec recommends that you install the latest available version of abrowser
24PreinstallationSupported browsers
Symantec Proprietary and Confidential
List of portsThis section lists the default ports used by various Data Insight services and devicesthat Data Insight communicates with
See ldquoConfiguring your corporate firewallrdquo on page 54
Table 2-5 List of default ports
Default PortComponent
Management Console HTTPS port 443
Communication service HTTPS port 8383
DataInsightConfig service port 8282
Workflow Service HTTPS port 8686
Standard RPC ports 139 and 445
Management Server
Communication service HTTPS port 8383
Standard RPC ports 139 and 445
DataInsightConfig service port 8282
NetApp Cluster-Mode service TCP port 8787(configurable)
Generic Collector service HTTPS port 8585(configurable)
Collector worker node Indexer plus Collectorworker node
Communication service HTTPS port 8383
DataInsightConfig service port 8282
Indexer worker node
For Net App filers - HTTP port 80 (optional)standard RPC ports 139 and 445 and 2049(TCPUDP) and 111 (TCPUDP) for NFS
For NetApp Cluster-Mode HTTP port 80
On EMC Control Station - HTTP port 80 andHTTPS port 443
On Windows File Servers managed withoutan agent - Standard RPC ports 139 and 445
For Veritas File System servers - HTTPS port5634 and 2049 (TCPUDP) and 111(TCPUDP) for NFS
File Server
25PreinstallationList of ports
Symantec Proprietary and Confidential
Table 2-5 List of default ports (continued)
Default PortComponent
Communication Service HTTPS port 8383
DataInsightConfig service port 8282
Standard RPC ports 139 and 445
Windows File Server agent node
SharePoint Web Service is accessed overthe same port as the configured WebApplications This port on the SharePointWebServers should be accessible from theCollector node
SharePoint Web Service
Port 389 or 636 (for TLS)LDAP Directory Server
Ports 111 (TCPUDP) 714 (TCP) 711 (UDP)NIS Server
Ports 111 (TCPUDP) 714 (TCP) 711 (UDP)NIS+ Server in NIS compatibility mode
HTTPS port 443Symantec Data Loss Prevention (DLP)
HTTP port 80 or as configured by EnterpriseVault Server web service
Symantec Enterprise Vault Server
Portal Service HTTPS port 443
Workflow Service HTTPS port 8686
DataInsightConfig service port 8282
Communication service HTTPS port 8383
Self-Service Portal server
Note The default ports for Data Insight components are configurable at the time ofinstallation
Web server versionSymantec Data Insight uses Apache Tomcat 7053
26PreinstallationWeb server version
Symantec Proprietary and Confidential
Installing Symantec DataInsight
This chapter includes the following topics
About installing Symantec Data Insight
Performing a single-tier installation
Performing a two-tier installation
Performing a three-tier installation
Installing the Management Server
Installing the worker node
Installing the Self-Service Portal
Installing a Linux Indexer worker node
About installing Symantec Data InsightYou can perform a three-tier two-tier or single-tier installation of Symantec DataInsight
Note the following
At the end of the installation process Data Insight creates a fileinstall_summaryhtml in the DataInsightloginstall folder This filerecords all the selections that are made on the installation wizard for a particularnode
Data Insight records the upgrade history for the node in theinstall_historylog file in the DataInsightloginstall folder
3Chapter
Symantec Proprietary and Confidential
Both the files provide information that enable you to troubleshoot errors that mayoccur during the installation process
Performing a single-tier installationThe computer on which you install Symantec Data Insight must contain only thesoftware that is required to run the product Symantec does not support installingSymantec Data Insight on a computer with non-essential applications
To perform a single-tier installation
1 Perform the preinstallation steps
See ldquoPreinstallation stepsrdquo on page 19
2 Install the Management Server
See ldquoInstalling the Management Serverrdquo on page 29
Optionally install one or more Portal nodes
See ldquoInstalling the Self-Service Portal rdquo on page 34
3 Perform other post-installation configuration
See ldquoPost-installation configurationrdquo on page 46
Performing a two-tier installationTo perform a two-tier installation
1 Perform the preinstallation steps
See ldquoPreinstallation stepsrdquo on page 19
2 Install the Management Server
See ldquoInstalling the Management Serverrdquo on page 29
Optionally install one or more Portal nodes
See ldquoInstalling the Self-Service Portal rdquo on page 34
3 Install one or more Collector worker nodes
See ldquoInstalling the worker node rdquo on page 32
4 Register the worker nodes with the Management Server
See ldquoRegistering the worker node and the Portal noderdquo on page 46
5 Perform other post-installation configuration
See ldquoPost-installation configurationrdquo on page 46
28Installing Symantec Data InsightPerforming a single-tier installation
Symantec Proprietary and Confidential
Note Choose the two-tier installation mode when your filers are distributed acrossgeographically remote locations that are far away from the Management ServerInstall at least one Collector for each remote location For example the main datacenter of your organization is in New York with additional filers in Singapore andAustralia In this case the Management Server must be located in New York andthere must be at least one Collector each in Singapore and Australia
Performing a three-tier installationTo perform a three-tier installation
1 Perform the preinstallation steps
See ldquoPreinstallation stepsrdquo on page 19
2 Install the Management Server
See ldquoInstalling the Management Serverrdquo on page 29
Optionally install one or more Portal nodes
See ldquoInstalling the Self-Service Portal rdquo on page 34
3 Install one or more Collector worker nodes
See ldquoInstalling the worker node rdquo on page 32
4 Install one or more Indexer worker nodes
See ldquoInstalling the worker node rdquo on page 32
See ldquoInstalling a Linux Indexer worker noderdquo on page 35
5 Register the worker nodes with the Management Server
See ldquoRegistering the worker node and the Portal noderdquo on page 46
6 Perform other post-installation configuration
See ldquoPost-installation configurationrdquo on page 46
Installing the Management ServerSymantec recommends that you disable any antivirus pop-up blocker and registryprotection software before you begin the Symantec Data Insight installation process
Throughout the installation process the setup wizard displays installation informationand options Use the following options to navigate through the installation process
29Installing Symantec Data InsightPerforming a three-tier installation
Symantec Proprietary and Confidential
To install the Management Server
1 Log on (or remote logon) as Administrator to the computer that is intended forthe Management Server
2 To launch the installer double-clickSymantec_Data_Insight_windows_5_0_0_N_x64exe
where
N is the build numberIf UAC is enabled right-click on the installer and choose the Run asadministrator option for elevated administrative rights during the installation
3 On theWelcome to the Symantec Data Insight Setup Wizard window clickNext
Symantec recommends that you let the installation process complete once youstart it You can uninstall the software after the installation is complete
4 In the License Agreement window select I accept the agreement and clickNext
5 In the Select Destination Directory window browse to the directory in whichyou want Data Insight to be installed By default the destination directory isCProgram FilesSymantecDataInsight
6 In the Configure Type of Install window select Management Server
Select a location with enough free space and high-performance disks It isrecommended that you choose a location other than the system volume forthe data directory
Click Next
7 In the Configure Data Directory window select the location where you wantto store the product data
Click Next
8 In the Management Server Properties window enter the following details
The Fully Qualified host name (FQHN) of the current host
The remote worker nodes use this address tocommunicate with the Management Server
Management ServerAddress
The secure (HTTPS) Web server port on which you canaccess the Web interface of the Management Server
Web Server port
The installer validates whether the appropriate ports are free to acceptconnections
30Installing Symantec Data InsightInstalling the Management Server
Symantec Proprietary and Confidential
9 Select the Add Domain ltName of domaingt to the list of domains scannedby Data Insight checkbox if you want the Management Server to automaticallystart scanning the Active Directory domain which the Management Server isa part of If the Management Server is not part of any Active Directory domainthis option is disabled
For information on customizing the Active Directory domains to be scannedsee the Symantec Data Insight Administrators Guide
Click Next
10 In the Configure Networking window enter the following information andclick Next
See ldquoAbout Communication Servicerdquo on page 16Communication ServicePort
Configuration service is a process that provides interfaceto configuration and other product data stored on the localsystem This service port does not need to be accessibleoutside the host machine
Configuration Service Port
11 In the Configure Product Administrator window enter the followinginformation and click Next
Name of the user who can log in to Symantec Data Insight with ProductAdministrator privileges
Name of the domain to which the user belongs
Note The product administrator must be a local user or must belong to thesame domain as the Management Server
12 Review the options that you have selected in the installation wizard inInstallation Summary window
13 To start the installation process click Begin Install
14 The Installing window appears and displays a progress bar
31Installing Symantec Data InsightInstalling the Management Server
Symantec Proprietary and Confidential
15 The Completing the Symantec Data Insight setup wizard window provides youan option to start Data Insight Services
Before you start services Symantec recommends that you check for availablepatches at httpssortsymanteccom If there is a patch available install thepatch first and then start the services
The next screen provides you an option to launch the Management Server onexit Select this option to launch the Console and complete setting up theManagement Server
16 To exit setup click Finish
NoteOnce you install the Management Server log on to the Management Serverto configure the SMTP settings and other product users as necessary
Installing the worker nodeThroughout the installation process the setup wizard displays installation informationand options Use the following options to navigate through the installation process
Installing the worker node
1 Log on (or remote logon) as Administrator to the computer that is intended forthe worker node
2 Double-click Symantec_Data_Insight_windows_5_0_0_N_x64exe to launchthe installer
Where N is the build number
If UAC is enabled right-click on the installer and choose the Run asadministrator option for elevated administrative rights during the installation
3 The Welcome to the Symantec Data Insight Setup Wizard window appearsClick Next
4 In the License Agreement window select I accept the agreement and clickNext
5 In the Select Destination Directory window browse to the directory in whichyou want Data Insight to be installed By default the destination directory isCProgram FilesSymantecDataInsight
Note You cannot install the worker node on the same machine as theManagement Server
32Installing Symantec Data InsightInstalling the worker node
Symantec Proprietary and Confidential
6 Depending on your deployment scenario in the Configure Type of Installwindow select Indexer and Collector or Collector as the installation option
7 Click Next
8 In the Configure Data Directory window browse to the location where youwant to store the product data
Select a location with enough free space and high-performance disks It isrecommended that you choose a location other than the system volume forthe data directory
9 In theWorker Node Address window enter the Fully Qualified Host Name(FQHN) of the server This name must be resolvable from the ManagementServer and the other worker nodes
10 In the Configure Networking window enter the following information
See ldquoAbout Communication Servicerdquo on page 16Communication Service Port
Configuration service is a process that providesinterface to configuration and other product data storedon the local system This service port does not need tobe accessible outside the host machine
Configuration Service Port
Note The installer validates whether the appropriate ports are free to acceptconnections
11 Review the options that you have selected in the installation wizard inInstallation Summary window
12 To start the installation process click Begin Install
13 To register the worker node with the Management Server after you exit setupselect the Launch Worker Node Registration Wizard after exit checkbox
See ldquoRegistering the worker node and the Portal noderdquo on page 46
14 To exit setup click Finish
33Installing Symantec Data InsightInstalling the worker node
Symantec Proprietary and Confidential
Installing the Self-Service PortalInstalling the Self-Service Portal
1 Log on (or remote logon) as Administrator to the computer that is intended asthe Portal
2 Double-clickSymantec_Data_Insight_windows_5_0_0_N_x64_architectureexe to launchthe installer
where N is the build number
If UAC is enabled right-click on the installer and choose the Run asadministrator option for elevated administrative rights during the installation
3 TheWelcome to the Symantec Data Insight SetupWizardwindow appearsClick Next
4 In the License Agreement window select I accept the agreement and clickNext
5 In the Select Destination Directory window browse to the directory in whichyou want Data Insight to be installed By default the destination directory isCProgram FilesSymantecDataInsight
Note You cannot install the portal node on the same computer as theManagement Server
6 Depending on your deployment scenario in the Configure Type of Installwindow select Self-Service Portal as the installation option
7 Click Next
8 In the Configure Data Directory window browse to the location where youwant to store the product data
Select a location with enough free space and high-performance disks It isrecommended that you choose a location other than the system volume forthe data directory
9 In theWorker Node Address window enter the Fully Qualified Host Name(FQHN) of the host This host name must be resolvable from the ManagementServer and the other worker nodes
34Installing Symantec Data InsightInstalling the Self-Service Portal
Symantec Proprietary and Confidential
10 In the Configure Networking window enter the following information
See ldquoAbout Communication Servicerdquo on page 16Communication Service Port
Configuration service is a process that providesinterface to configuration and other product data thatis stored on the local system This service port doesnot need to be accessible outside the host machine
Configuration Service Port
11 In the Configure Self-Service Portal window enter the port numbers for theSelf-Service Portal service and the Workflow service By default the portnumbers are 443 for the Portal service and 8686 for the Workflow service
Note The installer validates whether the appropriate ports are free to acceptconnections
12 Review the options that you have selected in the installation wizard inInstallation Summary window
13 To start the installation process click Begin Install
14 To register the worker node with the Management Server after you exit setupselect the Launch Worker Node Registration Wizard after exit check box
See ldquoRegistering the worker node and the Portal noderdquo on page 46
15 To exit setup click Finish
Emails for remediation tasks are sent to data owners from the Portal Server Ensurethat you can connect to the configured SMTP server from the Portal server Similarlyfor incident remediation the Portal node communicates with the DLP server Ensurethat the portal node can connect to the DLP server
Installing a Linux Indexer worker nodeYou can choose to install the Indexer on a server installed with Red Hat EnterpriseLinux 50 The Linux indexer works exactly the same way as the Windows indexer
Before you install the Indexer on the Linux server ensure the following
The compat-expat1 RPM resource package is installed on the server
The firewall is configured to allow access to port 8383 between the ManagementServer Indexer and Collector
35Installing Symantec Data InsightInstalling a Linux Indexer worker node
Symantec Proprietary and Confidential
Installing the worker node
1 SSH to the Linux server where you want to install the worker node You caninstall the package either as root or as non-root user Ensure that you arelogged in as that user
2 Run the following command to launch the installer package
sh Symantec_Data_Insight_linux_5_0_0ltNgt_ltRHELVERgt_x64sh where Nis the build number and RHELVER is RHEL6 or RHEL7 depending on theversion of your operating system
3 The Welcome to the Symantec Data Insight Setup Wizard window appearsClick Next
4 In the License Agreement window select I accept the agreement and clickNext
5 In the Select Destination Directory window browse to the directory in whichyou want the Indexer to be installed By default the destination directory isoptDataInsight
When installing as non-root ensure that the user has write privileges to theinstall location
6 Click Next
7 In the Configure Data Directory window browse to the location where you wantto store the product data
Select a location with enough free space and high-performance disks
8 In the Worker Node address window enter the Fully Qualified Host Name(FQHN) or IP address of the host Ensure that the Management Server andthe other worker nodes are able to resolve this hostname
9 In the Configure Networking window enter the following information
See ldquoAbout Communication Servicerdquo on page 16Communication Service Port
Configuration service is a process that providesinterface to configuration and other product data storedon the local system This service port does not need tobe accessible outside the host machine
Configuration Service Port
Note The installer validates whether the appropriate ports are free to acceptconnections
36Installing Symantec Data InsightInstalling a Linux Indexer worker node
Symantec Proprietary and Confidential
10 To register the worker node with the Management Server after you exit setupselect the Launch Worker Node Registration Wizard after exit checkbox
See ldquoRegistering the worker node and the Portal noderdquo on page 46
11 To exit setup click Finish
37Installing Symantec Data InsightInstalling a Linux Indexer worker node
Symantec Proprietary and Confidential
12 Optionally to use an alternate location for the log files edit the following filesthat are located in the optDataInsightconf directory to replaceoptDataInsightlog with the new log location
cli_loggingproperties
dscli_loggingproperties
commd_loggingproperties
watchdog_loggingproperties
webserver_loggingproperties
Export the new log directory using the following command
export MATRIX_LOG_DIR=DataInsightlog
Add the export entry to bash_profile file of the user to reflect the changewhen you restart the system
Execute the following command to update the profile path
source bash_profile
Note If you are installing Data Insight as non-root and have but have at anearlier time installed and run the services as root you must first delete thefollowing files
rm tmpi4jdaemon__DIdata_DataInsight_bin_DataInsightComm
rm tmpi4jdaemon__DIdata_DataInsight_bin_DataInsightWatchdog
rm varrunquerydpid
38Installing Symantec Data InsightInstalling a Linux Indexer worker node
Symantec Proprietary and Confidential
13 When installing as a non-root user after you have registered this node withthe Management Server add following entries to etcrclocal toautomatically start the services after you restart the system
su ndash ltname of non-root usergt
export MATRIX_LOG_DIR=DataInsightlog (Optional)
optDataInsightbinDataInsightConfig start
optDataInsightbinDataInsightComm start
optDataInsightbinDataInsightWatchdog start
logout
To stop services during shutdown add the following entries toetcrclocalshutdown
optDataInsightbinDataInsightWatchdog stop
optDataInsightbinDataInsightComm stop
optDataInsightbinDataInsightConfig stop
39Installing Symantec Data InsightInstalling a Linux Indexer worker node
Symantec Proprietary and Confidential
Upgrading Symantec DataInsight
This chapter includes the following topics
Upgrading Data Insight to 50
Upgrading the product data using the Upgrade Data Wizard
Names and locations of cache files
Upgrading the Data Insight Web service for SharePoint
Upgrading Data Insight to 50You can upgrade an existing Data Insight Server with Symantec Data Insightversions 40x and 45x to 50 Data Insight does not support upgrading a versionbefore 40 directly to 50 If the server is installed with a version before 40 youmust upgrade to version 40 or 45 before you can upgrade to 50
All Data Insight worker nodes must be at the same level of major version as theManagement Server Windows file server agents can be one level lower than theManagement Server version Thus Management Server 50 is compatible with the45 and 40 version of Windows File Server agents This gives you enough time toplan the upgrade of your Windows File Server agents
Before you begin the upgrade to Symantec Data Insight 50 note the following
As a best-practice measure Symantec recommends that you take a backup ofthe servers data folder
In case of a multi-node setup the upgrade setup must be run first on theManagement Server then on the Indexer nodes followed by the Collector nodes
4Chapter
Symantec Proprietary and Confidential
You can upgrade the Windows File Server agent only after upgrading theCollector nodes
If you have archived older index segments ensure that you restore the archivedsegments before upgrading the server
If you are upgrading the server using a Remote Desktop Connection (RDC)ensure that you do not set automatic log-off for the session
The upgrade from 301 is likely to take a longer time since new cache files aregenerated on each index folder for a share for the first timeSee ldquoNames and locations of cache filesrdquo on page 44
The size of the data directory on the Indexer nodes increases by about 5 afterthe upgrade from 301 The increase in size depends on the time periodconfigured for capturing activity data The increase in the size of the datadirectory may also vary depending on the number of audit events that arecaptured on configured shares
Ensure that you complete the following tasks after the upgrade
Configure the primary attributes that are used to classify users for the purposeof generating advanced analytics data
Configure the time period for computing advanced analytics
Refresh the Data Insight Dashboard data
Verify that the Net Framework version 45 is installed on the following
Collector nodes monitoring the Windows SharePoint servers and the EMCIsilon filers
The Management Server serving an Enterprise Vault server
For information about configuring settings for advanced analytics see the SymantecData Insight Administrators Guide
To upgrade Data Insight to 50
1 Log in as Administrator to the server that you want to upgrade
2 When the setup prompts you to upgrade from current version to 50 click Yes
3 In theWelcome to the Symantec Data Insight Setup Wizard window clickNext
4 In the License Agreement window select I accept the agreement and clickNext
41Upgrading Symantec Data InsightUpgrading Data Insight to 50
Symantec Proprietary and Confidential
5 You must upgrade the product data before you start Data Insight services Inthe Completing the Symantec Data Insight 50 Upgrade Wizard windowselect the Launch the Upgrade Data Wizard check box
6 Click Finish to exit the setup
To upgrade a Linux Indexer
1 In case of a Linux indexer log in as the appropriate user (root or non-root)configured to run the product
Note that if you had earlier installed the Linux Indexer as root and later switchedto using a non-root user you must perform the following steps before you startthe Linux installer for upgrade If you do not perform these steps the installeryou launch with non-root credentials cannot detect the previous version of DataInsight on the server
Log in to the machine as root user
Copy the following file to a temporary location~javauserPrefscominstall4jinstallationsprefsxml
Log out and log back in as the non-root user
Create the following directory~javauserPrefscominstall4jinstallations
Change to the directory you have created
Take a backup of prefsxml
Overwrite prefsxml in this folder with the one you copied to the prefsxmlthat was copied to the temporary location
2 To launch the Symantec Data Insight 50 installer double-clickSymantec_DataInsight_linux_5_0_0_N_RHEL6_x64exe orSymantec_DataInsight_linux_5_0_0_N_RHEL7_x64exe where
N is the build number
3 When the setup prompts you to upgrade from current version to 50 click Yes
Note On Linux if the installer does not prompt you for upgrade because itdoes not detect the earlier version of Data Insight on the machine ensure thatyou first follow the instructions in 1
See ldquoUpgrading the product data using the Upgrade Data Wizardrdquo on page 43
42Upgrading Symantec Data InsightUpgrading Data Insight to 50
Symantec Proprietary and Confidential
Note You can also upgrade the Windows File Server agent and Collector nodesusing the Management Console For more details see the Symantec Data InsightAdministration Guide
Upgrading the product data using the Upgrade DataWizard
Before you upgrade data Symantec recommends that you check for product updateson httpssortsymanteccom If updates are available you must apply the productupdate and then proceed to upgrade the data
To upgrade the product data using the Upgrade Data Wizard
1 Launch the Upgrade Data wizard
2 On the Upgrade Product Data window select the Make temporary backupof data before upgrading check box
Symantec recommends that you take a backup of the product data beforestarting the data upgrade Taking a backup ensures that the original data canbe restored from backup if the upgrade fails Data Insight deletes the backupafter the upgrade completes successfully
3 Create the backup of the product data To select a backup location browse tothe location where you want the backup data to be stored
Before you begin the upgrade ensure that there is enough free space availablein the target location to take a backup Data Insight requires that your systemmust have free space to accommodate your data directory and an additional5 of data size for the upgrade to succeed If enough free space is notavailable the upgrade wizard fails If the upgrade fails relaunch the upgradewizard by executing the command INSTALL_DIRbinUpgradeDataexe
(Windows) or optDataInsightbinUpgradeData (Linux)
4 Select the following check boxes
Automatically restore original data from backup if upgrade fails
Delete backup on successful upgrade
5 If an index is taking a long time to upgrade or if the upgrade of an index is failsfor some unknown reason you can enter the number of such indexes in theSkip indexes field Specify a comma-separated list of the indexes you wantto skip The wizard skips the specified indexes and continues with the dataupgrade process
43Upgrading Symantec Data InsightUpgrading the product data using the Upgrade Data Wizard
Symantec Proprietary and Confidential
6 Specify the number of index upgrade failures after which the installer must exitthe data upgrade process
7 You can upgrade up to 10 indexes in parallel Select a number from theNumberof indexes to upgrade in parallel drop-down
Just before an index is upgraded a copy of that index is saved in the samefolder where the index resides This requires additional disk space during theupgrade Total additional disk space depends on the number of indexes beingupgraded in parallel If you are short on disk space on data volume you canselect the option to Skip index back up before upgrade Selecting this optioncan also make the upgrade process faster You should select this option onlyif you have a backup of your data directory so that indexes that fail to upgradecan be restored at a later time
8 Click Upgrade Now to start the data upgrade process
9 TheData Upgrade window appears and displays a progress bar while upgradingthe product data The time taken in the upgrade process depends upon thesize of the data
10 On successful completion of the data upgrade click OK
11 On theStart Data Insight Serviceswindow selectStart Data Insight Servicesnow Click Next
12 Click Finish to exit the wizard
Names and locations of cache filesData Insight generates cache files on the Indexer node at the time of installation orupgrade
Data Insight creates the following persistent activity index files in each index folderfor a share
activityidxinfo
dir-activityidxlttimestampgt
file-activityidxlttimestampgt
The persistent cache files contain pre-calculated summary information about usersand their activity on the files and folders during the time period configured foradvanced analytics The indexer process uses the information in these files toexpedite the process of servicing queries related to activity reports and SocialNetwork Graph
Each index folder for a share may also contain the following temporary files
44Upgrading Symantec Data InsightNames and locations of cache files
Symantec Proprietary and Confidential
Table 4-1
DescriptionName
Uncompressed versions of thefile-activityidxlttimestampgt anddir-activityidxlttimestampgt files
Since the activity index files are stored in acompressed form on disk Data Insightcreates the uncompressed files when anyprocess attempts to read the activity indexThe files remain on disk while the process isreading the files and are deleted when theprocess finishes reading the activity index
file-activityidxlttimestampgtltversiongt
dir-activityidxmmaplttimestampgtltversiongt
Temporary file created when Data Insight rollsup the activity count for folders The fileremains on the disk while the process isreading the files and are deleted when theprocess finishes reading the activity index
rolldir-activityidxlttimestampgtltversiongt
Temporary files created when Data Insightcalculates owners for files and folders Thefiles remain on disk while the query or reportprocesses the share Data Insight deletesthese files once the share is processed
file-activityidxtmplttimestampgtltversiongt
file-activityidxattrlttimestampgtltversiongt
dir-activityidxattrlttimestampgtltversiongt
If the process that creates these temporary files stops unexpectedly Data Insightdeletes these files during the next run of the IndexWriterJob or the ActivityIndexJobprocesses on the shares
Upgrading the Data Insight Web service forSharePoint
Data Insight does not support an automatic upgrade of the Data Insight Web serviceon the SharePoint server To upgrade to the latest version uninstall the previousversion from the SharePoint server and install the latest version
For detailed information on installing the Data Insight SharePoint Web service seethe Symantec Data Insight Administrators Guide
45Upgrading Symantec Data InsightUpgrading the Data Insight Web service for SharePoint
Symantec Proprietary and Confidential
Post-installationconfiguration
This chapter includes the following topics
Post-installation configuration
Registering the worker node and the Portal node
About post-installation security configuration for Management Server
Configuring your corporate firewall
Post-installation configurationYou must complete the following configuration after you finish installing SymantecData Insight
Register the worker node with the Management ServerSee ldquoRegistering the worker node and the Portal noderdquo on page 46
Configure post-installation security settingsSee ldquoAbout post-installation security configuration for Management Serverrdquoon page 48
Configure your corporate firewallSee ldquoConfiguring your corporate firewallrdquo on page 54
Registering the worker node and the Portal nodeYoumust register the worker node and the portal node with the Management Serverto enable communication between them
5Chapter
Symantec Proprietary and Confidential
You do not need to perform these steps if you have upgraded a worker node
To register the worker and portal nodes with the Management Server
1 Do one of the following
To launch the Worker Node Registration Wizard immediately aftercompleting theWorker Node installation wizard select the LaunchWorkerNode Registration Wizard after exit checkbox
To register the worker node at a later time executeRegisterWorkerNodeexe located in the Data Insight installation bindirectory
2 In the Register Worker Node with Management Server window enter thefollowing information
Fully Qualified Host Name (FQHN) of the Management Server host
Location of the Communication Service keystore fileThe keystore file commdkeystore enables secure communication betweenworker nodes and the Management Server It is present in the keys
subfolder of the Management Servers data directory You must manuallycopy the keystore file from the Management Server machine to a temporarylocation on the worker node By default the data directory is located on theManagement Server at CDataInsightdata It might be different for yoursetup You can locate the data directory by reading the file CProgram
FilesSymantecDataInsightdatadirconf on theManagement Serveror by running the configdb -d command
3 Click Register Now
4 After the successful registration of the worker node delete the commdkeystorefile from the temporary location
5 On the Start Data Insight Services window select Start Data Insight Servicesnow
6 On the Completing the node registration screen click Finish
You must log in to the Data Insight Management Server to complete furtherconfiguration of the worker node
47Post-installation configurationRegistering the worker node and the Portal node
Symantec Proprietary and Confidential
About post-installation security configuration forManagement Server
Symantec Data Insight secures communications between all Data Insight serversThis task is accomplished by encrypting the transmitted data and requiring serversto authenticate with each other
The following sections describe the Symantec Data Insight security configurationand how to change the default security configuration
About SSL clientserver certificatesSymantec Data Insight secures all data flowing between the Management Serverand the Worker nodes using the Secure Socket LayerTransport Layer Security(SSLTLS) protocol The SSLTLS protocol not only encrypts the data that istransmitted Symantec Data Insight also uses it for mutual authentication betweenservers
Data Insight implements authentication with the mandatory use of client andserver-side certificates or keys Connections between the Data Insight servers usea single self-signed certificate The Management Server generates the certificateat install time and is unique to your deployment It is present on the ManagementServer node in the keys folder under the data folder The file is calledcommdkeystore When you configure worker nodes this file must be manuallycopied over to the new worker node before installation
Generating Management Console certificateThe Management Server provides a Web interface (administration console) forreporting and administration purposes You access this interface with aWeb browserThe Management Server and browser communicate through an SSL connection
To ensure confidentiality all communication between the Management Server andthe browser is encrypted using a symmetric key To initiate a connection theManagement Server and browser negotiate the encryption algorithm (algorithmkey size and encoding) and encryption key to use
By default connections between the Management Server and the browser use asingle self-signed certificate The Management Server generates the certificate atinstall time and is unique to your deployment The certificate is present on theManagement Server node in a folder called keys under the data folder The file iscalled webserverkeystore While this certificate is secure you get a warningmessage in the browser when accessing the Web interface because it is aself-signed certificate To avoid getting this warning Symantec recommends that
48Post-installation configurationAbout post-installation security configuration for Management Server
Symantec Proprietary and Confidential
you generate a unique certificate for your organizationrsquos installation This newcertificate replaces the default certificate
To generate a unique Management Console certificate
1 Collect the following information to generate a certificate request
Common nameThe fully qualified DNS name of the Management Server This name mustbe the actual name of the server that is accessible by all the clients
Organization nameFor example Symantec Inc
Organizational unit (optional)
CityFor example San Francisco
StateFor example CA
CountryFor example US
ExpirationExpiration time in days (90)
2 Use keytoolexe to create the self-signed certificate (keystore file) which youneed to generate the Certificate Signing Request (CSR) keytoolexe is autility for managing keys and certificates These items are used inself-authentication or data integrity and authentication services using digitalsignatures Certificates also enable users to cache the public keys of theircommunicating peers
To create this file go to the root directory of the Symantec Data Insightinstallation and perform the following steps in this order
From a command window go to the installdirDataInsightjrebin
directory where installdir is the directory into which you installed theManagement Server
Run the following command with the information collected in 1
keytool -genkey -alias tomcat -keyalg RSA -validity 730 -keysize 1024
-keypass changeit -keystore webserverkeystore -storepass changeit
-storetype JKS -dname cn=common_nameo=organization_name
ou=organization_unitl=citys=statec=US
49Post-installation configurationAbout post-installation security configuration for Management Server
Symantec Proprietary and Confidential
The -storepass changeit command sets the password to changeit Enterthis password if you are prompted for a password after running the commandThis command creates the self-signed certificate (webserverkeystore) in theinstalldirDataInsightjrebin directory
Note Symantec recommends that you set the password as changeit If youwant to use a different password perform the additional steps mentioned in11 before you start the DataInsightWeb service
3 Generate the certificate signing request (CSR) file The CSR file is the requestthat you submit to the Signature Authority to obtain a signed certificate
From the installdirDataInsightjrebin directory and run the followingcommand
keytool -certreq -alias tomcat -keyalg RSA -keystore webserverkeystore
-storetype JKS -storepass changeit -file DataInsightcsr
If you are prompted for a password press Enter This command creates a filecalled DataInsightcsr You submit this file to the Signature Authority
4 To generate a certificate you send the CSR file to a Certified SignatureAuthority (your own or a third party such as VeriSign)
To obtain a signed certificate from your internal Signature Authority contactyour system administrator for instructions
For the VeriSign Signature Authority perform one of the following actions
Current CustomersIf you are a current VeriSign customer go to the following page and buyan additional certificatehttpwwwsymanteccomssl-certificatesthemeid=verisign-ssl-certificatesampinid=vrsn_ss_IndexYou need your Common Name Order Number or serial number to beginthe transaction as well as the CSR
New customersIf you are not a current customer and want to purchase the signed certificatefrom VeriSign go to the following pagehttpwwwVeriSigncomproducts-servicessecurity-servicessslbuy-ssl-certificatesindexhtmlTo purchase the signed certificate you need the following information inaddition to the CSR
The length of time for the certificate (one year or two years)
The number of servers that host a single domain (up to five servers)
50Post-installation configurationAbout post-installation security configuration for Management Server
Symantec Proprietary and Confidential
The server platform
The organization organizational unit country state or locality (all spelledwithout abbreviations)
Payment information and a billing contact
The common name This name is the host name and domain namesuch as wwwcompanycom or companycom
An email where VeriSign can reach you to validate the information
Documentation to demonstrate that your organization is legitimate
To obtain signed certificates from other Signature Authorities go to their Websites and follow the instructions to enroll and obtain a signed certificate Thisprocess is similar to the VeriSign process However check with the organizationto identify any additional environment information that may be needed for thecertificate
The certified Signature Authority sends you the signed certificate (this processmight take 3-5 days) Internal Signature Authorities must return the rootcertificate along with the signed certificate
5 Place the signed certificate into the directory(installdirdatainsightjrebin) with the webserverkeystore file Toemail the certificate paste it into a text document exactly as it appears on thescreen Include the top line and bottom line (-----Begin Certificate----- and-----End Certificate-----) Make sure that no extra lines spaces trailing carriagereturns or characters have been inadvertently added Save this file in the samedirectory where the webserverkeystore file is located If the signed certificateis provided as an attachment to an email copy this file into the same directorywhere the webserverkeystore file is located
6 Keep a copy of both the webserverkeystore file and the signed certificatefile in a separate secure location
51Post-installation configurationAbout post-installation security configuration for Management Server
Symantec Proprietary and Confidential
7 Confirm the signed certificate is correct Open a command prompt and run thefollowing command to view the certificatersquos fingerprint(s)
keytool -printcert -file signed_certificate_filename
The following is an example output
Owner CN=ll OU=ll O=ll L=ll S=ll C=ll
Issuer CN=ll OU=ll O=ll L=ll S=ll C=ll
Serial Number 59092b34
Valid from Thu Sep 25 180113 PDT 1997 until Wed Dec 24 170113
PST 1997
Certificate Fingerprints
MD5 1181AD92C8E50EA2012ED47AD75F076F SHA1
20B617FAEFE5558AD0711FE8D69DC037 37130E5EFE
8 Call or email the person who sent the certificate and compare the fingerprint(s)you see with the fingerprint(s) they sent you If the fingerprint(s) are not exactlyequivalent the certificate may have been replaced in transit by an attackerrsquoscertificate
If you used an Internal Signing Authority also view the fingerprint(s) of the rootcertificate using the same -printcert command
keytool -printcert -file
name_of_root_certificate_provided_by_internal_signature_authority
Compare the displayed fingerprint with the well-known fingerprint (obtainedfrom a newspaper or the root CArsquos Web page) Contact the certificatersquos issuerif you have questions
When you execute the command the -importcert command prints out thecertificate information and prompts you to verify it
9 Return to the installdirDataInsightjrebin directory and update thelocal webserverkeystore file with the signed certificate as follows
Internal signature authorityUse the following command to update the webserverkeystore file withthe root certificate
ltINSTALL_DIRgtDataInsightjrebinkeytoolexe -importcert -file
root_certificate_filename -keystore webserverkeystore
52Post-installation configurationAbout post-installation security configuration for Management Server
Symantec Proprietary and Confidential
-storepass changeit
Use the following command to update the webserverkeystore file with thesigned certificate
ltINSTALL_DIRgtDataInsightjrebinkeytool
-importcert -alias tomcat -keystore webserverkeystore -trustcacerts
-file signed_certificate_filename
VeriSign or third-party signature authorityUse the following command to update the local webserver keystore filewith the signed certificate
ltINSTALL_DIRgtDataInsightjrebinkeytool
-importcert -alias tomcat -keystore webserverkeystore -trustcacerts
-file signed_certificate_filename
10 Copy the updated webserverkeystore file into the $datadirkeys directoryBy default $datadir is located at CDataInsightdata Note that thisoperation overwrites an existing file of the same name in that location Renamethe existing file if you want to keep it
11 If you have used a password other than changeit in 2 perform the followingadditional steps
Log into the Management Server with Administrator privileges
Open a command prompt window and change to the bin directory in theinstallation folder for Data Insight By default the bin directory is located atCProgram FilesSymantecDataInsightbin
Execute the following commandconfigdbexe -O -J matrixwebserverkeystorepassword -j
ltnew_passwordgt
12 Restart the Data Insight Web service by performing the following steps in thespecified order
net stop DataInsightWeb
net start DataInsightWeb
53Post-installation configurationAbout post-installation security configuration for Management Server
Symantec Proprietary and Confidential
Configuring your corporate firewallThe instructions in this section assume that the Management Server and Workernodes are installed inside your corporate LAN behind a firewall If this is the caseupdate your corporate firewall settings as follows
Allow 2-way connections between the Management Server and the workernodes and between worker nodes Configure your firewall to accept connectionson the port you entered for the Communication Service when installing theManagement Server and worker nodes By default the Communication Servicecommunicates over port 8383 You can configure the servers to use any otherport Traffic on this port is HTTPSYou should also allow outgoing connection from the Management Server tohttpssortsymanteccom Data Insight downloads patch information from theSORT web site to notify you of product updates
Allow Windows Remote Desktop Client connections (TCP port 3389) Thisfeature can be useful for setup purposes
The web interface of the Management Server runs on port 443 (configurable atthe time of installation) Port 443 is also used for the Portal service on theSelf-Service Portal server This port must be opened at the Management Serverto allow HTTPS communication between browsers and the Web server and theportal server
The DataInsightWorkflow Service runs on HTTPS port 8686 This port must beopened on the Portal server to allow HTTPS communication between Portalserver and the Management Server
54Post-installation configurationConfiguring your corporate firewall
Symantec Proprietary and Confidential
Installing Windows FileServer agent
This chapter includes the following topics
About Windows File Server agent
Installing Windows File Server agent manually
Configuring the Windows File Server using ConfigureWindowsFileServerexe
About Windows File Server agentSymantec Data Insight requires an agent to be installed on a Windows File Servermachine if you want to monitor access events on the file server Data Insight canautomatically install the agent on the Windows File Server when adding the fileserver using the Console
For detailed information about automatically installing the agent on the WindowsFile Server see the Symantec Data Insight Administrators Guide
Optionally you can choose to install the agent manually on the file server
6Chapter
Symantec Proprietary and Confidential
To configure a Windows File Server manually
1 Install the Windows File Server agent on the file server machine
See ldquoInstalling Windows File Server agent manuallyrdquo on page 56
2 Register the agent with the Management Server using theRegisterWorkerNodeexe utility During registration you can specify theaddress of the worker node that is intended to be the Collector node of this fileserver Registration takes place through the Collector worker node Registeringthe agent ensures that the file server can communicate with the Collectorworker node
The procedure to registration of Windows File Server agent is the same asregistering a worker node
See ldquoRegistering the worker node and the Portal noderdquo on page 46
3 Add the file server to the Management Server using theConfigureWindowsFileServerexe utility
See ldquoConfiguring the Windows File Server usingConfigureWindowsFileServerexerdquo on page 57
4 If the file server is clustered using MSCS do the following
Install the agent on each node of the cluster
Register each node with the Management Server using its physical hostaddress
Run ConfigureWindowsFileServerexe from each cluster node afterregistering the node
Installing Windows File Server agent manuallyTo install the Windows File Server agent manually
1 Locate the agent installer binary from the agent bundle that ships with theproduct The agent bundle is a compressed file that contains the agent installeralong with some installation templates It is calledSymantec_DataInsight_windows_winnas_50_X_archzip
2 Select the proper bundle based on the architecture of your file server and unzipit in a temporary location to get the installer binary
3 Log on (or remote logon) as Administrator to the Windows file server whereyou intend to install the agent
4 Double-click the agent installer to launch it
56Installing Windows File Server agentInstalling Windows File Server agent manually
Symantec Proprietary and Confidential
5 The Welcome to the Symantec Data Insight Setup Wizard window appearsClick Next
6 In the License Agreement window select I accept the agreement and clickNext
7 In the Select Destination Directory window browse to the directory in whichyou want Data Insight to be installed By default the destination directory isCProgram FilesSymantecDataInsight
8 In the Configure Data Directory window browse to the location where youwant to store the product data Select a location with enough free space
9 In the Configure Networking window enter the following information
Communication Service PortSee ldquoAbout Communication Servicerdquo on page 16
Configuration Service portConfiguration service is a process that provides interface to configurationand other product data that is stored on the local system This service portdoes not need to be accessible outside the host machine
Note The installer validates whether the appropriate ports are free to acceptconnections
10 To start the installation process click Next
11 To register the worker node with the Management Server after you exit setupselect the Launch Worker Node Registration Wizard after exit checkbox
See ldquoRegistering the worker node and the Portal noderdquo on page 46
12 To exit setup click Finish
Configuring the Windows File Server usingConfigureWindowsFileServerexe
Run the ConfigureWindowsFileServerexe utility to configure the file server fromthe file server machine You must run this utility after you have registered the agentnode with the Management Server to add the file server to the Management Serverconfiguration Data Insight starts monitoring this file server after you have completedthis step
57Installing Windows File Server agentConfiguring the Windows File Server using ConfigureWindowsFileServerexe
Symantec Proprietary and Confidential
To configure the Windows File Server from the file server machine
1 Double-click ConfigureWindowsFileServerexe located in the bin folder ofthe installation
The File Server Configuration Wizard appears
2 Select This File Server is a part of MSCS cluster check box if this node is apart of an MSCS cluster If you select this option specify name of this clusterin the Cluster Name text box You must enter the exact same name in this fieldwhen you run this utility on all nodes of this cluster
3 Select the Collector worker node for this file server using the Collector Nodedrop-down All communication with this file server happens through theassociated Collector node
4 Select Automatically discover shares on this filer check box if you wantData Insight to automatically discover shares on this filer and add them to theconfiguration
Note If this filer is a Clustered file server you need to log into the Consolelater and specify credentials of an Administrative user on this cluster beforediscovery can happen
You can optionally specify shares that need to be ignored during discovery byspecifying matching patterns in the adjoining text box
5 Select Scan new shares immediately check box to add newly added sharesto the scan queue immediately without waiting for the normal full scan scheduleHowever scanning will still take place only during the times scanning ispermitted on the node
6 Click Configure Now button to finish the configuration The utility will contactthe Management Server through the selected Collector node and add the fileserver to the Management Server If this is a clustered file server and the filerhas already been added through the first node this step associates thisadditional cluster node with the existing filer configuration
Alternately you can choose to not run this utility post-registration and configurethe Windows File Server agent from the Management Console
To configure the Windows File Server agent from the Management console
1 Register the Windows File Server agent with the Management Server
2 Log on to the Management Console
58Installing Windows File Server agentConfiguring the Windows File Server using ConfigureWindowsFileServerexe
Symantec Proprietary and Confidential
3 From the Settings gt Filers page select Add New Filer and from thedrop-down selectWindows File Server
On the Add NewWindows File Server page clear the Let Data Insight installthe agent automatically check box
4 Select this node from the list view control to associate this node with the fileserver
59Installing Windows File Server agentConfiguring the Windows File Server using ConfigureWindowsFileServerexe
Symantec Proprietary and Confidential
Getting started with DataInsight
This chapter includes the following topics
About the Data Insight Management Console
Logging in to the Data Insight Management Console
Logging out of the Data Insight Management Console
Displaying online help
About the Data Insight Management ConsoleUsers interact with Data Insight primarily through the Data Insight ManagementConsole The Data Insight Console is a graphical user interface that provides acentral point to view storage resources that Data Insight monitors scheduleprocesses and view reports among other features The Console is automaticallyinstalled with the Management Server You access the Console through a Webbrowser that has a network connection to the Management Server By default theManagement Server runs on HTTPS port 443
Logging in to the Data Insight Management ConsoleTo log on to the console from the Management Server or a worker node
1 Do one of the following
Click the shortcut created on the Desktop during installation
7Chapter
Symantec Proprietary and Confidential
Click Start gt Programs gt Symantec gt Symantec Data Insight gt DataInsight Console
2 On the Login screen enter the credentials of a user with privileges to log in tothe Management Server
3 Enter the name of the domain to which the user belongs
4 Click Submit
The Management Console appears
To log on to the console from a machine other than the Management Server or theworker nodes
1 Open a Web browser and enter httpsltms_hostgtltms_portgt For examplehttpsdatainsightcompanycom443
2 On the Login screen enter the credentials of a user with privileges to log in tothe Management Server
3 Enter the name of the domain to which the user belongs
4 Click Submit
The Management Console appears
Logging out of theData InsightManagement ConsoleTo log out
1 Click logout at the top right of the screen
2 Click OK to go back to the login screen
Displaying online helpTo access online help click the Help button in the upper-right corner of any screenin the Management Console Symantec Data Insight displays the help in a separatewindow The online help shows the table of contents in the left pane andcontext-sensitive help in the right pane
61Getting started with Data InsightLogging out of the Data Insight Management Console
Symantec Proprietary and Confidential
Uninstalling Symantec DataInsight
This chapter includes the following topics
Uninstalling Symantec Data Insight
Uninstalling Symantec Data InsightTo uninstall Data Insight
1 If you created shortcuts during the installation select Start gt All Programs gtSymantec Data Insight gt Symantec Data Insight Uninstaller
If no shortcuts exist open the Add or Remove Programs control from theWindows Control Panel and select the Symantec Data Insight entry Thenclick ChangeRemove
Optionally you can uninstall Symantec Data Insight using the uninstallexe fileThis file is located in the Data Insight installation folder (for exampleCProgram FilesSymantecDataInsight) On Linux execute the scriptoptDataInsightuninstall to launch the uninstall program
2 In the Delete Data window select the Delete all product data checkbox toremove all configuration as well as audit log data collected and stored by theproduct Do not select this option if you are attempting to repair the installationby uninstalling and reinstalling the software
3 Click Next to uninstall
The uninstaller removes all Symantec Data Insight components
4 Click Finish to complete the uninstall process
8Chapter
Symantec Proprietary and Confidential
5 If you uninstall a worker node log in to the Management Console click theSettings tab
6 Navigate to the Data Insight Servers page select the worker node and clickDelete
63Uninstalling Symantec Data InsightUninstalling Symantec Data Insight
Symantec Proprietary and Confidential
Installing Data Insight usingresponse files
This appendix includes the following topics
About response files
Installing Data Insight using response files
Sample response files
About response filesThe installer or the product installation script generates a response file during anyinstallation configuration upgrade or uninstall procedure The response file containsthe configuration information that you entered during the procedure
You can use the response file for future installation procedures The response filepasses arguments to the script to automate the installation of that product You canedit the file to automate installation and configuration of additional systems
Installing Data Insight using response filesTypically you can use the response file that the installer generates after you installData Insight on a system to install Data Insight on other systems
To install using response files
1 Make sure the systems where you want to install Data Insight meet theinstallation requirements
2 Make sure the pre-installation tasks are completed
AAppendix
Symantec Proprietary and Confidential
3 Create and copy the response file to the system where you want to install DataInsight
4 Navigate to the directory that contains the installation program
5 Start the installation as follows
Symantec_DataInsight_windows_5_0_N_x64exe ndashq ndashconsole ndashvarfile
ltpath_to_varfilegt ndashwait [timeout in seconds] where N is the buildnumber
6 If installing a worker node register the worker node using the followingcommand
RegisterWorkerNodeexe ndashq ndashconsole ndashvarfile
ltpath_to_register_varfilegt ndashwait [timeout in seconds]
Note Before you launch the registration wizard you must copy$datakeyscommdkeystore file to the worker node to a temporary locationfor exampleCtempcommdkeystore
Sample response filesThe following example shows a response file for the Management Server
Installation folder
sysinstallationDir=CProgram FilesSymantecDataInsight
Data folder
matrixdatadir=CDataInsightdata
Name for Management Server node
matrixnodename=hostcompanycom
matrixconsolename=hostcompanycom
Ports for DataInsightWeb DataInsightComm DataInsightConfig
matrixwebserverport$Long=443
matrixcommdport$Long=8383
matrixquerydport$Long=8282
matrixinstallmode=ms
matrixworkeriswinnas$Boolean=false
65Installing Data Insight using response filesSample response files
Symantec Proprietary and Confidential
UsernameDomain for initial administration
matrixinitialadminlogin=Administrator
matrixinitialadmindomain=WISDOM
matrixinitialadminisgroup$Boolean=false
If the Management Server is part of Active Directory domain specify ifManagement Server domain should be scanned
matrixscanad$Boolean=true
Specify if anonymous usage collection should be enabled
matrixenableomniture$Boolean=true
Specify whether services should be started after installation
matrixmsstartServices$Boolean=true
sysprogramGroupAllUsers$Boolean=true
createDesktopLinkAction$Boolean=true
createQuicklaunchIconAction$Boolean=true
sysprogramGroupDisabled$Boolean=false
matrixlaunchconsole$Boolean=false
The following example shows a response file for installing a Collector node
Installation folder
sysinstallationDir=CProgram FilesSymantecDataInsight
Data folder
matrixdatadir=CDataInsightdata
Address for Collector node
matrixnodename=hostcompanycom
matrixworkername=hostcompanycom
Ports for DataInsightComm DataInsightConfig
matrixcommdport$Long=8383
matrixquerydport$Long=8282
matrixinstallmode=worker
matrixworkerisindexer$Boolean=true
createQuicklaunchIconAction$Boolean=true
66Installing Data Insight using response filesSample response files
Symantec Proprietary and Confidential
sysprogramGroupDisabled$Boolean=true
createDesktopLinkAction$Boolean=true
sysprogramGroupAllUsers$Boolean=true
matrixlaunchregister$Boolean=false
The following example shows a response file for launching the worker noderegistration wizard
Address of the Management Server
matrixconsolename=ltIP address of the Management Servergt
Path to commdkeystore
matrixmskeystore=CDataInsightdatacommdkeystore
Whether services should be started after registration
matrixworkerstartServices$Boolean=true
matrixlaunchconsole$Boolean=false
The following example shows a response file for installing a server with the Collectorand Indexer roles
Installation folder
sysinstallationDir=CProgram FilesSymantecDataInsight
Data folder
matrixdatadir=CDataInsightdata
Address for Collector node
matrixnodename=hostcompanycom matrixworkername=hostcompanycom
Ports for DataInsightWeb DataInsightComm DataInsightConfig
matrixcommdport$Long=8383
matrixquerydport$Long=8282 matrixinstallmode=worker
matrixworkerisindexer$Boolean=false
createQuicklaunchIconAction$Boolean=true
sysprogramGroupDisabled$Boolean=true
createDesktopLinkAction$Boolean=true
sysprogramGroupAllUsers$Boolean=true
matrixlaunchregister$Boolean=false
67Installing Data Insight using response filesSample response files
Symantec Proprietary and Confidential
The following example shows a response file for launching the worker noderegistration wizard
Address of the Management Server
matrixconsolename=ltIP address of the Management Servergt
Path to commdkeystore
matrixmskeystore=CDataInsightdatacommdkeystore
Whether services should be started after registration
matrixworkerstartServices$Boolean=true
matrixlaunchconsole$Boolean=false
The following example shows a response file for installing a Windows File Servernode
Installation folder
sysinstallationDir=CProgram FilesSymantecDataInsight
matrixinstallmode=worker
matrixworkerisindexer$Boolean=false
matrixworkeriscollector$Boolean=true
matrixworkeriswinnas$Boolean=true
matrixdatadir=CDataInsightdata
matrixworkername=
matrixcommdport$Long=8383
matrixquerydport$Long=8282
matrixenabledrwatson$Boolean=true
matrixlaunchregister$Boolean=false
matrixlaunchconsole$Boolean=false
sysprogramGroupname=Symantec Data Insight
sysserviceselected114$Boolean=true
syslanguageId=en
sysprogramGrouplinkDir=usrlocalbin
sysservicestartupType1393=auto
sysprogramGroupenabled$Boolean=true
68Installing Data Insight using response filesSample response files
Symantec Proprietary and Confidential
sysserviceselected1393$Boolean=true
sysservicestartupType114=auto
sysprogramGroupallUsers$Boolean=true
Registration properties
matrixregisternodeduringinstall$Boolean=true
matrixregisternodevarfile=$registervarfile
matrixconsolename=$collectorhost_port
matrixmskeystore=$commdkeystore
matrixshortcuts$Boolean=true
matrixworkerstartServices$Boolean=true
matrixlaunchconfigurewinnasfiler$Boolean=true
matrixlaunchconsole$Boolean=false
The following example shows a response file for configuring aWindows File Servernode
filerwinnasclustered$Boolean=false
filercollectorindex$Integer=0
filerindexerindex$Integer=0
filermonitorAllShares$Boolean=true
filerexcludeShares=$
filerscanNewSharesImmediately$Boolean=true
matrixlaunchconsole$Boolean=false
The following example shows a response file for installing the Self-Service Portalnode
sysprogramGroupDisabled$Boolean=false
Installation folder
sysinstallationDir=CProgram FilesSymantecDataInsight
syslanguageId=en
matrixportalport$Long=443
matrixworkeriswinnas$Boolean=false
matrixinstallmode=worker
69Installing Data Insight using response filesSample response files
Symantec Proprietary and Confidential
matrixworkerwinnasplat=WLH
matrixdatadir=CDataInsightdata
createQuicklaunchIconAction$Boolean=true
matrixnodename=testnodetuliplocal
sysprogramGroupName=Symantec Data Insight 50
matrixlaunchconsole$Boolean=false
matrixlaunchregister$Boolean=true
matrixworkerisportal$Boolean=true
matrixcommdport$Long=8383
sysprogramGroupAllUsers$Boolean=true
matrixworkername= testnodetuliplocal
createDesktopLinkAction$Boolean=true
matrixworkflowdport$Long=8686
matrixquerydport$Long=8282
sysadminRights$Boolean=true
The following example shows a response file for launching the worker noderegistration wizard to register the Collector Indexer Windows File Server and thePotal nodes with the Management Console
matrixlaunchconsole$Boolean=false
syslanguageId=en
sysadminRights$Boolean=true
matrixconsolename=10209109239
sysinstallationDir=CProgram FilesSymantecDataInsight
matrixworkerstartServices$Boolean=true
matrixmskeystore=CTempDirkeyscommdkeystore
Sample response file to upgrade a Collector nodematrixupgrade$Boolean=true
Indicates that upgrade has been requested
matrixupgradedataduringinstall$Boolean=true
Indicates that data be upgraded automatically during the upgrade
70Installing Data Insight using response filesSample response files
Symantec Proprietary and Confidential
matrixupgradebackup$Boolean=false
Indicates if data directory should first be backed up temporarily before the datais upgraded
matrixbackupdir$String=
Indicates where data should be backed up If empty or not defined tmp willbe used
matrixupgradebackuprestore$Boolean=true
Indicates if old data should be restored back in case upgrade fails You must setmatrixupgradebackup to true for this to take effect
matrixupgradebackupdelete$Boolean=true
Indicates if backup copy can be deleted after upgrade is successful You must setmatrixupgradebackup to true for this to take effect
Sample response file to upgrade a Windows File Server Agentmatrixupgrade$Boolean=true
Indicates that upgrade has been requested
matrixupgradedataduringinstall$Boolean=true
Indicates that data be upgraded automatically during the upgrade
matrixupgradebackup$Boolean=false
Response file if any to be passed to UpgradeDataexe
whenmatrixupgradedataduringinstall is set to true This is optional andis generally not needed
The response file supports following variables
Format for UpgradeDataexe varfile
Indicates if data directory should first be backed up temporarily before the datais upgraded
matrixbackupdir$String=
Indicates where data should be backedup If empty or not defined tmp is used
matrixupgradebackuprestore$Boolean=true
Indicates if the old data should be restored in case upgrade fails You must setmatrixupgradebackup to true for this to take effect
matrixupgradebackupdelete$Boolean=true
71Installing Data Insight using response filesSample response files
Symantec Proprietary and Confidential
Indicates if backup copy can be deleted after the upgrade is successful You needto set matrixupgradebackup to true for this to take effect
72Installing Data Insight using response filesSample response files
Symantec Proprietary and Confidential
CCollector process
about 14Collector worker node
Collector 14overview 13Scanner 14
Communication Service 16corporate firewall
configuring 54
IIndexer worker node
overview 15installation
overview 27post-installation configuration 46
installation tiers 17single-tier installation 18three-tier installation 17two-tier installation 18
LLinux worker node
installing as root 35
MManagement Console
generating certificate 48logging in 60logging out 61overview 60
Management Serverinstalling 29overview 13security configuration 48
Oonline help 61
Pportal
installing 34post-installation configuration 46
security configuration 48preinstallation steps 19
SScanner process
about 14Self-Service Portal
services 15single-tier installation
overview 18performing 28
SSL clientserver certificates 48supported file servers 23Symantec Data Insight
installation 27installation tiers 17operating system requirements 20overview 10ports 25Supported browsers 24system requirements for components 21uninstalling 62
system requirements 21web server version 26
Tthree-tier installation
overview 17performing 29
two-tier installationoverview 18performing 28
Uuninstalling 62
Index
Symantec Proprietary and Confidential
WWindows File Server
configuringsilently 58using configureWindowsFileServerexe 57
Windows File Server agentinstallation overview 55installing
manual 56worker node
installing 32registering 46
74Index
Symantec Proprietary and Confidential
- Symantec Data Insight 50 Installation Guide
- Technical Support
- Contents
- 1 Understanding the Symantec Data Insight architecture
-
- About Symantec Data Insight
- About the Management Server
- About the Collector worker node
-
- About the Collector
- About the Scanner
-
- About the Indexer worker node
- About the Self-Service Portal node
- About Communication Service
- About the DataInsightWatchdog service
- About the DataInsightWorkflow service
- About Symantec Data Insight installation tiers
-
- About three-tier installation
- About two-tier installation
- About single-tier installation
-
- 2 Preinstallation
-
- Preinstallation steps
- Operating system requirements
- System requirements for Symantec Data Insight components
- Supported file servers and platforms
- Supported browsers
- List of ports
- Web server version
-
- 3 Installing Symantec Data Insight
-
- About installing Symantec Data Insight
- Performing a single-tier installation
- Performing a two-tier installation
- Performing a three-tier installation
- Installing the Management Server
- Installing the worker node
- Installing the Self-Service Portal
- Installing a Linux Indexer worker node
-
- 4 Upgrading Symantec Data Insight
-
- Upgrading Data Insight to 50
- Upgrading the product data using the Upgrade Data Wizard
- Names and locations of cache files
- Upgrading the Data Insight Web service for SharePoint
-
- 5 Post-installation configuration
-
- Post-installation configuration
- Registering the worker node and the Portal node
- About post-installation security configuration for Management Server
-
- About SSL clientserver certificates
- Generating Management Console certificate
-
- Configuring your corporate firewall
-
- 6 Installing Windows File Server agent
-
- About Windows File Server agent
- Installing Windows File Server agent manually
- Configuring the Windows File Server using ConfigureWindowsFileServerexe
-
- 7 Getting started with Data Insight
-
- About the Data Insight Management Console
- Logging in to the Data Insight Management Console
- Logging out of the Data Insight Management Console
- Displaying online help
-
- 8 Uninstalling Symantec Data Insight
-
- Uninstalling Symantec Data Insight
-
- A Installing Data Insight using response files
-
- About response files
- Installing Data Insight using response files
- Sample response files
-
- Index
-

Technical Support 4
Chapter 1 Understanding the Symantec Data Insightarchitecture 10
About Symantec Data Insight 10About the Management Server 13About the Collector worker node 13
About the Collector 14About the Scanner 14
About the Indexer worker node 15About the Self-Service Portal node 15About Communication Service 16About the DataInsightWatchdog service 16About the DataInsightWorkflow service 17About Symantec Data Insight installation tiers 17
About three-tier installation 17About two-tier installation 18About single-tier installation 18
Chapter 2 Preinstallation 19
Preinstallation steps 19Operating system requirements 20System requirements for Symantec Data Insight components 21Supported file servers and platforms 23Supported browsers 24List of ports 25Web server version 26
Chapter 3 Installing Symantec Data Insight 27
About installing Symantec Data Insight 27Performing a single-tier installation 28Performing a two-tier installation 28Performing a three-tier installation 29Installing the Management Server 29
Contents
Symantec Proprietary and Confidential
Installing the worker node 32Installing the Self-Service Portal 34Installing a Linux Indexer worker node 35
Chapter 4 Upgrading Symantec Data Insight 40
Upgrading Data Insight to 50 40Upgrading the product data using the Upgrade Data Wizard 43Names and locations of cache files 44Upgrading the Data Insight Web service for SharePoint 45
Chapter 5 Post-installation configuration 46
Post-installation configuration 46Registering the worker node and the Portal node 46About post-installation security configuration for Management
Server 48About SSL clientserver certificates 48Generating Management Console certificate 48
Configuring your corporate firewall 54
Chapter 6 Installing Windows File Server agent 55
About Windows File Server agent 55Installing Windows File Server agent manually 56Configuring the Windows File Server using
ConfigureWindowsFileServerexe 57
Chapter 7 Getting started with Data Insight 60
About the Data Insight Management Console 60Logging in to the Data Insight Management Console 60Logging out of the Data Insight Management Console 61Displaying online help 61
Chapter 8 Uninstalling Symantec Data Insight 62
Uninstalling Symantec Data Insight 62
Appendix A Installing Data Insight using response files 64
About response files 64Installing Data Insight using response files 64Sample response files 65
8Contents
Symantec Proprietary and Confidential
Index 73
9Contents
Symantec Proprietary and Confidential
Understanding theSymantec Data Insightarchitecture
This chapter includes the following topics
About Symantec Data Insight
About the Management Server
About the Collector worker node
About the Indexer worker node
About the Self-Service Portal node
About Communication Service
About the DataInsightWatchdog service
About the DataInsightWorkflow service
About Symantec Data Insight installation tiers
About Symantec Data InsightSymantec Data Insight is a solution for unstructured data governance It monitorsfile system activity and helps answer questions such as who is using the data whoowns the data and who has access to the data Data Insight gives you full visibilityinto data access which helps drive security remediation and compliance efforts
Based on a distributed client-server architecture a typical Data Insight deploymentconsists of the following
1Chapter
Symantec Proprietary and Confidential
Management ServerSee ldquoAbout the Management Serverrdquo on page 13
Collector worker nodesSee ldquoAbout the Collector worker noderdquo on page 13
Indexer worker nodesSee ldquoAbout the Indexer worker noderdquo on page 15
Self-Service Portal nodesSee ldquoAbout the Self-Service Portal noderdquo on page 15
The way you deploy Symantec Data Insight depends on the size of your organizationthe geographical distribution of your datacenters and the number of storage devicesthat you want Data Insight to monitor
See ldquoAbout Symantec Data Insight installation tiersrdquo on page 17
Figure 1-1 illustrates the Data Insight architecture
11Understanding the Symantec Data Insight architectureAbout Symantec Data Insight
Symantec Proprietary and Confidential
Figure 1-1 Data Insight architecture
EMCFiler
NetAppFiler
SharePointFarm
WindowsFile Server
Collector
Collector
Collector
Collector
CEE
FPolicy
Web service
Indexer
Indexer
HTTPS
HTTPS
HTTPS
HTTPSHTTPS
HTTPS
HTTPS
HTTPS
Portalclients
Self-Service Portal
ManagementServer
DirectoryService
AD LDAP NIS NIS+
Hitachi NAS
Unix Server(with VxFS)
Collector
Collector
RPC
HTTPS Indexer
HTTPS
HTTPS
HTTPS
HTTPS
12Understanding the Symantec Data Insight architectureAbout Symantec Data Insight
Symantec Proprietary and Confidential
About the Management ServerThe Management Server is the main component of a Data Insight deployment andhosts the products web interface In the single tier deployment you can alsoconfigure the Management Server to connect to multiple storage devices to extractaccess events and store the extracted data locally to answer queries Yourdeployment can only have one Management Server It also runs the actionframework that helps you to take remedial action on your data and enables you tosend archiving requests to Symantec Enterprise Vault
The Data Insight Management Server performs the following functions
Hosts the Web-based graphical user interface (GUI)
Scans directory services to obtain information about users in the organizationand correlates this information with the access events
Ensures that the configuration data on the worker nodes is synchronized withthe Management Servers configuration data
Authenticates the Data Insight users It also runs the DataInsightWorkflow servicethat enables actions on your data
Users interact with Data Insight primarily through the Data Insight managementconsole In this interaction the user connects to the Web server through a Webbrowser By default the Web server runs on HTTPS port 443
About the Collector worker nodeThe Collector worker node is a host machine that scans file system and SharePointsite collection hierarchies in your environment and collects access events fromNetwork Attached Storage (NAS) devices Data Insight uses this information toperform advanced reporting on the business owners of data and the access historyof data By scanning for file metadata and security descriptors it reports on theloopholes of permissions on files and folders The details that are captured by theCollector node also help you find stale and orphan files in the scanned datarepositories
You can have multiple Collector worker nodes attached to the Management Serverfor load balancing You can configure each collector node to connect to a subsetof storage devices to extract file system metadata and extract access events fromthese devices Each filer or Web application can have exactly one Collector nodeassociated with it
NoteSymantec recommends that the Collector worker nodes share a fast networkwith the storage devices
13Understanding the Symantec Data Insight architectureAbout the Management Server
Symantec Proprietary and Confidential
A Collector worker node consists of the following components
Collector
Scanner
About the CollectorThe Collector (Audit Pre-processor) is a Data Insight process that enables you tocollect and parse access events from various storage repositories The Collectorexamines the access events available on these storage systems to parse the eventsthat report the read write create delete and rename activity on files or foldersThe access events are processed in batches that consist of several thousand eventsEach batch of events that are collected in a cycle is stored in a separate file withappropriate timestamp that indicates the ending time of the last entry in that batchThis data is pruned based on exclude rules or events that are not from the configuredshares or site collections and is then segregated on a per-share basis These filesare periodically shipped to the appropriate Indexer node
Data Insight collects information about access events from various storagerepositories through exposed vendor APIs
For detailed instructions on enabling audit service see the Symantec Data InsightAdministrators Guide
About the ScannerThe Scanner is a Data Insight process that scans enterprise data repositories bymounting CIFS and NFS network shares or accessing SharePoint servers usingthe Data Insight Web Service The Scanner captures the file or folder hierarchy ofa share or site collection and helps you collect in-depth information about files andfolders
Note that the Scanner is a scheduled process Schedule of the scan can becontrolled at the worker node level filerWeb application level or the sharesitecollection level For detailed information on administration topics (including how toschedule scanning) see the Symantec Data Insight Administrators Guide
Depending on how the scans are scheduled the Scanner stores the collected datain separate database files with appropriate timestamps For each subsequent scanScanner only scans the files that are added or modified since the last full scanThese files are eventually uploaded to the Indexer node using the CommunicationService
See ldquoAbout the Indexer worker noderdquo on page 15
The Scanner captures information about the following attributes for each file ordirectory
14Understanding the Symantec Data Insight architectureAbout the Collector worker node
Symantec Proprietary and Confidential
The size of a file
The access time
The creation time
The modification time
The Security ID of the file owner (SID)
The Access Control Lists (ACLs)
The details the Scanner captures helps in the computation of metadata-based dataownership
About the Indexer worker nodeThe access events and filesystem metadata that are collected from the storagerepositories are periodically uploaded to the Indexer node You can choose to havemultiple indexers for load balancing purposes Each storage repository can haveexactly one Indexer node associated with it The indexer performs the followingfunctions
Uses the data from the collector process and scanner to create index files
Uses the index files to generate report output and service queries from theManagement Console
About the Self-Service Portal nodeThe Self-Service portal provides an interface for custodians of data to take remedialactions on the data classified by Symantec Data Loss Prevention It also letscustodians confirm ownership to folders that they own and review entitlements tothose folders and classify sensitive files for retention based on thier business valueCustodians take these actions based on workflows setup by the Data Insightadministrator guided by specific business requirements of the organization
The Portal node is attached to the Management Server and runs theDataInsightWorkflow and DataInsightPortal services The portal interface which isseparate from the main Data Insight console can be customized and branded asper customers requirements
The Self-Service Portal requires an Add-on license separate from Symantec DataLoss Prevention and Data Insight license The Portal is available beginningSymantec Data Insight version 45 You can use the portal for remediating incidentspulled from Data Loss Prevention 125 or later
15Understanding the Symantec Data Insight architectureAbout the Indexer worker node
Symantec Proprietary and Confidential
For information about configuring and using the Self-Service Portal see theSelf-Service Portal Quick Reference Guide
About Communication ServiceEach node in a Data Insight deployment runs a process called CommunicationService This service is responsible for all inter-node communication CommunicationService uses Secure Sockets Layer (SSL) to secure communication between theData Insight nodes The SSL keys are generated during installation
By default Communication Service connects through sever port 8383 This portmust be visible to bi-directional HTTPS traffic between all Data Insight nodes Theservice is also responsible for scheduling various tasks on a Data Insight nodewhich include scheduling file system scans and uploading files to the Indexer workernode
About the DataInsightWatchdog serviceThe DataInsightWatchdog service monitors the disk usage on the Windows FileServer agent node and prevents it from running out of disk space by implementingsafeguards When the disk usage crosses the configured threshold theDataInsightWatchdog service initiates the following safeguards
Ensures that the Communication service stops all activities that generate datathat can be reconstructed For example scanning
Deletes all scan snapshot files files in the scannererr folder and the volumeusage database files in the outbox folder Deleting these files creates additionaldisk space so that event monitoring can continue
If the threshold is crossed again and there is no other data that can be deletedthe DataInsightWatchdog service stops the DataInsightWinnas service whichin turn stops all event monitoring
If the size of the ltDATADIRgtdata folder continues to grow theDataInsightWatchdog service completely stops the Communication service
The safeguard mode is reset once the disk space is available over the specifiedthreshold The DataInsightWinnas service and the Communication service ifstopped is started and scanning resumes normally
When the Windows File Server agent is in the safeguard mode its status appearsas Failed on the Data Insight servers listing page on the Management Console
In addition to enforcing safeguards on the Windows File Server nodes theDataInsightWatchdog service also runs on each Data Insight server The service
16Understanding the Symantec Data Insight architectureAbout Communication Service
Symantec Proprietary and Confidential
monitors the CPU disk and memory on each node If CPU disk and memory areconsistently high for a server the service sends out notifications to configured emailrecipients
The node safeguard feature is enabled by default with specific default values Youcan configure the thresholds for initiating the safeguard mode from the Settings gtGlobal Settings gt Scanning and Event Monitoring page of the ManagementConsole
For more information about configuring the threshold values for initiating thesafeguard mode see the Data Insight Administrators Guide
About the DataInsightWorkflow serviceDataInsightWorkflow service is responsible for execution of all actions initiated fromthe Management Console or the Portal server such as remediation of Data LossPrevention (DLP) incidents handling permission remediation archiving data andrunning custom action scripts to manage data The service runs on the ManagementServer and the Portal nodes By default the DataInsightWorkflow service runs onport 8686
The DataInsightWorkflow service is a multi-threaded execution framework whichexecutes actions in parallel
About Symantec Data Insight installation tiersSymantec Data Insight supports three different installation types three-tier two-tierand single tier Your installation type depends on the total number of storage devicesthat you want Data Insight to scan and their geographical distribution Single-tierinstallations are used for Proof of Concept (POC) deployments or smaller setups
The type and scope of deployment should be determined with the help of Symantec
About three-tier installationTo implement the three tier installation you must install the Management serverthe Collector worker node and the Indexer worker node on separate computersDepending on the size of your organization you can choose to have multipleCollector and Indexer worker nodes When your storage repositories spandatacenters that are geographically apart you needmultiple Collector worker nodesWhen you have a very large number of storage repositories you need multipleIndexer worker nodes However it is recommended that the Management Serverand Indexer worker nodes must be co-located on the same network
17Understanding the Symantec Data Insight architectureAbout the DataInsightWorkflow service
Symantec Proprietary and Confidential
About two-tier installationTo implement the two-tier installation you must install the Management Server andthe Collector worker nodes on separate computers When your storage repositoriesspan datacenters that are geographically apart you need multiple Collector workernodes In this mode the Management Server also functions as the Indexer
About single-tier installationTo implement the single-tier installation you must install only the ManagementServer In this mode the Management Server functions as the Collector as well asthe Indexer Use single-tier installation only for POC deployments or smaller setups
Note You can start out with a single-tier deployment and gradually add workernodes to transition your system to a two-tier or a three-tier setup as the number ofsites and storage repositories increase
18Understanding the Symantec Data Insight architectureAbout Symantec Data Insight installation tiers
Symantec Proprietary and Confidential
Preinstallation
This chapter includes the following topics
Preinstallation steps
Operating system requirements
System requirements for Symantec Data Insight components
Supported file servers and platforms
Supported browsers
List of ports
Web server version
Preinstallation stepsBefore you install the Symantec Data Insight servers verify the following installationprerequisites
Verify the server system requirementsSee ldquoSystem requirements for Symantec Data Insight componentsrdquo on page 21
Gather the required materials
The Data Insight host has a minimum of 10 GB of available disk space
The Management Server node can connect to the domain controller of eachdomain that needs to be scanned
The Data Insight server that hosts the Collector worker node can connect to thefilers that it is supposed to monitor
A bi-directional network connection on port 8383 exists between theManagementServer and the worker node(s) and between the worker node(s)
2Chapter
Symantec Proprietary and Confidential
The firewall is configured to allow httpshttp access to the required ports TheManagement Server should also be allowed access to httpsortsymanteccomeither directly or through a proxy to get patch notifications
The keystore file (commdkeystore) that enables secure communication betweenthe worker node and the Management Server is copied to the worker node fromthe Management ServerSee ldquoRegistering the worker node and the Portal noderdquo on page 46
You have obtained the credentials required during software installation Thesecredentials are required to log into the Data Insight Console after the installation
NoteAdditional credentials are required when you configure storage repositoriesand directory services and for scanning of shares or site collections For a listof these credentials see the Symantec Data Insight Administrators Guide
Prepare for SMTP Alerting When installing the Management Server ensurethat you have the details of your SMTP server and authentication details if anyavailable
Prepare for Exclude Rules Gather a list of paths to be excluded while scanningFor access events gather a list of IP addresses user accounts or file extensionswhose access events should be ignored For more details see the SymantecData Insight Administrators Guide
Operating system requirementsTable 2-1 provides an overview of Symantec Data Insight operating systemrequirements
Table 2-1 Symantec Data Insight operating system requirements
NotesOperating system supported
Windows Server 2008 (64-bit ) Standard Editionand Enterprise Edition
Windows Server 2008 R2 (64-bit) Standard Editionand Enterprise Edition
Windows Server 2008
Windows Server 2012 (64-bit )
Windows Server 2012 R2 (64-bit )
Windows Server 2012
20PreinstallationOperating system requirements
Symantec Proprietary and Confidential
Table 2-1 Symantec Data Insight operating system requirements (continued)
NotesOperating system supported
Version 50 update 5 or higher
Version 60 update 3 or later
Version 7
Only 64 bit packages are supported
NoteRHEL version 50 update 5 or higher is onlysupported if you are upgrading from an earlierversion of Data Insight
Red Hat Enterprise Linux
64 bit on Windows 2008
64 bit on Windows 2012
Red Hat Enterprise Linux version 6 update 3 orlater
Red Hat Enterprise Linux version 7
Note You must ensure that VMware Tools isinstalled on VMware virtual machines
VMware
Note 32-bit on Windows 2008 is supported only for backward compatibility withWindows File Server nodes installed with Data Insight versions 40 and 45
System requirements for Symantec Data Insightcomponents
Table 2-2 lists the minimum system requirements for Symantec Data Insightcomponents
Table 2-2 Minimum system requirements for Symantec Data Insightcomponents
System requirementsComponent
Windows Server 2008 or 2008 R2 2012 or 2012 R2The operating system must be 64 bit
8 GB RAM 4 CPUs
Management Server
21PreinstallationSystem requirements for Symantec Data Insight components
Symantec Proprietary and Confidential
Table 2-2 Minimum system requirements for Symantec Data Insightcomponents (continued)
System requirementsComponent
Windows Server 2008 or 2008 R2 2012 or 2012 R2The operating system must be 64 bitRed Hat Enterprise Linux version 50 update 5 or higherversion 60 update 3 or higher or version 70 64 bit only
8 GB RAM 4 CPUs
RHEL version 50 update 5 or higher is only supported ifyou are upgrading from an earlier version of Data Insight
Indexer worker node
Windows Server 2008 or 2008 R2 64 bitWindows Server 2012 or Windows Server 2012 R2 Theoperating system must be 64 bit
4 GB RAM 2 CPUs
Collector worker node
Windows Server 2008 Windows Server 2008 R2Windows Server 2012 Windows Server 2012 R2The operating system must be 64 bit
8 GB RAM 4 CPUs
Self-Service Portal node
Windows Server 2008 The operating system 64 bitWindows Server 2012 or Windows Server 2012R2 Theoperating system must be 64 bit
4 GB RAM 2 CPUs
Note 32-bit on Windows 2008 is supported only forbackward compatibility with Windows File Server nodesinstalled with Data Insight versions 40 and 45
Windows File Server agentnode
Microsoft SharePoint 2007 SharePoint 2010 or SharePoint2013
SharePoint Web Service
Note The type and scope of deployment should be determined with the help ofSymantec
22PreinstallationSystem requirements for Symantec Data Insight components
Symantec Proprietary and Confidential
Supported file servers and platformsTable 2-3 lists the Network Attached Storage (NAS) devices and SharePointplatforms that Data Insight supports
Table 2-3 Supported file servers and platforms
VersionDevice
Hitachi NAS 12xHitachi NAS
From version 735 to version 81x
ONTAP 80x and ONTAP 81x are supported in 7-modeonly
ONTAP 82x is supported in 7-mode and Cluster-Mode
NetApp ONTAP
Version 5645 or higher VNXEMC Celerra
OneFS version 71 or higherEMC Isilon
Windows Server 2008 or 2008 R2 32 bit and 64 bit
Windows Server 2012 or 2012 R2 64 bit
Note 32-bit on Windows 2008 is supported only forbackward compatibility with Windows File Server nodesinstalled with Data Insight versions 40 and 45
Windows File Server
601 or higher configured in standalone or clusteredmodeusing Symantec Cluster Server (VCS)
Note For VCS support Clustered File System (CFS) isnot supported
Veritas File System (VxFS)server
Microsoft SharePoint Server 2007
Microsoft SharePoint Server 2010
Microsoft SharePoint Server 2013
Microsoft SharePoint
-Box (Cloud-based contentmanangement platform)
Versions 1201 125 and 140Symantec Data Loss Prevention(DLP)
Versions 1004 110 and 1101Symantec Enterprise Vault
Note the following
23PreinstallationSupported file servers and platforms
Symantec Proprietary and Confidential
Symantec strongly recommends that you upgrade your NetApp filer to the latestavailable firmware Symantec recommends ONTAP 735 or higher
For all supported versions of 7-mode NetApp filers Data Insight supports CIFSprotocol over NTFS and NFS protocol v3 NFS v4 is not supportedFor supported versions of Cluster-Mode NetApp filers Data Insight supportsonly CIFS protocol over NTFS NFS protocol is not supportedData Insight supports the following volumeqtree styles
NTFS and Mixed for CIFS protocol
UNIX and Mixed for NFS protocol on 7-mode Netapp filers only
For all supported versions of EMC CelerraVNX and EMC Isilon Data Insightsupports only CIFS protocol over NTFS NFS protocol is not supported DataInsight supports the latest Common Event Enabler (CEE) version 631 DataInsight still supports the older version of CEE and VEE but Symantecrecommends that you move to the latest EMC Common Event Enabler whichyou can download from the EMC website
To use the Self-Service Portal to remediate DLP incidents ensure that SymantecData Loss Prevention (DLP) version 125 or higher is installed Data Insightuses the DLP Smart Response Rules to remediate incidents which areintroduced in DLP version 125
Supported browsersTable 2-4 provides an overview of the browser support for Symantec Data Insight
Table 2-4 Symantec Data Insight Supported browsers
VersionsBrowser
Version 10 and version 11Internet Explorer
Version 380 or higherMozilla Firefox
Version 4302357124 or higherGoogle Chrome
Note Symantec recommends that you install the latest available version of abrowser
24PreinstallationSupported browsers
Symantec Proprietary and Confidential
List of portsThis section lists the default ports used by various Data Insight services and devicesthat Data Insight communicates with
See ldquoConfiguring your corporate firewallrdquo on page 54
Table 2-5 List of default ports
Default PortComponent
Management Console HTTPS port 443
Communication service HTTPS port 8383
DataInsightConfig service port 8282
Workflow Service HTTPS port 8686
Standard RPC ports 139 and 445
Management Server
Communication service HTTPS port 8383
Standard RPC ports 139 and 445
DataInsightConfig service port 8282
NetApp Cluster-Mode service TCP port 8787(configurable)
Generic Collector service HTTPS port 8585(configurable)
Collector worker node Indexer plus Collectorworker node
Communication service HTTPS port 8383
DataInsightConfig service port 8282
Indexer worker node
For Net App filers - HTTP port 80 (optional)standard RPC ports 139 and 445 and 2049(TCPUDP) and 111 (TCPUDP) for NFS
For NetApp Cluster-Mode HTTP port 80
On EMC Control Station - HTTP port 80 andHTTPS port 443
On Windows File Servers managed withoutan agent - Standard RPC ports 139 and 445
For Veritas File System servers - HTTPS port5634 and 2049 (TCPUDP) and 111(TCPUDP) for NFS
File Server
25PreinstallationList of ports
Symantec Proprietary and Confidential
Table 2-5 List of default ports (continued)
Default PortComponent
Communication Service HTTPS port 8383
DataInsightConfig service port 8282
Standard RPC ports 139 and 445
Windows File Server agent node
SharePoint Web Service is accessed overthe same port as the configured WebApplications This port on the SharePointWebServers should be accessible from theCollector node
SharePoint Web Service
Port 389 or 636 (for TLS)LDAP Directory Server
Ports 111 (TCPUDP) 714 (TCP) 711 (UDP)NIS Server
Ports 111 (TCPUDP) 714 (TCP) 711 (UDP)NIS+ Server in NIS compatibility mode
HTTPS port 443Symantec Data Loss Prevention (DLP)
HTTP port 80 or as configured by EnterpriseVault Server web service
Symantec Enterprise Vault Server
Portal Service HTTPS port 443
Workflow Service HTTPS port 8686
DataInsightConfig service port 8282
Communication service HTTPS port 8383
Self-Service Portal server
Note The default ports for Data Insight components are configurable at the time ofinstallation
Web server versionSymantec Data Insight uses Apache Tomcat 7053
26PreinstallationWeb server version
Symantec Proprietary and Confidential
Installing Symantec DataInsight
This chapter includes the following topics
About installing Symantec Data Insight
Performing a single-tier installation
Performing a two-tier installation
Performing a three-tier installation
Installing the Management Server
Installing the worker node
Installing the Self-Service Portal
Installing a Linux Indexer worker node
About installing Symantec Data InsightYou can perform a three-tier two-tier or single-tier installation of Symantec DataInsight
Note the following
At the end of the installation process Data Insight creates a fileinstall_summaryhtml in the DataInsightloginstall folder This filerecords all the selections that are made on the installation wizard for a particularnode
Data Insight records the upgrade history for the node in theinstall_historylog file in the DataInsightloginstall folder
3Chapter
Symantec Proprietary and Confidential
Both the files provide information that enable you to troubleshoot errors that mayoccur during the installation process
Performing a single-tier installationThe computer on which you install Symantec Data Insight must contain only thesoftware that is required to run the product Symantec does not support installingSymantec Data Insight on a computer with non-essential applications
To perform a single-tier installation
1 Perform the preinstallation steps
See ldquoPreinstallation stepsrdquo on page 19
2 Install the Management Server
See ldquoInstalling the Management Serverrdquo on page 29
Optionally install one or more Portal nodes
See ldquoInstalling the Self-Service Portal rdquo on page 34
3 Perform other post-installation configuration
See ldquoPost-installation configurationrdquo on page 46
Performing a two-tier installationTo perform a two-tier installation
1 Perform the preinstallation steps
See ldquoPreinstallation stepsrdquo on page 19
2 Install the Management Server
See ldquoInstalling the Management Serverrdquo on page 29
Optionally install one or more Portal nodes
See ldquoInstalling the Self-Service Portal rdquo on page 34
3 Install one or more Collector worker nodes
See ldquoInstalling the worker node rdquo on page 32
4 Register the worker nodes with the Management Server
See ldquoRegistering the worker node and the Portal noderdquo on page 46
5 Perform other post-installation configuration
See ldquoPost-installation configurationrdquo on page 46
28Installing Symantec Data InsightPerforming a single-tier installation
Symantec Proprietary and Confidential
Note Choose the two-tier installation mode when your filers are distributed acrossgeographically remote locations that are far away from the Management ServerInstall at least one Collector for each remote location For example the main datacenter of your organization is in New York with additional filers in Singapore andAustralia In this case the Management Server must be located in New York andthere must be at least one Collector each in Singapore and Australia
Performing a three-tier installationTo perform a three-tier installation
1 Perform the preinstallation steps
See ldquoPreinstallation stepsrdquo on page 19
2 Install the Management Server
See ldquoInstalling the Management Serverrdquo on page 29
Optionally install one or more Portal nodes
See ldquoInstalling the Self-Service Portal rdquo on page 34
3 Install one or more Collector worker nodes
See ldquoInstalling the worker node rdquo on page 32
4 Install one or more Indexer worker nodes
See ldquoInstalling the worker node rdquo on page 32
See ldquoInstalling a Linux Indexer worker noderdquo on page 35
5 Register the worker nodes with the Management Server
See ldquoRegistering the worker node and the Portal noderdquo on page 46
6 Perform other post-installation configuration
See ldquoPost-installation configurationrdquo on page 46
Installing the Management ServerSymantec recommends that you disable any antivirus pop-up blocker and registryprotection software before you begin the Symantec Data Insight installation process
Throughout the installation process the setup wizard displays installation informationand options Use the following options to navigate through the installation process
29Installing Symantec Data InsightPerforming a three-tier installation
Symantec Proprietary and Confidential
To install the Management Server
1 Log on (or remote logon) as Administrator to the computer that is intended forthe Management Server
2 To launch the installer double-clickSymantec_Data_Insight_windows_5_0_0_N_x64exe
where
N is the build numberIf UAC is enabled right-click on the installer and choose the Run asadministrator option for elevated administrative rights during the installation
3 On theWelcome to the Symantec Data Insight Setup Wizard window clickNext
Symantec recommends that you let the installation process complete once youstart it You can uninstall the software after the installation is complete
4 In the License Agreement window select I accept the agreement and clickNext
5 In the Select Destination Directory window browse to the directory in whichyou want Data Insight to be installed By default the destination directory isCProgram FilesSymantecDataInsight
6 In the Configure Type of Install window select Management Server
Select a location with enough free space and high-performance disks It isrecommended that you choose a location other than the system volume forthe data directory
Click Next
7 In the Configure Data Directory window select the location where you wantto store the product data
Click Next
8 In the Management Server Properties window enter the following details
The Fully Qualified host name (FQHN) of the current host
The remote worker nodes use this address tocommunicate with the Management Server
Management ServerAddress
The secure (HTTPS) Web server port on which you canaccess the Web interface of the Management Server
Web Server port
The installer validates whether the appropriate ports are free to acceptconnections
30Installing Symantec Data InsightInstalling the Management Server
Symantec Proprietary and Confidential
9 Select the Add Domain ltName of domaingt to the list of domains scannedby Data Insight checkbox if you want the Management Server to automaticallystart scanning the Active Directory domain which the Management Server isa part of If the Management Server is not part of any Active Directory domainthis option is disabled
For information on customizing the Active Directory domains to be scannedsee the Symantec Data Insight Administrators Guide
Click Next
10 In the Configure Networking window enter the following information andclick Next
See ldquoAbout Communication Servicerdquo on page 16Communication ServicePort
Configuration service is a process that provides interfaceto configuration and other product data stored on the localsystem This service port does not need to be accessibleoutside the host machine
Configuration Service Port
11 In the Configure Product Administrator window enter the followinginformation and click Next
Name of the user who can log in to Symantec Data Insight with ProductAdministrator privileges
Name of the domain to which the user belongs
Note The product administrator must be a local user or must belong to thesame domain as the Management Server
12 Review the options that you have selected in the installation wizard inInstallation Summary window
13 To start the installation process click Begin Install
14 The Installing window appears and displays a progress bar
31Installing Symantec Data InsightInstalling the Management Server
Symantec Proprietary and Confidential
15 The Completing the Symantec Data Insight setup wizard window provides youan option to start Data Insight Services
Before you start services Symantec recommends that you check for availablepatches at httpssortsymanteccom If there is a patch available install thepatch first and then start the services
The next screen provides you an option to launch the Management Server onexit Select this option to launch the Console and complete setting up theManagement Server
16 To exit setup click Finish
NoteOnce you install the Management Server log on to the Management Serverto configure the SMTP settings and other product users as necessary
Installing the worker nodeThroughout the installation process the setup wizard displays installation informationand options Use the following options to navigate through the installation process
Installing the worker node
1 Log on (or remote logon) as Administrator to the computer that is intended forthe worker node
2 Double-click Symantec_Data_Insight_windows_5_0_0_N_x64exe to launchthe installer
Where N is the build number
If UAC is enabled right-click on the installer and choose the Run asadministrator option for elevated administrative rights during the installation
3 The Welcome to the Symantec Data Insight Setup Wizard window appearsClick Next
4 In the License Agreement window select I accept the agreement and clickNext
5 In the Select Destination Directory window browse to the directory in whichyou want Data Insight to be installed By default the destination directory isCProgram FilesSymantecDataInsight
Note You cannot install the worker node on the same machine as theManagement Server
32Installing Symantec Data InsightInstalling the worker node
Symantec Proprietary and Confidential
6 Depending on your deployment scenario in the Configure Type of Installwindow select Indexer and Collector or Collector as the installation option
7 Click Next
8 In the Configure Data Directory window browse to the location where youwant to store the product data
Select a location with enough free space and high-performance disks It isrecommended that you choose a location other than the system volume forthe data directory
9 In theWorker Node Address window enter the Fully Qualified Host Name(FQHN) of the server This name must be resolvable from the ManagementServer and the other worker nodes
10 In the Configure Networking window enter the following information
See ldquoAbout Communication Servicerdquo on page 16Communication Service Port
Configuration service is a process that providesinterface to configuration and other product data storedon the local system This service port does not need tobe accessible outside the host machine
Configuration Service Port
Note The installer validates whether the appropriate ports are free to acceptconnections
11 Review the options that you have selected in the installation wizard inInstallation Summary window
12 To start the installation process click Begin Install
13 To register the worker node with the Management Server after you exit setupselect the Launch Worker Node Registration Wizard after exit checkbox
See ldquoRegistering the worker node and the Portal noderdquo on page 46
14 To exit setup click Finish
33Installing Symantec Data InsightInstalling the worker node
Symantec Proprietary and Confidential
Installing the Self-Service PortalInstalling the Self-Service Portal
1 Log on (or remote logon) as Administrator to the computer that is intended asthe Portal
2 Double-clickSymantec_Data_Insight_windows_5_0_0_N_x64_architectureexe to launchthe installer
where N is the build number
If UAC is enabled right-click on the installer and choose the Run asadministrator option for elevated administrative rights during the installation
3 TheWelcome to the Symantec Data Insight SetupWizardwindow appearsClick Next
4 In the License Agreement window select I accept the agreement and clickNext
5 In the Select Destination Directory window browse to the directory in whichyou want Data Insight to be installed By default the destination directory isCProgram FilesSymantecDataInsight
Note You cannot install the portal node on the same computer as theManagement Server
6 Depending on your deployment scenario in the Configure Type of Installwindow select Self-Service Portal as the installation option
7 Click Next
8 In the Configure Data Directory window browse to the location where youwant to store the product data
Select a location with enough free space and high-performance disks It isrecommended that you choose a location other than the system volume forthe data directory
9 In theWorker Node Address window enter the Fully Qualified Host Name(FQHN) of the host This host name must be resolvable from the ManagementServer and the other worker nodes
34Installing Symantec Data InsightInstalling the Self-Service Portal
Symantec Proprietary and Confidential
10 In the Configure Networking window enter the following information
See ldquoAbout Communication Servicerdquo on page 16Communication Service Port
Configuration service is a process that providesinterface to configuration and other product data thatis stored on the local system This service port doesnot need to be accessible outside the host machine
Configuration Service Port
11 In the Configure Self-Service Portal window enter the port numbers for theSelf-Service Portal service and the Workflow service By default the portnumbers are 443 for the Portal service and 8686 for the Workflow service
Note The installer validates whether the appropriate ports are free to acceptconnections
12 Review the options that you have selected in the installation wizard inInstallation Summary window
13 To start the installation process click Begin Install
14 To register the worker node with the Management Server after you exit setupselect the Launch Worker Node Registration Wizard after exit check box
See ldquoRegistering the worker node and the Portal noderdquo on page 46
15 To exit setup click Finish
Emails for remediation tasks are sent to data owners from the Portal Server Ensurethat you can connect to the configured SMTP server from the Portal server Similarlyfor incident remediation the Portal node communicates with the DLP server Ensurethat the portal node can connect to the DLP server
Installing a Linux Indexer worker nodeYou can choose to install the Indexer on a server installed with Red Hat EnterpriseLinux 50 The Linux indexer works exactly the same way as the Windows indexer
Before you install the Indexer on the Linux server ensure the following
The compat-expat1 RPM resource package is installed on the server
The firewall is configured to allow access to port 8383 between the ManagementServer Indexer and Collector
35Installing Symantec Data InsightInstalling a Linux Indexer worker node
Symantec Proprietary and Confidential
Installing the worker node
1 SSH to the Linux server where you want to install the worker node You caninstall the package either as root or as non-root user Ensure that you arelogged in as that user
2 Run the following command to launch the installer package
sh Symantec_Data_Insight_linux_5_0_0ltNgt_ltRHELVERgt_x64sh where Nis the build number and RHELVER is RHEL6 or RHEL7 depending on theversion of your operating system
3 The Welcome to the Symantec Data Insight Setup Wizard window appearsClick Next
4 In the License Agreement window select I accept the agreement and clickNext
5 In the Select Destination Directory window browse to the directory in whichyou want the Indexer to be installed By default the destination directory isoptDataInsight
When installing as non-root ensure that the user has write privileges to theinstall location
6 Click Next
7 In the Configure Data Directory window browse to the location where you wantto store the product data
Select a location with enough free space and high-performance disks
8 In the Worker Node address window enter the Fully Qualified Host Name(FQHN) or IP address of the host Ensure that the Management Server andthe other worker nodes are able to resolve this hostname
9 In the Configure Networking window enter the following information
See ldquoAbout Communication Servicerdquo on page 16Communication Service Port
Configuration service is a process that providesinterface to configuration and other product data storedon the local system This service port does not need tobe accessible outside the host machine
Configuration Service Port
Note The installer validates whether the appropriate ports are free to acceptconnections
36Installing Symantec Data InsightInstalling a Linux Indexer worker node
Symantec Proprietary and Confidential
10 To register the worker node with the Management Server after you exit setupselect the Launch Worker Node Registration Wizard after exit checkbox
See ldquoRegistering the worker node and the Portal noderdquo on page 46
11 To exit setup click Finish
37Installing Symantec Data InsightInstalling a Linux Indexer worker node
Symantec Proprietary and Confidential
12 Optionally to use an alternate location for the log files edit the following filesthat are located in the optDataInsightconf directory to replaceoptDataInsightlog with the new log location
cli_loggingproperties
dscli_loggingproperties
commd_loggingproperties
watchdog_loggingproperties
webserver_loggingproperties
Export the new log directory using the following command
export MATRIX_LOG_DIR=DataInsightlog
Add the export entry to bash_profile file of the user to reflect the changewhen you restart the system
Execute the following command to update the profile path
source bash_profile
Note If you are installing Data Insight as non-root and have but have at anearlier time installed and run the services as root you must first delete thefollowing files
rm tmpi4jdaemon__DIdata_DataInsight_bin_DataInsightComm
rm tmpi4jdaemon__DIdata_DataInsight_bin_DataInsightWatchdog
rm varrunquerydpid
38Installing Symantec Data InsightInstalling a Linux Indexer worker node
Symantec Proprietary and Confidential
13 When installing as a non-root user after you have registered this node withthe Management Server add following entries to etcrclocal toautomatically start the services after you restart the system
su ndash ltname of non-root usergt
export MATRIX_LOG_DIR=DataInsightlog (Optional)
optDataInsightbinDataInsightConfig start
optDataInsightbinDataInsightComm start
optDataInsightbinDataInsightWatchdog start
logout
To stop services during shutdown add the following entries toetcrclocalshutdown
optDataInsightbinDataInsightWatchdog stop
optDataInsightbinDataInsightComm stop
optDataInsightbinDataInsightConfig stop
39Installing Symantec Data InsightInstalling a Linux Indexer worker node
Symantec Proprietary and Confidential
Upgrading Symantec DataInsight
This chapter includes the following topics
Upgrading Data Insight to 50
Upgrading the product data using the Upgrade Data Wizard
Names and locations of cache files
Upgrading the Data Insight Web service for SharePoint
Upgrading Data Insight to 50You can upgrade an existing Data Insight Server with Symantec Data Insightversions 40x and 45x to 50 Data Insight does not support upgrading a versionbefore 40 directly to 50 If the server is installed with a version before 40 youmust upgrade to version 40 or 45 before you can upgrade to 50
All Data Insight worker nodes must be at the same level of major version as theManagement Server Windows file server agents can be one level lower than theManagement Server version Thus Management Server 50 is compatible with the45 and 40 version of Windows File Server agents This gives you enough time toplan the upgrade of your Windows File Server agents
Before you begin the upgrade to Symantec Data Insight 50 note the following
As a best-practice measure Symantec recommends that you take a backup ofthe servers data folder
In case of a multi-node setup the upgrade setup must be run first on theManagement Server then on the Indexer nodes followed by the Collector nodes
4Chapter
Symantec Proprietary and Confidential
You can upgrade the Windows File Server agent only after upgrading theCollector nodes
If you have archived older index segments ensure that you restore the archivedsegments before upgrading the server
If you are upgrading the server using a Remote Desktop Connection (RDC)ensure that you do not set automatic log-off for the session
The upgrade from 301 is likely to take a longer time since new cache files aregenerated on each index folder for a share for the first timeSee ldquoNames and locations of cache filesrdquo on page 44
The size of the data directory on the Indexer nodes increases by about 5 afterthe upgrade from 301 The increase in size depends on the time periodconfigured for capturing activity data The increase in the size of the datadirectory may also vary depending on the number of audit events that arecaptured on configured shares
Ensure that you complete the following tasks after the upgrade
Configure the primary attributes that are used to classify users for the purposeof generating advanced analytics data
Configure the time period for computing advanced analytics
Refresh the Data Insight Dashboard data
Verify that the Net Framework version 45 is installed on the following
Collector nodes monitoring the Windows SharePoint servers and the EMCIsilon filers
The Management Server serving an Enterprise Vault server
For information about configuring settings for advanced analytics see the SymantecData Insight Administrators Guide
To upgrade Data Insight to 50
1 Log in as Administrator to the server that you want to upgrade
2 When the setup prompts you to upgrade from current version to 50 click Yes
3 In theWelcome to the Symantec Data Insight Setup Wizard window clickNext
4 In the License Agreement window select I accept the agreement and clickNext
41Upgrading Symantec Data InsightUpgrading Data Insight to 50
Symantec Proprietary and Confidential
5 You must upgrade the product data before you start Data Insight services Inthe Completing the Symantec Data Insight 50 Upgrade Wizard windowselect the Launch the Upgrade Data Wizard check box
6 Click Finish to exit the setup
To upgrade a Linux Indexer
1 In case of a Linux indexer log in as the appropriate user (root or non-root)configured to run the product
Note that if you had earlier installed the Linux Indexer as root and later switchedto using a non-root user you must perform the following steps before you startthe Linux installer for upgrade If you do not perform these steps the installeryou launch with non-root credentials cannot detect the previous version of DataInsight on the server
Log in to the machine as root user
Copy the following file to a temporary location~javauserPrefscominstall4jinstallationsprefsxml
Log out and log back in as the non-root user
Create the following directory~javauserPrefscominstall4jinstallations
Change to the directory you have created
Take a backup of prefsxml
Overwrite prefsxml in this folder with the one you copied to the prefsxmlthat was copied to the temporary location
2 To launch the Symantec Data Insight 50 installer double-clickSymantec_DataInsight_linux_5_0_0_N_RHEL6_x64exe orSymantec_DataInsight_linux_5_0_0_N_RHEL7_x64exe where
N is the build number
3 When the setup prompts you to upgrade from current version to 50 click Yes
Note On Linux if the installer does not prompt you for upgrade because itdoes not detect the earlier version of Data Insight on the machine ensure thatyou first follow the instructions in 1
See ldquoUpgrading the product data using the Upgrade Data Wizardrdquo on page 43
42Upgrading Symantec Data InsightUpgrading Data Insight to 50
Symantec Proprietary and Confidential
Note You can also upgrade the Windows File Server agent and Collector nodesusing the Management Console For more details see the Symantec Data InsightAdministration Guide
Upgrading the product data using the Upgrade DataWizard
Before you upgrade data Symantec recommends that you check for product updateson httpssortsymanteccom If updates are available you must apply the productupdate and then proceed to upgrade the data
To upgrade the product data using the Upgrade Data Wizard
1 Launch the Upgrade Data wizard
2 On the Upgrade Product Data window select the Make temporary backupof data before upgrading check box
Symantec recommends that you take a backup of the product data beforestarting the data upgrade Taking a backup ensures that the original data canbe restored from backup if the upgrade fails Data Insight deletes the backupafter the upgrade completes successfully
3 Create the backup of the product data To select a backup location browse tothe location where you want the backup data to be stored
Before you begin the upgrade ensure that there is enough free space availablein the target location to take a backup Data Insight requires that your systemmust have free space to accommodate your data directory and an additional5 of data size for the upgrade to succeed If enough free space is notavailable the upgrade wizard fails If the upgrade fails relaunch the upgradewizard by executing the command INSTALL_DIRbinUpgradeDataexe
(Windows) or optDataInsightbinUpgradeData (Linux)
4 Select the following check boxes
Automatically restore original data from backup if upgrade fails
Delete backup on successful upgrade
5 If an index is taking a long time to upgrade or if the upgrade of an index is failsfor some unknown reason you can enter the number of such indexes in theSkip indexes field Specify a comma-separated list of the indexes you wantto skip The wizard skips the specified indexes and continues with the dataupgrade process
43Upgrading Symantec Data InsightUpgrading the product data using the Upgrade Data Wizard
Symantec Proprietary and Confidential
6 Specify the number of index upgrade failures after which the installer must exitthe data upgrade process
7 You can upgrade up to 10 indexes in parallel Select a number from theNumberof indexes to upgrade in parallel drop-down
Just before an index is upgraded a copy of that index is saved in the samefolder where the index resides This requires additional disk space during theupgrade Total additional disk space depends on the number of indexes beingupgraded in parallel If you are short on disk space on data volume you canselect the option to Skip index back up before upgrade Selecting this optioncan also make the upgrade process faster You should select this option onlyif you have a backup of your data directory so that indexes that fail to upgradecan be restored at a later time
8 Click Upgrade Now to start the data upgrade process
9 TheData Upgrade window appears and displays a progress bar while upgradingthe product data The time taken in the upgrade process depends upon thesize of the data
10 On successful completion of the data upgrade click OK
11 On theStart Data Insight Serviceswindow selectStart Data Insight Servicesnow Click Next
12 Click Finish to exit the wizard
Names and locations of cache filesData Insight generates cache files on the Indexer node at the time of installation orupgrade
Data Insight creates the following persistent activity index files in each index folderfor a share
activityidxinfo
dir-activityidxlttimestampgt
file-activityidxlttimestampgt
The persistent cache files contain pre-calculated summary information about usersand their activity on the files and folders during the time period configured foradvanced analytics The indexer process uses the information in these files toexpedite the process of servicing queries related to activity reports and SocialNetwork Graph
Each index folder for a share may also contain the following temporary files
44Upgrading Symantec Data InsightNames and locations of cache files
Symantec Proprietary and Confidential
Table 4-1
DescriptionName
Uncompressed versions of thefile-activityidxlttimestampgt anddir-activityidxlttimestampgt files
Since the activity index files are stored in acompressed form on disk Data Insightcreates the uncompressed files when anyprocess attempts to read the activity indexThe files remain on disk while the process isreading the files and are deleted when theprocess finishes reading the activity index
file-activityidxlttimestampgtltversiongt
dir-activityidxmmaplttimestampgtltversiongt
Temporary file created when Data Insight rollsup the activity count for folders The fileremains on the disk while the process isreading the files and are deleted when theprocess finishes reading the activity index
rolldir-activityidxlttimestampgtltversiongt
Temporary files created when Data Insightcalculates owners for files and folders Thefiles remain on disk while the query or reportprocesses the share Data Insight deletesthese files once the share is processed
file-activityidxtmplttimestampgtltversiongt
file-activityidxattrlttimestampgtltversiongt
dir-activityidxattrlttimestampgtltversiongt
If the process that creates these temporary files stops unexpectedly Data Insightdeletes these files during the next run of the IndexWriterJob or the ActivityIndexJobprocesses on the shares
Upgrading the Data Insight Web service forSharePoint
Data Insight does not support an automatic upgrade of the Data Insight Web serviceon the SharePoint server To upgrade to the latest version uninstall the previousversion from the SharePoint server and install the latest version
For detailed information on installing the Data Insight SharePoint Web service seethe Symantec Data Insight Administrators Guide
45Upgrading Symantec Data InsightUpgrading the Data Insight Web service for SharePoint
Symantec Proprietary and Confidential
Post-installationconfiguration
This chapter includes the following topics
Post-installation configuration
Registering the worker node and the Portal node
About post-installation security configuration for Management Server
Configuring your corporate firewall
Post-installation configurationYou must complete the following configuration after you finish installing SymantecData Insight
Register the worker node with the Management ServerSee ldquoRegistering the worker node and the Portal noderdquo on page 46
Configure post-installation security settingsSee ldquoAbout post-installation security configuration for Management Serverrdquoon page 48
Configure your corporate firewallSee ldquoConfiguring your corporate firewallrdquo on page 54
Registering the worker node and the Portal nodeYoumust register the worker node and the portal node with the Management Serverto enable communication between them
5Chapter
Symantec Proprietary and Confidential
You do not need to perform these steps if you have upgraded a worker node
To register the worker and portal nodes with the Management Server
1 Do one of the following
To launch the Worker Node Registration Wizard immediately aftercompleting theWorker Node installation wizard select the LaunchWorkerNode Registration Wizard after exit checkbox
To register the worker node at a later time executeRegisterWorkerNodeexe located in the Data Insight installation bindirectory
2 In the Register Worker Node with Management Server window enter thefollowing information
Fully Qualified Host Name (FQHN) of the Management Server host
Location of the Communication Service keystore fileThe keystore file commdkeystore enables secure communication betweenworker nodes and the Management Server It is present in the keys
subfolder of the Management Servers data directory You must manuallycopy the keystore file from the Management Server machine to a temporarylocation on the worker node By default the data directory is located on theManagement Server at CDataInsightdata It might be different for yoursetup You can locate the data directory by reading the file CProgram
FilesSymantecDataInsightdatadirconf on theManagement Serveror by running the configdb -d command
3 Click Register Now
4 After the successful registration of the worker node delete the commdkeystorefile from the temporary location
5 On the Start Data Insight Services window select Start Data Insight Servicesnow
6 On the Completing the node registration screen click Finish
You must log in to the Data Insight Management Server to complete furtherconfiguration of the worker node
47Post-installation configurationRegistering the worker node and the Portal node
Symantec Proprietary and Confidential
About post-installation security configuration forManagement Server
Symantec Data Insight secures communications between all Data Insight serversThis task is accomplished by encrypting the transmitted data and requiring serversto authenticate with each other
The following sections describe the Symantec Data Insight security configurationand how to change the default security configuration
About SSL clientserver certificatesSymantec Data Insight secures all data flowing between the Management Serverand the Worker nodes using the Secure Socket LayerTransport Layer Security(SSLTLS) protocol The SSLTLS protocol not only encrypts the data that istransmitted Symantec Data Insight also uses it for mutual authentication betweenservers
Data Insight implements authentication with the mandatory use of client andserver-side certificates or keys Connections between the Data Insight servers usea single self-signed certificate The Management Server generates the certificateat install time and is unique to your deployment It is present on the ManagementServer node in the keys folder under the data folder The file is calledcommdkeystore When you configure worker nodes this file must be manuallycopied over to the new worker node before installation
Generating Management Console certificateThe Management Server provides a Web interface (administration console) forreporting and administration purposes You access this interface with aWeb browserThe Management Server and browser communicate through an SSL connection
To ensure confidentiality all communication between the Management Server andthe browser is encrypted using a symmetric key To initiate a connection theManagement Server and browser negotiate the encryption algorithm (algorithmkey size and encoding) and encryption key to use
By default connections between the Management Server and the browser use asingle self-signed certificate The Management Server generates the certificate atinstall time and is unique to your deployment The certificate is present on theManagement Server node in a folder called keys under the data folder The file iscalled webserverkeystore While this certificate is secure you get a warningmessage in the browser when accessing the Web interface because it is aself-signed certificate To avoid getting this warning Symantec recommends that
48Post-installation configurationAbout post-installation security configuration for Management Server
Symantec Proprietary and Confidential
you generate a unique certificate for your organizationrsquos installation This newcertificate replaces the default certificate
To generate a unique Management Console certificate
1 Collect the following information to generate a certificate request
Common nameThe fully qualified DNS name of the Management Server This name mustbe the actual name of the server that is accessible by all the clients
Organization nameFor example Symantec Inc
Organizational unit (optional)
CityFor example San Francisco
StateFor example CA
CountryFor example US
ExpirationExpiration time in days (90)
2 Use keytoolexe to create the self-signed certificate (keystore file) which youneed to generate the Certificate Signing Request (CSR) keytoolexe is autility for managing keys and certificates These items are used inself-authentication or data integrity and authentication services using digitalsignatures Certificates also enable users to cache the public keys of theircommunicating peers
To create this file go to the root directory of the Symantec Data Insightinstallation and perform the following steps in this order
From a command window go to the installdirDataInsightjrebin
directory where installdir is the directory into which you installed theManagement Server
Run the following command with the information collected in 1
keytool -genkey -alias tomcat -keyalg RSA -validity 730 -keysize 1024
-keypass changeit -keystore webserverkeystore -storepass changeit
-storetype JKS -dname cn=common_nameo=organization_name
ou=organization_unitl=citys=statec=US
49Post-installation configurationAbout post-installation security configuration for Management Server
Symantec Proprietary and Confidential
The -storepass changeit command sets the password to changeit Enterthis password if you are prompted for a password after running the commandThis command creates the self-signed certificate (webserverkeystore) in theinstalldirDataInsightjrebin directory
Note Symantec recommends that you set the password as changeit If youwant to use a different password perform the additional steps mentioned in11 before you start the DataInsightWeb service
3 Generate the certificate signing request (CSR) file The CSR file is the requestthat you submit to the Signature Authority to obtain a signed certificate
From the installdirDataInsightjrebin directory and run the followingcommand
keytool -certreq -alias tomcat -keyalg RSA -keystore webserverkeystore
-storetype JKS -storepass changeit -file DataInsightcsr
If you are prompted for a password press Enter This command creates a filecalled DataInsightcsr You submit this file to the Signature Authority
4 To generate a certificate you send the CSR file to a Certified SignatureAuthority (your own or a third party such as VeriSign)
To obtain a signed certificate from your internal Signature Authority contactyour system administrator for instructions
For the VeriSign Signature Authority perform one of the following actions
Current CustomersIf you are a current VeriSign customer go to the following page and buyan additional certificatehttpwwwsymanteccomssl-certificatesthemeid=verisign-ssl-certificatesampinid=vrsn_ss_IndexYou need your Common Name Order Number or serial number to beginthe transaction as well as the CSR
New customersIf you are not a current customer and want to purchase the signed certificatefrom VeriSign go to the following pagehttpwwwVeriSigncomproducts-servicessecurity-servicessslbuy-ssl-certificatesindexhtmlTo purchase the signed certificate you need the following information inaddition to the CSR
The length of time for the certificate (one year or two years)
The number of servers that host a single domain (up to five servers)
50Post-installation configurationAbout post-installation security configuration for Management Server
Symantec Proprietary and Confidential
The server platform
The organization organizational unit country state or locality (all spelledwithout abbreviations)
Payment information and a billing contact
The common name This name is the host name and domain namesuch as wwwcompanycom or companycom
An email where VeriSign can reach you to validate the information
Documentation to demonstrate that your organization is legitimate
To obtain signed certificates from other Signature Authorities go to their Websites and follow the instructions to enroll and obtain a signed certificate Thisprocess is similar to the VeriSign process However check with the organizationto identify any additional environment information that may be needed for thecertificate
The certified Signature Authority sends you the signed certificate (this processmight take 3-5 days) Internal Signature Authorities must return the rootcertificate along with the signed certificate
5 Place the signed certificate into the directory(installdirdatainsightjrebin) with the webserverkeystore file Toemail the certificate paste it into a text document exactly as it appears on thescreen Include the top line and bottom line (-----Begin Certificate----- and-----End Certificate-----) Make sure that no extra lines spaces trailing carriagereturns or characters have been inadvertently added Save this file in the samedirectory where the webserverkeystore file is located If the signed certificateis provided as an attachment to an email copy this file into the same directorywhere the webserverkeystore file is located
6 Keep a copy of both the webserverkeystore file and the signed certificatefile in a separate secure location
51Post-installation configurationAbout post-installation security configuration for Management Server
Symantec Proprietary and Confidential
7 Confirm the signed certificate is correct Open a command prompt and run thefollowing command to view the certificatersquos fingerprint(s)
keytool -printcert -file signed_certificate_filename
The following is an example output
Owner CN=ll OU=ll O=ll L=ll S=ll C=ll
Issuer CN=ll OU=ll O=ll L=ll S=ll C=ll
Serial Number 59092b34
Valid from Thu Sep 25 180113 PDT 1997 until Wed Dec 24 170113
PST 1997
Certificate Fingerprints
MD5 1181AD92C8E50EA2012ED47AD75F076F SHA1
20B617FAEFE5558AD0711FE8D69DC037 37130E5EFE
8 Call or email the person who sent the certificate and compare the fingerprint(s)you see with the fingerprint(s) they sent you If the fingerprint(s) are not exactlyequivalent the certificate may have been replaced in transit by an attackerrsquoscertificate
If you used an Internal Signing Authority also view the fingerprint(s) of the rootcertificate using the same -printcert command
keytool -printcert -file
name_of_root_certificate_provided_by_internal_signature_authority
Compare the displayed fingerprint with the well-known fingerprint (obtainedfrom a newspaper or the root CArsquos Web page) Contact the certificatersquos issuerif you have questions
When you execute the command the -importcert command prints out thecertificate information and prompts you to verify it
9 Return to the installdirDataInsightjrebin directory and update thelocal webserverkeystore file with the signed certificate as follows
Internal signature authorityUse the following command to update the webserverkeystore file withthe root certificate
ltINSTALL_DIRgtDataInsightjrebinkeytoolexe -importcert -file
root_certificate_filename -keystore webserverkeystore
52Post-installation configurationAbout post-installation security configuration for Management Server
Symantec Proprietary and Confidential
-storepass changeit
Use the following command to update the webserverkeystore file with thesigned certificate
ltINSTALL_DIRgtDataInsightjrebinkeytool
-importcert -alias tomcat -keystore webserverkeystore -trustcacerts
-file signed_certificate_filename
VeriSign or third-party signature authorityUse the following command to update the local webserver keystore filewith the signed certificate
ltINSTALL_DIRgtDataInsightjrebinkeytool
-importcert -alias tomcat -keystore webserverkeystore -trustcacerts
-file signed_certificate_filename
10 Copy the updated webserverkeystore file into the $datadirkeys directoryBy default $datadir is located at CDataInsightdata Note that thisoperation overwrites an existing file of the same name in that location Renamethe existing file if you want to keep it
11 If you have used a password other than changeit in 2 perform the followingadditional steps
Log into the Management Server with Administrator privileges
Open a command prompt window and change to the bin directory in theinstallation folder for Data Insight By default the bin directory is located atCProgram FilesSymantecDataInsightbin
Execute the following commandconfigdbexe -O -J matrixwebserverkeystorepassword -j
ltnew_passwordgt
12 Restart the Data Insight Web service by performing the following steps in thespecified order
net stop DataInsightWeb
net start DataInsightWeb
53Post-installation configurationAbout post-installation security configuration for Management Server
Symantec Proprietary and Confidential
Configuring your corporate firewallThe instructions in this section assume that the Management Server and Workernodes are installed inside your corporate LAN behind a firewall If this is the caseupdate your corporate firewall settings as follows
Allow 2-way connections between the Management Server and the workernodes and between worker nodes Configure your firewall to accept connectionson the port you entered for the Communication Service when installing theManagement Server and worker nodes By default the Communication Servicecommunicates over port 8383 You can configure the servers to use any otherport Traffic on this port is HTTPSYou should also allow outgoing connection from the Management Server tohttpssortsymanteccom Data Insight downloads patch information from theSORT web site to notify you of product updates
Allow Windows Remote Desktop Client connections (TCP port 3389) Thisfeature can be useful for setup purposes
The web interface of the Management Server runs on port 443 (configurable atthe time of installation) Port 443 is also used for the Portal service on theSelf-Service Portal server This port must be opened at the Management Serverto allow HTTPS communication between browsers and the Web server and theportal server
The DataInsightWorkflow Service runs on HTTPS port 8686 This port must beopened on the Portal server to allow HTTPS communication between Portalserver and the Management Server
54Post-installation configurationConfiguring your corporate firewall
Symantec Proprietary and Confidential
Installing Windows FileServer agent
This chapter includes the following topics
About Windows File Server agent
Installing Windows File Server agent manually
Configuring the Windows File Server using ConfigureWindowsFileServerexe
About Windows File Server agentSymantec Data Insight requires an agent to be installed on a Windows File Servermachine if you want to monitor access events on the file server Data Insight canautomatically install the agent on the Windows File Server when adding the fileserver using the Console
For detailed information about automatically installing the agent on the WindowsFile Server see the Symantec Data Insight Administrators Guide
Optionally you can choose to install the agent manually on the file server
6Chapter
Symantec Proprietary and Confidential
To configure a Windows File Server manually
1 Install the Windows File Server agent on the file server machine
See ldquoInstalling Windows File Server agent manuallyrdquo on page 56
2 Register the agent with the Management Server using theRegisterWorkerNodeexe utility During registration you can specify theaddress of the worker node that is intended to be the Collector node of this fileserver Registration takes place through the Collector worker node Registeringthe agent ensures that the file server can communicate with the Collectorworker node
The procedure to registration of Windows File Server agent is the same asregistering a worker node
See ldquoRegistering the worker node and the Portal noderdquo on page 46
3 Add the file server to the Management Server using theConfigureWindowsFileServerexe utility
See ldquoConfiguring the Windows File Server usingConfigureWindowsFileServerexerdquo on page 57
4 If the file server is clustered using MSCS do the following
Install the agent on each node of the cluster
Register each node with the Management Server using its physical hostaddress
Run ConfigureWindowsFileServerexe from each cluster node afterregistering the node
Installing Windows File Server agent manuallyTo install the Windows File Server agent manually
1 Locate the agent installer binary from the agent bundle that ships with theproduct The agent bundle is a compressed file that contains the agent installeralong with some installation templates It is calledSymantec_DataInsight_windows_winnas_50_X_archzip
2 Select the proper bundle based on the architecture of your file server and unzipit in a temporary location to get the installer binary
3 Log on (or remote logon) as Administrator to the Windows file server whereyou intend to install the agent
4 Double-click the agent installer to launch it
56Installing Windows File Server agentInstalling Windows File Server agent manually
Symantec Proprietary and Confidential
5 The Welcome to the Symantec Data Insight Setup Wizard window appearsClick Next
6 In the License Agreement window select I accept the agreement and clickNext
7 In the Select Destination Directory window browse to the directory in whichyou want Data Insight to be installed By default the destination directory isCProgram FilesSymantecDataInsight
8 In the Configure Data Directory window browse to the location where youwant to store the product data Select a location with enough free space
9 In the Configure Networking window enter the following information
Communication Service PortSee ldquoAbout Communication Servicerdquo on page 16
Configuration Service portConfiguration service is a process that provides interface to configurationand other product data that is stored on the local system This service portdoes not need to be accessible outside the host machine
Note The installer validates whether the appropriate ports are free to acceptconnections
10 To start the installation process click Next
11 To register the worker node with the Management Server after you exit setupselect the Launch Worker Node Registration Wizard after exit checkbox
See ldquoRegistering the worker node and the Portal noderdquo on page 46
12 To exit setup click Finish
Configuring the Windows File Server usingConfigureWindowsFileServerexe
Run the ConfigureWindowsFileServerexe utility to configure the file server fromthe file server machine You must run this utility after you have registered the agentnode with the Management Server to add the file server to the Management Serverconfiguration Data Insight starts monitoring this file server after you have completedthis step
57Installing Windows File Server agentConfiguring the Windows File Server using ConfigureWindowsFileServerexe
Symantec Proprietary and Confidential
To configure the Windows File Server from the file server machine
1 Double-click ConfigureWindowsFileServerexe located in the bin folder ofthe installation
The File Server Configuration Wizard appears
2 Select This File Server is a part of MSCS cluster check box if this node is apart of an MSCS cluster If you select this option specify name of this clusterin the Cluster Name text box You must enter the exact same name in this fieldwhen you run this utility on all nodes of this cluster
3 Select the Collector worker node for this file server using the Collector Nodedrop-down All communication with this file server happens through theassociated Collector node
4 Select Automatically discover shares on this filer check box if you wantData Insight to automatically discover shares on this filer and add them to theconfiguration
Note If this filer is a Clustered file server you need to log into the Consolelater and specify credentials of an Administrative user on this cluster beforediscovery can happen
You can optionally specify shares that need to be ignored during discovery byspecifying matching patterns in the adjoining text box
5 Select Scan new shares immediately check box to add newly added sharesto the scan queue immediately without waiting for the normal full scan scheduleHowever scanning will still take place only during the times scanning ispermitted on the node
6 Click Configure Now button to finish the configuration The utility will contactthe Management Server through the selected Collector node and add the fileserver to the Management Server If this is a clustered file server and the filerhas already been added through the first node this step associates thisadditional cluster node with the existing filer configuration
Alternately you can choose to not run this utility post-registration and configurethe Windows File Server agent from the Management Console
To configure the Windows File Server agent from the Management console
1 Register the Windows File Server agent with the Management Server
2 Log on to the Management Console
58Installing Windows File Server agentConfiguring the Windows File Server using ConfigureWindowsFileServerexe
Symantec Proprietary and Confidential
3 From the Settings gt Filers page select Add New Filer and from thedrop-down selectWindows File Server
On the Add NewWindows File Server page clear the Let Data Insight installthe agent automatically check box
4 Select this node from the list view control to associate this node with the fileserver
59Installing Windows File Server agentConfiguring the Windows File Server using ConfigureWindowsFileServerexe
Symantec Proprietary and Confidential
Getting started with DataInsight
This chapter includes the following topics
About the Data Insight Management Console
Logging in to the Data Insight Management Console
Logging out of the Data Insight Management Console
Displaying online help
About the Data Insight Management ConsoleUsers interact with Data Insight primarily through the Data Insight ManagementConsole The Data Insight Console is a graphical user interface that provides acentral point to view storage resources that Data Insight monitors scheduleprocesses and view reports among other features The Console is automaticallyinstalled with the Management Server You access the Console through a Webbrowser that has a network connection to the Management Server By default theManagement Server runs on HTTPS port 443
Logging in to the Data Insight Management ConsoleTo log on to the console from the Management Server or a worker node
1 Do one of the following
Click the shortcut created on the Desktop during installation
7Chapter
Symantec Proprietary and Confidential
Click Start gt Programs gt Symantec gt Symantec Data Insight gt DataInsight Console
2 On the Login screen enter the credentials of a user with privileges to log in tothe Management Server
3 Enter the name of the domain to which the user belongs
4 Click Submit
The Management Console appears
To log on to the console from a machine other than the Management Server or theworker nodes
1 Open a Web browser and enter httpsltms_hostgtltms_portgt For examplehttpsdatainsightcompanycom443
2 On the Login screen enter the credentials of a user with privileges to log in tothe Management Server
3 Enter the name of the domain to which the user belongs
4 Click Submit
The Management Console appears
Logging out of theData InsightManagement ConsoleTo log out
1 Click logout at the top right of the screen
2 Click OK to go back to the login screen
Displaying online helpTo access online help click the Help button in the upper-right corner of any screenin the Management Console Symantec Data Insight displays the help in a separatewindow The online help shows the table of contents in the left pane andcontext-sensitive help in the right pane
61Getting started with Data InsightLogging out of the Data Insight Management Console
Symantec Proprietary and Confidential
Uninstalling Symantec DataInsight
This chapter includes the following topics
Uninstalling Symantec Data Insight
Uninstalling Symantec Data InsightTo uninstall Data Insight
1 If you created shortcuts during the installation select Start gt All Programs gtSymantec Data Insight gt Symantec Data Insight Uninstaller
If no shortcuts exist open the Add or Remove Programs control from theWindows Control Panel and select the Symantec Data Insight entry Thenclick ChangeRemove
Optionally you can uninstall Symantec Data Insight using the uninstallexe fileThis file is located in the Data Insight installation folder (for exampleCProgram FilesSymantecDataInsight) On Linux execute the scriptoptDataInsightuninstall to launch the uninstall program
2 In the Delete Data window select the Delete all product data checkbox toremove all configuration as well as audit log data collected and stored by theproduct Do not select this option if you are attempting to repair the installationby uninstalling and reinstalling the software
3 Click Next to uninstall
The uninstaller removes all Symantec Data Insight components
4 Click Finish to complete the uninstall process
8Chapter
Symantec Proprietary and Confidential
5 If you uninstall a worker node log in to the Management Console click theSettings tab
6 Navigate to the Data Insight Servers page select the worker node and clickDelete
63Uninstalling Symantec Data InsightUninstalling Symantec Data Insight
Symantec Proprietary and Confidential
Installing Data Insight usingresponse files
This appendix includes the following topics
About response files
Installing Data Insight using response files
Sample response files
About response filesThe installer or the product installation script generates a response file during anyinstallation configuration upgrade or uninstall procedure The response file containsthe configuration information that you entered during the procedure
You can use the response file for future installation procedures The response filepasses arguments to the script to automate the installation of that product You canedit the file to automate installation and configuration of additional systems
Installing Data Insight using response filesTypically you can use the response file that the installer generates after you installData Insight on a system to install Data Insight on other systems
To install using response files
1 Make sure the systems where you want to install Data Insight meet theinstallation requirements
2 Make sure the pre-installation tasks are completed
AAppendix
Symantec Proprietary and Confidential
3 Create and copy the response file to the system where you want to install DataInsight
4 Navigate to the directory that contains the installation program
5 Start the installation as follows
Symantec_DataInsight_windows_5_0_N_x64exe ndashq ndashconsole ndashvarfile
ltpath_to_varfilegt ndashwait [timeout in seconds] where N is the buildnumber
6 If installing a worker node register the worker node using the followingcommand
RegisterWorkerNodeexe ndashq ndashconsole ndashvarfile
ltpath_to_register_varfilegt ndashwait [timeout in seconds]
Note Before you launch the registration wizard you must copy$datakeyscommdkeystore file to the worker node to a temporary locationfor exampleCtempcommdkeystore
Sample response filesThe following example shows a response file for the Management Server
Installation folder
sysinstallationDir=CProgram FilesSymantecDataInsight
Data folder
matrixdatadir=CDataInsightdata
Name for Management Server node
matrixnodename=hostcompanycom
matrixconsolename=hostcompanycom
Ports for DataInsightWeb DataInsightComm DataInsightConfig
matrixwebserverport$Long=443
matrixcommdport$Long=8383
matrixquerydport$Long=8282
matrixinstallmode=ms
matrixworkeriswinnas$Boolean=false
65Installing Data Insight using response filesSample response files
Symantec Proprietary and Confidential
UsernameDomain for initial administration
matrixinitialadminlogin=Administrator
matrixinitialadmindomain=WISDOM
matrixinitialadminisgroup$Boolean=false
If the Management Server is part of Active Directory domain specify ifManagement Server domain should be scanned
matrixscanad$Boolean=true
Specify if anonymous usage collection should be enabled
matrixenableomniture$Boolean=true
Specify whether services should be started after installation
matrixmsstartServices$Boolean=true
sysprogramGroupAllUsers$Boolean=true
createDesktopLinkAction$Boolean=true
createQuicklaunchIconAction$Boolean=true
sysprogramGroupDisabled$Boolean=false
matrixlaunchconsole$Boolean=false
The following example shows a response file for installing a Collector node
Installation folder
sysinstallationDir=CProgram FilesSymantecDataInsight
Data folder
matrixdatadir=CDataInsightdata
Address for Collector node
matrixnodename=hostcompanycom
matrixworkername=hostcompanycom
Ports for DataInsightComm DataInsightConfig
matrixcommdport$Long=8383
matrixquerydport$Long=8282
matrixinstallmode=worker
matrixworkerisindexer$Boolean=true
createQuicklaunchIconAction$Boolean=true
66Installing Data Insight using response filesSample response files
Symantec Proprietary and Confidential
sysprogramGroupDisabled$Boolean=true
createDesktopLinkAction$Boolean=true
sysprogramGroupAllUsers$Boolean=true
matrixlaunchregister$Boolean=false
The following example shows a response file for launching the worker noderegistration wizard
Address of the Management Server
matrixconsolename=ltIP address of the Management Servergt
Path to commdkeystore
matrixmskeystore=CDataInsightdatacommdkeystore
Whether services should be started after registration
matrixworkerstartServices$Boolean=true
matrixlaunchconsole$Boolean=false
The following example shows a response file for installing a server with the Collectorand Indexer roles
Installation folder
sysinstallationDir=CProgram FilesSymantecDataInsight
Data folder
matrixdatadir=CDataInsightdata
Address for Collector node
matrixnodename=hostcompanycom matrixworkername=hostcompanycom
Ports for DataInsightWeb DataInsightComm DataInsightConfig
matrixcommdport$Long=8383
matrixquerydport$Long=8282 matrixinstallmode=worker
matrixworkerisindexer$Boolean=false
createQuicklaunchIconAction$Boolean=true
sysprogramGroupDisabled$Boolean=true
createDesktopLinkAction$Boolean=true
sysprogramGroupAllUsers$Boolean=true
matrixlaunchregister$Boolean=false
67Installing Data Insight using response filesSample response files
Symantec Proprietary and Confidential
The following example shows a response file for launching the worker noderegistration wizard
Address of the Management Server
matrixconsolename=ltIP address of the Management Servergt
Path to commdkeystore
matrixmskeystore=CDataInsightdatacommdkeystore
Whether services should be started after registration
matrixworkerstartServices$Boolean=true
matrixlaunchconsole$Boolean=false
The following example shows a response file for installing a Windows File Servernode
Installation folder
sysinstallationDir=CProgram FilesSymantecDataInsight
matrixinstallmode=worker
matrixworkerisindexer$Boolean=false
matrixworkeriscollector$Boolean=true
matrixworkeriswinnas$Boolean=true
matrixdatadir=CDataInsightdata
matrixworkername=
matrixcommdport$Long=8383
matrixquerydport$Long=8282
matrixenabledrwatson$Boolean=true
matrixlaunchregister$Boolean=false
matrixlaunchconsole$Boolean=false
sysprogramGroupname=Symantec Data Insight
sysserviceselected114$Boolean=true
syslanguageId=en
sysprogramGrouplinkDir=usrlocalbin
sysservicestartupType1393=auto
sysprogramGroupenabled$Boolean=true
68Installing Data Insight using response filesSample response files
Symantec Proprietary and Confidential
sysserviceselected1393$Boolean=true
sysservicestartupType114=auto
sysprogramGroupallUsers$Boolean=true
Registration properties
matrixregisternodeduringinstall$Boolean=true
matrixregisternodevarfile=$registervarfile
matrixconsolename=$collectorhost_port
matrixmskeystore=$commdkeystore
matrixshortcuts$Boolean=true
matrixworkerstartServices$Boolean=true
matrixlaunchconfigurewinnasfiler$Boolean=true
matrixlaunchconsole$Boolean=false
The following example shows a response file for configuring aWindows File Servernode
filerwinnasclustered$Boolean=false
filercollectorindex$Integer=0
filerindexerindex$Integer=0
filermonitorAllShares$Boolean=true
filerexcludeShares=$
filerscanNewSharesImmediately$Boolean=true
matrixlaunchconsole$Boolean=false
The following example shows a response file for installing the Self-Service Portalnode
sysprogramGroupDisabled$Boolean=false
Installation folder
sysinstallationDir=CProgram FilesSymantecDataInsight
syslanguageId=en
matrixportalport$Long=443
matrixworkeriswinnas$Boolean=false
matrixinstallmode=worker
69Installing Data Insight using response filesSample response files
Symantec Proprietary and Confidential
matrixworkerwinnasplat=WLH
matrixdatadir=CDataInsightdata
createQuicklaunchIconAction$Boolean=true
matrixnodename=testnodetuliplocal
sysprogramGroupName=Symantec Data Insight 50
matrixlaunchconsole$Boolean=false
matrixlaunchregister$Boolean=true
matrixworkerisportal$Boolean=true
matrixcommdport$Long=8383
sysprogramGroupAllUsers$Boolean=true
matrixworkername= testnodetuliplocal
createDesktopLinkAction$Boolean=true
matrixworkflowdport$Long=8686
matrixquerydport$Long=8282
sysadminRights$Boolean=true
The following example shows a response file for launching the worker noderegistration wizard to register the Collector Indexer Windows File Server and thePotal nodes with the Management Console
matrixlaunchconsole$Boolean=false
syslanguageId=en
sysadminRights$Boolean=true
matrixconsolename=10209109239
sysinstallationDir=CProgram FilesSymantecDataInsight
matrixworkerstartServices$Boolean=true
matrixmskeystore=CTempDirkeyscommdkeystore
Sample response file to upgrade a Collector nodematrixupgrade$Boolean=true
Indicates that upgrade has been requested
matrixupgradedataduringinstall$Boolean=true
Indicates that data be upgraded automatically during the upgrade
70Installing Data Insight using response filesSample response files
Symantec Proprietary and Confidential
matrixupgradebackup$Boolean=false
Indicates if data directory should first be backed up temporarily before the datais upgraded
matrixbackupdir$String=
Indicates where data should be backed up If empty or not defined tmp willbe used
matrixupgradebackuprestore$Boolean=true
Indicates if old data should be restored back in case upgrade fails You must setmatrixupgradebackup to true for this to take effect
matrixupgradebackupdelete$Boolean=true
Indicates if backup copy can be deleted after upgrade is successful You must setmatrixupgradebackup to true for this to take effect
Sample response file to upgrade a Windows File Server Agentmatrixupgrade$Boolean=true
Indicates that upgrade has been requested
matrixupgradedataduringinstall$Boolean=true
Indicates that data be upgraded automatically during the upgrade
matrixupgradebackup$Boolean=false
Response file if any to be passed to UpgradeDataexe
whenmatrixupgradedataduringinstall is set to true This is optional andis generally not needed
The response file supports following variables
Format for UpgradeDataexe varfile
Indicates if data directory should first be backed up temporarily before the datais upgraded
matrixbackupdir$String=
Indicates where data should be backedup If empty or not defined tmp is used
matrixupgradebackuprestore$Boolean=true
Indicates if the old data should be restored in case upgrade fails You must setmatrixupgradebackup to true for this to take effect
matrixupgradebackupdelete$Boolean=true
71Installing Data Insight using response filesSample response files
Symantec Proprietary and Confidential
Indicates if backup copy can be deleted after the upgrade is successful You needto set matrixupgradebackup to true for this to take effect
72Installing Data Insight using response filesSample response files
Symantec Proprietary and Confidential
CCollector process
about 14Collector worker node
Collector 14overview 13Scanner 14
Communication Service 16corporate firewall
configuring 54
IIndexer worker node
overview 15installation
overview 27post-installation configuration 46
installation tiers 17single-tier installation 18three-tier installation 17two-tier installation 18
LLinux worker node
installing as root 35
MManagement Console
generating certificate 48logging in 60logging out 61overview 60
Management Serverinstalling 29overview 13security configuration 48
Oonline help 61
Pportal
installing 34post-installation configuration 46
security configuration 48preinstallation steps 19
SScanner process
about 14Self-Service Portal
services 15single-tier installation
overview 18performing 28
SSL clientserver certificates 48supported file servers 23Symantec Data Insight
installation 27installation tiers 17operating system requirements 20overview 10ports 25Supported browsers 24system requirements for components 21uninstalling 62
system requirements 21web server version 26
Tthree-tier installation
overview 17performing 29
two-tier installationoverview 18performing 28
Uuninstalling 62
Index
Symantec Proprietary and Confidential
WWindows File Server
configuringsilently 58using configureWindowsFileServerexe 57
Windows File Server agentinstallation overview 55installing
manual 56worker node
installing 32registering 46
74Index
Symantec Proprietary and Confidential
- Symantec Data Insight 50 Installation Guide
- Technical Support
- Contents
- 1 Understanding the Symantec Data Insight architecture
-
- About Symantec Data Insight
- About the Management Server
- About the Collector worker node
-
- About the Collector
- About the Scanner
-
- About the Indexer worker node
- About the Self-Service Portal node
- About Communication Service
- About the DataInsightWatchdog service
- About the DataInsightWorkflow service
- About Symantec Data Insight installation tiers
-
- About three-tier installation
- About two-tier installation
- About single-tier installation
-
- 2 Preinstallation
-
- Preinstallation steps
- Operating system requirements
- System requirements for Symantec Data Insight components
- Supported file servers and platforms
- Supported browsers
- List of ports
- Web server version
-
- 3 Installing Symantec Data Insight
-
- About installing Symantec Data Insight
- Performing a single-tier installation
- Performing a two-tier installation
- Performing a three-tier installation
- Installing the Management Server
- Installing the worker node
- Installing the Self-Service Portal
- Installing a Linux Indexer worker node
-
- 4 Upgrading Symantec Data Insight
-
- Upgrading Data Insight to 50
- Upgrading the product data using the Upgrade Data Wizard
- Names and locations of cache files
- Upgrading the Data Insight Web service for SharePoint
-
- 5 Post-installation configuration
-
- Post-installation configuration
- Registering the worker node and the Portal node
- About post-installation security configuration for Management Server
-
- About SSL clientserver certificates
- Generating Management Console certificate
-
- Configuring your corporate firewall
-
- 6 Installing Windows File Server agent
-
- About Windows File Server agent
- Installing Windows File Server agent manually
- Configuring the Windows File Server using ConfigureWindowsFileServerexe
-
- 7 Getting started with Data Insight
-
- About the Data Insight Management Console
- Logging in to the Data Insight Management Console
- Logging out of the Data Insight Management Console
- Displaying online help
-
- 8 Uninstalling Symantec Data Insight
-
- Uninstalling Symantec Data Insight
-
- A Installing Data Insight using response files
-
- About response files
- Installing Data Insight using response files
- Sample response files
-
- Index
-

Installing the worker node 32Installing the Self-Service Portal 34Installing a Linux Indexer worker node 35
Chapter 4 Upgrading Symantec Data Insight 40
Upgrading Data Insight to 50 40Upgrading the product data using the Upgrade Data Wizard 43Names and locations of cache files 44Upgrading the Data Insight Web service for SharePoint 45
Chapter 5 Post-installation configuration 46
Post-installation configuration 46Registering the worker node and the Portal node 46About post-installation security configuration for Management
Server 48About SSL clientserver certificates 48Generating Management Console certificate 48
Configuring your corporate firewall 54
Chapter 6 Installing Windows File Server agent 55
About Windows File Server agent 55Installing Windows File Server agent manually 56Configuring the Windows File Server using
ConfigureWindowsFileServerexe 57
Chapter 7 Getting started with Data Insight 60
About the Data Insight Management Console 60Logging in to the Data Insight Management Console 60Logging out of the Data Insight Management Console 61Displaying online help 61
Chapter 8 Uninstalling Symantec Data Insight 62
Uninstalling Symantec Data Insight 62
Appendix A Installing Data Insight using response files 64
About response files 64Installing Data Insight using response files 64Sample response files 65
8Contents
Symantec Proprietary and Confidential
Index 73
9Contents
Symantec Proprietary and Confidential
Understanding theSymantec Data Insightarchitecture
This chapter includes the following topics
About Symantec Data Insight
About the Management Server
About the Collector worker node
About the Indexer worker node
About the Self-Service Portal node
About Communication Service
About the DataInsightWatchdog service
About the DataInsightWorkflow service
About Symantec Data Insight installation tiers
About Symantec Data InsightSymantec Data Insight is a solution for unstructured data governance It monitorsfile system activity and helps answer questions such as who is using the data whoowns the data and who has access to the data Data Insight gives you full visibilityinto data access which helps drive security remediation and compliance efforts
Based on a distributed client-server architecture a typical Data Insight deploymentconsists of the following
1Chapter
Symantec Proprietary and Confidential
Management ServerSee ldquoAbout the Management Serverrdquo on page 13
Collector worker nodesSee ldquoAbout the Collector worker noderdquo on page 13
Indexer worker nodesSee ldquoAbout the Indexer worker noderdquo on page 15
Self-Service Portal nodesSee ldquoAbout the Self-Service Portal noderdquo on page 15
The way you deploy Symantec Data Insight depends on the size of your organizationthe geographical distribution of your datacenters and the number of storage devicesthat you want Data Insight to monitor
See ldquoAbout Symantec Data Insight installation tiersrdquo on page 17
Figure 1-1 illustrates the Data Insight architecture
11Understanding the Symantec Data Insight architectureAbout Symantec Data Insight
Symantec Proprietary and Confidential
Figure 1-1 Data Insight architecture
EMCFiler
NetAppFiler
SharePointFarm
WindowsFile Server
Collector
Collector
Collector
Collector
CEE
FPolicy
Web service
Indexer
Indexer
HTTPS
HTTPS
HTTPS
HTTPSHTTPS
HTTPS
HTTPS
HTTPS
Portalclients
Self-Service Portal
ManagementServer
DirectoryService
AD LDAP NIS NIS+
Hitachi NAS
Unix Server(with VxFS)
Collector
Collector
RPC
HTTPS Indexer
HTTPS
HTTPS
HTTPS
HTTPS
12Understanding the Symantec Data Insight architectureAbout Symantec Data Insight
Symantec Proprietary and Confidential
About the Management ServerThe Management Server is the main component of a Data Insight deployment andhosts the products web interface In the single tier deployment you can alsoconfigure the Management Server to connect to multiple storage devices to extractaccess events and store the extracted data locally to answer queries Yourdeployment can only have one Management Server It also runs the actionframework that helps you to take remedial action on your data and enables you tosend archiving requests to Symantec Enterprise Vault
The Data Insight Management Server performs the following functions
Hosts the Web-based graphical user interface (GUI)
Scans directory services to obtain information about users in the organizationand correlates this information with the access events
Ensures that the configuration data on the worker nodes is synchronized withthe Management Servers configuration data
Authenticates the Data Insight users It also runs the DataInsightWorkflow servicethat enables actions on your data
Users interact with Data Insight primarily through the Data Insight managementconsole In this interaction the user connects to the Web server through a Webbrowser By default the Web server runs on HTTPS port 443
About the Collector worker nodeThe Collector worker node is a host machine that scans file system and SharePointsite collection hierarchies in your environment and collects access events fromNetwork Attached Storage (NAS) devices Data Insight uses this information toperform advanced reporting on the business owners of data and the access historyof data By scanning for file metadata and security descriptors it reports on theloopholes of permissions on files and folders The details that are captured by theCollector node also help you find stale and orphan files in the scanned datarepositories
You can have multiple Collector worker nodes attached to the Management Serverfor load balancing You can configure each collector node to connect to a subsetof storage devices to extract file system metadata and extract access events fromthese devices Each filer or Web application can have exactly one Collector nodeassociated with it
NoteSymantec recommends that the Collector worker nodes share a fast networkwith the storage devices
13Understanding the Symantec Data Insight architectureAbout the Management Server
Symantec Proprietary and Confidential
A Collector worker node consists of the following components
Collector
Scanner
About the CollectorThe Collector (Audit Pre-processor) is a Data Insight process that enables you tocollect and parse access events from various storage repositories The Collectorexamines the access events available on these storage systems to parse the eventsthat report the read write create delete and rename activity on files or foldersThe access events are processed in batches that consist of several thousand eventsEach batch of events that are collected in a cycle is stored in a separate file withappropriate timestamp that indicates the ending time of the last entry in that batchThis data is pruned based on exclude rules or events that are not from the configuredshares or site collections and is then segregated on a per-share basis These filesare periodically shipped to the appropriate Indexer node
Data Insight collects information about access events from various storagerepositories through exposed vendor APIs
For detailed instructions on enabling audit service see the Symantec Data InsightAdministrators Guide
About the ScannerThe Scanner is a Data Insight process that scans enterprise data repositories bymounting CIFS and NFS network shares or accessing SharePoint servers usingthe Data Insight Web Service The Scanner captures the file or folder hierarchy ofa share or site collection and helps you collect in-depth information about files andfolders
Note that the Scanner is a scheduled process Schedule of the scan can becontrolled at the worker node level filerWeb application level or the sharesitecollection level For detailed information on administration topics (including how toschedule scanning) see the Symantec Data Insight Administrators Guide
Depending on how the scans are scheduled the Scanner stores the collected datain separate database files with appropriate timestamps For each subsequent scanScanner only scans the files that are added or modified since the last full scanThese files are eventually uploaded to the Indexer node using the CommunicationService
See ldquoAbout the Indexer worker noderdquo on page 15
The Scanner captures information about the following attributes for each file ordirectory
14Understanding the Symantec Data Insight architectureAbout the Collector worker node
Symantec Proprietary and Confidential
The size of a file
The access time
The creation time
The modification time
The Security ID of the file owner (SID)
The Access Control Lists (ACLs)
The details the Scanner captures helps in the computation of metadata-based dataownership
About the Indexer worker nodeThe access events and filesystem metadata that are collected from the storagerepositories are periodically uploaded to the Indexer node You can choose to havemultiple indexers for load balancing purposes Each storage repository can haveexactly one Indexer node associated with it The indexer performs the followingfunctions
Uses the data from the collector process and scanner to create index files
Uses the index files to generate report output and service queries from theManagement Console
About the Self-Service Portal nodeThe Self-Service portal provides an interface for custodians of data to take remedialactions on the data classified by Symantec Data Loss Prevention It also letscustodians confirm ownership to folders that they own and review entitlements tothose folders and classify sensitive files for retention based on thier business valueCustodians take these actions based on workflows setup by the Data Insightadministrator guided by specific business requirements of the organization
The Portal node is attached to the Management Server and runs theDataInsightWorkflow and DataInsightPortal services The portal interface which isseparate from the main Data Insight console can be customized and branded asper customers requirements
The Self-Service Portal requires an Add-on license separate from Symantec DataLoss Prevention and Data Insight license The Portal is available beginningSymantec Data Insight version 45 You can use the portal for remediating incidentspulled from Data Loss Prevention 125 or later
15Understanding the Symantec Data Insight architectureAbout the Indexer worker node
Symantec Proprietary and Confidential
For information about configuring and using the Self-Service Portal see theSelf-Service Portal Quick Reference Guide
About Communication ServiceEach node in a Data Insight deployment runs a process called CommunicationService This service is responsible for all inter-node communication CommunicationService uses Secure Sockets Layer (SSL) to secure communication between theData Insight nodes The SSL keys are generated during installation
By default Communication Service connects through sever port 8383 This portmust be visible to bi-directional HTTPS traffic between all Data Insight nodes Theservice is also responsible for scheduling various tasks on a Data Insight nodewhich include scheduling file system scans and uploading files to the Indexer workernode
About the DataInsightWatchdog serviceThe DataInsightWatchdog service monitors the disk usage on the Windows FileServer agent node and prevents it from running out of disk space by implementingsafeguards When the disk usage crosses the configured threshold theDataInsightWatchdog service initiates the following safeguards
Ensures that the Communication service stops all activities that generate datathat can be reconstructed For example scanning
Deletes all scan snapshot files files in the scannererr folder and the volumeusage database files in the outbox folder Deleting these files creates additionaldisk space so that event monitoring can continue
If the threshold is crossed again and there is no other data that can be deletedthe DataInsightWatchdog service stops the DataInsightWinnas service whichin turn stops all event monitoring
If the size of the ltDATADIRgtdata folder continues to grow theDataInsightWatchdog service completely stops the Communication service
The safeguard mode is reset once the disk space is available over the specifiedthreshold The DataInsightWinnas service and the Communication service ifstopped is started and scanning resumes normally
When the Windows File Server agent is in the safeguard mode its status appearsas Failed on the Data Insight servers listing page on the Management Console
In addition to enforcing safeguards on the Windows File Server nodes theDataInsightWatchdog service also runs on each Data Insight server The service
16Understanding the Symantec Data Insight architectureAbout Communication Service
Symantec Proprietary and Confidential
monitors the CPU disk and memory on each node If CPU disk and memory areconsistently high for a server the service sends out notifications to configured emailrecipients
The node safeguard feature is enabled by default with specific default values Youcan configure the thresholds for initiating the safeguard mode from the Settings gtGlobal Settings gt Scanning and Event Monitoring page of the ManagementConsole
For more information about configuring the threshold values for initiating thesafeguard mode see the Data Insight Administrators Guide
About the DataInsightWorkflow serviceDataInsightWorkflow service is responsible for execution of all actions initiated fromthe Management Console or the Portal server such as remediation of Data LossPrevention (DLP) incidents handling permission remediation archiving data andrunning custom action scripts to manage data The service runs on the ManagementServer and the Portal nodes By default the DataInsightWorkflow service runs onport 8686
The DataInsightWorkflow service is a multi-threaded execution framework whichexecutes actions in parallel
About Symantec Data Insight installation tiersSymantec Data Insight supports three different installation types three-tier two-tierand single tier Your installation type depends on the total number of storage devicesthat you want Data Insight to scan and their geographical distribution Single-tierinstallations are used for Proof of Concept (POC) deployments or smaller setups
The type and scope of deployment should be determined with the help of Symantec
About three-tier installationTo implement the three tier installation you must install the Management serverthe Collector worker node and the Indexer worker node on separate computersDepending on the size of your organization you can choose to have multipleCollector and Indexer worker nodes When your storage repositories spandatacenters that are geographically apart you needmultiple Collector worker nodesWhen you have a very large number of storage repositories you need multipleIndexer worker nodes However it is recommended that the Management Serverand Indexer worker nodes must be co-located on the same network
17Understanding the Symantec Data Insight architectureAbout the DataInsightWorkflow service
Symantec Proprietary and Confidential
About two-tier installationTo implement the two-tier installation you must install the Management Server andthe Collector worker nodes on separate computers When your storage repositoriesspan datacenters that are geographically apart you need multiple Collector workernodes In this mode the Management Server also functions as the Indexer
About single-tier installationTo implement the single-tier installation you must install only the ManagementServer In this mode the Management Server functions as the Collector as well asthe Indexer Use single-tier installation only for POC deployments or smaller setups
Note You can start out with a single-tier deployment and gradually add workernodes to transition your system to a two-tier or a three-tier setup as the number ofsites and storage repositories increase
18Understanding the Symantec Data Insight architectureAbout Symantec Data Insight installation tiers
Symantec Proprietary and Confidential
Preinstallation
This chapter includes the following topics
Preinstallation steps
Operating system requirements
System requirements for Symantec Data Insight components
Supported file servers and platforms
Supported browsers
List of ports
Web server version
Preinstallation stepsBefore you install the Symantec Data Insight servers verify the following installationprerequisites
Verify the server system requirementsSee ldquoSystem requirements for Symantec Data Insight componentsrdquo on page 21
Gather the required materials
The Data Insight host has a minimum of 10 GB of available disk space
The Management Server node can connect to the domain controller of eachdomain that needs to be scanned
The Data Insight server that hosts the Collector worker node can connect to thefilers that it is supposed to monitor
A bi-directional network connection on port 8383 exists between theManagementServer and the worker node(s) and between the worker node(s)
2Chapter
Symantec Proprietary and Confidential
The firewall is configured to allow httpshttp access to the required ports TheManagement Server should also be allowed access to httpsortsymanteccomeither directly or through a proxy to get patch notifications
The keystore file (commdkeystore) that enables secure communication betweenthe worker node and the Management Server is copied to the worker node fromthe Management ServerSee ldquoRegistering the worker node and the Portal noderdquo on page 46
You have obtained the credentials required during software installation Thesecredentials are required to log into the Data Insight Console after the installation
NoteAdditional credentials are required when you configure storage repositoriesand directory services and for scanning of shares or site collections For a listof these credentials see the Symantec Data Insight Administrators Guide
Prepare for SMTP Alerting When installing the Management Server ensurethat you have the details of your SMTP server and authentication details if anyavailable
Prepare for Exclude Rules Gather a list of paths to be excluded while scanningFor access events gather a list of IP addresses user accounts or file extensionswhose access events should be ignored For more details see the SymantecData Insight Administrators Guide
Operating system requirementsTable 2-1 provides an overview of Symantec Data Insight operating systemrequirements
Table 2-1 Symantec Data Insight operating system requirements
NotesOperating system supported
Windows Server 2008 (64-bit ) Standard Editionand Enterprise Edition
Windows Server 2008 R2 (64-bit) Standard Editionand Enterprise Edition
Windows Server 2008
Windows Server 2012 (64-bit )
Windows Server 2012 R2 (64-bit )
Windows Server 2012
20PreinstallationOperating system requirements
Symantec Proprietary and Confidential
Table 2-1 Symantec Data Insight operating system requirements (continued)
NotesOperating system supported
Version 50 update 5 or higher
Version 60 update 3 or later
Version 7
Only 64 bit packages are supported
NoteRHEL version 50 update 5 or higher is onlysupported if you are upgrading from an earlierversion of Data Insight
Red Hat Enterprise Linux
64 bit on Windows 2008
64 bit on Windows 2012
Red Hat Enterprise Linux version 6 update 3 orlater
Red Hat Enterprise Linux version 7
Note You must ensure that VMware Tools isinstalled on VMware virtual machines
VMware
Note 32-bit on Windows 2008 is supported only for backward compatibility withWindows File Server nodes installed with Data Insight versions 40 and 45
System requirements for Symantec Data Insightcomponents
Table 2-2 lists the minimum system requirements for Symantec Data Insightcomponents
Table 2-2 Minimum system requirements for Symantec Data Insightcomponents
System requirementsComponent
Windows Server 2008 or 2008 R2 2012 or 2012 R2The operating system must be 64 bit
8 GB RAM 4 CPUs
Management Server
21PreinstallationSystem requirements for Symantec Data Insight components
Symantec Proprietary and Confidential
Table 2-2 Minimum system requirements for Symantec Data Insightcomponents (continued)
System requirementsComponent
Windows Server 2008 or 2008 R2 2012 or 2012 R2The operating system must be 64 bitRed Hat Enterprise Linux version 50 update 5 or higherversion 60 update 3 or higher or version 70 64 bit only
8 GB RAM 4 CPUs
RHEL version 50 update 5 or higher is only supported ifyou are upgrading from an earlier version of Data Insight
Indexer worker node
Windows Server 2008 or 2008 R2 64 bitWindows Server 2012 or Windows Server 2012 R2 Theoperating system must be 64 bit
4 GB RAM 2 CPUs
Collector worker node
Windows Server 2008 Windows Server 2008 R2Windows Server 2012 Windows Server 2012 R2The operating system must be 64 bit
8 GB RAM 4 CPUs
Self-Service Portal node
Windows Server 2008 The operating system 64 bitWindows Server 2012 or Windows Server 2012R2 Theoperating system must be 64 bit
4 GB RAM 2 CPUs
Note 32-bit on Windows 2008 is supported only forbackward compatibility with Windows File Server nodesinstalled with Data Insight versions 40 and 45
Windows File Server agentnode
Microsoft SharePoint 2007 SharePoint 2010 or SharePoint2013
SharePoint Web Service
Note The type and scope of deployment should be determined with the help ofSymantec
22PreinstallationSystem requirements for Symantec Data Insight components
Symantec Proprietary and Confidential
Supported file servers and platformsTable 2-3 lists the Network Attached Storage (NAS) devices and SharePointplatforms that Data Insight supports
Table 2-3 Supported file servers and platforms
VersionDevice
Hitachi NAS 12xHitachi NAS
From version 735 to version 81x
ONTAP 80x and ONTAP 81x are supported in 7-modeonly
ONTAP 82x is supported in 7-mode and Cluster-Mode
NetApp ONTAP
Version 5645 or higher VNXEMC Celerra
OneFS version 71 or higherEMC Isilon
Windows Server 2008 or 2008 R2 32 bit and 64 bit
Windows Server 2012 or 2012 R2 64 bit
Note 32-bit on Windows 2008 is supported only forbackward compatibility with Windows File Server nodesinstalled with Data Insight versions 40 and 45
Windows File Server
601 or higher configured in standalone or clusteredmodeusing Symantec Cluster Server (VCS)
Note For VCS support Clustered File System (CFS) isnot supported
Veritas File System (VxFS)server
Microsoft SharePoint Server 2007
Microsoft SharePoint Server 2010
Microsoft SharePoint Server 2013
Microsoft SharePoint
-Box (Cloud-based contentmanangement platform)
Versions 1201 125 and 140Symantec Data Loss Prevention(DLP)
Versions 1004 110 and 1101Symantec Enterprise Vault
Note the following
23PreinstallationSupported file servers and platforms
Symantec Proprietary and Confidential
Symantec strongly recommends that you upgrade your NetApp filer to the latestavailable firmware Symantec recommends ONTAP 735 or higher
For all supported versions of 7-mode NetApp filers Data Insight supports CIFSprotocol over NTFS and NFS protocol v3 NFS v4 is not supportedFor supported versions of Cluster-Mode NetApp filers Data Insight supportsonly CIFS protocol over NTFS NFS protocol is not supportedData Insight supports the following volumeqtree styles
NTFS and Mixed for CIFS protocol
UNIX and Mixed for NFS protocol on 7-mode Netapp filers only
For all supported versions of EMC CelerraVNX and EMC Isilon Data Insightsupports only CIFS protocol over NTFS NFS protocol is not supported DataInsight supports the latest Common Event Enabler (CEE) version 631 DataInsight still supports the older version of CEE and VEE but Symantecrecommends that you move to the latest EMC Common Event Enabler whichyou can download from the EMC website
To use the Self-Service Portal to remediate DLP incidents ensure that SymantecData Loss Prevention (DLP) version 125 or higher is installed Data Insightuses the DLP Smart Response Rules to remediate incidents which areintroduced in DLP version 125
Supported browsersTable 2-4 provides an overview of the browser support for Symantec Data Insight
Table 2-4 Symantec Data Insight Supported browsers
VersionsBrowser
Version 10 and version 11Internet Explorer
Version 380 or higherMozilla Firefox
Version 4302357124 or higherGoogle Chrome
Note Symantec recommends that you install the latest available version of abrowser
24PreinstallationSupported browsers
Symantec Proprietary and Confidential
List of portsThis section lists the default ports used by various Data Insight services and devicesthat Data Insight communicates with
See ldquoConfiguring your corporate firewallrdquo on page 54
Table 2-5 List of default ports
Default PortComponent
Management Console HTTPS port 443
Communication service HTTPS port 8383
DataInsightConfig service port 8282
Workflow Service HTTPS port 8686
Standard RPC ports 139 and 445
Management Server
Communication service HTTPS port 8383
Standard RPC ports 139 and 445
DataInsightConfig service port 8282
NetApp Cluster-Mode service TCP port 8787(configurable)
Generic Collector service HTTPS port 8585(configurable)
Collector worker node Indexer plus Collectorworker node
Communication service HTTPS port 8383
DataInsightConfig service port 8282
Indexer worker node
For Net App filers - HTTP port 80 (optional)standard RPC ports 139 and 445 and 2049(TCPUDP) and 111 (TCPUDP) for NFS
For NetApp Cluster-Mode HTTP port 80
On EMC Control Station - HTTP port 80 andHTTPS port 443
On Windows File Servers managed withoutan agent - Standard RPC ports 139 and 445
For Veritas File System servers - HTTPS port5634 and 2049 (TCPUDP) and 111(TCPUDP) for NFS
File Server
25PreinstallationList of ports
Symantec Proprietary and Confidential
Table 2-5 List of default ports (continued)
Default PortComponent
Communication Service HTTPS port 8383
DataInsightConfig service port 8282
Standard RPC ports 139 and 445
Windows File Server agent node
SharePoint Web Service is accessed overthe same port as the configured WebApplications This port on the SharePointWebServers should be accessible from theCollector node
SharePoint Web Service
Port 389 or 636 (for TLS)LDAP Directory Server
Ports 111 (TCPUDP) 714 (TCP) 711 (UDP)NIS Server
Ports 111 (TCPUDP) 714 (TCP) 711 (UDP)NIS+ Server in NIS compatibility mode
HTTPS port 443Symantec Data Loss Prevention (DLP)
HTTP port 80 or as configured by EnterpriseVault Server web service
Symantec Enterprise Vault Server
Portal Service HTTPS port 443
Workflow Service HTTPS port 8686
DataInsightConfig service port 8282
Communication service HTTPS port 8383
Self-Service Portal server
Note The default ports for Data Insight components are configurable at the time ofinstallation
Web server versionSymantec Data Insight uses Apache Tomcat 7053
26PreinstallationWeb server version
Symantec Proprietary and Confidential
Installing Symantec DataInsight
This chapter includes the following topics
About installing Symantec Data Insight
Performing a single-tier installation
Performing a two-tier installation
Performing a three-tier installation
Installing the Management Server
Installing the worker node
Installing the Self-Service Portal
Installing a Linux Indexer worker node
About installing Symantec Data InsightYou can perform a three-tier two-tier or single-tier installation of Symantec DataInsight
Note the following
At the end of the installation process Data Insight creates a fileinstall_summaryhtml in the DataInsightloginstall folder This filerecords all the selections that are made on the installation wizard for a particularnode
Data Insight records the upgrade history for the node in theinstall_historylog file in the DataInsightloginstall folder
3Chapter
Symantec Proprietary and Confidential
Both the files provide information that enable you to troubleshoot errors that mayoccur during the installation process
Performing a single-tier installationThe computer on which you install Symantec Data Insight must contain only thesoftware that is required to run the product Symantec does not support installingSymantec Data Insight on a computer with non-essential applications
To perform a single-tier installation
1 Perform the preinstallation steps
See ldquoPreinstallation stepsrdquo on page 19
2 Install the Management Server
See ldquoInstalling the Management Serverrdquo on page 29
Optionally install one or more Portal nodes
See ldquoInstalling the Self-Service Portal rdquo on page 34
3 Perform other post-installation configuration
See ldquoPost-installation configurationrdquo on page 46
Performing a two-tier installationTo perform a two-tier installation
1 Perform the preinstallation steps
See ldquoPreinstallation stepsrdquo on page 19
2 Install the Management Server
See ldquoInstalling the Management Serverrdquo on page 29
Optionally install one or more Portal nodes
See ldquoInstalling the Self-Service Portal rdquo on page 34
3 Install one or more Collector worker nodes
See ldquoInstalling the worker node rdquo on page 32
4 Register the worker nodes with the Management Server
See ldquoRegistering the worker node and the Portal noderdquo on page 46
5 Perform other post-installation configuration
See ldquoPost-installation configurationrdquo on page 46
28Installing Symantec Data InsightPerforming a single-tier installation
Symantec Proprietary and Confidential
Note Choose the two-tier installation mode when your filers are distributed acrossgeographically remote locations that are far away from the Management ServerInstall at least one Collector for each remote location For example the main datacenter of your organization is in New York with additional filers in Singapore andAustralia In this case the Management Server must be located in New York andthere must be at least one Collector each in Singapore and Australia
Performing a three-tier installationTo perform a three-tier installation
1 Perform the preinstallation steps
See ldquoPreinstallation stepsrdquo on page 19
2 Install the Management Server
See ldquoInstalling the Management Serverrdquo on page 29
Optionally install one or more Portal nodes
See ldquoInstalling the Self-Service Portal rdquo on page 34
3 Install one or more Collector worker nodes
See ldquoInstalling the worker node rdquo on page 32
4 Install one or more Indexer worker nodes
See ldquoInstalling the worker node rdquo on page 32
See ldquoInstalling a Linux Indexer worker noderdquo on page 35
5 Register the worker nodes with the Management Server
See ldquoRegistering the worker node and the Portal noderdquo on page 46
6 Perform other post-installation configuration
See ldquoPost-installation configurationrdquo on page 46
Installing the Management ServerSymantec recommends that you disable any antivirus pop-up blocker and registryprotection software before you begin the Symantec Data Insight installation process
Throughout the installation process the setup wizard displays installation informationand options Use the following options to navigate through the installation process
29Installing Symantec Data InsightPerforming a three-tier installation
Symantec Proprietary and Confidential
To install the Management Server
1 Log on (or remote logon) as Administrator to the computer that is intended forthe Management Server
2 To launch the installer double-clickSymantec_Data_Insight_windows_5_0_0_N_x64exe
where
N is the build numberIf UAC is enabled right-click on the installer and choose the Run asadministrator option for elevated administrative rights during the installation
3 On theWelcome to the Symantec Data Insight Setup Wizard window clickNext
Symantec recommends that you let the installation process complete once youstart it You can uninstall the software after the installation is complete
4 In the License Agreement window select I accept the agreement and clickNext
5 In the Select Destination Directory window browse to the directory in whichyou want Data Insight to be installed By default the destination directory isCProgram FilesSymantecDataInsight
6 In the Configure Type of Install window select Management Server
Select a location with enough free space and high-performance disks It isrecommended that you choose a location other than the system volume forthe data directory
Click Next
7 In the Configure Data Directory window select the location where you wantto store the product data
Click Next
8 In the Management Server Properties window enter the following details
The Fully Qualified host name (FQHN) of the current host
The remote worker nodes use this address tocommunicate with the Management Server
Management ServerAddress
The secure (HTTPS) Web server port on which you canaccess the Web interface of the Management Server
Web Server port
The installer validates whether the appropriate ports are free to acceptconnections
30Installing Symantec Data InsightInstalling the Management Server
Symantec Proprietary and Confidential
9 Select the Add Domain ltName of domaingt to the list of domains scannedby Data Insight checkbox if you want the Management Server to automaticallystart scanning the Active Directory domain which the Management Server isa part of If the Management Server is not part of any Active Directory domainthis option is disabled
For information on customizing the Active Directory domains to be scannedsee the Symantec Data Insight Administrators Guide
Click Next
10 In the Configure Networking window enter the following information andclick Next
See ldquoAbout Communication Servicerdquo on page 16Communication ServicePort
Configuration service is a process that provides interfaceto configuration and other product data stored on the localsystem This service port does not need to be accessibleoutside the host machine
Configuration Service Port
11 In the Configure Product Administrator window enter the followinginformation and click Next
Name of the user who can log in to Symantec Data Insight with ProductAdministrator privileges
Name of the domain to which the user belongs
Note The product administrator must be a local user or must belong to thesame domain as the Management Server
12 Review the options that you have selected in the installation wizard inInstallation Summary window
13 To start the installation process click Begin Install
14 The Installing window appears and displays a progress bar
31Installing Symantec Data InsightInstalling the Management Server
Symantec Proprietary and Confidential
15 The Completing the Symantec Data Insight setup wizard window provides youan option to start Data Insight Services
Before you start services Symantec recommends that you check for availablepatches at httpssortsymanteccom If there is a patch available install thepatch first and then start the services
The next screen provides you an option to launch the Management Server onexit Select this option to launch the Console and complete setting up theManagement Server
16 To exit setup click Finish
NoteOnce you install the Management Server log on to the Management Serverto configure the SMTP settings and other product users as necessary
Installing the worker nodeThroughout the installation process the setup wizard displays installation informationand options Use the following options to navigate through the installation process
Installing the worker node
1 Log on (or remote logon) as Administrator to the computer that is intended forthe worker node
2 Double-click Symantec_Data_Insight_windows_5_0_0_N_x64exe to launchthe installer
Where N is the build number
If UAC is enabled right-click on the installer and choose the Run asadministrator option for elevated administrative rights during the installation
3 The Welcome to the Symantec Data Insight Setup Wizard window appearsClick Next
4 In the License Agreement window select I accept the agreement and clickNext
5 In the Select Destination Directory window browse to the directory in whichyou want Data Insight to be installed By default the destination directory isCProgram FilesSymantecDataInsight
Note You cannot install the worker node on the same machine as theManagement Server
32Installing Symantec Data InsightInstalling the worker node
Symantec Proprietary and Confidential
6 Depending on your deployment scenario in the Configure Type of Installwindow select Indexer and Collector or Collector as the installation option
7 Click Next
8 In the Configure Data Directory window browse to the location where youwant to store the product data
Select a location with enough free space and high-performance disks It isrecommended that you choose a location other than the system volume forthe data directory
9 In theWorker Node Address window enter the Fully Qualified Host Name(FQHN) of the server This name must be resolvable from the ManagementServer and the other worker nodes
10 In the Configure Networking window enter the following information
See ldquoAbout Communication Servicerdquo on page 16Communication Service Port
Configuration service is a process that providesinterface to configuration and other product data storedon the local system This service port does not need tobe accessible outside the host machine
Configuration Service Port
Note The installer validates whether the appropriate ports are free to acceptconnections
11 Review the options that you have selected in the installation wizard inInstallation Summary window
12 To start the installation process click Begin Install
13 To register the worker node with the Management Server after you exit setupselect the Launch Worker Node Registration Wizard after exit checkbox
See ldquoRegistering the worker node and the Portal noderdquo on page 46
14 To exit setup click Finish
33Installing Symantec Data InsightInstalling the worker node
Symantec Proprietary and Confidential
Installing the Self-Service PortalInstalling the Self-Service Portal
1 Log on (or remote logon) as Administrator to the computer that is intended asthe Portal
2 Double-clickSymantec_Data_Insight_windows_5_0_0_N_x64_architectureexe to launchthe installer
where N is the build number
If UAC is enabled right-click on the installer and choose the Run asadministrator option for elevated administrative rights during the installation
3 TheWelcome to the Symantec Data Insight SetupWizardwindow appearsClick Next
4 In the License Agreement window select I accept the agreement and clickNext
5 In the Select Destination Directory window browse to the directory in whichyou want Data Insight to be installed By default the destination directory isCProgram FilesSymantecDataInsight
Note You cannot install the portal node on the same computer as theManagement Server
6 Depending on your deployment scenario in the Configure Type of Installwindow select Self-Service Portal as the installation option
7 Click Next
8 In the Configure Data Directory window browse to the location where youwant to store the product data
Select a location with enough free space and high-performance disks It isrecommended that you choose a location other than the system volume forthe data directory
9 In theWorker Node Address window enter the Fully Qualified Host Name(FQHN) of the host This host name must be resolvable from the ManagementServer and the other worker nodes
34Installing Symantec Data InsightInstalling the Self-Service Portal
Symantec Proprietary and Confidential
10 In the Configure Networking window enter the following information
See ldquoAbout Communication Servicerdquo on page 16Communication Service Port
Configuration service is a process that providesinterface to configuration and other product data thatis stored on the local system This service port doesnot need to be accessible outside the host machine
Configuration Service Port
11 In the Configure Self-Service Portal window enter the port numbers for theSelf-Service Portal service and the Workflow service By default the portnumbers are 443 for the Portal service and 8686 for the Workflow service
Note The installer validates whether the appropriate ports are free to acceptconnections
12 Review the options that you have selected in the installation wizard inInstallation Summary window
13 To start the installation process click Begin Install
14 To register the worker node with the Management Server after you exit setupselect the Launch Worker Node Registration Wizard after exit check box
See ldquoRegistering the worker node and the Portal noderdquo on page 46
15 To exit setup click Finish
Emails for remediation tasks are sent to data owners from the Portal Server Ensurethat you can connect to the configured SMTP server from the Portal server Similarlyfor incident remediation the Portal node communicates with the DLP server Ensurethat the portal node can connect to the DLP server
Installing a Linux Indexer worker nodeYou can choose to install the Indexer on a server installed with Red Hat EnterpriseLinux 50 The Linux indexer works exactly the same way as the Windows indexer
Before you install the Indexer on the Linux server ensure the following
The compat-expat1 RPM resource package is installed on the server
The firewall is configured to allow access to port 8383 between the ManagementServer Indexer and Collector
35Installing Symantec Data InsightInstalling a Linux Indexer worker node
Symantec Proprietary and Confidential
Installing the worker node
1 SSH to the Linux server where you want to install the worker node You caninstall the package either as root or as non-root user Ensure that you arelogged in as that user
2 Run the following command to launch the installer package
sh Symantec_Data_Insight_linux_5_0_0ltNgt_ltRHELVERgt_x64sh where Nis the build number and RHELVER is RHEL6 or RHEL7 depending on theversion of your operating system
3 The Welcome to the Symantec Data Insight Setup Wizard window appearsClick Next
4 In the License Agreement window select I accept the agreement and clickNext
5 In the Select Destination Directory window browse to the directory in whichyou want the Indexer to be installed By default the destination directory isoptDataInsight
When installing as non-root ensure that the user has write privileges to theinstall location
6 Click Next
7 In the Configure Data Directory window browse to the location where you wantto store the product data
Select a location with enough free space and high-performance disks
8 In the Worker Node address window enter the Fully Qualified Host Name(FQHN) or IP address of the host Ensure that the Management Server andthe other worker nodes are able to resolve this hostname
9 In the Configure Networking window enter the following information
See ldquoAbout Communication Servicerdquo on page 16Communication Service Port
Configuration service is a process that providesinterface to configuration and other product data storedon the local system This service port does not need tobe accessible outside the host machine
Configuration Service Port
Note The installer validates whether the appropriate ports are free to acceptconnections
36Installing Symantec Data InsightInstalling a Linux Indexer worker node
Symantec Proprietary and Confidential
10 To register the worker node with the Management Server after you exit setupselect the Launch Worker Node Registration Wizard after exit checkbox
See ldquoRegistering the worker node and the Portal noderdquo on page 46
11 To exit setup click Finish
37Installing Symantec Data InsightInstalling a Linux Indexer worker node
Symantec Proprietary and Confidential
12 Optionally to use an alternate location for the log files edit the following filesthat are located in the optDataInsightconf directory to replaceoptDataInsightlog with the new log location
cli_loggingproperties
dscli_loggingproperties
commd_loggingproperties
watchdog_loggingproperties
webserver_loggingproperties
Export the new log directory using the following command
export MATRIX_LOG_DIR=DataInsightlog
Add the export entry to bash_profile file of the user to reflect the changewhen you restart the system
Execute the following command to update the profile path
source bash_profile
Note If you are installing Data Insight as non-root and have but have at anearlier time installed and run the services as root you must first delete thefollowing files
rm tmpi4jdaemon__DIdata_DataInsight_bin_DataInsightComm
rm tmpi4jdaemon__DIdata_DataInsight_bin_DataInsightWatchdog
rm varrunquerydpid
38Installing Symantec Data InsightInstalling a Linux Indexer worker node
Symantec Proprietary and Confidential
13 When installing as a non-root user after you have registered this node withthe Management Server add following entries to etcrclocal toautomatically start the services after you restart the system
su ndash ltname of non-root usergt
export MATRIX_LOG_DIR=DataInsightlog (Optional)
optDataInsightbinDataInsightConfig start
optDataInsightbinDataInsightComm start
optDataInsightbinDataInsightWatchdog start
logout
To stop services during shutdown add the following entries toetcrclocalshutdown
optDataInsightbinDataInsightWatchdog stop
optDataInsightbinDataInsightComm stop
optDataInsightbinDataInsightConfig stop
39Installing Symantec Data InsightInstalling a Linux Indexer worker node
Symantec Proprietary and Confidential
Upgrading Symantec DataInsight
This chapter includes the following topics
Upgrading Data Insight to 50
Upgrading the product data using the Upgrade Data Wizard
Names and locations of cache files
Upgrading the Data Insight Web service for SharePoint
Upgrading Data Insight to 50You can upgrade an existing Data Insight Server with Symantec Data Insightversions 40x and 45x to 50 Data Insight does not support upgrading a versionbefore 40 directly to 50 If the server is installed with a version before 40 youmust upgrade to version 40 or 45 before you can upgrade to 50
All Data Insight worker nodes must be at the same level of major version as theManagement Server Windows file server agents can be one level lower than theManagement Server version Thus Management Server 50 is compatible with the45 and 40 version of Windows File Server agents This gives you enough time toplan the upgrade of your Windows File Server agents
Before you begin the upgrade to Symantec Data Insight 50 note the following
As a best-practice measure Symantec recommends that you take a backup ofthe servers data folder
In case of a multi-node setup the upgrade setup must be run first on theManagement Server then on the Indexer nodes followed by the Collector nodes
4Chapter
Symantec Proprietary and Confidential
You can upgrade the Windows File Server agent only after upgrading theCollector nodes
If you have archived older index segments ensure that you restore the archivedsegments before upgrading the server
If you are upgrading the server using a Remote Desktop Connection (RDC)ensure that you do not set automatic log-off for the session
The upgrade from 301 is likely to take a longer time since new cache files aregenerated on each index folder for a share for the first timeSee ldquoNames and locations of cache filesrdquo on page 44
The size of the data directory on the Indexer nodes increases by about 5 afterthe upgrade from 301 The increase in size depends on the time periodconfigured for capturing activity data The increase in the size of the datadirectory may also vary depending on the number of audit events that arecaptured on configured shares
Ensure that you complete the following tasks after the upgrade
Configure the primary attributes that are used to classify users for the purposeof generating advanced analytics data
Configure the time period for computing advanced analytics
Refresh the Data Insight Dashboard data
Verify that the Net Framework version 45 is installed on the following
Collector nodes monitoring the Windows SharePoint servers and the EMCIsilon filers
The Management Server serving an Enterprise Vault server
For information about configuring settings for advanced analytics see the SymantecData Insight Administrators Guide
To upgrade Data Insight to 50
1 Log in as Administrator to the server that you want to upgrade
2 When the setup prompts you to upgrade from current version to 50 click Yes
3 In theWelcome to the Symantec Data Insight Setup Wizard window clickNext
4 In the License Agreement window select I accept the agreement and clickNext
41Upgrading Symantec Data InsightUpgrading Data Insight to 50
Symantec Proprietary and Confidential
5 You must upgrade the product data before you start Data Insight services Inthe Completing the Symantec Data Insight 50 Upgrade Wizard windowselect the Launch the Upgrade Data Wizard check box
6 Click Finish to exit the setup
To upgrade a Linux Indexer
1 In case of a Linux indexer log in as the appropriate user (root or non-root)configured to run the product
Note that if you had earlier installed the Linux Indexer as root and later switchedto using a non-root user you must perform the following steps before you startthe Linux installer for upgrade If you do not perform these steps the installeryou launch with non-root credentials cannot detect the previous version of DataInsight on the server
Log in to the machine as root user
Copy the following file to a temporary location~javauserPrefscominstall4jinstallationsprefsxml
Log out and log back in as the non-root user
Create the following directory~javauserPrefscominstall4jinstallations
Change to the directory you have created
Take a backup of prefsxml
Overwrite prefsxml in this folder with the one you copied to the prefsxmlthat was copied to the temporary location
2 To launch the Symantec Data Insight 50 installer double-clickSymantec_DataInsight_linux_5_0_0_N_RHEL6_x64exe orSymantec_DataInsight_linux_5_0_0_N_RHEL7_x64exe where
N is the build number
3 When the setup prompts you to upgrade from current version to 50 click Yes
Note On Linux if the installer does not prompt you for upgrade because itdoes not detect the earlier version of Data Insight on the machine ensure thatyou first follow the instructions in 1
See ldquoUpgrading the product data using the Upgrade Data Wizardrdquo on page 43
42Upgrading Symantec Data InsightUpgrading Data Insight to 50
Symantec Proprietary and Confidential
Note You can also upgrade the Windows File Server agent and Collector nodesusing the Management Console For more details see the Symantec Data InsightAdministration Guide
Upgrading the product data using the Upgrade DataWizard
Before you upgrade data Symantec recommends that you check for product updateson httpssortsymanteccom If updates are available you must apply the productupdate and then proceed to upgrade the data
To upgrade the product data using the Upgrade Data Wizard
1 Launch the Upgrade Data wizard
2 On the Upgrade Product Data window select the Make temporary backupof data before upgrading check box
Symantec recommends that you take a backup of the product data beforestarting the data upgrade Taking a backup ensures that the original data canbe restored from backup if the upgrade fails Data Insight deletes the backupafter the upgrade completes successfully
3 Create the backup of the product data To select a backup location browse tothe location where you want the backup data to be stored
Before you begin the upgrade ensure that there is enough free space availablein the target location to take a backup Data Insight requires that your systemmust have free space to accommodate your data directory and an additional5 of data size for the upgrade to succeed If enough free space is notavailable the upgrade wizard fails If the upgrade fails relaunch the upgradewizard by executing the command INSTALL_DIRbinUpgradeDataexe
(Windows) or optDataInsightbinUpgradeData (Linux)
4 Select the following check boxes
Automatically restore original data from backup if upgrade fails
Delete backup on successful upgrade
5 If an index is taking a long time to upgrade or if the upgrade of an index is failsfor some unknown reason you can enter the number of such indexes in theSkip indexes field Specify a comma-separated list of the indexes you wantto skip The wizard skips the specified indexes and continues with the dataupgrade process
43Upgrading Symantec Data InsightUpgrading the product data using the Upgrade Data Wizard
Symantec Proprietary and Confidential
6 Specify the number of index upgrade failures after which the installer must exitthe data upgrade process
7 You can upgrade up to 10 indexes in parallel Select a number from theNumberof indexes to upgrade in parallel drop-down
Just before an index is upgraded a copy of that index is saved in the samefolder where the index resides This requires additional disk space during theupgrade Total additional disk space depends on the number of indexes beingupgraded in parallel If you are short on disk space on data volume you canselect the option to Skip index back up before upgrade Selecting this optioncan also make the upgrade process faster You should select this option onlyif you have a backup of your data directory so that indexes that fail to upgradecan be restored at a later time
8 Click Upgrade Now to start the data upgrade process
9 TheData Upgrade window appears and displays a progress bar while upgradingthe product data The time taken in the upgrade process depends upon thesize of the data
10 On successful completion of the data upgrade click OK
11 On theStart Data Insight Serviceswindow selectStart Data Insight Servicesnow Click Next
12 Click Finish to exit the wizard
Names and locations of cache filesData Insight generates cache files on the Indexer node at the time of installation orupgrade
Data Insight creates the following persistent activity index files in each index folderfor a share
activityidxinfo
dir-activityidxlttimestampgt
file-activityidxlttimestampgt
The persistent cache files contain pre-calculated summary information about usersand their activity on the files and folders during the time period configured foradvanced analytics The indexer process uses the information in these files toexpedite the process of servicing queries related to activity reports and SocialNetwork Graph
Each index folder for a share may also contain the following temporary files
44Upgrading Symantec Data InsightNames and locations of cache files
Symantec Proprietary and Confidential
Table 4-1
DescriptionName
Uncompressed versions of thefile-activityidxlttimestampgt anddir-activityidxlttimestampgt files
Since the activity index files are stored in acompressed form on disk Data Insightcreates the uncompressed files when anyprocess attempts to read the activity indexThe files remain on disk while the process isreading the files and are deleted when theprocess finishes reading the activity index
file-activityidxlttimestampgtltversiongt
dir-activityidxmmaplttimestampgtltversiongt
Temporary file created when Data Insight rollsup the activity count for folders The fileremains on the disk while the process isreading the files and are deleted when theprocess finishes reading the activity index
rolldir-activityidxlttimestampgtltversiongt
Temporary files created when Data Insightcalculates owners for files and folders Thefiles remain on disk while the query or reportprocesses the share Data Insight deletesthese files once the share is processed
file-activityidxtmplttimestampgtltversiongt
file-activityidxattrlttimestampgtltversiongt
dir-activityidxattrlttimestampgtltversiongt
If the process that creates these temporary files stops unexpectedly Data Insightdeletes these files during the next run of the IndexWriterJob or the ActivityIndexJobprocesses on the shares
Upgrading the Data Insight Web service forSharePoint
Data Insight does not support an automatic upgrade of the Data Insight Web serviceon the SharePoint server To upgrade to the latest version uninstall the previousversion from the SharePoint server and install the latest version
For detailed information on installing the Data Insight SharePoint Web service seethe Symantec Data Insight Administrators Guide
45Upgrading Symantec Data InsightUpgrading the Data Insight Web service for SharePoint
Symantec Proprietary and Confidential
Post-installationconfiguration
This chapter includes the following topics
Post-installation configuration
Registering the worker node and the Portal node
About post-installation security configuration for Management Server
Configuring your corporate firewall
Post-installation configurationYou must complete the following configuration after you finish installing SymantecData Insight
Register the worker node with the Management ServerSee ldquoRegistering the worker node and the Portal noderdquo on page 46
Configure post-installation security settingsSee ldquoAbout post-installation security configuration for Management Serverrdquoon page 48
Configure your corporate firewallSee ldquoConfiguring your corporate firewallrdquo on page 54
Registering the worker node and the Portal nodeYoumust register the worker node and the portal node with the Management Serverto enable communication between them
5Chapter
Symantec Proprietary and Confidential
You do not need to perform these steps if you have upgraded a worker node
To register the worker and portal nodes with the Management Server
1 Do one of the following
To launch the Worker Node Registration Wizard immediately aftercompleting theWorker Node installation wizard select the LaunchWorkerNode Registration Wizard after exit checkbox
To register the worker node at a later time executeRegisterWorkerNodeexe located in the Data Insight installation bindirectory
2 In the Register Worker Node with Management Server window enter thefollowing information
Fully Qualified Host Name (FQHN) of the Management Server host
Location of the Communication Service keystore fileThe keystore file commdkeystore enables secure communication betweenworker nodes and the Management Server It is present in the keys
subfolder of the Management Servers data directory You must manuallycopy the keystore file from the Management Server machine to a temporarylocation on the worker node By default the data directory is located on theManagement Server at CDataInsightdata It might be different for yoursetup You can locate the data directory by reading the file CProgram
FilesSymantecDataInsightdatadirconf on theManagement Serveror by running the configdb -d command
3 Click Register Now
4 After the successful registration of the worker node delete the commdkeystorefile from the temporary location
5 On the Start Data Insight Services window select Start Data Insight Servicesnow
6 On the Completing the node registration screen click Finish
You must log in to the Data Insight Management Server to complete furtherconfiguration of the worker node
47Post-installation configurationRegistering the worker node and the Portal node
Symantec Proprietary and Confidential
About post-installation security configuration forManagement Server
Symantec Data Insight secures communications between all Data Insight serversThis task is accomplished by encrypting the transmitted data and requiring serversto authenticate with each other
The following sections describe the Symantec Data Insight security configurationand how to change the default security configuration
About SSL clientserver certificatesSymantec Data Insight secures all data flowing between the Management Serverand the Worker nodes using the Secure Socket LayerTransport Layer Security(SSLTLS) protocol The SSLTLS protocol not only encrypts the data that istransmitted Symantec Data Insight also uses it for mutual authentication betweenservers
Data Insight implements authentication with the mandatory use of client andserver-side certificates or keys Connections between the Data Insight servers usea single self-signed certificate The Management Server generates the certificateat install time and is unique to your deployment It is present on the ManagementServer node in the keys folder under the data folder The file is calledcommdkeystore When you configure worker nodes this file must be manuallycopied over to the new worker node before installation
Generating Management Console certificateThe Management Server provides a Web interface (administration console) forreporting and administration purposes You access this interface with aWeb browserThe Management Server and browser communicate through an SSL connection
To ensure confidentiality all communication between the Management Server andthe browser is encrypted using a symmetric key To initiate a connection theManagement Server and browser negotiate the encryption algorithm (algorithmkey size and encoding) and encryption key to use
By default connections between the Management Server and the browser use asingle self-signed certificate The Management Server generates the certificate atinstall time and is unique to your deployment The certificate is present on theManagement Server node in a folder called keys under the data folder The file iscalled webserverkeystore While this certificate is secure you get a warningmessage in the browser when accessing the Web interface because it is aself-signed certificate To avoid getting this warning Symantec recommends that
48Post-installation configurationAbout post-installation security configuration for Management Server
Symantec Proprietary and Confidential
you generate a unique certificate for your organizationrsquos installation This newcertificate replaces the default certificate
To generate a unique Management Console certificate
1 Collect the following information to generate a certificate request
Common nameThe fully qualified DNS name of the Management Server This name mustbe the actual name of the server that is accessible by all the clients
Organization nameFor example Symantec Inc
Organizational unit (optional)
CityFor example San Francisco
StateFor example CA
CountryFor example US
ExpirationExpiration time in days (90)
2 Use keytoolexe to create the self-signed certificate (keystore file) which youneed to generate the Certificate Signing Request (CSR) keytoolexe is autility for managing keys and certificates These items are used inself-authentication or data integrity and authentication services using digitalsignatures Certificates also enable users to cache the public keys of theircommunicating peers
To create this file go to the root directory of the Symantec Data Insightinstallation and perform the following steps in this order
From a command window go to the installdirDataInsightjrebin
directory where installdir is the directory into which you installed theManagement Server
Run the following command with the information collected in 1
keytool -genkey -alias tomcat -keyalg RSA -validity 730 -keysize 1024
-keypass changeit -keystore webserverkeystore -storepass changeit
-storetype JKS -dname cn=common_nameo=organization_name
ou=organization_unitl=citys=statec=US
49Post-installation configurationAbout post-installation security configuration for Management Server
Symantec Proprietary and Confidential
The -storepass changeit command sets the password to changeit Enterthis password if you are prompted for a password after running the commandThis command creates the self-signed certificate (webserverkeystore) in theinstalldirDataInsightjrebin directory
Note Symantec recommends that you set the password as changeit If youwant to use a different password perform the additional steps mentioned in11 before you start the DataInsightWeb service
3 Generate the certificate signing request (CSR) file The CSR file is the requestthat you submit to the Signature Authority to obtain a signed certificate
From the installdirDataInsightjrebin directory and run the followingcommand
keytool -certreq -alias tomcat -keyalg RSA -keystore webserverkeystore
-storetype JKS -storepass changeit -file DataInsightcsr
If you are prompted for a password press Enter This command creates a filecalled DataInsightcsr You submit this file to the Signature Authority
4 To generate a certificate you send the CSR file to a Certified SignatureAuthority (your own or a third party such as VeriSign)
To obtain a signed certificate from your internal Signature Authority contactyour system administrator for instructions
For the VeriSign Signature Authority perform one of the following actions
Current CustomersIf you are a current VeriSign customer go to the following page and buyan additional certificatehttpwwwsymanteccomssl-certificatesthemeid=verisign-ssl-certificatesampinid=vrsn_ss_IndexYou need your Common Name Order Number or serial number to beginthe transaction as well as the CSR
New customersIf you are not a current customer and want to purchase the signed certificatefrom VeriSign go to the following pagehttpwwwVeriSigncomproducts-servicessecurity-servicessslbuy-ssl-certificatesindexhtmlTo purchase the signed certificate you need the following information inaddition to the CSR
The length of time for the certificate (one year or two years)
The number of servers that host a single domain (up to five servers)
50Post-installation configurationAbout post-installation security configuration for Management Server
Symantec Proprietary and Confidential
The server platform
The organization organizational unit country state or locality (all spelledwithout abbreviations)
Payment information and a billing contact
The common name This name is the host name and domain namesuch as wwwcompanycom or companycom
An email where VeriSign can reach you to validate the information
Documentation to demonstrate that your organization is legitimate
To obtain signed certificates from other Signature Authorities go to their Websites and follow the instructions to enroll and obtain a signed certificate Thisprocess is similar to the VeriSign process However check with the organizationto identify any additional environment information that may be needed for thecertificate
The certified Signature Authority sends you the signed certificate (this processmight take 3-5 days) Internal Signature Authorities must return the rootcertificate along with the signed certificate
5 Place the signed certificate into the directory(installdirdatainsightjrebin) with the webserverkeystore file Toemail the certificate paste it into a text document exactly as it appears on thescreen Include the top line and bottom line (-----Begin Certificate----- and-----End Certificate-----) Make sure that no extra lines spaces trailing carriagereturns or characters have been inadvertently added Save this file in the samedirectory where the webserverkeystore file is located If the signed certificateis provided as an attachment to an email copy this file into the same directorywhere the webserverkeystore file is located
6 Keep a copy of both the webserverkeystore file and the signed certificatefile in a separate secure location
51Post-installation configurationAbout post-installation security configuration for Management Server
Symantec Proprietary and Confidential
7 Confirm the signed certificate is correct Open a command prompt and run thefollowing command to view the certificatersquos fingerprint(s)
keytool -printcert -file signed_certificate_filename
The following is an example output
Owner CN=ll OU=ll O=ll L=ll S=ll C=ll
Issuer CN=ll OU=ll O=ll L=ll S=ll C=ll
Serial Number 59092b34
Valid from Thu Sep 25 180113 PDT 1997 until Wed Dec 24 170113
PST 1997
Certificate Fingerprints
MD5 1181AD92C8E50EA2012ED47AD75F076F SHA1
20B617FAEFE5558AD0711FE8D69DC037 37130E5EFE
8 Call or email the person who sent the certificate and compare the fingerprint(s)you see with the fingerprint(s) they sent you If the fingerprint(s) are not exactlyequivalent the certificate may have been replaced in transit by an attackerrsquoscertificate
If you used an Internal Signing Authority also view the fingerprint(s) of the rootcertificate using the same -printcert command
keytool -printcert -file
name_of_root_certificate_provided_by_internal_signature_authority
Compare the displayed fingerprint with the well-known fingerprint (obtainedfrom a newspaper or the root CArsquos Web page) Contact the certificatersquos issuerif you have questions
When you execute the command the -importcert command prints out thecertificate information and prompts you to verify it
9 Return to the installdirDataInsightjrebin directory and update thelocal webserverkeystore file with the signed certificate as follows
Internal signature authorityUse the following command to update the webserverkeystore file withthe root certificate
ltINSTALL_DIRgtDataInsightjrebinkeytoolexe -importcert -file
root_certificate_filename -keystore webserverkeystore
52Post-installation configurationAbout post-installation security configuration for Management Server
Symantec Proprietary and Confidential
-storepass changeit
Use the following command to update the webserverkeystore file with thesigned certificate
ltINSTALL_DIRgtDataInsightjrebinkeytool
-importcert -alias tomcat -keystore webserverkeystore -trustcacerts
-file signed_certificate_filename
VeriSign or third-party signature authorityUse the following command to update the local webserver keystore filewith the signed certificate
ltINSTALL_DIRgtDataInsightjrebinkeytool
-importcert -alias tomcat -keystore webserverkeystore -trustcacerts
-file signed_certificate_filename
10 Copy the updated webserverkeystore file into the $datadirkeys directoryBy default $datadir is located at CDataInsightdata Note that thisoperation overwrites an existing file of the same name in that location Renamethe existing file if you want to keep it
11 If you have used a password other than changeit in 2 perform the followingadditional steps
Log into the Management Server with Administrator privileges
Open a command prompt window and change to the bin directory in theinstallation folder for Data Insight By default the bin directory is located atCProgram FilesSymantecDataInsightbin
Execute the following commandconfigdbexe -O -J matrixwebserverkeystorepassword -j
ltnew_passwordgt
12 Restart the Data Insight Web service by performing the following steps in thespecified order
net stop DataInsightWeb
net start DataInsightWeb
53Post-installation configurationAbout post-installation security configuration for Management Server
Symantec Proprietary and Confidential
Configuring your corporate firewallThe instructions in this section assume that the Management Server and Workernodes are installed inside your corporate LAN behind a firewall If this is the caseupdate your corporate firewall settings as follows
Allow 2-way connections between the Management Server and the workernodes and between worker nodes Configure your firewall to accept connectionson the port you entered for the Communication Service when installing theManagement Server and worker nodes By default the Communication Servicecommunicates over port 8383 You can configure the servers to use any otherport Traffic on this port is HTTPSYou should also allow outgoing connection from the Management Server tohttpssortsymanteccom Data Insight downloads patch information from theSORT web site to notify you of product updates
Allow Windows Remote Desktop Client connections (TCP port 3389) Thisfeature can be useful for setup purposes
The web interface of the Management Server runs on port 443 (configurable atthe time of installation) Port 443 is also used for the Portal service on theSelf-Service Portal server This port must be opened at the Management Serverto allow HTTPS communication between browsers and the Web server and theportal server
The DataInsightWorkflow Service runs on HTTPS port 8686 This port must beopened on the Portal server to allow HTTPS communication between Portalserver and the Management Server
54Post-installation configurationConfiguring your corporate firewall
Symantec Proprietary and Confidential
Installing Windows FileServer agent
This chapter includes the following topics
About Windows File Server agent
Installing Windows File Server agent manually
Configuring the Windows File Server using ConfigureWindowsFileServerexe
About Windows File Server agentSymantec Data Insight requires an agent to be installed on a Windows File Servermachine if you want to monitor access events on the file server Data Insight canautomatically install the agent on the Windows File Server when adding the fileserver using the Console
For detailed information about automatically installing the agent on the WindowsFile Server see the Symantec Data Insight Administrators Guide
Optionally you can choose to install the agent manually on the file server
6Chapter
Symantec Proprietary and Confidential
To configure a Windows File Server manually
1 Install the Windows File Server agent on the file server machine
See ldquoInstalling Windows File Server agent manuallyrdquo on page 56
2 Register the agent with the Management Server using theRegisterWorkerNodeexe utility During registration you can specify theaddress of the worker node that is intended to be the Collector node of this fileserver Registration takes place through the Collector worker node Registeringthe agent ensures that the file server can communicate with the Collectorworker node
The procedure to registration of Windows File Server agent is the same asregistering a worker node
See ldquoRegistering the worker node and the Portal noderdquo on page 46
3 Add the file server to the Management Server using theConfigureWindowsFileServerexe utility
See ldquoConfiguring the Windows File Server usingConfigureWindowsFileServerexerdquo on page 57
4 If the file server is clustered using MSCS do the following
Install the agent on each node of the cluster
Register each node with the Management Server using its physical hostaddress
Run ConfigureWindowsFileServerexe from each cluster node afterregistering the node
Installing Windows File Server agent manuallyTo install the Windows File Server agent manually
1 Locate the agent installer binary from the agent bundle that ships with theproduct The agent bundle is a compressed file that contains the agent installeralong with some installation templates It is calledSymantec_DataInsight_windows_winnas_50_X_archzip
2 Select the proper bundle based on the architecture of your file server and unzipit in a temporary location to get the installer binary
3 Log on (or remote logon) as Administrator to the Windows file server whereyou intend to install the agent
4 Double-click the agent installer to launch it
56Installing Windows File Server agentInstalling Windows File Server agent manually
Symantec Proprietary and Confidential
5 The Welcome to the Symantec Data Insight Setup Wizard window appearsClick Next
6 In the License Agreement window select I accept the agreement and clickNext
7 In the Select Destination Directory window browse to the directory in whichyou want Data Insight to be installed By default the destination directory isCProgram FilesSymantecDataInsight
8 In the Configure Data Directory window browse to the location where youwant to store the product data Select a location with enough free space
9 In the Configure Networking window enter the following information
Communication Service PortSee ldquoAbout Communication Servicerdquo on page 16
Configuration Service portConfiguration service is a process that provides interface to configurationand other product data that is stored on the local system This service portdoes not need to be accessible outside the host machine
Note The installer validates whether the appropriate ports are free to acceptconnections
10 To start the installation process click Next
11 To register the worker node with the Management Server after you exit setupselect the Launch Worker Node Registration Wizard after exit checkbox
See ldquoRegistering the worker node and the Portal noderdquo on page 46
12 To exit setup click Finish
Configuring the Windows File Server usingConfigureWindowsFileServerexe
Run the ConfigureWindowsFileServerexe utility to configure the file server fromthe file server machine You must run this utility after you have registered the agentnode with the Management Server to add the file server to the Management Serverconfiguration Data Insight starts monitoring this file server after you have completedthis step
57Installing Windows File Server agentConfiguring the Windows File Server using ConfigureWindowsFileServerexe
Symantec Proprietary and Confidential
To configure the Windows File Server from the file server machine
1 Double-click ConfigureWindowsFileServerexe located in the bin folder ofthe installation
The File Server Configuration Wizard appears
2 Select This File Server is a part of MSCS cluster check box if this node is apart of an MSCS cluster If you select this option specify name of this clusterin the Cluster Name text box You must enter the exact same name in this fieldwhen you run this utility on all nodes of this cluster
3 Select the Collector worker node for this file server using the Collector Nodedrop-down All communication with this file server happens through theassociated Collector node
4 Select Automatically discover shares on this filer check box if you wantData Insight to automatically discover shares on this filer and add them to theconfiguration
Note If this filer is a Clustered file server you need to log into the Consolelater and specify credentials of an Administrative user on this cluster beforediscovery can happen
You can optionally specify shares that need to be ignored during discovery byspecifying matching patterns in the adjoining text box
5 Select Scan new shares immediately check box to add newly added sharesto the scan queue immediately without waiting for the normal full scan scheduleHowever scanning will still take place only during the times scanning ispermitted on the node
6 Click Configure Now button to finish the configuration The utility will contactthe Management Server through the selected Collector node and add the fileserver to the Management Server If this is a clustered file server and the filerhas already been added through the first node this step associates thisadditional cluster node with the existing filer configuration
Alternately you can choose to not run this utility post-registration and configurethe Windows File Server agent from the Management Console
To configure the Windows File Server agent from the Management console
1 Register the Windows File Server agent with the Management Server
2 Log on to the Management Console
58Installing Windows File Server agentConfiguring the Windows File Server using ConfigureWindowsFileServerexe
Symantec Proprietary and Confidential
3 From the Settings gt Filers page select Add New Filer and from thedrop-down selectWindows File Server
On the Add NewWindows File Server page clear the Let Data Insight installthe agent automatically check box
4 Select this node from the list view control to associate this node with the fileserver
59Installing Windows File Server agentConfiguring the Windows File Server using ConfigureWindowsFileServerexe
Symantec Proprietary and Confidential
Getting started with DataInsight
This chapter includes the following topics
About the Data Insight Management Console
Logging in to the Data Insight Management Console
Logging out of the Data Insight Management Console
Displaying online help
About the Data Insight Management ConsoleUsers interact with Data Insight primarily through the Data Insight ManagementConsole The Data Insight Console is a graphical user interface that provides acentral point to view storage resources that Data Insight monitors scheduleprocesses and view reports among other features The Console is automaticallyinstalled with the Management Server You access the Console through a Webbrowser that has a network connection to the Management Server By default theManagement Server runs on HTTPS port 443
Logging in to the Data Insight Management ConsoleTo log on to the console from the Management Server or a worker node
1 Do one of the following
Click the shortcut created on the Desktop during installation
7Chapter
Symantec Proprietary and Confidential
Click Start gt Programs gt Symantec gt Symantec Data Insight gt DataInsight Console
2 On the Login screen enter the credentials of a user with privileges to log in tothe Management Server
3 Enter the name of the domain to which the user belongs
4 Click Submit
The Management Console appears
To log on to the console from a machine other than the Management Server or theworker nodes
1 Open a Web browser and enter httpsltms_hostgtltms_portgt For examplehttpsdatainsightcompanycom443
2 On the Login screen enter the credentials of a user with privileges to log in tothe Management Server
3 Enter the name of the domain to which the user belongs
4 Click Submit
The Management Console appears
Logging out of theData InsightManagement ConsoleTo log out
1 Click logout at the top right of the screen
2 Click OK to go back to the login screen
Displaying online helpTo access online help click the Help button in the upper-right corner of any screenin the Management Console Symantec Data Insight displays the help in a separatewindow The online help shows the table of contents in the left pane andcontext-sensitive help in the right pane
61Getting started with Data InsightLogging out of the Data Insight Management Console
Symantec Proprietary and Confidential
Uninstalling Symantec DataInsight
This chapter includes the following topics
Uninstalling Symantec Data Insight
Uninstalling Symantec Data InsightTo uninstall Data Insight
1 If you created shortcuts during the installation select Start gt All Programs gtSymantec Data Insight gt Symantec Data Insight Uninstaller
If no shortcuts exist open the Add or Remove Programs control from theWindows Control Panel and select the Symantec Data Insight entry Thenclick ChangeRemove
Optionally you can uninstall Symantec Data Insight using the uninstallexe fileThis file is located in the Data Insight installation folder (for exampleCProgram FilesSymantecDataInsight) On Linux execute the scriptoptDataInsightuninstall to launch the uninstall program
2 In the Delete Data window select the Delete all product data checkbox toremove all configuration as well as audit log data collected and stored by theproduct Do not select this option if you are attempting to repair the installationby uninstalling and reinstalling the software
3 Click Next to uninstall
The uninstaller removes all Symantec Data Insight components
4 Click Finish to complete the uninstall process
8Chapter
Symantec Proprietary and Confidential
5 If you uninstall a worker node log in to the Management Console click theSettings tab
6 Navigate to the Data Insight Servers page select the worker node and clickDelete
63Uninstalling Symantec Data InsightUninstalling Symantec Data Insight
Symantec Proprietary and Confidential
Installing Data Insight usingresponse files
This appendix includes the following topics
About response files
Installing Data Insight using response files
Sample response files
About response filesThe installer or the product installation script generates a response file during anyinstallation configuration upgrade or uninstall procedure The response file containsthe configuration information that you entered during the procedure
You can use the response file for future installation procedures The response filepasses arguments to the script to automate the installation of that product You canedit the file to automate installation and configuration of additional systems
Installing Data Insight using response filesTypically you can use the response file that the installer generates after you installData Insight on a system to install Data Insight on other systems
To install using response files
1 Make sure the systems where you want to install Data Insight meet theinstallation requirements
2 Make sure the pre-installation tasks are completed
AAppendix
Symantec Proprietary and Confidential
3 Create and copy the response file to the system where you want to install DataInsight
4 Navigate to the directory that contains the installation program
5 Start the installation as follows
Symantec_DataInsight_windows_5_0_N_x64exe ndashq ndashconsole ndashvarfile
ltpath_to_varfilegt ndashwait [timeout in seconds] where N is the buildnumber
6 If installing a worker node register the worker node using the followingcommand
RegisterWorkerNodeexe ndashq ndashconsole ndashvarfile
ltpath_to_register_varfilegt ndashwait [timeout in seconds]
Note Before you launch the registration wizard you must copy$datakeyscommdkeystore file to the worker node to a temporary locationfor exampleCtempcommdkeystore
Sample response filesThe following example shows a response file for the Management Server
Installation folder
sysinstallationDir=CProgram FilesSymantecDataInsight
Data folder
matrixdatadir=CDataInsightdata
Name for Management Server node
matrixnodename=hostcompanycom
matrixconsolename=hostcompanycom
Ports for DataInsightWeb DataInsightComm DataInsightConfig
matrixwebserverport$Long=443
matrixcommdport$Long=8383
matrixquerydport$Long=8282
matrixinstallmode=ms
matrixworkeriswinnas$Boolean=false
65Installing Data Insight using response filesSample response files
Symantec Proprietary and Confidential
UsernameDomain for initial administration
matrixinitialadminlogin=Administrator
matrixinitialadmindomain=WISDOM
matrixinitialadminisgroup$Boolean=false
If the Management Server is part of Active Directory domain specify ifManagement Server domain should be scanned
matrixscanad$Boolean=true
Specify if anonymous usage collection should be enabled
matrixenableomniture$Boolean=true
Specify whether services should be started after installation
matrixmsstartServices$Boolean=true
sysprogramGroupAllUsers$Boolean=true
createDesktopLinkAction$Boolean=true
createQuicklaunchIconAction$Boolean=true
sysprogramGroupDisabled$Boolean=false
matrixlaunchconsole$Boolean=false
The following example shows a response file for installing a Collector node
Installation folder
sysinstallationDir=CProgram FilesSymantecDataInsight
Data folder
matrixdatadir=CDataInsightdata
Address for Collector node
matrixnodename=hostcompanycom
matrixworkername=hostcompanycom
Ports for DataInsightComm DataInsightConfig
matrixcommdport$Long=8383
matrixquerydport$Long=8282
matrixinstallmode=worker
matrixworkerisindexer$Boolean=true
createQuicklaunchIconAction$Boolean=true
66Installing Data Insight using response filesSample response files
Symantec Proprietary and Confidential
sysprogramGroupDisabled$Boolean=true
createDesktopLinkAction$Boolean=true
sysprogramGroupAllUsers$Boolean=true
matrixlaunchregister$Boolean=false
The following example shows a response file for launching the worker noderegistration wizard
Address of the Management Server
matrixconsolename=ltIP address of the Management Servergt
Path to commdkeystore
matrixmskeystore=CDataInsightdatacommdkeystore
Whether services should be started after registration
matrixworkerstartServices$Boolean=true
matrixlaunchconsole$Boolean=false
The following example shows a response file for installing a server with the Collectorand Indexer roles
Installation folder
sysinstallationDir=CProgram FilesSymantecDataInsight
Data folder
matrixdatadir=CDataInsightdata
Address for Collector node
matrixnodename=hostcompanycom matrixworkername=hostcompanycom
Ports for DataInsightWeb DataInsightComm DataInsightConfig
matrixcommdport$Long=8383
matrixquerydport$Long=8282 matrixinstallmode=worker
matrixworkerisindexer$Boolean=false
createQuicklaunchIconAction$Boolean=true
sysprogramGroupDisabled$Boolean=true
createDesktopLinkAction$Boolean=true
sysprogramGroupAllUsers$Boolean=true
matrixlaunchregister$Boolean=false
67Installing Data Insight using response filesSample response files
Symantec Proprietary and Confidential
The following example shows a response file for launching the worker noderegistration wizard
Address of the Management Server
matrixconsolename=ltIP address of the Management Servergt
Path to commdkeystore
matrixmskeystore=CDataInsightdatacommdkeystore
Whether services should be started after registration
matrixworkerstartServices$Boolean=true
matrixlaunchconsole$Boolean=false
The following example shows a response file for installing a Windows File Servernode
Installation folder
sysinstallationDir=CProgram FilesSymantecDataInsight
matrixinstallmode=worker
matrixworkerisindexer$Boolean=false
matrixworkeriscollector$Boolean=true
matrixworkeriswinnas$Boolean=true
matrixdatadir=CDataInsightdata
matrixworkername=
matrixcommdport$Long=8383
matrixquerydport$Long=8282
matrixenabledrwatson$Boolean=true
matrixlaunchregister$Boolean=false
matrixlaunchconsole$Boolean=false
sysprogramGroupname=Symantec Data Insight
sysserviceselected114$Boolean=true
syslanguageId=en
sysprogramGrouplinkDir=usrlocalbin
sysservicestartupType1393=auto
sysprogramGroupenabled$Boolean=true
68Installing Data Insight using response filesSample response files
Symantec Proprietary and Confidential
sysserviceselected1393$Boolean=true
sysservicestartupType114=auto
sysprogramGroupallUsers$Boolean=true
Registration properties
matrixregisternodeduringinstall$Boolean=true
matrixregisternodevarfile=$registervarfile
matrixconsolename=$collectorhost_port
matrixmskeystore=$commdkeystore
matrixshortcuts$Boolean=true
matrixworkerstartServices$Boolean=true
matrixlaunchconfigurewinnasfiler$Boolean=true
matrixlaunchconsole$Boolean=false
The following example shows a response file for configuring aWindows File Servernode
filerwinnasclustered$Boolean=false
filercollectorindex$Integer=0
filerindexerindex$Integer=0
filermonitorAllShares$Boolean=true
filerexcludeShares=$
filerscanNewSharesImmediately$Boolean=true
matrixlaunchconsole$Boolean=false
The following example shows a response file for installing the Self-Service Portalnode
sysprogramGroupDisabled$Boolean=false
Installation folder
sysinstallationDir=CProgram FilesSymantecDataInsight
syslanguageId=en
matrixportalport$Long=443
matrixworkeriswinnas$Boolean=false
matrixinstallmode=worker
69Installing Data Insight using response filesSample response files
Symantec Proprietary and Confidential
matrixworkerwinnasplat=WLH
matrixdatadir=CDataInsightdata
createQuicklaunchIconAction$Boolean=true
matrixnodename=testnodetuliplocal
sysprogramGroupName=Symantec Data Insight 50
matrixlaunchconsole$Boolean=false
matrixlaunchregister$Boolean=true
matrixworkerisportal$Boolean=true
matrixcommdport$Long=8383
sysprogramGroupAllUsers$Boolean=true
matrixworkername= testnodetuliplocal
createDesktopLinkAction$Boolean=true
matrixworkflowdport$Long=8686
matrixquerydport$Long=8282
sysadminRights$Boolean=true
The following example shows a response file for launching the worker noderegistration wizard to register the Collector Indexer Windows File Server and thePotal nodes with the Management Console
matrixlaunchconsole$Boolean=false
syslanguageId=en
sysadminRights$Boolean=true
matrixconsolename=10209109239
sysinstallationDir=CProgram FilesSymantecDataInsight
matrixworkerstartServices$Boolean=true
matrixmskeystore=CTempDirkeyscommdkeystore
Sample response file to upgrade a Collector nodematrixupgrade$Boolean=true
Indicates that upgrade has been requested
matrixupgradedataduringinstall$Boolean=true
Indicates that data be upgraded automatically during the upgrade
70Installing Data Insight using response filesSample response files
Symantec Proprietary and Confidential
matrixupgradebackup$Boolean=false
Indicates if data directory should first be backed up temporarily before the datais upgraded
matrixbackupdir$String=
Indicates where data should be backed up If empty or not defined tmp willbe used
matrixupgradebackuprestore$Boolean=true
Indicates if old data should be restored back in case upgrade fails You must setmatrixupgradebackup to true for this to take effect
matrixupgradebackupdelete$Boolean=true
Indicates if backup copy can be deleted after upgrade is successful You must setmatrixupgradebackup to true for this to take effect
Sample response file to upgrade a Windows File Server Agentmatrixupgrade$Boolean=true
Indicates that upgrade has been requested
matrixupgradedataduringinstall$Boolean=true
Indicates that data be upgraded automatically during the upgrade
matrixupgradebackup$Boolean=false
Response file if any to be passed to UpgradeDataexe
whenmatrixupgradedataduringinstall is set to true This is optional andis generally not needed
The response file supports following variables
Format for UpgradeDataexe varfile
Indicates if data directory should first be backed up temporarily before the datais upgraded
matrixbackupdir$String=
Indicates where data should be backedup If empty or not defined tmp is used
matrixupgradebackuprestore$Boolean=true
Indicates if the old data should be restored in case upgrade fails You must setmatrixupgradebackup to true for this to take effect
matrixupgradebackupdelete$Boolean=true
71Installing Data Insight using response filesSample response files
Symantec Proprietary and Confidential
Indicates if backup copy can be deleted after the upgrade is successful You needto set matrixupgradebackup to true for this to take effect
72Installing Data Insight using response filesSample response files
Symantec Proprietary and Confidential
CCollector process
about 14Collector worker node
Collector 14overview 13Scanner 14
Communication Service 16corporate firewall
configuring 54
IIndexer worker node
overview 15installation
overview 27post-installation configuration 46
installation tiers 17single-tier installation 18three-tier installation 17two-tier installation 18
LLinux worker node
installing as root 35
MManagement Console
generating certificate 48logging in 60logging out 61overview 60
Management Serverinstalling 29overview 13security configuration 48
Oonline help 61
Pportal
installing 34post-installation configuration 46
security configuration 48preinstallation steps 19
SScanner process
about 14Self-Service Portal
services 15single-tier installation
overview 18performing 28
SSL clientserver certificates 48supported file servers 23Symantec Data Insight
installation 27installation tiers 17operating system requirements 20overview 10ports 25Supported browsers 24system requirements for components 21uninstalling 62
system requirements 21web server version 26
Tthree-tier installation
overview 17performing 29
two-tier installationoverview 18performing 28
Uuninstalling 62
Index
Symantec Proprietary and Confidential
WWindows File Server
configuringsilently 58using configureWindowsFileServerexe 57
Windows File Server agentinstallation overview 55installing
manual 56worker node
installing 32registering 46
74Index
Symantec Proprietary and Confidential
- Symantec Data Insight 50 Installation Guide
- Technical Support
- Contents
- 1 Understanding the Symantec Data Insight architecture
-
- About Symantec Data Insight
- About the Management Server
- About the Collector worker node
-
- About the Collector
- About the Scanner
-
- About the Indexer worker node
- About the Self-Service Portal node
- About Communication Service
- About the DataInsightWatchdog service
- About the DataInsightWorkflow service
- About Symantec Data Insight installation tiers
-
- About three-tier installation
- About two-tier installation
- About single-tier installation
-
- 2 Preinstallation
-
- Preinstallation steps
- Operating system requirements
- System requirements for Symantec Data Insight components
- Supported file servers and platforms
- Supported browsers
- List of ports
- Web server version
-
- 3 Installing Symantec Data Insight
-
- About installing Symantec Data Insight
- Performing a single-tier installation
- Performing a two-tier installation
- Performing a three-tier installation
- Installing the Management Server
- Installing the worker node
- Installing the Self-Service Portal
- Installing a Linux Indexer worker node
-
- 4 Upgrading Symantec Data Insight
-
- Upgrading Data Insight to 50
- Upgrading the product data using the Upgrade Data Wizard
- Names and locations of cache files
- Upgrading the Data Insight Web service for SharePoint
-
- 5 Post-installation configuration
-
- Post-installation configuration
- Registering the worker node and the Portal node
- About post-installation security configuration for Management Server
-
- About SSL clientserver certificates
- Generating Management Console certificate
-
- Configuring your corporate firewall
-
- 6 Installing Windows File Server agent
-
- About Windows File Server agent
- Installing Windows File Server agent manually
- Configuring the Windows File Server using ConfigureWindowsFileServerexe
-
- 7 Getting started with Data Insight
-
- About the Data Insight Management Console
- Logging in to the Data Insight Management Console
- Logging out of the Data Insight Management Console
- Displaying online help
-
- 8 Uninstalling Symantec Data Insight
-
- Uninstalling Symantec Data Insight
-
- A Installing Data Insight using response files
-
- About response files
- Installing Data Insight using response files
- Sample response files
-
- Index
-

Index 73
9Contents
Symantec Proprietary and Confidential
Understanding theSymantec Data Insightarchitecture
This chapter includes the following topics
About Symantec Data Insight
About the Management Server
About the Collector worker node
About the Indexer worker node
About the Self-Service Portal node
About Communication Service
About the DataInsightWatchdog service
About the DataInsightWorkflow service
About Symantec Data Insight installation tiers
About Symantec Data InsightSymantec Data Insight is a solution for unstructured data governance It monitorsfile system activity and helps answer questions such as who is using the data whoowns the data and who has access to the data Data Insight gives you full visibilityinto data access which helps drive security remediation and compliance efforts
Based on a distributed client-server architecture a typical Data Insight deploymentconsists of the following
1Chapter
Symantec Proprietary and Confidential
Management ServerSee ldquoAbout the Management Serverrdquo on page 13
Collector worker nodesSee ldquoAbout the Collector worker noderdquo on page 13
Indexer worker nodesSee ldquoAbout the Indexer worker noderdquo on page 15
Self-Service Portal nodesSee ldquoAbout the Self-Service Portal noderdquo on page 15
The way you deploy Symantec Data Insight depends on the size of your organizationthe geographical distribution of your datacenters and the number of storage devicesthat you want Data Insight to monitor
See ldquoAbout Symantec Data Insight installation tiersrdquo on page 17
Figure 1-1 illustrates the Data Insight architecture
11Understanding the Symantec Data Insight architectureAbout Symantec Data Insight
Symantec Proprietary and Confidential
Figure 1-1 Data Insight architecture
EMCFiler
NetAppFiler
SharePointFarm
WindowsFile Server
Collector
Collector
Collector
Collector
CEE
FPolicy
Web service
Indexer
Indexer
HTTPS
HTTPS
HTTPS
HTTPSHTTPS
HTTPS
HTTPS
HTTPS
Portalclients
Self-Service Portal
ManagementServer
DirectoryService
AD LDAP NIS NIS+
Hitachi NAS
Unix Server(with VxFS)
Collector
Collector
RPC
HTTPS Indexer
HTTPS
HTTPS
HTTPS
HTTPS
12Understanding the Symantec Data Insight architectureAbout Symantec Data Insight
Symantec Proprietary and Confidential
About the Management ServerThe Management Server is the main component of a Data Insight deployment andhosts the products web interface In the single tier deployment you can alsoconfigure the Management Server to connect to multiple storage devices to extractaccess events and store the extracted data locally to answer queries Yourdeployment can only have one Management Server It also runs the actionframework that helps you to take remedial action on your data and enables you tosend archiving requests to Symantec Enterprise Vault
The Data Insight Management Server performs the following functions
Hosts the Web-based graphical user interface (GUI)
Scans directory services to obtain information about users in the organizationand correlates this information with the access events
Ensures that the configuration data on the worker nodes is synchronized withthe Management Servers configuration data
Authenticates the Data Insight users It also runs the DataInsightWorkflow servicethat enables actions on your data
Users interact with Data Insight primarily through the Data Insight managementconsole In this interaction the user connects to the Web server through a Webbrowser By default the Web server runs on HTTPS port 443
About the Collector worker nodeThe Collector worker node is a host machine that scans file system and SharePointsite collection hierarchies in your environment and collects access events fromNetwork Attached Storage (NAS) devices Data Insight uses this information toperform advanced reporting on the business owners of data and the access historyof data By scanning for file metadata and security descriptors it reports on theloopholes of permissions on files and folders The details that are captured by theCollector node also help you find stale and orphan files in the scanned datarepositories
You can have multiple Collector worker nodes attached to the Management Serverfor load balancing You can configure each collector node to connect to a subsetof storage devices to extract file system metadata and extract access events fromthese devices Each filer or Web application can have exactly one Collector nodeassociated with it
NoteSymantec recommends that the Collector worker nodes share a fast networkwith the storage devices
13Understanding the Symantec Data Insight architectureAbout the Management Server
Symantec Proprietary and Confidential
A Collector worker node consists of the following components
Collector
Scanner
About the CollectorThe Collector (Audit Pre-processor) is a Data Insight process that enables you tocollect and parse access events from various storage repositories The Collectorexamines the access events available on these storage systems to parse the eventsthat report the read write create delete and rename activity on files or foldersThe access events are processed in batches that consist of several thousand eventsEach batch of events that are collected in a cycle is stored in a separate file withappropriate timestamp that indicates the ending time of the last entry in that batchThis data is pruned based on exclude rules or events that are not from the configuredshares or site collections and is then segregated on a per-share basis These filesare periodically shipped to the appropriate Indexer node
Data Insight collects information about access events from various storagerepositories through exposed vendor APIs
For detailed instructions on enabling audit service see the Symantec Data InsightAdministrators Guide
About the ScannerThe Scanner is a Data Insight process that scans enterprise data repositories bymounting CIFS and NFS network shares or accessing SharePoint servers usingthe Data Insight Web Service The Scanner captures the file or folder hierarchy ofa share or site collection and helps you collect in-depth information about files andfolders
Note that the Scanner is a scheduled process Schedule of the scan can becontrolled at the worker node level filerWeb application level or the sharesitecollection level For detailed information on administration topics (including how toschedule scanning) see the Symantec Data Insight Administrators Guide
Depending on how the scans are scheduled the Scanner stores the collected datain separate database files with appropriate timestamps For each subsequent scanScanner only scans the files that are added or modified since the last full scanThese files are eventually uploaded to the Indexer node using the CommunicationService
See ldquoAbout the Indexer worker noderdquo on page 15
The Scanner captures information about the following attributes for each file ordirectory
14Understanding the Symantec Data Insight architectureAbout the Collector worker node
Symantec Proprietary and Confidential
The size of a file
The access time
The creation time
The modification time
The Security ID of the file owner (SID)
The Access Control Lists (ACLs)
The details the Scanner captures helps in the computation of metadata-based dataownership
About the Indexer worker nodeThe access events and filesystem metadata that are collected from the storagerepositories are periodically uploaded to the Indexer node You can choose to havemultiple indexers for load balancing purposes Each storage repository can haveexactly one Indexer node associated with it The indexer performs the followingfunctions
Uses the data from the collector process and scanner to create index files
Uses the index files to generate report output and service queries from theManagement Console
About the Self-Service Portal nodeThe Self-Service portal provides an interface for custodians of data to take remedialactions on the data classified by Symantec Data Loss Prevention It also letscustodians confirm ownership to folders that they own and review entitlements tothose folders and classify sensitive files for retention based on thier business valueCustodians take these actions based on workflows setup by the Data Insightadministrator guided by specific business requirements of the organization
The Portal node is attached to the Management Server and runs theDataInsightWorkflow and DataInsightPortal services The portal interface which isseparate from the main Data Insight console can be customized and branded asper customers requirements
The Self-Service Portal requires an Add-on license separate from Symantec DataLoss Prevention and Data Insight license The Portal is available beginningSymantec Data Insight version 45 You can use the portal for remediating incidentspulled from Data Loss Prevention 125 or later
15Understanding the Symantec Data Insight architectureAbout the Indexer worker node
Symantec Proprietary and Confidential
For information about configuring and using the Self-Service Portal see theSelf-Service Portal Quick Reference Guide
About Communication ServiceEach node in a Data Insight deployment runs a process called CommunicationService This service is responsible for all inter-node communication CommunicationService uses Secure Sockets Layer (SSL) to secure communication between theData Insight nodes The SSL keys are generated during installation
By default Communication Service connects through sever port 8383 This portmust be visible to bi-directional HTTPS traffic between all Data Insight nodes Theservice is also responsible for scheduling various tasks on a Data Insight nodewhich include scheduling file system scans and uploading files to the Indexer workernode
About the DataInsightWatchdog serviceThe DataInsightWatchdog service monitors the disk usage on the Windows FileServer agent node and prevents it from running out of disk space by implementingsafeguards When the disk usage crosses the configured threshold theDataInsightWatchdog service initiates the following safeguards
Ensures that the Communication service stops all activities that generate datathat can be reconstructed For example scanning
Deletes all scan snapshot files files in the scannererr folder and the volumeusage database files in the outbox folder Deleting these files creates additionaldisk space so that event monitoring can continue
If the threshold is crossed again and there is no other data that can be deletedthe DataInsightWatchdog service stops the DataInsightWinnas service whichin turn stops all event monitoring
If the size of the ltDATADIRgtdata folder continues to grow theDataInsightWatchdog service completely stops the Communication service
The safeguard mode is reset once the disk space is available over the specifiedthreshold The DataInsightWinnas service and the Communication service ifstopped is started and scanning resumes normally
When the Windows File Server agent is in the safeguard mode its status appearsas Failed on the Data Insight servers listing page on the Management Console
In addition to enforcing safeguards on the Windows File Server nodes theDataInsightWatchdog service also runs on each Data Insight server The service
16Understanding the Symantec Data Insight architectureAbout Communication Service
Symantec Proprietary and Confidential
monitors the CPU disk and memory on each node If CPU disk and memory areconsistently high for a server the service sends out notifications to configured emailrecipients
The node safeguard feature is enabled by default with specific default values Youcan configure the thresholds for initiating the safeguard mode from the Settings gtGlobal Settings gt Scanning and Event Monitoring page of the ManagementConsole
For more information about configuring the threshold values for initiating thesafeguard mode see the Data Insight Administrators Guide
About the DataInsightWorkflow serviceDataInsightWorkflow service is responsible for execution of all actions initiated fromthe Management Console or the Portal server such as remediation of Data LossPrevention (DLP) incidents handling permission remediation archiving data andrunning custom action scripts to manage data The service runs on the ManagementServer and the Portal nodes By default the DataInsightWorkflow service runs onport 8686
The DataInsightWorkflow service is a multi-threaded execution framework whichexecutes actions in parallel
About Symantec Data Insight installation tiersSymantec Data Insight supports three different installation types three-tier two-tierand single tier Your installation type depends on the total number of storage devicesthat you want Data Insight to scan and their geographical distribution Single-tierinstallations are used for Proof of Concept (POC) deployments or smaller setups
The type and scope of deployment should be determined with the help of Symantec
About three-tier installationTo implement the three tier installation you must install the Management serverthe Collector worker node and the Indexer worker node on separate computersDepending on the size of your organization you can choose to have multipleCollector and Indexer worker nodes When your storage repositories spandatacenters that are geographically apart you needmultiple Collector worker nodesWhen you have a very large number of storage repositories you need multipleIndexer worker nodes However it is recommended that the Management Serverand Indexer worker nodes must be co-located on the same network
17Understanding the Symantec Data Insight architectureAbout the DataInsightWorkflow service
Symantec Proprietary and Confidential
About two-tier installationTo implement the two-tier installation you must install the Management Server andthe Collector worker nodes on separate computers When your storage repositoriesspan datacenters that are geographically apart you need multiple Collector workernodes In this mode the Management Server also functions as the Indexer
About single-tier installationTo implement the single-tier installation you must install only the ManagementServer In this mode the Management Server functions as the Collector as well asthe Indexer Use single-tier installation only for POC deployments or smaller setups
Note You can start out with a single-tier deployment and gradually add workernodes to transition your system to a two-tier or a three-tier setup as the number ofsites and storage repositories increase
18Understanding the Symantec Data Insight architectureAbout Symantec Data Insight installation tiers
Symantec Proprietary and Confidential
Preinstallation
This chapter includes the following topics
Preinstallation steps
Operating system requirements
System requirements for Symantec Data Insight components
Supported file servers and platforms
Supported browsers
List of ports
Web server version
Preinstallation stepsBefore you install the Symantec Data Insight servers verify the following installationprerequisites
Verify the server system requirementsSee ldquoSystem requirements for Symantec Data Insight componentsrdquo on page 21
Gather the required materials
The Data Insight host has a minimum of 10 GB of available disk space
The Management Server node can connect to the domain controller of eachdomain that needs to be scanned
The Data Insight server that hosts the Collector worker node can connect to thefilers that it is supposed to monitor
A bi-directional network connection on port 8383 exists between theManagementServer and the worker node(s) and between the worker node(s)
2Chapter
Symantec Proprietary and Confidential
The firewall is configured to allow httpshttp access to the required ports TheManagement Server should also be allowed access to httpsortsymanteccomeither directly or through a proxy to get patch notifications
The keystore file (commdkeystore) that enables secure communication betweenthe worker node and the Management Server is copied to the worker node fromthe Management ServerSee ldquoRegistering the worker node and the Portal noderdquo on page 46
You have obtained the credentials required during software installation Thesecredentials are required to log into the Data Insight Console after the installation
NoteAdditional credentials are required when you configure storage repositoriesand directory services and for scanning of shares or site collections For a listof these credentials see the Symantec Data Insight Administrators Guide
Prepare for SMTP Alerting When installing the Management Server ensurethat you have the details of your SMTP server and authentication details if anyavailable
Prepare for Exclude Rules Gather a list of paths to be excluded while scanningFor access events gather a list of IP addresses user accounts or file extensionswhose access events should be ignored For more details see the SymantecData Insight Administrators Guide
Operating system requirementsTable 2-1 provides an overview of Symantec Data Insight operating systemrequirements
Table 2-1 Symantec Data Insight operating system requirements
NotesOperating system supported
Windows Server 2008 (64-bit ) Standard Editionand Enterprise Edition
Windows Server 2008 R2 (64-bit) Standard Editionand Enterprise Edition
Windows Server 2008
Windows Server 2012 (64-bit )
Windows Server 2012 R2 (64-bit )
Windows Server 2012
20PreinstallationOperating system requirements
Symantec Proprietary and Confidential
Table 2-1 Symantec Data Insight operating system requirements (continued)
NotesOperating system supported
Version 50 update 5 or higher
Version 60 update 3 or later
Version 7
Only 64 bit packages are supported
NoteRHEL version 50 update 5 or higher is onlysupported if you are upgrading from an earlierversion of Data Insight
Red Hat Enterprise Linux
64 bit on Windows 2008
64 bit on Windows 2012
Red Hat Enterprise Linux version 6 update 3 orlater
Red Hat Enterprise Linux version 7
Note You must ensure that VMware Tools isinstalled on VMware virtual machines
VMware
Note 32-bit on Windows 2008 is supported only for backward compatibility withWindows File Server nodes installed with Data Insight versions 40 and 45
System requirements for Symantec Data Insightcomponents
Table 2-2 lists the minimum system requirements for Symantec Data Insightcomponents
Table 2-2 Minimum system requirements for Symantec Data Insightcomponents
System requirementsComponent
Windows Server 2008 or 2008 R2 2012 or 2012 R2The operating system must be 64 bit
8 GB RAM 4 CPUs
Management Server
21PreinstallationSystem requirements for Symantec Data Insight components
Symantec Proprietary and Confidential
Table 2-2 Minimum system requirements for Symantec Data Insightcomponents (continued)
System requirementsComponent
Windows Server 2008 or 2008 R2 2012 or 2012 R2The operating system must be 64 bitRed Hat Enterprise Linux version 50 update 5 or higherversion 60 update 3 or higher or version 70 64 bit only
8 GB RAM 4 CPUs
RHEL version 50 update 5 or higher is only supported ifyou are upgrading from an earlier version of Data Insight
Indexer worker node
Windows Server 2008 or 2008 R2 64 bitWindows Server 2012 or Windows Server 2012 R2 Theoperating system must be 64 bit
4 GB RAM 2 CPUs
Collector worker node
Windows Server 2008 Windows Server 2008 R2Windows Server 2012 Windows Server 2012 R2The operating system must be 64 bit
8 GB RAM 4 CPUs
Self-Service Portal node
Windows Server 2008 The operating system 64 bitWindows Server 2012 or Windows Server 2012R2 Theoperating system must be 64 bit
4 GB RAM 2 CPUs
Note 32-bit on Windows 2008 is supported only forbackward compatibility with Windows File Server nodesinstalled with Data Insight versions 40 and 45
Windows File Server agentnode
Microsoft SharePoint 2007 SharePoint 2010 or SharePoint2013
SharePoint Web Service
Note The type and scope of deployment should be determined with the help ofSymantec
22PreinstallationSystem requirements for Symantec Data Insight components
Symantec Proprietary and Confidential
Supported file servers and platformsTable 2-3 lists the Network Attached Storage (NAS) devices and SharePointplatforms that Data Insight supports
Table 2-3 Supported file servers and platforms
VersionDevice
Hitachi NAS 12xHitachi NAS
From version 735 to version 81x
ONTAP 80x and ONTAP 81x are supported in 7-modeonly
ONTAP 82x is supported in 7-mode and Cluster-Mode
NetApp ONTAP
Version 5645 or higher VNXEMC Celerra
OneFS version 71 or higherEMC Isilon
Windows Server 2008 or 2008 R2 32 bit and 64 bit
Windows Server 2012 or 2012 R2 64 bit
Note 32-bit on Windows 2008 is supported only forbackward compatibility with Windows File Server nodesinstalled with Data Insight versions 40 and 45
Windows File Server
601 or higher configured in standalone or clusteredmodeusing Symantec Cluster Server (VCS)
Note For VCS support Clustered File System (CFS) isnot supported
Veritas File System (VxFS)server
Microsoft SharePoint Server 2007
Microsoft SharePoint Server 2010
Microsoft SharePoint Server 2013
Microsoft SharePoint
-Box (Cloud-based contentmanangement platform)
Versions 1201 125 and 140Symantec Data Loss Prevention(DLP)
Versions 1004 110 and 1101Symantec Enterprise Vault
Note the following
23PreinstallationSupported file servers and platforms
Symantec Proprietary and Confidential
Symantec strongly recommends that you upgrade your NetApp filer to the latestavailable firmware Symantec recommends ONTAP 735 or higher
For all supported versions of 7-mode NetApp filers Data Insight supports CIFSprotocol over NTFS and NFS protocol v3 NFS v4 is not supportedFor supported versions of Cluster-Mode NetApp filers Data Insight supportsonly CIFS protocol over NTFS NFS protocol is not supportedData Insight supports the following volumeqtree styles
NTFS and Mixed for CIFS protocol
UNIX and Mixed for NFS protocol on 7-mode Netapp filers only
For all supported versions of EMC CelerraVNX and EMC Isilon Data Insightsupports only CIFS protocol over NTFS NFS protocol is not supported DataInsight supports the latest Common Event Enabler (CEE) version 631 DataInsight still supports the older version of CEE and VEE but Symantecrecommends that you move to the latest EMC Common Event Enabler whichyou can download from the EMC website
To use the Self-Service Portal to remediate DLP incidents ensure that SymantecData Loss Prevention (DLP) version 125 or higher is installed Data Insightuses the DLP Smart Response Rules to remediate incidents which areintroduced in DLP version 125
Supported browsersTable 2-4 provides an overview of the browser support for Symantec Data Insight
Table 2-4 Symantec Data Insight Supported browsers
VersionsBrowser
Version 10 and version 11Internet Explorer
Version 380 or higherMozilla Firefox
Version 4302357124 or higherGoogle Chrome
Note Symantec recommends that you install the latest available version of abrowser
24PreinstallationSupported browsers
Symantec Proprietary and Confidential
List of portsThis section lists the default ports used by various Data Insight services and devicesthat Data Insight communicates with
See ldquoConfiguring your corporate firewallrdquo on page 54
Table 2-5 List of default ports
Default PortComponent
Management Console HTTPS port 443
Communication service HTTPS port 8383
DataInsightConfig service port 8282
Workflow Service HTTPS port 8686
Standard RPC ports 139 and 445
Management Server
Communication service HTTPS port 8383
Standard RPC ports 139 and 445
DataInsightConfig service port 8282
NetApp Cluster-Mode service TCP port 8787(configurable)
Generic Collector service HTTPS port 8585(configurable)
Collector worker node Indexer plus Collectorworker node
Communication service HTTPS port 8383
DataInsightConfig service port 8282
Indexer worker node
For Net App filers - HTTP port 80 (optional)standard RPC ports 139 and 445 and 2049(TCPUDP) and 111 (TCPUDP) for NFS
For NetApp Cluster-Mode HTTP port 80
On EMC Control Station - HTTP port 80 andHTTPS port 443
On Windows File Servers managed withoutan agent - Standard RPC ports 139 and 445
For Veritas File System servers - HTTPS port5634 and 2049 (TCPUDP) and 111(TCPUDP) for NFS
File Server
25PreinstallationList of ports
Symantec Proprietary and Confidential
Table 2-5 List of default ports (continued)
Default PortComponent
Communication Service HTTPS port 8383
DataInsightConfig service port 8282
Standard RPC ports 139 and 445
Windows File Server agent node
SharePoint Web Service is accessed overthe same port as the configured WebApplications This port on the SharePointWebServers should be accessible from theCollector node
SharePoint Web Service
Port 389 or 636 (for TLS)LDAP Directory Server
Ports 111 (TCPUDP) 714 (TCP) 711 (UDP)NIS Server
Ports 111 (TCPUDP) 714 (TCP) 711 (UDP)NIS+ Server in NIS compatibility mode
HTTPS port 443Symantec Data Loss Prevention (DLP)
HTTP port 80 or as configured by EnterpriseVault Server web service
Symantec Enterprise Vault Server
Portal Service HTTPS port 443
Workflow Service HTTPS port 8686
DataInsightConfig service port 8282
Communication service HTTPS port 8383
Self-Service Portal server
Note The default ports for Data Insight components are configurable at the time ofinstallation
Web server versionSymantec Data Insight uses Apache Tomcat 7053
26PreinstallationWeb server version
Symantec Proprietary and Confidential
Installing Symantec DataInsight
This chapter includes the following topics
About installing Symantec Data Insight
Performing a single-tier installation
Performing a two-tier installation
Performing a three-tier installation
Installing the Management Server
Installing the worker node
Installing the Self-Service Portal
Installing a Linux Indexer worker node
About installing Symantec Data InsightYou can perform a three-tier two-tier or single-tier installation of Symantec DataInsight
Note the following
At the end of the installation process Data Insight creates a fileinstall_summaryhtml in the DataInsightloginstall folder This filerecords all the selections that are made on the installation wizard for a particularnode
Data Insight records the upgrade history for the node in theinstall_historylog file in the DataInsightloginstall folder
3Chapter
Symantec Proprietary and Confidential
Both the files provide information that enable you to troubleshoot errors that mayoccur during the installation process
Performing a single-tier installationThe computer on which you install Symantec Data Insight must contain only thesoftware that is required to run the product Symantec does not support installingSymantec Data Insight on a computer with non-essential applications
To perform a single-tier installation
1 Perform the preinstallation steps
See ldquoPreinstallation stepsrdquo on page 19
2 Install the Management Server
See ldquoInstalling the Management Serverrdquo on page 29
Optionally install one or more Portal nodes
See ldquoInstalling the Self-Service Portal rdquo on page 34
3 Perform other post-installation configuration
See ldquoPost-installation configurationrdquo on page 46
Performing a two-tier installationTo perform a two-tier installation
1 Perform the preinstallation steps
See ldquoPreinstallation stepsrdquo on page 19
2 Install the Management Server
See ldquoInstalling the Management Serverrdquo on page 29
Optionally install one or more Portal nodes
See ldquoInstalling the Self-Service Portal rdquo on page 34
3 Install one or more Collector worker nodes
See ldquoInstalling the worker node rdquo on page 32
4 Register the worker nodes with the Management Server
See ldquoRegistering the worker node and the Portal noderdquo on page 46
5 Perform other post-installation configuration
See ldquoPost-installation configurationrdquo on page 46
28Installing Symantec Data InsightPerforming a single-tier installation
Symantec Proprietary and Confidential
Note Choose the two-tier installation mode when your filers are distributed acrossgeographically remote locations that are far away from the Management ServerInstall at least one Collector for each remote location For example the main datacenter of your organization is in New York with additional filers in Singapore andAustralia In this case the Management Server must be located in New York andthere must be at least one Collector each in Singapore and Australia
Performing a three-tier installationTo perform a three-tier installation
1 Perform the preinstallation steps
See ldquoPreinstallation stepsrdquo on page 19
2 Install the Management Server
See ldquoInstalling the Management Serverrdquo on page 29
Optionally install one or more Portal nodes
See ldquoInstalling the Self-Service Portal rdquo on page 34
3 Install one or more Collector worker nodes
See ldquoInstalling the worker node rdquo on page 32
4 Install one or more Indexer worker nodes
See ldquoInstalling the worker node rdquo on page 32
See ldquoInstalling a Linux Indexer worker noderdquo on page 35
5 Register the worker nodes with the Management Server
See ldquoRegistering the worker node and the Portal noderdquo on page 46
6 Perform other post-installation configuration
See ldquoPost-installation configurationrdquo on page 46
Installing the Management ServerSymantec recommends that you disable any antivirus pop-up blocker and registryprotection software before you begin the Symantec Data Insight installation process
Throughout the installation process the setup wizard displays installation informationand options Use the following options to navigate through the installation process
29Installing Symantec Data InsightPerforming a three-tier installation
Symantec Proprietary and Confidential
To install the Management Server
1 Log on (or remote logon) as Administrator to the computer that is intended forthe Management Server
2 To launch the installer double-clickSymantec_Data_Insight_windows_5_0_0_N_x64exe
where
N is the build numberIf UAC is enabled right-click on the installer and choose the Run asadministrator option for elevated administrative rights during the installation
3 On theWelcome to the Symantec Data Insight Setup Wizard window clickNext
Symantec recommends that you let the installation process complete once youstart it You can uninstall the software after the installation is complete
4 In the License Agreement window select I accept the agreement and clickNext
5 In the Select Destination Directory window browse to the directory in whichyou want Data Insight to be installed By default the destination directory isCProgram FilesSymantecDataInsight
6 In the Configure Type of Install window select Management Server
Select a location with enough free space and high-performance disks It isrecommended that you choose a location other than the system volume forthe data directory
Click Next
7 In the Configure Data Directory window select the location where you wantto store the product data
Click Next
8 In the Management Server Properties window enter the following details
The Fully Qualified host name (FQHN) of the current host
The remote worker nodes use this address tocommunicate with the Management Server
Management ServerAddress
The secure (HTTPS) Web server port on which you canaccess the Web interface of the Management Server
Web Server port
The installer validates whether the appropriate ports are free to acceptconnections
30Installing Symantec Data InsightInstalling the Management Server
Symantec Proprietary and Confidential
9 Select the Add Domain ltName of domaingt to the list of domains scannedby Data Insight checkbox if you want the Management Server to automaticallystart scanning the Active Directory domain which the Management Server isa part of If the Management Server is not part of any Active Directory domainthis option is disabled
For information on customizing the Active Directory domains to be scannedsee the Symantec Data Insight Administrators Guide
Click Next
10 In the Configure Networking window enter the following information andclick Next
See ldquoAbout Communication Servicerdquo on page 16Communication ServicePort
Configuration service is a process that provides interfaceto configuration and other product data stored on the localsystem This service port does not need to be accessibleoutside the host machine
Configuration Service Port
11 In the Configure Product Administrator window enter the followinginformation and click Next
Name of the user who can log in to Symantec Data Insight with ProductAdministrator privileges
Name of the domain to which the user belongs
Note The product administrator must be a local user or must belong to thesame domain as the Management Server
12 Review the options that you have selected in the installation wizard inInstallation Summary window
13 To start the installation process click Begin Install
14 The Installing window appears and displays a progress bar
31Installing Symantec Data InsightInstalling the Management Server
Symantec Proprietary and Confidential
15 The Completing the Symantec Data Insight setup wizard window provides youan option to start Data Insight Services
Before you start services Symantec recommends that you check for availablepatches at httpssortsymanteccom If there is a patch available install thepatch first and then start the services
The next screen provides you an option to launch the Management Server onexit Select this option to launch the Console and complete setting up theManagement Server
16 To exit setup click Finish
NoteOnce you install the Management Server log on to the Management Serverto configure the SMTP settings and other product users as necessary
Installing the worker nodeThroughout the installation process the setup wizard displays installation informationand options Use the following options to navigate through the installation process
Installing the worker node
1 Log on (or remote logon) as Administrator to the computer that is intended forthe worker node
2 Double-click Symantec_Data_Insight_windows_5_0_0_N_x64exe to launchthe installer
Where N is the build number
If UAC is enabled right-click on the installer and choose the Run asadministrator option for elevated administrative rights during the installation
3 The Welcome to the Symantec Data Insight Setup Wizard window appearsClick Next
4 In the License Agreement window select I accept the agreement and clickNext
5 In the Select Destination Directory window browse to the directory in whichyou want Data Insight to be installed By default the destination directory isCProgram FilesSymantecDataInsight
Note You cannot install the worker node on the same machine as theManagement Server
32Installing Symantec Data InsightInstalling the worker node
Symantec Proprietary and Confidential
6 Depending on your deployment scenario in the Configure Type of Installwindow select Indexer and Collector or Collector as the installation option
7 Click Next
8 In the Configure Data Directory window browse to the location where youwant to store the product data
Select a location with enough free space and high-performance disks It isrecommended that you choose a location other than the system volume forthe data directory
9 In theWorker Node Address window enter the Fully Qualified Host Name(FQHN) of the server This name must be resolvable from the ManagementServer and the other worker nodes
10 In the Configure Networking window enter the following information
See ldquoAbout Communication Servicerdquo on page 16Communication Service Port
Configuration service is a process that providesinterface to configuration and other product data storedon the local system This service port does not need tobe accessible outside the host machine
Configuration Service Port
Note The installer validates whether the appropriate ports are free to acceptconnections
11 Review the options that you have selected in the installation wizard inInstallation Summary window
12 To start the installation process click Begin Install
13 To register the worker node with the Management Server after you exit setupselect the Launch Worker Node Registration Wizard after exit checkbox
See ldquoRegistering the worker node and the Portal noderdquo on page 46
14 To exit setup click Finish
33Installing Symantec Data InsightInstalling the worker node
Symantec Proprietary and Confidential
Installing the Self-Service PortalInstalling the Self-Service Portal
1 Log on (or remote logon) as Administrator to the computer that is intended asthe Portal
2 Double-clickSymantec_Data_Insight_windows_5_0_0_N_x64_architectureexe to launchthe installer
where N is the build number
If UAC is enabled right-click on the installer and choose the Run asadministrator option for elevated administrative rights during the installation
3 TheWelcome to the Symantec Data Insight SetupWizardwindow appearsClick Next
4 In the License Agreement window select I accept the agreement and clickNext
5 In the Select Destination Directory window browse to the directory in whichyou want Data Insight to be installed By default the destination directory isCProgram FilesSymantecDataInsight
Note You cannot install the portal node on the same computer as theManagement Server
6 Depending on your deployment scenario in the Configure Type of Installwindow select Self-Service Portal as the installation option
7 Click Next
8 In the Configure Data Directory window browse to the location where youwant to store the product data
Select a location with enough free space and high-performance disks It isrecommended that you choose a location other than the system volume forthe data directory
9 In theWorker Node Address window enter the Fully Qualified Host Name(FQHN) of the host This host name must be resolvable from the ManagementServer and the other worker nodes
34Installing Symantec Data InsightInstalling the Self-Service Portal
Symantec Proprietary and Confidential
10 In the Configure Networking window enter the following information
See ldquoAbout Communication Servicerdquo on page 16Communication Service Port
Configuration service is a process that providesinterface to configuration and other product data thatis stored on the local system This service port doesnot need to be accessible outside the host machine
Configuration Service Port
11 In the Configure Self-Service Portal window enter the port numbers for theSelf-Service Portal service and the Workflow service By default the portnumbers are 443 for the Portal service and 8686 for the Workflow service
Note The installer validates whether the appropriate ports are free to acceptconnections
12 Review the options that you have selected in the installation wizard inInstallation Summary window
13 To start the installation process click Begin Install
14 To register the worker node with the Management Server after you exit setupselect the Launch Worker Node Registration Wizard after exit check box
See ldquoRegistering the worker node and the Portal noderdquo on page 46
15 To exit setup click Finish
Emails for remediation tasks are sent to data owners from the Portal Server Ensurethat you can connect to the configured SMTP server from the Portal server Similarlyfor incident remediation the Portal node communicates with the DLP server Ensurethat the portal node can connect to the DLP server
Installing a Linux Indexer worker nodeYou can choose to install the Indexer on a server installed with Red Hat EnterpriseLinux 50 The Linux indexer works exactly the same way as the Windows indexer
Before you install the Indexer on the Linux server ensure the following
The compat-expat1 RPM resource package is installed on the server
The firewall is configured to allow access to port 8383 between the ManagementServer Indexer and Collector
35Installing Symantec Data InsightInstalling a Linux Indexer worker node
Symantec Proprietary and Confidential
Installing the worker node
1 SSH to the Linux server where you want to install the worker node You caninstall the package either as root or as non-root user Ensure that you arelogged in as that user
2 Run the following command to launch the installer package
sh Symantec_Data_Insight_linux_5_0_0ltNgt_ltRHELVERgt_x64sh where Nis the build number and RHELVER is RHEL6 or RHEL7 depending on theversion of your operating system
3 The Welcome to the Symantec Data Insight Setup Wizard window appearsClick Next
4 In the License Agreement window select I accept the agreement and clickNext
5 In the Select Destination Directory window browse to the directory in whichyou want the Indexer to be installed By default the destination directory isoptDataInsight
When installing as non-root ensure that the user has write privileges to theinstall location
6 Click Next
7 In the Configure Data Directory window browse to the location where you wantto store the product data
Select a location with enough free space and high-performance disks
8 In the Worker Node address window enter the Fully Qualified Host Name(FQHN) or IP address of the host Ensure that the Management Server andthe other worker nodes are able to resolve this hostname
9 In the Configure Networking window enter the following information
See ldquoAbout Communication Servicerdquo on page 16Communication Service Port
Configuration service is a process that providesinterface to configuration and other product data storedon the local system This service port does not need tobe accessible outside the host machine
Configuration Service Port
Note The installer validates whether the appropriate ports are free to acceptconnections
36Installing Symantec Data InsightInstalling a Linux Indexer worker node
Symantec Proprietary and Confidential
10 To register the worker node with the Management Server after you exit setupselect the Launch Worker Node Registration Wizard after exit checkbox
See ldquoRegistering the worker node and the Portal noderdquo on page 46
11 To exit setup click Finish
37Installing Symantec Data InsightInstalling a Linux Indexer worker node
Symantec Proprietary and Confidential
12 Optionally to use an alternate location for the log files edit the following filesthat are located in the optDataInsightconf directory to replaceoptDataInsightlog with the new log location
cli_loggingproperties
dscli_loggingproperties
commd_loggingproperties
watchdog_loggingproperties
webserver_loggingproperties
Export the new log directory using the following command
export MATRIX_LOG_DIR=DataInsightlog
Add the export entry to bash_profile file of the user to reflect the changewhen you restart the system
Execute the following command to update the profile path
source bash_profile
Note If you are installing Data Insight as non-root and have but have at anearlier time installed and run the services as root you must first delete thefollowing files
rm tmpi4jdaemon__DIdata_DataInsight_bin_DataInsightComm
rm tmpi4jdaemon__DIdata_DataInsight_bin_DataInsightWatchdog
rm varrunquerydpid
38Installing Symantec Data InsightInstalling a Linux Indexer worker node
Symantec Proprietary and Confidential
13 When installing as a non-root user after you have registered this node withthe Management Server add following entries to etcrclocal toautomatically start the services after you restart the system
su ndash ltname of non-root usergt
export MATRIX_LOG_DIR=DataInsightlog (Optional)
optDataInsightbinDataInsightConfig start
optDataInsightbinDataInsightComm start
optDataInsightbinDataInsightWatchdog start
logout
To stop services during shutdown add the following entries toetcrclocalshutdown
optDataInsightbinDataInsightWatchdog stop
optDataInsightbinDataInsightComm stop
optDataInsightbinDataInsightConfig stop
39Installing Symantec Data InsightInstalling a Linux Indexer worker node
Symantec Proprietary and Confidential
Upgrading Symantec DataInsight
This chapter includes the following topics
Upgrading Data Insight to 50
Upgrading the product data using the Upgrade Data Wizard
Names and locations of cache files
Upgrading the Data Insight Web service for SharePoint
Upgrading Data Insight to 50You can upgrade an existing Data Insight Server with Symantec Data Insightversions 40x and 45x to 50 Data Insight does not support upgrading a versionbefore 40 directly to 50 If the server is installed with a version before 40 youmust upgrade to version 40 or 45 before you can upgrade to 50
All Data Insight worker nodes must be at the same level of major version as theManagement Server Windows file server agents can be one level lower than theManagement Server version Thus Management Server 50 is compatible with the45 and 40 version of Windows File Server agents This gives you enough time toplan the upgrade of your Windows File Server agents
Before you begin the upgrade to Symantec Data Insight 50 note the following
As a best-practice measure Symantec recommends that you take a backup ofthe servers data folder
In case of a multi-node setup the upgrade setup must be run first on theManagement Server then on the Indexer nodes followed by the Collector nodes
4Chapter
Symantec Proprietary and Confidential
You can upgrade the Windows File Server agent only after upgrading theCollector nodes
If you have archived older index segments ensure that you restore the archivedsegments before upgrading the server
If you are upgrading the server using a Remote Desktop Connection (RDC)ensure that you do not set automatic log-off for the session
The upgrade from 301 is likely to take a longer time since new cache files aregenerated on each index folder for a share for the first timeSee ldquoNames and locations of cache filesrdquo on page 44
The size of the data directory on the Indexer nodes increases by about 5 afterthe upgrade from 301 The increase in size depends on the time periodconfigured for capturing activity data The increase in the size of the datadirectory may also vary depending on the number of audit events that arecaptured on configured shares
Ensure that you complete the following tasks after the upgrade
Configure the primary attributes that are used to classify users for the purposeof generating advanced analytics data
Configure the time period for computing advanced analytics
Refresh the Data Insight Dashboard data
Verify that the Net Framework version 45 is installed on the following
Collector nodes monitoring the Windows SharePoint servers and the EMCIsilon filers
The Management Server serving an Enterprise Vault server
For information about configuring settings for advanced analytics see the SymantecData Insight Administrators Guide
To upgrade Data Insight to 50
1 Log in as Administrator to the server that you want to upgrade
2 When the setup prompts you to upgrade from current version to 50 click Yes
3 In theWelcome to the Symantec Data Insight Setup Wizard window clickNext
4 In the License Agreement window select I accept the agreement and clickNext
41Upgrading Symantec Data InsightUpgrading Data Insight to 50
Symantec Proprietary and Confidential
5 You must upgrade the product data before you start Data Insight services Inthe Completing the Symantec Data Insight 50 Upgrade Wizard windowselect the Launch the Upgrade Data Wizard check box
6 Click Finish to exit the setup
To upgrade a Linux Indexer
1 In case of a Linux indexer log in as the appropriate user (root or non-root)configured to run the product
Note that if you had earlier installed the Linux Indexer as root and later switchedto using a non-root user you must perform the following steps before you startthe Linux installer for upgrade If you do not perform these steps the installeryou launch with non-root credentials cannot detect the previous version of DataInsight on the server
Log in to the machine as root user
Copy the following file to a temporary location~javauserPrefscominstall4jinstallationsprefsxml
Log out and log back in as the non-root user
Create the following directory~javauserPrefscominstall4jinstallations
Change to the directory you have created
Take a backup of prefsxml
Overwrite prefsxml in this folder with the one you copied to the prefsxmlthat was copied to the temporary location
2 To launch the Symantec Data Insight 50 installer double-clickSymantec_DataInsight_linux_5_0_0_N_RHEL6_x64exe orSymantec_DataInsight_linux_5_0_0_N_RHEL7_x64exe where
N is the build number
3 When the setup prompts you to upgrade from current version to 50 click Yes
Note On Linux if the installer does not prompt you for upgrade because itdoes not detect the earlier version of Data Insight on the machine ensure thatyou first follow the instructions in 1
See ldquoUpgrading the product data using the Upgrade Data Wizardrdquo on page 43
42Upgrading Symantec Data InsightUpgrading Data Insight to 50
Symantec Proprietary and Confidential
Note You can also upgrade the Windows File Server agent and Collector nodesusing the Management Console For more details see the Symantec Data InsightAdministration Guide
Upgrading the product data using the Upgrade DataWizard
Before you upgrade data Symantec recommends that you check for product updateson httpssortsymanteccom If updates are available you must apply the productupdate and then proceed to upgrade the data
To upgrade the product data using the Upgrade Data Wizard
1 Launch the Upgrade Data wizard
2 On the Upgrade Product Data window select the Make temporary backupof data before upgrading check box
Symantec recommends that you take a backup of the product data beforestarting the data upgrade Taking a backup ensures that the original data canbe restored from backup if the upgrade fails Data Insight deletes the backupafter the upgrade completes successfully
3 Create the backup of the product data To select a backup location browse tothe location where you want the backup data to be stored
Before you begin the upgrade ensure that there is enough free space availablein the target location to take a backup Data Insight requires that your systemmust have free space to accommodate your data directory and an additional5 of data size for the upgrade to succeed If enough free space is notavailable the upgrade wizard fails If the upgrade fails relaunch the upgradewizard by executing the command INSTALL_DIRbinUpgradeDataexe
(Windows) or optDataInsightbinUpgradeData (Linux)
4 Select the following check boxes
Automatically restore original data from backup if upgrade fails
Delete backup on successful upgrade
5 If an index is taking a long time to upgrade or if the upgrade of an index is failsfor some unknown reason you can enter the number of such indexes in theSkip indexes field Specify a comma-separated list of the indexes you wantto skip The wizard skips the specified indexes and continues with the dataupgrade process
43Upgrading Symantec Data InsightUpgrading the product data using the Upgrade Data Wizard
Symantec Proprietary and Confidential
6 Specify the number of index upgrade failures after which the installer must exitthe data upgrade process
7 You can upgrade up to 10 indexes in parallel Select a number from theNumberof indexes to upgrade in parallel drop-down
Just before an index is upgraded a copy of that index is saved in the samefolder where the index resides This requires additional disk space during theupgrade Total additional disk space depends on the number of indexes beingupgraded in parallel If you are short on disk space on data volume you canselect the option to Skip index back up before upgrade Selecting this optioncan also make the upgrade process faster You should select this option onlyif you have a backup of your data directory so that indexes that fail to upgradecan be restored at a later time
8 Click Upgrade Now to start the data upgrade process
9 TheData Upgrade window appears and displays a progress bar while upgradingthe product data The time taken in the upgrade process depends upon thesize of the data
10 On successful completion of the data upgrade click OK
11 On theStart Data Insight Serviceswindow selectStart Data Insight Servicesnow Click Next
12 Click Finish to exit the wizard
Names and locations of cache filesData Insight generates cache files on the Indexer node at the time of installation orupgrade
Data Insight creates the following persistent activity index files in each index folderfor a share
activityidxinfo
dir-activityidxlttimestampgt
file-activityidxlttimestampgt
The persistent cache files contain pre-calculated summary information about usersand their activity on the files and folders during the time period configured foradvanced analytics The indexer process uses the information in these files toexpedite the process of servicing queries related to activity reports and SocialNetwork Graph
Each index folder for a share may also contain the following temporary files
44Upgrading Symantec Data InsightNames and locations of cache files
Symantec Proprietary and Confidential
Table 4-1
DescriptionName
Uncompressed versions of thefile-activityidxlttimestampgt anddir-activityidxlttimestampgt files
Since the activity index files are stored in acompressed form on disk Data Insightcreates the uncompressed files when anyprocess attempts to read the activity indexThe files remain on disk while the process isreading the files and are deleted when theprocess finishes reading the activity index
file-activityidxlttimestampgtltversiongt
dir-activityidxmmaplttimestampgtltversiongt
Temporary file created when Data Insight rollsup the activity count for folders The fileremains on the disk while the process isreading the files and are deleted when theprocess finishes reading the activity index
rolldir-activityidxlttimestampgtltversiongt
Temporary files created when Data Insightcalculates owners for files and folders Thefiles remain on disk while the query or reportprocesses the share Data Insight deletesthese files once the share is processed
file-activityidxtmplttimestampgtltversiongt
file-activityidxattrlttimestampgtltversiongt
dir-activityidxattrlttimestampgtltversiongt
If the process that creates these temporary files stops unexpectedly Data Insightdeletes these files during the next run of the IndexWriterJob or the ActivityIndexJobprocesses on the shares
Upgrading the Data Insight Web service forSharePoint
Data Insight does not support an automatic upgrade of the Data Insight Web serviceon the SharePoint server To upgrade to the latest version uninstall the previousversion from the SharePoint server and install the latest version
For detailed information on installing the Data Insight SharePoint Web service seethe Symantec Data Insight Administrators Guide
45Upgrading Symantec Data InsightUpgrading the Data Insight Web service for SharePoint
Symantec Proprietary and Confidential
Post-installationconfiguration
This chapter includes the following topics
Post-installation configuration
Registering the worker node and the Portal node
About post-installation security configuration for Management Server
Configuring your corporate firewall
Post-installation configurationYou must complete the following configuration after you finish installing SymantecData Insight
Register the worker node with the Management ServerSee ldquoRegistering the worker node and the Portal noderdquo on page 46
Configure post-installation security settingsSee ldquoAbout post-installation security configuration for Management Serverrdquoon page 48
Configure your corporate firewallSee ldquoConfiguring your corporate firewallrdquo on page 54
Registering the worker node and the Portal nodeYoumust register the worker node and the portal node with the Management Serverto enable communication between them
5Chapter
Symantec Proprietary and Confidential
You do not need to perform these steps if you have upgraded a worker node
To register the worker and portal nodes with the Management Server
1 Do one of the following
To launch the Worker Node Registration Wizard immediately aftercompleting theWorker Node installation wizard select the LaunchWorkerNode Registration Wizard after exit checkbox
To register the worker node at a later time executeRegisterWorkerNodeexe located in the Data Insight installation bindirectory
2 In the Register Worker Node with Management Server window enter thefollowing information
Fully Qualified Host Name (FQHN) of the Management Server host
Location of the Communication Service keystore fileThe keystore file commdkeystore enables secure communication betweenworker nodes and the Management Server It is present in the keys
subfolder of the Management Servers data directory You must manuallycopy the keystore file from the Management Server machine to a temporarylocation on the worker node By default the data directory is located on theManagement Server at CDataInsightdata It might be different for yoursetup You can locate the data directory by reading the file CProgram
FilesSymantecDataInsightdatadirconf on theManagement Serveror by running the configdb -d command
3 Click Register Now
4 After the successful registration of the worker node delete the commdkeystorefile from the temporary location
5 On the Start Data Insight Services window select Start Data Insight Servicesnow
6 On the Completing the node registration screen click Finish
You must log in to the Data Insight Management Server to complete furtherconfiguration of the worker node
47Post-installation configurationRegistering the worker node and the Portal node
Symantec Proprietary and Confidential
About post-installation security configuration forManagement Server
Symantec Data Insight secures communications between all Data Insight serversThis task is accomplished by encrypting the transmitted data and requiring serversto authenticate with each other
The following sections describe the Symantec Data Insight security configurationand how to change the default security configuration
About SSL clientserver certificatesSymantec Data Insight secures all data flowing between the Management Serverand the Worker nodes using the Secure Socket LayerTransport Layer Security(SSLTLS) protocol The SSLTLS protocol not only encrypts the data that istransmitted Symantec Data Insight also uses it for mutual authentication betweenservers
Data Insight implements authentication with the mandatory use of client andserver-side certificates or keys Connections between the Data Insight servers usea single self-signed certificate The Management Server generates the certificateat install time and is unique to your deployment It is present on the ManagementServer node in the keys folder under the data folder The file is calledcommdkeystore When you configure worker nodes this file must be manuallycopied over to the new worker node before installation
Generating Management Console certificateThe Management Server provides a Web interface (administration console) forreporting and administration purposes You access this interface with aWeb browserThe Management Server and browser communicate through an SSL connection
To ensure confidentiality all communication between the Management Server andthe browser is encrypted using a symmetric key To initiate a connection theManagement Server and browser negotiate the encryption algorithm (algorithmkey size and encoding) and encryption key to use
By default connections between the Management Server and the browser use asingle self-signed certificate The Management Server generates the certificate atinstall time and is unique to your deployment The certificate is present on theManagement Server node in a folder called keys under the data folder The file iscalled webserverkeystore While this certificate is secure you get a warningmessage in the browser when accessing the Web interface because it is aself-signed certificate To avoid getting this warning Symantec recommends that
48Post-installation configurationAbout post-installation security configuration for Management Server
Symantec Proprietary and Confidential
you generate a unique certificate for your organizationrsquos installation This newcertificate replaces the default certificate
To generate a unique Management Console certificate
1 Collect the following information to generate a certificate request
Common nameThe fully qualified DNS name of the Management Server This name mustbe the actual name of the server that is accessible by all the clients
Organization nameFor example Symantec Inc
Organizational unit (optional)
CityFor example San Francisco
StateFor example CA
CountryFor example US
ExpirationExpiration time in days (90)
2 Use keytoolexe to create the self-signed certificate (keystore file) which youneed to generate the Certificate Signing Request (CSR) keytoolexe is autility for managing keys and certificates These items are used inself-authentication or data integrity and authentication services using digitalsignatures Certificates also enable users to cache the public keys of theircommunicating peers
To create this file go to the root directory of the Symantec Data Insightinstallation and perform the following steps in this order
From a command window go to the installdirDataInsightjrebin
directory where installdir is the directory into which you installed theManagement Server
Run the following command with the information collected in 1
keytool -genkey -alias tomcat -keyalg RSA -validity 730 -keysize 1024
-keypass changeit -keystore webserverkeystore -storepass changeit
-storetype JKS -dname cn=common_nameo=organization_name
ou=organization_unitl=citys=statec=US
49Post-installation configurationAbout post-installation security configuration for Management Server
Symantec Proprietary and Confidential
The -storepass changeit command sets the password to changeit Enterthis password if you are prompted for a password after running the commandThis command creates the self-signed certificate (webserverkeystore) in theinstalldirDataInsightjrebin directory
Note Symantec recommends that you set the password as changeit If youwant to use a different password perform the additional steps mentioned in11 before you start the DataInsightWeb service
3 Generate the certificate signing request (CSR) file The CSR file is the requestthat you submit to the Signature Authority to obtain a signed certificate
From the installdirDataInsightjrebin directory and run the followingcommand
keytool -certreq -alias tomcat -keyalg RSA -keystore webserverkeystore
-storetype JKS -storepass changeit -file DataInsightcsr
If you are prompted for a password press Enter This command creates a filecalled DataInsightcsr You submit this file to the Signature Authority
4 To generate a certificate you send the CSR file to a Certified SignatureAuthority (your own or a third party such as VeriSign)
To obtain a signed certificate from your internal Signature Authority contactyour system administrator for instructions
For the VeriSign Signature Authority perform one of the following actions
Current CustomersIf you are a current VeriSign customer go to the following page and buyan additional certificatehttpwwwsymanteccomssl-certificatesthemeid=verisign-ssl-certificatesampinid=vrsn_ss_IndexYou need your Common Name Order Number or serial number to beginthe transaction as well as the CSR
New customersIf you are not a current customer and want to purchase the signed certificatefrom VeriSign go to the following pagehttpwwwVeriSigncomproducts-servicessecurity-servicessslbuy-ssl-certificatesindexhtmlTo purchase the signed certificate you need the following information inaddition to the CSR
The length of time for the certificate (one year or two years)
The number of servers that host a single domain (up to five servers)
50Post-installation configurationAbout post-installation security configuration for Management Server
Symantec Proprietary and Confidential
The server platform
The organization organizational unit country state or locality (all spelledwithout abbreviations)
Payment information and a billing contact
The common name This name is the host name and domain namesuch as wwwcompanycom or companycom
An email where VeriSign can reach you to validate the information
Documentation to demonstrate that your organization is legitimate
To obtain signed certificates from other Signature Authorities go to their Websites and follow the instructions to enroll and obtain a signed certificate Thisprocess is similar to the VeriSign process However check with the organizationto identify any additional environment information that may be needed for thecertificate
The certified Signature Authority sends you the signed certificate (this processmight take 3-5 days) Internal Signature Authorities must return the rootcertificate along with the signed certificate
5 Place the signed certificate into the directory(installdirdatainsightjrebin) with the webserverkeystore file Toemail the certificate paste it into a text document exactly as it appears on thescreen Include the top line and bottom line (-----Begin Certificate----- and-----End Certificate-----) Make sure that no extra lines spaces trailing carriagereturns or characters have been inadvertently added Save this file in the samedirectory where the webserverkeystore file is located If the signed certificateis provided as an attachment to an email copy this file into the same directorywhere the webserverkeystore file is located
6 Keep a copy of both the webserverkeystore file and the signed certificatefile in a separate secure location
51Post-installation configurationAbout post-installation security configuration for Management Server
Symantec Proprietary and Confidential
7 Confirm the signed certificate is correct Open a command prompt and run thefollowing command to view the certificatersquos fingerprint(s)
keytool -printcert -file signed_certificate_filename
The following is an example output
Owner CN=ll OU=ll O=ll L=ll S=ll C=ll
Issuer CN=ll OU=ll O=ll L=ll S=ll C=ll
Serial Number 59092b34
Valid from Thu Sep 25 180113 PDT 1997 until Wed Dec 24 170113
PST 1997
Certificate Fingerprints
MD5 1181AD92C8E50EA2012ED47AD75F076F SHA1
20B617FAEFE5558AD0711FE8D69DC037 37130E5EFE
8 Call or email the person who sent the certificate and compare the fingerprint(s)you see with the fingerprint(s) they sent you If the fingerprint(s) are not exactlyequivalent the certificate may have been replaced in transit by an attackerrsquoscertificate
If you used an Internal Signing Authority also view the fingerprint(s) of the rootcertificate using the same -printcert command
keytool -printcert -file
name_of_root_certificate_provided_by_internal_signature_authority
Compare the displayed fingerprint with the well-known fingerprint (obtainedfrom a newspaper or the root CArsquos Web page) Contact the certificatersquos issuerif you have questions
When you execute the command the -importcert command prints out thecertificate information and prompts you to verify it
9 Return to the installdirDataInsightjrebin directory and update thelocal webserverkeystore file with the signed certificate as follows
Internal signature authorityUse the following command to update the webserverkeystore file withthe root certificate
ltINSTALL_DIRgtDataInsightjrebinkeytoolexe -importcert -file
root_certificate_filename -keystore webserverkeystore
52Post-installation configurationAbout post-installation security configuration for Management Server
Symantec Proprietary and Confidential
-storepass changeit
Use the following command to update the webserverkeystore file with thesigned certificate
ltINSTALL_DIRgtDataInsightjrebinkeytool
-importcert -alias tomcat -keystore webserverkeystore -trustcacerts
-file signed_certificate_filename
VeriSign or third-party signature authorityUse the following command to update the local webserver keystore filewith the signed certificate
ltINSTALL_DIRgtDataInsightjrebinkeytool
-importcert -alias tomcat -keystore webserverkeystore -trustcacerts
-file signed_certificate_filename
10 Copy the updated webserverkeystore file into the $datadirkeys directoryBy default $datadir is located at CDataInsightdata Note that thisoperation overwrites an existing file of the same name in that location Renamethe existing file if you want to keep it
11 If you have used a password other than changeit in 2 perform the followingadditional steps
Log into the Management Server with Administrator privileges
Open a command prompt window and change to the bin directory in theinstallation folder for Data Insight By default the bin directory is located atCProgram FilesSymantecDataInsightbin
Execute the following commandconfigdbexe -O -J matrixwebserverkeystorepassword -j
ltnew_passwordgt
12 Restart the Data Insight Web service by performing the following steps in thespecified order
net stop DataInsightWeb
net start DataInsightWeb
53Post-installation configurationAbout post-installation security configuration for Management Server
Symantec Proprietary and Confidential
Configuring your corporate firewallThe instructions in this section assume that the Management Server and Workernodes are installed inside your corporate LAN behind a firewall If this is the caseupdate your corporate firewall settings as follows
Allow 2-way connections between the Management Server and the workernodes and between worker nodes Configure your firewall to accept connectionson the port you entered for the Communication Service when installing theManagement Server and worker nodes By default the Communication Servicecommunicates over port 8383 You can configure the servers to use any otherport Traffic on this port is HTTPSYou should also allow outgoing connection from the Management Server tohttpssortsymanteccom Data Insight downloads patch information from theSORT web site to notify you of product updates
Allow Windows Remote Desktop Client connections (TCP port 3389) Thisfeature can be useful for setup purposes
The web interface of the Management Server runs on port 443 (configurable atthe time of installation) Port 443 is also used for the Portal service on theSelf-Service Portal server This port must be opened at the Management Serverto allow HTTPS communication between browsers and the Web server and theportal server
The DataInsightWorkflow Service runs on HTTPS port 8686 This port must beopened on the Portal server to allow HTTPS communication between Portalserver and the Management Server
54Post-installation configurationConfiguring your corporate firewall
Symantec Proprietary and Confidential
Installing Windows FileServer agent
This chapter includes the following topics
About Windows File Server agent
Installing Windows File Server agent manually
Configuring the Windows File Server using ConfigureWindowsFileServerexe
About Windows File Server agentSymantec Data Insight requires an agent to be installed on a Windows File Servermachine if you want to monitor access events on the file server Data Insight canautomatically install the agent on the Windows File Server when adding the fileserver using the Console
For detailed information about automatically installing the agent on the WindowsFile Server see the Symantec Data Insight Administrators Guide
Optionally you can choose to install the agent manually on the file server
6Chapter
Symantec Proprietary and Confidential
To configure a Windows File Server manually
1 Install the Windows File Server agent on the file server machine
See ldquoInstalling Windows File Server agent manuallyrdquo on page 56
2 Register the agent with the Management Server using theRegisterWorkerNodeexe utility During registration you can specify theaddress of the worker node that is intended to be the Collector node of this fileserver Registration takes place through the Collector worker node Registeringthe agent ensures that the file server can communicate with the Collectorworker node
The procedure to registration of Windows File Server agent is the same asregistering a worker node
See ldquoRegistering the worker node and the Portal noderdquo on page 46
3 Add the file server to the Management Server using theConfigureWindowsFileServerexe utility
See ldquoConfiguring the Windows File Server usingConfigureWindowsFileServerexerdquo on page 57
4 If the file server is clustered using MSCS do the following
Install the agent on each node of the cluster
Register each node with the Management Server using its physical hostaddress
Run ConfigureWindowsFileServerexe from each cluster node afterregistering the node
Installing Windows File Server agent manuallyTo install the Windows File Server agent manually
1 Locate the agent installer binary from the agent bundle that ships with theproduct The agent bundle is a compressed file that contains the agent installeralong with some installation templates It is calledSymantec_DataInsight_windows_winnas_50_X_archzip
2 Select the proper bundle based on the architecture of your file server and unzipit in a temporary location to get the installer binary
3 Log on (or remote logon) as Administrator to the Windows file server whereyou intend to install the agent
4 Double-click the agent installer to launch it
56Installing Windows File Server agentInstalling Windows File Server agent manually
Symantec Proprietary and Confidential
5 The Welcome to the Symantec Data Insight Setup Wizard window appearsClick Next
6 In the License Agreement window select I accept the agreement and clickNext
7 In the Select Destination Directory window browse to the directory in whichyou want Data Insight to be installed By default the destination directory isCProgram FilesSymantecDataInsight
8 In the Configure Data Directory window browse to the location where youwant to store the product data Select a location with enough free space
9 In the Configure Networking window enter the following information
Communication Service PortSee ldquoAbout Communication Servicerdquo on page 16
Configuration Service portConfiguration service is a process that provides interface to configurationand other product data that is stored on the local system This service portdoes not need to be accessible outside the host machine
Note The installer validates whether the appropriate ports are free to acceptconnections
10 To start the installation process click Next
11 To register the worker node with the Management Server after you exit setupselect the Launch Worker Node Registration Wizard after exit checkbox
See ldquoRegistering the worker node and the Portal noderdquo on page 46
12 To exit setup click Finish
Configuring the Windows File Server usingConfigureWindowsFileServerexe
Run the ConfigureWindowsFileServerexe utility to configure the file server fromthe file server machine You must run this utility after you have registered the agentnode with the Management Server to add the file server to the Management Serverconfiguration Data Insight starts monitoring this file server after you have completedthis step
57Installing Windows File Server agentConfiguring the Windows File Server using ConfigureWindowsFileServerexe
Symantec Proprietary and Confidential
To configure the Windows File Server from the file server machine
1 Double-click ConfigureWindowsFileServerexe located in the bin folder ofthe installation
The File Server Configuration Wizard appears
2 Select This File Server is a part of MSCS cluster check box if this node is apart of an MSCS cluster If you select this option specify name of this clusterin the Cluster Name text box You must enter the exact same name in this fieldwhen you run this utility on all nodes of this cluster
3 Select the Collector worker node for this file server using the Collector Nodedrop-down All communication with this file server happens through theassociated Collector node
4 Select Automatically discover shares on this filer check box if you wantData Insight to automatically discover shares on this filer and add them to theconfiguration
Note If this filer is a Clustered file server you need to log into the Consolelater and specify credentials of an Administrative user on this cluster beforediscovery can happen
You can optionally specify shares that need to be ignored during discovery byspecifying matching patterns in the adjoining text box
5 Select Scan new shares immediately check box to add newly added sharesto the scan queue immediately without waiting for the normal full scan scheduleHowever scanning will still take place only during the times scanning ispermitted on the node
6 Click Configure Now button to finish the configuration The utility will contactthe Management Server through the selected Collector node and add the fileserver to the Management Server If this is a clustered file server and the filerhas already been added through the first node this step associates thisadditional cluster node with the existing filer configuration
Alternately you can choose to not run this utility post-registration and configurethe Windows File Server agent from the Management Console
To configure the Windows File Server agent from the Management console
1 Register the Windows File Server agent with the Management Server
2 Log on to the Management Console
58Installing Windows File Server agentConfiguring the Windows File Server using ConfigureWindowsFileServerexe
Symantec Proprietary and Confidential
3 From the Settings gt Filers page select Add New Filer and from thedrop-down selectWindows File Server
On the Add NewWindows File Server page clear the Let Data Insight installthe agent automatically check box
4 Select this node from the list view control to associate this node with the fileserver
59Installing Windows File Server agentConfiguring the Windows File Server using ConfigureWindowsFileServerexe
Symantec Proprietary and Confidential
Getting started with DataInsight
This chapter includes the following topics
About the Data Insight Management Console
Logging in to the Data Insight Management Console
Logging out of the Data Insight Management Console
Displaying online help
About the Data Insight Management ConsoleUsers interact with Data Insight primarily through the Data Insight ManagementConsole The Data Insight Console is a graphical user interface that provides acentral point to view storage resources that Data Insight monitors scheduleprocesses and view reports among other features The Console is automaticallyinstalled with the Management Server You access the Console through a Webbrowser that has a network connection to the Management Server By default theManagement Server runs on HTTPS port 443
Logging in to the Data Insight Management ConsoleTo log on to the console from the Management Server or a worker node
1 Do one of the following
Click the shortcut created on the Desktop during installation
7Chapter
Symantec Proprietary and Confidential
Click Start gt Programs gt Symantec gt Symantec Data Insight gt DataInsight Console
2 On the Login screen enter the credentials of a user with privileges to log in tothe Management Server
3 Enter the name of the domain to which the user belongs
4 Click Submit
The Management Console appears
To log on to the console from a machine other than the Management Server or theworker nodes
1 Open a Web browser and enter httpsltms_hostgtltms_portgt For examplehttpsdatainsightcompanycom443
2 On the Login screen enter the credentials of a user with privileges to log in tothe Management Server
3 Enter the name of the domain to which the user belongs
4 Click Submit
The Management Console appears
Logging out of theData InsightManagement ConsoleTo log out
1 Click logout at the top right of the screen
2 Click OK to go back to the login screen
Displaying online helpTo access online help click the Help button in the upper-right corner of any screenin the Management Console Symantec Data Insight displays the help in a separatewindow The online help shows the table of contents in the left pane andcontext-sensitive help in the right pane
61Getting started with Data InsightLogging out of the Data Insight Management Console
Symantec Proprietary and Confidential
Uninstalling Symantec DataInsight
This chapter includes the following topics
Uninstalling Symantec Data Insight
Uninstalling Symantec Data InsightTo uninstall Data Insight
1 If you created shortcuts during the installation select Start gt All Programs gtSymantec Data Insight gt Symantec Data Insight Uninstaller
If no shortcuts exist open the Add or Remove Programs control from theWindows Control Panel and select the Symantec Data Insight entry Thenclick ChangeRemove
Optionally you can uninstall Symantec Data Insight using the uninstallexe fileThis file is located in the Data Insight installation folder (for exampleCProgram FilesSymantecDataInsight) On Linux execute the scriptoptDataInsightuninstall to launch the uninstall program
2 In the Delete Data window select the Delete all product data checkbox toremove all configuration as well as audit log data collected and stored by theproduct Do not select this option if you are attempting to repair the installationby uninstalling and reinstalling the software
3 Click Next to uninstall
The uninstaller removes all Symantec Data Insight components
4 Click Finish to complete the uninstall process
8Chapter
Symantec Proprietary and Confidential
5 If you uninstall a worker node log in to the Management Console click theSettings tab
6 Navigate to the Data Insight Servers page select the worker node and clickDelete
63Uninstalling Symantec Data InsightUninstalling Symantec Data Insight
Symantec Proprietary and Confidential
Installing Data Insight usingresponse files
This appendix includes the following topics
About response files
Installing Data Insight using response files
Sample response files
About response filesThe installer or the product installation script generates a response file during anyinstallation configuration upgrade or uninstall procedure The response file containsthe configuration information that you entered during the procedure
You can use the response file for future installation procedures The response filepasses arguments to the script to automate the installation of that product You canedit the file to automate installation and configuration of additional systems
Installing Data Insight using response filesTypically you can use the response file that the installer generates after you installData Insight on a system to install Data Insight on other systems
To install using response files
1 Make sure the systems where you want to install Data Insight meet theinstallation requirements
2 Make sure the pre-installation tasks are completed
AAppendix
Symantec Proprietary and Confidential
3 Create and copy the response file to the system where you want to install DataInsight
4 Navigate to the directory that contains the installation program
5 Start the installation as follows
Symantec_DataInsight_windows_5_0_N_x64exe ndashq ndashconsole ndashvarfile
ltpath_to_varfilegt ndashwait [timeout in seconds] where N is the buildnumber
6 If installing a worker node register the worker node using the followingcommand
RegisterWorkerNodeexe ndashq ndashconsole ndashvarfile
ltpath_to_register_varfilegt ndashwait [timeout in seconds]
Note Before you launch the registration wizard you must copy$datakeyscommdkeystore file to the worker node to a temporary locationfor exampleCtempcommdkeystore
Sample response filesThe following example shows a response file for the Management Server
Installation folder
sysinstallationDir=CProgram FilesSymantecDataInsight
Data folder
matrixdatadir=CDataInsightdata
Name for Management Server node
matrixnodename=hostcompanycom
matrixconsolename=hostcompanycom
Ports for DataInsightWeb DataInsightComm DataInsightConfig
matrixwebserverport$Long=443
matrixcommdport$Long=8383
matrixquerydport$Long=8282
matrixinstallmode=ms
matrixworkeriswinnas$Boolean=false
65Installing Data Insight using response filesSample response files
Symantec Proprietary and Confidential
UsernameDomain for initial administration
matrixinitialadminlogin=Administrator
matrixinitialadmindomain=WISDOM
matrixinitialadminisgroup$Boolean=false
If the Management Server is part of Active Directory domain specify ifManagement Server domain should be scanned
matrixscanad$Boolean=true
Specify if anonymous usage collection should be enabled
matrixenableomniture$Boolean=true
Specify whether services should be started after installation
matrixmsstartServices$Boolean=true
sysprogramGroupAllUsers$Boolean=true
createDesktopLinkAction$Boolean=true
createQuicklaunchIconAction$Boolean=true
sysprogramGroupDisabled$Boolean=false
matrixlaunchconsole$Boolean=false
The following example shows a response file for installing a Collector node
Installation folder
sysinstallationDir=CProgram FilesSymantecDataInsight
Data folder
matrixdatadir=CDataInsightdata
Address for Collector node
matrixnodename=hostcompanycom
matrixworkername=hostcompanycom
Ports for DataInsightComm DataInsightConfig
matrixcommdport$Long=8383
matrixquerydport$Long=8282
matrixinstallmode=worker
matrixworkerisindexer$Boolean=true
createQuicklaunchIconAction$Boolean=true
66Installing Data Insight using response filesSample response files
Symantec Proprietary and Confidential
sysprogramGroupDisabled$Boolean=true
createDesktopLinkAction$Boolean=true
sysprogramGroupAllUsers$Boolean=true
matrixlaunchregister$Boolean=false
The following example shows a response file for launching the worker noderegistration wizard
Address of the Management Server
matrixconsolename=ltIP address of the Management Servergt
Path to commdkeystore
matrixmskeystore=CDataInsightdatacommdkeystore
Whether services should be started after registration
matrixworkerstartServices$Boolean=true
matrixlaunchconsole$Boolean=false
The following example shows a response file for installing a server with the Collectorand Indexer roles
Installation folder
sysinstallationDir=CProgram FilesSymantecDataInsight
Data folder
matrixdatadir=CDataInsightdata
Address for Collector node
matrixnodename=hostcompanycom matrixworkername=hostcompanycom
Ports for DataInsightWeb DataInsightComm DataInsightConfig
matrixcommdport$Long=8383
matrixquerydport$Long=8282 matrixinstallmode=worker
matrixworkerisindexer$Boolean=false
createQuicklaunchIconAction$Boolean=true
sysprogramGroupDisabled$Boolean=true
createDesktopLinkAction$Boolean=true
sysprogramGroupAllUsers$Boolean=true
matrixlaunchregister$Boolean=false
67Installing Data Insight using response filesSample response files
Symantec Proprietary and Confidential
The following example shows a response file for launching the worker noderegistration wizard
Address of the Management Server
matrixconsolename=ltIP address of the Management Servergt
Path to commdkeystore
matrixmskeystore=CDataInsightdatacommdkeystore
Whether services should be started after registration
matrixworkerstartServices$Boolean=true
matrixlaunchconsole$Boolean=false
The following example shows a response file for installing a Windows File Servernode
Installation folder
sysinstallationDir=CProgram FilesSymantecDataInsight
matrixinstallmode=worker
matrixworkerisindexer$Boolean=false
matrixworkeriscollector$Boolean=true
matrixworkeriswinnas$Boolean=true
matrixdatadir=CDataInsightdata
matrixworkername=
matrixcommdport$Long=8383
matrixquerydport$Long=8282
matrixenabledrwatson$Boolean=true
matrixlaunchregister$Boolean=false
matrixlaunchconsole$Boolean=false
sysprogramGroupname=Symantec Data Insight
sysserviceselected114$Boolean=true
syslanguageId=en
sysprogramGrouplinkDir=usrlocalbin
sysservicestartupType1393=auto
sysprogramGroupenabled$Boolean=true
68Installing Data Insight using response filesSample response files
Symantec Proprietary and Confidential
sysserviceselected1393$Boolean=true
sysservicestartupType114=auto
sysprogramGroupallUsers$Boolean=true
Registration properties
matrixregisternodeduringinstall$Boolean=true
matrixregisternodevarfile=$registervarfile
matrixconsolename=$collectorhost_port
matrixmskeystore=$commdkeystore
matrixshortcuts$Boolean=true
matrixworkerstartServices$Boolean=true
matrixlaunchconfigurewinnasfiler$Boolean=true
matrixlaunchconsole$Boolean=false
The following example shows a response file for configuring aWindows File Servernode
filerwinnasclustered$Boolean=false
filercollectorindex$Integer=0
filerindexerindex$Integer=0
filermonitorAllShares$Boolean=true
filerexcludeShares=$
filerscanNewSharesImmediately$Boolean=true
matrixlaunchconsole$Boolean=false
The following example shows a response file for installing the Self-Service Portalnode
sysprogramGroupDisabled$Boolean=false
Installation folder
sysinstallationDir=CProgram FilesSymantecDataInsight
syslanguageId=en
matrixportalport$Long=443
matrixworkeriswinnas$Boolean=false
matrixinstallmode=worker
69Installing Data Insight using response filesSample response files
Symantec Proprietary and Confidential
matrixworkerwinnasplat=WLH
matrixdatadir=CDataInsightdata
createQuicklaunchIconAction$Boolean=true
matrixnodename=testnodetuliplocal
sysprogramGroupName=Symantec Data Insight 50
matrixlaunchconsole$Boolean=false
matrixlaunchregister$Boolean=true
matrixworkerisportal$Boolean=true
matrixcommdport$Long=8383
sysprogramGroupAllUsers$Boolean=true
matrixworkername= testnodetuliplocal
createDesktopLinkAction$Boolean=true
matrixworkflowdport$Long=8686
matrixquerydport$Long=8282
sysadminRights$Boolean=true
The following example shows a response file for launching the worker noderegistration wizard to register the Collector Indexer Windows File Server and thePotal nodes with the Management Console
matrixlaunchconsole$Boolean=false
syslanguageId=en
sysadminRights$Boolean=true
matrixconsolename=10209109239
sysinstallationDir=CProgram FilesSymantecDataInsight
matrixworkerstartServices$Boolean=true
matrixmskeystore=CTempDirkeyscommdkeystore
Sample response file to upgrade a Collector nodematrixupgrade$Boolean=true
Indicates that upgrade has been requested
matrixupgradedataduringinstall$Boolean=true
Indicates that data be upgraded automatically during the upgrade
70Installing Data Insight using response filesSample response files
Symantec Proprietary and Confidential
matrixupgradebackup$Boolean=false
Indicates if data directory should first be backed up temporarily before the datais upgraded
matrixbackupdir$String=
Indicates where data should be backed up If empty or not defined tmp willbe used
matrixupgradebackuprestore$Boolean=true
Indicates if old data should be restored back in case upgrade fails You must setmatrixupgradebackup to true for this to take effect
matrixupgradebackupdelete$Boolean=true
Indicates if backup copy can be deleted after upgrade is successful You must setmatrixupgradebackup to true for this to take effect
Sample response file to upgrade a Windows File Server Agentmatrixupgrade$Boolean=true
Indicates that upgrade has been requested
matrixupgradedataduringinstall$Boolean=true
Indicates that data be upgraded automatically during the upgrade
matrixupgradebackup$Boolean=false
Response file if any to be passed to UpgradeDataexe
whenmatrixupgradedataduringinstall is set to true This is optional andis generally not needed
The response file supports following variables
Format for UpgradeDataexe varfile
Indicates if data directory should first be backed up temporarily before the datais upgraded
matrixbackupdir$String=
Indicates where data should be backedup If empty or not defined tmp is used
matrixupgradebackuprestore$Boolean=true
Indicates if the old data should be restored in case upgrade fails You must setmatrixupgradebackup to true for this to take effect
matrixupgradebackupdelete$Boolean=true
71Installing Data Insight using response filesSample response files
Symantec Proprietary and Confidential
Indicates if backup copy can be deleted after the upgrade is successful You needto set matrixupgradebackup to true for this to take effect
72Installing Data Insight using response filesSample response files
Symantec Proprietary and Confidential
CCollector process
about 14Collector worker node
Collector 14overview 13Scanner 14
Communication Service 16corporate firewall
configuring 54
IIndexer worker node
overview 15installation
overview 27post-installation configuration 46
installation tiers 17single-tier installation 18three-tier installation 17two-tier installation 18
LLinux worker node
installing as root 35
MManagement Console
generating certificate 48logging in 60logging out 61overview 60
Management Serverinstalling 29overview 13security configuration 48
Oonline help 61
Pportal
installing 34post-installation configuration 46
security configuration 48preinstallation steps 19
SScanner process
about 14Self-Service Portal
services 15single-tier installation
overview 18performing 28
SSL clientserver certificates 48supported file servers 23Symantec Data Insight
installation 27installation tiers 17operating system requirements 20overview 10ports 25Supported browsers 24system requirements for components 21uninstalling 62
system requirements 21web server version 26
Tthree-tier installation
overview 17performing 29
two-tier installationoverview 18performing 28
Uuninstalling 62
Index
Symantec Proprietary and Confidential
WWindows File Server
configuringsilently 58using configureWindowsFileServerexe 57
Windows File Server agentinstallation overview 55installing
manual 56worker node
installing 32registering 46
74Index
Symantec Proprietary and Confidential
- Symantec Data Insight 50 Installation Guide
- Technical Support
- Contents
- 1 Understanding the Symantec Data Insight architecture
-
- About Symantec Data Insight
- About the Management Server
- About the Collector worker node
-
- About the Collector
- About the Scanner
-
- About the Indexer worker node
- About the Self-Service Portal node
- About Communication Service
- About the DataInsightWatchdog service
- About the DataInsightWorkflow service
- About Symantec Data Insight installation tiers
-
- About three-tier installation
- About two-tier installation
- About single-tier installation
-
- 2 Preinstallation
-
- Preinstallation steps
- Operating system requirements
- System requirements for Symantec Data Insight components
- Supported file servers and platforms
- Supported browsers
- List of ports
- Web server version
-
- 3 Installing Symantec Data Insight
-
- About installing Symantec Data Insight
- Performing a single-tier installation
- Performing a two-tier installation
- Performing a three-tier installation
- Installing the Management Server
- Installing the worker node
- Installing the Self-Service Portal
- Installing a Linux Indexer worker node
-
- 4 Upgrading Symantec Data Insight
-
- Upgrading Data Insight to 50
- Upgrading the product data using the Upgrade Data Wizard
- Names and locations of cache files
- Upgrading the Data Insight Web service for SharePoint
-
- 5 Post-installation configuration
-
- Post-installation configuration
- Registering the worker node and the Portal node
- About post-installation security configuration for Management Server
-
- About SSL clientserver certificates
- Generating Management Console certificate
-
- Configuring your corporate firewall
-
- 6 Installing Windows File Server agent
-
- About Windows File Server agent
- Installing Windows File Server agent manually
- Configuring the Windows File Server using ConfigureWindowsFileServerexe
-
- 7 Getting started with Data Insight
-
- About the Data Insight Management Console
- Logging in to the Data Insight Management Console
- Logging out of the Data Insight Management Console
- Displaying online help
-
- 8 Uninstalling Symantec Data Insight
-
- Uninstalling Symantec Data Insight
-
- A Installing Data Insight using response files
-
- About response files
- Installing Data Insight using response files
- Sample response files
-
- Index
-

Understanding theSymantec Data Insightarchitecture
This chapter includes the following topics
About Symantec Data Insight
About the Management Server
About the Collector worker node
About the Indexer worker node
About the Self-Service Portal node
About Communication Service
About the DataInsightWatchdog service
About the DataInsightWorkflow service
About Symantec Data Insight installation tiers
About Symantec Data InsightSymantec Data Insight is a solution for unstructured data governance It monitorsfile system activity and helps answer questions such as who is using the data whoowns the data and who has access to the data Data Insight gives you full visibilityinto data access which helps drive security remediation and compliance efforts
Based on a distributed client-server architecture a typical Data Insight deploymentconsists of the following
1Chapter
Symantec Proprietary and Confidential
Management ServerSee ldquoAbout the Management Serverrdquo on page 13
Collector worker nodesSee ldquoAbout the Collector worker noderdquo on page 13
Indexer worker nodesSee ldquoAbout the Indexer worker noderdquo on page 15
Self-Service Portal nodesSee ldquoAbout the Self-Service Portal noderdquo on page 15
The way you deploy Symantec Data Insight depends on the size of your organizationthe geographical distribution of your datacenters and the number of storage devicesthat you want Data Insight to monitor
See ldquoAbout Symantec Data Insight installation tiersrdquo on page 17
Figure 1-1 illustrates the Data Insight architecture
11Understanding the Symantec Data Insight architectureAbout Symantec Data Insight
Symantec Proprietary and Confidential
Figure 1-1 Data Insight architecture
EMCFiler
NetAppFiler
SharePointFarm
WindowsFile Server
Collector
Collector
Collector
Collector
CEE
FPolicy
Web service
Indexer
Indexer
HTTPS
HTTPS
HTTPS
HTTPSHTTPS
HTTPS
HTTPS
HTTPS
Portalclients
Self-Service Portal
ManagementServer
DirectoryService
AD LDAP NIS NIS+
Hitachi NAS
Unix Server(with VxFS)
Collector
Collector
RPC
HTTPS Indexer
HTTPS
HTTPS
HTTPS
HTTPS
12Understanding the Symantec Data Insight architectureAbout Symantec Data Insight
Symantec Proprietary and Confidential
About the Management ServerThe Management Server is the main component of a Data Insight deployment andhosts the products web interface In the single tier deployment you can alsoconfigure the Management Server to connect to multiple storage devices to extractaccess events and store the extracted data locally to answer queries Yourdeployment can only have one Management Server It also runs the actionframework that helps you to take remedial action on your data and enables you tosend archiving requests to Symantec Enterprise Vault
The Data Insight Management Server performs the following functions
Hosts the Web-based graphical user interface (GUI)
Scans directory services to obtain information about users in the organizationand correlates this information with the access events
Ensures that the configuration data on the worker nodes is synchronized withthe Management Servers configuration data
Authenticates the Data Insight users It also runs the DataInsightWorkflow servicethat enables actions on your data
Users interact with Data Insight primarily through the Data Insight managementconsole In this interaction the user connects to the Web server through a Webbrowser By default the Web server runs on HTTPS port 443
About the Collector worker nodeThe Collector worker node is a host machine that scans file system and SharePointsite collection hierarchies in your environment and collects access events fromNetwork Attached Storage (NAS) devices Data Insight uses this information toperform advanced reporting on the business owners of data and the access historyof data By scanning for file metadata and security descriptors it reports on theloopholes of permissions on files and folders The details that are captured by theCollector node also help you find stale and orphan files in the scanned datarepositories
You can have multiple Collector worker nodes attached to the Management Serverfor load balancing You can configure each collector node to connect to a subsetof storage devices to extract file system metadata and extract access events fromthese devices Each filer or Web application can have exactly one Collector nodeassociated with it
NoteSymantec recommends that the Collector worker nodes share a fast networkwith the storage devices
13Understanding the Symantec Data Insight architectureAbout the Management Server
Symantec Proprietary and Confidential
A Collector worker node consists of the following components
Collector
Scanner
About the CollectorThe Collector (Audit Pre-processor) is a Data Insight process that enables you tocollect and parse access events from various storage repositories The Collectorexamines the access events available on these storage systems to parse the eventsthat report the read write create delete and rename activity on files or foldersThe access events are processed in batches that consist of several thousand eventsEach batch of events that are collected in a cycle is stored in a separate file withappropriate timestamp that indicates the ending time of the last entry in that batchThis data is pruned based on exclude rules or events that are not from the configuredshares or site collections and is then segregated on a per-share basis These filesare periodically shipped to the appropriate Indexer node
Data Insight collects information about access events from various storagerepositories through exposed vendor APIs
For detailed instructions on enabling audit service see the Symantec Data InsightAdministrators Guide
About the ScannerThe Scanner is a Data Insight process that scans enterprise data repositories bymounting CIFS and NFS network shares or accessing SharePoint servers usingthe Data Insight Web Service The Scanner captures the file or folder hierarchy ofa share or site collection and helps you collect in-depth information about files andfolders
Note that the Scanner is a scheduled process Schedule of the scan can becontrolled at the worker node level filerWeb application level or the sharesitecollection level For detailed information on administration topics (including how toschedule scanning) see the Symantec Data Insight Administrators Guide
Depending on how the scans are scheduled the Scanner stores the collected datain separate database files with appropriate timestamps For each subsequent scanScanner only scans the files that are added or modified since the last full scanThese files are eventually uploaded to the Indexer node using the CommunicationService
See ldquoAbout the Indexer worker noderdquo on page 15
The Scanner captures information about the following attributes for each file ordirectory
14Understanding the Symantec Data Insight architectureAbout the Collector worker node
Symantec Proprietary and Confidential
The size of a file
The access time
The creation time
The modification time
The Security ID of the file owner (SID)
The Access Control Lists (ACLs)
The details the Scanner captures helps in the computation of metadata-based dataownership
About the Indexer worker nodeThe access events and filesystem metadata that are collected from the storagerepositories are periodically uploaded to the Indexer node You can choose to havemultiple indexers for load balancing purposes Each storage repository can haveexactly one Indexer node associated with it The indexer performs the followingfunctions
Uses the data from the collector process and scanner to create index files
Uses the index files to generate report output and service queries from theManagement Console
About the Self-Service Portal nodeThe Self-Service portal provides an interface for custodians of data to take remedialactions on the data classified by Symantec Data Loss Prevention It also letscustodians confirm ownership to folders that they own and review entitlements tothose folders and classify sensitive files for retention based on thier business valueCustodians take these actions based on workflows setup by the Data Insightadministrator guided by specific business requirements of the organization
The Portal node is attached to the Management Server and runs theDataInsightWorkflow and DataInsightPortal services The portal interface which isseparate from the main Data Insight console can be customized and branded asper customers requirements
The Self-Service Portal requires an Add-on license separate from Symantec DataLoss Prevention and Data Insight license The Portal is available beginningSymantec Data Insight version 45 You can use the portal for remediating incidentspulled from Data Loss Prevention 125 or later
15Understanding the Symantec Data Insight architectureAbout the Indexer worker node
Symantec Proprietary and Confidential
For information about configuring and using the Self-Service Portal see theSelf-Service Portal Quick Reference Guide
About Communication ServiceEach node in a Data Insight deployment runs a process called CommunicationService This service is responsible for all inter-node communication CommunicationService uses Secure Sockets Layer (SSL) to secure communication between theData Insight nodes The SSL keys are generated during installation
By default Communication Service connects through sever port 8383 This portmust be visible to bi-directional HTTPS traffic between all Data Insight nodes Theservice is also responsible for scheduling various tasks on a Data Insight nodewhich include scheduling file system scans and uploading files to the Indexer workernode
About the DataInsightWatchdog serviceThe DataInsightWatchdog service monitors the disk usage on the Windows FileServer agent node and prevents it from running out of disk space by implementingsafeguards When the disk usage crosses the configured threshold theDataInsightWatchdog service initiates the following safeguards
Ensures that the Communication service stops all activities that generate datathat can be reconstructed For example scanning
Deletes all scan snapshot files files in the scannererr folder and the volumeusage database files in the outbox folder Deleting these files creates additionaldisk space so that event monitoring can continue
If the threshold is crossed again and there is no other data that can be deletedthe DataInsightWatchdog service stops the DataInsightWinnas service whichin turn stops all event monitoring
If the size of the ltDATADIRgtdata folder continues to grow theDataInsightWatchdog service completely stops the Communication service
The safeguard mode is reset once the disk space is available over the specifiedthreshold The DataInsightWinnas service and the Communication service ifstopped is started and scanning resumes normally
When the Windows File Server agent is in the safeguard mode its status appearsas Failed on the Data Insight servers listing page on the Management Console
In addition to enforcing safeguards on the Windows File Server nodes theDataInsightWatchdog service also runs on each Data Insight server The service
16Understanding the Symantec Data Insight architectureAbout Communication Service
Symantec Proprietary and Confidential
monitors the CPU disk and memory on each node If CPU disk and memory areconsistently high for a server the service sends out notifications to configured emailrecipients
The node safeguard feature is enabled by default with specific default values Youcan configure the thresholds for initiating the safeguard mode from the Settings gtGlobal Settings gt Scanning and Event Monitoring page of the ManagementConsole
For more information about configuring the threshold values for initiating thesafeguard mode see the Data Insight Administrators Guide
About the DataInsightWorkflow serviceDataInsightWorkflow service is responsible for execution of all actions initiated fromthe Management Console or the Portal server such as remediation of Data LossPrevention (DLP) incidents handling permission remediation archiving data andrunning custom action scripts to manage data The service runs on the ManagementServer and the Portal nodes By default the DataInsightWorkflow service runs onport 8686
The DataInsightWorkflow service is a multi-threaded execution framework whichexecutes actions in parallel
About Symantec Data Insight installation tiersSymantec Data Insight supports three different installation types three-tier two-tierand single tier Your installation type depends on the total number of storage devicesthat you want Data Insight to scan and their geographical distribution Single-tierinstallations are used for Proof of Concept (POC) deployments or smaller setups
The type and scope of deployment should be determined with the help of Symantec
About three-tier installationTo implement the three tier installation you must install the Management serverthe Collector worker node and the Indexer worker node on separate computersDepending on the size of your organization you can choose to have multipleCollector and Indexer worker nodes When your storage repositories spandatacenters that are geographically apart you needmultiple Collector worker nodesWhen you have a very large number of storage repositories you need multipleIndexer worker nodes However it is recommended that the Management Serverand Indexer worker nodes must be co-located on the same network
17Understanding the Symantec Data Insight architectureAbout the DataInsightWorkflow service
Symantec Proprietary and Confidential
About two-tier installationTo implement the two-tier installation you must install the Management Server andthe Collector worker nodes on separate computers When your storage repositoriesspan datacenters that are geographically apart you need multiple Collector workernodes In this mode the Management Server also functions as the Indexer
About single-tier installationTo implement the single-tier installation you must install only the ManagementServer In this mode the Management Server functions as the Collector as well asthe Indexer Use single-tier installation only for POC deployments or smaller setups
Note You can start out with a single-tier deployment and gradually add workernodes to transition your system to a two-tier or a three-tier setup as the number ofsites and storage repositories increase
18Understanding the Symantec Data Insight architectureAbout Symantec Data Insight installation tiers
Symantec Proprietary and Confidential
Preinstallation
This chapter includes the following topics
Preinstallation steps
Operating system requirements
System requirements for Symantec Data Insight components
Supported file servers and platforms
Supported browsers
List of ports
Web server version
Preinstallation stepsBefore you install the Symantec Data Insight servers verify the following installationprerequisites
Verify the server system requirementsSee ldquoSystem requirements for Symantec Data Insight componentsrdquo on page 21
Gather the required materials
The Data Insight host has a minimum of 10 GB of available disk space
The Management Server node can connect to the domain controller of eachdomain that needs to be scanned
The Data Insight server that hosts the Collector worker node can connect to thefilers that it is supposed to monitor
A bi-directional network connection on port 8383 exists between theManagementServer and the worker node(s) and between the worker node(s)
2Chapter
Symantec Proprietary and Confidential
The firewall is configured to allow httpshttp access to the required ports TheManagement Server should also be allowed access to httpsortsymanteccomeither directly or through a proxy to get patch notifications
The keystore file (commdkeystore) that enables secure communication betweenthe worker node and the Management Server is copied to the worker node fromthe Management ServerSee ldquoRegistering the worker node and the Portal noderdquo on page 46
You have obtained the credentials required during software installation Thesecredentials are required to log into the Data Insight Console after the installation
NoteAdditional credentials are required when you configure storage repositoriesand directory services and for scanning of shares or site collections For a listof these credentials see the Symantec Data Insight Administrators Guide
Prepare for SMTP Alerting When installing the Management Server ensurethat you have the details of your SMTP server and authentication details if anyavailable
Prepare for Exclude Rules Gather a list of paths to be excluded while scanningFor access events gather a list of IP addresses user accounts or file extensionswhose access events should be ignored For more details see the SymantecData Insight Administrators Guide
Operating system requirementsTable 2-1 provides an overview of Symantec Data Insight operating systemrequirements
Table 2-1 Symantec Data Insight operating system requirements
NotesOperating system supported
Windows Server 2008 (64-bit ) Standard Editionand Enterprise Edition
Windows Server 2008 R2 (64-bit) Standard Editionand Enterprise Edition
Windows Server 2008
Windows Server 2012 (64-bit )
Windows Server 2012 R2 (64-bit )
Windows Server 2012
20PreinstallationOperating system requirements
Symantec Proprietary and Confidential
Table 2-1 Symantec Data Insight operating system requirements (continued)
NotesOperating system supported
Version 50 update 5 or higher
Version 60 update 3 or later
Version 7
Only 64 bit packages are supported
NoteRHEL version 50 update 5 or higher is onlysupported if you are upgrading from an earlierversion of Data Insight
Red Hat Enterprise Linux
64 bit on Windows 2008
64 bit on Windows 2012
Red Hat Enterprise Linux version 6 update 3 orlater
Red Hat Enterprise Linux version 7
Note You must ensure that VMware Tools isinstalled on VMware virtual machines
VMware
Note 32-bit on Windows 2008 is supported only for backward compatibility withWindows File Server nodes installed with Data Insight versions 40 and 45
System requirements for Symantec Data Insightcomponents
Table 2-2 lists the minimum system requirements for Symantec Data Insightcomponents
Table 2-2 Minimum system requirements for Symantec Data Insightcomponents
System requirementsComponent
Windows Server 2008 or 2008 R2 2012 or 2012 R2The operating system must be 64 bit
8 GB RAM 4 CPUs
Management Server
21PreinstallationSystem requirements for Symantec Data Insight components
Symantec Proprietary and Confidential
Table 2-2 Minimum system requirements for Symantec Data Insightcomponents (continued)
System requirementsComponent
Windows Server 2008 or 2008 R2 2012 or 2012 R2The operating system must be 64 bitRed Hat Enterprise Linux version 50 update 5 or higherversion 60 update 3 or higher or version 70 64 bit only
8 GB RAM 4 CPUs
RHEL version 50 update 5 or higher is only supported ifyou are upgrading from an earlier version of Data Insight
Indexer worker node
Windows Server 2008 or 2008 R2 64 bitWindows Server 2012 or Windows Server 2012 R2 Theoperating system must be 64 bit
4 GB RAM 2 CPUs
Collector worker node
Windows Server 2008 Windows Server 2008 R2Windows Server 2012 Windows Server 2012 R2The operating system must be 64 bit
8 GB RAM 4 CPUs
Self-Service Portal node
Windows Server 2008 The operating system 64 bitWindows Server 2012 or Windows Server 2012R2 Theoperating system must be 64 bit
4 GB RAM 2 CPUs
Note 32-bit on Windows 2008 is supported only forbackward compatibility with Windows File Server nodesinstalled with Data Insight versions 40 and 45
Windows File Server agentnode
Microsoft SharePoint 2007 SharePoint 2010 or SharePoint2013
SharePoint Web Service
Note The type and scope of deployment should be determined with the help ofSymantec
22PreinstallationSystem requirements for Symantec Data Insight components
Symantec Proprietary and Confidential
Supported file servers and platformsTable 2-3 lists the Network Attached Storage (NAS) devices and SharePointplatforms that Data Insight supports
Table 2-3 Supported file servers and platforms
VersionDevice
Hitachi NAS 12xHitachi NAS
From version 735 to version 81x
ONTAP 80x and ONTAP 81x are supported in 7-modeonly
ONTAP 82x is supported in 7-mode and Cluster-Mode
NetApp ONTAP
Version 5645 or higher VNXEMC Celerra
OneFS version 71 or higherEMC Isilon
Windows Server 2008 or 2008 R2 32 bit and 64 bit
Windows Server 2012 or 2012 R2 64 bit
Note 32-bit on Windows 2008 is supported only forbackward compatibility with Windows File Server nodesinstalled with Data Insight versions 40 and 45
Windows File Server
601 or higher configured in standalone or clusteredmodeusing Symantec Cluster Server (VCS)
Note For VCS support Clustered File System (CFS) isnot supported
Veritas File System (VxFS)server
Microsoft SharePoint Server 2007
Microsoft SharePoint Server 2010
Microsoft SharePoint Server 2013
Microsoft SharePoint
-Box (Cloud-based contentmanangement platform)
Versions 1201 125 and 140Symantec Data Loss Prevention(DLP)
Versions 1004 110 and 1101Symantec Enterprise Vault
Note the following
23PreinstallationSupported file servers and platforms
Symantec Proprietary and Confidential
Symantec strongly recommends that you upgrade your NetApp filer to the latestavailable firmware Symantec recommends ONTAP 735 or higher
For all supported versions of 7-mode NetApp filers Data Insight supports CIFSprotocol over NTFS and NFS protocol v3 NFS v4 is not supportedFor supported versions of Cluster-Mode NetApp filers Data Insight supportsonly CIFS protocol over NTFS NFS protocol is not supportedData Insight supports the following volumeqtree styles
NTFS and Mixed for CIFS protocol
UNIX and Mixed for NFS protocol on 7-mode Netapp filers only
For all supported versions of EMC CelerraVNX and EMC Isilon Data Insightsupports only CIFS protocol over NTFS NFS protocol is not supported DataInsight supports the latest Common Event Enabler (CEE) version 631 DataInsight still supports the older version of CEE and VEE but Symantecrecommends that you move to the latest EMC Common Event Enabler whichyou can download from the EMC website
To use the Self-Service Portal to remediate DLP incidents ensure that SymantecData Loss Prevention (DLP) version 125 or higher is installed Data Insightuses the DLP Smart Response Rules to remediate incidents which areintroduced in DLP version 125
Supported browsersTable 2-4 provides an overview of the browser support for Symantec Data Insight
Table 2-4 Symantec Data Insight Supported browsers
VersionsBrowser
Version 10 and version 11Internet Explorer
Version 380 or higherMozilla Firefox
Version 4302357124 or higherGoogle Chrome
Note Symantec recommends that you install the latest available version of abrowser
24PreinstallationSupported browsers
Symantec Proprietary and Confidential
List of portsThis section lists the default ports used by various Data Insight services and devicesthat Data Insight communicates with
See ldquoConfiguring your corporate firewallrdquo on page 54
Table 2-5 List of default ports
Default PortComponent
Management Console HTTPS port 443
Communication service HTTPS port 8383
DataInsightConfig service port 8282
Workflow Service HTTPS port 8686
Standard RPC ports 139 and 445
Management Server
Communication service HTTPS port 8383
Standard RPC ports 139 and 445
DataInsightConfig service port 8282
NetApp Cluster-Mode service TCP port 8787(configurable)
Generic Collector service HTTPS port 8585(configurable)
Collector worker node Indexer plus Collectorworker node
Communication service HTTPS port 8383
DataInsightConfig service port 8282
Indexer worker node
For Net App filers - HTTP port 80 (optional)standard RPC ports 139 and 445 and 2049(TCPUDP) and 111 (TCPUDP) for NFS
For NetApp Cluster-Mode HTTP port 80
On EMC Control Station - HTTP port 80 andHTTPS port 443
On Windows File Servers managed withoutan agent - Standard RPC ports 139 and 445
For Veritas File System servers - HTTPS port5634 and 2049 (TCPUDP) and 111(TCPUDP) for NFS
File Server
25PreinstallationList of ports
Symantec Proprietary and Confidential
Table 2-5 List of default ports (continued)
Default PortComponent
Communication Service HTTPS port 8383
DataInsightConfig service port 8282
Standard RPC ports 139 and 445
Windows File Server agent node
SharePoint Web Service is accessed overthe same port as the configured WebApplications This port on the SharePointWebServers should be accessible from theCollector node
SharePoint Web Service
Port 389 or 636 (for TLS)LDAP Directory Server
Ports 111 (TCPUDP) 714 (TCP) 711 (UDP)NIS Server
Ports 111 (TCPUDP) 714 (TCP) 711 (UDP)NIS+ Server in NIS compatibility mode
HTTPS port 443Symantec Data Loss Prevention (DLP)
HTTP port 80 or as configured by EnterpriseVault Server web service
Symantec Enterprise Vault Server
Portal Service HTTPS port 443
Workflow Service HTTPS port 8686
DataInsightConfig service port 8282
Communication service HTTPS port 8383
Self-Service Portal server
Note The default ports for Data Insight components are configurable at the time ofinstallation
Web server versionSymantec Data Insight uses Apache Tomcat 7053
26PreinstallationWeb server version
Symantec Proprietary and Confidential
Installing Symantec DataInsight
This chapter includes the following topics
About installing Symantec Data Insight
Performing a single-tier installation
Performing a two-tier installation
Performing a three-tier installation
Installing the Management Server
Installing the worker node
Installing the Self-Service Portal
Installing a Linux Indexer worker node
About installing Symantec Data InsightYou can perform a three-tier two-tier or single-tier installation of Symantec DataInsight
Note the following
At the end of the installation process Data Insight creates a fileinstall_summaryhtml in the DataInsightloginstall folder This filerecords all the selections that are made on the installation wizard for a particularnode
Data Insight records the upgrade history for the node in theinstall_historylog file in the DataInsightloginstall folder
3Chapter
Symantec Proprietary and Confidential
Both the files provide information that enable you to troubleshoot errors that mayoccur during the installation process
Performing a single-tier installationThe computer on which you install Symantec Data Insight must contain only thesoftware that is required to run the product Symantec does not support installingSymantec Data Insight on a computer with non-essential applications
To perform a single-tier installation
1 Perform the preinstallation steps
See ldquoPreinstallation stepsrdquo on page 19
2 Install the Management Server
See ldquoInstalling the Management Serverrdquo on page 29
Optionally install one or more Portal nodes
See ldquoInstalling the Self-Service Portal rdquo on page 34
3 Perform other post-installation configuration
See ldquoPost-installation configurationrdquo on page 46
Performing a two-tier installationTo perform a two-tier installation
1 Perform the preinstallation steps
See ldquoPreinstallation stepsrdquo on page 19
2 Install the Management Server
See ldquoInstalling the Management Serverrdquo on page 29
Optionally install one or more Portal nodes
See ldquoInstalling the Self-Service Portal rdquo on page 34
3 Install one or more Collector worker nodes
See ldquoInstalling the worker node rdquo on page 32
4 Register the worker nodes with the Management Server
See ldquoRegistering the worker node and the Portal noderdquo on page 46
5 Perform other post-installation configuration
See ldquoPost-installation configurationrdquo on page 46
28Installing Symantec Data InsightPerforming a single-tier installation
Symantec Proprietary and Confidential
Note Choose the two-tier installation mode when your filers are distributed acrossgeographically remote locations that are far away from the Management ServerInstall at least one Collector for each remote location For example the main datacenter of your organization is in New York with additional filers in Singapore andAustralia In this case the Management Server must be located in New York andthere must be at least one Collector each in Singapore and Australia
Performing a three-tier installationTo perform a three-tier installation
1 Perform the preinstallation steps
See ldquoPreinstallation stepsrdquo on page 19
2 Install the Management Server
See ldquoInstalling the Management Serverrdquo on page 29
Optionally install one or more Portal nodes
See ldquoInstalling the Self-Service Portal rdquo on page 34
3 Install one or more Collector worker nodes
See ldquoInstalling the worker node rdquo on page 32
4 Install one or more Indexer worker nodes
See ldquoInstalling the worker node rdquo on page 32
See ldquoInstalling a Linux Indexer worker noderdquo on page 35
5 Register the worker nodes with the Management Server
See ldquoRegistering the worker node and the Portal noderdquo on page 46
6 Perform other post-installation configuration
See ldquoPost-installation configurationrdquo on page 46
Installing the Management ServerSymantec recommends that you disable any antivirus pop-up blocker and registryprotection software before you begin the Symantec Data Insight installation process
Throughout the installation process the setup wizard displays installation informationand options Use the following options to navigate through the installation process
29Installing Symantec Data InsightPerforming a three-tier installation
Symantec Proprietary and Confidential
To install the Management Server
1 Log on (or remote logon) as Administrator to the computer that is intended forthe Management Server
2 To launch the installer double-clickSymantec_Data_Insight_windows_5_0_0_N_x64exe
where
N is the build numberIf UAC is enabled right-click on the installer and choose the Run asadministrator option for elevated administrative rights during the installation
3 On theWelcome to the Symantec Data Insight Setup Wizard window clickNext
Symantec recommends that you let the installation process complete once youstart it You can uninstall the software after the installation is complete
4 In the License Agreement window select I accept the agreement and clickNext
5 In the Select Destination Directory window browse to the directory in whichyou want Data Insight to be installed By default the destination directory isCProgram FilesSymantecDataInsight
6 In the Configure Type of Install window select Management Server
Select a location with enough free space and high-performance disks It isrecommended that you choose a location other than the system volume forthe data directory
Click Next
7 In the Configure Data Directory window select the location where you wantto store the product data
Click Next
8 In the Management Server Properties window enter the following details
The Fully Qualified host name (FQHN) of the current host
The remote worker nodes use this address tocommunicate with the Management Server
Management ServerAddress
The secure (HTTPS) Web server port on which you canaccess the Web interface of the Management Server
Web Server port
The installer validates whether the appropriate ports are free to acceptconnections
30Installing Symantec Data InsightInstalling the Management Server
Symantec Proprietary and Confidential
9 Select the Add Domain ltName of domaingt to the list of domains scannedby Data Insight checkbox if you want the Management Server to automaticallystart scanning the Active Directory domain which the Management Server isa part of If the Management Server is not part of any Active Directory domainthis option is disabled
For information on customizing the Active Directory domains to be scannedsee the Symantec Data Insight Administrators Guide
Click Next
10 In the Configure Networking window enter the following information andclick Next
See ldquoAbout Communication Servicerdquo on page 16Communication ServicePort
Configuration service is a process that provides interfaceto configuration and other product data stored on the localsystem This service port does not need to be accessibleoutside the host machine
Configuration Service Port
11 In the Configure Product Administrator window enter the followinginformation and click Next
Name of the user who can log in to Symantec Data Insight with ProductAdministrator privileges
Name of the domain to which the user belongs
Note The product administrator must be a local user or must belong to thesame domain as the Management Server
12 Review the options that you have selected in the installation wizard inInstallation Summary window
13 To start the installation process click Begin Install
14 The Installing window appears and displays a progress bar
31Installing Symantec Data InsightInstalling the Management Server
Symantec Proprietary and Confidential
15 The Completing the Symantec Data Insight setup wizard window provides youan option to start Data Insight Services
Before you start services Symantec recommends that you check for availablepatches at httpssortsymanteccom If there is a patch available install thepatch first and then start the services
The next screen provides you an option to launch the Management Server onexit Select this option to launch the Console and complete setting up theManagement Server
16 To exit setup click Finish
NoteOnce you install the Management Server log on to the Management Serverto configure the SMTP settings and other product users as necessary
Installing the worker nodeThroughout the installation process the setup wizard displays installation informationand options Use the following options to navigate through the installation process
Installing the worker node
1 Log on (or remote logon) as Administrator to the computer that is intended forthe worker node
2 Double-click Symantec_Data_Insight_windows_5_0_0_N_x64exe to launchthe installer
Where N is the build number
If UAC is enabled right-click on the installer and choose the Run asadministrator option for elevated administrative rights during the installation
3 The Welcome to the Symantec Data Insight Setup Wizard window appearsClick Next
4 In the License Agreement window select I accept the agreement and clickNext
5 In the Select Destination Directory window browse to the directory in whichyou want Data Insight to be installed By default the destination directory isCProgram FilesSymantecDataInsight
Note You cannot install the worker node on the same machine as theManagement Server
32Installing Symantec Data InsightInstalling the worker node
Symantec Proprietary and Confidential
6 Depending on your deployment scenario in the Configure Type of Installwindow select Indexer and Collector or Collector as the installation option
7 Click Next
8 In the Configure Data Directory window browse to the location where youwant to store the product data
Select a location with enough free space and high-performance disks It isrecommended that you choose a location other than the system volume forthe data directory
9 In theWorker Node Address window enter the Fully Qualified Host Name(FQHN) of the server This name must be resolvable from the ManagementServer and the other worker nodes
10 In the Configure Networking window enter the following information
See ldquoAbout Communication Servicerdquo on page 16Communication Service Port
Configuration service is a process that providesinterface to configuration and other product data storedon the local system This service port does not need tobe accessible outside the host machine
Configuration Service Port
Note The installer validates whether the appropriate ports are free to acceptconnections
11 Review the options that you have selected in the installation wizard inInstallation Summary window
12 To start the installation process click Begin Install
13 To register the worker node with the Management Server after you exit setupselect the Launch Worker Node Registration Wizard after exit checkbox
See ldquoRegistering the worker node and the Portal noderdquo on page 46
14 To exit setup click Finish
33Installing Symantec Data InsightInstalling the worker node
Symantec Proprietary and Confidential
Installing the Self-Service PortalInstalling the Self-Service Portal
1 Log on (or remote logon) as Administrator to the computer that is intended asthe Portal
2 Double-clickSymantec_Data_Insight_windows_5_0_0_N_x64_architectureexe to launchthe installer
where N is the build number
If UAC is enabled right-click on the installer and choose the Run asadministrator option for elevated administrative rights during the installation
3 TheWelcome to the Symantec Data Insight SetupWizardwindow appearsClick Next
4 In the License Agreement window select I accept the agreement and clickNext
5 In the Select Destination Directory window browse to the directory in whichyou want Data Insight to be installed By default the destination directory isCProgram FilesSymantecDataInsight
Note You cannot install the portal node on the same computer as theManagement Server
6 Depending on your deployment scenario in the Configure Type of Installwindow select Self-Service Portal as the installation option
7 Click Next
8 In the Configure Data Directory window browse to the location where youwant to store the product data
Select a location with enough free space and high-performance disks It isrecommended that you choose a location other than the system volume forthe data directory
9 In theWorker Node Address window enter the Fully Qualified Host Name(FQHN) of the host This host name must be resolvable from the ManagementServer and the other worker nodes
34Installing Symantec Data InsightInstalling the Self-Service Portal
Symantec Proprietary and Confidential
10 In the Configure Networking window enter the following information
See ldquoAbout Communication Servicerdquo on page 16Communication Service Port
Configuration service is a process that providesinterface to configuration and other product data thatis stored on the local system This service port doesnot need to be accessible outside the host machine
Configuration Service Port
11 In the Configure Self-Service Portal window enter the port numbers for theSelf-Service Portal service and the Workflow service By default the portnumbers are 443 for the Portal service and 8686 for the Workflow service
Note The installer validates whether the appropriate ports are free to acceptconnections
12 Review the options that you have selected in the installation wizard inInstallation Summary window
13 To start the installation process click Begin Install
14 To register the worker node with the Management Server after you exit setupselect the Launch Worker Node Registration Wizard after exit check box
See ldquoRegistering the worker node and the Portal noderdquo on page 46
15 To exit setup click Finish
Emails for remediation tasks are sent to data owners from the Portal Server Ensurethat you can connect to the configured SMTP server from the Portal server Similarlyfor incident remediation the Portal node communicates with the DLP server Ensurethat the portal node can connect to the DLP server
Installing a Linux Indexer worker nodeYou can choose to install the Indexer on a server installed with Red Hat EnterpriseLinux 50 The Linux indexer works exactly the same way as the Windows indexer
Before you install the Indexer on the Linux server ensure the following
The compat-expat1 RPM resource package is installed on the server
The firewall is configured to allow access to port 8383 between the ManagementServer Indexer and Collector
35Installing Symantec Data InsightInstalling a Linux Indexer worker node
Symantec Proprietary and Confidential
Installing the worker node
1 SSH to the Linux server where you want to install the worker node You caninstall the package either as root or as non-root user Ensure that you arelogged in as that user
2 Run the following command to launch the installer package
sh Symantec_Data_Insight_linux_5_0_0ltNgt_ltRHELVERgt_x64sh where Nis the build number and RHELVER is RHEL6 or RHEL7 depending on theversion of your operating system
3 The Welcome to the Symantec Data Insight Setup Wizard window appearsClick Next
4 In the License Agreement window select I accept the agreement and clickNext
5 In the Select Destination Directory window browse to the directory in whichyou want the Indexer to be installed By default the destination directory isoptDataInsight
When installing as non-root ensure that the user has write privileges to theinstall location
6 Click Next
7 In the Configure Data Directory window browse to the location where you wantto store the product data
Select a location with enough free space and high-performance disks
8 In the Worker Node address window enter the Fully Qualified Host Name(FQHN) or IP address of the host Ensure that the Management Server andthe other worker nodes are able to resolve this hostname
9 In the Configure Networking window enter the following information
See ldquoAbout Communication Servicerdquo on page 16Communication Service Port
Configuration service is a process that providesinterface to configuration and other product data storedon the local system This service port does not need tobe accessible outside the host machine
Configuration Service Port
Note The installer validates whether the appropriate ports are free to acceptconnections
36Installing Symantec Data InsightInstalling a Linux Indexer worker node
Symantec Proprietary and Confidential
10 To register the worker node with the Management Server after you exit setupselect the Launch Worker Node Registration Wizard after exit checkbox
See ldquoRegistering the worker node and the Portal noderdquo on page 46
11 To exit setup click Finish
37Installing Symantec Data InsightInstalling a Linux Indexer worker node
Symantec Proprietary and Confidential
12 Optionally to use an alternate location for the log files edit the following filesthat are located in the optDataInsightconf directory to replaceoptDataInsightlog with the new log location
cli_loggingproperties
dscli_loggingproperties
commd_loggingproperties
watchdog_loggingproperties
webserver_loggingproperties
Export the new log directory using the following command
export MATRIX_LOG_DIR=DataInsightlog
Add the export entry to bash_profile file of the user to reflect the changewhen you restart the system
Execute the following command to update the profile path
source bash_profile
Note If you are installing Data Insight as non-root and have but have at anearlier time installed and run the services as root you must first delete thefollowing files
rm tmpi4jdaemon__DIdata_DataInsight_bin_DataInsightComm
rm tmpi4jdaemon__DIdata_DataInsight_bin_DataInsightWatchdog
rm varrunquerydpid
38Installing Symantec Data InsightInstalling a Linux Indexer worker node
Symantec Proprietary and Confidential
13 When installing as a non-root user after you have registered this node withthe Management Server add following entries to etcrclocal toautomatically start the services after you restart the system
su ndash ltname of non-root usergt
export MATRIX_LOG_DIR=DataInsightlog (Optional)
optDataInsightbinDataInsightConfig start
optDataInsightbinDataInsightComm start
optDataInsightbinDataInsightWatchdog start
logout
To stop services during shutdown add the following entries toetcrclocalshutdown
optDataInsightbinDataInsightWatchdog stop
optDataInsightbinDataInsightComm stop
optDataInsightbinDataInsightConfig stop
39Installing Symantec Data InsightInstalling a Linux Indexer worker node
Symantec Proprietary and Confidential
Upgrading Symantec DataInsight
This chapter includes the following topics
Upgrading Data Insight to 50
Upgrading the product data using the Upgrade Data Wizard
Names and locations of cache files
Upgrading the Data Insight Web service for SharePoint
Upgrading Data Insight to 50You can upgrade an existing Data Insight Server with Symantec Data Insightversions 40x and 45x to 50 Data Insight does not support upgrading a versionbefore 40 directly to 50 If the server is installed with a version before 40 youmust upgrade to version 40 or 45 before you can upgrade to 50
All Data Insight worker nodes must be at the same level of major version as theManagement Server Windows file server agents can be one level lower than theManagement Server version Thus Management Server 50 is compatible with the45 and 40 version of Windows File Server agents This gives you enough time toplan the upgrade of your Windows File Server agents
Before you begin the upgrade to Symantec Data Insight 50 note the following
As a best-practice measure Symantec recommends that you take a backup ofthe servers data folder
In case of a multi-node setup the upgrade setup must be run first on theManagement Server then on the Indexer nodes followed by the Collector nodes
4Chapter
Symantec Proprietary and Confidential
You can upgrade the Windows File Server agent only after upgrading theCollector nodes
If you have archived older index segments ensure that you restore the archivedsegments before upgrading the server
If you are upgrading the server using a Remote Desktop Connection (RDC)ensure that you do not set automatic log-off for the session
The upgrade from 301 is likely to take a longer time since new cache files aregenerated on each index folder for a share for the first timeSee ldquoNames and locations of cache filesrdquo on page 44
The size of the data directory on the Indexer nodes increases by about 5 afterthe upgrade from 301 The increase in size depends on the time periodconfigured for capturing activity data The increase in the size of the datadirectory may also vary depending on the number of audit events that arecaptured on configured shares
Ensure that you complete the following tasks after the upgrade
Configure the primary attributes that are used to classify users for the purposeof generating advanced analytics data
Configure the time period for computing advanced analytics
Refresh the Data Insight Dashboard data
Verify that the Net Framework version 45 is installed on the following
Collector nodes monitoring the Windows SharePoint servers and the EMCIsilon filers
The Management Server serving an Enterprise Vault server
For information about configuring settings for advanced analytics see the SymantecData Insight Administrators Guide
To upgrade Data Insight to 50
1 Log in as Administrator to the server that you want to upgrade
2 When the setup prompts you to upgrade from current version to 50 click Yes
3 In theWelcome to the Symantec Data Insight Setup Wizard window clickNext
4 In the License Agreement window select I accept the agreement and clickNext
41Upgrading Symantec Data InsightUpgrading Data Insight to 50
Symantec Proprietary and Confidential
5 You must upgrade the product data before you start Data Insight services Inthe Completing the Symantec Data Insight 50 Upgrade Wizard windowselect the Launch the Upgrade Data Wizard check box
6 Click Finish to exit the setup
To upgrade a Linux Indexer
1 In case of a Linux indexer log in as the appropriate user (root or non-root)configured to run the product
Note that if you had earlier installed the Linux Indexer as root and later switchedto using a non-root user you must perform the following steps before you startthe Linux installer for upgrade If you do not perform these steps the installeryou launch with non-root credentials cannot detect the previous version of DataInsight on the server
Log in to the machine as root user
Copy the following file to a temporary location~javauserPrefscominstall4jinstallationsprefsxml
Log out and log back in as the non-root user
Create the following directory~javauserPrefscominstall4jinstallations
Change to the directory you have created
Take a backup of prefsxml
Overwrite prefsxml in this folder with the one you copied to the prefsxmlthat was copied to the temporary location
2 To launch the Symantec Data Insight 50 installer double-clickSymantec_DataInsight_linux_5_0_0_N_RHEL6_x64exe orSymantec_DataInsight_linux_5_0_0_N_RHEL7_x64exe where
N is the build number
3 When the setup prompts you to upgrade from current version to 50 click Yes
Note On Linux if the installer does not prompt you for upgrade because itdoes not detect the earlier version of Data Insight on the machine ensure thatyou first follow the instructions in 1
See ldquoUpgrading the product data using the Upgrade Data Wizardrdquo on page 43
42Upgrading Symantec Data InsightUpgrading Data Insight to 50
Symantec Proprietary and Confidential
Note You can also upgrade the Windows File Server agent and Collector nodesusing the Management Console For more details see the Symantec Data InsightAdministration Guide
Upgrading the product data using the Upgrade DataWizard
Before you upgrade data Symantec recommends that you check for product updateson httpssortsymanteccom If updates are available you must apply the productupdate and then proceed to upgrade the data
To upgrade the product data using the Upgrade Data Wizard
1 Launch the Upgrade Data wizard
2 On the Upgrade Product Data window select the Make temporary backupof data before upgrading check box
Symantec recommends that you take a backup of the product data beforestarting the data upgrade Taking a backup ensures that the original data canbe restored from backup if the upgrade fails Data Insight deletes the backupafter the upgrade completes successfully
3 Create the backup of the product data To select a backup location browse tothe location where you want the backup data to be stored
Before you begin the upgrade ensure that there is enough free space availablein the target location to take a backup Data Insight requires that your systemmust have free space to accommodate your data directory and an additional5 of data size for the upgrade to succeed If enough free space is notavailable the upgrade wizard fails If the upgrade fails relaunch the upgradewizard by executing the command INSTALL_DIRbinUpgradeDataexe
(Windows) or optDataInsightbinUpgradeData (Linux)
4 Select the following check boxes
Automatically restore original data from backup if upgrade fails
Delete backup on successful upgrade
5 If an index is taking a long time to upgrade or if the upgrade of an index is failsfor some unknown reason you can enter the number of such indexes in theSkip indexes field Specify a comma-separated list of the indexes you wantto skip The wizard skips the specified indexes and continues with the dataupgrade process
43Upgrading Symantec Data InsightUpgrading the product data using the Upgrade Data Wizard
Symantec Proprietary and Confidential
6 Specify the number of index upgrade failures after which the installer must exitthe data upgrade process
7 You can upgrade up to 10 indexes in parallel Select a number from theNumberof indexes to upgrade in parallel drop-down
Just before an index is upgraded a copy of that index is saved in the samefolder where the index resides This requires additional disk space during theupgrade Total additional disk space depends on the number of indexes beingupgraded in parallel If you are short on disk space on data volume you canselect the option to Skip index back up before upgrade Selecting this optioncan also make the upgrade process faster You should select this option onlyif you have a backup of your data directory so that indexes that fail to upgradecan be restored at a later time
8 Click Upgrade Now to start the data upgrade process
9 TheData Upgrade window appears and displays a progress bar while upgradingthe product data The time taken in the upgrade process depends upon thesize of the data
10 On successful completion of the data upgrade click OK
11 On theStart Data Insight Serviceswindow selectStart Data Insight Servicesnow Click Next
12 Click Finish to exit the wizard
Names and locations of cache filesData Insight generates cache files on the Indexer node at the time of installation orupgrade
Data Insight creates the following persistent activity index files in each index folderfor a share
activityidxinfo
dir-activityidxlttimestampgt
file-activityidxlttimestampgt
The persistent cache files contain pre-calculated summary information about usersand their activity on the files and folders during the time period configured foradvanced analytics The indexer process uses the information in these files toexpedite the process of servicing queries related to activity reports and SocialNetwork Graph
Each index folder for a share may also contain the following temporary files
44Upgrading Symantec Data InsightNames and locations of cache files
Symantec Proprietary and Confidential
Table 4-1
DescriptionName
Uncompressed versions of thefile-activityidxlttimestampgt anddir-activityidxlttimestampgt files
Since the activity index files are stored in acompressed form on disk Data Insightcreates the uncompressed files when anyprocess attempts to read the activity indexThe files remain on disk while the process isreading the files and are deleted when theprocess finishes reading the activity index
file-activityidxlttimestampgtltversiongt
dir-activityidxmmaplttimestampgtltversiongt
Temporary file created when Data Insight rollsup the activity count for folders The fileremains on the disk while the process isreading the files and are deleted when theprocess finishes reading the activity index
rolldir-activityidxlttimestampgtltversiongt
Temporary files created when Data Insightcalculates owners for files and folders Thefiles remain on disk while the query or reportprocesses the share Data Insight deletesthese files once the share is processed
file-activityidxtmplttimestampgtltversiongt
file-activityidxattrlttimestampgtltversiongt
dir-activityidxattrlttimestampgtltversiongt
If the process that creates these temporary files stops unexpectedly Data Insightdeletes these files during the next run of the IndexWriterJob or the ActivityIndexJobprocesses on the shares
Upgrading the Data Insight Web service forSharePoint
Data Insight does not support an automatic upgrade of the Data Insight Web serviceon the SharePoint server To upgrade to the latest version uninstall the previousversion from the SharePoint server and install the latest version
For detailed information on installing the Data Insight SharePoint Web service seethe Symantec Data Insight Administrators Guide
45Upgrading Symantec Data InsightUpgrading the Data Insight Web service for SharePoint
Symantec Proprietary and Confidential
Post-installationconfiguration
This chapter includes the following topics
Post-installation configuration
Registering the worker node and the Portal node
About post-installation security configuration for Management Server
Configuring your corporate firewall
Post-installation configurationYou must complete the following configuration after you finish installing SymantecData Insight
Register the worker node with the Management ServerSee ldquoRegistering the worker node and the Portal noderdquo on page 46
Configure post-installation security settingsSee ldquoAbout post-installation security configuration for Management Serverrdquoon page 48
Configure your corporate firewallSee ldquoConfiguring your corporate firewallrdquo on page 54
Registering the worker node and the Portal nodeYoumust register the worker node and the portal node with the Management Serverto enable communication between them
5Chapter
Symantec Proprietary and Confidential
You do not need to perform these steps if you have upgraded a worker node
To register the worker and portal nodes with the Management Server
1 Do one of the following
To launch the Worker Node Registration Wizard immediately aftercompleting theWorker Node installation wizard select the LaunchWorkerNode Registration Wizard after exit checkbox
To register the worker node at a later time executeRegisterWorkerNodeexe located in the Data Insight installation bindirectory
2 In the Register Worker Node with Management Server window enter thefollowing information
Fully Qualified Host Name (FQHN) of the Management Server host
Location of the Communication Service keystore fileThe keystore file commdkeystore enables secure communication betweenworker nodes and the Management Server It is present in the keys
subfolder of the Management Servers data directory You must manuallycopy the keystore file from the Management Server machine to a temporarylocation on the worker node By default the data directory is located on theManagement Server at CDataInsightdata It might be different for yoursetup You can locate the data directory by reading the file CProgram
FilesSymantecDataInsightdatadirconf on theManagement Serveror by running the configdb -d command
3 Click Register Now
4 After the successful registration of the worker node delete the commdkeystorefile from the temporary location
5 On the Start Data Insight Services window select Start Data Insight Servicesnow
6 On the Completing the node registration screen click Finish
You must log in to the Data Insight Management Server to complete furtherconfiguration of the worker node
47Post-installation configurationRegistering the worker node and the Portal node
Symantec Proprietary and Confidential
About post-installation security configuration forManagement Server
Symantec Data Insight secures communications between all Data Insight serversThis task is accomplished by encrypting the transmitted data and requiring serversto authenticate with each other
The following sections describe the Symantec Data Insight security configurationand how to change the default security configuration
About SSL clientserver certificatesSymantec Data Insight secures all data flowing between the Management Serverand the Worker nodes using the Secure Socket LayerTransport Layer Security(SSLTLS) protocol The SSLTLS protocol not only encrypts the data that istransmitted Symantec Data Insight also uses it for mutual authentication betweenservers
Data Insight implements authentication with the mandatory use of client andserver-side certificates or keys Connections between the Data Insight servers usea single self-signed certificate The Management Server generates the certificateat install time and is unique to your deployment It is present on the ManagementServer node in the keys folder under the data folder The file is calledcommdkeystore When you configure worker nodes this file must be manuallycopied over to the new worker node before installation
Generating Management Console certificateThe Management Server provides a Web interface (administration console) forreporting and administration purposes You access this interface with aWeb browserThe Management Server and browser communicate through an SSL connection
To ensure confidentiality all communication between the Management Server andthe browser is encrypted using a symmetric key To initiate a connection theManagement Server and browser negotiate the encryption algorithm (algorithmkey size and encoding) and encryption key to use
By default connections between the Management Server and the browser use asingle self-signed certificate The Management Server generates the certificate atinstall time and is unique to your deployment The certificate is present on theManagement Server node in a folder called keys under the data folder The file iscalled webserverkeystore While this certificate is secure you get a warningmessage in the browser when accessing the Web interface because it is aself-signed certificate To avoid getting this warning Symantec recommends that
48Post-installation configurationAbout post-installation security configuration for Management Server
Symantec Proprietary and Confidential
you generate a unique certificate for your organizationrsquos installation This newcertificate replaces the default certificate
To generate a unique Management Console certificate
1 Collect the following information to generate a certificate request
Common nameThe fully qualified DNS name of the Management Server This name mustbe the actual name of the server that is accessible by all the clients
Organization nameFor example Symantec Inc
Organizational unit (optional)
CityFor example San Francisco
StateFor example CA
CountryFor example US
ExpirationExpiration time in days (90)
2 Use keytoolexe to create the self-signed certificate (keystore file) which youneed to generate the Certificate Signing Request (CSR) keytoolexe is autility for managing keys and certificates These items are used inself-authentication or data integrity and authentication services using digitalsignatures Certificates also enable users to cache the public keys of theircommunicating peers
To create this file go to the root directory of the Symantec Data Insightinstallation and perform the following steps in this order
From a command window go to the installdirDataInsightjrebin
directory where installdir is the directory into which you installed theManagement Server
Run the following command with the information collected in 1
keytool -genkey -alias tomcat -keyalg RSA -validity 730 -keysize 1024
-keypass changeit -keystore webserverkeystore -storepass changeit
-storetype JKS -dname cn=common_nameo=organization_name
ou=organization_unitl=citys=statec=US
49Post-installation configurationAbout post-installation security configuration for Management Server
Symantec Proprietary and Confidential
The -storepass changeit command sets the password to changeit Enterthis password if you are prompted for a password after running the commandThis command creates the self-signed certificate (webserverkeystore) in theinstalldirDataInsightjrebin directory
Note Symantec recommends that you set the password as changeit If youwant to use a different password perform the additional steps mentioned in11 before you start the DataInsightWeb service
3 Generate the certificate signing request (CSR) file The CSR file is the requestthat you submit to the Signature Authority to obtain a signed certificate
From the installdirDataInsightjrebin directory and run the followingcommand
keytool -certreq -alias tomcat -keyalg RSA -keystore webserverkeystore
-storetype JKS -storepass changeit -file DataInsightcsr
If you are prompted for a password press Enter This command creates a filecalled DataInsightcsr You submit this file to the Signature Authority
4 To generate a certificate you send the CSR file to a Certified SignatureAuthority (your own or a third party such as VeriSign)
To obtain a signed certificate from your internal Signature Authority contactyour system administrator for instructions
For the VeriSign Signature Authority perform one of the following actions
Current CustomersIf you are a current VeriSign customer go to the following page and buyan additional certificatehttpwwwsymanteccomssl-certificatesthemeid=verisign-ssl-certificatesampinid=vrsn_ss_IndexYou need your Common Name Order Number or serial number to beginthe transaction as well as the CSR
New customersIf you are not a current customer and want to purchase the signed certificatefrom VeriSign go to the following pagehttpwwwVeriSigncomproducts-servicessecurity-servicessslbuy-ssl-certificatesindexhtmlTo purchase the signed certificate you need the following information inaddition to the CSR
The length of time for the certificate (one year or two years)
The number of servers that host a single domain (up to five servers)
50Post-installation configurationAbout post-installation security configuration for Management Server
Symantec Proprietary and Confidential
The server platform
The organization organizational unit country state or locality (all spelledwithout abbreviations)
Payment information and a billing contact
The common name This name is the host name and domain namesuch as wwwcompanycom or companycom
An email where VeriSign can reach you to validate the information
Documentation to demonstrate that your organization is legitimate
To obtain signed certificates from other Signature Authorities go to their Websites and follow the instructions to enroll and obtain a signed certificate Thisprocess is similar to the VeriSign process However check with the organizationto identify any additional environment information that may be needed for thecertificate
The certified Signature Authority sends you the signed certificate (this processmight take 3-5 days) Internal Signature Authorities must return the rootcertificate along with the signed certificate
5 Place the signed certificate into the directory(installdirdatainsightjrebin) with the webserverkeystore file Toemail the certificate paste it into a text document exactly as it appears on thescreen Include the top line and bottom line (-----Begin Certificate----- and-----End Certificate-----) Make sure that no extra lines spaces trailing carriagereturns or characters have been inadvertently added Save this file in the samedirectory where the webserverkeystore file is located If the signed certificateis provided as an attachment to an email copy this file into the same directorywhere the webserverkeystore file is located
6 Keep a copy of both the webserverkeystore file and the signed certificatefile in a separate secure location
51Post-installation configurationAbout post-installation security configuration for Management Server
Symantec Proprietary and Confidential
7 Confirm the signed certificate is correct Open a command prompt and run thefollowing command to view the certificatersquos fingerprint(s)
keytool -printcert -file signed_certificate_filename
The following is an example output
Owner CN=ll OU=ll O=ll L=ll S=ll C=ll
Issuer CN=ll OU=ll O=ll L=ll S=ll C=ll
Serial Number 59092b34
Valid from Thu Sep 25 180113 PDT 1997 until Wed Dec 24 170113
PST 1997
Certificate Fingerprints
MD5 1181AD92C8E50EA2012ED47AD75F076F SHA1
20B617FAEFE5558AD0711FE8D69DC037 37130E5EFE
8 Call or email the person who sent the certificate and compare the fingerprint(s)you see with the fingerprint(s) they sent you If the fingerprint(s) are not exactlyequivalent the certificate may have been replaced in transit by an attackerrsquoscertificate
If you used an Internal Signing Authority also view the fingerprint(s) of the rootcertificate using the same -printcert command
keytool -printcert -file
name_of_root_certificate_provided_by_internal_signature_authority
Compare the displayed fingerprint with the well-known fingerprint (obtainedfrom a newspaper or the root CArsquos Web page) Contact the certificatersquos issuerif you have questions
When you execute the command the -importcert command prints out thecertificate information and prompts you to verify it
9 Return to the installdirDataInsightjrebin directory and update thelocal webserverkeystore file with the signed certificate as follows
Internal signature authorityUse the following command to update the webserverkeystore file withthe root certificate
ltINSTALL_DIRgtDataInsightjrebinkeytoolexe -importcert -file
root_certificate_filename -keystore webserverkeystore
52Post-installation configurationAbout post-installation security configuration for Management Server
Symantec Proprietary and Confidential
-storepass changeit
Use the following command to update the webserverkeystore file with thesigned certificate
ltINSTALL_DIRgtDataInsightjrebinkeytool
-importcert -alias tomcat -keystore webserverkeystore -trustcacerts
-file signed_certificate_filename
VeriSign or third-party signature authorityUse the following command to update the local webserver keystore filewith the signed certificate
ltINSTALL_DIRgtDataInsightjrebinkeytool
-importcert -alias tomcat -keystore webserverkeystore -trustcacerts
-file signed_certificate_filename
10 Copy the updated webserverkeystore file into the $datadirkeys directoryBy default $datadir is located at CDataInsightdata Note that thisoperation overwrites an existing file of the same name in that location Renamethe existing file if you want to keep it
11 If you have used a password other than changeit in 2 perform the followingadditional steps
Log into the Management Server with Administrator privileges
Open a command prompt window and change to the bin directory in theinstallation folder for Data Insight By default the bin directory is located atCProgram FilesSymantecDataInsightbin
Execute the following commandconfigdbexe -O -J matrixwebserverkeystorepassword -j
ltnew_passwordgt
12 Restart the Data Insight Web service by performing the following steps in thespecified order
net stop DataInsightWeb
net start DataInsightWeb
53Post-installation configurationAbout post-installation security configuration for Management Server
Symantec Proprietary and Confidential
Configuring your corporate firewallThe instructions in this section assume that the Management Server and Workernodes are installed inside your corporate LAN behind a firewall If this is the caseupdate your corporate firewall settings as follows
Allow 2-way connections between the Management Server and the workernodes and between worker nodes Configure your firewall to accept connectionson the port you entered for the Communication Service when installing theManagement Server and worker nodes By default the Communication Servicecommunicates over port 8383 You can configure the servers to use any otherport Traffic on this port is HTTPSYou should also allow outgoing connection from the Management Server tohttpssortsymanteccom Data Insight downloads patch information from theSORT web site to notify you of product updates
Allow Windows Remote Desktop Client connections (TCP port 3389) Thisfeature can be useful for setup purposes
The web interface of the Management Server runs on port 443 (configurable atthe time of installation) Port 443 is also used for the Portal service on theSelf-Service Portal server This port must be opened at the Management Serverto allow HTTPS communication between browsers and the Web server and theportal server
The DataInsightWorkflow Service runs on HTTPS port 8686 This port must beopened on the Portal server to allow HTTPS communication between Portalserver and the Management Server
54Post-installation configurationConfiguring your corporate firewall
Symantec Proprietary and Confidential
Installing Windows FileServer agent
This chapter includes the following topics
About Windows File Server agent
Installing Windows File Server agent manually
Configuring the Windows File Server using ConfigureWindowsFileServerexe
About Windows File Server agentSymantec Data Insight requires an agent to be installed on a Windows File Servermachine if you want to monitor access events on the file server Data Insight canautomatically install the agent on the Windows File Server when adding the fileserver using the Console
For detailed information about automatically installing the agent on the WindowsFile Server see the Symantec Data Insight Administrators Guide
Optionally you can choose to install the agent manually on the file server
6Chapter
Symantec Proprietary and Confidential
To configure a Windows File Server manually
1 Install the Windows File Server agent on the file server machine
See ldquoInstalling Windows File Server agent manuallyrdquo on page 56
2 Register the agent with the Management Server using theRegisterWorkerNodeexe utility During registration you can specify theaddress of the worker node that is intended to be the Collector node of this fileserver Registration takes place through the Collector worker node Registeringthe agent ensures that the file server can communicate with the Collectorworker node
The procedure to registration of Windows File Server agent is the same asregistering a worker node
See ldquoRegistering the worker node and the Portal noderdquo on page 46
3 Add the file server to the Management Server using theConfigureWindowsFileServerexe utility
See ldquoConfiguring the Windows File Server usingConfigureWindowsFileServerexerdquo on page 57
4 If the file server is clustered using MSCS do the following
Install the agent on each node of the cluster
Register each node with the Management Server using its physical hostaddress
Run ConfigureWindowsFileServerexe from each cluster node afterregistering the node
Installing Windows File Server agent manuallyTo install the Windows File Server agent manually
1 Locate the agent installer binary from the agent bundle that ships with theproduct The agent bundle is a compressed file that contains the agent installeralong with some installation templates It is calledSymantec_DataInsight_windows_winnas_50_X_archzip
2 Select the proper bundle based on the architecture of your file server and unzipit in a temporary location to get the installer binary
3 Log on (or remote logon) as Administrator to the Windows file server whereyou intend to install the agent
4 Double-click the agent installer to launch it
56Installing Windows File Server agentInstalling Windows File Server agent manually
Symantec Proprietary and Confidential
5 The Welcome to the Symantec Data Insight Setup Wizard window appearsClick Next
6 In the License Agreement window select I accept the agreement and clickNext
7 In the Select Destination Directory window browse to the directory in whichyou want Data Insight to be installed By default the destination directory isCProgram FilesSymantecDataInsight
8 In the Configure Data Directory window browse to the location where youwant to store the product data Select a location with enough free space
9 In the Configure Networking window enter the following information
Communication Service PortSee ldquoAbout Communication Servicerdquo on page 16
Configuration Service portConfiguration service is a process that provides interface to configurationand other product data that is stored on the local system This service portdoes not need to be accessible outside the host machine
Note The installer validates whether the appropriate ports are free to acceptconnections
10 To start the installation process click Next
11 To register the worker node with the Management Server after you exit setupselect the Launch Worker Node Registration Wizard after exit checkbox
See ldquoRegistering the worker node and the Portal noderdquo on page 46
12 To exit setup click Finish
Configuring the Windows File Server usingConfigureWindowsFileServerexe
Run the ConfigureWindowsFileServerexe utility to configure the file server fromthe file server machine You must run this utility after you have registered the agentnode with the Management Server to add the file server to the Management Serverconfiguration Data Insight starts monitoring this file server after you have completedthis step
57Installing Windows File Server agentConfiguring the Windows File Server using ConfigureWindowsFileServerexe
Symantec Proprietary and Confidential
To configure the Windows File Server from the file server machine
1 Double-click ConfigureWindowsFileServerexe located in the bin folder ofthe installation
The File Server Configuration Wizard appears
2 Select This File Server is a part of MSCS cluster check box if this node is apart of an MSCS cluster If you select this option specify name of this clusterin the Cluster Name text box You must enter the exact same name in this fieldwhen you run this utility on all nodes of this cluster
3 Select the Collector worker node for this file server using the Collector Nodedrop-down All communication with this file server happens through theassociated Collector node
4 Select Automatically discover shares on this filer check box if you wantData Insight to automatically discover shares on this filer and add them to theconfiguration
Note If this filer is a Clustered file server you need to log into the Consolelater and specify credentials of an Administrative user on this cluster beforediscovery can happen
You can optionally specify shares that need to be ignored during discovery byspecifying matching patterns in the adjoining text box
5 Select Scan new shares immediately check box to add newly added sharesto the scan queue immediately without waiting for the normal full scan scheduleHowever scanning will still take place only during the times scanning ispermitted on the node
6 Click Configure Now button to finish the configuration The utility will contactthe Management Server through the selected Collector node and add the fileserver to the Management Server If this is a clustered file server and the filerhas already been added through the first node this step associates thisadditional cluster node with the existing filer configuration
Alternately you can choose to not run this utility post-registration and configurethe Windows File Server agent from the Management Console
To configure the Windows File Server agent from the Management console
1 Register the Windows File Server agent with the Management Server
2 Log on to the Management Console
58Installing Windows File Server agentConfiguring the Windows File Server using ConfigureWindowsFileServerexe
Symantec Proprietary and Confidential
3 From the Settings gt Filers page select Add New Filer and from thedrop-down selectWindows File Server
On the Add NewWindows File Server page clear the Let Data Insight installthe agent automatically check box
4 Select this node from the list view control to associate this node with the fileserver
59Installing Windows File Server agentConfiguring the Windows File Server using ConfigureWindowsFileServerexe
Symantec Proprietary and Confidential
Getting started with DataInsight
This chapter includes the following topics
About the Data Insight Management Console
Logging in to the Data Insight Management Console
Logging out of the Data Insight Management Console
Displaying online help
About the Data Insight Management ConsoleUsers interact with Data Insight primarily through the Data Insight ManagementConsole The Data Insight Console is a graphical user interface that provides acentral point to view storage resources that Data Insight monitors scheduleprocesses and view reports among other features The Console is automaticallyinstalled with the Management Server You access the Console through a Webbrowser that has a network connection to the Management Server By default theManagement Server runs on HTTPS port 443
Logging in to the Data Insight Management ConsoleTo log on to the console from the Management Server or a worker node
1 Do one of the following
Click the shortcut created on the Desktop during installation
7Chapter
Symantec Proprietary and Confidential
Click Start gt Programs gt Symantec gt Symantec Data Insight gt DataInsight Console
2 On the Login screen enter the credentials of a user with privileges to log in tothe Management Server
3 Enter the name of the domain to which the user belongs
4 Click Submit
The Management Console appears
To log on to the console from a machine other than the Management Server or theworker nodes
1 Open a Web browser and enter httpsltms_hostgtltms_portgt For examplehttpsdatainsightcompanycom443
2 On the Login screen enter the credentials of a user with privileges to log in tothe Management Server
3 Enter the name of the domain to which the user belongs
4 Click Submit
The Management Console appears
Logging out of theData InsightManagement ConsoleTo log out
1 Click logout at the top right of the screen
2 Click OK to go back to the login screen
Displaying online helpTo access online help click the Help button in the upper-right corner of any screenin the Management Console Symantec Data Insight displays the help in a separatewindow The online help shows the table of contents in the left pane andcontext-sensitive help in the right pane
61Getting started with Data InsightLogging out of the Data Insight Management Console
Symantec Proprietary and Confidential
Uninstalling Symantec DataInsight
This chapter includes the following topics
Uninstalling Symantec Data Insight
Uninstalling Symantec Data InsightTo uninstall Data Insight
1 If you created shortcuts during the installation select Start gt All Programs gtSymantec Data Insight gt Symantec Data Insight Uninstaller
If no shortcuts exist open the Add or Remove Programs control from theWindows Control Panel and select the Symantec Data Insight entry Thenclick ChangeRemove
Optionally you can uninstall Symantec Data Insight using the uninstallexe fileThis file is located in the Data Insight installation folder (for exampleCProgram FilesSymantecDataInsight) On Linux execute the scriptoptDataInsightuninstall to launch the uninstall program
2 In the Delete Data window select the Delete all product data checkbox toremove all configuration as well as audit log data collected and stored by theproduct Do not select this option if you are attempting to repair the installationby uninstalling and reinstalling the software
3 Click Next to uninstall
The uninstaller removes all Symantec Data Insight components
4 Click Finish to complete the uninstall process
8Chapter
Symantec Proprietary and Confidential
5 If you uninstall a worker node log in to the Management Console click theSettings tab
6 Navigate to the Data Insight Servers page select the worker node and clickDelete
63Uninstalling Symantec Data InsightUninstalling Symantec Data Insight
Symantec Proprietary and Confidential
Installing Data Insight usingresponse files
This appendix includes the following topics
About response files
Installing Data Insight using response files
Sample response files
About response filesThe installer or the product installation script generates a response file during anyinstallation configuration upgrade or uninstall procedure The response file containsthe configuration information that you entered during the procedure
You can use the response file for future installation procedures The response filepasses arguments to the script to automate the installation of that product You canedit the file to automate installation and configuration of additional systems
Installing Data Insight using response filesTypically you can use the response file that the installer generates after you installData Insight on a system to install Data Insight on other systems
To install using response files
1 Make sure the systems where you want to install Data Insight meet theinstallation requirements
2 Make sure the pre-installation tasks are completed
AAppendix
Symantec Proprietary and Confidential
3 Create and copy the response file to the system where you want to install DataInsight
4 Navigate to the directory that contains the installation program
5 Start the installation as follows
Symantec_DataInsight_windows_5_0_N_x64exe ndashq ndashconsole ndashvarfile
ltpath_to_varfilegt ndashwait [timeout in seconds] where N is the buildnumber
6 If installing a worker node register the worker node using the followingcommand
RegisterWorkerNodeexe ndashq ndashconsole ndashvarfile
ltpath_to_register_varfilegt ndashwait [timeout in seconds]
Note Before you launch the registration wizard you must copy$datakeyscommdkeystore file to the worker node to a temporary locationfor exampleCtempcommdkeystore
Sample response filesThe following example shows a response file for the Management Server
Installation folder
sysinstallationDir=CProgram FilesSymantecDataInsight
Data folder
matrixdatadir=CDataInsightdata
Name for Management Server node
matrixnodename=hostcompanycom
matrixconsolename=hostcompanycom
Ports for DataInsightWeb DataInsightComm DataInsightConfig
matrixwebserverport$Long=443
matrixcommdport$Long=8383
matrixquerydport$Long=8282
matrixinstallmode=ms
matrixworkeriswinnas$Boolean=false
65Installing Data Insight using response filesSample response files
Symantec Proprietary and Confidential
UsernameDomain for initial administration
matrixinitialadminlogin=Administrator
matrixinitialadmindomain=WISDOM
matrixinitialadminisgroup$Boolean=false
If the Management Server is part of Active Directory domain specify ifManagement Server domain should be scanned
matrixscanad$Boolean=true
Specify if anonymous usage collection should be enabled
matrixenableomniture$Boolean=true
Specify whether services should be started after installation
matrixmsstartServices$Boolean=true
sysprogramGroupAllUsers$Boolean=true
createDesktopLinkAction$Boolean=true
createQuicklaunchIconAction$Boolean=true
sysprogramGroupDisabled$Boolean=false
matrixlaunchconsole$Boolean=false
The following example shows a response file for installing a Collector node
Installation folder
sysinstallationDir=CProgram FilesSymantecDataInsight
Data folder
matrixdatadir=CDataInsightdata
Address for Collector node
matrixnodename=hostcompanycom
matrixworkername=hostcompanycom
Ports for DataInsightComm DataInsightConfig
matrixcommdport$Long=8383
matrixquerydport$Long=8282
matrixinstallmode=worker
matrixworkerisindexer$Boolean=true
createQuicklaunchIconAction$Boolean=true
66Installing Data Insight using response filesSample response files
Symantec Proprietary and Confidential
sysprogramGroupDisabled$Boolean=true
createDesktopLinkAction$Boolean=true
sysprogramGroupAllUsers$Boolean=true
matrixlaunchregister$Boolean=false
The following example shows a response file for launching the worker noderegistration wizard
Address of the Management Server
matrixconsolename=ltIP address of the Management Servergt
Path to commdkeystore
matrixmskeystore=CDataInsightdatacommdkeystore
Whether services should be started after registration
matrixworkerstartServices$Boolean=true
matrixlaunchconsole$Boolean=false
The following example shows a response file for installing a server with the Collectorand Indexer roles
Installation folder
sysinstallationDir=CProgram FilesSymantecDataInsight
Data folder
matrixdatadir=CDataInsightdata
Address for Collector node
matrixnodename=hostcompanycom matrixworkername=hostcompanycom
Ports for DataInsightWeb DataInsightComm DataInsightConfig
matrixcommdport$Long=8383
matrixquerydport$Long=8282 matrixinstallmode=worker
matrixworkerisindexer$Boolean=false
createQuicklaunchIconAction$Boolean=true
sysprogramGroupDisabled$Boolean=true
createDesktopLinkAction$Boolean=true
sysprogramGroupAllUsers$Boolean=true
matrixlaunchregister$Boolean=false
67Installing Data Insight using response filesSample response files
Symantec Proprietary and Confidential
The following example shows a response file for launching the worker noderegistration wizard
Address of the Management Server
matrixconsolename=ltIP address of the Management Servergt
Path to commdkeystore
matrixmskeystore=CDataInsightdatacommdkeystore
Whether services should be started after registration
matrixworkerstartServices$Boolean=true
matrixlaunchconsole$Boolean=false
The following example shows a response file for installing a Windows File Servernode
Installation folder
sysinstallationDir=CProgram FilesSymantecDataInsight
matrixinstallmode=worker
matrixworkerisindexer$Boolean=false
matrixworkeriscollector$Boolean=true
matrixworkeriswinnas$Boolean=true
matrixdatadir=CDataInsightdata
matrixworkername=
matrixcommdport$Long=8383
matrixquerydport$Long=8282
matrixenabledrwatson$Boolean=true
matrixlaunchregister$Boolean=false
matrixlaunchconsole$Boolean=false
sysprogramGroupname=Symantec Data Insight
sysserviceselected114$Boolean=true
syslanguageId=en
sysprogramGrouplinkDir=usrlocalbin
sysservicestartupType1393=auto
sysprogramGroupenabled$Boolean=true
68Installing Data Insight using response filesSample response files
Symantec Proprietary and Confidential
sysserviceselected1393$Boolean=true
sysservicestartupType114=auto
sysprogramGroupallUsers$Boolean=true
Registration properties
matrixregisternodeduringinstall$Boolean=true
matrixregisternodevarfile=$registervarfile
matrixconsolename=$collectorhost_port
matrixmskeystore=$commdkeystore
matrixshortcuts$Boolean=true
matrixworkerstartServices$Boolean=true
matrixlaunchconfigurewinnasfiler$Boolean=true
matrixlaunchconsole$Boolean=false
The following example shows a response file for configuring aWindows File Servernode
filerwinnasclustered$Boolean=false
filercollectorindex$Integer=0
filerindexerindex$Integer=0
filermonitorAllShares$Boolean=true
filerexcludeShares=$
filerscanNewSharesImmediately$Boolean=true
matrixlaunchconsole$Boolean=false
The following example shows a response file for installing the Self-Service Portalnode
sysprogramGroupDisabled$Boolean=false
Installation folder
sysinstallationDir=CProgram FilesSymantecDataInsight
syslanguageId=en
matrixportalport$Long=443
matrixworkeriswinnas$Boolean=false
matrixinstallmode=worker
69Installing Data Insight using response filesSample response files
Symantec Proprietary and Confidential
matrixworkerwinnasplat=WLH
matrixdatadir=CDataInsightdata
createQuicklaunchIconAction$Boolean=true
matrixnodename=testnodetuliplocal
sysprogramGroupName=Symantec Data Insight 50
matrixlaunchconsole$Boolean=false
matrixlaunchregister$Boolean=true
matrixworkerisportal$Boolean=true
matrixcommdport$Long=8383
sysprogramGroupAllUsers$Boolean=true
matrixworkername= testnodetuliplocal
createDesktopLinkAction$Boolean=true
matrixworkflowdport$Long=8686
matrixquerydport$Long=8282
sysadminRights$Boolean=true
The following example shows a response file for launching the worker noderegistration wizard to register the Collector Indexer Windows File Server and thePotal nodes with the Management Console
matrixlaunchconsole$Boolean=false
syslanguageId=en
sysadminRights$Boolean=true
matrixconsolename=10209109239
sysinstallationDir=CProgram FilesSymantecDataInsight
matrixworkerstartServices$Boolean=true
matrixmskeystore=CTempDirkeyscommdkeystore
Sample response file to upgrade a Collector nodematrixupgrade$Boolean=true
Indicates that upgrade has been requested
matrixupgradedataduringinstall$Boolean=true
Indicates that data be upgraded automatically during the upgrade
70Installing Data Insight using response filesSample response files
Symantec Proprietary and Confidential
matrixupgradebackup$Boolean=false
Indicates if data directory should first be backed up temporarily before the datais upgraded
matrixbackupdir$String=
Indicates where data should be backed up If empty or not defined tmp willbe used
matrixupgradebackuprestore$Boolean=true
Indicates if old data should be restored back in case upgrade fails You must setmatrixupgradebackup to true for this to take effect
matrixupgradebackupdelete$Boolean=true
Indicates if backup copy can be deleted after upgrade is successful You must setmatrixupgradebackup to true for this to take effect
Sample response file to upgrade a Windows File Server Agentmatrixupgrade$Boolean=true
Indicates that upgrade has been requested
matrixupgradedataduringinstall$Boolean=true
Indicates that data be upgraded automatically during the upgrade
matrixupgradebackup$Boolean=false
Response file if any to be passed to UpgradeDataexe
whenmatrixupgradedataduringinstall is set to true This is optional andis generally not needed
The response file supports following variables
Format for UpgradeDataexe varfile
Indicates if data directory should first be backed up temporarily before the datais upgraded
matrixbackupdir$String=
Indicates where data should be backedup If empty or not defined tmp is used
matrixupgradebackuprestore$Boolean=true
Indicates if the old data should be restored in case upgrade fails You must setmatrixupgradebackup to true for this to take effect
matrixupgradebackupdelete$Boolean=true
71Installing Data Insight using response filesSample response files
Symantec Proprietary and Confidential
Indicates if backup copy can be deleted after the upgrade is successful You needto set matrixupgradebackup to true for this to take effect
72Installing Data Insight using response filesSample response files
Symantec Proprietary and Confidential
CCollector process
about 14Collector worker node
Collector 14overview 13Scanner 14
Communication Service 16corporate firewall
configuring 54
IIndexer worker node
overview 15installation
overview 27post-installation configuration 46
installation tiers 17single-tier installation 18three-tier installation 17two-tier installation 18
LLinux worker node
installing as root 35
MManagement Console
generating certificate 48logging in 60logging out 61overview 60
Management Serverinstalling 29overview 13security configuration 48
Oonline help 61
Pportal
installing 34post-installation configuration 46
security configuration 48preinstallation steps 19
SScanner process
about 14Self-Service Portal
services 15single-tier installation
overview 18performing 28
SSL clientserver certificates 48supported file servers 23Symantec Data Insight
installation 27installation tiers 17operating system requirements 20overview 10ports 25Supported browsers 24system requirements for components 21uninstalling 62
system requirements 21web server version 26
Tthree-tier installation
overview 17performing 29
two-tier installationoverview 18performing 28
Uuninstalling 62
Index
Symantec Proprietary and Confidential
WWindows File Server
configuringsilently 58using configureWindowsFileServerexe 57
Windows File Server agentinstallation overview 55installing
manual 56worker node
installing 32registering 46
74Index
Symantec Proprietary and Confidential
- Symantec Data Insight 50 Installation Guide
- Technical Support
- Contents
- 1 Understanding the Symantec Data Insight architecture
-
- About Symantec Data Insight
- About the Management Server
- About the Collector worker node
-
- About the Collector
- About the Scanner
-
- About the Indexer worker node
- About the Self-Service Portal node
- About Communication Service
- About the DataInsightWatchdog service
- About the DataInsightWorkflow service
- About Symantec Data Insight installation tiers
-
- About three-tier installation
- About two-tier installation
- About single-tier installation
-
- 2 Preinstallation
-
- Preinstallation steps
- Operating system requirements
- System requirements for Symantec Data Insight components
- Supported file servers and platforms
- Supported browsers
- List of ports
- Web server version
-
- 3 Installing Symantec Data Insight
-
- About installing Symantec Data Insight
- Performing a single-tier installation
- Performing a two-tier installation
- Performing a three-tier installation
- Installing the Management Server
- Installing the worker node
- Installing the Self-Service Portal
- Installing a Linux Indexer worker node
-
- 4 Upgrading Symantec Data Insight
-
- Upgrading Data Insight to 50
- Upgrading the product data using the Upgrade Data Wizard
- Names and locations of cache files
- Upgrading the Data Insight Web service for SharePoint
-
- 5 Post-installation configuration
-
- Post-installation configuration
- Registering the worker node and the Portal node
- About post-installation security configuration for Management Server
-
- About SSL clientserver certificates
- Generating Management Console certificate
-
- Configuring your corporate firewall
-
- 6 Installing Windows File Server agent
-
- About Windows File Server agent
- Installing Windows File Server agent manually
- Configuring the Windows File Server using ConfigureWindowsFileServerexe
-
- 7 Getting started with Data Insight
-
- About the Data Insight Management Console
- Logging in to the Data Insight Management Console
- Logging out of the Data Insight Management Console
- Displaying online help
-
- 8 Uninstalling Symantec Data Insight
-
- Uninstalling Symantec Data Insight
-
- A Installing Data Insight using response files
-
- About response files
- Installing Data Insight using response files
- Sample response files
-
- Index
-

Management ServerSee ldquoAbout the Management Serverrdquo on page 13
Collector worker nodesSee ldquoAbout the Collector worker noderdquo on page 13
Indexer worker nodesSee ldquoAbout the Indexer worker noderdquo on page 15
Self-Service Portal nodesSee ldquoAbout the Self-Service Portal noderdquo on page 15
The way you deploy Symantec Data Insight depends on the size of your organizationthe geographical distribution of your datacenters and the number of storage devicesthat you want Data Insight to monitor
See ldquoAbout Symantec Data Insight installation tiersrdquo on page 17
Figure 1-1 illustrates the Data Insight architecture
11Understanding the Symantec Data Insight architectureAbout Symantec Data Insight
Symantec Proprietary and Confidential
Figure 1-1 Data Insight architecture
EMCFiler
NetAppFiler
SharePointFarm
WindowsFile Server
Collector
Collector
Collector
Collector
CEE
FPolicy
Web service
Indexer
Indexer
HTTPS
HTTPS
HTTPS
HTTPSHTTPS
HTTPS
HTTPS
HTTPS
Portalclients
Self-Service Portal
ManagementServer
DirectoryService
AD LDAP NIS NIS+
Hitachi NAS
Unix Server(with VxFS)
Collector
Collector
RPC
HTTPS Indexer
HTTPS
HTTPS
HTTPS
HTTPS
12Understanding the Symantec Data Insight architectureAbout Symantec Data Insight
Symantec Proprietary and Confidential
About the Management ServerThe Management Server is the main component of a Data Insight deployment andhosts the products web interface In the single tier deployment you can alsoconfigure the Management Server to connect to multiple storage devices to extractaccess events and store the extracted data locally to answer queries Yourdeployment can only have one Management Server It also runs the actionframework that helps you to take remedial action on your data and enables you tosend archiving requests to Symantec Enterprise Vault
The Data Insight Management Server performs the following functions
Hosts the Web-based graphical user interface (GUI)
Scans directory services to obtain information about users in the organizationand correlates this information with the access events
Ensures that the configuration data on the worker nodes is synchronized withthe Management Servers configuration data
Authenticates the Data Insight users It also runs the DataInsightWorkflow servicethat enables actions on your data
Users interact with Data Insight primarily through the Data Insight managementconsole In this interaction the user connects to the Web server through a Webbrowser By default the Web server runs on HTTPS port 443
About the Collector worker nodeThe Collector worker node is a host machine that scans file system and SharePointsite collection hierarchies in your environment and collects access events fromNetwork Attached Storage (NAS) devices Data Insight uses this information toperform advanced reporting on the business owners of data and the access historyof data By scanning for file metadata and security descriptors it reports on theloopholes of permissions on files and folders The details that are captured by theCollector node also help you find stale and orphan files in the scanned datarepositories
You can have multiple Collector worker nodes attached to the Management Serverfor load balancing You can configure each collector node to connect to a subsetof storage devices to extract file system metadata and extract access events fromthese devices Each filer or Web application can have exactly one Collector nodeassociated with it
NoteSymantec recommends that the Collector worker nodes share a fast networkwith the storage devices
13Understanding the Symantec Data Insight architectureAbout the Management Server
Symantec Proprietary and Confidential
A Collector worker node consists of the following components
Collector
Scanner
About the CollectorThe Collector (Audit Pre-processor) is a Data Insight process that enables you tocollect and parse access events from various storage repositories The Collectorexamines the access events available on these storage systems to parse the eventsthat report the read write create delete and rename activity on files or foldersThe access events are processed in batches that consist of several thousand eventsEach batch of events that are collected in a cycle is stored in a separate file withappropriate timestamp that indicates the ending time of the last entry in that batchThis data is pruned based on exclude rules or events that are not from the configuredshares or site collections and is then segregated on a per-share basis These filesare periodically shipped to the appropriate Indexer node
Data Insight collects information about access events from various storagerepositories through exposed vendor APIs
For detailed instructions on enabling audit service see the Symantec Data InsightAdministrators Guide
About the ScannerThe Scanner is a Data Insight process that scans enterprise data repositories bymounting CIFS and NFS network shares or accessing SharePoint servers usingthe Data Insight Web Service The Scanner captures the file or folder hierarchy ofa share or site collection and helps you collect in-depth information about files andfolders
Note that the Scanner is a scheduled process Schedule of the scan can becontrolled at the worker node level filerWeb application level or the sharesitecollection level For detailed information on administration topics (including how toschedule scanning) see the Symantec Data Insight Administrators Guide
Depending on how the scans are scheduled the Scanner stores the collected datain separate database files with appropriate timestamps For each subsequent scanScanner only scans the files that are added or modified since the last full scanThese files are eventually uploaded to the Indexer node using the CommunicationService
See ldquoAbout the Indexer worker noderdquo on page 15
The Scanner captures information about the following attributes for each file ordirectory
14Understanding the Symantec Data Insight architectureAbout the Collector worker node
Symantec Proprietary and Confidential
The size of a file
The access time
The creation time
The modification time
The Security ID of the file owner (SID)
The Access Control Lists (ACLs)
The details the Scanner captures helps in the computation of metadata-based dataownership
About the Indexer worker nodeThe access events and filesystem metadata that are collected from the storagerepositories are periodically uploaded to the Indexer node You can choose to havemultiple indexers for load balancing purposes Each storage repository can haveexactly one Indexer node associated with it The indexer performs the followingfunctions
Uses the data from the collector process and scanner to create index files
Uses the index files to generate report output and service queries from theManagement Console
About the Self-Service Portal nodeThe Self-Service portal provides an interface for custodians of data to take remedialactions on the data classified by Symantec Data Loss Prevention It also letscustodians confirm ownership to folders that they own and review entitlements tothose folders and classify sensitive files for retention based on thier business valueCustodians take these actions based on workflows setup by the Data Insightadministrator guided by specific business requirements of the organization
The Portal node is attached to the Management Server and runs theDataInsightWorkflow and DataInsightPortal services The portal interface which isseparate from the main Data Insight console can be customized and branded asper customers requirements
The Self-Service Portal requires an Add-on license separate from Symantec DataLoss Prevention and Data Insight license The Portal is available beginningSymantec Data Insight version 45 You can use the portal for remediating incidentspulled from Data Loss Prevention 125 or later
15Understanding the Symantec Data Insight architectureAbout the Indexer worker node
Symantec Proprietary and Confidential
For information about configuring and using the Self-Service Portal see theSelf-Service Portal Quick Reference Guide
About Communication ServiceEach node in a Data Insight deployment runs a process called CommunicationService This service is responsible for all inter-node communication CommunicationService uses Secure Sockets Layer (SSL) to secure communication between theData Insight nodes The SSL keys are generated during installation
By default Communication Service connects through sever port 8383 This portmust be visible to bi-directional HTTPS traffic between all Data Insight nodes Theservice is also responsible for scheduling various tasks on a Data Insight nodewhich include scheduling file system scans and uploading files to the Indexer workernode
About the DataInsightWatchdog serviceThe DataInsightWatchdog service monitors the disk usage on the Windows FileServer agent node and prevents it from running out of disk space by implementingsafeguards When the disk usage crosses the configured threshold theDataInsightWatchdog service initiates the following safeguards
Ensures that the Communication service stops all activities that generate datathat can be reconstructed For example scanning
Deletes all scan snapshot files files in the scannererr folder and the volumeusage database files in the outbox folder Deleting these files creates additionaldisk space so that event monitoring can continue
If the threshold is crossed again and there is no other data that can be deletedthe DataInsightWatchdog service stops the DataInsightWinnas service whichin turn stops all event monitoring
If the size of the ltDATADIRgtdata folder continues to grow theDataInsightWatchdog service completely stops the Communication service
The safeguard mode is reset once the disk space is available over the specifiedthreshold The DataInsightWinnas service and the Communication service ifstopped is started and scanning resumes normally
When the Windows File Server agent is in the safeguard mode its status appearsas Failed on the Data Insight servers listing page on the Management Console
In addition to enforcing safeguards on the Windows File Server nodes theDataInsightWatchdog service also runs on each Data Insight server The service
16Understanding the Symantec Data Insight architectureAbout Communication Service
Symantec Proprietary and Confidential
monitors the CPU disk and memory on each node If CPU disk and memory areconsistently high for a server the service sends out notifications to configured emailrecipients
The node safeguard feature is enabled by default with specific default values Youcan configure the thresholds for initiating the safeguard mode from the Settings gtGlobal Settings gt Scanning and Event Monitoring page of the ManagementConsole
For more information about configuring the threshold values for initiating thesafeguard mode see the Data Insight Administrators Guide
About the DataInsightWorkflow serviceDataInsightWorkflow service is responsible for execution of all actions initiated fromthe Management Console or the Portal server such as remediation of Data LossPrevention (DLP) incidents handling permission remediation archiving data andrunning custom action scripts to manage data The service runs on the ManagementServer and the Portal nodes By default the DataInsightWorkflow service runs onport 8686
The DataInsightWorkflow service is a multi-threaded execution framework whichexecutes actions in parallel
About Symantec Data Insight installation tiersSymantec Data Insight supports three different installation types three-tier two-tierand single tier Your installation type depends on the total number of storage devicesthat you want Data Insight to scan and their geographical distribution Single-tierinstallations are used for Proof of Concept (POC) deployments or smaller setups
The type and scope of deployment should be determined with the help of Symantec
About three-tier installationTo implement the three tier installation you must install the Management serverthe Collector worker node and the Indexer worker node on separate computersDepending on the size of your organization you can choose to have multipleCollector and Indexer worker nodes When your storage repositories spandatacenters that are geographically apart you needmultiple Collector worker nodesWhen you have a very large number of storage repositories you need multipleIndexer worker nodes However it is recommended that the Management Serverand Indexer worker nodes must be co-located on the same network
17Understanding the Symantec Data Insight architectureAbout the DataInsightWorkflow service
Symantec Proprietary and Confidential
About two-tier installationTo implement the two-tier installation you must install the Management Server andthe Collector worker nodes on separate computers When your storage repositoriesspan datacenters that are geographically apart you need multiple Collector workernodes In this mode the Management Server also functions as the Indexer
About single-tier installationTo implement the single-tier installation you must install only the ManagementServer In this mode the Management Server functions as the Collector as well asthe Indexer Use single-tier installation only for POC deployments or smaller setups
Note You can start out with a single-tier deployment and gradually add workernodes to transition your system to a two-tier or a three-tier setup as the number ofsites and storage repositories increase
18Understanding the Symantec Data Insight architectureAbout Symantec Data Insight installation tiers
Symantec Proprietary and Confidential
Preinstallation
This chapter includes the following topics
Preinstallation steps
Operating system requirements
System requirements for Symantec Data Insight components
Supported file servers and platforms
Supported browsers
List of ports
Web server version
Preinstallation stepsBefore you install the Symantec Data Insight servers verify the following installationprerequisites
Verify the server system requirementsSee ldquoSystem requirements for Symantec Data Insight componentsrdquo on page 21
Gather the required materials
The Data Insight host has a minimum of 10 GB of available disk space
The Management Server node can connect to the domain controller of eachdomain that needs to be scanned
The Data Insight server that hosts the Collector worker node can connect to thefilers that it is supposed to monitor
A bi-directional network connection on port 8383 exists between theManagementServer and the worker node(s) and between the worker node(s)
2Chapter
Symantec Proprietary and Confidential
The firewall is configured to allow httpshttp access to the required ports TheManagement Server should also be allowed access to httpsortsymanteccomeither directly or through a proxy to get patch notifications
The keystore file (commdkeystore) that enables secure communication betweenthe worker node and the Management Server is copied to the worker node fromthe Management ServerSee ldquoRegistering the worker node and the Portal noderdquo on page 46
You have obtained the credentials required during software installation Thesecredentials are required to log into the Data Insight Console after the installation
NoteAdditional credentials are required when you configure storage repositoriesand directory services and for scanning of shares or site collections For a listof these credentials see the Symantec Data Insight Administrators Guide
Prepare for SMTP Alerting When installing the Management Server ensurethat you have the details of your SMTP server and authentication details if anyavailable
Prepare for Exclude Rules Gather a list of paths to be excluded while scanningFor access events gather a list of IP addresses user accounts or file extensionswhose access events should be ignored For more details see the SymantecData Insight Administrators Guide
Operating system requirementsTable 2-1 provides an overview of Symantec Data Insight operating systemrequirements
Table 2-1 Symantec Data Insight operating system requirements
NotesOperating system supported
Windows Server 2008 (64-bit ) Standard Editionand Enterprise Edition
Windows Server 2008 R2 (64-bit) Standard Editionand Enterprise Edition
Windows Server 2008
Windows Server 2012 (64-bit )
Windows Server 2012 R2 (64-bit )
Windows Server 2012
20PreinstallationOperating system requirements
Symantec Proprietary and Confidential
Table 2-1 Symantec Data Insight operating system requirements (continued)
NotesOperating system supported
Version 50 update 5 or higher
Version 60 update 3 or later
Version 7
Only 64 bit packages are supported
NoteRHEL version 50 update 5 or higher is onlysupported if you are upgrading from an earlierversion of Data Insight
Red Hat Enterprise Linux
64 bit on Windows 2008
64 bit on Windows 2012
Red Hat Enterprise Linux version 6 update 3 orlater
Red Hat Enterprise Linux version 7
Note You must ensure that VMware Tools isinstalled on VMware virtual machines
VMware
Note 32-bit on Windows 2008 is supported only for backward compatibility withWindows File Server nodes installed with Data Insight versions 40 and 45
System requirements for Symantec Data Insightcomponents
Table 2-2 lists the minimum system requirements for Symantec Data Insightcomponents
Table 2-2 Minimum system requirements for Symantec Data Insightcomponents
System requirementsComponent
Windows Server 2008 or 2008 R2 2012 or 2012 R2The operating system must be 64 bit
8 GB RAM 4 CPUs
Management Server
21PreinstallationSystem requirements for Symantec Data Insight components
Symantec Proprietary and Confidential
Table 2-2 Minimum system requirements for Symantec Data Insightcomponents (continued)
System requirementsComponent
Windows Server 2008 or 2008 R2 2012 or 2012 R2The operating system must be 64 bitRed Hat Enterprise Linux version 50 update 5 or higherversion 60 update 3 or higher or version 70 64 bit only
8 GB RAM 4 CPUs
RHEL version 50 update 5 or higher is only supported ifyou are upgrading from an earlier version of Data Insight
Indexer worker node
Windows Server 2008 or 2008 R2 64 bitWindows Server 2012 or Windows Server 2012 R2 Theoperating system must be 64 bit
4 GB RAM 2 CPUs
Collector worker node
Windows Server 2008 Windows Server 2008 R2Windows Server 2012 Windows Server 2012 R2The operating system must be 64 bit
8 GB RAM 4 CPUs
Self-Service Portal node
Windows Server 2008 The operating system 64 bitWindows Server 2012 or Windows Server 2012R2 Theoperating system must be 64 bit
4 GB RAM 2 CPUs
Note 32-bit on Windows 2008 is supported only forbackward compatibility with Windows File Server nodesinstalled with Data Insight versions 40 and 45
Windows File Server agentnode
Microsoft SharePoint 2007 SharePoint 2010 or SharePoint2013
SharePoint Web Service
Note The type and scope of deployment should be determined with the help ofSymantec
22PreinstallationSystem requirements for Symantec Data Insight components
Symantec Proprietary and Confidential
Supported file servers and platformsTable 2-3 lists the Network Attached Storage (NAS) devices and SharePointplatforms that Data Insight supports
Table 2-3 Supported file servers and platforms
VersionDevice
Hitachi NAS 12xHitachi NAS
From version 735 to version 81x
ONTAP 80x and ONTAP 81x are supported in 7-modeonly
ONTAP 82x is supported in 7-mode and Cluster-Mode
NetApp ONTAP
Version 5645 or higher VNXEMC Celerra
OneFS version 71 or higherEMC Isilon
Windows Server 2008 or 2008 R2 32 bit and 64 bit
Windows Server 2012 or 2012 R2 64 bit
Note 32-bit on Windows 2008 is supported only forbackward compatibility with Windows File Server nodesinstalled with Data Insight versions 40 and 45
Windows File Server
601 or higher configured in standalone or clusteredmodeusing Symantec Cluster Server (VCS)
Note For VCS support Clustered File System (CFS) isnot supported
Veritas File System (VxFS)server
Microsoft SharePoint Server 2007
Microsoft SharePoint Server 2010
Microsoft SharePoint Server 2013
Microsoft SharePoint
-Box (Cloud-based contentmanangement platform)
Versions 1201 125 and 140Symantec Data Loss Prevention(DLP)
Versions 1004 110 and 1101Symantec Enterprise Vault
Note the following
23PreinstallationSupported file servers and platforms
Symantec Proprietary and Confidential
Symantec strongly recommends that you upgrade your NetApp filer to the latestavailable firmware Symantec recommends ONTAP 735 or higher
For all supported versions of 7-mode NetApp filers Data Insight supports CIFSprotocol over NTFS and NFS protocol v3 NFS v4 is not supportedFor supported versions of Cluster-Mode NetApp filers Data Insight supportsonly CIFS protocol over NTFS NFS protocol is not supportedData Insight supports the following volumeqtree styles
NTFS and Mixed for CIFS protocol
UNIX and Mixed for NFS protocol on 7-mode Netapp filers only
For all supported versions of EMC CelerraVNX and EMC Isilon Data Insightsupports only CIFS protocol over NTFS NFS protocol is not supported DataInsight supports the latest Common Event Enabler (CEE) version 631 DataInsight still supports the older version of CEE and VEE but Symantecrecommends that you move to the latest EMC Common Event Enabler whichyou can download from the EMC website
To use the Self-Service Portal to remediate DLP incidents ensure that SymantecData Loss Prevention (DLP) version 125 or higher is installed Data Insightuses the DLP Smart Response Rules to remediate incidents which areintroduced in DLP version 125
Supported browsersTable 2-4 provides an overview of the browser support for Symantec Data Insight
Table 2-4 Symantec Data Insight Supported browsers
VersionsBrowser
Version 10 and version 11Internet Explorer
Version 380 or higherMozilla Firefox
Version 4302357124 or higherGoogle Chrome
Note Symantec recommends that you install the latest available version of abrowser
24PreinstallationSupported browsers
Symantec Proprietary and Confidential
List of portsThis section lists the default ports used by various Data Insight services and devicesthat Data Insight communicates with
See ldquoConfiguring your corporate firewallrdquo on page 54
Table 2-5 List of default ports
Default PortComponent
Management Console HTTPS port 443
Communication service HTTPS port 8383
DataInsightConfig service port 8282
Workflow Service HTTPS port 8686
Standard RPC ports 139 and 445
Management Server
Communication service HTTPS port 8383
Standard RPC ports 139 and 445
DataInsightConfig service port 8282
NetApp Cluster-Mode service TCP port 8787(configurable)
Generic Collector service HTTPS port 8585(configurable)
Collector worker node Indexer plus Collectorworker node
Communication service HTTPS port 8383
DataInsightConfig service port 8282
Indexer worker node
For Net App filers - HTTP port 80 (optional)standard RPC ports 139 and 445 and 2049(TCPUDP) and 111 (TCPUDP) for NFS
For NetApp Cluster-Mode HTTP port 80
On EMC Control Station - HTTP port 80 andHTTPS port 443
On Windows File Servers managed withoutan agent - Standard RPC ports 139 and 445
For Veritas File System servers - HTTPS port5634 and 2049 (TCPUDP) and 111(TCPUDP) for NFS
File Server
25PreinstallationList of ports
Symantec Proprietary and Confidential
Table 2-5 List of default ports (continued)
Default PortComponent
Communication Service HTTPS port 8383
DataInsightConfig service port 8282
Standard RPC ports 139 and 445
Windows File Server agent node
SharePoint Web Service is accessed overthe same port as the configured WebApplications This port on the SharePointWebServers should be accessible from theCollector node
SharePoint Web Service
Port 389 or 636 (for TLS)LDAP Directory Server
Ports 111 (TCPUDP) 714 (TCP) 711 (UDP)NIS Server
Ports 111 (TCPUDP) 714 (TCP) 711 (UDP)NIS+ Server in NIS compatibility mode
HTTPS port 443Symantec Data Loss Prevention (DLP)
HTTP port 80 or as configured by EnterpriseVault Server web service
Symantec Enterprise Vault Server
Portal Service HTTPS port 443
Workflow Service HTTPS port 8686
DataInsightConfig service port 8282
Communication service HTTPS port 8383
Self-Service Portal server
Note The default ports for Data Insight components are configurable at the time ofinstallation
Web server versionSymantec Data Insight uses Apache Tomcat 7053
26PreinstallationWeb server version
Symantec Proprietary and Confidential
Installing Symantec DataInsight
This chapter includes the following topics
About installing Symantec Data Insight
Performing a single-tier installation
Performing a two-tier installation
Performing a three-tier installation
Installing the Management Server
Installing the worker node
Installing the Self-Service Portal
Installing a Linux Indexer worker node
About installing Symantec Data InsightYou can perform a three-tier two-tier or single-tier installation of Symantec DataInsight
Note the following
At the end of the installation process Data Insight creates a fileinstall_summaryhtml in the DataInsightloginstall folder This filerecords all the selections that are made on the installation wizard for a particularnode
Data Insight records the upgrade history for the node in theinstall_historylog file in the DataInsightloginstall folder
3Chapter
Symantec Proprietary and Confidential
Both the files provide information that enable you to troubleshoot errors that mayoccur during the installation process
Performing a single-tier installationThe computer on which you install Symantec Data Insight must contain only thesoftware that is required to run the product Symantec does not support installingSymantec Data Insight on a computer with non-essential applications
To perform a single-tier installation
1 Perform the preinstallation steps
See ldquoPreinstallation stepsrdquo on page 19
2 Install the Management Server
See ldquoInstalling the Management Serverrdquo on page 29
Optionally install one or more Portal nodes
See ldquoInstalling the Self-Service Portal rdquo on page 34
3 Perform other post-installation configuration
See ldquoPost-installation configurationrdquo on page 46
Performing a two-tier installationTo perform a two-tier installation
1 Perform the preinstallation steps
See ldquoPreinstallation stepsrdquo on page 19
2 Install the Management Server
See ldquoInstalling the Management Serverrdquo on page 29
Optionally install one or more Portal nodes
See ldquoInstalling the Self-Service Portal rdquo on page 34
3 Install one or more Collector worker nodes
See ldquoInstalling the worker node rdquo on page 32
4 Register the worker nodes with the Management Server
See ldquoRegistering the worker node and the Portal noderdquo on page 46
5 Perform other post-installation configuration
See ldquoPost-installation configurationrdquo on page 46
28Installing Symantec Data InsightPerforming a single-tier installation
Symantec Proprietary and Confidential
Note Choose the two-tier installation mode when your filers are distributed acrossgeographically remote locations that are far away from the Management ServerInstall at least one Collector for each remote location For example the main datacenter of your organization is in New York with additional filers in Singapore andAustralia In this case the Management Server must be located in New York andthere must be at least one Collector each in Singapore and Australia
Performing a three-tier installationTo perform a three-tier installation
1 Perform the preinstallation steps
See ldquoPreinstallation stepsrdquo on page 19
2 Install the Management Server
See ldquoInstalling the Management Serverrdquo on page 29
Optionally install one or more Portal nodes
See ldquoInstalling the Self-Service Portal rdquo on page 34
3 Install one or more Collector worker nodes
See ldquoInstalling the worker node rdquo on page 32
4 Install one or more Indexer worker nodes
See ldquoInstalling the worker node rdquo on page 32
See ldquoInstalling a Linux Indexer worker noderdquo on page 35
5 Register the worker nodes with the Management Server
See ldquoRegistering the worker node and the Portal noderdquo on page 46
6 Perform other post-installation configuration
See ldquoPost-installation configurationrdquo on page 46
Installing the Management ServerSymantec recommends that you disable any antivirus pop-up blocker and registryprotection software before you begin the Symantec Data Insight installation process
Throughout the installation process the setup wizard displays installation informationand options Use the following options to navigate through the installation process
29Installing Symantec Data InsightPerforming a three-tier installation
Symantec Proprietary and Confidential
To install the Management Server
1 Log on (or remote logon) as Administrator to the computer that is intended forthe Management Server
2 To launch the installer double-clickSymantec_Data_Insight_windows_5_0_0_N_x64exe
where
N is the build numberIf UAC is enabled right-click on the installer and choose the Run asadministrator option for elevated administrative rights during the installation
3 On theWelcome to the Symantec Data Insight Setup Wizard window clickNext
Symantec recommends that you let the installation process complete once youstart it You can uninstall the software after the installation is complete
4 In the License Agreement window select I accept the agreement and clickNext
5 In the Select Destination Directory window browse to the directory in whichyou want Data Insight to be installed By default the destination directory isCProgram FilesSymantecDataInsight
6 In the Configure Type of Install window select Management Server
Select a location with enough free space and high-performance disks It isrecommended that you choose a location other than the system volume forthe data directory
Click Next
7 In the Configure Data Directory window select the location where you wantto store the product data
Click Next
8 In the Management Server Properties window enter the following details
The Fully Qualified host name (FQHN) of the current host
The remote worker nodes use this address tocommunicate with the Management Server
Management ServerAddress
The secure (HTTPS) Web server port on which you canaccess the Web interface of the Management Server
Web Server port
The installer validates whether the appropriate ports are free to acceptconnections
30Installing Symantec Data InsightInstalling the Management Server
Symantec Proprietary and Confidential
9 Select the Add Domain ltName of domaingt to the list of domains scannedby Data Insight checkbox if you want the Management Server to automaticallystart scanning the Active Directory domain which the Management Server isa part of If the Management Server is not part of any Active Directory domainthis option is disabled
For information on customizing the Active Directory domains to be scannedsee the Symantec Data Insight Administrators Guide
Click Next
10 In the Configure Networking window enter the following information andclick Next
See ldquoAbout Communication Servicerdquo on page 16Communication ServicePort
Configuration service is a process that provides interfaceto configuration and other product data stored on the localsystem This service port does not need to be accessibleoutside the host machine
Configuration Service Port
11 In the Configure Product Administrator window enter the followinginformation and click Next
Name of the user who can log in to Symantec Data Insight with ProductAdministrator privileges
Name of the domain to which the user belongs
Note The product administrator must be a local user or must belong to thesame domain as the Management Server
12 Review the options that you have selected in the installation wizard inInstallation Summary window
13 To start the installation process click Begin Install
14 The Installing window appears and displays a progress bar
31Installing Symantec Data InsightInstalling the Management Server
Symantec Proprietary and Confidential
15 The Completing the Symantec Data Insight setup wizard window provides youan option to start Data Insight Services
Before you start services Symantec recommends that you check for availablepatches at httpssortsymanteccom If there is a patch available install thepatch first and then start the services
The next screen provides you an option to launch the Management Server onexit Select this option to launch the Console and complete setting up theManagement Server
16 To exit setup click Finish
NoteOnce you install the Management Server log on to the Management Serverto configure the SMTP settings and other product users as necessary
Installing the worker nodeThroughout the installation process the setup wizard displays installation informationand options Use the following options to navigate through the installation process
Installing the worker node
1 Log on (or remote logon) as Administrator to the computer that is intended forthe worker node
2 Double-click Symantec_Data_Insight_windows_5_0_0_N_x64exe to launchthe installer
Where N is the build number
If UAC is enabled right-click on the installer and choose the Run asadministrator option for elevated administrative rights during the installation
3 The Welcome to the Symantec Data Insight Setup Wizard window appearsClick Next
4 In the License Agreement window select I accept the agreement and clickNext
5 In the Select Destination Directory window browse to the directory in whichyou want Data Insight to be installed By default the destination directory isCProgram FilesSymantecDataInsight
Note You cannot install the worker node on the same machine as theManagement Server
32Installing Symantec Data InsightInstalling the worker node
Symantec Proprietary and Confidential
6 Depending on your deployment scenario in the Configure Type of Installwindow select Indexer and Collector or Collector as the installation option
7 Click Next
8 In the Configure Data Directory window browse to the location where youwant to store the product data
Select a location with enough free space and high-performance disks It isrecommended that you choose a location other than the system volume forthe data directory
9 In theWorker Node Address window enter the Fully Qualified Host Name(FQHN) of the server This name must be resolvable from the ManagementServer and the other worker nodes
10 In the Configure Networking window enter the following information
See ldquoAbout Communication Servicerdquo on page 16Communication Service Port
Configuration service is a process that providesinterface to configuration and other product data storedon the local system This service port does not need tobe accessible outside the host machine
Configuration Service Port
Note The installer validates whether the appropriate ports are free to acceptconnections
11 Review the options that you have selected in the installation wizard inInstallation Summary window
12 To start the installation process click Begin Install
13 To register the worker node with the Management Server after you exit setupselect the Launch Worker Node Registration Wizard after exit checkbox
See ldquoRegistering the worker node and the Portal noderdquo on page 46
14 To exit setup click Finish
33Installing Symantec Data InsightInstalling the worker node
Symantec Proprietary and Confidential
Installing the Self-Service PortalInstalling the Self-Service Portal
1 Log on (or remote logon) as Administrator to the computer that is intended asthe Portal
2 Double-clickSymantec_Data_Insight_windows_5_0_0_N_x64_architectureexe to launchthe installer
where N is the build number
If UAC is enabled right-click on the installer and choose the Run asadministrator option for elevated administrative rights during the installation
3 TheWelcome to the Symantec Data Insight SetupWizardwindow appearsClick Next
4 In the License Agreement window select I accept the agreement and clickNext
5 In the Select Destination Directory window browse to the directory in whichyou want Data Insight to be installed By default the destination directory isCProgram FilesSymantecDataInsight
Note You cannot install the portal node on the same computer as theManagement Server
6 Depending on your deployment scenario in the Configure Type of Installwindow select Self-Service Portal as the installation option
7 Click Next
8 In the Configure Data Directory window browse to the location where youwant to store the product data
Select a location with enough free space and high-performance disks It isrecommended that you choose a location other than the system volume forthe data directory
9 In theWorker Node Address window enter the Fully Qualified Host Name(FQHN) of the host This host name must be resolvable from the ManagementServer and the other worker nodes
34Installing Symantec Data InsightInstalling the Self-Service Portal
Symantec Proprietary and Confidential
10 In the Configure Networking window enter the following information
See ldquoAbout Communication Servicerdquo on page 16Communication Service Port
Configuration service is a process that providesinterface to configuration and other product data thatis stored on the local system This service port doesnot need to be accessible outside the host machine
Configuration Service Port
11 In the Configure Self-Service Portal window enter the port numbers for theSelf-Service Portal service and the Workflow service By default the portnumbers are 443 for the Portal service and 8686 for the Workflow service
Note The installer validates whether the appropriate ports are free to acceptconnections
12 Review the options that you have selected in the installation wizard inInstallation Summary window
13 To start the installation process click Begin Install
14 To register the worker node with the Management Server after you exit setupselect the Launch Worker Node Registration Wizard after exit check box
See ldquoRegistering the worker node and the Portal noderdquo on page 46
15 To exit setup click Finish
Emails for remediation tasks are sent to data owners from the Portal Server Ensurethat you can connect to the configured SMTP server from the Portal server Similarlyfor incident remediation the Portal node communicates with the DLP server Ensurethat the portal node can connect to the DLP server
Installing a Linux Indexer worker nodeYou can choose to install the Indexer on a server installed with Red Hat EnterpriseLinux 50 The Linux indexer works exactly the same way as the Windows indexer
Before you install the Indexer on the Linux server ensure the following
The compat-expat1 RPM resource package is installed on the server
The firewall is configured to allow access to port 8383 between the ManagementServer Indexer and Collector
35Installing Symantec Data InsightInstalling a Linux Indexer worker node
Symantec Proprietary and Confidential
Installing the worker node
1 SSH to the Linux server where you want to install the worker node You caninstall the package either as root or as non-root user Ensure that you arelogged in as that user
2 Run the following command to launch the installer package
sh Symantec_Data_Insight_linux_5_0_0ltNgt_ltRHELVERgt_x64sh where Nis the build number and RHELVER is RHEL6 or RHEL7 depending on theversion of your operating system
3 The Welcome to the Symantec Data Insight Setup Wizard window appearsClick Next
4 In the License Agreement window select I accept the agreement and clickNext
5 In the Select Destination Directory window browse to the directory in whichyou want the Indexer to be installed By default the destination directory isoptDataInsight
When installing as non-root ensure that the user has write privileges to theinstall location
6 Click Next
7 In the Configure Data Directory window browse to the location where you wantto store the product data
Select a location with enough free space and high-performance disks
8 In the Worker Node address window enter the Fully Qualified Host Name(FQHN) or IP address of the host Ensure that the Management Server andthe other worker nodes are able to resolve this hostname
9 In the Configure Networking window enter the following information
See ldquoAbout Communication Servicerdquo on page 16Communication Service Port
Configuration service is a process that providesinterface to configuration and other product data storedon the local system This service port does not need tobe accessible outside the host machine
Configuration Service Port
Note The installer validates whether the appropriate ports are free to acceptconnections
36Installing Symantec Data InsightInstalling a Linux Indexer worker node
Symantec Proprietary and Confidential
10 To register the worker node with the Management Server after you exit setupselect the Launch Worker Node Registration Wizard after exit checkbox
See ldquoRegistering the worker node and the Portal noderdquo on page 46
11 To exit setup click Finish
37Installing Symantec Data InsightInstalling a Linux Indexer worker node
Symantec Proprietary and Confidential
12 Optionally to use an alternate location for the log files edit the following filesthat are located in the optDataInsightconf directory to replaceoptDataInsightlog with the new log location
cli_loggingproperties
dscli_loggingproperties
commd_loggingproperties
watchdog_loggingproperties
webserver_loggingproperties
Export the new log directory using the following command
export MATRIX_LOG_DIR=DataInsightlog
Add the export entry to bash_profile file of the user to reflect the changewhen you restart the system
Execute the following command to update the profile path
source bash_profile
Note If you are installing Data Insight as non-root and have but have at anearlier time installed and run the services as root you must first delete thefollowing files
rm tmpi4jdaemon__DIdata_DataInsight_bin_DataInsightComm
rm tmpi4jdaemon__DIdata_DataInsight_bin_DataInsightWatchdog
rm varrunquerydpid
38Installing Symantec Data InsightInstalling a Linux Indexer worker node
Symantec Proprietary and Confidential
13 When installing as a non-root user after you have registered this node withthe Management Server add following entries to etcrclocal toautomatically start the services after you restart the system
su ndash ltname of non-root usergt
export MATRIX_LOG_DIR=DataInsightlog (Optional)
optDataInsightbinDataInsightConfig start
optDataInsightbinDataInsightComm start
optDataInsightbinDataInsightWatchdog start
logout
To stop services during shutdown add the following entries toetcrclocalshutdown
optDataInsightbinDataInsightWatchdog stop
optDataInsightbinDataInsightComm stop
optDataInsightbinDataInsightConfig stop
39Installing Symantec Data InsightInstalling a Linux Indexer worker node
Symantec Proprietary and Confidential
Upgrading Symantec DataInsight
This chapter includes the following topics
Upgrading Data Insight to 50
Upgrading the product data using the Upgrade Data Wizard
Names and locations of cache files
Upgrading the Data Insight Web service for SharePoint
Upgrading Data Insight to 50You can upgrade an existing Data Insight Server with Symantec Data Insightversions 40x and 45x to 50 Data Insight does not support upgrading a versionbefore 40 directly to 50 If the server is installed with a version before 40 youmust upgrade to version 40 or 45 before you can upgrade to 50
All Data Insight worker nodes must be at the same level of major version as theManagement Server Windows file server agents can be one level lower than theManagement Server version Thus Management Server 50 is compatible with the45 and 40 version of Windows File Server agents This gives you enough time toplan the upgrade of your Windows File Server agents
Before you begin the upgrade to Symantec Data Insight 50 note the following
As a best-practice measure Symantec recommends that you take a backup ofthe servers data folder
In case of a multi-node setup the upgrade setup must be run first on theManagement Server then on the Indexer nodes followed by the Collector nodes
4Chapter
Symantec Proprietary and Confidential
You can upgrade the Windows File Server agent only after upgrading theCollector nodes
If you have archived older index segments ensure that you restore the archivedsegments before upgrading the server
If you are upgrading the server using a Remote Desktop Connection (RDC)ensure that you do not set automatic log-off for the session
The upgrade from 301 is likely to take a longer time since new cache files aregenerated on each index folder for a share for the first timeSee ldquoNames and locations of cache filesrdquo on page 44
The size of the data directory on the Indexer nodes increases by about 5 afterthe upgrade from 301 The increase in size depends on the time periodconfigured for capturing activity data The increase in the size of the datadirectory may also vary depending on the number of audit events that arecaptured on configured shares
Ensure that you complete the following tasks after the upgrade
Configure the primary attributes that are used to classify users for the purposeof generating advanced analytics data
Configure the time period for computing advanced analytics
Refresh the Data Insight Dashboard data
Verify that the Net Framework version 45 is installed on the following
Collector nodes monitoring the Windows SharePoint servers and the EMCIsilon filers
The Management Server serving an Enterprise Vault server
For information about configuring settings for advanced analytics see the SymantecData Insight Administrators Guide
To upgrade Data Insight to 50
1 Log in as Administrator to the server that you want to upgrade
2 When the setup prompts you to upgrade from current version to 50 click Yes
3 In theWelcome to the Symantec Data Insight Setup Wizard window clickNext
4 In the License Agreement window select I accept the agreement and clickNext
41Upgrading Symantec Data InsightUpgrading Data Insight to 50
Symantec Proprietary and Confidential
5 You must upgrade the product data before you start Data Insight services Inthe Completing the Symantec Data Insight 50 Upgrade Wizard windowselect the Launch the Upgrade Data Wizard check box
6 Click Finish to exit the setup
To upgrade a Linux Indexer
1 In case of a Linux indexer log in as the appropriate user (root or non-root)configured to run the product
Note that if you had earlier installed the Linux Indexer as root and later switchedto using a non-root user you must perform the following steps before you startthe Linux installer for upgrade If you do not perform these steps the installeryou launch with non-root credentials cannot detect the previous version of DataInsight on the server
Log in to the machine as root user
Copy the following file to a temporary location~javauserPrefscominstall4jinstallationsprefsxml
Log out and log back in as the non-root user
Create the following directory~javauserPrefscominstall4jinstallations
Change to the directory you have created
Take a backup of prefsxml
Overwrite prefsxml in this folder with the one you copied to the prefsxmlthat was copied to the temporary location
2 To launch the Symantec Data Insight 50 installer double-clickSymantec_DataInsight_linux_5_0_0_N_RHEL6_x64exe orSymantec_DataInsight_linux_5_0_0_N_RHEL7_x64exe where
N is the build number
3 When the setup prompts you to upgrade from current version to 50 click Yes
Note On Linux if the installer does not prompt you for upgrade because itdoes not detect the earlier version of Data Insight on the machine ensure thatyou first follow the instructions in 1
See ldquoUpgrading the product data using the Upgrade Data Wizardrdquo on page 43
42Upgrading Symantec Data InsightUpgrading Data Insight to 50
Symantec Proprietary and Confidential
Note You can also upgrade the Windows File Server agent and Collector nodesusing the Management Console For more details see the Symantec Data InsightAdministration Guide
Upgrading the product data using the Upgrade DataWizard
Before you upgrade data Symantec recommends that you check for product updateson httpssortsymanteccom If updates are available you must apply the productupdate and then proceed to upgrade the data
To upgrade the product data using the Upgrade Data Wizard
1 Launch the Upgrade Data wizard
2 On the Upgrade Product Data window select the Make temporary backupof data before upgrading check box
Symantec recommends that you take a backup of the product data beforestarting the data upgrade Taking a backup ensures that the original data canbe restored from backup if the upgrade fails Data Insight deletes the backupafter the upgrade completes successfully
3 Create the backup of the product data To select a backup location browse tothe location where you want the backup data to be stored
Before you begin the upgrade ensure that there is enough free space availablein the target location to take a backup Data Insight requires that your systemmust have free space to accommodate your data directory and an additional5 of data size for the upgrade to succeed If enough free space is notavailable the upgrade wizard fails If the upgrade fails relaunch the upgradewizard by executing the command INSTALL_DIRbinUpgradeDataexe
(Windows) or optDataInsightbinUpgradeData (Linux)
4 Select the following check boxes
Automatically restore original data from backup if upgrade fails
Delete backup on successful upgrade
5 If an index is taking a long time to upgrade or if the upgrade of an index is failsfor some unknown reason you can enter the number of such indexes in theSkip indexes field Specify a comma-separated list of the indexes you wantto skip The wizard skips the specified indexes and continues with the dataupgrade process
43Upgrading Symantec Data InsightUpgrading the product data using the Upgrade Data Wizard
Symantec Proprietary and Confidential
6 Specify the number of index upgrade failures after which the installer must exitthe data upgrade process
7 You can upgrade up to 10 indexes in parallel Select a number from theNumberof indexes to upgrade in parallel drop-down
Just before an index is upgraded a copy of that index is saved in the samefolder where the index resides This requires additional disk space during theupgrade Total additional disk space depends on the number of indexes beingupgraded in parallel If you are short on disk space on data volume you canselect the option to Skip index back up before upgrade Selecting this optioncan also make the upgrade process faster You should select this option onlyif you have a backup of your data directory so that indexes that fail to upgradecan be restored at a later time
8 Click Upgrade Now to start the data upgrade process
9 TheData Upgrade window appears and displays a progress bar while upgradingthe product data The time taken in the upgrade process depends upon thesize of the data
10 On successful completion of the data upgrade click OK
11 On theStart Data Insight Serviceswindow selectStart Data Insight Servicesnow Click Next
12 Click Finish to exit the wizard
Names and locations of cache filesData Insight generates cache files on the Indexer node at the time of installation orupgrade
Data Insight creates the following persistent activity index files in each index folderfor a share
activityidxinfo
dir-activityidxlttimestampgt
file-activityidxlttimestampgt
The persistent cache files contain pre-calculated summary information about usersand their activity on the files and folders during the time period configured foradvanced analytics The indexer process uses the information in these files toexpedite the process of servicing queries related to activity reports and SocialNetwork Graph
Each index folder for a share may also contain the following temporary files
44Upgrading Symantec Data InsightNames and locations of cache files
Symantec Proprietary and Confidential
Table 4-1
DescriptionName
Uncompressed versions of thefile-activityidxlttimestampgt anddir-activityidxlttimestampgt files
Since the activity index files are stored in acompressed form on disk Data Insightcreates the uncompressed files when anyprocess attempts to read the activity indexThe files remain on disk while the process isreading the files and are deleted when theprocess finishes reading the activity index
file-activityidxlttimestampgtltversiongt
dir-activityidxmmaplttimestampgtltversiongt
Temporary file created when Data Insight rollsup the activity count for folders The fileremains on the disk while the process isreading the files and are deleted when theprocess finishes reading the activity index
rolldir-activityidxlttimestampgtltversiongt
Temporary files created when Data Insightcalculates owners for files and folders Thefiles remain on disk while the query or reportprocesses the share Data Insight deletesthese files once the share is processed
file-activityidxtmplttimestampgtltversiongt
file-activityidxattrlttimestampgtltversiongt
dir-activityidxattrlttimestampgtltversiongt
If the process that creates these temporary files stops unexpectedly Data Insightdeletes these files during the next run of the IndexWriterJob or the ActivityIndexJobprocesses on the shares
Upgrading the Data Insight Web service forSharePoint
Data Insight does not support an automatic upgrade of the Data Insight Web serviceon the SharePoint server To upgrade to the latest version uninstall the previousversion from the SharePoint server and install the latest version
For detailed information on installing the Data Insight SharePoint Web service seethe Symantec Data Insight Administrators Guide
45Upgrading Symantec Data InsightUpgrading the Data Insight Web service for SharePoint
Symantec Proprietary and Confidential
Post-installationconfiguration
This chapter includes the following topics
Post-installation configuration
Registering the worker node and the Portal node
About post-installation security configuration for Management Server
Configuring your corporate firewall
Post-installation configurationYou must complete the following configuration after you finish installing SymantecData Insight
Register the worker node with the Management ServerSee ldquoRegistering the worker node and the Portal noderdquo on page 46
Configure post-installation security settingsSee ldquoAbout post-installation security configuration for Management Serverrdquoon page 48
Configure your corporate firewallSee ldquoConfiguring your corporate firewallrdquo on page 54
Registering the worker node and the Portal nodeYoumust register the worker node and the portal node with the Management Serverto enable communication between them
5Chapter
Symantec Proprietary and Confidential
You do not need to perform these steps if you have upgraded a worker node
To register the worker and portal nodes with the Management Server
1 Do one of the following
To launch the Worker Node Registration Wizard immediately aftercompleting theWorker Node installation wizard select the LaunchWorkerNode Registration Wizard after exit checkbox
To register the worker node at a later time executeRegisterWorkerNodeexe located in the Data Insight installation bindirectory
2 In the Register Worker Node with Management Server window enter thefollowing information
Fully Qualified Host Name (FQHN) of the Management Server host
Location of the Communication Service keystore fileThe keystore file commdkeystore enables secure communication betweenworker nodes and the Management Server It is present in the keys
subfolder of the Management Servers data directory You must manuallycopy the keystore file from the Management Server machine to a temporarylocation on the worker node By default the data directory is located on theManagement Server at CDataInsightdata It might be different for yoursetup You can locate the data directory by reading the file CProgram
FilesSymantecDataInsightdatadirconf on theManagement Serveror by running the configdb -d command
3 Click Register Now
4 After the successful registration of the worker node delete the commdkeystorefile from the temporary location
5 On the Start Data Insight Services window select Start Data Insight Servicesnow
6 On the Completing the node registration screen click Finish
You must log in to the Data Insight Management Server to complete furtherconfiguration of the worker node
47Post-installation configurationRegistering the worker node and the Portal node
Symantec Proprietary and Confidential
About post-installation security configuration forManagement Server
Symantec Data Insight secures communications between all Data Insight serversThis task is accomplished by encrypting the transmitted data and requiring serversto authenticate with each other
The following sections describe the Symantec Data Insight security configurationand how to change the default security configuration
About SSL clientserver certificatesSymantec Data Insight secures all data flowing between the Management Serverand the Worker nodes using the Secure Socket LayerTransport Layer Security(SSLTLS) protocol The SSLTLS protocol not only encrypts the data that istransmitted Symantec Data Insight also uses it for mutual authentication betweenservers
Data Insight implements authentication with the mandatory use of client andserver-side certificates or keys Connections between the Data Insight servers usea single self-signed certificate The Management Server generates the certificateat install time and is unique to your deployment It is present on the ManagementServer node in the keys folder under the data folder The file is calledcommdkeystore When you configure worker nodes this file must be manuallycopied over to the new worker node before installation
Generating Management Console certificateThe Management Server provides a Web interface (administration console) forreporting and administration purposes You access this interface with aWeb browserThe Management Server and browser communicate through an SSL connection
To ensure confidentiality all communication between the Management Server andthe browser is encrypted using a symmetric key To initiate a connection theManagement Server and browser negotiate the encryption algorithm (algorithmkey size and encoding) and encryption key to use
By default connections between the Management Server and the browser use asingle self-signed certificate The Management Server generates the certificate atinstall time and is unique to your deployment The certificate is present on theManagement Server node in a folder called keys under the data folder The file iscalled webserverkeystore While this certificate is secure you get a warningmessage in the browser when accessing the Web interface because it is aself-signed certificate To avoid getting this warning Symantec recommends that
48Post-installation configurationAbout post-installation security configuration for Management Server
Symantec Proprietary and Confidential
you generate a unique certificate for your organizationrsquos installation This newcertificate replaces the default certificate
To generate a unique Management Console certificate
1 Collect the following information to generate a certificate request
Common nameThe fully qualified DNS name of the Management Server This name mustbe the actual name of the server that is accessible by all the clients
Organization nameFor example Symantec Inc
Organizational unit (optional)
CityFor example San Francisco
StateFor example CA
CountryFor example US
ExpirationExpiration time in days (90)
2 Use keytoolexe to create the self-signed certificate (keystore file) which youneed to generate the Certificate Signing Request (CSR) keytoolexe is autility for managing keys and certificates These items are used inself-authentication or data integrity and authentication services using digitalsignatures Certificates also enable users to cache the public keys of theircommunicating peers
To create this file go to the root directory of the Symantec Data Insightinstallation and perform the following steps in this order
From a command window go to the installdirDataInsightjrebin
directory where installdir is the directory into which you installed theManagement Server
Run the following command with the information collected in 1
keytool -genkey -alias tomcat -keyalg RSA -validity 730 -keysize 1024
-keypass changeit -keystore webserverkeystore -storepass changeit
-storetype JKS -dname cn=common_nameo=organization_name
ou=organization_unitl=citys=statec=US
49Post-installation configurationAbout post-installation security configuration for Management Server
Symantec Proprietary and Confidential
The -storepass changeit command sets the password to changeit Enterthis password if you are prompted for a password after running the commandThis command creates the self-signed certificate (webserverkeystore) in theinstalldirDataInsightjrebin directory
Note Symantec recommends that you set the password as changeit If youwant to use a different password perform the additional steps mentioned in11 before you start the DataInsightWeb service
3 Generate the certificate signing request (CSR) file The CSR file is the requestthat you submit to the Signature Authority to obtain a signed certificate
From the installdirDataInsightjrebin directory and run the followingcommand
keytool -certreq -alias tomcat -keyalg RSA -keystore webserverkeystore
-storetype JKS -storepass changeit -file DataInsightcsr
If you are prompted for a password press Enter This command creates a filecalled DataInsightcsr You submit this file to the Signature Authority
4 To generate a certificate you send the CSR file to a Certified SignatureAuthority (your own or a third party such as VeriSign)
To obtain a signed certificate from your internal Signature Authority contactyour system administrator for instructions
For the VeriSign Signature Authority perform one of the following actions
Current CustomersIf you are a current VeriSign customer go to the following page and buyan additional certificatehttpwwwsymanteccomssl-certificatesthemeid=verisign-ssl-certificatesampinid=vrsn_ss_IndexYou need your Common Name Order Number or serial number to beginthe transaction as well as the CSR
New customersIf you are not a current customer and want to purchase the signed certificatefrom VeriSign go to the following pagehttpwwwVeriSigncomproducts-servicessecurity-servicessslbuy-ssl-certificatesindexhtmlTo purchase the signed certificate you need the following information inaddition to the CSR
The length of time for the certificate (one year or two years)
The number of servers that host a single domain (up to five servers)
50Post-installation configurationAbout post-installation security configuration for Management Server
Symantec Proprietary and Confidential
The server platform
The organization organizational unit country state or locality (all spelledwithout abbreviations)
Payment information and a billing contact
The common name This name is the host name and domain namesuch as wwwcompanycom or companycom
An email where VeriSign can reach you to validate the information
Documentation to demonstrate that your organization is legitimate
To obtain signed certificates from other Signature Authorities go to their Websites and follow the instructions to enroll and obtain a signed certificate Thisprocess is similar to the VeriSign process However check with the organizationto identify any additional environment information that may be needed for thecertificate
The certified Signature Authority sends you the signed certificate (this processmight take 3-5 days) Internal Signature Authorities must return the rootcertificate along with the signed certificate
5 Place the signed certificate into the directory(installdirdatainsightjrebin) with the webserverkeystore file Toemail the certificate paste it into a text document exactly as it appears on thescreen Include the top line and bottom line (-----Begin Certificate----- and-----End Certificate-----) Make sure that no extra lines spaces trailing carriagereturns or characters have been inadvertently added Save this file in the samedirectory where the webserverkeystore file is located If the signed certificateis provided as an attachment to an email copy this file into the same directorywhere the webserverkeystore file is located
6 Keep a copy of both the webserverkeystore file and the signed certificatefile in a separate secure location
51Post-installation configurationAbout post-installation security configuration for Management Server
Symantec Proprietary and Confidential
7 Confirm the signed certificate is correct Open a command prompt and run thefollowing command to view the certificatersquos fingerprint(s)
keytool -printcert -file signed_certificate_filename
The following is an example output
Owner CN=ll OU=ll O=ll L=ll S=ll C=ll
Issuer CN=ll OU=ll O=ll L=ll S=ll C=ll
Serial Number 59092b34
Valid from Thu Sep 25 180113 PDT 1997 until Wed Dec 24 170113
PST 1997
Certificate Fingerprints
MD5 1181AD92C8E50EA2012ED47AD75F076F SHA1
20B617FAEFE5558AD0711FE8D69DC037 37130E5EFE
8 Call or email the person who sent the certificate and compare the fingerprint(s)you see with the fingerprint(s) they sent you If the fingerprint(s) are not exactlyequivalent the certificate may have been replaced in transit by an attackerrsquoscertificate
If you used an Internal Signing Authority also view the fingerprint(s) of the rootcertificate using the same -printcert command
keytool -printcert -file
name_of_root_certificate_provided_by_internal_signature_authority
Compare the displayed fingerprint with the well-known fingerprint (obtainedfrom a newspaper or the root CArsquos Web page) Contact the certificatersquos issuerif you have questions
When you execute the command the -importcert command prints out thecertificate information and prompts you to verify it
9 Return to the installdirDataInsightjrebin directory and update thelocal webserverkeystore file with the signed certificate as follows
Internal signature authorityUse the following command to update the webserverkeystore file withthe root certificate
ltINSTALL_DIRgtDataInsightjrebinkeytoolexe -importcert -file
root_certificate_filename -keystore webserverkeystore
52Post-installation configurationAbout post-installation security configuration for Management Server
Symantec Proprietary and Confidential
-storepass changeit
Use the following command to update the webserverkeystore file with thesigned certificate
ltINSTALL_DIRgtDataInsightjrebinkeytool
-importcert -alias tomcat -keystore webserverkeystore -trustcacerts
-file signed_certificate_filename
VeriSign or third-party signature authorityUse the following command to update the local webserver keystore filewith the signed certificate
ltINSTALL_DIRgtDataInsightjrebinkeytool
-importcert -alias tomcat -keystore webserverkeystore -trustcacerts
-file signed_certificate_filename
10 Copy the updated webserverkeystore file into the $datadirkeys directoryBy default $datadir is located at CDataInsightdata Note that thisoperation overwrites an existing file of the same name in that location Renamethe existing file if you want to keep it
11 If you have used a password other than changeit in 2 perform the followingadditional steps
Log into the Management Server with Administrator privileges
Open a command prompt window and change to the bin directory in theinstallation folder for Data Insight By default the bin directory is located atCProgram FilesSymantecDataInsightbin
Execute the following commandconfigdbexe -O -J matrixwebserverkeystorepassword -j
ltnew_passwordgt
12 Restart the Data Insight Web service by performing the following steps in thespecified order
net stop DataInsightWeb
net start DataInsightWeb
53Post-installation configurationAbout post-installation security configuration for Management Server
Symantec Proprietary and Confidential
Configuring your corporate firewallThe instructions in this section assume that the Management Server and Workernodes are installed inside your corporate LAN behind a firewall If this is the caseupdate your corporate firewall settings as follows
Allow 2-way connections between the Management Server and the workernodes and between worker nodes Configure your firewall to accept connectionson the port you entered for the Communication Service when installing theManagement Server and worker nodes By default the Communication Servicecommunicates over port 8383 You can configure the servers to use any otherport Traffic on this port is HTTPSYou should also allow outgoing connection from the Management Server tohttpssortsymanteccom Data Insight downloads patch information from theSORT web site to notify you of product updates
Allow Windows Remote Desktop Client connections (TCP port 3389) Thisfeature can be useful for setup purposes
The web interface of the Management Server runs on port 443 (configurable atthe time of installation) Port 443 is also used for the Portal service on theSelf-Service Portal server This port must be opened at the Management Serverto allow HTTPS communication between browsers and the Web server and theportal server
The DataInsightWorkflow Service runs on HTTPS port 8686 This port must beopened on the Portal server to allow HTTPS communication between Portalserver and the Management Server
54Post-installation configurationConfiguring your corporate firewall
Symantec Proprietary and Confidential
Installing Windows FileServer agent
This chapter includes the following topics
About Windows File Server agent
Installing Windows File Server agent manually
Configuring the Windows File Server using ConfigureWindowsFileServerexe
About Windows File Server agentSymantec Data Insight requires an agent to be installed on a Windows File Servermachine if you want to monitor access events on the file server Data Insight canautomatically install the agent on the Windows File Server when adding the fileserver using the Console
For detailed information about automatically installing the agent on the WindowsFile Server see the Symantec Data Insight Administrators Guide
Optionally you can choose to install the agent manually on the file server
6Chapter
Symantec Proprietary and Confidential
To configure a Windows File Server manually
1 Install the Windows File Server agent on the file server machine
See ldquoInstalling Windows File Server agent manuallyrdquo on page 56
2 Register the agent with the Management Server using theRegisterWorkerNodeexe utility During registration you can specify theaddress of the worker node that is intended to be the Collector node of this fileserver Registration takes place through the Collector worker node Registeringthe agent ensures that the file server can communicate with the Collectorworker node
The procedure to registration of Windows File Server agent is the same asregistering a worker node
See ldquoRegistering the worker node and the Portal noderdquo on page 46
3 Add the file server to the Management Server using theConfigureWindowsFileServerexe utility
See ldquoConfiguring the Windows File Server usingConfigureWindowsFileServerexerdquo on page 57
4 If the file server is clustered using MSCS do the following
Install the agent on each node of the cluster
Register each node with the Management Server using its physical hostaddress
Run ConfigureWindowsFileServerexe from each cluster node afterregistering the node
Installing Windows File Server agent manuallyTo install the Windows File Server agent manually
1 Locate the agent installer binary from the agent bundle that ships with theproduct The agent bundle is a compressed file that contains the agent installeralong with some installation templates It is calledSymantec_DataInsight_windows_winnas_50_X_archzip
2 Select the proper bundle based on the architecture of your file server and unzipit in a temporary location to get the installer binary
3 Log on (or remote logon) as Administrator to the Windows file server whereyou intend to install the agent
4 Double-click the agent installer to launch it
56Installing Windows File Server agentInstalling Windows File Server agent manually
Symantec Proprietary and Confidential
5 The Welcome to the Symantec Data Insight Setup Wizard window appearsClick Next
6 In the License Agreement window select I accept the agreement and clickNext
7 In the Select Destination Directory window browse to the directory in whichyou want Data Insight to be installed By default the destination directory isCProgram FilesSymantecDataInsight
8 In the Configure Data Directory window browse to the location where youwant to store the product data Select a location with enough free space
9 In the Configure Networking window enter the following information
Communication Service PortSee ldquoAbout Communication Servicerdquo on page 16
Configuration Service portConfiguration service is a process that provides interface to configurationand other product data that is stored on the local system This service portdoes not need to be accessible outside the host machine
Note The installer validates whether the appropriate ports are free to acceptconnections
10 To start the installation process click Next
11 To register the worker node with the Management Server after you exit setupselect the Launch Worker Node Registration Wizard after exit checkbox
See ldquoRegistering the worker node and the Portal noderdquo on page 46
12 To exit setup click Finish
Configuring the Windows File Server usingConfigureWindowsFileServerexe
Run the ConfigureWindowsFileServerexe utility to configure the file server fromthe file server machine You must run this utility after you have registered the agentnode with the Management Server to add the file server to the Management Serverconfiguration Data Insight starts monitoring this file server after you have completedthis step
57Installing Windows File Server agentConfiguring the Windows File Server using ConfigureWindowsFileServerexe
Symantec Proprietary and Confidential
To configure the Windows File Server from the file server machine
1 Double-click ConfigureWindowsFileServerexe located in the bin folder ofthe installation
The File Server Configuration Wizard appears
2 Select This File Server is a part of MSCS cluster check box if this node is apart of an MSCS cluster If you select this option specify name of this clusterin the Cluster Name text box You must enter the exact same name in this fieldwhen you run this utility on all nodes of this cluster
3 Select the Collector worker node for this file server using the Collector Nodedrop-down All communication with this file server happens through theassociated Collector node
4 Select Automatically discover shares on this filer check box if you wantData Insight to automatically discover shares on this filer and add them to theconfiguration
Note If this filer is a Clustered file server you need to log into the Consolelater and specify credentials of an Administrative user on this cluster beforediscovery can happen
You can optionally specify shares that need to be ignored during discovery byspecifying matching patterns in the adjoining text box
5 Select Scan new shares immediately check box to add newly added sharesto the scan queue immediately without waiting for the normal full scan scheduleHowever scanning will still take place only during the times scanning ispermitted on the node
6 Click Configure Now button to finish the configuration The utility will contactthe Management Server through the selected Collector node and add the fileserver to the Management Server If this is a clustered file server and the filerhas already been added through the first node this step associates thisadditional cluster node with the existing filer configuration
Alternately you can choose to not run this utility post-registration and configurethe Windows File Server agent from the Management Console
To configure the Windows File Server agent from the Management console
1 Register the Windows File Server agent with the Management Server
2 Log on to the Management Console
58Installing Windows File Server agentConfiguring the Windows File Server using ConfigureWindowsFileServerexe
Symantec Proprietary and Confidential
3 From the Settings gt Filers page select Add New Filer and from thedrop-down selectWindows File Server
On the Add NewWindows File Server page clear the Let Data Insight installthe agent automatically check box
4 Select this node from the list view control to associate this node with the fileserver
59Installing Windows File Server agentConfiguring the Windows File Server using ConfigureWindowsFileServerexe
Symantec Proprietary and Confidential
Getting started with DataInsight
This chapter includes the following topics
About the Data Insight Management Console
Logging in to the Data Insight Management Console
Logging out of the Data Insight Management Console
Displaying online help
About the Data Insight Management ConsoleUsers interact with Data Insight primarily through the Data Insight ManagementConsole The Data Insight Console is a graphical user interface that provides acentral point to view storage resources that Data Insight monitors scheduleprocesses and view reports among other features The Console is automaticallyinstalled with the Management Server You access the Console through a Webbrowser that has a network connection to the Management Server By default theManagement Server runs on HTTPS port 443
Logging in to the Data Insight Management ConsoleTo log on to the console from the Management Server or a worker node
1 Do one of the following
Click the shortcut created on the Desktop during installation
7Chapter
Symantec Proprietary and Confidential
Click Start gt Programs gt Symantec gt Symantec Data Insight gt DataInsight Console
2 On the Login screen enter the credentials of a user with privileges to log in tothe Management Server
3 Enter the name of the domain to which the user belongs
4 Click Submit
The Management Console appears
To log on to the console from a machine other than the Management Server or theworker nodes
1 Open a Web browser and enter httpsltms_hostgtltms_portgt For examplehttpsdatainsightcompanycom443
2 On the Login screen enter the credentials of a user with privileges to log in tothe Management Server
3 Enter the name of the domain to which the user belongs
4 Click Submit
The Management Console appears
Logging out of theData InsightManagement ConsoleTo log out
1 Click logout at the top right of the screen
2 Click OK to go back to the login screen
Displaying online helpTo access online help click the Help button in the upper-right corner of any screenin the Management Console Symantec Data Insight displays the help in a separatewindow The online help shows the table of contents in the left pane andcontext-sensitive help in the right pane
61Getting started with Data InsightLogging out of the Data Insight Management Console
Symantec Proprietary and Confidential
Uninstalling Symantec DataInsight
This chapter includes the following topics
Uninstalling Symantec Data Insight
Uninstalling Symantec Data InsightTo uninstall Data Insight
1 If you created shortcuts during the installation select Start gt All Programs gtSymantec Data Insight gt Symantec Data Insight Uninstaller
If no shortcuts exist open the Add or Remove Programs control from theWindows Control Panel and select the Symantec Data Insight entry Thenclick ChangeRemove
Optionally you can uninstall Symantec Data Insight using the uninstallexe fileThis file is located in the Data Insight installation folder (for exampleCProgram FilesSymantecDataInsight) On Linux execute the scriptoptDataInsightuninstall to launch the uninstall program
2 In the Delete Data window select the Delete all product data checkbox toremove all configuration as well as audit log data collected and stored by theproduct Do not select this option if you are attempting to repair the installationby uninstalling and reinstalling the software
3 Click Next to uninstall
The uninstaller removes all Symantec Data Insight components
4 Click Finish to complete the uninstall process
8Chapter
Symantec Proprietary and Confidential
5 If you uninstall a worker node log in to the Management Console click theSettings tab
6 Navigate to the Data Insight Servers page select the worker node and clickDelete
63Uninstalling Symantec Data InsightUninstalling Symantec Data Insight
Symantec Proprietary and Confidential
Installing Data Insight usingresponse files
This appendix includes the following topics
About response files
Installing Data Insight using response files
Sample response files
About response filesThe installer or the product installation script generates a response file during anyinstallation configuration upgrade or uninstall procedure The response file containsthe configuration information that you entered during the procedure
You can use the response file for future installation procedures The response filepasses arguments to the script to automate the installation of that product You canedit the file to automate installation and configuration of additional systems
Installing Data Insight using response filesTypically you can use the response file that the installer generates after you installData Insight on a system to install Data Insight on other systems
To install using response files
1 Make sure the systems where you want to install Data Insight meet theinstallation requirements
2 Make sure the pre-installation tasks are completed
AAppendix
Symantec Proprietary and Confidential
3 Create and copy the response file to the system where you want to install DataInsight
4 Navigate to the directory that contains the installation program
5 Start the installation as follows
Symantec_DataInsight_windows_5_0_N_x64exe ndashq ndashconsole ndashvarfile
ltpath_to_varfilegt ndashwait [timeout in seconds] where N is the buildnumber
6 If installing a worker node register the worker node using the followingcommand
RegisterWorkerNodeexe ndashq ndashconsole ndashvarfile
ltpath_to_register_varfilegt ndashwait [timeout in seconds]
Note Before you launch the registration wizard you must copy$datakeyscommdkeystore file to the worker node to a temporary locationfor exampleCtempcommdkeystore
Sample response filesThe following example shows a response file for the Management Server
Installation folder
sysinstallationDir=CProgram FilesSymantecDataInsight
Data folder
matrixdatadir=CDataInsightdata
Name for Management Server node
matrixnodename=hostcompanycom
matrixconsolename=hostcompanycom
Ports for DataInsightWeb DataInsightComm DataInsightConfig
matrixwebserverport$Long=443
matrixcommdport$Long=8383
matrixquerydport$Long=8282
matrixinstallmode=ms
matrixworkeriswinnas$Boolean=false
65Installing Data Insight using response filesSample response files
Symantec Proprietary and Confidential
UsernameDomain for initial administration
matrixinitialadminlogin=Administrator
matrixinitialadmindomain=WISDOM
matrixinitialadminisgroup$Boolean=false
If the Management Server is part of Active Directory domain specify ifManagement Server domain should be scanned
matrixscanad$Boolean=true
Specify if anonymous usage collection should be enabled
matrixenableomniture$Boolean=true
Specify whether services should be started after installation
matrixmsstartServices$Boolean=true
sysprogramGroupAllUsers$Boolean=true
createDesktopLinkAction$Boolean=true
createQuicklaunchIconAction$Boolean=true
sysprogramGroupDisabled$Boolean=false
matrixlaunchconsole$Boolean=false
The following example shows a response file for installing a Collector node
Installation folder
sysinstallationDir=CProgram FilesSymantecDataInsight
Data folder
matrixdatadir=CDataInsightdata
Address for Collector node
matrixnodename=hostcompanycom
matrixworkername=hostcompanycom
Ports for DataInsightComm DataInsightConfig
matrixcommdport$Long=8383
matrixquerydport$Long=8282
matrixinstallmode=worker
matrixworkerisindexer$Boolean=true
createQuicklaunchIconAction$Boolean=true
66Installing Data Insight using response filesSample response files
Symantec Proprietary and Confidential
sysprogramGroupDisabled$Boolean=true
createDesktopLinkAction$Boolean=true
sysprogramGroupAllUsers$Boolean=true
matrixlaunchregister$Boolean=false
The following example shows a response file for launching the worker noderegistration wizard
Address of the Management Server
matrixconsolename=ltIP address of the Management Servergt
Path to commdkeystore
matrixmskeystore=CDataInsightdatacommdkeystore
Whether services should be started after registration
matrixworkerstartServices$Boolean=true
matrixlaunchconsole$Boolean=false
The following example shows a response file for installing a server with the Collectorand Indexer roles
Installation folder
sysinstallationDir=CProgram FilesSymantecDataInsight
Data folder
matrixdatadir=CDataInsightdata
Address for Collector node
matrixnodename=hostcompanycom matrixworkername=hostcompanycom
Ports for DataInsightWeb DataInsightComm DataInsightConfig
matrixcommdport$Long=8383
matrixquerydport$Long=8282 matrixinstallmode=worker
matrixworkerisindexer$Boolean=false
createQuicklaunchIconAction$Boolean=true
sysprogramGroupDisabled$Boolean=true
createDesktopLinkAction$Boolean=true
sysprogramGroupAllUsers$Boolean=true
matrixlaunchregister$Boolean=false
67Installing Data Insight using response filesSample response files
Symantec Proprietary and Confidential
The following example shows a response file for launching the worker noderegistration wizard
Address of the Management Server
matrixconsolename=ltIP address of the Management Servergt
Path to commdkeystore
matrixmskeystore=CDataInsightdatacommdkeystore
Whether services should be started after registration
matrixworkerstartServices$Boolean=true
matrixlaunchconsole$Boolean=false
The following example shows a response file for installing a Windows File Servernode
Installation folder
sysinstallationDir=CProgram FilesSymantecDataInsight
matrixinstallmode=worker
matrixworkerisindexer$Boolean=false
matrixworkeriscollector$Boolean=true
matrixworkeriswinnas$Boolean=true
matrixdatadir=CDataInsightdata
matrixworkername=
matrixcommdport$Long=8383
matrixquerydport$Long=8282
matrixenabledrwatson$Boolean=true
matrixlaunchregister$Boolean=false
matrixlaunchconsole$Boolean=false
sysprogramGroupname=Symantec Data Insight
sysserviceselected114$Boolean=true
syslanguageId=en
sysprogramGrouplinkDir=usrlocalbin
sysservicestartupType1393=auto
sysprogramGroupenabled$Boolean=true
68Installing Data Insight using response filesSample response files
Symantec Proprietary and Confidential
sysserviceselected1393$Boolean=true
sysservicestartupType114=auto
sysprogramGroupallUsers$Boolean=true
Registration properties
matrixregisternodeduringinstall$Boolean=true
matrixregisternodevarfile=$registervarfile
matrixconsolename=$collectorhost_port
matrixmskeystore=$commdkeystore
matrixshortcuts$Boolean=true
matrixworkerstartServices$Boolean=true
matrixlaunchconfigurewinnasfiler$Boolean=true
matrixlaunchconsole$Boolean=false
The following example shows a response file for configuring aWindows File Servernode
filerwinnasclustered$Boolean=false
filercollectorindex$Integer=0
filerindexerindex$Integer=0
filermonitorAllShares$Boolean=true
filerexcludeShares=$
filerscanNewSharesImmediately$Boolean=true
matrixlaunchconsole$Boolean=false
The following example shows a response file for installing the Self-Service Portalnode
sysprogramGroupDisabled$Boolean=false
Installation folder
sysinstallationDir=CProgram FilesSymantecDataInsight
syslanguageId=en
matrixportalport$Long=443
matrixworkeriswinnas$Boolean=false
matrixinstallmode=worker
69Installing Data Insight using response filesSample response files
Symantec Proprietary and Confidential
matrixworkerwinnasplat=WLH
matrixdatadir=CDataInsightdata
createQuicklaunchIconAction$Boolean=true
matrixnodename=testnodetuliplocal
sysprogramGroupName=Symantec Data Insight 50
matrixlaunchconsole$Boolean=false
matrixlaunchregister$Boolean=true
matrixworkerisportal$Boolean=true
matrixcommdport$Long=8383
sysprogramGroupAllUsers$Boolean=true
matrixworkername= testnodetuliplocal
createDesktopLinkAction$Boolean=true
matrixworkflowdport$Long=8686
matrixquerydport$Long=8282
sysadminRights$Boolean=true
The following example shows a response file for launching the worker noderegistration wizard to register the Collector Indexer Windows File Server and thePotal nodes with the Management Console
matrixlaunchconsole$Boolean=false
syslanguageId=en
sysadminRights$Boolean=true
matrixconsolename=10209109239
sysinstallationDir=CProgram FilesSymantecDataInsight
matrixworkerstartServices$Boolean=true
matrixmskeystore=CTempDirkeyscommdkeystore
Sample response file to upgrade a Collector nodematrixupgrade$Boolean=true
Indicates that upgrade has been requested
matrixupgradedataduringinstall$Boolean=true
Indicates that data be upgraded automatically during the upgrade
70Installing Data Insight using response filesSample response files
Symantec Proprietary and Confidential
matrixupgradebackup$Boolean=false
Indicates if data directory should first be backed up temporarily before the datais upgraded
matrixbackupdir$String=
Indicates where data should be backed up If empty or not defined tmp willbe used
matrixupgradebackuprestore$Boolean=true
Indicates if old data should be restored back in case upgrade fails You must setmatrixupgradebackup to true for this to take effect
matrixupgradebackupdelete$Boolean=true
Indicates if backup copy can be deleted after upgrade is successful You must setmatrixupgradebackup to true for this to take effect
Sample response file to upgrade a Windows File Server Agentmatrixupgrade$Boolean=true
Indicates that upgrade has been requested
matrixupgradedataduringinstall$Boolean=true
Indicates that data be upgraded automatically during the upgrade
matrixupgradebackup$Boolean=false
Response file if any to be passed to UpgradeDataexe
whenmatrixupgradedataduringinstall is set to true This is optional andis generally not needed
The response file supports following variables
Format for UpgradeDataexe varfile
Indicates if data directory should first be backed up temporarily before the datais upgraded
matrixbackupdir$String=
Indicates where data should be backedup If empty or not defined tmp is used
matrixupgradebackuprestore$Boolean=true
Indicates if the old data should be restored in case upgrade fails You must setmatrixupgradebackup to true for this to take effect
matrixupgradebackupdelete$Boolean=true
71Installing Data Insight using response filesSample response files
Symantec Proprietary and Confidential
Indicates if backup copy can be deleted after the upgrade is successful You needto set matrixupgradebackup to true for this to take effect
72Installing Data Insight using response filesSample response files
Symantec Proprietary and Confidential
CCollector process
about 14Collector worker node
Collector 14overview 13Scanner 14
Communication Service 16corporate firewall
configuring 54
IIndexer worker node
overview 15installation
overview 27post-installation configuration 46
installation tiers 17single-tier installation 18three-tier installation 17two-tier installation 18
LLinux worker node
installing as root 35
MManagement Console
generating certificate 48logging in 60logging out 61overview 60
Management Serverinstalling 29overview 13security configuration 48
Oonline help 61
Pportal
installing 34post-installation configuration 46
security configuration 48preinstallation steps 19
SScanner process
about 14Self-Service Portal
services 15single-tier installation
overview 18performing 28
SSL clientserver certificates 48supported file servers 23Symantec Data Insight
installation 27installation tiers 17operating system requirements 20overview 10ports 25Supported browsers 24system requirements for components 21uninstalling 62
system requirements 21web server version 26
Tthree-tier installation
overview 17performing 29
two-tier installationoverview 18performing 28
Uuninstalling 62
Index
Symantec Proprietary and Confidential
WWindows File Server
configuringsilently 58using configureWindowsFileServerexe 57
Windows File Server agentinstallation overview 55installing
manual 56worker node
installing 32registering 46
74Index
Symantec Proprietary and Confidential
- Symantec Data Insight 50 Installation Guide
- Technical Support
- Contents
- 1 Understanding the Symantec Data Insight architecture
-
- About Symantec Data Insight
- About the Management Server
- About the Collector worker node
-
- About the Collector
- About the Scanner
-
- About the Indexer worker node
- About the Self-Service Portal node
- About Communication Service
- About the DataInsightWatchdog service
- About the DataInsightWorkflow service
- About Symantec Data Insight installation tiers
-
- About three-tier installation
- About two-tier installation
- About single-tier installation
-
- 2 Preinstallation
-
- Preinstallation steps
- Operating system requirements
- System requirements for Symantec Data Insight components
- Supported file servers and platforms
- Supported browsers
- List of ports
- Web server version
-
- 3 Installing Symantec Data Insight
-
- About installing Symantec Data Insight
- Performing a single-tier installation
- Performing a two-tier installation
- Performing a three-tier installation
- Installing the Management Server
- Installing the worker node
- Installing the Self-Service Portal
- Installing a Linux Indexer worker node
-
- 4 Upgrading Symantec Data Insight
-
- Upgrading Data Insight to 50
- Upgrading the product data using the Upgrade Data Wizard
- Names and locations of cache files
- Upgrading the Data Insight Web service for SharePoint
-
- 5 Post-installation configuration
-
- Post-installation configuration
- Registering the worker node and the Portal node
- About post-installation security configuration for Management Server
-
- About SSL clientserver certificates
- Generating Management Console certificate
-
- Configuring your corporate firewall
-
- 6 Installing Windows File Server agent
-
- About Windows File Server agent
- Installing Windows File Server agent manually
- Configuring the Windows File Server using ConfigureWindowsFileServerexe
-
- 7 Getting started with Data Insight
-
- About the Data Insight Management Console
- Logging in to the Data Insight Management Console
- Logging out of the Data Insight Management Console
- Displaying online help
-
- 8 Uninstalling Symantec Data Insight
-
- Uninstalling Symantec Data Insight
-
- A Installing Data Insight using response files
-
- About response files
- Installing Data Insight using response files
- Sample response files
-
- Index
-

Figure 1-1 Data Insight architecture
EMCFiler
NetAppFiler
SharePointFarm
WindowsFile Server
Collector
Collector
Collector
Collector
CEE
FPolicy
Web service
Indexer
Indexer
HTTPS
HTTPS
HTTPS
HTTPSHTTPS
HTTPS
HTTPS
HTTPS
Portalclients
Self-Service Portal
ManagementServer
DirectoryService
AD LDAP NIS NIS+
Hitachi NAS
Unix Server(with VxFS)
Collector
Collector
RPC
HTTPS Indexer
HTTPS
HTTPS
HTTPS
HTTPS
12Understanding the Symantec Data Insight architectureAbout Symantec Data Insight
Symantec Proprietary and Confidential
About the Management ServerThe Management Server is the main component of a Data Insight deployment andhosts the products web interface In the single tier deployment you can alsoconfigure the Management Server to connect to multiple storage devices to extractaccess events and store the extracted data locally to answer queries Yourdeployment can only have one Management Server It also runs the actionframework that helps you to take remedial action on your data and enables you tosend archiving requests to Symantec Enterprise Vault
The Data Insight Management Server performs the following functions
Hosts the Web-based graphical user interface (GUI)
Scans directory services to obtain information about users in the organizationand correlates this information with the access events
Ensures that the configuration data on the worker nodes is synchronized withthe Management Servers configuration data
Authenticates the Data Insight users It also runs the DataInsightWorkflow servicethat enables actions on your data
Users interact with Data Insight primarily through the Data Insight managementconsole In this interaction the user connects to the Web server through a Webbrowser By default the Web server runs on HTTPS port 443
About the Collector worker nodeThe Collector worker node is a host machine that scans file system and SharePointsite collection hierarchies in your environment and collects access events fromNetwork Attached Storage (NAS) devices Data Insight uses this information toperform advanced reporting on the business owners of data and the access historyof data By scanning for file metadata and security descriptors it reports on theloopholes of permissions on files and folders The details that are captured by theCollector node also help you find stale and orphan files in the scanned datarepositories
You can have multiple Collector worker nodes attached to the Management Serverfor load balancing You can configure each collector node to connect to a subsetof storage devices to extract file system metadata and extract access events fromthese devices Each filer or Web application can have exactly one Collector nodeassociated with it
NoteSymantec recommends that the Collector worker nodes share a fast networkwith the storage devices
13Understanding the Symantec Data Insight architectureAbout the Management Server
Symantec Proprietary and Confidential
A Collector worker node consists of the following components
Collector
Scanner
About the CollectorThe Collector (Audit Pre-processor) is a Data Insight process that enables you tocollect and parse access events from various storage repositories The Collectorexamines the access events available on these storage systems to parse the eventsthat report the read write create delete and rename activity on files or foldersThe access events are processed in batches that consist of several thousand eventsEach batch of events that are collected in a cycle is stored in a separate file withappropriate timestamp that indicates the ending time of the last entry in that batchThis data is pruned based on exclude rules or events that are not from the configuredshares or site collections and is then segregated on a per-share basis These filesare periodically shipped to the appropriate Indexer node
Data Insight collects information about access events from various storagerepositories through exposed vendor APIs
For detailed instructions on enabling audit service see the Symantec Data InsightAdministrators Guide
About the ScannerThe Scanner is a Data Insight process that scans enterprise data repositories bymounting CIFS and NFS network shares or accessing SharePoint servers usingthe Data Insight Web Service The Scanner captures the file or folder hierarchy ofa share or site collection and helps you collect in-depth information about files andfolders
Note that the Scanner is a scheduled process Schedule of the scan can becontrolled at the worker node level filerWeb application level or the sharesitecollection level For detailed information on administration topics (including how toschedule scanning) see the Symantec Data Insight Administrators Guide
Depending on how the scans are scheduled the Scanner stores the collected datain separate database files with appropriate timestamps For each subsequent scanScanner only scans the files that are added or modified since the last full scanThese files are eventually uploaded to the Indexer node using the CommunicationService
See ldquoAbout the Indexer worker noderdquo on page 15
The Scanner captures information about the following attributes for each file ordirectory
14Understanding the Symantec Data Insight architectureAbout the Collector worker node
Symantec Proprietary and Confidential
The size of a file
The access time
The creation time
The modification time
The Security ID of the file owner (SID)
The Access Control Lists (ACLs)
The details the Scanner captures helps in the computation of metadata-based dataownership
About the Indexer worker nodeThe access events and filesystem metadata that are collected from the storagerepositories are periodically uploaded to the Indexer node You can choose to havemultiple indexers for load balancing purposes Each storage repository can haveexactly one Indexer node associated with it The indexer performs the followingfunctions
Uses the data from the collector process and scanner to create index files
Uses the index files to generate report output and service queries from theManagement Console
About the Self-Service Portal nodeThe Self-Service portal provides an interface for custodians of data to take remedialactions on the data classified by Symantec Data Loss Prevention It also letscustodians confirm ownership to folders that they own and review entitlements tothose folders and classify sensitive files for retention based on thier business valueCustodians take these actions based on workflows setup by the Data Insightadministrator guided by specific business requirements of the organization
The Portal node is attached to the Management Server and runs theDataInsightWorkflow and DataInsightPortal services The portal interface which isseparate from the main Data Insight console can be customized and branded asper customers requirements
The Self-Service Portal requires an Add-on license separate from Symantec DataLoss Prevention and Data Insight license The Portal is available beginningSymantec Data Insight version 45 You can use the portal for remediating incidentspulled from Data Loss Prevention 125 or later
15Understanding the Symantec Data Insight architectureAbout the Indexer worker node
Symantec Proprietary and Confidential
For information about configuring and using the Self-Service Portal see theSelf-Service Portal Quick Reference Guide
About Communication ServiceEach node in a Data Insight deployment runs a process called CommunicationService This service is responsible for all inter-node communication CommunicationService uses Secure Sockets Layer (SSL) to secure communication between theData Insight nodes The SSL keys are generated during installation
By default Communication Service connects through sever port 8383 This portmust be visible to bi-directional HTTPS traffic between all Data Insight nodes Theservice is also responsible for scheduling various tasks on a Data Insight nodewhich include scheduling file system scans and uploading files to the Indexer workernode
About the DataInsightWatchdog serviceThe DataInsightWatchdog service monitors the disk usage on the Windows FileServer agent node and prevents it from running out of disk space by implementingsafeguards When the disk usage crosses the configured threshold theDataInsightWatchdog service initiates the following safeguards
Ensures that the Communication service stops all activities that generate datathat can be reconstructed For example scanning
Deletes all scan snapshot files files in the scannererr folder and the volumeusage database files in the outbox folder Deleting these files creates additionaldisk space so that event monitoring can continue
If the threshold is crossed again and there is no other data that can be deletedthe DataInsightWatchdog service stops the DataInsightWinnas service whichin turn stops all event monitoring
If the size of the ltDATADIRgtdata folder continues to grow theDataInsightWatchdog service completely stops the Communication service
The safeguard mode is reset once the disk space is available over the specifiedthreshold The DataInsightWinnas service and the Communication service ifstopped is started and scanning resumes normally
When the Windows File Server agent is in the safeguard mode its status appearsas Failed on the Data Insight servers listing page on the Management Console
In addition to enforcing safeguards on the Windows File Server nodes theDataInsightWatchdog service also runs on each Data Insight server The service
16Understanding the Symantec Data Insight architectureAbout Communication Service
Symantec Proprietary and Confidential
monitors the CPU disk and memory on each node If CPU disk and memory areconsistently high for a server the service sends out notifications to configured emailrecipients
The node safeguard feature is enabled by default with specific default values Youcan configure the thresholds for initiating the safeguard mode from the Settings gtGlobal Settings gt Scanning and Event Monitoring page of the ManagementConsole
For more information about configuring the threshold values for initiating thesafeguard mode see the Data Insight Administrators Guide
About the DataInsightWorkflow serviceDataInsightWorkflow service is responsible for execution of all actions initiated fromthe Management Console or the Portal server such as remediation of Data LossPrevention (DLP) incidents handling permission remediation archiving data andrunning custom action scripts to manage data The service runs on the ManagementServer and the Portal nodes By default the DataInsightWorkflow service runs onport 8686
The DataInsightWorkflow service is a multi-threaded execution framework whichexecutes actions in parallel
About Symantec Data Insight installation tiersSymantec Data Insight supports three different installation types three-tier two-tierand single tier Your installation type depends on the total number of storage devicesthat you want Data Insight to scan and their geographical distribution Single-tierinstallations are used for Proof of Concept (POC) deployments or smaller setups
The type and scope of deployment should be determined with the help of Symantec
About three-tier installationTo implement the three tier installation you must install the Management serverthe Collector worker node and the Indexer worker node on separate computersDepending on the size of your organization you can choose to have multipleCollector and Indexer worker nodes When your storage repositories spandatacenters that are geographically apart you needmultiple Collector worker nodesWhen you have a very large number of storage repositories you need multipleIndexer worker nodes However it is recommended that the Management Serverand Indexer worker nodes must be co-located on the same network
17Understanding the Symantec Data Insight architectureAbout the DataInsightWorkflow service
Symantec Proprietary and Confidential
About two-tier installationTo implement the two-tier installation you must install the Management Server andthe Collector worker nodes on separate computers When your storage repositoriesspan datacenters that are geographically apart you need multiple Collector workernodes In this mode the Management Server also functions as the Indexer
About single-tier installationTo implement the single-tier installation you must install only the ManagementServer In this mode the Management Server functions as the Collector as well asthe Indexer Use single-tier installation only for POC deployments or smaller setups
Note You can start out with a single-tier deployment and gradually add workernodes to transition your system to a two-tier or a three-tier setup as the number ofsites and storage repositories increase
18Understanding the Symantec Data Insight architectureAbout Symantec Data Insight installation tiers
Symantec Proprietary and Confidential
Preinstallation
This chapter includes the following topics
Preinstallation steps
Operating system requirements
System requirements for Symantec Data Insight components
Supported file servers and platforms
Supported browsers
List of ports
Web server version
Preinstallation stepsBefore you install the Symantec Data Insight servers verify the following installationprerequisites
Verify the server system requirementsSee ldquoSystem requirements for Symantec Data Insight componentsrdquo on page 21
Gather the required materials
The Data Insight host has a minimum of 10 GB of available disk space
The Management Server node can connect to the domain controller of eachdomain that needs to be scanned
The Data Insight server that hosts the Collector worker node can connect to thefilers that it is supposed to monitor
A bi-directional network connection on port 8383 exists between theManagementServer and the worker node(s) and between the worker node(s)
2Chapter
Symantec Proprietary and Confidential
The firewall is configured to allow httpshttp access to the required ports TheManagement Server should also be allowed access to httpsortsymanteccomeither directly or through a proxy to get patch notifications
The keystore file (commdkeystore) that enables secure communication betweenthe worker node and the Management Server is copied to the worker node fromthe Management ServerSee ldquoRegistering the worker node and the Portal noderdquo on page 46
You have obtained the credentials required during software installation Thesecredentials are required to log into the Data Insight Console after the installation
NoteAdditional credentials are required when you configure storage repositoriesand directory services and for scanning of shares or site collections For a listof these credentials see the Symantec Data Insight Administrators Guide
Prepare for SMTP Alerting When installing the Management Server ensurethat you have the details of your SMTP server and authentication details if anyavailable
Prepare for Exclude Rules Gather a list of paths to be excluded while scanningFor access events gather a list of IP addresses user accounts or file extensionswhose access events should be ignored For more details see the SymantecData Insight Administrators Guide
Operating system requirementsTable 2-1 provides an overview of Symantec Data Insight operating systemrequirements
Table 2-1 Symantec Data Insight operating system requirements
NotesOperating system supported
Windows Server 2008 (64-bit ) Standard Editionand Enterprise Edition
Windows Server 2008 R2 (64-bit) Standard Editionand Enterprise Edition
Windows Server 2008
Windows Server 2012 (64-bit )
Windows Server 2012 R2 (64-bit )
Windows Server 2012
20PreinstallationOperating system requirements
Symantec Proprietary and Confidential
Table 2-1 Symantec Data Insight operating system requirements (continued)
NotesOperating system supported
Version 50 update 5 or higher
Version 60 update 3 or later
Version 7
Only 64 bit packages are supported
NoteRHEL version 50 update 5 or higher is onlysupported if you are upgrading from an earlierversion of Data Insight
Red Hat Enterprise Linux
64 bit on Windows 2008
64 bit on Windows 2012
Red Hat Enterprise Linux version 6 update 3 orlater
Red Hat Enterprise Linux version 7
Note You must ensure that VMware Tools isinstalled on VMware virtual machines
VMware
Note 32-bit on Windows 2008 is supported only for backward compatibility withWindows File Server nodes installed with Data Insight versions 40 and 45
System requirements for Symantec Data Insightcomponents
Table 2-2 lists the minimum system requirements for Symantec Data Insightcomponents
Table 2-2 Minimum system requirements for Symantec Data Insightcomponents
System requirementsComponent
Windows Server 2008 or 2008 R2 2012 or 2012 R2The operating system must be 64 bit
8 GB RAM 4 CPUs
Management Server
21PreinstallationSystem requirements for Symantec Data Insight components
Symantec Proprietary and Confidential
Table 2-2 Minimum system requirements for Symantec Data Insightcomponents (continued)
System requirementsComponent
Windows Server 2008 or 2008 R2 2012 or 2012 R2The operating system must be 64 bitRed Hat Enterprise Linux version 50 update 5 or higherversion 60 update 3 or higher or version 70 64 bit only
8 GB RAM 4 CPUs
RHEL version 50 update 5 or higher is only supported ifyou are upgrading from an earlier version of Data Insight
Indexer worker node
Windows Server 2008 or 2008 R2 64 bitWindows Server 2012 or Windows Server 2012 R2 Theoperating system must be 64 bit
4 GB RAM 2 CPUs
Collector worker node
Windows Server 2008 Windows Server 2008 R2Windows Server 2012 Windows Server 2012 R2The operating system must be 64 bit
8 GB RAM 4 CPUs
Self-Service Portal node
Windows Server 2008 The operating system 64 bitWindows Server 2012 or Windows Server 2012R2 Theoperating system must be 64 bit
4 GB RAM 2 CPUs
Note 32-bit on Windows 2008 is supported only forbackward compatibility with Windows File Server nodesinstalled with Data Insight versions 40 and 45
Windows File Server agentnode
Microsoft SharePoint 2007 SharePoint 2010 or SharePoint2013
SharePoint Web Service
Note The type and scope of deployment should be determined with the help ofSymantec
22PreinstallationSystem requirements for Symantec Data Insight components
Symantec Proprietary and Confidential
Supported file servers and platformsTable 2-3 lists the Network Attached Storage (NAS) devices and SharePointplatforms that Data Insight supports
Table 2-3 Supported file servers and platforms
VersionDevice
Hitachi NAS 12xHitachi NAS
From version 735 to version 81x
ONTAP 80x and ONTAP 81x are supported in 7-modeonly
ONTAP 82x is supported in 7-mode and Cluster-Mode
NetApp ONTAP
Version 5645 or higher VNXEMC Celerra
OneFS version 71 or higherEMC Isilon
Windows Server 2008 or 2008 R2 32 bit and 64 bit
Windows Server 2012 or 2012 R2 64 bit
Note 32-bit on Windows 2008 is supported only forbackward compatibility with Windows File Server nodesinstalled with Data Insight versions 40 and 45
Windows File Server
601 or higher configured in standalone or clusteredmodeusing Symantec Cluster Server (VCS)
Note For VCS support Clustered File System (CFS) isnot supported
Veritas File System (VxFS)server
Microsoft SharePoint Server 2007
Microsoft SharePoint Server 2010
Microsoft SharePoint Server 2013
Microsoft SharePoint
-Box (Cloud-based contentmanangement platform)
Versions 1201 125 and 140Symantec Data Loss Prevention(DLP)
Versions 1004 110 and 1101Symantec Enterprise Vault
Note the following
23PreinstallationSupported file servers and platforms
Symantec Proprietary and Confidential
Symantec strongly recommends that you upgrade your NetApp filer to the latestavailable firmware Symantec recommends ONTAP 735 or higher
For all supported versions of 7-mode NetApp filers Data Insight supports CIFSprotocol over NTFS and NFS protocol v3 NFS v4 is not supportedFor supported versions of Cluster-Mode NetApp filers Data Insight supportsonly CIFS protocol over NTFS NFS protocol is not supportedData Insight supports the following volumeqtree styles
NTFS and Mixed for CIFS protocol
UNIX and Mixed for NFS protocol on 7-mode Netapp filers only
For all supported versions of EMC CelerraVNX and EMC Isilon Data Insightsupports only CIFS protocol over NTFS NFS protocol is not supported DataInsight supports the latest Common Event Enabler (CEE) version 631 DataInsight still supports the older version of CEE and VEE but Symantecrecommends that you move to the latest EMC Common Event Enabler whichyou can download from the EMC website
To use the Self-Service Portal to remediate DLP incidents ensure that SymantecData Loss Prevention (DLP) version 125 or higher is installed Data Insightuses the DLP Smart Response Rules to remediate incidents which areintroduced in DLP version 125
Supported browsersTable 2-4 provides an overview of the browser support for Symantec Data Insight
Table 2-4 Symantec Data Insight Supported browsers
VersionsBrowser
Version 10 and version 11Internet Explorer
Version 380 or higherMozilla Firefox
Version 4302357124 or higherGoogle Chrome
Note Symantec recommends that you install the latest available version of abrowser
24PreinstallationSupported browsers
Symantec Proprietary and Confidential
List of portsThis section lists the default ports used by various Data Insight services and devicesthat Data Insight communicates with
See ldquoConfiguring your corporate firewallrdquo on page 54
Table 2-5 List of default ports
Default PortComponent
Management Console HTTPS port 443
Communication service HTTPS port 8383
DataInsightConfig service port 8282
Workflow Service HTTPS port 8686
Standard RPC ports 139 and 445
Management Server
Communication service HTTPS port 8383
Standard RPC ports 139 and 445
DataInsightConfig service port 8282
NetApp Cluster-Mode service TCP port 8787(configurable)
Generic Collector service HTTPS port 8585(configurable)
Collector worker node Indexer plus Collectorworker node
Communication service HTTPS port 8383
DataInsightConfig service port 8282
Indexer worker node
For Net App filers - HTTP port 80 (optional)standard RPC ports 139 and 445 and 2049(TCPUDP) and 111 (TCPUDP) for NFS
For NetApp Cluster-Mode HTTP port 80
On EMC Control Station - HTTP port 80 andHTTPS port 443
On Windows File Servers managed withoutan agent - Standard RPC ports 139 and 445
For Veritas File System servers - HTTPS port5634 and 2049 (TCPUDP) and 111(TCPUDP) for NFS
File Server
25PreinstallationList of ports
Symantec Proprietary and Confidential
Table 2-5 List of default ports (continued)
Default PortComponent
Communication Service HTTPS port 8383
DataInsightConfig service port 8282
Standard RPC ports 139 and 445
Windows File Server agent node
SharePoint Web Service is accessed overthe same port as the configured WebApplications This port on the SharePointWebServers should be accessible from theCollector node
SharePoint Web Service
Port 389 or 636 (for TLS)LDAP Directory Server
Ports 111 (TCPUDP) 714 (TCP) 711 (UDP)NIS Server
Ports 111 (TCPUDP) 714 (TCP) 711 (UDP)NIS+ Server in NIS compatibility mode
HTTPS port 443Symantec Data Loss Prevention (DLP)
HTTP port 80 or as configured by EnterpriseVault Server web service
Symantec Enterprise Vault Server
Portal Service HTTPS port 443
Workflow Service HTTPS port 8686
DataInsightConfig service port 8282
Communication service HTTPS port 8383
Self-Service Portal server
Note The default ports for Data Insight components are configurable at the time ofinstallation
Web server versionSymantec Data Insight uses Apache Tomcat 7053
26PreinstallationWeb server version
Symantec Proprietary and Confidential
Installing Symantec DataInsight
This chapter includes the following topics
About installing Symantec Data Insight
Performing a single-tier installation
Performing a two-tier installation
Performing a three-tier installation
Installing the Management Server
Installing the worker node
Installing the Self-Service Portal
Installing a Linux Indexer worker node
About installing Symantec Data InsightYou can perform a three-tier two-tier or single-tier installation of Symantec DataInsight
Note the following
At the end of the installation process Data Insight creates a fileinstall_summaryhtml in the DataInsightloginstall folder This filerecords all the selections that are made on the installation wizard for a particularnode
Data Insight records the upgrade history for the node in theinstall_historylog file in the DataInsightloginstall folder
3Chapter
Symantec Proprietary and Confidential
Both the files provide information that enable you to troubleshoot errors that mayoccur during the installation process
Performing a single-tier installationThe computer on which you install Symantec Data Insight must contain only thesoftware that is required to run the product Symantec does not support installingSymantec Data Insight on a computer with non-essential applications
To perform a single-tier installation
1 Perform the preinstallation steps
See ldquoPreinstallation stepsrdquo on page 19
2 Install the Management Server
See ldquoInstalling the Management Serverrdquo on page 29
Optionally install one or more Portal nodes
See ldquoInstalling the Self-Service Portal rdquo on page 34
3 Perform other post-installation configuration
See ldquoPost-installation configurationrdquo on page 46
Performing a two-tier installationTo perform a two-tier installation
1 Perform the preinstallation steps
See ldquoPreinstallation stepsrdquo on page 19
2 Install the Management Server
See ldquoInstalling the Management Serverrdquo on page 29
Optionally install one or more Portal nodes
See ldquoInstalling the Self-Service Portal rdquo on page 34
3 Install one or more Collector worker nodes
See ldquoInstalling the worker node rdquo on page 32
4 Register the worker nodes with the Management Server
See ldquoRegistering the worker node and the Portal noderdquo on page 46
5 Perform other post-installation configuration
See ldquoPost-installation configurationrdquo on page 46
28Installing Symantec Data InsightPerforming a single-tier installation
Symantec Proprietary and Confidential
Note Choose the two-tier installation mode when your filers are distributed acrossgeographically remote locations that are far away from the Management ServerInstall at least one Collector for each remote location For example the main datacenter of your organization is in New York with additional filers in Singapore andAustralia In this case the Management Server must be located in New York andthere must be at least one Collector each in Singapore and Australia
Performing a three-tier installationTo perform a three-tier installation
1 Perform the preinstallation steps
See ldquoPreinstallation stepsrdquo on page 19
2 Install the Management Server
See ldquoInstalling the Management Serverrdquo on page 29
Optionally install one or more Portal nodes
See ldquoInstalling the Self-Service Portal rdquo on page 34
3 Install one or more Collector worker nodes
See ldquoInstalling the worker node rdquo on page 32
4 Install one or more Indexer worker nodes
See ldquoInstalling the worker node rdquo on page 32
See ldquoInstalling a Linux Indexer worker noderdquo on page 35
5 Register the worker nodes with the Management Server
See ldquoRegistering the worker node and the Portal noderdquo on page 46
6 Perform other post-installation configuration
See ldquoPost-installation configurationrdquo on page 46
Installing the Management ServerSymantec recommends that you disable any antivirus pop-up blocker and registryprotection software before you begin the Symantec Data Insight installation process
Throughout the installation process the setup wizard displays installation informationand options Use the following options to navigate through the installation process
29Installing Symantec Data InsightPerforming a three-tier installation
Symantec Proprietary and Confidential
To install the Management Server
1 Log on (or remote logon) as Administrator to the computer that is intended forthe Management Server
2 To launch the installer double-clickSymantec_Data_Insight_windows_5_0_0_N_x64exe
where
N is the build numberIf UAC is enabled right-click on the installer and choose the Run asadministrator option for elevated administrative rights during the installation
3 On theWelcome to the Symantec Data Insight Setup Wizard window clickNext
Symantec recommends that you let the installation process complete once youstart it You can uninstall the software after the installation is complete
4 In the License Agreement window select I accept the agreement and clickNext
5 In the Select Destination Directory window browse to the directory in whichyou want Data Insight to be installed By default the destination directory isCProgram FilesSymantecDataInsight
6 In the Configure Type of Install window select Management Server
Select a location with enough free space and high-performance disks It isrecommended that you choose a location other than the system volume forthe data directory
Click Next
7 In the Configure Data Directory window select the location where you wantto store the product data
Click Next
8 In the Management Server Properties window enter the following details
The Fully Qualified host name (FQHN) of the current host
The remote worker nodes use this address tocommunicate with the Management Server
Management ServerAddress
The secure (HTTPS) Web server port on which you canaccess the Web interface of the Management Server
Web Server port
The installer validates whether the appropriate ports are free to acceptconnections
30Installing Symantec Data InsightInstalling the Management Server
Symantec Proprietary and Confidential
9 Select the Add Domain ltName of domaingt to the list of domains scannedby Data Insight checkbox if you want the Management Server to automaticallystart scanning the Active Directory domain which the Management Server isa part of If the Management Server is not part of any Active Directory domainthis option is disabled
For information on customizing the Active Directory domains to be scannedsee the Symantec Data Insight Administrators Guide
Click Next
10 In the Configure Networking window enter the following information andclick Next
See ldquoAbout Communication Servicerdquo on page 16Communication ServicePort
Configuration service is a process that provides interfaceto configuration and other product data stored on the localsystem This service port does not need to be accessibleoutside the host machine
Configuration Service Port
11 In the Configure Product Administrator window enter the followinginformation and click Next
Name of the user who can log in to Symantec Data Insight with ProductAdministrator privileges
Name of the domain to which the user belongs
Note The product administrator must be a local user or must belong to thesame domain as the Management Server
12 Review the options that you have selected in the installation wizard inInstallation Summary window
13 To start the installation process click Begin Install
14 The Installing window appears and displays a progress bar
31Installing Symantec Data InsightInstalling the Management Server
Symantec Proprietary and Confidential
15 The Completing the Symantec Data Insight setup wizard window provides youan option to start Data Insight Services
Before you start services Symantec recommends that you check for availablepatches at httpssortsymanteccom If there is a patch available install thepatch first and then start the services
The next screen provides you an option to launch the Management Server onexit Select this option to launch the Console and complete setting up theManagement Server
16 To exit setup click Finish
NoteOnce you install the Management Server log on to the Management Serverto configure the SMTP settings and other product users as necessary
Installing the worker nodeThroughout the installation process the setup wizard displays installation informationand options Use the following options to navigate through the installation process
Installing the worker node
1 Log on (or remote logon) as Administrator to the computer that is intended forthe worker node
2 Double-click Symantec_Data_Insight_windows_5_0_0_N_x64exe to launchthe installer
Where N is the build number
If UAC is enabled right-click on the installer and choose the Run asadministrator option for elevated administrative rights during the installation
3 The Welcome to the Symantec Data Insight Setup Wizard window appearsClick Next
4 In the License Agreement window select I accept the agreement and clickNext
5 In the Select Destination Directory window browse to the directory in whichyou want Data Insight to be installed By default the destination directory isCProgram FilesSymantecDataInsight
Note You cannot install the worker node on the same machine as theManagement Server
32Installing Symantec Data InsightInstalling the worker node
Symantec Proprietary and Confidential
6 Depending on your deployment scenario in the Configure Type of Installwindow select Indexer and Collector or Collector as the installation option
7 Click Next
8 In the Configure Data Directory window browse to the location where youwant to store the product data
Select a location with enough free space and high-performance disks It isrecommended that you choose a location other than the system volume forthe data directory
9 In theWorker Node Address window enter the Fully Qualified Host Name(FQHN) of the server This name must be resolvable from the ManagementServer and the other worker nodes
10 In the Configure Networking window enter the following information
See ldquoAbout Communication Servicerdquo on page 16Communication Service Port
Configuration service is a process that providesinterface to configuration and other product data storedon the local system This service port does not need tobe accessible outside the host machine
Configuration Service Port
Note The installer validates whether the appropriate ports are free to acceptconnections
11 Review the options that you have selected in the installation wizard inInstallation Summary window
12 To start the installation process click Begin Install
13 To register the worker node with the Management Server after you exit setupselect the Launch Worker Node Registration Wizard after exit checkbox
See ldquoRegistering the worker node and the Portal noderdquo on page 46
14 To exit setup click Finish
33Installing Symantec Data InsightInstalling the worker node
Symantec Proprietary and Confidential
Installing the Self-Service PortalInstalling the Self-Service Portal
1 Log on (or remote logon) as Administrator to the computer that is intended asthe Portal
2 Double-clickSymantec_Data_Insight_windows_5_0_0_N_x64_architectureexe to launchthe installer
where N is the build number
If UAC is enabled right-click on the installer and choose the Run asadministrator option for elevated administrative rights during the installation
3 TheWelcome to the Symantec Data Insight SetupWizardwindow appearsClick Next
4 In the License Agreement window select I accept the agreement and clickNext
5 In the Select Destination Directory window browse to the directory in whichyou want Data Insight to be installed By default the destination directory isCProgram FilesSymantecDataInsight
Note You cannot install the portal node on the same computer as theManagement Server
6 Depending on your deployment scenario in the Configure Type of Installwindow select Self-Service Portal as the installation option
7 Click Next
8 In the Configure Data Directory window browse to the location where youwant to store the product data
Select a location with enough free space and high-performance disks It isrecommended that you choose a location other than the system volume forthe data directory
9 In theWorker Node Address window enter the Fully Qualified Host Name(FQHN) of the host This host name must be resolvable from the ManagementServer and the other worker nodes
34Installing Symantec Data InsightInstalling the Self-Service Portal
Symantec Proprietary and Confidential
10 In the Configure Networking window enter the following information
See ldquoAbout Communication Servicerdquo on page 16Communication Service Port
Configuration service is a process that providesinterface to configuration and other product data thatis stored on the local system This service port doesnot need to be accessible outside the host machine
Configuration Service Port
11 In the Configure Self-Service Portal window enter the port numbers for theSelf-Service Portal service and the Workflow service By default the portnumbers are 443 for the Portal service and 8686 for the Workflow service
Note The installer validates whether the appropriate ports are free to acceptconnections
12 Review the options that you have selected in the installation wizard inInstallation Summary window
13 To start the installation process click Begin Install
14 To register the worker node with the Management Server after you exit setupselect the Launch Worker Node Registration Wizard after exit check box
See ldquoRegistering the worker node and the Portal noderdquo on page 46
15 To exit setup click Finish
Emails for remediation tasks are sent to data owners from the Portal Server Ensurethat you can connect to the configured SMTP server from the Portal server Similarlyfor incident remediation the Portal node communicates with the DLP server Ensurethat the portal node can connect to the DLP server
Installing a Linux Indexer worker nodeYou can choose to install the Indexer on a server installed with Red Hat EnterpriseLinux 50 The Linux indexer works exactly the same way as the Windows indexer
Before you install the Indexer on the Linux server ensure the following
The compat-expat1 RPM resource package is installed on the server
The firewall is configured to allow access to port 8383 between the ManagementServer Indexer and Collector
35Installing Symantec Data InsightInstalling a Linux Indexer worker node
Symantec Proprietary and Confidential
Installing the worker node
1 SSH to the Linux server where you want to install the worker node You caninstall the package either as root or as non-root user Ensure that you arelogged in as that user
2 Run the following command to launch the installer package
sh Symantec_Data_Insight_linux_5_0_0ltNgt_ltRHELVERgt_x64sh where Nis the build number and RHELVER is RHEL6 or RHEL7 depending on theversion of your operating system
3 The Welcome to the Symantec Data Insight Setup Wizard window appearsClick Next
4 In the License Agreement window select I accept the agreement and clickNext
5 In the Select Destination Directory window browse to the directory in whichyou want the Indexer to be installed By default the destination directory isoptDataInsight
When installing as non-root ensure that the user has write privileges to theinstall location
6 Click Next
7 In the Configure Data Directory window browse to the location where you wantto store the product data
Select a location with enough free space and high-performance disks
8 In the Worker Node address window enter the Fully Qualified Host Name(FQHN) or IP address of the host Ensure that the Management Server andthe other worker nodes are able to resolve this hostname
9 In the Configure Networking window enter the following information
See ldquoAbout Communication Servicerdquo on page 16Communication Service Port
Configuration service is a process that providesinterface to configuration and other product data storedon the local system This service port does not need tobe accessible outside the host machine
Configuration Service Port
Note The installer validates whether the appropriate ports are free to acceptconnections
36Installing Symantec Data InsightInstalling a Linux Indexer worker node
Symantec Proprietary and Confidential
10 To register the worker node with the Management Server after you exit setupselect the Launch Worker Node Registration Wizard after exit checkbox
See ldquoRegistering the worker node and the Portal noderdquo on page 46
11 To exit setup click Finish
37Installing Symantec Data InsightInstalling a Linux Indexer worker node
Symantec Proprietary and Confidential
12 Optionally to use an alternate location for the log files edit the following filesthat are located in the optDataInsightconf directory to replaceoptDataInsightlog with the new log location
cli_loggingproperties
dscli_loggingproperties
commd_loggingproperties
watchdog_loggingproperties
webserver_loggingproperties
Export the new log directory using the following command
export MATRIX_LOG_DIR=DataInsightlog
Add the export entry to bash_profile file of the user to reflect the changewhen you restart the system
Execute the following command to update the profile path
source bash_profile
Note If you are installing Data Insight as non-root and have but have at anearlier time installed and run the services as root you must first delete thefollowing files
rm tmpi4jdaemon__DIdata_DataInsight_bin_DataInsightComm
rm tmpi4jdaemon__DIdata_DataInsight_bin_DataInsightWatchdog
rm varrunquerydpid
38Installing Symantec Data InsightInstalling a Linux Indexer worker node
Symantec Proprietary and Confidential
13 When installing as a non-root user after you have registered this node withthe Management Server add following entries to etcrclocal toautomatically start the services after you restart the system
su ndash ltname of non-root usergt
export MATRIX_LOG_DIR=DataInsightlog (Optional)
optDataInsightbinDataInsightConfig start
optDataInsightbinDataInsightComm start
optDataInsightbinDataInsightWatchdog start
logout
To stop services during shutdown add the following entries toetcrclocalshutdown
optDataInsightbinDataInsightWatchdog stop
optDataInsightbinDataInsightComm stop
optDataInsightbinDataInsightConfig stop
39Installing Symantec Data InsightInstalling a Linux Indexer worker node
Symantec Proprietary and Confidential
Upgrading Symantec DataInsight
This chapter includes the following topics
Upgrading Data Insight to 50
Upgrading the product data using the Upgrade Data Wizard
Names and locations of cache files
Upgrading the Data Insight Web service for SharePoint
Upgrading Data Insight to 50You can upgrade an existing Data Insight Server with Symantec Data Insightversions 40x and 45x to 50 Data Insight does not support upgrading a versionbefore 40 directly to 50 If the server is installed with a version before 40 youmust upgrade to version 40 or 45 before you can upgrade to 50
All Data Insight worker nodes must be at the same level of major version as theManagement Server Windows file server agents can be one level lower than theManagement Server version Thus Management Server 50 is compatible with the45 and 40 version of Windows File Server agents This gives you enough time toplan the upgrade of your Windows File Server agents
Before you begin the upgrade to Symantec Data Insight 50 note the following
As a best-practice measure Symantec recommends that you take a backup ofthe servers data folder
In case of a multi-node setup the upgrade setup must be run first on theManagement Server then on the Indexer nodes followed by the Collector nodes
4Chapter
Symantec Proprietary and Confidential
You can upgrade the Windows File Server agent only after upgrading theCollector nodes
If you have archived older index segments ensure that you restore the archivedsegments before upgrading the server
If you are upgrading the server using a Remote Desktop Connection (RDC)ensure that you do not set automatic log-off for the session
The upgrade from 301 is likely to take a longer time since new cache files aregenerated on each index folder for a share for the first timeSee ldquoNames and locations of cache filesrdquo on page 44
The size of the data directory on the Indexer nodes increases by about 5 afterthe upgrade from 301 The increase in size depends on the time periodconfigured for capturing activity data The increase in the size of the datadirectory may also vary depending on the number of audit events that arecaptured on configured shares
Ensure that you complete the following tasks after the upgrade
Configure the primary attributes that are used to classify users for the purposeof generating advanced analytics data
Configure the time period for computing advanced analytics
Refresh the Data Insight Dashboard data
Verify that the Net Framework version 45 is installed on the following
Collector nodes monitoring the Windows SharePoint servers and the EMCIsilon filers
The Management Server serving an Enterprise Vault server
For information about configuring settings for advanced analytics see the SymantecData Insight Administrators Guide
To upgrade Data Insight to 50
1 Log in as Administrator to the server that you want to upgrade
2 When the setup prompts you to upgrade from current version to 50 click Yes
3 In theWelcome to the Symantec Data Insight Setup Wizard window clickNext
4 In the License Agreement window select I accept the agreement and clickNext
41Upgrading Symantec Data InsightUpgrading Data Insight to 50
Symantec Proprietary and Confidential
5 You must upgrade the product data before you start Data Insight services Inthe Completing the Symantec Data Insight 50 Upgrade Wizard windowselect the Launch the Upgrade Data Wizard check box
6 Click Finish to exit the setup
To upgrade a Linux Indexer
1 In case of a Linux indexer log in as the appropriate user (root or non-root)configured to run the product
Note that if you had earlier installed the Linux Indexer as root and later switchedto using a non-root user you must perform the following steps before you startthe Linux installer for upgrade If you do not perform these steps the installeryou launch with non-root credentials cannot detect the previous version of DataInsight on the server
Log in to the machine as root user
Copy the following file to a temporary location~javauserPrefscominstall4jinstallationsprefsxml
Log out and log back in as the non-root user
Create the following directory~javauserPrefscominstall4jinstallations
Change to the directory you have created
Take a backup of prefsxml
Overwrite prefsxml in this folder with the one you copied to the prefsxmlthat was copied to the temporary location
2 To launch the Symantec Data Insight 50 installer double-clickSymantec_DataInsight_linux_5_0_0_N_RHEL6_x64exe orSymantec_DataInsight_linux_5_0_0_N_RHEL7_x64exe where
N is the build number
3 When the setup prompts you to upgrade from current version to 50 click Yes
Note On Linux if the installer does not prompt you for upgrade because itdoes not detect the earlier version of Data Insight on the machine ensure thatyou first follow the instructions in 1
See ldquoUpgrading the product data using the Upgrade Data Wizardrdquo on page 43
42Upgrading Symantec Data InsightUpgrading Data Insight to 50
Symantec Proprietary and Confidential
Note You can also upgrade the Windows File Server agent and Collector nodesusing the Management Console For more details see the Symantec Data InsightAdministration Guide
Upgrading the product data using the Upgrade DataWizard
Before you upgrade data Symantec recommends that you check for product updateson httpssortsymanteccom If updates are available you must apply the productupdate and then proceed to upgrade the data
To upgrade the product data using the Upgrade Data Wizard
1 Launch the Upgrade Data wizard
2 On the Upgrade Product Data window select the Make temporary backupof data before upgrading check box
Symantec recommends that you take a backup of the product data beforestarting the data upgrade Taking a backup ensures that the original data canbe restored from backup if the upgrade fails Data Insight deletes the backupafter the upgrade completes successfully
3 Create the backup of the product data To select a backup location browse tothe location where you want the backup data to be stored
Before you begin the upgrade ensure that there is enough free space availablein the target location to take a backup Data Insight requires that your systemmust have free space to accommodate your data directory and an additional5 of data size for the upgrade to succeed If enough free space is notavailable the upgrade wizard fails If the upgrade fails relaunch the upgradewizard by executing the command INSTALL_DIRbinUpgradeDataexe
(Windows) or optDataInsightbinUpgradeData (Linux)
4 Select the following check boxes
Automatically restore original data from backup if upgrade fails
Delete backup on successful upgrade
5 If an index is taking a long time to upgrade or if the upgrade of an index is failsfor some unknown reason you can enter the number of such indexes in theSkip indexes field Specify a comma-separated list of the indexes you wantto skip The wizard skips the specified indexes and continues with the dataupgrade process
43Upgrading Symantec Data InsightUpgrading the product data using the Upgrade Data Wizard
Symantec Proprietary and Confidential
6 Specify the number of index upgrade failures after which the installer must exitthe data upgrade process
7 You can upgrade up to 10 indexes in parallel Select a number from theNumberof indexes to upgrade in parallel drop-down
Just before an index is upgraded a copy of that index is saved in the samefolder where the index resides This requires additional disk space during theupgrade Total additional disk space depends on the number of indexes beingupgraded in parallel If you are short on disk space on data volume you canselect the option to Skip index back up before upgrade Selecting this optioncan also make the upgrade process faster You should select this option onlyif you have a backup of your data directory so that indexes that fail to upgradecan be restored at a later time
8 Click Upgrade Now to start the data upgrade process
9 TheData Upgrade window appears and displays a progress bar while upgradingthe product data The time taken in the upgrade process depends upon thesize of the data
10 On successful completion of the data upgrade click OK
11 On theStart Data Insight Serviceswindow selectStart Data Insight Servicesnow Click Next
12 Click Finish to exit the wizard
Names and locations of cache filesData Insight generates cache files on the Indexer node at the time of installation orupgrade
Data Insight creates the following persistent activity index files in each index folderfor a share
activityidxinfo
dir-activityidxlttimestampgt
file-activityidxlttimestampgt
The persistent cache files contain pre-calculated summary information about usersand their activity on the files and folders during the time period configured foradvanced analytics The indexer process uses the information in these files toexpedite the process of servicing queries related to activity reports and SocialNetwork Graph
Each index folder for a share may also contain the following temporary files
44Upgrading Symantec Data InsightNames and locations of cache files
Symantec Proprietary and Confidential
Table 4-1
DescriptionName
Uncompressed versions of thefile-activityidxlttimestampgt anddir-activityidxlttimestampgt files
Since the activity index files are stored in acompressed form on disk Data Insightcreates the uncompressed files when anyprocess attempts to read the activity indexThe files remain on disk while the process isreading the files and are deleted when theprocess finishes reading the activity index
file-activityidxlttimestampgtltversiongt
dir-activityidxmmaplttimestampgtltversiongt
Temporary file created when Data Insight rollsup the activity count for folders The fileremains on the disk while the process isreading the files and are deleted when theprocess finishes reading the activity index
rolldir-activityidxlttimestampgtltversiongt
Temporary files created when Data Insightcalculates owners for files and folders Thefiles remain on disk while the query or reportprocesses the share Data Insight deletesthese files once the share is processed
file-activityidxtmplttimestampgtltversiongt
file-activityidxattrlttimestampgtltversiongt
dir-activityidxattrlttimestampgtltversiongt
If the process that creates these temporary files stops unexpectedly Data Insightdeletes these files during the next run of the IndexWriterJob or the ActivityIndexJobprocesses on the shares
Upgrading the Data Insight Web service forSharePoint
Data Insight does not support an automatic upgrade of the Data Insight Web serviceon the SharePoint server To upgrade to the latest version uninstall the previousversion from the SharePoint server and install the latest version
For detailed information on installing the Data Insight SharePoint Web service seethe Symantec Data Insight Administrators Guide
45Upgrading Symantec Data InsightUpgrading the Data Insight Web service for SharePoint
Symantec Proprietary and Confidential
Post-installationconfiguration
This chapter includes the following topics
Post-installation configuration
Registering the worker node and the Portal node
About post-installation security configuration for Management Server
Configuring your corporate firewall
Post-installation configurationYou must complete the following configuration after you finish installing SymantecData Insight
Register the worker node with the Management ServerSee ldquoRegistering the worker node and the Portal noderdquo on page 46
Configure post-installation security settingsSee ldquoAbout post-installation security configuration for Management Serverrdquoon page 48
Configure your corporate firewallSee ldquoConfiguring your corporate firewallrdquo on page 54
Registering the worker node and the Portal nodeYoumust register the worker node and the portal node with the Management Serverto enable communication between them
5Chapter
Symantec Proprietary and Confidential
You do not need to perform these steps if you have upgraded a worker node
To register the worker and portal nodes with the Management Server
1 Do one of the following
To launch the Worker Node Registration Wizard immediately aftercompleting theWorker Node installation wizard select the LaunchWorkerNode Registration Wizard after exit checkbox
To register the worker node at a later time executeRegisterWorkerNodeexe located in the Data Insight installation bindirectory
2 In the Register Worker Node with Management Server window enter thefollowing information
Fully Qualified Host Name (FQHN) of the Management Server host
Location of the Communication Service keystore fileThe keystore file commdkeystore enables secure communication betweenworker nodes and the Management Server It is present in the keys
subfolder of the Management Servers data directory You must manuallycopy the keystore file from the Management Server machine to a temporarylocation on the worker node By default the data directory is located on theManagement Server at CDataInsightdata It might be different for yoursetup You can locate the data directory by reading the file CProgram
FilesSymantecDataInsightdatadirconf on theManagement Serveror by running the configdb -d command
3 Click Register Now
4 After the successful registration of the worker node delete the commdkeystorefile from the temporary location
5 On the Start Data Insight Services window select Start Data Insight Servicesnow
6 On the Completing the node registration screen click Finish
You must log in to the Data Insight Management Server to complete furtherconfiguration of the worker node
47Post-installation configurationRegistering the worker node and the Portal node
Symantec Proprietary and Confidential
About post-installation security configuration forManagement Server
Symantec Data Insight secures communications between all Data Insight serversThis task is accomplished by encrypting the transmitted data and requiring serversto authenticate with each other
The following sections describe the Symantec Data Insight security configurationand how to change the default security configuration
About SSL clientserver certificatesSymantec Data Insight secures all data flowing between the Management Serverand the Worker nodes using the Secure Socket LayerTransport Layer Security(SSLTLS) protocol The SSLTLS protocol not only encrypts the data that istransmitted Symantec Data Insight also uses it for mutual authentication betweenservers
Data Insight implements authentication with the mandatory use of client andserver-side certificates or keys Connections between the Data Insight servers usea single self-signed certificate The Management Server generates the certificateat install time and is unique to your deployment It is present on the ManagementServer node in the keys folder under the data folder The file is calledcommdkeystore When you configure worker nodes this file must be manuallycopied over to the new worker node before installation
Generating Management Console certificateThe Management Server provides a Web interface (administration console) forreporting and administration purposes You access this interface with aWeb browserThe Management Server and browser communicate through an SSL connection
To ensure confidentiality all communication between the Management Server andthe browser is encrypted using a symmetric key To initiate a connection theManagement Server and browser negotiate the encryption algorithm (algorithmkey size and encoding) and encryption key to use
By default connections between the Management Server and the browser use asingle self-signed certificate The Management Server generates the certificate atinstall time and is unique to your deployment The certificate is present on theManagement Server node in a folder called keys under the data folder The file iscalled webserverkeystore While this certificate is secure you get a warningmessage in the browser when accessing the Web interface because it is aself-signed certificate To avoid getting this warning Symantec recommends that
48Post-installation configurationAbout post-installation security configuration for Management Server
Symantec Proprietary and Confidential
you generate a unique certificate for your organizationrsquos installation This newcertificate replaces the default certificate
To generate a unique Management Console certificate
1 Collect the following information to generate a certificate request
Common nameThe fully qualified DNS name of the Management Server This name mustbe the actual name of the server that is accessible by all the clients
Organization nameFor example Symantec Inc
Organizational unit (optional)
CityFor example San Francisco
StateFor example CA
CountryFor example US
ExpirationExpiration time in days (90)
2 Use keytoolexe to create the self-signed certificate (keystore file) which youneed to generate the Certificate Signing Request (CSR) keytoolexe is autility for managing keys and certificates These items are used inself-authentication or data integrity and authentication services using digitalsignatures Certificates also enable users to cache the public keys of theircommunicating peers
To create this file go to the root directory of the Symantec Data Insightinstallation and perform the following steps in this order
From a command window go to the installdirDataInsightjrebin
directory where installdir is the directory into which you installed theManagement Server
Run the following command with the information collected in 1
keytool -genkey -alias tomcat -keyalg RSA -validity 730 -keysize 1024
-keypass changeit -keystore webserverkeystore -storepass changeit
-storetype JKS -dname cn=common_nameo=organization_name
ou=organization_unitl=citys=statec=US
49Post-installation configurationAbout post-installation security configuration for Management Server
Symantec Proprietary and Confidential
The -storepass changeit command sets the password to changeit Enterthis password if you are prompted for a password after running the commandThis command creates the self-signed certificate (webserverkeystore) in theinstalldirDataInsightjrebin directory
Note Symantec recommends that you set the password as changeit If youwant to use a different password perform the additional steps mentioned in11 before you start the DataInsightWeb service
3 Generate the certificate signing request (CSR) file The CSR file is the requestthat you submit to the Signature Authority to obtain a signed certificate
From the installdirDataInsightjrebin directory and run the followingcommand
keytool -certreq -alias tomcat -keyalg RSA -keystore webserverkeystore
-storetype JKS -storepass changeit -file DataInsightcsr
If you are prompted for a password press Enter This command creates a filecalled DataInsightcsr You submit this file to the Signature Authority
4 To generate a certificate you send the CSR file to a Certified SignatureAuthority (your own or a third party such as VeriSign)
To obtain a signed certificate from your internal Signature Authority contactyour system administrator for instructions
For the VeriSign Signature Authority perform one of the following actions
Current CustomersIf you are a current VeriSign customer go to the following page and buyan additional certificatehttpwwwsymanteccomssl-certificatesthemeid=verisign-ssl-certificatesampinid=vrsn_ss_IndexYou need your Common Name Order Number or serial number to beginthe transaction as well as the CSR
New customersIf you are not a current customer and want to purchase the signed certificatefrom VeriSign go to the following pagehttpwwwVeriSigncomproducts-servicessecurity-servicessslbuy-ssl-certificatesindexhtmlTo purchase the signed certificate you need the following information inaddition to the CSR
The length of time for the certificate (one year or two years)
The number of servers that host a single domain (up to five servers)
50Post-installation configurationAbout post-installation security configuration for Management Server
Symantec Proprietary and Confidential
The server platform
The organization organizational unit country state or locality (all spelledwithout abbreviations)
Payment information and a billing contact
The common name This name is the host name and domain namesuch as wwwcompanycom or companycom
An email where VeriSign can reach you to validate the information
Documentation to demonstrate that your organization is legitimate
To obtain signed certificates from other Signature Authorities go to their Websites and follow the instructions to enroll and obtain a signed certificate Thisprocess is similar to the VeriSign process However check with the organizationto identify any additional environment information that may be needed for thecertificate
The certified Signature Authority sends you the signed certificate (this processmight take 3-5 days) Internal Signature Authorities must return the rootcertificate along with the signed certificate
5 Place the signed certificate into the directory(installdirdatainsightjrebin) with the webserverkeystore file Toemail the certificate paste it into a text document exactly as it appears on thescreen Include the top line and bottom line (-----Begin Certificate----- and-----End Certificate-----) Make sure that no extra lines spaces trailing carriagereturns or characters have been inadvertently added Save this file in the samedirectory where the webserverkeystore file is located If the signed certificateis provided as an attachment to an email copy this file into the same directorywhere the webserverkeystore file is located
6 Keep a copy of both the webserverkeystore file and the signed certificatefile in a separate secure location
51Post-installation configurationAbout post-installation security configuration for Management Server
Symantec Proprietary and Confidential
7 Confirm the signed certificate is correct Open a command prompt and run thefollowing command to view the certificatersquos fingerprint(s)
keytool -printcert -file signed_certificate_filename
The following is an example output
Owner CN=ll OU=ll O=ll L=ll S=ll C=ll
Issuer CN=ll OU=ll O=ll L=ll S=ll C=ll
Serial Number 59092b34
Valid from Thu Sep 25 180113 PDT 1997 until Wed Dec 24 170113
PST 1997
Certificate Fingerprints
MD5 1181AD92C8E50EA2012ED47AD75F076F SHA1
20B617FAEFE5558AD0711FE8D69DC037 37130E5EFE
8 Call or email the person who sent the certificate and compare the fingerprint(s)you see with the fingerprint(s) they sent you If the fingerprint(s) are not exactlyequivalent the certificate may have been replaced in transit by an attackerrsquoscertificate
If you used an Internal Signing Authority also view the fingerprint(s) of the rootcertificate using the same -printcert command
keytool -printcert -file
name_of_root_certificate_provided_by_internal_signature_authority
Compare the displayed fingerprint with the well-known fingerprint (obtainedfrom a newspaper or the root CArsquos Web page) Contact the certificatersquos issuerif you have questions
When you execute the command the -importcert command prints out thecertificate information and prompts you to verify it
9 Return to the installdirDataInsightjrebin directory and update thelocal webserverkeystore file with the signed certificate as follows
Internal signature authorityUse the following command to update the webserverkeystore file withthe root certificate
ltINSTALL_DIRgtDataInsightjrebinkeytoolexe -importcert -file
root_certificate_filename -keystore webserverkeystore
52Post-installation configurationAbout post-installation security configuration for Management Server
Symantec Proprietary and Confidential
-storepass changeit
Use the following command to update the webserverkeystore file with thesigned certificate
ltINSTALL_DIRgtDataInsightjrebinkeytool
-importcert -alias tomcat -keystore webserverkeystore -trustcacerts
-file signed_certificate_filename
VeriSign or third-party signature authorityUse the following command to update the local webserver keystore filewith the signed certificate
ltINSTALL_DIRgtDataInsightjrebinkeytool
-importcert -alias tomcat -keystore webserverkeystore -trustcacerts
-file signed_certificate_filename
10 Copy the updated webserverkeystore file into the $datadirkeys directoryBy default $datadir is located at CDataInsightdata Note that thisoperation overwrites an existing file of the same name in that location Renamethe existing file if you want to keep it
11 If you have used a password other than changeit in 2 perform the followingadditional steps
Log into the Management Server with Administrator privileges
Open a command prompt window and change to the bin directory in theinstallation folder for Data Insight By default the bin directory is located atCProgram FilesSymantecDataInsightbin
Execute the following commandconfigdbexe -O -J matrixwebserverkeystorepassword -j
ltnew_passwordgt
12 Restart the Data Insight Web service by performing the following steps in thespecified order
net stop DataInsightWeb
net start DataInsightWeb
53Post-installation configurationAbout post-installation security configuration for Management Server
Symantec Proprietary and Confidential
Configuring your corporate firewallThe instructions in this section assume that the Management Server and Workernodes are installed inside your corporate LAN behind a firewall If this is the caseupdate your corporate firewall settings as follows
Allow 2-way connections between the Management Server and the workernodes and between worker nodes Configure your firewall to accept connectionson the port you entered for the Communication Service when installing theManagement Server and worker nodes By default the Communication Servicecommunicates over port 8383 You can configure the servers to use any otherport Traffic on this port is HTTPSYou should also allow outgoing connection from the Management Server tohttpssortsymanteccom Data Insight downloads patch information from theSORT web site to notify you of product updates
Allow Windows Remote Desktop Client connections (TCP port 3389) Thisfeature can be useful for setup purposes
The web interface of the Management Server runs on port 443 (configurable atthe time of installation) Port 443 is also used for the Portal service on theSelf-Service Portal server This port must be opened at the Management Serverto allow HTTPS communication between browsers and the Web server and theportal server
The DataInsightWorkflow Service runs on HTTPS port 8686 This port must beopened on the Portal server to allow HTTPS communication between Portalserver and the Management Server
54Post-installation configurationConfiguring your corporate firewall
Symantec Proprietary and Confidential
Installing Windows FileServer agent
This chapter includes the following topics
About Windows File Server agent
Installing Windows File Server agent manually
Configuring the Windows File Server using ConfigureWindowsFileServerexe
About Windows File Server agentSymantec Data Insight requires an agent to be installed on a Windows File Servermachine if you want to monitor access events on the file server Data Insight canautomatically install the agent on the Windows File Server when adding the fileserver using the Console
For detailed information about automatically installing the agent on the WindowsFile Server see the Symantec Data Insight Administrators Guide
Optionally you can choose to install the agent manually on the file server
6Chapter
Symantec Proprietary and Confidential
To configure a Windows File Server manually
1 Install the Windows File Server agent on the file server machine
See ldquoInstalling Windows File Server agent manuallyrdquo on page 56
2 Register the agent with the Management Server using theRegisterWorkerNodeexe utility During registration you can specify theaddress of the worker node that is intended to be the Collector node of this fileserver Registration takes place through the Collector worker node Registeringthe agent ensures that the file server can communicate with the Collectorworker node
The procedure to registration of Windows File Server agent is the same asregistering a worker node
See ldquoRegistering the worker node and the Portal noderdquo on page 46
3 Add the file server to the Management Server using theConfigureWindowsFileServerexe utility
See ldquoConfiguring the Windows File Server usingConfigureWindowsFileServerexerdquo on page 57
4 If the file server is clustered using MSCS do the following
Install the agent on each node of the cluster
Register each node with the Management Server using its physical hostaddress
Run ConfigureWindowsFileServerexe from each cluster node afterregistering the node
Installing Windows File Server agent manuallyTo install the Windows File Server agent manually
1 Locate the agent installer binary from the agent bundle that ships with theproduct The agent bundle is a compressed file that contains the agent installeralong with some installation templates It is calledSymantec_DataInsight_windows_winnas_50_X_archzip
2 Select the proper bundle based on the architecture of your file server and unzipit in a temporary location to get the installer binary
3 Log on (or remote logon) as Administrator to the Windows file server whereyou intend to install the agent
4 Double-click the agent installer to launch it
56Installing Windows File Server agentInstalling Windows File Server agent manually
Symantec Proprietary and Confidential
5 The Welcome to the Symantec Data Insight Setup Wizard window appearsClick Next
6 In the License Agreement window select I accept the agreement and clickNext
7 In the Select Destination Directory window browse to the directory in whichyou want Data Insight to be installed By default the destination directory isCProgram FilesSymantecDataInsight
8 In the Configure Data Directory window browse to the location where youwant to store the product data Select a location with enough free space
9 In the Configure Networking window enter the following information
Communication Service PortSee ldquoAbout Communication Servicerdquo on page 16
Configuration Service portConfiguration service is a process that provides interface to configurationand other product data that is stored on the local system This service portdoes not need to be accessible outside the host machine
Note The installer validates whether the appropriate ports are free to acceptconnections
10 To start the installation process click Next
11 To register the worker node with the Management Server after you exit setupselect the Launch Worker Node Registration Wizard after exit checkbox
See ldquoRegistering the worker node and the Portal noderdquo on page 46
12 To exit setup click Finish
Configuring the Windows File Server usingConfigureWindowsFileServerexe
Run the ConfigureWindowsFileServerexe utility to configure the file server fromthe file server machine You must run this utility after you have registered the agentnode with the Management Server to add the file server to the Management Serverconfiguration Data Insight starts monitoring this file server after you have completedthis step
57Installing Windows File Server agentConfiguring the Windows File Server using ConfigureWindowsFileServerexe
Symantec Proprietary and Confidential
To configure the Windows File Server from the file server machine
1 Double-click ConfigureWindowsFileServerexe located in the bin folder ofthe installation
The File Server Configuration Wizard appears
2 Select This File Server is a part of MSCS cluster check box if this node is apart of an MSCS cluster If you select this option specify name of this clusterin the Cluster Name text box You must enter the exact same name in this fieldwhen you run this utility on all nodes of this cluster
3 Select the Collector worker node for this file server using the Collector Nodedrop-down All communication with this file server happens through theassociated Collector node
4 Select Automatically discover shares on this filer check box if you wantData Insight to automatically discover shares on this filer and add them to theconfiguration
Note If this filer is a Clustered file server you need to log into the Consolelater and specify credentials of an Administrative user on this cluster beforediscovery can happen
You can optionally specify shares that need to be ignored during discovery byspecifying matching patterns in the adjoining text box
5 Select Scan new shares immediately check box to add newly added sharesto the scan queue immediately without waiting for the normal full scan scheduleHowever scanning will still take place only during the times scanning ispermitted on the node
6 Click Configure Now button to finish the configuration The utility will contactthe Management Server through the selected Collector node and add the fileserver to the Management Server If this is a clustered file server and the filerhas already been added through the first node this step associates thisadditional cluster node with the existing filer configuration
Alternately you can choose to not run this utility post-registration and configurethe Windows File Server agent from the Management Console
To configure the Windows File Server agent from the Management console
1 Register the Windows File Server agent with the Management Server
2 Log on to the Management Console
58Installing Windows File Server agentConfiguring the Windows File Server using ConfigureWindowsFileServerexe
Symantec Proprietary and Confidential
3 From the Settings gt Filers page select Add New Filer and from thedrop-down selectWindows File Server
On the Add NewWindows File Server page clear the Let Data Insight installthe agent automatically check box
4 Select this node from the list view control to associate this node with the fileserver
59Installing Windows File Server agentConfiguring the Windows File Server using ConfigureWindowsFileServerexe
Symantec Proprietary and Confidential
Getting started with DataInsight
This chapter includes the following topics
About the Data Insight Management Console
Logging in to the Data Insight Management Console
Logging out of the Data Insight Management Console
Displaying online help
About the Data Insight Management ConsoleUsers interact with Data Insight primarily through the Data Insight ManagementConsole The Data Insight Console is a graphical user interface that provides acentral point to view storage resources that Data Insight monitors scheduleprocesses and view reports among other features The Console is automaticallyinstalled with the Management Server You access the Console through a Webbrowser that has a network connection to the Management Server By default theManagement Server runs on HTTPS port 443
Logging in to the Data Insight Management ConsoleTo log on to the console from the Management Server or a worker node
1 Do one of the following
Click the shortcut created on the Desktop during installation
7Chapter
Symantec Proprietary and Confidential
Click Start gt Programs gt Symantec gt Symantec Data Insight gt DataInsight Console
2 On the Login screen enter the credentials of a user with privileges to log in tothe Management Server
3 Enter the name of the domain to which the user belongs
4 Click Submit
The Management Console appears
To log on to the console from a machine other than the Management Server or theworker nodes
1 Open a Web browser and enter httpsltms_hostgtltms_portgt For examplehttpsdatainsightcompanycom443
2 On the Login screen enter the credentials of a user with privileges to log in tothe Management Server
3 Enter the name of the domain to which the user belongs
4 Click Submit
The Management Console appears
Logging out of theData InsightManagement ConsoleTo log out
1 Click logout at the top right of the screen
2 Click OK to go back to the login screen
Displaying online helpTo access online help click the Help button in the upper-right corner of any screenin the Management Console Symantec Data Insight displays the help in a separatewindow The online help shows the table of contents in the left pane andcontext-sensitive help in the right pane
61Getting started with Data InsightLogging out of the Data Insight Management Console
Symantec Proprietary and Confidential
Uninstalling Symantec DataInsight
This chapter includes the following topics
Uninstalling Symantec Data Insight
Uninstalling Symantec Data InsightTo uninstall Data Insight
1 If you created shortcuts during the installation select Start gt All Programs gtSymantec Data Insight gt Symantec Data Insight Uninstaller
If no shortcuts exist open the Add or Remove Programs control from theWindows Control Panel and select the Symantec Data Insight entry Thenclick ChangeRemove
Optionally you can uninstall Symantec Data Insight using the uninstallexe fileThis file is located in the Data Insight installation folder (for exampleCProgram FilesSymantecDataInsight) On Linux execute the scriptoptDataInsightuninstall to launch the uninstall program
2 In the Delete Data window select the Delete all product data checkbox toremove all configuration as well as audit log data collected and stored by theproduct Do not select this option if you are attempting to repair the installationby uninstalling and reinstalling the software
3 Click Next to uninstall
The uninstaller removes all Symantec Data Insight components
4 Click Finish to complete the uninstall process
8Chapter
Symantec Proprietary and Confidential
5 If you uninstall a worker node log in to the Management Console click theSettings tab
6 Navigate to the Data Insight Servers page select the worker node and clickDelete
63Uninstalling Symantec Data InsightUninstalling Symantec Data Insight
Symantec Proprietary and Confidential
Installing Data Insight usingresponse files
This appendix includes the following topics
About response files
Installing Data Insight using response files
Sample response files
About response filesThe installer or the product installation script generates a response file during anyinstallation configuration upgrade or uninstall procedure The response file containsthe configuration information that you entered during the procedure
You can use the response file for future installation procedures The response filepasses arguments to the script to automate the installation of that product You canedit the file to automate installation and configuration of additional systems
Installing Data Insight using response filesTypically you can use the response file that the installer generates after you installData Insight on a system to install Data Insight on other systems
To install using response files
1 Make sure the systems where you want to install Data Insight meet theinstallation requirements
2 Make sure the pre-installation tasks are completed
AAppendix
Symantec Proprietary and Confidential
3 Create and copy the response file to the system where you want to install DataInsight
4 Navigate to the directory that contains the installation program
5 Start the installation as follows
Symantec_DataInsight_windows_5_0_N_x64exe ndashq ndashconsole ndashvarfile
ltpath_to_varfilegt ndashwait [timeout in seconds] where N is the buildnumber
6 If installing a worker node register the worker node using the followingcommand
RegisterWorkerNodeexe ndashq ndashconsole ndashvarfile
ltpath_to_register_varfilegt ndashwait [timeout in seconds]
Note Before you launch the registration wizard you must copy$datakeyscommdkeystore file to the worker node to a temporary locationfor exampleCtempcommdkeystore
Sample response filesThe following example shows a response file for the Management Server
Installation folder
sysinstallationDir=CProgram FilesSymantecDataInsight
Data folder
matrixdatadir=CDataInsightdata
Name for Management Server node
matrixnodename=hostcompanycom
matrixconsolename=hostcompanycom
Ports for DataInsightWeb DataInsightComm DataInsightConfig
matrixwebserverport$Long=443
matrixcommdport$Long=8383
matrixquerydport$Long=8282
matrixinstallmode=ms
matrixworkeriswinnas$Boolean=false
65Installing Data Insight using response filesSample response files
Symantec Proprietary and Confidential
UsernameDomain for initial administration
matrixinitialadminlogin=Administrator
matrixinitialadmindomain=WISDOM
matrixinitialadminisgroup$Boolean=false
If the Management Server is part of Active Directory domain specify ifManagement Server domain should be scanned
matrixscanad$Boolean=true
Specify if anonymous usage collection should be enabled
matrixenableomniture$Boolean=true
Specify whether services should be started after installation
matrixmsstartServices$Boolean=true
sysprogramGroupAllUsers$Boolean=true
createDesktopLinkAction$Boolean=true
createQuicklaunchIconAction$Boolean=true
sysprogramGroupDisabled$Boolean=false
matrixlaunchconsole$Boolean=false
The following example shows a response file for installing a Collector node
Installation folder
sysinstallationDir=CProgram FilesSymantecDataInsight
Data folder
matrixdatadir=CDataInsightdata
Address for Collector node
matrixnodename=hostcompanycom
matrixworkername=hostcompanycom
Ports for DataInsightComm DataInsightConfig
matrixcommdport$Long=8383
matrixquerydport$Long=8282
matrixinstallmode=worker
matrixworkerisindexer$Boolean=true
createQuicklaunchIconAction$Boolean=true
66Installing Data Insight using response filesSample response files
Symantec Proprietary and Confidential
sysprogramGroupDisabled$Boolean=true
createDesktopLinkAction$Boolean=true
sysprogramGroupAllUsers$Boolean=true
matrixlaunchregister$Boolean=false
The following example shows a response file for launching the worker noderegistration wizard
Address of the Management Server
matrixconsolename=ltIP address of the Management Servergt
Path to commdkeystore
matrixmskeystore=CDataInsightdatacommdkeystore
Whether services should be started after registration
matrixworkerstartServices$Boolean=true
matrixlaunchconsole$Boolean=false
The following example shows a response file for installing a server with the Collectorand Indexer roles
Installation folder
sysinstallationDir=CProgram FilesSymantecDataInsight
Data folder
matrixdatadir=CDataInsightdata
Address for Collector node
matrixnodename=hostcompanycom matrixworkername=hostcompanycom
Ports for DataInsightWeb DataInsightComm DataInsightConfig
matrixcommdport$Long=8383
matrixquerydport$Long=8282 matrixinstallmode=worker
matrixworkerisindexer$Boolean=false
createQuicklaunchIconAction$Boolean=true
sysprogramGroupDisabled$Boolean=true
createDesktopLinkAction$Boolean=true
sysprogramGroupAllUsers$Boolean=true
matrixlaunchregister$Boolean=false
67Installing Data Insight using response filesSample response files
Symantec Proprietary and Confidential
The following example shows a response file for launching the worker noderegistration wizard
Address of the Management Server
matrixconsolename=ltIP address of the Management Servergt
Path to commdkeystore
matrixmskeystore=CDataInsightdatacommdkeystore
Whether services should be started after registration
matrixworkerstartServices$Boolean=true
matrixlaunchconsole$Boolean=false
The following example shows a response file for installing a Windows File Servernode
Installation folder
sysinstallationDir=CProgram FilesSymantecDataInsight
matrixinstallmode=worker
matrixworkerisindexer$Boolean=false
matrixworkeriscollector$Boolean=true
matrixworkeriswinnas$Boolean=true
matrixdatadir=CDataInsightdata
matrixworkername=
matrixcommdport$Long=8383
matrixquerydport$Long=8282
matrixenabledrwatson$Boolean=true
matrixlaunchregister$Boolean=false
matrixlaunchconsole$Boolean=false
sysprogramGroupname=Symantec Data Insight
sysserviceselected114$Boolean=true
syslanguageId=en
sysprogramGrouplinkDir=usrlocalbin
sysservicestartupType1393=auto
sysprogramGroupenabled$Boolean=true
68Installing Data Insight using response filesSample response files
Symantec Proprietary and Confidential
sysserviceselected1393$Boolean=true
sysservicestartupType114=auto
sysprogramGroupallUsers$Boolean=true
Registration properties
matrixregisternodeduringinstall$Boolean=true
matrixregisternodevarfile=$registervarfile
matrixconsolename=$collectorhost_port
matrixmskeystore=$commdkeystore
matrixshortcuts$Boolean=true
matrixworkerstartServices$Boolean=true
matrixlaunchconfigurewinnasfiler$Boolean=true
matrixlaunchconsole$Boolean=false
The following example shows a response file for configuring aWindows File Servernode
filerwinnasclustered$Boolean=false
filercollectorindex$Integer=0
filerindexerindex$Integer=0
filermonitorAllShares$Boolean=true
filerexcludeShares=$
filerscanNewSharesImmediately$Boolean=true
matrixlaunchconsole$Boolean=false
The following example shows a response file for installing the Self-Service Portalnode
sysprogramGroupDisabled$Boolean=false
Installation folder
sysinstallationDir=CProgram FilesSymantecDataInsight
syslanguageId=en
matrixportalport$Long=443
matrixworkeriswinnas$Boolean=false
matrixinstallmode=worker
69Installing Data Insight using response filesSample response files
Symantec Proprietary and Confidential
matrixworkerwinnasplat=WLH
matrixdatadir=CDataInsightdata
createQuicklaunchIconAction$Boolean=true
matrixnodename=testnodetuliplocal
sysprogramGroupName=Symantec Data Insight 50
matrixlaunchconsole$Boolean=false
matrixlaunchregister$Boolean=true
matrixworkerisportal$Boolean=true
matrixcommdport$Long=8383
sysprogramGroupAllUsers$Boolean=true
matrixworkername= testnodetuliplocal
createDesktopLinkAction$Boolean=true
matrixworkflowdport$Long=8686
matrixquerydport$Long=8282
sysadminRights$Boolean=true
The following example shows a response file for launching the worker noderegistration wizard to register the Collector Indexer Windows File Server and thePotal nodes with the Management Console
matrixlaunchconsole$Boolean=false
syslanguageId=en
sysadminRights$Boolean=true
matrixconsolename=10209109239
sysinstallationDir=CProgram FilesSymantecDataInsight
matrixworkerstartServices$Boolean=true
matrixmskeystore=CTempDirkeyscommdkeystore
Sample response file to upgrade a Collector nodematrixupgrade$Boolean=true
Indicates that upgrade has been requested
matrixupgradedataduringinstall$Boolean=true
Indicates that data be upgraded automatically during the upgrade
70Installing Data Insight using response filesSample response files
Symantec Proprietary and Confidential
matrixupgradebackup$Boolean=false
Indicates if data directory should first be backed up temporarily before the datais upgraded
matrixbackupdir$String=
Indicates where data should be backed up If empty or not defined tmp willbe used
matrixupgradebackuprestore$Boolean=true
Indicates if old data should be restored back in case upgrade fails You must setmatrixupgradebackup to true for this to take effect
matrixupgradebackupdelete$Boolean=true
Indicates if backup copy can be deleted after upgrade is successful You must setmatrixupgradebackup to true for this to take effect
Sample response file to upgrade a Windows File Server Agentmatrixupgrade$Boolean=true
Indicates that upgrade has been requested
matrixupgradedataduringinstall$Boolean=true
Indicates that data be upgraded automatically during the upgrade
matrixupgradebackup$Boolean=false
Response file if any to be passed to UpgradeDataexe
whenmatrixupgradedataduringinstall is set to true This is optional andis generally not needed
The response file supports following variables
Format for UpgradeDataexe varfile
Indicates if data directory should first be backed up temporarily before the datais upgraded
matrixbackupdir$String=
Indicates where data should be backedup If empty or not defined tmp is used
matrixupgradebackuprestore$Boolean=true
Indicates if the old data should be restored in case upgrade fails You must setmatrixupgradebackup to true for this to take effect
matrixupgradebackupdelete$Boolean=true
71Installing Data Insight using response filesSample response files
Symantec Proprietary and Confidential
Indicates if backup copy can be deleted after the upgrade is successful You needto set matrixupgradebackup to true for this to take effect
72Installing Data Insight using response filesSample response files
Symantec Proprietary and Confidential
CCollector process
about 14Collector worker node
Collector 14overview 13Scanner 14
Communication Service 16corporate firewall
configuring 54
IIndexer worker node
overview 15installation
overview 27post-installation configuration 46
installation tiers 17single-tier installation 18three-tier installation 17two-tier installation 18
LLinux worker node
installing as root 35
MManagement Console
generating certificate 48logging in 60logging out 61overview 60
Management Serverinstalling 29overview 13security configuration 48
Oonline help 61
Pportal
installing 34post-installation configuration 46
security configuration 48preinstallation steps 19
SScanner process
about 14Self-Service Portal
services 15single-tier installation
overview 18performing 28
SSL clientserver certificates 48supported file servers 23Symantec Data Insight
installation 27installation tiers 17operating system requirements 20overview 10ports 25Supported browsers 24system requirements for components 21uninstalling 62
system requirements 21web server version 26
Tthree-tier installation
overview 17performing 29
two-tier installationoverview 18performing 28
Uuninstalling 62
Index
Symantec Proprietary and Confidential
WWindows File Server
configuringsilently 58using configureWindowsFileServerexe 57
Windows File Server agentinstallation overview 55installing
manual 56worker node
installing 32registering 46
74Index
Symantec Proprietary and Confidential
- Symantec Data Insight 50 Installation Guide
- Technical Support
- Contents
- 1 Understanding the Symantec Data Insight architecture
-
- About Symantec Data Insight
- About the Management Server
- About the Collector worker node
-
- About the Collector
- About the Scanner
-
- About the Indexer worker node
- About the Self-Service Portal node
- About Communication Service
- About the DataInsightWatchdog service
- About the DataInsightWorkflow service
- About Symantec Data Insight installation tiers
-
- About three-tier installation
- About two-tier installation
- About single-tier installation
-
- 2 Preinstallation
-
- Preinstallation steps
- Operating system requirements
- System requirements for Symantec Data Insight components
- Supported file servers and platforms
- Supported browsers
- List of ports
- Web server version
-
- 3 Installing Symantec Data Insight
-
- About installing Symantec Data Insight
- Performing a single-tier installation
- Performing a two-tier installation
- Performing a three-tier installation
- Installing the Management Server
- Installing the worker node
- Installing the Self-Service Portal
- Installing a Linux Indexer worker node
-
- 4 Upgrading Symantec Data Insight
-
- Upgrading Data Insight to 50
- Upgrading the product data using the Upgrade Data Wizard
- Names and locations of cache files
- Upgrading the Data Insight Web service for SharePoint
-
- 5 Post-installation configuration
-
- Post-installation configuration
- Registering the worker node and the Portal node
- About post-installation security configuration for Management Server
-
- About SSL clientserver certificates
- Generating Management Console certificate
-
- Configuring your corporate firewall
-
- 6 Installing Windows File Server agent
-
- About Windows File Server agent
- Installing Windows File Server agent manually
- Configuring the Windows File Server using ConfigureWindowsFileServerexe
-
- 7 Getting started with Data Insight
-
- About the Data Insight Management Console
- Logging in to the Data Insight Management Console
- Logging out of the Data Insight Management Console
- Displaying online help
-
- 8 Uninstalling Symantec Data Insight
-
- Uninstalling Symantec Data Insight
-
- A Installing Data Insight using response files
-
- About response files
- Installing Data Insight using response files
- Sample response files
-
- Index
-

About the Management ServerThe Management Server is the main component of a Data Insight deployment andhosts the products web interface In the single tier deployment you can alsoconfigure the Management Server to connect to multiple storage devices to extractaccess events and store the extracted data locally to answer queries Yourdeployment can only have one Management Server It also runs the actionframework that helps you to take remedial action on your data and enables you tosend archiving requests to Symantec Enterprise Vault
The Data Insight Management Server performs the following functions
Hosts the Web-based graphical user interface (GUI)
Scans directory services to obtain information about users in the organizationand correlates this information with the access events
Ensures that the configuration data on the worker nodes is synchronized withthe Management Servers configuration data
Authenticates the Data Insight users It also runs the DataInsightWorkflow servicethat enables actions on your data
Users interact with Data Insight primarily through the Data Insight managementconsole In this interaction the user connects to the Web server through a Webbrowser By default the Web server runs on HTTPS port 443
About the Collector worker nodeThe Collector worker node is a host machine that scans file system and SharePointsite collection hierarchies in your environment and collects access events fromNetwork Attached Storage (NAS) devices Data Insight uses this information toperform advanced reporting on the business owners of data and the access historyof data By scanning for file metadata and security descriptors it reports on theloopholes of permissions on files and folders The details that are captured by theCollector node also help you find stale and orphan files in the scanned datarepositories
You can have multiple Collector worker nodes attached to the Management Serverfor load balancing You can configure each collector node to connect to a subsetof storage devices to extract file system metadata and extract access events fromthese devices Each filer or Web application can have exactly one Collector nodeassociated with it
NoteSymantec recommends that the Collector worker nodes share a fast networkwith the storage devices
13Understanding the Symantec Data Insight architectureAbout the Management Server
Symantec Proprietary and Confidential
A Collector worker node consists of the following components
Collector
Scanner
About the CollectorThe Collector (Audit Pre-processor) is a Data Insight process that enables you tocollect and parse access events from various storage repositories The Collectorexamines the access events available on these storage systems to parse the eventsthat report the read write create delete and rename activity on files or foldersThe access events are processed in batches that consist of several thousand eventsEach batch of events that are collected in a cycle is stored in a separate file withappropriate timestamp that indicates the ending time of the last entry in that batchThis data is pruned based on exclude rules or events that are not from the configuredshares or site collections and is then segregated on a per-share basis These filesare periodically shipped to the appropriate Indexer node
Data Insight collects information about access events from various storagerepositories through exposed vendor APIs
For detailed instructions on enabling audit service see the Symantec Data InsightAdministrators Guide
About the ScannerThe Scanner is a Data Insight process that scans enterprise data repositories bymounting CIFS and NFS network shares or accessing SharePoint servers usingthe Data Insight Web Service The Scanner captures the file or folder hierarchy ofa share or site collection and helps you collect in-depth information about files andfolders
Note that the Scanner is a scheduled process Schedule of the scan can becontrolled at the worker node level filerWeb application level or the sharesitecollection level For detailed information on administration topics (including how toschedule scanning) see the Symantec Data Insight Administrators Guide
Depending on how the scans are scheduled the Scanner stores the collected datain separate database files with appropriate timestamps For each subsequent scanScanner only scans the files that are added or modified since the last full scanThese files are eventually uploaded to the Indexer node using the CommunicationService
See ldquoAbout the Indexer worker noderdquo on page 15
The Scanner captures information about the following attributes for each file ordirectory
14Understanding the Symantec Data Insight architectureAbout the Collector worker node
Symantec Proprietary and Confidential
The size of a file
The access time
The creation time
The modification time
The Security ID of the file owner (SID)
The Access Control Lists (ACLs)
The details the Scanner captures helps in the computation of metadata-based dataownership
About the Indexer worker nodeThe access events and filesystem metadata that are collected from the storagerepositories are periodically uploaded to the Indexer node You can choose to havemultiple indexers for load balancing purposes Each storage repository can haveexactly one Indexer node associated with it The indexer performs the followingfunctions
Uses the data from the collector process and scanner to create index files
Uses the index files to generate report output and service queries from theManagement Console
About the Self-Service Portal nodeThe Self-Service portal provides an interface for custodians of data to take remedialactions on the data classified by Symantec Data Loss Prevention It also letscustodians confirm ownership to folders that they own and review entitlements tothose folders and classify sensitive files for retention based on thier business valueCustodians take these actions based on workflows setup by the Data Insightadministrator guided by specific business requirements of the organization
The Portal node is attached to the Management Server and runs theDataInsightWorkflow and DataInsightPortal services The portal interface which isseparate from the main Data Insight console can be customized and branded asper customers requirements
The Self-Service Portal requires an Add-on license separate from Symantec DataLoss Prevention and Data Insight license The Portal is available beginningSymantec Data Insight version 45 You can use the portal for remediating incidentspulled from Data Loss Prevention 125 or later
15Understanding the Symantec Data Insight architectureAbout the Indexer worker node
Symantec Proprietary and Confidential
For information about configuring and using the Self-Service Portal see theSelf-Service Portal Quick Reference Guide
About Communication ServiceEach node in a Data Insight deployment runs a process called CommunicationService This service is responsible for all inter-node communication CommunicationService uses Secure Sockets Layer (SSL) to secure communication between theData Insight nodes The SSL keys are generated during installation
By default Communication Service connects through sever port 8383 This portmust be visible to bi-directional HTTPS traffic between all Data Insight nodes Theservice is also responsible for scheduling various tasks on a Data Insight nodewhich include scheduling file system scans and uploading files to the Indexer workernode
About the DataInsightWatchdog serviceThe DataInsightWatchdog service monitors the disk usage on the Windows FileServer agent node and prevents it from running out of disk space by implementingsafeguards When the disk usage crosses the configured threshold theDataInsightWatchdog service initiates the following safeguards
Ensures that the Communication service stops all activities that generate datathat can be reconstructed For example scanning
Deletes all scan snapshot files files in the scannererr folder and the volumeusage database files in the outbox folder Deleting these files creates additionaldisk space so that event monitoring can continue
If the threshold is crossed again and there is no other data that can be deletedthe DataInsightWatchdog service stops the DataInsightWinnas service whichin turn stops all event monitoring
If the size of the ltDATADIRgtdata folder continues to grow theDataInsightWatchdog service completely stops the Communication service
The safeguard mode is reset once the disk space is available over the specifiedthreshold The DataInsightWinnas service and the Communication service ifstopped is started and scanning resumes normally
When the Windows File Server agent is in the safeguard mode its status appearsas Failed on the Data Insight servers listing page on the Management Console
In addition to enforcing safeguards on the Windows File Server nodes theDataInsightWatchdog service also runs on each Data Insight server The service
16Understanding the Symantec Data Insight architectureAbout Communication Service
Symantec Proprietary and Confidential
monitors the CPU disk and memory on each node If CPU disk and memory areconsistently high for a server the service sends out notifications to configured emailrecipients
The node safeguard feature is enabled by default with specific default values Youcan configure the thresholds for initiating the safeguard mode from the Settings gtGlobal Settings gt Scanning and Event Monitoring page of the ManagementConsole
For more information about configuring the threshold values for initiating thesafeguard mode see the Data Insight Administrators Guide
About the DataInsightWorkflow serviceDataInsightWorkflow service is responsible for execution of all actions initiated fromthe Management Console or the Portal server such as remediation of Data LossPrevention (DLP) incidents handling permission remediation archiving data andrunning custom action scripts to manage data The service runs on the ManagementServer and the Portal nodes By default the DataInsightWorkflow service runs onport 8686
The DataInsightWorkflow service is a multi-threaded execution framework whichexecutes actions in parallel
About Symantec Data Insight installation tiersSymantec Data Insight supports three different installation types three-tier two-tierand single tier Your installation type depends on the total number of storage devicesthat you want Data Insight to scan and their geographical distribution Single-tierinstallations are used for Proof of Concept (POC) deployments or smaller setups
The type and scope of deployment should be determined with the help of Symantec
About three-tier installationTo implement the three tier installation you must install the Management serverthe Collector worker node and the Indexer worker node on separate computersDepending on the size of your organization you can choose to have multipleCollector and Indexer worker nodes When your storage repositories spandatacenters that are geographically apart you needmultiple Collector worker nodesWhen you have a very large number of storage repositories you need multipleIndexer worker nodes However it is recommended that the Management Serverand Indexer worker nodes must be co-located on the same network
17Understanding the Symantec Data Insight architectureAbout the DataInsightWorkflow service
Symantec Proprietary and Confidential
About two-tier installationTo implement the two-tier installation you must install the Management Server andthe Collector worker nodes on separate computers When your storage repositoriesspan datacenters that are geographically apart you need multiple Collector workernodes In this mode the Management Server also functions as the Indexer
About single-tier installationTo implement the single-tier installation you must install only the ManagementServer In this mode the Management Server functions as the Collector as well asthe Indexer Use single-tier installation only for POC deployments or smaller setups
Note You can start out with a single-tier deployment and gradually add workernodes to transition your system to a two-tier or a three-tier setup as the number ofsites and storage repositories increase
18Understanding the Symantec Data Insight architectureAbout Symantec Data Insight installation tiers
Symantec Proprietary and Confidential
Preinstallation
This chapter includes the following topics
Preinstallation steps
Operating system requirements
System requirements for Symantec Data Insight components
Supported file servers and platforms
Supported browsers
List of ports
Web server version
Preinstallation stepsBefore you install the Symantec Data Insight servers verify the following installationprerequisites
Verify the server system requirementsSee ldquoSystem requirements for Symantec Data Insight componentsrdquo on page 21
Gather the required materials
The Data Insight host has a minimum of 10 GB of available disk space
The Management Server node can connect to the domain controller of eachdomain that needs to be scanned
The Data Insight server that hosts the Collector worker node can connect to thefilers that it is supposed to monitor
A bi-directional network connection on port 8383 exists between theManagementServer and the worker node(s) and between the worker node(s)
2Chapter
Symantec Proprietary and Confidential
The firewall is configured to allow httpshttp access to the required ports TheManagement Server should also be allowed access to httpsortsymanteccomeither directly or through a proxy to get patch notifications
The keystore file (commdkeystore) that enables secure communication betweenthe worker node and the Management Server is copied to the worker node fromthe Management ServerSee ldquoRegistering the worker node and the Portal noderdquo on page 46
You have obtained the credentials required during software installation Thesecredentials are required to log into the Data Insight Console after the installation
NoteAdditional credentials are required when you configure storage repositoriesand directory services and for scanning of shares or site collections For a listof these credentials see the Symantec Data Insight Administrators Guide
Prepare for SMTP Alerting When installing the Management Server ensurethat you have the details of your SMTP server and authentication details if anyavailable
Prepare for Exclude Rules Gather a list of paths to be excluded while scanningFor access events gather a list of IP addresses user accounts or file extensionswhose access events should be ignored For more details see the SymantecData Insight Administrators Guide
Operating system requirementsTable 2-1 provides an overview of Symantec Data Insight operating systemrequirements
Table 2-1 Symantec Data Insight operating system requirements
NotesOperating system supported
Windows Server 2008 (64-bit ) Standard Editionand Enterprise Edition
Windows Server 2008 R2 (64-bit) Standard Editionand Enterprise Edition
Windows Server 2008
Windows Server 2012 (64-bit )
Windows Server 2012 R2 (64-bit )
Windows Server 2012
20PreinstallationOperating system requirements
Symantec Proprietary and Confidential
Table 2-1 Symantec Data Insight operating system requirements (continued)
NotesOperating system supported
Version 50 update 5 or higher
Version 60 update 3 or later
Version 7
Only 64 bit packages are supported
NoteRHEL version 50 update 5 or higher is onlysupported if you are upgrading from an earlierversion of Data Insight
Red Hat Enterprise Linux
64 bit on Windows 2008
64 bit on Windows 2012
Red Hat Enterprise Linux version 6 update 3 orlater
Red Hat Enterprise Linux version 7
Note You must ensure that VMware Tools isinstalled on VMware virtual machines
VMware
Note 32-bit on Windows 2008 is supported only for backward compatibility withWindows File Server nodes installed with Data Insight versions 40 and 45
System requirements for Symantec Data Insightcomponents
Table 2-2 lists the minimum system requirements for Symantec Data Insightcomponents
Table 2-2 Minimum system requirements for Symantec Data Insightcomponents
System requirementsComponent
Windows Server 2008 or 2008 R2 2012 or 2012 R2The operating system must be 64 bit
8 GB RAM 4 CPUs
Management Server
21PreinstallationSystem requirements for Symantec Data Insight components
Symantec Proprietary and Confidential
Table 2-2 Minimum system requirements for Symantec Data Insightcomponents (continued)
System requirementsComponent
Windows Server 2008 or 2008 R2 2012 or 2012 R2The operating system must be 64 bitRed Hat Enterprise Linux version 50 update 5 or higherversion 60 update 3 or higher or version 70 64 bit only
8 GB RAM 4 CPUs
RHEL version 50 update 5 or higher is only supported ifyou are upgrading from an earlier version of Data Insight
Indexer worker node
Windows Server 2008 or 2008 R2 64 bitWindows Server 2012 or Windows Server 2012 R2 Theoperating system must be 64 bit
4 GB RAM 2 CPUs
Collector worker node
Windows Server 2008 Windows Server 2008 R2Windows Server 2012 Windows Server 2012 R2The operating system must be 64 bit
8 GB RAM 4 CPUs
Self-Service Portal node
Windows Server 2008 The operating system 64 bitWindows Server 2012 or Windows Server 2012R2 Theoperating system must be 64 bit
4 GB RAM 2 CPUs
Note 32-bit on Windows 2008 is supported only forbackward compatibility with Windows File Server nodesinstalled with Data Insight versions 40 and 45
Windows File Server agentnode
Microsoft SharePoint 2007 SharePoint 2010 or SharePoint2013
SharePoint Web Service
Note The type and scope of deployment should be determined with the help ofSymantec
22PreinstallationSystem requirements for Symantec Data Insight components
Symantec Proprietary and Confidential
Supported file servers and platformsTable 2-3 lists the Network Attached Storage (NAS) devices and SharePointplatforms that Data Insight supports
Table 2-3 Supported file servers and platforms
VersionDevice
Hitachi NAS 12xHitachi NAS
From version 735 to version 81x
ONTAP 80x and ONTAP 81x are supported in 7-modeonly
ONTAP 82x is supported in 7-mode and Cluster-Mode
NetApp ONTAP
Version 5645 or higher VNXEMC Celerra
OneFS version 71 or higherEMC Isilon
Windows Server 2008 or 2008 R2 32 bit and 64 bit
Windows Server 2012 or 2012 R2 64 bit
Note 32-bit on Windows 2008 is supported only forbackward compatibility with Windows File Server nodesinstalled with Data Insight versions 40 and 45
Windows File Server
601 or higher configured in standalone or clusteredmodeusing Symantec Cluster Server (VCS)
Note For VCS support Clustered File System (CFS) isnot supported
Veritas File System (VxFS)server
Microsoft SharePoint Server 2007
Microsoft SharePoint Server 2010
Microsoft SharePoint Server 2013
Microsoft SharePoint
-Box (Cloud-based contentmanangement platform)
Versions 1201 125 and 140Symantec Data Loss Prevention(DLP)
Versions 1004 110 and 1101Symantec Enterprise Vault
Note the following
23PreinstallationSupported file servers and platforms
Symantec Proprietary and Confidential
Symantec strongly recommends that you upgrade your NetApp filer to the latestavailable firmware Symantec recommends ONTAP 735 or higher
For all supported versions of 7-mode NetApp filers Data Insight supports CIFSprotocol over NTFS and NFS protocol v3 NFS v4 is not supportedFor supported versions of Cluster-Mode NetApp filers Data Insight supportsonly CIFS protocol over NTFS NFS protocol is not supportedData Insight supports the following volumeqtree styles
NTFS and Mixed for CIFS protocol
UNIX and Mixed for NFS protocol on 7-mode Netapp filers only
For all supported versions of EMC CelerraVNX and EMC Isilon Data Insightsupports only CIFS protocol over NTFS NFS protocol is not supported DataInsight supports the latest Common Event Enabler (CEE) version 631 DataInsight still supports the older version of CEE and VEE but Symantecrecommends that you move to the latest EMC Common Event Enabler whichyou can download from the EMC website
To use the Self-Service Portal to remediate DLP incidents ensure that SymantecData Loss Prevention (DLP) version 125 or higher is installed Data Insightuses the DLP Smart Response Rules to remediate incidents which areintroduced in DLP version 125
Supported browsersTable 2-4 provides an overview of the browser support for Symantec Data Insight
Table 2-4 Symantec Data Insight Supported browsers
VersionsBrowser
Version 10 and version 11Internet Explorer
Version 380 or higherMozilla Firefox
Version 4302357124 or higherGoogle Chrome
Note Symantec recommends that you install the latest available version of abrowser
24PreinstallationSupported browsers
Symantec Proprietary and Confidential
List of portsThis section lists the default ports used by various Data Insight services and devicesthat Data Insight communicates with
See ldquoConfiguring your corporate firewallrdquo on page 54
Table 2-5 List of default ports
Default PortComponent
Management Console HTTPS port 443
Communication service HTTPS port 8383
DataInsightConfig service port 8282
Workflow Service HTTPS port 8686
Standard RPC ports 139 and 445
Management Server
Communication service HTTPS port 8383
Standard RPC ports 139 and 445
DataInsightConfig service port 8282
NetApp Cluster-Mode service TCP port 8787(configurable)
Generic Collector service HTTPS port 8585(configurable)
Collector worker node Indexer plus Collectorworker node
Communication service HTTPS port 8383
DataInsightConfig service port 8282
Indexer worker node
For Net App filers - HTTP port 80 (optional)standard RPC ports 139 and 445 and 2049(TCPUDP) and 111 (TCPUDP) for NFS
For NetApp Cluster-Mode HTTP port 80
On EMC Control Station - HTTP port 80 andHTTPS port 443
On Windows File Servers managed withoutan agent - Standard RPC ports 139 and 445
For Veritas File System servers - HTTPS port5634 and 2049 (TCPUDP) and 111(TCPUDP) for NFS
File Server
25PreinstallationList of ports
Symantec Proprietary and Confidential
Table 2-5 List of default ports (continued)
Default PortComponent
Communication Service HTTPS port 8383
DataInsightConfig service port 8282
Standard RPC ports 139 and 445
Windows File Server agent node
SharePoint Web Service is accessed overthe same port as the configured WebApplications This port on the SharePointWebServers should be accessible from theCollector node
SharePoint Web Service
Port 389 or 636 (for TLS)LDAP Directory Server
Ports 111 (TCPUDP) 714 (TCP) 711 (UDP)NIS Server
Ports 111 (TCPUDP) 714 (TCP) 711 (UDP)NIS+ Server in NIS compatibility mode
HTTPS port 443Symantec Data Loss Prevention (DLP)
HTTP port 80 or as configured by EnterpriseVault Server web service
Symantec Enterprise Vault Server
Portal Service HTTPS port 443
Workflow Service HTTPS port 8686
DataInsightConfig service port 8282
Communication service HTTPS port 8383
Self-Service Portal server
Note The default ports for Data Insight components are configurable at the time ofinstallation
Web server versionSymantec Data Insight uses Apache Tomcat 7053
26PreinstallationWeb server version
Symantec Proprietary and Confidential
Installing Symantec DataInsight
This chapter includes the following topics
About installing Symantec Data Insight
Performing a single-tier installation
Performing a two-tier installation
Performing a three-tier installation
Installing the Management Server
Installing the worker node
Installing the Self-Service Portal
Installing a Linux Indexer worker node
About installing Symantec Data InsightYou can perform a three-tier two-tier or single-tier installation of Symantec DataInsight
Note the following
At the end of the installation process Data Insight creates a fileinstall_summaryhtml in the DataInsightloginstall folder This filerecords all the selections that are made on the installation wizard for a particularnode
Data Insight records the upgrade history for the node in theinstall_historylog file in the DataInsightloginstall folder
3Chapter
Symantec Proprietary and Confidential
Both the files provide information that enable you to troubleshoot errors that mayoccur during the installation process
Performing a single-tier installationThe computer on which you install Symantec Data Insight must contain only thesoftware that is required to run the product Symantec does not support installingSymantec Data Insight on a computer with non-essential applications
To perform a single-tier installation
1 Perform the preinstallation steps
See ldquoPreinstallation stepsrdquo on page 19
2 Install the Management Server
See ldquoInstalling the Management Serverrdquo on page 29
Optionally install one or more Portal nodes
See ldquoInstalling the Self-Service Portal rdquo on page 34
3 Perform other post-installation configuration
See ldquoPost-installation configurationrdquo on page 46
Performing a two-tier installationTo perform a two-tier installation
1 Perform the preinstallation steps
See ldquoPreinstallation stepsrdquo on page 19
2 Install the Management Server
See ldquoInstalling the Management Serverrdquo on page 29
Optionally install one or more Portal nodes
See ldquoInstalling the Self-Service Portal rdquo on page 34
3 Install one or more Collector worker nodes
See ldquoInstalling the worker node rdquo on page 32
4 Register the worker nodes with the Management Server
See ldquoRegistering the worker node and the Portal noderdquo on page 46
5 Perform other post-installation configuration
See ldquoPost-installation configurationrdquo on page 46
28Installing Symantec Data InsightPerforming a single-tier installation
Symantec Proprietary and Confidential
Note Choose the two-tier installation mode when your filers are distributed acrossgeographically remote locations that are far away from the Management ServerInstall at least one Collector for each remote location For example the main datacenter of your organization is in New York with additional filers in Singapore andAustralia In this case the Management Server must be located in New York andthere must be at least one Collector each in Singapore and Australia
Performing a three-tier installationTo perform a three-tier installation
1 Perform the preinstallation steps
See ldquoPreinstallation stepsrdquo on page 19
2 Install the Management Server
See ldquoInstalling the Management Serverrdquo on page 29
Optionally install one or more Portal nodes
See ldquoInstalling the Self-Service Portal rdquo on page 34
3 Install one or more Collector worker nodes
See ldquoInstalling the worker node rdquo on page 32
4 Install one or more Indexer worker nodes
See ldquoInstalling the worker node rdquo on page 32
See ldquoInstalling a Linux Indexer worker noderdquo on page 35
5 Register the worker nodes with the Management Server
See ldquoRegistering the worker node and the Portal noderdquo on page 46
6 Perform other post-installation configuration
See ldquoPost-installation configurationrdquo on page 46
Installing the Management ServerSymantec recommends that you disable any antivirus pop-up blocker and registryprotection software before you begin the Symantec Data Insight installation process
Throughout the installation process the setup wizard displays installation informationand options Use the following options to navigate through the installation process
29Installing Symantec Data InsightPerforming a three-tier installation
Symantec Proprietary and Confidential
To install the Management Server
1 Log on (or remote logon) as Administrator to the computer that is intended forthe Management Server
2 To launch the installer double-clickSymantec_Data_Insight_windows_5_0_0_N_x64exe
where
N is the build numberIf UAC is enabled right-click on the installer and choose the Run asadministrator option for elevated administrative rights during the installation
3 On theWelcome to the Symantec Data Insight Setup Wizard window clickNext
Symantec recommends that you let the installation process complete once youstart it You can uninstall the software after the installation is complete
4 In the License Agreement window select I accept the agreement and clickNext
5 In the Select Destination Directory window browse to the directory in whichyou want Data Insight to be installed By default the destination directory isCProgram FilesSymantecDataInsight
6 In the Configure Type of Install window select Management Server
Select a location with enough free space and high-performance disks It isrecommended that you choose a location other than the system volume forthe data directory
Click Next
7 In the Configure Data Directory window select the location where you wantto store the product data
Click Next
8 In the Management Server Properties window enter the following details
The Fully Qualified host name (FQHN) of the current host
The remote worker nodes use this address tocommunicate with the Management Server
Management ServerAddress
The secure (HTTPS) Web server port on which you canaccess the Web interface of the Management Server
Web Server port
The installer validates whether the appropriate ports are free to acceptconnections
30Installing Symantec Data InsightInstalling the Management Server
Symantec Proprietary and Confidential
9 Select the Add Domain ltName of domaingt to the list of domains scannedby Data Insight checkbox if you want the Management Server to automaticallystart scanning the Active Directory domain which the Management Server isa part of If the Management Server is not part of any Active Directory domainthis option is disabled
For information on customizing the Active Directory domains to be scannedsee the Symantec Data Insight Administrators Guide
Click Next
10 In the Configure Networking window enter the following information andclick Next
See ldquoAbout Communication Servicerdquo on page 16Communication ServicePort
Configuration service is a process that provides interfaceto configuration and other product data stored on the localsystem This service port does not need to be accessibleoutside the host machine
Configuration Service Port
11 In the Configure Product Administrator window enter the followinginformation and click Next
Name of the user who can log in to Symantec Data Insight with ProductAdministrator privileges
Name of the domain to which the user belongs
Note The product administrator must be a local user or must belong to thesame domain as the Management Server
12 Review the options that you have selected in the installation wizard inInstallation Summary window
13 To start the installation process click Begin Install
14 The Installing window appears and displays a progress bar
31Installing Symantec Data InsightInstalling the Management Server
Symantec Proprietary and Confidential
15 The Completing the Symantec Data Insight setup wizard window provides youan option to start Data Insight Services
Before you start services Symantec recommends that you check for availablepatches at httpssortsymanteccom If there is a patch available install thepatch first and then start the services
The next screen provides you an option to launch the Management Server onexit Select this option to launch the Console and complete setting up theManagement Server
16 To exit setup click Finish
NoteOnce you install the Management Server log on to the Management Serverto configure the SMTP settings and other product users as necessary
Installing the worker nodeThroughout the installation process the setup wizard displays installation informationand options Use the following options to navigate through the installation process
Installing the worker node
1 Log on (or remote logon) as Administrator to the computer that is intended forthe worker node
2 Double-click Symantec_Data_Insight_windows_5_0_0_N_x64exe to launchthe installer
Where N is the build number
If UAC is enabled right-click on the installer and choose the Run asadministrator option for elevated administrative rights during the installation
3 The Welcome to the Symantec Data Insight Setup Wizard window appearsClick Next
4 In the License Agreement window select I accept the agreement and clickNext
5 In the Select Destination Directory window browse to the directory in whichyou want Data Insight to be installed By default the destination directory isCProgram FilesSymantecDataInsight
Note You cannot install the worker node on the same machine as theManagement Server
32Installing Symantec Data InsightInstalling the worker node
Symantec Proprietary and Confidential
6 Depending on your deployment scenario in the Configure Type of Installwindow select Indexer and Collector or Collector as the installation option
7 Click Next
8 In the Configure Data Directory window browse to the location where youwant to store the product data
Select a location with enough free space and high-performance disks It isrecommended that you choose a location other than the system volume forthe data directory
9 In theWorker Node Address window enter the Fully Qualified Host Name(FQHN) of the server This name must be resolvable from the ManagementServer and the other worker nodes
10 In the Configure Networking window enter the following information
See ldquoAbout Communication Servicerdquo on page 16Communication Service Port
Configuration service is a process that providesinterface to configuration and other product data storedon the local system This service port does not need tobe accessible outside the host machine
Configuration Service Port
Note The installer validates whether the appropriate ports are free to acceptconnections
11 Review the options that you have selected in the installation wizard inInstallation Summary window
12 To start the installation process click Begin Install
13 To register the worker node with the Management Server after you exit setupselect the Launch Worker Node Registration Wizard after exit checkbox
See ldquoRegistering the worker node and the Portal noderdquo on page 46
14 To exit setup click Finish
33Installing Symantec Data InsightInstalling the worker node
Symantec Proprietary and Confidential
Installing the Self-Service PortalInstalling the Self-Service Portal
1 Log on (or remote logon) as Administrator to the computer that is intended asthe Portal
2 Double-clickSymantec_Data_Insight_windows_5_0_0_N_x64_architectureexe to launchthe installer
where N is the build number
If UAC is enabled right-click on the installer and choose the Run asadministrator option for elevated administrative rights during the installation
3 TheWelcome to the Symantec Data Insight SetupWizardwindow appearsClick Next
4 In the License Agreement window select I accept the agreement and clickNext
5 In the Select Destination Directory window browse to the directory in whichyou want Data Insight to be installed By default the destination directory isCProgram FilesSymantecDataInsight
Note You cannot install the portal node on the same computer as theManagement Server
6 Depending on your deployment scenario in the Configure Type of Installwindow select Self-Service Portal as the installation option
7 Click Next
8 In the Configure Data Directory window browse to the location where youwant to store the product data
Select a location with enough free space and high-performance disks It isrecommended that you choose a location other than the system volume forthe data directory
9 In theWorker Node Address window enter the Fully Qualified Host Name(FQHN) of the host This host name must be resolvable from the ManagementServer and the other worker nodes
34Installing Symantec Data InsightInstalling the Self-Service Portal
Symantec Proprietary and Confidential
10 In the Configure Networking window enter the following information
See ldquoAbout Communication Servicerdquo on page 16Communication Service Port
Configuration service is a process that providesinterface to configuration and other product data thatis stored on the local system This service port doesnot need to be accessible outside the host machine
Configuration Service Port
11 In the Configure Self-Service Portal window enter the port numbers for theSelf-Service Portal service and the Workflow service By default the portnumbers are 443 for the Portal service and 8686 for the Workflow service
Note The installer validates whether the appropriate ports are free to acceptconnections
12 Review the options that you have selected in the installation wizard inInstallation Summary window
13 To start the installation process click Begin Install
14 To register the worker node with the Management Server after you exit setupselect the Launch Worker Node Registration Wizard after exit check box
See ldquoRegistering the worker node and the Portal noderdquo on page 46
15 To exit setup click Finish
Emails for remediation tasks are sent to data owners from the Portal Server Ensurethat you can connect to the configured SMTP server from the Portal server Similarlyfor incident remediation the Portal node communicates with the DLP server Ensurethat the portal node can connect to the DLP server
Installing a Linux Indexer worker nodeYou can choose to install the Indexer on a server installed with Red Hat EnterpriseLinux 50 The Linux indexer works exactly the same way as the Windows indexer
Before you install the Indexer on the Linux server ensure the following
The compat-expat1 RPM resource package is installed on the server
The firewall is configured to allow access to port 8383 between the ManagementServer Indexer and Collector
35Installing Symantec Data InsightInstalling a Linux Indexer worker node
Symantec Proprietary and Confidential
Installing the worker node
1 SSH to the Linux server where you want to install the worker node You caninstall the package either as root or as non-root user Ensure that you arelogged in as that user
2 Run the following command to launch the installer package
sh Symantec_Data_Insight_linux_5_0_0ltNgt_ltRHELVERgt_x64sh where Nis the build number and RHELVER is RHEL6 or RHEL7 depending on theversion of your operating system
3 The Welcome to the Symantec Data Insight Setup Wizard window appearsClick Next
4 In the License Agreement window select I accept the agreement and clickNext
5 In the Select Destination Directory window browse to the directory in whichyou want the Indexer to be installed By default the destination directory isoptDataInsight
When installing as non-root ensure that the user has write privileges to theinstall location
6 Click Next
7 In the Configure Data Directory window browse to the location where you wantto store the product data
Select a location with enough free space and high-performance disks
8 In the Worker Node address window enter the Fully Qualified Host Name(FQHN) or IP address of the host Ensure that the Management Server andthe other worker nodes are able to resolve this hostname
9 In the Configure Networking window enter the following information
See ldquoAbout Communication Servicerdquo on page 16Communication Service Port
Configuration service is a process that providesinterface to configuration and other product data storedon the local system This service port does not need tobe accessible outside the host machine
Configuration Service Port
Note The installer validates whether the appropriate ports are free to acceptconnections
36Installing Symantec Data InsightInstalling a Linux Indexer worker node
Symantec Proprietary and Confidential
10 To register the worker node with the Management Server after you exit setupselect the Launch Worker Node Registration Wizard after exit checkbox
See ldquoRegistering the worker node and the Portal noderdquo on page 46
11 To exit setup click Finish
37Installing Symantec Data InsightInstalling a Linux Indexer worker node
Symantec Proprietary and Confidential
12 Optionally to use an alternate location for the log files edit the following filesthat are located in the optDataInsightconf directory to replaceoptDataInsightlog with the new log location
cli_loggingproperties
dscli_loggingproperties
commd_loggingproperties
watchdog_loggingproperties
webserver_loggingproperties
Export the new log directory using the following command
export MATRIX_LOG_DIR=DataInsightlog
Add the export entry to bash_profile file of the user to reflect the changewhen you restart the system
Execute the following command to update the profile path
source bash_profile
Note If you are installing Data Insight as non-root and have but have at anearlier time installed and run the services as root you must first delete thefollowing files
rm tmpi4jdaemon__DIdata_DataInsight_bin_DataInsightComm
rm tmpi4jdaemon__DIdata_DataInsight_bin_DataInsightWatchdog
rm varrunquerydpid
38Installing Symantec Data InsightInstalling a Linux Indexer worker node
Symantec Proprietary and Confidential
13 When installing as a non-root user after you have registered this node withthe Management Server add following entries to etcrclocal toautomatically start the services after you restart the system
su ndash ltname of non-root usergt
export MATRIX_LOG_DIR=DataInsightlog (Optional)
optDataInsightbinDataInsightConfig start
optDataInsightbinDataInsightComm start
optDataInsightbinDataInsightWatchdog start
logout
To stop services during shutdown add the following entries toetcrclocalshutdown
optDataInsightbinDataInsightWatchdog stop
optDataInsightbinDataInsightComm stop
optDataInsightbinDataInsightConfig stop
39Installing Symantec Data InsightInstalling a Linux Indexer worker node
Symantec Proprietary and Confidential
Upgrading Symantec DataInsight
This chapter includes the following topics
Upgrading Data Insight to 50
Upgrading the product data using the Upgrade Data Wizard
Names and locations of cache files
Upgrading the Data Insight Web service for SharePoint
Upgrading Data Insight to 50You can upgrade an existing Data Insight Server with Symantec Data Insightversions 40x and 45x to 50 Data Insight does not support upgrading a versionbefore 40 directly to 50 If the server is installed with a version before 40 youmust upgrade to version 40 or 45 before you can upgrade to 50
All Data Insight worker nodes must be at the same level of major version as theManagement Server Windows file server agents can be one level lower than theManagement Server version Thus Management Server 50 is compatible with the45 and 40 version of Windows File Server agents This gives you enough time toplan the upgrade of your Windows File Server agents
Before you begin the upgrade to Symantec Data Insight 50 note the following
As a best-practice measure Symantec recommends that you take a backup ofthe servers data folder
In case of a multi-node setup the upgrade setup must be run first on theManagement Server then on the Indexer nodes followed by the Collector nodes
4Chapter
Symantec Proprietary and Confidential
You can upgrade the Windows File Server agent only after upgrading theCollector nodes
If you have archived older index segments ensure that you restore the archivedsegments before upgrading the server
If you are upgrading the server using a Remote Desktop Connection (RDC)ensure that you do not set automatic log-off for the session
The upgrade from 301 is likely to take a longer time since new cache files aregenerated on each index folder for a share for the first timeSee ldquoNames and locations of cache filesrdquo on page 44
The size of the data directory on the Indexer nodes increases by about 5 afterthe upgrade from 301 The increase in size depends on the time periodconfigured for capturing activity data The increase in the size of the datadirectory may also vary depending on the number of audit events that arecaptured on configured shares
Ensure that you complete the following tasks after the upgrade
Configure the primary attributes that are used to classify users for the purposeof generating advanced analytics data
Configure the time period for computing advanced analytics
Refresh the Data Insight Dashboard data
Verify that the Net Framework version 45 is installed on the following
Collector nodes monitoring the Windows SharePoint servers and the EMCIsilon filers
The Management Server serving an Enterprise Vault server
For information about configuring settings for advanced analytics see the SymantecData Insight Administrators Guide
To upgrade Data Insight to 50
1 Log in as Administrator to the server that you want to upgrade
2 When the setup prompts you to upgrade from current version to 50 click Yes
3 In theWelcome to the Symantec Data Insight Setup Wizard window clickNext
4 In the License Agreement window select I accept the agreement and clickNext
41Upgrading Symantec Data InsightUpgrading Data Insight to 50
Symantec Proprietary and Confidential
5 You must upgrade the product data before you start Data Insight services Inthe Completing the Symantec Data Insight 50 Upgrade Wizard windowselect the Launch the Upgrade Data Wizard check box
6 Click Finish to exit the setup
To upgrade a Linux Indexer
1 In case of a Linux indexer log in as the appropriate user (root or non-root)configured to run the product
Note that if you had earlier installed the Linux Indexer as root and later switchedto using a non-root user you must perform the following steps before you startthe Linux installer for upgrade If you do not perform these steps the installeryou launch with non-root credentials cannot detect the previous version of DataInsight on the server
Log in to the machine as root user
Copy the following file to a temporary location~javauserPrefscominstall4jinstallationsprefsxml
Log out and log back in as the non-root user
Create the following directory~javauserPrefscominstall4jinstallations
Change to the directory you have created
Take a backup of prefsxml
Overwrite prefsxml in this folder with the one you copied to the prefsxmlthat was copied to the temporary location
2 To launch the Symantec Data Insight 50 installer double-clickSymantec_DataInsight_linux_5_0_0_N_RHEL6_x64exe orSymantec_DataInsight_linux_5_0_0_N_RHEL7_x64exe where
N is the build number
3 When the setup prompts you to upgrade from current version to 50 click Yes
Note On Linux if the installer does not prompt you for upgrade because itdoes not detect the earlier version of Data Insight on the machine ensure thatyou first follow the instructions in 1
See ldquoUpgrading the product data using the Upgrade Data Wizardrdquo on page 43
42Upgrading Symantec Data InsightUpgrading Data Insight to 50
Symantec Proprietary and Confidential
Note You can also upgrade the Windows File Server agent and Collector nodesusing the Management Console For more details see the Symantec Data InsightAdministration Guide
Upgrading the product data using the Upgrade DataWizard
Before you upgrade data Symantec recommends that you check for product updateson httpssortsymanteccom If updates are available you must apply the productupdate and then proceed to upgrade the data
To upgrade the product data using the Upgrade Data Wizard
1 Launch the Upgrade Data wizard
2 On the Upgrade Product Data window select the Make temporary backupof data before upgrading check box
Symantec recommends that you take a backup of the product data beforestarting the data upgrade Taking a backup ensures that the original data canbe restored from backup if the upgrade fails Data Insight deletes the backupafter the upgrade completes successfully
3 Create the backup of the product data To select a backup location browse tothe location where you want the backup data to be stored
Before you begin the upgrade ensure that there is enough free space availablein the target location to take a backup Data Insight requires that your systemmust have free space to accommodate your data directory and an additional5 of data size for the upgrade to succeed If enough free space is notavailable the upgrade wizard fails If the upgrade fails relaunch the upgradewizard by executing the command INSTALL_DIRbinUpgradeDataexe
(Windows) or optDataInsightbinUpgradeData (Linux)
4 Select the following check boxes
Automatically restore original data from backup if upgrade fails
Delete backup on successful upgrade
5 If an index is taking a long time to upgrade or if the upgrade of an index is failsfor some unknown reason you can enter the number of such indexes in theSkip indexes field Specify a comma-separated list of the indexes you wantto skip The wizard skips the specified indexes and continues with the dataupgrade process
43Upgrading Symantec Data InsightUpgrading the product data using the Upgrade Data Wizard
Symantec Proprietary and Confidential
6 Specify the number of index upgrade failures after which the installer must exitthe data upgrade process
7 You can upgrade up to 10 indexes in parallel Select a number from theNumberof indexes to upgrade in parallel drop-down
Just before an index is upgraded a copy of that index is saved in the samefolder where the index resides This requires additional disk space during theupgrade Total additional disk space depends on the number of indexes beingupgraded in parallel If you are short on disk space on data volume you canselect the option to Skip index back up before upgrade Selecting this optioncan also make the upgrade process faster You should select this option onlyif you have a backup of your data directory so that indexes that fail to upgradecan be restored at a later time
8 Click Upgrade Now to start the data upgrade process
9 TheData Upgrade window appears and displays a progress bar while upgradingthe product data The time taken in the upgrade process depends upon thesize of the data
10 On successful completion of the data upgrade click OK
11 On theStart Data Insight Serviceswindow selectStart Data Insight Servicesnow Click Next
12 Click Finish to exit the wizard
Names and locations of cache filesData Insight generates cache files on the Indexer node at the time of installation orupgrade
Data Insight creates the following persistent activity index files in each index folderfor a share
activityidxinfo
dir-activityidxlttimestampgt
file-activityidxlttimestampgt
The persistent cache files contain pre-calculated summary information about usersand their activity on the files and folders during the time period configured foradvanced analytics The indexer process uses the information in these files toexpedite the process of servicing queries related to activity reports and SocialNetwork Graph
Each index folder for a share may also contain the following temporary files
44Upgrading Symantec Data InsightNames and locations of cache files
Symantec Proprietary and Confidential
Table 4-1
DescriptionName
Uncompressed versions of thefile-activityidxlttimestampgt anddir-activityidxlttimestampgt files
Since the activity index files are stored in acompressed form on disk Data Insightcreates the uncompressed files when anyprocess attempts to read the activity indexThe files remain on disk while the process isreading the files and are deleted when theprocess finishes reading the activity index
file-activityidxlttimestampgtltversiongt
dir-activityidxmmaplttimestampgtltversiongt
Temporary file created when Data Insight rollsup the activity count for folders The fileremains on the disk while the process isreading the files and are deleted when theprocess finishes reading the activity index
rolldir-activityidxlttimestampgtltversiongt
Temporary files created when Data Insightcalculates owners for files and folders Thefiles remain on disk while the query or reportprocesses the share Data Insight deletesthese files once the share is processed
file-activityidxtmplttimestampgtltversiongt
file-activityidxattrlttimestampgtltversiongt
dir-activityidxattrlttimestampgtltversiongt
If the process that creates these temporary files stops unexpectedly Data Insightdeletes these files during the next run of the IndexWriterJob or the ActivityIndexJobprocesses on the shares
Upgrading the Data Insight Web service forSharePoint
Data Insight does not support an automatic upgrade of the Data Insight Web serviceon the SharePoint server To upgrade to the latest version uninstall the previousversion from the SharePoint server and install the latest version
For detailed information on installing the Data Insight SharePoint Web service seethe Symantec Data Insight Administrators Guide
45Upgrading Symantec Data InsightUpgrading the Data Insight Web service for SharePoint
Symantec Proprietary and Confidential
Post-installationconfiguration
This chapter includes the following topics
Post-installation configuration
Registering the worker node and the Portal node
About post-installation security configuration for Management Server
Configuring your corporate firewall
Post-installation configurationYou must complete the following configuration after you finish installing SymantecData Insight
Register the worker node with the Management ServerSee ldquoRegistering the worker node and the Portal noderdquo on page 46
Configure post-installation security settingsSee ldquoAbout post-installation security configuration for Management Serverrdquoon page 48
Configure your corporate firewallSee ldquoConfiguring your corporate firewallrdquo on page 54
Registering the worker node and the Portal nodeYoumust register the worker node and the portal node with the Management Serverto enable communication between them
5Chapter
Symantec Proprietary and Confidential
You do not need to perform these steps if you have upgraded a worker node
To register the worker and portal nodes with the Management Server
1 Do one of the following
To launch the Worker Node Registration Wizard immediately aftercompleting theWorker Node installation wizard select the LaunchWorkerNode Registration Wizard after exit checkbox
To register the worker node at a later time executeRegisterWorkerNodeexe located in the Data Insight installation bindirectory
2 In the Register Worker Node with Management Server window enter thefollowing information
Fully Qualified Host Name (FQHN) of the Management Server host
Location of the Communication Service keystore fileThe keystore file commdkeystore enables secure communication betweenworker nodes and the Management Server It is present in the keys
subfolder of the Management Servers data directory You must manuallycopy the keystore file from the Management Server machine to a temporarylocation on the worker node By default the data directory is located on theManagement Server at CDataInsightdata It might be different for yoursetup You can locate the data directory by reading the file CProgram
FilesSymantecDataInsightdatadirconf on theManagement Serveror by running the configdb -d command
3 Click Register Now
4 After the successful registration of the worker node delete the commdkeystorefile from the temporary location
5 On the Start Data Insight Services window select Start Data Insight Servicesnow
6 On the Completing the node registration screen click Finish
You must log in to the Data Insight Management Server to complete furtherconfiguration of the worker node
47Post-installation configurationRegistering the worker node and the Portal node
Symantec Proprietary and Confidential
About post-installation security configuration forManagement Server
Symantec Data Insight secures communications between all Data Insight serversThis task is accomplished by encrypting the transmitted data and requiring serversto authenticate with each other
The following sections describe the Symantec Data Insight security configurationand how to change the default security configuration
About SSL clientserver certificatesSymantec Data Insight secures all data flowing between the Management Serverand the Worker nodes using the Secure Socket LayerTransport Layer Security(SSLTLS) protocol The SSLTLS protocol not only encrypts the data that istransmitted Symantec Data Insight also uses it for mutual authentication betweenservers
Data Insight implements authentication with the mandatory use of client andserver-side certificates or keys Connections between the Data Insight servers usea single self-signed certificate The Management Server generates the certificateat install time and is unique to your deployment It is present on the ManagementServer node in the keys folder under the data folder The file is calledcommdkeystore When you configure worker nodes this file must be manuallycopied over to the new worker node before installation
Generating Management Console certificateThe Management Server provides a Web interface (administration console) forreporting and administration purposes You access this interface with aWeb browserThe Management Server and browser communicate through an SSL connection
To ensure confidentiality all communication between the Management Server andthe browser is encrypted using a symmetric key To initiate a connection theManagement Server and browser negotiate the encryption algorithm (algorithmkey size and encoding) and encryption key to use
By default connections between the Management Server and the browser use asingle self-signed certificate The Management Server generates the certificate atinstall time and is unique to your deployment The certificate is present on theManagement Server node in a folder called keys under the data folder The file iscalled webserverkeystore While this certificate is secure you get a warningmessage in the browser when accessing the Web interface because it is aself-signed certificate To avoid getting this warning Symantec recommends that
48Post-installation configurationAbout post-installation security configuration for Management Server
Symantec Proprietary and Confidential
you generate a unique certificate for your organizationrsquos installation This newcertificate replaces the default certificate
To generate a unique Management Console certificate
1 Collect the following information to generate a certificate request
Common nameThe fully qualified DNS name of the Management Server This name mustbe the actual name of the server that is accessible by all the clients
Organization nameFor example Symantec Inc
Organizational unit (optional)
CityFor example San Francisco
StateFor example CA
CountryFor example US
ExpirationExpiration time in days (90)
2 Use keytoolexe to create the self-signed certificate (keystore file) which youneed to generate the Certificate Signing Request (CSR) keytoolexe is autility for managing keys and certificates These items are used inself-authentication or data integrity and authentication services using digitalsignatures Certificates also enable users to cache the public keys of theircommunicating peers
To create this file go to the root directory of the Symantec Data Insightinstallation and perform the following steps in this order
From a command window go to the installdirDataInsightjrebin
directory where installdir is the directory into which you installed theManagement Server
Run the following command with the information collected in 1
keytool -genkey -alias tomcat -keyalg RSA -validity 730 -keysize 1024
-keypass changeit -keystore webserverkeystore -storepass changeit
-storetype JKS -dname cn=common_nameo=organization_name
ou=organization_unitl=citys=statec=US
49Post-installation configurationAbout post-installation security configuration for Management Server
Symantec Proprietary and Confidential
The -storepass changeit command sets the password to changeit Enterthis password if you are prompted for a password after running the commandThis command creates the self-signed certificate (webserverkeystore) in theinstalldirDataInsightjrebin directory
Note Symantec recommends that you set the password as changeit If youwant to use a different password perform the additional steps mentioned in11 before you start the DataInsightWeb service
3 Generate the certificate signing request (CSR) file The CSR file is the requestthat you submit to the Signature Authority to obtain a signed certificate
From the installdirDataInsightjrebin directory and run the followingcommand
keytool -certreq -alias tomcat -keyalg RSA -keystore webserverkeystore
-storetype JKS -storepass changeit -file DataInsightcsr
If you are prompted for a password press Enter This command creates a filecalled DataInsightcsr You submit this file to the Signature Authority
4 To generate a certificate you send the CSR file to a Certified SignatureAuthority (your own or a third party such as VeriSign)
To obtain a signed certificate from your internal Signature Authority contactyour system administrator for instructions
For the VeriSign Signature Authority perform one of the following actions
Current CustomersIf you are a current VeriSign customer go to the following page and buyan additional certificatehttpwwwsymanteccomssl-certificatesthemeid=verisign-ssl-certificatesampinid=vrsn_ss_IndexYou need your Common Name Order Number or serial number to beginthe transaction as well as the CSR
New customersIf you are not a current customer and want to purchase the signed certificatefrom VeriSign go to the following pagehttpwwwVeriSigncomproducts-servicessecurity-servicessslbuy-ssl-certificatesindexhtmlTo purchase the signed certificate you need the following information inaddition to the CSR
The length of time for the certificate (one year or two years)
The number of servers that host a single domain (up to five servers)
50Post-installation configurationAbout post-installation security configuration for Management Server
Symantec Proprietary and Confidential
The server platform
The organization organizational unit country state or locality (all spelledwithout abbreviations)
Payment information and a billing contact
The common name This name is the host name and domain namesuch as wwwcompanycom or companycom
An email where VeriSign can reach you to validate the information
Documentation to demonstrate that your organization is legitimate
To obtain signed certificates from other Signature Authorities go to their Websites and follow the instructions to enroll and obtain a signed certificate Thisprocess is similar to the VeriSign process However check with the organizationto identify any additional environment information that may be needed for thecertificate
The certified Signature Authority sends you the signed certificate (this processmight take 3-5 days) Internal Signature Authorities must return the rootcertificate along with the signed certificate
5 Place the signed certificate into the directory(installdirdatainsightjrebin) with the webserverkeystore file Toemail the certificate paste it into a text document exactly as it appears on thescreen Include the top line and bottom line (-----Begin Certificate----- and-----End Certificate-----) Make sure that no extra lines spaces trailing carriagereturns or characters have been inadvertently added Save this file in the samedirectory where the webserverkeystore file is located If the signed certificateis provided as an attachment to an email copy this file into the same directorywhere the webserverkeystore file is located
6 Keep a copy of both the webserverkeystore file and the signed certificatefile in a separate secure location
51Post-installation configurationAbout post-installation security configuration for Management Server
Symantec Proprietary and Confidential
7 Confirm the signed certificate is correct Open a command prompt and run thefollowing command to view the certificatersquos fingerprint(s)
keytool -printcert -file signed_certificate_filename
The following is an example output
Owner CN=ll OU=ll O=ll L=ll S=ll C=ll
Issuer CN=ll OU=ll O=ll L=ll S=ll C=ll
Serial Number 59092b34
Valid from Thu Sep 25 180113 PDT 1997 until Wed Dec 24 170113
PST 1997
Certificate Fingerprints
MD5 1181AD92C8E50EA2012ED47AD75F076F SHA1
20B617FAEFE5558AD0711FE8D69DC037 37130E5EFE
8 Call or email the person who sent the certificate and compare the fingerprint(s)you see with the fingerprint(s) they sent you If the fingerprint(s) are not exactlyequivalent the certificate may have been replaced in transit by an attackerrsquoscertificate
If you used an Internal Signing Authority also view the fingerprint(s) of the rootcertificate using the same -printcert command
keytool -printcert -file
name_of_root_certificate_provided_by_internal_signature_authority
Compare the displayed fingerprint with the well-known fingerprint (obtainedfrom a newspaper or the root CArsquos Web page) Contact the certificatersquos issuerif you have questions
When you execute the command the -importcert command prints out thecertificate information and prompts you to verify it
9 Return to the installdirDataInsightjrebin directory and update thelocal webserverkeystore file with the signed certificate as follows
Internal signature authorityUse the following command to update the webserverkeystore file withthe root certificate
ltINSTALL_DIRgtDataInsightjrebinkeytoolexe -importcert -file
root_certificate_filename -keystore webserverkeystore
52Post-installation configurationAbout post-installation security configuration for Management Server
Symantec Proprietary and Confidential
-storepass changeit
Use the following command to update the webserverkeystore file with thesigned certificate
ltINSTALL_DIRgtDataInsightjrebinkeytool
-importcert -alias tomcat -keystore webserverkeystore -trustcacerts
-file signed_certificate_filename
VeriSign or third-party signature authorityUse the following command to update the local webserver keystore filewith the signed certificate
ltINSTALL_DIRgtDataInsightjrebinkeytool
-importcert -alias tomcat -keystore webserverkeystore -trustcacerts
-file signed_certificate_filename
10 Copy the updated webserverkeystore file into the $datadirkeys directoryBy default $datadir is located at CDataInsightdata Note that thisoperation overwrites an existing file of the same name in that location Renamethe existing file if you want to keep it
11 If you have used a password other than changeit in 2 perform the followingadditional steps
Log into the Management Server with Administrator privileges
Open a command prompt window and change to the bin directory in theinstallation folder for Data Insight By default the bin directory is located atCProgram FilesSymantecDataInsightbin
Execute the following commandconfigdbexe -O -J matrixwebserverkeystorepassword -j
ltnew_passwordgt
12 Restart the Data Insight Web service by performing the following steps in thespecified order
net stop DataInsightWeb
net start DataInsightWeb
53Post-installation configurationAbout post-installation security configuration for Management Server
Symantec Proprietary and Confidential
Configuring your corporate firewallThe instructions in this section assume that the Management Server and Workernodes are installed inside your corporate LAN behind a firewall If this is the caseupdate your corporate firewall settings as follows
Allow 2-way connections between the Management Server and the workernodes and between worker nodes Configure your firewall to accept connectionson the port you entered for the Communication Service when installing theManagement Server and worker nodes By default the Communication Servicecommunicates over port 8383 You can configure the servers to use any otherport Traffic on this port is HTTPSYou should also allow outgoing connection from the Management Server tohttpssortsymanteccom Data Insight downloads patch information from theSORT web site to notify you of product updates
Allow Windows Remote Desktop Client connections (TCP port 3389) Thisfeature can be useful for setup purposes
The web interface of the Management Server runs on port 443 (configurable atthe time of installation) Port 443 is also used for the Portal service on theSelf-Service Portal server This port must be opened at the Management Serverto allow HTTPS communication between browsers and the Web server and theportal server
The DataInsightWorkflow Service runs on HTTPS port 8686 This port must beopened on the Portal server to allow HTTPS communication between Portalserver and the Management Server
54Post-installation configurationConfiguring your corporate firewall
Symantec Proprietary and Confidential
Installing Windows FileServer agent
This chapter includes the following topics
About Windows File Server agent
Installing Windows File Server agent manually
Configuring the Windows File Server using ConfigureWindowsFileServerexe
About Windows File Server agentSymantec Data Insight requires an agent to be installed on a Windows File Servermachine if you want to monitor access events on the file server Data Insight canautomatically install the agent on the Windows File Server when adding the fileserver using the Console
For detailed information about automatically installing the agent on the WindowsFile Server see the Symantec Data Insight Administrators Guide
Optionally you can choose to install the agent manually on the file server
6Chapter
Symantec Proprietary and Confidential
To configure a Windows File Server manually
1 Install the Windows File Server agent on the file server machine
See ldquoInstalling Windows File Server agent manuallyrdquo on page 56
2 Register the agent with the Management Server using theRegisterWorkerNodeexe utility During registration you can specify theaddress of the worker node that is intended to be the Collector node of this fileserver Registration takes place through the Collector worker node Registeringthe agent ensures that the file server can communicate with the Collectorworker node
The procedure to registration of Windows File Server agent is the same asregistering a worker node
See ldquoRegistering the worker node and the Portal noderdquo on page 46
3 Add the file server to the Management Server using theConfigureWindowsFileServerexe utility
See ldquoConfiguring the Windows File Server usingConfigureWindowsFileServerexerdquo on page 57
4 If the file server is clustered using MSCS do the following
Install the agent on each node of the cluster
Register each node with the Management Server using its physical hostaddress
Run ConfigureWindowsFileServerexe from each cluster node afterregistering the node
Installing Windows File Server agent manuallyTo install the Windows File Server agent manually
1 Locate the agent installer binary from the agent bundle that ships with theproduct The agent bundle is a compressed file that contains the agent installeralong with some installation templates It is calledSymantec_DataInsight_windows_winnas_50_X_archzip
2 Select the proper bundle based on the architecture of your file server and unzipit in a temporary location to get the installer binary
3 Log on (or remote logon) as Administrator to the Windows file server whereyou intend to install the agent
4 Double-click the agent installer to launch it
56Installing Windows File Server agentInstalling Windows File Server agent manually
Symantec Proprietary and Confidential
5 The Welcome to the Symantec Data Insight Setup Wizard window appearsClick Next
6 In the License Agreement window select I accept the agreement and clickNext
7 In the Select Destination Directory window browse to the directory in whichyou want Data Insight to be installed By default the destination directory isCProgram FilesSymantecDataInsight
8 In the Configure Data Directory window browse to the location where youwant to store the product data Select a location with enough free space
9 In the Configure Networking window enter the following information
Communication Service PortSee ldquoAbout Communication Servicerdquo on page 16
Configuration Service portConfiguration service is a process that provides interface to configurationand other product data that is stored on the local system This service portdoes not need to be accessible outside the host machine
Note The installer validates whether the appropriate ports are free to acceptconnections
10 To start the installation process click Next
11 To register the worker node with the Management Server after you exit setupselect the Launch Worker Node Registration Wizard after exit checkbox
See ldquoRegistering the worker node and the Portal noderdquo on page 46
12 To exit setup click Finish
Configuring the Windows File Server usingConfigureWindowsFileServerexe
Run the ConfigureWindowsFileServerexe utility to configure the file server fromthe file server machine You must run this utility after you have registered the agentnode with the Management Server to add the file server to the Management Serverconfiguration Data Insight starts monitoring this file server after you have completedthis step
57Installing Windows File Server agentConfiguring the Windows File Server using ConfigureWindowsFileServerexe
Symantec Proprietary and Confidential
To configure the Windows File Server from the file server machine
1 Double-click ConfigureWindowsFileServerexe located in the bin folder ofthe installation
The File Server Configuration Wizard appears
2 Select This File Server is a part of MSCS cluster check box if this node is apart of an MSCS cluster If you select this option specify name of this clusterin the Cluster Name text box You must enter the exact same name in this fieldwhen you run this utility on all nodes of this cluster
3 Select the Collector worker node for this file server using the Collector Nodedrop-down All communication with this file server happens through theassociated Collector node
4 Select Automatically discover shares on this filer check box if you wantData Insight to automatically discover shares on this filer and add them to theconfiguration
Note If this filer is a Clustered file server you need to log into the Consolelater and specify credentials of an Administrative user on this cluster beforediscovery can happen
You can optionally specify shares that need to be ignored during discovery byspecifying matching patterns in the adjoining text box
5 Select Scan new shares immediately check box to add newly added sharesto the scan queue immediately without waiting for the normal full scan scheduleHowever scanning will still take place only during the times scanning ispermitted on the node
6 Click Configure Now button to finish the configuration The utility will contactthe Management Server through the selected Collector node and add the fileserver to the Management Server If this is a clustered file server and the filerhas already been added through the first node this step associates thisadditional cluster node with the existing filer configuration
Alternately you can choose to not run this utility post-registration and configurethe Windows File Server agent from the Management Console
To configure the Windows File Server agent from the Management console
1 Register the Windows File Server agent with the Management Server
2 Log on to the Management Console
58Installing Windows File Server agentConfiguring the Windows File Server using ConfigureWindowsFileServerexe
Symantec Proprietary and Confidential
3 From the Settings gt Filers page select Add New Filer and from thedrop-down selectWindows File Server
On the Add NewWindows File Server page clear the Let Data Insight installthe agent automatically check box
4 Select this node from the list view control to associate this node with the fileserver
59Installing Windows File Server agentConfiguring the Windows File Server using ConfigureWindowsFileServerexe
Symantec Proprietary and Confidential
Getting started with DataInsight
This chapter includes the following topics
About the Data Insight Management Console
Logging in to the Data Insight Management Console
Logging out of the Data Insight Management Console
Displaying online help
About the Data Insight Management ConsoleUsers interact with Data Insight primarily through the Data Insight ManagementConsole The Data Insight Console is a graphical user interface that provides acentral point to view storage resources that Data Insight monitors scheduleprocesses and view reports among other features The Console is automaticallyinstalled with the Management Server You access the Console through a Webbrowser that has a network connection to the Management Server By default theManagement Server runs on HTTPS port 443
Logging in to the Data Insight Management ConsoleTo log on to the console from the Management Server or a worker node
1 Do one of the following
Click the shortcut created on the Desktop during installation
7Chapter
Symantec Proprietary and Confidential
Click Start gt Programs gt Symantec gt Symantec Data Insight gt DataInsight Console
2 On the Login screen enter the credentials of a user with privileges to log in tothe Management Server
3 Enter the name of the domain to which the user belongs
4 Click Submit
The Management Console appears
To log on to the console from a machine other than the Management Server or theworker nodes
1 Open a Web browser and enter httpsltms_hostgtltms_portgt For examplehttpsdatainsightcompanycom443
2 On the Login screen enter the credentials of a user with privileges to log in tothe Management Server
3 Enter the name of the domain to which the user belongs
4 Click Submit
The Management Console appears
Logging out of theData InsightManagement ConsoleTo log out
1 Click logout at the top right of the screen
2 Click OK to go back to the login screen
Displaying online helpTo access online help click the Help button in the upper-right corner of any screenin the Management Console Symantec Data Insight displays the help in a separatewindow The online help shows the table of contents in the left pane andcontext-sensitive help in the right pane
61Getting started with Data InsightLogging out of the Data Insight Management Console
Symantec Proprietary and Confidential
Uninstalling Symantec DataInsight
This chapter includes the following topics
Uninstalling Symantec Data Insight
Uninstalling Symantec Data InsightTo uninstall Data Insight
1 If you created shortcuts during the installation select Start gt All Programs gtSymantec Data Insight gt Symantec Data Insight Uninstaller
If no shortcuts exist open the Add or Remove Programs control from theWindows Control Panel and select the Symantec Data Insight entry Thenclick ChangeRemove
Optionally you can uninstall Symantec Data Insight using the uninstallexe fileThis file is located in the Data Insight installation folder (for exampleCProgram FilesSymantecDataInsight) On Linux execute the scriptoptDataInsightuninstall to launch the uninstall program
2 In the Delete Data window select the Delete all product data checkbox toremove all configuration as well as audit log data collected and stored by theproduct Do not select this option if you are attempting to repair the installationby uninstalling and reinstalling the software
3 Click Next to uninstall
The uninstaller removes all Symantec Data Insight components
4 Click Finish to complete the uninstall process
8Chapter
Symantec Proprietary and Confidential
5 If you uninstall a worker node log in to the Management Console click theSettings tab
6 Navigate to the Data Insight Servers page select the worker node and clickDelete
63Uninstalling Symantec Data InsightUninstalling Symantec Data Insight
Symantec Proprietary and Confidential
Installing Data Insight usingresponse files
This appendix includes the following topics
About response files
Installing Data Insight using response files
Sample response files
About response filesThe installer or the product installation script generates a response file during anyinstallation configuration upgrade or uninstall procedure The response file containsthe configuration information that you entered during the procedure
You can use the response file for future installation procedures The response filepasses arguments to the script to automate the installation of that product You canedit the file to automate installation and configuration of additional systems
Installing Data Insight using response filesTypically you can use the response file that the installer generates after you installData Insight on a system to install Data Insight on other systems
To install using response files
1 Make sure the systems where you want to install Data Insight meet theinstallation requirements
2 Make sure the pre-installation tasks are completed
AAppendix
Symantec Proprietary and Confidential
3 Create and copy the response file to the system where you want to install DataInsight
4 Navigate to the directory that contains the installation program
5 Start the installation as follows
Symantec_DataInsight_windows_5_0_N_x64exe ndashq ndashconsole ndashvarfile
ltpath_to_varfilegt ndashwait [timeout in seconds] where N is the buildnumber
6 If installing a worker node register the worker node using the followingcommand
RegisterWorkerNodeexe ndashq ndashconsole ndashvarfile
ltpath_to_register_varfilegt ndashwait [timeout in seconds]
Note Before you launch the registration wizard you must copy$datakeyscommdkeystore file to the worker node to a temporary locationfor exampleCtempcommdkeystore
Sample response filesThe following example shows a response file for the Management Server
Installation folder
sysinstallationDir=CProgram FilesSymantecDataInsight
Data folder
matrixdatadir=CDataInsightdata
Name for Management Server node
matrixnodename=hostcompanycom
matrixconsolename=hostcompanycom
Ports for DataInsightWeb DataInsightComm DataInsightConfig
matrixwebserverport$Long=443
matrixcommdport$Long=8383
matrixquerydport$Long=8282
matrixinstallmode=ms
matrixworkeriswinnas$Boolean=false
65Installing Data Insight using response filesSample response files
Symantec Proprietary and Confidential
UsernameDomain for initial administration
matrixinitialadminlogin=Administrator
matrixinitialadmindomain=WISDOM
matrixinitialadminisgroup$Boolean=false
If the Management Server is part of Active Directory domain specify ifManagement Server domain should be scanned
matrixscanad$Boolean=true
Specify if anonymous usage collection should be enabled
matrixenableomniture$Boolean=true
Specify whether services should be started after installation
matrixmsstartServices$Boolean=true
sysprogramGroupAllUsers$Boolean=true
createDesktopLinkAction$Boolean=true
createQuicklaunchIconAction$Boolean=true
sysprogramGroupDisabled$Boolean=false
matrixlaunchconsole$Boolean=false
The following example shows a response file for installing a Collector node
Installation folder
sysinstallationDir=CProgram FilesSymantecDataInsight
Data folder
matrixdatadir=CDataInsightdata
Address for Collector node
matrixnodename=hostcompanycom
matrixworkername=hostcompanycom
Ports for DataInsightComm DataInsightConfig
matrixcommdport$Long=8383
matrixquerydport$Long=8282
matrixinstallmode=worker
matrixworkerisindexer$Boolean=true
createQuicklaunchIconAction$Boolean=true
66Installing Data Insight using response filesSample response files
Symantec Proprietary and Confidential
sysprogramGroupDisabled$Boolean=true
createDesktopLinkAction$Boolean=true
sysprogramGroupAllUsers$Boolean=true
matrixlaunchregister$Boolean=false
The following example shows a response file for launching the worker noderegistration wizard
Address of the Management Server
matrixconsolename=ltIP address of the Management Servergt
Path to commdkeystore
matrixmskeystore=CDataInsightdatacommdkeystore
Whether services should be started after registration
matrixworkerstartServices$Boolean=true
matrixlaunchconsole$Boolean=false
The following example shows a response file for installing a server with the Collectorand Indexer roles
Installation folder
sysinstallationDir=CProgram FilesSymantecDataInsight
Data folder
matrixdatadir=CDataInsightdata
Address for Collector node
matrixnodename=hostcompanycom matrixworkername=hostcompanycom
Ports for DataInsightWeb DataInsightComm DataInsightConfig
matrixcommdport$Long=8383
matrixquerydport$Long=8282 matrixinstallmode=worker
matrixworkerisindexer$Boolean=false
createQuicklaunchIconAction$Boolean=true
sysprogramGroupDisabled$Boolean=true
createDesktopLinkAction$Boolean=true
sysprogramGroupAllUsers$Boolean=true
matrixlaunchregister$Boolean=false
67Installing Data Insight using response filesSample response files
Symantec Proprietary and Confidential
The following example shows a response file for launching the worker noderegistration wizard
Address of the Management Server
matrixconsolename=ltIP address of the Management Servergt
Path to commdkeystore
matrixmskeystore=CDataInsightdatacommdkeystore
Whether services should be started after registration
matrixworkerstartServices$Boolean=true
matrixlaunchconsole$Boolean=false
The following example shows a response file for installing a Windows File Servernode
Installation folder
sysinstallationDir=CProgram FilesSymantecDataInsight
matrixinstallmode=worker
matrixworkerisindexer$Boolean=false
matrixworkeriscollector$Boolean=true
matrixworkeriswinnas$Boolean=true
matrixdatadir=CDataInsightdata
matrixworkername=
matrixcommdport$Long=8383
matrixquerydport$Long=8282
matrixenabledrwatson$Boolean=true
matrixlaunchregister$Boolean=false
matrixlaunchconsole$Boolean=false
sysprogramGroupname=Symantec Data Insight
sysserviceselected114$Boolean=true
syslanguageId=en
sysprogramGrouplinkDir=usrlocalbin
sysservicestartupType1393=auto
sysprogramGroupenabled$Boolean=true
68Installing Data Insight using response filesSample response files
Symantec Proprietary and Confidential
sysserviceselected1393$Boolean=true
sysservicestartupType114=auto
sysprogramGroupallUsers$Boolean=true
Registration properties
matrixregisternodeduringinstall$Boolean=true
matrixregisternodevarfile=$registervarfile
matrixconsolename=$collectorhost_port
matrixmskeystore=$commdkeystore
matrixshortcuts$Boolean=true
matrixworkerstartServices$Boolean=true
matrixlaunchconfigurewinnasfiler$Boolean=true
matrixlaunchconsole$Boolean=false
The following example shows a response file for configuring aWindows File Servernode
filerwinnasclustered$Boolean=false
filercollectorindex$Integer=0
filerindexerindex$Integer=0
filermonitorAllShares$Boolean=true
filerexcludeShares=$
filerscanNewSharesImmediately$Boolean=true
matrixlaunchconsole$Boolean=false
The following example shows a response file for installing the Self-Service Portalnode
sysprogramGroupDisabled$Boolean=false
Installation folder
sysinstallationDir=CProgram FilesSymantecDataInsight
syslanguageId=en
matrixportalport$Long=443
matrixworkeriswinnas$Boolean=false
matrixinstallmode=worker
69Installing Data Insight using response filesSample response files
Symantec Proprietary and Confidential
matrixworkerwinnasplat=WLH
matrixdatadir=CDataInsightdata
createQuicklaunchIconAction$Boolean=true
matrixnodename=testnodetuliplocal
sysprogramGroupName=Symantec Data Insight 50
matrixlaunchconsole$Boolean=false
matrixlaunchregister$Boolean=true
matrixworkerisportal$Boolean=true
matrixcommdport$Long=8383
sysprogramGroupAllUsers$Boolean=true
matrixworkername= testnodetuliplocal
createDesktopLinkAction$Boolean=true
matrixworkflowdport$Long=8686
matrixquerydport$Long=8282
sysadminRights$Boolean=true
The following example shows a response file for launching the worker noderegistration wizard to register the Collector Indexer Windows File Server and thePotal nodes with the Management Console
matrixlaunchconsole$Boolean=false
syslanguageId=en
sysadminRights$Boolean=true
matrixconsolename=10209109239
sysinstallationDir=CProgram FilesSymantecDataInsight
matrixworkerstartServices$Boolean=true
matrixmskeystore=CTempDirkeyscommdkeystore
Sample response file to upgrade a Collector nodematrixupgrade$Boolean=true
Indicates that upgrade has been requested
matrixupgradedataduringinstall$Boolean=true
Indicates that data be upgraded automatically during the upgrade
70Installing Data Insight using response filesSample response files
Symantec Proprietary and Confidential
matrixupgradebackup$Boolean=false
Indicates if data directory should first be backed up temporarily before the datais upgraded
matrixbackupdir$String=
Indicates where data should be backed up If empty or not defined tmp willbe used
matrixupgradebackuprestore$Boolean=true
Indicates if old data should be restored back in case upgrade fails You must setmatrixupgradebackup to true for this to take effect
matrixupgradebackupdelete$Boolean=true
Indicates if backup copy can be deleted after upgrade is successful You must setmatrixupgradebackup to true for this to take effect
Sample response file to upgrade a Windows File Server Agentmatrixupgrade$Boolean=true
Indicates that upgrade has been requested
matrixupgradedataduringinstall$Boolean=true
Indicates that data be upgraded automatically during the upgrade
matrixupgradebackup$Boolean=false
Response file if any to be passed to UpgradeDataexe
whenmatrixupgradedataduringinstall is set to true This is optional andis generally not needed
The response file supports following variables
Format for UpgradeDataexe varfile
Indicates if data directory should first be backed up temporarily before the datais upgraded
matrixbackupdir$String=
Indicates where data should be backedup If empty or not defined tmp is used
matrixupgradebackuprestore$Boolean=true
Indicates if the old data should be restored in case upgrade fails You must setmatrixupgradebackup to true for this to take effect
matrixupgradebackupdelete$Boolean=true
71Installing Data Insight using response filesSample response files
Symantec Proprietary and Confidential
Indicates if backup copy can be deleted after the upgrade is successful You needto set matrixupgradebackup to true for this to take effect
72Installing Data Insight using response filesSample response files
Symantec Proprietary and Confidential
CCollector process
about 14Collector worker node
Collector 14overview 13Scanner 14
Communication Service 16corporate firewall
configuring 54
IIndexer worker node
overview 15installation
overview 27post-installation configuration 46
installation tiers 17single-tier installation 18three-tier installation 17two-tier installation 18
LLinux worker node
installing as root 35
MManagement Console
generating certificate 48logging in 60logging out 61overview 60
Management Serverinstalling 29overview 13security configuration 48
Oonline help 61
Pportal
installing 34post-installation configuration 46
security configuration 48preinstallation steps 19
SScanner process
about 14Self-Service Portal
services 15single-tier installation
overview 18performing 28
SSL clientserver certificates 48supported file servers 23Symantec Data Insight
installation 27installation tiers 17operating system requirements 20overview 10ports 25Supported browsers 24system requirements for components 21uninstalling 62
system requirements 21web server version 26
Tthree-tier installation
overview 17performing 29
two-tier installationoverview 18performing 28
Uuninstalling 62
Index
Symantec Proprietary and Confidential
WWindows File Server
configuringsilently 58using configureWindowsFileServerexe 57
Windows File Server agentinstallation overview 55installing
manual 56worker node
installing 32registering 46
74Index
Symantec Proprietary and Confidential
- Symantec Data Insight 50 Installation Guide
- Technical Support
- Contents
- 1 Understanding the Symantec Data Insight architecture
-
- About Symantec Data Insight
- About the Management Server
- About the Collector worker node
-
- About the Collector
- About the Scanner
-
- About the Indexer worker node
- About the Self-Service Portal node
- About Communication Service
- About the DataInsightWatchdog service
- About the DataInsightWorkflow service
- About Symantec Data Insight installation tiers
-
- About three-tier installation
- About two-tier installation
- About single-tier installation
-
- 2 Preinstallation
-
- Preinstallation steps
- Operating system requirements
- System requirements for Symantec Data Insight components
- Supported file servers and platforms
- Supported browsers
- List of ports
- Web server version
-
- 3 Installing Symantec Data Insight
-
- About installing Symantec Data Insight
- Performing a single-tier installation
- Performing a two-tier installation
- Performing a three-tier installation
- Installing the Management Server
- Installing the worker node
- Installing the Self-Service Portal
- Installing a Linux Indexer worker node
-
- 4 Upgrading Symantec Data Insight
-
- Upgrading Data Insight to 50
- Upgrading the product data using the Upgrade Data Wizard
- Names and locations of cache files
- Upgrading the Data Insight Web service for SharePoint
-
- 5 Post-installation configuration
-
- Post-installation configuration
- Registering the worker node and the Portal node
- About post-installation security configuration for Management Server
-
- About SSL clientserver certificates
- Generating Management Console certificate
-
- Configuring your corporate firewall
-
- 6 Installing Windows File Server agent
-
- About Windows File Server agent
- Installing Windows File Server agent manually
- Configuring the Windows File Server using ConfigureWindowsFileServerexe
-
- 7 Getting started with Data Insight
-
- About the Data Insight Management Console
- Logging in to the Data Insight Management Console
- Logging out of the Data Insight Management Console
- Displaying online help
-
- 8 Uninstalling Symantec Data Insight
-
- Uninstalling Symantec Data Insight
-
- A Installing Data Insight using response files
-
- About response files
- Installing Data Insight using response files
- Sample response files
-
- Index
-

A Collector worker node consists of the following components
Collector
Scanner
About the CollectorThe Collector (Audit Pre-processor) is a Data Insight process that enables you tocollect and parse access events from various storage repositories The Collectorexamines the access events available on these storage systems to parse the eventsthat report the read write create delete and rename activity on files or foldersThe access events are processed in batches that consist of several thousand eventsEach batch of events that are collected in a cycle is stored in a separate file withappropriate timestamp that indicates the ending time of the last entry in that batchThis data is pruned based on exclude rules or events that are not from the configuredshares or site collections and is then segregated on a per-share basis These filesare periodically shipped to the appropriate Indexer node
Data Insight collects information about access events from various storagerepositories through exposed vendor APIs
For detailed instructions on enabling audit service see the Symantec Data InsightAdministrators Guide
About the ScannerThe Scanner is a Data Insight process that scans enterprise data repositories bymounting CIFS and NFS network shares or accessing SharePoint servers usingthe Data Insight Web Service The Scanner captures the file or folder hierarchy ofa share or site collection and helps you collect in-depth information about files andfolders
Note that the Scanner is a scheduled process Schedule of the scan can becontrolled at the worker node level filerWeb application level or the sharesitecollection level For detailed information on administration topics (including how toschedule scanning) see the Symantec Data Insight Administrators Guide
Depending on how the scans are scheduled the Scanner stores the collected datain separate database files with appropriate timestamps For each subsequent scanScanner only scans the files that are added or modified since the last full scanThese files are eventually uploaded to the Indexer node using the CommunicationService
See ldquoAbout the Indexer worker noderdquo on page 15
The Scanner captures information about the following attributes for each file ordirectory
14Understanding the Symantec Data Insight architectureAbout the Collector worker node
Symantec Proprietary and Confidential
The size of a file
The access time
The creation time
The modification time
The Security ID of the file owner (SID)
The Access Control Lists (ACLs)
The details the Scanner captures helps in the computation of metadata-based dataownership
About the Indexer worker nodeThe access events and filesystem metadata that are collected from the storagerepositories are periodically uploaded to the Indexer node You can choose to havemultiple indexers for load balancing purposes Each storage repository can haveexactly one Indexer node associated with it The indexer performs the followingfunctions
Uses the data from the collector process and scanner to create index files
Uses the index files to generate report output and service queries from theManagement Console
About the Self-Service Portal nodeThe Self-Service portal provides an interface for custodians of data to take remedialactions on the data classified by Symantec Data Loss Prevention It also letscustodians confirm ownership to folders that they own and review entitlements tothose folders and classify sensitive files for retention based on thier business valueCustodians take these actions based on workflows setup by the Data Insightadministrator guided by specific business requirements of the organization
The Portal node is attached to the Management Server and runs theDataInsightWorkflow and DataInsightPortal services The portal interface which isseparate from the main Data Insight console can be customized and branded asper customers requirements
The Self-Service Portal requires an Add-on license separate from Symantec DataLoss Prevention and Data Insight license The Portal is available beginningSymantec Data Insight version 45 You can use the portal for remediating incidentspulled from Data Loss Prevention 125 or later
15Understanding the Symantec Data Insight architectureAbout the Indexer worker node
Symantec Proprietary and Confidential
For information about configuring and using the Self-Service Portal see theSelf-Service Portal Quick Reference Guide
About Communication ServiceEach node in a Data Insight deployment runs a process called CommunicationService This service is responsible for all inter-node communication CommunicationService uses Secure Sockets Layer (SSL) to secure communication between theData Insight nodes The SSL keys are generated during installation
By default Communication Service connects through sever port 8383 This portmust be visible to bi-directional HTTPS traffic between all Data Insight nodes Theservice is also responsible for scheduling various tasks on a Data Insight nodewhich include scheduling file system scans and uploading files to the Indexer workernode
About the DataInsightWatchdog serviceThe DataInsightWatchdog service monitors the disk usage on the Windows FileServer agent node and prevents it from running out of disk space by implementingsafeguards When the disk usage crosses the configured threshold theDataInsightWatchdog service initiates the following safeguards
Ensures that the Communication service stops all activities that generate datathat can be reconstructed For example scanning
Deletes all scan snapshot files files in the scannererr folder and the volumeusage database files in the outbox folder Deleting these files creates additionaldisk space so that event monitoring can continue
If the threshold is crossed again and there is no other data that can be deletedthe DataInsightWatchdog service stops the DataInsightWinnas service whichin turn stops all event monitoring
If the size of the ltDATADIRgtdata folder continues to grow theDataInsightWatchdog service completely stops the Communication service
The safeguard mode is reset once the disk space is available over the specifiedthreshold The DataInsightWinnas service and the Communication service ifstopped is started and scanning resumes normally
When the Windows File Server agent is in the safeguard mode its status appearsas Failed on the Data Insight servers listing page on the Management Console
In addition to enforcing safeguards on the Windows File Server nodes theDataInsightWatchdog service also runs on each Data Insight server The service
16Understanding the Symantec Data Insight architectureAbout Communication Service
Symantec Proprietary and Confidential
monitors the CPU disk and memory on each node If CPU disk and memory areconsistently high for a server the service sends out notifications to configured emailrecipients
The node safeguard feature is enabled by default with specific default values Youcan configure the thresholds for initiating the safeguard mode from the Settings gtGlobal Settings gt Scanning and Event Monitoring page of the ManagementConsole
For more information about configuring the threshold values for initiating thesafeguard mode see the Data Insight Administrators Guide
About the DataInsightWorkflow serviceDataInsightWorkflow service is responsible for execution of all actions initiated fromthe Management Console or the Portal server such as remediation of Data LossPrevention (DLP) incidents handling permission remediation archiving data andrunning custom action scripts to manage data The service runs on the ManagementServer and the Portal nodes By default the DataInsightWorkflow service runs onport 8686
The DataInsightWorkflow service is a multi-threaded execution framework whichexecutes actions in parallel
About Symantec Data Insight installation tiersSymantec Data Insight supports three different installation types three-tier two-tierand single tier Your installation type depends on the total number of storage devicesthat you want Data Insight to scan and their geographical distribution Single-tierinstallations are used for Proof of Concept (POC) deployments or smaller setups
The type and scope of deployment should be determined with the help of Symantec
About three-tier installationTo implement the three tier installation you must install the Management serverthe Collector worker node and the Indexer worker node on separate computersDepending on the size of your organization you can choose to have multipleCollector and Indexer worker nodes When your storage repositories spandatacenters that are geographically apart you needmultiple Collector worker nodesWhen you have a very large number of storage repositories you need multipleIndexer worker nodes However it is recommended that the Management Serverand Indexer worker nodes must be co-located on the same network
17Understanding the Symantec Data Insight architectureAbout the DataInsightWorkflow service
Symantec Proprietary and Confidential
About two-tier installationTo implement the two-tier installation you must install the Management Server andthe Collector worker nodes on separate computers When your storage repositoriesspan datacenters that are geographically apart you need multiple Collector workernodes In this mode the Management Server also functions as the Indexer
About single-tier installationTo implement the single-tier installation you must install only the ManagementServer In this mode the Management Server functions as the Collector as well asthe Indexer Use single-tier installation only for POC deployments or smaller setups
Note You can start out with a single-tier deployment and gradually add workernodes to transition your system to a two-tier or a three-tier setup as the number ofsites and storage repositories increase
18Understanding the Symantec Data Insight architectureAbout Symantec Data Insight installation tiers
Symantec Proprietary and Confidential
Preinstallation
This chapter includes the following topics
Preinstallation steps
Operating system requirements
System requirements for Symantec Data Insight components
Supported file servers and platforms
Supported browsers
List of ports
Web server version
Preinstallation stepsBefore you install the Symantec Data Insight servers verify the following installationprerequisites
Verify the server system requirementsSee ldquoSystem requirements for Symantec Data Insight componentsrdquo on page 21
Gather the required materials
The Data Insight host has a minimum of 10 GB of available disk space
The Management Server node can connect to the domain controller of eachdomain that needs to be scanned
The Data Insight server that hosts the Collector worker node can connect to thefilers that it is supposed to monitor
A bi-directional network connection on port 8383 exists between theManagementServer and the worker node(s) and between the worker node(s)
2Chapter
Symantec Proprietary and Confidential
The firewall is configured to allow httpshttp access to the required ports TheManagement Server should also be allowed access to httpsortsymanteccomeither directly or through a proxy to get patch notifications
The keystore file (commdkeystore) that enables secure communication betweenthe worker node and the Management Server is copied to the worker node fromthe Management ServerSee ldquoRegistering the worker node and the Portal noderdquo on page 46
You have obtained the credentials required during software installation Thesecredentials are required to log into the Data Insight Console after the installation
NoteAdditional credentials are required when you configure storage repositoriesand directory services and for scanning of shares or site collections For a listof these credentials see the Symantec Data Insight Administrators Guide
Prepare for SMTP Alerting When installing the Management Server ensurethat you have the details of your SMTP server and authentication details if anyavailable
Prepare for Exclude Rules Gather a list of paths to be excluded while scanningFor access events gather a list of IP addresses user accounts or file extensionswhose access events should be ignored For more details see the SymantecData Insight Administrators Guide
Operating system requirementsTable 2-1 provides an overview of Symantec Data Insight operating systemrequirements
Table 2-1 Symantec Data Insight operating system requirements
NotesOperating system supported
Windows Server 2008 (64-bit ) Standard Editionand Enterprise Edition
Windows Server 2008 R2 (64-bit) Standard Editionand Enterprise Edition
Windows Server 2008
Windows Server 2012 (64-bit )
Windows Server 2012 R2 (64-bit )
Windows Server 2012
20PreinstallationOperating system requirements
Symantec Proprietary and Confidential
Table 2-1 Symantec Data Insight operating system requirements (continued)
NotesOperating system supported
Version 50 update 5 or higher
Version 60 update 3 or later
Version 7
Only 64 bit packages are supported
NoteRHEL version 50 update 5 or higher is onlysupported if you are upgrading from an earlierversion of Data Insight
Red Hat Enterprise Linux
64 bit on Windows 2008
64 bit on Windows 2012
Red Hat Enterprise Linux version 6 update 3 orlater
Red Hat Enterprise Linux version 7
Note You must ensure that VMware Tools isinstalled on VMware virtual machines
VMware
Note 32-bit on Windows 2008 is supported only for backward compatibility withWindows File Server nodes installed with Data Insight versions 40 and 45
System requirements for Symantec Data Insightcomponents
Table 2-2 lists the minimum system requirements for Symantec Data Insightcomponents
Table 2-2 Minimum system requirements for Symantec Data Insightcomponents
System requirementsComponent
Windows Server 2008 or 2008 R2 2012 or 2012 R2The operating system must be 64 bit
8 GB RAM 4 CPUs
Management Server
21PreinstallationSystem requirements for Symantec Data Insight components
Symantec Proprietary and Confidential
Table 2-2 Minimum system requirements for Symantec Data Insightcomponents (continued)
System requirementsComponent
Windows Server 2008 or 2008 R2 2012 or 2012 R2The operating system must be 64 bitRed Hat Enterprise Linux version 50 update 5 or higherversion 60 update 3 or higher or version 70 64 bit only
8 GB RAM 4 CPUs
RHEL version 50 update 5 or higher is only supported ifyou are upgrading from an earlier version of Data Insight
Indexer worker node
Windows Server 2008 or 2008 R2 64 bitWindows Server 2012 or Windows Server 2012 R2 Theoperating system must be 64 bit
4 GB RAM 2 CPUs
Collector worker node
Windows Server 2008 Windows Server 2008 R2Windows Server 2012 Windows Server 2012 R2The operating system must be 64 bit
8 GB RAM 4 CPUs
Self-Service Portal node
Windows Server 2008 The operating system 64 bitWindows Server 2012 or Windows Server 2012R2 Theoperating system must be 64 bit
4 GB RAM 2 CPUs
Note 32-bit on Windows 2008 is supported only forbackward compatibility with Windows File Server nodesinstalled with Data Insight versions 40 and 45
Windows File Server agentnode
Microsoft SharePoint 2007 SharePoint 2010 or SharePoint2013
SharePoint Web Service
Note The type and scope of deployment should be determined with the help ofSymantec
22PreinstallationSystem requirements for Symantec Data Insight components
Symantec Proprietary and Confidential
Supported file servers and platformsTable 2-3 lists the Network Attached Storage (NAS) devices and SharePointplatforms that Data Insight supports
Table 2-3 Supported file servers and platforms
VersionDevice
Hitachi NAS 12xHitachi NAS
From version 735 to version 81x
ONTAP 80x and ONTAP 81x are supported in 7-modeonly
ONTAP 82x is supported in 7-mode and Cluster-Mode
NetApp ONTAP
Version 5645 or higher VNXEMC Celerra
OneFS version 71 or higherEMC Isilon
Windows Server 2008 or 2008 R2 32 bit and 64 bit
Windows Server 2012 or 2012 R2 64 bit
Note 32-bit on Windows 2008 is supported only forbackward compatibility with Windows File Server nodesinstalled with Data Insight versions 40 and 45
Windows File Server
601 or higher configured in standalone or clusteredmodeusing Symantec Cluster Server (VCS)
Note For VCS support Clustered File System (CFS) isnot supported
Veritas File System (VxFS)server
Microsoft SharePoint Server 2007
Microsoft SharePoint Server 2010
Microsoft SharePoint Server 2013
Microsoft SharePoint
-Box (Cloud-based contentmanangement platform)
Versions 1201 125 and 140Symantec Data Loss Prevention(DLP)
Versions 1004 110 and 1101Symantec Enterprise Vault
Note the following
23PreinstallationSupported file servers and platforms
Symantec Proprietary and Confidential
Symantec strongly recommends that you upgrade your NetApp filer to the latestavailable firmware Symantec recommends ONTAP 735 or higher
For all supported versions of 7-mode NetApp filers Data Insight supports CIFSprotocol over NTFS and NFS protocol v3 NFS v4 is not supportedFor supported versions of Cluster-Mode NetApp filers Data Insight supportsonly CIFS protocol over NTFS NFS protocol is not supportedData Insight supports the following volumeqtree styles
NTFS and Mixed for CIFS protocol
UNIX and Mixed for NFS protocol on 7-mode Netapp filers only
For all supported versions of EMC CelerraVNX and EMC Isilon Data Insightsupports only CIFS protocol over NTFS NFS protocol is not supported DataInsight supports the latest Common Event Enabler (CEE) version 631 DataInsight still supports the older version of CEE and VEE but Symantecrecommends that you move to the latest EMC Common Event Enabler whichyou can download from the EMC website
To use the Self-Service Portal to remediate DLP incidents ensure that SymantecData Loss Prevention (DLP) version 125 or higher is installed Data Insightuses the DLP Smart Response Rules to remediate incidents which areintroduced in DLP version 125
Supported browsersTable 2-4 provides an overview of the browser support for Symantec Data Insight
Table 2-4 Symantec Data Insight Supported browsers
VersionsBrowser
Version 10 and version 11Internet Explorer
Version 380 or higherMozilla Firefox
Version 4302357124 or higherGoogle Chrome
Note Symantec recommends that you install the latest available version of abrowser
24PreinstallationSupported browsers
Symantec Proprietary and Confidential
List of portsThis section lists the default ports used by various Data Insight services and devicesthat Data Insight communicates with
See ldquoConfiguring your corporate firewallrdquo on page 54
Table 2-5 List of default ports
Default PortComponent
Management Console HTTPS port 443
Communication service HTTPS port 8383
DataInsightConfig service port 8282
Workflow Service HTTPS port 8686
Standard RPC ports 139 and 445
Management Server
Communication service HTTPS port 8383
Standard RPC ports 139 and 445
DataInsightConfig service port 8282
NetApp Cluster-Mode service TCP port 8787(configurable)
Generic Collector service HTTPS port 8585(configurable)
Collector worker node Indexer plus Collectorworker node
Communication service HTTPS port 8383
DataInsightConfig service port 8282
Indexer worker node
For Net App filers - HTTP port 80 (optional)standard RPC ports 139 and 445 and 2049(TCPUDP) and 111 (TCPUDP) for NFS
For NetApp Cluster-Mode HTTP port 80
On EMC Control Station - HTTP port 80 andHTTPS port 443
On Windows File Servers managed withoutan agent - Standard RPC ports 139 and 445
For Veritas File System servers - HTTPS port5634 and 2049 (TCPUDP) and 111(TCPUDP) for NFS
File Server
25PreinstallationList of ports
Symantec Proprietary and Confidential
Table 2-5 List of default ports (continued)
Default PortComponent
Communication Service HTTPS port 8383
DataInsightConfig service port 8282
Standard RPC ports 139 and 445
Windows File Server agent node
SharePoint Web Service is accessed overthe same port as the configured WebApplications This port on the SharePointWebServers should be accessible from theCollector node
SharePoint Web Service
Port 389 or 636 (for TLS)LDAP Directory Server
Ports 111 (TCPUDP) 714 (TCP) 711 (UDP)NIS Server
Ports 111 (TCPUDP) 714 (TCP) 711 (UDP)NIS+ Server in NIS compatibility mode
HTTPS port 443Symantec Data Loss Prevention (DLP)
HTTP port 80 or as configured by EnterpriseVault Server web service
Symantec Enterprise Vault Server
Portal Service HTTPS port 443
Workflow Service HTTPS port 8686
DataInsightConfig service port 8282
Communication service HTTPS port 8383
Self-Service Portal server
Note The default ports for Data Insight components are configurable at the time ofinstallation
Web server versionSymantec Data Insight uses Apache Tomcat 7053
26PreinstallationWeb server version
Symantec Proprietary and Confidential
Installing Symantec DataInsight
This chapter includes the following topics
About installing Symantec Data Insight
Performing a single-tier installation
Performing a two-tier installation
Performing a three-tier installation
Installing the Management Server
Installing the worker node
Installing the Self-Service Portal
Installing a Linux Indexer worker node
About installing Symantec Data InsightYou can perform a three-tier two-tier or single-tier installation of Symantec DataInsight
Note the following
At the end of the installation process Data Insight creates a fileinstall_summaryhtml in the DataInsightloginstall folder This filerecords all the selections that are made on the installation wizard for a particularnode
Data Insight records the upgrade history for the node in theinstall_historylog file in the DataInsightloginstall folder
3Chapter
Symantec Proprietary and Confidential
Both the files provide information that enable you to troubleshoot errors that mayoccur during the installation process
Performing a single-tier installationThe computer on which you install Symantec Data Insight must contain only thesoftware that is required to run the product Symantec does not support installingSymantec Data Insight on a computer with non-essential applications
To perform a single-tier installation
1 Perform the preinstallation steps
See ldquoPreinstallation stepsrdquo on page 19
2 Install the Management Server
See ldquoInstalling the Management Serverrdquo on page 29
Optionally install one or more Portal nodes
See ldquoInstalling the Self-Service Portal rdquo on page 34
3 Perform other post-installation configuration
See ldquoPost-installation configurationrdquo on page 46
Performing a two-tier installationTo perform a two-tier installation
1 Perform the preinstallation steps
See ldquoPreinstallation stepsrdquo on page 19
2 Install the Management Server
See ldquoInstalling the Management Serverrdquo on page 29
Optionally install one or more Portal nodes
See ldquoInstalling the Self-Service Portal rdquo on page 34
3 Install one or more Collector worker nodes
See ldquoInstalling the worker node rdquo on page 32
4 Register the worker nodes with the Management Server
See ldquoRegistering the worker node and the Portal noderdquo on page 46
5 Perform other post-installation configuration
See ldquoPost-installation configurationrdquo on page 46
28Installing Symantec Data InsightPerforming a single-tier installation
Symantec Proprietary and Confidential
Note Choose the two-tier installation mode when your filers are distributed acrossgeographically remote locations that are far away from the Management ServerInstall at least one Collector for each remote location For example the main datacenter of your organization is in New York with additional filers in Singapore andAustralia In this case the Management Server must be located in New York andthere must be at least one Collector each in Singapore and Australia
Performing a three-tier installationTo perform a three-tier installation
1 Perform the preinstallation steps
See ldquoPreinstallation stepsrdquo on page 19
2 Install the Management Server
See ldquoInstalling the Management Serverrdquo on page 29
Optionally install one or more Portal nodes
See ldquoInstalling the Self-Service Portal rdquo on page 34
3 Install one or more Collector worker nodes
See ldquoInstalling the worker node rdquo on page 32
4 Install one or more Indexer worker nodes
See ldquoInstalling the worker node rdquo on page 32
See ldquoInstalling a Linux Indexer worker noderdquo on page 35
5 Register the worker nodes with the Management Server
See ldquoRegistering the worker node and the Portal noderdquo on page 46
6 Perform other post-installation configuration
See ldquoPost-installation configurationrdquo on page 46
Installing the Management ServerSymantec recommends that you disable any antivirus pop-up blocker and registryprotection software before you begin the Symantec Data Insight installation process
Throughout the installation process the setup wizard displays installation informationand options Use the following options to navigate through the installation process
29Installing Symantec Data InsightPerforming a three-tier installation
Symantec Proprietary and Confidential
To install the Management Server
1 Log on (or remote logon) as Administrator to the computer that is intended forthe Management Server
2 To launch the installer double-clickSymantec_Data_Insight_windows_5_0_0_N_x64exe
where
N is the build numberIf UAC is enabled right-click on the installer and choose the Run asadministrator option for elevated administrative rights during the installation
3 On theWelcome to the Symantec Data Insight Setup Wizard window clickNext
Symantec recommends that you let the installation process complete once youstart it You can uninstall the software after the installation is complete
4 In the License Agreement window select I accept the agreement and clickNext
5 In the Select Destination Directory window browse to the directory in whichyou want Data Insight to be installed By default the destination directory isCProgram FilesSymantecDataInsight
6 In the Configure Type of Install window select Management Server
Select a location with enough free space and high-performance disks It isrecommended that you choose a location other than the system volume forthe data directory
Click Next
7 In the Configure Data Directory window select the location where you wantto store the product data
Click Next
8 In the Management Server Properties window enter the following details
The Fully Qualified host name (FQHN) of the current host
The remote worker nodes use this address tocommunicate with the Management Server
Management ServerAddress
The secure (HTTPS) Web server port on which you canaccess the Web interface of the Management Server
Web Server port
The installer validates whether the appropriate ports are free to acceptconnections
30Installing Symantec Data InsightInstalling the Management Server
Symantec Proprietary and Confidential
9 Select the Add Domain ltName of domaingt to the list of domains scannedby Data Insight checkbox if you want the Management Server to automaticallystart scanning the Active Directory domain which the Management Server isa part of If the Management Server is not part of any Active Directory domainthis option is disabled
For information on customizing the Active Directory domains to be scannedsee the Symantec Data Insight Administrators Guide
Click Next
10 In the Configure Networking window enter the following information andclick Next
See ldquoAbout Communication Servicerdquo on page 16Communication ServicePort
Configuration service is a process that provides interfaceto configuration and other product data stored on the localsystem This service port does not need to be accessibleoutside the host machine
Configuration Service Port
11 In the Configure Product Administrator window enter the followinginformation and click Next
Name of the user who can log in to Symantec Data Insight with ProductAdministrator privileges
Name of the domain to which the user belongs
Note The product administrator must be a local user or must belong to thesame domain as the Management Server
12 Review the options that you have selected in the installation wizard inInstallation Summary window
13 To start the installation process click Begin Install
14 The Installing window appears and displays a progress bar
31Installing Symantec Data InsightInstalling the Management Server
Symantec Proprietary and Confidential
15 The Completing the Symantec Data Insight setup wizard window provides youan option to start Data Insight Services
Before you start services Symantec recommends that you check for availablepatches at httpssortsymanteccom If there is a patch available install thepatch first and then start the services
The next screen provides you an option to launch the Management Server onexit Select this option to launch the Console and complete setting up theManagement Server
16 To exit setup click Finish
NoteOnce you install the Management Server log on to the Management Serverto configure the SMTP settings and other product users as necessary
Installing the worker nodeThroughout the installation process the setup wizard displays installation informationand options Use the following options to navigate through the installation process
Installing the worker node
1 Log on (or remote logon) as Administrator to the computer that is intended forthe worker node
2 Double-click Symantec_Data_Insight_windows_5_0_0_N_x64exe to launchthe installer
Where N is the build number
If UAC is enabled right-click on the installer and choose the Run asadministrator option for elevated administrative rights during the installation
3 The Welcome to the Symantec Data Insight Setup Wizard window appearsClick Next
4 In the License Agreement window select I accept the agreement and clickNext
5 In the Select Destination Directory window browse to the directory in whichyou want Data Insight to be installed By default the destination directory isCProgram FilesSymantecDataInsight
Note You cannot install the worker node on the same machine as theManagement Server
32Installing Symantec Data InsightInstalling the worker node
Symantec Proprietary and Confidential
6 Depending on your deployment scenario in the Configure Type of Installwindow select Indexer and Collector or Collector as the installation option
7 Click Next
8 In the Configure Data Directory window browse to the location where youwant to store the product data
Select a location with enough free space and high-performance disks It isrecommended that you choose a location other than the system volume forthe data directory
9 In theWorker Node Address window enter the Fully Qualified Host Name(FQHN) of the server This name must be resolvable from the ManagementServer and the other worker nodes
10 In the Configure Networking window enter the following information
See ldquoAbout Communication Servicerdquo on page 16Communication Service Port
Configuration service is a process that providesinterface to configuration and other product data storedon the local system This service port does not need tobe accessible outside the host machine
Configuration Service Port
Note The installer validates whether the appropriate ports are free to acceptconnections
11 Review the options that you have selected in the installation wizard inInstallation Summary window
12 To start the installation process click Begin Install
13 To register the worker node with the Management Server after you exit setupselect the Launch Worker Node Registration Wizard after exit checkbox
See ldquoRegistering the worker node and the Portal noderdquo on page 46
14 To exit setup click Finish
33Installing Symantec Data InsightInstalling the worker node
Symantec Proprietary and Confidential
Installing the Self-Service PortalInstalling the Self-Service Portal
1 Log on (or remote logon) as Administrator to the computer that is intended asthe Portal
2 Double-clickSymantec_Data_Insight_windows_5_0_0_N_x64_architectureexe to launchthe installer
where N is the build number
If UAC is enabled right-click on the installer and choose the Run asadministrator option for elevated administrative rights during the installation
3 TheWelcome to the Symantec Data Insight SetupWizardwindow appearsClick Next
4 In the License Agreement window select I accept the agreement and clickNext
5 In the Select Destination Directory window browse to the directory in whichyou want Data Insight to be installed By default the destination directory isCProgram FilesSymantecDataInsight
Note You cannot install the portal node on the same computer as theManagement Server
6 Depending on your deployment scenario in the Configure Type of Installwindow select Self-Service Portal as the installation option
7 Click Next
8 In the Configure Data Directory window browse to the location where youwant to store the product data
Select a location with enough free space and high-performance disks It isrecommended that you choose a location other than the system volume forthe data directory
9 In theWorker Node Address window enter the Fully Qualified Host Name(FQHN) of the host This host name must be resolvable from the ManagementServer and the other worker nodes
34Installing Symantec Data InsightInstalling the Self-Service Portal
Symantec Proprietary and Confidential
10 In the Configure Networking window enter the following information
See ldquoAbout Communication Servicerdquo on page 16Communication Service Port
Configuration service is a process that providesinterface to configuration and other product data thatis stored on the local system This service port doesnot need to be accessible outside the host machine
Configuration Service Port
11 In the Configure Self-Service Portal window enter the port numbers for theSelf-Service Portal service and the Workflow service By default the portnumbers are 443 for the Portal service and 8686 for the Workflow service
Note The installer validates whether the appropriate ports are free to acceptconnections
12 Review the options that you have selected in the installation wizard inInstallation Summary window
13 To start the installation process click Begin Install
14 To register the worker node with the Management Server after you exit setupselect the Launch Worker Node Registration Wizard after exit check box
See ldquoRegistering the worker node and the Portal noderdquo on page 46
15 To exit setup click Finish
Emails for remediation tasks are sent to data owners from the Portal Server Ensurethat you can connect to the configured SMTP server from the Portal server Similarlyfor incident remediation the Portal node communicates with the DLP server Ensurethat the portal node can connect to the DLP server
Installing a Linux Indexer worker nodeYou can choose to install the Indexer on a server installed with Red Hat EnterpriseLinux 50 The Linux indexer works exactly the same way as the Windows indexer
Before you install the Indexer on the Linux server ensure the following
The compat-expat1 RPM resource package is installed on the server
The firewall is configured to allow access to port 8383 between the ManagementServer Indexer and Collector
35Installing Symantec Data InsightInstalling a Linux Indexer worker node
Symantec Proprietary and Confidential
Installing the worker node
1 SSH to the Linux server where you want to install the worker node You caninstall the package either as root or as non-root user Ensure that you arelogged in as that user
2 Run the following command to launch the installer package
sh Symantec_Data_Insight_linux_5_0_0ltNgt_ltRHELVERgt_x64sh where Nis the build number and RHELVER is RHEL6 or RHEL7 depending on theversion of your operating system
3 The Welcome to the Symantec Data Insight Setup Wizard window appearsClick Next
4 In the License Agreement window select I accept the agreement and clickNext
5 In the Select Destination Directory window browse to the directory in whichyou want the Indexer to be installed By default the destination directory isoptDataInsight
When installing as non-root ensure that the user has write privileges to theinstall location
6 Click Next
7 In the Configure Data Directory window browse to the location where you wantto store the product data
Select a location with enough free space and high-performance disks
8 In the Worker Node address window enter the Fully Qualified Host Name(FQHN) or IP address of the host Ensure that the Management Server andthe other worker nodes are able to resolve this hostname
9 In the Configure Networking window enter the following information
See ldquoAbout Communication Servicerdquo on page 16Communication Service Port
Configuration service is a process that providesinterface to configuration and other product data storedon the local system This service port does not need tobe accessible outside the host machine
Configuration Service Port
Note The installer validates whether the appropriate ports are free to acceptconnections
36Installing Symantec Data InsightInstalling a Linux Indexer worker node
Symantec Proprietary and Confidential
10 To register the worker node with the Management Server after you exit setupselect the Launch Worker Node Registration Wizard after exit checkbox
See ldquoRegistering the worker node and the Portal noderdquo on page 46
11 To exit setup click Finish
37Installing Symantec Data InsightInstalling a Linux Indexer worker node
Symantec Proprietary and Confidential
12 Optionally to use an alternate location for the log files edit the following filesthat are located in the optDataInsightconf directory to replaceoptDataInsightlog with the new log location
cli_loggingproperties
dscli_loggingproperties
commd_loggingproperties
watchdog_loggingproperties
webserver_loggingproperties
Export the new log directory using the following command
export MATRIX_LOG_DIR=DataInsightlog
Add the export entry to bash_profile file of the user to reflect the changewhen you restart the system
Execute the following command to update the profile path
source bash_profile
Note If you are installing Data Insight as non-root and have but have at anearlier time installed and run the services as root you must first delete thefollowing files
rm tmpi4jdaemon__DIdata_DataInsight_bin_DataInsightComm
rm tmpi4jdaemon__DIdata_DataInsight_bin_DataInsightWatchdog
rm varrunquerydpid
38Installing Symantec Data InsightInstalling a Linux Indexer worker node
Symantec Proprietary and Confidential
13 When installing as a non-root user after you have registered this node withthe Management Server add following entries to etcrclocal toautomatically start the services after you restart the system
su ndash ltname of non-root usergt
export MATRIX_LOG_DIR=DataInsightlog (Optional)
optDataInsightbinDataInsightConfig start
optDataInsightbinDataInsightComm start
optDataInsightbinDataInsightWatchdog start
logout
To stop services during shutdown add the following entries toetcrclocalshutdown
optDataInsightbinDataInsightWatchdog stop
optDataInsightbinDataInsightComm stop
optDataInsightbinDataInsightConfig stop
39Installing Symantec Data InsightInstalling a Linux Indexer worker node
Symantec Proprietary and Confidential
Upgrading Symantec DataInsight
This chapter includes the following topics
Upgrading Data Insight to 50
Upgrading the product data using the Upgrade Data Wizard
Names and locations of cache files
Upgrading the Data Insight Web service for SharePoint
Upgrading Data Insight to 50You can upgrade an existing Data Insight Server with Symantec Data Insightversions 40x and 45x to 50 Data Insight does not support upgrading a versionbefore 40 directly to 50 If the server is installed with a version before 40 youmust upgrade to version 40 or 45 before you can upgrade to 50
All Data Insight worker nodes must be at the same level of major version as theManagement Server Windows file server agents can be one level lower than theManagement Server version Thus Management Server 50 is compatible with the45 and 40 version of Windows File Server agents This gives you enough time toplan the upgrade of your Windows File Server agents
Before you begin the upgrade to Symantec Data Insight 50 note the following
As a best-practice measure Symantec recommends that you take a backup ofthe servers data folder
In case of a multi-node setup the upgrade setup must be run first on theManagement Server then on the Indexer nodes followed by the Collector nodes
4Chapter
Symantec Proprietary and Confidential
You can upgrade the Windows File Server agent only after upgrading theCollector nodes
If you have archived older index segments ensure that you restore the archivedsegments before upgrading the server
If you are upgrading the server using a Remote Desktop Connection (RDC)ensure that you do not set automatic log-off for the session
The upgrade from 301 is likely to take a longer time since new cache files aregenerated on each index folder for a share for the first timeSee ldquoNames and locations of cache filesrdquo on page 44
The size of the data directory on the Indexer nodes increases by about 5 afterthe upgrade from 301 The increase in size depends on the time periodconfigured for capturing activity data The increase in the size of the datadirectory may also vary depending on the number of audit events that arecaptured on configured shares
Ensure that you complete the following tasks after the upgrade
Configure the primary attributes that are used to classify users for the purposeof generating advanced analytics data
Configure the time period for computing advanced analytics
Refresh the Data Insight Dashboard data
Verify that the Net Framework version 45 is installed on the following
Collector nodes monitoring the Windows SharePoint servers and the EMCIsilon filers
The Management Server serving an Enterprise Vault server
For information about configuring settings for advanced analytics see the SymantecData Insight Administrators Guide
To upgrade Data Insight to 50
1 Log in as Administrator to the server that you want to upgrade
2 When the setup prompts you to upgrade from current version to 50 click Yes
3 In theWelcome to the Symantec Data Insight Setup Wizard window clickNext
4 In the License Agreement window select I accept the agreement and clickNext
41Upgrading Symantec Data InsightUpgrading Data Insight to 50
Symantec Proprietary and Confidential
5 You must upgrade the product data before you start Data Insight services Inthe Completing the Symantec Data Insight 50 Upgrade Wizard windowselect the Launch the Upgrade Data Wizard check box
6 Click Finish to exit the setup
To upgrade a Linux Indexer
1 In case of a Linux indexer log in as the appropriate user (root or non-root)configured to run the product
Note that if you had earlier installed the Linux Indexer as root and later switchedto using a non-root user you must perform the following steps before you startthe Linux installer for upgrade If you do not perform these steps the installeryou launch with non-root credentials cannot detect the previous version of DataInsight on the server
Log in to the machine as root user
Copy the following file to a temporary location~javauserPrefscominstall4jinstallationsprefsxml
Log out and log back in as the non-root user
Create the following directory~javauserPrefscominstall4jinstallations
Change to the directory you have created
Take a backup of prefsxml
Overwrite prefsxml in this folder with the one you copied to the prefsxmlthat was copied to the temporary location
2 To launch the Symantec Data Insight 50 installer double-clickSymantec_DataInsight_linux_5_0_0_N_RHEL6_x64exe orSymantec_DataInsight_linux_5_0_0_N_RHEL7_x64exe where
N is the build number
3 When the setup prompts you to upgrade from current version to 50 click Yes
Note On Linux if the installer does not prompt you for upgrade because itdoes not detect the earlier version of Data Insight on the machine ensure thatyou first follow the instructions in 1
See ldquoUpgrading the product data using the Upgrade Data Wizardrdquo on page 43
42Upgrading Symantec Data InsightUpgrading Data Insight to 50
Symantec Proprietary and Confidential
Note You can also upgrade the Windows File Server agent and Collector nodesusing the Management Console For more details see the Symantec Data InsightAdministration Guide
Upgrading the product data using the Upgrade DataWizard
Before you upgrade data Symantec recommends that you check for product updateson httpssortsymanteccom If updates are available you must apply the productupdate and then proceed to upgrade the data
To upgrade the product data using the Upgrade Data Wizard
1 Launch the Upgrade Data wizard
2 On the Upgrade Product Data window select the Make temporary backupof data before upgrading check box
Symantec recommends that you take a backup of the product data beforestarting the data upgrade Taking a backup ensures that the original data canbe restored from backup if the upgrade fails Data Insight deletes the backupafter the upgrade completes successfully
3 Create the backup of the product data To select a backup location browse tothe location where you want the backup data to be stored
Before you begin the upgrade ensure that there is enough free space availablein the target location to take a backup Data Insight requires that your systemmust have free space to accommodate your data directory and an additional5 of data size for the upgrade to succeed If enough free space is notavailable the upgrade wizard fails If the upgrade fails relaunch the upgradewizard by executing the command INSTALL_DIRbinUpgradeDataexe
(Windows) or optDataInsightbinUpgradeData (Linux)
4 Select the following check boxes
Automatically restore original data from backup if upgrade fails
Delete backup on successful upgrade
5 If an index is taking a long time to upgrade or if the upgrade of an index is failsfor some unknown reason you can enter the number of such indexes in theSkip indexes field Specify a comma-separated list of the indexes you wantto skip The wizard skips the specified indexes and continues with the dataupgrade process
43Upgrading Symantec Data InsightUpgrading the product data using the Upgrade Data Wizard
Symantec Proprietary and Confidential
6 Specify the number of index upgrade failures after which the installer must exitthe data upgrade process
7 You can upgrade up to 10 indexes in parallel Select a number from theNumberof indexes to upgrade in parallel drop-down
Just before an index is upgraded a copy of that index is saved in the samefolder where the index resides This requires additional disk space during theupgrade Total additional disk space depends on the number of indexes beingupgraded in parallel If you are short on disk space on data volume you canselect the option to Skip index back up before upgrade Selecting this optioncan also make the upgrade process faster You should select this option onlyif you have a backup of your data directory so that indexes that fail to upgradecan be restored at a later time
8 Click Upgrade Now to start the data upgrade process
9 TheData Upgrade window appears and displays a progress bar while upgradingthe product data The time taken in the upgrade process depends upon thesize of the data
10 On successful completion of the data upgrade click OK
11 On theStart Data Insight Serviceswindow selectStart Data Insight Servicesnow Click Next
12 Click Finish to exit the wizard
Names and locations of cache filesData Insight generates cache files on the Indexer node at the time of installation orupgrade
Data Insight creates the following persistent activity index files in each index folderfor a share
activityidxinfo
dir-activityidxlttimestampgt
file-activityidxlttimestampgt
The persistent cache files contain pre-calculated summary information about usersand their activity on the files and folders during the time period configured foradvanced analytics The indexer process uses the information in these files toexpedite the process of servicing queries related to activity reports and SocialNetwork Graph
Each index folder for a share may also contain the following temporary files
44Upgrading Symantec Data InsightNames and locations of cache files
Symantec Proprietary and Confidential
Table 4-1
DescriptionName
Uncompressed versions of thefile-activityidxlttimestampgt anddir-activityidxlttimestampgt files
Since the activity index files are stored in acompressed form on disk Data Insightcreates the uncompressed files when anyprocess attempts to read the activity indexThe files remain on disk while the process isreading the files and are deleted when theprocess finishes reading the activity index
file-activityidxlttimestampgtltversiongt
dir-activityidxmmaplttimestampgtltversiongt
Temporary file created when Data Insight rollsup the activity count for folders The fileremains on the disk while the process isreading the files and are deleted when theprocess finishes reading the activity index
rolldir-activityidxlttimestampgtltversiongt
Temporary files created when Data Insightcalculates owners for files and folders Thefiles remain on disk while the query or reportprocesses the share Data Insight deletesthese files once the share is processed
file-activityidxtmplttimestampgtltversiongt
file-activityidxattrlttimestampgtltversiongt
dir-activityidxattrlttimestampgtltversiongt
If the process that creates these temporary files stops unexpectedly Data Insightdeletes these files during the next run of the IndexWriterJob or the ActivityIndexJobprocesses on the shares
Upgrading the Data Insight Web service forSharePoint
Data Insight does not support an automatic upgrade of the Data Insight Web serviceon the SharePoint server To upgrade to the latest version uninstall the previousversion from the SharePoint server and install the latest version
For detailed information on installing the Data Insight SharePoint Web service seethe Symantec Data Insight Administrators Guide
45Upgrading Symantec Data InsightUpgrading the Data Insight Web service for SharePoint
Symantec Proprietary and Confidential
Post-installationconfiguration
This chapter includes the following topics
Post-installation configuration
Registering the worker node and the Portal node
About post-installation security configuration for Management Server
Configuring your corporate firewall
Post-installation configurationYou must complete the following configuration after you finish installing SymantecData Insight
Register the worker node with the Management ServerSee ldquoRegistering the worker node and the Portal noderdquo on page 46
Configure post-installation security settingsSee ldquoAbout post-installation security configuration for Management Serverrdquoon page 48
Configure your corporate firewallSee ldquoConfiguring your corporate firewallrdquo on page 54
Registering the worker node and the Portal nodeYoumust register the worker node and the portal node with the Management Serverto enable communication between them
5Chapter
Symantec Proprietary and Confidential
You do not need to perform these steps if you have upgraded a worker node
To register the worker and portal nodes with the Management Server
1 Do one of the following
To launch the Worker Node Registration Wizard immediately aftercompleting theWorker Node installation wizard select the LaunchWorkerNode Registration Wizard after exit checkbox
To register the worker node at a later time executeRegisterWorkerNodeexe located in the Data Insight installation bindirectory
2 In the Register Worker Node with Management Server window enter thefollowing information
Fully Qualified Host Name (FQHN) of the Management Server host
Location of the Communication Service keystore fileThe keystore file commdkeystore enables secure communication betweenworker nodes and the Management Server It is present in the keys
subfolder of the Management Servers data directory You must manuallycopy the keystore file from the Management Server machine to a temporarylocation on the worker node By default the data directory is located on theManagement Server at CDataInsightdata It might be different for yoursetup You can locate the data directory by reading the file CProgram
FilesSymantecDataInsightdatadirconf on theManagement Serveror by running the configdb -d command
3 Click Register Now
4 After the successful registration of the worker node delete the commdkeystorefile from the temporary location
5 On the Start Data Insight Services window select Start Data Insight Servicesnow
6 On the Completing the node registration screen click Finish
You must log in to the Data Insight Management Server to complete furtherconfiguration of the worker node
47Post-installation configurationRegistering the worker node and the Portal node
Symantec Proprietary and Confidential
About post-installation security configuration forManagement Server
Symantec Data Insight secures communications between all Data Insight serversThis task is accomplished by encrypting the transmitted data and requiring serversto authenticate with each other
The following sections describe the Symantec Data Insight security configurationand how to change the default security configuration
About SSL clientserver certificatesSymantec Data Insight secures all data flowing between the Management Serverand the Worker nodes using the Secure Socket LayerTransport Layer Security(SSLTLS) protocol The SSLTLS protocol not only encrypts the data that istransmitted Symantec Data Insight also uses it for mutual authentication betweenservers
Data Insight implements authentication with the mandatory use of client andserver-side certificates or keys Connections between the Data Insight servers usea single self-signed certificate The Management Server generates the certificateat install time and is unique to your deployment It is present on the ManagementServer node in the keys folder under the data folder The file is calledcommdkeystore When you configure worker nodes this file must be manuallycopied over to the new worker node before installation
Generating Management Console certificateThe Management Server provides a Web interface (administration console) forreporting and administration purposes You access this interface with aWeb browserThe Management Server and browser communicate through an SSL connection
To ensure confidentiality all communication between the Management Server andthe browser is encrypted using a symmetric key To initiate a connection theManagement Server and browser negotiate the encryption algorithm (algorithmkey size and encoding) and encryption key to use
By default connections between the Management Server and the browser use asingle self-signed certificate The Management Server generates the certificate atinstall time and is unique to your deployment The certificate is present on theManagement Server node in a folder called keys under the data folder The file iscalled webserverkeystore While this certificate is secure you get a warningmessage in the browser when accessing the Web interface because it is aself-signed certificate To avoid getting this warning Symantec recommends that
48Post-installation configurationAbout post-installation security configuration for Management Server
Symantec Proprietary and Confidential
you generate a unique certificate for your organizationrsquos installation This newcertificate replaces the default certificate
To generate a unique Management Console certificate
1 Collect the following information to generate a certificate request
Common nameThe fully qualified DNS name of the Management Server This name mustbe the actual name of the server that is accessible by all the clients
Organization nameFor example Symantec Inc
Organizational unit (optional)
CityFor example San Francisco
StateFor example CA
CountryFor example US
ExpirationExpiration time in days (90)
2 Use keytoolexe to create the self-signed certificate (keystore file) which youneed to generate the Certificate Signing Request (CSR) keytoolexe is autility for managing keys and certificates These items are used inself-authentication or data integrity and authentication services using digitalsignatures Certificates also enable users to cache the public keys of theircommunicating peers
To create this file go to the root directory of the Symantec Data Insightinstallation and perform the following steps in this order
From a command window go to the installdirDataInsightjrebin
directory where installdir is the directory into which you installed theManagement Server
Run the following command with the information collected in 1
keytool -genkey -alias tomcat -keyalg RSA -validity 730 -keysize 1024
-keypass changeit -keystore webserverkeystore -storepass changeit
-storetype JKS -dname cn=common_nameo=organization_name
ou=organization_unitl=citys=statec=US
49Post-installation configurationAbout post-installation security configuration for Management Server
Symantec Proprietary and Confidential
The -storepass changeit command sets the password to changeit Enterthis password if you are prompted for a password after running the commandThis command creates the self-signed certificate (webserverkeystore) in theinstalldirDataInsightjrebin directory
Note Symantec recommends that you set the password as changeit If youwant to use a different password perform the additional steps mentioned in11 before you start the DataInsightWeb service
3 Generate the certificate signing request (CSR) file The CSR file is the requestthat you submit to the Signature Authority to obtain a signed certificate
From the installdirDataInsightjrebin directory and run the followingcommand
keytool -certreq -alias tomcat -keyalg RSA -keystore webserverkeystore
-storetype JKS -storepass changeit -file DataInsightcsr
If you are prompted for a password press Enter This command creates a filecalled DataInsightcsr You submit this file to the Signature Authority
4 To generate a certificate you send the CSR file to a Certified SignatureAuthority (your own or a third party such as VeriSign)
To obtain a signed certificate from your internal Signature Authority contactyour system administrator for instructions
For the VeriSign Signature Authority perform one of the following actions
Current CustomersIf you are a current VeriSign customer go to the following page and buyan additional certificatehttpwwwsymanteccomssl-certificatesthemeid=verisign-ssl-certificatesampinid=vrsn_ss_IndexYou need your Common Name Order Number or serial number to beginthe transaction as well as the CSR
New customersIf you are not a current customer and want to purchase the signed certificatefrom VeriSign go to the following pagehttpwwwVeriSigncomproducts-servicessecurity-servicessslbuy-ssl-certificatesindexhtmlTo purchase the signed certificate you need the following information inaddition to the CSR
The length of time for the certificate (one year or two years)
The number of servers that host a single domain (up to five servers)
50Post-installation configurationAbout post-installation security configuration for Management Server
Symantec Proprietary and Confidential
The server platform
The organization organizational unit country state or locality (all spelledwithout abbreviations)
Payment information and a billing contact
The common name This name is the host name and domain namesuch as wwwcompanycom or companycom
An email where VeriSign can reach you to validate the information
Documentation to demonstrate that your organization is legitimate
To obtain signed certificates from other Signature Authorities go to their Websites and follow the instructions to enroll and obtain a signed certificate Thisprocess is similar to the VeriSign process However check with the organizationto identify any additional environment information that may be needed for thecertificate
The certified Signature Authority sends you the signed certificate (this processmight take 3-5 days) Internal Signature Authorities must return the rootcertificate along with the signed certificate
5 Place the signed certificate into the directory(installdirdatainsightjrebin) with the webserverkeystore file Toemail the certificate paste it into a text document exactly as it appears on thescreen Include the top line and bottom line (-----Begin Certificate----- and-----End Certificate-----) Make sure that no extra lines spaces trailing carriagereturns or characters have been inadvertently added Save this file in the samedirectory where the webserverkeystore file is located If the signed certificateis provided as an attachment to an email copy this file into the same directorywhere the webserverkeystore file is located
6 Keep a copy of both the webserverkeystore file and the signed certificatefile in a separate secure location
51Post-installation configurationAbout post-installation security configuration for Management Server
Symantec Proprietary and Confidential
7 Confirm the signed certificate is correct Open a command prompt and run thefollowing command to view the certificatersquos fingerprint(s)
keytool -printcert -file signed_certificate_filename
The following is an example output
Owner CN=ll OU=ll O=ll L=ll S=ll C=ll
Issuer CN=ll OU=ll O=ll L=ll S=ll C=ll
Serial Number 59092b34
Valid from Thu Sep 25 180113 PDT 1997 until Wed Dec 24 170113
PST 1997
Certificate Fingerprints
MD5 1181AD92C8E50EA2012ED47AD75F076F SHA1
20B617FAEFE5558AD0711FE8D69DC037 37130E5EFE
8 Call or email the person who sent the certificate and compare the fingerprint(s)you see with the fingerprint(s) they sent you If the fingerprint(s) are not exactlyequivalent the certificate may have been replaced in transit by an attackerrsquoscertificate
If you used an Internal Signing Authority also view the fingerprint(s) of the rootcertificate using the same -printcert command
keytool -printcert -file
name_of_root_certificate_provided_by_internal_signature_authority
Compare the displayed fingerprint with the well-known fingerprint (obtainedfrom a newspaper or the root CArsquos Web page) Contact the certificatersquos issuerif you have questions
When you execute the command the -importcert command prints out thecertificate information and prompts you to verify it
9 Return to the installdirDataInsightjrebin directory and update thelocal webserverkeystore file with the signed certificate as follows
Internal signature authorityUse the following command to update the webserverkeystore file withthe root certificate
ltINSTALL_DIRgtDataInsightjrebinkeytoolexe -importcert -file
root_certificate_filename -keystore webserverkeystore
52Post-installation configurationAbout post-installation security configuration for Management Server
Symantec Proprietary and Confidential
-storepass changeit
Use the following command to update the webserverkeystore file with thesigned certificate
ltINSTALL_DIRgtDataInsightjrebinkeytool
-importcert -alias tomcat -keystore webserverkeystore -trustcacerts
-file signed_certificate_filename
VeriSign or third-party signature authorityUse the following command to update the local webserver keystore filewith the signed certificate
ltINSTALL_DIRgtDataInsightjrebinkeytool
-importcert -alias tomcat -keystore webserverkeystore -trustcacerts
-file signed_certificate_filename
10 Copy the updated webserverkeystore file into the $datadirkeys directoryBy default $datadir is located at CDataInsightdata Note that thisoperation overwrites an existing file of the same name in that location Renamethe existing file if you want to keep it
11 If you have used a password other than changeit in 2 perform the followingadditional steps
Log into the Management Server with Administrator privileges
Open a command prompt window and change to the bin directory in theinstallation folder for Data Insight By default the bin directory is located atCProgram FilesSymantecDataInsightbin
Execute the following commandconfigdbexe -O -J matrixwebserverkeystorepassword -j
ltnew_passwordgt
12 Restart the Data Insight Web service by performing the following steps in thespecified order
net stop DataInsightWeb
net start DataInsightWeb
53Post-installation configurationAbout post-installation security configuration for Management Server
Symantec Proprietary and Confidential
Configuring your corporate firewallThe instructions in this section assume that the Management Server and Workernodes are installed inside your corporate LAN behind a firewall If this is the caseupdate your corporate firewall settings as follows
Allow 2-way connections between the Management Server and the workernodes and between worker nodes Configure your firewall to accept connectionson the port you entered for the Communication Service when installing theManagement Server and worker nodes By default the Communication Servicecommunicates over port 8383 You can configure the servers to use any otherport Traffic on this port is HTTPSYou should also allow outgoing connection from the Management Server tohttpssortsymanteccom Data Insight downloads patch information from theSORT web site to notify you of product updates
Allow Windows Remote Desktop Client connections (TCP port 3389) Thisfeature can be useful for setup purposes
The web interface of the Management Server runs on port 443 (configurable atthe time of installation) Port 443 is also used for the Portal service on theSelf-Service Portal server This port must be opened at the Management Serverto allow HTTPS communication between browsers and the Web server and theportal server
The DataInsightWorkflow Service runs on HTTPS port 8686 This port must beopened on the Portal server to allow HTTPS communication between Portalserver and the Management Server
54Post-installation configurationConfiguring your corporate firewall
Symantec Proprietary and Confidential
Installing Windows FileServer agent
This chapter includes the following topics
About Windows File Server agent
Installing Windows File Server agent manually
Configuring the Windows File Server using ConfigureWindowsFileServerexe
About Windows File Server agentSymantec Data Insight requires an agent to be installed on a Windows File Servermachine if you want to monitor access events on the file server Data Insight canautomatically install the agent on the Windows File Server when adding the fileserver using the Console
For detailed information about automatically installing the agent on the WindowsFile Server see the Symantec Data Insight Administrators Guide
Optionally you can choose to install the agent manually on the file server
6Chapter
Symantec Proprietary and Confidential
To configure a Windows File Server manually
1 Install the Windows File Server agent on the file server machine
See ldquoInstalling Windows File Server agent manuallyrdquo on page 56
2 Register the agent with the Management Server using theRegisterWorkerNodeexe utility During registration you can specify theaddress of the worker node that is intended to be the Collector node of this fileserver Registration takes place through the Collector worker node Registeringthe agent ensures that the file server can communicate with the Collectorworker node
The procedure to registration of Windows File Server agent is the same asregistering a worker node
See ldquoRegistering the worker node and the Portal noderdquo on page 46
3 Add the file server to the Management Server using theConfigureWindowsFileServerexe utility
See ldquoConfiguring the Windows File Server usingConfigureWindowsFileServerexerdquo on page 57
4 If the file server is clustered using MSCS do the following
Install the agent on each node of the cluster
Register each node with the Management Server using its physical hostaddress
Run ConfigureWindowsFileServerexe from each cluster node afterregistering the node
Installing Windows File Server agent manuallyTo install the Windows File Server agent manually
1 Locate the agent installer binary from the agent bundle that ships with theproduct The agent bundle is a compressed file that contains the agent installeralong with some installation templates It is calledSymantec_DataInsight_windows_winnas_50_X_archzip
2 Select the proper bundle based on the architecture of your file server and unzipit in a temporary location to get the installer binary
3 Log on (or remote logon) as Administrator to the Windows file server whereyou intend to install the agent
4 Double-click the agent installer to launch it
56Installing Windows File Server agentInstalling Windows File Server agent manually
Symantec Proprietary and Confidential
5 The Welcome to the Symantec Data Insight Setup Wizard window appearsClick Next
6 In the License Agreement window select I accept the agreement and clickNext
7 In the Select Destination Directory window browse to the directory in whichyou want Data Insight to be installed By default the destination directory isCProgram FilesSymantecDataInsight
8 In the Configure Data Directory window browse to the location where youwant to store the product data Select a location with enough free space
9 In the Configure Networking window enter the following information
Communication Service PortSee ldquoAbout Communication Servicerdquo on page 16
Configuration Service portConfiguration service is a process that provides interface to configurationand other product data that is stored on the local system This service portdoes not need to be accessible outside the host machine
Note The installer validates whether the appropriate ports are free to acceptconnections
10 To start the installation process click Next
11 To register the worker node with the Management Server after you exit setupselect the Launch Worker Node Registration Wizard after exit checkbox
See ldquoRegistering the worker node and the Portal noderdquo on page 46
12 To exit setup click Finish
Configuring the Windows File Server usingConfigureWindowsFileServerexe
Run the ConfigureWindowsFileServerexe utility to configure the file server fromthe file server machine You must run this utility after you have registered the agentnode with the Management Server to add the file server to the Management Serverconfiguration Data Insight starts monitoring this file server after you have completedthis step
57Installing Windows File Server agentConfiguring the Windows File Server using ConfigureWindowsFileServerexe
Symantec Proprietary and Confidential
To configure the Windows File Server from the file server machine
1 Double-click ConfigureWindowsFileServerexe located in the bin folder ofthe installation
The File Server Configuration Wizard appears
2 Select This File Server is a part of MSCS cluster check box if this node is apart of an MSCS cluster If you select this option specify name of this clusterin the Cluster Name text box You must enter the exact same name in this fieldwhen you run this utility on all nodes of this cluster
3 Select the Collector worker node for this file server using the Collector Nodedrop-down All communication with this file server happens through theassociated Collector node
4 Select Automatically discover shares on this filer check box if you wantData Insight to automatically discover shares on this filer and add them to theconfiguration
Note If this filer is a Clustered file server you need to log into the Consolelater and specify credentials of an Administrative user on this cluster beforediscovery can happen
You can optionally specify shares that need to be ignored during discovery byspecifying matching patterns in the adjoining text box
5 Select Scan new shares immediately check box to add newly added sharesto the scan queue immediately without waiting for the normal full scan scheduleHowever scanning will still take place only during the times scanning ispermitted on the node
6 Click Configure Now button to finish the configuration The utility will contactthe Management Server through the selected Collector node and add the fileserver to the Management Server If this is a clustered file server and the filerhas already been added through the first node this step associates thisadditional cluster node with the existing filer configuration
Alternately you can choose to not run this utility post-registration and configurethe Windows File Server agent from the Management Console
To configure the Windows File Server agent from the Management console
1 Register the Windows File Server agent with the Management Server
2 Log on to the Management Console
58Installing Windows File Server agentConfiguring the Windows File Server using ConfigureWindowsFileServerexe
Symantec Proprietary and Confidential
3 From the Settings gt Filers page select Add New Filer and from thedrop-down selectWindows File Server
On the Add NewWindows File Server page clear the Let Data Insight installthe agent automatically check box
4 Select this node from the list view control to associate this node with the fileserver
59Installing Windows File Server agentConfiguring the Windows File Server using ConfigureWindowsFileServerexe
Symantec Proprietary and Confidential
Getting started with DataInsight
This chapter includes the following topics
About the Data Insight Management Console
Logging in to the Data Insight Management Console
Logging out of the Data Insight Management Console
Displaying online help
About the Data Insight Management ConsoleUsers interact with Data Insight primarily through the Data Insight ManagementConsole The Data Insight Console is a graphical user interface that provides acentral point to view storage resources that Data Insight monitors scheduleprocesses and view reports among other features The Console is automaticallyinstalled with the Management Server You access the Console through a Webbrowser that has a network connection to the Management Server By default theManagement Server runs on HTTPS port 443
Logging in to the Data Insight Management ConsoleTo log on to the console from the Management Server or a worker node
1 Do one of the following
Click the shortcut created on the Desktop during installation
7Chapter
Symantec Proprietary and Confidential
Click Start gt Programs gt Symantec gt Symantec Data Insight gt DataInsight Console
2 On the Login screen enter the credentials of a user with privileges to log in tothe Management Server
3 Enter the name of the domain to which the user belongs
4 Click Submit
The Management Console appears
To log on to the console from a machine other than the Management Server or theworker nodes
1 Open a Web browser and enter httpsltms_hostgtltms_portgt For examplehttpsdatainsightcompanycom443
2 On the Login screen enter the credentials of a user with privileges to log in tothe Management Server
3 Enter the name of the domain to which the user belongs
4 Click Submit
The Management Console appears
Logging out of theData InsightManagement ConsoleTo log out
1 Click logout at the top right of the screen
2 Click OK to go back to the login screen
Displaying online helpTo access online help click the Help button in the upper-right corner of any screenin the Management Console Symantec Data Insight displays the help in a separatewindow The online help shows the table of contents in the left pane andcontext-sensitive help in the right pane
61Getting started with Data InsightLogging out of the Data Insight Management Console
Symantec Proprietary and Confidential
Uninstalling Symantec DataInsight
This chapter includes the following topics
Uninstalling Symantec Data Insight
Uninstalling Symantec Data InsightTo uninstall Data Insight
1 If you created shortcuts during the installation select Start gt All Programs gtSymantec Data Insight gt Symantec Data Insight Uninstaller
If no shortcuts exist open the Add or Remove Programs control from theWindows Control Panel and select the Symantec Data Insight entry Thenclick ChangeRemove
Optionally you can uninstall Symantec Data Insight using the uninstallexe fileThis file is located in the Data Insight installation folder (for exampleCProgram FilesSymantecDataInsight) On Linux execute the scriptoptDataInsightuninstall to launch the uninstall program
2 In the Delete Data window select the Delete all product data checkbox toremove all configuration as well as audit log data collected and stored by theproduct Do not select this option if you are attempting to repair the installationby uninstalling and reinstalling the software
3 Click Next to uninstall
The uninstaller removes all Symantec Data Insight components
4 Click Finish to complete the uninstall process
8Chapter
Symantec Proprietary and Confidential
5 If you uninstall a worker node log in to the Management Console click theSettings tab
6 Navigate to the Data Insight Servers page select the worker node and clickDelete
63Uninstalling Symantec Data InsightUninstalling Symantec Data Insight
Symantec Proprietary and Confidential
Installing Data Insight usingresponse files
This appendix includes the following topics
About response files
Installing Data Insight using response files
Sample response files
About response filesThe installer or the product installation script generates a response file during anyinstallation configuration upgrade or uninstall procedure The response file containsthe configuration information that you entered during the procedure
You can use the response file for future installation procedures The response filepasses arguments to the script to automate the installation of that product You canedit the file to automate installation and configuration of additional systems
Installing Data Insight using response filesTypically you can use the response file that the installer generates after you installData Insight on a system to install Data Insight on other systems
To install using response files
1 Make sure the systems where you want to install Data Insight meet theinstallation requirements
2 Make sure the pre-installation tasks are completed
AAppendix
Symantec Proprietary and Confidential
3 Create and copy the response file to the system where you want to install DataInsight
4 Navigate to the directory that contains the installation program
5 Start the installation as follows
Symantec_DataInsight_windows_5_0_N_x64exe ndashq ndashconsole ndashvarfile
ltpath_to_varfilegt ndashwait [timeout in seconds] where N is the buildnumber
6 If installing a worker node register the worker node using the followingcommand
RegisterWorkerNodeexe ndashq ndashconsole ndashvarfile
ltpath_to_register_varfilegt ndashwait [timeout in seconds]
Note Before you launch the registration wizard you must copy$datakeyscommdkeystore file to the worker node to a temporary locationfor exampleCtempcommdkeystore
Sample response filesThe following example shows a response file for the Management Server
Installation folder
sysinstallationDir=CProgram FilesSymantecDataInsight
Data folder
matrixdatadir=CDataInsightdata
Name for Management Server node
matrixnodename=hostcompanycom
matrixconsolename=hostcompanycom
Ports for DataInsightWeb DataInsightComm DataInsightConfig
matrixwebserverport$Long=443
matrixcommdport$Long=8383
matrixquerydport$Long=8282
matrixinstallmode=ms
matrixworkeriswinnas$Boolean=false
65Installing Data Insight using response filesSample response files
Symantec Proprietary and Confidential
UsernameDomain for initial administration
matrixinitialadminlogin=Administrator
matrixinitialadmindomain=WISDOM
matrixinitialadminisgroup$Boolean=false
If the Management Server is part of Active Directory domain specify ifManagement Server domain should be scanned
matrixscanad$Boolean=true
Specify if anonymous usage collection should be enabled
matrixenableomniture$Boolean=true
Specify whether services should be started after installation
matrixmsstartServices$Boolean=true
sysprogramGroupAllUsers$Boolean=true
createDesktopLinkAction$Boolean=true
createQuicklaunchIconAction$Boolean=true
sysprogramGroupDisabled$Boolean=false
matrixlaunchconsole$Boolean=false
The following example shows a response file for installing a Collector node
Installation folder
sysinstallationDir=CProgram FilesSymantecDataInsight
Data folder
matrixdatadir=CDataInsightdata
Address for Collector node
matrixnodename=hostcompanycom
matrixworkername=hostcompanycom
Ports for DataInsightComm DataInsightConfig
matrixcommdport$Long=8383
matrixquerydport$Long=8282
matrixinstallmode=worker
matrixworkerisindexer$Boolean=true
createQuicklaunchIconAction$Boolean=true
66Installing Data Insight using response filesSample response files
Symantec Proprietary and Confidential
sysprogramGroupDisabled$Boolean=true
createDesktopLinkAction$Boolean=true
sysprogramGroupAllUsers$Boolean=true
matrixlaunchregister$Boolean=false
The following example shows a response file for launching the worker noderegistration wizard
Address of the Management Server
matrixconsolename=ltIP address of the Management Servergt
Path to commdkeystore
matrixmskeystore=CDataInsightdatacommdkeystore
Whether services should be started after registration
matrixworkerstartServices$Boolean=true
matrixlaunchconsole$Boolean=false
The following example shows a response file for installing a server with the Collectorand Indexer roles
Installation folder
sysinstallationDir=CProgram FilesSymantecDataInsight
Data folder
matrixdatadir=CDataInsightdata
Address for Collector node
matrixnodename=hostcompanycom matrixworkername=hostcompanycom
Ports for DataInsightWeb DataInsightComm DataInsightConfig
matrixcommdport$Long=8383
matrixquerydport$Long=8282 matrixinstallmode=worker
matrixworkerisindexer$Boolean=false
createQuicklaunchIconAction$Boolean=true
sysprogramGroupDisabled$Boolean=true
createDesktopLinkAction$Boolean=true
sysprogramGroupAllUsers$Boolean=true
matrixlaunchregister$Boolean=false
67Installing Data Insight using response filesSample response files
Symantec Proprietary and Confidential
The following example shows a response file for launching the worker noderegistration wizard
Address of the Management Server
matrixconsolename=ltIP address of the Management Servergt
Path to commdkeystore
matrixmskeystore=CDataInsightdatacommdkeystore
Whether services should be started after registration
matrixworkerstartServices$Boolean=true
matrixlaunchconsole$Boolean=false
The following example shows a response file for installing a Windows File Servernode
Installation folder
sysinstallationDir=CProgram FilesSymantecDataInsight
matrixinstallmode=worker
matrixworkerisindexer$Boolean=false
matrixworkeriscollector$Boolean=true
matrixworkeriswinnas$Boolean=true
matrixdatadir=CDataInsightdata
matrixworkername=
matrixcommdport$Long=8383
matrixquerydport$Long=8282
matrixenabledrwatson$Boolean=true
matrixlaunchregister$Boolean=false
matrixlaunchconsole$Boolean=false
sysprogramGroupname=Symantec Data Insight
sysserviceselected114$Boolean=true
syslanguageId=en
sysprogramGrouplinkDir=usrlocalbin
sysservicestartupType1393=auto
sysprogramGroupenabled$Boolean=true
68Installing Data Insight using response filesSample response files
Symantec Proprietary and Confidential
sysserviceselected1393$Boolean=true
sysservicestartupType114=auto
sysprogramGroupallUsers$Boolean=true
Registration properties
matrixregisternodeduringinstall$Boolean=true
matrixregisternodevarfile=$registervarfile
matrixconsolename=$collectorhost_port
matrixmskeystore=$commdkeystore
matrixshortcuts$Boolean=true
matrixworkerstartServices$Boolean=true
matrixlaunchconfigurewinnasfiler$Boolean=true
matrixlaunchconsole$Boolean=false
The following example shows a response file for configuring aWindows File Servernode
filerwinnasclustered$Boolean=false
filercollectorindex$Integer=0
filerindexerindex$Integer=0
filermonitorAllShares$Boolean=true
filerexcludeShares=$
filerscanNewSharesImmediately$Boolean=true
matrixlaunchconsole$Boolean=false
The following example shows a response file for installing the Self-Service Portalnode
sysprogramGroupDisabled$Boolean=false
Installation folder
sysinstallationDir=CProgram FilesSymantecDataInsight
syslanguageId=en
matrixportalport$Long=443
matrixworkeriswinnas$Boolean=false
matrixinstallmode=worker
69Installing Data Insight using response filesSample response files
Symantec Proprietary and Confidential
matrixworkerwinnasplat=WLH
matrixdatadir=CDataInsightdata
createQuicklaunchIconAction$Boolean=true
matrixnodename=testnodetuliplocal
sysprogramGroupName=Symantec Data Insight 50
matrixlaunchconsole$Boolean=false
matrixlaunchregister$Boolean=true
matrixworkerisportal$Boolean=true
matrixcommdport$Long=8383
sysprogramGroupAllUsers$Boolean=true
matrixworkername= testnodetuliplocal
createDesktopLinkAction$Boolean=true
matrixworkflowdport$Long=8686
matrixquerydport$Long=8282
sysadminRights$Boolean=true
The following example shows a response file for launching the worker noderegistration wizard to register the Collector Indexer Windows File Server and thePotal nodes with the Management Console
matrixlaunchconsole$Boolean=false
syslanguageId=en
sysadminRights$Boolean=true
matrixconsolename=10209109239
sysinstallationDir=CProgram FilesSymantecDataInsight
matrixworkerstartServices$Boolean=true
matrixmskeystore=CTempDirkeyscommdkeystore
Sample response file to upgrade a Collector nodematrixupgrade$Boolean=true
Indicates that upgrade has been requested
matrixupgradedataduringinstall$Boolean=true
Indicates that data be upgraded automatically during the upgrade
70Installing Data Insight using response filesSample response files
Symantec Proprietary and Confidential
matrixupgradebackup$Boolean=false
Indicates if data directory should first be backed up temporarily before the datais upgraded
matrixbackupdir$String=
Indicates where data should be backed up If empty or not defined tmp willbe used
matrixupgradebackuprestore$Boolean=true
Indicates if old data should be restored back in case upgrade fails You must setmatrixupgradebackup to true for this to take effect
matrixupgradebackupdelete$Boolean=true
Indicates if backup copy can be deleted after upgrade is successful You must setmatrixupgradebackup to true for this to take effect
Sample response file to upgrade a Windows File Server Agentmatrixupgrade$Boolean=true
Indicates that upgrade has been requested
matrixupgradedataduringinstall$Boolean=true
Indicates that data be upgraded automatically during the upgrade
matrixupgradebackup$Boolean=false
Response file if any to be passed to UpgradeDataexe
whenmatrixupgradedataduringinstall is set to true This is optional andis generally not needed
The response file supports following variables
Format for UpgradeDataexe varfile
Indicates if data directory should first be backed up temporarily before the datais upgraded
matrixbackupdir$String=
Indicates where data should be backedup If empty or not defined tmp is used
matrixupgradebackuprestore$Boolean=true
Indicates if the old data should be restored in case upgrade fails You must setmatrixupgradebackup to true for this to take effect
matrixupgradebackupdelete$Boolean=true
71Installing Data Insight using response filesSample response files
Symantec Proprietary and Confidential
Indicates if backup copy can be deleted after the upgrade is successful You needto set matrixupgradebackup to true for this to take effect
72Installing Data Insight using response filesSample response files
Symantec Proprietary and Confidential
CCollector process
about 14Collector worker node
Collector 14overview 13Scanner 14
Communication Service 16corporate firewall
configuring 54
IIndexer worker node
overview 15installation
overview 27post-installation configuration 46
installation tiers 17single-tier installation 18three-tier installation 17two-tier installation 18
LLinux worker node
installing as root 35
MManagement Console
generating certificate 48logging in 60logging out 61overview 60
Management Serverinstalling 29overview 13security configuration 48
Oonline help 61
Pportal
installing 34post-installation configuration 46
security configuration 48preinstallation steps 19
SScanner process
about 14Self-Service Portal
services 15single-tier installation
overview 18performing 28
SSL clientserver certificates 48supported file servers 23Symantec Data Insight
installation 27installation tiers 17operating system requirements 20overview 10ports 25Supported browsers 24system requirements for components 21uninstalling 62
system requirements 21web server version 26
Tthree-tier installation
overview 17performing 29
two-tier installationoverview 18performing 28
Uuninstalling 62
Index
Symantec Proprietary and Confidential
WWindows File Server
configuringsilently 58using configureWindowsFileServerexe 57
Windows File Server agentinstallation overview 55installing
manual 56worker node
installing 32registering 46
74Index
Symantec Proprietary and Confidential
- Symantec Data Insight 50 Installation Guide
- Technical Support
- Contents
- 1 Understanding the Symantec Data Insight architecture
-
- About Symantec Data Insight
- About the Management Server
- About the Collector worker node
-
- About the Collector
- About the Scanner
-
- About the Indexer worker node
- About the Self-Service Portal node
- About Communication Service
- About the DataInsightWatchdog service
- About the DataInsightWorkflow service
- About Symantec Data Insight installation tiers
-
- About three-tier installation
- About two-tier installation
- About single-tier installation
-
- 2 Preinstallation
-
- Preinstallation steps
- Operating system requirements
- System requirements for Symantec Data Insight components
- Supported file servers and platforms
- Supported browsers
- List of ports
- Web server version
-
- 3 Installing Symantec Data Insight
-
- About installing Symantec Data Insight
- Performing a single-tier installation
- Performing a two-tier installation
- Performing a three-tier installation
- Installing the Management Server
- Installing the worker node
- Installing the Self-Service Portal
- Installing a Linux Indexer worker node
-
- 4 Upgrading Symantec Data Insight
-
- Upgrading Data Insight to 50
- Upgrading the product data using the Upgrade Data Wizard
- Names and locations of cache files
- Upgrading the Data Insight Web service for SharePoint
-
- 5 Post-installation configuration
-
- Post-installation configuration
- Registering the worker node and the Portal node
- About post-installation security configuration for Management Server
-
- About SSL clientserver certificates
- Generating Management Console certificate
-
- Configuring your corporate firewall
-
- 6 Installing Windows File Server agent
-
- About Windows File Server agent
- Installing Windows File Server agent manually
- Configuring the Windows File Server using ConfigureWindowsFileServerexe
-
- 7 Getting started with Data Insight
-
- About the Data Insight Management Console
- Logging in to the Data Insight Management Console
- Logging out of the Data Insight Management Console
- Displaying online help
-
- 8 Uninstalling Symantec Data Insight
-
- Uninstalling Symantec Data Insight
-
- A Installing Data Insight using response files
-
- About response files
- Installing Data Insight using response files
- Sample response files
-
- Index
-

The size of a file
The access time
The creation time
The modification time
The Security ID of the file owner (SID)
The Access Control Lists (ACLs)
The details the Scanner captures helps in the computation of metadata-based dataownership
About the Indexer worker nodeThe access events and filesystem metadata that are collected from the storagerepositories are periodically uploaded to the Indexer node You can choose to havemultiple indexers for load balancing purposes Each storage repository can haveexactly one Indexer node associated with it The indexer performs the followingfunctions
Uses the data from the collector process and scanner to create index files
Uses the index files to generate report output and service queries from theManagement Console
About the Self-Service Portal nodeThe Self-Service portal provides an interface for custodians of data to take remedialactions on the data classified by Symantec Data Loss Prevention It also letscustodians confirm ownership to folders that they own and review entitlements tothose folders and classify sensitive files for retention based on thier business valueCustodians take these actions based on workflows setup by the Data Insightadministrator guided by specific business requirements of the organization
The Portal node is attached to the Management Server and runs theDataInsightWorkflow and DataInsightPortal services The portal interface which isseparate from the main Data Insight console can be customized and branded asper customers requirements
The Self-Service Portal requires an Add-on license separate from Symantec DataLoss Prevention and Data Insight license The Portal is available beginningSymantec Data Insight version 45 You can use the portal for remediating incidentspulled from Data Loss Prevention 125 or later
15Understanding the Symantec Data Insight architectureAbout the Indexer worker node
Symantec Proprietary and Confidential
For information about configuring and using the Self-Service Portal see theSelf-Service Portal Quick Reference Guide
About Communication ServiceEach node in a Data Insight deployment runs a process called CommunicationService This service is responsible for all inter-node communication CommunicationService uses Secure Sockets Layer (SSL) to secure communication between theData Insight nodes The SSL keys are generated during installation
By default Communication Service connects through sever port 8383 This portmust be visible to bi-directional HTTPS traffic between all Data Insight nodes Theservice is also responsible for scheduling various tasks on a Data Insight nodewhich include scheduling file system scans and uploading files to the Indexer workernode
About the DataInsightWatchdog serviceThe DataInsightWatchdog service monitors the disk usage on the Windows FileServer agent node and prevents it from running out of disk space by implementingsafeguards When the disk usage crosses the configured threshold theDataInsightWatchdog service initiates the following safeguards
Ensures that the Communication service stops all activities that generate datathat can be reconstructed For example scanning
Deletes all scan snapshot files files in the scannererr folder and the volumeusage database files in the outbox folder Deleting these files creates additionaldisk space so that event monitoring can continue
If the threshold is crossed again and there is no other data that can be deletedthe DataInsightWatchdog service stops the DataInsightWinnas service whichin turn stops all event monitoring
If the size of the ltDATADIRgtdata folder continues to grow theDataInsightWatchdog service completely stops the Communication service
The safeguard mode is reset once the disk space is available over the specifiedthreshold The DataInsightWinnas service and the Communication service ifstopped is started and scanning resumes normally
When the Windows File Server agent is in the safeguard mode its status appearsas Failed on the Data Insight servers listing page on the Management Console
In addition to enforcing safeguards on the Windows File Server nodes theDataInsightWatchdog service also runs on each Data Insight server The service
16Understanding the Symantec Data Insight architectureAbout Communication Service
Symantec Proprietary and Confidential
monitors the CPU disk and memory on each node If CPU disk and memory areconsistently high for a server the service sends out notifications to configured emailrecipients
The node safeguard feature is enabled by default with specific default values Youcan configure the thresholds for initiating the safeguard mode from the Settings gtGlobal Settings gt Scanning and Event Monitoring page of the ManagementConsole
For more information about configuring the threshold values for initiating thesafeguard mode see the Data Insight Administrators Guide
About the DataInsightWorkflow serviceDataInsightWorkflow service is responsible for execution of all actions initiated fromthe Management Console or the Portal server such as remediation of Data LossPrevention (DLP) incidents handling permission remediation archiving data andrunning custom action scripts to manage data The service runs on the ManagementServer and the Portal nodes By default the DataInsightWorkflow service runs onport 8686
The DataInsightWorkflow service is a multi-threaded execution framework whichexecutes actions in parallel
About Symantec Data Insight installation tiersSymantec Data Insight supports three different installation types three-tier two-tierand single tier Your installation type depends on the total number of storage devicesthat you want Data Insight to scan and their geographical distribution Single-tierinstallations are used for Proof of Concept (POC) deployments or smaller setups
The type and scope of deployment should be determined with the help of Symantec
About three-tier installationTo implement the three tier installation you must install the Management serverthe Collector worker node and the Indexer worker node on separate computersDepending on the size of your organization you can choose to have multipleCollector and Indexer worker nodes When your storage repositories spandatacenters that are geographically apart you needmultiple Collector worker nodesWhen you have a very large number of storage repositories you need multipleIndexer worker nodes However it is recommended that the Management Serverand Indexer worker nodes must be co-located on the same network
17Understanding the Symantec Data Insight architectureAbout the DataInsightWorkflow service
Symantec Proprietary and Confidential
About two-tier installationTo implement the two-tier installation you must install the Management Server andthe Collector worker nodes on separate computers When your storage repositoriesspan datacenters that are geographically apart you need multiple Collector workernodes In this mode the Management Server also functions as the Indexer
About single-tier installationTo implement the single-tier installation you must install only the ManagementServer In this mode the Management Server functions as the Collector as well asthe Indexer Use single-tier installation only for POC deployments or smaller setups
Note You can start out with a single-tier deployment and gradually add workernodes to transition your system to a two-tier or a three-tier setup as the number ofsites and storage repositories increase
18Understanding the Symantec Data Insight architectureAbout Symantec Data Insight installation tiers
Symantec Proprietary and Confidential
Preinstallation
This chapter includes the following topics
Preinstallation steps
Operating system requirements
System requirements for Symantec Data Insight components
Supported file servers and platforms
Supported browsers
List of ports
Web server version
Preinstallation stepsBefore you install the Symantec Data Insight servers verify the following installationprerequisites
Verify the server system requirementsSee ldquoSystem requirements for Symantec Data Insight componentsrdquo on page 21
Gather the required materials
The Data Insight host has a minimum of 10 GB of available disk space
The Management Server node can connect to the domain controller of eachdomain that needs to be scanned
The Data Insight server that hosts the Collector worker node can connect to thefilers that it is supposed to monitor
A bi-directional network connection on port 8383 exists between theManagementServer and the worker node(s) and between the worker node(s)
2Chapter
Symantec Proprietary and Confidential
The firewall is configured to allow httpshttp access to the required ports TheManagement Server should also be allowed access to httpsortsymanteccomeither directly or through a proxy to get patch notifications
The keystore file (commdkeystore) that enables secure communication betweenthe worker node and the Management Server is copied to the worker node fromthe Management ServerSee ldquoRegistering the worker node and the Portal noderdquo on page 46
You have obtained the credentials required during software installation Thesecredentials are required to log into the Data Insight Console after the installation
NoteAdditional credentials are required when you configure storage repositoriesand directory services and for scanning of shares or site collections For a listof these credentials see the Symantec Data Insight Administrators Guide
Prepare for SMTP Alerting When installing the Management Server ensurethat you have the details of your SMTP server and authentication details if anyavailable
Prepare for Exclude Rules Gather a list of paths to be excluded while scanningFor access events gather a list of IP addresses user accounts or file extensionswhose access events should be ignored For more details see the SymantecData Insight Administrators Guide
Operating system requirementsTable 2-1 provides an overview of Symantec Data Insight operating systemrequirements
Table 2-1 Symantec Data Insight operating system requirements
NotesOperating system supported
Windows Server 2008 (64-bit ) Standard Editionand Enterprise Edition
Windows Server 2008 R2 (64-bit) Standard Editionand Enterprise Edition
Windows Server 2008
Windows Server 2012 (64-bit )
Windows Server 2012 R2 (64-bit )
Windows Server 2012
20PreinstallationOperating system requirements
Symantec Proprietary and Confidential
Table 2-1 Symantec Data Insight operating system requirements (continued)
NotesOperating system supported
Version 50 update 5 or higher
Version 60 update 3 or later
Version 7
Only 64 bit packages are supported
NoteRHEL version 50 update 5 or higher is onlysupported if you are upgrading from an earlierversion of Data Insight
Red Hat Enterprise Linux
64 bit on Windows 2008
64 bit on Windows 2012
Red Hat Enterprise Linux version 6 update 3 orlater
Red Hat Enterprise Linux version 7
Note You must ensure that VMware Tools isinstalled on VMware virtual machines
VMware
Note 32-bit on Windows 2008 is supported only for backward compatibility withWindows File Server nodes installed with Data Insight versions 40 and 45
System requirements for Symantec Data Insightcomponents
Table 2-2 lists the minimum system requirements for Symantec Data Insightcomponents
Table 2-2 Minimum system requirements for Symantec Data Insightcomponents
System requirementsComponent
Windows Server 2008 or 2008 R2 2012 or 2012 R2The operating system must be 64 bit
8 GB RAM 4 CPUs
Management Server
21PreinstallationSystem requirements for Symantec Data Insight components
Symantec Proprietary and Confidential
Table 2-2 Minimum system requirements for Symantec Data Insightcomponents (continued)
System requirementsComponent
Windows Server 2008 or 2008 R2 2012 or 2012 R2The operating system must be 64 bitRed Hat Enterprise Linux version 50 update 5 or higherversion 60 update 3 or higher or version 70 64 bit only
8 GB RAM 4 CPUs
RHEL version 50 update 5 or higher is only supported ifyou are upgrading from an earlier version of Data Insight
Indexer worker node
Windows Server 2008 or 2008 R2 64 bitWindows Server 2012 or Windows Server 2012 R2 Theoperating system must be 64 bit
4 GB RAM 2 CPUs
Collector worker node
Windows Server 2008 Windows Server 2008 R2Windows Server 2012 Windows Server 2012 R2The operating system must be 64 bit
8 GB RAM 4 CPUs
Self-Service Portal node
Windows Server 2008 The operating system 64 bitWindows Server 2012 or Windows Server 2012R2 Theoperating system must be 64 bit
4 GB RAM 2 CPUs
Note 32-bit on Windows 2008 is supported only forbackward compatibility with Windows File Server nodesinstalled with Data Insight versions 40 and 45
Windows File Server agentnode
Microsoft SharePoint 2007 SharePoint 2010 or SharePoint2013
SharePoint Web Service
Note The type and scope of deployment should be determined with the help ofSymantec
22PreinstallationSystem requirements for Symantec Data Insight components
Symantec Proprietary and Confidential
Supported file servers and platformsTable 2-3 lists the Network Attached Storage (NAS) devices and SharePointplatforms that Data Insight supports
Table 2-3 Supported file servers and platforms
VersionDevice
Hitachi NAS 12xHitachi NAS
From version 735 to version 81x
ONTAP 80x and ONTAP 81x are supported in 7-modeonly
ONTAP 82x is supported in 7-mode and Cluster-Mode
NetApp ONTAP
Version 5645 or higher VNXEMC Celerra
OneFS version 71 or higherEMC Isilon
Windows Server 2008 or 2008 R2 32 bit and 64 bit
Windows Server 2012 or 2012 R2 64 bit
Note 32-bit on Windows 2008 is supported only forbackward compatibility with Windows File Server nodesinstalled with Data Insight versions 40 and 45
Windows File Server
601 or higher configured in standalone or clusteredmodeusing Symantec Cluster Server (VCS)
Note For VCS support Clustered File System (CFS) isnot supported
Veritas File System (VxFS)server
Microsoft SharePoint Server 2007
Microsoft SharePoint Server 2010
Microsoft SharePoint Server 2013
Microsoft SharePoint
-Box (Cloud-based contentmanangement platform)
Versions 1201 125 and 140Symantec Data Loss Prevention(DLP)
Versions 1004 110 and 1101Symantec Enterprise Vault
Note the following
23PreinstallationSupported file servers and platforms
Symantec Proprietary and Confidential
Symantec strongly recommends that you upgrade your NetApp filer to the latestavailable firmware Symantec recommends ONTAP 735 or higher
For all supported versions of 7-mode NetApp filers Data Insight supports CIFSprotocol over NTFS and NFS protocol v3 NFS v4 is not supportedFor supported versions of Cluster-Mode NetApp filers Data Insight supportsonly CIFS protocol over NTFS NFS protocol is not supportedData Insight supports the following volumeqtree styles
NTFS and Mixed for CIFS protocol
UNIX and Mixed for NFS protocol on 7-mode Netapp filers only
For all supported versions of EMC CelerraVNX and EMC Isilon Data Insightsupports only CIFS protocol over NTFS NFS protocol is not supported DataInsight supports the latest Common Event Enabler (CEE) version 631 DataInsight still supports the older version of CEE and VEE but Symantecrecommends that you move to the latest EMC Common Event Enabler whichyou can download from the EMC website
To use the Self-Service Portal to remediate DLP incidents ensure that SymantecData Loss Prevention (DLP) version 125 or higher is installed Data Insightuses the DLP Smart Response Rules to remediate incidents which areintroduced in DLP version 125
Supported browsersTable 2-4 provides an overview of the browser support for Symantec Data Insight
Table 2-4 Symantec Data Insight Supported browsers
VersionsBrowser
Version 10 and version 11Internet Explorer
Version 380 or higherMozilla Firefox
Version 4302357124 or higherGoogle Chrome
Note Symantec recommends that you install the latest available version of abrowser
24PreinstallationSupported browsers
Symantec Proprietary and Confidential
List of portsThis section lists the default ports used by various Data Insight services and devicesthat Data Insight communicates with
See ldquoConfiguring your corporate firewallrdquo on page 54
Table 2-5 List of default ports
Default PortComponent
Management Console HTTPS port 443
Communication service HTTPS port 8383
DataInsightConfig service port 8282
Workflow Service HTTPS port 8686
Standard RPC ports 139 and 445
Management Server
Communication service HTTPS port 8383
Standard RPC ports 139 and 445
DataInsightConfig service port 8282
NetApp Cluster-Mode service TCP port 8787(configurable)
Generic Collector service HTTPS port 8585(configurable)
Collector worker node Indexer plus Collectorworker node
Communication service HTTPS port 8383
DataInsightConfig service port 8282
Indexer worker node
For Net App filers - HTTP port 80 (optional)standard RPC ports 139 and 445 and 2049(TCPUDP) and 111 (TCPUDP) for NFS
For NetApp Cluster-Mode HTTP port 80
On EMC Control Station - HTTP port 80 andHTTPS port 443
On Windows File Servers managed withoutan agent - Standard RPC ports 139 and 445
For Veritas File System servers - HTTPS port5634 and 2049 (TCPUDP) and 111(TCPUDP) for NFS
File Server
25PreinstallationList of ports
Symantec Proprietary and Confidential
Table 2-5 List of default ports (continued)
Default PortComponent
Communication Service HTTPS port 8383
DataInsightConfig service port 8282
Standard RPC ports 139 and 445
Windows File Server agent node
SharePoint Web Service is accessed overthe same port as the configured WebApplications This port on the SharePointWebServers should be accessible from theCollector node
SharePoint Web Service
Port 389 or 636 (for TLS)LDAP Directory Server
Ports 111 (TCPUDP) 714 (TCP) 711 (UDP)NIS Server
Ports 111 (TCPUDP) 714 (TCP) 711 (UDP)NIS+ Server in NIS compatibility mode
HTTPS port 443Symantec Data Loss Prevention (DLP)
HTTP port 80 or as configured by EnterpriseVault Server web service
Symantec Enterprise Vault Server
Portal Service HTTPS port 443
Workflow Service HTTPS port 8686
DataInsightConfig service port 8282
Communication service HTTPS port 8383
Self-Service Portal server
Note The default ports for Data Insight components are configurable at the time ofinstallation
Web server versionSymantec Data Insight uses Apache Tomcat 7053
26PreinstallationWeb server version
Symantec Proprietary and Confidential
Installing Symantec DataInsight
This chapter includes the following topics
About installing Symantec Data Insight
Performing a single-tier installation
Performing a two-tier installation
Performing a three-tier installation
Installing the Management Server
Installing the worker node
Installing the Self-Service Portal
Installing a Linux Indexer worker node
About installing Symantec Data InsightYou can perform a three-tier two-tier or single-tier installation of Symantec DataInsight
Note the following
At the end of the installation process Data Insight creates a fileinstall_summaryhtml in the DataInsightloginstall folder This filerecords all the selections that are made on the installation wizard for a particularnode
Data Insight records the upgrade history for the node in theinstall_historylog file in the DataInsightloginstall folder
3Chapter
Symantec Proprietary and Confidential
Both the files provide information that enable you to troubleshoot errors that mayoccur during the installation process
Performing a single-tier installationThe computer on which you install Symantec Data Insight must contain only thesoftware that is required to run the product Symantec does not support installingSymantec Data Insight on a computer with non-essential applications
To perform a single-tier installation
1 Perform the preinstallation steps
See ldquoPreinstallation stepsrdquo on page 19
2 Install the Management Server
See ldquoInstalling the Management Serverrdquo on page 29
Optionally install one or more Portal nodes
See ldquoInstalling the Self-Service Portal rdquo on page 34
3 Perform other post-installation configuration
See ldquoPost-installation configurationrdquo on page 46
Performing a two-tier installationTo perform a two-tier installation
1 Perform the preinstallation steps
See ldquoPreinstallation stepsrdquo on page 19
2 Install the Management Server
See ldquoInstalling the Management Serverrdquo on page 29
Optionally install one or more Portal nodes
See ldquoInstalling the Self-Service Portal rdquo on page 34
3 Install one or more Collector worker nodes
See ldquoInstalling the worker node rdquo on page 32
4 Register the worker nodes with the Management Server
See ldquoRegistering the worker node and the Portal noderdquo on page 46
5 Perform other post-installation configuration
See ldquoPost-installation configurationrdquo on page 46
28Installing Symantec Data InsightPerforming a single-tier installation
Symantec Proprietary and Confidential
Note Choose the two-tier installation mode when your filers are distributed acrossgeographically remote locations that are far away from the Management ServerInstall at least one Collector for each remote location For example the main datacenter of your organization is in New York with additional filers in Singapore andAustralia In this case the Management Server must be located in New York andthere must be at least one Collector each in Singapore and Australia
Performing a three-tier installationTo perform a three-tier installation
1 Perform the preinstallation steps
See ldquoPreinstallation stepsrdquo on page 19
2 Install the Management Server
See ldquoInstalling the Management Serverrdquo on page 29
Optionally install one or more Portal nodes
See ldquoInstalling the Self-Service Portal rdquo on page 34
3 Install one or more Collector worker nodes
See ldquoInstalling the worker node rdquo on page 32
4 Install one or more Indexer worker nodes
See ldquoInstalling the worker node rdquo on page 32
See ldquoInstalling a Linux Indexer worker noderdquo on page 35
5 Register the worker nodes with the Management Server
See ldquoRegistering the worker node and the Portal noderdquo on page 46
6 Perform other post-installation configuration
See ldquoPost-installation configurationrdquo on page 46
Installing the Management ServerSymantec recommends that you disable any antivirus pop-up blocker and registryprotection software before you begin the Symantec Data Insight installation process
Throughout the installation process the setup wizard displays installation informationand options Use the following options to navigate through the installation process
29Installing Symantec Data InsightPerforming a three-tier installation
Symantec Proprietary and Confidential
To install the Management Server
1 Log on (or remote logon) as Administrator to the computer that is intended forthe Management Server
2 To launch the installer double-clickSymantec_Data_Insight_windows_5_0_0_N_x64exe
where
N is the build numberIf UAC is enabled right-click on the installer and choose the Run asadministrator option for elevated administrative rights during the installation
3 On theWelcome to the Symantec Data Insight Setup Wizard window clickNext
Symantec recommends that you let the installation process complete once youstart it You can uninstall the software after the installation is complete
4 In the License Agreement window select I accept the agreement and clickNext
5 In the Select Destination Directory window browse to the directory in whichyou want Data Insight to be installed By default the destination directory isCProgram FilesSymantecDataInsight
6 In the Configure Type of Install window select Management Server
Select a location with enough free space and high-performance disks It isrecommended that you choose a location other than the system volume forthe data directory
Click Next
7 In the Configure Data Directory window select the location where you wantto store the product data
Click Next
8 In the Management Server Properties window enter the following details
The Fully Qualified host name (FQHN) of the current host
The remote worker nodes use this address tocommunicate with the Management Server
Management ServerAddress
The secure (HTTPS) Web server port on which you canaccess the Web interface of the Management Server
Web Server port
The installer validates whether the appropriate ports are free to acceptconnections
30Installing Symantec Data InsightInstalling the Management Server
Symantec Proprietary and Confidential
9 Select the Add Domain ltName of domaingt to the list of domains scannedby Data Insight checkbox if you want the Management Server to automaticallystart scanning the Active Directory domain which the Management Server isa part of If the Management Server is not part of any Active Directory domainthis option is disabled
For information on customizing the Active Directory domains to be scannedsee the Symantec Data Insight Administrators Guide
Click Next
10 In the Configure Networking window enter the following information andclick Next
See ldquoAbout Communication Servicerdquo on page 16Communication ServicePort
Configuration service is a process that provides interfaceto configuration and other product data stored on the localsystem This service port does not need to be accessibleoutside the host machine
Configuration Service Port
11 In the Configure Product Administrator window enter the followinginformation and click Next
Name of the user who can log in to Symantec Data Insight with ProductAdministrator privileges
Name of the domain to which the user belongs
Note The product administrator must be a local user or must belong to thesame domain as the Management Server
12 Review the options that you have selected in the installation wizard inInstallation Summary window
13 To start the installation process click Begin Install
14 The Installing window appears and displays a progress bar
31Installing Symantec Data InsightInstalling the Management Server
Symantec Proprietary and Confidential
15 The Completing the Symantec Data Insight setup wizard window provides youan option to start Data Insight Services
Before you start services Symantec recommends that you check for availablepatches at httpssortsymanteccom If there is a patch available install thepatch first and then start the services
The next screen provides you an option to launch the Management Server onexit Select this option to launch the Console and complete setting up theManagement Server
16 To exit setup click Finish
NoteOnce you install the Management Server log on to the Management Serverto configure the SMTP settings and other product users as necessary
Installing the worker nodeThroughout the installation process the setup wizard displays installation informationand options Use the following options to navigate through the installation process
Installing the worker node
1 Log on (or remote logon) as Administrator to the computer that is intended forthe worker node
2 Double-click Symantec_Data_Insight_windows_5_0_0_N_x64exe to launchthe installer
Where N is the build number
If UAC is enabled right-click on the installer and choose the Run asadministrator option for elevated administrative rights during the installation
3 The Welcome to the Symantec Data Insight Setup Wizard window appearsClick Next
4 In the License Agreement window select I accept the agreement and clickNext
5 In the Select Destination Directory window browse to the directory in whichyou want Data Insight to be installed By default the destination directory isCProgram FilesSymantecDataInsight
Note You cannot install the worker node on the same machine as theManagement Server
32Installing Symantec Data InsightInstalling the worker node
Symantec Proprietary and Confidential
6 Depending on your deployment scenario in the Configure Type of Installwindow select Indexer and Collector or Collector as the installation option
7 Click Next
8 In the Configure Data Directory window browse to the location where youwant to store the product data
Select a location with enough free space and high-performance disks It isrecommended that you choose a location other than the system volume forthe data directory
9 In theWorker Node Address window enter the Fully Qualified Host Name(FQHN) of the server This name must be resolvable from the ManagementServer and the other worker nodes
10 In the Configure Networking window enter the following information
See ldquoAbout Communication Servicerdquo on page 16Communication Service Port
Configuration service is a process that providesinterface to configuration and other product data storedon the local system This service port does not need tobe accessible outside the host machine
Configuration Service Port
Note The installer validates whether the appropriate ports are free to acceptconnections
11 Review the options that you have selected in the installation wizard inInstallation Summary window
12 To start the installation process click Begin Install
13 To register the worker node with the Management Server after you exit setupselect the Launch Worker Node Registration Wizard after exit checkbox
See ldquoRegistering the worker node and the Portal noderdquo on page 46
14 To exit setup click Finish
33Installing Symantec Data InsightInstalling the worker node
Symantec Proprietary and Confidential
Installing the Self-Service PortalInstalling the Self-Service Portal
1 Log on (or remote logon) as Administrator to the computer that is intended asthe Portal
2 Double-clickSymantec_Data_Insight_windows_5_0_0_N_x64_architectureexe to launchthe installer
where N is the build number
If UAC is enabled right-click on the installer and choose the Run asadministrator option for elevated administrative rights during the installation
3 TheWelcome to the Symantec Data Insight SetupWizardwindow appearsClick Next
4 In the License Agreement window select I accept the agreement and clickNext
5 In the Select Destination Directory window browse to the directory in whichyou want Data Insight to be installed By default the destination directory isCProgram FilesSymantecDataInsight
Note You cannot install the portal node on the same computer as theManagement Server
6 Depending on your deployment scenario in the Configure Type of Installwindow select Self-Service Portal as the installation option
7 Click Next
8 In the Configure Data Directory window browse to the location where youwant to store the product data
Select a location with enough free space and high-performance disks It isrecommended that you choose a location other than the system volume forthe data directory
9 In theWorker Node Address window enter the Fully Qualified Host Name(FQHN) of the host This host name must be resolvable from the ManagementServer and the other worker nodes
34Installing Symantec Data InsightInstalling the Self-Service Portal
Symantec Proprietary and Confidential
10 In the Configure Networking window enter the following information
See ldquoAbout Communication Servicerdquo on page 16Communication Service Port
Configuration service is a process that providesinterface to configuration and other product data thatis stored on the local system This service port doesnot need to be accessible outside the host machine
Configuration Service Port
11 In the Configure Self-Service Portal window enter the port numbers for theSelf-Service Portal service and the Workflow service By default the portnumbers are 443 for the Portal service and 8686 for the Workflow service
Note The installer validates whether the appropriate ports are free to acceptconnections
12 Review the options that you have selected in the installation wizard inInstallation Summary window
13 To start the installation process click Begin Install
14 To register the worker node with the Management Server after you exit setupselect the Launch Worker Node Registration Wizard after exit check box
See ldquoRegistering the worker node and the Portal noderdquo on page 46
15 To exit setup click Finish
Emails for remediation tasks are sent to data owners from the Portal Server Ensurethat you can connect to the configured SMTP server from the Portal server Similarlyfor incident remediation the Portal node communicates with the DLP server Ensurethat the portal node can connect to the DLP server
Installing a Linux Indexer worker nodeYou can choose to install the Indexer on a server installed with Red Hat EnterpriseLinux 50 The Linux indexer works exactly the same way as the Windows indexer
Before you install the Indexer on the Linux server ensure the following
The compat-expat1 RPM resource package is installed on the server
The firewall is configured to allow access to port 8383 between the ManagementServer Indexer and Collector
35Installing Symantec Data InsightInstalling a Linux Indexer worker node
Symantec Proprietary and Confidential
Installing the worker node
1 SSH to the Linux server where you want to install the worker node You caninstall the package either as root or as non-root user Ensure that you arelogged in as that user
2 Run the following command to launch the installer package
sh Symantec_Data_Insight_linux_5_0_0ltNgt_ltRHELVERgt_x64sh where Nis the build number and RHELVER is RHEL6 or RHEL7 depending on theversion of your operating system
3 The Welcome to the Symantec Data Insight Setup Wizard window appearsClick Next
4 In the License Agreement window select I accept the agreement and clickNext
5 In the Select Destination Directory window browse to the directory in whichyou want the Indexer to be installed By default the destination directory isoptDataInsight
When installing as non-root ensure that the user has write privileges to theinstall location
6 Click Next
7 In the Configure Data Directory window browse to the location where you wantto store the product data
Select a location with enough free space and high-performance disks
8 In the Worker Node address window enter the Fully Qualified Host Name(FQHN) or IP address of the host Ensure that the Management Server andthe other worker nodes are able to resolve this hostname
9 In the Configure Networking window enter the following information
See ldquoAbout Communication Servicerdquo on page 16Communication Service Port
Configuration service is a process that providesinterface to configuration and other product data storedon the local system This service port does not need tobe accessible outside the host machine
Configuration Service Port
Note The installer validates whether the appropriate ports are free to acceptconnections
36Installing Symantec Data InsightInstalling a Linux Indexer worker node
Symantec Proprietary and Confidential
10 To register the worker node with the Management Server after you exit setupselect the Launch Worker Node Registration Wizard after exit checkbox
See ldquoRegistering the worker node and the Portal noderdquo on page 46
11 To exit setup click Finish
37Installing Symantec Data InsightInstalling a Linux Indexer worker node
Symantec Proprietary and Confidential
12 Optionally to use an alternate location for the log files edit the following filesthat are located in the optDataInsightconf directory to replaceoptDataInsightlog with the new log location
cli_loggingproperties
dscli_loggingproperties
commd_loggingproperties
watchdog_loggingproperties
webserver_loggingproperties
Export the new log directory using the following command
export MATRIX_LOG_DIR=DataInsightlog
Add the export entry to bash_profile file of the user to reflect the changewhen you restart the system
Execute the following command to update the profile path
source bash_profile
Note If you are installing Data Insight as non-root and have but have at anearlier time installed and run the services as root you must first delete thefollowing files
rm tmpi4jdaemon__DIdata_DataInsight_bin_DataInsightComm
rm tmpi4jdaemon__DIdata_DataInsight_bin_DataInsightWatchdog
rm varrunquerydpid
38Installing Symantec Data InsightInstalling a Linux Indexer worker node
Symantec Proprietary and Confidential
13 When installing as a non-root user after you have registered this node withthe Management Server add following entries to etcrclocal toautomatically start the services after you restart the system
su ndash ltname of non-root usergt
export MATRIX_LOG_DIR=DataInsightlog (Optional)
optDataInsightbinDataInsightConfig start
optDataInsightbinDataInsightComm start
optDataInsightbinDataInsightWatchdog start
logout
To stop services during shutdown add the following entries toetcrclocalshutdown
optDataInsightbinDataInsightWatchdog stop
optDataInsightbinDataInsightComm stop
optDataInsightbinDataInsightConfig stop
39Installing Symantec Data InsightInstalling a Linux Indexer worker node
Symantec Proprietary and Confidential
Upgrading Symantec DataInsight
This chapter includes the following topics
Upgrading Data Insight to 50
Upgrading the product data using the Upgrade Data Wizard
Names and locations of cache files
Upgrading the Data Insight Web service for SharePoint
Upgrading Data Insight to 50You can upgrade an existing Data Insight Server with Symantec Data Insightversions 40x and 45x to 50 Data Insight does not support upgrading a versionbefore 40 directly to 50 If the server is installed with a version before 40 youmust upgrade to version 40 or 45 before you can upgrade to 50
All Data Insight worker nodes must be at the same level of major version as theManagement Server Windows file server agents can be one level lower than theManagement Server version Thus Management Server 50 is compatible with the45 and 40 version of Windows File Server agents This gives you enough time toplan the upgrade of your Windows File Server agents
Before you begin the upgrade to Symantec Data Insight 50 note the following
As a best-practice measure Symantec recommends that you take a backup ofthe servers data folder
In case of a multi-node setup the upgrade setup must be run first on theManagement Server then on the Indexer nodes followed by the Collector nodes
4Chapter
Symantec Proprietary and Confidential
You can upgrade the Windows File Server agent only after upgrading theCollector nodes
If you have archived older index segments ensure that you restore the archivedsegments before upgrading the server
If you are upgrading the server using a Remote Desktop Connection (RDC)ensure that you do not set automatic log-off for the session
The upgrade from 301 is likely to take a longer time since new cache files aregenerated on each index folder for a share for the first timeSee ldquoNames and locations of cache filesrdquo on page 44
The size of the data directory on the Indexer nodes increases by about 5 afterthe upgrade from 301 The increase in size depends on the time periodconfigured for capturing activity data The increase in the size of the datadirectory may also vary depending on the number of audit events that arecaptured on configured shares
Ensure that you complete the following tasks after the upgrade
Configure the primary attributes that are used to classify users for the purposeof generating advanced analytics data
Configure the time period for computing advanced analytics
Refresh the Data Insight Dashboard data
Verify that the Net Framework version 45 is installed on the following
Collector nodes monitoring the Windows SharePoint servers and the EMCIsilon filers
The Management Server serving an Enterprise Vault server
For information about configuring settings for advanced analytics see the SymantecData Insight Administrators Guide
To upgrade Data Insight to 50
1 Log in as Administrator to the server that you want to upgrade
2 When the setup prompts you to upgrade from current version to 50 click Yes
3 In theWelcome to the Symantec Data Insight Setup Wizard window clickNext
4 In the License Agreement window select I accept the agreement and clickNext
41Upgrading Symantec Data InsightUpgrading Data Insight to 50
Symantec Proprietary and Confidential
5 You must upgrade the product data before you start Data Insight services Inthe Completing the Symantec Data Insight 50 Upgrade Wizard windowselect the Launch the Upgrade Data Wizard check box
6 Click Finish to exit the setup
To upgrade a Linux Indexer
1 In case of a Linux indexer log in as the appropriate user (root or non-root)configured to run the product
Note that if you had earlier installed the Linux Indexer as root and later switchedto using a non-root user you must perform the following steps before you startthe Linux installer for upgrade If you do not perform these steps the installeryou launch with non-root credentials cannot detect the previous version of DataInsight on the server
Log in to the machine as root user
Copy the following file to a temporary location~javauserPrefscominstall4jinstallationsprefsxml
Log out and log back in as the non-root user
Create the following directory~javauserPrefscominstall4jinstallations
Change to the directory you have created
Take a backup of prefsxml
Overwrite prefsxml in this folder with the one you copied to the prefsxmlthat was copied to the temporary location
2 To launch the Symantec Data Insight 50 installer double-clickSymantec_DataInsight_linux_5_0_0_N_RHEL6_x64exe orSymantec_DataInsight_linux_5_0_0_N_RHEL7_x64exe where
N is the build number
3 When the setup prompts you to upgrade from current version to 50 click Yes
Note On Linux if the installer does not prompt you for upgrade because itdoes not detect the earlier version of Data Insight on the machine ensure thatyou first follow the instructions in 1
See ldquoUpgrading the product data using the Upgrade Data Wizardrdquo on page 43
42Upgrading Symantec Data InsightUpgrading Data Insight to 50
Symantec Proprietary and Confidential
Note You can also upgrade the Windows File Server agent and Collector nodesusing the Management Console For more details see the Symantec Data InsightAdministration Guide
Upgrading the product data using the Upgrade DataWizard
Before you upgrade data Symantec recommends that you check for product updateson httpssortsymanteccom If updates are available you must apply the productupdate and then proceed to upgrade the data
To upgrade the product data using the Upgrade Data Wizard
1 Launch the Upgrade Data wizard
2 On the Upgrade Product Data window select the Make temporary backupof data before upgrading check box
Symantec recommends that you take a backup of the product data beforestarting the data upgrade Taking a backup ensures that the original data canbe restored from backup if the upgrade fails Data Insight deletes the backupafter the upgrade completes successfully
3 Create the backup of the product data To select a backup location browse tothe location where you want the backup data to be stored
Before you begin the upgrade ensure that there is enough free space availablein the target location to take a backup Data Insight requires that your systemmust have free space to accommodate your data directory and an additional5 of data size for the upgrade to succeed If enough free space is notavailable the upgrade wizard fails If the upgrade fails relaunch the upgradewizard by executing the command INSTALL_DIRbinUpgradeDataexe
(Windows) or optDataInsightbinUpgradeData (Linux)
4 Select the following check boxes
Automatically restore original data from backup if upgrade fails
Delete backup on successful upgrade
5 If an index is taking a long time to upgrade or if the upgrade of an index is failsfor some unknown reason you can enter the number of such indexes in theSkip indexes field Specify a comma-separated list of the indexes you wantto skip The wizard skips the specified indexes and continues with the dataupgrade process
43Upgrading Symantec Data InsightUpgrading the product data using the Upgrade Data Wizard
Symantec Proprietary and Confidential
6 Specify the number of index upgrade failures after which the installer must exitthe data upgrade process
7 You can upgrade up to 10 indexes in parallel Select a number from theNumberof indexes to upgrade in parallel drop-down
Just before an index is upgraded a copy of that index is saved in the samefolder where the index resides This requires additional disk space during theupgrade Total additional disk space depends on the number of indexes beingupgraded in parallel If you are short on disk space on data volume you canselect the option to Skip index back up before upgrade Selecting this optioncan also make the upgrade process faster You should select this option onlyif you have a backup of your data directory so that indexes that fail to upgradecan be restored at a later time
8 Click Upgrade Now to start the data upgrade process
9 TheData Upgrade window appears and displays a progress bar while upgradingthe product data The time taken in the upgrade process depends upon thesize of the data
10 On successful completion of the data upgrade click OK
11 On theStart Data Insight Serviceswindow selectStart Data Insight Servicesnow Click Next
12 Click Finish to exit the wizard
Names and locations of cache filesData Insight generates cache files on the Indexer node at the time of installation orupgrade
Data Insight creates the following persistent activity index files in each index folderfor a share
activityidxinfo
dir-activityidxlttimestampgt
file-activityidxlttimestampgt
The persistent cache files contain pre-calculated summary information about usersand their activity on the files and folders during the time period configured foradvanced analytics The indexer process uses the information in these files toexpedite the process of servicing queries related to activity reports and SocialNetwork Graph
Each index folder for a share may also contain the following temporary files
44Upgrading Symantec Data InsightNames and locations of cache files
Symantec Proprietary and Confidential
Table 4-1
DescriptionName
Uncompressed versions of thefile-activityidxlttimestampgt anddir-activityidxlttimestampgt files
Since the activity index files are stored in acompressed form on disk Data Insightcreates the uncompressed files when anyprocess attempts to read the activity indexThe files remain on disk while the process isreading the files and are deleted when theprocess finishes reading the activity index
file-activityidxlttimestampgtltversiongt
dir-activityidxmmaplttimestampgtltversiongt
Temporary file created when Data Insight rollsup the activity count for folders The fileremains on the disk while the process isreading the files and are deleted when theprocess finishes reading the activity index
rolldir-activityidxlttimestampgtltversiongt
Temporary files created when Data Insightcalculates owners for files and folders Thefiles remain on disk while the query or reportprocesses the share Data Insight deletesthese files once the share is processed
file-activityidxtmplttimestampgtltversiongt
file-activityidxattrlttimestampgtltversiongt
dir-activityidxattrlttimestampgtltversiongt
If the process that creates these temporary files stops unexpectedly Data Insightdeletes these files during the next run of the IndexWriterJob or the ActivityIndexJobprocesses on the shares
Upgrading the Data Insight Web service forSharePoint
Data Insight does not support an automatic upgrade of the Data Insight Web serviceon the SharePoint server To upgrade to the latest version uninstall the previousversion from the SharePoint server and install the latest version
For detailed information on installing the Data Insight SharePoint Web service seethe Symantec Data Insight Administrators Guide
45Upgrading Symantec Data InsightUpgrading the Data Insight Web service for SharePoint
Symantec Proprietary and Confidential
Post-installationconfiguration
This chapter includes the following topics
Post-installation configuration
Registering the worker node and the Portal node
About post-installation security configuration for Management Server
Configuring your corporate firewall
Post-installation configurationYou must complete the following configuration after you finish installing SymantecData Insight
Register the worker node with the Management ServerSee ldquoRegistering the worker node and the Portal noderdquo on page 46
Configure post-installation security settingsSee ldquoAbout post-installation security configuration for Management Serverrdquoon page 48
Configure your corporate firewallSee ldquoConfiguring your corporate firewallrdquo on page 54
Registering the worker node and the Portal nodeYoumust register the worker node and the portal node with the Management Serverto enable communication between them
5Chapter
Symantec Proprietary and Confidential
You do not need to perform these steps if you have upgraded a worker node
To register the worker and portal nodes with the Management Server
1 Do one of the following
To launch the Worker Node Registration Wizard immediately aftercompleting theWorker Node installation wizard select the LaunchWorkerNode Registration Wizard after exit checkbox
To register the worker node at a later time executeRegisterWorkerNodeexe located in the Data Insight installation bindirectory
2 In the Register Worker Node with Management Server window enter thefollowing information
Fully Qualified Host Name (FQHN) of the Management Server host
Location of the Communication Service keystore fileThe keystore file commdkeystore enables secure communication betweenworker nodes and the Management Server It is present in the keys
subfolder of the Management Servers data directory You must manuallycopy the keystore file from the Management Server machine to a temporarylocation on the worker node By default the data directory is located on theManagement Server at CDataInsightdata It might be different for yoursetup You can locate the data directory by reading the file CProgram
FilesSymantecDataInsightdatadirconf on theManagement Serveror by running the configdb -d command
3 Click Register Now
4 After the successful registration of the worker node delete the commdkeystorefile from the temporary location
5 On the Start Data Insight Services window select Start Data Insight Servicesnow
6 On the Completing the node registration screen click Finish
You must log in to the Data Insight Management Server to complete furtherconfiguration of the worker node
47Post-installation configurationRegistering the worker node and the Portal node
Symantec Proprietary and Confidential
About post-installation security configuration forManagement Server
Symantec Data Insight secures communications between all Data Insight serversThis task is accomplished by encrypting the transmitted data and requiring serversto authenticate with each other
The following sections describe the Symantec Data Insight security configurationand how to change the default security configuration
About SSL clientserver certificatesSymantec Data Insight secures all data flowing between the Management Serverand the Worker nodes using the Secure Socket LayerTransport Layer Security(SSLTLS) protocol The SSLTLS protocol not only encrypts the data that istransmitted Symantec Data Insight also uses it for mutual authentication betweenservers
Data Insight implements authentication with the mandatory use of client andserver-side certificates or keys Connections between the Data Insight servers usea single self-signed certificate The Management Server generates the certificateat install time and is unique to your deployment It is present on the ManagementServer node in the keys folder under the data folder The file is calledcommdkeystore When you configure worker nodes this file must be manuallycopied over to the new worker node before installation
Generating Management Console certificateThe Management Server provides a Web interface (administration console) forreporting and administration purposes You access this interface with aWeb browserThe Management Server and browser communicate through an SSL connection
To ensure confidentiality all communication between the Management Server andthe browser is encrypted using a symmetric key To initiate a connection theManagement Server and browser negotiate the encryption algorithm (algorithmkey size and encoding) and encryption key to use
By default connections between the Management Server and the browser use asingle self-signed certificate The Management Server generates the certificate atinstall time and is unique to your deployment The certificate is present on theManagement Server node in a folder called keys under the data folder The file iscalled webserverkeystore While this certificate is secure you get a warningmessage in the browser when accessing the Web interface because it is aself-signed certificate To avoid getting this warning Symantec recommends that
48Post-installation configurationAbout post-installation security configuration for Management Server
Symantec Proprietary and Confidential
you generate a unique certificate for your organizationrsquos installation This newcertificate replaces the default certificate
To generate a unique Management Console certificate
1 Collect the following information to generate a certificate request
Common nameThe fully qualified DNS name of the Management Server This name mustbe the actual name of the server that is accessible by all the clients
Organization nameFor example Symantec Inc
Organizational unit (optional)
CityFor example San Francisco
StateFor example CA
CountryFor example US
ExpirationExpiration time in days (90)
2 Use keytoolexe to create the self-signed certificate (keystore file) which youneed to generate the Certificate Signing Request (CSR) keytoolexe is autility for managing keys and certificates These items are used inself-authentication or data integrity and authentication services using digitalsignatures Certificates also enable users to cache the public keys of theircommunicating peers
To create this file go to the root directory of the Symantec Data Insightinstallation and perform the following steps in this order
From a command window go to the installdirDataInsightjrebin
directory where installdir is the directory into which you installed theManagement Server
Run the following command with the information collected in 1
keytool -genkey -alias tomcat -keyalg RSA -validity 730 -keysize 1024
-keypass changeit -keystore webserverkeystore -storepass changeit
-storetype JKS -dname cn=common_nameo=organization_name
ou=organization_unitl=citys=statec=US
49Post-installation configurationAbout post-installation security configuration for Management Server
Symantec Proprietary and Confidential
The -storepass changeit command sets the password to changeit Enterthis password if you are prompted for a password after running the commandThis command creates the self-signed certificate (webserverkeystore) in theinstalldirDataInsightjrebin directory
Note Symantec recommends that you set the password as changeit If youwant to use a different password perform the additional steps mentioned in11 before you start the DataInsightWeb service
3 Generate the certificate signing request (CSR) file The CSR file is the requestthat you submit to the Signature Authority to obtain a signed certificate
From the installdirDataInsightjrebin directory and run the followingcommand
keytool -certreq -alias tomcat -keyalg RSA -keystore webserverkeystore
-storetype JKS -storepass changeit -file DataInsightcsr
If you are prompted for a password press Enter This command creates a filecalled DataInsightcsr You submit this file to the Signature Authority
4 To generate a certificate you send the CSR file to a Certified SignatureAuthority (your own or a third party such as VeriSign)
To obtain a signed certificate from your internal Signature Authority contactyour system administrator for instructions
For the VeriSign Signature Authority perform one of the following actions
Current CustomersIf you are a current VeriSign customer go to the following page and buyan additional certificatehttpwwwsymanteccomssl-certificatesthemeid=verisign-ssl-certificatesampinid=vrsn_ss_IndexYou need your Common Name Order Number or serial number to beginthe transaction as well as the CSR
New customersIf you are not a current customer and want to purchase the signed certificatefrom VeriSign go to the following pagehttpwwwVeriSigncomproducts-servicessecurity-servicessslbuy-ssl-certificatesindexhtmlTo purchase the signed certificate you need the following information inaddition to the CSR
The length of time for the certificate (one year or two years)
The number of servers that host a single domain (up to five servers)
50Post-installation configurationAbout post-installation security configuration for Management Server
Symantec Proprietary and Confidential
The server platform
The organization organizational unit country state or locality (all spelledwithout abbreviations)
Payment information and a billing contact
The common name This name is the host name and domain namesuch as wwwcompanycom or companycom
An email where VeriSign can reach you to validate the information
Documentation to demonstrate that your organization is legitimate
To obtain signed certificates from other Signature Authorities go to their Websites and follow the instructions to enroll and obtain a signed certificate Thisprocess is similar to the VeriSign process However check with the organizationto identify any additional environment information that may be needed for thecertificate
The certified Signature Authority sends you the signed certificate (this processmight take 3-5 days) Internal Signature Authorities must return the rootcertificate along with the signed certificate
5 Place the signed certificate into the directory(installdirdatainsightjrebin) with the webserverkeystore file Toemail the certificate paste it into a text document exactly as it appears on thescreen Include the top line and bottom line (-----Begin Certificate----- and-----End Certificate-----) Make sure that no extra lines spaces trailing carriagereturns or characters have been inadvertently added Save this file in the samedirectory where the webserverkeystore file is located If the signed certificateis provided as an attachment to an email copy this file into the same directorywhere the webserverkeystore file is located
6 Keep a copy of both the webserverkeystore file and the signed certificatefile in a separate secure location
51Post-installation configurationAbout post-installation security configuration for Management Server
Symantec Proprietary and Confidential
7 Confirm the signed certificate is correct Open a command prompt and run thefollowing command to view the certificatersquos fingerprint(s)
keytool -printcert -file signed_certificate_filename
The following is an example output
Owner CN=ll OU=ll O=ll L=ll S=ll C=ll
Issuer CN=ll OU=ll O=ll L=ll S=ll C=ll
Serial Number 59092b34
Valid from Thu Sep 25 180113 PDT 1997 until Wed Dec 24 170113
PST 1997
Certificate Fingerprints
MD5 1181AD92C8E50EA2012ED47AD75F076F SHA1
20B617FAEFE5558AD0711FE8D69DC037 37130E5EFE
8 Call or email the person who sent the certificate and compare the fingerprint(s)you see with the fingerprint(s) they sent you If the fingerprint(s) are not exactlyequivalent the certificate may have been replaced in transit by an attackerrsquoscertificate
If you used an Internal Signing Authority also view the fingerprint(s) of the rootcertificate using the same -printcert command
keytool -printcert -file
name_of_root_certificate_provided_by_internal_signature_authority
Compare the displayed fingerprint with the well-known fingerprint (obtainedfrom a newspaper or the root CArsquos Web page) Contact the certificatersquos issuerif you have questions
When you execute the command the -importcert command prints out thecertificate information and prompts you to verify it
9 Return to the installdirDataInsightjrebin directory and update thelocal webserverkeystore file with the signed certificate as follows
Internal signature authorityUse the following command to update the webserverkeystore file withthe root certificate
ltINSTALL_DIRgtDataInsightjrebinkeytoolexe -importcert -file
root_certificate_filename -keystore webserverkeystore
52Post-installation configurationAbout post-installation security configuration for Management Server
Symantec Proprietary and Confidential
-storepass changeit
Use the following command to update the webserverkeystore file with thesigned certificate
ltINSTALL_DIRgtDataInsightjrebinkeytool
-importcert -alias tomcat -keystore webserverkeystore -trustcacerts
-file signed_certificate_filename
VeriSign or third-party signature authorityUse the following command to update the local webserver keystore filewith the signed certificate
ltINSTALL_DIRgtDataInsightjrebinkeytool
-importcert -alias tomcat -keystore webserverkeystore -trustcacerts
-file signed_certificate_filename
10 Copy the updated webserverkeystore file into the $datadirkeys directoryBy default $datadir is located at CDataInsightdata Note that thisoperation overwrites an existing file of the same name in that location Renamethe existing file if you want to keep it
11 If you have used a password other than changeit in 2 perform the followingadditional steps
Log into the Management Server with Administrator privileges
Open a command prompt window and change to the bin directory in theinstallation folder for Data Insight By default the bin directory is located atCProgram FilesSymantecDataInsightbin
Execute the following commandconfigdbexe -O -J matrixwebserverkeystorepassword -j
ltnew_passwordgt
12 Restart the Data Insight Web service by performing the following steps in thespecified order
net stop DataInsightWeb
net start DataInsightWeb
53Post-installation configurationAbout post-installation security configuration for Management Server
Symantec Proprietary and Confidential
Configuring your corporate firewallThe instructions in this section assume that the Management Server and Workernodes are installed inside your corporate LAN behind a firewall If this is the caseupdate your corporate firewall settings as follows
Allow 2-way connections between the Management Server and the workernodes and between worker nodes Configure your firewall to accept connectionson the port you entered for the Communication Service when installing theManagement Server and worker nodes By default the Communication Servicecommunicates over port 8383 You can configure the servers to use any otherport Traffic on this port is HTTPSYou should also allow outgoing connection from the Management Server tohttpssortsymanteccom Data Insight downloads patch information from theSORT web site to notify you of product updates
Allow Windows Remote Desktop Client connections (TCP port 3389) Thisfeature can be useful for setup purposes
The web interface of the Management Server runs on port 443 (configurable atthe time of installation) Port 443 is also used for the Portal service on theSelf-Service Portal server This port must be opened at the Management Serverto allow HTTPS communication between browsers and the Web server and theportal server
The DataInsightWorkflow Service runs on HTTPS port 8686 This port must beopened on the Portal server to allow HTTPS communication between Portalserver and the Management Server
54Post-installation configurationConfiguring your corporate firewall
Symantec Proprietary and Confidential
Installing Windows FileServer agent
This chapter includes the following topics
About Windows File Server agent
Installing Windows File Server agent manually
Configuring the Windows File Server using ConfigureWindowsFileServerexe
About Windows File Server agentSymantec Data Insight requires an agent to be installed on a Windows File Servermachine if you want to monitor access events on the file server Data Insight canautomatically install the agent on the Windows File Server when adding the fileserver using the Console
For detailed information about automatically installing the agent on the WindowsFile Server see the Symantec Data Insight Administrators Guide
Optionally you can choose to install the agent manually on the file server
6Chapter
Symantec Proprietary and Confidential
To configure a Windows File Server manually
1 Install the Windows File Server agent on the file server machine
See ldquoInstalling Windows File Server agent manuallyrdquo on page 56
2 Register the agent with the Management Server using theRegisterWorkerNodeexe utility During registration you can specify theaddress of the worker node that is intended to be the Collector node of this fileserver Registration takes place through the Collector worker node Registeringthe agent ensures that the file server can communicate with the Collectorworker node
The procedure to registration of Windows File Server agent is the same asregistering a worker node
See ldquoRegistering the worker node and the Portal noderdquo on page 46
3 Add the file server to the Management Server using theConfigureWindowsFileServerexe utility
See ldquoConfiguring the Windows File Server usingConfigureWindowsFileServerexerdquo on page 57
4 If the file server is clustered using MSCS do the following
Install the agent on each node of the cluster
Register each node with the Management Server using its physical hostaddress
Run ConfigureWindowsFileServerexe from each cluster node afterregistering the node
Installing Windows File Server agent manuallyTo install the Windows File Server agent manually
1 Locate the agent installer binary from the agent bundle that ships with theproduct The agent bundle is a compressed file that contains the agent installeralong with some installation templates It is calledSymantec_DataInsight_windows_winnas_50_X_archzip
2 Select the proper bundle based on the architecture of your file server and unzipit in a temporary location to get the installer binary
3 Log on (or remote logon) as Administrator to the Windows file server whereyou intend to install the agent
4 Double-click the agent installer to launch it
56Installing Windows File Server agentInstalling Windows File Server agent manually
Symantec Proprietary and Confidential
5 The Welcome to the Symantec Data Insight Setup Wizard window appearsClick Next
6 In the License Agreement window select I accept the agreement and clickNext
7 In the Select Destination Directory window browse to the directory in whichyou want Data Insight to be installed By default the destination directory isCProgram FilesSymantecDataInsight
8 In the Configure Data Directory window browse to the location where youwant to store the product data Select a location with enough free space
9 In the Configure Networking window enter the following information
Communication Service PortSee ldquoAbout Communication Servicerdquo on page 16
Configuration Service portConfiguration service is a process that provides interface to configurationand other product data that is stored on the local system This service portdoes not need to be accessible outside the host machine
Note The installer validates whether the appropriate ports are free to acceptconnections
10 To start the installation process click Next
11 To register the worker node with the Management Server after you exit setupselect the Launch Worker Node Registration Wizard after exit checkbox
See ldquoRegistering the worker node and the Portal noderdquo on page 46
12 To exit setup click Finish
Configuring the Windows File Server usingConfigureWindowsFileServerexe
Run the ConfigureWindowsFileServerexe utility to configure the file server fromthe file server machine You must run this utility after you have registered the agentnode with the Management Server to add the file server to the Management Serverconfiguration Data Insight starts monitoring this file server after you have completedthis step
57Installing Windows File Server agentConfiguring the Windows File Server using ConfigureWindowsFileServerexe
Symantec Proprietary and Confidential
To configure the Windows File Server from the file server machine
1 Double-click ConfigureWindowsFileServerexe located in the bin folder ofthe installation
The File Server Configuration Wizard appears
2 Select This File Server is a part of MSCS cluster check box if this node is apart of an MSCS cluster If you select this option specify name of this clusterin the Cluster Name text box You must enter the exact same name in this fieldwhen you run this utility on all nodes of this cluster
3 Select the Collector worker node for this file server using the Collector Nodedrop-down All communication with this file server happens through theassociated Collector node
4 Select Automatically discover shares on this filer check box if you wantData Insight to automatically discover shares on this filer and add them to theconfiguration
Note If this filer is a Clustered file server you need to log into the Consolelater and specify credentials of an Administrative user on this cluster beforediscovery can happen
You can optionally specify shares that need to be ignored during discovery byspecifying matching patterns in the adjoining text box
5 Select Scan new shares immediately check box to add newly added sharesto the scan queue immediately without waiting for the normal full scan scheduleHowever scanning will still take place only during the times scanning ispermitted on the node
6 Click Configure Now button to finish the configuration The utility will contactthe Management Server through the selected Collector node and add the fileserver to the Management Server If this is a clustered file server and the filerhas already been added through the first node this step associates thisadditional cluster node with the existing filer configuration
Alternately you can choose to not run this utility post-registration and configurethe Windows File Server agent from the Management Console
To configure the Windows File Server agent from the Management console
1 Register the Windows File Server agent with the Management Server
2 Log on to the Management Console
58Installing Windows File Server agentConfiguring the Windows File Server using ConfigureWindowsFileServerexe
Symantec Proprietary and Confidential
3 From the Settings gt Filers page select Add New Filer and from thedrop-down selectWindows File Server
On the Add NewWindows File Server page clear the Let Data Insight installthe agent automatically check box
4 Select this node from the list view control to associate this node with the fileserver
59Installing Windows File Server agentConfiguring the Windows File Server using ConfigureWindowsFileServerexe
Symantec Proprietary and Confidential
Getting started with DataInsight
This chapter includes the following topics
About the Data Insight Management Console
Logging in to the Data Insight Management Console
Logging out of the Data Insight Management Console
Displaying online help
About the Data Insight Management ConsoleUsers interact with Data Insight primarily through the Data Insight ManagementConsole The Data Insight Console is a graphical user interface that provides acentral point to view storage resources that Data Insight monitors scheduleprocesses and view reports among other features The Console is automaticallyinstalled with the Management Server You access the Console through a Webbrowser that has a network connection to the Management Server By default theManagement Server runs on HTTPS port 443
Logging in to the Data Insight Management ConsoleTo log on to the console from the Management Server or a worker node
1 Do one of the following
Click the shortcut created on the Desktop during installation
7Chapter
Symantec Proprietary and Confidential
Click Start gt Programs gt Symantec gt Symantec Data Insight gt DataInsight Console
2 On the Login screen enter the credentials of a user with privileges to log in tothe Management Server
3 Enter the name of the domain to which the user belongs
4 Click Submit
The Management Console appears
To log on to the console from a machine other than the Management Server or theworker nodes
1 Open a Web browser and enter httpsltms_hostgtltms_portgt For examplehttpsdatainsightcompanycom443
2 On the Login screen enter the credentials of a user with privileges to log in tothe Management Server
3 Enter the name of the domain to which the user belongs
4 Click Submit
The Management Console appears
Logging out of theData InsightManagement ConsoleTo log out
1 Click logout at the top right of the screen
2 Click OK to go back to the login screen
Displaying online helpTo access online help click the Help button in the upper-right corner of any screenin the Management Console Symantec Data Insight displays the help in a separatewindow The online help shows the table of contents in the left pane andcontext-sensitive help in the right pane
61Getting started with Data InsightLogging out of the Data Insight Management Console
Symantec Proprietary and Confidential
Uninstalling Symantec DataInsight
This chapter includes the following topics
Uninstalling Symantec Data Insight
Uninstalling Symantec Data InsightTo uninstall Data Insight
1 If you created shortcuts during the installation select Start gt All Programs gtSymantec Data Insight gt Symantec Data Insight Uninstaller
If no shortcuts exist open the Add or Remove Programs control from theWindows Control Panel and select the Symantec Data Insight entry Thenclick ChangeRemove
Optionally you can uninstall Symantec Data Insight using the uninstallexe fileThis file is located in the Data Insight installation folder (for exampleCProgram FilesSymantecDataInsight) On Linux execute the scriptoptDataInsightuninstall to launch the uninstall program
2 In the Delete Data window select the Delete all product data checkbox toremove all configuration as well as audit log data collected and stored by theproduct Do not select this option if you are attempting to repair the installationby uninstalling and reinstalling the software
3 Click Next to uninstall
The uninstaller removes all Symantec Data Insight components
4 Click Finish to complete the uninstall process
8Chapter
Symantec Proprietary and Confidential
5 If you uninstall a worker node log in to the Management Console click theSettings tab
6 Navigate to the Data Insight Servers page select the worker node and clickDelete
63Uninstalling Symantec Data InsightUninstalling Symantec Data Insight
Symantec Proprietary and Confidential
Installing Data Insight usingresponse files
This appendix includes the following topics
About response files
Installing Data Insight using response files
Sample response files
About response filesThe installer or the product installation script generates a response file during anyinstallation configuration upgrade or uninstall procedure The response file containsthe configuration information that you entered during the procedure
You can use the response file for future installation procedures The response filepasses arguments to the script to automate the installation of that product You canedit the file to automate installation and configuration of additional systems
Installing Data Insight using response filesTypically you can use the response file that the installer generates after you installData Insight on a system to install Data Insight on other systems
To install using response files
1 Make sure the systems where you want to install Data Insight meet theinstallation requirements
2 Make sure the pre-installation tasks are completed
AAppendix
Symantec Proprietary and Confidential
3 Create and copy the response file to the system where you want to install DataInsight
4 Navigate to the directory that contains the installation program
5 Start the installation as follows
Symantec_DataInsight_windows_5_0_N_x64exe ndashq ndashconsole ndashvarfile
ltpath_to_varfilegt ndashwait [timeout in seconds] where N is the buildnumber
6 If installing a worker node register the worker node using the followingcommand
RegisterWorkerNodeexe ndashq ndashconsole ndashvarfile
ltpath_to_register_varfilegt ndashwait [timeout in seconds]
Note Before you launch the registration wizard you must copy$datakeyscommdkeystore file to the worker node to a temporary locationfor exampleCtempcommdkeystore
Sample response filesThe following example shows a response file for the Management Server
Installation folder
sysinstallationDir=CProgram FilesSymantecDataInsight
Data folder
matrixdatadir=CDataInsightdata
Name for Management Server node
matrixnodename=hostcompanycom
matrixconsolename=hostcompanycom
Ports for DataInsightWeb DataInsightComm DataInsightConfig
matrixwebserverport$Long=443
matrixcommdport$Long=8383
matrixquerydport$Long=8282
matrixinstallmode=ms
matrixworkeriswinnas$Boolean=false
65Installing Data Insight using response filesSample response files
Symantec Proprietary and Confidential
UsernameDomain for initial administration
matrixinitialadminlogin=Administrator
matrixinitialadmindomain=WISDOM
matrixinitialadminisgroup$Boolean=false
If the Management Server is part of Active Directory domain specify ifManagement Server domain should be scanned
matrixscanad$Boolean=true
Specify if anonymous usage collection should be enabled
matrixenableomniture$Boolean=true
Specify whether services should be started after installation
matrixmsstartServices$Boolean=true
sysprogramGroupAllUsers$Boolean=true
createDesktopLinkAction$Boolean=true
createQuicklaunchIconAction$Boolean=true
sysprogramGroupDisabled$Boolean=false
matrixlaunchconsole$Boolean=false
The following example shows a response file for installing a Collector node
Installation folder
sysinstallationDir=CProgram FilesSymantecDataInsight
Data folder
matrixdatadir=CDataInsightdata
Address for Collector node
matrixnodename=hostcompanycom
matrixworkername=hostcompanycom
Ports for DataInsightComm DataInsightConfig
matrixcommdport$Long=8383
matrixquerydport$Long=8282
matrixinstallmode=worker
matrixworkerisindexer$Boolean=true
createQuicklaunchIconAction$Boolean=true
66Installing Data Insight using response filesSample response files
Symantec Proprietary and Confidential
sysprogramGroupDisabled$Boolean=true
createDesktopLinkAction$Boolean=true
sysprogramGroupAllUsers$Boolean=true
matrixlaunchregister$Boolean=false
The following example shows a response file for launching the worker noderegistration wizard
Address of the Management Server
matrixconsolename=ltIP address of the Management Servergt
Path to commdkeystore
matrixmskeystore=CDataInsightdatacommdkeystore
Whether services should be started after registration
matrixworkerstartServices$Boolean=true
matrixlaunchconsole$Boolean=false
The following example shows a response file for installing a server with the Collectorand Indexer roles
Installation folder
sysinstallationDir=CProgram FilesSymantecDataInsight
Data folder
matrixdatadir=CDataInsightdata
Address for Collector node
matrixnodename=hostcompanycom matrixworkername=hostcompanycom
Ports for DataInsightWeb DataInsightComm DataInsightConfig
matrixcommdport$Long=8383
matrixquerydport$Long=8282 matrixinstallmode=worker
matrixworkerisindexer$Boolean=false
createQuicklaunchIconAction$Boolean=true
sysprogramGroupDisabled$Boolean=true
createDesktopLinkAction$Boolean=true
sysprogramGroupAllUsers$Boolean=true
matrixlaunchregister$Boolean=false
67Installing Data Insight using response filesSample response files
Symantec Proprietary and Confidential
The following example shows a response file for launching the worker noderegistration wizard
Address of the Management Server
matrixconsolename=ltIP address of the Management Servergt
Path to commdkeystore
matrixmskeystore=CDataInsightdatacommdkeystore
Whether services should be started after registration
matrixworkerstartServices$Boolean=true
matrixlaunchconsole$Boolean=false
The following example shows a response file for installing a Windows File Servernode
Installation folder
sysinstallationDir=CProgram FilesSymantecDataInsight
matrixinstallmode=worker
matrixworkerisindexer$Boolean=false
matrixworkeriscollector$Boolean=true
matrixworkeriswinnas$Boolean=true
matrixdatadir=CDataInsightdata
matrixworkername=
matrixcommdport$Long=8383
matrixquerydport$Long=8282
matrixenabledrwatson$Boolean=true
matrixlaunchregister$Boolean=false
matrixlaunchconsole$Boolean=false
sysprogramGroupname=Symantec Data Insight
sysserviceselected114$Boolean=true
syslanguageId=en
sysprogramGrouplinkDir=usrlocalbin
sysservicestartupType1393=auto
sysprogramGroupenabled$Boolean=true
68Installing Data Insight using response filesSample response files
Symantec Proprietary and Confidential
sysserviceselected1393$Boolean=true
sysservicestartupType114=auto
sysprogramGroupallUsers$Boolean=true
Registration properties
matrixregisternodeduringinstall$Boolean=true
matrixregisternodevarfile=$registervarfile
matrixconsolename=$collectorhost_port
matrixmskeystore=$commdkeystore
matrixshortcuts$Boolean=true
matrixworkerstartServices$Boolean=true
matrixlaunchconfigurewinnasfiler$Boolean=true
matrixlaunchconsole$Boolean=false
The following example shows a response file for configuring aWindows File Servernode
filerwinnasclustered$Boolean=false
filercollectorindex$Integer=0
filerindexerindex$Integer=0
filermonitorAllShares$Boolean=true
filerexcludeShares=$
filerscanNewSharesImmediately$Boolean=true
matrixlaunchconsole$Boolean=false
The following example shows a response file for installing the Self-Service Portalnode
sysprogramGroupDisabled$Boolean=false
Installation folder
sysinstallationDir=CProgram FilesSymantecDataInsight
syslanguageId=en
matrixportalport$Long=443
matrixworkeriswinnas$Boolean=false
matrixinstallmode=worker
69Installing Data Insight using response filesSample response files
Symantec Proprietary and Confidential
matrixworkerwinnasplat=WLH
matrixdatadir=CDataInsightdata
createQuicklaunchIconAction$Boolean=true
matrixnodename=testnodetuliplocal
sysprogramGroupName=Symantec Data Insight 50
matrixlaunchconsole$Boolean=false
matrixlaunchregister$Boolean=true
matrixworkerisportal$Boolean=true
matrixcommdport$Long=8383
sysprogramGroupAllUsers$Boolean=true
matrixworkername= testnodetuliplocal
createDesktopLinkAction$Boolean=true
matrixworkflowdport$Long=8686
matrixquerydport$Long=8282
sysadminRights$Boolean=true
The following example shows a response file for launching the worker noderegistration wizard to register the Collector Indexer Windows File Server and thePotal nodes with the Management Console
matrixlaunchconsole$Boolean=false
syslanguageId=en
sysadminRights$Boolean=true
matrixconsolename=10209109239
sysinstallationDir=CProgram FilesSymantecDataInsight
matrixworkerstartServices$Boolean=true
matrixmskeystore=CTempDirkeyscommdkeystore
Sample response file to upgrade a Collector nodematrixupgrade$Boolean=true
Indicates that upgrade has been requested
matrixupgradedataduringinstall$Boolean=true
Indicates that data be upgraded automatically during the upgrade
70Installing Data Insight using response filesSample response files
Symantec Proprietary and Confidential
matrixupgradebackup$Boolean=false
Indicates if data directory should first be backed up temporarily before the datais upgraded
matrixbackupdir$String=
Indicates where data should be backed up If empty or not defined tmp willbe used
matrixupgradebackuprestore$Boolean=true
Indicates if old data should be restored back in case upgrade fails You must setmatrixupgradebackup to true for this to take effect
matrixupgradebackupdelete$Boolean=true
Indicates if backup copy can be deleted after upgrade is successful You must setmatrixupgradebackup to true for this to take effect
Sample response file to upgrade a Windows File Server Agentmatrixupgrade$Boolean=true
Indicates that upgrade has been requested
matrixupgradedataduringinstall$Boolean=true
Indicates that data be upgraded automatically during the upgrade
matrixupgradebackup$Boolean=false
Response file if any to be passed to UpgradeDataexe
whenmatrixupgradedataduringinstall is set to true This is optional andis generally not needed
The response file supports following variables
Format for UpgradeDataexe varfile
Indicates if data directory should first be backed up temporarily before the datais upgraded
matrixbackupdir$String=
Indicates where data should be backedup If empty or not defined tmp is used
matrixupgradebackuprestore$Boolean=true
Indicates if the old data should be restored in case upgrade fails You must setmatrixupgradebackup to true for this to take effect
matrixupgradebackupdelete$Boolean=true
71Installing Data Insight using response filesSample response files
Symantec Proprietary and Confidential
Indicates if backup copy can be deleted after the upgrade is successful You needto set matrixupgradebackup to true for this to take effect
72Installing Data Insight using response filesSample response files
Symantec Proprietary and Confidential
CCollector process
about 14Collector worker node
Collector 14overview 13Scanner 14
Communication Service 16corporate firewall
configuring 54
IIndexer worker node
overview 15installation
overview 27post-installation configuration 46
installation tiers 17single-tier installation 18three-tier installation 17two-tier installation 18
LLinux worker node
installing as root 35
MManagement Console
generating certificate 48logging in 60logging out 61overview 60
Management Serverinstalling 29overview 13security configuration 48
Oonline help 61
Pportal
installing 34post-installation configuration 46
security configuration 48preinstallation steps 19
SScanner process
about 14Self-Service Portal
services 15single-tier installation
overview 18performing 28
SSL clientserver certificates 48supported file servers 23Symantec Data Insight
installation 27installation tiers 17operating system requirements 20overview 10ports 25Supported browsers 24system requirements for components 21uninstalling 62
system requirements 21web server version 26
Tthree-tier installation
overview 17performing 29
two-tier installationoverview 18performing 28
Uuninstalling 62
Index
Symantec Proprietary and Confidential
WWindows File Server
configuringsilently 58using configureWindowsFileServerexe 57
Windows File Server agentinstallation overview 55installing
manual 56worker node
installing 32registering 46
74Index
Symantec Proprietary and Confidential
- Symantec Data Insight 50 Installation Guide
- Technical Support
- Contents
- 1 Understanding the Symantec Data Insight architecture
-
- About Symantec Data Insight
- About the Management Server
- About the Collector worker node
-
- About the Collector
- About the Scanner
-
- About the Indexer worker node
- About the Self-Service Portal node
- About Communication Service
- About the DataInsightWatchdog service
- About the DataInsightWorkflow service
- About Symantec Data Insight installation tiers
-
- About three-tier installation
- About two-tier installation
- About single-tier installation
-
- 2 Preinstallation
-
- Preinstallation steps
- Operating system requirements
- System requirements for Symantec Data Insight components
- Supported file servers and platforms
- Supported browsers
- List of ports
- Web server version
-
- 3 Installing Symantec Data Insight
-
- About installing Symantec Data Insight
- Performing a single-tier installation
- Performing a two-tier installation
- Performing a three-tier installation
- Installing the Management Server
- Installing the worker node
- Installing the Self-Service Portal
- Installing a Linux Indexer worker node
-
- 4 Upgrading Symantec Data Insight
-
- Upgrading Data Insight to 50
- Upgrading the product data using the Upgrade Data Wizard
- Names and locations of cache files
- Upgrading the Data Insight Web service for SharePoint
-
- 5 Post-installation configuration
-
- Post-installation configuration
- Registering the worker node and the Portal node
- About post-installation security configuration for Management Server
-
- About SSL clientserver certificates
- Generating Management Console certificate
-
- Configuring your corporate firewall
-
- 6 Installing Windows File Server agent
-
- About Windows File Server agent
- Installing Windows File Server agent manually
- Configuring the Windows File Server using ConfigureWindowsFileServerexe
-
- 7 Getting started with Data Insight
-
- About the Data Insight Management Console
- Logging in to the Data Insight Management Console
- Logging out of the Data Insight Management Console
- Displaying online help
-
- 8 Uninstalling Symantec Data Insight
-
- Uninstalling Symantec Data Insight
-
- A Installing Data Insight using response files
-
- About response files
- Installing Data Insight using response files
- Sample response files
-
- Index
-

For information about configuring and using the Self-Service Portal see theSelf-Service Portal Quick Reference Guide
About Communication ServiceEach node in a Data Insight deployment runs a process called CommunicationService This service is responsible for all inter-node communication CommunicationService uses Secure Sockets Layer (SSL) to secure communication between theData Insight nodes The SSL keys are generated during installation
By default Communication Service connects through sever port 8383 This portmust be visible to bi-directional HTTPS traffic between all Data Insight nodes Theservice is also responsible for scheduling various tasks on a Data Insight nodewhich include scheduling file system scans and uploading files to the Indexer workernode
About the DataInsightWatchdog serviceThe DataInsightWatchdog service monitors the disk usage on the Windows FileServer agent node and prevents it from running out of disk space by implementingsafeguards When the disk usage crosses the configured threshold theDataInsightWatchdog service initiates the following safeguards
Ensures that the Communication service stops all activities that generate datathat can be reconstructed For example scanning
Deletes all scan snapshot files files in the scannererr folder and the volumeusage database files in the outbox folder Deleting these files creates additionaldisk space so that event monitoring can continue
If the threshold is crossed again and there is no other data that can be deletedthe DataInsightWatchdog service stops the DataInsightWinnas service whichin turn stops all event monitoring
If the size of the ltDATADIRgtdata folder continues to grow theDataInsightWatchdog service completely stops the Communication service
The safeguard mode is reset once the disk space is available over the specifiedthreshold The DataInsightWinnas service and the Communication service ifstopped is started and scanning resumes normally
When the Windows File Server agent is in the safeguard mode its status appearsas Failed on the Data Insight servers listing page on the Management Console
In addition to enforcing safeguards on the Windows File Server nodes theDataInsightWatchdog service also runs on each Data Insight server The service
16Understanding the Symantec Data Insight architectureAbout Communication Service
Symantec Proprietary and Confidential
monitors the CPU disk and memory on each node If CPU disk and memory areconsistently high for a server the service sends out notifications to configured emailrecipients
The node safeguard feature is enabled by default with specific default values Youcan configure the thresholds for initiating the safeguard mode from the Settings gtGlobal Settings gt Scanning and Event Monitoring page of the ManagementConsole
For more information about configuring the threshold values for initiating thesafeguard mode see the Data Insight Administrators Guide
About the DataInsightWorkflow serviceDataInsightWorkflow service is responsible for execution of all actions initiated fromthe Management Console or the Portal server such as remediation of Data LossPrevention (DLP) incidents handling permission remediation archiving data andrunning custom action scripts to manage data The service runs on the ManagementServer and the Portal nodes By default the DataInsightWorkflow service runs onport 8686
The DataInsightWorkflow service is a multi-threaded execution framework whichexecutes actions in parallel
About Symantec Data Insight installation tiersSymantec Data Insight supports three different installation types three-tier two-tierand single tier Your installation type depends on the total number of storage devicesthat you want Data Insight to scan and their geographical distribution Single-tierinstallations are used for Proof of Concept (POC) deployments or smaller setups
The type and scope of deployment should be determined with the help of Symantec
About three-tier installationTo implement the three tier installation you must install the Management serverthe Collector worker node and the Indexer worker node on separate computersDepending on the size of your organization you can choose to have multipleCollector and Indexer worker nodes When your storage repositories spandatacenters that are geographically apart you needmultiple Collector worker nodesWhen you have a very large number of storage repositories you need multipleIndexer worker nodes However it is recommended that the Management Serverand Indexer worker nodes must be co-located on the same network
17Understanding the Symantec Data Insight architectureAbout the DataInsightWorkflow service
Symantec Proprietary and Confidential
About two-tier installationTo implement the two-tier installation you must install the Management Server andthe Collector worker nodes on separate computers When your storage repositoriesspan datacenters that are geographically apart you need multiple Collector workernodes In this mode the Management Server also functions as the Indexer
About single-tier installationTo implement the single-tier installation you must install only the ManagementServer In this mode the Management Server functions as the Collector as well asthe Indexer Use single-tier installation only for POC deployments or smaller setups
Note You can start out with a single-tier deployment and gradually add workernodes to transition your system to a two-tier or a three-tier setup as the number ofsites and storage repositories increase
18Understanding the Symantec Data Insight architectureAbout Symantec Data Insight installation tiers
Symantec Proprietary and Confidential
Preinstallation
This chapter includes the following topics
Preinstallation steps
Operating system requirements
System requirements for Symantec Data Insight components
Supported file servers and platforms
Supported browsers
List of ports
Web server version
Preinstallation stepsBefore you install the Symantec Data Insight servers verify the following installationprerequisites
Verify the server system requirementsSee ldquoSystem requirements for Symantec Data Insight componentsrdquo on page 21
Gather the required materials
The Data Insight host has a minimum of 10 GB of available disk space
The Management Server node can connect to the domain controller of eachdomain that needs to be scanned
The Data Insight server that hosts the Collector worker node can connect to thefilers that it is supposed to monitor
A bi-directional network connection on port 8383 exists between theManagementServer and the worker node(s) and between the worker node(s)
2Chapter
Symantec Proprietary and Confidential
The firewall is configured to allow httpshttp access to the required ports TheManagement Server should also be allowed access to httpsortsymanteccomeither directly or through a proxy to get patch notifications
The keystore file (commdkeystore) that enables secure communication betweenthe worker node and the Management Server is copied to the worker node fromthe Management ServerSee ldquoRegistering the worker node and the Portal noderdquo on page 46
You have obtained the credentials required during software installation Thesecredentials are required to log into the Data Insight Console after the installation
NoteAdditional credentials are required when you configure storage repositoriesand directory services and for scanning of shares or site collections For a listof these credentials see the Symantec Data Insight Administrators Guide
Prepare for SMTP Alerting When installing the Management Server ensurethat you have the details of your SMTP server and authentication details if anyavailable
Prepare for Exclude Rules Gather a list of paths to be excluded while scanningFor access events gather a list of IP addresses user accounts or file extensionswhose access events should be ignored For more details see the SymantecData Insight Administrators Guide
Operating system requirementsTable 2-1 provides an overview of Symantec Data Insight operating systemrequirements
Table 2-1 Symantec Data Insight operating system requirements
NotesOperating system supported
Windows Server 2008 (64-bit ) Standard Editionand Enterprise Edition
Windows Server 2008 R2 (64-bit) Standard Editionand Enterprise Edition
Windows Server 2008
Windows Server 2012 (64-bit )
Windows Server 2012 R2 (64-bit )
Windows Server 2012
20PreinstallationOperating system requirements
Symantec Proprietary and Confidential
Table 2-1 Symantec Data Insight operating system requirements (continued)
NotesOperating system supported
Version 50 update 5 or higher
Version 60 update 3 or later
Version 7
Only 64 bit packages are supported
NoteRHEL version 50 update 5 or higher is onlysupported if you are upgrading from an earlierversion of Data Insight
Red Hat Enterprise Linux
64 bit on Windows 2008
64 bit on Windows 2012
Red Hat Enterprise Linux version 6 update 3 orlater
Red Hat Enterprise Linux version 7
Note You must ensure that VMware Tools isinstalled on VMware virtual machines
VMware
Note 32-bit on Windows 2008 is supported only for backward compatibility withWindows File Server nodes installed with Data Insight versions 40 and 45
System requirements for Symantec Data Insightcomponents
Table 2-2 lists the minimum system requirements for Symantec Data Insightcomponents
Table 2-2 Minimum system requirements for Symantec Data Insightcomponents
System requirementsComponent
Windows Server 2008 or 2008 R2 2012 or 2012 R2The operating system must be 64 bit
8 GB RAM 4 CPUs
Management Server
21PreinstallationSystem requirements for Symantec Data Insight components
Symantec Proprietary and Confidential
Table 2-2 Minimum system requirements for Symantec Data Insightcomponents (continued)
System requirementsComponent
Windows Server 2008 or 2008 R2 2012 or 2012 R2The operating system must be 64 bitRed Hat Enterprise Linux version 50 update 5 or higherversion 60 update 3 or higher or version 70 64 bit only
8 GB RAM 4 CPUs
RHEL version 50 update 5 or higher is only supported ifyou are upgrading from an earlier version of Data Insight
Indexer worker node
Windows Server 2008 or 2008 R2 64 bitWindows Server 2012 or Windows Server 2012 R2 Theoperating system must be 64 bit
4 GB RAM 2 CPUs
Collector worker node
Windows Server 2008 Windows Server 2008 R2Windows Server 2012 Windows Server 2012 R2The operating system must be 64 bit
8 GB RAM 4 CPUs
Self-Service Portal node
Windows Server 2008 The operating system 64 bitWindows Server 2012 or Windows Server 2012R2 Theoperating system must be 64 bit
4 GB RAM 2 CPUs
Note 32-bit on Windows 2008 is supported only forbackward compatibility with Windows File Server nodesinstalled with Data Insight versions 40 and 45
Windows File Server agentnode
Microsoft SharePoint 2007 SharePoint 2010 or SharePoint2013
SharePoint Web Service
Note The type and scope of deployment should be determined with the help ofSymantec
22PreinstallationSystem requirements for Symantec Data Insight components
Symantec Proprietary and Confidential
Supported file servers and platformsTable 2-3 lists the Network Attached Storage (NAS) devices and SharePointplatforms that Data Insight supports
Table 2-3 Supported file servers and platforms
VersionDevice
Hitachi NAS 12xHitachi NAS
From version 735 to version 81x
ONTAP 80x and ONTAP 81x are supported in 7-modeonly
ONTAP 82x is supported in 7-mode and Cluster-Mode
NetApp ONTAP
Version 5645 or higher VNXEMC Celerra
OneFS version 71 or higherEMC Isilon
Windows Server 2008 or 2008 R2 32 bit and 64 bit
Windows Server 2012 or 2012 R2 64 bit
Note 32-bit on Windows 2008 is supported only forbackward compatibility with Windows File Server nodesinstalled with Data Insight versions 40 and 45
Windows File Server
601 or higher configured in standalone or clusteredmodeusing Symantec Cluster Server (VCS)
Note For VCS support Clustered File System (CFS) isnot supported
Veritas File System (VxFS)server
Microsoft SharePoint Server 2007
Microsoft SharePoint Server 2010
Microsoft SharePoint Server 2013
Microsoft SharePoint
-Box (Cloud-based contentmanangement platform)
Versions 1201 125 and 140Symantec Data Loss Prevention(DLP)
Versions 1004 110 and 1101Symantec Enterprise Vault
Note the following
23PreinstallationSupported file servers and platforms
Symantec Proprietary and Confidential
Symantec strongly recommends that you upgrade your NetApp filer to the latestavailable firmware Symantec recommends ONTAP 735 or higher
For all supported versions of 7-mode NetApp filers Data Insight supports CIFSprotocol over NTFS and NFS protocol v3 NFS v4 is not supportedFor supported versions of Cluster-Mode NetApp filers Data Insight supportsonly CIFS protocol over NTFS NFS protocol is not supportedData Insight supports the following volumeqtree styles
NTFS and Mixed for CIFS protocol
UNIX and Mixed for NFS protocol on 7-mode Netapp filers only
For all supported versions of EMC CelerraVNX and EMC Isilon Data Insightsupports only CIFS protocol over NTFS NFS protocol is not supported DataInsight supports the latest Common Event Enabler (CEE) version 631 DataInsight still supports the older version of CEE and VEE but Symantecrecommends that you move to the latest EMC Common Event Enabler whichyou can download from the EMC website
To use the Self-Service Portal to remediate DLP incidents ensure that SymantecData Loss Prevention (DLP) version 125 or higher is installed Data Insightuses the DLP Smart Response Rules to remediate incidents which areintroduced in DLP version 125
Supported browsersTable 2-4 provides an overview of the browser support for Symantec Data Insight
Table 2-4 Symantec Data Insight Supported browsers
VersionsBrowser
Version 10 and version 11Internet Explorer
Version 380 or higherMozilla Firefox
Version 4302357124 or higherGoogle Chrome
Note Symantec recommends that you install the latest available version of abrowser
24PreinstallationSupported browsers
Symantec Proprietary and Confidential
List of portsThis section lists the default ports used by various Data Insight services and devicesthat Data Insight communicates with
See ldquoConfiguring your corporate firewallrdquo on page 54
Table 2-5 List of default ports
Default PortComponent
Management Console HTTPS port 443
Communication service HTTPS port 8383
DataInsightConfig service port 8282
Workflow Service HTTPS port 8686
Standard RPC ports 139 and 445
Management Server
Communication service HTTPS port 8383
Standard RPC ports 139 and 445
DataInsightConfig service port 8282
NetApp Cluster-Mode service TCP port 8787(configurable)
Generic Collector service HTTPS port 8585(configurable)
Collector worker node Indexer plus Collectorworker node
Communication service HTTPS port 8383
DataInsightConfig service port 8282
Indexer worker node
For Net App filers - HTTP port 80 (optional)standard RPC ports 139 and 445 and 2049(TCPUDP) and 111 (TCPUDP) for NFS
For NetApp Cluster-Mode HTTP port 80
On EMC Control Station - HTTP port 80 andHTTPS port 443
On Windows File Servers managed withoutan agent - Standard RPC ports 139 and 445
For Veritas File System servers - HTTPS port5634 and 2049 (TCPUDP) and 111(TCPUDP) for NFS
File Server
25PreinstallationList of ports
Symantec Proprietary and Confidential
Table 2-5 List of default ports (continued)
Default PortComponent
Communication Service HTTPS port 8383
DataInsightConfig service port 8282
Standard RPC ports 139 and 445
Windows File Server agent node
SharePoint Web Service is accessed overthe same port as the configured WebApplications This port on the SharePointWebServers should be accessible from theCollector node
SharePoint Web Service
Port 389 or 636 (for TLS)LDAP Directory Server
Ports 111 (TCPUDP) 714 (TCP) 711 (UDP)NIS Server
Ports 111 (TCPUDP) 714 (TCP) 711 (UDP)NIS+ Server in NIS compatibility mode
HTTPS port 443Symantec Data Loss Prevention (DLP)
HTTP port 80 or as configured by EnterpriseVault Server web service
Symantec Enterprise Vault Server
Portal Service HTTPS port 443
Workflow Service HTTPS port 8686
DataInsightConfig service port 8282
Communication service HTTPS port 8383
Self-Service Portal server
Note The default ports for Data Insight components are configurable at the time ofinstallation
Web server versionSymantec Data Insight uses Apache Tomcat 7053
26PreinstallationWeb server version
Symantec Proprietary and Confidential
Installing Symantec DataInsight
This chapter includes the following topics
About installing Symantec Data Insight
Performing a single-tier installation
Performing a two-tier installation
Performing a three-tier installation
Installing the Management Server
Installing the worker node
Installing the Self-Service Portal
Installing a Linux Indexer worker node
About installing Symantec Data InsightYou can perform a three-tier two-tier or single-tier installation of Symantec DataInsight
Note the following
At the end of the installation process Data Insight creates a fileinstall_summaryhtml in the DataInsightloginstall folder This filerecords all the selections that are made on the installation wizard for a particularnode
Data Insight records the upgrade history for the node in theinstall_historylog file in the DataInsightloginstall folder
3Chapter
Symantec Proprietary and Confidential
Both the files provide information that enable you to troubleshoot errors that mayoccur during the installation process
Performing a single-tier installationThe computer on which you install Symantec Data Insight must contain only thesoftware that is required to run the product Symantec does not support installingSymantec Data Insight on a computer with non-essential applications
To perform a single-tier installation
1 Perform the preinstallation steps
See ldquoPreinstallation stepsrdquo on page 19
2 Install the Management Server
See ldquoInstalling the Management Serverrdquo on page 29
Optionally install one or more Portal nodes
See ldquoInstalling the Self-Service Portal rdquo on page 34
3 Perform other post-installation configuration
See ldquoPost-installation configurationrdquo on page 46
Performing a two-tier installationTo perform a two-tier installation
1 Perform the preinstallation steps
See ldquoPreinstallation stepsrdquo on page 19
2 Install the Management Server
See ldquoInstalling the Management Serverrdquo on page 29
Optionally install one or more Portal nodes
See ldquoInstalling the Self-Service Portal rdquo on page 34
3 Install one or more Collector worker nodes
See ldquoInstalling the worker node rdquo on page 32
4 Register the worker nodes with the Management Server
See ldquoRegistering the worker node and the Portal noderdquo on page 46
5 Perform other post-installation configuration
See ldquoPost-installation configurationrdquo on page 46
28Installing Symantec Data InsightPerforming a single-tier installation
Symantec Proprietary and Confidential
Note Choose the two-tier installation mode when your filers are distributed acrossgeographically remote locations that are far away from the Management ServerInstall at least one Collector for each remote location For example the main datacenter of your organization is in New York with additional filers in Singapore andAustralia In this case the Management Server must be located in New York andthere must be at least one Collector each in Singapore and Australia
Performing a three-tier installationTo perform a three-tier installation
1 Perform the preinstallation steps
See ldquoPreinstallation stepsrdquo on page 19
2 Install the Management Server
See ldquoInstalling the Management Serverrdquo on page 29
Optionally install one or more Portal nodes
See ldquoInstalling the Self-Service Portal rdquo on page 34
3 Install one or more Collector worker nodes
See ldquoInstalling the worker node rdquo on page 32
4 Install one or more Indexer worker nodes
See ldquoInstalling the worker node rdquo on page 32
See ldquoInstalling a Linux Indexer worker noderdquo on page 35
5 Register the worker nodes with the Management Server
See ldquoRegistering the worker node and the Portal noderdquo on page 46
6 Perform other post-installation configuration
See ldquoPost-installation configurationrdquo on page 46
Installing the Management ServerSymantec recommends that you disable any antivirus pop-up blocker and registryprotection software before you begin the Symantec Data Insight installation process
Throughout the installation process the setup wizard displays installation informationand options Use the following options to navigate through the installation process
29Installing Symantec Data InsightPerforming a three-tier installation
Symantec Proprietary and Confidential
To install the Management Server
1 Log on (or remote logon) as Administrator to the computer that is intended forthe Management Server
2 To launch the installer double-clickSymantec_Data_Insight_windows_5_0_0_N_x64exe
where
N is the build numberIf UAC is enabled right-click on the installer and choose the Run asadministrator option for elevated administrative rights during the installation
3 On theWelcome to the Symantec Data Insight Setup Wizard window clickNext
Symantec recommends that you let the installation process complete once youstart it You can uninstall the software after the installation is complete
4 In the License Agreement window select I accept the agreement and clickNext
5 In the Select Destination Directory window browse to the directory in whichyou want Data Insight to be installed By default the destination directory isCProgram FilesSymantecDataInsight
6 In the Configure Type of Install window select Management Server
Select a location with enough free space and high-performance disks It isrecommended that you choose a location other than the system volume forthe data directory
Click Next
7 In the Configure Data Directory window select the location where you wantto store the product data
Click Next
8 In the Management Server Properties window enter the following details
The Fully Qualified host name (FQHN) of the current host
The remote worker nodes use this address tocommunicate with the Management Server
Management ServerAddress
The secure (HTTPS) Web server port on which you canaccess the Web interface of the Management Server
Web Server port
The installer validates whether the appropriate ports are free to acceptconnections
30Installing Symantec Data InsightInstalling the Management Server
Symantec Proprietary and Confidential
9 Select the Add Domain ltName of domaingt to the list of domains scannedby Data Insight checkbox if you want the Management Server to automaticallystart scanning the Active Directory domain which the Management Server isa part of If the Management Server is not part of any Active Directory domainthis option is disabled
For information on customizing the Active Directory domains to be scannedsee the Symantec Data Insight Administrators Guide
Click Next
10 In the Configure Networking window enter the following information andclick Next
See ldquoAbout Communication Servicerdquo on page 16Communication ServicePort
Configuration service is a process that provides interfaceto configuration and other product data stored on the localsystem This service port does not need to be accessibleoutside the host machine
Configuration Service Port
11 In the Configure Product Administrator window enter the followinginformation and click Next
Name of the user who can log in to Symantec Data Insight with ProductAdministrator privileges
Name of the domain to which the user belongs
Note The product administrator must be a local user or must belong to thesame domain as the Management Server
12 Review the options that you have selected in the installation wizard inInstallation Summary window
13 To start the installation process click Begin Install
14 The Installing window appears and displays a progress bar
31Installing Symantec Data InsightInstalling the Management Server
Symantec Proprietary and Confidential
15 The Completing the Symantec Data Insight setup wizard window provides youan option to start Data Insight Services
Before you start services Symantec recommends that you check for availablepatches at httpssortsymanteccom If there is a patch available install thepatch first and then start the services
The next screen provides you an option to launch the Management Server onexit Select this option to launch the Console and complete setting up theManagement Server
16 To exit setup click Finish
NoteOnce you install the Management Server log on to the Management Serverto configure the SMTP settings and other product users as necessary
Installing the worker nodeThroughout the installation process the setup wizard displays installation informationand options Use the following options to navigate through the installation process
Installing the worker node
1 Log on (or remote logon) as Administrator to the computer that is intended forthe worker node
2 Double-click Symantec_Data_Insight_windows_5_0_0_N_x64exe to launchthe installer
Where N is the build number
If UAC is enabled right-click on the installer and choose the Run asadministrator option for elevated administrative rights during the installation
3 The Welcome to the Symantec Data Insight Setup Wizard window appearsClick Next
4 In the License Agreement window select I accept the agreement and clickNext
5 In the Select Destination Directory window browse to the directory in whichyou want Data Insight to be installed By default the destination directory isCProgram FilesSymantecDataInsight
Note You cannot install the worker node on the same machine as theManagement Server
32Installing Symantec Data InsightInstalling the worker node
Symantec Proprietary and Confidential
6 Depending on your deployment scenario in the Configure Type of Installwindow select Indexer and Collector or Collector as the installation option
7 Click Next
8 In the Configure Data Directory window browse to the location where youwant to store the product data
Select a location with enough free space and high-performance disks It isrecommended that you choose a location other than the system volume forthe data directory
9 In theWorker Node Address window enter the Fully Qualified Host Name(FQHN) of the server This name must be resolvable from the ManagementServer and the other worker nodes
10 In the Configure Networking window enter the following information
See ldquoAbout Communication Servicerdquo on page 16Communication Service Port
Configuration service is a process that providesinterface to configuration and other product data storedon the local system This service port does not need tobe accessible outside the host machine
Configuration Service Port
Note The installer validates whether the appropriate ports are free to acceptconnections
11 Review the options that you have selected in the installation wizard inInstallation Summary window
12 To start the installation process click Begin Install
13 To register the worker node with the Management Server after you exit setupselect the Launch Worker Node Registration Wizard after exit checkbox
See ldquoRegistering the worker node and the Portal noderdquo on page 46
14 To exit setup click Finish
33Installing Symantec Data InsightInstalling the worker node
Symantec Proprietary and Confidential
Installing the Self-Service PortalInstalling the Self-Service Portal
1 Log on (or remote logon) as Administrator to the computer that is intended asthe Portal
2 Double-clickSymantec_Data_Insight_windows_5_0_0_N_x64_architectureexe to launchthe installer
where N is the build number
If UAC is enabled right-click on the installer and choose the Run asadministrator option for elevated administrative rights during the installation
3 TheWelcome to the Symantec Data Insight SetupWizardwindow appearsClick Next
4 In the License Agreement window select I accept the agreement and clickNext
5 In the Select Destination Directory window browse to the directory in whichyou want Data Insight to be installed By default the destination directory isCProgram FilesSymantecDataInsight
Note You cannot install the portal node on the same computer as theManagement Server
6 Depending on your deployment scenario in the Configure Type of Installwindow select Self-Service Portal as the installation option
7 Click Next
8 In the Configure Data Directory window browse to the location where youwant to store the product data
Select a location with enough free space and high-performance disks It isrecommended that you choose a location other than the system volume forthe data directory
9 In theWorker Node Address window enter the Fully Qualified Host Name(FQHN) of the host This host name must be resolvable from the ManagementServer and the other worker nodes
34Installing Symantec Data InsightInstalling the Self-Service Portal
Symantec Proprietary and Confidential
10 In the Configure Networking window enter the following information
See ldquoAbout Communication Servicerdquo on page 16Communication Service Port
Configuration service is a process that providesinterface to configuration and other product data thatis stored on the local system This service port doesnot need to be accessible outside the host machine
Configuration Service Port
11 In the Configure Self-Service Portal window enter the port numbers for theSelf-Service Portal service and the Workflow service By default the portnumbers are 443 for the Portal service and 8686 for the Workflow service
Note The installer validates whether the appropriate ports are free to acceptconnections
12 Review the options that you have selected in the installation wizard inInstallation Summary window
13 To start the installation process click Begin Install
14 To register the worker node with the Management Server after you exit setupselect the Launch Worker Node Registration Wizard after exit check box
See ldquoRegistering the worker node and the Portal noderdquo on page 46
15 To exit setup click Finish
Emails for remediation tasks are sent to data owners from the Portal Server Ensurethat you can connect to the configured SMTP server from the Portal server Similarlyfor incident remediation the Portal node communicates with the DLP server Ensurethat the portal node can connect to the DLP server
Installing a Linux Indexer worker nodeYou can choose to install the Indexer on a server installed with Red Hat EnterpriseLinux 50 The Linux indexer works exactly the same way as the Windows indexer
Before you install the Indexer on the Linux server ensure the following
The compat-expat1 RPM resource package is installed on the server
The firewall is configured to allow access to port 8383 between the ManagementServer Indexer and Collector
35Installing Symantec Data InsightInstalling a Linux Indexer worker node
Symantec Proprietary and Confidential
Installing the worker node
1 SSH to the Linux server where you want to install the worker node You caninstall the package either as root or as non-root user Ensure that you arelogged in as that user
2 Run the following command to launch the installer package
sh Symantec_Data_Insight_linux_5_0_0ltNgt_ltRHELVERgt_x64sh where Nis the build number and RHELVER is RHEL6 or RHEL7 depending on theversion of your operating system
3 The Welcome to the Symantec Data Insight Setup Wizard window appearsClick Next
4 In the License Agreement window select I accept the agreement and clickNext
5 In the Select Destination Directory window browse to the directory in whichyou want the Indexer to be installed By default the destination directory isoptDataInsight
When installing as non-root ensure that the user has write privileges to theinstall location
6 Click Next
7 In the Configure Data Directory window browse to the location where you wantto store the product data
Select a location with enough free space and high-performance disks
8 In the Worker Node address window enter the Fully Qualified Host Name(FQHN) or IP address of the host Ensure that the Management Server andthe other worker nodes are able to resolve this hostname
9 In the Configure Networking window enter the following information
See ldquoAbout Communication Servicerdquo on page 16Communication Service Port
Configuration service is a process that providesinterface to configuration and other product data storedon the local system This service port does not need tobe accessible outside the host machine
Configuration Service Port
Note The installer validates whether the appropriate ports are free to acceptconnections
36Installing Symantec Data InsightInstalling a Linux Indexer worker node
Symantec Proprietary and Confidential
10 To register the worker node with the Management Server after you exit setupselect the Launch Worker Node Registration Wizard after exit checkbox
See ldquoRegistering the worker node and the Portal noderdquo on page 46
11 To exit setup click Finish
37Installing Symantec Data InsightInstalling a Linux Indexer worker node
Symantec Proprietary and Confidential
12 Optionally to use an alternate location for the log files edit the following filesthat are located in the optDataInsightconf directory to replaceoptDataInsightlog with the new log location
cli_loggingproperties
dscli_loggingproperties
commd_loggingproperties
watchdog_loggingproperties
webserver_loggingproperties
Export the new log directory using the following command
export MATRIX_LOG_DIR=DataInsightlog
Add the export entry to bash_profile file of the user to reflect the changewhen you restart the system
Execute the following command to update the profile path
source bash_profile
Note If you are installing Data Insight as non-root and have but have at anearlier time installed and run the services as root you must first delete thefollowing files
rm tmpi4jdaemon__DIdata_DataInsight_bin_DataInsightComm
rm tmpi4jdaemon__DIdata_DataInsight_bin_DataInsightWatchdog
rm varrunquerydpid
38Installing Symantec Data InsightInstalling a Linux Indexer worker node
Symantec Proprietary and Confidential
13 When installing as a non-root user after you have registered this node withthe Management Server add following entries to etcrclocal toautomatically start the services after you restart the system
su ndash ltname of non-root usergt
export MATRIX_LOG_DIR=DataInsightlog (Optional)
optDataInsightbinDataInsightConfig start
optDataInsightbinDataInsightComm start
optDataInsightbinDataInsightWatchdog start
logout
To stop services during shutdown add the following entries toetcrclocalshutdown
optDataInsightbinDataInsightWatchdog stop
optDataInsightbinDataInsightComm stop
optDataInsightbinDataInsightConfig stop
39Installing Symantec Data InsightInstalling a Linux Indexer worker node
Symantec Proprietary and Confidential
Upgrading Symantec DataInsight
This chapter includes the following topics
Upgrading Data Insight to 50
Upgrading the product data using the Upgrade Data Wizard
Names and locations of cache files
Upgrading the Data Insight Web service for SharePoint
Upgrading Data Insight to 50You can upgrade an existing Data Insight Server with Symantec Data Insightversions 40x and 45x to 50 Data Insight does not support upgrading a versionbefore 40 directly to 50 If the server is installed with a version before 40 youmust upgrade to version 40 or 45 before you can upgrade to 50
All Data Insight worker nodes must be at the same level of major version as theManagement Server Windows file server agents can be one level lower than theManagement Server version Thus Management Server 50 is compatible with the45 and 40 version of Windows File Server agents This gives you enough time toplan the upgrade of your Windows File Server agents
Before you begin the upgrade to Symantec Data Insight 50 note the following
As a best-practice measure Symantec recommends that you take a backup ofthe servers data folder
In case of a multi-node setup the upgrade setup must be run first on theManagement Server then on the Indexer nodes followed by the Collector nodes
4Chapter
Symantec Proprietary and Confidential
You can upgrade the Windows File Server agent only after upgrading theCollector nodes
If you have archived older index segments ensure that you restore the archivedsegments before upgrading the server
If you are upgrading the server using a Remote Desktop Connection (RDC)ensure that you do not set automatic log-off for the session
The upgrade from 301 is likely to take a longer time since new cache files aregenerated on each index folder for a share for the first timeSee ldquoNames and locations of cache filesrdquo on page 44
The size of the data directory on the Indexer nodes increases by about 5 afterthe upgrade from 301 The increase in size depends on the time periodconfigured for capturing activity data The increase in the size of the datadirectory may also vary depending on the number of audit events that arecaptured on configured shares
Ensure that you complete the following tasks after the upgrade
Configure the primary attributes that are used to classify users for the purposeof generating advanced analytics data
Configure the time period for computing advanced analytics
Refresh the Data Insight Dashboard data
Verify that the Net Framework version 45 is installed on the following
Collector nodes monitoring the Windows SharePoint servers and the EMCIsilon filers
The Management Server serving an Enterprise Vault server
For information about configuring settings for advanced analytics see the SymantecData Insight Administrators Guide
To upgrade Data Insight to 50
1 Log in as Administrator to the server that you want to upgrade
2 When the setup prompts you to upgrade from current version to 50 click Yes
3 In theWelcome to the Symantec Data Insight Setup Wizard window clickNext
4 In the License Agreement window select I accept the agreement and clickNext
41Upgrading Symantec Data InsightUpgrading Data Insight to 50
Symantec Proprietary and Confidential
5 You must upgrade the product data before you start Data Insight services Inthe Completing the Symantec Data Insight 50 Upgrade Wizard windowselect the Launch the Upgrade Data Wizard check box
6 Click Finish to exit the setup
To upgrade a Linux Indexer
1 In case of a Linux indexer log in as the appropriate user (root or non-root)configured to run the product
Note that if you had earlier installed the Linux Indexer as root and later switchedto using a non-root user you must perform the following steps before you startthe Linux installer for upgrade If you do not perform these steps the installeryou launch with non-root credentials cannot detect the previous version of DataInsight on the server
Log in to the machine as root user
Copy the following file to a temporary location~javauserPrefscominstall4jinstallationsprefsxml
Log out and log back in as the non-root user
Create the following directory~javauserPrefscominstall4jinstallations
Change to the directory you have created
Take a backup of prefsxml
Overwrite prefsxml in this folder with the one you copied to the prefsxmlthat was copied to the temporary location
2 To launch the Symantec Data Insight 50 installer double-clickSymantec_DataInsight_linux_5_0_0_N_RHEL6_x64exe orSymantec_DataInsight_linux_5_0_0_N_RHEL7_x64exe where
N is the build number
3 When the setup prompts you to upgrade from current version to 50 click Yes
Note On Linux if the installer does not prompt you for upgrade because itdoes not detect the earlier version of Data Insight on the machine ensure thatyou first follow the instructions in 1
See ldquoUpgrading the product data using the Upgrade Data Wizardrdquo on page 43
42Upgrading Symantec Data InsightUpgrading Data Insight to 50
Symantec Proprietary and Confidential
Note You can also upgrade the Windows File Server agent and Collector nodesusing the Management Console For more details see the Symantec Data InsightAdministration Guide
Upgrading the product data using the Upgrade DataWizard
Before you upgrade data Symantec recommends that you check for product updateson httpssortsymanteccom If updates are available you must apply the productupdate and then proceed to upgrade the data
To upgrade the product data using the Upgrade Data Wizard
1 Launch the Upgrade Data wizard
2 On the Upgrade Product Data window select the Make temporary backupof data before upgrading check box
Symantec recommends that you take a backup of the product data beforestarting the data upgrade Taking a backup ensures that the original data canbe restored from backup if the upgrade fails Data Insight deletes the backupafter the upgrade completes successfully
3 Create the backup of the product data To select a backup location browse tothe location where you want the backup data to be stored
Before you begin the upgrade ensure that there is enough free space availablein the target location to take a backup Data Insight requires that your systemmust have free space to accommodate your data directory and an additional5 of data size for the upgrade to succeed If enough free space is notavailable the upgrade wizard fails If the upgrade fails relaunch the upgradewizard by executing the command INSTALL_DIRbinUpgradeDataexe
(Windows) or optDataInsightbinUpgradeData (Linux)
4 Select the following check boxes
Automatically restore original data from backup if upgrade fails
Delete backup on successful upgrade
5 If an index is taking a long time to upgrade or if the upgrade of an index is failsfor some unknown reason you can enter the number of such indexes in theSkip indexes field Specify a comma-separated list of the indexes you wantto skip The wizard skips the specified indexes and continues with the dataupgrade process
43Upgrading Symantec Data InsightUpgrading the product data using the Upgrade Data Wizard
Symantec Proprietary and Confidential
6 Specify the number of index upgrade failures after which the installer must exitthe data upgrade process
7 You can upgrade up to 10 indexes in parallel Select a number from theNumberof indexes to upgrade in parallel drop-down
Just before an index is upgraded a copy of that index is saved in the samefolder where the index resides This requires additional disk space during theupgrade Total additional disk space depends on the number of indexes beingupgraded in parallel If you are short on disk space on data volume you canselect the option to Skip index back up before upgrade Selecting this optioncan also make the upgrade process faster You should select this option onlyif you have a backup of your data directory so that indexes that fail to upgradecan be restored at a later time
8 Click Upgrade Now to start the data upgrade process
9 TheData Upgrade window appears and displays a progress bar while upgradingthe product data The time taken in the upgrade process depends upon thesize of the data
10 On successful completion of the data upgrade click OK
11 On theStart Data Insight Serviceswindow selectStart Data Insight Servicesnow Click Next
12 Click Finish to exit the wizard
Names and locations of cache filesData Insight generates cache files on the Indexer node at the time of installation orupgrade
Data Insight creates the following persistent activity index files in each index folderfor a share
activityidxinfo
dir-activityidxlttimestampgt
file-activityidxlttimestampgt
The persistent cache files contain pre-calculated summary information about usersand their activity on the files and folders during the time period configured foradvanced analytics The indexer process uses the information in these files toexpedite the process of servicing queries related to activity reports and SocialNetwork Graph
Each index folder for a share may also contain the following temporary files
44Upgrading Symantec Data InsightNames and locations of cache files
Symantec Proprietary and Confidential
Table 4-1
DescriptionName
Uncompressed versions of thefile-activityidxlttimestampgt anddir-activityidxlttimestampgt files
Since the activity index files are stored in acompressed form on disk Data Insightcreates the uncompressed files when anyprocess attempts to read the activity indexThe files remain on disk while the process isreading the files and are deleted when theprocess finishes reading the activity index
file-activityidxlttimestampgtltversiongt
dir-activityidxmmaplttimestampgtltversiongt
Temporary file created when Data Insight rollsup the activity count for folders The fileremains on the disk while the process isreading the files and are deleted when theprocess finishes reading the activity index
rolldir-activityidxlttimestampgtltversiongt
Temporary files created when Data Insightcalculates owners for files and folders Thefiles remain on disk while the query or reportprocesses the share Data Insight deletesthese files once the share is processed
file-activityidxtmplttimestampgtltversiongt
file-activityidxattrlttimestampgtltversiongt
dir-activityidxattrlttimestampgtltversiongt
If the process that creates these temporary files stops unexpectedly Data Insightdeletes these files during the next run of the IndexWriterJob or the ActivityIndexJobprocesses on the shares
Upgrading the Data Insight Web service forSharePoint
Data Insight does not support an automatic upgrade of the Data Insight Web serviceon the SharePoint server To upgrade to the latest version uninstall the previousversion from the SharePoint server and install the latest version
For detailed information on installing the Data Insight SharePoint Web service seethe Symantec Data Insight Administrators Guide
45Upgrading Symantec Data InsightUpgrading the Data Insight Web service for SharePoint
Symantec Proprietary and Confidential
Post-installationconfiguration
This chapter includes the following topics
Post-installation configuration
Registering the worker node and the Portal node
About post-installation security configuration for Management Server
Configuring your corporate firewall
Post-installation configurationYou must complete the following configuration after you finish installing SymantecData Insight
Register the worker node with the Management ServerSee ldquoRegistering the worker node and the Portal noderdquo on page 46
Configure post-installation security settingsSee ldquoAbout post-installation security configuration for Management Serverrdquoon page 48
Configure your corporate firewallSee ldquoConfiguring your corporate firewallrdquo on page 54
Registering the worker node and the Portal nodeYoumust register the worker node and the portal node with the Management Serverto enable communication between them
5Chapter
Symantec Proprietary and Confidential
You do not need to perform these steps if you have upgraded a worker node
To register the worker and portal nodes with the Management Server
1 Do one of the following
To launch the Worker Node Registration Wizard immediately aftercompleting theWorker Node installation wizard select the LaunchWorkerNode Registration Wizard after exit checkbox
To register the worker node at a later time executeRegisterWorkerNodeexe located in the Data Insight installation bindirectory
2 In the Register Worker Node with Management Server window enter thefollowing information
Fully Qualified Host Name (FQHN) of the Management Server host
Location of the Communication Service keystore fileThe keystore file commdkeystore enables secure communication betweenworker nodes and the Management Server It is present in the keys
subfolder of the Management Servers data directory You must manuallycopy the keystore file from the Management Server machine to a temporarylocation on the worker node By default the data directory is located on theManagement Server at CDataInsightdata It might be different for yoursetup You can locate the data directory by reading the file CProgram
FilesSymantecDataInsightdatadirconf on theManagement Serveror by running the configdb -d command
3 Click Register Now
4 After the successful registration of the worker node delete the commdkeystorefile from the temporary location
5 On the Start Data Insight Services window select Start Data Insight Servicesnow
6 On the Completing the node registration screen click Finish
You must log in to the Data Insight Management Server to complete furtherconfiguration of the worker node
47Post-installation configurationRegistering the worker node and the Portal node
Symantec Proprietary and Confidential
About post-installation security configuration forManagement Server
Symantec Data Insight secures communications between all Data Insight serversThis task is accomplished by encrypting the transmitted data and requiring serversto authenticate with each other
The following sections describe the Symantec Data Insight security configurationand how to change the default security configuration
About SSL clientserver certificatesSymantec Data Insight secures all data flowing between the Management Serverand the Worker nodes using the Secure Socket LayerTransport Layer Security(SSLTLS) protocol The SSLTLS protocol not only encrypts the data that istransmitted Symantec Data Insight also uses it for mutual authentication betweenservers
Data Insight implements authentication with the mandatory use of client andserver-side certificates or keys Connections between the Data Insight servers usea single self-signed certificate The Management Server generates the certificateat install time and is unique to your deployment It is present on the ManagementServer node in the keys folder under the data folder The file is calledcommdkeystore When you configure worker nodes this file must be manuallycopied over to the new worker node before installation
Generating Management Console certificateThe Management Server provides a Web interface (administration console) forreporting and administration purposes You access this interface with aWeb browserThe Management Server and browser communicate through an SSL connection
To ensure confidentiality all communication between the Management Server andthe browser is encrypted using a symmetric key To initiate a connection theManagement Server and browser negotiate the encryption algorithm (algorithmkey size and encoding) and encryption key to use
By default connections between the Management Server and the browser use asingle self-signed certificate The Management Server generates the certificate atinstall time and is unique to your deployment The certificate is present on theManagement Server node in a folder called keys under the data folder The file iscalled webserverkeystore While this certificate is secure you get a warningmessage in the browser when accessing the Web interface because it is aself-signed certificate To avoid getting this warning Symantec recommends that
48Post-installation configurationAbout post-installation security configuration for Management Server
Symantec Proprietary and Confidential
you generate a unique certificate for your organizationrsquos installation This newcertificate replaces the default certificate
To generate a unique Management Console certificate
1 Collect the following information to generate a certificate request
Common nameThe fully qualified DNS name of the Management Server This name mustbe the actual name of the server that is accessible by all the clients
Organization nameFor example Symantec Inc
Organizational unit (optional)
CityFor example San Francisco
StateFor example CA
CountryFor example US
ExpirationExpiration time in days (90)
2 Use keytoolexe to create the self-signed certificate (keystore file) which youneed to generate the Certificate Signing Request (CSR) keytoolexe is autility for managing keys and certificates These items are used inself-authentication or data integrity and authentication services using digitalsignatures Certificates also enable users to cache the public keys of theircommunicating peers
To create this file go to the root directory of the Symantec Data Insightinstallation and perform the following steps in this order
From a command window go to the installdirDataInsightjrebin
directory where installdir is the directory into which you installed theManagement Server
Run the following command with the information collected in 1
keytool -genkey -alias tomcat -keyalg RSA -validity 730 -keysize 1024
-keypass changeit -keystore webserverkeystore -storepass changeit
-storetype JKS -dname cn=common_nameo=organization_name
ou=organization_unitl=citys=statec=US
49Post-installation configurationAbout post-installation security configuration for Management Server
Symantec Proprietary and Confidential
The -storepass changeit command sets the password to changeit Enterthis password if you are prompted for a password after running the commandThis command creates the self-signed certificate (webserverkeystore) in theinstalldirDataInsightjrebin directory
Note Symantec recommends that you set the password as changeit If youwant to use a different password perform the additional steps mentioned in11 before you start the DataInsightWeb service
3 Generate the certificate signing request (CSR) file The CSR file is the requestthat you submit to the Signature Authority to obtain a signed certificate
From the installdirDataInsightjrebin directory and run the followingcommand
keytool -certreq -alias tomcat -keyalg RSA -keystore webserverkeystore
-storetype JKS -storepass changeit -file DataInsightcsr
If you are prompted for a password press Enter This command creates a filecalled DataInsightcsr You submit this file to the Signature Authority
4 To generate a certificate you send the CSR file to a Certified SignatureAuthority (your own or a third party such as VeriSign)
To obtain a signed certificate from your internal Signature Authority contactyour system administrator for instructions
For the VeriSign Signature Authority perform one of the following actions
Current CustomersIf you are a current VeriSign customer go to the following page and buyan additional certificatehttpwwwsymanteccomssl-certificatesthemeid=verisign-ssl-certificatesampinid=vrsn_ss_IndexYou need your Common Name Order Number or serial number to beginthe transaction as well as the CSR
New customersIf you are not a current customer and want to purchase the signed certificatefrom VeriSign go to the following pagehttpwwwVeriSigncomproducts-servicessecurity-servicessslbuy-ssl-certificatesindexhtmlTo purchase the signed certificate you need the following information inaddition to the CSR
The length of time for the certificate (one year or two years)
The number of servers that host a single domain (up to five servers)
50Post-installation configurationAbout post-installation security configuration for Management Server
Symantec Proprietary and Confidential
The server platform
The organization organizational unit country state or locality (all spelledwithout abbreviations)
Payment information and a billing contact
The common name This name is the host name and domain namesuch as wwwcompanycom or companycom
An email where VeriSign can reach you to validate the information
Documentation to demonstrate that your organization is legitimate
To obtain signed certificates from other Signature Authorities go to their Websites and follow the instructions to enroll and obtain a signed certificate Thisprocess is similar to the VeriSign process However check with the organizationto identify any additional environment information that may be needed for thecertificate
The certified Signature Authority sends you the signed certificate (this processmight take 3-5 days) Internal Signature Authorities must return the rootcertificate along with the signed certificate
5 Place the signed certificate into the directory(installdirdatainsightjrebin) with the webserverkeystore file Toemail the certificate paste it into a text document exactly as it appears on thescreen Include the top line and bottom line (-----Begin Certificate----- and-----End Certificate-----) Make sure that no extra lines spaces trailing carriagereturns or characters have been inadvertently added Save this file in the samedirectory where the webserverkeystore file is located If the signed certificateis provided as an attachment to an email copy this file into the same directorywhere the webserverkeystore file is located
6 Keep a copy of both the webserverkeystore file and the signed certificatefile in a separate secure location
51Post-installation configurationAbout post-installation security configuration for Management Server
Symantec Proprietary and Confidential
7 Confirm the signed certificate is correct Open a command prompt and run thefollowing command to view the certificatersquos fingerprint(s)
keytool -printcert -file signed_certificate_filename
The following is an example output
Owner CN=ll OU=ll O=ll L=ll S=ll C=ll
Issuer CN=ll OU=ll O=ll L=ll S=ll C=ll
Serial Number 59092b34
Valid from Thu Sep 25 180113 PDT 1997 until Wed Dec 24 170113
PST 1997
Certificate Fingerprints
MD5 1181AD92C8E50EA2012ED47AD75F076F SHA1
20B617FAEFE5558AD0711FE8D69DC037 37130E5EFE
8 Call or email the person who sent the certificate and compare the fingerprint(s)you see with the fingerprint(s) they sent you If the fingerprint(s) are not exactlyequivalent the certificate may have been replaced in transit by an attackerrsquoscertificate
If you used an Internal Signing Authority also view the fingerprint(s) of the rootcertificate using the same -printcert command
keytool -printcert -file
name_of_root_certificate_provided_by_internal_signature_authority
Compare the displayed fingerprint with the well-known fingerprint (obtainedfrom a newspaper or the root CArsquos Web page) Contact the certificatersquos issuerif you have questions
When you execute the command the -importcert command prints out thecertificate information and prompts you to verify it
9 Return to the installdirDataInsightjrebin directory and update thelocal webserverkeystore file with the signed certificate as follows
Internal signature authorityUse the following command to update the webserverkeystore file withthe root certificate
ltINSTALL_DIRgtDataInsightjrebinkeytoolexe -importcert -file
root_certificate_filename -keystore webserverkeystore
52Post-installation configurationAbout post-installation security configuration for Management Server
Symantec Proprietary and Confidential
-storepass changeit
Use the following command to update the webserverkeystore file with thesigned certificate
ltINSTALL_DIRgtDataInsightjrebinkeytool
-importcert -alias tomcat -keystore webserverkeystore -trustcacerts
-file signed_certificate_filename
VeriSign or third-party signature authorityUse the following command to update the local webserver keystore filewith the signed certificate
ltINSTALL_DIRgtDataInsightjrebinkeytool
-importcert -alias tomcat -keystore webserverkeystore -trustcacerts
-file signed_certificate_filename
10 Copy the updated webserverkeystore file into the $datadirkeys directoryBy default $datadir is located at CDataInsightdata Note that thisoperation overwrites an existing file of the same name in that location Renamethe existing file if you want to keep it
11 If you have used a password other than changeit in 2 perform the followingadditional steps
Log into the Management Server with Administrator privileges
Open a command prompt window and change to the bin directory in theinstallation folder for Data Insight By default the bin directory is located atCProgram FilesSymantecDataInsightbin
Execute the following commandconfigdbexe -O -J matrixwebserverkeystorepassword -j
ltnew_passwordgt
12 Restart the Data Insight Web service by performing the following steps in thespecified order
net stop DataInsightWeb
net start DataInsightWeb
53Post-installation configurationAbout post-installation security configuration for Management Server
Symantec Proprietary and Confidential
Configuring your corporate firewallThe instructions in this section assume that the Management Server and Workernodes are installed inside your corporate LAN behind a firewall If this is the caseupdate your corporate firewall settings as follows
Allow 2-way connections between the Management Server and the workernodes and between worker nodes Configure your firewall to accept connectionson the port you entered for the Communication Service when installing theManagement Server and worker nodes By default the Communication Servicecommunicates over port 8383 You can configure the servers to use any otherport Traffic on this port is HTTPSYou should also allow outgoing connection from the Management Server tohttpssortsymanteccom Data Insight downloads patch information from theSORT web site to notify you of product updates
Allow Windows Remote Desktop Client connections (TCP port 3389) Thisfeature can be useful for setup purposes
The web interface of the Management Server runs on port 443 (configurable atthe time of installation) Port 443 is also used for the Portal service on theSelf-Service Portal server This port must be opened at the Management Serverto allow HTTPS communication between browsers and the Web server and theportal server
The DataInsightWorkflow Service runs on HTTPS port 8686 This port must beopened on the Portal server to allow HTTPS communication between Portalserver and the Management Server
54Post-installation configurationConfiguring your corporate firewall
Symantec Proprietary and Confidential
Installing Windows FileServer agent
This chapter includes the following topics
About Windows File Server agent
Installing Windows File Server agent manually
Configuring the Windows File Server using ConfigureWindowsFileServerexe
About Windows File Server agentSymantec Data Insight requires an agent to be installed on a Windows File Servermachine if you want to monitor access events on the file server Data Insight canautomatically install the agent on the Windows File Server when adding the fileserver using the Console
For detailed information about automatically installing the agent on the WindowsFile Server see the Symantec Data Insight Administrators Guide
Optionally you can choose to install the agent manually on the file server
6Chapter
Symantec Proprietary and Confidential
To configure a Windows File Server manually
1 Install the Windows File Server agent on the file server machine
See ldquoInstalling Windows File Server agent manuallyrdquo on page 56
2 Register the agent with the Management Server using theRegisterWorkerNodeexe utility During registration you can specify theaddress of the worker node that is intended to be the Collector node of this fileserver Registration takes place through the Collector worker node Registeringthe agent ensures that the file server can communicate with the Collectorworker node
The procedure to registration of Windows File Server agent is the same asregistering a worker node
See ldquoRegistering the worker node and the Portal noderdquo on page 46
3 Add the file server to the Management Server using theConfigureWindowsFileServerexe utility
See ldquoConfiguring the Windows File Server usingConfigureWindowsFileServerexerdquo on page 57
4 If the file server is clustered using MSCS do the following
Install the agent on each node of the cluster
Register each node with the Management Server using its physical hostaddress
Run ConfigureWindowsFileServerexe from each cluster node afterregistering the node
Installing Windows File Server agent manuallyTo install the Windows File Server agent manually
1 Locate the agent installer binary from the agent bundle that ships with theproduct The agent bundle is a compressed file that contains the agent installeralong with some installation templates It is calledSymantec_DataInsight_windows_winnas_50_X_archzip
2 Select the proper bundle based on the architecture of your file server and unzipit in a temporary location to get the installer binary
3 Log on (or remote logon) as Administrator to the Windows file server whereyou intend to install the agent
4 Double-click the agent installer to launch it
56Installing Windows File Server agentInstalling Windows File Server agent manually
Symantec Proprietary and Confidential
5 The Welcome to the Symantec Data Insight Setup Wizard window appearsClick Next
6 In the License Agreement window select I accept the agreement and clickNext
7 In the Select Destination Directory window browse to the directory in whichyou want Data Insight to be installed By default the destination directory isCProgram FilesSymantecDataInsight
8 In the Configure Data Directory window browse to the location where youwant to store the product data Select a location with enough free space
9 In the Configure Networking window enter the following information
Communication Service PortSee ldquoAbout Communication Servicerdquo on page 16
Configuration Service portConfiguration service is a process that provides interface to configurationand other product data that is stored on the local system This service portdoes not need to be accessible outside the host machine
Note The installer validates whether the appropriate ports are free to acceptconnections
10 To start the installation process click Next
11 To register the worker node with the Management Server after you exit setupselect the Launch Worker Node Registration Wizard after exit checkbox
See ldquoRegistering the worker node and the Portal noderdquo on page 46
12 To exit setup click Finish
Configuring the Windows File Server usingConfigureWindowsFileServerexe
Run the ConfigureWindowsFileServerexe utility to configure the file server fromthe file server machine You must run this utility after you have registered the agentnode with the Management Server to add the file server to the Management Serverconfiguration Data Insight starts monitoring this file server after you have completedthis step
57Installing Windows File Server agentConfiguring the Windows File Server using ConfigureWindowsFileServerexe
Symantec Proprietary and Confidential
To configure the Windows File Server from the file server machine
1 Double-click ConfigureWindowsFileServerexe located in the bin folder ofthe installation
The File Server Configuration Wizard appears
2 Select This File Server is a part of MSCS cluster check box if this node is apart of an MSCS cluster If you select this option specify name of this clusterin the Cluster Name text box You must enter the exact same name in this fieldwhen you run this utility on all nodes of this cluster
3 Select the Collector worker node for this file server using the Collector Nodedrop-down All communication with this file server happens through theassociated Collector node
4 Select Automatically discover shares on this filer check box if you wantData Insight to automatically discover shares on this filer and add them to theconfiguration
Note If this filer is a Clustered file server you need to log into the Consolelater and specify credentials of an Administrative user on this cluster beforediscovery can happen
You can optionally specify shares that need to be ignored during discovery byspecifying matching patterns in the adjoining text box
5 Select Scan new shares immediately check box to add newly added sharesto the scan queue immediately without waiting for the normal full scan scheduleHowever scanning will still take place only during the times scanning ispermitted on the node
6 Click Configure Now button to finish the configuration The utility will contactthe Management Server through the selected Collector node and add the fileserver to the Management Server If this is a clustered file server and the filerhas already been added through the first node this step associates thisadditional cluster node with the existing filer configuration
Alternately you can choose to not run this utility post-registration and configurethe Windows File Server agent from the Management Console
To configure the Windows File Server agent from the Management console
1 Register the Windows File Server agent with the Management Server
2 Log on to the Management Console
58Installing Windows File Server agentConfiguring the Windows File Server using ConfigureWindowsFileServerexe
Symantec Proprietary and Confidential
3 From the Settings gt Filers page select Add New Filer and from thedrop-down selectWindows File Server
On the Add NewWindows File Server page clear the Let Data Insight installthe agent automatically check box
4 Select this node from the list view control to associate this node with the fileserver
59Installing Windows File Server agentConfiguring the Windows File Server using ConfigureWindowsFileServerexe
Symantec Proprietary and Confidential
Getting started with DataInsight
This chapter includes the following topics
About the Data Insight Management Console
Logging in to the Data Insight Management Console
Logging out of the Data Insight Management Console
Displaying online help
About the Data Insight Management ConsoleUsers interact with Data Insight primarily through the Data Insight ManagementConsole The Data Insight Console is a graphical user interface that provides acentral point to view storage resources that Data Insight monitors scheduleprocesses and view reports among other features The Console is automaticallyinstalled with the Management Server You access the Console through a Webbrowser that has a network connection to the Management Server By default theManagement Server runs on HTTPS port 443
Logging in to the Data Insight Management ConsoleTo log on to the console from the Management Server or a worker node
1 Do one of the following
Click the shortcut created on the Desktop during installation
7Chapter
Symantec Proprietary and Confidential
Click Start gt Programs gt Symantec gt Symantec Data Insight gt DataInsight Console
2 On the Login screen enter the credentials of a user with privileges to log in tothe Management Server
3 Enter the name of the domain to which the user belongs
4 Click Submit
The Management Console appears
To log on to the console from a machine other than the Management Server or theworker nodes
1 Open a Web browser and enter httpsltms_hostgtltms_portgt For examplehttpsdatainsightcompanycom443
2 On the Login screen enter the credentials of a user with privileges to log in tothe Management Server
3 Enter the name of the domain to which the user belongs
4 Click Submit
The Management Console appears
Logging out of theData InsightManagement ConsoleTo log out
1 Click logout at the top right of the screen
2 Click OK to go back to the login screen
Displaying online helpTo access online help click the Help button in the upper-right corner of any screenin the Management Console Symantec Data Insight displays the help in a separatewindow The online help shows the table of contents in the left pane andcontext-sensitive help in the right pane
61Getting started with Data InsightLogging out of the Data Insight Management Console
Symantec Proprietary and Confidential
Uninstalling Symantec DataInsight
This chapter includes the following topics
Uninstalling Symantec Data Insight
Uninstalling Symantec Data InsightTo uninstall Data Insight
1 If you created shortcuts during the installation select Start gt All Programs gtSymantec Data Insight gt Symantec Data Insight Uninstaller
If no shortcuts exist open the Add or Remove Programs control from theWindows Control Panel and select the Symantec Data Insight entry Thenclick ChangeRemove
Optionally you can uninstall Symantec Data Insight using the uninstallexe fileThis file is located in the Data Insight installation folder (for exampleCProgram FilesSymantecDataInsight) On Linux execute the scriptoptDataInsightuninstall to launch the uninstall program
2 In the Delete Data window select the Delete all product data checkbox toremove all configuration as well as audit log data collected and stored by theproduct Do not select this option if you are attempting to repair the installationby uninstalling and reinstalling the software
3 Click Next to uninstall
The uninstaller removes all Symantec Data Insight components
4 Click Finish to complete the uninstall process
8Chapter
Symantec Proprietary and Confidential
5 If you uninstall a worker node log in to the Management Console click theSettings tab
6 Navigate to the Data Insight Servers page select the worker node and clickDelete
63Uninstalling Symantec Data InsightUninstalling Symantec Data Insight
Symantec Proprietary and Confidential
Installing Data Insight usingresponse files
This appendix includes the following topics
About response files
Installing Data Insight using response files
Sample response files
About response filesThe installer or the product installation script generates a response file during anyinstallation configuration upgrade or uninstall procedure The response file containsthe configuration information that you entered during the procedure
You can use the response file for future installation procedures The response filepasses arguments to the script to automate the installation of that product You canedit the file to automate installation and configuration of additional systems
Installing Data Insight using response filesTypically you can use the response file that the installer generates after you installData Insight on a system to install Data Insight on other systems
To install using response files
1 Make sure the systems where you want to install Data Insight meet theinstallation requirements
2 Make sure the pre-installation tasks are completed
AAppendix
Symantec Proprietary and Confidential
3 Create and copy the response file to the system where you want to install DataInsight
4 Navigate to the directory that contains the installation program
5 Start the installation as follows
Symantec_DataInsight_windows_5_0_N_x64exe ndashq ndashconsole ndashvarfile
ltpath_to_varfilegt ndashwait [timeout in seconds] where N is the buildnumber
6 If installing a worker node register the worker node using the followingcommand
RegisterWorkerNodeexe ndashq ndashconsole ndashvarfile
ltpath_to_register_varfilegt ndashwait [timeout in seconds]
Note Before you launch the registration wizard you must copy$datakeyscommdkeystore file to the worker node to a temporary locationfor exampleCtempcommdkeystore
Sample response filesThe following example shows a response file for the Management Server
Installation folder
sysinstallationDir=CProgram FilesSymantecDataInsight
Data folder
matrixdatadir=CDataInsightdata
Name for Management Server node
matrixnodename=hostcompanycom
matrixconsolename=hostcompanycom
Ports for DataInsightWeb DataInsightComm DataInsightConfig
matrixwebserverport$Long=443
matrixcommdport$Long=8383
matrixquerydport$Long=8282
matrixinstallmode=ms
matrixworkeriswinnas$Boolean=false
65Installing Data Insight using response filesSample response files
Symantec Proprietary and Confidential
UsernameDomain for initial administration
matrixinitialadminlogin=Administrator
matrixinitialadmindomain=WISDOM
matrixinitialadminisgroup$Boolean=false
If the Management Server is part of Active Directory domain specify ifManagement Server domain should be scanned
matrixscanad$Boolean=true
Specify if anonymous usage collection should be enabled
matrixenableomniture$Boolean=true
Specify whether services should be started after installation
matrixmsstartServices$Boolean=true
sysprogramGroupAllUsers$Boolean=true
createDesktopLinkAction$Boolean=true
createQuicklaunchIconAction$Boolean=true
sysprogramGroupDisabled$Boolean=false
matrixlaunchconsole$Boolean=false
The following example shows a response file for installing a Collector node
Installation folder
sysinstallationDir=CProgram FilesSymantecDataInsight
Data folder
matrixdatadir=CDataInsightdata
Address for Collector node
matrixnodename=hostcompanycom
matrixworkername=hostcompanycom
Ports for DataInsightComm DataInsightConfig
matrixcommdport$Long=8383
matrixquerydport$Long=8282
matrixinstallmode=worker
matrixworkerisindexer$Boolean=true
createQuicklaunchIconAction$Boolean=true
66Installing Data Insight using response filesSample response files
Symantec Proprietary and Confidential
sysprogramGroupDisabled$Boolean=true
createDesktopLinkAction$Boolean=true
sysprogramGroupAllUsers$Boolean=true
matrixlaunchregister$Boolean=false
The following example shows a response file for launching the worker noderegistration wizard
Address of the Management Server
matrixconsolename=ltIP address of the Management Servergt
Path to commdkeystore
matrixmskeystore=CDataInsightdatacommdkeystore
Whether services should be started after registration
matrixworkerstartServices$Boolean=true
matrixlaunchconsole$Boolean=false
The following example shows a response file for installing a server with the Collectorand Indexer roles
Installation folder
sysinstallationDir=CProgram FilesSymantecDataInsight
Data folder
matrixdatadir=CDataInsightdata
Address for Collector node
matrixnodename=hostcompanycom matrixworkername=hostcompanycom
Ports for DataInsightWeb DataInsightComm DataInsightConfig
matrixcommdport$Long=8383
matrixquerydport$Long=8282 matrixinstallmode=worker
matrixworkerisindexer$Boolean=false
createQuicklaunchIconAction$Boolean=true
sysprogramGroupDisabled$Boolean=true
createDesktopLinkAction$Boolean=true
sysprogramGroupAllUsers$Boolean=true
matrixlaunchregister$Boolean=false
67Installing Data Insight using response filesSample response files
Symantec Proprietary and Confidential
The following example shows a response file for launching the worker noderegistration wizard
Address of the Management Server
matrixconsolename=ltIP address of the Management Servergt
Path to commdkeystore
matrixmskeystore=CDataInsightdatacommdkeystore
Whether services should be started after registration
matrixworkerstartServices$Boolean=true
matrixlaunchconsole$Boolean=false
The following example shows a response file for installing a Windows File Servernode
Installation folder
sysinstallationDir=CProgram FilesSymantecDataInsight
matrixinstallmode=worker
matrixworkerisindexer$Boolean=false
matrixworkeriscollector$Boolean=true
matrixworkeriswinnas$Boolean=true
matrixdatadir=CDataInsightdata
matrixworkername=
matrixcommdport$Long=8383
matrixquerydport$Long=8282
matrixenabledrwatson$Boolean=true
matrixlaunchregister$Boolean=false
matrixlaunchconsole$Boolean=false
sysprogramGroupname=Symantec Data Insight
sysserviceselected114$Boolean=true
syslanguageId=en
sysprogramGrouplinkDir=usrlocalbin
sysservicestartupType1393=auto
sysprogramGroupenabled$Boolean=true
68Installing Data Insight using response filesSample response files
Symantec Proprietary and Confidential
sysserviceselected1393$Boolean=true
sysservicestartupType114=auto
sysprogramGroupallUsers$Boolean=true
Registration properties
matrixregisternodeduringinstall$Boolean=true
matrixregisternodevarfile=$registervarfile
matrixconsolename=$collectorhost_port
matrixmskeystore=$commdkeystore
matrixshortcuts$Boolean=true
matrixworkerstartServices$Boolean=true
matrixlaunchconfigurewinnasfiler$Boolean=true
matrixlaunchconsole$Boolean=false
The following example shows a response file for configuring aWindows File Servernode
filerwinnasclustered$Boolean=false
filercollectorindex$Integer=0
filerindexerindex$Integer=0
filermonitorAllShares$Boolean=true
filerexcludeShares=$
filerscanNewSharesImmediately$Boolean=true
matrixlaunchconsole$Boolean=false
The following example shows a response file for installing the Self-Service Portalnode
sysprogramGroupDisabled$Boolean=false
Installation folder
sysinstallationDir=CProgram FilesSymantecDataInsight
syslanguageId=en
matrixportalport$Long=443
matrixworkeriswinnas$Boolean=false
matrixinstallmode=worker
69Installing Data Insight using response filesSample response files
Symantec Proprietary and Confidential
matrixworkerwinnasplat=WLH
matrixdatadir=CDataInsightdata
createQuicklaunchIconAction$Boolean=true
matrixnodename=testnodetuliplocal
sysprogramGroupName=Symantec Data Insight 50
matrixlaunchconsole$Boolean=false
matrixlaunchregister$Boolean=true
matrixworkerisportal$Boolean=true
matrixcommdport$Long=8383
sysprogramGroupAllUsers$Boolean=true
matrixworkername= testnodetuliplocal
createDesktopLinkAction$Boolean=true
matrixworkflowdport$Long=8686
matrixquerydport$Long=8282
sysadminRights$Boolean=true
The following example shows a response file for launching the worker noderegistration wizard to register the Collector Indexer Windows File Server and thePotal nodes with the Management Console
matrixlaunchconsole$Boolean=false
syslanguageId=en
sysadminRights$Boolean=true
matrixconsolename=10209109239
sysinstallationDir=CProgram FilesSymantecDataInsight
matrixworkerstartServices$Boolean=true
matrixmskeystore=CTempDirkeyscommdkeystore
Sample response file to upgrade a Collector nodematrixupgrade$Boolean=true
Indicates that upgrade has been requested
matrixupgradedataduringinstall$Boolean=true
Indicates that data be upgraded automatically during the upgrade
70Installing Data Insight using response filesSample response files
Symantec Proprietary and Confidential
matrixupgradebackup$Boolean=false
Indicates if data directory should first be backed up temporarily before the datais upgraded
matrixbackupdir$String=
Indicates where data should be backed up If empty or not defined tmp willbe used
matrixupgradebackuprestore$Boolean=true
Indicates if old data should be restored back in case upgrade fails You must setmatrixupgradebackup to true for this to take effect
matrixupgradebackupdelete$Boolean=true
Indicates if backup copy can be deleted after upgrade is successful You must setmatrixupgradebackup to true for this to take effect
Sample response file to upgrade a Windows File Server Agentmatrixupgrade$Boolean=true
Indicates that upgrade has been requested
matrixupgradedataduringinstall$Boolean=true
Indicates that data be upgraded automatically during the upgrade
matrixupgradebackup$Boolean=false
Response file if any to be passed to UpgradeDataexe
whenmatrixupgradedataduringinstall is set to true This is optional andis generally not needed
The response file supports following variables
Format for UpgradeDataexe varfile
Indicates if data directory should first be backed up temporarily before the datais upgraded
matrixbackupdir$String=
Indicates where data should be backedup If empty or not defined tmp is used
matrixupgradebackuprestore$Boolean=true
Indicates if the old data should be restored in case upgrade fails You must setmatrixupgradebackup to true for this to take effect
matrixupgradebackupdelete$Boolean=true
71Installing Data Insight using response filesSample response files
Symantec Proprietary and Confidential
Indicates if backup copy can be deleted after the upgrade is successful You needto set matrixupgradebackup to true for this to take effect
72Installing Data Insight using response filesSample response files
Symantec Proprietary and Confidential
CCollector process
about 14Collector worker node
Collector 14overview 13Scanner 14
Communication Service 16corporate firewall
configuring 54
IIndexer worker node
overview 15installation
overview 27post-installation configuration 46
installation tiers 17single-tier installation 18three-tier installation 17two-tier installation 18
LLinux worker node
installing as root 35
MManagement Console
generating certificate 48logging in 60logging out 61overview 60
Management Serverinstalling 29overview 13security configuration 48
Oonline help 61
Pportal
installing 34post-installation configuration 46
security configuration 48preinstallation steps 19
SScanner process
about 14Self-Service Portal
services 15single-tier installation
overview 18performing 28
SSL clientserver certificates 48supported file servers 23Symantec Data Insight
installation 27installation tiers 17operating system requirements 20overview 10ports 25Supported browsers 24system requirements for components 21uninstalling 62
system requirements 21web server version 26
Tthree-tier installation
overview 17performing 29
two-tier installationoverview 18performing 28
Uuninstalling 62
Index
Symantec Proprietary and Confidential
WWindows File Server
configuringsilently 58using configureWindowsFileServerexe 57
Windows File Server agentinstallation overview 55installing
manual 56worker node
installing 32registering 46
74Index
Symantec Proprietary and Confidential
- Symantec Data Insight 50 Installation Guide
- Technical Support
- Contents
- 1 Understanding the Symantec Data Insight architecture
-
- About Symantec Data Insight
- About the Management Server
- About the Collector worker node
-
- About the Collector
- About the Scanner
-
- About the Indexer worker node
- About the Self-Service Portal node
- About Communication Service
- About the DataInsightWatchdog service
- About the DataInsightWorkflow service
- About Symantec Data Insight installation tiers
-
- About three-tier installation
- About two-tier installation
- About single-tier installation
-
- 2 Preinstallation
-
- Preinstallation steps
- Operating system requirements
- System requirements for Symantec Data Insight components
- Supported file servers and platforms
- Supported browsers
- List of ports
- Web server version
-
- 3 Installing Symantec Data Insight
-
- About installing Symantec Data Insight
- Performing a single-tier installation
- Performing a two-tier installation
- Performing a three-tier installation
- Installing the Management Server
- Installing the worker node
- Installing the Self-Service Portal
- Installing a Linux Indexer worker node
-
- 4 Upgrading Symantec Data Insight
-
- Upgrading Data Insight to 50
- Upgrading the product data using the Upgrade Data Wizard
- Names and locations of cache files
- Upgrading the Data Insight Web service for SharePoint
-
- 5 Post-installation configuration
-
- Post-installation configuration
- Registering the worker node and the Portal node
- About post-installation security configuration for Management Server
-
- About SSL clientserver certificates
- Generating Management Console certificate
-
- Configuring your corporate firewall
-
- 6 Installing Windows File Server agent
-
- About Windows File Server agent
- Installing Windows File Server agent manually
- Configuring the Windows File Server using ConfigureWindowsFileServerexe
-
- 7 Getting started with Data Insight
-
- About the Data Insight Management Console
- Logging in to the Data Insight Management Console
- Logging out of the Data Insight Management Console
- Displaying online help
-
- 8 Uninstalling Symantec Data Insight
-
- Uninstalling Symantec Data Insight
-
- A Installing Data Insight using response files
-
- About response files
- Installing Data Insight using response files
- Sample response files
-
- Index
-

monitors the CPU disk and memory on each node If CPU disk and memory areconsistently high for a server the service sends out notifications to configured emailrecipients
The node safeguard feature is enabled by default with specific default values Youcan configure the thresholds for initiating the safeguard mode from the Settings gtGlobal Settings gt Scanning and Event Monitoring page of the ManagementConsole
For more information about configuring the threshold values for initiating thesafeguard mode see the Data Insight Administrators Guide
About the DataInsightWorkflow serviceDataInsightWorkflow service is responsible for execution of all actions initiated fromthe Management Console or the Portal server such as remediation of Data LossPrevention (DLP) incidents handling permission remediation archiving data andrunning custom action scripts to manage data The service runs on the ManagementServer and the Portal nodes By default the DataInsightWorkflow service runs onport 8686
The DataInsightWorkflow service is a multi-threaded execution framework whichexecutes actions in parallel
About Symantec Data Insight installation tiersSymantec Data Insight supports three different installation types three-tier two-tierand single tier Your installation type depends on the total number of storage devicesthat you want Data Insight to scan and their geographical distribution Single-tierinstallations are used for Proof of Concept (POC) deployments or smaller setups
The type and scope of deployment should be determined with the help of Symantec
About three-tier installationTo implement the three tier installation you must install the Management serverthe Collector worker node and the Indexer worker node on separate computersDepending on the size of your organization you can choose to have multipleCollector and Indexer worker nodes When your storage repositories spandatacenters that are geographically apart you needmultiple Collector worker nodesWhen you have a very large number of storage repositories you need multipleIndexer worker nodes However it is recommended that the Management Serverand Indexer worker nodes must be co-located on the same network
17Understanding the Symantec Data Insight architectureAbout the DataInsightWorkflow service
Symantec Proprietary and Confidential
About two-tier installationTo implement the two-tier installation you must install the Management Server andthe Collector worker nodes on separate computers When your storage repositoriesspan datacenters that are geographically apart you need multiple Collector workernodes In this mode the Management Server also functions as the Indexer
About single-tier installationTo implement the single-tier installation you must install only the ManagementServer In this mode the Management Server functions as the Collector as well asthe Indexer Use single-tier installation only for POC deployments or smaller setups
Note You can start out with a single-tier deployment and gradually add workernodes to transition your system to a two-tier or a three-tier setup as the number ofsites and storage repositories increase
18Understanding the Symantec Data Insight architectureAbout Symantec Data Insight installation tiers
Symantec Proprietary and Confidential
Preinstallation
This chapter includes the following topics
Preinstallation steps
Operating system requirements
System requirements for Symantec Data Insight components
Supported file servers and platforms
Supported browsers
List of ports
Web server version
Preinstallation stepsBefore you install the Symantec Data Insight servers verify the following installationprerequisites
Verify the server system requirementsSee ldquoSystem requirements for Symantec Data Insight componentsrdquo on page 21
Gather the required materials
The Data Insight host has a minimum of 10 GB of available disk space
The Management Server node can connect to the domain controller of eachdomain that needs to be scanned
The Data Insight server that hosts the Collector worker node can connect to thefilers that it is supposed to monitor
A bi-directional network connection on port 8383 exists between theManagementServer and the worker node(s) and between the worker node(s)
2Chapter
Symantec Proprietary and Confidential
The firewall is configured to allow httpshttp access to the required ports TheManagement Server should also be allowed access to httpsortsymanteccomeither directly or through a proxy to get patch notifications
The keystore file (commdkeystore) that enables secure communication betweenthe worker node and the Management Server is copied to the worker node fromthe Management ServerSee ldquoRegistering the worker node and the Portal noderdquo on page 46
You have obtained the credentials required during software installation Thesecredentials are required to log into the Data Insight Console after the installation
NoteAdditional credentials are required when you configure storage repositoriesand directory services and for scanning of shares or site collections For a listof these credentials see the Symantec Data Insight Administrators Guide
Prepare for SMTP Alerting When installing the Management Server ensurethat you have the details of your SMTP server and authentication details if anyavailable
Prepare for Exclude Rules Gather a list of paths to be excluded while scanningFor access events gather a list of IP addresses user accounts or file extensionswhose access events should be ignored For more details see the SymantecData Insight Administrators Guide
Operating system requirementsTable 2-1 provides an overview of Symantec Data Insight operating systemrequirements
Table 2-1 Symantec Data Insight operating system requirements
NotesOperating system supported
Windows Server 2008 (64-bit ) Standard Editionand Enterprise Edition
Windows Server 2008 R2 (64-bit) Standard Editionand Enterprise Edition
Windows Server 2008
Windows Server 2012 (64-bit )
Windows Server 2012 R2 (64-bit )
Windows Server 2012
20PreinstallationOperating system requirements
Symantec Proprietary and Confidential
Table 2-1 Symantec Data Insight operating system requirements (continued)
NotesOperating system supported
Version 50 update 5 or higher
Version 60 update 3 or later
Version 7
Only 64 bit packages are supported
NoteRHEL version 50 update 5 or higher is onlysupported if you are upgrading from an earlierversion of Data Insight
Red Hat Enterprise Linux
64 bit on Windows 2008
64 bit on Windows 2012
Red Hat Enterprise Linux version 6 update 3 orlater
Red Hat Enterprise Linux version 7
Note You must ensure that VMware Tools isinstalled on VMware virtual machines
VMware
Note 32-bit on Windows 2008 is supported only for backward compatibility withWindows File Server nodes installed with Data Insight versions 40 and 45
System requirements for Symantec Data Insightcomponents
Table 2-2 lists the minimum system requirements for Symantec Data Insightcomponents
Table 2-2 Minimum system requirements for Symantec Data Insightcomponents
System requirementsComponent
Windows Server 2008 or 2008 R2 2012 or 2012 R2The operating system must be 64 bit
8 GB RAM 4 CPUs
Management Server
21PreinstallationSystem requirements for Symantec Data Insight components
Symantec Proprietary and Confidential
Table 2-2 Minimum system requirements for Symantec Data Insightcomponents (continued)
System requirementsComponent
Windows Server 2008 or 2008 R2 2012 or 2012 R2The operating system must be 64 bitRed Hat Enterprise Linux version 50 update 5 or higherversion 60 update 3 or higher or version 70 64 bit only
8 GB RAM 4 CPUs
RHEL version 50 update 5 or higher is only supported ifyou are upgrading from an earlier version of Data Insight
Indexer worker node
Windows Server 2008 or 2008 R2 64 bitWindows Server 2012 or Windows Server 2012 R2 Theoperating system must be 64 bit
4 GB RAM 2 CPUs
Collector worker node
Windows Server 2008 Windows Server 2008 R2Windows Server 2012 Windows Server 2012 R2The operating system must be 64 bit
8 GB RAM 4 CPUs
Self-Service Portal node
Windows Server 2008 The operating system 64 bitWindows Server 2012 or Windows Server 2012R2 Theoperating system must be 64 bit
4 GB RAM 2 CPUs
Note 32-bit on Windows 2008 is supported only forbackward compatibility with Windows File Server nodesinstalled with Data Insight versions 40 and 45
Windows File Server agentnode
Microsoft SharePoint 2007 SharePoint 2010 or SharePoint2013
SharePoint Web Service
Note The type and scope of deployment should be determined with the help ofSymantec
22PreinstallationSystem requirements for Symantec Data Insight components
Symantec Proprietary and Confidential
Supported file servers and platformsTable 2-3 lists the Network Attached Storage (NAS) devices and SharePointplatforms that Data Insight supports
Table 2-3 Supported file servers and platforms
VersionDevice
Hitachi NAS 12xHitachi NAS
From version 735 to version 81x
ONTAP 80x and ONTAP 81x are supported in 7-modeonly
ONTAP 82x is supported in 7-mode and Cluster-Mode
NetApp ONTAP
Version 5645 or higher VNXEMC Celerra
OneFS version 71 or higherEMC Isilon
Windows Server 2008 or 2008 R2 32 bit and 64 bit
Windows Server 2012 or 2012 R2 64 bit
Note 32-bit on Windows 2008 is supported only forbackward compatibility with Windows File Server nodesinstalled with Data Insight versions 40 and 45
Windows File Server
601 or higher configured in standalone or clusteredmodeusing Symantec Cluster Server (VCS)
Note For VCS support Clustered File System (CFS) isnot supported
Veritas File System (VxFS)server
Microsoft SharePoint Server 2007
Microsoft SharePoint Server 2010
Microsoft SharePoint Server 2013
Microsoft SharePoint
-Box (Cloud-based contentmanangement platform)
Versions 1201 125 and 140Symantec Data Loss Prevention(DLP)
Versions 1004 110 and 1101Symantec Enterprise Vault
Note the following
23PreinstallationSupported file servers and platforms
Symantec Proprietary and Confidential
Symantec strongly recommends that you upgrade your NetApp filer to the latestavailable firmware Symantec recommends ONTAP 735 or higher
For all supported versions of 7-mode NetApp filers Data Insight supports CIFSprotocol over NTFS and NFS protocol v3 NFS v4 is not supportedFor supported versions of Cluster-Mode NetApp filers Data Insight supportsonly CIFS protocol over NTFS NFS protocol is not supportedData Insight supports the following volumeqtree styles
NTFS and Mixed for CIFS protocol
UNIX and Mixed for NFS protocol on 7-mode Netapp filers only
For all supported versions of EMC CelerraVNX and EMC Isilon Data Insightsupports only CIFS protocol over NTFS NFS protocol is not supported DataInsight supports the latest Common Event Enabler (CEE) version 631 DataInsight still supports the older version of CEE and VEE but Symantecrecommends that you move to the latest EMC Common Event Enabler whichyou can download from the EMC website
To use the Self-Service Portal to remediate DLP incidents ensure that SymantecData Loss Prevention (DLP) version 125 or higher is installed Data Insightuses the DLP Smart Response Rules to remediate incidents which areintroduced in DLP version 125
Supported browsersTable 2-4 provides an overview of the browser support for Symantec Data Insight
Table 2-4 Symantec Data Insight Supported browsers
VersionsBrowser
Version 10 and version 11Internet Explorer
Version 380 or higherMozilla Firefox
Version 4302357124 or higherGoogle Chrome
Note Symantec recommends that you install the latest available version of abrowser
24PreinstallationSupported browsers
Symantec Proprietary and Confidential
List of portsThis section lists the default ports used by various Data Insight services and devicesthat Data Insight communicates with
See ldquoConfiguring your corporate firewallrdquo on page 54
Table 2-5 List of default ports
Default PortComponent
Management Console HTTPS port 443
Communication service HTTPS port 8383
DataInsightConfig service port 8282
Workflow Service HTTPS port 8686
Standard RPC ports 139 and 445
Management Server
Communication service HTTPS port 8383
Standard RPC ports 139 and 445
DataInsightConfig service port 8282
NetApp Cluster-Mode service TCP port 8787(configurable)
Generic Collector service HTTPS port 8585(configurable)
Collector worker node Indexer plus Collectorworker node
Communication service HTTPS port 8383
DataInsightConfig service port 8282
Indexer worker node
For Net App filers - HTTP port 80 (optional)standard RPC ports 139 and 445 and 2049(TCPUDP) and 111 (TCPUDP) for NFS
For NetApp Cluster-Mode HTTP port 80
On EMC Control Station - HTTP port 80 andHTTPS port 443
On Windows File Servers managed withoutan agent - Standard RPC ports 139 and 445
For Veritas File System servers - HTTPS port5634 and 2049 (TCPUDP) and 111(TCPUDP) for NFS
File Server
25PreinstallationList of ports
Symantec Proprietary and Confidential
Table 2-5 List of default ports (continued)
Default PortComponent
Communication Service HTTPS port 8383
DataInsightConfig service port 8282
Standard RPC ports 139 and 445
Windows File Server agent node
SharePoint Web Service is accessed overthe same port as the configured WebApplications This port on the SharePointWebServers should be accessible from theCollector node
SharePoint Web Service
Port 389 or 636 (for TLS)LDAP Directory Server
Ports 111 (TCPUDP) 714 (TCP) 711 (UDP)NIS Server
Ports 111 (TCPUDP) 714 (TCP) 711 (UDP)NIS+ Server in NIS compatibility mode
HTTPS port 443Symantec Data Loss Prevention (DLP)
HTTP port 80 or as configured by EnterpriseVault Server web service
Symantec Enterprise Vault Server
Portal Service HTTPS port 443
Workflow Service HTTPS port 8686
DataInsightConfig service port 8282
Communication service HTTPS port 8383
Self-Service Portal server
Note The default ports for Data Insight components are configurable at the time ofinstallation
Web server versionSymantec Data Insight uses Apache Tomcat 7053
26PreinstallationWeb server version
Symantec Proprietary and Confidential
Installing Symantec DataInsight
This chapter includes the following topics
About installing Symantec Data Insight
Performing a single-tier installation
Performing a two-tier installation
Performing a three-tier installation
Installing the Management Server
Installing the worker node
Installing the Self-Service Portal
Installing a Linux Indexer worker node
About installing Symantec Data InsightYou can perform a three-tier two-tier or single-tier installation of Symantec DataInsight
Note the following
At the end of the installation process Data Insight creates a fileinstall_summaryhtml in the DataInsightloginstall folder This filerecords all the selections that are made on the installation wizard for a particularnode
Data Insight records the upgrade history for the node in theinstall_historylog file in the DataInsightloginstall folder
3Chapter
Symantec Proprietary and Confidential
Both the files provide information that enable you to troubleshoot errors that mayoccur during the installation process
Performing a single-tier installationThe computer on which you install Symantec Data Insight must contain only thesoftware that is required to run the product Symantec does not support installingSymantec Data Insight on a computer with non-essential applications
To perform a single-tier installation
1 Perform the preinstallation steps
See ldquoPreinstallation stepsrdquo on page 19
2 Install the Management Server
See ldquoInstalling the Management Serverrdquo on page 29
Optionally install one or more Portal nodes
See ldquoInstalling the Self-Service Portal rdquo on page 34
3 Perform other post-installation configuration
See ldquoPost-installation configurationrdquo on page 46
Performing a two-tier installationTo perform a two-tier installation
1 Perform the preinstallation steps
See ldquoPreinstallation stepsrdquo on page 19
2 Install the Management Server
See ldquoInstalling the Management Serverrdquo on page 29
Optionally install one or more Portal nodes
See ldquoInstalling the Self-Service Portal rdquo on page 34
3 Install one or more Collector worker nodes
See ldquoInstalling the worker node rdquo on page 32
4 Register the worker nodes with the Management Server
See ldquoRegistering the worker node and the Portal noderdquo on page 46
5 Perform other post-installation configuration
See ldquoPost-installation configurationrdquo on page 46
28Installing Symantec Data InsightPerforming a single-tier installation
Symantec Proprietary and Confidential
Note Choose the two-tier installation mode when your filers are distributed acrossgeographically remote locations that are far away from the Management ServerInstall at least one Collector for each remote location For example the main datacenter of your organization is in New York with additional filers in Singapore andAustralia In this case the Management Server must be located in New York andthere must be at least one Collector each in Singapore and Australia
Performing a three-tier installationTo perform a three-tier installation
1 Perform the preinstallation steps
See ldquoPreinstallation stepsrdquo on page 19
2 Install the Management Server
See ldquoInstalling the Management Serverrdquo on page 29
Optionally install one or more Portal nodes
See ldquoInstalling the Self-Service Portal rdquo on page 34
3 Install one or more Collector worker nodes
See ldquoInstalling the worker node rdquo on page 32
4 Install one or more Indexer worker nodes
See ldquoInstalling the worker node rdquo on page 32
See ldquoInstalling a Linux Indexer worker noderdquo on page 35
5 Register the worker nodes with the Management Server
See ldquoRegistering the worker node and the Portal noderdquo on page 46
6 Perform other post-installation configuration
See ldquoPost-installation configurationrdquo on page 46
Installing the Management ServerSymantec recommends that you disable any antivirus pop-up blocker and registryprotection software before you begin the Symantec Data Insight installation process
Throughout the installation process the setup wizard displays installation informationand options Use the following options to navigate through the installation process
29Installing Symantec Data InsightPerforming a three-tier installation
Symantec Proprietary and Confidential
To install the Management Server
1 Log on (or remote logon) as Administrator to the computer that is intended forthe Management Server
2 To launch the installer double-clickSymantec_Data_Insight_windows_5_0_0_N_x64exe
where
N is the build numberIf UAC is enabled right-click on the installer and choose the Run asadministrator option for elevated administrative rights during the installation
3 On theWelcome to the Symantec Data Insight Setup Wizard window clickNext
Symantec recommends that you let the installation process complete once youstart it You can uninstall the software after the installation is complete
4 In the License Agreement window select I accept the agreement and clickNext
5 In the Select Destination Directory window browse to the directory in whichyou want Data Insight to be installed By default the destination directory isCProgram FilesSymantecDataInsight
6 In the Configure Type of Install window select Management Server
Select a location with enough free space and high-performance disks It isrecommended that you choose a location other than the system volume forthe data directory
Click Next
7 In the Configure Data Directory window select the location where you wantto store the product data
Click Next
8 In the Management Server Properties window enter the following details
The Fully Qualified host name (FQHN) of the current host
The remote worker nodes use this address tocommunicate with the Management Server
Management ServerAddress
The secure (HTTPS) Web server port on which you canaccess the Web interface of the Management Server
Web Server port
The installer validates whether the appropriate ports are free to acceptconnections
30Installing Symantec Data InsightInstalling the Management Server
Symantec Proprietary and Confidential
9 Select the Add Domain ltName of domaingt to the list of domains scannedby Data Insight checkbox if you want the Management Server to automaticallystart scanning the Active Directory domain which the Management Server isa part of If the Management Server is not part of any Active Directory domainthis option is disabled
For information on customizing the Active Directory domains to be scannedsee the Symantec Data Insight Administrators Guide
Click Next
10 In the Configure Networking window enter the following information andclick Next
See ldquoAbout Communication Servicerdquo on page 16Communication ServicePort
Configuration service is a process that provides interfaceto configuration and other product data stored on the localsystem This service port does not need to be accessibleoutside the host machine
Configuration Service Port
11 In the Configure Product Administrator window enter the followinginformation and click Next
Name of the user who can log in to Symantec Data Insight with ProductAdministrator privileges
Name of the domain to which the user belongs
Note The product administrator must be a local user or must belong to thesame domain as the Management Server
12 Review the options that you have selected in the installation wizard inInstallation Summary window
13 To start the installation process click Begin Install
14 The Installing window appears and displays a progress bar
31Installing Symantec Data InsightInstalling the Management Server
Symantec Proprietary and Confidential
15 The Completing the Symantec Data Insight setup wizard window provides youan option to start Data Insight Services
Before you start services Symantec recommends that you check for availablepatches at httpssortsymanteccom If there is a patch available install thepatch first and then start the services
The next screen provides you an option to launch the Management Server onexit Select this option to launch the Console and complete setting up theManagement Server
16 To exit setup click Finish
NoteOnce you install the Management Server log on to the Management Serverto configure the SMTP settings and other product users as necessary
Installing the worker nodeThroughout the installation process the setup wizard displays installation informationand options Use the following options to navigate through the installation process
Installing the worker node
1 Log on (or remote logon) as Administrator to the computer that is intended forthe worker node
2 Double-click Symantec_Data_Insight_windows_5_0_0_N_x64exe to launchthe installer
Where N is the build number
If UAC is enabled right-click on the installer and choose the Run asadministrator option for elevated administrative rights during the installation
3 The Welcome to the Symantec Data Insight Setup Wizard window appearsClick Next
4 In the License Agreement window select I accept the agreement and clickNext
5 In the Select Destination Directory window browse to the directory in whichyou want Data Insight to be installed By default the destination directory isCProgram FilesSymantecDataInsight
Note You cannot install the worker node on the same machine as theManagement Server
32Installing Symantec Data InsightInstalling the worker node
Symantec Proprietary and Confidential
6 Depending on your deployment scenario in the Configure Type of Installwindow select Indexer and Collector or Collector as the installation option
7 Click Next
8 In the Configure Data Directory window browse to the location where youwant to store the product data
Select a location with enough free space and high-performance disks It isrecommended that you choose a location other than the system volume forthe data directory
9 In theWorker Node Address window enter the Fully Qualified Host Name(FQHN) of the server This name must be resolvable from the ManagementServer and the other worker nodes
10 In the Configure Networking window enter the following information
See ldquoAbout Communication Servicerdquo on page 16Communication Service Port
Configuration service is a process that providesinterface to configuration and other product data storedon the local system This service port does not need tobe accessible outside the host machine
Configuration Service Port
Note The installer validates whether the appropriate ports are free to acceptconnections
11 Review the options that you have selected in the installation wizard inInstallation Summary window
12 To start the installation process click Begin Install
13 To register the worker node with the Management Server after you exit setupselect the Launch Worker Node Registration Wizard after exit checkbox
See ldquoRegistering the worker node and the Portal noderdquo on page 46
14 To exit setup click Finish
33Installing Symantec Data InsightInstalling the worker node
Symantec Proprietary and Confidential
Installing the Self-Service PortalInstalling the Self-Service Portal
1 Log on (or remote logon) as Administrator to the computer that is intended asthe Portal
2 Double-clickSymantec_Data_Insight_windows_5_0_0_N_x64_architectureexe to launchthe installer
where N is the build number
If UAC is enabled right-click on the installer and choose the Run asadministrator option for elevated administrative rights during the installation
3 TheWelcome to the Symantec Data Insight SetupWizardwindow appearsClick Next
4 In the License Agreement window select I accept the agreement and clickNext
5 In the Select Destination Directory window browse to the directory in whichyou want Data Insight to be installed By default the destination directory isCProgram FilesSymantecDataInsight
Note You cannot install the portal node on the same computer as theManagement Server
6 Depending on your deployment scenario in the Configure Type of Installwindow select Self-Service Portal as the installation option
7 Click Next
8 In the Configure Data Directory window browse to the location where youwant to store the product data
Select a location with enough free space and high-performance disks It isrecommended that you choose a location other than the system volume forthe data directory
9 In theWorker Node Address window enter the Fully Qualified Host Name(FQHN) of the host This host name must be resolvable from the ManagementServer and the other worker nodes
34Installing Symantec Data InsightInstalling the Self-Service Portal
Symantec Proprietary and Confidential
10 In the Configure Networking window enter the following information
See ldquoAbout Communication Servicerdquo on page 16Communication Service Port
Configuration service is a process that providesinterface to configuration and other product data thatis stored on the local system This service port doesnot need to be accessible outside the host machine
Configuration Service Port
11 In the Configure Self-Service Portal window enter the port numbers for theSelf-Service Portal service and the Workflow service By default the portnumbers are 443 for the Portal service and 8686 for the Workflow service
Note The installer validates whether the appropriate ports are free to acceptconnections
12 Review the options that you have selected in the installation wizard inInstallation Summary window
13 To start the installation process click Begin Install
14 To register the worker node with the Management Server after you exit setupselect the Launch Worker Node Registration Wizard after exit check box
See ldquoRegistering the worker node and the Portal noderdquo on page 46
15 To exit setup click Finish
Emails for remediation tasks are sent to data owners from the Portal Server Ensurethat you can connect to the configured SMTP server from the Portal server Similarlyfor incident remediation the Portal node communicates with the DLP server Ensurethat the portal node can connect to the DLP server
Installing a Linux Indexer worker nodeYou can choose to install the Indexer on a server installed with Red Hat EnterpriseLinux 50 The Linux indexer works exactly the same way as the Windows indexer
Before you install the Indexer on the Linux server ensure the following
The compat-expat1 RPM resource package is installed on the server
The firewall is configured to allow access to port 8383 between the ManagementServer Indexer and Collector
35Installing Symantec Data InsightInstalling a Linux Indexer worker node
Symantec Proprietary and Confidential
Installing the worker node
1 SSH to the Linux server where you want to install the worker node You caninstall the package either as root or as non-root user Ensure that you arelogged in as that user
2 Run the following command to launch the installer package
sh Symantec_Data_Insight_linux_5_0_0ltNgt_ltRHELVERgt_x64sh where Nis the build number and RHELVER is RHEL6 or RHEL7 depending on theversion of your operating system
3 The Welcome to the Symantec Data Insight Setup Wizard window appearsClick Next
4 In the License Agreement window select I accept the agreement and clickNext
5 In the Select Destination Directory window browse to the directory in whichyou want the Indexer to be installed By default the destination directory isoptDataInsight
When installing as non-root ensure that the user has write privileges to theinstall location
6 Click Next
7 In the Configure Data Directory window browse to the location where you wantto store the product data
Select a location with enough free space and high-performance disks
8 In the Worker Node address window enter the Fully Qualified Host Name(FQHN) or IP address of the host Ensure that the Management Server andthe other worker nodes are able to resolve this hostname
9 In the Configure Networking window enter the following information
See ldquoAbout Communication Servicerdquo on page 16Communication Service Port
Configuration service is a process that providesinterface to configuration and other product data storedon the local system This service port does not need tobe accessible outside the host machine
Configuration Service Port
Note The installer validates whether the appropriate ports are free to acceptconnections
36Installing Symantec Data InsightInstalling a Linux Indexer worker node
Symantec Proprietary and Confidential
10 To register the worker node with the Management Server after you exit setupselect the Launch Worker Node Registration Wizard after exit checkbox
See ldquoRegistering the worker node and the Portal noderdquo on page 46
11 To exit setup click Finish
37Installing Symantec Data InsightInstalling a Linux Indexer worker node
Symantec Proprietary and Confidential
12 Optionally to use an alternate location for the log files edit the following filesthat are located in the optDataInsightconf directory to replaceoptDataInsightlog with the new log location
cli_loggingproperties
dscli_loggingproperties
commd_loggingproperties
watchdog_loggingproperties
webserver_loggingproperties
Export the new log directory using the following command
export MATRIX_LOG_DIR=DataInsightlog
Add the export entry to bash_profile file of the user to reflect the changewhen you restart the system
Execute the following command to update the profile path
source bash_profile
Note If you are installing Data Insight as non-root and have but have at anearlier time installed and run the services as root you must first delete thefollowing files
rm tmpi4jdaemon__DIdata_DataInsight_bin_DataInsightComm
rm tmpi4jdaemon__DIdata_DataInsight_bin_DataInsightWatchdog
rm varrunquerydpid
38Installing Symantec Data InsightInstalling a Linux Indexer worker node
Symantec Proprietary and Confidential
13 When installing as a non-root user after you have registered this node withthe Management Server add following entries to etcrclocal toautomatically start the services after you restart the system
su ndash ltname of non-root usergt
export MATRIX_LOG_DIR=DataInsightlog (Optional)
optDataInsightbinDataInsightConfig start
optDataInsightbinDataInsightComm start
optDataInsightbinDataInsightWatchdog start
logout
To stop services during shutdown add the following entries toetcrclocalshutdown
optDataInsightbinDataInsightWatchdog stop
optDataInsightbinDataInsightComm stop
optDataInsightbinDataInsightConfig stop
39Installing Symantec Data InsightInstalling a Linux Indexer worker node
Symantec Proprietary and Confidential
Upgrading Symantec DataInsight
This chapter includes the following topics
Upgrading Data Insight to 50
Upgrading the product data using the Upgrade Data Wizard
Names and locations of cache files
Upgrading the Data Insight Web service for SharePoint
Upgrading Data Insight to 50You can upgrade an existing Data Insight Server with Symantec Data Insightversions 40x and 45x to 50 Data Insight does not support upgrading a versionbefore 40 directly to 50 If the server is installed with a version before 40 youmust upgrade to version 40 or 45 before you can upgrade to 50
All Data Insight worker nodes must be at the same level of major version as theManagement Server Windows file server agents can be one level lower than theManagement Server version Thus Management Server 50 is compatible with the45 and 40 version of Windows File Server agents This gives you enough time toplan the upgrade of your Windows File Server agents
Before you begin the upgrade to Symantec Data Insight 50 note the following
As a best-practice measure Symantec recommends that you take a backup ofthe servers data folder
In case of a multi-node setup the upgrade setup must be run first on theManagement Server then on the Indexer nodes followed by the Collector nodes
4Chapter
Symantec Proprietary and Confidential
You can upgrade the Windows File Server agent only after upgrading theCollector nodes
If you have archived older index segments ensure that you restore the archivedsegments before upgrading the server
If you are upgrading the server using a Remote Desktop Connection (RDC)ensure that you do not set automatic log-off for the session
The upgrade from 301 is likely to take a longer time since new cache files aregenerated on each index folder for a share for the first timeSee ldquoNames and locations of cache filesrdquo on page 44
The size of the data directory on the Indexer nodes increases by about 5 afterthe upgrade from 301 The increase in size depends on the time periodconfigured for capturing activity data The increase in the size of the datadirectory may also vary depending on the number of audit events that arecaptured on configured shares
Ensure that you complete the following tasks after the upgrade
Configure the primary attributes that are used to classify users for the purposeof generating advanced analytics data
Configure the time period for computing advanced analytics
Refresh the Data Insight Dashboard data
Verify that the Net Framework version 45 is installed on the following
Collector nodes monitoring the Windows SharePoint servers and the EMCIsilon filers
The Management Server serving an Enterprise Vault server
For information about configuring settings for advanced analytics see the SymantecData Insight Administrators Guide
To upgrade Data Insight to 50
1 Log in as Administrator to the server that you want to upgrade
2 When the setup prompts you to upgrade from current version to 50 click Yes
3 In theWelcome to the Symantec Data Insight Setup Wizard window clickNext
4 In the License Agreement window select I accept the agreement and clickNext
41Upgrading Symantec Data InsightUpgrading Data Insight to 50
Symantec Proprietary and Confidential
5 You must upgrade the product data before you start Data Insight services Inthe Completing the Symantec Data Insight 50 Upgrade Wizard windowselect the Launch the Upgrade Data Wizard check box
6 Click Finish to exit the setup
To upgrade a Linux Indexer
1 In case of a Linux indexer log in as the appropriate user (root or non-root)configured to run the product
Note that if you had earlier installed the Linux Indexer as root and later switchedto using a non-root user you must perform the following steps before you startthe Linux installer for upgrade If you do not perform these steps the installeryou launch with non-root credentials cannot detect the previous version of DataInsight on the server
Log in to the machine as root user
Copy the following file to a temporary location~javauserPrefscominstall4jinstallationsprefsxml
Log out and log back in as the non-root user
Create the following directory~javauserPrefscominstall4jinstallations
Change to the directory you have created
Take a backup of prefsxml
Overwrite prefsxml in this folder with the one you copied to the prefsxmlthat was copied to the temporary location
2 To launch the Symantec Data Insight 50 installer double-clickSymantec_DataInsight_linux_5_0_0_N_RHEL6_x64exe orSymantec_DataInsight_linux_5_0_0_N_RHEL7_x64exe where
N is the build number
3 When the setup prompts you to upgrade from current version to 50 click Yes
Note On Linux if the installer does not prompt you for upgrade because itdoes not detect the earlier version of Data Insight on the machine ensure thatyou first follow the instructions in 1
See ldquoUpgrading the product data using the Upgrade Data Wizardrdquo on page 43
42Upgrading Symantec Data InsightUpgrading Data Insight to 50
Symantec Proprietary and Confidential
Note You can also upgrade the Windows File Server agent and Collector nodesusing the Management Console For more details see the Symantec Data InsightAdministration Guide
Upgrading the product data using the Upgrade DataWizard
Before you upgrade data Symantec recommends that you check for product updateson httpssortsymanteccom If updates are available you must apply the productupdate and then proceed to upgrade the data
To upgrade the product data using the Upgrade Data Wizard
1 Launch the Upgrade Data wizard
2 On the Upgrade Product Data window select the Make temporary backupof data before upgrading check box
Symantec recommends that you take a backup of the product data beforestarting the data upgrade Taking a backup ensures that the original data canbe restored from backup if the upgrade fails Data Insight deletes the backupafter the upgrade completes successfully
3 Create the backup of the product data To select a backup location browse tothe location where you want the backup data to be stored
Before you begin the upgrade ensure that there is enough free space availablein the target location to take a backup Data Insight requires that your systemmust have free space to accommodate your data directory and an additional5 of data size for the upgrade to succeed If enough free space is notavailable the upgrade wizard fails If the upgrade fails relaunch the upgradewizard by executing the command INSTALL_DIRbinUpgradeDataexe
(Windows) or optDataInsightbinUpgradeData (Linux)
4 Select the following check boxes
Automatically restore original data from backup if upgrade fails
Delete backup on successful upgrade
5 If an index is taking a long time to upgrade or if the upgrade of an index is failsfor some unknown reason you can enter the number of such indexes in theSkip indexes field Specify a comma-separated list of the indexes you wantto skip The wizard skips the specified indexes and continues with the dataupgrade process
43Upgrading Symantec Data InsightUpgrading the product data using the Upgrade Data Wizard
Symantec Proprietary and Confidential
6 Specify the number of index upgrade failures after which the installer must exitthe data upgrade process
7 You can upgrade up to 10 indexes in parallel Select a number from theNumberof indexes to upgrade in parallel drop-down
Just before an index is upgraded a copy of that index is saved in the samefolder where the index resides This requires additional disk space during theupgrade Total additional disk space depends on the number of indexes beingupgraded in parallel If you are short on disk space on data volume you canselect the option to Skip index back up before upgrade Selecting this optioncan also make the upgrade process faster You should select this option onlyif you have a backup of your data directory so that indexes that fail to upgradecan be restored at a later time
8 Click Upgrade Now to start the data upgrade process
9 TheData Upgrade window appears and displays a progress bar while upgradingthe product data The time taken in the upgrade process depends upon thesize of the data
10 On successful completion of the data upgrade click OK
11 On theStart Data Insight Serviceswindow selectStart Data Insight Servicesnow Click Next
12 Click Finish to exit the wizard
Names and locations of cache filesData Insight generates cache files on the Indexer node at the time of installation orupgrade
Data Insight creates the following persistent activity index files in each index folderfor a share
activityidxinfo
dir-activityidxlttimestampgt
file-activityidxlttimestampgt
The persistent cache files contain pre-calculated summary information about usersand their activity on the files and folders during the time period configured foradvanced analytics The indexer process uses the information in these files toexpedite the process of servicing queries related to activity reports and SocialNetwork Graph
Each index folder for a share may also contain the following temporary files
44Upgrading Symantec Data InsightNames and locations of cache files
Symantec Proprietary and Confidential
Table 4-1
DescriptionName
Uncompressed versions of thefile-activityidxlttimestampgt anddir-activityidxlttimestampgt files
Since the activity index files are stored in acompressed form on disk Data Insightcreates the uncompressed files when anyprocess attempts to read the activity indexThe files remain on disk while the process isreading the files and are deleted when theprocess finishes reading the activity index
file-activityidxlttimestampgtltversiongt
dir-activityidxmmaplttimestampgtltversiongt
Temporary file created when Data Insight rollsup the activity count for folders The fileremains on the disk while the process isreading the files and are deleted when theprocess finishes reading the activity index
rolldir-activityidxlttimestampgtltversiongt
Temporary files created when Data Insightcalculates owners for files and folders Thefiles remain on disk while the query or reportprocesses the share Data Insight deletesthese files once the share is processed
file-activityidxtmplttimestampgtltversiongt
file-activityidxattrlttimestampgtltversiongt
dir-activityidxattrlttimestampgtltversiongt
If the process that creates these temporary files stops unexpectedly Data Insightdeletes these files during the next run of the IndexWriterJob or the ActivityIndexJobprocesses on the shares
Upgrading the Data Insight Web service forSharePoint
Data Insight does not support an automatic upgrade of the Data Insight Web serviceon the SharePoint server To upgrade to the latest version uninstall the previousversion from the SharePoint server and install the latest version
For detailed information on installing the Data Insight SharePoint Web service seethe Symantec Data Insight Administrators Guide
45Upgrading Symantec Data InsightUpgrading the Data Insight Web service for SharePoint
Symantec Proprietary and Confidential
Post-installationconfiguration
This chapter includes the following topics
Post-installation configuration
Registering the worker node and the Portal node
About post-installation security configuration for Management Server
Configuring your corporate firewall
Post-installation configurationYou must complete the following configuration after you finish installing SymantecData Insight
Register the worker node with the Management ServerSee ldquoRegistering the worker node and the Portal noderdquo on page 46
Configure post-installation security settingsSee ldquoAbout post-installation security configuration for Management Serverrdquoon page 48
Configure your corporate firewallSee ldquoConfiguring your corporate firewallrdquo on page 54
Registering the worker node and the Portal nodeYoumust register the worker node and the portal node with the Management Serverto enable communication between them
5Chapter
Symantec Proprietary and Confidential
You do not need to perform these steps if you have upgraded a worker node
To register the worker and portal nodes with the Management Server
1 Do one of the following
To launch the Worker Node Registration Wizard immediately aftercompleting theWorker Node installation wizard select the LaunchWorkerNode Registration Wizard after exit checkbox
To register the worker node at a later time executeRegisterWorkerNodeexe located in the Data Insight installation bindirectory
2 In the Register Worker Node with Management Server window enter thefollowing information
Fully Qualified Host Name (FQHN) of the Management Server host
Location of the Communication Service keystore fileThe keystore file commdkeystore enables secure communication betweenworker nodes and the Management Server It is present in the keys
subfolder of the Management Servers data directory You must manuallycopy the keystore file from the Management Server machine to a temporarylocation on the worker node By default the data directory is located on theManagement Server at CDataInsightdata It might be different for yoursetup You can locate the data directory by reading the file CProgram
FilesSymantecDataInsightdatadirconf on theManagement Serveror by running the configdb -d command
3 Click Register Now
4 After the successful registration of the worker node delete the commdkeystorefile from the temporary location
5 On the Start Data Insight Services window select Start Data Insight Servicesnow
6 On the Completing the node registration screen click Finish
You must log in to the Data Insight Management Server to complete furtherconfiguration of the worker node
47Post-installation configurationRegistering the worker node and the Portal node
Symantec Proprietary and Confidential
About post-installation security configuration forManagement Server
Symantec Data Insight secures communications between all Data Insight serversThis task is accomplished by encrypting the transmitted data and requiring serversto authenticate with each other
The following sections describe the Symantec Data Insight security configurationand how to change the default security configuration
About SSL clientserver certificatesSymantec Data Insight secures all data flowing between the Management Serverand the Worker nodes using the Secure Socket LayerTransport Layer Security(SSLTLS) protocol The SSLTLS protocol not only encrypts the data that istransmitted Symantec Data Insight also uses it for mutual authentication betweenservers
Data Insight implements authentication with the mandatory use of client andserver-side certificates or keys Connections between the Data Insight servers usea single self-signed certificate The Management Server generates the certificateat install time and is unique to your deployment It is present on the ManagementServer node in the keys folder under the data folder The file is calledcommdkeystore When you configure worker nodes this file must be manuallycopied over to the new worker node before installation
Generating Management Console certificateThe Management Server provides a Web interface (administration console) forreporting and administration purposes You access this interface with aWeb browserThe Management Server and browser communicate through an SSL connection
To ensure confidentiality all communication between the Management Server andthe browser is encrypted using a symmetric key To initiate a connection theManagement Server and browser negotiate the encryption algorithm (algorithmkey size and encoding) and encryption key to use
By default connections between the Management Server and the browser use asingle self-signed certificate The Management Server generates the certificate atinstall time and is unique to your deployment The certificate is present on theManagement Server node in a folder called keys under the data folder The file iscalled webserverkeystore While this certificate is secure you get a warningmessage in the browser when accessing the Web interface because it is aself-signed certificate To avoid getting this warning Symantec recommends that
48Post-installation configurationAbout post-installation security configuration for Management Server
Symantec Proprietary and Confidential
you generate a unique certificate for your organizationrsquos installation This newcertificate replaces the default certificate
To generate a unique Management Console certificate
1 Collect the following information to generate a certificate request
Common nameThe fully qualified DNS name of the Management Server This name mustbe the actual name of the server that is accessible by all the clients
Organization nameFor example Symantec Inc
Organizational unit (optional)
CityFor example San Francisco
StateFor example CA
CountryFor example US
ExpirationExpiration time in days (90)
2 Use keytoolexe to create the self-signed certificate (keystore file) which youneed to generate the Certificate Signing Request (CSR) keytoolexe is autility for managing keys and certificates These items are used inself-authentication or data integrity and authentication services using digitalsignatures Certificates also enable users to cache the public keys of theircommunicating peers
To create this file go to the root directory of the Symantec Data Insightinstallation and perform the following steps in this order
From a command window go to the installdirDataInsightjrebin
directory where installdir is the directory into which you installed theManagement Server
Run the following command with the information collected in 1
keytool -genkey -alias tomcat -keyalg RSA -validity 730 -keysize 1024
-keypass changeit -keystore webserverkeystore -storepass changeit
-storetype JKS -dname cn=common_nameo=organization_name
ou=organization_unitl=citys=statec=US
49Post-installation configurationAbout post-installation security configuration for Management Server
Symantec Proprietary and Confidential
The -storepass changeit command sets the password to changeit Enterthis password if you are prompted for a password after running the commandThis command creates the self-signed certificate (webserverkeystore) in theinstalldirDataInsightjrebin directory
Note Symantec recommends that you set the password as changeit If youwant to use a different password perform the additional steps mentioned in11 before you start the DataInsightWeb service
3 Generate the certificate signing request (CSR) file The CSR file is the requestthat you submit to the Signature Authority to obtain a signed certificate
From the installdirDataInsightjrebin directory and run the followingcommand
keytool -certreq -alias tomcat -keyalg RSA -keystore webserverkeystore
-storetype JKS -storepass changeit -file DataInsightcsr
If you are prompted for a password press Enter This command creates a filecalled DataInsightcsr You submit this file to the Signature Authority
4 To generate a certificate you send the CSR file to a Certified SignatureAuthority (your own or a third party such as VeriSign)
To obtain a signed certificate from your internal Signature Authority contactyour system administrator for instructions
For the VeriSign Signature Authority perform one of the following actions
Current CustomersIf you are a current VeriSign customer go to the following page and buyan additional certificatehttpwwwsymanteccomssl-certificatesthemeid=verisign-ssl-certificatesampinid=vrsn_ss_IndexYou need your Common Name Order Number or serial number to beginthe transaction as well as the CSR
New customersIf you are not a current customer and want to purchase the signed certificatefrom VeriSign go to the following pagehttpwwwVeriSigncomproducts-servicessecurity-servicessslbuy-ssl-certificatesindexhtmlTo purchase the signed certificate you need the following information inaddition to the CSR
The length of time for the certificate (one year or two years)
The number of servers that host a single domain (up to five servers)
50Post-installation configurationAbout post-installation security configuration for Management Server
Symantec Proprietary and Confidential
The server platform
The organization organizational unit country state or locality (all spelledwithout abbreviations)
Payment information and a billing contact
The common name This name is the host name and domain namesuch as wwwcompanycom or companycom
An email where VeriSign can reach you to validate the information
Documentation to demonstrate that your organization is legitimate
To obtain signed certificates from other Signature Authorities go to their Websites and follow the instructions to enroll and obtain a signed certificate Thisprocess is similar to the VeriSign process However check with the organizationto identify any additional environment information that may be needed for thecertificate
The certified Signature Authority sends you the signed certificate (this processmight take 3-5 days) Internal Signature Authorities must return the rootcertificate along with the signed certificate
5 Place the signed certificate into the directory(installdirdatainsightjrebin) with the webserverkeystore file Toemail the certificate paste it into a text document exactly as it appears on thescreen Include the top line and bottom line (-----Begin Certificate----- and-----End Certificate-----) Make sure that no extra lines spaces trailing carriagereturns or characters have been inadvertently added Save this file in the samedirectory where the webserverkeystore file is located If the signed certificateis provided as an attachment to an email copy this file into the same directorywhere the webserverkeystore file is located
6 Keep a copy of both the webserverkeystore file and the signed certificatefile in a separate secure location
51Post-installation configurationAbout post-installation security configuration for Management Server
Symantec Proprietary and Confidential
7 Confirm the signed certificate is correct Open a command prompt and run thefollowing command to view the certificatersquos fingerprint(s)
keytool -printcert -file signed_certificate_filename
The following is an example output
Owner CN=ll OU=ll O=ll L=ll S=ll C=ll
Issuer CN=ll OU=ll O=ll L=ll S=ll C=ll
Serial Number 59092b34
Valid from Thu Sep 25 180113 PDT 1997 until Wed Dec 24 170113
PST 1997
Certificate Fingerprints
MD5 1181AD92C8E50EA2012ED47AD75F076F SHA1
20B617FAEFE5558AD0711FE8D69DC037 37130E5EFE
8 Call or email the person who sent the certificate and compare the fingerprint(s)you see with the fingerprint(s) they sent you If the fingerprint(s) are not exactlyequivalent the certificate may have been replaced in transit by an attackerrsquoscertificate
If you used an Internal Signing Authority also view the fingerprint(s) of the rootcertificate using the same -printcert command
keytool -printcert -file
name_of_root_certificate_provided_by_internal_signature_authority
Compare the displayed fingerprint with the well-known fingerprint (obtainedfrom a newspaper or the root CArsquos Web page) Contact the certificatersquos issuerif you have questions
When you execute the command the -importcert command prints out thecertificate information and prompts you to verify it
9 Return to the installdirDataInsightjrebin directory and update thelocal webserverkeystore file with the signed certificate as follows
Internal signature authorityUse the following command to update the webserverkeystore file withthe root certificate
ltINSTALL_DIRgtDataInsightjrebinkeytoolexe -importcert -file
root_certificate_filename -keystore webserverkeystore
52Post-installation configurationAbout post-installation security configuration for Management Server
Symantec Proprietary and Confidential
-storepass changeit
Use the following command to update the webserverkeystore file with thesigned certificate
ltINSTALL_DIRgtDataInsightjrebinkeytool
-importcert -alias tomcat -keystore webserverkeystore -trustcacerts
-file signed_certificate_filename
VeriSign or third-party signature authorityUse the following command to update the local webserver keystore filewith the signed certificate
ltINSTALL_DIRgtDataInsightjrebinkeytool
-importcert -alias tomcat -keystore webserverkeystore -trustcacerts
-file signed_certificate_filename
10 Copy the updated webserverkeystore file into the $datadirkeys directoryBy default $datadir is located at CDataInsightdata Note that thisoperation overwrites an existing file of the same name in that location Renamethe existing file if you want to keep it
11 If you have used a password other than changeit in 2 perform the followingadditional steps
Log into the Management Server with Administrator privileges
Open a command prompt window and change to the bin directory in theinstallation folder for Data Insight By default the bin directory is located atCProgram FilesSymantecDataInsightbin
Execute the following commandconfigdbexe -O -J matrixwebserverkeystorepassword -j
ltnew_passwordgt
12 Restart the Data Insight Web service by performing the following steps in thespecified order
net stop DataInsightWeb
net start DataInsightWeb
53Post-installation configurationAbout post-installation security configuration for Management Server
Symantec Proprietary and Confidential
Configuring your corporate firewallThe instructions in this section assume that the Management Server and Workernodes are installed inside your corporate LAN behind a firewall If this is the caseupdate your corporate firewall settings as follows
Allow 2-way connections between the Management Server and the workernodes and between worker nodes Configure your firewall to accept connectionson the port you entered for the Communication Service when installing theManagement Server and worker nodes By default the Communication Servicecommunicates over port 8383 You can configure the servers to use any otherport Traffic on this port is HTTPSYou should also allow outgoing connection from the Management Server tohttpssortsymanteccom Data Insight downloads patch information from theSORT web site to notify you of product updates
Allow Windows Remote Desktop Client connections (TCP port 3389) Thisfeature can be useful for setup purposes
The web interface of the Management Server runs on port 443 (configurable atthe time of installation) Port 443 is also used for the Portal service on theSelf-Service Portal server This port must be opened at the Management Serverto allow HTTPS communication between browsers and the Web server and theportal server
The DataInsightWorkflow Service runs on HTTPS port 8686 This port must beopened on the Portal server to allow HTTPS communication between Portalserver and the Management Server
54Post-installation configurationConfiguring your corporate firewall
Symantec Proprietary and Confidential
Installing Windows FileServer agent
This chapter includes the following topics
About Windows File Server agent
Installing Windows File Server agent manually
Configuring the Windows File Server using ConfigureWindowsFileServerexe
About Windows File Server agentSymantec Data Insight requires an agent to be installed on a Windows File Servermachine if you want to monitor access events on the file server Data Insight canautomatically install the agent on the Windows File Server when adding the fileserver using the Console
For detailed information about automatically installing the agent on the WindowsFile Server see the Symantec Data Insight Administrators Guide
Optionally you can choose to install the agent manually on the file server
6Chapter
Symantec Proprietary and Confidential
To configure a Windows File Server manually
1 Install the Windows File Server agent on the file server machine
See ldquoInstalling Windows File Server agent manuallyrdquo on page 56
2 Register the agent with the Management Server using theRegisterWorkerNodeexe utility During registration you can specify theaddress of the worker node that is intended to be the Collector node of this fileserver Registration takes place through the Collector worker node Registeringthe agent ensures that the file server can communicate with the Collectorworker node
The procedure to registration of Windows File Server agent is the same asregistering a worker node
See ldquoRegistering the worker node and the Portal noderdquo on page 46
3 Add the file server to the Management Server using theConfigureWindowsFileServerexe utility
See ldquoConfiguring the Windows File Server usingConfigureWindowsFileServerexerdquo on page 57
4 If the file server is clustered using MSCS do the following
Install the agent on each node of the cluster
Register each node with the Management Server using its physical hostaddress
Run ConfigureWindowsFileServerexe from each cluster node afterregistering the node
Installing Windows File Server agent manuallyTo install the Windows File Server agent manually
1 Locate the agent installer binary from the agent bundle that ships with theproduct The agent bundle is a compressed file that contains the agent installeralong with some installation templates It is calledSymantec_DataInsight_windows_winnas_50_X_archzip
2 Select the proper bundle based on the architecture of your file server and unzipit in a temporary location to get the installer binary
3 Log on (or remote logon) as Administrator to the Windows file server whereyou intend to install the agent
4 Double-click the agent installer to launch it
56Installing Windows File Server agentInstalling Windows File Server agent manually
Symantec Proprietary and Confidential
5 The Welcome to the Symantec Data Insight Setup Wizard window appearsClick Next
6 In the License Agreement window select I accept the agreement and clickNext
7 In the Select Destination Directory window browse to the directory in whichyou want Data Insight to be installed By default the destination directory isCProgram FilesSymantecDataInsight
8 In the Configure Data Directory window browse to the location where youwant to store the product data Select a location with enough free space
9 In the Configure Networking window enter the following information
Communication Service PortSee ldquoAbout Communication Servicerdquo on page 16
Configuration Service portConfiguration service is a process that provides interface to configurationand other product data that is stored on the local system This service portdoes not need to be accessible outside the host machine
Note The installer validates whether the appropriate ports are free to acceptconnections
10 To start the installation process click Next
11 To register the worker node with the Management Server after you exit setupselect the Launch Worker Node Registration Wizard after exit checkbox
See ldquoRegistering the worker node and the Portal noderdquo on page 46
12 To exit setup click Finish
Configuring the Windows File Server usingConfigureWindowsFileServerexe
Run the ConfigureWindowsFileServerexe utility to configure the file server fromthe file server machine You must run this utility after you have registered the agentnode with the Management Server to add the file server to the Management Serverconfiguration Data Insight starts monitoring this file server after you have completedthis step
57Installing Windows File Server agentConfiguring the Windows File Server using ConfigureWindowsFileServerexe
Symantec Proprietary and Confidential
To configure the Windows File Server from the file server machine
1 Double-click ConfigureWindowsFileServerexe located in the bin folder ofthe installation
The File Server Configuration Wizard appears
2 Select This File Server is a part of MSCS cluster check box if this node is apart of an MSCS cluster If you select this option specify name of this clusterin the Cluster Name text box You must enter the exact same name in this fieldwhen you run this utility on all nodes of this cluster
3 Select the Collector worker node for this file server using the Collector Nodedrop-down All communication with this file server happens through theassociated Collector node
4 Select Automatically discover shares on this filer check box if you wantData Insight to automatically discover shares on this filer and add them to theconfiguration
Note If this filer is a Clustered file server you need to log into the Consolelater and specify credentials of an Administrative user on this cluster beforediscovery can happen
You can optionally specify shares that need to be ignored during discovery byspecifying matching patterns in the adjoining text box
5 Select Scan new shares immediately check box to add newly added sharesto the scan queue immediately without waiting for the normal full scan scheduleHowever scanning will still take place only during the times scanning ispermitted on the node
6 Click Configure Now button to finish the configuration The utility will contactthe Management Server through the selected Collector node and add the fileserver to the Management Server If this is a clustered file server and the filerhas already been added through the first node this step associates thisadditional cluster node with the existing filer configuration
Alternately you can choose to not run this utility post-registration and configurethe Windows File Server agent from the Management Console
To configure the Windows File Server agent from the Management console
1 Register the Windows File Server agent with the Management Server
2 Log on to the Management Console
58Installing Windows File Server agentConfiguring the Windows File Server using ConfigureWindowsFileServerexe
Symantec Proprietary and Confidential
3 From the Settings gt Filers page select Add New Filer and from thedrop-down selectWindows File Server
On the Add NewWindows File Server page clear the Let Data Insight installthe agent automatically check box
4 Select this node from the list view control to associate this node with the fileserver
59Installing Windows File Server agentConfiguring the Windows File Server using ConfigureWindowsFileServerexe
Symantec Proprietary and Confidential
Getting started with DataInsight
This chapter includes the following topics
About the Data Insight Management Console
Logging in to the Data Insight Management Console
Logging out of the Data Insight Management Console
Displaying online help
About the Data Insight Management ConsoleUsers interact with Data Insight primarily through the Data Insight ManagementConsole The Data Insight Console is a graphical user interface that provides acentral point to view storage resources that Data Insight monitors scheduleprocesses and view reports among other features The Console is automaticallyinstalled with the Management Server You access the Console through a Webbrowser that has a network connection to the Management Server By default theManagement Server runs on HTTPS port 443
Logging in to the Data Insight Management ConsoleTo log on to the console from the Management Server or a worker node
1 Do one of the following
Click the shortcut created on the Desktop during installation
7Chapter
Symantec Proprietary and Confidential
Click Start gt Programs gt Symantec gt Symantec Data Insight gt DataInsight Console
2 On the Login screen enter the credentials of a user with privileges to log in tothe Management Server
3 Enter the name of the domain to which the user belongs
4 Click Submit
The Management Console appears
To log on to the console from a machine other than the Management Server or theworker nodes
1 Open a Web browser and enter httpsltms_hostgtltms_portgt For examplehttpsdatainsightcompanycom443
2 On the Login screen enter the credentials of a user with privileges to log in tothe Management Server
3 Enter the name of the domain to which the user belongs
4 Click Submit
The Management Console appears
Logging out of theData InsightManagement ConsoleTo log out
1 Click logout at the top right of the screen
2 Click OK to go back to the login screen
Displaying online helpTo access online help click the Help button in the upper-right corner of any screenin the Management Console Symantec Data Insight displays the help in a separatewindow The online help shows the table of contents in the left pane andcontext-sensitive help in the right pane
61Getting started with Data InsightLogging out of the Data Insight Management Console
Symantec Proprietary and Confidential
Uninstalling Symantec DataInsight
This chapter includes the following topics
Uninstalling Symantec Data Insight
Uninstalling Symantec Data InsightTo uninstall Data Insight
1 If you created shortcuts during the installation select Start gt All Programs gtSymantec Data Insight gt Symantec Data Insight Uninstaller
If no shortcuts exist open the Add or Remove Programs control from theWindows Control Panel and select the Symantec Data Insight entry Thenclick ChangeRemove
Optionally you can uninstall Symantec Data Insight using the uninstallexe fileThis file is located in the Data Insight installation folder (for exampleCProgram FilesSymantecDataInsight) On Linux execute the scriptoptDataInsightuninstall to launch the uninstall program
2 In the Delete Data window select the Delete all product data checkbox toremove all configuration as well as audit log data collected and stored by theproduct Do not select this option if you are attempting to repair the installationby uninstalling and reinstalling the software
3 Click Next to uninstall
The uninstaller removes all Symantec Data Insight components
4 Click Finish to complete the uninstall process
8Chapter
Symantec Proprietary and Confidential
5 If you uninstall a worker node log in to the Management Console click theSettings tab
6 Navigate to the Data Insight Servers page select the worker node and clickDelete
63Uninstalling Symantec Data InsightUninstalling Symantec Data Insight
Symantec Proprietary and Confidential
Installing Data Insight usingresponse files
This appendix includes the following topics
About response files
Installing Data Insight using response files
Sample response files
About response filesThe installer or the product installation script generates a response file during anyinstallation configuration upgrade or uninstall procedure The response file containsthe configuration information that you entered during the procedure
You can use the response file for future installation procedures The response filepasses arguments to the script to automate the installation of that product You canedit the file to automate installation and configuration of additional systems
Installing Data Insight using response filesTypically you can use the response file that the installer generates after you installData Insight on a system to install Data Insight on other systems
To install using response files
1 Make sure the systems where you want to install Data Insight meet theinstallation requirements
2 Make sure the pre-installation tasks are completed
AAppendix
Symantec Proprietary and Confidential
3 Create and copy the response file to the system where you want to install DataInsight
4 Navigate to the directory that contains the installation program
5 Start the installation as follows
Symantec_DataInsight_windows_5_0_N_x64exe ndashq ndashconsole ndashvarfile
ltpath_to_varfilegt ndashwait [timeout in seconds] where N is the buildnumber
6 If installing a worker node register the worker node using the followingcommand
RegisterWorkerNodeexe ndashq ndashconsole ndashvarfile
ltpath_to_register_varfilegt ndashwait [timeout in seconds]
Note Before you launch the registration wizard you must copy$datakeyscommdkeystore file to the worker node to a temporary locationfor exampleCtempcommdkeystore
Sample response filesThe following example shows a response file for the Management Server
Installation folder
sysinstallationDir=CProgram FilesSymantecDataInsight
Data folder
matrixdatadir=CDataInsightdata
Name for Management Server node
matrixnodename=hostcompanycom
matrixconsolename=hostcompanycom
Ports for DataInsightWeb DataInsightComm DataInsightConfig
matrixwebserverport$Long=443
matrixcommdport$Long=8383
matrixquerydport$Long=8282
matrixinstallmode=ms
matrixworkeriswinnas$Boolean=false
65Installing Data Insight using response filesSample response files
Symantec Proprietary and Confidential
UsernameDomain for initial administration
matrixinitialadminlogin=Administrator
matrixinitialadmindomain=WISDOM
matrixinitialadminisgroup$Boolean=false
If the Management Server is part of Active Directory domain specify ifManagement Server domain should be scanned
matrixscanad$Boolean=true
Specify if anonymous usage collection should be enabled
matrixenableomniture$Boolean=true
Specify whether services should be started after installation
matrixmsstartServices$Boolean=true
sysprogramGroupAllUsers$Boolean=true
createDesktopLinkAction$Boolean=true
createQuicklaunchIconAction$Boolean=true
sysprogramGroupDisabled$Boolean=false
matrixlaunchconsole$Boolean=false
The following example shows a response file for installing a Collector node
Installation folder
sysinstallationDir=CProgram FilesSymantecDataInsight
Data folder
matrixdatadir=CDataInsightdata
Address for Collector node
matrixnodename=hostcompanycom
matrixworkername=hostcompanycom
Ports for DataInsightComm DataInsightConfig
matrixcommdport$Long=8383
matrixquerydport$Long=8282
matrixinstallmode=worker
matrixworkerisindexer$Boolean=true
createQuicklaunchIconAction$Boolean=true
66Installing Data Insight using response filesSample response files
Symantec Proprietary and Confidential
sysprogramGroupDisabled$Boolean=true
createDesktopLinkAction$Boolean=true
sysprogramGroupAllUsers$Boolean=true
matrixlaunchregister$Boolean=false
The following example shows a response file for launching the worker noderegistration wizard
Address of the Management Server
matrixconsolename=ltIP address of the Management Servergt
Path to commdkeystore
matrixmskeystore=CDataInsightdatacommdkeystore
Whether services should be started after registration
matrixworkerstartServices$Boolean=true
matrixlaunchconsole$Boolean=false
The following example shows a response file for installing a server with the Collectorand Indexer roles
Installation folder
sysinstallationDir=CProgram FilesSymantecDataInsight
Data folder
matrixdatadir=CDataInsightdata
Address for Collector node
matrixnodename=hostcompanycom matrixworkername=hostcompanycom
Ports for DataInsightWeb DataInsightComm DataInsightConfig
matrixcommdport$Long=8383
matrixquerydport$Long=8282 matrixinstallmode=worker
matrixworkerisindexer$Boolean=false
createQuicklaunchIconAction$Boolean=true
sysprogramGroupDisabled$Boolean=true
createDesktopLinkAction$Boolean=true
sysprogramGroupAllUsers$Boolean=true
matrixlaunchregister$Boolean=false
67Installing Data Insight using response filesSample response files
Symantec Proprietary and Confidential
The following example shows a response file for launching the worker noderegistration wizard
Address of the Management Server
matrixconsolename=ltIP address of the Management Servergt
Path to commdkeystore
matrixmskeystore=CDataInsightdatacommdkeystore
Whether services should be started after registration
matrixworkerstartServices$Boolean=true
matrixlaunchconsole$Boolean=false
The following example shows a response file for installing a Windows File Servernode
Installation folder
sysinstallationDir=CProgram FilesSymantecDataInsight
matrixinstallmode=worker
matrixworkerisindexer$Boolean=false
matrixworkeriscollector$Boolean=true
matrixworkeriswinnas$Boolean=true
matrixdatadir=CDataInsightdata
matrixworkername=
matrixcommdport$Long=8383
matrixquerydport$Long=8282
matrixenabledrwatson$Boolean=true
matrixlaunchregister$Boolean=false
matrixlaunchconsole$Boolean=false
sysprogramGroupname=Symantec Data Insight
sysserviceselected114$Boolean=true
syslanguageId=en
sysprogramGrouplinkDir=usrlocalbin
sysservicestartupType1393=auto
sysprogramGroupenabled$Boolean=true
68Installing Data Insight using response filesSample response files
Symantec Proprietary and Confidential
sysserviceselected1393$Boolean=true
sysservicestartupType114=auto
sysprogramGroupallUsers$Boolean=true
Registration properties
matrixregisternodeduringinstall$Boolean=true
matrixregisternodevarfile=$registervarfile
matrixconsolename=$collectorhost_port
matrixmskeystore=$commdkeystore
matrixshortcuts$Boolean=true
matrixworkerstartServices$Boolean=true
matrixlaunchconfigurewinnasfiler$Boolean=true
matrixlaunchconsole$Boolean=false
The following example shows a response file for configuring aWindows File Servernode
filerwinnasclustered$Boolean=false
filercollectorindex$Integer=0
filerindexerindex$Integer=0
filermonitorAllShares$Boolean=true
filerexcludeShares=$
filerscanNewSharesImmediately$Boolean=true
matrixlaunchconsole$Boolean=false
The following example shows a response file for installing the Self-Service Portalnode
sysprogramGroupDisabled$Boolean=false
Installation folder
sysinstallationDir=CProgram FilesSymantecDataInsight
syslanguageId=en
matrixportalport$Long=443
matrixworkeriswinnas$Boolean=false
matrixinstallmode=worker
69Installing Data Insight using response filesSample response files
Symantec Proprietary and Confidential
matrixworkerwinnasplat=WLH
matrixdatadir=CDataInsightdata
createQuicklaunchIconAction$Boolean=true
matrixnodename=testnodetuliplocal
sysprogramGroupName=Symantec Data Insight 50
matrixlaunchconsole$Boolean=false
matrixlaunchregister$Boolean=true
matrixworkerisportal$Boolean=true
matrixcommdport$Long=8383
sysprogramGroupAllUsers$Boolean=true
matrixworkername= testnodetuliplocal
createDesktopLinkAction$Boolean=true
matrixworkflowdport$Long=8686
matrixquerydport$Long=8282
sysadminRights$Boolean=true
The following example shows a response file for launching the worker noderegistration wizard to register the Collector Indexer Windows File Server and thePotal nodes with the Management Console
matrixlaunchconsole$Boolean=false
syslanguageId=en
sysadminRights$Boolean=true
matrixconsolename=10209109239
sysinstallationDir=CProgram FilesSymantecDataInsight
matrixworkerstartServices$Boolean=true
matrixmskeystore=CTempDirkeyscommdkeystore
Sample response file to upgrade a Collector nodematrixupgrade$Boolean=true
Indicates that upgrade has been requested
matrixupgradedataduringinstall$Boolean=true
Indicates that data be upgraded automatically during the upgrade
70Installing Data Insight using response filesSample response files
Symantec Proprietary and Confidential
matrixupgradebackup$Boolean=false
Indicates if data directory should first be backed up temporarily before the datais upgraded
matrixbackupdir$String=
Indicates where data should be backed up If empty or not defined tmp willbe used
matrixupgradebackuprestore$Boolean=true
Indicates if old data should be restored back in case upgrade fails You must setmatrixupgradebackup to true for this to take effect
matrixupgradebackupdelete$Boolean=true
Indicates if backup copy can be deleted after upgrade is successful You must setmatrixupgradebackup to true for this to take effect
Sample response file to upgrade a Windows File Server Agentmatrixupgrade$Boolean=true
Indicates that upgrade has been requested
matrixupgradedataduringinstall$Boolean=true
Indicates that data be upgraded automatically during the upgrade
matrixupgradebackup$Boolean=false
Response file if any to be passed to UpgradeDataexe
whenmatrixupgradedataduringinstall is set to true This is optional andis generally not needed
The response file supports following variables
Format for UpgradeDataexe varfile
Indicates if data directory should first be backed up temporarily before the datais upgraded
matrixbackupdir$String=
Indicates where data should be backedup If empty or not defined tmp is used
matrixupgradebackuprestore$Boolean=true
Indicates if the old data should be restored in case upgrade fails You must setmatrixupgradebackup to true for this to take effect
matrixupgradebackupdelete$Boolean=true
71Installing Data Insight using response filesSample response files
Symantec Proprietary and Confidential
Indicates if backup copy can be deleted after the upgrade is successful You needto set matrixupgradebackup to true for this to take effect
72Installing Data Insight using response filesSample response files
Symantec Proprietary and Confidential
CCollector process
about 14Collector worker node
Collector 14overview 13Scanner 14
Communication Service 16corporate firewall
configuring 54
IIndexer worker node
overview 15installation
overview 27post-installation configuration 46
installation tiers 17single-tier installation 18three-tier installation 17two-tier installation 18
LLinux worker node
installing as root 35
MManagement Console
generating certificate 48logging in 60logging out 61overview 60
Management Serverinstalling 29overview 13security configuration 48
Oonline help 61
Pportal
installing 34post-installation configuration 46
security configuration 48preinstallation steps 19
SScanner process
about 14Self-Service Portal
services 15single-tier installation
overview 18performing 28
SSL clientserver certificates 48supported file servers 23Symantec Data Insight
installation 27installation tiers 17operating system requirements 20overview 10ports 25Supported browsers 24system requirements for components 21uninstalling 62
system requirements 21web server version 26
Tthree-tier installation
overview 17performing 29
two-tier installationoverview 18performing 28
Uuninstalling 62
Index
Symantec Proprietary and Confidential
WWindows File Server
configuringsilently 58using configureWindowsFileServerexe 57
Windows File Server agentinstallation overview 55installing
manual 56worker node
installing 32registering 46
74Index
Symantec Proprietary and Confidential
- Symantec Data Insight 50 Installation Guide
- Technical Support
- Contents
- 1 Understanding the Symantec Data Insight architecture
-
- About Symantec Data Insight
- About the Management Server
- About the Collector worker node
-
- About the Collector
- About the Scanner
-
- About the Indexer worker node
- About the Self-Service Portal node
- About Communication Service
- About the DataInsightWatchdog service
- About the DataInsightWorkflow service
- About Symantec Data Insight installation tiers
-
- About three-tier installation
- About two-tier installation
- About single-tier installation
-
- 2 Preinstallation
-
- Preinstallation steps
- Operating system requirements
- System requirements for Symantec Data Insight components
- Supported file servers and platforms
- Supported browsers
- List of ports
- Web server version
-
- 3 Installing Symantec Data Insight
-
- About installing Symantec Data Insight
- Performing a single-tier installation
- Performing a two-tier installation
- Performing a three-tier installation
- Installing the Management Server
- Installing the worker node
- Installing the Self-Service Portal
- Installing a Linux Indexer worker node
-
- 4 Upgrading Symantec Data Insight
-
- Upgrading Data Insight to 50
- Upgrading the product data using the Upgrade Data Wizard
- Names and locations of cache files
- Upgrading the Data Insight Web service for SharePoint
-
- 5 Post-installation configuration
-
- Post-installation configuration
- Registering the worker node and the Portal node
- About post-installation security configuration for Management Server
-
- About SSL clientserver certificates
- Generating Management Console certificate
-
- Configuring your corporate firewall
-
- 6 Installing Windows File Server agent
-
- About Windows File Server agent
- Installing Windows File Server agent manually
- Configuring the Windows File Server using ConfigureWindowsFileServerexe
-
- 7 Getting started with Data Insight
-
- About the Data Insight Management Console
- Logging in to the Data Insight Management Console
- Logging out of the Data Insight Management Console
- Displaying online help
-
- 8 Uninstalling Symantec Data Insight
-
- Uninstalling Symantec Data Insight
-
- A Installing Data Insight using response files
-
- About response files
- Installing Data Insight using response files
- Sample response files
-
- Index
-

About two-tier installationTo implement the two-tier installation you must install the Management Server andthe Collector worker nodes on separate computers When your storage repositoriesspan datacenters that are geographically apart you need multiple Collector workernodes In this mode the Management Server also functions as the Indexer
About single-tier installationTo implement the single-tier installation you must install only the ManagementServer In this mode the Management Server functions as the Collector as well asthe Indexer Use single-tier installation only for POC deployments or smaller setups
Note You can start out with a single-tier deployment and gradually add workernodes to transition your system to a two-tier or a three-tier setup as the number ofsites and storage repositories increase
18Understanding the Symantec Data Insight architectureAbout Symantec Data Insight installation tiers
Symantec Proprietary and Confidential
Preinstallation
This chapter includes the following topics
Preinstallation steps
Operating system requirements
System requirements for Symantec Data Insight components
Supported file servers and platforms
Supported browsers
List of ports
Web server version
Preinstallation stepsBefore you install the Symantec Data Insight servers verify the following installationprerequisites
Verify the server system requirementsSee ldquoSystem requirements for Symantec Data Insight componentsrdquo on page 21
Gather the required materials
The Data Insight host has a minimum of 10 GB of available disk space
The Management Server node can connect to the domain controller of eachdomain that needs to be scanned
The Data Insight server that hosts the Collector worker node can connect to thefilers that it is supposed to monitor
A bi-directional network connection on port 8383 exists between theManagementServer and the worker node(s) and between the worker node(s)
2Chapter
Symantec Proprietary and Confidential
The firewall is configured to allow httpshttp access to the required ports TheManagement Server should also be allowed access to httpsortsymanteccomeither directly or through a proxy to get patch notifications
The keystore file (commdkeystore) that enables secure communication betweenthe worker node and the Management Server is copied to the worker node fromthe Management ServerSee ldquoRegistering the worker node and the Portal noderdquo on page 46
You have obtained the credentials required during software installation Thesecredentials are required to log into the Data Insight Console after the installation
NoteAdditional credentials are required when you configure storage repositoriesand directory services and for scanning of shares or site collections For a listof these credentials see the Symantec Data Insight Administrators Guide
Prepare for SMTP Alerting When installing the Management Server ensurethat you have the details of your SMTP server and authentication details if anyavailable
Prepare for Exclude Rules Gather a list of paths to be excluded while scanningFor access events gather a list of IP addresses user accounts or file extensionswhose access events should be ignored For more details see the SymantecData Insight Administrators Guide
Operating system requirementsTable 2-1 provides an overview of Symantec Data Insight operating systemrequirements
Table 2-1 Symantec Data Insight operating system requirements
NotesOperating system supported
Windows Server 2008 (64-bit ) Standard Editionand Enterprise Edition
Windows Server 2008 R2 (64-bit) Standard Editionand Enterprise Edition
Windows Server 2008
Windows Server 2012 (64-bit )
Windows Server 2012 R2 (64-bit )
Windows Server 2012
20PreinstallationOperating system requirements
Symantec Proprietary and Confidential
Table 2-1 Symantec Data Insight operating system requirements (continued)
NotesOperating system supported
Version 50 update 5 or higher
Version 60 update 3 or later
Version 7
Only 64 bit packages are supported
NoteRHEL version 50 update 5 or higher is onlysupported if you are upgrading from an earlierversion of Data Insight
Red Hat Enterprise Linux
64 bit on Windows 2008
64 bit on Windows 2012
Red Hat Enterprise Linux version 6 update 3 orlater
Red Hat Enterprise Linux version 7
Note You must ensure that VMware Tools isinstalled on VMware virtual machines
VMware
Note 32-bit on Windows 2008 is supported only for backward compatibility withWindows File Server nodes installed with Data Insight versions 40 and 45
System requirements for Symantec Data Insightcomponents
Table 2-2 lists the minimum system requirements for Symantec Data Insightcomponents
Table 2-2 Minimum system requirements for Symantec Data Insightcomponents
System requirementsComponent
Windows Server 2008 or 2008 R2 2012 or 2012 R2The operating system must be 64 bit
8 GB RAM 4 CPUs
Management Server
21PreinstallationSystem requirements for Symantec Data Insight components
Symantec Proprietary and Confidential
Table 2-2 Minimum system requirements for Symantec Data Insightcomponents (continued)
System requirementsComponent
Windows Server 2008 or 2008 R2 2012 or 2012 R2The operating system must be 64 bitRed Hat Enterprise Linux version 50 update 5 or higherversion 60 update 3 or higher or version 70 64 bit only
8 GB RAM 4 CPUs
RHEL version 50 update 5 or higher is only supported ifyou are upgrading from an earlier version of Data Insight
Indexer worker node
Windows Server 2008 or 2008 R2 64 bitWindows Server 2012 or Windows Server 2012 R2 Theoperating system must be 64 bit
4 GB RAM 2 CPUs
Collector worker node
Windows Server 2008 Windows Server 2008 R2Windows Server 2012 Windows Server 2012 R2The operating system must be 64 bit
8 GB RAM 4 CPUs
Self-Service Portal node
Windows Server 2008 The operating system 64 bitWindows Server 2012 or Windows Server 2012R2 Theoperating system must be 64 bit
4 GB RAM 2 CPUs
Note 32-bit on Windows 2008 is supported only forbackward compatibility with Windows File Server nodesinstalled with Data Insight versions 40 and 45
Windows File Server agentnode
Microsoft SharePoint 2007 SharePoint 2010 or SharePoint2013
SharePoint Web Service
Note The type and scope of deployment should be determined with the help ofSymantec
22PreinstallationSystem requirements for Symantec Data Insight components
Symantec Proprietary and Confidential
Supported file servers and platformsTable 2-3 lists the Network Attached Storage (NAS) devices and SharePointplatforms that Data Insight supports
Table 2-3 Supported file servers and platforms
VersionDevice
Hitachi NAS 12xHitachi NAS
From version 735 to version 81x
ONTAP 80x and ONTAP 81x are supported in 7-modeonly
ONTAP 82x is supported in 7-mode and Cluster-Mode
NetApp ONTAP
Version 5645 or higher VNXEMC Celerra
OneFS version 71 or higherEMC Isilon
Windows Server 2008 or 2008 R2 32 bit and 64 bit
Windows Server 2012 or 2012 R2 64 bit
Note 32-bit on Windows 2008 is supported only forbackward compatibility with Windows File Server nodesinstalled with Data Insight versions 40 and 45
Windows File Server
601 or higher configured in standalone or clusteredmodeusing Symantec Cluster Server (VCS)
Note For VCS support Clustered File System (CFS) isnot supported
Veritas File System (VxFS)server
Microsoft SharePoint Server 2007
Microsoft SharePoint Server 2010
Microsoft SharePoint Server 2013
Microsoft SharePoint
-Box (Cloud-based contentmanangement platform)
Versions 1201 125 and 140Symantec Data Loss Prevention(DLP)
Versions 1004 110 and 1101Symantec Enterprise Vault
Note the following
23PreinstallationSupported file servers and platforms
Symantec Proprietary and Confidential
Symantec strongly recommends that you upgrade your NetApp filer to the latestavailable firmware Symantec recommends ONTAP 735 or higher
For all supported versions of 7-mode NetApp filers Data Insight supports CIFSprotocol over NTFS and NFS protocol v3 NFS v4 is not supportedFor supported versions of Cluster-Mode NetApp filers Data Insight supportsonly CIFS protocol over NTFS NFS protocol is not supportedData Insight supports the following volumeqtree styles
NTFS and Mixed for CIFS protocol
UNIX and Mixed for NFS protocol on 7-mode Netapp filers only
For all supported versions of EMC CelerraVNX and EMC Isilon Data Insightsupports only CIFS protocol over NTFS NFS protocol is not supported DataInsight supports the latest Common Event Enabler (CEE) version 631 DataInsight still supports the older version of CEE and VEE but Symantecrecommends that you move to the latest EMC Common Event Enabler whichyou can download from the EMC website
To use the Self-Service Portal to remediate DLP incidents ensure that SymantecData Loss Prevention (DLP) version 125 or higher is installed Data Insightuses the DLP Smart Response Rules to remediate incidents which areintroduced in DLP version 125
Supported browsersTable 2-4 provides an overview of the browser support for Symantec Data Insight
Table 2-4 Symantec Data Insight Supported browsers
VersionsBrowser
Version 10 and version 11Internet Explorer
Version 380 or higherMozilla Firefox
Version 4302357124 or higherGoogle Chrome
Note Symantec recommends that you install the latest available version of abrowser
24PreinstallationSupported browsers
Symantec Proprietary and Confidential
List of portsThis section lists the default ports used by various Data Insight services and devicesthat Data Insight communicates with
See ldquoConfiguring your corporate firewallrdquo on page 54
Table 2-5 List of default ports
Default PortComponent
Management Console HTTPS port 443
Communication service HTTPS port 8383
DataInsightConfig service port 8282
Workflow Service HTTPS port 8686
Standard RPC ports 139 and 445
Management Server
Communication service HTTPS port 8383
Standard RPC ports 139 and 445
DataInsightConfig service port 8282
NetApp Cluster-Mode service TCP port 8787(configurable)
Generic Collector service HTTPS port 8585(configurable)
Collector worker node Indexer plus Collectorworker node
Communication service HTTPS port 8383
DataInsightConfig service port 8282
Indexer worker node
For Net App filers - HTTP port 80 (optional)standard RPC ports 139 and 445 and 2049(TCPUDP) and 111 (TCPUDP) for NFS
For NetApp Cluster-Mode HTTP port 80
On EMC Control Station - HTTP port 80 andHTTPS port 443
On Windows File Servers managed withoutan agent - Standard RPC ports 139 and 445
For Veritas File System servers - HTTPS port5634 and 2049 (TCPUDP) and 111(TCPUDP) for NFS
File Server
25PreinstallationList of ports
Symantec Proprietary and Confidential
Table 2-5 List of default ports (continued)
Default PortComponent
Communication Service HTTPS port 8383
DataInsightConfig service port 8282
Standard RPC ports 139 and 445
Windows File Server agent node
SharePoint Web Service is accessed overthe same port as the configured WebApplications This port on the SharePointWebServers should be accessible from theCollector node
SharePoint Web Service
Port 389 or 636 (for TLS)LDAP Directory Server
Ports 111 (TCPUDP) 714 (TCP) 711 (UDP)NIS Server
Ports 111 (TCPUDP) 714 (TCP) 711 (UDP)NIS+ Server in NIS compatibility mode
HTTPS port 443Symantec Data Loss Prevention (DLP)
HTTP port 80 or as configured by EnterpriseVault Server web service
Symantec Enterprise Vault Server
Portal Service HTTPS port 443
Workflow Service HTTPS port 8686
DataInsightConfig service port 8282
Communication service HTTPS port 8383
Self-Service Portal server
Note The default ports for Data Insight components are configurable at the time ofinstallation
Web server versionSymantec Data Insight uses Apache Tomcat 7053
26PreinstallationWeb server version
Symantec Proprietary and Confidential
Installing Symantec DataInsight
This chapter includes the following topics
About installing Symantec Data Insight
Performing a single-tier installation
Performing a two-tier installation
Performing a three-tier installation
Installing the Management Server
Installing the worker node
Installing the Self-Service Portal
Installing a Linux Indexer worker node
About installing Symantec Data InsightYou can perform a three-tier two-tier or single-tier installation of Symantec DataInsight
Note the following
At the end of the installation process Data Insight creates a fileinstall_summaryhtml in the DataInsightloginstall folder This filerecords all the selections that are made on the installation wizard for a particularnode
Data Insight records the upgrade history for the node in theinstall_historylog file in the DataInsightloginstall folder
3Chapter
Symantec Proprietary and Confidential
Both the files provide information that enable you to troubleshoot errors that mayoccur during the installation process
Performing a single-tier installationThe computer on which you install Symantec Data Insight must contain only thesoftware that is required to run the product Symantec does not support installingSymantec Data Insight on a computer with non-essential applications
To perform a single-tier installation
1 Perform the preinstallation steps
See ldquoPreinstallation stepsrdquo on page 19
2 Install the Management Server
See ldquoInstalling the Management Serverrdquo on page 29
Optionally install one or more Portal nodes
See ldquoInstalling the Self-Service Portal rdquo on page 34
3 Perform other post-installation configuration
See ldquoPost-installation configurationrdquo on page 46
Performing a two-tier installationTo perform a two-tier installation
1 Perform the preinstallation steps
See ldquoPreinstallation stepsrdquo on page 19
2 Install the Management Server
See ldquoInstalling the Management Serverrdquo on page 29
Optionally install one or more Portal nodes
See ldquoInstalling the Self-Service Portal rdquo on page 34
3 Install one or more Collector worker nodes
See ldquoInstalling the worker node rdquo on page 32
4 Register the worker nodes with the Management Server
See ldquoRegistering the worker node and the Portal noderdquo on page 46
5 Perform other post-installation configuration
See ldquoPost-installation configurationrdquo on page 46
28Installing Symantec Data InsightPerforming a single-tier installation
Symantec Proprietary and Confidential
Note Choose the two-tier installation mode when your filers are distributed acrossgeographically remote locations that are far away from the Management ServerInstall at least one Collector for each remote location For example the main datacenter of your organization is in New York with additional filers in Singapore andAustralia In this case the Management Server must be located in New York andthere must be at least one Collector each in Singapore and Australia
Performing a three-tier installationTo perform a three-tier installation
1 Perform the preinstallation steps
See ldquoPreinstallation stepsrdquo on page 19
2 Install the Management Server
See ldquoInstalling the Management Serverrdquo on page 29
Optionally install one or more Portal nodes
See ldquoInstalling the Self-Service Portal rdquo on page 34
3 Install one or more Collector worker nodes
See ldquoInstalling the worker node rdquo on page 32
4 Install one or more Indexer worker nodes
See ldquoInstalling the worker node rdquo on page 32
See ldquoInstalling a Linux Indexer worker noderdquo on page 35
5 Register the worker nodes with the Management Server
See ldquoRegistering the worker node and the Portal noderdquo on page 46
6 Perform other post-installation configuration
See ldquoPost-installation configurationrdquo on page 46
Installing the Management ServerSymantec recommends that you disable any antivirus pop-up blocker and registryprotection software before you begin the Symantec Data Insight installation process
Throughout the installation process the setup wizard displays installation informationand options Use the following options to navigate through the installation process
29Installing Symantec Data InsightPerforming a three-tier installation
Symantec Proprietary and Confidential
To install the Management Server
1 Log on (or remote logon) as Administrator to the computer that is intended forthe Management Server
2 To launch the installer double-clickSymantec_Data_Insight_windows_5_0_0_N_x64exe
where
N is the build numberIf UAC is enabled right-click on the installer and choose the Run asadministrator option for elevated administrative rights during the installation
3 On theWelcome to the Symantec Data Insight Setup Wizard window clickNext
Symantec recommends that you let the installation process complete once youstart it You can uninstall the software after the installation is complete
4 In the License Agreement window select I accept the agreement and clickNext
5 In the Select Destination Directory window browse to the directory in whichyou want Data Insight to be installed By default the destination directory isCProgram FilesSymantecDataInsight
6 In the Configure Type of Install window select Management Server
Select a location with enough free space and high-performance disks It isrecommended that you choose a location other than the system volume forthe data directory
Click Next
7 In the Configure Data Directory window select the location where you wantto store the product data
Click Next
8 In the Management Server Properties window enter the following details
The Fully Qualified host name (FQHN) of the current host
The remote worker nodes use this address tocommunicate with the Management Server
Management ServerAddress
The secure (HTTPS) Web server port on which you canaccess the Web interface of the Management Server
Web Server port
The installer validates whether the appropriate ports are free to acceptconnections
30Installing Symantec Data InsightInstalling the Management Server
Symantec Proprietary and Confidential
9 Select the Add Domain ltName of domaingt to the list of domains scannedby Data Insight checkbox if you want the Management Server to automaticallystart scanning the Active Directory domain which the Management Server isa part of If the Management Server is not part of any Active Directory domainthis option is disabled
For information on customizing the Active Directory domains to be scannedsee the Symantec Data Insight Administrators Guide
Click Next
10 In the Configure Networking window enter the following information andclick Next
See ldquoAbout Communication Servicerdquo on page 16Communication ServicePort
Configuration service is a process that provides interfaceto configuration and other product data stored on the localsystem This service port does not need to be accessibleoutside the host machine
Configuration Service Port
11 In the Configure Product Administrator window enter the followinginformation and click Next
Name of the user who can log in to Symantec Data Insight with ProductAdministrator privileges
Name of the domain to which the user belongs
Note The product administrator must be a local user or must belong to thesame domain as the Management Server
12 Review the options that you have selected in the installation wizard inInstallation Summary window
13 To start the installation process click Begin Install
14 The Installing window appears and displays a progress bar
31Installing Symantec Data InsightInstalling the Management Server
Symantec Proprietary and Confidential
15 The Completing the Symantec Data Insight setup wizard window provides youan option to start Data Insight Services
Before you start services Symantec recommends that you check for availablepatches at httpssortsymanteccom If there is a patch available install thepatch first and then start the services
The next screen provides you an option to launch the Management Server onexit Select this option to launch the Console and complete setting up theManagement Server
16 To exit setup click Finish
NoteOnce you install the Management Server log on to the Management Serverto configure the SMTP settings and other product users as necessary
Installing the worker nodeThroughout the installation process the setup wizard displays installation informationand options Use the following options to navigate through the installation process
Installing the worker node
1 Log on (or remote logon) as Administrator to the computer that is intended forthe worker node
2 Double-click Symantec_Data_Insight_windows_5_0_0_N_x64exe to launchthe installer
Where N is the build number
If UAC is enabled right-click on the installer and choose the Run asadministrator option for elevated administrative rights during the installation
3 The Welcome to the Symantec Data Insight Setup Wizard window appearsClick Next
4 In the License Agreement window select I accept the agreement and clickNext
5 In the Select Destination Directory window browse to the directory in whichyou want Data Insight to be installed By default the destination directory isCProgram FilesSymantecDataInsight
Note You cannot install the worker node on the same machine as theManagement Server
32Installing Symantec Data InsightInstalling the worker node
Symantec Proprietary and Confidential
6 Depending on your deployment scenario in the Configure Type of Installwindow select Indexer and Collector or Collector as the installation option
7 Click Next
8 In the Configure Data Directory window browse to the location where youwant to store the product data
Select a location with enough free space and high-performance disks It isrecommended that you choose a location other than the system volume forthe data directory
9 In theWorker Node Address window enter the Fully Qualified Host Name(FQHN) of the server This name must be resolvable from the ManagementServer and the other worker nodes
10 In the Configure Networking window enter the following information
See ldquoAbout Communication Servicerdquo on page 16Communication Service Port
Configuration service is a process that providesinterface to configuration and other product data storedon the local system This service port does not need tobe accessible outside the host machine
Configuration Service Port
Note The installer validates whether the appropriate ports are free to acceptconnections
11 Review the options that you have selected in the installation wizard inInstallation Summary window
12 To start the installation process click Begin Install
13 To register the worker node with the Management Server after you exit setupselect the Launch Worker Node Registration Wizard after exit checkbox
See ldquoRegistering the worker node and the Portal noderdquo on page 46
14 To exit setup click Finish
33Installing Symantec Data InsightInstalling the worker node
Symantec Proprietary and Confidential
Installing the Self-Service PortalInstalling the Self-Service Portal
1 Log on (or remote logon) as Administrator to the computer that is intended asthe Portal
2 Double-clickSymantec_Data_Insight_windows_5_0_0_N_x64_architectureexe to launchthe installer
where N is the build number
If UAC is enabled right-click on the installer and choose the Run asadministrator option for elevated administrative rights during the installation
3 TheWelcome to the Symantec Data Insight SetupWizardwindow appearsClick Next
4 In the License Agreement window select I accept the agreement and clickNext
5 In the Select Destination Directory window browse to the directory in whichyou want Data Insight to be installed By default the destination directory isCProgram FilesSymantecDataInsight
Note You cannot install the portal node on the same computer as theManagement Server
6 Depending on your deployment scenario in the Configure Type of Installwindow select Self-Service Portal as the installation option
7 Click Next
8 In the Configure Data Directory window browse to the location where youwant to store the product data
Select a location with enough free space and high-performance disks It isrecommended that you choose a location other than the system volume forthe data directory
9 In theWorker Node Address window enter the Fully Qualified Host Name(FQHN) of the host This host name must be resolvable from the ManagementServer and the other worker nodes
34Installing Symantec Data InsightInstalling the Self-Service Portal
Symantec Proprietary and Confidential
10 In the Configure Networking window enter the following information
See ldquoAbout Communication Servicerdquo on page 16Communication Service Port
Configuration service is a process that providesinterface to configuration and other product data thatis stored on the local system This service port doesnot need to be accessible outside the host machine
Configuration Service Port
11 In the Configure Self-Service Portal window enter the port numbers for theSelf-Service Portal service and the Workflow service By default the portnumbers are 443 for the Portal service and 8686 for the Workflow service
Note The installer validates whether the appropriate ports are free to acceptconnections
12 Review the options that you have selected in the installation wizard inInstallation Summary window
13 To start the installation process click Begin Install
14 To register the worker node with the Management Server after you exit setupselect the Launch Worker Node Registration Wizard after exit check box
See ldquoRegistering the worker node and the Portal noderdquo on page 46
15 To exit setup click Finish
Emails for remediation tasks are sent to data owners from the Portal Server Ensurethat you can connect to the configured SMTP server from the Portal server Similarlyfor incident remediation the Portal node communicates with the DLP server Ensurethat the portal node can connect to the DLP server
Installing a Linux Indexer worker nodeYou can choose to install the Indexer on a server installed with Red Hat EnterpriseLinux 50 The Linux indexer works exactly the same way as the Windows indexer
Before you install the Indexer on the Linux server ensure the following
The compat-expat1 RPM resource package is installed on the server
The firewall is configured to allow access to port 8383 between the ManagementServer Indexer and Collector
35Installing Symantec Data InsightInstalling a Linux Indexer worker node
Symantec Proprietary and Confidential
Installing the worker node
1 SSH to the Linux server where you want to install the worker node You caninstall the package either as root or as non-root user Ensure that you arelogged in as that user
2 Run the following command to launch the installer package
sh Symantec_Data_Insight_linux_5_0_0ltNgt_ltRHELVERgt_x64sh where Nis the build number and RHELVER is RHEL6 or RHEL7 depending on theversion of your operating system
3 The Welcome to the Symantec Data Insight Setup Wizard window appearsClick Next
4 In the License Agreement window select I accept the agreement and clickNext
5 In the Select Destination Directory window browse to the directory in whichyou want the Indexer to be installed By default the destination directory isoptDataInsight
When installing as non-root ensure that the user has write privileges to theinstall location
6 Click Next
7 In the Configure Data Directory window browse to the location where you wantto store the product data
Select a location with enough free space and high-performance disks
8 In the Worker Node address window enter the Fully Qualified Host Name(FQHN) or IP address of the host Ensure that the Management Server andthe other worker nodes are able to resolve this hostname
9 In the Configure Networking window enter the following information
See ldquoAbout Communication Servicerdquo on page 16Communication Service Port
Configuration service is a process that providesinterface to configuration and other product data storedon the local system This service port does not need tobe accessible outside the host machine
Configuration Service Port
Note The installer validates whether the appropriate ports are free to acceptconnections
36Installing Symantec Data InsightInstalling a Linux Indexer worker node
Symantec Proprietary and Confidential
10 To register the worker node with the Management Server after you exit setupselect the Launch Worker Node Registration Wizard after exit checkbox
See ldquoRegistering the worker node and the Portal noderdquo on page 46
11 To exit setup click Finish
37Installing Symantec Data InsightInstalling a Linux Indexer worker node
Symantec Proprietary and Confidential
12 Optionally to use an alternate location for the log files edit the following filesthat are located in the optDataInsightconf directory to replaceoptDataInsightlog with the new log location
cli_loggingproperties
dscli_loggingproperties
commd_loggingproperties
watchdog_loggingproperties
webserver_loggingproperties
Export the new log directory using the following command
export MATRIX_LOG_DIR=DataInsightlog
Add the export entry to bash_profile file of the user to reflect the changewhen you restart the system
Execute the following command to update the profile path
source bash_profile
Note If you are installing Data Insight as non-root and have but have at anearlier time installed and run the services as root you must first delete thefollowing files
rm tmpi4jdaemon__DIdata_DataInsight_bin_DataInsightComm
rm tmpi4jdaemon__DIdata_DataInsight_bin_DataInsightWatchdog
rm varrunquerydpid
38Installing Symantec Data InsightInstalling a Linux Indexer worker node
Symantec Proprietary and Confidential
13 When installing as a non-root user after you have registered this node withthe Management Server add following entries to etcrclocal toautomatically start the services after you restart the system
su ndash ltname of non-root usergt
export MATRIX_LOG_DIR=DataInsightlog (Optional)
optDataInsightbinDataInsightConfig start
optDataInsightbinDataInsightComm start
optDataInsightbinDataInsightWatchdog start
logout
To stop services during shutdown add the following entries toetcrclocalshutdown
optDataInsightbinDataInsightWatchdog stop
optDataInsightbinDataInsightComm stop
optDataInsightbinDataInsightConfig stop
39Installing Symantec Data InsightInstalling a Linux Indexer worker node
Symantec Proprietary and Confidential
Upgrading Symantec DataInsight
This chapter includes the following topics
Upgrading Data Insight to 50
Upgrading the product data using the Upgrade Data Wizard
Names and locations of cache files
Upgrading the Data Insight Web service for SharePoint
Upgrading Data Insight to 50You can upgrade an existing Data Insight Server with Symantec Data Insightversions 40x and 45x to 50 Data Insight does not support upgrading a versionbefore 40 directly to 50 If the server is installed with a version before 40 youmust upgrade to version 40 or 45 before you can upgrade to 50
All Data Insight worker nodes must be at the same level of major version as theManagement Server Windows file server agents can be one level lower than theManagement Server version Thus Management Server 50 is compatible with the45 and 40 version of Windows File Server agents This gives you enough time toplan the upgrade of your Windows File Server agents
Before you begin the upgrade to Symantec Data Insight 50 note the following
As a best-practice measure Symantec recommends that you take a backup ofthe servers data folder
In case of a multi-node setup the upgrade setup must be run first on theManagement Server then on the Indexer nodes followed by the Collector nodes
4Chapter
Symantec Proprietary and Confidential
You can upgrade the Windows File Server agent only after upgrading theCollector nodes
If you have archived older index segments ensure that you restore the archivedsegments before upgrading the server
If you are upgrading the server using a Remote Desktop Connection (RDC)ensure that you do not set automatic log-off for the session
The upgrade from 301 is likely to take a longer time since new cache files aregenerated on each index folder for a share for the first timeSee ldquoNames and locations of cache filesrdquo on page 44
The size of the data directory on the Indexer nodes increases by about 5 afterthe upgrade from 301 The increase in size depends on the time periodconfigured for capturing activity data The increase in the size of the datadirectory may also vary depending on the number of audit events that arecaptured on configured shares
Ensure that you complete the following tasks after the upgrade
Configure the primary attributes that are used to classify users for the purposeof generating advanced analytics data
Configure the time period for computing advanced analytics
Refresh the Data Insight Dashboard data
Verify that the Net Framework version 45 is installed on the following
Collector nodes monitoring the Windows SharePoint servers and the EMCIsilon filers
The Management Server serving an Enterprise Vault server
For information about configuring settings for advanced analytics see the SymantecData Insight Administrators Guide
To upgrade Data Insight to 50
1 Log in as Administrator to the server that you want to upgrade
2 When the setup prompts you to upgrade from current version to 50 click Yes
3 In theWelcome to the Symantec Data Insight Setup Wizard window clickNext
4 In the License Agreement window select I accept the agreement and clickNext
41Upgrading Symantec Data InsightUpgrading Data Insight to 50
Symantec Proprietary and Confidential
5 You must upgrade the product data before you start Data Insight services Inthe Completing the Symantec Data Insight 50 Upgrade Wizard windowselect the Launch the Upgrade Data Wizard check box
6 Click Finish to exit the setup
To upgrade a Linux Indexer
1 In case of a Linux indexer log in as the appropriate user (root or non-root)configured to run the product
Note that if you had earlier installed the Linux Indexer as root and later switchedto using a non-root user you must perform the following steps before you startthe Linux installer for upgrade If you do not perform these steps the installeryou launch with non-root credentials cannot detect the previous version of DataInsight on the server
Log in to the machine as root user
Copy the following file to a temporary location~javauserPrefscominstall4jinstallationsprefsxml
Log out and log back in as the non-root user
Create the following directory~javauserPrefscominstall4jinstallations
Change to the directory you have created
Take a backup of prefsxml
Overwrite prefsxml in this folder with the one you copied to the prefsxmlthat was copied to the temporary location
2 To launch the Symantec Data Insight 50 installer double-clickSymantec_DataInsight_linux_5_0_0_N_RHEL6_x64exe orSymantec_DataInsight_linux_5_0_0_N_RHEL7_x64exe where
N is the build number
3 When the setup prompts you to upgrade from current version to 50 click Yes
Note On Linux if the installer does not prompt you for upgrade because itdoes not detect the earlier version of Data Insight on the machine ensure thatyou first follow the instructions in 1
See ldquoUpgrading the product data using the Upgrade Data Wizardrdquo on page 43
42Upgrading Symantec Data InsightUpgrading Data Insight to 50
Symantec Proprietary and Confidential
Note You can also upgrade the Windows File Server agent and Collector nodesusing the Management Console For more details see the Symantec Data InsightAdministration Guide
Upgrading the product data using the Upgrade DataWizard
Before you upgrade data Symantec recommends that you check for product updateson httpssortsymanteccom If updates are available you must apply the productupdate and then proceed to upgrade the data
To upgrade the product data using the Upgrade Data Wizard
1 Launch the Upgrade Data wizard
2 On the Upgrade Product Data window select the Make temporary backupof data before upgrading check box
Symantec recommends that you take a backup of the product data beforestarting the data upgrade Taking a backup ensures that the original data canbe restored from backup if the upgrade fails Data Insight deletes the backupafter the upgrade completes successfully
3 Create the backup of the product data To select a backup location browse tothe location where you want the backup data to be stored
Before you begin the upgrade ensure that there is enough free space availablein the target location to take a backup Data Insight requires that your systemmust have free space to accommodate your data directory and an additional5 of data size for the upgrade to succeed If enough free space is notavailable the upgrade wizard fails If the upgrade fails relaunch the upgradewizard by executing the command INSTALL_DIRbinUpgradeDataexe
(Windows) or optDataInsightbinUpgradeData (Linux)
4 Select the following check boxes
Automatically restore original data from backup if upgrade fails
Delete backup on successful upgrade
5 If an index is taking a long time to upgrade or if the upgrade of an index is failsfor some unknown reason you can enter the number of such indexes in theSkip indexes field Specify a comma-separated list of the indexes you wantto skip The wizard skips the specified indexes and continues with the dataupgrade process
43Upgrading Symantec Data InsightUpgrading the product data using the Upgrade Data Wizard
Symantec Proprietary and Confidential
6 Specify the number of index upgrade failures after which the installer must exitthe data upgrade process
7 You can upgrade up to 10 indexes in parallel Select a number from theNumberof indexes to upgrade in parallel drop-down
Just before an index is upgraded a copy of that index is saved in the samefolder where the index resides This requires additional disk space during theupgrade Total additional disk space depends on the number of indexes beingupgraded in parallel If you are short on disk space on data volume you canselect the option to Skip index back up before upgrade Selecting this optioncan also make the upgrade process faster You should select this option onlyif you have a backup of your data directory so that indexes that fail to upgradecan be restored at a later time
8 Click Upgrade Now to start the data upgrade process
9 TheData Upgrade window appears and displays a progress bar while upgradingthe product data The time taken in the upgrade process depends upon thesize of the data
10 On successful completion of the data upgrade click OK
11 On theStart Data Insight Serviceswindow selectStart Data Insight Servicesnow Click Next
12 Click Finish to exit the wizard
Names and locations of cache filesData Insight generates cache files on the Indexer node at the time of installation orupgrade
Data Insight creates the following persistent activity index files in each index folderfor a share
activityidxinfo
dir-activityidxlttimestampgt
file-activityidxlttimestampgt
The persistent cache files contain pre-calculated summary information about usersand their activity on the files and folders during the time period configured foradvanced analytics The indexer process uses the information in these files toexpedite the process of servicing queries related to activity reports and SocialNetwork Graph
Each index folder for a share may also contain the following temporary files
44Upgrading Symantec Data InsightNames and locations of cache files
Symantec Proprietary and Confidential
Table 4-1
DescriptionName
Uncompressed versions of thefile-activityidxlttimestampgt anddir-activityidxlttimestampgt files
Since the activity index files are stored in acompressed form on disk Data Insightcreates the uncompressed files when anyprocess attempts to read the activity indexThe files remain on disk while the process isreading the files and are deleted when theprocess finishes reading the activity index
file-activityidxlttimestampgtltversiongt
dir-activityidxmmaplttimestampgtltversiongt
Temporary file created when Data Insight rollsup the activity count for folders The fileremains on the disk while the process isreading the files and are deleted when theprocess finishes reading the activity index
rolldir-activityidxlttimestampgtltversiongt
Temporary files created when Data Insightcalculates owners for files and folders Thefiles remain on disk while the query or reportprocesses the share Data Insight deletesthese files once the share is processed
file-activityidxtmplttimestampgtltversiongt
file-activityidxattrlttimestampgtltversiongt
dir-activityidxattrlttimestampgtltversiongt
If the process that creates these temporary files stops unexpectedly Data Insightdeletes these files during the next run of the IndexWriterJob or the ActivityIndexJobprocesses on the shares
Upgrading the Data Insight Web service forSharePoint
Data Insight does not support an automatic upgrade of the Data Insight Web serviceon the SharePoint server To upgrade to the latest version uninstall the previousversion from the SharePoint server and install the latest version
For detailed information on installing the Data Insight SharePoint Web service seethe Symantec Data Insight Administrators Guide
45Upgrading Symantec Data InsightUpgrading the Data Insight Web service for SharePoint
Symantec Proprietary and Confidential
Post-installationconfiguration
This chapter includes the following topics
Post-installation configuration
Registering the worker node and the Portal node
About post-installation security configuration for Management Server
Configuring your corporate firewall
Post-installation configurationYou must complete the following configuration after you finish installing SymantecData Insight
Register the worker node with the Management ServerSee ldquoRegistering the worker node and the Portal noderdquo on page 46
Configure post-installation security settingsSee ldquoAbout post-installation security configuration for Management Serverrdquoon page 48
Configure your corporate firewallSee ldquoConfiguring your corporate firewallrdquo on page 54
Registering the worker node and the Portal nodeYoumust register the worker node and the portal node with the Management Serverto enable communication between them
5Chapter
Symantec Proprietary and Confidential
You do not need to perform these steps if you have upgraded a worker node
To register the worker and portal nodes with the Management Server
1 Do one of the following
To launch the Worker Node Registration Wizard immediately aftercompleting theWorker Node installation wizard select the LaunchWorkerNode Registration Wizard after exit checkbox
To register the worker node at a later time executeRegisterWorkerNodeexe located in the Data Insight installation bindirectory
2 In the Register Worker Node with Management Server window enter thefollowing information
Fully Qualified Host Name (FQHN) of the Management Server host
Location of the Communication Service keystore fileThe keystore file commdkeystore enables secure communication betweenworker nodes and the Management Server It is present in the keys
subfolder of the Management Servers data directory You must manuallycopy the keystore file from the Management Server machine to a temporarylocation on the worker node By default the data directory is located on theManagement Server at CDataInsightdata It might be different for yoursetup You can locate the data directory by reading the file CProgram
FilesSymantecDataInsightdatadirconf on theManagement Serveror by running the configdb -d command
3 Click Register Now
4 After the successful registration of the worker node delete the commdkeystorefile from the temporary location
5 On the Start Data Insight Services window select Start Data Insight Servicesnow
6 On the Completing the node registration screen click Finish
You must log in to the Data Insight Management Server to complete furtherconfiguration of the worker node
47Post-installation configurationRegistering the worker node and the Portal node
Symantec Proprietary and Confidential
About post-installation security configuration forManagement Server
Symantec Data Insight secures communications between all Data Insight serversThis task is accomplished by encrypting the transmitted data and requiring serversto authenticate with each other
The following sections describe the Symantec Data Insight security configurationand how to change the default security configuration
About SSL clientserver certificatesSymantec Data Insight secures all data flowing between the Management Serverand the Worker nodes using the Secure Socket LayerTransport Layer Security(SSLTLS) protocol The SSLTLS protocol not only encrypts the data that istransmitted Symantec Data Insight also uses it for mutual authentication betweenservers
Data Insight implements authentication with the mandatory use of client andserver-side certificates or keys Connections between the Data Insight servers usea single self-signed certificate The Management Server generates the certificateat install time and is unique to your deployment It is present on the ManagementServer node in the keys folder under the data folder The file is calledcommdkeystore When you configure worker nodes this file must be manuallycopied over to the new worker node before installation
Generating Management Console certificateThe Management Server provides a Web interface (administration console) forreporting and administration purposes You access this interface with aWeb browserThe Management Server and browser communicate through an SSL connection
To ensure confidentiality all communication between the Management Server andthe browser is encrypted using a symmetric key To initiate a connection theManagement Server and browser negotiate the encryption algorithm (algorithmkey size and encoding) and encryption key to use
By default connections between the Management Server and the browser use asingle self-signed certificate The Management Server generates the certificate atinstall time and is unique to your deployment The certificate is present on theManagement Server node in a folder called keys under the data folder The file iscalled webserverkeystore While this certificate is secure you get a warningmessage in the browser when accessing the Web interface because it is aself-signed certificate To avoid getting this warning Symantec recommends that
48Post-installation configurationAbout post-installation security configuration for Management Server
Symantec Proprietary and Confidential
you generate a unique certificate for your organizationrsquos installation This newcertificate replaces the default certificate
To generate a unique Management Console certificate
1 Collect the following information to generate a certificate request
Common nameThe fully qualified DNS name of the Management Server This name mustbe the actual name of the server that is accessible by all the clients
Organization nameFor example Symantec Inc
Organizational unit (optional)
CityFor example San Francisco
StateFor example CA
CountryFor example US
ExpirationExpiration time in days (90)
2 Use keytoolexe to create the self-signed certificate (keystore file) which youneed to generate the Certificate Signing Request (CSR) keytoolexe is autility for managing keys and certificates These items are used inself-authentication or data integrity and authentication services using digitalsignatures Certificates also enable users to cache the public keys of theircommunicating peers
To create this file go to the root directory of the Symantec Data Insightinstallation and perform the following steps in this order
From a command window go to the installdirDataInsightjrebin
directory where installdir is the directory into which you installed theManagement Server
Run the following command with the information collected in 1
keytool -genkey -alias tomcat -keyalg RSA -validity 730 -keysize 1024
-keypass changeit -keystore webserverkeystore -storepass changeit
-storetype JKS -dname cn=common_nameo=organization_name
ou=organization_unitl=citys=statec=US
49Post-installation configurationAbout post-installation security configuration for Management Server
Symantec Proprietary and Confidential
The -storepass changeit command sets the password to changeit Enterthis password if you are prompted for a password after running the commandThis command creates the self-signed certificate (webserverkeystore) in theinstalldirDataInsightjrebin directory
Note Symantec recommends that you set the password as changeit If youwant to use a different password perform the additional steps mentioned in11 before you start the DataInsightWeb service
3 Generate the certificate signing request (CSR) file The CSR file is the requestthat you submit to the Signature Authority to obtain a signed certificate
From the installdirDataInsightjrebin directory and run the followingcommand
keytool -certreq -alias tomcat -keyalg RSA -keystore webserverkeystore
-storetype JKS -storepass changeit -file DataInsightcsr
If you are prompted for a password press Enter This command creates a filecalled DataInsightcsr You submit this file to the Signature Authority
4 To generate a certificate you send the CSR file to a Certified SignatureAuthority (your own or a third party such as VeriSign)
To obtain a signed certificate from your internal Signature Authority contactyour system administrator for instructions
For the VeriSign Signature Authority perform one of the following actions
Current CustomersIf you are a current VeriSign customer go to the following page and buyan additional certificatehttpwwwsymanteccomssl-certificatesthemeid=verisign-ssl-certificatesampinid=vrsn_ss_IndexYou need your Common Name Order Number or serial number to beginthe transaction as well as the CSR
New customersIf you are not a current customer and want to purchase the signed certificatefrom VeriSign go to the following pagehttpwwwVeriSigncomproducts-servicessecurity-servicessslbuy-ssl-certificatesindexhtmlTo purchase the signed certificate you need the following information inaddition to the CSR
The length of time for the certificate (one year or two years)
The number of servers that host a single domain (up to five servers)
50Post-installation configurationAbout post-installation security configuration for Management Server
Symantec Proprietary and Confidential
The server platform
The organization organizational unit country state or locality (all spelledwithout abbreviations)
Payment information and a billing contact
The common name This name is the host name and domain namesuch as wwwcompanycom or companycom
An email where VeriSign can reach you to validate the information
Documentation to demonstrate that your organization is legitimate
To obtain signed certificates from other Signature Authorities go to their Websites and follow the instructions to enroll and obtain a signed certificate Thisprocess is similar to the VeriSign process However check with the organizationto identify any additional environment information that may be needed for thecertificate
The certified Signature Authority sends you the signed certificate (this processmight take 3-5 days) Internal Signature Authorities must return the rootcertificate along with the signed certificate
5 Place the signed certificate into the directory(installdirdatainsightjrebin) with the webserverkeystore file Toemail the certificate paste it into a text document exactly as it appears on thescreen Include the top line and bottom line (-----Begin Certificate----- and-----End Certificate-----) Make sure that no extra lines spaces trailing carriagereturns or characters have been inadvertently added Save this file in the samedirectory where the webserverkeystore file is located If the signed certificateis provided as an attachment to an email copy this file into the same directorywhere the webserverkeystore file is located
6 Keep a copy of both the webserverkeystore file and the signed certificatefile in a separate secure location
51Post-installation configurationAbout post-installation security configuration for Management Server
Symantec Proprietary and Confidential
7 Confirm the signed certificate is correct Open a command prompt and run thefollowing command to view the certificatersquos fingerprint(s)
keytool -printcert -file signed_certificate_filename
The following is an example output
Owner CN=ll OU=ll O=ll L=ll S=ll C=ll
Issuer CN=ll OU=ll O=ll L=ll S=ll C=ll
Serial Number 59092b34
Valid from Thu Sep 25 180113 PDT 1997 until Wed Dec 24 170113
PST 1997
Certificate Fingerprints
MD5 1181AD92C8E50EA2012ED47AD75F076F SHA1
20B617FAEFE5558AD0711FE8D69DC037 37130E5EFE
8 Call or email the person who sent the certificate and compare the fingerprint(s)you see with the fingerprint(s) they sent you If the fingerprint(s) are not exactlyequivalent the certificate may have been replaced in transit by an attackerrsquoscertificate
If you used an Internal Signing Authority also view the fingerprint(s) of the rootcertificate using the same -printcert command
keytool -printcert -file
name_of_root_certificate_provided_by_internal_signature_authority
Compare the displayed fingerprint with the well-known fingerprint (obtainedfrom a newspaper or the root CArsquos Web page) Contact the certificatersquos issuerif you have questions
When you execute the command the -importcert command prints out thecertificate information and prompts you to verify it
9 Return to the installdirDataInsightjrebin directory and update thelocal webserverkeystore file with the signed certificate as follows
Internal signature authorityUse the following command to update the webserverkeystore file withthe root certificate
ltINSTALL_DIRgtDataInsightjrebinkeytoolexe -importcert -file
root_certificate_filename -keystore webserverkeystore
52Post-installation configurationAbout post-installation security configuration for Management Server
Symantec Proprietary and Confidential
-storepass changeit
Use the following command to update the webserverkeystore file with thesigned certificate
ltINSTALL_DIRgtDataInsightjrebinkeytool
-importcert -alias tomcat -keystore webserverkeystore -trustcacerts
-file signed_certificate_filename
VeriSign or third-party signature authorityUse the following command to update the local webserver keystore filewith the signed certificate
ltINSTALL_DIRgtDataInsightjrebinkeytool
-importcert -alias tomcat -keystore webserverkeystore -trustcacerts
-file signed_certificate_filename
10 Copy the updated webserverkeystore file into the $datadirkeys directoryBy default $datadir is located at CDataInsightdata Note that thisoperation overwrites an existing file of the same name in that location Renamethe existing file if you want to keep it
11 If you have used a password other than changeit in 2 perform the followingadditional steps
Log into the Management Server with Administrator privileges
Open a command prompt window and change to the bin directory in theinstallation folder for Data Insight By default the bin directory is located atCProgram FilesSymantecDataInsightbin
Execute the following commandconfigdbexe -O -J matrixwebserverkeystorepassword -j
ltnew_passwordgt
12 Restart the Data Insight Web service by performing the following steps in thespecified order
net stop DataInsightWeb
net start DataInsightWeb
53Post-installation configurationAbout post-installation security configuration for Management Server
Symantec Proprietary and Confidential
Configuring your corporate firewallThe instructions in this section assume that the Management Server and Workernodes are installed inside your corporate LAN behind a firewall If this is the caseupdate your corporate firewall settings as follows
Allow 2-way connections between the Management Server and the workernodes and between worker nodes Configure your firewall to accept connectionson the port you entered for the Communication Service when installing theManagement Server and worker nodes By default the Communication Servicecommunicates over port 8383 You can configure the servers to use any otherport Traffic on this port is HTTPSYou should also allow outgoing connection from the Management Server tohttpssortsymanteccom Data Insight downloads patch information from theSORT web site to notify you of product updates
Allow Windows Remote Desktop Client connections (TCP port 3389) Thisfeature can be useful for setup purposes
The web interface of the Management Server runs on port 443 (configurable atthe time of installation) Port 443 is also used for the Portal service on theSelf-Service Portal server This port must be opened at the Management Serverto allow HTTPS communication between browsers and the Web server and theportal server
The DataInsightWorkflow Service runs on HTTPS port 8686 This port must beopened on the Portal server to allow HTTPS communication between Portalserver and the Management Server
54Post-installation configurationConfiguring your corporate firewall
Symantec Proprietary and Confidential
Installing Windows FileServer agent
This chapter includes the following topics
About Windows File Server agent
Installing Windows File Server agent manually
Configuring the Windows File Server using ConfigureWindowsFileServerexe
About Windows File Server agentSymantec Data Insight requires an agent to be installed on a Windows File Servermachine if you want to monitor access events on the file server Data Insight canautomatically install the agent on the Windows File Server when adding the fileserver using the Console
For detailed information about automatically installing the agent on the WindowsFile Server see the Symantec Data Insight Administrators Guide
Optionally you can choose to install the agent manually on the file server
6Chapter
Symantec Proprietary and Confidential
To configure a Windows File Server manually
1 Install the Windows File Server agent on the file server machine
See ldquoInstalling Windows File Server agent manuallyrdquo on page 56
2 Register the agent with the Management Server using theRegisterWorkerNodeexe utility During registration you can specify theaddress of the worker node that is intended to be the Collector node of this fileserver Registration takes place through the Collector worker node Registeringthe agent ensures that the file server can communicate with the Collectorworker node
The procedure to registration of Windows File Server agent is the same asregistering a worker node
See ldquoRegistering the worker node and the Portal noderdquo on page 46
3 Add the file server to the Management Server using theConfigureWindowsFileServerexe utility
See ldquoConfiguring the Windows File Server usingConfigureWindowsFileServerexerdquo on page 57
4 If the file server is clustered using MSCS do the following
Install the agent on each node of the cluster
Register each node with the Management Server using its physical hostaddress
Run ConfigureWindowsFileServerexe from each cluster node afterregistering the node
Installing Windows File Server agent manuallyTo install the Windows File Server agent manually
1 Locate the agent installer binary from the agent bundle that ships with theproduct The agent bundle is a compressed file that contains the agent installeralong with some installation templates It is calledSymantec_DataInsight_windows_winnas_50_X_archzip
2 Select the proper bundle based on the architecture of your file server and unzipit in a temporary location to get the installer binary
3 Log on (or remote logon) as Administrator to the Windows file server whereyou intend to install the agent
4 Double-click the agent installer to launch it
56Installing Windows File Server agentInstalling Windows File Server agent manually
Symantec Proprietary and Confidential
5 The Welcome to the Symantec Data Insight Setup Wizard window appearsClick Next
6 In the License Agreement window select I accept the agreement and clickNext
7 In the Select Destination Directory window browse to the directory in whichyou want Data Insight to be installed By default the destination directory isCProgram FilesSymantecDataInsight
8 In the Configure Data Directory window browse to the location where youwant to store the product data Select a location with enough free space
9 In the Configure Networking window enter the following information
Communication Service PortSee ldquoAbout Communication Servicerdquo on page 16
Configuration Service portConfiguration service is a process that provides interface to configurationand other product data that is stored on the local system This service portdoes not need to be accessible outside the host machine
Note The installer validates whether the appropriate ports are free to acceptconnections
10 To start the installation process click Next
11 To register the worker node with the Management Server after you exit setupselect the Launch Worker Node Registration Wizard after exit checkbox
See ldquoRegistering the worker node and the Portal noderdquo on page 46
12 To exit setup click Finish
Configuring the Windows File Server usingConfigureWindowsFileServerexe
Run the ConfigureWindowsFileServerexe utility to configure the file server fromthe file server machine You must run this utility after you have registered the agentnode with the Management Server to add the file server to the Management Serverconfiguration Data Insight starts monitoring this file server after you have completedthis step
57Installing Windows File Server agentConfiguring the Windows File Server using ConfigureWindowsFileServerexe
Symantec Proprietary and Confidential
To configure the Windows File Server from the file server machine
1 Double-click ConfigureWindowsFileServerexe located in the bin folder ofthe installation
The File Server Configuration Wizard appears
2 Select This File Server is a part of MSCS cluster check box if this node is apart of an MSCS cluster If you select this option specify name of this clusterin the Cluster Name text box You must enter the exact same name in this fieldwhen you run this utility on all nodes of this cluster
3 Select the Collector worker node for this file server using the Collector Nodedrop-down All communication with this file server happens through theassociated Collector node
4 Select Automatically discover shares on this filer check box if you wantData Insight to automatically discover shares on this filer and add them to theconfiguration
Note If this filer is a Clustered file server you need to log into the Consolelater and specify credentials of an Administrative user on this cluster beforediscovery can happen
You can optionally specify shares that need to be ignored during discovery byspecifying matching patterns in the adjoining text box
5 Select Scan new shares immediately check box to add newly added sharesto the scan queue immediately without waiting for the normal full scan scheduleHowever scanning will still take place only during the times scanning ispermitted on the node
6 Click Configure Now button to finish the configuration The utility will contactthe Management Server through the selected Collector node and add the fileserver to the Management Server If this is a clustered file server and the filerhas already been added through the first node this step associates thisadditional cluster node with the existing filer configuration
Alternately you can choose to not run this utility post-registration and configurethe Windows File Server agent from the Management Console
To configure the Windows File Server agent from the Management console
1 Register the Windows File Server agent with the Management Server
2 Log on to the Management Console
58Installing Windows File Server agentConfiguring the Windows File Server using ConfigureWindowsFileServerexe
Symantec Proprietary and Confidential
3 From the Settings gt Filers page select Add New Filer and from thedrop-down selectWindows File Server
On the Add NewWindows File Server page clear the Let Data Insight installthe agent automatically check box
4 Select this node from the list view control to associate this node with the fileserver
59Installing Windows File Server agentConfiguring the Windows File Server using ConfigureWindowsFileServerexe
Symantec Proprietary and Confidential
Getting started with DataInsight
This chapter includes the following topics
About the Data Insight Management Console
Logging in to the Data Insight Management Console
Logging out of the Data Insight Management Console
Displaying online help
About the Data Insight Management ConsoleUsers interact with Data Insight primarily through the Data Insight ManagementConsole The Data Insight Console is a graphical user interface that provides acentral point to view storage resources that Data Insight monitors scheduleprocesses and view reports among other features The Console is automaticallyinstalled with the Management Server You access the Console through a Webbrowser that has a network connection to the Management Server By default theManagement Server runs on HTTPS port 443
Logging in to the Data Insight Management ConsoleTo log on to the console from the Management Server or a worker node
1 Do one of the following
Click the shortcut created on the Desktop during installation
7Chapter
Symantec Proprietary and Confidential
Click Start gt Programs gt Symantec gt Symantec Data Insight gt DataInsight Console
2 On the Login screen enter the credentials of a user with privileges to log in tothe Management Server
3 Enter the name of the domain to which the user belongs
4 Click Submit
The Management Console appears
To log on to the console from a machine other than the Management Server or theworker nodes
1 Open a Web browser and enter httpsltms_hostgtltms_portgt For examplehttpsdatainsightcompanycom443
2 On the Login screen enter the credentials of a user with privileges to log in tothe Management Server
3 Enter the name of the domain to which the user belongs
4 Click Submit
The Management Console appears
Logging out of theData InsightManagement ConsoleTo log out
1 Click logout at the top right of the screen
2 Click OK to go back to the login screen
Displaying online helpTo access online help click the Help button in the upper-right corner of any screenin the Management Console Symantec Data Insight displays the help in a separatewindow The online help shows the table of contents in the left pane andcontext-sensitive help in the right pane
61Getting started with Data InsightLogging out of the Data Insight Management Console
Symantec Proprietary and Confidential
Uninstalling Symantec DataInsight
This chapter includes the following topics
Uninstalling Symantec Data Insight
Uninstalling Symantec Data InsightTo uninstall Data Insight
1 If you created shortcuts during the installation select Start gt All Programs gtSymantec Data Insight gt Symantec Data Insight Uninstaller
If no shortcuts exist open the Add or Remove Programs control from theWindows Control Panel and select the Symantec Data Insight entry Thenclick ChangeRemove
Optionally you can uninstall Symantec Data Insight using the uninstallexe fileThis file is located in the Data Insight installation folder (for exampleCProgram FilesSymantecDataInsight) On Linux execute the scriptoptDataInsightuninstall to launch the uninstall program
2 In the Delete Data window select the Delete all product data checkbox toremove all configuration as well as audit log data collected and stored by theproduct Do not select this option if you are attempting to repair the installationby uninstalling and reinstalling the software
3 Click Next to uninstall
The uninstaller removes all Symantec Data Insight components
4 Click Finish to complete the uninstall process
8Chapter
Symantec Proprietary and Confidential
5 If you uninstall a worker node log in to the Management Console click theSettings tab
6 Navigate to the Data Insight Servers page select the worker node and clickDelete
63Uninstalling Symantec Data InsightUninstalling Symantec Data Insight
Symantec Proprietary and Confidential
Installing Data Insight usingresponse files
This appendix includes the following topics
About response files
Installing Data Insight using response files
Sample response files
About response filesThe installer or the product installation script generates a response file during anyinstallation configuration upgrade or uninstall procedure The response file containsthe configuration information that you entered during the procedure
You can use the response file for future installation procedures The response filepasses arguments to the script to automate the installation of that product You canedit the file to automate installation and configuration of additional systems
Installing Data Insight using response filesTypically you can use the response file that the installer generates after you installData Insight on a system to install Data Insight on other systems
To install using response files
1 Make sure the systems where you want to install Data Insight meet theinstallation requirements
2 Make sure the pre-installation tasks are completed
AAppendix
Symantec Proprietary and Confidential
3 Create and copy the response file to the system where you want to install DataInsight
4 Navigate to the directory that contains the installation program
5 Start the installation as follows
Symantec_DataInsight_windows_5_0_N_x64exe ndashq ndashconsole ndashvarfile
ltpath_to_varfilegt ndashwait [timeout in seconds] where N is the buildnumber
6 If installing a worker node register the worker node using the followingcommand
RegisterWorkerNodeexe ndashq ndashconsole ndashvarfile
ltpath_to_register_varfilegt ndashwait [timeout in seconds]
Note Before you launch the registration wizard you must copy$datakeyscommdkeystore file to the worker node to a temporary locationfor exampleCtempcommdkeystore
Sample response filesThe following example shows a response file for the Management Server
Installation folder
sysinstallationDir=CProgram FilesSymantecDataInsight
Data folder
matrixdatadir=CDataInsightdata
Name for Management Server node
matrixnodename=hostcompanycom
matrixconsolename=hostcompanycom
Ports for DataInsightWeb DataInsightComm DataInsightConfig
matrixwebserverport$Long=443
matrixcommdport$Long=8383
matrixquerydport$Long=8282
matrixinstallmode=ms
matrixworkeriswinnas$Boolean=false
65Installing Data Insight using response filesSample response files
Symantec Proprietary and Confidential
UsernameDomain for initial administration
matrixinitialadminlogin=Administrator
matrixinitialadmindomain=WISDOM
matrixinitialadminisgroup$Boolean=false
If the Management Server is part of Active Directory domain specify ifManagement Server domain should be scanned
matrixscanad$Boolean=true
Specify if anonymous usage collection should be enabled
matrixenableomniture$Boolean=true
Specify whether services should be started after installation
matrixmsstartServices$Boolean=true
sysprogramGroupAllUsers$Boolean=true
createDesktopLinkAction$Boolean=true
createQuicklaunchIconAction$Boolean=true
sysprogramGroupDisabled$Boolean=false
matrixlaunchconsole$Boolean=false
The following example shows a response file for installing a Collector node
Installation folder
sysinstallationDir=CProgram FilesSymantecDataInsight
Data folder
matrixdatadir=CDataInsightdata
Address for Collector node
matrixnodename=hostcompanycom
matrixworkername=hostcompanycom
Ports for DataInsightComm DataInsightConfig
matrixcommdport$Long=8383
matrixquerydport$Long=8282
matrixinstallmode=worker
matrixworkerisindexer$Boolean=true
createQuicklaunchIconAction$Boolean=true
66Installing Data Insight using response filesSample response files
Symantec Proprietary and Confidential
sysprogramGroupDisabled$Boolean=true
createDesktopLinkAction$Boolean=true
sysprogramGroupAllUsers$Boolean=true
matrixlaunchregister$Boolean=false
The following example shows a response file for launching the worker noderegistration wizard
Address of the Management Server
matrixconsolename=ltIP address of the Management Servergt
Path to commdkeystore
matrixmskeystore=CDataInsightdatacommdkeystore
Whether services should be started after registration
matrixworkerstartServices$Boolean=true
matrixlaunchconsole$Boolean=false
The following example shows a response file for installing a server with the Collectorand Indexer roles
Installation folder
sysinstallationDir=CProgram FilesSymantecDataInsight
Data folder
matrixdatadir=CDataInsightdata
Address for Collector node
matrixnodename=hostcompanycom matrixworkername=hostcompanycom
Ports for DataInsightWeb DataInsightComm DataInsightConfig
matrixcommdport$Long=8383
matrixquerydport$Long=8282 matrixinstallmode=worker
matrixworkerisindexer$Boolean=false
createQuicklaunchIconAction$Boolean=true
sysprogramGroupDisabled$Boolean=true
createDesktopLinkAction$Boolean=true
sysprogramGroupAllUsers$Boolean=true
matrixlaunchregister$Boolean=false
67Installing Data Insight using response filesSample response files
Symantec Proprietary and Confidential
The following example shows a response file for launching the worker noderegistration wizard
Address of the Management Server
matrixconsolename=ltIP address of the Management Servergt
Path to commdkeystore
matrixmskeystore=CDataInsightdatacommdkeystore
Whether services should be started after registration
matrixworkerstartServices$Boolean=true
matrixlaunchconsole$Boolean=false
The following example shows a response file for installing a Windows File Servernode
Installation folder
sysinstallationDir=CProgram FilesSymantecDataInsight
matrixinstallmode=worker
matrixworkerisindexer$Boolean=false
matrixworkeriscollector$Boolean=true
matrixworkeriswinnas$Boolean=true
matrixdatadir=CDataInsightdata
matrixworkername=
matrixcommdport$Long=8383
matrixquerydport$Long=8282
matrixenabledrwatson$Boolean=true
matrixlaunchregister$Boolean=false
matrixlaunchconsole$Boolean=false
sysprogramGroupname=Symantec Data Insight
sysserviceselected114$Boolean=true
syslanguageId=en
sysprogramGrouplinkDir=usrlocalbin
sysservicestartupType1393=auto
sysprogramGroupenabled$Boolean=true
68Installing Data Insight using response filesSample response files
Symantec Proprietary and Confidential
sysserviceselected1393$Boolean=true
sysservicestartupType114=auto
sysprogramGroupallUsers$Boolean=true
Registration properties
matrixregisternodeduringinstall$Boolean=true
matrixregisternodevarfile=$registervarfile
matrixconsolename=$collectorhost_port
matrixmskeystore=$commdkeystore
matrixshortcuts$Boolean=true
matrixworkerstartServices$Boolean=true
matrixlaunchconfigurewinnasfiler$Boolean=true
matrixlaunchconsole$Boolean=false
The following example shows a response file for configuring aWindows File Servernode
filerwinnasclustered$Boolean=false
filercollectorindex$Integer=0
filerindexerindex$Integer=0
filermonitorAllShares$Boolean=true
filerexcludeShares=$
filerscanNewSharesImmediately$Boolean=true
matrixlaunchconsole$Boolean=false
The following example shows a response file for installing the Self-Service Portalnode
sysprogramGroupDisabled$Boolean=false
Installation folder
sysinstallationDir=CProgram FilesSymantecDataInsight
syslanguageId=en
matrixportalport$Long=443
matrixworkeriswinnas$Boolean=false
matrixinstallmode=worker
69Installing Data Insight using response filesSample response files
Symantec Proprietary and Confidential
matrixworkerwinnasplat=WLH
matrixdatadir=CDataInsightdata
createQuicklaunchIconAction$Boolean=true
matrixnodename=testnodetuliplocal
sysprogramGroupName=Symantec Data Insight 50
matrixlaunchconsole$Boolean=false
matrixlaunchregister$Boolean=true
matrixworkerisportal$Boolean=true
matrixcommdport$Long=8383
sysprogramGroupAllUsers$Boolean=true
matrixworkername= testnodetuliplocal
createDesktopLinkAction$Boolean=true
matrixworkflowdport$Long=8686
matrixquerydport$Long=8282
sysadminRights$Boolean=true
The following example shows a response file for launching the worker noderegistration wizard to register the Collector Indexer Windows File Server and thePotal nodes with the Management Console
matrixlaunchconsole$Boolean=false
syslanguageId=en
sysadminRights$Boolean=true
matrixconsolename=10209109239
sysinstallationDir=CProgram FilesSymantecDataInsight
matrixworkerstartServices$Boolean=true
matrixmskeystore=CTempDirkeyscommdkeystore
Sample response file to upgrade a Collector nodematrixupgrade$Boolean=true
Indicates that upgrade has been requested
matrixupgradedataduringinstall$Boolean=true
Indicates that data be upgraded automatically during the upgrade
70Installing Data Insight using response filesSample response files
Symantec Proprietary and Confidential
matrixupgradebackup$Boolean=false
Indicates if data directory should first be backed up temporarily before the datais upgraded
matrixbackupdir$String=
Indicates where data should be backed up If empty or not defined tmp willbe used
matrixupgradebackuprestore$Boolean=true
Indicates if old data should be restored back in case upgrade fails You must setmatrixupgradebackup to true for this to take effect
matrixupgradebackupdelete$Boolean=true
Indicates if backup copy can be deleted after upgrade is successful You must setmatrixupgradebackup to true for this to take effect
Sample response file to upgrade a Windows File Server Agentmatrixupgrade$Boolean=true
Indicates that upgrade has been requested
matrixupgradedataduringinstall$Boolean=true
Indicates that data be upgraded automatically during the upgrade
matrixupgradebackup$Boolean=false
Response file if any to be passed to UpgradeDataexe
whenmatrixupgradedataduringinstall is set to true This is optional andis generally not needed
The response file supports following variables
Format for UpgradeDataexe varfile
Indicates if data directory should first be backed up temporarily before the datais upgraded
matrixbackupdir$String=
Indicates where data should be backedup If empty or not defined tmp is used
matrixupgradebackuprestore$Boolean=true
Indicates if the old data should be restored in case upgrade fails You must setmatrixupgradebackup to true for this to take effect
matrixupgradebackupdelete$Boolean=true
71Installing Data Insight using response filesSample response files
Symantec Proprietary and Confidential
Indicates if backup copy can be deleted after the upgrade is successful You needto set matrixupgradebackup to true for this to take effect
72Installing Data Insight using response filesSample response files
Symantec Proprietary and Confidential
CCollector process
about 14Collector worker node
Collector 14overview 13Scanner 14
Communication Service 16corporate firewall
configuring 54
IIndexer worker node
overview 15installation
overview 27post-installation configuration 46
installation tiers 17single-tier installation 18three-tier installation 17two-tier installation 18
LLinux worker node
installing as root 35
MManagement Console
generating certificate 48logging in 60logging out 61overview 60
Management Serverinstalling 29overview 13security configuration 48
Oonline help 61
Pportal
installing 34post-installation configuration 46
security configuration 48preinstallation steps 19
SScanner process
about 14Self-Service Portal
services 15single-tier installation
overview 18performing 28
SSL clientserver certificates 48supported file servers 23Symantec Data Insight
installation 27installation tiers 17operating system requirements 20overview 10ports 25Supported browsers 24system requirements for components 21uninstalling 62
system requirements 21web server version 26
Tthree-tier installation
overview 17performing 29
two-tier installationoverview 18performing 28
Uuninstalling 62
Index
Symantec Proprietary and Confidential
WWindows File Server
configuringsilently 58using configureWindowsFileServerexe 57
Windows File Server agentinstallation overview 55installing
manual 56worker node
installing 32registering 46
74Index
Symantec Proprietary and Confidential
- Symantec Data Insight 50 Installation Guide
- Technical Support
- Contents
- 1 Understanding the Symantec Data Insight architecture
-
- About Symantec Data Insight
- About the Management Server
- About the Collector worker node
-
- About the Collector
- About the Scanner
-
- About the Indexer worker node
- About the Self-Service Portal node
- About Communication Service
- About the DataInsightWatchdog service
- About the DataInsightWorkflow service
- About Symantec Data Insight installation tiers
-
- About three-tier installation
- About two-tier installation
- About single-tier installation
-
- 2 Preinstallation
-
- Preinstallation steps
- Operating system requirements
- System requirements for Symantec Data Insight components
- Supported file servers and platforms
- Supported browsers
- List of ports
- Web server version
-
- 3 Installing Symantec Data Insight
-
- About installing Symantec Data Insight
- Performing a single-tier installation
- Performing a two-tier installation
- Performing a three-tier installation
- Installing the Management Server
- Installing the worker node
- Installing the Self-Service Portal
- Installing a Linux Indexer worker node
-
- 4 Upgrading Symantec Data Insight
-
- Upgrading Data Insight to 50
- Upgrading the product data using the Upgrade Data Wizard
- Names and locations of cache files
- Upgrading the Data Insight Web service for SharePoint
-
- 5 Post-installation configuration
-
- Post-installation configuration
- Registering the worker node and the Portal node
- About post-installation security configuration for Management Server
-
- About SSL clientserver certificates
- Generating Management Console certificate
-
- Configuring your corporate firewall
-
- 6 Installing Windows File Server agent
-
- About Windows File Server agent
- Installing Windows File Server agent manually
- Configuring the Windows File Server using ConfigureWindowsFileServerexe
-
- 7 Getting started with Data Insight
-
- About the Data Insight Management Console
- Logging in to the Data Insight Management Console
- Logging out of the Data Insight Management Console
- Displaying online help
-
- 8 Uninstalling Symantec Data Insight
-
- Uninstalling Symantec Data Insight
-
- A Installing Data Insight using response files
-
- About response files
- Installing Data Insight using response files
- Sample response files
-
- Index
-

Preinstallation
This chapter includes the following topics
Preinstallation steps
Operating system requirements
System requirements for Symantec Data Insight components
Supported file servers and platforms
Supported browsers
List of ports
Web server version
Preinstallation stepsBefore you install the Symantec Data Insight servers verify the following installationprerequisites
Verify the server system requirementsSee ldquoSystem requirements for Symantec Data Insight componentsrdquo on page 21
Gather the required materials
The Data Insight host has a minimum of 10 GB of available disk space
The Management Server node can connect to the domain controller of eachdomain that needs to be scanned
The Data Insight server that hosts the Collector worker node can connect to thefilers that it is supposed to monitor
A bi-directional network connection on port 8383 exists between theManagementServer and the worker node(s) and between the worker node(s)
2Chapter
Symantec Proprietary and Confidential
The firewall is configured to allow httpshttp access to the required ports TheManagement Server should also be allowed access to httpsortsymanteccomeither directly or through a proxy to get patch notifications
The keystore file (commdkeystore) that enables secure communication betweenthe worker node and the Management Server is copied to the worker node fromthe Management ServerSee ldquoRegistering the worker node and the Portal noderdquo on page 46
You have obtained the credentials required during software installation Thesecredentials are required to log into the Data Insight Console after the installation
NoteAdditional credentials are required when you configure storage repositoriesand directory services and for scanning of shares or site collections For a listof these credentials see the Symantec Data Insight Administrators Guide
Prepare for SMTP Alerting When installing the Management Server ensurethat you have the details of your SMTP server and authentication details if anyavailable
Prepare for Exclude Rules Gather a list of paths to be excluded while scanningFor access events gather a list of IP addresses user accounts or file extensionswhose access events should be ignored For more details see the SymantecData Insight Administrators Guide
Operating system requirementsTable 2-1 provides an overview of Symantec Data Insight operating systemrequirements
Table 2-1 Symantec Data Insight operating system requirements
NotesOperating system supported
Windows Server 2008 (64-bit ) Standard Editionand Enterprise Edition
Windows Server 2008 R2 (64-bit) Standard Editionand Enterprise Edition
Windows Server 2008
Windows Server 2012 (64-bit )
Windows Server 2012 R2 (64-bit )
Windows Server 2012
20PreinstallationOperating system requirements
Symantec Proprietary and Confidential
Table 2-1 Symantec Data Insight operating system requirements (continued)
NotesOperating system supported
Version 50 update 5 or higher
Version 60 update 3 or later
Version 7
Only 64 bit packages are supported
NoteRHEL version 50 update 5 or higher is onlysupported if you are upgrading from an earlierversion of Data Insight
Red Hat Enterprise Linux
64 bit on Windows 2008
64 bit on Windows 2012
Red Hat Enterprise Linux version 6 update 3 orlater
Red Hat Enterprise Linux version 7
Note You must ensure that VMware Tools isinstalled on VMware virtual machines
VMware
Note 32-bit on Windows 2008 is supported only for backward compatibility withWindows File Server nodes installed with Data Insight versions 40 and 45
System requirements for Symantec Data Insightcomponents
Table 2-2 lists the minimum system requirements for Symantec Data Insightcomponents
Table 2-2 Minimum system requirements for Symantec Data Insightcomponents
System requirementsComponent
Windows Server 2008 or 2008 R2 2012 or 2012 R2The operating system must be 64 bit
8 GB RAM 4 CPUs
Management Server
21PreinstallationSystem requirements for Symantec Data Insight components
Symantec Proprietary and Confidential
Table 2-2 Minimum system requirements for Symantec Data Insightcomponents (continued)
System requirementsComponent
Windows Server 2008 or 2008 R2 2012 or 2012 R2The operating system must be 64 bitRed Hat Enterprise Linux version 50 update 5 or higherversion 60 update 3 or higher or version 70 64 bit only
8 GB RAM 4 CPUs
RHEL version 50 update 5 or higher is only supported ifyou are upgrading from an earlier version of Data Insight
Indexer worker node
Windows Server 2008 or 2008 R2 64 bitWindows Server 2012 or Windows Server 2012 R2 Theoperating system must be 64 bit
4 GB RAM 2 CPUs
Collector worker node
Windows Server 2008 Windows Server 2008 R2Windows Server 2012 Windows Server 2012 R2The operating system must be 64 bit
8 GB RAM 4 CPUs
Self-Service Portal node
Windows Server 2008 The operating system 64 bitWindows Server 2012 or Windows Server 2012R2 Theoperating system must be 64 bit
4 GB RAM 2 CPUs
Note 32-bit on Windows 2008 is supported only forbackward compatibility with Windows File Server nodesinstalled with Data Insight versions 40 and 45
Windows File Server agentnode
Microsoft SharePoint 2007 SharePoint 2010 or SharePoint2013
SharePoint Web Service
Note The type and scope of deployment should be determined with the help ofSymantec
22PreinstallationSystem requirements for Symantec Data Insight components
Symantec Proprietary and Confidential
Supported file servers and platformsTable 2-3 lists the Network Attached Storage (NAS) devices and SharePointplatforms that Data Insight supports
Table 2-3 Supported file servers and platforms
VersionDevice
Hitachi NAS 12xHitachi NAS
From version 735 to version 81x
ONTAP 80x and ONTAP 81x are supported in 7-modeonly
ONTAP 82x is supported in 7-mode and Cluster-Mode
NetApp ONTAP
Version 5645 or higher VNXEMC Celerra
OneFS version 71 or higherEMC Isilon
Windows Server 2008 or 2008 R2 32 bit and 64 bit
Windows Server 2012 or 2012 R2 64 bit
Note 32-bit on Windows 2008 is supported only forbackward compatibility with Windows File Server nodesinstalled with Data Insight versions 40 and 45
Windows File Server
601 or higher configured in standalone or clusteredmodeusing Symantec Cluster Server (VCS)
Note For VCS support Clustered File System (CFS) isnot supported
Veritas File System (VxFS)server
Microsoft SharePoint Server 2007
Microsoft SharePoint Server 2010
Microsoft SharePoint Server 2013
Microsoft SharePoint
-Box (Cloud-based contentmanangement platform)
Versions 1201 125 and 140Symantec Data Loss Prevention(DLP)
Versions 1004 110 and 1101Symantec Enterprise Vault
Note the following
23PreinstallationSupported file servers and platforms
Symantec Proprietary and Confidential
Symantec strongly recommends that you upgrade your NetApp filer to the latestavailable firmware Symantec recommends ONTAP 735 or higher
For all supported versions of 7-mode NetApp filers Data Insight supports CIFSprotocol over NTFS and NFS protocol v3 NFS v4 is not supportedFor supported versions of Cluster-Mode NetApp filers Data Insight supportsonly CIFS protocol over NTFS NFS protocol is not supportedData Insight supports the following volumeqtree styles
NTFS and Mixed for CIFS protocol
UNIX and Mixed for NFS protocol on 7-mode Netapp filers only
For all supported versions of EMC CelerraVNX and EMC Isilon Data Insightsupports only CIFS protocol over NTFS NFS protocol is not supported DataInsight supports the latest Common Event Enabler (CEE) version 631 DataInsight still supports the older version of CEE and VEE but Symantecrecommends that you move to the latest EMC Common Event Enabler whichyou can download from the EMC website
To use the Self-Service Portal to remediate DLP incidents ensure that SymantecData Loss Prevention (DLP) version 125 or higher is installed Data Insightuses the DLP Smart Response Rules to remediate incidents which areintroduced in DLP version 125
Supported browsersTable 2-4 provides an overview of the browser support for Symantec Data Insight
Table 2-4 Symantec Data Insight Supported browsers
VersionsBrowser
Version 10 and version 11Internet Explorer
Version 380 or higherMozilla Firefox
Version 4302357124 or higherGoogle Chrome
Note Symantec recommends that you install the latest available version of abrowser
24PreinstallationSupported browsers
Symantec Proprietary and Confidential
List of portsThis section lists the default ports used by various Data Insight services and devicesthat Data Insight communicates with
See ldquoConfiguring your corporate firewallrdquo on page 54
Table 2-5 List of default ports
Default PortComponent
Management Console HTTPS port 443
Communication service HTTPS port 8383
DataInsightConfig service port 8282
Workflow Service HTTPS port 8686
Standard RPC ports 139 and 445
Management Server
Communication service HTTPS port 8383
Standard RPC ports 139 and 445
DataInsightConfig service port 8282
NetApp Cluster-Mode service TCP port 8787(configurable)
Generic Collector service HTTPS port 8585(configurable)
Collector worker node Indexer plus Collectorworker node
Communication service HTTPS port 8383
DataInsightConfig service port 8282
Indexer worker node
For Net App filers - HTTP port 80 (optional)standard RPC ports 139 and 445 and 2049(TCPUDP) and 111 (TCPUDP) for NFS
For NetApp Cluster-Mode HTTP port 80
On EMC Control Station - HTTP port 80 andHTTPS port 443
On Windows File Servers managed withoutan agent - Standard RPC ports 139 and 445
For Veritas File System servers - HTTPS port5634 and 2049 (TCPUDP) and 111(TCPUDP) for NFS
File Server
25PreinstallationList of ports
Symantec Proprietary and Confidential
Table 2-5 List of default ports (continued)
Default PortComponent
Communication Service HTTPS port 8383
DataInsightConfig service port 8282
Standard RPC ports 139 and 445
Windows File Server agent node
SharePoint Web Service is accessed overthe same port as the configured WebApplications This port on the SharePointWebServers should be accessible from theCollector node
SharePoint Web Service
Port 389 or 636 (for TLS)LDAP Directory Server
Ports 111 (TCPUDP) 714 (TCP) 711 (UDP)NIS Server
Ports 111 (TCPUDP) 714 (TCP) 711 (UDP)NIS+ Server in NIS compatibility mode
HTTPS port 443Symantec Data Loss Prevention (DLP)
HTTP port 80 or as configured by EnterpriseVault Server web service
Symantec Enterprise Vault Server
Portal Service HTTPS port 443
Workflow Service HTTPS port 8686
DataInsightConfig service port 8282
Communication service HTTPS port 8383
Self-Service Portal server
Note The default ports for Data Insight components are configurable at the time ofinstallation
Web server versionSymantec Data Insight uses Apache Tomcat 7053
26PreinstallationWeb server version
Symantec Proprietary and Confidential
Installing Symantec DataInsight
This chapter includes the following topics
About installing Symantec Data Insight
Performing a single-tier installation
Performing a two-tier installation
Performing a three-tier installation
Installing the Management Server
Installing the worker node
Installing the Self-Service Portal
Installing a Linux Indexer worker node
About installing Symantec Data InsightYou can perform a three-tier two-tier or single-tier installation of Symantec DataInsight
Note the following
At the end of the installation process Data Insight creates a fileinstall_summaryhtml in the DataInsightloginstall folder This filerecords all the selections that are made on the installation wizard for a particularnode
Data Insight records the upgrade history for the node in theinstall_historylog file in the DataInsightloginstall folder
3Chapter
Symantec Proprietary and Confidential
Both the files provide information that enable you to troubleshoot errors that mayoccur during the installation process
Performing a single-tier installationThe computer on which you install Symantec Data Insight must contain only thesoftware that is required to run the product Symantec does not support installingSymantec Data Insight on a computer with non-essential applications
To perform a single-tier installation
1 Perform the preinstallation steps
See ldquoPreinstallation stepsrdquo on page 19
2 Install the Management Server
See ldquoInstalling the Management Serverrdquo on page 29
Optionally install one or more Portal nodes
See ldquoInstalling the Self-Service Portal rdquo on page 34
3 Perform other post-installation configuration
See ldquoPost-installation configurationrdquo on page 46
Performing a two-tier installationTo perform a two-tier installation
1 Perform the preinstallation steps
See ldquoPreinstallation stepsrdquo on page 19
2 Install the Management Server
See ldquoInstalling the Management Serverrdquo on page 29
Optionally install one or more Portal nodes
See ldquoInstalling the Self-Service Portal rdquo on page 34
3 Install one or more Collector worker nodes
See ldquoInstalling the worker node rdquo on page 32
4 Register the worker nodes with the Management Server
See ldquoRegistering the worker node and the Portal noderdquo on page 46
5 Perform other post-installation configuration
See ldquoPost-installation configurationrdquo on page 46
28Installing Symantec Data InsightPerforming a single-tier installation
Symantec Proprietary and Confidential
Note Choose the two-tier installation mode when your filers are distributed acrossgeographically remote locations that are far away from the Management ServerInstall at least one Collector for each remote location For example the main datacenter of your organization is in New York with additional filers in Singapore andAustralia In this case the Management Server must be located in New York andthere must be at least one Collector each in Singapore and Australia
Performing a three-tier installationTo perform a three-tier installation
1 Perform the preinstallation steps
See ldquoPreinstallation stepsrdquo on page 19
2 Install the Management Server
See ldquoInstalling the Management Serverrdquo on page 29
Optionally install one or more Portal nodes
See ldquoInstalling the Self-Service Portal rdquo on page 34
3 Install one or more Collector worker nodes
See ldquoInstalling the worker node rdquo on page 32
4 Install one or more Indexer worker nodes
See ldquoInstalling the worker node rdquo on page 32
See ldquoInstalling a Linux Indexer worker noderdquo on page 35
5 Register the worker nodes with the Management Server
See ldquoRegistering the worker node and the Portal noderdquo on page 46
6 Perform other post-installation configuration
See ldquoPost-installation configurationrdquo on page 46
Installing the Management ServerSymantec recommends that you disable any antivirus pop-up blocker and registryprotection software before you begin the Symantec Data Insight installation process
Throughout the installation process the setup wizard displays installation informationand options Use the following options to navigate through the installation process
29Installing Symantec Data InsightPerforming a three-tier installation
Symantec Proprietary and Confidential
To install the Management Server
1 Log on (or remote logon) as Administrator to the computer that is intended forthe Management Server
2 To launch the installer double-clickSymantec_Data_Insight_windows_5_0_0_N_x64exe
where
N is the build numberIf UAC is enabled right-click on the installer and choose the Run asadministrator option for elevated administrative rights during the installation
3 On theWelcome to the Symantec Data Insight Setup Wizard window clickNext
Symantec recommends that you let the installation process complete once youstart it You can uninstall the software after the installation is complete
4 In the License Agreement window select I accept the agreement and clickNext
5 In the Select Destination Directory window browse to the directory in whichyou want Data Insight to be installed By default the destination directory isCProgram FilesSymantecDataInsight
6 In the Configure Type of Install window select Management Server
Select a location with enough free space and high-performance disks It isrecommended that you choose a location other than the system volume forthe data directory
Click Next
7 In the Configure Data Directory window select the location where you wantto store the product data
Click Next
8 In the Management Server Properties window enter the following details
The Fully Qualified host name (FQHN) of the current host
The remote worker nodes use this address tocommunicate with the Management Server
Management ServerAddress
The secure (HTTPS) Web server port on which you canaccess the Web interface of the Management Server
Web Server port
The installer validates whether the appropriate ports are free to acceptconnections
30Installing Symantec Data InsightInstalling the Management Server
Symantec Proprietary and Confidential
9 Select the Add Domain ltName of domaingt to the list of domains scannedby Data Insight checkbox if you want the Management Server to automaticallystart scanning the Active Directory domain which the Management Server isa part of If the Management Server is not part of any Active Directory domainthis option is disabled
For information on customizing the Active Directory domains to be scannedsee the Symantec Data Insight Administrators Guide
Click Next
10 In the Configure Networking window enter the following information andclick Next
See ldquoAbout Communication Servicerdquo on page 16Communication ServicePort
Configuration service is a process that provides interfaceto configuration and other product data stored on the localsystem This service port does not need to be accessibleoutside the host machine
Configuration Service Port
11 In the Configure Product Administrator window enter the followinginformation and click Next
Name of the user who can log in to Symantec Data Insight with ProductAdministrator privileges
Name of the domain to which the user belongs
Note The product administrator must be a local user or must belong to thesame domain as the Management Server
12 Review the options that you have selected in the installation wizard inInstallation Summary window
13 To start the installation process click Begin Install
14 The Installing window appears and displays a progress bar
31Installing Symantec Data InsightInstalling the Management Server
Symantec Proprietary and Confidential
15 The Completing the Symantec Data Insight setup wizard window provides youan option to start Data Insight Services
Before you start services Symantec recommends that you check for availablepatches at httpssortsymanteccom If there is a patch available install thepatch first and then start the services
The next screen provides you an option to launch the Management Server onexit Select this option to launch the Console and complete setting up theManagement Server
16 To exit setup click Finish
NoteOnce you install the Management Server log on to the Management Serverto configure the SMTP settings and other product users as necessary
Installing the worker nodeThroughout the installation process the setup wizard displays installation informationand options Use the following options to navigate through the installation process
Installing the worker node
1 Log on (or remote logon) as Administrator to the computer that is intended forthe worker node
2 Double-click Symantec_Data_Insight_windows_5_0_0_N_x64exe to launchthe installer
Where N is the build number
If UAC is enabled right-click on the installer and choose the Run asadministrator option for elevated administrative rights during the installation
3 The Welcome to the Symantec Data Insight Setup Wizard window appearsClick Next
4 In the License Agreement window select I accept the agreement and clickNext
5 In the Select Destination Directory window browse to the directory in whichyou want Data Insight to be installed By default the destination directory isCProgram FilesSymantecDataInsight
Note You cannot install the worker node on the same machine as theManagement Server
32Installing Symantec Data InsightInstalling the worker node
Symantec Proprietary and Confidential
6 Depending on your deployment scenario in the Configure Type of Installwindow select Indexer and Collector or Collector as the installation option
7 Click Next
8 In the Configure Data Directory window browse to the location where youwant to store the product data
Select a location with enough free space and high-performance disks It isrecommended that you choose a location other than the system volume forthe data directory
9 In theWorker Node Address window enter the Fully Qualified Host Name(FQHN) of the server This name must be resolvable from the ManagementServer and the other worker nodes
10 In the Configure Networking window enter the following information
See ldquoAbout Communication Servicerdquo on page 16Communication Service Port
Configuration service is a process that providesinterface to configuration and other product data storedon the local system This service port does not need tobe accessible outside the host machine
Configuration Service Port
Note The installer validates whether the appropriate ports are free to acceptconnections
11 Review the options that you have selected in the installation wizard inInstallation Summary window
12 To start the installation process click Begin Install
13 To register the worker node with the Management Server after you exit setupselect the Launch Worker Node Registration Wizard after exit checkbox
See ldquoRegistering the worker node and the Portal noderdquo on page 46
14 To exit setup click Finish
33Installing Symantec Data InsightInstalling the worker node
Symantec Proprietary and Confidential
Installing the Self-Service PortalInstalling the Self-Service Portal
1 Log on (or remote logon) as Administrator to the computer that is intended asthe Portal
2 Double-clickSymantec_Data_Insight_windows_5_0_0_N_x64_architectureexe to launchthe installer
where N is the build number
If UAC is enabled right-click on the installer and choose the Run asadministrator option for elevated administrative rights during the installation
3 TheWelcome to the Symantec Data Insight SetupWizardwindow appearsClick Next
4 In the License Agreement window select I accept the agreement and clickNext
5 In the Select Destination Directory window browse to the directory in whichyou want Data Insight to be installed By default the destination directory isCProgram FilesSymantecDataInsight
Note You cannot install the portal node on the same computer as theManagement Server
6 Depending on your deployment scenario in the Configure Type of Installwindow select Self-Service Portal as the installation option
7 Click Next
8 In the Configure Data Directory window browse to the location where youwant to store the product data
Select a location with enough free space and high-performance disks It isrecommended that you choose a location other than the system volume forthe data directory
9 In theWorker Node Address window enter the Fully Qualified Host Name(FQHN) of the host This host name must be resolvable from the ManagementServer and the other worker nodes
34Installing Symantec Data InsightInstalling the Self-Service Portal
Symantec Proprietary and Confidential
10 In the Configure Networking window enter the following information
See ldquoAbout Communication Servicerdquo on page 16Communication Service Port
Configuration service is a process that providesinterface to configuration and other product data thatis stored on the local system This service port doesnot need to be accessible outside the host machine
Configuration Service Port
11 In the Configure Self-Service Portal window enter the port numbers for theSelf-Service Portal service and the Workflow service By default the portnumbers are 443 for the Portal service and 8686 for the Workflow service
Note The installer validates whether the appropriate ports are free to acceptconnections
12 Review the options that you have selected in the installation wizard inInstallation Summary window
13 To start the installation process click Begin Install
14 To register the worker node with the Management Server after you exit setupselect the Launch Worker Node Registration Wizard after exit check box
See ldquoRegistering the worker node and the Portal noderdquo on page 46
15 To exit setup click Finish
Emails for remediation tasks are sent to data owners from the Portal Server Ensurethat you can connect to the configured SMTP server from the Portal server Similarlyfor incident remediation the Portal node communicates with the DLP server Ensurethat the portal node can connect to the DLP server
Installing a Linux Indexer worker nodeYou can choose to install the Indexer on a server installed with Red Hat EnterpriseLinux 50 The Linux indexer works exactly the same way as the Windows indexer
Before you install the Indexer on the Linux server ensure the following
The compat-expat1 RPM resource package is installed on the server
The firewall is configured to allow access to port 8383 between the ManagementServer Indexer and Collector
35Installing Symantec Data InsightInstalling a Linux Indexer worker node
Symantec Proprietary and Confidential
Installing the worker node
1 SSH to the Linux server where you want to install the worker node You caninstall the package either as root or as non-root user Ensure that you arelogged in as that user
2 Run the following command to launch the installer package
sh Symantec_Data_Insight_linux_5_0_0ltNgt_ltRHELVERgt_x64sh where Nis the build number and RHELVER is RHEL6 or RHEL7 depending on theversion of your operating system
3 The Welcome to the Symantec Data Insight Setup Wizard window appearsClick Next
4 In the License Agreement window select I accept the agreement and clickNext
5 In the Select Destination Directory window browse to the directory in whichyou want the Indexer to be installed By default the destination directory isoptDataInsight
When installing as non-root ensure that the user has write privileges to theinstall location
6 Click Next
7 In the Configure Data Directory window browse to the location where you wantto store the product data
Select a location with enough free space and high-performance disks
8 In the Worker Node address window enter the Fully Qualified Host Name(FQHN) or IP address of the host Ensure that the Management Server andthe other worker nodes are able to resolve this hostname
9 In the Configure Networking window enter the following information
See ldquoAbout Communication Servicerdquo on page 16Communication Service Port
Configuration service is a process that providesinterface to configuration and other product data storedon the local system This service port does not need tobe accessible outside the host machine
Configuration Service Port
Note The installer validates whether the appropriate ports are free to acceptconnections
36Installing Symantec Data InsightInstalling a Linux Indexer worker node
Symantec Proprietary and Confidential
10 To register the worker node with the Management Server after you exit setupselect the Launch Worker Node Registration Wizard after exit checkbox
See ldquoRegistering the worker node and the Portal noderdquo on page 46
11 To exit setup click Finish
37Installing Symantec Data InsightInstalling a Linux Indexer worker node
Symantec Proprietary and Confidential
12 Optionally to use an alternate location for the log files edit the following filesthat are located in the optDataInsightconf directory to replaceoptDataInsightlog with the new log location
cli_loggingproperties
dscli_loggingproperties
commd_loggingproperties
watchdog_loggingproperties
webserver_loggingproperties
Export the new log directory using the following command
export MATRIX_LOG_DIR=DataInsightlog
Add the export entry to bash_profile file of the user to reflect the changewhen you restart the system
Execute the following command to update the profile path
source bash_profile
Note If you are installing Data Insight as non-root and have but have at anearlier time installed and run the services as root you must first delete thefollowing files
rm tmpi4jdaemon__DIdata_DataInsight_bin_DataInsightComm
rm tmpi4jdaemon__DIdata_DataInsight_bin_DataInsightWatchdog
rm varrunquerydpid
38Installing Symantec Data InsightInstalling a Linux Indexer worker node
Symantec Proprietary and Confidential
13 When installing as a non-root user after you have registered this node withthe Management Server add following entries to etcrclocal toautomatically start the services after you restart the system
su ndash ltname of non-root usergt
export MATRIX_LOG_DIR=DataInsightlog (Optional)
optDataInsightbinDataInsightConfig start
optDataInsightbinDataInsightComm start
optDataInsightbinDataInsightWatchdog start
logout
To stop services during shutdown add the following entries toetcrclocalshutdown
optDataInsightbinDataInsightWatchdog stop
optDataInsightbinDataInsightComm stop
optDataInsightbinDataInsightConfig stop
39Installing Symantec Data InsightInstalling a Linux Indexer worker node
Symantec Proprietary and Confidential
Upgrading Symantec DataInsight
This chapter includes the following topics
Upgrading Data Insight to 50
Upgrading the product data using the Upgrade Data Wizard
Names and locations of cache files
Upgrading the Data Insight Web service for SharePoint
Upgrading Data Insight to 50You can upgrade an existing Data Insight Server with Symantec Data Insightversions 40x and 45x to 50 Data Insight does not support upgrading a versionbefore 40 directly to 50 If the server is installed with a version before 40 youmust upgrade to version 40 or 45 before you can upgrade to 50
All Data Insight worker nodes must be at the same level of major version as theManagement Server Windows file server agents can be one level lower than theManagement Server version Thus Management Server 50 is compatible with the45 and 40 version of Windows File Server agents This gives you enough time toplan the upgrade of your Windows File Server agents
Before you begin the upgrade to Symantec Data Insight 50 note the following
As a best-practice measure Symantec recommends that you take a backup ofthe servers data folder
In case of a multi-node setup the upgrade setup must be run first on theManagement Server then on the Indexer nodes followed by the Collector nodes
4Chapter
Symantec Proprietary and Confidential
You can upgrade the Windows File Server agent only after upgrading theCollector nodes
If you have archived older index segments ensure that you restore the archivedsegments before upgrading the server
If you are upgrading the server using a Remote Desktop Connection (RDC)ensure that you do not set automatic log-off for the session
The upgrade from 301 is likely to take a longer time since new cache files aregenerated on each index folder for a share for the first timeSee ldquoNames and locations of cache filesrdquo on page 44
The size of the data directory on the Indexer nodes increases by about 5 afterthe upgrade from 301 The increase in size depends on the time periodconfigured for capturing activity data The increase in the size of the datadirectory may also vary depending on the number of audit events that arecaptured on configured shares
Ensure that you complete the following tasks after the upgrade
Configure the primary attributes that are used to classify users for the purposeof generating advanced analytics data
Configure the time period for computing advanced analytics
Refresh the Data Insight Dashboard data
Verify that the Net Framework version 45 is installed on the following
Collector nodes monitoring the Windows SharePoint servers and the EMCIsilon filers
The Management Server serving an Enterprise Vault server
For information about configuring settings for advanced analytics see the SymantecData Insight Administrators Guide
To upgrade Data Insight to 50
1 Log in as Administrator to the server that you want to upgrade
2 When the setup prompts you to upgrade from current version to 50 click Yes
3 In theWelcome to the Symantec Data Insight Setup Wizard window clickNext
4 In the License Agreement window select I accept the agreement and clickNext
41Upgrading Symantec Data InsightUpgrading Data Insight to 50
Symantec Proprietary and Confidential
5 You must upgrade the product data before you start Data Insight services Inthe Completing the Symantec Data Insight 50 Upgrade Wizard windowselect the Launch the Upgrade Data Wizard check box
6 Click Finish to exit the setup
To upgrade a Linux Indexer
1 In case of a Linux indexer log in as the appropriate user (root or non-root)configured to run the product
Note that if you had earlier installed the Linux Indexer as root and later switchedto using a non-root user you must perform the following steps before you startthe Linux installer for upgrade If you do not perform these steps the installeryou launch with non-root credentials cannot detect the previous version of DataInsight on the server
Log in to the machine as root user
Copy the following file to a temporary location~javauserPrefscominstall4jinstallationsprefsxml
Log out and log back in as the non-root user
Create the following directory~javauserPrefscominstall4jinstallations
Change to the directory you have created
Take a backup of prefsxml
Overwrite prefsxml in this folder with the one you copied to the prefsxmlthat was copied to the temporary location
2 To launch the Symantec Data Insight 50 installer double-clickSymantec_DataInsight_linux_5_0_0_N_RHEL6_x64exe orSymantec_DataInsight_linux_5_0_0_N_RHEL7_x64exe where
N is the build number
3 When the setup prompts you to upgrade from current version to 50 click Yes
Note On Linux if the installer does not prompt you for upgrade because itdoes not detect the earlier version of Data Insight on the machine ensure thatyou first follow the instructions in 1
See ldquoUpgrading the product data using the Upgrade Data Wizardrdquo on page 43
42Upgrading Symantec Data InsightUpgrading Data Insight to 50
Symantec Proprietary and Confidential
Note You can also upgrade the Windows File Server agent and Collector nodesusing the Management Console For more details see the Symantec Data InsightAdministration Guide
Upgrading the product data using the Upgrade DataWizard
Before you upgrade data Symantec recommends that you check for product updateson httpssortsymanteccom If updates are available you must apply the productupdate and then proceed to upgrade the data
To upgrade the product data using the Upgrade Data Wizard
1 Launch the Upgrade Data wizard
2 On the Upgrade Product Data window select the Make temporary backupof data before upgrading check box
Symantec recommends that you take a backup of the product data beforestarting the data upgrade Taking a backup ensures that the original data canbe restored from backup if the upgrade fails Data Insight deletes the backupafter the upgrade completes successfully
3 Create the backup of the product data To select a backup location browse tothe location where you want the backup data to be stored
Before you begin the upgrade ensure that there is enough free space availablein the target location to take a backup Data Insight requires that your systemmust have free space to accommodate your data directory and an additional5 of data size for the upgrade to succeed If enough free space is notavailable the upgrade wizard fails If the upgrade fails relaunch the upgradewizard by executing the command INSTALL_DIRbinUpgradeDataexe
(Windows) or optDataInsightbinUpgradeData (Linux)
4 Select the following check boxes
Automatically restore original data from backup if upgrade fails
Delete backup on successful upgrade
5 If an index is taking a long time to upgrade or if the upgrade of an index is failsfor some unknown reason you can enter the number of such indexes in theSkip indexes field Specify a comma-separated list of the indexes you wantto skip The wizard skips the specified indexes and continues with the dataupgrade process
43Upgrading Symantec Data InsightUpgrading the product data using the Upgrade Data Wizard
Symantec Proprietary and Confidential
6 Specify the number of index upgrade failures after which the installer must exitthe data upgrade process
7 You can upgrade up to 10 indexes in parallel Select a number from theNumberof indexes to upgrade in parallel drop-down
Just before an index is upgraded a copy of that index is saved in the samefolder where the index resides This requires additional disk space during theupgrade Total additional disk space depends on the number of indexes beingupgraded in parallel If you are short on disk space on data volume you canselect the option to Skip index back up before upgrade Selecting this optioncan also make the upgrade process faster You should select this option onlyif you have a backup of your data directory so that indexes that fail to upgradecan be restored at a later time
8 Click Upgrade Now to start the data upgrade process
9 TheData Upgrade window appears and displays a progress bar while upgradingthe product data The time taken in the upgrade process depends upon thesize of the data
10 On successful completion of the data upgrade click OK
11 On theStart Data Insight Serviceswindow selectStart Data Insight Servicesnow Click Next
12 Click Finish to exit the wizard
Names and locations of cache filesData Insight generates cache files on the Indexer node at the time of installation orupgrade
Data Insight creates the following persistent activity index files in each index folderfor a share
activityidxinfo
dir-activityidxlttimestampgt
file-activityidxlttimestampgt
The persistent cache files contain pre-calculated summary information about usersand their activity on the files and folders during the time period configured foradvanced analytics The indexer process uses the information in these files toexpedite the process of servicing queries related to activity reports and SocialNetwork Graph
Each index folder for a share may also contain the following temporary files
44Upgrading Symantec Data InsightNames and locations of cache files
Symantec Proprietary and Confidential
Table 4-1
DescriptionName
Uncompressed versions of thefile-activityidxlttimestampgt anddir-activityidxlttimestampgt files
Since the activity index files are stored in acompressed form on disk Data Insightcreates the uncompressed files when anyprocess attempts to read the activity indexThe files remain on disk while the process isreading the files and are deleted when theprocess finishes reading the activity index
file-activityidxlttimestampgtltversiongt
dir-activityidxmmaplttimestampgtltversiongt
Temporary file created when Data Insight rollsup the activity count for folders The fileremains on the disk while the process isreading the files and are deleted when theprocess finishes reading the activity index
rolldir-activityidxlttimestampgtltversiongt
Temporary files created when Data Insightcalculates owners for files and folders Thefiles remain on disk while the query or reportprocesses the share Data Insight deletesthese files once the share is processed
file-activityidxtmplttimestampgtltversiongt
file-activityidxattrlttimestampgtltversiongt
dir-activityidxattrlttimestampgtltversiongt
If the process that creates these temporary files stops unexpectedly Data Insightdeletes these files during the next run of the IndexWriterJob or the ActivityIndexJobprocesses on the shares
Upgrading the Data Insight Web service forSharePoint
Data Insight does not support an automatic upgrade of the Data Insight Web serviceon the SharePoint server To upgrade to the latest version uninstall the previousversion from the SharePoint server and install the latest version
For detailed information on installing the Data Insight SharePoint Web service seethe Symantec Data Insight Administrators Guide
45Upgrading Symantec Data InsightUpgrading the Data Insight Web service for SharePoint
Symantec Proprietary and Confidential
Post-installationconfiguration
This chapter includes the following topics
Post-installation configuration
Registering the worker node and the Portal node
About post-installation security configuration for Management Server
Configuring your corporate firewall
Post-installation configurationYou must complete the following configuration after you finish installing SymantecData Insight
Register the worker node with the Management ServerSee ldquoRegistering the worker node and the Portal noderdquo on page 46
Configure post-installation security settingsSee ldquoAbout post-installation security configuration for Management Serverrdquoon page 48
Configure your corporate firewallSee ldquoConfiguring your corporate firewallrdquo on page 54
Registering the worker node and the Portal nodeYoumust register the worker node and the portal node with the Management Serverto enable communication between them
5Chapter
Symantec Proprietary and Confidential
You do not need to perform these steps if you have upgraded a worker node
To register the worker and portal nodes with the Management Server
1 Do one of the following
To launch the Worker Node Registration Wizard immediately aftercompleting theWorker Node installation wizard select the LaunchWorkerNode Registration Wizard after exit checkbox
To register the worker node at a later time executeRegisterWorkerNodeexe located in the Data Insight installation bindirectory
2 In the Register Worker Node with Management Server window enter thefollowing information
Fully Qualified Host Name (FQHN) of the Management Server host
Location of the Communication Service keystore fileThe keystore file commdkeystore enables secure communication betweenworker nodes and the Management Server It is present in the keys
subfolder of the Management Servers data directory You must manuallycopy the keystore file from the Management Server machine to a temporarylocation on the worker node By default the data directory is located on theManagement Server at CDataInsightdata It might be different for yoursetup You can locate the data directory by reading the file CProgram
FilesSymantecDataInsightdatadirconf on theManagement Serveror by running the configdb -d command
3 Click Register Now
4 After the successful registration of the worker node delete the commdkeystorefile from the temporary location
5 On the Start Data Insight Services window select Start Data Insight Servicesnow
6 On the Completing the node registration screen click Finish
You must log in to the Data Insight Management Server to complete furtherconfiguration of the worker node
47Post-installation configurationRegistering the worker node and the Portal node
Symantec Proprietary and Confidential
About post-installation security configuration forManagement Server
Symantec Data Insight secures communications between all Data Insight serversThis task is accomplished by encrypting the transmitted data and requiring serversto authenticate with each other
The following sections describe the Symantec Data Insight security configurationand how to change the default security configuration
About SSL clientserver certificatesSymantec Data Insight secures all data flowing between the Management Serverand the Worker nodes using the Secure Socket LayerTransport Layer Security(SSLTLS) protocol The SSLTLS protocol not only encrypts the data that istransmitted Symantec Data Insight also uses it for mutual authentication betweenservers
Data Insight implements authentication with the mandatory use of client andserver-side certificates or keys Connections between the Data Insight servers usea single self-signed certificate The Management Server generates the certificateat install time and is unique to your deployment It is present on the ManagementServer node in the keys folder under the data folder The file is calledcommdkeystore When you configure worker nodes this file must be manuallycopied over to the new worker node before installation
Generating Management Console certificateThe Management Server provides a Web interface (administration console) forreporting and administration purposes You access this interface with aWeb browserThe Management Server and browser communicate through an SSL connection
To ensure confidentiality all communication between the Management Server andthe browser is encrypted using a symmetric key To initiate a connection theManagement Server and browser negotiate the encryption algorithm (algorithmkey size and encoding) and encryption key to use
By default connections between the Management Server and the browser use asingle self-signed certificate The Management Server generates the certificate atinstall time and is unique to your deployment The certificate is present on theManagement Server node in a folder called keys under the data folder The file iscalled webserverkeystore While this certificate is secure you get a warningmessage in the browser when accessing the Web interface because it is aself-signed certificate To avoid getting this warning Symantec recommends that
48Post-installation configurationAbout post-installation security configuration for Management Server
Symantec Proprietary and Confidential
you generate a unique certificate for your organizationrsquos installation This newcertificate replaces the default certificate
To generate a unique Management Console certificate
1 Collect the following information to generate a certificate request
Common nameThe fully qualified DNS name of the Management Server This name mustbe the actual name of the server that is accessible by all the clients
Organization nameFor example Symantec Inc
Organizational unit (optional)
CityFor example San Francisco
StateFor example CA
CountryFor example US
ExpirationExpiration time in days (90)
2 Use keytoolexe to create the self-signed certificate (keystore file) which youneed to generate the Certificate Signing Request (CSR) keytoolexe is autility for managing keys and certificates These items are used inself-authentication or data integrity and authentication services using digitalsignatures Certificates also enable users to cache the public keys of theircommunicating peers
To create this file go to the root directory of the Symantec Data Insightinstallation and perform the following steps in this order
From a command window go to the installdirDataInsightjrebin
directory where installdir is the directory into which you installed theManagement Server
Run the following command with the information collected in 1
keytool -genkey -alias tomcat -keyalg RSA -validity 730 -keysize 1024
-keypass changeit -keystore webserverkeystore -storepass changeit
-storetype JKS -dname cn=common_nameo=organization_name
ou=organization_unitl=citys=statec=US
49Post-installation configurationAbout post-installation security configuration for Management Server
Symantec Proprietary and Confidential
The -storepass changeit command sets the password to changeit Enterthis password if you are prompted for a password after running the commandThis command creates the self-signed certificate (webserverkeystore) in theinstalldirDataInsightjrebin directory
Note Symantec recommends that you set the password as changeit If youwant to use a different password perform the additional steps mentioned in11 before you start the DataInsightWeb service
3 Generate the certificate signing request (CSR) file The CSR file is the requestthat you submit to the Signature Authority to obtain a signed certificate
From the installdirDataInsightjrebin directory and run the followingcommand
keytool -certreq -alias tomcat -keyalg RSA -keystore webserverkeystore
-storetype JKS -storepass changeit -file DataInsightcsr
If you are prompted for a password press Enter This command creates a filecalled DataInsightcsr You submit this file to the Signature Authority
4 To generate a certificate you send the CSR file to a Certified SignatureAuthority (your own or a third party such as VeriSign)
To obtain a signed certificate from your internal Signature Authority contactyour system administrator for instructions
For the VeriSign Signature Authority perform one of the following actions
Current CustomersIf you are a current VeriSign customer go to the following page and buyan additional certificatehttpwwwsymanteccomssl-certificatesthemeid=verisign-ssl-certificatesampinid=vrsn_ss_IndexYou need your Common Name Order Number or serial number to beginthe transaction as well as the CSR
New customersIf you are not a current customer and want to purchase the signed certificatefrom VeriSign go to the following pagehttpwwwVeriSigncomproducts-servicessecurity-servicessslbuy-ssl-certificatesindexhtmlTo purchase the signed certificate you need the following information inaddition to the CSR
The length of time for the certificate (one year or two years)
The number of servers that host a single domain (up to five servers)
50Post-installation configurationAbout post-installation security configuration for Management Server
Symantec Proprietary and Confidential
The server platform
The organization organizational unit country state or locality (all spelledwithout abbreviations)
Payment information and a billing contact
The common name This name is the host name and domain namesuch as wwwcompanycom or companycom
An email where VeriSign can reach you to validate the information
Documentation to demonstrate that your organization is legitimate
To obtain signed certificates from other Signature Authorities go to their Websites and follow the instructions to enroll and obtain a signed certificate Thisprocess is similar to the VeriSign process However check with the organizationto identify any additional environment information that may be needed for thecertificate
The certified Signature Authority sends you the signed certificate (this processmight take 3-5 days) Internal Signature Authorities must return the rootcertificate along with the signed certificate
5 Place the signed certificate into the directory(installdirdatainsightjrebin) with the webserverkeystore file Toemail the certificate paste it into a text document exactly as it appears on thescreen Include the top line and bottom line (-----Begin Certificate----- and-----End Certificate-----) Make sure that no extra lines spaces trailing carriagereturns or characters have been inadvertently added Save this file in the samedirectory where the webserverkeystore file is located If the signed certificateis provided as an attachment to an email copy this file into the same directorywhere the webserverkeystore file is located
6 Keep a copy of both the webserverkeystore file and the signed certificatefile in a separate secure location
51Post-installation configurationAbout post-installation security configuration for Management Server
Symantec Proprietary and Confidential
7 Confirm the signed certificate is correct Open a command prompt and run thefollowing command to view the certificatersquos fingerprint(s)
keytool -printcert -file signed_certificate_filename
The following is an example output
Owner CN=ll OU=ll O=ll L=ll S=ll C=ll
Issuer CN=ll OU=ll O=ll L=ll S=ll C=ll
Serial Number 59092b34
Valid from Thu Sep 25 180113 PDT 1997 until Wed Dec 24 170113
PST 1997
Certificate Fingerprints
MD5 1181AD92C8E50EA2012ED47AD75F076F SHA1
20B617FAEFE5558AD0711FE8D69DC037 37130E5EFE
8 Call or email the person who sent the certificate and compare the fingerprint(s)you see with the fingerprint(s) they sent you If the fingerprint(s) are not exactlyequivalent the certificate may have been replaced in transit by an attackerrsquoscertificate
If you used an Internal Signing Authority also view the fingerprint(s) of the rootcertificate using the same -printcert command
keytool -printcert -file
name_of_root_certificate_provided_by_internal_signature_authority
Compare the displayed fingerprint with the well-known fingerprint (obtainedfrom a newspaper or the root CArsquos Web page) Contact the certificatersquos issuerif you have questions
When you execute the command the -importcert command prints out thecertificate information and prompts you to verify it
9 Return to the installdirDataInsightjrebin directory and update thelocal webserverkeystore file with the signed certificate as follows
Internal signature authorityUse the following command to update the webserverkeystore file withthe root certificate
ltINSTALL_DIRgtDataInsightjrebinkeytoolexe -importcert -file
root_certificate_filename -keystore webserverkeystore
52Post-installation configurationAbout post-installation security configuration for Management Server
Symantec Proprietary and Confidential
-storepass changeit
Use the following command to update the webserverkeystore file with thesigned certificate
ltINSTALL_DIRgtDataInsightjrebinkeytool
-importcert -alias tomcat -keystore webserverkeystore -trustcacerts
-file signed_certificate_filename
VeriSign or third-party signature authorityUse the following command to update the local webserver keystore filewith the signed certificate
ltINSTALL_DIRgtDataInsightjrebinkeytool
-importcert -alias tomcat -keystore webserverkeystore -trustcacerts
-file signed_certificate_filename
10 Copy the updated webserverkeystore file into the $datadirkeys directoryBy default $datadir is located at CDataInsightdata Note that thisoperation overwrites an existing file of the same name in that location Renamethe existing file if you want to keep it
11 If you have used a password other than changeit in 2 perform the followingadditional steps
Log into the Management Server with Administrator privileges
Open a command prompt window and change to the bin directory in theinstallation folder for Data Insight By default the bin directory is located atCProgram FilesSymantecDataInsightbin
Execute the following commandconfigdbexe -O -J matrixwebserverkeystorepassword -j
ltnew_passwordgt
12 Restart the Data Insight Web service by performing the following steps in thespecified order
net stop DataInsightWeb
net start DataInsightWeb
53Post-installation configurationAbout post-installation security configuration for Management Server
Symantec Proprietary and Confidential
Configuring your corporate firewallThe instructions in this section assume that the Management Server and Workernodes are installed inside your corporate LAN behind a firewall If this is the caseupdate your corporate firewall settings as follows
Allow 2-way connections between the Management Server and the workernodes and between worker nodes Configure your firewall to accept connectionson the port you entered for the Communication Service when installing theManagement Server and worker nodes By default the Communication Servicecommunicates over port 8383 You can configure the servers to use any otherport Traffic on this port is HTTPSYou should also allow outgoing connection from the Management Server tohttpssortsymanteccom Data Insight downloads patch information from theSORT web site to notify you of product updates
Allow Windows Remote Desktop Client connections (TCP port 3389) Thisfeature can be useful for setup purposes
The web interface of the Management Server runs on port 443 (configurable atthe time of installation) Port 443 is also used for the Portal service on theSelf-Service Portal server This port must be opened at the Management Serverto allow HTTPS communication between browsers and the Web server and theportal server
The DataInsightWorkflow Service runs on HTTPS port 8686 This port must beopened on the Portal server to allow HTTPS communication between Portalserver and the Management Server
54Post-installation configurationConfiguring your corporate firewall
Symantec Proprietary and Confidential
Installing Windows FileServer agent
This chapter includes the following topics
About Windows File Server agent
Installing Windows File Server agent manually
Configuring the Windows File Server using ConfigureWindowsFileServerexe
About Windows File Server agentSymantec Data Insight requires an agent to be installed on a Windows File Servermachine if you want to monitor access events on the file server Data Insight canautomatically install the agent on the Windows File Server when adding the fileserver using the Console
For detailed information about automatically installing the agent on the WindowsFile Server see the Symantec Data Insight Administrators Guide
Optionally you can choose to install the agent manually on the file server
6Chapter
Symantec Proprietary and Confidential
To configure a Windows File Server manually
1 Install the Windows File Server agent on the file server machine
See ldquoInstalling Windows File Server agent manuallyrdquo on page 56
2 Register the agent with the Management Server using theRegisterWorkerNodeexe utility During registration you can specify theaddress of the worker node that is intended to be the Collector node of this fileserver Registration takes place through the Collector worker node Registeringthe agent ensures that the file server can communicate with the Collectorworker node
The procedure to registration of Windows File Server agent is the same asregistering a worker node
See ldquoRegistering the worker node and the Portal noderdquo on page 46
3 Add the file server to the Management Server using theConfigureWindowsFileServerexe utility
See ldquoConfiguring the Windows File Server usingConfigureWindowsFileServerexerdquo on page 57
4 If the file server is clustered using MSCS do the following
Install the agent on each node of the cluster
Register each node with the Management Server using its physical hostaddress
Run ConfigureWindowsFileServerexe from each cluster node afterregistering the node
Installing Windows File Server agent manuallyTo install the Windows File Server agent manually
1 Locate the agent installer binary from the agent bundle that ships with theproduct The agent bundle is a compressed file that contains the agent installeralong with some installation templates It is calledSymantec_DataInsight_windows_winnas_50_X_archzip
2 Select the proper bundle based on the architecture of your file server and unzipit in a temporary location to get the installer binary
3 Log on (or remote logon) as Administrator to the Windows file server whereyou intend to install the agent
4 Double-click the agent installer to launch it
56Installing Windows File Server agentInstalling Windows File Server agent manually
Symantec Proprietary and Confidential
5 The Welcome to the Symantec Data Insight Setup Wizard window appearsClick Next
6 In the License Agreement window select I accept the agreement and clickNext
7 In the Select Destination Directory window browse to the directory in whichyou want Data Insight to be installed By default the destination directory isCProgram FilesSymantecDataInsight
8 In the Configure Data Directory window browse to the location where youwant to store the product data Select a location with enough free space
9 In the Configure Networking window enter the following information
Communication Service PortSee ldquoAbout Communication Servicerdquo on page 16
Configuration Service portConfiguration service is a process that provides interface to configurationand other product data that is stored on the local system This service portdoes not need to be accessible outside the host machine
Note The installer validates whether the appropriate ports are free to acceptconnections
10 To start the installation process click Next
11 To register the worker node with the Management Server after you exit setupselect the Launch Worker Node Registration Wizard after exit checkbox
See ldquoRegistering the worker node and the Portal noderdquo on page 46
12 To exit setup click Finish
Configuring the Windows File Server usingConfigureWindowsFileServerexe
Run the ConfigureWindowsFileServerexe utility to configure the file server fromthe file server machine You must run this utility after you have registered the agentnode with the Management Server to add the file server to the Management Serverconfiguration Data Insight starts monitoring this file server after you have completedthis step
57Installing Windows File Server agentConfiguring the Windows File Server using ConfigureWindowsFileServerexe
Symantec Proprietary and Confidential
To configure the Windows File Server from the file server machine
1 Double-click ConfigureWindowsFileServerexe located in the bin folder ofthe installation
The File Server Configuration Wizard appears
2 Select This File Server is a part of MSCS cluster check box if this node is apart of an MSCS cluster If you select this option specify name of this clusterin the Cluster Name text box You must enter the exact same name in this fieldwhen you run this utility on all nodes of this cluster
3 Select the Collector worker node for this file server using the Collector Nodedrop-down All communication with this file server happens through theassociated Collector node
4 Select Automatically discover shares on this filer check box if you wantData Insight to automatically discover shares on this filer and add them to theconfiguration
Note If this filer is a Clustered file server you need to log into the Consolelater and specify credentials of an Administrative user on this cluster beforediscovery can happen
You can optionally specify shares that need to be ignored during discovery byspecifying matching patterns in the adjoining text box
5 Select Scan new shares immediately check box to add newly added sharesto the scan queue immediately without waiting for the normal full scan scheduleHowever scanning will still take place only during the times scanning ispermitted on the node
6 Click Configure Now button to finish the configuration The utility will contactthe Management Server through the selected Collector node and add the fileserver to the Management Server If this is a clustered file server and the filerhas already been added through the first node this step associates thisadditional cluster node with the existing filer configuration
Alternately you can choose to not run this utility post-registration and configurethe Windows File Server agent from the Management Console
To configure the Windows File Server agent from the Management console
1 Register the Windows File Server agent with the Management Server
2 Log on to the Management Console
58Installing Windows File Server agentConfiguring the Windows File Server using ConfigureWindowsFileServerexe
Symantec Proprietary and Confidential
3 From the Settings gt Filers page select Add New Filer and from thedrop-down selectWindows File Server
On the Add NewWindows File Server page clear the Let Data Insight installthe agent automatically check box
4 Select this node from the list view control to associate this node with the fileserver
59Installing Windows File Server agentConfiguring the Windows File Server using ConfigureWindowsFileServerexe
Symantec Proprietary and Confidential
Getting started with DataInsight
This chapter includes the following topics
About the Data Insight Management Console
Logging in to the Data Insight Management Console
Logging out of the Data Insight Management Console
Displaying online help
About the Data Insight Management ConsoleUsers interact with Data Insight primarily through the Data Insight ManagementConsole The Data Insight Console is a graphical user interface that provides acentral point to view storage resources that Data Insight monitors scheduleprocesses and view reports among other features The Console is automaticallyinstalled with the Management Server You access the Console through a Webbrowser that has a network connection to the Management Server By default theManagement Server runs on HTTPS port 443
Logging in to the Data Insight Management ConsoleTo log on to the console from the Management Server or a worker node
1 Do one of the following
Click the shortcut created on the Desktop during installation
7Chapter
Symantec Proprietary and Confidential
Click Start gt Programs gt Symantec gt Symantec Data Insight gt DataInsight Console
2 On the Login screen enter the credentials of a user with privileges to log in tothe Management Server
3 Enter the name of the domain to which the user belongs
4 Click Submit
The Management Console appears
To log on to the console from a machine other than the Management Server or theworker nodes
1 Open a Web browser and enter httpsltms_hostgtltms_portgt For examplehttpsdatainsightcompanycom443
2 On the Login screen enter the credentials of a user with privileges to log in tothe Management Server
3 Enter the name of the domain to which the user belongs
4 Click Submit
The Management Console appears
Logging out of theData InsightManagement ConsoleTo log out
1 Click logout at the top right of the screen
2 Click OK to go back to the login screen
Displaying online helpTo access online help click the Help button in the upper-right corner of any screenin the Management Console Symantec Data Insight displays the help in a separatewindow The online help shows the table of contents in the left pane andcontext-sensitive help in the right pane
61Getting started with Data InsightLogging out of the Data Insight Management Console
Symantec Proprietary and Confidential
Uninstalling Symantec DataInsight
This chapter includes the following topics
Uninstalling Symantec Data Insight
Uninstalling Symantec Data InsightTo uninstall Data Insight
1 If you created shortcuts during the installation select Start gt All Programs gtSymantec Data Insight gt Symantec Data Insight Uninstaller
If no shortcuts exist open the Add or Remove Programs control from theWindows Control Panel and select the Symantec Data Insight entry Thenclick ChangeRemove
Optionally you can uninstall Symantec Data Insight using the uninstallexe fileThis file is located in the Data Insight installation folder (for exampleCProgram FilesSymantecDataInsight) On Linux execute the scriptoptDataInsightuninstall to launch the uninstall program
2 In the Delete Data window select the Delete all product data checkbox toremove all configuration as well as audit log data collected and stored by theproduct Do not select this option if you are attempting to repair the installationby uninstalling and reinstalling the software
3 Click Next to uninstall
The uninstaller removes all Symantec Data Insight components
4 Click Finish to complete the uninstall process
8Chapter
Symantec Proprietary and Confidential
5 If you uninstall a worker node log in to the Management Console click theSettings tab
6 Navigate to the Data Insight Servers page select the worker node and clickDelete
63Uninstalling Symantec Data InsightUninstalling Symantec Data Insight
Symantec Proprietary and Confidential
Installing Data Insight usingresponse files
This appendix includes the following topics
About response files
Installing Data Insight using response files
Sample response files
About response filesThe installer or the product installation script generates a response file during anyinstallation configuration upgrade or uninstall procedure The response file containsthe configuration information that you entered during the procedure
You can use the response file for future installation procedures The response filepasses arguments to the script to automate the installation of that product You canedit the file to automate installation and configuration of additional systems
Installing Data Insight using response filesTypically you can use the response file that the installer generates after you installData Insight on a system to install Data Insight on other systems
To install using response files
1 Make sure the systems where you want to install Data Insight meet theinstallation requirements
2 Make sure the pre-installation tasks are completed
AAppendix
Symantec Proprietary and Confidential
3 Create and copy the response file to the system where you want to install DataInsight
4 Navigate to the directory that contains the installation program
5 Start the installation as follows
Symantec_DataInsight_windows_5_0_N_x64exe ndashq ndashconsole ndashvarfile
ltpath_to_varfilegt ndashwait [timeout in seconds] where N is the buildnumber
6 If installing a worker node register the worker node using the followingcommand
RegisterWorkerNodeexe ndashq ndashconsole ndashvarfile
ltpath_to_register_varfilegt ndashwait [timeout in seconds]
Note Before you launch the registration wizard you must copy$datakeyscommdkeystore file to the worker node to a temporary locationfor exampleCtempcommdkeystore
Sample response filesThe following example shows a response file for the Management Server
Installation folder
sysinstallationDir=CProgram FilesSymantecDataInsight
Data folder
matrixdatadir=CDataInsightdata
Name for Management Server node
matrixnodename=hostcompanycom
matrixconsolename=hostcompanycom
Ports for DataInsightWeb DataInsightComm DataInsightConfig
matrixwebserverport$Long=443
matrixcommdport$Long=8383
matrixquerydport$Long=8282
matrixinstallmode=ms
matrixworkeriswinnas$Boolean=false
65Installing Data Insight using response filesSample response files
Symantec Proprietary and Confidential
UsernameDomain for initial administration
matrixinitialadminlogin=Administrator
matrixinitialadmindomain=WISDOM
matrixinitialadminisgroup$Boolean=false
If the Management Server is part of Active Directory domain specify ifManagement Server domain should be scanned
matrixscanad$Boolean=true
Specify if anonymous usage collection should be enabled
matrixenableomniture$Boolean=true
Specify whether services should be started after installation
matrixmsstartServices$Boolean=true
sysprogramGroupAllUsers$Boolean=true
createDesktopLinkAction$Boolean=true
createQuicklaunchIconAction$Boolean=true
sysprogramGroupDisabled$Boolean=false
matrixlaunchconsole$Boolean=false
The following example shows a response file for installing a Collector node
Installation folder
sysinstallationDir=CProgram FilesSymantecDataInsight
Data folder
matrixdatadir=CDataInsightdata
Address for Collector node
matrixnodename=hostcompanycom
matrixworkername=hostcompanycom
Ports for DataInsightComm DataInsightConfig
matrixcommdport$Long=8383
matrixquerydport$Long=8282
matrixinstallmode=worker
matrixworkerisindexer$Boolean=true
createQuicklaunchIconAction$Boolean=true
66Installing Data Insight using response filesSample response files
Symantec Proprietary and Confidential
sysprogramGroupDisabled$Boolean=true
createDesktopLinkAction$Boolean=true
sysprogramGroupAllUsers$Boolean=true
matrixlaunchregister$Boolean=false
The following example shows a response file for launching the worker noderegistration wizard
Address of the Management Server
matrixconsolename=ltIP address of the Management Servergt
Path to commdkeystore
matrixmskeystore=CDataInsightdatacommdkeystore
Whether services should be started after registration
matrixworkerstartServices$Boolean=true
matrixlaunchconsole$Boolean=false
The following example shows a response file for installing a server with the Collectorand Indexer roles
Installation folder
sysinstallationDir=CProgram FilesSymantecDataInsight
Data folder
matrixdatadir=CDataInsightdata
Address for Collector node
matrixnodename=hostcompanycom matrixworkername=hostcompanycom
Ports for DataInsightWeb DataInsightComm DataInsightConfig
matrixcommdport$Long=8383
matrixquerydport$Long=8282 matrixinstallmode=worker
matrixworkerisindexer$Boolean=false
createQuicklaunchIconAction$Boolean=true
sysprogramGroupDisabled$Boolean=true
createDesktopLinkAction$Boolean=true
sysprogramGroupAllUsers$Boolean=true
matrixlaunchregister$Boolean=false
67Installing Data Insight using response filesSample response files
Symantec Proprietary and Confidential
The following example shows a response file for launching the worker noderegistration wizard
Address of the Management Server
matrixconsolename=ltIP address of the Management Servergt
Path to commdkeystore
matrixmskeystore=CDataInsightdatacommdkeystore
Whether services should be started after registration
matrixworkerstartServices$Boolean=true
matrixlaunchconsole$Boolean=false
The following example shows a response file for installing a Windows File Servernode
Installation folder
sysinstallationDir=CProgram FilesSymantecDataInsight
matrixinstallmode=worker
matrixworkerisindexer$Boolean=false
matrixworkeriscollector$Boolean=true
matrixworkeriswinnas$Boolean=true
matrixdatadir=CDataInsightdata
matrixworkername=
matrixcommdport$Long=8383
matrixquerydport$Long=8282
matrixenabledrwatson$Boolean=true
matrixlaunchregister$Boolean=false
matrixlaunchconsole$Boolean=false
sysprogramGroupname=Symantec Data Insight
sysserviceselected114$Boolean=true
syslanguageId=en
sysprogramGrouplinkDir=usrlocalbin
sysservicestartupType1393=auto
sysprogramGroupenabled$Boolean=true
68Installing Data Insight using response filesSample response files
Symantec Proprietary and Confidential
sysserviceselected1393$Boolean=true
sysservicestartupType114=auto
sysprogramGroupallUsers$Boolean=true
Registration properties
matrixregisternodeduringinstall$Boolean=true
matrixregisternodevarfile=$registervarfile
matrixconsolename=$collectorhost_port
matrixmskeystore=$commdkeystore
matrixshortcuts$Boolean=true
matrixworkerstartServices$Boolean=true
matrixlaunchconfigurewinnasfiler$Boolean=true
matrixlaunchconsole$Boolean=false
The following example shows a response file for configuring aWindows File Servernode
filerwinnasclustered$Boolean=false
filercollectorindex$Integer=0
filerindexerindex$Integer=0
filermonitorAllShares$Boolean=true
filerexcludeShares=$
filerscanNewSharesImmediately$Boolean=true
matrixlaunchconsole$Boolean=false
The following example shows a response file for installing the Self-Service Portalnode
sysprogramGroupDisabled$Boolean=false
Installation folder
sysinstallationDir=CProgram FilesSymantecDataInsight
syslanguageId=en
matrixportalport$Long=443
matrixworkeriswinnas$Boolean=false
matrixinstallmode=worker
69Installing Data Insight using response filesSample response files
Symantec Proprietary and Confidential
matrixworkerwinnasplat=WLH
matrixdatadir=CDataInsightdata
createQuicklaunchIconAction$Boolean=true
matrixnodename=testnodetuliplocal
sysprogramGroupName=Symantec Data Insight 50
matrixlaunchconsole$Boolean=false
matrixlaunchregister$Boolean=true
matrixworkerisportal$Boolean=true
matrixcommdport$Long=8383
sysprogramGroupAllUsers$Boolean=true
matrixworkername= testnodetuliplocal
createDesktopLinkAction$Boolean=true
matrixworkflowdport$Long=8686
matrixquerydport$Long=8282
sysadminRights$Boolean=true
The following example shows a response file for launching the worker noderegistration wizard to register the Collector Indexer Windows File Server and thePotal nodes with the Management Console
matrixlaunchconsole$Boolean=false
syslanguageId=en
sysadminRights$Boolean=true
matrixconsolename=10209109239
sysinstallationDir=CProgram FilesSymantecDataInsight
matrixworkerstartServices$Boolean=true
matrixmskeystore=CTempDirkeyscommdkeystore
Sample response file to upgrade a Collector nodematrixupgrade$Boolean=true
Indicates that upgrade has been requested
matrixupgradedataduringinstall$Boolean=true
Indicates that data be upgraded automatically during the upgrade
70Installing Data Insight using response filesSample response files
Symantec Proprietary and Confidential
matrixupgradebackup$Boolean=false
Indicates if data directory should first be backed up temporarily before the datais upgraded
matrixbackupdir$String=
Indicates where data should be backed up If empty or not defined tmp willbe used
matrixupgradebackuprestore$Boolean=true
Indicates if old data should be restored back in case upgrade fails You must setmatrixupgradebackup to true for this to take effect
matrixupgradebackupdelete$Boolean=true
Indicates if backup copy can be deleted after upgrade is successful You must setmatrixupgradebackup to true for this to take effect
Sample response file to upgrade a Windows File Server Agentmatrixupgrade$Boolean=true
Indicates that upgrade has been requested
matrixupgradedataduringinstall$Boolean=true
Indicates that data be upgraded automatically during the upgrade
matrixupgradebackup$Boolean=false
Response file if any to be passed to UpgradeDataexe
whenmatrixupgradedataduringinstall is set to true This is optional andis generally not needed
The response file supports following variables
Format for UpgradeDataexe varfile
Indicates if data directory should first be backed up temporarily before the datais upgraded
matrixbackupdir$String=
Indicates where data should be backedup If empty or not defined tmp is used
matrixupgradebackuprestore$Boolean=true
Indicates if the old data should be restored in case upgrade fails You must setmatrixupgradebackup to true for this to take effect
matrixupgradebackupdelete$Boolean=true
71Installing Data Insight using response filesSample response files
Symantec Proprietary and Confidential
Indicates if backup copy can be deleted after the upgrade is successful You needto set matrixupgradebackup to true for this to take effect
72Installing Data Insight using response filesSample response files
Symantec Proprietary and Confidential
CCollector process
about 14Collector worker node
Collector 14overview 13Scanner 14
Communication Service 16corporate firewall
configuring 54
IIndexer worker node
overview 15installation
overview 27post-installation configuration 46
installation tiers 17single-tier installation 18three-tier installation 17two-tier installation 18
LLinux worker node
installing as root 35
MManagement Console
generating certificate 48logging in 60logging out 61overview 60
Management Serverinstalling 29overview 13security configuration 48
Oonline help 61
Pportal
installing 34post-installation configuration 46
security configuration 48preinstallation steps 19
SScanner process
about 14Self-Service Portal
services 15single-tier installation
overview 18performing 28
SSL clientserver certificates 48supported file servers 23Symantec Data Insight
installation 27installation tiers 17operating system requirements 20overview 10ports 25Supported browsers 24system requirements for components 21uninstalling 62
system requirements 21web server version 26
Tthree-tier installation
overview 17performing 29
two-tier installationoverview 18performing 28
Uuninstalling 62
Index
Symantec Proprietary and Confidential
WWindows File Server
configuringsilently 58using configureWindowsFileServerexe 57
Windows File Server agentinstallation overview 55installing
manual 56worker node
installing 32registering 46
74Index
Symantec Proprietary and Confidential
- Symantec Data Insight 50 Installation Guide
- Technical Support
- Contents
- 1 Understanding the Symantec Data Insight architecture
-
- About Symantec Data Insight
- About the Management Server
- About the Collector worker node
-
- About the Collector
- About the Scanner
-
- About the Indexer worker node
- About the Self-Service Portal node
- About Communication Service
- About the DataInsightWatchdog service
- About the DataInsightWorkflow service
- About Symantec Data Insight installation tiers
-
- About three-tier installation
- About two-tier installation
- About single-tier installation
-
- 2 Preinstallation
-
- Preinstallation steps
- Operating system requirements
- System requirements for Symantec Data Insight components
- Supported file servers and platforms
- Supported browsers
- List of ports
- Web server version
-
- 3 Installing Symantec Data Insight
-
- About installing Symantec Data Insight
- Performing a single-tier installation
- Performing a two-tier installation
- Performing a three-tier installation
- Installing the Management Server
- Installing the worker node
- Installing the Self-Service Portal
- Installing a Linux Indexer worker node
-
- 4 Upgrading Symantec Data Insight
-
- Upgrading Data Insight to 50
- Upgrading the product data using the Upgrade Data Wizard
- Names and locations of cache files
- Upgrading the Data Insight Web service for SharePoint
-
- 5 Post-installation configuration
-
- Post-installation configuration
- Registering the worker node and the Portal node
- About post-installation security configuration for Management Server
-
- About SSL clientserver certificates
- Generating Management Console certificate
-
- Configuring your corporate firewall
-
- 6 Installing Windows File Server agent
-
- About Windows File Server agent
- Installing Windows File Server agent manually
- Configuring the Windows File Server using ConfigureWindowsFileServerexe
-
- 7 Getting started with Data Insight
-
- About the Data Insight Management Console
- Logging in to the Data Insight Management Console
- Logging out of the Data Insight Management Console
- Displaying online help
-
- 8 Uninstalling Symantec Data Insight
-
- Uninstalling Symantec Data Insight
-
- A Installing Data Insight using response files
-
- About response files
- Installing Data Insight using response files
- Sample response files
-
- Index
-

The firewall is configured to allow httpshttp access to the required ports TheManagement Server should also be allowed access to httpsortsymanteccomeither directly or through a proxy to get patch notifications
The keystore file (commdkeystore) that enables secure communication betweenthe worker node and the Management Server is copied to the worker node fromthe Management ServerSee ldquoRegistering the worker node and the Portal noderdquo on page 46
You have obtained the credentials required during software installation Thesecredentials are required to log into the Data Insight Console after the installation
NoteAdditional credentials are required when you configure storage repositoriesand directory services and for scanning of shares or site collections For a listof these credentials see the Symantec Data Insight Administrators Guide
Prepare for SMTP Alerting When installing the Management Server ensurethat you have the details of your SMTP server and authentication details if anyavailable
Prepare for Exclude Rules Gather a list of paths to be excluded while scanningFor access events gather a list of IP addresses user accounts or file extensionswhose access events should be ignored For more details see the SymantecData Insight Administrators Guide
Operating system requirementsTable 2-1 provides an overview of Symantec Data Insight operating systemrequirements
Table 2-1 Symantec Data Insight operating system requirements
NotesOperating system supported
Windows Server 2008 (64-bit ) Standard Editionand Enterprise Edition
Windows Server 2008 R2 (64-bit) Standard Editionand Enterprise Edition
Windows Server 2008
Windows Server 2012 (64-bit )
Windows Server 2012 R2 (64-bit )
Windows Server 2012
20PreinstallationOperating system requirements
Symantec Proprietary and Confidential
Table 2-1 Symantec Data Insight operating system requirements (continued)
NotesOperating system supported
Version 50 update 5 or higher
Version 60 update 3 or later
Version 7
Only 64 bit packages are supported
NoteRHEL version 50 update 5 or higher is onlysupported if you are upgrading from an earlierversion of Data Insight
Red Hat Enterprise Linux
64 bit on Windows 2008
64 bit on Windows 2012
Red Hat Enterprise Linux version 6 update 3 orlater
Red Hat Enterprise Linux version 7
Note You must ensure that VMware Tools isinstalled on VMware virtual machines
VMware
Note 32-bit on Windows 2008 is supported only for backward compatibility withWindows File Server nodes installed with Data Insight versions 40 and 45
System requirements for Symantec Data Insightcomponents
Table 2-2 lists the minimum system requirements for Symantec Data Insightcomponents
Table 2-2 Minimum system requirements for Symantec Data Insightcomponents
System requirementsComponent
Windows Server 2008 or 2008 R2 2012 or 2012 R2The operating system must be 64 bit
8 GB RAM 4 CPUs
Management Server
21PreinstallationSystem requirements for Symantec Data Insight components
Symantec Proprietary and Confidential
Table 2-2 Minimum system requirements for Symantec Data Insightcomponents (continued)
System requirementsComponent
Windows Server 2008 or 2008 R2 2012 or 2012 R2The operating system must be 64 bitRed Hat Enterprise Linux version 50 update 5 or higherversion 60 update 3 or higher or version 70 64 bit only
8 GB RAM 4 CPUs
RHEL version 50 update 5 or higher is only supported ifyou are upgrading from an earlier version of Data Insight
Indexer worker node
Windows Server 2008 or 2008 R2 64 bitWindows Server 2012 or Windows Server 2012 R2 Theoperating system must be 64 bit
4 GB RAM 2 CPUs
Collector worker node
Windows Server 2008 Windows Server 2008 R2Windows Server 2012 Windows Server 2012 R2The operating system must be 64 bit
8 GB RAM 4 CPUs
Self-Service Portal node
Windows Server 2008 The operating system 64 bitWindows Server 2012 or Windows Server 2012R2 Theoperating system must be 64 bit
4 GB RAM 2 CPUs
Note 32-bit on Windows 2008 is supported only forbackward compatibility with Windows File Server nodesinstalled with Data Insight versions 40 and 45
Windows File Server agentnode
Microsoft SharePoint 2007 SharePoint 2010 or SharePoint2013
SharePoint Web Service
Note The type and scope of deployment should be determined with the help ofSymantec
22PreinstallationSystem requirements for Symantec Data Insight components
Symantec Proprietary and Confidential
Supported file servers and platformsTable 2-3 lists the Network Attached Storage (NAS) devices and SharePointplatforms that Data Insight supports
Table 2-3 Supported file servers and platforms
VersionDevice
Hitachi NAS 12xHitachi NAS
From version 735 to version 81x
ONTAP 80x and ONTAP 81x are supported in 7-modeonly
ONTAP 82x is supported in 7-mode and Cluster-Mode
NetApp ONTAP
Version 5645 or higher VNXEMC Celerra
OneFS version 71 or higherEMC Isilon
Windows Server 2008 or 2008 R2 32 bit and 64 bit
Windows Server 2012 or 2012 R2 64 bit
Note 32-bit on Windows 2008 is supported only forbackward compatibility with Windows File Server nodesinstalled with Data Insight versions 40 and 45
Windows File Server
601 or higher configured in standalone or clusteredmodeusing Symantec Cluster Server (VCS)
Note For VCS support Clustered File System (CFS) isnot supported
Veritas File System (VxFS)server
Microsoft SharePoint Server 2007
Microsoft SharePoint Server 2010
Microsoft SharePoint Server 2013
Microsoft SharePoint
-Box (Cloud-based contentmanangement platform)
Versions 1201 125 and 140Symantec Data Loss Prevention(DLP)
Versions 1004 110 and 1101Symantec Enterprise Vault
Note the following
23PreinstallationSupported file servers and platforms
Symantec Proprietary and Confidential
Symantec strongly recommends that you upgrade your NetApp filer to the latestavailable firmware Symantec recommends ONTAP 735 or higher
For all supported versions of 7-mode NetApp filers Data Insight supports CIFSprotocol over NTFS and NFS protocol v3 NFS v4 is not supportedFor supported versions of Cluster-Mode NetApp filers Data Insight supportsonly CIFS protocol over NTFS NFS protocol is not supportedData Insight supports the following volumeqtree styles
NTFS and Mixed for CIFS protocol
UNIX and Mixed for NFS protocol on 7-mode Netapp filers only
For all supported versions of EMC CelerraVNX and EMC Isilon Data Insightsupports only CIFS protocol over NTFS NFS protocol is not supported DataInsight supports the latest Common Event Enabler (CEE) version 631 DataInsight still supports the older version of CEE and VEE but Symantecrecommends that you move to the latest EMC Common Event Enabler whichyou can download from the EMC website
To use the Self-Service Portal to remediate DLP incidents ensure that SymantecData Loss Prevention (DLP) version 125 or higher is installed Data Insightuses the DLP Smart Response Rules to remediate incidents which areintroduced in DLP version 125
Supported browsersTable 2-4 provides an overview of the browser support for Symantec Data Insight
Table 2-4 Symantec Data Insight Supported browsers
VersionsBrowser
Version 10 and version 11Internet Explorer
Version 380 or higherMozilla Firefox
Version 4302357124 or higherGoogle Chrome
Note Symantec recommends that you install the latest available version of abrowser
24PreinstallationSupported browsers
Symantec Proprietary and Confidential
List of portsThis section lists the default ports used by various Data Insight services and devicesthat Data Insight communicates with
See ldquoConfiguring your corporate firewallrdquo on page 54
Table 2-5 List of default ports
Default PortComponent
Management Console HTTPS port 443
Communication service HTTPS port 8383
DataInsightConfig service port 8282
Workflow Service HTTPS port 8686
Standard RPC ports 139 and 445
Management Server
Communication service HTTPS port 8383
Standard RPC ports 139 and 445
DataInsightConfig service port 8282
NetApp Cluster-Mode service TCP port 8787(configurable)
Generic Collector service HTTPS port 8585(configurable)
Collector worker node Indexer plus Collectorworker node
Communication service HTTPS port 8383
DataInsightConfig service port 8282
Indexer worker node
For Net App filers - HTTP port 80 (optional)standard RPC ports 139 and 445 and 2049(TCPUDP) and 111 (TCPUDP) for NFS
For NetApp Cluster-Mode HTTP port 80
On EMC Control Station - HTTP port 80 andHTTPS port 443
On Windows File Servers managed withoutan agent - Standard RPC ports 139 and 445
For Veritas File System servers - HTTPS port5634 and 2049 (TCPUDP) and 111(TCPUDP) for NFS
File Server
25PreinstallationList of ports
Symantec Proprietary and Confidential
Table 2-5 List of default ports (continued)
Default PortComponent
Communication Service HTTPS port 8383
DataInsightConfig service port 8282
Standard RPC ports 139 and 445
Windows File Server agent node
SharePoint Web Service is accessed overthe same port as the configured WebApplications This port on the SharePointWebServers should be accessible from theCollector node
SharePoint Web Service
Port 389 or 636 (for TLS)LDAP Directory Server
Ports 111 (TCPUDP) 714 (TCP) 711 (UDP)NIS Server
Ports 111 (TCPUDP) 714 (TCP) 711 (UDP)NIS+ Server in NIS compatibility mode
HTTPS port 443Symantec Data Loss Prevention (DLP)
HTTP port 80 or as configured by EnterpriseVault Server web service
Symantec Enterprise Vault Server
Portal Service HTTPS port 443
Workflow Service HTTPS port 8686
DataInsightConfig service port 8282
Communication service HTTPS port 8383
Self-Service Portal server
Note The default ports for Data Insight components are configurable at the time ofinstallation
Web server versionSymantec Data Insight uses Apache Tomcat 7053
26PreinstallationWeb server version
Symantec Proprietary and Confidential
Installing Symantec DataInsight
This chapter includes the following topics
About installing Symantec Data Insight
Performing a single-tier installation
Performing a two-tier installation
Performing a three-tier installation
Installing the Management Server
Installing the worker node
Installing the Self-Service Portal
Installing a Linux Indexer worker node
About installing Symantec Data InsightYou can perform a three-tier two-tier or single-tier installation of Symantec DataInsight
Note the following
At the end of the installation process Data Insight creates a fileinstall_summaryhtml in the DataInsightloginstall folder This filerecords all the selections that are made on the installation wizard for a particularnode
Data Insight records the upgrade history for the node in theinstall_historylog file in the DataInsightloginstall folder
3Chapter
Symantec Proprietary and Confidential
Both the files provide information that enable you to troubleshoot errors that mayoccur during the installation process
Performing a single-tier installationThe computer on which you install Symantec Data Insight must contain only thesoftware that is required to run the product Symantec does not support installingSymantec Data Insight on a computer with non-essential applications
To perform a single-tier installation
1 Perform the preinstallation steps
See ldquoPreinstallation stepsrdquo on page 19
2 Install the Management Server
See ldquoInstalling the Management Serverrdquo on page 29
Optionally install one or more Portal nodes
See ldquoInstalling the Self-Service Portal rdquo on page 34
3 Perform other post-installation configuration
See ldquoPost-installation configurationrdquo on page 46
Performing a two-tier installationTo perform a two-tier installation
1 Perform the preinstallation steps
See ldquoPreinstallation stepsrdquo on page 19
2 Install the Management Server
See ldquoInstalling the Management Serverrdquo on page 29
Optionally install one or more Portal nodes
See ldquoInstalling the Self-Service Portal rdquo on page 34
3 Install one or more Collector worker nodes
See ldquoInstalling the worker node rdquo on page 32
4 Register the worker nodes with the Management Server
See ldquoRegistering the worker node and the Portal noderdquo on page 46
5 Perform other post-installation configuration
See ldquoPost-installation configurationrdquo on page 46
28Installing Symantec Data InsightPerforming a single-tier installation
Symantec Proprietary and Confidential
Note Choose the two-tier installation mode when your filers are distributed acrossgeographically remote locations that are far away from the Management ServerInstall at least one Collector for each remote location For example the main datacenter of your organization is in New York with additional filers in Singapore andAustralia In this case the Management Server must be located in New York andthere must be at least one Collector each in Singapore and Australia
Performing a three-tier installationTo perform a three-tier installation
1 Perform the preinstallation steps
See ldquoPreinstallation stepsrdquo on page 19
2 Install the Management Server
See ldquoInstalling the Management Serverrdquo on page 29
Optionally install one or more Portal nodes
See ldquoInstalling the Self-Service Portal rdquo on page 34
3 Install one or more Collector worker nodes
See ldquoInstalling the worker node rdquo on page 32
4 Install one or more Indexer worker nodes
See ldquoInstalling the worker node rdquo on page 32
See ldquoInstalling a Linux Indexer worker noderdquo on page 35
5 Register the worker nodes with the Management Server
See ldquoRegistering the worker node and the Portal noderdquo on page 46
6 Perform other post-installation configuration
See ldquoPost-installation configurationrdquo on page 46
Installing the Management ServerSymantec recommends that you disable any antivirus pop-up blocker and registryprotection software before you begin the Symantec Data Insight installation process
Throughout the installation process the setup wizard displays installation informationand options Use the following options to navigate through the installation process
29Installing Symantec Data InsightPerforming a three-tier installation
Symantec Proprietary and Confidential
To install the Management Server
1 Log on (or remote logon) as Administrator to the computer that is intended forthe Management Server
2 To launch the installer double-clickSymantec_Data_Insight_windows_5_0_0_N_x64exe
where
N is the build numberIf UAC is enabled right-click on the installer and choose the Run asadministrator option for elevated administrative rights during the installation
3 On theWelcome to the Symantec Data Insight Setup Wizard window clickNext
Symantec recommends that you let the installation process complete once youstart it You can uninstall the software after the installation is complete
4 In the License Agreement window select I accept the agreement and clickNext
5 In the Select Destination Directory window browse to the directory in whichyou want Data Insight to be installed By default the destination directory isCProgram FilesSymantecDataInsight
6 In the Configure Type of Install window select Management Server
Select a location with enough free space and high-performance disks It isrecommended that you choose a location other than the system volume forthe data directory
Click Next
7 In the Configure Data Directory window select the location where you wantto store the product data
Click Next
8 In the Management Server Properties window enter the following details
The Fully Qualified host name (FQHN) of the current host
The remote worker nodes use this address tocommunicate with the Management Server
Management ServerAddress
The secure (HTTPS) Web server port on which you canaccess the Web interface of the Management Server
Web Server port
The installer validates whether the appropriate ports are free to acceptconnections
30Installing Symantec Data InsightInstalling the Management Server
Symantec Proprietary and Confidential
9 Select the Add Domain ltName of domaingt to the list of domains scannedby Data Insight checkbox if you want the Management Server to automaticallystart scanning the Active Directory domain which the Management Server isa part of If the Management Server is not part of any Active Directory domainthis option is disabled
For information on customizing the Active Directory domains to be scannedsee the Symantec Data Insight Administrators Guide
Click Next
10 In the Configure Networking window enter the following information andclick Next
See ldquoAbout Communication Servicerdquo on page 16Communication ServicePort
Configuration service is a process that provides interfaceto configuration and other product data stored on the localsystem This service port does not need to be accessibleoutside the host machine
Configuration Service Port
11 In the Configure Product Administrator window enter the followinginformation and click Next
Name of the user who can log in to Symantec Data Insight with ProductAdministrator privileges
Name of the domain to which the user belongs
Note The product administrator must be a local user or must belong to thesame domain as the Management Server
12 Review the options that you have selected in the installation wizard inInstallation Summary window
13 To start the installation process click Begin Install
14 The Installing window appears and displays a progress bar
31Installing Symantec Data InsightInstalling the Management Server
Symantec Proprietary and Confidential
15 The Completing the Symantec Data Insight setup wizard window provides youan option to start Data Insight Services
Before you start services Symantec recommends that you check for availablepatches at httpssortsymanteccom If there is a patch available install thepatch first and then start the services
The next screen provides you an option to launch the Management Server onexit Select this option to launch the Console and complete setting up theManagement Server
16 To exit setup click Finish
NoteOnce you install the Management Server log on to the Management Serverto configure the SMTP settings and other product users as necessary
Installing the worker nodeThroughout the installation process the setup wizard displays installation informationand options Use the following options to navigate through the installation process
Installing the worker node
1 Log on (or remote logon) as Administrator to the computer that is intended forthe worker node
2 Double-click Symantec_Data_Insight_windows_5_0_0_N_x64exe to launchthe installer
Where N is the build number
If UAC is enabled right-click on the installer and choose the Run asadministrator option for elevated administrative rights during the installation
3 The Welcome to the Symantec Data Insight Setup Wizard window appearsClick Next
4 In the License Agreement window select I accept the agreement and clickNext
5 In the Select Destination Directory window browse to the directory in whichyou want Data Insight to be installed By default the destination directory isCProgram FilesSymantecDataInsight
Note You cannot install the worker node on the same machine as theManagement Server
32Installing Symantec Data InsightInstalling the worker node
Symantec Proprietary and Confidential
6 Depending on your deployment scenario in the Configure Type of Installwindow select Indexer and Collector or Collector as the installation option
7 Click Next
8 In the Configure Data Directory window browse to the location where youwant to store the product data
Select a location with enough free space and high-performance disks It isrecommended that you choose a location other than the system volume forthe data directory
9 In theWorker Node Address window enter the Fully Qualified Host Name(FQHN) of the server This name must be resolvable from the ManagementServer and the other worker nodes
10 In the Configure Networking window enter the following information
See ldquoAbout Communication Servicerdquo on page 16Communication Service Port
Configuration service is a process that providesinterface to configuration and other product data storedon the local system This service port does not need tobe accessible outside the host machine
Configuration Service Port
Note The installer validates whether the appropriate ports are free to acceptconnections
11 Review the options that you have selected in the installation wizard inInstallation Summary window
12 To start the installation process click Begin Install
13 To register the worker node with the Management Server after you exit setupselect the Launch Worker Node Registration Wizard after exit checkbox
See ldquoRegistering the worker node and the Portal noderdquo on page 46
14 To exit setup click Finish
33Installing Symantec Data InsightInstalling the worker node
Symantec Proprietary and Confidential
Installing the Self-Service PortalInstalling the Self-Service Portal
1 Log on (or remote logon) as Administrator to the computer that is intended asthe Portal
2 Double-clickSymantec_Data_Insight_windows_5_0_0_N_x64_architectureexe to launchthe installer
where N is the build number
If UAC is enabled right-click on the installer and choose the Run asadministrator option for elevated administrative rights during the installation
3 TheWelcome to the Symantec Data Insight SetupWizardwindow appearsClick Next
4 In the License Agreement window select I accept the agreement and clickNext
5 In the Select Destination Directory window browse to the directory in whichyou want Data Insight to be installed By default the destination directory isCProgram FilesSymantecDataInsight
Note You cannot install the portal node on the same computer as theManagement Server
6 Depending on your deployment scenario in the Configure Type of Installwindow select Self-Service Portal as the installation option
7 Click Next
8 In the Configure Data Directory window browse to the location where youwant to store the product data
Select a location with enough free space and high-performance disks It isrecommended that you choose a location other than the system volume forthe data directory
9 In theWorker Node Address window enter the Fully Qualified Host Name(FQHN) of the host This host name must be resolvable from the ManagementServer and the other worker nodes
34Installing Symantec Data InsightInstalling the Self-Service Portal
Symantec Proprietary and Confidential
10 In the Configure Networking window enter the following information
See ldquoAbout Communication Servicerdquo on page 16Communication Service Port
Configuration service is a process that providesinterface to configuration and other product data thatis stored on the local system This service port doesnot need to be accessible outside the host machine
Configuration Service Port
11 In the Configure Self-Service Portal window enter the port numbers for theSelf-Service Portal service and the Workflow service By default the portnumbers are 443 for the Portal service and 8686 for the Workflow service
Note The installer validates whether the appropriate ports are free to acceptconnections
12 Review the options that you have selected in the installation wizard inInstallation Summary window
13 To start the installation process click Begin Install
14 To register the worker node with the Management Server after you exit setupselect the Launch Worker Node Registration Wizard after exit check box
See ldquoRegistering the worker node and the Portal noderdquo on page 46
15 To exit setup click Finish
Emails for remediation tasks are sent to data owners from the Portal Server Ensurethat you can connect to the configured SMTP server from the Portal server Similarlyfor incident remediation the Portal node communicates with the DLP server Ensurethat the portal node can connect to the DLP server
Installing a Linux Indexer worker nodeYou can choose to install the Indexer on a server installed with Red Hat EnterpriseLinux 50 The Linux indexer works exactly the same way as the Windows indexer
Before you install the Indexer on the Linux server ensure the following
The compat-expat1 RPM resource package is installed on the server
The firewall is configured to allow access to port 8383 between the ManagementServer Indexer and Collector
35Installing Symantec Data InsightInstalling a Linux Indexer worker node
Symantec Proprietary and Confidential
Installing the worker node
1 SSH to the Linux server where you want to install the worker node You caninstall the package either as root or as non-root user Ensure that you arelogged in as that user
2 Run the following command to launch the installer package
sh Symantec_Data_Insight_linux_5_0_0ltNgt_ltRHELVERgt_x64sh where Nis the build number and RHELVER is RHEL6 or RHEL7 depending on theversion of your operating system
3 The Welcome to the Symantec Data Insight Setup Wizard window appearsClick Next
4 In the License Agreement window select I accept the agreement and clickNext
5 In the Select Destination Directory window browse to the directory in whichyou want the Indexer to be installed By default the destination directory isoptDataInsight
When installing as non-root ensure that the user has write privileges to theinstall location
6 Click Next
7 In the Configure Data Directory window browse to the location where you wantto store the product data
Select a location with enough free space and high-performance disks
8 In the Worker Node address window enter the Fully Qualified Host Name(FQHN) or IP address of the host Ensure that the Management Server andthe other worker nodes are able to resolve this hostname
9 In the Configure Networking window enter the following information
See ldquoAbout Communication Servicerdquo on page 16Communication Service Port
Configuration service is a process that providesinterface to configuration and other product data storedon the local system This service port does not need tobe accessible outside the host machine
Configuration Service Port
Note The installer validates whether the appropriate ports are free to acceptconnections
36Installing Symantec Data InsightInstalling a Linux Indexer worker node
Symantec Proprietary and Confidential
10 To register the worker node with the Management Server after you exit setupselect the Launch Worker Node Registration Wizard after exit checkbox
See ldquoRegistering the worker node and the Portal noderdquo on page 46
11 To exit setup click Finish
37Installing Symantec Data InsightInstalling a Linux Indexer worker node
Symantec Proprietary and Confidential
12 Optionally to use an alternate location for the log files edit the following filesthat are located in the optDataInsightconf directory to replaceoptDataInsightlog with the new log location
cli_loggingproperties
dscli_loggingproperties
commd_loggingproperties
watchdog_loggingproperties
webserver_loggingproperties
Export the new log directory using the following command
export MATRIX_LOG_DIR=DataInsightlog
Add the export entry to bash_profile file of the user to reflect the changewhen you restart the system
Execute the following command to update the profile path
source bash_profile
Note If you are installing Data Insight as non-root and have but have at anearlier time installed and run the services as root you must first delete thefollowing files
rm tmpi4jdaemon__DIdata_DataInsight_bin_DataInsightComm
rm tmpi4jdaemon__DIdata_DataInsight_bin_DataInsightWatchdog
rm varrunquerydpid
38Installing Symantec Data InsightInstalling a Linux Indexer worker node
Symantec Proprietary and Confidential
13 When installing as a non-root user after you have registered this node withthe Management Server add following entries to etcrclocal toautomatically start the services after you restart the system
su ndash ltname of non-root usergt
export MATRIX_LOG_DIR=DataInsightlog (Optional)
optDataInsightbinDataInsightConfig start
optDataInsightbinDataInsightComm start
optDataInsightbinDataInsightWatchdog start
logout
To stop services during shutdown add the following entries toetcrclocalshutdown
optDataInsightbinDataInsightWatchdog stop
optDataInsightbinDataInsightComm stop
optDataInsightbinDataInsightConfig stop
39Installing Symantec Data InsightInstalling a Linux Indexer worker node
Symantec Proprietary and Confidential
Upgrading Symantec DataInsight
This chapter includes the following topics
Upgrading Data Insight to 50
Upgrading the product data using the Upgrade Data Wizard
Names and locations of cache files
Upgrading the Data Insight Web service for SharePoint
Upgrading Data Insight to 50You can upgrade an existing Data Insight Server with Symantec Data Insightversions 40x and 45x to 50 Data Insight does not support upgrading a versionbefore 40 directly to 50 If the server is installed with a version before 40 youmust upgrade to version 40 or 45 before you can upgrade to 50
All Data Insight worker nodes must be at the same level of major version as theManagement Server Windows file server agents can be one level lower than theManagement Server version Thus Management Server 50 is compatible with the45 and 40 version of Windows File Server agents This gives you enough time toplan the upgrade of your Windows File Server agents
Before you begin the upgrade to Symantec Data Insight 50 note the following
As a best-practice measure Symantec recommends that you take a backup ofthe servers data folder
In case of a multi-node setup the upgrade setup must be run first on theManagement Server then on the Indexer nodes followed by the Collector nodes
4Chapter
Symantec Proprietary and Confidential
You can upgrade the Windows File Server agent only after upgrading theCollector nodes
If you have archived older index segments ensure that you restore the archivedsegments before upgrading the server
If you are upgrading the server using a Remote Desktop Connection (RDC)ensure that you do not set automatic log-off for the session
The upgrade from 301 is likely to take a longer time since new cache files aregenerated on each index folder for a share for the first timeSee ldquoNames and locations of cache filesrdquo on page 44
The size of the data directory on the Indexer nodes increases by about 5 afterthe upgrade from 301 The increase in size depends on the time periodconfigured for capturing activity data The increase in the size of the datadirectory may also vary depending on the number of audit events that arecaptured on configured shares
Ensure that you complete the following tasks after the upgrade
Configure the primary attributes that are used to classify users for the purposeof generating advanced analytics data
Configure the time period for computing advanced analytics
Refresh the Data Insight Dashboard data
Verify that the Net Framework version 45 is installed on the following
Collector nodes monitoring the Windows SharePoint servers and the EMCIsilon filers
The Management Server serving an Enterprise Vault server
For information about configuring settings for advanced analytics see the SymantecData Insight Administrators Guide
To upgrade Data Insight to 50
1 Log in as Administrator to the server that you want to upgrade
2 When the setup prompts you to upgrade from current version to 50 click Yes
3 In theWelcome to the Symantec Data Insight Setup Wizard window clickNext
4 In the License Agreement window select I accept the agreement and clickNext
41Upgrading Symantec Data InsightUpgrading Data Insight to 50
Symantec Proprietary and Confidential
5 You must upgrade the product data before you start Data Insight services Inthe Completing the Symantec Data Insight 50 Upgrade Wizard windowselect the Launch the Upgrade Data Wizard check box
6 Click Finish to exit the setup
To upgrade a Linux Indexer
1 In case of a Linux indexer log in as the appropriate user (root or non-root)configured to run the product
Note that if you had earlier installed the Linux Indexer as root and later switchedto using a non-root user you must perform the following steps before you startthe Linux installer for upgrade If you do not perform these steps the installeryou launch with non-root credentials cannot detect the previous version of DataInsight on the server
Log in to the machine as root user
Copy the following file to a temporary location~javauserPrefscominstall4jinstallationsprefsxml
Log out and log back in as the non-root user
Create the following directory~javauserPrefscominstall4jinstallations
Change to the directory you have created
Take a backup of prefsxml
Overwrite prefsxml in this folder with the one you copied to the prefsxmlthat was copied to the temporary location
2 To launch the Symantec Data Insight 50 installer double-clickSymantec_DataInsight_linux_5_0_0_N_RHEL6_x64exe orSymantec_DataInsight_linux_5_0_0_N_RHEL7_x64exe where
N is the build number
3 When the setup prompts you to upgrade from current version to 50 click Yes
Note On Linux if the installer does not prompt you for upgrade because itdoes not detect the earlier version of Data Insight on the machine ensure thatyou first follow the instructions in 1
See ldquoUpgrading the product data using the Upgrade Data Wizardrdquo on page 43
42Upgrading Symantec Data InsightUpgrading Data Insight to 50
Symantec Proprietary and Confidential
Note You can also upgrade the Windows File Server agent and Collector nodesusing the Management Console For more details see the Symantec Data InsightAdministration Guide
Upgrading the product data using the Upgrade DataWizard
Before you upgrade data Symantec recommends that you check for product updateson httpssortsymanteccom If updates are available you must apply the productupdate and then proceed to upgrade the data
To upgrade the product data using the Upgrade Data Wizard
1 Launch the Upgrade Data wizard
2 On the Upgrade Product Data window select the Make temporary backupof data before upgrading check box
Symantec recommends that you take a backup of the product data beforestarting the data upgrade Taking a backup ensures that the original data canbe restored from backup if the upgrade fails Data Insight deletes the backupafter the upgrade completes successfully
3 Create the backup of the product data To select a backup location browse tothe location where you want the backup data to be stored
Before you begin the upgrade ensure that there is enough free space availablein the target location to take a backup Data Insight requires that your systemmust have free space to accommodate your data directory and an additional5 of data size for the upgrade to succeed If enough free space is notavailable the upgrade wizard fails If the upgrade fails relaunch the upgradewizard by executing the command INSTALL_DIRbinUpgradeDataexe
(Windows) or optDataInsightbinUpgradeData (Linux)
4 Select the following check boxes
Automatically restore original data from backup if upgrade fails
Delete backup on successful upgrade
5 If an index is taking a long time to upgrade or if the upgrade of an index is failsfor some unknown reason you can enter the number of such indexes in theSkip indexes field Specify a comma-separated list of the indexes you wantto skip The wizard skips the specified indexes and continues with the dataupgrade process
43Upgrading Symantec Data InsightUpgrading the product data using the Upgrade Data Wizard
Symantec Proprietary and Confidential
6 Specify the number of index upgrade failures after which the installer must exitthe data upgrade process
7 You can upgrade up to 10 indexes in parallel Select a number from theNumberof indexes to upgrade in parallel drop-down
Just before an index is upgraded a copy of that index is saved in the samefolder where the index resides This requires additional disk space during theupgrade Total additional disk space depends on the number of indexes beingupgraded in parallel If you are short on disk space on data volume you canselect the option to Skip index back up before upgrade Selecting this optioncan also make the upgrade process faster You should select this option onlyif you have a backup of your data directory so that indexes that fail to upgradecan be restored at a later time
8 Click Upgrade Now to start the data upgrade process
9 TheData Upgrade window appears and displays a progress bar while upgradingthe product data The time taken in the upgrade process depends upon thesize of the data
10 On successful completion of the data upgrade click OK
11 On theStart Data Insight Serviceswindow selectStart Data Insight Servicesnow Click Next
12 Click Finish to exit the wizard
Names and locations of cache filesData Insight generates cache files on the Indexer node at the time of installation orupgrade
Data Insight creates the following persistent activity index files in each index folderfor a share
activityidxinfo
dir-activityidxlttimestampgt
file-activityidxlttimestampgt
The persistent cache files contain pre-calculated summary information about usersand their activity on the files and folders during the time period configured foradvanced analytics The indexer process uses the information in these files toexpedite the process of servicing queries related to activity reports and SocialNetwork Graph
Each index folder for a share may also contain the following temporary files
44Upgrading Symantec Data InsightNames and locations of cache files
Symantec Proprietary and Confidential
Table 4-1
DescriptionName
Uncompressed versions of thefile-activityidxlttimestampgt anddir-activityidxlttimestampgt files
Since the activity index files are stored in acompressed form on disk Data Insightcreates the uncompressed files when anyprocess attempts to read the activity indexThe files remain on disk while the process isreading the files and are deleted when theprocess finishes reading the activity index
file-activityidxlttimestampgtltversiongt
dir-activityidxmmaplttimestampgtltversiongt
Temporary file created when Data Insight rollsup the activity count for folders The fileremains on the disk while the process isreading the files and are deleted when theprocess finishes reading the activity index
rolldir-activityidxlttimestampgtltversiongt
Temporary files created when Data Insightcalculates owners for files and folders Thefiles remain on disk while the query or reportprocesses the share Data Insight deletesthese files once the share is processed
file-activityidxtmplttimestampgtltversiongt
file-activityidxattrlttimestampgtltversiongt
dir-activityidxattrlttimestampgtltversiongt
If the process that creates these temporary files stops unexpectedly Data Insightdeletes these files during the next run of the IndexWriterJob or the ActivityIndexJobprocesses on the shares
Upgrading the Data Insight Web service forSharePoint
Data Insight does not support an automatic upgrade of the Data Insight Web serviceon the SharePoint server To upgrade to the latest version uninstall the previousversion from the SharePoint server and install the latest version
For detailed information on installing the Data Insight SharePoint Web service seethe Symantec Data Insight Administrators Guide
45Upgrading Symantec Data InsightUpgrading the Data Insight Web service for SharePoint
Symantec Proprietary and Confidential
Post-installationconfiguration
This chapter includes the following topics
Post-installation configuration
Registering the worker node and the Portal node
About post-installation security configuration for Management Server
Configuring your corporate firewall
Post-installation configurationYou must complete the following configuration after you finish installing SymantecData Insight
Register the worker node with the Management ServerSee ldquoRegistering the worker node and the Portal noderdquo on page 46
Configure post-installation security settingsSee ldquoAbout post-installation security configuration for Management Serverrdquoon page 48
Configure your corporate firewallSee ldquoConfiguring your corporate firewallrdquo on page 54
Registering the worker node and the Portal nodeYoumust register the worker node and the portal node with the Management Serverto enable communication between them
5Chapter
Symantec Proprietary and Confidential
You do not need to perform these steps if you have upgraded a worker node
To register the worker and portal nodes with the Management Server
1 Do one of the following
To launch the Worker Node Registration Wizard immediately aftercompleting theWorker Node installation wizard select the LaunchWorkerNode Registration Wizard after exit checkbox
To register the worker node at a later time executeRegisterWorkerNodeexe located in the Data Insight installation bindirectory
2 In the Register Worker Node with Management Server window enter thefollowing information
Fully Qualified Host Name (FQHN) of the Management Server host
Location of the Communication Service keystore fileThe keystore file commdkeystore enables secure communication betweenworker nodes and the Management Server It is present in the keys
subfolder of the Management Servers data directory You must manuallycopy the keystore file from the Management Server machine to a temporarylocation on the worker node By default the data directory is located on theManagement Server at CDataInsightdata It might be different for yoursetup You can locate the data directory by reading the file CProgram
FilesSymantecDataInsightdatadirconf on theManagement Serveror by running the configdb -d command
3 Click Register Now
4 After the successful registration of the worker node delete the commdkeystorefile from the temporary location
5 On the Start Data Insight Services window select Start Data Insight Servicesnow
6 On the Completing the node registration screen click Finish
You must log in to the Data Insight Management Server to complete furtherconfiguration of the worker node
47Post-installation configurationRegistering the worker node and the Portal node
Symantec Proprietary and Confidential
About post-installation security configuration forManagement Server
Symantec Data Insight secures communications between all Data Insight serversThis task is accomplished by encrypting the transmitted data and requiring serversto authenticate with each other
The following sections describe the Symantec Data Insight security configurationand how to change the default security configuration
About SSL clientserver certificatesSymantec Data Insight secures all data flowing between the Management Serverand the Worker nodes using the Secure Socket LayerTransport Layer Security(SSLTLS) protocol The SSLTLS protocol not only encrypts the data that istransmitted Symantec Data Insight also uses it for mutual authentication betweenservers
Data Insight implements authentication with the mandatory use of client andserver-side certificates or keys Connections between the Data Insight servers usea single self-signed certificate The Management Server generates the certificateat install time and is unique to your deployment It is present on the ManagementServer node in the keys folder under the data folder The file is calledcommdkeystore When you configure worker nodes this file must be manuallycopied over to the new worker node before installation
Generating Management Console certificateThe Management Server provides a Web interface (administration console) forreporting and administration purposes You access this interface with aWeb browserThe Management Server and browser communicate through an SSL connection
To ensure confidentiality all communication between the Management Server andthe browser is encrypted using a symmetric key To initiate a connection theManagement Server and browser negotiate the encryption algorithm (algorithmkey size and encoding) and encryption key to use
By default connections between the Management Server and the browser use asingle self-signed certificate The Management Server generates the certificate atinstall time and is unique to your deployment The certificate is present on theManagement Server node in a folder called keys under the data folder The file iscalled webserverkeystore While this certificate is secure you get a warningmessage in the browser when accessing the Web interface because it is aself-signed certificate To avoid getting this warning Symantec recommends that
48Post-installation configurationAbout post-installation security configuration for Management Server
Symantec Proprietary and Confidential
you generate a unique certificate for your organizationrsquos installation This newcertificate replaces the default certificate
To generate a unique Management Console certificate
1 Collect the following information to generate a certificate request
Common nameThe fully qualified DNS name of the Management Server This name mustbe the actual name of the server that is accessible by all the clients
Organization nameFor example Symantec Inc
Organizational unit (optional)
CityFor example San Francisco
StateFor example CA
CountryFor example US
ExpirationExpiration time in days (90)
2 Use keytoolexe to create the self-signed certificate (keystore file) which youneed to generate the Certificate Signing Request (CSR) keytoolexe is autility for managing keys and certificates These items are used inself-authentication or data integrity and authentication services using digitalsignatures Certificates also enable users to cache the public keys of theircommunicating peers
To create this file go to the root directory of the Symantec Data Insightinstallation and perform the following steps in this order
From a command window go to the installdirDataInsightjrebin
directory where installdir is the directory into which you installed theManagement Server
Run the following command with the information collected in 1
keytool -genkey -alias tomcat -keyalg RSA -validity 730 -keysize 1024
-keypass changeit -keystore webserverkeystore -storepass changeit
-storetype JKS -dname cn=common_nameo=organization_name
ou=organization_unitl=citys=statec=US
49Post-installation configurationAbout post-installation security configuration for Management Server
Symantec Proprietary and Confidential
The -storepass changeit command sets the password to changeit Enterthis password if you are prompted for a password after running the commandThis command creates the self-signed certificate (webserverkeystore) in theinstalldirDataInsightjrebin directory
Note Symantec recommends that you set the password as changeit If youwant to use a different password perform the additional steps mentioned in11 before you start the DataInsightWeb service
3 Generate the certificate signing request (CSR) file The CSR file is the requestthat you submit to the Signature Authority to obtain a signed certificate
From the installdirDataInsightjrebin directory and run the followingcommand
keytool -certreq -alias tomcat -keyalg RSA -keystore webserverkeystore
-storetype JKS -storepass changeit -file DataInsightcsr
If you are prompted for a password press Enter This command creates a filecalled DataInsightcsr You submit this file to the Signature Authority
4 To generate a certificate you send the CSR file to a Certified SignatureAuthority (your own or a third party such as VeriSign)
To obtain a signed certificate from your internal Signature Authority contactyour system administrator for instructions
For the VeriSign Signature Authority perform one of the following actions
Current CustomersIf you are a current VeriSign customer go to the following page and buyan additional certificatehttpwwwsymanteccomssl-certificatesthemeid=verisign-ssl-certificatesampinid=vrsn_ss_IndexYou need your Common Name Order Number or serial number to beginthe transaction as well as the CSR
New customersIf you are not a current customer and want to purchase the signed certificatefrom VeriSign go to the following pagehttpwwwVeriSigncomproducts-servicessecurity-servicessslbuy-ssl-certificatesindexhtmlTo purchase the signed certificate you need the following information inaddition to the CSR
The length of time for the certificate (one year or two years)
The number of servers that host a single domain (up to five servers)
50Post-installation configurationAbout post-installation security configuration for Management Server
Symantec Proprietary and Confidential
The server platform
The organization organizational unit country state or locality (all spelledwithout abbreviations)
Payment information and a billing contact
The common name This name is the host name and domain namesuch as wwwcompanycom or companycom
An email where VeriSign can reach you to validate the information
Documentation to demonstrate that your organization is legitimate
To obtain signed certificates from other Signature Authorities go to their Websites and follow the instructions to enroll and obtain a signed certificate Thisprocess is similar to the VeriSign process However check with the organizationto identify any additional environment information that may be needed for thecertificate
The certified Signature Authority sends you the signed certificate (this processmight take 3-5 days) Internal Signature Authorities must return the rootcertificate along with the signed certificate
5 Place the signed certificate into the directory(installdirdatainsightjrebin) with the webserverkeystore file Toemail the certificate paste it into a text document exactly as it appears on thescreen Include the top line and bottom line (-----Begin Certificate----- and-----End Certificate-----) Make sure that no extra lines spaces trailing carriagereturns or characters have been inadvertently added Save this file in the samedirectory where the webserverkeystore file is located If the signed certificateis provided as an attachment to an email copy this file into the same directorywhere the webserverkeystore file is located
6 Keep a copy of both the webserverkeystore file and the signed certificatefile in a separate secure location
51Post-installation configurationAbout post-installation security configuration for Management Server
Symantec Proprietary and Confidential
7 Confirm the signed certificate is correct Open a command prompt and run thefollowing command to view the certificatersquos fingerprint(s)
keytool -printcert -file signed_certificate_filename
The following is an example output
Owner CN=ll OU=ll O=ll L=ll S=ll C=ll
Issuer CN=ll OU=ll O=ll L=ll S=ll C=ll
Serial Number 59092b34
Valid from Thu Sep 25 180113 PDT 1997 until Wed Dec 24 170113
PST 1997
Certificate Fingerprints
MD5 1181AD92C8E50EA2012ED47AD75F076F SHA1
20B617FAEFE5558AD0711FE8D69DC037 37130E5EFE
8 Call or email the person who sent the certificate and compare the fingerprint(s)you see with the fingerprint(s) they sent you If the fingerprint(s) are not exactlyequivalent the certificate may have been replaced in transit by an attackerrsquoscertificate
If you used an Internal Signing Authority also view the fingerprint(s) of the rootcertificate using the same -printcert command
keytool -printcert -file
name_of_root_certificate_provided_by_internal_signature_authority
Compare the displayed fingerprint with the well-known fingerprint (obtainedfrom a newspaper or the root CArsquos Web page) Contact the certificatersquos issuerif you have questions
When you execute the command the -importcert command prints out thecertificate information and prompts you to verify it
9 Return to the installdirDataInsightjrebin directory and update thelocal webserverkeystore file with the signed certificate as follows
Internal signature authorityUse the following command to update the webserverkeystore file withthe root certificate
ltINSTALL_DIRgtDataInsightjrebinkeytoolexe -importcert -file
root_certificate_filename -keystore webserverkeystore
52Post-installation configurationAbout post-installation security configuration for Management Server
Symantec Proprietary and Confidential
-storepass changeit
Use the following command to update the webserverkeystore file with thesigned certificate
ltINSTALL_DIRgtDataInsightjrebinkeytool
-importcert -alias tomcat -keystore webserverkeystore -trustcacerts
-file signed_certificate_filename
VeriSign or third-party signature authorityUse the following command to update the local webserver keystore filewith the signed certificate
ltINSTALL_DIRgtDataInsightjrebinkeytool
-importcert -alias tomcat -keystore webserverkeystore -trustcacerts
-file signed_certificate_filename
10 Copy the updated webserverkeystore file into the $datadirkeys directoryBy default $datadir is located at CDataInsightdata Note that thisoperation overwrites an existing file of the same name in that location Renamethe existing file if you want to keep it
11 If you have used a password other than changeit in 2 perform the followingadditional steps
Log into the Management Server with Administrator privileges
Open a command prompt window and change to the bin directory in theinstallation folder for Data Insight By default the bin directory is located atCProgram FilesSymantecDataInsightbin
Execute the following commandconfigdbexe -O -J matrixwebserverkeystorepassword -j
ltnew_passwordgt
12 Restart the Data Insight Web service by performing the following steps in thespecified order
net stop DataInsightWeb
net start DataInsightWeb
53Post-installation configurationAbout post-installation security configuration for Management Server
Symantec Proprietary and Confidential
Configuring your corporate firewallThe instructions in this section assume that the Management Server and Workernodes are installed inside your corporate LAN behind a firewall If this is the caseupdate your corporate firewall settings as follows
Allow 2-way connections between the Management Server and the workernodes and between worker nodes Configure your firewall to accept connectionson the port you entered for the Communication Service when installing theManagement Server and worker nodes By default the Communication Servicecommunicates over port 8383 You can configure the servers to use any otherport Traffic on this port is HTTPSYou should also allow outgoing connection from the Management Server tohttpssortsymanteccom Data Insight downloads patch information from theSORT web site to notify you of product updates
Allow Windows Remote Desktop Client connections (TCP port 3389) Thisfeature can be useful for setup purposes
The web interface of the Management Server runs on port 443 (configurable atthe time of installation) Port 443 is also used for the Portal service on theSelf-Service Portal server This port must be opened at the Management Serverto allow HTTPS communication between browsers and the Web server and theportal server
The DataInsightWorkflow Service runs on HTTPS port 8686 This port must beopened on the Portal server to allow HTTPS communication between Portalserver and the Management Server
54Post-installation configurationConfiguring your corporate firewall
Symantec Proprietary and Confidential
Installing Windows FileServer agent
This chapter includes the following topics
About Windows File Server agent
Installing Windows File Server agent manually
Configuring the Windows File Server using ConfigureWindowsFileServerexe
About Windows File Server agentSymantec Data Insight requires an agent to be installed on a Windows File Servermachine if you want to monitor access events on the file server Data Insight canautomatically install the agent on the Windows File Server when adding the fileserver using the Console
For detailed information about automatically installing the agent on the WindowsFile Server see the Symantec Data Insight Administrators Guide
Optionally you can choose to install the agent manually on the file server
6Chapter
Symantec Proprietary and Confidential
To configure a Windows File Server manually
1 Install the Windows File Server agent on the file server machine
See ldquoInstalling Windows File Server agent manuallyrdquo on page 56
2 Register the agent with the Management Server using theRegisterWorkerNodeexe utility During registration you can specify theaddress of the worker node that is intended to be the Collector node of this fileserver Registration takes place through the Collector worker node Registeringthe agent ensures that the file server can communicate with the Collectorworker node
The procedure to registration of Windows File Server agent is the same asregistering a worker node
See ldquoRegistering the worker node and the Portal noderdquo on page 46
3 Add the file server to the Management Server using theConfigureWindowsFileServerexe utility
See ldquoConfiguring the Windows File Server usingConfigureWindowsFileServerexerdquo on page 57
4 If the file server is clustered using MSCS do the following
Install the agent on each node of the cluster
Register each node with the Management Server using its physical hostaddress
Run ConfigureWindowsFileServerexe from each cluster node afterregistering the node
Installing Windows File Server agent manuallyTo install the Windows File Server agent manually
1 Locate the agent installer binary from the agent bundle that ships with theproduct The agent bundle is a compressed file that contains the agent installeralong with some installation templates It is calledSymantec_DataInsight_windows_winnas_50_X_archzip
2 Select the proper bundle based on the architecture of your file server and unzipit in a temporary location to get the installer binary
3 Log on (or remote logon) as Administrator to the Windows file server whereyou intend to install the agent
4 Double-click the agent installer to launch it
56Installing Windows File Server agentInstalling Windows File Server agent manually
Symantec Proprietary and Confidential
5 The Welcome to the Symantec Data Insight Setup Wizard window appearsClick Next
6 In the License Agreement window select I accept the agreement and clickNext
7 In the Select Destination Directory window browse to the directory in whichyou want Data Insight to be installed By default the destination directory isCProgram FilesSymantecDataInsight
8 In the Configure Data Directory window browse to the location where youwant to store the product data Select a location with enough free space
9 In the Configure Networking window enter the following information
Communication Service PortSee ldquoAbout Communication Servicerdquo on page 16
Configuration Service portConfiguration service is a process that provides interface to configurationand other product data that is stored on the local system This service portdoes not need to be accessible outside the host machine
Note The installer validates whether the appropriate ports are free to acceptconnections
10 To start the installation process click Next
11 To register the worker node with the Management Server after you exit setupselect the Launch Worker Node Registration Wizard after exit checkbox
See ldquoRegistering the worker node and the Portal noderdquo on page 46
12 To exit setup click Finish
Configuring the Windows File Server usingConfigureWindowsFileServerexe
Run the ConfigureWindowsFileServerexe utility to configure the file server fromthe file server machine You must run this utility after you have registered the agentnode with the Management Server to add the file server to the Management Serverconfiguration Data Insight starts monitoring this file server after you have completedthis step
57Installing Windows File Server agentConfiguring the Windows File Server using ConfigureWindowsFileServerexe
Symantec Proprietary and Confidential
To configure the Windows File Server from the file server machine
1 Double-click ConfigureWindowsFileServerexe located in the bin folder ofthe installation
The File Server Configuration Wizard appears
2 Select This File Server is a part of MSCS cluster check box if this node is apart of an MSCS cluster If you select this option specify name of this clusterin the Cluster Name text box You must enter the exact same name in this fieldwhen you run this utility on all nodes of this cluster
3 Select the Collector worker node for this file server using the Collector Nodedrop-down All communication with this file server happens through theassociated Collector node
4 Select Automatically discover shares on this filer check box if you wantData Insight to automatically discover shares on this filer and add them to theconfiguration
Note If this filer is a Clustered file server you need to log into the Consolelater and specify credentials of an Administrative user on this cluster beforediscovery can happen
You can optionally specify shares that need to be ignored during discovery byspecifying matching patterns in the adjoining text box
5 Select Scan new shares immediately check box to add newly added sharesto the scan queue immediately without waiting for the normal full scan scheduleHowever scanning will still take place only during the times scanning ispermitted on the node
6 Click Configure Now button to finish the configuration The utility will contactthe Management Server through the selected Collector node and add the fileserver to the Management Server If this is a clustered file server and the filerhas already been added through the first node this step associates thisadditional cluster node with the existing filer configuration
Alternately you can choose to not run this utility post-registration and configurethe Windows File Server agent from the Management Console
To configure the Windows File Server agent from the Management console
1 Register the Windows File Server agent with the Management Server
2 Log on to the Management Console
58Installing Windows File Server agentConfiguring the Windows File Server using ConfigureWindowsFileServerexe
Symantec Proprietary and Confidential
3 From the Settings gt Filers page select Add New Filer and from thedrop-down selectWindows File Server
On the Add NewWindows File Server page clear the Let Data Insight installthe agent automatically check box
4 Select this node from the list view control to associate this node with the fileserver
59Installing Windows File Server agentConfiguring the Windows File Server using ConfigureWindowsFileServerexe
Symantec Proprietary and Confidential
Getting started with DataInsight
This chapter includes the following topics
About the Data Insight Management Console
Logging in to the Data Insight Management Console
Logging out of the Data Insight Management Console
Displaying online help
About the Data Insight Management ConsoleUsers interact with Data Insight primarily through the Data Insight ManagementConsole The Data Insight Console is a graphical user interface that provides acentral point to view storage resources that Data Insight monitors scheduleprocesses and view reports among other features The Console is automaticallyinstalled with the Management Server You access the Console through a Webbrowser that has a network connection to the Management Server By default theManagement Server runs on HTTPS port 443
Logging in to the Data Insight Management ConsoleTo log on to the console from the Management Server or a worker node
1 Do one of the following
Click the shortcut created on the Desktop during installation
7Chapter
Symantec Proprietary and Confidential
Click Start gt Programs gt Symantec gt Symantec Data Insight gt DataInsight Console
2 On the Login screen enter the credentials of a user with privileges to log in tothe Management Server
3 Enter the name of the domain to which the user belongs
4 Click Submit
The Management Console appears
To log on to the console from a machine other than the Management Server or theworker nodes
1 Open a Web browser and enter httpsltms_hostgtltms_portgt For examplehttpsdatainsightcompanycom443
2 On the Login screen enter the credentials of a user with privileges to log in tothe Management Server
3 Enter the name of the domain to which the user belongs
4 Click Submit
The Management Console appears
Logging out of theData InsightManagement ConsoleTo log out
1 Click logout at the top right of the screen
2 Click OK to go back to the login screen
Displaying online helpTo access online help click the Help button in the upper-right corner of any screenin the Management Console Symantec Data Insight displays the help in a separatewindow The online help shows the table of contents in the left pane andcontext-sensitive help in the right pane
61Getting started with Data InsightLogging out of the Data Insight Management Console
Symantec Proprietary and Confidential
Uninstalling Symantec DataInsight
This chapter includes the following topics
Uninstalling Symantec Data Insight
Uninstalling Symantec Data InsightTo uninstall Data Insight
1 If you created shortcuts during the installation select Start gt All Programs gtSymantec Data Insight gt Symantec Data Insight Uninstaller
If no shortcuts exist open the Add or Remove Programs control from theWindows Control Panel and select the Symantec Data Insight entry Thenclick ChangeRemove
Optionally you can uninstall Symantec Data Insight using the uninstallexe fileThis file is located in the Data Insight installation folder (for exampleCProgram FilesSymantecDataInsight) On Linux execute the scriptoptDataInsightuninstall to launch the uninstall program
2 In the Delete Data window select the Delete all product data checkbox toremove all configuration as well as audit log data collected and stored by theproduct Do not select this option if you are attempting to repair the installationby uninstalling and reinstalling the software
3 Click Next to uninstall
The uninstaller removes all Symantec Data Insight components
4 Click Finish to complete the uninstall process
8Chapter
Symantec Proprietary and Confidential
5 If you uninstall a worker node log in to the Management Console click theSettings tab
6 Navigate to the Data Insight Servers page select the worker node and clickDelete
63Uninstalling Symantec Data InsightUninstalling Symantec Data Insight
Symantec Proprietary and Confidential
Installing Data Insight usingresponse files
This appendix includes the following topics
About response files
Installing Data Insight using response files
Sample response files
About response filesThe installer or the product installation script generates a response file during anyinstallation configuration upgrade or uninstall procedure The response file containsthe configuration information that you entered during the procedure
You can use the response file for future installation procedures The response filepasses arguments to the script to automate the installation of that product You canedit the file to automate installation and configuration of additional systems
Installing Data Insight using response filesTypically you can use the response file that the installer generates after you installData Insight on a system to install Data Insight on other systems
To install using response files
1 Make sure the systems where you want to install Data Insight meet theinstallation requirements
2 Make sure the pre-installation tasks are completed
AAppendix
Symantec Proprietary and Confidential
3 Create and copy the response file to the system where you want to install DataInsight
4 Navigate to the directory that contains the installation program
5 Start the installation as follows
Symantec_DataInsight_windows_5_0_N_x64exe ndashq ndashconsole ndashvarfile
ltpath_to_varfilegt ndashwait [timeout in seconds] where N is the buildnumber
6 If installing a worker node register the worker node using the followingcommand
RegisterWorkerNodeexe ndashq ndashconsole ndashvarfile
ltpath_to_register_varfilegt ndashwait [timeout in seconds]
Note Before you launch the registration wizard you must copy$datakeyscommdkeystore file to the worker node to a temporary locationfor exampleCtempcommdkeystore
Sample response filesThe following example shows a response file for the Management Server
Installation folder
sysinstallationDir=CProgram FilesSymantecDataInsight
Data folder
matrixdatadir=CDataInsightdata
Name for Management Server node
matrixnodename=hostcompanycom
matrixconsolename=hostcompanycom
Ports for DataInsightWeb DataInsightComm DataInsightConfig
matrixwebserverport$Long=443
matrixcommdport$Long=8383
matrixquerydport$Long=8282
matrixinstallmode=ms
matrixworkeriswinnas$Boolean=false
65Installing Data Insight using response filesSample response files
Symantec Proprietary and Confidential
UsernameDomain for initial administration
matrixinitialadminlogin=Administrator
matrixinitialadmindomain=WISDOM
matrixinitialadminisgroup$Boolean=false
If the Management Server is part of Active Directory domain specify ifManagement Server domain should be scanned
matrixscanad$Boolean=true
Specify if anonymous usage collection should be enabled
matrixenableomniture$Boolean=true
Specify whether services should be started after installation
matrixmsstartServices$Boolean=true
sysprogramGroupAllUsers$Boolean=true
createDesktopLinkAction$Boolean=true
createQuicklaunchIconAction$Boolean=true
sysprogramGroupDisabled$Boolean=false
matrixlaunchconsole$Boolean=false
The following example shows a response file for installing a Collector node
Installation folder
sysinstallationDir=CProgram FilesSymantecDataInsight
Data folder
matrixdatadir=CDataInsightdata
Address for Collector node
matrixnodename=hostcompanycom
matrixworkername=hostcompanycom
Ports for DataInsightComm DataInsightConfig
matrixcommdport$Long=8383
matrixquerydport$Long=8282
matrixinstallmode=worker
matrixworkerisindexer$Boolean=true
createQuicklaunchIconAction$Boolean=true
66Installing Data Insight using response filesSample response files
Symantec Proprietary and Confidential
sysprogramGroupDisabled$Boolean=true
createDesktopLinkAction$Boolean=true
sysprogramGroupAllUsers$Boolean=true
matrixlaunchregister$Boolean=false
The following example shows a response file for launching the worker noderegistration wizard
Address of the Management Server
matrixconsolename=ltIP address of the Management Servergt
Path to commdkeystore
matrixmskeystore=CDataInsightdatacommdkeystore
Whether services should be started after registration
matrixworkerstartServices$Boolean=true
matrixlaunchconsole$Boolean=false
The following example shows a response file for installing a server with the Collectorand Indexer roles
Installation folder
sysinstallationDir=CProgram FilesSymantecDataInsight
Data folder
matrixdatadir=CDataInsightdata
Address for Collector node
matrixnodename=hostcompanycom matrixworkername=hostcompanycom
Ports for DataInsightWeb DataInsightComm DataInsightConfig
matrixcommdport$Long=8383
matrixquerydport$Long=8282 matrixinstallmode=worker
matrixworkerisindexer$Boolean=false
createQuicklaunchIconAction$Boolean=true
sysprogramGroupDisabled$Boolean=true
createDesktopLinkAction$Boolean=true
sysprogramGroupAllUsers$Boolean=true
matrixlaunchregister$Boolean=false
67Installing Data Insight using response filesSample response files
Symantec Proprietary and Confidential
The following example shows a response file for launching the worker noderegistration wizard
Address of the Management Server
matrixconsolename=ltIP address of the Management Servergt
Path to commdkeystore
matrixmskeystore=CDataInsightdatacommdkeystore
Whether services should be started after registration
matrixworkerstartServices$Boolean=true
matrixlaunchconsole$Boolean=false
The following example shows a response file for installing a Windows File Servernode
Installation folder
sysinstallationDir=CProgram FilesSymantecDataInsight
matrixinstallmode=worker
matrixworkerisindexer$Boolean=false
matrixworkeriscollector$Boolean=true
matrixworkeriswinnas$Boolean=true
matrixdatadir=CDataInsightdata
matrixworkername=
matrixcommdport$Long=8383
matrixquerydport$Long=8282
matrixenabledrwatson$Boolean=true
matrixlaunchregister$Boolean=false
matrixlaunchconsole$Boolean=false
sysprogramGroupname=Symantec Data Insight
sysserviceselected114$Boolean=true
syslanguageId=en
sysprogramGrouplinkDir=usrlocalbin
sysservicestartupType1393=auto
sysprogramGroupenabled$Boolean=true
68Installing Data Insight using response filesSample response files
Symantec Proprietary and Confidential
sysserviceselected1393$Boolean=true
sysservicestartupType114=auto
sysprogramGroupallUsers$Boolean=true
Registration properties
matrixregisternodeduringinstall$Boolean=true
matrixregisternodevarfile=$registervarfile
matrixconsolename=$collectorhost_port
matrixmskeystore=$commdkeystore
matrixshortcuts$Boolean=true
matrixworkerstartServices$Boolean=true
matrixlaunchconfigurewinnasfiler$Boolean=true
matrixlaunchconsole$Boolean=false
The following example shows a response file for configuring aWindows File Servernode
filerwinnasclustered$Boolean=false
filercollectorindex$Integer=0
filerindexerindex$Integer=0
filermonitorAllShares$Boolean=true
filerexcludeShares=$
filerscanNewSharesImmediately$Boolean=true
matrixlaunchconsole$Boolean=false
The following example shows a response file for installing the Self-Service Portalnode
sysprogramGroupDisabled$Boolean=false
Installation folder
sysinstallationDir=CProgram FilesSymantecDataInsight
syslanguageId=en
matrixportalport$Long=443
matrixworkeriswinnas$Boolean=false
matrixinstallmode=worker
69Installing Data Insight using response filesSample response files
Symantec Proprietary and Confidential
matrixworkerwinnasplat=WLH
matrixdatadir=CDataInsightdata
createQuicklaunchIconAction$Boolean=true
matrixnodename=testnodetuliplocal
sysprogramGroupName=Symantec Data Insight 50
matrixlaunchconsole$Boolean=false
matrixlaunchregister$Boolean=true
matrixworkerisportal$Boolean=true
matrixcommdport$Long=8383
sysprogramGroupAllUsers$Boolean=true
matrixworkername= testnodetuliplocal
createDesktopLinkAction$Boolean=true
matrixworkflowdport$Long=8686
matrixquerydport$Long=8282
sysadminRights$Boolean=true
The following example shows a response file for launching the worker noderegistration wizard to register the Collector Indexer Windows File Server and thePotal nodes with the Management Console
matrixlaunchconsole$Boolean=false
syslanguageId=en
sysadminRights$Boolean=true
matrixconsolename=10209109239
sysinstallationDir=CProgram FilesSymantecDataInsight
matrixworkerstartServices$Boolean=true
matrixmskeystore=CTempDirkeyscommdkeystore
Sample response file to upgrade a Collector nodematrixupgrade$Boolean=true
Indicates that upgrade has been requested
matrixupgradedataduringinstall$Boolean=true
Indicates that data be upgraded automatically during the upgrade
70Installing Data Insight using response filesSample response files
Symantec Proprietary and Confidential
matrixupgradebackup$Boolean=false
Indicates if data directory should first be backed up temporarily before the datais upgraded
matrixbackupdir$String=
Indicates where data should be backed up If empty or not defined tmp willbe used
matrixupgradebackuprestore$Boolean=true
Indicates if old data should be restored back in case upgrade fails You must setmatrixupgradebackup to true for this to take effect
matrixupgradebackupdelete$Boolean=true
Indicates if backup copy can be deleted after upgrade is successful You must setmatrixupgradebackup to true for this to take effect
Sample response file to upgrade a Windows File Server Agentmatrixupgrade$Boolean=true
Indicates that upgrade has been requested
matrixupgradedataduringinstall$Boolean=true
Indicates that data be upgraded automatically during the upgrade
matrixupgradebackup$Boolean=false
Response file if any to be passed to UpgradeDataexe
whenmatrixupgradedataduringinstall is set to true This is optional andis generally not needed
The response file supports following variables
Format for UpgradeDataexe varfile
Indicates if data directory should first be backed up temporarily before the datais upgraded
matrixbackupdir$String=
Indicates where data should be backedup If empty or not defined tmp is used
matrixupgradebackuprestore$Boolean=true
Indicates if the old data should be restored in case upgrade fails You must setmatrixupgradebackup to true for this to take effect
matrixupgradebackupdelete$Boolean=true
71Installing Data Insight using response filesSample response files
Symantec Proprietary and Confidential
Indicates if backup copy can be deleted after the upgrade is successful You needto set matrixupgradebackup to true for this to take effect
72Installing Data Insight using response filesSample response files
Symantec Proprietary and Confidential
CCollector process
about 14Collector worker node
Collector 14overview 13Scanner 14
Communication Service 16corporate firewall
configuring 54
IIndexer worker node
overview 15installation
overview 27post-installation configuration 46
installation tiers 17single-tier installation 18three-tier installation 17two-tier installation 18
LLinux worker node
installing as root 35
MManagement Console
generating certificate 48logging in 60logging out 61overview 60
Management Serverinstalling 29overview 13security configuration 48
Oonline help 61
Pportal
installing 34post-installation configuration 46
security configuration 48preinstallation steps 19
SScanner process
about 14Self-Service Portal
services 15single-tier installation
overview 18performing 28
SSL clientserver certificates 48supported file servers 23Symantec Data Insight
installation 27installation tiers 17operating system requirements 20overview 10ports 25Supported browsers 24system requirements for components 21uninstalling 62
system requirements 21web server version 26
Tthree-tier installation
overview 17performing 29
two-tier installationoverview 18performing 28
Uuninstalling 62
Index
Symantec Proprietary and Confidential
WWindows File Server
configuringsilently 58using configureWindowsFileServerexe 57
Windows File Server agentinstallation overview 55installing
manual 56worker node
installing 32registering 46
74Index
Symantec Proprietary and Confidential
- Symantec Data Insight 50 Installation Guide
- Technical Support
- Contents
- 1 Understanding the Symantec Data Insight architecture
-
- About Symantec Data Insight
- About the Management Server
- About the Collector worker node
-
- About the Collector
- About the Scanner
-
- About the Indexer worker node
- About the Self-Service Portal node
- About Communication Service
- About the DataInsightWatchdog service
- About the DataInsightWorkflow service
- About Symantec Data Insight installation tiers
-
- About three-tier installation
- About two-tier installation
- About single-tier installation
-
- 2 Preinstallation
-
- Preinstallation steps
- Operating system requirements
- System requirements for Symantec Data Insight components
- Supported file servers and platforms
- Supported browsers
- List of ports
- Web server version
-
- 3 Installing Symantec Data Insight
-
- About installing Symantec Data Insight
- Performing a single-tier installation
- Performing a two-tier installation
- Performing a three-tier installation
- Installing the Management Server
- Installing the worker node
- Installing the Self-Service Portal
- Installing a Linux Indexer worker node
-
- 4 Upgrading Symantec Data Insight
-
- Upgrading Data Insight to 50
- Upgrading the product data using the Upgrade Data Wizard
- Names and locations of cache files
- Upgrading the Data Insight Web service for SharePoint
-
- 5 Post-installation configuration
-
- Post-installation configuration
- Registering the worker node and the Portal node
- About post-installation security configuration for Management Server
-
- About SSL clientserver certificates
- Generating Management Console certificate
-
- Configuring your corporate firewall
-
- 6 Installing Windows File Server agent
-
- About Windows File Server agent
- Installing Windows File Server agent manually
- Configuring the Windows File Server using ConfigureWindowsFileServerexe
-
- 7 Getting started with Data Insight
-
- About the Data Insight Management Console
- Logging in to the Data Insight Management Console
- Logging out of the Data Insight Management Console
- Displaying online help
-
- 8 Uninstalling Symantec Data Insight
-
- Uninstalling Symantec Data Insight
-
- A Installing Data Insight using response files
-
- About response files
- Installing Data Insight using response files
- Sample response files
-
- Index
-

Table 2-1 Symantec Data Insight operating system requirements (continued)
NotesOperating system supported
Version 50 update 5 or higher
Version 60 update 3 or later
Version 7
Only 64 bit packages are supported
NoteRHEL version 50 update 5 or higher is onlysupported if you are upgrading from an earlierversion of Data Insight
Red Hat Enterprise Linux
64 bit on Windows 2008
64 bit on Windows 2012
Red Hat Enterprise Linux version 6 update 3 orlater
Red Hat Enterprise Linux version 7
Note You must ensure that VMware Tools isinstalled on VMware virtual machines
VMware
Note 32-bit on Windows 2008 is supported only for backward compatibility withWindows File Server nodes installed with Data Insight versions 40 and 45
System requirements for Symantec Data Insightcomponents
Table 2-2 lists the minimum system requirements for Symantec Data Insightcomponents
Table 2-2 Minimum system requirements for Symantec Data Insightcomponents
System requirementsComponent
Windows Server 2008 or 2008 R2 2012 or 2012 R2The operating system must be 64 bit
8 GB RAM 4 CPUs
Management Server
21PreinstallationSystem requirements for Symantec Data Insight components
Symantec Proprietary and Confidential
Table 2-2 Minimum system requirements for Symantec Data Insightcomponents (continued)
System requirementsComponent
Windows Server 2008 or 2008 R2 2012 or 2012 R2The operating system must be 64 bitRed Hat Enterprise Linux version 50 update 5 or higherversion 60 update 3 or higher or version 70 64 bit only
8 GB RAM 4 CPUs
RHEL version 50 update 5 or higher is only supported ifyou are upgrading from an earlier version of Data Insight
Indexer worker node
Windows Server 2008 or 2008 R2 64 bitWindows Server 2012 or Windows Server 2012 R2 Theoperating system must be 64 bit
4 GB RAM 2 CPUs
Collector worker node
Windows Server 2008 Windows Server 2008 R2Windows Server 2012 Windows Server 2012 R2The operating system must be 64 bit
8 GB RAM 4 CPUs
Self-Service Portal node
Windows Server 2008 The operating system 64 bitWindows Server 2012 or Windows Server 2012R2 Theoperating system must be 64 bit
4 GB RAM 2 CPUs
Note 32-bit on Windows 2008 is supported only forbackward compatibility with Windows File Server nodesinstalled with Data Insight versions 40 and 45
Windows File Server agentnode
Microsoft SharePoint 2007 SharePoint 2010 or SharePoint2013
SharePoint Web Service
Note The type and scope of deployment should be determined with the help ofSymantec
22PreinstallationSystem requirements for Symantec Data Insight components
Symantec Proprietary and Confidential
Supported file servers and platformsTable 2-3 lists the Network Attached Storage (NAS) devices and SharePointplatforms that Data Insight supports
Table 2-3 Supported file servers and platforms
VersionDevice
Hitachi NAS 12xHitachi NAS
From version 735 to version 81x
ONTAP 80x and ONTAP 81x are supported in 7-modeonly
ONTAP 82x is supported in 7-mode and Cluster-Mode
NetApp ONTAP
Version 5645 or higher VNXEMC Celerra
OneFS version 71 or higherEMC Isilon
Windows Server 2008 or 2008 R2 32 bit and 64 bit
Windows Server 2012 or 2012 R2 64 bit
Note 32-bit on Windows 2008 is supported only forbackward compatibility with Windows File Server nodesinstalled with Data Insight versions 40 and 45
Windows File Server
601 or higher configured in standalone or clusteredmodeusing Symantec Cluster Server (VCS)
Note For VCS support Clustered File System (CFS) isnot supported
Veritas File System (VxFS)server
Microsoft SharePoint Server 2007
Microsoft SharePoint Server 2010
Microsoft SharePoint Server 2013
Microsoft SharePoint
-Box (Cloud-based contentmanangement platform)
Versions 1201 125 and 140Symantec Data Loss Prevention(DLP)
Versions 1004 110 and 1101Symantec Enterprise Vault
Note the following
23PreinstallationSupported file servers and platforms
Symantec Proprietary and Confidential
Symantec strongly recommends that you upgrade your NetApp filer to the latestavailable firmware Symantec recommends ONTAP 735 or higher
For all supported versions of 7-mode NetApp filers Data Insight supports CIFSprotocol over NTFS and NFS protocol v3 NFS v4 is not supportedFor supported versions of Cluster-Mode NetApp filers Data Insight supportsonly CIFS protocol over NTFS NFS protocol is not supportedData Insight supports the following volumeqtree styles
NTFS and Mixed for CIFS protocol
UNIX and Mixed for NFS protocol on 7-mode Netapp filers only
For all supported versions of EMC CelerraVNX and EMC Isilon Data Insightsupports only CIFS protocol over NTFS NFS protocol is not supported DataInsight supports the latest Common Event Enabler (CEE) version 631 DataInsight still supports the older version of CEE and VEE but Symantecrecommends that you move to the latest EMC Common Event Enabler whichyou can download from the EMC website
To use the Self-Service Portal to remediate DLP incidents ensure that SymantecData Loss Prevention (DLP) version 125 or higher is installed Data Insightuses the DLP Smart Response Rules to remediate incidents which areintroduced in DLP version 125
Supported browsersTable 2-4 provides an overview of the browser support for Symantec Data Insight
Table 2-4 Symantec Data Insight Supported browsers
VersionsBrowser
Version 10 and version 11Internet Explorer
Version 380 or higherMozilla Firefox
Version 4302357124 or higherGoogle Chrome
Note Symantec recommends that you install the latest available version of abrowser
24PreinstallationSupported browsers
Symantec Proprietary and Confidential
List of portsThis section lists the default ports used by various Data Insight services and devicesthat Data Insight communicates with
See ldquoConfiguring your corporate firewallrdquo on page 54
Table 2-5 List of default ports
Default PortComponent
Management Console HTTPS port 443
Communication service HTTPS port 8383
DataInsightConfig service port 8282
Workflow Service HTTPS port 8686
Standard RPC ports 139 and 445
Management Server
Communication service HTTPS port 8383
Standard RPC ports 139 and 445
DataInsightConfig service port 8282
NetApp Cluster-Mode service TCP port 8787(configurable)
Generic Collector service HTTPS port 8585(configurable)
Collector worker node Indexer plus Collectorworker node
Communication service HTTPS port 8383
DataInsightConfig service port 8282
Indexer worker node
For Net App filers - HTTP port 80 (optional)standard RPC ports 139 and 445 and 2049(TCPUDP) and 111 (TCPUDP) for NFS
For NetApp Cluster-Mode HTTP port 80
On EMC Control Station - HTTP port 80 andHTTPS port 443
On Windows File Servers managed withoutan agent - Standard RPC ports 139 and 445
For Veritas File System servers - HTTPS port5634 and 2049 (TCPUDP) and 111(TCPUDP) for NFS
File Server
25PreinstallationList of ports
Symantec Proprietary and Confidential
Table 2-5 List of default ports (continued)
Default PortComponent
Communication Service HTTPS port 8383
DataInsightConfig service port 8282
Standard RPC ports 139 and 445
Windows File Server agent node
SharePoint Web Service is accessed overthe same port as the configured WebApplications This port on the SharePointWebServers should be accessible from theCollector node
SharePoint Web Service
Port 389 or 636 (for TLS)LDAP Directory Server
Ports 111 (TCPUDP) 714 (TCP) 711 (UDP)NIS Server
Ports 111 (TCPUDP) 714 (TCP) 711 (UDP)NIS+ Server in NIS compatibility mode
HTTPS port 443Symantec Data Loss Prevention (DLP)
HTTP port 80 or as configured by EnterpriseVault Server web service
Symantec Enterprise Vault Server
Portal Service HTTPS port 443
Workflow Service HTTPS port 8686
DataInsightConfig service port 8282
Communication service HTTPS port 8383
Self-Service Portal server
Note The default ports for Data Insight components are configurable at the time ofinstallation
Web server versionSymantec Data Insight uses Apache Tomcat 7053
26PreinstallationWeb server version
Symantec Proprietary and Confidential
Installing Symantec DataInsight
This chapter includes the following topics
About installing Symantec Data Insight
Performing a single-tier installation
Performing a two-tier installation
Performing a three-tier installation
Installing the Management Server
Installing the worker node
Installing the Self-Service Portal
Installing a Linux Indexer worker node
About installing Symantec Data InsightYou can perform a three-tier two-tier or single-tier installation of Symantec DataInsight
Note the following
At the end of the installation process Data Insight creates a fileinstall_summaryhtml in the DataInsightloginstall folder This filerecords all the selections that are made on the installation wizard for a particularnode
Data Insight records the upgrade history for the node in theinstall_historylog file in the DataInsightloginstall folder
3Chapter
Symantec Proprietary and Confidential
Both the files provide information that enable you to troubleshoot errors that mayoccur during the installation process
Performing a single-tier installationThe computer on which you install Symantec Data Insight must contain only thesoftware that is required to run the product Symantec does not support installingSymantec Data Insight on a computer with non-essential applications
To perform a single-tier installation
1 Perform the preinstallation steps
See ldquoPreinstallation stepsrdquo on page 19
2 Install the Management Server
See ldquoInstalling the Management Serverrdquo on page 29
Optionally install one or more Portal nodes
See ldquoInstalling the Self-Service Portal rdquo on page 34
3 Perform other post-installation configuration
See ldquoPost-installation configurationrdquo on page 46
Performing a two-tier installationTo perform a two-tier installation
1 Perform the preinstallation steps
See ldquoPreinstallation stepsrdquo on page 19
2 Install the Management Server
See ldquoInstalling the Management Serverrdquo on page 29
Optionally install one or more Portal nodes
See ldquoInstalling the Self-Service Portal rdquo on page 34
3 Install one or more Collector worker nodes
See ldquoInstalling the worker node rdquo on page 32
4 Register the worker nodes with the Management Server
See ldquoRegistering the worker node and the Portal noderdquo on page 46
5 Perform other post-installation configuration
See ldquoPost-installation configurationrdquo on page 46
28Installing Symantec Data InsightPerforming a single-tier installation
Symantec Proprietary and Confidential
Note Choose the two-tier installation mode when your filers are distributed acrossgeographically remote locations that are far away from the Management ServerInstall at least one Collector for each remote location For example the main datacenter of your organization is in New York with additional filers in Singapore andAustralia In this case the Management Server must be located in New York andthere must be at least one Collector each in Singapore and Australia
Performing a three-tier installationTo perform a three-tier installation
1 Perform the preinstallation steps
See ldquoPreinstallation stepsrdquo on page 19
2 Install the Management Server
See ldquoInstalling the Management Serverrdquo on page 29
Optionally install one or more Portal nodes
See ldquoInstalling the Self-Service Portal rdquo on page 34
3 Install one or more Collector worker nodes
See ldquoInstalling the worker node rdquo on page 32
4 Install one or more Indexer worker nodes
See ldquoInstalling the worker node rdquo on page 32
See ldquoInstalling a Linux Indexer worker noderdquo on page 35
5 Register the worker nodes with the Management Server
See ldquoRegistering the worker node and the Portal noderdquo on page 46
6 Perform other post-installation configuration
See ldquoPost-installation configurationrdquo on page 46
Installing the Management ServerSymantec recommends that you disable any antivirus pop-up blocker and registryprotection software before you begin the Symantec Data Insight installation process
Throughout the installation process the setup wizard displays installation informationand options Use the following options to navigate through the installation process
29Installing Symantec Data InsightPerforming a three-tier installation
Symantec Proprietary and Confidential
To install the Management Server
1 Log on (or remote logon) as Administrator to the computer that is intended forthe Management Server
2 To launch the installer double-clickSymantec_Data_Insight_windows_5_0_0_N_x64exe
where
N is the build numberIf UAC is enabled right-click on the installer and choose the Run asadministrator option for elevated administrative rights during the installation
3 On theWelcome to the Symantec Data Insight Setup Wizard window clickNext
Symantec recommends that you let the installation process complete once youstart it You can uninstall the software after the installation is complete
4 In the License Agreement window select I accept the agreement and clickNext
5 In the Select Destination Directory window browse to the directory in whichyou want Data Insight to be installed By default the destination directory isCProgram FilesSymantecDataInsight
6 In the Configure Type of Install window select Management Server
Select a location with enough free space and high-performance disks It isrecommended that you choose a location other than the system volume forthe data directory
Click Next
7 In the Configure Data Directory window select the location where you wantto store the product data
Click Next
8 In the Management Server Properties window enter the following details
The Fully Qualified host name (FQHN) of the current host
The remote worker nodes use this address tocommunicate with the Management Server
Management ServerAddress
The secure (HTTPS) Web server port on which you canaccess the Web interface of the Management Server
Web Server port
The installer validates whether the appropriate ports are free to acceptconnections
30Installing Symantec Data InsightInstalling the Management Server
Symantec Proprietary and Confidential
9 Select the Add Domain ltName of domaingt to the list of domains scannedby Data Insight checkbox if you want the Management Server to automaticallystart scanning the Active Directory domain which the Management Server isa part of If the Management Server is not part of any Active Directory domainthis option is disabled
For information on customizing the Active Directory domains to be scannedsee the Symantec Data Insight Administrators Guide
Click Next
10 In the Configure Networking window enter the following information andclick Next
See ldquoAbout Communication Servicerdquo on page 16Communication ServicePort
Configuration service is a process that provides interfaceto configuration and other product data stored on the localsystem This service port does not need to be accessibleoutside the host machine
Configuration Service Port
11 In the Configure Product Administrator window enter the followinginformation and click Next
Name of the user who can log in to Symantec Data Insight with ProductAdministrator privileges
Name of the domain to which the user belongs
Note The product administrator must be a local user or must belong to thesame domain as the Management Server
12 Review the options that you have selected in the installation wizard inInstallation Summary window
13 To start the installation process click Begin Install
14 The Installing window appears and displays a progress bar
31Installing Symantec Data InsightInstalling the Management Server
Symantec Proprietary and Confidential
15 The Completing the Symantec Data Insight setup wizard window provides youan option to start Data Insight Services
Before you start services Symantec recommends that you check for availablepatches at httpssortsymanteccom If there is a patch available install thepatch first and then start the services
The next screen provides you an option to launch the Management Server onexit Select this option to launch the Console and complete setting up theManagement Server
16 To exit setup click Finish
NoteOnce you install the Management Server log on to the Management Serverto configure the SMTP settings and other product users as necessary
Installing the worker nodeThroughout the installation process the setup wizard displays installation informationand options Use the following options to navigate through the installation process
Installing the worker node
1 Log on (or remote logon) as Administrator to the computer that is intended forthe worker node
2 Double-click Symantec_Data_Insight_windows_5_0_0_N_x64exe to launchthe installer
Where N is the build number
If UAC is enabled right-click on the installer and choose the Run asadministrator option for elevated administrative rights during the installation
3 The Welcome to the Symantec Data Insight Setup Wizard window appearsClick Next
4 In the License Agreement window select I accept the agreement and clickNext
5 In the Select Destination Directory window browse to the directory in whichyou want Data Insight to be installed By default the destination directory isCProgram FilesSymantecDataInsight
Note You cannot install the worker node on the same machine as theManagement Server
32Installing Symantec Data InsightInstalling the worker node
Symantec Proprietary and Confidential
6 Depending on your deployment scenario in the Configure Type of Installwindow select Indexer and Collector or Collector as the installation option
7 Click Next
8 In the Configure Data Directory window browse to the location where youwant to store the product data
Select a location with enough free space and high-performance disks It isrecommended that you choose a location other than the system volume forthe data directory
9 In theWorker Node Address window enter the Fully Qualified Host Name(FQHN) of the server This name must be resolvable from the ManagementServer and the other worker nodes
10 In the Configure Networking window enter the following information
See ldquoAbout Communication Servicerdquo on page 16Communication Service Port
Configuration service is a process that providesinterface to configuration and other product data storedon the local system This service port does not need tobe accessible outside the host machine
Configuration Service Port
Note The installer validates whether the appropriate ports are free to acceptconnections
11 Review the options that you have selected in the installation wizard inInstallation Summary window
12 To start the installation process click Begin Install
13 To register the worker node with the Management Server after you exit setupselect the Launch Worker Node Registration Wizard after exit checkbox
See ldquoRegistering the worker node and the Portal noderdquo on page 46
14 To exit setup click Finish
33Installing Symantec Data InsightInstalling the worker node
Symantec Proprietary and Confidential
Installing the Self-Service PortalInstalling the Self-Service Portal
1 Log on (or remote logon) as Administrator to the computer that is intended asthe Portal
2 Double-clickSymantec_Data_Insight_windows_5_0_0_N_x64_architectureexe to launchthe installer
where N is the build number
If UAC is enabled right-click on the installer and choose the Run asadministrator option for elevated administrative rights during the installation
3 TheWelcome to the Symantec Data Insight SetupWizardwindow appearsClick Next
4 In the License Agreement window select I accept the agreement and clickNext
5 In the Select Destination Directory window browse to the directory in whichyou want Data Insight to be installed By default the destination directory isCProgram FilesSymantecDataInsight
Note You cannot install the portal node on the same computer as theManagement Server
6 Depending on your deployment scenario in the Configure Type of Installwindow select Self-Service Portal as the installation option
7 Click Next
8 In the Configure Data Directory window browse to the location where youwant to store the product data
Select a location with enough free space and high-performance disks It isrecommended that you choose a location other than the system volume forthe data directory
9 In theWorker Node Address window enter the Fully Qualified Host Name(FQHN) of the host This host name must be resolvable from the ManagementServer and the other worker nodes
34Installing Symantec Data InsightInstalling the Self-Service Portal
Symantec Proprietary and Confidential
10 In the Configure Networking window enter the following information
See ldquoAbout Communication Servicerdquo on page 16Communication Service Port
Configuration service is a process that providesinterface to configuration and other product data thatis stored on the local system This service port doesnot need to be accessible outside the host machine
Configuration Service Port
11 In the Configure Self-Service Portal window enter the port numbers for theSelf-Service Portal service and the Workflow service By default the portnumbers are 443 for the Portal service and 8686 for the Workflow service
Note The installer validates whether the appropriate ports are free to acceptconnections
12 Review the options that you have selected in the installation wizard inInstallation Summary window
13 To start the installation process click Begin Install
14 To register the worker node with the Management Server after you exit setupselect the Launch Worker Node Registration Wizard after exit check box
See ldquoRegistering the worker node and the Portal noderdquo on page 46
15 To exit setup click Finish
Emails for remediation tasks are sent to data owners from the Portal Server Ensurethat you can connect to the configured SMTP server from the Portal server Similarlyfor incident remediation the Portal node communicates with the DLP server Ensurethat the portal node can connect to the DLP server
Installing a Linux Indexer worker nodeYou can choose to install the Indexer on a server installed with Red Hat EnterpriseLinux 50 The Linux indexer works exactly the same way as the Windows indexer
Before you install the Indexer on the Linux server ensure the following
The compat-expat1 RPM resource package is installed on the server
The firewall is configured to allow access to port 8383 between the ManagementServer Indexer and Collector
35Installing Symantec Data InsightInstalling a Linux Indexer worker node
Symantec Proprietary and Confidential
Installing the worker node
1 SSH to the Linux server where you want to install the worker node You caninstall the package either as root or as non-root user Ensure that you arelogged in as that user
2 Run the following command to launch the installer package
sh Symantec_Data_Insight_linux_5_0_0ltNgt_ltRHELVERgt_x64sh where Nis the build number and RHELVER is RHEL6 or RHEL7 depending on theversion of your operating system
3 The Welcome to the Symantec Data Insight Setup Wizard window appearsClick Next
4 In the License Agreement window select I accept the agreement and clickNext
5 In the Select Destination Directory window browse to the directory in whichyou want the Indexer to be installed By default the destination directory isoptDataInsight
When installing as non-root ensure that the user has write privileges to theinstall location
6 Click Next
7 In the Configure Data Directory window browse to the location where you wantto store the product data
Select a location with enough free space and high-performance disks
8 In the Worker Node address window enter the Fully Qualified Host Name(FQHN) or IP address of the host Ensure that the Management Server andthe other worker nodes are able to resolve this hostname
9 In the Configure Networking window enter the following information
See ldquoAbout Communication Servicerdquo on page 16Communication Service Port
Configuration service is a process that providesinterface to configuration and other product data storedon the local system This service port does not need tobe accessible outside the host machine
Configuration Service Port
Note The installer validates whether the appropriate ports are free to acceptconnections
36Installing Symantec Data InsightInstalling a Linux Indexer worker node
Symantec Proprietary and Confidential
10 To register the worker node with the Management Server after you exit setupselect the Launch Worker Node Registration Wizard after exit checkbox
See ldquoRegistering the worker node and the Portal noderdquo on page 46
11 To exit setup click Finish
37Installing Symantec Data InsightInstalling a Linux Indexer worker node
Symantec Proprietary and Confidential
12 Optionally to use an alternate location for the log files edit the following filesthat are located in the optDataInsightconf directory to replaceoptDataInsightlog with the new log location
cli_loggingproperties
dscli_loggingproperties
commd_loggingproperties
watchdog_loggingproperties
webserver_loggingproperties
Export the new log directory using the following command
export MATRIX_LOG_DIR=DataInsightlog
Add the export entry to bash_profile file of the user to reflect the changewhen you restart the system
Execute the following command to update the profile path
source bash_profile
Note If you are installing Data Insight as non-root and have but have at anearlier time installed and run the services as root you must first delete thefollowing files
rm tmpi4jdaemon__DIdata_DataInsight_bin_DataInsightComm
rm tmpi4jdaemon__DIdata_DataInsight_bin_DataInsightWatchdog
rm varrunquerydpid
38Installing Symantec Data InsightInstalling a Linux Indexer worker node
Symantec Proprietary and Confidential
13 When installing as a non-root user after you have registered this node withthe Management Server add following entries to etcrclocal toautomatically start the services after you restart the system
su ndash ltname of non-root usergt
export MATRIX_LOG_DIR=DataInsightlog (Optional)
optDataInsightbinDataInsightConfig start
optDataInsightbinDataInsightComm start
optDataInsightbinDataInsightWatchdog start
logout
To stop services during shutdown add the following entries toetcrclocalshutdown
optDataInsightbinDataInsightWatchdog stop
optDataInsightbinDataInsightComm stop
optDataInsightbinDataInsightConfig stop
39Installing Symantec Data InsightInstalling a Linux Indexer worker node
Symantec Proprietary and Confidential
Upgrading Symantec DataInsight
This chapter includes the following topics
Upgrading Data Insight to 50
Upgrading the product data using the Upgrade Data Wizard
Names and locations of cache files
Upgrading the Data Insight Web service for SharePoint
Upgrading Data Insight to 50You can upgrade an existing Data Insight Server with Symantec Data Insightversions 40x and 45x to 50 Data Insight does not support upgrading a versionbefore 40 directly to 50 If the server is installed with a version before 40 youmust upgrade to version 40 or 45 before you can upgrade to 50
All Data Insight worker nodes must be at the same level of major version as theManagement Server Windows file server agents can be one level lower than theManagement Server version Thus Management Server 50 is compatible with the45 and 40 version of Windows File Server agents This gives you enough time toplan the upgrade of your Windows File Server agents
Before you begin the upgrade to Symantec Data Insight 50 note the following
As a best-practice measure Symantec recommends that you take a backup ofthe servers data folder
In case of a multi-node setup the upgrade setup must be run first on theManagement Server then on the Indexer nodes followed by the Collector nodes
4Chapter
Symantec Proprietary and Confidential
You can upgrade the Windows File Server agent only after upgrading theCollector nodes
If you have archived older index segments ensure that you restore the archivedsegments before upgrading the server
If you are upgrading the server using a Remote Desktop Connection (RDC)ensure that you do not set automatic log-off for the session
The upgrade from 301 is likely to take a longer time since new cache files aregenerated on each index folder for a share for the first timeSee ldquoNames and locations of cache filesrdquo on page 44
The size of the data directory on the Indexer nodes increases by about 5 afterthe upgrade from 301 The increase in size depends on the time periodconfigured for capturing activity data The increase in the size of the datadirectory may also vary depending on the number of audit events that arecaptured on configured shares
Ensure that you complete the following tasks after the upgrade
Configure the primary attributes that are used to classify users for the purposeof generating advanced analytics data
Configure the time period for computing advanced analytics
Refresh the Data Insight Dashboard data
Verify that the Net Framework version 45 is installed on the following
Collector nodes monitoring the Windows SharePoint servers and the EMCIsilon filers
The Management Server serving an Enterprise Vault server
For information about configuring settings for advanced analytics see the SymantecData Insight Administrators Guide
To upgrade Data Insight to 50
1 Log in as Administrator to the server that you want to upgrade
2 When the setup prompts you to upgrade from current version to 50 click Yes
3 In theWelcome to the Symantec Data Insight Setup Wizard window clickNext
4 In the License Agreement window select I accept the agreement and clickNext
41Upgrading Symantec Data InsightUpgrading Data Insight to 50
Symantec Proprietary and Confidential
5 You must upgrade the product data before you start Data Insight services Inthe Completing the Symantec Data Insight 50 Upgrade Wizard windowselect the Launch the Upgrade Data Wizard check box
6 Click Finish to exit the setup
To upgrade a Linux Indexer
1 In case of a Linux indexer log in as the appropriate user (root or non-root)configured to run the product
Note that if you had earlier installed the Linux Indexer as root and later switchedto using a non-root user you must perform the following steps before you startthe Linux installer for upgrade If you do not perform these steps the installeryou launch with non-root credentials cannot detect the previous version of DataInsight on the server
Log in to the machine as root user
Copy the following file to a temporary location~javauserPrefscominstall4jinstallationsprefsxml
Log out and log back in as the non-root user
Create the following directory~javauserPrefscominstall4jinstallations
Change to the directory you have created
Take a backup of prefsxml
Overwrite prefsxml in this folder with the one you copied to the prefsxmlthat was copied to the temporary location
2 To launch the Symantec Data Insight 50 installer double-clickSymantec_DataInsight_linux_5_0_0_N_RHEL6_x64exe orSymantec_DataInsight_linux_5_0_0_N_RHEL7_x64exe where
N is the build number
3 When the setup prompts you to upgrade from current version to 50 click Yes
Note On Linux if the installer does not prompt you for upgrade because itdoes not detect the earlier version of Data Insight on the machine ensure thatyou first follow the instructions in 1
See ldquoUpgrading the product data using the Upgrade Data Wizardrdquo on page 43
42Upgrading Symantec Data InsightUpgrading Data Insight to 50
Symantec Proprietary and Confidential
Note You can also upgrade the Windows File Server agent and Collector nodesusing the Management Console For more details see the Symantec Data InsightAdministration Guide
Upgrading the product data using the Upgrade DataWizard
Before you upgrade data Symantec recommends that you check for product updateson httpssortsymanteccom If updates are available you must apply the productupdate and then proceed to upgrade the data
To upgrade the product data using the Upgrade Data Wizard
1 Launch the Upgrade Data wizard
2 On the Upgrade Product Data window select the Make temporary backupof data before upgrading check box
Symantec recommends that you take a backup of the product data beforestarting the data upgrade Taking a backup ensures that the original data canbe restored from backup if the upgrade fails Data Insight deletes the backupafter the upgrade completes successfully
3 Create the backup of the product data To select a backup location browse tothe location where you want the backup data to be stored
Before you begin the upgrade ensure that there is enough free space availablein the target location to take a backup Data Insight requires that your systemmust have free space to accommodate your data directory and an additional5 of data size for the upgrade to succeed If enough free space is notavailable the upgrade wizard fails If the upgrade fails relaunch the upgradewizard by executing the command INSTALL_DIRbinUpgradeDataexe
(Windows) or optDataInsightbinUpgradeData (Linux)
4 Select the following check boxes
Automatically restore original data from backup if upgrade fails
Delete backup on successful upgrade
5 If an index is taking a long time to upgrade or if the upgrade of an index is failsfor some unknown reason you can enter the number of such indexes in theSkip indexes field Specify a comma-separated list of the indexes you wantto skip The wizard skips the specified indexes and continues with the dataupgrade process
43Upgrading Symantec Data InsightUpgrading the product data using the Upgrade Data Wizard
Symantec Proprietary and Confidential
6 Specify the number of index upgrade failures after which the installer must exitthe data upgrade process
7 You can upgrade up to 10 indexes in parallel Select a number from theNumberof indexes to upgrade in parallel drop-down
Just before an index is upgraded a copy of that index is saved in the samefolder where the index resides This requires additional disk space during theupgrade Total additional disk space depends on the number of indexes beingupgraded in parallel If you are short on disk space on data volume you canselect the option to Skip index back up before upgrade Selecting this optioncan also make the upgrade process faster You should select this option onlyif you have a backup of your data directory so that indexes that fail to upgradecan be restored at a later time
8 Click Upgrade Now to start the data upgrade process
9 TheData Upgrade window appears and displays a progress bar while upgradingthe product data The time taken in the upgrade process depends upon thesize of the data
10 On successful completion of the data upgrade click OK
11 On theStart Data Insight Serviceswindow selectStart Data Insight Servicesnow Click Next
12 Click Finish to exit the wizard
Names and locations of cache filesData Insight generates cache files on the Indexer node at the time of installation orupgrade
Data Insight creates the following persistent activity index files in each index folderfor a share
activityidxinfo
dir-activityidxlttimestampgt
file-activityidxlttimestampgt
The persistent cache files contain pre-calculated summary information about usersand their activity on the files and folders during the time period configured foradvanced analytics The indexer process uses the information in these files toexpedite the process of servicing queries related to activity reports and SocialNetwork Graph
Each index folder for a share may also contain the following temporary files
44Upgrading Symantec Data InsightNames and locations of cache files
Symantec Proprietary and Confidential
Table 4-1
DescriptionName
Uncompressed versions of thefile-activityidxlttimestampgt anddir-activityidxlttimestampgt files
Since the activity index files are stored in acompressed form on disk Data Insightcreates the uncompressed files when anyprocess attempts to read the activity indexThe files remain on disk while the process isreading the files and are deleted when theprocess finishes reading the activity index
file-activityidxlttimestampgtltversiongt
dir-activityidxmmaplttimestampgtltversiongt
Temporary file created when Data Insight rollsup the activity count for folders The fileremains on the disk while the process isreading the files and are deleted when theprocess finishes reading the activity index
rolldir-activityidxlttimestampgtltversiongt
Temporary files created when Data Insightcalculates owners for files and folders Thefiles remain on disk while the query or reportprocesses the share Data Insight deletesthese files once the share is processed
file-activityidxtmplttimestampgtltversiongt
file-activityidxattrlttimestampgtltversiongt
dir-activityidxattrlttimestampgtltversiongt
If the process that creates these temporary files stops unexpectedly Data Insightdeletes these files during the next run of the IndexWriterJob or the ActivityIndexJobprocesses on the shares
Upgrading the Data Insight Web service forSharePoint
Data Insight does not support an automatic upgrade of the Data Insight Web serviceon the SharePoint server To upgrade to the latest version uninstall the previousversion from the SharePoint server and install the latest version
For detailed information on installing the Data Insight SharePoint Web service seethe Symantec Data Insight Administrators Guide
45Upgrading Symantec Data InsightUpgrading the Data Insight Web service for SharePoint
Symantec Proprietary and Confidential
Post-installationconfiguration
This chapter includes the following topics
Post-installation configuration
Registering the worker node and the Portal node
About post-installation security configuration for Management Server
Configuring your corporate firewall
Post-installation configurationYou must complete the following configuration after you finish installing SymantecData Insight
Register the worker node with the Management ServerSee ldquoRegistering the worker node and the Portal noderdquo on page 46
Configure post-installation security settingsSee ldquoAbout post-installation security configuration for Management Serverrdquoon page 48
Configure your corporate firewallSee ldquoConfiguring your corporate firewallrdquo on page 54
Registering the worker node and the Portal nodeYoumust register the worker node and the portal node with the Management Serverto enable communication between them
5Chapter
Symantec Proprietary and Confidential
You do not need to perform these steps if you have upgraded a worker node
To register the worker and portal nodes with the Management Server
1 Do one of the following
To launch the Worker Node Registration Wizard immediately aftercompleting theWorker Node installation wizard select the LaunchWorkerNode Registration Wizard after exit checkbox
To register the worker node at a later time executeRegisterWorkerNodeexe located in the Data Insight installation bindirectory
2 In the Register Worker Node with Management Server window enter thefollowing information
Fully Qualified Host Name (FQHN) of the Management Server host
Location of the Communication Service keystore fileThe keystore file commdkeystore enables secure communication betweenworker nodes and the Management Server It is present in the keys
subfolder of the Management Servers data directory You must manuallycopy the keystore file from the Management Server machine to a temporarylocation on the worker node By default the data directory is located on theManagement Server at CDataInsightdata It might be different for yoursetup You can locate the data directory by reading the file CProgram
FilesSymantecDataInsightdatadirconf on theManagement Serveror by running the configdb -d command
3 Click Register Now
4 After the successful registration of the worker node delete the commdkeystorefile from the temporary location
5 On the Start Data Insight Services window select Start Data Insight Servicesnow
6 On the Completing the node registration screen click Finish
You must log in to the Data Insight Management Server to complete furtherconfiguration of the worker node
47Post-installation configurationRegistering the worker node and the Portal node
Symantec Proprietary and Confidential
About post-installation security configuration forManagement Server
Symantec Data Insight secures communications between all Data Insight serversThis task is accomplished by encrypting the transmitted data and requiring serversto authenticate with each other
The following sections describe the Symantec Data Insight security configurationand how to change the default security configuration
About SSL clientserver certificatesSymantec Data Insight secures all data flowing between the Management Serverand the Worker nodes using the Secure Socket LayerTransport Layer Security(SSLTLS) protocol The SSLTLS protocol not only encrypts the data that istransmitted Symantec Data Insight also uses it for mutual authentication betweenservers
Data Insight implements authentication with the mandatory use of client andserver-side certificates or keys Connections between the Data Insight servers usea single self-signed certificate The Management Server generates the certificateat install time and is unique to your deployment It is present on the ManagementServer node in the keys folder under the data folder The file is calledcommdkeystore When you configure worker nodes this file must be manuallycopied over to the new worker node before installation
Generating Management Console certificateThe Management Server provides a Web interface (administration console) forreporting and administration purposes You access this interface with aWeb browserThe Management Server and browser communicate through an SSL connection
To ensure confidentiality all communication between the Management Server andthe browser is encrypted using a symmetric key To initiate a connection theManagement Server and browser negotiate the encryption algorithm (algorithmkey size and encoding) and encryption key to use
By default connections between the Management Server and the browser use asingle self-signed certificate The Management Server generates the certificate atinstall time and is unique to your deployment The certificate is present on theManagement Server node in a folder called keys under the data folder The file iscalled webserverkeystore While this certificate is secure you get a warningmessage in the browser when accessing the Web interface because it is aself-signed certificate To avoid getting this warning Symantec recommends that
48Post-installation configurationAbout post-installation security configuration for Management Server
Symantec Proprietary and Confidential
you generate a unique certificate for your organizationrsquos installation This newcertificate replaces the default certificate
To generate a unique Management Console certificate
1 Collect the following information to generate a certificate request
Common nameThe fully qualified DNS name of the Management Server This name mustbe the actual name of the server that is accessible by all the clients
Organization nameFor example Symantec Inc
Organizational unit (optional)
CityFor example San Francisco
StateFor example CA
CountryFor example US
ExpirationExpiration time in days (90)
2 Use keytoolexe to create the self-signed certificate (keystore file) which youneed to generate the Certificate Signing Request (CSR) keytoolexe is autility for managing keys and certificates These items are used inself-authentication or data integrity and authentication services using digitalsignatures Certificates also enable users to cache the public keys of theircommunicating peers
To create this file go to the root directory of the Symantec Data Insightinstallation and perform the following steps in this order
From a command window go to the installdirDataInsightjrebin
directory where installdir is the directory into which you installed theManagement Server
Run the following command with the information collected in 1
keytool -genkey -alias tomcat -keyalg RSA -validity 730 -keysize 1024
-keypass changeit -keystore webserverkeystore -storepass changeit
-storetype JKS -dname cn=common_nameo=organization_name
ou=organization_unitl=citys=statec=US
49Post-installation configurationAbout post-installation security configuration for Management Server
Symantec Proprietary and Confidential
The -storepass changeit command sets the password to changeit Enterthis password if you are prompted for a password after running the commandThis command creates the self-signed certificate (webserverkeystore) in theinstalldirDataInsightjrebin directory
Note Symantec recommends that you set the password as changeit If youwant to use a different password perform the additional steps mentioned in11 before you start the DataInsightWeb service
3 Generate the certificate signing request (CSR) file The CSR file is the requestthat you submit to the Signature Authority to obtain a signed certificate
From the installdirDataInsightjrebin directory and run the followingcommand
keytool -certreq -alias tomcat -keyalg RSA -keystore webserverkeystore
-storetype JKS -storepass changeit -file DataInsightcsr
If you are prompted for a password press Enter This command creates a filecalled DataInsightcsr You submit this file to the Signature Authority
4 To generate a certificate you send the CSR file to a Certified SignatureAuthority (your own or a third party such as VeriSign)
To obtain a signed certificate from your internal Signature Authority contactyour system administrator for instructions
For the VeriSign Signature Authority perform one of the following actions
Current CustomersIf you are a current VeriSign customer go to the following page and buyan additional certificatehttpwwwsymanteccomssl-certificatesthemeid=verisign-ssl-certificatesampinid=vrsn_ss_IndexYou need your Common Name Order Number or serial number to beginthe transaction as well as the CSR
New customersIf you are not a current customer and want to purchase the signed certificatefrom VeriSign go to the following pagehttpwwwVeriSigncomproducts-servicessecurity-servicessslbuy-ssl-certificatesindexhtmlTo purchase the signed certificate you need the following information inaddition to the CSR
The length of time for the certificate (one year or two years)
The number of servers that host a single domain (up to five servers)
50Post-installation configurationAbout post-installation security configuration for Management Server
Symantec Proprietary and Confidential
The server platform
The organization organizational unit country state or locality (all spelledwithout abbreviations)
Payment information and a billing contact
The common name This name is the host name and domain namesuch as wwwcompanycom or companycom
An email where VeriSign can reach you to validate the information
Documentation to demonstrate that your organization is legitimate
To obtain signed certificates from other Signature Authorities go to their Websites and follow the instructions to enroll and obtain a signed certificate Thisprocess is similar to the VeriSign process However check with the organizationto identify any additional environment information that may be needed for thecertificate
The certified Signature Authority sends you the signed certificate (this processmight take 3-5 days) Internal Signature Authorities must return the rootcertificate along with the signed certificate
5 Place the signed certificate into the directory(installdirdatainsightjrebin) with the webserverkeystore file Toemail the certificate paste it into a text document exactly as it appears on thescreen Include the top line and bottom line (-----Begin Certificate----- and-----End Certificate-----) Make sure that no extra lines spaces trailing carriagereturns or characters have been inadvertently added Save this file in the samedirectory where the webserverkeystore file is located If the signed certificateis provided as an attachment to an email copy this file into the same directorywhere the webserverkeystore file is located
6 Keep a copy of both the webserverkeystore file and the signed certificatefile in a separate secure location
51Post-installation configurationAbout post-installation security configuration for Management Server
Symantec Proprietary and Confidential
7 Confirm the signed certificate is correct Open a command prompt and run thefollowing command to view the certificatersquos fingerprint(s)
keytool -printcert -file signed_certificate_filename
The following is an example output
Owner CN=ll OU=ll O=ll L=ll S=ll C=ll
Issuer CN=ll OU=ll O=ll L=ll S=ll C=ll
Serial Number 59092b34
Valid from Thu Sep 25 180113 PDT 1997 until Wed Dec 24 170113
PST 1997
Certificate Fingerprints
MD5 1181AD92C8E50EA2012ED47AD75F076F SHA1
20B617FAEFE5558AD0711FE8D69DC037 37130E5EFE
8 Call or email the person who sent the certificate and compare the fingerprint(s)you see with the fingerprint(s) they sent you If the fingerprint(s) are not exactlyequivalent the certificate may have been replaced in transit by an attackerrsquoscertificate
If you used an Internal Signing Authority also view the fingerprint(s) of the rootcertificate using the same -printcert command
keytool -printcert -file
name_of_root_certificate_provided_by_internal_signature_authority
Compare the displayed fingerprint with the well-known fingerprint (obtainedfrom a newspaper or the root CArsquos Web page) Contact the certificatersquos issuerif you have questions
When you execute the command the -importcert command prints out thecertificate information and prompts you to verify it
9 Return to the installdirDataInsightjrebin directory and update thelocal webserverkeystore file with the signed certificate as follows
Internal signature authorityUse the following command to update the webserverkeystore file withthe root certificate
ltINSTALL_DIRgtDataInsightjrebinkeytoolexe -importcert -file
root_certificate_filename -keystore webserverkeystore
52Post-installation configurationAbout post-installation security configuration for Management Server
Symantec Proprietary and Confidential
-storepass changeit
Use the following command to update the webserverkeystore file with thesigned certificate
ltINSTALL_DIRgtDataInsightjrebinkeytool
-importcert -alias tomcat -keystore webserverkeystore -trustcacerts
-file signed_certificate_filename
VeriSign or third-party signature authorityUse the following command to update the local webserver keystore filewith the signed certificate
ltINSTALL_DIRgtDataInsightjrebinkeytool
-importcert -alias tomcat -keystore webserverkeystore -trustcacerts
-file signed_certificate_filename
10 Copy the updated webserverkeystore file into the $datadirkeys directoryBy default $datadir is located at CDataInsightdata Note that thisoperation overwrites an existing file of the same name in that location Renamethe existing file if you want to keep it
11 If you have used a password other than changeit in 2 perform the followingadditional steps
Log into the Management Server with Administrator privileges
Open a command prompt window and change to the bin directory in theinstallation folder for Data Insight By default the bin directory is located atCProgram FilesSymantecDataInsightbin
Execute the following commandconfigdbexe -O -J matrixwebserverkeystorepassword -j
ltnew_passwordgt
12 Restart the Data Insight Web service by performing the following steps in thespecified order
net stop DataInsightWeb
net start DataInsightWeb
53Post-installation configurationAbout post-installation security configuration for Management Server
Symantec Proprietary and Confidential
Configuring your corporate firewallThe instructions in this section assume that the Management Server and Workernodes are installed inside your corporate LAN behind a firewall If this is the caseupdate your corporate firewall settings as follows
Allow 2-way connections between the Management Server and the workernodes and between worker nodes Configure your firewall to accept connectionson the port you entered for the Communication Service when installing theManagement Server and worker nodes By default the Communication Servicecommunicates over port 8383 You can configure the servers to use any otherport Traffic on this port is HTTPSYou should also allow outgoing connection from the Management Server tohttpssortsymanteccom Data Insight downloads patch information from theSORT web site to notify you of product updates
Allow Windows Remote Desktop Client connections (TCP port 3389) Thisfeature can be useful for setup purposes
The web interface of the Management Server runs on port 443 (configurable atthe time of installation) Port 443 is also used for the Portal service on theSelf-Service Portal server This port must be opened at the Management Serverto allow HTTPS communication between browsers and the Web server and theportal server
The DataInsightWorkflow Service runs on HTTPS port 8686 This port must beopened on the Portal server to allow HTTPS communication between Portalserver and the Management Server
54Post-installation configurationConfiguring your corporate firewall
Symantec Proprietary and Confidential
Installing Windows FileServer agent
This chapter includes the following topics
About Windows File Server agent
Installing Windows File Server agent manually
Configuring the Windows File Server using ConfigureWindowsFileServerexe
About Windows File Server agentSymantec Data Insight requires an agent to be installed on a Windows File Servermachine if you want to monitor access events on the file server Data Insight canautomatically install the agent on the Windows File Server when adding the fileserver using the Console
For detailed information about automatically installing the agent on the WindowsFile Server see the Symantec Data Insight Administrators Guide
Optionally you can choose to install the agent manually on the file server
6Chapter
Symantec Proprietary and Confidential
To configure a Windows File Server manually
1 Install the Windows File Server agent on the file server machine
See ldquoInstalling Windows File Server agent manuallyrdquo on page 56
2 Register the agent with the Management Server using theRegisterWorkerNodeexe utility During registration you can specify theaddress of the worker node that is intended to be the Collector node of this fileserver Registration takes place through the Collector worker node Registeringthe agent ensures that the file server can communicate with the Collectorworker node
The procedure to registration of Windows File Server agent is the same asregistering a worker node
See ldquoRegistering the worker node and the Portal noderdquo on page 46
3 Add the file server to the Management Server using theConfigureWindowsFileServerexe utility
See ldquoConfiguring the Windows File Server usingConfigureWindowsFileServerexerdquo on page 57
4 If the file server is clustered using MSCS do the following
Install the agent on each node of the cluster
Register each node with the Management Server using its physical hostaddress
Run ConfigureWindowsFileServerexe from each cluster node afterregistering the node
Installing Windows File Server agent manuallyTo install the Windows File Server agent manually
1 Locate the agent installer binary from the agent bundle that ships with theproduct The agent bundle is a compressed file that contains the agent installeralong with some installation templates It is calledSymantec_DataInsight_windows_winnas_50_X_archzip
2 Select the proper bundle based on the architecture of your file server and unzipit in a temporary location to get the installer binary
3 Log on (or remote logon) as Administrator to the Windows file server whereyou intend to install the agent
4 Double-click the agent installer to launch it
56Installing Windows File Server agentInstalling Windows File Server agent manually
Symantec Proprietary and Confidential
5 The Welcome to the Symantec Data Insight Setup Wizard window appearsClick Next
6 In the License Agreement window select I accept the agreement and clickNext
7 In the Select Destination Directory window browse to the directory in whichyou want Data Insight to be installed By default the destination directory isCProgram FilesSymantecDataInsight
8 In the Configure Data Directory window browse to the location where youwant to store the product data Select a location with enough free space
9 In the Configure Networking window enter the following information
Communication Service PortSee ldquoAbout Communication Servicerdquo on page 16
Configuration Service portConfiguration service is a process that provides interface to configurationand other product data that is stored on the local system This service portdoes not need to be accessible outside the host machine
Note The installer validates whether the appropriate ports are free to acceptconnections
10 To start the installation process click Next
11 To register the worker node with the Management Server after you exit setupselect the Launch Worker Node Registration Wizard after exit checkbox
See ldquoRegistering the worker node and the Portal noderdquo on page 46
12 To exit setup click Finish
Configuring the Windows File Server usingConfigureWindowsFileServerexe
Run the ConfigureWindowsFileServerexe utility to configure the file server fromthe file server machine You must run this utility after you have registered the agentnode with the Management Server to add the file server to the Management Serverconfiguration Data Insight starts monitoring this file server after you have completedthis step
57Installing Windows File Server agentConfiguring the Windows File Server using ConfigureWindowsFileServerexe
Symantec Proprietary and Confidential
To configure the Windows File Server from the file server machine
1 Double-click ConfigureWindowsFileServerexe located in the bin folder ofthe installation
The File Server Configuration Wizard appears
2 Select This File Server is a part of MSCS cluster check box if this node is apart of an MSCS cluster If you select this option specify name of this clusterin the Cluster Name text box You must enter the exact same name in this fieldwhen you run this utility on all nodes of this cluster
3 Select the Collector worker node for this file server using the Collector Nodedrop-down All communication with this file server happens through theassociated Collector node
4 Select Automatically discover shares on this filer check box if you wantData Insight to automatically discover shares on this filer and add them to theconfiguration
Note If this filer is a Clustered file server you need to log into the Consolelater and specify credentials of an Administrative user on this cluster beforediscovery can happen
You can optionally specify shares that need to be ignored during discovery byspecifying matching patterns in the adjoining text box
5 Select Scan new shares immediately check box to add newly added sharesto the scan queue immediately without waiting for the normal full scan scheduleHowever scanning will still take place only during the times scanning ispermitted on the node
6 Click Configure Now button to finish the configuration The utility will contactthe Management Server through the selected Collector node and add the fileserver to the Management Server If this is a clustered file server and the filerhas already been added through the first node this step associates thisadditional cluster node with the existing filer configuration
Alternately you can choose to not run this utility post-registration and configurethe Windows File Server agent from the Management Console
To configure the Windows File Server agent from the Management console
1 Register the Windows File Server agent with the Management Server
2 Log on to the Management Console
58Installing Windows File Server agentConfiguring the Windows File Server using ConfigureWindowsFileServerexe
Symantec Proprietary and Confidential
3 From the Settings gt Filers page select Add New Filer and from thedrop-down selectWindows File Server
On the Add NewWindows File Server page clear the Let Data Insight installthe agent automatically check box
4 Select this node from the list view control to associate this node with the fileserver
59Installing Windows File Server agentConfiguring the Windows File Server using ConfigureWindowsFileServerexe
Symantec Proprietary and Confidential
Getting started with DataInsight
This chapter includes the following topics
About the Data Insight Management Console
Logging in to the Data Insight Management Console
Logging out of the Data Insight Management Console
Displaying online help
About the Data Insight Management ConsoleUsers interact with Data Insight primarily through the Data Insight ManagementConsole The Data Insight Console is a graphical user interface that provides acentral point to view storage resources that Data Insight monitors scheduleprocesses and view reports among other features The Console is automaticallyinstalled with the Management Server You access the Console through a Webbrowser that has a network connection to the Management Server By default theManagement Server runs on HTTPS port 443
Logging in to the Data Insight Management ConsoleTo log on to the console from the Management Server or a worker node
1 Do one of the following
Click the shortcut created on the Desktop during installation
7Chapter
Symantec Proprietary and Confidential
Click Start gt Programs gt Symantec gt Symantec Data Insight gt DataInsight Console
2 On the Login screen enter the credentials of a user with privileges to log in tothe Management Server
3 Enter the name of the domain to which the user belongs
4 Click Submit
The Management Console appears
To log on to the console from a machine other than the Management Server or theworker nodes
1 Open a Web browser and enter httpsltms_hostgtltms_portgt For examplehttpsdatainsightcompanycom443
2 On the Login screen enter the credentials of a user with privileges to log in tothe Management Server
3 Enter the name of the domain to which the user belongs
4 Click Submit
The Management Console appears
Logging out of theData InsightManagement ConsoleTo log out
1 Click logout at the top right of the screen
2 Click OK to go back to the login screen
Displaying online helpTo access online help click the Help button in the upper-right corner of any screenin the Management Console Symantec Data Insight displays the help in a separatewindow The online help shows the table of contents in the left pane andcontext-sensitive help in the right pane
61Getting started with Data InsightLogging out of the Data Insight Management Console
Symantec Proprietary and Confidential
Uninstalling Symantec DataInsight
This chapter includes the following topics
Uninstalling Symantec Data Insight
Uninstalling Symantec Data InsightTo uninstall Data Insight
1 If you created shortcuts during the installation select Start gt All Programs gtSymantec Data Insight gt Symantec Data Insight Uninstaller
If no shortcuts exist open the Add or Remove Programs control from theWindows Control Panel and select the Symantec Data Insight entry Thenclick ChangeRemove
Optionally you can uninstall Symantec Data Insight using the uninstallexe fileThis file is located in the Data Insight installation folder (for exampleCProgram FilesSymantecDataInsight) On Linux execute the scriptoptDataInsightuninstall to launch the uninstall program
2 In the Delete Data window select the Delete all product data checkbox toremove all configuration as well as audit log data collected and stored by theproduct Do not select this option if you are attempting to repair the installationby uninstalling and reinstalling the software
3 Click Next to uninstall
The uninstaller removes all Symantec Data Insight components
4 Click Finish to complete the uninstall process
8Chapter
Symantec Proprietary and Confidential
5 If you uninstall a worker node log in to the Management Console click theSettings tab
6 Navigate to the Data Insight Servers page select the worker node and clickDelete
63Uninstalling Symantec Data InsightUninstalling Symantec Data Insight
Symantec Proprietary and Confidential
Installing Data Insight usingresponse files
This appendix includes the following topics
About response files
Installing Data Insight using response files
Sample response files
About response filesThe installer or the product installation script generates a response file during anyinstallation configuration upgrade or uninstall procedure The response file containsthe configuration information that you entered during the procedure
You can use the response file for future installation procedures The response filepasses arguments to the script to automate the installation of that product You canedit the file to automate installation and configuration of additional systems
Installing Data Insight using response filesTypically you can use the response file that the installer generates after you installData Insight on a system to install Data Insight on other systems
To install using response files
1 Make sure the systems where you want to install Data Insight meet theinstallation requirements
2 Make sure the pre-installation tasks are completed
AAppendix
Symantec Proprietary and Confidential
3 Create and copy the response file to the system where you want to install DataInsight
4 Navigate to the directory that contains the installation program
5 Start the installation as follows
Symantec_DataInsight_windows_5_0_N_x64exe ndashq ndashconsole ndashvarfile
ltpath_to_varfilegt ndashwait [timeout in seconds] where N is the buildnumber
6 If installing a worker node register the worker node using the followingcommand
RegisterWorkerNodeexe ndashq ndashconsole ndashvarfile
ltpath_to_register_varfilegt ndashwait [timeout in seconds]
Note Before you launch the registration wizard you must copy$datakeyscommdkeystore file to the worker node to a temporary locationfor exampleCtempcommdkeystore
Sample response filesThe following example shows a response file for the Management Server
Installation folder
sysinstallationDir=CProgram FilesSymantecDataInsight
Data folder
matrixdatadir=CDataInsightdata
Name for Management Server node
matrixnodename=hostcompanycom
matrixconsolename=hostcompanycom
Ports for DataInsightWeb DataInsightComm DataInsightConfig
matrixwebserverport$Long=443
matrixcommdport$Long=8383
matrixquerydport$Long=8282
matrixinstallmode=ms
matrixworkeriswinnas$Boolean=false
65Installing Data Insight using response filesSample response files
Symantec Proprietary and Confidential
UsernameDomain for initial administration
matrixinitialadminlogin=Administrator
matrixinitialadmindomain=WISDOM
matrixinitialadminisgroup$Boolean=false
If the Management Server is part of Active Directory domain specify ifManagement Server domain should be scanned
matrixscanad$Boolean=true
Specify if anonymous usage collection should be enabled
matrixenableomniture$Boolean=true
Specify whether services should be started after installation
matrixmsstartServices$Boolean=true
sysprogramGroupAllUsers$Boolean=true
createDesktopLinkAction$Boolean=true
createQuicklaunchIconAction$Boolean=true
sysprogramGroupDisabled$Boolean=false
matrixlaunchconsole$Boolean=false
The following example shows a response file for installing a Collector node
Installation folder
sysinstallationDir=CProgram FilesSymantecDataInsight
Data folder
matrixdatadir=CDataInsightdata
Address for Collector node
matrixnodename=hostcompanycom
matrixworkername=hostcompanycom
Ports for DataInsightComm DataInsightConfig
matrixcommdport$Long=8383
matrixquerydport$Long=8282
matrixinstallmode=worker
matrixworkerisindexer$Boolean=true
createQuicklaunchIconAction$Boolean=true
66Installing Data Insight using response filesSample response files
Symantec Proprietary and Confidential
sysprogramGroupDisabled$Boolean=true
createDesktopLinkAction$Boolean=true
sysprogramGroupAllUsers$Boolean=true
matrixlaunchregister$Boolean=false
The following example shows a response file for launching the worker noderegistration wizard
Address of the Management Server
matrixconsolename=ltIP address of the Management Servergt
Path to commdkeystore
matrixmskeystore=CDataInsightdatacommdkeystore
Whether services should be started after registration
matrixworkerstartServices$Boolean=true
matrixlaunchconsole$Boolean=false
The following example shows a response file for installing a server with the Collectorand Indexer roles
Installation folder
sysinstallationDir=CProgram FilesSymantecDataInsight
Data folder
matrixdatadir=CDataInsightdata
Address for Collector node
matrixnodename=hostcompanycom matrixworkername=hostcompanycom
Ports for DataInsightWeb DataInsightComm DataInsightConfig
matrixcommdport$Long=8383
matrixquerydport$Long=8282 matrixinstallmode=worker
matrixworkerisindexer$Boolean=false
createQuicklaunchIconAction$Boolean=true
sysprogramGroupDisabled$Boolean=true
createDesktopLinkAction$Boolean=true
sysprogramGroupAllUsers$Boolean=true
matrixlaunchregister$Boolean=false
67Installing Data Insight using response filesSample response files
Symantec Proprietary and Confidential
The following example shows a response file for launching the worker noderegistration wizard
Address of the Management Server
matrixconsolename=ltIP address of the Management Servergt
Path to commdkeystore
matrixmskeystore=CDataInsightdatacommdkeystore
Whether services should be started after registration
matrixworkerstartServices$Boolean=true
matrixlaunchconsole$Boolean=false
The following example shows a response file for installing a Windows File Servernode
Installation folder
sysinstallationDir=CProgram FilesSymantecDataInsight
matrixinstallmode=worker
matrixworkerisindexer$Boolean=false
matrixworkeriscollector$Boolean=true
matrixworkeriswinnas$Boolean=true
matrixdatadir=CDataInsightdata
matrixworkername=
matrixcommdport$Long=8383
matrixquerydport$Long=8282
matrixenabledrwatson$Boolean=true
matrixlaunchregister$Boolean=false
matrixlaunchconsole$Boolean=false
sysprogramGroupname=Symantec Data Insight
sysserviceselected114$Boolean=true
syslanguageId=en
sysprogramGrouplinkDir=usrlocalbin
sysservicestartupType1393=auto
sysprogramGroupenabled$Boolean=true
68Installing Data Insight using response filesSample response files
Symantec Proprietary and Confidential
sysserviceselected1393$Boolean=true
sysservicestartupType114=auto
sysprogramGroupallUsers$Boolean=true
Registration properties
matrixregisternodeduringinstall$Boolean=true
matrixregisternodevarfile=$registervarfile
matrixconsolename=$collectorhost_port
matrixmskeystore=$commdkeystore
matrixshortcuts$Boolean=true
matrixworkerstartServices$Boolean=true
matrixlaunchconfigurewinnasfiler$Boolean=true
matrixlaunchconsole$Boolean=false
The following example shows a response file for configuring aWindows File Servernode
filerwinnasclustered$Boolean=false
filercollectorindex$Integer=0
filerindexerindex$Integer=0
filermonitorAllShares$Boolean=true
filerexcludeShares=$
filerscanNewSharesImmediately$Boolean=true
matrixlaunchconsole$Boolean=false
The following example shows a response file for installing the Self-Service Portalnode
sysprogramGroupDisabled$Boolean=false
Installation folder
sysinstallationDir=CProgram FilesSymantecDataInsight
syslanguageId=en
matrixportalport$Long=443
matrixworkeriswinnas$Boolean=false
matrixinstallmode=worker
69Installing Data Insight using response filesSample response files
Symantec Proprietary and Confidential
matrixworkerwinnasplat=WLH
matrixdatadir=CDataInsightdata
createQuicklaunchIconAction$Boolean=true
matrixnodename=testnodetuliplocal
sysprogramGroupName=Symantec Data Insight 50
matrixlaunchconsole$Boolean=false
matrixlaunchregister$Boolean=true
matrixworkerisportal$Boolean=true
matrixcommdport$Long=8383
sysprogramGroupAllUsers$Boolean=true
matrixworkername= testnodetuliplocal
createDesktopLinkAction$Boolean=true
matrixworkflowdport$Long=8686
matrixquerydport$Long=8282
sysadminRights$Boolean=true
The following example shows a response file for launching the worker noderegistration wizard to register the Collector Indexer Windows File Server and thePotal nodes with the Management Console
matrixlaunchconsole$Boolean=false
syslanguageId=en
sysadminRights$Boolean=true
matrixconsolename=10209109239
sysinstallationDir=CProgram FilesSymantecDataInsight
matrixworkerstartServices$Boolean=true
matrixmskeystore=CTempDirkeyscommdkeystore
Sample response file to upgrade a Collector nodematrixupgrade$Boolean=true
Indicates that upgrade has been requested
matrixupgradedataduringinstall$Boolean=true
Indicates that data be upgraded automatically during the upgrade
70Installing Data Insight using response filesSample response files
Symantec Proprietary and Confidential
matrixupgradebackup$Boolean=false
Indicates if data directory should first be backed up temporarily before the datais upgraded
matrixbackupdir$String=
Indicates where data should be backed up If empty or not defined tmp willbe used
matrixupgradebackuprestore$Boolean=true
Indicates if old data should be restored back in case upgrade fails You must setmatrixupgradebackup to true for this to take effect
matrixupgradebackupdelete$Boolean=true
Indicates if backup copy can be deleted after upgrade is successful You must setmatrixupgradebackup to true for this to take effect
Sample response file to upgrade a Windows File Server Agentmatrixupgrade$Boolean=true
Indicates that upgrade has been requested
matrixupgradedataduringinstall$Boolean=true
Indicates that data be upgraded automatically during the upgrade
matrixupgradebackup$Boolean=false
Response file if any to be passed to UpgradeDataexe
whenmatrixupgradedataduringinstall is set to true This is optional andis generally not needed
The response file supports following variables
Format for UpgradeDataexe varfile
Indicates if data directory should first be backed up temporarily before the datais upgraded
matrixbackupdir$String=
Indicates where data should be backedup If empty or not defined tmp is used
matrixupgradebackuprestore$Boolean=true
Indicates if the old data should be restored in case upgrade fails You must setmatrixupgradebackup to true for this to take effect
matrixupgradebackupdelete$Boolean=true
71Installing Data Insight using response filesSample response files
Symantec Proprietary and Confidential
Indicates if backup copy can be deleted after the upgrade is successful You needto set matrixupgradebackup to true for this to take effect
72Installing Data Insight using response filesSample response files
Symantec Proprietary and Confidential
CCollector process
about 14Collector worker node
Collector 14overview 13Scanner 14
Communication Service 16corporate firewall
configuring 54
IIndexer worker node
overview 15installation
overview 27post-installation configuration 46
installation tiers 17single-tier installation 18three-tier installation 17two-tier installation 18
LLinux worker node
installing as root 35
MManagement Console
generating certificate 48logging in 60logging out 61overview 60
Management Serverinstalling 29overview 13security configuration 48
Oonline help 61
Pportal
installing 34post-installation configuration 46
security configuration 48preinstallation steps 19
SScanner process
about 14Self-Service Portal
services 15single-tier installation
overview 18performing 28
SSL clientserver certificates 48supported file servers 23Symantec Data Insight
installation 27installation tiers 17operating system requirements 20overview 10ports 25Supported browsers 24system requirements for components 21uninstalling 62
system requirements 21web server version 26
Tthree-tier installation
overview 17performing 29
two-tier installationoverview 18performing 28
Uuninstalling 62
Index
Symantec Proprietary and Confidential
WWindows File Server
configuringsilently 58using configureWindowsFileServerexe 57
Windows File Server agentinstallation overview 55installing
manual 56worker node
installing 32registering 46
74Index
Symantec Proprietary and Confidential
- Symantec Data Insight 50 Installation Guide
- Technical Support
- Contents
- 1 Understanding the Symantec Data Insight architecture
-
- About Symantec Data Insight
- About the Management Server
- About the Collector worker node
-
- About the Collector
- About the Scanner
-
- About the Indexer worker node
- About the Self-Service Portal node
- About Communication Service
- About the DataInsightWatchdog service
- About the DataInsightWorkflow service
- About Symantec Data Insight installation tiers
-
- About three-tier installation
- About two-tier installation
- About single-tier installation
-
- 2 Preinstallation
-
- Preinstallation steps
- Operating system requirements
- System requirements for Symantec Data Insight components
- Supported file servers and platforms
- Supported browsers
- List of ports
- Web server version
-
- 3 Installing Symantec Data Insight
-
- About installing Symantec Data Insight
- Performing a single-tier installation
- Performing a two-tier installation
- Performing a three-tier installation
- Installing the Management Server
- Installing the worker node
- Installing the Self-Service Portal
- Installing a Linux Indexer worker node
-
- 4 Upgrading Symantec Data Insight
-
- Upgrading Data Insight to 50
- Upgrading the product data using the Upgrade Data Wizard
- Names and locations of cache files
- Upgrading the Data Insight Web service for SharePoint
-
- 5 Post-installation configuration
-
- Post-installation configuration
- Registering the worker node and the Portal node
- About post-installation security configuration for Management Server
-
- About SSL clientserver certificates
- Generating Management Console certificate
-
- Configuring your corporate firewall
-
- 6 Installing Windows File Server agent
-
- About Windows File Server agent
- Installing Windows File Server agent manually
- Configuring the Windows File Server using ConfigureWindowsFileServerexe
-
- 7 Getting started with Data Insight
-
- About the Data Insight Management Console
- Logging in to the Data Insight Management Console
- Logging out of the Data Insight Management Console
- Displaying online help
-
- 8 Uninstalling Symantec Data Insight
-
- Uninstalling Symantec Data Insight
-
- A Installing Data Insight using response files
-
- About response files
- Installing Data Insight using response files
- Sample response files
-
- Index
-

Table 2-2 Minimum system requirements for Symantec Data Insightcomponents (continued)
System requirementsComponent
Windows Server 2008 or 2008 R2 2012 or 2012 R2The operating system must be 64 bitRed Hat Enterprise Linux version 50 update 5 or higherversion 60 update 3 or higher or version 70 64 bit only
8 GB RAM 4 CPUs
RHEL version 50 update 5 or higher is only supported ifyou are upgrading from an earlier version of Data Insight
Indexer worker node
Windows Server 2008 or 2008 R2 64 bitWindows Server 2012 or Windows Server 2012 R2 Theoperating system must be 64 bit
4 GB RAM 2 CPUs
Collector worker node
Windows Server 2008 Windows Server 2008 R2Windows Server 2012 Windows Server 2012 R2The operating system must be 64 bit
8 GB RAM 4 CPUs
Self-Service Portal node
Windows Server 2008 The operating system 64 bitWindows Server 2012 or Windows Server 2012R2 Theoperating system must be 64 bit
4 GB RAM 2 CPUs
Note 32-bit on Windows 2008 is supported only forbackward compatibility with Windows File Server nodesinstalled with Data Insight versions 40 and 45
Windows File Server agentnode
Microsoft SharePoint 2007 SharePoint 2010 or SharePoint2013
SharePoint Web Service
Note The type and scope of deployment should be determined with the help ofSymantec
22PreinstallationSystem requirements for Symantec Data Insight components
Symantec Proprietary and Confidential
Supported file servers and platformsTable 2-3 lists the Network Attached Storage (NAS) devices and SharePointplatforms that Data Insight supports
Table 2-3 Supported file servers and platforms
VersionDevice
Hitachi NAS 12xHitachi NAS
From version 735 to version 81x
ONTAP 80x and ONTAP 81x are supported in 7-modeonly
ONTAP 82x is supported in 7-mode and Cluster-Mode
NetApp ONTAP
Version 5645 or higher VNXEMC Celerra
OneFS version 71 or higherEMC Isilon
Windows Server 2008 or 2008 R2 32 bit and 64 bit
Windows Server 2012 or 2012 R2 64 bit
Note 32-bit on Windows 2008 is supported only forbackward compatibility with Windows File Server nodesinstalled with Data Insight versions 40 and 45
Windows File Server
601 or higher configured in standalone or clusteredmodeusing Symantec Cluster Server (VCS)
Note For VCS support Clustered File System (CFS) isnot supported
Veritas File System (VxFS)server
Microsoft SharePoint Server 2007
Microsoft SharePoint Server 2010
Microsoft SharePoint Server 2013
Microsoft SharePoint
-Box (Cloud-based contentmanangement platform)
Versions 1201 125 and 140Symantec Data Loss Prevention(DLP)
Versions 1004 110 and 1101Symantec Enterprise Vault
Note the following
23PreinstallationSupported file servers and platforms
Symantec Proprietary and Confidential
Symantec strongly recommends that you upgrade your NetApp filer to the latestavailable firmware Symantec recommends ONTAP 735 or higher
For all supported versions of 7-mode NetApp filers Data Insight supports CIFSprotocol over NTFS and NFS protocol v3 NFS v4 is not supportedFor supported versions of Cluster-Mode NetApp filers Data Insight supportsonly CIFS protocol over NTFS NFS protocol is not supportedData Insight supports the following volumeqtree styles
NTFS and Mixed for CIFS protocol
UNIX and Mixed for NFS protocol on 7-mode Netapp filers only
For all supported versions of EMC CelerraVNX and EMC Isilon Data Insightsupports only CIFS protocol over NTFS NFS protocol is not supported DataInsight supports the latest Common Event Enabler (CEE) version 631 DataInsight still supports the older version of CEE and VEE but Symantecrecommends that you move to the latest EMC Common Event Enabler whichyou can download from the EMC website
To use the Self-Service Portal to remediate DLP incidents ensure that SymantecData Loss Prevention (DLP) version 125 or higher is installed Data Insightuses the DLP Smart Response Rules to remediate incidents which areintroduced in DLP version 125
Supported browsersTable 2-4 provides an overview of the browser support for Symantec Data Insight
Table 2-4 Symantec Data Insight Supported browsers
VersionsBrowser
Version 10 and version 11Internet Explorer
Version 380 or higherMozilla Firefox
Version 4302357124 or higherGoogle Chrome
Note Symantec recommends that you install the latest available version of abrowser
24PreinstallationSupported browsers
Symantec Proprietary and Confidential
List of portsThis section lists the default ports used by various Data Insight services and devicesthat Data Insight communicates with
See ldquoConfiguring your corporate firewallrdquo on page 54
Table 2-5 List of default ports
Default PortComponent
Management Console HTTPS port 443
Communication service HTTPS port 8383
DataInsightConfig service port 8282
Workflow Service HTTPS port 8686
Standard RPC ports 139 and 445
Management Server
Communication service HTTPS port 8383
Standard RPC ports 139 and 445
DataInsightConfig service port 8282
NetApp Cluster-Mode service TCP port 8787(configurable)
Generic Collector service HTTPS port 8585(configurable)
Collector worker node Indexer plus Collectorworker node
Communication service HTTPS port 8383
DataInsightConfig service port 8282
Indexer worker node
For Net App filers - HTTP port 80 (optional)standard RPC ports 139 and 445 and 2049(TCPUDP) and 111 (TCPUDP) for NFS
For NetApp Cluster-Mode HTTP port 80
On EMC Control Station - HTTP port 80 andHTTPS port 443
On Windows File Servers managed withoutan agent - Standard RPC ports 139 and 445
For Veritas File System servers - HTTPS port5634 and 2049 (TCPUDP) and 111(TCPUDP) for NFS
File Server
25PreinstallationList of ports
Symantec Proprietary and Confidential
Table 2-5 List of default ports (continued)
Default PortComponent
Communication Service HTTPS port 8383
DataInsightConfig service port 8282
Standard RPC ports 139 and 445
Windows File Server agent node
SharePoint Web Service is accessed overthe same port as the configured WebApplications This port on the SharePointWebServers should be accessible from theCollector node
SharePoint Web Service
Port 389 or 636 (for TLS)LDAP Directory Server
Ports 111 (TCPUDP) 714 (TCP) 711 (UDP)NIS Server
Ports 111 (TCPUDP) 714 (TCP) 711 (UDP)NIS+ Server in NIS compatibility mode
HTTPS port 443Symantec Data Loss Prevention (DLP)
HTTP port 80 or as configured by EnterpriseVault Server web service
Symantec Enterprise Vault Server
Portal Service HTTPS port 443
Workflow Service HTTPS port 8686
DataInsightConfig service port 8282
Communication service HTTPS port 8383
Self-Service Portal server
Note The default ports for Data Insight components are configurable at the time ofinstallation
Web server versionSymantec Data Insight uses Apache Tomcat 7053
26PreinstallationWeb server version
Symantec Proprietary and Confidential
Installing Symantec DataInsight
This chapter includes the following topics
About installing Symantec Data Insight
Performing a single-tier installation
Performing a two-tier installation
Performing a three-tier installation
Installing the Management Server
Installing the worker node
Installing the Self-Service Portal
Installing a Linux Indexer worker node
About installing Symantec Data InsightYou can perform a three-tier two-tier or single-tier installation of Symantec DataInsight
Note the following
At the end of the installation process Data Insight creates a fileinstall_summaryhtml in the DataInsightloginstall folder This filerecords all the selections that are made on the installation wizard for a particularnode
Data Insight records the upgrade history for the node in theinstall_historylog file in the DataInsightloginstall folder
3Chapter
Symantec Proprietary and Confidential
Both the files provide information that enable you to troubleshoot errors that mayoccur during the installation process
Performing a single-tier installationThe computer on which you install Symantec Data Insight must contain only thesoftware that is required to run the product Symantec does not support installingSymantec Data Insight on a computer with non-essential applications
To perform a single-tier installation
1 Perform the preinstallation steps
See ldquoPreinstallation stepsrdquo on page 19
2 Install the Management Server
See ldquoInstalling the Management Serverrdquo on page 29
Optionally install one or more Portal nodes
See ldquoInstalling the Self-Service Portal rdquo on page 34
3 Perform other post-installation configuration
See ldquoPost-installation configurationrdquo on page 46
Performing a two-tier installationTo perform a two-tier installation
1 Perform the preinstallation steps
See ldquoPreinstallation stepsrdquo on page 19
2 Install the Management Server
See ldquoInstalling the Management Serverrdquo on page 29
Optionally install one or more Portal nodes
See ldquoInstalling the Self-Service Portal rdquo on page 34
3 Install one or more Collector worker nodes
See ldquoInstalling the worker node rdquo on page 32
4 Register the worker nodes with the Management Server
See ldquoRegistering the worker node and the Portal noderdquo on page 46
5 Perform other post-installation configuration
See ldquoPost-installation configurationrdquo on page 46
28Installing Symantec Data InsightPerforming a single-tier installation
Symantec Proprietary and Confidential
Note Choose the two-tier installation mode when your filers are distributed acrossgeographically remote locations that are far away from the Management ServerInstall at least one Collector for each remote location For example the main datacenter of your organization is in New York with additional filers in Singapore andAustralia In this case the Management Server must be located in New York andthere must be at least one Collector each in Singapore and Australia
Performing a three-tier installationTo perform a three-tier installation
1 Perform the preinstallation steps
See ldquoPreinstallation stepsrdquo on page 19
2 Install the Management Server
See ldquoInstalling the Management Serverrdquo on page 29
Optionally install one or more Portal nodes
See ldquoInstalling the Self-Service Portal rdquo on page 34
3 Install one or more Collector worker nodes
See ldquoInstalling the worker node rdquo on page 32
4 Install one or more Indexer worker nodes
See ldquoInstalling the worker node rdquo on page 32
See ldquoInstalling a Linux Indexer worker noderdquo on page 35
5 Register the worker nodes with the Management Server
See ldquoRegistering the worker node and the Portal noderdquo on page 46
6 Perform other post-installation configuration
See ldquoPost-installation configurationrdquo on page 46
Installing the Management ServerSymantec recommends that you disable any antivirus pop-up blocker and registryprotection software before you begin the Symantec Data Insight installation process
Throughout the installation process the setup wizard displays installation informationand options Use the following options to navigate through the installation process
29Installing Symantec Data InsightPerforming a three-tier installation
Symantec Proprietary and Confidential
To install the Management Server
1 Log on (or remote logon) as Administrator to the computer that is intended forthe Management Server
2 To launch the installer double-clickSymantec_Data_Insight_windows_5_0_0_N_x64exe
where
N is the build numberIf UAC is enabled right-click on the installer and choose the Run asadministrator option for elevated administrative rights during the installation
3 On theWelcome to the Symantec Data Insight Setup Wizard window clickNext
Symantec recommends that you let the installation process complete once youstart it You can uninstall the software after the installation is complete
4 In the License Agreement window select I accept the agreement and clickNext
5 In the Select Destination Directory window browse to the directory in whichyou want Data Insight to be installed By default the destination directory isCProgram FilesSymantecDataInsight
6 In the Configure Type of Install window select Management Server
Select a location with enough free space and high-performance disks It isrecommended that you choose a location other than the system volume forthe data directory
Click Next
7 In the Configure Data Directory window select the location where you wantto store the product data
Click Next
8 In the Management Server Properties window enter the following details
The Fully Qualified host name (FQHN) of the current host
The remote worker nodes use this address tocommunicate with the Management Server
Management ServerAddress
The secure (HTTPS) Web server port on which you canaccess the Web interface of the Management Server
Web Server port
The installer validates whether the appropriate ports are free to acceptconnections
30Installing Symantec Data InsightInstalling the Management Server
Symantec Proprietary and Confidential
9 Select the Add Domain ltName of domaingt to the list of domains scannedby Data Insight checkbox if you want the Management Server to automaticallystart scanning the Active Directory domain which the Management Server isa part of If the Management Server is not part of any Active Directory domainthis option is disabled
For information on customizing the Active Directory domains to be scannedsee the Symantec Data Insight Administrators Guide
Click Next
10 In the Configure Networking window enter the following information andclick Next
See ldquoAbout Communication Servicerdquo on page 16Communication ServicePort
Configuration service is a process that provides interfaceto configuration and other product data stored on the localsystem This service port does not need to be accessibleoutside the host machine
Configuration Service Port
11 In the Configure Product Administrator window enter the followinginformation and click Next
Name of the user who can log in to Symantec Data Insight with ProductAdministrator privileges
Name of the domain to which the user belongs
Note The product administrator must be a local user or must belong to thesame domain as the Management Server
12 Review the options that you have selected in the installation wizard inInstallation Summary window
13 To start the installation process click Begin Install
14 The Installing window appears and displays a progress bar
31Installing Symantec Data InsightInstalling the Management Server
Symantec Proprietary and Confidential
15 The Completing the Symantec Data Insight setup wizard window provides youan option to start Data Insight Services
Before you start services Symantec recommends that you check for availablepatches at httpssortsymanteccom If there is a patch available install thepatch first and then start the services
The next screen provides you an option to launch the Management Server onexit Select this option to launch the Console and complete setting up theManagement Server
16 To exit setup click Finish
NoteOnce you install the Management Server log on to the Management Serverto configure the SMTP settings and other product users as necessary
Installing the worker nodeThroughout the installation process the setup wizard displays installation informationand options Use the following options to navigate through the installation process
Installing the worker node
1 Log on (or remote logon) as Administrator to the computer that is intended forthe worker node
2 Double-click Symantec_Data_Insight_windows_5_0_0_N_x64exe to launchthe installer
Where N is the build number
If UAC is enabled right-click on the installer and choose the Run asadministrator option for elevated administrative rights during the installation
3 The Welcome to the Symantec Data Insight Setup Wizard window appearsClick Next
4 In the License Agreement window select I accept the agreement and clickNext
5 In the Select Destination Directory window browse to the directory in whichyou want Data Insight to be installed By default the destination directory isCProgram FilesSymantecDataInsight
Note You cannot install the worker node on the same machine as theManagement Server
32Installing Symantec Data InsightInstalling the worker node
Symantec Proprietary and Confidential
6 Depending on your deployment scenario in the Configure Type of Installwindow select Indexer and Collector or Collector as the installation option
7 Click Next
8 In the Configure Data Directory window browse to the location where youwant to store the product data
Select a location with enough free space and high-performance disks It isrecommended that you choose a location other than the system volume forthe data directory
9 In theWorker Node Address window enter the Fully Qualified Host Name(FQHN) of the server This name must be resolvable from the ManagementServer and the other worker nodes
10 In the Configure Networking window enter the following information
See ldquoAbout Communication Servicerdquo on page 16Communication Service Port
Configuration service is a process that providesinterface to configuration and other product data storedon the local system This service port does not need tobe accessible outside the host machine
Configuration Service Port
Note The installer validates whether the appropriate ports are free to acceptconnections
11 Review the options that you have selected in the installation wizard inInstallation Summary window
12 To start the installation process click Begin Install
13 To register the worker node with the Management Server after you exit setupselect the Launch Worker Node Registration Wizard after exit checkbox
See ldquoRegistering the worker node and the Portal noderdquo on page 46
14 To exit setup click Finish
33Installing Symantec Data InsightInstalling the worker node
Symantec Proprietary and Confidential
Installing the Self-Service PortalInstalling the Self-Service Portal
1 Log on (or remote logon) as Administrator to the computer that is intended asthe Portal
2 Double-clickSymantec_Data_Insight_windows_5_0_0_N_x64_architectureexe to launchthe installer
where N is the build number
If UAC is enabled right-click on the installer and choose the Run asadministrator option for elevated administrative rights during the installation
3 TheWelcome to the Symantec Data Insight SetupWizardwindow appearsClick Next
4 In the License Agreement window select I accept the agreement and clickNext
5 In the Select Destination Directory window browse to the directory in whichyou want Data Insight to be installed By default the destination directory isCProgram FilesSymantecDataInsight
Note You cannot install the portal node on the same computer as theManagement Server
6 Depending on your deployment scenario in the Configure Type of Installwindow select Self-Service Portal as the installation option
7 Click Next
8 In the Configure Data Directory window browse to the location where youwant to store the product data
Select a location with enough free space and high-performance disks It isrecommended that you choose a location other than the system volume forthe data directory
9 In theWorker Node Address window enter the Fully Qualified Host Name(FQHN) of the host This host name must be resolvable from the ManagementServer and the other worker nodes
34Installing Symantec Data InsightInstalling the Self-Service Portal
Symantec Proprietary and Confidential
10 In the Configure Networking window enter the following information
See ldquoAbout Communication Servicerdquo on page 16Communication Service Port
Configuration service is a process that providesinterface to configuration and other product data thatis stored on the local system This service port doesnot need to be accessible outside the host machine
Configuration Service Port
11 In the Configure Self-Service Portal window enter the port numbers for theSelf-Service Portal service and the Workflow service By default the portnumbers are 443 for the Portal service and 8686 for the Workflow service
Note The installer validates whether the appropriate ports are free to acceptconnections
12 Review the options that you have selected in the installation wizard inInstallation Summary window
13 To start the installation process click Begin Install
14 To register the worker node with the Management Server after you exit setupselect the Launch Worker Node Registration Wizard after exit check box
See ldquoRegistering the worker node and the Portal noderdquo on page 46
15 To exit setup click Finish
Emails for remediation tasks are sent to data owners from the Portal Server Ensurethat you can connect to the configured SMTP server from the Portal server Similarlyfor incident remediation the Portal node communicates with the DLP server Ensurethat the portal node can connect to the DLP server
Installing a Linux Indexer worker nodeYou can choose to install the Indexer on a server installed with Red Hat EnterpriseLinux 50 The Linux indexer works exactly the same way as the Windows indexer
Before you install the Indexer on the Linux server ensure the following
The compat-expat1 RPM resource package is installed on the server
The firewall is configured to allow access to port 8383 between the ManagementServer Indexer and Collector
35Installing Symantec Data InsightInstalling a Linux Indexer worker node
Symantec Proprietary and Confidential
Installing the worker node
1 SSH to the Linux server where you want to install the worker node You caninstall the package either as root or as non-root user Ensure that you arelogged in as that user
2 Run the following command to launch the installer package
sh Symantec_Data_Insight_linux_5_0_0ltNgt_ltRHELVERgt_x64sh where Nis the build number and RHELVER is RHEL6 or RHEL7 depending on theversion of your operating system
3 The Welcome to the Symantec Data Insight Setup Wizard window appearsClick Next
4 In the License Agreement window select I accept the agreement and clickNext
5 In the Select Destination Directory window browse to the directory in whichyou want the Indexer to be installed By default the destination directory isoptDataInsight
When installing as non-root ensure that the user has write privileges to theinstall location
6 Click Next
7 In the Configure Data Directory window browse to the location where you wantto store the product data
Select a location with enough free space and high-performance disks
8 In the Worker Node address window enter the Fully Qualified Host Name(FQHN) or IP address of the host Ensure that the Management Server andthe other worker nodes are able to resolve this hostname
9 In the Configure Networking window enter the following information
See ldquoAbout Communication Servicerdquo on page 16Communication Service Port
Configuration service is a process that providesinterface to configuration and other product data storedon the local system This service port does not need tobe accessible outside the host machine
Configuration Service Port
Note The installer validates whether the appropriate ports are free to acceptconnections
36Installing Symantec Data InsightInstalling a Linux Indexer worker node
Symantec Proprietary and Confidential
10 To register the worker node with the Management Server after you exit setupselect the Launch Worker Node Registration Wizard after exit checkbox
See ldquoRegistering the worker node and the Portal noderdquo on page 46
11 To exit setup click Finish
37Installing Symantec Data InsightInstalling a Linux Indexer worker node
Symantec Proprietary and Confidential
12 Optionally to use an alternate location for the log files edit the following filesthat are located in the optDataInsightconf directory to replaceoptDataInsightlog with the new log location
cli_loggingproperties
dscli_loggingproperties
commd_loggingproperties
watchdog_loggingproperties
webserver_loggingproperties
Export the new log directory using the following command
export MATRIX_LOG_DIR=DataInsightlog
Add the export entry to bash_profile file of the user to reflect the changewhen you restart the system
Execute the following command to update the profile path
source bash_profile
Note If you are installing Data Insight as non-root and have but have at anearlier time installed and run the services as root you must first delete thefollowing files
rm tmpi4jdaemon__DIdata_DataInsight_bin_DataInsightComm
rm tmpi4jdaemon__DIdata_DataInsight_bin_DataInsightWatchdog
rm varrunquerydpid
38Installing Symantec Data InsightInstalling a Linux Indexer worker node
Symantec Proprietary and Confidential
13 When installing as a non-root user after you have registered this node withthe Management Server add following entries to etcrclocal toautomatically start the services after you restart the system
su ndash ltname of non-root usergt
export MATRIX_LOG_DIR=DataInsightlog (Optional)
optDataInsightbinDataInsightConfig start
optDataInsightbinDataInsightComm start
optDataInsightbinDataInsightWatchdog start
logout
To stop services during shutdown add the following entries toetcrclocalshutdown
optDataInsightbinDataInsightWatchdog stop
optDataInsightbinDataInsightComm stop
optDataInsightbinDataInsightConfig stop
39Installing Symantec Data InsightInstalling a Linux Indexer worker node
Symantec Proprietary and Confidential
Upgrading Symantec DataInsight
This chapter includes the following topics
Upgrading Data Insight to 50
Upgrading the product data using the Upgrade Data Wizard
Names and locations of cache files
Upgrading the Data Insight Web service for SharePoint
Upgrading Data Insight to 50You can upgrade an existing Data Insight Server with Symantec Data Insightversions 40x and 45x to 50 Data Insight does not support upgrading a versionbefore 40 directly to 50 If the server is installed with a version before 40 youmust upgrade to version 40 or 45 before you can upgrade to 50
All Data Insight worker nodes must be at the same level of major version as theManagement Server Windows file server agents can be one level lower than theManagement Server version Thus Management Server 50 is compatible with the45 and 40 version of Windows File Server agents This gives you enough time toplan the upgrade of your Windows File Server agents
Before you begin the upgrade to Symantec Data Insight 50 note the following
As a best-practice measure Symantec recommends that you take a backup ofthe servers data folder
In case of a multi-node setup the upgrade setup must be run first on theManagement Server then on the Indexer nodes followed by the Collector nodes
4Chapter
Symantec Proprietary and Confidential
You can upgrade the Windows File Server agent only after upgrading theCollector nodes
If you have archived older index segments ensure that you restore the archivedsegments before upgrading the server
If you are upgrading the server using a Remote Desktop Connection (RDC)ensure that you do not set automatic log-off for the session
The upgrade from 301 is likely to take a longer time since new cache files aregenerated on each index folder for a share for the first timeSee ldquoNames and locations of cache filesrdquo on page 44
The size of the data directory on the Indexer nodes increases by about 5 afterthe upgrade from 301 The increase in size depends on the time periodconfigured for capturing activity data The increase in the size of the datadirectory may also vary depending on the number of audit events that arecaptured on configured shares
Ensure that you complete the following tasks after the upgrade
Configure the primary attributes that are used to classify users for the purposeof generating advanced analytics data
Configure the time period for computing advanced analytics
Refresh the Data Insight Dashboard data
Verify that the Net Framework version 45 is installed on the following
Collector nodes monitoring the Windows SharePoint servers and the EMCIsilon filers
The Management Server serving an Enterprise Vault server
For information about configuring settings for advanced analytics see the SymantecData Insight Administrators Guide
To upgrade Data Insight to 50
1 Log in as Administrator to the server that you want to upgrade
2 When the setup prompts you to upgrade from current version to 50 click Yes
3 In theWelcome to the Symantec Data Insight Setup Wizard window clickNext
4 In the License Agreement window select I accept the agreement and clickNext
41Upgrading Symantec Data InsightUpgrading Data Insight to 50
Symantec Proprietary and Confidential
5 You must upgrade the product data before you start Data Insight services Inthe Completing the Symantec Data Insight 50 Upgrade Wizard windowselect the Launch the Upgrade Data Wizard check box
6 Click Finish to exit the setup
To upgrade a Linux Indexer
1 In case of a Linux indexer log in as the appropriate user (root or non-root)configured to run the product
Note that if you had earlier installed the Linux Indexer as root and later switchedto using a non-root user you must perform the following steps before you startthe Linux installer for upgrade If you do not perform these steps the installeryou launch with non-root credentials cannot detect the previous version of DataInsight on the server
Log in to the machine as root user
Copy the following file to a temporary location~javauserPrefscominstall4jinstallationsprefsxml
Log out and log back in as the non-root user
Create the following directory~javauserPrefscominstall4jinstallations
Change to the directory you have created
Take a backup of prefsxml
Overwrite prefsxml in this folder with the one you copied to the prefsxmlthat was copied to the temporary location
2 To launch the Symantec Data Insight 50 installer double-clickSymantec_DataInsight_linux_5_0_0_N_RHEL6_x64exe orSymantec_DataInsight_linux_5_0_0_N_RHEL7_x64exe where
N is the build number
3 When the setup prompts you to upgrade from current version to 50 click Yes
Note On Linux if the installer does not prompt you for upgrade because itdoes not detect the earlier version of Data Insight on the machine ensure thatyou first follow the instructions in 1
See ldquoUpgrading the product data using the Upgrade Data Wizardrdquo on page 43
42Upgrading Symantec Data InsightUpgrading Data Insight to 50
Symantec Proprietary and Confidential
Note You can also upgrade the Windows File Server agent and Collector nodesusing the Management Console For more details see the Symantec Data InsightAdministration Guide
Upgrading the product data using the Upgrade DataWizard
Before you upgrade data Symantec recommends that you check for product updateson httpssortsymanteccom If updates are available you must apply the productupdate and then proceed to upgrade the data
To upgrade the product data using the Upgrade Data Wizard
1 Launch the Upgrade Data wizard
2 On the Upgrade Product Data window select the Make temporary backupof data before upgrading check box
Symantec recommends that you take a backup of the product data beforestarting the data upgrade Taking a backup ensures that the original data canbe restored from backup if the upgrade fails Data Insight deletes the backupafter the upgrade completes successfully
3 Create the backup of the product data To select a backup location browse tothe location where you want the backup data to be stored
Before you begin the upgrade ensure that there is enough free space availablein the target location to take a backup Data Insight requires that your systemmust have free space to accommodate your data directory and an additional5 of data size for the upgrade to succeed If enough free space is notavailable the upgrade wizard fails If the upgrade fails relaunch the upgradewizard by executing the command INSTALL_DIRbinUpgradeDataexe
(Windows) or optDataInsightbinUpgradeData (Linux)
4 Select the following check boxes
Automatically restore original data from backup if upgrade fails
Delete backup on successful upgrade
5 If an index is taking a long time to upgrade or if the upgrade of an index is failsfor some unknown reason you can enter the number of such indexes in theSkip indexes field Specify a comma-separated list of the indexes you wantto skip The wizard skips the specified indexes and continues with the dataupgrade process
43Upgrading Symantec Data InsightUpgrading the product data using the Upgrade Data Wizard
Symantec Proprietary and Confidential
6 Specify the number of index upgrade failures after which the installer must exitthe data upgrade process
7 You can upgrade up to 10 indexes in parallel Select a number from theNumberof indexes to upgrade in parallel drop-down
Just before an index is upgraded a copy of that index is saved in the samefolder where the index resides This requires additional disk space during theupgrade Total additional disk space depends on the number of indexes beingupgraded in parallel If you are short on disk space on data volume you canselect the option to Skip index back up before upgrade Selecting this optioncan also make the upgrade process faster You should select this option onlyif you have a backup of your data directory so that indexes that fail to upgradecan be restored at a later time
8 Click Upgrade Now to start the data upgrade process
9 TheData Upgrade window appears and displays a progress bar while upgradingthe product data The time taken in the upgrade process depends upon thesize of the data
10 On successful completion of the data upgrade click OK
11 On theStart Data Insight Serviceswindow selectStart Data Insight Servicesnow Click Next
12 Click Finish to exit the wizard
Names and locations of cache filesData Insight generates cache files on the Indexer node at the time of installation orupgrade
Data Insight creates the following persistent activity index files in each index folderfor a share
activityidxinfo
dir-activityidxlttimestampgt
file-activityidxlttimestampgt
The persistent cache files contain pre-calculated summary information about usersand their activity on the files and folders during the time period configured foradvanced analytics The indexer process uses the information in these files toexpedite the process of servicing queries related to activity reports and SocialNetwork Graph
Each index folder for a share may also contain the following temporary files
44Upgrading Symantec Data InsightNames and locations of cache files
Symantec Proprietary and Confidential
Table 4-1
DescriptionName
Uncompressed versions of thefile-activityidxlttimestampgt anddir-activityidxlttimestampgt files
Since the activity index files are stored in acompressed form on disk Data Insightcreates the uncompressed files when anyprocess attempts to read the activity indexThe files remain on disk while the process isreading the files and are deleted when theprocess finishes reading the activity index
file-activityidxlttimestampgtltversiongt
dir-activityidxmmaplttimestampgtltversiongt
Temporary file created when Data Insight rollsup the activity count for folders The fileremains on the disk while the process isreading the files and are deleted when theprocess finishes reading the activity index
rolldir-activityidxlttimestampgtltversiongt
Temporary files created when Data Insightcalculates owners for files and folders Thefiles remain on disk while the query or reportprocesses the share Data Insight deletesthese files once the share is processed
file-activityidxtmplttimestampgtltversiongt
file-activityidxattrlttimestampgtltversiongt
dir-activityidxattrlttimestampgtltversiongt
If the process that creates these temporary files stops unexpectedly Data Insightdeletes these files during the next run of the IndexWriterJob or the ActivityIndexJobprocesses on the shares
Upgrading the Data Insight Web service forSharePoint
Data Insight does not support an automatic upgrade of the Data Insight Web serviceon the SharePoint server To upgrade to the latest version uninstall the previousversion from the SharePoint server and install the latest version
For detailed information on installing the Data Insight SharePoint Web service seethe Symantec Data Insight Administrators Guide
45Upgrading Symantec Data InsightUpgrading the Data Insight Web service for SharePoint
Symantec Proprietary and Confidential
Post-installationconfiguration
This chapter includes the following topics
Post-installation configuration
Registering the worker node and the Portal node
About post-installation security configuration for Management Server
Configuring your corporate firewall
Post-installation configurationYou must complete the following configuration after you finish installing SymantecData Insight
Register the worker node with the Management ServerSee ldquoRegistering the worker node and the Portal noderdquo on page 46
Configure post-installation security settingsSee ldquoAbout post-installation security configuration for Management Serverrdquoon page 48
Configure your corporate firewallSee ldquoConfiguring your corporate firewallrdquo on page 54
Registering the worker node and the Portal nodeYoumust register the worker node and the portal node with the Management Serverto enable communication between them
5Chapter
Symantec Proprietary and Confidential
You do not need to perform these steps if you have upgraded a worker node
To register the worker and portal nodes with the Management Server
1 Do one of the following
To launch the Worker Node Registration Wizard immediately aftercompleting theWorker Node installation wizard select the LaunchWorkerNode Registration Wizard after exit checkbox
To register the worker node at a later time executeRegisterWorkerNodeexe located in the Data Insight installation bindirectory
2 In the Register Worker Node with Management Server window enter thefollowing information
Fully Qualified Host Name (FQHN) of the Management Server host
Location of the Communication Service keystore fileThe keystore file commdkeystore enables secure communication betweenworker nodes and the Management Server It is present in the keys
subfolder of the Management Servers data directory You must manuallycopy the keystore file from the Management Server machine to a temporarylocation on the worker node By default the data directory is located on theManagement Server at CDataInsightdata It might be different for yoursetup You can locate the data directory by reading the file CProgram
FilesSymantecDataInsightdatadirconf on theManagement Serveror by running the configdb -d command
3 Click Register Now
4 After the successful registration of the worker node delete the commdkeystorefile from the temporary location
5 On the Start Data Insight Services window select Start Data Insight Servicesnow
6 On the Completing the node registration screen click Finish
You must log in to the Data Insight Management Server to complete furtherconfiguration of the worker node
47Post-installation configurationRegistering the worker node and the Portal node
Symantec Proprietary and Confidential
About post-installation security configuration forManagement Server
Symantec Data Insight secures communications between all Data Insight serversThis task is accomplished by encrypting the transmitted data and requiring serversto authenticate with each other
The following sections describe the Symantec Data Insight security configurationand how to change the default security configuration
About SSL clientserver certificatesSymantec Data Insight secures all data flowing between the Management Serverand the Worker nodes using the Secure Socket LayerTransport Layer Security(SSLTLS) protocol The SSLTLS protocol not only encrypts the data that istransmitted Symantec Data Insight also uses it for mutual authentication betweenservers
Data Insight implements authentication with the mandatory use of client andserver-side certificates or keys Connections between the Data Insight servers usea single self-signed certificate The Management Server generates the certificateat install time and is unique to your deployment It is present on the ManagementServer node in the keys folder under the data folder The file is calledcommdkeystore When you configure worker nodes this file must be manuallycopied over to the new worker node before installation
Generating Management Console certificateThe Management Server provides a Web interface (administration console) forreporting and administration purposes You access this interface with aWeb browserThe Management Server and browser communicate through an SSL connection
To ensure confidentiality all communication between the Management Server andthe browser is encrypted using a symmetric key To initiate a connection theManagement Server and browser negotiate the encryption algorithm (algorithmkey size and encoding) and encryption key to use
By default connections between the Management Server and the browser use asingle self-signed certificate The Management Server generates the certificate atinstall time and is unique to your deployment The certificate is present on theManagement Server node in a folder called keys under the data folder The file iscalled webserverkeystore While this certificate is secure you get a warningmessage in the browser when accessing the Web interface because it is aself-signed certificate To avoid getting this warning Symantec recommends that
48Post-installation configurationAbout post-installation security configuration for Management Server
Symantec Proprietary and Confidential
you generate a unique certificate for your organizationrsquos installation This newcertificate replaces the default certificate
To generate a unique Management Console certificate
1 Collect the following information to generate a certificate request
Common nameThe fully qualified DNS name of the Management Server This name mustbe the actual name of the server that is accessible by all the clients
Organization nameFor example Symantec Inc
Organizational unit (optional)
CityFor example San Francisco
StateFor example CA
CountryFor example US
ExpirationExpiration time in days (90)
2 Use keytoolexe to create the self-signed certificate (keystore file) which youneed to generate the Certificate Signing Request (CSR) keytoolexe is autility for managing keys and certificates These items are used inself-authentication or data integrity and authentication services using digitalsignatures Certificates also enable users to cache the public keys of theircommunicating peers
To create this file go to the root directory of the Symantec Data Insightinstallation and perform the following steps in this order
From a command window go to the installdirDataInsightjrebin
directory where installdir is the directory into which you installed theManagement Server
Run the following command with the information collected in 1
keytool -genkey -alias tomcat -keyalg RSA -validity 730 -keysize 1024
-keypass changeit -keystore webserverkeystore -storepass changeit
-storetype JKS -dname cn=common_nameo=organization_name
ou=organization_unitl=citys=statec=US
49Post-installation configurationAbout post-installation security configuration for Management Server
Symantec Proprietary and Confidential
The -storepass changeit command sets the password to changeit Enterthis password if you are prompted for a password after running the commandThis command creates the self-signed certificate (webserverkeystore) in theinstalldirDataInsightjrebin directory
Note Symantec recommends that you set the password as changeit If youwant to use a different password perform the additional steps mentioned in11 before you start the DataInsightWeb service
3 Generate the certificate signing request (CSR) file The CSR file is the requestthat you submit to the Signature Authority to obtain a signed certificate
From the installdirDataInsightjrebin directory and run the followingcommand
keytool -certreq -alias tomcat -keyalg RSA -keystore webserverkeystore
-storetype JKS -storepass changeit -file DataInsightcsr
If you are prompted for a password press Enter This command creates a filecalled DataInsightcsr You submit this file to the Signature Authority
4 To generate a certificate you send the CSR file to a Certified SignatureAuthority (your own or a third party such as VeriSign)
To obtain a signed certificate from your internal Signature Authority contactyour system administrator for instructions
For the VeriSign Signature Authority perform one of the following actions
Current CustomersIf you are a current VeriSign customer go to the following page and buyan additional certificatehttpwwwsymanteccomssl-certificatesthemeid=verisign-ssl-certificatesampinid=vrsn_ss_IndexYou need your Common Name Order Number or serial number to beginthe transaction as well as the CSR
New customersIf you are not a current customer and want to purchase the signed certificatefrom VeriSign go to the following pagehttpwwwVeriSigncomproducts-servicessecurity-servicessslbuy-ssl-certificatesindexhtmlTo purchase the signed certificate you need the following information inaddition to the CSR
The length of time for the certificate (one year or two years)
The number of servers that host a single domain (up to five servers)
50Post-installation configurationAbout post-installation security configuration for Management Server
Symantec Proprietary and Confidential
The server platform
The organization organizational unit country state or locality (all spelledwithout abbreviations)
Payment information and a billing contact
The common name This name is the host name and domain namesuch as wwwcompanycom or companycom
An email where VeriSign can reach you to validate the information
Documentation to demonstrate that your organization is legitimate
To obtain signed certificates from other Signature Authorities go to their Websites and follow the instructions to enroll and obtain a signed certificate Thisprocess is similar to the VeriSign process However check with the organizationto identify any additional environment information that may be needed for thecertificate
The certified Signature Authority sends you the signed certificate (this processmight take 3-5 days) Internal Signature Authorities must return the rootcertificate along with the signed certificate
5 Place the signed certificate into the directory(installdirdatainsightjrebin) with the webserverkeystore file Toemail the certificate paste it into a text document exactly as it appears on thescreen Include the top line and bottom line (-----Begin Certificate----- and-----End Certificate-----) Make sure that no extra lines spaces trailing carriagereturns or characters have been inadvertently added Save this file in the samedirectory where the webserverkeystore file is located If the signed certificateis provided as an attachment to an email copy this file into the same directorywhere the webserverkeystore file is located
6 Keep a copy of both the webserverkeystore file and the signed certificatefile in a separate secure location
51Post-installation configurationAbout post-installation security configuration for Management Server
Symantec Proprietary and Confidential
7 Confirm the signed certificate is correct Open a command prompt and run thefollowing command to view the certificatersquos fingerprint(s)
keytool -printcert -file signed_certificate_filename
The following is an example output
Owner CN=ll OU=ll O=ll L=ll S=ll C=ll
Issuer CN=ll OU=ll O=ll L=ll S=ll C=ll
Serial Number 59092b34
Valid from Thu Sep 25 180113 PDT 1997 until Wed Dec 24 170113
PST 1997
Certificate Fingerprints
MD5 1181AD92C8E50EA2012ED47AD75F076F SHA1
20B617FAEFE5558AD0711FE8D69DC037 37130E5EFE
8 Call or email the person who sent the certificate and compare the fingerprint(s)you see with the fingerprint(s) they sent you If the fingerprint(s) are not exactlyequivalent the certificate may have been replaced in transit by an attackerrsquoscertificate
If you used an Internal Signing Authority also view the fingerprint(s) of the rootcertificate using the same -printcert command
keytool -printcert -file
name_of_root_certificate_provided_by_internal_signature_authority
Compare the displayed fingerprint with the well-known fingerprint (obtainedfrom a newspaper or the root CArsquos Web page) Contact the certificatersquos issuerif you have questions
When you execute the command the -importcert command prints out thecertificate information and prompts you to verify it
9 Return to the installdirDataInsightjrebin directory and update thelocal webserverkeystore file with the signed certificate as follows
Internal signature authorityUse the following command to update the webserverkeystore file withthe root certificate
ltINSTALL_DIRgtDataInsightjrebinkeytoolexe -importcert -file
root_certificate_filename -keystore webserverkeystore
52Post-installation configurationAbout post-installation security configuration for Management Server
Symantec Proprietary and Confidential
-storepass changeit
Use the following command to update the webserverkeystore file with thesigned certificate
ltINSTALL_DIRgtDataInsightjrebinkeytool
-importcert -alias tomcat -keystore webserverkeystore -trustcacerts
-file signed_certificate_filename
VeriSign or third-party signature authorityUse the following command to update the local webserver keystore filewith the signed certificate
ltINSTALL_DIRgtDataInsightjrebinkeytool
-importcert -alias tomcat -keystore webserverkeystore -trustcacerts
-file signed_certificate_filename
10 Copy the updated webserverkeystore file into the $datadirkeys directoryBy default $datadir is located at CDataInsightdata Note that thisoperation overwrites an existing file of the same name in that location Renamethe existing file if you want to keep it
11 If you have used a password other than changeit in 2 perform the followingadditional steps
Log into the Management Server with Administrator privileges
Open a command prompt window and change to the bin directory in theinstallation folder for Data Insight By default the bin directory is located atCProgram FilesSymantecDataInsightbin
Execute the following commandconfigdbexe -O -J matrixwebserverkeystorepassword -j
ltnew_passwordgt
12 Restart the Data Insight Web service by performing the following steps in thespecified order
net stop DataInsightWeb
net start DataInsightWeb
53Post-installation configurationAbout post-installation security configuration for Management Server
Symantec Proprietary and Confidential
Configuring your corporate firewallThe instructions in this section assume that the Management Server and Workernodes are installed inside your corporate LAN behind a firewall If this is the caseupdate your corporate firewall settings as follows
Allow 2-way connections between the Management Server and the workernodes and between worker nodes Configure your firewall to accept connectionson the port you entered for the Communication Service when installing theManagement Server and worker nodes By default the Communication Servicecommunicates over port 8383 You can configure the servers to use any otherport Traffic on this port is HTTPSYou should also allow outgoing connection from the Management Server tohttpssortsymanteccom Data Insight downloads patch information from theSORT web site to notify you of product updates
Allow Windows Remote Desktop Client connections (TCP port 3389) Thisfeature can be useful for setup purposes
The web interface of the Management Server runs on port 443 (configurable atthe time of installation) Port 443 is also used for the Portal service on theSelf-Service Portal server This port must be opened at the Management Serverto allow HTTPS communication between browsers and the Web server and theportal server
The DataInsightWorkflow Service runs on HTTPS port 8686 This port must beopened on the Portal server to allow HTTPS communication between Portalserver and the Management Server
54Post-installation configurationConfiguring your corporate firewall
Symantec Proprietary and Confidential
Installing Windows FileServer agent
This chapter includes the following topics
About Windows File Server agent
Installing Windows File Server agent manually
Configuring the Windows File Server using ConfigureWindowsFileServerexe
About Windows File Server agentSymantec Data Insight requires an agent to be installed on a Windows File Servermachine if you want to monitor access events on the file server Data Insight canautomatically install the agent on the Windows File Server when adding the fileserver using the Console
For detailed information about automatically installing the agent on the WindowsFile Server see the Symantec Data Insight Administrators Guide
Optionally you can choose to install the agent manually on the file server
6Chapter
Symantec Proprietary and Confidential
To configure a Windows File Server manually
1 Install the Windows File Server agent on the file server machine
See ldquoInstalling Windows File Server agent manuallyrdquo on page 56
2 Register the agent with the Management Server using theRegisterWorkerNodeexe utility During registration you can specify theaddress of the worker node that is intended to be the Collector node of this fileserver Registration takes place through the Collector worker node Registeringthe agent ensures that the file server can communicate with the Collectorworker node
The procedure to registration of Windows File Server agent is the same asregistering a worker node
See ldquoRegistering the worker node and the Portal noderdquo on page 46
3 Add the file server to the Management Server using theConfigureWindowsFileServerexe utility
See ldquoConfiguring the Windows File Server usingConfigureWindowsFileServerexerdquo on page 57
4 If the file server is clustered using MSCS do the following
Install the agent on each node of the cluster
Register each node with the Management Server using its physical hostaddress
Run ConfigureWindowsFileServerexe from each cluster node afterregistering the node
Installing Windows File Server agent manuallyTo install the Windows File Server agent manually
1 Locate the agent installer binary from the agent bundle that ships with theproduct The agent bundle is a compressed file that contains the agent installeralong with some installation templates It is calledSymantec_DataInsight_windows_winnas_50_X_archzip
2 Select the proper bundle based on the architecture of your file server and unzipit in a temporary location to get the installer binary
3 Log on (or remote logon) as Administrator to the Windows file server whereyou intend to install the agent
4 Double-click the agent installer to launch it
56Installing Windows File Server agentInstalling Windows File Server agent manually
Symantec Proprietary and Confidential
5 The Welcome to the Symantec Data Insight Setup Wizard window appearsClick Next
6 In the License Agreement window select I accept the agreement and clickNext
7 In the Select Destination Directory window browse to the directory in whichyou want Data Insight to be installed By default the destination directory isCProgram FilesSymantecDataInsight
8 In the Configure Data Directory window browse to the location where youwant to store the product data Select a location with enough free space
9 In the Configure Networking window enter the following information
Communication Service PortSee ldquoAbout Communication Servicerdquo on page 16
Configuration Service portConfiguration service is a process that provides interface to configurationand other product data that is stored on the local system This service portdoes not need to be accessible outside the host machine
Note The installer validates whether the appropriate ports are free to acceptconnections
10 To start the installation process click Next
11 To register the worker node with the Management Server after you exit setupselect the Launch Worker Node Registration Wizard after exit checkbox
See ldquoRegistering the worker node and the Portal noderdquo on page 46
12 To exit setup click Finish
Configuring the Windows File Server usingConfigureWindowsFileServerexe
Run the ConfigureWindowsFileServerexe utility to configure the file server fromthe file server machine You must run this utility after you have registered the agentnode with the Management Server to add the file server to the Management Serverconfiguration Data Insight starts monitoring this file server after you have completedthis step
57Installing Windows File Server agentConfiguring the Windows File Server using ConfigureWindowsFileServerexe
Symantec Proprietary and Confidential
To configure the Windows File Server from the file server machine
1 Double-click ConfigureWindowsFileServerexe located in the bin folder ofthe installation
The File Server Configuration Wizard appears
2 Select This File Server is a part of MSCS cluster check box if this node is apart of an MSCS cluster If you select this option specify name of this clusterin the Cluster Name text box You must enter the exact same name in this fieldwhen you run this utility on all nodes of this cluster
3 Select the Collector worker node for this file server using the Collector Nodedrop-down All communication with this file server happens through theassociated Collector node
4 Select Automatically discover shares on this filer check box if you wantData Insight to automatically discover shares on this filer and add them to theconfiguration
Note If this filer is a Clustered file server you need to log into the Consolelater and specify credentials of an Administrative user on this cluster beforediscovery can happen
You can optionally specify shares that need to be ignored during discovery byspecifying matching patterns in the adjoining text box
5 Select Scan new shares immediately check box to add newly added sharesto the scan queue immediately without waiting for the normal full scan scheduleHowever scanning will still take place only during the times scanning ispermitted on the node
6 Click Configure Now button to finish the configuration The utility will contactthe Management Server through the selected Collector node and add the fileserver to the Management Server If this is a clustered file server and the filerhas already been added through the first node this step associates thisadditional cluster node with the existing filer configuration
Alternately you can choose to not run this utility post-registration and configurethe Windows File Server agent from the Management Console
To configure the Windows File Server agent from the Management console
1 Register the Windows File Server agent with the Management Server
2 Log on to the Management Console
58Installing Windows File Server agentConfiguring the Windows File Server using ConfigureWindowsFileServerexe
Symantec Proprietary and Confidential
3 From the Settings gt Filers page select Add New Filer and from thedrop-down selectWindows File Server
On the Add NewWindows File Server page clear the Let Data Insight installthe agent automatically check box
4 Select this node from the list view control to associate this node with the fileserver
59Installing Windows File Server agentConfiguring the Windows File Server using ConfigureWindowsFileServerexe
Symantec Proprietary and Confidential
Getting started with DataInsight
This chapter includes the following topics
About the Data Insight Management Console
Logging in to the Data Insight Management Console
Logging out of the Data Insight Management Console
Displaying online help
About the Data Insight Management ConsoleUsers interact with Data Insight primarily through the Data Insight ManagementConsole The Data Insight Console is a graphical user interface that provides acentral point to view storage resources that Data Insight monitors scheduleprocesses and view reports among other features The Console is automaticallyinstalled with the Management Server You access the Console through a Webbrowser that has a network connection to the Management Server By default theManagement Server runs on HTTPS port 443
Logging in to the Data Insight Management ConsoleTo log on to the console from the Management Server or a worker node
1 Do one of the following
Click the shortcut created on the Desktop during installation
7Chapter
Symantec Proprietary and Confidential
Click Start gt Programs gt Symantec gt Symantec Data Insight gt DataInsight Console
2 On the Login screen enter the credentials of a user with privileges to log in tothe Management Server
3 Enter the name of the domain to which the user belongs
4 Click Submit
The Management Console appears
To log on to the console from a machine other than the Management Server or theworker nodes
1 Open a Web browser and enter httpsltms_hostgtltms_portgt For examplehttpsdatainsightcompanycom443
2 On the Login screen enter the credentials of a user with privileges to log in tothe Management Server
3 Enter the name of the domain to which the user belongs
4 Click Submit
The Management Console appears
Logging out of theData InsightManagement ConsoleTo log out
1 Click logout at the top right of the screen
2 Click OK to go back to the login screen
Displaying online helpTo access online help click the Help button in the upper-right corner of any screenin the Management Console Symantec Data Insight displays the help in a separatewindow The online help shows the table of contents in the left pane andcontext-sensitive help in the right pane
61Getting started with Data InsightLogging out of the Data Insight Management Console
Symantec Proprietary and Confidential
Uninstalling Symantec DataInsight
This chapter includes the following topics
Uninstalling Symantec Data Insight
Uninstalling Symantec Data InsightTo uninstall Data Insight
1 If you created shortcuts during the installation select Start gt All Programs gtSymantec Data Insight gt Symantec Data Insight Uninstaller
If no shortcuts exist open the Add or Remove Programs control from theWindows Control Panel and select the Symantec Data Insight entry Thenclick ChangeRemove
Optionally you can uninstall Symantec Data Insight using the uninstallexe fileThis file is located in the Data Insight installation folder (for exampleCProgram FilesSymantecDataInsight) On Linux execute the scriptoptDataInsightuninstall to launch the uninstall program
2 In the Delete Data window select the Delete all product data checkbox toremove all configuration as well as audit log data collected and stored by theproduct Do not select this option if you are attempting to repair the installationby uninstalling and reinstalling the software
3 Click Next to uninstall
The uninstaller removes all Symantec Data Insight components
4 Click Finish to complete the uninstall process
8Chapter
Symantec Proprietary and Confidential
5 If you uninstall a worker node log in to the Management Console click theSettings tab
6 Navigate to the Data Insight Servers page select the worker node and clickDelete
63Uninstalling Symantec Data InsightUninstalling Symantec Data Insight
Symantec Proprietary and Confidential
Installing Data Insight usingresponse files
This appendix includes the following topics
About response files
Installing Data Insight using response files
Sample response files
About response filesThe installer or the product installation script generates a response file during anyinstallation configuration upgrade or uninstall procedure The response file containsthe configuration information that you entered during the procedure
You can use the response file for future installation procedures The response filepasses arguments to the script to automate the installation of that product You canedit the file to automate installation and configuration of additional systems
Installing Data Insight using response filesTypically you can use the response file that the installer generates after you installData Insight on a system to install Data Insight on other systems
To install using response files
1 Make sure the systems where you want to install Data Insight meet theinstallation requirements
2 Make sure the pre-installation tasks are completed
AAppendix
Symantec Proprietary and Confidential
3 Create and copy the response file to the system where you want to install DataInsight
4 Navigate to the directory that contains the installation program
5 Start the installation as follows
Symantec_DataInsight_windows_5_0_N_x64exe ndashq ndashconsole ndashvarfile
ltpath_to_varfilegt ndashwait [timeout in seconds] where N is the buildnumber
6 If installing a worker node register the worker node using the followingcommand
RegisterWorkerNodeexe ndashq ndashconsole ndashvarfile
ltpath_to_register_varfilegt ndashwait [timeout in seconds]
Note Before you launch the registration wizard you must copy$datakeyscommdkeystore file to the worker node to a temporary locationfor exampleCtempcommdkeystore
Sample response filesThe following example shows a response file for the Management Server
Installation folder
sysinstallationDir=CProgram FilesSymantecDataInsight
Data folder
matrixdatadir=CDataInsightdata
Name for Management Server node
matrixnodename=hostcompanycom
matrixconsolename=hostcompanycom
Ports for DataInsightWeb DataInsightComm DataInsightConfig
matrixwebserverport$Long=443
matrixcommdport$Long=8383
matrixquerydport$Long=8282
matrixinstallmode=ms
matrixworkeriswinnas$Boolean=false
65Installing Data Insight using response filesSample response files
Symantec Proprietary and Confidential
UsernameDomain for initial administration
matrixinitialadminlogin=Administrator
matrixinitialadmindomain=WISDOM
matrixinitialadminisgroup$Boolean=false
If the Management Server is part of Active Directory domain specify ifManagement Server domain should be scanned
matrixscanad$Boolean=true
Specify if anonymous usage collection should be enabled
matrixenableomniture$Boolean=true
Specify whether services should be started after installation
matrixmsstartServices$Boolean=true
sysprogramGroupAllUsers$Boolean=true
createDesktopLinkAction$Boolean=true
createQuicklaunchIconAction$Boolean=true
sysprogramGroupDisabled$Boolean=false
matrixlaunchconsole$Boolean=false
The following example shows a response file for installing a Collector node
Installation folder
sysinstallationDir=CProgram FilesSymantecDataInsight
Data folder
matrixdatadir=CDataInsightdata
Address for Collector node
matrixnodename=hostcompanycom
matrixworkername=hostcompanycom
Ports for DataInsightComm DataInsightConfig
matrixcommdport$Long=8383
matrixquerydport$Long=8282
matrixinstallmode=worker
matrixworkerisindexer$Boolean=true
createQuicklaunchIconAction$Boolean=true
66Installing Data Insight using response filesSample response files
Symantec Proprietary and Confidential
sysprogramGroupDisabled$Boolean=true
createDesktopLinkAction$Boolean=true
sysprogramGroupAllUsers$Boolean=true
matrixlaunchregister$Boolean=false
The following example shows a response file for launching the worker noderegistration wizard
Address of the Management Server
matrixconsolename=ltIP address of the Management Servergt
Path to commdkeystore
matrixmskeystore=CDataInsightdatacommdkeystore
Whether services should be started after registration
matrixworkerstartServices$Boolean=true
matrixlaunchconsole$Boolean=false
The following example shows a response file for installing a server with the Collectorand Indexer roles
Installation folder
sysinstallationDir=CProgram FilesSymantecDataInsight
Data folder
matrixdatadir=CDataInsightdata
Address for Collector node
matrixnodename=hostcompanycom matrixworkername=hostcompanycom
Ports for DataInsightWeb DataInsightComm DataInsightConfig
matrixcommdport$Long=8383
matrixquerydport$Long=8282 matrixinstallmode=worker
matrixworkerisindexer$Boolean=false
createQuicklaunchIconAction$Boolean=true
sysprogramGroupDisabled$Boolean=true
createDesktopLinkAction$Boolean=true
sysprogramGroupAllUsers$Boolean=true
matrixlaunchregister$Boolean=false
67Installing Data Insight using response filesSample response files
Symantec Proprietary and Confidential
The following example shows a response file for launching the worker noderegistration wizard
Address of the Management Server
matrixconsolename=ltIP address of the Management Servergt
Path to commdkeystore
matrixmskeystore=CDataInsightdatacommdkeystore
Whether services should be started after registration
matrixworkerstartServices$Boolean=true
matrixlaunchconsole$Boolean=false
The following example shows a response file for installing a Windows File Servernode
Installation folder
sysinstallationDir=CProgram FilesSymantecDataInsight
matrixinstallmode=worker
matrixworkerisindexer$Boolean=false
matrixworkeriscollector$Boolean=true
matrixworkeriswinnas$Boolean=true
matrixdatadir=CDataInsightdata
matrixworkername=
matrixcommdport$Long=8383
matrixquerydport$Long=8282
matrixenabledrwatson$Boolean=true
matrixlaunchregister$Boolean=false
matrixlaunchconsole$Boolean=false
sysprogramGroupname=Symantec Data Insight
sysserviceselected114$Boolean=true
syslanguageId=en
sysprogramGrouplinkDir=usrlocalbin
sysservicestartupType1393=auto
sysprogramGroupenabled$Boolean=true
68Installing Data Insight using response filesSample response files
Symantec Proprietary and Confidential
sysserviceselected1393$Boolean=true
sysservicestartupType114=auto
sysprogramGroupallUsers$Boolean=true
Registration properties
matrixregisternodeduringinstall$Boolean=true
matrixregisternodevarfile=$registervarfile
matrixconsolename=$collectorhost_port
matrixmskeystore=$commdkeystore
matrixshortcuts$Boolean=true
matrixworkerstartServices$Boolean=true
matrixlaunchconfigurewinnasfiler$Boolean=true
matrixlaunchconsole$Boolean=false
The following example shows a response file for configuring aWindows File Servernode
filerwinnasclustered$Boolean=false
filercollectorindex$Integer=0
filerindexerindex$Integer=0
filermonitorAllShares$Boolean=true
filerexcludeShares=$
filerscanNewSharesImmediately$Boolean=true
matrixlaunchconsole$Boolean=false
The following example shows a response file for installing the Self-Service Portalnode
sysprogramGroupDisabled$Boolean=false
Installation folder
sysinstallationDir=CProgram FilesSymantecDataInsight
syslanguageId=en
matrixportalport$Long=443
matrixworkeriswinnas$Boolean=false
matrixinstallmode=worker
69Installing Data Insight using response filesSample response files
Symantec Proprietary and Confidential
matrixworkerwinnasplat=WLH
matrixdatadir=CDataInsightdata
createQuicklaunchIconAction$Boolean=true
matrixnodename=testnodetuliplocal
sysprogramGroupName=Symantec Data Insight 50
matrixlaunchconsole$Boolean=false
matrixlaunchregister$Boolean=true
matrixworkerisportal$Boolean=true
matrixcommdport$Long=8383
sysprogramGroupAllUsers$Boolean=true
matrixworkername= testnodetuliplocal
createDesktopLinkAction$Boolean=true
matrixworkflowdport$Long=8686
matrixquerydport$Long=8282
sysadminRights$Boolean=true
The following example shows a response file for launching the worker noderegistration wizard to register the Collector Indexer Windows File Server and thePotal nodes with the Management Console
matrixlaunchconsole$Boolean=false
syslanguageId=en
sysadminRights$Boolean=true
matrixconsolename=10209109239
sysinstallationDir=CProgram FilesSymantecDataInsight
matrixworkerstartServices$Boolean=true
matrixmskeystore=CTempDirkeyscommdkeystore
Sample response file to upgrade a Collector nodematrixupgrade$Boolean=true
Indicates that upgrade has been requested
matrixupgradedataduringinstall$Boolean=true
Indicates that data be upgraded automatically during the upgrade
70Installing Data Insight using response filesSample response files
Symantec Proprietary and Confidential
matrixupgradebackup$Boolean=false
Indicates if data directory should first be backed up temporarily before the datais upgraded
matrixbackupdir$String=
Indicates where data should be backed up If empty or not defined tmp willbe used
matrixupgradebackuprestore$Boolean=true
Indicates if old data should be restored back in case upgrade fails You must setmatrixupgradebackup to true for this to take effect
matrixupgradebackupdelete$Boolean=true
Indicates if backup copy can be deleted after upgrade is successful You must setmatrixupgradebackup to true for this to take effect
Sample response file to upgrade a Windows File Server Agentmatrixupgrade$Boolean=true
Indicates that upgrade has been requested
matrixupgradedataduringinstall$Boolean=true
Indicates that data be upgraded automatically during the upgrade
matrixupgradebackup$Boolean=false
Response file if any to be passed to UpgradeDataexe
whenmatrixupgradedataduringinstall is set to true This is optional andis generally not needed
The response file supports following variables
Format for UpgradeDataexe varfile
Indicates if data directory should first be backed up temporarily before the datais upgraded
matrixbackupdir$String=
Indicates where data should be backedup If empty or not defined tmp is used
matrixupgradebackuprestore$Boolean=true
Indicates if the old data should be restored in case upgrade fails You must setmatrixupgradebackup to true for this to take effect
matrixupgradebackupdelete$Boolean=true
71Installing Data Insight using response filesSample response files
Symantec Proprietary and Confidential
Indicates if backup copy can be deleted after the upgrade is successful You needto set matrixupgradebackup to true for this to take effect
72Installing Data Insight using response filesSample response files
Symantec Proprietary and Confidential
CCollector process
about 14Collector worker node
Collector 14overview 13Scanner 14
Communication Service 16corporate firewall
configuring 54
IIndexer worker node
overview 15installation
overview 27post-installation configuration 46
installation tiers 17single-tier installation 18three-tier installation 17two-tier installation 18
LLinux worker node
installing as root 35
MManagement Console
generating certificate 48logging in 60logging out 61overview 60
Management Serverinstalling 29overview 13security configuration 48
Oonline help 61
Pportal
installing 34post-installation configuration 46
security configuration 48preinstallation steps 19
SScanner process
about 14Self-Service Portal
services 15single-tier installation
overview 18performing 28
SSL clientserver certificates 48supported file servers 23Symantec Data Insight
installation 27installation tiers 17operating system requirements 20overview 10ports 25Supported browsers 24system requirements for components 21uninstalling 62
system requirements 21web server version 26
Tthree-tier installation
overview 17performing 29
two-tier installationoverview 18performing 28
Uuninstalling 62
Index
Symantec Proprietary and Confidential
WWindows File Server
configuringsilently 58using configureWindowsFileServerexe 57
Windows File Server agentinstallation overview 55installing
manual 56worker node
installing 32registering 46
74Index
Symantec Proprietary and Confidential
- Symantec Data Insight 50 Installation Guide
- Technical Support
- Contents
- 1 Understanding the Symantec Data Insight architecture
-
- About Symantec Data Insight
- About the Management Server
- About the Collector worker node
-
- About the Collector
- About the Scanner
-
- About the Indexer worker node
- About the Self-Service Portal node
- About Communication Service
- About the DataInsightWatchdog service
- About the DataInsightWorkflow service
- About Symantec Data Insight installation tiers
-
- About three-tier installation
- About two-tier installation
- About single-tier installation
-
- 2 Preinstallation
-
- Preinstallation steps
- Operating system requirements
- System requirements for Symantec Data Insight components
- Supported file servers and platforms
- Supported browsers
- List of ports
- Web server version
-
- 3 Installing Symantec Data Insight
-
- About installing Symantec Data Insight
- Performing a single-tier installation
- Performing a two-tier installation
- Performing a three-tier installation
- Installing the Management Server
- Installing the worker node
- Installing the Self-Service Portal
- Installing a Linux Indexer worker node
-
- 4 Upgrading Symantec Data Insight
-
- Upgrading Data Insight to 50
- Upgrading the product data using the Upgrade Data Wizard
- Names and locations of cache files
- Upgrading the Data Insight Web service for SharePoint
-
- 5 Post-installation configuration
-
- Post-installation configuration
- Registering the worker node and the Portal node
- About post-installation security configuration for Management Server
-
- About SSL clientserver certificates
- Generating Management Console certificate
-
- Configuring your corporate firewall
-
- 6 Installing Windows File Server agent
-
- About Windows File Server agent
- Installing Windows File Server agent manually
- Configuring the Windows File Server using ConfigureWindowsFileServerexe
-
- 7 Getting started with Data Insight
-
- About the Data Insight Management Console
- Logging in to the Data Insight Management Console
- Logging out of the Data Insight Management Console
- Displaying online help
-
- 8 Uninstalling Symantec Data Insight
-
- Uninstalling Symantec Data Insight
-
- A Installing Data Insight using response files
-
- About response files
- Installing Data Insight using response files
- Sample response files
-
- Index
-

Supported file servers and platformsTable 2-3 lists the Network Attached Storage (NAS) devices and SharePointplatforms that Data Insight supports
Table 2-3 Supported file servers and platforms
VersionDevice
Hitachi NAS 12xHitachi NAS
From version 735 to version 81x
ONTAP 80x and ONTAP 81x are supported in 7-modeonly
ONTAP 82x is supported in 7-mode and Cluster-Mode
NetApp ONTAP
Version 5645 or higher VNXEMC Celerra
OneFS version 71 or higherEMC Isilon
Windows Server 2008 or 2008 R2 32 bit and 64 bit
Windows Server 2012 or 2012 R2 64 bit
Note 32-bit on Windows 2008 is supported only forbackward compatibility with Windows File Server nodesinstalled with Data Insight versions 40 and 45
Windows File Server
601 or higher configured in standalone or clusteredmodeusing Symantec Cluster Server (VCS)
Note For VCS support Clustered File System (CFS) isnot supported
Veritas File System (VxFS)server
Microsoft SharePoint Server 2007
Microsoft SharePoint Server 2010
Microsoft SharePoint Server 2013
Microsoft SharePoint
-Box (Cloud-based contentmanangement platform)
Versions 1201 125 and 140Symantec Data Loss Prevention(DLP)
Versions 1004 110 and 1101Symantec Enterprise Vault
Note the following
23PreinstallationSupported file servers and platforms
Symantec Proprietary and Confidential
Symantec strongly recommends that you upgrade your NetApp filer to the latestavailable firmware Symantec recommends ONTAP 735 or higher
For all supported versions of 7-mode NetApp filers Data Insight supports CIFSprotocol over NTFS and NFS protocol v3 NFS v4 is not supportedFor supported versions of Cluster-Mode NetApp filers Data Insight supportsonly CIFS protocol over NTFS NFS protocol is not supportedData Insight supports the following volumeqtree styles
NTFS and Mixed for CIFS protocol
UNIX and Mixed for NFS protocol on 7-mode Netapp filers only
For all supported versions of EMC CelerraVNX and EMC Isilon Data Insightsupports only CIFS protocol over NTFS NFS protocol is not supported DataInsight supports the latest Common Event Enabler (CEE) version 631 DataInsight still supports the older version of CEE and VEE but Symantecrecommends that you move to the latest EMC Common Event Enabler whichyou can download from the EMC website
To use the Self-Service Portal to remediate DLP incidents ensure that SymantecData Loss Prevention (DLP) version 125 or higher is installed Data Insightuses the DLP Smart Response Rules to remediate incidents which areintroduced in DLP version 125
Supported browsersTable 2-4 provides an overview of the browser support for Symantec Data Insight
Table 2-4 Symantec Data Insight Supported browsers
VersionsBrowser
Version 10 and version 11Internet Explorer
Version 380 or higherMozilla Firefox
Version 4302357124 or higherGoogle Chrome
Note Symantec recommends that you install the latest available version of abrowser
24PreinstallationSupported browsers
Symantec Proprietary and Confidential
List of portsThis section lists the default ports used by various Data Insight services and devicesthat Data Insight communicates with
See ldquoConfiguring your corporate firewallrdquo on page 54
Table 2-5 List of default ports
Default PortComponent
Management Console HTTPS port 443
Communication service HTTPS port 8383
DataInsightConfig service port 8282
Workflow Service HTTPS port 8686
Standard RPC ports 139 and 445
Management Server
Communication service HTTPS port 8383
Standard RPC ports 139 and 445
DataInsightConfig service port 8282
NetApp Cluster-Mode service TCP port 8787(configurable)
Generic Collector service HTTPS port 8585(configurable)
Collector worker node Indexer plus Collectorworker node
Communication service HTTPS port 8383
DataInsightConfig service port 8282
Indexer worker node
For Net App filers - HTTP port 80 (optional)standard RPC ports 139 and 445 and 2049(TCPUDP) and 111 (TCPUDP) for NFS
For NetApp Cluster-Mode HTTP port 80
On EMC Control Station - HTTP port 80 andHTTPS port 443
On Windows File Servers managed withoutan agent - Standard RPC ports 139 and 445
For Veritas File System servers - HTTPS port5634 and 2049 (TCPUDP) and 111(TCPUDP) for NFS
File Server
25PreinstallationList of ports
Symantec Proprietary and Confidential
Table 2-5 List of default ports (continued)
Default PortComponent
Communication Service HTTPS port 8383
DataInsightConfig service port 8282
Standard RPC ports 139 and 445
Windows File Server agent node
SharePoint Web Service is accessed overthe same port as the configured WebApplications This port on the SharePointWebServers should be accessible from theCollector node
SharePoint Web Service
Port 389 or 636 (for TLS)LDAP Directory Server
Ports 111 (TCPUDP) 714 (TCP) 711 (UDP)NIS Server
Ports 111 (TCPUDP) 714 (TCP) 711 (UDP)NIS+ Server in NIS compatibility mode
HTTPS port 443Symantec Data Loss Prevention (DLP)
HTTP port 80 or as configured by EnterpriseVault Server web service
Symantec Enterprise Vault Server
Portal Service HTTPS port 443
Workflow Service HTTPS port 8686
DataInsightConfig service port 8282
Communication service HTTPS port 8383
Self-Service Portal server
Note The default ports for Data Insight components are configurable at the time ofinstallation
Web server versionSymantec Data Insight uses Apache Tomcat 7053
26PreinstallationWeb server version
Symantec Proprietary and Confidential
Installing Symantec DataInsight
This chapter includes the following topics
About installing Symantec Data Insight
Performing a single-tier installation
Performing a two-tier installation
Performing a three-tier installation
Installing the Management Server
Installing the worker node
Installing the Self-Service Portal
Installing a Linux Indexer worker node
About installing Symantec Data InsightYou can perform a three-tier two-tier or single-tier installation of Symantec DataInsight
Note the following
At the end of the installation process Data Insight creates a fileinstall_summaryhtml in the DataInsightloginstall folder This filerecords all the selections that are made on the installation wizard for a particularnode
Data Insight records the upgrade history for the node in theinstall_historylog file in the DataInsightloginstall folder
3Chapter
Symantec Proprietary and Confidential
Both the files provide information that enable you to troubleshoot errors that mayoccur during the installation process
Performing a single-tier installationThe computer on which you install Symantec Data Insight must contain only thesoftware that is required to run the product Symantec does not support installingSymantec Data Insight on a computer with non-essential applications
To perform a single-tier installation
1 Perform the preinstallation steps
See ldquoPreinstallation stepsrdquo on page 19
2 Install the Management Server
See ldquoInstalling the Management Serverrdquo on page 29
Optionally install one or more Portal nodes
See ldquoInstalling the Self-Service Portal rdquo on page 34
3 Perform other post-installation configuration
See ldquoPost-installation configurationrdquo on page 46
Performing a two-tier installationTo perform a two-tier installation
1 Perform the preinstallation steps
See ldquoPreinstallation stepsrdquo on page 19
2 Install the Management Server
See ldquoInstalling the Management Serverrdquo on page 29
Optionally install one or more Portal nodes
See ldquoInstalling the Self-Service Portal rdquo on page 34
3 Install one or more Collector worker nodes
See ldquoInstalling the worker node rdquo on page 32
4 Register the worker nodes with the Management Server
See ldquoRegistering the worker node and the Portal noderdquo on page 46
5 Perform other post-installation configuration
See ldquoPost-installation configurationrdquo on page 46
28Installing Symantec Data InsightPerforming a single-tier installation
Symantec Proprietary and Confidential
Note Choose the two-tier installation mode when your filers are distributed acrossgeographically remote locations that are far away from the Management ServerInstall at least one Collector for each remote location For example the main datacenter of your organization is in New York with additional filers in Singapore andAustralia In this case the Management Server must be located in New York andthere must be at least one Collector each in Singapore and Australia
Performing a three-tier installationTo perform a three-tier installation
1 Perform the preinstallation steps
See ldquoPreinstallation stepsrdquo on page 19
2 Install the Management Server
See ldquoInstalling the Management Serverrdquo on page 29
Optionally install one or more Portal nodes
See ldquoInstalling the Self-Service Portal rdquo on page 34
3 Install one or more Collector worker nodes
See ldquoInstalling the worker node rdquo on page 32
4 Install one or more Indexer worker nodes
See ldquoInstalling the worker node rdquo on page 32
See ldquoInstalling a Linux Indexer worker noderdquo on page 35
5 Register the worker nodes with the Management Server
See ldquoRegistering the worker node and the Portal noderdquo on page 46
6 Perform other post-installation configuration
See ldquoPost-installation configurationrdquo on page 46
Installing the Management ServerSymantec recommends that you disable any antivirus pop-up blocker and registryprotection software before you begin the Symantec Data Insight installation process
Throughout the installation process the setup wizard displays installation informationand options Use the following options to navigate through the installation process
29Installing Symantec Data InsightPerforming a three-tier installation
Symantec Proprietary and Confidential
To install the Management Server
1 Log on (or remote logon) as Administrator to the computer that is intended forthe Management Server
2 To launch the installer double-clickSymantec_Data_Insight_windows_5_0_0_N_x64exe
where
N is the build numberIf UAC is enabled right-click on the installer and choose the Run asadministrator option for elevated administrative rights during the installation
3 On theWelcome to the Symantec Data Insight Setup Wizard window clickNext
Symantec recommends that you let the installation process complete once youstart it You can uninstall the software after the installation is complete
4 In the License Agreement window select I accept the agreement and clickNext
5 In the Select Destination Directory window browse to the directory in whichyou want Data Insight to be installed By default the destination directory isCProgram FilesSymantecDataInsight
6 In the Configure Type of Install window select Management Server
Select a location with enough free space and high-performance disks It isrecommended that you choose a location other than the system volume forthe data directory
Click Next
7 In the Configure Data Directory window select the location where you wantto store the product data
Click Next
8 In the Management Server Properties window enter the following details
The Fully Qualified host name (FQHN) of the current host
The remote worker nodes use this address tocommunicate with the Management Server
Management ServerAddress
The secure (HTTPS) Web server port on which you canaccess the Web interface of the Management Server
Web Server port
The installer validates whether the appropriate ports are free to acceptconnections
30Installing Symantec Data InsightInstalling the Management Server
Symantec Proprietary and Confidential
9 Select the Add Domain ltName of domaingt to the list of domains scannedby Data Insight checkbox if you want the Management Server to automaticallystart scanning the Active Directory domain which the Management Server isa part of If the Management Server is not part of any Active Directory domainthis option is disabled
For information on customizing the Active Directory domains to be scannedsee the Symantec Data Insight Administrators Guide
Click Next
10 In the Configure Networking window enter the following information andclick Next
See ldquoAbout Communication Servicerdquo on page 16Communication ServicePort
Configuration service is a process that provides interfaceto configuration and other product data stored on the localsystem This service port does not need to be accessibleoutside the host machine
Configuration Service Port
11 In the Configure Product Administrator window enter the followinginformation and click Next
Name of the user who can log in to Symantec Data Insight with ProductAdministrator privileges
Name of the domain to which the user belongs
Note The product administrator must be a local user or must belong to thesame domain as the Management Server
12 Review the options that you have selected in the installation wizard inInstallation Summary window
13 To start the installation process click Begin Install
14 The Installing window appears and displays a progress bar
31Installing Symantec Data InsightInstalling the Management Server
Symantec Proprietary and Confidential
15 The Completing the Symantec Data Insight setup wizard window provides youan option to start Data Insight Services
Before you start services Symantec recommends that you check for availablepatches at httpssortsymanteccom If there is a patch available install thepatch first and then start the services
The next screen provides you an option to launch the Management Server onexit Select this option to launch the Console and complete setting up theManagement Server
16 To exit setup click Finish
NoteOnce you install the Management Server log on to the Management Serverto configure the SMTP settings and other product users as necessary
Installing the worker nodeThroughout the installation process the setup wizard displays installation informationand options Use the following options to navigate through the installation process
Installing the worker node
1 Log on (or remote logon) as Administrator to the computer that is intended forthe worker node
2 Double-click Symantec_Data_Insight_windows_5_0_0_N_x64exe to launchthe installer
Where N is the build number
If UAC is enabled right-click on the installer and choose the Run asadministrator option for elevated administrative rights during the installation
3 The Welcome to the Symantec Data Insight Setup Wizard window appearsClick Next
4 In the License Agreement window select I accept the agreement and clickNext
5 In the Select Destination Directory window browse to the directory in whichyou want Data Insight to be installed By default the destination directory isCProgram FilesSymantecDataInsight
Note You cannot install the worker node on the same machine as theManagement Server
32Installing Symantec Data InsightInstalling the worker node
Symantec Proprietary and Confidential
6 Depending on your deployment scenario in the Configure Type of Installwindow select Indexer and Collector or Collector as the installation option
7 Click Next
8 In the Configure Data Directory window browse to the location where youwant to store the product data
Select a location with enough free space and high-performance disks It isrecommended that you choose a location other than the system volume forthe data directory
9 In theWorker Node Address window enter the Fully Qualified Host Name(FQHN) of the server This name must be resolvable from the ManagementServer and the other worker nodes
10 In the Configure Networking window enter the following information
See ldquoAbout Communication Servicerdquo on page 16Communication Service Port
Configuration service is a process that providesinterface to configuration and other product data storedon the local system This service port does not need tobe accessible outside the host machine
Configuration Service Port
Note The installer validates whether the appropriate ports are free to acceptconnections
11 Review the options that you have selected in the installation wizard inInstallation Summary window
12 To start the installation process click Begin Install
13 To register the worker node with the Management Server after you exit setupselect the Launch Worker Node Registration Wizard after exit checkbox
See ldquoRegistering the worker node and the Portal noderdquo on page 46
14 To exit setup click Finish
33Installing Symantec Data InsightInstalling the worker node
Symantec Proprietary and Confidential
Installing the Self-Service PortalInstalling the Self-Service Portal
1 Log on (or remote logon) as Administrator to the computer that is intended asthe Portal
2 Double-clickSymantec_Data_Insight_windows_5_0_0_N_x64_architectureexe to launchthe installer
where N is the build number
If UAC is enabled right-click on the installer and choose the Run asadministrator option for elevated administrative rights during the installation
3 TheWelcome to the Symantec Data Insight SetupWizardwindow appearsClick Next
4 In the License Agreement window select I accept the agreement and clickNext
5 In the Select Destination Directory window browse to the directory in whichyou want Data Insight to be installed By default the destination directory isCProgram FilesSymantecDataInsight
Note You cannot install the portal node on the same computer as theManagement Server
6 Depending on your deployment scenario in the Configure Type of Installwindow select Self-Service Portal as the installation option
7 Click Next
8 In the Configure Data Directory window browse to the location where youwant to store the product data
Select a location with enough free space and high-performance disks It isrecommended that you choose a location other than the system volume forthe data directory
9 In theWorker Node Address window enter the Fully Qualified Host Name(FQHN) of the host This host name must be resolvable from the ManagementServer and the other worker nodes
34Installing Symantec Data InsightInstalling the Self-Service Portal
Symantec Proprietary and Confidential
10 In the Configure Networking window enter the following information
See ldquoAbout Communication Servicerdquo on page 16Communication Service Port
Configuration service is a process that providesinterface to configuration and other product data thatis stored on the local system This service port doesnot need to be accessible outside the host machine
Configuration Service Port
11 In the Configure Self-Service Portal window enter the port numbers for theSelf-Service Portal service and the Workflow service By default the portnumbers are 443 for the Portal service and 8686 for the Workflow service
Note The installer validates whether the appropriate ports are free to acceptconnections
12 Review the options that you have selected in the installation wizard inInstallation Summary window
13 To start the installation process click Begin Install
14 To register the worker node with the Management Server after you exit setupselect the Launch Worker Node Registration Wizard after exit check box
See ldquoRegistering the worker node and the Portal noderdquo on page 46
15 To exit setup click Finish
Emails for remediation tasks are sent to data owners from the Portal Server Ensurethat you can connect to the configured SMTP server from the Portal server Similarlyfor incident remediation the Portal node communicates with the DLP server Ensurethat the portal node can connect to the DLP server
Installing a Linux Indexer worker nodeYou can choose to install the Indexer on a server installed with Red Hat EnterpriseLinux 50 The Linux indexer works exactly the same way as the Windows indexer
Before you install the Indexer on the Linux server ensure the following
The compat-expat1 RPM resource package is installed on the server
The firewall is configured to allow access to port 8383 between the ManagementServer Indexer and Collector
35Installing Symantec Data InsightInstalling a Linux Indexer worker node
Symantec Proprietary and Confidential
Installing the worker node
1 SSH to the Linux server where you want to install the worker node You caninstall the package either as root or as non-root user Ensure that you arelogged in as that user
2 Run the following command to launch the installer package
sh Symantec_Data_Insight_linux_5_0_0ltNgt_ltRHELVERgt_x64sh where Nis the build number and RHELVER is RHEL6 or RHEL7 depending on theversion of your operating system
3 The Welcome to the Symantec Data Insight Setup Wizard window appearsClick Next
4 In the License Agreement window select I accept the agreement and clickNext
5 In the Select Destination Directory window browse to the directory in whichyou want the Indexer to be installed By default the destination directory isoptDataInsight
When installing as non-root ensure that the user has write privileges to theinstall location
6 Click Next
7 In the Configure Data Directory window browse to the location where you wantto store the product data
Select a location with enough free space and high-performance disks
8 In the Worker Node address window enter the Fully Qualified Host Name(FQHN) or IP address of the host Ensure that the Management Server andthe other worker nodes are able to resolve this hostname
9 In the Configure Networking window enter the following information
See ldquoAbout Communication Servicerdquo on page 16Communication Service Port
Configuration service is a process that providesinterface to configuration and other product data storedon the local system This service port does not need tobe accessible outside the host machine
Configuration Service Port
Note The installer validates whether the appropriate ports are free to acceptconnections
36Installing Symantec Data InsightInstalling a Linux Indexer worker node
Symantec Proprietary and Confidential
10 To register the worker node with the Management Server after you exit setupselect the Launch Worker Node Registration Wizard after exit checkbox
See ldquoRegistering the worker node and the Portal noderdquo on page 46
11 To exit setup click Finish
37Installing Symantec Data InsightInstalling a Linux Indexer worker node
Symantec Proprietary and Confidential
12 Optionally to use an alternate location for the log files edit the following filesthat are located in the optDataInsightconf directory to replaceoptDataInsightlog with the new log location
cli_loggingproperties
dscli_loggingproperties
commd_loggingproperties
watchdog_loggingproperties
webserver_loggingproperties
Export the new log directory using the following command
export MATRIX_LOG_DIR=DataInsightlog
Add the export entry to bash_profile file of the user to reflect the changewhen you restart the system
Execute the following command to update the profile path
source bash_profile
Note If you are installing Data Insight as non-root and have but have at anearlier time installed and run the services as root you must first delete thefollowing files
rm tmpi4jdaemon__DIdata_DataInsight_bin_DataInsightComm
rm tmpi4jdaemon__DIdata_DataInsight_bin_DataInsightWatchdog
rm varrunquerydpid
38Installing Symantec Data InsightInstalling a Linux Indexer worker node
Symantec Proprietary and Confidential
13 When installing as a non-root user after you have registered this node withthe Management Server add following entries to etcrclocal toautomatically start the services after you restart the system
su ndash ltname of non-root usergt
export MATRIX_LOG_DIR=DataInsightlog (Optional)
optDataInsightbinDataInsightConfig start
optDataInsightbinDataInsightComm start
optDataInsightbinDataInsightWatchdog start
logout
To stop services during shutdown add the following entries toetcrclocalshutdown
optDataInsightbinDataInsightWatchdog stop
optDataInsightbinDataInsightComm stop
optDataInsightbinDataInsightConfig stop
39Installing Symantec Data InsightInstalling a Linux Indexer worker node
Symantec Proprietary and Confidential
Upgrading Symantec DataInsight
This chapter includes the following topics
Upgrading Data Insight to 50
Upgrading the product data using the Upgrade Data Wizard
Names and locations of cache files
Upgrading the Data Insight Web service for SharePoint
Upgrading Data Insight to 50You can upgrade an existing Data Insight Server with Symantec Data Insightversions 40x and 45x to 50 Data Insight does not support upgrading a versionbefore 40 directly to 50 If the server is installed with a version before 40 youmust upgrade to version 40 or 45 before you can upgrade to 50
All Data Insight worker nodes must be at the same level of major version as theManagement Server Windows file server agents can be one level lower than theManagement Server version Thus Management Server 50 is compatible with the45 and 40 version of Windows File Server agents This gives you enough time toplan the upgrade of your Windows File Server agents
Before you begin the upgrade to Symantec Data Insight 50 note the following
As a best-practice measure Symantec recommends that you take a backup ofthe servers data folder
In case of a multi-node setup the upgrade setup must be run first on theManagement Server then on the Indexer nodes followed by the Collector nodes
4Chapter
Symantec Proprietary and Confidential
You can upgrade the Windows File Server agent only after upgrading theCollector nodes
If you have archived older index segments ensure that you restore the archivedsegments before upgrading the server
If you are upgrading the server using a Remote Desktop Connection (RDC)ensure that you do not set automatic log-off for the session
The upgrade from 301 is likely to take a longer time since new cache files aregenerated on each index folder for a share for the first timeSee ldquoNames and locations of cache filesrdquo on page 44
The size of the data directory on the Indexer nodes increases by about 5 afterthe upgrade from 301 The increase in size depends on the time periodconfigured for capturing activity data The increase in the size of the datadirectory may also vary depending on the number of audit events that arecaptured on configured shares
Ensure that you complete the following tasks after the upgrade
Configure the primary attributes that are used to classify users for the purposeof generating advanced analytics data
Configure the time period for computing advanced analytics
Refresh the Data Insight Dashboard data
Verify that the Net Framework version 45 is installed on the following
Collector nodes monitoring the Windows SharePoint servers and the EMCIsilon filers
The Management Server serving an Enterprise Vault server
For information about configuring settings for advanced analytics see the SymantecData Insight Administrators Guide
To upgrade Data Insight to 50
1 Log in as Administrator to the server that you want to upgrade
2 When the setup prompts you to upgrade from current version to 50 click Yes
3 In theWelcome to the Symantec Data Insight Setup Wizard window clickNext
4 In the License Agreement window select I accept the agreement and clickNext
41Upgrading Symantec Data InsightUpgrading Data Insight to 50
Symantec Proprietary and Confidential
5 You must upgrade the product data before you start Data Insight services Inthe Completing the Symantec Data Insight 50 Upgrade Wizard windowselect the Launch the Upgrade Data Wizard check box
6 Click Finish to exit the setup
To upgrade a Linux Indexer
1 In case of a Linux indexer log in as the appropriate user (root or non-root)configured to run the product
Note that if you had earlier installed the Linux Indexer as root and later switchedto using a non-root user you must perform the following steps before you startthe Linux installer for upgrade If you do not perform these steps the installeryou launch with non-root credentials cannot detect the previous version of DataInsight on the server
Log in to the machine as root user
Copy the following file to a temporary location~javauserPrefscominstall4jinstallationsprefsxml
Log out and log back in as the non-root user
Create the following directory~javauserPrefscominstall4jinstallations
Change to the directory you have created
Take a backup of prefsxml
Overwrite prefsxml in this folder with the one you copied to the prefsxmlthat was copied to the temporary location
2 To launch the Symantec Data Insight 50 installer double-clickSymantec_DataInsight_linux_5_0_0_N_RHEL6_x64exe orSymantec_DataInsight_linux_5_0_0_N_RHEL7_x64exe where
N is the build number
3 When the setup prompts you to upgrade from current version to 50 click Yes
Note On Linux if the installer does not prompt you for upgrade because itdoes not detect the earlier version of Data Insight on the machine ensure thatyou first follow the instructions in 1
See ldquoUpgrading the product data using the Upgrade Data Wizardrdquo on page 43
42Upgrading Symantec Data InsightUpgrading Data Insight to 50
Symantec Proprietary and Confidential
Note You can also upgrade the Windows File Server agent and Collector nodesusing the Management Console For more details see the Symantec Data InsightAdministration Guide
Upgrading the product data using the Upgrade DataWizard
Before you upgrade data Symantec recommends that you check for product updateson httpssortsymanteccom If updates are available you must apply the productupdate and then proceed to upgrade the data
To upgrade the product data using the Upgrade Data Wizard
1 Launch the Upgrade Data wizard
2 On the Upgrade Product Data window select the Make temporary backupof data before upgrading check box
Symantec recommends that you take a backup of the product data beforestarting the data upgrade Taking a backup ensures that the original data canbe restored from backup if the upgrade fails Data Insight deletes the backupafter the upgrade completes successfully
3 Create the backup of the product data To select a backup location browse tothe location where you want the backup data to be stored
Before you begin the upgrade ensure that there is enough free space availablein the target location to take a backup Data Insight requires that your systemmust have free space to accommodate your data directory and an additional5 of data size for the upgrade to succeed If enough free space is notavailable the upgrade wizard fails If the upgrade fails relaunch the upgradewizard by executing the command INSTALL_DIRbinUpgradeDataexe
(Windows) or optDataInsightbinUpgradeData (Linux)
4 Select the following check boxes
Automatically restore original data from backup if upgrade fails
Delete backup on successful upgrade
5 If an index is taking a long time to upgrade or if the upgrade of an index is failsfor some unknown reason you can enter the number of such indexes in theSkip indexes field Specify a comma-separated list of the indexes you wantto skip The wizard skips the specified indexes and continues with the dataupgrade process
43Upgrading Symantec Data InsightUpgrading the product data using the Upgrade Data Wizard
Symantec Proprietary and Confidential
6 Specify the number of index upgrade failures after which the installer must exitthe data upgrade process
7 You can upgrade up to 10 indexes in parallel Select a number from theNumberof indexes to upgrade in parallel drop-down
Just before an index is upgraded a copy of that index is saved in the samefolder where the index resides This requires additional disk space during theupgrade Total additional disk space depends on the number of indexes beingupgraded in parallel If you are short on disk space on data volume you canselect the option to Skip index back up before upgrade Selecting this optioncan also make the upgrade process faster You should select this option onlyif you have a backup of your data directory so that indexes that fail to upgradecan be restored at a later time
8 Click Upgrade Now to start the data upgrade process
9 TheData Upgrade window appears and displays a progress bar while upgradingthe product data The time taken in the upgrade process depends upon thesize of the data
10 On successful completion of the data upgrade click OK
11 On theStart Data Insight Serviceswindow selectStart Data Insight Servicesnow Click Next
12 Click Finish to exit the wizard
Names and locations of cache filesData Insight generates cache files on the Indexer node at the time of installation orupgrade
Data Insight creates the following persistent activity index files in each index folderfor a share
activityidxinfo
dir-activityidxlttimestampgt
file-activityidxlttimestampgt
The persistent cache files contain pre-calculated summary information about usersand their activity on the files and folders during the time period configured foradvanced analytics The indexer process uses the information in these files toexpedite the process of servicing queries related to activity reports and SocialNetwork Graph
Each index folder for a share may also contain the following temporary files
44Upgrading Symantec Data InsightNames and locations of cache files
Symantec Proprietary and Confidential
Table 4-1
DescriptionName
Uncompressed versions of thefile-activityidxlttimestampgt anddir-activityidxlttimestampgt files
Since the activity index files are stored in acompressed form on disk Data Insightcreates the uncompressed files when anyprocess attempts to read the activity indexThe files remain on disk while the process isreading the files and are deleted when theprocess finishes reading the activity index
file-activityidxlttimestampgtltversiongt
dir-activityidxmmaplttimestampgtltversiongt
Temporary file created when Data Insight rollsup the activity count for folders The fileremains on the disk while the process isreading the files and are deleted when theprocess finishes reading the activity index
rolldir-activityidxlttimestampgtltversiongt
Temporary files created when Data Insightcalculates owners for files and folders Thefiles remain on disk while the query or reportprocesses the share Data Insight deletesthese files once the share is processed
file-activityidxtmplttimestampgtltversiongt
file-activityidxattrlttimestampgtltversiongt
dir-activityidxattrlttimestampgtltversiongt
If the process that creates these temporary files stops unexpectedly Data Insightdeletes these files during the next run of the IndexWriterJob or the ActivityIndexJobprocesses on the shares
Upgrading the Data Insight Web service forSharePoint
Data Insight does not support an automatic upgrade of the Data Insight Web serviceon the SharePoint server To upgrade to the latest version uninstall the previousversion from the SharePoint server and install the latest version
For detailed information on installing the Data Insight SharePoint Web service seethe Symantec Data Insight Administrators Guide
45Upgrading Symantec Data InsightUpgrading the Data Insight Web service for SharePoint
Symantec Proprietary and Confidential
Post-installationconfiguration
This chapter includes the following topics
Post-installation configuration
Registering the worker node and the Portal node
About post-installation security configuration for Management Server
Configuring your corporate firewall
Post-installation configurationYou must complete the following configuration after you finish installing SymantecData Insight
Register the worker node with the Management ServerSee ldquoRegistering the worker node and the Portal noderdquo on page 46
Configure post-installation security settingsSee ldquoAbout post-installation security configuration for Management Serverrdquoon page 48
Configure your corporate firewallSee ldquoConfiguring your corporate firewallrdquo on page 54
Registering the worker node and the Portal nodeYoumust register the worker node and the portal node with the Management Serverto enable communication between them
5Chapter
Symantec Proprietary and Confidential
You do not need to perform these steps if you have upgraded a worker node
To register the worker and portal nodes with the Management Server
1 Do one of the following
To launch the Worker Node Registration Wizard immediately aftercompleting theWorker Node installation wizard select the LaunchWorkerNode Registration Wizard after exit checkbox
To register the worker node at a later time executeRegisterWorkerNodeexe located in the Data Insight installation bindirectory
2 In the Register Worker Node with Management Server window enter thefollowing information
Fully Qualified Host Name (FQHN) of the Management Server host
Location of the Communication Service keystore fileThe keystore file commdkeystore enables secure communication betweenworker nodes and the Management Server It is present in the keys
subfolder of the Management Servers data directory You must manuallycopy the keystore file from the Management Server machine to a temporarylocation on the worker node By default the data directory is located on theManagement Server at CDataInsightdata It might be different for yoursetup You can locate the data directory by reading the file CProgram
FilesSymantecDataInsightdatadirconf on theManagement Serveror by running the configdb -d command
3 Click Register Now
4 After the successful registration of the worker node delete the commdkeystorefile from the temporary location
5 On the Start Data Insight Services window select Start Data Insight Servicesnow
6 On the Completing the node registration screen click Finish
You must log in to the Data Insight Management Server to complete furtherconfiguration of the worker node
47Post-installation configurationRegistering the worker node and the Portal node
Symantec Proprietary and Confidential
About post-installation security configuration forManagement Server
Symantec Data Insight secures communications between all Data Insight serversThis task is accomplished by encrypting the transmitted data and requiring serversto authenticate with each other
The following sections describe the Symantec Data Insight security configurationand how to change the default security configuration
About SSL clientserver certificatesSymantec Data Insight secures all data flowing between the Management Serverand the Worker nodes using the Secure Socket LayerTransport Layer Security(SSLTLS) protocol The SSLTLS protocol not only encrypts the data that istransmitted Symantec Data Insight also uses it for mutual authentication betweenservers
Data Insight implements authentication with the mandatory use of client andserver-side certificates or keys Connections between the Data Insight servers usea single self-signed certificate The Management Server generates the certificateat install time and is unique to your deployment It is present on the ManagementServer node in the keys folder under the data folder The file is calledcommdkeystore When you configure worker nodes this file must be manuallycopied over to the new worker node before installation
Generating Management Console certificateThe Management Server provides a Web interface (administration console) forreporting and administration purposes You access this interface with aWeb browserThe Management Server and browser communicate through an SSL connection
To ensure confidentiality all communication between the Management Server andthe browser is encrypted using a symmetric key To initiate a connection theManagement Server and browser negotiate the encryption algorithm (algorithmkey size and encoding) and encryption key to use
By default connections between the Management Server and the browser use asingle self-signed certificate The Management Server generates the certificate atinstall time and is unique to your deployment The certificate is present on theManagement Server node in a folder called keys under the data folder The file iscalled webserverkeystore While this certificate is secure you get a warningmessage in the browser when accessing the Web interface because it is aself-signed certificate To avoid getting this warning Symantec recommends that
48Post-installation configurationAbout post-installation security configuration for Management Server
Symantec Proprietary and Confidential
you generate a unique certificate for your organizationrsquos installation This newcertificate replaces the default certificate
To generate a unique Management Console certificate
1 Collect the following information to generate a certificate request
Common nameThe fully qualified DNS name of the Management Server This name mustbe the actual name of the server that is accessible by all the clients
Organization nameFor example Symantec Inc
Organizational unit (optional)
CityFor example San Francisco
StateFor example CA
CountryFor example US
ExpirationExpiration time in days (90)
2 Use keytoolexe to create the self-signed certificate (keystore file) which youneed to generate the Certificate Signing Request (CSR) keytoolexe is autility for managing keys and certificates These items are used inself-authentication or data integrity and authentication services using digitalsignatures Certificates also enable users to cache the public keys of theircommunicating peers
To create this file go to the root directory of the Symantec Data Insightinstallation and perform the following steps in this order
From a command window go to the installdirDataInsightjrebin
directory where installdir is the directory into which you installed theManagement Server
Run the following command with the information collected in 1
keytool -genkey -alias tomcat -keyalg RSA -validity 730 -keysize 1024
-keypass changeit -keystore webserverkeystore -storepass changeit
-storetype JKS -dname cn=common_nameo=organization_name
ou=organization_unitl=citys=statec=US
49Post-installation configurationAbout post-installation security configuration for Management Server
Symantec Proprietary and Confidential
The -storepass changeit command sets the password to changeit Enterthis password if you are prompted for a password after running the commandThis command creates the self-signed certificate (webserverkeystore) in theinstalldirDataInsightjrebin directory
Note Symantec recommends that you set the password as changeit If youwant to use a different password perform the additional steps mentioned in11 before you start the DataInsightWeb service
3 Generate the certificate signing request (CSR) file The CSR file is the requestthat you submit to the Signature Authority to obtain a signed certificate
From the installdirDataInsightjrebin directory and run the followingcommand
keytool -certreq -alias tomcat -keyalg RSA -keystore webserverkeystore
-storetype JKS -storepass changeit -file DataInsightcsr
If you are prompted for a password press Enter This command creates a filecalled DataInsightcsr You submit this file to the Signature Authority
4 To generate a certificate you send the CSR file to a Certified SignatureAuthority (your own or a third party such as VeriSign)
To obtain a signed certificate from your internal Signature Authority contactyour system administrator for instructions
For the VeriSign Signature Authority perform one of the following actions
Current CustomersIf you are a current VeriSign customer go to the following page and buyan additional certificatehttpwwwsymanteccomssl-certificatesthemeid=verisign-ssl-certificatesampinid=vrsn_ss_IndexYou need your Common Name Order Number or serial number to beginthe transaction as well as the CSR
New customersIf you are not a current customer and want to purchase the signed certificatefrom VeriSign go to the following pagehttpwwwVeriSigncomproducts-servicessecurity-servicessslbuy-ssl-certificatesindexhtmlTo purchase the signed certificate you need the following information inaddition to the CSR
The length of time for the certificate (one year or two years)
The number of servers that host a single domain (up to five servers)
50Post-installation configurationAbout post-installation security configuration for Management Server
Symantec Proprietary and Confidential
The server platform
The organization organizational unit country state or locality (all spelledwithout abbreviations)
Payment information and a billing contact
The common name This name is the host name and domain namesuch as wwwcompanycom or companycom
An email where VeriSign can reach you to validate the information
Documentation to demonstrate that your organization is legitimate
To obtain signed certificates from other Signature Authorities go to their Websites and follow the instructions to enroll and obtain a signed certificate Thisprocess is similar to the VeriSign process However check with the organizationto identify any additional environment information that may be needed for thecertificate
The certified Signature Authority sends you the signed certificate (this processmight take 3-5 days) Internal Signature Authorities must return the rootcertificate along with the signed certificate
5 Place the signed certificate into the directory(installdirdatainsightjrebin) with the webserverkeystore file Toemail the certificate paste it into a text document exactly as it appears on thescreen Include the top line and bottom line (-----Begin Certificate----- and-----End Certificate-----) Make sure that no extra lines spaces trailing carriagereturns or characters have been inadvertently added Save this file in the samedirectory where the webserverkeystore file is located If the signed certificateis provided as an attachment to an email copy this file into the same directorywhere the webserverkeystore file is located
6 Keep a copy of both the webserverkeystore file and the signed certificatefile in a separate secure location
51Post-installation configurationAbout post-installation security configuration for Management Server
Symantec Proprietary and Confidential
7 Confirm the signed certificate is correct Open a command prompt and run thefollowing command to view the certificatersquos fingerprint(s)
keytool -printcert -file signed_certificate_filename
The following is an example output
Owner CN=ll OU=ll O=ll L=ll S=ll C=ll
Issuer CN=ll OU=ll O=ll L=ll S=ll C=ll
Serial Number 59092b34
Valid from Thu Sep 25 180113 PDT 1997 until Wed Dec 24 170113
PST 1997
Certificate Fingerprints
MD5 1181AD92C8E50EA2012ED47AD75F076F SHA1
20B617FAEFE5558AD0711FE8D69DC037 37130E5EFE
8 Call or email the person who sent the certificate and compare the fingerprint(s)you see with the fingerprint(s) they sent you If the fingerprint(s) are not exactlyequivalent the certificate may have been replaced in transit by an attackerrsquoscertificate
If you used an Internal Signing Authority also view the fingerprint(s) of the rootcertificate using the same -printcert command
keytool -printcert -file
name_of_root_certificate_provided_by_internal_signature_authority
Compare the displayed fingerprint with the well-known fingerprint (obtainedfrom a newspaper or the root CArsquos Web page) Contact the certificatersquos issuerif you have questions
When you execute the command the -importcert command prints out thecertificate information and prompts you to verify it
9 Return to the installdirDataInsightjrebin directory and update thelocal webserverkeystore file with the signed certificate as follows
Internal signature authorityUse the following command to update the webserverkeystore file withthe root certificate
ltINSTALL_DIRgtDataInsightjrebinkeytoolexe -importcert -file
root_certificate_filename -keystore webserverkeystore
52Post-installation configurationAbout post-installation security configuration for Management Server
Symantec Proprietary and Confidential
-storepass changeit
Use the following command to update the webserverkeystore file with thesigned certificate
ltINSTALL_DIRgtDataInsightjrebinkeytool
-importcert -alias tomcat -keystore webserverkeystore -trustcacerts
-file signed_certificate_filename
VeriSign or third-party signature authorityUse the following command to update the local webserver keystore filewith the signed certificate
ltINSTALL_DIRgtDataInsightjrebinkeytool
-importcert -alias tomcat -keystore webserverkeystore -trustcacerts
-file signed_certificate_filename
10 Copy the updated webserverkeystore file into the $datadirkeys directoryBy default $datadir is located at CDataInsightdata Note that thisoperation overwrites an existing file of the same name in that location Renamethe existing file if you want to keep it
11 If you have used a password other than changeit in 2 perform the followingadditional steps
Log into the Management Server with Administrator privileges
Open a command prompt window and change to the bin directory in theinstallation folder for Data Insight By default the bin directory is located atCProgram FilesSymantecDataInsightbin
Execute the following commandconfigdbexe -O -J matrixwebserverkeystorepassword -j
ltnew_passwordgt
12 Restart the Data Insight Web service by performing the following steps in thespecified order
net stop DataInsightWeb
net start DataInsightWeb
53Post-installation configurationAbout post-installation security configuration for Management Server
Symantec Proprietary and Confidential
Configuring your corporate firewallThe instructions in this section assume that the Management Server and Workernodes are installed inside your corporate LAN behind a firewall If this is the caseupdate your corporate firewall settings as follows
Allow 2-way connections between the Management Server and the workernodes and between worker nodes Configure your firewall to accept connectionson the port you entered for the Communication Service when installing theManagement Server and worker nodes By default the Communication Servicecommunicates over port 8383 You can configure the servers to use any otherport Traffic on this port is HTTPSYou should also allow outgoing connection from the Management Server tohttpssortsymanteccom Data Insight downloads patch information from theSORT web site to notify you of product updates
Allow Windows Remote Desktop Client connections (TCP port 3389) Thisfeature can be useful for setup purposes
The web interface of the Management Server runs on port 443 (configurable atthe time of installation) Port 443 is also used for the Portal service on theSelf-Service Portal server This port must be opened at the Management Serverto allow HTTPS communication between browsers and the Web server and theportal server
The DataInsightWorkflow Service runs on HTTPS port 8686 This port must beopened on the Portal server to allow HTTPS communication between Portalserver and the Management Server
54Post-installation configurationConfiguring your corporate firewall
Symantec Proprietary and Confidential
Installing Windows FileServer agent
This chapter includes the following topics
About Windows File Server agent
Installing Windows File Server agent manually
Configuring the Windows File Server using ConfigureWindowsFileServerexe
About Windows File Server agentSymantec Data Insight requires an agent to be installed on a Windows File Servermachine if you want to monitor access events on the file server Data Insight canautomatically install the agent on the Windows File Server when adding the fileserver using the Console
For detailed information about automatically installing the agent on the WindowsFile Server see the Symantec Data Insight Administrators Guide
Optionally you can choose to install the agent manually on the file server
6Chapter
Symantec Proprietary and Confidential
To configure a Windows File Server manually
1 Install the Windows File Server agent on the file server machine
See ldquoInstalling Windows File Server agent manuallyrdquo on page 56
2 Register the agent with the Management Server using theRegisterWorkerNodeexe utility During registration you can specify theaddress of the worker node that is intended to be the Collector node of this fileserver Registration takes place through the Collector worker node Registeringthe agent ensures that the file server can communicate with the Collectorworker node
The procedure to registration of Windows File Server agent is the same asregistering a worker node
See ldquoRegistering the worker node and the Portal noderdquo on page 46
3 Add the file server to the Management Server using theConfigureWindowsFileServerexe utility
See ldquoConfiguring the Windows File Server usingConfigureWindowsFileServerexerdquo on page 57
4 If the file server is clustered using MSCS do the following
Install the agent on each node of the cluster
Register each node with the Management Server using its physical hostaddress
Run ConfigureWindowsFileServerexe from each cluster node afterregistering the node
Installing Windows File Server agent manuallyTo install the Windows File Server agent manually
1 Locate the agent installer binary from the agent bundle that ships with theproduct The agent bundle is a compressed file that contains the agent installeralong with some installation templates It is calledSymantec_DataInsight_windows_winnas_50_X_archzip
2 Select the proper bundle based on the architecture of your file server and unzipit in a temporary location to get the installer binary
3 Log on (or remote logon) as Administrator to the Windows file server whereyou intend to install the agent
4 Double-click the agent installer to launch it
56Installing Windows File Server agentInstalling Windows File Server agent manually
Symantec Proprietary and Confidential
5 The Welcome to the Symantec Data Insight Setup Wizard window appearsClick Next
6 In the License Agreement window select I accept the agreement and clickNext
7 In the Select Destination Directory window browse to the directory in whichyou want Data Insight to be installed By default the destination directory isCProgram FilesSymantecDataInsight
8 In the Configure Data Directory window browse to the location where youwant to store the product data Select a location with enough free space
9 In the Configure Networking window enter the following information
Communication Service PortSee ldquoAbout Communication Servicerdquo on page 16
Configuration Service portConfiguration service is a process that provides interface to configurationand other product data that is stored on the local system This service portdoes not need to be accessible outside the host machine
Note The installer validates whether the appropriate ports are free to acceptconnections
10 To start the installation process click Next
11 To register the worker node with the Management Server after you exit setupselect the Launch Worker Node Registration Wizard after exit checkbox
See ldquoRegistering the worker node and the Portal noderdquo on page 46
12 To exit setup click Finish
Configuring the Windows File Server usingConfigureWindowsFileServerexe
Run the ConfigureWindowsFileServerexe utility to configure the file server fromthe file server machine You must run this utility after you have registered the agentnode with the Management Server to add the file server to the Management Serverconfiguration Data Insight starts monitoring this file server after you have completedthis step
57Installing Windows File Server agentConfiguring the Windows File Server using ConfigureWindowsFileServerexe
Symantec Proprietary and Confidential
To configure the Windows File Server from the file server machine
1 Double-click ConfigureWindowsFileServerexe located in the bin folder ofthe installation
The File Server Configuration Wizard appears
2 Select This File Server is a part of MSCS cluster check box if this node is apart of an MSCS cluster If you select this option specify name of this clusterin the Cluster Name text box You must enter the exact same name in this fieldwhen you run this utility on all nodes of this cluster
3 Select the Collector worker node for this file server using the Collector Nodedrop-down All communication with this file server happens through theassociated Collector node
4 Select Automatically discover shares on this filer check box if you wantData Insight to automatically discover shares on this filer and add them to theconfiguration
Note If this filer is a Clustered file server you need to log into the Consolelater and specify credentials of an Administrative user on this cluster beforediscovery can happen
You can optionally specify shares that need to be ignored during discovery byspecifying matching patterns in the adjoining text box
5 Select Scan new shares immediately check box to add newly added sharesto the scan queue immediately without waiting for the normal full scan scheduleHowever scanning will still take place only during the times scanning ispermitted on the node
6 Click Configure Now button to finish the configuration The utility will contactthe Management Server through the selected Collector node and add the fileserver to the Management Server If this is a clustered file server and the filerhas already been added through the first node this step associates thisadditional cluster node with the existing filer configuration
Alternately you can choose to not run this utility post-registration and configurethe Windows File Server agent from the Management Console
To configure the Windows File Server agent from the Management console
1 Register the Windows File Server agent with the Management Server
2 Log on to the Management Console
58Installing Windows File Server agentConfiguring the Windows File Server using ConfigureWindowsFileServerexe
Symantec Proprietary and Confidential
3 From the Settings gt Filers page select Add New Filer and from thedrop-down selectWindows File Server
On the Add NewWindows File Server page clear the Let Data Insight installthe agent automatically check box
4 Select this node from the list view control to associate this node with the fileserver
59Installing Windows File Server agentConfiguring the Windows File Server using ConfigureWindowsFileServerexe
Symantec Proprietary and Confidential
Getting started with DataInsight
This chapter includes the following topics
About the Data Insight Management Console
Logging in to the Data Insight Management Console
Logging out of the Data Insight Management Console
Displaying online help
About the Data Insight Management ConsoleUsers interact with Data Insight primarily through the Data Insight ManagementConsole The Data Insight Console is a graphical user interface that provides acentral point to view storage resources that Data Insight monitors scheduleprocesses and view reports among other features The Console is automaticallyinstalled with the Management Server You access the Console through a Webbrowser that has a network connection to the Management Server By default theManagement Server runs on HTTPS port 443
Logging in to the Data Insight Management ConsoleTo log on to the console from the Management Server or a worker node
1 Do one of the following
Click the shortcut created on the Desktop during installation
7Chapter
Symantec Proprietary and Confidential
Click Start gt Programs gt Symantec gt Symantec Data Insight gt DataInsight Console
2 On the Login screen enter the credentials of a user with privileges to log in tothe Management Server
3 Enter the name of the domain to which the user belongs
4 Click Submit
The Management Console appears
To log on to the console from a machine other than the Management Server or theworker nodes
1 Open a Web browser and enter httpsltms_hostgtltms_portgt For examplehttpsdatainsightcompanycom443
2 On the Login screen enter the credentials of a user with privileges to log in tothe Management Server
3 Enter the name of the domain to which the user belongs
4 Click Submit
The Management Console appears
Logging out of theData InsightManagement ConsoleTo log out
1 Click logout at the top right of the screen
2 Click OK to go back to the login screen
Displaying online helpTo access online help click the Help button in the upper-right corner of any screenin the Management Console Symantec Data Insight displays the help in a separatewindow The online help shows the table of contents in the left pane andcontext-sensitive help in the right pane
61Getting started with Data InsightLogging out of the Data Insight Management Console
Symantec Proprietary and Confidential
Uninstalling Symantec DataInsight
This chapter includes the following topics
Uninstalling Symantec Data Insight
Uninstalling Symantec Data InsightTo uninstall Data Insight
1 If you created shortcuts during the installation select Start gt All Programs gtSymantec Data Insight gt Symantec Data Insight Uninstaller
If no shortcuts exist open the Add or Remove Programs control from theWindows Control Panel and select the Symantec Data Insight entry Thenclick ChangeRemove
Optionally you can uninstall Symantec Data Insight using the uninstallexe fileThis file is located in the Data Insight installation folder (for exampleCProgram FilesSymantecDataInsight) On Linux execute the scriptoptDataInsightuninstall to launch the uninstall program
2 In the Delete Data window select the Delete all product data checkbox toremove all configuration as well as audit log data collected and stored by theproduct Do not select this option if you are attempting to repair the installationby uninstalling and reinstalling the software
3 Click Next to uninstall
The uninstaller removes all Symantec Data Insight components
4 Click Finish to complete the uninstall process
8Chapter
Symantec Proprietary and Confidential
5 If you uninstall a worker node log in to the Management Console click theSettings tab
6 Navigate to the Data Insight Servers page select the worker node and clickDelete
63Uninstalling Symantec Data InsightUninstalling Symantec Data Insight
Symantec Proprietary and Confidential
Installing Data Insight usingresponse files
This appendix includes the following topics
About response files
Installing Data Insight using response files
Sample response files
About response filesThe installer or the product installation script generates a response file during anyinstallation configuration upgrade or uninstall procedure The response file containsthe configuration information that you entered during the procedure
You can use the response file for future installation procedures The response filepasses arguments to the script to automate the installation of that product You canedit the file to automate installation and configuration of additional systems
Installing Data Insight using response filesTypically you can use the response file that the installer generates after you installData Insight on a system to install Data Insight on other systems
To install using response files
1 Make sure the systems where you want to install Data Insight meet theinstallation requirements
2 Make sure the pre-installation tasks are completed
AAppendix
Symantec Proprietary and Confidential
3 Create and copy the response file to the system where you want to install DataInsight
4 Navigate to the directory that contains the installation program
5 Start the installation as follows
Symantec_DataInsight_windows_5_0_N_x64exe ndashq ndashconsole ndashvarfile
ltpath_to_varfilegt ndashwait [timeout in seconds] where N is the buildnumber
6 If installing a worker node register the worker node using the followingcommand
RegisterWorkerNodeexe ndashq ndashconsole ndashvarfile
ltpath_to_register_varfilegt ndashwait [timeout in seconds]
Note Before you launch the registration wizard you must copy$datakeyscommdkeystore file to the worker node to a temporary locationfor exampleCtempcommdkeystore
Sample response filesThe following example shows a response file for the Management Server
Installation folder
sysinstallationDir=CProgram FilesSymantecDataInsight
Data folder
matrixdatadir=CDataInsightdata
Name for Management Server node
matrixnodename=hostcompanycom
matrixconsolename=hostcompanycom
Ports for DataInsightWeb DataInsightComm DataInsightConfig
matrixwebserverport$Long=443
matrixcommdport$Long=8383
matrixquerydport$Long=8282
matrixinstallmode=ms
matrixworkeriswinnas$Boolean=false
65Installing Data Insight using response filesSample response files
Symantec Proprietary and Confidential
UsernameDomain for initial administration
matrixinitialadminlogin=Administrator
matrixinitialadmindomain=WISDOM
matrixinitialadminisgroup$Boolean=false
If the Management Server is part of Active Directory domain specify ifManagement Server domain should be scanned
matrixscanad$Boolean=true
Specify if anonymous usage collection should be enabled
matrixenableomniture$Boolean=true
Specify whether services should be started after installation
matrixmsstartServices$Boolean=true
sysprogramGroupAllUsers$Boolean=true
createDesktopLinkAction$Boolean=true
createQuicklaunchIconAction$Boolean=true
sysprogramGroupDisabled$Boolean=false
matrixlaunchconsole$Boolean=false
The following example shows a response file for installing a Collector node
Installation folder
sysinstallationDir=CProgram FilesSymantecDataInsight
Data folder
matrixdatadir=CDataInsightdata
Address for Collector node
matrixnodename=hostcompanycom
matrixworkername=hostcompanycom
Ports for DataInsightComm DataInsightConfig
matrixcommdport$Long=8383
matrixquerydport$Long=8282
matrixinstallmode=worker
matrixworkerisindexer$Boolean=true
createQuicklaunchIconAction$Boolean=true
66Installing Data Insight using response filesSample response files
Symantec Proprietary and Confidential
sysprogramGroupDisabled$Boolean=true
createDesktopLinkAction$Boolean=true
sysprogramGroupAllUsers$Boolean=true
matrixlaunchregister$Boolean=false
The following example shows a response file for launching the worker noderegistration wizard
Address of the Management Server
matrixconsolename=ltIP address of the Management Servergt
Path to commdkeystore
matrixmskeystore=CDataInsightdatacommdkeystore
Whether services should be started after registration
matrixworkerstartServices$Boolean=true
matrixlaunchconsole$Boolean=false
The following example shows a response file for installing a server with the Collectorand Indexer roles
Installation folder
sysinstallationDir=CProgram FilesSymantecDataInsight
Data folder
matrixdatadir=CDataInsightdata
Address for Collector node
matrixnodename=hostcompanycom matrixworkername=hostcompanycom
Ports for DataInsightWeb DataInsightComm DataInsightConfig
matrixcommdport$Long=8383
matrixquerydport$Long=8282 matrixinstallmode=worker
matrixworkerisindexer$Boolean=false
createQuicklaunchIconAction$Boolean=true
sysprogramGroupDisabled$Boolean=true
createDesktopLinkAction$Boolean=true
sysprogramGroupAllUsers$Boolean=true
matrixlaunchregister$Boolean=false
67Installing Data Insight using response filesSample response files
Symantec Proprietary and Confidential
The following example shows a response file for launching the worker noderegistration wizard
Address of the Management Server
matrixconsolename=ltIP address of the Management Servergt
Path to commdkeystore
matrixmskeystore=CDataInsightdatacommdkeystore
Whether services should be started after registration
matrixworkerstartServices$Boolean=true
matrixlaunchconsole$Boolean=false
The following example shows a response file for installing a Windows File Servernode
Installation folder
sysinstallationDir=CProgram FilesSymantecDataInsight
matrixinstallmode=worker
matrixworkerisindexer$Boolean=false
matrixworkeriscollector$Boolean=true
matrixworkeriswinnas$Boolean=true
matrixdatadir=CDataInsightdata
matrixworkername=
matrixcommdport$Long=8383
matrixquerydport$Long=8282
matrixenabledrwatson$Boolean=true
matrixlaunchregister$Boolean=false
matrixlaunchconsole$Boolean=false
sysprogramGroupname=Symantec Data Insight
sysserviceselected114$Boolean=true
syslanguageId=en
sysprogramGrouplinkDir=usrlocalbin
sysservicestartupType1393=auto
sysprogramGroupenabled$Boolean=true
68Installing Data Insight using response filesSample response files
Symantec Proprietary and Confidential
sysserviceselected1393$Boolean=true
sysservicestartupType114=auto
sysprogramGroupallUsers$Boolean=true
Registration properties
matrixregisternodeduringinstall$Boolean=true
matrixregisternodevarfile=$registervarfile
matrixconsolename=$collectorhost_port
matrixmskeystore=$commdkeystore
matrixshortcuts$Boolean=true
matrixworkerstartServices$Boolean=true
matrixlaunchconfigurewinnasfiler$Boolean=true
matrixlaunchconsole$Boolean=false
The following example shows a response file for configuring aWindows File Servernode
filerwinnasclustered$Boolean=false
filercollectorindex$Integer=0
filerindexerindex$Integer=0
filermonitorAllShares$Boolean=true
filerexcludeShares=$
filerscanNewSharesImmediately$Boolean=true
matrixlaunchconsole$Boolean=false
The following example shows a response file for installing the Self-Service Portalnode
sysprogramGroupDisabled$Boolean=false
Installation folder
sysinstallationDir=CProgram FilesSymantecDataInsight
syslanguageId=en
matrixportalport$Long=443
matrixworkeriswinnas$Boolean=false
matrixinstallmode=worker
69Installing Data Insight using response filesSample response files
Symantec Proprietary and Confidential
matrixworkerwinnasplat=WLH
matrixdatadir=CDataInsightdata
createQuicklaunchIconAction$Boolean=true
matrixnodename=testnodetuliplocal
sysprogramGroupName=Symantec Data Insight 50
matrixlaunchconsole$Boolean=false
matrixlaunchregister$Boolean=true
matrixworkerisportal$Boolean=true
matrixcommdport$Long=8383
sysprogramGroupAllUsers$Boolean=true
matrixworkername= testnodetuliplocal
createDesktopLinkAction$Boolean=true
matrixworkflowdport$Long=8686
matrixquerydport$Long=8282
sysadminRights$Boolean=true
The following example shows a response file for launching the worker noderegistration wizard to register the Collector Indexer Windows File Server and thePotal nodes with the Management Console
matrixlaunchconsole$Boolean=false
syslanguageId=en
sysadminRights$Boolean=true
matrixconsolename=10209109239
sysinstallationDir=CProgram FilesSymantecDataInsight
matrixworkerstartServices$Boolean=true
matrixmskeystore=CTempDirkeyscommdkeystore
Sample response file to upgrade a Collector nodematrixupgrade$Boolean=true
Indicates that upgrade has been requested
matrixupgradedataduringinstall$Boolean=true
Indicates that data be upgraded automatically during the upgrade
70Installing Data Insight using response filesSample response files
Symantec Proprietary and Confidential
matrixupgradebackup$Boolean=false
Indicates if data directory should first be backed up temporarily before the datais upgraded
matrixbackupdir$String=
Indicates where data should be backed up If empty or not defined tmp willbe used
matrixupgradebackuprestore$Boolean=true
Indicates if old data should be restored back in case upgrade fails You must setmatrixupgradebackup to true for this to take effect
matrixupgradebackupdelete$Boolean=true
Indicates if backup copy can be deleted after upgrade is successful You must setmatrixupgradebackup to true for this to take effect
Sample response file to upgrade a Windows File Server Agentmatrixupgrade$Boolean=true
Indicates that upgrade has been requested
matrixupgradedataduringinstall$Boolean=true
Indicates that data be upgraded automatically during the upgrade
matrixupgradebackup$Boolean=false
Response file if any to be passed to UpgradeDataexe
whenmatrixupgradedataduringinstall is set to true This is optional andis generally not needed
The response file supports following variables
Format for UpgradeDataexe varfile
Indicates if data directory should first be backed up temporarily before the datais upgraded
matrixbackupdir$String=
Indicates where data should be backedup If empty or not defined tmp is used
matrixupgradebackuprestore$Boolean=true
Indicates if the old data should be restored in case upgrade fails You must setmatrixupgradebackup to true for this to take effect
matrixupgradebackupdelete$Boolean=true
71Installing Data Insight using response filesSample response files
Symantec Proprietary and Confidential
Indicates if backup copy can be deleted after the upgrade is successful You needto set matrixupgradebackup to true for this to take effect
72Installing Data Insight using response filesSample response files
Symantec Proprietary and Confidential
CCollector process
about 14Collector worker node
Collector 14overview 13Scanner 14
Communication Service 16corporate firewall
configuring 54
IIndexer worker node
overview 15installation
overview 27post-installation configuration 46
installation tiers 17single-tier installation 18three-tier installation 17two-tier installation 18
LLinux worker node
installing as root 35
MManagement Console
generating certificate 48logging in 60logging out 61overview 60
Management Serverinstalling 29overview 13security configuration 48
Oonline help 61
Pportal
installing 34post-installation configuration 46
security configuration 48preinstallation steps 19
SScanner process
about 14Self-Service Portal
services 15single-tier installation
overview 18performing 28
SSL clientserver certificates 48supported file servers 23Symantec Data Insight
installation 27installation tiers 17operating system requirements 20overview 10ports 25Supported browsers 24system requirements for components 21uninstalling 62
system requirements 21web server version 26
Tthree-tier installation
overview 17performing 29
two-tier installationoverview 18performing 28
Uuninstalling 62
Index
Symantec Proprietary and Confidential
WWindows File Server
configuringsilently 58using configureWindowsFileServerexe 57
Windows File Server agentinstallation overview 55installing
manual 56worker node
installing 32registering 46
74Index
Symantec Proprietary and Confidential
- Symantec Data Insight 50 Installation Guide
- Technical Support
- Contents
- 1 Understanding the Symantec Data Insight architecture
-
- About Symantec Data Insight
- About the Management Server
- About the Collector worker node
-
- About the Collector
- About the Scanner
-
- About the Indexer worker node
- About the Self-Service Portal node
- About Communication Service
- About the DataInsightWatchdog service
- About the DataInsightWorkflow service
- About Symantec Data Insight installation tiers
-
- About three-tier installation
- About two-tier installation
- About single-tier installation
-
- 2 Preinstallation
-
- Preinstallation steps
- Operating system requirements
- System requirements for Symantec Data Insight components
- Supported file servers and platforms
- Supported browsers
- List of ports
- Web server version
-
- 3 Installing Symantec Data Insight
-
- About installing Symantec Data Insight
- Performing a single-tier installation
- Performing a two-tier installation
- Performing a three-tier installation
- Installing the Management Server
- Installing the worker node
- Installing the Self-Service Portal
- Installing a Linux Indexer worker node
-
- 4 Upgrading Symantec Data Insight
-
- Upgrading Data Insight to 50
- Upgrading the product data using the Upgrade Data Wizard
- Names and locations of cache files
- Upgrading the Data Insight Web service for SharePoint
-
- 5 Post-installation configuration
-
- Post-installation configuration
- Registering the worker node and the Portal node
- About post-installation security configuration for Management Server
-
- About SSL clientserver certificates
- Generating Management Console certificate
-
- Configuring your corporate firewall
-
- 6 Installing Windows File Server agent
-
- About Windows File Server agent
- Installing Windows File Server agent manually
- Configuring the Windows File Server using ConfigureWindowsFileServerexe
-
- 7 Getting started with Data Insight
-
- About the Data Insight Management Console
- Logging in to the Data Insight Management Console
- Logging out of the Data Insight Management Console
- Displaying online help
-
- 8 Uninstalling Symantec Data Insight
-
- Uninstalling Symantec Data Insight
-
- A Installing Data Insight using response files
-
- About response files
- Installing Data Insight using response files
- Sample response files
-
- Index
-

Symantec strongly recommends that you upgrade your NetApp filer to the latestavailable firmware Symantec recommends ONTAP 735 or higher
For all supported versions of 7-mode NetApp filers Data Insight supports CIFSprotocol over NTFS and NFS protocol v3 NFS v4 is not supportedFor supported versions of Cluster-Mode NetApp filers Data Insight supportsonly CIFS protocol over NTFS NFS protocol is not supportedData Insight supports the following volumeqtree styles
NTFS and Mixed for CIFS protocol
UNIX and Mixed for NFS protocol on 7-mode Netapp filers only
For all supported versions of EMC CelerraVNX and EMC Isilon Data Insightsupports only CIFS protocol over NTFS NFS protocol is not supported DataInsight supports the latest Common Event Enabler (CEE) version 631 DataInsight still supports the older version of CEE and VEE but Symantecrecommends that you move to the latest EMC Common Event Enabler whichyou can download from the EMC website
To use the Self-Service Portal to remediate DLP incidents ensure that SymantecData Loss Prevention (DLP) version 125 or higher is installed Data Insightuses the DLP Smart Response Rules to remediate incidents which areintroduced in DLP version 125
Supported browsersTable 2-4 provides an overview of the browser support for Symantec Data Insight
Table 2-4 Symantec Data Insight Supported browsers
VersionsBrowser
Version 10 and version 11Internet Explorer
Version 380 or higherMozilla Firefox
Version 4302357124 or higherGoogle Chrome
Note Symantec recommends that you install the latest available version of abrowser
24PreinstallationSupported browsers
Symantec Proprietary and Confidential
List of portsThis section lists the default ports used by various Data Insight services and devicesthat Data Insight communicates with
See ldquoConfiguring your corporate firewallrdquo on page 54
Table 2-5 List of default ports
Default PortComponent
Management Console HTTPS port 443
Communication service HTTPS port 8383
DataInsightConfig service port 8282
Workflow Service HTTPS port 8686
Standard RPC ports 139 and 445
Management Server
Communication service HTTPS port 8383
Standard RPC ports 139 and 445
DataInsightConfig service port 8282
NetApp Cluster-Mode service TCP port 8787(configurable)
Generic Collector service HTTPS port 8585(configurable)
Collector worker node Indexer plus Collectorworker node
Communication service HTTPS port 8383
DataInsightConfig service port 8282
Indexer worker node
For Net App filers - HTTP port 80 (optional)standard RPC ports 139 and 445 and 2049(TCPUDP) and 111 (TCPUDP) for NFS
For NetApp Cluster-Mode HTTP port 80
On EMC Control Station - HTTP port 80 andHTTPS port 443
On Windows File Servers managed withoutan agent - Standard RPC ports 139 and 445
For Veritas File System servers - HTTPS port5634 and 2049 (TCPUDP) and 111(TCPUDP) for NFS
File Server
25PreinstallationList of ports
Symantec Proprietary and Confidential
Table 2-5 List of default ports (continued)
Default PortComponent
Communication Service HTTPS port 8383
DataInsightConfig service port 8282
Standard RPC ports 139 and 445
Windows File Server agent node
SharePoint Web Service is accessed overthe same port as the configured WebApplications This port on the SharePointWebServers should be accessible from theCollector node
SharePoint Web Service
Port 389 or 636 (for TLS)LDAP Directory Server
Ports 111 (TCPUDP) 714 (TCP) 711 (UDP)NIS Server
Ports 111 (TCPUDP) 714 (TCP) 711 (UDP)NIS+ Server in NIS compatibility mode
HTTPS port 443Symantec Data Loss Prevention (DLP)
HTTP port 80 or as configured by EnterpriseVault Server web service
Symantec Enterprise Vault Server
Portal Service HTTPS port 443
Workflow Service HTTPS port 8686
DataInsightConfig service port 8282
Communication service HTTPS port 8383
Self-Service Portal server
Note The default ports for Data Insight components are configurable at the time ofinstallation
Web server versionSymantec Data Insight uses Apache Tomcat 7053
26PreinstallationWeb server version
Symantec Proprietary and Confidential
Installing Symantec DataInsight
This chapter includes the following topics
About installing Symantec Data Insight
Performing a single-tier installation
Performing a two-tier installation
Performing a three-tier installation
Installing the Management Server
Installing the worker node
Installing the Self-Service Portal
Installing a Linux Indexer worker node
About installing Symantec Data InsightYou can perform a three-tier two-tier or single-tier installation of Symantec DataInsight
Note the following
At the end of the installation process Data Insight creates a fileinstall_summaryhtml in the DataInsightloginstall folder This filerecords all the selections that are made on the installation wizard for a particularnode
Data Insight records the upgrade history for the node in theinstall_historylog file in the DataInsightloginstall folder
3Chapter
Symantec Proprietary and Confidential
Both the files provide information that enable you to troubleshoot errors that mayoccur during the installation process
Performing a single-tier installationThe computer on which you install Symantec Data Insight must contain only thesoftware that is required to run the product Symantec does not support installingSymantec Data Insight on a computer with non-essential applications
To perform a single-tier installation
1 Perform the preinstallation steps
See ldquoPreinstallation stepsrdquo on page 19
2 Install the Management Server
See ldquoInstalling the Management Serverrdquo on page 29
Optionally install one or more Portal nodes
See ldquoInstalling the Self-Service Portal rdquo on page 34
3 Perform other post-installation configuration
See ldquoPost-installation configurationrdquo on page 46
Performing a two-tier installationTo perform a two-tier installation
1 Perform the preinstallation steps
See ldquoPreinstallation stepsrdquo on page 19
2 Install the Management Server
See ldquoInstalling the Management Serverrdquo on page 29
Optionally install one or more Portal nodes
See ldquoInstalling the Self-Service Portal rdquo on page 34
3 Install one or more Collector worker nodes
See ldquoInstalling the worker node rdquo on page 32
4 Register the worker nodes with the Management Server
See ldquoRegistering the worker node and the Portal noderdquo on page 46
5 Perform other post-installation configuration
See ldquoPost-installation configurationrdquo on page 46
28Installing Symantec Data InsightPerforming a single-tier installation
Symantec Proprietary and Confidential
Note Choose the two-tier installation mode when your filers are distributed acrossgeographically remote locations that are far away from the Management ServerInstall at least one Collector for each remote location For example the main datacenter of your organization is in New York with additional filers in Singapore andAustralia In this case the Management Server must be located in New York andthere must be at least one Collector each in Singapore and Australia
Performing a three-tier installationTo perform a three-tier installation
1 Perform the preinstallation steps
See ldquoPreinstallation stepsrdquo on page 19
2 Install the Management Server
See ldquoInstalling the Management Serverrdquo on page 29
Optionally install one or more Portal nodes
See ldquoInstalling the Self-Service Portal rdquo on page 34
3 Install one or more Collector worker nodes
See ldquoInstalling the worker node rdquo on page 32
4 Install one or more Indexer worker nodes
See ldquoInstalling the worker node rdquo on page 32
See ldquoInstalling a Linux Indexer worker noderdquo on page 35
5 Register the worker nodes with the Management Server
See ldquoRegistering the worker node and the Portal noderdquo on page 46
6 Perform other post-installation configuration
See ldquoPost-installation configurationrdquo on page 46
Installing the Management ServerSymantec recommends that you disable any antivirus pop-up blocker and registryprotection software before you begin the Symantec Data Insight installation process
Throughout the installation process the setup wizard displays installation informationand options Use the following options to navigate through the installation process
29Installing Symantec Data InsightPerforming a three-tier installation
Symantec Proprietary and Confidential
To install the Management Server
1 Log on (or remote logon) as Administrator to the computer that is intended forthe Management Server
2 To launch the installer double-clickSymantec_Data_Insight_windows_5_0_0_N_x64exe
where
N is the build numberIf UAC is enabled right-click on the installer and choose the Run asadministrator option for elevated administrative rights during the installation
3 On theWelcome to the Symantec Data Insight Setup Wizard window clickNext
Symantec recommends that you let the installation process complete once youstart it You can uninstall the software after the installation is complete
4 In the License Agreement window select I accept the agreement and clickNext
5 In the Select Destination Directory window browse to the directory in whichyou want Data Insight to be installed By default the destination directory isCProgram FilesSymantecDataInsight
6 In the Configure Type of Install window select Management Server
Select a location with enough free space and high-performance disks It isrecommended that you choose a location other than the system volume forthe data directory
Click Next
7 In the Configure Data Directory window select the location where you wantto store the product data
Click Next
8 In the Management Server Properties window enter the following details
The Fully Qualified host name (FQHN) of the current host
The remote worker nodes use this address tocommunicate with the Management Server
Management ServerAddress
The secure (HTTPS) Web server port on which you canaccess the Web interface of the Management Server
Web Server port
The installer validates whether the appropriate ports are free to acceptconnections
30Installing Symantec Data InsightInstalling the Management Server
Symantec Proprietary and Confidential
9 Select the Add Domain ltName of domaingt to the list of domains scannedby Data Insight checkbox if you want the Management Server to automaticallystart scanning the Active Directory domain which the Management Server isa part of If the Management Server is not part of any Active Directory domainthis option is disabled
For information on customizing the Active Directory domains to be scannedsee the Symantec Data Insight Administrators Guide
Click Next
10 In the Configure Networking window enter the following information andclick Next
See ldquoAbout Communication Servicerdquo on page 16Communication ServicePort
Configuration service is a process that provides interfaceto configuration and other product data stored on the localsystem This service port does not need to be accessibleoutside the host machine
Configuration Service Port
11 In the Configure Product Administrator window enter the followinginformation and click Next
Name of the user who can log in to Symantec Data Insight with ProductAdministrator privileges
Name of the domain to which the user belongs
Note The product administrator must be a local user or must belong to thesame domain as the Management Server
12 Review the options that you have selected in the installation wizard inInstallation Summary window
13 To start the installation process click Begin Install
14 The Installing window appears and displays a progress bar
31Installing Symantec Data InsightInstalling the Management Server
Symantec Proprietary and Confidential
15 The Completing the Symantec Data Insight setup wizard window provides youan option to start Data Insight Services
Before you start services Symantec recommends that you check for availablepatches at httpssortsymanteccom If there is a patch available install thepatch first and then start the services
The next screen provides you an option to launch the Management Server onexit Select this option to launch the Console and complete setting up theManagement Server
16 To exit setup click Finish
NoteOnce you install the Management Server log on to the Management Serverto configure the SMTP settings and other product users as necessary
Installing the worker nodeThroughout the installation process the setup wizard displays installation informationand options Use the following options to navigate through the installation process
Installing the worker node
1 Log on (or remote logon) as Administrator to the computer that is intended forthe worker node
2 Double-click Symantec_Data_Insight_windows_5_0_0_N_x64exe to launchthe installer
Where N is the build number
If UAC is enabled right-click on the installer and choose the Run asadministrator option for elevated administrative rights during the installation
3 The Welcome to the Symantec Data Insight Setup Wizard window appearsClick Next
4 In the License Agreement window select I accept the agreement and clickNext
5 In the Select Destination Directory window browse to the directory in whichyou want Data Insight to be installed By default the destination directory isCProgram FilesSymantecDataInsight
Note You cannot install the worker node on the same machine as theManagement Server
32Installing Symantec Data InsightInstalling the worker node
Symantec Proprietary and Confidential
6 Depending on your deployment scenario in the Configure Type of Installwindow select Indexer and Collector or Collector as the installation option
7 Click Next
8 In the Configure Data Directory window browse to the location where youwant to store the product data
Select a location with enough free space and high-performance disks It isrecommended that you choose a location other than the system volume forthe data directory
9 In theWorker Node Address window enter the Fully Qualified Host Name(FQHN) of the server This name must be resolvable from the ManagementServer and the other worker nodes
10 In the Configure Networking window enter the following information
See ldquoAbout Communication Servicerdquo on page 16Communication Service Port
Configuration service is a process that providesinterface to configuration and other product data storedon the local system This service port does not need tobe accessible outside the host machine
Configuration Service Port
Note The installer validates whether the appropriate ports are free to acceptconnections
11 Review the options that you have selected in the installation wizard inInstallation Summary window
12 To start the installation process click Begin Install
13 To register the worker node with the Management Server after you exit setupselect the Launch Worker Node Registration Wizard after exit checkbox
See ldquoRegistering the worker node and the Portal noderdquo on page 46
14 To exit setup click Finish
33Installing Symantec Data InsightInstalling the worker node
Symantec Proprietary and Confidential
Installing the Self-Service PortalInstalling the Self-Service Portal
1 Log on (or remote logon) as Administrator to the computer that is intended asthe Portal
2 Double-clickSymantec_Data_Insight_windows_5_0_0_N_x64_architectureexe to launchthe installer
where N is the build number
If UAC is enabled right-click on the installer and choose the Run asadministrator option for elevated administrative rights during the installation
3 TheWelcome to the Symantec Data Insight SetupWizardwindow appearsClick Next
4 In the License Agreement window select I accept the agreement and clickNext
5 In the Select Destination Directory window browse to the directory in whichyou want Data Insight to be installed By default the destination directory isCProgram FilesSymantecDataInsight
Note You cannot install the portal node on the same computer as theManagement Server
6 Depending on your deployment scenario in the Configure Type of Installwindow select Self-Service Portal as the installation option
7 Click Next
8 In the Configure Data Directory window browse to the location where youwant to store the product data
Select a location with enough free space and high-performance disks It isrecommended that you choose a location other than the system volume forthe data directory
9 In theWorker Node Address window enter the Fully Qualified Host Name(FQHN) of the host This host name must be resolvable from the ManagementServer and the other worker nodes
34Installing Symantec Data InsightInstalling the Self-Service Portal
Symantec Proprietary and Confidential
10 In the Configure Networking window enter the following information
See ldquoAbout Communication Servicerdquo on page 16Communication Service Port
Configuration service is a process that providesinterface to configuration and other product data thatis stored on the local system This service port doesnot need to be accessible outside the host machine
Configuration Service Port
11 In the Configure Self-Service Portal window enter the port numbers for theSelf-Service Portal service and the Workflow service By default the portnumbers are 443 for the Portal service and 8686 for the Workflow service
Note The installer validates whether the appropriate ports are free to acceptconnections
12 Review the options that you have selected in the installation wizard inInstallation Summary window
13 To start the installation process click Begin Install
14 To register the worker node with the Management Server after you exit setupselect the Launch Worker Node Registration Wizard after exit check box
See ldquoRegistering the worker node and the Portal noderdquo on page 46
15 To exit setup click Finish
Emails for remediation tasks are sent to data owners from the Portal Server Ensurethat you can connect to the configured SMTP server from the Portal server Similarlyfor incident remediation the Portal node communicates with the DLP server Ensurethat the portal node can connect to the DLP server
Installing a Linux Indexer worker nodeYou can choose to install the Indexer on a server installed with Red Hat EnterpriseLinux 50 The Linux indexer works exactly the same way as the Windows indexer
Before you install the Indexer on the Linux server ensure the following
The compat-expat1 RPM resource package is installed on the server
The firewall is configured to allow access to port 8383 between the ManagementServer Indexer and Collector
35Installing Symantec Data InsightInstalling a Linux Indexer worker node
Symantec Proprietary and Confidential
Installing the worker node
1 SSH to the Linux server where you want to install the worker node You caninstall the package either as root or as non-root user Ensure that you arelogged in as that user
2 Run the following command to launch the installer package
sh Symantec_Data_Insight_linux_5_0_0ltNgt_ltRHELVERgt_x64sh where Nis the build number and RHELVER is RHEL6 or RHEL7 depending on theversion of your operating system
3 The Welcome to the Symantec Data Insight Setup Wizard window appearsClick Next
4 In the License Agreement window select I accept the agreement and clickNext
5 In the Select Destination Directory window browse to the directory in whichyou want the Indexer to be installed By default the destination directory isoptDataInsight
When installing as non-root ensure that the user has write privileges to theinstall location
6 Click Next
7 In the Configure Data Directory window browse to the location where you wantto store the product data
Select a location with enough free space and high-performance disks
8 In the Worker Node address window enter the Fully Qualified Host Name(FQHN) or IP address of the host Ensure that the Management Server andthe other worker nodes are able to resolve this hostname
9 In the Configure Networking window enter the following information
See ldquoAbout Communication Servicerdquo on page 16Communication Service Port
Configuration service is a process that providesinterface to configuration and other product data storedon the local system This service port does not need tobe accessible outside the host machine
Configuration Service Port
Note The installer validates whether the appropriate ports are free to acceptconnections
36Installing Symantec Data InsightInstalling a Linux Indexer worker node
Symantec Proprietary and Confidential
10 To register the worker node with the Management Server after you exit setupselect the Launch Worker Node Registration Wizard after exit checkbox
See ldquoRegistering the worker node and the Portal noderdquo on page 46
11 To exit setup click Finish
37Installing Symantec Data InsightInstalling a Linux Indexer worker node
Symantec Proprietary and Confidential
12 Optionally to use an alternate location for the log files edit the following filesthat are located in the optDataInsightconf directory to replaceoptDataInsightlog with the new log location
cli_loggingproperties
dscli_loggingproperties
commd_loggingproperties
watchdog_loggingproperties
webserver_loggingproperties
Export the new log directory using the following command
export MATRIX_LOG_DIR=DataInsightlog
Add the export entry to bash_profile file of the user to reflect the changewhen you restart the system
Execute the following command to update the profile path
source bash_profile
Note If you are installing Data Insight as non-root and have but have at anearlier time installed and run the services as root you must first delete thefollowing files
rm tmpi4jdaemon__DIdata_DataInsight_bin_DataInsightComm
rm tmpi4jdaemon__DIdata_DataInsight_bin_DataInsightWatchdog
rm varrunquerydpid
38Installing Symantec Data InsightInstalling a Linux Indexer worker node
Symantec Proprietary and Confidential
13 When installing as a non-root user after you have registered this node withthe Management Server add following entries to etcrclocal toautomatically start the services after you restart the system
su ndash ltname of non-root usergt
export MATRIX_LOG_DIR=DataInsightlog (Optional)
optDataInsightbinDataInsightConfig start
optDataInsightbinDataInsightComm start
optDataInsightbinDataInsightWatchdog start
logout
To stop services during shutdown add the following entries toetcrclocalshutdown
optDataInsightbinDataInsightWatchdog stop
optDataInsightbinDataInsightComm stop
optDataInsightbinDataInsightConfig stop
39Installing Symantec Data InsightInstalling a Linux Indexer worker node
Symantec Proprietary and Confidential
Upgrading Symantec DataInsight
This chapter includes the following topics
Upgrading Data Insight to 50
Upgrading the product data using the Upgrade Data Wizard
Names and locations of cache files
Upgrading the Data Insight Web service for SharePoint
Upgrading Data Insight to 50You can upgrade an existing Data Insight Server with Symantec Data Insightversions 40x and 45x to 50 Data Insight does not support upgrading a versionbefore 40 directly to 50 If the server is installed with a version before 40 youmust upgrade to version 40 or 45 before you can upgrade to 50
All Data Insight worker nodes must be at the same level of major version as theManagement Server Windows file server agents can be one level lower than theManagement Server version Thus Management Server 50 is compatible with the45 and 40 version of Windows File Server agents This gives you enough time toplan the upgrade of your Windows File Server agents
Before you begin the upgrade to Symantec Data Insight 50 note the following
As a best-practice measure Symantec recommends that you take a backup ofthe servers data folder
In case of a multi-node setup the upgrade setup must be run first on theManagement Server then on the Indexer nodes followed by the Collector nodes
4Chapter
Symantec Proprietary and Confidential
You can upgrade the Windows File Server agent only after upgrading theCollector nodes
If you have archived older index segments ensure that you restore the archivedsegments before upgrading the server
If you are upgrading the server using a Remote Desktop Connection (RDC)ensure that you do not set automatic log-off for the session
The upgrade from 301 is likely to take a longer time since new cache files aregenerated on each index folder for a share for the first timeSee ldquoNames and locations of cache filesrdquo on page 44
The size of the data directory on the Indexer nodes increases by about 5 afterthe upgrade from 301 The increase in size depends on the time periodconfigured for capturing activity data The increase in the size of the datadirectory may also vary depending on the number of audit events that arecaptured on configured shares
Ensure that you complete the following tasks after the upgrade
Configure the primary attributes that are used to classify users for the purposeof generating advanced analytics data
Configure the time period for computing advanced analytics
Refresh the Data Insight Dashboard data
Verify that the Net Framework version 45 is installed on the following
Collector nodes monitoring the Windows SharePoint servers and the EMCIsilon filers
The Management Server serving an Enterprise Vault server
For information about configuring settings for advanced analytics see the SymantecData Insight Administrators Guide
To upgrade Data Insight to 50
1 Log in as Administrator to the server that you want to upgrade
2 When the setup prompts you to upgrade from current version to 50 click Yes
3 In theWelcome to the Symantec Data Insight Setup Wizard window clickNext
4 In the License Agreement window select I accept the agreement and clickNext
41Upgrading Symantec Data InsightUpgrading Data Insight to 50
Symantec Proprietary and Confidential
5 You must upgrade the product data before you start Data Insight services Inthe Completing the Symantec Data Insight 50 Upgrade Wizard windowselect the Launch the Upgrade Data Wizard check box
6 Click Finish to exit the setup
To upgrade a Linux Indexer
1 In case of a Linux indexer log in as the appropriate user (root or non-root)configured to run the product
Note that if you had earlier installed the Linux Indexer as root and later switchedto using a non-root user you must perform the following steps before you startthe Linux installer for upgrade If you do not perform these steps the installeryou launch with non-root credentials cannot detect the previous version of DataInsight on the server
Log in to the machine as root user
Copy the following file to a temporary location~javauserPrefscominstall4jinstallationsprefsxml
Log out and log back in as the non-root user
Create the following directory~javauserPrefscominstall4jinstallations
Change to the directory you have created
Take a backup of prefsxml
Overwrite prefsxml in this folder with the one you copied to the prefsxmlthat was copied to the temporary location
2 To launch the Symantec Data Insight 50 installer double-clickSymantec_DataInsight_linux_5_0_0_N_RHEL6_x64exe orSymantec_DataInsight_linux_5_0_0_N_RHEL7_x64exe where
N is the build number
3 When the setup prompts you to upgrade from current version to 50 click Yes
Note On Linux if the installer does not prompt you for upgrade because itdoes not detect the earlier version of Data Insight on the machine ensure thatyou first follow the instructions in 1
See ldquoUpgrading the product data using the Upgrade Data Wizardrdquo on page 43
42Upgrading Symantec Data InsightUpgrading Data Insight to 50
Symantec Proprietary and Confidential
Note You can also upgrade the Windows File Server agent and Collector nodesusing the Management Console For more details see the Symantec Data InsightAdministration Guide
Upgrading the product data using the Upgrade DataWizard
Before you upgrade data Symantec recommends that you check for product updateson httpssortsymanteccom If updates are available you must apply the productupdate and then proceed to upgrade the data
To upgrade the product data using the Upgrade Data Wizard
1 Launch the Upgrade Data wizard
2 On the Upgrade Product Data window select the Make temporary backupof data before upgrading check box
Symantec recommends that you take a backup of the product data beforestarting the data upgrade Taking a backup ensures that the original data canbe restored from backup if the upgrade fails Data Insight deletes the backupafter the upgrade completes successfully
3 Create the backup of the product data To select a backup location browse tothe location where you want the backup data to be stored
Before you begin the upgrade ensure that there is enough free space availablein the target location to take a backup Data Insight requires that your systemmust have free space to accommodate your data directory and an additional5 of data size for the upgrade to succeed If enough free space is notavailable the upgrade wizard fails If the upgrade fails relaunch the upgradewizard by executing the command INSTALL_DIRbinUpgradeDataexe
(Windows) or optDataInsightbinUpgradeData (Linux)
4 Select the following check boxes
Automatically restore original data from backup if upgrade fails
Delete backup on successful upgrade
5 If an index is taking a long time to upgrade or if the upgrade of an index is failsfor some unknown reason you can enter the number of such indexes in theSkip indexes field Specify a comma-separated list of the indexes you wantto skip The wizard skips the specified indexes and continues with the dataupgrade process
43Upgrading Symantec Data InsightUpgrading the product data using the Upgrade Data Wizard
Symantec Proprietary and Confidential
6 Specify the number of index upgrade failures after which the installer must exitthe data upgrade process
7 You can upgrade up to 10 indexes in parallel Select a number from theNumberof indexes to upgrade in parallel drop-down
Just before an index is upgraded a copy of that index is saved in the samefolder where the index resides This requires additional disk space during theupgrade Total additional disk space depends on the number of indexes beingupgraded in parallel If you are short on disk space on data volume you canselect the option to Skip index back up before upgrade Selecting this optioncan also make the upgrade process faster You should select this option onlyif you have a backup of your data directory so that indexes that fail to upgradecan be restored at a later time
8 Click Upgrade Now to start the data upgrade process
9 TheData Upgrade window appears and displays a progress bar while upgradingthe product data The time taken in the upgrade process depends upon thesize of the data
10 On successful completion of the data upgrade click OK
11 On theStart Data Insight Serviceswindow selectStart Data Insight Servicesnow Click Next
12 Click Finish to exit the wizard
Names and locations of cache filesData Insight generates cache files on the Indexer node at the time of installation orupgrade
Data Insight creates the following persistent activity index files in each index folderfor a share
activityidxinfo
dir-activityidxlttimestampgt
file-activityidxlttimestampgt
The persistent cache files contain pre-calculated summary information about usersand their activity on the files and folders during the time period configured foradvanced analytics The indexer process uses the information in these files toexpedite the process of servicing queries related to activity reports and SocialNetwork Graph
Each index folder for a share may also contain the following temporary files
44Upgrading Symantec Data InsightNames and locations of cache files
Symantec Proprietary and Confidential
Table 4-1
DescriptionName
Uncompressed versions of thefile-activityidxlttimestampgt anddir-activityidxlttimestampgt files
Since the activity index files are stored in acompressed form on disk Data Insightcreates the uncompressed files when anyprocess attempts to read the activity indexThe files remain on disk while the process isreading the files and are deleted when theprocess finishes reading the activity index
file-activityidxlttimestampgtltversiongt
dir-activityidxmmaplttimestampgtltversiongt
Temporary file created when Data Insight rollsup the activity count for folders The fileremains on the disk while the process isreading the files and are deleted when theprocess finishes reading the activity index
rolldir-activityidxlttimestampgtltversiongt
Temporary files created when Data Insightcalculates owners for files and folders Thefiles remain on disk while the query or reportprocesses the share Data Insight deletesthese files once the share is processed
file-activityidxtmplttimestampgtltversiongt
file-activityidxattrlttimestampgtltversiongt
dir-activityidxattrlttimestampgtltversiongt
If the process that creates these temporary files stops unexpectedly Data Insightdeletes these files during the next run of the IndexWriterJob or the ActivityIndexJobprocesses on the shares
Upgrading the Data Insight Web service forSharePoint
Data Insight does not support an automatic upgrade of the Data Insight Web serviceon the SharePoint server To upgrade to the latest version uninstall the previousversion from the SharePoint server and install the latest version
For detailed information on installing the Data Insight SharePoint Web service seethe Symantec Data Insight Administrators Guide
45Upgrading Symantec Data InsightUpgrading the Data Insight Web service for SharePoint
Symantec Proprietary and Confidential
Post-installationconfiguration
This chapter includes the following topics
Post-installation configuration
Registering the worker node and the Portal node
About post-installation security configuration for Management Server
Configuring your corporate firewall
Post-installation configurationYou must complete the following configuration after you finish installing SymantecData Insight
Register the worker node with the Management ServerSee ldquoRegistering the worker node and the Portal noderdquo on page 46
Configure post-installation security settingsSee ldquoAbout post-installation security configuration for Management Serverrdquoon page 48
Configure your corporate firewallSee ldquoConfiguring your corporate firewallrdquo on page 54
Registering the worker node and the Portal nodeYoumust register the worker node and the portal node with the Management Serverto enable communication between them
5Chapter
Symantec Proprietary and Confidential
You do not need to perform these steps if you have upgraded a worker node
To register the worker and portal nodes with the Management Server
1 Do one of the following
To launch the Worker Node Registration Wizard immediately aftercompleting theWorker Node installation wizard select the LaunchWorkerNode Registration Wizard after exit checkbox
To register the worker node at a later time executeRegisterWorkerNodeexe located in the Data Insight installation bindirectory
2 In the Register Worker Node with Management Server window enter thefollowing information
Fully Qualified Host Name (FQHN) of the Management Server host
Location of the Communication Service keystore fileThe keystore file commdkeystore enables secure communication betweenworker nodes and the Management Server It is present in the keys
subfolder of the Management Servers data directory You must manuallycopy the keystore file from the Management Server machine to a temporarylocation on the worker node By default the data directory is located on theManagement Server at CDataInsightdata It might be different for yoursetup You can locate the data directory by reading the file CProgram
FilesSymantecDataInsightdatadirconf on theManagement Serveror by running the configdb -d command
3 Click Register Now
4 After the successful registration of the worker node delete the commdkeystorefile from the temporary location
5 On the Start Data Insight Services window select Start Data Insight Servicesnow
6 On the Completing the node registration screen click Finish
You must log in to the Data Insight Management Server to complete furtherconfiguration of the worker node
47Post-installation configurationRegistering the worker node and the Portal node
Symantec Proprietary and Confidential
About post-installation security configuration forManagement Server
Symantec Data Insight secures communications between all Data Insight serversThis task is accomplished by encrypting the transmitted data and requiring serversto authenticate with each other
The following sections describe the Symantec Data Insight security configurationand how to change the default security configuration
About SSL clientserver certificatesSymantec Data Insight secures all data flowing between the Management Serverand the Worker nodes using the Secure Socket LayerTransport Layer Security(SSLTLS) protocol The SSLTLS protocol not only encrypts the data that istransmitted Symantec Data Insight also uses it for mutual authentication betweenservers
Data Insight implements authentication with the mandatory use of client andserver-side certificates or keys Connections between the Data Insight servers usea single self-signed certificate The Management Server generates the certificateat install time and is unique to your deployment It is present on the ManagementServer node in the keys folder under the data folder The file is calledcommdkeystore When you configure worker nodes this file must be manuallycopied over to the new worker node before installation
Generating Management Console certificateThe Management Server provides a Web interface (administration console) forreporting and administration purposes You access this interface with aWeb browserThe Management Server and browser communicate through an SSL connection
To ensure confidentiality all communication between the Management Server andthe browser is encrypted using a symmetric key To initiate a connection theManagement Server and browser negotiate the encryption algorithm (algorithmkey size and encoding) and encryption key to use
By default connections between the Management Server and the browser use asingle self-signed certificate The Management Server generates the certificate atinstall time and is unique to your deployment The certificate is present on theManagement Server node in a folder called keys under the data folder The file iscalled webserverkeystore While this certificate is secure you get a warningmessage in the browser when accessing the Web interface because it is aself-signed certificate To avoid getting this warning Symantec recommends that
48Post-installation configurationAbout post-installation security configuration for Management Server
Symantec Proprietary and Confidential
you generate a unique certificate for your organizationrsquos installation This newcertificate replaces the default certificate
To generate a unique Management Console certificate
1 Collect the following information to generate a certificate request
Common nameThe fully qualified DNS name of the Management Server This name mustbe the actual name of the server that is accessible by all the clients
Organization nameFor example Symantec Inc
Organizational unit (optional)
CityFor example San Francisco
StateFor example CA
CountryFor example US
ExpirationExpiration time in days (90)
2 Use keytoolexe to create the self-signed certificate (keystore file) which youneed to generate the Certificate Signing Request (CSR) keytoolexe is autility for managing keys and certificates These items are used inself-authentication or data integrity and authentication services using digitalsignatures Certificates also enable users to cache the public keys of theircommunicating peers
To create this file go to the root directory of the Symantec Data Insightinstallation and perform the following steps in this order
From a command window go to the installdirDataInsightjrebin
directory where installdir is the directory into which you installed theManagement Server
Run the following command with the information collected in 1
keytool -genkey -alias tomcat -keyalg RSA -validity 730 -keysize 1024
-keypass changeit -keystore webserverkeystore -storepass changeit
-storetype JKS -dname cn=common_nameo=organization_name
ou=organization_unitl=citys=statec=US
49Post-installation configurationAbout post-installation security configuration for Management Server
Symantec Proprietary and Confidential
The -storepass changeit command sets the password to changeit Enterthis password if you are prompted for a password after running the commandThis command creates the self-signed certificate (webserverkeystore) in theinstalldirDataInsightjrebin directory
Note Symantec recommends that you set the password as changeit If youwant to use a different password perform the additional steps mentioned in11 before you start the DataInsightWeb service
3 Generate the certificate signing request (CSR) file The CSR file is the requestthat you submit to the Signature Authority to obtain a signed certificate
From the installdirDataInsightjrebin directory and run the followingcommand
keytool -certreq -alias tomcat -keyalg RSA -keystore webserverkeystore
-storetype JKS -storepass changeit -file DataInsightcsr
If you are prompted for a password press Enter This command creates a filecalled DataInsightcsr You submit this file to the Signature Authority
4 To generate a certificate you send the CSR file to a Certified SignatureAuthority (your own or a third party such as VeriSign)
To obtain a signed certificate from your internal Signature Authority contactyour system administrator for instructions
For the VeriSign Signature Authority perform one of the following actions
Current CustomersIf you are a current VeriSign customer go to the following page and buyan additional certificatehttpwwwsymanteccomssl-certificatesthemeid=verisign-ssl-certificatesampinid=vrsn_ss_IndexYou need your Common Name Order Number or serial number to beginthe transaction as well as the CSR
New customersIf you are not a current customer and want to purchase the signed certificatefrom VeriSign go to the following pagehttpwwwVeriSigncomproducts-servicessecurity-servicessslbuy-ssl-certificatesindexhtmlTo purchase the signed certificate you need the following information inaddition to the CSR
The length of time for the certificate (one year or two years)
The number of servers that host a single domain (up to five servers)
50Post-installation configurationAbout post-installation security configuration for Management Server
Symantec Proprietary and Confidential
The server platform
The organization organizational unit country state or locality (all spelledwithout abbreviations)
Payment information and a billing contact
The common name This name is the host name and domain namesuch as wwwcompanycom or companycom
An email where VeriSign can reach you to validate the information
Documentation to demonstrate that your organization is legitimate
To obtain signed certificates from other Signature Authorities go to their Websites and follow the instructions to enroll and obtain a signed certificate Thisprocess is similar to the VeriSign process However check with the organizationto identify any additional environment information that may be needed for thecertificate
The certified Signature Authority sends you the signed certificate (this processmight take 3-5 days) Internal Signature Authorities must return the rootcertificate along with the signed certificate
5 Place the signed certificate into the directory(installdirdatainsightjrebin) with the webserverkeystore file Toemail the certificate paste it into a text document exactly as it appears on thescreen Include the top line and bottom line (-----Begin Certificate----- and-----End Certificate-----) Make sure that no extra lines spaces trailing carriagereturns or characters have been inadvertently added Save this file in the samedirectory where the webserverkeystore file is located If the signed certificateis provided as an attachment to an email copy this file into the same directorywhere the webserverkeystore file is located
6 Keep a copy of both the webserverkeystore file and the signed certificatefile in a separate secure location
51Post-installation configurationAbout post-installation security configuration for Management Server
Symantec Proprietary and Confidential
7 Confirm the signed certificate is correct Open a command prompt and run thefollowing command to view the certificatersquos fingerprint(s)
keytool -printcert -file signed_certificate_filename
The following is an example output
Owner CN=ll OU=ll O=ll L=ll S=ll C=ll
Issuer CN=ll OU=ll O=ll L=ll S=ll C=ll
Serial Number 59092b34
Valid from Thu Sep 25 180113 PDT 1997 until Wed Dec 24 170113
PST 1997
Certificate Fingerprints
MD5 1181AD92C8E50EA2012ED47AD75F076F SHA1
20B617FAEFE5558AD0711FE8D69DC037 37130E5EFE
8 Call or email the person who sent the certificate and compare the fingerprint(s)you see with the fingerprint(s) they sent you If the fingerprint(s) are not exactlyequivalent the certificate may have been replaced in transit by an attackerrsquoscertificate
If you used an Internal Signing Authority also view the fingerprint(s) of the rootcertificate using the same -printcert command
keytool -printcert -file
name_of_root_certificate_provided_by_internal_signature_authority
Compare the displayed fingerprint with the well-known fingerprint (obtainedfrom a newspaper or the root CArsquos Web page) Contact the certificatersquos issuerif you have questions
When you execute the command the -importcert command prints out thecertificate information and prompts you to verify it
9 Return to the installdirDataInsightjrebin directory and update thelocal webserverkeystore file with the signed certificate as follows
Internal signature authorityUse the following command to update the webserverkeystore file withthe root certificate
ltINSTALL_DIRgtDataInsightjrebinkeytoolexe -importcert -file
root_certificate_filename -keystore webserverkeystore
52Post-installation configurationAbout post-installation security configuration for Management Server
Symantec Proprietary and Confidential
-storepass changeit
Use the following command to update the webserverkeystore file with thesigned certificate
ltINSTALL_DIRgtDataInsightjrebinkeytool
-importcert -alias tomcat -keystore webserverkeystore -trustcacerts
-file signed_certificate_filename
VeriSign or third-party signature authorityUse the following command to update the local webserver keystore filewith the signed certificate
ltINSTALL_DIRgtDataInsightjrebinkeytool
-importcert -alias tomcat -keystore webserverkeystore -trustcacerts
-file signed_certificate_filename
10 Copy the updated webserverkeystore file into the $datadirkeys directoryBy default $datadir is located at CDataInsightdata Note that thisoperation overwrites an existing file of the same name in that location Renamethe existing file if you want to keep it
11 If you have used a password other than changeit in 2 perform the followingadditional steps
Log into the Management Server with Administrator privileges
Open a command prompt window and change to the bin directory in theinstallation folder for Data Insight By default the bin directory is located atCProgram FilesSymantecDataInsightbin
Execute the following commandconfigdbexe -O -J matrixwebserverkeystorepassword -j
ltnew_passwordgt
12 Restart the Data Insight Web service by performing the following steps in thespecified order
net stop DataInsightWeb
net start DataInsightWeb
53Post-installation configurationAbout post-installation security configuration for Management Server
Symantec Proprietary and Confidential
Configuring your corporate firewallThe instructions in this section assume that the Management Server and Workernodes are installed inside your corporate LAN behind a firewall If this is the caseupdate your corporate firewall settings as follows
Allow 2-way connections between the Management Server and the workernodes and between worker nodes Configure your firewall to accept connectionson the port you entered for the Communication Service when installing theManagement Server and worker nodes By default the Communication Servicecommunicates over port 8383 You can configure the servers to use any otherport Traffic on this port is HTTPSYou should also allow outgoing connection from the Management Server tohttpssortsymanteccom Data Insight downloads patch information from theSORT web site to notify you of product updates
Allow Windows Remote Desktop Client connections (TCP port 3389) Thisfeature can be useful for setup purposes
The web interface of the Management Server runs on port 443 (configurable atthe time of installation) Port 443 is also used for the Portal service on theSelf-Service Portal server This port must be opened at the Management Serverto allow HTTPS communication between browsers and the Web server and theportal server
The DataInsightWorkflow Service runs on HTTPS port 8686 This port must beopened on the Portal server to allow HTTPS communication between Portalserver and the Management Server
54Post-installation configurationConfiguring your corporate firewall
Symantec Proprietary and Confidential
Installing Windows FileServer agent
This chapter includes the following topics
About Windows File Server agent
Installing Windows File Server agent manually
Configuring the Windows File Server using ConfigureWindowsFileServerexe
About Windows File Server agentSymantec Data Insight requires an agent to be installed on a Windows File Servermachine if you want to monitor access events on the file server Data Insight canautomatically install the agent on the Windows File Server when adding the fileserver using the Console
For detailed information about automatically installing the agent on the WindowsFile Server see the Symantec Data Insight Administrators Guide
Optionally you can choose to install the agent manually on the file server
6Chapter
Symantec Proprietary and Confidential
To configure a Windows File Server manually
1 Install the Windows File Server agent on the file server machine
See ldquoInstalling Windows File Server agent manuallyrdquo on page 56
2 Register the agent with the Management Server using theRegisterWorkerNodeexe utility During registration you can specify theaddress of the worker node that is intended to be the Collector node of this fileserver Registration takes place through the Collector worker node Registeringthe agent ensures that the file server can communicate with the Collectorworker node
The procedure to registration of Windows File Server agent is the same asregistering a worker node
See ldquoRegistering the worker node and the Portal noderdquo on page 46
3 Add the file server to the Management Server using theConfigureWindowsFileServerexe utility
See ldquoConfiguring the Windows File Server usingConfigureWindowsFileServerexerdquo on page 57
4 If the file server is clustered using MSCS do the following
Install the agent on each node of the cluster
Register each node with the Management Server using its physical hostaddress
Run ConfigureWindowsFileServerexe from each cluster node afterregistering the node
Installing Windows File Server agent manuallyTo install the Windows File Server agent manually
1 Locate the agent installer binary from the agent bundle that ships with theproduct The agent bundle is a compressed file that contains the agent installeralong with some installation templates It is calledSymantec_DataInsight_windows_winnas_50_X_archzip
2 Select the proper bundle based on the architecture of your file server and unzipit in a temporary location to get the installer binary
3 Log on (or remote logon) as Administrator to the Windows file server whereyou intend to install the agent
4 Double-click the agent installer to launch it
56Installing Windows File Server agentInstalling Windows File Server agent manually
Symantec Proprietary and Confidential
5 The Welcome to the Symantec Data Insight Setup Wizard window appearsClick Next
6 In the License Agreement window select I accept the agreement and clickNext
7 In the Select Destination Directory window browse to the directory in whichyou want Data Insight to be installed By default the destination directory isCProgram FilesSymantecDataInsight
8 In the Configure Data Directory window browse to the location where youwant to store the product data Select a location with enough free space
9 In the Configure Networking window enter the following information
Communication Service PortSee ldquoAbout Communication Servicerdquo on page 16
Configuration Service portConfiguration service is a process that provides interface to configurationand other product data that is stored on the local system This service portdoes not need to be accessible outside the host machine
Note The installer validates whether the appropriate ports are free to acceptconnections
10 To start the installation process click Next
11 To register the worker node with the Management Server after you exit setupselect the Launch Worker Node Registration Wizard after exit checkbox
See ldquoRegistering the worker node and the Portal noderdquo on page 46
12 To exit setup click Finish
Configuring the Windows File Server usingConfigureWindowsFileServerexe
Run the ConfigureWindowsFileServerexe utility to configure the file server fromthe file server machine You must run this utility after you have registered the agentnode with the Management Server to add the file server to the Management Serverconfiguration Data Insight starts monitoring this file server after you have completedthis step
57Installing Windows File Server agentConfiguring the Windows File Server using ConfigureWindowsFileServerexe
Symantec Proprietary and Confidential
To configure the Windows File Server from the file server machine
1 Double-click ConfigureWindowsFileServerexe located in the bin folder ofthe installation
The File Server Configuration Wizard appears
2 Select This File Server is a part of MSCS cluster check box if this node is apart of an MSCS cluster If you select this option specify name of this clusterin the Cluster Name text box You must enter the exact same name in this fieldwhen you run this utility on all nodes of this cluster
3 Select the Collector worker node for this file server using the Collector Nodedrop-down All communication with this file server happens through theassociated Collector node
4 Select Automatically discover shares on this filer check box if you wantData Insight to automatically discover shares on this filer and add them to theconfiguration
Note If this filer is a Clustered file server you need to log into the Consolelater and specify credentials of an Administrative user on this cluster beforediscovery can happen
You can optionally specify shares that need to be ignored during discovery byspecifying matching patterns in the adjoining text box
5 Select Scan new shares immediately check box to add newly added sharesto the scan queue immediately without waiting for the normal full scan scheduleHowever scanning will still take place only during the times scanning ispermitted on the node
6 Click Configure Now button to finish the configuration The utility will contactthe Management Server through the selected Collector node and add the fileserver to the Management Server If this is a clustered file server and the filerhas already been added through the first node this step associates thisadditional cluster node with the existing filer configuration
Alternately you can choose to not run this utility post-registration and configurethe Windows File Server agent from the Management Console
To configure the Windows File Server agent from the Management console
1 Register the Windows File Server agent with the Management Server
2 Log on to the Management Console
58Installing Windows File Server agentConfiguring the Windows File Server using ConfigureWindowsFileServerexe
Symantec Proprietary and Confidential
3 From the Settings gt Filers page select Add New Filer and from thedrop-down selectWindows File Server
On the Add NewWindows File Server page clear the Let Data Insight installthe agent automatically check box
4 Select this node from the list view control to associate this node with the fileserver
59Installing Windows File Server agentConfiguring the Windows File Server using ConfigureWindowsFileServerexe
Symantec Proprietary and Confidential
Getting started with DataInsight
This chapter includes the following topics
About the Data Insight Management Console
Logging in to the Data Insight Management Console
Logging out of the Data Insight Management Console
Displaying online help
About the Data Insight Management ConsoleUsers interact with Data Insight primarily through the Data Insight ManagementConsole The Data Insight Console is a graphical user interface that provides acentral point to view storage resources that Data Insight monitors scheduleprocesses and view reports among other features The Console is automaticallyinstalled with the Management Server You access the Console through a Webbrowser that has a network connection to the Management Server By default theManagement Server runs on HTTPS port 443
Logging in to the Data Insight Management ConsoleTo log on to the console from the Management Server or a worker node
1 Do one of the following
Click the shortcut created on the Desktop during installation
7Chapter
Symantec Proprietary and Confidential
Click Start gt Programs gt Symantec gt Symantec Data Insight gt DataInsight Console
2 On the Login screen enter the credentials of a user with privileges to log in tothe Management Server
3 Enter the name of the domain to which the user belongs
4 Click Submit
The Management Console appears
To log on to the console from a machine other than the Management Server or theworker nodes
1 Open a Web browser and enter httpsltms_hostgtltms_portgt For examplehttpsdatainsightcompanycom443
2 On the Login screen enter the credentials of a user with privileges to log in tothe Management Server
3 Enter the name of the domain to which the user belongs
4 Click Submit
The Management Console appears
Logging out of theData InsightManagement ConsoleTo log out
1 Click logout at the top right of the screen
2 Click OK to go back to the login screen
Displaying online helpTo access online help click the Help button in the upper-right corner of any screenin the Management Console Symantec Data Insight displays the help in a separatewindow The online help shows the table of contents in the left pane andcontext-sensitive help in the right pane
61Getting started with Data InsightLogging out of the Data Insight Management Console
Symantec Proprietary and Confidential
Uninstalling Symantec DataInsight
This chapter includes the following topics
Uninstalling Symantec Data Insight
Uninstalling Symantec Data InsightTo uninstall Data Insight
1 If you created shortcuts during the installation select Start gt All Programs gtSymantec Data Insight gt Symantec Data Insight Uninstaller
If no shortcuts exist open the Add or Remove Programs control from theWindows Control Panel and select the Symantec Data Insight entry Thenclick ChangeRemove
Optionally you can uninstall Symantec Data Insight using the uninstallexe fileThis file is located in the Data Insight installation folder (for exampleCProgram FilesSymantecDataInsight) On Linux execute the scriptoptDataInsightuninstall to launch the uninstall program
2 In the Delete Data window select the Delete all product data checkbox toremove all configuration as well as audit log data collected and stored by theproduct Do not select this option if you are attempting to repair the installationby uninstalling and reinstalling the software
3 Click Next to uninstall
The uninstaller removes all Symantec Data Insight components
4 Click Finish to complete the uninstall process
8Chapter
Symantec Proprietary and Confidential
5 If you uninstall a worker node log in to the Management Console click theSettings tab
6 Navigate to the Data Insight Servers page select the worker node and clickDelete
63Uninstalling Symantec Data InsightUninstalling Symantec Data Insight
Symantec Proprietary and Confidential
Installing Data Insight usingresponse files
This appendix includes the following topics
About response files
Installing Data Insight using response files
Sample response files
About response filesThe installer or the product installation script generates a response file during anyinstallation configuration upgrade or uninstall procedure The response file containsthe configuration information that you entered during the procedure
You can use the response file for future installation procedures The response filepasses arguments to the script to automate the installation of that product You canedit the file to automate installation and configuration of additional systems
Installing Data Insight using response filesTypically you can use the response file that the installer generates after you installData Insight on a system to install Data Insight on other systems
To install using response files
1 Make sure the systems where you want to install Data Insight meet theinstallation requirements
2 Make sure the pre-installation tasks are completed
AAppendix
Symantec Proprietary and Confidential
3 Create and copy the response file to the system where you want to install DataInsight
4 Navigate to the directory that contains the installation program
5 Start the installation as follows
Symantec_DataInsight_windows_5_0_N_x64exe ndashq ndashconsole ndashvarfile
ltpath_to_varfilegt ndashwait [timeout in seconds] where N is the buildnumber
6 If installing a worker node register the worker node using the followingcommand
RegisterWorkerNodeexe ndashq ndashconsole ndashvarfile
ltpath_to_register_varfilegt ndashwait [timeout in seconds]
Note Before you launch the registration wizard you must copy$datakeyscommdkeystore file to the worker node to a temporary locationfor exampleCtempcommdkeystore
Sample response filesThe following example shows a response file for the Management Server
Installation folder
sysinstallationDir=CProgram FilesSymantecDataInsight
Data folder
matrixdatadir=CDataInsightdata
Name for Management Server node
matrixnodename=hostcompanycom
matrixconsolename=hostcompanycom
Ports for DataInsightWeb DataInsightComm DataInsightConfig
matrixwebserverport$Long=443
matrixcommdport$Long=8383
matrixquerydport$Long=8282
matrixinstallmode=ms
matrixworkeriswinnas$Boolean=false
65Installing Data Insight using response filesSample response files
Symantec Proprietary and Confidential
UsernameDomain for initial administration
matrixinitialadminlogin=Administrator
matrixinitialadmindomain=WISDOM
matrixinitialadminisgroup$Boolean=false
If the Management Server is part of Active Directory domain specify ifManagement Server domain should be scanned
matrixscanad$Boolean=true
Specify if anonymous usage collection should be enabled
matrixenableomniture$Boolean=true
Specify whether services should be started after installation
matrixmsstartServices$Boolean=true
sysprogramGroupAllUsers$Boolean=true
createDesktopLinkAction$Boolean=true
createQuicklaunchIconAction$Boolean=true
sysprogramGroupDisabled$Boolean=false
matrixlaunchconsole$Boolean=false
The following example shows a response file for installing a Collector node
Installation folder
sysinstallationDir=CProgram FilesSymantecDataInsight
Data folder
matrixdatadir=CDataInsightdata
Address for Collector node
matrixnodename=hostcompanycom
matrixworkername=hostcompanycom
Ports for DataInsightComm DataInsightConfig
matrixcommdport$Long=8383
matrixquerydport$Long=8282
matrixinstallmode=worker
matrixworkerisindexer$Boolean=true
createQuicklaunchIconAction$Boolean=true
66Installing Data Insight using response filesSample response files
Symantec Proprietary and Confidential
sysprogramGroupDisabled$Boolean=true
createDesktopLinkAction$Boolean=true
sysprogramGroupAllUsers$Boolean=true
matrixlaunchregister$Boolean=false
The following example shows a response file for launching the worker noderegistration wizard
Address of the Management Server
matrixconsolename=ltIP address of the Management Servergt
Path to commdkeystore
matrixmskeystore=CDataInsightdatacommdkeystore
Whether services should be started after registration
matrixworkerstartServices$Boolean=true
matrixlaunchconsole$Boolean=false
The following example shows a response file for installing a server with the Collectorand Indexer roles
Installation folder
sysinstallationDir=CProgram FilesSymantecDataInsight
Data folder
matrixdatadir=CDataInsightdata
Address for Collector node
matrixnodename=hostcompanycom matrixworkername=hostcompanycom
Ports for DataInsightWeb DataInsightComm DataInsightConfig
matrixcommdport$Long=8383
matrixquerydport$Long=8282 matrixinstallmode=worker
matrixworkerisindexer$Boolean=false
createQuicklaunchIconAction$Boolean=true
sysprogramGroupDisabled$Boolean=true
createDesktopLinkAction$Boolean=true
sysprogramGroupAllUsers$Boolean=true
matrixlaunchregister$Boolean=false
67Installing Data Insight using response filesSample response files
Symantec Proprietary and Confidential
The following example shows a response file for launching the worker noderegistration wizard
Address of the Management Server
matrixconsolename=ltIP address of the Management Servergt
Path to commdkeystore
matrixmskeystore=CDataInsightdatacommdkeystore
Whether services should be started after registration
matrixworkerstartServices$Boolean=true
matrixlaunchconsole$Boolean=false
The following example shows a response file for installing a Windows File Servernode
Installation folder
sysinstallationDir=CProgram FilesSymantecDataInsight
matrixinstallmode=worker
matrixworkerisindexer$Boolean=false
matrixworkeriscollector$Boolean=true
matrixworkeriswinnas$Boolean=true
matrixdatadir=CDataInsightdata
matrixworkername=
matrixcommdport$Long=8383
matrixquerydport$Long=8282
matrixenabledrwatson$Boolean=true
matrixlaunchregister$Boolean=false
matrixlaunchconsole$Boolean=false
sysprogramGroupname=Symantec Data Insight
sysserviceselected114$Boolean=true
syslanguageId=en
sysprogramGrouplinkDir=usrlocalbin
sysservicestartupType1393=auto
sysprogramGroupenabled$Boolean=true
68Installing Data Insight using response filesSample response files
Symantec Proprietary and Confidential
sysserviceselected1393$Boolean=true
sysservicestartupType114=auto
sysprogramGroupallUsers$Boolean=true
Registration properties
matrixregisternodeduringinstall$Boolean=true
matrixregisternodevarfile=$registervarfile
matrixconsolename=$collectorhost_port
matrixmskeystore=$commdkeystore
matrixshortcuts$Boolean=true
matrixworkerstartServices$Boolean=true
matrixlaunchconfigurewinnasfiler$Boolean=true
matrixlaunchconsole$Boolean=false
The following example shows a response file for configuring aWindows File Servernode
filerwinnasclustered$Boolean=false
filercollectorindex$Integer=0
filerindexerindex$Integer=0
filermonitorAllShares$Boolean=true
filerexcludeShares=$
filerscanNewSharesImmediately$Boolean=true
matrixlaunchconsole$Boolean=false
The following example shows a response file for installing the Self-Service Portalnode
sysprogramGroupDisabled$Boolean=false
Installation folder
sysinstallationDir=CProgram FilesSymantecDataInsight
syslanguageId=en
matrixportalport$Long=443
matrixworkeriswinnas$Boolean=false
matrixinstallmode=worker
69Installing Data Insight using response filesSample response files
Symantec Proprietary and Confidential
matrixworkerwinnasplat=WLH
matrixdatadir=CDataInsightdata
createQuicklaunchIconAction$Boolean=true
matrixnodename=testnodetuliplocal
sysprogramGroupName=Symantec Data Insight 50
matrixlaunchconsole$Boolean=false
matrixlaunchregister$Boolean=true
matrixworkerisportal$Boolean=true
matrixcommdport$Long=8383
sysprogramGroupAllUsers$Boolean=true
matrixworkername= testnodetuliplocal
createDesktopLinkAction$Boolean=true
matrixworkflowdport$Long=8686
matrixquerydport$Long=8282
sysadminRights$Boolean=true
The following example shows a response file for launching the worker noderegistration wizard to register the Collector Indexer Windows File Server and thePotal nodes with the Management Console
matrixlaunchconsole$Boolean=false
syslanguageId=en
sysadminRights$Boolean=true
matrixconsolename=10209109239
sysinstallationDir=CProgram FilesSymantecDataInsight
matrixworkerstartServices$Boolean=true
matrixmskeystore=CTempDirkeyscommdkeystore
Sample response file to upgrade a Collector nodematrixupgrade$Boolean=true
Indicates that upgrade has been requested
matrixupgradedataduringinstall$Boolean=true
Indicates that data be upgraded automatically during the upgrade
70Installing Data Insight using response filesSample response files
Symantec Proprietary and Confidential
matrixupgradebackup$Boolean=false
Indicates if data directory should first be backed up temporarily before the datais upgraded
matrixbackupdir$String=
Indicates where data should be backed up If empty or not defined tmp willbe used
matrixupgradebackuprestore$Boolean=true
Indicates if old data should be restored back in case upgrade fails You must setmatrixupgradebackup to true for this to take effect
matrixupgradebackupdelete$Boolean=true
Indicates if backup copy can be deleted after upgrade is successful You must setmatrixupgradebackup to true for this to take effect
Sample response file to upgrade a Windows File Server Agentmatrixupgrade$Boolean=true
Indicates that upgrade has been requested
matrixupgradedataduringinstall$Boolean=true
Indicates that data be upgraded automatically during the upgrade
matrixupgradebackup$Boolean=false
Response file if any to be passed to UpgradeDataexe
whenmatrixupgradedataduringinstall is set to true This is optional andis generally not needed
The response file supports following variables
Format for UpgradeDataexe varfile
Indicates if data directory should first be backed up temporarily before the datais upgraded
matrixbackupdir$String=
Indicates where data should be backedup If empty or not defined tmp is used
matrixupgradebackuprestore$Boolean=true
Indicates if the old data should be restored in case upgrade fails You must setmatrixupgradebackup to true for this to take effect
matrixupgradebackupdelete$Boolean=true
71Installing Data Insight using response filesSample response files
Symantec Proprietary and Confidential
Indicates if backup copy can be deleted after the upgrade is successful You needto set matrixupgradebackup to true for this to take effect
72Installing Data Insight using response filesSample response files
Symantec Proprietary and Confidential
CCollector process
about 14Collector worker node
Collector 14overview 13Scanner 14
Communication Service 16corporate firewall
configuring 54
IIndexer worker node
overview 15installation
overview 27post-installation configuration 46
installation tiers 17single-tier installation 18three-tier installation 17two-tier installation 18
LLinux worker node
installing as root 35
MManagement Console
generating certificate 48logging in 60logging out 61overview 60
Management Serverinstalling 29overview 13security configuration 48
Oonline help 61
Pportal
installing 34post-installation configuration 46
security configuration 48preinstallation steps 19
SScanner process
about 14Self-Service Portal
services 15single-tier installation
overview 18performing 28
SSL clientserver certificates 48supported file servers 23Symantec Data Insight
installation 27installation tiers 17operating system requirements 20overview 10ports 25Supported browsers 24system requirements for components 21uninstalling 62
system requirements 21web server version 26
Tthree-tier installation
overview 17performing 29
two-tier installationoverview 18performing 28
Uuninstalling 62
Index
Symantec Proprietary and Confidential
WWindows File Server
configuringsilently 58using configureWindowsFileServerexe 57
Windows File Server agentinstallation overview 55installing
manual 56worker node
installing 32registering 46
74Index
Symantec Proprietary and Confidential
- Symantec Data Insight 50 Installation Guide
- Technical Support
- Contents
- 1 Understanding the Symantec Data Insight architecture
-
- About Symantec Data Insight
- About the Management Server
- About the Collector worker node
-
- About the Collector
- About the Scanner
-
- About the Indexer worker node
- About the Self-Service Portal node
- About Communication Service
- About the DataInsightWatchdog service
- About the DataInsightWorkflow service
- About Symantec Data Insight installation tiers
-
- About three-tier installation
- About two-tier installation
- About single-tier installation
-
- 2 Preinstallation
-
- Preinstallation steps
- Operating system requirements
- System requirements for Symantec Data Insight components
- Supported file servers and platforms
- Supported browsers
- List of ports
- Web server version
-
- 3 Installing Symantec Data Insight
-
- About installing Symantec Data Insight
- Performing a single-tier installation
- Performing a two-tier installation
- Performing a three-tier installation
- Installing the Management Server
- Installing the worker node
- Installing the Self-Service Portal
- Installing a Linux Indexer worker node
-
- 4 Upgrading Symantec Data Insight
-
- Upgrading Data Insight to 50
- Upgrading the product data using the Upgrade Data Wizard
- Names and locations of cache files
- Upgrading the Data Insight Web service for SharePoint
-
- 5 Post-installation configuration
-
- Post-installation configuration
- Registering the worker node and the Portal node
- About post-installation security configuration for Management Server
-
- About SSL clientserver certificates
- Generating Management Console certificate
-
- Configuring your corporate firewall
-
- 6 Installing Windows File Server agent
-
- About Windows File Server agent
- Installing Windows File Server agent manually
- Configuring the Windows File Server using ConfigureWindowsFileServerexe
-
- 7 Getting started with Data Insight
-
- About the Data Insight Management Console
- Logging in to the Data Insight Management Console
- Logging out of the Data Insight Management Console
- Displaying online help
-
- 8 Uninstalling Symantec Data Insight
-
- Uninstalling Symantec Data Insight
-
- A Installing Data Insight using response files
-
- About response files
- Installing Data Insight using response files
- Sample response files
-
- Index
-

List of portsThis section lists the default ports used by various Data Insight services and devicesthat Data Insight communicates with
See ldquoConfiguring your corporate firewallrdquo on page 54
Table 2-5 List of default ports
Default PortComponent
Management Console HTTPS port 443
Communication service HTTPS port 8383
DataInsightConfig service port 8282
Workflow Service HTTPS port 8686
Standard RPC ports 139 and 445
Management Server
Communication service HTTPS port 8383
Standard RPC ports 139 and 445
DataInsightConfig service port 8282
NetApp Cluster-Mode service TCP port 8787(configurable)
Generic Collector service HTTPS port 8585(configurable)
Collector worker node Indexer plus Collectorworker node
Communication service HTTPS port 8383
DataInsightConfig service port 8282
Indexer worker node
For Net App filers - HTTP port 80 (optional)standard RPC ports 139 and 445 and 2049(TCPUDP) and 111 (TCPUDP) for NFS
For NetApp Cluster-Mode HTTP port 80
On EMC Control Station - HTTP port 80 andHTTPS port 443
On Windows File Servers managed withoutan agent - Standard RPC ports 139 and 445
For Veritas File System servers - HTTPS port5634 and 2049 (TCPUDP) and 111(TCPUDP) for NFS
File Server
25PreinstallationList of ports
Symantec Proprietary and Confidential
Table 2-5 List of default ports (continued)
Default PortComponent
Communication Service HTTPS port 8383
DataInsightConfig service port 8282
Standard RPC ports 139 and 445
Windows File Server agent node
SharePoint Web Service is accessed overthe same port as the configured WebApplications This port on the SharePointWebServers should be accessible from theCollector node
SharePoint Web Service
Port 389 or 636 (for TLS)LDAP Directory Server
Ports 111 (TCPUDP) 714 (TCP) 711 (UDP)NIS Server
Ports 111 (TCPUDP) 714 (TCP) 711 (UDP)NIS+ Server in NIS compatibility mode
HTTPS port 443Symantec Data Loss Prevention (DLP)
HTTP port 80 or as configured by EnterpriseVault Server web service
Symantec Enterprise Vault Server
Portal Service HTTPS port 443
Workflow Service HTTPS port 8686
DataInsightConfig service port 8282
Communication service HTTPS port 8383
Self-Service Portal server
Note The default ports for Data Insight components are configurable at the time ofinstallation
Web server versionSymantec Data Insight uses Apache Tomcat 7053
26PreinstallationWeb server version
Symantec Proprietary and Confidential
Installing Symantec DataInsight
This chapter includes the following topics
About installing Symantec Data Insight
Performing a single-tier installation
Performing a two-tier installation
Performing a three-tier installation
Installing the Management Server
Installing the worker node
Installing the Self-Service Portal
Installing a Linux Indexer worker node
About installing Symantec Data InsightYou can perform a three-tier two-tier or single-tier installation of Symantec DataInsight
Note the following
At the end of the installation process Data Insight creates a fileinstall_summaryhtml in the DataInsightloginstall folder This filerecords all the selections that are made on the installation wizard for a particularnode
Data Insight records the upgrade history for the node in theinstall_historylog file in the DataInsightloginstall folder
3Chapter
Symantec Proprietary and Confidential
Both the files provide information that enable you to troubleshoot errors that mayoccur during the installation process
Performing a single-tier installationThe computer on which you install Symantec Data Insight must contain only thesoftware that is required to run the product Symantec does not support installingSymantec Data Insight on a computer with non-essential applications
To perform a single-tier installation
1 Perform the preinstallation steps
See ldquoPreinstallation stepsrdquo on page 19
2 Install the Management Server
See ldquoInstalling the Management Serverrdquo on page 29
Optionally install one or more Portal nodes
See ldquoInstalling the Self-Service Portal rdquo on page 34
3 Perform other post-installation configuration
See ldquoPost-installation configurationrdquo on page 46
Performing a two-tier installationTo perform a two-tier installation
1 Perform the preinstallation steps
See ldquoPreinstallation stepsrdquo on page 19
2 Install the Management Server
See ldquoInstalling the Management Serverrdquo on page 29
Optionally install one or more Portal nodes
See ldquoInstalling the Self-Service Portal rdquo on page 34
3 Install one or more Collector worker nodes
See ldquoInstalling the worker node rdquo on page 32
4 Register the worker nodes with the Management Server
See ldquoRegistering the worker node and the Portal noderdquo on page 46
5 Perform other post-installation configuration
See ldquoPost-installation configurationrdquo on page 46
28Installing Symantec Data InsightPerforming a single-tier installation
Symantec Proprietary and Confidential
Note Choose the two-tier installation mode when your filers are distributed acrossgeographically remote locations that are far away from the Management ServerInstall at least one Collector for each remote location For example the main datacenter of your organization is in New York with additional filers in Singapore andAustralia In this case the Management Server must be located in New York andthere must be at least one Collector each in Singapore and Australia
Performing a three-tier installationTo perform a three-tier installation
1 Perform the preinstallation steps
See ldquoPreinstallation stepsrdquo on page 19
2 Install the Management Server
See ldquoInstalling the Management Serverrdquo on page 29
Optionally install one or more Portal nodes
See ldquoInstalling the Self-Service Portal rdquo on page 34
3 Install one or more Collector worker nodes
See ldquoInstalling the worker node rdquo on page 32
4 Install one or more Indexer worker nodes
See ldquoInstalling the worker node rdquo on page 32
See ldquoInstalling a Linux Indexer worker noderdquo on page 35
5 Register the worker nodes with the Management Server
See ldquoRegistering the worker node and the Portal noderdquo on page 46
6 Perform other post-installation configuration
See ldquoPost-installation configurationrdquo on page 46
Installing the Management ServerSymantec recommends that you disable any antivirus pop-up blocker and registryprotection software before you begin the Symantec Data Insight installation process
Throughout the installation process the setup wizard displays installation informationand options Use the following options to navigate through the installation process
29Installing Symantec Data InsightPerforming a three-tier installation
Symantec Proprietary and Confidential
To install the Management Server
1 Log on (or remote logon) as Administrator to the computer that is intended forthe Management Server
2 To launch the installer double-clickSymantec_Data_Insight_windows_5_0_0_N_x64exe
where
N is the build numberIf UAC is enabled right-click on the installer and choose the Run asadministrator option for elevated administrative rights during the installation
3 On theWelcome to the Symantec Data Insight Setup Wizard window clickNext
Symantec recommends that you let the installation process complete once youstart it You can uninstall the software after the installation is complete
4 In the License Agreement window select I accept the agreement and clickNext
5 In the Select Destination Directory window browse to the directory in whichyou want Data Insight to be installed By default the destination directory isCProgram FilesSymantecDataInsight
6 In the Configure Type of Install window select Management Server
Select a location with enough free space and high-performance disks It isrecommended that you choose a location other than the system volume forthe data directory
Click Next
7 In the Configure Data Directory window select the location where you wantto store the product data
Click Next
8 In the Management Server Properties window enter the following details
The Fully Qualified host name (FQHN) of the current host
The remote worker nodes use this address tocommunicate with the Management Server
Management ServerAddress
The secure (HTTPS) Web server port on which you canaccess the Web interface of the Management Server
Web Server port
The installer validates whether the appropriate ports are free to acceptconnections
30Installing Symantec Data InsightInstalling the Management Server
Symantec Proprietary and Confidential
9 Select the Add Domain ltName of domaingt to the list of domains scannedby Data Insight checkbox if you want the Management Server to automaticallystart scanning the Active Directory domain which the Management Server isa part of If the Management Server is not part of any Active Directory domainthis option is disabled
For information on customizing the Active Directory domains to be scannedsee the Symantec Data Insight Administrators Guide
Click Next
10 In the Configure Networking window enter the following information andclick Next
See ldquoAbout Communication Servicerdquo on page 16Communication ServicePort
Configuration service is a process that provides interfaceto configuration and other product data stored on the localsystem This service port does not need to be accessibleoutside the host machine
Configuration Service Port
11 In the Configure Product Administrator window enter the followinginformation and click Next
Name of the user who can log in to Symantec Data Insight with ProductAdministrator privileges
Name of the domain to which the user belongs
Note The product administrator must be a local user or must belong to thesame domain as the Management Server
12 Review the options that you have selected in the installation wizard inInstallation Summary window
13 To start the installation process click Begin Install
14 The Installing window appears and displays a progress bar
31Installing Symantec Data InsightInstalling the Management Server
Symantec Proprietary and Confidential
15 The Completing the Symantec Data Insight setup wizard window provides youan option to start Data Insight Services
Before you start services Symantec recommends that you check for availablepatches at httpssortsymanteccom If there is a patch available install thepatch first and then start the services
The next screen provides you an option to launch the Management Server onexit Select this option to launch the Console and complete setting up theManagement Server
16 To exit setup click Finish
NoteOnce you install the Management Server log on to the Management Serverto configure the SMTP settings and other product users as necessary
Installing the worker nodeThroughout the installation process the setup wizard displays installation informationand options Use the following options to navigate through the installation process
Installing the worker node
1 Log on (or remote logon) as Administrator to the computer that is intended forthe worker node
2 Double-click Symantec_Data_Insight_windows_5_0_0_N_x64exe to launchthe installer
Where N is the build number
If UAC is enabled right-click on the installer and choose the Run asadministrator option for elevated administrative rights during the installation
3 The Welcome to the Symantec Data Insight Setup Wizard window appearsClick Next
4 In the License Agreement window select I accept the agreement and clickNext
5 In the Select Destination Directory window browse to the directory in whichyou want Data Insight to be installed By default the destination directory isCProgram FilesSymantecDataInsight
Note You cannot install the worker node on the same machine as theManagement Server
32Installing Symantec Data InsightInstalling the worker node
Symantec Proprietary and Confidential
6 Depending on your deployment scenario in the Configure Type of Installwindow select Indexer and Collector or Collector as the installation option
7 Click Next
8 In the Configure Data Directory window browse to the location where youwant to store the product data
Select a location with enough free space and high-performance disks It isrecommended that you choose a location other than the system volume forthe data directory
9 In theWorker Node Address window enter the Fully Qualified Host Name(FQHN) of the server This name must be resolvable from the ManagementServer and the other worker nodes
10 In the Configure Networking window enter the following information
See ldquoAbout Communication Servicerdquo on page 16Communication Service Port
Configuration service is a process that providesinterface to configuration and other product data storedon the local system This service port does not need tobe accessible outside the host machine
Configuration Service Port
Note The installer validates whether the appropriate ports are free to acceptconnections
11 Review the options that you have selected in the installation wizard inInstallation Summary window
12 To start the installation process click Begin Install
13 To register the worker node with the Management Server after you exit setupselect the Launch Worker Node Registration Wizard after exit checkbox
See ldquoRegistering the worker node and the Portal noderdquo on page 46
14 To exit setup click Finish
33Installing Symantec Data InsightInstalling the worker node
Symantec Proprietary and Confidential
Installing the Self-Service PortalInstalling the Self-Service Portal
1 Log on (or remote logon) as Administrator to the computer that is intended asthe Portal
2 Double-clickSymantec_Data_Insight_windows_5_0_0_N_x64_architectureexe to launchthe installer
where N is the build number
If UAC is enabled right-click on the installer and choose the Run asadministrator option for elevated administrative rights during the installation
3 TheWelcome to the Symantec Data Insight SetupWizardwindow appearsClick Next
4 In the License Agreement window select I accept the agreement and clickNext
5 In the Select Destination Directory window browse to the directory in whichyou want Data Insight to be installed By default the destination directory isCProgram FilesSymantecDataInsight
Note You cannot install the portal node on the same computer as theManagement Server
6 Depending on your deployment scenario in the Configure Type of Installwindow select Self-Service Portal as the installation option
7 Click Next
8 In the Configure Data Directory window browse to the location where youwant to store the product data
Select a location with enough free space and high-performance disks It isrecommended that you choose a location other than the system volume forthe data directory
9 In theWorker Node Address window enter the Fully Qualified Host Name(FQHN) of the host This host name must be resolvable from the ManagementServer and the other worker nodes
34Installing Symantec Data InsightInstalling the Self-Service Portal
Symantec Proprietary and Confidential
10 In the Configure Networking window enter the following information
See ldquoAbout Communication Servicerdquo on page 16Communication Service Port
Configuration service is a process that providesinterface to configuration and other product data thatis stored on the local system This service port doesnot need to be accessible outside the host machine
Configuration Service Port
11 In the Configure Self-Service Portal window enter the port numbers for theSelf-Service Portal service and the Workflow service By default the portnumbers are 443 for the Portal service and 8686 for the Workflow service
Note The installer validates whether the appropriate ports are free to acceptconnections
12 Review the options that you have selected in the installation wizard inInstallation Summary window
13 To start the installation process click Begin Install
14 To register the worker node with the Management Server after you exit setupselect the Launch Worker Node Registration Wizard after exit check box
See ldquoRegistering the worker node and the Portal noderdquo on page 46
15 To exit setup click Finish
Emails for remediation tasks are sent to data owners from the Portal Server Ensurethat you can connect to the configured SMTP server from the Portal server Similarlyfor incident remediation the Portal node communicates with the DLP server Ensurethat the portal node can connect to the DLP server
Installing a Linux Indexer worker nodeYou can choose to install the Indexer on a server installed with Red Hat EnterpriseLinux 50 The Linux indexer works exactly the same way as the Windows indexer
Before you install the Indexer on the Linux server ensure the following
The compat-expat1 RPM resource package is installed on the server
The firewall is configured to allow access to port 8383 between the ManagementServer Indexer and Collector
35Installing Symantec Data InsightInstalling a Linux Indexer worker node
Symantec Proprietary and Confidential
Installing the worker node
1 SSH to the Linux server where you want to install the worker node You caninstall the package either as root or as non-root user Ensure that you arelogged in as that user
2 Run the following command to launch the installer package
sh Symantec_Data_Insight_linux_5_0_0ltNgt_ltRHELVERgt_x64sh where Nis the build number and RHELVER is RHEL6 or RHEL7 depending on theversion of your operating system
3 The Welcome to the Symantec Data Insight Setup Wizard window appearsClick Next
4 In the License Agreement window select I accept the agreement and clickNext
5 In the Select Destination Directory window browse to the directory in whichyou want the Indexer to be installed By default the destination directory isoptDataInsight
When installing as non-root ensure that the user has write privileges to theinstall location
6 Click Next
7 In the Configure Data Directory window browse to the location where you wantto store the product data
Select a location with enough free space and high-performance disks
8 In the Worker Node address window enter the Fully Qualified Host Name(FQHN) or IP address of the host Ensure that the Management Server andthe other worker nodes are able to resolve this hostname
9 In the Configure Networking window enter the following information
See ldquoAbout Communication Servicerdquo on page 16Communication Service Port
Configuration service is a process that providesinterface to configuration and other product data storedon the local system This service port does not need tobe accessible outside the host machine
Configuration Service Port
Note The installer validates whether the appropriate ports are free to acceptconnections
36Installing Symantec Data InsightInstalling a Linux Indexer worker node
Symantec Proprietary and Confidential
10 To register the worker node with the Management Server after you exit setupselect the Launch Worker Node Registration Wizard after exit checkbox
See ldquoRegistering the worker node and the Portal noderdquo on page 46
11 To exit setup click Finish
37Installing Symantec Data InsightInstalling a Linux Indexer worker node
Symantec Proprietary and Confidential
12 Optionally to use an alternate location for the log files edit the following filesthat are located in the optDataInsightconf directory to replaceoptDataInsightlog with the new log location
cli_loggingproperties
dscli_loggingproperties
commd_loggingproperties
watchdog_loggingproperties
webserver_loggingproperties
Export the new log directory using the following command
export MATRIX_LOG_DIR=DataInsightlog
Add the export entry to bash_profile file of the user to reflect the changewhen you restart the system
Execute the following command to update the profile path
source bash_profile
Note If you are installing Data Insight as non-root and have but have at anearlier time installed and run the services as root you must first delete thefollowing files
rm tmpi4jdaemon__DIdata_DataInsight_bin_DataInsightComm
rm tmpi4jdaemon__DIdata_DataInsight_bin_DataInsightWatchdog
rm varrunquerydpid
38Installing Symantec Data InsightInstalling a Linux Indexer worker node
Symantec Proprietary and Confidential
13 When installing as a non-root user after you have registered this node withthe Management Server add following entries to etcrclocal toautomatically start the services after you restart the system
su ndash ltname of non-root usergt
export MATRIX_LOG_DIR=DataInsightlog (Optional)
optDataInsightbinDataInsightConfig start
optDataInsightbinDataInsightComm start
optDataInsightbinDataInsightWatchdog start
logout
To stop services during shutdown add the following entries toetcrclocalshutdown
optDataInsightbinDataInsightWatchdog stop
optDataInsightbinDataInsightComm stop
optDataInsightbinDataInsightConfig stop
39Installing Symantec Data InsightInstalling a Linux Indexer worker node
Symantec Proprietary and Confidential
Upgrading Symantec DataInsight
This chapter includes the following topics
Upgrading Data Insight to 50
Upgrading the product data using the Upgrade Data Wizard
Names and locations of cache files
Upgrading the Data Insight Web service for SharePoint
Upgrading Data Insight to 50You can upgrade an existing Data Insight Server with Symantec Data Insightversions 40x and 45x to 50 Data Insight does not support upgrading a versionbefore 40 directly to 50 If the server is installed with a version before 40 youmust upgrade to version 40 or 45 before you can upgrade to 50
All Data Insight worker nodes must be at the same level of major version as theManagement Server Windows file server agents can be one level lower than theManagement Server version Thus Management Server 50 is compatible with the45 and 40 version of Windows File Server agents This gives you enough time toplan the upgrade of your Windows File Server agents
Before you begin the upgrade to Symantec Data Insight 50 note the following
As a best-practice measure Symantec recommends that you take a backup ofthe servers data folder
In case of a multi-node setup the upgrade setup must be run first on theManagement Server then on the Indexer nodes followed by the Collector nodes
4Chapter
Symantec Proprietary and Confidential
You can upgrade the Windows File Server agent only after upgrading theCollector nodes
If you have archived older index segments ensure that you restore the archivedsegments before upgrading the server
If you are upgrading the server using a Remote Desktop Connection (RDC)ensure that you do not set automatic log-off for the session
The upgrade from 301 is likely to take a longer time since new cache files aregenerated on each index folder for a share for the first timeSee ldquoNames and locations of cache filesrdquo on page 44
The size of the data directory on the Indexer nodes increases by about 5 afterthe upgrade from 301 The increase in size depends on the time periodconfigured for capturing activity data The increase in the size of the datadirectory may also vary depending on the number of audit events that arecaptured on configured shares
Ensure that you complete the following tasks after the upgrade
Configure the primary attributes that are used to classify users for the purposeof generating advanced analytics data
Configure the time period for computing advanced analytics
Refresh the Data Insight Dashboard data
Verify that the Net Framework version 45 is installed on the following
Collector nodes monitoring the Windows SharePoint servers and the EMCIsilon filers
The Management Server serving an Enterprise Vault server
For information about configuring settings for advanced analytics see the SymantecData Insight Administrators Guide
To upgrade Data Insight to 50
1 Log in as Administrator to the server that you want to upgrade
2 When the setup prompts you to upgrade from current version to 50 click Yes
3 In theWelcome to the Symantec Data Insight Setup Wizard window clickNext
4 In the License Agreement window select I accept the agreement and clickNext
41Upgrading Symantec Data InsightUpgrading Data Insight to 50
Symantec Proprietary and Confidential
5 You must upgrade the product data before you start Data Insight services Inthe Completing the Symantec Data Insight 50 Upgrade Wizard windowselect the Launch the Upgrade Data Wizard check box
6 Click Finish to exit the setup
To upgrade a Linux Indexer
1 In case of a Linux indexer log in as the appropriate user (root or non-root)configured to run the product
Note that if you had earlier installed the Linux Indexer as root and later switchedto using a non-root user you must perform the following steps before you startthe Linux installer for upgrade If you do not perform these steps the installeryou launch with non-root credentials cannot detect the previous version of DataInsight on the server
Log in to the machine as root user
Copy the following file to a temporary location~javauserPrefscominstall4jinstallationsprefsxml
Log out and log back in as the non-root user
Create the following directory~javauserPrefscominstall4jinstallations
Change to the directory you have created
Take a backup of prefsxml
Overwrite prefsxml in this folder with the one you copied to the prefsxmlthat was copied to the temporary location
2 To launch the Symantec Data Insight 50 installer double-clickSymantec_DataInsight_linux_5_0_0_N_RHEL6_x64exe orSymantec_DataInsight_linux_5_0_0_N_RHEL7_x64exe where
N is the build number
3 When the setup prompts you to upgrade from current version to 50 click Yes
Note On Linux if the installer does not prompt you for upgrade because itdoes not detect the earlier version of Data Insight on the machine ensure thatyou first follow the instructions in 1
See ldquoUpgrading the product data using the Upgrade Data Wizardrdquo on page 43
42Upgrading Symantec Data InsightUpgrading Data Insight to 50
Symantec Proprietary and Confidential
Note You can also upgrade the Windows File Server agent and Collector nodesusing the Management Console For more details see the Symantec Data InsightAdministration Guide
Upgrading the product data using the Upgrade DataWizard
Before you upgrade data Symantec recommends that you check for product updateson httpssortsymanteccom If updates are available you must apply the productupdate and then proceed to upgrade the data
To upgrade the product data using the Upgrade Data Wizard
1 Launch the Upgrade Data wizard
2 On the Upgrade Product Data window select the Make temporary backupof data before upgrading check box
Symantec recommends that you take a backup of the product data beforestarting the data upgrade Taking a backup ensures that the original data canbe restored from backup if the upgrade fails Data Insight deletes the backupafter the upgrade completes successfully
3 Create the backup of the product data To select a backup location browse tothe location where you want the backup data to be stored
Before you begin the upgrade ensure that there is enough free space availablein the target location to take a backup Data Insight requires that your systemmust have free space to accommodate your data directory and an additional5 of data size for the upgrade to succeed If enough free space is notavailable the upgrade wizard fails If the upgrade fails relaunch the upgradewizard by executing the command INSTALL_DIRbinUpgradeDataexe
(Windows) or optDataInsightbinUpgradeData (Linux)
4 Select the following check boxes
Automatically restore original data from backup if upgrade fails
Delete backup on successful upgrade
5 If an index is taking a long time to upgrade or if the upgrade of an index is failsfor some unknown reason you can enter the number of such indexes in theSkip indexes field Specify a comma-separated list of the indexes you wantto skip The wizard skips the specified indexes and continues with the dataupgrade process
43Upgrading Symantec Data InsightUpgrading the product data using the Upgrade Data Wizard
Symantec Proprietary and Confidential
6 Specify the number of index upgrade failures after which the installer must exitthe data upgrade process
7 You can upgrade up to 10 indexes in parallel Select a number from theNumberof indexes to upgrade in parallel drop-down
Just before an index is upgraded a copy of that index is saved in the samefolder where the index resides This requires additional disk space during theupgrade Total additional disk space depends on the number of indexes beingupgraded in parallel If you are short on disk space on data volume you canselect the option to Skip index back up before upgrade Selecting this optioncan also make the upgrade process faster You should select this option onlyif you have a backup of your data directory so that indexes that fail to upgradecan be restored at a later time
8 Click Upgrade Now to start the data upgrade process
9 TheData Upgrade window appears and displays a progress bar while upgradingthe product data The time taken in the upgrade process depends upon thesize of the data
10 On successful completion of the data upgrade click OK
11 On theStart Data Insight Serviceswindow selectStart Data Insight Servicesnow Click Next
12 Click Finish to exit the wizard
Names and locations of cache filesData Insight generates cache files on the Indexer node at the time of installation orupgrade
Data Insight creates the following persistent activity index files in each index folderfor a share
activityidxinfo
dir-activityidxlttimestampgt
file-activityidxlttimestampgt
The persistent cache files contain pre-calculated summary information about usersand their activity on the files and folders during the time period configured foradvanced analytics The indexer process uses the information in these files toexpedite the process of servicing queries related to activity reports and SocialNetwork Graph
Each index folder for a share may also contain the following temporary files
44Upgrading Symantec Data InsightNames and locations of cache files
Symantec Proprietary and Confidential
Table 4-1
DescriptionName
Uncompressed versions of thefile-activityidxlttimestampgt anddir-activityidxlttimestampgt files
Since the activity index files are stored in acompressed form on disk Data Insightcreates the uncompressed files when anyprocess attempts to read the activity indexThe files remain on disk while the process isreading the files and are deleted when theprocess finishes reading the activity index
file-activityidxlttimestampgtltversiongt
dir-activityidxmmaplttimestampgtltversiongt
Temporary file created when Data Insight rollsup the activity count for folders The fileremains on the disk while the process isreading the files and are deleted when theprocess finishes reading the activity index
rolldir-activityidxlttimestampgtltversiongt
Temporary files created when Data Insightcalculates owners for files and folders Thefiles remain on disk while the query or reportprocesses the share Data Insight deletesthese files once the share is processed
file-activityidxtmplttimestampgtltversiongt
file-activityidxattrlttimestampgtltversiongt
dir-activityidxattrlttimestampgtltversiongt
If the process that creates these temporary files stops unexpectedly Data Insightdeletes these files during the next run of the IndexWriterJob or the ActivityIndexJobprocesses on the shares
Upgrading the Data Insight Web service forSharePoint
Data Insight does not support an automatic upgrade of the Data Insight Web serviceon the SharePoint server To upgrade to the latest version uninstall the previousversion from the SharePoint server and install the latest version
For detailed information on installing the Data Insight SharePoint Web service seethe Symantec Data Insight Administrators Guide
45Upgrading Symantec Data InsightUpgrading the Data Insight Web service for SharePoint
Symantec Proprietary and Confidential
Post-installationconfiguration
This chapter includes the following topics
Post-installation configuration
Registering the worker node and the Portal node
About post-installation security configuration for Management Server
Configuring your corporate firewall
Post-installation configurationYou must complete the following configuration after you finish installing SymantecData Insight
Register the worker node with the Management ServerSee ldquoRegistering the worker node and the Portal noderdquo on page 46
Configure post-installation security settingsSee ldquoAbout post-installation security configuration for Management Serverrdquoon page 48
Configure your corporate firewallSee ldquoConfiguring your corporate firewallrdquo on page 54
Registering the worker node and the Portal nodeYoumust register the worker node and the portal node with the Management Serverto enable communication between them
5Chapter
Symantec Proprietary and Confidential
You do not need to perform these steps if you have upgraded a worker node
To register the worker and portal nodes with the Management Server
1 Do one of the following
To launch the Worker Node Registration Wizard immediately aftercompleting theWorker Node installation wizard select the LaunchWorkerNode Registration Wizard after exit checkbox
To register the worker node at a later time executeRegisterWorkerNodeexe located in the Data Insight installation bindirectory
2 In the Register Worker Node with Management Server window enter thefollowing information
Fully Qualified Host Name (FQHN) of the Management Server host
Location of the Communication Service keystore fileThe keystore file commdkeystore enables secure communication betweenworker nodes and the Management Server It is present in the keys
subfolder of the Management Servers data directory You must manuallycopy the keystore file from the Management Server machine to a temporarylocation on the worker node By default the data directory is located on theManagement Server at CDataInsightdata It might be different for yoursetup You can locate the data directory by reading the file CProgram
FilesSymantecDataInsightdatadirconf on theManagement Serveror by running the configdb -d command
3 Click Register Now
4 After the successful registration of the worker node delete the commdkeystorefile from the temporary location
5 On the Start Data Insight Services window select Start Data Insight Servicesnow
6 On the Completing the node registration screen click Finish
You must log in to the Data Insight Management Server to complete furtherconfiguration of the worker node
47Post-installation configurationRegistering the worker node and the Portal node
Symantec Proprietary and Confidential
About post-installation security configuration forManagement Server
Symantec Data Insight secures communications between all Data Insight serversThis task is accomplished by encrypting the transmitted data and requiring serversto authenticate with each other
The following sections describe the Symantec Data Insight security configurationand how to change the default security configuration
About SSL clientserver certificatesSymantec Data Insight secures all data flowing between the Management Serverand the Worker nodes using the Secure Socket LayerTransport Layer Security(SSLTLS) protocol The SSLTLS protocol not only encrypts the data that istransmitted Symantec Data Insight also uses it for mutual authentication betweenservers
Data Insight implements authentication with the mandatory use of client andserver-side certificates or keys Connections between the Data Insight servers usea single self-signed certificate The Management Server generates the certificateat install time and is unique to your deployment It is present on the ManagementServer node in the keys folder under the data folder The file is calledcommdkeystore When you configure worker nodes this file must be manuallycopied over to the new worker node before installation
Generating Management Console certificateThe Management Server provides a Web interface (administration console) forreporting and administration purposes You access this interface with aWeb browserThe Management Server and browser communicate through an SSL connection
To ensure confidentiality all communication between the Management Server andthe browser is encrypted using a symmetric key To initiate a connection theManagement Server and browser negotiate the encryption algorithm (algorithmkey size and encoding) and encryption key to use
By default connections between the Management Server and the browser use asingle self-signed certificate The Management Server generates the certificate atinstall time and is unique to your deployment The certificate is present on theManagement Server node in a folder called keys under the data folder The file iscalled webserverkeystore While this certificate is secure you get a warningmessage in the browser when accessing the Web interface because it is aself-signed certificate To avoid getting this warning Symantec recommends that
48Post-installation configurationAbout post-installation security configuration for Management Server
Symantec Proprietary and Confidential
you generate a unique certificate for your organizationrsquos installation This newcertificate replaces the default certificate
To generate a unique Management Console certificate
1 Collect the following information to generate a certificate request
Common nameThe fully qualified DNS name of the Management Server This name mustbe the actual name of the server that is accessible by all the clients
Organization nameFor example Symantec Inc
Organizational unit (optional)
CityFor example San Francisco
StateFor example CA
CountryFor example US
ExpirationExpiration time in days (90)
2 Use keytoolexe to create the self-signed certificate (keystore file) which youneed to generate the Certificate Signing Request (CSR) keytoolexe is autility for managing keys and certificates These items are used inself-authentication or data integrity and authentication services using digitalsignatures Certificates also enable users to cache the public keys of theircommunicating peers
To create this file go to the root directory of the Symantec Data Insightinstallation and perform the following steps in this order
From a command window go to the installdirDataInsightjrebin
directory where installdir is the directory into which you installed theManagement Server
Run the following command with the information collected in 1
keytool -genkey -alias tomcat -keyalg RSA -validity 730 -keysize 1024
-keypass changeit -keystore webserverkeystore -storepass changeit
-storetype JKS -dname cn=common_nameo=organization_name
ou=organization_unitl=citys=statec=US
49Post-installation configurationAbout post-installation security configuration for Management Server
Symantec Proprietary and Confidential
The -storepass changeit command sets the password to changeit Enterthis password if you are prompted for a password after running the commandThis command creates the self-signed certificate (webserverkeystore) in theinstalldirDataInsightjrebin directory
Note Symantec recommends that you set the password as changeit If youwant to use a different password perform the additional steps mentioned in11 before you start the DataInsightWeb service
3 Generate the certificate signing request (CSR) file The CSR file is the requestthat you submit to the Signature Authority to obtain a signed certificate
From the installdirDataInsightjrebin directory and run the followingcommand
keytool -certreq -alias tomcat -keyalg RSA -keystore webserverkeystore
-storetype JKS -storepass changeit -file DataInsightcsr
If you are prompted for a password press Enter This command creates a filecalled DataInsightcsr You submit this file to the Signature Authority
4 To generate a certificate you send the CSR file to a Certified SignatureAuthority (your own or a third party such as VeriSign)
To obtain a signed certificate from your internal Signature Authority contactyour system administrator for instructions
For the VeriSign Signature Authority perform one of the following actions
Current CustomersIf you are a current VeriSign customer go to the following page and buyan additional certificatehttpwwwsymanteccomssl-certificatesthemeid=verisign-ssl-certificatesampinid=vrsn_ss_IndexYou need your Common Name Order Number or serial number to beginthe transaction as well as the CSR
New customersIf you are not a current customer and want to purchase the signed certificatefrom VeriSign go to the following pagehttpwwwVeriSigncomproducts-servicessecurity-servicessslbuy-ssl-certificatesindexhtmlTo purchase the signed certificate you need the following information inaddition to the CSR
The length of time for the certificate (one year or two years)
The number of servers that host a single domain (up to five servers)
50Post-installation configurationAbout post-installation security configuration for Management Server
Symantec Proprietary and Confidential
The server platform
The organization organizational unit country state or locality (all spelledwithout abbreviations)
Payment information and a billing contact
The common name This name is the host name and domain namesuch as wwwcompanycom or companycom
An email where VeriSign can reach you to validate the information
Documentation to demonstrate that your organization is legitimate
To obtain signed certificates from other Signature Authorities go to their Websites and follow the instructions to enroll and obtain a signed certificate Thisprocess is similar to the VeriSign process However check with the organizationto identify any additional environment information that may be needed for thecertificate
The certified Signature Authority sends you the signed certificate (this processmight take 3-5 days) Internal Signature Authorities must return the rootcertificate along with the signed certificate
5 Place the signed certificate into the directory(installdirdatainsightjrebin) with the webserverkeystore file Toemail the certificate paste it into a text document exactly as it appears on thescreen Include the top line and bottom line (-----Begin Certificate----- and-----End Certificate-----) Make sure that no extra lines spaces trailing carriagereturns or characters have been inadvertently added Save this file in the samedirectory where the webserverkeystore file is located If the signed certificateis provided as an attachment to an email copy this file into the same directorywhere the webserverkeystore file is located
6 Keep a copy of both the webserverkeystore file and the signed certificatefile in a separate secure location
51Post-installation configurationAbout post-installation security configuration for Management Server
Symantec Proprietary and Confidential
7 Confirm the signed certificate is correct Open a command prompt and run thefollowing command to view the certificatersquos fingerprint(s)
keytool -printcert -file signed_certificate_filename
The following is an example output
Owner CN=ll OU=ll O=ll L=ll S=ll C=ll
Issuer CN=ll OU=ll O=ll L=ll S=ll C=ll
Serial Number 59092b34
Valid from Thu Sep 25 180113 PDT 1997 until Wed Dec 24 170113
PST 1997
Certificate Fingerprints
MD5 1181AD92C8E50EA2012ED47AD75F076F SHA1
20B617FAEFE5558AD0711FE8D69DC037 37130E5EFE
8 Call or email the person who sent the certificate and compare the fingerprint(s)you see with the fingerprint(s) they sent you If the fingerprint(s) are not exactlyequivalent the certificate may have been replaced in transit by an attackerrsquoscertificate
If you used an Internal Signing Authority also view the fingerprint(s) of the rootcertificate using the same -printcert command
keytool -printcert -file
name_of_root_certificate_provided_by_internal_signature_authority
Compare the displayed fingerprint with the well-known fingerprint (obtainedfrom a newspaper or the root CArsquos Web page) Contact the certificatersquos issuerif you have questions
When you execute the command the -importcert command prints out thecertificate information and prompts you to verify it
9 Return to the installdirDataInsightjrebin directory and update thelocal webserverkeystore file with the signed certificate as follows
Internal signature authorityUse the following command to update the webserverkeystore file withthe root certificate
ltINSTALL_DIRgtDataInsightjrebinkeytoolexe -importcert -file
root_certificate_filename -keystore webserverkeystore
52Post-installation configurationAbout post-installation security configuration for Management Server
Symantec Proprietary and Confidential
-storepass changeit
Use the following command to update the webserverkeystore file with thesigned certificate
ltINSTALL_DIRgtDataInsightjrebinkeytool
-importcert -alias tomcat -keystore webserverkeystore -trustcacerts
-file signed_certificate_filename
VeriSign or third-party signature authorityUse the following command to update the local webserver keystore filewith the signed certificate
ltINSTALL_DIRgtDataInsightjrebinkeytool
-importcert -alias tomcat -keystore webserverkeystore -trustcacerts
-file signed_certificate_filename
10 Copy the updated webserverkeystore file into the $datadirkeys directoryBy default $datadir is located at CDataInsightdata Note that thisoperation overwrites an existing file of the same name in that location Renamethe existing file if you want to keep it
11 If you have used a password other than changeit in 2 perform the followingadditional steps
Log into the Management Server with Administrator privileges
Open a command prompt window and change to the bin directory in theinstallation folder for Data Insight By default the bin directory is located atCProgram FilesSymantecDataInsightbin
Execute the following commandconfigdbexe -O -J matrixwebserverkeystorepassword -j
ltnew_passwordgt
12 Restart the Data Insight Web service by performing the following steps in thespecified order
net stop DataInsightWeb
net start DataInsightWeb
53Post-installation configurationAbout post-installation security configuration for Management Server
Symantec Proprietary and Confidential
Configuring your corporate firewallThe instructions in this section assume that the Management Server and Workernodes are installed inside your corporate LAN behind a firewall If this is the caseupdate your corporate firewall settings as follows
Allow 2-way connections between the Management Server and the workernodes and between worker nodes Configure your firewall to accept connectionson the port you entered for the Communication Service when installing theManagement Server and worker nodes By default the Communication Servicecommunicates over port 8383 You can configure the servers to use any otherport Traffic on this port is HTTPSYou should also allow outgoing connection from the Management Server tohttpssortsymanteccom Data Insight downloads patch information from theSORT web site to notify you of product updates
Allow Windows Remote Desktop Client connections (TCP port 3389) Thisfeature can be useful for setup purposes
The web interface of the Management Server runs on port 443 (configurable atthe time of installation) Port 443 is also used for the Portal service on theSelf-Service Portal server This port must be opened at the Management Serverto allow HTTPS communication between browsers and the Web server and theportal server
The DataInsightWorkflow Service runs on HTTPS port 8686 This port must beopened on the Portal server to allow HTTPS communication between Portalserver and the Management Server
54Post-installation configurationConfiguring your corporate firewall
Symantec Proprietary and Confidential
Installing Windows FileServer agent
This chapter includes the following topics
About Windows File Server agent
Installing Windows File Server agent manually
Configuring the Windows File Server using ConfigureWindowsFileServerexe
About Windows File Server agentSymantec Data Insight requires an agent to be installed on a Windows File Servermachine if you want to monitor access events on the file server Data Insight canautomatically install the agent on the Windows File Server when adding the fileserver using the Console
For detailed information about automatically installing the agent on the WindowsFile Server see the Symantec Data Insight Administrators Guide
Optionally you can choose to install the agent manually on the file server
6Chapter
Symantec Proprietary and Confidential
To configure a Windows File Server manually
1 Install the Windows File Server agent on the file server machine
See ldquoInstalling Windows File Server agent manuallyrdquo on page 56
2 Register the agent with the Management Server using theRegisterWorkerNodeexe utility During registration you can specify theaddress of the worker node that is intended to be the Collector node of this fileserver Registration takes place through the Collector worker node Registeringthe agent ensures that the file server can communicate with the Collectorworker node
The procedure to registration of Windows File Server agent is the same asregistering a worker node
See ldquoRegistering the worker node and the Portal noderdquo on page 46
3 Add the file server to the Management Server using theConfigureWindowsFileServerexe utility
See ldquoConfiguring the Windows File Server usingConfigureWindowsFileServerexerdquo on page 57
4 If the file server is clustered using MSCS do the following
Install the agent on each node of the cluster
Register each node with the Management Server using its physical hostaddress
Run ConfigureWindowsFileServerexe from each cluster node afterregistering the node
Installing Windows File Server agent manuallyTo install the Windows File Server agent manually
1 Locate the agent installer binary from the agent bundle that ships with theproduct The agent bundle is a compressed file that contains the agent installeralong with some installation templates It is calledSymantec_DataInsight_windows_winnas_50_X_archzip
2 Select the proper bundle based on the architecture of your file server and unzipit in a temporary location to get the installer binary
3 Log on (or remote logon) as Administrator to the Windows file server whereyou intend to install the agent
4 Double-click the agent installer to launch it
56Installing Windows File Server agentInstalling Windows File Server agent manually
Symantec Proprietary and Confidential
5 The Welcome to the Symantec Data Insight Setup Wizard window appearsClick Next
6 In the License Agreement window select I accept the agreement and clickNext
7 In the Select Destination Directory window browse to the directory in whichyou want Data Insight to be installed By default the destination directory isCProgram FilesSymantecDataInsight
8 In the Configure Data Directory window browse to the location where youwant to store the product data Select a location with enough free space
9 In the Configure Networking window enter the following information
Communication Service PortSee ldquoAbout Communication Servicerdquo on page 16
Configuration Service portConfiguration service is a process that provides interface to configurationand other product data that is stored on the local system This service portdoes not need to be accessible outside the host machine
Note The installer validates whether the appropriate ports are free to acceptconnections
10 To start the installation process click Next
11 To register the worker node with the Management Server after you exit setupselect the Launch Worker Node Registration Wizard after exit checkbox
See ldquoRegistering the worker node and the Portal noderdquo on page 46
12 To exit setup click Finish
Configuring the Windows File Server usingConfigureWindowsFileServerexe
Run the ConfigureWindowsFileServerexe utility to configure the file server fromthe file server machine You must run this utility after you have registered the agentnode with the Management Server to add the file server to the Management Serverconfiguration Data Insight starts monitoring this file server after you have completedthis step
57Installing Windows File Server agentConfiguring the Windows File Server using ConfigureWindowsFileServerexe
Symantec Proprietary and Confidential
To configure the Windows File Server from the file server machine
1 Double-click ConfigureWindowsFileServerexe located in the bin folder ofthe installation
The File Server Configuration Wizard appears
2 Select This File Server is a part of MSCS cluster check box if this node is apart of an MSCS cluster If you select this option specify name of this clusterin the Cluster Name text box You must enter the exact same name in this fieldwhen you run this utility on all nodes of this cluster
3 Select the Collector worker node for this file server using the Collector Nodedrop-down All communication with this file server happens through theassociated Collector node
4 Select Automatically discover shares on this filer check box if you wantData Insight to automatically discover shares on this filer and add them to theconfiguration
Note If this filer is a Clustered file server you need to log into the Consolelater and specify credentials of an Administrative user on this cluster beforediscovery can happen
You can optionally specify shares that need to be ignored during discovery byspecifying matching patterns in the adjoining text box
5 Select Scan new shares immediately check box to add newly added sharesto the scan queue immediately without waiting for the normal full scan scheduleHowever scanning will still take place only during the times scanning ispermitted on the node
6 Click Configure Now button to finish the configuration The utility will contactthe Management Server through the selected Collector node and add the fileserver to the Management Server If this is a clustered file server and the filerhas already been added through the first node this step associates thisadditional cluster node with the existing filer configuration
Alternately you can choose to not run this utility post-registration and configurethe Windows File Server agent from the Management Console
To configure the Windows File Server agent from the Management console
1 Register the Windows File Server agent with the Management Server
2 Log on to the Management Console
58Installing Windows File Server agentConfiguring the Windows File Server using ConfigureWindowsFileServerexe
Symantec Proprietary and Confidential
3 From the Settings gt Filers page select Add New Filer and from thedrop-down selectWindows File Server
On the Add NewWindows File Server page clear the Let Data Insight installthe agent automatically check box
4 Select this node from the list view control to associate this node with the fileserver
59Installing Windows File Server agentConfiguring the Windows File Server using ConfigureWindowsFileServerexe
Symantec Proprietary and Confidential
Getting started with DataInsight
This chapter includes the following topics
About the Data Insight Management Console
Logging in to the Data Insight Management Console
Logging out of the Data Insight Management Console
Displaying online help
About the Data Insight Management ConsoleUsers interact with Data Insight primarily through the Data Insight ManagementConsole The Data Insight Console is a graphical user interface that provides acentral point to view storage resources that Data Insight monitors scheduleprocesses and view reports among other features The Console is automaticallyinstalled with the Management Server You access the Console through a Webbrowser that has a network connection to the Management Server By default theManagement Server runs on HTTPS port 443
Logging in to the Data Insight Management ConsoleTo log on to the console from the Management Server or a worker node
1 Do one of the following
Click the shortcut created on the Desktop during installation
7Chapter
Symantec Proprietary and Confidential
Click Start gt Programs gt Symantec gt Symantec Data Insight gt DataInsight Console
2 On the Login screen enter the credentials of a user with privileges to log in tothe Management Server
3 Enter the name of the domain to which the user belongs
4 Click Submit
The Management Console appears
To log on to the console from a machine other than the Management Server or theworker nodes
1 Open a Web browser and enter httpsltms_hostgtltms_portgt For examplehttpsdatainsightcompanycom443
2 On the Login screen enter the credentials of a user with privileges to log in tothe Management Server
3 Enter the name of the domain to which the user belongs
4 Click Submit
The Management Console appears
Logging out of theData InsightManagement ConsoleTo log out
1 Click logout at the top right of the screen
2 Click OK to go back to the login screen
Displaying online helpTo access online help click the Help button in the upper-right corner of any screenin the Management Console Symantec Data Insight displays the help in a separatewindow The online help shows the table of contents in the left pane andcontext-sensitive help in the right pane
61Getting started with Data InsightLogging out of the Data Insight Management Console
Symantec Proprietary and Confidential
Uninstalling Symantec DataInsight
This chapter includes the following topics
Uninstalling Symantec Data Insight
Uninstalling Symantec Data InsightTo uninstall Data Insight
1 If you created shortcuts during the installation select Start gt All Programs gtSymantec Data Insight gt Symantec Data Insight Uninstaller
If no shortcuts exist open the Add or Remove Programs control from theWindows Control Panel and select the Symantec Data Insight entry Thenclick ChangeRemove
Optionally you can uninstall Symantec Data Insight using the uninstallexe fileThis file is located in the Data Insight installation folder (for exampleCProgram FilesSymantecDataInsight) On Linux execute the scriptoptDataInsightuninstall to launch the uninstall program
2 In the Delete Data window select the Delete all product data checkbox toremove all configuration as well as audit log data collected and stored by theproduct Do not select this option if you are attempting to repair the installationby uninstalling and reinstalling the software
3 Click Next to uninstall
The uninstaller removes all Symantec Data Insight components
4 Click Finish to complete the uninstall process
8Chapter
Symantec Proprietary and Confidential
5 If you uninstall a worker node log in to the Management Console click theSettings tab
6 Navigate to the Data Insight Servers page select the worker node and clickDelete
63Uninstalling Symantec Data InsightUninstalling Symantec Data Insight
Symantec Proprietary and Confidential
Installing Data Insight usingresponse files
This appendix includes the following topics
About response files
Installing Data Insight using response files
Sample response files
About response filesThe installer or the product installation script generates a response file during anyinstallation configuration upgrade or uninstall procedure The response file containsthe configuration information that you entered during the procedure
You can use the response file for future installation procedures The response filepasses arguments to the script to automate the installation of that product You canedit the file to automate installation and configuration of additional systems
Installing Data Insight using response filesTypically you can use the response file that the installer generates after you installData Insight on a system to install Data Insight on other systems
To install using response files
1 Make sure the systems where you want to install Data Insight meet theinstallation requirements
2 Make sure the pre-installation tasks are completed
AAppendix
Symantec Proprietary and Confidential
3 Create and copy the response file to the system where you want to install DataInsight
4 Navigate to the directory that contains the installation program
5 Start the installation as follows
Symantec_DataInsight_windows_5_0_N_x64exe ndashq ndashconsole ndashvarfile
ltpath_to_varfilegt ndashwait [timeout in seconds] where N is the buildnumber
6 If installing a worker node register the worker node using the followingcommand
RegisterWorkerNodeexe ndashq ndashconsole ndashvarfile
ltpath_to_register_varfilegt ndashwait [timeout in seconds]
Note Before you launch the registration wizard you must copy$datakeyscommdkeystore file to the worker node to a temporary locationfor exampleCtempcommdkeystore
Sample response filesThe following example shows a response file for the Management Server
Installation folder
sysinstallationDir=CProgram FilesSymantecDataInsight
Data folder
matrixdatadir=CDataInsightdata
Name for Management Server node
matrixnodename=hostcompanycom
matrixconsolename=hostcompanycom
Ports for DataInsightWeb DataInsightComm DataInsightConfig
matrixwebserverport$Long=443
matrixcommdport$Long=8383
matrixquerydport$Long=8282
matrixinstallmode=ms
matrixworkeriswinnas$Boolean=false
65Installing Data Insight using response filesSample response files
Symantec Proprietary and Confidential
UsernameDomain for initial administration
matrixinitialadminlogin=Administrator
matrixinitialadmindomain=WISDOM
matrixinitialadminisgroup$Boolean=false
If the Management Server is part of Active Directory domain specify ifManagement Server domain should be scanned
matrixscanad$Boolean=true
Specify if anonymous usage collection should be enabled
matrixenableomniture$Boolean=true
Specify whether services should be started after installation
matrixmsstartServices$Boolean=true
sysprogramGroupAllUsers$Boolean=true
createDesktopLinkAction$Boolean=true
createQuicklaunchIconAction$Boolean=true
sysprogramGroupDisabled$Boolean=false
matrixlaunchconsole$Boolean=false
The following example shows a response file for installing a Collector node
Installation folder
sysinstallationDir=CProgram FilesSymantecDataInsight
Data folder
matrixdatadir=CDataInsightdata
Address for Collector node
matrixnodename=hostcompanycom
matrixworkername=hostcompanycom
Ports for DataInsightComm DataInsightConfig
matrixcommdport$Long=8383
matrixquerydport$Long=8282
matrixinstallmode=worker
matrixworkerisindexer$Boolean=true
createQuicklaunchIconAction$Boolean=true
66Installing Data Insight using response filesSample response files
Symantec Proprietary and Confidential
sysprogramGroupDisabled$Boolean=true
createDesktopLinkAction$Boolean=true
sysprogramGroupAllUsers$Boolean=true
matrixlaunchregister$Boolean=false
The following example shows a response file for launching the worker noderegistration wizard
Address of the Management Server
matrixconsolename=ltIP address of the Management Servergt
Path to commdkeystore
matrixmskeystore=CDataInsightdatacommdkeystore
Whether services should be started after registration
matrixworkerstartServices$Boolean=true
matrixlaunchconsole$Boolean=false
The following example shows a response file for installing a server with the Collectorand Indexer roles
Installation folder
sysinstallationDir=CProgram FilesSymantecDataInsight
Data folder
matrixdatadir=CDataInsightdata
Address for Collector node
matrixnodename=hostcompanycom matrixworkername=hostcompanycom
Ports for DataInsightWeb DataInsightComm DataInsightConfig
matrixcommdport$Long=8383
matrixquerydport$Long=8282 matrixinstallmode=worker
matrixworkerisindexer$Boolean=false
createQuicklaunchIconAction$Boolean=true
sysprogramGroupDisabled$Boolean=true
createDesktopLinkAction$Boolean=true
sysprogramGroupAllUsers$Boolean=true
matrixlaunchregister$Boolean=false
67Installing Data Insight using response filesSample response files
Symantec Proprietary and Confidential
The following example shows a response file for launching the worker noderegistration wizard
Address of the Management Server
matrixconsolename=ltIP address of the Management Servergt
Path to commdkeystore
matrixmskeystore=CDataInsightdatacommdkeystore
Whether services should be started after registration
matrixworkerstartServices$Boolean=true
matrixlaunchconsole$Boolean=false
The following example shows a response file for installing a Windows File Servernode
Installation folder
sysinstallationDir=CProgram FilesSymantecDataInsight
matrixinstallmode=worker
matrixworkerisindexer$Boolean=false
matrixworkeriscollector$Boolean=true
matrixworkeriswinnas$Boolean=true
matrixdatadir=CDataInsightdata
matrixworkername=
matrixcommdport$Long=8383
matrixquerydport$Long=8282
matrixenabledrwatson$Boolean=true
matrixlaunchregister$Boolean=false
matrixlaunchconsole$Boolean=false
sysprogramGroupname=Symantec Data Insight
sysserviceselected114$Boolean=true
syslanguageId=en
sysprogramGrouplinkDir=usrlocalbin
sysservicestartupType1393=auto
sysprogramGroupenabled$Boolean=true
68Installing Data Insight using response filesSample response files
Symantec Proprietary and Confidential
sysserviceselected1393$Boolean=true
sysservicestartupType114=auto
sysprogramGroupallUsers$Boolean=true
Registration properties
matrixregisternodeduringinstall$Boolean=true
matrixregisternodevarfile=$registervarfile
matrixconsolename=$collectorhost_port
matrixmskeystore=$commdkeystore
matrixshortcuts$Boolean=true
matrixworkerstartServices$Boolean=true
matrixlaunchconfigurewinnasfiler$Boolean=true
matrixlaunchconsole$Boolean=false
The following example shows a response file for configuring aWindows File Servernode
filerwinnasclustered$Boolean=false
filercollectorindex$Integer=0
filerindexerindex$Integer=0
filermonitorAllShares$Boolean=true
filerexcludeShares=$
filerscanNewSharesImmediately$Boolean=true
matrixlaunchconsole$Boolean=false
The following example shows a response file for installing the Self-Service Portalnode
sysprogramGroupDisabled$Boolean=false
Installation folder
sysinstallationDir=CProgram FilesSymantecDataInsight
syslanguageId=en
matrixportalport$Long=443
matrixworkeriswinnas$Boolean=false
matrixinstallmode=worker
69Installing Data Insight using response filesSample response files
Symantec Proprietary and Confidential
matrixworkerwinnasplat=WLH
matrixdatadir=CDataInsightdata
createQuicklaunchIconAction$Boolean=true
matrixnodename=testnodetuliplocal
sysprogramGroupName=Symantec Data Insight 50
matrixlaunchconsole$Boolean=false
matrixlaunchregister$Boolean=true
matrixworkerisportal$Boolean=true
matrixcommdport$Long=8383
sysprogramGroupAllUsers$Boolean=true
matrixworkername= testnodetuliplocal
createDesktopLinkAction$Boolean=true
matrixworkflowdport$Long=8686
matrixquerydport$Long=8282
sysadminRights$Boolean=true
The following example shows a response file for launching the worker noderegistration wizard to register the Collector Indexer Windows File Server and thePotal nodes with the Management Console
matrixlaunchconsole$Boolean=false
syslanguageId=en
sysadminRights$Boolean=true
matrixconsolename=10209109239
sysinstallationDir=CProgram FilesSymantecDataInsight
matrixworkerstartServices$Boolean=true
matrixmskeystore=CTempDirkeyscommdkeystore
Sample response file to upgrade a Collector nodematrixupgrade$Boolean=true
Indicates that upgrade has been requested
matrixupgradedataduringinstall$Boolean=true
Indicates that data be upgraded automatically during the upgrade
70Installing Data Insight using response filesSample response files
Symantec Proprietary and Confidential
matrixupgradebackup$Boolean=false
Indicates if data directory should first be backed up temporarily before the datais upgraded
matrixbackupdir$String=
Indicates where data should be backed up If empty or not defined tmp willbe used
matrixupgradebackuprestore$Boolean=true
Indicates if old data should be restored back in case upgrade fails You must setmatrixupgradebackup to true for this to take effect
matrixupgradebackupdelete$Boolean=true
Indicates if backup copy can be deleted after upgrade is successful You must setmatrixupgradebackup to true for this to take effect
Sample response file to upgrade a Windows File Server Agentmatrixupgrade$Boolean=true
Indicates that upgrade has been requested
matrixupgradedataduringinstall$Boolean=true
Indicates that data be upgraded automatically during the upgrade
matrixupgradebackup$Boolean=false
Response file if any to be passed to UpgradeDataexe
whenmatrixupgradedataduringinstall is set to true This is optional andis generally not needed
The response file supports following variables
Format for UpgradeDataexe varfile
Indicates if data directory should first be backed up temporarily before the datais upgraded
matrixbackupdir$String=
Indicates where data should be backedup If empty or not defined tmp is used
matrixupgradebackuprestore$Boolean=true
Indicates if the old data should be restored in case upgrade fails You must setmatrixupgradebackup to true for this to take effect
matrixupgradebackupdelete$Boolean=true
71Installing Data Insight using response filesSample response files
Symantec Proprietary and Confidential
Indicates if backup copy can be deleted after the upgrade is successful You needto set matrixupgradebackup to true for this to take effect
72Installing Data Insight using response filesSample response files
Symantec Proprietary and Confidential
CCollector process
about 14Collector worker node
Collector 14overview 13Scanner 14
Communication Service 16corporate firewall
configuring 54
IIndexer worker node
overview 15installation
overview 27post-installation configuration 46
installation tiers 17single-tier installation 18three-tier installation 17two-tier installation 18
LLinux worker node
installing as root 35
MManagement Console
generating certificate 48logging in 60logging out 61overview 60
Management Serverinstalling 29overview 13security configuration 48
Oonline help 61
Pportal
installing 34post-installation configuration 46
security configuration 48preinstallation steps 19
SScanner process
about 14Self-Service Portal
services 15single-tier installation
overview 18performing 28
SSL clientserver certificates 48supported file servers 23Symantec Data Insight
installation 27installation tiers 17operating system requirements 20overview 10ports 25Supported browsers 24system requirements for components 21uninstalling 62
system requirements 21web server version 26
Tthree-tier installation
overview 17performing 29
two-tier installationoverview 18performing 28
Uuninstalling 62
Index
Symantec Proprietary and Confidential
WWindows File Server
configuringsilently 58using configureWindowsFileServerexe 57
Windows File Server agentinstallation overview 55installing
manual 56worker node
installing 32registering 46
74Index
Symantec Proprietary and Confidential
- Symantec Data Insight 50 Installation Guide
- Technical Support
- Contents
- 1 Understanding the Symantec Data Insight architecture
-
- About Symantec Data Insight
- About the Management Server
- About the Collector worker node
-
- About the Collector
- About the Scanner
-
- About the Indexer worker node
- About the Self-Service Portal node
- About Communication Service
- About the DataInsightWatchdog service
- About the DataInsightWorkflow service
- About Symantec Data Insight installation tiers
-
- About three-tier installation
- About two-tier installation
- About single-tier installation
-
- 2 Preinstallation
-
- Preinstallation steps
- Operating system requirements
- System requirements for Symantec Data Insight components
- Supported file servers and platforms
- Supported browsers
- List of ports
- Web server version
-
- 3 Installing Symantec Data Insight
-
- About installing Symantec Data Insight
- Performing a single-tier installation
- Performing a two-tier installation
- Performing a three-tier installation
- Installing the Management Server
- Installing the worker node
- Installing the Self-Service Portal
- Installing a Linux Indexer worker node
-
- 4 Upgrading Symantec Data Insight
-
- Upgrading Data Insight to 50
- Upgrading the product data using the Upgrade Data Wizard
- Names and locations of cache files
- Upgrading the Data Insight Web service for SharePoint
-
- 5 Post-installation configuration
-
- Post-installation configuration
- Registering the worker node and the Portal node
- About post-installation security configuration for Management Server
-
- About SSL clientserver certificates
- Generating Management Console certificate
-
- Configuring your corporate firewall
-
- 6 Installing Windows File Server agent
-
- About Windows File Server agent
- Installing Windows File Server agent manually
- Configuring the Windows File Server using ConfigureWindowsFileServerexe
-
- 7 Getting started with Data Insight
-
- About the Data Insight Management Console
- Logging in to the Data Insight Management Console
- Logging out of the Data Insight Management Console
- Displaying online help
-
- 8 Uninstalling Symantec Data Insight
-
- Uninstalling Symantec Data Insight
-
- A Installing Data Insight using response files
-
- About response files
- Installing Data Insight using response files
- Sample response files
-
- Index
-

Table 2-5 List of default ports (continued)
Default PortComponent
Communication Service HTTPS port 8383
DataInsightConfig service port 8282
Standard RPC ports 139 and 445
Windows File Server agent node
SharePoint Web Service is accessed overthe same port as the configured WebApplications This port on the SharePointWebServers should be accessible from theCollector node
SharePoint Web Service
Port 389 or 636 (for TLS)LDAP Directory Server
Ports 111 (TCPUDP) 714 (TCP) 711 (UDP)NIS Server
Ports 111 (TCPUDP) 714 (TCP) 711 (UDP)NIS+ Server in NIS compatibility mode
HTTPS port 443Symantec Data Loss Prevention (DLP)
HTTP port 80 or as configured by EnterpriseVault Server web service
Symantec Enterprise Vault Server
Portal Service HTTPS port 443
Workflow Service HTTPS port 8686
DataInsightConfig service port 8282
Communication service HTTPS port 8383
Self-Service Portal server
Note The default ports for Data Insight components are configurable at the time ofinstallation
Web server versionSymantec Data Insight uses Apache Tomcat 7053
26PreinstallationWeb server version
Symantec Proprietary and Confidential
Installing Symantec DataInsight
This chapter includes the following topics
About installing Symantec Data Insight
Performing a single-tier installation
Performing a two-tier installation
Performing a three-tier installation
Installing the Management Server
Installing the worker node
Installing the Self-Service Portal
Installing a Linux Indexer worker node
About installing Symantec Data InsightYou can perform a three-tier two-tier or single-tier installation of Symantec DataInsight
Note the following
At the end of the installation process Data Insight creates a fileinstall_summaryhtml in the DataInsightloginstall folder This filerecords all the selections that are made on the installation wizard for a particularnode
Data Insight records the upgrade history for the node in theinstall_historylog file in the DataInsightloginstall folder
3Chapter
Symantec Proprietary and Confidential
Both the files provide information that enable you to troubleshoot errors that mayoccur during the installation process
Performing a single-tier installationThe computer on which you install Symantec Data Insight must contain only thesoftware that is required to run the product Symantec does not support installingSymantec Data Insight on a computer with non-essential applications
To perform a single-tier installation
1 Perform the preinstallation steps
See ldquoPreinstallation stepsrdquo on page 19
2 Install the Management Server
See ldquoInstalling the Management Serverrdquo on page 29
Optionally install one or more Portal nodes
See ldquoInstalling the Self-Service Portal rdquo on page 34
3 Perform other post-installation configuration
See ldquoPost-installation configurationrdquo on page 46
Performing a two-tier installationTo perform a two-tier installation
1 Perform the preinstallation steps
See ldquoPreinstallation stepsrdquo on page 19
2 Install the Management Server
See ldquoInstalling the Management Serverrdquo on page 29
Optionally install one or more Portal nodes
See ldquoInstalling the Self-Service Portal rdquo on page 34
3 Install one or more Collector worker nodes
See ldquoInstalling the worker node rdquo on page 32
4 Register the worker nodes with the Management Server
See ldquoRegistering the worker node and the Portal noderdquo on page 46
5 Perform other post-installation configuration
See ldquoPost-installation configurationrdquo on page 46
28Installing Symantec Data InsightPerforming a single-tier installation
Symantec Proprietary and Confidential
Note Choose the two-tier installation mode when your filers are distributed acrossgeographically remote locations that are far away from the Management ServerInstall at least one Collector for each remote location For example the main datacenter of your organization is in New York with additional filers in Singapore andAustralia In this case the Management Server must be located in New York andthere must be at least one Collector each in Singapore and Australia
Performing a three-tier installationTo perform a three-tier installation
1 Perform the preinstallation steps
See ldquoPreinstallation stepsrdquo on page 19
2 Install the Management Server
See ldquoInstalling the Management Serverrdquo on page 29
Optionally install one or more Portal nodes
See ldquoInstalling the Self-Service Portal rdquo on page 34
3 Install one or more Collector worker nodes
See ldquoInstalling the worker node rdquo on page 32
4 Install one or more Indexer worker nodes
See ldquoInstalling the worker node rdquo on page 32
See ldquoInstalling a Linux Indexer worker noderdquo on page 35
5 Register the worker nodes with the Management Server
See ldquoRegistering the worker node and the Portal noderdquo on page 46
6 Perform other post-installation configuration
See ldquoPost-installation configurationrdquo on page 46
Installing the Management ServerSymantec recommends that you disable any antivirus pop-up blocker and registryprotection software before you begin the Symantec Data Insight installation process
Throughout the installation process the setup wizard displays installation informationand options Use the following options to navigate through the installation process
29Installing Symantec Data InsightPerforming a three-tier installation
Symantec Proprietary and Confidential
To install the Management Server
1 Log on (or remote logon) as Administrator to the computer that is intended forthe Management Server
2 To launch the installer double-clickSymantec_Data_Insight_windows_5_0_0_N_x64exe
where
N is the build numberIf UAC is enabled right-click on the installer and choose the Run asadministrator option for elevated administrative rights during the installation
3 On theWelcome to the Symantec Data Insight Setup Wizard window clickNext
Symantec recommends that you let the installation process complete once youstart it You can uninstall the software after the installation is complete
4 In the License Agreement window select I accept the agreement and clickNext
5 In the Select Destination Directory window browse to the directory in whichyou want Data Insight to be installed By default the destination directory isCProgram FilesSymantecDataInsight
6 In the Configure Type of Install window select Management Server
Select a location with enough free space and high-performance disks It isrecommended that you choose a location other than the system volume forthe data directory
Click Next
7 In the Configure Data Directory window select the location where you wantto store the product data
Click Next
8 In the Management Server Properties window enter the following details
The Fully Qualified host name (FQHN) of the current host
The remote worker nodes use this address tocommunicate with the Management Server
Management ServerAddress
The secure (HTTPS) Web server port on which you canaccess the Web interface of the Management Server
Web Server port
The installer validates whether the appropriate ports are free to acceptconnections
30Installing Symantec Data InsightInstalling the Management Server
Symantec Proprietary and Confidential
9 Select the Add Domain ltName of domaingt to the list of domains scannedby Data Insight checkbox if you want the Management Server to automaticallystart scanning the Active Directory domain which the Management Server isa part of If the Management Server is not part of any Active Directory domainthis option is disabled
For information on customizing the Active Directory domains to be scannedsee the Symantec Data Insight Administrators Guide
Click Next
10 In the Configure Networking window enter the following information andclick Next
See ldquoAbout Communication Servicerdquo on page 16Communication ServicePort
Configuration service is a process that provides interfaceto configuration and other product data stored on the localsystem This service port does not need to be accessibleoutside the host machine
Configuration Service Port
11 In the Configure Product Administrator window enter the followinginformation and click Next
Name of the user who can log in to Symantec Data Insight with ProductAdministrator privileges
Name of the domain to which the user belongs
Note The product administrator must be a local user or must belong to thesame domain as the Management Server
12 Review the options that you have selected in the installation wizard inInstallation Summary window
13 To start the installation process click Begin Install
14 The Installing window appears and displays a progress bar
31Installing Symantec Data InsightInstalling the Management Server
Symantec Proprietary and Confidential
15 The Completing the Symantec Data Insight setup wizard window provides youan option to start Data Insight Services
Before you start services Symantec recommends that you check for availablepatches at httpssortsymanteccom If there is a patch available install thepatch first and then start the services
The next screen provides you an option to launch the Management Server onexit Select this option to launch the Console and complete setting up theManagement Server
16 To exit setup click Finish
NoteOnce you install the Management Server log on to the Management Serverto configure the SMTP settings and other product users as necessary
Installing the worker nodeThroughout the installation process the setup wizard displays installation informationand options Use the following options to navigate through the installation process
Installing the worker node
1 Log on (or remote logon) as Administrator to the computer that is intended forthe worker node
2 Double-click Symantec_Data_Insight_windows_5_0_0_N_x64exe to launchthe installer
Where N is the build number
If UAC is enabled right-click on the installer and choose the Run asadministrator option for elevated administrative rights during the installation
3 The Welcome to the Symantec Data Insight Setup Wizard window appearsClick Next
4 In the License Agreement window select I accept the agreement and clickNext
5 In the Select Destination Directory window browse to the directory in whichyou want Data Insight to be installed By default the destination directory isCProgram FilesSymantecDataInsight
Note You cannot install the worker node on the same machine as theManagement Server
32Installing Symantec Data InsightInstalling the worker node
Symantec Proprietary and Confidential
6 Depending on your deployment scenario in the Configure Type of Installwindow select Indexer and Collector or Collector as the installation option
7 Click Next
8 In the Configure Data Directory window browse to the location where youwant to store the product data
Select a location with enough free space and high-performance disks It isrecommended that you choose a location other than the system volume forthe data directory
9 In theWorker Node Address window enter the Fully Qualified Host Name(FQHN) of the server This name must be resolvable from the ManagementServer and the other worker nodes
10 In the Configure Networking window enter the following information
See ldquoAbout Communication Servicerdquo on page 16Communication Service Port
Configuration service is a process that providesinterface to configuration and other product data storedon the local system This service port does not need tobe accessible outside the host machine
Configuration Service Port
Note The installer validates whether the appropriate ports are free to acceptconnections
11 Review the options that you have selected in the installation wizard inInstallation Summary window
12 To start the installation process click Begin Install
13 To register the worker node with the Management Server after you exit setupselect the Launch Worker Node Registration Wizard after exit checkbox
See ldquoRegistering the worker node and the Portal noderdquo on page 46
14 To exit setup click Finish
33Installing Symantec Data InsightInstalling the worker node
Symantec Proprietary and Confidential
Installing the Self-Service PortalInstalling the Self-Service Portal
1 Log on (or remote logon) as Administrator to the computer that is intended asthe Portal
2 Double-clickSymantec_Data_Insight_windows_5_0_0_N_x64_architectureexe to launchthe installer
where N is the build number
If UAC is enabled right-click on the installer and choose the Run asadministrator option for elevated administrative rights during the installation
3 TheWelcome to the Symantec Data Insight SetupWizardwindow appearsClick Next
4 In the License Agreement window select I accept the agreement and clickNext
5 In the Select Destination Directory window browse to the directory in whichyou want Data Insight to be installed By default the destination directory isCProgram FilesSymantecDataInsight
Note You cannot install the portal node on the same computer as theManagement Server
6 Depending on your deployment scenario in the Configure Type of Installwindow select Self-Service Portal as the installation option
7 Click Next
8 In the Configure Data Directory window browse to the location where youwant to store the product data
Select a location with enough free space and high-performance disks It isrecommended that you choose a location other than the system volume forthe data directory
9 In theWorker Node Address window enter the Fully Qualified Host Name(FQHN) of the host This host name must be resolvable from the ManagementServer and the other worker nodes
34Installing Symantec Data InsightInstalling the Self-Service Portal
Symantec Proprietary and Confidential
10 In the Configure Networking window enter the following information
See ldquoAbout Communication Servicerdquo on page 16Communication Service Port
Configuration service is a process that providesinterface to configuration and other product data thatis stored on the local system This service port doesnot need to be accessible outside the host machine
Configuration Service Port
11 In the Configure Self-Service Portal window enter the port numbers for theSelf-Service Portal service and the Workflow service By default the portnumbers are 443 for the Portal service and 8686 for the Workflow service
Note The installer validates whether the appropriate ports are free to acceptconnections
12 Review the options that you have selected in the installation wizard inInstallation Summary window
13 To start the installation process click Begin Install
14 To register the worker node with the Management Server after you exit setupselect the Launch Worker Node Registration Wizard after exit check box
See ldquoRegistering the worker node and the Portal noderdquo on page 46
15 To exit setup click Finish
Emails for remediation tasks are sent to data owners from the Portal Server Ensurethat you can connect to the configured SMTP server from the Portal server Similarlyfor incident remediation the Portal node communicates with the DLP server Ensurethat the portal node can connect to the DLP server
Installing a Linux Indexer worker nodeYou can choose to install the Indexer on a server installed with Red Hat EnterpriseLinux 50 The Linux indexer works exactly the same way as the Windows indexer
Before you install the Indexer on the Linux server ensure the following
The compat-expat1 RPM resource package is installed on the server
The firewall is configured to allow access to port 8383 between the ManagementServer Indexer and Collector
35Installing Symantec Data InsightInstalling a Linux Indexer worker node
Symantec Proprietary and Confidential
Installing the worker node
1 SSH to the Linux server where you want to install the worker node You caninstall the package either as root or as non-root user Ensure that you arelogged in as that user
2 Run the following command to launch the installer package
sh Symantec_Data_Insight_linux_5_0_0ltNgt_ltRHELVERgt_x64sh where Nis the build number and RHELVER is RHEL6 or RHEL7 depending on theversion of your operating system
3 The Welcome to the Symantec Data Insight Setup Wizard window appearsClick Next
4 In the License Agreement window select I accept the agreement and clickNext
5 In the Select Destination Directory window browse to the directory in whichyou want the Indexer to be installed By default the destination directory isoptDataInsight
When installing as non-root ensure that the user has write privileges to theinstall location
6 Click Next
7 In the Configure Data Directory window browse to the location where you wantto store the product data
Select a location with enough free space and high-performance disks
8 In the Worker Node address window enter the Fully Qualified Host Name(FQHN) or IP address of the host Ensure that the Management Server andthe other worker nodes are able to resolve this hostname
9 In the Configure Networking window enter the following information
See ldquoAbout Communication Servicerdquo on page 16Communication Service Port
Configuration service is a process that providesinterface to configuration and other product data storedon the local system This service port does not need tobe accessible outside the host machine
Configuration Service Port
Note The installer validates whether the appropriate ports are free to acceptconnections
36Installing Symantec Data InsightInstalling a Linux Indexer worker node
Symantec Proprietary and Confidential
10 To register the worker node with the Management Server after you exit setupselect the Launch Worker Node Registration Wizard after exit checkbox
See ldquoRegistering the worker node and the Portal noderdquo on page 46
11 To exit setup click Finish
37Installing Symantec Data InsightInstalling a Linux Indexer worker node
Symantec Proprietary and Confidential
12 Optionally to use an alternate location for the log files edit the following filesthat are located in the optDataInsightconf directory to replaceoptDataInsightlog with the new log location
cli_loggingproperties
dscli_loggingproperties
commd_loggingproperties
watchdog_loggingproperties
webserver_loggingproperties
Export the new log directory using the following command
export MATRIX_LOG_DIR=DataInsightlog
Add the export entry to bash_profile file of the user to reflect the changewhen you restart the system
Execute the following command to update the profile path
source bash_profile
Note If you are installing Data Insight as non-root and have but have at anearlier time installed and run the services as root you must first delete thefollowing files
rm tmpi4jdaemon__DIdata_DataInsight_bin_DataInsightComm
rm tmpi4jdaemon__DIdata_DataInsight_bin_DataInsightWatchdog
rm varrunquerydpid
38Installing Symantec Data InsightInstalling a Linux Indexer worker node
Symantec Proprietary and Confidential
13 When installing as a non-root user after you have registered this node withthe Management Server add following entries to etcrclocal toautomatically start the services after you restart the system
su ndash ltname of non-root usergt
export MATRIX_LOG_DIR=DataInsightlog (Optional)
optDataInsightbinDataInsightConfig start
optDataInsightbinDataInsightComm start
optDataInsightbinDataInsightWatchdog start
logout
To stop services during shutdown add the following entries toetcrclocalshutdown
optDataInsightbinDataInsightWatchdog stop
optDataInsightbinDataInsightComm stop
optDataInsightbinDataInsightConfig stop
39Installing Symantec Data InsightInstalling a Linux Indexer worker node
Symantec Proprietary and Confidential
Upgrading Symantec DataInsight
This chapter includes the following topics
Upgrading Data Insight to 50
Upgrading the product data using the Upgrade Data Wizard
Names and locations of cache files
Upgrading the Data Insight Web service for SharePoint
Upgrading Data Insight to 50You can upgrade an existing Data Insight Server with Symantec Data Insightversions 40x and 45x to 50 Data Insight does not support upgrading a versionbefore 40 directly to 50 If the server is installed with a version before 40 youmust upgrade to version 40 or 45 before you can upgrade to 50
All Data Insight worker nodes must be at the same level of major version as theManagement Server Windows file server agents can be one level lower than theManagement Server version Thus Management Server 50 is compatible with the45 and 40 version of Windows File Server agents This gives you enough time toplan the upgrade of your Windows File Server agents
Before you begin the upgrade to Symantec Data Insight 50 note the following
As a best-practice measure Symantec recommends that you take a backup ofthe servers data folder
In case of a multi-node setup the upgrade setup must be run first on theManagement Server then on the Indexer nodes followed by the Collector nodes
4Chapter
Symantec Proprietary and Confidential
You can upgrade the Windows File Server agent only after upgrading theCollector nodes
If you have archived older index segments ensure that you restore the archivedsegments before upgrading the server
If you are upgrading the server using a Remote Desktop Connection (RDC)ensure that you do not set automatic log-off for the session
The upgrade from 301 is likely to take a longer time since new cache files aregenerated on each index folder for a share for the first timeSee ldquoNames and locations of cache filesrdquo on page 44
The size of the data directory on the Indexer nodes increases by about 5 afterthe upgrade from 301 The increase in size depends on the time periodconfigured for capturing activity data The increase in the size of the datadirectory may also vary depending on the number of audit events that arecaptured on configured shares
Ensure that you complete the following tasks after the upgrade
Configure the primary attributes that are used to classify users for the purposeof generating advanced analytics data
Configure the time period for computing advanced analytics
Refresh the Data Insight Dashboard data
Verify that the Net Framework version 45 is installed on the following
Collector nodes monitoring the Windows SharePoint servers and the EMCIsilon filers
The Management Server serving an Enterprise Vault server
For information about configuring settings for advanced analytics see the SymantecData Insight Administrators Guide
To upgrade Data Insight to 50
1 Log in as Administrator to the server that you want to upgrade
2 When the setup prompts you to upgrade from current version to 50 click Yes
3 In theWelcome to the Symantec Data Insight Setup Wizard window clickNext
4 In the License Agreement window select I accept the agreement and clickNext
41Upgrading Symantec Data InsightUpgrading Data Insight to 50
Symantec Proprietary and Confidential
5 You must upgrade the product data before you start Data Insight services Inthe Completing the Symantec Data Insight 50 Upgrade Wizard windowselect the Launch the Upgrade Data Wizard check box
6 Click Finish to exit the setup
To upgrade a Linux Indexer
1 In case of a Linux indexer log in as the appropriate user (root or non-root)configured to run the product
Note that if you had earlier installed the Linux Indexer as root and later switchedto using a non-root user you must perform the following steps before you startthe Linux installer for upgrade If you do not perform these steps the installeryou launch with non-root credentials cannot detect the previous version of DataInsight on the server
Log in to the machine as root user
Copy the following file to a temporary location~javauserPrefscominstall4jinstallationsprefsxml
Log out and log back in as the non-root user
Create the following directory~javauserPrefscominstall4jinstallations
Change to the directory you have created
Take a backup of prefsxml
Overwrite prefsxml in this folder with the one you copied to the prefsxmlthat was copied to the temporary location
2 To launch the Symantec Data Insight 50 installer double-clickSymantec_DataInsight_linux_5_0_0_N_RHEL6_x64exe orSymantec_DataInsight_linux_5_0_0_N_RHEL7_x64exe where
N is the build number
3 When the setup prompts you to upgrade from current version to 50 click Yes
Note On Linux if the installer does not prompt you for upgrade because itdoes not detect the earlier version of Data Insight on the machine ensure thatyou first follow the instructions in 1
See ldquoUpgrading the product data using the Upgrade Data Wizardrdquo on page 43
42Upgrading Symantec Data InsightUpgrading Data Insight to 50
Symantec Proprietary and Confidential
Note You can also upgrade the Windows File Server agent and Collector nodesusing the Management Console For more details see the Symantec Data InsightAdministration Guide
Upgrading the product data using the Upgrade DataWizard
Before you upgrade data Symantec recommends that you check for product updateson httpssortsymanteccom If updates are available you must apply the productupdate and then proceed to upgrade the data
To upgrade the product data using the Upgrade Data Wizard
1 Launch the Upgrade Data wizard
2 On the Upgrade Product Data window select the Make temporary backupof data before upgrading check box
Symantec recommends that you take a backup of the product data beforestarting the data upgrade Taking a backup ensures that the original data canbe restored from backup if the upgrade fails Data Insight deletes the backupafter the upgrade completes successfully
3 Create the backup of the product data To select a backup location browse tothe location where you want the backup data to be stored
Before you begin the upgrade ensure that there is enough free space availablein the target location to take a backup Data Insight requires that your systemmust have free space to accommodate your data directory and an additional5 of data size for the upgrade to succeed If enough free space is notavailable the upgrade wizard fails If the upgrade fails relaunch the upgradewizard by executing the command INSTALL_DIRbinUpgradeDataexe
(Windows) or optDataInsightbinUpgradeData (Linux)
4 Select the following check boxes
Automatically restore original data from backup if upgrade fails
Delete backup on successful upgrade
5 If an index is taking a long time to upgrade or if the upgrade of an index is failsfor some unknown reason you can enter the number of such indexes in theSkip indexes field Specify a comma-separated list of the indexes you wantto skip The wizard skips the specified indexes and continues with the dataupgrade process
43Upgrading Symantec Data InsightUpgrading the product data using the Upgrade Data Wizard
Symantec Proprietary and Confidential
6 Specify the number of index upgrade failures after which the installer must exitthe data upgrade process
7 You can upgrade up to 10 indexes in parallel Select a number from theNumberof indexes to upgrade in parallel drop-down
Just before an index is upgraded a copy of that index is saved in the samefolder where the index resides This requires additional disk space during theupgrade Total additional disk space depends on the number of indexes beingupgraded in parallel If you are short on disk space on data volume you canselect the option to Skip index back up before upgrade Selecting this optioncan also make the upgrade process faster You should select this option onlyif you have a backup of your data directory so that indexes that fail to upgradecan be restored at a later time
8 Click Upgrade Now to start the data upgrade process
9 TheData Upgrade window appears and displays a progress bar while upgradingthe product data The time taken in the upgrade process depends upon thesize of the data
10 On successful completion of the data upgrade click OK
11 On theStart Data Insight Serviceswindow selectStart Data Insight Servicesnow Click Next
12 Click Finish to exit the wizard
Names and locations of cache filesData Insight generates cache files on the Indexer node at the time of installation orupgrade
Data Insight creates the following persistent activity index files in each index folderfor a share
activityidxinfo
dir-activityidxlttimestampgt
file-activityidxlttimestampgt
The persistent cache files contain pre-calculated summary information about usersand their activity on the files and folders during the time period configured foradvanced analytics The indexer process uses the information in these files toexpedite the process of servicing queries related to activity reports and SocialNetwork Graph
Each index folder for a share may also contain the following temporary files
44Upgrading Symantec Data InsightNames and locations of cache files
Symantec Proprietary and Confidential
Table 4-1
DescriptionName
Uncompressed versions of thefile-activityidxlttimestampgt anddir-activityidxlttimestampgt files
Since the activity index files are stored in acompressed form on disk Data Insightcreates the uncompressed files when anyprocess attempts to read the activity indexThe files remain on disk while the process isreading the files and are deleted when theprocess finishes reading the activity index
file-activityidxlttimestampgtltversiongt
dir-activityidxmmaplttimestampgtltversiongt
Temporary file created when Data Insight rollsup the activity count for folders The fileremains on the disk while the process isreading the files and are deleted when theprocess finishes reading the activity index
rolldir-activityidxlttimestampgtltversiongt
Temporary files created when Data Insightcalculates owners for files and folders Thefiles remain on disk while the query or reportprocesses the share Data Insight deletesthese files once the share is processed
file-activityidxtmplttimestampgtltversiongt
file-activityidxattrlttimestampgtltversiongt
dir-activityidxattrlttimestampgtltversiongt
If the process that creates these temporary files stops unexpectedly Data Insightdeletes these files during the next run of the IndexWriterJob or the ActivityIndexJobprocesses on the shares
Upgrading the Data Insight Web service forSharePoint
Data Insight does not support an automatic upgrade of the Data Insight Web serviceon the SharePoint server To upgrade to the latest version uninstall the previousversion from the SharePoint server and install the latest version
For detailed information on installing the Data Insight SharePoint Web service seethe Symantec Data Insight Administrators Guide
45Upgrading Symantec Data InsightUpgrading the Data Insight Web service for SharePoint
Symantec Proprietary and Confidential
Post-installationconfiguration
This chapter includes the following topics
Post-installation configuration
Registering the worker node and the Portal node
About post-installation security configuration for Management Server
Configuring your corporate firewall
Post-installation configurationYou must complete the following configuration after you finish installing SymantecData Insight
Register the worker node with the Management ServerSee ldquoRegistering the worker node and the Portal noderdquo on page 46
Configure post-installation security settingsSee ldquoAbout post-installation security configuration for Management Serverrdquoon page 48
Configure your corporate firewallSee ldquoConfiguring your corporate firewallrdquo on page 54
Registering the worker node and the Portal nodeYoumust register the worker node and the portal node with the Management Serverto enable communication between them
5Chapter
Symantec Proprietary and Confidential
You do not need to perform these steps if you have upgraded a worker node
To register the worker and portal nodes with the Management Server
1 Do one of the following
To launch the Worker Node Registration Wizard immediately aftercompleting theWorker Node installation wizard select the LaunchWorkerNode Registration Wizard after exit checkbox
To register the worker node at a later time executeRegisterWorkerNodeexe located in the Data Insight installation bindirectory
2 In the Register Worker Node with Management Server window enter thefollowing information
Fully Qualified Host Name (FQHN) of the Management Server host
Location of the Communication Service keystore fileThe keystore file commdkeystore enables secure communication betweenworker nodes and the Management Server It is present in the keys
subfolder of the Management Servers data directory You must manuallycopy the keystore file from the Management Server machine to a temporarylocation on the worker node By default the data directory is located on theManagement Server at CDataInsightdata It might be different for yoursetup You can locate the data directory by reading the file CProgram
FilesSymantecDataInsightdatadirconf on theManagement Serveror by running the configdb -d command
3 Click Register Now
4 After the successful registration of the worker node delete the commdkeystorefile from the temporary location
5 On the Start Data Insight Services window select Start Data Insight Servicesnow
6 On the Completing the node registration screen click Finish
You must log in to the Data Insight Management Server to complete furtherconfiguration of the worker node
47Post-installation configurationRegistering the worker node and the Portal node
Symantec Proprietary and Confidential
About post-installation security configuration forManagement Server
Symantec Data Insight secures communications between all Data Insight serversThis task is accomplished by encrypting the transmitted data and requiring serversto authenticate with each other
The following sections describe the Symantec Data Insight security configurationand how to change the default security configuration
About SSL clientserver certificatesSymantec Data Insight secures all data flowing between the Management Serverand the Worker nodes using the Secure Socket LayerTransport Layer Security(SSLTLS) protocol The SSLTLS protocol not only encrypts the data that istransmitted Symantec Data Insight also uses it for mutual authentication betweenservers
Data Insight implements authentication with the mandatory use of client andserver-side certificates or keys Connections between the Data Insight servers usea single self-signed certificate The Management Server generates the certificateat install time and is unique to your deployment It is present on the ManagementServer node in the keys folder under the data folder The file is calledcommdkeystore When you configure worker nodes this file must be manuallycopied over to the new worker node before installation
Generating Management Console certificateThe Management Server provides a Web interface (administration console) forreporting and administration purposes You access this interface with aWeb browserThe Management Server and browser communicate through an SSL connection
To ensure confidentiality all communication between the Management Server andthe browser is encrypted using a symmetric key To initiate a connection theManagement Server and browser negotiate the encryption algorithm (algorithmkey size and encoding) and encryption key to use
By default connections between the Management Server and the browser use asingle self-signed certificate The Management Server generates the certificate atinstall time and is unique to your deployment The certificate is present on theManagement Server node in a folder called keys under the data folder The file iscalled webserverkeystore While this certificate is secure you get a warningmessage in the browser when accessing the Web interface because it is aself-signed certificate To avoid getting this warning Symantec recommends that
48Post-installation configurationAbout post-installation security configuration for Management Server
Symantec Proprietary and Confidential
you generate a unique certificate for your organizationrsquos installation This newcertificate replaces the default certificate
To generate a unique Management Console certificate
1 Collect the following information to generate a certificate request
Common nameThe fully qualified DNS name of the Management Server This name mustbe the actual name of the server that is accessible by all the clients
Organization nameFor example Symantec Inc
Organizational unit (optional)
CityFor example San Francisco
StateFor example CA
CountryFor example US
ExpirationExpiration time in days (90)
2 Use keytoolexe to create the self-signed certificate (keystore file) which youneed to generate the Certificate Signing Request (CSR) keytoolexe is autility for managing keys and certificates These items are used inself-authentication or data integrity and authentication services using digitalsignatures Certificates also enable users to cache the public keys of theircommunicating peers
To create this file go to the root directory of the Symantec Data Insightinstallation and perform the following steps in this order
From a command window go to the installdirDataInsightjrebin
directory where installdir is the directory into which you installed theManagement Server
Run the following command with the information collected in 1
keytool -genkey -alias tomcat -keyalg RSA -validity 730 -keysize 1024
-keypass changeit -keystore webserverkeystore -storepass changeit
-storetype JKS -dname cn=common_nameo=organization_name
ou=organization_unitl=citys=statec=US
49Post-installation configurationAbout post-installation security configuration for Management Server
Symantec Proprietary and Confidential
The -storepass changeit command sets the password to changeit Enterthis password if you are prompted for a password after running the commandThis command creates the self-signed certificate (webserverkeystore) in theinstalldirDataInsightjrebin directory
Note Symantec recommends that you set the password as changeit If youwant to use a different password perform the additional steps mentioned in11 before you start the DataInsightWeb service
3 Generate the certificate signing request (CSR) file The CSR file is the requestthat you submit to the Signature Authority to obtain a signed certificate
From the installdirDataInsightjrebin directory and run the followingcommand
keytool -certreq -alias tomcat -keyalg RSA -keystore webserverkeystore
-storetype JKS -storepass changeit -file DataInsightcsr
If you are prompted for a password press Enter This command creates a filecalled DataInsightcsr You submit this file to the Signature Authority
4 To generate a certificate you send the CSR file to a Certified SignatureAuthority (your own or a third party such as VeriSign)
To obtain a signed certificate from your internal Signature Authority contactyour system administrator for instructions
For the VeriSign Signature Authority perform one of the following actions
Current CustomersIf you are a current VeriSign customer go to the following page and buyan additional certificatehttpwwwsymanteccomssl-certificatesthemeid=verisign-ssl-certificatesampinid=vrsn_ss_IndexYou need your Common Name Order Number or serial number to beginthe transaction as well as the CSR
New customersIf you are not a current customer and want to purchase the signed certificatefrom VeriSign go to the following pagehttpwwwVeriSigncomproducts-servicessecurity-servicessslbuy-ssl-certificatesindexhtmlTo purchase the signed certificate you need the following information inaddition to the CSR
The length of time for the certificate (one year or two years)
The number of servers that host a single domain (up to five servers)
50Post-installation configurationAbout post-installation security configuration for Management Server
Symantec Proprietary and Confidential
The server platform
The organization organizational unit country state or locality (all spelledwithout abbreviations)
Payment information and a billing contact
The common name This name is the host name and domain namesuch as wwwcompanycom or companycom
An email where VeriSign can reach you to validate the information
Documentation to demonstrate that your organization is legitimate
To obtain signed certificates from other Signature Authorities go to their Websites and follow the instructions to enroll and obtain a signed certificate Thisprocess is similar to the VeriSign process However check with the organizationto identify any additional environment information that may be needed for thecertificate
The certified Signature Authority sends you the signed certificate (this processmight take 3-5 days) Internal Signature Authorities must return the rootcertificate along with the signed certificate
5 Place the signed certificate into the directory(installdirdatainsightjrebin) with the webserverkeystore file Toemail the certificate paste it into a text document exactly as it appears on thescreen Include the top line and bottom line (-----Begin Certificate----- and-----End Certificate-----) Make sure that no extra lines spaces trailing carriagereturns or characters have been inadvertently added Save this file in the samedirectory where the webserverkeystore file is located If the signed certificateis provided as an attachment to an email copy this file into the same directorywhere the webserverkeystore file is located
6 Keep a copy of both the webserverkeystore file and the signed certificatefile in a separate secure location
51Post-installation configurationAbout post-installation security configuration for Management Server
Symantec Proprietary and Confidential
7 Confirm the signed certificate is correct Open a command prompt and run thefollowing command to view the certificatersquos fingerprint(s)
keytool -printcert -file signed_certificate_filename
The following is an example output
Owner CN=ll OU=ll O=ll L=ll S=ll C=ll
Issuer CN=ll OU=ll O=ll L=ll S=ll C=ll
Serial Number 59092b34
Valid from Thu Sep 25 180113 PDT 1997 until Wed Dec 24 170113
PST 1997
Certificate Fingerprints
MD5 1181AD92C8E50EA2012ED47AD75F076F SHA1
20B617FAEFE5558AD0711FE8D69DC037 37130E5EFE
8 Call or email the person who sent the certificate and compare the fingerprint(s)you see with the fingerprint(s) they sent you If the fingerprint(s) are not exactlyequivalent the certificate may have been replaced in transit by an attackerrsquoscertificate
If you used an Internal Signing Authority also view the fingerprint(s) of the rootcertificate using the same -printcert command
keytool -printcert -file
name_of_root_certificate_provided_by_internal_signature_authority
Compare the displayed fingerprint with the well-known fingerprint (obtainedfrom a newspaper or the root CArsquos Web page) Contact the certificatersquos issuerif you have questions
When you execute the command the -importcert command prints out thecertificate information and prompts you to verify it
9 Return to the installdirDataInsightjrebin directory and update thelocal webserverkeystore file with the signed certificate as follows
Internal signature authorityUse the following command to update the webserverkeystore file withthe root certificate
ltINSTALL_DIRgtDataInsightjrebinkeytoolexe -importcert -file
root_certificate_filename -keystore webserverkeystore
52Post-installation configurationAbout post-installation security configuration for Management Server
Symantec Proprietary and Confidential
-storepass changeit
Use the following command to update the webserverkeystore file with thesigned certificate
ltINSTALL_DIRgtDataInsightjrebinkeytool
-importcert -alias tomcat -keystore webserverkeystore -trustcacerts
-file signed_certificate_filename
VeriSign or third-party signature authorityUse the following command to update the local webserver keystore filewith the signed certificate
ltINSTALL_DIRgtDataInsightjrebinkeytool
-importcert -alias tomcat -keystore webserverkeystore -trustcacerts
-file signed_certificate_filename
10 Copy the updated webserverkeystore file into the $datadirkeys directoryBy default $datadir is located at CDataInsightdata Note that thisoperation overwrites an existing file of the same name in that location Renamethe existing file if you want to keep it
11 If you have used a password other than changeit in 2 perform the followingadditional steps
Log into the Management Server with Administrator privileges
Open a command prompt window and change to the bin directory in theinstallation folder for Data Insight By default the bin directory is located atCProgram FilesSymantecDataInsightbin
Execute the following commandconfigdbexe -O -J matrixwebserverkeystorepassword -j
ltnew_passwordgt
12 Restart the Data Insight Web service by performing the following steps in thespecified order
net stop DataInsightWeb
net start DataInsightWeb
53Post-installation configurationAbout post-installation security configuration for Management Server
Symantec Proprietary and Confidential
Configuring your corporate firewallThe instructions in this section assume that the Management Server and Workernodes are installed inside your corporate LAN behind a firewall If this is the caseupdate your corporate firewall settings as follows
Allow 2-way connections between the Management Server and the workernodes and between worker nodes Configure your firewall to accept connectionson the port you entered for the Communication Service when installing theManagement Server and worker nodes By default the Communication Servicecommunicates over port 8383 You can configure the servers to use any otherport Traffic on this port is HTTPSYou should also allow outgoing connection from the Management Server tohttpssortsymanteccom Data Insight downloads patch information from theSORT web site to notify you of product updates
Allow Windows Remote Desktop Client connections (TCP port 3389) Thisfeature can be useful for setup purposes
The web interface of the Management Server runs on port 443 (configurable atthe time of installation) Port 443 is also used for the Portal service on theSelf-Service Portal server This port must be opened at the Management Serverto allow HTTPS communication between browsers and the Web server and theportal server
The DataInsightWorkflow Service runs on HTTPS port 8686 This port must beopened on the Portal server to allow HTTPS communication between Portalserver and the Management Server
54Post-installation configurationConfiguring your corporate firewall
Symantec Proprietary and Confidential
Installing Windows FileServer agent
This chapter includes the following topics
About Windows File Server agent
Installing Windows File Server agent manually
Configuring the Windows File Server using ConfigureWindowsFileServerexe
About Windows File Server agentSymantec Data Insight requires an agent to be installed on a Windows File Servermachine if you want to monitor access events on the file server Data Insight canautomatically install the agent on the Windows File Server when adding the fileserver using the Console
For detailed information about automatically installing the agent on the WindowsFile Server see the Symantec Data Insight Administrators Guide
Optionally you can choose to install the agent manually on the file server
6Chapter
Symantec Proprietary and Confidential
To configure a Windows File Server manually
1 Install the Windows File Server agent on the file server machine
See ldquoInstalling Windows File Server agent manuallyrdquo on page 56
2 Register the agent with the Management Server using theRegisterWorkerNodeexe utility During registration you can specify theaddress of the worker node that is intended to be the Collector node of this fileserver Registration takes place through the Collector worker node Registeringthe agent ensures that the file server can communicate with the Collectorworker node
The procedure to registration of Windows File Server agent is the same asregistering a worker node
See ldquoRegistering the worker node and the Portal noderdquo on page 46
3 Add the file server to the Management Server using theConfigureWindowsFileServerexe utility
See ldquoConfiguring the Windows File Server usingConfigureWindowsFileServerexerdquo on page 57
4 If the file server is clustered using MSCS do the following
Install the agent on each node of the cluster
Register each node with the Management Server using its physical hostaddress
Run ConfigureWindowsFileServerexe from each cluster node afterregistering the node
Installing Windows File Server agent manuallyTo install the Windows File Server agent manually
1 Locate the agent installer binary from the agent bundle that ships with theproduct The agent bundle is a compressed file that contains the agent installeralong with some installation templates It is calledSymantec_DataInsight_windows_winnas_50_X_archzip
2 Select the proper bundle based on the architecture of your file server and unzipit in a temporary location to get the installer binary
3 Log on (or remote logon) as Administrator to the Windows file server whereyou intend to install the agent
4 Double-click the agent installer to launch it
56Installing Windows File Server agentInstalling Windows File Server agent manually
Symantec Proprietary and Confidential
5 The Welcome to the Symantec Data Insight Setup Wizard window appearsClick Next
6 In the License Agreement window select I accept the agreement and clickNext
7 In the Select Destination Directory window browse to the directory in whichyou want Data Insight to be installed By default the destination directory isCProgram FilesSymantecDataInsight
8 In the Configure Data Directory window browse to the location where youwant to store the product data Select a location with enough free space
9 In the Configure Networking window enter the following information
Communication Service PortSee ldquoAbout Communication Servicerdquo on page 16
Configuration Service portConfiguration service is a process that provides interface to configurationand other product data that is stored on the local system This service portdoes not need to be accessible outside the host machine
Note The installer validates whether the appropriate ports are free to acceptconnections
10 To start the installation process click Next
11 To register the worker node with the Management Server after you exit setupselect the Launch Worker Node Registration Wizard after exit checkbox
See ldquoRegistering the worker node and the Portal noderdquo on page 46
12 To exit setup click Finish
Configuring the Windows File Server usingConfigureWindowsFileServerexe
Run the ConfigureWindowsFileServerexe utility to configure the file server fromthe file server machine You must run this utility after you have registered the agentnode with the Management Server to add the file server to the Management Serverconfiguration Data Insight starts monitoring this file server after you have completedthis step
57Installing Windows File Server agentConfiguring the Windows File Server using ConfigureWindowsFileServerexe
Symantec Proprietary and Confidential
To configure the Windows File Server from the file server machine
1 Double-click ConfigureWindowsFileServerexe located in the bin folder ofthe installation
The File Server Configuration Wizard appears
2 Select This File Server is a part of MSCS cluster check box if this node is apart of an MSCS cluster If you select this option specify name of this clusterin the Cluster Name text box You must enter the exact same name in this fieldwhen you run this utility on all nodes of this cluster
3 Select the Collector worker node for this file server using the Collector Nodedrop-down All communication with this file server happens through theassociated Collector node
4 Select Automatically discover shares on this filer check box if you wantData Insight to automatically discover shares on this filer and add them to theconfiguration
Note If this filer is a Clustered file server you need to log into the Consolelater and specify credentials of an Administrative user on this cluster beforediscovery can happen
You can optionally specify shares that need to be ignored during discovery byspecifying matching patterns in the adjoining text box
5 Select Scan new shares immediately check box to add newly added sharesto the scan queue immediately without waiting for the normal full scan scheduleHowever scanning will still take place only during the times scanning ispermitted on the node
6 Click Configure Now button to finish the configuration The utility will contactthe Management Server through the selected Collector node and add the fileserver to the Management Server If this is a clustered file server and the filerhas already been added through the first node this step associates thisadditional cluster node with the existing filer configuration
Alternately you can choose to not run this utility post-registration and configurethe Windows File Server agent from the Management Console
To configure the Windows File Server agent from the Management console
1 Register the Windows File Server agent with the Management Server
2 Log on to the Management Console
58Installing Windows File Server agentConfiguring the Windows File Server using ConfigureWindowsFileServerexe
Symantec Proprietary and Confidential
3 From the Settings gt Filers page select Add New Filer and from thedrop-down selectWindows File Server
On the Add NewWindows File Server page clear the Let Data Insight installthe agent automatically check box
4 Select this node from the list view control to associate this node with the fileserver
59Installing Windows File Server agentConfiguring the Windows File Server using ConfigureWindowsFileServerexe
Symantec Proprietary and Confidential
Getting started with DataInsight
This chapter includes the following topics
About the Data Insight Management Console
Logging in to the Data Insight Management Console
Logging out of the Data Insight Management Console
Displaying online help
About the Data Insight Management ConsoleUsers interact with Data Insight primarily through the Data Insight ManagementConsole The Data Insight Console is a graphical user interface that provides acentral point to view storage resources that Data Insight monitors scheduleprocesses and view reports among other features The Console is automaticallyinstalled with the Management Server You access the Console through a Webbrowser that has a network connection to the Management Server By default theManagement Server runs on HTTPS port 443
Logging in to the Data Insight Management ConsoleTo log on to the console from the Management Server or a worker node
1 Do one of the following
Click the shortcut created on the Desktop during installation
7Chapter
Symantec Proprietary and Confidential
Click Start gt Programs gt Symantec gt Symantec Data Insight gt DataInsight Console
2 On the Login screen enter the credentials of a user with privileges to log in tothe Management Server
3 Enter the name of the domain to which the user belongs
4 Click Submit
The Management Console appears
To log on to the console from a machine other than the Management Server or theworker nodes
1 Open a Web browser and enter httpsltms_hostgtltms_portgt For examplehttpsdatainsightcompanycom443
2 On the Login screen enter the credentials of a user with privileges to log in tothe Management Server
3 Enter the name of the domain to which the user belongs
4 Click Submit
The Management Console appears
Logging out of theData InsightManagement ConsoleTo log out
1 Click logout at the top right of the screen
2 Click OK to go back to the login screen
Displaying online helpTo access online help click the Help button in the upper-right corner of any screenin the Management Console Symantec Data Insight displays the help in a separatewindow The online help shows the table of contents in the left pane andcontext-sensitive help in the right pane
61Getting started with Data InsightLogging out of the Data Insight Management Console
Symantec Proprietary and Confidential
Uninstalling Symantec DataInsight
This chapter includes the following topics
Uninstalling Symantec Data Insight
Uninstalling Symantec Data InsightTo uninstall Data Insight
1 If you created shortcuts during the installation select Start gt All Programs gtSymantec Data Insight gt Symantec Data Insight Uninstaller
If no shortcuts exist open the Add or Remove Programs control from theWindows Control Panel and select the Symantec Data Insight entry Thenclick ChangeRemove
Optionally you can uninstall Symantec Data Insight using the uninstallexe fileThis file is located in the Data Insight installation folder (for exampleCProgram FilesSymantecDataInsight) On Linux execute the scriptoptDataInsightuninstall to launch the uninstall program
2 In the Delete Data window select the Delete all product data checkbox toremove all configuration as well as audit log data collected and stored by theproduct Do not select this option if you are attempting to repair the installationby uninstalling and reinstalling the software
3 Click Next to uninstall
The uninstaller removes all Symantec Data Insight components
4 Click Finish to complete the uninstall process
8Chapter
Symantec Proprietary and Confidential
5 If you uninstall a worker node log in to the Management Console click theSettings tab
6 Navigate to the Data Insight Servers page select the worker node and clickDelete
63Uninstalling Symantec Data InsightUninstalling Symantec Data Insight
Symantec Proprietary and Confidential
Installing Data Insight usingresponse files
This appendix includes the following topics
About response files
Installing Data Insight using response files
Sample response files
About response filesThe installer or the product installation script generates a response file during anyinstallation configuration upgrade or uninstall procedure The response file containsthe configuration information that you entered during the procedure
You can use the response file for future installation procedures The response filepasses arguments to the script to automate the installation of that product You canedit the file to automate installation and configuration of additional systems
Installing Data Insight using response filesTypically you can use the response file that the installer generates after you installData Insight on a system to install Data Insight on other systems
To install using response files
1 Make sure the systems where you want to install Data Insight meet theinstallation requirements
2 Make sure the pre-installation tasks are completed
AAppendix
Symantec Proprietary and Confidential
3 Create and copy the response file to the system where you want to install DataInsight
4 Navigate to the directory that contains the installation program
5 Start the installation as follows
Symantec_DataInsight_windows_5_0_N_x64exe ndashq ndashconsole ndashvarfile
ltpath_to_varfilegt ndashwait [timeout in seconds] where N is the buildnumber
6 If installing a worker node register the worker node using the followingcommand
RegisterWorkerNodeexe ndashq ndashconsole ndashvarfile
ltpath_to_register_varfilegt ndashwait [timeout in seconds]
Note Before you launch the registration wizard you must copy$datakeyscommdkeystore file to the worker node to a temporary locationfor exampleCtempcommdkeystore
Sample response filesThe following example shows a response file for the Management Server
Installation folder
sysinstallationDir=CProgram FilesSymantecDataInsight
Data folder
matrixdatadir=CDataInsightdata
Name for Management Server node
matrixnodename=hostcompanycom
matrixconsolename=hostcompanycom
Ports for DataInsightWeb DataInsightComm DataInsightConfig
matrixwebserverport$Long=443
matrixcommdport$Long=8383
matrixquerydport$Long=8282
matrixinstallmode=ms
matrixworkeriswinnas$Boolean=false
65Installing Data Insight using response filesSample response files
Symantec Proprietary and Confidential
UsernameDomain for initial administration
matrixinitialadminlogin=Administrator
matrixinitialadmindomain=WISDOM
matrixinitialadminisgroup$Boolean=false
If the Management Server is part of Active Directory domain specify ifManagement Server domain should be scanned
matrixscanad$Boolean=true
Specify if anonymous usage collection should be enabled
matrixenableomniture$Boolean=true
Specify whether services should be started after installation
matrixmsstartServices$Boolean=true
sysprogramGroupAllUsers$Boolean=true
createDesktopLinkAction$Boolean=true
createQuicklaunchIconAction$Boolean=true
sysprogramGroupDisabled$Boolean=false
matrixlaunchconsole$Boolean=false
The following example shows a response file for installing a Collector node
Installation folder
sysinstallationDir=CProgram FilesSymantecDataInsight
Data folder
matrixdatadir=CDataInsightdata
Address for Collector node
matrixnodename=hostcompanycom
matrixworkername=hostcompanycom
Ports for DataInsightComm DataInsightConfig
matrixcommdport$Long=8383
matrixquerydport$Long=8282
matrixinstallmode=worker
matrixworkerisindexer$Boolean=true
createQuicklaunchIconAction$Boolean=true
66Installing Data Insight using response filesSample response files
Symantec Proprietary and Confidential
sysprogramGroupDisabled$Boolean=true
createDesktopLinkAction$Boolean=true
sysprogramGroupAllUsers$Boolean=true
matrixlaunchregister$Boolean=false
The following example shows a response file for launching the worker noderegistration wizard
Address of the Management Server
matrixconsolename=ltIP address of the Management Servergt
Path to commdkeystore
matrixmskeystore=CDataInsightdatacommdkeystore
Whether services should be started after registration
matrixworkerstartServices$Boolean=true
matrixlaunchconsole$Boolean=false
The following example shows a response file for installing a server with the Collectorand Indexer roles
Installation folder
sysinstallationDir=CProgram FilesSymantecDataInsight
Data folder
matrixdatadir=CDataInsightdata
Address for Collector node
matrixnodename=hostcompanycom matrixworkername=hostcompanycom
Ports for DataInsightWeb DataInsightComm DataInsightConfig
matrixcommdport$Long=8383
matrixquerydport$Long=8282 matrixinstallmode=worker
matrixworkerisindexer$Boolean=false
createQuicklaunchIconAction$Boolean=true
sysprogramGroupDisabled$Boolean=true
createDesktopLinkAction$Boolean=true
sysprogramGroupAllUsers$Boolean=true
matrixlaunchregister$Boolean=false
67Installing Data Insight using response filesSample response files
Symantec Proprietary and Confidential
The following example shows a response file for launching the worker noderegistration wizard
Address of the Management Server
matrixconsolename=ltIP address of the Management Servergt
Path to commdkeystore
matrixmskeystore=CDataInsightdatacommdkeystore
Whether services should be started after registration
matrixworkerstartServices$Boolean=true
matrixlaunchconsole$Boolean=false
The following example shows a response file for installing a Windows File Servernode
Installation folder
sysinstallationDir=CProgram FilesSymantecDataInsight
matrixinstallmode=worker
matrixworkerisindexer$Boolean=false
matrixworkeriscollector$Boolean=true
matrixworkeriswinnas$Boolean=true
matrixdatadir=CDataInsightdata
matrixworkername=
matrixcommdport$Long=8383
matrixquerydport$Long=8282
matrixenabledrwatson$Boolean=true
matrixlaunchregister$Boolean=false
matrixlaunchconsole$Boolean=false
sysprogramGroupname=Symantec Data Insight
sysserviceselected114$Boolean=true
syslanguageId=en
sysprogramGrouplinkDir=usrlocalbin
sysservicestartupType1393=auto
sysprogramGroupenabled$Boolean=true
68Installing Data Insight using response filesSample response files
Symantec Proprietary and Confidential
sysserviceselected1393$Boolean=true
sysservicestartupType114=auto
sysprogramGroupallUsers$Boolean=true
Registration properties
matrixregisternodeduringinstall$Boolean=true
matrixregisternodevarfile=$registervarfile
matrixconsolename=$collectorhost_port
matrixmskeystore=$commdkeystore
matrixshortcuts$Boolean=true
matrixworkerstartServices$Boolean=true
matrixlaunchconfigurewinnasfiler$Boolean=true
matrixlaunchconsole$Boolean=false
The following example shows a response file for configuring aWindows File Servernode
filerwinnasclustered$Boolean=false
filercollectorindex$Integer=0
filerindexerindex$Integer=0
filermonitorAllShares$Boolean=true
filerexcludeShares=$
filerscanNewSharesImmediately$Boolean=true
matrixlaunchconsole$Boolean=false
The following example shows a response file for installing the Self-Service Portalnode
sysprogramGroupDisabled$Boolean=false
Installation folder
sysinstallationDir=CProgram FilesSymantecDataInsight
syslanguageId=en
matrixportalport$Long=443
matrixworkeriswinnas$Boolean=false
matrixinstallmode=worker
69Installing Data Insight using response filesSample response files
Symantec Proprietary and Confidential
matrixworkerwinnasplat=WLH
matrixdatadir=CDataInsightdata
createQuicklaunchIconAction$Boolean=true
matrixnodename=testnodetuliplocal
sysprogramGroupName=Symantec Data Insight 50
matrixlaunchconsole$Boolean=false
matrixlaunchregister$Boolean=true
matrixworkerisportal$Boolean=true
matrixcommdport$Long=8383
sysprogramGroupAllUsers$Boolean=true
matrixworkername= testnodetuliplocal
createDesktopLinkAction$Boolean=true
matrixworkflowdport$Long=8686
matrixquerydport$Long=8282
sysadminRights$Boolean=true
The following example shows a response file for launching the worker noderegistration wizard to register the Collector Indexer Windows File Server and thePotal nodes with the Management Console
matrixlaunchconsole$Boolean=false
syslanguageId=en
sysadminRights$Boolean=true
matrixconsolename=10209109239
sysinstallationDir=CProgram FilesSymantecDataInsight
matrixworkerstartServices$Boolean=true
matrixmskeystore=CTempDirkeyscommdkeystore
Sample response file to upgrade a Collector nodematrixupgrade$Boolean=true
Indicates that upgrade has been requested
matrixupgradedataduringinstall$Boolean=true
Indicates that data be upgraded automatically during the upgrade
70Installing Data Insight using response filesSample response files
Symantec Proprietary and Confidential
matrixupgradebackup$Boolean=false
Indicates if data directory should first be backed up temporarily before the datais upgraded
matrixbackupdir$String=
Indicates where data should be backed up If empty or not defined tmp willbe used
matrixupgradebackuprestore$Boolean=true
Indicates if old data should be restored back in case upgrade fails You must setmatrixupgradebackup to true for this to take effect
matrixupgradebackupdelete$Boolean=true
Indicates if backup copy can be deleted after upgrade is successful You must setmatrixupgradebackup to true for this to take effect
Sample response file to upgrade a Windows File Server Agentmatrixupgrade$Boolean=true
Indicates that upgrade has been requested
matrixupgradedataduringinstall$Boolean=true
Indicates that data be upgraded automatically during the upgrade
matrixupgradebackup$Boolean=false
Response file if any to be passed to UpgradeDataexe
whenmatrixupgradedataduringinstall is set to true This is optional andis generally not needed
The response file supports following variables
Format for UpgradeDataexe varfile
Indicates if data directory should first be backed up temporarily before the datais upgraded
matrixbackupdir$String=
Indicates where data should be backedup If empty or not defined tmp is used
matrixupgradebackuprestore$Boolean=true
Indicates if the old data should be restored in case upgrade fails You must setmatrixupgradebackup to true for this to take effect
matrixupgradebackupdelete$Boolean=true
71Installing Data Insight using response filesSample response files
Symantec Proprietary and Confidential
Indicates if backup copy can be deleted after the upgrade is successful You needto set matrixupgradebackup to true for this to take effect
72Installing Data Insight using response filesSample response files
Symantec Proprietary and Confidential
CCollector process
about 14Collector worker node
Collector 14overview 13Scanner 14
Communication Service 16corporate firewall
configuring 54
IIndexer worker node
overview 15installation
overview 27post-installation configuration 46
installation tiers 17single-tier installation 18three-tier installation 17two-tier installation 18
LLinux worker node
installing as root 35
MManagement Console
generating certificate 48logging in 60logging out 61overview 60
Management Serverinstalling 29overview 13security configuration 48
Oonline help 61
Pportal
installing 34post-installation configuration 46
security configuration 48preinstallation steps 19
SScanner process
about 14Self-Service Portal
services 15single-tier installation
overview 18performing 28
SSL clientserver certificates 48supported file servers 23Symantec Data Insight
installation 27installation tiers 17operating system requirements 20overview 10ports 25Supported browsers 24system requirements for components 21uninstalling 62
system requirements 21web server version 26
Tthree-tier installation
overview 17performing 29
two-tier installationoverview 18performing 28
Uuninstalling 62
Index
Symantec Proprietary and Confidential
WWindows File Server
configuringsilently 58using configureWindowsFileServerexe 57
Windows File Server agentinstallation overview 55installing
manual 56worker node
installing 32registering 46
74Index
Symantec Proprietary and Confidential
- Symantec Data Insight 50 Installation Guide
- Technical Support
- Contents
- 1 Understanding the Symantec Data Insight architecture
-
- About Symantec Data Insight
- About the Management Server
- About the Collector worker node
-
- About the Collector
- About the Scanner
-
- About the Indexer worker node
- About the Self-Service Portal node
- About Communication Service
- About the DataInsightWatchdog service
- About the DataInsightWorkflow service
- About Symantec Data Insight installation tiers
-
- About three-tier installation
- About two-tier installation
- About single-tier installation
-
- 2 Preinstallation
-
- Preinstallation steps
- Operating system requirements
- System requirements for Symantec Data Insight components
- Supported file servers and platforms
- Supported browsers
- List of ports
- Web server version
-
- 3 Installing Symantec Data Insight
-
- About installing Symantec Data Insight
- Performing a single-tier installation
- Performing a two-tier installation
- Performing a three-tier installation
- Installing the Management Server
- Installing the worker node
- Installing the Self-Service Portal
- Installing a Linux Indexer worker node
-
- 4 Upgrading Symantec Data Insight
-
- Upgrading Data Insight to 50
- Upgrading the product data using the Upgrade Data Wizard
- Names and locations of cache files
- Upgrading the Data Insight Web service for SharePoint
-
- 5 Post-installation configuration
-
- Post-installation configuration
- Registering the worker node and the Portal node
- About post-installation security configuration for Management Server
-
- About SSL clientserver certificates
- Generating Management Console certificate
-
- Configuring your corporate firewall
-
- 6 Installing Windows File Server agent
-
- About Windows File Server agent
- Installing Windows File Server agent manually
- Configuring the Windows File Server using ConfigureWindowsFileServerexe
-
- 7 Getting started with Data Insight
-
- About the Data Insight Management Console
- Logging in to the Data Insight Management Console
- Logging out of the Data Insight Management Console
- Displaying online help
-
- 8 Uninstalling Symantec Data Insight
-
- Uninstalling Symantec Data Insight
-
- A Installing Data Insight using response files
-
- About response files
- Installing Data Insight using response files
- Sample response files
-
- Index
-

Installing Symantec DataInsight
This chapter includes the following topics
About installing Symantec Data Insight
Performing a single-tier installation
Performing a two-tier installation
Performing a three-tier installation
Installing the Management Server
Installing the worker node
Installing the Self-Service Portal
Installing a Linux Indexer worker node
About installing Symantec Data InsightYou can perform a three-tier two-tier or single-tier installation of Symantec DataInsight
Note the following
At the end of the installation process Data Insight creates a fileinstall_summaryhtml in the DataInsightloginstall folder This filerecords all the selections that are made on the installation wizard for a particularnode
Data Insight records the upgrade history for the node in theinstall_historylog file in the DataInsightloginstall folder
3Chapter
Symantec Proprietary and Confidential
Both the files provide information that enable you to troubleshoot errors that mayoccur during the installation process
Performing a single-tier installationThe computer on which you install Symantec Data Insight must contain only thesoftware that is required to run the product Symantec does not support installingSymantec Data Insight on a computer with non-essential applications
To perform a single-tier installation
1 Perform the preinstallation steps
See ldquoPreinstallation stepsrdquo on page 19
2 Install the Management Server
See ldquoInstalling the Management Serverrdquo on page 29
Optionally install one or more Portal nodes
See ldquoInstalling the Self-Service Portal rdquo on page 34
3 Perform other post-installation configuration
See ldquoPost-installation configurationrdquo on page 46
Performing a two-tier installationTo perform a two-tier installation
1 Perform the preinstallation steps
See ldquoPreinstallation stepsrdquo on page 19
2 Install the Management Server
See ldquoInstalling the Management Serverrdquo on page 29
Optionally install one or more Portal nodes
See ldquoInstalling the Self-Service Portal rdquo on page 34
3 Install one or more Collector worker nodes
See ldquoInstalling the worker node rdquo on page 32
4 Register the worker nodes with the Management Server
See ldquoRegistering the worker node and the Portal noderdquo on page 46
5 Perform other post-installation configuration
See ldquoPost-installation configurationrdquo on page 46
28Installing Symantec Data InsightPerforming a single-tier installation
Symantec Proprietary and Confidential
Note Choose the two-tier installation mode when your filers are distributed acrossgeographically remote locations that are far away from the Management ServerInstall at least one Collector for each remote location For example the main datacenter of your organization is in New York with additional filers in Singapore andAustralia In this case the Management Server must be located in New York andthere must be at least one Collector each in Singapore and Australia
Performing a three-tier installationTo perform a three-tier installation
1 Perform the preinstallation steps
See ldquoPreinstallation stepsrdquo on page 19
2 Install the Management Server
See ldquoInstalling the Management Serverrdquo on page 29
Optionally install one or more Portal nodes
See ldquoInstalling the Self-Service Portal rdquo on page 34
3 Install one or more Collector worker nodes
See ldquoInstalling the worker node rdquo on page 32
4 Install one or more Indexer worker nodes
See ldquoInstalling the worker node rdquo on page 32
See ldquoInstalling a Linux Indexer worker noderdquo on page 35
5 Register the worker nodes with the Management Server
See ldquoRegistering the worker node and the Portal noderdquo on page 46
6 Perform other post-installation configuration
See ldquoPost-installation configurationrdquo on page 46
Installing the Management ServerSymantec recommends that you disable any antivirus pop-up blocker and registryprotection software before you begin the Symantec Data Insight installation process
Throughout the installation process the setup wizard displays installation informationand options Use the following options to navigate through the installation process
29Installing Symantec Data InsightPerforming a three-tier installation
Symantec Proprietary and Confidential
To install the Management Server
1 Log on (or remote logon) as Administrator to the computer that is intended forthe Management Server
2 To launch the installer double-clickSymantec_Data_Insight_windows_5_0_0_N_x64exe
where
N is the build numberIf UAC is enabled right-click on the installer and choose the Run asadministrator option for elevated administrative rights during the installation
3 On theWelcome to the Symantec Data Insight Setup Wizard window clickNext
Symantec recommends that you let the installation process complete once youstart it You can uninstall the software after the installation is complete
4 In the License Agreement window select I accept the agreement and clickNext
5 In the Select Destination Directory window browse to the directory in whichyou want Data Insight to be installed By default the destination directory isCProgram FilesSymantecDataInsight
6 In the Configure Type of Install window select Management Server
Select a location with enough free space and high-performance disks It isrecommended that you choose a location other than the system volume forthe data directory
Click Next
7 In the Configure Data Directory window select the location where you wantto store the product data
Click Next
8 In the Management Server Properties window enter the following details
The Fully Qualified host name (FQHN) of the current host
The remote worker nodes use this address tocommunicate with the Management Server
Management ServerAddress
The secure (HTTPS) Web server port on which you canaccess the Web interface of the Management Server
Web Server port
The installer validates whether the appropriate ports are free to acceptconnections
30Installing Symantec Data InsightInstalling the Management Server
Symantec Proprietary and Confidential
9 Select the Add Domain ltName of domaingt to the list of domains scannedby Data Insight checkbox if you want the Management Server to automaticallystart scanning the Active Directory domain which the Management Server isa part of If the Management Server is not part of any Active Directory domainthis option is disabled
For information on customizing the Active Directory domains to be scannedsee the Symantec Data Insight Administrators Guide
Click Next
10 In the Configure Networking window enter the following information andclick Next
See ldquoAbout Communication Servicerdquo on page 16Communication ServicePort
Configuration service is a process that provides interfaceto configuration and other product data stored on the localsystem This service port does not need to be accessibleoutside the host machine
Configuration Service Port
11 In the Configure Product Administrator window enter the followinginformation and click Next
Name of the user who can log in to Symantec Data Insight with ProductAdministrator privileges
Name of the domain to which the user belongs
Note The product administrator must be a local user or must belong to thesame domain as the Management Server
12 Review the options that you have selected in the installation wizard inInstallation Summary window
13 To start the installation process click Begin Install
14 The Installing window appears and displays a progress bar
31Installing Symantec Data InsightInstalling the Management Server
Symantec Proprietary and Confidential
15 The Completing the Symantec Data Insight setup wizard window provides youan option to start Data Insight Services
Before you start services Symantec recommends that you check for availablepatches at httpssortsymanteccom If there is a patch available install thepatch first and then start the services
The next screen provides you an option to launch the Management Server onexit Select this option to launch the Console and complete setting up theManagement Server
16 To exit setup click Finish
NoteOnce you install the Management Server log on to the Management Serverto configure the SMTP settings and other product users as necessary
Installing the worker nodeThroughout the installation process the setup wizard displays installation informationand options Use the following options to navigate through the installation process
Installing the worker node
1 Log on (or remote logon) as Administrator to the computer that is intended forthe worker node
2 Double-click Symantec_Data_Insight_windows_5_0_0_N_x64exe to launchthe installer
Where N is the build number
If UAC is enabled right-click on the installer and choose the Run asadministrator option for elevated administrative rights during the installation
3 The Welcome to the Symantec Data Insight Setup Wizard window appearsClick Next
4 In the License Agreement window select I accept the agreement and clickNext
5 In the Select Destination Directory window browse to the directory in whichyou want Data Insight to be installed By default the destination directory isCProgram FilesSymantecDataInsight
Note You cannot install the worker node on the same machine as theManagement Server
32Installing Symantec Data InsightInstalling the worker node
Symantec Proprietary and Confidential
6 Depending on your deployment scenario in the Configure Type of Installwindow select Indexer and Collector or Collector as the installation option
7 Click Next
8 In the Configure Data Directory window browse to the location where youwant to store the product data
Select a location with enough free space and high-performance disks It isrecommended that you choose a location other than the system volume forthe data directory
9 In theWorker Node Address window enter the Fully Qualified Host Name(FQHN) of the server This name must be resolvable from the ManagementServer and the other worker nodes
10 In the Configure Networking window enter the following information
See ldquoAbout Communication Servicerdquo on page 16Communication Service Port
Configuration service is a process that providesinterface to configuration and other product data storedon the local system This service port does not need tobe accessible outside the host machine
Configuration Service Port
Note The installer validates whether the appropriate ports are free to acceptconnections
11 Review the options that you have selected in the installation wizard inInstallation Summary window
12 To start the installation process click Begin Install
13 To register the worker node with the Management Server after you exit setupselect the Launch Worker Node Registration Wizard after exit checkbox
See ldquoRegistering the worker node and the Portal noderdquo on page 46
14 To exit setup click Finish
33Installing Symantec Data InsightInstalling the worker node
Symantec Proprietary and Confidential
Installing the Self-Service PortalInstalling the Self-Service Portal
1 Log on (or remote logon) as Administrator to the computer that is intended asthe Portal
2 Double-clickSymantec_Data_Insight_windows_5_0_0_N_x64_architectureexe to launchthe installer
where N is the build number
If UAC is enabled right-click on the installer and choose the Run asadministrator option for elevated administrative rights during the installation
3 TheWelcome to the Symantec Data Insight SetupWizardwindow appearsClick Next
4 In the License Agreement window select I accept the agreement and clickNext
5 In the Select Destination Directory window browse to the directory in whichyou want Data Insight to be installed By default the destination directory isCProgram FilesSymantecDataInsight
Note You cannot install the portal node on the same computer as theManagement Server
6 Depending on your deployment scenario in the Configure Type of Installwindow select Self-Service Portal as the installation option
7 Click Next
8 In the Configure Data Directory window browse to the location where youwant to store the product data
Select a location with enough free space and high-performance disks It isrecommended that you choose a location other than the system volume forthe data directory
9 In theWorker Node Address window enter the Fully Qualified Host Name(FQHN) of the host This host name must be resolvable from the ManagementServer and the other worker nodes
34Installing Symantec Data InsightInstalling the Self-Service Portal
Symantec Proprietary and Confidential
10 In the Configure Networking window enter the following information
See ldquoAbout Communication Servicerdquo on page 16Communication Service Port
Configuration service is a process that providesinterface to configuration and other product data thatis stored on the local system This service port doesnot need to be accessible outside the host machine
Configuration Service Port
11 In the Configure Self-Service Portal window enter the port numbers for theSelf-Service Portal service and the Workflow service By default the portnumbers are 443 for the Portal service and 8686 for the Workflow service
Note The installer validates whether the appropriate ports are free to acceptconnections
12 Review the options that you have selected in the installation wizard inInstallation Summary window
13 To start the installation process click Begin Install
14 To register the worker node with the Management Server after you exit setupselect the Launch Worker Node Registration Wizard after exit check box
See ldquoRegistering the worker node and the Portal noderdquo on page 46
15 To exit setup click Finish
Emails for remediation tasks are sent to data owners from the Portal Server Ensurethat you can connect to the configured SMTP server from the Portal server Similarlyfor incident remediation the Portal node communicates with the DLP server Ensurethat the portal node can connect to the DLP server
Installing a Linux Indexer worker nodeYou can choose to install the Indexer on a server installed with Red Hat EnterpriseLinux 50 The Linux indexer works exactly the same way as the Windows indexer
Before you install the Indexer on the Linux server ensure the following
The compat-expat1 RPM resource package is installed on the server
The firewall is configured to allow access to port 8383 between the ManagementServer Indexer and Collector
35Installing Symantec Data InsightInstalling a Linux Indexer worker node
Symantec Proprietary and Confidential
Installing the worker node
1 SSH to the Linux server where you want to install the worker node You caninstall the package either as root or as non-root user Ensure that you arelogged in as that user
2 Run the following command to launch the installer package
sh Symantec_Data_Insight_linux_5_0_0ltNgt_ltRHELVERgt_x64sh where Nis the build number and RHELVER is RHEL6 or RHEL7 depending on theversion of your operating system
3 The Welcome to the Symantec Data Insight Setup Wizard window appearsClick Next
4 In the License Agreement window select I accept the agreement and clickNext
5 In the Select Destination Directory window browse to the directory in whichyou want the Indexer to be installed By default the destination directory isoptDataInsight
When installing as non-root ensure that the user has write privileges to theinstall location
6 Click Next
7 In the Configure Data Directory window browse to the location where you wantto store the product data
Select a location with enough free space and high-performance disks
8 In the Worker Node address window enter the Fully Qualified Host Name(FQHN) or IP address of the host Ensure that the Management Server andthe other worker nodes are able to resolve this hostname
9 In the Configure Networking window enter the following information
See ldquoAbout Communication Servicerdquo on page 16Communication Service Port
Configuration service is a process that providesinterface to configuration and other product data storedon the local system This service port does not need tobe accessible outside the host machine
Configuration Service Port
Note The installer validates whether the appropriate ports are free to acceptconnections
36Installing Symantec Data InsightInstalling a Linux Indexer worker node
Symantec Proprietary and Confidential
10 To register the worker node with the Management Server after you exit setupselect the Launch Worker Node Registration Wizard after exit checkbox
See ldquoRegistering the worker node and the Portal noderdquo on page 46
11 To exit setup click Finish
37Installing Symantec Data InsightInstalling a Linux Indexer worker node
Symantec Proprietary and Confidential
12 Optionally to use an alternate location for the log files edit the following filesthat are located in the optDataInsightconf directory to replaceoptDataInsightlog with the new log location
cli_loggingproperties
dscli_loggingproperties
commd_loggingproperties
watchdog_loggingproperties
webserver_loggingproperties
Export the new log directory using the following command
export MATRIX_LOG_DIR=DataInsightlog
Add the export entry to bash_profile file of the user to reflect the changewhen you restart the system
Execute the following command to update the profile path
source bash_profile
Note If you are installing Data Insight as non-root and have but have at anearlier time installed and run the services as root you must first delete thefollowing files
rm tmpi4jdaemon__DIdata_DataInsight_bin_DataInsightComm
rm tmpi4jdaemon__DIdata_DataInsight_bin_DataInsightWatchdog
rm varrunquerydpid
38Installing Symantec Data InsightInstalling a Linux Indexer worker node
Symantec Proprietary and Confidential
13 When installing as a non-root user after you have registered this node withthe Management Server add following entries to etcrclocal toautomatically start the services after you restart the system
su ndash ltname of non-root usergt
export MATRIX_LOG_DIR=DataInsightlog (Optional)
optDataInsightbinDataInsightConfig start
optDataInsightbinDataInsightComm start
optDataInsightbinDataInsightWatchdog start
logout
To stop services during shutdown add the following entries toetcrclocalshutdown
optDataInsightbinDataInsightWatchdog stop
optDataInsightbinDataInsightComm stop
optDataInsightbinDataInsightConfig stop
39Installing Symantec Data InsightInstalling a Linux Indexer worker node
Symantec Proprietary and Confidential
Upgrading Symantec DataInsight
This chapter includes the following topics
Upgrading Data Insight to 50
Upgrading the product data using the Upgrade Data Wizard
Names and locations of cache files
Upgrading the Data Insight Web service for SharePoint
Upgrading Data Insight to 50You can upgrade an existing Data Insight Server with Symantec Data Insightversions 40x and 45x to 50 Data Insight does not support upgrading a versionbefore 40 directly to 50 If the server is installed with a version before 40 youmust upgrade to version 40 or 45 before you can upgrade to 50
All Data Insight worker nodes must be at the same level of major version as theManagement Server Windows file server agents can be one level lower than theManagement Server version Thus Management Server 50 is compatible with the45 and 40 version of Windows File Server agents This gives you enough time toplan the upgrade of your Windows File Server agents
Before you begin the upgrade to Symantec Data Insight 50 note the following
As a best-practice measure Symantec recommends that you take a backup ofthe servers data folder
In case of a multi-node setup the upgrade setup must be run first on theManagement Server then on the Indexer nodes followed by the Collector nodes
4Chapter
Symantec Proprietary and Confidential
You can upgrade the Windows File Server agent only after upgrading theCollector nodes
If you have archived older index segments ensure that you restore the archivedsegments before upgrading the server
If you are upgrading the server using a Remote Desktop Connection (RDC)ensure that you do not set automatic log-off for the session
The upgrade from 301 is likely to take a longer time since new cache files aregenerated on each index folder for a share for the first timeSee ldquoNames and locations of cache filesrdquo on page 44
The size of the data directory on the Indexer nodes increases by about 5 afterthe upgrade from 301 The increase in size depends on the time periodconfigured for capturing activity data The increase in the size of the datadirectory may also vary depending on the number of audit events that arecaptured on configured shares
Ensure that you complete the following tasks after the upgrade
Configure the primary attributes that are used to classify users for the purposeof generating advanced analytics data
Configure the time period for computing advanced analytics
Refresh the Data Insight Dashboard data
Verify that the Net Framework version 45 is installed on the following
Collector nodes monitoring the Windows SharePoint servers and the EMCIsilon filers
The Management Server serving an Enterprise Vault server
For information about configuring settings for advanced analytics see the SymantecData Insight Administrators Guide
To upgrade Data Insight to 50
1 Log in as Administrator to the server that you want to upgrade
2 When the setup prompts you to upgrade from current version to 50 click Yes
3 In theWelcome to the Symantec Data Insight Setup Wizard window clickNext
4 In the License Agreement window select I accept the agreement and clickNext
41Upgrading Symantec Data InsightUpgrading Data Insight to 50
Symantec Proprietary and Confidential
5 You must upgrade the product data before you start Data Insight services Inthe Completing the Symantec Data Insight 50 Upgrade Wizard windowselect the Launch the Upgrade Data Wizard check box
6 Click Finish to exit the setup
To upgrade a Linux Indexer
1 In case of a Linux indexer log in as the appropriate user (root or non-root)configured to run the product
Note that if you had earlier installed the Linux Indexer as root and later switchedto using a non-root user you must perform the following steps before you startthe Linux installer for upgrade If you do not perform these steps the installeryou launch with non-root credentials cannot detect the previous version of DataInsight on the server
Log in to the machine as root user
Copy the following file to a temporary location~javauserPrefscominstall4jinstallationsprefsxml
Log out and log back in as the non-root user
Create the following directory~javauserPrefscominstall4jinstallations
Change to the directory you have created
Take a backup of prefsxml
Overwrite prefsxml in this folder with the one you copied to the prefsxmlthat was copied to the temporary location
2 To launch the Symantec Data Insight 50 installer double-clickSymantec_DataInsight_linux_5_0_0_N_RHEL6_x64exe orSymantec_DataInsight_linux_5_0_0_N_RHEL7_x64exe where
N is the build number
3 When the setup prompts you to upgrade from current version to 50 click Yes
Note On Linux if the installer does not prompt you for upgrade because itdoes not detect the earlier version of Data Insight on the machine ensure thatyou first follow the instructions in 1
See ldquoUpgrading the product data using the Upgrade Data Wizardrdquo on page 43
42Upgrading Symantec Data InsightUpgrading Data Insight to 50
Symantec Proprietary and Confidential
Note You can also upgrade the Windows File Server agent and Collector nodesusing the Management Console For more details see the Symantec Data InsightAdministration Guide
Upgrading the product data using the Upgrade DataWizard
Before you upgrade data Symantec recommends that you check for product updateson httpssortsymanteccom If updates are available you must apply the productupdate and then proceed to upgrade the data
To upgrade the product data using the Upgrade Data Wizard
1 Launch the Upgrade Data wizard
2 On the Upgrade Product Data window select the Make temporary backupof data before upgrading check box
Symantec recommends that you take a backup of the product data beforestarting the data upgrade Taking a backup ensures that the original data canbe restored from backup if the upgrade fails Data Insight deletes the backupafter the upgrade completes successfully
3 Create the backup of the product data To select a backup location browse tothe location where you want the backup data to be stored
Before you begin the upgrade ensure that there is enough free space availablein the target location to take a backup Data Insight requires that your systemmust have free space to accommodate your data directory and an additional5 of data size for the upgrade to succeed If enough free space is notavailable the upgrade wizard fails If the upgrade fails relaunch the upgradewizard by executing the command INSTALL_DIRbinUpgradeDataexe
(Windows) or optDataInsightbinUpgradeData (Linux)
4 Select the following check boxes
Automatically restore original data from backup if upgrade fails
Delete backup on successful upgrade
5 If an index is taking a long time to upgrade or if the upgrade of an index is failsfor some unknown reason you can enter the number of such indexes in theSkip indexes field Specify a comma-separated list of the indexes you wantto skip The wizard skips the specified indexes and continues with the dataupgrade process
43Upgrading Symantec Data InsightUpgrading the product data using the Upgrade Data Wizard
Symantec Proprietary and Confidential
6 Specify the number of index upgrade failures after which the installer must exitthe data upgrade process
7 You can upgrade up to 10 indexes in parallel Select a number from theNumberof indexes to upgrade in parallel drop-down
Just before an index is upgraded a copy of that index is saved in the samefolder where the index resides This requires additional disk space during theupgrade Total additional disk space depends on the number of indexes beingupgraded in parallel If you are short on disk space on data volume you canselect the option to Skip index back up before upgrade Selecting this optioncan also make the upgrade process faster You should select this option onlyif you have a backup of your data directory so that indexes that fail to upgradecan be restored at a later time
8 Click Upgrade Now to start the data upgrade process
9 TheData Upgrade window appears and displays a progress bar while upgradingthe product data The time taken in the upgrade process depends upon thesize of the data
10 On successful completion of the data upgrade click OK
11 On theStart Data Insight Serviceswindow selectStart Data Insight Servicesnow Click Next
12 Click Finish to exit the wizard
Names and locations of cache filesData Insight generates cache files on the Indexer node at the time of installation orupgrade
Data Insight creates the following persistent activity index files in each index folderfor a share
activityidxinfo
dir-activityidxlttimestampgt
file-activityidxlttimestampgt
The persistent cache files contain pre-calculated summary information about usersand their activity on the files and folders during the time period configured foradvanced analytics The indexer process uses the information in these files toexpedite the process of servicing queries related to activity reports and SocialNetwork Graph
Each index folder for a share may also contain the following temporary files
44Upgrading Symantec Data InsightNames and locations of cache files
Symantec Proprietary and Confidential
Table 4-1
DescriptionName
Uncompressed versions of thefile-activityidxlttimestampgt anddir-activityidxlttimestampgt files
Since the activity index files are stored in acompressed form on disk Data Insightcreates the uncompressed files when anyprocess attempts to read the activity indexThe files remain on disk while the process isreading the files and are deleted when theprocess finishes reading the activity index
file-activityidxlttimestampgtltversiongt
dir-activityidxmmaplttimestampgtltversiongt
Temporary file created when Data Insight rollsup the activity count for folders The fileremains on the disk while the process isreading the files and are deleted when theprocess finishes reading the activity index
rolldir-activityidxlttimestampgtltversiongt
Temporary files created when Data Insightcalculates owners for files and folders Thefiles remain on disk while the query or reportprocesses the share Data Insight deletesthese files once the share is processed
file-activityidxtmplttimestampgtltversiongt
file-activityidxattrlttimestampgtltversiongt
dir-activityidxattrlttimestampgtltversiongt
If the process that creates these temporary files stops unexpectedly Data Insightdeletes these files during the next run of the IndexWriterJob or the ActivityIndexJobprocesses on the shares
Upgrading the Data Insight Web service forSharePoint
Data Insight does not support an automatic upgrade of the Data Insight Web serviceon the SharePoint server To upgrade to the latest version uninstall the previousversion from the SharePoint server and install the latest version
For detailed information on installing the Data Insight SharePoint Web service seethe Symantec Data Insight Administrators Guide
45Upgrading Symantec Data InsightUpgrading the Data Insight Web service for SharePoint
Symantec Proprietary and Confidential
Post-installationconfiguration
This chapter includes the following topics
Post-installation configuration
Registering the worker node and the Portal node
About post-installation security configuration for Management Server
Configuring your corporate firewall
Post-installation configurationYou must complete the following configuration after you finish installing SymantecData Insight
Register the worker node with the Management ServerSee ldquoRegistering the worker node and the Portal noderdquo on page 46
Configure post-installation security settingsSee ldquoAbout post-installation security configuration for Management Serverrdquoon page 48
Configure your corporate firewallSee ldquoConfiguring your corporate firewallrdquo on page 54
Registering the worker node and the Portal nodeYoumust register the worker node and the portal node with the Management Serverto enable communication between them
5Chapter
Symantec Proprietary and Confidential
You do not need to perform these steps if you have upgraded a worker node
To register the worker and portal nodes with the Management Server
1 Do one of the following
To launch the Worker Node Registration Wizard immediately aftercompleting theWorker Node installation wizard select the LaunchWorkerNode Registration Wizard after exit checkbox
To register the worker node at a later time executeRegisterWorkerNodeexe located in the Data Insight installation bindirectory
2 In the Register Worker Node with Management Server window enter thefollowing information
Fully Qualified Host Name (FQHN) of the Management Server host
Location of the Communication Service keystore fileThe keystore file commdkeystore enables secure communication betweenworker nodes and the Management Server It is present in the keys
subfolder of the Management Servers data directory You must manuallycopy the keystore file from the Management Server machine to a temporarylocation on the worker node By default the data directory is located on theManagement Server at CDataInsightdata It might be different for yoursetup You can locate the data directory by reading the file CProgram
FilesSymantecDataInsightdatadirconf on theManagement Serveror by running the configdb -d command
3 Click Register Now
4 After the successful registration of the worker node delete the commdkeystorefile from the temporary location
5 On the Start Data Insight Services window select Start Data Insight Servicesnow
6 On the Completing the node registration screen click Finish
You must log in to the Data Insight Management Server to complete furtherconfiguration of the worker node
47Post-installation configurationRegistering the worker node and the Portal node
Symantec Proprietary and Confidential
About post-installation security configuration forManagement Server
Symantec Data Insight secures communications between all Data Insight serversThis task is accomplished by encrypting the transmitted data and requiring serversto authenticate with each other
The following sections describe the Symantec Data Insight security configurationand how to change the default security configuration
About SSL clientserver certificatesSymantec Data Insight secures all data flowing between the Management Serverand the Worker nodes using the Secure Socket LayerTransport Layer Security(SSLTLS) protocol The SSLTLS protocol not only encrypts the data that istransmitted Symantec Data Insight also uses it for mutual authentication betweenservers
Data Insight implements authentication with the mandatory use of client andserver-side certificates or keys Connections between the Data Insight servers usea single self-signed certificate The Management Server generates the certificateat install time and is unique to your deployment It is present on the ManagementServer node in the keys folder under the data folder The file is calledcommdkeystore When you configure worker nodes this file must be manuallycopied over to the new worker node before installation
Generating Management Console certificateThe Management Server provides a Web interface (administration console) forreporting and administration purposes You access this interface with aWeb browserThe Management Server and browser communicate through an SSL connection
To ensure confidentiality all communication between the Management Server andthe browser is encrypted using a symmetric key To initiate a connection theManagement Server and browser negotiate the encryption algorithm (algorithmkey size and encoding) and encryption key to use
By default connections between the Management Server and the browser use asingle self-signed certificate The Management Server generates the certificate atinstall time and is unique to your deployment The certificate is present on theManagement Server node in a folder called keys under the data folder The file iscalled webserverkeystore While this certificate is secure you get a warningmessage in the browser when accessing the Web interface because it is aself-signed certificate To avoid getting this warning Symantec recommends that
48Post-installation configurationAbout post-installation security configuration for Management Server
Symantec Proprietary and Confidential
you generate a unique certificate for your organizationrsquos installation This newcertificate replaces the default certificate
To generate a unique Management Console certificate
1 Collect the following information to generate a certificate request
Common nameThe fully qualified DNS name of the Management Server This name mustbe the actual name of the server that is accessible by all the clients
Organization nameFor example Symantec Inc
Organizational unit (optional)
CityFor example San Francisco
StateFor example CA
CountryFor example US
ExpirationExpiration time in days (90)
2 Use keytoolexe to create the self-signed certificate (keystore file) which youneed to generate the Certificate Signing Request (CSR) keytoolexe is autility for managing keys and certificates These items are used inself-authentication or data integrity and authentication services using digitalsignatures Certificates also enable users to cache the public keys of theircommunicating peers
To create this file go to the root directory of the Symantec Data Insightinstallation and perform the following steps in this order
From a command window go to the installdirDataInsightjrebin
directory where installdir is the directory into which you installed theManagement Server
Run the following command with the information collected in 1
keytool -genkey -alias tomcat -keyalg RSA -validity 730 -keysize 1024
-keypass changeit -keystore webserverkeystore -storepass changeit
-storetype JKS -dname cn=common_nameo=organization_name
ou=organization_unitl=citys=statec=US
49Post-installation configurationAbout post-installation security configuration for Management Server
Symantec Proprietary and Confidential
The -storepass changeit command sets the password to changeit Enterthis password if you are prompted for a password after running the commandThis command creates the self-signed certificate (webserverkeystore) in theinstalldirDataInsightjrebin directory
Note Symantec recommends that you set the password as changeit If youwant to use a different password perform the additional steps mentioned in11 before you start the DataInsightWeb service
3 Generate the certificate signing request (CSR) file The CSR file is the requestthat you submit to the Signature Authority to obtain a signed certificate
From the installdirDataInsightjrebin directory and run the followingcommand
keytool -certreq -alias tomcat -keyalg RSA -keystore webserverkeystore
-storetype JKS -storepass changeit -file DataInsightcsr
If you are prompted for a password press Enter This command creates a filecalled DataInsightcsr You submit this file to the Signature Authority
4 To generate a certificate you send the CSR file to a Certified SignatureAuthority (your own or a third party such as VeriSign)
To obtain a signed certificate from your internal Signature Authority contactyour system administrator for instructions
For the VeriSign Signature Authority perform one of the following actions
Current CustomersIf you are a current VeriSign customer go to the following page and buyan additional certificatehttpwwwsymanteccomssl-certificatesthemeid=verisign-ssl-certificatesampinid=vrsn_ss_IndexYou need your Common Name Order Number or serial number to beginthe transaction as well as the CSR
New customersIf you are not a current customer and want to purchase the signed certificatefrom VeriSign go to the following pagehttpwwwVeriSigncomproducts-servicessecurity-servicessslbuy-ssl-certificatesindexhtmlTo purchase the signed certificate you need the following information inaddition to the CSR
The length of time for the certificate (one year or two years)
The number of servers that host a single domain (up to five servers)
50Post-installation configurationAbout post-installation security configuration for Management Server
Symantec Proprietary and Confidential
The server platform
The organization organizational unit country state or locality (all spelledwithout abbreviations)
Payment information and a billing contact
The common name This name is the host name and domain namesuch as wwwcompanycom or companycom
An email where VeriSign can reach you to validate the information
Documentation to demonstrate that your organization is legitimate
To obtain signed certificates from other Signature Authorities go to their Websites and follow the instructions to enroll and obtain a signed certificate Thisprocess is similar to the VeriSign process However check with the organizationto identify any additional environment information that may be needed for thecertificate
The certified Signature Authority sends you the signed certificate (this processmight take 3-5 days) Internal Signature Authorities must return the rootcertificate along with the signed certificate
5 Place the signed certificate into the directory(installdirdatainsightjrebin) with the webserverkeystore file Toemail the certificate paste it into a text document exactly as it appears on thescreen Include the top line and bottom line (-----Begin Certificate----- and-----End Certificate-----) Make sure that no extra lines spaces trailing carriagereturns or characters have been inadvertently added Save this file in the samedirectory where the webserverkeystore file is located If the signed certificateis provided as an attachment to an email copy this file into the same directorywhere the webserverkeystore file is located
6 Keep a copy of both the webserverkeystore file and the signed certificatefile in a separate secure location
51Post-installation configurationAbout post-installation security configuration for Management Server
Symantec Proprietary and Confidential
7 Confirm the signed certificate is correct Open a command prompt and run thefollowing command to view the certificatersquos fingerprint(s)
keytool -printcert -file signed_certificate_filename
The following is an example output
Owner CN=ll OU=ll O=ll L=ll S=ll C=ll
Issuer CN=ll OU=ll O=ll L=ll S=ll C=ll
Serial Number 59092b34
Valid from Thu Sep 25 180113 PDT 1997 until Wed Dec 24 170113
PST 1997
Certificate Fingerprints
MD5 1181AD92C8E50EA2012ED47AD75F076F SHA1
20B617FAEFE5558AD0711FE8D69DC037 37130E5EFE
8 Call or email the person who sent the certificate and compare the fingerprint(s)you see with the fingerprint(s) they sent you If the fingerprint(s) are not exactlyequivalent the certificate may have been replaced in transit by an attackerrsquoscertificate
If you used an Internal Signing Authority also view the fingerprint(s) of the rootcertificate using the same -printcert command
keytool -printcert -file
name_of_root_certificate_provided_by_internal_signature_authority
Compare the displayed fingerprint with the well-known fingerprint (obtainedfrom a newspaper or the root CArsquos Web page) Contact the certificatersquos issuerif you have questions
When you execute the command the -importcert command prints out thecertificate information and prompts you to verify it
9 Return to the installdirDataInsightjrebin directory and update thelocal webserverkeystore file with the signed certificate as follows
Internal signature authorityUse the following command to update the webserverkeystore file withthe root certificate
ltINSTALL_DIRgtDataInsightjrebinkeytoolexe -importcert -file
root_certificate_filename -keystore webserverkeystore
52Post-installation configurationAbout post-installation security configuration for Management Server
Symantec Proprietary and Confidential
-storepass changeit
Use the following command to update the webserverkeystore file with thesigned certificate
ltINSTALL_DIRgtDataInsightjrebinkeytool
-importcert -alias tomcat -keystore webserverkeystore -trustcacerts
-file signed_certificate_filename
VeriSign or third-party signature authorityUse the following command to update the local webserver keystore filewith the signed certificate
ltINSTALL_DIRgtDataInsightjrebinkeytool
-importcert -alias tomcat -keystore webserverkeystore -trustcacerts
-file signed_certificate_filename
10 Copy the updated webserverkeystore file into the $datadirkeys directoryBy default $datadir is located at CDataInsightdata Note that thisoperation overwrites an existing file of the same name in that location Renamethe existing file if you want to keep it
11 If you have used a password other than changeit in 2 perform the followingadditional steps
Log into the Management Server with Administrator privileges
Open a command prompt window and change to the bin directory in theinstallation folder for Data Insight By default the bin directory is located atCProgram FilesSymantecDataInsightbin
Execute the following commandconfigdbexe -O -J matrixwebserverkeystorepassword -j
ltnew_passwordgt
12 Restart the Data Insight Web service by performing the following steps in thespecified order
net stop DataInsightWeb
net start DataInsightWeb
53Post-installation configurationAbout post-installation security configuration for Management Server
Symantec Proprietary and Confidential
Configuring your corporate firewallThe instructions in this section assume that the Management Server and Workernodes are installed inside your corporate LAN behind a firewall If this is the caseupdate your corporate firewall settings as follows
Allow 2-way connections between the Management Server and the workernodes and between worker nodes Configure your firewall to accept connectionson the port you entered for the Communication Service when installing theManagement Server and worker nodes By default the Communication Servicecommunicates over port 8383 You can configure the servers to use any otherport Traffic on this port is HTTPSYou should also allow outgoing connection from the Management Server tohttpssortsymanteccom Data Insight downloads patch information from theSORT web site to notify you of product updates
Allow Windows Remote Desktop Client connections (TCP port 3389) Thisfeature can be useful for setup purposes
The web interface of the Management Server runs on port 443 (configurable atthe time of installation) Port 443 is also used for the Portal service on theSelf-Service Portal server This port must be opened at the Management Serverto allow HTTPS communication between browsers and the Web server and theportal server
The DataInsightWorkflow Service runs on HTTPS port 8686 This port must beopened on the Portal server to allow HTTPS communication between Portalserver and the Management Server
54Post-installation configurationConfiguring your corporate firewall
Symantec Proprietary and Confidential
Installing Windows FileServer agent
This chapter includes the following topics
About Windows File Server agent
Installing Windows File Server agent manually
Configuring the Windows File Server using ConfigureWindowsFileServerexe
About Windows File Server agentSymantec Data Insight requires an agent to be installed on a Windows File Servermachine if you want to monitor access events on the file server Data Insight canautomatically install the agent on the Windows File Server when adding the fileserver using the Console
For detailed information about automatically installing the agent on the WindowsFile Server see the Symantec Data Insight Administrators Guide
Optionally you can choose to install the agent manually on the file server
6Chapter
Symantec Proprietary and Confidential
To configure a Windows File Server manually
1 Install the Windows File Server agent on the file server machine
See ldquoInstalling Windows File Server agent manuallyrdquo on page 56
2 Register the agent with the Management Server using theRegisterWorkerNodeexe utility During registration you can specify theaddress of the worker node that is intended to be the Collector node of this fileserver Registration takes place through the Collector worker node Registeringthe agent ensures that the file server can communicate with the Collectorworker node
The procedure to registration of Windows File Server agent is the same asregistering a worker node
See ldquoRegistering the worker node and the Portal noderdquo on page 46
3 Add the file server to the Management Server using theConfigureWindowsFileServerexe utility
See ldquoConfiguring the Windows File Server usingConfigureWindowsFileServerexerdquo on page 57
4 If the file server is clustered using MSCS do the following
Install the agent on each node of the cluster
Register each node with the Management Server using its physical hostaddress
Run ConfigureWindowsFileServerexe from each cluster node afterregistering the node
Installing Windows File Server agent manuallyTo install the Windows File Server agent manually
1 Locate the agent installer binary from the agent bundle that ships with theproduct The agent bundle is a compressed file that contains the agent installeralong with some installation templates It is calledSymantec_DataInsight_windows_winnas_50_X_archzip
2 Select the proper bundle based on the architecture of your file server and unzipit in a temporary location to get the installer binary
3 Log on (or remote logon) as Administrator to the Windows file server whereyou intend to install the agent
4 Double-click the agent installer to launch it
56Installing Windows File Server agentInstalling Windows File Server agent manually
Symantec Proprietary and Confidential
5 The Welcome to the Symantec Data Insight Setup Wizard window appearsClick Next
6 In the License Agreement window select I accept the agreement and clickNext
7 In the Select Destination Directory window browse to the directory in whichyou want Data Insight to be installed By default the destination directory isCProgram FilesSymantecDataInsight
8 In the Configure Data Directory window browse to the location where youwant to store the product data Select a location with enough free space
9 In the Configure Networking window enter the following information
Communication Service PortSee ldquoAbout Communication Servicerdquo on page 16
Configuration Service portConfiguration service is a process that provides interface to configurationand other product data that is stored on the local system This service portdoes not need to be accessible outside the host machine
Note The installer validates whether the appropriate ports are free to acceptconnections
10 To start the installation process click Next
11 To register the worker node with the Management Server after you exit setupselect the Launch Worker Node Registration Wizard after exit checkbox
See ldquoRegistering the worker node and the Portal noderdquo on page 46
12 To exit setup click Finish
Configuring the Windows File Server usingConfigureWindowsFileServerexe
Run the ConfigureWindowsFileServerexe utility to configure the file server fromthe file server machine You must run this utility after you have registered the agentnode with the Management Server to add the file server to the Management Serverconfiguration Data Insight starts monitoring this file server after you have completedthis step
57Installing Windows File Server agentConfiguring the Windows File Server using ConfigureWindowsFileServerexe
Symantec Proprietary and Confidential
To configure the Windows File Server from the file server machine
1 Double-click ConfigureWindowsFileServerexe located in the bin folder ofthe installation
The File Server Configuration Wizard appears
2 Select This File Server is a part of MSCS cluster check box if this node is apart of an MSCS cluster If you select this option specify name of this clusterin the Cluster Name text box You must enter the exact same name in this fieldwhen you run this utility on all nodes of this cluster
3 Select the Collector worker node for this file server using the Collector Nodedrop-down All communication with this file server happens through theassociated Collector node
4 Select Automatically discover shares on this filer check box if you wantData Insight to automatically discover shares on this filer and add them to theconfiguration
Note If this filer is a Clustered file server you need to log into the Consolelater and specify credentials of an Administrative user on this cluster beforediscovery can happen
You can optionally specify shares that need to be ignored during discovery byspecifying matching patterns in the adjoining text box
5 Select Scan new shares immediately check box to add newly added sharesto the scan queue immediately without waiting for the normal full scan scheduleHowever scanning will still take place only during the times scanning ispermitted on the node
6 Click Configure Now button to finish the configuration The utility will contactthe Management Server through the selected Collector node and add the fileserver to the Management Server If this is a clustered file server and the filerhas already been added through the first node this step associates thisadditional cluster node with the existing filer configuration
Alternately you can choose to not run this utility post-registration and configurethe Windows File Server agent from the Management Console
To configure the Windows File Server agent from the Management console
1 Register the Windows File Server agent with the Management Server
2 Log on to the Management Console
58Installing Windows File Server agentConfiguring the Windows File Server using ConfigureWindowsFileServerexe
Symantec Proprietary and Confidential
3 From the Settings gt Filers page select Add New Filer and from thedrop-down selectWindows File Server
On the Add NewWindows File Server page clear the Let Data Insight installthe agent automatically check box
4 Select this node from the list view control to associate this node with the fileserver
59Installing Windows File Server agentConfiguring the Windows File Server using ConfigureWindowsFileServerexe
Symantec Proprietary and Confidential
Getting started with DataInsight
This chapter includes the following topics
About the Data Insight Management Console
Logging in to the Data Insight Management Console
Logging out of the Data Insight Management Console
Displaying online help
About the Data Insight Management ConsoleUsers interact with Data Insight primarily through the Data Insight ManagementConsole The Data Insight Console is a graphical user interface that provides acentral point to view storage resources that Data Insight monitors scheduleprocesses and view reports among other features The Console is automaticallyinstalled with the Management Server You access the Console through a Webbrowser that has a network connection to the Management Server By default theManagement Server runs on HTTPS port 443
Logging in to the Data Insight Management ConsoleTo log on to the console from the Management Server or a worker node
1 Do one of the following
Click the shortcut created on the Desktop during installation
7Chapter
Symantec Proprietary and Confidential
Click Start gt Programs gt Symantec gt Symantec Data Insight gt DataInsight Console
2 On the Login screen enter the credentials of a user with privileges to log in tothe Management Server
3 Enter the name of the domain to which the user belongs
4 Click Submit
The Management Console appears
To log on to the console from a machine other than the Management Server or theworker nodes
1 Open a Web browser and enter httpsltms_hostgtltms_portgt For examplehttpsdatainsightcompanycom443
2 On the Login screen enter the credentials of a user with privileges to log in tothe Management Server
3 Enter the name of the domain to which the user belongs
4 Click Submit
The Management Console appears
Logging out of theData InsightManagement ConsoleTo log out
1 Click logout at the top right of the screen
2 Click OK to go back to the login screen
Displaying online helpTo access online help click the Help button in the upper-right corner of any screenin the Management Console Symantec Data Insight displays the help in a separatewindow The online help shows the table of contents in the left pane andcontext-sensitive help in the right pane
61Getting started with Data InsightLogging out of the Data Insight Management Console
Symantec Proprietary and Confidential
Uninstalling Symantec DataInsight
This chapter includes the following topics
Uninstalling Symantec Data Insight
Uninstalling Symantec Data InsightTo uninstall Data Insight
1 If you created shortcuts during the installation select Start gt All Programs gtSymantec Data Insight gt Symantec Data Insight Uninstaller
If no shortcuts exist open the Add or Remove Programs control from theWindows Control Panel and select the Symantec Data Insight entry Thenclick ChangeRemove
Optionally you can uninstall Symantec Data Insight using the uninstallexe fileThis file is located in the Data Insight installation folder (for exampleCProgram FilesSymantecDataInsight) On Linux execute the scriptoptDataInsightuninstall to launch the uninstall program
2 In the Delete Data window select the Delete all product data checkbox toremove all configuration as well as audit log data collected and stored by theproduct Do not select this option if you are attempting to repair the installationby uninstalling and reinstalling the software
3 Click Next to uninstall
The uninstaller removes all Symantec Data Insight components
4 Click Finish to complete the uninstall process
8Chapter
Symantec Proprietary and Confidential
5 If you uninstall a worker node log in to the Management Console click theSettings tab
6 Navigate to the Data Insight Servers page select the worker node and clickDelete
63Uninstalling Symantec Data InsightUninstalling Symantec Data Insight
Symantec Proprietary and Confidential
Installing Data Insight usingresponse files
This appendix includes the following topics
About response files
Installing Data Insight using response files
Sample response files
About response filesThe installer or the product installation script generates a response file during anyinstallation configuration upgrade or uninstall procedure The response file containsthe configuration information that you entered during the procedure
You can use the response file for future installation procedures The response filepasses arguments to the script to automate the installation of that product You canedit the file to automate installation and configuration of additional systems
Installing Data Insight using response filesTypically you can use the response file that the installer generates after you installData Insight on a system to install Data Insight on other systems
To install using response files
1 Make sure the systems where you want to install Data Insight meet theinstallation requirements
2 Make sure the pre-installation tasks are completed
AAppendix
Symantec Proprietary and Confidential
3 Create and copy the response file to the system where you want to install DataInsight
4 Navigate to the directory that contains the installation program
5 Start the installation as follows
Symantec_DataInsight_windows_5_0_N_x64exe ndashq ndashconsole ndashvarfile
ltpath_to_varfilegt ndashwait [timeout in seconds] where N is the buildnumber
6 If installing a worker node register the worker node using the followingcommand
RegisterWorkerNodeexe ndashq ndashconsole ndashvarfile
ltpath_to_register_varfilegt ndashwait [timeout in seconds]
Note Before you launch the registration wizard you must copy$datakeyscommdkeystore file to the worker node to a temporary locationfor exampleCtempcommdkeystore
Sample response filesThe following example shows a response file for the Management Server
Installation folder
sysinstallationDir=CProgram FilesSymantecDataInsight
Data folder
matrixdatadir=CDataInsightdata
Name for Management Server node
matrixnodename=hostcompanycom
matrixconsolename=hostcompanycom
Ports for DataInsightWeb DataInsightComm DataInsightConfig
matrixwebserverport$Long=443
matrixcommdport$Long=8383
matrixquerydport$Long=8282
matrixinstallmode=ms
matrixworkeriswinnas$Boolean=false
65Installing Data Insight using response filesSample response files
Symantec Proprietary and Confidential
UsernameDomain for initial administration
matrixinitialadminlogin=Administrator
matrixinitialadmindomain=WISDOM
matrixinitialadminisgroup$Boolean=false
If the Management Server is part of Active Directory domain specify ifManagement Server domain should be scanned
matrixscanad$Boolean=true
Specify if anonymous usage collection should be enabled
matrixenableomniture$Boolean=true
Specify whether services should be started after installation
matrixmsstartServices$Boolean=true
sysprogramGroupAllUsers$Boolean=true
createDesktopLinkAction$Boolean=true
createQuicklaunchIconAction$Boolean=true
sysprogramGroupDisabled$Boolean=false
matrixlaunchconsole$Boolean=false
The following example shows a response file for installing a Collector node
Installation folder
sysinstallationDir=CProgram FilesSymantecDataInsight
Data folder
matrixdatadir=CDataInsightdata
Address for Collector node
matrixnodename=hostcompanycom
matrixworkername=hostcompanycom
Ports for DataInsightComm DataInsightConfig
matrixcommdport$Long=8383
matrixquerydport$Long=8282
matrixinstallmode=worker
matrixworkerisindexer$Boolean=true
createQuicklaunchIconAction$Boolean=true
66Installing Data Insight using response filesSample response files
Symantec Proprietary and Confidential
sysprogramGroupDisabled$Boolean=true
createDesktopLinkAction$Boolean=true
sysprogramGroupAllUsers$Boolean=true
matrixlaunchregister$Boolean=false
The following example shows a response file for launching the worker noderegistration wizard
Address of the Management Server
matrixconsolename=ltIP address of the Management Servergt
Path to commdkeystore
matrixmskeystore=CDataInsightdatacommdkeystore
Whether services should be started after registration
matrixworkerstartServices$Boolean=true
matrixlaunchconsole$Boolean=false
The following example shows a response file for installing a server with the Collectorand Indexer roles
Installation folder
sysinstallationDir=CProgram FilesSymantecDataInsight
Data folder
matrixdatadir=CDataInsightdata
Address for Collector node
matrixnodename=hostcompanycom matrixworkername=hostcompanycom
Ports for DataInsightWeb DataInsightComm DataInsightConfig
matrixcommdport$Long=8383
matrixquerydport$Long=8282 matrixinstallmode=worker
matrixworkerisindexer$Boolean=false
createQuicklaunchIconAction$Boolean=true
sysprogramGroupDisabled$Boolean=true
createDesktopLinkAction$Boolean=true
sysprogramGroupAllUsers$Boolean=true
matrixlaunchregister$Boolean=false
67Installing Data Insight using response filesSample response files
Symantec Proprietary and Confidential
The following example shows a response file for launching the worker noderegistration wizard
Address of the Management Server
matrixconsolename=ltIP address of the Management Servergt
Path to commdkeystore
matrixmskeystore=CDataInsightdatacommdkeystore
Whether services should be started after registration
matrixworkerstartServices$Boolean=true
matrixlaunchconsole$Boolean=false
The following example shows a response file for installing a Windows File Servernode
Installation folder
sysinstallationDir=CProgram FilesSymantecDataInsight
matrixinstallmode=worker
matrixworkerisindexer$Boolean=false
matrixworkeriscollector$Boolean=true
matrixworkeriswinnas$Boolean=true
matrixdatadir=CDataInsightdata
matrixworkername=
matrixcommdport$Long=8383
matrixquerydport$Long=8282
matrixenabledrwatson$Boolean=true
matrixlaunchregister$Boolean=false
matrixlaunchconsole$Boolean=false
sysprogramGroupname=Symantec Data Insight
sysserviceselected114$Boolean=true
syslanguageId=en
sysprogramGrouplinkDir=usrlocalbin
sysservicestartupType1393=auto
sysprogramGroupenabled$Boolean=true
68Installing Data Insight using response filesSample response files
Symantec Proprietary and Confidential
sysserviceselected1393$Boolean=true
sysservicestartupType114=auto
sysprogramGroupallUsers$Boolean=true
Registration properties
matrixregisternodeduringinstall$Boolean=true
matrixregisternodevarfile=$registervarfile
matrixconsolename=$collectorhost_port
matrixmskeystore=$commdkeystore
matrixshortcuts$Boolean=true
matrixworkerstartServices$Boolean=true
matrixlaunchconfigurewinnasfiler$Boolean=true
matrixlaunchconsole$Boolean=false
The following example shows a response file for configuring aWindows File Servernode
filerwinnasclustered$Boolean=false
filercollectorindex$Integer=0
filerindexerindex$Integer=0
filermonitorAllShares$Boolean=true
filerexcludeShares=$
filerscanNewSharesImmediately$Boolean=true
matrixlaunchconsole$Boolean=false
The following example shows a response file for installing the Self-Service Portalnode
sysprogramGroupDisabled$Boolean=false
Installation folder
sysinstallationDir=CProgram FilesSymantecDataInsight
syslanguageId=en
matrixportalport$Long=443
matrixworkeriswinnas$Boolean=false
matrixinstallmode=worker
69Installing Data Insight using response filesSample response files
Symantec Proprietary and Confidential
matrixworkerwinnasplat=WLH
matrixdatadir=CDataInsightdata
createQuicklaunchIconAction$Boolean=true
matrixnodename=testnodetuliplocal
sysprogramGroupName=Symantec Data Insight 50
matrixlaunchconsole$Boolean=false
matrixlaunchregister$Boolean=true
matrixworkerisportal$Boolean=true
matrixcommdport$Long=8383
sysprogramGroupAllUsers$Boolean=true
matrixworkername= testnodetuliplocal
createDesktopLinkAction$Boolean=true
matrixworkflowdport$Long=8686
matrixquerydport$Long=8282
sysadminRights$Boolean=true
The following example shows a response file for launching the worker noderegistration wizard to register the Collector Indexer Windows File Server and thePotal nodes with the Management Console
matrixlaunchconsole$Boolean=false
syslanguageId=en
sysadminRights$Boolean=true
matrixconsolename=10209109239
sysinstallationDir=CProgram FilesSymantecDataInsight
matrixworkerstartServices$Boolean=true
matrixmskeystore=CTempDirkeyscommdkeystore
Sample response file to upgrade a Collector nodematrixupgrade$Boolean=true
Indicates that upgrade has been requested
matrixupgradedataduringinstall$Boolean=true
Indicates that data be upgraded automatically during the upgrade
70Installing Data Insight using response filesSample response files
Symantec Proprietary and Confidential
matrixupgradebackup$Boolean=false
Indicates if data directory should first be backed up temporarily before the datais upgraded
matrixbackupdir$String=
Indicates where data should be backed up If empty or not defined tmp willbe used
matrixupgradebackuprestore$Boolean=true
Indicates if old data should be restored back in case upgrade fails You must setmatrixupgradebackup to true for this to take effect
matrixupgradebackupdelete$Boolean=true
Indicates if backup copy can be deleted after upgrade is successful You must setmatrixupgradebackup to true for this to take effect
Sample response file to upgrade a Windows File Server Agentmatrixupgrade$Boolean=true
Indicates that upgrade has been requested
matrixupgradedataduringinstall$Boolean=true
Indicates that data be upgraded automatically during the upgrade
matrixupgradebackup$Boolean=false
Response file if any to be passed to UpgradeDataexe
whenmatrixupgradedataduringinstall is set to true This is optional andis generally not needed
The response file supports following variables
Format for UpgradeDataexe varfile
Indicates if data directory should first be backed up temporarily before the datais upgraded
matrixbackupdir$String=
Indicates where data should be backedup If empty or not defined tmp is used
matrixupgradebackuprestore$Boolean=true
Indicates if the old data should be restored in case upgrade fails You must setmatrixupgradebackup to true for this to take effect
matrixupgradebackupdelete$Boolean=true
71Installing Data Insight using response filesSample response files
Symantec Proprietary and Confidential
Indicates if backup copy can be deleted after the upgrade is successful You needto set matrixupgradebackup to true for this to take effect
72Installing Data Insight using response filesSample response files
Symantec Proprietary and Confidential
CCollector process
about 14Collector worker node
Collector 14overview 13Scanner 14
Communication Service 16corporate firewall
configuring 54
IIndexer worker node
overview 15installation
overview 27post-installation configuration 46
installation tiers 17single-tier installation 18three-tier installation 17two-tier installation 18
LLinux worker node
installing as root 35
MManagement Console
generating certificate 48logging in 60logging out 61overview 60
Management Serverinstalling 29overview 13security configuration 48
Oonline help 61
Pportal
installing 34post-installation configuration 46
security configuration 48preinstallation steps 19
SScanner process
about 14Self-Service Portal
services 15single-tier installation
overview 18performing 28
SSL clientserver certificates 48supported file servers 23Symantec Data Insight
installation 27installation tiers 17operating system requirements 20overview 10ports 25Supported browsers 24system requirements for components 21uninstalling 62
system requirements 21web server version 26
Tthree-tier installation
overview 17performing 29
two-tier installationoverview 18performing 28
Uuninstalling 62
Index
Symantec Proprietary and Confidential
WWindows File Server
configuringsilently 58using configureWindowsFileServerexe 57
Windows File Server agentinstallation overview 55installing
manual 56worker node
installing 32registering 46
74Index
Symantec Proprietary and Confidential
- Symantec Data Insight 50 Installation Guide
- Technical Support
- Contents
- 1 Understanding the Symantec Data Insight architecture
-
- About Symantec Data Insight
- About the Management Server
- About the Collector worker node
-
- About the Collector
- About the Scanner
-
- About the Indexer worker node
- About the Self-Service Portal node
- About Communication Service
- About the DataInsightWatchdog service
- About the DataInsightWorkflow service
- About Symantec Data Insight installation tiers
-
- About three-tier installation
- About two-tier installation
- About single-tier installation
-
- 2 Preinstallation
-
- Preinstallation steps
- Operating system requirements
- System requirements for Symantec Data Insight components
- Supported file servers and platforms
- Supported browsers
- List of ports
- Web server version
-
- 3 Installing Symantec Data Insight
-
- About installing Symantec Data Insight
- Performing a single-tier installation
- Performing a two-tier installation
- Performing a three-tier installation
- Installing the Management Server
- Installing the worker node
- Installing the Self-Service Portal
- Installing a Linux Indexer worker node
-
- 4 Upgrading Symantec Data Insight
-
- Upgrading Data Insight to 50
- Upgrading the product data using the Upgrade Data Wizard
- Names and locations of cache files
- Upgrading the Data Insight Web service for SharePoint
-
- 5 Post-installation configuration
-
- Post-installation configuration
- Registering the worker node and the Portal node
- About post-installation security configuration for Management Server
-
- About SSL clientserver certificates
- Generating Management Console certificate
-
- Configuring your corporate firewall
-
- 6 Installing Windows File Server agent
-
- About Windows File Server agent
- Installing Windows File Server agent manually
- Configuring the Windows File Server using ConfigureWindowsFileServerexe
-
- 7 Getting started with Data Insight
-
- About the Data Insight Management Console
- Logging in to the Data Insight Management Console
- Logging out of the Data Insight Management Console
- Displaying online help
-
- 8 Uninstalling Symantec Data Insight
-
- Uninstalling Symantec Data Insight
-
- A Installing Data Insight using response files
-
- About response files
- Installing Data Insight using response files
- Sample response files
-
- Index
-

Both the files provide information that enable you to troubleshoot errors that mayoccur during the installation process
Performing a single-tier installationThe computer on which you install Symantec Data Insight must contain only thesoftware that is required to run the product Symantec does not support installingSymantec Data Insight on a computer with non-essential applications
To perform a single-tier installation
1 Perform the preinstallation steps
See ldquoPreinstallation stepsrdquo on page 19
2 Install the Management Server
See ldquoInstalling the Management Serverrdquo on page 29
Optionally install one or more Portal nodes
See ldquoInstalling the Self-Service Portal rdquo on page 34
3 Perform other post-installation configuration
See ldquoPost-installation configurationrdquo on page 46
Performing a two-tier installationTo perform a two-tier installation
1 Perform the preinstallation steps
See ldquoPreinstallation stepsrdquo on page 19
2 Install the Management Server
See ldquoInstalling the Management Serverrdquo on page 29
Optionally install one or more Portal nodes
See ldquoInstalling the Self-Service Portal rdquo on page 34
3 Install one or more Collector worker nodes
See ldquoInstalling the worker node rdquo on page 32
4 Register the worker nodes with the Management Server
See ldquoRegistering the worker node and the Portal noderdquo on page 46
5 Perform other post-installation configuration
See ldquoPost-installation configurationrdquo on page 46
28Installing Symantec Data InsightPerforming a single-tier installation
Symantec Proprietary and Confidential
Note Choose the two-tier installation mode when your filers are distributed acrossgeographically remote locations that are far away from the Management ServerInstall at least one Collector for each remote location For example the main datacenter of your organization is in New York with additional filers in Singapore andAustralia In this case the Management Server must be located in New York andthere must be at least one Collector each in Singapore and Australia
Performing a three-tier installationTo perform a three-tier installation
1 Perform the preinstallation steps
See ldquoPreinstallation stepsrdquo on page 19
2 Install the Management Server
See ldquoInstalling the Management Serverrdquo on page 29
Optionally install one or more Portal nodes
See ldquoInstalling the Self-Service Portal rdquo on page 34
3 Install one or more Collector worker nodes
See ldquoInstalling the worker node rdquo on page 32
4 Install one or more Indexer worker nodes
See ldquoInstalling the worker node rdquo on page 32
See ldquoInstalling a Linux Indexer worker noderdquo on page 35
5 Register the worker nodes with the Management Server
See ldquoRegistering the worker node and the Portal noderdquo on page 46
6 Perform other post-installation configuration
See ldquoPost-installation configurationrdquo on page 46
Installing the Management ServerSymantec recommends that you disable any antivirus pop-up blocker and registryprotection software before you begin the Symantec Data Insight installation process
Throughout the installation process the setup wizard displays installation informationand options Use the following options to navigate through the installation process
29Installing Symantec Data InsightPerforming a three-tier installation
Symantec Proprietary and Confidential
To install the Management Server
1 Log on (or remote logon) as Administrator to the computer that is intended forthe Management Server
2 To launch the installer double-clickSymantec_Data_Insight_windows_5_0_0_N_x64exe
where
N is the build numberIf UAC is enabled right-click on the installer and choose the Run asadministrator option for elevated administrative rights during the installation
3 On theWelcome to the Symantec Data Insight Setup Wizard window clickNext
Symantec recommends that you let the installation process complete once youstart it You can uninstall the software after the installation is complete
4 In the License Agreement window select I accept the agreement and clickNext
5 In the Select Destination Directory window browse to the directory in whichyou want Data Insight to be installed By default the destination directory isCProgram FilesSymantecDataInsight
6 In the Configure Type of Install window select Management Server
Select a location with enough free space and high-performance disks It isrecommended that you choose a location other than the system volume forthe data directory
Click Next
7 In the Configure Data Directory window select the location where you wantto store the product data
Click Next
8 In the Management Server Properties window enter the following details
The Fully Qualified host name (FQHN) of the current host
The remote worker nodes use this address tocommunicate with the Management Server
Management ServerAddress
The secure (HTTPS) Web server port on which you canaccess the Web interface of the Management Server
Web Server port
The installer validates whether the appropriate ports are free to acceptconnections
30Installing Symantec Data InsightInstalling the Management Server
Symantec Proprietary and Confidential
9 Select the Add Domain ltName of domaingt to the list of domains scannedby Data Insight checkbox if you want the Management Server to automaticallystart scanning the Active Directory domain which the Management Server isa part of If the Management Server is not part of any Active Directory domainthis option is disabled
For information on customizing the Active Directory domains to be scannedsee the Symantec Data Insight Administrators Guide
Click Next
10 In the Configure Networking window enter the following information andclick Next
See ldquoAbout Communication Servicerdquo on page 16Communication ServicePort
Configuration service is a process that provides interfaceto configuration and other product data stored on the localsystem This service port does not need to be accessibleoutside the host machine
Configuration Service Port
11 In the Configure Product Administrator window enter the followinginformation and click Next
Name of the user who can log in to Symantec Data Insight with ProductAdministrator privileges
Name of the domain to which the user belongs
Note The product administrator must be a local user or must belong to thesame domain as the Management Server
12 Review the options that you have selected in the installation wizard inInstallation Summary window
13 To start the installation process click Begin Install
14 The Installing window appears and displays a progress bar
31Installing Symantec Data InsightInstalling the Management Server
Symantec Proprietary and Confidential
15 The Completing the Symantec Data Insight setup wizard window provides youan option to start Data Insight Services
Before you start services Symantec recommends that you check for availablepatches at httpssortsymanteccom If there is a patch available install thepatch first and then start the services
The next screen provides you an option to launch the Management Server onexit Select this option to launch the Console and complete setting up theManagement Server
16 To exit setup click Finish
NoteOnce you install the Management Server log on to the Management Serverto configure the SMTP settings and other product users as necessary
Installing the worker nodeThroughout the installation process the setup wizard displays installation informationand options Use the following options to navigate through the installation process
Installing the worker node
1 Log on (or remote logon) as Administrator to the computer that is intended forthe worker node
2 Double-click Symantec_Data_Insight_windows_5_0_0_N_x64exe to launchthe installer
Where N is the build number
If UAC is enabled right-click on the installer and choose the Run asadministrator option for elevated administrative rights during the installation
3 The Welcome to the Symantec Data Insight Setup Wizard window appearsClick Next
4 In the License Agreement window select I accept the agreement and clickNext
5 In the Select Destination Directory window browse to the directory in whichyou want Data Insight to be installed By default the destination directory isCProgram FilesSymantecDataInsight
Note You cannot install the worker node on the same machine as theManagement Server
32Installing Symantec Data InsightInstalling the worker node
Symantec Proprietary and Confidential
6 Depending on your deployment scenario in the Configure Type of Installwindow select Indexer and Collector or Collector as the installation option
7 Click Next
8 In the Configure Data Directory window browse to the location where youwant to store the product data
Select a location with enough free space and high-performance disks It isrecommended that you choose a location other than the system volume forthe data directory
9 In theWorker Node Address window enter the Fully Qualified Host Name(FQHN) of the server This name must be resolvable from the ManagementServer and the other worker nodes
10 In the Configure Networking window enter the following information
See ldquoAbout Communication Servicerdquo on page 16Communication Service Port
Configuration service is a process that providesinterface to configuration and other product data storedon the local system This service port does not need tobe accessible outside the host machine
Configuration Service Port
Note The installer validates whether the appropriate ports are free to acceptconnections
11 Review the options that you have selected in the installation wizard inInstallation Summary window
12 To start the installation process click Begin Install
13 To register the worker node with the Management Server after you exit setupselect the Launch Worker Node Registration Wizard after exit checkbox
See ldquoRegistering the worker node and the Portal noderdquo on page 46
14 To exit setup click Finish
33Installing Symantec Data InsightInstalling the worker node
Symantec Proprietary and Confidential
Installing the Self-Service PortalInstalling the Self-Service Portal
1 Log on (or remote logon) as Administrator to the computer that is intended asthe Portal
2 Double-clickSymantec_Data_Insight_windows_5_0_0_N_x64_architectureexe to launchthe installer
where N is the build number
If UAC is enabled right-click on the installer and choose the Run asadministrator option for elevated administrative rights during the installation
3 TheWelcome to the Symantec Data Insight SetupWizardwindow appearsClick Next
4 In the License Agreement window select I accept the agreement and clickNext
5 In the Select Destination Directory window browse to the directory in whichyou want Data Insight to be installed By default the destination directory isCProgram FilesSymantecDataInsight
Note You cannot install the portal node on the same computer as theManagement Server
6 Depending on your deployment scenario in the Configure Type of Installwindow select Self-Service Portal as the installation option
7 Click Next
8 In the Configure Data Directory window browse to the location where youwant to store the product data
Select a location with enough free space and high-performance disks It isrecommended that you choose a location other than the system volume forthe data directory
9 In theWorker Node Address window enter the Fully Qualified Host Name(FQHN) of the host This host name must be resolvable from the ManagementServer and the other worker nodes
34Installing Symantec Data InsightInstalling the Self-Service Portal
Symantec Proprietary and Confidential
10 In the Configure Networking window enter the following information
See ldquoAbout Communication Servicerdquo on page 16Communication Service Port
Configuration service is a process that providesinterface to configuration and other product data thatis stored on the local system This service port doesnot need to be accessible outside the host machine
Configuration Service Port
11 In the Configure Self-Service Portal window enter the port numbers for theSelf-Service Portal service and the Workflow service By default the portnumbers are 443 for the Portal service and 8686 for the Workflow service
Note The installer validates whether the appropriate ports are free to acceptconnections
12 Review the options that you have selected in the installation wizard inInstallation Summary window
13 To start the installation process click Begin Install
14 To register the worker node with the Management Server after you exit setupselect the Launch Worker Node Registration Wizard after exit check box
See ldquoRegistering the worker node and the Portal noderdquo on page 46
15 To exit setup click Finish
Emails for remediation tasks are sent to data owners from the Portal Server Ensurethat you can connect to the configured SMTP server from the Portal server Similarlyfor incident remediation the Portal node communicates with the DLP server Ensurethat the portal node can connect to the DLP server
Installing a Linux Indexer worker nodeYou can choose to install the Indexer on a server installed with Red Hat EnterpriseLinux 50 The Linux indexer works exactly the same way as the Windows indexer
Before you install the Indexer on the Linux server ensure the following
The compat-expat1 RPM resource package is installed on the server
The firewall is configured to allow access to port 8383 between the ManagementServer Indexer and Collector
35Installing Symantec Data InsightInstalling a Linux Indexer worker node
Symantec Proprietary and Confidential
Installing the worker node
1 SSH to the Linux server where you want to install the worker node You caninstall the package either as root or as non-root user Ensure that you arelogged in as that user
2 Run the following command to launch the installer package
sh Symantec_Data_Insight_linux_5_0_0ltNgt_ltRHELVERgt_x64sh where Nis the build number and RHELVER is RHEL6 or RHEL7 depending on theversion of your operating system
3 The Welcome to the Symantec Data Insight Setup Wizard window appearsClick Next
4 In the License Agreement window select I accept the agreement and clickNext
5 In the Select Destination Directory window browse to the directory in whichyou want the Indexer to be installed By default the destination directory isoptDataInsight
When installing as non-root ensure that the user has write privileges to theinstall location
6 Click Next
7 In the Configure Data Directory window browse to the location where you wantto store the product data
Select a location with enough free space and high-performance disks
8 In the Worker Node address window enter the Fully Qualified Host Name(FQHN) or IP address of the host Ensure that the Management Server andthe other worker nodes are able to resolve this hostname
9 In the Configure Networking window enter the following information
See ldquoAbout Communication Servicerdquo on page 16Communication Service Port
Configuration service is a process that providesinterface to configuration and other product data storedon the local system This service port does not need tobe accessible outside the host machine
Configuration Service Port
Note The installer validates whether the appropriate ports are free to acceptconnections
36Installing Symantec Data InsightInstalling a Linux Indexer worker node
Symantec Proprietary and Confidential
10 To register the worker node with the Management Server after you exit setupselect the Launch Worker Node Registration Wizard after exit checkbox
See ldquoRegistering the worker node and the Portal noderdquo on page 46
11 To exit setup click Finish
37Installing Symantec Data InsightInstalling a Linux Indexer worker node
Symantec Proprietary and Confidential
12 Optionally to use an alternate location for the log files edit the following filesthat are located in the optDataInsightconf directory to replaceoptDataInsightlog with the new log location
cli_loggingproperties
dscli_loggingproperties
commd_loggingproperties
watchdog_loggingproperties
webserver_loggingproperties
Export the new log directory using the following command
export MATRIX_LOG_DIR=DataInsightlog
Add the export entry to bash_profile file of the user to reflect the changewhen you restart the system
Execute the following command to update the profile path
source bash_profile
Note If you are installing Data Insight as non-root and have but have at anearlier time installed and run the services as root you must first delete thefollowing files
rm tmpi4jdaemon__DIdata_DataInsight_bin_DataInsightComm
rm tmpi4jdaemon__DIdata_DataInsight_bin_DataInsightWatchdog
rm varrunquerydpid
38Installing Symantec Data InsightInstalling a Linux Indexer worker node
Symantec Proprietary and Confidential
13 When installing as a non-root user after you have registered this node withthe Management Server add following entries to etcrclocal toautomatically start the services after you restart the system
su ndash ltname of non-root usergt
export MATRIX_LOG_DIR=DataInsightlog (Optional)
optDataInsightbinDataInsightConfig start
optDataInsightbinDataInsightComm start
optDataInsightbinDataInsightWatchdog start
logout
To stop services during shutdown add the following entries toetcrclocalshutdown
optDataInsightbinDataInsightWatchdog stop
optDataInsightbinDataInsightComm stop
optDataInsightbinDataInsightConfig stop
39Installing Symantec Data InsightInstalling a Linux Indexer worker node
Symantec Proprietary and Confidential
Upgrading Symantec DataInsight
This chapter includes the following topics
Upgrading Data Insight to 50
Upgrading the product data using the Upgrade Data Wizard
Names and locations of cache files
Upgrading the Data Insight Web service for SharePoint
Upgrading Data Insight to 50You can upgrade an existing Data Insight Server with Symantec Data Insightversions 40x and 45x to 50 Data Insight does not support upgrading a versionbefore 40 directly to 50 If the server is installed with a version before 40 youmust upgrade to version 40 or 45 before you can upgrade to 50
All Data Insight worker nodes must be at the same level of major version as theManagement Server Windows file server agents can be one level lower than theManagement Server version Thus Management Server 50 is compatible with the45 and 40 version of Windows File Server agents This gives you enough time toplan the upgrade of your Windows File Server agents
Before you begin the upgrade to Symantec Data Insight 50 note the following
As a best-practice measure Symantec recommends that you take a backup ofthe servers data folder
In case of a multi-node setup the upgrade setup must be run first on theManagement Server then on the Indexer nodes followed by the Collector nodes
4Chapter
Symantec Proprietary and Confidential
You can upgrade the Windows File Server agent only after upgrading theCollector nodes
If you have archived older index segments ensure that you restore the archivedsegments before upgrading the server
If you are upgrading the server using a Remote Desktop Connection (RDC)ensure that you do not set automatic log-off for the session
The upgrade from 301 is likely to take a longer time since new cache files aregenerated on each index folder for a share for the first timeSee ldquoNames and locations of cache filesrdquo on page 44
The size of the data directory on the Indexer nodes increases by about 5 afterthe upgrade from 301 The increase in size depends on the time periodconfigured for capturing activity data The increase in the size of the datadirectory may also vary depending on the number of audit events that arecaptured on configured shares
Ensure that you complete the following tasks after the upgrade
Configure the primary attributes that are used to classify users for the purposeof generating advanced analytics data
Configure the time period for computing advanced analytics
Refresh the Data Insight Dashboard data
Verify that the Net Framework version 45 is installed on the following
Collector nodes monitoring the Windows SharePoint servers and the EMCIsilon filers
The Management Server serving an Enterprise Vault server
For information about configuring settings for advanced analytics see the SymantecData Insight Administrators Guide
To upgrade Data Insight to 50
1 Log in as Administrator to the server that you want to upgrade
2 When the setup prompts you to upgrade from current version to 50 click Yes
3 In theWelcome to the Symantec Data Insight Setup Wizard window clickNext
4 In the License Agreement window select I accept the agreement and clickNext
41Upgrading Symantec Data InsightUpgrading Data Insight to 50
Symantec Proprietary and Confidential
5 You must upgrade the product data before you start Data Insight services Inthe Completing the Symantec Data Insight 50 Upgrade Wizard windowselect the Launch the Upgrade Data Wizard check box
6 Click Finish to exit the setup
To upgrade a Linux Indexer
1 In case of a Linux indexer log in as the appropriate user (root or non-root)configured to run the product
Note that if you had earlier installed the Linux Indexer as root and later switchedto using a non-root user you must perform the following steps before you startthe Linux installer for upgrade If you do not perform these steps the installeryou launch with non-root credentials cannot detect the previous version of DataInsight on the server
Log in to the machine as root user
Copy the following file to a temporary location~javauserPrefscominstall4jinstallationsprefsxml
Log out and log back in as the non-root user
Create the following directory~javauserPrefscominstall4jinstallations
Change to the directory you have created
Take a backup of prefsxml
Overwrite prefsxml in this folder with the one you copied to the prefsxmlthat was copied to the temporary location
2 To launch the Symantec Data Insight 50 installer double-clickSymantec_DataInsight_linux_5_0_0_N_RHEL6_x64exe orSymantec_DataInsight_linux_5_0_0_N_RHEL7_x64exe where
N is the build number
3 When the setup prompts you to upgrade from current version to 50 click Yes
Note On Linux if the installer does not prompt you for upgrade because itdoes not detect the earlier version of Data Insight on the machine ensure thatyou first follow the instructions in 1
See ldquoUpgrading the product data using the Upgrade Data Wizardrdquo on page 43
42Upgrading Symantec Data InsightUpgrading Data Insight to 50
Symantec Proprietary and Confidential
Note You can also upgrade the Windows File Server agent and Collector nodesusing the Management Console For more details see the Symantec Data InsightAdministration Guide
Upgrading the product data using the Upgrade DataWizard
Before you upgrade data Symantec recommends that you check for product updateson httpssortsymanteccom If updates are available you must apply the productupdate and then proceed to upgrade the data
To upgrade the product data using the Upgrade Data Wizard
1 Launch the Upgrade Data wizard
2 On the Upgrade Product Data window select the Make temporary backupof data before upgrading check box
Symantec recommends that you take a backup of the product data beforestarting the data upgrade Taking a backup ensures that the original data canbe restored from backup if the upgrade fails Data Insight deletes the backupafter the upgrade completes successfully
3 Create the backup of the product data To select a backup location browse tothe location where you want the backup data to be stored
Before you begin the upgrade ensure that there is enough free space availablein the target location to take a backup Data Insight requires that your systemmust have free space to accommodate your data directory and an additional5 of data size for the upgrade to succeed If enough free space is notavailable the upgrade wizard fails If the upgrade fails relaunch the upgradewizard by executing the command INSTALL_DIRbinUpgradeDataexe
(Windows) or optDataInsightbinUpgradeData (Linux)
4 Select the following check boxes
Automatically restore original data from backup if upgrade fails
Delete backup on successful upgrade
5 If an index is taking a long time to upgrade or if the upgrade of an index is failsfor some unknown reason you can enter the number of such indexes in theSkip indexes field Specify a comma-separated list of the indexes you wantto skip The wizard skips the specified indexes and continues with the dataupgrade process
43Upgrading Symantec Data InsightUpgrading the product data using the Upgrade Data Wizard
Symantec Proprietary and Confidential
6 Specify the number of index upgrade failures after which the installer must exitthe data upgrade process
7 You can upgrade up to 10 indexes in parallel Select a number from theNumberof indexes to upgrade in parallel drop-down
Just before an index is upgraded a copy of that index is saved in the samefolder where the index resides This requires additional disk space during theupgrade Total additional disk space depends on the number of indexes beingupgraded in parallel If you are short on disk space on data volume you canselect the option to Skip index back up before upgrade Selecting this optioncan also make the upgrade process faster You should select this option onlyif you have a backup of your data directory so that indexes that fail to upgradecan be restored at a later time
8 Click Upgrade Now to start the data upgrade process
9 TheData Upgrade window appears and displays a progress bar while upgradingthe product data The time taken in the upgrade process depends upon thesize of the data
10 On successful completion of the data upgrade click OK
11 On theStart Data Insight Serviceswindow selectStart Data Insight Servicesnow Click Next
12 Click Finish to exit the wizard
Names and locations of cache filesData Insight generates cache files on the Indexer node at the time of installation orupgrade
Data Insight creates the following persistent activity index files in each index folderfor a share
activityidxinfo
dir-activityidxlttimestampgt
file-activityidxlttimestampgt
The persistent cache files contain pre-calculated summary information about usersand their activity on the files and folders during the time period configured foradvanced analytics The indexer process uses the information in these files toexpedite the process of servicing queries related to activity reports and SocialNetwork Graph
Each index folder for a share may also contain the following temporary files
44Upgrading Symantec Data InsightNames and locations of cache files
Symantec Proprietary and Confidential
Table 4-1
DescriptionName
Uncompressed versions of thefile-activityidxlttimestampgt anddir-activityidxlttimestampgt files
Since the activity index files are stored in acompressed form on disk Data Insightcreates the uncompressed files when anyprocess attempts to read the activity indexThe files remain on disk while the process isreading the files and are deleted when theprocess finishes reading the activity index
file-activityidxlttimestampgtltversiongt
dir-activityidxmmaplttimestampgtltversiongt
Temporary file created when Data Insight rollsup the activity count for folders The fileremains on the disk while the process isreading the files and are deleted when theprocess finishes reading the activity index
rolldir-activityidxlttimestampgtltversiongt
Temporary files created when Data Insightcalculates owners for files and folders Thefiles remain on disk while the query or reportprocesses the share Data Insight deletesthese files once the share is processed
file-activityidxtmplttimestampgtltversiongt
file-activityidxattrlttimestampgtltversiongt
dir-activityidxattrlttimestampgtltversiongt
If the process that creates these temporary files stops unexpectedly Data Insightdeletes these files during the next run of the IndexWriterJob or the ActivityIndexJobprocesses on the shares
Upgrading the Data Insight Web service forSharePoint
Data Insight does not support an automatic upgrade of the Data Insight Web serviceon the SharePoint server To upgrade to the latest version uninstall the previousversion from the SharePoint server and install the latest version
For detailed information on installing the Data Insight SharePoint Web service seethe Symantec Data Insight Administrators Guide
45Upgrading Symantec Data InsightUpgrading the Data Insight Web service for SharePoint
Symantec Proprietary and Confidential
Post-installationconfiguration
This chapter includes the following topics
Post-installation configuration
Registering the worker node and the Portal node
About post-installation security configuration for Management Server
Configuring your corporate firewall
Post-installation configurationYou must complete the following configuration after you finish installing SymantecData Insight
Register the worker node with the Management ServerSee ldquoRegistering the worker node and the Portal noderdquo on page 46
Configure post-installation security settingsSee ldquoAbout post-installation security configuration for Management Serverrdquoon page 48
Configure your corporate firewallSee ldquoConfiguring your corporate firewallrdquo on page 54
Registering the worker node and the Portal nodeYoumust register the worker node and the portal node with the Management Serverto enable communication between them
5Chapter
Symantec Proprietary and Confidential
You do not need to perform these steps if you have upgraded a worker node
To register the worker and portal nodes with the Management Server
1 Do one of the following
To launch the Worker Node Registration Wizard immediately aftercompleting theWorker Node installation wizard select the LaunchWorkerNode Registration Wizard after exit checkbox
To register the worker node at a later time executeRegisterWorkerNodeexe located in the Data Insight installation bindirectory
2 In the Register Worker Node with Management Server window enter thefollowing information
Fully Qualified Host Name (FQHN) of the Management Server host
Location of the Communication Service keystore fileThe keystore file commdkeystore enables secure communication betweenworker nodes and the Management Server It is present in the keys
subfolder of the Management Servers data directory You must manuallycopy the keystore file from the Management Server machine to a temporarylocation on the worker node By default the data directory is located on theManagement Server at CDataInsightdata It might be different for yoursetup You can locate the data directory by reading the file CProgram
FilesSymantecDataInsightdatadirconf on theManagement Serveror by running the configdb -d command
3 Click Register Now
4 After the successful registration of the worker node delete the commdkeystorefile from the temporary location
5 On the Start Data Insight Services window select Start Data Insight Servicesnow
6 On the Completing the node registration screen click Finish
You must log in to the Data Insight Management Server to complete furtherconfiguration of the worker node
47Post-installation configurationRegistering the worker node and the Portal node
Symantec Proprietary and Confidential
About post-installation security configuration forManagement Server
Symantec Data Insight secures communications between all Data Insight serversThis task is accomplished by encrypting the transmitted data and requiring serversto authenticate with each other
The following sections describe the Symantec Data Insight security configurationand how to change the default security configuration
About SSL clientserver certificatesSymantec Data Insight secures all data flowing between the Management Serverand the Worker nodes using the Secure Socket LayerTransport Layer Security(SSLTLS) protocol The SSLTLS protocol not only encrypts the data that istransmitted Symantec Data Insight also uses it for mutual authentication betweenservers
Data Insight implements authentication with the mandatory use of client andserver-side certificates or keys Connections between the Data Insight servers usea single self-signed certificate The Management Server generates the certificateat install time and is unique to your deployment It is present on the ManagementServer node in the keys folder under the data folder The file is calledcommdkeystore When you configure worker nodes this file must be manuallycopied over to the new worker node before installation
Generating Management Console certificateThe Management Server provides a Web interface (administration console) forreporting and administration purposes You access this interface with aWeb browserThe Management Server and browser communicate through an SSL connection
To ensure confidentiality all communication between the Management Server andthe browser is encrypted using a symmetric key To initiate a connection theManagement Server and browser negotiate the encryption algorithm (algorithmkey size and encoding) and encryption key to use
By default connections between the Management Server and the browser use asingle self-signed certificate The Management Server generates the certificate atinstall time and is unique to your deployment The certificate is present on theManagement Server node in a folder called keys under the data folder The file iscalled webserverkeystore While this certificate is secure you get a warningmessage in the browser when accessing the Web interface because it is aself-signed certificate To avoid getting this warning Symantec recommends that
48Post-installation configurationAbout post-installation security configuration for Management Server
Symantec Proprietary and Confidential
you generate a unique certificate for your organizationrsquos installation This newcertificate replaces the default certificate
To generate a unique Management Console certificate
1 Collect the following information to generate a certificate request
Common nameThe fully qualified DNS name of the Management Server This name mustbe the actual name of the server that is accessible by all the clients
Organization nameFor example Symantec Inc
Organizational unit (optional)
CityFor example San Francisco
StateFor example CA
CountryFor example US
ExpirationExpiration time in days (90)
2 Use keytoolexe to create the self-signed certificate (keystore file) which youneed to generate the Certificate Signing Request (CSR) keytoolexe is autility for managing keys and certificates These items are used inself-authentication or data integrity and authentication services using digitalsignatures Certificates also enable users to cache the public keys of theircommunicating peers
To create this file go to the root directory of the Symantec Data Insightinstallation and perform the following steps in this order
From a command window go to the installdirDataInsightjrebin
directory where installdir is the directory into which you installed theManagement Server
Run the following command with the information collected in 1
keytool -genkey -alias tomcat -keyalg RSA -validity 730 -keysize 1024
-keypass changeit -keystore webserverkeystore -storepass changeit
-storetype JKS -dname cn=common_nameo=organization_name
ou=organization_unitl=citys=statec=US
49Post-installation configurationAbout post-installation security configuration for Management Server
Symantec Proprietary and Confidential
The -storepass changeit command sets the password to changeit Enterthis password if you are prompted for a password after running the commandThis command creates the self-signed certificate (webserverkeystore) in theinstalldirDataInsightjrebin directory
Note Symantec recommends that you set the password as changeit If youwant to use a different password perform the additional steps mentioned in11 before you start the DataInsightWeb service
3 Generate the certificate signing request (CSR) file The CSR file is the requestthat you submit to the Signature Authority to obtain a signed certificate
From the installdirDataInsightjrebin directory and run the followingcommand
keytool -certreq -alias tomcat -keyalg RSA -keystore webserverkeystore
-storetype JKS -storepass changeit -file DataInsightcsr
If you are prompted for a password press Enter This command creates a filecalled DataInsightcsr You submit this file to the Signature Authority
4 To generate a certificate you send the CSR file to a Certified SignatureAuthority (your own or a third party such as VeriSign)
To obtain a signed certificate from your internal Signature Authority contactyour system administrator for instructions
For the VeriSign Signature Authority perform one of the following actions
Current CustomersIf you are a current VeriSign customer go to the following page and buyan additional certificatehttpwwwsymanteccomssl-certificatesthemeid=verisign-ssl-certificatesampinid=vrsn_ss_IndexYou need your Common Name Order Number or serial number to beginthe transaction as well as the CSR
New customersIf you are not a current customer and want to purchase the signed certificatefrom VeriSign go to the following pagehttpwwwVeriSigncomproducts-servicessecurity-servicessslbuy-ssl-certificatesindexhtmlTo purchase the signed certificate you need the following information inaddition to the CSR
The length of time for the certificate (one year or two years)
The number of servers that host a single domain (up to five servers)
50Post-installation configurationAbout post-installation security configuration for Management Server
Symantec Proprietary and Confidential
The server platform
The organization organizational unit country state or locality (all spelledwithout abbreviations)
Payment information and a billing contact
The common name This name is the host name and domain namesuch as wwwcompanycom or companycom
An email where VeriSign can reach you to validate the information
Documentation to demonstrate that your organization is legitimate
To obtain signed certificates from other Signature Authorities go to their Websites and follow the instructions to enroll and obtain a signed certificate Thisprocess is similar to the VeriSign process However check with the organizationto identify any additional environment information that may be needed for thecertificate
The certified Signature Authority sends you the signed certificate (this processmight take 3-5 days) Internal Signature Authorities must return the rootcertificate along with the signed certificate
5 Place the signed certificate into the directory(installdirdatainsightjrebin) with the webserverkeystore file Toemail the certificate paste it into a text document exactly as it appears on thescreen Include the top line and bottom line (-----Begin Certificate----- and-----End Certificate-----) Make sure that no extra lines spaces trailing carriagereturns or characters have been inadvertently added Save this file in the samedirectory where the webserverkeystore file is located If the signed certificateis provided as an attachment to an email copy this file into the same directorywhere the webserverkeystore file is located
6 Keep a copy of both the webserverkeystore file and the signed certificatefile in a separate secure location
51Post-installation configurationAbout post-installation security configuration for Management Server
Symantec Proprietary and Confidential
7 Confirm the signed certificate is correct Open a command prompt and run thefollowing command to view the certificatersquos fingerprint(s)
keytool -printcert -file signed_certificate_filename
The following is an example output
Owner CN=ll OU=ll O=ll L=ll S=ll C=ll
Issuer CN=ll OU=ll O=ll L=ll S=ll C=ll
Serial Number 59092b34
Valid from Thu Sep 25 180113 PDT 1997 until Wed Dec 24 170113
PST 1997
Certificate Fingerprints
MD5 1181AD92C8E50EA2012ED47AD75F076F SHA1
20B617FAEFE5558AD0711FE8D69DC037 37130E5EFE
8 Call or email the person who sent the certificate and compare the fingerprint(s)you see with the fingerprint(s) they sent you If the fingerprint(s) are not exactlyequivalent the certificate may have been replaced in transit by an attackerrsquoscertificate
If you used an Internal Signing Authority also view the fingerprint(s) of the rootcertificate using the same -printcert command
keytool -printcert -file
name_of_root_certificate_provided_by_internal_signature_authority
Compare the displayed fingerprint with the well-known fingerprint (obtainedfrom a newspaper or the root CArsquos Web page) Contact the certificatersquos issuerif you have questions
When you execute the command the -importcert command prints out thecertificate information and prompts you to verify it
9 Return to the installdirDataInsightjrebin directory and update thelocal webserverkeystore file with the signed certificate as follows
Internal signature authorityUse the following command to update the webserverkeystore file withthe root certificate
ltINSTALL_DIRgtDataInsightjrebinkeytoolexe -importcert -file
root_certificate_filename -keystore webserverkeystore
52Post-installation configurationAbout post-installation security configuration for Management Server
Symantec Proprietary and Confidential
-storepass changeit
Use the following command to update the webserverkeystore file with thesigned certificate
ltINSTALL_DIRgtDataInsightjrebinkeytool
-importcert -alias tomcat -keystore webserverkeystore -trustcacerts
-file signed_certificate_filename
VeriSign or third-party signature authorityUse the following command to update the local webserver keystore filewith the signed certificate
ltINSTALL_DIRgtDataInsightjrebinkeytool
-importcert -alias tomcat -keystore webserverkeystore -trustcacerts
-file signed_certificate_filename
10 Copy the updated webserverkeystore file into the $datadirkeys directoryBy default $datadir is located at CDataInsightdata Note that thisoperation overwrites an existing file of the same name in that location Renamethe existing file if you want to keep it
11 If you have used a password other than changeit in 2 perform the followingadditional steps
Log into the Management Server with Administrator privileges
Open a command prompt window and change to the bin directory in theinstallation folder for Data Insight By default the bin directory is located atCProgram FilesSymantecDataInsightbin
Execute the following commandconfigdbexe -O -J matrixwebserverkeystorepassword -j
ltnew_passwordgt
12 Restart the Data Insight Web service by performing the following steps in thespecified order
net stop DataInsightWeb
net start DataInsightWeb
53Post-installation configurationAbout post-installation security configuration for Management Server
Symantec Proprietary and Confidential
Configuring your corporate firewallThe instructions in this section assume that the Management Server and Workernodes are installed inside your corporate LAN behind a firewall If this is the caseupdate your corporate firewall settings as follows
Allow 2-way connections between the Management Server and the workernodes and between worker nodes Configure your firewall to accept connectionson the port you entered for the Communication Service when installing theManagement Server and worker nodes By default the Communication Servicecommunicates over port 8383 You can configure the servers to use any otherport Traffic on this port is HTTPSYou should also allow outgoing connection from the Management Server tohttpssortsymanteccom Data Insight downloads patch information from theSORT web site to notify you of product updates
Allow Windows Remote Desktop Client connections (TCP port 3389) Thisfeature can be useful for setup purposes
The web interface of the Management Server runs on port 443 (configurable atthe time of installation) Port 443 is also used for the Portal service on theSelf-Service Portal server This port must be opened at the Management Serverto allow HTTPS communication between browsers and the Web server and theportal server
The DataInsightWorkflow Service runs on HTTPS port 8686 This port must beopened on the Portal server to allow HTTPS communication between Portalserver and the Management Server
54Post-installation configurationConfiguring your corporate firewall
Symantec Proprietary and Confidential
Installing Windows FileServer agent
This chapter includes the following topics
About Windows File Server agent
Installing Windows File Server agent manually
Configuring the Windows File Server using ConfigureWindowsFileServerexe
About Windows File Server agentSymantec Data Insight requires an agent to be installed on a Windows File Servermachine if you want to monitor access events on the file server Data Insight canautomatically install the agent on the Windows File Server when adding the fileserver using the Console
For detailed information about automatically installing the agent on the WindowsFile Server see the Symantec Data Insight Administrators Guide
Optionally you can choose to install the agent manually on the file server
6Chapter
Symantec Proprietary and Confidential
To configure a Windows File Server manually
1 Install the Windows File Server agent on the file server machine
See ldquoInstalling Windows File Server agent manuallyrdquo on page 56
2 Register the agent with the Management Server using theRegisterWorkerNodeexe utility During registration you can specify theaddress of the worker node that is intended to be the Collector node of this fileserver Registration takes place through the Collector worker node Registeringthe agent ensures that the file server can communicate with the Collectorworker node
The procedure to registration of Windows File Server agent is the same asregistering a worker node
See ldquoRegistering the worker node and the Portal noderdquo on page 46
3 Add the file server to the Management Server using theConfigureWindowsFileServerexe utility
See ldquoConfiguring the Windows File Server usingConfigureWindowsFileServerexerdquo on page 57
4 If the file server is clustered using MSCS do the following
Install the agent on each node of the cluster
Register each node with the Management Server using its physical hostaddress
Run ConfigureWindowsFileServerexe from each cluster node afterregistering the node
Installing Windows File Server agent manuallyTo install the Windows File Server agent manually
1 Locate the agent installer binary from the agent bundle that ships with theproduct The agent bundle is a compressed file that contains the agent installeralong with some installation templates It is calledSymantec_DataInsight_windows_winnas_50_X_archzip
2 Select the proper bundle based on the architecture of your file server and unzipit in a temporary location to get the installer binary
3 Log on (or remote logon) as Administrator to the Windows file server whereyou intend to install the agent
4 Double-click the agent installer to launch it
56Installing Windows File Server agentInstalling Windows File Server agent manually
Symantec Proprietary and Confidential
5 The Welcome to the Symantec Data Insight Setup Wizard window appearsClick Next
6 In the License Agreement window select I accept the agreement and clickNext
7 In the Select Destination Directory window browse to the directory in whichyou want Data Insight to be installed By default the destination directory isCProgram FilesSymantecDataInsight
8 In the Configure Data Directory window browse to the location where youwant to store the product data Select a location with enough free space
9 In the Configure Networking window enter the following information
Communication Service PortSee ldquoAbout Communication Servicerdquo on page 16
Configuration Service portConfiguration service is a process that provides interface to configurationand other product data that is stored on the local system This service portdoes not need to be accessible outside the host machine
Note The installer validates whether the appropriate ports are free to acceptconnections
10 To start the installation process click Next
11 To register the worker node with the Management Server after you exit setupselect the Launch Worker Node Registration Wizard after exit checkbox
See ldquoRegistering the worker node and the Portal noderdquo on page 46
12 To exit setup click Finish
Configuring the Windows File Server usingConfigureWindowsFileServerexe
Run the ConfigureWindowsFileServerexe utility to configure the file server fromthe file server machine You must run this utility after you have registered the agentnode with the Management Server to add the file server to the Management Serverconfiguration Data Insight starts monitoring this file server after you have completedthis step
57Installing Windows File Server agentConfiguring the Windows File Server using ConfigureWindowsFileServerexe
Symantec Proprietary and Confidential
To configure the Windows File Server from the file server machine
1 Double-click ConfigureWindowsFileServerexe located in the bin folder ofthe installation
The File Server Configuration Wizard appears
2 Select This File Server is a part of MSCS cluster check box if this node is apart of an MSCS cluster If you select this option specify name of this clusterin the Cluster Name text box You must enter the exact same name in this fieldwhen you run this utility on all nodes of this cluster
3 Select the Collector worker node for this file server using the Collector Nodedrop-down All communication with this file server happens through theassociated Collector node
4 Select Automatically discover shares on this filer check box if you wantData Insight to automatically discover shares on this filer and add them to theconfiguration
Note If this filer is a Clustered file server you need to log into the Consolelater and specify credentials of an Administrative user on this cluster beforediscovery can happen
You can optionally specify shares that need to be ignored during discovery byspecifying matching patterns in the adjoining text box
5 Select Scan new shares immediately check box to add newly added sharesto the scan queue immediately without waiting for the normal full scan scheduleHowever scanning will still take place only during the times scanning ispermitted on the node
6 Click Configure Now button to finish the configuration The utility will contactthe Management Server through the selected Collector node and add the fileserver to the Management Server If this is a clustered file server and the filerhas already been added through the first node this step associates thisadditional cluster node with the existing filer configuration
Alternately you can choose to not run this utility post-registration and configurethe Windows File Server agent from the Management Console
To configure the Windows File Server agent from the Management console
1 Register the Windows File Server agent with the Management Server
2 Log on to the Management Console
58Installing Windows File Server agentConfiguring the Windows File Server using ConfigureWindowsFileServerexe
Symantec Proprietary and Confidential
3 From the Settings gt Filers page select Add New Filer and from thedrop-down selectWindows File Server
On the Add NewWindows File Server page clear the Let Data Insight installthe agent automatically check box
4 Select this node from the list view control to associate this node with the fileserver
59Installing Windows File Server agentConfiguring the Windows File Server using ConfigureWindowsFileServerexe
Symantec Proprietary and Confidential
Getting started with DataInsight
This chapter includes the following topics
About the Data Insight Management Console
Logging in to the Data Insight Management Console
Logging out of the Data Insight Management Console
Displaying online help
About the Data Insight Management ConsoleUsers interact with Data Insight primarily through the Data Insight ManagementConsole The Data Insight Console is a graphical user interface that provides acentral point to view storage resources that Data Insight monitors scheduleprocesses and view reports among other features The Console is automaticallyinstalled with the Management Server You access the Console through a Webbrowser that has a network connection to the Management Server By default theManagement Server runs on HTTPS port 443
Logging in to the Data Insight Management ConsoleTo log on to the console from the Management Server or a worker node
1 Do one of the following
Click the shortcut created on the Desktop during installation
7Chapter
Symantec Proprietary and Confidential
Click Start gt Programs gt Symantec gt Symantec Data Insight gt DataInsight Console
2 On the Login screen enter the credentials of a user with privileges to log in tothe Management Server
3 Enter the name of the domain to which the user belongs
4 Click Submit
The Management Console appears
To log on to the console from a machine other than the Management Server or theworker nodes
1 Open a Web browser and enter httpsltms_hostgtltms_portgt For examplehttpsdatainsightcompanycom443
2 On the Login screen enter the credentials of a user with privileges to log in tothe Management Server
3 Enter the name of the domain to which the user belongs
4 Click Submit
The Management Console appears
Logging out of theData InsightManagement ConsoleTo log out
1 Click logout at the top right of the screen
2 Click OK to go back to the login screen
Displaying online helpTo access online help click the Help button in the upper-right corner of any screenin the Management Console Symantec Data Insight displays the help in a separatewindow The online help shows the table of contents in the left pane andcontext-sensitive help in the right pane
61Getting started with Data InsightLogging out of the Data Insight Management Console
Symantec Proprietary and Confidential
Uninstalling Symantec DataInsight
This chapter includes the following topics
Uninstalling Symantec Data Insight
Uninstalling Symantec Data InsightTo uninstall Data Insight
1 If you created shortcuts during the installation select Start gt All Programs gtSymantec Data Insight gt Symantec Data Insight Uninstaller
If no shortcuts exist open the Add or Remove Programs control from theWindows Control Panel and select the Symantec Data Insight entry Thenclick ChangeRemove
Optionally you can uninstall Symantec Data Insight using the uninstallexe fileThis file is located in the Data Insight installation folder (for exampleCProgram FilesSymantecDataInsight) On Linux execute the scriptoptDataInsightuninstall to launch the uninstall program
2 In the Delete Data window select the Delete all product data checkbox toremove all configuration as well as audit log data collected and stored by theproduct Do not select this option if you are attempting to repair the installationby uninstalling and reinstalling the software
3 Click Next to uninstall
The uninstaller removes all Symantec Data Insight components
4 Click Finish to complete the uninstall process
8Chapter
Symantec Proprietary and Confidential
5 If you uninstall a worker node log in to the Management Console click theSettings tab
6 Navigate to the Data Insight Servers page select the worker node and clickDelete
63Uninstalling Symantec Data InsightUninstalling Symantec Data Insight
Symantec Proprietary and Confidential
Installing Data Insight usingresponse files
This appendix includes the following topics
About response files
Installing Data Insight using response files
Sample response files
About response filesThe installer or the product installation script generates a response file during anyinstallation configuration upgrade or uninstall procedure The response file containsthe configuration information that you entered during the procedure
You can use the response file for future installation procedures The response filepasses arguments to the script to automate the installation of that product You canedit the file to automate installation and configuration of additional systems
Installing Data Insight using response filesTypically you can use the response file that the installer generates after you installData Insight on a system to install Data Insight on other systems
To install using response files
1 Make sure the systems where you want to install Data Insight meet theinstallation requirements
2 Make sure the pre-installation tasks are completed
AAppendix
Symantec Proprietary and Confidential
3 Create and copy the response file to the system where you want to install DataInsight
4 Navigate to the directory that contains the installation program
5 Start the installation as follows
Symantec_DataInsight_windows_5_0_N_x64exe ndashq ndashconsole ndashvarfile
ltpath_to_varfilegt ndashwait [timeout in seconds] where N is the buildnumber
6 If installing a worker node register the worker node using the followingcommand
RegisterWorkerNodeexe ndashq ndashconsole ndashvarfile
ltpath_to_register_varfilegt ndashwait [timeout in seconds]
Note Before you launch the registration wizard you must copy$datakeyscommdkeystore file to the worker node to a temporary locationfor exampleCtempcommdkeystore
Sample response filesThe following example shows a response file for the Management Server
Installation folder
sysinstallationDir=CProgram FilesSymantecDataInsight
Data folder
matrixdatadir=CDataInsightdata
Name for Management Server node
matrixnodename=hostcompanycom
matrixconsolename=hostcompanycom
Ports for DataInsightWeb DataInsightComm DataInsightConfig
matrixwebserverport$Long=443
matrixcommdport$Long=8383
matrixquerydport$Long=8282
matrixinstallmode=ms
matrixworkeriswinnas$Boolean=false
65Installing Data Insight using response filesSample response files
Symantec Proprietary and Confidential
UsernameDomain for initial administration
matrixinitialadminlogin=Administrator
matrixinitialadmindomain=WISDOM
matrixinitialadminisgroup$Boolean=false
If the Management Server is part of Active Directory domain specify ifManagement Server domain should be scanned
matrixscanad$Boolean=true
Specify if anonymous usage collection should be enabled
matrixenableomniture$Boolean=true
Specify whether services should be started after installation
matrixmsstartServices$Boolean=true
sysprogramGroupAllUsers$Boolean=true
createDesktopLinkAction$Boolean=true
createQuicklaunchIconAction$Boolean=true
sysprogramGroupDisabled$Boolean=false
matrixlaunchconsole$Boolean=false
The following example shows a response file for installing a Collector node
Installation folder
sysinstallationDir=CProgram FilesSymantecDataInsight
Data folder
matrixdatadir=CDataInsightdata
Address for Collector node
matrixnodename=hostcompanycom
matrixworkername=hostcompanycom
Ports for DataInsightComm DataInsightConfig
matrixcommdport$Long=8383
matrixquerydport$Long=8282
matrixinstallmode=worker
matrixworkerisindexer$Boolean=true
createQuicklaunchIconAction$Boolean=true
66Installing Data Insight using response filesSample response files
Symantec Proprietary and Confidential
sysprogramGroupDisabled$Boolean=true
createDesktopLinkAction$Boolean=true
sysprogramGroupAllUsers$Boolean=true
matrixlaunchregister$Boolean=false
The following example shows a response file for launching the worker noderegistration wizard
Address of the Management Server
matrixconsolename=ltIP address of the Management Servergt
Path to commdkeystore
matrixmskeystore=CDataInsightdatacommdkeystore
Whether services should be started after registration
matrixworkerstartServices$Boolean=true
matrixlaunchconsole$Boolean=false
The following example shows a response file for installing a server with the Collectorand Indexer roles
Installation folder
sysinstallationDir=CProgram FilesSymantecDataInsight
Data folder
matrixdatadir=CDataInsightdata
Address for Collector node
matrixnodename=hostcompanycom matrixworkername=hostcompanycom
Ports for DataInsightWeb DataInsightComm DataInsightConfig
matrixcommdport$Long=8383
matrixquerydport$Long=8282 matrixinstallmode=worker
matrixworkerisindexer$Boolean=false
createQuicklaunchIconAction$Boolean=true
sysprogramGroupDisabled$Boolean=true
createDesktopLinkAction$Boolean=true
sysprogramGroupAllUsers$Boolean=true
matrixlaunchregister$Boolean=false
67Installing Data Insight using response filesSample response files
Symantec Proprietary and Confidential
The following example shows a response file for launching the worker noderegistration wizard
Address of the Management Server
matrixconsolename=ltIP address of the Management Servergt
Path to commdkeystore
matrixmskeystore=CDataInsightdatacommdkeystore
Whether services should be started after registration
matrixworkerstartServices$Boolean=true
matrixlaunchconsole$Boolean=false
The following example shows a response file for installing a Windows File Servernode
Installation folder
sysinstallationDir=CProgram FilesSymantecDataInsight
matrixinstallmode=worker
matrixworkerisindexer$Boolean=false
matrixworkeriscollector$Boolean=true
matrixworkeriswinnas$Boolean=true
matrixdatadir=CDataInsightdata
matrixworkername=
matrixcommdport$Long=8383
matrixquerydport$Long=8282
matrixenabledrwatson$Boolean=true
matrixlaunchregister$Boolean=false
matrixlaunchconsole$Boolean=false
sysprogramGroupname=Symantec Data Insight
sysserviceselected114$Boolean=true
syslanguageId=en
sysprogramGrouplinkDir=usrlocalbin
sysservicestartupType1393=auto
sysprogramGroupenabled$Boolean=true
68Installing Data Insight using response filesSample response files
Symantec Proprietary and Confidential
sysserviceselected1393$Boolean=true
sysservicestartupType114=auto
sysprogramGroupallUsers$Boolean=true
Registration properties
matrixregisternodeduringinstall$Boolean=true
matrixregisternodevarfile=$registervarfile
matrixconsolename=$collectorhost_port
matrixmskeystore=$commdkeystore
matrixshortcuts$Boolean=true
matrixworkerstartServices$Boolean=true
matrixlaunchconfigurewinnasfiler$Boolean=true
matrixlaunchconsole$Boolean=false
The following example shows a response file for configuring aWindows File Servernode
filerwinnasclustered$Boolean=false
filercollectorindex$Integer=0
filerindexerindex$Integer=0
filermonitorAllShares$Boolean=true
filerexcludeShares=$
filerscanNewSharesImmediately$Boolean=true
matrixlaunchconsole$Boolean=false
The following example shows a response file for installing the Self-Service Portalnode
sysprogramGroupDisabled$Boolean=false
Installation folder
sysinstallationDir=CProgram FilesSymantecDataInsight
syslanguageId=en
matrixportalport$Long=443
matrixworkeriswinnas$Boolean=false
matrixinstallmode=worker
69Installing Data Insight using response filesSample response files
Symantec Proprietary and Confidential
matrixworkerwinnasplat=WLH
matrixdatadir=CDataInsightdata
createQuicklaunchIconAction$Boolean=true
matrixnodename=testnodetuliplocal
sysprogramGroupName=Symantec Data Insight 50
matrixlaunchconsole$Boolean=false
matrixlaunchregister$Boolean=true
matrixworkerisportal$Boolean=true
matrixcommdport$Long=8383
sysprogramGroupAllUsers$Boolean=true
matrixworkername= testnodetuliplocal
createDesktopLinkAction$Boolean=true
matrixworkflowdport$Long=8686
matrixquerydport$Long=8282
sysadminRights$Boolean=true
The following example shows a response file for launching the worker noderegistration wizard to register the Collector Indexer Windows File Server and thePotal nodes with the Management Console
matrixlaunchconsole$Boolean=false
syslanguageId=en
sysadminRights$Boolean=true
matrixconsolename=10209109239
sysinstallationDir=CProgram FilesSymantecDataInsight
matrixworkerstartServices$Boolean=true
matrixmskeystore=CTempDirkeyscommdkeystore
Sample response file to upgrade a Collector nodematrixupgrade$Boolean=true
Indicates that upgrade has been requested
matrixupgradedataduringinstall$Boolean=true
Indicates that data be upgraded automatically during the upgrade
70Installing Data Insight using response filesSample response files
Symantec Proprietary and Confidential
matrixupgradebackup$Boolean=false
Indicates if data directory should first be backed up temporarily before the datais upgraded
matrixbackupdir$String=
Indicates where data should be backed up If empty or not defined tmp willbe used
matrixupgradebackuprestore$Boolean=true
Indicates if old data should be restored back in case upgrade fails You must setmatrixupgradebackup to true for this to take effect
matrixupgradebackupdelete$Boolean=true
Indicates if backup copy can be deleted after upgrade is successful You must setmatrixupgradebackup to true for this to take effect
Sample response file to upgrade a Windows File Server Agentmatrixupgrade$Boolean=true
Indicates that upgrade has been requested
matrixupgradedataduringinstall$Boolean=true
Indicates that data be upgraded automatically during the upgrade
matrixupgradebackup$Boolean=false
Response file if any to be passed to UpgradeDataexe
whenmatrixupgradedataduringinstall is set to true This is optional andis generally not needed
The response file supports following variables
Format for UpgradeDataexe varfile
Indicates if data directory should first be backed up temporarily before the datais upgraded
matrixbackupdir$String=
Indicates where data should be backedup If empty or not defined tmp is used
matrixupgradebackuprestore$Boolean=true
Indicates if the old data should be restored in case upgrade fails You must setmatrixupgradebackup to true for this to take effect
matrixupgradebackupdelete$Boolean=true
71Installing Data Insight using response filesSample response files
Symantec Proprietary and Confidential
Indicates if backup copy can be deleted after the upgrade is successful You needto set matrixupgradebackup to true for this to take effect
72Installing Data Insight using response filesSample response files
Symantec Proprietary and Confidential
CCollector process
about 14Collector worker node
Collector 14overview 13Scanner 14
Communication Service 16corporate firewall
configuring 54
IIndexer worker node
overview 15installation
overview 27post-installation configuration 46
installation tiers 17single-tier installation 18three-tier installation 17two-tier installation 18
LLinux worker node
installing as root 35
MManagement Console
generating certificate 48logging in 60logging out 61overview 60
Management Serverinstalling 29overview 13security configuration 48
Oonline help 61
Pportal
installing 34post-installation configuration 46
security configuration 48preinstallation steps 19
SScanner process
about 14Self-Service Portal
services 15single-tier installation
overview 18performing 28
SSL clientserver certificates 48supported file servers 23Symantec Data Insight
installation 27installation tiers 17operating system requirements 20overview 10ports 25Supported browsers 24system requirements for components 21uninstalling 62
system requirements 21web server version 26
Tthree-tier installation
overview 17performing 29
two-tier installationoverview 18performing 28
Uuninstalling 62
Index
Symantec Proprietary and Confidential
WWindows File Server
configuringsilently 58using configureWindowsFileServerexe 57
Windows File Server agentinstallation overview 55installing
manual 56worker node
installing 32registering 46
74Index
Symantec Proprietary and Confidential
- Symantec Data Insight 50 Installation Guide
- Technical Support
- Contents
- 1 Understanding the Symantec Data Insight architecture
-
- About Symantec Data Insight
- About the Management Server
- About the Collector worker node
-
- About the Collector
- About the Scanner
-
- About the Indexer worker node
- About the Self-Service Portal node
- About Communication Service
- About the DataInsightWatchdog service
- About the DataInsightWorkflow service
- About Symantec Data Insight installation tiers
-
- About three-tier installation
- About two-tier installation
- About single-tier installation
-
- 2 Preinstallation
-
- Preinstallation steps
- Operating system requirements
- System requirements for Symantec Data Insight components
- Supported file servers and platforms
- Supported browsers
- List of ports
- Web server version
-
- 3 Installing Symantec Data Insight
-
- About installing Symantec Data Insight
- Performing a single-tier installation
- Performing a two-tier installation
- Performing a three-tier installation
- Installing the Management Server
- Installing the worker node
- Installing the Self-Service Portal
- Installing a Linux Indexer worker node
-
- 4 Upgrading Symantec Data Insight
-
- Upgrading Data Insight to 50
- Upgrading the product data using the Upgrade Data Wizard
- Names and locations of cache files
- Upgrading the Data Insight Web service for SharePoint
-
- 5 Post-installation configuration
-
- Post-installation configuration
- Registering the worker node and the Portal node
- About post-installation security configuration for Management Server
-
- About SSL clientserver certificates
- Generating Management Console certificate
-
- Configuring your corporate firewall
-
- 6 Installing Windows File Server agent
-
- About Windows File Server agent
- Installing Windows File Server agent manually
- Configuring the Windows File Server using ConfigureWindowsFileServerexe
-
- 7 Getting started with Data Insight
-
- About the Data Insight Management Console
- Logging in to the Data Insight Management Console
- Logging out of the Data Insight Management Console
- Displaying online help
-
- 8 Uninstalling Symantec Data Insight
-
- Uninstalling Symantec Data Insight
-
- A Installing Data Insight using response files
-
- About response files
- Installing Data Insight using response files
- Sample response files
-
- Index
-

Note Choose the two-tier installation mode when your filers are distributed acrossgeographically remote locations that are far away from the Management ServerInstall at least one Collector for each remote location For example the main datacenter of your organization is in New York with additional filers in Singapore andAustralia In this case the Management Server must be located in New York andthere must be at least one Collector each in Singapore and Australia
Performing a three-tier installationTo perform a three-tier installation
1 Perform the preinstallation steps
See ldquoPreinstallation stepsrdquo on page 19
2 Install the Management Server
See ldquoInstalling the Management Serverrdquo on page 29
Optionally install one or more Portal nodes
See ldquoInstalling the Self-Service Portal rdquo on page 34
3 Install one or more Collector worker nodes
See ldquoInstalling the worker node rdquo on page 32
4 Install one or more Indexer worker nodes
See ldquoInstalling the worker node rdquo on page 32
See ldquoInstalling a Linux Indexer worker noderdquo on page 35
5 Register the worker nodes with the Management Server
See ldquoRegistering the worker node and the Portal noderdquo on page 46
6 Perform other post-installation configuration
See ldquoPost-installation configurationrdquo on page 46
Installing the Management ServerSymantec recommends that you disable any antivirus pop-up blocker and registryprotection software before you begin the Symantec Data Insight installation process
Throughout the installation process the setup wizard displays installation informationand options Use the following options to navigate through the installation process
29Installing Symantec Data InsightPerforming a three-tier installation
Symantec Proprietary and Confidential
To install the Management Server
1 Log on (or remote logon) as Administrator to the computer that is intended forthe Management Server
2 To launch the installer double-clickSymantec_Data_Insight_windows_5_0_0_N_x64exe
where
N is the build numberIf UAC is enabled right-click on the installer and choose the Run asadministrator option for elevated administrative rights during the installation
3 On theWelcome to the Symantec Data Insight Setup Wizard window clickNext
Symantec recommends that you let the installation process complete once youstart it You can uninstall the software after the installation is complete
4 In the License Agreement window select I accept the agreement and clickNext
5 In the Select Destination Directory window browse to the directory in whichyou want Data Insight to be installed By default the destination directory isCProgram FilesSymantecDataInsight
6 In the Configure Type of Install window select Management Server
Select a location with enough free space and high-performance disks It isrecommended that you choose a location other than the system volume forthe data directory
Click Next
7 In the Configure Data Directory window select the location where you wantto store the product data
Click Next
8 In the Management Server Properties window enter the following details
The Fully Qualified host name (FQHN) of the current host
The remote worker nodes use this address tocommunicate with the Management Server
Management ServerAddress
The secure (HTTPS) Web server port on which you canaccess the Web interface of the Management Server
Web Server port
The installer validates whether the appropriate ports are free to acceptconnections
30Installing Symantec Data InsightInstalling the Management Server
Symantec Proprietary and Confidential
9 Select the Add Domain ltName of domaingt to the list of domains scannedby Data Insight checkbox if you want the Management Server to automaticallystart scanning the Active Directory domain which the Management Server isa part of If the Management Server is not part of any Active Directory domainthis option is disabled
For information on customizing the Active Directory domains to be scannedsee the Symantec Data Insight Administrators Guide
Click Next
10 In the Configure Networking window enter the following information andclick Next
See ldquoAbout Communication Servicerdquo on page 16Communication ServicePort
Configuration service is a process that provides interfaceto configuration and other product data stored on the localsystem This service port does not need to be accessibleoutside the host machine
Configuration Service Port
11 In the Configure Product Administrator window enter the followinginformation and click Next
Name of the user who can log in to Symantec Data Insight with ProductAdministrator privileges
Name of the domain to which the user belongs
Note The product administrator must be a local user or must belong to thesame domain as the Management Server
12 Review the options that you have selected in the installation wizard inInstallation Summary window
13 To start the installation process click Begin Install
14 The Installing window appears and displays a progress bar
31Installing Symantec Data InsightInstalling the Management Server
Symantec Proprietary and Confidential
15 The Completing the Symantec Data Insight setup wizard window provides youan option to start Data Insight Services
Before you start services Symantec recommends that you check for availablepatches at httpssortsymanteccom If there is a patch available install thepatch first and then start the services
The next screen provides you an option to launch the Management Server onexit Select this option to launch the Console and complete setting up theManagement Server
16 To exit setup click Finish
NoteOnce you install the Management Server log on to the Management Serverto configure the SMTP settings and other product users as necessary
Installing the worker nodeThroughout the installation process the setup wizard displays installation informationand options Use the following options to navigate through the installation process
Installing the worker node
1 Log on (or remote logon) as Administrator to the computer that is intended forthe worker node
2 Double-click Symantec_Data_Insight_windows_5_0_0_N_x64exe to launchthe installer
Where N is the build number
If UAC is enabled right-click on the installer and choose the Run asadministrator option for elevated administrative rights during the installation
3 The Welcome to the Symantec Data Insight Setup Wizard window appearsClick Next
4 In the License Agreement window select I accept the agreement and clickNext
5 In the Select Destination Directory window browse to the directory in whichyou want Data Insight to be installed By default the destination directory isCProgram FilesSymantecDataInsight
Note You cannot install the worker node on the same machine as theManagement Server
32Installing Symantec Data InsightInstalling the worker node
Symantec Proprietary and Confidential
6 Depending on your deployment scenario in the Configure Type of Installwindow select Indexer and Collector or Collector as the installation option
7 Click Next
8 In the Configure Data Directory window browse to the location where youwant to store the product data
Select a location with enough free space and high-performance disks It isrecommended that you choose a location other than the system volume forthe data directory
9 In theWorker Node Address window enter the Fully Qualified Host Name(FQHN) of the server This name must be resolvable from the ManagementServer and the other worker nodes
10 In the Configure Networking window enter the following information
See ldquoAbout Communication Servicerdquo on page 16Communication Service Port
Configuration service is a process that providesinterface to configuration and other product data storedon the local system This service port does not need tobe accessible outside the host machine
Configuration Service Port
Note The installer validates whether the appropriate ports are free to acceptconnections
11 Review the options that you have selected in the installation wizard inInstallation Summary window
12 To start the installation process click Begin Install
13 To register the worker node with the Management Server after you exit setupselect the Launch Worker Node Registration Wizard after exit checkbox
See ldquoRegistering the worker node and the Portal noderdquo on page 46
14 To exit setup click Finish
33Installing Symantec Data InsightInstalling the worker node
Symantec Proprietary and Confidential
Installing the Self-Service PortalInstalling the Self-Service Portal
1 Log on (or remote logon) as Administrator to the computer that is intended asthe Portal
2 Double-clickSymantec_Data_Insight_windows_5_0_0_N_x64_architectureexe to launchthe installer
where N is the build number
If UAC is enabled right-click on the installer and choose the Run asadministrator option for elevated administrative rights during the installation
3 TheWelcome to the Symantec Data Insight SetupWizardwindow appearsClick Next
4 In the License Agreement window select I accept the agreement and clickNext
5 In the Select Destination Directory window browse to the directory in whichyou want Data Insight to be installed By default the destination directory isCProgram FilesSymantecDataInsight
Note You cannot install the portal node on the same computer as theManagement Server
6 Depending on your deployment scenario in the Configure Type of Installwindow select Self-Service Portal as the installation option
7 Click Next
8 In the Configure Data Directory window browse to the location where youwant to store the product data
Select a location with enough free space and high-performance disks It isrecommended that you choose a location other than the system volume forthe data directory
9 In theWorker Node Address window enter the Fully Qualified Host Name(FQHN) of the host This host name must be resolvable from the ManagementServer and the other worker nodes
34Installing Symantec Data InsightInstalling the Self-Service Portal
Symantec Proprietary and Confidential
10 In the Configure Networking window enter the following information
See ldquoAbout Communication Servicerdquo on page 16Communication Service Port
Configuration service is a process that providesinterface to configuration and other product data thatis stored on the local system This service port doesnot need to be accessible outside the host machine
Configuration Service Port
11 In the Configure Self-Service Portal window enter the port numbers for theSelf-Service Portal service and the Workflow service By default the portnumbers are 443 for the Portal service and 8686 for the Workflow service
Note The installer validates whether the appropriate ports are free to acceptconnections
12 Review the options that you have selected in the installation wizard inInstallation Summary window
13 To start the installation process click Begin Install
14 To register the worker node with the Management Server after you exit setupselect the Launch Worker Node Registration Wizard after exit check box
See ldquoRegistering the worker node and the Portal noderdquo on page 46
15 To exit setup click Finish
Emails for remediation tasks are sent to data owners from the Portal Server Ensurethat you can connect to the configured SMTP server from the Portal server Similarlyfor incident remediation the Portal node communicates with the DLP server Ensurethat the portal node can connect to the DLP server
Installing a Linux Indexer worker nodeYou can choose to install the Indexer on a server installed with Red Hat EnterpriseLinux 50 The Linux indexer works exactly the same way as the Windows indexer
Before you install the Indexer on the Linux server ensure the following
The compat-expat1 RPM resource package is installed on the server
The firewall is configured to allow access to port 8383 between the ManagementServer Indexer and Collector
35Installing Symantec Data InsightInstalling a Linux Indexer worker node
Symantec Proprietary and Confidential
Installing the worker node
1 SSH to the Linux server where you want to install the worker node You caninstall the package either as root or as non-root user Ensure that you arelogged in as that user
2 Run the following command to launch the installer package
sh Symantec_Data_Insight_linux_5_0_0ltNgt_ltRHELVERgt_x64sh where Nis the build number and RHELVER is RHEL6 or RHEL7 depending on theversion of your operating system
3 The Welcome to the Symantec Data Insight Setup Wizard window appearsClick Next
4 In the License Agreement window select I accept the agreement and clickNext
5 In the Select Destination Directory window browse to the directory in whichyou want the Indexer to be installed By default the destination directory isoptDataInsight
When installing as non-root ensure that the user has write privileges to theinstall location
6 Click Next
7 In the Configure Data Directory window browse to the location where you wantto store the product data
Select a location with enough free space and high-performance disks
8 In the Worker Node address window enter the Fully Qualified Host Name(FQHN) or IP address of the host Ensure that the Management Server andthe other worker nodes are able to resolve this hostname
9 In the Configure Networking window enter the following information
See ldquoAbout Communication Servicerdquo on page 16Communication Service Port
Configuration service is a process that providesinterface to configuration and other product data storedon the local system This service port does not need tobe accessible outside the host machine
Configuration Service Port
Note The installer validates whether the appropriate ports are free to acceptconnections
36Installing Symantec Data InsightInstalling a Linux Indexer worker node
Symantec Proprietary and Confidential
10 To register the worker node with the Management Server after you exit setupselect the Launch Worker Node Registration Wizard after exit checkbox
See ldquoRegistering the worker node and the Portal noderdquo on page 46
11 To exit setup click Finish
37Installing Symantec Data InsightInstalling a Linux Indexer worker node
Symantec Proprietary and Confidential
12 Optionally to use an alternate location for the log files edit the following filesthat are located in the optDataInsightconf directory to replaceoptDataInsightlog with the new log location
cli_loggingproperties
dscli_loggingproperties
commd_loggingproperties
watchdog_loggingproperties
webserver_loggingproperties
Export the new log directory using the following command
export MATRIX_LOG_DIR=DataInsightlog
Add the export entry to bash_profile file of the user to reflect the changewhen you restart the system
Execute the following command to update the profile path
source bash_profile
Note If you are installing Data Insight as non-root and have but have at anearlier time installed and run the services as root you must first delete thefollowing files
rm tmpi4jdaemon__DIdata_DataInsight_bin_DataInsightComm
rm tmpi4jdaemon__DIdata_DataInsight_bin_DataInsightWatchdog
rm varrunquerydpid
38Installing Symantec Data InsightInstalling a Linux Indexer worker node
Symantec Proprietary and Confidential
13 When installing as a non-root user after you have registered this node withthe Management Server add following entries to etcrclocal toautomatically start the services after you restart the system
su ndash ltname of non-root usergt
export MATRIX_LOG_DIR=DataInsightlog (Optional)
optDataInsightbinDataInsightConfig start
optDataInsightbinDataInsightComm start
optDataInsightbinDataInsightWatchdog start
logout
To stop services during shutdown add the following entries toetcrclocalshutdown
optDataInsightbinDataInsightWatchdog stop
optDataInsightbinDataInsightComm stop
optDataInsightbinDataInsightConfig stop
39Installing Symantec Data InsightInstalling a Linux Indexer worker node
Symantec Proprietary and Confidential
Upgrading Symantec DataInsight
This chapter includes the following topics
Upgrading Data Insight to 50
Upgrading the product data using the Upgrade Data Wizard
Names and locations of cache files
Upgrading the Data Insight Web service for SharePoint
Upgrading Data Insight to 50You can upgrade an existing Data Insight Server with Symantec Data Insightversions 40x and 45x to 50 Data Insight does not support upgrading a versionbefore 40 directly to 50 If the server is installed with a version before 40 youmust upgrade to version 40 or 45 before you can upgrade to 50
All Data Insight worker nodes must be at the same level of major version as theManagement Server Windows file server agents can be one level lower than theManagement Server version Thus Management Server 50 is compatible with the45 and 40 version of Windows File Server agents This gives you enough time toplan the upgrade of your Windows File Server agents
Before you begin the upgrade to Symantec Data Insight 50 note the following
As a best-practice measure Symantec recommends that you take a backup ofthe servers data folder
In case of a multi-node setup the upgrade setup must be run first on theManagement Server then on the Indexer nodes followed by the Collector nodes
4Chapter
Symantec Proprietary and Confidential
You can upgrade the Windows File Server agent only after upgrading theCollector nodes
If you have archived older index segments ensure that you restore the archivedsegments before upgrading the server
If you are upgrading the server using a Remote Desktop Connection (RDC)ensure that you do not set automatic log-off for the session
The upgrade from 301 is likely to take a longer time since new cache files aregenerated on each index folder for a share for the first timeSee ldquoNames and locations of cache filesrdquo on page 44
The size of the data directory on the Indexer nodes increases by about 5 afterthe upgrade from 301 The increase in size depends on the time periodconfigured for capturing activity data The increase in the size of the datadirectory may also vary depending on the number of audit events that arecaptured on configured shares
Ensure that you complete the following tasks after the upgrade
Configure the primary attributes that are used to classify users for the purposeof generating advanced analytics data
Configure the time period for computing advanced analytics
Refresh the Data Insight Dashboard data
Verify that the Net Framework version 45 is installed on the following
Collector nodes monitoring the Windows SharePoint servers and the EMCIsilon filers
The Management Server serving an Enterprise Vault server
For information about configuring settings for advanced analytics see the SymantecData Insight Administrators Guide
To upgrade Data Insight to 50
1 Log in as Administrator to the server that you want to upgrade
2 When the setup prompts you to upgrade from current version to 50 click Yes
3 In theWelcome to the Symantec Data Insight Setup Wizard window clickNext
4 In the License Agreement window select I accept the agreement and clickNext
41Upgrading Symantec Data InsightUpgrading Data Insight to 50
Symantec Proprietary and Confidential
5 You must upgrade the product data before you start Data Insight services Inthe Completing the Symantec Data Insight 50 Upgrade Wizard windowselect the Launch the Upgrade Data Wizard check box
6 Click Finish to exit the setup
To upgrade a Linux Indexer
1 In case of a Linux indexer log in as the appropriate user (root or non-root)configured to run the product
Note that if you had earlier installed the Linux Indexer as root and later switchedto using a non-root user you must perform the following steps before you startthe Linux installer for upgrade If you do not perform these steps the installeryou launch with non-root credentials cannot detect the previous version of DataInsight on the server
Log in to the machine as root user
Copy the following file to a temporary location~javauserPrefscominstall4jinstallationsprefsxml
Log out and log back in as the non-root user
Create the following directory~javauserPrefscominstall4jinstallations
Change to the directory you have created
Take a backup of prefsxml
Overwrite prefsxml in this folder with the one you copied to the prefsxmlthat was copied to the temporary location
2 To launch the Symantec Data Insight 50 installer double-clickSymantec_DataInsight_linux_5_0_0_N_RHEL6_x64exe orSymantec_DataInsight_linux_5_0_0_N_RHEL7_x64exe where
N is the build number
3 When the setup prompts you to upgrade from current version to 50 click Yes
Note On Linux if the installer does not prompt you for upgrade because itdoes not detect the earlier version of Data Insight on the machine ensure thatyou first follow the instructions in 1
See ldquoUpgrading the product data using the Upgrade Data Wizardrdquo on page 43
42Upgrading Symantec Data InsightUpgrading Data Insight to 50
Symantec Proprietary and Confidential
Note You can also upgrade the Windows File Server agent and Collector nodesusing the Management Console For more details see the Symantec Data InsightAdministration Guide
Upgrading the product data using the Upgrade DataWizard
Before you upgrade data Symantec recommends that you check for product updateson httpssortsymanteccom If updates are available you must apply the productupdate and then proceed to upgrade the data
To upgrade the product data using the Upgrade Data Wizard
1 Launch the Upgrade Data wizard
2 On the Upgrade Product Data window select the Make temporary backupof data before upgrading check box
Symantec recommends that you take a backup of the product data beforestarting the data upgrade Taking a backup ensures that the original data canbe restored from backup if the upgrade fails Data Insight deletes the backupafter the upgrade completes successfully
3 Create the backup of the product data To select a backup location browse tothe location where you want the backup data to be stored
Before you begin the upgrade ensure that there is enough free space availablein the target location to take a backup Data Insight requires that your systemmust have free space to accommodate your data directory and an additional5 of data size for the upgrade to succeed If enough free space is notavailable the upgrade wizard fails If the upgrade fails relaunch the upgradewizard by executing the command INSTALL_DIRbinUpgradeDataexe
(Windows) or optDataInsightbinUpgradeData (Linux)
4 Select the following check boxes
Automatically restore original data from backup if upgrade fails
Delete backup on successful upgrade
5 If an index is taking a long time to upgrade or if the upgrade of an index is failsfor some unknown reason you can enter the number of such indexes in theSkip indexes field Specify a comma-separated list of the indexes you wantto skip The wizard skips the specified indexes and continues with the dataupgrade process
43Upgrading Symantec Data InsightUpgrading the product data using the Upgrade Data Wizard
Symantec Proprietary and Confidential
6 Specify the number of index upgrade failures after which the installer must exitthe data upgrade process
7 You can upgrade up to 10 indexes in parallel Select a number from theNumberof indexes to upgrade in parallel drop-down
Just before an index is upgraded a copy of that index is saved in the samefolder where the index resides This requires additional disk space during theupgrade Total additional disk space depends on the number of indexes beingupgraded in parallel If you are short on disk space on data volume you canselect the option to Skip index back up before upgrade Selecting this optioncan also make the upgrade process faster You should select this option onlyif you have a backup of your data directory so that indexes that fail to upgradecan be restored at a later time
8 Click Upgrade Now to start the data upgrade process
9 TheData Upgrade window appears and displays a progress bar while upgradingthe product data The time taken in the upgrade process depends upon thesize of the data
10 On successful completion of the data upgrade click OK
11 On theStart Data Insight Serviceswindow selectStart Data Insight Servicesnow Click Next
12 Click Finish to exit the wizard
Names and locations of cache filesData Insight generates cache files on the Indexer node at the time of installation orupgrade
Data Insight creates the following persistent activity index files in each index folderfor a share
activityidxinfo
dir-activityidxlttimestampgt
file-activityidxlttimestampgt
The persistent cache files contain pre-calculated summary information about usersand their activity on the files and folders during the time period configured foradvanced analytics The indexer process uses the information in these files toexpedite the process of servicing queries related to activity reports and SocialNetwork Graph
Each index folder for a share may also contain the following temporary files
44Upgrading Symantec Data InsightNames and locations of cache files
Symantec Proprietary and Confidential
Table 4-1
DescriptionName
Uncompressed versions of thefile-activityidxlttimestampgt anddir-activityidxlttimestampgt files
Since the activity index files are stored in acompressed form on disk Data Insightcreates the uncompressed files when anyprocess attempts to read the activity indexThe files remain on disk while the process isreading the files and are deleted when theprocess finishes reading the activity index
file-activityidxlttimestampgtltversiongt
dir-activityidxmmaplttimestampgtltversiongt
Temporary file created when Data Insight rollsup the activity count for folders The fileremains on the disk while the process isreading the files and are deleted when theprocess finishes reading the activity index
rolldir-activityidxlttimestampgtltversiongt
Temporary files created when Data Insightcalculates owners for files and folders Thefiles remain on disk while the query or reportprocesses the share Data Insight deletesthese files once the share is processed
file-activityidxtmplttimestampgtltversiongt
file-activityidxattrlttimestampgtltversiongt
dir-activityidxattrlttimestampgtltversiongt
If the process that creates these temporary files stops unexpectedly Data Insightdeletes these files during the next run of the IndexWriterJob or the ActivityIndexJobprocesses on the shares
Upgrading the Data Insight Web service forSharePoint
Data Insight does not support an automatic upgrade of the Data Insight Web serviceon the SharePoint server To upgrade to the latest version uninstall the previousversion from the SharePoint server and install the latest version
For detailed information on installing the Data Insight SharePoint Web service seethe Symantec Data Insight Administrators Guide
45Upgrading Symantec Data InsightUpgrading the Data Insight Web service for SharePoint
Symantec Proprietary and Confidential
Post-installationconfiguration
This chapter includes the following topics
Post-installation configuration
Registering the worker node and the Portal node
About post-installation security configuration for Management Server
Configuring your corporate firewall
Post-installation configurationYou must complete the following configuration after you finish installing SymantecData Insight
Register the worker node with the Management ServerSee ldquoRegistering the worker node and the Portal noderdquo on page 46
Configure post-installation security settingsSee ldquoAbout post-installation security configuration for Management Serverrdquoon page 48
Configure your corporate firewallSee ldquoConfiguring your corporate firewallrdquo on page 54
Registering the worker node and the Portal nodeYoumust register the worker node and the portal node with the Management Serverto enable communication between them
5Chapter
Symantec Proprietary and Confidential
You do not need to perform these steps if you have upgraded a worker node
To register the worker and portal nodes with the Management Server
1 Do one of the following
To launch the Worker Node Registration Wizard immediately aftercompleting theWorker Node installation wizard select the LaunchWorkerNode Registration Wizard after exit checkbox
To register the worker node at a later time executeRegisterWorkerNodeexe located in the Data Insight installation bindirectory
2 In the Register Worker Node with Management Server window enter thefollowing information
Fully Qualified Host Name (FQHN) of the Management Server host
Location of the Communication Service keystore fileThe keystore file commdkeystore enables secure communication betweenworker nodes and the Management Server It is present in the keys
subfolder of the Management Servers data directory You must manuallycopy the keystore file from the Management Server machine to a temporarylocation on the worker node By default the data directory is located on theManagement Server at CDataInsightdata It might be different for yoursetup You can locate the data directory by reading the file CProgram
FilesSymantecDataInsightdatadirconf on theManagement Serveror by running the configdb -d command
3 Click Register Now
4 After the successful registration of the worker node delete the commdkeystorefile from the temporary location
5 On the Start Data Insight Services window select Start Data Insight Servicesnow
6 On the Completing the node registration screen click Finish
You must log in to the Data Insight Management Server to complete furtherconfiguration of the worker node
47Post-installation configurationRegistering the worker node and the Portal node
Symantec Proprietary and Confidential
About post-installation security configuration forManagement Server
Symantec Data Insight secures communications between all Data Insight serversThis task is accomplished by encrypting the transmitted data and requiring serversto authenticate with each other
The following sections describe the Symantec Data Insight security configurationand how to change the default security configuration
About SSL clientserver certificatesSymantec Data Insight secures all data flowing between the Management Serverand the Worker nodes using the Secure Socket LayerTransport Layer Security(SSLTLS) protocol The SSLTLS protocol not only encrypts the data that istransmitted Symantec Data Insight also uses it for mutual authentication betweenservers
Data Insight implements authentication with the mandatory use of client andserver-side certificates or keys Connections between the Data Insight servers usea single self-signed certificate The Management Server generates the certificateat install time and is unique to your deployment It is present on the ManagementServer node in the keys folder under the data folder The file is calledcommdkeystore When you configure worker nodes this file must be manuallycopied over to the new worker node before installation
Generating Management Console certificateThe Management Server provides a Web interface (administration console) forreporting and administration purposes You access this interface with aWeb browserThe Management Server and browser communicate through an SSL connection
To ensure confidentiality all communication between the Management Server andthe browser is encrypted using a symmetric key To initiate a connection theManagement Server and browser negotiate the encryption algorithm (algorithmkey size and encoding) and encryption key to use
By default connections between the Management Server and the browser use asingle self-signed certificate The Management Server generates the certificate atinstall time and is unique to your deployment The certificate is present on theManagement Server node in a folder called keys under the data folder The file iscalled webserverkeystore While this certificate is secure you get a warningmessage in the browser when accessing the Web interface because it is aself-signed certificate To avoid getting this warning Symantec recommends that
48Post-installation configurationAbout post-installation security configuration for Management Server
Symantec Proprietary and Confidential
you generate a unique certificate for your organizationrsquos installation This newcertificate replaces the default certificate
To generate a unique Management Console certificate
1 Collect the following information to generate a certificate request
Common nameThe fully qualified DNS name of the Management Server This name mustbe the actual name of the server that is accessible by all the clients
Organization nameFor example Symantec Inc
Organizational unit (optional)
CityFor example San Francisco
StateFor example CA
CountryFor example US
ExpirationExpiration time in days (90)
2 Use keytoolexe to create the self-signed certificate (keystore file) which youneed to generate the Certificate Signing Request (CSR) keytoolexe is autility for managing keys and certificates These items are used inself-authentication or data integrity and authentication services using digitalsignatures Certificates also enable users to cache the public keys of theircommunicating peers
To create this file go to the root directory of the Symantec Data Insightinstallation and perform the following steps in this order
From a command window go to the installdirDataInsightjrebin
directory where installdir is the directory into which you installed theManagement Server
Run the following command with the information collected in 1
keytool -genkey -alias tomcat -keyalg RSA -validity 730 -keysize 1024
-keypass changeit -keystore webserverkeystore -storepass changeit
-storetype JKS -dname cn=common_nameo=organization_name
ou=organization_unitl=citys=statec=US
49Post-installation configurationAbout post-installation security configuration for Management Server
Symantec Proprietary and Confidential
The -storepass changeit command sets the password to changeit Enterthis password if you are prompted for a password after running the commandThis command creates the self-signed certificate (webserverkeystore) in theinstalldirDataInsightjrebin directory
Note Symantec recommends that you set the password as changeit If youwant to use a different password perform the additional steps mentioned in11 before you start the DataInsightWeb service
3 Generate the certificate signing request (CSR) file The CSR file is the requestthat you submit to the Signature Authority to obtain a signed certificate
From the installdirDataInsightjrebin directory and run the followingcommand
keytool -certreq -alias tomcat -keyalg RSA -keystore webserverkeystore
-storetype JKS -storepass changeit -file DataInsightcsr
If you are prompted for a password press Enter This command creates a filecalled DataInsightcsr You submit this file to the Signature Authority
4 To generate a certificate you send the CSR file to a Certified SignatureAuthority (your own or a third party such as VeriSign)
To obtain a signed certificate from your internal Signature Authority contactyour system administrator for instructions
For the VeriSign Signature Authority perform one of the following actions
Current CustomersIf you are a current VeriSign customer go to the following page and buyan additional certificatehttpwwwsymanteccomssl-certificatesthemeid=verisign-ssl-certificatesampinid=vrsn_ss_IndexYou need your Common Name Order Number or serial number to beginthe transaction as well as the CSR
New customersIf you are not a current customer and want to purchase the signed certificatefrom VeriSign go to the following pagehttpwwwVeriSigncomproducts-servicessecurity-servicessslbuy-ssl-certificatesindexhtmlTo purchase the signed certificate you need the following information inaddition to the CSR
The length of time for the certificate (one year or two years)
The number of servers that host a single domain (up to five servers)
50Post-installation configurationAbout post-installation security configuration for Management Server
Symantec Proprietary and Confidential
The server platform
The organization organizational unit country state or locality (all spelledwithout abbreviations)
Payment information and a billing contact
The common name This name is the host name and domain namesuch as wwwcompanycom or companycom
An email where VeriSign can reach you to validate the information
Documentation to demonstrate that your organization is legitimate
To obtain signed certificates from other Signature Authorities go to their Websites and follow the instructions to enroll and obtain a signed certificate Thisprocess is similar to the VeriSign process However check with the organizationto identify any additional environment information that may be needed for thecertificate
The certified Signature Authority sends you the signed certificate (this processmight take 3-5 days) Internal Signature Authorities must return the rootcertificate along with the signed certificate
5 Place the signed certificate into the directory(installdirdatainsightjrebin) with the webserverkeystore file Toemail the certificate paste it into a text document exactly as it appears on thescreen Include the top line and bottom line (-----Begin Certificate----- and-----End Certificate-----) Make sure that no extra lines spaces trailing carriagereturns or characters have been inadvertently added Save this file in the samedirectory where the webserverkeystore file is located If the signed certificateis provided as an attachment to an email copy this file into the same directorywhere the webserverkeystore file is located
6 Keep a copy of both the webserverkeystore file and the signed certificatefile in a separate secure location
51Post-installation configurationAbout post-installation security configuration for Management Server
Symantec Proprietary and Confidential
7 Confirm the signed certificate is correct Open a command prompt and run thefollowing command to view the certificatersquos fingerprint(s)
keytool -printcert -file signed_certificate_filename
The following is an example output
Owner CN=ll OU=ll O=ll L=ll S=ll C=ll
Issuer CN=ll OU=ll O=ll L=ll S=ll C=ll
Serial Number 59092b34
Valid from Thu Sep 25 180113 PDT 1997 until Wed Dec 24 170113
PST 1997
Certificate Fingerprints
MD5 1181AD92C8E50EA2012ED47AD75F076F SHA1
20B617FAEFE5558AD0711FE8D69DC037 37130E5EFE
8 Call or email the person who sent the certificate and compare the fingerprint(s)you see with the fingerprint(s) they sent you If the fingerprint(s) are not exactlyequivalent the certificate may have been replaced in transit by an attackerrsquoscertificate
If you used an Internal Signing Authority also view the fingerprint(s) of the rootcertificate using the same -printcert command
keytool -printcert -file
name_of_root_certificate_provided_by_internal_signature_authority
Compare the displayed fingerprint with the well-known fingerprint (obtainedfrom a newspaper or the root CArsquos Web page) Contact the certificatersquos issuerif you have questions
When you execute the command the -importcert command prints out thecertificate information and prompts you to verify it
9 Return to the installdirDataInsightjrebin directory and update thelocal webserverkeystore file with the signed certificate as follows
Internal signature authorityUse the following command to update the webserverkeystore file withthe root certificate
ltINSTALL_DIRgtDataInsightjrebinkeytoolexe -importcert -file
root_certificate_filename -keystore webserverkeystore
52Post-installation configurationAbout post-installation security configuration for Management Server
Symantec Proprietary and Confidential
-storepass changeit
Use the following command to update the webserverkeystore file with thesigned certificate
ltINSTALL_DIRgtDataInsightjrebinkeytool
-importcert -alias tomcat -keystore webserverkeystore -trustcacerts
-file signed_certificate_filename
VeriSign or third-party signature authorityUse the following command to update the local webserver keystore filewith the signed certificate
ltINSTALL_DIRgtDataInsightjrebinkeytool
-importcert -alias tomcat -keystore webserverkeystore -trustcacerts
-file signed_certificate_filename
10 Copy the updated webserverkeystore file into the $datadirkeys directoryBy default $datadir is located at CDataInsightdata Note that thisoperation overwrites an existing file of the same name in that location Renamethe existing file if you want to keep it
11 If you have used a password other than changeit in 2 perform the followingadditional steps
Log into the Management Server with Administrator privileges
Open a command prompt window and change to the bin directory in theinstallation folder for Data Insight By default the bin directory is located atCProgram FilesSymantecDataInsightbin
Execute the following commandconfigdbexe -O -J matrixwebserverkeystorepassword -j
ltnew_passwordgt
12 Restart the Data Insight Web service by performing the following steps in thespecified order
net stop DataInsightWeb
net start DataInsightWeb
53Post-installation configurationAbout post-installation security configuration for Management Server
Symantec Proprietary and Confidential
Configuring your corporate firewallThe instructions in this section assume that the Management Server and Workernodes are installed inside your corporate LAN behind a firewall If this is the caseupdate your corporate firewall settings as follows
Allow 2-way connections between the Management Server and the workernodes and between worker nodes Configure your firewall to accept connectionson the port you entered for the Communication Service when installing theManagement Server and worker nodes By default the Communication Servicecommunicates over port 8383 You can configure the servers to use any otherport Traffic on this port is HTTPSYou should also allow outgoing connection from the Management Server tohttpssortsymanteccom Data Insight downloads patch information from theSORT web site to notify you of product updates
Allow Windows Remote Desktop Client connections (TCP port 3389) Thisfeature can be useful for setup purposes
The web interface of the Management Server runs on port 443 (configurable atthe time of installation) Port 443 is also used for the Portal service on theSelf-Service Portal server This port must be opened at the Management Serverto allow HTTPS communication between browsers and the Web server and theportal server
The DataInsightWorkflow Service runs on HTTPS port 8686 This port must beopened on the Portal server to allow HTTPS communication between Portalserver and the Management Server
54Post-installation configurationConfiguring your corporate firewall
Symantec Proprietary and Confidential
Installing Windows FileServer agent
This chapter includes the following topics
About Windows File Server agent
Installing Windows File Server agent manually
Configuring the Windows File Server using ConfigureWindowsFileServerexe
About Windows File Server agentSymantec Data Insight requires an agent to be installed on a Windows File Servermachine if you want to monitor access events on the file server Data Insight canautomatically install the agent on the Windows File Server when adding the fileserver using the Console
For detailed information about automatically installing the agent on the WindowsFile Server see the Symantec Data Insight Administrators Guide
Optionally you can choose to install the agent manually on the file server
6Chapter
Symantec Proprietary and Confidential
To configure a Windows File Server manually
1 Install the Windows File Server agent on the file server machine
See ldquoInstalling Windows File Server agent manuallyrdquo on page 56
2 Register the agent with the Management Server using theRegisterWorkerNodeexe utility During registration you can specify theaddress of the worker node that is intended to be the Collector node of this fileserver Registration takes place through the Collector worker node Registeringthe agent ensures that the file server can communicate with the Collectorworker node
The procedure to registration of Windows File Server agent is the same asregistering a worker node
See ldquoRegistering the worker node and the Portal noderdquo on page 46
3 Add the file server to the Management Server using theConfigureWindowsFileServerexe utility
See ldquoConfiguring the Windows File Server usingConfigureWindowsFileServerexerdquo on page 57
4 If the file server is clustered using MSCS do the following
Install the agent on each node of the cluster
Register each node with the Management Server using its physical hostaddress
Run ConfigureWindowsFileServerexe from each cluster node afterregistering the node
Installing Windows File Server agent manuallyTo install the Windows File Server agent manually
1 Locate the agent installer binary from the agent bundle that ships with theproduct The agent bundle is a compressed file that contains the agent installeralong with some installation templates It is calledSymantec_DataInsight_windows_winnas_50_X_archzip
2 Select the proper bundle based on the architecture of your file server and unzipit in a temporary location to get the installer binary
3 Log on (or remote logon) as Administrator to the Windows file server whereyou intend to install the agent
4 Double-click the agent installer to launch it
56Installing Windows File Server agentInstalling Windows File Server agent manually
Symantec Proprietary and Confidential
5 The Welcome to the Symantec Data Insight Setup Wizard window appearsClick Next
6 In the License Agreement window select I accept the agreement and clickNext
7 In the Select Destination Directory window browse to the directory in whichyou want Data Insight to be installed By default the destination directory isCProgram FilesSymantecDataInsight
8 In the Configure Data Directory window browse to the location where youwant to store the product data Select a location with enough free space
9 In the Configure Networking window enter the following information
Communication Service PortSee ldquoAbout Communication Servicerdquo on page 16
Configuration Service portConfiguration service is a process that provides interface to configurationand other product data that is stored on the local system This service portdoes not need to be accessible outside the host machine
Note The installer validates whether the appropriate ports are free to acceptconnections
10 To start the installation process click Next
11 To register the worker node with the Management Server after you exit setupselect the Launch Worker Node Registration Wizard after exit checkbox
See ldquoRegistering the worker node and the Portal noderdquo on page 46
12 To exit setup click Finish
Configuring the Windows File Server usingConfigureWindowsFileServerexe
Run the ConfigureWindowsFileServerexe utility to configure the file server fromthe file server machine You must run this utility after you have registered the agentnode with the Management Server to add the file server to the Management Serverconfiguration Data Insight starts monitoring this file server after you have completedthis step
57Installing Windows File Server agentConfiguring the Windows File Server using ConfigureWindowsFileServerexe
Symantec Proprietary and Confidential
To configure the Windows File Server from the file server machine
1 Double-click ConfigureWindowsFileServerexe located in the bin folder ofthe installation
The File Server Configuration Wizard appears
2 Select This File Server is a part of MSCS cluster check box if this node is apart of an MSCS cluster If you select this option specify name of this clusterin the Cluster Name text box You must enter the exact same name in this fieldwhen you run this utility on all nodes of this cluster
3 Select the Collector worker node for this file server using the Collector Nodedrop-down All communication with this file server happens through theassociated Collector node
4 Select Automatically discover shares on this filer check box if you wantData Insight to automatically discover shares on this filer and add them to theconfiguration
Note If this filer is a Clustered file server you need to log into the Consolelater and specify credentials of an Administrative user on this cluster beforediscovery can happen
You can optionally specify shares that need to be ignored during discovery byspecifying matching patterns in the adjoining text box
5 Select Scan new shares immediately check box to add newly added sharesto the scan queue immediately without waiting for the normal full scan scheduleHowever scanning will still take place only during the times scanning ispermitted on the node
6 Click Configure Now button to finish the configuration The utility will contactthe Management Server through the selected Collector node and add the fileserver to the Management Server If this is a clustered file server and the filerhas already been added through the first node this step associates thisadditional cluster node with the existing filer configuration
Alternately you can choose to not run this utility post-registration and configurethe Windows File Server agent from the Management Console
To configure the Windows File Server agent from the Management console
1 Register the Windows File Server agent with the Management Server
2 Log on to the Management Console
58Installing Windows File Server agentConfiguring the Windows File Server using ConfigureWindowsFileServerexe
Symantec Proprietary and Confidential
3 From the Settings gt Filers page select Add New Filer and from thedrop-down selectWindows File Server
On the Add NewWindows File Server page clear the Let Data Insight installthe agent automatically check box
4 Select this node from the list view control to associate this node with the fileserver
59Installing Windows File Server agentConfiguring the Windows File Server using ConfigureWindowsFileServerexe
Symantec Proprietary and Confidential
Getting started with DataInsight
This chapter includes the following topics
About the Data Insight Management Console
Logging in to the Data Insight Management Console
Logging out of the Data Insight Management Console
Displaying online help
About the Data Insight Management ConsoleUsers interact with Data Insight primarily through the Data Insight ManagementConsole The Data Insight Console is a graphical user interface that provides acentral point to view storage resources that Data Insight monitors scheduleprocesses and view reports among other features The Console is automaticallyinstalled with the Management Server You access the Console through a Webbrowser that has a network connection to the Management Server By default theManagement Server runs on HTTPS port 443
Logging in to the Data Insight Management ConsoleTo log on to the console from the Management Server or a worker node
1 Do one of the following
Click the shortcut created on the Desktop during installation
7Chapter
Symantec Proprietary and Confidential
Click Start gt Programs gt Symantec gt Symantec Data Insight gt DataInsight Console
2 On the Login screen enter the credentials of a user with privileges to log in tothe Management Server
3 Enter the name of the domain to which the user belongs
4 Click Submit
The Management Console appears
To log on to the console from a machine other than the Management Server or theworker nodes
1 Open a Web browser and enter httpsltms_hostgtltms_portgt For examplehttpsdatainsightcompanycom443
2 On the Login screen enter the credentials of a user with privileges to log in tothe Management Server
3 Enter the name of the domain to which the user belongs
4 Click Submit
The Management Console appears
Logging out of theData InsightManagement ConsoleTo log out
1 Click logout at the top right of the screen
2 Click OK to go back to the login screen
Displaying online helpTo access online help click the Help button in the upper-right corner of any screenin the Management Console Symantec Data Insight displays the help in a separatewindow The online help shows the table of contents in the left pane andcontext-sensitive help in the right pane
61Getting started with Data InsightLogging out of the Data Insight Management Console
Symantec Proprietary and Confidential
Uninstalling Symantec DataInsight
This chapter includes the following topics
Uninstalling Symantec Data Insight
Uninstalling Symantec Data InsightTo uninstall Data Insight
1 If you created shortcuts during the installation select Start gt All Programs gtSymantec Data Insight gt Symantec Data Insight Uninstaller
If no shortcuts exist open the Add or Remove Programs control from theWindows Control Panel and select the Symantec Data Insight entry Thenclick ChangeRemove
Optionally you can uninstall Symantec Data Insight using the uninstallexe fileThis file is located in the Data Insight installation folder (for exampleCProgram FilesSymantecDataInsight) On Linux execute the scriptoptDataInsightuninstall to launch the uninstall program
2 In the Delete Data window select the Delete all product data checkbox toremove all configuration as well as audit log data collected and stored by theproduct Do not select this option if you are attempting to repair the installationby uninstalling and reinstalling the software
3 Click Next to uninstall
The uninstaller removes all Symantec Data Insight components
4 Click Finish to complete the uninstall process
8Chapter
Symantec Proprietary and Confidential
5 If you uninstall a worker node log in to the Management Console click theSettings tab
6 Navigate to the Data Insight Servers page select the worker node and clickDelete
63Uninstalling Symantec Data InsightUninstalling Symantec Data Insight
Symantec Proprietary and Confidential
Installing Data Insight usingresponse files
This appendix includes the following topics
About response files
Installing Data Insight using response files
Sample response files
About response filesThe installer or the product installation script generates a response file during anyinstallation configuration upgrade or uninstall procedure The response file containsthe configuration information that you entered during the procedure
You can use the response file for future installation procedures The response filepasses arguments to the script to automate the installation of that product You canedit the file to automate installation and configuration of additional systems
Installing Data Insight using response filesTypically you can use the response file that the installer generates after you installData Insight on a system to install Data Insight on other systems
To install using response files
1 Make sure the systems where you want to install Data Insight meet theinstallation requirements
2 Make sure the pre-installation tasks are completed
AAppendix
Symantec Proprietary and Confidential
3 Create and copy the response file to the system where you want to install DataInsight
4 Navigate to the directory that contains the installation program
5 Start the installation as follows
Symantec_DataInsight_windows_5_0_N_x64exe ndashq ndashconsole ndashvarfile
ltpath_to_varfilegt ndashwait [timeout in seconds] where N is the buildnumber
6 If installing a worker node register the worker node using the followingcommand
RegisterWorkerNodeexe ndashq ndashconsole ndashvarfile
ltpath_to_register_varfilegt ndashwait [timeout in seconds]
Note Before you launch the registration wizard you must copy$datakeyscommdkeystore file to the worker node to a temporary locationfor exampleCtempcommdkeystore
Sample response filesThe following example shows a response file for the Management Server
Installation folder
sysinstallationDir=CProgram FilesSymantecDataInsight
Data folder
matrixdatadir=CDataInsightdata
Name for Management Server node
matrixnodename=hostcompanycom
matrixconsolename=hostcompanycom
Ports for DataInsightWeb DataInsightComm DataInsightConfig
matrixwebserverport$Long=443
matrixcommdport$Long=8383
matrixquerydport$Long=8282
matrixinstallmode=ms
matrixworkeriswinnas$Boolean=false
65Installing Data Insight using response filesSample response files
Symantec Proprietary and Confidential
UsernameDomain for initial administration
matrixinitialadminlogin=Administrator
matrixinitialadmindomain=WISDOM
matrixinitialadminisgroup$Boolean=false
If the Management Server is part of Active Directory domain specify ifManagement Server domain should be scanned
matrixscanad$Boolean=true
Specify if anonymous usage collection should be enabled
matrixenableomniture$Boolean=true
Specify whether services should be started after installation
matrixmsstartServices$Boolean=true
sysprogramGroupAllUsers$Boolean=true
createDesktopLinkAction$Boolean=true
createQuicklaunchIconAction$Boolean=true
sysprogramGroupDisabled$Boolean=false
matrixlaunchconsole$Boolean=false
The following example shows a response file for installing a Collector node
Installation folder
sysinstallationDir=CProgram FilesSymantecDataInsight
Data folder
matrixdatadir=CDataInsightdata
Address for Collector node
matrixnodename=hostcompanycom
matrixworkername=hostcompanycom
Ports for DataInsightComm DataInsightConfig
matrixcommdport$Long=8383
matrixquerydport$Long=8282
matrixinstallmode=worker
matrixworkerisindexer$Boolean=true
createQuicklaunchIconAction$Boolean=true
66Installing Data Insight using response filesSample response files
Symantec Proprietary and Confidential
sysprogramGroupDisabled$Boolean=true
createDesktopLinkAction$Boolean=true
sysprogramGroupAllUsers$Boolean=true
matrixlaunchregister$Boolean=false
The following example shows a response file for launching the worker noderegistration wizard
Address of the Management Server
matrixconsolename=ltIP address of the Management Servergt
Path to commdkeystore
matrixmskeystore=CDataInsightdatacommdkeystore
Whether services should be started after registration
matrixworkerstartServices$Boolean=true
matrixlaunchconsole$Boolean=false
The following example shows a response file for installing a server with the Collectorand Indexer roles
Installation folder
sysinstallationDir=CProgram FilesSymantecDataInsight
Data folder
matrixdatadir=CDataInsightdata
Address for Collector node
matrixnodename=hostcompanycom matrixworkername=hostcompanycom
Ports for DataInsightWeb DataInsightComm DataInsightConfig
matrixcommdport$Long=8383
matrixquerydport$Long=8282 matrixinstallmode=worker
matrixworkerisindexer$Boolean=false
createQuicklaunchIconAction$Boolean=true
sysprogramGroupDisabled$Boolean=true
createDesktopLinkAction$Boolean=true
sysprogramGroupAllUsers$Boolean=true
matrixlaunchregister$Boolean=false
67Installing Data Insight using response filesSample response files
Symantec Proprietary and Confidential
The following example shows a response file for launching the worker noderegistration wizard
Address of the Management Server
matrixconsolename=ltIP address of the Management Servergt
Path to commdkeystore
matrixmskeystore=CDataInsightdatacommdkeystore
Whether services should be started after registration
matrixworkerstartServices$Boolean=true
matrixlaunchconsole$Boolean=false
The following example shows a response file for installing a Windows File Servernode
Installation folder
sysinstallationDir=CProgram FilesSymantecDataInsight
matrixinstallmode=worker
matrixworkerisindexer$Boolean=false
matrixworkeriscollector$Boolean=true
matrixworkeriswinnas$Boolean=true
matrixdatadir=CDataInsightdata
matrixworkername=
matrixcommdport$Long=8383
matrixquerydport$Long=8282
matrixenabledrwatson$Boolean=true
matrixlaunchregister$Boolean=false
matrixlaunchconsole$Boolean=false
sysprogramGroupname=Symantec Data Insight
sysserviceselected114$Boolean=true
syslanguageId=en
sysprogramGrouplinkDir=usrlocalbin
sysservicestartupType1393=auto
sysprogramGroupenabled$Boolean=true
68Installing Data Insight using response filesSample response files
Symantec Proprietary and Confidential
sysserviceselected1393$Boolean=true
sysservicestartupType114=auto
sysprogramGroupallUsers$Boolean=true
Registration properties
matrixregisternodeduringinstall$Boolean=true
matrixregisternodevarfile=$registervarfile
matrixconsolename=$collectorhost_port
matrixmskeystore=$commdkeystore
matrixshortcuts$Boolean=true
matrixworkerstartServices$Boolean=true
matrixlaunchconfigurewinnasfiler$Boolean=true
matrixlaunchconsole$Boolean=false
The following example shows a response file for configuring aWindows File Servernode
filerwinnasclustered$Boolean=false
filercollectorindex$Integer=0
filerindexerindex$Integer=0
filermonitorAllShares$Boolean=true
filerexcludeShares=$
filerscanNewSharesImmediately$Boolean=true
matrixlaunchconsole$Boolean=false
The following example shows a response file for installing the Self-Service Portalnode
sysprogramGroupDisabled$Boolean=false
Installation folder
sysinstallationDir=CProgram FilesSymantecDataInsight
syslanguageId=en
matrixportalport$Long=443
matrixworkeriswinnas$Boolean=false
matrixinstallmode=worker
69Installing Data Insight using response filesSample response files
Symantec Proprietary and Confidential
matrixworkerwinnasplat=WLH
matrixdatadir=CDataInsightdata
createQuicklaunchIconAction$Boolean=true
matrixnodename=testnodetuliplocal
sysprogramGroupName=Symantec Data Insight 50
matrixlaunchconsole$Boolean=false
matrixlaunchregister$Boolean=true
matrixworkerisportal$Boolean=true
matrixcommdport$Long=8383
sysprogramGroupAllUsers$Boolean=true
matrixworkername= testnodetuliplocal
createDesktopLinkAction$Boolean=true
matrixworkflowdport$Long=8686
matrixquerydport$Long=8282
sysadminRights$Boolean=true
The following example shows a response file for launching the worker noderegistration wizard to register the Collector Indexer Windows File Server and thePotal nodes with the Management Console
matrixlaunchconsole$Boolean=false
syslanguageId=en
sysadminRights$Boolean=true
matrixconsolename=10209109239
sysinstallationDir=CProgram FilesSymantecDataInsight
matrixworkerstartServices$Boolean=true
matrixmskeystore=CTempDirkeyscommdkeystore
Sample response file to upgrade a Collector nodematrixupgrade$Boolean=true
Indicates that upgrade has been requested
matrixupgradedataduringinstall$Boolean=true
Indicates that data be upgraded automatically during the upgrade
70Installing Data Insight using response filesSample response files
Symantec Proprietary and Confidential
matrixupgradebackup$Boolean=false
Indicates if data directory should first be backed up temporarily before the datais upgraded
matrixbackupdir$String=
Indicates where data should be backed up If empty or not defined tmp willbe used
matrixupgradebackuprestore$Boolean=true
Indicates if old data should be restored back in case upgrade fails You must setmatrixupgradebackup to true for this to take effect
matrixupgradebackupdelete$Boolean=true
Indicates if backup copy can be deleted after upgrade is successful You must setmatrixupgradebackup to true for this to take effect
Sample response file to upgrade a Windows File Server Agentmatrixupgrade$Boolean=true
Indicates that upgrade has been requested
matrixupgradedataduringinstall$Boolean=true
Indicates that data be upgraded automatically during the upgrade
matrixupgradebackup$Boolean=false
Response file if any to be passed to UpgradeDataexe
whenmatrixupgradedataduringinstall is set to true This is optional andis generally not needed
The response file supports following variables
Format for UpgradeDataexe varfile
Indicates if data directory should first be backed up temporarily before the datais upgraded
matrixbackupdir$String=
Indicates where data should be backedup If empty or not defined tmp is used
matrixupgradebackuprestore$Boolean=true
Indicates if the old data should be restored in case upgrade fails You must setmatrixupgradebackup to true for this to take effect
matrixupgradebackupdelete$Boolean=true
71Installing Data Insight using response filesSample response files
Symantec Proprietary and Confidential
Indicates if backup copy can be deleted after the upgrade is successful You needto set matrixupgradebackup to true for this to take effect
72Installing Data Insight using response filesSample response files
Symantec Proprietary and Confidential
CCollector process
about 14Collector worker node
Collector 14overview 13Scanner 14
Communication Service 16corporate firewall
configuring 54
IIndexer worker node
overview 15installation
overview 27post-installation configuration 46
installation tiers 17single-tier installation 18three-tier installation 17two-tier installation 18
LLinux worker node
installing as root 35
MManagement Console
generating certificate 48logging in 60logging out 61overview 60
Management Serverinstalling 29overview 13security configuration 48
Oonline help 61
Pportal
installing 34post-installation configuration 46
security configuration 48preinstallation steps 19
SScanner process
about 14Self-Service Portal
services 15single-tier installation
overview 18performing 28
SSL clientserver certificates 48supported file servers 23Symantec Data Insight
installation 27installation tiers 17operating system requirements 20overview 10ports 25Supported browsers 24system requirements for components 21uninstalling 62
system requirements 21web server version 26
Tthree-tier installation
overview 17performing 29
two-tier installationoverview 18performing 28
Uuninstalling 62
Index
Symantec Proprietary and Confidential
WWindows File Server
configuringsilently 58using configureWindowsFileServerexe 57
Windows File Server agentinstallation overview 55installing
manual 56worker node
installing 32registering 46
74Index
Symantec Proprietary and Confidential
- Symantec Data Insight 50 Installation Guide
- Technical Support
- Contents
- 1 Understanding the Symantec Data Insight architecture
-
- About Symantec Data Insight
- About the Management Server
- About the Collector worker node
-
- About the Collector
- About the Scanner
-
- About the Indexer worker node
- About the Self-Service Portal node
- About Communication Service
- About the DataInsightWatchdog service
- About the DataInsightWorkflow service
- About Symantec Data Insight installation tiers
-
- About three-tier installation
- About two-tier installation
- About single-tier installation
-
- 2 Preinstallation
-
- Preinstallation steps
- Operating system requirements
- System requirements for Symantec Data Insight components
- Supported file servers and platforms
- Supported browsers
- List of ports
- Web server version
-
- 3 Installing Symantec Data Insight
-
- About installing Symantec Data Insight
- Performing a single-tier installation
- Performing a two-tier installation
- Performing a three-tier installation
- Installing the Management Server
- Installing the worker node
- Installing the Self-Service Portal
- Installing a Linux Indexer worker node
-
- 4 Upgrading Symantec Data Insight
-
- Upgrading Data Insight to 50
- Upgrading the product data using the Upgrade Data Wizard
- Names and locations of cache files
- Upgrading the Data Insight Web service for SharePoint
-
- 5 Post-installation configuration
-
- Post-installation configuration
- Registering the worker node and the Portal node
- About post-installation security configuration for Management Server
-
- About SSL clientserver certificates
- Generating Management Console certificate
-
- Configuring your corporate firewall
-
- 6 Installing Windows File Server agent
-
- About Windows File Server agent
- Installing Windows File Server agent manually
- Configuring the Windows File Server using ConfigureWindowsFileServerexe
-
- 7 Getting started with Data Insight
-
- About the Data Insight Management Console
- Logging in to the Data Insight Management Console
- Logging out of the Data Insight Management Console
- Displaying online help
-
- 8 Uninstalling Symantec Data Insight
-
- Uninstalling Symantec Data Insight
-
- A Installing Data Insight using response files
-
- About response files
- Installing Data Insight using response files
- Sample response files
-
- Index
-

To install the Management Server
1 Log on (or remote logon) as Administrator to the computer that is intended forthe Management Server
2 To launch the installer double-clickSymantec_Data_Insight_windows_5_0_0_N_x64exe
where
N is the build numberIf UAC is enabled right-click on the installer and choose the Run asadministrator option for elevated administrative rights during the installation
3 On theWelcome to the Symantec Data Insight Setup Wizard window clickNext
Symantec recommends that you let the installation process complete once youstart it You can uninstall the software after the installation is complete
4 In the License Agreement window select I accept the agreement and clickNext
5 In the Select Destination Directory window browse to the directory in whichyou want Data Insight to be installed By default the destination directory isCProgram FilesSymantecDataInsight
6 In the Configure Type of Install window select Management Server
Select a location with enough free space and high-performance disks It isrecommended that you choose a location other than the system volume forthe data directory
Click Next
7 In the Configure Data Directory window select the location where you wantto store the product data
Click Next
8 In the Management Server Properties window enter the following details
The Fully Qualified host name (FQHN) of the current host
The remote worker nodes use this address tocommunicate with the Management Server
Management ServerAddress
The secure (HTTPS) Web server port on which you canaccess the Web interface of the Management Server
Web Server port
The installer validates whether the appropriate ports are free to acceptconnections
30Installing Symantec Data InsightInstalling the Management Server
Symantec Proprietary and Confidential
9 Select the Add Domain ltName of domaingt to the list of domains scannedby Data Insight checkbox if you want the Management Server to automaticallystart scanning the Active Directory domain which the Management Server isa part of If the Management Server is not part of any Active Directory domainthis option is disabled
For information on customizing the Active Directory domains to be scannedsee the Symantec Data Insight Administrators Guide
Click Next
10 In the Configure Networking window enter the following information andclick Next
See ldquoAbout Communication Servicerdquo on page 16Communication ServicePort
Configuration service is a process that provides interfaceto configuration and other product data stored on the localsystem This service port does not need to be accessibleoutside the host machine
Configuration Service Port
11 In the Configure Product Administrator window enter the followinginformation and click Next
Name of the user who can log in to Symantec Data Insight with ProductAdministrator privileges
Name of the domain to which the user belongs
Note The product administrator must be a local user or must belong to thesame domain as the Management Server
12 Review the options that you have selected in the installation wizard inInstallation Summary window
13 To start the installation process click Begin Install
14 The Installing window appears and displays a progress bar
31Installing Symantec Data InsightInstalling the Management Server
Symantec Proprietary and Confidential
15 The Completing the Symantec Data Insight setup wizard window provides youan option to start Data Insight Services
Before you start services Symantec recommends that you check for availablepatches at httpssortsymanteccom If there is a patch available install thepatch first and then start the services
The next screen provides you an option to launch the Management Server onexit Select this option to launch the Console and complete setting up theManagement Server
16 To exit setup click Finish
NoteOnce you install the Management Server log on to the Management Serverto configure the SMTP settings and other product users as necessary
Installing the worker nodeThroughout the installation process the setup wizard displays installation informationand options Use the following options to navigate through the installation process
Installing the worker node
1 Log on (or remote logon) as Administrator to the computer that is intended forthe worker node
2 Double-click Symantec_Data_Insight_windows_5_0_0_N_x64exe to launchthe installer
Where N is the build number
If UAC is enabled right-click on the installer and choose the Run asadministrator option for elevated administrative rights during the installation
3 The Welcome to the Symantec Data Insight Setup Wizard window appearsClick Next
4 In the License Agreement window select I accept the agreement and clickNext
5 In the Select Destination Directory window browse to the directory in whichyou want Data Insight to be installed By default the destination directory isCProgram FilesSymantecDataInsight
Note You cannot install the worker node on the same machine as theManagement Server
32Installing Symantec Data InsightInstalling the worker node
Symantec Proprietary and Confidential
6 Depending on your deployment scenario in the Configure Type of Installwindow select Indexer and Collector or Collector as the installation option
7 Click Next
8 In the Configure Data Directory window browse to the location where youwant to store the product data
Select a location with enough free space and high-performance disks It isrecommended that you choose a location other than the system volume forthe data directory
9 In theWorker Node Address window enter the Fully Qualified Host Name(FQHN) of the server This name must be resolvable from the ManagementServer and the other worker nodes
10 In the Configure Networking window enter the following information
See ldquoAbout Communication Servicerdquo on page 16Communication Service Port
Configuration service is a process that providesinterface to configuration and other product data storedon the local system This service port does not need tobe accessible outside the host machine
Configuration Service Port
Note The installer validates whether the appropriate ports are free to acceptconnections
11 Review the options that you have selected in the installation wizard inInstallation Summary window
12 To start the installation process click Begin Install
13 To register the worker node with the Management Server after you exit setupselect the Launch Worker Node Registration Wizard after exit checkbox
See ldquoRegistering the worker node and the Portal noderdquo on page 46
14 To exit setup click Finish
33Installing Symantec Data InsightInstalling the worker node
Symantec Proprietary and Confidential
Installing the Self-Service PortalInstalling the Self-Service Portal
1 Log on (or remote logon) as Administrator to the computer that is intended asthe Portal
2 Double-clickSymantec_Data_Insight_windows_5_0_0_N_x64_architectureexe to launchthe installer
where N is the build number
If UAC is enabled right-click on the installer and choose the Run asadministrator option for elevated administrative rights during the installation
3 TheWelcome to the Symantec Data Insight SetupWizardwindow appearsClick Next
4 In the License Agreement window select I accept the agreement and clickNext
5 In the Select Destination Directory window browse to the directory in whichyou want Data Insight to be installed By default the destination directory isCProgram FilesSymantecDataInsight
Note You cannot install the portal node on the same computer as theManagement Server
6 Depending on your deployment scenario in the Configure Type of Installwindow select Self-Service Portal as the installation option
7 Click Next
8 In the Configure Data Directory window browse to the location where youwant to store the product data
Select a location with enough free space and high-performance disks It isrecommended that you choose a location other than the system volume forthe data directory
9 In theWorker Node Address window enter the Fully Qualified Host Name(FQHN) of the host This host name must be resolvable from the ManagementServer and the other worker nodes
34Installing Symantec Data InsightInstalling the Self-Service Portal
Symantec Proprietary and Confidential
10 In the Configure Networking window enter the following information
See ldquoAbout Communication Servicerdquo on page 16Communication Service Port
Configuration service is a process that providesinterface to configuration and other product data thatis stored on the local system This service port doesnot need to be accessible outside the host machine
Configuration Service Port
11 In the Configure Self-Service Portal window enter the port numbers for theSelf-Service Portal service and the Workflow service By default the portnumbers are 443 for the Portal service and 8686 for the Workflow service
Note The installer validates whether the appropriate ports are free to acceptconnections
12 Review the options that you have selected in the installation wizard inInstallation Summary window
13 To start the installation process click Begin Install
14 To register the worker node with the Management Server after you exit setupselect the Launch Worker Node Registration Wizard after exit check box
See ldquoRegistering the worker node and the Portal noderdquo on page 46
15 To exit setup click Finish
Emails for remediation tasks are sent to data owners from the Portal Server Ensurethat you can connect to the configured SMTP server from the Portal server Similarlyfor incident remediation the Portal node communicates with the DLP server Ensurethat the portal node can connect to the DLP server
Installing a Linux Indexer worker nodeYou can choose to install the Indexer on a server installed with Red Hat EnterpriseLinux 50 The Linux indexer works exactly the same way as the Windows indexer
Before you install the Indexer on the Linux server ensure the following
The compat-expat1 RPM resource package is installed on the server
The firewall is configured to allow access to port 8383 between the ManagementServer Indexer and Collector
35Installing Symantec Data InsightInstalling a Linux Indexer worker node
Symantec Proprietary and Confidential
Installing the worker node
1 SSH to the Linux server where you want to install the worker node You caninstall the package either as root or as non-root user Ensure that you arelogged in as that user
2 Run the following command to launch the installer package
sh Symantec_Data_Insight_linux_5_0_0ltNgt_ltRHELVERgt_x64sh where Nis the build number and RHELVER is RHEL6 or RHEL7 depending on theversion of your operating system
3 The Welcome to the Symantec Data Insight Setup Wizard window appearsClick Next
4 In the License Agreement window select I accept the agreement and clickNext
5 In the Select Destination Directory window browse to the directory in whichyou want the Indexer to be installed By default the destination directory isoptDataInsight
When installing as non-root ensure that the user has write privileges to theinstall location
6 Click Next
7 In the Configure Data Directory window browse to the location where you wantto store the product data
Select a location with enough free space and high-performance disks
8 In the Worker Node address window enter the Fully Qualified Host Name(FQHN) or IP address of the host Ensure that the Management Server andthe other worker nodes are able to resolve this hostname
9 In the Configure Networking window enter the following information
See ldquoAbout Communication Servicerdquo on page 16Communication Service Port
Configuration service is a process that providesinterface to configuration and other product data storedon the local system This service port does not need tobe accessible outside the host machine
Configuration Service Port
Note The installer validates whether the appropriate ports are free to acceptconnections
36Installing Symantec Data InsightInstalling a Linux Indexer worker node
Symantec Proprietary and Confidential
10 To register the worker node with the Management Server after you exit setupselect the Launch Worker Node Registration Wizard after exit checkbox
See ldquoRegistering the worker node and the Portal noderdquo on page 46
11 To exit setup click Finish
37Installing Symantec Data InsightInstalling a Linux Indexer worker node
Symantec Proprietary and Confidential
12 Optionally to use an alternate location for the log files edit the following filesthat are located in the optDataInsightconf directory to replaceoptDataInsightlog with the new log location
cli_loggingproperties
dscli_loggingproperties
commd_loggingproperties
watchdog_loggingproperties
webserver_loggingproperties
Export the new log directory using the following command
export MATRIX_LOG_DIR=DataInsightlog
Add the export entry to bash_profile file of the user to reflect the changewhen you restart the system
Execute the following command to update the profile path
source bash_profile
Note If you are installing Data Insight as non-root and have but have at anearlier time installed and run the services as root you must first delete thefollowing files
rm tmpi4jdaemon__DIdata_DataInsight_bin_DataInsightComm
rm tmpi4jdaemon__DIdata_DataInsight_bin_DataInsightWatchdog
rm varrunquerydpid
38Installing Symantec Data InsightInstalling a Linux Indexer worker node
Symantec Proprietary and Confidential
13 When installing as a non-root user after you have registered this node withthe Management Server add following entries to etcrclocal toautomatically start the services after you restart the system
su ndash ltname of non-root usergt
export MATRIX_LOG_DIR=DataInsightlog (Optional)
optDataInsightbinDataInsightConfig start
optDataInsightbinDataInsightComm start
optDataInsightbinDataInsightWatchdog start
logout
To stop services during shutdown add the following entries toetcrclocalshutdown
optDataInsightbinDataInsightWatchdog stop
optDataInsightbinDataInsightComm stop
optDataInsightbinDataInsightConfig stop
39Installing Symantec Data InsightInstalling a Linux Indexer worker node
Symantec Proprietary and Confidential
Upgrading Symantec DataInsight
This chapter includes the following topics
Upgrading Data Insight to 50
Upgrading the product data using the Upgrade Data Wizard
Names and locations of cache files
Upgrading the Data Insight Web service for SharePoint
Upgrading Data Insight to 50You can upgrade an existing Data Insight Server with Symantec Data Insightversions 40x and 45x to 50 Data Insight does not support upgrading a versionbefore 40 directly to 50 If the server is installed with a version before 40 youmust upgrade to version 40 or 45 before you can upgrade to 50
All Data Insight worker nodes must be at the same level of major version as theManagement Server Windows file server agents can be one level lower than theManagement Server version Thus Management Server 50 is compatible with the45 and 40 version of Windows File Server agents This gives you enough time toplan the upgrade of your Windows File Server agents
Before you begin the upgrade to Symantec Data Insight 50 note the following
As a best-practice measure Symantec recommends that you take a backup ofthe servers data folder
In case of a multi-node setup the upgrade setup must be run first on theManagement Server then on the Indexer nodes followed by the Collector nodes
4Chapter
Symantec Proprietary and Confidential
You can upgrade the Windows File Server agent only after upgrading theCollector nodes
If you have archived older index segments ensure that you restore the archivedsegments before upgrading the server
If you are upgrading the server using a Remote Desktop Connection (RDC)ensure that you do not set automatic log-off for the session
The upgrade from 301 is likely to take a longer time since new cache files aregenerated on each index folder for a share for the first timeSee ldquoNames and locations of cache filesrdquo on page 44
The size of the data directory on the Indexer nodes increases by about 5 afterthe upgrade from 301 The increase in size depends on the time periodconfigured for capturing activity data The increase in the size of the datadirectory may also vary depending on the number of audit events that arecaptured on configured shares
Ensure that you complete the following tasks after the upgrade
Configure the primary attributes that are used to classify users for the purposeof generating advanced analytics data
Configure the time period for computing advanced analytics
Refresh the Data Insight Dashboard data
Verify that the Net Framework version 45 is installed on the following
Collector nodes monitoring the Windows SharePoint servers and the EMCIsilon filers
The Management Server serving an Enterprise Vault server
For information about configuring settings for advanced analytics see the SymantecData Insight Administrators Guide
To upgrade Data Insight to 50
1 Log in as Administrator to the server that you want to upgrade
2 When the setup prompts you to upgrade from current version to 50 click Yes
3 In theWelcome to the Symantec Data Insight Setup Wizard window clickNext
4 In the License Agreement window select I accept the agreement and clickNext
41Upgrading Symantec Data InsightUpgrading Data Insight to 50
Symantec Proprietary and Confidential
5 You must upgrade the product data before you start Data Insight services Inthe Completing the Symantec Data Insight 50 Upgrade Wizard windowselect the Launch the Upgrade Data Wizard check box
6 Click Finish to exit the setup
To upgrade a Linux Indexer
1 In case of a Linux indexer log in as the appropriate user (root or non-root)configured to run the product
Note that if you had earlier installed the Linux Indexer as root and later switchedto using a non-root user you must perform the following steps before you startthe Linux installer for upgrade If you do not perform these steps the installeryou launch with non-root credentials cannot detect the previous version of DataInsight on the server
Log in to the machine as root user
Copy the following file to a temporary location~javauserPrefscominstall4jinstallationsprefsxml
Log out and log back in as the non-root user
Create the following directory~javauserPrefscominstall4jinstallations
Change to the directory you have created
Take a backup of prefsxml
Overwrite prefsxml in this folder with the one you copied to the prefsxmlthat was copied to the temporary location
2 To launch the Symantec Data Insight 50 installer double-clickSymantec_DataInsight_linux_5_0_0_N_RHEL6_x64exe orSymantec_DataInsight_linux_5_0_0_N_RHEL7_x64exe where
N is the build number
3 When the setup prompts you to upgrade from current version to 50 click Yes
Note On Linux if the installer does not prompt you for upgrade because itdoes not detect the earlier version of Data Insight on the machine ensure thatyou first follow the instructions in 1
See ldquoUpgrading the product data using the Upgrade Data Wizardrdquo on page 43
42Upgrading Symantec Data InsightUpgrading Data Insight to 50
Symantec Proprietary and Confidential
Note You can also upgrade the Windows File Server agent and Collector nodesusing the Management Console For more details see the Symantec Data InsightAdministration Guide
Upgrading the product data using the Upgrade DataWizard
Before you upgrade data Symantec recommends that you check for product updateson httpssortsymanteccom If updates are available you must apply the productupdate and then proceed to upgrade the data
To upgrade the product data using the Upgrade Data Wizard
1 Launch the Upgrade Data wizard
2 On the Upgrade Product Data window select the Make temporary backupof data before upgrading check box
Symantec recommends that you take a backup of the product data beforestarting the data upgrade Taking a backup ensures that the original data canbe restored from backup if the upgrade fails Data Insight deletes the backupafter the upgrade completes successfully
3 Create the backup of the product data To select a backup location browse tothe location where you want the backup data to be stored
Before you begin the upgrade ensure that there is enough free space availablein the target location to take a backup Data Insight requires that your systemmust have free space to accommodate your data directory and an additional5 of data size for the upgrade to succeed If enough free space is notavailable the upgrade wizard fails If the upgrade fails relaunch the upgradewizard by executing the command INSTALL_DIRbinUpgradeDataexe
(Windows) or optDataInsightbinUpgradeData (Linux)
4 Select the following check boxes
Automatically restore original data from backup if upgrade fails
Delete backup on successful upgrade
5 If an index is taking a long time to upgrade or if the upgrade of an index is failsfor some unknown reason you can enter the number of such indexes in theSkip indexes field Specify a comma-separated list of the indexes you wantto skip The wizard skips the specified indexes and continues with the dataupgrade process
43Upgrading Symantec Data InsightUpgrading the product data using the Upgrade Data Wizard
Symantec Proprietary and Confidential
6 Specify the number of index upgrade failures after which the installer must exitthe data upgrade process
7 You can upgrade up to 10 indexes in parallel Select a number from theNumberof indexes to upgrade in parallel drop-down
Just before an index is upgraded a copy of that index is saved in the samefolder where the index resides This requires additional disk space during theupgrade Total additional disk space depends on the number of indexes beingupgraded in parallel If you are short on disk space on data volume you canselect the option to Skip index back up before upgrade Selecting this optioncan also make the upgrade process faster You should select this option onlyif you have a backup of your data directory so that indexes that fail to upgradecan be restored at a later time
8 Click Upgrade Now to start the data upgrade process
9 TheData Upgrade window appears and displays a progress bar while upgradingthe product data The time taken in the upgrade process depends upon thesize of the data
10 On successful completion of the data upgrade click OK
11 On theStart Data Insight Serviceswindow selectStart Data Insight Servicesnow Click Next
12 Click Finish to exit the wizard
Names and locations of cache filesData Insight generates cache files on the Indexer node at the time of installation orupgrade
Data Insight creates the following persistent activity index files in each index folderfor a share
activityidxinfo
dir-activityidxlttimestampgt
file-activityidxlttimestampgt
The persistent cache files contain pre-calculated summary information about usersand their activity on the files and folders during the time period configured foradvanced analytics The indexer process uses the information in these files toexpedite the process of servicing queries related to activity reports and SocialNetwork Graph
Each index folder for a share may also contain the following temporary files
44Upgrading Symantec Data InsightNames and locations of cache files
Symantec Proprietary and Confidential
Table 4-1
DescriptionName
Uncompressed versions of thefile-activityidxlttimestampgt anddir-activityidxlttimestampgt files
Since the activity index files are stored in acompressed form on disk Data Insightcreates the uncompressed files when anyprocess attempts to read the activity indexThe files remain on disk while the process isreading the files and are deleted when theprocess finishes reading the activity index
file-activityidxlttimestampgtltversiongt
dir-activityidxmmaplttimestampgtltversiongt
Temporary file created when Data Insight rollsup the activity count for folders The fileremains on the disk while the process isreading the files and are deleted when theprocess finishes reading the activity index
rolldir-activityidxlttimestampgtltversiongt
Temporary files created when Data Insightcalculates owners for files and folders Thefiles remain on disk while the query or reportprocesses the share Data Insight deletesthese files once the share is processed
file-activityidxtmplttimestampgtltversiongt
file-activityidxattrlttimestampgtltversiongt
dir-activityidxattrlttimestampgtltversiongt
If the process that creates these temporary files stops unexpectedly Data Insightdeletes these files during the next run of the IndexWriterJob or the ActivityIndexJobprocesses on the shares
Upgrading the Data Insight Web service forSharePoint
Data Insight does not support an automatic upgrade of the Data Insight Web serviceon the SharePoint server To upgrade to the latest version uninstall the previousversion from the SharePoint server and install the latest version
For detailed information on installing the Data Insight SharePoint Web service seethe Symantec Data Insight Administrators Guide
45Upgrading Symantec Data InsightUpgrading the Data Insight Web service for SharePoint
Symantec Proprietary and Confidential
Post-installationconfiguration
This chapter includes the following topics
Post-installation configuration
Registering the worker node and the Portal node
About post-installation security configuration for Management Server
Configuring your corporate firewall
Post-installation configurationYou must complete the following configuration after you finish installing SymantecData Insight
Register the worker node with the Management ServerSee ldquoRegistering the worker node and the Portal noderdquo on page 46
Configure post-installation security settingsSee ldquoAbout post-installation security configuration for Management Serverrdquoon page 48
Configure your corporate firewallSee ldquoConfiguring your corporate firewallrdquo on page 54
Registering the worker node and the Portal nodeYoumust register the worker node and the portal node with the Management Serverto enable communication between them
5Chapter
Symantec Proprietary and Confidential
You do not need to perform these steps if you have upgraded a worker node
To register the worker and portal nodes with the Management Server
1 Do one of the following
To launch the Worker Node Registration Wizard immediately aftercompleting theWorker Node installation wizard select the LaunchWorkerNode Registration Wizard after exit checkbox
To register the worker node at a later time executeRegisterWorkerNodeexe located in the Data Insight installation bindirectory
2 In the Register Worker Node with Management Server window enter thefollowing information
Fully Qualified Host Name (FQHN) of the Management Server host
Location of the Communication Service keystore fileThe keystore file commdkeystore enables secure communication betweenworker nodes and the Management Server It is present in the keys
subfolder of the Management Servers data directory You must manuallycopy the keystore file from the Management Server machine to a temporarylocation on the worker node By default the data directory is located on theManagement Server at CDataInsightdata It might be different for yoursetup You can locate the data directory by reading the file CProgram
FilesSymantecDataInsightdatadirconf on theManagement Serveror by running the configdb -d command
3 Click Register Now
4 After the successful registration of the worker node delete the commdkeystorefile from the temporary location
5 On the Start Data Insight Services window select Start Data Insight Servicesnow
6 On the Completing the node registration screen click Finish
You must log in to the Data Insight Management Server to complete furtherconfiguration of the worker node
47Post-installation configurationRegistering the worker node and the Portal node
Symantec Proprietary and Confidential
About post-installation security configuration forManagement Server
Symantec Data Insight secures communications between all Data Insight serversThis task is accomplished by encrypting the transmitted data and requiring serversto authenticate with each other
The following sections describe the Symantec Data Insight security configurationand how to change the default security configuration
About SSL clientserver certificatesSymantec Data Insight secures all data flowing between the Management Serverand the Worker nodes using the Secure Socket LayerTransport Layer Security(SSLTLS) protocol The SSLTLS protocol not only encrypts the data that istransmitted Symantec Data Insight also uses it for mutual authentication betweenservers
Data Insight implements authentication with the mandatory use of client andserver-side certificates or keys Connections between the Data Insight servers usea single self-signed certificate The Management Server generates the certificateat install time and is unique to your deployment It is present on the ManagementServer node in the keys folder under the data folder The file is calledcommdkeystore When you configure worker nodes this file must be manuallycopied over to the new worker node before installation
Generating Management Console certificateThe Management Server provides a Web interface (administration console) forreporting and administration purposes You access this interface with aWeb browserThe Management Server and browser communicate through an SSL connection
To ensure confidentiality all communication between the Management Server andthe browser is encrypted using a symmetric key To initiate a connection theManagement Server and browser negotiate the encryption algorithm (algorithmkey size and encoding) and encryption key to use
By default connections between the Management Server and the browser use asingle self-signed certificate The Management Server generates the certificate atinstall time and is unique to your deployment The certificate is present on theManagement Server node in a folder called keys under the data folder The file iscalled webserverkeystore While this certificate is secure you get a warningmessage in the browser when accessing the Web interface because it is aself-signed certificate To avoid getting this warning Symantec recommends that
48Post-installation configurationAbout post-installation security configuration for Management Server
Symantec Proprietary and Confidential
you generate a unique certificate for your organizationrsquos installation This newcertificate replaces the default certificate
To generate a unique Management Console certificate
1 Collect the following information to generate a certificate request
Common nameThe fully qualified DNS name of the Management Server This name mustbe the actual name of the server that is accessible by all the clients
Organization nameFor example Symantec Inc
Organizational unit (optional)
CityFor example San Francisco
StateFor example CA
CountryFor example US
ExpirationExpiration time in days (90)
2 Use keytoolexe to create the self-signed certificate (keystore file) which youneed to generate the Certificate Signing Request (CSR) keytoolexe is autility for managing keys and certificates These items are used inself-authentication or data integrity and authentication services using digitalsignatures Certificates also enable users to cache the public keys of theircommunicating peers
To create this file go to the root directory of the Symantec Data Insightinstallation and perform the following steps in this order
From a command window go to the installdirDataInsightjrebin
directory where installdir is the directory into which you installed theManagement Server
Run the following command with the information collected in 1
keytool -genkey -alias tomcat -keyalg RSA -validity 730 -keysize 1024
-keypass changeit -keystore webserverkeystore -storepass changeit
-storetype JKS -dname cn=common_nameo=organization_name
ou=organization_unitl=citys=statec=US
49Post-installation configurationAbout post-installation security configuration for Management Server
Symantec Proprietary and Confidential
The -storepass changeit command sets the password to changeit Enterthis password if you are prompted for a password after running the commandThis command creates the self-signed certificate (webserverkeystore) in theinstalldirDataInsightjrebin directory
Note Symantec recommends that you set the password as changeit If youwant to use a different password perform the additional steps mentioned in11 before you start the DataInsightWeb service
3 Generate the certificate signing request (CSR) file The CSR file is the requestthat you submit to the Signature Authority to obtain a signed certificate
From the installdirDataInsightjrebin directory and run the followingcommand
keytool -certreq -alias tomcat -keyalg RSA -keystore webserverkeystore
-storetype JKS -storepass changeit -file DataInsightcsr
If you are prompted for a password press Enter This command creates a filecalled DataInsightcsr You submit this file to the Signature Authority
4 To generate a certificate you send the CSR file to a Certified SignatureAuthority (your own or a third party such as VeriSign)
To obtain a signed certificate from your internal Signature Authority contactyour system administrator for instructions
For the VeriSign Signature Authority perform one of the following actions
Current CustomersIf you are a current VeriSign customer go to the following page and buyan additional certificatehttpwwwsymanteccomssl-certificatesthemeid=verisign-ssl-certificatesampinid=vrsn_ss_IndexYou need your Common Name Order Number or serial number to beginthe transaction as well as the CSR
New customersIf you are not a current customer and want to purchase the signed certificatefrom VeriSign go to the following pagehttpwwwVeriSigncomproducts-servicessecurity-servicessslbuy-ssl-certificatesindexhtmlTo purchase the signed certificate you need the following information inaddition to the CSR
The length of time for the certificate (one year or two years)
The number of servers that host a single domain (up to five servers)
50Post-installation configurationAbout post-installation security configuration for Management Server
Symantec Proprietary and Confidential
The server platform
The organization organizational unit country state or locality (all spelledwithout abbreviations)
Payment information and a billing contact
The common name This name is the host name and domain namesuch as wwwcompanycom or companycom
An email where VeriSign can reach you to validate the information
Documentation to demonstrate that your organization is legitimate
To obtain signed certificates from other Signature Authorities go to their Websites and follow the instructions to enroll and obtain a signed certificate Thisprocess is similar to the VeriSign process However check with the organizationto identify any additional environment information that may be needed for thecertificate
The certified Signature Authority sends you the signed certificate (this processmight take 3-5 days) Internal Signature Authorities must return the rootcertificate along with the signed certificate
5 Place the signed certificate into the directory(installdirdatainsightjrebin) with the webserverkeystore file Toemail the certificate paste it into a text document exactly as it appears on thescreen Include the top line and bottom line (-----Begin Certificate----- and-----End Certificate-----) Make sure that no extra lines spaces trailing carriagereturns or characters have been inadvertently added Save this file in the samedirectory where the webserverkeystore file is located If the signed certificateis provided as an attachment to an email copy this file into the same directorywhere the webserverkeystore file is located
6 Keep a copy of both the webserverkeystore file and the signed certificatefile in a separate secure location
51Post-installation configurationAbout post-installation security configuration for Management Server
Symantec Proprietary and Confidential
7 Confirm the signed certificate is correct Open a command prompt and run thefollowing command to view the certificatersquos fingerprint(s)
keytool -printcert -file signed_certificate_filename
The following is an example output
Owner CN=ll OU=ll O=ll L=ll S=ll C=ll
Issuer CN=ll OU=ll O=ll L=ll S=ll C=ll
Serial Number 59092b34
Valid from Thu Sep 25 180113 PDT 1997 until Wed Dec 24 170113
PST 1997
Certificate Fingerprints
MD5 1181AD92C8E50EA2012ED47AD75F076F SHA1
20B617FAEFE5558AD0711FE8D69DC037 37130E5EFE
8 Call or email the person who sent the certificate and compare the fingerprint(s)you see with the fingerprint(s) they sent you If the fingerprint(s) are not exactlyequivalent the certificate may have been replaced in transit by an attackerrsquoscertificate
If you used an Internal Signing Authority also view the fingerprint(s) of the rootcertificate using the same -printcert command
keytool -printcert -file
name_of_root_certificate_provided_by_internal_signature_authority
Compare the displayed fingerprint with the well-known fingerprint (obtainedfrom a newspaper or the root CArsquos Web page) Contact the certificatersquos issuerif you have questions
When you execute the command the -importcert command prints out thecertificate information and prompts you to verify it
9 Return to the installdirDataInsightjrebin directory and update thelocal webserverkeystore file with the signed certificate as follows
Internal signature authorityUse the following command to update the webserverkeystore file withthe root certificate
ltINSTALL_DIRgtDataInsightjrebinkeytoolexe -importcert -file
root_certificate_filename -keystore webserverkeystore
52Post-installation configurationAbout post-installation security configuration for Management Server
Symantec Proprietary and Confidential
-storepass changeit
Use the following command to update the webserverkeystore file with thesigned certificate
ltINSTALL_DIRgtDataInsightjrebinkeytool
-importcert -alias tomcat -keystore webserverkeystore -trustcacerts
-file signed_certificate_filename
VeriSign or third-party signature authorityUse the following command to update the local webserver keystore filewith the signed certificate
ltINSTALL_DIRgtDataInsightjrebinkeytool
-importcert -alias tomcat -keystore webserverkeystore -trustcacerts
-file signed_certificate_filename
10 Copy the updated webserverkeystore file into the $datadirkeys directoryBy default $datadir is located at CDataInsightdata Note that thisoperation overwrites an existing file of the same name in that location Renamethe existing file if you want to keep it
11 If you have used a password other than changeit in 2 perform the followingadditional steps
Log into the Management Server with Administrator privileges
Open a command prompt window and change to the bin directory in theinstallation folder for Data Insight By default the bin directory is located atCProgram FilesSymantecDataInsightbin
Execute the following commandconfigdbexe -O -J matrixwebserverkeystorepassword -j
ltnew_passwordgt
12 Restart the Data Insight Web service by performing the following steps in thespecified order
net stop DataInsightWeb
net start DataInsightWeb
53Post-installation configurationAbout post-installation security configuration for Management Server
Symantec Proprietary and Confidential
Configuring your corporate firewallThe instructions in this section assume that the Management Server and Workernodes are installed inside your corporate LAN behind a firewall If this is the caseupdate your corporate firewall settings as follows
Allow 2-way connections between the Management Server and the workernodes and between worker nodes Configure your firewall to accept connectionson the port you entered for the Communication Service when installing theManagement Server and worker nodes By default the Communication Servicecommunicates over port 8383 You can configure the servers to use any otherport Traffic on this port is HTTPSYou should also allow outgoing connection from the Management Server tohttpssortsymanteccom Data Insight downloads patch information from theSORT web site to notify you of product updates
Allow Windows Remote Desktop Client connections (TCP port 3389) Thisfeature can be useful for setup purposes
The web interface of the Management Server runs on port 443 (configurable atthe time of installation) Port 443 is also used for the Portal service on theSelf-Service Portal server This port must be opened at the Management Serverto allow HTTPS communication between browsers and the Web server and theportal server
The DataInsightWorkflow Service runs on HTTPS port 8686 This port must beopened on the Portal server to allow HTTPS communication between Portalserver and the Management Server
54Post-installation configurationConfiguring your corporate firewall
Symantec Proprietary and Confidential
Installing Windows FileServer agent
This chapter includes the following topics
About Windows File Server agent
Installing Windows File Server agent manually
Configuring the Windows File Server using ConfigureWindowsFileServerexe
About Windows File Server agentSymantec Data Insight requires an agent to be installed on a Windows File Servermachine if you want to monitor access events on the file server Data Insight canautomatically install the agent on the Windows File Server when adding the fileserver using the Console
For detailed information about automatically installing the agent on the WindowsFile Server see the Symantec Data Insight Administrators Guide
Optionally you can choose to install the agent manually on the file server
6Chapter
Symantec Proprietary and Confidential
To configure a Windows File Server manually
1 Install the Windows File Server agent on the file server machine
See ldquoInstalling Windows File Server agent manuallyrdquo on page 56
2 Register the agent with the Management Server using theRegisterWorkerNodeexe utility During registration you can specify theaddress of the worker node that is intended to be the Collector node of this fileserver Registration takes place through the Collector worker node Registeringthe agent ensures that the file server can communicate with the Collectorworker node
The procedure to registration of Windows File Server agent is the same asregistering a worker node
See ldquoRegistering the worker node and the Portal noderdquo on page 46
3 Add the file server to the Management Server using theConfigureWindowsFileServerexe utility
See ldquoConfiguring the Windows File Server usingConfigureWindowsFileServerexerdquo on page 57
4 If the file server is clustered using MSCS do the following
Install the agent on each node of the cluster
Register each node with the Management Server using its physical hostaddress
Run ConfigureWindowsFileServerexe from each cluster node afterregistering the node
Installing Windows File Server agent manuallyTo install the Windows File Server agent manually
1 Locate the agent installer binary from the agent bundle that ships with theproduct The agent bundle is a compressed file that contains the agent installeralong with some installation templates It is calledSymantec_DataInsight_windows_winnas_50_X_archzip
2 Select the proper bundle based on the architecture of your file server and unzipit in a temporary location to get the installer binary
3 Log on (or remote logon) as Administrator to the Windows file server whereyou intend to install the agent
4 Double-click the agent installer to launch it
56Installing Windows File Server agentInstalling Windows File Server agent manually
Symantec Proprietary and Confidential
5 The Welcome to the Symantec Data Insight Setup Wizard window appearsClick Next
6 In the License Agreement window select I accept the agreement and clickNext
7 In the Select Destination Directory window browse to the directory in whichyou want Data Insight to be installed By default the destination directory isCProgram FilesSymantecDataInsight
8 In the Configure Data Directory window browse to the location where youwant to store the product data Select a location with enough free space
9 In the Configure Networking window enter the following information
Communication Service PortSee ldquoAbout Communication Servicerdquo on page 16
Configuration Service portConfiguration service is a process that provides interface to configurationand other product data that is stored on the local system This service portdoes not need to be accessible outside the host machine
Note The installer validates whether the appropriate ports are free to acceptconnections
10 To start the installation process click Next
11 To register the worker node with the Management Server after you exit setupselect the Launch Worker Node Registration Wizard after exit checkbox
See ldquoRegistering the worker node and the Portal noderdquo on page 46
12 To exit setup click Finish
Configuring the Windows File Server usingConfigureWindowsFileServerexe
Run the ConfigureWindowsFileServerexe utility to configure the file server fromthe file server machine You must run this utility after you have registered the agentnode with the Management Server to add the file server to the Management Serverconfiguration Data Insight starts monitoring this file server after you have completedthis step
57Installing Windows File Server agentConfiguring the Windows File Server using ConfigureWindowsFileServerexe
Symantec Proprietary and Confidential
To configure the Windows File Server from the file server machine
1 Double-click ConfigureWindowsFileServerexe located in the bin folder ofthe installation
The File Server Configuration Wizard appears
2 Select This File Server is a part of MSCS cluster check box if this node is apart of an MSCS cluster If you select this option specify name of this clusterin the Cluster Name text box You must enter the exact same name in this fieldwhen you run this utility on all nodes of this cluster
3 Select the Collector worker node for this file server using the Collector Nodedrop-down All communication with this file server happens through theassociated Collector node
4 Select Automatically discover shares on this filer check box if you wantData Insight to automatically discover shares on this filer and add them to theconfiguration
Note If this filer is a Clustered file server you need to log into the Consolelater and specify credentials of an Administrative user on this cluster beforediscovery can happen
You can optionally specify shares that need to be ignored during discovery byspecifying matching patterns in the adjoining text box
5 Select Scan new shares immediately check box to add newly added sharesto the scan queue immediately without waiting for the normal full scan scheduleHowever scanning will still take place only during the times scanning ispermitted on the node
6 Click Configure Now button to finish the configuration The utility will contactthe Management Server through the selected Collector node and add the fileserver to the Management Server If this is a clustered file server and the filerhas already been added through the first node this step associates thisadditional cluster node with the existing filer configuration
Alternately you can choose to not run this utility post-registration and configurethe Windows File Server agent from the Management Console
To configure the Windows File Server agent from the Management console
1 Register the Windows File Server agent with the Management Server
2 Log on to the Management Console
58Installing Windows File Server agentConfiguring the Windows File Server using ConfigureWindowsFileServerexe
Symantec Proprietary and Confidential
3 From the Settings gt Filers page select Add New Filer and from thedrop-down selectWindows File Server
On the Add NewWindows File Server page clear the Let Data Insight installthe agent automatically check box
4 Select this node from the list view control to associate this node with the fileserver
59Installing Windows File Server agentConfiguring the Windows File Server using ConfigureWindowsFileServerexe
Symantec Proprietary and Confidential
Getting started with DataInsight
This chapter includes the following topics
About the Data Insight Management Console
Logging in to the Data Insight Management Console
Logging out of the Data Insight Management Console
Displaying online help
About the Data Insight Management ConsoleUsers interact with Data Insight primarily through the Data Insight ManagementConsole The Data Insight Console is a graphical user interface that provides acentral point to view storage resources that Data Insight monitors scheduleprocesses and view reports among other features The Console is automaticallyinstalled with the Management Server You access the Console through a Webbrowser that has a network connection to the Management Server By default theManagement Server runs on HTTPS port 443
Logging in to the Data Insight Management ConsoleTo log on to the console from the Management Server or a worker node
1 Do one of the following
Click the shortcut created on the Desktop during installation
7Chapter
Symantec Proprietary and Confidential
Click Start gt Programs gt Symantec gt Symantec Data Insight gt DataInsight Console
2 On the Login screen enter the credentials of a user with privileges to log in tothe Management Server
3 Enter the name of the domain to which the user belongs
4 Click Submit
The Management Console appears
To log on to the console from a machine other than the Management Server or theworker nodes
1 Open a Web browser and enter httpsltms_hostgtltms_portgt For examplehttpsdatainsightcompanycom443
2 On the Login screen enter the credentials of a user with privileges to log in tothe Management Server
3 Enter the name of the domain to which the user belongs
4 Click Submit
The Management Console appears
Logging out of theData InsightManagement ConsoleTo log out
1 Click logout at the top right of the screen
2 Click OK to go back to the login screen
Displaying online helpTo access online help click the Help button in the upper-right corner of any screenin the Management Console Symantec Data Insight displays the help in a separatewindow The online help shows the table of contents in the left pane andcontext-sensitive help in the right pane
61Getting started with Data InsightLogging out of the Data Insight Management Console
Symantec Proprietary and Confidential
Uninstalling Symantec DataInsight
This chapter includes the following topics
Uninstalling Symantec Data Insight
Uninstalling Symantec Data InsightTo uninstall Data Insight
1 If you created shortcuts during the installation select Start gt All Programs gtSymantec Data Insight gt Symantec Data Insight Uninstaller
If no shortcuts exist open the Add or Remove Programs control from theWindows Control Panel and select the Symantec Data Insight entry Thenclick ChangeRemove
Optionally you can uninstall Symantec Data Insight using the uninstallexe fileThis file is located in the Data Insight installation folder (for exampleCProgram FilesSymantecDataInsight) On Linux execute the scriptoptDataInsightuninstall to launch the uninstall program
2 In the Delete Data window select the Delete all product data checkbox toremove all configuration as well as audit log data collected and stored by theproduct Do not select this option if you are attempting to repair the installationby uninstalling and reinstalling the software
3 Click Next to uninstall
The uninstaller removes all Symantec Data Insight components
4 Click Finish to complete the uninstall process
8Chapter
Symantec Proprietary and Confidential
5 If you uninstall a worker node log in to the Management Console click theSettings tab
6 Navigate to the Data Insight Servers page select the worker node and clickDelete
63Uninstalling Symantec Data InsightUninstalling Symantec Data Insight
Symantec Proprietary and Confidential
Installing Data Insight usingresponse files
This appendix includes the following topics
About response files
Installing Data Insight using response files
Sample response files
About response filesThe installer or the product installation script generates a response file during anyinstallation configuration upgrade or uninstall procedure The response file containsthe configuration information that you entered during the procedure
You can use the response file for future installation procedures The response filepasses arguments to the script to automate the installation of that product You canedit the file to automate installation and configuration of additional systems
Installing Data Insight using response filesTypically you can use the response file that the installer generates after you installData Insight on a system to install Data Insight on other systems
To install using response files
1 Make sure the systems where you want to install Data Insight meet theinstallation requirements
2 Make sure the pre-installation tasks are completed
AAppendix
Symantec Proprietary and Confidential
3 Create and copy the response file to the system where you want to install DataInsight
4 Navigate to the directory that contains the installation program
5 Start the installation as follows
Symantec_DataInsight_windows_5_0_N_x64exe ndashq ndashconsole ndashvarfile
ltpath_to_varfilegt ndashwait [timeout in seconds] where N is the buildnumber
6 If installing a worker node register the worker node using the followingcommand
RegisterWorkerNodeexe ndashq ndashconsole ndashvarfile
ltpath_to_register_varfilegt ndashwait [timeout in seconds]
Note Before you launch the registration wizard you must copy$datakeyscommdkeystore file to the worker node to a temporary locationfor exampleCtempcommdkeystore
Sample response filesThe following example shows a response file for the Management Server
Installation folder
sysinstallationDir=CProgram FilesSymantecDataInsight
Data folder
matrixdatadir=CDataInsightdata
Name for Management Server node
matrixnodename=hostcompanycom
matrixconsolename=hostcompanycom
Ports for DataInsightWeb DataInsightComm DataInsightConfig
matrixwebserverport$Long=443
matrixcommdport$Long=8383
matrixquerydport$Long=8282
matrixinstallmode=ms
matrixworkeriswinnas$Boolean=false
65Installing Data Insight using response filesSample response files
Symantec Proprietary and Confidential
UsernameDomain for initial administration
matrixinitialadminlogin=Administrator
matrixinitialadmindomain=WISDOM
matrixinitialadminisgroup$Boolean=false
If the Management Server is part of Active Directory domain specify ifManagement Server domain should be scanned
matrixscanad$Boolean=true
Specify if anonymous usage collection should be enabled
matrixenableomniture$Boolean=true
Specify whether services should be started after installation
matrixmsstartServices$Boolean=true
sysprogramGroupAllUsers$Boolean=true
createDesktopLinkAction$Boolean=true
createQuicklaunchIconAction$Boolean=true
sysprogramGroupDisabled$Boolean=false
matrixlaunchconsole$Boolean=false
The following example shows a response file for installing a Collector node
Installation folder
sysinstallationDir=CProgram FilesSymantecDataInsight
Data folder
matrixdatadir=CDataInsightdata
Address for Collector node
matrixnodename=hostcompanycom
matrixworkername=hostcompanycom
Ports for DataInsightComm DataInsightConfig
matrixcommdport$Long=8383
matrixquerydport$Long=8282
matrixinstallmode=worker
matrixworkerisindexer$Boolean=true
createQuicklaunchIconAction$Boolean=true
66Installing Data Insight using response filesSample response files
Symantec Proprietary and Confidential
sysprogramGroupDisabled$Boolean=true
createDesktopLinkAction$Boolean=true
sysprogramGroupAllUsers$Boolean=true
matrixlaunchregister$Boolean=false
The following example shows a response file for launching the worker noderegistration wizard
Address of the Management Server
matrixconsolename=ltIP address of the Management Servergt
Path to commdkeystore
matrixmskeystore=CDataInsightdatacommdkeystore
Whether services should be started after registration
matrixworkerstartServices$Boolean=true
matrixlaunchconsole$Boolean=false
The following example shows a response file for installing a server with the Collectorand Indexer roles
Installation folder
sysinstallationDir=CProgram FilesSymantecDataInsight
Data folder
matrixdatadir=CDataInsightdata
Address for Collector node
matrixnodename=hostcompanycom matrixworkername=hostcompanycom
Ports for DataInsightWeb DataInsightComm DataInsightConfig
matrixcommdport$Long=8383
matrixquerydport$Long=8282 matrixinstallmode=worker
matrixworkerisindexer$Boolean=false
createQuicklaunchIconAction$Boolean=true
sysprogramGroupDisabled$Boolean=true
createDesktopLinkAction$Boolean=true
sysprogramGroupAllUsers$Boolean=true
matrixlaunchregister$Boolean=false
67Installing Data Insight using response filesSample response files
Symantec Proprietary and Confidential
The following example shows a response file for launching the worker noderegistration wizard
Address of the Management Server
matrixconsolename=ltIP address of the Management Servergt
Path to commdkeystore
matrixmskeystore=CDataInsightdatacommdkeystore
Whether services should be started after registration
matrixworkerstartServices$Boolean=true
matrixlaunchconsole$Boolean=false
The following example shows a response file for installing a Windows File Servernode
Installation folder
sysinstallationDir=CProgram FilesSymantecDataInsight
matrixinstallmode=worker
matrixworkerisindexer$Boolean=false
matrixworkeriscollector$Boolean=true
matrixworkeriswinnas$Boolean=true
matrixdatadir=CDataInsightdata
matrixworkername=
matrixcommdport$Long=8383
matrixquerydport$Long=8282
matrixenabledrwatson$Boolean=true
matrixlaunchregister$Boolean=false
matrixlaunchconsole$Boolean=false
sysprogramGroupname=Symantec Data Insight
sysserviceselected114$Boolean=true
syslanguageId=en
sysprogramGrouplinkDir=usrlocalbin
sysservicestartupType1393=auto
sysprogramGroupenabled$Boolean=true
68Installing Data Insight using response filesSample response files
Symantec Proprietary and Confidential
sysserviceselected1393$Boolean=true
sysservicestartupType114=auto
sysprogramGroupallUsers$Boolean=true
Registration properties
matrixregisternodeduringinstall$Boolean=true
matrixregisternodevarfile=$registervarfile
matrixconsolename=$collectorhost_port
matrixmskeystore=$commdkeystore
matrixshortcuts$Boolean=true
matrixworkerstartServices$Boolean=true
matrixlaunchconfigurewinnasfiler$Boolean=true
matrixlaunchconsole$Boolean=false
The following example shows a response file for configuring aWindows File Servernode
filerwinnasclustered$Boolean=false
filercollectorindex$Integer=0
filerindexerindex$Integer=0
filermonitorAllShares$Boolean=true
filerexcludeShares=$
filerscanNewSharesImmediately$Boolean=true
matrixlaunchconsole$Boolean=false
The following example shows a response file for installing the Self-Service Portalnode
sysprogramGroupDisabled$Boolean=false
Installation folder
sysinstallationDir=CProgram FilesSymantecDataInsight
syslanguageId=en
matrixportalport$Long=443
matrixworkeriswinnas$Boolean=false
matrixinstallmode=worker
69Installing Data Insight using response filesSample response files
Symantec Proprietary and Confidential
matrixworkerwinnasplat=WLH
matrixdatadir=CDataInsightdata
createQuicklaunchIconAction$Boolean=true
matrixnodename=testnodetuliplocal
sysprogramGroupName=Symantec Data Insight 50
matrixlaunchconsole$Boolean=false
matrixlaunchregister$Boolean=true
matrixworkerisportal$Boolean=true
matrixcommdport$Long=8383
sysprogramGroupAllUsers$Boolean=true
matrixworkername= testnodetuliplocal
createDesktopLinkAction$Boolean=true
matrixworkflowdport$Long=8686
matrixquerydport$Long=8282
sysadminRights$Boolean=true
The following example shows a response file for launching the worker noderegistration wizard to register the Collector Indexer Windows File Server and thePotal nodes with the Management Console
matrixlaunchconsole$Boolean=false
syslanguageId=en
sysadminRights$Boolean=true
matrixconsolename=10209109239
sysinstallationDir=CProgram FilesSymantecDataInsight
matrixworkerstartServices$Boolean=true
matrixmskeystore=CTempDirkeyscommdkeystore
Sample response file to upgrade a Collector nodematrixupgrade$Boolean=true
Indicates that upgrade has been requested
matrixupgradedataduringinstall$Boolean=true
Indicates that data be upgraded automatically during the upgrade
70Installing Data Insight using response filesSample response files
Symantec Proprietary and Confidential
matrixupgradebackup$Boolean=false
Indicates if data directory should first be backed up temporarily before the datais upgraded
matrixbackupdir$String=
Indicates where data should be backed up If empty or not defined tmp willbe used
matrixupgradebackuprestore$Boolean=true
Indicates if old data should be restored back in case upgrade fails You must setmatrixupgradebackup to true for this to take effect
matrixupgradebackupdelete$Boolean=true
Indicates if backup copy can be deleted after upgrade is successful You must setmatrixupgradebackup to true for this to take effect
Sample response file to upgrade a Windows File Server Agentmatrixupgrade$Boolean=true
Indicates that upgrade has been requested
matrixupgradedataduringinstall$Boolean=true
Indicates that data be upgraded automatically during the upgrade
matrixupgradebackup$Boolean=false
Response file if any to be passed to UpgradeDataexe
whenmatrixupgradedataduringinstall is set to true This is optional andis generally not needed
The response file supports following variables
Format for UpgradeDataexe varfile
Indicates if data directory should first be backed up temporarily before the datais upgraded
matrixbackupdir$String=
Indicates where data should be backedup If empty or not defined tmp is used
matrixupgradebackuprestore$Boolean=true
Indicates if the old data should be restored in case upgrade fails You must setmatrixupgradebackup to true for this to take effect
matrixupgradebackupdelete$Boolean=true
71Installing Data Insight using response filesSample response files
Symantec Proprietary and Confidential
Indicates if backup copy can be deleted after the upgrade is successful You needto set matrixupgradebackup to true for this to take effect
72Installing Data Insight using response filesSample response files
Symantec Proprietary and Confidential
CCollector process
about 14Collector worker node
Collector 14overview 13Scanner 14
Communication Service 16corporate firewall
configuring 54
IIndexer worker node
overview 15installation
overview 27post-installation configuration 46
installation tiers 17single-tier installation 18three-tier installation 17two-tier installation 18
LLinux worker node
installing as root 35
MManagement Console
generating certificate 48logging in 60logging out 61overview 60
Management Serverinstalling 29overview 13security configuration 48
Oonline help 61
Pportal
installing 34post-installation configuration 46
security configuration 48preinstallation steps 19
SScanner process
about 14Self-Service Portal
services 15single-tier installation
overview 18performing 28
SSL clientserver certificates 48supported file servers 23Symantec Data Insight
installation 27installation tiers 17operating system requirements 20overview 10ports 25Supported browsers 24system requirements for components 21uninstalling 62
system requirements 21web server version 26
Tthree-tier installation
overview 17performing 29
two-tier installationoverview 18performing 28
Uuninstalling 62
Index
Symantec Proprietary and Confidential
WWindows File Server
configuringsilently 58using configureWindowsFileServerexe 57
Windows File Server agentinstallation overview 55installing
manual 56worker node
installing 32registering 46
74Index
Symantec Proprietary and Confidential
- Symantec Data Insight 50 Installation Guide
- Technical Support
- Contents
- 1 Understanding the Symantec Data Insight architecture
-
- About Symantec Data Insight
- About the Management Server
- About the Collector worker node
-
- About the Collector
- About the Scanner
-
- About the Indexer worker node
- About the Self-Service Portal node
- About Communication Service
- About the DataInsightWatchdog service
- About the DataInsightWorkflow service
- About Symantec Data Insight installation tiers
-
- About three-tier installation
- About two-tier installation
- About single-tier installation
-
- 2 Preinstallation
-
- Preinstallation steps
- Operating system requirements
- System requirements for Symantec Data Insight components
- Supported file servers and platforms
- Supported browsers
- List of ports
- Web server version
-
- 3 Installing Symantec Data Insight
-
- About installing Symantec Data Insight
- Performing a single-tier installation
- Performing a two-tier installation
- Performing a three-tier installation
- Installing the Management Server
- Installing the worker node
- Installing the Self-Service Portal
- Installing a Linux Indexer worker node
-
- 4 Upgrading Symantec Data Insight
-
- Upgrading Data Insight to 50
- Upgrading the product data using the Upgrade Data Wizard
- Names and locations of cache files
- Upgrading the Data Insight Web service for SharePoint
-
- 5 Post-installation configuration
-
- Post-installation configuration
- Registering the worker node and the Portal node
- About post-installation security configuration for Management Server
-
- About SSL clientserver certificates
- Generating Management Console certificate
-
- Configuring your corporate firewall
-
- 6 Installing Windows File Server agent
-
- About Windows File Server agent
- Installing Windows File Server agent manually
- Configuring the Windows File Server using ConfigureWindowsFileServerexe
-
- 7 Getting started with Data Insight
-
- About the Data Insight Management Console
- Logging in to the Data Insight Management Console
- Logging out of the Data Insight Management Console
- Displaying online help
-
- 8 Uninstalling Symantec Data Insight
-
- Uninstalling Symantec Data Insight
-
- A Installing Data Insight using response files
-
- About response files
- Installing Data Insight using response files
- Sample response files
-
- Index
-

9 Select the Add Domain ltName of domaingt to the list of domains scannedby Data Insight checkbox if you want the Management Server to automaticallystart scanning the Active Directory domain which the Management Server isa part of If the Management Server is not part of any Active Directory domainthis option is disabled
For information on customizing the Active Directory domains to be scannedsee the Symantec Data Insight Administrators Guide
Click Next
10 In the Configure Networking window enter the following information andclick Next
See ldquoAbout Communication Servicerdquo on page 16Communication ServicePort
Configuration service is a process that provides interfaceto configuration and other product data stored on the localsystem This service port does not need to be accessibleoutside the host machine
Configuration Service Port
11 In the Configure Product Administrator window enter the followinginformation and click Next
Name of the user who can log in to Symantec Data Insight with ProductAdministrator privileges
Name of the domain to which the user belongs
Note The product administrator must be a local user or must belong to thesame domain as the Management Server
12 Review the options that you have selected in the installation wizard inInstallation Summary window
13 To start the installation process click Begin Install
14 The Installing window appears and displays a progress bar
31Installing Symantec Data InsightInstalling the Management Server
Symantec Proprietary and Confidential
15 The Completing the Symantec Data Insight setup wizard window provides youan option to start Data Insight Services
Before you start services Symantec recommends that you check for availablepatches at httpssortsymanteccom If there is a patch available install thepatch first and then start the services
The next screen provides you an option to launch the Management Server onexit Select this option to launch the Console and complete setting up theManagement Server
16 To exit setup click Finish
NoteOnce you install the Management Server log on to the Management Serverto configure the SMTP settings and other product users as necessary
Installing the worker nodeThroughout the installation process the setup wizard displays installation informationand options Use the following options to navigate through the installation process
Installing the worker node
1 Log on (or remote logon) as Administrator to the computer that is intended forthe worker node
2 Double-click Symantec_Data_Insight_windows_5_0_0_N_x64exe to launchthe installer
Where N is the build number
If UAC is enabled right-click on the installer and choose the Run asadministrator option for elevated administrative rights during the installation
3 The Welcome to the Symantec Data Insight Setup Wizard window appearsClick Next
4 In the License Agreement window select I accept the agreement and clickNext
5 In the Select Destination Directory window browse to the directory in whichyou want Data Insight to be installed By default the destination directory isCProgram FilesSymantecDataInsight
Note You cannot install the worker node on the same machine as theManagement Server
32Installing Symantec Data InsightInstalling the worker node
Symantec Proprietary and Confidential
6 Depending on your deployment scenario in the Configure Type of Installwindow select Indexer and Collector or Collector as the installation option
7 Click Next
8 In the Configure Data Directory window browse to the location where youwant to store the product data
Select a location with enough free space and high-performance disks It isrecommended that you choose a location other than the system volume forthe data directory
9 In theWorker Node Address window enter the Fully Qualified Host Name(FQHN) of the server This name must be resolvable from the ManagementServer and the other worker nodes
10 In the Configure Networking window enter the following information
See ldquoAbout Communication Servicerdquo on page 16Communication Service Port
Configuration service is a process that providesinterface to configuration and other product data storedon the local system This service port does not need tobe accessible outside the host machine
Configuration Service Port
Note The installer validates whether the appropriate ports are free to acceptconnections
11 Review the options that you have selected in the installation wizard inInstallation Summary window
12 To start the installation process click Begin Install
13 To register the worker node with the Management Server after you exit setupselect the Launch Worker Node Registration Wizard after exit checkbox
See ldquoRegistering the worker node and the Portal noderdquo on page 46
14 To exit setup click Finish
33Installing Symantec Data InsightInstalling the worker node
Symantec Proprietary and Confidential
Installing the Self-Service PortalInstalling the Self-Service Portal
1 Log on (or remote logon) as Administrator to the computer that is intended asthe Portal
2 Double-clickSymantec_Data_Insight_windows_5_0_0_N_x64_architectureexe to launchthe installer
where N is the build number
If UAC is enabled right-click on the installer and choose the Run asadministrator option for elevated administrative rights during the installation
3 TheWelcome to the Symantec Data Insight SetupWizardwindow appearsClick Next
4 In the License Agreement window select I accept the agreement and clickNext
5 In the Select Destination Directory window browse to the directory in whichyou want Data Insight to be installed By default the destination directory isCProgram FilesSymantecDataInsight
Note You cannot install the portal node on the same computer as theManagement Server
6 Depending on your deployment scenario in the Configure Type of Installwindow select Self-Service Portal as the installation option
7 Click Next
8 In the Configure Data Directory window browse to the location where youwant to store the product data
Select a location with enough free space and high-performance disks It isrecommended that you choose a location other than the system volume forthe data directory
9 In theWorker Node Address window enter the Fully Qualified Host Name(FQHN) of the host This host name must be resolvable from the ManagementServer and the other worker nodes
34Installing Symantec Data InsightInstalling the Self-Service Portal
Symantec Proprietary and Confidential
10 In the Configure Networking window enter the following information
See ldquoAbout Communication Servicerdquo on page 16Communication Service Port
Configuration service is a process that providesinterface to configuration and other product data thatis stored on the local system This service port doesnot need to be accessible outside the host machine
Configuration Service Port
11 In the Configure Self-Service Portal window enter the port numbers for theSelf-Service Portal service and the Workflow service By default the portnumbers are 443 for the Portal service and 8686 for the Workflow service
Note The installer validates whether the appropriate ports are free to acceptconnections
12 Review the options that you have selected in the installation wizard inInstallation Summary window
13 To start the installation process click Begin Install
14 To register the worker node with the Management Server after you exit setupselect the Launch Worker Node Registration Wizard after exit check box
See ldquoRegistering the worker node and the Portal noderdquo on page 46
15 To exit setup click Finish
Emails for remediation tasks are sent to data owners from the Portal Server Ensurethat you can connect to the configured SMTP server from the Portal server Similarlyfor incident remediation the Portal node communicates with the DLP server Ensurethat the portal node can connect to the DLP server
Installing a Linux Indexer worker nodeYou can choose to install the Indexer on a server installed with Red Hat EnterpriseLinux 50 The Linux indexer works exactly the same way as the Windows indexer
Before you install the Indexer on the Linux server ensure the following
The compat-expat1 RPM resource package is installed on the server
The firewall is configured to allow access to port 8383 between the ManagementServer Indexer and Collector
35Installing Symantec Data InsightInstalling a Linux Indexer worker node
Symantec Proprietary and Confidential
Installing the worker node
1 SSH to the Linux server where you want to install the worker node You caninstall the package either as root or as non-root user Ensure that you arelogged in as that user
2 Run the following command to launch the installer package
sh Symantec_Data_Insight_linux_5_0_0ltNgt_ltRHELVERgt_x64sh where Nis the build number and RHELVER is RHEL6 or RHEL7 depending on theversion of your operating system
3 The Welcome to the Symantec Data Insight Setup Wizard window appearsClick Next
4 In the License Agreement window select I accept the agreement and clickNext
5 In the Select Destination Directory window browse to the directory in whichyou want the Indexer to be installed By default the destination directory isoptDataInsight
When installing as non-root ensure that the user has write privileges to theinstall location
6 Click Next
7 In the Configure Data Directory window browse to the location where you wantto store the product data
Select a location with enough free space and high-performance disks
8 In the Worker Node address window enter the Fully Qualified Host Name(FQHN) or IP address of the host Ensure that the Management Server andthe other worker nodes are able to resolve this hostname
9 In the Configure Networking window enter the following information
See ldquoAbout Communication Servicerdquo on page 16Communication Service Port
Configuration service is a process that providesinterface to configuration and other product data storedon the local system This service port does not need tobe accessible outside the host machine
Configuration Service Port
Note The installer validates whether the appropriate ports are free to acceptconnections
36Installing Symantec Data InsightInstalling a Linux Indexer worker node
Symantec Proprietary and Confidential
10 To register the worker node with the Management Server after you exit setupselect the Launch Worker Node Registration Wizard after exit checkbox
See ldquoRegistering the worker node and the Portal noderdquo on page 46
11 To exit setup click Finish
37Installing Symantec Data InsightInstalling a Linux Indexer worker node
Symantec Proprietary and Confidential
12 Optionally to use an alternate location for the log files edit the following filesthat are located in the optDataInsightconf directory to replaceoptDataInsightlog with the new log location
cli_loggingproperties
dscli_loggingproperties
commd_loggingproperties
watchdog_loggingproperties
webserver_loggingproperties
Export the new log directory using the following command
export MATRIX_LOG_DIR=DataInsightlog
Add the export entry to bash_profile file of the user to reflect the changewhen you restart the system
Execute the following command to update the profile path
source bash_profile
Note If you are installing Data Insight as non-root and have but have at anearlier time installed and run the services as root you must first delete thefollowing files
rm tmpi4jdaemon__DIdata_DataInsight_bin_DataInsightComm
rm tmpi4jdaemon__DIdata_DataInsight_bin_DataInsightWatchdog
rm varrunquerydpid
38Installing Symantec Data InsightInstalling a Linux Indexer worker node
Symantec Proprietary and Confidential
13 When installing as a non-root user after you have registered this node withthe Management Server add following entries to etcrclocal toautomatically start the services after you restart the system
su ndash ltname of non-root usergt
export MATRIX_LOG_DIR=DataInsightlog (Optional)
optDataInsightbinDataInsightConfig start
optDataInsightbinDataInsightComm start
optDataInsightbinDataInsightWatchdog start
logout
To stop services during shutdown add the following entries toetcrclocalshutdown
optDataInsightbinDataInsightWatchdog stop
optDataInsightbinDataInsightComm stop
optDataInsightbinDataInsightConfig stop
39Installing Symantec Data InsightInstalling a Linux Indexer worker node
Symantec Proprietary and Confidential
Upgrading Symantec DataInsight
This chapter includes the following topics
Upgrading Data Insight to 50
Upgrading the product data using the Upgrade Data Wizard
Names and locations of cache files
Upgrading the Data Insight Web service for SharePoint
Upgrading Data Insight to 50You can upgrade an existing Data Insight Server with Symantec Data Insightversions 40x and 45x to 50 Data Insight does not support upgrading a versionbefore 40 directly to 50 If the server is installed with a version before 40 youmust upgrade to version 40 or 45 before you can upgrade to 50
All Data Insight worker nodes must be at the same level of major version as theManagement Server Windows file server agents can be one level lower than theManagement Server version Thus Management Server 50 is compatible with the45 and 40 version of Windows File Server agents This gives you enough time toplan the upgrade of your Windows File Server agents
Before you begin the upgrade to Symantec Data Insight 50 note the following
As a best-practice measure Symantec recommends that you take a backup ofthe servers data folder
In case of a multi-node setup the upgrade setup must be run first on theManagement Server then on the Indexer nodes followed by the Collector nodes
4Chapter
Symantec Proprietary and Confidential
You can upgrade the Windows File Server agent only after upgrading theCollector nodes
If you have archived older index segments ensure that you restore the archivedsegments before upgrading the server
If you are upgrading the server using a Remote Desktop Connection (RDC)ensure that you do not set automatic log-off for the session
The upgrade from 301 is likely to take a longer time since new cache files aregenerated on each index folder for a share for the first timeSee ldquoNames and locations of cache filesrdquo on page 44
The size of the data directory on the Indexer nodes increases by about 5 afterthe upgrade from 301 The increase in size depends on the time periodconfigured for capturing activity data The increase in the size of the datadirectory may also vary depending on the number of audit events that arecaptured on configured shares
Ensure that you complete the following tasks after the upgrade
Configure the primary attributes that are used to classify users for the purposeof generating advanced analytics data
Configure the time period for computing advanced analytics
Refresh the Data Insight Dashboard data
Verify that the Net Framework version 45 is installed on the following
Collector nodes monitoring the Windows SharePoint servers and the EMCIsilon filers
The Management Server serving an Enterprise Vault server
For information about configuring settings for advanced analytics see the SymantecData Insight Administrators Guide
To upgrade Data Insight to 50
1 Log in as Administrator to the server that you want to upgrade
2 When the setup prompts you to upgrade from current version to 50 click Yes
3 In theWelcome to the Symantec Data Insight Setup Wizard window clickNext
4 In the License Agreement window select I accept the agreement and clickNext
41Upgrading Symantec Data InsightUpgrading Data Insight to 50
Symantec Proprietary and Confidential
5 You must upgrade the product data before you start Data Insight services Inthe Completing the Symantec Data Insight 50 Upgrade Wizard windowselect the Launch the Upgrade Data Wizard check box
6 Click Finish to exit the setup
To upgrade a Linux Indexer
1 In case of a Linux indexer log in as the appropriate user (root or non-root)configured to run the product
Note that if you had earlier installed the Linux Indexer as root and later switchedto using a non-root user you must perform the following steps before you startthe Linux installer for upgrade If you do not perform these steps the installeryou launch with non-root credentials cannot detect the previous version of DataInsight on the server
Log in to the machine as root user
Copy the following file to a temporary location~javauserPrefscominstall4jinstallationsprefsxml
Log out and log back in as the non-root user
Create the following directory~javauserPrefscominstall4jinstallations
Change to the directory you have created
Take a backup of prefsxml
Overwrite prefsxml in this folder with the one you copied to the prefsxmlthat was copied to the temporary location
2 To launch the Symantec Data Insight 50 installer double-clickSymantec_DataInsight_linux_5_0_0_N_RHEL6_x64exe orSymantec_DataInsight_linux_5_0_0_N_RHEL7_x64exe where
N is the build number
3 When the setup prompts you to upgrade from current version to 50 click Yes
Note On Linux if the installer does not prompt you for upgrade because itdoes not detect the earlier version of Data Insight on the machine ensure thatyou first follow the instructions in 1
See ldquoUpgrading the product data using the Upgrade Data Wizardrdquo on page 43
42Upgrading Symantec Data InsightUpgrading Data Insight to 50
Symantec Proprietary and Confidential
Note You can also upgrade the Windows File Server agent and Collector nodesusing the Management Console For more details see the Symantec Data InsightAdministration Guide
Upgrading the product data using the Upgrade DataWizard
Before you upgrade data Symantec recommends that you check for product updateson httpssortsymanteccom If updates are available you must apply the productupdate and then proceed to upgrade the data
To upgrade the product data using the Upgrade Data Wizard
1 Launch the Upgrade Data wizard
2 On the Upgrade Product Data window select the Make temporary backupof data before upgrading check box
Symantec recommends that you take a backup of the product data beforestarting the data upgrade Taking a backup ensures that the original data canbe restored from backup if the upgrade fails Data Insight deletes the backupafter the upgrade completes successfully
3 Create the backup of the product data To select a backup location browse tothe location where you want the backup data to be stored
Before you begin the upgrade ensure that there is enough free space availablein the target location to take a backup Data Insight requires that your systemmust have free space to accommodate your data directory and an additional5 of data size for the upgrade to succeed If enough free space is notavailable the upgrade wizard fails If the upgrade fails relaunch the upgradewizard by executing the command INSTALL_DIRbinUpgradeDataexe
(Windows) or optDataInsightbinUpgradeData (Linux)
4 Select the following check boxes
Automatically restore original data from backup if upgrade fails
Delete backup on successful upgrade
5 If an index is taking a long time to upgrade or if the upgrade of an index is failsfor some unknown reason you can enter the number of such indexes in theSkip indexes field Specify a comma-separated list of the indexes you wantto skip The wizard skips the specified indexes and continues with the dataupgrade process
43Upgrading Symantec Data InsightUpgrading the product data using the Upgrade Data Wizard
Symantec Proprietary and Confidential
6 Specify the number of index upgrade failures after which the installer must exitthe data upgrade process
7 You can upgrade up to 10 indexes in parallel Select a number from theNumberof indexes to upgrade in parallel drop-down
Just before an index is upgraded a copy of that index is saved in the samefolder where the index resides This requires additional disk space during theupgrade Total additional disk space depends on the number of indexes beingupgraded in parallel If you are short on disk space on data volume you canselect the option to Skip index back up before upgrade Selecting this optioncan also make the upgrade process faster You should select this option onlyif you have a backup of your data directory so that indexes that fail to upgradecan be restored at a later time
8 Click Upgrade Now to start the data upgrade process
9 TheData Upgrade window appears and displays a progress bar while upgradingthe product data The time taken in the upgrade process depends upon thesize of the data
10 On successful completion of the data upgrade click OK
11 On theStart Data Insight Serviceswindow selectStart Data Insight Servicesnow Click Next
12 Click Finish to exit the wizard
Names and locations of cache filesData Insight generates cache files on the Indexer node at the time of installation orupgrade
Data Insight creates the following persistent activity index files in each index folderfor a share
activityidxinfo
dir-activityidxlttimestampgt
file-activityidxlttimestampgt
The persistent cache files contain pre-calculated summary information about usersand their activity on the files and folders during the time period configured foradvanced analytics The indexer process uses the information in these files toexpedite the process of servicing queries related to activity reports and SocialNetwork Graph
Each index folder for a share may also contain the following temporary files
44Upgrading Symantec Data InsightNames and locations of cache files
Symantec Proprietary and Confidential
Table 4-1
DescriptionName
Uncompressed versions of thefile-activityidxlttimestampgt anddir-activityidxlttimestampgt files
Since the activity index files are stored in acompressed form on disk Data Insightcreates the uncompressed files when anyprocess attempts to read the activity indexThe files remain on disk while the process isreading the files and are deleted when theprocess finishes reading the activity index
file-activityidxlttimestampgtltversiongt
dir-activityidxmmaplttimestampgtltversiongt
Temporary file created when Data Insight rollsup the activity count for folders The fileremains on the disk while the process isreading the files and are deleted when theprocess finishes reading the activity index
rolldir-activityidxlttimestampgtltversiongt
Temporary files created when Data Insightcalculates owners for files and folders Thefiles remain on disk while the query or reportprocesses the share Data Insight deletesthese files once the share is processed
file-activityidxtmplttimestampgtltversiongt
file-activityidxattrlttimestampgtltversiongt
dir-activityidxattrlttimestampgtltversiongt
If the process that creates these temporary files stops unexpectedly Data Insightdeletes these files during the next run of the IndexWriterJob or the ActivityIndexJobprocesses on the shares
Upgrading the Data Insight Web service forSharePoint
Data Insight does not support an automatic upgrade of the Data Insight Web serviceon the SharePoint server To upgrade to the latest version uninstall the previousversion from the SharePoint server and install the latest version
For detailed information on installing the Data Insight SharePoint Web service seethe Symantec Data Insight Administrators Guide
45Upgrading Symantec Data InsightUpgrading the Data Insight Web service for SharePoint
Symantec Proprietary and Confidential
Post-installationconfiguration
This chapter includes the following topics
Post-installation configuration
Registering the worker node and the Portal node
About post-installation security configuration for Management Server
Configuring your corporate firewall
Post-installation configurationYou must complete the following configuration after you finish installing SymantecData Insight
Register the worker node with the Management ServerSee ldquoRegistering the worker node and the Portal noderdquo on page 46
Configure post-installation security settingsSee ldquoAbout post-installation security configuration for Management Serverrdquoon page 48
Configure your corporate firewallSee ldquoConfiguring your corporate firewallrdquo on page 54
Registering the worker node and the Portal nodeYoumust register the worker node and the portal node with the Management Serverto enable communication between them
5Chapter
Symantec Proprietary and Confidential
You do not need to perform these steps if you have upgraded a worker node
To register the worker and portal nodes with the Management Server
1 Do one of the following
To launch the Worker Node Registration Wizard immediately aftercompleting theWorker Node installation wizard select the LaunchWorkerNode Registration Wizard after exit checkbox
To register the worker node at a later time executeRegisterWorkerNodeexe located in the Data Insight installation bindirectory
2 In the Register Worker Node with Management Server window enter thefollowing information
Fully Qualified Host Name (FQHN) of the Management Server host
Location of the Communication Service keystore fileThe keystore file commdkeystore enables secure communication betweenworker nodes and the Management Server It is present in the keys
subfolder of the Management Servers data directory You must manuallycopy the keystore file from the Management Server machine to a temporarylocation on the worker node By default the data directory is located on theManagement Server at CDataInsightdata It might be different for yoursetup You can locate the data directory by reading the file CProgram
FilesSymantecDataInsightdatadirconf on theManagement Serveror by running the configdb -d command
3 Click Register Now
4 After the successful registration of the worker node delete the commdkeystorefile from the temporary location
5 On the Start Data Insight Services window select Start Data Insight Servicesnow
6 On the Completing the node registration screen click Finish
You must log in to the Data Insight Management Server to complete furtherconfiguration of the worker node
47Post-installation configurationRegistering the worker node and the Portal node
Symantec Proprietary and Confidential
About post-installation security configuration forManagement Server
Symantec Data Insight secures communications between all Data Insight serversThis task is accomplished by encrypting the transmitted data and requiring serversto authenticate with each other
The following sections describe the Symantec Data Insight security configurationand how to change the default security configuration
About SSL clientserver certificatesSymantec Data Insight secures all data flowing between the Management Serverand the Worker nodes using the Secure Socket LayerTransport Layer Security(SSLTLS) protocol The SSLTLS protocol not only encrypts the data that istransmitted Symantec Data Insight also uses it for mutual authentication betweenservers
Data Insight implements authentication with the mandatory use of client andserver-side certificates or keys Connections between the Data Insight servers usea single self-signed certificate The Management Server generates the certificateat install time and is unique to your deployment It is present on the ManagementServer node in the keys folder under the data folder The file is calledcommdkeystore When you configure worker nodes this file must be manuallycopied over to the new worker node before installation
Generating Management Console certificateThe Management Server provides a Web interface (administration console) forreporting and administration purposes You access this interface with aWeb browserThe Management Server and browser communicate through an SSL connection
To ensure confidentiality all communication between the Management Server andthe browser is encrypted using a symmetric key To initiate a connection theManagement Server and browser negotiate the encryption algorithm (algorithmkey size and encoding) and encryption key to use
By default connections between the Management Server and the browser use asingle self-signed certificate The Management Server generates the certificate atinstall time and is unique to your deployment The certificate is present on theManagement Server node in a folder called keys under the data folder The file iscalled webserverkeystore While this certificate is secure you get a warningmessage in the browser when accessing the Web interface because it is aself-signed certificate To avoid getting this warning Symantec recommends that
48Post-installation configurationAbout post-installation security configuration for Management Server
Symantec Proprietary and Confidential
you generate a unique certificate for your organizationrsquos installation This newcertificate replaces the default certificate
To generate a unique Management Console certificate
1 Collect the following information to generate a certificate request
Common nameThe fully qualified DNS name of the Management Server This name mustbe the actual name of the server that is accessible by all the clients
Organization nameFor example Symantec Inc
Organizational unit (optional)
CityFor example San Francisco
StateFor example CA
CountryFor example US
ExpirationExpiration time in days (90)
2 Use keytoolexe to create the self-signed certificate (keystore file) which youneed to generate the Certificate Signing Request (CSR) keytoolexe is autility for managing keys and certificates These items are used inself-authentication or data integrity and authentication services using digitalsignatures Certificates also enable users to cache the public keys of theircommunicating peers
To create this file go to the root directory of the Symantec Data Insightinstallation and perform the following steps in this order
From a command window go to the installdirDataInsightjrebin
directory where installdir is the directory into which you installed theManagement Server
Run the following command with the information collected in 1
keytool -genkey -alias tomcat -keyalg RSA -validity 730 -keysize 1024
-keypass changeit -keystore webserverkeystore -storepass changeit
-storetype JKS -dname cn=common_nameo=organization_name
ou=organization_unitl=citys=statec=US
49Post-installation configurationAbout post-installation security configuration for Management Server
Symantec Proprietary and Confidential
The -storepass changeit command sets the password to changeit Enterthis password if you are prompted for a password after running the commandThis command creates the self-signed certificate (webserverkeystore) in theinstalldirDataInsightjrebin directory
Note Symantec recommends that you set the password as changeit If youwant to use a different password perform the additional steps mentioned in11 before you start the DataInsightWeb service
3 Generate the certificate signing request (CSR) file The CSR file is the requestthat you submit to the Signature Authority to obtain a signed certificate
From the installdirDataInsightjrebin directory and run the followingcommand
keytool -certreq -alias tomcat -keyalg RSA -keystore webserverkeystore
-storetype JKS -storepass changeit -file DataInsightcsr
If you are prompted for a password press Enter This command creates a filecalled DataInsightcsr You submit this file to the Signature Authority
4 To generate a certificate you send the CSR file to a Certified SignatureAuthority (your own or a third party such as VeriSign)
To obtain a signed certificate from your internal Signature Authority contactyour system administrator for instructions
For the VeriSign Signature Authority perform one of the following actions
Current CustomersIf you are a current VeriSign customer go to the following page and buyan additional certificatehttpwwwsymanteccomssl-certificatesthemeid=verisign-ssl-certificatesampinid=vrsn_ss_IndexYou need your Common Name Order Number or serial number to beginthe transaction as well as the CSR
New customersIf you are not a current customer and want to purchase the signed certificatefrom VeriSign go to the following pagehttpwwwVeriSigncomproducts-servicessecurity-servicessslbuy-ssl-certificatesindexhtmlTo purchase the signed certificate you need the following information inaddition to the CSR
The length of time for the certificate (one year or two years)
The number of servers that host a single domain (up to five servers)
50Post-installation configurationAbout post-installation security configuration for Management Server
Symantec Proprietary and Confidential
The server platform
The organization organizational unit country state or locality (all spelledwithout abbreviations)
Payment information and a billing contact
The common name This name is the host name and domain namesuch as wwwcompanycom or companycom
An email where VeriSign can reach you to validate the information
Documentation to demonstrate that your organization is legitimate
To obtain signed certificates from other Signature Authorities go to their Websites and follow the instructions to enroll and obtain a signed certificate Thisprocess is similar to the VeriSign process However check with the organizationto identify any additional environment information that may be needed for thecertificate
The certified Signature Authority sends you the signed certificate (this processmight take 3-5 days) Internal Signature Authorities must return the rootcertificate along with the signed certificate
5 Place the signed certificate into the directory(installdirdatainsightjrebin) with the webserverkeystore file Toemail the certificate paste it into a text document exactly as it appears on thescreen Include the top line and bottom line (-----Begin Certificate----- and-----End Certificate-----) Make sure that no extra lines spaces trailing carriagereturns or characters have been inadvertently added Save this file in the samedirectory where the webserverkeystore file is located If the signed certificateis provided as an attachment to an email copy this file into the same directorywhere the webserverkeystore file is located
6 Keep a copy of both the webserverkeystore file and the signed certificatefile in a separate secure location
51Post-installation configurationAbout post-installation security configuration for Management Server
Symantec Proprietary and Confidential
7 Confirm the signed certificate is correct Open a command prompt and run thefollowing command to view the certificatersquos fingerprint(s)
keytool -printcert -file signed_certificate_filename
The following is an example output
Owner CN=ll OU=ll O=ll L=ll S=ll C=ll
Issuer CN=ll OU=ll O=ll L=ll S=ll C=ll
Serial Number 59092b34
Valid from Thu Sep 25 180113 PDT 1997 until Wed Dec 24 170113
PST 1997
Certificate Fingerprints
MD5 1181AD92C8E50EA2012ED47AD75F076F SHA1
20B617FAEFE5558AD0711FE8D69DC037 37130E5EFE
8 Call or email the person who sent the certificate and compare the fingerprint(s)you see with the fingerprint(s) they sent you If the fingerprint(s) are not exactlyequivalent the certificate may have been replaced in transit by an attackerrsquoscertificate
If you used an Internal Signing Authority also view the fingerprint(s) of the rootcertificate using the same -printcert command
keytool -printcert -file
name_of_root_certificate_provided_by_internal_signature_authority
Compare the displayed fingerprint with the well-known fingerprint (obtainedfrom a newspaper or the root CArsquos Web page) Contact the certificatersquos issuerif you have questions
When you execute the command the -importcert command prints out thecertificate information and prompts you to verify it
9 Return to the installdirDataInsightjrebin directory and update thelocal webserverkeystore file with the signed certificate as follows
Internal signature authorityUse the following command to update the webserverkeystore file withthe root certificate
ltINSTALL_DIRgtDataInsightjrebinkeytoolexe -importcert -file
root_certificate_filename -keystore webserverkeystore
52Post-installation configurationAbout post-installation security configuration for Management Server
Symantec Proprietary and Confidential
-storepass changeit
Use the following command to update the webserverkeystore file with thesigned certificate
ltINSTALL_DIRgtDataInsightjrebinkeytool
-importcert -alias tomcat -keystore webserverkeystore -trustcacerts
-file signed_certificate_filename
VeriSign or third-party signature authorityUse the following command to update the local webserver keystore filewith the signed certificate
ltINSTALL_DIRgtDataInsightjrebinkeytool
-importcert -alias tomcat -keystore webserverkeystore -trustcacerts
-file signed_certificate_filename
10 Copy the updated webserverkeystore file into the $datadirkeys directoryBy default $datadir is located at CDataInsightdata Note that thisoperation overwrites an existing file of the same name in that location Renamethe existing file if you want to keep it
11 If you have used a password other than changeit in 2 perform the followingadditional steps
Log into the Management Server with Administrator privileges
Open a command prompt window and change to the bin directory in theinstallation folder for Data Insight By default the bin directory is located atCProgram FilesSymantecDataInsightbin
Execute the following commandconfigdbexe -O -J matrixwebserverkeystorepassword -j
ltnew_passwordgt
12 Restart the Data Insight Web service by performing the following steps in thespecified order
net stop DataInsightWeb
net start DataInsightWeb
53Post-installation configurationAbout post-installation security configuration for Management Server
Symantec Proprietary and Confidential
Configuring your corporate firewallThe instructions in this section assume that the Management Server and Workernodes are installed inside your corporate LAN behind a firewall If this is the caseupdate your corporate firewall settings as follows
Allow 2-way connections between the Management Server and the workernodes and between worker nodes Configure your firewall to accept connectionson the port you entered for the Communication Service when installing theManagement Server and worker nodes By default the Communication Servicecommunicates over port 8383 You can configure the servers to use any otherport Traffic on this port is HTTPSYou should also allow outgoing connection from the Management Server tohttpssortsymanteccom Data Insight downloads patch information from theSORT web site to notify you of product updates
Allow Windows Remote Desktop Client connections (TCP port 3389) Thisfeature can be useful for setup purposes
The web interface of the Management Server runs on port 443 (configurable atthe time of installation) Port 443 is also used for the Portal service on theSelf-Service Portal server This port must be opened at the Management Serverto allow HTTPS communication between browsers and the Web server and theportal server
The DataInsightWorkflow Service runs on HTTPS port 8686 This port must beopened on the Portal server to allow HTTPS communication between Portalserver and the Management Server
54Post-installation configurationConfiguring your corporate firewall
Symantec Proprietary and Confidential
Installing Windows FileServer agent
This chapter includes the following topics
About Windows File Server agent
Installing Windows File Server agent manually
Configuring the Windows File Server using ConfigureWindowsFileServerexe
About Windows File Server agentSymantec Data Insight requires an agent to be installed on a Windows File Servermachine if you want to monitor access events on the file server Data Insight canautomatically install the agent on the Windows File Server when adding the fileserver using the Console
For detailed information about automatically installing the agent on the WindowsFile Server see the Symantec Data Insight Administrators Guide
Optionally you can choose to install the agent manually on the file server
6Chapter
Symantec Proprietary and Confidential
To configure a Windows File Server manually
1 Install the Windows File Server agent on the file server machine
See ldquoInstalling Windows File Server agent manuallyrdquo on page 56
2 Register the agent with the Management Server using theRegisterWorkerNodeexe utility During registration you can specify theaddress of the worker node that is intended to be the Collector node of this fileserver Registration takes place through the Collector worker node Registeringthe agent ensures that the file server can communicate with the Collectorworker node
The procedure to registration of Windows File Server agent is the same asregistering a worker node
See ldquoRegistering the worker node and the Portal noderdquo on page 46
3 Add the file server to the Management Server using theConfigureWindowsFileServerexe utility
See ldquoConfiguring the Windows File Server usingConfigureWindowsFileServerexerdquo on page 57
4 If the file server is clustered using MSCS do the following
Install the agent on each node of the cluster
Register each node with the Management Server using its physical hostaddress
Run ConfigureWindowsFileServerexe from each cluster node afterregistering the node
Installing Windows File Server agent manuallyTo install the Windows File Server agent manually
1 Locate the agent installer binary from the agent bundle that ships with theproduct The agent bundle is a compressed file that contains the agent installeralong with some installation templates It is calledSymantec_DataInsight_windows_winnas_50_X_archzip
2 Select the proper bundle based on the architecture of your file server and unzipit in a temporary location to get the installer binary
3 Log on (or remote logon) as Administrator to the Windows file server whereyou intend to install the agent
4 Double-click the agent installer to launch it
56Installing Windows File Server agentInstalling Windows File Server agent manually
Symantec Proprietary and Confidential
5 The Welcome to the Symantec Data Insight Setup Wizard window appearsClick Next
6 In the License Agreement window select I accept the agreement and clickNext
7 In the Select Destination Directory window browse to the directory in whichyou want Data Insight to be installed By default the destination directory isCProgram FilesSymantecDataInsight
8 In the Configure Data Directory window browse to the location where youwant to store the product data Select a location with enough free space
9 In the Configure Networking window enter the following information
Communication Service PortSee ldquoAbout Communication Servicerdquo on page 16
Configuration Service portConfiguration service is a process that provides interface to configurationand other product data that is stored on the local system This service portdoes not need to be accessible outside the host machine
Note The installer validates whether the appropriate ports are free to acceptconnections
10 To start the installation process click Next
11 To register the worker node with the Management Server after you exit setupselect the Launch Worker Node Registration Wizard after exit checkbox
See ldquoRegistering the worker node and the Portal noderdquo on page 46
12 To exit setup click Finish
Configuring the Windows File Server usingConfigureWindowsFileServerexe
Run the ConfigureWindowsFileServerexe utility to configure the file server fromthe file server machine You must run this utility after you have registered the agentnode with the Management Server to add the file server to the Management Serverconfiguration Data Insight starts monitoring this file server after you have completedthis step
57Installing Windows File Server agentConfiguring the Windows File Server using ConfigureWindowsFileServerexe
Symantec Proprietary and Confidential
To configure the Windows File Server from the file server machine
1 Double-click ConfigureWindowsFileServerexe located in the bin folder ofthe installation
The File Server Configuration Wizard appears
2 Select This File Server is a part of MSCS cluster check box if this node is apart of an MSCS cluster If you select this option specify name of this clusterin the Cluster Name text box You must enter the exact same name in this fieldwhen you run this utility on all nodes of this cluster
3 Select the Collector worker node for this file server using the Collector Nodedrop-down All communication with this file server happens through theassociated Collector node
4 Select Automatically discover shares on this filer check box if you wantData Insight to automatically discover shares on this filer and add them to theconfiguration
Note If this filer is a Clustered file server you need to log into the Consolelater and specify credentials of an Administrative user on this cluster beforediscovery can happen
You can optionally specify shares that need to be ignored during discovery byspecifying matching patterns in the adjoining text box
5 Select Scan new shares immediately check box to add newly added sharesto the scan queue immediately without waiting for the normal full scan scheduleHowever scanning will still take place only during the times scanning ispermitted on the node
6 Click Configure Now button to finish the configuration The utility will contactthe Management Server through the selected Collector node and add the fileserver to the Management Server If this is a clustered file server and the filerhas already been added through the first node this step associates thisadditional cluster node with the existing filer configuration
Alternately you can choose to not run this utility post-registration and configurethe Windows File Server agent from the Management Console
To configure the Windows File Server agent from the Management console
1 Register the Windows File Server agent with the Management Server
2 Log on to the Management Console
58Installing Windows File Server agentConfiguring the Windows File Server using ConfigureWindowsFileServerexe
Symantec Proprietary and Confidential
3 From the Settings gt Filers page select Add New Filer and from thedrop-down selectWindows File Server
On the Add NewWindows File Server page clear the Let Data Insight installthe agent automatically check box
4 Select this node from the list view control to associate this node with the fileserver
59Installing Windows File Server agentConfiguring the Windows File Server using ConfigureWindowsFileServerexe
Symantec Proprietary and Confidential
Getting started with DataInsight
This chapter includes the following topics
About the Data Insight Management Console
Logging in to the Data Insight Management Console
Logging out of the Data Insight Management Console
Displaying online help
About the Data Insight Management ConsoleUsers interact with Data Insight primarily through the Data Insight ManagementConsole The Data Insight Console is a graphical user interface that provides acentral point to view storage resources that Data Insight monitors scheduleprocesses and view reports among other features The Console is automaticallyinstalled with the Management Server You access the Console through a Webbrowser that has a network connection to the Management Server By default theManagement Server runs on HTTPS port 443
Logging in to the Data Insight Management ConsoleTo log on to the console from the Management Server or a worker node
1 Do one of the following
Click the shortcut created on the Desktop during installation
7Chapter
Symantec Proprietary and Confidential
Click Start gt Programs gt Symantec gt Symantec Data Insight gt DataInsight Console
2 On the Login screen enter the credentials of a user with privileges to log in tothe Management Server
3 Enter the name of the domain to which the user belongs
4 Click Submit
The Management Console appears
To log on to the console from a machine other than the Management Server or theworker nodes
1 Open a Web browser and enter httpsltms_hostgtltms_portgt For examplehttpsdatainsightcompanycom443
2 On the Login screen enter the credentials of a user with privileges to log in tothe Management Server
3 Enter the name of the domain to which the user belongs
4 Click Submit
The Management Console appears
Logging out of theData InsightManagement ConsoleTo log out
1 Click logout at the top right of the screen
2 Click OK to go back to the login screen
Displaying online helpTo access online help click the Help button in the upper-right corner of any screenin the Management Console Symantec Data Insight displays the help in a separatewindow The online help shows the table of contents in the left pane andcontext-sensitive help in the right pane
61Getting started with Data InsightLogging out of the Data Insight Management Console
Symantec Proprietary and Confidential
Uninstalling Symantec DataInsight
This chapter includes the following topics
Uninstalling Symantec Data Insight
Uninstalling Symantec Data InsightTo uninstall Data Insight
1 If you created shortcuts during the installation select Start gt All Programs gtSymantec Data Insight gt Symantec Data Insight Uninstaller
If no shortcuts exist open the Add or Remove Programs control from theWindows Control Panel and select the Symantec Data Insight entry Thenclick ChangeRemove
Optionally you can uninstall Symantec Data Insight using the uninstallexe fileThis file is located in the Data Insight installation folder (for exampleCProgram FilesSymantecDataInsight) On Linux execute the scriptoptDataInsightuninstall to launch the uninstall program
2 In the Delete Data window select the Delete all product data checkbox toremove all configuration as well as audit log data collected and stored by theproduct Do not select this option if you are attempting to repair the installationby uninstalling and reinstalling the software
3 Click Next to uninstall
The uninstaller removes all Symantec Data Insight components
4 Click Finish to complete the uninstall process
8Chapter
Symantec Proprietary and Confidential
5 If you uninstall a worker node log in to the Management Console click theSettings tab
6 Navigate to the Data Insight Servers page select the worker node and clickDelete
63Uninstalling Symantec Data InsightUninstalling Symantec Data Insight
Symantec Proprietary and Confidential
Installing Data Insight usingresponse files
This appendix includes the following topics
About response files
Installing Data Insight using response files
Sample response files
About response filesThe installer or the product installation script generates a response file during anyinstallation configuration upgrade or uninstall procedure The response file containsthe configuration information that you entered during the procedure
You can use the response file for future installation procedures The response filepasses arguments to the script to automate the installation of that product You canedit the file to automate installation and configuration of additional systems
Installing Data Insight using response filesTypically you can use the response file that the installer generates after you installData Insight on a system to install Data Insight on other systems
To install using response files
1 Make sure the systems where you want to install Data Insight meet theinstallation requirements
2 Make sure the pre-installation tasks are completed
AAppendix
Symantec Proprietary and Confidential
3 Create and copy the response file to the system where you want to install DataInsight
4 Navigate to the directory that contains the installation program
5 Start the installation as follows
Symantec_DataInsight_windows_5_0_N_x64exe ndashq ndashconsole ndashvarfile
ltpath_to_varfilegt ndashwait [timeout in seconds] where N is the buildnumber
6 If installing a worker node register the worker node using the followingcommand
RegisterWorkerNodeexe ndashq ndashconsole ndashvarfile
ltpath_to_register_varfilegt ndashwait [timeout in seconds]
Note Before you launch the registration wizard you must copy$datakeyscommdkeystore file to the worker node to a temporary locationfor exampleCtempcommdkeystore
Sample response filesThe following example shows a response file for the Management Server
Installation folder
sysinstallationDir=CProgram FilesSymantecDataInsight
Data folder
matrixdatadir=CDataInsightdata
Name for Management Server node
matrixnodename=hostcompanycom
matrixconsolename=hostcompanycom
Ports for DataInsightWeb DataInsightComm DataInsightConfig
matrixwebserverport$Long=443
matrixcommdport$Long=8383
matrixquerydport$Long=8282
matrixinstallmode=ms
matrixworkeriswinnas$Boolean=false
65Installing Data Insight using response filesSample response files
Symantec Proprietary and Confidential
UsernameDomain for initial administration
matrixinitialadminlogin=Administrator
matrixinitialadmindomain=WISDOM
matrixinitialadminisgroup$Boolean=false
If the Management Server is part of Active Directory domain specify ifManagement Server domain should be scanned
matrixscanad$Boolean=true
Specify if anonymous usage collection should be enabled
matrixenableomniture$Boolean=true
Specify whether services should be started after installation
matrixmsstartServices$Boolean=true
sysprogramGroupAllUsers$Boolean=true
createDesktopLinkAction$Boolean=true
createQuicklaunchIconAction$Boolean=true
sysprogramGroupDisabled$Boolean=false
matrixlaunchconsole$Boolean=false
The following example shows a response file for installing a Collector node
Installation folder
sysinstallationDir=CProgram FilesSymantecDataInsight
Data folder
matrixdatadir=CDataInsightdata
Address for Collector node
matrixnodename=hostcompanycom
matrixworkername=hostcompanycom
Ports for DataInsightComm DataInsightConfig
matrixcommdport$Long=8383
matrixquerydport$Long=8282
matrixinstallmode=worker
matrixworkerisindexer$Boolean=true
createQuicklaunchIconAction$Boolean=true
66Installing Data Insight using response filesSample response files
Symantec Proprietary and Confidential
sysprogramGroupDisabled$Boolean=true
createDesktopLinkAction$Boolean=true
sysprogramGroupAllUsers$Boolean=true
matrixlaunchregister$Boolean=false
The following example shows a response file for launching the worker noderegistration wizard
Address of the Management Server
matrixconsolename=ltIP address of the Management Servergt
Path to commdkeystore
matrixmskeystore=CDataInsightdatacommdkeystore
Whether services should be started after registration
matrixworkerstartServices$Boolean=true
matrixlaunchconsole$Boolean=false
The following example shows a response file for installing a server with the Collectorand Indexer roles
Installation folder
sysinstallationDir=CProgram FilesSymantecDataInsight
Data folder
matrixdatadir=CDataInsightdata
Address for Collector node
matrixnodename=hostcompanycom matrixworkername=hostcompanycom
Ports for DataInsightWeb DataInsightComm DataInsightConfig
matrixcommdport$Long=8383
matrixquerydport$Long=8282 matrixinstallmode=worker
matrixworkerisindexer$Boolean=false
createQuicklaunchIconAction$Boolean=true
sysprogramGroupDisabled$Boolean=true
createDesktopLinkAction$Boolean=true
sysprogramGroupAllUsers$Boolean=true
matrixlaunchregister$Boolean=false
67Installing Data Insight using response filesSample response files
Symantec Proprietary and Confidential
The following example shows a response file for launching the worker noderegistration wizard
Address of the Management Server
matrixconsolename=ltIP address of the Management Servergt
Path to commdkeystore
matrixmskeystore=CDataInsightdatacommdkeystore
Whether services should be started after registration
matrixworkerstartServices$Boolean=true
matrixlaunchconsole$Boolean=false
The following example shows a response file for installing a Windows File Servernode
Installation folder
sysinstallationDir=CProgram FilesSymantecDataInsight
matrixinstallmode=worker
matrixworkerisindexer$Boolean=false
matrixworkeriscollector$Boolean=true
matrixworkeriswinnas$Boolean=true
matrixdatadir=CDataInsightdata
matrixworkername=
matrixcommdport$Long=8383
matrixquerydport$Long=8282
matrixenabledrwatson$Boolean=true
matrixlaunchregister$Boolean=false
matrixlaunchconsole$Boolean=false
sysprogramGroupname=Symantec Data Insight
sysserviceselected114$Boolean=true
syslanguageId=en
sysprogramGrouplinkDir=usrlocalbin
sysservicestartupType1393=auto
sysprogramGroupenabled$Boolean=true
68Installing Data Insight using response filesSample response files
Symantec Proprietary and Confidential
sysserviceselected1393$Boolean=true
sysservicestartupType114=auto
sysprogramGroupallUsers$Boolean=true
Registration properties
matrixregisternodeduringinstall$Boolean=true
matrixregisternodevarfile=$registervarfile
matrixconsolename=$collectorhost_port
matrixmskeystore=$commdkeystore
matrixshortcuts$Boolean=true
matrixworkerstartServices$Boolean=true
matrixlaunchconfigurewinnasfiler$Boolean=true
matrixlaunchconsole$Boolean=false
The following example shows a response file for configuring aWindows File Servernode
filerwinnasclustered$Boolean=false
filercollectorindex$Integer=0
filerindexerindex$Integer=0
filermonitorAllShares$Boolean=true
filerexcludeShares=$
filerscanNewSharesImmediately$Boolean=true
matrixlaunchconsole$Boolean=false
The following example shows a response file for installing the Self-Service Portalnode
sysprogramGroupDisabled$Boolean=false
Installation folder
sysinstallationDir=CProgram FilesSymantecDataInsight
syslanguageId=en
matrixportalport$Long=443
matrixworkeriswinnas$Boolean=false
matrixinstallmode=worker
69Installing Data Insight using response filesSample response files
Symantec Proprietary and Confidential
matrixworkerwinnasplat=WLH
matrixdatadir=CDataInsightdata
createQuicklaunchIconAction$Boolean=true
matrixnodename=testnodetuliplocal
sysprogramGroupName=Symantec Data Insight 50
matrixlaunchconsole$Boolean=false
matrixlaunchregister$Boolean=true
matrixworkerisportal$Boolean=true
matrixcommdport$Long=8383
sysprogramGroupAllUsers$Boolean=true
matrixworkername= testnodetuliplocal
createDesktopLinkAction$Boolean=true
matrixworkflowdport$Long=8686
matrixquerydport$Long=8282
sysadminRights$Boolean=true
The following example shows a response file for launching the worker noderegistration wizard to register the Collector Indexer Windows File Server and thePotal nodes with the Management Console
matrixlaunchconsole$Boolean=false
syslanguageId=en
sysadminRights$Boolean=true
matrixconsolename=10209109239
sysinstallationDir=CProgram FilesSymantecDataInsight
matrixworkerstartServices$Boolean=true
matrixmskeystore=CTempDirkeyscommdkeystore
Sample response file to upgrade a Collector nodematrixupgrade$Boolean=true
Indicates that upgrade has been requested
matrixupgradedataduringinstall$Boolean=true
Indicates that data be upgraded automatically during the upgrade
70Installing Data Insight using response filesSample response files
Symantec Proprietary and Confidential
matrixupgradebackup$Boolean=false
Indicates if data directory should first be backed up temporarily before the datais upgraded
matrixbackupdir$String=
Indicates where data should be backed up If empty or not defined tmp willbe used
matrixupgradebackuprestore$Boolean=true
Indicates if old data should be restored back in case upgrade fails You must setmatrixupgradebackup to true for this to take effect
matrixupgradebackupdelete$Boolean=true
Indicates if backup copy can be deleted after upgrade is successful You must setmatrixupgradebackup to true for this to take effect
Sample response file to upgrade a Windows File Server Agentmatrixupgrade$Boolean=true
Indicates that upgrade has been requested
matrixupgradedataduringinstall$Boolean=true
Indicates that data be upgraded automatically during the upgrade
matrixupgradebackup$Boolean=false
Response file if any to be passed to UpgradeDataexe
whenmatrixupgradedataduringinstall is set to true This is optional andis generally not needed
The response file supports following variables
Format for UpgradeDataexe varfile
Indicates if data directory should first be backed up temporarily before the datais upgraded
matrixbackupdir$String=
Indicates where data should be backedup If empty or not defined tmp is used
matrixupgradebackuprestore$Boolean=true
Indicates if the old data should be restored in case upgrade fails You must setmatrixupgradebackup to true for this to take effect
matrixupgradebackupdelete$Boolean=true
71Installing Data Insight using response filesSample response files
Symantec Proprietary and Confidential
Indicates if backup copy can be deleted after the upgrade is successful You needto set matrixupgradebackup to true for this to take effect
72Installing Data Insight using response filesSample response files
Symantec Proprietary and Confidential
CCollector process
about 14Collector worker node
Collector 14overview 13Scanner 14
Communication Service 16corporate firewall
configuring 54
IIndexer worker node
overview 15installation
overview 27post-installation configuration 46
installation tiers 17single-tier installation 18three-tier installation 17two-tier installation 18
LLinux worker node
installing as root 35
MManagement Console
generating certificate 48logging in 60logging out 61overview 60
Management Serverinstalling 29overview 13security configuration 48
Oonline help 61
Pportal
installing 34post-installation configuration 46
security configuration 48preinstallation steps 19
SScanner process
about 14Self-Service Portal
services 15single-tier installation
overview 18performing 28
SSL clientserver certificates 48supported file servers 23Symantec Data Insight
installation 27installation tiers 17operating system requirements 20overview 10ports 25Supported browsers 24system requirements for components 21uninstalling 62
system requirements 21web server version 26
Tthree-tier installation
overview 17performing 29
two-tier installationoverview 18performing 28
Uuninstalling 62
Index
Symantec Proprietary and Confidential
WWindows File Server
configuringsilently 58using configureWindowsFileServerexe 57
Windows File Server agentinstallation overview 55installing
manual 56worker node
installing 32registering 46
74Index
Symantec Proprietary and Confidential
- Symantec Data Insight 50 Installation Guide
- Technical Support
- Contents
- 1 Understanding the Symantec Data Insight architecture
-
- About Symantec Data Insight
- About the Management Server
- About the Collector worker node
-
- About the Collector
- About the Scanner
-
- About the Indexer worker node
- About the Self-Service Portal node
- About Communication Service
- About the DataInsightWatchdog service
- About the DataInsightWorkflow service
- About Symantec Data Insight installation tiers
-
- About three-tier installation
- About two-tier installation
- About single-tier installation
-
- 2 Preinstallation
-
- Preinstallation steps
- Operating system requirements
- System requirements for Symantec Data Insight components
- Supported file servers and platforms
- Supported browsers
- List of ports
- Web server version
-
- 3 Installing Symantec Data Insight
-
- About installing Symantec Data Insight
- Performing a single-tier installation
- Performing a two-tier installation
- Performing a three-tier installation
- Installing the Management Server
- Installing the worker node
- Installing the Self-Service Portal
- Installing a Linux Indexer worker node
-
- 4 Upgrading Symantec Data Insight
-
- Upgrading Data Insight to 50
- Upgrading the product data using the Upgrade Data Wizard
- Names and locations of cache files
- Upgrading the Data Insight Web service for SharePoint
-
- 5 Post-installation configuration
-
- Post-installation configuration
- Registering the worker node and the Portal node
- About post-installation security configuration for Management Server
-
- About SSL clientserver certificates
- Generating Management Console certificate
-
- Configuring your corporate firewall
-
- 6 Installing Windows File Server agent
-
- About Windows File Server agent
- Installing Windows File Server agent manually
- Configuring the Windows File Server using ConfigureWindowsFileServerexe
-
- 7 Getting started with Data Insight
-
- About the Data Insight Management Console
- Logging in to the Data Insight Management Console
- Logging out of the Data Insight Management Console
- Displaying online help
-
- 8 Uninstalling Symantec Data Insight
-
- Uninstalling Symantec Data Insight
-
- A Installing Data Insight using response files
-
- About response files
- Installing Data Insight using response files
- Sample response files
-
- Index
-

15 The Completing the Symantec Data Insight setup wizard window provides youan option to start Data Insight Services
Before you start services Symantec recommends that you check for availablepatches at httpssortsymanteccom If there is a patch available install thepatch first and then start the services
The next screen provides you an option to launch the Management Server onexit Select this option to launch the Console and complete setting up theManagement Server
16 To exit setup click Finish
NoteOnce you install the Management Server log on to the Management Serverto configure the SMTP settings and other product users as necessary
Installing the worker nodeThroughout the installation process the setup wizard displays installation informationand options Use the following options to navigate through the installation process
Installing the worker node
1 Log on (or remote logon) as Administrator to the computer that is intended forthe worker node
2 Double-click Symantec_Data_Insight_windows_5_0_0_N_x64exe to launchthe installer
Where N is the build number
If UAC is enabled right-click on the installer and choose the Run asadministrator option for elevated administrative rights during the installation
3 The Welcome to the Symantec Data Insight Setup Wizard window appearsClick Next
4 In the License Agreement window select I accept the agreement and clickNext
5 In the Select Destination Directory window browse to the directory in whichyou want Data Insight to be installed By default the destination directory isCProgram FilesSymantecDataInsight
Note You cannot install the worker node on the same machine as theManagement Server
32Installing Symantec Data InsightInstalling the worker node
Symantec Proprietary and Confidential
6 Depending on your deployment scenario in the Configure Type of Installwindow select Indexer and Collector or Collector as the installation option
7 Click Next
8 In the Configure Data Directory window browse to the location where youwant to store the product data
Select a location with enough free space and high-performance disks It isrecommended that you choose a location other than the system volume forthe data directory
9 In theWorker Node Address window enter the Fully Qualified Host Name(FQHN) of the server This name must be resolvable from the ManagementServer and the other worker nodes
10 In the Configure Networking window enter the following information
See ldquoAbout Communication Servicerdquo on page 16Communication Service Port
Configuration service is a process that providesinterface to configuration and other product data storedon the local system This service port does not need tobe accessible outside the host machine
Configuration Service Port
Note The installer validates whether the appropriate ports are free to acceptconnections
11 Review the options that you have selected in the installation wizard inInstallation Summary window
12 To start the installation process click Begin Install
13 To register the worker node with the Management Server after you exit setupselect the Launch Worker Node Registration Wizard after exit checkbox
See ldquoRegistering the worker node and the Portal noderdquo on page 46
14 To exit setup click Finish
33Installing Symantec Data InsightInstalling the worker node
Symantec Proprietary and Confidential
Installing the Self-Service PortalInstalling the Self-Service Portal
1 Log on (or remote logon) as Administrator to the computer that is intended asthe Portal
2 Double-clickSymantec_Data_Insight_windows_5_0_0_N_x64_architectureexe to launchthe installer
where N is the build number
If UAC is enabled right-click on the installer and choose the Run asadministrator option for elevated administrative rights during the installation
3 TheWelcome to the Symantec Data Insight SetupWizardwindow appearsClick Next
4 In the License Agreement window select I accept the agreement and clickNext
5 In the Select Destination Directory window browse to the directory in whichyou want Data Insight to be installed By default the destination directory isCProgram FilesSymantecDataInsight
Note You cannot install the portal node on the same computer as theManagement Server
6 Depending on your deployment scenario in the Configure Type of Installwindow select Self-Service Portal as the installation option
7 Click Next
8 In the Configure Data Directory window browse to the location where youwant to store the product data
Select a location with enough free space and high-performance disks It isrecommended that you choose a location other than the system volume forthe data directory
9 In theWorker Node Address window enter the Fully Qualified Host Name(FQHN) of the host This host name must be resolvable from the ManagementServer and the other worker nodes
34Installing Symantec Data InsightInstalling the Self-Service Portal
Symantec Proprietary and Confidential
10 In the Configure Networking window enter the following information
See ldquoAbout Communication Servicerdquo on page 16Communication Service Port
Configuration service is a process that providesinterface to configuration and other product data thatis stored on the local system This service port doesnot need to be accessible outside the host machine
Configuration Service Port
11 In the Configure Self-Service Portal window enter the port numbers for theSelf-Service Portal service and the Workflow service By default the portnumbers are 443 for the Portal service and 8686 for the Workflow service
Note The installer validates whether the appropriate ports are free to acceptconnections
12 Review the options that you have selected in the installation wizard inInstallation Summary window
13 To start the installation process click Begin Install
14 To register the worker node with the Management Server after you exit setupselect the Launch Worker Node Registration Wizard after exit check box
See ldquoRegistering the worker node and the Portal noderdquo on page 46
15 To exit setup click Finish
Emails for remediation tasks are sent to data owners from the Portal Server Ensurethat you can connect to the configured SMTP server from the Portal server Similarlyfor incident remediation the Portal node communicates with the DLP server Ensurethat the portal node can connect to the DLP server
Installing a Linux Indexer worker nodeYou can choose to install the Indexer on a server installed with Red Hat EnterpriseLinux 50 The Linux indexer works exactly the same way as the Windows indexer
Before you install the Indexer on the Linux server ensure the following
The compat-expat1 RPM resource package is installed on the server
The firewall is configured to allow access to port 8383 between the ManagementServer Indexer and Collector
35Installing Symantec Data InsightInstalling a Linux Indexer worker node
Symantec Proprietary and Confidential
Installing the worker node
1 SSH to the Linux server where you want to install the worker node You caninstall the package either as root or as non-root user Ensure that you arelogged in as that user
2 Run the following command to launch the installer package
sh Symantec_Data_Insight_linux_5_0_0ltNgt_ltRHELVERgt_x64sh where Nis the build number and RHELVER is RHEL6 or RHEL7 depending on theversion of your operating system
3 The Welcome to the Symantec Data Insight Setup Wizard window appearsClick Next
4 In the License Agreement window select I accept the agreement and clickNext
5 In the Select Destination Directory window browse to the directory in whichyou want the Indexer to be installed By default the destination directory isoptDataInsight
When installing as non-root ensure that the user has write privileges to theinstall location
6 Click Next
7 In the Configure Data Directory window browse to the location where you wantto store the product data
Select a location with enough free space and high-performance disks
8 In the Worker Node address window enter the Fully Qualified Host Name(FQHN) or IP address of the host Ensure that the Management Server andthe other worker nodes are able to resolve this hostname
9 In the Configure Networking window enter the following information
See ldquoAbout Communication Servicerdquo on page 16Communication Service Port
Configuration service is a process that providesinterface to configuration and other product data storedon the local system This service port does not need tobe accessible outside the host machine
Configuration Service Port
Note The installer validates whether the appropriate ports are free to acceptconnections
36Installing Symantec Data InsightInstalling a Linux Indexer worker node
Symantec Proprietary and Confidential
10 To register the worker node with the Management Server after you exit setupselect the Launch Worker Node Registration Wizard after exit checkbox
See ldquoRegistering the worker node and the Portal noderdquo on page 46
11 To exit setup click Finish
37Installing Symantec Data InsightInstalling a Linux Indexer worker node
Symantec Proprietary and Confidential
12 Optionally to use an alternate location for the log files edit the following filesthat are located in the optDataInsightconf directory to replaceoptDataInsightlog with the new log location
cli_loggingproperties
dscli_loggingproperties
commd_loggingproperties
watchdog_loggingproperties
webserver_loggingproperties
Export the new log directory using the following command
export MATRIX_LOG_DIR=DataInsightlog
Add the export entry to bash_profile file of the user to reflect the changewhen you restart the system
Execute the following command to update the profile path
source bash_profile
Note If you are installing Data Insight as non-root and have but have at anearlier time installed and run the services as root you must first delete thefollowing files
rm tmpi4jdaemon__DIdata_DataInsight_bin_DataInsightComm
rm tmpi4jdaemon__DIdata_DataInsight_bin_DataInsightWatchdog
rm varrunquerydpid
38Installing Symantec Data InsightInstalling a Linux Indexer worker node
Symantec Proprietary and Confidential
13 When installing as a non-root user after you have registered this node withthe Management Server add following entries to etcrclocal toautomatically start the services after you restart the system
su ndash ltname of non-root usergt
export MATRIX_LOG_DIR=DataInsightlog (Optional)
optDataInsightbinDataInsightConfig start
optDataInsightbinDataInsightComm start
optDataInsightbinDataInsightWatchdog start
logout
To stop services during shutdown add the following entries toetcrclocalshutdown
optDataInsightbinDataInsightWatchdog stop
optDataInsightbinDataInsightComm stop
optDataInsightbinDataInsightConfig stop
39Installing Symantec Data InsightInstalling a Linux Indexer worker node
Symantec Proprietary and Confidential
Upgrading Symantec DataInsight
This chapter includes the following topics
Upgrading Data Insight to 50
Upgrading the product data using the Upgrade Data Wizard
Names and locations of cache files
Upgrading the Data Insight Web service for SharePoint
Upgrading Data Insight to 50You can upgrade an existing Data Insight Server with Symantec Data Insightversions 40x and 45x to 50 Data Insight does not support upgrading a versionbefore 40 directly to 50 If the server is installed with a version before 40 youmust upgrade to version 40 or 45 before you can upgrade to 50
All Data Insight worker nodes must be at the same level of major version as theManagement Server Windows file server agents can be one level lower than theManagement Server version Thus Management Server 50 is compatible with the45 and 40 version of Windows File Server agents This gives you enough time toplan the upgrade of your Windows File Server agents
Before you begin the upgrade to Symantec Data Insight 50 note the following
As a best-practice measure Symantec recommends that you take a backup ofthe servers data folder
In case of a multi-node setup the upgrade setup must be run first on theManagement Server then on the Indexer nodes followed by the Collector nodes
4Chapter
Symantec Proprietary and Confidential
You can upgrade the Windows File Server agent only after upgrading theCollector nodes
If you have archived older index segments ensure that you restore the archivedsegments before upgrading the server
If you are upgrading the server using a Remote Desktop Connection (RDC)ensure that you do not set automatic log-off for the session
The upgrade from 301 is likely to take a longer time since new cache files aregenerated on each index folder for a share for the first timeSee ldquoNames and locations of cache filesrdquo on page 44
The size of the data directory on the Indexer nodes increases by about 5 afterthe upgrade from 301 The increase in size depends on the time periodconfigured for capturing activity data The increase in the size of the datadirectory may also vary depending on the number of audit events that arecaptured on configured shares
Ensure that you complete the following tasks after the upgrade
Configure the primary attributes that are used to classify users for the purposeof generating advanced analytics data
Configure the time period for computing advanced analytics
Refresh the Data Insight Dashboard data
Verify that the Net Framework version 45 is installed on the following
Collector nodes monitoring the Windows SharePoint servers and the EMCIsilon filers
The Management Server serving an Enterprise Vault server
For information about configuring settings for advanced analytics see the SymantecData Insight Administrators Guide
To upgrade Data Insight to 50
1 Log in as Administrator to the server that you want to upgrade
2 When the setup prompts you to upgrade from current version to 50 click Yes
3 In theWelcome to the Symantec Data Insight Setup Wizard window clickNext
4 In the License Agreement window select I accept the agreement and clickNext
41Upgrading Symantec Data InsightUpgrading Data Insight to 50
Symantec Proprietary and Confidential
5 You must upgrade the product data before you start Data Insight services Inthe Completing the Symantec Data Insight 50 Upgrade Wizard windowselect the Launch the Upgrade Data Wizard check box
6 Click Finish to exit the setup
To upgrade a Linux Indexer
1 In case of a Linux indexer log in as the appropriate user (root or non-root)configured to run the product
Note that if you had earlier installed the Linux Indexer as root and later switchedto using a non-root user you must perform the following steps before you startthe Linux installer for upgrade If you do not perform these steps the installeryou launch with non-root credentials cannot detect the previous version of DataInsight on the server
Log in to the machine as root user
Copy the following file to a temporary location~javauserPrefscominstall4jinstallationsprefsxml
Log out and log back in as the non-root user
Create the following directory~javauserPrefscominstall4jinstallations
Change to the directory you have created
Take a backup of prefsxml
Overwrite prefsxml in this folder with the one you copied to the prefsxmlthat was copied to the temporary location
2 To launch the Symantec Data Insight 50 installer double-clickSymantec_DataInsight_linux_5_0_0_N_RHEL6_x64exe orSymantec_DataInsight_linux_5_0_0_N_RHEL7_x64exe where
N is the build number
3 When the setup prompts you to upgrade from current version to 50 click Yes
Note On Linux if the installer does not prompt you for upgrade because itdoes not detect the earlier version of Data Insight on the machine ensure thatyou first follow the instructions in 1
See ldquoUpgrading the product data using the Upgrade Data Wizardrdquo on page 43
42Upgrading Symantec Data InsightUpgrading Data Insight to 50
Symantec Proprietary and Confidential
Note You can also upgrade the Windows File Server agent and Collector nodesusing the Management Console For more details see the Symantec Data InsightAdministration Guide
Upgrading the product data using the Upgrade DataWizard
Before you upgrade data Symantec recommends that you check for product updateson httpssortsymanteccom If updates are available you must apply the productupdate and then proceed to upgrade the data
To upgrade the product data using the Upgrade Data Wizard
1 Launch the Upgrade Data wizard
2 On the Upgrade Product Data window select the Make temporary backupof data before upgrading check box
Symantec recommends that you take a backup of the product data beforestarting the data upgrade Taking a backup ensures that the original data canbe restored from backup if the upgrade fails Data Insight deletes the backupafter the upgrade completes successfully
3 Create the backup of the product data To select a backup location browse tothe location where you want the backup data to be stored
Before you begin the upgrade ensure that there is enough free space availablein the target location to take a backup Data Insight requires that your systemmust have free space to accommodate your data directory and an additional5 of data size for the upgrade to succeed If enough free space is notavailable the upgrade wizard fails If the upgrade fails relaunch the upgradewizard by executing the command INSTALL_DIRbinUpgradeDataexe
(Windows) or optDataInsightbinUpgradeData (Linux)
4 Select the following check boxes
Automatically restore original data from backup if upgrade fails
Delete backup on successful upgrade
5 If an index is taking a long time to upgrade or if the upgrade of an index is failsfor some unknown reason you can enter the number of such indexes in theSkip indexes field Specify a comma-separated list of the indexes you wantto skip The wizard skips the specified indexes and continues with the dataupgrade process
43Upgrading Symantec Data InsightUpgrading the product data using the Upgrade Data Wizard
Symantec Proprietary and Confidential
6 Specify the number of index upgrade failures after which the installer must exitthe data upgrade process
7 You can upgrade up to 10 indexes in parallel Select a number from theNumberof indexes to upgrade in parallel drop-down
Just before an index is upgraded a copy of that index is saved in the samefolder where the index resides This requires additional disk space during theupgrade Total additional disk space depends on the number of indexes beingupgraded in parallel If you are short on disk space on data volume you canselect the option to Skip index back up before upgrade Selecting this optioncan also make the upgrade process faster You should select this option onlyif you have a backup of your data directory so that indexes that fail to upgradecan be restored at a later time
8 Click Upgrade Now to start the data upgrade process
9 TheData Upgrade window appears and displays a progress bar while upgradingthe product data The time taken in the upgrade process depends upon thesize of the data
10 On successful completion of the data upgrade click OK
11 On theStart Data Insight Serviceswindow selectStart Data Insight Servicesnow Click Next
12 Click Finish to exit the wizard
Names and locations of cache filesData Insight generates cache files on the Indexer node at the time of installation orupgrade
Data Insight creates the following persistent activity index files in each index folderfor a share
activityidxinfo
dir-activityidxlttimestampgt
file-activityidxlttimestampgt
The persistent cache files contain pre-calculated summary information about usersand their activity on the files and folders during the time period configured foradvanced analytics The indexer process uses the information in these files toexpedite the process of servicing queries related to activity reports and SocialNetwork Graph
Each index folder for a share may also contain the following temporary files
44Upgrading Symantec Data InsightNames and locations of cache files
Symantec Proprietary and Confidential
Table 4-1
DescriptionName
Uncompressed versions of thefile-activityidxlttimestampgt anddir-activityidxlttimestampgt files
Since the activity index files are stored in acompressed form on disk Data Insightcreates the uncompressed files when anyprocess attempts to read the activity indexThe files remain on disk while the process isreading the files and are deleted when theprocess finishes reading the activity index
file-activityidxlttimestampgtltversiongt
dir-activityidxmmaplttimestampgtltversiongt
Temporary file created when Data Insight rollsup the activity count for folders The fileremains on the disk while the process isreading the files and are deleted when theprocess finishes reading the activity index
rolldir-activityidxlttimestampgtltversiongt
Temporary files created when Data Insightcalculates owners for files and folders Thefiles remain on disk while the query or reportprocesses the share Data Insight deletesthese files once the share is processed
file-activityidxtmplttimestampgtltversiongt
file-activityidxattrlttimestampgtltversiongt
dir-activityidxattrlttimestampgtltversiongt
If the process that creates these temporary files stops unexpectedly Data Insightdeletes these files during the next run of the IndexWriterJob or the ActivityIndexJobprocesses on the shares
Upgrading the Data Insight Web service forSharePoint
Data Insight does not support an automatic upgrade of the Data Insight Web serviceon the SharePoint server To upgrade to the latest version uninstall the previousversion from the SharePoint server and install the latest version
For detailed information on installing the Data Insight SharePoint Web service seethe Symantec Data Insight Administrators Guide
45Upgrading Symantec Data InsightUpgrading the Data Insight Web service for SharePoint
Symantec Proprietary and Confidential
Post-installationconfiguration
This chapter includes the following topics
Post-installation configuration
Registering the worker node and the Portal node
About post-installation security configuration for Management Server
Configuring your corporate firewall
Post-installation configurationYou must complete the following configuration after you finish installing SymantecData Insight
Register the worker node with the Management ServerSee ldquoRegistering the worker node and the Portal noderdquo on page 46
Configure post-installation security settingsSee ldquoAbout post-installation security configuration for Management Serverrdquoon page 48
Configure your corporate firewallSee ldquoConfiguring your corporate firewallrdquo on page 54
Registering the worker node and the Portal nodeYoumust register the worker node and the portal node with the Management Serverto enable communication between them
5Chapter
Symantec Proprietary and Confidential
You do not need to perform these steps if you have upgraded a worker node
To register the worker and portal nodes with the Management Server
1 Do one of the following
To launch the Worker Node Registration Wizard immediately aftercompleting theWorker Node installation wizard select the LaunchWorkerNode Registration Wizard after exit checkbox
To register the worker node at a later time executeRegisterWorkerNodeexe located in the Data Insight installation bindirectory
2 In the Register Worker Node with Management Server window enter thefollowing information
Fully Qualified Host Name (FQHN) of the Management Server host
Location of the Communication Service keystore fileThe keystore file commdkeystore enables secure communication betweenworker nodes and the Management Server It is present in the keys
subfolder of the Management Servers data directory You must manuallycopy the keystore file from the Management Server machine to a temporarylocation on the worker node By default the data directory is located on theManagement Server at CDataInsightdata It might be different for yoursetup You can locate the data directory by reading the file CProgram
FilesSymantecDataInsightdatadirconf on theManagement Serveror by running the configdb -d command
3 Click Register Now
4 After the successful registration of the worker node delete the commdkeystorefile from the temporary location
5 On the Start Data Insight Services window select Start Data Insight Servicesnow
6 On the Completing the node registration screen click Finish
You must log in to the Data Insight Management Server to complete furtherconfiguration of the worker node
47Post-installation configurationRegistering the worker node and the Portal node
Symantec Proprietary and Confidential
About post-installation security configuration forManagement Server
Symantec Data Insight secures communications between all Data Insight serversThis task is accomplished by encrypting the transmitted data and requiring serversto authenticate with each other
The following sections describe the Symantec Data Insight security configurationand how to change the default security configuration
About SSL clientserver certificatesSymantec Data Insight secures all data flowing between the Management Serverand the Worker nodes using the Secure Socket LayerTransport Layer Security(SSLTLS) protocol The SSLTLS protocol not only encrypts the data that istransmitted Symantec Data Insight also uses it for mutual authentication betweenservers
Data Insight implements authentication with the mandatory use of client andserver-side certificates or keys Connections between the Data Insight servers usea single self-signed certificate The Management Server generates the certificateat install time and is unique to your deployment It is present on the ManagementServer node in the keys folder under the data folder The file is calledcommdkeystore When you configure worker nodes this file must be manuallycopied over to the new worker node before installation
Generating Management Console certificateThe Management Server provides a Web interface (administration console) forreporting and administration purposes You access this interface with aWeb browserThe Management Server and browser communicate through an SSL connection
To ensure confidentiality all communication between the Management Server andthe browser is encrypted using a symmetric key To initiate a connection theManagement Server and browser negotiate the encryption algorithm (algorithmkey size and encoding) and encryption key to use
By default connections between the Management Server and the browser use asingle self-signed certificate The Management Server generates the certificate atinstall time and is unique to your deployment The certificate is present on theManagement Server node in a folder called keys under the data folder The file iscalled webserverkeystore While this certificate is secure you get a warningmessage in the browser when accessing the Web interface because it is aself-signed certificate To avoid getting this warning Symantec recommends that
48Post-installation configurationAbout post-installation security configuration for Management Server
Symantec Proprietary and Confidential
you generate a unique certificate for your organizationrsquos installation This newcertificate replaces the default certificate
To generate a unique Management Console certificate
1 Collect the following information to generate a certificate request
Common nameThe fully qualified DNS name of the Management Server This name mustbe the actual name of the server that is accessible by all the clients
Organization nameFor example Symantec Inc
Organizational unit (optional)
CityFor example San Francisco
StateFor example CA
CountryFor example US
ExpirationExpiration time in days (90)
2 Use keytoolexe to create the self-signed certificate (keystore file) which youneed to generate the Certificate Signing Request (CSR) keytoolexe is autility for managing keys and certificates These items are used inself-authentication or data integrity and authentication services using digitalsignatures Certificates also enable users to cache the public keys of theircommunicating peers
To create this file go to the root directory of the Symantec Data Insightinstallation and perform the following steps in this order
From a command window go to the installdirDataInsightjrebin
directory where installdir is the directory into which you installed theManagement Server
Run the following command with the information collected in 1
keytool -genkey -alias tomcat -keyalg RSA -validity 730 -keysize 1024
-keypass changeit -keystore webserverkeystore -storepass changeit
-storetype JKS -dname cn=common_nameo=organization_name
ou=organization_unitl=citys=statec=US
49Post-installation configurationAbout post-installation security configuration for Management Server
Symantec Proprietary and Confidential
The -storepass changeit command sets the password to changeit Enterthis password if you are prompted for a password after running the commandThis command creates the self-signed certificate (webserverkeystore) in theinstalldirDataInsightjrebin directory
Note Symantec recommends that you set the password as changeit If youwant to use a different password perform the additional steps mentioned in11 before you start the DataInsightWeb service
3 Generate the certificate signing request (CSR) file The CSR file is the requestthat you submit to the Signature Authority to obtain a signed certificate
From the installdirDataInsightjrebin directory and run the followingcommand
keytool -certreq -alias tomcat -keyalg RSA -keystore webserverkeystore
-storetype JKS -storepass changeit -file DataInsightcsr
If you are prompted for a password press Enter This command creates a filecalled DataInsightcsr You submit this file to the Signature Authority
4 To generate a certificate you send the CSR file to a Certified SignatureAuthority (your own or a third party such as VeriSign)
To obtain a signed certificate from your internal Signature Authority contactyour system administrator for instructions
For the VeriSign Signature Authority perform one of the following actions
Current CustomersIf you are a current VeriSign customer go to the following page and buyan additional certificatehttpwwwsymanteccomssl-certificatesthemeid=verisign-ssl-certificatesampinid=vrsn_ss_IndexYou need your Common Name Order Number or serial number to beginthe transaction as well as the CSR
New customersIf you are not a current customer and want to purchase the signed certificatefrom VeriSign go to the following pagehttpwwwVeriSigncomproducts-servicessecurity-servicessslbuy-ssl-certificatesindexhtmlTo purchase the signed certificate you need the following information inaddition to the CSR
The length of time for the certificate (one year or two years)
The number of servers that host a single domain (up to five servers)
50Post-installation configurationAbout post-installation security configuration for Management Server
Symantec Proprietary and Confidential
The server platform
The organization organizational unit country state or locality (all spelledwithout abbreviations)
Payment information and a billing contact
The common name This name is the host name and domain namesuch as wwwcompanycom or companycom
An email where VeriSign can reach you to validate the information
Documentation to demonstrate that your organization is legitimate
To obtain signed certificates from other Signature Authorities go to their Websites and follow the instructions to enroll and obtain a signed certificate Thisprocess is similar to the VeriSign process However check with the organizationto identify any additional environment information that may be needed for thecertificate
The certified Signature Authority sends you the signed certificate (this processmight take 3-5 days) Internal Signature Authorities must return the rootcertificate along with the signed certificate
5 Place the signed certificate into the directory(installdirdatainsightjrebin) with the webserverkeystore file Toemail the certificate paste it into a text document exactly as it appears on thescreen Include the top line and bottom line (-----Begin Certificate----- and-----End Certificate-----) Make sure that no extra lines spaces trailing carriagereturns or characters have been inadvertently added Save this file in the samedirectory where the webserverkeystore file is located If the signed certificateis provided as an attachment to an email copy this file into the same directorywhere the webserverkeystore file is located
6 Keep a copy of both the webserverkeystore file and the signed certificatefile in a separate secure location
51Post-installation configurationAbout post-installation security configuration for Management Server
Symantec Proprietary and Confidential
7 Confirm the signed certificate is correct Open a command prompt and run thefollowing command to view the certificatersquos fingerprint(s)
keytool -printcert -file signed_certificate_filename
The following is an example output
Owner CN=ll OU=ll O=ll L=ll S=ll C=ll
Issuer CN=ll OU=ll O=ll L=ll S=ll C=ll
Serial Number 59092b34
Valid from Thu Sep 25 180113 PDT 1997 until Wed Dec 24 170113
PST 1997
Certificate Fingerprints
MD5 1181AD92C8E50EA2012ED47AD75F076F SHA1
20B617FAEFE5558AD0711FE8D69DC037 37130E5EFE
8 Call or email the person who sent the certificate and compare the fingerprint(s)you see with the fingerprint(s) they sent you If the fingerprint(s) are not exactlyequivalent the certificate may have been replaced in transit by an attackerrsquoscertificate
If you used an Internal Signing Authority also view the fingerprint(s) of the rootcertificate using the same -printcert command
keytool -printcert -file
name_of_root_certificate_provided_by_internal_signature_authority
Compare the displayed fingerprint with the well-known fingerprint (obtainedfrom a newspaper or the root CArsquos Web page) Contact the certificatersquos issuerif you have questions
When you execute the command the -importcert command prints out thecertificate information and prompts you to verify it
9 Return to the installdirDataInsightjrebin directory and update thelocal webserverkeystore file with the signed certificate as follows
Internal signature authorityUse the following command to update the webserverkeystore file withthe root certificate
ltINSTALL_DIRgtDataInsightjrebinkeytoolexe -importcert -file
root_certificate_filename -keystore webserverkeystore
52Post-installation configurationAbout post-installation security configuration for Management Server
Symantec Proprietary and Confidential
-storepass changeit
Use the following command to update the webserverkeystore file with thesigned certificate
ltINSTALL_DIRgtDataInsightjrebinkeytool
-importcert -alias tomcat -keystore webserverkeystore -trustcacerts
-file signed_certificate_filename
VeriSign or third-party signature authorityUse the following command to update the local webserver keystore filewith the signed certificate
ltINSTALL_DIRgtDataInsightjrebinkeytool
-importcert -alias tomcat -keystore webserverkeystore -trustcacerts
-file signed_certificate_filename
10 Copy the updated webserverkeystore file into the $datadirkeys directoryBy default $datadir is located at CDataInsightdata Note that thisoperation overwrites an existing file of the same name in that location Renamethe existing file if you want to keep it
11 If you have used a password other than changeit in 2 perform the followingadditional steps
Log into the Management Server with Administrator privileges
Open a command prompt window and change to the bin directory in theinstallation folder for Data Insight By default the bin directory is located atCProgram FilesSymantecDataInsightbin
Execute the following commandconfigdbexe -O -J matrixwebserverkeystorepassword -j
ltnew_passwordgt
12 Restart the Data Insight Web service by performing the following steps in thespecified order
net stop DataInsightWeb
net start DataInsightWeb
53Post-installation configurationAbout post-installation security configuration for Management Server
Symantec Proprietary and Confidential
Configuring your corporate firewallThe instructions in this section assume that the Management Server and Workernodes are installed inside your corporate LAN behind a firewall If this is the caseupdate your corporate firewall settings as follows
Allow 2-way connections between the Management Server and the workernodes and between worker nodes Configure your firewall to accept connectionson the port you entered for the Communication Service when installing theManagement Server and worker nodes By default the Communication Servicecommunicates over port 8383 You can configure the servers to use any otherport Traffic on this port is HTTPSYou should also allow outgoing connection from the Management Server tohttpssortsymanteccom Data Insight downloads patch information from theSORT web site to notify you of product updates
Allow Windows Remote Desktop Client connections (TCP port 3389) Thisfeature can be useful for setup purposes
The web interface of the Management Server runs on port 443 (configurable atthe time of installation) Port 443 is also used for the Portal service on theSelf-Service Portal server This port must be opened at the Management Serverto allow HTTPS communication between browsers and the Web server and theportal server
The DataInsightWorkflow Service runs on HTTPS port 8686 This port must beopened on the Portal server to allow HTTPS communication between Portalserver and the Management Server
54Post-installation configurationConfiguring your corporate firewall
Symantec Proprietary and Confidential
Installing Windows FileServer agent
This chapter includes the following topics
About Windows File Server agent
Installing Windows File Server agent manually
Configuring the Windows File Server using ConfigureWindowsFileServerexe
About Windows File Server agentSymantec Data Insight requires an agent to be installed on a Windows File Servermachine if you want to monitor access events on the file server Data Insight canautomatically install the agent on the Windows File Server when adding the fileserver using the Console
For detailed information about automatically installing the agent on the WindowsFile Server see the Symantec Data Insight Administrators Guide
Optionally you can choose to install the agent manually on the file server
6Chapter
Symantec Proprietary and Confidential
To configure a Windows File Server manually
1 Install the Windows File Server agent on the file server machine
See ldquoInstalling Windows File Server agent manuallyrdquo on page 56
2 Register the agent with the Management Server using theRegisterWorkerNodeexe utility During registration you can specify theaddress of the worker node that is intended to be the Collector node of this fileserver Registration takes place through the Collector worker node Registeringthe agent ensures that the file server can communicate with the Collectorworker node
The procedure to registration of Windows File Server agent is the same asregistering a worker node
See ldquoRegistering the worker node and the Portal noderdquo on page 46
3 Add the file server to the Management Server using theConfigureWindowsFileServerexe utility
See ldquoConfiguring the Windows File Server usingConfigureWindowsFileServerexerdquo on page 57
4 If the file server is clustered using MSCS do the following
Install the agent on each node of the cluster
Register each node with the Management Server using its physical hostaddress
Run ConfigureWindowsFileServerexe from each cluster node afterregistering the node
Installing Windows File Server agent manuallyTo install the Windows File Server agent manually
1 Locate the agent installer binary from the agent bundle that ships with theproduct The agent bundle is a compressed file that contains the agent installeralong with some installation templates It is calledSymantec_DataInsight_windows_winnas_50_X_archzip
2 Select the proper bundle based on the architecture of your file server and unzipit in a temporary location to get the installer binary
3 Log on (or remote logon) as Administrator to the Windows file server whereyou intend to install the agent
4 Double-click the agent installer to launch it
56Installing Windows File Server agentInstalling Windows File Server agent manually
Symantec Proprietary and Confidential
5 The Welcome to the Symantec Data Insight Setup Wizard window appearsClick Next
6 In the License Agreement window select I accept the agreement and clickNext
7 In the Select Destination Directory window browse to the directory in whichyou want Data Insight to be installed By default the destination directory isCProgram FilesSymantecDataInsight
8 In the Configure Data Directory window browse to the location where youwant to store the product data Select a location with enough free space
9 In the Configure Networking window enter the following information
Communication Service PortSee ldquoAbout Communication Servicerdquo on page 16
Configuration Service portConfiguration service is a process that provides interface to configurationand other product data that is stored on the local system This service portdoes not need to be accessible outside the host machine
Note The installer validates whether the appropriate ports are free to acceptconnections
10 To start the installation process click Next
11 To register the worker node with the Management Server after you exit setupselect the Launch Worker Node Registration Wizard after exit checkbox
See ldquoRegistering the worker node and the Portal noderdquo on page 46
12 To exit setup click Finish
Configuring the Windows File Server usingConfigureWindowsFileServerexe
Run the ConfigureWindowsFileServerexe utility to configure the file server fromthe file server machine You must run this utility after you have registered the agentnode with the Management Server to add the file server to the Management Serverconfiguration Data Insight starts monitoring this file server after you have completedthis step
57Installing Windows File Server agentConfiguring the Windows File Server using ConfigureWindowsFileServerexe
Symantec Proprietary and Confidential
To configure the Windows File Server from the file server machine
1 Double-click ConfigureWindowsFileServerexe located in the bin folder ofthe installation
The File Server Configuration Wizard appears
2 Select This File Server is a part of MSCS cluster check box if this node is apart of an MSCS cluster If you select this option specify name of this clusterin the Cluster Name text box You must enter the exact same name in this fieldwhen you run this utility on all nodes of this cluster
3 Select the Collector worker node for this file server using the Collector Nodedrop-down All communication with this file server happens through theassociated Collector node
4 Select Automatically discover shares on this filer check box if you wantData Insight to automatically discover shares on this filer and add them to theconfiguration
Note If this filer is a Clustered file server you need to log into the Consolelater and specify credentials of an Administrative user on this cluster beforediscovery can happen
You can optionally specify shares that need to be ignored during discovery byspecifying matching patterns in the adjoining text box
5 Select Scan new shares immediately check box to add newly added sharesto the scan queue immediately without waiting for the normal full scan scheduleHowever scanning will still take place only during the times scanning ispermitted on the node
6 Click Configure Now button to finish the configuration The utility will contactthe Management Server through the selected Collector node and add the fileserver to the Management Server If this is a clustered file server and the filerhas already been added through the first node this step associates thisadditional cluster node with the existing filer configuration
Alternately you can choose to not run this utility post-registration and configurethe Windows File Server agent from the Management Console
To configure the Windows File Server agent from the Management console
1 Register the Windows File Server agent with the Management Server
2 Log on to the Management Console
58Installing Windows File Server agentConfiguring the Windows File Server using ConfigureWindowsFileServerexe
Symantec Proprietary and Confidential
3 From the Settings gt Filers page select Add New Filer and from thedrop-down selectWindows File Server
On the Add NewWindows File Server page clear the Let Data Insight installthe agent automatically check box
4 Select this node from the list view control to associate this node with the fileserver
59Installing Windows File Server agentConfiguring the Windows File Server using ConfigureWindowsFileServerexe
Symantec Proprietary and Confidential
Getting started with DataInsight
This chapter includes the following topics
About the Data Insight Management Console
Logging in to the Data Insight Management Console
Logging out of the Data Insight Management Console
Displaying online help
About the Data Insight Management ConsoleUsers interact with Data Insight primarily through the Data Insight ManagementConsole The Data Insight Console is a graphical user interface that provides acentral point to view storage resources that Data Insight monitors scheduleprocesses and view reports among other features The Console is automaticallyinstalled with the Management Server You access the Console through a Webbrowser that has a network connection to the Management Server By default theManagement Server runs on HTTPS port 443
Logging in to the Data Insight Management ConsoleTo log on to the console from the Management Server or a worker node
1 Do one of the following
Click the shortcut created on the Desktop during installation
7Chapter
Symantec Proprietary and Confidential
Click Start gt Programs gt Symantec gt Symantec Data Insight gt DataInsight Console
2 On the Login screen enter the credentials of a user with privileges to log in tothe Management Server
3 Enter the name of the domain to which the user belongs
4 Click Submit
The Management Console appears
To log on to the console from a machine other than the Management Server or theworker nodes
1 Open a Web browser and enter httpsltms_hostgtltms_portgt For examplehttpsdatainsightcompanycom443
2 On the Login screen enter the credentials of a user with privileges to log in tothe Management Server
3 Enter the name of the domain to which the user belongs
4 Click Submit
The Management Console appears
Logging out of theData InsightManagement ConsoleTo log out
1 Click logout at the top right of the screen
2 Click OK to go back to the login screen
Displaying online helpTo access online help click the Help button in the upper-right corner of any screenin the Management Console Symantec Data Insight displays the help in a separatewindow The online help shows the table of contents in the left pane andcontext-sensitive help in the right pane
61Getting started with Data InsightLogging out of the Data Insight Management Console
Symantec Proprietary and Confidential
Uninstalling Symantec DataInsight
This chapter includes the following topics
Uninstalling Symantec Data Insight
Uninstalling Symantec Data InsightTo uninstall Data Insight
1 If you created shortcuts during the installation select Start gt All Programs gtSymantec Data Insight gt Symantec Data Insight Uninstaller
If no shortcuts exist open the Add or Remove Programs control from theWindows Control Panel and select the Symantec Data Insight entry Thenclick ChangeRemove
Optionally you can uninstall Symantec Data Insight using the uninstallexe fileThis file is located in the Data Insight installation folder (for exampleCProgram FilesSymantecDataInsight) On Linux execute the scriptoptDataInsightuninstall to launch the uninstall program
2 In the Delete Data window select the Delete all product data checkbox toremove all configuration as well as audit log data collected and stored by theproduct Do not select this option if you are attempting to repair the installationby uninstalling and reinstalling the software
3 Click Next to uninstall
The uninstaller removes all Symantec Data Insight components
4 Click Finish to complete the uninstall process
8Chapter
Symantec Proprietary and Confidential
5 If you uninstall a worker node log in to the Management Console click theSettings tab
6 Navigate to the Data Insight Servers page select the worker node and clickDelete
63Uninstalling Symantec Data InsightUninstalling Symantec Data Insight
Symantec Proprietary and Confidential
Installing Data Insight usingresponse files
This appendix includes the following topics
About response files
Installing Data Insight using response files
Sample response files
About response filesThe installer or the product installation script generates a response file during anyinstallation configuration upgrade or uninstall procedure The response file containsthe configuration information that you entered during the procedure
You can use the response file for future installation procedures The response filepasses arguments to the script to automate the installation of that product You canedit the file to automate installation and configuration of additional systems
Installing Data Insight using response filesTypically you can use the response file that the installer generates after you installData Insight on a system to install Data Insight on other systems
To install using response files
1 Make sure the systems where you want to install Data Insight meet theinstallation requirements
2 Make sure the pre-installation tasks are completed
AAppendix
Symantec Proprietary and Confidential
3 Create and copy the response file to the system where you want to install DataInsight
4 Navigate to the directory that contains the installation program
5 Start the installation as follows
Symantec_DataInsight_windows_5_0_N_x64exe ndashq ndashconsole ndashvarfile
ltpath_to_varfilegt ndashwait [timeout in seconds] where N is the buildnumber
6 If installing a worker node register the worker node using the followingcommand
RegisterWorkerNodeexe ndashq ndashconsole ndashvarfile
ltpath_to_register_varfilegt ndashwait [timeout in seconds]
Note Before you launch the registration wizard you must copy$datakeyscommdkeystore file to the worker node to a temporary locationfor exampleCtempcommdkeystore
Sample response filesThe following example shows a response file for the Management Server
Installation folder
sysinstallationDir=CProgram FilesSymantecDataInsight
Data folder
matrixdatadir=CDataInsightdata
Name for Management Server node
matrixnodename=hostcompanycom
matrixconsolename=hostcompanycom
Ports for DataInsightWeb DataInsightComm DataInsightConfig
matrixwebserverport$Long=443
matrixcommdport$Long=8383
matrixquerydport$Long=8282
matrixinstallmode=ms
matrixworkeriswinnas$Boolean=false
65Installing Data Insight using response filesSample response files
Symantec Proprietary and Confidential
UsernameDomain for initial administration
matrixinitialadminlogin=Administrator
matrixinitialadmindomain=WISDOM
matrixinitialadminisgroup$Boolean=false
If the Management Server is part of Active Directory domain specify ifManagement Server domain should be scanned
matrixscanad$Boolean=true
Specify if anonymous usage collection should be enabled
matrixenableomniture$Boolean=true
Specify whether services should be started after installation
matrixmsstartServices$Boolean=true
sysprogramGroupAllUsers$Boolean=true
createDesktopLinkAction$Boolean=true
createQuicklaunchIconAction$Boolean=true
sysprogramGroupDisabled$Boolean=false
matrixlaunchconsole$Boolean=false
The following example shows a response file for installing a Collector node
Installation folder
sysinstallationDir=CProgram FilesSymantecDataInsight
Data folder
matrixdatadir=CDataInsightdata
Address for Collector node
matrixnodename=hostcompanycom
matrixworkername=hostcompanycom
Ports for DataInsightComm DataInsightConfig
matrixcommdport$Long=8383
matrixquerydport$Long=8282
matrixinstallmode=worker
matrixworkerisindexer$Boolean=true
createQuicklaunchIconAction$Boolean=true
66Installing Data Insight using response filesSample response files
Symantec Proprietary and Confidential
sysprogramGroupDisabled$Boolean=true
createDesktopLinkAction$Boolean=true
sysprogramGroupAllUsers$Boolean=true
matrixlaunchregister$Boolean=false
The following example shows a response file for launching the worker noderegistration wizard
Address of the Management Server
matrixconsolename=ltIP address of the Management Servergt
Path to commdkeystore
matrixmskeystore=CDataInsightdatacommdkeystore
Whether services should be started after registration
matrixworkerstartServices$Boolean=true
matrixlaunchconsole$Boolean=false
The following example shows a response file for installing a server with the Collectorand Indexer roles
Installation folder
sysinstallationDir=CProgram FilesSymantecDataInsight
Data folder
matrixdatadir=CDataInsightdata
Address for Collector node
matrixnodename=hostcompanycom matrixworkername=hostcompanycom
Ports for DataInsightWeb DataInsightComm DataInsightConfig
matrixcommdport$Long=8383
matrixquerydport$Long=8282 matrixinstallmode=worker
matrixworkerisindexer$Boolean=false
createQuicklaunchIconAction$Boolean=true
sysprogramGroupDisabled$Boolean=true
createDesktopLinkAction$Boolean=true
sysprogramGroupAllUsers$Boolean=true
matrixlaunchregister$Boolean=false
67Installing Data Insight using response filesSample response files
Symantec Proprietary and Confidential
The following example shows a response file for launching the worker noderegistration wizard
Address of the Management Server
matrixconsolename=ltIP address of the Management Servergt
Path to commdkeystore
matrixmskeystore=CDataInsightdatacommdkeystore
Whether services should be started after registration
matrixworkerstartServices$Boolean=true
matrixlaunchconsole$Boolean=false
The following example shows a response file for installing a Windows File Servernode
Installation folder
sysinstallationDir=CProgram FilesSymantecDataInsight
matrixinstallmode=worker
matrixworkerisindexer$Boolean=false
matrixworkeriscollector$Boolean=true
matrixworkeriswinnas$Boolean=true
matrixdatadir=CDataInsightdata
matrixworkername=
matrixcommdport$Long=8383
matrixquerydport$Long=8282
matrixenabledrwatson$Boolean=true
matrixlaunchregister$Boolean=false
matrixlaunchconsole$Boolean=false
sysprogramGroupname=Symantec Data Insight
sysserviceselected114$Boolean=true
syslanguageId=en
sysprogramGrouplinkDir=usrlocalbin
sysservicestartupType1393=auto
sysprogramGroupenabled$Boolean=true
68Installing Data Insight using response filesSample response files
Symantec Proprietary and Confidential
sysserviceselected1393$Boolean=true
sysservicestartupType114=auto
sysprogramGroupallUsers$Boolean=true
Registration properties
matrixregisternodeduringinstall$Boolean=true
matrixregisternodevarfile=$registervarfile
matrixconsolename=$collectorhost_port
matrixmskeystore=$commdkeystore
matrixshortcuts$Boolean=true
matrixworkerstartServices$Boolean=true
matrixlaunchconfigurewinnasfiler$Boolean=true
matrixlaunchconsole$Boolean=false
The following example shows a response file for configuring aWindows File Servernode
filerwinnasclustered$Boolean=false
filercollectorindex$Integer=0
filerindexerindex$Integer=0
filermonitorAllShares$Boolean=true
filerexcludeShares=$
filerscanNewSharesImmediately$Boolean=true
matrixlaunchconsole$Boolean=false
The following example shows a response file for installing the Self-Service Portalnode
sysprogramGroupDisabled$Boolean=false
Installation folder
sysinstallationDir=CProgram FilesSymantecDataInsight
syslanguageId=en
matrixportalport$Long=443
matrixworkeriswinnas$Boolean=false
matrixinstallmode=worker
69Installing Data Insight using response filesSample response files
Symantec Proprietary and Confidential
matrixworkerwinnasplat=WLH
matrixdatadir=CDataInsightdata
createQuicklaunchIconAction$Boolean=true
matrixnodename=testnodetuliplocal
sysprogramGroupName=Symantec Data Insight 50
matrixlaunchconsole$Boolean=false
matrixlaunchregister$Boolean=true
matrixworkerisportal$Boolean=true
matrixcommdport$Long=8383
sysprogramGroupAllUsers$Boolean=true
matrixworkername= testnodetuliplocal
createDesktopLinkAction$Boolean=true
matrixworkflowdport$Long=8686
matrixquerydport$Long=8282
sysadminRights$Boolean=true
The following example shows a response file for launching the worker noderegistration wizard to register the Collector Indexer Windows File Server and thePotal nodes with the Management Console
matrixlaunchconsole$Boolean=false
syslanguageId=en
sysadminRights$Boolean=true
matrixconsolename=10209109239
sysinstallationDir=CProgram FilesSymantecDataInsight
matrixworkerstartServices$Boolean=true
matrixmskeystore=CTempDirkeyscommdkeystore
Sample response file to upgrade a Collector nodematrixupgrade$Boolean=true
Indicates that upgrade has been requested
matrixupgradedataduringinstall$Boolean=true
Indicates that data be upgraded automatically during the upgrade
70Installing Data Insight using response filesSample response files
Symantec Proprietary and Confidential
matrixupgradebackup$Boolean=false
Indicates if data directory should first be backed up temporarily before the datais upgraded
matrixbackupdir$String=
Indicates where data should be backed up If empty or not defined tmp willbe used
matrixupgradebackuprestore$Boolean=true
Indicates if old data should be restored back in case upgrade fails You must setmatrixupgradebackup to true for this to take effect
matrixupgradebackupdelete$Boolean=true
Indicates if backup copy can be deleted after upgrade is successful You must setmatrixupgradebackup to true for this to take effect
Sample response file to upgrade a Windows File Server Agentmatrixupgrade$Boolean=true
Indicates that upgrade has been requested
matrixupgradedataduringinstall$Boolean=true
Indicates that data be upgraded automatically during the upgrade
matrixupgradebackup$Boolean=false
Response file if any to be passed to UpgradeDataexe
whenmatrixupgradedataduringinstall is set to true This is optional andis generally not needed
The response file supports following variables
Format for UpgradeDataexe varfile
Indicates if data directory should first be backed up temporarily before the datais upgraded
matrixbackupdir$String=
Indicates where data should be backedup If empty or not defined tmp is used
matrixupgradebackuprestore$Boolean=true
Indicates if the old data should be restored in case upgrade fails You must setmatrixupgradebackup to true for this to take effect
matrixupgradebackupdelete$Boolean=true
71Installing Data Insight using response filesSample response files
Symantec Proprietary and Confidential
Indicates if backup copy can be deleted after the upgrade is successful You needto set matrixupgradebackup to true for this to take effect
72Installing Data Insight using response filesSample response files
Symantec Proprietary and Confidential
CCollector process
about 14Collector worker node
Collector 14overview 13Scanner 14
Communication Service 16corporate firewall
configuring 54
IIndexer worker node
overview 15installation
overview 27post-installation configuration 46
installation tiers 17single-tier installation 18three-tier installation 17two-tier installation 18
LLinux worker node
installing as root 35
MManagement Console
generating certificate 48logging in 60logging out 61overview 60
Management Serverinstalling 29overview 13security configuration 48
Oonline help 61
Pportal
installing 34post-installation configuration 46
security configuration 48preinstallation steps 19
SScanner process
about 14Self-Service Portal
services 15single-tier installation
overview 18performing 28
SSL clientserver certificates 48supported file servers 23Symantec Data Insight
installation 27installation tiers 17operating system requirements 20overview 10ports 25Supported browsers 24system requirements for components 21uninstalling 62
system requirements 21web server version 26
Tthree-tier installation
overview 17performing 29
two-tier installationoverview 18performing 28
Uuninstalling 62
Index
Symantec Proprietary and Confidential
WWindows File Server
configuringsilently 58using configureWindowsFileServerexe 57
Windows File Server agentinstallation overview 55installing
manual 56worker node
installing 32registering 46
74Index
Symantec Proprietary and Confidential
- Symantec Data Insight 50 Installation Guide
- Technical Support
- Contents
- 1 Understanding the Symantec Data Insight architecture
-
- About Symantec Data Insight
- About the Management Server
- About the Collector worker node
-
- About the Collector
- About the Scanner
-
- About the Indexer worker node
- About the Self-Service Portal node
- About Communication Service
- About the DataInsightWatchdog service
- About the DataInsightWorkflow service
- About Symantec Data Insight installation tiers
-
- About three-tier installation
- About two-tier installation
- About single-tier installation
-
- 2 Preinstallation
-
- Preinstallation steps
- Operating system requirements
- System requirements for Symantec Data Insight components
- Supported file servers and platforms
- Supported browsers
- List of ports
- Web server version
-
- 3 Installing Symantec Data Insight
-
- About installing Symantec Data Insight
- Performing a single-tier installation
- Performing a two-tier installation
- Performing a three-tier installation
- Installing the Management Server
- Installing the worker node
- Installing the Self-Service Portal
- Installing a Linux Indexer worker node
-
- 4 Upgrading Symantec Data Insight
-
- Upgrading Data Insight to 50
- Upgrading the product data using the Upgrade Data Wizard
- Names and locations of cache files
- Upgrading the Data Insight Web service for SharePoint
-
- 5 Post-installation configuration
-
- Post-installation configuration
- Registering the worker node and the Portal node
- About post-installation security configuration for Management Server
-
- About SSL clientserver certificates
- Generating Management Console certificate
-
- Configuring your corporate firewall
-
- 6 Installing Windows File Server agent
-
- About Windows File Server agent
- Installing Windows File Server agent manually
- Configuring the Windows File Server using ConfigureWindowsFileServerexe
-
- 7 Getting started with Data Insight
-
- About the Data Insight Management Console
- Logging in to the Data Insight Management Console
- Logging out of the Data Insight Management Console
- Displaying online help
-
- 8 Uninstalling Symantec Data Insight
-
- Uninstalling Symantec Data Insight
-
- A Installing Data Insight using response files
-
- About response files
- Installing Data Insight using response files
- Sample response files
-
- Index
-

6 Depending on your deployment scenario in the Configure Type of Installwindow select Indexer and Collector or Collector as the installation option
7 Click Next
8 In the Configure Data Directory window browse to the location where youwant to store the product data
Select a location with enough free space and high-performance disks It isrecommended that you choose a location other than the system volume forthe data directory
9 In theWorker Node Address window enter the Fully Qualified Host Name(FQHN) of the server This name must be resolvable from the ManagementServer and the other worker nodes
10 In the Configure Networking window enter the following information
See ldquoAbout Communication Servicerdquo on page 16Communication Service Port
Configuration service is a process that providesinterface to configuration and other product data storedon the local system This service port does not need tobe accessible outside the host machine
Configuration Service Port
Note The installer validates whether the appropriate ports are free to acceptconnections
11 Review the options that you have selected in the installation wizard inInstallation Summary window
12 To start the installation process click Begin Install
13 To register the worker node with the Management Server after you exit setupselect the Launch Worker Node Registration Wizard after exit checkbox
See ldquoRegistering the worker node and the Portal noderdquo on page 46
14 To exit setup click Finish
33Installing Symantec Data InsightInstalling the worker node
Symantec Proprietary and Confidential
Installing the Self-Service PortalInstalling the Self-Service Portal
1 Log on (or remote logon) as Administrator to the computer that is intended asthe Portal
2 Double-clickSymantec_Data_Insight_windows_5_0_0_N_x64_architectureexe to launchthe installer
where N is the build number
If UAC is enabled right-click on the installer and choose the Run asadministrator option for elevated administrative rights during the installation
3 TheWelcome to the Symantec Data Insight SetupWizardwindow appearsClick Next
4 In the License Agreement window select I accept the agreement and clickNext
5 In the Select Destination Directory window browse to the directory in whichyou want Data Insight to be installed By default the destination directory isCProgram FilesSymantecDataInsight
Note You cannot install the portal node on the same computer as theManagement Server
6 Depending on your deployment scenario in the Configure Type of Installwindow select Self-Service Portal as the installation option
7 Click Next
8 In the Configure Data Directory window browse to the location where youwant to store the product data
Select a location with enough free space and high-performance disks It isrecommended that you choose a location other than the system volume forthe data directory
9 In theWorker Node Address window enter the Fully Qualified Host Name(FQHN) of the host This host name must be resolvable from the ManagementServer and the other worker nodes
34Installing Symantec Data InsightInstalling the Self-Service Portal
Symantec Proprietary and Confidential
10 In the Configure Networking window enter the following information
See ldquoAbout Communication Servicerdquo on page 16Communication Service Port
Configuration service is a process that providesinterface to configuration and other product data thatis stored on the local system This service port doesnot need to be accessible outside the host machine
Configuration Service Port
11 In the Configure Self-Service Portal window enter the port numbers for theSelf-Service Portal service and the Workflow service By default the portnumbers are 443 for the Portal service and 8686 for the Workflow service
Note The installer validates whether the appropriate ports are free to acceptconnections
12 Review the options that you have selected in the installation wizard inInstallation Summary window
13 To start the installation process click Begin Install
14 To register the worker node with the Management Server after you exit setupselect the Launch Worker Node Registration Wizard after exit check box
See ldquoRegistering the worker node and the Portal noderdquo on page 46
15 To exit setup click Finish
Emails for remediation tasks are sent to data owners from the Portal Server Ensurethat you can connect to the configured SMTP server from the Portal server Similarlyfor incident remediation the Portal node communicates with the DLP server Ensurethat the portal node can connect to the DLP server
Installing a Linux Indexer worker nodeYou can choose to install the Indexer on a server installed with Red Hat EnterpriseLinux 50 The Linux indexer works exactly the same way as the Windows indexer
Before you install the Indexer on the Linux server ensure the following
The compat-expat1 RPM resource package is installed on the server
The firewall is configured to allow access to port 8383 between the ManagementServer Indexer and Collector
35Installing Symantec Data InsightInstalling a Linux Indexer worker node
Symantec Proprietary and Confidential
Installing the worker node
1 SSH to the Linux server where you want to install the worker node You caninstall the package either as root or as non-root user Ensure that you arelogged in as that user
2 Run the following command to launch the installer package
sh Symantec_Data_Insight_linux_5_0_0ltNgt_ltRHELVERgt_x64sh where Nis the build number and RHELVER is RHEL6 or RHEL7 depending on theversion of your operating system
3 The Welcome to the Symantec Data Insight Setup Wizard window appearsClick Next
4 In the License Agreement window select I accept the agreement and clickNext
5 In the Select Destination Directory window browse to the directory in whichyou want the Indexer to be installed By default the destination directory isoptDataInsight
When installing as non-root ensure that the user has write privileges to theinstall location
6 Click Next
7 In the Configure Data Directory window browse to the location where you wantto store the product data
Select a location with enough free space and high-performance disks
8 In the Worker Node address window enter the Fully Qualified Host Name(FQHN) or IP address of the host Ensure that the Management Server andthe other worker nodes are able to resolve this hostname
9 In the Configure Networking window enter the following information
See ldquoAbout Communication Servicerdquo on page 16Communication Service Port
Configuration service is a process that providesinterface to configuration and other product data storedon the local system This service port does not need tobe accessible outside the host machine
Configuration Service Port
Note The installer validates whether the appropriate ports are free to acceptconnections
36Installing Symantec Data InsightInstalling a Linux Indexer worker node
Symantec Proprietary and Confidential
10 To register the worker node with the Management Server after you exit setupselect the Launch Worker Node Registration Wizard after exit checkbox
See ldquoRegistering the worker node and the Portal noderdquo on page 46
11 To exit setup click Finish
37Installing Symantec Data InsightInstalling a Linux Indexer worker node
Symantec Proprietary and Confidential
12 Optionally to use an alternate location for the log files edit the following filesthat are located in the optDataInsightconf directory to replaceoptDataInsightlog with the new log location
cli_loggingproperties
dscli_loggingproperties
commd_loggingproperties
watchdog_loggingproperties
webserver_loggingproperties
Export the new log directory using the following command
export MATRIX_LOG_DIR=DataInsightlog
Add the export entry to bash_profile file of the user to reflect the changewhen you restart the system
Execute the following command to update the profile path
source bash_profile
Note If you are installing Data Insight as non-root and have but have at anearlier time installed and run the services as root you must first delete thefollowing files
rm tmpi4jdaemon__DIdata_DataInsight_bin_DataInsightComm
rm tmpi4jdaemon__DIdata_DataInsight_bin_DataInsightWatchdog
rm varrunquerydpid
38Installing Symantec Data InsightInstalling a Linux Indexer worker node
Symantec Proprietary and Confidential
13 When installing as a non-root user after you have registered this node withthe Management Server add following entries to etcrclocal toautomatically start the services after you restart the system
su ndash ltname of non-root usergt
export MATRIX_LOG_DIR=DataInsightlog (Optional)
optDataInsightbinDataInsightConfig start
optDataInsightbinDataInsightComm start
optDataInsightbinDataInsightWatchdog start
logout
To stop services during shutdown add the following entries toetcrclocalshutdown
optDataInsightbinDataInsightWatchdog stop
optDataInsightbinDataInsightComm stop
optDataInsightbinDataInsightConfig stop
39Installing Symantec Data InsightInstalling a Linux Indexer worker node
Symantec Proprietary and Confidential
Upgrading Symantec DataInsight
This chapter includes the following topics
Upgrading Data Insight to 50
Upgrading the product data using the Upgrade Data Wizard
Names and locations of cache files
Upgrading the Data Insight Web service for SharePoint
Upgrading Data Insight to 50You can upgrade an existing Data Insight Server with Symantec Data Insightversions 40x and 45x to 50 Data Insight does not support upgrading a versionbefore 40 directly to 50 If the server is installed with a version before 40 youmust upgrade to version 40 or 45 before you can upgrade to 50
All Data Insight worker nodes must be at the same level of major version as theManagement Server Windows file server agents can be one level lower than theManagement Server version Thus Management Server 50 is compatible with the45 and 40 version of Windows File Server agents This gives you enough time toplan the upgrade of your Windows File Server agents
Before you begin the upgrade to Symantec Data Insight 50 note the following
As a best-practice measure Symantec recommends that you take a backup ofthe servers data folder
In case of a multi-node setup the upgrade setup must be run first on theManagement Server then on the Indexer nodes followed by the Collector nodes
4Chapter
Symantec Proprietary and Confidential
You can upgrade the Windows File Server agent only after upgrading theCollector nodes
If you have archived older index segments ensure that you restore the archivedsegments before upgrading the server
If you are upgrading the server using a Remote Desktop Connection (RDC)ensure that you do not set automatic log-off for the session
The upgrade from 301 is likely to take a longer time since new cache files aregenerated on each index folder for a share for the first timeSee ldquoNames and locations of cache filesrdquo on page 44
The size of the data directory on the Indexer nodes increases by about 5 afterthe upgrade from 301 The increase in size depends on the time periodconfigured for capturing activity data The increase in the size of the datadirectory may also vary depending on the number of audit events that arecaptured on configured shares
Ensure that you complete the following tasks after the upgrade
Configure the primary attributes that are used to classify users for the purposeof generating advanced analytics data
Configure the time period for computing advanced analytics
Refresh the Data Insight Dashboard data
Verify that the Net Framework version 45 is installed on the following
Collector nodes monitoring the Windows SharePoint servers and the EMCIsilon filers
The Management Server serving an Enterprise Vault server
For information about configuring settings for advanced analytics see the SymantecData Insight Administrators Guide
To upgrade Data Insight to 50
1 Log in as Administrator to the server that you want to upgrade
2 When the setup prompts you to upgrade from current version to 50 click Yes
3 In theWelcome to the Symantec Data Insight Setup Wizard window clickNext
4 In the License Agreement window select I accept the agreement and clickNext
41Upgrading Symantec Data InsightUpgrading Data Insight to 50
Symantec Proprietary and Confidential
5 You must upgrade the product data before you start Data Insight services Inthe Completing the Symantec Data Insight 50 Upgrade Wizard windowselect the Launch the Upgrade Data Wizard check box
6 Click Finish to exit the setup
To upgrade a Linux Indexer
1 In case of a Linux indexer log in as the appropriate user (root or non-root)configured to run the product
Note that if you had earlier installed the Linux Indexer as root and later switchedto using a non-root user you must perform the following steps before you startthe Linux installer for upgrade If you do not perform these steps the installeryou launch with non-root credentials cannot detect the previous version of DataInsight on the server
Log in to the machine as root user
Copy the following file to a temporary location~javauserPrefscominstall4jinstallationsprefsxml
Log out and log back in as the non-root user
Create the following directory~javauserPrefscominstall4jinstallations
Change to the directory you have created
Take a backup of prefsxml
Overwrite prefsxml in this folder with the one you copied to the prefsxmlthat was copied to the temporary location
2 To launch the Symantec Data Insight 50 installer double-clickSymantec_DataInsight_linux_5_0_0_N_RHEL6_x64exe orSymantec_DataInsight_linux_5_0_0_N_RHEL7_x64exe where
N is the build number
3 When the setup prompts you to upgrade from current version to 50 click Yes
Note On Linux if the installer does not prompt you for upgrade because itdoes not detect the earlier version of Data Insight on the machine ensure thatyou first follow the instructions in 1
See ldquoUpgrading the product data using the Upgrade Data Wizardrdquo on page 43
42Upgrading Symantec Data InsightUpgrading Data Insight to 50
Symantec Proprietary and Confidential
Note You can also upgrade the Windows File Server agent and Collector nodesusing the Management Console For more details see the Symantec Data InsightAdministration Guide
Upgrading the product data using the Upgrade DataWizard
Before you upgrade data Symantec recommends that you check for product updateson httpssortsymanteccom If updates are available you must apply the productupdate and then proceed to upgrade the data
To upgrade the product data using the Upgrade Data Wizard
1 Launch the Upgrade Data wizard
2 On the Upgrade Product Data window select the Make temporary backupof data before upgrading check box
Symantec recommends that you take a backup of the product data beforestarting the data upgrade Taking a backup ensures that the original data canbe restored from backup if the upgrade fails Data Insight deletes the backupafter the upgrade completes successfully
3 Create the backup of the product data To select a backup location browse tothe location where you want the backup data to be stored
Before you begin the upgrade ensure that there is enough free space availablein the target location to take a backup Data Insight requires that your systemmust have free space to accommodate your data directory and an additional5 of data size for the upgrade to succeed If enough free space is notavailable the upgrade wizard fails If the upgrade fails relaunch the upgradewizard by executing the command INSTALL_DIRbinUpgradeDataexe
(Windows) or optDataInsightbinUpgradeData (Linux)
4 Select the following check boxes
Automatically restore original data from backup if upgrade fails
Delete backup on successful upgrade
5 If an index is taking a long time to upgrade or if the upgrade of an index is failsfor some unknown reason you can enter the number of such indexes in theSkip indexes field Specify a comma-separated list of the indexes you wantto skip The wizard skips the specified indexes and continues with the dataupgrade process
43Upgrading Symantec Data InsightUpgrading the product data using the Upgrade Data Wizard
Symantec Proprietary and Confidential
6 Specify the number of index upgrade failures after which the installer must exitthe data upgrade process
7 You can upgrade up to 10 indexes in parallel Select a number from theNumberof indexes to upgrade in parallel drop-down
Just before an index is upgraded a copy of that index is saved in the samefolder where the index resides This requires additional disk space during theupgrade Total additional disk space depends on the number of indexes beingupgraded in parallel If you are short on disk space on data volume you canselect the option to Skip index back up before upgrade Selecting this optioncan also make the upgrade process faster You should select this option onlyif you have a backup of your data directory so that indexes that fail to upgradecan be restored at a later time
8 Click Upgrade Now to start the data upgrade process
9 TheData Upgrade window appears and displays a progress bar while upgradingthe product data The time taken in the upgrade process depends upon thesize of the data
10 On successful completion of the data upgrade click OK
11 On theStart Data Insight Serviceswindow selectStart Data Insight Servicesnow Click Next
12 Click Finish to exit the wizard
Names and locations of cache filesData Insight generates cache files on the Indexer node at the time of installation orupgrade
Data Insight creates the following persistent activity index files in each index folderfor a share
activityidxinfo
dir-activityidxlttimestampgt
file-activityidxlttimestampgt
The persistent cache files contain pre-calculated summary information about usersand their activity on the files and folders during the time period configured foradvanced analytics The indexer process uses the information in these files toexpedite the process of servicing queries related to activity reports and SocialNetwork Graph
Each index folder for a share may also contain the following temporary files
44Upgrading Symantec Data InsightNames and locations of cache files
Symantec Proprietary and Confidential
Table 4-1
DescriptionName
Uncompressed versions of thefile-activityidxlttimestampgt anddir-activityidxlttimestampgt files
Since the activity index files are stored in acompressed form on disk Data Insightcreates the uncompressed files when anyprocess attempts to read the activity indexThe files remain on disk while the process isreading the files and are deleted when theprocess finishes reading the activity index
file-activityidxlttimestampgtltversiongt
dir-activityidxmmaplttimestampgtltversiongt
Temporary file created when Data Insight rollsup the activity count for folders The fileremains on the disk while the process isreading the files and are deleted when theprocess finishes reading the activity index
rolldir-activityidxlttimestampgtltversiongt
Temporary files created when Data Insightcalculates owners for files and folders Thefiles remain on disk while the query or reportprocesses the share Data Insight deletesthese files once the share is processed
file-activityidxtmplttimestampgtltversiongt
file-activityidxattrlttimestampgtltversiongt
dir-activityidxattrlttimestampgtltversiongt
If the process that creates these temporary files stops unexpectedly Data Insightdeletes these files during the next run of the IndexWriterJob or the ActivityIndexJobprocesses on the shares
Upgrading the Data Insight Web service forSharePoint
Data Insight does not support an automatic upgrade of the Data Insight Web serviceon the SharePoint server To upgrade to the latest version uninstall the previousversion from the SharePoint server and install the latest version
For detailed information on installing the Data Insight SharePoint Web service seethe Symantec Data Insight Administrators Guide
45Upgrading Symantec Data InsightUpgrading the Data Insight Web service for SharePoint
Symantec Proprietary and Confidential
Post-installationconfiguration
This chapter includes the following topics
Post-installation configuration
Registering the worker node and the Portal node
About post-installation security configuration for Management Server
Configuring your corporate firewall
Post-installation configurationYou must complete the following configuration after you finish installing SymantecData Insight
Register the worker node with the Management ServerSee ldquoRegistering the worker node and the Portal noderdquo on page 46
Configure post-installation security settingsSee ldquoAbout post-installation security configuration for Management Serverrdquoon page 48
Configure your corporate firewallSee ldquoConfiguring your corporate firewallrdquo on page 54
Registering the worker node and the Portal nodeYoumust register the worker node and the portal node with the Management Serverto enable communication between them
5Chapter
Symantec Proprietary and Confidential
You do not need to perform these steps if you have upgraded a worker node
To register the worker and portal nodes with the Management Server
1 Do one of the following
To launch the Worker Node Registration Wizard immediately aftercompleting theWorker Node installation wizard select the LaunchWorkerNode Registration Wizard after exit checkbox
To register the worker node at a later time executeRegisterWorkerNodeexe located in the Data Insight installation bindirectory
2 In the Register Worker Node with Management Server window enter thefollowing information
Fully Qualified Host Name (FQHN) of the Management Server host
Location of the Communication Service keystore fileThe keystore file commdkeystore enables secure communication betweenworker nodes and the Management Server It is present in the keys
subfolder of the Management Servers data directory You must manuallycopy the keystore file from the Management Server machine to a temporarylocation on the worker node By default the data directory is located on theManagement Server at CDataInsightdata It might be different for yoursetup You can locate the data directory by reading the file CProgram
FilesSymantecDataInsightdatadirconf on theManagement Serveror by running the configdb -d command
3 Click Register Now
4 After the successful registration of the worker node delete the commdkeystorefile from the temporary location
5 On the Start Data Insight Services window select Start Data Insight Servicesnow
6 On the Completing the node registration screen click Finish
You must log in to the Data Insight Management Server to complete furtherconfiguration of the worker node
47Post-installation configurationRegistering the worker node and the Portal node
Symantec Proprietary and Confidential
About post-installation security configuration forManagement Server
Symantec Data Insight secures communications between all Data Insight serversThis task is accomplished by encrypting the transmitted data and requiring serversto authenticate with each other
The following sections describe the Symantec Data Insight security configurationand how to change the default security configuration
About SSL clientserver certificatesSymantec Data Insight secures all data flowing between the Management Serverand the Worker nodes using the Secure Socket LayerTransport Layer Security(SSLTLS) protocol The SSLTLS protocol not only encrypts the data that istransmitted Symantec Data Insight also uses it for mutual authentication betweenservers
Data Insight implements authentication with the mandatory use of client andserver-side certificates or keys Connections between the Data Insight servers usea single self-signed certificate The Management Server generates the certificateat install time and is unique to your deployment It is present on the ManagementServer node in the keys folder under the data folder The file is calledcommdkeystore When you configure worker nodes this file must be manuallycopied over to the new worker node before installation
Generating Management Console certificateThe Management Server provides a Web interface (administration console) forreporting and administration purposes You access this interface with aWeb browserThe Management Server and browser communicate through an SSL connection
To ensure confidentiality all communication between the Management Server andthe browser is encrypted using a symmetric key To initiate a connection theManagement Server and browser negotiate the encryption algorithm (algorithmkey size and encoding) and encryption key to use
By default connections between the Management Server and the browser use asingle self-signed certificate The Management Server generates the certificate atinstall time and is unique to your deployment The certificate is present on theManagement Server node in a folder called keys under the data folder The file iscalled webserverkeystore While this certificate is secure you get a warningmessage in the browser when accessing the Web interface because it is aself-signed certificate To avoid getting this warning Symantec recommends that
48Post-installation configurationAbout post-installation security configuration for Management Server
Symantec Proprietary and Confidential
you generate a unique certificate for your organizationrsquos installation This newcertificate replaces the default certificate
To generate a unique Management Console certificate
1 Collect the following information to generate a certificate request
Common nameThe fully qualified DNS name of the Management Server This name mustbe the actual name of the server that is accessible by all the clients
Organization nameFor example Symantec Inc
Organizational unit (optional)
CityFor example San Francisco
StateFor example CA
CountryFor example US
ExpirationExpiration time in days (90)
2 Use keytoolexe to create the self-signed certificate (keystore file) which youneed to generate the Certificate Signing Request (CSR) keytoolexe is autility for managing keys and certificates These items are used inself-authentication or data integrity and authentication services using digitalsignatures Certificates also enable users to cache the public keys of theircommunicating peers
To create this file go to the root directory of the Symantec Data Insightinstallation and perform the following steps in this order
From a command window go to the installdirDataInsightjrebin
directory where installdir is the directory into which you installed theManagement Server
Run the following command with the information collected in 1
keytool -genkey -alias tomcat -keyalg RSA -validity 730 -keysize 1024
-keypass changeit -keystore webserverkeystore -storepass changeit
-storetype JKS -dname cn=common_nameo=organization_name
ou=organization_unitl=citys=statec=US
49Post-installation configurationAbout post-installation security configuration for Management Server
Symantec Proprietary and Confidential
The -storepass changeit command sets the password to changeit Enterthis password if you are prompted for a password after running the commandThis command creates the self-signed certificate (webserverkeystore) in theinstalldirDataInsightjrebin directory
Note Symantec recommends that you set the password as changeit If youwant to use a different password perform the additional steps mentioned in11 before you start the DataInsightWeb service
3 Generate the certificate signing request (CSR) file The CSR file is the requestthat you submit to the Signature Authority to obtain a signed certificate
From the installdirDataInsightjrebin directory and run the followingcommand
keytool -certreq -alias tomcat -keyalg RSA -keystore webserverkeystore
-storetype JKS -storepass changeit -file DataInsightcsr
If you are prompted for a password press Enter This command creates a filecalled DataInsightcsr You submit this file to the Signature Authority
4 To generate a certificate you send the CSR file to a Certified SignatureAuthority (your own or a third party such as VeriSign)
To obtain a signed certificate from your internal Signature Authority contactyour system administrator for instructions
For the VeriSign Signature Authority perform one of the following actions
Current CustomersIf you are a current VeriSign customer go to the following page and buyan additional certificatehttpwwwsymanteccomssl-certificatesthemeid=verisign-ssl-certificatesampinid=vrsn_ss_IndexYou need your Common Name Order Number or serial number to beginthe transaction as well as the CSR
New customersIf you are not a current customer and want to purchase the signed certificatefrom VeriSign go to the following pagehttpwwwVeriSigncomproducts-servicessecurity-servicessslbuy-ssl-certificatesindexhtmlTo purchase the signed certificate you need the following information inaddition to the CSR
The length of time for the certificate (one year or two years)
The number of servers that host a single domain (up to five servers)
50Post-installation configurationAbout post-installation security configuration for Management Server
Symantec Proprietary and Confidential
The server platform
The organization organizational unit country state or locality (all spelledwithout abbreviations)
Payment information and a billing contact
The common name This name is the host name and domain namesuch as wwwcompanycom or companycom
An email where VeriSign can reach you to validate the information
Documentation to demonstrate that your organization is legitimate
To obtain signed certificates from other Signature Authorities go to their Websites and follow the instructions to enroll and obtain a signed certificate Thisprocess is similar to the VeriSign process However check with the organizationto identify any additional environment information that may be needed for thecertificate
The certified Signature Authority sends you the signed certificate (this processmight take 3-5 days) Internal Signature Authorities must return the rootcertificate along with the signed certificate
5 Place the signed certificate into the directory(installdirdatainsightjrebin) with the webserverkeystore file Toemail the certificate paste it into a text document exactly as it appears on thescreen Include the top line and bottom line (-----Begin Certificate----- and-----End Certificate-----) Make sure that no extra lines spaces trailing carriagereturns or characters have been inadvertently added Save this file in the samedirectory where the webserverkeystore file is located If the signed certificateis provided as an attachment to an email copy this file into the same directorywhere the webserverkeystore file is located
6 Keep a copy of both the webserverkeystore file and the signed certificatefile in a separate secure location
51Post-installation configurationAbout post-installation security configuration for Management Server
Symantec Proprietary and Confidential
7 Confirm the signed certificate is correct Open a command prompt and run thefollowing command to view the certificatersquos fingerprint(s)
keytool -printcert -file signed_certificate_filename
The following is an example output
Owner CN=ll OU=ll O=ll L=ll S=ll C=ll
Issuer CN=ll OU=ll O=ll L=ll S=ll C=ll
Serial Number 59092b34
Valid from Thu Sep 25 180113 PDT 1997 until Wed Dec 24 170113
PST 1997
Certificate Fingerprints
MD5 1181AD92C8E50EA2012ED47AD75F076F SHA1
20B617FAEFE5558AD0711FE8D69DC037 37130E5EFE
8 Call or email the person who sent the certificate and compare the fingerprint(s)you see with the fingerprint(s) they sent you If the fingerprint(s) are not exactlyequivalent the certificate may have been replaced in transit by an attackerrsquoscertificate
If you used an Internal Signing Authority also view the fingerprint(s) of the rootcertificate using the same -printcert command
keytool -printcert -file
name_of_root_certificate_provided_by_internal_signature_authority
Compare the displayed fingerprint with the well-known fingerprint (obtainedfrom a newspaper or the root CArsquos Web page) Contact the certificatersquos issuerif you have questions
When you execute the command the -importcert command prints out thecertificate information and prompts you to verify it
9 Return to the installdirDataInsightjrebin directory and update thelocal webserverkeystore file with the signed certificate as follows
Internal signature authorityUse the following command to update the webserverkeystore file withthe root certificate
ltINSTALL_DIRgtDataInsightjrebinkeytoolexe -importcert -file
root_certificate_filename -keystore webserverkeystore
52Post-installation configurationAbout post-installation security configuration for Management Server
Symantec Proprietary and Confidential
-storepass changeit
Use the following command to update the webserverkeystore file with thesigned certificate
ltINSTALL_DIRgtDataInsightjrebinkeytool
-importcert -alias tomcat -keystore webserverkeystore -trustcacerts
-file signed_certificate_filename
VeriSign or third-party signature authorityUse the following command to update the local webserver keystore filewith the signed certificate
ltINSTALL_DIRgtDataInsightjrebinkeytool
-importcert -alias tomcat -keystore webserverkeystore -trustcacerts
-file signed_certificate_filename
10 Copy the updated webserverkeystore file into the $datadirkeys directoryBy default $datadir is located at CDataInsightdata Note that thisoperation overwrites an existing file of the same name in that location Renamethe existing file if you want to keep it
11 If you have used a password other than changeit in 2 perform the followingadditional steps
Log into the Management Server with Administrator privileges
Open a command prompt window and change to the bin directory in theinstallation folder for Data Insight By default the bin directory is located atCProgram FilesSymantecDataInsightbin
Execute the following commandconfigdbexe -O -J matrixwebserverkeystorepassword -j
ltnew_passwordgt
12 Restart the Data Insight Web service by performing the following steps in thespecified order
net stop DataInsightWeb
net start DataInsightWeb
53Post-installation configurationAbout post-installation security configuration for Management Server
Symantec Proprietary and Confidential
Configuring your corporate firewallThe instructions in this section assume that the Management Server and Workernodes are installed inside your corporate LAN behind a firewall If this is the caseupdate your corporate firewall settings as follows
Allow 2-way connections between the Management Server and the workernodes and between worker nodes Configure your firewall to accept connectionson the port you entered for the Communication Service when installing theManagement Server and worker nodes By default the Communication Servicecommunicates over port 8383 You can configure the servers to use any otherport Traffic on this port is HTTPSYou should also allow outgoing connection from the Management Server tohttpssortsymanteccom Data Insight downloads patch information from theSORT web site to notify you of product updates
Allow Windows Remote Desktop Client connections (TCP port 3389) Thisfeature can be useful for setup purposes
The web interface of the Management Server runs on port 443 (configurable atthe time of installation) Port 443 is also used for the Portal service on theSelf-Service Portal server This port must be opened at the Management Serverto allow HTTPS communication between browsers and the Web server and theportal server
The DataInsightWorkflow Service runs on HTTPS port 8686 This port must beopened on the Portal server to allow HTTPS communication between Portalserver and the Management Server
54Post-installation configurationConfiguring your corporate firewall
Symantec Proprietary and Confidential
Installing Windows FileServer agent
This chapter includes the following topics
About Windows File Server agent
Installing Windows File Server agent manually
Configuring the Windows File Server using ConfigureWindowsFileServerexe
About Windows File Server agentSymantec Data Insight requires an agent to be installed on a Windows File Servermachine if you want to monitor access events on the file server Data Insight canautomatically install the agent on the Windows File Server when adding the fileserver using the Console
For detailed information about automatically installing the agent on the WindowsFile Server see the Symantec Data Insight Administrators Guide
Optionally you can choose to install the agent manually on the file server
6Chapter
Symantec Proprietary and Confidential
To configure a Windows File Server manually
1 Install the Windows File Server agent on the file server machine
See ldquoInstalling Windows File Server agent manuallyrdquo on page 56
2 Register the agent with the Management Server using theRegisterWorkerNodeexe utility During registration you can specify theaddress of the worker node that is intended to be the Collector node of this fileserver Registration takes place through the Collector worker node Registeringthe agent ensures that the file server can communicate with the Collectorworker node
The procedure to registration of Windows File Server agent is the same asregistering a worker node
See ldquoRegistering the worker node and the Portal noderdquo on page 46
3 Add the file server to the Management Server using theConfigureWindowsFileServerexe utility
See ldquoConfiguring the Windows File Server usingConfigureWindowsFileServerexerdquo on page 57
4 If the file server is clustered using MSCS do the following
Install the agent on each node of the cluster
Register each node with the Management Server using its physical hostaddress
Run ConfigureWindowsFileServerexe from each cluster node afterregistering the node
Installing Windows File Server agent manuallyTo install the Windows File Server agent manually
1 Locate the agent installer binary from the agent bundle that ships with theproduct The agent bundle is a compressed file that contains the agent installeralong with some installation templates It is calledSymantec_DataInsight_windows_winnas_50_X_archzip
2 Select the proper bundle based on the architecture of your file server and unzipit in a temporary location to get the installer binary
3 Log on (or remote logon) as Administrator to the Windows file server whereyou intend to install the agent
4 Double-click the agent installer to launch it
56Installing Windows File Server agentInstalling Windows File Server agent manually
Symantec Proprietary and Confidential
5 The Welcome to the Symantec Data Insight Setup Wizard window appearsClick Next
6 In the License Agreement window select I accept the agreement and clickNext
7 In the Select Destination Directory window browse to the directory in whichyou want Data Insight to be installed By default the destination directory isCProgram FilesSymantecDataInsight
8 In the Configure Data Directory window browse to the location where youwant to store the product data Select a location with enough free space
9 In the Configure Networking window enter the following information
Communication Service PortSee ldquoAbout Communication Servicerdquo on page 16
Configuration Service portConfiguration service is a process that provides interface to configurationand other product data that is stored on the local system This service portdoes not need to be accessible outside the host machine
Note The installer validates whether the appropriate ports are free to acceptconnections
10 To start the installation process click Next
11 To register the worker node with the Management Server after you exit setupselect the Launch Worker Node Registration Wizard after exit checkbox
See ldquoRegistering the worker node and the Portal noderdquo on page 46
12 To exit setup click Finish
Configuring the Windows File Server usingConfigureWindowsFileServerexe
Run the ConfigureWindowsFileServerexe utility to configure the file server fromthe file server machine You must run this utility after you have registered the agentnode with the Management Server to add the file server to the Management Serverconfiguration Data Insight starts monitoring this file server after you have completedthis step
57Installing Windows File Server agentConfiguring the Windows File Server using ConfigureWindowsFileServerexe
Symantec Proprietary and Confidential
To configure the Windows File Server from the file server machine
1 Double-click ConfigureWindowsFileServerexe located in the bin folder ofthe installation
The File Server Configuration Wizard appears
2 Select This File Server is a part of MSCS cluster check box if this node is apart of an MSCS cluster If you select this option specify name of this clusterin the Cluster Name text box You must enter the exact same name in this fieldwhen you run this utility on all nodes of this cluster
3 Select the Collector worker node for this file server using the Collector Nodedrop-down All communication with this file server happens through theassociated Collector node
4 Select Automatically discover shares on this filer check box if you wantData Insight to automatically discover shares on this filer and add them to theconfiguration
Note If this filer is a Clustered file server you need to log into the Consolelater and specify credentials of an Administrative user on this cluster beforediscovery can happen
You can optionally specify shares that need to be ignored during discovery byspecifying matching patterns in the adjoining text box
5 Select Scan new shares immediately check box to add newly added sharesto the scan queue immediately without waiting for the normal full scan scheduleHowever scanning will still take place only during the times scanning ispermitted on the node
6 Click Configure Now button to finish the configuration The utility will contactthe Management Server through the selected Collector node and add the fileserver to the Management Server If this is a clustered file server and the filerhas already been added through the first node this step associates thisadditional cluster node with the existing filer configuration
Alternately you can choose to not run this utility post-registration and configurethe Windows File Server agent from the Management Console
To configure the Windows File Server agent from the Management console
1 Register the Windows File Server agent with the Management Server
2 Log on to the Management Console
58Installing Windows File Server agentConfiguring the Windows File Server using ConfigureWindowsFileServerexe
Symantec Proprietary and Confidential
3 From the Settings gt Filers page select Add New Filer and from thedrop-down selectWindows File Server
On the Add NewWindows File Server page clear the Let Data Insight installthe agent automatically check box
4 Select this node from the list view control to associate this node with the fileserver
59Installing Windows File Server agentConfiguring the Windows File Server using ConfigureWindowsFileServerexe
Symantec Proprietary and Confidential
Getting started with DataInsight
This chapter includes the following topics
About the Data Insight Management Console
Logging in to the Data Insight Management Console
Logging out of the Data Insight Management Console
Displaying online help
About the Data Insight Management ConsoleUsers interact with Data Insight primarily through the Data Insight ManagementConsole The Data Insight Console is a graphical user interface that provides acentral point to view storage resources that Data Insight monitors scheduleprocesses and view reports among other features The Console is automaticallyinstalled with the Management Server You access the Console through a Webbrowser that has a network connection to the Management Server By default theManagement Server runs on HTTPS port 443
Logging in to the Data Insight Management ConsoleTo log on to the console from the Management Server or a worker node
1 Do one of the following
Click the shortcut created on the Desktop during installation
7Chapter
Symantec Proprietary and Confidential
Click Start gt Programs gt Symantec gt Symantec Data Insight gt DataInsight Console
2 On the Login screen enter the credentials of a user with privileges to log in tothe Management Server
3 Enter the name of the domain to which the user belongs
4 Click Submit
The Management Console appears
To log on to the console from a machine other than the Management Server or theworker nodes
1 Open a Web browser and enter httpsltms_hostgtltms_portgt For examplehttpsdatainsightcompanycom443
2 On the Login screen enter the credentials of a user with privileges to log in tothe Management Server
3 Enter the name of the domain to which the user belongs
4 Click Submit
The Management Console appears
Logging out of theData InsightManagement ConsoleTo log out
1 Click logout at the top right of the screen
2 Click OK to go back to the login screen
Displaying online helpTo access online help click the Help button in the upper-right corner of any screenin the Management Console Symantec Data Insight displays the help in a separatewindow The online help shows the table of contents in the left pane andcontext-sensitive help in the right pane
61Getting started with Data InsightLogging out of the Data Insight Management Console
Symantec Proprietary and Confidential
Uninstalling Symantec DataInsight
This chapter includes the following topics
Uninstalling Symantec Data Insight
Uninstalling Symantec Data InsightTo uninstall Data Insight
1 If you created shortcuts during the installation select Start gt All Programs gtSymantec Data Insight gt Symantec Data Insight Uninstaller
If no shortcuts exist open the Add or Remove Programs control from theWindows Control Panel and select the Symantec Data Insight entry Thenclick ChangeRemove
Optionally you can uninstall Symantec Data Insight using the uninstallexe fileThis file is located in the Data Insight installation folder (for exampleCProgram FilesSymantecDataInsight) On Linux execute the scriptoptDataInsightuninstall to launch the uninstall program
2 In the Delete Data window select the Delete all product data checkbox toremove all configuration as well as audit log data collected and stored by theproduct Do not select this option if you are attempting to repair the installationby uninstalling and reinstalling the software
3 Click Next to uninstall
The uninstaller removes all Symantec Data Insight components
4 Click Finish to complete the uninstall process
8Chapter
Symantec Proprietary and Confidential
5 If you uninstall a worker node log in to the Management Console click theSettings tab
6 Navigate to the Data Insight Servers page select the worker node and clickDelete
63Uninstalling Symantec Data InsightUninstalling Symantec Data Insight
Symantec Proprietary and Confidential
Installing Data Insight usingresponse files
This appendix includes the following topics
About response files
Installing Data Insight using response files
Sample response files
About response filesThe installer or the product installation script generates a response file during anyinstallation configuration upgrade or uninstall procedure The response file containsthe configuration information that you entered during the procedure
You can use the response file for future installation procedures The response filepasses arguments to the script to automate the installation of that product You canedit the file to automate installation and configuration of additional systems
Installing Data Insight using response filesTypically you can use the response file that the installer generates after you installData Insight on a system to install Data Insight on other systems
To install using response files
1 Make sure the systems where you want to install Data Insight meet theinstallation requirements
2 Make sure the pre-installation tasks are completed
AAppendix
Symantec Proprietary and Confidential
3 Create and copy the response file to the system where you want to install DataInsight
4 Navigate to the directory that contains the installation program
5 Start the installation as follows
Symantec_DataInsight_windows_5_0_N_x64exe ndashq ndashconsole ndashvarfile
ltpath_to_varfilegt ndashwait [timeout in seconds] where N is the buildnumber
6 If installing a worker node register the worker node using the followingcommand
RegisterWorkerNodeexe ndashq ndashconsole ndashvarfile
ltpath_to_register_varfilegt ndashwait [timeout in seconds]
Note Before you launch the registration wizard you must copy$datakeyscommdkeystore file to the worker node to a temporary locationfor exampleCtempcommdkeystore
Sample response filesThe following example shows a response file for the Management Server
Installation folder
sysinstallationDir=CProgram FilesSymantecDataInsight
Data folder
matrixdatadir=CDataInsightdata
Name for Management Server node
matrixnodename=hostcompanycom
matrixconsolename=hostcompanycom
Ports for DataInsightWeb DataInsightComm DataInsightConfig
matrixwebserverport$Long=443
matrixcommdport$Long=8383
matrixquerydport$Long=8282
matrixinstallmode=ms
matrixworkeriswinnas$Boolean=false
65Installing Data Insight using response filesSample response files
Symantec Proprietary and Confidential
UsernameDomain for initial administration
matrixinitialadminlogin=Administrator
matrixinitialadmindomain=WISDOM
matrixinitialadminisgroup$Boolean=false
If the Management Server is part of Active Directory domain specify ifManagement Server domain should be scanned
matrixscanad$Boolean=true
Specify if anonymous usage collection should be enabled
matrixenableomniture$Boolean=true
Specify whether services should be started after installation
matrixmsstartServices$Boolean=true
sysprogramGroupAllUsers$Boolean=true
createDesktopLinkAction$Boolean=true
createQuicklaunchIconAction$Boolean=true
sysprogramGroupDisabled$Boolean=false
matrixlaunchconsole$Boolean=false
The following example shows a response file for installing a Collector node
Installation folder
sysinstallationDir=CProgram FilesSymantecDataInsight
Data folder
matrixdatadir=CDataInsightdata
Address for Collector node
matrixnodename=hostcompanycom
matrixworkername=hostcompanycom
Ports for DataInsightComm DataInsightConfig
matrixcommdport$Long=8383
matrixquerydport$Long=8282
matrixinstallmode=worker
matrixworkerisindexer$Boolean=true
createQuicklaunchIconAction$Boolean=true
66Installing Data Insight using response filesSample response files
Symantec Proprietary and Confidential
sysprogramGroupDisabled$Boolean=true
createDesktopLinkAction$Boolean=true
sysprogramGroupAllUsers$Boolean=true
matrixlaunchregister$Boolean=false
The following example shows a response file for launching the worker noderegistration wizard
Address of the Management Server
matrixconsolename=ltIP address of the Management Servergt
Path to commdkeystore
matrixmskeystore=CDataInsightdatacommdkeystore
Whether services should be started after registration
matrixworkerstartServices$Boolean=true
matrixlaunchconsole$Boolean=false
The following example shows a response file for installing a server with the Collectorand Indexer roles
Installation folder
sysinstallationDir=CProgram FilesSymantecDataInsight
Data folder
matrixdatadir=CDataInsightdata
Address for Collector node
matrixnodename=hostcompanycom matrixworkername=hostcompanycom
Ports for DataInsightWeb DataInsightComm DataInsightConfig
matrixcommdport$Long=8383
matrixquerydport$Long=8282 matrixinstallmode=worker
matrixworkerisindexer$Boolean=false
createQuicklaunchIconAction$Boolean=true
sysprogramGroupDisabled$Boolean=true
createDesktopLinkAction$Boolean=true
sysprogramGroupAllUsers$Boolean=true
matrixlaunchregister$Boolean=false
67Installing Data Insight using response filesSample response files
Symantec Proprietary and Confidential
The following example shows a response file for launching the worker noderegistration wizard
Address of the Management Server
matrixconsolename=ltIP address of the Management Servergt
Path to commdkeystore
matrixmskeystore=CDataInsightdatacommdkeystore
Whether services should be started after registration
matrixworkerstartServices$Boolean=true
matrixlaunchconsole$Boolean=false
The following example shows a response file for installing a Windows File Servernode
Installation folder
sysinstallationDir=CProgram FilesSymantecDataInsight
matrixinstallmode=worker
matrixworkerisindexer$Boolean=false
matrixworkeriscollector$Boolean=true
matrixworkeriswinnas$Boolean=true
matrixdatadir=CDataInsightdata
matrixworkername=
matrixcommdport$Long=8383
matrixquerydport$Long=8282
matrixenabledrwatson$Boolean=true
matrixlaunchregister$Boolean=false
matrixlaunchconsole$Boolean=false
sysprogramGroupname=Symantec Data Insight
sysserviceselected114$Boolean=true
syslanguageId=en
sysprogramGrouplinkDir=usrlocalbin
sysservicestartupType1393=auto
sysprogramGroupenabled$Boolean=true
68Installing Data Insight using response filesSample response files
Symantec Proprietary and Confidential
sysserviceselected1393$Boolean=true
sysservicestartupType114=auto
sysprogramGroupallUsers$Boolean=true
Registration properties
matrixregisternodeduringinstall$Boolean=true
matrixregisternodevarfile=$registervarfile
matrixconsolename=$collectorhost_port
matrixmskeystore=$commdkeystore
matrixshortcuts$Boolean=true
matrixworkerstartServices$Boolean=true
matrixlaunchconfigurewinnasfiler$Boolean=true
matrixlaunchconsole$Boolean=false
The following example shows a response file for configuring aWindows File Servernode
filerwinnasclustered$Boolean=false
filercollectorindex$Integer=0
filerindexerindex$Integer=0
filermonitorAllShares$Boolean=true
filerexcludeShares=$
filerscanNewSharesImmediately$Boolean=true
matrixlaunchconsole$Boolean=false
The following example shows a response file for installing the Self-Service Portalnode
sysprogramGroupDisabled$Boolean=false
Installation folder
sysinstallationDir=CProgram FilesSymantecDataInsight
syslanguageId=en
matrixportalport$Long=443
matrixworkeriswinnas$Boolean=false
matrixinstallmode=worker
69Installing Data Insight using response filesSample response files
Symantec Proprietary and Confidential
matrixworkerwinnasplat=WLH
matrixdatadir=CDataInsightdata
createQuicklaunchIconAction$Boolean=true
matrixnodename=testnodetuliplocal
sysprogramGroupName=Symantec Data Insight 50
matrixlaunchconsole$Boolean=false
matrixlaunchregister$Boolean=true
matrixworkerisportal$Boolean=true
matrixcommdport$Long=8383
sysprogramGroupAllUsers$Boolean=true
matrixworkername= testnodetuliplocal
createDesktopLinkAction$Boolean=true
matrixworkflowdport$Long=8686
matrixquerydport$Long=8282
sysadminRights$Boolean=true
The following example shows a response file for launching the worker noderegistration wizard to register the Collector Indexer Windows File Server and thePotal nodes with the Management Console
matrixlaunchconsole$Boolean=false
syslanguageId=en
sysadminRights$Boolean=true
matrixconsolename=10209109239
sysinstallationDir=CProgram FilesSymantecDataInsight
matrixworkerstartServices$Boolean=true
matrixmskeystore=CTempDirkeyscommdkeystore
Sample response file to upgrade a Collector nodematrixupgrade$Boolean=true
Indicates that upgrade has been requested
matrixupgradedataduringinstall$Boolean=true
Indicates that data be upgraded automatically during the upgrade
70Installing Data Insight using response filesSample response files
Symantec Proprietary and Confidential
matrixupgradebackup$Boolean=false
Indicates if data directory should first be backed up temporarily before the datais upgraded
matrixbackupdir$String=
Indicates where data should be backed up If empty or not defined tmp willbe used
matrixupgradebackuprestore$Boolean=true
Indicates if old data should be restored back in case upgrade fails You must setmatrixupgradebackup to true for this to take effect
matrixupgradebackupdelete$Boolean=true
Indicates if backup copy can be deleted after upgrade is successful You must setmatrixupgradebackup to true for this to take effect
Sample response file to upgrade a Windows File Server Agentmatrixupgrade$Boolean=true
Indicates that upgrade has been requested
matrixupgradedataduringinstall$Boolean=true
Indicates that data be upgraded automatically during the upgrade
matrixupgradebackup$Boolean=false
Response file if any to be passed to UpgradeDataexe
whenmatrixupgradedataduringinstall is set to true This is optional andis generally not needed
The response file supports following variables
Format for UpgradeDataexe varfile
Indicates if data directory should first be backed up temporarily before the datais upgraded
matrixbackupdir$String=
Indicates where data should be backedup If empty or not defined tmp is used
matrixupgradebackuprestore$Boolean=true
Indicates if the old data should be restored in case upgrade fails You must setmatrixupgradebackup to true for this to take effect
matrixupgradebackupdelete$Boolean=true
71Installing Data Insight using response filesSample response files
Symantec Proprietary and Confidential
Indicates if backup copy can be deleted after the upgrade is successful You needto set matrixupgradebackup to true for this to take effect
72Installing Data Insight using response filesSample response files
Symantec Proprietary and Confidential
CCollector process
about 14Collector worker node
Collector 14overview 13Scanner 14
Communication Service 16corporate firewall
configuring 54
IIndexer worker node
overview 15installation
overview 27post-installation configuration 46
installation tiers 17single-tier installation 18three-tier installation 17two-tier installation 18
LLinux worker node
installing as root 35
MManagement Console
generating certificate 48logging in 60logging out 61overview 60
Management Serverinstalling 29overview 13security configuration 48
Oonline help 61
Pportal
installing 34post-installation configuration 46
security configuration 48preinstallation steps 19
SScanner process
about 14Self-Service Portal
services 15single-tier installation
overview 18performing 28
SSL clientserver certificates 48supported file servers 23Symantec Data Insight
installation 27installation tiers 17operating system requirements 20overview 10ports 25Supported browsers 24system requirements for components 21uninstalling 62
system requirements 21web server version 26
Tthree-tier installation
overview 17performing 29
two-tier installationoverview 18performing 28
Uuninstalling 62
Index
Symantec Proprietary and Confidential
WWindows File Server
configuringsilently 58using configureWindowsFileServerexe 57
Windows File Server agentinstallation overview 55installing
manual 56worker node
installing 32registering 46
74Index
Symantec Proprietary and Confidential
- Symantec Data Insight 50 Installation Guide
- Technical Support
- Contents
- 1 Understanding the Symantec Data Insight architecture
-
- About Symantec Data Insight
- About the Management Server
- About the Collector worker node
-
- About the Collector
- About the Scanner
-
- About the Indexer worker node
- About the Self-Service Portal node
- About Communication Service
- About the DataInsightWatchdog service
- About the DataInsightWorkflow service
- About Symantec Data Insight installation tiers
-
- About three-tier installation
- About two-tier installation
- About single-tier installation
-
- 2 Preinstallation
-
- Preinstallation steps
- Operating system requirements
- System requirements for Symantec Data Insight components
- Supported file servers and platforms
- Supported browsers
- List of ports
- Web server version
-
- 3 Installing Symantec Data Insight
-
- About installing Symantec Data Insight
- Performing a single-tier installation
- Performing a two-tier installation
- Performing a three-tier installation
- Installing the Management Server
- Installing the worker node
- Installing the Self-Service Portal
- Installing a Linux Indexer worker node
-
- 4 Upgrading Symantec Data Insight
-
- Upgrading Data Insight to 50
- Upgrading the product data using the Upgrade Data Wizard
- Names and locations of cache files
- Upgrading the Data Insight Web service for SharePoint
-
- 5 Post-installation configuration
-
- Post-installation configuration
- Registering the worker node and the Portal node
- About post-installation security configuration for Management Server
-
- About SSL clientserver certificates
- Generating Management Console certificate
-
- Configuring your corporate firewall
-
- 6 Installing Windows File Server agent
-
- About Windows File Server agent
- Installing Windows File Server agent manually
- Configuring the Windows File Server using ConfigureWindowsFileServerexe
-
- 7 Getting started with Data Insight
-
- About the Data Insight Management Console
- Logging in to the Data Insight Management Console
- Logging out of the Data Insight Management Console
- Displaying online help
-
- 8 Uninstalling Symantec Data Insight
-
- Uninstalling Symantec Data Insight
-
- A Installing Data Insight using response files
-
- About response files
- Installing Data Insight using response files
- Sample response files
-
- Index
-

Installing the Self-Service PortalInstalling the Self-Service Portal
1 Log on (or remote logon) as Administrator to the computer that is intended asthe Portal
2 Double-clickSymantec_Data_Insight_windows_5_0_0_N_x64_architectureexe to launchthe installer
where N is the build number
If UAC is enabled right-click on the installer and choose the Run asadministrator option for elevated administrative rights during the installation
3 TheWelcome to the Symantec Data Insight SetupWizardwindow appearsClick Next
4 In the License Agreement window select I accept the agreement and clickNext
5 In the Select Destination Directory window browse to the directory in whichyou want Data Insight to be installed By default the destination directory isCProgram FilesSymantecDataInsight
Note You cannot install the portal node on the same computer as theManagement Server
6 Depending on your deployment scenario in the Configure Type of Installwindow select Self-Service Portal as the installation option
7 Click Next
8 In the Configure Data Directory window browse to the location where youwant to store the product data
Select a location with enough free space and high-performance disks It isrecommended that you choose a location other than the system volume forthe data directory
9 In theWorker Node Address window enter the Fully Qualified Host Name(FQHN) of the host This host name must be resolvable from the ManagementServer and the other worker nodes
34Installing Symantec Data InsightInstalling the Self-Service Portal
Symantec Proprietary and Confidential
10 In the Configure Networking window enter the following information
See ldquoAbout Communication Servicerdquo on page 16Communication Service Port
Configuration service is a process that providesinterface to configuration and other product data thatis stored on the local system This service port doesnot need to be accessible outside the host machine
Configuration Service Port
11 In the Configure Self-Service Portal window enter the port numbers for theSelf-Service Portal service and the Workflow service By default the portnumbers are 443 for the Portal service and 8686 for the Workflow service
Note The installer validates whether the appropriate ports are free to acceptconnections
12 Review the options that you have selected in the installation wizard inInstallation Summary window
13 To start the installation process click Begin Install
14 To register the worker node with the Management Server after you exit setupselect the Launch Worker Node Registration Wizard after exit check box
See ldquoRegistering the worker node and the Portal noderdquo on page 46
15 To exit setup click Finish
Emails for remediation tasks are sent to data owners from the Portal Server Ensurethat you can connect to the configured SMTP server from the Portal server Similarlyfor incident remediation the Portal node communicates with the DLP server Ensurethat the portal node can connect to the DLP server
Installing a Linux Indexer worker nodeYou can choose to install the Indexer on a server installed with Red Hat EnterpriseLinux 50 The Linux indexer works exactly the same way as the Windows indexer
Before you install the Indexer on the Linux server ensure the following
The compat-expat1 RPM resource package is installed on the server
The firewall is configured to allow access to port 8383 between the ManagementServer Indexer and Collector
35Installing Symantec Data InsightInstalling a Linux Indexer worker node
Symantec Proprietary and Confidential
Installing the worker node
1 SSH to the Linux server where you want to install the worker node You caninstall the package either as root or as non-root user Ensure that you arelogged in as that user
2 Run the following command to launch the installer package
sh Symantec_Data_Insight_linux_5_0_0ltNgt_ltRHELVERgt_x64sh where Nis the build number and RHELVER is RHEL6 or RHEL7 depending on theversion of your operating system
3 The Welcome to the Symantec Data Insight Setup Wizard window appearsClick Next
4 In the License Agreement window select I accept the agreement and clickNext
5 In the Select Destination Directory window browse to the directory in whichyou want the Indexer to be installed By default the destination directory isoptDataInsight
When installing as non-root ensure that the user has write privileges to theinstall location
6 Click Next
7 In the Configure Data Directory window browse to the location where you wantto store the product data
Select a location with enough free space and high-performance disks
8 In the Worker Node address window enter the Fully Qualified Host Name(FQHN) or IP address of the host Ensure that the Management Server andthe other worker nodes are able to resolve this hostname
9 In the Configure Networking window enter the following information
See ldquoAbout Communication Servicerdquo on page 16Communication Service Port
Configuration service is a process that providesinterface to configuration and other product data storedon the local system This service port does not need tobe accessible outside the host machine
Configuration Service Port
Note The installer validates whether the appropriate ports are free to acceptconnections
36Installing Symantec Data InsightInstalling a Linux Indexer worker node
Symantec Proprietary and Confidential
10 To register the worker node with the Management Server after you exit setupselect the Launch Worker Node Registration Wizard after exit checkbox
See ldquoRegistering the worker node and the Portal noderdquo on page 46
11 To exit setup click Finish
37Installing Symantec Data InsightInstalling a Linux Indexer worker node
Symantec Proprietary and Confidential
12 Optionally to use an alternate location for the log files edit the following filesthat are located in the optDataInsightconf directory to replaceoptDataInsightlog with the new log location
cli_loggingproperties
dscli_loggingproperties
commd_loggingproperties
watchdog_loggingproperties
webserver_loggingproperties
Export the new log directory using the following command
export MATRIX_LOG_DIR=DataInsightlog
Add the export entry to bash_profile file of the user to reflect the changewhen you restart the system
Execute the following command to update the profile path
source bash_profile
Note If you are installing Data Insight as non-root and have but have at anearlier time installed and run the services as root you must first delete thefollowing files
rm tmpi4jdaemon__DIdata_DataInsight_bin_DataInsightComm
rm tmpi4jdaemon__DIdata_DataInsight_bin_DataInsightWatchdog
rm varrunquerydpid
38Installing Symantec Data InsightInstalling a Linux Indexer worker node
Symantec Proprietary and Confidential
13 When installing as a non-root user after you have registered this node withthe Management Server add following entries to etcrclocal toautomatically start the services after you restart the system
su ndash ltname of non-root usergt
export MATRIX_LOG_DIR=DataInsightlog (Optional)
optDataInsightbinDataInsightConfig start
optDataInsightbinDataInsightComm start
optDataInsightbinDataInsightWatchdog start
logout
To stop services during shutdown add the following entries toetcrclocalshutdown
optDataInsightbinDataInsightWatchdog stop
optDataInsightbinDataInsightComm stop
optDataInsightbinDataInsightConfig stop
39Installing Symantec Data InsightInstalling a Linux Indexer worker node
Symantec Proprietary and Confidential
Upgrading Symantec DataInsight
This chapter includes the following topics
Upgrading Data Insight to 50
Upgrading the product data using the Upgrade Data Wizard
Names and locations of cache files
Upgrading the Data Insight Web service for SharePoint
Upgrading Data Insight to 50You can upgrade an existing Data Insight Server with Symantec Data Insightversions 40x and 45x to 50 Data Insight does not support upgrading a versionbefore 40 directly to 50 If the server is installed with a version before 40 youmust upgrade to version 40 or 45 before you can upgrade to 50
All Data Insight worker nodes must be at the same level of major version as theManagement Server Windows file server agents can be one level lower than theManagement Server version Thus Management Server 50 is compatible with the45 and 40 version of Windows File Server agents This gives you enough time toplan the upgrade of your Windows File Server agents
Before you begin the upgrade to Symantec Data Insight 50 note the following
As a best-practice measure Symantec recommends that you take a backup ofthe servers data folder
In case of a multi-node setup the upgrade setup must be run first on theManagement Server then on the Indexer nodes followed by the Collector nodes
4Chapter
Symantec Proprietary and Confidential
You can upgrade the Windows File Server agent only after upgrading theCollector nodes
If you have archived older index segments ensure that you restore the archivedsegments before upgrading the server
If you are upgrading the server using a Remote Desktop Connection (RDC)ensure that you do not set automatic log-off for the session
The upgrade from 301 is likely to take a longer time since new cache files aregenerated on each index folder for a share for the first timeSee ldquoNames and locations of cache filesrdquo on page 44
The size of the data directory on the Indexer nodes increases by about 5 afterthe upgrade from 301 The increase in size depends on the time periodconfigured for capturing activity data The increase in the size of the datadirectory may also vary depending on the number of audit events that arecaptured on configured shares
Ensure that you complete the following tasks after the upgrade
Configure the primary attributes that are used to classify users for the purposeof generating advanced analytics data
Configure the time period for computing advanced analytics
Refresh the Data Insight Dashboard data
Verify that the Net Framework version 45 is installed on the following
Collector nodes monitoring the Windows SharePoint servers and the EMCIsilon filers
The Management Server serving an Enterprise Vault server
For information about configuring settings for advanced analytics see the SymantecData Insight Administrators Guide
To upgrade Data Insight to 50
1 Log in as Administrator to the server that you want to upgrade
2 When the setup prompts you to upgrade from current version to 50 click Yes
3 In theWelcome to the Symantec Data Insight Setup Wizard window clickNext
4 In the License Agreement window select I accept the agreement and clickNext
41Upgrading Symantec Data InsightUpgrading Data Insight to 50
Symantec Proprietary and Confidential
5 You must upgrade the product data before you start Data Insight services Inthe Completing the Symantec Data Insight 50 Upgrade Wizard windowselect the Launch the Upgrade Data Wizard check box
6 Click Finish to exit the setup
To upgrade a Linux Indexer
1 In case of a Linux indexer log in as the appropriate user (root or non-root)configured to run the product
Note that if you had earlier installed the Linux Indexer as root and later switchedto using a non-root user you must perform the following steps before you startthe Linux installer for upgrade If you do not perform these steps the installeryou launch with non-root credentials cannot detect the previous version of DataInsight on the server
Log in to the machine as root user
Copy the following file to a temporary location~javauserPrefscominstall4jinstallationsprefsxml
Log out and log back in as the non-root user
Create the following directory~javauserPrefscominstall4jinstallations
Change to the directory you have created
Take a backup of prefsxml
Overwrite prefsxml in this folder with the one you copied to the prefsxmlthat was copied to the temporary location
2 To launch the Symantec Data Insight 50 installer double-clickSymantec_DataInsight_linux_5_0_0_N_RHEL6_x64exe orSymantec_DataInsight_linux_5_0_0_N_RHEL7_x64exe where
N is the build number
3 When the setup prompts you to upgrade from current version to 50 click Yes
Note On Linux if the installer does not prompt you for upgrade because itdoes not detect the earlier version of Data Insight on the machine ensure thatyou first follow the instructions in 1
See ldquoUpgrading the product data using the Upgrade Data Wizardrdquo on page 43
42Upgrading Symantec Data InsightUpgrading Data Insight to 50
Symantec Proprietary and Confidential
Note You can also upgrade the Windows File Server agent and Collector nodesusing the Management Console For more details see the Symantec Data InsightAdministration Guide
Upgrading the product data using the Upgrade DataWizard
Before you upgrade data Symantec recommends that you check for product updateson httpssortsymanteccom If updates are available you must apply the productupdate and then proceed to upgrade the data
To upgrade the product data using the Upgrade Data Wizard
1 Launch the Upgrade Data wizard
2 On the Upgrade Product Data window select the Make temporary backupof data before upgrading check box
Symantec recommends that you take a backup of the product data beforestarting the data upgrade Taking a backup ensures that the original data canbe restored from backup if the upgrade fails Data Insight deletes the backupafter the upgrade completes successfully
3 Create the backup of the product data To select a backup location browse tothe location where you want the backup data to be stored
Before you begin the upgrade ensure that there is enough free space availablein the target location to take a backup Data Insight requires that your systemmust have free space to accommodate your data directory and an additional5 of data size for the upgrade to succeed If enough free space is notavailable the upgrade wizard fails If the upgrade fails relaunch the upgradewizard by executing the command INSTALL_DIRbinUpgradeDataexe
(Windows) or optDataInsightbinUpgradeData (Linux)
4 Select the following check boxes
Automatically restore original data from backup if upgrade fails
Delete backup on successful upgrade
5 If an index is taking a long time to upgrade or if the upgrade of an index is failsfor some unknown reason you can enter the number of such indexes in theSkip indexes field Specify a comma-separated list of the indexes you wantto skip The wizard skips the specified indexes and continues with the dataupgrade process
43Upgrading Symantec Data InsightUpgrading the product data using the Upgrade Data Wizard
Symantec Proprietary and Confidential
6 Specify the number of index upgrade failures after which the installer must exitthe data upgrade process
7 You can upgrade up to 10 indexes in parallel Select a number from theNumberof indexes to upgrade in parallel drop-down
Just before an index is upgraded a copy of that index is saved in the samefolder where the index resides This requires additional disk space during theupgrade Total additional disk space depends on the number of indexes beingupgraded in parallel If you are short on disk space on data volume you canselect the option to Skip index back up before upgrade Selecting this optioncan also make the upgrade process faster You should select this option onlyif you have a backup of your data directory so that indexes that fail to upgradecan be restored at a later time
8 Click Upgrade Now to start the data upgrade process
9 TheData Upgrade window appears and displays a progress bar while upgradingthe product data The time taken in the upgrade process depends upon thesize of the data
10 On successful completion of the data upgrade click OK
11 On theStart Data Insight Serviceswindow selectStart Data Insight Servicesnow Click Next
12 Click Finish to exit the wizard
Names and locations of cache filesData Insight generates cache files on the Indexer node at the time of installation orupgrade
Data Insight creates the following persistent activity index files in each index folderfor a share
activityidxinfo
dir-activityidxlttimestampgt
file-activityidxlttimestampgt
The persistent cache files contain pre-calculated summary information about usersand their activity on the files and folders during the time period configured foradvanced analytics The indexer process uses the information in these files toexpedite the process of servicing queries related to activity reports and SocialNetwork Graph
Each index folder for a share may also contain the following temporary files
44Upgrading Symantec Data InsightNames and locations of cache files
Symantec Proprietary and Confidential
Table 4-1
DescriptionName
Uncompressed versions of thefile-activityidxlttimestampgt anddir-activityidxlttimestampgt files
Since the activity index files are stored in acompressed form on disk Data Insightcreates the uncompressed files when anyprocess attempts to read the activity indexThe files remain on disk while the process isreading the files and are deleted when theprocess finishes reading the activity index
file-activityidxlttimestampgtltversiongt
dir-activityidxmmaplttimestampgtltversiongt
Temporary file created when Data Insight rollsup the activity count for folders The fileremains on the disk while the process isreading the files and are deleted when theprocess finishes reading the activity index
rolldir-activityidxlttimestampgtltversiongt
Temporary files created when Data Insightcalculates owners for files and folders Thefiles remain on disk while the query or reportprocesses the share Data Insight deletesthese files once the share is processed
file-activityidxtmplttimestampgtltversiongt
file-activityidxattrlttimestampgtltversiongt
dir-activityidxattrlttimestampgtltversiongt
If the process that creates these temporary files stops unexpectedly Data Insightdeletes these files during the next run of the IndexWriterJob or the ActivityIndexJobprocesses on the shares
Upgrading the Data Insight Web service forSharePoint
Data Insight does not support an automatic upgrade of the Data Insight Web serviceon the SharePoint server To upgrade to the latest version uninstall the previousversion from the SharePoint server and install the latest version
For detailed information on installing the Data Insight SharePoint Web service seethe Symantec Data Insight Administrators Guide
45Upgrading Symantec Data InsightUpgrading the Data Insight Web service for SharePoint
Symantec Proprietary and Confidential
Post-installationconfiguration
This chapter includes the following topics
Post-installation configuration
Registering the worker node and the Portal node
About post-installation security configuration for Management Server
Configuring your corporate firewall
Post-installation configurationYou must complete the following configuration after you finish installing SymantecData Insight
Register the worker node with the Management ServerSee ldquoRegistering the worker node and the Portal noderdquo on page 46
Configure post-installation security settingsSee ldquoAbout post-installation security configuration for Management Serverrdquoon page 48
Configure your corporate firewallSee ldquoConfiguring your corporate firewallrdquo on page 54
Registering the worker node and the Portal nodeYoumust register the worker node and the portal node with the Management Serverto enable communication between them
5Chapter
Symantec Proprietary and Confidential
You do not need to perform these steps if you have upgraded a worker node
To register the worker and portal nodes with the Management Server
1 Do one of the following
To launch the Worker Node Registration Wizard immediately aftercompleting theWorker Node installation wizard select the LaunchWorkerNode Registration Wizard after exit checkbox
To register the worker node at a later time executeRegisterWorkerNodeexe located in the Data Insight installation bindirectory
2 In the Register Worker Node with Management Server window enter thefollowing information
Fully Qualified Host Name (FQHN) of the Management Server host
Location of the Communication Service keystore fileThe keystore file commdkeystore enables secure communication betweenworker nodes and the Management Server It is present in the keys
subfolder of the Management Servers data directory You must manuallycopy the keystore file from the Management Server machine to a temporarylocation on the worker node By default the data directory is located on theManagement Server at CDataInsightdata It might be different for yoursetup You can locate the data directory by reading the file CProgram
FilesSymantecDataInsightdatadirconf on theManagement Serveror by running the configdb -d command
3 Click Register Now
4 After the successful registration of the worker node delete the commdkeystorefile from the temporary location
5 On the Start Data Insight Services window select Start Data Insight Servicesnow
6 On the Completing the node registration screen click Finish
You must log in to the Data Insight Management Server to complete furtherconfiguration of the worker node
47Post-installation configurationRegistering the worker node and the Portal node
Symantec Proprietary and Confidential
About post-installation security configuration forManagement Server
Symantec Data Insight secures communications between all Data Insight serversThis task is accomplished by encrypting the transmitted data and requiring serversto authenticate with each other
The following sections describe the Symantec Data Insight security configurationand how to change the default security configuration
About SSL clientserver certificatesSymantec Data Insight secures all data flowing between the Management Serverand the Worker nodes using the Secure Socket LayerTransport Layer Security(SSLTLS) protocol The SSLTLS protocol not only encrypts the data that istransmitted Symantec Data Insight also uses it for mutual authentication betweenservers
Data Insight implements authentication with the mandatory use of client andserver-side certificates or keys Connections between the Data Insight servers usea single self-signed certificate The Management Server generates the certificateat install time and is unique to your deployment It is present on the ManagementServer node in the keys folder under the data folder The file is calledcommdkeystore When you configure worker nodes this file must be manuallycopied over to the new worker node before installation
Generating Management Console certificateThe Management Server provides a Web interface (administration console) forreporting and administration purposes You access this interface with aWeb browserThe Management Server and browser communicate through an SSL connection
To ensure confidentiality all communication between the Management Server andthe browser is encrypted using a symmetric key To initiate a connection theManagement Server and browser negotiate the encryption algorithm (algorithmkey size and encoding) and encryption key to use
By default connections between the Management Server and the browser use asingle self-signed certificate The Management Server generates the certificate atinstall time and is unique to your deployment The certificate is present on theManagement Server node in a folder called keys under the data folder The file iscalled webserverkeystore While this certificate is secure you get a warningmessage in the browser when accessing the Web interface because it is aself-signed certificate To avoid getting this warning Symantec recommends that
48Post-installation configurationAbout post-installation security configuration for Management Server
Symantec Proprietary and Confidential
you generate a unique certificate for your organizationrsquos installation This newcertificate replaces the default certificate
To generate a unique Management Console certificate
1 Collect the following information to generate a certificate request
Common nameThe fully qualified DNS name of the Management Server This name mustbe the actual name of the server that is accessible by all the clients
Organization nameFor example Symantec Inc
Organizational unit (optional)
CityFor example San Francisco
StateFor example CA
CountryFor example US
ExpirationExpiration time in days (90)
2 Use keytoolexe to create the self-signed certificate (keystore file) which youneed to generate the Certificate Signing Request (CSR) keytoolexe is autility for managing keys and certificates These items are used inself-authentication or data integrity and authentication services using digitalsignatures Certificates also enable users to cache the public keys of theircommunicating peers
To create this file go to the root directory of the Symantec Data Insightinstallation and perform the following steps in this order
From a command window go to the installdirDataInsightjrebin
directory where installdir is the directory into which you installed theManagement Server
Run the following command with the information collected in 1
keytool -genkey -alias tomcat -keyalg RSA -validity 730 -keysize 1024
-keypass changeit -keystore webserverkeystore -storepass changeit
-storetype JKS -dname cn=common_nameo=organization_name
ou=organization_unitl=citys=statec=US
49Post-installation configurationAbout post-installation security configuration for Management Server
Symantec Proprietary and Confidential
The -storepass changeit command sets the password to changeit Enterthis password if you are prompted for a password after running the commandThis command creates the self-signed certificate (webserverkeystore) in theinstalldirDataInsightjrebin directory
Note Symantec recommends that you set the password as changeit If youwant to use a different password perform the additional steps mentioned in11 before you start the DataInsightWeb service
3 Generate the certificate signing request (CSR) file The CSR file is the requestthat you submit to the Signature Authority to obtain a signed certificate
From the installdirDataInsightjrebin directory and run the followingcommand
keytool -certreq -alias tomcat -keyalg RSA -keystore webserverkeystore
-storetype JKS -storepass changeit -file DataInsightcsr
If you are prompted for a password press Enter This command creates a filecalled DataInsightcsr You submit this file to the Signature Authority
4 To generate a certificate you send the CSR file to a Certified SignatureAuthority (your own or a third party such as VeriSign)
To obtain a signed certificate from your internal Signature Authority contactyour system administrator for instructions
For the VeriSign Signature Authority perform one of the following actions
Current CustomersIf you are a current VeriSign customer go to the following page and buyan additional certificatehttpwwwsymanteccomssl-certificatesthemeid=verisign-ssl-certificatesampinid=vrsn_ss_IndexYou need your Common Name Order Number or serial number to beginthe transaction as well as the CSR
New customersIf you are not a current customer and want to purchase the signed certificatefrom VeriSign go to the following pagehttpwwwVeriSigncomproducts-servicessecurity-servicessslbuy-ssl-certificatesindexhtmlTo purchase the signed certificate you need the following information inaddition to the CSR
The length of time for the certificate (one year or two years)
The number of servers that host a single domain (up to five servers)
50Post-installation configurationAbout post-installation security configuration for Management Server
Symantec Proprietary and Confidential
The server platform
The organization organizational unit country state or locality (all spelledwithout abbreviations)
Payment information and a billing contact
The common name This name is the host name and domain namesuch as wwwcompanycom or companycom
An email where VeriSign can reach you to validate the information
Documentation to demonstrate that your organization is legitimate
To obtain signed certificates from other Signature Authorities go to their Websites and follow the instructions to enroll and obtain a signed certificate Thisprocess is similar to the VeriSign process However check with the organizationto identify any additional environment information that may be needed for thecertificate
The certified Signature Authority sends you the signed certificate (this processmight take 3-5 days) Internal Signature Authorities must return the rootcertificate along with the signed certificate
5 Place the signed certificate into the directory(installdirdatainsightjrebin) with the webserverkeystore file Toemail the certificate paste it into a text document exactly as it appears on thescreen Include the top line and bottom line (-----Begin Certificate----- and-----End Certificate-----) Make sure that no extra lines spaces trailing carriagereturns or characters have been inadvertently added Save this file in the samedirectory where the webserverkeystore file is located If the signed certificateis provided as an attachment to an email copy this file into the same directorywhere the webserverkeystore file is located
6 Keep a copy of both the webserverkeystore file and the signed certificatefile in a separate secure location
51Post-installation configurationAbout post-installation security configuration for Management Server
Symantec Proprietary and Confidential
7 Confirm the signed certificate is correct Open a command prompt and run thefollowing command to view the certificatersquos fingerprint(s)
keytool -printcert -file signed_certificate_filename
The following is an example output
Owner CN=ll OU=ll O=ll L=ll S=ll C=ll
Issuer CN=ll OU=ll O=ll L=ll S=ll C=ll
Serial Number 59092b34
Valid from Thu Sep 25 180113 PDT 1997 until Wed Dec 24 170113
PST 1997
Certificate Fingerprints
MD5 1181AD92C8E50EA2012ED47AD75F076F SHA1
20B617FAEFE5558AD0711FE8D69DC037 37130E5EFE
8 Call or email the person who sent the certificate and compare the fingerprint(s)you see with the fingerprint(s) they sent you If the fingerprint(s) are not exactlyequivalent the certificate may have been replaced in transit by an attackerrsquoscertificate
If you used an Internal Signing Authority also view the fingerprint(s) of the rootcertificate using the same -printcert command
keytool -printcert -file
name_of_root_certificate_provided_by_internal_signature_authority
Compare the displayed fingerprint with the well-known fingerprint (obtainedfrom a newspaper or the root CArsquos Web page) Contact the certificatersquos issuerif you have questions
When you execute the command the -importcert command prints out thecertificate information and prompts you to verify it
9 Return to the installdirDataInsightjrebin directory and update thelocal webserverkeystore file with the signed certificate as follows
Internal signature authorityUse the following command to update the webserverkeystore file withthe root certificate
ltINSTALL_DIRgtDataInsightjrebinkeytoolexe -importcert -file
root_certificate_filename -keystore webserverkeystore
52Post-installation configurationAbout post-installation security configuration for Management Server
Symantec Proprietary and Confidential
-storepass changeit
Use the following command to update the webserverkeystore file with thesigned certificate
ltINSTALL_DIRgtDataInsightjrebinkeytool
-importcert -alias tomcat -keystore webserverkeystore -trustcacerts
-file signed_certificate_filename
VeriSign or third-party signature authorityUse the following command to update the local webserver keystore filewith the signed certificate
ltINSTALL_DIRgtDataInsightjrebinkeytool
-importcert -alias tomcat -keystore webserverkeystore -trustcacerts
-file signed_certificate_filename
10 Copy the updated webserverkeystore file into the $datadirkeys directoryBy default $datadir is located at CDataInsightdata Note that thisoperation overwrites an existing file of the same name in that location Renamethe existing file if you want to keep it
11 If you have used a password other than changeit in 2 perform the followingadditional steps
Log into the Management Server with Administrator privileges
Open a command prompt window and change to the bin directory in theinstallation folder for Data Insight By default the bin directory is located atCProgram FilesSymantecDataInsightbin
Execute the following commandconfigdbexe -O -J matrixwebserverkeystorepassword -j
ltnew_passwordgt
12 Restart the Data Insight Web service by performing the following steps in thespecified order
net stop DataInsightWeb
net start DataInsightWeb
53Post-installation configurationAbout post-installation security configuration for Management Server
Symantec Proprietary and Confidential
Configuring your corporate firewallThe instructions in this section assume that the Management Server and Workernodes are installed inside your corporate LAN behind a firewall If this is the caseupdate your corporate firewall settings as follows
Allow 2-way connections between the Management Server and the workernodes and between worker nodes Configure your firewall to accept connectionson the port you entered for the Communication Service when installing theManagement Server and worker nodes By default the Communication Servicecommunicates over port 8383 You can configure the servers to use any otherport Traffic on this port is HTTPSYou should also allow outgoing connection from the Management Server tohttpssortsymanteccom Data Insight downloads patch information from theSORT web site to notify you of product updates
Allow Windows Remote Desktop Client connections (TCP port 3389) Thisfeature can be useful for setup purposes
The web interface of the Management Server runs on port 443 (configurable atthe time of installation) Port 443 is also used for the Portal service on theSelf-Service Portal server This port must be opened at the Management Serverto allow HTTPS communication between browsers and the Web server and theportal server
The DataInsightWorkflow Service runs on HTTPS port 8686 This port must beopened on the Portal server to allow HTTPS communication between Portalserver and the Management Server
54Post-installation configurationConfiguring your corporate firewall
Symantec Proprietary and Confidential
Installing Windows FileServer agent
This chapter includes the following topics
About Windows File Server agent
Installing Windows File Server agent manually
Configuring the Windows File Server using ConfigureWindowsFileServerexe
About Windows File Server agentSymantec Data Insight requires an agent to be installed on a Windows File Servermachine if you want to monitor access events on the file server Data Insight canautomatically install the agent on the Windows File Server when adding the fileserver using the Console
For detailed information about automatically installing the agent on the WindowsFile Server see the Symantec Data Insight Administrators Guide
Optionally you can choose to install the agent manually on the file server
6Chapter
Symantec Proprietary and Confidential
To configure a Windows File Server manually
1 Install the Windows File Server agent on the file server machine
See ldquoInstalling Windows File Server agent manuallyrdquo on page 56
2 Register the agent with the Management Server using theRegisterWorkerNodeexe utility During registration you can specify theaddress of the worker node that is intended to be the Collector node of this fileserver Registration takes place through the Collector worker node Registeringthe agent ensures that the file server can communicate with the Collectorworker node
The procedure to registration of Windows File Server agent is the same asregistering a worker node
See ldquoRegistering the worker node and the Portal noderdquo on page 46
3 Add the file server to the Management Server using theConfigureWindowsFileServerexe utility
See ldquoConfiguring the Windows File Server usingConfigureWindowsFileServerexerdquo on page 57
4 If the file server is clustered using MSCS do the following
Install the agent on each node of the cluster
Register each node with the Management Server using its physical hostaddress
Run ConfigureWindowsFileServerexe from each cluster node afterregistering the node
Installing Windows File Server agent manuallyTo install the Windows File Server agent manually
1 Locate the agent installer binary from the agent bundle that ships with theproduct The agent bundle is a compressed file that contains the agent installeralong with some installation templates It is calledSymantec_DataInsight_windows_winnas_50_X_archzip
2 Select the proper bundle based on the architecture of your file server and unzipit in a temporary location to get the installer binary
3 Log on (or remote logon) as Administrator to the Windows file server whereyou intend to install the agent
4 Double-click the agent installer to launch it
56Installing Windows File Server agentInstalling Windows File Server agent manually
Symantec Proprietary and Confidential
5 The Welcome to the Symantec Data Insight Setup Wizard window appearsClick Next
6 In the License Agreement window select I accept the agreement and clickNext
7 In the Select Destination Directory window browse to the directory in whichyou want Data Insight to be installed By default the destination directory isCProgram FilesSymantecDataInsight
8 In the Configure Data Directory window browse to the location where youwant to store the product data Select a location with enough free space
9 In the Configure Networking window enter the following information
Communication Service PortSee ldquoAbout Communication Servicerdquo on page 16
Configuration Service portConfiguration service is a process that provides interface to configurationand other product data that is stored on the local system This service portdoes not need to be accessible outside the host machine
Note The installer validates whether the appropriate ports are free to acceptconnections
10 To start the installation process click Next
11 To register the worker node with the Management Server after you exit setupselect the Launch Worker Node Registration Wizard after exit checkbox
See ldquoRegistering the worker node and the Portal noderdquo on page 46
12 To exit setup click Finish
Configuring the Windows File Server usingConfigureWindowsFileServerexe
Run the ConfigureWindowsFileServerexe utility to configure the file server fromthe file server machine You must run this utility after you have registered the agentnode with the Management Server to add the file server to the Management Serverconfiguration Data Insight starts monitoring this file server after you have completedthis step
57Installing Windows File Server agentConfiguring the Windows File Server using ConfigureWindowsFileServerexe
Symantec Proprietary and Confidential
To configure the Windows File Server from the file server machine
1 Double-click ConfigureWindowsFileServerexe located in the bin folder ofthe installation
The File Server Configuration Wizard appears
2 Select This File Server is a part of MSCS cluster check box if this node is apart of an MSCS cluster If you select this option specify name of this clusterin the Cluster Name text box You must enter the exact same name in this fieldwhen you run this utility on all nodes of this cluster
3 Select the Collector worker node for this file server using the Collector Nodedrop-down All communication with this file server happens through theassociated Collector node
4 Select Automatically discover shares on this filer check box if you wantData Insight to automatically discover shares on this filer and add them to theconfiguration
Note If this filer is a Clustered file server you need to log into the Consolelater and specify credentials of an Administrative user on this cluster beforediscovery can happen
You can optionally specify shares that need to be ignored during discovery byspecifying matching patterns in the adjoining text box
5 Select Scan new shares immediately check box to add newly added sharesto the scan queue immediately without waiting for the normal full scan scheduleHowever scanning will still take place only during the times scanning ispermitted on the node
6 Click Configure Now button to finish the configuration The utility will contactthe Management Server through the selected Collector node and add the fileserver to the Management Server If this is a clustered file server and the filerhas already been added through the first node this step associates thisadditional cluster node with the existing filer configuration
Alternately you can choose to not run this utility post-registration and configurethe Windows File Server agent from the Management Console
To configure the Windows File Server agent from the Management console
1 Register the Windows File Server agent with the Management Server
2 Log on to the Management Console
58Installing Windows File Server agentConfiguring the Windows File Server using ConfigureWindowsFileServerexe
Symantec Proprietary and Confidential
3 From the Settings gt Filers page select Add New Filer and from thedrop-down selectWindows File Server
On the Add NewWindows File Server page clear the Let Data Insight installthe agent automatically check box
4 Select this node from the list view control to associate this node with the fileserver
59Installing Windows File Server agentConfiguring the Windows File Server using ConfigureWindowsFileServerexe
Symantec Proprietary and Confidential
Getting started with DataInsight
This chapter includes the following topics
About the Data Insight Management Console
Logging in to the Data Insight Management Console
Logging out of the Data Insight Management Console
Displaying online help
About the Data Insight Management ConsoleUsers interact with Data Insight primarily through the Data Insight ManagementConsole The Data Insight Console is a graphical user interface that provides acentral point to view storage resources that Data Insight monitors scheduleprocesses and view reports among other features The Console is automaticallyinstalled with the Management Server You access the Console through a Webbrowser that has a network connection to the Management Server By default theManagement Server runs on HTTPS port 443
Logging in to the Data Insight Management ConsoleTo log on to the console from the Management Server or a worker node
1 Do one of the following
Click the shortcut created on the Desktop during installation
7Chapter
Symantec Proprietary and Confidential
Click Start gt Programs gt Symantec gt Symantec Data Insight gt DataInsight Console
2 On the Login screen enter the credentials of a user with privileges to log in tothe Management Server
3 Enter the name of the domain to which the user belongs
4 Click Submit
The Management Console appears
To log on to the console from a machine other than the Management Server or theworker nodes
1 Open a Web browser and enter httpsltms_hostgtltms_portgt For examplehttpsdatainsightcompanycom443
2 On the Login screen enter the credentials of a user with privileges to log in tothe Management Server
3 Enter the name of the domain to which the user belongs
4 Click Submit
The Management Console appears
Logging out of theData InsightManagement ConsoleTo log out
1 Click logout at the top right of the screen
2 Click OK to go back to the login screen
Displaying online helpTo access online help click the Help button in the upper-right corner of any screenin the Management Console Symantec Data Insight displays the help in a separatewindow The online help shows the table of contents in the left pane andcontext-sensitive help in the right pane
61Getting started with Data InsightLogging out of the Data Insight Management Console
Symantec Proprietary and Confidential
Uninstalling Symantec DataInsight
This chapter includes the following topics
Uninstalling Symantec Data Insight
Uninstalling Symantec Data InsightTo uninstall Data Insight
1 If you created shortcuts during the installation select Start gt All Programs gtSymantec Data Insight gt Symantec Data Insight Uninstaller
If no shortcuts exist open the Add or Remove Programs control from theWindows Control Panel and select the Symantec Data Insight entry Thenclick ChangeRemove
Optionally you can uninstall Symantec Data Insight using the uninstallexe fileThis file is located in the Data Insight installation folder (for exampleCProgram FilesSymantecDataInsight) On Linux execute the scriptoptDataInsightuninstall to launch the uninstall program
2 In the Delete Data window select the Delete all product data checkbox toremove all configuration as well as audit log data collected and stored by theproduct Do not select this option if you are attempting to repair the installationby uninstalling and reinstalling the software
3 Click Next to uninstall
The uninstaller removes all Symantec Data Insight components
4 Click Finish to complete the uninstall process
8Chapter
Symantec Proprietary and Confidential
5 If you uninstall a worker node log in to the Management Console click theSettings tab
6 Navigate to the Data Insight Servers page select the worker node and clickDelete
63Uninstalling Symantec Data InsightUninstalling Symantec Data Insight
Symantec Proprietary and Confidential
Installing Data Insight usingresponse files
This appendix includes the following topics
About response files
Installing Data Insight using response files
Sample response files
About response filesThe installer or the product installation script generates a response file during anyinstallation configuration upgrade or uninstall procedure The response file containsthe configuration information that you entered during the procedure
You can use the response file for future installation procedures The response filepasses arguments to the script to automate the installation of that product You canedit the file to automate installation and configuration of additional systems
Installing Data Insight using response filesTypically you can use the response file that the installer generates after you installData Insight on a system to install Data Insight on other systems
To install using response files
1 Make sure the systems where you want to install Data Insight meet theinstallation requirements
2 Make sure the pre-installation tasks are completed
AAppendix
Symantec Proprietary and Confidential
3 Create and copy the response file to the system where you want to install DataInsight
4 Navigate to the directory that contains the installation program
5 Start the installation as follows
Symantec_DataInsight_windows_5_0_N_x64exe ndashq ndashconsole ndashvarfile
ltpath_to_varfilegt ndashwait [timeout in seconds] where N is the buildnumber
6 If installing a worker node register the worker node using the followingcommand
RegisterWorkerNodeexe ndashq ndashconsole ndashvarfile
ltpath_to_register_varfilegt ndashwait [timeout in seconds]
Note Before you launch the registration wizard you must copy$datakeyscommdkeystore file to the worker node to a temporary locationfor exampleCtempcommdkeystore
Sample response filesThe following example shows a response file for the Management Server
Installation folder
sysinstallationDir=CProgram FilesSymantecDataInsight
Data folder
matrixdatadir=CDataInsightdata
Name for Management Server node
matrixnodename=hostcompanycom
matrixconsolename=hostcompanycom
Ports for DataInsightWeb DataInsightComm DataInsightConfig
matrixwebserverport$Long=443
matrixcommdport$Long=8383
matrixquerydport$Long=8282
matrixinstallmode=ms
matrixworkeriswinnas$Boolean=false
65Installing Data Insight using response filesSample response files
Symantec Proprietary and Confidential
UsernameDomain for initial administration
matrixinitialadminlogin=Administrator
matrixinitialadmindomain=WISDOM
matrixinitialadminisgroup$Boolean=false
If the Management Server is part of Active Directory domain specify ifManagement Server domain should be scanned
matrixscanad$Boolean=true
Specify if anonymous usage collection should be enabled
matrixenableomniture$Boolean=true
Specify whether services should be started after installation
matrixmsstartServices$Boolean=true
sysprogramGroupAllUsers$Boolean=true
createDesktopLinkAction$Boolean=true
createQuicklaunchIconAction$Boolean=true
sysprogramGroupDisabled$Boolean=false
matrixlaunchconsole$Boolean=false
The following example shows a response file for installing a Collector node
Installation folder
sysinstallationDir=CProgram FilesSymantecDataInsight
Data folder
matrixdatadir=CDataInsightdata
Address for Collector node
matrixnodename=hostcompanycom
matrixworkername=hostcompanycom
Ports for DataInsightComm DataInsightConfig
matrixcommdport$Long=8383
matrixquerydport$Long=8282
matrixinstallmode=worker
matrixworkerisindexer$Boolean=true
createQuicklaunchIconAction$Boolean=true
66Installing Data Insight using response filesSample response files
Symantec Proprietary and Confidential
sysprogramGroupDisabled$Boolean=true
createDesktopLinkAction$Boolean=true
sysprogramGroupAllUsers$Boolean=true
matrixlaunchregister$Boolean=false
The following example shows a response file for launching the worker noderegistration wizard
Address of the Management Server
matrixconsolename=ltIP address of the Management Servergt
Path to commdkeystore
matrixmskeystore=CDataInsightdatacommdkeystore
Whether services should be started after registration
matrixworkerstartServices$Boolean=true
matrixlaunchconsole$Boolean=false
The following example shows a response file for installing a server with the Collectorand Indexer roles
Installation folder
sysinstallationDir=CProgram FilesSymantecDataInsight
Data folder
matrixdatadir=CDataInsightdata
Address for Collector node
matrixnodename=hostcompanycom matrixworkername=hostcompanycom
Ports for DataInsightWeb DataInsightComm DataInsightConfig
matrixcommdport$Long=8383
matrixquerydport$Long=8282 matrixinstallmode=worker
matrixworkerisindexer$Boolean=false
createQuicklaunchIconAction$Boolean=true
sysprogramGroupDisabled$Boolean=true
createDesktopLinkAction$Boolean=true
sysprogramGroupAllUsers$Boolean=true
matrixlaunchregister$Boolean=false
67Installing Data Insight using response filesSample response files
Symantec Proprietary and Confidential
The following example shows a response file for launching the worker noderegistration wizard
Address of the Management Server
matrixconsolename=ltIP address of the Management Servergt
Path to commdkeystore
matrixmskeystore=CDataInsightdatacommdkeystore
Whether services should be started after registration
matrixworkerstartServices$Boolean=true
matrixlaunchconsole$Boolean=false
The following example shows a response file for installing a Windows File Servernode
Installation folder
sysinstallationDir=CProgram FilesSymantecDataInsight
matrixinstallmode=worker
matrixworkerisindexer$Boolean=false
matrixworkeriscollector$Boolean=true
matrixworkeriswinnas$Boolean=true
matrixdatadir=CDataInsightdata
matrixworkername=
matrixcommdport$Long=8383
matrixquerydport$Long=8282
matrixenabledrwatson$Boolean=true
matrixlaunchregister$Boolean=false
matrixlaunchconsole$Boolean=false
sysprogramGroupname=Symantec Data Insight
sysserviceselected114$Boolean=true
syslanguageId=en
sysprogramGrouplinkDir=usrlocalbin
sysservicestartupType1393=auto
sysprogramGroupenabled$Boolean=true
68Installing Data Insight using response filesSample response files
Symantec Proprietary and Confidential
sysserviceselected1393$Boolean=true
sysservicestartupType114=auto
sysprogramGroupallUsers$Boolean=true
Registration properties
matrixregisternodeduringinstall$Boolean=true
matrixregisternodevarfile=$registervarfile
matrixconsolename=$collectorhost_port
matrixmskeystore=$commdkeystore
matrixshortcuts$Boolean=true
matrixworkerstartServices$Boolean=true
matrixlaunchconfigurewinnasfiler$Boolean=true
matrixlaunchconsole$Boolean=false
The following example shows a response file for configuring aWindows File Servernode
filerwinnasclustered$Boolean=false
filercollectorindex$Integer=0
filerindexerindex$Integer=0
filermonitorAllShares$Boolean=true
filerexcludeShares=$
filerscanNewSharesImmediately$Boolean=true
matrixlaunchconsole$Boolean=false
The following example shows a response file for installing the Self-Service Portalnode
sysprogramGroupDisabled$Boolean=false
Installation folder
sysinstallationDir=CProgram FilesSymantecDataInsight
syslanguageId=en
matrixportalport$Long=443
matrixworkeriswinnas$Boolean=false
matrixinstallmode=worker
69Installing Data Insight using response filesSample response files
Symantec Proprietary and Confidential
matrixworkerwinnasplat=WLH
matrixdatadir=CDataInsightdata
createQuicklaunchIconAction$Boolean=true
matrixnodename=testnodetuliplocal
sysprogramGroupName=Symantec Data Insight 50
matrixlaunchconsole$Boolean=false
matrixlaunchregister$Boolean=true
matrixworkerisportal$Boolean=true
matrixcommdport$Long=8383
sysprogramGroupAllUsers$Boolean=true
matrixworkername= testnodetuliplocal
createDesktopLinkAction$Boolean=true
matrixworkflowdport$Long=8686
matrixquerydport$Long=8282
sysadminRights$Boolean=true
The following example shows a response file for launching the worker noderegistration wizard to register the Collector Indexer Windows File Server and thePotal nodes with the Management Console
matrixlaunchconsole$Boolean=false
syslanguageId=en
sysadminRights$Boolean=true
matrixconsolename=10209109239
sysinstallationDir=CProgram FilesSymantecDataInsight
matrixworkerstartServices$Boolean=true
matrixmskeystore=CTempDirkeyscommdkeystore
Sample response file to upgrade a Collector nodematrixupgrade$Boolean=true
Indicates that upgrade has been requested
matrixupgradedataduringinstall$Boolean=true
Indicates that data be upgraded automatically during the upgrade
70Installing Data Insight using response filesSample response files
Symantec Proprietary and Confidential
matrixupgradebackup$Boolean=false
Indicates if data directory should first be backed up temporarily before the datais upgraded
matrixbackupdir$String=
Indicates where data should be backed up If empty or not defined tmp willbe used
matrixupgradebackuprestore$Boolean=true
Indicates if old data should be restored back in case upgrade fails You must setmatrixupgradebackup to true for this to take effect
matrixupgradebackupdelete$Boolean=true
Indicates if backup copy can be deleted after upgrade is successful You must setmatrixupgradebackup to true for this to take effect
Sample response file to upgrade a Windows File Server Agentmatrixupgrade$Boolean=true
Indicates that upgrade has been requested
matrixupgradedataduringinstall$Boolean=true
Indicates that data be upgraded automatically during the upgrade
matrixupgradebackup$Boolean=false
Response file if any to be passed to UpgradeDataexe
whenmatrixupgradedataduringinstall is set to true This is optional andis generally not needed
The response file supports following variables
Format for UpgradeDataexe varfile
Indicates if data directory should first be backed up temporarily before the datais upgraded
matrixbackupdir$String=
Indicates where data should be backedup If empty or not defined tmp is used
matrixupgradebackuprestore$Boolean=true
Indicates if the old data should be restored in case upgrade fails You must setmatrixupgradebackup to true for this to take effect
matrixupgradebackupdelete$Boolean=true
71Installing Data Insight using response filesSample response files
Symantec Proprietary and Confidential
Indicates if backup copy can be deleted after the upgrade is successful You needto set matrixupgradebackup to true for this to take effect
72Installing Data Insight using response filesSample response files
Symantec Proprietary and Confidential
CCollector process
about 14Collector worker node
Collector 14overview 13Scanner 14
Communication Service 16corporate firewall
configuring 54
IIndexer worker node
overview 15installation
overview 27post-installation configuration 46
installation tiers 17single-tier installation 18three-tier installation 17two-tier installation 18
LLinux worker node
installing as root 35
MManagement Console
generating certificate 48logging in 60logging out 61overview 60
Management Serverinstalling 29overview 13security configuration 48
Oonline help 61
Pportal
installing 34post-installation configuration 46
security configuration 48preinstallation steps 19
SScanner process
about 14Self-Service Portal
services 15single-tier installation
overview 18performing 28
SSL clientserver certificates 48supported file servers 23Symantec Data Insight
installation 27installation tiers 17operating system requirements 20overview 10ports 25Supported browsers 24system requirements for components 21uninstalling 62
system requirements 21web server version 26
Tthree-tier installation
overview 17performing 29
two-tier installationoverview 18performing 28
Uuninstalling 62
Index
Symantec Proprietary and Confidential
WWindows File Server
configuringsilently 58using configureWindowsFileServerexe 57
Windows File Server agentinstallation overview 55installing
manual 56worker node
installing 32registering 46
74Index
Symantec Proprietary and Confidential
- Symantec Data Insight 50 Installation Guide
- Technical Support
- Contents
- 1 Understanding the Symantec Data Insight architecture
-
- About Symantec Data Insight
- About the Management Server
- About the Collector worker node
-
- About the Collector
- About the Scanner
-
- About the Indexer worker node
- About the Self-Service Portal node
- About Communication Service
- About the DataInsightWatchdog service
- About the DataInsightWorkflow service
- About Symantec Data Insight installation tiers
-
- About three-tier installation
- About two-tier installation
- About single-tier installation
-
- 2 Preinstallation
-
- Preinstallation steps
- Operating system requirements
- System requirements for Symantec Data Insight components
- Supported file servers and platforms
- Supported browsers
- List of ports
- Web server version
-
- 3 Installing Symantec Data Insight
-
- About installing Symantec Data Insight
- Performing a single-tier installation
- Performing a two-tier installation
- Performing a three-tier installation
- Installing the Management Server
- Installing the worker node
- Installing the Self-Service Portal
- Installing a Linux Indexer worker node
-
- 4 Upgrading Symantec Data Insight
-
- Upgrading Data Insight to 50
- Upgrading the product data using the Upgrade Data Wizard
- Names and locations of cache files
- Upgrading the Data Insight Web service for SharePoint
-
- 5 Post-installation configuration
-
- Post-installation configuration
- Registering the worker node and the Portal node
- About post-installation security configuration for Management Server
-
- About SSL clientserver certificates
- Generating Management Console certificate
-
- Configuring your corporate firewall
-
- 6 Installing Windows File Server agent
-
- About Windows File Server agent
- Installing Windows File Server agent manually
- Configuring the Windows File Server using ConfigureWindowsFileServerexe
-
- 7 Getting started with Data Insight
-
- About the Data Insight Management Console
- Logging in to the Data Insight Management Console
- Logging out of the Data Insight Management Console
- Displaying online help
-
- 8 Uninstalling Symantec Data Insight
-
- Uninstalling Symantec Data Insight
-
- A Installing Data Insight using response files
-
- About response files
- Installing Data Insight using response files
- Sample response files
-
- Index
-

10 In the Configure Networking window enter the following information
See ldquoAbout Communication Servicerdquo on page 16Communication Service Port
Configuration service is a process that providesinterface to configuration and other product data thatis stored on the local system This service port doesnot need to be accessible outside the host machine
Configuration Service Port
11 In the Configure Self-Service Portal window enter the port numbers for theSelf-Service Portal service and the Workflow service By default the portnumbers are 443 for the Portal service and 8686 for the Workflow service
Note The installer validates whether the appropriate ports are free to acceptconnections
12 Review the options that you have selected in the installation wizard inInstallation Summary window
13 To start the installation process click Begin Install
14 To register the worker node with the Management Server after you exit setupselect the Launch Worker Node Registration Wizard after exit check box
See ldquoRegistering the worker node and the Portal noderdquo on page 46
15 To exit setup click Finish
Emails for remediation tasks are sent to data owners from the Portal Server Ensurethat you can connect to the configured SMTP server from the Portal server Similarlyfor incident remediation the Portal node communicates with the DLP server Ensurethat the portal node can connect to the DLP server
Installing a Linux Indexer worker nodeYou can choose to install the Indexer on a server installed with Red Hat EnterpriseLinux 50 The Linux indexer works exactly the same way as the Windows indexer
Before you install the Indexer on the Linux server ensure the following
The compat-expat1 RPM resource package is installed on the server
The firewall is configured to allow access to port 8383 between the ManagementServer Indexer and Collector
35Installing Symantec Data InsightInstalling a Linux Indexer worker node
Symantec Proprietary and Confidential
Installing the worker node
1 SSH to the Linux server where you want to install the worker node You caninstall the package either as root or as non-root user Ensure that you arelogged in as that user
2 Run the following command to launch the installer package
sh Symantec_Data_Insight_linux_5_0_0ltNgt_ltRHELVERgt_x64sh where Nis the build number and RHELVER is RHEL6 or RHEL7 depending on theversion of your operating system
3 The Welcome to the Symantec Data Insight Setup Wizard window appearsClick Next
4 In the License Agreement window select I accept the agreement and clickNext
5 In the Select Destination Directory window browse to the directory in whichyou want the Indexer to be installed By default the destination directory isoptDataInsight
When installing as non-root ensure that the user has write privileges to theinstall location
6 Click Next
7 In the Configure Data Directory window browse to the location where you wantto store the product data
Select a location with enough free space and high-performance disks
8 In the Worker Node address window enter the Fully Qualified Host Name(FQHN) or IP address of the host Ensure that the Management Server andthe other worker nodes are able to resolve this hostname
9 In the Configure Networking window enter the following information
See ldquoAbout Communication Servicerdquo on page 16Communication Service Port
Configuration service is a process that providesinterface to configuration and other product data storedon the local system This service port does not need tobe accessible outside the host machine
Configuration Service Port
Note The installer validates whether the appropriate ports are free to acceptconnections
36Installing Symantec Data InsightInstalling a Linux Indexer worker node
Symantec Proprietary and Confidential
10 To register the worker node with the Management Server after you exit setupselect the Launch Worker Node Registration Wizard after exit checkbox
See ldquoRegistering the worker node and the Portal noderdquo on page 46
11 To exit setup click Finish
37Installing Symantec Data InsightInstalling a Linux Indexer worker node
Symantec Proprietary and Confidential
12 Optionally to use an alternate location for the log files edit the following filesthat are located in the optDataInsightconf directory to replaceoptDataInsightlog with the new log location
cli_loggingproperties
dscli_loggingproperties
commd_loggingproperties
watchdog_loggingproperties
webserver_loggingproperties
Export the new log directory using the following command
export MATRIX_LOG_DIR=DataInsightlog
Add the export entry to bash_profile file of the user to reflect the changewhen you restart the system
Execute the following command to update the profile path
source bash_profile
Note If you are installing Data Insight as non-root and have but have at anearlier time installed and run the services as root you must first delete thefollowing files
rm tmpi4jdaemon__DIdata_DataInsight_bin_DataInsightComm
rm tmpi4jdaemon__DIdata_DataInsight_bin_DataInsightWatchdog
rm varrunquerydpid
38Installing Symantec Data InsightInstalling a Linux Indexer worker node
Symantec Proprietary and Confidential
13 When installing as a non-root user after you have registered this node withthe Management Server add following entries to etcrclocal toautomatically start the services after you restart the system
su ndash ltname of non-root usergt
export MATRIX_LOG_DIR=DataInsightlog (Optional)
optDataInsightbinDataInsightConfig start
optDataInsightbinDataInsightComm start
optDataInsightbinDataInsightWatchdog start
logout
To stop services during shutdown add the following entries toetcrclocalshutdown
optDataInsightbinDataInsightWatchdog stop
optDataInsightbinDataInsightComm stop
optDataInsightbinDataInsightConfig stop
39Installing Symantec Data InsightInstalling a Linux Indexer worker node
Symantec Proprietary and Confidential
Upgrading Symantec DataInsight
This chapter includes the following topics
Upgrading Data Insight to 50
Upgrading the product data using the Upgrade Data Wizard
Names and locations of cache files
Upgrading the Data Insight Web service for SharePoint
Upgrading Data Insight to 50You can upgrade an existing Data Insight Server with Symantec Data Insightversions 40x and 45x to 50 Data Insight does not support upgrading a versionbefore 40 directly to 50 If the server is installed with a version before 40 youmust upgrade to version 40 or 45 before you can upgrade to 50
All Data Insight worker nodes must be at the same level of major version as theManagement Server Windows file server agents can be one level lower than theManagement Server version Thus Management Server 50 is compatible with the45 and 40 version of Windows File Server agents This gives you enough time toplan the upgrade of your Windows File Server agents
Before you begin the upgrade to Symantec Data Insight 50 note the following
As a best-practice measure Symantec recommends that you take a backup ofthe servers data folder
In case of a multi-node setup the upgrade setup must be run first on theManagement Server then on the Indexer nodes followed by the Collector nodes
4Chapter
Symantec Proprietary and Confidential
You can upgrade the Windows File Server agent only after upgrading theCollector nodes
If you have archived older index segments ensure that you restore the archivedsegments before upgrading the server
If you are upgrading the server using a Remote Desktop Connection (RDC)ensure that you do not set automatic log-off for the session
The upgrade from 301 is likely to take a longer time since new cache files aregenerated on each index folder for a share for the first timeSee ldquoNames and locations of cache filesrdquo on page 44
The size of the data directory on the Indexer nodes increases by about 5 afterthe upgrade from 301 The increase in size depends on the time periodconfigured for capturing activity data The increase in the size of the datadirectory may also vary depending on the number of audit events that arecaptured on configured shares
Ensure that you complete the following tasks after the upgrade
Configure the primary attributes that are used to classify users for the purposeof generating advanced analytics data
Configure the time period for computing advanced analytics
Refresh the Data Insight Dashboard data
Verify that the Net Framework version 45 is installed on the following
Collector nodes monitoring the Windows SharePoint servers and the EMCIsilon filers
The Management Server serving an Enterprise Vault server
For information about configuring settings for advanced analytics see the SymantecData Insight Administrators Guide
To upgrade Data Insight to 50
1 Log in as Administrator to the server that you want to upgrade
2 When the setup prompts you to upgrade from current version to 50 click Yes
3 In theWelcome to the Symantec Data Insight Setup Wizard window clickNext
4 In the License Agreement window select I accept the agreement and clickNext
41Upgrading Symantec Data InsightUpgrading Data Insight to 50
Symantec Proprietary and Confidential
5 You must upgrade the product data before you start Data Insight services Inthe Completing the Symantec Data Insight 50 Upgrade Wizard windowselect the Launch the Upgrade Data Wizard check box
6 Click Finish to exit the setup
To upgrade a Linux Indexer
1 In case of a Linux indexer log in as the appropriate user (root or non-root)configured to run the product
Note that if you had earlier installed the Linux Indexer as root and later switchedto using a non-root user you must perform the following steps before you startthe Linux installer for upgrade If you do not perform these steps the installeryou launch with non-root credentials cannot detect the previous version of DataInsight on the server
Log in to the machine as root user
Copy the following file to a temporary location~javauserPrefscominstall4jinstallationsprefsxml
Log out and log back in as the non-root user
Create the following directory~javauserPrefscominstall4jinstallations
Change to the directory you have created
Take a backup of prefsxml
Overwrite prefsxml in this folder with the one you copied to the prefsxmlthat was copied to the temporary location
2 To launch the Symantec Data Insight 50 installer double-clickSymantec_DataInsight_linux_5_0_0_N_RHEL6_x64exe orSymantec_DataInsight_linux_5_0_0_N_RHEL7_x64exe where
N is the build number
3 When the setup prompts you to upgrade from current version to 50 click Yes
Note On Linux if the installer does not prompt you for upgrade because itdoes not detect the earlier version of Data Insight on the machine ensure thatyou first follow the instructions in 1
See ldquoUpgrading the product data using the Upgrade Data Wizardrdquo on page 43
42Upgrading Symantec Data InsightUpgrading Data Insight to 50
Symantec Proprietary and Confidential
Note You can also upgrade the Windows File Server agent and Collector nodesusing the Management Console For more details see the Symantec Data InsightAdministration Guide
Upgrading the product data using the Upgrade DataWizard
Before you upgrade data Symantec recommends that you check for product updateson httpssortsymanteccom If updates are available you must apply the productupdate and then proceed to upgrade the data
To upgrade the product data using the Upgrade Data Wizard
1 Launch the Upgrade Data wizard
2 On the Upgrade Product Data window select the Make temporary backupof data before upgrading check box
Symantec recommends that you take a backup of the product data beforestarting the data upgrade Taking a backup ensures that the original data canbe restored from backup if the upgrade fails Data Insight deletes the backupafter the upgrade completes successfully
3 Create the backup of the product data To select a backup location browse tothe location where you want the backup data to be stored
Before you begin the upgrade ensure that there is enough free space availablein the target location to take a backup Data Insight requires that your systemmust have free space to accommodate your data directory and an additional5 of data size for the upgrade to succeed If enough free space is notavailable the upgrade wizard fails If the upgrade fails relaunch the upgradewizard by executing the command INSTALL_DIRbinUpgradeDataexe
(Windows) or optDataInsightbinUpgradeData (Linux)
4 Select the following check boxes
Automatically restore original data from backup if upgrade fails
Delete backup on successful upgrade
5 If an index is taking a long time to upgrade or if the upgrade of an index is failsfor some unknown reason you can enter the number of such indexes in theSkip indexes field Specify a comma-separated list of the indexes you wantto skip The wizard skips the specified indexes and continues with the dataupgrade process
43Upgrading Symantec Data InsightUpgrading the product data using the Upgrade Data Wizard
Symantec Proprietary and Confidential
6 Specify the number of index upgrade failures after which the installer must exitthe data upgrade process
7 You can upgrade up to 10 indexes in parallel Select a number from theNumberof indexes to upgrade in parallel drop-down
Just before an index is upgraded a copy of that index is saved in the samefolder where the index resides This requires additional disk space during theupgrade Total additional disk space depends on the number of indexes beingupgraded in parallel If you are short on disk space on data volume you canselect the option to Skip index back up before upgrade Selecting this optioncan also make the upgrade process faster You should select this option onlyif you have a backup of your data directory so that indexes that fail to upgradecan be restored at a later time
8 Click Upgrade Now to start the data upgrade process
9 TheData Upgrade window appears and displays a progress bar while upgradingthe product data The time taken in the upgrade process depends upon thesize of the data
10 On successful completion of the data upgrade click OK
11 On theStart Data Insight Serviceswindow selectStart Data Insight Servicesnow Click Next
12 Click Finish to exit the wizard
Names and locations of cache filesData Insight generates cache files on the Indexer node at the time of installation orupgrade
Data Insight creates the following persistent activity index files in each index folderfor a share
activityidxinfo
dir-activityidxlttimestampgt
file-activityidxlttimestampgt
The persistent cache files contain pre-calculated summary information about usersand their activity on the files and folders during the time period configured foradvanced analytics The indexer process uses the information in these files toexpedite the process of servicing queries related to activity reports and SocialNetwork Graph
Each index folder for a share may also contain the following temporary files
44Upgrading Symantec Data InsightNames and locations of cache files
Symantec Proprietary and Confidential
Table 4-1
DescriptionName
Uncompressed versions of thefile-activityidxlttimestampgt anddir-activityidxlttimestampgt files
Since the activity index files are stored in acompressed form on disk Data Insightcreates the uncompressed files when anyprocess attempts to read the activity indexThe files remain on disk while the process isreading the files and are deleted when theprocess finishes reading the activity index
file-activityidxlttimestampgtltversiongt
dir-activityidxmmaplttimestampgtltversiongt
Temporary file created when Data Insight rollsup the activity count for folders The fileremains on the disk while the process isreading the files and are deleted when theprocess finishes reading the activity index
rolldir-activityidxlttimestampgtltversiongt
Temporary files created when Data Insightcalculates owners for files and folders Thefiles remain on disk while the query or reportprocesses the share Data Insight deletesthese files once the share is processed
file-activityidxtmplttimestampgtltversiongt
file-activityidxattrlttimestampgtltversiongt
dir-activityidxattrlttimestampgtltversiongt
If the process that creates these temporary files stops unexpectedly Data Insightdeletes these files during the next run of the IndexWriterJob or the ActivityIndexJobprocesses on the shares
Upgrading the Data Insight Web service forSharePoint
Data Insight does not support an automatic upgrade of the Data Insight Web serviceon the SharePoint server To upgrade to the latest version uninstall the previousversion from the SharePoint server and install the latest version
For detailed information on installing the Data Insight SharePoint Web service seethe Symantec Data Insight Administrators Guide
45Upgrading Symantec Data InsightUpgrading the Data Insight Web service for SharePoint
Symantec Proprietary and Confidential
Post-installationconfiguration
This chapter includes the following topics
Post-installation configuration
Registering the worker node and the Portal node
About post-installation security configuration for Management Server
Configuring your corporate firewall
Post-installation configurationYou must complete the following configuration after you finish installing SymantecData Insight
Register the worker node with the Management ServerSee ldquoRegistering the worker node and the Portal noderdquo on page 46
Configure post-installation security settingsSee ldquoAbout post-installation security configuration for Management Serverrdquoon page 48
Configure your corporate firewallSee ldquoConfiguring your corporate firewallrdquo on page 54
Registering the worker node and the Portal nodeYoumust register the worker node and the portal node with the Management Serverto enable communication between them
5Chapter
Symantec Proprietary and Confidential
You do not need to perform these steps if you have upgraded a worker node
To register the worker and portal nodes with the Management Server
1 Do one of the following
To launch the Worker Node Registration Wizard immediately aftercompleting theWorker Node installation wizard select the LaunchWorkerNode Registration Wizard after exit checkbox
To register the worker node at a later time executeRegisterWorkerNodeexe located in the Data Insight installation bindirectory
2 In the Register Worker Node with Management Server window enter thefollowing information
Fully Qualified Host Name (FQHN) of the Management Server host
Location of the Communication Service keystore fileThe keystore file commdkeystore enables secure communication betweenworker nodes and the Management Server It is present in the keys
subfolder of the Management Servers data directory You must manuallycopy the keystore file from the Management Server machine to a temporarylocation on the worker node By default the data directory is located on theManagement Server at CDataInsightdata It might be different for yoursetup You can locate the data directory by reading the file CProgram
FilesSymantecDataInsightdatadirconf on theManagement Serveror by running the configdb -d command
3 Click Register Now
4 After the successful registration of the worker node delete the commdkeystorefile from the temporary location
5 On the Start Data Insight Services window select Start Data Insight Servicesnow
6 On the Completing the node registration screen click Finish
You must log in to the Data Insight Management Server to complete furtherconfiguration of the worker node
47Post-installation configurationRegistering the worker node and the Portal node
Symantec Proprietary and Confidential
About post-installation security configuration forManagement Server
Symantec Data Insight secures communications between all Data Insight serversThis task is accomplished by encrypting the transmitted data and requiring serversto authenticate with each other
The following sections describe the Symantec Data Insight security configurationand how to change the default security configuration
About SSL clientserver certificatesSymantec Data Insight secures all data flowing between the Management Serverand the Worker nodes using the Secure Socket LayerTransport Layer Security(SSLTLS) protocol The SSLTLS protocol not only encrypts the data that istransmitted Symantec Data Insight also uses it for mutual authentication betweenservers
Data Insight implements authentication with the mandatory use of client andserver-side certificates or keys Connections between the Data Insight servers usea single self-signed certificate The Management Server generates the certificateat install time and is unique to your deployment It is present on the ManagementServer node in the keys folder under the data folder The file is calledcommdkeystore When you configure worker nodes this file must be manuallycopied over to the new worker node before installation
Generating Management Console certificateThe Management Server provides a Web interface (administration console) forreporting and administration purposes You access this interface with aWeb browserThe Management Server and browser communicate through an SSL connection
To ensure confidentiality all communication between the Management Server andthe browser is encrypted using a symmetric key To initiate a connection theManagement Server and browser negotiate the encryption algorithm (algorithmkey size and encoding) and encryption key to use
By default connections between the Management Server and the browser use asingle self-signed certificate The Management Server generates the certificate atinstall time and is unique to your deployment The certificate is present on theManagement Server node in a folder called keys under the data folder The file iscalled webserverkeystore While this certificate is secure you get a warningmessage in the browser when accessing the Web interface because it is aself-signed certificate To avoid getting this warning Symantec recommends that
48Post-installation configurationAbout post-installation security configuration for Management Server
Symantec Proprietary and Confidential
you generate a unique certificate for your organizationrsquos installation This newcertificate replaces the default certificate
To generate a unique Management Console certificate
1 Collect the following information to generate a certificate request
Common nameThe fully qualified DNS name of the Management Server This name mustbe the actual name of the server that is accessible by all the clients
Organization nameFor example Symantec Inc
Organizational unit (optional)
CityFor example San Francisco
StateFor example CA
CountryFor example US
ExpirationExpiration time in days (90)
2 Use keytoolexe to create the self-signed certificate (keystore file) which youneed to generate the Certificate Signing Request (CSR) keytoolexe is autility for managing keys and certificates These items are used inself-authentication or data integrity and authentication services using digitalsignatures Certificates also enable users to cache the public keys of theircommunicating peers
To create this file go to the root directory of the Symantec Data Insightinstallation and perform the following steps in this order
From a command window go to the installdirDataInsightjrebin
directory where installdir is the directory into which you installed theManagement Server
Run the following command with the information collected in 1
keytool -genkey -alias tomcat -keyalg RSA -validity 730 -keysize 1024
-keypass changeit -keystore webserverkeystore -storepass changeit
-storetype JKS -dname cn=common_nameo=organization_name
ou=organization_unitl=citys=statec=US
49Post-installation configurationAbout post-installation security configuration for Management Server
Symantec Proprietary and Confidential
The -storepass changeit command sets the password to changeit Enterthis password if you are prompted for a password after running the commandThis command creates the self-signed certificate (webserverkeystore) in theinstalldirDataInsightjrebin directory
Note Symantec recommends that you set the password as changeit If youwant to use a different password perform the additional steps mentioned in11 before you start the DataInsightWeb service
3 Generate the certificate signing request (CSR) file The CSR file is the requestthat you submit to the Signature Authority to obtain a signed certificate
From the installdirDataInsightjrebin directory and run the followingcommand
keytool -certreq -alias tomcat -keyalg RSA -keystore webserverkeystore
-storetype JKS -storepass changeit -file DataInsightcsr
If you are prompted for a password press Enter This command creates a filecalled DataInsightcsr You submit this file to the Signature Authority
4 To generate a certificate you send the CSR file to a Certified SignatureAuthority (your own or a third party such as VeriSign)
To obtain a signed certificate from your internal Signature Authority contactyour system administrator for instructions
For the VeriSign Signature Authority perform one of the following actions
Current CustomersIf you are a current VeriSign customer go to the following page and buyan additional certificatehttpwwwsymanteccomssl-certificatesthemeid=verisign-ssl-certificatesampinid=vrsn_ss_IndexYou need your Common Name Order Number or serial number to beginthe transaction as well as the CSR
New customersIf you are not a current customer and want to purchase the signed certificatefrom VeriSign go to the following pagehttpwwwVeriSigncomproducts-servicessecurity-servicessslbuy-ssl-certificatesindexhtmlTo purchase the signed certificate you need the following information inaddition to the CSR
The length of time for the certificate (one year or two years)
The number of servers that host a single domain (up to five servers)
50Post-installation configurationAbout post-installation security configuration for Management Server
Symantec Proprietary and Confidential
The server platform
The organization organizational unit country state or locality (all spelledwithout abbreviations)
Payment information and a billing contact
The common name This name is the host name and domain namesuch as wwwcompanycom or companycom
An email where VeriSign can reach you to validate the information
Documentation to demonstrate that your organization is legitimate
To obtain signed certificates from other Signature Authorities go to their Websites and follow the instructions to enroll and obtain a signed certificate Thisprocess is similar to the VeriSign process However check with the organizationto identify any additional environment information that may be needed for thecertificate
The certified Signature Authority sends you the signed certificate (this processmight take 3-5 days) Internal Signature Authorities must return the rootcertificate along with the signed certificate
5 Place the signed certificate into the directory(installdirdatainsightjrebin) with the webserverkeystore file Toemail the certificate paste it into a text document exactly as it appears on thescreen Include the top line and bottom line (-----Begin Certificate----- and-----End Certificate-----) Make sure that no extra lines spaces trailing carriagereturns or characters have been inadvertently added Save this file in the samedirectory where the webserverkeystore file is located If the signed certificateis provided as an attachment to an email copy this file into the same directorywhere the webserverkeystore file is located
6 Keep a copy of both the webserverkeystore file and the signed certificatefile in a separate secure location
51Post-installation configurationAbout post-installation security configuration for Management Server
Symantec Proprietary and Confidential
7 Confirm the signed certificate is correct Open a command prompt and run thefollowing command to view the certificatersquos fingerprint(s)
keytool -printcert -file signed_certificate_filename
The following is an example output
Owner CN=ll OU=ll O=ll L=ll S=ll C=ll
Issuer CN=ll OU=ll O=ll L=ll S=ll C=ll
Serial Number 59092b34
Valid from Thu Sep 25 180113 PDT 1997 until Wed Dec 24 170113
PST 1997
Certificate Fingerprints
MD5 1181AD92C8E50EA2012ED47AD75F076F SHA1
20B617FAEFE5558AD0711FE8D69DC037 37130E5EFE
8 Call or email the person who sent the certificate and compare the fingerprint(s)you see with the fingerprint(s) they sent you If the fingerprint(s) are not exactlyequivalent the certificate may have been replaced in transit by an attackerrsquoscertificate
If you used an Internal Signing Authority also view the fingerprint(s) of the rootcertificate using the same -printcert command
keytool -printcert -file
name_of_root_certificate_provided_by_internal_signature_authority
Compare the displayed fingerprint with the well-known fingerprint (obtainedfrom a newspaper or the root CArsquos Web page) Contact the certificatersquos issuerif you have questions
When you execute the command the -importcert command prints out thecertificate information and prompts you to verify it
9 Return to the installdirDataInsightjrebin directory and update thelocal webserverkeystore file with the signed certificate as follows
Internal signature authorityUse the following command to update the webserverkeystore file withthe root certificate
ltINSTALL_DIRgtDataInsightjrebinkeytoolexe -importcert -file
root_certificate_filename -keystore webserverkeystore
52Post-installation configurationAbout post-installation security configuration for Management Server
Symantec Proprietary and Confidential
-storepass changeit
Use the following command to update the webserverkeystore file with thesigned certificate
ltINSTALL_DIRgtDataInsightjrebinkeytool
-importcert -alias tomcat -keystore webserverkeystore -trustcacerts
-file signed_certificate_filename
VeriSign or third-party signature authorityUse the following command to update the local webserver keystore filewith the signed certificate
ltINSTALL_DIRgtDataInsightjrebinkeytool
-importcert -alias tomcat -keystore webserverkeystore -trustcacerts
-file signed_certificate_filename
10 Copy the updated webserverkeystore file into the $datadirkeys directoryBy default $datadir is located at CDataInsightdata Note that thisoperation overwrites an existing file of the same name in that location Renamethe existing file if you want to keep it
11 If you have used a password other than changeit in 2 perform the followingadditional steps
Log into the Management Server with Administrator privileges
Open a command prompt window and change to the bin directory in theinstallation folder for Data Insight By default the bin directory is located atCProgram FilesSymantecDataInsightbin
Execute the following commandconfigdbexe -O -J matrixwebserverkeystorepassword -j
ltnew_passwordgt
12 Restart the Data Insight Web service by performing the following steps in thespecified order
net stop DataInsightWeb
net start DataInsightWeb
53Post-installation configurationAbout post-installation security configuration for Management Server
Symantec Proprietary and Confidential
Configuring your corporate firewallThe instructions in this section assume that the Management Server and Workernodes are installed inside your corporate LAN behind a firewall If this is the caseupdate your corporate firewall settings as follows
Allow 2-way connections between the Management Server and the workernodes and between worker nodes Configure your firewall to accept connectionson the port you entered for the Communication Service when installing theManagement Server and worker nodes By default the Communication Servicecommunicates over port 8383 You can configure the servers to use any otherport Traffic on this port is HTTPSYou should also allow outgoing connection from the Management Server tohttpssortsymanteccom Data Insight downloads patch information from theSORT web site to notify you of product updates
Allow Windows Remote Desktop Client connections (TCP port 3389) Thisfeature can be useful for setup purposes
The web interface of the Management Server runs on port 443 (configurable atthe time of installation) Port 443 is also used for the Portal service on theSelf-Service Portal server This port must be opened at the Management Serverto allow HTTPS communication between browsers and the Web server and theportal server
The DataInsightWorkflow Service runs on HTTPS port 8686 This port must beopened on the Portal server to allow HTTPS communication between Portalserver and the Management Server
54Post-installation configurationConfiguring your corporate firewall
Symantec Proprietary and Confidential
Installing Windows FileServer agent
This chapter includes the following topics
About Windows File Server agent
Installing Windows File Server agent manually
Configuring the Windows File Server using ConfigureWindowsFileServerexe
About Windows File Server agentSymantec Data Insight requires an agent to be installed on a Windows File Servermachine if you want to monitor access events on the file server Data Insight canautomatically install the agent on the Windows File Server when adding the fileserver using the Console
For detailed information about automatically installing the agent on the WindowsFile Server see the Symantec Data Insight Administrators Guide
Optionally you can choose to install the agent manually on the file server
6Chapter
Symantec Proprietary and Confidential
To configure a Windows File Server manually
1 Install the Windows File Server agent on the file server machine
See ldquoInstalling Windows File Server agent manuallyrdquo on page 56
2 Register the agent with the Management Server using theRegisterWorkerNodeexe utility During registration you can specify theaddress of the worker node that is intended to be the Collector node of this fileserver Registration takes place through the Collector worker node Registeringthe agent ensures that the file server can communicate with the Collectorworker node
The procedure to registration of Windows File Server agent is the same asregistering a worker node
See ldquoRegistering the worker node and the Portal noderdquo on page 46
3 Add the file server to the Management Server using theConfigureWindowsFileServerexe utility
See ldquoConfiguring the Windows File Server usingConfigureWindowsFileServerexerdquo on page 57
4 If the file server is clustered using MSCS do the following
Install the agent on each node of the cluster
Register each node with the Management Server using its physical hostaddress
Run ConfigureWindowsFileServerexe from each cluster node afterregistering the node
Installing Windows File Server agent manuallyTo install the Windows File Server agent manually
1 Locate the agent installer binary from the agent bundle that ships with theproduct The agent bundle is a compressed file that contains the agent installeralong with some installation templates It is calledSymantec_DataInsight_windows_winnas_50_X_archzip
2 Select the proper bundle based on the architecture of your file server and unzipit in a temporary location to get the installer binary
3 Log on (or remote logon) as Administrator to the Windows file server whereyou intend to install the agent
4 Double-click the agent installer to launch it
56Installing Windows File Server agentInstalling Windows File Server agent manually
Symantec Proprietary and Confidential
5 The Welcome to the Symantec Data Insight Setup Wizard window appearsClick Next
6 In the License Agreement window select I accept the agreement and clickNext
7 In the Select Destination Directory window browse to the directory in whichyou want Data Insight to be installed By default the destination directory isCProgram FilesSymantecDataInsight
8 In the Configure Data Directory window browse to the location where youwant to store the product data Select a location with enough free space
9 In the Configure Networking window enter the following information
Communication Service PortSee ldquoAbout Communication Servicerdquo on page 16
Configuration Service portConfiguration service is a process that provides interface to configurationand other product data that is stored on the local system This service portdoes not need to be accessible outside the host machine
Note The installer validates whether the appropriate ports are free to acceptconnections
10 To start the installation process click Next
11 To register the worker node with the Management Server after you exit setupselect the Launch Worker Node Registration Wizard after exit checkbox
See ldquoRegistering the worker node and the Portal noderdquo on page 46
12 To exit setup click Finish
Configuring the Windows File Server usingConfigureWindowsFileServerexe
Run the ConfigureWindowsFileServerexe utility to configure the file server fromthe file server machine You must run this utility after you have registered the agentnode with the Management Server to add the file server to the Management Serverconfiguration Data Insight starts monitoring this file server after you have completedthis step
57Installing Windows File Server agentConfiguring the Windows File Server using ConfigureWindowsFileServerexe
Symantec Proprietary and Confidential
To configure the Windows File Server from the file server machine
1 Double-click ConfigureWindowsFileServerexe located in the bin folder ofthe installation
The File Server Configuration Wizard appears
2 Select This File Server is a part of MSCS cluster check box if this node is apart of an MSCS cluster If you select this option specify name of this clusterin the Cluster Name text box You must enter the exact same name in this fieldwhen you run this utility on all nodes of this cluster
3 Select the Collector worker node for this file server using the Collector Nodedrop-down All communication with this file server happens through theassociated Collector node
4 Select Automatically discover shares on this filer check box if you wantData Insight to automatically discover shares on this filer and add them to theconfiguration
Note If this filer is a Clustered file server you need to log into the Consolelater and specify credentials of an Administrative user on this cluster beforediscovery can happen
You can optionally specify shares that need to be ignored during discovery byspecifying matching patterns in the adjoining text box
5 Select Scan new shares immediately check box to add newly added sharesto the scan queue immediately without waiting for the normal full scan scheduleHowever scanning will still take place only during the times scanning ispermitted on the node
6 Click Configure Now button to finish the configuration The utility will contactthe Management Server through the selected Collector node and add the fileserver to the Management Server If this is a clustered file server and the filerhas already been added through the first node this step associates thisadditional cluster node with the existing filer configuration
Alternately you can choose to not run this utility post-registration and configurethe Windows File Server agent from the Management Console
To configure the Windows File Server agent from the Management console
1 Register the Windows File Server agent with the Management Server
2 Log on to the Management Console
58Installing Windows File Server agentConfiguring the Windows File Server using ConfigureWindowsFileServerexe
Symantec Proprietary and Confidential
3 From the Settings gt Filers page select Add New Filer and from thedrop-down selectWindows File Server
On the Add NewWindows File Server page clear the Let Data Insight installthe agent automatically check box
4 Select this node from the list view control to associate this node with the fileserver
59Installing Windows File Server agentConfiguring the Windows File Server using ConfigureWindowsFileServerexe
Symantec Proprietary and Confidential
Getting started with DataInsight
This chapter includes the following topics
About the Data Insight Management Console
Logging in to the Data Insight Management Console
Logging out of the Data Insight Management Console
Displaying online help
About the Data Insight Management ConsoleUsers interact with Data Insight primarily through the Data Insight ManagementConsole The Data Insight Console is a graphical user interface that provides acentral point to view storage resources that Data Insight monitors scheduleprocesses and view reports among other features The Console is automaticallyinstalled with the Management Server You access the Console through a Webbrowser that has a network connection to the Management Server By default theManagement Server runs on HTTPS port 443
Logging in to the Data Insight Management ConsoleTo log on to the console from the Management Server or a worker node
1 Do one of the following
Click the shortcut created on the Desktop during installation
7Chapter
Symantec Proprietary and Confidential
Click Start gt Programs gt Symantec gt Symantec Data Insight gt DataInsight Console
2 On the Login screen enter the credentials of a user with privileges to log in tothe Management Server
3 Enter the name of the domain to which the user belongs
4 Click Submit
The Management Console appears
To log on to the console from a machine other than the Management Server or theworker nodes
1 Open a Web browser and enter httpsltms_hostgtltms_portgt For examplehttpsdatainsightcompanycom443
2 On the Login screen enter the credentials of a user with privileges to log in tothe Management Server
3 Enter the name of the domain to which the user belongs
4 Click Submit
The Management Console appears
Logging out of theData InsightManagement ConsoleTo log out
1 Click logout at the top right of the screen
2 Click OK to go back to the login screen
Displaying online helpTo access online help click the Help button in the upper-right corner of any screenin the Management Console Symantec Data Insight displays the help in a separatewindow The online help shows the table of contents in the left pane andcontext-sensitive help in the right pane
61Getting started with Data InsightLogging out of the Data Insight Management Console
Symantec Proprietary and Confidential
Uninstalling Symantec DataInsight
This chapter includes the following topics
Uninstalling Symantec Data Insight
Uninstalling Symantec Data InsightTo uninstall Data Insight
1 If you created shortcuts during the installation select Start gt All Programs gtSymantec Data Insight gt Symantec Data Insight Uninstaller
If no shortcuts exist open the Add or Remove Programs control from theWindows Control Panel and select the Symantec Data Insight entry Thenclick ChangeRemove
Optionally you can uninstall Symantec Data Insight using the uninstallexe fileThis file is located in the Data Insight installation folder (for exampleCProgram FilesSymantecDataInsight) On Linux execute the scriptoptDataInsightuninstall to launch the uninstall program
2 In the Delete Data window select the Delete all product data checkbox toremove all configuration as well as audit log data collected and stored by theproduct Do not select this option if you are attempting to repair the installationby uninstalling and reinstalling the software
3 Click Next to uninstall
The uninstaller removes all Symantec Data Insight components
4 Click Finish to complete the uninstall process
8Chapter
Symantec Proprietary and Confidential
5 If you uninstall a worker node log in to the Management Console click theSettings tab
6 Navigate to the Data Insight Servers page select the worker node and clickDelete
63Uninstalling Symantec Data InsightUninstalling Symantec Data Insight
Symantec Proprietary and Confidential
Installing Data Insight usingresponse files
This appendix includes the following topics
About response files
Installing Data Insight using response files
Sample response files
About response filesThe installer or the product installation script generates a response file during anyinstallation configuration upgrade or uninstall procedure The response file containsthe configuration information that you entered during the procedure
You can use the response file for future installation procedures The response filepasses arguments to the script to automate the installation of that product You canedit the file to automate installation and configuration of additional systems
Installing Data Insight using response filesTypically you can use the response file that the installer generates after you installData Insight on a system to install Data Insight on other systems
To install using response files
1 Make sure the systems where you want to install Data Insight meet theinstallation requirements
2 Make sure the pre-installation tasks are completed
AAppendix
Symantec Proprietary and Confidential
3 Create and copy the response file to the system where you want to install DataInsight
4 Navigate to the directory that contains the installation program
5 Start the installation as follows
Symantec_DataInsight_windows_5_0_N_x64exe ndashq ndashconsole ndashvarfile
ltpath_to_varfilegt ndashwait [timeout in seconds] where N is the buildnumber
6 If installing a worker node register the worker node using the followingcommand
RegisterWorkerNodeexe ndashq ndashconsole ndashvarfile
ltpath_to_register_varfilegt ndashwait [timeout in seconds]
Note Before you launch the registration wizard you must copy$datakeyscommdkeystore file to the worker node to a temporary locationfor exampleCtempcommdkeystore
Sample response filesThe following example shows a response file for the Management Server
Installation folder
sysinstallationDir=CProgram FilesSymantecDataInsight
Data folder
matrixdatadir=CDataInsightdata
Name for Management Server node
matrixnodename=hostcompanycom
matrixconsolename=hostcompanycom
Ports for DataInsightWeb DataInsightComm DataInsightConfig
matrixwebserverport$Long=443
matrixcommdport$Long=8383
matrixquerydport$Long=8282
matrixinstallmode=ms
matrixworkeriswinnas$Boolean=false
65Installing Data Insight using response filesSample response files
Symantec Proprietary and Confidential
UsernameDomain for initial administration
matrixinitialadminlogin=Administrator
matrixinitialadmindomain=WISDOM
matrixinitialadminisgroup$Boolean=false
If the Management Server is part of Active Directory domain specify ifManagement Server domain should be scanned
matrixscanad$Boolean=true
Specify if anonymous usage collection should be enabled
matrixenableomniture$Boolean=true
Specify whether services should be started after installation
matrixmsstartServices$Boolean=true
sysprogramGroupAllUsers$Boolean=true
createDesktopLinkAction$Boolean=true
createQuicklaunchIconAction$Boolean=true
sysprogramGroupDisabled$Boolean=false
matrixlaunchconsole$Boolean=false
The following example shows a response file for installing a Collector node
Installation folder
sysinstallationDir=CProgram FilesSymantecDataInsight
Data folder
matrixdatadir=CDataInsightdata
Address for Collector node
matrixnodename=hostcompanycom
matrixworkername=hostcompanycom
Ports for DataInsightComm DataInsightConfig
matrixcommdport$Long=8383
matrixquerydport$Long=8282
matrixinstallmode=worker
matrixworkerisindexer$Boolean=true
createQuicklaunchIconAction$Boolean=true
66Installing Data Insight using response filesSample response files
Symantec Proprietary and Confidential
sysprogramGroupDisabled$Boolean=true
createDesktopLinkAction$Boolean=true
sysprogramGroupAllUsers$Boolean=true
matrixlaunchregister$Boolean=false
The following example shows a response file for launching the worker noderegistration wizard
Address of the Management Server
matrixconsolename=ltIP address of the Management Servergt
Path to commdkeystore
matrixmskeystore=CDataInsightdatacommdkeystore
Whether services should be started after registration
matrixworkerstartServices$Boolean=true
matrixlaunchconsole$Boolean=false
The following example shows a response file for installing a server with the Collectorand Indexer roles
Installation folder
sysinstallationDir=CProgram FilesSymantecDataInsight
Data folder
matrixdatadir=CDataInsightdata
Address for Collector node
matrixnodename=hostcompanycom matrixworkername=hostcompanycom
Ports for DataInsightWeb DataInsightComm DataInsightConfig
matrixcommdport$Long=8383
matrixquerydport$Long=8282 matrixinstallmode=worker
matrixworkerisindexer$Boolean=false
createQuicklaunchIconAction$Boolean=true
sysprogramGroupDisabled$Boolean=true
createDesktopLinkAction$Boolean=true
sysprogramGroupAllUsers$Boolean=true
matrixlaunchregister$Boolean=false
67Installing Data Insight using response filesSample response files
Symantec Proprietary and Confidential
The following example shows a response file for launching the worker noderegistration wizard
Address of the Management Server
matrixconsolename=ltIP address of the Management Servergt
Path to commdkeystore
matrixmskeystore=CDataInsightdatacommdkeystore
Whether services should be started after registration
matrixworkerstartServices$Boolean=true
matrixlaunchconsole$Boolean=false
The following example shows a response file for installing a Windows File Servernode
Installation folder
sysinstallationDir=CProgram FilesSymantecDataInsight
matrixinstallmode=worker
matrixworkerisindexer$Boolean=false
matrixworkeriscollector$Boolean=true
matrixworkeriswinnas$Boolean=true
matrixdatadir=CDataInsightdata
matrixworkername=
matrixcommdport$Long=8383
matrixquerydport$Long=8282
matrixenabledrwatson$Boolean=true
matrixlaunchregister$Boolean=false
matrixlaunchconsole$Boolean=false
sysprogramGroupname=Symantec Data Insight
sysserviceselected114$Boolean=true
syslanguageId=en
sysprogramGrouplinkDir=usrlocalbin
sysservicestartupType1393=auto
sysprogramGroupenabled$Boolean=true
68Installing Data Insight using response filesSample response files
Symantec Proprietary and Confidential
sysserviceselected1393$Boolean=true
sysservicestartupType114=auto
sysprogramGroupallUsers$Boolean=true
Registration properties
matrixregisternodeduringinstall$Boolean=true
matrixregisternodevarfile=$registervarfile
matrixconsolename=$collectorhost_port
matrixmskeystore=$commdkeystore
matrixshortcuts$Boolean=true
matrixworkerstartServices$Boolean=true
matrixlaunchconfigurewinnasfiler$Boolean=true
matrixlaunchconsole$Boolean=false
The following example shows a response file for configuring aWindows File Servernode
filerwinnasclustered$Boolean=false
filercollectorindex$Integer=0
filerindexerindex$Integer=0
filermonitorAllShares$Boolean=true
filerexcludeShares=$
filerscanNewSharesImmediately$Boolean=true
matrixlaunchconsole$Boolean=false
The following example shows a response file for installing the Self-Service Portalnode
sysprogramGroupDisabled$Boolean=false
Installation folder
sysinstallationDir=CProgram FilesSymantecDataInsight
syslanguageId=en
matrixportalport$Long=443
matrixworkeriswinnas$Boolean=false
matrixinstallmode=worker
69Installing Data Insight using response filesSample response files
Symantec Proprietary and Confidential
matrixworkerwinnasplat=WLH
matrixdatadir=CDataInsightdata
createQuicklaunchIconAction$Boolean=true
matrixnodename=testnodetuliplocal
sysprogramGroupName=Symantec Data Insight 50
matrixlaunchconsole$Boolean=false
matrixlaunchregister$Boolean=true
matrixworkerisportal$Boolean=true
matrixcommdport$Long=8383
sysprogramGroupAllUsers$Boolean=true
matrixworkername= testnodetuliplocal
createDesktopLinkAction$Boolean=true
matrixworkflowdport$Long=8686
matrixquerydport$Long=8282
sysadminRights$Boolean=true
The following example shows a response file for launching the worker noderegistration wizard to register the Collector Indexer Windows File Server and thePotal nodes with the Management Console
matrixlaunchconsole$Boolean=false
syslanguageId=en
sysadminRights$Boolean=true
matrixconsolename=10209109239
sysinstallationDir=CProgram FilesSymantecDataInsight
matrixworkerstartServices$Boolean=true
matrixmskeystore=CTempDirkeyscommdkeystore
Sample response file to upgrade a Collector nodematrixupgrade$Boolean=true
Indicates that upgrade has been requested
matrixupgradedataduringinstall$Boolean=true
Indicates that data be upgraded automatically during the upgrade
70Installing Data Insight using response filesSample response files
Symantec Proprietary and Confidential
matrixupgradebackup$Boolean=false
Indicates if data directory should first be backed up temporarily before the datais upgraded
matrixbackupdir$String=
Indicates where data should be backed up If empty or not defined tmp willbe used
matrixupgradebackuprestore$Boolean=true
Indicates if old data should be restored back in case upgrade fails You must setmatrixupgradebackup to true for this to take effect
matrixupgradebackupdelete$Boolean=true
Indicates if backup copy can be deleted after upgrade is successful You must setmatrixupgradebackup to true for this to take effect
Sample response file to upgrade a Windows File Server Agentmatrixupgrade$Boolean=true
Indicates that upgrade has been requested
matrixupgradedataduringinstall$Boolean=true
Indicates that data be upgraded automatically during the upgrade
matrixupgradebackup$Boolean=false
Response file if any to be passed to UpgradeDataexe
whenmatrixupgradedataduringinstall is set to true This is optional andis generally not needed
The response file supports following variables
Format for UpgradeDataexe varfile
Indicates if data directory should first be backed up temporarily before the datais upgraded
matrixbackupdir$String=
Indicates where data should be backedup If empty or not defined tmp is used
matrixupgradebackuprestore$Boolean=true
Indicates if the old data should be restored in case upgrade fails You must setmatrixupgradebackup to true for this to take effect
matrixupgradebackupdelete$Boolean=true
71Installing Data Insight using response filesSample response files
Symantec Proprietary and Confidential
Indicates if backup copy can be deleted after the upgrade is successful You needto set matrixupgradebackup to true for this to take effect
72Installing Data Insight using response filesSample response files
Symantec Proprietary and Confidential
CCollector process
about 14Collector worker node
Collector 14overview 13Scanner 14
Communication Service 16corporate firewall
configuring 54
IIndexer worker node
overview 15installation
overview 27post-installation configuration 46
installation tiers 17single-tier installation 18three-tier installation 17two-tier installation 18
LLinux worker node
installing as root 35
MManagement Console
generating certificate 48logging in 60logging out 61overview 60
Management Serverinstalling 29overview 13security configuration 48
Oonline help 61
Pportal
installing 34post-installation configuration 46
security configuration 48preinstallation steps 19
SScanner process
about 14Self-Service Portal
services 15single-tier installation
overview 18performing 28
SSL clientserver certificates 48supported file servers 23Symantec Data Insight
installation 27installation tiers 17operating system requirements 20overview 10ports 25Supported browsers 24system requirements for components 21uninstalling 62
system requirements 21web server version 26
Tthree-tier installation
overview 17performing 29
two-tier installationoverview 18performing 28
Uuninstalling 62
Index
Symantec Proprietary and Confidential
WWindows File Server
configuringsilently 58using configureWindowsFileServerexe 57
Windows File Server agentinstallation overview 55installing
manual 56worker node
installing 32registering 46
74Index
Symantec Proprietary and Confidential
- Symantec Data Insight 50 Installation Guide
- Technical Support
- Contents
- 1 Understanding the Symantec Data Insight architecture
-
- About Symantec Data Insight
- About the Management Server
- About the Collector worker node
-
- About the Collector
- About the Scanner
-
- About the Indexer worker node
- About the Self-Service Portal node
- About Communication Service
- About the DataInsightWatchdog service
- About the DataInsightWorkflow service
- About Symantec Data Insight installation tiers
-
- About three-tier installation
- About two-tier installation
- About single-tier installation
-
- 2 Preinstallation
-
- Preinstallation steps
- Operating system requirements
- System requirements for Symantec Data Insight components
- Supported file servers and platforms
- Supported browsers
- List of ports
- Web server version
-
- 3 Installing Symantec Data Insight
-
- About installing Symantec Data Insight
- Performing a single-tier installation
- Performing a two-tier installation
- Performing a three-tier installation
- Installing the Management Server
- Installing the worker node
- Installing the Self-Service Portal
- Installing a Linux Indexer worker node
-
- 4 Upgrading Symantec Data Insight
-
- Upgrading Data Insight to 50
- Upgrading the product data using the Upgrade Data Wizard
- Names and locations of cache files
- Upgrading the Data Insight Web service for SharePoint
-
- 5 Post-installation configuration
-
- Post-installation configuration
- Registering the worker node and the Portal node
- About post-installation security configuration for Management Server
-
- About SSL clientserver certificates
- Generating Management Console certificate
-
- Configuring your corporate firewall
-
- 6 Installing Windows File Server agent
-
- About Windows File Server agent
- Installing Windows File Server agent manually
- Configuring the Windows File Server using ConfigureWindowsFileServerexe
-
- 7 Getting started with Data Insight
-
- About the Data Insight Management Console
- Logging in to the Data Insight Management Console
- Logging out of the Data Insight Management Console
- Displaying online help
-
- 8 Uninstalling Symantec Data Insight
-
- Uninstalling Symantec Data Insight
-
- A Installing Data Insight using response files
-
- About response files
- Installing Data Insight using response files
- Sample response files
-
- Index
-

Installing the worker node
1 SSH to the Linux server where you want to install the worker node You caninstall the package either as root or as non-root user Ensure that you arelogged in as that user
2 Run the following command to launch the installer package
sh Symantec_Data_Insight_linux_5_0_0ltNgt_ltRHELVERgt_x64sh where Nis the build number and RHELVER is RHEL6 or RHEL7 depending on theversion of your operating system
3 The Welcome to the Symantec Data Insight Setup Wizard window appearsClick Next
4 In the License Agreement window select I accept the agreement and clickNext
5 In the Select Destination Directory window browse to the directory in whichyou want the Indexer to be installed By default the destination directory isoptDataInsight
When installing as non-root ensure that the user has write privileges to theinstall location
6 Click Next
7 In the Configure Data Directory window browse to the location where you wantto store the product data
Select a location with enough free space and high-performance disks
8 In the Worker Node address window enter the Fully Qualified Host Name(FQHN) or IP address of the host Ensure that the Management Server andthe other worker nodes are able to resolve this hostname
9 In the Configure Networking window enter the following information
See ldquoAbout Communication Servicerdquo on page 16Communication Service Port
Configuration service is a process that providesinterface to configuration and other product data storedon the local system This service port does not need tobe accessible outside the host machine
Configuration Service Port
Note The installer validates whether the appropriate ports are free to acceptconnections
36Installing Symantec Data InsightInstalling a Linux Indexer worker node
Symantec Proprietary and Confidential
10 To register the worker node with the Management Server after you exit setupselect the Launch Worker Node Registration Wizard after exit checkbox
See ldquoRegistering the worker node and the Portal noderdquo on page 46
11 To exit setup click Finish
37Installing Symantec Data InsightInstalling a Linux Indexer worker node
Symantec Proprietary and Confidential
12 Optionally to use an alternate location for the log files edit the following filesthat are located in the optDataInsightconf directory to replaceoptDataInsightlog with the new log location
cli_loggingproperties
dscli_loggingproperties
commd_loggingproperties
watchdog_loggingproperties
webserver_loggingproperties
Export the new log directory using the following command
export MATRIX_LOG_DIR=DataInsightlog
Add the export entry to bash_profile file of the user to reflect the changewhen you restart the system
Execute the following command to update the profile path
source bash_profile
Note If you are installing Data Insight as non-root and have but have at anearlier time installed and run the services as root you must first delete thefollowing files
rm tmpi4jdaemon__DIdata_DataInsight_bin_DataInsightComm
rm tmpi4jdaemon__DIdata_DataInsight_bin_DataInsightWatchdog
rm varrunquerydpid
38Installing Symantec Data InsightInstalling a Linux Indexer worker node
Symantec Proprietary and Confidential
13 When installing as a non-root user after you have registered this node withthe Management Server add following entries to etcrclocal toautomatically start the services after you restart the system
su ndash ltname of non-root usergt
export MATRIX_LOG_DIR=DataInsightlog (Optional)
optDataInsightbinDataInsightConfig start
optDataInsightbinDataInsightComm start
optDataInsightbinDataInsightWatchdog start
logout
To stop services during shutdown add the following entries toetcrclocalshutdown
optDataInsightbinDataInsightWatchdog stop
optDataInsightbinDataInsightComm stop
optDataInsightbinDataInsightConfig stop
39Installing Symantec Data InsightInstalling a Linux Indexer worker node
Symantec Proprietary and Confidential
Upgrading Symantec DataInsight
This chapter includes the following topics
Upgrading Data Insight to 50
Upgrading the product data using the Upgrade Data Wizard
Names and locations of cache files
Upgrading the Data Insight Web service for SharePoint
Upgrading Data Insight to 50You can upgrade an existing Data Insight Server with Symantec Data Insightversions 40x and 45x to 50 Data Insight does not support upgrading a versionbefore 40 directly to 50 If the server is installed with a version before 40 youmust upgrade to version 40 or 45 before you can upgrade to 50
All Data Insight worker nodes must be at the same level of major version as theManagement Server Windows file server agents can be one level lower than theManagement Server version Thus Management Server 50 is compatible with the45 and 40 version of Windows File Server agents This gives you enough time toplan the upgrade of your Windows File Server agents
Before you begin the upgrade to Symantec Data Insight 50 note the following
As a best-practice measure Symantec recommends that you take a backup ofthe servers data folder
In case of a multi-node setup the upgrade setup must be run first on theManagement Server then on the Indexer nodes followed by the Collector nodes
4Chapter
Symantec Proprietary and Confidential
You can upgrade the Windows File Server agent only after upgrading theCollector nodes
If you have archived older index segments ensure that you restore the archivedsegments before upgrading the server
If you are upgrading the server using a Remote Desktop Connection (RDC)ensure that you do not set automatic log-off for the session
The upgrade from 301 is likely to take a longer time since new cache files aregenerated on each index folder for a share for the first timeSee ldquoNames and locations of cache filesrdquo on page 44
The size of the data directory on the Indexer nodes increases by about 5 afterthe upgrade from 301 The increase in size depends on the time periodconfigured for capturing activity data The increase in the size of the datadirectory may also vary depending on the number of audit events that arecaptured on configured shares
Ensure that you complete the following tasks after the upgrade
Configure the primary attributes that are used to classify users for the purposeof generating advanced analytics data
Configure the time period for computing advanced analytics
Refresh the Data Insight Dashboard data
Verify that the Net Framework version 45 is installed on the following
Collector nodes monitoring the Windows SharePoint servers and the EMCIsilon filers
The Management Server serving an Enterprise Vault server
For information about configuring settings for advanced analytics see the SymantecData Insight Administrators Guide
To upgrade Data Insight to 50
1 Log in as Administrator to the server that you want to upgrade
2 When the setup prompts you to upgrade from current version to 50 click Yes
3 In theWelcome to the Symantec Data Insight Setup Wizard window clickNext
4 In the License Agreement window select I accept the agreement and clickNext
41Upgrading Symantec Data InsightUpgrading Data Insight to 50
Symantec Proprietary and Confidential
5 You must upgrade the product data before you start Data Insight services Inthe Completing the Symantec Data Insight 50 Upgrade Wizard windowselect the Launch the Upgrade Data Wizard check box
6 Click Finish to exit the setup
To upgrade a Linux Indexer
1 In case of a Linux indexer log in as the appropriate user (root or non-root)configured to run the product
Note that if you had earlier installed the Linux Indexer as root and later switchedto using a non-root user you must perform the following steps before you startthe Linux installer for upgrade If you do not perform these steps the installeryou launch with non-root credentials cannot detect the previous version of DataInsight on the server
Log in to the machine as root user
Copy the following file to a temporary location~javauserPrefscominstall4jinstallationsprefsxml
Log out and log back in as the non-root user
Create the following directory~javauserPrefscominstall4jinstallations
Change to the directory you have created
Take a backup of prefsxml
Overwrite prefsxml in this folder with the one you copied to the prefsxmlthat was copied to the temporary location
2 To launch the Symantec Data Insight 50 installer double-clickSymantec_DataInsight_linux_5_0_0_N_RHEL6_x64exe orSymantec_DataInsight_linux_5_0_0_N_RHEL7_x64exe where
N is the build number
3 When the setup prompts you to upgrade from current version to 50 click Yes
Note On Linux if the installer does not prompt you for upgrade because itdoes not detect the earlier version of Data Insight on the machine ensure thatyou first follow the instructions in 1
See ldquoUpgrading the product data using the Upgrade Data Wizardrdquo on page 43
42Upgrading Symantec Data InsightUpgrading Data Insight to 50
Symantec Proprietary and Confidential
Note You can also upgrade the Windows File Server agent and Collector nodesusing the Management Console For more details see the Symantec Data InsightAdministration Guide
Upgrading the product data using the Upgrade DataWizard
Before you upgrade data Symantec recommends that you check for product updateson httpssortsymanteccom If updates are available you must apply the productupdate and then proceed to upgrade the data
To upgrade the product data using the Upgrade Data Wizard
1 Launch the Upgrade Data wizard
2 On the Upgrade Product Data window select the Make temporary backupof data before upgrading check box
Symantec recommends that you take a backup of the product data beforestarting the data upgrade Taking a backup ensures that the original data canbe restored from backup if the upgrade fails Data Insight deletes the backupafter the upgrade completes successfully
3 Create the backup of the product data To select a backup location browse tothe location where you want the backup data to be stored
Before you begin the upgrade ensure that there is enough free space availablein the target location to take a backup Data Insight requires that your systemmust have free space to accommodate your data directory and an additional5 of data size for the upgrade to succeed If enough free space is notavailable the upgrade wizard fails If the upgrade fails relaunch the upgradewizard by executing the command INSTALL_DIRbinUpgradeDataexe
(Windows) or optDataInsightbinUpgradeData (Linux)
4 Select the following check boxes
Automatically restore original data from backup if upgrade fails
Delete backup on successful upgrade
5 If an index is taking a long time to upgrade or if the upgrade of an index is failsfor some unknown reason you can enter the number of such indexes in theSkip indexes field Specify a comma-separated list of the indexes you wantto skip The wizard skips the specified indexes and continues with the dataupgrade process
43Upgrading Symantec Data InsightUpgrading the product data using the Upgrade Data Wizard
Symantec Proprietary and Confidential
6 Specify the number of index upgrade failures after which the installer must exitthe data upgrade process
7 You can upgrade up to 10 indexes in parallel Select a number from theNumberof indexes to upgrade in parallel drop-down
Just before an index is upgraded a copy of that index is saved in the samefolder where the index resides This requires additional disk space during theupgrade Total additional disk space depends on the number of indexes beingupgraded in parallel If you are short on disk space on data volume you canselect the option to Skip index back up before upgrade Selecting this optioncan also make the upgrade process faster You should select this option onlyif you have a backup of your data directory so that indexes that fail to upgradecan be restored at a later time
8 Click Upgrade Now to start the data upgrade process
9 TheData Upgrade window appears and displays a progress bar while upgradingthe product data The time taken in the upgrade process depends upon thesize of the data
10 On successful completion of the data upgrade click OK
11 On theStart Data Insight Serviceswindow selectStart Data Insight Servicesnow Click Next
12 Click Finish to exit the wizard
Names and locations of cache filesData Insight generates cache files on the Indexer node at the time of installation orupgrade
Data Insight creates the following persistent activity index files in each index folderfor a share
activityidxinfo
dir-activityidxlttimestampgt
file-activityidxlttimestampgt
The persistent cache files contain pre-calculated summary information about usersand their activity on the files and folders during the time period configured foradvanced analytics The indexer process uses the information in these files toexpedite the process of servicing queries related to activity reports and SocialNetwork Graph
Each index folder for a share may also contain the following temporary files
44Upgrading Symantec Data InsightNames and locations of cache files
Symantec Proprietary and Confidential
Table 4-1
DescriptionName
Uncompressed versions of thefile-activityidxlttimestampgt anddir-activityidxlttimestampgt files
Since the activity index files are stored in acompressed form on disk Data Insightcreates the uncompressed files when anyprocess attempts to read the activity indexThe files remain on disk while the process isreading the files and are deleted when theprocess finishes reading the activity index
file-activityidxlttimestampgtltversiongt
dir-activityidxmmaplttimestampgtltversiongt
Temporary file created when Data Insight rollsup the activity count for folders The fileremains on the disk while the process isreading the files and are deleted when theprocess finishes reading the activity index
rolldir-activityidxlttimestampgtltversiongt
Temporary files created when Data Insightcalculates owners for files and folders Thefiles remain on disk while the query or reportprocesses the share Data Insight deletesthese files once the share is processed
file-activityidxtmplttimestampgtltversiongt
file-activityidxattrlttimestampgtltversiongt
dir-activityidxattrlttimestampgtltversiongt
If the process that creates these temporary files stops unexpectedly Data Insightdeletes these files during the next run of the IndexWriterJob or the ActivityIndexJobprocesses on the shares
Upgrading the Data Insight Web service forSharePoint
Data Insight does not support an automatic upgrade of the Data Insight Web serviceon the SharePoint server To upgrade to the latest version uninstall the previousversion from the SharePoint server and install the latest version
For detailed information on installing the Data Insight SharePoint Web service seethe Symantec Data Insight Administrators Guide
45Upgrading Symantec Data InsightUpgrading the Data Insight Web service for SharePoint
Symantec Proprietary and Confidential
Post-installationconfiguration
This chapter includes the following topics
Post-installation configuration
Registering the worker node and the Portal node
About post-installation security configuration for Management Server
Configuring your corporate firewall
Post-installation configurationYou must complete the following configuration after you finish installing SymantecData Insight
Register the worker node with the Management ServerSee ldquoRegistering the worker node and the Portal noderdquo on page 46
Configure post-installation security settingsSee ldquoAbout post-installation security configuration for Management Serverrdquoon page 48
Configure your corporate firewallSee ldquoConfiguring your corporate firewallrdquo on page 54
Registering the worker node and the Portal nodeYoumust register the worker node and the portal node with the Management Serverto enable communication between them
5Chapter
Symantec Proprietary and Confidential
You do not need to perform these steps if you have upgraded a worker node
To register the worker and portal nodes with the Management Server
1 Do one of the following
To launch the Worker Node Registration Wizard immediately aftercompleting theWorker Node installation wizard select the LaunchWorkerNode Registration Wizard after exit checkbox
To register the worker node at a later time executeRegisterWorkerNodeexe located in the Data Insight installation bindirectory
2 In the Register Worker Node with Management Server window enter thefollowing information
Fully Qualified Host Name (FQHN) of the Management Server host
Location of the Communication Service keystore fileThe keystore file commdkeystore enables secure communication betweenworker nodes and the Management Server It is present in the keys
subfolder of the Management Servers data directory You must manuallycopy the keystore file from the Management Server machine to a temporarylocation on the worker node By default the data directory is located on theManagement Server at CDataInsightdata It might be different for yoursetup You can locate the data directory by reading the file CProgram
FilesSymantecDataInsightdatadirconf on theManagement Serveror by running the configdb -d command
3 Click Register Now
4 After the successful registration of the worker node delete the commdkeystorefile from the temporary location
5 On the Start Data Insight Services window select Start Data Insight Servicesnow
6 On the Completing the node registration screen click Finish
You must log in to the Data Insight Management Server to complete furtherconfiguration of the worker node
47Post-installation configurationRegistering the worker node and the Portal node
Symantec Proprietary and Confidential
About post-installation security configuration forManagement Server
Symantec Data Insight secures communications between all Data Insight serversThis task is accomplished by encrypting the transmitted data and requiring serversto authenticate with each other
The following sections describe the Symantec Data Insight security configurationand how to change the default security configuration
About SSL clientserver certificatesSymantec Data Insight secures all data flowing between the Management Serverand the Worker nodes using the Secure Socket LayerTransport Layer Security(SSLTLS) protocol The SSLTLS protocol not only encrypts the data that istransmitted Symantec Data Insight also uses it for mutual authentication betweenservers
Data Insight implements authentication with the mandatory use of client andserver-side certificates or keys Connections between the Data Insight servers usea single self-signed certificate The Management Server generates the certificateat install time and is unique to your deployment It is present on the ManagementServer node in the keys folder under the data folder The file is calledcommdkeystore When you configure worker nodes this file must be manuallycopied over to the new worker node before installation
Generating Management Console certificateThe Management Server provides a Web interface (administration console) forreporting and administration purposes You access this interface with aWeb browserThe Management Server and browser communicate through an SSL connection
To ensure confidentiality all communication between the Management Server andthe browser is encrypted using a symmetric key To initiate a connection theManagement Server and browser negotiate the encryption algorithm (algorithmkey size and encoding) and encryption key to use
By default connections between the Management Server and the browser use asingle self-signed certificate The Management Server generates the certificate atinstall time and is unique to your deployment The certificate is present on theManagement Server node in a folder called keys under the data folder The file iscalled webserverkeystore While this certificate is secure you get a warningmessage in the browser when accessing the Web interface because it is aself-signed certificate To avoid getting this warning Symantec recommends that
48Post-installation configurationAbout post-installation security configuration for Management Server
Symantec Proprietary and Confidential
you generate a unique certificate for your organizationrsquos installation This newcertificate replaces the default certificate
To generate a unique Management Console certificate
1 Collect the following information to generate a certificate request
Common nameThe fully qualified DNS name of the Management Server This name mustbe the actual name of the server that is accessible by all the clients
Organization nameFor example Symantec Inc
Organizational unit (optional)
CityFor example San Francisco
StateFor example CA
CountryFor example US
ExpirationExpiration time in days (90)
2 Use keytoolexe to create the self-signed certificate (keystore file) which youneed to generate the Certificate Signing Request (CSR) keytoolexe is autility for managing keys and certificates These items are used inself-authentication or data integrity and authentication services using digitalsignatures Certificates also enable users to cache the public keys of theircommunicating peers
To create this file go to the root directory of the Symantec Data Insightinstallation and perform the following steps in this order
From a command window go to the installdirDataInsightjrebin
directory where installdir is the directory into which you installed theManagement Server
Run the following command with the information collected in 1
keytool -genkey -alias tomcat -keyalg RSA -validity 730 -keysize 1024
-keypass changeit -keystore webserverkeystore -storepass changeit
-storetype JKS -dname cn=common_nameo=organization_name
ou=organization_unitl=citys=statec=US
49Post-installation configurationAbout post-installation security configuration for Management Server
Symantec Proprietary and Confidential
The -storepass changeit command sets the password to changeit Enterthis password if you are prompted for a password after running the commandThis command creates the self-signed certificate (webserverkeystore) in theinstalldirDataInsightjrebin directory
Note Symantec recommends that you set the password as changeit If youwant to use a different password perform the additional steps mentioned in11 before you start the DataInsightWeb service
3 Generate the certificate signing request (CSR) file The CSR file is the requestthat you submit to the Signature Authority to obtain a signed certificate
From the installdirDataInsightjrebin directory and run the followingcommand
keytool -certreq -alias tomcat -keyalg RSA -keystore webserverkeystore
-storetype JKS -storepass changeit -file DataInsightcsr
If you are prompted for a password press Enter This command creates a filecalled DataInsightcsr You submit this file to the Signature Authority
4 To generate a certificate you send the CSR file to a Certified SignatureAuthority (your own or a third party such as VeriSign)
To obtain a signed certificate from your internal Signature Authority contactyour system administrator for instructions
For the VeriSign Signature Authority perform one of the following actions
Current CustomersIf you are a current VeriSign customer go to the following page and buyan additional certificatehttpwwwsymanteccomssl-certificatesthemeid=verisign-ssl-certificatesampinid=vrsn_ss_IndexYou need your Common Name Order Number or serial number to beginthe transaction as well as the CSR
New customersIf you are not a current customer and want to purchase the signed certificatefrom VeriSign go to the following pagehttpwwwVeriSigncomproducts-servicessecurity-servicessslbuy-ssl-certificatesindexhtmlTo purchase the signed certificate you need the following information inaddition to the CSR
The length of time for the certificate (one year or two years)
The number of servers that host a single domain (up to five servers)
50Post-installation configurationAbout post-installation security configuration for Management Server
Symantec Proprietary and Confidential
The server platform
The organization organizational unit country state or locality (all spelledwithout abbreviations)
Payment information and a billing contact
The common name This name is the host name and domain namesuch as wwwcompanycom or companycom
An email where VeriSign can reach you to validate the information
Documentation to demonstrate that your organization is legitimate
To obtain signed certificates from other Signature Authorities go to their Websites and follow the instructions to enroll and obtain a signed certificate Thisprocess is similar to the VeriSign process However check with the organizationto identify any additional environment information that may be needed for thecertificate
The certified Signature Authority sends you the signed certificate (this processmight take 3-5 days) Internal Signature Authorities must return the rootcertificate along with the signed certificate
5 Place the signed certificate into the directory(installdirdatainsightjrebin) with the webserverkeystore file Toemail the certificate paste it into a text document exactly as it appears on thescreen Include the top line and bottom line (-----Begin Certificate----- and-----End Certificate-----) Make sure that no extra lines spaces trailing carriagereturns or characters have been inadvertently added Save this file in the samedirectory where the webserverkeystore file is located If the signed certificateis provided as an attachment to an email copy this file into the same directorywhere the webserverkeystore file is located
6 Keep a copy of both the webserverkeystore file and the signed certificatefile in a separate secure location
51Post-installation configurationAbout post-installation security configuration for Management Server
Symantec Proprietary and Confidential
7 Confirm the signed certificate is correct Open a command prompt and run thefollowing command to view the certificatersquos fingerprint(s)
keytool -printcert -file signed_certificate_filename
The following is an example output
Owner CN=ll OU=ll O=ll L=ll S=ll C=ll
Issuer CN=ll OU=ll O=ll L=ll S=ll C=ll
Serial Number 59092b34
Valid from Thu Sep 25 180113 PDT 1997 until Wed Dec 24 170113
PST 1997
Certificate Fingerprints
MD5 1181AD92C8E50EA2012ED47AD75F076F SHA1
20B617FAEFE5558AD0711FE8D69DC037 37130E5EFE
8 Call or email the person who sent the certificate and compare the fingerprint(s)you see with the fingerprint(s) they sent you If the fingerprint(s) are not exactlyequivalent the certificate may have been replaced in transit by an attackerrsquoscertificate
If you used an Internal Signing Authority also view the fingerprint(s) of the rootcertificate using the same -printcert command
keytool -printcert -file
name_of_root_certificate_provided_by_internal_signature_authority
Compare the displayed fingerprint with the well-known fingerprint (obtainedfrom a newspaper or the root CArsquos Web page) Contact the certificatersquos issuerif you have questions
When you execute the command the -importcert command prints out thecertificate information and prompts you to verify it
9 Return to the installdirDataInsightjrebin directory and update thelocal webserverkeystore file with the signed certificate as follows
Internal signature authorityUse the following command to update the webserverkeystore file withthe root certificate
ltINSTALL_DIRgtDataInsightjrebinkeytoolexe -importcert -file
root_certificate_filename -keystore webserverkeystore
52Post-installation configurationAbout post-installation security configuration for Management Server
Symantec Proprietary and Confidential
-storepass changeit
Use the following command to update the webserverkeystore file with thesigned certificate
ltINSTALL_DIRgtDataInsightjrebinkeytool
-importcert -alias tomcat -keystore webserverkeystore -trustcacerts
-file signed_certificate_filename
VeriSign or third-party signature authorityUse the following command to update the local webserver keystore filewith the signed certificate
ltINSTALL_DIRgtDataInsightjrebinkeytool
-importcert -alias tomcat -keystore webserverkeystore -trustcacerts
-file signed_certificate_filename
10 Copy the updated webserverkeystore file into the $datadirkeys directoryBy default $datadir is located at CDataInsightdata Note that thisoperation overwrites an existing file of the same name in that location Renamethe existing file if you want to keep it
11 If you have used a password other than changeit in 2 perform the followingadditional steps
Log into the Management Server with Administrator privileges
Open a command prompt window and change to the bin directory in theinstallation folder for Data Insight By default the bin directory is located atCProgram FilesSymantecDataInsightbin
Execute the following commandconfigdbexe -O -J matrixwebserverkeystorepassword -j
ltnew_passwordgt
12 Restart the Data Insight Web service by performing the following steps in thespecified order
net stop DataInsightWeb
net start DataInsightWeb
53Post-installation configurationAbout post-installation security configuration for Management Server
Symantec Proprietary and Confidential
Configuring your corporate firewallThe instructions in this section assume that the Management Server and Workernodes are installed inside your corporate LAN behind a firewall If this is the caseupdate your corporate firewall settings as follows
Allow 2-way connections between the Management Server and the workernodes and between worker nodes Configure your firewall to accept connectionson the port you entered for the Communication Service when installing theManagement Server and worker nodes By default the Communication Servicecommunicates over port 8383 You can configure the servers to use any otherport Traffic on this port is HTTPSYou should also allow outgoing connection from the Management Server tohttpssortsymanteccom Data Insight downloads patch information from theSORT web site to notify you of product updates
Allow Windows Remote Desktop Client connections (TCP port 3389) Thisfeature can be useful for setup purposes
The web interface of the Management Server runs on port 443 (configurable atthe time of installation) Port 443 is also used for the Portal service on theSelf-Service Portal server This port must be opened at the Management Serverto allow HTTPS communication between browsers and the Web server and theportal server
The DataInsightWorkflow Service runs on HTTPS port 8686 This port must beopened on the Portal server to allow HTTPS communication between Portalserver and the Management Server
54Post-installation configurationConfiguring your corporate firewall
Symantec Proprietary and Confidential
Installing Windows FileServer agent
This chapter includes the following topics
About Windows File Server agent
Installing Windows File Server agent manually
Configuring the Windows File Server using ConfigureWindowsFileServerexe
About Windows File Server agentSymantec Data Insight requires an agent to be installed on a Windows File Servermachine if you want to monitor access events on the file server Data Insight canautomatically install the agent on the Windows File Server when adding the fileserver using the Console
For detailed information about automatically installing the agent on the WindowsFile Server see the Symantec Data Insight Administrators Guide
Optionally you can choose to install the agent manually on the file server
6Chapter
Symantec Proprietary and Confidential
To configure a Windows File Server manually
1 Install the Windows File Server agent on the file server machine
See ldquoInstalling Windows File Server agent manuallyrdquo on page 56
2 Register the agent with the Management Server using theRegisterWorkerNodeexe utility During registration you can specify theaddress of the worker node that is intended to be the Collector node of this fileserver Registration takes place through the Collector worker node Registeringthe agent ensures that the file server can communicate with the Collectorworker node
The procedure to registration of Windows File Server agent is the same asregistering a worker node
See ldquoRegistering the worker node and the Portal noderdquo on page 46
3 Add the file server to the Management Server using theConfigureWindowsFileServerexe utility
See ldquoConfiguring the Windows File Server usingConfigureWindowsFileServerexerdquo on page 57
4 If the file server is clustered using MSCS do the following
Install the agent on each node of the cluster
Register each node with the Management Server using its physical hostaddress
Run ConfigureWindowsFileServerexe from each cluster node afterregistering the node
Installing Windows File Server agent manuallyTo install the Windows File Server agent manually
1 Locate the agent installer binary from the agent bundle that ships with theproduct The agent bundle is a compressed file that contains the agent installeralong with some installation templates It is calledSymantec_DataInsight_windows_winnas_50_X_archzip
2 Select the proper bundle based on the architecture of your file server and unzipit in a temporary location to get the installer binary
3 Log on (or remote logon) as Administrator to the Windows file server whereyou intend to install the agent
4 Double-click the agent installer to launch it
56Installing Windows File Server agentInstalling Windows File Server agent manually
Symantec Proprietary and Confidential
5 The Welcome to the Symantec Data Insight Setup Wizard window appearsClick Next
6 In the License Agreement window select I accept the agreement and clickNext
7 In the Select Destination Directory window browse to the directory in whichyou want Data Insight to be installed By default the destination directory isCProgram FilesSymantecDataInsight
8 In the Configure Data Directory window browse to the location where youwant to store the product data Select a location with enough free space
9 In the Configure Networking window enter the following information
Communication Service PortSee ldquoAbout Communication Servicerdquo on page 16
Configuration Service portConfiguration service is a process that provides interface to configurationand other product data that is stored on the local system This service portdoes not need to be accessible outside the host machine
Note The installer validates whether the appropriate ports are free to acceptconnections
10 To start the installation process click Next
11 To register the worker node with the Management Server after you exit setupselect the Launch Worker Node Registration Wizard after exit checkbox
See ldquoRegistering the worker node and the Portal noderdquo on page 46
12 To exit setup click Finish
Configuring the Windows File Server usingConfigureWindowsFileServerexe
Run the ConfigureWindowsFileServerexe utility to configure the file server fromthe file server machine You must run this utility after you have registered the agentnode with the Management Server to add the file server to the Management Serverconfiguration Data Insight starts monitoring this file server after you have completedthis step
57Installing Windows File Server agentConfiguring the Windows File Server using ConfigureWindowsFileServerexe
Symantec Proprietary and Confidential
To configure the Windows File Server from the file server machine
1 Double-click ConfigureWindowsFileServerexe located in the bin folder ofthe installation
The File Server Configuration Wizard appears
2 Select This File Server is a part of MSCS cluster check box if this node is apart of an MSCS cluster If you select this option specify name of this clusterin the Cluster Name text box You must enter the exact same name in this fieldwhen you run this utility on all nodes of this cluster
3 Select the Collector worker node for this file server using the Collector Nodedrop-down All communication with this file server happens through theassociated Collector node
4 Select Automatically discover shares on this filer check box if you wantData Insight to automatically discover shares on this filer and add them to theconfiguration
Note If this filer is a Clustered file server you need to log into the Consolelater and specify credentials of an Administrative user on this cluster beforediscovery can happen
You can optionally specify shares that need to be ignored during discovery byspecifying matching patterns in the adjoining text box
5 Select Scan new shares immediately check box to add newly added sharesto the scan queue immediately without waiting for the normal full scan scheduleHowever scanning will still take place only during the times scanning ispermitted on the node
6 Click Configure Now button to finish the configuration The utility will contactthe Management Server through the selected Collector node and add the fileserver to the Management Server If this is a clustered file server and the filerhas already been added through the first node this step associates thisadditional cluster node with the existing filer configuration
Alternately you can choose to not run this utility post-registration and configurethe Windows File Server agent from the Management Console
To configure the Windows File Server agent from the Management console
1 Register the Windows File Server agent with the Management Server
2 Log on to the Management Console
58Installing Windows File Server agentConfiguring the Windows File Server using ConfigureWindowsFileServerexe
Symantec Proprietary and Confidential
3 From the Settings gt Filers page select Add New Filer and from thedrop-down selectWindows File Server
On the Add NewWindows File Server page clear the Let Data Insight installthe agent automatically check box
4 Select this node from the list view control to associate this node with the fileserver
59Installing Windows File Server agentConfiguring the Windows File Server using ConfigureWindowsFileServerexe
Symantec Proprietary and Confidential
Getting started with DataInsight
This chapter includes the following topics
About the Data Insight Management Console
Logging in to the Data Insight Management Console
Logging out of the Data Insight Management Console
Displaying online help
About the Data Insight Management ConsoleUsers interact with Data Insight primarily through the Data Insight ManagementConsole The Data Insight Console is a graphical user interface that provides acentral point to view storage resources that Data Insight monitors scheduleprocesses and view reports among other features The Console is automaticallyinstalled with the Management Server You access the Console through a Webbrowser that has a network connection to the Management Server By default theManagement Server runs on HTTPS port 443
Logging in to the Data Insight Management ConsoleTo log on to the console from the Management Server or a worker node
1 Do one of the following
Click the shortcut created on the Desktop during installation
7Chapter
Symantec Proprietary and Confidential
Click Start gt Programs gt Symantec gt Symantec Data Insight gt DataInsight Console
2 On the Login screen enter the credentials of a user with privileges to log in tothe Management Server
3 Enter the name of the domain to which the user belongs
4 Click Submit
The Management Console appears
To log on to the console from a machine other than the Management Server or theworker nodes
1 Open a Web browser and enter httpsltms_hostgtltms_portgt For examplehttpsdatainsightcompanycom443
2 On the Login screen enter the credentials of a user with privileges to log in tothe Management Server
3 Enter the name of the domain to which the user belongs
4 Click Submit
The Management Console appears
Logging out of theData InsightManagement ConsoleTo log out
1 Click logout at the top right of the screen
2 Click OK to go back to the login screen
Displaying online helpTo access online help click the Help button in the upper-right corner of any screenin the Management Console Symantec Data Insight displays the help in a separatewindow The online help shows the table of contents in the left pane andcontext-sensitive help in the right pane
61Getting started with Data InsightLogging out of the Data Insight Management Console
Symantec Proprietary and Confidential
Uninstalling Symantec DataInsight
This chapter includes the following topics
Uninstalling Symantec Data Insight
Uninstalling Symantec Data InsightTo uninstall Data Insight
1 If you created shortcuts during the installation select Start gt All Programs gtSymantec Data Insight gt Symantec Data Insight Uninstaller
If no shortcuts exist open the Add or Remove Programs control from theWindows Control Panel and select the Symantec Data Insight entry Thenclick ChangeRemove
Optionally you can uninstall Symantec Data Insight using the uninstallexe fileThis file is located in the Data Insight installation folder (for exampleCProgram FilesSymantecDataInsight) On Linux execute the scriptoptDataInsightuninstall to launch the uninstall program
2 In the Delete Data window select the Delete all product data checkbox toremove all configuration as well as audit log data collected and stored by theproduct Do not select this option if you are attempting to repair the installationby uninstalling and reinstalling the software
3 Click Next to uninstall
The uninstaller removes all Symantec Data Insight components
4 Click Finish to complete the uninstall process
8Chapter
Symantec Proprietary and Confidential
5 If you uninstall a worker node log in to the Management Console click theSettings tab
6 Navigate to the Data Insight Servers page select the worker node and clickDelete
63Uninstalling Symantec Data InsightUninstalling Symantec Data Insight
Symantec Proprietary and Confidential
Installing Data Insight usingresponse files
This appendix includes the following topics
About response files
Installing Data Insight using response files
Sample response files
About response filesThe installer or the product installation script generates a response file during anyinstallation configuration upgrade or uninstall procedure The response file containsthe configuration information that you entered during the procedure
You can use the response file for future installation procedures The response filepasses arguments to the script to automate the installation of that product You canedit the file to automate installation and configuration of additional systems
Installing Data Insight using response filesTypically you can use the response file that the installer generates after you installData Insight on a system to install Data Insight on other systems
To install using response files
1 Make sure the systems where you want to install Data Insight meet theinstallation requirements
2 Make sure the pre-installation tasks are completed
AAppendix
Symantec Proprietary and Confidential
3 Create and copy the response file to the system where you want to install DataInsight
4 Navigate to the directory that contains the installation program
5 Start the installation as follows
Symantec_DataInsight_windows_5_0_N_x64exe ndashq ndashconsole ndashvarfile
ltpath_to_varfilegt ndashwait [timeout in seconds] where N is the buildnumber
6 If installing a worker node register the worker node using the followingcommand
RegisterWorkerNodeexe ndashq ndashconsole ndashvarfile
ltpath_to_register_varfilegt ndashwait [timeout in seconds]
Note Before you launch the registration wizard you must copy$datakeyscommdkeystore file to the worker node to a temporary locationfor exampleCtempcommdkeystore
Sample response filesThe following example shows a response file for the Management Server
Installation folder
sysinstallationDir=CProgram FilesSymantecDataInsight
Data folder
matrixdatadir=CDataInsightdata
Name for Management Server node
matrixnodename=hostcompanycom
matrixconsolename=hostcompanycom
Ports for DataInsightWeb DataInsightComm DataInsightConfig
matrixwebserverport$Long=443
matrixcommdport$Long=8383
matrixquerydport$Long=8282
matrixinstallmode=ms
matrixworkeriswinnas$Boolean=false
65Installing Data Insight using response filesSample response files
Symantec Proprietary and Confidential
UsernameDomain for initial administration
matrixinitialadminlogin=Administrator
matrixinitialadmindomain=WISDOM
matrixinitialadminisgroup$Boolean=false
If the Management Server is part of Active Directory domain specify ifManagement Server domain should be scanned
matrixscanad$Boolean=true
Specify if anonymous usage collection should be enabled
matrixenableomniture$Boolean=true
Specify whether services should be started after installation
matrixmsstartServices$Boolean=true
sysprogramGroupAllUsers$Boolean=true
createDesktopLinkAction$Boolean=true
createQuicklaunchIconAction$Boolean=true
sysprogramGroupDisabled$Boolean=false
matrixlaunchconsole$Boolean=false
The following example shows a response file for installing a Collector node
Installation folder
sysinstallationDir=CProgram FilesSymantecDataInsight
Data folder
matrixdatadir=CDataInsightdata
Address for Collector node
matrixnodename=hostcompanycom
matrixworkername=hostcompanycom
Ports for DataInsightComm DataInsightConfig
matrixcommdport$Long=8383
matrixquerydport$Long=8282
matrixinstallmode=worker
matrixworkerisindexer$Boolean=true
createQuicklaunchIconAction$Boolean=true
66Installing Data Insight using response filesSample response files
Symantec Proprietary and Confidential
sysprogramGroupDisabled$Boolean=true
createDesktopLinkAction$Boolean=true
sysprogramGroupAllUsers$Boolean=true
matrixlaunchregister$Boolean=false
The following example shows a response file for launching the worker noderegistration wizard
Address of the Management Server
matrixconsolename=ltIP address of the Management Servergt
Path to commdkeystore
matrixmskeystore=CDataInsightdatacommdkeystore
Whether services should be started after registration
matrixworkerstartServices$Boolean=true
matrixlaunchconsole$Boolean=false
The following example shows a response file for installing a server with the Collectorand Indexer roles
Installation folder
sysinstallationDir=CProgram FilesSymantecDataInsight
Data folder
matrixdatadir=CDataInsightdata
Address for Collector node
matrixnodename=hostcompanycom matrixworkername=hostcompanycom
Ports for DataInsightWeb DataInsightComm DataInsightConfig
matrixcommdport$Long=8383
matrixquerydport$Long=8282 matrixinstallmode=worker
matrixworkerisindexer$Boolean=false
createQuicklaunchIconAction$Boolean=true
sysprogramGroupDisabled$Boolean=true
createDesktopLinkAction$Boolean=true
sysprogramGroupAllUsers$Boolean=true
matrixlaunchregister$Boolean=false
67Installing Data Insight using response filesSample response files
Symantec Proprietary and Confidential
The following example shows a response file for launching the worker noderegistration wizard
Address of the Management Server
matrixconsolename=ltIP address of the Management Servergt
Path to commdkeystore
matrixmskeystore=CDataInsightdatacommdkeystore
Whether services should be started after registration
matrixworkerstartServices$Boolean=true
matrixlaunchconsole$Boolean=false
The following example shows a response file for installing a Windows File Servernode
Installation folder
sysinstallationDir=CProgram FilesSymantecDataInsight
matrixinstallmode=worker
matrixworkerisindexer$Boolean=false
matrixworkeriscollector$Boolean=true
matrixworkeriswinnas$Boolean=true
matrixdatadir=CDataInsightdata
matrixworkername=
matrixcommdport$Long=8383
matrixquerydport$Long=8282
matrixenabledrwatson$Boolean=true
matrixlaunchregister$Boolean=false
matrixlaunchconsole$Boolean=false
sysprogramGroupname=Symantec Data Insight
sysserviceselected114$Boolean=true
syslanguageId=en
sysprogramGrouplinkDir=usrlocalbin
sysservicestartupType1393=auto
sysprogramGroupenabled$Boolean=true
68Installing Data Insight using response filesSample response files
Symantec Proprietary and Confidential
sysserviceselected1393$Boolean=true
sysservicestartupType114=auto
sysprogramGroupallUsers$Boolean=true
Registration properties
matrixregisternodeduringinstall$Boolean=true
matrixregisternodevarfile=$registervarfile
matrixconsolename=$collectorhost_port
matrixmskeystore=$commdkeystore
matrixshortcuts$Boolean=true
matrixworkerstartServices$Boolean=true
matrixlaunchconfigurewinnasfiler$Boolean=true
matrixlaunchconsole$Boolean=false
The following example shows a response file for configuring aWindows File Servernode
filerwinnasclustered$Boolean=false
filercollectorindex$Integer=0
filerindexerindex$Integer=0
filermonitorAllShares$Boolean=true
filerexcludeShares=$
filerscanNewSharesImmediately$Boolean=true
matrixlaunchconsole$Boolean=false
The following example shows a response file for installing the Self-Service Portalnode
sysprogramGroupDisabled$Boolean=false
Installation folder
sysinstallationDir=CProgram FilesSymantecDataInsight
syslanguageId=en
matrixportalport$Long=443
matrixworkeriswinnas$Boolean=false
matrixinstallmode=worker
69Installing Data Insight using response filesSample response files
Symantec Proprietary and Confidential
matrixworkerwinnasplat=WLH
matrixdatadir=CDataInsightdata
createQuicklaunchIconAction$Boolean=true
matrixnodename=testnodetuliplocal
sysprogramGroupName=Symantec Data Insight 50
matrixlaunchconsole$Boolean=false
matrixlaunchregister$Boolean=true
matrixworkerisportal$Boolean=true
matrixcommdport$Long=8383
sysprogramGroupAllUsers$Boolean=true
matrixworkername= testnodetuliplocal
createDesktopLinkAction$Boolean=true
matrixworkflowdport$Long=8686
matrixquerydport$Long=8282
sysadminRights$Boolean=true
The following example shows a response file for launching the worker noderegistration wizard to register the Collector Indexer Windows File Server and thePotal nodes with the Management Console
matrixlaunchconsole$Boolean=false
syslanguageId=en
sysadminRights$Boolean=true
matrixconsolename=10209109239
sysinstallationDir=CProgram FilesSymantecDataInsight
matrixworkerstartServices$Boolean=true
matrixmskeystore=CTempDirkeyscommdkeystore
Sample response file to upgrade a Collector nodematrixupgrade$Boolean=true
Indicates that upgrade has been requested
matrixupgradedataduringinstall$Boolean=true
Indicates that data be upgraded automatically during the upgrade
70Installing Data Insight using response filesSample response files
Symantec Proprietary and Confidential
matrixupgradebackup$Boolean=false
Indicates if data directory should first be backed up temporarily before the datais upgraded
matrixbackupdir$String=
Indicates where data should be backed up If empty or not defined tmp willbe used
matrixupgradebackuprestore$Boolean=true
Indicates if old data should be restored back in case upgrade fails You must setmatrixupgradebackup to true for this to take effect
matrixupgradebackupdelete$Boolean=true
Indicates if backup copy can be deleted after upgrade is successful You must setmatrixupgradebackup to true for this to take effect
Sample response file to upgrade a Windows File Server Agentmatrixupgrade$Boolean=true
Indicates that upgrade has been requested
matrixupgradedataduringinstall$Boolean=true
Indicates that data be upgraded automatically during the upgrade
matrixupgradebackup$Boolean=false
Response file if any to be passed to UpgradeDataexe
whenmatrixupgradedataduringinstall is set to true This is optional andis generally not needed
The response file supports following variables
Format for UpgradeDataexe varfile
Indicates if data directory should first be backed up temporarily before the datais upgraded
matrixbackupdir$String=
Indicates where data should be backedup If empty or not defined tmp is used
matrixupgradebackuprestore$Boolean=true
Indicates if the old data should be restored in case upgrade fails You must setmatrixupgradebackup to true for this to take effect
matrixupgradebackupdelete$Boolean=true
71Installing Data Insight using response filesSample response files
Symantec Proprietary and Confidential
Indicates if backup copy can be deleted after the upgrade is successful You needto set matrixupgradebackup to true for this to take effect
72Installing Data Insight using response filesSample response files
Symantec Proprietary and Confidential
CCollector process
about 14Collector worker node
Collector 14overview 13Scanner 14
Communication Service 16corporate firewall
configuring 54
IIndexer worker node
overview 15installation
overview 27post-installation configuration 46
installation tiers 17single-tier installation 18three-tier installation 17two-tier installation 18
LLinux worker node
installing as root 35
MManagement Console
generating certificate 48logging in 60logging out 61overview 60
Management Serverinstalling 29overview 13security configuration 48
Oonline help 61
Pportal
installing 34post-installation configuration 46
security configuration 48preinstallation steps 19
SScanner process
about 14Self-Service Portal
services 15single-tier installation
overview 18performing 28
SSL clientserver certificates 48supported file servers 23Symantec Data Insight
installation 27installation tiers 17operating system requirements 20overview 10ports 25Supported browsers 24system requirements for components 21uninstalling 62
system requirements 21web server version 26
Tthree-tier installation
overview 17performing 29
two-tier installationoverview 18performing 28
Uuninstalling 62
Index
Symantec Proprietary and Confidential
WWindows File Server
configuringsilently 58using configureWindowsFileServerexe 57
Windows File Server agentinstallation overview 55installing
manual 56worker node
installing 32registering 46
74Index
Symantec Proprietary and Confidential
- Symantec Data Insight 50 Installation Guide
- Technical Support
- Contents
- 1 Understanding the Symantec Data Insight architecture
-
- About Symantec Data Insight
- About the Management Server
- About the Collector worker node
-
- About the Collector
- About the Scanner
-
- About the Indexer worker node
- About the Self-Service Portal node
- About Communication Service
- About the DataInsightWatchdog service
- About the DataInsightWorkflow service
- About Symantec Data Insight installation tiers
-
- About three-tier installation
- About two-tier installation
- About single-tier installation
-
- 2 Preinstallation
-
- Preinstallation steps
- Operating system requirements
- System requirements for Symantec Data Insight components
- Supported file servers and platforms
- Supported browsers
- List of ports
- Web server version
-
- 3 Installing Symantec Data Insight
-
- About installing Symantec Data Insight
- Performing a single-tier installation
- Performing a two-tier installation
- Performing a three-tier installation
- Installing the Management Server
- Installing the worker node
- Installing the Self-Service Portal
- Installing a Linux Indexer worker node
-
- 4 Upgrading Symantec Data Insight
-
- Upgrading Data Insight to 50
- Upgrading the product data using the Upgrade Data Wizard
- Names and locations of cache files
- Upgrading the Data Insight Web service for SharePoint
-
- 5 Post-installation configuration
-
- Post-installation configuration
- Registering the worker node and the Portal node
- About post-installation security configuration for Management Server
-
- About SSL clientserver certificates
- Generating Management Console certificate
-
- Configuring your corporate firewall
-
- 6 Installing Windows File Server agent
-
- About Windows File Server agent
- Installing Windows File Server agent manually
- Configuring the Windows File Server using ConfigureWindowsFileServerexe
-
- 7 Getting started with Data Insight
-
- About the Data Insight Management Console
- Logging in to the Data Insight Management Console
- Logging out of the Data Insight Management Console
- Displaying online help
-
- 8 Uninstalling Symantec Data Insight
-
- Uninstalling Symantec Data Insight
-
- A Installing Data Insight using response files
-
- About response files
- Installing Data Insight using response files
- Sample response files
-
- Index
-

10 To register the worker node with the Management Server after you exit setupselect the Launch Worker Node Registration Wizard after exit checkbox
See ldquoRegistering the worker node and the Portal noderdquo on page 46
11 To exit setup click Finish
37Installing Symantec Data InsightInstalling a Linux Indexer worker node
Symantec Proprietary and Confidential
12 Optionally to use an alternate location for the log files edit the following filesthat are located in the optDataInsightconf directory to replaceoptDataInsightlog with the new log location
cli_loggingproperties
dscli_loggingproperties
commd_loggingproperties
watchdog_loggingproperties
webserver_loggingproperties
Export the new log directory using the following command
export MATRIX_LOG_DIR=DataInsightlog
Add the export entry to bash_profile file of the user to reflect the changewhen you restart the system
Execute the following command to update the profile path
source bash_profile
Note If you are installing Data Insight as non-root and have but have at anearlier time installed and run the services as root you must first delete thefollowing files
rm tmpi4jdaemon__DIdata_DataInsight_bin_DataInsightComm
rm tmpi4jdaemon__DIdata_DataInsight_bin_DataInsightWatchdog
rm varrunquerydpid
38Installing Symantec Data InsightInstalling a Linux Indexer worker node
Symantec Proprietary and Confidential
13 When installing as a non-root user after you have registered this node withthe Management Server add following entries to etcrclocal toautomatically start the services after you restart the system
su ndash ltname of non-root usergt
export MATRIX_LOG_DIR=DataInsightlog (Optional)
optDataInsightbinDataInsightConfig start
optDataInsightbinDataInsightComm start
optDataInsightbinDataInsightWatchdog start
logout
To stop services during shutdown add the following entries toetcrclocalshutdown
optDataInsightbinDataInsightWatchdog stop
optDataInsightbinDataInsightComm stop
optDataInsightbinDataInsightConfig stop
39Installing Symantec Data InsightInstalling a Linux Indexer worker node
Symantec Proprietary and Confidential
Upgrading Symantec DataInsight
This chapter includes the following topics
Upgrading Data Insight to 50
Upgrading the product data using the Upgrade Data Wizard
Names and locations of cache files
Upgrading the Data Insight Web service for SharePoint
Upgrading Data Insight to 50You can upgrade an existing Data Insight Server with Symantec Data Insightversions 40x and 45x to 50 Data Insight does not support upgrading a versionbefore 40 directly to 50 If the server is installed with a version before 40 youmust upgrade to version 40 or 45 before you can upgrade to 50
All Data Insight worker nodes must be at the same level of major version as theManagement Server Windows file server agents can be one level lower than theManagement Server version Thus Management Server 50 is compatible with the45 and 40 version of Windows File Server agents This gives you enough time toplan the upgrade of your Windows File Server agents
Before you begin the upgrade to Symantec Data Insight 50 note the following
As a best-practice measure Symantec recommends that you take a backup ofthe servers data folder
In case of a multi-node setup the upgrade setup must be run first on theManagement Server then on the Indexer nodes followed by the Collector nodes
4Chapter
Symantec Proprietary and Confidential
You can upgrade the Windows File Server agent only after upgrading theCollector nodes
If you have archived older index segments ensure that you restore the archivedsegments before upgrading the server
If you are upgrading the server using a Remote Desktop Connection (RDC)ensure that you do not set automatic log-off for the session
The upgrade from 301 is likely to take a longer time since new cache files aregenerated on each index folder for a share for the first timeSee ldquoNames and locations of cache filesrdquo on page 44
The size of the data directory on the Indexer nodes increases by about 5 afterthe upgrade from 301 The increase in size depends on the time periodconfigured for capturing activity data The increase in the size of the datadirectory may also vary depending on the number of audit events that arecaptured on configured shares
Ensure that you complete the following tasks after the upgrade
Configure the primary attributes that are used to classify users for the purposeof generating advanced analytics data
Configure the time period for computing advanced analytics
Refresh the Data Insight Dashboard data
Verify that the Net Framework version 45 is installed on the following
Collector nodes monitoring the Windows SharePoint servers and the EMCIsilon filers
The Management Server serving an Enterprise Vault server
For information about configuring settings for advanced analytics see the SymantecData Insight Administrators Guide
To upgrade Data Insight to 50
1 Log in as Administrator to the server that you want to upgrade
2 When the setup prompts you to upgrade from current version to 50 click Yes
3 In theWelcome to the Symantec Data Insight Setup Wizard window clickNext
4 In the License Agreement window select I accept the agreement and clickNext
41Upgrading Symantec Data InsightUpgrading Data Insight to 50
Symantec Proprietary and Confidential
5 You must upgrade the product data before you start Data Insight services Inthe Completing the Symantec Data Insight 50 Upgrade Wizard windowselect the Launch the Upgrade Data Wizard check box
6 Click Finish to exit the setup
To upgrade a Linux Indexer
1 In case of a Linux indexer log in as the appropriate user (root or non-root)configured to run the product
Note that if you had earlier installed the Linux Indexer as root and later switchedto using a non-root user you must perform the following steps before you startthe Linux installer for upgrade If you do not perform these steps the installeryou launch with non-root credentials cannot detect the previous version of DataInsight on the server
Log in to the machine as root user
Copy the following file to a temporary location~javauserPrefscominstall4jinstallationsprefsxml
Log out and log back in as the non-root user
Create the following directory~javauserPrefscominstall4jinstallations
Change to the directory you have created
Take a backup of prefsxml
Overwrite prefsxml in this folder with the one you copied to the prefsxmlthat was copied to the temporary location
2 To launch the Symantec Data Insight 50 installer double-clickSymantec_DataInsight_linux_5_0_0_N_RHEL6_x64exe orSymantec_DataInsight_linux_5_0_0_N_RHEL7_x64exe where
N is the build number
3 When the setup prompts you to upgrade from current version to 50 click Yes
Note On Linux if the installer does not prompt you for upgrade because itdoes not detect the earlier version of Data Insight on the machine ensure thatyou first follow the instructions in 1
See ldquoUpgrading the product data using the Upgrade Data Wizardrdquo on page 43
42Upgrading Symantec Data InsightUpgrading Data Insight to 50
Symantec Proprietary and Confidential
Note You can also upgrade the Windows File Server agent and Collector nodesusing the Management Console For more details see the Symantec Data InsightAdministration Guide
Upgrading the product data using the Upgrade DataWizard
Before you upgrade data Symantec recommends that you check for product updateson httpssortsymanteccom If updates are available you must apply the productupdate and then proceed to upgrade the data
To upgrade the product data using the Upgrade Data Wizard
1 Launch the Upgrade Data wizard
2 On the Upgrade Product Data window select the Make temporary backupof data before upgrading check box
Symantec recommends that you take a backup of the product data beforestarting the data upgrade Taking a backup ensures that the original data canbe restored from backup if the upgrade fails Data Insight deletes the backupafter the upgrade completes successfully
3 Create the backup of the product data To select a backup location browse tothe location where you want the backup data to be stored
Before you begin the upgrade ensure that there is enough free space availablein the target location to take a backup Data Insight requires that your systemmust have free space to accommodate your data directory and an additional5 of data size for the upgrade to succeed If enough free space is notavailable the upgrade wizard fails If the upgrade fails relaunch the upgradewizard by executing the command INSTALL_DIRbinUpgradeDataexe
(Windows) or optDataInsightbinUpgradeData (Linux)
4 Select the following check boxes
Automatically restore original data from backup if upgrade fails
Delete backup on successful upgrade
5 If an index is taking a long time to upgrade or if the upgrade of an index is failsfor some unknown reason you can enter the number of such indexes in theSkip indexes field Specify a comma-separated list of the indexes you wantto skip The wizard skips the specified indexes and continues with the dataupgrade process
43Upgrading Symantec Data InsightUpgrading the product data using the Upgrade Data Wizard
Symantec Proprietary and Confidential
6 Specify the number of index upgrade failures after which the installer must exitthe data upgrade process
7 You can upgrade up to 10 indexes in parallel Select a number from theNumberof indexes to upgrade in parallel drop-down
Just before an index is upgraded a copy of that index is saved in the samefolder where the index resides This requires additional disk space during theupgrade Total additional disk space depends on the number of indexes beingupgraded in parallel If you are short on disk space on data volume you canselect the option to Skip index back up before upgrade Selecting this optioncan also make the upgrade process faster You should select this option onlyif you have a backup of your data directory so that indexes that fail to upgradecan be restored at a later time
8 Click Upgrade Now to start the data upgrade process
9 TheData Upgrade window appears and displays a progress bar while upgradingthe product data The time taken in the upgrade process depends upon thesize of the data
10 On successful completion of the data upgrade click OK
11 On theStart Data Insight Serviceswindow selectStart Data Insight Servicesnow Click Next
12 Click Finish to exit the wizard
Names and locations of cache filesData Insight generates cache files on the Indexer node at the time of installation orupgrade
Data Insight creates the following persistent activity index files in each index folderfor a share
activityidxinfo
dir-activityidxlttimestampgt
file-activityidxlttimestampgt
The persistent cache files contain pre-calculated summary information about usersand their activity on the files and folders during the time period configured foradvanced analytics The indexer process uses the information in these files toexpedite the process of servicing queries related to activity reports and SocialNetwork Graph
Each index folder for a share may also contain the following temporary files
44Upgrading Symantec Data InsightNames and locations of cache files
Symantec Proprietary and Confidential
Table 4-1
DescriptionName
Uncompressed versions of thefile-activityidxlttimestampgt anddir-activityidxlttimestampgt files
Since the activity index files are stored in acompressed form on disk Data Insightcreates the uncompressed files when anyprocess attempts to read the activity indexThe files remain on disk while the process isreading the files and are deleted when theprocess finishes reading the activity index
file-activityidxlttimestampgtltversiongt
dir-activityidxmmaplttimestampgtltversiongt
Temporary file created when Data Insight rollsup the activity count for folders The fileremains on the disk while the process isreading the files and are deleted when theprocess finishes reading the activity index
rolldir-activityidxlttimestampgtltversiongt
Temporary files created when Data Insightcalculates owners for files and folders Thefiles remain on disk while the query or reportprocesses the share Data Insight deletesthese files once the share is processed
file-activityidxtmplttimestampgtltversiongt
file-activityidxattrlttimestampgtltversiongt
dir-activityidxattrlttimestampgtltversiongt
If the process that creates these temporary files stops unexpectedly Data Insightdeletes these files during the next run of the IndexWriterJob or the ActivityIndexJobprocesses on the shares
Upgrading the Data Insight Web service forSharePoint
Data Insight does not support an automatic upgrade of the Data Insight Web serviceon the SharePoint server To upgrade to the latest version uninstall the previousversion from the SharePoint server and install the latest version
For detailed information on installing the Data Insight SharePoint Web service seethe Symantec Data Insight Administrators Guide
45Upgrading Symantec Data InsightUpgrading the Data Insight Web service for SharePoint
Symantec Proprietary and Confidential
Post-installationconfiguration
This chapter includes the following topics
Post-installation configuration
Registering the worker node and the Portal node
About post-installation security configuration for Management Server
Configuring your corporate firewall
Post-installation configurationYou must complete the following configuration after you finish installing SymantecData Insight
Register the worker node with the Management ServerSee ldquoRegistering the worker node and the Portal noderdquo on page 46
Configure post-installation security settingsSee ldquoAbout post-installation security configuration for Management Serverrdquoon page 48
Configure your corporate firewallSee ldquoConfiguring your corporate firewallrdquo on page 54
Registering the worker node and the Portal nodeYoumust register the worker node and the portal node with the Management Serverto enable communication between them
5Chapter
Symantec Proprietary and Confidential
You do not need to perform these steps if you have upgraded a worker node
To register the worker and portal nodes with the Management Server
1 Do one of the following
To launch the Worker Node Registration Wizard immediately aftercompleting theWorker Node installation wizard select the LaunchWorkerNode Registration Wizard after exit checkbox
To register the worker node at a later time executeRegisterWorkerNodeexe located in the Data Insight installation bindirectory
2 In the Register Worker Node with Management Server window enter thefollowing information
Fully Qualified Host Name (FQHN) of the Management Server host
Location of the Communication Service keystore fileThe keystore file commdkeystore enables secure communication betweenworker nodes and the Management Server It is present in the keys
subfolder of the Management Servers data directory You must manuallycopy the keystore file from the Management Server machine to a temporarylocation on the worker node By default the data directory is located on theManagement Server at CDataInsightdata It might be different for yoursetup You can locate the data directory by reading the file CProgram
FilesSymantecDataInsightdatadirconf on theManagement Serveror by running the configdb -d command
3 Click Register Now
4 After the successful registration of the worker node delete the commdkeystorefile from the temporary location
5 On the Start Data Insight Services window select Start Data Insight Servicesnow
6 On the Completing the node registration screen click Finish
You must log in to the Data Insight Management Server to complete furtherconfiguration of the worker node
47Post-installation configurationRegistering the worker node and the Portal node
Symantec Proprietary and Confidential
About post-installation security configuration forManagement Server
Symantec Data Insight secures communications between all Data Insight serversThis task is accomplished by encrypting the transmitted data and requiring serversto authenticate with each other
The following sections describe the Symantec Data Insight security configurationand how to change the default security configuration
About SSL clientserver certificatesSymantec Data Insight secures all data flowing between the Management Serverand the Worker nodes using the Secure Socket LayerTransport Layer Security(SSLTLS) protocol The SSLTLS protocol not only encrypts the data that istransmitted Symantec Data Insight also uses it for mutual authentication betweenservers
Data Insight implements authentication with the mandatory use of client andserver-side certificates or keys Connections between the Data Insight servers usea single self-signed certificate The Management Server generates the certificateat install time and is unique to your deployment It is present on the ManagementServer node in the keys folder under the data folder The file is calledcommdkeystore When you configure worker nodes this file must be manuallycopied over to the new worker node before installation
Generating Management Console certificateThe Management Server provides a Web interface (administration console) forreporting and administration purposes You access this interface with aWeb browserThe Management Server and browser communicate through an SSL connection
To ensure confidentiality all communication between the Management Server andthe browser is encrypted using a symmetric key To initiate a connection theManagement Server and browser negotiate the encryption algorithm (algorithmkey size and encoding) and encryption key to use
By default connections between the Management Server and the browser use asingle self-signed certificate The Management Server generates the certificate atinstall time and is unique to your deployment The certificate is present on theManagement Server node in a folder called keys under the data folder The file iscalled webserverkeystore While this certificate is secure you get a warningmessage in the browser when accessing the Web interface because it is aself-signed certificate To avoid getting this warning Symantec recommends that
48Post-installation configurationAbout post-installation security configuration for Management Server
Symantec Proprietary and Confidential
you generate a unique certificate for your organizationrsquos installation This newcertificate replaces the default certificate
To generate a unique Management Console certificate
1 Collect the following information to generate a certificate request
Common nameThe fully qualified DNS name of the Management Server This name mustbe the actual name of the server that is accessible by all the clients
Organization nameFor example Symantec Inc
Organizational unit (optional)
CityFor example San Francisco
StateFor example CA
CountryFor example US
ExpirationExpiration time in days (90)
2 Use keytoolexe to create the self-signed certificate (keystore file) which youneed to generate the Certificate Signing Request (CSR) keytoolexe is autility for managing keys and certificates These items are used inself-authentication or data integrity and authentication services using digitalsignatures Certificates also enable users to cache the public keys of theircommunicating peers
To create this file go to the root directory of the Symantec Data Insightinstallation and perform the following steps in this order
From a command window go to the installdirDataInsightjrebin
directory where installdir is the directory into which you installed theManagement Server
Run the following command with the information collected in 1
keytool -genkey -alias tomcat -keyalg RSA -validity 730 -keysize 1024
-keypass changeit -keystore webserverkeystore -storepass changeit
-storetype JKS -dname cn=common_nameo=organization_name
ou=organization_unitl=citys=statec=US
49Post-installation configurationAbout post-installation security configuration for Management Server
Symantec Proprietary and Confidential
The -storepass changeit command sets the password to changeit Enterthis password if you are prompted for a password after running the commandThis command creates the self-signed certificate (webserverkeystore) in theinstalldirDataInsightjrebin directory
Note Symantec recommends that you set the password as changeit If youwant to use a different password perform the additional steps mentioned in11 before you start the DataInsightWeb service
3 Generate the certificate signing request (CSR) file The CSR file is the requestthat you submit to the Signature Authority to obtain a signed certificate
From the installdirDataInsightjrebin directory and run the followingcommand
keytool -certreq -alias tomcat -keyalg RSA -keystore webserverkeystore
-storetype JKS -storepass changeit -file DataInsightcsr
If you are prompted for a password press Enter This command creates a filecalled DataInsightcsr You submit this file to the Signature Authority
4 To generate a certificate you send the CSR file to a Certified SignatureAuthority (your own or a third party such as VeriSign)
To obtain a signed certificate from your internal Signature Authority contactyour system administrator for instructions
For the VeriSign Signature Authority perform one of the following actions
Current CustomersIf you are a current VeriSign customer go to the following page and buyan additional certificatehttpwwwsymanteccomssl-certificatesthemeid=verisign-ssl-certificatesampinid=vrsn_ss_IndexYou need your Common Name Order Number or serial number to beginthe transaction as well as the CSR
New customersIf you are not a current customer and want to purchase the signed certificatefrom VeriSign go to the following pagehttpwwwVeriSigncomproducts-servicessecurity-servicessslbuy-ssl-certificatesindexhtmlTo purchase the signed certificate you need the following information inaddition to the CSR
The length of time for the certificate (one year or two years)
The number of servers that host a single domain (up to five servers)
50Post-installation configurationAbout post-installation security configuration for Management Server
Symantec Proprietary and Confidential
The server platform
The organization organizational unit country state or locality (all spelledwithout abbreviations)
Payment information and a billing contact
The common name This name is the host name and domain namesuch as wwwcompanycom or companycom
An email where VeriSign can reach you to validate the information
Documentation to demonstrate that your organization is legitimate
To obtain signed certificates from other Signature Authorities go to their Websites and follow the instructions to enroll and obtain a signed certificate Thisprocess is similar to the VeriSign process However check with the organizationto identify any additional environment information that may be needed for thecertificate
The certified Signature Authority sends you the signed certificate (this processmight take 3-5 days) Internal Signature Authorities must return the rootcertificate along with the signed certificate
5 Place the signed certificate into the directory(installdirdatainsightjrebin) with the webserverkeystore file Toemail the certificate paste it into a text document exactly as it appears on thescreen Include the top line and bottom line (-----Begin Certificate----- and-----End Certificate-----) Make sure that no extra lines spaces trailing carriagereturns or characters have been inadvertently added Save this file in the samedirectory where the webserverkeystore file is located If the signed certificateis provided as an attachment to an email copy this file into the same directorywhere the webserverkeystore file is located
6 Keep a copy of both the webserverkeystore file and the signed certificatefile in a separate secure location
51Post-installation configurationAbout post-installation security configuration for Management Server
Symantec Proprietary and Confidential
7 Confirm the signed certificate is correct Open a command prompt and run thefollowing command to view the certificatersquos fingerprint(s)
keytool -printcert -file signed_certificate_filename
The following is an example output
Owner CN=ll OU=ll O=ll L=ll S=ll C=ll
Issuer CN=ll OU=ll O=ll L=ll S=ll C=ll
Serial Number 59092b34
Valid from Thu Sep 25 180113 PDT 1997 until Wed Dec 24 170113
PST 1997
Certificate Fingerprints
MD5 1181AD92C8E50EA2012ED47AD75F076F SHA1
20B617FAEFE5558AD0711FE8D69DC037 37130E5EFE
8 Call or email the person who sent the certificate and compare the fingerprint(s)you see with the fingerprint(s) they sent you If the fingerprint(s) are not exactlyequivalent the certificate may have been replaced in transit by an attackerrsquoscertificate
If you used an Internal Signing Authority also view the fingerprint(s) of the rootcertificate using the same -printcert command
keytool -printcert -file
name_of_root_certificate_provided_by_internal_signature_authority
Compare the displayed fingerprint with the well-known fingerprint (obtainedfrom a newspaper or the root CArsquos Web page) Contact the certificatersquos issuerif you have questions
When you execute the command the -importcert command prints out thecertificate information and prompts you to verify it
9 Return to the installdirDataInsightjrebin directory and update thelocal webserverkeystore file with the signed certificate as follows
Internal signature authorityUse the following command to update the webserverkeystore file withthe root certificate
ltINSTALL_DIRgtDataInsightjrebinkeytoolexe -importcert -file
root_certificate_filename -keystore webserverkeystore
52Post-installation configurationAbout post-installation security configuration for Management Server
Symantec Proprietary and Confidential
-storepass changeit
Use the following command to update the webserverkeystore file with thesigned certificate
ltINSTALL_DIRgtDataInsightjrebinkeytool
-importcert -alias tomcat -keystore webserverkeystore -trustcacerts
-file signed_certificate_filename
VeriSign or third-party signature authorityUse the following command to update the local webserver keystore filewith the signed certificate
ltINSTALL_DIRgtDataInsightjrebinkeytool
-importcert -alias tomcat -keystore webserverkeystore -trustcacerts
-file signed_certificate_filename
10 Copy the updated webserverkeystore file into the $datadirkeys directoryBy default $datadir is located at CDataInsightdata Note that thisoperation overwrites an existing file of the same name in that location Renamethe existing file if you want to keep it
11 If you have used a password other than changeit in 2 perform the followingadditional steps
Log into the Management Server with Administrator privileges
Open a command prompt window and change to the bin directory in theinstallation folder for Data Insight By default the bin directory is located atCProgram FilesSymantecDataInsightbin
Execute the following commandconfigdbexe -O -J matrixwebserverkeystorepassword -j
ltnew_passwordgt
12 Restart the Data Insight Web service by performing the following steps in thespecified order
net stop DataInsightWeb
net start DataInsightWeb
53Post-installation configurationAbout post-installation security configuration for Management Server
Symantec Proprietary and Confidential
Configuring your corporate firewallThe instructions in this section assume that the Management Server and Workernodes are installed inside your corporate LAN behind a firewall If this is the caseupdate your corporate firewall settings as follows
Allow 2-way connections between the Management Server and the workernodes and between worker nodes Configure your firewall to accept connectionson the port you entered for the Communication Service when installing theManagement Server and worker nodes By default the Communication Servicecommunicates over port 8383 You can configure the servers to use any otherport Traffic on this port is HTTPSYou should also allow outgoing connection from the Management Server tohttpssortsymanteccom Data Insight downloads patch information from theSORT web site to notify you of product updates
Allow Windows Remote Desktop Client connections (TCP port 3389) Thisfeature can be useful for setup purposes
The web interface of the Management Server runs on port 443 (configurable atthe time of installation) Port 443 is also used for the Portal service on theSelf-Service Portal server This port must be opened at the Management Serverto allow HTTPS communication between browsers and the Web server and theportal server
The DataInsightWorkflow Service runs on HTTPS port 8686 This port must beopened on the Portal server to allow HTTPS communication between Portalserver and the Management Server
54Post-installation configurationConfiguring your corporate firewall
Symantec Proprietary and Confidential
Installing Windows FileServer agent
This chapter includes the following topics
About Windows File Server agent
Installing Windows File Server agent manually
Configuring the Windows File Server using ConfigureWindowsFileServerexe
About Windows File Server agentSymantec Data Insight requires an agent to be installed on a Windows File Servermachine if you want to monitor access events on the file server Data Insight canautomatically install the agent on the Windows File Server when adding the fileserver using the Console
For detailed information about automatically installing the agent on the WindowsFile Server see the Symantec Data Insight Administrators Guide
Optionally you can choose to install the agent manually on the file server
6Chapter
Symantec Proprietary and Confidential
To configure a Windows File Server manually
1 Install the Windows File Server agent on the file server machine
See ldquoInstalling Windows File Server agent manuallyrdquo on page 56
2 Register the agent with the Management Server using theRegisterWorkerNodeexe utility During registration you can specify theaddress of the worker node that is intended to be the Collector node of this fileserver Registration takes place through the Collector worker node Registeringthe agent ensures that the file server can communicate with the Collectorworker node
The procedure to registration of Windows File Server agent is the same asregistering a worker node
See ldquoRegistering the worker node and the Portal noderdquo on page 46
3 Add the file server to the Management Server using theConfigureWindowsFileServerexe utility
See ldquoConfiguring the Windows File Server usingConfigureWindowsFileServerexerdquo on page 57
4 If the file server is clustered using MSCS do the following
Install the agent on each node of the cluster
Register each node with the Management Server using its physical hostaddress
Run ConfigureWindowsFileServerexe from each cluster node afterregistering the node
Installing Windows File Server agent manuallyTo install the Windows File Server agent manually
1 Locate the agent installer binary from the agent bundle that ships with theproduct The agent bundle is a compressed file that contains the agent installeralong with some installation templates It is calledSymantec_DataInsight_windows_winnas_50_X_archzip
2 Select the proper bundle based on the architecture of your file server and unzipit in a temporary location to get the installer binary
3 Log on (or remote logon) as Administrator to the Windows file server whereyou intend to install the agent
4 Double-click the agent installer to launch it
56Installing Windows File Server agentInstalling Windows File Server agent manually
Symantec Proprietary and Confidential
5 The Welcome to the Symantec Data Insight Setup Wizard window appearsClick Next
6 In the License Agreement window select I accept the agreement and clickNext
7 In the Select Destination Directory window browse to the directory in whichyou want Data Insight to be installed By default the destination directory isCProgram FilesSymantecDataInsight
8 In the Configure Data Directory window browse to the location where youwant to store the product data Select a location with enough free space
9 In the Configure Networking window enter the following information
Communication Service PortSee ldquoAbout Communication Servicerdquo on page 16
Configuration Service portConfiguration service is a process that provides interface to configurationand other product data that is stored on the local system This service portdoes not need to be accessible outside the host machine
Note The installer validates whether the appropriate ports are free to acceptconnections
10 To start the installation process click Next
11 To register the worker node with the Management Server after you exit setupselect the Launch Worker Node Registration Wizard after exit checkbox
See ldquoRegistering the worker node and the Portal noderdquo on page 46
12 To exit setup click Finish
Configuring the Windows File Server usingConfigureWindowsFileServerexe
Run the ConfigureWindowsFileServerexe utility to configure the file server fromthe file server machine You must run this utility after you have registered the agentnode with the Management Server to add the file server to the Management Serverconfiguration Data Insight starts monitoring this file server after you have completedthis step
57Installing Windows File Server agentConfiguring the Windows File Server using ConfigureWindowsFileServerexe
Symantec Proprietary and Confidential
To configure the Windows File Server from the file server machine
1 Double-click ConfigureWindowsFileServerexe located in the bin folder ofthe installation
The File Server Configuration Wizard appears
2 Select This File Server is a part of MSCS cluster check box if this node is apart of an MSCS cluster If you select this option specify name of this clusterin the Cluster Name text box You must enter the exact same name in this fieldwhen you run this utility on all nodes of this cluster
3 Select the Collector worker node for this file server using the Collector Nodedrop-down All communication with this file server happens through theassociated Collector node
4 Select Automatically discover shares on this filer check box if you wantData Insight to automatically discover shares on this filer and add them to theconfiguration
Note If this filer is a Clustered file server you need to log into the Consolelater and specify credentials of an Administrative user on this cluster beforediscovery can happen
You can optionally specify shares that need to be ignored during discovery byspecifying matching patterns in the adjoining text box
5 Select Scan new shares immediately check box to add newly added sharesto the scan queue immediately without waiting for the normal full scan scheduleHowever scanning will still take place only during the times scanning ispermitted on the node
6 Click Configure Now button to finish the configuration The utility will contactthe Management Server through the selected Collector node and add the fileserver to the Management Server If this is a clustered file server and the filerhas already been added through the first node this step associates thisadditional cluster node with the existing filer configuration
Alternately you can choose to not run this utility post-registration and configurethe Windows File Server agent from the Management Console
To configure the Windows File Server agent from the Management console
1 Register the Windows File Server agent with the Management Server
2 Log on to the Management Console
58Installing Windows File Server agentConfiguring the Windows File Server using ConfigureWindowsFileServerexe
Symantec Proprietary and Confidential
3 From the Settings gt Filers page select Add New Filer and from thedrop-down selectWindows File Server
On the Add NewWindows File Server page clear the Let Data Insight installthe agent automatically check box
4 Select this node from the list view control to associate this node with the fileserver
59Installing Windows File Server agentConfiguring the Windows File Server using ConfigureWindowsFileServerexe
Symantec Proprietary and Confidential
Getting started with DataInsight
This chapter includes the following topics
About the Data Insight Management Console
Logging in to the Data Insight Management Console
Logging out of the Data Insight Management Console
Displaying online help
About the Data Insight Management ConsoleUsers interact with Data Insight primarily through the Data Insight ManagementConsole The Data Insight Console is a graphical user interface that provides acentral point to view storage resources that Data Insight monitors scheduleprocesses and view reports among other features The Console is automaticallyinstalled with the Management Server You access the Console through a Webbrowser that has a network connection to the Management Server By default theManagement Server runs on HTTPS port 443
Logging in to the Data Insight Management ConsoleTo log on to the console from the Management Server or a worker node
1 Do one of the following
Click the shortcut created on the Desktop during installation
7Chapter
Symantec Proprietary and Confidential
Click Start gt Programs gt Symantec gt Symantec Data Insight gt DataInsight Console
2 On the Login screen enter the credentials of a user with privileges to log in tothe Management Server
3 Enter the name of the domain to which the user belongs
4 Click Submit
The Management Console appears
To log on to the console from a machine other than the Management Server or theworker nodes
1 Open a Web browser and enter httpsltms_hostgtltms_portgt For examplehttpsdatainsightcompanycom443
2 On the Login screen enter the credentials of a user with privileges to log in tothe Management Server
3 Enter the name of the domain to which the user belongs
4 Click Submit
The Management Console appears
Logging out of theData InsightManagement ConsoleTo log out
1 Click logout at the top right of the screen
2 Click OK to go back to the login screen
Displaying online helpTo access online help click the Help button in the upper-right corner of any screenin the Management Console Symantec Data Insight displays the help in a separatewindow The online help shows the table of contents in the left pane andcontext-sensitive help in the right pane
61Getting started with Data InsightLogging out of the Data Insight Management Console
Symantec Proprietary and Confidential
Uninstalling Symantec DataInsight
This chapter includes the following topics
Uninstalling Symantec Data Insight
Uninstalling Symantec Data InsightTo uninstall Data Insight
1 If you created shortcuts during the installation select Start gt All Programs gtSymantec Data Insight gt Symantec Data Insight Uninstaller
If no shortcuts exist open the Add or Remove Programs control from theWindows Control Panel and select the Symantec Data Insight entry Thenclick ChangeRemove
Optionally you can uninstall Symantec Data Insight using the uninstallexe fileThis file is located in the Data Insight installation folder (for exampleCProgram FilesSymantecDataInsight) On Linux execute the scriptoptDataInsightuninstall to launch the uninstall program
2 In the Delete Data window select the Delete all product data checkbox toremove all configuration as well as audit log data collected and stored by theproduct Do not select this option if you are attempting to repair the installationby uninstalling and reinstalling the software
3 Click Next to uninstall
The uninstaller removes all Symantec Data Insight components
4 Click Finish to complete the uninstall process
8Chapter
Symantec Proprietary and Confidential
5 If you uninstall a worker node log in to the Management Console click theSettings tab
6 Navigate to the Data Insight Servers page select the worker node and clickDelete
63Uninstalling Symantec Data InsightUninstalling Symantec Data Insight
Symantec Proprietary and Confidential
Installing Data Insight usingresponse files
This appendix includes the following topics
About response files
Installing Data Insight using response files
Sample response files
About response filesThe installer or the product installation script generates a response file during anyinstallation configuration upgrade or uninstall procedure The response file containsthe configuration information that you entered during the procedure
You can use the response file for future installation procedures The response filepasses arguments to the script to automate the installation of that product You canedit the file to automate installation and configuration of additional systems
Installing Data Insight using response filesTypically you can use the response file that the installer generates after you installData Insight on a system to install Data Insight on other systems
To install using response files
1 Make sure the systems where you want to install Data Insight meet theinstallation requirements
2 Make sure the pre-installation tasks are completed
AAppendix
Symantec Proprietary and Confidential
3 Create and copy the response file to the system where you want to install DataInsight
4 Navigate to the directory that contains the installation program
5 Start the installation as follows
Symantec_DataInsight_windows_5_0_N_x64exe ndashq ndashconsole ndashvarfile
ltpath_to_varfilegt ndashwait [timeout in seconds] where N is the buildnumber
6 If installing a worker node register the worker node using the followingcommand
RegisterWorkerNodeexe ndashq ndashconsole ndashvarfile
ltpath_to_register_varfilegt ndashwait [timeout in seconds]
Note Before you launch the registration wizard you must copy$datakeyscommdkeystore file to the worker node to a temporary locationfor exampleCtempcommdkeystore
Sample response filesThe following example shows a response file for the Management Server
Installation folder
sysinstallationDir=CProgram FilesSymantecDataInsight
Data folder
matrixdatadir=CDataInsightdata
Name for Management Server node
matrixnodename=hostcompanycom
matrixconsolename=hostcompanycom
Ports for DataInsightWeb DataInsightComm DataInsightConfig
matrixwebserverport$Long=443
matrixcommdport$Long=8383
matrixquerydport$Long=8282
matrixinstallmode=ms
matrixworkeriswinnas$Boolean=false
65Installing Data Insight using response filesSample response files
Symantec Proprietary and Confidential
UsernameDomain for initial administration
matrixinitialadminlogin=Administrator
matrixinitialadmindomain=WISDOM
matrixinitialadminisgroup$Boolean=false
If the Management Server is part of Active Directory domain specify ifManagement Server domain should be scanned
matrixscanad$Boolean=true
Specify if anonymous usage collection should be enabled
matrixenableomniture$Boolean=true
Specify whether services should be started after installation
matrixmsstartServices$Boolean=true
sysprogramGroupAllUsers$Boolean=true
createDesktopLinkAction$Boolean=true
createQuicklaunchIconAction$Boolean=true
sysprogramGroupDisabled$Boolean=false
matrixlaunchconsole$Boolean=false
The following example shows a response file for installing a Collector node
Installation folder
sysinstallationDir=CProgram FilesSymantecDataInsight
Data folder
matrixdatadir=CDataInsightdata
Address for Collector node
matrixnodename=hostcompanycom
matrixworkername=hostcompanycom
Ports for DataInsightComm DataInsightConfig
matrixcommdport$Long=8383
matrixquerydport$Long=8282
matrixinstallmode=worker
matrixworkerisindexer$Boolean=true
createQuicklaunchIconAction$Boolean=true
66Installing Data Insight using response filesSample response files
Symantec Proprietary and Confidential
sysprogramGroupDisabled$Boolean=true
createDesktopLinkAction$Boolean=true
sysprogramGroupAllUsers$Boolean=true
matrixlaunchregister$Boolean=false
The following example shows a response file for launching the worker noderegistration wizard
Address of the Management Server
matrixconsolename=ltIP address of the Management Servergt
Path to commdkeystore
matrixmskeystore=CDataInsightdatacommdkeystore
Whether services should be started after registration
matrixworkerstartServices$Boolean=true
matrixlaunchconsole$Boolean=false
The following example shows a response file for installing a server with the Collectorand Indexer roles
Installation folder
sysinstallationDir=CProgram FilesSymantecDataInsight
Data folder
matrixdatadir=CDataInsightdata
Address for Collector node
matrixnodename=hostcompanycom matrixworkername=hostcompanycom
Ports for DataInsightWeb DataInsightComm DataInsightConfig
matrixcommdport$Long=8383
matrixquerydport$Long=8282 matrixinstallmode=worker
matrixworkerisindexer$Boolean=false
createQuicklaunchIconAction$Boolean=true
sysprogramGroupDisabled$Boolean=true
createDesktopLinkAction$Boolean=true
sysprogramGroupAllUsers$Boolean=true
matrixlaunchregister$Boolean=false
67Installing Data Insight using response filesSample response files
Symantec Proprietary and Confidential
The following example shows a response file for launching the worker noderegistration wizard
Address of the Management Server
matrixconsolename=ltIP address of the Management Servergt
Path to commdkeystore
matrixmskeystore=CDataInsightdatacommdkeystore
Whether services should be started after registration
matrixworkerstartServices$Boolean=true
matrixlaunchconsole$Boolean=false
The following example shows a response file for installing a Windows File Servernode
Installation folder
sysinstallationDir=CProgram FilesSymantecDataInsight
matrixinstallmode=worker
matrixworkerisindexer$Boolean=false
matrixworkeriscollector$Boolean=true
matrixworkeriswinnas$Boolean=true
matrixdatadir=CDataInsightdata
matrixworkername=
matrixcommdport$Long=8383
matrixquerydport$Long=8282
matrixenabledrwatson$Boolean=true
matrixlaunchregister$Boolean=false
matrixlaunchconsole$Boolean=false
sysprogramGroupname=Symantec Data Insight
sysserviceselected114$Boolean=true
syslanguageId=en
sysprogramGrouplinkDir=usrlocalbin
sysservicestartupType1393=auto
sysprogramGroupenabled$Boolean=true
68Installing Data Insight using response filesSample response files
Symantec Proprietary and Confidential
sysserviceselected1393$Boolean=true
sysservicestartupType114=auto
sysprogramGroupallUsers$Boolean=true
Registration properties
matrixregisternodeduringinstall$Boolean=true
matrixregisternodevarfile=$registervarfile
matrixconsolename=$collectorhost_port
matrixmskeystore=$commdkeystore
matrixshortcuts$Boolean=true
matrixworkerstartServices$Boolean=true
matrixlaunchconfigurewinnasfiler$Boolean=true
matrixlaunchconsole$Boolean=false
The following example shows a response file for configuring aWindows File Servernode
filerwinnasclustered$Boolean=false
filercollectorindex$Integer=0
filerindexerindex$Integer=0
filermonitorAllShares$Boolean=true
filerexcludeShares=$
filerscanNewSharesImmediately$Boolean=true
matrixlaunchconsole$Boolean=false
The following example shows a response file for installing the Self-Service Portalnode
sysprogramGroupDisabled$Boolean=false
Installation folder
sysinstallationDir=CProgram FilesSymantecDataInsight
syslanguageId=en
matrixportalport$Long=443
matrixworkeriswinnas$Boolean=false
matrixinstallmode=worker
69Installing Data Insight using response filesSample response files
Symantec Proprietary and Confidential
matrixworkerwinnasplat=WLH
matrixdatadir=CDataInsightdata
createQuicklaunchIconAction$Boolean=true
matrixnodename=testnodetuliplocal
sysprogramGroupName=Symantec Data Insight 50
matrixlaunchconsole$Boolean=false
matrixlaunchregister$Boolean=true
matrixworkerisportal$Boolean=true
matrixcommdport$Long=8383
sysprogramGroupAllUsers$Boolean=true
matrixworkername= testnodetuliplocal
createDesktopLinkAction$Boolean=true
matrixworkflowdport$Long=8686
matrixquerydport$Long=8282
sysadminRights$Boolean=true
The following example shows a response file for launching the worker noderegistration wizard to register the Collector Indexer Windows File Server and thePotal nodes with the Management Console
matrixlaunchconsole$Boolean=false
syslanguageId=en
sysadminRights$Boolean=true
matrixconsolename=10209109239
sysinstallationDir=CProgram FilesSymantecDataInsight
matrixworkerstartServices$Boolean=true
matrixmskeystore=CTempDirkeyscommdkeystore
Sample response file to upgrade a Collector nodematrixupgrade$Boolean=true
Indicates that upgrade has been requested
matrixupgradedataduringinstall$Boolean=true
Indicates that data be upgraded automatically during the upgrade
70Installing Data Insight using response filesSample response files
Symantec Proprietary and Confidential
matrixupgradebackup$Boolean=false
Indicates if data directory should first be backed up temporarily before the datais upgraded
matrixbackupdir$String=
Indicates where data should be backed up If empty or not defined tmp willbe used
matrixupgradebackuprestore$Boolean=true
Indicates if old data should be restored back in case upgrade fails You must setmatrixupgradebackup to true for this to take effect
matrixupgradebackupdelete$Boolean=true
Indicates if backup copy can be deleted after upgrade is successful You must setmatrixupgradebackup to true for this to take effect
Sample response file to upgrade a Windows File Server Agentmatrixupgrade$Boolean=true
Indicates that upgrade has been requested
matrixupgradedataduringinstall$Boolean=true
Indicates that data be upgraded automatically during the upgrade
matrixupgradebackup$Boolean=false
Response file if any to be passed to UpgradeDataexe
whenmatrixupgradedataduringinstall is set to true This is optional andis generally not needed
The response file supports following variables
Format for UpgradeDataexe varfile
Indicates if data directory should first be backed up temporarily before the datais upgraded
matrixbackupdir$String=
Indicates where data should be backedup If empty or not defined tmp is used
matrixupgradebackuprestore$Boolean=true
Indicates if the old data should be restored in case upgrade fails You must setmatrixupgradebackup to true for this to take effect
matrixupgradebackupdelete$Boolean=true
71Installing Data Insight using response filesSample response files
Symantec Proprietary and Confidential
Indicates if backup copy can be deleted after the upgrade is successful You needto set matrixupgradebackup to true for this to take effect
72Installing Data Insight using response filesSample response files
Symantec Proprietary and Confidential
CCollector process
about 14Collector worker node
Collector 14overview 13Scanner 14
Communication Service 16corporate firewall
configuring 54
IIndexer worker node
overview 15installation
overview 27post-installation configuration 46
installation tiers 17single-tier installation 18three-tier installation 17two-tier installation 18
LLinux worker node
installing as root 35
MManagement Console
generating certificate 48logging in 60logging out 61overview 60
Management Serverinstalling 29overview 13security configuration 48
Oonline help 61
Pportal
installing 34post-installation configuration 46
security configuration 48preinstallation steps 19
SScanner process
about 14Self-Service Portal
services 15single-tier installation
overview 18performing 28
SSL clientserver certificates 48supported file servers 23Symantec Data Insight
installation 27installation tiers 17operating system requirements 20overview 10ports 25Supported browsers 24system requirements for components 21uninstalling 62
system requirements 21web server version 26
Tthree-tier installation
overview 17performing 29
two-tier installationoverview 18performing 28
Uuninstalling 62
Index
Symantec Proprietary and Confidential
WWindows File Server
configuringsilently 58using configureWindowsFileServerexe 57
Windows File Server agentinstallation overview 55installing
manual 56worker node
installing 32registering 46
74Index
Symantec Proprietary and Confidential
- Symantec Data Insight 50 Installation Guide
- Technical Support
- Contents
- 1 Understanding the Symantec Data Insight architecture
-
- About Symantec Data Insight
- About the Management Server
- About the Collector worker node
-
- About the Collector
- About the Scanner
-
- About the Indexer worker node
- About the Self-Service Portal node
- About Communication Service
- About the DataInsightWatchdog service
- About the DataInsightWorkflow service
- About Symantec Data Insight installation tiers
-
- About three-tier installation
- About two-tier installation
- About single-tier installation
-
- 2 Preinstallation
-
- Preinstallation steps
- Operating system requirements
- System requirements for Symantec Data Insight components
- Supported file servers and platforms
- Supported browsers
- List of ports
- Web server version
-
- 3 Installing Symantec Data Insight
-
- About installing Symantec Data Insight
- Performing a single-tier installation
- Performing a two-tier installation
- Performing a three-tier installation
- Installing the Management Server
- Installing the worker node
- Installing the Self-Service Portal
- Installing a Linux Indexer worker node
-
- 4 Upgrading Symantec Data Insight
-
- Upgrading Data Insight to 50
- Upgrading the product data using the Upgrade Data Wizard
- Names and locations of cache files
- Upgrading the Data Insight Web service for SharePoint
-
- 5 Post-installation configuration
-
- Post-installation configuration
- Registering the worker node and the Portal node
- About post-installation security configuration for Management Server
-
- About SSL clientserver certificates
- Generating Management Console certificate
-
- Configuring your corporate firewall
-
- 6 Installing Windows File Server agent
-
- About Windows File Server agent
- Installing Windows File Server agent manually
- Configuring the Windows File Server using ConfigureWindowsFileServerexe
-
- 7 Getting started with Data Insight
-
- About the Data Insight Management Console
- Logging in to the Data Insight Management Console
- Logging out of the Data Insight Management Console
- Displaying online help
-
- 8 Uninstalling Symantec Data Insight
-
- Uninstalling Symantec Data Insight
-
- A Installing Data Insight using response files
-
- About response files
- Installing Data Insight using response files
- Sample response files
-
- Index
-

12 Optionally to use an alternate location for the log files edit the following filesthat are located in the optDataInsightconf directory to replaceoptDataInsightlog with the new log location
cli_loggingproperties
dscli_loggingproperties
commd_loggingproperties
watchdog_loggingproperties
webserver_loggingproperties
Export the new log directory using the following command
export MATRIX_LOG_DIR=DataInsightlog
Add the export entry to bash_profile file of the user to reflect the changewhen you restart the system
Execute the following command to update the profile path
source bash_profile
Note If you are installing Data Insight as non-root and have but have at anearlier time installed and run the services as root you must first delete thefollowing files
rm tmpi4jdaemon__DIdata_DataInsight_bin_DataInsightComm
rm tmpi4jdaemon__DIdata_DataInsight_bin_DataInsightWatchdog
rm varrunquerydpid
38Installing Symantec Data InsightInstalling a Linux Indexer worker node
Symantec Proprietary and Confidential
13 When installing as a non-root user after you have registered this node withthe Management Server add following entries to etcrclocal toautomatically start the services after you restart the system
su ndash ltname of non-root usergt
export MATRIX_LOG_DIR=DataInsightlog (Optional)
optDataInsightbinDataInsightConfig start
optDataInsightbinDataInsightComm start
optDataInsightbinDataInsightWatchdog start
logout
To stop services during shutdown add the following entries toetcrclocalshutdown
optDataInsightbinDataInsightWatchdog stop
optDataInsightbinDataInsightComm stop
optDataInsightbinDataInsightConfig stop
39Installing Symantec Data InsightInstalling a Linux Indexer worker node
Symantec Proprietary and Confidential
Upgrading Symantec DataInsight
This chapter includes the following topics
Upgrading Data Insight to 50
Upgrading the product data using the Upgrade Data Wizard
Names and locations of cache files
Upgrading the Data Insight Web service for SharePoint
Upgrading Data Insight to 50You can upgrade an existing Data Insight Server with Symantec Data Insightversions 40x and 45x to 50 Data Insight does not support upgrading a versionbefore 40 directly to 50 If the server is installed with a version before 40 youmust upgrade to version 40 or 45 before you can upgrade to 50
All Data Insight worker nodes must be at the same level of major version as theManagement Server Windows file server agents can be one level lower than theManagement Server version Thus Management Server 50 is compatible with the45 and 40 version of Windows File Server agents This gives you enough time toplan the upgrade of your Windows File Server agents
Before you begin the upgrade to Symantec Data Insight 50 note the following
As a best-practice measure Symantec recommends that you take a backup ofthe servers data folder
In case of a multi-node setup the upgrade setup must be run first on theManagement Server then on the Indexer nodes followed by the Collector nodes
4Chapter
Symantec Proprietary and Confidential
You can upgrade the Windows File Server agent only after upgrading theCollector nodes
If you have archived older index segments ensure that you restore the archivedsegments before upgrading the server
If you are upgrading the server using a Remote Desktop Connection (RDC)ensure that you do not set automatic log-off for the session
The upgrade from 301 is likely to take a longer time since new cache files aregenerated on each index folder for a share for the first timeSee ldquoNames and locations of cache filesrdquo on page 44
The size of the data directory on the Indexer nodes increases by about 5 afterthe upgrade from 301 The increase in size depends on the time periodconfigured for capturing activity data The increase in the size of the datadirectory may also vary depending on the number of audit events that arecaptured on configured shares
Ensure that you complete the following tasks after the upgrade
Configure the primary attributes that are used to classify users for the purposeof generating advanced analytics data
Configure the time period for computing advanced analytics
Refresh the Data Insight Dashboard data
Verify that the Net Framework version 45 is installed on the following
Collector nodes monitoring the Windows SharePoint servers and the EMCIsilon filers
The Management Server serving an Enterprise Vault server
For information about configuring settings for advanced analytics see the SymantecData Insight Administrators Guide
To upgrade Data Insight to 50
1 Log in as Administrator to the server that you want to upgrade
2 When the setup prompts you to upgrade from current version to 50 click Yes
3 In theWelcome to the Symantec Data Insight Setup Wizard window clickNext
4 In the License Agreement window select I accept the agreement and clickNext
41Upgrading Symantec Data InsightUpgrading Data Insight to 50
Symantec Proprietary and Confidential
5 You must upgrade the product data before you start Data Insight services Inthe Completing the Symantec Data Insight 50 Upgrade Wizard windowselect the Launch the Upgrade Data Wizard check box
6 Click Finish to exit the setup
To upgrade a Linux Indexer
1 In case of a Linux indexer log in as the appropriate user (root or non-root)configured to run the product
Note that if you had earlier installed the Linux Indexer as root and later switchedto using a non-root user you must perform the following steps before you startthe Linux installer for upgrade If you do not perform these steps the installeryou launch with non-root credentials cannot detect the previous version of DataInsight on the server
Log in to the machine as root user
Copy the following file to a temporary location~javauserPrefscominstall4jinstallationsprefsxml
Log out and log back in as the non-root user
Create the following directory~javauserPrefscominstall4jinstallations
Change to the directory you have created
Take a backup of prefsxml
Overwrite prefsxml in this folder with the one you copied to the prefsxmlthat was copied to the temporary location
2 To launch the Symantec Data Insight 50 installer double-clickSymantec_DataInsight_linux_5_0_0_N_RHEL6_x64exe orSymantec_DataInsight_linux_5_0_0_N_RHEL7_x64exe where
N is the build number
3 When the setup prompts you to upgrade from current version to 50 click Yes
Note On Linux if the installer does not prompt you for upgrade because itdoes not detect the earlier version of Data Insight on the machine ensure thatyou first follow the instructions in 1
See ldquoUpgrading the product data using the Upgrade Data Wizardrdquo on page 43
42Upgrading Symantec Data InsightUpgrading Data Insight to 50
Symantec Proprietary and Confidential
Note You can also upgrade the Windows File Server agent and Collector nodesusing the Management Console For more details see the Symantec Data InsightAdministration Guide
Upgrading the product data using the Upgrade DataWizard
Before you upgrade data Symantec recommends that you check for product updateson httpssortsymanteccom If updates are available you must apply the productupdate and then proceed to upgrade the data
To upgrade the product data using the Upgrade Data Wizard
1 Launch the Upgrade Data wizard
2 On the Upgrade Product Data window select the Make temporary backupof data before upgrading check box
Symantec recommends that you take a backup of the product data beforestarting the data upgrade Taking a backup ensures that the original data canbe restored from backup if the upgrade fails Data Insight deletes the backupafter the upgrade completes successfully
3 Create the backup of the product data To select a backup location browse tothe location where you want the backup data to be stored
Before you begin the upgrade ensure that there is enough free space availablein the target location to take a backup Data Insight requires that your systemmust have free space to accommodate your data directory and an additional5 of data size for the upgrade to succeed If enough free space is notavailable the upgrade wizard fails If the upgrade fails relaunch the upgradewizard by executing the command INSTALL_DIRbinUpgradeDataexe
(Windows) or optDataInsightbinUpgradeData (Linux)
4 Select the following check boxes
Automatically restore original data from backup if upgrade fails
Delete backup on successful upgrade
5 If an index is taking a long time to upgrade or if the upgrade of an index is failsfor some unknown reason you can enter the number of such indexes in theSkip indexes field Specify a comma-separated list of the indexes you wantto skip The wizard skips the specified indexes and continues with the dataupgrade process
43Upgrading Symantec Data InsightUpgrading the product data using the Upgrade Data Wizard
Symantec Proprietary and Confidential
6 Specify the number of index upgrade failures after which the installer must exitthe data upgrade process
7 You can upgrade up to 10 indexes in parallel Select a number from theNumberof indexes to upgrade in parallel drop-down
Just before an index is upgraded a copy of that index is saved in the samefolder where the index resides This requires additional disk space during theupgrade Total additional disk space depends on the number of indexes beingupgraded in parallel If you are short on disk space on data volume you canselect the option to Skip index back up before upgrade Selecting this optioncan also make the upgrade process faster You should select this option onlyif you have a backup of your data directory so that indexes that fail to upgradecan be restored at a later time
8 Click Upgrade Now to start the data upgrade process
9 TheData Upgrade window appears and displays a progress bar while upgradingthe product data The time taken in the upgrade process depends upon thesize of the data
10 On successful completion of the data upgrade click OK
11 On theStart Data Insight Serviceswindow selectStart Data Insight Servicesnow Click Next
12 Click Finish to exit the wizard
Names and locations of cache filesData Insight generates cache files on the Indexer node at the time of installation orupgrade
Data Insight creates the following persistent activity index files in each index folderfor a share
activityidxinfo
dir-activityidxlttimestampgt
file-activityidxlttimestampgt
The persistent cache files contain pre-calculated summary information about usersand their activity on the files and folders during the time period configured foradvanced analytics The indexer process uses the information in these files toexpedite the process of servicing queries related to activity reports and SocialNetwork Graph
Each index folder for a share may also contain the following temporary files
44Upgrading Symantec Data InsightNames and locations of cache files
Symantec Proprietary and Confidential
Table 4-1
DescriptionName
Uncompressed versions of thefile-activityidxlttimestampgt anddir-activityidxlttimestampgt files
Since the activity index files are stored in acompressed form on disk Data Insightcreates the uncompressed files when anyprocess attempts to read the activity indexThe files remain on disk while the process isreading the files and are deleted when theprocess finishes reading the activity index
file-activityidxlttimestampgtltversiongt
dir-activityidxmmaplttimestampgtltversiongt
Temporary file created when Data Insight rollsup the activity count for folders The fileremains on the disk while the process isreading the files and are deleted when theprocess finishes reading the activity index
rolldir-activityidxlttimestampgtltversiongt
Temporary files created when Data Insightcalculates owners for files and folders Thefiles remain on disk while the query or reportprocesses the share Data Insight deletesthese files once the share is processed
file-activityidxtmplttimestampgtltversiongt
file-activityidxattrlttimestampgtltversiongt
dir-activityidxattrlttimestampgtltversiongt
If the process that creates these temporary files stops unexpectedly Data Insightdeletes these files during the next run of the IndexWriterJob or the ActivityIndexJobprocesses on the shares
Upgrading the Data Insight Web service forSharePoint
Data Insight does not support an automatic upgrade of the Data Insight Web serviceon the SharePoint server To upgrade to the latest version uninstall the previousversion from the SharePoint server and install the latest version
For detailed information on installing the Data Insight SharePoint Web service seethe Symantec Data Insight Administrators Guide
45Upgrading Symantec Data InsightUpgrading the Data Insight Web service for SharePoint
Symantec Proprietary and Confidential
Post-installationconfiguration
This chapter includes the following topics
Post-installation configuration
Registering the worker node and the Portal node
About post-installation security configuration for Management Server
Configuring your corporate firewall
Post-installation configurationYou must complete the following configuration after you finish installing SymantecData Insight
Register the worker node with the Management ServerSee ldquoRegistering the worker node and the Portal noderdquo on page 46
Configure post-installation security settingsSee ldquoAbout post-installation security configuration for Management Serverrdquoon page 48
Configure your corporate firewallSee ldquoConfiguring your corporate firewallrdquo on page 54
Registering the worker node and the Portal nodeYoumust register the worker node and the portal node with the Management Serverto enable communication between them
5Chapter
Symantec Proprietary and Confidential
You do not need to perform these steps if you have upgraded a worker node
To register the worker and portal nodes with the Management Server
1 Do one of the following
To launch the Worker Node Registration Wizard immediately aftercompleting theWorker Node installation wizard select the LaunchWorkerNode Registration Wizard after exit checkbox
To register the worker node at a later time executeRegisterWorkerNodeexe located in the Data Insight installation bindirectory
2 In the Register Worker Node with Management Server window enter thefollowing information
Fully Qualified Host Name (FQHN) of the Management Server host
Location of the Communication Service keystore fileThe keystore file commdkeystore enables secure communication betweenworker nodes and the Management Server It is present in the keys
subfolder of the Management Servers data directory You must manuallycopy the keystore file from the Management Server machine to a temporarylocation on the worker node By default the data directory is located on theManagement Server at CDataInsightdata It might be different for yoursetup You can locate the data directory by reading the file CProgram
FilesSymantecDataInsightdatadirconf on theManagement Serveror by running the configdb -d command
3 Click Register Now
4 After the successful registration of the worker node delete the commdkeystorefile from the temporary location
5 On the Start Data Insight Services window select Start Data Insight Servicesnow
6 On the Completing the node registration screen click Finish
You must log in to the Data Insight Management Server to complete furtherconfiguration of the worker node
47Post-installation configurationRegistering the worker node and the Portal node
Symantec Proprietary and Confidential
About post-installation security configuration forManagement Server
Symantec Data Insight secures communications between all Data Insight serversThis task is accomplished by encrypting the transmitted data and requiring serversto authenticate with each other
The following sections describe the Symantec Data Insight security configurationand how to change the default security configuration
About SSL clientserver certificatesSymantec Data Insight secures all data flowing between the Management Serverand the Worker nodes using the Secure Socket LayerTransport Layer Security(SSLTLS) protocol The SSLTLS protocol not only encrypts the data that istransmitted Symantec Data Insight also uses it for mutual authentication betweenservers
Data Insight implements authentication with the mandatory use of client andserver-side certificates or keys Connections between the Data Insight servers usea single self-signed certificate The Management Server generates the certificateat install time and is unique to your deployment It is present on the ManagementServer node in the keys folder under the data folder The file is calledcommdkeystore When you configure worker nodes this file must be manuallycopied over to the new worker node before installation
Generating Management Console certificateThe Management Server provides a Web interface (administration console) forreporting and administration purposes You access this interface with aWeb browserThe Management Server and browser communicate through an SSL connection
To ensure confidentiality all communication between the Management Server andthe browser is encrypted using a symmetric key To initiate a connection theManagement Server and browser negotiate the encryption algorithm (algorithmkey size and encoding) and encryption key to use
By default connections between the Management Server and the browser use asingle self-signed certificate The Management Server generates the certificate atinstall time and is unique to your deployment The certificate is present on theManagement Server node in a folder called keys under the data folder The file iscalled webserverkeystore While this certificate is secure you get a warningmessage in the browser when accessing the Web interface because it is aself-signed certificate To avoid getting this warning Symantec recommends that
48Post-installation configurationAbout post-installation security configuration for Management Server
Symantec Proprietary and Confidential
you generate a unique certificate for your organizationrsquos installation This newcertificate replaces the default certificate
To generate a unique Management Console certificate
1 Collect the following information to generate a certificate request
Common nameThe fully qualified DNS name of the Management Server This name mustbe the actual name of the server that is accessible by all the clients
Organization nameFor example Symantec Inc
Organizational unit (optional)
CityFor example San Francisco
StateFor example CA
CountryFor example US
ExpirationExpiration time in days (90)
2 Use keytoolexe to create the self-signed certificate (keystore file) which youneed to generate the Certificate Signing Request (CSR) keytoolexe is autility for managing keys and certificates These items are used inself-authentication or data integrity and authentication services using digitalsignatures Certificates also enable users to cache the public keys of theircommunicating peers
To create this file go to the root directory of the Symantec Data Insightinstallation and perform the following steps in this order
From a command window go to the installdirDataInsightjrebin
directory where installdir is the directory into which you installed theManagement Server
Run the following command with the information collected in 1
keytool -genkey -alias tomcat -keyalg RSA -validity 730 -keysize 1024
-keypass changeit -keystore webserverkeystore -storepass changeit
-storetype JKS -dname cn=common_nameo=organization_name
ou=organization_unitl=citys=statec=US
49Post-installation configurationAbout post-installation security configuration for Management Server
Symantec Proprietary and Confidential
The -storepass changeit command sets the password to changeit Enterthis password if you are prompted for a password after running the commandThis command creates the self-signed certificate (webserverkeystore) in theinstalldirDataInsightjrebin directory
Note Symantec recommends that you set the password as changeit If youwant to use a different password perform the additional steps mentioned in11 before you start the DataInsightWeb service
3 Generate the certificate signing request (CSR) file The CSR file is the requestthat you submit to the Signature Authority to obtain a signed certificate
From the installdirDataInsightjrebin directory and run the followingcommand
keytool -certreq -alias tomcat -keyalg RSA -keystore webserverkeystore
-storetype JKS -storepass changeit -file DataInsightcsr
If you are prompted for a password press Enter This command creates a filecalled DataInsightcsr You submit this file to the Signature Authority
4 To generate a certificate you send the CSR file to a Certified SignatureAuthority (your own or a third party such as VeriSign)
To obtain a signed certificate from your internal Signature Authority contactyour system administrator for instructions
For the VeriSign Signature Authority perform one of the following actions
Current CustomersIf you are a current VeriSign customer go to the following page and buyan additional certificatehttpwwwsymanteccomssl-certificatesthemeid=verisign-ssl-certificatesampinid=vrsn_ss_IndexYou need your Common Name Order Number or serial number to beginthe transaction as well as the CSR
New customersIf you are not a current customer and want to purchase the signed certificatefrom VeriSign go to the following pagehttpwwwVeriSigncomproducts-servicessecurity-servicessslbuy-ssl-certificatesindexhtmlTo purchase the signed certificate you need the following information inaddition to the CSR
The length of time for the certificate (one year or two years)
The number of servers that host a single domain (up to five servers)
50Post-installation configurationAbout post-installation security configuration for Management Server
Symantec Proprietary and Confidential
The server platform
The organization organizational unit country state or locality (all spelledwithout abbreviations)
Payment information and a billing contact
The common name This name is the host name and domain namesuch as wwwcompanycom or companycom
An email where VeriSign can reach you to validate the information
Documentation to demonstrate that your organization is legitimate
To obtain signed certificates from other Signature Authorities go to their Websites and follow the instructions to enroll and obtain a signed certificate Thisprocess is similar to the VeriSign process However check with the organizationto identify any additional environment information that may be needed for thecertificate
The certified Signature Authority sends you the signed certificate (this processmight take 3-5 days) Internal Signature Authorities must return the rootcertificate along with the signed certificate
5 Place the signed certificate into the directory(installdirdatainsightjrebin) with the webserverkeystore file Toemail the certificate paste it into a text document exactly as it appears on thescreen Include the top line and bottom line (-----Begin Certificate----- and-----End Certificate-----) Make sure that no extra lines spaces trailing carriagereturns or characters have been inadvertently added Save this file in the samedirectory where the webserverkeystore file is located If the signed certificateis provided as an attachment to an email copy this file into the same directorywhere the webserverkeystore file is located
6 Keep a copy of both the webserverkeystore file and the signed certificatefile in a separate secure location
51Post-installation configurationAbout post-installation security configuration for Management Server
Symantec Proprietary and Confidential
7 Confirm the signed certificate is correct Open a command prompt and run thefollowing command to view the certificatersquos fingerprint(s)
keytool -printcert -file signed_certificate_filename
The following is an example output
Owner CN=ll OU=ll O=ll L=ll S=ll C=ll
Issuer CN=ll OU=ll O=ll L=ll S=ll C=ll
Serial Number 59092b34
Valid from Thu Sep 25 180113 PDT 1997 until Wed Dec 24 170113
PST 1997
Certificate Fingerprints
MD5 1181AD92C8E50EA2012ED47AD75F076F SHA1
20B617FAEFE5558AD0711FE8D69DC037 37130E5EFE
8 Call or email the person who sent the certificate and compare the fingerprint(s)you see with the fingerprint(s) they sent you If the fingerprint(s) are not exactlyequivalent the certificate may have been replaced in transit by an attackerrsquoscertificate
If you used an Internal Signing Authority also view the fingerprint(s) of the rootcertificate using the same -printcert command
keytool -printcert -file
name_of_root_certificate_provided_by_internal_signature_authority
Compare the displayed fingerprint with the well-known fingerprint (obtainedfrom a newspaper or the root CArsquos Web page) Contact the certificatersquos issuerif you have questions
When you execute the command the -importcert command prints out thecertificate information and prompts you to verify it
9 Return to the installdirDataInsightjrebin directory and update thelocal webserverkeystore file with the signed certificate as follows
Internal signature authorityUse the following command to update the webserverkeystore file withthe root certificate
ltINSTALL_DIRgtDataInsightjrebinkeytoolexe -importcert -file
root_certificate_filename -keystore webserverkeystore
52Post-installation configurationAbout post-installation security configuration for Management Server
Symantec Proprietary and Confidential
-storepass changeit
Use the following command to update the webserverkeystore file with thesigned certificate
ltINSTALL_DIRgtDataInsightjrebinkeytool
-importcert -alias tomcat -keystore webserverkeystore -trustcacerts
-file signed_certificate_filename
VeriSign or third-party signature authorityUse the following command to update the local webserver keystore filewith the signed certificate
ltINSTALL_DIRgtDataInsightjrebinkeytool
-importcert -alias tomcat -keystore webserverkeystore -trustcacerts
-file signed_certificate_filename
10 Copy the updated webserverkeystore file into the $datadirkeys directoryBy default $datadir is located at CDataInsightdata Note that thisoperation overwrites an existing file of the same name in that location Renamethe existing file if you want to keep it
11 If you have used a password other than changeit in 2 perform the followingadditional steps
Log into the Management Server with Administrator privileges
Open a command prompt window and change to the bin directory in theinstallation folder for Data Insight By default the bin directory is located atCProgram FilesSymantecDataInsightbin
Execute the following commandconfigdbexe -O -J matrixwebserverkeystorepassword -j
ltnew_passwordgt
12 Restart the Data Insight Web service by performing the following steps in thespecified order
net stop DataInsightWeb
net start DataInsightWeb
53Post-installation configurationAbout post-installation security configuration for Management Server
Symantec Proprietary and Confidential
Configuring your corporate firewallThe instructions in this section assume that the Management Server and Workernodes are installed inside your corporate LAN behind a firewall If this is the caseupdate your corporate firewall settings as follows
Allow 2-way connections between the Management Server and the workernodes and between worker nodes Configure your firewall to accept connectionson the port you entered for the Communication Service when installing theManagement Server and worker nodes By default the Communication Servicecommunicates over port 8383 You can configure the servers to use any otherport Traffic on this port is HTTPSYou should also allow outgoing connection from the Management Server tohttpssortsymanteccom Data Insight downloads patch information from theSORT web site to notify you of product updates
Allow Windows Remote Desktop Client connections (TCP port 3389) Thisfeature can be useful for setup purposes
The web interface of the Management Server runs on port 443 (configurable atthe time of installation) Port 443 is also used for the Portal service on theSelf-Service Portal server This port must be opened at the Management Serverto allow HTTPS communication between browsers and the Web server and theportal server
The DataInsightWorkflow Service runs on HTTPS port 8686 This port must beopened on the Portal server to allow HTTPS communication between Portalserver and the Management Server
54Post-installation configurationConfiguring your corporate firewall
Symantec Proprietary and Confidential
Installing Windows FileServer agent
This chapter includes the following topics
About Windows File Server agent
Installing Windows File Server agent manually
Configuring the Windows File Server using ConfigureWindowsFileServerexe
About Windows File Server agentSymantec Data Insight requires an agent to be installed on a Windows File Servermachine if you want to monitor access events on the file server Data Insight canautomatically install the agent on the Windows File Server when adding the fileserver using the Console
For detailed information about automatically installing the agent on the WindowsFile Server see the Symantec Data Insight Administrators Guide
Optionally you can choose to install the agent manually on the file server
6Chapter
Symantec Proprietary and Confidential
To configure a Windows File Server manually
1 Install the Windows File Server agent on the file server machine
See ldquoInstalling Windows File Server agent manuallyrdquo on page 56
2 Register the agent with the Management Server using theRegisterWorkerNodeexe utility During registration you can specify theaddress of the worker node that is intended to be the Collector node of this fileserver Registration takes place through the Collector worker node Registeringthe agent ensures that the file server can communicate with the Collectorworker node
The procedure to registration of Windows File Server agent is the same asregistering a worker node
See ldquoRegistering the worker node and the Portal noderdquo on page 46
3 Add the file server to the Management Server using theConfigureWindowsFileServerexe utility
See ldquoConfiguring the Windows File Server usingConfigureWindowsFileServerexerdquo on page 57
4 If the file server is clustered using MSCS do the following
Install the agent on each node of the cluster
Register each node with the Management Server using its physical hostaddress
Run ConfigureWindowsFileServerexe from each cluster node afterregistering the node
Installing Windows File Server agent manuallyTo install the Windows File Server agent manually
1 Locate the agent installer binary from the agent bundle that ships with theproduct The agent bundle is a compressed file that contains the agent installeralong with some installation templates It is calledSymantec_DataInsight_windows_winnas_50_X_archzip
2 Select the proper bundle based on the architecture of your file server and unzipit in a temporary location to get the installer binary
3 Log on (or remote logon) as Administrator to the Windows file server whereyou intend to install the agent
4 Double-click the agent installer to launch it
56Installing Windows File Server agentInstalling Windows File Server agent manually
Symantec Proprietary and Confidential
5 The Welcome to the Symantec Data Insight Setup Wizard window appearsClick Next
6 In the License Agreement window select I accept the agreement and clickNext
7 In the Select Destination Directory window browse to the directory in whichyou want Data Insight to be installed By default the destination directory isCProgram FilesSymantecDataInsight
8 In the Configure Data Directory window browse to the location where youwant to store the product data Select a location with enough free space
9 In the Configure Networking window enter the following information
Communication Service PortSee ldquoAbout Communication Servicerdquo on page 16
Configuration Service portConfiguration service is a process that provides interface to configurationand other product data that is stored on the local system This service portdoes not need to be accessible outside the host machine
Note The installer validates whether the appropriate ports are free to acceptconnections
10 To start the installation process click Next
11 To register the worker node with the Management Server after you exit setupselect the Launch Worker Node Registration Wizard after exit checkbox
See ldquoRegistering the worker node and the Portal noderdquo on page 46
12 To exit setup click Finish
Configuring the Windows File Server usingConfigureWindowsFileServerexe
Run the ConfigureWindowsFileServerexe utility to configure the file server fromthe file server machine You must run this utility after you have registered the agentnode with the Management Server to add the file server to the Management Serverconfiguration Data Insight starts monitoring this file server after you have completedthis step
57Installing Windows File Server agentConfiguring the Windows File Server using ConfigureWindowsFileServerexe
Symantec Proprietary and Confidential
To configure the Windows File Server from the file server machine
1 Double-click ConfigureWindowsFileServerexe located in the bin folder ofthe installation
The File Server Configuration Wizard appears
2 Select This File Server is a part of MSCS cluster check box if this node is apart of an MSCS cluster If you select this option specify name of this clusterin the Cluster Name text box You must enter the exact same name in this fieldwhen you run this utility on all nodes of this cluster
3 Select the Collector worker node for this file server using the Collector Nodedrop-down All communication with this file server happens through theassociated Collector node
4 Select Automatically discover shares on this filer check box if you wantData Insight to automatically discover shares on this filer and add them to theconfiguration
Note If this filer is a Clustered file server you need to log into the Consolelater and specify credentials of an Administrative user on this cluster beforediscovery can happen
You can optionally specify shares that need to be ignored during discovery byspecifying matching patterns in the adjoining text box
5 Select Scan new shares immediately check box to add newly added sharesto the scan queue immediately without waiting for the normal full scan scheduleHowever scanning will still take place only during the times scanning ispermitted on the node
6 Click Configure Now button to finish the configuration The utility will contactthe Management Server through the selected Collector node and add the fileserver to the Management Server If this is a clustered file server and the filerhas already been added through the first node this step associates thisadditional cluster node with the existing filer configuration
Alternately you can choose to not run this utility post-registration and configurethe Windows File Server agent from the Management Console
To configure the Windows File Server agent from the Management console
1 Register the Windows File Server agent with the Management Server
2 Log on to the Management Console
58Installing Windows File Server agentConfiguring the Windows File Server using ConfigureWindowsFileServerexe
Symantec Proprietary and Confidential
3 From the Settings gt Filers page select Add New Filer and from thedrop-down selectWindows File Server
On the Add NewWindows File Server page clear the Let Data Insight installthe agent automatically check box
4 Select this node from the list view control to associate this node with the fileserver
59Installing Windows File Server agentConfiguring the Windows File Server using ConfigureWindowsFileServerexe
Symantec Proprietary and Confidential
Getting started with DataInsight
This chapter includes the following topics
About the Data Insight Management Console
Logging in to the Data Insight Management Console
Logging out of the Data Insight Management Console
Displaying online help
About the Data Insight Management ConsoleUsers interact with Data Insight primarily through the Data Insight ManagementConsole The Data Insight Console is a graphical user interface that provides acentral point to view storage resources that Data Insight monitors scheduleprocesses and view reports among other features The Console is automaticallyinstalled with the Management Server You access the Console through a Webbrowser that has a network connection to the Management Server By default theManagement Server runs on HTTPS port 443
Logging in to the Data Insight Management ConsoleTo log on to the console from the Management Server or a worker node
1 Do one of the following
Click the shortcut created on the Desktop during installation
7Chapter
Symantec Proprietary and Confidential
Click Start gt Programs gt Symantec gt Symantec Data Insight gt DataInsight Console
2 On the Login screen enter the credentials of a user with privileges to log in tothe Management Server
3 Enter the name of the domain to which the user belongs
4 Click Submit
The Management Console appears
To log on to the console from a machine other than the Management Server or theworker nodes
1 Open a Web browser and enter httpsltms_hostgtltms_portgt For examplehttpsdatainsightcompanycom443
2 On the Login screen enter the credentials of a user with privileges to log in tothe Management Server
3 Enter the name of the domain to which the user belongs
4 Click Submit
The Management Console appears
Logging out of theData InsightManagement ConsoleTo log out
1 Click logout at the top right of the screen
2 Click OK to go back to the login screen
Displaying online helpTo access online help click the Help button in the upper-right corner of any screenin the Management Console Symantec Data Insight displays the help in a separatewindow The online help shows the table of contents in the left pane andcontext-sensitive help in the right pane
61Getting started with Data InsightLogging out of the Data Insight Management Console
Symantec Proprietary and Confidential
Uninstalling Symantec DataInsight
This chapter includes the following topics
Uninstalling Symantec Data Insight
Uninstalling Symantec Data InsightTo uninstall Data Insight
1 If you created shortcuts during the installation select Start gt All Programs gtSymantec Data Insight gt Symantec Data Insight Uninstaller
If no shortcuts exist open the Add or Remove Programs control from theWindows Control Panel and select the Symantec Data Insight entry Thenclick ChangeRemove
Optionally you can uninstall Symantec Data Insight using the uninstallexe fileThis file is located in the Data Insight installation folder (for exampleCProgram FilesSymantecDataInsight) On Linux execute the scriptoptDataInsightuninstall to launch the uninstall program
2 In the Delete Data window select the Delete all product data checkbox toremove all configuration as well as audit log data collected and stored by theproduct Do not select this option if you are attempting to repair the installationby uninstalling and reinstalling the software
3 Click Next to uninstall
The uninstaller removes all Symantec Data Insight components
4 Click Finish to complete the uninstall process
8Chapter
Symantec Proprietary and Confidential
5 If you uninstall a worker node log in to the Management Console click theSettings tab
6 Navigate to the Data Insight Servers page select the worker node and clickDelete
63Uninstalling Symantec Data InsightUninstalling Symantec Data Insight
Symantec Proprietary and Confidential
Installing Data Insight usingresponse files
This appendix includes the following topics
About response files
Installing Data Insight using response files
Sample response files
About response filesThe installer or the product installation script generates a response file during anyinstallation configuration upgrade or uninstall procedure The response file containsthe configuration information that you entered during the procedure
You can use the response file for future installation procedures The response filepasses arguments to the script to automate the installation of that product You canedit the file to automate installation and configuration of additional systems
Installing Data Insight using response filesTypically you can use the response file that the installer generates after you installData Insight on a system to install Data Insight on other systems
To install using response files
1 Make sure the systems where you want to install Data Insight meet theinstallation requirements
2 Make sure the pre-installation tasks are completed
AAppendix
Symantec Proprietary and Confidential
3 Create and copy the response file to the system where you want to install DataInsight
4 Navigate to the directory that contains the installation program
5 Start the installation as follows
Symantec_DataInsight_windows_5_0_N_x64exe ndashq ndashconsole ndashvarfile
ltpath_to_varfilegt ndashwait [timeout in seconds] where N is the buildnumber
6 If installing a worker node register the worker node using the followingcommand
RegisterWorkerNodeexe ndashq ndashconsole ndashvarfile
ltpath_to_register_varfilegt ndashwait [timeout in seconds]
Note Before you launch the registration wizard you must copy$datakeyscommdkeystore file to the worker node to a temporary locationfor exampleCtempcommdkeystore
Sample response filesThe following example shows a response file for the Management Server
Installation folder
sysinstallationDir=CProgram FilesSymantecDataInsight
Data folder
matrixdatadir=CDataInsightdata
Name for Management Server node
matrixnodename=hostcompanycom
matrixconsolename=hostcompanycom
Ports for DataInsightWeb DataInsightComm DataInsightConfig
matrixwebserverport$Long=443
matrixcommdport$Long=8383
matrixquerydport$Long=8282
matrixinstallmode=ms
matrixworkeriswinnas$Boolean=false
65Installing Data Insight using response filesSample response files
Symantec Proprietary and Confidential
UsernameDomain for initial administration
matrixinitialadminlogin=Administrator
matrixinitialadmindomain=WISDOM
matrixinitialadminisgroup$Boolean=false
If the Management Server is part of Active Directory domain specify ifManagement Server domain should be scanned
matrixscanad$Boolean=true
Specify if anonymous usage collection should be enabled
matrixenableomniture$Boolean=true
Specify whether services should be started after installation
matrixmsstartServices$Boolean=true
sysprogramGroupAllUsers$Boolean=true
createDesktopLinkAction$Boolean=true
createQuicklaunchIconAction$Boolean=true
sysprogramGroupDisabled$Boolean=false
matrixlaunchconsole$Boolean=false
The following example shows a response file for installing a Collector node
Installation folder
sysinstallationDir=CProgram FilesSymantecDataInsight
Data folder
matrixdatadir=CDataInsightdata
Address for Collector node
matrixnodename=hostcompanycom
matrixworkername=hostcompanycom
Ports for DataInsightComm DataInsightConfig
matrixcommdport$Long=8383
matrixquerydport$Long=8282
matrixinstallmode=worker
matrixworkerisindexer$Boolean=true
createQuicklaunchIconAction$Boolean=true
66Installing Data Insight using response filesSample response files
Symantec Proprietary and Confidential
sysprogramGroupDisabled$Boolean=true
createDesktopLinkAction$Boolean=true
sysprogramGroupAllUsers$Boolean=true
matrixlaunchregister$Boolean=false
The following example shows a response file for launching the worker noderegistration wizard
Address of the Management Server
matrixconsolename=ltIP address of the Management Servergt
Path to commdkeystore
matrixmskeystore=CDataInsightdatacommdkeystore
Whether services should be started after registration
matrixworkerstartServices$Boolean=true
matrixlaunchconsole$Boolean=false
The following example shows a response file for installing a server with the Collectorand Indexer roles
Installation folder
sysinstallationDir=CProgram FilesSymantecDataInsight
Data folder
matrixdatadir=CDataInsightdata
Address for Collector node
matrixnodename=hostcompanycom matrixworkername=hostcompanycom
Ports for DataInsightWeb DataInsightComm DataInsightConfig
matrixcommdport$Long=8383
matrixquerydport$Long=8282 matrixinstallmode=worker
matrixworkerisindexer$Boolean=false
createQuicklaunchIconAction$Boolean=true
sysprogramGroupDisabled$Boolean=true
createDesktopLinkAction$Boolean=true
sysprogramGroupAllUsers$Boolean=true
matrixlaunchregister$Boolean=false
67Installing Data Insight using response filesSample response files
Symantec Proprietary and Confidential
The following example shows a response file for launching the worker noderegistration wizard
Address of the Management Server
matrixconsolename=ltIP address of the Management Servergt
Path to commdkeystore
matrixmskeystore=CDataInsightdatacommdkeystore
Whether services should be started after registration
matrixworkerstartServices$Boolean=true
matrixlaunchconsole$Boolean=false
The following example shows a response file for installing a Windows File Servernode
Installation folder
sysinstallationDir=CProgram FilesSymantecDataInsight
matrixinstallmode=worker
matrixworkerisindexer$Boolean=false
matrixworkeriscollector$Boolean=true
matrixworkeriswinnas$Boolean=true
matrixdatadir=CDataInsightdata
matrixworkername=
matrixcommdport$Long=8383
matrixquerydport$Long=8282
matrixenabledrwatson$Boolean=true
matrixlaunchregister$Boolean=false
matrixlaunchconsole$Boolean=false
sysprogramGroupname=Symantec Data Insight
sysserviceselected114$Boolean=true
syslanguageId=en
sysprogramGrouplinkDir=usrlocalbin
sysservicestartupType1393=auto
sysprogramGroupenabled$Boolean=true
68Installing Data Insight using response filesSample response files
Symantec Proprietary and Confidential
sysserviceselected1393$Boolean=true
sysservicestartupType114=auto
sysprogramGroupallUsers$Boolean=true
Registration properties
matrixregisternodeduringinstall$Boolean=true
matrixregisternodevarfile=$registervarfile
matrixconsolename=$collectorhost_port
matrixmskeystore=$commdkeystore
matrixshortcuts$Boolean=true
matrixworkerstartServices$Boolean=true
matrixlaunchconfigurewinnasfiler$Boolean=true
matrixlaunchconsole$Boolean=false
The following example shows a response file for configuring aWindows File Servernode
filerwinnasclustered$Boolean=false
filercollectorindex$Integer=0
filerindexerindex$Integer=0
filermonitorAllShares$Boolean=true
filerexcludeShares=$
filerscanNewSharesImmediately$Boolean=true
matrixlaunchconsole$Boolean=false
The following example shows a response file for installing the Self-Service Portalnode
sysprogramGroupDisabled$Boolean=false
Installation folder
sysinstallationDir=CProgram FilesSymantecDataInsight
syslanguageId=en
matrixportalport$Long=443
matrixworkeriswinnas$Boolean=false
matrixinstallmode=worker
69Installing Data Insight using response filesSample response files
Symantec Proprietary and Confidential
matrixworkerwinnasplat=WLH
matrixdatadir=CDataInsightdata
createQuicklaunchIconAction$Boolean=true
matrixnodename=testnodetuliplocal
sysprogramGroupName=Symantec Data Insight 50
matrixlaunchconsole$Boolean=false
matrixlaunchregister$Boolean=true
matrixworkerisportal$Boolean=true
matrixcommdport$Long=8383
sysprogramGroupAllUsers$Boolean=true
matrixworkername= testnodetuliplocal
createDesktopLinkAction$Boolean=true
matrixworkflowdport$Long=8686
matrixquerydport$Long=8282
sysadminRights$Boolean=true
The following example shows a response file for launching the worker noderegistration wizard to register the Collector Indexer Windows File Server and thePotal nodes with the Management Console
matrixlaunchconsole$Boolean=false
syslanguageId=en
sysadminRights$Boolean=true
matrixconsolename=10209109239
sysinstallationDir=CProgram FilesSymantecDataInsight
matrixworkerstartServices$Boolean=true
matrixmskeystore=CTempDirkeyscommdkeystore
Sample response file to upgrade a Collector nodematrixupgrade$Boolean=true
Indicates that upgrade has been requested
matrixupgradedataduringinstall$Boolean=true
Indicates that data be upgraded automatically during the upgrade
70Installing Data Insight using response filesSample response files
Symantec Proprietary and Confidential
matrixupgradebackup$Boolean=false
Indicates if data directory should first be backed up temporarily before the datais upgraded
matrixbackupdir$String=
Indicates where data should be backed up If empty or not defined tmp willbe used
matrixupgradebackuprestore$Boolean=true
Indicates if old data should be restored back in case upgrade fails You must setmatrixupgradebackup to true for this to take effect
matrixupgradebackupdelete$Boolean=true
Indicates if backup copy can be deleted after upgrade is successful You must setmatrixupgradebackup to true for this to take effect
Sample response file to upgrade a Windows File Server Agentmatrixupgrade$Boolean=true
Indicates that upgrade has been requested
matrixupgradedataduringinstall$Boolean=true
Indicates that data be upgraded automatically during the upgrade
matrixupgradebackup$Boolean=false
Response file if any to be passed to UpgradeDataexe
whenmatrixupgradedataduringinstall is set to true This is optional andis generally not needed
The response file supports following variables
Format for UpgradeDataexe varfile
Indicates if data directory should first be backed up temporarily before the datais upgraded
matrixbackupdir$String=
Indicates where data should be backedup If empty or not defined tmp is used
matrixupgradebackuprestore$Boolean=true
Indicates if the old data should be restored in case upgrade fails You must setmatrixupgradebackup to true for this to take effect
matrixupgradebackupdelete$Boolean=true
71Installing Data Insight using response filesSample response files
Symantec Proprietary and Confidential
Indicates if backup copy can be deleted after the upgrade is successful You needto set matrixupgradebackup to true for this to take effect
72Installing Data Insight using response filesSample response files
Symantec Proprietary and Confidential
CCollector process
about 14Collector worker node
Collector 14overview 13Scanner 14
Communication Service 16corporate firewall
configuring 54
IIndexer worker node
overview 15installation
overview 27post-installation configuration 46
installation tiers 17single-tier installation 18three-tier installation 17two-tier installation 18
LLinux worker node
installing as root 35
MManagement Console
generating certificate 48logging in 60logging out 61overview 60
Management Serverinstalling 29overview 13security configuration 48
Oonline help 61
Pportal
installing 34post-installation configuration 46
security configuration 48preinstallation steps 19
SScanner process
about 14Self-Service Portal
services 15single-tier installation
overview 18performing 28
SSL clientserver certificates 48supported file servers 23Symantec Data Insight
installation 27installation tiers 17operating system requirements 20overview 10ports 25Supported browsers 24system requirements for components 21uninstalling 62
system requirements 21web server version 26
Tthree-tier installation
overview 17performing 29
two-tier installationoverview 18performing 28
Uuninstalling 62
Index
Symantec Proprietary and Confidential
WWindows File Server
configuringsilently 58using configureWindowsFileServerexe 57
Windows File Server agentinstallation overview 55installing
manual 56worker node
installing 32registering 46
74Index
Symantec Proprietary and Confidential
- Symantec Data Insight 50 Installation Guide
- Technical Support
- Contents
- 1 Understanding the Symantec Data Insight architecture
-
- About Symantec Data Insight
- About the Management Server
- About the Collector worker node
-
- About the Collector
- About the Scanner
-
- About the Indexer worker node
- About the Self-Service Portal node
- About Communication Service
- About the DataInsightWatchdog service
- About the DataInsightWorkflow service
- About Symantec Data Insight installation tiers
-
- About three-tier installation
- About two-tier installation
- About single-tier installation
-
- 2 Preinstallation
-
- Preinstallation steps
- Operating system requirements
- System requirements for Symantec Data Insight components
- Supported file servers and platforms
- Supported browsers
- List of ports
- Web server version
-
- 3 Installing Symantec Data Insight
-
- About installing Symantec Data Insight
- Performing a single-tier installation
- Performing a two-tier installation
- Performing a three-tier installation
- Installing the Management Server
- Installing the worker node
- Installing the Self-Service Portal
- Installing a Linux Indexer worker node
-
- 4 Upgrading Symantec Data Insight
-
- Upgrading Data Insight to 50
- Upgrading the product data using the Upgrade Data Wizard
- Names and locations of cache files
- Upgrading the Data Insight Web service for SharePoint
-
- 5 Post-installation configuration
-
- Post-installation configuration
- Registering the worker node and the Portal node
- About post-installation security configuration for Management Server
-
- About SSL clientserver certificates
- Generating Management Console certificate
-
- Configuring your corporate firewall
-
- 6 Installing Windows File Server agent
-
- About Windows File Server agent
- Installing Windows File Server agent manually
- Configuring the Windows File Server using ConfigureWindowsFileServerexe
-
- 7 Getting started with Data Insight
-
- About the Data Insight Management Console
- Logging in to the Data Insight Management Console
- Logging out of the Data Insight Management Console
- Displaying online help
-
- 8 Uninstalling Symantec Data Insight
-
- Uninstalling Symantec Data Insight
-
- A Installing Data Insight using response files
-
- About response files
- Installing Data Insight using response files
- Sample response files
-
- Index
-

13 When installing as a non-root user after you have registered this node withthe Management Server add following entries to etcrclocal toautomatically start the services after you restart the system
su ndash ltname of non-root usergt
export MATRIX_LOG_DIR=DataInsightlog (Optional)
optDataInsightbinDataInsightConfig start
optDataInsightbinDataInsightComm start
optDataInsightbinDataInsightWatchdog start
logout
To stop services during shutdown add the following entries toetcrclocalshutdown
optDataInsightbinDataInsightWatchdog stop
optDataInsightbinDataInsightComm stop
optDataInsightbinDataInsightConfig stop
39Installing Symantec Data InsightInstalling a Linux Indexer worker node
Symantec Proprietary and Confidential
Upgrading Symantec DataInsight
This chapter includes the following topics
Upgrading Data Insight to 50
Upgrading the product data using the Upgrade Data Wizard
Names and locations of cache files
Upgrading the Data Insight Web service for SharePoint
Upgrading Data Insight to 50You can upgrade an existing Data Insight Server with Symantec Data Insightversions 40x and 45x to 50 Data Insight does not support upgrading a versionbefore 40 directly to 50 If the server is installed with a version before 40 youmust upgrade to version 40 or 45 before you can upgrade to 50
All Data Insight worker nodes must be at the same level of major version as theManagement Server Windows file server agents can be one level lower than theManagement Server version Thus Management Server 50 is compatible with the45 and 40 version of Windows File Server agents This gives you enough time toplan the upgrade of your Windows File Server agents
Before you begin the upgrade to Symantec Data Insight 50 note the following
As a best-practice measure Symantec recommends that you take a backup ofthe servers data folder
In case of a multi-node setup the upgrade setup must be run first on theManagement Server then on the Indexer nodes followed by the Collector nodes
4Chapter
Symantec Proprietary and Confidential
You can upgrade the Windows File Server agent only after upgrading theCollector nodes
If you have archived older index segments ensure that you restore the archivedsegments before upgrading the server
If you are upgrading the server using a Remote Desktop Connection (RDC)ensure that you do not set automatic log-off for the session
The upgrade from 301 is likely to take a longer time since new cache files aregenerated on each index folder for a share for the first timeSee ldquoNames and locations of cache filesrdquo on page 44
The size of the data directory on the Indexer nodes increases by about 5 afterthe upgrade from 301 The increase in size depends on the time periodconfigured for capturing activity data The increase in the size of the datadirectory may also vary depending on the number of audit events that arecaptured on configured shares
Ensure that you complete the following tasks after the upgrade
Configure the primary attributes that are used to classify users for the purposeof generating advanced analytics data
Configure the time period for computing advanced analytics
Refresh the Data Insight Dashboard data
Verify that the Net Framework version 45 is installed on the following
Collector nodes monitoring the Windows SharePoint servers and the EMCIsilon filers
The Management Server serving an Enterprise Vault server
For information about configuring settings for advanced analytics see the SymantecData Insight Administrators Guide
To upgrade Data Insight to 50
1 Log in as Administrator to the server that you want to upgrade
2 When the setup prompts you to upgrade from current version to 50 click Yes
3 In theWelcome to the Symantec Data Insight Setup Wizard window clickNext
4 In the License Agreement window select I accept the agreement and clickNext
41Upgrading Symantec Data InsightUpgrading Data Insight to 50
Symantec Proprietary and Confidential
5 You must upgrade the product data before you start Data Insight services Inthe Completing the Symantec Data Insight 50 Upgrade Wizard windowselect the Launch the Upgrade Data Wizard check box
6 Click Finish to exit the setup
To upgrade a Linux Indexer
1 In case of a Linux indexer log in as the appropriate user (root or non-root)configured to run the product
Note that if you had earlier installed the Linux Indexer as root and later switchedto using a non-root user you must perform the following steps before you startthe Linux installer for upgrade If you do not perform these steps the installeryou launch with non-root credentials cannot detect the previous version of DataInsight on the server
Log in to the machine as root user
Copy the following file to a temporary location~javauserPrefscominstall4jinstallationsprefsxml
Log out and log back in as the non-root user
Create the following directory~javauserPrefscominstall4jinstallations
Change to the directory you have created
Take a backup of prefsxml
Overwrite prefsxml in this folder with the one you copied to the prefsxmlthat was copied to the temporary location
2 To launch the Symantec Data Insight 50 installer double-clickSymantec_DataInsight_linux_5_0_0_N_RHEL6_x64exe orSymantec_DataInsight_linux_5_0_0_N_RHEL7_x64exe where
N is the build number
3 When the setup prompts you to upgrade from current version to 50 click Yes
Note On Linux if the installer does not prompt you for upgrade because itdoes not detect the earlier version of Data Insight on the machine ensure thatyou first follow the instructions in 1
See ldquoUpgrading the product data using the Upgrade Data Wizardrdquo on page 43
42Upgrading Symantec Data InsightUpgrading Data Insight to 50
Symantec Proprietary and Confidential
Note You can also upgrade the Windows File Server agent and Collector nodesusing the Management Console For more details see the Symantec Data InsightAdministration Guide
Upgrading the product data using the Upgrade DataWizard
Before you upgrade data Symantec recommends that you check for product updateson httpssortsymanteccom If updates are available you must apply the productupdate and then proceed to upgrade the data
To upgrade the product data using the Upgrade Data Wizard
1 Launch the Upgrade Data wizard
2 On the Upgrade Product Data window select the Make temporary backupof data before upgrading check box
Symantec recommends that you take a backup of the product data beforestarting the data upgrade Taking a backup ensures that the original data canbe restored from backup if the upgrade fails Data Insight deletes the backupafter the upgrade completes successfully
3 Create the backup of the product data To select a backup location browse tothe location where you want the backup data to be stored
Before you begin the upgrade ensure that there is enough free space availablein the target location to take a backup Data Insight requires that your systemmust have free space to accommodate your data directory and an additional5 of data size for the upgrade to succeed If enough free space is notavailable the upgrade wizard fails If the upgrade fails relaunch the upgradewizard by executing the command INSTALL_DIRbinUpgradeDataexe
(Windows) or optDataInsightbinUpgradeData (Linux)
4 Select the following check boxes
Automatically restore original data from backup if upgrade fails
Delete backup on successful upgrade
5 If an index is taking a long time to upgrade or if the upgrade of an index is failsfor some unknown reason you can enter the number of such indexes in theSkip indexes field Specify a comma-separated list of the indexes you wantto skip The wizard skips the specified indexes and continues with the dataupgrade process
43Upgrading Symantec Data InsightUpgrading the product data using the Upgrade Data Wizard
Symantec Proprietary and Confidential
6 Specify the number of index upgrade failures after which the installer must exitthe data upgrade process
7 You can upgrade up to 10 indexes in parallel Select a number from theNumberof indexes to upgrade in parallel drop-down
Just before an index is upgraded a copy of that index is saved in the samefolder where the index resides This requires additional disk space during theupgrade Total additional disk space depends on the number of indexes beingupgraded in parallel If you are short on disk space on data volume you canselect the option to Skip index back up before upgrade Selecting this optioncan also make the upgrade process faster You should select this option onlyif you have a backup of your data directory so that indexes that fail to upgradecan be restored at a later time
8 Click Upgrade Now to start the data upgrade process
9 TheData Upgrade window appears and displays a progress bar while upgradingthe product data The time taken in the upgrade process depends upon thesize of the data
10 On successful completion of the data upgrade click OK
11 On theStart Data Insight Serviceswindow selectStart Data Insight Servicesnow Click Next
12 Click Finish to exit the wizard
Names and locations of cache filesData Insight generates cache files on the Indexer node at the time of installation orupgrade
Data Insight creates the following persistent activity index files in each index folderfor a share
activityidxinfo
dir-activityidxlttimestampgt
file-activityidxlttimestampgt
The persistent cache files contain pre-calculated summary information about usersand their activity on the files and folders during the time period configured foradvanced analytics The indexer process uses the information in these files toexpedite the process of servicing queries related to activity reports and SocialNetwork Graph
Each index folder for a share may also contain the following temporary files
44Upgrading Symantec Data InsightNames and locations of cache files
Symantec Proprietary and Confidential
Table 4-1
DescriptionName
Uncompressed versions of thefile-activityidxlttimestampgt anddir-activityidxlttimestampgt files
Since the activity index files are stored in acompressed form on disk Data Insightcreates the uncompressed files when anyprocess attempts to read the activity indexThe files remain on disk while the process isreading the files and are deleted when theprocess finishes reading the activity index
file-activityidxlttimestampgtltversiongt
dir-activityidxmmaplttimestampgtltversiongt
Temporary file created when Data Insight rollsup the activity count for folders The fileremains on the disk while the process isreading the files and are deleted when theprocess finishes reading the activity index
rolldir-activityidxlttimestampgtltversiongt
Temporary files created when Data Insightcalculates owners for files and folders Thefiles remain on disk while the query or reportprocesses the share Data Insight deletesthese files once the share is processed
file-activityidxtmplttimestampgtltversiongt
file-activityidxattrlttimestampgtltversiongt
dir-activityidxattrlttimestampgtltversiongt
If the process that creates these temporary files stops unexpectedly Data Insightdeletes these files during the next run of the IndexWriterJob or the ActivityIndexJobprocesses on the shares
Upgrading the Data Insight Web service forSharePoint
Data Insight does not support an automatic upgrade of the Data Insight Web serviceon the SharePoint server To upgrade to the latest version uninstall the previousversion from the SharePoint server and install the latest version
For detailed information on installing the Data Insight SharePoint Web service seethe Symantec Data Insight Administrators Guide
45Upgrading Symantec Data InsightUpgrading the Data Insight Web service for SharePoint
Symantec Proprietary and Confidential
Post-installationconfiguration
This chapter includes the following topics
Post-installation configuration
Registering the worker node and the Portal node
About post-installation security configuration for Management Server
Configuring your corporate firewall
Post-installation configurationYou must complete the following configuration after you finish installing SymantecData Insight
Register the worker node with the Management ServerSee ldquoRegistering the worker node and the Portal noderdquo on page 46
Configure post-installation security settingsSee ldquoAbout post-installation security configuration for Management Serverrdquoon page 48
Configure your corporate firewallSee ldquoConfiguring your corporate firewallrdquo on page 54
Registering the worker node and the Portal nodeYoumust register the worker node and the portal node with the Management Serverto enable communication between them
5Chapter
Symantec Proprietary and Confidential
You do not need to perform these steps if you have upgraded a worker node
To register the worker and portal nodes with the Management Server
1 Do one of the following
To launch the Worker Node Registration Wizard immediately aftercompleting theWorker Node installation wizard select the LaunchWorkerNode Registration Wizard after exit checkbox
To register the worker node at a later time executeRegisterWorkerNodeexe located in the Data Insight installation bindirectory
2 In the Register Worker Node with Management Server window enter thefollowing information
Fully Qualified Host Name (FQHN) of the Management Server host
Location of the Communication Service keystore fileThe keystore file commdkeystore enables secure communication betweenworker nodes and the Management Server It is present in the keys
subfolder of the Management Servers data directory You must manuallycopy the keystore file from the Management Server machine to a temporarylocation on the worker node By default the data directory is located on theManagement Server at CDataInsightdata It might be different for yoursetup You can locate the data directory by reading the file CProgram
FilesSymantecDataInsightdatadirconf on theManagement Serveror by running the configdb -d command
3 Click Register Now
4 After the successful registration of the worker node delete the commdkeystorefile from the temporary location
5 On the Start Data Insight Services window select Start Data Insight Servicesnow
6 On the Completing the node registration screen click Finish
You must log in to the Data Insight Management Server to complete furtherconfiguration of the worker node
47Post-installation configurationRegistering the worker node and the Portal node
Symantec Proprietary and Confidential
About post-installation security configuration forManagement Server
Symantec Data Insight secures communications between all Data Insight serversThis task is accomplished by encrypting the transmitted data and requiring serversto authenticate with each other
The following sections describe the Symantec Data Insight security configurationand how to change the default security configuration
About SSL clientserver certificatesSymantec Data Insight secures all data flowing between the Management Serverand the Worker nodes using the Secure Socket LayerTransport Layer Security(SSLTLS) protocol The SSLTLS protocol not only encrypts the data that istransmitted Symantec Data Insight also uses it for mutual authentication betweenservers
Data Insight implements authentication with the mandatory use of client andserver-side certificates or keys Connections between the Data Insight servers usea single self-signed certificate The Management Server generates the certificateat install time and is unique to your deployment It is present on the ManagementServer node in the keys folder under the data folder The file is calledcommdkeystore When you configure worker nodes this file must be manuallycopied over to the new worker node before installation
Generating Management Console certificateThe Management Server provides a Web interface (administration console) forreporting and administration purposes You access this interface with aWeb browserThe Management Server and browser communicate through an SSL connection
To ensure confidentiality all communication between the Management Server andthe browser is encrypted using a symmetric key To initiate a connection theManagement Server and browser negotiate the encryption algorithm (algorithmkey size and encoding) and encryption key to use
By default connections between the Management Server and the browser use asingle self-signed certificate The Management Server generates the certificate atinstall time and is unique to your deployment The certificate is present on theManagement Server node in a folder called keys under the data folder The file iscalled webserverkeystore While this certificate is secure you get a warningmessage in the browser when accessing the Web interface because it is aself-signed certificate To avoid getting this warning Symantec recommends that
48Post-installation configurationAbout post-installation security configuration for Management Server
Symantec Proprietary and Confidential
you generate a unique certificate for your organizationrsquos installation This newcertificate replaces the default certificate
To generate a unique Management Console certificate
1 Collect the following information to generate a certificate request
Common nameThe fully qualified DNS name of the Management Server This name mustbe the actual name of the server that is accessible by all the clients
Organization nameFor example Symantec Inc
Organizational unit (optional)
CityFor example San Francisco
StateFor example CA
CountryFor example US
ExpirationExpiration time in days (90)
2 Use keytoolexe to create the self-signed certificate (keystore file) which youneed to generate the Certificate Signing Request (CSR) keytoolexe is autility for managing keys and certificates These items are used inself-authentication or data integrity and authentication services using digitalsignatures Certificates also enable users to cache the public keys of theircommunicating peers
To create this file go to the root directory of the Symantec Data Insightinstallation and perform the following steps in this order
From a command window go to the installdirDataInsightjrebin
directory where installdir is the directory into which you installed theManagement Server
Run the following command with the information collected in 1
keytool -genkey -alias tomcat -keyalg RSA -validity 730 -keysize 1024
-keypass changeit -keystore webserverkeystore -storepass changeit
-storetype JKS -dname cn=common_nameo=organization_name
ou=organization_unitl=citys=statec=US
49Post-installation configurationAbout post-installation security configuration for Management Server
Symantec Proprietary and Confidential
The -storepass changeit command sets the password to changeit Enterthis password if you are prompted for a password after running the commandThis command creates the self-signed certificate (webserverkeystore) in theinstalldirDataInsightjrebin directory
Note Symantec recommends that you set the password as changeit If youwant to use a different password perform the additional steps mentioned in11 before you start the DataInsightWeb service
3 Generate the certificate signing request (CSR) file The CSR file is the requestthat you submit to the Signature Authority to obtain a signed certificate
From the installdirDataInsightjrebin directory and run the followingcommand
keytool -certreq -alias tomcat -keyalg RSA -keystore webserverkeystore
-storetype JKS -storepass changeit -file DataInsightcsr
If you are prompted for a password press Enter This command creates a filecalled DataInsightcsr You submit this file to the Signature Authority
4 To generate a certificate you send the CSR file to a Certified SignatureAuthority (your own or a third party such as VeriSign)
To obtain a signed certificate from your internal Signature Authority contactyour system administrator for instructions
For the VeriSign Signature Authority perform one of the following actions
Current CustomersIf you are a current VeriSign customer go to the following page and buyan additional certificatehttpwwwsymanteccomssl-certificatesthemeid=verisign-ssl-certificatesampinid=vrsn_ss_IndexYou need your Common Name Order Number or serial number to beginthe transaction as well as the CSR
New customersIf you are not a current customer and want to purchase the signed certificatefrom VeriSign go to the following pagehttpwwwVeriSigncomproducts-servicessecurity-servicessslbuy-ssl-certificatesindexhtmlTo purchase the signed certificate you need the following information inaddition to the CSR
The length of time for the certificate (one year or two years)
The number of servers that host a single domain (up to five servers)
50Post-installation configurationAbout post-installation security configuration for Management Server
Symantec Proprietary and Confidential
The server platform
The organization organizational unit country state or locality (all spelledwithout abbreviations)
Payment information and a billing contact
The common name This name is the host name and domain namesuch as wwwcompanycom or companycom
An email where VeriSign can reach you to validate the information
Documentation to demonstrate that your organization is legitimate
To obtain signed certificates from other Signature Authorities go to their Websites and follow the instructions to enroll and obtain a signed certificate Thisprocess is similar to the VeriSign process However check with the organizationto identify any additional environment information that may be needed for thecertificate
The certified Signature Authority sends you the signed certificate (this processmight take 3-5 days) Internal Signature Authorities must return the rootcertificate along with the signed certificate
5 Place the signed certificate into the directory(installdirdatainsightjrebin) with the webserverkeystore file Toemail the certificate paste it into a text document exactly as it appears on thescreen Include the top line and bottom line (-----Begin Certificate----- and-----End Certificate-----) Make sure that no extra lines spaces trailing carriagereturns or characters have been inadvertently added Save this file in the samedirectory where the webserverkeystore file is located If the signed certificateis provided as an attachment to an email copy this file into the same directorywhere the webserverkeystore file is located
6 Keep a copy of both the webserverkeystore file and the signed certificatefile in a separate secure location
51Post-installation configurationAbout post-installation security configuration for Management Server
Symantec Proprietary and Confidential
7 Confirm the signed certificate is correct Open a command prompt and run thefollowing command to view the certificatersquos fingerprint(s)
keytool -printcert -file signed_certificate_filename
The following is an example output
Owner CN=ll OU=ll O=ll L=ll S=ll C=ll
Issuer CN=ll OU=ll O=ll L=ll S=ll C=ll
Serial Number 59092b34
Valid from Thu Sep 25 180113 PDT 1997 until Wed Dec 24 170113
PST 1997
Certificate Fingerprints
MD5 1181AD92C8E50EA2012ED47AD75F076F SHA1
20B617FAEFE5558AD0711FE8D69DC037 37130E5EFE
8 Call or email the person who sent the certificate and compare the fingerprint(s)you see with the fingerprint(s) they sent you If the fingerprint(s) are not exactlyequivalent the certificate may have been replaced in transit by an attackerrsquoscertificate
If you used an Internal Signing Authority also view the fingerprint(s) of the rootcertificate using the same -printcert command
keytool -printcert -file
name_of_root_certificate_provided_by_internal_signature_authority
Compare the displayed fingerprint with the well-known fingerprint (obtainedfrom a newspaper or the root CArsquos Web page) Contact the certificatersquos issuerif you have questions
When you execute the command the -importcert command prints out thecertificate information and prompts you to verify it
9 Return to the installdirDataInsightjrebin directory and update thelocal webserverkeystore file with the signed certificate as follows
Internal signature authorityUse the following command to update the webserverkeystore file withthe root certificate
ltINSTALL_DIRgtDataInsightjrebinkeytoolexe -importcert -file
root_certificate_filename -keystore webserverkeystore
52Post-installation configurationAbout post-installation security configuration for Management Server
Symantec Proprietary and Confidential
-storepass changeit
Use the following command to update the webserverkeystore file with thesigned certificate
ltINSTALL_DIRgtDataInsightjrebinkeytool
-importcert -alias tomcat -keystore webserverkeystore -trustcacerts
-file signed_certificate_filename
VeriSign or third-party signature authorityUse the following command to update the local webserver keystore filewith the signed certificate
ltINSTALL_DIRgtDataInsightjrebinkeytool
-importcert -alias tomcat -keystore webserverkeystore -trustcacerts
-file signed_certificate_filename
10 Copy the updated webserverkeystore file into the $datadirkeys directoryBy default $datadir is located at CDataInsightdata Note that thisoperation overwrites an existing file of the same name in that location Renamethe existing file if you want to keep it
11 If you have used a password other than changeit in 2 perform the followingadditional steps
Log into the Management Server with Administrator privileges
Open a command prompt window and change to the bin directory in theinstallation folder for Data Insight By default the bin directory is located atCProgram FilesSymantecDataInsightbin
Execute the following commandconfigdbexe -O -J matrixwebserverkeystorepassword -j
ltnew_passwordgt
12 Restart the Data Insight Web service by performing the following steps in thespecified order
net stop DataInsightWeb
net start DataInsightWeb
53Post-installation configurationAbout post-installation security configuration for Management Server
Symantec Proprietary and Confidential
Configuring your corporate firewallThe instructions in this section assume that the Management Server and Workernodes are installed inside your corporate LAN behind a firewall If this is the caseupdate your corporate firewall settings as follows
Allow 2-way connections between the Management Server and the workernodes and between worker nodes Configure your firewall to accept connectionson the port you entered for the Communication Service when installing theManagement Server and worker nodes By default the Communication Servicecommunicates over port 8383 You can configure the servers to use any otherport Traffic on this port is HTTPSYou should also allow outgoing connection from the Management Server tohttpssortsymanteccom Data Insight downloads patch information from theSORT web site to notify you of product updates
Allow Windows Remote Desktop Client connections (TCP port 3389) Thisfeature can be useful for setup purposes
The web interface of the Management Server runs on port 443 (configurable atthe time of installation) Port 443 is also used for the Portal service on theSelf-Service Portal server This port must be opened at the Management Serverto allow HTTPS communication between browsers and the Web server and theportal server
The DataInsightWorkflow Service runs on HTTPS port 8686 This port must beopened on the Portal server to allow HTTPS communication between Portalserver and the Management Server
54Post-installation configurationConfiguring your corporate firewall
Symantec Proprietary and Confidential
Installing Windows FileServer agent
This chapter includes the following topics
About Windows File Server agent
Installing Windows File Server agent manually
Configuring the Windows File Server using ConfigureWindowsFileServerexe
About Windows File Server agentSymantec Data Insight requires an agent to be installed on a Windows File Servermachine if you want to monitor access events on the file server Data Insight canautomatically install the agent on the Windows File Server when adding the fileserver using the Console
For detailed information about automatically installing the agent on the WindowsFile Server see the Symantec Data Insight Administrators Guide
Optionally you can choose to install the agent manually on the file server
6Chapter
Symantec Proprietary and Confidential
To configure a Windows File Server manually
1 Install the Windows File Server agent on the file server machine
See ldquoInstalling Windows File Server agent manuallyrdquo on page 56
2 Register the agent with the Management Server using theRegisterWorkerNodeexe utility During registration you can specify theaddress of the worker node that is intended to be the Collector node of this fileserver Registration takes place through the Collector worker node Registeringthe agent ensures that the file server can communicate with the Collectorworker node
The procedure to registration of Windows File Server agent is the same asregistering a worker node
See ldquoRegistering the worker node and the Portal noderdquo on page 46
3 Add the file server to the Management Server using theConfigureWindowsFileServerexe utility
See ldquoConfiguring the Windows File Server usingConfigureWindowsFileServerexerdquo on page 57
4 If the file server is clustered using MSCS do the following
Install the agent on each node of the cluster
Register each node with the Management Server using its physical hostaddress
Run ConfigureWindowsFileServerexe from each cluster node afterregistering the node
Installing Windows File Server agent manuallyTo install the Windows File Server agent manually
1 Locate the agent installer binary from the agent bundle that ships with theproduct The agent bundle is a compressed file that contains the agent installeralong with some installation templates It is calledSymantec_DataInsight_windows_winnas_50_X_archzip
2 Select the proper bundle based on the architecture of your file server and unzipit in a temporary location to get the installer binary
3 Log on (or remote logon) as Administrator to the Windows file server whereyou intend to install the agent
4 Double-click the agent installer to launch it
56Installing Windows File Server agentInstalling Windows File Server agent manually
Symantec Proprietary and Confidential
5 The Welcome to the Symantec Data Insight Setup Wizard window appearsClick Next
6 In the License Agreement window select I accept the agreement and clickNext
7 In the Select Destination Directory window browse to the directory in whichyou want Data Insight to be installed By default the destination directory isCProgram FilesSymantecDataInsight
8 In the Configure Data Directory window browse to the location where youwant to store the product data Select a location with enough free space
9 In the Configure Networking window enter the following information
Communication Service PortSee ldquoAbout Communication Servicerdquo on page 16
Configuration Service portConfiguration service is a process that provides interface to configurationand other product data that is stored on the local system This service portdoes not need to be accessible outside the host machine
Note The installer validates whether the appropriate ports are free to acceptconnections
10 To start the installation process click Next
11 To register the worker node with the Management Server after you exit setupselect the Launch Worker Node Registration Wizard after exit checkbox
See ldquoRegistering the worker node and the Portal noderdquo on page 46
12 To exit setup click Finish
Configuring the Windows File Server usingConfigureWindowsFileServerexe
Run the ConfigureWindowsFileServerexe utility to configure the file server fromthe file server machine You must run this utility after you have registered the agentnode with the Management Server to add the file server to the Management Serverconfiguration Data Insight starts monitoring this file server after you have completedthis step
57Installing Windows File Server agentConfiguring the Windows File Server using ConfigureWindowsFileServerexe
Symantec Proprietary and Confidential
To configure the Windows File Server from the file server machine
1 Double-click ConfigureWindowsFileServerexe located in the bin folder ofthe installation
The File Server Configuration Wizard appears
2 Select This File Server is a part of MSCS cluster check box if this node is apart of an MSCS cluster If you select this option specify name of this clusterin the Cluster Name text box You must enter the exact same name in this fieldwhen you run this utility on all nodes of this cluster
3 Select the Collector worker node for this file server using the Collector Nodedrop-down All communication with this file server happens through theassociated Collector node
4 Select Automatically discover shares on this filer check box if you wantData Insight to automatically discover shares on this filer and add them to theconfiguration
Note If this filer is a Clustered file server you need to log into the Consolelater and specify credentials of an Administrative user on this cluster beforediscovery can happen
You can optionally specify shares that need to be ignored during discovery byspecifying matching patterns in the adjoining text box
5 Select Scan new shares immediately check box to add newly added sharesto the scan queue immediately without waiting for the normal full scan scheduleHowever scanning will still take place only during the times scanning ispermitted on the node
6 Click Configure Now button to finish the configuration The utility will contactthe Management Server through the selected Collector node and add the fileserver to the Management Server If this is a clustered file server and the filerhas already been added through the first node this step associates thisadditional cluster node with the existing filer configuration
Alternately you can choose to not run this utility post-registration and configurethe Windows File Server agent from the Management Console
To configure the Windows File Server agent from the Management console
1 Register the Windows File Server agent with the Management Server
2 Log on to the Management Console
58Installing Windows File Server agentConfiguring the Windows File Server using ConfigureWindowsFileServerexe
Symantec Proprietary and Confidential
3 From the Settings gt Filers page select Add New Filer and from thedrop-down selectWindows File Server
On the Add NewWindows File Server page clear the Let Data Insight installthe agent automatically check box
4 Select this node from the list view control to associate this node with the fileserver
59Installing Windows File Server agentConfiguring the Windows File Server using ConfigureWindowsFileServerexe
Symantec Proprietary and Confidential
Getting started with DataInsight
This chapter includes the following topics
About the Data Insight Management Console
Logging in to the Data Insight Management Console
Logging out of the Data Insight Management Console
Displaying online help
About the Data Insight Management ConsoleUsers interact with Data Insight primarily through the Data Insight ManagementConsole The Data Insight Console is a graphical user interface that provides acentral point to view storage resources that Data Insight monitors scheduleprocesses and view reports among other features The Console is automaticallyinstalled with the Management Server You access the Console through a Webbrowser that has a network connection to the Management Server By default theManagement Server runs on HTTPS port 443
Logging in to the Data Insight Management ConsoleTo log on to the console from the Management Server or a worker node
1 Do one of the following
Click the shortcut created on the Desktop during installation
7Chapter
Symantec Proprietary and Confidential
Click Start gt Programs gt Symantec gt Symantec Data Insight gt DataInsight Console
2 On the Login screen enter the credentials of a user with privileges to log in tothe Management Server
3 Enter the name of the domain to which the user belongs
4 Click Submit
The Management Console appears
To log on to the console from a machine other than the Management Server or theworker nodes
1 Open a Web browser and enter httpsltms_hostgtltms_portgt For examplehttpsdatainsightcompanycom443
2 On the Login screen enter the credentials of a user with privileges to log in tothe Management Server
3 Enter the name of the domain to which the user belongs
4 Click Submit
The Management Console appears
Logging out of theData InsightManagement ConsoleTo log out
1 Click logout at the top right of the screen
2 Click OK to go back to the login screen
Displaying online helpTo access online help click the Help button in the upper-right corner of any screenin the Management Console Symantec Data Insight displays the help in a separatewindow The online help shows the table of contents in the left pane andcontext-sensitive help in the right pane
61Getting started with Data InsightLogging out of the Data Insight Management Console
Symantec Proprietary and Confidential
Uninstalling Symantec DataInsight
This chapter includes the following topics
Uninstalling Symantec Data Insight
Uninstalling Symantec Data InsightTo uninstall Data Insight
1 If you created shortcuts during the installation select Start gt All Programs gtSymantec Data Insight gt Symantec Data Insight Uninstaller
If no shortcuts exist open the Add or Remove Programs control from theWindows Control Panel and select the Symantec Data Insight entry Thenclick ChangeRemove
Optionally you can uninstall Symantec Data Insight using the uninstallexe fileThis file is located in the Data Insight installation folder (for exampleCProgram FilesSymantecDataInsight) On Linux execute the scriptoptDataInsightuninstall to launch the uninstall program
2 In the Delete Data window select the Delete all product data checkbox toremove all configuration as well as audit log data collected and stored by theproduct Do not select this option if you are attempting to repair the installationby uninstalling and reinstalling the software
3 Click Next to uninstall
The uninstaller removes all Symantec Data Insight components
4 Click Finish to complete the uninstall process
8Chapter
Symantec Proprietary and Confidential
5 If you uninstall a worker node log in to the Management Console click theSettings tab
6 Navigate to the Data Insight Servers page select the worker node and clickDelete
63Uninstalling Symantec Data InsightUninstalling Symantec Data Insight
Symantec Proprietary and Confidential
Installing Data Insight usingresponse files
This appendix includes the following topics
About response files
Installing Data Insight using response files
Sample response files
About response filesThe installer or the product installation script generates a response file during anyinstallation configuration upgrade or uninstall procedure The response file containsthe configuration information that you entered during the procedure
You can use the response file for future installation procedures The response filepasses arguments to the script to automate the installation of that product You canedit the file to automate installation and configuration of additional systems
Installing Data Insight using response filesTypically you can use the response file that the installer generates after you installData Insight on a system to install Data Insight on other systems
To install using response files
1 Make sure the systems where you want to install Data Insight meet theinstallation requirements
2 Make sure the pre-installation tasks are completed
AAppendix
Symantec Proprietary and Confidential
3 Create and copy the response file to the system where you want to install DataInsight
4 Navigate to the directory that contains the installation program
5 Start the installation as follows
Symantec_DataInsight_windows_5_0_N_x64exe ndashq ndashconsole ndashvarfile
ltpath_to_varfilegt ndashwait [timeout in seconds] where N is the buildnumber
6 If installing a worker node register the worker node using the followingcommand
RegisterWorkerNodeexe ndashq ndashconsole ndashvarfile
ltpath_to_register_varfilegt ndashwait [timeout in seconds]
Note Before you launch the registration wizard you must copy$datakeyscommdkeystore file to the worker node to a temporary locationfor exampleCtempcommdkeystore
Sample response filesThe following example shows a response file for the Management Server
Installation folder
sysinstallationDir=CProgram FilesSymantecDataInsight
Data folder
matrixdatadir=CDataInsightdata
Name for Management Server node
matrixnodename=hostcompanycom
matrixconsolename=hostcompanycom
Ports for DataInsightWeb DataInsightComm DataInsightConfig
matrixwebserverport$Long=443
matrixcommdport$Long=8383
matrixquerydport$Long=8282
matrixinstallmode=ms
matrixworkeriswinnas$Boolean=false
65Installing Data Insight using response filesSample response files
Symantec Proprietary and Confidential
UsernameDomain for initial administration
matrixinitialadminlogin=Administrator
matrixinitialadmindomain=WISDOM
matrixinitialadminisgroup$Boolean=false
If the Management Server is part of Active Directory domain specify ifManagement Server domain should be scanned
matrixscanad$Boolean=true
Specify if anonymous usage collection should be enabled
matrixenableomniture$Boolean=true
Specify whether services should be started after installation
matrixmsstartServices$Boolean=true
sysprogramGroupAllUsers$Boolean=true
createDesktopLinkAction$Boolean=true
createQuicklaunchIconAction$Boolean=true
sysprogramGroupDisabled$Boolean=false
matrixlaunchconsole$Boolean=false
The following example shows a response file for installing a Collector node
Installation folder
sysinstallationDir=CProgram FilesSymantecDataInsight
Data folder
matrixdatadir=CDataInsightdata
Address for Collector node
matrixnodename=hostcompanycom
matrixworkername=hostcompanycom
Ports for DataInsightComm DataInsightConfig
matrixcommdport$Long=8383
matrixquerydport$Long=8282
matrixinstallmode=worker
matrixworkerisindexer$Boolean=true
createQuicklaunchIconAction$Boolean=true
66Installing Data Insight using response filesSample response files
Symantec Proprietary and Confidential
sysprogramGroupDisabled$Boolean=true
createDesktopLinkAction$Boolean=true
sysprogramGroupAllUsers$Boolean=true
matrixlaunchregister$Boolean=false
The following example shows a response file for launching the worker noderegistration wizard
Address of the Management Server
matrixconsolename=ltIP address of the Management Servergt
Path to commdkeystore
matrixmskeystore=CDataInsightdatacommdkeystore
Whether services should be started after registration
matrixworkerstartServices$Boolean=true
matrixlaunchconsole$Boolean=false
The following example shows a response file for installing a server with the Collectorand Indexer roles
Installation folder
sysinstallationDir=CProgram FilesSymantecDataInsight
Data folder
matrixdatadir=CDataInsightdata
Address for Collector node
matrixnodename=hostcompanycom matrixworkername=hostcompanycom
Ports for DataInsightWeb DataInsightComm DataInsightConfig
matrixcommdport$Long=8383
matrixquerydport$Long=8282 matrixinstallmode=worker
matrixworkerisindexer$Boolean=false
createQuicklaunchIconAction$Boolean=true
sysprogramGroupDisabled$Boolean=true
createDesktopLinkAction$Boolean=true
sysprogramGroupAllUsers$Boolean=true
matrixlaunchregister$Boolean=false
67Installing Data Insight using response filesSample response files
Symantec Proprietary and Confidential
The following example shows a response file for launching the worker noderegistration wizard
Address of the Management Server
matrixconsolename=ltIP address of the Management Servergt
Path to commdkeystore
matrixmskeystore=CDataInsightdatacommdkeystore
Whether services should be started after registration
matrixworkerstartServices$Boolean=true
matrixlaunchconsole$Boolean=false
The following example shows a response file for installing a Windows File Servernode
Installation folder
sysinstallationDir=CProgram FilesSymantecDataInsight
matrixinstallmode=worker
matrixworkerisindexer$Boolean=false
matrixworkeriscollector$Boolean=true
matrixworkeriswinnas$Boolean=true
matrixdatadir=CDataInsightdata
matrixworkername=
matrixcommdport$Long=8383
matrixquerydport$Long=8282
matrixenabledrwatson$Boolean=true
matrixlaunchregister$Boolean=false
matrixlaunchconsole$Boolean=false
sysprogramGroupname=Symantec Data Insight
sysserviceselected114$Boolean=true
syslanguageId=en
sysprogramGrouplinkDir=usrlocalbin
sysservicestartupType1393=auto
sysprogramGroupenabled$Boolean=true
68Installing Data Insight using response filesSample response files
Symantec Proprietary and Confidential
sysserviceselected1393$Boolean=true
sysservicestartupType114=auto
sysprogramGroupallUsers$Boolean=true
Registration properties
matrixregisternodeduringinstall$Boolean=true
matrixregisternodevarfile=$registervarfile
matrixconsolename=$collectorhost_port
matrixmskeystore=$commdkeystore
matrixshortcuts$Boolean=true
matrixworkerstartServices$Boolean=true
matrixlaunchconfigurewinnasfiler$Boolean=true
matrixlaunchconsole$Boolean=false
The following example shows a response file for configuring aWindows File Servernode
filerwinnasclustered$Boolean=false
filercollectorindex$Integer=0
filerindexerindex$Integer=0
filermonitorAllShares$Boolean=true
filerexcludeShares=$
filerscanNewSharesImmediately$Boolean=true
matrixlaunchconsole$Boolean=false
The following example shows a response file for installing the Self-Service Portalnode
sysprogramGroupDisabled$Boolean=false
Installation folder
sysinstallationDir=CProgram FilesSymantecDataInsight
syslanguageId=en
matrixportalport$Long=443
matrixworkeriswinnas$Boolean=false
matrixinstallmode=worker
69Installing Data Insight using response filesSample response files
Symantec Proprietary and Confidential
matrixworkerwinnasplat=WLH
matrixdatadir=CDataInsightdata
createQuicklaunchIconAction$Boolean=true
matrixnodename=testnodetuliplocal
sysprogramGroupName=Symantec Data Insight 50
matrixlaunchconsole$Boolean=false
matrixlaunchregister$Boolean=true
matrixworkerisportal$Boolean=true
matrixcommdport$Long=8383
sysprogramGroupAllUsers$Boolean=true
matrixworkername= testnodetuliplocal
createDesktopLinkAction$Boolean=true
matrixworkflowdport$Long=8686
matrixquerydport$Long=8282
sysadminRights$Boolean=true
The following example shows a response file for launching the worker noderegistration wizard to register the Collector Indexer Windows File Server and thePotal nodes with the Management Console
matrixlaunchconsole$Boolean=false
syslanguageId=en
sysadminRights$Boolean=true
matrixconsolename=10209109239
sysinstallationDir=CProgram FilesSymantecDataInsight
matrixworkerstartServices$Boolean=true
matrixmskeystore=CTempDirkeyscommdkeystore
Sample response file to upgrade a Collector nodematrixupgrade$Boolean=true
Indicates that upgrade has been requested
matrixupgradedataduringinstall$Boolean=true
Indicates that data be upgraded automatically during the upgrade
70Installing Data Insight using response filesSample response files
Symantec Proprietary and Confidential
matrixupgradebackup$Boolean=false
Indicates if data directory should first be backed up temporarily before the datais upgraded
matrixbackupdir$String=
Indicates where data should be backed up If empty or not defined tmp willbe used
matrixupgradebackuprestore$Boolean=true
Indicates if old data should be restored back in case upgrade fails You must setmatrixupgradebackup to true for this to take effect
matrixupgradebackupdelete$Boolean=true
Indicates if backup copy can be deleted after upgrade is successful You must setmatrixupgradebackup to true for this to take effect
Sample response file to upgrade a Windows File Server Agentmatrixupgrade$Boolean=true
Indicates that upgrade has been requested
matrixupgradedataduringinstall$Boolean=true
Indicates that data be upgraded automatically during the upgrade
matrixupgradebackup$Boolean=false
Response file if any to be passed to UpgradeDataexe
whenmatrixupgradedataduringinstall is set to true This is optional andis generally not needed
The response file supports following variables
Format for UpgradeDataexe varfile
Indicates if data directory should first be backed up temporarily before the datais upgraded
matrixbackupdir$String=
Indicates where data should be backedup If empty or not defined tmp is used
matrixupgradebackuprestore$Boolean=true
Indicates if the old data should be restored in case upgrade fails You must setmatrixupgradebackup to true for this to take effect
matrixupgradebackupdelete$Boolean=true
71Installing Data Insight using response filesSample response files
Symantec Proprietary and Confidential
Indicates if backup copy can be deleted after the upgrade is successful You needto set matrixupgradebackup to true for this to take effect
72Installing Data Insight using response filesSample response files
Symantec Proprietary and Confidential
CCollector process
about 14Collector worker node
Collector 14overview 13Scanner 14
Communication Service 16corporate firewall
configuring 54
IIndexer worker node
overview 15installation
overview 27post-installation configuration 46
installation tiers 17single-tier installation 18three-tier installation 17two-tier installation 18
LLinux worker node
installing as root 35
MManagement Console
generating certificate 48logging in 60logging out 61overview 60
Management Serverinstalling 29overview 13security configuration 48
Oonline help 61
Pportal
installing 34post-installation configuration 46
security configuration 48preinstallation steps 19
SScanner process
about 14Self-Service Portal
services 15single-tier installation
overview 18performing 28
SSL clientserver certificates 48supported file servers 23Symantec Data Insight
installation 27installation tiers 17operating system requirements 20overview 10ports 25Supported browsers 24system requirements for components 21uninstalling 62
system requirements 21web server version 26
Tthree-tier installation
overview 17performing 29
two-tier installationoverview 18performing 28
Uuninstalling 62
Index
Symantec Proprietary and Confidential
WWindows File Server
configuringsilently 58using configureWindowsFileServerexe 57
Windows File Server agentinstallation overview 55installing
manual 56worker node
installing 32registering 46
74Index
Symantec Proprietary and Confidential
- Symantec Data Insight 50 Installation Guide
- Technical Support
- Contents
- 1 Understanding the Symantec Data Insight architecture
-
- About Symantec Data Insight
- About the Management Server
- About the Collector worker node
-
- About the Collector
- About the Scanner
-
- About the Indexer worker node
- About the Self-Service Portal node
- About Communication Service
- About the DataInsightWatchdog service
- About the DataInsightWorkflow service
- About Symantec Data Insight installation tiers
-
- About three-tier installation
- About two-tier installation
- About single-tier installation
-
- 2 Preinstallation
-
- Preinstallation steps
- Operating system requirements
- System requirements for Symantec Data Insight components
- Supported file servers and platforms
- Supported browsers
- List of ports
- Web server version
-
- 3 Installing Symantec Data Insight
-
- About installing Symantec Data Insight
- Performing a single-tier installation
- Performing a two-tier installation
- Performing a three-tier installation
- Installing the Management Server
- Installing the worker node
- Installing the Self-Service Portal
- Installing a Linux Indexer worker node
-
- 4 Upgrading Symantec Data Insight
-
- Upgrading Data Insight to 50
- Upgrading the product data using the Upgrade Data Wizard
- Names and locations of cache files
- Upgrading the Data Insight Web service for SharePoint
-
- 5 Post-installation configuration
-
- Post-installation configuration
- Registering the worker node and the Portal node
- About post-installation security configuration for Management Server
-
- About SSL clientserver certificates
- Generating Management Console certificate
-
- Configuring your corporate firewall
-
- 6 Installing Windows File Server agent
-
- About Windows File Server agent
- Installing Windows File Server agent manually
- Configuring the Windows File Server using ConfigureWindowsFileServerexe
-
- 7 Getting started with Data Insight
-
- About the Data Insight Management Console
- Logging in to the Data Insight Management Console
- Logging out of the Data Insight Management Console
- Displaying online help
-
- 8 Uninstalling Symantec Data Insight
-
- Uninstalling Symantec Data Insight
-
- A Installing Data Insight using response files
-
- About response files
- Installing Data Insight using response files
- Sample response files
-
- Index
-

Upgrading Symantec DataInsight
This chapter includes the following topics
Upgrading Data Insight to 50
Upgrading the product data using the Upgrade Data Wizard
Names and locations of cache files
Upgrading the Data Insight Web service for SharePoint
Upgrading Data Insight to 50You can upgrade an existing Data Insight Server with Symantec Data Insightversions 40x and 45x to 50 Data Insight does not support upgrading a versionbefore 40 directly to 50 If the server is installed with a version before 40 youmust upgrade to version 40 or 45 before you can upgrade to 50
All Data Insight worker nodes must be at the same level of major version as theManagement Server Windows file server agents can be one level lower than theManagement Server version Thus Management Server 50 is compatible with the45 and 40 version of Windows File Server agents This gives you enough time toplan the upgrade of your Windows File Server agents
Before you begin the upgrade to Symantec Data Insight 50 note the following
As a best-practice measure Symantec recommends that you take a backup ofthe servers data folder
In case of a multi-node setup the upgrade setup must be run first on theManagement Server then on the Indexer nodes followed by the Collector nodes
4Chapter
Symantec Proprietary and Confidential
You can upgrade the Windows File Server agent only after upgrading theCollector nodes
If you have archived older index segments ensure that you restore the archivedsegments before upgrading the server
If you are upgrading the server using a Remote Desktop Connection (RDC)ensure that you do not set automatic log-off for the session
The upgrade from 301 is likely to take a longer time since new cache files aregenerated on each index folder for a share for the first timeSee ldquoNames and locations of cache filesrdquo on page 44
The size of the data directory on the Indexer nodes increases by about 5 afterthe upgrade from 301 The increase in size depends on the time periodconfigured for capturing activity data The increase in the size of the datadirectory may also vary depending on the number of audit events that arecaptured on configured shares
Ensure that you complete the following tasks after the upgrade
Configure the primary attributes that are used to classify users for the purposeof generating advanced analytics data
Configure the time period for computing advanced analytics
Refresh the Data Insight Dashboard data
Verify that the Net Framework version 45 is installed on the following
Collector nodes monitoring the Windows SharePoint servers and the EMCIsilon filers
The Management Server serving an Enterprise Vault server
For information about configuring settings for advanced analytics see the SymantecData Insight Administrators Guide
To upgrade Data Insight to 50
1 Log in as Administrator to the server that you want to upgrade
2 When the setup prompts you to upgrade from current version to 50 click Yes
3 In theWelcome to the Symantec Data Insight Setup Wizard window clickNext
4 In the License Agreement window select I accept the agreement and clickNext
41Upgrading Symantec Data InsightUpgrading Data Insight to 50
Symantec Proprietary and Confidential
5 You must upgrade the product data before you start Data Insight services Inthe Completing the Symantec Data Insight 50 Upgrade Wizard windowselect the Launch the Upgrade Data Wizard check box
6 Click Finish to exit the setup
To upgrade a Linux Indexer
1 In case of a Linux indexer log in as the appropriate user (root or non-root)configured to run the product
Note that if you had earlier installed the Linux Indexer as root and later switchedto using a non-root user you must perform the following steps before you startthe Linux installer for upgrade If you do not perform these steps the installeryou launch with non-root credentials cannot detect the previous version of DataInsight on the server
Log in to the machine as root user
Copy the following file to a temporary location~javauserPrefscominstall4jinstallationsprefsxml
Log out and log back in as the non-root user
Create the following directory~javauserPrefscominstall4jinstallations
Change to the directory you have created
Take a backup of prefsxml
Overwrite prefsxml in this folder with the one you copied to the prefsxmlthat was copied to the temporary location
2 To launch the Symantec Data Insight 50 installer double-clickSymantec_DataInsight_linux_5_0_0_N_RHEL6_x64exe orSymantec_DataInsight_linux_5_0_0_N_RHEL7_x64exe where
N is the build number
3 When the setup prompts you to upgrade from current version to 50 click Yes
Note On Linux if the installer does not prompt you for upgrade because itdoes not detect the earlier version of Data Insight on the machine ensure thatyou first follow the instructions in 1
See ldquoUpgrading the product data using the Upgrade Data Wizardrdquo on page 43
42Upgrading Symantec Data InsightUpgrading Data Insight to 50
Symantec Proprietary and Confidential
Note You can also upgrade the Windows File Server agent and Collector nodesusing the Management Console For more details see the Symantec Data InsightAdministration Guide
Upgrading the product data using the Upgrade DataWizard
Before you upgrade data Symantec recommends that you check for product updateson httpssortsymanteccom If updates are available you must apply the productupdate and then proceed to upgrade the data
To upgrade the product data using the Upgrade Data Wizard
1 Launch the Upgrade Data wizard
2 On the Upgrade Product Data window select the Make temporary backupof data before upgrading check box
Symantec recommends that you take a backup of the product data beforestarting the data upgrade Taking a backup ensures that the original data canbe restored from backup if the upgrade fails Data Insight deletes the backupafter the upgrade completes successfully
3 Create the backup of the product data To select a backup location browse tothe location where you want the backup data to be stored
Before you begin the upgrade ensure that there is enough free space availablein the target location to take a backup Data Insight requires that your systemmust have free space to accommodate your data directory and an additional5 of data size for the upgrade to succeed If enough free space is notavailable the upgrade wizard fails If the upgrade fails relaunch the upgradewizard by executing the command INSTALL_DIRbinUpgradeDataexe
(Windows) or optDataInsightbinUpgradeData (Linux)
4 Select the following check boxes
Automatically restore original data from backup if upgrade fails
Delete backup on successful upgrade
5 If an index is taking a long time to upgrade or if the upgrade of an index is failsfor some unknown reason you can enter the number of such indexes in theSkip indexes field Specify a comma-separated list of the indexes you wantto skip The wizard skips the specified indexes and continues with the dataupgrade process
43Upgrading Symantec Data InsightUpgrading the product data using the Upgrade Data Wizard
Symantec Proprietary and Confidential
6 Specify the number of index upgrade failures after which the installer must exitthe data upgrade process
7 You can upgrade up to 10 indexes in parallel Select a number from theNumberof indexes to upgrade in parallel drop-down
Just before an index is upgraded a copy of that index is saved in the samefolder where the index resides This requires additional disk space during theupgrade Total additional disk space depends on the number of indexes beingupgraded in parallel If you are short on disk space on data volume you canselect the option to Skip index back up before upgrade Selecting this optioncan also make the upgrade process faster You should select this option onlyif you have a backup of your data directory so that indexes that fail to upgradecan be restored at a later time
8 Click Upgrade Now to start the data upgrade process
9 TheData Upgrade window appears and displays a progress bar while upgradingthe product data The time taken in the upgrade process depends upon thesize of the data
10 On successful completion of the data upgrade click OK
11 On theStart Data Insight Serviceswindow selectStart Data Insight Servicesnow Click Next
12 Click Finish to exit the wizard
Names and locations of cache filesData Insight generates cache files on the Indexer node at the time of installation orupgrade
Data Insight creates the following persistent activity index files in each index folderfor a share
activityidxinfo
dir-activityidxlttimestampgt
file-activityidxlttimestampgt
The persistent cache files contain pre-calculated summary information about usersand their activity on the files and folders during the time period configured foradvanced analytics The indexer process uses the information in these files toexpedite the process of servicing queries related to activity reports and SocialNetwork Graph
Each index folder for a share may also contain the following temporary files
44Upgrading Symantec Data InsightNames and locations of cache files
Symantec Proprietary and Confidential
Table 4-1
DescriptionName
Uncompressed versions of thefile-activityidxlttimestampgt anddir-activityidxlttimestampgt files
Since the activity index files are stored in acompressed form on disk Data Insightcreates the uncompressed files when anyprocess attempts to read the activity indexThe files remain on disk while the process isreading the files and are deleted when theprocess finishes reading the activity index
file-activityidxlttimestampgtltversiongt
dir-activityidxmmaplttimestampgtltversiongt
Temporary file created when Data Insight rollsup the activity count for folders The fileremains on the disk while the process isreading the files and are deleted when theprocess finishes reading the activity index
rolldir-activityidxlttimestampgtltversiongt
Temporary files created when Data Insightcalculates owners for files and folders Thefiles remain on disk while the query or reportprocesses the share Data Insight deletesthese files once the share is processed
file-activityidxtmplttimestampgtltversiongt
file-activityidxattrlttimestampgtltversiongt
dir-activityidxattrlttimestampgtltversiongt
If the process that creates these temporary files stops unexpectedly Data Insightdeletes these files during the next run of the IndexWriterJob or the ActivityIndexJobprocesses on the shares
Upgrading the Data Insight Web service forSharePoint
Data Insight does not support an automatic upgrade of the Data Insight Web serviceon the SharePoint server To upgrade to the latest version uninstall the previousversion from the SharePoint server and install the latest version
For detailed information on installing the Data Insight SharePoint Web service seethe Symantec Data Insight Administrators Guide
45Upgrading Symantec Data InsightUpgrading the Data Insight Web service for SharePoint
Symantec Proprietary and Confidential
Post-installationconfiguration
This chapter includes the following topics
Post-installation configuration
Registering the worker node and the Portal node
About post-installation security configuration for Management Server
Configuring your corporate firewall
Post-installation configurationYou must complete the following configuration after you finish installing SymantecData Insight
Register the worker node with the Management ServerSee ldquoRegistering the worker node and the Portal noderdquo on page 46
Configure post-installation security settingsSee ldquoAbout post-installation security configuration for Management Serverrdquoon page 48
Configure your corporate firewallSee ldquoConfiguring your corporate firewallrdquo on page 54
Registering the worker node and the Portal nodeYoumust register the worker node and the portal node with the Management Serverto enable communication between them
5Chapter
Symantec Proprietary and Confidential
You do not need to perform these steps if you have upgraded a worker node
To register the worker and portal nodes with the Management Server
1 Do one of the following
To launch the Worker Node Registration Wizard immediately aftercompleting theWorker Node installation wizard select the LaunchWorkerNode Registration Wizard after exit checkbox
To register the worker node at a later time executeRegisterWorkerNodeexe located in the Data Insight installation bindirectory
2 In the Register Worker Node with Management Server window enter thefollowing information
Fully Qualified Host Name (FQHN) of the Management Server host
Location of the Communication Service keystore fileThe keystore file commdkeystore enables secure communication betweenworker nodes and the Management Server It is present in the keys
subfolder of the Management Servers data directory You must manuallycopy the keystore file from the Management Server machine to a temporarylocation on the worker node By default the data directory is located on theManagement Server at CDataInsightdata It might be different for yoursetup You can locate the data directory by reading the file CProgram
FilesSymantecDataInsightdatadirconf on theManagement Serveror by running the configdb -d command
3 Click Register Now
4 After the successful registration of the worker node delete the commdkeystorefile from the temporary location
5 On the Start Data Insight Services window select Start Data Insight Servicesnow
6 On the Completing the node registration screen click Finish
You must log in to the Data Insight Management Server to complete furtherconfiguration of the worker node
47Post-installation configurationRegistering the worker node and the Portal node
Symantec Proprietary and Confidential
About post-installation security configuration forManagement Server
Symantec Data Insight secures communications between all Data Insight serversThis task is accomplished by encrypting the transmitted data and requiring serversto authenticate with each other
The following sections describe the Symantec Data Insight security configurationand how to change the default security configuration
About SSL clientserver certificatesSymantec Data Insight secures all data flowing between the Management Serverand the Worker nodes using the Secure Socket LayerTransport Layer Security(SSLTLS) protocol The SSLTLS protocol not only encrypts the data that istransmitted Symantec Data Insight also uses it for mutual authentication betweenservers
Data Insight implements authentication with the mandatory use of client andserver-side certificates or keys Connections between the Data Insight servers usea single self-signed certificate The Management Server generates the certificateat install time and is unique to your deployment It is present on the ManagementServer node in the keys folder under the data folder The file is calledcommdkeystore When you configure worker nodes this file must be manuallycopied over to the new worker node before installation
Generating Management Console certificateThe Management Server provides a Web interface (administration console) forreporting and administration purposes You access this interface with aWeb browserThe Management Server and browser communicate through an SSL connection
To ensure confidentiality all communication between the Management Server andthe browser is encrypted using a symmetric key To initiate a connection theManagement Server and browser negotiate the encryption algorithm (algorithmkey size and encoding) and encryption key to use
By default connections between the Management Server and the browser use asingle self-signed certificate The Management Server generates the certificate atinstall time and is unique to your deployment The certificate is present on theManagement Server node in a folder called keys under the data folder The file iscalled webserverkeystore While this certificate is secure you get a warningmessage in the browser when accessing the Web interface because it is aself-signed certificate To avoid getting this warning Symantec recommends that
48Post-installation configurationAbout post-installation security configuration for Management Server
Symantec Proprietary and Confidential
you generate a unique certificate for your organizationrsquos installation This newcertificate replaces the default certificate
To generate a unique Management Console certificate
1 Collect the following information to generate a certificate request
Common nameThe fully qualified DNS name of the Management Server This name mustbe the actual name of the server that is accessible by all the clients
Organization nameFor example Symantec Inc
Organizational unit (optional)
CityFor example San Francisco
StateFor example CA
CountryFor example US
ExpirationExpiration time in days (90)
2 Use keytoolexe to create the self-signed certificate (keystore file) which youneed to generate the Certificate Signing Request (CSR) keytoolexe is autility for managing keys and certificates These items are used inself-authentication or data integrity and authentication services using digitalsignatures Certificates also enable users to cache the public keys of theircommunicating peers
To create this file go to the root directory of the Symantec Data Insightinstallation and perform the following steps in this order
From a command window go to the installdirDataInsightjrebin
directory where installdir is the directory into which you installed theManagement Server
Run the following command with the information collected in 1
keytool -genkey -alias tomcat -keyalg RSA -validity 730 -keysize 1024
-keypass changeit -keystore webserverkeystore -storepass changeit
-storetype JKS -dname cn=common_nameo=organization_name
ou=organization_unitl=citys=statec=US
49Post-installation configurationAbout post-installation security configuration for Management Server
Symantec Proprietary and Confidential
The -storepass changeit command sets the password to changeit Enterthis password if you are prompted for a password after running the commandThis command creates the self-signed certificate (webserverkeystore) in theinstalldirDataInsightjrebin directory
Note Symantec recommends that you set the password as changeit If youwant to use a different password perform the additional steps mentioned in11 before you start the DataInsightWeb service
3 Generate the certificate signing request (CSR) file The CSR file is the requestthat you submit to the Signature Authority to obtain a signed certificate
From the installdirDataInsightjrebin directory and run the followingcommand
keytool -certreq -alias tomcat -keyalg RSA -keystore webserverkeystore
-storetype JKS -storepass changeit -file DataInsightcsr
If you are prompted for a password press Enter This command creates a filecalled DataInsightcsr You submit this file to the Signature Authority
4 To generate a certificate you send the CSR file to a Certified SignatureAuthority (your own or a third party such as VeriSign)
To obtain a signed certificate from your internal Signature Authority contactyour system administrator for instructions
For the VeriSign Signature Authority perform one of the following actions
Current CustomersIf you are a current VeriSign customer go to the following page and buyan additional certificatehttpwwwsymanteccomssl-certificatesthemeid=verisign-ssl-certificatesampinid=vrsn_ss_IndexYou need your Common Name Order Number or serial number to beginthe transaction as well as the CSR
New customersIf you are not a current customer and want to purchase the signed certificatefrom VeriSign go to the following pagehttpwwwVeriSigncomproducts-servicessecurity-servicessslbuy-ssl-certificatesindexhtmlTo purchase the signed certificate you need the following information inaddition to the CSR
The length of time for the certificate (one year or two years)
The number of servers that host a single domain (up to five servers)
50Post-installation configurationAbout post-installation security configuration for Management Server
Symantec Proprietary and Confidential
The server platform
The organization organizational unit country state or locality (all spelledwithout abbreviations)
Payment information and a billing contact
The common name This name is the host name and domain namesuch as wwwcompanycom or companycom
An email where VeriSign can reach you to validate the information
Documentation to demonstrate that your organization is legitimate
To obtain signed certificates from other Signature Authorities go to their Websites and follow the instructions to enroll and obtain a signed certificate Thisprocess is similar to the VeriSign process However check with the organizationto identify any additional environment information that may be needed for thecertificate
The certified Signature Authority sends you the signed certificate (this processmight take 3-5 days) Internal Signature Authorities must return the rootcertificate along with the signed certificate
5 Place the signed certificate into the directory(installdirdatainsightjrebin) with the webserverkeystore file Toemail the certificate paste it into a text document exactly as it appears on thescreen Include the top line and bottom line (-----Begin Certificate----- and-----End Certificate-----) Make sure that no extra lines spaces trailing carriagereturns or characters have been inadvertently added Save this file in the samedirectory where the webserverkeystore file is located If the signed certificateis provided as an attachment to an email copy this file into the same directorywhere the webserverkeystore file is located
6 Keep a copy of both the webserverkeystore file and the signed certificatefile in a separate secure location
51Post-installation configurationAbout post-installation security configuration for Management Server
Symantec Proprietary and Confidential
7 Confirm the signed certificate is correct Open a command prompt and run thefollowing command to view the certificatersquos fingerprint(s)
keytool -printcert -file signed_certificate_filename
The following is an example output
Owner CN=ll OU=ll O=ll L=ll S=ll C=ll
Issuer CN=ll OU=ll O=ll L=ll S=ll C=ll
Serial Number 59092b34
Valid from Thu Sep 25 180113 PDT 1997 until Wed Dec 24 170113
PST 1997
Certificate Fingerprints
MD5 1181AD92C8E50EA2012ED47AD75F076F SHA1
20B617FAEFE5558AD0711FE8D69DC037 37130E5EFE
8 Call or email the person who sent the certificate and compare the fingerprint(s)you see with the fingerprint(s) they sent you If the fingerprint(s) are not exactlyequivalent the certificate may have been replaced in transit by an attackerrsquoscertificate
If you used an Internal Signing Authority also view the fingerprint(s) of the rootcertificate using the same -printcert command
keytool -printcert -file
name_of_root_certificate_provided_by_internal_signature_authority
Compare the displayed fingerprint with the well-known fingerprint (obtainedfrom a newspaper or the root CArsquos Web page) Contact the certificatersquos issuerif you have questions
When you execute the command the -importcert command prints out thecertificate information and prompts you to verify it
9 Return to the installdirDataInsightjrebin directory and update thelocal webserverkeystore file with the signed certificate as follows
Internal signature authorityUse the following command to update the webserverkeystore file withthe root certificate
ltINSTALL_DIRgtDataInsightjrebinkeytoolexe -importcert -file
root_certificate_filename -keystore webserverkeystore
52Post-installation configurationAbout post-installation security configuration for Management Server
Symantec Proprietary and Confidential
-storepass changeit
Use the following command to update the webserverkeystore file with thesigned certificate
ltINSTALL_DIRgtDataInsightjrebinkeytool
-importcert -alias tomcat -keystore webserverkeystore -trustcacerts
-file signed_certificate_filename
VeriSign or third-party signature authorityUse the following command to update the local webserver keystore filewith the signed certificate
ltINSTALL_DIRgtDataInsightjrebinkeytool
-importcert -alias tomcat -keystore webserverkeystore -trustcacerts
-file signed_certificate_filename
10 Copy the updated webserverkeystore file into the $datadirkeys directoryBy default $datadir is located at CDataInsightdata Note that thisoperation overwrites an existing file of the same name in that location Renamethe existing file if you want to keep it
11 If you have used a password other than changeit in 2 perform the followingadditional steps
Log into the Management Server with Administrator privileges
Open a command prompt window and change to the bin directory in theinstallation folder for Data Insight By default the bin directory is located atCProgram FilesSymantecDataInsightbin
Execute the following commandconfigdbexe -O -J matrixwebserverkeystorepassword -j
ltnew_passwordgt
12 Restart the Data Insight Web service by performing the following steps in thespecified order
net stop DataInsightWeb
net start DataInsightWeb
53Post-installation configurationAbout post-installation security configuration for Management Server
Symantec Proprietary and Confidential
Configuring your corporate firewallThe instructions in this section assume that the Management Server and Workernodes are installed inside your corporate LAN behind a firewall If this is the caseupdate your corporate firewall settings as follows
Allow 2-way connections between the Management Server and the workernodes and between worker nodes Configure your firewall to accept connectionson the port you entered for the Communication Service when installing theManagement Server and worker nodes By default the Communication Servicecommunicates over port 8383 You can configure the servers to use any otherport Traffic on this port is HTTPSYou should also allow outgoing connection from the Management Server tohttpssortsymanteccom Data Insight downloads patch information from theSORT web site to notify you of product updates
Allow Windows Remote Desktop Client connections (TCP port 3389) Thisfeature can be useful for setup purposes
The web interface of the Management Server runs on port 443 (configurable atthe time of installation) Port 443 is also used for the Portal service on theSelf-Service Portal server This port must be opened at the Management Serverto allow HTTPS communication between browsers and the Web server and theportal server
The DataInsightWorkflow Service runs on HTTPS port 8686 This port must beopened on the Portal server to allow HTTPS communication between Portalserver and the Management Server
54Post-installation configurationConfiguring your corporate firewall
Symantec Proprietary and Confidential
Installing Windows FileServer agent
This chapter includes the following topics
About Windows File Server agent
Installing Windows File Server agent manually
Configuring the Windows File Server using ConfigureWindowsFileServerexe
About Windows File Server agentSymantec Data Insight requires an agent to be installed on a Windows File Servermachine if you want to monitor access events on the file server Data Insight canautomatically install the agent on the Windows File Server when adding the fileserver using the Console
For detailed information about automatically installing the agent on the WindowsFile Server see the Symantec Data Insight Administrators Guide
Optionally you can choose to install the agent manually on the file server
6Chapter
Symantec Proprietary and Confidential
To configure a Windows File Server manually
1 Install the Windows File Server agent on the file server machine
See ldquoInstalling Windows File Server agent manuallyrdquo on page 56
2 Register the agent with the Management Server using theRegisterWorkerNodeexe utility During registration you can specify theaddress of the worker node that is intended to be the Collector node of this fileserver Registration takes place through the Collector worker node Registeringthe agent ensures that the file server can communicate with the Collectorworker node
The procedure to registration of Windows File Server agent is the same asregistering a worker node
See ldquoRegistering the worker node and the Portal noderdquo on page 46
3 Add the file server to the Management Server using theConfigureWindowsFileServerexe utility
See ldquoConfiguring the Windows File Server usingConfigureWindowsFileServerexerdquo on page 57
4 If the file server is clustered using MSCS do the following
Install the agent on each node of the cluster
Register each node with the Management Server using its physical hostaddress
Run ConfigureWindowsFileServerexe from each cluster node afterregistering the node
Installing Windows File Server agent manuallyTo install the Windows File Server agent manually
1 Locate the agent installer binary from the agent bundle that ships with theproduct The agent bundle is a compressed file that contains the agent installeralong with some installation templates It is calledSymantec_DataInsight_windows_winnas_50_X_archzip
2 Select the proper bundle based on the architecture of your file server and unzipit in a temporary location to get the installer binary
3 Log on (or remote logon) as Administrator to the Windows file server whereyou intend to install the agent
4 Double-click the agent installer to launch it
56Installing Windows File Server agentInstalling Windows File Server agent manually
Symantec Proprietary and Confidential
5 The Welcome to the Symantec Data Insight Setup Wizard window appearsClick Next
6 In the License Agreement window select I accept the agreement and clickNext
7 In the Select Destination Directory window browse to the directory in whichyou want Data Insight to be installed By default the destination directory isCProgram FilesSymantecDataInsight
8 In the Configure Data Directory window browse to the location where youwant to store the product data Select a location with enough free space
9 In the Configure Networking window enter the following information
Communication Service PortSee ldquoAbout Communication Servicerdquo on page 16
Configuration Service portConfiguration service is a process that provides interface to configurationand other product data that is stored on the local system This service portdoes not need to be accessible outside the host machine
Note The installer validates whether the appropriate ports are free to acceptconnections
10 To start the installation process click Next
11 To register the worker node with the Management Server after you exit setupselect the Launch Worker Node Registration Wizard after exit checkbox
See ldquoRegistering the worker node and the Portal noderdquo on page 46
12 To exit setup click Finish
Configuring the Windows File Server usingConfigureWindowsFileServerexe
Run the ConfigureWindowsFileServerexe utility to configure the file server fromthe file server machine You must run this utility after you have registered the agentnode with the Management Server to add the file server to the Management Serverconfiguration Data Insight starts monitoring this file server after you have completedthis step
57Installing Windows File Server agentConfiguring the Windows File Server using ConfigureWindowsFileServerexe
Symantec Proprietary and Confidential
To configure the Windows File Server from the file server machine
1 Double-click ConfigureWindowsFileServerexe located in the bin folder ofthe installation
The File Server Configuration Wizard appears
2 Select This File Server is a part of MSCS cluster check box if this node is apart of an MSCS cluster If you select this option specify name of this clusterin the Cluster Name text box You must enter the exact same name in this fieldwhen you run this utility on all nodes of this cluster
3 Select the Collector worker node for this file server using the Collector Nodedrop-down All communication with this file server happens through theassociated Collector node
4 Select Automatically discover shares on this filer check box if you wantData Insight to automatically discover shares on this filer and add them to theconfiguration
Note If this filer is a Clustered file server you need to log into the Consolelater and specify credentials of an Administrative user on this cluster beforediscovery can happen
You can optionally specify shares that need to be ignored during discovery byspecifying matching patterns in the adjoining text box
5 Select Scan new shares immediately check box to add newly added sharesto the scan queue immediately without waiting for the normal full scan scheduleHowever scanning will still take place only during the times scanning ispermitted on the node
6 Click Configure Now button to finish the configuration The utility will contactthe Management Server through the selected Collector node and add the fileserver to the Management Server If this is a clustered file server and the filerhas already been added through the first node this step associates thisadditional cluster node with the existing filer configuration
Alternately you can choose to not run this utility post-registration and configurethe Windows File Server agent from the Management Console
To configure the Windows File Server agent from the Management console
1 Register the Windows File Server agent with the Management Server
2 Log on to the Management Console
58Installing Windows File Server agentConfiguring the Windows File Server using ConfigureWindowsFileServerexe
Symantec Proprietary and Confidential
3 From the Settings gt Filers page select Add New Filer and from thedrop-down selectWindows File Server
On the Add NewWindows File Server page clear the Let Data Insight installthe agent automatically check box
4 Select this node from the list view control to associate this node with the fileserver
59Installing Windows File Server agentConfiguring the Windows File Server using ConfigureWindowsFileServerexe
Symantec Proprietary and Confidential
Getting started with DataInsight
This chapter includes the following topics
About the Data Insight Management Console
Logging in to the Data Insight Management Console
Logging out of the Data Insight Management Console
Displaying online help
About the Data Insight Management ConsoleUsers interact with Data Insight primarily through the Data Insight ManagementConsole The Data Insight Console is a graphical user interface that provides acentral point to view storage resources that Data Insight monitors scheduleprocesses and view reports among other features The Console is automaticallyinstalled with the Management Server You access the Console through a Webbrowser that has a network connection to the Management Server By default theManagement Server runs on HTTPS port 443
Logging in to the Data Insight Management ConsoleTo log on to the console from the Management Server or a worker node
1 Do one of the following
Click the shortcut created on the Desktop during installation
7Chapter
Symantec Proprietary and Confidential
Click Start gt Programs gt Symantec gt Symantec Data Insight gt DataInsight Console
2 On the Login screen enter the credentials of a user with privileges to log in tothe Management Server
3 Enter the name of the domain to which the user belongs
4 Click Submit
The Management Console appears
To log on to the console from a machine other than the Management Server or theworker nodes
1 Open a Web browser and enter httpsltms_hostgtltms_portgt For examplehttpsdatainsightcompanycom443
2 On the Login screen enter the credentials of a user with privileges to log in tothe Management Server
3 Enter the name of the domain to which the user belongs
4 Click Submit
The Management Console appears
Logging out of theData InsightManagement ConsoleTo log out
1 Click logout at the top right of the screen
2 Click OK to go back to the login screen
Displaying online helpTo access online help click the Help button in the upper-right corner of any screenin the Management Console Symantec Data Insight displays the help in a separatewindow The online help shows the table of contents in the left pane andcontext-sensitive help in the right pane
61Getting started with Data InsightLogging out of the Data Insight Management Console
Symantec Proprietary and Confidential
Uninstalling Symantec DataInsight
This chapter includes the following topics
Uninstalling Symantec Data Insight
Uninstalling Symantec Data InsightTo uninstall Data Insight
1 If you created shortcuts during the installation select Start gt All Programs gtSymantec Data Insight gt Symantec Data Insight Uninstaller
If no shortcuts exist open the Add or Remove Programs control from theWindows Control Panel and select the Symantec Data Insight entry Thenclick ChangeRemove
Optionally you can uninstall Symantec Data Insight using the uninstallexe fileThis file is located in the Data Insight installation folder (for exampleCProgram FilesSymantecDataInsight) On Linux execute the scriptoptDataInsightuninstall to launch the uninstall program
2 In the Delete Data window select the Delete all product data checkbox toremove all configuration as well as audit log data collected and stored by theproduct Do not select this option if you are attempting to repair the installationby uninstalling and reinstalling the software
3 Click Next to uninstall
The uninstaller removes all Symantec Data Insight components
4 Click Finish to complete the uninstall process
8Chapter
Symantec Proprietary and Confidential
5 If you uninstall a worker node log in to the Management Console click theSettings tab
6 Navigate to the Data Insight Servers page select the worker node and clickDelete
63Uninstalling Symantec Data InsightUninstalling Symantec Data Insight
Symantec Proprietary and Confidential
Installing Data Insight usingresponse files
This appendix includes the following topics
About response files
Installing Data Insight using response files
Sample response files
About response filesThe installer or the product installation script generates a response file during anyinstallation configuration upgrade or uninstall procedure The response file containsthe configuration information that you entered during the procedure
You can use the response file for future installation procedures The response filepasses arguments to the script to automate the installation of that product You canedit the file to automate installation and configuration of additional systems
Installing Data Insight using response filesTypically you can use the response file that the installer generates after you installData Insight on a system to install Data Insight on other systems
To install using response files
1 Make sure the systems where you want to install Data Insight meet theinstallation requirements
2 Make sure the pre-installation tasks are completed
AAppendix
Symantec Proprietary and Confidential
3 Create and copy the response file to the system where you want to install DataInsight
4 Navigate to the directory that contains the installation program
5 Start the installation as follows
Symantec_DataInsight_windows_5_0_N_x64exe ndashq ndashconsole ndashvarfile
ltpath_to_varfilegt ndashwait [timeout in seconds] where N is the buildnumber
6 If installing a worker node register the worker node using the followingcommand
RegisterWorkerNodeexe ndashq ndashconsole ndashvarfile
ltpath_to_register_varfilegt ndashwait [timeout in seconds]
Note Before you launch the registration wizard you must copy$datakeyscommdkeystore file to the worker node to a temporary locationfor exampleCtempcommdkeystore
Sample response filesThe following example shows a response file for the Management Server
Installation folder
sysinstallationDir=CProgram FilesSymantecDataInsight
Data folder
matrixdatadir=CDataInsightdata
Name for Management Server node
matrixnodename=hostcompanycom
matrixconsolename=hostcompanycom
Ports for DataInsightWeb DataInsightComm DataInsightConfig
matrixwebserverport$Long=443
matrixcommdport$Long=8383
matrixquerydport$Long=8282
matrixinstallmode=ms
matrixworkeriswinnas$Boolean=false
65Installing Data Insight using response filesSample response files
Symantec Proprietary and Confidential
UsernameDomain for initial administration
matrixinitialadminlogin=Administrator
matrixinitialadmindomain=WISDOM
matrixinitialadminisgroup$Boolean=false
If the Management Server is part of Active Directory domain specify ifManagement Server domain should be scanned
matrixscanad$Boolean=true
Specify if anonymous usage collection should be enabled
matrixenableomniture$Boolean=true
Specify whether services should be started after installation
matrixmsstartServices$Boolean=true
sysprogramGroupAllUsers$Boolean=true
createDesktopLinkAction$Boolean=true
createQuicklaunchIconAction$Boolean=true
sysprogramGroupDisabled$Boolean=false
matrixlaunchconsole$Boolean=false
The following example shows a response file for installing a Collector node
Installation folder
sysinstallationDir=CProgram FilesSymantecDataInsight
Data folder
matrixdatadir=CDataInsightdata
Address for Collector node
matrixnodename=hostcompanycom
matrixworkername=hostcompanycom
Ports for DataInsightComm DataInsightConfig
matrixcommdport$Long=8383
matrixquerydport$Long=8282
matrixinstallmode=worker
matrixworkerisindexer$Boolean=true
createQuicklaunchIconAction$Boolean=true
66Installing Data Insight using response filesSample response files
Symantec Proprietary and Confidential
sysprogramGroupDisabled$Boolean=true
createDesktopLinkAction$Boolean=true
sysprogramGroupAllUsers$Boolean=true
matrixlaunchregister$Boolean=false
The following example shows a response file for launching the worker noderegistration wizard
Address of the Management Server
matrixconsolename=ltIP address of the Management Servergt
Path to commdkeystore
matrixmskeystore=CDataInsightdatacommdkeystore
Whether services should be started after registration
matrixworkerstartServices$Boolean=true
matrixlaunchconsole$Boolean=false
The following example shows a response file for installing a server with the Collectorand Indexer roles
Installation folder
sysinstallationDir=CProgram FilesSymantecDataInsight
Data folder
matrixdatadir=CDataInsightdata
Address for Collector node
matrixnodename=hostcompanycom matrixworkername=hostcompanycom
Ports for DataInsightWeb DataInsightComm DataInsightConfig
matrixcommdport$Long=8383
matrixquerydport$Long=8282 matrixinstallmode=worker
matrixworkerisindexer$Boolean=false
createQuicklaunchIconAction$Boolean=true
sysprogramGroupDisabled$Boolean=true
createDesktopLinkAction$Boolean=true
sysprogramGroupAllUsers$Boolean=true
matrixlaunchregister$Boolean=false
67Installing Data Insight using response filesSample response files
Symantec Proprietary and Confidential
The following example shows a response file for launching the worker noderegistration wizard
Address of the Management Server
matrixconsolename=ltIP address of the Management Servergt
Path to commdkeystore
matrixmskeystore=CDataInsightdatacommdkeystore
Whether services should be started after registration
matrixworkerstartServices$Boolean=true
matrixlaunchconsole$Boolean=false
The following example shows a response file for installing a Windows File Servernode
Installation folder
sysinstallationDir=CProgram FilesSymantecDataInsight
matrixinstallmode=worker
matrixworkerisindexer$Boolean=false
matrixworkeriscollector$Boolean=true
matrixworkeriswinnas$Boolean=true
matrixdatadir=CDataInsightdata
matrixworkername=
matrixcommdport$Long=8383
matrixquerydport$Long=8282
matrixenabledrwatson$Boolean=true
matrixlaunchregister$Boolean=false
matrixlaunchconsole$Boolean=false
sysprogramGroupname=Symantec Data Insight
sysserviceselected114$Boolean=true
syslanguageId=en
sysprogramGrouplinkDir=usrlocalbin
sysservicestartupType1393=auto
sysprogramGroupenabled$Boolean=true
68Installing Data Insight using response filesSample response files
Symantec Proprietary and Confidential
sysserviceselected1393$Boolean=true
sysservicestartupType114=auto
sysprogramGroupallUsers$Boolean=true
Registration properties
matrixregisternodeduringinstall$Boolean=true
matrixregisternodevarfile=$registervarfile
matrixconsolename=$collectorhost_port
matrixmskeystore=$commdkeystore
matrixshortcuts$Boolean=true
matrixworkerstartServices$Boolean=true
matrixlaunchconfigurewinnasfiler$Boolean=true
matrixlaunchconsole$Boolean=false
The following example shows a response file for configuring aWindows File Servernode
filerwinnasclustered$Boolean=false
filercollectorindex$Integer=0
filerindexerindex$Integer=0
filermonitorAllShares$Boolean=true
filerexcludeShares=$
filerscanNewSharesImmediately$Boolean=true
matrixlaunchconsole$Boolean=false
The following example shows a response file for installing the Self-Service Portalnode
sysprogramGroupDisabled$Boolean=false
Installation folder
sysinstallationDir=CProgram FilesSymantecDataInsight
syslanguageId=en
matrixportalport$Long=443
matrixworkeriswinnas$Boolean=false
matrixinstallmode=worker
69Installing Data Insight using response filesSample response files
Symantec Proprietary and Confidential
matrixworkerwinnasplat=WLH
matrixdatadir=CDataInsightdata
createQuicklaunchIconAction$Boolean=true
matrixnodename=testnodetuliplocal
sysprogramGroupName=Symantec Data Insight 50
matrixlaunchconsole$Boolean=false
matrixlaunchregister$Boolean=true
matrixworkerisportal$Boolean=true
matrixcommdport$Long=8383
sysprogramGroupAllUsers$Boolean=true
matrixworkername= testnodetuliplocal
createDesktopLinkAction$Boolean=true
matrixworkflowdport$Long=8686
matrixquerydport$Long=8282
sysadminRights$Boolean=true
The following example shows a response file for launching the worker noderegistration wizard to register the Collector Indexer Windows File Server and thePotal nodes with the Management Console
matrixlaunchconsole$Boolean=false
syslanguageId=en
sysadminRights$Boolean=true
matrixconsolename=10209109239
sysinstallationDir=CProgram FilesSymantecDataInsight
matrixworkerstartServices$Boolean=true
matrixmskeystore=CTempDirkeyscommdkeystore
Sample response file to upgrade a Collector nodematrixupgrade$Boolean=true
Indicates that upgrade has been requested
matrixupgradedataduringinstall$Boolean=true
Indicates that data be upgraded automatically during the upgrade
70Installing Data Insight using response filesSample response files
Symantec Proprietary and Confidential
matrixupgradebackup$Boolean=false
Indicates if data directory should first be backed up temporarily before the datais upgraded
matrixbackupdir$String=
Indicates where data should be backed up If empty or not defined tmp willbe used
matrixupgradebackuprestore$Boolean=true
Indicates if old data should be restored back in case upgrade fails You must setmatrixupgradebackup to true for this to take effect
matrixupgradebackupdelete$Boolean=true
Indicates if backup copy can be deleted after upgrade is successful You must setmatrixupgradebackup to true for this to take effect
Sample response file to upgrade a Windows File Server Agentmatrixupgrade$Boolean=true
Indicates that upgrade has been requested
matrixupgradedataduringinstall$Boolean=true
Indicates that data be upgraded automatically during the upgrade
matrixupgradebackup$Boolean=false
Response file if any to be passed to UpgradeDataexe
whenmatrixupgradedataduringinstall is set to true This is optional andis generally not needed
The response file supports following variables
Format for UpgradeDataexe varfile
Indicates if data directory should first be backed up temporarily before the datais upgraded
matrixbackupdir$String=
Indicates where data should be backedup If empty or not defined tmp is used
matrixupgradebackuprestore$Boolean=true
Indicates if the old data should be restored in case upgrade fails You must setmatrixupgradebackup to true for this to take effect
matrixupgradebackupdelete$Boolean=true
71Installing Data Insight using response filesSample response files
Symantec Proprietary and Confidential
Indicates if backup copy can be deleted after the upgrade is successful You needto set matrixupgradebackup to true for this to take effect
72Installing Data Insight using response filesSample response files
Symantec Proprietary and Confidential
CCollector process
about 14Collector worker node
Collector 14overview 13Scanner 14
Communication Service 16corporate firewall
configuring 54
IIndexer worker node
overview 15installation
overview 27post-installation configuration 46
installation tiers 17single-tier installation 18three-tier installation 17two-tier installation 18
LLinux worker node
installing as root 35
MManagement Console
generating certificate 48logging in 60logging out 61overview 60
Management Serverinstalling 29overview 13security configuration 48
Oonline help 61
Pportal
installing 34post-installation configuration 46
security configuration 48preinstallation steps 19
SScanner process
about 14Self-Service Portal
services 15single-tier installation
overview 18performing 28
SSL clientserver certificates 48supported file servers 23Symantec Data Insight
installation 27installation tiers 17operating system requirements 20overview 10ports 25Supported browsers 24system requirements for components 21uninstalling 62
system requirements 21web server version 26
Tthree-tier installation
overview 17performing 29
two-tier installationoverview 18performing 28
Uuninstalling 62
Index
Symantec Proprietary and Confidential
WWindows File Server
configuringsilently 58using configureWindowsFileServerexe 57
Windows File Server agentinstallation overview 55installing
manual 56worker node
installing 32registering 46
74Index
Symantec Proprietary and Confidential
- Symantec Data Insight 50 Installation Guide
- Technical Support
- Contents
- 1 Understanding the Symantec Data Insight architecture
-
- About Symantec Data Insight
- About the Management Server
- About the Collector worker node
-
- About the Collector
- About the Scanner
-
- About the Indexer worker node
- About the Self-Service Portal node
- About Communication Service
- About the DataInsightWatchdog service
- About the DataInsightWorkflow service
- About Symantec Data Insight installation tiers
-
- About three-tier installation
- About two-tier installation
- About single-tier installation
-
- 2 Preinstallation
-
- Preinstallation steps
- Operating system requirements
- System requirements for Symantec Data Insight components
- Supported file servers and platforms
- Supported browsers
- List of ports
- Web server version
-
- 3 Installing Symantec Data Insight
-
- About installing Symantec Data Insight
- Performing a single-tier installation
- Performing a two-tier installation
- Performing a three-tier installation
- Installing the Management Server
- Installing the worker node
- Installing the Self-Service Portal
- Installing a Linux Indexer worker node
-
- 4 Upgrading Symantec Data Insight
-
- Upgrading Data Insight to 50
- Upgrading the product data using the Upgrade Data Wizard
- Names and locations of cache files
- Upgrading the Data Insight Web service for SharePoint
-
- 5 Post-installation configuration
-
- Post-installation configuration
- Registering the worker node and the Portal node
- About post-installation security configuration for Management Server
-
- About SSL clientserver certificates
- Generating Management Console certificate
-
- Configuring your corporate firewall
-
- 6 Installing Windows File Server agent
-
- About Windows File Server agent
- Installing Windows File Server agent manually
- Configuring the Windows File Server using ConfigureWindowsFileServerexe
-
- 7 Getting started with Data Insight
-
- About the Data Insight Management Console
- Logging in to the Data Insight Management Console
- Logging out of the Data Insight Management Console
- Displaying online help
-
- 8 Uninstalling Symantec Data Insight
-
- Uninstalling Symantec Data Insight
-
- A Installing Data Insight using response files
-
- About response files
- Installing Data Insight using response files
- Sample response files
-
- Index
-

You can upgrade the Windows File Server agent only after upgrading theCollector nodes
If you have archived older index segments ensure that you restore the archivedsegments before upgrading the server
If you are upgrading the server using a Remote Desktop Connection (RDC)ensure that you do not set automatic log-off for the session
The upgrade from 301 is likely to take a longer time since new cache files aregenerated on each index folder for a share for the first timeSee ldquoNames and locations of cache filesrdquo on page 44
The size of the data directory on the Indexer nodes increases by about 5 afterthe upgrade from 301 The increase in size depends on the time periodconfigured for capturing activity data The increase in the size of the datadirectory may also vary depending on the number of audit events that arecaptured on configured shares
Ensure that you complete the following tasks after the upgrade
Configure the primary attributes that are used to classify users for the purposeof generating advanced analytics data
Configure the time period for computing advanced analytics
Refresh the Data Insight Dashboard data
Verify that the Net Framework version 45 is installed on the following
Collector nodes monitoring the Windows SharePoint servers and the EMCIsilon filers
The Management Server serving an Enterprise Vault server
For information about configuring settings for advanced analytics see the SymantecData Insight Administrators Guide
To upgrade Data Insight to 50
1 Log in as Administrator to the server that you want to upgrade
2 When the setup prompts you to upgrade from current version to 50 click Yes
3 In theWelcome to the Symantec Data Insight Setup Wizard window clickNext
4 In the License Agreement window select I accept the agreement and clickNext
41Upgrading Symantec Data InsightUpgrading Data Insight to 50
Symantec Proprietary and Confidential
5 You must upgrade the product data before you start Data Insight services Inthe Completing the Symantec Data Insight 50 Upgrade Wizard windowselect the Launch the Upgrade Data Wizard check box
6 Click Finish to exit the setup
To upgrade a Linux Indexer
1 In case of a Linux indexer log in as the appropriate user (root or non-root)configured to run the product
Note that if you had earlier installed the Linux Indexer as root and later switchedto using a non-root user you must perform the following steps before you startthe Linux installer for upgrade If you do not perform these steps the installeryou launch with non-root credentials cannot detect the previous version of DataInsight on the server
Log in to the machine as root user
Copy the following file to a temporary location~javauserPrefscominstall4jinstallationsprefsxml
Log out and log back in as the non-root user
Create the following directory~javauserPrefscominstall4jinstallations
Change to the directory you have created
Take a backup of prefsxml
Overwrite prefsxml in this folder with the one you copied to the prefsxmlthat was copied to the temporary location
2 To launch the Symantec Data Insight 50 installer double-clickSymantec_DataInsight_linux_5_0_0_N_RHEL6_x64exe orSymantec_DataInsight_linux_5_0_0_N_RHEL7_x64exe where
N is the build number
3 When the setup prompts you to upgrade from current version to 50 click Yes
Note On Linux if the installer does not prompt you for upgrade because itdoes not detect the earlier version of Data Insight on the machine ensure thatyou first follow the instructions in 1
See ldquoUpgrading the product data using the Upgrade Data Wizardrdquo on page 43
42Upgrading Symantec Data InsightUpgrading Data Insight to 50
Symantec Proprietary and Confidential
Note You can also upgrade the Windows File Server agent and Collector nodesusing the Management Console For more details see the Symantec Data InsightAdministration Guide
Upgrading the product data using the Upgrade DataWizard
Before you upgrade data Symantec recommends that you check for product updateson httpssortsymanteccom If updates are available you must apply the productupdate and then proceed to upgrade the data
To upgrade the product data using the Upgrade Data Wizard
1 Launch the Upgrade Data wizard
2 On the Upgrade Product Data window select the Make temporary backupof data before upgrading check box
Symantec recommends that you take a backup of the product data beforestarting the data upgrade Taking a backup ensures that the original data canbe restored from backup if the upgrade fails Data Insight deletes the backupafter the upgrade completes successfully
3 Create the backup of the product data To select a backup location browse tothe location where you want the backup data to be stored
Before you begin the upgrade ensure that there is enough free space availablein the target location to take a backup Data Insight requires that your systemmust have free space to accommodate your data directory and an additional5 of data size for the upgrade to succeed If enough free space is notavailable the upgrade wizard fails If the upgrade fails relaunch the upgradewizard by executing the command INSTALL_DIRbinUpgradeDataexe
(Windows) or optDataInsightbinUpgradeData (Linux)
4 Select the following check boxes
Automatically restore original data from backup if upgrade fails
Delete backup on successful upgrade
5 If an index is taking a long time to upgrade or if the upgrade of an index is failsfor some unknown reason you can enter the number of such indexes in theSkip indexes field Specify a comma-separated list of the indexes you wantto skip The wizard skips the specified indexes and continues with the dataupgrade process
43Upgrading Symantec Data InsightUpgrading the product data using the Upgrade Data Wizard
Symantec Proprietary and Confidential
6 Specify the number of index upgrade failures after which the installer must exitthe data upgrade process
7 You can upgrade up to 10 indexes in parallel Select a number from theNumberof indexes to upgrade in parallel drop-down
Just before an index is upgraded a copy of that index is saved in the samefolder where the index resides This requires additional disk space during theupgrade Total additional disk space depends on the number of indexes beingupgraded in parallel If you are short on disk space on data volume you canselect the option to Skip index back up before upgrade Selecting this optioncan also make the upgrade process faster You should select this option onlyif you have a backup of your data directory so that indexes that fail to upgradecan be restored at a later time
8 Click Upgrade Now to start the data upgrade process
9 TheData Upgrade window appears and displays a progress bar while upgradingthe product data The time taken in the upgrade process depends upon thesize of the data
10 On successful completion of the data upgrade click OK
11 On theStart Data Insight Serviceswindow selectStart Data Insight Servicesnow Click Next
12 Click Finish to exit the wizard
Names and locations of cache filesData Insight generates cache files on the Indexer node at the time of installation orupgrade
Data Insight creates the following persistent activity index files in each index folderfor a share
activityidxinfo
dir-activityidxlttimestampgt
file-activityidxlttimestampgt
The persistent cache files contain pre-calculated summary information about usersand their activity on the files and folders during the time period configured foradvanced analytics The indexer process uses the information in these files toexpedite the process of servicing queries related to activity reports and SocialNetwork Graph
Each index folder for a share may also contain the following temporary files
44Upgrading Symantec Data InsightNames and locations of cache files
Symantec Proprietary and Confidential
Table 4-1
DescriptionName
Uncompressed versions of thefile-activityidxlttimestampgt anddir-activityidxlttimestampgt files
Since the activity index files are stored in acompressed form on disk Data Insightcreates the uncompressed files when anyprocess attempts to read the activity indexThe files remain on disk while the process isreading the files and are deleted when theprocess finishes reading the activity index
file-activityidxlttimestampgtltversiongt
dir-activityidxmmaplttimestampgtltversiongt
Temporary file created when Data Insight rollsup the activity count for folders The fileremains on the disk while the process isreading the files and are deleted when theprocess finishes reading the activity index
rolldir-activityidxlttimestampgtltversiongt
Temporary files created when Data Insightcalculates owners for files and folders Thefiles remain on disk while the query or reportprocesses the share Data Insight deletesthese files once the share is processed
file-activityidxtmplttimestampgtltversiongt
file-activityidxattrlttimestampgtltversiongt
dir-activityidxattrlttimestampgtltversiongt
If the process that creates these temporary files stops unexpectedly Data Insightdeletes these files during the next run of the IndexWriterJob or the ActivityIndexJobprocesses on the shares
Upgrading the Data Insight Web service forSharePoint
Data Insight does not support an automatic upgrade of the Data Insight Web serviceon the SharePoint server To upgrade to the latest version uninstall the previousversion from the SharePoint server and install the latest version
For detailed information on installing the Data Insight SharePoint Web service seethe Symantec Data Insight Administrators Guide
45Upgrading Symantec Data InsightUpgrading the Data Insight Web service for SharePoint
Symantec Proprietary and Confidential
Post-installationconfiguration
This chapter includes the following topics
Post-installation configuration
Registering the worker node and the Portal node
About post-installation security configuration for Management Server
Configuring your corporate firewall
Post-installation configurationYou must complete the following configuration after you finish installing SymantecData Insight
Register the worker node with the Management ServerSee ldquoRegistering the worker node and the Portal noderdquo on page 46
Configure post-installation security settingsSee ldquoAbout post-installation security configuration for Management Serverrdquoon page 48
Configure your corporate firewallSee ldquoConfiguring your corporate firewallrdquo on page 54
Registering the worker node and the Portal nodeYoumust register the worker node and the portal node with the Management Serverto enable communication between them
5Chapter
Symantec Proprietary and Confidential
You do not need to perform these steps if you have upgraded a worker node
To register the worker and portal nodes with the Management Server
1 Do one of the following
To launch the Worker Node Registration Wizard immediately aftercompleting theWorker Node installation wizard select the LaunchWorkerNode Registration Wizard after exit checkbox
To register the worker node at a later time executeRegisterWorkerNodeexe located in the Data Insight installation bindirectory
2 In the Register Worker Node with Management Server window enter thefollowing information
Fully Qualified Host Name (FQHN) of the Management Server host
Location of the Communication Service keystore fileThe keystore file commdkeystore enables secure communication betweenworker nodes and the Management Server It is present in the keys
subfolder of the Management Servers data directory You must manuallycopy the keystore file from the Management Server machine to a temporarylocation on the worker node By default the data directory is located on theManagement Server at CDataInsightdata It might be different for yoursetup You can locate the data directory by reading the file CProgram
FilesSymantecDataInsightdatadirconf on theManagement Serveror by running the configdb -d command
3 Click Register Now
4 After the successful registration of the worker node delete the commdkeystorefile from the temporary location
5 On the Start Data Insight Services window select Start Data Insight Servicesnow
6 On the Completing the node registration screen click Finish
You must log in to the Data Insight Management Server to complete furtherconfiguration of the worker node
47Post-installation configurationRegistering the worker node and the Portal node
Symantec Proprietary and Confidential
About post-installation security configuration forManagement Server
Symantec Data Insight secures communications between all Data Insight serversThis task is accomplished by encrypting the transmitted data and requiring serversto authenticate with each other
The following sections describe the Symantec Data Insight security configurationand how to change the default security configuration
About SSL clientserver certificatesSymantec Data Insight secures all data flowing between the Management Serverand the Worker nodes using the Secure Socket LayerTransport Layer Security(SSLTLS) protocol The SSLTLS protocol not only encrypts the data that istransmitted Symantec Data Insight also uses it for mutual authentication betweenservers
Data Insight implements authentication with the mandatory use of client andserver-side certificates or keys Connections between the Data Insight servers usea single self-signed certificate The Management Server generates the certificateat install time and is unique to your deployment It is present on the ManagementServer node in the keys folder under the data folder The file is calledcommdkeystore When you configure worker nodes this file must be manuallycopied over to the new worker node before installation
Generating Management Console certificateThe Management Server provides a Web interface (administration console) forreporting and administration purposes You access this interface with aWeb browserThe Management Server and browser communicate through an SSL connection
To ensure confidentiality all communication between the Management Server andthe browser is encrypted using a symmetric key To initiate a connection theManagement Server and browser negotiate the encryption algorithm (algorithmkey size and encoding) and encryption key to use
By default connections between the Management Server and the browser use asingle self-signed certificate The Management Server generates the certificate atinstall time and is unique to your deployment The certificate is present on theManagement Server node in a folder called keys under the data folder The file iscalled webserverkeystore While this certificate is secure you get a warningmessage in the browser when accessing the Web interface because it is aself-signed certificate To avoid getting this warning Symantec recommends that
48Post-installation configurationAbout post-installation security configuration for Management Server
Symantec Proprietary and Confidential
you generate a unique certificate for your organizationrsquos installation This newcertificate replaces the default certificate
To generate a unique Management Console certificate
1 Collect the following information to generate a certificate request
Common nameThe fully qualified DNS name of the Management Server This name mustbe the actual name of the server that is accessible by all the clients
Organization nameFor example Symantec Inc
Organizational unit (optional)
CityFor example San Francisco
StateFor example CA
CountryFor example US
ExpirationExpiration time in days (90)
2 Use keytoolexe to create the self-signed certificate (keystore file) which youneed to generate the Certificate Signing Request (CSR) keytoolexe is autility for managing keys and certificates These items are used inself-authentication or data integrity and authentication services using digitalsignatures Certificates also enable users to cache the public keys of theircommunicating peers
To create this file go to the root directory of the Symantec Data Insightinstallation and perform the following steps in this order
From a command window go to the installdirDataInsightjrebin
directory where installdir is the directory into which you installed theManagement Server
Run the following command with the information collected in 1
keytool -genkey -alias tomcat -keyalg RSA -validity 730 -keysize 1024
-keypass changeit -keystore webserverkeystore -storepass changeit
-storetype JKS -dname cn=common_nameo=organization_name
ou=organization_unitl=citys=statec=US
49Post-installation configurationAbout post-installation security configuration for Management Server
Symantec Proprietary and Confidential
The -storepass changeit command sets the password to changeit Enterthis password if you are prompted for a password after running the commandThis command creates the self-signed certificate (webserverkeystore) in theinstalldirDataInsightjrebin directory
Note Symantec recommends that you set the password as changeit If youwant to use a different password perform the additional steps mentioned in11 before you start the DataInsightWeb service
3 Generate the certificate signing request (CSR) file The CSR file is the requestthat you submit to the Signature Authority to obtain a signed certificate
From the installdirDataInsightjrebin directory and run the followingcommand
keytool -certreq -alias tomcat -keyalg RSA -keystore webserverkeystore
-storetype JKS -storepass changeit -file DataInsightcsr
If you are prompted for a password press Enter This command creates a filecalled DataInsightcsr You submit this file to the Signature Authority
4 To generate a certificate you send the CSR file to a Certified SignatureAuthority (your own or a third party such as VeriSign)
To obtain a signed certificate from your internal Signature Authority contactyour system administrator for instructions
For the VeriSign Signature Authority perform one of the following actions
Current CustomersIf you are a current VeriSign customer go to the following page and buyan additional certificatehttpwwwsymanteccomssl-certificatesthemeid=verisign-ssl-certificatesampinid=vrsn_ss_IndexYou need your Common Name Order Number or serial number to beginthe transaction as well as the CSR
New customersIf you are not a current customer and want to purchase the signed certificatefrom VeriSign go to the following pagehttpwwwVeriSigncomproducts-servicessecurity-servicessslbuy-ssl-certificatesindexhtmlTo purchase the signed certificate you need the following information inaddition to the CSR
The length of time for the certificate (one year or two years)
The number of servers that host a single domain (up to five servers)
50Post-installation configurationAbout post-installation security configuration for Management Server
Symantec Proprietary and Confidential
The server platform
The organization organizational unit country state or locality (all spelledwithout abbreviations)
Payment information and a billing contact
The common name This name is the host name and domain namesuch as wwwcompanycom or companycom
An email where VeriSign can reach you to validate the information
Documentation to demonstrate that your organization is legitimate
To obtain signed certificates from other Signature Authorities go to their Websites and follow the instructions to enroll and obtain a signed certificate Thisprocess is similar to the VeriSign process However check with the organizationto identify any additional environment information that may be needed for thecertificate
The certified Signature Authority sends you the signed certificate (this processmight take 3-5 days) Internal Signature Authorities must return the rootcertificate along with the signed certificate
5 Place the signed certificate into the directory(installdirdatainsightjrebin) with the webserverkeystore file Toemail the certificate paste it into a text document exactly as it appears on thescreen Include the top line and bottom line (-----Begin Certificate----- and-----End Certificate-----) Make sure that no extra lines spaces trailing carriagereturns or characters have been inadvertently added Save this file in the samedirectory where the webserverkeystore file is located If the signed certificateis provided as an attachment to an email copy this file into the same directorywhere the webserverkeystore file is located
6 Keep a copy of both the webserverkeystore file and the signed certificatefile in a separate secure location
51Post-installation configurationAbout post-installation security configuration for Management Server
Symantec Proprietary and Confidential
7 Confirm the signed certificate is correct Open a command prompt and run thefollowing command to view the certificatersquos fingerprint(s)
keytool -printcert -file signed_certificate_filename
The following is an example output
Owner CN=ll OU=ll O=ll L=ll S=ll C=ll
Issuer CN=ll OU=ll O=ll L=ll S=ll C=ll
Serial Number 59092b34
Valid from Thu Sep 25 180113 PDT 1997 until Wed Dec 24 170113
PST 1997
Certificate Fingerprints
MD5 1181AD92C8E50EA2012ED47AD75F076F SHA1
20B617FAEFE5558AD0711FE8D69DC037 37130E5EFE
8 Call or email the person who sent the certificate and compare the fingerprint(s)you see with the fingerprint(s) they sent you If the fingerprint(s) are not exactlyequivalent the certificate may have been replaced in transit by an attackerrsquoscertificate
If you used an Internal Signing Authority also view the fingerprint(s) of the rootcertificate using the same -printcert command
keytool -printcert -file
name_of_root_certificate_provided_by_internal_signature_authority
Compare the displayed fingerprint with the well-known fingerprint (obtainedfrom a newspaper or the root CArsquos Web page) Contact the certificatersquos issuerif you have questions
When you execute the command the -importcert command prints out thecertificate information and prompts you to verify it
9 Return to the installdirDataInsightjrebin directory and update thelocal webserverkeystore file with the signed certificate as follows
Internal signature authorityUse the following command to update the webserverkeystore file withthe root certificate
ltINSTALL_DIRgtDataInsightjrebinkeytoolexe -importcert -file
root_certificate_filename -keystore webserverkeystore
52Post-installation configurationAbout post-installation security configuration for Management Server
Symantec Proprietary and Confidential
-storepass changeit
Use the following command to update the webserverkeystore file with thesigned certificate
ltINSTALL_DIRgtDataInsightjrebinkeytool
-importcert -alias tomcat -keystore webserverkeystore -trustcacerts
-file signed_certificate_filename
VeriSign or third-party signature authorityUse the following command to update the local webserver keystore filewith the signed certificate
ltINSTALL_DIRgtDataInsightjrebinkeytool
-importcert -alias tomcat -keystore webserverkeystore -trustcacerts
-file signed_certificate_filename
10 Copy the updated webserverkeystore file into the $datadirkeys directoryBy default $datadir is located at CDataInsightdata Note that thisoperation overwrites an existing file of the same name in that location Renamethe existing file if you want to keep it
11 If you have used a password other than changeit in 2 perform the followingadditional steps
Log into the Management Server with Administrator privileges
Open a command prompt window and change to the bin directory in theinstallation folder for Data Insight By default the bin directory is located atCProgram FilesSymantecDataInsightbin
Execute the following commandconfigdbexe -O -J matrixwebserverkeystorepassword -j
ltnew_passwordgt
12 Restart the Data Insight Web service by performing the following steps in thespecified order
net stop DataInsightWeb
net start DataInsightWeb
53Post-installation configurationAbout post-installation security configuration for Management Server
Symantec Proprietary and Confidential
Configuring your corporate firewallThe instructions in this section assume that the Management Server and Workernodes are installed inside your corporate LAN behind a firewall If this is the caseupdate your corporate firewall settings as follows
Allow 2-way connections between the Management Server and the workernodes and between worker nodes Configure your firewall to accept connectionson the port you entered for the Communication Service when installing theManagement Server and worker nodes By default the Communication Servicecommunicates over port 8383 You can configure the servers to use any otherport Traffic on this port is HTTPSYou should also allow outgoing connection from the Management Server tohttpssortsymanteccom Data Insight downloads patch information from theSORT web site to notify you of product updates
Allow Windows Remote Desktop Client connections (TCP port 3389) Thisfeature can be useful for setup purposes
The web interface of the Management Server runs on port 443 (configurable atthe time of installation) Port 443 is also used for the Portal service on theSelf-Service Portal server This port must be opened at the Management Serverto allow HTTPS communication between browsers and the Web server and theportal server
The DataInsightWorkflow Service runs on HTTPS port 8686 This port must beopened on the Portal server to allow HTTPS communication between Portalserver and the Management Server
54Post-installation configurationConfiguring your corporate firewall
Symantec Proprietary and Confidential
Installing Windows FileServer agent
This chapter includes the following topics
About Windows File Server agent
Installing Windows File Server agent manually
Configuring the Windows File Server using ConfigureWindowsFileServerexe
About Windows File Server agentSymantec Data Insight requires an agent to be installed on a Windows File Servermachine if you want to monitor access events on the file server Data Insight canautomatically install the agent on the Windows File Server when adding the fileserver using the Console
For detailed information about automatically installing the agent on the WindowsFile Server see the Symantec Data Insight Administrators Guide
Optionally you can choose to install the agent manually on the file server
6Chapter
Symantec Proprietary and Confidential
To configure a Windows File Server manually
1 Install the Windows File Server agent on the file server machine
See ldquoInstalling Windows File Server agent manuallyrdquo on page 56
2 Register the agent with the Management Server using theRegisterWorkerNodeexe utility During registration you can specify theaddress of the worker node that is intended to be the Collector node of this fileserver Registration takes place through the Collector worker node Registeringthe agent ensures that the file server can communicate with the Collectorworker node
The procedure to registration of Windows File Server agent is the same asregistering a worker node
See ldquoRegistering the worker node and the Portal noderdquo on page 46
3 Add the file server to the Management Server using theConfigureWindowsFileServerexe utility
See ldquoConfiguring the Windows File Server usingConfigureWindowsFileServerexerdquo on page 57
4 If the file server is clustered using MSCS do the following
Install the agent on each node of the cluster
Register each node with the Management Server using its physical hostaddress
Run ConfigureWindowsFileServerexe from each cluster node afterregistering the node
Installing Windows File Server agent manuallyTo install the Windows File Server agent manually
1 Locate the agent installer binary from the agent bundle that ships with theproduct The agent bundle is a compressed file that contains the agent installeralong with some installation templates It is calledSymantec_DataInsight_windows_winnas_50_X_archzip
2 Select the proper bundle based on the architecture of your file server and unzipit in a temporary location to get the installer binary
3 Log on (or remote logon) as Administrator to the Windows file server whereyou intend to install the agent
4 Double-click the agent installer to launch it
56Installing Windows File Server agentInstalling Windows File Server agent manually
Symantec Proprietary and Confidential
5 The Welcome to the Symantec Data Insight Setup Wizard window appearsClick Next
6 In the License Agreement window select I accept the agreement and clickNext
7 In the Select Destination Directory window browse to the directory in whichyou want Data Insight to be installed By default the destination directory isCProgram FilesSymantecDataInsight
8 In the Configure Data Directory window browse to the location where youwant to store the product data Select a location with enough free space
9 In the Configure Networking window enter the following information
Communication Service PortSee ldquoAbout Communication Servicerdquo on page 16
Configuration Service portConfiguration service is a process that provides interface to configurationand other product data that is stored on the local system This service portdoes not need to be accessible outside the host machine
Note The installer validates whether the appropriate ports are free to acceptconnections
10 To start the installation process click Next
11 To register the worker node with the Management Server after you exit setupselect the Launch Worker Node Registration Wizard after exit checkbox
See ldquoRegistering the worker node and the Portal noderdquo on page 46
12 To exit setup click Finish
Configuring the Windows File Server usingConfigureWindowsFileServerexe
Run the ConfigureWindowsFileServerexe utility to configure the file server fromthe file server machine You must run this utility after you have registered the agentnode with the Management Server to add the file server to the Management Serverconfiguration Data Insight starts monitoring this file server after you have completedthis step
57Installing Windows File Server agentConfiguring the Windows File Server using ConfigureWindowsFileServerexe
Symantec Proprietary and Confidential
To configure the Windows File Server from the file server machine
1 Double-click ConfigureWindowsFileServerexe located in the bin folder ofthe installation
The File Server Configuration Wizard appears
2 Select This File Server is a part of MSCS cluster check box if this node is apart of an MSCS cluster If you select this option specify name of this clusterin the Cluster Name text box You must enter the exact same name in this fieldwhen you run this utility on all nodes of this cluster
3 Select the Collector worker node for this file server using the Collector Nodedrop-down All communication with this file server happens through theassociated Collector node
4 Select Automatically discover shares on this filer check box if you wantData Insight to automatically discover shares on this filer and add them to theconfiguration
Note If this filer is a Clustered file server you need to log into the Consolelater and specify credentials of an Administrative user on this cluster beforediscovery can happen
You can optionally specify shares that need to be ignored during discovery byspecifying matching patterns in the adjoining text box
5 Select Scan new shares immediately check box to add newly added sharesto the scan queue immediately without waiting for the normal full scan scheduleHowever scanning will still take place only during the times scanning ispermitted on the node
6 Click Configure Now button to finish the configuration The utility will contactthe Management Server through the selected Collector node and add the fileserver to the Management Server If this is a clustered file server and the filerhas already been added through the first node this step associates thisadditional cluster node with the existing filer configuration
Alternately you can choose to not run this utility post-registration and configurethe Windows File Server agent from the Management Console
To configure the Windows File Server agent from the Management console
1 Register the Windows File Server agent with the Management Server
2 Log on to the Management Console
58Installing Windows File Server agentConfiguring the Windows File Server using ConfigureWindowsFileServerexe
Symantec Proprietary and Confidential
3 From the Settings gt Filers page select Add New Filer and from thedrop-down selectWindows File Server
On the Add NewWindows File Server page clear the Let Data Insight installthe agent automatically check box
4 Select this node from the list view control to associate this node with the fileserver
59Installing Windows File Server agentConfiguring the Windows File Server using ConfigureWindowsFileServerexe
Symantec Proprietary and Confidential
Getting started with DataInsight
This chapter includes the following topics
About the Data Insight Management Console
Logging in to the Data Insight Management Console
Logging out of the Data Insight Management Console
Displaying online help
About the Data Insight Management ConsoleUsers interact with Data Insight primarily through the Data Insight ManagementConsole The Data Insight Console is a graphical user interface that provides acentral point to view storage resources that Data Insight monitors scheduleprocesses and view reports among other features The Console is automaticallyinstalled with the Management Server You access the Console through a Webbrowser that has a network connection to the Management Server By default theManagement Server runs on HTTPS port 443
Logging in to the Data Insight Management ConsoleTo log on to the console from the Management Server or a worker node
1 Do one of the following
Click the shortcut created on the Desktop during installation
7Chapter
Symantec Proprietary and Confidential
Click Start gt Programs gt Symantec gt Symantec Data Insight gt DataInsight Console
2 On the Login screen enter the credentials of a user with privileges to log in tothe Management Server
3 Enter the name of the domain to which the user belongs
4 Click Submit
The Management Console appears
To log on to the console from a machine other than the Management Server or theworker nodes
1 Open a Web browser and enter httpsltms_hostgtltms_portgt For examplehttpsdatainsightcompanycom443
2 On the Login screen enter the credentials of a user with privileges to log in tothe Management Server
3 Enter the name of the domain to which the user belongs
4 Click Submit
The Management Console appears
Logging out of theData InsightManagement ConsoleTo log out
1 Click logout at the top right of the screen
2 Click OK to go back to the login screen
Displaying online helpTo access online help click the Help button in the upper-right corner of any screenin the Management Console Symantec Data Insight displays the help in a separatewindow The online help shows the table of contents in the left pane andcontext-sensitive help in the right pane
61Getting started with Data InsightLogging out of the Data Insight Management Console
Symantec Proprietary and Confidential
Uninstalling Symantec DataInsight
This chapter includes the following topics
Uninstalling Symantec Data Insight
Uninstalling Symantec Data InsightTo uninstall Data Insight
1 If you created shortcuts during the installation select Start gt All Programs gtSymantec Data Insight gt Symantec Data Insight Uninstaller
If no shortcuts exist open the Add or Remove Programs control from theWindows Control Panel and select the Symantec Data Insight entry Thenclick ChangeRemove
Optionally you can uninstall Symantec Data Insight using the uninstallexe fileThis file is located in the Data Insight installation folder (for exampleCProgram FilesSymantecDataInsight) On Linux execute the scriptoptDataInsightuninstall to launch the uninstall program
2 In the Delete Data window select the Delete all product data checkbox toremove all configuration as well as audit log data collected and stored by theproduct Do not select this option if you are attempting to repair the installationby uninstalling and reinstalling the software
3 Click Next to uninstall
The uninstaller removes all Symantec Data Insight components
4 Click Finish to complete the uninstall process
8Chapter
Symantec Proprietary and Confidential
5 If you uninstall a worker node log in to the Management Console click theSettings tab
6 Navigate to the Data Insight Servers page select the worker node and clickDelete
63Uninstalling Symantec Data InsightUninstalling Symantec Data Insight
Symantec Proprietary and Confidential
Installing Data Insight usingresponse files
This appendix includes the following topics
About response files
Installing Data Insight using response files
Sample response files
About response filesThe installer or the product installation script generates a response file during anyinstallation configuration upgrade or uninstall procedure The response file containsthe configuration information that you entered during the procedure
You can use the response file for future installation procedures The response filepasses arguments to the script to automate the installation of that product You canedit the file to automate installation and configuration of additional systems
Installing Data Insight using response filesTypically you can use the response file that the installer generates after you installData Insight on a system to install Data Insight on other systems
To install using response files
1 Make sure the systems where you want to install Data Insight meet theinstallation requirements
2 Make sure the pre-installation tasks are completed
AAppendix
Symantec Proprietary and Confidential
3 Create and copy the response file to the system where you want to install DataInsight
4 Navigate to the directory that contains the installation program
5 Start the installation as follows
Symantec_DataInsight_windows_5_0_N_x64exe ndashq ndashconsole ndashvarfile
ltpath_to_varfilegt ndashwait [timeout in seconds] where N is the buildnumber
6 If installing a worker node register the worker node using the followingcommand
RegisterWorkerNodeexe ndashq ndashconsole ndashvarfile
ltpath_to_register_varfilegt ndashwait [timeout in seconds]
Note Before you launch the registration wizard you must copy$datakeyscommdkeystore file to the worker node to a temporary locationfor exampleCtempcommdkeystore
Sample response filesThe following example shows a response file for the Management Server
Installation folder
sysinstallationDir=CProgram FilesSymantecDataInsight
Data folder
matrixdatadir=CDataInsightdata
Name for Management Server node
matrixnodename=hostcompanycom
matrixconsolename=hostcompanycom
Ports for DataInsightWeb DataInsightComm DataInsightConfig
matrixwebserverport$Long=443
matrixcommdport$Long=8383
matrixquerydport$Long=8282
matrixinstallmode=ms
matrixworkeriswinnas$Boolean=false
65Installing Data Insight using response filesSample response files
Symantec Proprietary and Confidential
UsernameDomain for initial administration
matrixinitialadminlogin=Administrator
matrixinitialadmindomain=WISDOM
matrixinitialadminisgroup$Boolean=false
If the Management Server is part of Active Directory domain specify ifManagement Server domain should be scanned
matrixscanad$Boolean=true
Specify if anonymous usage collection should be enabled
matrixenableomniture$Boolean=true
Specify whether services should be started after installation
matrixmsstartServices$Boolean=true
sysprogramGroupAllUsers$Boolean=true
createDesktopLinkAction$Boolean=true
createQuicklaunchIconAction$Boolean=true
sysprogramGroupDisabled$Boolean=false
matrixlaunchconsole$Boolean=false
The following example shows a response file for installing a Collector node
Installation folder
sysinstallationDir=CProgram FilesSymantecDataInsight
Data folder
matrixdatadir=CDataInsightdata
Address for Collector node
matrixnodename=hostcompanycom
matrixworkername=hostcompanycom
Ports for DataInsightComm DataInsightConfig
matrixcommdport$Long=8383
matrixquerydport$Long=8282
matrixinstallmode=worker
matrixworkerisindexer$Boolean=true
createQuicklaunchIconAction$Boolean=true
66Installing Data Insight using response filesSample response files
Symantec Proprietary and Confidential
sysprogramGroupDisabled$Boolean=true
createDesktopLinkAction$Boolean=true
sysprogramGroupAllUsers$Boolean=true
matrixlaunchregister$Boolean=false
The following example shows a response file for launching the worker noderegistration wizard
Address of the Management Server
matrixconsolename=ltIP address of the Management Servergt
Path to commdkeystore
matrixmskeystore=CDataInsightdatacommdkeystore
Whether services should be started after registration
matrixworkerstartServices$Boolean=true
matrixlaunchconsole$Boolean=false
The following example shows a response file for installing a server with the Collectorand Indexer roles
Installation folder
sysinstallationDir=CProgram FilesSymantecDataInsight
Data folder
matrixdatadir=CDataInsightdata
Address for Collector node
matrixnodename=hostcompanycom matrixworkername=hostcompanycom
Ports for DataInsightWeb DataInsightComm DataInsightConfig
matrixcommdport$Long=8383
matrixquerydport$Long=8282 matrixinstallmode=worker
matrixworkerisindexer$Boolean=false
createQuicklaunchIconAction$Boolean=true
sysprogramGroupDisabled$Boolean=true
createDesktopLinkAction$Boolean=true
sysprogramGroupAllUsers$Boolean=true
matrixlaunchregister$Boolean=false
67Installing Data Insight using response filesSample response files
Symantec Proprietary and Confidential
The following example shows a response file for launching the worker noderegistration wizard
Address of the Management Server
matrixconsolename=ltIP address of the Management Servergt
Path to commdkeystore
matrixmskeystore=CDataInsightdatacommdkeystore
Whether services should be started after registration
matrixworkerstartServices$Boolean=true
matrixlaunchconsole$Boolean=false
The following example shows a response file for installing a Windows File Servernode
Installation folder
sysinstallationDir=CProgram FilesSymantecDataInsight
matrixinstallmode=worker
matrixworkerisindexer$Boolean=false
matrixworkeriscollector$Boolean=true
matrixworkeriswinnas$Boolean=true
matrixdatadir=CDataInsightdata
matrixworkername=
matrixcommdport$Long=8383
matrixquerydport$Long=8282
matrixenabledrwatson$Boolean=true
matrixlaunchregister$Boolean=false
matrixlaunchconsole$Boolean=false
sysprogramGroupname=Symantec Data Insight
sysserviceselected114$Boolean=true
syslanguageId=en
sysprogramGrouplinkDir=usrlocalbin
sysservicestartupType1393=auto
sysprogramGroupenabled$Boolean=true
68Installing Data Insight using response filesSample response files
Symantec Proprietary and Confidential
sysserviceselected1393$Boolean=true
sysservicestartupType114=auto
sysprogramGroupallUsers$Boolean=true
Registration properties
matrixregisternodeduringinstall$Boolean=true
matrixregisternodevarfile=$registervarfile
matrixconsolename=$collectorhost_port
matrixmskeystore=$commdkeystore
matrixshortcuts$Boolean=true
matrixworkerstartServices$Boolean=true
matrixlaunchconfigurewinnasfiler$Boolean=true
matrixlaunchconsole$Boolean=false
The following example shows a response file for configuring aWindows File Servernode
filerwinnasclustered$Boolean=false
filercollectorindex$Integer=0
filerindexerindex$Integer=0
filermonitorAllShares$Boolean=true
filerexcludeShares=$
filerscanNewSharesImmediately$Boolean=true
matrixlaunchconsole$Boolean=false
The following example shows a response file for installing the Self-Service Portalnode
sysprogramGroupDisabled$Boolean=false
Installation folder
sysinstallationDir=CProgram FilesSymantecDataInsight
syslanguageId=en
matrixportalport$Long=443
matrixworkeriswinnas$Boolean=false
matrixinstallmode=worker
69Installing Data Insight using response filesSample response files
Symantec Proprietary and Confidential
matrixworkerwinnasplat=WLH
matrixdatadir=CDataInsightdata
createQuicklaunchIconAction$Boolean=true
matrixnodename=testnodetuliplocal
sysprogramGroupName=Symantec Data Insight 50
matrixlaunchconsole$Boolean=false
matrixlaunchregister$Boolean=true
matrixworkerisportal$Boolean=true
matrixcommdport$Long=8383
sysprogramGroupAllUsers$Boolean=true
matrixworkername= testnodetuliplocal
createDesktopLinkAction$Boolean=true
matrixworkflowdport$Long=8686
matrixquerydport$Long=8282
sysadminRights$Boolean=true
The following example shows a response file for launching the worker noderegistration wizard to register the Collector Indexer Windows File Server and thePotal nodes with the Management Console
matrixlaunchconsole$Boolean=false
syslanguageId=en
sysadminRights$Boolean=true
matrixconsolename=10209109239
sysinstallationDir=CProgram FilesSymantecDataInsight
matrixworkerstartServices$Boolean=true
matrixmskeystore=CTempDirkeyscommdkeystore
Sample response file to upgrade a Collector nodematrixupgrade$Boolean=true
Indicates that upgrade has been requested
matrixupgradedataduringinstall$Boolean=true
Indicates that data be upgraded automatically during the upgrade
70Installing Data Insight using response filesSample response files
Symantec Proprietary and Confidential
matrixupgradebackup$Boolean=false
Indicates if data directory should first be backed up temporarily before the datais upgraded
matrixbackupdir$String=
Indicates where data should be backed up If empty or not defined tmp willbe used
matrixupgradebackuprestore$Boolean=true
Indicates if old data should be restored back in case upgrade fails You must setmatrixupgradebackup to true for this to take effect
matrixupgradebackupdelete$Boolean=true
Indicates if backup copy can be deleted after upgrade is successful You must setmatrixupgradebackup to true for this to take effect
Sample response file to upgrade a Windows File Server Agentmatrixupgrade$Boolean=true
Indicates that upgrade has been requested
matrixupgradedataduringinstall$Boolean=true
Indicates that data be upgraded automatically during the upgrade
matrixupgradebackup$Boolean=false
Response file if any to be passed to UpgradeDataexe
whenmatrixupgradedataduringinstall is set to true This is optional andis generally not needed
The response file supports following variables
Format for UpgradeDataexe varfile
Indicates if data directory should first be backed up temporarily before the datais upgraded
matrixbackupdir$String=
Indicates where data should be backedup If empty or not defined tmp is used
matrixupgradebackuprestore$Boolean=true
Indicates if the old data should be restored in case upgrade fails You must setmatrixupgradebackup to true for this to take effect
matrixupgradebackupdelete$Boolean=true
71Installing Data Insight using response filesSample response files
Symantec Proprietary and Confidential
Indicates if backup copy can be deleted after the upgrade is successful You needto set matrixupgradebackup to true for this to take effect
72Installing Data Insight using response filesSample response files
Symantec Proprietary and Confidential
CCollector process
about 14Collector worker node
Collector 14overview 13Scanner 14
Communication Service 16corporate firewall
configuring 54
IIndexer worker node
overview 15installation
overview 27post-installation configuration 46
installation tiers 17single-tier installation 18three-tier installation 17two-tier installation 18
LLinux worker node
installing as root 35
MManagement Console
generating certificate 48logging in 60logging out 61overview 60
Management Serverinstalling 29overview 13security configuration 48
Oonline help 61
Pportal
installing 34post-installation configuration 46
security configuration 48preinstallation steps 19
SScanner process
about 14Self-Service Portal
services 15single-tier installation
overview 18performing 28
SSL clientserver certificates 48supported file servers 23Symantec Data Insight
installation 27installation tiers 17operating system requirements 20overview 10ports 25Supported browsers 24system requirements for components 21uninstalling 62
system requirements 21web server version 26
Tthree-tier installation
overview 17performing 29
two-tier installationoverview 18performing 28
Uuninstalling 62
Index
Symantec Proprietary and Confidential
WWindows File Server
configuringsilently 58using configureWindowsFileServerexe 57
Windows File Server agentinstallation overview 55installing
manual 56worker node
installing 32registering 46
74Index
Symantec Proprietary and Confidential
- Symantec Data Insight 50 Installation Guide
- Technical Support
- Contents
- 1 Understanding the Symantec Data Insight architecture
-
- About Symantec Data Insight
- About the Management Server
- About the Collector worker node
-
- About the Collector
- About the Scanner
-
- About the Indexer worker node
- About the Self-Service Portal node
- About Communication Service
- About the DataInsightWatchdog service
- About the DataInsightWorkflow service
- About Symantec Data Insight installation tiers
-
- About three-tier installation
- About two-tier installation
- About single-tier installation
-
- 2 Preinstallation
-
- Preinstallation steps
- Operating system requirements
- System requirements for Symantec Data Insight components
- Supported file servers and platforms
- Supported browsers
- List of ports
- Web server version
-
- 3 Installing Symantec Data Insight
-
- About installing Symantec Data Insight
- Performing a single-tier installation
- Performing a two-tier installation
- Performing a three-tier installation
- Installing the Management Server
- Installing the worker node
- Installing the Self-Service Portal
- Installing a Linux Indexer worker node
-
- 4 Upgrading Symantec Data Insight
-
- Upgrading Data Insight to 50
- Upgrading the product data using the Upgrade Data Wizard
- Names and locations of cache files
- Upgrading the Data Insight Web service for SharePoint
-
- 5 Post-installation configuration
-
- Post-installation configuration
- Registering the worker node and the Portal node
- About post-installation security configuration for Management Server
-
- About SSL clientserver certificates
- Generating Management Console certificate
-
- Configuring your corporate firewall
-
- 6 Installing Windows File Server agent
-
- About Windows File Server agent
- Installing Windows File Server agent manually
- Configuring the Windows File Server using ConfigureWindowsFileServerexe
-
- 7 Getting started with Data Insight
-
- About the Data Insight Management Console
- Logging in to the Data Insight Management Console
- Logging out of the Data Insight Management Console
- Displaying online help
-
- 8 Uninstalling Symantec Data Insight
-
- Uninstalling Symantec Data Insight
-
- A Installing Data Insight using response files
-
- About response files
- Installing Data Insight using response files
- Sample response files
-
- Index
-

5 You must upgrade the product data before you start Data Insight services Inthe Completing the Symantec Data Insight 50 Upgrade Wizard windowselect the Launch the Upgrade Data Wizard check box
6 Click Finish to exit the setup
To upgrade a Linux Indexer
1 In case of a Linux indexer log in as the appropriate user (root or non-root)configured to run the product
Note that if you had earlier installed the Linux Indexer as root and later switchedto using a non-root user you must perform the following steps before you startthe Linux installer for upgrade If you do not perform these steps the installeryou launch with non-root credentials cannot detect the previous version of DataInsight on the server
Log in to the machine as root user
Copy the following file to a temporary location~javauserPrefscominstall4jinstallationsprefsxml
Log out and log back in as the non-root user
Create the following directory~javauserPrefscominstall4jinstallations
Change to the directory you have created
Take a backup of prefsxml
Overwrite prefsxml in this folder with the one you copied to the prefsxmlthat was copied to the temporary location
2 To launch the Symantec Data Insight 50 installer double-clickSymantec_DataInsight_linux_5_0_0_N_RHEL6_x64exe orSymantec_DataInsight_linux_5_0_0_N_RHEL7_x64exe where
N is the build number
3 When the setup prompts you to upgrade from current version to 50 click Yes
Note On Linux if the installer does not prompt you for upgrade because itdoes not detect the earlier version of Data Insight on the machine ensure thatyou first follow the instructions in 1
See ldquoUpgrading the product data using the Upgrade Data Wizardrdquo on page 43
42Upgrading Symantec Data InsightUpgrading Data Insight to 50
Symantec Proprietary and Confidential
Note You can also upgrade the Windows File Server agent and Collector nodesusing the Management Console For more details see the Symantec Data InsightAdministration Guide
Upgrading the product data using the Upgrade DataWizard
Before you upgrade data Symantec recommends that you check for product updateson httpssortsymanteccom If updates are available you must apply the productupdate and then proceed to upgrade the data
To upgrade the product data using the Upgrade Data Wizard
1 Launch the Upgrade Data wizard
2 On the Upgrade Product Data window select the Make temporary backupof data before upgrading check box
Symantec recommends that you take a backup of the product data beforestarting the data upgrade Taking a backup ensures that the original data canbe restored from backup if the upgrade fails Data Insight deletes the backupafter the upgrade completes successfully
3 Create the backup of the product data To select a backup location browse tothe location where you want the backup data to be stored
Before you begin the upgrade ensure that there is enough free space availablein the target location to take a backup Data Insight requires that your systemmust have free space to accommodate your data directory and an additional5 of data size for the upgrade to succeed If enough free space is notavailable the upgrade wizard fails If the upgrade fails relaunch the upgradewizard by executing the command INSTALL_DIRbinUpgradeDataexe
(Windows) or optDataInsightbinUpgradeData (Linux)
4 Select the following check boxes
Automatically restore original data from backup if upgrade fails
Delete backup on successful upgrade
5 If an index is taking a long time to upgrade or if the upgrade of an index is failsfor some unknown reason you can enter the number of such indexes in theSkip indexes field Specify a comma-separated list of the indexes you wantto skip The wizard skips the specified indexes and continues with the dataupgrade process
43Upgrading Symantec Data InsightUpgrading the product data using the Upgrade Data Wizard
Symantec Proprietary and Confidential
6 Specify the number of index upgrade failures after which the installer must exitthe data upgrade process
7 You can upgrade up to 10 indexes in parallel Select a number from theNumberof indexes to upgrade in parallel drop-down
Just before an index is upgraded a copy of that index is saved in the samefolder where the index resides This requires additional disk space during theupgrade Total additional disk space depends on the number of indexes beingupgraded in parallel If you are short on disk space on data volume you canselect the option to Skip index back up before upgrade Selecting this optioncan also make the upgrade process faster You should select this option onlyif you have a backup of your data directory so that indexes that fail to upgradecan be restored at a later time
8 Click Upgrade Now to start the data upgrade process
9 TheData Upgrade window appears and displays a progress bar while upgradingthe product data The time taken in the upgrade process depends upon thesize of the data
10 On successful completion of the data upgrade click OK
11 On theStart Data Insight Serviceswindow selectStart Data Insight Servicesnow Click Next
12 Click Finish to exit the wizard
Names and locations of cache filesData Insight generates cache files on the Indexer node at the time of installation orupgrade
Data Insight creates the following persistent activity index files in each index folderfor a share
activityidxinfo
dir-activityidxlttimestampgt
file-activityidxlttimestampgt
The persistent cache files contain pre-calculated summary information about usersand their activity on the files and folders during the time period configured foradvanced analytics The indexer process uses the information in these files toexpedite the process of servicing queries related to activity reports and SocialNetwork Graph
Each index folder for a share may also contain the following temporary files
44Upgrading Symantec Data InsightNames and locations of cache files
Symantec Proprietary and Confidential
Table 4-1
DescriptionName
Uncompressed versions of thefile-activityidxlttimestampgt anddir-activityidxlttimestampgt files
Since the activity index files are stored in acompressed form on disk Data Insightcreates the uncompressed files when anyprocess attempts to read the activity indexThe files remain on disk while the process isreading the files and are deleted when theprocess finishes reading the activity index
file-activityidxlttimestampgtltversiongt
dir-activityidxmmaplttimestampgtltversiongt
Temporary file created when Data Insight rollsup the activity count for folders The fileremains on the disk while the process isreading the files and are deleted when theprocess finishes reading the activity index
rolldir-activityidxlttimestampgtltversiongt
Temporary files created when Data Insightcalculates owners for files and folders Thefiles remain on disk while the query or reportprocesses the share Data Insight deletesthese files once the share is processed
file-activityidxtmplttimestampgtltversiongt
file-activityidxattrlttimestampgtltversiongt
dir-activityidxattrlttimestampgtltversiongt
If the process that creates these temporary files stops unexpectedly Data Insightdeletes these files during the next run of the IndexWriterJob or the ActivityIndexJobprocesses on the shares
Upgrading the Data Insight Web service forSharePoint
Data Insight does not support an automatic upgrade of the Data Insight Web serviceon the SharePoint server To upgrade to the latest version uninstall the previousversion from the SharePoint server and install the latest version
For detailed information on installing the Data Insight SharePoint Web service seethe Symantec Data Insight Administrators Guide
45Upgrading Symantec Data InsightUpgrading the Data Insight Web service for SharePoint
Symantec Proprietary and Confidential
Post-installationconfiguration
This chapter includes the following topics
Post-installation configuration
Registering the worker node and the Portal node
About post-installation security configuration for Management Server
Configuring your corporate firewall
Post-installation configurationYou must complete the following configuration after you finish installing SymantecData Insight
Register the worker node with the Management ServerSee ldquoRegistering the worker node and the Portal noderdquo on page 46
Configure post-installation security settingsSee ldquoAbout post-installation security configuration for Management Serverrdquoon page 48
Configure your corporate firewallSee ldquoConfiguring your corporate firewallrdquo on page 54
Registering the worker node and the Portal nodeYoumust register the worker node and the portal node with the Management Serverto enable communication between them
5Chapter
Symantec Proprietary and Confidential
You do not need to perform these steps if you have upgraded a worker node
To register the worker and portal nodes with the Management Server
1 Do one of the following
To launch the Worker Node Registration Wizard immediately aftercompleting theWorker Node installation wizard select the LaunchWorkerNode Registration Wizard after exit checkbox
To register the worker node at a later time executeRegisterWorkerNodeexe located in the Data Insight installation bindirectory
2 In the Register Worker Node with Management Server window enter thefollowing information
Fully Qualified Host Name (FQHN) of the Management Server host
Location of the Communication Service keystore fileThe keystore file commdkeystore enables secure communication betweenworker nodes and the Management Server It is present in the keys
subfolder of the Management Servers data directory You must manuallycopy the keystore file from the Management Server machine to a temporarylocation on the worker node By default the data directory is located on theManagement Server at CDataInsightdata It might be different for yoursetup You can locate the data directory by reading the file CProgram
FilesSymantecDataInsightdatadirconf on theManagement Serveror by running the configdb -d command
3 Click Register Now
4 After the successful registration of the worker node delete the commdkeystorefile from the temporary location
5 On the Start Data Insight Services window select Start Data Insight Servicesnow
6 On the Completing the node registration screen click Finish
You must log in to the Data Insight Management Server to complete furtherconfiguration of the worker node
47Post-installation configurationRegistering the worker node and the Portal node
Symantec Proprietary and Confidential
About post-installation security configuration forManagement Server
Symantec Data Insight secures communications between all Data Insight serversThis task is accomplished by encrypting the transmitted data and requiring serversto authenticate with each other
The following sections describe the Symantec Data Insight security configurationand how to change the default security configuration
About SSL clientserver certificatesSymantec Data Insight secures all data flowing between the Management Serverand the Worker nodes using the Secure Socket LayerTransport Layer Security(SSLTLS) protocol The SSLTLS protocol not only encrypts the data that istransmitted Symantec Data Insight also uses it for mutual authentication betweenservers
Data Insight implements authentication with the mandatory use of client andserver-side certificates or keys Connections between the Data Insight servers usea single self-signed certificate The Management Server generates the certificateat install time and is unique to your deployment It is present on the ManagementServer node in the keys folder under the data folder The file is calledcommdkeystore When you configure worker nodes this file must be manuallycopied over to the new worker node before installation
Generating Management Console certificateThe Management Server provides a Web interface (administration console) forreporting and administration purposes You access this interface with aWeb browserThe Management Server and browser communicate through an SSL connection
To ensure confidentiality all communication between the Management Server andthe browser is encrypted using a symmetric key To initiate a connection theManagement Server and browser negotiate the encryption algorithm (algorithmkey size and encoding) and encryption key to use
By default connections between the Management Server and the browser use asingle self-signed certificate The Management Server generates the certificate atinstall time and is unique to your deployment The certificate is present on theManagement Server node in a folder called keys under the data folder The file iscalled webserverkeystore While this certificate is secure you get a warningmessage in the browser when accessing the Web interface because it is aself-signed certificate To avoid getting this warning Symantec recommends that
48Post-installation configurationAbout post-installation security configuration for Management Server
Symantec Proprietary and Confidential
you generate a unique certificate for your organizationrsquos installation This newcertificate replaces the default certificate
To generate a unique Management Console certificate
1 Collect the following information to generate a certificate request
Common nameThe fully qualified DNS name of the Management Server This name mustbe the actual name of the server that is accessible by all the clients
Organization nameFor example Symantec Inc
Organizational unit (optional)
CityFor example San Francisco
StateFor example CA
CountryFor example US
ExpirationExpiration time in days (90)
2 Use keytoolexe to create the self-signed certificate (keystore file) which youneed to generate the Certificate Signing Request (CSR) keytoolexe is autility for managing keys and certificates These items are used inself-authentication or data integrity and authentication services using digitalsignatures Certificates also enable users to cache the public keys of theircommunicating peers
To create this file go to the root directory of the Symantec Data Insightinstallation and perform the following steps in this order
From a command window go to the installdirDataInsightjrebin
directory where installdir is the directory into which you installed theManagement Server
Run the following command with the information collected in 1
keytool -genkey -alias tomcat -keyalg RSA -validity 730 -keysize 1024
-keypass changeit -keystore webserverkeystore -storepass changeit
-storetype JKS -dname cn=common_nameo=organization_name
ou=organization_unitl=citys=statec=US
49Post-installation configurationAbout post-installation security configuration for Management Server
Symantec Proprietary and Confidential
The -storepass changeit command sets the password to changeit Enterthis password if you are prompted for a password after running the commandThis command creates the self-signed certificate (webserverkeystore) in theinstalldirDataInsightjrebin directory
Note Symantec recommends that you set the password as changeit If youwant to use a different password perform the additional steps mentioned in11 before you start the DataInsightWeb service
3 Generate the certificate signing request (CSR) file The CSR file is the requestthat you submit to the Signature Authority to obtain a signed certificate
From the installdirDataInsightjrebin directory and run the followingcommand
keytool -certreq -alias tomcat -keyalg RSA -keystore webserverkeystore
-storetype JKS -storepass changeit -file DataInsightcsr
If you are prompted for a password press Enter This command creates a filecalled DataInsightcsr You submit this file to the Signature Authority
4 To generate a certificate you send the CSR file to a Certified SignatureAuthority (your own or a third party such as VeriSign)
To obtain a signed certificate from your internal Signature Authority contactyour system administrator for instructions
For the VeriSign Signature Authority perform one of the following actions
Current CustomersIf you are a current VeriSign customer go to the following page and buyan additional certificatehttpwwwsymanteccomssl-certificatesthemeid=verisign-ssl-certificatesampinid=vrsn_ss_IndexYou need your Common Name Order Number or serial number to beginthe transaction as well as the CSR
New customersIf you are not a current customer and want to purchase the signed certificatefrom VeriSign go to the following pagehttpwwwVeriSigncomproducts-servicessecurity-servicessslbuy-ssl-certificatesindexhtmlTo purchase the signed certificate you need the following information inaddition to the CSR
The length of time for the certificate (one year or two years)
The number of servers that host a single domain (up to five servers)
50Post-installation configurationAbout post-installation security configuration for Management Server
Symantec Proprietary and Confidential
The server platform
The organization organizational unit country state or locality (all spelledwithout abbreviations)
Payment information and a billing contact
The common name This name is the host name and domain namesuch as wwwcompanycom or companycom
An email where VeriSign can reach you to validate the information
Documentation to demonstrate that your organization is legitimate
To obtain signed certificates from other Signature Authorities go to their Websites and follow the instructions to enroll and obtain a signed certificate Thisprocess is similar to the VeriSign process However check with the organizationto identify any additional environment information that may be needed for thecertificate
The certified Signature Authority sends you the signed certificate (this processmight take 3-5 days) Internal Signature Authorities must return the rootcertificate along with the signed certificate
5 Place the signed certificate into the directory(installdirdatainsightjrebin) with the webserverkeystore file Toemail the certificate paste it into a text document exactly as it appears on thescreen Include the top line and bottom line (-----Begin Certificate----- and-----End Certificate-----) Make sure that no extra lines spaces trailing carriagereturns or characters have been inadvertently added Save this file in the samedirectory where the webserverkeystore file is located If the signed certificateis provided as an attachment to an email copy this file into the same directorywhere the webserverkeystore file is located
6 Keep a copy of both the webserverkeystore file and the signed certificatefile in a separate secure location
51Post-installation configurationAbout post-installation security configuration for Management Server
Symantec Proprietary and Confidential
7 Confirm the signed certificate is correct Open a command prompt and run thefollowing command to view the certificatersquos fingerprint(s)
keytool -printcert -file signed_certificate_filename
The following is an example output
Owner CN=ll OU=ll O=ll L=ll S=ll C=ll
Issuer CN=ll OU=ll O=ll L=ll S=ll C=ll
Serial Number 59092b34
Valid from Thu Sep 25 180113 PDT 1997 until Wed Dec 24 170113
PST 1997
Certificate Fingerprints
MD5 1181AD92C8E50EA2012ED47AD75F076F SHA1
20B617FAEFE5558AD0711FE8D69DC037 37130E5EFE
8 Call or email the person who sent the certificate and compare the fingerprint(s)you see with the fingerprint(s) they sent you If the fingerprint(s) are not exactlyequivalent the certificate may have been replaced in transit by an attackerrsquoscertificate
If you used an Internal Signing Authority also view the fingerprint(s) of the rootcertificate using the same -printcert command
keytool -printcert -file
name_of_root_certificate_provided_by_internal_signature_authority
Compare the displayed fingerprint with the well-known fingerprint (obtainedfrom a newspaper or the root CArsquos Web page) Contact the certificatersquos issuerif you have questions
When you execute the command the -importcert command prints out thecertificate information and prompts you to verify it
9 Return to the installdirDataInsightjrebin directory and update thelocal webserverkeystore file with the signed certificate as follows
Internal signature authorityUse the following command to update the webserverkeystore file withthe root certificate
ltINSTALL_DIRgtDataInsightjrebinkeytoolexe -importcert -file
root_certificate_filename -keystore webserverkeystore
52Post-installation configurationAbout post-installation security configuration for Management Server
Symantec Proprietary and Confidential
-storepass changeit
Use the following command to update the webserverkeystore file with thesigned certificate
ltINSTALL_DIRgtDataInsightjrebinkeytool
-importcert -alias tomcat -keystore webserverkeystore -trustcacerts
-file signed_certificate_filename
VeriSign or third-party signature authorityUse the following command to update the local webserver keystore filewith the signed certificate
ltINSTALL_DIRgtDataInsightjrebinkeytool
-importcert -alias tomcat -keystore webserverkeystore -trustcacerts
-file signed_certificate_filename
10 Copy the updated webserverkeystore file into the $datadirkeys directoryBy default $datadir is located at CDataInsightdata Note that thisoperation overwrites an existing file of the same name in that location Renamethe existing file if you want to keep it
11 If you have used a password other than changeit in 2 perform the followingadditional steps
Log into the Management Server with Administrator privileges
Open a command prompt window and change to the bin directory in theinstallation folder for Data Insight By default the bin directory is located atCProgram FilesSymantecDataInsightbin
Execute the following commandconfigdbexe -O -J matrixwebserverkeystorepassword -j
ltnew_passwordgt
12 Restart the Data Insight Web service by performing the following steps in thespecified order
net stop DataInsightWeb
net start DataInsightWeb
53Post-installation configurationAbout post-installation security configuration for Management Server
Symantec Proprietary and Confidential
Configuring your corporate firewallThe instructions in this section assume that the Management Server and Workernodes are installed inside your corporate LAN behind a firewall If this is the caseupdate your corporate firewall settings as follows
Allow 2-way connections between the Management Server and the workernodes and between worker nodes Configure your firewall to accept connectionson the port you entered for the Communication Service when installing theManagement Server and worker nodes By default the Communication Servicecommunicates over port 8383 You can configure the servers to use any otherport Traffic on this port is HTTPSYou should also allow outgoing connection from the Management Server tohttpssortsymanteccom Data Insight downloads patch information from theSORT web site to notify you of product updates
Allow Windows Remote Desktop Client connections (TCP port 3389) Thisfeature can be useful for setup purposes
The web interface of the Management Server runs on port 443 (configurable atthe time of installation) Port 443 is also used for the Portal service on theSelf-Service Portal server This port must be opened at the Management Serverto allow HTTPS communication between browsers and the Web server and theportal server
The DataInsightWorkflow Service runs on HTTPS port 8686 This port must beopened on the Portal server to allow HTTPS communication between Portalserver and the Management Server
54Post-installation configurationConfiguring your corporate firewall
Symantec Proprietary and Confidential
Installing Windows FileServer agent
This chapter includes the following topics
About Windows File Server agent
Installing Windows File Server agent manually
Configuring the Windows File Server using ConfigureWindowsFileServerexe
About Windows File Server agentSymantec Data Insight requires an agent to be installed on a Windows File Servermachine if you want to monitor access events on the file server Data Insight canautomatically install the agent on the Windows File Server when adding the fileserver using the Console
For detailed information about automatically installing the agent on the WindowsFile Server see the Symantec Data Insight Administrators Guide
Optionally you can choose to install the agent manually on the file server
6Chapter
Symantec Proprietary and Confidential
To configure a Windows File Server manually
1 Install the Windows File Server agent on the file server machine
See ldquoInstalling Windows File Server agent manuallyrdquo on page 56
2 Register the agent with the Management Server using theRegisterWorkerNodeexe utility During registration you can specify theaddress of the worker node that is intended to be the Collector node of this fileserver Registration takes place through the Collector worker node Registeringthe agent ensures that the file server can communicate with the Collectorworker node
The procedure to registration of Windows File Server agent is the same asregistering a worker node
See ldquoRegistering the worker node and the Portal noderdquo on page 46
3 Add the file server to the Management Server using theConfigureWindowsFileServerexe utility
See ldquoConfiguring the Windows File Server usingConfigureWindowsFileServerexerdquo on page 57
4 If the file server is clustered using MSCS do the following
Install the agent on each node of the cluster
Register each node with the Management Server using its physical hostaddress
Run ConfigureWindowsFileServerexe from each cluster node afterregistering the node
Installing Windows File Server agent manuallyTo install the Windows File Server agent manually
1 Locate the agent installer binary from the agent bundle that ships with theproduct The agent bundle is a compressed file that contains the agent installeralong with some installation templates It is calledSymantec_DataInsight_windows_winnas_50_X_archzip
2 Select the proper bundle based on the architecture of your file server and unzipit in a temporary location to get the installer binary
3 Log on (or remote logon) as Administrator to the Windows file server whereyou intend to install the agent
4 Double-click the agent installer to launch it
56Installing Windows File Server agentInstalling Windows File Server agent manually
Symantec Proprietary and Confidential
5 The Welcome to the Symantec Data Insight Setup Wizard window appearsClick Next
6 In the License Agreement window select I accept the agreement and clickNext
7 In the Select Destination Directory window browse to the directory in whichyou want Data Insight to be installed By default the destination directory isCProgram FilesSymantecDataInsight
8 In the Configure Data Directory window browse to the location where youwant to store the product data Select a location with enough free space
9 In the Configure Networking window enter the following information
Communication Service PortSee ldquoAbout Communication Servicerdquo on page 16
Configuration Service portConfiguration service is a process that provides interface to configurationand other product data that is stored on the local system This service portdoes not need to be accessible outside the host machine
Note The installer validates whether the appropriate ports are free to acceptconnections
10 To start the installation process click Next
11 To register the worker node with the Management Server after you exit setupselect the Launch Worker Node Registration Wizard after exit checkbox
See ldquoRegistering the worker node and the Portal noderdquo on page 46
12 To exit setup click Finish
Configuring the Windows File Server usingConfigureWindowsFileServerexe
Run the ConfigureWindowsFileServerexe utility to configure the file server fromthe file server machine You must run this utility after you have registered the agentnode with the Management Server to add the file server to the Management Serverconfiguration Data Insight starts monitoring this file server after you have completedthis step
57Installing Windows File Server agentConfiguring the Windows File Server using ConfigureWindowsFileServerexe
Symantec Proprietary and Confidential
To configure the Windows File Server from the file server machine
1 Double-click ConfigureWindowsFileServerexe located in the bin folder ofthe installation
The File Server Configuration Wizard appears
2 Select This File Server is a part of MSCS cluster check box if this node is apart of an MSCS cluster If you select this option specify name of this clusterin the Cluster Name text box You must enter the exact same name in this fieldwhen you run this utility on all nodes of this cluster
3 Select the Collector worker node for this file server using the Collector Nodedrop-down All communication with this file server happens through theassociated Collector node
4 Select Automatically discover shares on this filer check box if you wantData Insight to automatically discover shares on this filer and add them to theconfiguration
Note If this filer is a Clustered file server you need to log into the Consolelater and specify credentials of an Administrative user on this cluster beforediscovery can happen
You can optionally specify shares that need to be ignored during discovery byspecifying matching patterns in the adjoining text box
5 Select Scan new shares immediately check box to add newly added sharesto the scan queue immediately without waiting for the normal full scan scheduleHowever scanning will still take place only during the times scanning ispermitted on the node
6 Click Configure Now button to finish the configuration The utility will contactthe Management Server through the selected Collector node and add the fileserver to the Management Server If this is a clustered file server and the filerhas already been added through the first node this step associates thisadditional cluster node with the existing filer configuration
Alternately you can choose to not run this utility post-registration and configurethe Windows File Server agent from the Management Console
To configure the Windows File Server agent from the Management console
1 Register the Windows File Server agent with the Management Server
2 Log on to the Management Console
58Installing Windows File Server agentConfiguring the Windows File Server using ConfigureWindowsFileServerexe
Symantec Proprietary and Confidential
3 From the Settings gt Filers page select Add New Filer and from thedrop-down selectWindows File Server
On the Add NewWindows File Server page clear the Let Data Insight installthe agent automatically check box
4 Select this node from the list view control to associate this node with the fileserver
59Installing Windows File Server agentConfiguring the Windows File Server using ConfigureWindowsFileServerexe
Symantec Proprietary and Confidential
Getting started with DataInsight
This chapter includes the following topics
About the Data Insight Management Console
Logging in to the Data Insight Management Console
Logging out of the Data Insight Management Console
Displaying online help
About the Data Insight Management ConsoleUsers interact with Data Insight primarily through the Data Insight ManagementConsole The Data Insight Console is a graphical user interface that provides acentral point to view storage resources that Data Insight monitors scheduleprocesses and view reports among other features The Console is automaticallyinstalled with the Management Server You access the Console through a Webbrowser that has a network connection to the Management Server By default theManagement Server runs on HTTPS port 443
Logging in to the Data Insight Management ConsoleTo log on to the console from the Management Server or a worker node
1 Do one of the following
Click the shortcut created on the Desktop during installation
7Chapter
Symantec Proprietary and Confidential
Click Start gt Programs gt Symantec gt Symantec Data Insight gt DataInsight Console
2 On the Login screen enter the credentials of a user with privileges to log in tothe Management Server
3 Enter the name of the domain to which the user belongs
4 Click Submit
The Management Console appears
To log on to the console from a machine other than the Management Server or theworker nodes
1 Open a Web browser and enter httpsltms_hostgtltms_portgt For examplehttpsdatainsightcompanycom443
2 On the Login screen enter the credentials of a user with privileges to log in tothe Management Server
3 Enter the name of the domain to which the user belongs
4 Click Submit
The Management Console appears
Logging out of theData InsightManagement ConsoleTo log out
1 Click logout at the top right of the screen
2 Click OK to go back to the login screen
Displaying online helpTo access online help click the Help button in the upper-right corner of any screenin the Management Console Symantec Data Insight displays the help in a separatewindow The online help shows the table of contents in the left pane andcontext-sensitive help in the right pane
61Getting started with Data InsightLogging out of the Data Insight Management Console
Symantec Proprietary and Confidential
Uninstalling Symantec DataInsight
This chapter includes the following topics
Uninstalling Symantec Data Insight
Uninstalling Symantec Data InsightTo uninstall Data Insight
1 If you created shortcuts during the installation select Start gt All Programs gtSymantec Data Insight gt Symantec Data Insight Uninstaller
If no shortcuts exist open the Add or Remove Programs control from theWindows Control Panel and select the Symantec Data Insight entry Thenclick ChangeRemove
Optionally you can uninstall Symantec Data Insight using the uninstallexe fileThis file is located in the Data Insight installation folder (for exampleCProgram FilesSymantecDataInsight) On Linux execute the scriptoptDataInsightuninstall to launch the uninstall program
2 In the Delete Data window select the Delete all product data checkbox toremove all configuration as well as audit log data collected and stored by theproduct Do not select this option if you are attempting to repair the installationby uninstalling and reinstalling the software
3 Click Next to uninstall
The uninstaller removes all Symantec Data Insight components
4 Click Finish to complete the uninstall process
8Chapter
Symantec Proprietary and Confidential
5 If you uninstall a worker node log in to the Management Console click theSettings tab
6 Navigate to the Data Insight Servers page select the worker node and clickDelete
63Uninstalling Symantec Data InsightUninstalling Symantec Data Insight
Symantec Proprietary and Confidential
Installing Data Insight usingresponse files
This appendix includes the following topics
About response files
Installing Data Insight using response files
Sample response files
About response filesThe installer or the product installation script generates a response file during anyinstallation configuration upgrade or uninstall procedure The response file containsthe configuration information that you entered during the procedure
You can use the response file for future installation procedures The response filepasses arguments to the script to automate the installation of that product You canedit the file to automate installation and configuration of additional systems
Installing Data Insight using response filesTypically you can use the response file that the installer generates after you installData Insight on a system to install Data Insight on other systems
To install using response files
1 Make sure the systems where you want to install Data Insight meet theinstallation requirements
2 Make sure the pre-installation tasks are completed
AAppendix
Symantec Proprietary and Confidential
3 Create and copy the response file to the system where you want to install DataInsight
4 Navigate to the directory that contains the installation program
5 Start the installation as follows
Symantec_DataInsight_windows_5_0_N_x64exe ndashq ndashconsole ndashvarfile
ltpath_to_varfilegt ndashwait [timeout in seconds] where N is the buildnumber
6 If installing a worker node register the worker node using the followingcommand
RegisterWorkerNodeexe ndashq ndashconsole ndashvarfile
ltpath_to_register_varfilegt ndashwait [timeout in seconds]
Note Before you launch the registration wizard you must copy$datakeyscommdkeystore file to the worker node to a temporary locationfor exampleCtempcommdkeystore
Sample response filesThe following example shows a response file for the Management Server
Installation folder
sysinstallationDir=CProgram FilesSymantecDataInsight
Data folder
matrixdatadir=CDataInsightdata
Name for Management Server node
matrixnodename=hostcompanycom
matrixconsolename=hostcompanycom
Ports for DataInsightWeb DataInsightComm DataInsightConfig
matrixwebserverport$Long=443
matrixcommdport$Long=8383
matrixquerydport$Long=8282
matrixinstallmode=ms
matrixworkeriswinnas$Boolean=false
65Installing Data Insight using response filesSample response files
Symantec Proprietary and Confidential
UsernameDomain for initial administration
matrixinitialadminlogin=Administrator
matrixinitialadmindomain=WISDOM
matrixinitialadminisgroup$Boolean=false
If the Management Server is part of Active Directory domain specify ifManagement Server domain should be scanned
matrixscanad$Boolean=true
Specify if anonymous usage collection should be enabled
matrixenableomniture$Boolean=true
Specify whether services should be started after installation
matrixmsstartServices$Boolean=true
sysprogramGroupAllUsers$Boolean=true
createDesktopLinkAction$Boolean=true
createQuicklaunchIconAction$Boolean=true
sysprogramGroupDisabled$Boolean=false
matrixlaunchconsole$Boolean=false
The following example shows a response file for installing a Collector node
Installation folder
sysinstallationDir=CProgram FilesSymantecDataInsight
Data folder
matrixdatadir=CDataInsightdata
Address for Collector node
matrixnodename=hostcompanycom
matrixworkername=hostcompanycom
Ports for DataInsightComm DataInsightConfig
matrixcommdport$Long=8383
matrixquerydport$Long=8282
matrixinstallmode=worker
matrixworkerisindexer$Boolean=true
createQuicklaunchIconAction$Boolean=true
66Installing Data Insight using response filesSample response files
Symantec Proprietary and Confidential
sysprogramGroupDisabled$Boolean=true
createDesktopLinkAction$Boolean=true
sysprogramGroupAllUsers$Boolean=true
matrixlaunchregister$Boolean=false
The following example shows a response file for launching the worker noderegistration wizard
Address of the Management Server
matrixconsolename=ltIP address of the Management Servergt
Path to commdkeystore
matrixmskeystore=CDataInsightdatacommdkeystore
Whether services should be started after registration
matrixworkerstartServices$Boolean=true
matrixlaunchconsole$Boolean=false
The following example shows a response file for installing a server with the Collectorand Indexer roles
Installation folder
sysinstallationDir=CProgram FilesSymantecDataInsight
Data folder
matrixdatadir=CDataInsightdata
Address for Collector node
matrixnodename=hostcompanycom matrixworkername=hostcompanycom
Ports for DataInsightWeb DataInsightComm DataInsightConfig
matrixcommdport$Long=8383
matrixquerydport$Long=8282 matrixinstallmode=worker
matrixworkerisindexer$Boolean=false
createQuicklaunchIconAction$Boolean=true
sysprogramGroupDisabled$Boolean=true
createDesktopLinkAction$Boolean=true
sysprogramGroupAllUsers$Boolean=true
matrixlaunchregister$Boolean=false
67Installing Data Insight using response filesSample response files
Symantec Proprietary and Confidential
The following example shows a response file for launching the worker noderegistration wizard
Address of the Management Server
matrixconsolename=ltIP address of the Management Servergt
Path to commdkeystore
matrixmskeystore=CDataInsightdatacommdkeystore
Whether services should be started after registration
matrixworkerstartServices$Boolean=true
matrixlaunchconsole$Boolean=false
The following example shows a response file for installing a Windows File Servernode
Installation folder
sysinstallationDir=CProgram FilesSymantecDataInsight
matrixinstallmode=worker
matrixworkerisindexer$Boolean=false
matrixworkeriscollector$Boolean=true
matrixworkeriswinnas$Boolean=true
matrixdatadir=CDataInsightdata
matrixworkername=
matrixcommdport$Long=8383
matrixquerydport$Long=8282
matrixenabledrwatson$Boolean=true
matrixlaunchregister$Boolean=false
matrixlaunchconsole$Boolean=false
sysprogramGroupname=Symantec Data Insight
sysserviceselected114$Boolean=true
syslanguageId=en
sysprogramGrouplinkDir=usrlocalbin
sysservicestartupType1393=auto
sysprogramGroupenabled$Boolean=true
68Installing Data Insight using response filesSample response files
Symantec Proprietary and Confidential
sysserviceselected1393$Boolean=true
sysservicestartupType114=auto
sysprogramGroupallUsers$Boolean=true
Registration properties
matrixregisternodeduringinstall$Boolean=true
matrixregisternodevarfile=$registervarfile
matrixconsolename=$collectorhost_port
matrixmskeystore=$commdkeystore
matrixshortcuts$Boolean=true
matrixworkerstartServices$Boolean=true
matrixlaunchconfigurewinnasfiler$Boolean=true
matrixlaunchconsole$Boolean=false
The following example shows a response file for configuring aWindows File Servernode
filerwinnasclustered$Boolean=false
filercollectorindex$Integer=0
filerindexerindex$Integer=0
filermonitorAllShares$Boolean=true
filerexcludeShares=$
filerscanNewSharesImmediately$Boolean=true
matrixlaunchconsole$Boolean=false
The following example shows a response file for installing the Self-Service Portalnode
sysprogramGroupDisabled$Boolean=false
Installation folder
sysinstallationDir=CProgram FilesSymantecDataInsight
syslanguageId=en
matrixportalport$Long=443
matrixworkeriswinnas$Boolean=false
matrixinstallmode=worker
69Installing Data Insight using response filesSample response files
Symantec Proprietary and Confidential
matrixworkerwinnasplat=WLH
matrixdatadir=CDataInsightdata
createQuicklaunchIconAction$Boolean=true
matrixnodename=testnodetuliplocal
sysprogramGroupName=Symantec Data Insight 50
matrixlaunchconsole$Boolean=false
matrixlaunchregister$Boolean=true
matrixworkerisportal$Boolean=true
matrixcommdport$Long=8383
sysprogramGroupAllUsers$Boolean=true
matrixworkername= testnodetuliplocal
createDesktopLinkAction$Boolean=true
matrixworkflowdport$Long=8686
matrixquerydport$Long=8282
sysadminRights$Boolean=true
The following example shows a response file for launching the worker noderegistration wizard to register the Collector Indexer Windows File Server and thePotal nodes with the Management Console
matrixlaunchconsole$Boolean=false
syslanguageId=en
sysadminRights$Boolean=true
matrixconsolename=10209109239
sysinstallationDir=CProgram FilesSymantecDataInsight
matrixworkerstartServices$Boolean=true
matrixmskeystore=CTempDirkeyscommdkeystore
Sample response file to upgrade a Collector nodematrixupgrade$Boolean=true
Indicates that upgrade has been requested
matrixupgradedataduringinstall$Boolean=true
Indicates that data be upgraded automatically during the upgrade
70Installing Data Insight using response filesSample response files
Symantec Proprietary and Confidential
matrixupgradebackup$Boolean=false
Indicates if data directory should first be backed up temporarily before the datais upgraded
matrixbackupdir$String=
Indicates where data should be backed up If empty or not defined tmp willbe used
matrixupgradebackuprestore$Boolean=true
Indicates if old data should be restored back in case upgrade fails You must setmatrixupgradebackup to true for this to take effect
matrixupgradebackupdelete$Boolean=true
Indicates if backup copy can be deleted after upgrade is successful You must setmatrixupgradebackup to true for this to take effect
Sample response file to upgrade a Windows File Server Agentmatrixupgrade$Boolean=true
Indicates that upgrade has been requested
matrixupgradedataduringinstall$Boolean=true
Indicates that data be upgraded automatically during the upgrade
matrixupgradebackup$Boolean=false
Response file if any to be passed to UpgradeDataexe
whenmatrixupgradedataduringinstall is set to true This is optional andis generally not needed
The response file supports following variables
Format for UpgradeDataexe varfile
Indicates if data directory should first be backed up temporarily before the datais upgraded
matrixbackupdir$String=
Indicates where data should be backedup If empty or not defined tmp is used
matrixupgradebackuprestore$Boolean=true
Indicates if the old data should be restored in case upgrade fails You must setmatrixupgradebackup to true for this to take effect
matrixupgradebackupdelete$Boolean=true
71Installing Data Insight using response filesSample response files
Symantec Proprietary and Confidential
Indicates if backup copy can be deleted after the upgrade is successful You needto set matrixupgradebackup to true for this to take effect
72Installing Data Insight using response filesSample response files
Symantec Proprietary and Confidential
CCollector process
about 14Collector worker node
Collector 14overview 13Scanner 14
Communication Service 16corporate firewall
configuring 54
IIndexer worker node
overview 15installation
overview 27post-installation configuration 46
installation tiers 17single-tier installation 18three-tier installation 17two-tier installation 18
LLinux worker node
installing as root 35
MManagement Console
generating certificate 48logging in 60logging out 61overview 60
Management Serverinstalling 29overview 13security configuration 48
Oonline help 61
Pportal
installing 34post-installation configuration 46
security configuration 48preinstallation steps 19
SScanner process
about 14Self-Service Portal
services 15single-tier installation
overview 18performing 28
SSL clientserver certificates 48supported file servers 23Symantec Data Insight
installation 27installation tiers 17operating system requirements 20overview 10ports 25Supported browsers 24system requirements for components 21uninstalling 62
system requirements 21web server version 26
Tthree-tier installation
overview 17performing 29
two-tier installationoverview 18performing 28
Uuninstalling 62
Index
Symantec Proprietary and Confidential
WWindows File Server
configuringsilently 58using configureWindowsFileServerexe 57
Windows File Server agentinstallation overview 55installing
manual 56worker node
installing 32registering 46
74Index
Symantec Proprietary and Confidential
- Symantec Data Insight 50 Installation Guide
- Technical Support
- Contents
- 1 Understanding the Symantec Data Insight architecture
-
- About Symantec Data Insight
- About the Management Server
- About the Collector worker node
-
- About the Collector
- About the Scanner
-
- About the Indexer worker node
- About the Self-Service Portal node
- About Communication Service
- About the DataInsightWatchdog service
- About the DataInsightWorkflow service
- About Symantec Data Insight installation tiers
-
- About three-tier installation
- About two-tier installation
- About single-tier installation
-
- 2 Preinstallation
-
- Preinstallation steps
- Operating system requirements
- System requirements for Symantec Data Insight components
- Supported file servers and platforms
- Supported browsers
- List of ports
- Web server version
-
- 3 Installing Symantec Data Insight
-
- About installing Symantec Data Insight
- Performing a single-tier installation
- Performing a two-tier installation
- Performing a three-tier installation
- Installing the Management Server
- Installing the worker node
- Installing the Self-Service Portal
- Installing a Linux Indexer worker node
-
- 4 Upgrading Symantec Data Insight
-
- Upgrading Data Insight to 50
- Upgrading the product data using the Upgrade Data Wizard
- Names and locations of cache files
- Upgrading the Data Insight Web service for SharePoint
-
- 5 Post-installation configuration
-
- Post-installation configuration
- Registering the worker node and the Portal node
- About post-installation security configuration for Management Server
-
- About SSL clientserver certificates
- Generating Management Console certificate
-
- Configuring your corporate firewall
-
- 6 Installing Windows File Server agent
-
- About Windows File Server agent
- Installing Windows File Server agent manually
- Configuring the Windows File Server using ConfigureWindowsFileServerexe
-
- 7 Getting started with Data Insight
-
- About the Data Insight Management Console
- Logging in to the Data Insight Management Console
- Logging out of the Data Insight Management Console
- Displaying online help
-
- 8 Uninstalling Symantec Data Insight
-
- Uninstalling Symantec Data Insight
-
- A Installing Data Insight using response files
-
- About response files
- Installing Data Insight using response files
- Sample response files
-
- Index
-

Note You can also upgrade the Windows File Server agent and Collector nodesusing the Management Console For more details see the Symantec Data InsightAdministration Guide
Upgrading the product data using the Upgrade DataWizard
Before you upgrade data Symantec recommends that you check for product updateson httpssortsymanteccom If updates are available you must apply the productupdate and then proceed to upgrade the data
To upgrade the product data using the Upgrade Data Wizard
1 Launch the Upgrade Data wizard
2 On the Upgrade Product Data window select the Make temporary backupof data before upgrading check box
Symantec recommends that you take a backup of the product data beforestarting the data upgrade Taking a backup ensures that the original data canbe restored from backup if the upgrade fails Data Insight deletes the backupafter the upgrade completes successfully
3 Create the backup of the product data To select a backup location browse tothe location where you want the backup data to be stored
Before you begin the upgrade ensure that there is enough free space availablein the target location to take a backup Data Insight requires that your systemmust have free space to accommodate your data directory and an additional5 of data size for the upgrade to succeed If enough free space is notavailable the upgrade wizard fails If the upgrade fails relaunch the upgradewizard by executing the command INSTALL_DIRbinUpgradeDataexe
(Windows) or optDataInsightbinUpgradeData (Linux)
4 Select the following check boxes
Automatically restore original data from backup if upgrade fails
Delete backup on successful upgrade
5 If an index is taking a long time to upgrade or if the upgrade of an index is failsfor some unknown reason you can enter the number of such indexes in theSkip indexes field Specify a comma-separated list of the indexes you wantto skip The wizard skips the specified indexes and continues with the dataupgrade process
43Upgrading Symantec Data InsightUpgrading the product data using the Upgrade Data Wizard
Symantec Proprietary and Confidential
6 Specify the number of index upgrade failures after which the installer must exitthe data upgrade process
7 You can upgrade up to 10 indexes in parallel Select a number from theNumberof indexes to upgrade in parallel drop-down
Just before an index is upgraded a copy of that index is saved in the samefolder where the index resides This requires additional disk space during theupgrade Total additional disk space depends on the number of indexes beingupgraded in parallel If you are short on disk space on data volume you canselect the option to Skip index back up before upgrade Selecting this optioncan also make the upgrade process faster You should select this option onlyif you have a backup of your data directory so that indexes that fail to upgradecan be restored at a later time
8 Click Upgrade Now to start the data upgrade process
9 TheData Upgrade window appears and displays a progress bar while upgradingthe product data The time taken in the upgrade process depends upon thesize of the data
10 On successful completion of the data upgrade click OK
11 On theStart Data Insight Serviceswindow selectStart Data Insight Servicesnow Click Next
12 Click Finish to exit the wizard
Names and locations of cache filesData Insight generates cache files on the Indexer node at the time of installation orupgrade
Data Insight creates the following persistent activity index files in each index folderfor a share
activityidxinfo
dir-activityidxlttimestampgt
file-activityidxlttimestampgt
The persistent cache files contain pre-calculated summary information about usersand their activity on the files and folders during the time period configured foradvanced analytics The indexer process uses the information in these files toexpedite the process of servicing queries related to activity reports and SocialNetwork Graph
Each index folder for a share may also contain the following temporary files
44Upgrading Symantec Data InsightNames and locations of cache files
Symantec Proprietary and Confidential
Table 4-1
DescriptionName
Uncompressed versions of thefile-activityidxlttimestampgt anddir-activityidxlttimestampgt files
Since the activity index files are stored in acompressed form on disk Data Insightcreates the uncompressed files when anyprocess attempts to read the activity indexThe files remain on disk while the process isreading the files and are deleted when theprocess finishes reading the activity index
file-activityidxlttimestampgtltversiongt
dir-activityidxmmaplttimestampgtltversiongt
Temporary file created when Data Insight rollsup the activity count for folders The fileremains on the disk while the process isreading the files and are deleted when theprocess finishes reading the activity index
rolldir-activityidxlttimestampgtltversiongt
Temporary files created when Data Insightcalculates owners for files and folders Thefiles remain on disk while the query or reportprocesses the share Data Insight deletesthese files once the share is processed
file-activityidxtmplttimestampgtltversiongt
file-activityidxattrlttimestampgtltversiongt
dir-activityidxattrlttimestampgtltversiongt
If the process that creates these temporary files stops unexpectedly Data Insightdeletes these files during the next run of the IndexWriterJob or the ActivityIndexJobprocesses on the shares
Upgrading the Data Insight Web service forSharePoint
Data Insight does not support an automatic upgrade of the Data Insight Web serviceon the SharePoint server To upgrade to the latest version uninstall the previousversion from the SharePoint server and install the latest version
For detailed information on installing the Data Insight SharePoint Web service seethe Symantec Data Insight Administrators Guide
45Upgrading Symantec Data InsightUpgrading the Data Insight Web service for SharePoint
Symantec Proprietary and Confidential
Post-installationconfiguration
This chapter includes the following topics
Post-installation configuration
Registering the worker node and the Portal node
About post-installation security configuration for Management Server
Configuring your corporate firewall
Post-installation configurationYou must complete the following configuration after you finish installing SymantecData Insight
Register the worker node with the Management ServerSee ldquoRegistering the worker node and the Portal noderdquo on page 46
Configure post-installation security settingsSee ldquoAbout post-installation security configuration for Management Serverrdquoon page 48
Configure your corporate firewallSee ldquoConfiguring your corporate firewallrdquo on page 54
Registering the worker node and the Portal nodeYoumust register the worker node and the portal node with the Management Serverto enable communication between them
5Chapter
Symantec Proprietary and Confidential
You do not need to perform these steps if you have upgraded a worker node
To register the worker and portal nodes with the Management Server
1 Do one of the following
To launch the Worker Node Registration Wizard immediately aftercompleting theWorker Node installation wizard select the LaunchWorkerNode Registration Wizard after exit checkbox
To register the worker node at a later time executeRegisterWorkerNodeexe located in the Data Insight installation bindirectory
2 In the Register Worker Node with Management Server window enter thefollowing information
Fully Qualified Host Name (FQHN) of the Management Server host
Location of the Communication Service keystore fileThe keystore file commdkeystore enables secure communication betweenworker nodes and the Management Server It is present in the keys
subfolder of the Management Servers data directory You must manuallycopy the keystore file from the Management Server machine to a temporarylocation on the worker node By default the data directory is located on theManagement Server at CDataInsightdata It might be different for yoursetup You can locate the data directory by reading the file CProgram
FilesSymantecDataInsightdatadirconf on theManagement Serveror by running the configdb -d command
3 Click Register Now
4 After the successful registration of the worker node delete the commdkeystorefile from the temporary location
5 On the Start Data Insight Services window select Start Data Insight Servicesnow
6 On the Completing the node registration screen click Finish
You must log in to the Data Insight Management Server to complete furtherconfiguration of the worker node
47Post-installation configurationRegistering the worker node and the Portal node
Symantec Proprietary and Confidential
About post-installation security configuration forManagement Server
Symantec Data Insight secures communications between all Data Insight serversThis task is accomplished by encrypting the transmitted data and requiring serversto authenticate with each other
The following sections describe the Symantec Data Insight security configurationand how to change the default security configuration
About SSL clientserver certificatesSymantec Data Insight secures all data flowing between the Management Serverand the Worker nodes using the Secure Socket LayerTransport Layer Security(SSLTLS) protocol The SSLTLS protocol not only encrypts the data that istransmitted Symantec Data Insight also uses it for mutual authentication betweenservers
Data Insight implements authentication with the mandatory use of client andserver-side certificates or keys Connections between the Data Insight servers usea single self-signed certificate The Management Server generates the certificateat install time and is unique to your deployment It is present on the ManagementServer node in the keys folder under the data folder The file is calledcommdkeystore When you configure worker nodes this file must be manuallycopied over to the new worker node before installation
Generating Management Console certificateThe Management Server provides a Web interface (administration console) forreporting and administration purposes You access this interface with aWeb browserThe Management Server and browser communicate through an SSL connection
To ensure confidentiality all communication between the Management Server andthe browser is encrypted using a symmetric key To initiate a connection theManagement Server and browser negotiate the encryption algorithm (algorithmkey size and encoding) and encryption key to use
By default connections between the Management Server and the browser use asingle self-signed certificate The Management Server generates the certificate atinstall time and is unique to your deployment The certificate is present on theManagement Server node in a folder called keys under the data folder The file iscalled webserverkeystore While this certificate is secure you get a warningmessage in the browser when accessing the Web interface because it is aself-signed certificate To avoid getting this warning Symantec recommends that
48Post-installation configurationAbout post-installation security configuration for Management Server
Symantec Proprietary and Confidential
you generate a unique certificate for your organizationrsquos installation This newcertificate replaces the default certificate
To generate a unique Management Console certificate
1 Collect the following information to generate a certificate request
Common nameThe fully qualified DNS name of the Management Server This name mustbe the actual name of the server that is accessible by all the clients
Organization nameFor example Symantec Inc
Organizational unit (optional)
CityFor example San Francisco
StateFor example CA
CountryFor example US
ExpirationExpiration time in days (90)
2 Use keytoolexe to create the self-signed certificate (keystore file) which youneed to generate the Certificate Signing Request (CSR) keytoolexe is autility for managing keys and certificates These items are used inself-authentication or data integrity and authentication services using digitalsignatures Certificates also enable users to cache the public keys of theircommunicating peers
To create this file go to the root directory of the Symantec Data Insightinstallation and perform the following steps in this order
From a command window go to the installdirDataInsightjrebin
directory where installdir is the directory into which you installed theManagement Server
Run the following command with the information collected in 1
keytool -genkey -alias tomcat -keyalg RSA -validity 730 -keysize 1024
-keypass changeit -keystore webserverkeystore -storepass changeit
-storetype JKS -dname cn=common_nameo=organization_name
ou=organization_unitl=citys=statec=US
49Post-installation configurationAbout post-installation security configuration for Management Server
Symantec Proprietary and Confidential
The -storepass changeit command sets the password to changeit Enterthis password if you are prompted for a password after running the commandThis command creates the self-signed certificate (webserverkeystore) in theinstalldirDataInsightjrebin directory
Note Symantec recommends that you set the password as changeit If youwant to use a different password perform the additional steps mentioned in11 before you start the DataInsightWeb service
3 Generate the certificate signing request (CSR) file The CSR file is the requestthat you submit to the Signature Authority to obtain a signed certificate
From the installdirDataInsightjrebin directory and run the followingcommand
keytool -certreq -alias tomcat -keyalg RSA -keystore webserverkeystore
-storetype JKS -storepass changeit -file DataInsightcsr
If you are prompted for a password press Enter This command creates a filecalled DataInsightcsr You submit this file to the Signature Authority
4 To generate a certificate you send the CSR file to a Certified SignatureAuthority (your own or a third party such as VeriSign)
To obtain a signed certificate from your internal Signature Authority contactyour system administrator for instructions
For the VeriSign Signature Authority perform one of the following actions
Current CustomersIf you are a current VeriSign customer go to the following page and buyan additional certificatehttpwwwsymanteccomssl-certificatesthemeid=verisign-ssl-certificatesampinid=vrsn_ss_IndexYou need your Common Name Order Number or serial number to beginthe transaction as well as the CSR
New customersIf you are not a current customer and want to purchase the signed certificatefrom VeriSign go to the following pagehttpwwwVeriSigncomproducts-servicessecurity-servicessslbuy-ssl-certificatesindexhtmlTo purchase the signed certificate you need the following information inaddition to the CSR
The length of time for the certificate (one year or two years)
The number of servers that host a single domain (up to five servers)
50Post-installation configurationAbout post-installation security configuration for Management Server
Symantec Proprietary and Confidential
The server platform
The organization organizational unit country state or locality (all spelledwithout abbreviations)
Payment information and a billing contact
The common name This name is the host name and domain namesuch as wwwcompanycom or companycom
An email where VeriSign can reach you to validate the information
Documentation to demonstrate that your organization is legitimate
To obtain signed certificates from other Signature Authorities go to their Websites and follow the instructions to enroll and obtain a signed certificate Thisprocess is similar to the VeriSign process However check with the organizationto identify any additional environment information that may be needed for thecertificate
The certified Signature Authority sends you the signed certificate (this processmight take 3-5 days) Internal Signature Authorities must return the rootcertificate along with the signed certificate
5 Place the signed certificate into the directory(installdirdatainsightjrebin) with the webserverkeystore file Toemail the certificate paste it into a text document exactly as it appears on thescreen Include the top line and bottom line (-----Begin Certificate----- and-----End Certificate-----) Make sure that no extra lines spaces trailing carriagereturns or characters have been inadvertently added Save this file in the samedirectory where the webserverkeystore file is located If the signed certificateis provided as an attachment to an email copy this file into the same directorywhere the webserverkeystore file is located
6 Keep a copy of both the webserverkeystore file and the signed certificatefile in a separate secure location
51Post-installation configurationAbout post-installation security configuration for Management Server
Symantec Proprietary and Confidential
7 Confirm the signed certificate is correct Open a command prompt and run thefollowing command to view the certificatersquos fingerprint(s)
keytool -printcert -file signed_certificate_filename
The following is an example output
Owner CN=ll OU=ll O=ll L=ll S=ll C=ll
Issuer CN=ll OU=ll O=ll L=ll S=ll C=ll
Serial Number 59092b34
Valid from Thu Sep 25 180113 PDT 1997 until Wed Dec 24 170113
PST 1997
Certificate Fingerprints
MD5 1181AD92C8E50EA2012ED47AD75F076F SHA1
20B617FAEFE5558AD0711FE8D69DC037 37130E5EFE
8 Call or email the person who sent the certificate and compare the fingerprint(s)you see with the fingerprint(s) they sent you If the fingerprint(s) are not exactlyequivalent the certificate may have been replaced in transit by an attackerrsquoscertificate
If you used an Internal Signing Authority also view the fingerprint(s) of the rootcertificate using the same -printcert command
keytool -printcert -file
name_of_root_certificate_provided_by_internal_signature_authority
Compare the displayed fingerprint with the well-known fingerprint (obtainedfrom a newspaper or the root CArsquos Web page) Contact the certificatersquos issuerif you have questions
When you execute the command the -importcert command prints out thecertificate information and prompts you to verify it
9 Return to the installdirDataInsightjrebin directory and update thelocal webserverkeystore file with the signed certificate as follows
Internal signature authorityUse the following command to update the webserverkeystore file withthe root certificate
ltINSTALL_DIRgtDataInsightjrebinkeytoolexe -importcert -file
root_certificate_filename -keystore webserverkeystore
52Post-installation configurationAbout post-installation security configuration for Management Server
Symantec Proprietary and Confidential
-storepass changeit
Use the following command to update the webserverkeystore file with thesigned certificate
ltINSTALL_DIRgtDataInsightjrebinkeytool
-importcert -alias tomcat -keystore webserverkeystore -trustcacerts
-file signed_certificate_filename
VeriSign or third-party signature authorityUse the following command to update the local webserver keystore filewith the signed certificate
ltINSTALL_DIRgtDataInsightjrebinkeytool
-importcert -alias tomcat -keystore webserverkeystore -trustcacerts
-file signed_certificate_filename
10 Copy the updated webserverkeystore file into the $datadirkeys directoryBy default $datadir is located at CDataInsightdata Note that thisoperation overwrites an existing file of the same name in that location Renamethe existing file if you want to keep it
11 If you have used a password other than changeit in 2 perform the followingadditional steps
Log into the Management Server with Administrator privileges
Open a command prompt window and change to the bin directory in theinstallation folder for Data Insight By default the bin directory is located atCProgram FilesSymantecDataInsightbin
Execute the following commandconfigdbexe -O -J matrixwebserverkeystorepassword -j
ltnew_passwordgt
12 Restart the Data Insight Web service by performing the following steps in thespecified order
net stop DataInsightWeb
net start DataInsightWeb
53Post-installation configurationAbout post-installation security configuration for Management Server
Symantec Proprietary and Confidential
Configuring your corporate firewallThe instructions in this section assume that the Management Server and Workernodes are installed inside your corporate LAN behind a firewall If this is the caseupdate your corporate firewall settings as follows
Allow 2-way connections between the Management Server and the workernodes and between worker nodes Configure your firewall to accept connectionson the port you entered for the Communication Service when installing theManagement Server and worker nodes By default the Communication Servicecommunicates over port 8383 You can configure the servers to use any otherport Traffic on this port is HTTPSYou should also allow outgoing connection from the Management Server tohttpssortsymanteccom Data Insight downloads patch information from theSORT web site to notify you of product updates
Allow Windows Remote Desktop Client connections (TCP port 3389) Thisfeature can be useful for setup purposes
The web interface of the Management Server runs on port 443 (configurable atthe time of installation) Port 443 is also used for the Portal service on theSelf-Service Portal server This port must be opened at the Management Serverto allow HTTPS communication between browsers and the Web server and theportal server
The DataInsightWorkflow Service runs on HTTPS port 8686 This port must beopened on the Portal server to allow HTTPS communication between Portalserver and the Management Server
54Post-installation configurationConfiguring your corporate firewall
Symantec Proprietary and Confidential
Installing Windows FileServer agent
This chapter includes the following topics
About Windows File Server agent
Installing Windows File Server agent manually
Configuring the Windows File Server using ConfigureWindowsFileServerexe
About Windows File Server agentSymantec Data Insight requires an agent to be installed on a Windows File Servermachine if you want to monitor access events on the file server Data Insight canautomatically install the agent on the Windows File Server when adding the fileserver using the Console
For detailed information about automatically installing the agent on the WindowsFile Server see the Symantec Data Insight Administrators Guide
Optionally you can choose to install the agent manually on the file server
6Chapter
Symantec Proprietary and Confidential
To configure a Windows File Server manually
1 Install the Windows File Server agent on the file server machine
See ldquoInstalling Windows File Server agent manuallyrdquo on page 56
2 Register the agent with the Management Server using theRegisterWorkerNodeexe utility During registration you can specify theaddress of the worker node that is intended to be the Collector node of this fileserver Registration takes place through the Collector worker node Registeringthe agent ensures that the file server can communicate with the Collectorworker node
The procedure to registration of Windows File Server agent is the same asregistering a worker node
See ldquoRegistering the worker node and the Portal noderdquo on page 46
3 Add the file server to the Management Server using theConfigureWindowsFileServerexe utility
See ldquoConfiguring the Windows File Server usingConfigureWindowsFileServerexerdquo on page 57
4 If the file server is clustered using MSCS do the following
Install the agent on each node of the cluster
Register each node with the Management Server using its physical hostaddress
Run ConfigureWindowsFileServerexe from each cluster node afterregistering the node
Installing Windows File Server agent manuallyTo install the Windows File Server agent manually
1 Locate the agent installer binary from the agent bundle that ships with theproduct The agent bundle is a compressed file that contains the agent installeralong with some installation templates It is calledSymantec_DataInsight_windows_winnas_50_X_archzip
2 Select the proper bundle based on the architecture of your file server and unzipit in a temporary location to get the installer binary
3 Log on (or remote logon) as Administrator to the Windows file server whereyou intend to install the agent
4 Double-click the agent installer to launch it
56Installing Windows File Server agentInstalling Windows File Server agent manually
Symantec Proprietary and Confidential
5 The Welcome to the Symantec Data Insight Setup Wizard window appearsClick Next
6 In the License Agreement window select I accept the agreement and clickNext
7 In the Select Destination Directory window browse to the directory in whichyou want Data Insight to be installed By default the destination directory isCProgram FilesSymantecDataInsight
8 In the Configure Data Directory window browse to the location where youwant to store the product data Select a location with enough free space
9 In the Configure Networking window enter the following information
Communication Service PortSee ldquoAbout Communication Servicerdquo on page 16
Configuration Service portConfiguration service is a process that provides interface to configurationand other product data that is stored on the local system This service portdoes not need to be accessible outside the host machine
Note The installer validates whether the appropriate ports are free to acceptconnections
10 To start the installation process click Next
11 To register the worker node with the Management Server after you exit setupselect the Launch Worker Node Registration Wizard after exit checkbox
See ldquoRegistering the worker node and the Portal noderdquo on page 46
12 To exit setup click Finish
Configuring the Windows File Server usingConfigureWindowsFileServerexe
Run the ConfigureWindowsFileServerexe utility to configure the file server fromthe file server machine You must run this utility after you have registered the agentnode with the Management Server to add the file server to the Management Serverconfiguration Data Insight starts monitoring this file server after you have completedthis step
57Installing Windows File Server agentConfiguring the Windows File Server using ConfigureWindowsFileServerexe
Symantec Proprietary and Confidential
To configure the Windows File Server from the file server machine
1 Double-click ConfigureWindowsFileServerexe located in the bin folder ofthe installation
The File Server Configuration Wizard appears
2 Select This File Server is a part of MSCS cluster check box if this node is apart of an MSCS cluster If you select this option specify name of this clusterin the Cluster Name text box You must enter the exact same name in this fieldwhen you run this utility on all nodes of this cluster
3 Select the Collector worker node for this file server using the Collector Nodedrop-down All communication with this file server happens through theassociated Collector node
4 Select Automatically discover shares on this filer check box if you wantData Insight to automatically discover shares on this filer and add them to theconfiguration
Note If this filer is a Clustered file server you need to log into the Consolelater and specify credentials of an Administrative user on this cluster beforediscovery can happen
You can optionally specify shares that need to be ignored during discovery byspecifying matching patterns in the adjoining text box
5 Select Scan new shares immediately check box to add newly added sharesto the scan queue immediately without waiting for the normal full scan scheduleHowever scanning will still take place only during the times scanning ispermitted on the node
6 Click Configure Now button to finish the configuration The utility will contactthe Management Server through the selected Collector node and add the fileserver to the Management Server If this is a clustered file server and the filerhas already been added through the first node this step associates thisadditional cluster node with the existing filer configuration
Alternately you can choose to not run this utility post-registration and configurethe Windows File Server agent from the Management Console
To configure the Windows File Server agent from the Management console
1 Register the Windows File Server agent with the Management Server
2 Log on to the Management Console
58Installing Windows File Server agentConfiguring the Windows File Server using ConfigureWindowsFileServerexe
Symantec Proprietary and Confidential
3 From the Settings gt Filers page select Add New Filer and from thedrop-down selectWindows File Server
On the Add NewWindows File Server page clear the Let Data Insight installthe agent automatically check box
4 Select this node from the list view control to associate this node with the fileserver
59Installing Windows File Server agentConfiguring the Windows File Server using ConfigureWindowsFileServerexe
Symantec Proprietary and Confidential
Getting started with DataInsight
This chapter includes the following topics
About the Data Insight Management Console
Logging in to the Data Insight Management Console
Logging out of the Data Insight Management Console
Displaying online help
About the Data Insight Management ConsoleUsers interact with Data Insight primarily through the Data Insight ManagementConsole The Data Insight Console is a graphical user interface that provides acentral point to view storage resources that Data Insight monitors scheduleprocesses and view reports among other features The Console is automaticallyinstalled with the Management Server You access the Console through a Webbrowser that has a network connection to the Management Server By default theManagement Server runs on HTTPS port 443
Logging in to the Data Insight Management ConsoleTo log on to the console from the Management Server or a worker node
1 Do one of the following
Click the shortcut created on the Desktop during installation
7Chapter
Symantec Proprietary and Confidential
Click Start gt Programs gt Symantec gt Symantec Data Insight gt DataInsight Console
2 On the Login screen enter the credentials of a user with privileges to log in tothe Management Server
3 Enter the name of the domain to which the user belongs
4 Click Submit
The Management Console appears
To log on to the console from a machine other than the Management Server or theworker nodes
1 Open a Web browser and enter httpsltms_hostgtltms_portgt For examplehttpsdatainsightcompanycom443
2 On the Login screen enter the credentials of a user with privileges to log in tothe Management Server
3 Enter the name of the domain to which the user belongs
4 Click Submit
The Management Console appears
Logging out of theData InsightManagement ConsoleTo log out
1 Click logout at the top right of the screen
2 Click OK to go back to the login screen
Displaying online helpTo access online help click the Help button in the upper-right corner of any screenin the Management Console Symantec Data Insight displays the help in a separatewindow The online help shows the table of contents in the left pane andcontext-sensitive help in the right pane
61Getting started with Data InsightLogging out of the Data Insight Management Console
Symantec Proprietary and Confidential
Uninstalling Symantec DataInsight
This chapter includes the following topics
Uninstalling Symantec Data Insight
Uninstalling Symantec Data InsightTo uninstall Data Insight
1 If you created shortcuts during the installation select Start gt All Programs gtSymantec Data Insight gt Symantec Data Insight Uninstaller
If no shortcuts exist open the Add or Remove Programs control from theWindows Control Panel and select the Symantec Data Insight entry Thenclick ChangeRemove
Optionally you can uninstall Symantec Data Insight using the uninstallexe fileThis file is located in the Data Insight installation folder (for exampleCProgram FilesSymantecDataInsight) On Linux execute the scriptoptDataInsightuninstall to launch the uninstall program
2 In the Delete Data window select the Delete all product data checkbox toremove all configuration as well as audit log data collected and stored by theproduct Do not select this option if you are attempting to repair the installationby uninstalling and reinstalling the software
3 Click Next to uninstall
The uninstaller removes all Symantec Data Insight components
4 Click Finish to complete the uninstall process
8Chapter
Symantec Proprietary and Confidential
5 If you uninstall a worker node log in to the Management Console click theSettings tab
6 Navigate to the Data Insight Servers page select the worker node and clickDelete
63Uninstalling Symantec Data InsightUninstalling Symantec Data Insight
Symantec Proprietary and Confidential
Installing Data Insight usingresponse files
This appendix includes the following topics
About response files
Installing Data Insight using response files
Sample response files
About response filesThe installer or the product installation script generates a response file during anyinstallation configuration upgrade or uninstall procedure The response file containsthe configuration information that you entered during the procedure
You can use the response file for future installation procedures The response filepasses arguments to the script to automate the installation of that product You canedit the file to automate installation and configuration of additional systems
Installing Data Insight using response filesTypically you can use the response file that the installer generates after you installData Insight on a system to install Data Insight on other systems
To install using response files
1 Make sure the systems where you want to install Data Insight meet theinstallation requirements
2 Make sure the pre-installation tasks are completed
AAppendix
Symantec Proprietary and Confidential
3 Create and copy the response file to the system where you want to install DataInsight
4 Navigate to the directory that contains the installation program
5 Start the installation as follows
Symantec_DataInsight_windows_5_0_N_x64exe ndashq ndashconsole ndashvarfile
ltpath_to_varfilegt ndashwait [timeout in seconds] where N is the buildnumber
6 If installing a worker node register the worker node using the followingcommand
RegisterWorkerNodeexe ndashq ndashconsole ndashvarfile
ltpath_to_register_varfilegt ndashwait [timeout in seconds]
Note Before you launch the registration wizard you must copy$datakeyscommdkeystore file to the worker node to a temporary locationfor exampleCtempcommdkeystore
Sample response filesThe following example shows a response file for the Management Server
Installation folder
sysinstallationDir=CProgram FilesSymantecDataInsight
Data folder
matrixdatadir=CDataInsightdata
Name for Management Server node
matrixnodename=hostcompanycom
matrixconsolename=hostcompanycom
Ports for DataInsightWeb DataInsightComm DataInsightConfig
matrixwebserverport$Long=443
matrixcommdport$Long=8383
matrixquerydport$Long=8282
matrixinstallmode=ms
matrixworkeriswinnas$Boolean=false
65Installing Data Insight using response filesSample response files
Symantec Proprietary and Confidential
UsernameDomain for initial administration
matrixinitialadminlogin=Administrator
matrixinitialadmindomain=WISDOM
matrixinitialadminisgroup$Boolean=false
If the Management Server is part of Active Directory domain specify ifManagement Server domain should be scanned
matrixscanad$Boolean=true
Specify if anonymous usage collection should be enabled
matrixenableomniture$Boolean=true
Specify whether services should be started after installation
matrixmsstartServices$Boolean=true
sysprogramGroupAllUsers$Boolean=true
createDesktopLinkAction$Boolean=true
createQuicklaunchIconAction$Boolean=true
sysprogramGroupDisabled$Boolean=false
matrixlaunchconsole$Boolean=false
The following example shows a response file for installing a Collector node
Installation folder
sysinstallationDir=CProgram FilesSymantecDataInsight
Data folder
matrixdatadir=CDataInsightdata
Address for Collector node
matrixnodename=hostcompanycom
matrixworkername=hostcompanycom
Ports for DataInsightComm DataInsightConfig
matrixcommdport$Long=8383
matrixquerydport$Long=8282
matrixinstallmode=worker
matrixworkerisindexer$Boolean=true
createQuicklaunchIconAction$Boolean=true
66Installing Data Insight using response filesSample response files
Symantec Proprietary and Confidential
sysprogramGroupDisabled$Boolean=true
createDesktopLinkAction$Boolean=true
sysprogramGroupAllUsers$Boolean=true
matrixlaunchregister$Boolean=false
The following example shows a response file for launching the worker noderegistration wizard
Address of the Management Server
matrixconsolename=ltIP address of the Management Servergt
Path to commdkeystore
matrixmskeystore=CDataInsightdatacommdkeystore
Whether services should be started after registration
matrixworkerstartServices$Boolean=true
matrixlaunchconsole$Boolean=false
The following example shows a response file for installing a server with the Collectorand Indexer roles
Installation folder
sysinstallationDir=CProgram FilesSymantecDataInsight
Data folder
matrixdatadir=CDataInsightdata
Address for Collector node
matrixnodename=hostcompanycom matrixworkername=hostcompanycom
Ports for DataInsightWeb DataInsightComm DataInsightConfig
matrixcommdport$Long=8383
matrixquerydport$Long=8282 matrixinstallmode=worker
matrixworkerisindexer$Boolean=false
createQuicklaunchIconAction$Boolean=true
sysprogramGroupDisabled$Boolean=true
createDesktopLinkAction$Boolean=true
sysprogramGroupAllUsers$Boolean=true
matrixlaunchregister$Boolean=false
67Installing Data Insight using response filesSample response files
Symantec Proprietary and Confidential
The following example shows a response file for launching the worker noderegistration wizard
Address of the Management Server
matrixconsolename=ltIP address of the Management Servergt
Path to commdkeystore
matrixmskeystore=CDataInsightdatacommdkeystore
Whether services should be started after registration
matrixworkerstartServices$Boolean=true
matrixlaunchconsole$Boolean=false
The following example shows a response file for installing a Windows File Servernode
Installation folder
sysinstallationDir=CProgram FilesSymantecDataInsight
matrixinstallmode=worker
matrixworkerisindexer$Boolean=false
matrixworkeriscollector$Boolean=true
matrixworkeriswinnas$Boolean=true
matrixdatadir=CDataInsightdata
matrixworkername=
matrixcommdport$Long=8383
matrixquerydport$Long=8282
matrixenabledrwatson$Boolean=true
matrixlaunchregister$Boolean=false
matrixlaunchconsole$Boolean=false
sysprogramGroupname=Symantec Data Insight
sysserviceselected114$Boolean=true
syslanguageId=en
sysprogramGrouplinkDir=usrlocalbin
sysservicestartupType1393=auto
sysprogramGroupenabled$Boolean=true
68Installing Data Insight using response filesSample response files
Symantec Proprietary and Confidential
sysserviceselected1393$Boolean=true
sysservicestartupType114=auto
sysprogramGroupallUsers$Boolean=true
Registration properties
matrixregisternodeduringinstall$Boolean=true
matrixregisternodevarfile=$registervarfile
matrixconsolename=$collectorhost_port
matrixmskeystore=$commdkeystore
matrixshortcuts$Boolean=true
matrixworkerstartServices$Boolean=true
matrixlaunchconfigurewinnasfiler$Boolean=true
matrixlaunchconsole$Boolean=false
The following example shows a response file for configuring aWindows File Servernode
filerwinnasclustered$Boolean=false
filercollectorindex$Integer=0
filerindexerindex$Integer=0
filermonitorAllShares$Boolean=true
filerexcludeShares=$
filerscanNewSharesImmediately$Boolean=true
matrixlaunchconsole$Boolean=false
The following example shows a response file for installing the Self-Service Portalnode
sysprogramGroupDisabled$Boolean=false
Installation folder
sysinstallationDir=CProgram FilesSymantecDataInsight
syslanguageId=en
matrixportalport$Long=443
matrixworkeriswinnas$Boolean=false
matrixinstallmode=worker
69Installing Data Insight using response filesSample response files
Symantec Proprietary and Confidential
matrixworkerwinnasplat=WLH
matrixdatadir=CDataInsightdata
createQuicklaunchIconAction$Boolean=true
matrixnodename=testnodetuliplocal
sysprogramGroupName=Symantec Data Insight 50
matrixlaunchconsole$Boolean=false
matrixlaunchregister$Boolean=true
matrixworkerisportal$Boolean=true
matrixcommdport$Long=8383
sysprogramGroupAllUsers$Boolean=true
matrixworkername= testnodetuliplocal
createDesktopLinkAction$Boolean=true
matrixworkflowdport$Long=8686
matrixquerydport$Long=8282
sysadminRights$Boolean=true
The following example shows a response file for launching the worker noderegistration wizard to register the Collector Indexer Windows File Server and thePotal nodes with the Management Console
matrixlaunchconsole$Boolean=false
syslanguageId=en
sysadminRights$Boolean=true
matrixconsolename=10209109239
sysinstallationDir=CProgram FilesSymantecDataInsight
matrixworkerstartServices$Boolean=true
matrixmskeystore=CTempDirkeyscommdkeystore
Sample response file to upgrade a Collector nodematrixupgrade$Boolean=true
Indicates that upgrade has been requested
matrixupgradedataduringinstall$Boolean=true
Indicates that data be upgraded automatically during the upgrade
70Installing Data Insight using response filesSample response files
Symantec Proprietary and Confidential
matrixupgradebackup$Boolean=false
Indicates if data directory should first be backed up temporarily before the datais upgraded
matrixbackupdir$String=
Indicates where data should be backed up If empty or not defined tmp willbe used
matrixupgradebackuprestore$Boolean=true
Indicates if old data should be restored back in case upgrade fails You must setmatrixupgradebackup to true for this to take effect
matrixupgradebackupdelete$Boolean=true
Indicates if backup copy can be deleted after upgrade is successful You must setmatrixupgradebackup to true for this to take effect
Sample response file to upgrade a Windows File Server Agentmatrixupgrade$Boolean=true
Indicates that upgrade has been requested
matrixupgradedataduringinstall$Boolean=true
Indicates that data be upgraded automatically during the upgrade
matrixupgradebackup$Boolean=false
Response file if any to be passed to UpgradeDataexe
whenmatrixupgradedataduringinstall is set to true This is optional andis generally not needed
The response file supports following variables
Format for UpgradeDataexe varfile
Indicates if data directory should first be backed up temporarily before the datais upgraded
matrixbackupdir$String=
Indicates where data should be backedup If empty or not defined tmp is used
matrixupgradebackuprestore$Boolean=true
Indicates if the old data should be restored in case upgrade fails You must setmatrixupgradebackup to true for this to take effect
matrixupgradebackupdelete$Boolean=true
71Installing Data Insight using response filesSample response files
Symantec Proprietary and Confidential
Indicates if backup copy can be deleted after the upgrade is successful You needto set matrixupgradebackup to true for this to take effect
72Installing Data Insight using response filesSample response files
Symantec Proprietary and Confidential
CCollector process
about 14Collector worker node
Collector 14overview 13Scanner 14
Communication Service 16corporate firewall
configuring 54
IIndexer worker node
overview 15installation
overview 27post-installation configuration 46
installation tiers 17single-tier installation 18three-tier installation 17two-tier installation 18
LLinux worker node
installing as root 35
MManagement Console
generating certificate 48logging in 60logging out 61overview 60
Management Serverinstalling 29overview 13security configuration 48
Oonline help 61
Pportal
installing 34post-installation configuration 46
security configuration 48preinstallation steps 19
SScanner process
about 14Self-Service Portal
services 15single-tier installation
overview 18performing 28
SSL clientserver certificates 48supported file servers 23Symantec Data Insight
installation 27installation tiers 17operating system requirements 20overview 10ports 25Supported browsers 24system requirements for components 21uninstalling 62
system requirements 21web server version 26
Tthree-tier installation
overview 17performing 29
two-tier installationoverview 18performing 28
Uuninstalling 62
Index
Symantec Proprietary and Confidential
WWindows File Server
configuringsilently 58using configureWindowsFileServerexe 57
Windows File Server agentinstallation overview 55installing
manual 56worker node
installing 32registering 46
74Index
Symantec Proprietary and Confidential
- Symantec Data Insight 50 Installation Guide
- Technical Support
- Contents
- 1 Understanding the Symantec Data Insight architecture
-
- About Symantec Data Insight
- About the Management Server
- About the Collector worker node
-
- About the Collector
- About the Scanner
-
- About the Indexer worker node
- About the Self-Service Portal node
- About Communication Service
- About the DataInsightWatchdog service
- About the DataInsightWorkflow service
- About Symantec Data Insight installation tiers
-
- About three-tier installation
- About two-tier installation
- About single-tier installation
-
- 2 Preinstallation
-
- Preinstallation steps
- Operating system requirements
- System requirements for Symantec Data Insight components
- Supported file servers and platforms
- Supported browsers
- List of ports
- Web server version
-
- 3 Installing Symantec Data Insight
-
- About installing Symantec Data Insight
- Performing a single-tier installation
- Performing a two-tier installation
- Performing a three-tier installation
- Installing the Management Server
- Installing the worker node
- Installing the Self-Service Portal
- Installing a Linux Indexer worker node
-
- 4 Upgrading Symantec Data Insight
-
- Upgrading Data Insight to 50
- Upgrading the product data using the Upgrade Data Wizard
- Names and locations of cache files
- Upgrading the Data Insight Web service for SharePoint
-
- 5 Post-installation configuration
-
- Post-installation configuration
- Registering the worker node and the Portal node
- About post-installation security configuration for Management Server
-
- About SSL clientserver certificates
- Generating Management Console certificate
-
- Configuring your corporate firewall
-
- 6 Installing Windows File Server agent
-
- About Windows File Server agent
- Installing Windows File Server agent manually
- Configuring the Windows File Server using ConfigureWindowsFileServerexe
-
- 7 Getting started with Data Insight
-
- About the Data Insight Management Console
- Logging in to the Data Insight Management Console
- Logging out of the Data Insight Management Console
- Displaying online help
-
- 8 Uninstalling Symantec Data Insight
-
- Uninstalling Symantec Data Insight
-
- A Installing Data Insight using response files
-
- About response files
- Installing Data Insight using response files
- Sample response files
-
- Index
-

6 Specify the number of index upgrade failures after which the installer must exitthe data upgrade process
7 You can upgrade up to 10 indexes in parallel Select a number from theNumberof indexes to upgrade in parallel drop-down
Just before an index is upgraded a copy of that index is saved in the samefolder where the index resides This requires additional disk space during theupgrade Total additional disk space depends on the number of indexes beingupgraded in parallel If you are short on disk space on data volume you canselect the option to Skip index back up before upgrade Selecting this optioncan also make the upgrade process faster You should select this option onlyif you have a backup of your data directory so that indexes that fail to upgradecan be restored at a later time
8 Click Upgrade Now to start the data upgrade process
9 TheData Upgrade window appears and displays a progress bar while upgradingthe product data The time taken in the upgrade process depends upon thesize of the data
10 On successful completion of the data upgrade click OK
11 On theStart Data Insight Serviceswindow selectStart Data Insight Servicesnow Click Next
12 Click Finish to exit the wizard
Names and locations of cache filesData Insight generates cache files on the Indexer node at the time of installation orupgrade
Data Insight creates the following persistent activity index files in each index folderfor a share
activityidxinfo
dir-activityidxlttimestampgt
file-activityidxlttimestampgt
The persistent cache files contain pre-calculated summary information about usersand their activity on the files and folders during the time period configured foradvanced analytics The indexer process uses the information in these files toexpedite the process of servicing queries related to activity reports and SocialNetwork Graph
Each index folder for a share may also contain the following temporary files
44Upgrading Symantec Data InsightNames and locations of cache files
Symantec Proprietary and Confidential
Table 4-1
DescriptionName
Uncompressed versions of thefile-activityidxlttimestampgt anddir-activityidxlttimestampgt files
Since the activity index files are stored in acompressed form on disk Data Insightcreates the uncompressed files when anyprocess attempts to read the activity indexThe files remain on disk while the process isreading the files and are deleted when theprocess finishes reading the activity index
file-activityidxlttimestampgtltversiongt
dir-activityidxmmaplttimestampgtltversiongt
Temporary file created when Data Insight rollsup the activity count for folders The fileremains on the disk while the process isreading the files and are deleted when theprocess finishes reading the activity index
rolldir-activityidxlttimestampgtltversiongt
Temporary files created when Data Insightcalculates owners for files and folders Thefiles remain on disk while the query or reportprocesses the share Data Insight deletesthese files once the share is processed
file-activityidxtmplttimestampgtltversiongt
file-activityidxattrlttimestampgtltversiongt
dir-activityidxattrlttimestampgtltversiongt
If the process that creates these temporary files stops unexpectedly Data Insightdeletes these files during the next run of the IndexWriterJob or the ActivityIndexJobprocesses on the shares
Upgrading the Data Insight Web service forSharePoint
Data Insight does not support an automatic upgrade of the Data Insight Web serviceon the SharePoint server To upgrade to the latest version uninstall the previousversion from the SharePoint server and install the latest version
For detailed information on installing the Data Insight SharePoint Web service seethe Symantec Data Insight Administrators Guide
45Upgrading Symantec Data InsightUpgrading the Data Insight Web service for SharePoint
Symantec Proprietary and Confidential
Post-installationconfiguration
This chapter includes the following topics
Post-installation configuration
Registering the worker node and the Portal node
About post-installation security configuration for Management Server
Configuring your corporate firewall
Post-installation configurationYou must complete the following configuration after you finish installing SymantecData Insight
Register the worker node with the Management ServerSee ldquoRegistering the worker node and the Portal noderdquo on page 46
Configure post-installation security settingsSee ldquoAbout post-installation security configuration for Management Serverrdquoon page 48
Configure your corporate firewallSee ldquoConfiguring your corporate firewallrdquo on page 54
Registering the worker node and the Portal nodeYoumust register the worker node and the portal node with the Management Serverto enable communication between them
5Chapter
Symantec Proprietary and Confidential
You do not need to perform these steps if you have upgraded a worker node
To register the worker and portal nodes with the Management Server
1 Do one of the following
To launch the Worker Node Registration Wizard immediately aftercompleting theWorker Node installation wizard select the LaunchWorkerNode Registration Wizard after exit checkbox
To register the worker node at a later time executeRegisterWorkerNodeexe located in the Data Insight installation bindirectory
2 In the Register Worker Node with Management Server window enter thefollowing information
Fully Qualified Host Name (FQHN) of the Management Server host
Location of the Communication Service keystore fileThe keystore file commdkeystore enables secure communication betweenworker nodes and the Management Server It is present in the keys
subfolder of the Management Servers data directory You must manuallycopy the keystore file from the Management Server machine to a temporarylocation on the worker node By default the data directory is located on theManagement Server at CDataInsightdata It might be different for yoursetup You can locate the data directory by reading the file CProgram
FilesSymantecDataInsightdatadirconf on theManagement Serveror by running the configdb -d command
3 Click Register Now
4 After the successful registration of the worker node delete the commdkeystorefile from the temporary location
5 On the Start Data Insight Services window select Start Data Insight Servicesnow
6 On the Completing the node registration screen click Finish
You must log in to the Data Insight Management Server to complete furtherconfiguration of the worker node
47Post-installation configurationRegistering the worker node and the Portal node
Symantec Proprietary and Confidential
About post-installation security configuration forManagement Server
Symantec Data Insight secures communications between all Data Insight serversThis task is accomplished by encrypting the transmitted data and requiring serversto authenticate with each other
The following sections describe the Symantec Data Insight security configurationand how to change the default security configuration
About SSL clientserver certificatesSymantec Data Insight secures all data flowing between the Management Serverand the Worker nodes using the Secure Socket LayerTransport Layer Security(SSLTLS) protocol The SSLTLS protocol not only encrypts the data that istransmitted Symantec Data Insight also uses it for mutual authentication betweenservers
Data Insight implements authentication with the mandatory use of client andserver-side certificates or keys Connections between the Data Insight servers usea single self-signed certificate The Management Server generates the certificateat install time and is unique to your deployment It is present on the ManagementServer node in the keys folder under the data folder The file is calledcommdkeystore When you configure worker nodes this file must be manuallycopied over to the new worker node before installation
Generating Management Console certificateThe Management Server provides a Web interface (administration console) forreporting and administration purposes You access this interface with aWeb browserThe Management Server and browser communicate through an SSL connection
To ensure confidentiality all communication between the Management Server andthe browser is encrypted using a symmetric key To initiate a connection theManagement Server and browser negotiate the encryption algorithm (algorithmkey size and encoding) and encryption key to use
By default connections between the Management Server and the browser use asingle self-signed certificate The Management Server generates the certificate atinstall time and is unique to your deployment The certificate is present on theManagement Server node in a folder called keys under the data folder The file iscalled webserverkeystore While this certificate is secure you get a warningmessage in the browser when accessing the Web interface because it is aself-signed certificate To avoid getting this warning Symantec recommends that
48Post-installation configurationAbout post-installation security configuration for Management Server
Symantec Proprietary and Confidential
you generate a unique certificate for your organizationrsquos installation This newcertificate replaces the default certificate
To generate a unique Management Console certificate
1 Collect the following information to generate a certificate request
Common nameThe fully qualified DNS name of the Management Server This name mustbe the actual name of the server that is accessible by all the clients
Organization nameFor example Symantec Inc
Organizational unit (optional)
CityFor example San Francisco
StateFor example CA
CountryFor example US
ExpirationExpiration time in days (90)
2 Use keytoolexe to create the self-signed certificate (keystore file) which youneed to generate the Certificate Signing Request (CSR) keytoolexe is autility for managing keys and certificates These items are used inself-authentication or data integrity and authentication services using digitalsignatures Certificates also enable users to cache the public keys of theircommunicating peers
To create this file go to the root directory of the Symantec Data Insightinstallation and perform the following steps in this order
From a command window go to the installdirDataInsightjrebin
directory where installdir is the directory into which you installed theManagement Server
Run the following command with the information collected in 1
keytool -genkey -alias tomcat -keyalg RSA -validity 730 -keysize 1024
-keypass changeit -keystore webserverkeystore -storepass changeit
-storetype JKS -dname cn=common_nameo=organization_name
ou=organization_unitl=citys=statec=US
49Post-installation configurationAbout post-installation security configuration for Management Server
Symantec Proprietary and Confidential
The -storepass changeit command sets the password to changeit Enterthis password if you are prompted for a password after running the commandThis command creates the self-signed certificate (webserverkeystore) in theinstalldirDataInsightjrebin directory
Note Symantec recommends that you set the password as changeit If youwant to use a different password perform the additional steps mentioned in11 before you start the DataInsightWeb service
3 Generate the certificate signing request (CSR) file The CSR file is the requestthat you submit to the Signature Authority to obtain a signed certificate
From the installdirDataInsightjrebin directory and run the followingcommand
keytool -certreq -alias tomcat -keyalg RSA -keystore webserverkeystore
-storetype JKS -storepass changeit -file DataInsightcsr
If you are prompted for a password press Enter This command creates a filecalled DataInsightcsr You submit this file to the Signature Authority
4 To generate a certificate you send the CSR file to a Certified SignatureAuthority (your own or a third party such as VeriSign)
To obtain a signed certificate from your internal Signature Authority contactyour system administrator for instructions
For the VeriSign Signature Authority perform one of the following actions
Current CustomersIf you are a current VeriSign customer go to the following page and buyan additional certificatehttpwwwsymanteccomssl-certificatesthemeid=verisign-ssl-certificatesampinid=vrsn_ss_IndexYou need your Common Name Order Number or serial number to beginthe transaction as well as the CSR
New customersIf you are not a current customer and want to purchase the signed certificatefrom VeriSign go to the following pagehttpwwwVeriSigncomproducts-servicessecurity-servicessslbuy-ssl-certificatesindexhtmlTo purchase the signed certificate you need the following information inaddition to the CSR
The length of time for the certificate (one year or two years)
The number of servers that host a single domain (up to five servers)
50Post-installation configurationAbout post-installation security configuration for Management Server
Symantec Proprietary and Confidential
The server platform
The organization organizational unit country state or locality (all spelledwithout abbreviations)
Payment information and a billing contact
The common name This name is the host name and domain namesuch as wwwcompanycom or companycom
An email where VeriSign can reach you to validate the information
Documentation to demonstrate that your organization is legitimate
To obtain signed certificates from other Signature Authorities go to their Websites and follow the instructions to enroll and obtain a signed certificate Thisprocess is similar to the VeriSign process However check with the organizationto identify any additional environment information that may be needed for thecertificate
The certified Signature Authority sends you the signed certificate (this processmight take 3-5 days) Internal Signature Authorities must return the rootcertificate along with the signed certificate
5 Place the signed certificate into the directory(installdirdatainsightjrebin) with the webserverkeystore file Toemail the certificate paste it into a text document exactly as it appears on thescreen Include the top line and bottom line (-----Begin Certificate----- and-----End Certificate-----) Make sure that no extra lines spaces trailing carriagereturns or characters have been inadvertently added Save this file in the samedirectory where the webserverkeystore file is located If the signed certificateis provided as an attachment to an email copy this file into the same directorywhere the webserverkeystore file is located
6 Keep a copy of both the webserverkeystore file and the signed certificatefile in a separate secure location
51Post-installation configurationAbout post-installation security configuration for Management Server
Symantec Proprietary and Confidential
7 Confirm the signed certificate is correct Open a command prompt and run thefollowing command to view the certificatersquos fingerprint(s)
keytool -printcert -file signed_certificate_filename
The following is an example output
Owner CN=ll OU=ll O=ll L=ll S=ll C=ll
Issuer CN=ll OU=ll O=ll L=ll S=ll C=ll
Serial Number 59092b34
Valid from Thu Sep 25 180113 PDT 1997 until Wed Dec 24 170113
PST 1997
Certificate Fingerprints
MD5 1181AD92C8E50EA2012ED47AD75F076F SHA1
20B617FAEFE5558AD0711FE8D69DC037 37130E5EFE
8 Call or email the person who sent the certificate and compare the fingerprint(s)you see with the fingerprint(s) they sent you If the fingerprint(s) are not exactlyequivalent the certificate may have been replaced in transit by an attackerrsquoscertificate
If you used an Internal Signing Authority also view the fingerprint(s) of the rootcertificate using the same -printcert command
keytool -printcert -file
name_of_root_certificate_provided_by_internal_signature_authority
Compare the displayed fingerprint with the well-known fingerprint (obtainedfrom a newspaper or the root CArsquos Web page) Contact the certificatersquos issuerif you have questions
When you execute the command the -importcert command prints out thecertificate information and prompts you to verify it
9 Return to the installdirDataInsightjrebin directory and update thelocal webserverkeystore file with the signed certificate as follows
Internal signature authorityUse the following command to update the webserverkeystore file withthe root certificate
ltINSTALL_DIRgtDataInsightjrebinkeytoolexe -importcert -file
root_certificate_filename -keystore webserverkeystore
52Post-installation configurationAbout post-installation security configuration for Management Server
Symantec Proprietary and Confidential
-storepass changeit
Use the following command to update the webserverkeystore file with thesigned certificate
ltINSTALL_DIRgtDataInsightjrebinkeytool
-importcert -alias tomcat -keystore webserverkeystore -trustcacerts
-file signed_certificate_filename
VeriSign or third-party signature authorityUse the following command to update the local webserver keystore filewith the signed certificate
ltINSTALL_DIRgtDataInsightjrebinkeytool
-importcert -alias tomcat -keystore webserverkeystore -trustcacerts
-file signed_certificate_filename
10 Copy the updated webserverkeystore file into the $datadirkeys directoryBy default $datadir is located at CDataInsightdata Note that thisoperation overwrites an existing file of the same name in that location Renamethe existing file if you want to keep it
11 If you have used a password other than changeit in 2 perform the followingadditional steps
Log into the Management Server with Administrator privileges
Open a command prompt window and change to the bin directory in theinstallation folder for Data Insight By default the bin directory is located atCProgram FilesSymantecDataInsightbin
Execute the following commandconfigdbexe -O -J matrixwebserverkeystorepassword -j
ltnew_passwordgt
12 Restart the Data Insight Web service by performing the following steps in thespecified order
net stop DataInsightWeb
net start DataInsightWeb
53Post-installation configurationAbout post-installation security configuration for Management Server
Symantec Proprietary and Confidential
Configuring your corporate firewallThe instructions in this section assume that the Management Server and Workernodes are installed inside your corporate LAN behind a firewall If this is the caseupdate your corporate firewall settings as follows
Allow 2-way connections between the Management Server and the workernodes and between worker nodes Configure your firewall to accept connectionson the port you entered for the Communication Service when installing theManagement Server and worker nodes By default the Communication Servicecommunicates over port 8383 You can configure the servers to use any otherport Traffic on this port is HTTPSYou should also allow outgoing connection from the Management Server tohttpssortsymanteccom Data Insight downloads patch information from theSORT web site to notify you of product updates
Allow Windows Remote Desktop Client connections (TCP port 3389) Thisfeature can be useful for setup purposes
The web interface of the Management Server runs on port 443 (configurable atthe time of installation) Port 443 is also used for the Portal service on theSelf-Service Portal server This port must be opened at the Management Serverto allow HTTPS communication between browsers and the Web server and theportal server
The DataInsightWorkflow Service runs on HTTPS port 8686 This port must beopened on the Portal server to allow HTTPS communication between Portalserver and the Management Server
54Post-installation configurationConfiguring your corporate firewall
Symantec Proprietary and Confidential
Installing Windows FileServer agent
This chapter includes the following topics
About Windows File Server agent
Installing Windows File Server agent manually
Configuring the Windows File Server using ConfigureWindowsFileServerexe
About Windows File Server agentSymantec Data Insight requires an agent to be installed on a Windows File Servermachine if you want to monitor access events on the file server Data Insight canautomatically install the agent on the Windows File Server when adding the fileserver using the Console
For detailed information about automatically installing the agent on the WindowsFile Server see the Symantec Data Insight Administrators Guide
Optionally you can choose to install the agent manually on the file server
6Chapter
Symantec Proprietary and Confidential
To configure a Windows File Server manually
1 Install the Windows File Server agent on the file server machine
See ldquoInstalling Windows File Server agent manuallyrdquo on page 56
2 Register the agent with the Management Server using theRegisterWorkerNodeexe utility During registration you can specify theaddress of the worker node that is intended to be the Collector node of this fileserver Registration takes place through the Collector worker node Registeringthe agent ensures that the file server can communicate with the Collectorworker node
The procedure to registration of Windows File Server agent is the same asregistering a worker node
See ldquoRegistering the worker node and the Portal noderdquo on page 46
3 Add the file server to the Management Server using theConfigureWindowsFileServerexe utility
See ldquoConfiguring the Windows File Server usingConfigureWindowsFileServerexerdquo on page 57
4 If the file server is clustered using MSCS do the following
Install the agent on each node of the cluster
Register each node with the Management Server using its physical hostaddress
Run ConfigureWindowsFileServerexe from each cluster node afterregistering the node
Installing Windows File Server agent manuallyTo install the Windows File Server agent manually
1 Locate the agent installer binary from the agent bundle that ships with theproduct The agent bundle is a compressed file that contains the agent installeralong with some installation templates It is calledSymantec_DataInsight_windows_winnas_50_X_archzip
2 Select the proper bundle based on the architecture of your file server and unzipit in a temporary location to get the installer binary
3 Log on (or remote logon) as Administrator to the Windows file server whereyou intend to install the agent
4 Double-click the agent installer to launch it
56Installing Windows File Server agentInstalling Windows File Server agent manually
Symantec Proprietary and Confidential
5 The Welcome to the Symantec Data Insight Setup Wizard window appearsClick Next
6 In the License Agreement window select I accept the agreement and clickNext
7 In the Select Destination Directory window browse to the directory in whichyou want Data Insight to be installed By default the destination directory isCProgram FilesSymantecDataInsight
8 In the Configure Data Directory window browse to the location where youwant to store the product data Select a location with enough free space
9 In the Configure Networking window enter the following information
Communication Service PortSee ldquoAbout Communication Servicerdquo on page 16
Configuration Service portConfiguration service is a process that provides interface to configurationand other product data that is stored on the local system This service portdoes not need to be accessible outside the host machine
Note The installer validates whether the appropriate ports are free to acceptconnections
10 To start the installation process click Next
11 To register the worker node with the Management Server after you exit setupselect the Launch Worker Node Registration Wizard after exit checkbox
See ldquoRegistering the worker node and the Portal noderdquo on page 46
12 To exit setup click Finish
Configuring the Windows File Server usingConfigureWindowsFileServerexe
Run the ConfigureWindowsFileServerexe utility to configure the file server fromthe file server machine You must run this utility after you have registered the agentnode with the Management Server to add the file server to the Management Serverconfiguration Data Insight starts monitoring this file server after you have completedthis step
57Installing Windows File Server agentConfiguring the Windows File Server using ConfigureWindowsFileServerexe
Symantec Proprietary and Confidential
To configure the Windows File Server from the file server machine
1 Double-click ConfigureWindowsFileServerexe located in the bin folder ofthe installation
The File Server Configuration Wizard appears
2 Select This File Server is a part of MSCS cluster check box if this node is apart of an MSCS cluster If you select this option specify name of this clusterin the Cluster Name text box You must enter the exact same name in this fieldwhen you run this utility on all nodes of this cluster
3 Select the Collector worker node for this file server using the Collector Nodedrop-down All communication with this file server happens through theassociated Collector node
4 Select Automatically discover shares on this filer check box if you wantData Insight to automatically discover shares on this filer and add them to theconfiguration
Note If this filer is a Clustered file server you need to log into the Consolelater and specify credentials of an Administrative user on this cluster beforediscovery can happen
You can optionally specify shares that need to be ignored during discovery byspecifying matching patterns in the adjoining text box
5 Select Scan new shares immediately check box to add newly added sharesto the scan queue immediately without waiting for the normal full scan scheduleHowever scanning will still take place only during the times scanning ispermitted on the node
6 Click Configure Now button to finish the configuration The utility will contactthe Management Server through the selected Collector node and add the fileserver to the Management Server If this is a clustered file server and the filerhas already been added through the first node this step associates thisadditional cluster node with the existing filer configuration
Alternately you can choose to not run this utility post-registration and configurethe Windows File Server agent from the Management Console
To configure the Windows File Server agent from the Management console
1 Register the Windows File Server agent with the Management Server
2 Log on to the Management Console
58Installing Windows File Server agentConfiguring the Windows File Server using ConfigureWindowsFileServerexe
Symantec Proprietary and Confidential
3 From the Settings gt Filers page select Add New Filer and from thedrop-down selectWindows File Server
On the Add NewWindows File Server page clear the Let Data Insight installthe agent automatically check box
4 Select this node from the list view control to associate this node with the fileserver
59Installing Windows File Server agentConfiguring the Windows File Server using ConfigureWindowsFileServerexe
Symantec Proprietary and Confidential
Getting started with DataInsight
This chapter includes the following topics
About the Data Insight Management Console
Logging in to the Data Insight Management Console
Logging out of the Data Insight Management Console
Displaying online help
About the Data Insight Management ConsoleUsers interact with Data Insight primarily through the Data Insight ManagementConsole The Data Insight Console is a graphical user interface that provides acentral point to view storage resources that Data Insight monitors scheduleprocesses and view reports among other features The Console is automaticallyinstalled with the Management Server You access the Console through a Webbrowser that has a network connection to the Management Server By default theManagement Server runs on HTTPS port 443
Logging in to the Data Insight Management ConsoleTo log on to the console from the Management Server or a worker node
1 Do one of the following
Click the shortcut created on the Desktop during installation
7Chapter
Symantec Proprietary and Confidential
Click Start gt Programs gt Symantec gt Symantec Data Insight gt DataInsight Console
2 On the Login screen enter the credentials of a user with privileges to log in tothe Management Server
3 Enter the name of the domain to which the user belongs
4 Click Submit
The Management Console appears
To log on to the console from a machine other than the Management Server or theworker nodes
1 Open a Web browser and enter httpsltms_hostgtltms_portgt For examplehttpsdatainsightcompanycom443
2 On the Login screen enter the credentials of a user with privileges to log in tothe Management Server
3 Enter the name of the domain to which the user belongs
4 Click Submit
The Management Console appears
Logging out of theData InsightManagement ConsoleTo log out
1 Click logout at the top right of the screen
2 Click OK to go back to the login screen
Displaying online helpTo access online help click the Help button in the upper-right corner of any screenin the Management Console Symantec Data Insight displays the help in a separatewindow The online help shows the table of contents in the left pane andcontext-sensitive help in the right pane
61Getting started with Data InsightLogging out of the Data Insight Management Console
Symantec Proprietary and Confidential
Uninstalling Symantec DataInsight
This chapter includes the following topics
Uninstalling Symantec Data Insight
Uninstalling Symantec Data InsightTo uninstall Data Insight
1 If you created shortcuts during the installation select Start gt All Programs gtSymantec Data Insight gt Symantec Data Insight Uninstaller
If no shortcuts exist open the Add or Remove Programs control from theWindows Control Panel and select the Symantec Data Insight entry Thenclick ChangeRemove
Optionally you can uninstall Symantec Data Insight using the uninstallexe fileThis file is located in the Data Insight installation folder (for exampleCProgram FilesSymantecDataInsight) On Linux execute the scriptoptDataInsightuninstall to launch the uninstall program
2 In the Delete Data window select the Delete all product data checkbox toremove all configuration as well as audit log data collected and stored by theproduct Do not select this option if you are attempting to repair the installationby uninstalling and reinstalling the software
3 Click Next to uninstall
The uninstaller removes all Symantec Data Insight components
4 Click Finish to complete the uninstall process
8Chapter
Symantec Proprietary and Confidential
5 If you uninstall a worker node log in to the Management Console click theSettings tab
6 Navigate to the Data Insight Servers page select the worker node and clickDelete
63Uninstalling Symantec Data InsightUninstalling Symantec Data Insight
Symantec Proprietary and Confidential
Installing Data Insight usingresponse files
This appendix includes the following topics
About response files
Installing Data Insight using response files
Sample response files
About response filesThe installer or the product installation script generates a response file during anyinstallation configuration upgrade or uninstall procedure The response file containsthe configuration information that you entered during the procedure
You can use the response file for future installation procedures The response filepasses arguments to the script to automate the installation of that product You canedit the file to automate installation and configuration of additional systems
Installing Data Insight using response filesTypically you can use the response file that the installer generates after you installData Insight on a system to install Data Insight on other systems
To install using response files
1 Make sure the systems where you want to install Data Insight meet theinstallation requirements
2 Make sure the pre-installation tasks are completed
AAppendix
Symantec Proprietary and Confidential
3 Create and copy the response file to the system where you want to install DataInsight
4 Navigate to the directory that contains the installation program
5 Start the installation as follows
Symantec_DataInsight_windows_5_0_N_x64exe ndashq ndashconsole ndashvarfile
ltpath_to_varfilegt ndashwait [timeout in seconds] where N is the buildnumber
6 If installing a worker node register the worker node using the followingcommand
RegisterWorkerNodeexe ndashq ndashconsole ndashvarfile
ltpath_to_register_varfilegt ndashwait [timeout in seconds]
Note Before you launch the registration wizard you must copy$datakeyscommdkeystore file to the worker node to a temporary locationfor exampleCtempcommdkeystore
Sample response filesThe following example shows a response file for the Management Server
Installation folder
sysinstallationDir=CProgram FilesSymantecDataInsight
Data folder
matrixdatadir=CDataInsightdata
Name for Management Server node
matrixnodename=hostcompanycom
matrixconsolename=hostcompanycom
Ports for DataInsightWeb DataInsightComm DataInsightConfig
matrixwebserverport$Long=443
matrixcommdport$Long=8383
matrixquerydport$Long=8282
matrixinstallmode=ms
matrixworkeriswinnas$Boolean=false
65Installing Data Insight using response filesSample response files
Symantec Proprietary and Confidential
UsernameDomain for initial administration
matrixinitialadminlogin=Administrator
matrixinitialadmindomain=WISDOM
matrixinitialadminisgroup$Boolean=false
If the Management Server is part of Active Directory domain specify ifManagement Server domain should be scanned
matrixscanad$Boolean=true
Specify if anonymous usage collection should be enabled
matrixenableomniture$Boolean=true
Specify whether services should be started after installation
matrixmsstartServices$Boolean=true
sysprogramGroupAllUsers$Boolean=true
createDesktopLinkAction$Boolean=true
createQuicklaunchIconAction$Boolean=true
sysprogramGroupDisabled$Boolean=false
matrixlaunchconsole$Boolean=false
The following example shows a response file for installing a Collector node
Installation folder
sysinstallationDir=CProgram FilesSymantecDataInsight
Data folder
matrixdatadir=CDataInsightdata
Address for Collector node
matrixnodename=hostcompanycom
matrixworkername=hostcompanycom
Ports for DataInsightComm DataInsightConfig
matrixcommdport$Long=8383
matrixquerydport$Long=8282
matrixinstallmode=worker
matrixworkerisindexer$Boolean=true
createQuicklaunchIconAction$Boolean=true
66Installing Data Insight using response filesSample response files
Symantec Proprietary and Confidential
sysprogramGroupDisabled$Boolean=true
createDesktopLinkAction$Boolean=true
sysprogramGroupAllUsers$Boolean=true
matrixlaunchregister$Boolean=false
The following example shows a response file for launching the worker noderegistration wizard
Address of the Management Server
matrixconsolename=ltIP address of the Management Servergt
Path to commdkeystore
matrixmskeystore=CDataInsightdatacommdkeystore
Whether services should be started after registration
matrixworkerstartServices$Boolean=true
matrixlaunchconsole$Boolean=false
The following example shows a response file for installing a server with the Collectorand Indexer roles
Installation folder
sysinstallationDir=CProgram FilesSymantecDataInsight
Data folder
matrixdatadir=CDataInsightdata
Address for Collector node
matrixnodename=hostcompanycom matrixworkername=hostcompanycom
Ports for DataInsightWeb DataInsightComm DataInsightConfig
matrixcommdport$Long=8383
matrixquerydport$Long=8282 matrixinstallmode=worker
matrixworkerisindexer$Boolean=false
createQuicklaunchIconAction$Boolean=true
sysprogramGroupDisabled$Boolean=true
createDesktopLinkAction$Boolean=true
sysprogramGroupAllUsers$Boolean=true
matrixlaunchregister$Boolean=false
67Installing Data Insight using response filesSample response files
Symantec Proprietary and Confidential
The following example shows a response file for launching the worker noderegistration wizard
Address of the Management Server
matrixconsolename=ltIP address of the Management Servergt
Path to commdkeystore
matrixmskeystore=CDataInsightdatacommdkeystore
Whether services should be started after registration
matrixworkerstartServices$Boolean=true
matrixlaunchconsole$Boolean=false
The following example shows a response file for installing a Windows File Servernode
Installation folder
sysinstallationDir=CProgram FilesSymantecDataInsight
matrixinstallmode=worker
matrixworkerisindexer$Boolean=false
matrixworkeriscollector$Boolean=true
matrixworkeriswinnas$Boolean=true
matrixdatadir=CDataInsightdata
matrixworkername=
matrixcommdport$Long=8383
matrixquerydport$Long=8282
matrixenabledrwatson$Boolean=true
matrixlaunchregister$Boolean=false
matrixlaunchconsole$Boolean=false
sysprogramGroupname=Symantec Data Insight
sysserviceselected114$Boolean=true
syslanguageId=en
sysprogramGrouplinkDir=usrlocalbin
sysservicestartupType1393=auto
sysprogramGroupenabled$Boolean=true
68Installing Data Insight using response filesSample response files
Symantec Proprietary and Confidential
sysserviceselected1393$Boolean=true
sysservicestartupType114=auto
sysprogramGroupallUsers$Boolean=true
Registration properties
matrixregisternodeduringinstall$Boolean=true
matrixregisternodevarfile=$registervarfile
matrixconsolename=$collectorhost_port
matrixmskeystore=$commdkeystore
matrixshortcuts$Boolean=true
matrixworkerstartServices$Boolean=true
matrixlaunchconfigurewinnasfiler$Boolean=true
matrixlaunchconsole$Boolean=false
The following example shows a response file for configuring aWindows File Servernode
filerwinnasclustered$Boolean=false
filercollectorindex$Integer=0
filerindexerindex$Integer=0
filermonitorAllShares$Boolean=true
filerexcludeShares=$
filerscanNewSharesImmediately$Boolean=true
matrixlaunchconsole$Boolean=false
The following example shows a response file for installing the Self-Service Portalnode
sysprogramGroupDisabled$Boolean=false
Installation folder
sysinstallationDir=CProgram FilesSymantecDataInsight
syslanguageId=en
matrixportalport$Long=443
matrixworkeriswinnas$Boolean=false
matrixinstallmode=worker
69Installing Data Insight using response filesSample response files
Symantec Proprietary and Confidential
matrixworkerwinnasplat=WLH
matrixdatadir=CDataInsightdata
createQuicklaunchIconAction$Boolean=true
matrixnodename=testnodetuliplocal
sysprogramGroupName=Symantec Data Insight 50
matrixlaunchconsole$Boolean=false
matrixlaunchregister$Boolean=true
matrixworkerisportal$Boolean=true
matrixcommdport$Long=8383
sysprogramGroupAllUsers$Boolean=true
matrixworkername= testnodetuliplocal
createDesktopLinkAction$Boolean=true
matrixworkflowdport$Long=8686
matrixquerydport$Long=8282
sysadminRights$Boolean=true
The following example shows a response file for launching the worker noderegistration wizard to register the Collector Indexer Windows File Server and thePotal nodes with the Management Console
matrixlaunchconsole$Boolean=false
syslanguageId=en
sysadminRights$Boolean=true
matrixconsolename=10209109239
sysinstallationDir=CProgram FilesSymantecDataInsight
matrixworkerstartServices$Boolean=true
matrixmskeystore=CTempDirkeyscommdkeystore
Sample response file to upgrade a Collector nodematrixupgrade$Boolean=true
Indicates that upgrade has been requested
matrixupgradedataduringinstall$Boolean=true
Indicates that data be upgraded automatically during the upgrade
70Installing Data Insight using response filesSample response files
Symantec Proprietary and Confidential
matrixupgradebackup$Boolean=false
Indicates if data directory should first be backed up temporarily before the datais upgraded
matrixbackupdir$String=
Indicates where data should be backed up If empty or not defined tmp willbe used
matrixupgradebackuprestore$Boolean=true
Indicates if old data should be restored back in case upgrade fails You must setmatrixupgradebackup to true for this to take effect
matrixupgradebackupdelete$Boolean=true
Indicates if backup copy can be deleted after upgrade is successful You must setmatrixupgradebackup to true for this to take effect
Sample response file to upgrade a Windows File Server Agentmatrixupgrade$Boolean=true
Indicates that upgrade has been requested
matrixupgradedataduringinstall$Boolean=true
Indicates that data be upgraded automatically during the upgrade
matrixupgradebackup$Boolean=false
Response file if any to be passed to UpgradeDataexe
whenmatrixupgradedataduringinstall is set to true This is optional andis generally not needed
The response file supports following variables
Format for UpgradeDataexe varfile
Indicates if data directory should first be backed up temporarily before the datais upgraded
matrixbackupdir$String=
Indicates where data should be backedup If empty or not defined tmp is used
matrixupgradebackuprestore$Boolean=true
Indicates if the old data should be restored in case upgrade fails You must setmatrixupgradebackup to true for this to take effect
matrixupgradebackupdelete$Boolean=true
71Installing Data Insight using response filesSample response files
Symantec Proprietary and Confidential
Indicates if backup copy can be deleted after the upgrade is successful You needto set matrixupgradebackup to true for this to take effect
72Installing Data Insight using response filesSample response files
Symantec Proprietary and Confidential
CCollector process
about 14Collector worker node
Collector 14overview 13Scanner 14
Communication Service 16corporate firewall
configuring 54
IIndexer worker node
overview 15installation
overview 27post-installation configuration 46
installation tiers 17single-tier installation 18three-tier installation 17two-tier installation 18
LLinux worker node
installing as root 35
MManagement Console
generating certificate 48logging in 60logging out 61overview 60
Management Serverinstalling 29overview 13security configuration 48
Oonline help 61
Pportal
installing 34post-installation configuration 46
security configuration 48preinstallation steps 19
SScanner process
about 14Self-Service Portal
services 15single-tier installation
overview 18performing 28
SSL clientserver certificates 48supported file servers 23Symantec Data Insight
installation 27installation tiers 17operating system requirements 20overview 10ports 25Supported browsers 24system requirements for components 21uninstalling 62
system requirements 21web server version 26
Tthree-tier installation
overview 17performing 29
two-tier installationoverview 18performing 28
Uuninstalling 62
Index
Symantec Proprietary and Confidential
WWindows File Server
configuringsilently 58using configureWindowsFileServerexe 57
Windows File Server agentinstallation overview 55installing
manual 56worker node
installing 32registering 46
74Index
Symantec Proprietary and Confidential
- Symantec Data Insight 50 Installation Guide
- Technical Support
- Contents
- 1 Understanding the Symantec Data Insight architecture
-
- About Symantec Data Insight
- About the Management Server
- About the Collector worker node
-
- About the Collector
- About the Scanner
-
- About the Indexer worker node
- About the Self-Service Portal node
- About Communication Service
- About the DataInsightWatchdog service
- About the DataInsightWorkflow service
- About Symantec Data Insight installation tiers
-
- About three-tier installation
- About two-tier installation
- About single-tier installation
-
- 2 Preinstallation
-
- Preinstallation steps
- Operating system requirements
- System requirements for Symantec Data Insight components
- Supported file servers and platforms
- Supported browsers
- List of ports
- Web server version
-
- 3 Installing Symantec Data Insight
-
- About installing Symantec Data Insight
- Performing a single-tier installation
- Performing a two-tier installation
- Performing a three-tier installation
- Installing the Management Server
- Installing the worker node
- Installing the Self-Service Portal
- Installing a Linux Indexer worker node
-
- 4 Upgrading Symantec Data Insight
-
- Upgrading Data Insight to 50
- Upgrading the product data using the Upgrade Data Wizard
- Names and locations of cache files
- Upgrading the Data Insight Web service for SharePoint
-
- 5 Post-installation configuration
-
- Post-installation configuration
- Registering the worker node and the Portal node
- About post-installation security configuration for Management Server
-
- About SSL clientserver certificates
- Generating Management Console certificate
-
- Configuring your corporate firewall
-
- 6 Installing Windows File Server agent
-
- About Windows File Server agent
- Installing Windows File Server agent manually
- Configuring the Windows File Server using ConfigureWindowsFileServerexe
-
- 7 Getting started with Data Insight
-
- About the Data Insight Management Console
- Logging in to the Data Insight Management Console
- Logging out of the Data Insight Management Console
- Displaying online help
-
- 8 Uninstalling Symantec Data Insight
-
- Uninstalling Symantec Data Insight
-
- A Installing Data Insight using response files
-
- About response files
- Installing Data Insight using response files
- Sample response files
-
- Index
-

Table 4-1
DescriptionName
Uncompressed versions of thefile-activityidxlttimestampgt anddir-activityidxlttimestampgt files
Since the activity index files are stored in acompressed form on disk Data Insightcreates the uncompressed files when anyprocess attempts to read the activity indexThe files remain on disk while the process isreading the files and are deleted when theprocess finishes reading the activity index
file-activityidxlttimestampgtltversiongt
dir-activityidxmmaplttimestampgtltversiongt
Temporary file created when Data Insight rollsup the activity count for folders The fileremains on the disk while the process isreading the files and are deleted when theprocess finishes reading the activity index
rolldir-activityidxlttimestampgtltversiongt
Temporary files created when Data Insightcalculates owners for files and folders Thefiles remain on disk while the query or reportprocesses the share Data Insight deletesthese files once the share is processed
file-activityidxtmplttimestampgtltversiongt
file-activityidxattrlttimestampgtltversiongt
dir-activityidxattrlttimestampgtltversiongt
If the process that creates these temporary files stops unexpectedly Data Insightdeletes these files during the next run of the IndexWriterJob or the ActivityIndexJobprocesses on the shares
Upgrading the Data Insight Web service forSharePoint
Data Insight does not support an automatic upgrade of the Data Insight Web serviceon the SharePoint server To upgrade to the latest version uninstall the previousversion from the SharePoint server and install the latest version
For detailed information on installing the Data Insight SharePoint Web service seethe Symantec Data Insight Administrators Guide
45Upgrading Symantec Data InsightUpgrading the Data Insight Web service for SharePoint
Symantec Proprietary and Confidential
Post-installationconfiguration
This chapter includes the following topics
Post-installation configuration
Registering the worker node and the Portal node
About post-installation security configuration for Management Server
Configuring your corporate firewall
Post-installation configurationYou must complete the following configuration after you finish installing SymantecData Insight
Register the worker node with the Management ServerSee ldquoRegistering the worker node and the Portal noderdquo on page 46
Configure post-installation security settingsSee ldquoAbout post-installation security configuration for Management Serverrdquoon page 48
Configure your corporate firewallSee ldquoConfiguring your corporate firewallrdquo on page 54
Registering the worker node and the Portal nodeYoumust register the worker node and the portal node with the Management Serverto enable communication between them
5Chapter
Symantec Proprietary and Confidential
You do not need to perform these steps if you have upgraded a worker node
To register the worker and portal nodes with the Management Server
1 Do one of the following
To launch the Worker Node Registration Wizard immediately aftercompleting theWorker Node installation wizard select the LaunchWorkerNode Registration Wizard after exit checkbox
To register the worker node at a later time executeRegisterWorkerNodeexe located in the Data Insight installation bindirectory
2 In the Register Worker Node with Management Server window enter thefollowing information
Fully Qualified Host Name (FQHN) of the Management Server host
Location of the Communication Service keystore fileThe keystore file commdkeystore enables secure communication betweenworker nodes and the Management Server It is present in the keys
subfolder of the Management Servers data directory You must manuallycopy the keystore file from the Management Server machine to a temporarylocation on the worker node By default the data directory is located on theManagement Server at CDataInsightdata It might be different for yoursetup You can locate the data directory by reading the file CProgram
FilesSymantecDataInsightdatadirconf on theManagement Serveror by running the configdb -d command
3 Click Register Now
4 After the successful registration of the worker node delete the commdkeystorefile from the temporary location
5 On the Start Data Insight Services window select Start Data Insight Servicesnow
6 On the Completing the node registration screen click Finish
You must log in to the Data Insight Management Server to complete furtherconfiguration of the worker node
47Post-installation configurationRegistering the worker node and the Portal node
Symantec Proprietary and Confidential
About post-installation security configuration forManagement Server
Symantec Data Insight secures communications between all Data Insight serversThis task is accomplished by encrypting the transmitted data and requiring serversto authenticate with each other
The following sections describe the Symantec Data Insight security configurationand how to change the default security configuration
About SSL clientserver certificatesSymantec Data Insight secures all data flowing between the Management Serverand the Worker nodes using the Secure Socket LayerTransport Layer Security(SSLTLS) protocol The SSLTLS protocol not only encrypts the data that istransmitted Symantec Data Insight also uses it for mutual authentication betweenservers
Data Insight implements authentication with the mandatory use of client andserver-side certificates or keys Connections between the Data Insight servers usea single self-signed certificate The Management Server generates the certificateat install time and is unique to your deployment It is present on the ManagementServer node in the keys folder under the data folder The file is calledcommdkeystore When you configure worker nodes this file must be manuallycopied over to the new worker node before installation
Generating Management Console certificateThe Management Server provides a Web interface (administration console) forreporting and administration purposes You access this interface with aWeb browserThe Management Server and browser communicate through an SSL connection
To ensure confidentiality all communication between the Management Server andthe browser is encrypted using a symmetric key To initiate a connection theManagement Server and browser negotiate the encryption algorithm (algorithmkey size and encoding) and encryption key to use
By default connections between the Management Server and the browser use asingle self-signed certificate The Management Server generates the certificate atinstall time and is unique to your deployment The certificate is present on theManagement Server node in a folder called keys under the data folder The file iscalled webserverkeystore While this certificate is secure you get a warningmessage in the browser when accessing the Web interface because it is aself-signed certificate To avoid getting this warning Symantec recommends that
48Post-installation configurationAbout post-installation security configuration for Management Server
Symantec Proprietary and Confidential
you generate a unique certificate for your organizationrsquos installation This newcertificate replaces the default certificate
To generate a unique Management Console certificate
1 Collect the following information to generate a certificate request
Common nameThe fully qualified DNS name of the Management Server This name mustbe the actual name of the server that is accessible by all the clients
Organization nameFor example Symantec Inc
Organizational unit (optional)
CityFor example San Francisco
StateFor example CA
CountryFor example US
ExpirationExpiration time in days (90)
2 Use keytoolexe to create the self-signed certificate (keystore file) which youneed to generate the Certificate Signing Request (CSR) keytoolexe is autility for managing keys and certificates These items are used inself-authentication or data integrity and authentication services using digitalsignatures Certificates also enable users to cache the public keys of theircommunicating peers
To create this file go to the root directory of the Symantec Data Insightinstallation and perform the following steps in this order
From a command window go to the installdirDataInsightjrebin
directory where installdir is the directory into which you installed theManagement Server
Run the following command with the information collected in 1
keytool -genkey -alias tomcat -keyalg RSA -validity 730 -keysize 1024
-keypass changeit -keystore webserverkeystore -storepass changeit
-storetype JKS -dname cn=common_nameo=organization_name
ou=organization_unitl=citys=statec=US
49Post-installation configurationAbout post-installation security configuration for Management Server
Symantec Proprietary and Confidential
The -storepass changeit command sets the password to changeit Enterthis password if you are prompted for a password after running the commandThis command creates the self-signed certificate (webserverkeystore) in theinstalldirDataInsightjrebin directory
Note Symantec recommends that you set the password as changeit If youwant to use a different password perform the additional steps mentioned in11 before you start the DataInsightWeb service
3 Generate the certificate signing request (CSR) file The CSR file is the requestthat you submit to the Signature Authority to obtain a signed certificate
From the installdirDataInsightjrebin directory and run the followingcommand
keytool -certreq -alias tomcat -keyalg RSA -keystore webserverkeystore
-storetype JKS -storepass changeit -file DataInsightcsr
If you are prompted for a password press Enter This command creates a filecalled DataInsightcsr You submit this file to the Signature Authority
4 To generate a certificate you send the CSR file to a Certified SignatureAuthority (your own or a third party such as VeriSign)
To obtain a signed certificate from your internal Signature Authority contactyour system administrator for instructions
For the VeriSign Signature Authority perform one of the following actions
Current CustomersIf you are a current VeriSign customer go to the following page and buyan additional certificatehttpwwwsymanteccomssl-certificatesthemeid=verisign-ssl-certificatesampinid=vrsn_ss_IndexYou need your Common Name Order Number or serial number to beginthe transaction as well as the CSR
New customersIf you are not a current customer and want to purchase the signed certificatefrom VeriSign go to the following pagehttpwwwVeriSigncomproducts-servicessecurity-servicessslbuy-ssl-certificatesindexhtmlTo purchase the signed certificate you need the following information inaddition to the CSR
The length of time for the certificate (one year or two years)
The number of servers that host a single domain (up to five servers)
50Post-installation configurationAbout post-installation security configuration for Management Server
Symantec Proprietary and Confidential
The server platform
The organization organizational unit country state or locality (all spelledwithout abbreviations)
Payment information and a billing contact
The common name This name is the host name and domain namesuch as wwwcompanycom or companycom
An email where VeriSign can reach you to validate the information
Documentation to demonstrate that your organization is legitimate
To obtain signed certificates from other Signature Authorities go to their Websites and follow the instructions to enroll and obtain a signed certificate Thisprocess is similar to the VeriSign process However check with the organizationto identify any additional environment information that may be needed for thecertificate
The certified Signature Authority sends you the signed certificate (this processmight take 3-5 days) Internal Signature Authorities must return the rootcertificate along with the signed certificate
5 Place the signed certificate into the directory(installdirdatainsightjrebin) with the webserverkeystore file Toemail the certificate paste it into a text document exactly as it appears on thescreen Include the top line and bottom line (-----Begin Certificate----- and-----End Certificate-----) Make sure that no extra lines spaces trailing carriagereturns or characters have been inadvertently added Save this file in the samedirectory where the webserverkeystore file is located If the signed certificateis provided as an attachment to an email copy this file into the same directorywhere the webserverkeystore file is located
6 Keep a copy of both the webserverkeystore file and the signed certificatefile in a separate secure location
51Post-installation configurationAbout post-installation security configuration for Management Server
Symantec Proprietary and Confidential
7 Confirm the signed certificate is correct Open a command prompt and run thefollowing command to view the certificatersquos fingerprint(s)
keytool -printcert -file signed_certificate_filename
The following is an example output
Owner CN=ll OU=ll O=ll L=ll S=ll C=ll
Issuer CN=ll OU=ll O=ll L=ll S=ll C=ll
Serial Number 59092b34
Valid from Thu Sep 25 180113 PDT 1997 until Wed Dec 24 170113
PST 1997
Certificate Fingerprints
MD5 1181AD92C8E50EA2012ED47AD75F076F SHA1
20B617FAEFE5558AD0711FE8D69DC037 37130E5EFE
8 Call or email the person who sent the certificate and compare the fingerprint(s)you see with the fingerprint(s) they sent you If the fingerprint(s) are not exactlyequivalent the certificate may have been replaced in transit by an attackerrsquoscertificate
If you used an Internal Signing Authority also view the fingerprint(s) of the rootcertificate using the same -printcert command
keytool -printcert -file
name_of_root_certificate_provided_by_internal_signature_authority
Compare the displayed fingerprint with the well-known fingerprint (obtainedfrom a newspaper or the root CArsquos Web page) Contact the certificatersquos issuerif you have questions
When you execute the command the -importcert command prints out thecertificate information and prompts you to verify it
9 Return to the installdirDataInsightjrebin directory and update thelocal webserverkeystore file with the signed certificate as follows
Internal signature authorityUse the following command to update the webserverkeystore file withthe root certificate
ltINSTALL_DIRgtDataInsightjrebinkeytoolexe -importcert -file
root_certificate_filename -keystore webserverkeystore
52Post-installation configurationAbout post-installation security configuration for Management Server
Symantec Proprietary and Confidential
-storepass changeit
Use the following command to update the webserverkeystore file with thesigned certificate
ltINSTALL_DIRgtDataInsightjrebinkeytool
-importcert -alias tomcat -keystore webserverkeystore -trustcacerts
-file signed_certificate_filename
VeriSign or third-party signature authorityUse the following command to update the local webserver keystore filewith the signed certificate
ltINSTALL_DIRgtDataInsightjrebinkeytool
-importcert -alias tomcat -keystore webserverkeystore -trustcacerts
-file signed_certificate_filename
10 Copy the updated webserverkeystore file into the $datadirkeys directoryBy default $datadir is located at CDataInsightdata Note that thisoperation overwrites an existing file of the same name in that location Renamethe existing file if you want to keep it
11 If you have used a password other than changeit in 2 perform the followingadditional steps
Log into the Management Server with Administrator privileges
Open a command prompt window and change to the bin directory in theinstallation folder for Data Insight By default the bin directory is located atCProgram FilesSymantecDataInsightbin
Execute the following commandconfigdbexe -O -J matrixwebserverkeystorepassword -j
ltnew_passwordgt
12 Restart the Data Insight Web service by performing the following steps in thespecified order
net stop DataInsightWeb
net start DataInsightWeb
53Post-installation configurationAbout post-installation security configuration for Management Server
Symantec Proprietary and Confidential
Configuring your corporate firewallThe instructions in this section assume that the Management Server and Workernodes are installed inside your corporate LAN behind a firewall If this is the caseupdate your corporate firewall settings as follows
Allow 2-way connections between the Management Server and the workernodes and between worker nodes Configure your firewall to accept connectionson the port you entered for the Communication Service when installing theManagement Server and worker nodes By default the Communication Servicecommunicates over port 8383 You can configure the servers to use any otherport Traffic on this port is HTTPSYou should also allow outgoing connection from the Management Server tohttpssortsymanteccom Data Insight downloads patch information from theSORT web site to notify you of product updates
Allow Windows Remote Desktop Client connections (TCP port 3389) Thisfeature can be useful for setup purposes
The web interface of the Management Server runs on port 443 (configurable atthe time of installation) Port 443 is also used for the Portal service on theSelf-Service Portal server This port must be opened at the Management Serverto allow HTTPS communication between browsers and the Web server and theportal server
The DataInsightWorkflow Service runs on HTTPS port 8686 This port must beopened on the Portal server to allow HTTPS communication between Portalserver and the Management Server
54Post-installation configurationConfiguring your corporate firewall
Symantec Proprietary and Confidential
Installing Windows FileServer agent
This chapter includes the following topics
About Windows File Server agent
Installing Windows File Server agent manually
Configuring the Windows File Server using ConfigureWindowsFileServerexe
About Windows File Server agentSymantec Data Insight requires an agent to be installed on a Windows File Servermachine if you want to monitor access events on the file server Data Insight canautomatically install the agent on the Windows File Server when adding the fileserver using the Console
For detailed information about automatically installing the agent on the WindowsFile Server see the Symantec Data Insight Administrators Guide
Optionally you can choose to install the agent manually on the file server
6Chapter
Symantec Proprietary and Confidential
To configure a Windows File Server manually
1 Install the Windows File Server agent on the file server machine
See ldquoInstalling Windows File Server agent manuallyrdquo on page 56
2 Register the agent with the Management Server using theRegisterWorkerNodeexe utility During registration you can specify theaddress of the worker node that is intended to be the Collector node of this fileserver Registration takes place through the Collector worker node Registeringthe agent ensures that the file server can communicate with the Collectorworker node
The procedure to registration of Windows File Server agent is the same asregistering a worker node
See ldquoRegistering the worker node and the Portal noderdquo on page 46
3 Add the file server to the Management Server using theConfigureWindowsFileServerexe utility
See ldquoConfiguring the Windows File Server usingConfigureWindowsFileServerexerdquo on page 57
4 If the file server is clustered using MSCS do the following
Install the agent on each node of the cluster
Register each node with the Management Server using its physical hostaddress
Run ConfigureWindowsFileServerexe from each cluster node afterregistering the node
Installing Windows File Server agent manuallyTo install the Windows File Server agent manually
1 Locate the agent installer binary from the agent bundle that ships with theproduct The agent bundle is a compressed file that contains the agent installeralong with some installation templates It is calledSymantec_DataInsight_windows_winnas_50_X_archzip
2 Select the proper bundle based on the architecture of your file server and unzipit in a temporary location to get the installer binary
3 Log on (or remote logon) as Administrator to the Windows file server whereyou intend to install the agent
4 Double-click the agent installer to launch it
56Installing Windows File Server agentInstalling Windows File Server agent manually
Symantec Proprietary and Confidential
5 The Welcome to the Symantec Data Insight Setup Wizard window appearsClick Next
6 In the License Agreement window select I accept the agreement and clickNext
7 In the Select Destination Directory window browse to the directory in whichyou want Data Insight to be installed By default the destination directory isCProgram FilesSymantecDataInsight
8 In the Configure Data Directory window browse to the location where youwant to store the product data Select a location with enough free space
9 In the Configure Networking window enter the following information
Communication Service PortSee ldquoAbout Communication Servicerdquo on page 16
Configuration Service portConfiguration service is a process that provides interface to configurationand other product data that is stored on the local system This service portdoes not need to be accessible outside the host machine
Note The installer validates whether the appropriate ports are free to acceptconnections
10 To start the installation process click Next
11 To register the worker node with the Management Server after you exit setupselect the Launch Worker Node Registration Wizard after exit checkbox
See ldquoRegistering the worker node and the Portal noderdquo on page 46
12 To exit setup click Finish
Configuring the Windows File Server usingConfigureWindowsFileServerexe
Run the ConfigureWindowsFileServerexe utility to configure the file server fromthe file server machine You must run this utility after you have registered the agentnode with the Management Server to add the file server to the Management Serverconfiguration Data Insight starts monitoring this file server after you have completedthis step
57Installing Windows File Server agentConfiguring the Windows File Server using ConfigureWindowsFileServerexe
Symantec Proprietary and Confidential
To configure the Windows File Server from the file server machine
1 Double-click ConfigureWindowsFileServerexe located in the bin folder ofthe installation
The File Server Configuration Wizard appears
2 Select This File Server is a part of MSCS cluster check box if this node is apart of an MSCS cluster If you select this option specify name of this clusterin the Cluster Name text box You must enter the exact same name in this fieldwhen you run this utility on all nodes of this cluster
3 Select the Collector worker node for this file server using the Collector Nodedrop-down All communication with this file server happens through theassociated Collector node
4 Select Automatically discover shares on this filer check box if you wantData Insight to automatically discover shares on this filer and add them to theconfiguration
Note If this filer is a Clustered file server you need to log into the Consolelater and specify credentials of an Administrative user on this cluster beforediscovery can happen
You can optionally specify shares that need to be ignored during discovery byspecifying matching patterns in the adjoining text box
5 Select Scan new shares immediately check box to add newly added sharesto the scan queue immediately without waiting for the normal full scan scheduleHowever scanning will still take place only during the times scanning ispermitted on the node
6 Click Configure Now button to finish the configuration The utility will contactthe Management Server through the selected Collector node and add the fileserver to the Management Server If this is a clustered file server and the filerhas already been added through the first node this step associates thisadditional cluster node with the existing filer configuration
Alternately you can choose to not run this utility post-registration and configurethe Windows File Server agent from the Management Console
To configure the Windows File Server agent from the Management console
1 Register the Windows File Server agent with the Management Server
2 Log on to the Management Console
58Installing Windows File Server agentConfiguring the Windows File Server using ConfigureWindowsFileServerexe
Symantec Proprietary and Confidential
3 From the Settings gt Filers page select Add New Filer and from thedrop-down selectWindows File Server
On the Add NewWindows File Server page clear the Let Data Insight installthe agent automatically check box
4 Select this node from the list view control to associate this node with the fileserver
59Installing Windows File Server agentConfiguring the Windows File Server using ConfigureWindowsFileServerexe
Symantec Proprietary and Confidential
Getting started with DataInsight
This chapter includes the following topics
About the Data Insight Management Console
Logging in to the Data Insight Management Console
Logging out of the Data Insight Management Console
Displaying online help
About the Data Insight Management ConsoleUsers interact with Data Insight primarily through the Data Insight ManagementConsole The Data Insight Console is a graphical user interface that provides acentral point to view storage resources that Data Insight monitors scheduleprocesses and view reports among other features The Console is automaticallyinstalled with the Management Server You access the Console through a Webbrowser that has a network connection to the Management Server By default theManagement Server runs on HTTPS port 443
Logging in to the Data Insight Management ConsoleTo log on to the console from the Management Server or a worker node
1 Do one of the following
Click the shortcut created on the Desktop during installation
7Chapter
Symantec Proprietary and Confidential
Click Start gt Programs gt Symantec gt Symantec Data Insight gt DataInsight Console
2 On the Login screen enter the credentials of a user with privileges to log in tothe Management Server
3 Enter the name of the domain to which the user belongs
4 Click Submit
The Management Console appears
To log on to the console from a machine other than the Management Server or theworker nodes
1 Open a Web browser and enter httpsltms_hostgtltms_portgt For examplehttpsdatainsightcompanycom443
2 On the Login screen enter the credentials of a user with privileges to log in tothe Management Server
3 Enter the name of the domain to which the user belongs
4 Click Submit
The Management Console appears
Logging out of theData InsightManagement ConsoleTo log out
1 Click logout at the top right of the screen
2 Click OK to go back to the login screen
Displaying online helpTo access online help click the Help button in the upper-right corner of any screenin the Management Console Symantec Data Insight displays the help in a separatewindow The online help shows the table of contents in the left pane andcontext-sensitive help in the right pane
61Getting started with Data InsightLogging out of the Data Insight Management Console
Symantec Proprietary and Confidential
Uninstalling Symantec DataInsight
This chapter includes the following topics
Uninstalling Symantec Data Insight
Uninstalling Symantec Data InsightTo uninstall Data Insight
1 If you created shortcuts during the installation select Start gt All Programs gtSymantec Data Insight gt Symantec Data Insight Uninstaller
If no shortcuts exist open the Add or Remove Programs control from theWindows Control Panel and select the Symantec Data Insight entry Thenclick ChangeRemove
Optionally you can uninstall Symantec Data Insight using the uninstallexe fileThis file is located in the Data Insight installation folder (for exampleCProgram FilesSymantecDataInsight) On Linux execute the scriptoptDataInsightuninstall to launch the uninstall program
2 In the Delete Data window select the Delete all product data checkbox toremove all configuration as well as audit log data collected and stored by theproduct Do not select this option if you are attempting to repair the installationby uninstalling and reinstalling the software
3 Click Next to uninstall
The uninstaller removes all Symantec Data Insight components
4 Click Finish to complete the uninstall process
8Chapter
Symantec Proprietary and Confidential
5 If you uninstall a worker node log in to the Management Console click theSettings tab
6 Navigate to the Data Insight Servers page select the worker node and clickDelete
63Uninstalling Symantec Data InsightUninstalling Symantec Data Insight
Symantec Proprietary and Confidential
Installing Data Insight usingresponse files
This appendix includes the following topics
About response files
Installing Data Insight using response files
Sample response files
About response filesThe installer or the product installation script generates a response file during anyinstallation configuration upgrade or uninstall procedure The response file containsthe configuration information that you entered during the procedure
You can use the response file for future installation procedures The response filepasses arguments to the script to automate the installation of that product You canedit the file to automate installation and configuration of additional systems
Installing Data Insight using response filesTypically you can use the response file that the installer generates after you installData Insight on a system to install Data Insight on other systems
To install using response files
1 Make sure the systems where you want to install Data Insight meet theinstallation requirements
2 Make sure the pre-installation tasks are completed
AAppendix
Symantec Proprietary and Confidential
3 Create and copy the response file to the system where you want to install DataInsight
4 Navigate to the directory that contains the installation program
5 Start the installation as follows
Symantec_DataInsight_windows_5_0_N_x64exe ndashq ndashconsole ndashvarfile
ltpath_to_varfilegt ndashwait [timeout in seconds] where N is the buildnumber
6 If installing a worker node register the worker node using the followingcommand
RegisterWorkerNodeexe ndashq ndashconsole ndashvarfile
ltpath_to_register_varfilegt ndashwait [timeout in seconds]
Note Before you launch the registration wizard you must copy$datakeyscommdkeystore file to the worker node to a temporary locationfor exampleCtempcommdkeystore
Sample response filesThe following example shows a response file for the Management Server
Installation folder
sysinstallationDir=CProgram FilesSymantecDataInsight
Data folder
matrixdatadir=CDataInsightdata
Name for Management Server node
matrixnodename=hostcompanycom
matrixconsolename=hostcompanycom
Ports for DataInsightWeb DataInsightComm DataInsightConfig
matrixwebserverport$Long=443
matrixcommdport$Long=8383
matrixquerydport$Long=8282
matrixinstallmode=ms
matrixworkeriswinnas$Boolean=false
65Installing Data Insight using response filesSample response files
Symantec Proprietary and Confidential
UsernameDomain for initial administration
matrixinitialadminlogin=Administrator
matrixinitialadmindomain=WISDOM
matrixinitialadminisgroup$Boolean=false
If the Management Server is part of Active Directory domain specify ifManagement Server domain should be scanned
matrixscanad$Boolean=true
Specify if anonymous usage collection should be enabled
matrixenableomniture$Boolean=true
Specify whether services should be started after installation
matrixmsstartServices$Boolean=true
sysprogramGroupAllUsers$Boolean=true
createDesktopLinkAction$Boolean=true
createQuicklaunchIconAction$Boolean=true
sysprogramGroupDisabled$Boolean=false
matrixlaunchconsole$Boolean=false
The following example shows a response file for installing a Collector node
Installation folder
sysinstallationDir=CProgram FilesSymantecDataInsight
Data folder
matrixdatadir=CDataInsightdata
Address for Collector node
matrixnodename=hostcompanycom
matrixworkername=hostcompanycom
Ports for DataInsightComm DataInsightConfig
matrixcommdport$Long=8383
matrixquerydport$Long=8282
matrixinstallmode=worker
matrixworkerisindexer$Boolean=true
createQuicklaunchIconAction$Boolean=true
66Installing Data Insight using response filesSample response files
Symantec Proprietary and Confidential
sysprogramGroupDisabled$Boolean=true
createDesktopLinkAction$Boolean=true
sysprogramGroupAllUsers$Boolean=true
matrixlaunchregister$Boolean=false
The following example shows a response file for launching the worker noderegistration wizard
Address of the Management Server
matrixconsolename=ltIP address of the Management Servergt
Path to commdkeystore
matrixmskeystore=CDataInsightdatacommdkeystore
Whether services should be started after registration
matrixworkerstartServices$Boolean=true
matrixlaunchconsole$Boolean=false
The following example shows a response file for installing a server with the Collectorand Indexer roles
Installation folder
sysinstallationDir=CProgram FilesSymantecDataInsight
Data folder
matrixdatadir=CDataInsightdata
Address for Collector node
matrixnodename=hostcompanycom matrixworkername=hostcompanycom
Ports for DataInsightWeb DataInsightComm DataInsightConfig
matrixcommdport$Long=8383
matrixquerydport$Long=8282 matrixinstallmode=worker
matrixworkerisindexer$Boolean=false
createQuicklaunchIconAction$Boolean=true
sysprogramGroupDisabled$Boolean=true
createDesktopLinkAction$Boolean=true
sysprogramGroupAllUsers$Boolean=true
matrixlaunchregister$Boolean=false
67Installing Data Insight using response filesSample response files
Symantec Proprietary and Confidential
The following example shows a response file for launching the worker noderegistration wizard
Address of the Management Server
matrixconsolename=ltIP address of the Management Servergt
Path to commdkeystore
matrixmskeystore=CDataInsightdatacommdkeystore
Whether services should be started after registration
matrixworkerstartServices$Boolean=true
matrixlaunchconsole$Boolean=false
The following example shows a response file for installing a Windows File Servernode
Installation folder
sysinstallationDir=CProgram FilesSymantecDataInsight
matrixinstallmode=worker
matrixworkerisindexer$Boolean=false
matrixworkeriscollector$Boolean=true
matrixworkeriswinnas$Boolean=true
matrixdatadir=CDataInsightdata
matrixworkername=
matrixcommdport$Long=8383
matrixquerydport$Long=8282
matrixenabledrwatson$Boolean=true
matrixlaunchregister$Boolean=false
matrixlaunchconsole$Boolean=false
sysprogramGroupname=Symantec Data Insight
sysserviceselected114$Boolean=true
syslanguageId=en
sysprogramGrouplinkDir=usrlocalbin
sysservicestartupType1393=auto
sysprogramGroupenabled$Boolean=true
68Installing Data Insight using response filesSample response files
Symantec Proprietary and Confidential
sysserviceselected1393$Boolean=true
sysservicestartupType114=auto
sysprogramGroupallUsers$Boolean=true
Registration properties
matrixregisternodeduringinstall$Boolean=true
matrixregisternodevarfile=$registervarfile
matrixconsolename=$collectorhost_port
matrixmskeystore=$commdkeystore
matrixshortcuts$Boolean=true
matrixworkerstartServices$Boolean=true
matrixlaunchconfigurewinnasfiler$Boolean=true
matrixlaunchconsole$Boolean=false
The following example shows a response file for configuring aWindows File Servernode
filerwinnasclustered$Boolean=false
filercollectorindex$Integer=0
filerindexerindex$Integer=0
filermonitorAllShares$Boolean=true
filerexcludeShares=$
filerscanNewSharesImmediately$Boolean=true
matrixlaunchconsole$Boolean=false
The following example shows a response file for installing the Self-Service Portalnode
sysprogramGroupDisabled$Boolean=false
Installation folder
sysinstallationDir=CProgram FilesSymantecDataInsight
syslanguageId=en
matrixportalport$Long=443
matrixworkeriswinnas$Boolean=false
matrixinstallmode=worker
69Installing Data Insight using response filesSample response files
Symantec Proprietary and Confidential
matrixworkerwinnasplat=WLH
matrixdatadir=CDataInsightdata
createQuicklaunchIconAction$Boolean=true
matrixnodename=testnodetuliplocal
sysprogramGroupName=Symantec Data Insight 50
matrixlaunchconsole$Boolean=false
matrixlaunchregister$Boolean=true
matrixworkerisportal$Boolean=true
matrixcommdport$Long=8383
sysprogramGroupAllUsers$Boolean=true
matrixworkername= testnodetuliplocal
createDesktopLinkAction$Boolean=true
matrixworkflowdport$Long=8686
matrixquerydport$Long=8282
sysadminRights$Boolean=true
The following example shows a response file for launching the worker noderegistration wizard to register the Collector Indexer Windows File Server and thePotal nodes with the Management Console
matrixlaunchconsole$Boolean=false
syslanguageId=en
sysadminRights$Boolean=true
matrixconsolename=10209109239
sysinstallationDir=CProgram FilesSymantecDataInsight
matrixworkerstartServices$Boolean=true
matrixmskeystore=CTempDirkeyscommdkeystore
Sample response file to upgrade a Collector nodematrixupgrade$Boolean=true
Indicates that upgrade has been requested
matrixupgradedataduringinstall$Boolean=true
Indicates that data be upgraded automatically during the upgrade
70Installing Data Insight using response filesSample response files
Symantec Proprietary and Confidential
matrixupgradebackup$Boolean=false
Indicates if data directory should first be backed up temporarily before the datais upgraded
matrixbackupdir$String=
Indicates where data should be backed up If empty or not defined tmp willbe used
matrixupgradebackuprestore$Boolean=true
Indicates if old data should be restored back in case upgrade fails You must setmatrixupgradebackup to true for this to take effect
matrixupgradebackupdelete$Boolean=true
Indicates if backup copy can be deleted after upgrade is successful You must setmatrixupgradebackup to true for this to take effect
Sample response file to upgrade a Windows File Server Agentmatrixupgrade$Boolean=true
Indicates that upgrade has been requested
matrixupgradedataduringinstall$Boolean=true
Indicates that data be upgraded automatically during the upgrade
matrixupgradebackup$Boolean=false
Response file if any to be passed to UpgradeDataexe
whenmatrixupgradedataduringinstall is set to true This is optional andis generally not needed
The response file supports following variables
Format for UpgradeDataexe varfile
Indicates if data directory should first be backed up temporarily before the datais upgraded
matrixbackupdir$String=
Indicates where data should be backedup If empty or not defined tmp is used
matrixupgradebackuprestore$Boolean=true
Indicates if the old data should be restored in case upgrade fails You must setmatrixupgradebackup to true for this to take effect
matrixupgradebackupdelete$Boolean=true
71Installing Data Insight using response filesSample response files
Symantec Proprietary and Confidential
Indicates if backup copy can be deleted after the upgrade is successful You needto set matrixupgradebackup to true for this to take effect
72Installing Data Insight using response filesSample response files
Symantec Proprietary and Confidential
CCollector process
about 14Collector worker node
Collector 14overview 13Scanner 14
Communication Service 16corporate firewall
configuring 54
IIndexer worker node
overview 15installation
overview 27post-installation configuration 46
installation tiers 17single-tier installation 18three-tier installation 17two-tier installation 18
LLinux worker node
installing as root 35
MManagement Console
generating certificate 48logging in 60logging out 61overview 60
Management Serverinstalling 29overview 13security configuration 48
Oonline help 61
Pportal
installing 34post-installation configuration 46
security configuration 48preinstallation steps 19
SScanner process
about 14Self-Service Portal
services 15single-tier installation
overview 18performing 28
SSL clientserver certificates 48supported file servers 23Symantec Data Insight
installation 27installation tiers 17operating system requirements 20overview 10ports 25Supported browsers 24system requirements for components 21uninstalling 62
system requirements 21web server version 26
Tthree-tier installation
overview 17performing 29
two-tier installationoverview 18performing 28
Uuninstalling 62
Index
Symantec Proprietary and Confidential
WWindows File Server
configuringsilently 58using configureWindowsFileServerexe 57
Windows File Server agentinstallation overview 55installing
manual 56worker node
installing 32registering 46
74Index
Symantec Proprietary and Confidential
- Symantec Data Insight 50 Installation Guide
- Technical Support
- Contents
- 1 Understanding the Symantec Data Insight architecture
-
- About Symantec Data Insight
- About the Management Server
- About the Collector worker node
-
- About the Collector
- About the Scanner
-
- About the Indexer worker node
- About the Self-Service Portal node
- About Communication Service
- About the DataInsightWatchdog service
- About the DataInsightWorkflow service
- About Symantec Data Insight installation tiers
-
- About three-tier installation
- About two-tier installation
- About single-tier installation
-
- 2 Preinstallation
-
- Preinstallation steps
- Operating system requirements
- System requirements for Symantec Data Insight components
- Supported file servers and platforms
- Supported browsers
- List of ports
- Web server version
-
- 3 Installing Symantec Data Insight
-
- About installing Symantec Data Insight
- Performing a single-tier installation
- Performing a two-tier installation
- Performing a three-tier installation
- Installing the Management Server
- Installing the worker node
- Installing the Self-Service Portal
- Installing a Linux Indexer worker node
-
- 4 Upgrading Symantec Data Insight
-
- Upgrading Data Insight to 50
- Upgrading the product data using the Upgrade Data Wizard
- Names and locations of cache files
- Upgrading the Data Insight Web service for SharePoint
-
- 5 Post-installation configuration
-
- Post-installation configuration
- Registering the worker node and the Portal node
- About post-installation security configuration for Management Server
-
- About SSL clientserver certificates
- Generating Management Console certificate
-
- Configuring your corporate firewall
-
- 6 Installing Windows File Server agent
-
- About Windows File Server agent
- Installing Windows File Server agent manually
- Configuring the Windows File Server using ConfigureWindowsFileServerexe
-
- 7 Getting started with Data Insight
-
- About the Data Insight Management Console
- Logging in to the Data Insight Management Console
- Logging out of the Data Insight Management Console
- Displaying online help
-
- 8 Uninstalling Symantec Data Insight
-
- Uninstalling Symantec Data Insight
-
- A Installing Data Insight using response files
-
- About response files
- Installing Data Insight using response files
- Sample response files
-
- Index
-

Post-installationconfiguration
This chapter includes the following topics
Post-installation configuration
Registering the worker node and the Portal node
About post-installation security configuration for Management Server
Configuring your corporate firewall
Post-installation configurationYou must complete the following configuration after you finish installing SymantecData Insight
Register the worker node with the Management ServerSee ldquoRegistering the worker node and the Portal noderdquo on page 46
Configure post-installation security settingsSee ldquoAbout post-installation security configuration for Management Serverrdquoon page 48
Configure your corporate firewallSee ldquoConfiguring your corporate firewallrdquo on page 54
Registering the worker node and the Portal nodeYoumust register the worker node and the portal node with the Management Serverto enable communication between them
5Chapter
Symantec Proprietary and Confidential
You do not need to perform these steps if you have upgraded a worker node
To register the worker and portal nodes with the Management Server
1 Do one of the following
To launch the Worker Node Registration Wizard immediately aftercompleting theWorker Node installation wizard select the LaunchWorkerNode Registration Wizard after exit checkbox
To register the worker node at a later time executeRegisterWorkerNodeexe located in the Data Insight installation bindirectory
2 In the Register Worker Node with Management Server window enter thefollowing information
Fully Qualified Host Name (FQHN) of the Management Server host
Location of the Communication Service keystore fileThe keystore file commdkeystore enables secure communication betweenworker nodes and the Management Server It is present in the keys
subfolder of the Management Servers data directory You must manuallycopy the keystore file from the Management Server machine to a temporarylocation on the worker node By default the data directory is located on theManagement Server at CDataInsightdata It might be different for yoursetup You can locate the data directory by reading the file CProgram
FilesSymantecDataInsightdatadirconf on theManagement Serveror by running the configdb -d command
3 Click Register Now
4 After the successful registration of the worker node delete the commdkeystorefile from the temporary location
5 On the Start Data Insight Services window select Start Data Insight Servicesnow
6 On the Completing the node registration screen click Finish
You must log in to the Data Insight Management Server to complete furtherconfiguration of the worker node
47Post-installation configurationRegistering the worker node and the Portal node
Symantec Proprietary and Confidential
About post-installation security configuration forManagement Server
Symantec Data Insight secures communications between all Data Insight serversThis task is accomplished by encrypting the transmitted data and requiring serversto authenticate with each other
The following sections describe the Symantec Data Insight security configurationand how to change the default security configuration
About SSL clientserver certificatesSymantec Data Insight secures all data flowing between the Management Serverand the Worker nodes using the Secure Socket LayerTransport Layer Security(SSLTLS) protocol The SSLTLS protocol not only encrypts the data that istransmitted Symantec Data Insight also uses it for mutual authentication betweenservers
Data Insight implements authentication with the mandatory use of client andserver-side certificates or keys Connections between the Data Insight servers usea single self-signed certificate The Management Server generates the certificateat install time and is unique to your deployment It is present on the ManagementServer node in the keys folder under the data folder The file is calledcommdkeystore When you configure worker nodes this file must be manuallycopied over to the new worker node before installation
Generating Management Console certificateThe Management Server provides a Web interface (administration console) forreporting and administration purposes You access this interface with aWeb browserThe Management Server and browser communicate through an SSL connection
To ensure confidentiality all communication between the Management Server andthe browser is encrypted using a symmetric key To initiate a connection theManagement Server and browser negotiate the encryption algorithm (algorithmkey size and encoding) and encryption key to use
By default connections between the Management Server and the browser use asingle self-signed certificate The Management Server generates the certificate atinstall time and is unique to your deployment The certificate is present on theManagement Server node in a folder called keys under the data folder The file iscalled webserverkeystore While this certificate is secure you get a warningmessage in the browser when accessing the Web interface because it is aself-signed certificate To avoid getting this warning Symantec recommends that
48Post-installation configurationAbout post-installation security configuration for Management Server
Symantec Proprietary and Confidential
you generate a unique certificate for your organizationrsquos installation This newcertificate replaces the default certificate
To generate a unique Management Console certificate
1 Collect the following information to generate a certificate request
Common nameThe fully qualified DNS name of the Management Server This name mustbe the actual name of the server that is accessible by all the clients
Organization nameFor example Symantec Inc
Organizational unit (optional)
CityFor example San Francisco
StateFor example CA
CountryFor example US
ExpirationExpiration time in days (90)
2 Use keytoolexe to create the self-signed certificate (keystore file) which youneed to generate the Certificate Signing Request (CSR) keytoolexe is autility for managing keys and certificates These items are used inself-authentication or data integrity and authentication services using digitalsignatures Certificates also enable users to cache the public keys of theircommunicating peers
To create this file go to the root directory of the Symantec Data Insightinstallation and perform the following steps in this order
From a command window go to the installdirDataInsightjrebin
directory where installdir is the directory into which you installed theManagement Server
Run the following command with the information collected in 1
keytool -genkey -alias tomcat -keyalg RSA -validity 730 -keysize 1024
-keypass changeit -keystore webserverkeystore -storepass changeit
-storetype JKS -dname cn=common_nameo=organization_name
ou=organization_unitl=citys=statec=US
49Post-installation configurationAbout post-installation security configuration for Management Server
Symantec Proprietary and Confidential
The -storepass changeit command sets the password to changeit Enterthis password if you are prompted for a password after running the commandThis command creates the self-signed certificate (webserverkeystore) in theinstalldirDataInsightjrebin directory
Note Symantec recommends that you set the password as changeit If youwant to use a different password perform the additional steps mentioned in11 before you start the DataInsightWeb service
3 Generate the certificate signing request (CSR) file The CSR file is the requestthat you submit to the Signature Authority to obtain a signed certificate
From the installdirDataInsightjrebin directory and run the followingcommand
keytool -certreq -alias tomcat -keyalg RSA -keystore webserverkeystore
-storetype JKS -storepass changeit -file DataInsightcsr
If you are prompted for a password press Enter This command creates a filecalled DataInsightcsr You submit this file to the Signature Authority
4 To generate a certificate you send the CSR file to a Certified SignatureAuthority (your own or a third party such as VeriSign)
To obtain a signed certificate from your internal Signature Authority contactyour system administrator for instructions
For the VeriSign Signature Authority perform one of the following actions
Current CustomersIf you are a current VeriSign customer go to the following page and buyan additional certificatehttpwwwsymanteccomssl-certificatesthemeid=verisign-ssl-certificatesampinid=vrsn_ss_IndexYou need your Common Name Order Number or serial number to beginthe transaction as well as the CSR
New customersIf you are not a current customer and want to purchase the signed certificatefrom VeriSign go to the following pagehttpwwwVeriSigncomproducts-servicessecurity-servicessslbuy-ssl-certificatesindexhtmlTo purchase the signed certificate you need the following information inaddition to the CSR
The length of time for the certificate (one year or two years)
The number of servers that host a single domain (up to five servers)
50Post-installation configurationAbout post-installation security configuration for Management Server
Symantec Proprietary and Confidential
The server platform
The organization organizational unit country state or locality (all spelledwithout abbreviations)
Payment information and a billing contact
The common name This name is the host name and domain namesuch as wwwcompanycom or companycom
An email where VeriSign can reach you to validate the information
Documentation to demonstrate that your organization is legitimate
To obtain signed certificates from other Signature Authorities go to their Websites and follow the instructions to enroll and obtain a signed certificate Thisprocess is similar to the VeriSign process However check with the organizationto identify any additional environment information that may be needed for thecertificate
The certified Signature Authority sends you the signed certificate (this processmight take 3-5 days) Internal Signature Authorities must return the rootcertificate along with the signed certificate
5 Place the signed certificate into the directory(installdirdatainsightjrebin) with the webserverkeystore file Toemail the certificate paste it into a text document exactly as it appears on thescreen Include the top line and bottom line (-----Begin Certificate----- and-----End Certificate-----) Make sure that no extra lines spaces trailing carriagereturns or characters have been inadvertently added Save this file in the samedirectory where the webserverkeystore file is located If the signed certificateis provided as an attachment to an email copy this file into the same directorywhere the webserverkeystore file is located
6 Keep a copy of both the webserverkeystore file and the signed certificatefile in a separate secure location
51Post-installation configurationAbout post-installation security configuration for Management Server
Symantec Proprietary and Confidential
7 Confirm the signed certificate is correct Open a command prompt and run thefollowing command to view the certificatersquos fingerprint(s)
keytool -printcert -file signed_certificate_filename
The following is an example output
Owner CN=ll OU=ll O=ll L=ll S=ll C=ll
Issuer CN=ll OU=ll O=ll L=ll S=ll C=ll
Serial Number 59092b34
Valid from Thu Sep 25 180113 PDT 1997 until Wed Dec 24 170113
PST 1997
Certificate Fingerprints
MD5 1181AD92C8E50EA2012ED47AD75F076F SHA1
20B617FAEFE5558AD0711FE8D69DC037 37130E5EFE
8 Call or email the person who sent the certificate and compare the fingerprint(s)you see with the fingerprint(s) they sent you If the fingerprint(s) are not exactlyequivalent the certificate may have been replaced in transit by an attackerrsquoscertificate
If you used an Internal Signing Authority also view the fingerprint(s) of the rootcertificate using the same -printcert command
keytool -printcert -file
name_of_root_certificate_provided_by_internal_signature_authority
Compare the displayed fingerprint with the well-known fingerprint (obtainedfrom a newspaper or the root CArsquos Web page) Contact the certificatersquos issuerif you have questions
When you execute the command the -importcert command prints out thecertificate information and prompts you to verify it
9 Return to the installdirDataInsightjrebin directory and update thelocal webserverkeystore file with the signed certificate as follows
Internal signature authorityUse the following command to update the webserverkeystore file withthe root certificate
ltINSTALL_DIRgtDataInsightjrebinkeytoolexe -importcert -file
root_certificate_filename -keystore webserverkeystore
52Post-installation configurationAbout post-installation security configuration for Management Server
Symantec Proprietary and Confidential
-storepass changeit
Use the following command to update the webserverkeystore file with thesigned certificate
ltINSTALL_DIRgtDataInsightjrebinkeytool
-importcert -alias tomcat -keystore webserverkeystore -trustcacerts
-file signed_certificate_filename
VeriSign or third-party signature authorityUse the following command to update the local webserver keystore filewith the signed certificate
ltINSTALL_DIRgtDataInsightjrebinkeytool
-importcert -alias tomcat -keystore webserverkeystore -trustcacerts
-file signed_certificate_filename
10 Copy the updated webserverkeystore file into the $datadirkeys directoryBy default $datadir is located at CDataInsightdata Note that thisoperation overwrites an existing file of the same name in that location Renamethe existing file if you want to keep it
11 If you have used a password other than changeit in 2 perform the followingadditional steps
Log into the Management Server with Administrator privileges
Open a command prompt window and change to the bin directory in theinstallation folder for Data Insight By default the bin directory is located atCProgram FilesSymantecDataInsightbin
Execute the following commandconfigdbexe -O -J matrixwebserverkeystorepassword -j
ltnew_passwordgt
12 Restart the Data Insight Web service by performing the following steps in thespecified order
net stop DataInsightWeb
net start DataInsightWeb
53Post-installation configurationAbout post-installation security configuration for Management Server
Symantec Proprietary and Confidential
Configuring your corporate firewallThe instructions in this section assume that the Management Server and Workernodes are installed inside your corporate LAN behind a firewall If this is the caseupdate your corporate firewall settings as follows
Allow 2-way connections between the Management Server and the workernodes and between worker nodes Configure your firewall to accept connectionson the port you entered for the Communication Service when installing theManagement Server and worker nodes By default the Communication Servicecommunicates over port 8383 You can configure the servers to use any otherport Traffic on this port is HTTPSYou should also allow outgoing connection from the Management Server tohttpssortsymanteccom Data Insight downloads patch information from theSORT web site to notify you of product updates
Allow Windows Remote Desktop Client connections (TCP port 3389) Thisfeature can be useful for setup purposes
The web interface of the Management Server runs on port 443 (configurable atthe time of installation) Port 443 is also used for the Portal service on theSelf-Service Portal server This port must be opened at the Management Serverto allow HTTPS communication between browsers and the Web server and theportal server
The DataInsightWorkflow Service runs on HTTPS port 8686 This port must beopened on the Portal server to allow HTTPS communication between Portalserver and the Management Server
54Post-installation configurationConfiguring your corporate firewall
Symantec Proprietary and Confidential
Installing Windows FileServer agent
This chapter includes the following topics
About Windows File Server agent
Installing Windows File Server agent manually
Configuring the Windows File Server using ConfigureWindowsFileServerexe
About Windows File Server agentSymantec Data Insight requires an agent to be installed on a Windows File Servermachine if you want to monitor access events on the file server Data Insight canautomatically install the agent on the Windows File Server when adding the fileserver using the Console
For detailed information about automatically installing the agent on the WindowsFile Server see the Symantec Data Insight Administrators Guide
Optionally you can choose to install the agent manually on the file server
6Chapter
Symantec Proprietary and Confidential
To configure a Windows File Server manually
1 Install the Windows File Server agent on the file server machine
See ldquoInstalling Windows File Server agent manuallyrdquo on page 56
2 Register the agent with the Management Server using theRegisterWorkerNodeexe utility During registration you can specify theaddress of the worker node that is intended to be the Collector node of this fileserver Registration takes place through the Collector worker node Registeringthe agent ensures that the file server can communicate with the Collectorworker node
The procedure to registration of Windows File Server agent is the same asregistering a worker node
See ldquoRegistering the worker node and the Portal noderdquo on page 46
3 Add the file server to the Management Server using theConfigureWindowsFileServerexe utility
See ldquoConfiguring the Windows File Server usingConfigureWindowsFileServerexerdquo on page 57
4 If the file server is clustered using MSCS do the following
Install the agent on each node of the cluster
Register each node with the Management Server using its physical hostaddress
Run ConfigureWindowsFileServerexe from each cluster node afterregistering the node
Installing Windows File Server agent manuallyTo install the Windows File Server agent manually
1 Locate the agent installer binary from the agent bundle that ships with theproduct The agent bundle is a compressed file that contains the agent installeralong with some installation templates It is calledSymantec_DataInsight_windows_winnas_50_X_archzip
2 Select the proper bundle based on the architecture of your file server and unzipit in a temporary location to get the installer binary
3 Log on (or remote logon) as Administrator to the Windows file server whereyou intend to install the agent
4 Double-click the agent installer to launch it
56Installing Windows File Server agentInstalling Windows File Server agent manually
Symantec Proprietary and Confidential
5 The Welcome to the Symantec Data Insight Setup Wizard window appearsClick Next
6 In the License Agreement window select I accept the agreement and clickNext
7 In the Select Destination Directory window browse to the directory in whichyou want Data Insight to be installed By default the destination directory isCProgram FilesSymantecDataInsight
8 In the Configure Data Directory window browse to the location where youwant to store the product data Select a location with enough free space
9 In the Configure Networking window enter the following information
Communication Service PortSee ldquoAbout Communication Servicerdquo on page 16
Configuration Service portConfiguration service is a process that provides interface to configurationand other product data that is stored on the local system This service portdoes not need to be accessible outside the host machine
Note The installer validates whether the appropriate ports are free to acceptconnections
10 To start the installation process click Next
11 To register the worker node with the Management Server after you exit setupselect the Launch Worker Node Registration Wizard after exit checkbox
See ldquoRegistering the worker node and the Portal noderdquo on page 46
12 To exit setup click Finish
Configuring the Windows File Server usingConfigureWindowsFileServerexe
Run the ConfigureWindowsFileServerexe utility to configure the file server fromthe file server machine You must run this utility after you have registered the agentnode with the Management Server to add the file server to the Management Serverconfiguration Data Insight starts monitoring this file server after you have completedthis step
57Installing Windows File Server agentConfiguring the Windows File Server using ConfigureWindowsFileServerexe
Symantec Proprietary and Confidential
To configure the Windows File Server from the file server machine
1 Double-click ConfigureWindowsFileServerexe located in the bin folder ofthe installation
The File Server Configuration Wizard appears
2 Select This File Server is a part of MSCS cluster check box if this node is apart of an MSCS cluster If you select this option specify name of this clusterin the Cluster Name text box You must enter the exact same name in this fieldwhen you run this utility on all nodes of this cluster
3 Select the Collector worker node for this file server using the Collector Nodedrop-down All communication with this file server happens through theassociated Collector node
4 Select Automatically discover shares on this filer check box if you wantData Insight to automatically discover shares on this filer and add them to theconfiguration
Note If this filer is a Clustered file server you need to log into the Consolelater and specify credentials of an Administrative user on this cluster beforediscovery can happen
You can optionally specify shares that need to be ignored during discovery byspecifying matching patterns in the adjoining text box
5 Select Scan new shares immediately check box to add newly added sharesto the scan queue immediately without waiting for the normal full scan scheduleHowever scanning will still take place only during the times scanning ispermitted on the node
6 Click Configure Now button to finish the configuration The utility will contactthe Management Server through the selected Collector node and add the fileserver to the Management Server If this is a clustered file server and the filerhas already been added through the first node this step associates thisadditional cluster node with the existing filer configuration
Alternately you can choose to not run this utility post-registration and configurethe Windows File Server agent from the Management Console
To configure the Windows File Server agent from the Management console
1 Register the Windows File Server agent with the Management Server
2 Log on to the Management Console
58Installing Windows File Server agentConfiguring the Windows File Server using ConfigureWindowsFileServerexe
Symantec Proprietary and Confidential
3 From the Settings gt Filers page select Add New Filer and from thedrop-down selectWindows File Server
On the Add NewWindows File Server page clear the Let Data Insight installthe agent automatically check box
4 Select this node from the list view control to associate this node with the fileserver
59Installing Windows File Server agentConfiguring the Windows File Server using ConfigureWindowsFileServerexe
Symantec Proprietary and Confidential
Getting started with DataInsight
This chapter includes the following topics
About the Data Insight Management Console
Logging in to the Data Insight Management Console
Logging out of the Data Insight Management Console
Displaying online help
About the Data Insight Management ConsoleUsers interact with Data Insight primarily through the Data Insight ManagementConsole The Data Insight Console is a graphical user interface that provides acentral point to view storage resources that Data Insight monitors scheduleprocesses and view reports among other features The Console is automaticallyinstalled with the Management Server You access the Console through a Webbrowser that has a network connection to the Management Server By default theManagement Server runs on HTTPS port 443
Logging in to the Data Insight Management ConsoleTo log on to the console from the Management Server or a worker node
1 Do one of the following
Click the shortcut created on the Desktop during installation
7Chapter
Symantec Proprietary and Confidential
Click Start gt Programs gt Symantec gt Symantec Data Insight gt DataInsight Console
2 On the Login screen enter the credentials of a user with privileges to log in tothe Management Server
3 Enter the name of the domain to which the user belongs
4 Click Submit
The Management Console appears
To log on to the console from a machine other than the Management Server or theworker nodes
1 Open a Web browser and enter httpsltms_hostgtltms_portgt For examplehttpsdatainsightcompanycom443
2 On the Login screen enter the credentials of a user with privileges to log in tothe Management Server
3 Enter the name of the domain to which the user belongs
4 Click Submit
The Management Console appears
Logging out of theData InsightManagement ConsoleTo log out
1 Click logout at the top right of the screen
2 Click OK to go back to the login screen
Displaying online helpTo access online help click the Help button in the upper-right corner of any screenin the Management Console Symantec Data Insight displays the help in a separatewindow The online help shows the table of contents in the left pane andcontext-sensitive help in the right pane
61Getting started with Data InsightLogging out of the Data Insight Management Console
Symantec Proprietary and Confidential
Uninstalling Symantec DataInsight
This chapter includes the following topics
Uninstalling Symantec Data Insight
Uninstalling Symantec Data InsightTo uninstall Data Insight
1 If you created shortcuts during the installation select Start gt All Programs gtSymantec Data Insight gt Symantec Data Insight Uninstaller
If no shortcuts exist open the Add or Remove Programs control from theWindows Control Panel and select the Symantec Data Insight entry Thenclick ChangeRemove
Optionally you can uninstall Symantec Data Insight using the uninstallexe fileThis file is located in the Data Insight installation folder (for exampleCProgram FilesSymantecDataInsight) On Linux execute the scriptoptDataInsightuninstall to launch the uninstall program
2 In the Delete Data window select the Delete all product data checkbox toremove all configuration as well as audit log data collected and stored by theproduct Do not select this option if you are attempting to repair the installationby uninstalling and reinstalling the software
3 Click Next to uninstall
The uninstaller removes all Symantec Data Insight components
4 Click Finish to complete the uninstall process
8Chapter
Symantec Proprietary and Confidential
5 If you uninstall a worker node log in to the Management Console click theSettings tab
6 Navigate to the Data Insight Servers page select the worker node and clickDelete
63Uninstalling Symantec Data InsightUninstalling Symantec Data Insight
Symantec Proprietary and Confidential
Installing Data Insight usingresponse files
This appendix includes the following topics
About response files
Installing Data Insight using response files
Sample response files
About response filesThe installer or the product installation script generates a response file during anyinstallation configuration upgrade or uninstall procedure The response file containsthe configuration information that you entered during the procedure
You can use the response file for future installation procedures The response filepasses arguments to the script to automate the installation of that product You canedit the file to automate installation and configuration of additional systems
Installing Data Insight using response filesTypically you can use the response file that the installer generates after you installData Insight on a system to install Data Insight on other systems
To install using response files
1 Make sure the systems where you want to install Data Insight meet theinstallation requirements
2 Make sure the pre-installation tasks are completed
AAppendix
Symantec Proprietary and Confidential
3 Create and copy the response file to the system where you want to install DataInsight
4 Navigate to the directory that contains the installation program
5 Start the installation as follows
Symantec_DataInsight_windows_5_0_N_x64exe ndashq ndashconsole ndashvarfile
ltpath_to_varfilegt ndashwait [timeout in seconds] where N is the buildnumber
6 If installing a worker node register the worker node using the followingcommand
RegisterWorkerNodeexe ndashq ndashconsole ndashvarfile
ltpath_to_register_varfilegt ndashwait [timeout in seconds]
Note Before you launch the registration wizard you must copy$datakeyscommdkeystore file to the worker node to a temporary locationfor exampleCtempcommdkeystore
Sample response filesThe following example shows a response file for the Management Server
Installation folder
sysinstallationDir=CProgram FilesSymantecDataInsight
Data folder
matrixdatadir=CDataInsightdata
Name for Management Server node
matrixnodename=hostcompanycom
matrixconsolename=hostcompanycom
Ports for DataInsightWeb DataInsightComm DataInsightConfig
matrixwebserverport$Long=443
matrixcommdport$Long=8383
matrixquerydport$Long=8282
matrixinstallmode=ms
matrixworkeriswinnas$Boolean=false
65Installing Data Insight using response filesSample response files
Symantec Proprietary and Confidential
UsernameDomain for initial administration
matrixinitialadminlogin=Administrator
matrixinitialadmindomain=WISDOM
matrixinitialadminisgroup$Boolean=false
If the Management Server is part of Active Directory domain specify ifManagement Server domain should be scanned
matrixscanad$Boolean=true
Specify if anonymous usage collection should be enabled
matrixenableomniture$Boolean=true
Specify whether services should be started after installation
matrixmsstartServices$Boolean=true
sysprogramGroupAllUsers$Boolean=true
createDesktopLinkAction$Boolean=true
createQuicklaunchIconAction$Boolean=true
sysprogramGroupDisabled$Boolean=false
matrixlaunchconsole$Boolean=false
The following example shows a response file for installing a Collector node
Installation folder
sysinstallationDir=CProgram FilesSymantecDataInsight
Data folder
matrixdatadir=CDataInsightdata
Address for Collector node
matrixnodename=hostcompanycom
matrixworkername=hostcompanycom
Ports for DataInsightComm DataInsightConfig
matrixcommdport$Long=8383
matrixquerydport$Long=8282
matrixinstallmode=worker
matrixworkerisindexer$Boolean=true
createQuicklaunchIconAction$Boolean=true
66Installing Data Insight using response filesSample response files
Symantec Proprietary and Confidential
sysprogramGroupDisabled$Boolean=true
createDesktopLinkAction$Boolean=true
sysprogramGroupAllUsers$Boolean=true
matrixlaunchregister$Boolean=false
The following example shows a response file for launching the worker noderegistration wizard
Address of the Management Server
matrixconsolename=ltIP address of the Management Servergt
Path to commdkeystore
matrixmskeystore=CDataInsightdatacommdkeystore
Whether services should be started after registration
matrixworkerstartServices$Boolean=true
matrixlaunchconsole$Boolean=false
The following example shows a response file for installing a server with the Collectorand Indexer roles
Installation folder
sysinstallationDir=CProgram FilesSymantecDataInsight
Data folder
matrixdatadir=CDataInsightdata
Address for Collector node
matrixnodename=hostcompanycom matrixworkername=hostcompanycom
Ports for DataInsightWeb DataInsightComm DataInsightConfig
matrixcommdport$Long=8383
matrixquerydport$Long=8282 matrixinstallmode=worker
matrixworkerisindexer$Boolean=false
createQuicklaunchIconAction$Boolean=true
sysprogramGroupDisabled$Boolean=true
createDesktopLinkAction$Boolean=true
sysprogramGroupAllUsers$Boolean=true
matrixlaunchregister$Boolean=false
67Installing Data Insight using response filesSample response files
Symantec Proprietary and Confidential
The following example shows a response file for launching the worker noderegistration wizard
Address of the Management Server
matrixconsolename=ltIP address of the Management Servergt
Path to commdkeystore
matrixmskeystore=CDataInsightdatacommdkeystore
Whether services should be started after registration
matrixworkerstartServices$Boolean=true
matrixlaunchconsole$Boolean=false
The following example shows a response file for installing a Windows File Servernode
Installation folder
sysinstallationDir=CProgram FilesSymantecDataInsight
matrixinstallmode=worker
matrixworkerisindexer$Boolean=false
matrixworkeriscollector$Boolean=true
matrixworkeriswinnas$Boolean=true
matrixdatadir=CDataInsightdata
matrixworkername=
matrixcommdport$Long=8383
matrixquerydport$Long=8282
matrixenabledrwatson$Boolean=true
matrixlaunchregister$Boolean=false
matrixlaunchconsole$Boolean=false
sysprogramGroupname=Symantec Data Insight
sysserviceselected114$Boolean=true
syslanguageId=en
sysprogramGrouplinkDir=usrlocalbin
sysservicestartupType1393=auto
sysprogramGroupenabled$Boolean=true
68Installing Data Insight using response filesSample response files
Symantec Proprietary and Confidential
sysserviceselected1393$Boolean=true
sysservicestartupType114=auto
sysprogramGroupallUsers$Boolean=true
Registration properties
matrixregisternodeduringinstall$Boolean=true
matrixregisternodevarfile=$registervarfile
matrixconsolename=$collectorhost_port
matrixmskeystore=$commdkeystore
matrixshortcuts$Boolean=true
matrixworkerstartServices$Boolean=true
matrixlaunchconfigurewinnasfiler$Boolean=true
matrixlaunchconsole$Boolean=false
The following example shows a response file for configuring aWindows File Servernode
filerwinnasclustered$Boolean=false
filercollectorindex$Integer=0
filerindexerindex$Integer=0
filermonitorAllShares$Boolean=true
filerexcludeShares=$
filerscanNewSharesImmediately$Boolean=true
matrixlaunchconsole$Boolean=false
The following example shows a response file for installing the Self-Service Portalnode
sysprogramGroupDisabled$Boolean=false
Installation folder
sysinstallationDir=CProgram FilesSymantecDataInsight
syslanguageId=en
matrixportalport$Long=443
matrixworkeriswinnas$Boolean=false
matrixinstallmode=worker
69Installing Data Insight using response filesSample response files
Symantec Proprietary and Confidential
matrixworkerwinnasplat=WLH
matrixdatadir=CDataInsightdata
createQuicklaunchIconAction$Boolean=true
matrixnodename=testnodetuliplocal
sysprogramGroupName=Symantec Data Insight 50
matrixlaunchconsole$Boolean=false
matrixlaunchregister$Boolean=true
matrixworkerisportal$Boolean=true
matrixcommdport$Long=8383
sysprogramGroupAllUsers$Boolean=true
matrixworkername= testnodetuliplocal
createDesktopLinkAction$Boolean=true
matrixworkflowdport$Long=8686
matrixquerydport$Long=8282
sysadminRights$Boolean=true
The following example shows a response file for launching the worker noderegistration wizard to register the Collector Indexer Windows File Server and thePotal nodes with the Management Console
matrixlaunchconsole$Boolean=false
syslanguageId=en
sysadminRights$Boolean=true
matrixconsolename=10209109239
sysinstallationDir=CProgram FilesSymantecDataInsight
matrixworkerstartServices$Boolean=true
matrixmskeystore=CTempDirkeyscommdkeystore
Sample response file to upgrade a Collector nodematrixupgrade$Boolean=true
Indicates that upgrade has been requested
matrixupgradedataduringinstall$Boolean=true
Indicates that data be upgraded automatically during the upgrade
70Installing Data Insight using response filesSample response files
Symantec Proprietary and Confidential
matrixupgradebackup$Boolean=false
Indicates if data directory should first be backed up temporarily before the datais upgraded
matrixbackupdir$String=
Indicates where data should be backed up If empty or not defined tmp willbe used
matrixupgradebackuprestore$Boolean=true
Indicates if old data should be restored back in case upgrade fails You must setmatrixupgradebackup to true for this to take effect
matrixupgradebackupdelete$Boolean=true
Indicates if backup copy can be deleted after upgrade is successful You must setmatrixupgradebackup to true for this to take effect
Sample response file to upgrade a Windows File Server Agentmatrixupgrade$Boolean=true
Indicates that upgrade has been requested
matrixupgradedataduringinstall$Boolean=true
Indicates that data be upgraded automatically during the upgrade
matrixupgradebackup$Boolean=false
Response file if any to be passed to UpgradeDataexe
whenmatrixupgradedataduringinstall is set to true This is optional andis generally not needed
The response file supports following variables
Format for UpgradeDataexe varfile
Indicates if data directory should first be backed up temporarily before the datais upgraded
matrixbackupdir$String=
Indicates where data should be backedup If empty or not defined tmp is used
matrixupgradebackuprestore$Boolean=true
Indicates if the old data should be restored in case upgrade fails You must setmatrixupgradebackup to true for this to take effect
matrixupgradebackupdelete$Boolean=true
71Installing Data Insight using response filesSample response files
Symantec Proprietary and Confidential
Indicates if backup copy can be deleted after the upgrade is successful You needto set matrixupgradebackup to true for this to take effect
72Installing Data Insight using response filesSample response files
Symantec Proprietary and Confidential
CCollector process
about 14Collector worker node
Collector 14overview 13Scanner 14
Communication Service 16corporate firewall
configuring 54
IIndexer worker node
overview 15installation
overview 27post-installation configuration 46
installation tiers 17single-tier installation 18three-tier installation 17two-tier installation 18
LLinux worker node
installing as root 35
MManagement Console
generating certificate 48logging in 60logging out 61overview 60
Management Serverinstalling 29overview 13security configuration 48
Oonline help 61
Pportal
installing 34post-installation configuration 46
security configuration 48preinstallation steps 19
SScanner process
about 14Self-Service Portal
services 15single-tier installation
overview 18performing 28
SSL clientserver certificates 48supported file servers 23Symantec Data Insight
installation 27installation tiers 17operating system requirements 20overview 10ports 25Supported browsers 24system requirements for components 21uninstalling 62
system requirements 21web server version 26
Tthree-tier installation
overview 17performing 29
two-tier installationoverview 18performing 28
Uuninstalling 62
Index
Symantec Proprietary and Confidential
WWindows File Server
configuringsilently 58using configureWindowsFileServerexe 57
Windows File Server agentinstallation overview 55installing
manual 56worker node
installing 32registering 46
74Index
Symantec Proprietary and Confidential
- Symantec Data Insight 50 Installation Guide
- Technical Support
- Contents
- 1 Understanding the Symantec Data Insight architecture
-
- About Symantec Data Insight
- About the Management Server
- About the Collector worker node
-
- About the Collector
- About the Scanner
-
- About the Indexer worker node
- About the Self-Service Portal node
- About Communication Service
- About the DataInsightWatchdog service
- About the DataInsightWorkflow service
- About Symantec Data Insight installation tiers
-
- About three-tier installation
- About two-tier installation
- About single-tier installation
-
- 2 Preinstallation
-
- Preinstallation steps
- Operating system requirements
- System requirements for Symantec Data Insight components
- Supported file servers and platforms
- Supported browsers
- List of ports
- Web server version
-
- 3 Installing Symantec Data Insight
-
- About installing Symantec Data Insight
- Performing a single-tier installation
- Performing a two-tier installation
- Performing a three-tier installation
- Installing the Management Server
- Installing the worker node
- Installing the Self-Service Portal
- Installing a Linux Indexer worker node
-
- 4 Upgrading Symantec Data Insight
-
- Upgrading Data Insight to 50
- Upgrading the product data using the Upgrade Data Wizard
- Names and locations of cache files
- Upgrading the Data Insight Web service for SharePoint
-
- 5 Post-installation configuration
-
- Post-installation configuration
- Registering the worker node and the Portal node
- About post-installation security configuration for Management Server
-
- About SSL clientserver certificates
- Generating Management Console certificate
-
- Configuring your corporate firewall
-
- 6 Installing Windows File Server agent
-
- About Windows File Server agent
- Installing Windows File Server agent manually
- Configuring the Windows File Server using ConfigureWindowsFileServerexe
-
- 7 Getting started with Data Insight
-
- About the Data Insight Management Console
- Logging in to the Data Insight Management Console
- Logging out of the Data Insight Management Console
- Displaying online help
-
- 8 Uninstalling Symantec Data Insight
-
- Uninstalling Symantec Data Insight
-
- A Installing Data Insight using response files
-
- About response files
- Installing Data Insight using response files
- Sample response files
-
- Index
-

You do not need to perform these steps if you have upgraded a worker node
To register the worker and portal nodes with the Management Server
1 Do one of the following
To launch the Worker Node Registration Wizard immediately aftercompleting theWorker Node installation wizard select the LaunchWorkerNode Registration Wizard after exit checkbox
To register the worker node at a later time executeRegisterWorkerNodeexe located in the Data Insight installation bindirectory
2 In the Register Worker Node with Management Server window enter thefollowing information
Fully Qualified Host Name (FQHN) of the Management Server host
Location of the Communication Service keystore fileThe keystore file commdkeystore enables secure communication betweenworker nodes and the Management Server It is present in the keys
subfolder of the Management Servers data directory You must manuallycopy the keystore file from the Management Server machine to a temporarylocation on the worker node By default the data directory is located on theManagement Server at CDataInsightdata It might be different for yoursetup You can locate the data directory by reading the file CProgram
FilesSymantecDataInsightdatadirconf on theManagement Serveror by running the configdb -d command
3 Click Register Now
4 After the successful registration of the worker node delete the commdkeystorefile from the temporary location
5 On the Start Data Insight Services window select Start Data Insight Servicesnow
6 On the Completing the node registration screen click Finish
You must log in to the Data Insight Management Server to complete furtherconfiguration of the worker node
47Post-installation configurationRegistering the worker node and the Portal node
Symantec Proprietary and Confidential
About post-installation security configuration forManagement Server
Symantec Data Insight secures communications between all Data Insight serversThis task is accomplished by encrypting the transmitted data and requiring serversto authenticate with each other
The following sections describe the Symantec Data Insight security configurationand how to change the default security configuration
About SSL clientserver certificatesSymantec Data Insight secures all data flowing between the Management Serverand the Worker nodes using the Secure Socket LayerTransport Layer Security(SSLTLS) protocol The SSLTLS protocol not only encrypts the data that istransmitted Symantec Data Insight also uses it for mutual authentication betweenservers
Data Insight implements authentication with the mandatory use of client andserver-side certificates or keys Connections between the Data Insight servers usea single self-signed certificate The Management Server generates the certificateat install time and is unique to your deployment It is present on the ManagementServer node in the keys folder under the data folder The file is calledcommdkeystore When you configure worker nodes this file must be manuallycopied over to the new worker node before installation
Generating Management Console certificateThe Management Server provides a Web interface (administration console) forreporting and administration purposes You access this interface with aWeb browserThe Management Server and browser communicate through an SSL connection
To ensure confidentiality all communication between the Management Server andthe browser is encrypted using a symmetric key To initiate a connection theManagement Server and browser negotiate the encryption algorithm (algorithmkey size and encoding) and encryption key to use
By default connections between the Management Server and the browser use asingle self-signed certificate The Management Server generates the certificate atinstall time and is unique to your deployment The certificate is present on theManagement Server node in a folder called keys under the data folder The file iscalled webserverkeystore While this certificate is secure you get a warningmessage in the browser when accessing the Web interface because it is aself-signed certificate To avoid getting this warning Symantec recommends that
48Post-installation configurationAbout post-installation security configuration for Management Server
Symantec Proprietary and Confidential
you generate a unique certificate for your organizationrsquos installation This newcertificate replaces the default certificate
To generate a unique Management Console certificate
1 Collect the following information to generate a certificate request
Common nameThe fully qualified DNS name of the Management Server This name mustbe the actual name of the server that is accessible by all the clients
Organization nameFor example Symantec Inc
Organizational unit (optional)
CityFor example San Francisco
StateFor example CA
CountryFor example US
ExpirationExpiration time in days (90)
2 Use keytoolexe to create the self-signed certificate (keystore file) which youneed to generate the Certificate Signing Request (CSR) keytoolexe is autility for managing keys and certificates These items are used inself-authentication or data integrity and authentication services using digitalsignatures Certificates also enable users to cache the public keys of theircommunicating peers
To create this file go to the root directory of the Symantec Data Insightinstallation and perform the following steps in this order
From a command window go to the installdirDataInsightjrebin
directory where installdir is the directory into which you installed theManagement Server
Run the following command with the information collected in 1
keytool -genkey -alias tomcat -keyalg RSA -validity 730 -keysize 1024
-keypass changeit -keystore webserverkeystore -storepass changeit
-storetype JKS -dname cn=common_nameo=organization_name
ou=organization_unitl=citys=statec=US
49Post-installation configurationAbout post-installation security configuration for Management Server
Symantec Proprietary and Confidential
The -storepass changeit command sets the password to changeit Enterthis password if you are prompted for a password after running the commandThis command creates the self-signed certificate (webserverkeystore) in theinstalldirDataInsightjrebin directory
Note Symantec recommends that you set the password as changeit If youwant to use a different password perform the additional steps mentioned in11 before you start the DataInsightWeb service
3 Generate the certificate signing request (CSR) file The CSR file is the requestthat you submit to the Signature Authority to obtain a signed certificate
From the installdirDataInsightjrebin directory and run the followingcommand
keytool -certreq -alias tomcat -keyalg RSA -keystore webserverkeystore
-storetype JKS -storepass changeit -file DataInsightcsr
If you are prompted for a password press Enter This command creates a filecalled DataInsightcsr You submit this file to the Signature Authority
4 To generate a certificate you send the CSR file to a Certified SignatureAuthority (your own or a third party such as VeriSign)
To obtain a signed certificate from your internal Signature Authority contactyour system administrator for instructions
For the VeriSign Signature Authority perform one of the following actions
Current CustomersIf you are a current VeriSign customer go to the following page and buyan additional certificatehttpwwwsymanteccomssl-certificatesthemeid=verisign-ssl-certificatesampinid=vrsn_ss_IndexYou need your Common Name Order Number or serial number to beginthe transaction as well as the CSR
New customersIf you are not a current customer and want to purchase the signed certificatefrom VeriSign go to the following pagehttpwwwVeriSigncomproducts-servicessecurity-servicessslbuy-ssl-certificatesindexhtmlTo purchase the signed certificate you need the following information inaddition to the CSR
The length of time for the certificate (one year or two years)
The number of servers that host a single domain (up to five servers)
50Post-installation configurationAbout post-installation security configuration for Management Server
Symantec Proprietary and Confidential
The server platform
The organization organizational unit country state or locality (all spelledwithout abbreviations)
Payment information and a billing contact
The common name This name is the host name and domain namesuch as wwwcompanycom or companycom
An email where VeriSign can reach you to validate the information
Documentation to demonstrate that your organization is legitimate
To obtain signed certificates from other Signature Authorities go to their Websites and follow the instructions to enroll and obtain a signed certificate Thisprocess is similar to the VeriSign process However check with the organizationto identify any additional environment information that may be needed for thecertificate
The certified Signature Authority sends you the signed certificate (this processmight take 3-5 days) Internal Signature Authorities must return the rootcertificate along with the signed certificate
5 Place the signed certificate into the directory(installdirdatainsightjrebin) with the webserverkeystore file Toemail the certificate paste it into a text document exactly as it appears on thescreen Include the top line and bottom line (-----Begin Certificate----- and-----End Certificate-----) Make sure that no extra lines spaces trailing carriagereturns or characters have been inadvertently added Save this file in the samedirectory where the webserverkeystore file is located If the signed certificateis provided as an attachment to an email copy this file into the same directorywhere the webserverkeystore file is located
6 Keep a copy of both the webserverkeystore file and the signed certificatefile in a separate secure location
51Post-installation configurationAbout post-installation security configuration for Management Server
Symantec Proprietary and Confidential
7 Confirm the signed certificate is correct Open a command prompt and run thefollowing command to view the certificatersquos fingerprint(s)
keytool -printcert -file signed_certificate_filename
The following is an example output
Owner CN=ll OU=ll O=ll L=ll S=ll C=ll
Issuer CN=ll OU=ll O=ll L=ll S=ll C=ll
Serial Number 59092b34
Valid from Thu Sep 25 180113 PDT 1997 until Wed Dec 24 170113
PST 1997
Certificate Fingerprints
MD5 1181AD92C8E50EA2012ED47AD75F076F SHA1
20B617FAEFE5558AD0711FE8D69DC037 37130E5EFE
8 Call or email the person who sent the certificate and compare the fingerprint(s)you see with the fingerprint(s) they sent you If the fingerprint(s) are not exactlyequivalent the certificate may have been replaced in transit by an attackerrsquoscertificate
If you used an Internal Signing Authority also view the fingerprint(s) of the rootcertificate using the same -printcert command
keytool -printcert -file
name_of_root_certificate_provided_by_internal_signature_authority
Compare the displayed fingerprint with the well-known fingerprint (obtainedfrom a newspaper or the root CArsquos Web page) Contact the certificatersquos issuerif you have questions
When you execute the command the -importcert command prints out thecertificate information and prompts you to verify it
9 Return to the installdirDataInsightjrebin directory and update thelocal webserverkeystore file with the signed certificate as follows
Internal signature authorityUse the following command to update the webserverkeystore file withthe root certificate
ltINSTALL_DIRgtDataInsightjrebinkeytoolexe -importcert -file
root_certificate_filename -keystore webserverkeystore
52Post-installation configurationAbout post-installation security configuration for Management Server
Symantec Proprietary and Confidential
-storepass changeit
Use the following command to update the webserverkeystore file with thesigned certificate
ltINSTALL_DIRgtDataInsightjrebinkeytool
-importcert -alias tomcat -keystore webserverkeystore -trustcacerts
-file signed_certificate_filename
VeriSign or third-party signature authorityUse the following command to update the local webserver keystore filewith the signed certificate
ltINSTALL_DIRgtDataInsightjrebinkeytool
-importcert -alias tomcat -keystore webserverkeystore -trustcacerts
-file signed_certificate_filename
10 Copy the updated webserverkeystore file into the $datadirkeys directoryBy default $datadir is located at CDataInsightdata Note that thisoperation overwrites an existing file of the same name in that location Renamethe existing file if you want to keep it
11 If you have used a password other than changeit in 2 perform the followingadditional steps
Log into the Management Server with Administrator privileges
Open a command prompt window and change to the bin directory in theinstallation folder for Data Insight By default the bin directory is located atCProgram FilesSymantecDataInsightbin
Execute the following commandconfigdbexe -O -J matrixwebserverkeystorepassword -j
ltnew_passwordgt
12 Restart the Data Insight Web service by performing the following steps in thespecified order
net stop DataInsightWeb
net start DataInsightWeb
53Post-installation configurationAbout post-installation security configuration for Management Server
Symantec Proprietary and Confidential
Configuring your corporate firewallThe instructions in this section assume that the Management Server and Workernodes are installed inside your corporate LAN behind a firewall If this is the caseupdate your corporate firewall settings as follows
Allow 2-way connections between the Management Server and the workernodes and between worker nodes Configure your firewall to accept connectionson the port you entered for the Communication Service when installing theManagement Server and worker nodes By default the Communication Servicecommunicates over port 8383 You can configure the servers to use any otherport Traffic on this port is HTTPSYou should also allow outgoing connection from the Management Server tohttpssortsymanteccom Data Insight downloads patch information from theSORT web site to notify you of product updates
Allow Windows Remote Desktop Client connections (TCP port 3389) Thisfeature can be useful for setup purposes
The web interface of the Management Server runs on port 443 (configurable atthe time of installation) Port 443 is also used for the Portal service on theSelf-Service Portal server This port must be opened at the Management Serverto allow HTTPS communication between browsers and the Web server and theportal server
The DataInsightWorkflow Service runs on HTTPS port 8686 This port must beopened on the Portal server to allow HTTPS communication between Portalserver and the Management Server
54Post-installation configurationConfiguring your corporate firewall
Symantec Proprietary and Confidential
Installing Windows FileServer agent
This chapter includes the following topics
About Windows File Server agent
Installing Windows File Server agent manually
Configuring the Windows File Server using ConfigureWindowsFileServerexe
About Windows File Server agentSymantec Data Insight requires an agent to be installed on a Windows File Servermachine if you want to monitor access events on the file server Data Insight canautomatically install the agent on the Windows File Server when adding the fileserver using the Console
For detailed information about automatically installing the agent on the WindowsFile Server see the Symantec Data Insight Administrators Guide
Optionally you can choose to install the agent manually on the file server
6Chapter
Symantec Proprietary and Confidential
To configure a Windows File Server manually
1 Install the Windows File Server agent on the file server machine
See ldquoInstalling Windows File Server agent manuallyrdquo on page 56
2 Register the agent with the Management Server using theRegisterWorkerNodeexe utility During registration you can specify theaddress of the worker node that is intended to be the Collector node of this fileserver Registration takes place through the Collector worker node Registeringthe agent ensures that the file server can communicate with the Collectorworker node
The procedure to registration of Windows File Server agent is the same asregistering a worker node
See ldquoRegistering the worker node and the Portal noderdquo on page 46
3 Add the file server to the Management Server using theConfigureWindowsFileServerexe utility
See ldquoConfiguring the Windows File Server usingConfigureWindowsFileServerexerdquo on page 57
4 If the file server is clustered using MSCS do the following
Install the agent on each node of the cluster
Register each node with the Management Server using its physical hostaddress
Run ConfigureWindowsFileServerexe from each cluster node afterregistering the node
Installing Windows File Server agent manuallyTo install the Windows File Server agent manually
1 Locate the agent installer binary from the agent bundle that ships with theproduct The agent bundle is a compressed file that contains the agent installeralong with some installation templates It is calledSymantec_DataInsight_windows_winnas_50_X_archzip
2 Select the proper bundle based on the architecture of your file server and unzipit in a temporary location to get the installer binary
3 Log on (or remote logon) as Administrator to the Windows file server whereyou intend to install the agent
4 Double-click the agent installer to launch it
56Installing Windows File Server agentInstalling Windows File Server agent manually
Symantec Proprietary and Confidential
5 The Welcome to the Symantec Data Insight Setup Wizard window appearsClick Next
6 In the License Agreement window select I accept the agreement and clickNext
7 In the Select Destination Directory window browse to the directory in whichyou want Data Insight to be installed By default the destination directory isCProgram FilesSymantecDataInsight
8 In the Configure Data Directory window browse to the location where youwant to store the product data Select a location with enough free space
9 In the Configure Networking window enter the following information
Communication Service PortSee ldquoAbout Communication Servicerdquo on page 16
Configuration Service portConfiguration service is a process that provides interface to configurationand other product data that is stored on the local system This service portdoes not need to be accessible outside the host machine
Note The installer validates whether the appropriate ports are free to acceptconnections
10 To start the installation process click Next
11 To register the worker node with the Management Server after you exit setupselect the Launch Worker Node Registration Wizard after exit checkbox
See ldquoRegistering the worker node and the Portal noderdquo on page 46
12 To exit setup click Finish
Configuring the Windows File Server usingConfigureWindowsFileServerexe
Run the ConfigureWindowsFileServerexe utility to configure the file server fromthe file server machine You must run this utility after you have registered the agentnode with the Management Server to add the file server to the Management Serverconfiguration Data Insight starts monitoring this file server after you have completedthis step
57Installing Windows File Server agentConfiguring the Windows File Server using ConfigureWindowsFileServerexe
Symantec Proprietary and Confidential
To configure the Windows File Server from the file server machine
1 Double-click ConfigureWindowsFileServerexe located in the bin folder ofthe installation
The File Server Configuration Wizard appears
2 Select This File Server is a part of MSCS cluster check box if this node is apart of an MSCS cluster If you select this option specify name of this clusterin the Cluster Name text box You must enter the exact same name in this fieldwhen you run this utility on all nodes of this cluster
3 Select the Collector worker node for this file server using the Collector Nodedrop-down All communication with this file server happens through theassociated Collector node
4 Select Automatically discover shares on this filer check box if you wantData Insight to automatically discover shares on this filer and add them to theconfiguration
Note If this filer is a Clustered file server you need to log into the Consolelater and specify credentials of an Administrative user on this cluster beforediscovery can happen
You can optionally specify shares that need to be ignored during discovery byspecifying matching patterns in the adjoining text box
5 Select Scan new shares immediately check box to add newly added sharesto the scan queue immediately without waiting for the normal full scan scheduleHowever scanning will still take place only during the times scanning ispermitted on the node
6 Click Configure Now button to finish the configuration The utility will contactthe Management Server through the selected Collector node and add the fileserver to the Management Server If this is a clustered file server and the filerhas already been added through the first node this step associates thisadditional cluster node with the existing filer configuration
Alternately you can choose to not run this utility post-registration and configurethe Windows File Server agent from the Management Console
To configure the Windows File Server agent from the Management console
1 Register the Windows File Server agent with the Management Server
2 Log on to the Management Console
58Installing Windows File Server agentConfiguring the Windows File Server using ConfigureWindowsFileServerexe
Symantec Proprietary and Confidential
3 From the Settings gt Filers page select Add New Filer and from thedrop-down selectWindows File Server
On the Add NewWindows File Server page clear the Let Data Insight installthe agent automatically check box
4 Select this node from the list view control to associate this node with the fileserver
59Installing Windows File Server agentConfiguring the Windows File Server using ConfigureWindowsFileServerexe
Symantec Proprietary and Confidential
Getting started with DataInsight
This chapter includes the following topics
About the Data Insight Management Console
Logging in to the Data Insight Management Console
Logging out of the Data Insight Management Console
Displaying online help
About the Data Insight Management ConsoleUsers interact with Data Insight primarily through the Data Insight ManagementConsole The Data Insight Console is a graphical user interface that provides acentral point to view storage resources that Data Insight monitors scheduleprocesses and view reports among other features The Console is automaticallyinstalled with the Management Server You access the Console through a Webbrowser that has a network connection to the Management Server By default theManagement Server runs on HTTPS port 443
Logging in to the Data Insight Management ConsoleTo log on to the console from the Management Server or a worker node
1 Do one of the following
Click the shortcut created on the Desktop during installation
7Chapter
Symantec Proprietary and Confidential
Click Start gt Programs gt Symantec gt Symantec Data Insight gt DataInsight Console
2 On the Login screen enter the credentials of a user with privileges to log in tothe Management Server
3 Enter the name of the domain to which the user belongs
4 Click Submit
The Management Console appears
To log on to the console from a machine other than the Management Server or theworker nodes
1 Open a Web browser and enter httpsltms_hostgtltms_portgt For examplehttpsdatainsightcompanycom443
2 On the Login screen enter the credentials of a user with privileges to log in tothe Management Server
3 Enter the name of the domain to which the user belongs
4 Click Submit
The Management Console appears
Logging out of theData InsightManagement ConsoleTo log out
1 Click logout at the top right of the screen
2 Click OK to go back to the login screen
Displaying online helpTo access online help click the Help button in the upper-right corner of any screenin the Management Console Symantec Data Insight displays the help in a separatewindow The online help shows the table of contents in the left pane andcontext-sensitive help in the right pane
61Getting started with Data InsightLogging out of the Data Insight Management Console
Symantec Proprietary and Confidential
Uninstalling Symantec DataInsight
This chapter includes the following topics
Uninstalling Symantec Data Insight
Uninstalling Symantec Data InsightTo uninstall Data Insight
1 If you created shortcuts during the installation select Start gt All Programs gtSymantec Data Insight gt Symantec Data Insight Uninstaller
If no shortcuts exist open the Add or Remove Programs control from theWindows Control Panel and select the Symantec Data Insight entry Thenclick ChangeRemove
Optionally you can uninstall Symantec Data Insight using the uninstallexe fileThis file is located in the Data Insight installation folder (for exampleCProgram FilesSymantecDataInsight) On Linux execute the scriptoptDataInsightuninstall to launch the uninstall program
2 In the Delete Data window select the Delete all product data checkbox toremove all configuration as well as audit log data collected and stored by theproduct Do not select this option if you are attempting to repair the installationby uninstalling and reinstalling the software
3 Click Next to uninstall
The uninstaller removes all Symantec Data Insight components
4 Click Finish to complete the uninstall process
8Chapter
Symantec Proprietary and Confidential
5 If you uninstall a worker node log in to the Management Console click theSettings tab
6 Navigate to the Data Insight Servers page select the worker node and clickDelete
63Uninstalling Symantec Data InsightUninstalling Symantec Data Insight
Symantec Proprietary and Confidential
Installing Data Insight usingresponse files
This appendix includes the following topics
About response files
Installing Data Insight using response files
Sample response files
About response filesThe installer or the product installation script generates a response file during anyinstallation configuration upgrade or uninstall procedure The response file containsthe configuration information that you entered during the procedure
You can use the response file for future installation procedures The response filepasses arguments to the script to automate the installation of that product You canedit the file to automate installation and configuration of additional systems
Installing Data Insight using response filesTypically you can use the response file that the installer generates after you installData Insight on a system to install Data Insight on other systems
To install using response files
1 Make sure the systems where you want to install Data Insight meet theinstallation requirements
2 Make sure the pre-installation tasks are completed
AAppendix
Symantec Proprietary and Confidential
3 Create and copy the response file to the system where you want to install DataInsight
4 Navigate to the directory that contains the installation program
5 Start the installation as follows
Symantec_DataInsight_windows_5_0_N_x64exe ndashq ndashconsole ndashvarfile
ltpath_to_varfilegt ndashwait [timeout in seconds] where N is the buildnumber
6 If installing a worker node register the worker node using the followingcommand
RegisterWorkerNodeexe ndashq ndashconsole ndashvarfile
ltpath_to_register_varfilegt ndashwait [timeout in seconds]
Note Before you launch the registration wizard you must copy$datakeyscommdkeystore file to the worker node to a temporary locationfor exampleCtempcommdkeystore
Sample response filesThe following example shows a response file for the Management Server
Installation folder
sysinstallationDir=CProgram FilesSymantecDataInsight
Data folder
matrixdatadir=CDataInsightdata
Name for Management Server node
matrixnodename=hostcompanycom
matrixconsolename=hostcompanycom
Ports for DataInsightWeb DataInsightComm DataInsightConfig
matrixwebserverport$Long=443
matrixcommdport$Long=8383
matrixquerydport$Long=8282
matrixinstallmode=ms
matrixworkeriswinnas$Boolean=false
65Installing Data Insight using response filesSample response files
Symantec Proprietary and Confidential
UsernameDomain for initial administration
matrixinitialadminlogin=Administrator
matrixinitialadmindomain=WISDOM
matrixinitialadminisgroup$Boolean=false
If the Management Server is part of Active Directory domain specify ifManagement Server domain should be scanned
matrixscanad$Boolean=true
Specify if anonymous usage collection should be enabled
matrixenableomniture$Boolean=true
Specify whether services should be started after installation
matrixmsstartServices$Boolean=true
sysprogramGroupAllUsers$Boolean=true
createDesktopLinkAction$Boolean=true
createQuicklaunchIconAction$Boolean=true
sysprogramGroupDisabled$Boolean=false
matrixlaunchconsole$Boolean=false
The following example shows a response file for installing a Collector node
Installation folder
sysinstallationDir=CProgram FilesSymantecDataInsight
Data folder
matrixdatadir=CDataInsightdata
Address for Collector node
matrixnodename=hostcompanycom
matrixworkername=hostcompanycom
Ports for DataInsightComm DataInsightConfig
matrixcommdport$Long=8383
matrixquerydport$Long=8282
matrixinstallmode=worker
matrixworkerisindexer$Boolean=true
createQuicklaunchIconAction$Boolean=true
66Installing Data Insight using response filesSample response files
Symantec Proprietary and Confidential
sysprogramGroupDisabled$Boolean=true
createDesktopLinkAction$Boolean=true
sysprogramGroupAllUsers$Boolean=true
matrixlaunchregister$Boolean=false
The following example shows a response file for launching the worker noderegistration wizard
Address of the Management Server
matrixconsolename=ltIP address of the Management Servergt
Path to commdkeystore
matrixmskeystore=CDataInsightdatacommdkeystore
Whether services should be started after registration
matrixworkerstartServices$Boolean=true
matrixlaunchconsole$Boolean=false
The following example shows a response file for installing a server with the Collectorand Indexer roles
Installation folder
sysinstallationDir=CProgram FilesSymantecDataInsight
Data folder
matrixdatadir=CDataInsightdata
Address for Collector node
matrixnodename=hostcompanycom matrixworkername=hostcompanycom
Ports for DataInsightWeb DataInsightComm DataInsightConfig
matrixcommdport$Long=8383
matrixquerydport$Long=8282 matrixinstallmode=worker
matrixworkerisindexer$Boolean=false
createQuicklaunchIconAction$Boolean=true
sysprogramGroupDisabled$Boolean=true
createDesktopLinkAction$Boolean=true
sysprogramGroupAllUsers$Boolean=true
matrixlaunchregister$Boolean=false
67Installing Data Insight using response filesSample response files
Symantec Proprietary and Confidential
The following example shows a response file for launching the worker noderegistration wizard
Address of the Management Server
matrixconsolename=ltIP address of the Management Servergt
Path to commdkeystore
matrixmskeystore=CDataInsightdatacommdkeystore
Whether services should be started after registration
matrixworkerstartServices$Boolean=true
matrixlaunchconsole$Boolean=false
The following example shows a response file for installing a Windows File Servernode
Installation folder
sysinstallationDir=CProgram FilesSymantecDataInsight
matrixinstallmode=worker
matrixworkerisindexer$Boolean=false
matrixworkeriscollector$Boolean=true
matrixworkeriswinnas$Boolean=true
matrixdatadir=CDataInsightdata
matrixworkername=
matrixcommdport$Long=8383
matrixquerydport$Long=8282
matrixenabledrwatson$Boolean=true
matrixlaunchregister$Boolean=false
matrixlaunchconsole$Boolean=false
sysprogramGroupname=Symantec Data Insight
sysserviceselected114$Boolean=true
syslanguageId=en
sysprogramGrouplinkDir=usrlocalbin
sysservicestartupType1393=auto
sysprogramGroupenabled$Boolean=true
68Installing Data Insight using response filesSample response files
Symantec Proprietary and Confidential
sysserviceselected1393$Boolean=true
sysservicestartupType114=auto
sysprogramGroupallUsers$Boolean=true
Registration properties
matrixregisternodeduringinstall$Boolean=true
matrixregisternodevarfile=$registervarfile
matrixconsolename=$collectorhost_port
matrixmskeystore=$commdkeystore
matrixshortcuts$Boolean=true
matrixworkerstartServices$Boolean=true
matrixlaunchconfigurewinnasfiler$Boolean=true
matrixlaunchconsole$Boolean=false
The following example shows a response file for configuring aWindows File Servernode
filerwinnasclustered$Boolean=false
filercollectorindex$Integer=0
filerindexerindex$Integer=0
filermonitorAllShares$Boolean=true
filerexcludeShares=$
filerscanNewSharesImmediately$Boolean=true
matrixlaunchconsole$Boolean=false
The following example shows a response file for installing the Self-Service Portalnode
sysprogramGroupDisabled$Boolean=false
Installation folder
sysinstallationDir=CProgram FilesSymantecDataInsight
syslanguageId=en
matrixportalport$Long=443
matrixworkeriswinnas$Boolean=false
matrixinstallmode=worker
69Installing Data Insight using response filesSample response files
Symantec Proprietary and Confidential
matrixworkerwinnasplat=WLH
matrixdatadir=CDataInsightdata
createQuicklaunchIconAction$Boolean=true
matrixnodename=testnodetuliplocal
sysprogramGroupName=Symantec Data Insight 50
matrixlaunchconsole$Boolean=false
matrixlaunchregister$Boolean=true
matrixworkerisportal$Boolean=true
matrixcommdport$Long=8383
sysprogramGroupAllUsers$Boolean=true
matrixworkername= testnodetuliplocal
createDesktopLinkAction$Boolean=true
matrixworkflowdport$Long=8686
matrixquerydport$Long=8282
sysadminRights$Boolean=true
The following example shows a response file for launching the worker noderegistration wizard to register the Collector Indexer Windows File Server and thePotal nodes with the Management Console
matrixlaunchconsole$Boolean=false
syslanguageId=en
sysadminRights$Boolean=true
matrixconsolename=10209109239
sysinstallationDir=CProgram FilesSymantecDataInsight
matrixworkerstartServices$Boolean=true
matrixmskeystore=CTempDirkeyscommdkeystore
Sample response file to upgrade a Collector nodematrixupgrade$Boolean=true
Indicates that upgrade has been requested
matrixupgradedataduringinstall$Boolean=true
Indicates that data be upgraded automatically during the upgrade
70Installing Data Insight using response filesSample response files
Symantec Proprietary and Confidential
matrixupgradebackup$Boolean=false
Indicates if data directory should first be backed up temporarily before the datais upgraded
matrixbackupdir$String=
Indicates where data should be backed up If empty or not defined tmp willbe used
matrixupgradebackuprestore$Boolean=true
Indicates if old data should be restored back in case upgrade fails You must setmatrixupgradebackup to true for this to take effect
matrixupgradebackupdelete$Boolean=true
Indicates if backup copy can be deleted after upgrade is successful You must setmatrixupgradebackup to true for this to take effect
Sample response file to upgrade a Windows File Server Agentmatrixupgrade$Boolean=true
Indicates that upgrade has been requested
matrixupgradedataduringinstall$Boolean=true
Indicates that data be upgraded automatically during the upgrade
matrixupgradebackup$Boolean=false
Response file if any to be passed to UpgradeDataexe
whenmatrixupgradedataduringinstall is set to true This is optional andis generally not needed
The response file supports following variables
Format for UpgradeDataexe varfile
Indicates if data directory should first be backed up temporarily before the datais upgraded
matrixbackupdir$String=
Indicates where data should be backedup If empty or not defined tmp is used
matrixupgradebackuprestore$Boolean=true
Indicates if the old data should be restored in case upgrade fails You must setmatrixupgradebackup to true for this to take effect
matrixupgradebackupdelete$Boolean=true
71Installing Data Insight using response filesSample response files
Symantec Proprietary and Confidential
Indicates if backup copy can be deleted after the upgrade is successful You needto set matrixupgradebackup to true for this to take effect
72Installing Data Insight using response filesSample response files
Symantec Proprietary and Confidential
CCollector process
about 14Collector worker node
Collector 14overview 13Scanner 14
Communication Service 16corporate firewall
configuring 54
IIndexer worker node
overview 15installation
overview 27post-installation configuration 46
installation tiers 17single-tier installation 18three-tier installation 17two-tier installation 18
LLinux worker node
installing as root 35
MManagement Console
generating certificate 48logging in 60logging out 61overview 60
Management Serverinstalling 29overview 13security configuration 48
Oonline help 61
Pportal
installing 34post-installation configuration 46
security configuration 48preinstallation steps 19
SScanner process
about 14Self-Service Portal
services 15single-tier installation
overview 18performing 28
SSL clientserver certificates 48supported file servers 23Symantec Data Insight
installation 27installation tiers 17operating system requirements 20overview 10ports 25Supported browsers 24system requirements for components 21uninstalling 62
system requirements 21web server version 26
Tthree-tier installation
overview 17performing 29
two-tier installationoverview 18performing 28
Uuninstalling 62
Index
Symantec Proprietary and Confidential
WWindows File Server
configuringsilently 58using configureWindowsFileServerexe 57
Windows File Server agentinstallation overview 55installing
manual 56worker node
installing 32registering 46
74Index
Symantec Proprietary and Confidential
- Symantec Data Insight 50 Installation Guide
- Technical Support
- Contents
- 1 Understanding the Symantec Data Insight architecture
-
- About Symantec Data Insight
- About the Management Server
- About the Collector worker node
-
- About the Collector
- About the Scanner
-
- About the Indexer worker node
- About the Self-Service Portal node
- About Communication Service
- About the DataInsightWatchdog service
- About the DataInsightWorkflow service
- About Symantec Data Insight installation tiers
-
- About three-tier installation
- About two-tier installation
- About single-tier installation
-
- 2 Preinstallation
-
- Preinstallation steps
- Operating system requirements
- System requirements for Symantec Data Insight components
- Supported file servers and platforms
- Supported browsers
- List of ports
- Web server version
-
- 3 Installing Symantec Data Insight
-
- About installing Symantec Data Insight
- Performing a single-tier installation
- Performing a two-tier installation
- Performing a three-tier installation
- Installing the Management Server
- Installing the worker node
- Installing the Self-Service Portal
- Installing a Linux Indexer worker node
-
- 4 Upgrading Symantec Data Insight
-
- Upgrading Data Insight to 50
- Upgrading the product data using the Upgrade Data Wizard
- Names and locations of cache files
- Upgrading the Data Insight Web service for SharePoint
-
- 5 Post-installation configuration
-
- Post-installation configuration
- Registering the worker node and the Portal node
- About post-installation security configuration for Management Server
-
- About SSL clientserver certificates
- Generating Management Console certificate
-
- Configuring your corporate firewall
-
- 6 Installing Windows File Server agent
-
- About Windows File Server agent
- Installing Windows File Server agent manually
- Configuring the Windows File Server using ConfigureWindowsFileServerexe
-
- 7 Getting started with Data Insight
-
- About the Data Insight Management Console
- Logging in to the Data Insight Management Console
- Logging out of the Data Insight Management Console
- Displaying online help
-
- 8 Uninstalling Symantec Data Insight
-
- Uninstalling Symantec Data Insight
-
- A Installing Data Insight using response files
-
- About response files
- Installing Data Insight using response files
- Sample response files
-
- Index
-

About post-installation security configuration forManagement Server
Symantec Data Insight secures communications between all Data Insight serversThis task is accomplished by encrypting the transmitted data and requiring serversto authenticate with each other
The following sections describe the Symantec Data Insight security configurationand how to change the default security configuration
About SSL clientserver certificatesSymantec Data Insight secures all data flowing between the Management Serverand the Worker nodes using the Secure Socket LayerTransport Layer Security(SSLTLS) protocol The SSLTLS protocol not only encrypts the data that istransmitted Symantec Data Insight also uses it for mutual authentication betweenservers
Data Insight implements authentication with the mandatory use of client andserver-side certificates or keys Connections between the Data Insight servers usea single self-signed certificate The Management Server generates the certificateat install time and is unique to your deployment It is present on the ManagementServer node in the keys folder under the data folder The file is calledcommdkeystore When you configure worker nodes this file must be manuallycopied over to the new worker node before installation
Generating Management Console certificateThe Management Server provides a Web interface (administration console) forreporting and administration purposes You access this interface with aWeb browserThe Management Server and browser communicate through an SSL connection
To ensure confidentiality all communication between the Management Server andthe browser is encrypted using a symmetric key To initiate a connection theManagement Server and browser negotiate the encryption algorithm (algorithmkey size and encoding) and encryption key to use
By default connections between the Management Server and the browser use asingle self-signed certificate The Management Server generates the certificate atinstall time and is unique to your deployment The certificate is present on theManagement Server node in a folder called keys under the data folder The file iscalled webserverkeystore While this certificate is secure you get a warningmessage in the browser when accessing the Web interface because it is aself-signed certificate To avoid getting this warning Symantec recommends that
48Post-installation configurationAbout post-installation security configuration for Management Server
Symantec Proprietary and Confidential
you generate a unique certificate for your organizationrsquos installation This newcertificate replaces the default certificate
To generate a unique Management Console certificate
1 Collect the following information to generate a certificate request
Common nameThe fully qualified DNS name of the Management Server This name mustbe the actual name of the server that is accessible by all the clients
Organization nameFor example Symantec Inc
Organizational unit (optional)
CityFor example San Francisco
StateFor example CA
CountryFor example US
ExpirationExpiration time in days (90)
2 Use keytoolexe to create the self-signed certificate (keystore file) which youneed to generate the Certificate Signing Request (CSR) keytoolexe is autility for managing keys and certificates These items are used inself-authentication or data integrity and authentication services using digitalsignatures Certificates also enable users to cache the public keys of theircommunicating peers
To create this file go to the root directory of the Symantec Data Insightinstallation and perform the following steps in this order
From a command window go to the installdirDataInsightjrebin
directory where installdir is the directory into which you installed theManagement Server
Run the following command with the information collected in 1
keytool -genkey -alias tomcat -keyalg RSA -validity 730 -keysize 1024
-keypass changeit -keystore webserverkeystore -storepass changeit
-storetype JKS -dname cn=common_nameo=organization_name
ou=organization_unitl=citys=statec=US
49Post-installation configurationAbout post-installation security configuration for Management Server
Symantec Proprietary and Confidential
The -storepass changeit command sets the password to changeit Enterthis password if you are prompted for a password after running the commandThis command creates the self-signed certificate (webserverkeystore) in theinstalldirDataInsightjrebin directory
Note Symantec recommends that you set the password as changeit If youwant to use a different password perform the additional steps mentioned in11 before you start the DataInsightWeb service
3 Generate the certificate signing request (CSR) file The CSR file is the requestthat you submit to the Signature Authority to obtain a signed certificate
From the installdirDataInsightjrebin directory and run the followingcommand
keytool -certreq -alias tomcat -keyalg RSA -keystore webserverkeystore
-storetype JKS -storepass changeit -file DataInsightcsr
If you are prompted for a password press Enter This command creates a filecalled DataInsightcsr You submit this file to the Signature Authority
4 To generate a certificate you send the CSR file to a Certified SignatureAuthority (your own or a third party such as VeriSign)
To obtain a signed certificate from your internal Signature Authority contactyour system administrator for instructions
For the VeriSign Signature Authority perform one of the following actions
Current CustomersIf you are a current VeriSign customer go to the following page and buyan additional certificatehttpwwwsymanteccomssl-certificatesthemeid=verisign-ssl-certificatesampinid=vrsn_ss_IndexYou need your Common Name Order Number or serial number to beginthe transaction as well as the CSR
New customersIf you are not a current customer and want to purchase the signed certificatefrom VeriSign go to the following pagehttpwwwVeriSigncomproducts-servicessecurity-servicessslbuy-ssl-certificatesindexhtmlTo purchase the signed certificate you need the following information inaddition to the CSR
The length of time for the certificate (one year or two years)
The number of servers that host a single domain (up to five servers)
50Post-installation configurationAbout post-installation security configuration for Management Server
Symantec Proprietary and Confidential
The server platform
The organization organizational unit country state or locality (all spelledwithout abbreviations)
Payment information and a billing contact
The common name This name is the host name and domain namesuch as wwwcompanycom or companycom
An email where VeriSign can reach you to validate the information
Documentation to demonstrate that your organization is legitimate
To obtain signed certificates from other Signature Authorities go to their Websites and follow the instructions to enroll and obtain a signed certificate Thisprocess is similar to the VeriSign process However check with the organizationto identify any additional environment information that may be needed for thecertificate
The certified Signature Authority sends you the signed certificate (this processmight take 3-5 days) Internal Signature Authorities must return the rootcertificate along with the signed certificate
5 Place the signed certificate into the directory(installdirdatainsightjrebin) with the webserverkeystore file Toemail the certificate paste it into a text document exactly as it appears on thescreen Include the top line and bottom line (-----Begin Certificate----- and-----End Certificate-----) Make sure that no extra lines spaces trailing carriagereturns or characters have been inadvertently added Save this file in the samedirectory where the webserverkeystore file is located If the signed certificateis provided as an attachment to an email copy this file into the same directorywhere the webserverkeystore file is located
6 Keep a copy of both the webserverkeystore file and the signed certificatefile in a separate secure location
51Post-installation configurationAbout post-installation security configuration for Management Server
Symantec Proprietary and Confidential
7 Confirm the signed certificate is correct Open a command prompt and run thefollowing command to view the certificatersquos fingerprint(s)
keytool -printcert -file signed_certificate_filename
The following is an example output
Owner CN=ll OU=ll O=ll L=ll S=ll C=ll
Issuer CN=ll OU=ll O=ll L=ll S=ll C=ll
Serial Number 59092b34
Valid from Thu Sep 25 180113 PDT 1997 until Wed Dec 24 170113
PST 1997
Certificate Fingerprints
MD5 1181AD92C8E50EA2012ED47AD75F076F SHA1
20B617FAEFE5558AD0711FE8D69DC037 37130E5EFE
8 Call or email the person who sent the certificate and compare the fingerprint(s)you see with the fingerprint(s) they sent you If the fingerprint(s) are not exactlyequivalent the certificate may have been replaced in transit by an attackerrsquoscertificate
If you used an Internal Signing Authority also view the fingerprint(s) of the rootcertificate using the same -printcert command
keytool -printcert -file
name_of_root_certificate_provided_by_internal_signature_authority
Compare the displayed fingerprint with the well-known fingerprint (obtainedfrom a newspaper or the root CArsquos Web page) Contact the certificatersquos issuerif you have questions
When you execute the command the -importcert command prints out thecertificate information and prompts you to verify it
9 Return to the installdirDataInsightjrebin directory and update thelocal webserverkeystore file with the signed certificate as follows
Internal signature authorityUse the following command to update the webserverkeystore file withthe root certificate
ltINSTALL_DIRgtDataInsightjrebinkeytoolexe -importcert -file
root_certificate_filename -keystore webserverkeystore
52Post-installation configurationAbout post-installation security configuration for Management Server
Symantec Proprietary and Confidential
-storepass changeit
Use the following command to update the webserverkeystore file with thesigned certificate
ltINSTALL_DIRgtDataInsightjrebinkeytool
-importcert -alias tomcat -keystore webserverkeystore -trustcacerts
-file signed_certificate_filename
VeriSign or third-party signature authorityUse the following command to update the local webserver keystore filewith the signed certificate
ltINSTALL_DIRgtDataInsightjrebinkeytool
-importcert -alias tomcat -keystore webserverkeystore -trustcacerts
-file signed_certificate_filename
10 Copy the updated webserverkeystore file into the $datadirkeys directoryBy default $datadir is located at CDataInsightdata Note that thisoperation overwrites an existing file of the same name in that location Renamethe existing file if you want to keep it
11 If you have used a password other than changeit in 2 perform the followingadditional steps
Log into the Management Server with Administrator privileges
Open a command prompt window and change to the bin directory in theinstallation folder for Data Insight By default the bin directory is located atCProgram FilesSymantecDataInsightbin
Execute the following commandconfigdbexe -O -J matrixwebserverkeystorepassword -j
ltnew_passwordgt
12 Restart the Data Insight Web service by performing the following steps in thespecified order
net stop DataInsightWeb
net start DataInsightWeb
53Post-installation configurationAbout post-installation security configuration for Management Server
Symantec Proprietary and Confidential
Configuring your corporate firewallThe instructions in this section assume that the Management Server and Workernodes are installed inside your corporate LAN behind a firewall If this is the caseupdate your corporate firewall settings as follows
Allow 2-way connections between the Management Server and the workernodes and between worker nodes Configure your firewall to accept connectionson the port you entered for the Communication Service when installing theManagement Server and worker nodes By default the Communication Servicecommunicates over port 8383 You can configure the servers to use any otherport Traffic on this port is HTTPSYou should also allow outgoing connection from the Management Server tohttpssortsymanteccom Data Insight downloads patch information from theSORT web site to notify you of product updates
Allow Windows Remote Desktop Client connections (TCP port 3389) Thisfeature can be useful for setup purposes
The web interface of the Management Server runs on port 443 (configurable atthe time of installation) Port 443 is also used for the Portal service on theSelf-Service Portal server This port must be opened at the Management Serverto allow HTTPS communication between browsers and the Web server and theportal server
The DataInsightWorkflow Service runs on HTTPS port 8686 This port must beopened on the Portal server to allow HTTPS communication between Portalserver and the Management Server
54Post-installation configurationConfiguring your corporate firewall
Symantec Proprietary and Confidential
Installing Windows FileServer agent
This chapter includes the following topics
About Windows File Server agent
Installing Windows File Server agent manually
Configuring the Windows File Server using ConfigureWindowsFileServerexe
About Windows File Server agentSymantec Data Insight requires an agent to be installed on a Windows File Servermachine if you want to monitor access events on the file server Data Insight canautomatically install the agent on the Windows File Server when adding the fileserver using the Console
For detailed information about automatically installing the agent on the WindowsFile Server see the Symantec Data Insight Administrators Guide
Optionally you can choose to install the agent manually on the file server
6Chapter
Symantec Proprietary and Confidential
To configure a Windows File Server manually
1 Install the Windows File Server agent on the file server machine
See ldquoInstalling Windows File Server agent manuallyrdquo on page 56
2 Register the agent with the Management Server using theRegisterWorkerNodeexe utility During registration you can specify theaddress of the worker node that is intended to be the Collector node of this fileserver Registration takes place through the Collector worker node Registeringthe agent ensures that the file server can communicate with the Collectorworker node
The procedure to registration of Windows File Server agent is the same asregistering a worker node
See ldquoRegistering the worker node and the Portal noderdquo on page 46
3 Add the file server to the Management Server using theConfigureWindowsFileServerexe utility
See ldquoConfiguring the Windows File Server usingConfigureWindowsFileServerexerdquo on page 57
4 If the file server is clustered using MSCS do the following
Install the agent on each node of the cluster
Register each node with the Management Server using its physical hostaddress
Run ConfigureWindowsFileServerexe from each cluster node afterregistering the node
Installing Windows File Server agent manuallyTo install the Windows File Server agent manually
1 Locate the agent installer binary from the agent bundle that ships with theproduct The agent bundle is a compressed file that contains the agent installeralong with some installation templates It is calledSymantec_DataInsight_windows_winnas_50_X_archzip
2 Select the proper bundle based on the architecture of your file server and unzipit in a temporary location to get the installer binary
3 Log on (or remote logon) as Administrator to the Windows file server whereyou intend to install the agent
4 Double-click the agent installer to launch it
56Installing Windows File Server agentInstalling Windows File Server agent manually
Symantec Proprietary and Confidential
5 The Welcome to the Symantec Data Insight Setup Wizard window appearsClick Next
6 In the License Agreement window select I accept the agreement and clickNext
7 In the Select Destination Directory window browse to the directory in whichyou want Data Insight to be installed By default the destination directory isCProgram FilesSymantecDataInsight
8 In the Configure Data Directory window browse to the location where youwant to store the product data Select a location with enough free space
9 In the Configure Networking window enter the following information
Communication Service PortSee ldquoAbout Communication Servicerdquo on page 16
Configuration Service portConfiguration service is a process that provides interface to configurationand other product data that is stored on the local system This service portdoes not need to be accessible outside the host machine
Note The installer validates whether the appropriate ports are free to acceptconnections
10 To start the installation process click Next
11 To register the worker node with the Management Server after you exit setupselect the Launch Worker Node Registration Wizard after exit checkbox
See ldquoRegistering the worker node and the Portal noderdquo on page 46
12 To exit setup click Finish
Configuring the Windows File Server usingConfigureWindowsFileServerexe
Run the ConfigureWindowsFileServerexe utility to configure the file server fromthe file server machine You must run this utility after you have registered the agentnode with the Management Server to add the file server to the Management Serverconfiguration Data Insight starts monitoring this file server after you have completedthis step
57Installing Windows File Server agentConfiguring the Windows File Server using ConfigureWindowsFileServerexe
Symantec Proprietary and Confidential
To configure the Windows File Server from the file server machine
1 Double-click ConfigureWindowsFileServerexe located in the bin folder ofthe installation
The File Server Configuration Wizard appears
2 Select This File Server is a part of MSCS cluster check box if this node is apart of an MSCS cluster If you select this option specify name of this clusterin the Cluster Name text box You must enter the exact same name in this fieldwhen you run this utility on all nodes of this cluster
3 Select the Collector worker node for this file server using the Collector Nodedrop-down All communication with this file server happens through theassociated Collector node
4 Select Automatically discover shares on this filer check box if you wantData Insight to automatically discover shares on this filer and add them to theconfiguration
Note If this filer is a Clustered file server you need to log into the Consolelater and specify credentials of an Administrative user on this cluster beforediscovery can happen
You can optionally specify shares that need to be ignored during discovery byspecifying matching patterns in the adjoining text box
5 Select Scan new shares immediately check box to add newly added sharesto the scan queue immediately without waiting for the normal full scan scheduleHowever scanning will still take place only during the times scanning ispermitted on the node
6 Click Configure Now button to finish the configuration The utility will contactthe Management Server through the selected Collector node and add the fileserver to the Management Server If this is a clustered file server and the filerhas already been added through the first node this step associates thisadditional cluster node with the existing filer configuration
Alternately you can choose to not run this utility post-registration and configurethe Windows File Server agent from the Management Console
To configure the Windows File Server agent from the Management console
1 Register the Windows File Server agent with the Management Server
2 Log on to the Management Console
58Installing Windows File Server agentConfiguring the Windows File Server using ConfigureWindowsFileServerexe
Symantec Proprietary and Confidential
3 From the Settings gt Filers page select Add New Filer and from thedrop-down selectWindows File Server
On the Add NewWindows File Server page clear the Let Data Insight installthe agent automatically check box
4 Select this node from the list view control to associate this node with the fileserver
59Installing Windows File Server agentConfiguring the Windows File Server using ConfigureWindowsFileServerexe
Symantec Proprietary and Confidential
Getting started with DataInsight
This chapter includes the following topics
About the Data Insight Management Console
Logging in to the Data Insight Management Console
Logging out of the Data Insight Management Console
Displaying online help
About the Data Insight Management ConsoleUsers interact with Data Insight primarily through the Data Insight ManagementConsole The Data Insight Console is a graphical user interface that provides acentral point to view storage resources that Data Insight monitors scheduleprocesses and view reports among other features The Console is automaticallyinstalled with the Management Server You access the Console through a Webbrowser that has a network connection to the Management Server By default theManagement Server runs on HTTPS port 443
Logging in to the Data Insight Management ConsoleTo log on to the console from the Management Server or a worker node
1 Do one of the following
Click the shortcut created on the Desktop during installation
7Chapter
Symantec Proprietary and Confidential
Click Start gt Programs gt Symantec gt Symantec Data Insight gt DataInsight Console
2 On the Login screen enter the credentials of a user with privileges to log in tothe Management Server
3 Enter the name of the domain to which the user belongs
4 Click Submit
The Management Console appears
To log on to the console from a machine other than the Management Server or theworker nodes
1 Open a Web browser and enter httpsltms_hostgtltms_portgt For examplehttpsdatainsightcompanycom443
2 On the Login screen enter the credentials of a user with privileges to log in tothe Management Server
3 Enter the name of the domain to which the user belongs
4 Click Submit
The Management Console appears
Logging out of theData InsightManagement ConsoleTo log out
1 Click logout at the top right of the screen
2 Click OK to go back to the login screen
Displaying online helpTo access online help click the Help button in the upper-right corner of any screenin the Management Console Symantec Data Insight displays the help in a separatewindow The online help shows the table of contents in the left pane andcontext-sensitive help in the right pane
61Getting started with Data InsightLogging out of the Data Insight Management Console
Symantec Proprietary and Confidential
Uninstalling Symantec DataInsight
This chapter includes the following topics
Uninstalling Symantec Data Insight
Uninstalling Symantec Data InsightTo uninstall Data Insight
1 If you created shortcuts during the installation select Start gt All Programs gtSymantec Data Insight gt Symantec Data Insight Uninstaller
If no shortcuts exist open the Add or Remove Programs control from theWindows Control Panel and select the Symantec Data Insight entry Thenclick ChangeRemove
Optionally you can uninstall Symantec Data Insight using the uninstallexe fileThis file is located in the Data Insight installation folder (for exampleCProgram FilesSymantecDataInsight) On Linux execute the scriptoptDataInsightuninstall to launch the uninstall program
2 In the Delete Data window select the Delete all product data checkbox toremove all configuration as well as audit log data collected and stored by theproduct Do not select this option if you are attempting to repair the installationby uninstalling and reinstalling the software
3 Click Next to uninstall
The uninstaller removes all Symantec Data Insight components
4 Click Finish to complete the uninstall process
8Chapter
Symantec Proprietary and Confidential
5 If you uninstall a worker node log in to the Management Console click theSettings tab
6 Navigate to the Data Insight Servers page select the worker node and clickDelete
63Uninstalling Symantec Data InsightUninstalling Symantec Data Insight
Symantec Proprietary and Confidential
Installing Data Insight usingresponse files
This appendix includes the following topics
About response files
Installing Data Insight using response files
Sample response files
About response filesThe installer or the product installation script generates a response file during anyinstallation configuration upgrade or uninstall procedure The response file containsthe configuration information that you entered during the procedure
You can use the response file for future installation procedures The response filepasses arguments to the script to automate the installation of that product You canedit the file to automate installation and configuration of additional systems
Installing Data Insight using response filesTypically you can use the response file that the installer generates after you installData Insight on a system to install Data Insight on other systems
To install using response files
1 Make sure the systems where you want to install Data Insight meet theinstallation requirements
2 Make sure the pre-installation tasks are completed
AAppendix
Symantec Proprietary and Confidential
3 Create and copy the response file to the system where you want to install DataInsight
4 Navigate to the directory that contains the installation program
5 Start the installation as follows
Symantec_DataInsight_windows_5_0_N_x64exe ndashq ndashconsole ndashvarfile
ltpath_to_varfilegt ndashwait [timeout in seconds] where N is the buildnumber
6 If installing a worker node register the worker node using the followingcommand
RegisterWorkerNodeexe ndashq ndashconsole ndashvarfile
ltpath_to_register_varfilegt ndashwait [timeout in seconds]
Note Before you launch the registration wizard you must copy$datakeyscommdkeystore file to the worker node to a temporary locationfor exampleCtempcommdkeystore
Sample response filesThe following example shows a response file for the Management Server
Installation folder
sysinstallationDir=CProgram FilesSymantecDataInsight
Data folder
matrixdatadir=CDataInsightdata
Name for Management Server node
matrixnodename=hostcompanycom
matrixconsolename=hostcompanycom
Ports for DataInsightWeb DataInsightComm DataInsightConfig
matrixwebserverport$Long=443
matrixcommdport$Long=8383
matrixquerydport$Long=8282
matrixinstallmode=ms
matrixworkeriswinnas$Boolean=false
65Installing Data Insight using response filesSample response files
Symantec Proprietary and Confidential
UsernameDomain for initial administration
matrixinitialadminlogin=Administrator
matrixinitialadmindomain=WISDOM
matrixinitialadminisgroup$Boolean=false
If the Management Server is part of Active Directory domain specify ifManagement Server domain should be scanned
matrixscanad$Boolean=true
Specify if anonymous usage collection should be enabled
matrixenableomniture$Boolean=true
Specify whether services should be started after installation
matrixmsstartServices$Boolean=true
sysprogramGroupAllUsers$Boolean=true
createDesktopLinkAction$Boolean=true
createQuicklaunchIconAction$Boolean=true
sysprogramGroupDisabled$Boolean=false
matrixlaunchconsole$Boolean=false
The following example shows a response file for installing a Collector node
Installation folder
sysinstallationDir=CProgram FilesSymantecDataInsight
Data folder
matrixdatadir=CDataInsightdata
Address for Collector node
matrixnodename=hostcompanycom
matrixworkername=hostcompanycom
Ports for DataInsightComm DataInsightConfig
matrixcommdport$Long=8383
matrixquerydport$Long=8282
matrixinstallmode=worker
matrixworkerisindexer$Boolean=true
createQuicklaunchIconAction$Boolean=true
66Installing Data Insight using response filesSample response files
Symantec Proprietary and Confidential
sysprogramGroupDisabled$Boolean=true
createDesktopLinkAction$Boolean=true
sysprogramGroupAllUsers$Boolean=true
matrixlaunchregister$Boolean=false
The following example shows a response file for launching the worker noderegistration wizard
Address of the Management Server
matrixconsolename=ltIP address of the Management Servergt
Path to commdkeystore
matrixmskeystore=CDataInsightdatacommdkeystore
Whether services should be started after registration
matrixworkerstartServices$Boolean=true
matrixlaunchconsole$Boolean=false
The following example shows a response file for installing a server with the Collectorand Indexer roles
Installation folder
sysinstallationDir=CProgram FilesSymantecDataInsight
Data folder
matrixdatadir=CDataInsightdata
Address for Collector node
matrixnodename=hostcompanycom matrixworkername=hostcompanycom
Ports for DataInsightWeb DataInsightComm DataInsightConfig
matrixcommdport$Long=8383
matrixquerydport$Long=8282 matrixinstallmode=worker
matrixworkerisindexer$Boolean=false
createQuicklaunchIconAction$Boolean=true
sysprogramGroupDisabled$Boolean=true
createDesktopLinkAction$Boolean=true
sysprogramGroupAllUsers$Boolean=true
matrixlaunchregister$Boolean=false
67Installing Data Insight using response filesSample response files
Symantec Proprietary and Confidential
The following example shows a response file for launching the worker noderegistration wizard
Address of the Management Server
matrixconsolename=ltIP address of the Management Servergt
Path to commdkeystore
matrixmskeystore=CDataInsightdatacommdkeystore
Whether services should be started after registration
matrixworkerstartServices$Boolean=true
matrixlaunchconsole$Boolean=false
The following example shows a response file for installing a Windows File Servernode
Installation folder
sysinstallationDir=CProgram FilesSymantecDataInsight
matrixinstallmode=worker
matrixworkerisindexer$Boolean=false
matrixworkeriscollector$Boolean=true
matrixworkeriswinnas$Boolean=true
matrixdatadir=CDataInsightdata
matrixworkername=
matrixcommdport$Long=8383
matrixquerydport$Long=8282
matrixenabledrwatson$Boolean=true
matrixlaunchregister$Boolean=false
matrixlaunchconsole$Boolean=false
sysprogramGroupname=Symantec Data Insight
sysserviceselected114$Boolean=true
syslanguageId=en
sysprogramGrouplinkDir=usrlocalbin
sysservicestartupType1393=auto
sysprogramGroupenabled$Boolean=true
68Installing Data Insight using response filesSample response files
Symantec Proprietary and Confidential
sysserviceselected1393$Boolean=true
sysservicestartupType114=auto
sysprogramGroupallUsers$Boolean=true
Registration properties
matrixregisternodeduringinstall$Boolean=true
matrixregisternodevarfile=$registervarfile
matrixconsolename=$collectorhost_port
matrixmskeystore=$commdkeystore
matrixshortcuts$Boolean=true
matrixworkerstartServices$Boolean=true
matrixlaunchconfigurewinnasfiler$Boolean=true
matrixlaunchconsole$Boolean=false
The following example shows a response file for configuring aWindows File Servernode
filerwinnasclustered$Boolean=false
filercollectorindex$Integer=0
filerindexerindex$Integer=0
filermonitorAllShares$Boolean=true
filerexcludeShares=$
filerscanNewSharesImmediately$Boolean=true
matrixlaunchconsole$Boolean=false
The following example shows a response file for installing the Self-Service Portalnode
sysprogramGroupDisabled$Boolean=false
Installation folder
sysinstallationDir=CProgram FilesSymantecDataInsight
syslanguageId=en
matrixportalport$Long=443
matrixworkeriswinnas$Boolean=false
matrixinstallmode=worker
69Installing Data Insight using response filesSample response files
Symantec Proprietary and Confidential
matrixworkerwinnasplat=WLH
matrixdatadir=CDataInsightdata
createQuicklaunchIconAction$Boolean=true
matrixnodename=testnodetuliplocal
sysprogramGroupName=Symantec Data Insight 50
matrixlaunchconsole$Boolean=false
matrixlaunchregister$Boolean=true
matrixworkerisportal$Boolean=true
matrixcommdport$Long=8383
sysprogramGroupAllUsers$Boolean=true
matrixworkername= testnodetuliplocal
createDesktopLinkAction$Boolean=true
matrixworkflowdport$Long=8686
matrixquerydport$Long=8282
sysadminRights$Boolean=true
The following example shows a response file for launching the worker noderegistration wizard to register the Collector Indexer Windows File Server and thePotal nodes with the Management Console
matrixlaunchconsole$Boolean=false
syslanguageId=en
sysadminRights$Boolean=true
matrixconsolename=10209109239
sysinstallationDir=CProgram FilesSymantecDataInsight
matrixworkerstartServices$Boolean=true
matrixmskeystore=CTempDirkeyscommdkeystore
Sample response file to upgrade a Collector nodematrixupgrade$Boolean=true
Indicates that upgrade has been requested
matrixupgradedataduringinstall$Boolean=true
Indicates that data be upgraded automatically during the upgrade
70Installing Data Insight using response filesSample response files
Symantec Proprietary and Confidential
matrixupgradebackup$Boolean=false
Indicates if data directory should first be backed up temporarily before the datais upgraded
matrixbackupdir$String=
Indicates where data should be backed up If empty or not defined tmp willbe used
matrixupgradebackuprestore$Boolean=true
Indicates if old data should be restored back in case upgrade fails You must setmatrixupgradebackup to true for this to take effect
matrixupgradebackupdelete$Boolean=true
Indicates if backup copy can be deleted after upgrade is successful You must setmatrixupgradebackup to true for this to take effect
Sample response file to upgrade a Windows File Server Agentmatrixupgrade$Boolean=true
Indicates that upgrade has been requested
matrixupgradedataduringinstall$Boolean=true
Indicates that data be upgraded automatically during the upgrade
matrixupgradebackup$Boolean=false
Response file if any to be passed to UpgradeDataexe
whenmatrixupgradedataduringinstall is set to true This is optional andis generally not needed
The response file supports following variables
Format for UpgradeDataexe varfile
Indicates if data directory should first be backed up temporarily before the datais upgraded
matrixbackupdir$String=
Indicates where data should be backedup If empty or not defined tmp is used
matrixupgradebackuprestore$Boolean=true
Indicates if the old data should be restored in case upgrade fails You must setmatrixupgradebackup to true for this to take effect
matrixupgradebackupdelete$Boolean=true
71Installing Data Insight using response filesSample response files
Symantec Proprietary and Confidential
Indicates if backup copy can be deleted after the upgrade is successful You needto set matrixupgradebackup to true for this to take effect
72Installing Data Insight using response filesSample response files
Symantec Proprietary and Confidential
CCollector process
about 14Collector worker node
Collector 14overview 13Scanner 14
Communication Service 16corporate firewall
configuring 54
IIndexer worker node
overview 15installation
overview 27post-installation configuration 46
installation tiers 17single-tier installation 18three-tier installation 17two-tier installation 18
LLinux worker node
installing as root 35
MManagement Console
generating certificate 48logging in 60logging out 61overview 60
Management Serverinstalling 29overview 13security configuration 48
Oonline help 61
Pportal
installing 34post-installation configuration 46
security configuration 48preinstallation steps 19
SScanner process
about 14Self-Service Portal
services 15single-tier installation
overview 18performing 28
SSL clientserver certificates 48supported file servers 23Symantec Data Insight
installation 27installation tiers 17operating system requirements 20overview 10ports 25Supported browsers 24system requirements for components 21uninstalling 62
system requirements 21web server version 26
Tthree-tier installation
overview 17performing 29
two-tier installationoverview 18performing 28
Uuninstalling 62
Index
Symantec Proprietary and Confidential
WWindows File Server
configuringsilently 58using configureWindowsFileServerexe 57
Windows File Server agentinstallation overview 55installing
manual 56worker node
installing 32registering 46
74Index
Symantec Proprietary and Confidential
- Symantec Data Insight 50 Installation Guide
- Technical Support
- Contents
- 1 Understanding the Symantec Data Insight architecture
-
- About Symantec Data Insight
- About the Management Server
- About the Collector worker node
-
- About the Collector
- About the Scanner
-
- About the Indexer worker node
- About the Self-Service Portal node
- About Communication Service
- About the DataInsightWatchdog service
- About the DataInsightWorkflow service
- About Symantec Data Insight installation tiers
-
- About three-tier installation
- About two-tier installation
- About single-tier installation
-
- 2 Preinstallation
-
- Preinstallation steps
- Operating system requirements
- System requirements for Symantec Data Insight components
- Supported file servers and platforms
- Supported browsers
- List of ports
- Web server version
-
- 3 Installing Symantec Data Insight
-
- About installing Symantec Data Insight
- Performing a single-tier installation
- Performing a two-tier installation
- Performing a three-tier installation
- Installing the Management Server
- Installing the worker node
- Installing the Self-Service Portal
- Installing a Linux Indexer worker node
-
- 4 Upgrading Symantec Data Insight
-
- Upgrading Data Insight to 50
- Upgrading the product data using the Upgrade Data Wizard
- Names and locations of cache files
- Upgrading the Data Insight Web service for SharePoint
-
- 5 Post-installation configuration
-
- Post-installation configuration
- Registering the worker node and the Portal node
- About post-installation security configuration for Management Server
-
- About SSL clientserver certificates
- Generating Management Console certificate
-
- Configuring your corporate firewall
-
- 6 Installing Windows File Server agent
-
- About Windows File Server agent
- Installing Windows File Server agent manually
- Configuring the Windows File Server using ConfigureWindowsFileServerexe
-
- 7 Getting started with Data Insight
-
- About the Data Insight Management Console
- Logging in to the Data Insight Management Console
- Logging out of the Data Insight Management Console
- Displaying online help
-
- 8 Uninstalling Symantec Data Insight
-
- Uninstalling Symantec Data Insight
-
- A Installing Data Insight using response files
-
- About response files
- Installing Data Insight using response files
- Sample response files
-
- Index
-

you generate a unique certificate for your organizationrsquos installation This newcertificate replaces the default certificate
To generate a unique Management Console certificate
1 Collect the following information to generate a certificate request
Common nameThe fully qualified DNS name of the Management Server This name mustbe the actual name of the server that is accessible by all the clients
Organization nameFor example Symantec Inc
Organizational unit (optional)
CityFor example San Francisco
StateFor example CA
CountryFor example US
ExpirationExpiration time in days (90)
2 Use keytoolexe to create the self-signed certificate (keystore file) which youneed to generate the Certificate Signing Request (CSR) keytoolexe is autility for managing keys and certificates These items are used inself-authentication or data integrity and authentication services using digitalsignatures Certificates also enable users to cache the public keys of theircommunicating peers
To create this file go to the root directory of the Symantec Data Insightinstallation and perform the following steps in this order
From a command window go to the installdirDataInsightjrebin
directory where installdir is the directory into which you installed theManagement Server
Run the following command with the information collected in 1
keytool -genkey -alias tomcat -keyalg RSA -validity 730 -keysize 1024
-keypass changeit -keystore webserverkeystore -storepass changeit
-storetype JKS -dname cn=common_nameo=organization_name
ou=organization_unitl=citys=statec=US
49Post-installation configurationAbout post-installation security configuration for Management Server
Symantec Proprietary and Confidential
The -storepass changeit command sets the password to changeit Enterthis password if you are prompted for a password after running the commandThis command creates the self-signed certificate (webserverkeystore) in theinstalldirDataInsightjrebin directory
Note Symantec recommends that you set the password as changeit If youwant to use a different password perform the additional steps mentioned in11 before you start the DataInsightWeb service
3 Generate the certificate signing request (CSR) file The CSR file is the requestthat you submit to the Signature Authority to obtain a signed certificate
From the installdirDataInsightjrebin directory and run the followingcommand
keytool -certreq -alias tomcat -keyalg RSA -keystore webserverkeystore
-storetype JKS -storepass changeit -file DataInsightcsr
If you are prompted for a password press Enter This command creates a filecalled DataInsightcsr You submit this file to the Signature Authority
4 To generate a certificate you send the CSR file to a Certified SignatureAuthority (your own or a third party such as VeriSign)
To obtain a signed certificate from your internal Signature Authority contactyour system administrator for instructions
For the VeriSign Signature Authority perform one of the following actions
Current CustomersIf you are a current VeriSign customer go to the following page and buyan additional certificatehttpwwwsymanteccomssl-certificatesthemeid=verisign-ssl-certificatesampinid=vrsn_ss_IndexYou need your Common Name Order Number or serial number to beginthe transaction as well as the CSR
New customersIf you are not a current customer and want to purchase the signed certificatefrom VeriSign go to the following pagehttpwwwVeriSigncomproducts-servicessecurity-servicessslbuy-ssl-certificatesindexhtmlTo purchase the signed certificate you need the following information inaddition to the CSR
The length of time for the certificate (one year or two years)
The number of servers that host a single domain (up to five servers)
50Post-installation configurationAbout post-installation security configuration for Management Server
Symantec Proprietary and Confidential
The server platform
The organization organizational unit country state or locality (all spelledwithout abbreviations)
Payment information and a billing contact
The common name This name is the host name and domain namesuch as wwwcompanycom or companycom
An email where VeriSign can reach you to validate the information
Documentation to demonstrate that your organization is legitimate
To obtain signed certificates from other Signature Authorities go to their Websites and follow the instructions to enroll and obtain a signed certificate Thisprocess is similar to the VeriSign process However check with the organizationto identify any additional environment information that may be needed for thecertificate
The certified Signature Authority sends you the signed certificate (this processmight take 3-5 days) Internal Signature Authorities must return the rootcertificate along with the signed certificate
5 Place the signed certificate into the directory(installdirdatainsightjrebin) with the webserverkeystore file Toemail the certificate paste it into a text document exactly as it appears on thescreen Include the top line and bottom line (-----Begin Certificate----- and-----End Certificate-----) Make sure that no extra lines spaces trailing carriagereturns or characters have been inadvertently added Save this file in the samedirectory where the webserverkeystore file is located If the signed certificateis provided as an attachment to an email copy this file into the same directorywhere the webserverkeystore file is located
6 Keep a copy of both the webserverkeystore file and the signed certificatefile in a separate secure location
51Post-installation configurationAbout post-installation security configuration for Management Server
Symantec Proprietary and Confidential
7 Confirm the signed certificate is correct Open a command prompt and run thefollowing command to view the certificatersquos fingerprint(s)
keytool -printcert -file signed_certificate_filename
The following is an example output
Owner CN=ll OU=ll O=ll L=ll S=ll C=ll
Issuer CN=ll OU=ll O=ll L=ll S=ll C=ll
Serial Number 59092b34
Valid from Thu Sep 25 180113 PDT 1997 until Wed Dec 24 170113
PST 1997
Certificate Fingerprints
MD5 1181AD92C8E50EA2012ED47AD75F076F SHA1
20B617FAEFE5558AD0711FE8D69DC037 37130E5EFE
8 Call or email the person who sent the certificate and compare the fingerprint(s)you see with the fingerprint(s) they sent you If the fingerprint(s) are not exactlyequivalent the certificate may have been replaced in transit by an attackerrsquoscertificate
If you used an Internal Signing Authority also view the fingerprint(s) of the rootcertificate using the same -printcert command
keytool -printcert -file
name_of_root_certificate_provided_by_internal_signature_authority
Compare the displayed fingerprint with the well-known fingerprint (obtainedfrom a newspaper or the root CArsquos Web page) Contact the certificatersquos issuerif you have questions
When you execute the command the -importcert command prints out thecertificate information and prompts you to verify it
9 Return to the installdirDataInsightjrebin directory and update thelocal webserverkeystore file with the signed certificate as follows
Internal signature authorityUse the following command to update the webserverkeystore file withthe root certificate
ltINSTALL_DIRgtDataInsightjrebinkeytoolexe -importcert -file
root_certificate_filename -keystore webserverkeystore
52Post-installation configurationAbout post-installation security configuration for Management Server
Symantec Proprietary and Confidential
-storepass changeit
Use the following command to update the webserverkeystore file with thesigned certificate
ltINSTALL_DIRgtDataInsightjrebinkeytool
-importcert -alias tomcat -keystore webserverkeystore -trustcacerts
-file signed_certificate_filename
VeriSign or third-party signature authorityUse the following command to update the local webserver keystore filewith the signed certificate
ltINSTALL_DIRgtDataInsightjrebinkeytool
-importcert -alias tomcat -keystore webserverkeystore -trustcacerts
-file signed_certificate_filename
10 Copy the updated webserverkeystore file into the $datadirkeys directoryBy default $datadir is located at CDataInsightdata Note that thisoperation overwrites an existing file of the same name in that location Renamethe existing file if you want to keep it
11 If you have used a password other than changeit in 2 perform the followingadditional steps
Log into the Management Server with Administrator privileges
Open a command prompt window and change to the bin directory in theinstallation folder for Data Insight By default the bin directory is located atCProgram FilesSymantecDataInsightbin
Execute the following commandconfigdbexe -O -J matrixwebserverkeystorepassword -j
ltnew_passwordgt
12 Restart the Data Insight Web service by performing the following steps in thespecified order
net stop DataInsightWeb
net start DataInsightWeb
53Post-installation configurationAbout post-installation security configuration for Management Server
Symantec Proprietary and Confidential
Configuring your corporate firewallThe instructions in this section assume that the Management Server and Workernodes are installed inside your corporate LAN behind a firewall If this is the caseupdate your corporate firewall settings as follows
Allow 2-way connections between the Management Server and the workernodes and between worker nodes Configure your firewall to accept connectionson the port you entered for the Communication Service when installing theManagement Server and worker nodes By default the Communication Servicecommunicates over port 8383 You can configure the servers to use any otherport Traffic on this port is HTTPSYou should also allow outgoing connection from the Management Server tohttpssortsymanteccom Data Insight downloads patch information from theSORT web site to notify you of product updates
Allow Windows Remote Desktop Client connections (TCP port 3389) Thisfeature can be useful for setup purposes
The web interface of the Management Server runs on port 443 (configurable atthe time of installation) Port 443 is also used for the Portal service on theSelf-Service Portal server This port must be opened at the Management Serverto allow HTTPS communication between browsers and the Web server and theportal server
The DataInsightWorkflow Service runs on HTTPS port 8686 This port must beopened on the Portal server to allow HTTPS communication between Portalserver and the Management Server
54Post-installation configurationConfiguring your corporate firewall
Symantec Proprietary and Confidential
Installing Windows FileServer agent
This chapter includes the following topics
About Windows File Server agent
Installing Windows File Server agent manually
Configuring the Windows File Server using ConfigureWindowsFileServerexe
About Windows File Server agentSymantec Data Insight requires an agent to be installed on a Windows File Servermachine if you want to monitor access events on the file server Data Insight canautomatically install the agent on the Windows File Server when adding the fileserver using the Console
For detailed information about automatically installing the agent on the WindowsFile Server see the Symantec Data Insight Administrators Guide
Optionally you can choose to install the agent manually on the file server
6Chapter
Symantec Proprietary and Confidential
To configure a Windows File Server manually
1 Install the Windows File Server agent on the file server machine
See ldquoInstalling Windows File Server agent manuallyrdquo on page 56
2 Register the agent with the Management Server using theRegisterWorkerNodeexe utility During registration you can specify theaddress of the worker node that is intended to be the Collector node of this fileserver Registration takes place through the Collector worker node Registeringthe agent ensures that the file server can communicate with the Collectorworker node
The procedure to registration of Windows File Server agent is the same asregistering a worker node
See ldquoRegistering the worker node and the Portal noderdquo on page 46
3 Add the file server to the Management Server using theConfigureWindowsFileServerexe utility
See ldquoConfiguring the Windows File Server usingConfigureWindowsFileServerexerdquo on page 57
4 If the file server is clustered using MSCS do the following
Install the agent on each node of the cluster
Register each node with the Management Server using its physical hostaddress
Run ConfigureWindowsFileServerexe from each cluster node afterregistering the node
Installing Windows File Server agent manuallyTo install the Windows File Server agent manually
1 Locate the agent installer binary from the agent bundle that ships with theproduct The agent bundle is a compressed file that contains the agent installeralong with some installation templates It is calledSymantec_DataInsight_windows_winnas_50_X_archzip
2 Select the proper bundle based on the architecture of your file server and unzipit in a temporary location to get the installer binary
3 Log on (or remote logon) as Administrator to the Windows file server whereyou intend to install the agent
4 Double-click the agent installer to launch it
56Installing Windows File Server agentInstalling Windows File Server agent manually
Symantec Proprietary and Confidential
5 The Welcome to the Symantec Data Insight Setup Wizard window appearsClick Next
6 In the License Agreement window select I accept the agreement and clickNext
7 In the Select Destination Directory window browse to the directory in whichyou want Data Insight to be installed By default the destination directory isCProgram FilesSymantecDataInsight
8 In the Configure Data Directory window browse to the location where youwant to store the product data Select a location with enough free space
9 In the Configure Networking window enter the following information
Communication Service PortSee ldquoAbout Communication Servicerdquo on page 16
Configuration Service portConfiguration service is a process that provides interface to configurationand other product data that is stored on the local system This service portdoes not need to be accessible outside the host machine
Note The installer validates whether the appropriate ports are free to acceptconnections
10 To start the installation process click Next
11 To register the worker node with the Management Server after you exit setupselect the Launch Worker Node Registration Wizard after exit checkbox
See ldquoRegistering the worker node and the Portal noderdquo on page 46
12 To exit setup click Finish
Configuring the Windows File Server usingConfigureWindowsFileServerexe
Run the ConfigureWindowsFileServerexe utility to configure the file server fromthe file server machine You must run this utility after you have registered the agentnode with the Management Server to add the file server to the Management Serverconfiguration Data Insight starts monitoring this file server after you have completedthis step
57Installing Windows File Server agentConfiguring the Windows File Server using ConfigureWindowsFileServerexe
Symantec Proprietary and Confidential
To configure the Windows File Server from the file server machine
1 Double-click ConfigureWindowsFileServerexe located in the bin folder ofthe installation
The File Server Configuration Wizard appears
2 Select This File Server is a part of MSCS cluster check box if this node is apart of an MSCS cluster If you select this option specify name of this clusterin the Cluster Name text box You must enter the exact same name in this fieldwhen you run this utility on all nodes of this cluster
3 Select the Collector worker node for this file server using the Collector Nodedrop-down All communication with this file server happens through theassociated Collector node
4 Select Automatically discover shares on this filer check box if you wantData Insight to automatically discover shares on this filer and add them to theconfiguration
Note If this filer is a Clustered file server you need to log into the Consolelater and specify credentials of an Administrative user on this cluster beforediscovery can happen
You can optionally specify shares that need to be ignored during discovery byspecifying matching patterns in the adjoining text box
5 Select Scan new shares immediately check box to add newly added sharesto the scan queue immediately without waiting for the normal full scan scheduleHowever scanning will still take place only during the times scanning ispermitted on the node
6 Click Configure Now button to finish the configuration The utility will contactthe Management Server through the selected Collector node and add the fileserver to the Management Server If this is a clustered file server and the filerhas already been added through the first node this step associates thisadditional cluster node with the existing filer configuration
Alternately you can choose to not run this utility post-registration and configurethe Windows File Server agent from the Management Console
To configure the Windows File Server agent from the Management console
1 Register the Windows File Server agent with the Management Server
2 Log on to the Management Console
58Installing Windows File Server agentConfiguring the Windows File Server using ConfigureWindowsFileServerexe
Symantec Proprietary and Confidential
3 From the Settings gt Filers page select Add New Filer and from thedrop-down selectWindows File Server
On the Add NewWindows File Server page clear the Let Data Insight installthe agent automatically check box
4 Select this node from the list view control to associate this node with the fileserver
59Installing Windows File Server agentConfiguring the Windows File Server using ConfigureWindowsFileServerexe
Symantec Proprietary and Confidential
Getting started with DataInsight
This chapter includes the following topics
About the Data Insight Management Console
Logging in to the Data Insight Management Console
Logging out of the Data Insight Management Console
Displaying online help
About the Data Insight Management ConsoleUsers interact with Data Insight primarily through the Data Insight ManagementConsole The Data Insight Console is a graphical user interface that provides acentral point to view storage resources that Data Insight monitors scheduleprocesses and view reports among other features The Console is automaticallyinstalled with the Management Server You access the Console through a Webbrowser that has a network connection to the Management Server By default theManagement Server runs on HTTPS port 443
Logging in to the Data Insight Management ConsoleTo log on to the console from the Management Server or a worker node
1 Do one of the following
Click the shortcut created on the Desktop during installation
7Chapter
Symantec Proprietary and Confidential
Click Start gt Programs gt Symantec gt Symantec Data Insight gt DataInsight Console
2 On the Login screen enter the credentials of a user with privileges to log in tothe Management Server
3 Enter the name of the domain to which the user belongs
4 Click Submit
The Management Console appears
To log on to the console from a machine other than the Management Server or theworker nodes
1 Open a Web browser and enter httpsltms_hostgtltms_portgt For examplehttpsdatainsightcompanycom443
2 On the Login screen enter the credentials of a user with privileges to log in tothe Management Server
3 Enter the name of the domain to which the user belongs
4 Click Submit
The Management Console appears
Logging out of theData InsightManagement ConsoleTo log out
1 Click logout at the top right of the screen
2 Click OK to go back to the login screen
Displaying online helpTo access online help click the Help button in the upper-right corner of any screenin the Management Console Symantec Data Insight displays the help in a separatewindow The online help shows the table of contents in the left pane andcontext-sensitive help in the right pane
61Getting started with Data InsightLogging out of the Data Insight Management Console
Symantec Proprietary and Confidential
Uninstalling Symantec DataInsight
This chapter includes the following topics
Uninstalling Symantec Data Insight
Uninstalling Symantec Data InsightTo uninstall Data Insight
1 If you created shortcuts during the installation select Start gt All Programs gtSymantec Data Insight gt Symantec Data Insight Uninstaller
If no shortcuts exist open the Add or Remove Programs control from theWindows Control Panel and select the Symantec Data Insight entry Thenclick ChangeRemove
Optionally you can uninstall Symantec Data Insight using the uninstallexe fileThis file is located in the Data Insight installation folder (for exampleCProgram FilesSymantecDataInsight) On Linux execute the scriptoptDataInsightuninstall to launch the uninstall program
2 In the Delete Data window select the Delete all product data checkbox toremove all configuration as well as audit log data collected and stored by theproduct Do not select this option if you are attempting to repair the installationby uninstalling and reinstalling the software
3 Click Next to uninstall
The uninstaller removes all Symantec Data Insight components
4 Click Finish to complete the uninstall process
8Chapter
Symantec Proprietary and Confidential
5 If you uninstall a worker node log in to the Management Console click theSettings tab
6 Navigate to the Data Insight Servers page select the worker node and clickDelete
63Uninstalling Symantec Data InsightUninstalling Symantec Data Insight
Symantec Proprietary and Confidential
Installing Data Insight usingresponse files
This appendix includes the following topics
About response files
Installing Data Insight using response files
Sample response files
About response filesThe installer or the product installation script generates a response file during anyinstallation configuration upgrade or uninstall procedure The response file containsthe configuration information that you entered during the procedure
You can use the response file for future installation procedures The response filepasses arguments to the script to automate the installation of that product You canedit the file to automate installation and configuration of additional systems
Installing Data Insight using response filesTypically you can use the response file that the installer generates after you installData Insight on a system to install Data Insight on other systems
To install using response files
1 Make sure the systems where you want to install Data Insight meet theinstallation requirements
2 Make sure the pre-installation tasks are completed
AAppendix
Symantec Proprietary and Confidential
3 Create and copy the response file to the system where you want to install DataInsight
4 Navigate to the directory that contains the installation program
5 Start the installation as follows
Symantec_DataInsight_windows_5_0_N_x64exe ndashq ndashconsole ndashvarfile
ltpath_to_varfilegt ndashwait [timeout in seconds] where N is the buildnumber
6 If installing a worker node register the worker node using the followingcommand
RegisterWorkerNodeexe ndashq ndashconsole ndashvarfile
ltpath_to_register_varfilegt ndashwait [timeout in seconds]
Note Before you launch the registration wizard you must copy$datakeyscommdkeystore file to the worker node to a temporary locationfor exampleCtempcommdkeystore
Sample response filesThe following example shows a response file for the Management Server
Installation folder
sysinstallationDir=CProgram FilesSymantecDataInsight
Data folder
matrixdatadir=CDataInsightdata
Name for Management Server node
matrixnodename=hostcompanycom
matrixconsolename=hostcompanycom
Ports for DataInsightWeb DataInsightComm DataInsightConfig
matrixwebserverport$Long=443
matrixcommdport$Long=8383
matrixquerydport$Long=8282
matrixinstallmode=ms
matrixworkeriswinnas$Boolean=false
65Installing Data Insight using response filesSample response files
Symantec Proprietary and Confidential
UsernameDomain for initial administration
matrixinitialadminlogin=Administrator
matrixinitialadmindomain=WISDOM
matrixinitialadminisgroup$Boolean=false
If the Management Server is part of Active Directory domain specify ifManagement Server domain should be scanned
matrixscanad$Boolean=true
Specify if anonymous usage collection should be enabled
matrixenableomniture$Boolean=true
Specify whether services should be started after installation
matrixmsstartServices$Boolean=true
sysprogramGroupAllUsers$Boolean=true
createDesktopLinkAction$Boolean=true
createQuicklaunchIconAction$Boolean=true
sysprogramGroupDisabled$Boolean=false
matrixlaunchconsole$Boolean=false
The following example shows a response file for installing a Collector node
Installation folder
sysinstallationDir=CProgram FilesSymantecDataInsight
Data folder
matrixdatadir=CDataInsightdata
Address for Collector node
matrixnodename=hostcompanycom
matrixworkername=hostcompanycom
Ports for DataInsightComm DataInsightConfig
matrixcommdport$Long=8383
matrixquerydport$Long=8282
matrixinstallmode=worker
matrixworkerisindexer$Boolean=true
createQuicklaunchIconAction$Boolean=true
66Installing Data Insight using response filesSample response files
Symantec Proprietary and Confidential
sysprogramGroupDisabled$Boolean=true
createDesktopLinkAction$Boolean=true
sysprogramGroupAllUsers$Boolean=true
matrixlaunchregister$Boolean=false
The following example shows a response file for launching the worker noderegistration wizard
Address of the Management Server
matrixconsolename=ltIP address of the Management Servergt
Path to commdkeystore
matrixmskeystore=CDataInsightdatacommdkeystore
Whether services should be started after registration
matrixworkerstartServices$Boolean=true
matrixlaunchconsole$Boolean=false
The following example shows a response file for installing a server with the Collectorand Indexer roles
Installation folder
sysinstallationDir=CProgram FilesSymantecDataInsight
Data folder
matrixdatadir=CDataInsightdata
Address for Collector node
matrixnodename=hostcompanycom matrixworkername=hostcompanycom
Ports for DataInsightWeb DataInsightComm DataInsightConfig
matrixcommdport$Long=8383
matrixquerydport$Long=8282 matrixinstallmode=worker
matrixworkerisindexer$Boolean=false
createQuicklaunchIconAction$Boolean=true
sysprogramGroupDisabled$Boolean=true
createDesktopLinkAction$Boolean=true
sysprogramGroupAllUsers$Boolean=true
matrixlaunchregister$Boolean=false
67Installing Data Insight using response filesSample response files
Symantec Proprietary and Confidential
The following example shows a response file for launching the worker noderegistration wizard
Address of the Management Server
matrixconsolename=ltIP address of the Management Servergt
Path to commdkeystore
matrixmskeystore=CDataInsightdatacommdkeystore
Whether services should be started after registration
matrixworkerstartServices$Boolean=true
matrixlaunchconsole$Boolean=false
The following example shows a response file for installing a Windows File Servernode
Installation folder
sysinstallationDir=CProgram FilesSymantecDataInsight
matrixinstallmode=worker
matrixworkerisindexer$Boolean=false
matrixworkeriscollector$Boolean=true
matrixworkeriswinnas$Boolean=true
matrixdatadir=CDataInsightdata
matrixworkername=
matrixcommdport$Long=8383
matrixquerydport$Long=8282
matrixenabledrwatson$Boolean=true
matrixlaunchregister$Boolean=false
matrixlaunchconsole$Boolean=false
sysprogramGroupname=Symantec Data Insight
sysserviceselected114$Boolean=true
syslanguageId=en
sysprogramGrouplinkDir=usrlocalbin
sysservicestartupType1393=auto
sysprogramGroupenabled$Boolean=true
68Installing Data Insight using response filesSample response files
Symantec Proprietary and Confidential
sysserviceselected1393$Boolean=true
sysservicestartupType114=auto
sysprogramGroupallUsers$Boolean=true
Registration properties
matrixregisternodeduringinstall$Boolean=true
matrixregisternodevarfile=$registervarfile
matrixconsolename=$collectorhost_port
matrixmskeystore=$commdkeystore
matrixshortcuts$Boolean=true
matrixworkerstartServices$Boolean=true
matrixlaunchconfigurewinnasfiler$Boolean=true
matrixlaunchconsole$Boolean=false
The following example shows a response file for configuring aWindows File Servernode
filerwinnasclustered$Boolean=false
filercollectorindex$Integer=0
filerindexerindex$Integer=0
filermonitorAllShares$Boolean=true
filerexcludeShares=$
filerscanNewSharesImmediately$Boolean=true
matrixlaunchconsole$Boolean=false
The following example shows a response file for installing the Self-Service Portalnode
sysprogramGroupDisabled$Boolean=false
Installation folder
sysinstallationDir=CProgram FilesSymantecDataInsight
syslanguageId=en
matrixportalport$Long=443
matrixworkeriswinnas$Boolean=false
matrixinstallmode=worker
69Installing Data Insight using response filesSample response files
Symantec Proprietary and Confidential
matrixworkerwinnasplat=WLH
matrixdatadir=CDataInsightdata
createQuicklaunchIconAction$Boolean=true
matrixnodename=testnodetuliplocal
sysprogramGroupName=Symantec Data Insight 50
matrixlaunchconsole$Boolean=false
matrixlaunchregister$Boolean=true
matrixworkerisportal$Boolean=true
matrixcommdport$Long=8383
sysprogramGroupAllUsers$Boolean=true
matrixworkername= testnodetuliplocal
createDesktopLinkAction$Boolean=true
matrixworkflowdport$Long=8686
matrixquerydport$Long=8282
sysadminRights$Boolean=true
The following example shows a response file for launching the worker noderegistration wizard to register the Collector Indexer Windows File Server and thePotal nodes with the Management Console
matrixlaunchconsole$Boolean=false
syslanguageId=en
sysadminRights$Boolean=true
matrixconsolename=10209109239
sysinstallationDir=CProgram FilesSymantecDataInsight
matrixworkerstartServices$Boolean=true
matrixmskeystore=CTempDirkeyscommdkeystore
Sample response file to upgrade a Collector nodematrixupgrade$Boolean=true
Indicates that upgrade has been requested
matrixupgradedataduringinstall$Boolean=true
Indicates that data be upgraded automatically during the upgrade
70Installing Data Insight using response filesSample response files
Symantec Proprietary and Confidential
matrixupgradebackup$Boolean=false
Indicates if data directory should first be backed up temporarily before the datais upgraded
matrixbackupdir$String=
Indicates where data should be backed up If empty or not defined tmp willbe used
matrixupgradebackuprestore$Boolean=true
Indicates if old data should be restored back in case upgrade fails You must setmatrixupgradebackup to true for this to take effect
matrixupgradebackupdelete$Boolean=true
Indicates if backup copy can be deleted after upgrade is successful You must setmatrixupgradebackup to true for this to take effect
Sample response file to upgrade a Windows File Server Agentmatrixupgrade$Boolean=true
Indicates that upgrade has been requested
matrixupgradedataduringinstall$Boolean=true
Indicates that data be upgraded automatically during the upgrade
matrixupgradebackup$Boolean=false
Response file if any to be passed to UpgradeDataexe
whenmatrixupgradedataduringinstall is set to true This is optional andis generally not needed
The response file supports following variables
Format for UpgradeDataexe varfile
Indicates if data directory should first be backed up temporarily before the datais upgraded
matrixbackupdir$String=
Indicates where data should be backedup If empty or not defined tmp is used
matrixupgradebackuprestore$Boolean=true
Indicates if the old data should be restored in case upgrade fails You must setmatrixupgradebackup to true for this to take effect
matrixupgradebackupdelete$Boolean=true
71Installing Data Insight using response filesSample response files
Symantec Proprietary and Confidential
Indicates if backup copy can be deleted after the upgrade is successful You needto set matrixupgradebackup to true for this to take effect
72Installing Data Insight using response filesSample response files
Symantec Proprietary and Confidential
CCollector process
about 14Collector worker node
Collector 14overview 13Scanner 14
Communication Service 16corporate firewall
configuring 54
IIndexer worker node
overview 15installation
overview 27post-installation configuration 46
installation tiers 17single-tier installation 18three-tier installation 17two-tier installation 18
LLinux worker node
installing as root 35
MManagement Console
generating certificate 48logging in 60logging out 61overview 60
Management Serverinstalling 29overview 13security configuration 48
Oonline help 61
Pportal
installing 34post-installation configuration 46
security configuration 48preinstallation steps 19
SScanner process
about 14Self-Service Portal
services 15single-tier installation
overview 18performing 28
SSL clientserver certificates 48supported file servers 23Symantec Data Insight
installation 27installation tiers 17operating system requirements 20overview 10ports 25Supported browsers 24system requirements for components 21uninstalling 62
system requirements 21web server version 26
Tthree-tier installation
overview 17performing 29
two-tier installationoverview 18performing 28
Uuninstalling 62
Index
Symantec Proprietary and Confidential
WWindows File Server
configuringsilently 58using configureWindowsFileServerexe 57
Windows File Server agentinstallation overview 55installing
manual 56worker node
installing 32registering 46
74Index
Symantec Proprietary and Confidential
- Symantec Data Insight 50 Installation Guide
- Technical Support
- Contents
- 1 Understanding the Symantec Data Insight architecture
-
- About Symantec Data Insight
- About the Management Server
- About the Collector worker node
-
- About the Collector
- About the Scanner
-
- About the Indexer worker node
- About the Self-Service Portal node
- About Communication Service
- About the DataInsightWatchdog service
- About the DataInsightWorkflow service
- About Symantec Data Insight installation tiers
-
- About three-tier installation
- About two-tier installation
- About single-tier installation
-
- 2 Preinstallation
-
- Preinstallation steps
- Operating system requirements
- System requirements for Symantec Data Insight components
- Supported file servers and platforms
- Supported browsers
- List of ports
- Web server version
-
- 3 Installing Symantec Data Insight
-
- About installing Symantec Data Insight
- Performing a single-tier installation
- Performing a two-tier installation
- Performing a three-tier installation
- Installing the Management Server
- Installing the worker node
- Installing the Self-Service Portal
- Installing a Linux Indexer worker node
-
- 4 Upgrading Symantec Data Insight
-
- Upgrading Data Insight to 50
- Upgrading the product data using the Upgrade Data Wizard
- Names and locations of cache files
- Upgrading the Data Insight Web service for SharePoint
-
- 5 Post-installation configuration
-
- Post-installation configuration
- Registering the worker node and the Portal node
- About post-installation security configuration for Management Server
-
- About SSL clientserver certificates
- Generating Management Console certificate
-
- Configuring your corporate firewall
-
- 6 Installing Windows File Server agent
-
- About Windows File Server agent
- Installing Windows File Server agent manually
- Configuring the Windows File Server using ConfigureWindowsFileServerexe
-
- 7 Getting started with Data Insight
-
- About the Data Insight Management Console
- Logging in to the Data Insight Management Console
- Logging out of the Data Insight Management Console
- Displaying online help
-
- 8 Uninstalling Symantec Data Insight
-
- Uninstalling Symantec Data Insight
-
- A Installing Data Insight using response files
-
- About response files
- Installing Data Insight using response files
- Sample response files
-
- Index
-

The -storepass changeit command sets the password to changeit Enterthis password if you are prompted for a password after running the commandThis command creates the self-signed certificate (webserverkeystore) in theinstalldirDataInsightjrebin directory
Note Symantec recommends that you set the password as changeit If youwant to use a different password perform the additional steps mentioned in11 before you start the DataInsightWeb service
3 Generate the certificate signing request (CSR) file The CSR file is the requestthat you submit to the Signature Authority to obtain a signed certificate
From the installdirDataInsightjrebin directory and run the followingcommand
keytool -certreq -alias tomcat -keyalg RSA -keystore webserverkeystore
-storetype JKS -storepass changeit -file DataInsightcsr
If you are prompted for a password press Enter This command creates a filecalled DataInsightcsr You submit this file to the Signature Authority
4 To generate a certificate you send the CSR file to a Certified SignatureAuthority (your own or a third party such as VeriSign)
To obtain a signed certificate from your internal Signature Authority contactyour system administrator for instructions
For the VeriSign Signature Authority perform one of the following actions
Current CustomersIf you are a current VeriSign customer go to the following page and buyan additional certificatehttpwwwsymanteccomssl-certificatesthemeid=verisign-ssl-certificatesampinid=vrsn_ss_IndexYou need your Common Name Order Number or serial number to beginthe transaction as well as the CSR
New customersIf you are not a current customer and want to purchase the signed certificatefrom VeriSign go to the following pagehttpwwwVeriSigncomproducts-servicessecurity-servicessslbuy-ssl-certificatesindexhtmlTo purchase the signed certificate you need the following information inaddition to the CSR
The length of time for the certificate (one year or two years)
The number of servers that host a single domain (up to five servers)
50Post-installation configurationAbout post-installation security configuration for Management Server
Symantec Proprietary and Confidential
The server platform
The organization organizational unit country state or locality (all spelledwithout abbreviations)
Payment information and a billing contact
The common name This name is the host name and domain namesuch as wwwcompanycom or companycom
An email where VeriSign can reach you to validate the information
Documentation to demonstrate that your organization is legitimate
To obtain signed certificates from other Signature Authorities go to their Websites and follow the instructions to enroll and obtain a signed certificate Thisprocess is similar to the VeriSign process However check with the organizationto identify any additional environment information that may be needed for thecertificate
The certified Signature Authority sends you the signed certificate (this processmight take 3-5 days) Internal Signature Authorities must return the rootcertificate along with the signed certificate
5 Place the signed certificate into the directory(installdirdatainsightjrebin) with the webserverkeystore file Toemail the certificate paste it into a text document exactly as it appears on thescreen Include the top line and bottom line (-----Begin Certificate----- and-----End Certificate-----) Make sure that no extra lines spaces trailing carriagereturns or characters have been inadvertently added Save this file in the samedirectory where the webserverkeystore file is located If the signed certificateis provided as an attachment to an email copy this file into the same directorywhere the webserverkeystore file is located
6 Keep a copy of both the webserverkeystore file and the signed certificatefile in a separate secure location
51Post-installation configurationAbout post-installation security configuration for Management Server
Symantec Proprietary and Confidential
7 Confirm the signed certificate is correct Open a command prompt and run thefollowing command to view the certificatersquos fingerprint(s)
keytool -printcert -file signed_certificate_filename
The following is an example output
Owner CN=ll OU=ll O=ll L=ll S=ll C=ll
Issuer CN=ll OU=ll O=ll L=ll S=ll C=ll
Serial Number 59092b34
Valid from Thu Sep 25 180113 PDT 1997 until Wed Dec 24 170113
PST 1997
Certificate Fingerprints
MD5 1181AD92C8E50EA2012ED47AD75F076F SHA1
20B617FAEFE5558AD0711FE8D69DC037 37130E5EFE
8 Call or email the person who sent the certificate and compare the fingerprint(s)you see with the fingerprint(s) they sent you If the fingerprint(s) are not exactlyequivalent the certificate may have been replaced in transit by an attackerrsquoscertificate
If you used an Internal Signing Authority also view the fingerprint(s) of the rootcertificate using the same -printcert command
keytool -printcert -file
name_of_root_certificate_provided_by_internal_signature_authority
Compare the displayed fingerprint with the well-known fingerprint (obtainedfrom a newspaper or the root CArsquos Web page) Contact the certificatersquos issuerif you have questions
When you execute the command the -importcert command prints out thecertificate information and prompts you to verify it
9 Return to the installdirDataInsightjrebin directory and update thelocal webserverkeystore file with the signed certificate as follows
Internal signature authorityUse the following command to update the webserverkeystore file withthe root certificate
ltINSTALL_DIRgtDataInsightjrebinkeytoolexe -importcert -file
root_certificate_filename -keystore webserverkeystore
52Post-installation configurationAbout post-installation security configuration for Management Server
Symantec Proprietary and Confidential
-storepass changeit
Use the following command to update the webserverkeystore file with thesigned certificate
ltINSTALL_DIRgtDataInsightjrebinkeytool
-importcert -alias tomcat -keystore webserverkeystore -trustcacerts
-file signed_certificate_filename
VeriSign or third-party signature authorityUse the following command to update the local webserver keystore filewith the signed certificate
ltINSTALL_DIRgtDataInsightjrebinkeytool
-importcert -alias tomcat -keystore webserverkeystore -trustcacerts
-file signed_certificate_filename
10 Copy the updated webserverkeystore file into the $datadirkeys directoryBy default $datadir is located at CDataInsightdata Note that thisoperation overwrites an existing file of the same name in that location Renamethe existing file if you want to keep it
11 If you have used a password other than changeit in 2 perform the followingadditional steps
Log into the Management Server with Administrator privileges
Open a command prompt window and change to the bin directory in theinstallation folder for Data Insight By default the bin directory is located atCProgram FilesSymantecDataInsightbin
Execute the following commandconfigdbexe -O -J matrixwebserverkeystorepassword -j
ltnew_passwordgt
12 Restart the Data Insight Web service by performing the following steps in thespecified order
net stop DataInsightWeb
net start DataInsightWeb
53Post-installation configurationAbout post-installation security configuration for Management Server
Symantec Proprietary and Confidential
Configuring your corporate firewallThe instructions in this section assume that the Management Server and Workernodes are installed inside your corporate LAN behind a firewall If this is the caseupdate your corporate firewall settings as follows
Allow 2-way connections between the Management Server and the workernodes and between worker nodes Configure your firewall to accept connectionson the port you entered for the Communication Service when installing theManagement Server and worker nodes By default the Communication Servicecommunicates over port 8383 You can configure the servers to use any otherport Traffic on this port is HTTPSYou should also allow outgoing connection from the Management Server tohttpssortsymanteccom Data Insight downloads patch information from theSORT web site to notify you of product updates
Allow Windows Remote Desktop Client connections (TCP port 3389) Thisfeature can be useful for setup purposes
The web interface of the Management Server runs on port 443 (configurable atthe time of installation) Port 443 is also used for the Portal service on theSelf-Service Portal server This port must be opened at the Management Serverto allow HTTPS communication between browsers and the Web server and theportal server
The DataInsightWorkflow Service runs on HTTPS port 8686 This port must beopened on the Portal server to allow HTTPS communication between Portalserver and the Management Server
54Post-installation configurationConfiguring your corporate firewall
Symantec Proprietary and Confidential
Installing Windows FileServer agent
This chapter includes the following topics
About Windows File Server agent
Installing Windows File Server agent manually
Configuring the Windows File Server using ConfigureWindowsFileServerexe
About Windows File Server agentSymantec Data Insight requires an agent to be installed on a Windows File Servermachine if you want to monitor access events on the file server Data Insight canautomatically install the agent on the Windows File Server when adding the fileserver using the Console
For detailed information about automatically installing the agent on the WindowsFile Server see the Symantec Data Insight Administrators Guide
Optionally you can choose to install the agent manually on the file server
6Chapter
Symantec Proprietary and Confidential
To configure a Windows File Server manually
1 Install the Windows File Server agent on the file server machine
See ldquoInstalling Windows File Server agent manuallyrdquo on page 56
2 Register the agent with the Management Server using theRegisterWorkerNodeexe utility During registration you can specify theaddress of the worker node that is intended to be the Collector node of this fileserver Registration takes place through the Collector worker node Registeringthe agent ensures that the file server can communicate with the Collectorworker node
The procedure to registration of Windows File Server agent is the same asregistering a worker node
See ldquoRegistering the worker node and the Portal noderdquo on page 46
3 Add the file server to the Management Server using theConfigureWindowsFileServerexe utility
See ldquoConfiguring the Windows File Server usingConfigureWindowsFileServerexerdquo on page 57
4 If the file server is clustered using MSCS do the following
Install the agent on each node of the cluster
Register each node with the Management Server using its physical hostaddress
Run ConfigureWindowsFileServerexe from each cluster node afterregistering the node
Installing Windows File Server agent manuallyTo install the Windows File Server agent manually
1 Locate the agent installer binary from the agent bundle that ships with theproduct The agent bundle is a compressed file that contains the agent installeralong with some installation templates It is calledSymantec_DataInsight_windows_winnas_50_X_archzip
2 Select the proper bundle based on the architecture of your file server and unzipit in a temporary location to get the installer binary
3 Log on (or remote logon) as Administrator to the Windows file server whereyou intend to install the agent
4 Double-click the agent installer to launch it
56Installing Windows File Server agentInstalling Windows File Server agent manually
Symantec Proprietary and Confidential
5 The Welcome to the Symantec Data Insight Setup Wizard window appearsClick Next
6 In the License Agreement window select I accept the agreement and clickNext
7 In the Select Destination Directory window browse to the directory in whichyou want Data Insight to be installed By default the destination directory isCProgram FilesSymantecDataInsight
8 In the Configure Data Directory window browse to the location where youwant to store the product data Select a location with enough free space
9 In the Configure Networking window enter the following information
Communication Service PortSee ldquoAbout Communication Servicerdquo on page 16
Configuration Service portConfiguration service is a process that provides interface to configurationand other product data that is stored on the local system This service portdoes not need to be accessible outside the host machine
Note The installer validates whether the appropriate ports are free to acceptconnections
10 To start the installation process click Next
11 To register the worker node with the Management Server after you exit setupselect the Launch Worker Node Registration Wizard after exit checkbox
See ldquoRegistering the worker node and the Portal noderdquo on page 46
12 To exit setup click Finish
Configuring the Windows File Server usingConfigureWindowsFileServerexe
Run the ConfigureWindowsFileServerexe utility to configure the file server fromthe file server machine You must run this utility after you have registered the agentnode with the Management Server to add the file server to the Management Serverconfiguration Data Insight starts monitoring this file server after you have completedthis step
57Installing Windows File Server agentConfiguring the Windows File Server using ConfigureWindowsFileServerexe
Symantec Proprietary and Confidential
To configure the Windows File Server from the file server machine
1 Double-click ConfigureWindowsFileServerexe located in the bin folder ofthe installation
The File Server Configuration Wizard appears
2 Select This File Server is a part of MSCS cluster check box if this node is apart of an MSCS cluster If you select this option specify name of this clusterin the Cluster Name text box You must enter the exact same name in this fieldwhen you run this utility on all nodes of this cluster
3 Select the Collector worker node for this file server using the Collector Nodedrop-down All communication with this file server happens through theassociated Collector node
4 Select Automatically discover shares on this filer check box if you wantData Insight to automatically discover shares on this filer and add them to theconfiguration
Note If this filer is a Clustered file server you need to log into the Consolelater and specify credentials of an Administrative user on this cluster beforediscovery can happen
You can optionally specify shares that need to be ignored during discovery byspecifying matching patterns in the adjoining text box
5 Select Scan new shares immediately check box to add newly added sharesto the scan queue immediately without waiting for the normal full scan scheduleHowever scanning will still take place only during the times scanning ispermitted on the node
6 Click Configure Now button to finish the configuration The utility will contactthe Management Server through the selected Collector node and add the fileserver to the Management Server If this is a clustered file server and the filerhas already been added through the first node this step associates thisadditional cluster node with the existing filer configuration
Alternately you can choose to not run this utility post-registration and configurethe Windows File Server agent from the Management Console
To configure the Windows File Server agent from the Management console
1 Register the Windows File Server agent with the Management Server
2 Log on to the Management Console
58Installing Windows File Server agentConfiguring the Windows File Server using ConfigureWindowsFileServerexe
Symantec Proprietary and Confidential
3 From the Settings gt Filers page select Add New Filer and from thedrop-down selectWindows File Server
On the Add NewWindows File Server page clear the Let Data Insight installthe agent automatically check box
4 Select this node from the list view control to associate this node with the fileserver
59Installing Windows File Server agentConfiguring the Windows File Server using ConfigureWindowsFileServerexe
Symantec Proprietary and Confidential
Getting started with DataInsight
This chapter includes the following topics
About the Data Insight Management Console
Logging in to the Data Insight Management Console
Logging out of the Data Insight Management Console
Displaying online help
About the Data Insight Management ConsoleUsers interact with Data Insight primarily through the Data Insight ManagementConsole The Data Insight Console is a graphical user interface that provides acentral point to view storage resources that Data Insight monitors scheduleprocesses and view reports among other features The Console is automaticallyinstalled with the Management Server You access the Console through a Webbrowser that has a network connection to the Management Server By default theManagement Server runs on HTTPS port 443
Logging in to the Data Insight Management ConsoleTo log on to the console from the Management Server or a worker node
1 Do one of the following
Click the shortcut created on the Desktop during installation
7Chapter
Symantec Proprietary and Confidential
Click Start gt Programs gt Symantec gt Symantec Data Insight gt DataInsight Console
2 On the Login screen enter the credentials of a user with privileges to log in tothe Management Server
3 Enter the name of the domain to which the user belongs
4 Click Submit
The Management Console appears
To log on to the console from a machine other than the Management Server or theworker nodes
1 Open a Web browser and enter httpsltms_hostgtltms_portgt For examplehttpsdatainsightcompanycom443
2 On the Login screen enter the credentials of a user with privileges to log in tothe Management Server
3 Enter the name of the domain to which the user belongs
4 Click Submit
The Management Console appears
Logging out of theData InsightManagement ConsoleTo log out
1 Click logout at the top right of the screen
2 Click OK to go back to the login screen
Displaying online helpTo access online help click the Help button in the upper-right corner of any screenin the Management Console Symantec Data Insight displays the help in a separatewindow The online help shows the table of contents in the left pane andcontext-sensitive help in the right pane
61Getting started with Data InsightLogging out of the Data Insight Management Console
Symantec Proprietary and Confidential
Uninstalling Symantec DataInsight
This chapter includes the following topics
Uninstalling Symantec Data Insight
Uninstalling Symantec Data InsightTo uninstall Data Insight
1 If you created shortcuts during the installation select Start gt All Programs gtSymantec Data Insight gt Symantec Data Insight Uninstaller
If no shortcuts exist open the Add or Remove Programs control from theWindows Control Panel and select the Symantec Data Insight entry Thenclick ChangeRemove
Optionally you can uninstall Symantec Data Insight using the uninstallexe fileThis file is located in the Data Insight installation folder (for exampleCProgram FilesSymantecDataInsight) On Linux execute the scriptoptDataInsightuninstall to launch the uninstall program
2 In the Delete Data window select the Delete all product data checkbox toremove all configuration as well as audit log data collected and stored by theproduct Do not select this option if you are attempting to repair the installationby uninstalling and reinstalling the software
3 Click Next to uninstall
The uninstaller removes all Symantec Data Insight components
4 Click Finish to complete the uninstall process
8Chapter
Symantec Proprietary and Confidential
5 If you uninstall a worker node log in to the Management Console click theSettings tab
6 Navigate to the Data Insight Servers page select the worker node and clickDelete
63Uninstalling Symantec Data InsightUninstalling Symantec Data Insight
Symantec Proprietary and Confidential
Installing Data Insight usingresponse files
This appendix includes the following topics
About response files
Installing Data Insight using response files
Sample response files
About response filesThe installer or the product installation script generates a response file during anyinstallation configuration upgrade or uninstall procedure The response file containsthe configuration information that you entered during the procedure
You can use the response file for future installation procedures The response filepasses arguments to the script to automate the installation of that product You canedit the file to automate installation and configuration of additional systems
Installing Data Insight using response filesTypically you can use the response file that the installer generates after you installData Insight on a system to install Data Insight on other systems
To install using response files
1 Make sure the systems where you want to install Data Insight meet theinstallation requirements
2 Make sure the pre-installation tasks are completed
AAppendix
Symantec Proprietary and Confidential
3 Create and copy the response file to the system where you want to install DataInsight
4 Navigate to the directory that contains the installation program
5 Start the installation as follows
Symantec_DataInsight_windows_5_0_N_x64exe ndashq ndashconsole ndashvarfile
ltpath_to_varfilegt ndashwait [timeout in seconds] where N is the buildnumber
6 If installing a worker node register the worker node using the followingcommand
RegisterWorkerNodeexe ndashq ndashconsole ndashvarfile
ltpath_to_register_varfilegt ndashwait [timeout in seconds]
Note Before you launch the registration wizard you must copy$datakeyscommdkeystore file to the worker node to a temporary locationfor exampleCtempcommdkeystore
Sample response filesThe following example shows a response file for the Management Server
Installation folder
sysinstallationDir=CProgram FilesSymantecDataInsight
Data folder
matrixdatadir=CDataInsightdata
Name for Management Server node
matrixnodename=hostcompanycom
matrixconsolename=hostcompanycom
Ports for DataInsightWeb DataInsightComm DataInsightConfig
matrixwebserverport$Long=443
matrixcommdport$Long=8383
matrixquerydport$Long=8282
matrixinstallmode=ms
matrixworkeriswinnas$Boolean=false
65Installing Data Insight using response filesSample response files
Symantec Proprietary and Confidential
UsernameDomain for initial administration
matrixinitialadminlogin=Administrator
matrixinitialadmindomain=WISDOM
matrixinitialadminisgroup$Boolean=false
If the Management Server is part of Active Directory domain specify ifManagement Server domain should be scanned
matrixscanad$Boolean=true
Specify if anonymous usage collection should be enabled
matrixenableomniture$Boolean=true
Specify whether services should be started after installation
matrixmsstartServices$Boolean=true
sysprogramGroupAllUsers$Boolean=true
createDesktopLinkAction$Boolean=true
createQuicklaunchIconAction$Boolean=true
sysprogramGroupDisabled$Boolean=false
matrixlaunchconsole$Boolean=false
The following example shows a response file for installing a Collector node
Installation folder
sysinstallationDir=CProgram FilesSymantecDataInsight
Data folder
matrixdatadir=CDataInsightdata
Address for Collector node
matrixnodename=hostcompanycom
matrixworkername=hostcompanycom
Ports for DataInsightComm DataInsightConfig
matrixcommdport$Long=8383
matrixquerydport$Long=8282
matrixinstallmode=worker
matrixworkerisindexer$Boolean=true
createQuicklaunchIconAction$Boolean=true
66Installing Data Insight using response filesSample response files
Symantec Proprietary and Confidential
sysprogramGroupDisabled$Boolean=true
createDesktopLinkAction$Boolean=true
sysprogramGroupAllUsers$Boolean=true
matrixlaunchregister$Boolean=false
The following example shows a response file for launching the worker noderegistration wizard
Address of the Management Server
matrixconsolename=ltIP address of the Management Servergt
Path to commdkeystore
matrixmskeystore=CDataInsightdatacommdkeystore
Whether services should be started after registration
matrixworkerstartServices$Boolean=true
matrixlaunchconsole$Boolean=false
The following example shows a response file for installing a server with the Collectorand Indexer roles
Installation folder
sysinstallationDir=CProgram FilesSymantecDataInsight
Data folder
matrixdatadir=CDataInsightdata
Address for Collector node
matrixnodename=hostcompanycom matrixworkername=hostcompanycom
Ports for DataInsightWeb DataInsightComm DataInsightConfig
matrixcommdport$Long=8383
matrixquerydport$Long=8282 matrixinstallmode=worker
matrixworkerisindexer$Boolean=false
createQuicklaunchIconAction$Boolean=true
sysprogramGroupDisabled$Boolean=true
createDesktopLinkAction$Boolean=true
sysprogramGroupAllUsers$Boolean=true
matrixlaunchregister$Boolean=false
67Installing Data Insight using response filesSample response files
Symantec Proprietary and Confidential
The following example shows a response file for launching the worker noderegistration wizard
Address of the Management Server
matrixconsolename=ltIP address of the Management Servergt
Path to commdkeystore
matrixmskeystore=CDataInsightdatacommdkeystore
Whether services should be started after registration
matrixworkerstartServices$Boolean=true
matrixlaunchconsole$Boolean=false
The following example shows a response file for installing a Windows File Servernode
Installation folder
sysinstallationDir=CProgram FilesSymantecDataInsight
matrixinstallmode=worker
matrixworkerisindexer$Boolean=false
matrixworkeriscollector$Boolean=true
matrixworkeriswinnas$Boolean=true
matrixdatadir=CDataInsightdata
matrixworkername=
matrixcommdport$Long=8383
matrixquerydport$Long=8282
matrixenabledrwatson$Boolean=true
matrixlaunchregister$Boolean=false
matrixlaunchconsole$Boolean=false
sysprogramGroupname=Symantec Data Insight
sysserviceselected114$Boolean=true
syslanguageId=en
sysprogramGrouplinkDir=usrlocalbin
sysservicestartupType1393=auto
sysprogramGroupenabled$Boolean=true
68Installing Data Insight using response filesSample response files
Symantec Proprietary and Confidential
sysserviceselected1393$Boolean=true
sysservicestartupType114=auto
sysprogramGroupallUsers$Boolean=true
Registration properties
matrixregisternodeduringinstall$Boolean=true
matrixregisternodevarfile=$registervarfile
matrixconsolename=$collectorhost_port
matrixmskeystore=$commdkeystore
matrixshortcuts$Boolean=true
matrixworkerstartServices$Boolean=true
matrixlaunchconfigurewinnasfiler$Boolean=true
matrixlaunchconsole$Boolean=false
The following example shows a response file for configuring aWindows File Servernode
filerwinnasclustered$Boolean=false
filercollectorindex$Integer=0
filerindexerindex$Integer=0
filermonitorAllShares$Boolean=true
filerexcludeShares=$
filerscanNewSharesImmediately$Boolean=true
matrixlaunchconsole$Boolean=false
The following example shows a response file for installing the Self-Service Portalnode
sysprogramGroupDisabled$Boolean=false
Installation folder
sysinstallationDir=CProgram FilesSymantecDataInsight
syslanguageId=en
matrixportalport$Long=443
matrixworkeriswinnas$Boolean=false
matrixinstallmode=worker
69Installing Data Insight using response filesSample response files
Symantec Proprietary and Confidential
matrixworkerwinnasplat=WLH
matrixdatadir=CDataInsightdata
createQuicklaunchIconAction$Boolean=true
matrixnodename=testnodetuliplocal
sysprogramGroupName=Symantec Data Insight 50
matrixlaunchconsole$Boolean=false
matrixlaunchregister$Boolean=true
matrixworkerisportal$Boolean=true
matrixcommdport$Long=8383
sysprogramGroupAllUsers$Boolean=true
matrixworkername= testnodetuliplocal
createDesktopLinkAction$Boolean=true
matrixworkflowdport$Long=8686
matrixquerydport$Long=8282
sysadminRights$Boolean=true
The following example shows a response file for launching the worker noderegistration wizard to register the Collector Indexer Windows File Server and thePotal nodes with the Management Console
matrixlaunchconsole$Boolean=false
syslanguageId=en
sysadminRights$Boolean=true
matrixconsolename=10209109239
sysinstallationDir=CProgram FilesSymantecDataInsight
matrixworkerstartServices$Boolean=true
matrixmskeystore=CTempDirkeyscommdkeystore
Sample response file to upgrade a Collector nodematrixupgrade$Boolean=true
Indicates that upgrade has been requested
matrixupgradedataduringinstall$Boolean=true
Indicates that data be upgraded automatically during the upgrade
70Installing Data Insight using response filesSample response files
Symantec Proprietary and Confidential
matrixupgradebackup$Boolean=false
Indicates if data directory should first be backed up temporarily before the datais upgraded
matrixbackupdir$String=
Indicates where data should be backed up If empty or not defined tmp willbe used
matrixupgradebackuprestore$Boolean=true
Indicates if old data should be restored back in case upgrade fails You must setmatrixupgradebackup to true for this to take effect
matrixupgradebackupdelete$Boolean=true
Indicates if backup copy can be deleted after upgrade is successful You must setmatrixupgradebackup to true for this to take effect
Sample response file to upgrade a Windows File Server Agentmatrixupgrade$Boolean=true
Indicates that upgrade has been requested
matrixupgradedataduringinstall$Boolean=true
Indicates that data be upgraded automatically during the upgrade
matrixupgradebackup$Boolean=false
Response file if any to be passed to UpgradeDataexe
whenmatrixupgradedataduringinstall is set to true This is optional andis generally not needed
The response file supports following variables
Format for UpgradeDataexe varfile
Indicates if data directory should first be backed up temporarily before the datais upgraded
matrixbackupdir$String=
Indicates where data should be backedup If empty or not defined tmp is used
matrixupgradebackuprestore$Boolean=true
Indicates if the old data should be restored in case upgrade fails You must setmatrixupgradebackup to true for this to take effect
matrixupgradebackupdelete$Boolean=true
71Installing Data Insight using response filesSample response files
Symantec Proprietary and Confidential
Indicates if backup copy can be deleted after the upgrade is successful You needto set matrixupgradebackup to true for this to take effect
72Installing Data Insight using response filesSample response files
Symantec Proprietary and Confidential
CCollector process
about 14Collector worker node
Collector 14overview 13Scanner 14
Communication Service 16corporate firewall
configuring 54
IIndexer worker node
overview 15installation
overview 27post-installation configuration 46
installation tiers 17single-tier installation 18three-tier installation 17two-tier installation 18
LLinux worker node
installing as root 35
MManagement Console
generating certificate 48logging in 60logging out 61overview 60
Management Serverinstalling 29overview 13security configuration 48
Oonline help 61
Pportal
installing 34post-installation configuration 46
security configuration 48preinstallation steps 19
SScanner process
about 14Self-Service Portal
services 15single-tier installation
overview 18performing 28
SSL clientserver certificates 48supported file servers 23Symantec Data Insight
installation 27installation tiers 17operating system requirements 20overview 10ports 25Supported browsers 24system requirements for components 21uninstalling 62
system requirements 21web server version 26
Tthree-tier installation
overview 17performing 29
two-tier installationoverview 18performing 28
Uuninstalling 62
Index
Symantec Proprietary and Confidential
WWindows File Server
configuringsilently 58using configureWindowsFileServerexe 57
Windows File Server agentinstallation overview 55installing
manual 56worker node
installing 32registering 46
74Index
Symantec Proprietary and Confidential
- Symantec Data Insight 50 Installation Guide
- Technical Support
- Contents
- 1 Understanding the Symantec Data Insight architecture
-
- About Symantec Data Insight
- About the Management Server
- About the Collector worker node
-
- About the Collector
- About the Scanner
-
- About the Indexer worker node
- About the Self-Service Portal node
- About Communication Service
- About the DataInsightWatchdog service
- About the DataInsightWorkflow service
- About Symantec Data Insight installation tiers
-
- About three-tier installation
- About two-tier installation
- About single-tier installation
-
- 2 Preinstallation
-
- Preinstallation steps
- Operating system requirements
- System requirements for Symantec Data Insight components
- Supported file servers and platforms
- Supported browsers
- List of ports
- Web server version
-
- 3 Installing Symantec Data Insight
-
- About installing Symantec Data Insight
- Performing a single-tier installation
- Performing a two-tier installation
- Performing a three-tier installation
- Installing the Management Server
- Installing the worker node
- Installing the Self-Service Portal
- Installing a Linux Indexer worker node
-
- 4 Upgrading Symantec Data Insight
-
- Upgrading Data Insight to 50
- Upgrading the product data using the Upgrade Data Wizard
- Names and locations of cache files
- Upgrading the Data Insight Web service for SharePoint
-
- 5 Post-installation configuration
-
- Post-installation configuration
- Registering the worker node and the Portal node
- About post-installation security configuration for Management Server
-
- About SSL clientserver certificates
- Generating Management Console certificate
-
- Configuring your corporate firewall
-
- 6 Installing Windows File Server agent
-
- About Windows File Server agent
- Installing Windows File Server agent manually
- Configuring the Windows File Server using ConfigureWindowsFileServerexe
-
- 7 Getting started with Data Insight
-
- About the Data Insight Management Console
- Logging in to the Data Insight Management Console
- Logging out of the Data Insight Management Console
- Displaying online help
-
- 8 Uninstalling Symantec Data Insight
-
- Uninstalling Symantec Data Insight
-
- A Installing Data Insight using response files
-
- About response files
- Installing Data Insight using response files
- Sample response files
-
- Index
-

The server platform
The organization organizational unit country state or locality (all spelledwithout abbreviations)
Payment information and a billing contact
The common name This name is the host name and domain namesuch as wwwcompanycom or companycom
An email where VeriSign can reach you to validate the information
Documentation to demonstrate that your organization is legitimate
To obtain signed certificates from other Signature Authorities go to their Websites and follow the instructions to enroll and obtain a signed certificate Thisprocess is similar to the VeriSign process However check with the organizationto identify any additional environment information that may be needed for thecertificate
The certified Signature Authority sends you the signed certificate (this processmight take 3-5 days) Internal Signature Authorities must return the rootcertificate along with the signed certificate
5 Place the signed certificate into the directory(installdirdatainsightjrebin) with the webserverkeystore file Toemail the certificate paste it into a text document exactly as it appears on thescreen Include the top line and bottom line (-----Begin Certificate----- and-----End Certificate-----) Make sure that no extra lines spaces trailing carriagereturns or characters have been inadvertently added Save this file in the samedirectory where the webserverkeystore file is located If the signed certificateis provided as an attachment to an email copy this file into the same directorywhere the webserverkeystore file is located
6 Keep a copy of both the webserverkeystore file and the signed certificatefile in a separate secure location
51Post-installation configurationAbout post-installation security configuration for Management Server
Symantec Proprietary and Confidential
7 Confirm the signed certificate is correct Open a command prompt and run thefollowing command to view the certificatersquos fingerprint(s)
keytool -printcert -file signed_certificate_filename
The following is an example output
Owner CN=ll OU=ll O=ll L=ll S=ll C=ll
Issuer CN=ll OU=ll O=ll L=ll S=ll C=ll
Serial Number 59092b34
Valid from Thu Sep 25 180113 PDT 1997 until Wed Dec 24 170113
PST 1997
Certificate Fingerprints
MD5 1181AD92C8E50EA2012ED47AD75F076F SHA1
20B617FAEFE5558AD0711FE8D69DC037 37130E5EFE
8 Call or email the person who sent the certificate and compare the fingerprint(s)you see with the fingerprint(s) they sent you If the fingerprint(s) are not exactlyequivalent the certificate may have been replaced in transit by an attackerrsquoscertificate
If you used an Internal Signing Authority also view the fingerprint(s) of the rootcertificate using the same -printcert command
keytool -printcert -file
name_of_root_certificate_provided_by_internal_signature_authority
Compare the displayed fingerprint with the well-known fingerprint (obtainedfrom a newspaper or the root CArsquos Web page) Contact the certificatersquos issuerif you have questions
When you execute the command the -importcert command prints out thecertificate information and prompts you to verify it
9 Return to the installdirDataInsightjrebin directory and update thelocal webserverkeystore file with the signed certificate as follows
Internal signature authorityUse the following command to update the webserverkeystore file withthe root certificate
ltINSTALL_DIRgtDataInsightjrebinkeytoolexe -importcert -file
root_certificate_filename -keystore webserverkeystore
52Post-installation configurationAbout post-installation security configuration for Management Server
Symantec Proprietary and Confidential
-storepass changeit
Use the following command to update the webserverkeystore file with thesigned certificate
ltINSTALL_DIRgtDataInsightjrebinkeytool
-importcert -alias tomcat -keystore webserverkeystore -trustcacerts
-file signed_certificate_filename
VeriSign or third-party signature authorityUse the following command to update the local webserver keystore filewith the signed certificate
ltINSTALL_DIRgtDataInsightjrebinkeytool
-importcert -alias tomcat -keystore webserverkeystore -trustcacerts
-file signed_certificate_filename
10 Copy the updated webserverkeystore file into the $datadirkeys directoryBy default $datadir is located at CDataInsightdata Note that thisoperation overwrites an existing file of the same name in that location Renamethe existing file if you want to keep it
11 If you have used a password other than changeit in 2 perform the followingadditional steps
Log into the Management Server with Administrator privileges
Open a command prompt window and change to the bin directory in theinstallation folder for Data Insight By default the bin directory is located atCProgram FilesSymantecDataInsightbin
Execute the following commandconfigdbexe -O -J matrixwebserverkeystorepassword -j
ltnew_passwordgt
12 Restart the Data Insight Web service by performing the following steps in thespecified order
net stop DataInsightWeb
net start DataInsightWeb
53Post-installation configurationAbout post-installation security configuration for Management Server
Symantec Proprietary and Confidential
Configuring your corporate firewallThe instructions in this section assume that the Management Server and Workernodes are installed inside your corporate LAN behind a firewall If this is the caseupdate your corporate firewall settings as follows
Allow 2-way connections between the Management Server and the workernodes and between worker nodes Configure your firewall to accept connectionson the port you entered for the Communication Service when installing theManagement Server and worker nodes By default the Communication Servicecommunicates over port 8383 You can configure the servers to use any otherport Traffic on this port is HTTPSYou should also allow outgoing connection from the Management Server tohttpssortsymanteccom Data Insight downloads patch information from theSORT web site to notify you of product updates
Allow Windows Remote Desktop Client connections (TCP port 3389) Thisfeature can be useful for setup purposes
The web interface of the Management Server runs on port 443 (configurable atthe time of installation) Port 443 is also used for the Portal service on theSelf-Service Portal server This port must be opened at the Management Serverto allow HTTPS communication between browsers and the Web server and theportal server
The DataInsightWorkflow Service runs on HTTPS port 8686 This port must beopened on the Portal server to allow HTTPS communication between Portalserver and the Management Server
54Post-installation configurationConfiguring your corporate firewall
Symantec Proprietary and Confidential
Installing Windows FileServer agent
This chapter includes the following topics
About Windows File Server agent
Installing Windows File Server agent manually
Configuring the Windows File Server using ConfigureWindowsFileServerexe
About Windows File Server agentSymantec Data Insight requires an agent to be installed on a Windows File Servermachine if you want to monitor access events on the file server Data Insight canautomatically install the agent on the Windows File Server when adding the fileserver using the Console
For detailed information about automatically installing the agent on the WindowsFile Server see the Symantec Data Insight Administrators Guide
Optionally you can choose to install the agent manually on the file server
6Chapter
Symantec Proprietary and Confidential
To configure a Windows File Server manually
1 Install the Windows File Server agent on the file server machine
See ldquoInstalling Windows File Server agent manuallyrdquo on page 56
2 Register the agent with the Management Server using theRegisterWorkerNodeexe utility During registration you can specify theaddress of the worker node that is intended to be the Collector node of this fileserver Registration takes place through the Collector worker node Registeringthe agent ensures that the file server can communicate with the Collectorworker node
The procedure to registration of Windows File Server agent is the same asregistering a worker node
See ldquoRegistering the worker node and the Portal noderdquo on page 46
3 Add the file server to the Management Server using theConfigureWindowsFileServerexe utility
See ldquoConfiguring the Windows File Server usingConfigureWindowsFileServerexerdquo on page 57
4 If the file server is clustered using MSCS do the following
Install the agent on each node of the cluster
Register each node with the Management Server using its physical hostaddress
Run ConfigureWindowsFileServerexe from each cluster node afterregistering the node
Installing Windows File Server agent manuallyTo install the Windows File Server agent manually
1 Locate the agent installer binary from the agent bundle that ships with theproduct The agent bundle is a compressed file that contains the agent installeralong with some installation templates It is calledSymantec_DataInsight_windows_winnas_50_X_archzip
2 Select the proper bundle based on the architecture of your file server and unzipit in a temporary location to get the installer binary
3 Log on (or remote logon) as Administrator to the Windows file server whereyou intend to install the agent
4 Double-click the agent installer to launch it
56Installing Windows File Server agentInstalling Windows File Server agent manually
Symantec Proprietary and Confidential
5 The Welcome to the Symantec Data Insight Setup Wizard window appearsClick Next
6 In the License Agreement window select I accept the agreement and clickNext
7 In the Select Destination Directory window browse to the directory in whichyou want Data Insight to be installed By default the destination directory isCProgram FilesSymantecDataInsight
8 In the Configure Data Directory window browse to the location where youwant to store the product data Select a location with enough free space
9 In the Configure Networking window enter the following information
Communication Service PortSee ldquoAbout Communication Servicerdquo on page 16
Configuration Service portConfiguration service is a process that provides interface to configurationand other product data that is stored on the local system This service portdoes not need to be accessible outside the host machine
Note The installer validates whether the appropriate ports are free to acceptconnections
10 To start the installation process click Next
11 To register the worker node with the Management Server after you exit setupselect the Launch Worker Node Registration Wizard after exit checkbox
See ldquoRegistering the worker node and the Portal noderdquo on page 46
12 To exit setup click Finish
Configuring the Windows File Server usingConfigureWindowsFileServerexe
Run the ConfigureWindowsFileServerexe utility to configure the file server fromthe file server machine You must run this utility after you have registered the agentnode with the Management Server to add the file server to the Management Serverconfiguration Data Insight starts monitoring this file server after you have completedthis step
57Installing Windows File Server agentConfiguring the Windows File Server using ConfigureWindowsFileServerexe
Symantec Proprietary and Confidential
To configure the Windows File Server from the file server machine
1 Double-click ConfigureWindowsFileServerexe located in the bin folder ofthe installation
The File Server Configuration Wizard appears
2 Select This File Server is a part of MSCS cluster check box if this node is apart of an MSCS cluster If you select this option specify name of this clusterin the Cluster Name text box You must enter the exact same name in this fieldwhen you run this utility on all nodes of this cluster
3 Select the Collector worker node for this file server using the Collector Nodedrop-down All communication with this file server happens through theassociated Collector node
4 Select Automatically discover shares on this filer check box if you wantData Insight to automatically discover shares on this filer and add them to theconfiguration
Note If this filer is a Clustered file server you need to log into the Consolelater and specify credentials of an Administrative user on this cluster beforediscovery can happen
You can optionally specify shares that need to be ignored during discovery byspecifying matching patterns in the adjoining text box
5 Select Scan new shares immediately check box to add newly added sharesto the scan queue immediately without waiting for the normal full scan scheduleHowever scanning will still take place only during the times scanning ispermitted on the node
6 Click Configure Now button to finish the configuration The utility will contactthe Management Server through the selected Collector node and add the fileserver to the Management Server If this is a clustered file server and the filerhas already been added through the first node this step associates thisadditional cluster node with the existing filer configuration
Alternately you can choose to not run this utility post-registration and configurethe Windows File Server agent from the Management Console
To configure the Windows File Server agent from the Management console
1 Register the Windows File Server agent with the Management Server
2 Log on to the Management Console
58Installing Windows File Server agentConfiguring the Windows File Server using ConfigureWindowsFileServerexe
Symantec Proprietary and Confidential
3 From the Settings gt Filers page select Add New Filer and from thedrop-down selectWindows File Server
On the Add NewWindows File Server page clear the Let Data Insight installthe agent automatically check box
4 Select this node from the list view control to associate this node with the fileserver
59Installing Windows File Server agentConfiguring the Windows File Server using ConfigureWindowsFileServerexe
Symantec Proprietary and Confidential
Getting started with DataInsight
This chapter includes the following topics
About the Data Insight Management Console
Logging in to the Data Insight Management Console
Logging out of the Data Insight Management Console
Displaying online help
About the Data Insight Management ConsoleUsers interact with Data Insight primarily through the Data Insight ManagementConsole The Data Insight Console is a graphical user interface that provides acentral point to view storage resources that Data Insight monitors scheduleprocesses and view reports among other features The Console is automaticallyinstalled with the Management Server You access the Console through a Webbrowser that has a network connection to the Management Server By default theManagement Server runs on HTTPS port 443
Logging in to the Data Insight Management ConsoleTo log on to the console from the Management Server or a worker node
1 Do one of the following
Click the shortcut created on the Desktop during installation
7Chapter
Symantec Proprietary and Confidential
Click Start gt Programs gt Symantec gt Symantec Data Insight gt DataInsight Console
2 On the Login screen enter the credentials of a user with privileges to log in tothe Management Server
3 Enter the name of the domain to which the user belongs
4 Click Submit
The Management Console appears
To log on to the console from a machine other than the Management Server or theworker nodes
1 Open a Web browser and enter httpsltms_hostgtltms_portgt For examplehttpsdatainsightcompanycom443
2 On the Login screen enter the credentials of a user with privileges to log in tothe Management Server
3 Enter the name of the domain to which the user belongs
4 Click Submit
The Management Console appears
Logging out of theData InsightManagement ConsoleTo log out
1 Click logout at the top right of the screen
2 Click OK to go back to the login screen
Displaying online helpTo access online help click the Help button in the upper-right corner of any screenin the Management Console Symantec Data Insight displays the help in a separatewindow The online help shows the table of contents in the left pane andcontext-sensitive help in the right pane
61Getting started with Data InsightLogging out of the Data Insight Management Console
Symantec Proprietary and Confidential
Uninstalling Symantec DataInsight
This chapter includes the following topics
Uninstalling Symantec Data Insight
Uninstalling Symantec Data InsightTo uninstall Data Insight
1 If you created shortcuts during the installation select Start gt All Programs gtSymantec Data Insight gt Symantec Data Insight Uninstaller
If no shortcuts exist open the Add or Remove Programs control from theWindows Control Panel and select the Symantec Data Insight entry Thenclick ChangeRemove
Optionally you can uninstall Symantec Data Insight using the uninstallexe fileThis file is located in the Data Insight installation folder (for exampleCProgram FilesSymantecDataInsight) On Linux execute the scriptoptDataInsightuninstall to launch the uninstall program
2 In the Delete Data window select the Delete all product data checkbox toremove all configuration as well as audit log data collected and stored by theproduct Do not select this option if you are attempting to repair the installationby uninstalling and reinstalling the software
3 Click Next to uninstall
The uninstaller removes all Symantec Data Insight components
4 Click Finish to complete the uninstall process
8Chapter
Symantec Proprietary and Confidential
5 If you uninstall a worker node log in to the Management Console click theSettings tab
6 Navigate to the Data Insight Servers page select the worker node and clickDelete
63Uninstalling Symantec Data InsightUninstalling Symantec Data Insight
Symantec Proprietary and Confidential
Installing Data Insight usingresponse files
This appendix includes the following topics
About response files
Installing Data Insight using response files
Sample response files
About response filesThe installer or the product installation script generates a response file during anyinstallation configuration upgrade or uninstall procedure The response file containsthe configuration information that you entered during the procedure
You can use the response file for future installation procedures The response filepasses arguments to the script to automate the installation of that product You canedit the file to automate installation and configuration of additional systems
Installing Data Insight using response filesTypically you can use the response file that the installer generates after you installData Insight on a system to install Data Insight on other systems
To install using response files
1 Make sure the systems where you want to install Data Insight meet theinstallation requirements
2 Make sure the pre-installation tasks are completed
AAppendix
Symantec Proprietary and Confidential
3 Create and copy the response file to the system where you want to install DataInsight
4 Navigate to the directory that contains the installation program
5 Start the installation as follows
Symantec_DataInsight_windows_5_0_N_x64exe ndashq ndashconsole ndashvarfile
ltpath_to_varfilegt ndashwait [timeout in seconds] where N is the buildnumber
6 If installing a worker node register the worker node using the followingcommand
RegisterWorkerNodeexe ndashq ndashconsole ndashvarfile
ltpath_to_register_varfilegt ndashwait [timeout in seconds]
Note Before you launch the registration wizard you must copy$datakeyscommdkeystore file to the worker node to a temporary locationfor exampleCtempcommdkeystore
Sample response filesThe following example shows a response file for the Management Server
Installation folder
sysinstallationDir=CProgram FilesSymantecDataInsight
Data folder
matrixdatadir=CDataInsightdata
Name for Management Server node
matrixnodename=hostcompanycom
matrixconsolename=hostcompanycom
Ports for DataInsightWeb DataInsightComm DataInsightConfig
matrixwebserverport$Long=443
matrixcommdport$Long=8383
matrixquerydport$Long=8282
matrixinstallmode=ms
matrixworkeriswinnas$Boolean=false
65Installing Data Insight using response filesSample response files
Symantec Proprietary and Confidential
UsernameDomain for initial administration
matrixinitialadminlogin=Administrator
matrixinitialadmindomain=WISDOM
matrixinitialadminisgroup$Boolean=false
If the Management Server is part of Active Directory domain specify ifManagement Server domain should be scanned
matrixscanad$Boolean=true
Specify if anonymous usage collection should be enabled
matrixenableomniture$Boolean=true
Specify whether services should be started after installation
matrixmsstartServices$Boolean=true
sysprogramGroupAllUsers$Boolean=true
createDesktopLinkAction$Boolean=true
createQuicklaunchIconAction$Boolean=true
sysprogramGroupDisabled$Boolean=false
matrixlaunchconsole$Boolean=false
The following example shows a response file for installing a Collector node
Installation folder
sysinstallationDir=CProgram FilesSymantecDataInsight
Data folder
matrixdatadir=CDataInsightdata
Address for Collector node
matrixnodename=hostcompanycom
matrixworkername=hostcompanycom
Ports for DataInsightComm DataInsightConfig
matrixcommdport$Long=8383
matrixquerydport$Long=8282
matrixinstallmode=worker
matrixworkerisindexer$Boolean=true
createQuicklaunchIconAction$Boolean=true
66Installing Data Insight using response filesSample response files
Symantec Proprietary and Confidential
sysprogramGroupDisabled$Boolean=true
createDesktopLinkAction$Boolean=true
sysprogramGroupAllUsers$Boolean=true
matrixlaunchregister$Boolean=false
The following example shows a response file for launching the worker noderegistration wizard
Address of the Management Server
matrixconsolename=ltIP address of the Management Servergt
Path to commdkeystore
matrixmskeystore=CDataInsightdatacommdkeystore
Whether services should be started after registration
matrixworkerstartServices$Boolean=true
matrixlaunchconsole$Boolean=false
The following example shows a response file for installing a server with the Collectorand Indexer roles
Installation folder
sysinstallationDir=CProgram FilesSymantecDataInsight
Data folder
matrixdatadir=CDataInsightdata
Address for Collector node
matrixnodename=hostcompanycom matrixworkername=hostcompanycom
Ports for DataInsightWeb DataInsightComm DataInsightConfig
matrixcommdport$Long=8383
matrixquerydport$Long=8282 matrixinstallmode=worker
matrixworkerisindexer$Boolean=false
createQuicklaunchIconAction$Boolean=true
sysprogramGroupDisabled$Boolean=true
createDesktopLinkAction$Boolean=true
sysprogramGroupAllUsers$Boolean=true
matrixlaunchregister$Boolean=false
67Installing Data Insight using response filesSample response files
Symantec Proprietary and Confidential
The following example shows a response file for launching the worker noderegistration wizard
Address of the Management Server
matrixconsolename=ltIP address of the Management Servergt
Path to commdkeystore
matrixmskeystore=CDataInsightdatacommdkeystore
Whether services should be started after registration
matrixworkerstartServices$Boolean=true
matrixlaunchconsole$Boolean=false
The following example shows a response file for installing a Windows File Servernode
Installation folder
sysinstallationDir=CProgram FilesSymantecDataInsight
matrixinstallmode=worker
matrixworkerisindexer$Boolean=false
matrixworkeriscollector$Boolean=true
matrixworkeriswinnas$Boolean=true
matrixdatadir=CDataInsightdata
matrixworkername=
matrixcommdport$Long=8383
matrixquerydport$Long=8282
matrixenabledrwatson$Boolean=true
matrixlaunchregister$Boolean=false
matrixlaunchconsole$Boolean=false
sysprogramGroupname=Symantec Data Insight
sysserviceselected114$Boolean=true
syslanguageId=en
sysprogramGrouplinkDir=usrlocalbin
sysservicestartupType1393=auto
sysprogramGroupenabled$Boolean=true
68Installing Data Insight using response filesSample response files
Symantec Proprietary and Confidential
sysserviceselected1393$Boolean=true
sysservicestartupType114=auto
sysprogramGroupallUsers$Boolean=true
Registration properties
matrixregisternodeduringinstall$Boolean=true
matrixregisternodevarfile=$registervarfile
matrixconsolename=$collectorhost_port
matrixmskeystore=$commdkeystore
matrixshortcuts$Boolean=true
matrixworkerstartServices$Boolean=true
matrixlaunchconfigurewinnasfiler$Boolean=true
matrixlaunchconsole$Boolean=false
The following example shows a response file for configuring aWindows File Servernode
filerwinnasclustered$Boolean=false
filercollectorindex$Integer=0
filerindexerindex$Integer=0
filermonitorAllShares$Boolean=true
filerexcludeShares=$
filerscanNewSharesImmediately$Boolean=true
matrixlaunchconsole$Boolean=false
The following example shows a response file for installing the Self-Service Portalnode
sysprogramGroupDisabled$Boolean=false
Installation folder
sysinstallationDir=CProgram FilesSymantecDataInsight
syslanguageId=en
matrixportalport$Long=443
matrixworkeriswinnas$Boolean=false
matrixinstallmode=worker
69Installing Data Insight using response filesSample response files
Symantec Proprietary and Confidential
matrixworkerwinnasplat=WLH
matrixdatadir=CDataInsightdata
createQuicklaunchIconAction$Boolean=true
matrixnodename=testnodetuliplocal
sysprogramGroupName=Symantec Data Insight 50
matrixlaunchconsole$Boolean=false
matrixlaunchregister$Boolean=true
matrixworkerisportal$Boolean=true
matrixcommdport$Long=8383
sysprogramGroupAllUsers$Boolean=true
matrixworkername= testnodetuliplocal
createDesktopLinkAction$Boolean=true
matrixworkflowdport$Long=8686
matrixquerydport$Long=8282
sysadminRights$Boolean=true
The following example shows a response file for launching the worker noderegistration wizard to register the Collector Indexer Windows File Server and thePotal nodes with the Management Console
matrixlaunchconsole$Boolean=false
syslanguageId=en
sysadminRights$Boolean=true
matrixconsolename=10209109239
sysinstallationDir=CProgram FilesSymantecDataInsight
matrixworkerstartServices$Boolean=true
matrixmskeystore=CTempDirkeyscommdkeystore
Sample response file to upgrade a Collector nodematrixupgrade$Boolean=true
Indicates that upgrade has been requested
matrixupgradedataduringinstall$Boolean=true
Indicates that data be upgraded automatically during the upgrade
70Installing Data Insight using response filesSample response files
Symantec Proprietary and Confidential
matrixupgradebackup$Boolean=false
Indicates if data directory should first be backed up temporarily before the datais upgraded
matrixbackupdir$String=
Indicates where data should be backed up If empty or not defined tmp willbe used
matrixupgradebackuprestore$Boolean=true
Indicates if old data should be restored back in case upgrade fails You must setmatrixupgradebackup to true for this to take effect
matrixupgradebackupdelete$Boolean=true
Indicates if backup copy can be deleted after upgrade is successful You must setmatrixupgradebackup to true for this to take effect
Sample response file to upgrade a Windows File Server Agentmatrixupgrade$Boolean=true
Indicates that upgrade has been requested
matrixupgradedataduringinstall$Boolean=true
Indicates that data be upgraded automatically during the upgrade
matrixupgradebackup$Boolean=false
Response file if any to be passed to UpgradeDataexe
whenmatrixupgradedataduringinstall is set to true This is optional andis generally not needed
The response file supports following variables
Format for UpgradeDataexe varfile
Indicates if data directory should first be backed up temporarily before the datais upgraded
matrixbackupdir$String=
Indicates where data should be backedup If empty or not defined tmp is used
matrixupgradebackuprestore$Boolean=true
Indicates if the old data should be restored in case upgrade fails You must setmatrixupgradebackup to true for this to take effect
matrixupgradebackupdelete$Boolean=true
71Installing Data Insight using response filesSample response files
Symantec Proprietary and Confidential
Indicates if backup copy can be deleted after the upgrade is successful You needto set matrixupgradebackup to true for this to take effect
72Installing Data Insight using response filesSample response files
Symantec Proprietary and Confidential
CCollector process
about 14Collector worker node
Collector 14overview 13Scanner 14
Communication Service 16corporate firewall
configuring 54
IIndexer worker node
overview 15installation
overview 27post-installation configuration 46
installation tiers 17single-tier installation 18three-tier installation 17two-tier installation 18
LLinux worker node
installing as root 35
MManagement Console
generating certificate 48logging in 60logging out 61overview 60
Management Serverinstalling 29overview 13security configuration 48
Oonline help 61
Pportal
installing 34post-installation configuration 46
security configuration 48preinstallation steps 19
SScanner process
about 14Self-Service Portal
services 15single-tier installation
overview 18performing 28
SSL clientserver certificates 48supported file servers 23Symantec Data Insight
installation 27installation tiers 17operating system requirements 20overview 10ports 25Supported browsers 24system requirements for components 21uninstalling 62
system requirements 21web server version 26
Tthree-tier installation
overview 17performing 29
two-tier installationoverview 18performing 28
Uuninstalling 62
Index
Symantec Proprietary and Confidential
WWindows File Server
configuringsilently 58using configureWindowsFileServerexe 57
Windows File Server agentinstallation overview 55installing
manual 56worker node
installing 32registering 46
74Index
Symantec Proprietary and Confidential
- Symantec Data Insight 50 Installation Guide
- Technical Support
- Contents
- 1 Understanding the Symantec Data Insight architecture
-
- About Symantec Data Insight
- About the Management Server
- About the Collector worker node
-
- About the Collector
- About the Scanner
-
- About the Indexer worker node
- About the Self-Service Portal node
- About Communication Service
- About the DataInsightWatchdog service
- About the DataInsightWorkflow service
- About Symantec Data Insight installation tiers
-
- About three-tier installation
- About two-tier installation
- About single-tier installation
-
- 2 Preinstallation
-
- Preinstallation steps
- Operating system requirements
- System requirements for Symantec Data Insight components
- Supported file servers and platforms
- Supported browsers
- List of ports
- Web server version
-
- 3 Installing Symantec Data Insight
-
- About installing Symantec Data Insight
- Performing a single-tier installation
- Performing a two-tier installation
- Performing a three-tier installation
- Installing the Management Server
- Installing the worker node
- Installing the Self-Service Portal
- Installing a Linux Indexer worker node
-
- 4 Upgrading Symantec Data Insight
-
- Upgrading Data Insight to 50
- Upgrading the product data using the Upgrade Data Wizard
- Names and locations of cache files
- Upgrading the Data Insight Web service for SharePoint
-
- 5 Post-installation configuration
-
- Post-installation configuration
- Registering the worker node and the Portal node
- About post-installation security configuration for Management Server
-
- About SSL clientserver certificates
- Generating Management Console certificate
-
- Configuring your corporate firewall
-
- 6 Installing Windows File Server agent
-
- About Windows File Server agent
- Installing Windows File Server agent manually
- Configuring the Windows File Server using ConfigureWindowsFileServerexe
-
- 7 Getting started with Data Insight
-
- About the Data Insight Management Console
- Logging in to the Data Insight Management Console
- Logging out of the Data Insight Management Console
- Displaying online help
-
- 8 Uninstalling Symantec Data Insight
-
- Uninstalling Symantec Data Insight
-
- A Installing Data Insight using response files
-
- About response files
- Installing Data Insight using response files
- Sample response files
-
- Index
-

7 Confirm the signed certificate is correct Open a command prompt and run thefollowing command to view the certificatersquos fingerprint(s)
keytool -printcert -file signed_certificate_filename
The following is an example output
Owner CN=ll OU=ll O=ll L=ll S=ll C=ll
Issuer CN=ll OU=ll O=ll L=ll S=ll C=ll
Serial Number 59092b34
Valid from Thu Sep 25 180113 PDT 1997 until Wed Dec 24 170113
PST 1997
Certificate Fingerprints
MD5 1181AD92C8E50EA2012ED47AD75F076F SHA1
20B617FAEFE5558AD0711FE8D69DC037 37130E5EFE
8 Call or email the person who sent the certificate and compare the fingerprint(s)you see with the fingerprint(s) they sent you If the fingerprint(s) are not exactlyequivalent the certificate may have been replaced in transit by an attackerrsquoscertificate
If you used an Internal Signing Authority also view the fingerprint(s) of the rootcertificate using the same -printcert command
keytool -printcert -file
name_of_root_certificate_provided_by_internal_signature_authority
Compare the displayed fingerprint with the well-known fingerprint (obtainedfrom a newspaper or the root CArsquos Web page) Contact the certificatersquos issuerif you have questions
When you execute the command the -importcert command prints out thecertificate information and prompts you to verify it
9 Return to the installdirDataInsightjrebin directory and update thelocal webserverkeystore file with the signed certificate as follows
Internal signature authorityUse the following command to update the webserverkeystore file withthe root certificate
ltINSTALL_DIRgtDataInsightjrebinkeytoolexe -importcert -file
root_certificate_filename -keystore webserverkeystore
52Post-installation configurationAbout post-installation security configuration for Management Server
Symantec Proprietary and Confidential
-storepass changeit
Use the following command to update the webserverkeystore file with thesigned certificate
ltINSTALL_DIRgtDataInsightjrebinkeytool
-importcert -alias tomcat -keystore webserverkeystore -trustcacerts
-file signed_certificate_filename
VeriSign or third-party signature authorityUse the following command to update the local webserver keystore filewith the signed certificate
ltINSTALL_DIRgtDataInsightjrebinkeytool
-importcert -alias tomcat -keystore webserverkeystore -trustcacerts
-file signed_certificate_filename
10 Copy the updated webserverkeystore file into the $datadirkeys directoryBy default $datadir is located at CDataInsightdata Note that thisoperation overwrites an existing file of the same name in that location Renamethe existing file if you want to keep it
11 If you have used a password other than changeit in 2 perform the followingadditional steps
Log into the Management Server with Administrator privileges
Open a command prompt window and change to the bin directory in theinstallation folder for Data Insight By default the bin directory is located atCProgram FilesSymantecDataInsightbin
Execute the following commandconfigdbexe -O -J matrixwebserverkeystorepassword -j
ltnew_passwordgt
12 Restart the Data Insight Web service by performing the following steps in thespecified order
net stop DataInsightWeb
net start DataInsightWeb
53Post-installation configurationAbout post-installation security configuration for Management Server
Symantec Proprietary and Confidential
Configuring your corporate firewallThe instructions in this section assume that the Management Server and Workernodes are installed inside your corporate LAN behind a firewall If this is the caseupdate your corporate firewall settings as follows
Allow 2-way connections between the Management Server and the workernodes and between worker nodes Configure your firewall to accept connectionson the port you entered for the Communication Service when installing theManagement Server and worker nodes By default the Communication Servicecommunicates over port 8383 You can configure the servers to use any otherport Traffic on this port is HTTPSYou should also allow outgoing connection from the Management Server tohttpssortsymanteccom Data Insight downloads patch information from theSORT web site to notify you of product updates
Allow Windows Remote Desktop Client connections (TCP port 3389) Thisfeature can be useful for setup purposes
The web interface of the Management Server runs on port 443 (configurable atthe time of installation) Port 443 is also used for the Portal service on theSelf-Service Portal server This port must be opened at the Management Serverto allow HTTPS communication between browsers and the Web server and theportal server
The DataInsightWorkflow Service runs on HTTPS port 8686 This port must beopened on the Portal server to allow HTTPS communication between Portalserver and the Management Server
54Post-installation configurationConfiguring your corporate firewall
Symantec Proprietary and Confidential
Installing Windows FileServer agent
This chapter includes the following topics
About Windows File Server agent
Installing Windows File Server agent manually
Configuring the Windows File Server using ConfigureWindowsFileServerexe
About Windows File Server agentSymantec Data Insight requires an agent to be installed on a Windows File Servermachine if you want to monitor access events on the file server Data Insight canautomatically install the agent on the Windows File Server when adding the fileserver using the Console
For detailed information about automatically installing the agent on the WindowsFile Server see the Symantec Data Insight Administrators Guide
Optionally you can choose to install the agent manually on the file server
6Chapter
Symantec Proprietary and Confidential
To configure a Windows File Server manually
1 Install the Windows File Server agent on the file server machine
See ldquoInstalling Windows File Server agent manuallyrdquo on page 56
2 Register the agent with the Management Server using theRegisterWorkerNodeexe utility During registration you can specify theaddress of the worker node that is intended to be the Collector node of this fileserver Registration takes place through the Collector worker node Registeringthe agent ensures that the file server can communicate with the Collectorworker node
The procedure to registration of Windows File Server agent is the same asregistering a worker node
See ldquoRegistering the worker node and the Portal noderdquo on page 46
3 Add the file server to the Management Server using theConfigureWindowsFileServerexe utility
See ldquoConfiguring the Windows File Server usingConfigureWindowsFileServerexerdquo on page 57
4 If the file server is clustered using MSCS do the following
Install the agent on each node of the cluster
Register each node with the Management Server using its physical hostaddress
Run ConfigureWindowsFileServerexe from each cluster node afterregistering the node
Installing Windows File Server agent manuallyTo install the Windows File Server agent manually
1 Locate the agent installer binary from the agent bundle that ships with theproduct The agent bundle is a compressed file that contains the agent installeralong with some installation templates It is calledSymantec_DataInsight_windows_winnas_50_X_archzip
2 Select the proper bundle based on the architecture of your file server and unzipit in a temporary location to get the installer binary
3 Log on (or remote logon) as Administrator to the Windows file server whereyou intend to install the agent
4 Double-click the agent installer to launch it
56Installing Windows File Server agentInstalling Windows File Server agent manually
Symantec Proprietary and Confidential
5 The Welcome to the Symantec Data Insight Setup Wizard window appearsClick Next
6 In the License Agreement window select I accept the agreement and clickNext
7 In the Select Destination Directory window browse to the directory in whichyou want Data Insight to be installed By default the destination directory isCProgram FilesSymantecDataInsight
8 In the Configure Data Directory window browse to the location where youwant to store the product data Select a location with enough free space
9 In the Configure Networking window enter the following information
Communication Service PortSee ldquoAbout Communication Servicerdquo on page 16
Configuration Service portConfiguration service is a process that provides interface to configurationand other product data that is stored on the local system This service portdoes not need to be accessible outside the host machine
Note The installer validates whether the appropriate ports are free to acceptconnections
10 To start the installation process click Next
11 To register the worker node with the Management Server after you exit setupselect the Launch Worker Node Registration Wizard after exit checkbox
See ldquoRegistering the worker node and the Portal noderdquo on page 46
12 To exit setup click Finish
Configuring the Windows File Server usingConfigureWindowsFileServerexe
Run the ConfigureWindowsFileServerexe utility to configure the file server fromthe file server machine You must run this utility after you have registered the agentnode with the Management Server to add the file server to the Management Serverconfiguration Data Insight starts monitoring this file server after you have completedthis step
57Installing Windows File Server agentConfiguring the Windows File Server using ConfigureWindowsFileServerexe
Symantec Proprietary and Confidential
To configure the Windows File Server from the file server machine
1 Double-click ConfigureWindowsFileServerexe located in the bin folder ofthe installation
The File Server Configuration Wizard appears
2 Select This File Server is a part of MSCS cluster check box if this node is apart of an MSCS cluster If you select this option specify name of this clusterin the Cluster Name text box You must enter the exact same name in this fieldwhen you run this utility on all nodes of this cluster
3 Select the Collector worker node for this file server using the Collector Nodedrop-down All communication with this file server happens through theassociated Collector node
4 Select Automatically discover shares on this filer check box if you wantData Insight to automatically discover shares on this filer and add them to theconfiguration
Note If this filer is a Clustered file server you need to log into the Consolelater and specify credentials of an Administrative user on this cluster beforediscovery can happen
You can optionally specify shares that need to be ignored during discovery byspecifying matching patterns in the adjoining text box
5 Select Scan new shares immediately check box to add newly added sharesto the scan queue immediately without waiting for the normal full scan scheduleHowever scanning will still take place only during the times scanning ispermitted on the node
6 Click Configure Now button to finish the configuration The utility will contactthe Management Server through the selected Collector node and add the fileserver to the Management Server If this is a clustered file server and the filerhas already been added through the first node this step associates thisadditional cluster node with the existing filer configuration
Alternately you can choose to not run this utility post-registration and configurethe Windows File Server agent from the Management Console
To configure the Windows File Server agent from the Management console
1 Register the Windows File Server agent with the Management Server
2 Log on to the Management Console
58Installing Windows File Server agentConfiguring the Windows File Server using ConfigureWindowsFileServerexe
Symantec Proprietary and Confidential
3 From the Settings gt Filers page select Add New Filer and from thedrop-down selectWindows File Server
On the Add NewWindows File Server page clear the Let Data Insight installthe agent automatically check box
4 Select this node from the list view control to associate this node with the fileserver
59Installing Windows File Server agentConfiguring the Windows File Server using ConfigureWindowsFileServerexe
Symantec Proprietary and Confidential
Getting started with DataInsight
This chapter includes the following topics
About the Data Insight Management Console
Logging in to the Data Insight Management Console
Logging out of the Data Insight Management Console
Displaying online help
About the Data Insight Management ConsoleUsers interact with Data Insight primarily through the Data Insight ManagementConsole The Data Insight Console is a graphical user interface that provides acentral point to view storage resources that Data Insight monitors scheduleprocesses and view reports among other features The Console is automaticallyinstalled with the Management Server You access the Console through a Webbrowser that has a network connection to the Management Server By default theManagement Server runs on HTTPS port 443
Logging in to the Data Insight Management ConsoleTo log on to the console from the Management Server or a worker node
1 Do one of the following
Click the shortcut created on the Desktop during installation
7Chapter
Symantec Proprietary and Confidential
Click Start gt Programs gt Symantec gt Symantec Data Insight gt DataInsight Console
2 On the Login screen enter the credentials of a user with privileges to log in tothe Management Server
3 Enter the name of the domain to which the user belongs
4 Click Submit
The Management Console appears
To log on to the console from a machine other than the Management Server or theworker nodes
1 Open a Web browser and enter httpsltms_hostgtltms_portgt For examplehttpsdatainsightcompanycom443
2 On the Login screen enter the credentials of a user with privileges to log in tothe Management Server
3 Enter the name of the domain to which the user belongs
4 Click Submit
The Management Console appears
Logging out of theData InsightManagement ConsoleTo log out
1 Click logout at the top right of the screen
2 Click OK to go back to the login screen
Displaying online helpTo access online help click the Help button in the upper-right corner of any screenin the Management Console Symantec Data Insight displays the help in a separatewindow The online help shows the table of contents in the left pane andcontext-sensitive help in the right pane
61Getting started with Data InsightLogging out of the Data Insight Management Console
Symantec Proprietary and Confidential
Uninstalling Symantec DataInsight
This chapter includes the following topics
Uninstalling Symantec Data Insight
Uninstalling Symantec Data InsightTo uninstall Data Insight
1 If you created shortcuts during the installation select Start gt All Programs gtSymantec Data Insight gt Symantec Data Insight Uninstaller
If no shortcuts exist open the Add or Remove Programs control from theWindows Control Panel and select the Symantec Data Insight entry Thenclick ChangeRemove
Optionally you can uninstall Symantec Data Insight using the uninstallexe fileThis file is located in the Data Insight installation folder (for exampleCProgram FilesSymantecDataInsight) On Linux execute the scriptoptDataInsightuninstall to launch the uninstall program
2 In the Delete Data window select the Delete all product data checkbox toremove all configuration as well as audit log data collected and stored by theproduct Do not select this option if you are attempting to repair the installationby uninstalling and reinstalling the software
3 Click Next to uninstall
The uninstaller removes all Symantec Data Insight components
4 Click Finish to complete the uninstall process
8Chapter
Symantec Proprietary and Confidential
5 If you uninstall a worker node log in to the Management Console click theSettings tab
6 Navigate to the Data Insight Servers page select the worker node and clickDelete
63Uninstalling Symantec Data InsightUninstalling Symantec Data Insight
Symantec Proprietary and Confidential
Installing Data Insight usingresponse files
This appendix includes the following topics
About response files
Installing Data Insight using response files
Sample response files
About response filesThe installer or the product installation script generates a response file during anyinstallation configuration upgrade or uninstall procedure The response file containsthe configuration information that you entered during the procedure
You can use the response file for future installation procedures The response filepasses arguments to the script to automate the installation of that product You canedit the file to automate installation and configuration of additional systems
Installing Data Insight using response filesTypically you can use the response file that the installer generates after you installData Insight on a system to install Data Insight on other systems
To install using response files
1 Make sure the systems where you want to install Data Insight meet theinstallation requirements
2 Make sure the pre-installation tasks are completed
AAppendix
Symantec Proprietary and Confidential
3 Create and copy the response file to the system where you want to install DataInsight
4 Navigate to the directory that contains the installation program
5 Start the installation as follows
Symantec_DataInsight_windows_5_0_N_x64exe ndashq ndashconsole ndashvarfile
ltpath_to_varfilegt ndashwait [timeout in seconds] where N is the buildnumber
6 If installing a worker node register the worker node using the followingcommand
RegisterWorkerNodeexe ndashq ndashconsole ndashvarfile
ltpath_to_register_varfilegt ndashwait [timeout in seconds]
Note Before you launch the registration wizard you must copy$datakeyscommdkeystore file to the worker node to a temporary locationfor exampleCtempcommdkeystore
Sample response filesThe following example shows a response file for the Management Server
Installation folder
sysinstallationDir=CProgram FilesSymantecDataInsight
Data folder
matrixdatadir=CDataInsightdata
Name for Management Server node
matrixnodename=hostcompanycom
matrixconsolename=hostcompanycom
Ports for DataInsightWeb DataInsightComm DataInsightConfig
matrixwebserverport$Long=443
matrixcommdport$Long=8383
matrixquerydport$Long=8282
matrixinstallmode=ms
matrixworkeriswinnas$Boolean=false
65Installing Data Insight using response filesSample response files
Symantec Proprietary and Confidential
UsernameDomain for initial administration
matrixinitialadminlogin=Administrator
matrixinitialadmindomain=WISDOM
matrixinitialadminisgroup$Boolean=false
If the Management Server is part of Active Directory domain specify ifManagement Server domain should be scanned
matrixscanad$Boolean=true
Specify if anonymous usage collection should be enabled
matrixenableomniture$Boolean=true
Specify whether services should be started after installation
matrixmsstartServices$Boolean=true
sysprogramGroupAllUsers$Boolean=true
createDesktopLinkAction$Boolean=true
createQuicklaunchIconAction$Boolean=true
sysprogramGroupDisabled$Boolean=false
matrixlaunchconsole$Boolean=false
The following example shows a response file for installing a Collector node
Installation folder
sysinstallationDir=CProgram FilesSymantecDataInsight
Data folder
matrixdatadir=CDataInsightdata
Address for Collector node
matrixnodename=hostcompanycom
matrixworkername=hostcompanycom
Ports for DataInsightComm DataInsightConfig
matrixcommdport$Long=8383
matrixquerydport$Long=8282
matrixinstallmode=worker
matrixworkerisindexer$Boolean=true
createQuicklaunchIconAction$Boolean=true
66Installing Data Insight using response filesSample response files
Symantec Proprietary and Confidential
sysprogramGroupDisabled$Boolean=true
createDesktopLinkAction$Boolean=true
sysprogramGroupAllUsers$Boolean=true
matrixlaunchregister$Boolean=false
The following example shows a response file for launching the worker noderegistration wizard
Address of the Management Server
matrixconsolename=ltIP address of the Management Servergt
Path to commdkeystore
matrixmskeystore=CDataInsightdatacommdkeystore
Whether services should be started after registration
matrixworkerstartServices$Boolean=true
matrixlaunchconsole$Boolean=false
The following example shows a response file for installing a server with the Collectorand Indexer roles
Installation folder
sysinstallationDir=CProgram FilesSymantecDataInsight
Data folder
matrixdatadir=CDataInsightdata
Address for Collector node
matrixnodename=hostcompanycom matrixworkername=hostcompanycom
Ports for DataInsightWeb DataInsightComm DataInsightConfig
matrixcommdport$Long=8383
matrixquerydport$Long=8282 matrixinstallmode=worker
matrixworkerisindexer$Boolean=false
createQuicklaunchIconAction$Boolean=true
sysprogramGroupDisabled$Boolean=true
createDesktopLinkAction$Boolean=true
sysprogramGroupAllUsers$Boolean=true
matrixlaunchregister$Boolean=false
67Installing Data Insight using response filesSample response files
Symantec Proprietary and Confidential
The following example shows a response file for launching the worker noderegistration wizard
Address of the Management Server
matrixconsolename=ltIP address of the Management Servergt
Path to commdkeystore
matrixmskeystore=CDataInsightdatacommdkeystore
Whether services should be started after registration
matrixworkerstartServices$Boolean=true
matrixlaunchconsole$Boolean=false
The following example shows a response file for installing a Windows File Servernode
Installation folder
sysinstallationDir=CProgram FilesSymantecDataInsight
matrixinstallmode=worker
matrixworkerisindexer$Boolean=false
matrixworkeriscollector$Boolean=true
matrixworkeriswinnas$Boolean=true
matrixdatadir=CDataInsightdata
matrixworkername=
matrixcommdport$Long=8383
matrixquerydport$Long=8282
matrixenabledrwatson$Boolean=true
matrixlaunchregister$Boolean=false
matrixlaunchconsole$Boolean=false
sysprogramGroupname=Symantec Data Insight
sysserviceselected114$Boolean=true
syslanguageId=en
sysprogramGrouplinkDir=usrlocalbin
sysservicestartupType1393=auto
sysprogramGroupenabled$Boolean=true
68Installing Data Insight using response filesSample response files
Symantec Proprietary and Confidential
sysserviceselected1393$Boolean=true
sysservicestartupType114=auto
sysprogramGroupallUsers$Boolean=true
Registration properties
matrixregisternodeduringinstall$Boolean=true
matrixregisternodevarfile=$registervarfile
matrixconsolename=$collectorhost_port
matrixmskeystore=$commdkeystore
matrixshortcuts$Boolean=true
matrixworkerstartServices$Boolean=true
matrixlaunchconfigurewinnasfiler$Boolean=true
matrixlaunchconsole$Boolean=false
The following example shows a response file for configuring aWindows File Servernode
filerwinnasclustered$Boolean=false
filercollectorindex$Integer=0
filerindexerindex$Integer=0
filermonitorAllShares$Boolean=true
filerexcludeShares=$
filerscanNewSharesImmediately$Boolean=true
matrixlaunchconsole$Boolean=false
The following example shows a response file for installing the Self-Service Portalnode
sysprogramGroupDisabled$Boolean=false
Installation folder
sysinstallationDir=CProgram FilesSymantecDataInsight
syslanguageId=en
matrixportalport$Long=443
matrixworkeriswinnas$Boolean=false
matrixinstallmode=worker
69Installing Data Insight using response filesSample response files
Symantec Proprietary and Confidential
matrixworkerwinnasplat=WLH
matrixdatadir=CDataInsightdata
createQuicklaunchIconAction$Boolean=true
matrixnodename=testnodetuliplocal
sysprogramGroupName=Symantec Data Insight 50
matrixlaunchconsole$Boolean=false
matrixlaunchregister$Boolean=true
matrixworkerisportal$Boolean=true
matrixcommdport$Long=8383
sysprogramGroupAllUsers$Boolean=true
matrixworkername= testnodetuliplocal
createDesktopLinkAction$Boolean=true
matrixworkflowdport$Long=8686
matrixquerydport$Long=8282
sysadminRights$Boolean=true
The following example shows a response file for launching the worker noderegistration wizard to register the Collector Indexer Windows File Server and thePotal nodes with the Management Console
matrixlaunchconsole$Boolean=false
syslanguageId=en
sysadminRights$Boolean=true
matrixconsolename=10209109239
sysinstallationDir=CProgram FilesSymantecDataInsight
matrixworkerstartServices$Boolean=true
matrixmskeystore=CTempDirkeyscommdkeystore
Sample response file to upgrade a Collector nodematrixupgrade$Boolean=true
Indicates that upgrade has been requested
matrixupgradedataduringinstall$Boolean=true
Indicates that data be upgraded automatically during the upgrade
70Installing Data Insight using response filesSample response files
Symantec Proprietary and Confidential
matrixupgradebackup$Boolean=false
Indicates if data directory should first be backed up temporarily before the datais upgraded
matrixbackupdir$String=
Indicates where data should be backed up If empty or not defined tmp willbe used
matrixupgradebackuprestore$Boolean=true
Indicates if old data should be restored back in case upgrade fails You must setmatrixupgradebackup to true for this to take effect
matrixupgradebackupdelete$Boolean=true
Indicates if backup copy can be deleted after upgrade is successful You must setmatrixupgradebackup to true for this to take effect
Sample response file to upgrade a Windows File Server Agentmatrixupgrade$Boolean=true
Indicates that upgrade has been requested
matrixupgradedataduringinstall$Boolean=true
Indicates that data be upgraded automatically during the upgrade
matrixupgradebackup$Boolean=false
Response file if any to be passed to UpgradeDataexe
whenmatrixupgradedataduringinstall is set to true This is optional andis generally not needed
The response file supports following variables
Format for UpgradeDataexe varfile
Indicates if data directory should first be backed up temporarily before the datais upgraded
matrixbackupdir$String=
Indicates where data should be backedup If empty or not defined tmp is used
matrixupgradebackuprestore$Boolean=true
Indicates if the old data should be restored in case upgrade fails You must setmatrixupgradebackup to true for this to take effect
matrixupgradebackupdelete$Boolean=true
71Installing Data Insight using response filesSample response files
Symantec Proprietary and Confidential
Indicates if backup copy can be deleted after the upgrade is successful You needto set matrixupgradebackup to true for this to take effect
72Installing Data Insight using response filesSample response files
Symantec Proprietary and Confidential
CCollector process
about 14Collector worker node
Collector 14overview 13Scanner 14
Communication Service 16corporate firewall
configuring 54
IIndexer worker node
overview 15installation
overview 27post-installation configuration 46
installation tiers 17single-tier installation 18three-tier installation 17two-tier installation 18
LLinux worker node
installing as root 35
MManagement Console
generating certificate 48logging in 60logging out 61overview 60
Management Serverinstalling 29overview 13security configuration 48
Oonline help 61
Pportal
installing 34post-installation configuration 46
security configuration 48preinstallation steps 19
SScanner process
about 14Self-Service Portal
services 15single-tier installation
overview 18performing 28
SSL clientserver certificates 48supported file servers 23Symantec Data Insight
installation 27installation tiers 17operating system requirements 20overview 10ports 25Supported browsers 24system requirements for components 21uninstalling 62
system requirements 21web server version 26
Tthree-tier installation
overview 17performing 29
two-tier installationoverview 18performing 28
Uuninstalling 62
Index
Symantec Proprietary and Confidential
WWindows File Server
configuringsilently 58using configureWindowsFileServerexe 57
Windows File Server agentinstallation overview 55installing
manual 56worker node
installing 32registering 46
74Index
Symantec Proprietary and Confidential
- Symantec Data Insight 50 Installation Guide
- Technical Support
- Contents
- 1 Understanding the Symantec Data Insight architecture
-
- About Symantec Data Insight
- About the Management Server
- About the Collector worker node
-
- About the Collector
- About the Scanner
-
- About the Indexer worker node
- About the Self-Service Portal node
- About Communication Service
- About the DataInsightWatchdog service
- About the DataInsightWorkflow service
- About Symantec Data Insight installation tiers
-
- About three-tier installation
- About two-tier installation
- About single-tier installation
-
- 2 Preinstallation
-
- Preinstallation steps
- Operating system requirements
- System requirements for Symantec Data Insight components
- Supported file servers and platforms
- Supported browsers
- List of ports
- Web server version
-
- 3 Installing Symantec Data Insight
-
- About installing Symantec Data Insight
- Performing a single-tier installation
- Performing a two-tier installation
- Performing a three-tier installation
- Installing the Management Server
- Installing the worker node
- Installing the Self-Service Portal
- Installing a Linux Indexer worker node
-
- 4 Upgrading Symantec Data Insight
-
- Upgrading Data Insight to 50
- Upgrading the product data using the Upgrade Data Wizard
- Names and locations of cache files
- Upgrading the Data Insight Web service for SharePoint
-
- 5 Post-installation configuration
-
- Post-installation configuration
- Registering the worker node and the Portal node
- About post-installation security configuration for Management Server
-
- About SSL clientserver certificates
- Generating Management Console certificate
-
- Configuring your corporate firewall
-
- 6 Installing Windows File Server agent
-
- About Windows File Server agent
- Installing Windows File Server agent manually
- Configuring the Windows File Server using ConfigureWindowsFileServerexe
-
- 7 Getting started with Data Insight
-
- About the Data Insight Management Console
- Logging in to the Data Insight Management Console
- Logging out of the Data Insight Management Console
- Displaying online help
-
- 8 Uninstalling Symantec Data Insight
-
- Uninstalling Symantec Data Insight
-
- A Installing Data Insight using response files
-
- About response files
- Installing Data Insight using response files
- Sample response files
-
- Index
-

-storepass changeit
Use the following command to update the webserverkeystore file with thesigned certificate
ltINSTALL_DIRgtDataInsightjrebinkeytool
-importcert -alias tomcat -keystore webserverkeystore -trustcacerts
-file signed_certificate_filename
VeriSign or third-party signature authorityUse the following command to update the local webserver keystore filewith the signed certificate
ltINSTALL_DIRgtDataInsightjrebinkeytool
-importcert -alias tomcat -keystore webserverkeystore -trustcacerts
-file signed_certificate_filename
10 Copy the updated webserverkeystore file into the $datadirkeys directoryBy default $datadir is located at CDataInsightdata Note that thisoperation overwrites an existing file of the same name in that location Renamethe existing file if you want to keep it
11 If you have used a password other than changeit in 2 perform the followingadditional steps
Log into the Management Server with Administrator privileges
Open a command prompt window and change to the bin directory in theinstallation folder for Data Insight By default the bin directory is located atCProgram FilesSymantecDataInsightbin
Execute the following commandconfigdbexe -O -J matrixwebserverkeystorepassword -j
ltnew_passwordgt
12 Restart the Data Insight Web service by performing the following steps in thespecified order
net stop DataInsightWeb
net start DataInsightWeb
53Post-installation configurationAbout post-installation security configuration for Management Server
Symantec Proprietary and Confidential
Configuring your corporate firewallThe instructions in this section assume that the Management Server and Workernodes are installed inside your corporate LAN behind a firewall If this is the caseupdate your corporate firewall settings as follows
Allow 2-way connections between the Management Server and the workernodes and between worker nodes Configure your firewall to accept connectionson the port you entered for the Communication Service when installing theManagement Server and worker nodes By default the Communication Servicecommunicates over port 8383 You can configure the servers to use any otherport Traffic on this port is HTTPSYou should also allow outgoing connection from the Management Server tohttpssortsymanteccom Data Insight downloads patch information from theSORT web site to notify you of product updates
Allow Windows Remote Desktop Client connections (TCP port 3389) Thisfeature can be useful for setup purposes
The web interface of the Management Server runs on port 443 (configurable atthe time of installation) Port 443 is also used for the Portal service on theSelf-Service Portal server This port must be opened at the Management Serverto allow HTTPS communication between browsers and the Web server and theportal server
The DataInsightWorkflow Service runs on HTTPS port 8686 This port must beopened on the Portal server to allow HTTPS communication between Portalserver and the Management Server
54Post-installation configurationConfiguring your corporate firewall
Symantec Proprietary and Confidential
Installing Windows FileServer agent
This chapter includes the following topics
About Windows File Server agent
Installing Windows File Server agent manually
Configuring the Windows File Server using ConfigureWindowsFileServerexe
About Windows File Server agentSymantec Data Insight requires an agent to be installed on a Windows File Servermachine if you want to monitor access events on the file server Data Insight canautomatically install the agent on the Windows File Server when adding the fileserver using the Console
For detailed information about automatically installing the agent on the WindowsFile Server see the Symantec Data Insight Administrators Guide
Optionally you can choose to install the agent manually on the file server
6Chapter
Symantec Proprietary and Confidential
To configure a Windows File Server manually
1 Install the Windows File Server agent on the file server machine
See ldquoInstalling Windows File Server agent manuallyrdquo on page 56
2 Register the agent with the Management Server using theRegisterWorkerNodeexe utility During registration you can specify theaddress of the worker node that is intended to be the Collector node of this fileserver Registration takes place through the Collector worker node Registeringthe agent ensures that the file server can communicate with the Collectorworker node
The procedure to registration of Windows File Server agent is the same asregistering a worker node
See ldquoRegistering the worker node and the Portal noderdquo on page 46
3 Add the file server to the Management Server using theConfigureWindowsFileServerexe utility
See ldquoConfiguring the Windows File Server usingConfigureWindowsFileServerexerdquo on page 57
4 If the file server is clustered using MSCS do the following
Install the agent on each node of the cluster
Register each node with the Management Server using its physical hostaddress
Run ConfigureWindowsFileServerexe from each cluster node afterregistering the node
Installing Windows File Server agent manuallyTo install the Windows File Server agent manually
1 Locate the agent installer binary from the agent bundle that ships with theproduct The agent bundle is a compressed file that contains the agent installeralong with some installation templates It is calledSymantec_DataInsight_windows_winnas_50_X_archzip
2 Select the proper bundle based on the architecture of your file server and unzipit in a temporary location to get the installer binary
3 Log on (or remote logon) as Administrator to the Windows file server whereyou intend to install the agent
4 Double-click the agent installer to launch it
56Installing Windows File Server agentInstalling Windows File Server agent manually
Symantec Proprietary and Confidential
5 The Welcome to the Symantec Data Insight Setup Wizard window appearsClick Next
6 In the License Agreement window select I accept the agreement and clickNext
7 In the Select Destination Directory window browse to the directory in whichyou want Data Insight to be installed By default the destination directory isCProgram FilesSymantecDataInsight
8 In the Configure Data Directory window browse to the location where youwant to store the product data Select a location with enough free space
9 In the Configure Networking window enter the following information
Communication Service PortSee ldquoAbout Communication Servicerdquo on page 16
Configuration Service portConfiguration service is a process that provides interface to configurationand other product data that is stored on the local system This service portdoes not need to be accessible outside the host machine
Note The installer validates whether the appropriate ports are free to acceptconnections
10 To start the installation process click Next
11 To register the worker node with the Management Server after you exit setupselect the Launch Worker Node Registration Wizard after exit checkbox
See ldquoRegistering the worker node and the Portal noderdquo on page 46
12 To exit setup click Finish
Configuring the Windows File Server usingConfigureWindowsFileServerexe
Run the ConfigureWindowsFileServerexe utility to configure the file server fromthe file server machine You must run this utility after you have registered the agentnode with the Management Server to add the file server to the Management Serverconfiguration Data Insight starts monitoring this file server after you have completedthis step
57Installing Windows File Server agentConfiguring the Windows File Server using ConfigureWindowsFileServerexe
Symantec Proprietary and Confidential
To configure the Windows File Server from the file server machine
1 Double-click ConfigureWindowsFileServerexe located in the bin folder ofthe installation
The File Server Configuration Wizard appears
2 Select This File Server is a part of MSCS cluster check box if this node is apart of an MSCS cluster If you select this option specify name of this clusterin the Cluster Name text box You must enter the exact same name in this fieldwhen you run this utility on all nodes of this cluster
3 Select the Collector worker node for this file server using the Collector Nodedrop-down All communication with this file server happens through theassociated Collector node
4 Select Automatically discover shares on this filer check box if you wantData Insight to automatically discover shares on this filer and add them to theconfiguration
Note If this filer is a Clustered file server you need to log into the Consolelater and specify credentials of an Administrative user on this cluster beforediscovery can happen
You can optionally specify shares that need to be ignored during discovery byspecifying matching patterns in the adjoining text box
5 Select Scan new shares immediately check box to add newly added sharesto the scan queue immediately without waiting for the normal full scan scheduleHowever scanning will still take place only during the times scanning ispermitted on the node
6 Click Configure Now button to finish the configuration The utility will contactthe Management Server through the selected Collector node and add the fileserver to the Management Server If this is a clustered file server and the filerhas already been added through the first node this step associates thisadditional cluster node with the existing filer configuration
Alternately you can choose to not run this utility post-registration and configurethe Windows File Server agent from the Management Console
To configure the Windows File Server agent from the Management console
1 Register the Windows File Server agent with the Management Server
2 Log on to the Management Console
58Installing Windows File Server agentConfiguring the Windows File Server using ConfigureWindowsFileServerexe
Symantec Proprietary and Confidential
3 From the Settings gt Filers page select Add New Filer and from thedrop-down selectWindows File Server
On the Add NewWindows File Server page clear the Let Data Insight installthe agent automatically check box
4 Select this node from the list view control to associate this node with the fileserver
59Installing Windows File Server agentConfiguring the Windows File Server using ConfigureWindowsFileServerexe
Symantec Proprietary and Confidential
Getting started with DataInsight
This chapter includes the following topics
About the Data Insight Management Console
Logging in to the Data Insight Management Console
Logging out of the Data Insight Management Console
Displaying online help
About the Data Insight Management ConsoleUsers interact with Data Insight primarily through the Data Insight ManagementConsole The Data Insight Console is a graphical user interface that provides acentral point to view storage resources that Data Insight monitors scheduleprocesses and view reports among other features The Console is automaticallyinstalled with the Management Server You access the Console through a Webbrowser that has a network connection to the Management Server By default theManagement Server runs on HTTPS port 443
Logging in to the Data Insight Management ConsoleTo log on to the console from the Management Server or a worker node
1 Do one of the following
Click the shortcut created on the Desktop during installation
7Chapter
Symantec Proprietary and Confidential
Click Start gt Programs gt Symantec gt Symantec Data Insight gt DataInsight Console
2 On the Login screen enter the credentials of a user with privileges to log in tothe Management Server
3 Enter the name of the domain to which the user belongs
4 Click Submit
The Management Console appears
To log on to the console from a machine other than the Management Server or theworker nodes
1 Open a Web browser and enter httpsltms_hostgtltms_portgt For examplehttpsdatainsightcompanycom443
2 On the Login screen enter the credentials of a user with privileges to log in tothe Management Server
3 Enter the name of the domain to which the user belongs
4 Click Submit
The Management Console appears
Logging out of theData InsightManagement ConsoleTo log out
1 Click logout at the top right of the screen
2 Click OK to go back to the login screen
Displaying online helpTo access online help click the Help button in the upper-right corner of any screenin the Management Console Symantec Data Insight displays the help in a separatewindow The online help shows the table of contents in the left pane andcontext-sensitive help in the right pane
61Getting started with Data InsightLogging out of the Data Insight Management Console
Symantec Proprietary and Confidential
Uninstalling Symantec DataInsight
This chapter includes the following topics
Uninstalling Symantec Data Insight
Uninstalling Symantec Data InsightTo uninstall Data Insight
1 If you created shortcuts during the installation select Start gt All Programs gtSymantec Data Insight gt Symantec Data Insight Uninstaller
If no shortcuts exist open the Add or Remove Programs control from theWindows Control Panel and select the Symantec Data Insight entry Thenclick ChangeRemove
Optionally you can uninstall Symantec Data Insight using the uninstallexe fileThis file is located in the Data Insight installation folder (for exampleCProgram FilesSymantecDataInsight) On Linux execute the scriptoptDataInsightuninstall to launch the uninstall program
2 In the Delete Data window select the Delete all product data checkbox toremove all configuration as well as audit log data collected and stored by theproduct Do not select this option if you are attempting to repair the installationby uninstalling and reinstalling the software
3 Click Next to uninstall
The uninstaller removes all Symantec Data Insight components
4 Click Finish to complete the uninstall process
8Chapter
Symantec Proprietary and Confidential
5 If you uninstall a worker node log in to the Management Console click theSettings tab
6 Navigate to the Data Insight Servers page select the worker node and clickDelete
63Uninstalling Symantec Data InsightUninstalling Symantec Data Insight
Symantec Proprietary and Confidential
Installing Data Insight usingresponse files
This appendix includes the following topics
About response files
Installing Data Insight using response files
Sample response files
About response filesThe installer or the product installation script generates a response file during anyinstallation configuration upgrade or uninstall procedure The response file containsthe configuration information that you entered during the procedure
You can use the response file for future installation procedures The response filepasses arguments to the script to automate the installation of that product You canedit the file to automate installation and configuration of additional systems
Installing Data Insight using response filesTypically you can use the response file that the installer generates after you installData Insight on a system to install Data Insight on other systems
To install using response files
1 Make sure the systems where you want to install Data Insight meet theinstallation requirements
2 Make sure the pre-installation tasks are completed
AAppendix
Symantec Proprietary and Confidential
3 Create and copy the response file to the system where you want to install DataInsight
4 Navigate to the directory that contains the installation program
5 Start the installation as follows
Symantec_DataInsight_windows_5_0_N_x64exe ndashq ndashconsole ndashvarfile
ltpath_to_varfilegt ndashwait [timeout in seconds] where N is the buildnumber
6 If installing a worker node register the worker node using the followingcommand
RegisterWorkerNodeexe ndashq ndashconsole ndashvarfile
ltpath_to_register_varfilegt ndashwait [timeout in seconds]
Note Before you launch the registration wizard you must copy$datakeyscommdkeystore file to the worker node to a temporary locationfor exampleCtempcommdkeystore
Sample response filesThe following example shows a response file for the Management Server
Installation folder
sysinstallationDir=CProgram FilesSymantecDataInsight
Data folder
matrixdatadir=CDataInsightdata
Name for Management Server node
matrixnodename=hostcompanycom
matrixconsolename=hostcompanycom
Ports for DataInsightWeb DataInsightComm DataInsightConfig
matrixwebserverport$Long=443
matrixcommdport$Long=8383
matrixquerydport$Long=8282
matrixinstallmode=ms
matrixworkeriswinnas$Boolean=false
65Installing Data Insight using response filesSample response files
Symantec Proprietary and Confidential
UsernameDomain for initial administration
matrixinitialadminlogin=Administrator
matrixinitialadmindomain=WISDOM
matrixinitialadminisgroup$Boolean=false
If the Management Server is part of Active Directory domain specify ifManagement Server domain should be scanned
matrixscanad$Boolean=true
Specify if anonymous usage collection should be enabled
matrixenableomniture$Boolean=true
Specify whether services should be started after installation
matrixmsstartServices$Boolean=true
sysprogramGroupAllUsers$Boolean=true
createDesktopLinkAction$Boolean=true
createQuicklaunchIconAction$Boolean=true
sysprogramGroupDisabled$Boolean=false
matrixlaunchconsole$Boolean=false
The following example shows a response file for installing a Collector node
Installation folder
sysinstallationDir=CProgram FilesSymantecDataInsight
Data folder
matrixdatadir=CDataInsightdata
Address for Collector node
matrixnodename=hostcompanycom
matrixworkername=hostcompanycom
Ports for DataInsightComm DataInsightConfig
matrixcommdport$Long=8383
matrixquerydport$Long=8282
matrixinstallmode=worker
matrixworkerisindexer$Boolean=true
createQuicklaunchIconAction$Boolean=true
66Installing Data Insight using response filesSample response files
Symantec Proprietary and Confidential
sysprogramGroupDisabled$Boolean=true
createDesktopLinkAction$Boolean=true
sysprogramGroupAllUsers$Boolean=true
matrixlaunchregister$Boolean=false
The following example shows a response file for launching the worker noderegistration wizard
Address of the Management Server
matrixconsolename=ltIP address of the Management Servergt
Path to commdkeystore
matrixmskeystore=CDataInsightdatacommdkeystore
Whether services should be started after registration
matrixworkerstartServices$Boolean=true
matrixlaunchconsole$Boolean=false
The following example shows a response file for installing a server with the Collectorand Indexer roles
Installation folder
sysinstallationDir=CProgram FilesSymantecDataInsight
Data folder
matrixdatadir=CDataInsightdata
Address for Collector node
matrixnodename=hostcompanycom matrixworkername=hostcompanycom
Ports for DataInsightWeb DataInsightComm DataInsightConfig
matrixcommdport$Long=8383
matrixquerydport$Long=8282 matrixinstallmode=worker
matrixworkerisindexer$Boolean=false
createQuicklaunchIconAction$Boolean=true
sysprogramGroupDisabled$Boolean=true
createDesktopLinkAction$Boolean=true
sysprogramGroupAllUsers$Boolean=true
matrixlaunchregister$Boolean=false
67Installing Data Insight using response filesSample response files
Symantec Proprietary and Confidential
The following example shows a response file for launching the worker noderegistration wizard
Address of the Management Server
matrixconsolename=ltIP address of the Management Servergt
Path to commdkeystore
matrixmskeystore=CDataInsightdatacommdkeystore
Whether services should be started after registration
matrixworkerstartServices$Boolean=true
matrixlaunchconsole$Boolean=false
The following example shows a response file for installing a Windows File Servernode
Installation folder
sysinstallationDir=CProgram FilesSymantecDataInsight
matrixinstallmode=worker
matrixworkerisindexer$Boolean=false
matrixworkeriscollector$Boolean=true
matrixworkeriswinnas$Boolean=true
matrixdatadir=CDataInsightdata
matrixworkername=
matrixcommdport$Long=8383
matrixquerydport$Long=8282
matrixenabledrwatson$Boolean=true
matrixlaunchregister$Boolean=false
matrixlaunchconsole$Boolean=false
sysprogramGroupname=Symantec Data Insight
sysserviceselected114$Boolean=true
syslanguageId=en
sysprogramGrouplinkDir=usrlocalbin
sysservicestartupType1393=auto
sysprogramGroupenabled$Boolean=true
68Installing Data Insight using response filesSample response files
Symantec Proprietary and Confidential
sysserviceselected1393$Boolean=true
sysservicestartupType114=auto
sysprogramGroupallUsers$Boolean=true
Registration properties
matrixregisternodeduringinstall$Boolean=true
matrixregisternodevarfile=$registervarfile
matrixconsolename=$collectorhost_port
matrixmskeystore=$commdkeystore
matrixshortcuts$Boolean=true
matrixworkerstartServices$Boolean=true
matrixlaunchconfigurewinnasfiler$Boolean=true
matrixlaunchconsole$Boolean=false
The following example shows a response file for configuring aWindows File Servernode
filerwinnasclustered$Boolean=false
filercollectorindex$Integer=0
filerindexerindex$Integer=0
filermonitorAllShares$Boolean=true
filerexcludeShares=$
filerscanNewSharesImmediately$Boolean=true
matrixlaunchconsole$Boolean=false
The following example shows a response file for installing the Self-Service Portalnode
sysprogramGroupDisabled$Boolean=false
Installation folder
sysinstallationDir=CProgram FilesSymantecDataInsight
syslanguageId=en
matrixportalport$Long=443
matrixworkeriswinnas$Boolean=false
matrixinstallmode=worker
69Installing Data Insight using response filesSample response files
Symantec Proprietary and Confidential
matrixworkerwinnasplat=WLH
matrixdatadir=CDataInsightdata
createQuicklaunchIconAction$Boolean=true
matrixnodename=testnodetuliplocal
sysprogramGroupName=Symantec Data Insight 50
matrixlaunchconsole$Boolean=false
matrixlaunchregister$Boolean=true
matrixworkerisportal$Boolean=true
matrixcommdport$Long=8383
sysprogramGroupAllUsers$Boolean=true
matrixworkername= testnodetuliplocal
createDesktopLinkAction$Boolean=true
matrixworkflowdport$Long=8686
matrixquerydport$Long=8282
sysadminRights$Boolean=true
The following example shows a response file for launching the worker noderegistration wizard to register the Collector Indexer Windows File Server and thePotal nodes with the Management Console
matrixlaunchconsole$Boolean=false
syslanguageId=en
sysadminRights$Boolean=true
matrixconsolename=10209109239
sysinstallationDir=CProgram FilesSymantecDataInsight
matrixworkerstartServices$Boolean=true
matrixmskeystore=CTempDirkeyscommdkeystore
Sample response file to upgrade a Collector nodematrixupgrade$Boolean=true
Indicates that upgrade has been requested
matrixupgradedataduringinstall$Boolean=true
Indicates that data be upgraded automatically during the upgrade
70Installing Data Insight using response filesSample response files
Symantec Proprietary and Confidential
matrixupgradebackup$Boolean=false
Indicates if data directory should first be backed up temporarily before the datais upgraded
matrixbackupdir$String=
Indicates where data should be backed up If empty or not defined tmp willbe used
matrixupgradebackuprestore$Boolean=true
Indicates if old data should be restored back in case upgrade fails You must setmatrixupgradebackup to true for this to take effect
matrixupgradebackupdelete$Boolean=true
Indicates if backup copy can be deleted after upgrade is successful You must setmatrixupgradebackup to true for this to take effect
Sample response file to upgrade a Windows File Server Agentmatrixupgrade$Boolean=true
Indicates that upgrade has been requested
matrixupgradedataduringinstall$Boolean=true
Indicates that data be upgraded automatically during the upgrade
matrixupgradebackup$Boolean=false
Response file if any to be passed to UpgradeDataexe
whenmatrixupgradedataduringinstall is set to true This is optional andis generally not needed
The response file supports following variables
Format for UpgradeDataexe varfile
Indicates if data directory should first be backed up temporarily before the datais upgraded
matrixbackupdir$String=
Indicates where data should be backedup If empty or not defined tmp is used
matrixupgradebackuprestore$Boolean=true
Indicates if the old data should be restored in case upgrade fails You must setmatrixupgradebackup to true for this to take effect
matrixupgradebackupdelete$Boolean=true
71Installing Data Insight using response filesSample response files
Symantec Proprietary and Confidential
Indicates if backup copy can be deleted after the upgrade is successful You needto set matrixupgradebackup to true for this to take effect
72Installing Data Insight using response filesSample response files
Symantec Proprietary and Confidential
CCollector process
about 14Collector worker node
Collector 14overview 13Scanner 14
Communication Service 16corporate firewall
configuring 54
IIndexer worker node
overview 15installation
overview 27post-installation configuration 46
installation tiers 17single-tier installation 18three-tier installation 17two-tier installation 18
LLinux worker node
installing as root 35
MManagement Console
generating certificate 48logging in 60logging out 61overview 60
Management Serverinstalling 29overview 13security configuration 48
Oonline help 61
Pportal
installing 34post-installation configuration 46
security configuration 48preinstallation steps 19
SScanner process
about 14Self-Service Portal
services 15single-tier installation
overview 18performing 28
SSL clientserver certificates 48supported file servers 23Symantec Data Insight
installation 27installation tiers 17operating system requirements 20overview 10ports 25Supported browsers 24system requirements for components 21uninstalling 62
system requirements 21web server version 26
Tthree-tier installation
overview 17performing 29
two-tier installationoverview 18performing 28
Uuninstalling 62
Index
Symantec Proprietary and Confidential
WWindows File Server
configuringsilently 58using configureWindowsFileServerexe 57
Windows File Server agentinstallation overview 55installing
manual 56worker node
installing 32registering 46
74Index
Symantec Proprietary and Confidential
- Symantec Data Insight 50 Installation Guide
- Technical Support
- Contents
- 1 Understanding the Symantec Data Insight architecture
-
- About Symantec Data Insight
- About the Management Server
- About the Collector worker node
-
- About the Collector
- About the Scanner
-
- About the Indexer worker node
- About the Self-Service Portal node
- About Communication Service
- About the DataInsightWatchdog service
- About the DataInsightWorkflow service
- About Symantec Data Insight installation tiers
-
- About three-tier installation
- About two-tier installation
- About single-tier installation
-
- 2 Preinstallation
-
- Preinstallation steps
- Operating system requirements
- System requirements for Symantec Data Insight components
- Supported file servers and platforms
- Supported browsers
- List of ports
- Web server version
-
- 3 Installing Symantec Data Insight
-
- About installing Symantec Data Insight
- Performing a single-tier installation
- Performing a two-tier installation
- Performing a three-tier installation
- Installing the Management Server
- Installing the worker node
- Installing the Self-Service Portal
- Installing a Linux Indexer worker node
-
- 4 Upgrading Symantec Data Insight
-
- Upgrading Data Insight to 50
- Upgrading the product data using the Upgrade Data Wizard
- Names and locations of cache files
- Upgrading the Data Insight Web service for SharePoint
-
- 5 Post-installation configuration
-
- Post-installation configuration
- Registering the worker node and the Portal node
- About post-installation security configuration for Management Server
-
- About SSL clientserver certificates
- Generating Management Console certificate
-
- Configuring your corporate firewall
-
- 6 Installing Windows File Server agent
-
- About Windows File Server agent
- Installing Windows File Server agent manually
- Configuring the Windows File Server using ConfigureWindowsFileServerexe
-
- 7 Getting started with Data Insight
-
- About the Data Insight Management Console
- Logging in to the Data Insight Management Console
- Logging out of the Data Insight Management Console
- Displaying online help
-
- 8 Uninstalling Symantec Data Insight
-
- Uninstalling Symantec Data Insight
-
- A Installing Data Insight using response files
-
- About response files
- Installing Data Insight using response files
- Sample response files
-
- Index
-

Configuring your corporate firewallThe instructions in this section assume that the Management Server and Workernodes are installed inside your corporate LAN behind a firewall If this is the caseupdate your corporate firewall settings as follows
Allow 2-way connections between the Management Server and the workernodes and between worker nodes Configure your firewall to accept connectionson the port you entered for the Communication Service when installing theManagement Server and worker nodes By default the Communication Servicecommunicates over port 8383 You can configure the servers to use any otherport Traffic on this port is HTTPSYou should also allow outgoing connection from the Management Server tohttpssortsymanteccom Data Insight downloads patch information from theSORT web site to notify you of product updates
Allow Windows Remote Desktop Client connections (TCP port 3389) Thisfeature can be useful for setup purposes
The web interface of the Management Server runs on port 443 (configurable atthe time of installation) Port 443 is also used for the Portal service on theSelf-Service Portal server This port must be opened at the Management Serverto allow HTTPS communication between browsers and the Web server and theportal server
The DataInsightWorkflow Service runs on HTTPS port 8686 This port must beopened on the Portal server to allow HTTPS communication between Portalserver and the Management Server
54Post-installation configurationConfiguring your corporate firewall
Symantec Proprietary and Confidential
Installing Windows FileServer agent
This chapter includes the following topics
About Windows File Server agent
Installing Windows File Server agent manually
Configuring the Windows File Server using ConfigureWindowsFileServerexe
About Windows File Server agentSymantec Data Insight requires an agent to be installed on a Windows File Servermachine if you want to monitor access events on the file server Data Insight canautomatically install the agent on the Windows File Server when adding the fileserver using the Console
For detailed information about automatically installing the agent on the WindowsFile Server see the Symantec Data Insight Administrators Guide
Optionally you can choose to install the agent manually on the file server
6Chapter
Symantec Proprietary and Confidential
To configure a Windows File Server manually
1 Install the Windows File Server agent on the file server machine
See ldquoInstalling Windows File Server agent manuallyrdquo on page 56
2 Register the agent with the Management Server using theRegisterWorkerNodeexe utility During registration you can specify theaddress of the worker node that is intended to be the Collector node of this fileserver Registration takes place through the Collector worker node Registeringthe agent ensures that the file server can communicate with the Collectorworker node
The procedure to registration of Windows File Server agent is the same asregistering a worker node
See ldquoRegistering the worker node and the Portal noderdquo on page 46
3 Add the file server to the Management Server using theConfigureWindowsFileServerexe utility
See ldquoConfiguring the Windows File Server usingConfigureWindowsFileServerexerdquo on page 57
4 If the file server is clustered using MSCS do the following
Install the agent on each node of the cluster
Register each node with the Management Server using its physical hostaddress
Run ConfigureWindowsFileServerexe from each cluster node afterregistering the node
Installing Windows File Server agent manuallyTo install the Windows File Server agent manually
1 Locate the agent installer binary from the agent bundle that ships with theproduct The agent bundle is a compressed file that contains the agent installeralong with some installation templates It is calledSymantec_DataInsight_windows_winnas_50_X_archzip
2 Select the proper bundle based on the architecture of your file server and unzipit in a temporary location to get the installer binary
3 Log on (or remote logon) as Administrator to the Windows file server whereyou intend to install the agent
4 Double-click the agent installer to launch it
56Installing Windows File Server agentInstalling Windows File Server agent manually
Symantec Proprietary and Confidential
5 The Welcome to the Symantec Data Insight Setup Wizard window appearsClick Next
6 In the License Agreement window select I accept the agreement and clickNext
7 In the Select Destination Directory window browse to the directory in whichyou want Data Insight to be installed By default the destination directory isCProgram FilesSymantecDataInsight
8 In the Configure Data Directory window browse to the location where youwant to store the product data Select a location with enough free space
9 In the Configure Networking window enter the following information
Communication Service PortSee ldquoAbout Communication Servicerdquo on page 16
Configuration Service portConfiguration service is a process that provides interface to configurationand other product data that is stored on the local system This service portdoes not need to be accessible outside the host machine
Note The installer validates whether the appropriate ports are free to acceptconnections
10 To start the installation process click Next
11 To register the worker node with the Management Server after you exit setupselect the Launch Worker Node Registration Wizard after exit checkbox
See ldquoRegistering the worker node and the Portal noderdquo on page 46
12 To exit setup click Finish
Configuring the Windows File Server usingConfigureWindowsFileServerexe
Run the ConfigureWindowsFileServerexe utility to configure the file server fromthe file server machine You must run this utility after you have registered the agentnode with the Management Server to add the file server to the Management Serverconfiguration Data Insight starts monitoring this file server after you have completedthis step
57Installing Windows File Server agentConfiguring the Windows File Server using ConfigureWindowsFileServerexe
Symantec Proprietary and Confidential
To configure the Windows File Server from the file server machine
1 Double-click ConfigureWindowsFileServerexe located in the bin folder ofthe installation
The File Server Configuration Wizard appears
2 Select This File Server is a part of MSCS cluster check box if this node is apart of an MSCS cluster If you select this option specify name of this clusterin the Cluster Name text box You must enter the exact same name in this fieldwhen you run this utility on all nodes of this cluster
3 Select the Collector worker node for this file server using the Collector Nodedrop-down All communication with this file server happens through theassociated Collector node
4 Select Automatically discover shares on this filer check box if you wantData Insight to automatically discover shares on this filer and add them to theconfiguration
Note If this filer is a Clustered file server you need to log into the Consolelater and specify credentials of an Administrative user on this cluster beforediscovery can happen
You can optionally specify shares that need to be ignored during discovery byspecifying matching patterns in the adjoining text box
5 Select Scan new shares immediately check box to add newly added sharesto the scan queue immediately without waiting for the normal full scan scheduleHowever scanning will still take place only during the times scanning ispermitted on the node
6 Click Configure Now button to finish the configuration The utility will contactthe Management Server through the selected Collector node and add the fileserver to the Management Server If this is a clustered file server and the filerhas already been added through the first node this step associates thisadditional cluster node with the existing filer configuration
Alternately you can choose to not run this utility post-registration and configurethe Windows File Server agent from the Management Console
To configure the Windows File Server agent from the Management console
1 Register the Windows File Server agent with the Management Server
2 Log on to the Management Console
58Installing Windows File Server agentConfiguring the Windows File Server using ConfigureWindowsFileServerexe
Symantec Proprietary and Confidential
3 From the Settings gt Filers page select Add New Filer and from thedrop-down selectWindows File Server
On the Add NewWindows File Server page clear the Let Data Insight installthe agent automatically check box
4 Select this node from the list view control to associate this node with the fileserver
59Installing Windows File Server agentConfiguring the Windows File Server using ConfigureWindowsFileServerexe
Symantec Proprietary and Confidential
Getting started with DataInsight
This chapter includes the following topics
About the Data Insight Management Console
Logging in to the Data Insight Management Console
Logging out of the Data Insight Management Console
Displaying online help
About the Data Insight Management ConsoleUsers interact with Data Insight primarily through the Data Insight ManagementConsole The Data Insight Console is a graphical user interface that provides acentral point to view storage resources that Data Insight monitors scheduleprocesses and view reports among other features The Console is automaticallyinstalled with the Management Server You access the Console through a Webbrowser that has a network connection to the Management Server By default theManagement Server runs on HTTPS port 443
Logging in to the Data Insight Management ConsoleTo log on to the console from the Management Server or a worker node
1 Do one of the following
Click the shortcut created on the Desktop during installation
7Chapter
Symantec Proprietary and Confidential
Click Start gt Programs gt Symantec gt Symantec Data Insight gt DataInsight Console
2 On the Login screen enter the credentials of a user with privileges to log in tothe Management Server
3 Enter the name of the domain to which the user belongs
4 Click Submit
The Management Console appears
To log on to the console from a machine other than the Management Server or theworker nodes
1 Open a Web browser and enter httpsltms_hostgtltms_portgt For examplehttpsdatainsightcompanycom443
2 On the Login screen enter the credentials of a user with privileges to log in tothe Management Server
3 Enter the name of the domain to which the user belongs
4 Click Submit
The Management Console appears
Logging out of theData InsightManagement ConsoleTo log out
1 Click logout at the top right of the screen
2 Click OK to go back to the login screen
Displaying online helpTo access online help click the Help button in the upper-right corner of any screenin the Management Console Symantec Data Insight displays the help in a separatewindow The online help shows the table of contents in the left pane andcontext-sensitive help in the right pane
61Getting started with Data InsightLogging out of the Data Insight Management Console
Symantec Proprietary and Confidential
Uninstalling Symantec DataInsight
This chapter includes the following topics
Uninstalling Symantec Data Insight
Uninstalling Symantec Data InsightTo uninstall Data Insight
1 If you created shortcuts during the installation select Start gt All Programs gtSymantec Data Insight gt Symantec Data Insight Uninstaller
If no shortcuts exist open the Add or Remove Programs control from theWindows Control Panel and select the Symantec Data Insight entry Thenclick ChangeRemove
Optionally you can uninstall Symantec Data Insight using the uninstallexe fileThis file is located in the Data Insight installation folder (for exampleCProgram FilesSymantecDataInsight) On Linux execute the scriptoptDataInsightuninstall to launch the uninstall program
2 In the Delete Data window select the Delete all product data checkbox toremove all configuration as well as audit log data collected and stored by theproduct Do not select this option if you are attempting to repair the installationby uninstalling and reinstalling the software
3 Click Next to uninstall
The uninstaller removes all Symantec Data Insight components
4 Click Finish to complete the uninstall process
8Chapter
Symantec Proprietary and Confidential
5 If you uninstall a worker node log in to the Management Console click theSettings tab
6 Navigate to the Data Insight Servers page select the worker node and clickDelete
63Uninstalling Symantec Data InsightUninstalling Symantec Data Insight
Symantec Proprietary and Confidential
Installing Data Insight usingresponse files
This appendix includes the following topics
About response files
Installing Data Insight using response files
Sample response files
About response filesThe installer or the product installation script generates a response file during anyinstallation configuration upgrade or uninstall procedure The response file containsthe configuration information that you entered during the procedure
You can use the response file for future installation procedures The response filepasses arguments to the script to automate the installation of that product You canedit the file to automate installation and configuration of additional systems
Installing Data Insight using response filesTypically you can use the response file that the installer generates after you installData Insight on a system to install Data Insight on other systems
To install using response files
1 Make sure the systems where you want to install Data Insight meet theinstallation requirements
2 Make sure the pre-installation tasks are completed
AAppendix
Symantec Proprietary and Confidential
3 Create and copy the response file to the system where you want to install DataInsight
4 Navigate to the directory that contains the installation program
5 Start the installation as follows
Symantec_DataInsight_windows_5_0_N_x64exe ndashq ndashconsole ndashvarfile
ltpath_to_varfilegt ndashwait [timeout in seconds] where N is the buildnumber
6 If installing a worker node register the worker node using the followingcommand
RegisterWorkerNodeexe ndashq ndashconsole ndashvarfile
ltpath_to_register_varfilegt ndashwait [timeout in seconds]
Note Before you launch the registration wizard you must copy$datakeyscommdkeystore file to the worker node to a temporary locationfor exampleCtempcommdkeystore
Sample response filesThe following example shows a response file for the Management Server
Installation folder
sysinstallationDir=CProgram FilesSymantecDataInsight
Data folder
matrixdatadir=CDataInsightdata
Name for Management Server node
matrixnodename=hostcompanycom
matrixconsolename=hostcompanycom
Ports for DataInsightWeb DataInsightComm DataInsightConfig
matrixwebserverport$Long=443
matrixcommdport$Long=8383
matrixquerydport$Long=8282
matrixinstallmode=ms
matrixworkeriswinnas$Boolean=false
65Installing Data Insight using response filesSample response files
Symantec Proprietary and Confidential
UsernameDomain for initial administration
matrixinitialadminlogin=Administrator
matrixinitialadmindomain=WISDOM
matrixinitialadminisgroup$Boolean=false
If the Management Server is part of Active Directory domain specify ifManagement Server domain should be scanned
matrixscanad$Boolean=true
Specify if anonymous usage collection should be enabled
matrixenableomniture$Boolean=true
Specify whether services should be started after installation
matrixmsstartServices$Boolean=true
sysprogramGroupAllUsers$Boolean=true
createDesktopLinkAction$Boolean=true
createQuicklaunchIconAction$Boolean=true
sysprogramGroupDisabled$Boolean=false
matrixlaunchconsole$Boolean=false
The following example shows a response file for installing a Collector node
Installation folder
sysinstallationDir=CProgram FilesSymantecDataInsight
Data folder
matrixdatadir=CDataInsightdata
Address for Collector node
matrixnodename=hostcompanycom
matrixworkername=hostcompanycom
Ports for DataInsightComm DataInsightConfig
matrixcommdport$Long=8383
matrixquerydport$Long=8282
matrixinstallmode=worker
matrixworkerisindexer$Boolean=true
createQuicklaunchIconAction$Boolean=true
66Installing Data Insight using response filesSample response files
Symantec Proprietary and Confidential
sysprogramGroupDisabled$Boolean=true
createDesktopLinkAction$Boolean=true
sysprogramGroupAllUsers$Boolean=true
matrixlaunchregister$Boolean=false
The following example shows a response file for launching the worker noderegistration wizard
Address of the Management Server
matrixconsolename=ltIP address of the Management Servergt
Path to commdkeystore
matrixmskeystore=CDataInsightdatacommdkeystore
Whether services should be started after registration
matrixworkerstartServices$Boolean=true
matrixlaunchconsole$Boolean=false
The following example shows a response file for installing a server with the Collectorand Indexer roles
Installation folder
sysinstallationDir=CProgram FilesSymantecDataInsight
Data folder
matrixdatadir=CDataInsightdata
Address for Collector node
matrixnodename=hostcompanycom matrixworkername=hostcompanycom
Ports for DataInsightWeb DataInsightComm DataInsightConfig
matrixcommdport$Long=8383
matrixquerydport$Long=8282 matrixinstallmode=worker
matrixworkerisindexer$Boolean=false
createQuicklaunchIconAction$Boolean=true
sysprogramGroupDisabled$Boolean=true
createDesktopLinkAction$Boolean=true
sysprogramGroupAllUsers$Boolean=true
matrixlaunchregister$Boolean=false
67Installing Data Insight using response filesSample response files
Symantec Proprietary and Confidential
The following example shows a response file for launching the worker noderegistration wizard
Address of the Management Server
matrixconsolename=ltIP address of the Management Servergt
Path to commdkeystore
matrixmskeystore=CDataInsightdatacommdkeystore
Whether services should be started after registration
matrixworkerstartServices$Boolean=true
matrixlaunchconsole$Boolean=false
The following example shows a response file for installing a Windows File Servernode
Installation folder
sysinstallationDir=CProgram FilesSymantecDataInsight
matrixinstallmode=worker
matrixworkerisindexer$Boolean=false
matrixworkeriscollector$Boolean=true
matrixworkeriswinnas$Boolean=true
matrixdatadir=CDataInsightdata
matrixworkername=
matrixcommdport$Long=8383
matrixquerydport$Long=8282
matrixenabledrwatson$Boolean=true
matrixlaunchregister$Boolean=false
matrixlaunchconsole$Boolean=false
sysprogramGroupname=Symantec Data Insight
sysserviceselected114$Boolean=true
syslanguageId=en
sysprogramGrouplinkDir=usrlocalbin
sysservicestartupType1393=auto
sysprogramGroupenabled$Boolean=true
68Installing Data Insight using response filesSample response files
Symantec Proprietary and Confidential
sysserviceselected1393$Boolean=true
sysservicestartupType114=auto
sysprogramGroupallUsers$Boolean=true
Registration properties
matrixregisternodeduringinstall$Boolean=true
matrixregisternodevarfile=$registervarfile
matrixconsolename=$collectorhost_port
matrixmskeystore=$commdkeystore
matrixshortcuts$Boolean=true
matrixworkerstartServices$Boolean=true
matrixlaunchconfigurewinnasfiler$Boolean=true
matrixlaunchconsole$Boolean=false
The following example shows a response file for configuring aWindows File Servernode
filerwinnasclustered$Boolean=false
filercollectorindex$Integer=0
filerindexerindex$Integer=0
filermonitorAllShares$Boolean=true
filerexcludeShares=$
filerscanNewSharesImmediately$Boolean=true
matrixlaunchconsole$Boolean=false
The following example shows a response file for installing the Self-Service Portalnode
sysprogramGroupDisabled$Boolean=false
Installation folder
sysinstallationDir=CProgram FilesSymantecDataInsight
syslanguageId=en
matrixportalport$Long=443
matrixworkeriswinnas$Boolean=false
matrixinstallmode=worker
69Installing Data Insight using response filesSample response files
Symantec Proprietary and Confidential
matrixworkerwinnasplat=WLH
matrixdatadir=CDataInsightdata
createQuicklaunchIconAction$Boolean=true
matrixnodename=testnodetuliplocal
sysprogramGroupName=Symantec Data Insight 50
matrixlaunchconsole$Boolean=false
matrixlaunchregister$Boolean=true
matrixworkerisportal$Boolean=true
matrixcommdport$Long=8383
sysprogramGroupAllUsers$Boolean=true
matrixworkername= testnodetuliplocal
createDesktopLinkAction$Boolean=true
matrixworkflowdport$Long=8686
matrixquerydport$Long=8282
sysadminRights$Boolean=true
The following example shows a response file for launching the worker noderegistration wizard to register the Collector Indexer Windows File Server and thePotal nodes with the Management Console
matrixlaunchconsole$Boolean=false
syslanguageId=en
sysadminRights$Boolean=true
matrixconsolename=10209109239
sysinstallationDir=CProgram FilesSymantecDataInsight
matrixworkerstartServices$Boolean=true
matrixmskeystore=CTempDirkeyscommdkeystore
Sample response file to upgrade a Collector nodematrixupgrade$Boolean=true
Indicates that upgrade has been requested
matrixupgradedataduringinstall$Boolean=true
Indicates that data be upgraded automatically during the upgrade
70Installing Data Insight using response filesSample response files
Symantec Proprietary and Confidential
matrixupgradebackup$Boolean=false
Indicates if data directory should first be backed up temporarily before the datais upgraded
matrixbackupdir$String=
Indicates where data should be backed up If empty or not defined tmp willbe used
matrixupgradebackuprestore$Boolean=true
Indicates if old data should be restored back in case upgrade fails You must setmatrixupgradebackup to true for this to take effect
matrixupgradebackupdelete$Boolean=true
Indicates if backup copy can be deleted after upgrade is successful You must setmatrixupgradebackup to true for this to take effect
Sample response file to upgrade a Windows File Server Agentmatrixupgrade$Boolean=true
Indicates that upgrade has been requested
matrixupgradedataduringinstall$Boolean=true
Indicates that data be upgraded automatically during the upgrade
matrixupgradebackup$Boolean=false
Response file if any to be passed to UpgradeDataexe
whenmatrixupgradedataduringinstall is set to true This is optional andis generally not needed
The response file supports following variables
Format for UpgradeDataexe varfile
Indicates if data directory should first be backed up temporarily before the datais upgraded
matrixbackupdir$String=
Indicates where data should be backedup If empty or not defined tmp is used
matrixupgradebackuprestore$Boolean=true
Indicates if the old data should be restored in case upgrade fails You must setmatrixupgradebackup to true for this to take effect
matrixupgradebackupdelete$Boolean=true
71Installing Data Insight using response filesSample response files
Symantec Proprietary and Confidential
Indicates if backup copy can be deleted after the upgrade is successful You needto set matrixupgradebackup to true for this to take effect
72Installing Data Insight using response filesSample response files
Symantec Proprietary and Confidential
CCollector process
about 14Collector worker node
Collector 14overview 13Scanner 14
Communication Service 16corporate firewall
configuring 54
IIndexer worker node
overview 15installation
overview 27post-installation configuration 46
installation tiers 17single-tier installation 18three-tier installation 17two-tier installation 18
LLinux worker node
installing as root 35
MManagement Console
generating certificate 48logging in 60logging out 61overview 60
Management Serverinstalling 29overview 13security configuration 48
Oonline help 61
Pportal
installing 34post-installation configuration 46
security configuration 48preinstallation steps 19
SScanner process
about 14Self-Service Portal
services 15single-tier installation
overview 18performing 28
SSL clientserver certificates 48supported file servers 23Symantec Data Insight
installation 27installation tiers 17operating system requirements 20overview 10ports 25Supported browsers 24system requirements for components 21uninstalling 62
system requirements 21web server version 26
Tthree-tier installation
overview 17performing 29
two-tier installationoverview 18performing 28
Uuninstalling 62
Index
Symantec Proprietary and Confidential
WWindows File Server
configuringsilently 58using configureWindowsFileServerexe 57
Windows File Server agentinstallation overview 55installing
manual 56worker node
installing 32registering 46
74Index
Symantec Proprietary and Confidential
- Symantec Data Insight 50 Installation Guide
- Technical Support
- Contents
- 1 Understanding the Symantec Data Insight architecture
-
- About Symantec Data Insight
- About the Management Server
- About the Collector worker node
-
- About the Collector
- About the Scanner
-
- About the Indexer worker node
- About the Self-Service Portal node
- About Communication Service
- About the DataInsightWatchdog service
- About the DataInsightWorkflow service
- About Symantec Data Insight installation tiers
-
- About three-tier installation
- About two-tier installation
- About single-tier installation
-
- 2 Preinstallation
-
- Preinstallation steps
- Operating system requirements
- System requirements for Symantec Data Insight components
- Supported file servers and platforms
- Supported browsers
- List of ports
- Web server version
-
- 3 Installing Symantec Data Insight
-
- About installing Symantec Data Insight
- Performing a single-tier installation
- Performing a two-tier installation
- Performing a three-tier installation
- Installing the Management Server
- Installing the worker node
- Installing the Self-Service Portal
- Installing a Linux Indexer worker node
-
- 4 Upgrading Symantec Data Insight
-
- Upgrading Data Insight to 50
- Upgrading the product data using the Upgrade Data Wizard
- Names and locations of cache files
- Upgrading the Data Insight Web service for SharePoint
-
- 5 Post-installation configuration
-
- Post-installation configuration
- Registering the worker node and the Portal node
- About post-installation security configuration for Management Server
-
- About SSL clientserver certificates
- Generating Management Console certificate
-
- Configuring your corporate firewall
-
- 6 Installing Windows File Server agent
-
- About Windows File Server agent
- Installing Windows File Server agent manually
- Configuring the Windows File Server using ConfigureWindowsFileServerexe
-
- 7 Getting started with Data Insight
-
- About the Data Insight Management Console
- Logging in to the Data Insight Management Console
- Logging out of the Data Insight Management Console
- Displaying online help
-
- 8 Uninstalling Symantec Data Insight
-
- Uninstalling Symantec Data Insight
-
- A Installing Data Insight using response files
-
- About response files
- Installing Data Insight using response files
- Sample response files
-
- Index
-

Installing Windows FileServer agent
This chapter includes the following topics
About Windows File Server agent
Installing Windows File Server agent manually
Configuring the Windows File Server using ConfigureWindowsFileServerexe
About Windows File Server agentSymantec Data Insight requires an agent to be installed on a Windows File Servermachine if you want to monitor access events on the file server Data Insight canautomatically install the agent on the Windows File Server when adding the fileserver using the Console
For detailed information about automatically installing the agent on the WindowsFile Server see the Symantec Data Insight Administrators Guide
Optionally you can choose to install the agent manually on the file server
6Chapter
Symantec Proprietary and Confidential
To configure a Windows File Server manually
1 Install the Windows File Server agent on the file server machine
See ldquoInstalling Windows File Server agent manuallyrdquo on page 56
2 Register the agent with the Management Server using theRegisterWorkerNodeexe utility During registration you can specify theaddress of the worker node that is intended to be the Collector node of this fileserver Registration takes place through the Collector worker node Registeringthe agent ensures that the file server can communicate with the Collectorworker node
The procedure to registration of Windows File Server agent is the same asregistering a worker node
See ldquoRegistering the worker node and the Portal noderdquo on page 46
3 Add the file server to the Management Server using theConfigureWindowsFileServerexe utility
See ldquoConfiguring the Windows File Server usingConfigureWindowsFileServerexerdquo on page 57
4 If the file server is clustered using MSCS do the following
Install the agent on each node of the cluster
Register each node with the Management Server using its physical hostaddress
Run ConfigureWindowsFileServerexe from each cluster node afterregistering the node
Installing Windows File Server agent manuallyTo install the Windows File Server agent manually
1 Locate the agent installer binary from the agent bundle that ships with theproduct The agent bundle is a compressed file that contains the agent installeralong with some installation templates It is calledSymantec_DataInsight_windows_winnas_50_X_archzip
2 Select the proper bundle based on the architecture of your file server and unzipit in a temporary location to get the installer binary
3 Log on (or remote logon) as Administrator to the Windows file server whereyou intend to install the agent
4 Double-click the agent installer to launch it
56Installing Windows File Server agentInstalling Windows File Server agent manually
Symantec Proprietary and Confidential
5 The Welcome to the Symantec Data Insight Setup Wizard window appearsClick Next
6 In the License Agreement window select I accept the agreement and clickNext
7 In the Select Destination Directory window browse to the directory in whichyou want Data Insight to be installed By default the destination directory isCProgram FilesSymantecDataInsight
8 In the Configure Data Directory window browse to the location where youwant to store the product data Select a location with enough free space
9 In the Configure Networking window enter the following information
Communication Service PortSee ldquoAbout Communication Servicerdquo on page 16
Configuration Service portConfiguration service is a process that provides interface to configurationand other product data that is stored on the local system This service portdoes not need to be accessible outside the host machine
Note The installer validates whether the appropriate ports are free to acceptconnections
10 To start the installation process click Next
11 To register the worker node with the Management Server after you exit setupselect the Launch Worker Node Registration Wizard after exit checkbox
See ldquoRegistering the worker node and the Portal noderdquo on page 46
12 To exit setup click Finish
Configuring the Windows File Server usingConfigureWindowsFileServerexe
Run the ConfigureWindowsFileServerexe utility to configure the file server fromthe file server machine You must run this utility after you have registered the agentnode with the Management Server to add the file server to the Management Serverconfiguration Data Insight starts monitoring this file server after you have completedthis step
57Installing Windows File Server agentConfiguring the Windows File Server using ConfigureWindowsFileServerexe
Symantec Proprietary and Confidential
To configure the Windows File Server from the file server machine
1 Double-click ConfigureWindowsFileServerexe located in the bin folder ofthe installation
The File Server Configuration Wizard appears
2 Select This File Server is a part of MSCS cluster check box if this node is apart of an MSCS cluster If you select this option specify name of this clusterin the Cluster Name text box You must enter the exact same name in this fieldwhen you run this utility on all nodes of this cluster
3 Select the Collector worker node for this file server using the Collector Nodedrop-down All communication with this file server happens through theassociated Collector node
4 Select Automatically discover shares on this filer check box if you wantData Insight to automatically discover shares on this filer and add them to theconfiguration
Note If this filer is a Clustered file server you need to log into the Consolelater and specify credentials of an Administrative user on this cluster beforediscovery can happen
You can optionally specify shares that need to be ignored during discovery byspecifying matching patterns in the adjoining text box
5 Select Scan new shares immediately check box to add newly added sharesto the scan queue immediately without waiting for the normal full scan scheduleHowever scanning will still take place only during the times scanning ispermitted on the node
6 Click Configure Now button to finish the configuration The utility will contactthe Management Server through the selected Collector node and add the fileserver to the Management Server If this is a clustered file server and the filerhas already been added through the first node this step associates thisadditional cluster node with the existing filer configuration
Alternately you can choose to not run this utility post-registration and configurethe Windows File Server agent from the Management Console
To configure the Windows File Server agent from the Management console
1 Register the Windows File Server agent with the Management Server
2 Log on to the Management Console
58Installing Windows File Server agentConfiguring the Windows File Server using ConfigureWindowsFileServerexe
Symantec Proprietary and Confidential
3 From the Settings gt Filers page select Add New Filer and from thedrop-down selectWindows File Server
On the Add NewWindows File Server page clear the Let Data Insight installthe agent automatically check box
4 Select this node from the list view control to associate this node with the fileserver
59Installing Windows File Server agentConfiguring the Windows File Server using ConfigureWindowsFileServerexe
Symantec Proprietary and Confidential
Getting started with DataInsight
This chapter includes the following topics
About the Data Insight Management Console
Logging in to the Data Insight Management Console
Logging out of the Data Insight Management Console
Displaying online help
About the Data Insight Management ConsoleUsers interact with Data Insight primarily through the Data Insight ManagementConsole The Data Insight Console is a graphical user interface that provides acentral point to view storage resources that Data Insight monitors scheduleprocesses and view reports among other features The Console is automaticallyinstalled with the Management Server You access the Console through a Webbrowser that has a network connection to the Management Server By default theManagement Server runs on HTTPS port 443
Logging in to the Data Insight Management ConsoleTo log on to the console from the Management Server or a worker node
1 Do one of the following
Click the shortcut created on the Desktop during installation
7Chapter
Symantec Proprietary and Confidential
Click Start gt Programs gt Symantec gt Symantec Data Insight gt DataInsight Console
2 On the Login screen enter the credentials of a user with privileges to log in tothe Management Server
3 Enter the name of the domain to which the user belongs
4 Click Submit
The Management Console appears
To log on to the console from a machine other than the Management Server or theworker nodes
1 Open a Web browser and enter httpsltms_hostgtltms_portgt For examplehttpsdatainsightcompanycom443
2 On the Login screen enter the credentials of a user with privileges to log in tothe Management Server
3 Enter the name of the domain to which the user belongs
4 Click Submit
The Management Console appears
Logging out of theData InsightManagement ConsoleTo log out
1 Click logout at the top right of the screen
2 Click OK to go back to the login screen
Displaying online helpTo access online help click the Help button in the upper-right corner of any screenin the Management Console Symantec Data Insight displays the help in a separatewindow The online help shows the table of contents in the left pane andcontext-sensitive help in the right pane
61Getting started with Data InsightLogging out of the Data Insight Management Console
Symantec Proprietary and Confidential
Uninstalling Symantec DataInsight
This chapter includes the following topics
Uninstalling Symantec Data Insight
Uninstalling Symantec Data InsightTo uninstall Data Insight
1 If you created shortcuts during the installation select Start gt All Programs gtSymantec Data Insight gt Symantec Data Insight Uninstaller
If no shortcuts exist open the Add or Remove Programs control from theWindows Control Panel and select the Symantec Data Insight entry Thenclick ChangeRemove
Optionally you can uninstall Symantec Data Insight using the uninstallexe fileThis file is located in the Data Insight installation folder (for exampleCProgram FilesSymantecDataInsight) On Linux execute the scriptoptDataInsightuninstall to launch the uninstall program
2 In the Delete Data window select the Delete all product data checkbox toremove all configuration as well as audit log data collected and stored by theproduct Do not select this option if you are attempting to repair the installationby uninstalling and reinstalling the software
3 Click Next to uninstall
The uninstaller removes all Symantec Data Insight components
4 Click Finish to complete the uninstall process
8Chapter
Symantec Proprietary and Confidential
5 If you uninstall a worker node log in to the Management Console click theSettings tab
6 Navigate to the Data Insight Servers page select the worker node and clickDelete
63Uninstalling Symantec Data InsightUninstalling Symantec Data Insight
Symantec Proprietary and Confidential
Installing Data Insight usingresponse files
This appendix includes the following topics
About response files
Installing Data Insight using response files
Sample response files
About response filesThe installer or the product installation script generates a response file during anyinstallation configuration upgrade or uninstall procedure The response file containsthe configuration information that you entered during the procedure
You can use the response file for future installation procedures The response filepasses arguments to the script to automate the installation of that product You canedit the file to automate installation and configuration of additional systems
Installing Data Insight using response filesTypically you can use the response file that the installer generates after you installData Insight on a system to install Data Insight on other systems
To install using response files
1 Make sure the systems where you want to install Data Insight meet theinstallation requirements
2 Make sure the pre-installation tasks are completed
AAppendix
Symantec Proprietary and Confidential
3 Create and copy the response file to the system where you want to install DataInsight
4 Navigate to the directory that contains the installation program
5 Start the installation as follows
Symantec_DataInsight_windows_5_0_N_x64exe ndashq ndashconsole ndashvarfile
ltpath_to_varfilegt ndashwait [timeout in seconds] where N is the buildnumber
6 If installing a worker node register the worker node using the followingcommand
RegisterWorkerNodeexe ndashq ndashconsole ndashvarfile
ltpath_to_register_varfilegt ndashwait [timeout in seconds]
Note Before you launch the registration wizard you must copy$datakeyscommdkeystore file to the worker node to a temporary locationfor exampleCtempcommdkeystore
Sample response filesThe following example shows a response file for the Management Server
Installation folder
sysinstallationDir=CProgram FilesSymantecDataInsight
Data folder
matrixdatadir=CDataInsightdata
Name for Management Server node
matrixnodename=hostcompanycom
matrixconsolename=hostcompanycom
Ports for DataInsightWeb DataInsightComm DataInsightConfig
matrixwebserverport$Long=443
matrixcommdport$Long=8383
matrixquerydport$Long=8282
matrixinstallmode=ms
matrixworkeriswinnas$Boolean=false
65Installing Data Insight using response filesSample response files
Symantec Proprietary and Confidential
UsernameDomain for initial administration
matrixinitialadminlogin=Administrator
matrixinitialadmindomain=WISDOM
matrixinitialadminisgroup$Boolean=false
If the Management Server is part of Active Directory domain specify ifManagement Server domain should be scanned
matrixscanad$Boolean=true
Specify if anonymous usage collection should be enabled
matrixenableomniture$Boolean=true
Specify whether services should be started after installation
matrixmsstartServices$Boolean=true
sysprogramGroupAllUsers$Boolean=true
createDesktopLinkAction$Boolean=true
createQuicklaunchIconAction$Boolean=true
sysprogramGroupDisabled$Boolean=false
matrixlaunchconsole$Boolean=false
The following example shows a response file for installing a Collector node
Installation folder
sysinstallationDir=CProgram FilesSymantecDataInsight
Data folder
matrixdatadir=CDataInsightdata
Address for Collector node
matrixnodename=hostcompanycom
matrixworkername=hostcompanycom
Ports for DataInsightComm DataInsightConfig
matrixcommdport$Long=8383
matrixquerydport$Long=8282
matrixinstallmode=worker
matrixworkerisindexer$Boolean=true
createQuicklaunchIconAction$Boolean=true
66Installing Data Insight using response filesSample response files
Symantec Proprietary and Confidential
sysprogramGroupDisabled$Boolean=true
createDesktopLinkAction$Boolean=true
sysprogramGroupAllUsers$Boolean=true
matrixlaunchregister$Boolean=false
The following example shows a response file for launching the worker noderegistration wizard
Address of the Management Server
matrixconsolename=ltIP address of the Management Servergt
Path to commdkeystore
matrixmskeystore=CDataInsightdatacommdkeystore
Whether services should be started after registration
matrixworkerstartServices$Boolean=true
matrixlaunchconsole$Boolean=false
The following example shows a response file for installing a server with the Collectorand Indexer roles
Installation folder
sysinstallationDir=CProgram FilesSymantecDataInsight
Data folder
matrixdatadir=CDataInsightdata
Address for Collector node
matrixnodename=hostcompanycom matrixworkername=hostcompanycom
Ports for DataInsightWeb DataInsightComm DataInsightConfig
matrixcommdport$Long=8383
matrixquerydport$Long=8282 matrixinstallmode=worker
matrixworkerisindexer$Boolean=false
createQuicklaunchIconAction$Boolean=true
sysprogramGroupDisabled$Boolean=true
createDesktopLinkAction$Boolean=true
sysprogramGroupAllUsers$Boolean=true
matrixlaunchregister$Boolean=false
67Installing Data Insight using response filesSample response files
Symantec Proprietary and Confidential
The following example shows a response file for launching the worker noderegistration wizard
Address of the Management Server
matrixconsolename=ltIP address of the Management Servergt
Path to commdkeystore
matrixmskeystore=CDataInsightdatacommdkeystore
Whether services should be started after registration
matrixworkerstartServices$Boolean=true
matrixlaunchconsole$Boolean=false
The following example shows a response file for installing a Windows File Servernode
Installation folder
sysinstallationDir=CProgram FilesSymantecDataInsight
matrixinstallmode=worker
matrixworkerisindexer$Boolean=false
matrixworkeriscollector$Boolean=true
matrixworkeriswinnas$Boolean=true
matrixdatadir=CDataInsightdata
matrixworkername=
matrixcommdport$Long=8383
matrixquerydport$Long=8282
matrixenabledrwatson$Boolean=true
matrixlaunchregister$Boolean=false
matrixlaunchconsole$Boolean=false
sysprogramGroupname=Symantec Data Insight
sysserviceselected114$Boolean=true
syslanguageId=en
sysprogramGrouplinkDir=usrlocalbin
sysservicestartupType1393=auto
sysprogramGroupenabled$Boolean=true
68Installing Data Insight using response filesSample response files
Symantec Proprietary and Confidential
sysserviceselected1393$Boolean=true
sysservicestartupType114=auto
sysprogramGroupallUsers$Boolean=true
Registration properties
matrixregisternodeduringinstall$Boolean=true
matrixregisternodevarfile=$registervarfile
matrixconsolename=$collectorhost_port
matrixmskeystore=$commdkeystore
matrixshortcuts$Boolean=true
matrixworkerstartServices$Boolean=true
matrixlaunchconfigurewinnasfiler$Boolean=true
matrixlaunchconsole$Boolean=false
The following example shows a response file for configuring aWindows File Servernode
filerwinnasclustered$Boolean=false
filercollectorindex$Integer=0
filerindexerindex$Integer=0
filermonitorAllShares$Boolean=true
filerexcludeShares=$
filerscanNewSharesImmediately$Boolean=true
matrixlaunchconsole$Boolean=false
The following example shows a response file for installing the Self-Service Portalnode
sysprogramGroupDisabled$Boolean=false
Installation folder
sysinstallationDir=CProgram FilesSymantecDataInsight
syslanguageId=en
matrixportalport$Long=443
matrixworkeriswinnas$Boolean=false
matrixinstallmode=worker
69Installing Data Insight using response filesSample response files
Symantec Proprietary and Confidential
matrixworkerwinnasplat=WLH
matrixdatadir=CDataInsightdata
createQuicklaunchIconAction$Boolean=true
matrixnodename=testnodetuliplocal
sysprogramGroupName=Symantec Data Insight 50
matrixlaunchconsole$Boolean=false
matrixlaunchregister$Boolean=true
matrixworkerisportal$Boolean=true
matrixcommdport$Long=8383
sysprogramGroupAllUsers$Boolean=true
matrixworkername= testnodetuliplocal
createDesktopLinkAction$Boolean=true
matrixworkflowdport$Long=8686
matrixquerydport$Long=8282
sysadminRights$Boolean=true
The following example shows a response file for launching the worker noderegistration wizard to register the Collector Indexer Windows File Server and thePotal nodes with the Management Console
matrixlaunchconsole$Boolean=false
syslanguageId=en
sysadminRights$Boolean=true
matrixconsolename=10209109239
sysinstallationDir=CProgram FilesSymantecDataInsight
matrixworkerstartServices$Boolean=true
matrixmskeystore=CTempDirkeyscommdkeystore
Sample response file to upgrade a Collector nodematrixupgrade$Boolean=true
Indicates that upgrade has been requested
matrixupgradedataduringinstall$Boolean=true
Indicates that data be upgraded automatically during the upgrade
70Installing Data Insight using response filesSample response files
Symantec Proprietary and Confidential
matrixupgradebackup$Boolean=false
Indicates if data directory should first be backed up temporarily before the datais upgraded
matrixbackupdir$String=
Indicates where data should be backed up If empty or not defined tmp willbe used
matrixupgradebackuprestore$Boolean=true
Indicates if old data should be restored back in case upgrade fails You must setmatrixupgradebackup to true for this to take effect
matrixupgradebackupdelete$Boolean=true
Indicates if backup copy can be deleted after upgrade is successful You must setmatrixupgradebackup to true for this to take effect
Sample response file to upgrade a Windows File Server Agentmatrixupgrade$Boolean=true
Indicates that upgrade has been requested
matrixupgradedataduringinstall$Boolean=true
Indicates that data be upgraded automatically during the upgrade
matrixupgradebackup$Boolean=false
Response file if any to be passed to UpgradeDataexe
whenmatrixupgradedataduringinstall is set to true This is optional andis generally not needed
The response file supports following variables
Format for UpgradeDataexe varfile
Indicates if data directory should first be backed up temporarily before the datais upgraded
matrixbackupdir$String=
Indicates where data should be backedup If empty or not defined tmp is used
matrixupgradebackuprestore$Boolean=true
Indicates if the old data should be restored in case upgrade fails You must setmatrixupgradebackup to true for this to take effect
matrixupgradebackupdelete$Boolean=true
71Installing Data Insight using response filesSample response files
Symantec Proprietary and Confidential
Indicates if backup copy can be deleted after the upgrade is successful You needto set matrixupgradebackup to true for this to take effect
72Installing Data Insight using response filesSample response files
Symantec Proprietary and Confidential
CCollector process
about 14Collector worker node
Collector 14overview 13Scanner 14
Communication Service 16corporate firewall
configuring 54
IIndexer worker node
overview 15installation
overview 27post-installation configuration 46
installation tiers 17single-tier installation 18three-tier installation 17two-tier installation 18
LLinux worker node
installing as root 35
MManagement Console
generating certificate 48logging in 60logging out 61overview 60
Management Serverinstalling 29overview 13security configuration 48
Oonline help 61
Pportal
installing 34post-installation configuration 46
security configuration 48preinstallation steps 19
SScanner process
about 14Self-Service Portal
services 15single-tier installation
overview 18performing 28
SSL clientserver certificates 48supported file servers 23Symantec Data Insight
installation 27installation tiers 17operating system requirements 20overview 10ports 25Supported browsers 24system requirements for components 21uninstalling 62
system requirements 21web server version 26
Tthree-tier installation
overview 17performing 29
two-tier installationoverview 18performing 28
Uuninstalling 62
Index
Symantec Proprietary and Confidential
WWindows File Server
configuringsilently 58using configureWindowsFileServerexe 57
Windows File Server agentinstallation overview 55installing
manual 56worker node
installing 32registering 46
74Index
Symantec Proprietary and Confidential
- Symantec Data Insight 50 Installation Guide
- Technical Support
- Contents
- 1 Understanding the Symantec Data Insight architecture
-
- About Symantec Data Insight
- About the Management Server
- About the Collector worker node
-
- About the Collector
- About the Scanner
-
- About the Indexer worker node
- About the Self-Service Portal node
- About Communication Service
- About the DataInsightWatchdog service
- About the DataInsightWorkflow service
- About Symantec Data Insight installation tiers
-
- About three-tier installation
- About two-tier installation
- About single-tier installation
-
- 2 Preinstallation
-
- Preinstallation steps
- Operating system requirements
- System requirements for Symantec Data Insight components
- Supported file servers and platforms
- Supported browsers
- List of ports
- Web server version
-
- 3 Installing Symantec Data Insight
-
- About installing Symantec Data Insight
- Performing a single-tier installation
- Performing a two-tier installation
- Performing a three-tier installation
- Installing the Management Server
- Installing the worker node
- Installing the Self-Service Portal
- Installing a Linux Indexer worker node
-
- 4 Upgrading Symantec Data Insight
-
- Upgrading Data Insight to 50
- Upgrading the product data using the Upgrade Data Wizard
- Names and locations of cache files
- Upgrading the Data Insight Web service for SharePoint
-
- 5 Post-installation configuration
-
- Post-installation configuration
- Registering the worker node and the Portal node
- About post-installation security configuration for Management Server
-
- About SSL clientserver certificates
- Generating Management Console certificate
-
- Configuring your corporate firewall
-
- 6 Installing Windows File Server agent
-
- About Windows File Server agent
- Installing Windows File Server agent manually
- Configuring the Windows File Server using ConfigureWindowsFileServerexe
-
- 7 Getting started with Data Insight
-
- About the Data Insight Management Console
- Logging in to the Data Insight Management Console
- Logging out of the Data Insight Management Console
- Displaying online help
-
- 8 Uninstalling Symantec Data Insight
-
- Uninstalling Symantec Data Insight
-
- A Installing Data Insight using response files
-
- About response files
- Installing Data Insight using response files
- Sample response files
-
- Index
-

To configure a Windows File Server manually
1 Install the Windows File Server agent on the file server machine
See ldquoInstalling Windows File Server agent manuallyrdquo on page 56
2 Register the agent with the Management Server using theRegisterWorkerNodeexe utility During registration you can specify theaddress of the worker node that is intended to be the Collector node of this fileserver Registration takes place through the Collector worker node Registeringthe agent ensures that the file server can communicate with the Collectorworker node
The procedure to registration of Windows File Server agent is the same asregistering a worker node
See ldquoRegistering the worker node and the Portal noderdquo on page 46
3 Add the file server to the Management Server using theConfigureWindowsFileServerexe utility
See ldquoConfiguring the Windows File Server usingConfigureWindowsFileServerexerdquo on page 57
4 If the file server is clustered using MSCS do the following
Install the agent on each node of the cluster
Register each node with the Management Server using its physical hostaddress
Run ConfigureWindowsFileServerexe from each cluster node afterregistering the node
Installing Windows File Server agent manuallyTo install the Windows File Server agent manually
1 Locate the agent installer binary from the agent bundle that ships with theproduct The agent bundle is a compressed file that contains the agent installeralong with some installation templates It is calledSymantec_DataInsight_windows_winnas_50_X_archzip
2 Select the proper bundle based on the architecture of your file server and unzipit in a temporary location to get the installer binary
3 Log on (or remote logon) as Administrator to the Windows file server whereyou intend to install the agent
4 Double-click the agent installer to launch it
56Installing Windows File Server agentInstalling Windows File Server agent manually
Symantec Proprietary and Confidential
5 The Welcome to the Symantec Data Insight Setup Wizard window appearsClick Next
6 In the License Agreement window select I accept the agreement and clickNext
7 In the Select Destination Directory window browse to the directory in whichyou want Data Insight to be installed By default the destination directory isCProgram FilesSymantecDataInsight
8 In the Configure Data Directory window browse to the location where youwant to store the product data Select a location with enough free space
9 In the Configure Networking window enter the following information
Communication Service PortSee ldquoAbout Communication Servicerdquo on page 16
Configuration Service portConfiguration service is a process that provides interface to configurationand other product data that is stored on the local system This service portdoes not need to be accessible outside the host machine
Note The installer validates whether the appropriate ports are free to acceptconnections
10 To start the installation process click Next
11 To register the worker node with the Management Server after you exit setupselect the Launch Worker Node Registration Wizard after exit checkbox
See ldquoRegistering the worker node and the Portal noderdquo on page 46
12 To exit setup click Finish
Configuring the Windows File Server usingConfigureWindowsFileServerexe
Run the ConfigureWindowsFileServerexe utility to configure the file server fromthe file server machine You must run this utility after you have registered the agentnode with the Management Server to add the file server to the Management Serverconfiguration Data Insight starts monitoring this file server after you have completedthis step
57Installing Windows File Server agentConfiguring the Windows File Server using ConfigureWindowsFileServerexe
Symantec Proprietary and Confidential
To configure the Windows File Server from the file server machine
1 Double-click ConfigureWindowsFileServerexe located in the bin folder ofthe installation
The File Server Configuration Wizard appears
2 Select This File Server is a part of MSCS cluster check box if this node is apart of an MSCS cluster If you select this option specify name of this clusterin the Cluster Name text box You must enter the exact same name in this fieldwhen you run this utility on all nodes of this cluster
3 Select the Collector worker node for this file server using the Collector Nodedrop-down All communication with this file server happens through theassociated Collector node
4 Select Automatically discover shares on this filer check box if you wantData Insight to automatically discover shares on this filer and add them to theconfiguration
Note If this filer is a Clustered file server you need to log into the Consolelater and specify credentials of an Administrative user on this cluster beforediscovery can happen
You can optionally specify shares that need to be ignored during discovery byspecifying matching patterns in the adjoining text box
5 Select Scan new shares immediately check box to add newly added sharesto the scan queue immediately without waiting for the normal full scan scheduleHowever scanning will still take place only during the times scanning ispermitted on the node
6 Click Configure Now button to finish the configuration The utility will contactthe Management Server through the selected Collector node and add the fileserver to the Management Server If this is a clustered file server and the filerhas already been added through the first node this step associates thisadditional cluster node with the existing filer configuration
Alternately you can choose to not run this utility post-registration and configurethe Windows File Server agent from the Management Console
To configure the Windows File Server agent from the Management console
1 Register the Windows File Server agent with the Management Server
2 Log on to the Management Console
58Installing Windows File Server agentConfiguring the Windows File Server using ConfigureWindowsFileServerexe
Symantec Proprietary and Confidential
3 From the Settings gt Filers page select Add New Filer and from thedrop-down selectWindows File Server
On the Add NewWindows File Server page clear the Let Data Insight installthe agent automatically check box
4 Select this node from the list view control to associate this node with the fileserver
59Installing Windows File Server agentConfiguring the Windows File Server using ConfigureWindowsFileServerexe
Symantec Proprietary and Confidential
Getting started with DataInsight
This chapter includes the following topics
About the Data Insight Management Console
Logging in to the Data Insight Management Console
Logging out of the Data Insight Management Console
Displaying online help
About the Data Insight Management ConsoleUsers interact with Data Insight primarily through the Data Insight ManagementConsole The Data Insight Console is a graphical user interface that provides acentral point to view storage resources that Data Insight monitors scheduleprocesses and view reports among other features The Console is automaticallyinstalled with the Management Server You access the Console through a Webbrowser that has a network connection to the Management Server By default theManagement Server runs on HTTPS port 443
Logging in to the Data Insight Management ConsoleTo log on to the console from the Management Server or a worker node
1 Do one of the following
Click the shortcut created on the Desktop during installation
7Chapter
Symantec Proprietary and Confidential
Click Start gt Programs gt Symantec gt Symantec Data Insight gt DataInsight Console
2 On the Login screen enter the credentials of a user with privileges to log in tothe Management Server
3 Enter the name of the domain to which the user belongs
4 Click Submit
The Management Console appears
To log on to the console from a machine other than the Management Server or theworker nodes
1 Open a Web browser and enter httpsltms_hostgtltms_portgt For examplehttpsdatainsightcompanycom443
2 On the Login screen enter the credentials of a user with privileges to log in tothe Management Server
3 Enter the name of the domain to which the user belongs
4 Click Submit
The Management Console appears
Logging out of theData InsightManagement ConsoleTo log out
1 Click logout at the top right of the screen
2 Click OK to go back to the login screen
Displaying online helpTo access online help click the Help button in the upper-right corner of any screenin the Management Console Symantec Data Insight displays the help in a separatewindow The online help shows the table of contents in the left pane andcontext-sensitive help in the right pane
61Getting started with Data InsightLogging out of the Data Insight Management Console
Symantec Proprietary and Confidential
Uninstalling Symantec DataInsight
This chapter includes the following topics
Uninstalling Symantec Data Insight
Uninstalling Symantec Data InsightTo uninstall Data Insight
1 If you created shortcuts during the installation select Start gt All Programs gtSymantec Data Insight gt Symantec Data Insight Uninstaller
If no shortcuts exist open the Add or Remove Programs control from theWindows Control Panel and select the Symantec Data Insight entry Thenclick ChangeRemove
Optionally you can uninstall Symantec Data Insight using the uninstallexe fileThis file is located in the Data Insight installation folder (for exampleCProgram FilesSymantecDataInsight) On Linux execute the scriptoptDataInsightuninstall to launch the uninstall program
2 In the Delete Data window select the Delete all product data checkbox toremove all configuration as well as audit log data collected and stored by theproduct Do not select this option if you are attempting to repair the installationby uninstalling and reinstalling the software
3 Click Next to uninstall
The uninstaller removes all Symantec Data Insight components
4 Click Finish to complete the uninstall process
8Chapter
Symantec Proprietary and Confidential
5 If you uninstall a worker node log in to the Management Console click theSettings tab
6 Navigate to the Data Insight Servers page select the worker node and clickDelete
63Uninstalling Symantec Data InsightUninstalling Symantec Data Insight
Symantec Proprietary and Confidential
Installing Data Insight usingresponse files
This appendix includes the following topics
About response files
Installing Data Insight using response files
Sample response files
About response filesThe installer or the product installation script generates a response file during anyinstallation configuration upgrade or uninstall procedure The response file containsthe configuration information that you entered during the procedure
You can use the response file for future installation procedures The response filepasses arguments to the script to automate the installation of that product You canedit the file to automate installation and configuration of additional systems
Installing Data Insight using response filesTypically you can use the response file that the installer generates after you installData Insight on a system to install Data Insight on other systems
To install using response files
1 Make sure the systems where you want to install Data Insight meet theinstallation requirements
2 Make sure the pre-installation tasks are completed
AAppendix
Symantec Proprietary and Confidential
3 Create and copy the response file to the system where you want to install DataInsight
4 Navigate to the directory that contains the installation program
5 Start the installation as follows
Symantec_DataInsight_windows_5_0_N_x64exe ndashq ndashconsole ndashvarfile
ltpath_to_varfilegt ndashwait [timeout in seconds] where N is the buildnumber
6 If installing a worker node register the worker node using the followingcommand
RegisterWorkerNodeexe ndashq ndashconsole ndashvarfile
ltpath_to_register_varfilegt ndashwait [timeout in seconds]
Note Before you launch the registration wizard you must copy$datakeyscommdkeystore file to the worker node to a temporary locationfor exampleCtempcommdkeystore
Sample response filesThe following example shows a response file for the Management Server
Installation folder
sysinstallationDir=CProgram FilesSymantecDataInsight
Data folder
matrixdatadir=CDataInsightdata
Name for Management Server node
matrixnodename=hostcompanycom
matrixconsolename=hostcompanycom
Ports for DataInsightWeb DataInsightComm DataInsightConfig
matrixwebserverport$Long=443
matrixcommdport$Long=8383
matrixquerydport$Long=8282
matrixinstallmode=ms
matrixworkeriswinnas$Boolean=false
65Installing Data Insight using response filesSample response files
Symantec Proprietary and Confidential
UsernameDomain for initial administration
matrixinitialadminlogin=Administrator
matrixinitialadmindomain=WISDOM
matrixinitialadminisgroup$Boolean=false
If the Management Server is part of Active Directory domain specify ifManagement Server domain should be scanned
matrixscanad$Boolean=true
Specify if anonymous usage collection should be enabled
matrixenableomniture$Boolean=true
Specify whether services should be started after installation
matrixmsstartServices$Boolean=true
sysprogramGroupAllUsers$Boolean=true
createDesktopLinkAction$Boolean=true
createQuicklaunchIconAction$Boolean=true
sysprogramGroupDisabled$Boolean=false
matrixlaunchconsole$Boolean=false
The following example shows a response file for installing a Collector node
Installation folder
sysinstallationDir=CProgram FilesSymantecDataInsight
Data folder
matrixdatadir=CDataInsightdata
Address for Collector node
matrixnodename=hostcompanycom
matrixworkername=hostcompanycom
Ports for DataInsightComm DataInsightConfig
matrixcommdport$Long=8383
matrixquerydport$Long=8282
matrixinstallmode=worker
matrixworkerisindexer$Boolean=true
createQuicklaunchIconAction$Boolean=true
66Installing Data Insight using response filesSample response files
Symantec Proprietary and Confidential
sysprogramGroupDisabled$Boolean=true
createDesktopLinkAction$Boolean=true
sysprogramGroupAllUsers$Boolean=true
matrixlaunchregister$Boolean=false
The following example shows a response file for launching the worker noderegistration wizard
Address of the Management Server
matrixconsolename=ltIP address of the Management Servergt
Path to commdkeystore
matrixmskeystore=CDataInsightdatacommdkeystore
Whether services should be started after registration
matrixworkerstartServices$Boolean=true
matrixlaunchconsole$Boolean=false
The following example shows a response file for installing a server with the Collectorand Indexer roles
Installation folder
sysinstallationDir=CProgram FilesSymantecDataInsight
Data folder
matrixdatadir=CDataInsightdata
Address for Collector node
matrixnodename=hostcompanycom matrixworkername=hostcompanycom
Ports for DataInsightWeb DataInsightComm DataInsightConfig
matrixcommdport$Long=8383
matrixquerydport$Long=8282 matrixinstallmode=worker
matrixworkerisindexer$Boolean=false
createQuicklaunchIconAction$Boolean=true
sysprogramGroupDisabled$Boolean=true
createDesktopLinkAction$Boolean=true
sysprogramGroupAllUsers$Boolean=true
matrixlaunchregister$Boolean=false
67Installing Data Insight using response filesSample response files
Symantec Proprietary and Confidential
The following example shows a response file for launching the worker noderegistration wizard
Address of the Management Server
matrixconsolename=ltIP address of the Management Servergt
Path to commdkeystore
matrixmskeystore=CDataInsightdatacommdkeystore
Whether services should be started after registration
matrixworkerstartServices$Boolean=true
matrixlaunchconsole$Boolean=false
The following example shows a response file for installing a Windows File Servernode
Installation folder
sysinstallationDir=CProgram FilesSymantecDataInsight
matrixinstallmode=worker
matrixworkerisindexer$Boolean=false
matrixworkeriscollector$Boolean=true
matrixworkeriswinnas$Boolean=true
matrixdatadir=CDataInsightdata
matrixworkername=
matrixcommdport$Long=8383
matrixquerydport$Long=8282
matrixenabledrwatson$Boolean=true
matrixlaunchregister$Boolean=false
matrixlaunchconsole$Boolean=false
sysprogramGroupname=Symantec Data Insight
sysserviceselected114$Boolean=true
syslanguageId=en
sysprogramGrouplinkDir=usrlocalbin
sysservicestartupType1393=auto
sysprogramGroupenabled$Boolean=true
68Installing Data Insight using response filesSample response files
Symantec Proprietary and Confidential
sysserviceselected1393$Boolean=true
sysservicestartupType114=auto
sysprogramGroupallUsers$Boolean=true
Registration properties
matrixregisternodeduringinstall$Boolean=true
matrixregisternodevarfile=$registervarfile
matrixconsolename=$collectorhost_port
matrixmskeystore=$commdkeystore
matrixshortcuts$Boolean=true
matrixworkerstartServices$Boolean=true
matrixlaunchconfigurewinnasfiler$Boolean=true
matrixlaunchconsole$Boolean=false
The following example shows a response file for configuring aWindows File Servernode
filerwinnasclustered$Boolean=false
filercollectorindex$Integer=0
filerindexerindex$Integer=0
filermonitorAllShares$Boolean=true
filerexcludeShares=$
filerscanNewSharesImmediately$Boolean=true
matrixlaunchconsole$Boolean=false
The following example shows a response file for installing the Self-Service Portalnode
sysprogramGroupDisabled$Boolean=false
Installation folder
sysinstallationDir=CProgram FilesSymantecDataInsight
syslanguageId=en
matrixportalport$Long=443
matrixworkeriswinnas$Boolean=false
matrixinstallmode=worker
69Installing Data Insight using response filesSample response files
Symantec Proprietary and Confidential
matrixworkerwinnasplat=WLH
matrixdatadir=CDataInsightdata
createQuicklaunchIconAction$Boolean=true
matrixnodename=testnodetuliplocal
sysprogramGroupName=Symantec Data Insight 50
matrixlaunchconsole$Boolean=false
matrixlaunchregister$Boolean=true
matrixworkerisportal$Boolean=true
matrixcommdport$Long=8383
sysprogramGroupAllUsers$Boolean=true
matrixworkername= testnodetuliplocal
createDesktopLinkAction$Boolean=true
matrixworkflowdport$Long=8686
matrixquerydport$Long=8282
sysadminRights$Boolean=true
The following example shows a response file for launching the worker noderegistration wizard to register the Collector Indexer Windows File Server and thePotal nodes with the Management Console
matrixlaunchconsole$Boolean=false
syslanguageId=en
sysadminRights$Boolean=true
matrixconsolename=10209109239
sysinstallationDir=CProgram FilesSymantecDataInsight
matrixworkerstartServices$Boolean=true
matrixmskeystore=CTempDirkeyscommdkeystore
Sample response file to upgrade a Collector nodematrixupgrade$Boolean=true
Indicates that upgrade has been requested
matrixupgradedataduringinstall$Boolean=true
Indicates that data be upgraded automatically during the upgrade
70Installing Data Insight using response filesSample response files
Symantec Proprietary and Confidential
matrixupgradebackup$Boolean=false
Indicates if data directory should first be backed up temporarily before the datais upgraded
matrixbackupdir$String=
Indicates where data should be backed up If empty or not defined tmp willbe used
matrixupgradebackuprestore$Boolean=true
Indicates if old data should be restored back in case upgrade fails You must setmatrixupgradebackup to true for this to take effect
matrixupgradebackupdelete$Boolean=true
Indicates if backup copy can be deleted after upgrade is successful You must setmatrixupgradebackup to true for this to take effect
Sample response file to upgrade a Windows File Server Agentmatrixupgrade$Boolean=true
Indicates that upgrade has been requested
matrixupgradedataduringinstall$Boolean=true
Indicates that data be upgraded automatically during the upgrade
matrixupgradebackup$Boolean=false
Response file if any to be passed to UpgradeDataexe
whenmatrixupgradedataduringinstall is set to true This is optional andis generally not needed
The response file supports following variables
Format for UpgradeDataexe varfile
Indicates if data directory should first be backed up temporarily before the datais upgraded
matrixbackupdir$String=
Indicates where data should be backedup If empty or not defined tmp is used
matrixupgradebackuprestore$Boolean=true
Indicates if the old data should be restored in case upgrade fails You must setmatrixupgradebackup to true for this to take effect
matrixupgradebackupdelete$Boolean=true
71Installing Data Insight using response filesSample response files
Symantec Proprietary and Confidential
Indicates if backup copy can be deleted after the upgrade is successful You needto set matrixupgradebackup to true for this to take effect
72Installing Data Insight using response filesSample response files
Symantec Proprietary and Confidential
CCollector process
about 14Collector worker node
Collector 14overview 13Scanner 14
Communication Service 16corporate firewall
configuring 54
IIndexer worker node
overview 15installation
overview 27post-installation configuration 46
installation tiers 17single-tier installation 18three-tier installation 17two-tier installation 18
LLinux worker node
installing as root 35
MManagement Console
generating certificate 48logging in 60logging out 61overview 60
Management Serverinstalling 29overview 13security configuration 48
Oonline help 61
Pportal
installing 34post-installation configuration 46
security configuration 48preinstallation steps 19
SScanner process
about 14Self-Service Portal
services 15single-tier installation
overview 18performing 28
SSL clientserver certificates 48supported file servers 23Symantec Data Insight
installation 27installation tiers 17operating system requirements 20overview 10ports 25Supported browsers 24system requirements for components 21uninstalling 62
system requirements 21web server version 26
Tthree-tier installation
overview 17performing 29
two-tier installationoverview 18performing 28
Uuninstalling 62
Index
Symantec Proprietary and Confidential
WWindows File Server
configuringsilently 58using configureWindowsFileServerexe 57
Windows File Server agentinstallation overview 55installing
manual 56worker node
installing 32registering 46
74Index
Symantec Proprietary and Confidential
- Symantec Data Insight 50 Installation Guide
- Technical Support
- Contents
- 1 Understanding the Symantec Data Insight architecture
-
- About Symantec Data Insight
- About the Management Server
- About the Collector worker node
-
- About the Collector
- About the Scanner
-
- About the Indexer worker node
- About the Self-Service Portal node
- About Communication Service
- About the DataInsightWatchdog service
- About the DataInsightWorkflow service
- About Symantec Data Insight installation tiers
-
- About three-tier installation
- About two-tier installation
- About single-tier installation
-
- 2 Preinstallation
-
- Preinstallation steps
- Operating system requirements
- System requirements for Symantec Data Insight components
- Supported file servers and platforms
- Supported browsers
- List of ports
- Web server version
-
- 3 Installing Symantec Data Insight
-
- About installing Symantec Data Insight
- Performing a single-tier installation
- Performing a two-tier installation
- Performing a three-tier installation
- Installing the Management Server
- Installing the worker node
- Installing the Self-Service Portal
- Installing a Linux Indexer worker node
-
- 4 Upgrading Symantec Data Insight
-
- Upgrading Data Insight to 50
- Upgrading the product data using the Upgrade Data Wizard
- Names and locations of cache files
- Upgrading the Data Insight Web service for SharePoint
-
- 5 Post-installation configuration
-
- Post-installation configuration
- Registering the worker node and the Portal node
- About post-installation security configuration for Management Server
-
- About SSL clientserver certificates
- Generating Management Console certificate
-
- Configuring your corporate firewall
-
- 6 Installing Windows File Server agent
-
- About Windows File Server agent
- Installing Windows File Server agent manually
- Configuring the Windows File Server using ConfigureWindowsFileServerexe
-
- 7 Getting started with Data Insight
-
- About the Data Insight Management Console
- Logging in to the Data Insight Management Console
- Logging out of the Data Insight Management Console
- Displaying online help
-
- 8 Uninstalling Symantec Data Insight
-
- Uninstalling Symantec Data Insight
-
- A Installing Data Insight using response files
-
- About response files
- Installing Data Insight using response files
- Sample response files
-
- Index
-

5 The Welcome to the Symantec Data Insight Setup Wizard window appearsClick Next
6 In the License Agreement window select I accept the agreement and clickNext
7 In the Select Destination Directory window browse to the directory in whichyou want Data Insight to be installed By default the destination directory isCProgram FilesSymantecDataInsight
8 In the Configure Data Directory window browse to the location where youwant to store the product data Select a location with enough free space
9 In the Configure Networking window enter the following information
Communication Service PortSee ldquoAbout Communication Servicerdquo on page 16
Configuration Service portConfiguration service is a process that provides interface to configurationand other product data that is stored on the local system This service portdoes not need to be accessible outside the host machine
Note The installer validates whether the appropriate ports are free to acceptconnections
10 To start the installation process click Next
11 To register the worker node with the Management Server after you exit setupselect the Launch Worker Node Registration Wizard after exit checkbox
See ldquoRegistering the worker node and the Portal noderdquo on page 46
12 To exit setup click Finish
Configuring the Windows File Server usingConfigureWindowsFileServerexe
Run the ConfigureWindowsFileServerexe utility to configure the file server fromthe file server machine You must run this utility after you have registered the agentnode with the Management Server to add the file server to the Management Serverconfiguration Data Insight starts monitoring this file server after you have completedthis step
57Installing Windows File Server agentConfiguring the Windows File Server using ConfigureWindowsFileServerexe
Symantec Proprietary and Confidential
To configure the Windows File Server from the file server machine
1 Double-click ConfigureWindowsFileServerexe located in the bin folder ofthe installation
The File Server Configuration Wizard appears
2 Select This File Server is a part of MSCS cluster check box if this node is apart of an MSCS cluster If you select this option specify name of this clusterin the Cluster Name text box You must enter the exact same name in this fieldwhen you run this utility on all nodes of this cluster
3 Select the Collector worker node for this file server using the Collector Nodedrop-down All communication with this file server happens through theassociated Collector node
4 Select Automatically discover shares on this filer check box if you wantData Insight to automatically discover shares on this filer and add them to theconfiguration
Note If this filer is a Clustered file server you need to log into the Consolelater and specify credentials of an Administrative user on this cluster beforediscovery can happen
You can optionally specify shares that need to be ignored during discovery byspecifying matching patterns in the adjoining text box
5 Select Scan new shares immediately check box to add newly added sharesto the scan queue immediately without waiting for the normal full scan scheduleHowever scanning will still take place only during the times scanning ispermitted on the node
6 Click Configure Now button to finish the configuration The utility will contactthe Management Server through the selected Collector node and add the fileserver to the Management Server If this is a clustered file server and the filerhas already been added through the first node this step associates thisadditional cluster node with the existing filer configuration
Alternately you can choose to not run this utility post-registration and configurethe Windows File Server agent from the Management Console
To configure the Windows File Server agent from the Management console
1 Register the Windows File Server agent with the Management Server
2 Log on to the Management Console
58Installing Windows File Server agentConfiguring the Windows File Server using ConfigureWindowsFileServerexe
Symantec Proprietary and Confidential
3 From the Settings gt Filers page select Add New Filer and from thedrop-down selectWindows File Server
On the Add NewWindows File Server page clear the Let Data Insight installthe agent automatically check box
4 Select this node from the list view control to associate this node with the fileserver
59Installing Windows File Server agentConfiguring the Windows File Server using ConfigureWindowsFileServerexe
Symantec Proprietary and Confidential
Getting started with DataInsight
This chapter includes the following topics
About the Data Insight Management Console
Logging in to the Data Insight Management Console
Logging out of the Data Insight Management Console
Displaying online help
About the Data Insight Management ConsoleUsers interact with Data Insight primarily through the Data Insight ManagementConsole The Data Insight Console is a graphical user interface that provides acentral point to view storage resources that Data Insight monitors scheduleprocesses and view reports among other features The Console is automaticallyinstalled with the Management Server You access the Console through a Webbrowser that has a network connection to the Management Server By default theManagement Server runs on HTTPS port 443
Logging in to the Data Insight Management ConsoleTo log on to the console from the Management Server or a worker node
1 Do one of the following
Click the shortcut created on the Desktop during installation
7Chapter
Symantec Proprietary and Confidential
Click Start gt Programs gt Symantec gt Symantec Data Insight gt DataInsight Console
2 On the Login screen enter the credentials of a user with privileges to log in tothe Management Server
3 Enter the name of the domain to which the user belongs
4 Click Submit
The Management Console appears
To log on to the console from a machine other than the Management Server or theworker nodes
1 Open a Web browser and enter httpsltms_hostgtltms_portgt For examplehttpsdatainsightcompanycom443
2 On the Login screen enter the credentials of a user with privileges to log in tothe Management Server
3 Enter the name of the domain to which the user belongs
4 Click Submit
The Management Console appears
Logging out of theData InsightManagement ConsoleTo log out
1 Click logout at the top right of the screen
2 Click OK to go back to the login screen
Displaying online helpTo access online help click the Help button in the upper-right corner of any screenin the Management Console Symantec Data Insight displays the help in a separatewindow The online help shows the table of contents in the left pane andcontext-sensitive help in the right pane
61Getting started with Data InsightLogging out of the Data Insight Management Console
Symantec Proprietary and Confidential
Uninstalling Symantec DataInsight
This chapter includes the following topics
Uninstalling Symantec Data Insight
Uninstalling Symantec Data InsightTo uninstall Data Insight
1 If you created shortcuts during the installation select Start gt All Programs gtSymantec Data Insight gt Symantec Data Insight Uninstaller
If no shortcuts exist open the Add or Remove Programs control from theWindows Control Panel and select the Symantec Data Insight entry Thenclick ChangeRemove
Optionally you can uninstall Symantec Data Insight using the uninstallexe fileThis file is located in the Data Insight installation folder (for exampleCProgram FilesSymantecDataInsight) On Linux execute the scriptoptDataInsightuninstall to launch the uninstall program
2 In the Delete Data window select the Delete all product data checkbox toremove all configuration as well as audit log data collected and stored by theproduct Do not select this option if you are attempting to repair the installationby uninstalling and reinstalling the software
3 Click Next to uninstall
The uninstaller removes all Symantec Data Insight components
4 Click Finish to complete the uninstall process
8Chapter
Symantec Proprietary and Confidential
5 If you uninstall a worker node log in to the Management Console click theSettings tab
6 Navigate to the Data Insight Servers page select the worker node and clickDelete
63Uninstalling Symantec Data InsightUninstalling Symantec Data Insight
Symantec Proprietary and Confidential
Installing Data Insight usingresponse files
This appendix includes the following topics
About response files
Installing Data Insight using response files
Sample response files
About response filesThe installer or the product installation script generates a response file during anyinstallation configuration upgrade or uninstall procedure The response file containsthe configuration information that you entered during the procedure
You can use the response file for future installation procedures The response filepasses arguments to the script to automate the installation of that product You canedit the file to automate installation and configuration of additional systems
Installing Data Insight using response filesTypically you can use the response file that the installer generates after you installData Insight on a system to install Data Insight on other systems
To install using response files
1 Make sure the systems where you want to install Data Insight meet theinstallation requirements
2 Make sure the pre-installation tasks are completed
AAppendix
Symantec Proprietary and Confidential
3 Create and copy the response file to the system where you want to install DataInsight
4 Navigate to the directory that contains the installation program
5 Start the installation as follows
Symantec_DataInsight_windows_5_0_N_x64exe ndashq ndashconsole ndashvarfile
ltpath_to_varfilegt ndashwait [timeout in seconds] where N is the buildnumber
6 If installing a worker node register the worker node using the followingcommand
RegisterWorkerNodeexe ndashq ndashconsole ndashvarfile
ltpath_to_register_varfilegt ndashwait [timeout in seconds]
Note Before you launch the registration wizard you must copy$datakeyscommdkeystore file to the worker node to a temporary locationfor exampleCtempcommdkeystore
Sample response filesThe following example shows a response file for the Management Server
Installation folder
sysinstallationDir=CProgram FilesSymantecDataInsight
Data folder
matrixdatadir=CDataInsightdata
Name for Management Server node
matrixnodename=hostcompanycom
matrixconsolename=hostcompanycom
Ports for DataInsightWeb DataInsightComm DataInsightConfig
matrixwebserverport$Long=443
matrixcommdport$Long=8383
matrixquerydport$Long=8282
matrixinstallmode=ms
matrixworkeriswinnas$Boolean=false
65Installing Data Insight using response filesSample response files
Symantec Proprietary and Confidential
UsernameDomain for initial administration
matrixinitialadminlogin=Administrator
matrixinitialadmindomain=WISDOM
matrixinitialadminisgroup$Boolean=false
If the Management Server is part of Active Directory domain specify ifManagement Server domain should be scanned
matrixscanad$Boolean=true
Specify if anonymous usage collection should be enabled
matrixenableomniture$Boolean=true
Specify whether services should be started after installation
matrixmsstartServices$Boolean=true
sysprogramGroupAllUsers$Boolean=true
createDesktopLinkAction$Boolean=true
createQuicklaunchIconAction$Boolean=true
sysprogramGroupDisabled$Boolean=false
matrixlaunchconsole$Boolean=false
The following example shows a response file for installing a Collector node
Installation folder
sysinstallationDir=CProgram FilesSymantecDataInsight
Data folder
matrixdatadir=CDataInsightdata
Address for Collector node
matrixnodename=hostcompanycom
matrixworkername=hostcompanycom
Ports for DataInsightComm DataInsightConfig
matrixcommdport$Long=8383
matrixquerydport$Long=8282
matrixinstallmode=worker
matrixworkerisindexer$Boolean=true
createQuicklaunchIconAction$Boolean=true
66Installing Data Insight using response filesSample response files
Symantec Proprietary and Confidential
sysprogramGroupDisabled$Boolean=true
createDesktopLinkAction$Boolean=true
sysprogramGroupAllUsers$Boolean=true
matrixlaunchregister$Boolean=false
The following example shows a response file for launching the worker noderegistration wizard
Address of the Management Server
matrixconsolename=ltIP address of the Management Servergt
Path to commdkeystore
matrixmskeystore=CDataInsightdatacommdkeystore
Whether services should be started after registration
matrixworkerstartServices$Boolean=true
matrixlaunchconsole$Boolean=false
The following example shows a response file for installing a server with the Collectorand Indexer roles
Installation folder
sysinstallationDir=CProgram FilesSymantecDataInsight
Data folder
matrixdatadir=CDataInsightdata
Address for Collector node
matrixnodename=hostcompanycom matrixworkername=hostcompanycom
Ports for DataInsightWeb DataInsightComm DataInsightConfig
matrixcommdport$Long=8383
matrixquerydport$Long=8282 matrixinstallmode=worker
matrixworkerisindexer$Boolean=false
createQuicklaunchIconAction$Boolean=true
sysprogramGroupDisabled$Boolean=true
createDesktopLinkAction$Boolean=true
sysprogramGroupAllUsers$Boolean=true
matrixlaunchregister$Boolean=false
67Installing Data Insight using response filesSample response files
Symantec Proprietary and Confidential
The following example shows a response file for launching the worker noderegistration wizard
Address of the Management Server
matrixconsolename=ltIP address of the Management Servergt
Path to commdkeystore
matrixmskeystore=CDataInsightdatacommdkeystore
Whether services should be started after registration
matrixworkerstartServices$Boolean=true
matrixlaunchconsole$Boolean=false
The following example shows a response file for installing a Windows File Servernode
Installation folder
sysinstallationDir=CProgram FilesSymantecDataInsight
matrixinstallmode=worker
matrixworkerisindexer$Boolean=false
matrixworkeriscollector$Boolean=true
matrixworkeriswinnas$Boolean=true
matrixdatadir=CDataInsightdata
matrixworkername=
matrixcommdport$Long=8383
matrixquerydport$Long=8282
matrixenabledrwatson$Boolean=true
matrixlaunchregister$Boolean=false
matrixlaunchconsole$Boolean=false
sysprogramGroupname=Symantec Data Insight
sysserviceselected114$Boolean=true
syslanguageId=en
sysprogramGrouplinkDir=usrlocalbin
sysservicestartupType1393=auto
sysprogramGroupenabled$Boolean=true
68Installing Data Insight using response filesSample response files
Symantec Proprietary and Confidential
sysserviceselected1393$Boolean=true
sysservicestartupType114=auto
sysprogramGroupallUsers$Boolean=true
Registration properties
matrixregisternodeduringinstall$Boolean=true
matrixregisternodevarfile=$registervarfile
matrixconsolename=$collectorhost_port
matrixmskeystore=$commdkeystore
matrixshortcuts$Boolean=true
matrixworkerstartServices$Boolean=true
matrixlaunchconfigurewinnasfiler$Boolean=true
matrixlaunchconsole$Boolean=false
The following example shows a response file for configuring aWindows File Servernode
filerwinnasclustered$Boolean=false
filercollectorindex$Integer=0
filerindexerindex$Integer=0
filermonitorAllShares$Boolean=true
filerexcludeShares=$
filerscanNewSharesImmediately$Boolean=true
matrixlaunchconsole$Boolean=false
The following example shows a response file for installing the Self-Service Portalnode
sysprogramGroupDisabled$Boolean=false
Installation folder
sysinstallationDir=CProgram FilesSymantecDataInsight
syslanguageId=en
matrixportalport$Long=443
matrixworkeriswinnas$Boolean=false
matrixinstallmode=worker
69Installing Data Insight using response filesSample response files
Symantec Proprietary and Confidential
matrixworkerwinnasplat=WLH
matrixdatadir=CDataInsightdata
createQuicklaunchIconAction$Boolean=true
matrixnodename=testnodetuliplocal
sysprogramGroupName=Symantec Data Insight 50
matrixlaunchconsole$Boolean=false
matrixlaunchregister$Boolean=true
matrixworkerisportal$Boolean=true
matrixcommdport$Long=8383
sysprogramGroupAllUsers$Boolean=true
matrixworkername= testnodetuliplocal
createDesktopLinkAction$Boolean=true
matrixworkflowdport$Long=8686
matrixquerydport$Long=8282
sysadminRights$Boolean=true
The following example shows a response file for launching the worker noderegistration wizard to register the Collector Indexer Windows File Server and thePotal nodes with the Management Console
matrixlaunchconsole$Boolean=false
syslanguageId=en
sysadminRights$Boolean=true
matrixconsolename=10209109239
sysinstallationDir=CProgram FilesSymantecDataInsight
matrixworkerstartServices$Boolean=true
matrixmskeystore=CTempDirkeyscommdkeystore
Sample response file to upgrade a Collector nodematrixupgrade$Boolean=true
Indicates that upgrade has been requested
matrixupgradedataduringinstall$Boolean=true
Indicates that data be upgraded automatically during the upgrade
70Installing Data Insight using response filesSample response files
Symantec Proprietary and Confidential
matrixupgradebackup$Boolean=false
Indicates if data directory should first be backed up temporarily before the datais upgraded
matrixbackupdir$String=
Indicates where data should be backed up If empty or not defined tmp willbe used
matrixupgradebackuprestore$Boolean=true
Indicates if old data should be restored back in case upgrade fails You must setmatrixupgradebackup to true for this to take effect
matrixupgradebackupdelete$Boolean=true
Indicates if backup copy can be deleted after upgrade is successful You must setmatrixupgradebackup to true for this to take effect
Sample response file to upgrade a Windows File Server Agentmatrixupgrade$Boolean=true
Indicates that upgrade has been requested
matrixupgradedataduringinstall$Boolean=true
Indicates that data be upgraded automatically during the upgrade
matrixupgradebackup$Boolean=false
Response file if any to be passed to UpgradeDataexe
whenmatrixupgradedataduringinstall is set to true This is optional andis generally not needed
The response file supports following variables
Format for UpgradeDataexe varfile
Indicates if data directory should first be backed up temporarily before the datais upgraded
matrixbackupdir$String=
Indicates where data should be backedup If empty or not defined tmp is used
matrixupgradebackuprestore$Boolean=true
Indicates if the old data should be restored in case upgrade fails You must setmatrixupgradebackup to true for this to take effect
matrixupgradebackupdelete$Boolean=true
71Installing Data Insight using response filesSample response files
Symantec Proprietary and Confidential
Indicates if backup copy can be deleted after the upgrade is successful You needto set matrixupgradebackup to true for this to take effect
72Installing Data Insight using response filesSample response files
Symantec Proprietary and Confidential
CCollector process
about 14Collector worker node
Collector 14overview 13Scanner 14
Communication Service 16corporate firewall
configuring 54
IIndexer worker node
overview 15installation
overview 27post-installation configuration 46
installation tiers 17single-tier installation 18three-tier installation 17two-tier installation 18
LLinux worker node
installing as root 35
MManagement Console
generating certificate 48logging in 60logging out 61overview 60
Management Serverinstalling 29overview 13security configuration 48
Oonline help 61
Pportal
installing 34post-installation configuration 46
security configuration 48preinstallation steps 19
SScanner process
about 14Self-Service Portal
services 15single-tier installation
overview 18performing 28
SSL clientserver certificates 48supported file servers 23Symantec Data Insight
installation 27installation tiers 17operating system requirements 20overview 10ports 25Supported browsers 24system requirements for components 21uninstalling 62
system requirements 21web server version 26
Tthree-tier installation
overview 17performing 29
two-tier installationoverview 18performing 28
Uuninstalling 62
Index
Symantec Proprietary and Confidential
WWindows File Server
configuringsilently 58using configureWindowsFileServerexe 57
Windows File Server agentinstallation overview 55installing
manual 56worker node
installing 32registering 46
74Index
Symantec Proprietary and Confidential
- Symantec Data Insight 50 Installation Guide
- Technical Support
- Contents
- 1 Understanding the Symantec Data Insight architecture
-
- About Symantec Data Insight
- About the Management Server
- About the Collector worker node
-
- About the Collector
- About the Scanner
-
- About the Indexer worker node
- About the Self-Service Portal node
- About Communication Service
- About the DataInsightWatchdog service
- About the DataInsightWorkflow service
- About Symantec Data Insight installation tiers
-
- About three-tier installation
- About two-tier installation
- About single-tier installation
-
- 2 Preinstallation
-
- Preinstallation steps
- Operating system requirements
- System requirements for Symantec Data Insight components
- Supported file servers and platforms
- Supported browsers
- List of ports
- Web server version
-
- 3 Installing Symantec Data Insight
-
- About installing Symantec Data Insight
- Performing a single-tier installation
- Performing a two-tier installation
- Performing a three-tier installation
- Installing the Management Server
- Installing the worker node
- Installing the Self-Service Portal
- Installing a Linux Indexer worker node
-
- 4 Upgrading Symantec Data Insight
-
- Upgrading Data Insight to 50
- Upgrading the product data using the Upgrade Data Wizard
- Names and locations of cache files
- Upgrading the Data Insight Web service for SharePoint
-
- 5 Post-installation configuration
-
- Post-installation configuration
- Registering the worker node and the Portal node
- About post-installation security configuration for Management Server
-
- About SSL clientserver certificates
- Generating Management Console certificate
-
- Configuring your corporate firewall
-
- 6 Installing Windows File Server agent
-
- About Windows File Server agent
- Installing Windows File Server agent manually
- Configuring the Windows File Server using ConfigureWindowsFileServerexe
-
- 7 Getting started with Data Insight
-
- About the Data Insight Management Console
- Logging in to the Data Insight Management Console
- Logging out of the Data Insight Management Console
- Displaying online help
-
- 8 Uninstalling Symantec Data Insight
-
- Uninstalling Symantec Data Insight
-
- A Installing Data Insight using response files
-
- About response files
- Installing Data Insight using response files
- Sample response files
-
- Index
-

To configure the Windows File Server from the file server machine
1 Double-click ConfigureWindowsFileServerexe located in the bin folder ofthe installation
The File Server Configuration Wizard appears
2 Select This File Server is a part of MSCS cluster check box if this node is apart of an MSCS cluster If you select this option specify name of this clusterin the Cluster Name text box You must enter the exact same name in this fieldwhen you run this utility on all nodes of this cluster
3 Select the Collector worker node for this file server using the Collector Nodedrop-down All communication with this file server happens through theassociated Collector node
4 Select Automatically discover shares on this filer check box if you wantData Insight to automatically discover shares on this filer and add them to theconfiguration
Note If this filer is a Clustered file server you need to log into the Consolelater and specify credentials of an Administrative user on this cluster beforediscovery can happen
You can optionally specify shares that need to be ignored during discovery byspecifying matching patterns in the adjoining text box
5 Select Scan new shares immediately check box to add newly added sharesto the scan queue immediately without waiting for the normal full scan scheduleHowever scanning will still take place only during the times scanning ispermitted on the node
6 Click Configure Now button to finish the configuration The utility will contactthe Management Server through the selected Collector node and add the fileserver to the Management Server If this is a clustered file server and the filerhas already been added through the first node this step associates thisadditional cluster node with the existing filer configuration
Alternately you can choose to not run this utility post-registration and configurethe Windows File Server agent from the Management Console
To configure the Windows File Server agent from the Management console
1 Register the Windows File Server agent with the Management Server
2 Log on to the Management Console
58Installing Windows File Server agentConfiguring the Windows File Server using ConfigureWindowsFileServerexe
Symantec Proprietary and Confidential
3 From the Settings gt Filers page select Add New Filer and from thedrop-down selectWindows File Server
On the Add NewWindows File Server page clear the Let Data Insight installthe agent automatically check box
4 Select this node from the list view control to associate this node with the fileserver
59Installing Windows File Server agentConfiguring the Windows File Server using ConfigureWindowsFileServerexe
Symantec Proprietary and Confidential
Getting started with DataInsight
This chapter includes the following topics
About the Data Insight Management Console
Logging in to the Data Insight Management Console
Logging out of the Data Insight Management Console
Displaying online help
About the Data Insight Management ConsoleUsers interact with Data Insight primarily through the Data Insight ManagementConsole The Data Insight Console is a graphical user interface that provides acentral point to view storage resources that Data Insight monitors scheduleprocesses and view reports among other features The Console is automaticallyinstalled with the Management Server You access the Console through a Webbrowser that has a network connection to the Management Server By default theManagement Server runs on HTTPS port 443
Logging in to the Data Insight Management ConsoleTo log on to the console from the Management Server or a worker node
1 Do one of the following
Click the shortcut created on the Desktop during installation
7Chapter
Symantec Proprietary and Confidential
Click Start gt Programs gt Symantec gt Symantec Data Insight gt DataInsight Console
2 On the Login screen enter the credentials of a user with privileges to log in tothe Management Server
3 Enter the name of the domain to which the user belongs
4 Click Submit
The Management Console appears
To log on to the console from a machine other than the Management Server or theworker nodes
1 Open a Web browser and enter httpsltms_hostgtltms_portgt For examplehttpsdatainsightcompanycom443
2 On the Login screen enter the credentials of a user with privileges to log in tothe Management Server
3 Enter the name of the domain to which the user belongs
4 Click Submit
The Management Console appears
Logging out of theData InsightManagement ConsoleTo log out
1 Click logout at the top right of the screen
2 Click OK to go back to the login screen
Displaying online helpTo access online help click the Help button in the upper-right corner of any screenin the Management Console Symantec Data Insight displays the help in a separatewindow The online help shows the table of contents in the left pane andcontext-sensitive help in the right pane
61Getting started with Data InsightLogging out of the Data Insight Management Console
Symantec Proprietary and Confidential
Uninstalling Symantec DataInsight
This chapter includes the following topics
Uninstalling Symantec Data Insight
Uninstalling Symantec Data InsightTo uninstall Data Insight
1 If you created shortcuts during the installation select Start gt All Programs gtSymantec Data Insight gt Symantec Data Insight Uninstaller
If no shortcuts exist open the Add or Remove Programs control from theWindows Control Panel and select the Symantec Data Insight entry Thenclick ChangeRemove
Optionally you can uninstall Symantec Data Insight using the uninstallexe fileThis file is located in the Data Insight installation folder (for exampleCProgram FilesSymantecDataInsight) On Linux execute the scriptoptDataInsightuninstall to launch the uninstall program
2 In the Delete Data window select the Delete all product data checkbox toremove all configuration as well as audit log data collected and stored by theproduct Do not select this option if you are attempting to repair the installationby uninstalling and reinstalling the software
3 Click Next to uninstall
The uninstaller removes all Symantec Data Insight components
4 Click Finish to complete the uninstall process
8Chapter
Symantec Proprietary and Confidential
5 If you uninstall a worker node log in to the Management Console click theSettings tab
6 Navigate to the Data Insight Servers page select the worker node and clickDelete
63Uninstalling Symantec Data InsightUninstalling Symantec Data Insight
Symantec Proprietary and Confidential
Installing Data Insight usingresponse files
This appendix includes the following topics
About response files
Installing Data Insight using response files
Sample response files
About response filesThe installer or the product installation script generates a response file during anyinstallation configuration upgrade or uninstall procedure The response file containsthe configuration information that you entered during the procedure
You can use the response file for future installation procedures The response filepasses arguments to the script to automate the installation of that product You canedit the file to automate installation and configuration of additional systems
Installing Data Insight using response filesTypically you can use the response file that the installer generates after you installData Insight on a system to install Data Insight on other systems
To install using response files
1 Make sure the systems where you want to install Data Insight meet theinstallation requirements
2 Make sure the pre-installation tasks are completed
AAppendix
Symantec Proprietary and Confidential
3 Create and copy the response file to the system where you want to install DataInsight
4 Navigate to the directory that contains the installation program
5 Start the installation as follows
Symantec_DataInsight_windows_5_0_N_x64exe ndashq ndashconsole ndashvarfile
ltpath_to_varfilegt ndashwait [timeout in seconds] where N is the buildnumber
6 If installing a worker node register the worker node using the followingcommand
RegisterWorkerNodeexe ndashq ndashconsole ndashvarfile
ltpath_to_register_varfilegt ndashwait [timeout in seconds]
Note Before you launch the registration wizard you must copy$datakeyscommdkeystore file to the worker node to a temporary locationfor exampleCtempcommdkeystore
Sample response filesThe following example shows a response file for the Management Server
Installation folder
sysinstallationDir=CProgram FilesSymantecDataInsight
Data folder
matrixdatadir=CDataInsightdata
Name for Management Server node
matrixnodename=hostcompanycom
matrixconsolename=hostcompanycom
Ports for DataInsightWeb DataInsightComm DataInsightConfig
matrixwebserverport$Long=443
matrixcommdport$Long=8383
matrixquerydport$Long=8282
matrixinstallmode=ms
matrixworkeriswinnas$Boolean=false
65Installing Data Insight using response filesSample response files
Symantec Proprietary and Confidential
UsernameDomain for initial administration
matrixinitialadminlogin=Administrator
matrixinitialadmindomain=WISDOM
matrixinitialadminisgroup$Boolean=false
If the Management Server is part of Active Directory domain specify ifManagement Server domain should be scanned
matrixscanad$Boolean=true
Specify if anonymous usage collection should be enabled
matrixenableomniture$Boolean=true
Specify whether services should be started after installation
matrixmsstartServices$Boolean=true
sysprogramGroupAllUsers$Boolean=true
createDesktopLinkAction$Boolean=true
createQuicklaunchIconAction$Boolean=true
sysprogramGroupDisabled$Boolean=false
matrixlaunchconsole$Boolean=false
The following example shows a response file for installing a Collector node
Installation folder
sysinstallationDir=CProgram FilesSymantecDataInsight
Data folder
matrixdatadir=CDataInsightdata
Address for Collector node
matrixnodename=hostcompanycom
matrixworkername=hostcompanycom
Ports for DataInsightComm DataInsightConfig
matrixcommdport$Long=8383
matrixquerydport$Long=8282
matrixinstallmode=worker
matrixworkerisindexer$Boolean=true
createQuicklaunchIconAction$Boolean=true
66Installing Data Insight using response filesSample response files
Symantec Proprietary and Confidential
sysprogramGroupDisabled$Boolean=true
createDesktopLinkAction$Boolean=true
sysprogramGroupAllUsers$Boolean=true
matrixlaunchregister$Boolean=false
The following example shows a response file for launching the worker noderegistration wizard
Address of the Management Server
matrixconsolename=ltIP address of the Management Servergt
Path to commdkeystore
matrixmskeystore=CDataInsightdatacommdkeystore
Whether services should be started after registration
matrixworkerstartServices$Boolean=true
matrixlaunchconsole$Boolean=false
The following example shows a response file for installing a server with the Collectorand Indexer roles
Installation folder
sysinstallationDir=CProgram FilesSymantecDataInsight
Data folder
matrixdatadir=CDataInsightdata
Address for Collector node
matrixnodename=hostcompanycom matrixworkername=hostcompanycom
Ports for DataInsightWeb DataInsightComm DataInsightConfig
matrixcommdport$Long=8383
matrixquerydport$Long=8282 matrixinstallmode=worker
matrixworkerisindexer$Boolean=false
createQuicklaunchIconAction$Boolean=true
sysprogramGroupDisabled$Boolean=true
createDesktopLinkAction$Boolean=true
sysprogramGroupAllUsers$Boolean=true
matrixlaunchregister$Boolean=false
67Installing Data Insight using response filesSample response files
Symantec Proprietary and Confidential
The following example shows a response file for launching the worker noderegistration wizard
Address of the Management Server
matrixconsolename=ltIP address of the Management Servergt
Path to commdkeystore
matrixmskeystore=CDataInsightdatacommdkeystore
Whether services should be started after registration
matrixworkerstartServices$Boolean=true
matrixlaunchconsole$Boolean=false
The following example shows a response file for installing a Windows File Servernode
Installation folder
sysinstallationDir=CProgram FilesSymantecDataInsight
matrixinstallmode=worker
matrixworkerisindexer$Boolean=false
matrixworkeriscollector$Boolean=true
matrixworkeriswinnas$Boolean=true
matrixdatadir=CDataInsightdata
matrixworkername=
matrixcommdport$Long=8383
matrixquerydport$Long=8282
matrixenabledrwatson$Boolean=true
matrixlaunchregister$Boolean=false
matrixlaunchconsole$Boolean=false
sysprogramGroupname=Symantec Data Insight
sysserviceselected114$Boolean=true
syslanguageId=en
sysprogramGrouplinkDir=usrlocalbin
sysservicestartupType1393=auto
sysprogramGroupenabled$Boolean=true
68Installing Data Insight using response filesSample response files
Symantec Proprietary and Confidential
sysserviceselected1393$Boolean=true
sysservicestartupType114=auto
sysprogramGroupallUsers$Boolean=true
Registration properties
matrixregisternodeduringinstall$Boolean=true
matrixregisternodevarfile=$registervarfile
matrixconsolename=$collectorhost_port
matrixmskeystore=$commdkeystore
matrixshortcuts$Boolean=true
matrixworkerstartServices$Boolean=true
matrixlaunchconfigurewinnasfiler$Boolean=true
matrixlaunchconsole$Boolean=false
The following example shows a response file for configuring aWindows File Servernode
filerwinnasclustered$Boolean=false
filercollectorindex$Integer=0
filerindexerindex$Integer=0
filermonitorAllShares$Boolean=true
filerexcludeShares=$
filerscanNewSharesImmediately$Boolean=true
matrixlaunchconsole$Boolean=false
The following example shows a response file for installing the Self-Service Portalnode
sysprogramGroupDisabled$Boolean=false
Installation folder
sysinstallationDir=CProgram FilesSymantecDataInsight
syslanguageId=en
matrixportalport$Long=443
matrixworkeriswinnas$Boolean=false
matrixinstallmode=worker
69Installing Data Insight using response filesSample response files
Symantec Proprietary and Confidential
matrixworkerwinnasplat=WLH
matrixdatadir=CDataInsightdata
createQuicklaunchIconAction$Boolean=true
matrixnodename=testnodetuliplocal
sysprogramGroupName=Symantec Data Insight 50
matrixlaunchconsole$Boolean=false
matrixlaunchregister$Boolean=true
matrixworkerisportal$Boolean=true
matrixcommdport$Long=8383
sysprogramGroupAllUsers$Boolean=true
matrixworkername= testnodetuliplocal
createDesktopLinkAction$Boolean=true
matrixworkflowdport$Long=8686
matrixquerydport$Long=8282
sysadminRights$Boolean=true
The following example shows a response file for launching the worker noderegistration wizard to register the Collector Indexer Windows File Server and thePotal nodes with the Management Console
matrixlaunchconsole$Boolean=false
syslanguageId=en
sysadminRights$Boolean=true
matrixconsolename=10209109239
sysinstallationDir=CProgram FilesSymantecDataInsight
matrixworkerstartServices$Boolean=true
matrixmskeystore=CTempDirkeyscommdkeystore
Sample response file to upgrade a Collector nodematrixupgrade$Boolean=true
Indicates that upgrade has been requested
matrixupgradedataduringinstall$Boolean=true
Indicates that data be upgraded automatically during the upgrade
70Installing Data Insight using response filesSample response files
Symantec Proprietary and Confidential
matrixupgradebackup$Boolean=false
Indicates if data directory should first be backed up temporarily before the datais upgraded
matrixbackupdir$String=
Indicates where data should be backed up If empty or not defined tmp willbe used
matrixupgradebackuprestore$Boolean=true
Indicates if old data should be restored back in case upgrade fails You must setmatrixupgradebackup to true for this to take effect
matrixupgradebackupdelete$Boolean=true
Indicates if backup copy can be deleted after upgrade is successful You must setmatrixupgradebackup to true for this to take effect
Sample response file to upgrade a Windows File Server Agentmatrixupgrade$Boolean=true
Indicates that upgrade has been requested
matrixupgradedataduringinstall$Boolean=true
Indicates that data be upgraded automatically during the upgrade
matrixupgradebackup$Boolean=false
Response file if any to be passed to UpgradeDataexe
whenmatrixupgradedataduringinstall is set to true This is optional andis generally not needed
The response file supports following variables
Format for UpgradeDataexe varfile
Indicates if data directory should first be backed up temporarily before the datais upgraded
matrixbackupdir$String=
Indicates where data should be backedup If empty or not defined tmp is used
matrixupgradebackuprestore$Boolean=true
Indicates if the old data should be restored in case upgrade fails You must setmatrixupgradebackup to true for this to take effect
matrixupgradebackupdelete$Boolean=true
71Installing Data Insight using response filesSample response files
Symantec Proprietary and Confidential
Indicates if backup copy can be deleted after the upgrade is successful You needto set matrixupgradebackup to true for this to take effect
72Installing Data Insight using response filesSample response files
Symantec Proprietary and Confidential
CCollector process
about 14Collector worker node
Collector 14overview 13Scanner 14
Communication Service 16corporate firewall
configuring 54
IIndexer worker node
overview 15installation
overview 27post-installation configuration 46
installation tiers 17single-tier installation 18three-tier installation 17two-tier installation 18
LLinux worker node
installing as root 35
MManagement Console
generating certificate 48logging in 60logging out 61overview 60
Management Serverinstalling 29overview 13security configuration 48
Oonline help 61
Pportal
installing 34post-installation configuration 46
security configuration 48preinstallation steps 19
SScanner process
about 14Self-Service Portal
services 15single-tier installation
overview 18performing 28
SSL clientserver certificates 48supported file servers 23Symantec Data Insight
installation 27installation tiers 17operating system requirements 20overview 10ports 25Supported browsers 24system requirements for components 21uninstalling 62
system requirements 21web server version 26
Tthree-tier installation
overview 17performing 29
two-tier installationoverview 18performing 28
Uuninstalling 62
Index
Symantec Proprietary and Confidential
WWindows File Server
configuringsilently 58using configureWindowsFileServerexe 57
Windows File Server agentinstallation overview 55installing
manual 56worker node
installing 32registering 46
74Index
Symantec Proprietary and Confidential
- Symantec Data Insight 50 Installation Guide
- Technical Support
- Contents
- 1 Understanding the Symantec Data Insight architecture
-
- About Symantec Data Insight
- About the Management Server
- About the Collector worker node
-
- About the Collector
- About the Scanner
-
- About the Indexer worker node
- About the Self-Service Portal node
- About Communication Service
- About the DataInsightWatchdog service
- About the DataInsightWorkflow service
- About Symantec Data Insight installation tiers
-
- About three-tier installation
- About two-tier installation
- About single-tier installation
-
- 2 Preinstallation
-
- Preinstallation steps
- Operating system requirements
- System requirements for Symantec Data Insight components
- Supported file servers and platforms
- Supported browsers
- List of ports
- Web server version
-
- 3 Installing Symantec Data Insight
-
- About installing Symantec Data Insight
- Performing a single-tier installation
- Performing a two-tier installation
- Performing a three-tier installation
- Installing the Management Server
- Installing the worker node
- Installing the Self-Service Portal
- Installing a Linux Indexer worker node
-
- 4 Upgrading Symantec Data Insight
-
- Upgrading Data Insight to 50
- Upgrading the product data using the Upgrade Data Wizard
- Names and locations of cache files
- Upgrading the Data Insight Web service for SharePoint
-
- 5 Post-installation configuration
-
- Post-installation configuration
- Registering the worker node and the Portal node
- About post-installation security configuration for Management Server
-
- About SSL clientserver certificates
- Generating Management Console certificate
-
- Configuring your corporate firewall
-
- 6 Installing Windows File Server agent
-
- About Windows File Server agent
- Installing Windows File Server agent manually
- Configuring the Windows File Server using ConfigureWindowsFileServerexe
-
- 7 Getting started with Data Insight
-
- About the Data Insight Management Console
- Logging in to the Data Insight Management Console
- Logging out of the Data Insight Management Console
- Displaying online help
-
- 8 Uninstalling Symantec Data Insight
-
- Uninstalling Symantec Data Insight
-
- A Installing Data Insight using response files
-
- About response files
- Installing Data Insight using response files
- Sample response files
-
- Index
-

3 From the Settings gt Filers page select Add New Filer and from thedrop-down selectWindows File Server
On the Add NewWindows File Server page clear the Let Data Insight installthe agent automatically check box
4 Select this node from the list view control to associate this node with the fileserver
59Installing Windows File Server agentConfiguring the Windows File Server using ConfigureWindowsFileServerexe
Symantec Proprietary and Confidential
Getting started with DataInsight
This chapter includes the following topics
About the Data Insight Management Console
Logging in to the Data Insight Management Console
Logging out of the Data Insight Management Console
Displaying online help
About the Data Insight Management ConsoleUsers interact with Data Insight primarily through the Data Insight ManagementConsole The Data Insight Console is a graphical user interface that provides acentral point to view storage resources that Data Insight monitors scheduleprocesses and view reports among other features The Console is automaticallyinstalled with the Management Server You access the Console through a Webbrowser that has a network connection to the Management Server By default theManagement Server runs on HTTPS port 443
Logging in to the Data Insight Management ConsoleTo log on to the console from the Management Server or a worker node
1 Do one of the following
Click the shortcut created on the Desktop during installation
7Chapter
Symantec Proprietary and Confidential
Click Start gt Programs gt Symantec gt Symantec Data Insight gt DataInsight Console
2 On the Login screen enter the credentials of a user with privileges to log in tothe Management Server
3 Enter the name of the domain to which the user belongs
4 Click Submit
The Management Console appears
To log on to the console from a machine other than the Management Server or theworker nodes
1 Open a Web browser and enter httpsltms_hostgtltms_portgt For examplehttpsdatainsightcompanycom443
2 On the Login screen enter the credentials of a user with privileges to log in tothe Management Server
3 Enter the name of the domain to which the user belongs
4 Click Submit
The Management Console appears
Logging out of theData InsightManagement ConsoleTo log out
1 Click logout at the top right of the screen
2 Click OK to go back to the login screen
Displaying online helpTo access online help click the Help button in the upper-right corner of any screenin the Management Console Symantec Data Insight displays the help in a separatewindow The online help shows the table of contents in the left pane andcontext-sensitive help in the right pane
61Getting started with Data InsightLogging out of the Data Insight Management Console
Symantec Proprietary and Confidential
Uninstalling Symantec DataInsight
This chapter includes the following topics
Uninstalling Symantec Data Insight
Uninstalling Symantec Data InsightTo uninstall Data Insight
1 If you created shortcuts during the installation select Start gt All Programs gtSymantec Data Insight gt Symantec Data Insight Uninstaller
If no shortcuts exist open the Add or Remove Programs control from theWindows Control Panel and select the Symantec Data Insight entry Thenclick ChangeRemove
Optionally you can uninstall Symantec Data Insight using the uninstallexe fileThis file is located in the Data Insight installation folder (for exampleCProgram FilesSymantecDataInsight) On Linux execute the scriptoptDataInsightuninstall to launch the uninstall program
2 In the Delete Data window select the Delete all product data checkbox toremove all configuration as well as audit log data collected and stored by theproduct Do not select this option if you are attempting to repair the installationby uninstalling and reinstalling the software
3 Click Next to uninstall
The uninstaller removes all Symantec Data Insight components
4 Click Finish to complete the uninstall process
8Chapter
Symantec Proprietary and Confidential
5 If you uninstall a worker node log in to the Management Console click theSettings tab
6 Navigate to the Data Insight Servers page select the worker node and clickDelete
63Uninstalling Symantec Data InsightUninstalling Symantec Data Insight
Symantec Proprietary and Confidential
Installing Data Insight usingresponse files
This appendix includes the following topics
About response files
Installing Data Insight using response files
Sample response files
About response filesThe installer or the product installation script generates a response file during anyinstallation configuration upgrade or uninstall procedure The response file containsthe configuration information that you entered during the procedure
You can use the response file for future installation procedures The response filepasses arguments to the script to automate the installation of that product You canedit the file to automate installation and configuration of additional systems
Installing Data Insight using response filesTypically you can use the response file that the installer generates after you installData Insight on a system to install Data Insight on other systems
To install using response files
1 Make sure the systems where you want to install Data Insight meet theinstallation requirements
2 Make sure the pre-installation tasks are completed
AAppendix
Symantec Proprietary and Confidential
3 Create and copy the response file to the system where you want to install DataInsight
4 Navigate to the directory that contains the installation program
5 Start the installation as follows
Symantec_DataInsight_windows_5_0_N_x64exe ndashq ndashconsole ndashvarfile
ltpath_to_varfilegt ndashwait [timeout in seconds] where N is the buildnumber
6 If installing a worker node register the worker node using the followingcommand
RegisterWorkerNodeexe ndashq ndashconsole ndashvarfile
ltpath_to_register_varfilegt ndashwait [timeout in seconds]
Note Before you launch the registration wizard you must copy$datakeyscommdkeystore file to the worker node to a temporary locationfor exampleCtempcommdkeystore
Sample response filesThe following example shows a response file for the Management Server
Installation folder
sysinstallationDir=CProgram FilesSymantecDataInsight
Data folder
matrixdatadir=CDataInsightdata
Name for Management Server node
matrixnodename=hostcompanycom
matrixconsolename=hostcompanycom
Ports for DataInsightWeb DataInsightComm DataInsightConfig
matrixwebserverport$Long=443
matrixcommdport$Long=8383
matrixquerydport$Long=8282
matrixinstallmode=ms
matrixworkeriswinnas$Boolean=false
65Installing Data Insight using response filesSample response files
Symantec Proprietary and Confidential
UsernameDomain for initial administration
matrixinitialadminlogin=Administrator
matrixinitialadmindomain=WISDOM
matrixinitialadminisgroup$Boolean=false
If the Management Server is part of Active Directory domain specify ifManagement Server domain should be scanned
matrixscanad$Boolean=true
Specify if anonymous usage collection should be enabled
matrixenableomniture$Boolean=true
Specify whether services should be started after installation
matrixmsstartServices$Boolean=true
sysprogramGroupAllUsers$Boolean=true
createDesktopLinkAction$Boolean=true
createQuicklaunchIconAction$Boolean=true
sysprogramGroupDisabled$Boolean=false
matrixlaunchconsole$Boolean=false
The following example shows a response file for installing a Collector node
Installation folder
sysinstallationDir=CProgram FilesSymantecDataInsight
Data folder
matrixdatadir=CDataInsightdata
Address for Collector node
matrixnodename=hostcompanycom
matrixworkername=hostcompanycom
Ports for DataInsightComm DataInsightConfig
matrixcommdport$Long=8383
matrixquerydport$Long=8282
matrixinstallmode=worker
matrixworkerisindexer$Boolean=true
createQuicklaunchIconAction$Boolean=true
66Installing Data Insight using response filesSample response files
Symantec Proprietary and Confidential
sysprogramGroupDisabled$Boolean=true
createDesktopLinkAction$Boolean=true
sysprogramGroupAllUsers$Boolean=true
matrixlaunchregister$Boolean=false
The following example shows a response file for launching the worker noderegistration wizard
Address of the Management Server
matrixconsolename=ltIP address of the Management Servergt
Path to commdkeystore
matrixmskeystore=CDataInsightdatacommdkeystore
Whether services should be started after registration
matrixworkerstartServices$Boolean=true
matrixlaunchconsole$Boolean=false
The following example shows a response file for installing a server with the Collectorand Indexer roles
Installation folder
sysinstallationDir=CProgram FilesSymantecDataInsight
Data folder
matrixdatadir=CDataInsightdata
Address for Collector node
matrixnodename=hostcompanycom matrixworkername=hostcompanycom
Ports for DataInsightWeb DataInsightComm DataInsightConfig
matrixcommdport$Long=8383
matrixquerydport$Long=8282 matrixinstallmode=worker
matrixworkerisindexer$Boolean=false
createQuicklaunchIconAction$Boolean=true
sysprogramGroupDisabled$Boolean=true
createDesktopLinkAction$Boolean=true
sysprogramGroupAllUsers$Boolean=true
matrixlaunchregister$Boolean=false
67Installing Data Insight using response filesSample response files
Symantec Proprietary and Confidential
The following example shows a response file for launching the worker noderegistration wizard
Address of the Management Server
matrixconsolename=ltIP address of the Management Servergt
Path to commdkeystore
matrixmskeystore=CDataInsightdatacommdkeystore
Whether services should be started after registration
matrixworkerstartServices$Boolean=true
matrixlaunchconsole$Boolean=false
The following example shows a response file for installing a Windows File Servernode
Installation folder
sysinstallationDir=CProgram FilesSymantecDataInsight
matrixinstallmode=worker
matrixworkerisindexer$Boolean=false
matrixworkeriscollector$Boolean=true
matrixworkeriswinnas$Boolean=true
matrixdatadir=CDataInsightdata
matrixworkername=
matrixcommdport$Long=8383
matrixquerydport$Long=8282
matrixenabledrwatson$Boolean=true
matrixlaunchregister$Boolean=false
matrixlaunchconsole$Boolean=false
sysprogramGroupname=Symantec Data Insight
sysserviceselected114$Boolean=true
syslanguageId=en
sysprogramGrouplinkDir=usrlocalbin
sysservicestartupType1393=auto
sysprogramGroupenabled$Boolean=true
68Installing Data Insight using response filesSample response files
Symantec Proprietary and Confidential
sysserviceselected1393$Boolean=true
sysservicestartupType114=auto
sysprogramGroupallUsers$Boolean=true
Registration properties
matrixregisternodeduringinstall$Boolean=true
matrixregisternodevarfile=$registervarfile
matrixconsolename=$collectorhost_port
matrixmskeystore=$commdkeystore
matrixshortcuts$Boolean=true
matrixworkerstartServices$Boolean=true
matrixlaunchconfigurewinnasfiler$Boolean=true
matrixlaunchconsole$Boolean=false
The following example shows a response file for configuring aWindows File Servernode
filerwinnasclustered$Boolean=false
filercollectorindex$Integer=0
filerindexerindex$Integer=0
filermonitorAllShares$Boolean=true
filerexcludeShares=$
filerscanNewSharesImmediately$Boolean=true
matrixlaunchconsole$Boolean=false
The following example shows a response file for installing the Self-Service Portalnode
sysprogramGroupDisabled$Boolean=false
Installation folder
sysinstallationDir=CProgram FilesSymantecDataInsight
syslanguageId=en
matrixportalport$Long=443
matrixworkeriswinnas$Boolean=false
matrixinstallmode=worker
69Installing Data Insight using response filesSample response files
Symantec Proprietary and Confidential
matrixworkerwinnasplat=WLH
matrixdatadir=CDataInsightdata
createQuicklaunchIconAction$Boolean=true
matrixnodename=testnodetuliplocal
sysprogramGroupName=Symantec Data Insight 50
matrixlaunchconsole$Boolean=false
matrixlaunchregister$Boolean=true
matrixworkerisportal$Boolean=true
matrixcommdport$Long=8383
sysprogramGroupAllUsers$Boolean=true
matrixworkername= testnodetuliplocal
createDesktopLinkAction$Boolean=true
matrixworkflowdport$Long=8686
matrixquerydport$Long=8282
sysadminRights$Boolean=true
The following example shows a response file for launching the worker noderegistration wizard to register the Collector Indexer Windows File Server and thePotal nodes with the Management Console
matrixlaunchconsole$Boolean=false
syslanguageId=en
sysadminRights$Boolean=true
matrixconsolename=10209109239
sysinstallationDir=CProgram FilesSymantecDataInsight
matrixworkerstartServices$Boolean=true
matrixmskeystore=CTempDirkeyscommdkeystore
Sample response file to upgrade a Collector nodematrixupgrade$Boolean=true
Indicates that upgrade has been requested
matrixupgradedataduringinstall$Boolean=true
Indicates that data be upgraded automatically during the upgrade
70Installing Data Insight using response filesSample response files
Symantec Proprietary and Confidential
matrixupgradebackup$Boolean=false
Indicates if data directory should first be backed up temporarily before the datais upgraded
matrixbackupdir$String=
Indicates where data should be backed up If empty or not defined tmp willbe used
matrixupgradebackuprestore$Boolean=true
Indicates if old data should be restored back in case upgrade fails You must setmatrixupgradebackup to true for this to take effect
matrixupgradebackupdelete$Boolean=true
Indicates if backup copy can be deleted after upgrade is successful You must setmatrixupgradebackup to true for this to take effect
Sample response file to upgrade a Windows File Server Agentmatrixupgrade$Boolean=true
Indicates that upgrade has been requested
matrixupgradedataduringinstall$Boolean=true
Indicates that data be upgraded automatically during the upgrade
matrixupgradebackup$Boolean=false
Response file if any to be passed to UpgradeDataexe
whenmatrixupgradedataduringinstall is set to true This is optional andis generally not needed
The response file supports following variables
Format for UpgradeDataexe varfile
Indicates if data directory should first be backed up temporarily before the datais upgraded
matrixbackupdir$String=
Indicates where data should be backedup If empty or not defined tmp is used
matrixupgradebackuprestore$Boolean=true
Indicates if the old data should be restored in case upgrade fails You must setmatrixupgradebackup to true for this to take effect
matrixupgradebackupdelete$Boolean=true
71Installing Data Insight using response filesSample response files
Symantec Proprietary and Confidential
Indicates if backup copy can be deleted after the upgrade is successful You needto set matrixupgradebackup to true for this to take effect
72Installing Data Insight using response filesSample response files
Symantec Proprietary and Confidential
CCollector process
about 14Collector worker node
Collector 14overview 13Scanner 14
Communication Service 16corporate firewall
configuring 54
IIndexer worker node
overview 15installation
overview 27post-installation configuration 46
installation tiers 17single-tier installation 18three-tier installation 17two-tier installation 18
LLinux worker node
installing as root 35
MManagement Console
generating certificate 48logging in 60logging out 61overview 60
Management Serverinstalling 29overview 13security configuration 48
Oonline help 61
Pportal
installing 34post-installation configuration 46
security configuration 48preinstallation steps 19
SScanner process
about 14Self-Service Portal
services 15single-tier installation
overview 18performing 28
SSL clientserver certificates 48supported file servers 23Symantec Data Insight
installation 27installation tiers 17operating system requirements 20overview 10ports 25Supported browsers 24system requirements for components 21uninstalling 62
system requirements 21web server version 26
Tthree-tier installation
overview 17performing 29
two-tier installationoverview 18performing 28
Uuninstalling 62
Index
Symantec Proprietary and Confidential
WWindows File Server
configuringsilently 58using configureWindowsFileServerexe 57
Windows File Server agentinstallation overview 55installing
manual 56worker node
installing 32registering 46
74Index
Symantec Proprietary and Confidential
- Symantec Data Insight 50 Installation Guide
- Technical Support
- Contents
- 1 Understanding the Symantec Data Insight architecture
-
- About Symantec Data Insight
- About the Management Server
- About the Collector worker node
-
- About the Collector
- About the Scanner
-
- About the Indexer worker node
- About the Self-Service Portal node
- About Communication Service
- About the DataInsightWatchdog service
- About the DataInsightWorkflow service
- About Symantec Data Insight installation tiers
-
- About three-tier installation
- About two-tier installation
- About single-tier installation
-
- 2 Preinstallation
-
- Preinstallation steps
- Operating system requirements
- System requirements for Symantec Data Insight components
- Supported file servers and platforms
- Supported browsers
- List of ports
- Web server version
-
- 3 Installing Symantec Data Insight
-
- About installing Symantec Data Insight
- Performing a single-tier installation
- Performing a two-tier installation
- Performing a three-tier installation
- Installing the Management Server
- Installing the worker node
- Installing the Self-Service Portal
- Installing a Linux Indexer worker node
-
- 4 Upgrading Symantec Data Insight
-
- Upgrading Data Insight to 50
- Upgrading the product data using the Upgrade Data Wizard
- Names and locations of cache files
- Upgrading the Data Insight Web service for SharePoint
-
- 5 Post-installation configuration
-
- Post-installation configuration
- Registering the worker node and the Portal node
- About post-installation security configuration for Management Server
-
- About SSL clientserver certificates
- Generating Management Console certificate
-
- Configuring your corporate firewall
-
- 6 Installing Windows File Server agent
-
- About Windows File Server agent
- Installing Windows File Server agent manually
- Configuring the Windows File Server using ConfigureWindowsFileServerexe
-
- 7 Getting started with Data Insight
-
- About the Data Insight Management Console
- Logging in to the Data Insight Management Console
- Logging out of the Data Insight Management Console
- Displaying online help
-
- 8 Uninstalling Symantec Data Insight
-
- Uninstalling Symantec Data Insight
-
- A Installing Data Insight using response files
-
- About response files
- Installing Data Insight using response files
- Sample response files
-
- Index
-

Getting started with DataInsight
This chapter includes the following topics
About the Data Insight Management Console
Logging in to the Data Insight Management Console
Logging out of the Data Insight Management Console
Displaying online help
About the Data Insight Management ConsoleUsers interact with Data Insight primarily through the Data Insight ManagementConsole The Data Insight Console is a graphical user interface that provides acentral point to view storage resources that Data Insight monitors scheduleprocesses and view reports among other features The Console is automaticallyinstalled with the Management Server You access the Console through a Webbrowser that has a network connection to the Management Server By default theManagement Server runs on HTTPS port 443
Logging in to the Data Insight Management ConsoleTo log on to the console from the Management Server or a worker node
1 Do one of the following
Click the shortcut created on the Desktop during installation
7Chapter
Symantec Proprietary and Confidential
Click Start gt Programs gt Symantec gt Symantec Data Insight gt DataInsight Console
2 On the Login screen enter the credentials of a user with privileges to log in tothe Management Server
3 Enter the name of the domain to which the user belongs
4 Click Submit
The Management Console appears
To log on to the console from a machine other than the Management Server or theworker nodes
1 Open a Web browser and enter httpsltms_hostgtltms_portgt For examplehttpsdatainsightcompanycom443
2 On the Login screen enter the credentials of a user with privileges to log in tothe Management Server
3 Enter the name of the domain to which the user belongs
4 Click Submit
The Management Console appears
Logging out of theData InsightManagement ConsoleTo log out
1 Click logout at the top right of the screen
2 Click OK to go back to the login screen
Displaying online helpTo access online help click the Help button in the upper-right corner of any screenin the Management Console Symantec Data Insight displays the help in a separatewindow The online help shows the table of contents in the left pane andcontext-sensitive help in the right pane
61Getting started with Data InsightLogging out of the Data Insight Management Console
Symantec Proprietary and Confidential
Uninstalling Symantec DataInsight
This chapter includes the following topics
Uninstalling Symantec Data Insight
Uninstalling Symantec Data InsightTo uninstall Data Insight
1 If you created shortcuts during the installation select Start gt All Programs gtSymantec Data Insight gt Symantec Data Insight Uninstaller
If no shortcuts exist open the Add or Remove Programs control from theWindows Control Panel and select the Symantec Data Insight entry Thenclick ChangeRemove
Optionally you can uninstall Symantec Data Insight using the uninstallexe fileThis file is located in the Data Insight installation folder (for exampleCProgram FilesSymantecDataInsight) On Linux execute the scriptoptDataInsightuninstall to launch the uninstall program
2 In the Delete Data window select the Delete all product data checkbox toremove all configuration as well as audit log data collected and stored by theproduct Do not select this option if you are attempting to repair the installationby uninstalling and reinstalling the software
3 Click Next to uninstall
The uninstaller removes all Symantec Data Insight components
4 Click Finish to complete the uninstall process
8Chapter
Symantec Proprietary and Confidential
5 If you uninstall a worker node log in to the Management Console click theSettings tab
6 Navigate to the Data Insight Servers page select the worker node and clickDelete
63Uninstalling Symantec Data InsightUninstalling Symantec Data Insight
Symantec Proprietary and Confidential
Installing Data Insight usingresponse files
This appendix includes the following topics
About response files
Installing Data Insight using response files
Sample response files
About response filesThe installer or the product installation script generates a response file during anyinstallation configuration upgrade or uninstall procedure The response file containsthe configuration information that you entered during the procedure
You can use the response file for future installation procedures The response filepasses arguments to the script to automate the installation of that product You canedit the file to automate installation and configuration of additional systems
Installing Data Insight using response filesTypically you can use the response file that the installer generates after you installData Insight on a system to install Data Insight on other systems
To install using response files
1 Make sure the systems where you want to install Data Insight meet theinstallation requirements
2 Make sure the pre-installation tasks are completed
AAppendix
Symantec Proprietary and Confidential
3 Create and copy the response file to the system where you want to install DataInsight
4 Navigate to the directory that contains the installation program
5 Start the installation as follows
Symantec_DataInsight_windows_5_0_N_x64exe ndashq ndashconsole ndashvarfile
ltpath_to_varfilegt ndashwait [timeout in seconds] where N is the buildnumber
6 If installing a worker node register the worker node using the followingcommand
RegisterWorkerNodeexe ndashq ndashconsole ndashvarfile
ltpath_to_register_varfilegt ndashwait [timeout in seconds]
Note Before you launch the registration wizard you must copy$datakeyscommdkeystore file to the worker node to a temporary locationfor exampleCtempcommdkeystore
Sample response filesThe following example shows a response file for the Management Server
Installation folder
sysinstallationDir=CProgram FilesSymantecDataInsight
Data folder
matrixdatadir=CDataInsightdata
Name for Management Server node
matrixnodename=hostcompanycom
matrixconsolename=hostcompanycom
Ports for DataInsightWeb DataInsightComm DataInsightConfig
matrixwebserverport$Long=443
matrixcommdport$Long=8383
matrixquerydport$Long=8282
matrixinstallmode=ms
matrixworkeriswinnas$Boolean=false
65Installing Data Insight using response filesSample response files
Symantec Proprietary and Confidential
UsernameDomain for initial administration
matrixinitialadminlogin=Administrator
matrixinitialadmindomain=WISDOM
matrixinitialadminisgroup$Boolean=false
If the Management Server is part of Active Directory domain specify ifManagement Server domain should be scanned
matrixscanad$Boolean=true
Specify if anonymous usage collection should be enabled
matrixenableomniture$Boolean=true
Specify whether services should be started after installation
matrixmsstartServices$Boolean=true
sysprogramGroupAllUsers$Boolean=true
createDesktopLinkAction$Boolean=true
createQuicklaunchIconAction$Boolean=true
sysprogramGroupDisabled$Boolean=false
matrixlaunchconsole$Boolean=false
The following example shows a response file for installing a Collector node
Installation folder
sysinstallationDir=CProgram FilesSymantecDataInsight
Data folder
matrixdatadir=CDataInsightdata
Address for Collector node
matrixnodename=hostcompanycom
matrixworkername=hostcompanycom
Ports for DataInsightComm DataInsightConfig
matrixcommdport$Long=8383
matrixquerydport$Long=8282
matrixinstallmode=worker
matrixworkerisindexer$Boolean=true
createQuicklaunchIconAction$Boolean=true
66Installing Data Insight using response filesSample response files
Symantec Proprietary and Confidential
sysprogramGroupDisabled$Boolean=true
createDesktopLinkAction$Boolean=true
sysprogramGroupAllUsers$Boolean=true
matrixlaunchregister$Boolean=false
The following example shows a response file for launching the worker noderegistration wizard
Address of the Management Server
matrixconsolename=ltIP address of the Management Servergt
Path to commdkeystore
matrixmskeystore=CDataInsightdatacommdkeystore
Whether services should be started after registration
matrixworkerstartServices$Boolean=true
matrixlaunchconsole$Boolean=false
The following example shows a response file for installing a server with the Collectorand Indexer roles
Installation folder
sysinstallationDir=CProgram FilesSymantecDataInsight
Data folder
matrixdatadir=CDataInsightdata
Address for Collector node
matrixnodename=hostcompanycom matrixworkername=hostcompanycom
Ports for DataInsightWeb DataInsightComm DataInsightConfig
matrixcommdport$Long=8383
matrixquerydport$Long=8282 matrixinstallmode=worker
matrixworkerisindexer$Boolean=false
createQuicklaunchIconAction$Boolean=true
sysprogramGroupDisabled$Boolean=true
createDesktopLinkAction$Boolean=true
sysprogramGroupAllUsers$Boolean=true
matrixlaunchregister$Boolean=false
67Installing Data Insight using response filesSample response files
Symantec Proprietary and Confidential
The following example shows a response file for launching the worker noderegistration wizard
Address of the Management Server
matrixconsolename=ltIP address of the Management Servergt
Path to commdkeystore
matrixmskeystore=CDataInsightdatacommdkeystore
Whether services should be started after registration
matrixworkerstartServices$Boolean=true
matrixlaunchconsole$Boolean=false
The following example shows a response file for installing a Windows File Servernode
Installation folder
sysinstallationDir=CProgram FilesSymantecDataInsight
matrixinstallmode=worker
matrixworkerisindexer$Boolean=false
matrixworkeriscollector$Boolean=true
matrixworkeriswinnas$Boolean=true
matrixdatadir=CDataInsightdata
matrixworkername=
matrixcommdport$Long=8383
matrixquerydport$Long=8282
matrixenabledrwatson$Boolean=true
matrixlaunchregister$Boolean=false
matrixlaunchconsole$Boolean=false
sysprogramGroupname=Symantec Data Insight
sysserviceselected114$Boolean=true
syslanguageId=en
sysprogramGrouplinkDir=usrlocalbin
sysservicestartupType1393=auto
sysprogramGroupenabled$Boolean=true
68Installing Data Insight using response filesSample response files
Symantec Proprietary and Confidential
sysserviceselected1393$Boolean=true
sysservicestartupType114=auto
sysprogramGroupallUsers$Boolean=true
Registration properties
matrixregisternodeduringinstall$Boolean=true
matrixregisternodevarfile=$registervarfile
matrixconsolename=$collectorhost_port
matrixmskeystore=$commdkeystore
matrixshortcuts$Boolean=true
matrixworkerstartServices$Boolean=true
matrixlaunchconfigurewinnasfiler$Boolean=true
matrixlaunchconsole$Boolean=false
The following example shows a response file for configuring aWindows File Servernode
filerwinnasclustered$Boolean=false
filercollectorindex$Integer=0
filerindexerindex$Integer=0
filermonitorAllShares$Boolean=true
filerexcludeShares=$
filerscanNewSharesImmediately$Boolean=true
matrixlaunchconsole$Boolean=false
The following example shows a response file for installing the Self-Service Portalnode
sysprogramGroupDisabled$Boolean=false
Installation folder
sysinstallationDir=CProgram FilesSymantecDataInsight
syslanguageId=en
matrixportalport$Long=443
matrixworkeriswinnas$Boolean=false
matrixinstallmode=worker
69Installing Data Insight using response filesSample response files
Symantec Proprietary and Confidential
matrixworkerwinnasplat=WLH
matrixdatadir=CDataInsightdata
createQuicklaunchIconAction$Boolean=true
matrixnodename=testnodetuliplocal
sysprogramGroupName=Symantec Data Insight 50
matrixlaunchconsole$Boolean=false
matrixlaunchregister$Boolean=true
matrixworkerisportal$Boolean=true
matrixcommdport$Long=8383
sysprogramGroupAllUsers$Boolean=true
matrixworkername= testnodetuliplocal
createDesktopLinkAction$Boolean=true
matrixworkflowdport$Long=8686
matrixquerydport$Long=8282
sysadminRights$Boolean=true
The following example shows a response file for launching the worker noderegistration wizard to register the Collector Indexer Windows File Server and thePotal nodes with the Management Console
matrixlaunchconsole$Boolean=false
syslanguageId=en
sysadminRights$Boolean=true
matrixconsolename=10209109239
sysinstallationDir=CProgram FilesSymantecDataInsight
matrixworkerstartServices$Boolean=true
matrixmskeystore=CTempDirkeyscommdkeystore
Sample response file to upgrade a Collector nodematrixupgrade$Boolean=true
Indicates that upgrade has been requested
matrixupgradedataduringinstall$Boolean=true
Indicates that data be upgraded automatically during the upgrade
70Installing Data Insight using response filesSample response files
Symantec Proprietary and Confidential
matrixupgradebackup$Boolean=false
Indicates if data directory should first be backed up temporarily before the datais upgraded
matrixbackupdir$String=
Indicates where data should be backed up If empty or not defined tmp willbe used
matrixupgradebackuprestore$Boolean=true
Indicates if old data should be restored back in case upgrade fails You must setmatrixupgradebackup to true for this to take effect
matrixupgradebackupdelete$Boolean=true
Indicates if backup copy can be deleted after upgrade is successful You must setmatrixupgradebackup to true for this to take effect
Sample response file to upgrade a Windows File Server Agentmatrixupgrade$Boolean=true
Indicates that upgrade has been requested
matrixupgradedataduringinstall$Boolean=true
Indicates that data be upgraded automatically during the upgrade
matrixupgradebackup$Boolean=false
Response file if any to be passed to UpgradeDataexe
whenmatrixupgradedataduringinstall is set to true This is optional andis generally not needed
The response file supports following variables
Format for UpgradeDataexe varfile
Indicates if data directory should first be backed up temporarily before the datais upgraded
matrixbackupdir$String=
Indicates where data should be backedup If empty or not defined tmp is used
matrixupgradebackuprestore$Boolean=true
Indicates if the old data should be restored in case upgrade fails You must setmatrixupgradebackup to true for this to take effect
matrixupgradebackupdelete$Boolean=true
71Installing Data Insight using response filesSample response files
Symantec Proprietary and Confidential
Indicates if backup copy can be deleted after the upgrade is successful You needto set matrixupgradebackup to true for this to take effect
72Installing Data Insight using response filesSample response files
Symantec Proprietary and Confidential
CCollector process
about 14Collector worker node
Collector 14overview 13Scanner 14
Communication Service 16corporate firewall
configuring 54
IIndexer worker node
overview 15installation
overview 27post-installation configuration 46
installation tiers 17single-tier installation 18three-tier installation 17two-tier installation 18
LLinux worker node
installing as root 35
MManagement Console
generating certificate 48logging in 60logging out 61overview 60
Management Serverinstalling 29overview 13security configuration 48
Oonline help 61
Pportal
installing 34post-installation configuration 46
security configuration 48preinstallation steps 19
SScanner process
about 14Self-Service Portal
services 15single-tier installation
overview 18performing 28
SSL clientserver certificates 48supported file servers 23Symantec Data Insight
installation 27installation tiers 17operating system requirements 20overview 10ports 25Supported browsers 24system requirements for components 21uninstalling 62
system requirements 21web server version 26
Tthree-tier installation
overview 17performing 29
two-tier installationoverview 18performing 28
Uuninstalling 62
Index
Symantec Proprietary and Confidential
WWindows File Server
configuringsilently 58using configureWindowsFileServerexe 57
Windows File Server agentinstallation overview 55installing
manual 56worker node
installing 32registering 46
74Index
Symantec Proprietary and Confidential
- Symantec Data Insight 50 Installation Guide
- Technical Support
- Contents
- 1 Understanding the Symantec Data Insight architecture
-
- About Symantec Data Insight
- About the Management Server
- About the Collector worker node
-
- About the Collector
- About the Scanner
-
- About the Indexer worker node
- About the Self-Service Portal node
- About Communication Service
- About the DataInsightWatchdog service
- About the DataInsightWorkflow service
- About Symantec Data Insight installation tiers
-
- About three-tier installation
- About two-tier installation
- About single-tier installation
-
- 2 Preinstallation
-
- Preinstallation steps
- Operating system requirements
- System requirements for Symantec Data Insight components
- Supported file servers and platforms
- Supported browsers
- List of ports
- Web server version
-
- 3 Installing Symantec Data Insight
-
- About installing Symantec Data Insight
- Performing a single-tier installation
- Performing a two-tier installation
- Performing a three-tier installation
- Installing the Management Server
- Installing the worker node
- Installing the Self-Service Portal
- Installing a Linux Indexer worker node
-
- 4 Upgrading Symantec Data Insight
-
- Upgrading Data Insight to 50
- Upgrading the product data using the Upgrade Data Wizard
- Names and locations of cache files
- Upgrading the Data Insight Web service for SharePoint
-
- 5 Post-installation configuration
-
- Post-installation configuration
- Registering the worker node and the Portal node
- About post-installation security configuration for Management Server
-
- About SSL clientserver certificates
- Generating Management Console certificate
-
- Configuring your corporate firewall
-
- 6 Installing Windows File Server agent
-
- About Windows File Server agent
- Installing Windows File Server agent manually
- Configuring the Windows File Server using ConfigureWindowsFileServerexe
-
- 7 Getting started with Data Insight
-
- About the Data Insight Management Console
- Logging in to the Data Insight Management Console
- Logging out of the Data Insight Management Console
- Displaying online help
-
- 8 Uninstalling Symantec Data Insight
-
- Uninstalling Symantec Data Insight
-
- A Installing Data Insight using response files
-
- About response files
- Installing Data Insight using response files
- Sample response files
-
- Index
-

Click Start gt Programs gt Symantec gt Symantec Data Insight gt DataInsight Console
2 On the Login screen enter the credentials of a user with privileges to log in tothe Management Server
3 Enter the name of the domain to which the user belongs
4 Click Submit
The Management Console appears
To log on to the console from a machine other than the Management Server or theworker nodes
1 Open a Web browser and enter httpsltms_hostgtltms_portgt For examplehttpsdatainsightcompanycom443
2 On the Login screen enter the credentials of a user with privileges to log in tothe Management Server
3 Enter the name of the domain to which the user belongs
4 Click Submit
The Management Console appears
Logging out of theData InsightManagement ConsoleTo log out
1 Click logout at the top right of the screen
2 Click OK to go back to the login screen
Displaying online helpTo access online help click the Help button in the upper-right corner of any screenin the Management Console Symantec Data Insight displays the help in a separatewindow The online help shows the table of contents in the left pane andcontext-sensitive help in the right pane
61Getting started with Data InsightLogging out of the Data Insight Management Console
Symantec Proprietary and Confidential
Uninstalling Symantec DataInsight
This chapter includes the following topics
Uninstalling Symantec Data Insight
Uninstalling Symantec Data InsightTo uninstall Data Insight
1 If you created shortcuts during the installation select Start gt All Programs gtSymantec Data Insight gt Symantec Data Insight Uninstaller
If no shortcuts exist open the Add or Remove Programs control from theWindows Control Panel and select the Symantec Data Insight entry Thenclick ChangeRemove
Optionally you can uninstall Symantec Data Insight using the uninstallexe fileThis file is located in the Data Insight installation folder (for exampleCProgram FilesSymantecDataInsight) On Linux execute the scriptoptDataInsightuninstall to launch the uninstall program
2 In the Delete Data window select the Delete all product data checkbox toremove all configuration as well as audit log data collected and stored by theproduct Do not select this option if you are attempting to repair the installationby uninstalling and reinstalling the software
3 Click Next to uninstall
The uninstaller removes all Symantec Data Insight components
4 Click Finish to complete the uninstall process
8Chapter
Symantec Proprietary and Confidential
5 If you uninstall a worker node log in to the Management Console click theSettings tab
6 Navigate to the Data Insight Servers page select the worker node and clickDelete
63Uninstalling Symantec Data InsightUninstalling Symantec Data Insight
Symantec Proprietary and Confidential
Installing Data Insight usingresponse files
This appendix includes the following topics
About response files
Installing Data Insight using response files
Sample response files
About response filesThe installer or the product installation script generates a response file during anyinstallation configuration upgrade or uninstall procedure The response file containsthe configuration information that you entered during the procedure
You can use the response file for future installation procedures The response filepasses arguments to the script to automate the installation of that product You canedit the file to automate installation and configuration of additional systems
Installing Data Insight using response filesTypically you can use the response file that the installer generates after you installData Insight on a system to install Data Insight on other systems
To install using response files
1 Make sure the systems where you want to install Data Insight meet theinstallation requirements
2 Make sure the pre-installation tasks are completed
AAppendix
Symantec Proprietary and Confidential
3 Create and copy the response file to the system where you want to install DataInsight
4 Navigate to the directory that contains the installation program
5 Start the installation as follows
Symantec_DataInsight_windows_5_0_N_x64exe ndashq ndashconsole ndashvarfile
ltpath_to_varfilegt ndashwait [timeout in seconds] where N is the buildnumber
6 If installing a worker node register the worker node using the followingcommand
RegisterWorkerNodeexe ndashq ndashconsole ndashvarfile
ltpath_to_register_varfilegt ndashwait [timeout in seconds]
Note Before you launch the registration wizard you must copy$datakeyscommdkeystore file to the worker node to a temporary locationfor exampleCtempcommdkeystore
Sample response filesThe following example shows a response file for the Management Server
Installation folder
sysinstallationDir=CProgram FilesSymantecDataInsight
Data folder
matrixdatadir=CDataInsightdata
Name for Management Server node
matrixnodename=hostcompanycom
matrixconsolename=hostcompanycom
Ports for DataInsightWeb DataInsightComm DataInsightConfig
matrixwebserverport$Long=443
matrixcommdport$Long=8383
matrixquerydport$Long=8282
matrixinstallmode=ms
matrixworkeriswinnas$Boolean=false
65Installing Data Insight using response filesSample response files
Symantec Proprietary and Confidential
UsernameDomain for initial administration
matrixinitialadminlogin=Administrator
matrixinitialadmindomain=WISDOM
matrixinitialadminisgroup$Boolean=false
If the Management Server is part of Active Directory domain specify ifManagement Server domain should be scanned
matrixscanad$Boolean=true
Specify if anonymous usage collection should be enabled
matrixenableomniture$Boolean=true
Specify whether services should be started after installation
matrixmsstartServices$Boolean=true
sysprogramGroupAllUsers$Boolean=true
createDesktopLinkAction$Boolean=true
createQuicklaunchIconAction$Boolean=true
sysprogramGroupDisabled$Boolean=false
matrixlaunchconsole$Boolean=false
The following example shows a response file for installing a Collector node
Installation folder
sysinstallationDir=CProgram FilesSymantecDataInsight
Data folder
matrixdatadir=CDataInsightdata
Address for Collector node
matrixnodename=hostcompanycom
matrixworkername=hostcompanycom
Ports for DataInsightComm DataInsightConfig
matrixcommdport$Long=8383
matrixquerydport$Long=8282
matrixinstallmode=worker
matrixworkerisindexer$Boolean=true
createQuicklaunchIconAction$Boolean=true
66Installing Data Insight using response filesSample response files
Symantec Proprietary and Confidential
sysprogramGroupDisabled$Boolean=true
createDesktopLinkAction$Boolean=true
sysprogramGroupAllUsers$Boolean=true
matrixlaunchregister$Boolean=false
The following example shows a response file for launching the worker noderegistration wizard
Address of the Management Server
matrixconsolename=ltIP address of the Management Servergt
Path to commdkeystore
matrixmskeystore=CDataInsightdatacommdkeystore
Whether services should be started after registration
matrixworkerstartServices$Boolean=true
matrixlaunchconsole$Boolean=false
The following example shows a response file for installing a server with the Collectorand Indexer roles
Installation folder
sysinstallationDir=CProgram FilesSymantecDataInsight
Data folder
matrixdatadir=CDataInsightdata
Address for Collector node
matrixnodename=hostcompanycom matrixworkername=hostcompanycom
Ports for DataInsightWeb DataInsightComm DataInsightConfig
matrixcommdport$Long=8383
matrixquerydport$Long=8282 matrixinstallmode=worker
matrixworkerisindexer$Boolean=false
createQuicklaunchIconAction$Boolean=true
sysprogramGroupDisabled$Boolean=true
createDesktopLinkAction$Boolean=true
sysprogramGroupAllUsers$Boolean=true
matrixlaunchregister$Boolean=false
67Installing Data Insight using response filesSample response files
Symantec Proprietary and Confidential
The following example shows a response file for launching the worker noderegistration wizard
Address of the Management Server
matrixconsolename=ltIP address of the Management Servergt
Path to commdkeystore
matrixmskeystore=CDataInsightdatacommdkeystore
Whether services should be started after registration
matrixworkerstartServices$Boolean=true
matrixlaunchconsole$Boolean=false
The following example shows a response file for installing a Windows File Servernode
Installation folder
sysinstallationDir=CProgram FilesSymantecDataInsight
matrixinstallmode=worker
matrixworkerisindexer$Boolean=false
matrixworkeriscollector$Boolean=true
matrixworkeriswinnas$Boolean=true
matrixdatadir=CDataInsightdata
matrixworkername=
matrixcommdport$Long=8383
matrixquerydport$Long=8282
matrixenabledrwatson$Boolean=true
matrixlaunchregister$Boolean=false
matrixlaunchconsole$Boolean=false
sysprogramGroupname=Symantec Data Insight
sysserviceselected114$Boolean=true
syslanguageId=en
sysprogramGrouplinkDir=usrlocalbin
sysservicestartupType1393=auto
sysprogramGroupenabled$Boolean=true
68Installing Data Insight using response filesSample response files
Symantec Proprietary and Confidential
sysserviceselected1393$Boolean=true
sysservicestartupType114=auto
sysprogramGroupallUsers$Boolean=true
Registration properties
matrixregisternodeduringinstall$Boolean=true
matrixregisternodevarfile=$registervarfile
matrixconsolename=$collectorhost_port
matrixmskeystore=$commdkeystore
matrixshortcuts$Boolean=true
matrixworkerstartServices$Boolean=true
matrixlaunchconfigurewinnasfiler$Boolean=true
matrixlaunchconsole$Boolean=false
The following example shows a response file for configuring aWindows File Servernode
filerwinnasclustered$Boolean=false
filercollectorindex$Integer=0
filerindexerindex$Integer=0
filermonitorAllShares$Boolean=true
filerexcludeShares=$
filerscanNewSharesImmediately$Boolean=true
matrixlaunchconsole$Boolean=false
The following example shows a response file for installing the Self-Service Portalnode
sysprogramGroupDisabled$Boolean=false
Installation folder
sysinstallationDir=CProgram FilesSymantecDataInsight
syslanguageId=en
matrixportalport$Long=443
matrixworkeriswinnas$Boolean=false
matrixinstallmode=worker
69Installing Data Insight using response filesSample response files
Symantec Proprietary and Confidential
matrixworkerwinnasplat=WLH
matrixdatadir=CDataInsightdata
createQuicklaunchIconAction$Boolean=true
matrixnodename=testnodetuliplocal
sysprogramGroupName=Symantec Data Insight 50
matrixlaunchconsole$Boolean=false
matrixlaunchregister$Boolean=true
matrixworkerisportal$Boolean=true
matrixcommdport$Long=8383
sysprogramGroupAllUsers$Boolean=true
matrixworkername= testnodetuliplocal
createDesktopLinkAction$Boolean=true
matrixworkflowdport$Long=8686
matrixquerydport$Long=8282
sysadminRights$Boolean=true
The following example shows a response file for launching the worker noderegistration wizard to register the Collector Indexer Windows File Server and thePotal nodes with the Management Console
matrixlaunchconsole$Boolean=false
syslanguageId=en
sysadminRights$Boolean=true
matrixconsolename=10209109239
sysinstallationDir=CProgram FilesSymantecDataInsight
matrixworkerstartServices$Boolean=true
matrixmskeystore=CTempDirkeyscommdkeystore
Sample response file to upgrade a Collector nodematrixupgrade$Boolean=true
Indicates that upgrade has been requested
matrixupgradedataduringinstall$Boolean=true
Indicates that data be upgraded automatically during the upgrade
70Installing Data Insight using response filesSample response files
Symantec Proprietary and Confidential
matrixupgradebackup$Boolean=false
Indicates if data directory should first be backed up temporarily before the datais upgraded
matrixbackupdir$String=
Indicates where data should be backed up If empty or not defined tmp willbe used
matrixupgradebackuprestore$Boolean=true
Indicates if old data should be restored back in case upgrade fails You must setmatrixupgradebackup to true for this to take effect
matrixupgradebackupdelete$Boolean=true
Indicates if backup copy can be deleted after upgrade is successful You must setmatrixupgradebackup to true for this to take effect
Sample response file to upgrade a Windows File Server Agentmatrixupgrade$Boolean=true
Indicates that upgrade has been requested
matrixupgradedataduringinstall$Boolean=true
Indicates that data be upgraded automatically during the upgrade
matrixupgradebackup$Boolean=false
Response file if any to be passed to UpgradeDataexe
whenmatrixupgradedataduringinstall is set to true This is optional andis generally not needed
The response file supports following variables
Format for UpgradeDataexe varfile
Indicates if data directory should first be backed up temporarily before the datais upgraded
matrixbackupdir$String=
Indicates where data should be backedup If empty or not defined tmp is used
matrixupgradebackuprestore$Boolean=true
Indicates if the old data should be restored in case upgrade fails You must setmatrixupgradebackup to true for this to take effect
matrixupgradebackupdelete$Boolean=true
71Installing Data Insight using response filesSample response files
Symantec Proprietary and Confidential
Indicates if backup copy can be deleted after the upgrade is successful You needto set matrixupgradebackup to true for this to take effect
72Installing Data Insight using response filesSample response files
Symantec Proprietary and Confidential
CCollector process
about 14Collector worker node
Collector 14overview 13Scanner 14
Communication Service 16corporate firewall
configuring 54
IIndexer worker node
overview 15installation
overview 27post-installation configuration 46
installation tiers 17single-tier installation 18three-tier installation 17two-tier installation 18
LLinux worker node
installing as root 35
MManagement Console
generating certificate 48logging in 60logging out 61overview 60
Management Serverinstalling 29overview 13security configuration 48
Oonline help 61
Pportal
installing 34post-installation configuration 46
security configuration 48preinstallation steps 19
SScanner process
about 14Self-Service Portal
services 15single-tier installation
overview 18performing 28
SSL clientserver certificates 48supported file servers 23Symantec Data Insight
installation 27installation tiers 17operating system requirements 20overview 10ports 25Supported browsers 24system requirements for components 21uninstalling 62
system requirements 21web server version 26
Tthree-tier installation
overview 17performing 29
two-tier installationoverview 18performing 28
Uuninstalling 62
Index
Symantec Proprietary and Confidential
WWindows File Server
configuringsilently 58using configureWindowsFileServerexe 57
Windows File Server agentinstallation overview 55installing
manual 56worker node
installing 32registering 46
74Index
Symantec Proprietary and Confidential
- Symantec Data Insight 50 Installation Guide
- Technical Support
- Contents
- 1 Understanding the Symantec Data Insight architecture
-
- About Symantec Data Insight
- About the Management Server
- About the Collector worker node
-
- About the Collector
- About the Scanner
-
- About the Indexer worker node
- About the Self-Service Portal node
- About Communication Service
- About the DataInsightWatchdog service
- About the DataInsightWorkflow service
- About Symantec Data Insight installation tiers
-
- About three-tier installation
- About two-tier installation
- About single-tier installation
-
- 2 Preinstallation
-
- Preinstallation steps
- Operating system requirements
- System requirements for Symantec Data Insight components
- Supported file servers and platforms
- Supported browsers
- List of ports
- Web server version
-
- 3 Installing Symantec Data Insight
-
- About installing Symantec Data Insight
- Performing a single-tier installation
- Performing a two-tier installation
- Performing a three-tier installation
- Installing the Management Server
- Installing the worker node
- Installing the Self-Service Portal
- Installing a Linux Indexer worker node
-
- 4 Upgrading Symantec Data Insight
-
- Upgrading Data Insight to 50
- Upgrading the product data using the Upgrade Data Wizard
- Names and locations of cache files
- Upgrading the Data Insight Web service for SharePoint
-
- 5 Post-installation configuration
-
- Post-installation configuration
- Registering the worker node and the Portal node
- About post-installation security configuration for Management Server
-
- About SSL clientserver certificates
- Generating Management Console certificate
-
- Configuring your corporate firewall
-
- 6 Installing Windows File Server agent
-
- About Windows File Server agent
- Installing Windows File Server agent manually
- Configuring the Windows File Server using ConfigureWindowsFileServerexe
-
- 7 Getting started with Data Insight
-
- About the Data Insight Management Console
- Logging in to the Data Insight Management Console
- Logging out of the Data Insight Management Console
- Displaying online help
-
- 8 Uninstalling Symantec Data Insight
-
- Uninstalling Symantec Data Insight
-
- A Installing Data Insight using response files
-
- About response files
- Installing Data Insight using response files
- Sample response files
-
- Index
-

Uninstalling Symantec DataInsight
This chapter includes the following topics
Uninstalling Symantec Data Insight
Uninstalling Symantec Data InsightTo uninstall Data Insight
1 If you created shortcuts during the installation select Start gt All Programs gtSymantec Data Insight gt Symantec Data Insight Uninstaller
If no shortcuts exist open the Add or Remove Programs control from theWindows Control Panel and select the Symantec Data Insight entry Thenclick ChangeRemove
Optionally you can uninstall Symantec Data Insight using the uninstallexe fileThis file is located in the Data Insight installation folder (for exampleCProgram FilesSymantecDataInsight) On Linux execute the scriptoptDataInsightuninstall to launch the uninstall program
2 In the Delete Data window select the Delete all product data checkbox toremove all configuration as well as audit log data collected and stored by theproduct Do not select this option if you are attempting to repair the installationby uninstalling and reinstalling the software
3 Click Next to uninstall
The uninstaller removes all Symantec Data Insight components
4 Click Finish to complete the uninstall process
8Chapter
Symantec Proprietary and Confidential
5 If you uninstall a worker node log in to the Management Console click theSettings tab
6 Navigate to the Data Insight Servers page select the worker node and clickDelete
63Uninstalling Symantec Data InsightUninstalling Symantec Data Insight
Symantec Proprietary and Confidential
Installing Data Insight usingresponse files
This appendix includes the following topics
About response files
Installing Data Insight using response files
Sample response files
About response filesThe installer or the product installation script generates a response file during anyinstallation configuration upgrade or uninstall procedure The response file containsthe configuration information that you entered during the procedure
You can use the response file for future installation procedures The response filepasses arguments to the script to automate the installation of that product You canedit the file to automate installation and configuration of additional systems
Installing Data Insight using response filesTypically you can use the response file that the installer generates after you installData Insight on a system to install Data Insight on other systems
To install using response files
1 Make sure the systems where you want to install Data Insight meet theinstallation requirements
2 Make sure the pre-installation tasks are completed
AAppendix
Symantec Proprietary and Confidential
3 Create and copy the response file to the system where you want to install DataInsight
4 Navigate to the directory that contains the installation program
5 Start the installation as follows
Symantec_DataInsight_windows_5_0_N_x64exe ndashq ndashconsole ndashvarfile
ltpath_to_varfilegt ndashwait [timeout in seconds] where N is the buildnumber
6 If installing a worker node register the worker node using the followingcommand
RegisterWorkerNodeexe ndashq ndashconsole ndashvarfile
ltpath_to_register_varfilegt ndashwait [timeout in seconds]
Note Before you launch the registration wizard you must copy$datakeyscommdkeystore file to the worker node to a temporary locationfor exampleCtempcommdkeystore
Sample response filesThe following example shows a response file for the Management Server
Installation folder
sysinstallationDir=CProgram FilesSymantecDataInsight
Data folder
matrixdatadir=CDataInsightdata
Name for Management Server node
matrixnodename=hostcompanycom
matrixconsolename=hostcompanycom
Ports for DataInsightWeb DataInsightComm DataInsightConfig
matrixwebserverport$Long=443
matrixcommdport$Long=8383
matrixquerydport$Long=8282
matrixinstallmode=ms
matrixworkeriswinnas$Boolean=false
65Installing Data Insight using response filesSample response files
Symantec Proprietary and Confidential
UsernameDomain for initial administration
matrixinitialadminlogin=Administrator
matrixinitialadmindomain=WISDOM
matrixinitialadminisgroup$Boolean=false
If the Management Server is part of Active Directory domain specify ifManagement Server domain should be scanned
matrixscanad$Boolean=true
Specify if anonymous usage collection should be enabled
matrixenableomniture$Boolean=true
Specify whether services should be started after installation
matrixmsstartServices$Boolean=true
sysprogramGroupAllUsers$Boolean=true
createDesktopLinkAction$Boolean=true
createQuicklaunchIconAction$Boolean=true
sysprogramGroupDisabled$Boolean=false
matrixlaunchconsole$Boolean=false
The following example shows a response file for installing a Collector node
Installation folder
sysinstallationDir=CProgram FilesSymantecDataInsight
Data folder
matrixdatadir=CDataInsightdata
Address for Collector node
matrixnodename=hostcompanycom
matrixworkername=hostcompanycom
Ports for DataInsightComm DataInsightConfig
matrixcommdport$Long=8383
matrixquerydport$Long=8282
matrixinstallmode=worker
matrixworkerisindexer$Boolean=true
createQuicklaunchIconAction$Boolean=true
66Installing Data Insight using response filesSample response files
Symantec Proprietary and Confidential
sysprogramGroupDisabled$Boolean=true
createDesktopLinkAction$Boolean=true
sysprogramGroupAllUsers$Boolean=true
matrixlaunchregister$Boolean=false
The following example shows a response file for launching the worker noderegistration wizard
Address of the Management Server
matrixconsolename=ltIP address of the Management Servergt
Path to commdkeystore
matrixmskeystore=CDataInsightdatacommdkeystore
Whether services should be started after registration
matrixworkerstartServices$Boolean=true
matrixlaunchconsole$Boolean=false
The following example shows a response file for installing a server with the Collectorand Indexer roles
Installation folder
sysinstallationDir=CProgram FilesSymantecDataInsight
Data folder
matrixdatadir=CDataInsightdata
Address for Collector node
matrixnodename=hostcompanycom matrixworkername=hostcompanycom
Ports for DataInsightWeb DataInsightComm DataInsightConfig
matrixcommdport$Long=8383
matrixquerydport$Long=8282 matrixinstallmode=worker
matrixworkerisindexer$Boolean=false
createQuicklaunchIconAction$Boolean=true
sysprogramGroupDisabled$Boolean=true
createDesktopLinkAction$Boolean=true
sysprogramGroupAllUsers$Boolean=true
matrixlaunchregister$Boolean=false
67Installing Data Insight using response filesSample response files
Symantec Proprietary and Confidential
The following example shows a response file for launching the worker noderegistration wizard
Address of the Management Server
matrixconsolename=ltIP address of the Management Servergt
Path to commdkeystore
matrixmskeystore=CDataInsightdatacommdkeystore
Whether services should be started after registration
matrixworkerstartServices$Boolean=true
matrixlaunchconsole$Boolean=false
The following example shows a response file for installing a Windows File Servernode
Installation folder
sysinstallationDir=CProgram FilesSymantecDataInsight
matrixinstallmode=worker
matrixworkerisindexer$Boolean=false
matrixworkeriscollector$Boolean=true
matrixworkeriswinnas$Boolean=true
matrixdatadir=CDataInsightdata
matrixworkername=
matrixcommdport$Long=8383
matrixquerydport$Long=8282
matrixenabledrwatson$Boolean=true
matrixlaunchregister$Boolean=false
matrixlaunchconsole$Boolean=false
sysprogramGroupname=Symantec Data Insight
sysserviceselected114$Boolean=true
syslanguageId=en
sysprogramGrouplinkDir=usrlocalbin
sysservicestartupType1393=auto
sysprogramGroupenabled$Boolean=true
68Installing Data Insight using response filesSample response files
Symantec Proprietary and Confidential
sysserviceselected1393$Boolean=true
sysservicestartupType114=auto
sysprogramGroupallUsers$Boolean=true
Registration properties
matrixregisternodeduringinstall$Boolean=true
matrixregisternodevarfile=$registervarfile
matrixconsolename=$collectorhost_port
matrixmskeystore=$commdkeystore
matrixshortcuts$Boolean=true
matrixworkerstartServices$Boolean=true
matrixlaunchconfigurewinnasfiler$Boolean=true
matrixlaunchconsole$Boolean=false
The following example shows a response file for configuring aWindows File Servernode
filerwinnasclustered$Boolean=false
filercollectorindex$Integer=0
filerindexerindex$Integer=0
filermonitorAllShares$Boolean=true
filerexcludeShares=$
filerscanNewSharesImmediately$Boolean=true
matrixlaunchconsole$Boolean=false
The following example shows a response file for installing the Self-Service Portalnode
sysprogramGroupDisabled$Boolean=false
Installation folder
sysinstallationDir=CProgram FilesSymantecDataInsight
syslanguageId=en
matrixportalport$Long=443
matrixworkeriswinnas$Boolean=false
matrixinstallmode=worker
69Installing Data Insight using response filesSample response files
Symantec Proprietary and Confidential
matrixworkerwinnasplat=WLH
matrixdatadir=CDataInsightdata
createQuicklaunchIconAction$Boolean=true
matrixnodename=testnodetuliplocal
sysprogramGroupName=Symantec Data Insight 50
matrixlaunchconsole$Boolean=false
matrixlaunchregister$Boolean=true
matrixworkerisportal$Boolean=true
matrixcommdport$Long=8383
sysprogramGroupAllUsers$Boolean=true
matrixworkername= testnodetuliplocal
createDesktopLinkAction$Boolean=true
matrixworkflowdport$Long=8686
matrixquerydport$Long=8282
sysadminRights$Boolean=true
The following example shows a response file for launching the worker noderegistration wizard to register the Collector Indexer Windows File Server and thePotal nodes with the Management Console
matrixlaunchconsole$Boolean=false
syslanguageId=en
sysadminRights$Boolean=true
matrixconsolename=10209109239
sysinstallationDir=CProgram FilesSymantecDataInsight
matrixworkerstartServices$Boolean=true
matrixmskeystore=CTempDirkeyscommdkeystore
Sample response file to upgrade a Collector nodematrixupgrade$Boolean=true
Indicates that upgrade has been requested
matrixupgradedataduringinstall$Boolean=true
Indicates that data be upgraded automatically during the upgrade
70Installing Data Insight using response filesSample response files
Symantec Proprietary and Confidential
matrixupgradebackup$Boolean=false
Indicates if data directory should first be backed up temporarily before the datais upgraded
matrixbackupdir$String=
Indicates where data should be backed up If empty or not defined tmp willbe used
matrixupgradebackuprestore$Boolean=true
Indicates if old data should be restored back in case upgrade fails You must setmatrixupgradebackup to true for this to take effect
matrixupgradebackupdelete$Boolean=true
Indicates if backup copy can be deleted after upgrade is successful You must setmatrixupgradebackup to true for this to take effect
Sample response file to upgrade a Windows File Server Agentmatrixupgrade$Boolean=true
Indicates that upgrade has been requested
matrixupgradedataduringinstall$Boolean=true
Indicates that data be upgraded automatically during the upgrade
matrixupgradebackup$Boolean=false
Response file if any to be passed to UpgradeDataexe
whenmatrixupgradedataduringinstall is set to true This is optional andis generally not needed
The response file supports following variables
Format for UpgradeDataexe varfile
Indicates if data directory should first be backed up temporarily before the datais upgraded
matrixbackupdir$String=
Indicates where data should be backedup If empty or not defined tmp is used
matrixupgradebackuprestore$Boolean=true
Indicates if the old data should be restored in case upgrade fails You must setmatrixupgradebackup to true for this to take effect
matrixupgradebackupdelete$Boolean=true
71Installing Data Insight using response filesSample response files
Symantec Proprietary and Confidential
Indicates if backup copy can be deleted after the upgrade is successful You needto set matrixupgradebackup to true for this to take effect
72Installing Data Insight using response filesSample response files
Symantec Proprietary and Confidential
CCollector process
about 14Collector worker node
Collector 14overview 13Scanner 14
Communication Service 16corporate firewall
configuring 54
IIndexer worker node
overview 15installation
overview 27post-installation configuration 46
installation tiers 17single-tier installation 18three-tier installation 17two-tier installation 18
LLinux worker node
installing as root 35
MManagement Console
generating certificate 48logging in 60logging out 61overview 60
Management Serverinstalling 29overview 13security configuration 48
Oonline help 61
Pportal
installing 34post-installation configuration 46
security configuration 48preinstallation steps 19
SScanner process
about 14Self-Service Portal
services 15single-tier installation
overview 18performing 28
SSL clientserver certificates 48supported file servers 23Symantec Data Insight
installation 27installation tiers 17operating system requirements 20overview 10ports 25Supported browsers 24system requirements for components 21uninstalling 62
system requirements 21web server version 26
Tthree-tier installation
overview 17performing 29
two-tier installationoverview 18performing 28
Uuninstalling 62
Index
Symantec Proprietary and Confidential
WWindows File Server
configuringsilently 58using configureWindowsFileServerexe 57
Windows File Server agentinstallation overview 55installing
manual 56worker node
installing 32registering 46
74Index
Symantec Proprietary and Confidential
- Symantec Data Insight 50 Installation Guide
- Technical Support
- Contents
- 1 Understanding the Symantec Data Insight architecture
-
- About Symantec Data Insight
- About the Management Server
- About the Collector worker node
-
- About the Collector
- About the Scanner
-
- About the Indexer worker node
- About the Self-Service Portal node
- About Communication Service
- About the DataInsightWatchdog service
- About the DataInsightWorkflow service
- About Symantec Data Insight installation tiers
-
- About three-tier installation
- About two-tier installation
- About single-tier installation
-
- 2 Preinstallation
-
- Preinstallation steps
- Operating system requirements
- System requirements for Symantec Data Insight components
- Supported file servers and platforms
- Supported browsers
- List of ports
- Web server version
-
- 3 Installing Symantec Data Insight
-
- About installing Symantec Data Insight
- Performing a single-tier installation
- Performing a two-tier installation
- Performing a three-tier installation
- Installing the Management Server
- Installing the worker node
- Installing the Self-Service Portal
- Installing a Linux Indexer worker node
-
- 4 Upgrading Symantec Data Insight
-
- Upgrading Data Insight to 50
- Upgrading the product data using the Upgrade Data Wizard
- Names and locations of cache files
- Upgrading the Data Insight Web service for SharePoint
-
- 5 Post-installation configuration
-
- Post-installation configuration
- Registering the worker node and the Portal node
- About post-installation security configuration for Management Server
-
- About SSL clientserver certificates
- Generating Management Console certificate
-
- Configuring your corporate firewall
-
- 6 Installing Windows File Server agent
-
- About Windows File Server agent
- Installing Windows File Server agent manually
- Configuring the Windows File Server using ConfigureWindowsFileServerexe
-
- 7 Getting started with Data Insight
-
- About the Data Insight Management Console
- Logging in to the Data Insight Management Console
- Logging out of the Data Insight Management Console
- Displaying online help
-
- 8 Uninstalling Symantec Data Insight
-
- Uninstalling Symantec Data Insight
-
- A Installing Data Insight using response files
-
- About response files
- Installing Data Insight using response files
- Sample response files
-
- Index
-

5 If you uninstall a worker node log in to the Management Console click theSettings tab
6 Navigate to the Data Insight Servers page select the worker node and clickDelete
63Uninstalling Symantec Data InsightUninstalling Symantec Data Insight
Symantec Proprietary and Confidential
Installing Data Insight usingresponse files
This appendix includes the following topics
About response files
Installing Data Insight using response files
Sample response files
About response filesThe installer or the product installation script generates a response file during anyinstallation configuration upgrade or uninstall procedure The response file containsthe configuration information that you entered during the procedure
You can use the response file for future installation procedures The response filepasses arguments to the script to automate the installation of that product You canedit the file to automate installation and configuration of additional systems
Installing Data Insight using response filesTypically you can use the response file that the installer generates after you installData Insight on a system to install Data Insight on other systems
To install using response files
1 Make sure the systems where you want to install Data Insight meet theinstallation requirements
2 Make sure the pre-installation tasks are completed
AAppendix
Symantec Proprietary and Confidential
3 Create and copy the response file to the system where you want to install DataInsight
4 Navigate to the directory that contains the installation program
5 Start the installation as follows
Symantec_DataInsight_windows_5_0_N_x64exe ndashq ndashconsole ndashvarfile
ltpath_to_varfilegt ndashwait [timeout in seconds] where N is the buildnumber
6 If installing a worker node register the worker node using the followingcommand
RegisterWorkerNodeexe ndashq ndashconsole ndashvarfile
ltpath_to_register_varfilegt ndashwait [timeout in seconds]
Note Before you launch the registration wizard you must copy$datakeyscommdkeystore file to the worker node to a temporary locationfor exampleCtempcommdkeystore
Sample response filesThe following example shows a response file for the Management Server
Installation folder
sysinstallationDir=CProgram FilesSymantecDataInsight
Data folder
matrixdatadir=CDataInsightdata
Name for Management Server node
matrixnodename=hostcompanycom
matrixconsolename=hostcompanycom
Ports for DataInsightWeb DataInsightComm DataInsightConfig
matrixwebserverport$Long=443
matrixcommdport$Long=8383
matrixquerydport$Long=8282
matrixinstallmode=ms
matrixworkeriswinnas$Boolean=false
65Installing Data Insight using response filesSample response files
Symantec Proprietary and Confidential
UsernameDomain for initial administration
matrixinitialadminlogin=Administrator
matrixinitialadmindomain=WISDOM
matrixinitialadminisgroup$Boolean=false
If the Management Server is part of Active Directory domain specify ifManagement Server domain should be scanned
matrixscanad$Boolean=true
Specify if anonymous usage collection should be enabled
matrixenableomniture$Boolean=true
Specify whether services should be started after installation
matrixmsstartServices$Boolean=true
sysprogramGroupAllUsers$Boolean=true
createDesktopLinkAction$Boolean=true
createQuicklaunchIconAction$Boolean=true
sysprogramGroupDisabled$Boolean=false
matrixlaunchconsole$Boolean=false
The following example shows a response file for installing a Collector node
Installation folder
sysinstallationDir=CProgram FilesSymantecDataInsight
Data folder
matrixdatadir=CDataInsightdata
Address for Collector node
matrixnodename=hostcompanycom
matrixworkername=hostcompanycom
Ports for DataInsightComm DataInsightConfig
matrixcommdport$Long=8383
matrixquerydport$Long=8282
matrixinstallmode=worker
matrixworkerisindexer$Boolean=true
createQuicklaunchIconAction$Boolean=true
66Installing Data Insight using response filesSample response files
Symantec Proprietary and Confidential
sysprogramGroupDisabled$Boolean=true
createDesktopLinkAction$Boolean=true
sysprogramGroupAllUsers$Boolean=true
matrixlaunchregister$Boolean=false
The following example shows a response file for launching the worker noderegistration wizard
Address of the Management Server
matrixconsolename=ltIP address of the Management Servergt
Path to commdkeystore
matrixmskeystore=CDataInsightdatacommdkeystore
Whether services should be started after registration
matrixworkerstartServices$Boolean=true
matrixlaunchconsole$Boolean=false
The following example shows a response file for installing a server with the Collectorand Indexer roles
Installation folder
sysinstallationDir=CProgram FilesSymantecDataInsight
Data folder
matrixdatadir=CDataInsightdata
Address for Collector node
matrixnodename=hostcompanycom matrixworkername=hostcompanycom
Ports for DataInsightWeb DataInsightComm DataInsightConfig
matrixcommdport$Long=8383
matrixquerydport$Long=8282 matrixinstallmode=worker
matrixworkerisindexer$Boolean=false
createQuicklaunchIconAction$Boolean=true
sysprogramGroupDisabled$Boolean=true
createDesktopLinkAction$Boolean=true
sysprogramGroupAllUsers$Boolean=true
matrixlaunchregister$Boolean=false
67Installing Data Insight using response filesSample response files
Symantec Proprietary and Confidential
The following example shows a response file for launching the worker noderegistration wizard
Address of the Management Server
matrixconsolename=ltIP address of the Management Servergt
Path to commdkeystore
matrixmskeystore=CDataInsightdatacommdkeystore
Whether services should be started after registration
matrixworkerstartServices$Boolean=true
matrixlaunchconsole$Boolean=false
The following example shows a response file for installing a Windows File Servernode
Installation folder
sysinstallationDir=CProgram FilesSymantecDataInsight
matrixinstallmode=worker
matrixworkerisindexer$Boolean=false
matrixworkeriscollector$Boolean=true
matrixworkeriswinnas$Boolean=true
matrixdatadir=CDataInsightdata
matrixworkername=
matrixcommdport$Long=8383
matrixquerydport$Long=8282
matrixenabledrwatson$Boolean=true
matrixlaunchregister$Boolean=false
matrixlaunchconsole$Boolean=false
sysprogramGroupname=Symantec Data Insight
sysserviceselected114$Boolean=true
syslanguageId=en
sysprogramGrouplinkDir=usrlocalbin
sysservicestartupType1393=auto
sysprogramGroupenabled$Boolean=true
68Installing Data Insight using response filesSample response files
Symantec Proprietary and Confidential
sysserviceselected1393$Boolean=true
sysservicestartupType114=auto
sysprogramGroupallUsers$Boolean=true
Registration properties
matrixregisternodeduringinstall$Boolean=true
matrixregisternodevarfile=$registervarfile
matrixconsolename=$collectorhost_port
matrixmskeystore=$commdkeystore
matrixshortcuts$Boolean=true
matrixworkerstartServices$Boolean=true
matrixlaunchconfigurewinnasfiler$Boolean=true
matrixlaunchconsole$Boolean=false
The following example shows a response file for configuring aWindows File Servernode
filerwinnasclustered$Boolean=false
filercollectorindex$Integer=0
filerindexerindex$Integer=0
filermonitorAllShares$Boolean=true
filerexcludeShares=$
filerscanNewSharesImmediately$Boolean=true
matrixlaunchconsole$Boolean=false
The following example shows a response file for installing the Self-Service Portalnode
sysprogramGroupDisabled$Boolean=false
Installation folder
sysinstallationDir=CProgram FilesSymantecDataInsight
syslanguageId=en
matrixportalport$Long=443
matrixworkeriswinnas$Boolean=false
matrixinstallmode=worker
69Installing Data Insight using response filesSample response files
Symantec Proprietary and Confidential
matrixworkerwinnasplat=WLH
matrixdatadir=CDataInsightdata
createQuicklaunchIconAction$Boolean=true
matrixnodename=testnodetuliplocal
sysprogramGroupName=Symantec Data Insight 50
matrixlaunchconsole$Boolean=false
matrixlaunchregister$Boolean=true
matrixworkerisportal$Boolean=true
matrixcommdport$Long=8383
sysprogramGroupAllUsers$Boolean=true
matrixworkername= testnodetuliplocal
createDesktopLinkAction$Boolean=true
matrixworkflowdport$Long=8686
matrixquerydport$Long=8282
sysadminRights$Boolean=true
The following example shows a response file for launching the worker noderegistration wizard to register the Collector Indexer Windows File Server and thePotal nodes with the Management Console
matrixlaunchconsole$Boolean=false
syslanguageId=en
sysadminRights$Boolean=true
matrixconsolename=10209109239
sysinstallationDir=CProgram FilesSymantecDataInsight
matrixworkerstartServices$Boolean=true
matrixmskeystore=CTempDirkeyscommdkeystore
Sample response file to upgrade a Collector nodematrixupgrade$Boolean=true
Indicates that upgrade has been requested
matrixupgradedataduringinstall$Boolean=true
Indicates that data be upgraded automatically during the upgrade
70Installing Data Insight using response filesSample response files
Symantec Proprietary and Confidential
matrixupgradebackup$Boolean=false
Indicates if data directory should first be backed up temporarily before the datais upgraded
matrixbackupdir$String=
Indicates where data should be backed up If empty or not defined tmp willbe used
matrixupgradebackuprestore$Boolean=true
Indicates if old data should be restored back in case upgrade fails You must setmatrixupgradebackup to true for this to take effect
matrixupgradebackupdelete$Boolean=true
Indicates if backup copy can be deleted after upgrade is successful You must setmatrixupgradebackup to true for this to take effect
Sample response file to upgrade a Windows File Server Agentmatrixupgrade$Boolean=true
Indicates that upgrade has been requested
matrixupgradedataduringinstall$Boolean=true
Indicates that data be upgraded automatically during the upgrade
matrixupgradebackup$Boolean=false
Response file if any to be passed to UpgradeDataexe
whenmatrixupgradedataduringinstall is set to true This is optional andis generally not needed
The response file supports following variables
Format for UpgradeDataexe varfile
Indicates if data directory should first be backed up temporarily before the datais upgraded
matrixbackupdir$String=
Indicates where data should be backedup If empty or not defined tmp is used
matrixupgradebackuprestore$Boolean=true
Indicates if the old data should be restored in case upgrade fails You must setmatrixupgradebackup to true for this to take effect
matrixupgradebackupdelete$Boolean=true
71Installing Data Insight using response filesSample response files
Symantec Proprietary and Confidential
Indicates if backup copy can be deleted after the upgrade is successful You needto set matrixupgradebackup to true for this to take effect
72Installing Data Insight using response filesSample response files
Symantec Proprietary and Confidential
CCollector process
about 14Collector worker node
Collector 14overview 13Scanner 14
Communication Service 16corporate firewall
configuring 54
IIndexer worker node
overview 15installation
overview 27post-installation configuration 46
installation tiers 17single-tier installation 18three-tier installation 17two-tier installation 18
LLinux worker node
installing as root 35
MManagement Console
generating certificate 48logging in 60logging out 61overview 60
Management Serverinstalling 29overview 13security configuration 48
Oonline help 61
Pportal
installing 34post-installation configuration 46
security configuration 48preinstallation steps 19
SScanner process
about 14Self-Service Portal
services 15single-tier installation
overview 18performing 28
SSL clientserver certificates 48supported file servers 23Symantec Data Insight
installation 27installation tiers 17operating system requirements 20overview 10ports 25Supported browsers 24system requirements for components 21uninstalling 62
system requirements 21web server version 26
Tthree-tier installation
overview 17performing 29
two-tier installationoverview 18performing 28
Uuninstalling 62
Index
Symantec Proprietary and Confidential
WWindows File Server
configuringsilently 58using configureWindowsFileServerexe 57
Windows File Server agentinstallation overview 55installing
manual 56worker node
installing 32registering 46
74Index
Symantec Proprietary and Confidential
- Symantec Data Insight 50 Installation Guide
- Technical Support
- Contents
- 1 Understanding the Symantec Data Insight architecture
-
- About Symantec Data Insight
- About the Management Server
- About the Collector worker node
-
- About the Collector
- About the Scanner
-
- About the Indexer worker node
- About the Self-Service Portal node
- About Communication Service
- About the DataInsightWatchdog service
- About the DataInsightWorkflow service
- About Symantec Data Insight installation tiers
-
- About three-tier installation
- About two-tier installation
- About single-tier installation
-
- 2 Preinstallation
-
- Preinstallation steps
- Operating system requirements
- System requirements for Symantec Data Insight components
- Supported file servers and platforms
- Supported browsers
- List of ports
- Web server version
-
- 3 Installing Symantec Data Insight
-
- About installing Symantec Data Insight
- Performing a single-tier installation
- Performing a two-tier installation
- Performing a three-tier installation
- Installing the Management Server
- Installing the worker node
- Installing the Self-Service Portal
- Installing a Linux Indexer worker node
-
- 4 Upgrading Symantec Data Insight
-
- Upgrading Data Insight to 50
- Upgrading the product data using the Upgrade Data Wizard
- Names and locations of cache files
- Upgrading the Data Insight Web service for SharePoint
-
- 5 Post-installation configuration
-
- Post-installation configuration
- Registering the worker node and the Portal node
- About post-installation security configuration for Management Server
-
- About SSL clientserver certificates
- Generating Management Console certificate
-
- Configuring your corporate firewall
-
- 6 Installing Windows File Server agent
-
- About Windows File Server agent
- Installing Windows File Server agent manually
- Configuring the Windows File Server using ConfigureWindowsFileServerexe
-
- 7 Getting started with Data Insight
-
- About the Data Insight Management Console
- Logging in to the Data Insight Management Console
- Logging out of the Data Insight Management Console
- Displaying online help
-
- 8 Uninstalling Symantec Data Insight
-
- Uninstalling Symantec Data Insight
-
- A Installing Data Insight using response files
-
- About response files
- Installing Data Insight using response files
- Sample response files
-
- Index
-

Installing Data Insight usingresponse files
This appendix includes the following topics
About response files
Installing Data Insight using response files
Sample response files
About response filesThe installer or the product installation script generates a response file during anyinstallation configuration upgrade or uninstall procedure The response file containsthe configuration information that you entered during the procedure
You can use the response file for future installation procedures The response filepasses arguments to the script to automate the installation of that product You canedit the file to automate installation and configuration of additional systems
Installing Data Insight using response filesTypically you can use the response file that the installer generates after you installData Insight on a system to install Data Insight on other systems
To install using response files
1 Make sure the systems where you want to install Data Insight meet theinstallation requirements
2 Make sure the pre-installation tasks are completed
AAppendix
Symantec Proprietary and Confidential
3 Create and copy the response file to the system where you want to install DataInsight
4 Navigate to the directory that contains the installation program
5 Start the installation as follows
Symantec_DataInsight_windows_5_0_N_x64exe ndashq ndashconsole ndashvarfile
ltpath_to_varfilegt ndashwait [timeout in seconds] where N is the buildnumber
6 If installing a worker node register the worker node using the followingcommand
RegisterWorkerNodeexe ndashq ndashconsole ndashvarfile
ltpath_to_register_varfilegt ndashwait [timeout in seconds]
Note Before you launch the registration wizard you must copy$datakeyscommdkeystore file to the worker node to a temporary locationfor exampleCtempcommdkeystore
Sample response filesThe following example shows a response file for the Management Server
Installation folder
sysinstallationDir=CProgram FilesSymantecDataInsight
Data folder
matrixdatadir=CDataInsightdata
Name for Management Server node
matrixnodename=hostcompanycom
matrixconsolename=hostcompanycom
Ports for DataInsightWeb DataInsightComm DataInsightConfig
matrixwebserverport$Long=443
matrixcommdport$Long=8383
matrixquerydport$Long=8282
matrixinstallmode=ms
matrixworkeriswinnas$Boolean=false
65Installing Data Insight using response filesSample response files
Symantec Proprietary and Confidential
UsernameDomain for initial administration
matrixinitialadminlogin=Administrator
matrixinitialadmindomain=WISDOM
matrixinitialadminisgroup$Boolean=false
If the Management Server is part of Active Directory domain specify ifManagement Server domain should be scanned
matrixscanad$Boolean=true
Specify if anonymous usage collection should be enabled
matrixenableomniture$Boolean=true
Specify whether services should be started after installation
matrixmsstartServices$Boolean=true
sysprogramGroupAllUsers$Boolean=true
createDesktopLinkAction$Boolean=true
createQuicklaunchIconAction$Boolean=true
sysprogramGroupDisabled$Boolean=false
matrixlaunchconsole$Boolean=false
The following example shows a response file for installing a Collector node
Installation folder
sysinstallationDir=CProgram FilesSymantecDataInsight
Data folder
matrixdatadir=CDataInsightdata
Address for Collector node
matrixnodename=hostcompanycom
matrixworkername=hostcompanycom
Ports for DataInsightComm DataInsightConfig
matrixcommdport$Long=8383
matrixquerydport$Long=8282
matrixinstallmode=worker
matrixworkerisindexer$Boolean=true
createQuicklaunchIconAction$Boolean=true
66Installing Data Insight using response filesSample response files
Symantec Proprietary and Confidential
sysprogramGroupDisabled$Boolean=true
createDesktopLinkAction$Boolean=true
sysprogramGroupAllUsers$Boolean=true
matrixlaunchregister$Boolean=false
The following example shows a response file for launching the worker noderegistration wizard
Address of the Management Server
matrixconsolename=ltIP address of the Management Servergt
Path to commdkeystore
matrixmskeystore=CDataInsightdatacommdkeystore
Whether services should be started after registration
matrixworkerstartServices$Boolean=true
matrixlaunchconsole$Boolean=false
The following example shows a response file for installing a server with the Collectorand Indexer roles
Installation folder
sysinstallationDir=CProgram FilesSymantecDataInsight
Data folder
matrixdatadir=CDataInsightdata
Address for Collector node
matrixnodename=hostcompanycom matrixworkername=hostcompanycom
Ports for DataInsightWeb DataInsightComm DataInsightConfig
matrixcommdport$Long=8383
matrixquerydport$Long=8282 matrixinstallmode=worker
matrixworkerisindexer$Boolean=false
createQuicklaunchIconAction$Boolean=true
sysprogramGroupDisabled$Boolean=true
createDesktopLinkAction$Boolean=true
sysprogramGroupAllUsers$Boolean=true
matrixlaunchregister$Boolean=false
67Installing Data Insight using response filesSample response files
Symantec Proprietary and Confidential
The following example shows a response file for launching the worker noderegistration wizard
Address of the Management Server
matrixconsolename=ltIP address of the Management Servergt
Path to commdkeystore
matrixmskeystore=CDataInsightdatacommdkeystore
Whether services should be started after registration
matrixworkerstartServices$Boolean=true
matrixlaunchconsole$Boolean=false
The following example shows a response file for installing a Windows File Servernode
Installation folder
sysinstallationDir=CProgram FilesSymantecDataInsight
matrixinstallmode=worker
matrixworkerisindexer$Boolean=false
matrixworkeriscollector$Boolean=true
matrixworkeriswinnas$Boolean=true
matrixdatadir=CDataInsightdata
matrixworkername=
matrixcommdport$Long=8383
matrixquerydport$Long=8282
matrixenabledrwatson$Boolean=true
matrixlaunchregister$Boolean=false
matrixlaunchconsole$Boolean=false
sysprogramGroupname=Symantec Data Insight
sysserviceselected114$Boolean=true
syslanguageId=en
sysprogramGrouplinkDir=usrlocalbin
sysservicestartupType1393=auto
sysprogramGroupenabled$Boolean=true
68Installing Data Insight using response filesSample response files
Symantec Proprietary and Confidential
sysserviceselected1393$Boolean=true
sysservicestartupType114=auto
sysprogramGroupallUsers$Boolean=true
Registration properties
matrixregisternodeduringinstall$Boolean=true
matrixregisternodevarfile=$registervarfile
matrixconsolename=$collectorhost_port
matrixmskeystore=$commdkeystore
matrixshortcuts$Boolean=true
matrixworkerstartServices$Boolean=true
matrixlaunchconfigurewinnasfiler$Boolean=true
matrixlaunchconsole$Boolean=false
The following example shows a response file for configuring aWindows File Servernode
filerwinnasclustered$Boolean=false
filercollectorindex$Integer=0
filerindexerindex$Integer=0
filermonitorAllShares$Boolean=true
filerexcludeShares=$
filerscanNewSharesImmediately$Boolean=true
matrixlaunchconsole$Boolean=false
The following example shows a response file for installing the Self-Service Portalnode
sysprogramGroupDisabled$Boolean=false
Installation folder
sysinstallationDir=CProgram FilesSymantecDataInsight
syslanguageId=en
matrixportalport$Long=443
matrixworkeriswinnas$Boolean=false
matrixinstallmode=worker
69Installing Data Insight using response filesSample response files
Symantec Proprietary and Confidential
matrixworkerwinnasplat=WLH
matrixdatadir=CDataInsightdata
createQuicklaunchIconAction$Boolean=true
matrixnodename=testnodetuliplocal
sysprogramGroupName=Symantec Data Insight 50
matrixlaunchconsole$Boolean=false
matrixlaunchregister$Boolean=true
matrixworkerisportal$Boolean=true
matrixcommdport$Long=8383
sysprogramGroupAllUsers$Boolean=true
matrixworkername= testnodetuliplocal
createDesktopLinkAction$Boolean=true
matrixworkflowdport$Long=8686
matrixquerydport$Long=8282
sysadminRights$Boolean=true
The following example shows a response file for launching the worker noderegistration wizard to register the Collector Indexer Windows File Server and thePotal nodes with the Management Console
matrixlaunchconsole$Boolean=false
syslanguageId=en
sysadminRights$Boolean=true
matrixconsolename=10209109239
sysinstallationDir=CProgram FilesSymantecDataInsight
matrixworkerstartServices$Boolean=true
matrixmskeystore=CTempDirkeyscommdkeystore
Sample response file to upgrade a Collector nodematrixupgrade$Boolean=true
Indicates that upgrade has been requested
matrixupgradedataduringinstall$Boolean=true
Indicates that data be upgraded automatically during the upgrade
70Installing Data Insight using response filesSample response files
Symantec Proprietary and Confidential
matrixupgradebackup$Boolean=false
Indicates if data directory should first be backed up temporarily before the datais upgraded
matrixbackupdir$String=
Indicates where data should be backed up If empty or not defined tmp willbe used
matrixupgradebackuprestore$Boolean=true
Indicates if old data should be restored back in case upgrade fails You must setmatrixupgradebackup to true for this to take effect
matrixupgradebackupdelete$Boolean=true
Indicates if backup copy can be deleted after upgrade is successful You must setmatrixupgradebackup to true for this to take effect
Sample response file to upgrade a Windows File Server Agentmatrixupgrade$Boolean=true
Indicates that upgrade has been requested
matrixupgradedataduringinstall$Boolean=true
Indicates that data be upgraded automatically during the upgrade
matrixupgradebackup$Boolean=false
Response file if any to be passed to UpgradeDataexe
whenmatrixupgradedataduringinstall is set to true This is optional andis generally not needed
The response file supports following variables
Format for UpgradeDataexe varfile
Indicates if data directory should first be backed up temporarily before the datais upgraded
matrixbackupdir$String=
Indicates where data should be backedup If empty or not defined tmp is used
matrixupgradebackuprestore$Boolean=true
Indicates if the old data should be restored in case upgrade fails You must setmatrixupgradebackup to true for this to take effect
matrixupgradebackupdelete$Boolean=true
71Installing Data Insight using response filesSample response files
Symantec Proprietary and Confidential
Indicates if backup copy can be deleted after the upgrade is successful You needto set matrixupgradebackup to true for this to take effect
72Installing Data Insight using response filesSample response files
Symantec Proprietary and Confidential
CCollector process
about 14Collector worker node
Collector 14overview 13Scanner 14
Communication Service 16corporate firewall
configuring 54
IIndexer worker node
overview 15installation
overview 27post-installation configuration 46
installation tiers 17single-tier installation 18three-tier installation 17two-tier installation 18
LLinux worker node
installing as root 35
MManagement Console
generating certificate 48logging in 60logging out 61overview 60
Management Serverinstalling 29overview 13security configuration 48
Oonline help 61
Pportal
installing 34post-installation configuration 46
security configuration 48preinstallation steps 19
SScanner process
about 14Self-Service Portal
services 15single-tier installation
overview 18performing 28
SSL clientserver certificates 48supported file servers 23Symantec Data Insight
installation 27installation tiers 17operating system requirements 20overview 10ports 25Supported browsers 24system requirements for components 21uninstalling 62
system requirements 21web server version 26
Tthree-tier installation
overview 17performing 29
two-tier installationoverview 18performing 28
Uuninstalling 62
Index
Symantec Proprietary and Confidential
WWindows File Server
configuringsilently 58using configureWindowsFileServerexe 57
Windows File Server agentinstallation overview 55installing
manual 56worker node
installing 32registering 46
74Index
Symantec Proprietary and Confidential
- Symantec Data Insight 50 Installation Guide
- Technical Support
- Contents
- 1 Understanding the Symantec Data Insight architecture
-
- About Symantec Data Insight
- About the Management Server
- About the Collector worker node
-
- About the Collector
- About the Scanner
-
- About the Indexer worker node
- About the Self-Service Portal node
- About Communication Service
- About the DataInsightWatchdog service
- About the DataInsightWorkflow service
- About Symantec Data Insight installation tiers
-
- About three-tier installation
- About two-tier installation
- About single-tier installation
-
- 2 Preinstallation
-
- Preinstallation steps
- Operating system requirements
- System requirements for Symantec Data Insight components
- Supported file servers and platforms
- Supported browsers
- List of ports
- Web server version
-
- 3 Installing Symantec Data Insight
-
- About installing Symantec Data Insight
- Performing a single-tier installation
- Performing a two-tier installation
- Performing a three-tier installation
- Installing the Management Server
- Installing the worker node
- Installing the Self-Service Portal
- Installing a Linux Indexer worker node
-
- 4 Upgrading Symantec Data Insight
-
- Upgrading Data Insight to 50
- Upgrading the product data using the Upgrade Data Wizard
- Names and locations of cache files
- Upgrading the Data Insight Web service for SharePoint
-
- 5 Post-installation configuration
-
- Post-installation configuration
- Registering the worker node and the Portal node
- About post-installation security configuration for Management Server
-
- About SSL clientserver certificates
- Generating Management Console certificate
-
- Configuring your corporate firewall
-
- 6 Installing Windows File Server agent
-
- About Windows File Server agent
- Installing Windows File Server agent manually
- Configuring the Windows File Server using ConfigureWindowsFileServerexe
-
- 7 Getting started with Data Insight
-
- About the Data Insight Management Console
- Logging in to the Data Insight Management Console
- Logging out of the Data Insight Management Console
- Displaying online help
-
- 8 Uninstalling Symantec Data Insight
-
- Uninstalling Symantec Data Insight
-
- A Installing Data Insight using response files
-
- About response files
- Installing Data Insight using response files
- Sample response files
-
- Index
-

3 Create and copy the response file to the system where you want to install DataInsight
4 Navigate to the directory that contains the installation program
5 Start the installation as follows
Symantec_DataInsight_windows_5_0_N_x64exe ndashq ndashconsole ndashvarfile
ltpath_to_varfilegt ndashwait [timeout in seconds] where N is the buildnumber
6 If installing a worker node register the worker node using the followingcommand
RegisterWorkerNodeexe ndashq ndashconsole ndashvarfile
ltpath_to_register_varfilegt ndashwait [timeout in seconds]
Note Before you launch the registration wizard you must copy$datakeyscommdkeystore file to the worker node to a temporary locationfor exampleCtempcommdkeystore
Sample response filesThe following example shows a response file for the Management Server
Installation folder
sysinstallationDir=CProgram FilesSymantecDataInsight
Data folder
matrixdatadir=CDataInsightdata
Name for Management Server node
matrixnodename=hostcompanycom
matrixconsolename=hostcompanycom
Ports for DataInsightWeb DataInsightComm DataInsightConfig
matrixwebserverport$Long=443
matrixcommdport$Long=8383
matrixquerydport$Long=8282
matrixinstallmode=ms
matrixworkeriswinnas$Boolean=false
65Installing Data Insight using response filesSample response files
Symantec Proprietary and Confidential
UsernameDomain for initial administration
matrixinitialadminlogin=Administrator
matrixinitialadmindomain=WISDOM
matrixinitialadminisgroup$Boolean=false
If the Management Server is part of Active Directory domain specify ifManagement Server domain should be scanned
matrixscanad$Boolean=true
Specify if anonymous usage collection should be enabled
matrixenableomniture$Boolean=true
Specify whether services should be started after installation
matrixmsstartServices$Boolean=true
sysprogramGroupAllUsers$Boolean=true
createDesktopLinkAction$Boolean=true
createQuicklaunchIconAction$Boolean=true
sysprogramGroupDisabled$Boolean=false
matrixlaunchconsole$Boolean=false
The following example shows a response file for installing a Collector node
Installation folder
sysinstallationDir=CProgram FilesSymantecDataInsight
Data folder
matrixdatadir=CDataInsightdata
Address for Collector node
matrixnodename=hostcompanycom
matrixworkername=hostcompanycom
Ports for DataInsightComm DataInsightConfig
matrixcommdport$Long=8383
matrixquerydport$Long=8282
matrixinstallmode=worker
matrixworkerisindexer$Boolean=true
createQuicklaunchIconAction$Boolean=true
66Installing Data Insight using response filesSample response files
Symantec Proprietary and Confidential
sysprogramGroupDisabled$Boolean=true
createDesktopLinkAction$Boolean=true
sysprogramGroupAllUsers$Boolean=true
matrixlaunchregister$Boolean=false
The following example shows a response file for launching the worker noderegistration wizard
Address of the Management Server
matrixconsolename=ltIP address of the Management Servergt
Path to commdkeystore
matrixmskeystore=CDataInsightdatacommdkeystore
Whether services should be started after registration
matrixworkerstartServices$Boolean=true
matrixlaunchconsole$Boolean=false
The following example shows a response file for installing a server with the Collectorand Indexer roles
Installation folder
sysinstallationDir=CProgram FilesSymantecDataInsight
Data folder
matrixdatadir=CDataInsightdata
Address for Collector node
matrixnodename=hostcompanycom matrixworkername=hostcompanycom
Ports for DataInsightWeb DataInsightComm DataInsightConfig
matrixcommdport$Long=8383
matrixquerydport$Long=8282 matrixinstallmode=worker
matrixworkerisindexer$Boolean=false
createQuicklaunchIconAction$Boolean=true
sysprogramGroupDisabled$Boolean=true
createDesktopLinkAction$Boolean=true
sysprogramGroupAllUsers$Boolean=true
matrixlaunchregister$Boolean=false
67Installing Data Insight using response filesSample response files
Symantec Proprietary and Confidential
The following example shows a response file for launching the worker noderegistration wizard
Address of the Management Server
matrixconsolename=ltIP address of the Management Servergt
Path to commdkeystore
matrixmskeystore=CDataInsightdatacommdkeystore
Whether services should be started after registration
matrixworkerstartServices$Boolean=true
matrixlaunchconsole$Boolean=false
The following example shows a response file for installing a Windows File Servernode
Installation folder
sysinstallationDir=CProgram FilesSymantecDataInsight
matrixinstallmode=worker
matrixworkerisindexer$Boolean=false
matrixworkeriscollector$Boolean=true
matrixworkeriswinnas$Boolean=true
matrixdatadir=CDataInsightdata
matrixworkername=
matrixcommdport$Long=8383
matrixquerydport$Long=8282
matrixenabledrwatson$Boolean=true
matrixlaunchregister$Boolean=false
matrixlaunchconsole$Boolean=false
sysprogramGroupname=Symantec Data Insight
sysserviceselected114$Boolean=true
syslanguageId=en
sysprogramGrouplinkDir=usrlocalbin
sysservicestartupType1393=auto
sysprogramGroupenabled$Boolean=true
68Installing Data Insight using response filesSample response files
Symantec Proprietary and Confidential
sysserviceselected1393$Boolean=true
sysservicestartupType114=auto
sysprogramGroupallUsers$Boolean=true
Registration properties
matrixregisternodeduringinstall$Boolean=true
matrixregisternodevarfile=$registervarfile
matrixconsolename=$collectorhost_port
matrixmskeystore=$commdkeystore
matrixshortcuts$Boolean=true
matrixworkerstartServices$Boolean=true
matrixlaunchconfigurewinnasfiler$Boolean=true
matrixlaunchconsole$Boolean=false
The following example shows a response file for configuring aWindows File Servernode
filerwinnasclustered$Boolean=false
filercollectorindex$Integer=0
filerindexerindex$Integer=0
filermonitorAllShares$Boolean=true
filerexcludeShares=$
filerscanNewSharesImmediately$Boolean=true
matrixlaunchconsole$Boolean=false
The following example shows a response file for installing the Self-Service Portalnode
sysprogramGroupDisabled$Boolean=false
Installation folder
sysinstallationDir=CProgram FilesSymantecDataInsight
syslanguageId=en
matrixportalport$Long=443
matrixworkeriswinnas$Boolean=false
matrixinstallmode=worker
69Installing Data Insight using response filesSample response files
Symantec Proprietary and Confidential
matrixworkerwinnasplat=WLH
matrixdatadir=CDataInsightdata
createQuicklaunchIconAction$Boolean=true
matrixnodename=testnodetuliplocal
sysprogramGroupName=Symantec Data Insight 50
matrixlaunchconsole$Boolean=false
matrixlaunchregister$Boolean=true
matrixworkerisportal$Boolean=true
matrixcommdport$Long=8383
sysprogramGroupAllUsers$Boolean=true
matrixworkername= testnodetuliplocal
createDesktopLinkAction$Boolean=true
matrixworkflowdport$Long=8686
matrixquerydport$Long=8282
sysadminRights$Boolean=true
The following example shows a response file for launching the worker noderegistration wizard to register the Collector Indexer Windows File Server and thePotal nodes with the Management Console
matrixlaunchconsole$Boolean=false
syslanguageId=en
sysadminRights$Boolean=true
matrixconsolename=10209109239
sysinstallationDir=CProgram FilesSymantecDataInsight
matrixworkerstartServices$Boolean=true
matrixmskeystore=CTempDirkeyscommdkeystore
Sample response file to upgrade a Collector nodematrixupgrade$Boolean=true
Indicates that upgrade has been requested
matrixupgradedataduringinstall$Boolean=true
Indicates that data be upgraded automatically during the upgrade
70Installing Data Insight using response filesSample response files
Symantec Proprietary and Confidential
matrixupgradebackup$Boolean=false
Indicates if data directory should first be backed up temporarily before the datais upgraded
matrixbackupdir$String=
Indicates where data should be backed up If empty or not defined tmp willbe used
matrixupgradebackuprestore$Boolean=true
Indicates if old data should be restored back in case upgrade fails You must setmatrixupgradebackup to true for this to take effect
matrixupgradebackupdelete$Boolean=true
Indicates if backup copy can be deleted after upgrade is successful You must setmatrixupgradebackup to true for this to take effect
Sample response file to upgrade a Windows File Server Agentmatrixupgrade$Boolean=true
Indicates that upgrade has been requested
matrixupgradedataduringinstall$Boolean=true
Indicates that data be upgraded automatically during the upgrade
matrixupgradebackup$Boolean=false
Response file if any to be passed to UpgradeDataexe
whenmatrixupgradedataduringinstall is set to true This is optional andis generally not needed
The response file supports following variables
Format for UpgradeDataexe varfile
Indicates if data directory should first be backed up temporarily before the datais upgraded
matrixbackupdir$String=
Indicates where data should be backedup If empty or not defined tmp is used
matrixupgradebackuprestore$Boolean=true
Indicates if the old data should be restored in case upgrade fails You must setmatrixupgradebackup to true for this to take effect
matrixupgradebackupdelete$Boolean=true
71Installing Data Insight using response filesSample response files
Symantec Proprietary and Confidential
Indicates if backup copy can be deleted after the upgrade is successful You needto set matrixupgradebackup to true for this to take effect
72Installing Data Insight using response filesSample response files
Symantec Proprietary and Confidential
CCollector process
about 14Collector worker node
Collector 14overview 13Scanner 14
Communication Service 16corporate firewall
configuring 54
IIndexer worker node
overview 15installation
overview 27post-installation configuration 46
installation tiers 17single-tier installation 18three-tier installation 17two-tier installation 18
LLinux worker node
installing as root 35
MManagement Console
generating certificate 48logging in 60logging out 61overview 60
Management Serverinstalling 29overview 13security configuration 48
Oonline help 61
Pportal
installing 34post-installation configuration 46
security configuration 48preinstallation steps 19
SScanner process
about 14Self-Service Portal
services 15single-tier installation
overview 18performing 28
SSL clientserver certificates 48supported file servers 23Symantec Data Insight
installation 27installation tiers 17operating system requirements 20overview 10ports 25Supported browsers 24system requirements for components 21uninstalling 62
system requirements 21web server version 26
Tthree-tier installation
overview 17performing 29
two-tier installationoverview 18performing 28
Uuninstalling 62
Index
Symantec Proprietary and Confidential
WWindows File Server
configuringsilently 58using configureWindowsFileServerexe 57
Windows File Server agentinstallation overview 55installing
manual 56worker node
installing 32registering 46
74Index
Symantec Proprietary and Confidential
- Symantec Data Insight 50 Installation Guide
- Technical Support
- Contents
- 1 Understanding the Symantec Data Insight architecture
-
- About Symantec Data Insight
- About the Management Server
- About the Collector worker node
-
- About the Collector
- About the Scanner
-
- About the Indexer worker node
- About the Self-Service Portal node
- About Communication Service
- About the DataInsightWatchdog service
- About the DataInsightWorkflow service
- About Symantec Data Insight installation tiers
-
- About three-tier installation
- About two-tier installation
- About single-tier installation
-
- 2 Preinstallation
-
- Preinstallation steps
- Operating system requirements
- System requirements for Symantec Data Insight components
- Supported file servers and platforms
- Supported browsers
- List of ports
- Web server version
-
- 3 Installing Symantec Data Insight
-
- About installing Symantec Data Insight
- Performing a single-tier installation
- Performing a two-tier installation
- Performing a three-tier installation
- Installing the Management Server
- Installing the worker node
- Installing the Self-Service Portal
- Installing a Linux Indexer worker node
-
- 4 Upgrading Symantec Data Insight
-
- Upgrading Data Insight to 50
- Upgrading the product data using the Upgrade Data Wizard
- Names and locations of cache files
- Upgrading the Data Insight Web service for SharePoint
-
- 5 Post-installation configuration
-
- Post-installation configuration
- Registering the worker node and the Portal node
- About post-installation security configuration for Management Server
-
- About SSL clientserver certificates
- Generating Management Console certificate
-
- Configuring your corporate firewall
-
- 6 Installing Windows File Server agent
-
- About Windows File Server agent
- Installing Windows File Server agent manually
- Configuring the Windows File Server using ConfigureWindowsFileServerexe
-
- 7 Getting started with Data Insight
-
- About the Data Insight Management Console
- Logging in to the Data Insight Management Console
- Logging out of the Data Insight Management Console
- Displaying online help
-
- 8 Uninstalling Symantec Data Insight
-
- Uninstalling Symantec Data Insight
-
- A Installing Data Insight using response files
-
- About response files
- Installing Data Insight using response files
- Sample response files
-
- Index
-

UsernameDomain for initial administration
matrixinitialadminlogin=Administrator
matrixinitialadmindomain=WISDOM
matrixinitialadminisgroup$Boolean=false
If the Management Server is part of Active Directory domain specify ifManagement Server domain should be scanned
matrixscanad$Boolean=true
Specify if anonymous usage collection should be enabled
matrixenableomniture$Boolean=true
Specify whether services should be started after installation
matrixmsstartServices$Boolean=true
sysprogramGroupAllUsers$Boolean=true
createDesktopLinkAction$Boolean=true
createQuicklaunchIconAction$Boolean=true
sysprogramGroupDisabled$Boolean=false
matrixlaunchconsole$Boolean=false
The following example shows a response file for installing a Collector node
Installation folder
sysinstallationDir=CProgram FilesSymantecDataInsight
Data folder
matrixdatadir=CDataInsightdata
Address for Collector node
matrixnodename=hostcompanycom
matrixworkername=hostcompanycom
Ports for DataInsightComm DataInsightConfig
matrixcommdport$Long=8383
matrixquerydport$Long=8282
matrixinstallmode=worker
matrixworkerisindexer$Boolean=true
createQuicklaunchIconAction$Boolean=true
66Installing Data Insight using response filesSample response files
Symantec Proprietary and Confidential
sysprogramGroupDisabled$Boolean=true
createDesktopLinkAction$Boolean=true
sysprogramGroupAllUsers$Boolean=true
matrixlaunchregister$Boolean=false
The following example shows a response file for launching the worker noderegistration wizard
Address of the Management Server
matrixconsolename=ltIP address of the Management Servergt
Path to commdkeystore
matrixmskeystore=CDataInsightdatacommdkeystore
Whether services should be started after registration
matrixworkerstartServices$Boolean=true
matrixlaunchconsole$Boolean=false
The following example shows a response file for installing a server with the Collectorand Indexer roles
Installation folder
sysinstallationDir=CProgram FilesSymantecDataInsight
Data folder
matrixdatadir=CDataInsightdata
Address for Collector node
matrixnodename=hostcompanycom matrixworkername=hostcompanycom
Ports for DataInsightWeb DataInsightComm DataInsightConfig
matrixcommdport$Long=8383
matrixquerydport$Long=8282 matrixinstallmode=worker
matrixworkerisindexer$Boolean=false
createQuicklaunchIconAction$Boolean=true
sysprogramGroupDisabled$Boolean=true
createDesktopLinkAction$Boolean=true
sysprogramGroupAllUsers$Boolean=true
matrixlaunchregister$Boolean=false
67Installing Data Insight using response filesSample response files
Symantec Proprietary and Confidential
The following example shows a response file for launching the worker noderegistration wizard
Address of the Management Server
matrixconsolename=ltIP address of the Management Servergt
Path to commdkeystore
matrixmskeystore=CDataInsightdatacommdkeystore
Whether services should be started after registration
matrixworkerstartServices$Boolean=true
matrixlaunchconsole$Boolean=false
The following example shows a response file for installing a Windows File Servernode
Installation folder
sysinstallationDir=CProgram FilesSymantecDataInsight
matrixinstallmode=worker
matrixworkerisindexer$Boolean=false
matrixworkeriscollector$Boolean=true
matrixworkeriswinnas$Boolean=true
matrixdatadir=CDataInsightdata
matrixworkername=
matrixcommdport$Long=8383
matrixquerydport$Long=8282
matrixenabledrwatson$Boolean=true
matrixlaunchregister$Boolean=false
matrixlaunchconsole$Boolean=false
sysprogramGroupname=Symantec Data Insight
sysserviceselected114$Boolean=true
syslanguageId=en
sysprogramGrouplinkDir=usrlocalbin
sysservicestartupType1393=auto
sysprogramGroupenabled$Boolean=true
68Installing Data Insight using response filesSample response files
Symantec Proprietary and Confidential
sysserviceselected1393$Boolean=true
sysservicestartupType114=auto
sysprogramGroupallUsers$Boolean=true
Registration properties
matrixregisternodeduringinstall$Boolean=true
matrixregisternodevarfile=$registervarfile
matrixconsolename=$collectorhost_port
matrixmskeystore=$commdkeystore
matrixshortcuts$Boolean=true
matrixworkerstartServices$Boolean=true
matrixlaunchconfigurewinnasfiler$Boolean=true
matrixlaunchconsole$Boolean=false
The following example shows a response file for configuring aWindows File Servernode
filerwinnasclustered$Boolean=false
filercollectorindex$Integer=0
filerindexerindex$Integer=0
filermonitorAllShares$Boolean=true
filerexcludeShares=$
filerscanNewSharesImmediately$Boolean=true
matrixlaunchconsole$Boolean=false
The following example shows a response file for installing the Self-Service Portalnode
sysprogramGroupDisabled$Boolean=false
Installation folder
sysinstallationDir=CProgram FilesSymantecDataInsight
syslanguageId=en
matrixportalport$Long=443
matrixworkeriswinnas$Boolean=false
matrixinstallmode=worker
69Installing Data Insight using response filesSample response files
Symantec Proprietary and Confidential
matrixworkerwinnasplat=WLH
matrixdatadir=CDataInsightdata
createQuicklaunchIconAction$Boolean=true
matrixnodename=testnodetuliplocal
sysprogramGroupName=Symantec Data Insight 50
matrixlaunchconsole$Boolean=false
matrixlaunchregister$Boolean=true
matrixworkerisportal$Boolean=true
matrixcommdport$Long=8383
sysprogramGroupAllUsers$Boolean=true
matrixworkername= testnodetuliplocal
createDesktopLinkAction$Boolean=true
matrixworkflowdport$Long=8686
matrixquerydport$Long=8282
sysadminRights$Boolean=true
The following example shows a response file for launching the worker noderegistration wizard to register the Collector Indexer Windows File Server and thePotal nodes with the Management Console
matrixlaunchconsole$Boolean=false
syslanguageId=en
sysadminRights$Boolean=true
matrixconsolename=10209109239
sysinstallationDir=CProgram FilesSymantecDataInsight
matrixworkerstartServices$Boolean=true
matrixmskeystore=CTempDirkeyscommdkeystore
Sample response file to upgrade a Collector nodematrixupgrade$Boolean=true
Indicates that upgrade has been requested
matrixupgradedataduringinstall$Boolean=true
Indicates that data be upgraded automatically during the upgrade
70Installing Data Insight using response filesSample response files
Symantec Proprietary and Confidential
matrixupgradebackup$Boolean=false
Indicates if data directory should first be backed up temporarily before the datais upgraded
matrixbackupdir$String=
Indicates where data should be backed up If empty or not defined tmp willbe used
matrixupgradebackuprestore$Boolean=true
Indicates if old data should be restored back in case upgrade fails You must setmatrixupgradebackup to true for this to take effect
matrixupgradebackupdelete$Boolean=true
Indicates if backup copy can be deleted after upgrade is successful You must setmatrixupgradebackup to true for this to take effect
Sample response file to upgrade a Windows File Server Agentmatrixupgrade$Boolean=true
Indicates that upgrade has been requested
matrixupgradedataduringinstall$Boolean=true
Indicates that data be upgraded automatically during the upgrade
matrixupgradebackup$Boolean=false
Response file if any to be passed to UpgradeDataexe
whenmatrixupgradedataduringinstall is set to true This is optional andis generally not needed
The response file supports following variables
Format for UpgradeDataexe varfile
Indicates if data directory should first be backed up temporarily before the datais upgraded
matrixbackupdir$String=
Indicates where data should be backedup If empty or not defined tmp is used
matrixupgradebackuprestore$Boolean=true
Indicates if the old data should be restored in case upgrade fails You must setmatrixupgradebackup to true for this to take effect
matrixupgradebackupdelete$Boolean=true
71Installing Data Insight using response filesSample response files
Symantec Proprietary and Confidential
Indicates if backup copy can be deleted after the upgrade is successful You needto set matrixupgradebackup to true for this to take effect
72Installing Data Insight using response filesSample response files
Symantec Proprietary and Confidential
CCollector process
about 14Collector worker node
Collector 14overview 13Scanner 14
Communication Service 16corporate firewall
configuring 54
IIndexer worker node
overview 15installation
overview 27post-installation configuration 46
installation tiers 17single-tier installation 18three-tier installation 17two-tier installation 18
LLinux worker node
installing as root 35
MManagement Console
generating certificate 48logging in 60logging out 61overview 60
Management Serverinstalling 29overview 13security configuration 48
Oonline help 61
Pportal
installing 34post-installation configuration 46
security configuration 48preinstallation steps 19
SScanner process
about 14Self-Service Portal
services 15single-tier installation
overview 18performing 28
SSL clientserver certificates 48supported file servers 23Symantec Data Insight
installation 27installation tiers 17operating system requirements 20overview 10ports 25Supported browsers 24system requirements for components 21uninstalling 62
system requirements 21web server version 26
Tthree-tier installation
overview 17performing 29
two-tier installationoverview 18performing 28
Uuninstalling 62
Index
Symantec Proprietary and Confidential
WWindows File Server
configuringsilently 58using configureWindowsFileServerexe 57
Windows File Server agentinstallation overview 55installing
manual 56worker node
installing 32registering 46
74Index
Symantec Proprietary and Confidential
- Symantec Data Insight 50 Installation Guide
- Technical Support
- Contents
- 1 Understanding the Symantec Data Insight architecture
-
- About Symantec Data Insight
- About the Management Server
- About the Collector worker node
-
- About the Collector
- About the Scanner
-
- About the Indexer worker node
- About the Self-Service Portal node
- About Communication Service
- About the DataInsightWatchdog service
- About the DataInsightWorkflow service
- About Symantec Data Insight installation tiers
-
- About three-tier installation
- About two-tier installation
- About single-tier installation
-
- 2 Preinstallation
-
- Preinstallation steps
- Operating system requirements
- System requirements for Symantec Data Insight components
- Supported file servers and platforms
- Supported browsers
- List of ports
- Web server version
-
- 3 Installing Symantec Data Insight
-
- About installing Symantec Data Insight
- Performing a single-tier installation
- Performing a two-tier installation
- Performing a three-tier installation
- Installing the Management Server
- Installing the worker node
- Installing the Self-Service Portal
- Installing a Linux Indexer worker node
-
- 4 Upgrading Symantec Data Insight
-
- Upgrading Data Insight to 50
- Upgrading the product data using the Upgrade Data Wizard
- Names and locations of cache files
- Upgrading the Data Insight Web service for SharePoint
-
- 5 Post-installation configuration
-
- Post-installation configuration
- Registering the worker node and the Portal node
- About post-installation security configuration for Management Server
-
- About SSL clientserver certificates
- Generating Management Console certificate
-
- Configuring your corporate firewall
-
- 6 Installing Windows File Server agent
-
- About Windows File Server agent
- Installing Windows File Server agent manually
- Configuring the Windows File Server using ConfigureWindowsFileServerexe
-
- 7 Getting started with Data Insight
-
- About the Data Insight Management Console
- Logging in to the Data Insight Management Console
- Logging out of the Data Insight Management Console
- Displaying online help
-
- 8 Uninstalling Symantec Data Insight
-
- Uninstalling Symantec Data Insight
-
- A Installing Data Insight using response files
-
- About response files
- Installing Data Insight using response files
- Sample response files
-
- Index
-

sysprogramGroupDisabled$Boolean=true
createDesktopLinkAction$Boolean=true
sysprogramGroupAllUsers$Boolean=true
matrixlaunchregister$Boolean=false
The following example shows a response file for launching the worker noderegistration wizard
Address of the Management Server
matrixconsolename=ltIP address of the Management Servergt
Path to commdkeystore
matrixmskeystore=CDataInsightdatacommdkeystore
Whether services should be started after registration
matrixworkerstartServices$Boolean=true
matrixlaunchconsole$Boolean=false
The following example shows a response file for installing a server with the Collectorand Indexer roles
Installation folder
sysinstallationDir=CProgram FilesSymantecDataInsight
Data folder
matrixdatadir=CDataInsightdata
Address for Collector node
matrixnodename=hostcompanycom matrixworkername=hostcompanycom
Ports for DataInsightWeb DataInsightComm DataInsightConfig
matrixcommdport$Long=8383
matrixquerydport$Long=8282 matrixinstallmode=worker
matrixworkerisindexer$Boolean=false
createQuicklaunchIconAction$Boolean=true
sysprogramGroupDisabled$Boolean=true
createDesktopLinkAction$Boolean=true
sysprogramGroupAllUsers$Boolean=true
matrixlaunchregister$Boolean=false
67Installing Data Insight using response filesSample response files
Symantec Proprietary and Confidential
The following example shows a response file for launching the worker noderegistration wizard
Address of the Management Server
matrixconsolename=ltIP address of the Management Servergt
Path to commdkeystore
matrixmskeystore=CDataInsightdatacommdkeystore
Whether services should be started after registration
matrixworkerstartServices$Boolean=true
matrixlaunchconsole$Boolean=false
The following example shows a response file for installing a Windows File Servernode
Installation folder
sysinstallationDir=CProgram FilesSymantecDataInsight
matrixinstallmode=worker
matrixworkerisindexer$Boolean=false
matrixworkeriscollector$Boolean=true
matrixworkeriswinnas$Boolean=true
matrixdatadir=CDataInsightdata
matrixworkername=
matrixcommdport$Long=8383
matrixquerydport$Long=8282
matrixenabledrwatson$Boolean=true
matrixlaunchregister$Boolean=false
matrixlaunchconsole$Boolean=false
sysprogramGroupname=Symantec Data Insight
sysserviceselected114$Boolean=true
syslanguageId=en
sysprogramGrouplinkDir=usrlocalbin
sysservicestartupType1393=auto
sysprogramGroupenabled$Boolean=true
68Installing Data Insight using response filesSample response files
Symantec Proprietary and Confidential
sysserviceselected1393$Boolean=true
sysservicestartupType114=auto
sysprogramGroupallUsers$Boolean=true
Registration properties
matrixregisternodeduringinstall$Boolean=true
matrixregisternodevarfile=$registervarfile
matrixconsolename=$collectorhost_port
matrixmskeystore=$commdkeystore
matrixshortcuts$Boolean=true
matrixworkerstartServices$Boolean=true
matrixlaunchconfigurewinnasfiler$Boolean=true
matrixlaunchconsole$Boolean=false
The following example shows a response file for configuring aWindows File Servernode
filerwinnasclustered$Boolean=false
filercollectorindex$Integer=0
filerindexerindex$Integer=0
filermonitorAllShares$Boolean=true
filerexcludeShares=$
filerscanNewSharesImmediately$Boolean=true
matrixlaunchconsole$Boolean=false
The following example shows a response file for installing the Self-Service Portalnode
sysprogramGroupDisabled$Boolean=false
Installation folder
sysinstallationDir=CProgram FilesSymantecDataInsight
syslanguageId=en
matrixportalport$Long=443
matrixworkeriswinnas$Boolean=false
matrixinstallmode=worker
69Installing Data Insight using response filesSample response files
Symantec Proprietary and Confidential
matrixworkerwinnasplat=WLH
matrixdatadir=CDataInsightdata
createQuicklaunchIconAction$Boolean=true
matrixnodename=testnodetuliplocal
sysprogramGroupName=Symantec Data Insight 50
matrixlaunchconsole$Boolean=false
matrixlaunchregister$Boolean=true
matrixworkerisportal$Boolean=true
matrixcommdport$Long=8383
sysprogramGroupAllUsers$Boolean=true
matrixworkername= testnodetuliplocal
createDesktopLinkAction$Boolean=true
matrixworkflowdport$Long=8686
matrixquerydport$Long=8282
sysadminRights$Boolean=true
The following example shows a response file for launching the worker noderegistration wizard to register the Collector Indexer Windows File Server and thePotal nodes with the Management Console
matrixlaunchconsole$Boolean=false
syslanguageId=en
sysadminRights$Boolean=true
matrixconsolename=10209109239
sysinstallationDir=CProgram FilesSymantecDataInsight
matrixworkerstartServices$Boolean=true
matrixmskeystore=CTempDirkeyscommdkeystore
Sample response file to upgrade a Collector nodematrixupgrade$Boolean=true
Indicates that upgrade has been requested
matrixupgradedataduringinstall$Boolean=true
Indicates that data be upgraded automatically during the upgrade
70Installing Data Insight using response filesSample response files
Symantec Proprietary and Confidential
matrixupgradebackup$Boolean=false
Indicates if data directory should first be backed up temporarily before the datais upgraded
matrixbackupdir$String=
Indicates where data should be backed up If empty or not defined tmp willbe used
matrixupgradebackuprestore$Boolean=true
Indicates if old data should be restored back in case upgrade fails You must setmatrixupgradebackup to true for this to take effect
matrixupgradebackupdelete$Boolean=true
Indicates if backup copy can be deleted after upgrade is successful You must setmatrixupgradebackup to true for this to take effect
Sample response file to upgrade a Windows File Server Agentmatrixupgrade$Boolean=true
Indicates that upgrade has been requested
matrixupgradedataduringinstall$Boolean=true
Indicates that data be upgraded automatically during the upgrade
matrixupgradebackup$Boolean=false
Response file if any to be passed to UpgradeDataexe
whenmatrixupgradedataduringinstall is set to true This is optional andis generally not needed
The response file supports following variables
Format for UpgradeDataexe varfile
Indicates if data directory should first be backed up temporarily before the datais upgraded
matrixbackupdir$String=
Indicates where data should be backedup If empty or not defined tmp is used
matrixupgradebackuprestore$Boolean=true
Indicates if the old data should be restored in case upgrade fails You must setmatrixupgradebackup to true for this to take effect
matrixupgradebackupdelete$Boolean=true
71Installing Data Insight using response filesSample response files
Symantec Proprietary and Confidential
Indicates if backup copy can be deleted after the upgrade is successful You needto set matrixupgradebackup to true for this to take effect
72Installing Data Insight using response filesSample response files
Symantec Proprietary and Confidential
CCollector process
about 14Collector worker node
Collector 14overview 13Scanner 14
Communication Service 16corporate firewall
configuring 54
IIndexer worker node
overview 15installation
overview 27post-installation configuration 46
installation tiers 17single-tier installation 18three-tier installation 17two-tier installation 18
LLinux worker node
installing as root 35
MManagement Console
generating certificate 48logging in 60logging out 61overview 60
Management Serverinstalling 29overview 13security configuration 48
Oonline help 61
Pportal
installing 34post-installation configuration 46
security configuration 48preinstallation steps 19
SScanner process
about 14Self-Service Portal
services 15single-tier installation
overview 18performing 28
SSL clientserver certificates 48supported file servers 23Symantec Data Insight
installation 27installation tiers 17operating system requirements 20overview 10ports 25Supported browsers 24system requirements for components 21uninstalling 62
system requirements 21web server version 26
Tthree-tier installation
overview 17performing 29
two-tier installationoverview 18performing 28
Uuninstalling 62
Index
Symantec Proprietary and Confidential
WWindows File Server
configuringsilently 58using configureWindowsFileServerexe 57
Windows File Server agentinstallation overview 55installing
manual 56worker node
installing 32registering 46
74Index
Symantec Proprietary and Confidential
- Symantec Data Insight 50 Installation Guide
- Technical Support
- Contents
- 1 Understanding the Symantec Data Insight architecture
-
- About Symantec Data Insight
- About the Management Server
- About the Collector worker node
-
- About the Collector
- About the Scanner
-
- About the Indexer worker node
- About the Self-Service Portal node
- About Communication Service
- About the DataInsightWatchdog service
- About the DataInsightWorkflow service
- About Symantec Data Insight installation tiers
-
- About three-tier installation
- About two-tier installation
- About single-tier installation
-
- 2 Preinstallation
-
- Preinstallation steps
- Operating system requirements
- System requirements for Symantec Data Insight components
- Supported file servers and platforms
- Supported browsers
- List of ports
- Web server version
-
- 3 Installing Symantec Data Insight
-
- About installing Symantec Data Insight
- Performing a single-tier installation
- Performing a two-tier installation
- Performing a three-tier installation
- Installing the Management Server
- Installing the worker node
- Installing the Self-Service Portal
- Installing a Linux Indexer worker node
-
- 4 Upgrading Symantec Data Insight
-
- Upgrading Data Insight to 50
- Upgrading the product data using the Upgrade Data Wizard
- Names and locations of cache files
- Upgrading the Data Insight Web service for SharePoint
-
- 5 Post-installation configuration
-
- Post-installation configuration
- Registering the worker node and the Portal node
- About post-installation security configuration for Management Server
-
- About SSL clientserver certificates
- Generating Management Console certificate
-
- Configuring your corporate firewall
-
- 6 Installing Windows File Server agent
-
- About Windows File Server agent
- Installing Windows File Server agent manually
- Configuring the Windows File Server using ConfigureWindowsFileServerexe
-
- 7 Getting started with Data Insight
-
- About the Data Insight Management Console
- Logging in to the Data Insight Management Console
- Logging out of the Data Insight Management Console
- Displaying online help
-
- 8 Uninstalling Symantec Data Insight
-
- Uninstalling Symantec Data Insight
-
- A Installing Data Insight using response files
-
- About response files
- Installing Data Insight using response files
- Sample response files
-
- Index
-

The following example shows a response file for launching the worker noderegistration wizard
Address of the Management Server
matrixconsolename=ltIP address of the Management Servergt
Path to commdkeystore
matrixmskeystore=CDataInsightdatacommdkeystore
Whether services should be started after registration
matrixworkerstartServices$Boolean=true
matrixlaunchconsole$Boolean=false
The following example shows a response file for installing a Windows File Servernode
Installation folder
sysinstallationDir=CProgram FilesSymantecDataInsight
matrixinstallmode=worker
matrixworkerisindexer$Boolean=false
matrixworkeriscollector$Boolean=true
matrixworkeriswinnas$Boolean=true
matrixdatadir=CDataInsightdata
matrixworkername=
matrixcommdport$Long=8383
matrixquerydport$Long=8282
matrixenabledrwatson$Boolean=true
matrixlaunchregister$Boolean=false
matrixlaunchconsole$Boolean=false
sysprogramGroupname=Symantec Data Insight
sysserviceselected114$Boolean=true
syslanguageId=en
sysprogramGrouplinkDir=usrlocalbin
sysservicestartupType1393=auto
sysprogramGroupenabled$Boolean=true
68Installing Data Insight using response filesSample response files
Symantec Proprietary and Confidential
sysserviceselected1393$Boolean=true
sysservicestartupType114=auto
sysprogramGroupallUsers$Boolean=true
Registration properties
matrixregisternodeduringinstall$Boolean=true
matrixregisternodevarfile=$registervarfile
matrixconsolename=$collectorhost_port
matrixmskeystore=$commdkeystore
matrixshortcuts$Boolean=true
matrixworkerstartServices$Boolean=true
matrixlaunchconfigurewinnasfiler$Boolean=true
matrixlaunchconsole$Boolean=false
The following example shows a response file for configuring aWindows File Servernode
filerwinnasclustered$Boolean=false
filercollectorindex$Integer=0
filerindexerindex$Integer=0
filermonitorAllShares$Boolean=true
filerexcludeShares=$
filerscanNewSharesImmediately$Boolean=true
matrixlaunchconsole$Boolean=false
The following example shows a response file for installing the Self-Service Portalnode
sysprogramGroupDisabled$Boolean=false
Installation folder
sysinstallationDir=CProgram FilesSymantecDataInsight
syslanguageId=en
matrixportalport$Long=443
matrixworkeriswinnas$Boolean=false
matrixinstallmode=worker
69Installing Data Insight using response filesSample response files
Symantec Proprietary and Confidential
matrixworkerwinnasplat=WLH
matrixdatadir=CDataInsightdata
createQuicklaunchIconAction$Boolean=true
matrixnodename=testnodetuliplocal
sysprogramGroupName=Symantec Data Insight 50
matrixlaunchconsole$Boolean=false
matrixlaunchregister$Boolean=true
matrixworkerisportal$Boolean=true
matrixcommdport$Long=8383
sysprogramGroupAllUsers$Boolean=true
matrixworkername= testnodetuliplocal
createDesktopLinkAction$Boolean=true
matrixworkflowdport$Long=8686
matrixquerydport$Long=8282
sysadminRights$Boolean=true
The following example shows a response file for launching the worker noderegistration wizard to register the Collector Indexer Windows File Server and thePotal nodes with the Management Console
matrixlaunchconsole$Boolean=false
syslanguageId=en
sysadminRights$Boolean=true
matrixconsolename=10209109239
sysinstallationDir=CProgram FilesSymantecDataInsight
matrixworkerstartServices$Boolean=true
matrixmskeystore=CTempDirkeyscommdkeystore
Sample response file to upgrade a Collector nodematrixupgrade$Boolean=true
Indicates that upgrade has been requested
matrixupgradedataduringinstall$Boolean=true
Indicates that data be upgraded automatically during the upgrade
70Installing Data Insight using response filesSample response files
Symantec Proprietary and Confidential
matrixupgradebackup$Boolean=false
Indicates if data directory should first be backed up temporarily before the datais upgraded
matrixbackupdir$String=
Indicates where data should be backed up If empty or not defined tmp willbe used
matrixupgradebackuprestore$Boolean=true
Indicates if old data should be restored back in case upgrade fails You must setmatrixupgradebackup to true for this to take effect
matrixupgradebackupdelete$Boolean=true
Indicates if backup copy can be deleted after upgrade is successful You must setmatrixupgradebackup to true for this to take effect
Sample response file to upgrade a Windows File Server Agentmatrixupgrade$Boolean=true
Indicates that upgrade has been requested
matrixupgradedataduringinstall$Boolean=true
Indicates that data be upgraded automatically during the upgrade
matrixupgradebackup$Boolean=false
Response file if any to be passed to UpgradeDataexe
whenmatrixupgradedataduringinstall is set to true This is optional andis generally not needed
The response file supports following variables
Format for UpgradeDataexe varfile
Indicates if data directory should first be backed up temporarily before the datais upgraded
matrixbackupdir$String=
Indicates where data should be backedup If empty or not defined tmp is used
matrixupgradebackuprestore$Boolean=true
Indicates if the old data should be restored in case upgrade fails You must setmatrixupgradebackup to true for this to take effect
matrixupgradebackupdelete$Boolean=true
71Installing Data Insight using response filesSample response files
Symantec Proprietary and Confidential
Indicates if backup copy can be deleted after the upgrade is successful You needto set matrixupgradebackup to true for this to take effect
72Installing Data Insight using response filesSample response files
Symantec Proprietary and Confidential
CCollector process
about 14Collector worker node
Collector 14overview 13Scanner 14
Communication Service 16corporate firewall
configuring 54
IIndexer worker node
overview 15installation
overview 27post-installation configuration 46
installation tiers 17single-tier installation 18three-tier installation 17two-tier installation 18
LLinux worker node
installing as root 35
MManagement Console
generating certificate 48logging in 60logging out 61overview 60
Management Serverinstalling 29overview 13security configuration 48
Oonline help 61
Pportal
installing 34post-installation configuration 46
security configuration 48preinstallation steps 19
SScanner process
about 14Self-Service Portal
services 15single-tier installation
overview 18performing 28
SSL clientserver certificates 48supported file servers 23Symantec Data Insight
installation 27installation tiers 17operating system requirements 20overview 10ports 25Supported browsers 24system requirements for components 21uninstalling 62
system requirements 21web server version 26
Tthree-tier installation
overview 17performing 29
two-tier installationoverview 18performing 28
Uuninstalling 62
Index
Symantec Proprietary and Confidential
WWindows File Server
configuringsilently 58using configureWindowsFileServerexe 57
Windows File Server agentinstallation overview 55installing
manual 56worker node
installing 32registering 46
74Index
Symantec Proprietary and Confidential
- Symantec Data Insight 50 Installation Guide
- Technical Support
- Contents
- 1 Understanding the Symantec Data Insight architecture
-
- About Symantec Data Insight
- About the Management Server
- About the Collector worker node
-
- About the Collector
- About the Scanner
-
- About the Indexer worker node
- About the Self-Service Portal node
- About Communication Service
- About the DataInsightWatchdog service
- About the DataInsightWorkflow service
- About Symantec Data Insight installation tiers
-
- About three-tier installation
- About two-tier installation
- About single-tier installation
-
- 2 Preinstallation
-
- Preinstallation steps
- Operating system requirements
- System requirements for Symantec Data Insight components
- Supported file servers and platforms
- Supported browsers
- List of ports
- Web server version
-
- 3 Installing Symantec Data Insight
-
- About installing Symantec Data Insight
- Performing a single-tier installation
- Performing a two-tier installation
- Performing a three-tier installation
- Installing the Management Server
- Installing the worker node
- Installing the Self-Service Portal
- Installing a Linux Indexer worker node
-
- 4 Upgrading Symantec Data Insight
-
- Upgrading Data Insight to 50
- Upgrading the product data using the Upgrade Data Wizard
- Names and locations of cache files
- Upgrading the Data Insight Web service for SharePoint
-
- 5 Post-installation configuration
-
- Post-installation configuration
- Registering the worker node and the Portal node
- About post-installation security configuration for Management Server
-
- About SSL clientserver certificates
- Generating Management Console certificate
-
- Configuring your corporate firewall
-
- 6 Installing Windows File Server agent
-
- About Windows File Server agent
- Installing Windows File Server agent manually
- Configuring the Windows File Server using ConfigureWindowsFileServerexe
-
- 7 Getting started with Data Insight
-
- About the Data Insight Management Console
- Logging in to the Data Insight Management Console
- Logging out of the Data Insight Management Console
- Displaying online help
-
- 8 Uninstalling Symantec Data Insight
-
- Uninstalling Symantec Data Insight
-
- A Installing Data Insight using response files
-
- About response files
- Installing Data Insight using response files
- Sample response files
-
- Index
-

sysserviceselected1393$Boolean=true
sysservicestartupType114=auto
sysprogramGroupallUsers$Boolean=true
Registration properties
matrixregisternodeduringinstall$Boolean=true
matrixregisternodevarfile=$registervarfile
matrixconsolename=$collectorhost_port
matrixmskeystore=$commdkeystore
matrixshortcuts$Boolean=true
matrixworkerstartServices$Boolean=true
matrixlaunchconfigurewinnasfiler$Boolean=true
matrixlaunchconsole$Boolean=false
The following example shows a response file for configuring aWindows File Servernode
filerwinnasclustered$Boolean=false
filercollectorindex$Integer=0
filerindexerindex$Integer=0
filermonitorAllShares$Boolean=true
filerexcludeShares=$
filerscanNewSharesImmediately$Boolean=true
matrixlaunchconsole$Boolean=false
The following example shows a response file for installing the Self-Service Portalnode
sysprogramGroupDisabled$Boolean=false
Installation folder
sysinstallationDir=CProgram FilesSymantecDataInsight
syslanguageId=en
matrixportalport$Long=443
matrixworkeriswinnas$Boolean=false
matrixinstallmode=worker
69Installing Data Insight using response filesSample response files
Symantec Proprietary and Confidential
matrixworkerwinnasplat=WLH
matrixdatadir=CDataInsightdata
createQuicklaunchIconAction$Boolean=true
matrixnodename=testnodetuliplocal
sysprogramGroupName=Symantec Data Insight 50
matrixlaunchconsole$Boolean=false
matrixlaunchregister$Boolean=true
matrixworkerisportal$Boolean=true
matrixcommdport$Long=8383
sysprogramGroupAllUsers$Boolean=true
matrixworkername= testnodetuliplocal
createDesktopLinkAction$Boolean=true
matrixworkflowdport$Long=8686
matrixquerydport$Long=8282
sysadminRights$Boolean=true
The following example shows a response file for launching the worker noderegistration wizard to register the Collector Indexer Windows File Server and thePotal nodes with the Management Console
matrixlaunchconsole$Boolean=false
syslanguageId=en
sysadminRights$Boolean=true
matrixconsolename=10209109239
sysinstallationDir=CProgram FilesSymantecDataInsight
matrixworkerstartServices$Boolean=true
matrixmskeystore=CTempDirkeyscommdkeystore
Sample response file to upgrade a Collector nodematrixupgrade$Boolean=true
Indicates that upgrade has been requested
matrixupgradedataduringinstall$Boolean=true
Indicates that data be upgraded automatically during the upgrade
70Installing Data Insight using response filesSample response files
Symantec Proprietary and Confidential
matrixupgradebackup$Boolean=false
Indicates if data directory should first be backed up temporarily before the datais upgraded
matrixbackupdir$String=
Indicates where data should be backed up If empty or not defined tmp willbe used
matrixupgradebackuprestore$Boolean=true
Indicates if old data should be restored back in case upgrade fails You must setmatrixupgradebackup to true for this to take effect
matrixupgradebackupdelete$Boolean=true
Indicates if backup copy can be deleted after upgrade is successful You must setmatrixupgradebackup to true for this to take effect
Sample response file to upgrade a Windows File Server Agentmatrixupgrade$Boolean=true
Indicates that upgrade has been requested
matrixupgradedataduringinstall$Boolean=true
Indicates that data be upgraded automatically during the upgrade
matrixupgradebackup$Boolean=false
Response file if any to be passed to UpgradeDataexe
whenmatrixupgradedataduringinstall is set to true This is optional andis generally not needed
The response file supports following variables
Format for UpgradeDataexe varfile
Indicates if data directory should first be backed up temporarily before the datais upgraded
matrixbackupdir$String=
Indicates where data should be backedup If empty or not defined tmp is used
matrixupgradebackuprestore$Boolean=true
Indicates if the old data should be restored in case upgrade fails You must setmatrixupgradebackup to true for this to take effect
matrixupgradebackupdelete$Boolean=true
71Installing Data Insight using response filesSample response files
Symantec Proprietary and Confidential
Indicates if backup copy can be deleted after the upgrade is successful You needto set matrixupgradebackup to true for this to take effect
72Installing Data Insight using response filesSample response files
Symantec Proprietary and Confidential
CCollector process
about 14Collector worker node
Collector 14overview 13Scanner 14
Communication Service 16corporate firewall
configuring 54
IIndexer worker node
overview 15installation
overview 27post-installation configuration 46
installation tiers 17single-tier installation 18three-tier installation 17two-tier installation 18
LLinux worker node
installing as root 35
MManagement Console
generating certificate 48logging in 60logging out 61overview 60
Management Serverinstalling 29overview 13security configuration 48
Oonline help 61
Pportal
installing 34post-installation configuration 46
security configuration 48preinstallation steps 19
SScanner process
about 14Self-Service Portal
services 15single-tier installation
overview 18performing 28
SSL clientserver certificates 48supported file servers 23Symantec Data Insight
installation 27installation tiers 17operating system requirements 20overview 10ports 25Supported browsers 24system requirements for components 21uninstalling 62
system requirements 21web server version 26
Tthree-tier installation
overview 17performing 29
two-tier installationoverview 18performing 28
Uuninstalling 62
Index
Symantec Proprietary and Confidential
WWindows File Server
configuringsilently 58using configureWindowsFileServerexe 57
Windows File Server agentinstallation overview 55installing
manual 56worker node
installing 32registering 46
74Index
Symantec Proprietary and Confidential
- Symantec Data Insight 50 Installation Guide
- Technical Support
- Contents
- 1 Understanding the Symantec Data Insight architecture
-
- About Symantec Data Insight
- About the Management Server
- About the Collector worker node
-
- About the Collector
- About the Scanner
-
- About the Indexer worker node
- About the Self-Service Portal node
- About Communication Service
- About the DataInsightWatchdog service
- About the DataInsightWorkflow service
- About Symantec Data Insight installation tiers
-
- About three-tier installation
- About two-tier installation
- About single-tier installation
-
- 2 Preinstallation
-
- Preinstallation steps
- Operating system requirements
- System requirements for Symantec Data Insight components
- Supported file servers and platforms
- Supported browsers
- List of ports
- Web server version
-
- 3 Installing Symantec Data Insight
-
- About installing Symantec Data Insight
- Performing a single-tier installation
- Performing a two-tier installation
- Performing a three-tier installation
- Installing the Management Server
- Installing the worker node
- Installing the Self-Service Portal
- Installing a Linux Indexer worker node
-
- 4 Upgrading Symantec Data Insight
-
- Upgrading Data Insight to 50
- Upgrading the product data using the Upgrade Data Wizard
- Names and locations of cache files
- Upgrading the Data Insight Web service for SharePoint
-
- 5 Post-installation configuration
-
- Post-installation configuration
- Registering the worker node and the Portal node
- About post-installation security configuration for Management Server
-
- About SSL clientserver certificates
- Generating Management Console certificate
-
- Configuring your corporate firewall
-
- 6 Installing Windows File Server agent
-
- About Windows File Server agent
- Installing Windows File Server agent manually
- Configuring the Windows File Server using ConfigureWindowsFileServerexe
-
- 7 Getting started with Data Insight
-
- About the Data Insight Management Console
- Logging in to the Data Insight Management Console
- Logging out of the Data Insight Management Console
- Displaying online help
-
- 8 Uninstalling Symantec Data Insight
-
- Uninstalling Symantec Data Insight
-
- A Installing Data Insight using response files
-
- About response files
- Installing Data Insight using response files
- Sample response files
-
- Index
-

matrixworkerwinnasplat=WLH
matrixdatadir=CDataInsightdata
createQuicklaunchIconAction$Boolean=true
matrixnodename=testnodetuliplocal
sysprogramGroupName=Symantec Data Insight 50
matrixlaunchconsole$Boolean=false
matrixlaunchregister$Boolean=true
matrixworkerisportal$Boolean=true
matrixcommdport$Long=8383
sysprogramGroupAllUsers$Boolean=true
matrixworkername= testnodetuliplocal
createDesktopLinkAction$Boolean=true
matrixworkflowdport$Long=8686
matrixquerydport$Long=8282
sysadminRights$Boolean=true
The following example shows a response file for launching the worker noderegistration wizard to register the Collector Indexer Windows File Server and thePotal nodes with the Management Console
matrixlaunchconsole$Boolean=false
syslanguageId=en
sysadminRights$Boolean=true
matrixconsolename=10209109239
sysinstallationDir=CProgram FilesSymantecDataInsight
matrixworkerstartServices$Boolean=true
matrixmskeystore=CTempDirkeyscommdkeystore
Sample response file to upgrade a Collector nodematrixupgrade$Boolean=true
Indicates that upgrade has been requested
matrixupgradedataduringinstall$Boolean=true
Indicates that data be upgraded automatically during the upgrade
70Installing Data Insight using response filesSample response files
Symantec Proprietary and Confidential
matrixupgradebackup$Boolean=false
Indicates if data directory should first be backed up temporarily before the datais upgraded
matrixbackupdir$String=
Indicates where data should be backed up If empty or not defined tmp willbe used
matrixupgradebackuprestore$Boolean=true
Indicates if old data should be restored back in case upgrade fails You must setmatrixupgradebackup to true for this to take effect
matrixupgradebackupdelete$Boolean=true
Indicates if backup copy can be deleted after upgrade is successful You must setmatrixupgradebackup to true for this to take effect
Sample response file to upgrade a Windows File Server Agentmatrixupgrade$Boolean=true
Indicates that upgrade has been requested
matrixupgradedataduringinstall$Boolean=true
Indicates that data be upgraded automatically during the upgrade
matrixupgradebackup$Boolean=false
Response file if any to be passed to UpgradeDataexe
whenmatrixupgradedataduringinstall is set to true This is optional andis generally not needed
The response file supports following variables
Format for UpgradeDataexe varfile
Indicates if data directory should first be backed up temporarily before the datais upgraded
matrixbackupdir$String=
Indicates where data should be backedup If empty or not defined tmp is used
matrixupgradebackuprestore$Boolean=true
Indicates if the old data should be restored in case upgrade fails You must setmatrixupgradebackup to true for this to take effect
matrixupgradebackupdelete$Boolean=true
71Installing Data Insight using response filesSample response files
Symantec Proprietary and Confidential
Indicates if backup copy can be deleted after the upgrade is successful You needto set matrixupgradebackup to true for this to take effect
72Installing Data Insight using response filesSample response files
Symantec Proprietary and Confidential
CCollector process
about 14Collector worker node
Collector 14overview 13Scanner 14
Communication Service 16corporate firewall
configuring 54
IIndexer worker node
overview 15installation
overview 27post-installation configuration 46
installation tiers 17single-tier installation 18three-tier installation 17two-tier installation 18
LLinux worker node
installing as root 35
MManagement Console
generating certificate 48logging in 60logging out 61overview 60
Management Serverinstalling 29overview 13security configuration 48
Oonline help 61
Pportal
installing 34post-installation configuration 46
security configuration 48preinstallation steps 19
SScanner process
about 14Self-Service Portal
services 15single-tier installation
overview 18performing 28
SSL clientserver certificates 48supported file servers 23Symantec Data Insight
installation 27installation tiers 17operating system requirements 20overview 10ports 25Supported browsers 24system requirements for components 21uninstalling 62
system requirements 21web server version 26
Tthree-tier installation
overview 17performing 29
two-tier installationoverview 18performing 28
Uuninstalling 62
Index
Symantec Proprietary and Confidential
WWindows File Server
configuringsilently 58using configureWindowsFileServerexe 57
Windows File Server agentinstallation overview 55installing
manual 56worker node
installing 32registering 46
74Index
Symantec Proprietary and Confidential
- Symantec Data Insight 50 Installation Guide
- Technical Support
- Contents
- 1 Understanding the Symantec Data Insight architecture
-
- About Symantec Data Insight
- About the Management Server
- About the Collector worker node
-
- About the Collector
- About the Scanner
-
- About the Indexer worker node
- About the Self-Service Portal node
- About Communication Service
- About the DataInsightWatchdog service
- About the DataInsightWorkflow service
- About Symantec Data Insight installation tiers
-
- About three-tier installation
- About two-tier installation
- About single-tier installation
-
- 2 Preinstallation
-
- Preinstallation steps
- Operating system requirements
- System requirements for Symantec Data Insight components
- Supported file servers and platforms
- Supported browsers
- List of ports
- Web server version
-
- 3 Installing Symantec Data Insight
-
- About installing Symantec Data Insight
- Performing a single-tier installation
- Performing a two-tier installation
- Performing a three-tier installation
- Installing the Management Server
- Installing the worker node
- Installing the Self-Service Portal
- Installing a Linux Indexer worker node
-
- 4 Upgrading Symantec Data Insight
-
- Upgrading Data Insight to 50
- Upgrading the product data using the Upgrade Data Wizard
- Names and locations of cache files
- Upgrading the Data Insight Web service for SharePoint
-
- 5 Post-installation configuration
-
- Post-installation configuration
- Registering the worker node and the Portal node
- About post-installation security configuration for Management Server
-
- About SSL clientserver certificates
- Generating Management Console certificate
-
- Configuring your corporate firewall
-
- 6 Installing Windows File Server agent
-
- About Windows File Server agent
- Installing Windows File Server agent manually
- Configuring the Windows File Server using ConfigureWindowsFileServerexe
-
- 7 Getting started with Data Insight
-
- About the Data Insight Management Console
- Logging in to the Data Insight Management Console
- Logging out of the Data Insight Management Console
- Displaying online help
-
- 8 Uninstalling Symantec Data Insight
-
- Uninstalling Symantec Data Insight
-
- A Installing Data Insight using response files
-
- About response files
- Installing Data Insight using response files
- Sample response files
-
- Index
-

matrixupgradebackup$Boolean=false
Indicates if data directory should first be backed up temporarily before the datais upgraded
matrixbackupdir$String=
Indicates where data should be backed up If empty or not defined tmp willbe used
matrixupgradebackuprestore$Boolean=true
Indicates if old data should be restored back in case upgrade fails You must setmatrixupgradebackup to true for this to take effect
matrixupgradebackupdelete$Boolean=true
Indicates if backup copy can be deleted after upgrade is successful You must setmatrixupgradebackup to true for this to take effect
Sample response file to upgrade a Windows File Server Agentmatrixupgrade$Boolean=true
Indicates that upgrade has been requested
matrixupgradedataduringinstall$Boolean=true
Indicates that data be upgraded automatically during the upgrade
matrixupgradebackup$Boolean=false
Response file if any to be passed to UpgradeDataexe
whenmatrixupgradedataduringinstall is set to true This is optional andis generally not needed
The response file supports following variables
Format for UpgradeDataexe varfile
Indicates if data directory should first be backed up temporarily before the datais upgraded
matrixbackupdir$String=
Indicates where data should be backedup If empty or not defined tmp is used
matrixupgradebackuprestore$Boolean=true
Indicates if the old data should be restored in case upgrade fails You must setmatrixupgradebackup to true for this to take effect
matrixupgradebackupdelete$Boolean=true
71Installing Data Insight using response filesSample response files
Symantec Proprietary and Confidential
Indicates if backup copy can be deleted after the upgrade is successful You needto set matrixupgradebackup to true for this to take effect
72Installing Data Insight using response filesSample response files
Symantec Proprietary and Confidential
CCollector process
about 14Collector worker node
Collector 14overview 13Scanner 14
Communication Service 16corporate firewall
configuring 54
IIndexer worker node
overview 15installation
overview 27post-installation configuration 46
installation tiers 17single-tier installation 18three-tier installation 17two-tier installation 18
LLinux worker node
installing as root 35
MManagement Console
generating certificate 48logging in 60logging out 61overview 60
Management Serverinstalling 29overview 13security configuration 48
Oonline help 61
Pportal
installing 34post-installation configuration 46
security configuration 48preinstallation steps 19
SScanner process
about 14Self-Service Portal
services 15single-tier installation
overview 18performing 28
SSL clientserver certificates 48supported file servers 23Symantec Data Insight
installation 27installation tiers 17operating system requirements 20overview 10ports 25Supported browsers 24system requirements for components 21uninstalling 62
system requirements 21web server version 26
Tthree-tier installation
overview 17performing 29
two-tier installationoverview 18performing 28
Uuninstalling 62
Index
Symantec Proprietary and Confidential
WWindows File Server
configuringsilently 58using configureWindowsFileServerexe 57
Windows File Server agentinstallation overview 55installing
manual 56worker node
installing 32registering 46
74Index
Symantec Proprietary and Confidential
- Symantec Data Insight 50 Installation Guide
- Technical Support
- Contents
- 1 Understanding the Symantec Data Insight architecture
-
- About Symantec Data Insight
- About the Management Server
- About the Collector worker node
-
- About the Collector
- About the Scanner
-
- About the Indexer worker node
- About the Self-Service Portal node
- About Communication Service
- About the DataInsightWatchdog service
- About the DataInsightWorkflow service
- About Symantec Data Insight installation tiers
-
- About three-tier installation
- About two-tier installation
- About single-tier installation
-
- 2 Preinstallation
-
- Preinstallation steps
- Operating system requirements
- System requirements for Symantec Data Insight components
- Supported file servers and platforms
- Supported browsers
- List of ports
- Web server version
-
- 3 Installing Symantec Data Insight
-
- About installing Symantec Data Insight
- Performing a single-tier installation
- Performing a two-tier installation
- Performing a three-tier installation
- Installing the Management Server
- Installing the worker node
- Installing the Self-Service Portal
- Installing a Linux Indexer worker node
-
- 4 Upgrading Symantec Data Insight
-
- Upgrading Data Insight to 50
- Upgrading the product data using the Upgrade Data Wizard
- Names and locations of cache files
- Upgrading the Data Insight Web service for SharePoint
-
- 5 Post-installation configuration
-
- Post-installation configuration
- Registering the worker node and the Portal node
- About post-installation security configuration for Management Server
-
- About SSL clientserver certificates
- Generating Management Console certificate
-
- Configuring your corporate firewall
-
- 6 Installing Windows File Server agent
-
- About Windows File Server agent
- Installing Windows File Server agent manually
- Configuring the Windows File Server using ConfigureWindowsFileServerexe
-
- 7 Getting started with Data Insight
-
- About the Data Insight Management Console
- Logging in to the Data Insight Management Console
- Logging out of the Data Insight Management Console
- Displaying online help
-
- 8 Uninstalling Symantec Data Insight
-
- Uninstalling Symantec Data Insight
-
- A Installing Data Insight using response files
-
- About response files
- Installing Data Insight using response files
- Sample response files
-
- Index
-

Indicates if backup copy can be deleted after the upgrade is successful You needto set matrixupgradebackup to true for this to take effect
72Installing Data Insight using response filesSample response files
Symantec Proprietary and Confidential
CCollector process
about 14Collector worker node
Collector 14overview 13Scanner 14
Communication Service 16corporate firewall
configuring 54
IIndexer worker node
overview 15installation
overview 27post-installation configuration 46
installation tiers 17single-tier installation 18three-tier installation 17two-tier installation 18
LLinux worker node
installing as root 35
MManagement Console
generating certificate 48logging in 60logging out 61overview 60
Management Serverinstalling 29overview 13security configuration 48
Oonline help 61
Pportal
installing 34post-installation configuration 46
security configuration 48preinstallation steps 19
SScanner process
about 14Self-Service Portal
services 15single-tier installation
overview 18performing 28
SSL clientserver certificates 48supported file servers 23Symantec Data Insight
installation 27installation tiers 17operating system requirements 20overview 10ports 25Supported browsers 24system requirements for components 21uninstalling 62
system requirements 21web server version 26
Tthree-tier installation
overview 17performing 29
two-tier installationoverview 18performing 28
Uuninstalling 62
Index
Symantec Proprietary and Confidential
WWindows File Server
configuringsilently 58using configureWindowsFileServerexe 57
Windows File Server agentinstallation overview 55installing
manual 56worker node
installing 32registering 46
74Index
Symantec Proprietary and Confidential
- Symantec Data Insight 50 Installation Guide
- Technical Support
- Contents
- 1 Understanding the Symantec Data Insight architecture
-
- About Symantec Data Insight
- About the Management Server
- About the Collector worker node
-
- About the Collector
- About the Scanner
-
- About the Indexer worker node
- About the Self-Service Portal node
- About Communication Service
- About the DataInsightWatchdog service
- About the DataInsightWorkflow service
- About Symantec Data Insight installation tiers
-
- About three-tier installation
- About two-tier installation
- About single-tier installation
-
- 2 Preinstallation
-
- Preinstallation steps
- Operating system requirements
- System requirements for Symantec Data Insight components
- Supported file servers and platforms
- Supported browsers
- List of ports
- Web server version
-
- 3 Installing Symantec Data Insight
-
- About installing Symantec Data Insight
- Performing a single-tier installation
- Performing a two-tier installation
- Performing a three-tier installation
- Installing the Management Server
- Installing the worker node
- Installing the Self-Service Portal
- Installing a Linux Indexer worker node
-
- 4 Upgrading Symantec Data Insight
-
- Upgrading Data Insight to 50
- Upgrading the product data using the Upgrade Data Wizard
- Names and locations of cache files
- Upgrading the Data Insight Web service for SharePoint
-
- 5 Post-installation configuration
-
- Post-installation configuration
- Registering the worker node and the Portal node
- About post-installation security configuration for Management Server
-
- About SSL clientserver certificates
- Generating Management Console certificate
-
- Configuring your corporate firewall
-
- 6 Installing Windows File Server agent
-
- About Windows File Server agent
- Installing Windows File Server agent manually
- Configuring the Windows File Server using ConfigureWindowsFileServerexe
-
- 7 Getting started with Data Insight
-
- About the Data Insight Management Console
- Logging in to the Data Insight Management Console
- Logging out of the Data Insight Management Console
- Displaying online help
-
- 8 Uninstalling Symantec Data Insight
-
- Uninstalling Symantec Data Insight
-
- A Installing Data Insight using response files
-
- About response files
- Installing Data Insight using response files
- Sample response files
-
- Index
-

CCollector process
about 14Collector worker node
Collector 14overview 13Scanner 14
Communication Service 16corporate firewall
configuring 54
IIndexer worker node
overview 15installation
overview 27post-installation configuration 46
installation tiers 17single-tier installation 18three-tier installation 17two-tier installation 18
LLinux worker node
installing as root 35
MManagement Console
generating certificate 48logging in 60logging out 61overview 60
Management Serverinstalling 29overview 13security configuration 48
Oonline help 61
Pportal
installing 34post-installation configuration 46
security configuration 48preinstallation steps 19
SScanner process
about 14Self-Service Portal
services 15single-tier installation
overview 18performing 28
SSL clientserver certificates 48supported file servers 23Symantec Data Insight
installation 27installation tiers 17operating system requirements 20overview 10ports 25Supported browsers 24system requirements for components 21uninstalling 62
system requirements 21web server version 26
Tthree-tier installation
overview 17performing 29
two-tier installationoverview 18performing 28
Uuninstalling 62
Index
Symantec Proprietary and Confidential
WWindows File Server
configuringsilently 58using configureWindowsFileServerexe 57
Windows File Server agentinstallation overview 55installing
manual 56worker node
installing 32registering 46
74Index
Symantec Proprietary and Confidential
- Symantec Data Insight 50 Installation Guide
- Technical Support
- Contents
- 1 Understanding the Symantec Data Insight architecture
-
- About Symantec Data Insight
- About the Management Server
- About the Collector worker node
-
- About the Collector
- About the Scanner
-
- About the Indexer worker node
- About the Self-Service Portal node
- About Communication Service
- About the DataInsightWatchdog service
- About the DataInsightWorkflow service
- About Symantec Data Insight installation tiers
-
- About three-tier installation
- About two-tier installation
- About single-tier installation
-
- 2 Preinstallation
-
- Preinstallation steps
- Operating system requirements
- System requirements for Symantec Data Insight components
- Supported file servers and platforms
- Supported browsers
- List of ports
- Web server version
-
- 3 Installing Symantec Data Insight
-
- About installing Symantec Data Insight
- Performing a single-tier installation
- Performing a two-tier installation
- Performing a three-tier installation
- Installing the Management Server
- Installing the worker node
- Installing the Self-Service Portal
- Installing a Linux Indexer worker node
-
- 4 Upgrading Symantec Data Insight
-
- Upgrading Data Insight to 50
- Upgrading the product data using the Upgrade Data Wizard
- Names and locations of cache files
- Upgrading the Data Insight Web service for SharePoint
-
- 5 Post-installation configuration
-
- Post-installation configuration
- Registering the worker node and the Portal node
- About post-installation security configuration for Management Server
-
- About SSL clientserver certificates
- Generating Management Console certificate
-
- Configuring your corporate firewall
-
- 6 Installing Windows File Server agent
-
- About Windows File Server agent
- Installing Windows File Server agent manually
- Configuring the Windows File Server using ConfigureWindowsFileServerexe
-
- 7 Getting started with Data Insight
-
- About the Data Insight Management Console
- Logging in to the Data Insight Management Console
- Logging out of the Data Insight Management Console
- Displaying online help
-
- 8 Uninstalling Symantec Data Insight
-
- Uninstalling Symantec Data Insight
-
- A Installing Data Insight using response files
-
- About response files
- Installing Data Insight using response files
- Sample response files
-
- Index
-

WWindows File Server
configuringsilently 58using configureWindowsFileServerexe 57
Windows File Server agentinstallation overview 55installing
manual 56worker node
installing 32registering 46
74Index
Symantec Proprietary and Confidential
- Symantec Data Insight 50 Installation Guide
- Technical Support
- Contents
- 1 Understanding the Symantec Data Insight architecture
-
- About Symantec Data Insight
- About the Management Server
- About the Collector worker node
-
- About the Collector
- About the Scanner
-
- About the Indexer worker node
- About the Self-Service Portal node
- About Communication Service
- About the DataInsightWatchdog service
- About the DataInsightWorkflow service
- About Symantec Data Insight installation tiers
-
- About three-tier installation
- About two-tier installation
- About single-tier installation
-
- 2 Preinstallation
-
- Preinstallation steps
- Operating system requirements
- System requirements for Symantec Data Insight components
- Supported file servers and platforms
- Supported browsers
- List of ports
- Web server version
-
- 3 Installing Symantec Data Insight
-
- About installing Symantec Data Insight
- Performing a single-tier installation
- Performing a two-tier installation
- Performing a three-tier installation
- Installing the Management Server
- Installing the worker node
- Installing the Self-Service Portal
- Installing a Linux Indexer worker node
-
- 4 Upgrading Symantec Data Insight
-
- Upgrading Data Insight to 50
- Upgrading the product data using the Upgrade Data Wizard
- Names and locations of cache files
- Upgrading the Data Insight Web service for SharePoint
-
- 5 Post-installation configuration
-
- Post-installation configuration
- Registering the worker node and the Portal node
- About post-installation security configuration for Management Server
-
- About SSL clientserver certificates
- Generating Management Console certificate
-
- Configuring your corporate firewall
-
- 6 Installing Windows File Server agent
-
- About Windows File Server agent
- Installing Windows File Server agent manually
- Configuring the Windows File Server using ConfigureWindowsFileServerexe
-
- 7 Getting started with Data Insight
-
- About the Data Insight Management Console
- Logging in to the Data Insight Management Console
- Logging out of the Data Insight Management Console
- Displaying online help
-
- 8 Uninstalling Symantec Data Insight
-
- Uninstalling Symantec Data Insight
-
- A Installing Data Insight using response files
-
- About response files
- Installing Data Insight using response files
- Sample response files
-
- Index
-