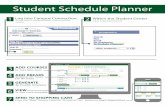Syllabus plus enterprise course planner · SYLLABUS PLUS - ENTERPRISE COURSE PLANNER (CP) Syllabus...
Transcript of Syllabus plus enterprise course planner · SYLLABUS PLUS - ENTERPRISE COURSE PLANNER (CP) Syllabus...
-
June 2018 Page | 1
SYLLABUS PLUS - ENTERPRISE COURSE PLANNER (CP)
Syllabus Plus Enterprise Course Planner is used to enter the data required to generate the University’s timetable.
ACCESSING SYLLABUS PLUS ENTERPRISE COURSE PLANNER 1. Access the URL for Syllabus Plus Enterprise Course Planner. For training/testing:
https://timetabletest.flinders.edu.au/Scientia/Portal/Main.aspx
2. Enter your FAN and password.
3. Select Enterprise Course Planner. The ‘Dashboard’ displays.
4. The first time you login – you will need to select your departments (Teaching Programs).
https://timetabletest.flinders.edu.au/Scientia/Portal/Main.aspx
-
June 2018 Page | 2
The Dashboard is broken into the following sections:
Section Description
Programmes of Study This information is based on the Course Rule and/or Study Plans provided
Pathways A pathway ensures that a clash-free path exists for students to take the appropriate specified activities
Modules (Topic Availabilities) Base information imported from Student Two. Used to modify the expected number of students to enrol.
Templates (Activities) Base information imported from Student Two. Used to specify requirements which are to apply to all classes generated for an activity.
Student Sets These create clash free combinations based on pathways. One pathway could have 10 student sets.
Activities (Classes) Classes are generated based on the information provided at the Template level
Students Not used at Flinders
Yellow coloured rows indicate the sections used by you to enter/modify data. Steps on how to modify this data are detailed in these notes.
There are 4 main tasks that need to be undertaken to ensure data is ready for timetabling:
1. Check all Modules (S2 topic availabilities) are listed for your College as per the availability sheet
2. Check planned sizes for Modules (S2 topic availabilities)
3. Enter Template (S2 activities) data and create activities (S2 classes)
4. Edit individual Activities (S2 classes) where necessary
-
June 2018 Page | 3
REFRESH AND SAVE The refresh and save functions are an important part of using CP.
• If you have left the system dormant for some time, before commencing any work you should refresh. This will update your system to be in-sync with the main database.
• After updating data (clicking on ‘Apply’), and closing out of a section, you should Refresh and Save. This will refresh your data (without losing any ‘applied’ changes) and then save your data back to the main database.
If you have made changes in a section and the Dashboard is showing old data, click Dashboard > Refresh All .
-
June 2018 Page | 4
MODULES The Modules section includes topic availability information as imported from Student Two. You use this section to:
• Check to ensure all availabilities have been imported • Modify the expected number of students to enrol
1. In the Modules section, click on the Show button.
2. Information displays in a grid format. Add/remove columns as required to ensure the following columns display:
Column Description
Name Topic Code_Location_Semester_Availability
Description Topic Name
User Text 2 Topic Coordinator imported from the availability. Do not update this column.
Total Size Expected number of students to enrol in the topic. This column can be changed if required.
User Text 4 Optional – Record brief notes on the checking process eg. once data has been checked and updated, enter a ‘Y’. If follow-up is required, enter ‘Pending’.
User Text 3 This column displays the current number of enrolments as recorded on the first import date for the previous year. eg. for 2019, it will be the enrolment number as of 20th June 2018. Do not update this column.
User Text 5 Displays the most recent date that data was updated from student Two. Do not update this column.
Department Teaching Program that the topic belongs to
-
June 2018 Page | 5
Modifying the Total Size and User Text 4 columns
1. Update Total Size and User Text 4 columns as required.
2. Click on Apply**
3. To close out of the screen press OK.
**If you make an error, you can click on Discard or Cancel (before clicking on Apply).
-
June 2018 Page | 6
TEMPLATES The Templates section is used to specify requirements which are to apply to all classes generated for an activity.
1. In the Templates section, click on the Show button.
2. Information displays in a grid format. Add/remove columns as required to ensure the following columns display:
Column Description
Name Topic Code_Location_Semester_Availability_Activity Type
Description Topic Name
Activity Type Eg. Lecture
Duration Duration of the Activity in hours
Planned Size Number of students you wish to register into each class. Module Size Expected number of students to enrol in the topic. This can only be updated in
the Modules section (Total Size).
Required Activities The number of classes the system will generate based on Module Size and Planned Size
Existing Activities The number of classes already generated
Need to Generate The number of activities still to generate based on Required Activities and Existing Activities.
Weeks Teaching Week Pattern for all the classes.
-
June 2018 Page | 7
Zone Location where the class is held. Most used is Bedford Park, Tonsley and Adelaide CBD-Victoria Square
Location Requirement
Specify room suitabilities or fixed room if it is a specialised space managed by your area.
User Text 3 Class Comments (Optional) - shows to students in the Student Information System. There is a limit of 280 characters, more than this will stop the information from importing to Student Two.
Staff Requirement Staff member who is teaching the classes
Tags Select a tag related to any special requirements
User Text 4 If a Tag is specified, additional text may be required. Refer to Appendix 2 for further details.
User Text 1 Optional – Record brief notes on the checking process eg. once data has been checked and updated, enter a ‘Y’. If follow-up is required, enter ‘Pending’.
Department Teaching Program that the Topic belongs to
User Text 5 Displays the most recent date that data was updated from student Two. Do not update this column.
3. Make changes as required, referring to the information below for each column.
4. Click on Apply and OK.
Planned Size Enter the number of students you wish to register into each class as follows:
1. If you only want one class, enter the module size.
2. If multiple classes are required, enter the size of each class.
-
June 2018 Page | 8
Weeks
1. Pre-set week patterns are available for selection (see Appendix 1). Select the appropriate option.
2. If a pre-set pattern does not suit requirements, manually select the weeks as follows:
• Tick the box ‘Use custom availability’
• Select/deselect the boxes in the Teaching Week Pattern as required. Note: Do not touch the Week Pattern for Constraints section
• Grey out the timeslots 6-8am, 6- 1pm and Saturday/Sunday (unless it is held during these restricted times)
3. Close the window by clicking on the ‘X’ in the bottom left hand corner.
-
June 2018 Page | 9
Zone After selecting the Zone from the drop down list, press Tab to ‘select and exit’
-
June 2018 Page | 10
Location Requirements
1. Enter a Requirement Number. This specifies how many rooms you want for each class. Leaving a zero will result in the class being scheduled without a location.
2. Select the following in the Suitabilities section, and click on the ‘squirt’ button Hint: You can type the first few letters (eg. room) to quickly access options
• AV requirements
• room type
• Sub-zone
• Seating or any other requirements
3. If you require a specific location, see instructions specific to Special Requirements in Appendix 2.
-
June 2018 Page | 11
User Text 3 (Class Comments) Optional – this text displays to students in the Student Information System
Staff Requirement Select the staff member that is to be applied to all generated classes. This can be changed on individual classes once they have been generated.
-
June 2018 Page | 12
TAGs (Special Requirements) If special requirements apply for the activity, enter details as follows (further details on Tags can be found in Appendix 2):
• Choose the appropriate Special Req and ‘squirt’ to right
• The Special Req chosen may need further information to be entered in User Text 4 or a form provided.
User Text 4 If a TAG has been entered, then further details may need to be specified in the User Text 4 field. Refer to Appendix 2 for details.
User Text 1 Optional – Record brief notes on the checking process eg. once data has been checked and updated, enter a ‘Y’. If follow-up is required, enter ‘Pending’.
-
June 2018 Page | 13
GENERATING CLASSES Before generating classes, ensure you have applied any changes you have made to the activities.
When all changes have been applied, the Apply button is greyed out.
Set Generation Settings This process needs to be done only once per computer and must be done prior to generating any classes.
1. Click on the button at the top of the window.
2. Set the parameters as per the screenshot above and click on Save.
-
June 2018 Page | 14
Generating classes
1. Select the activity for which you wish to generate classes.
Result:
2. The Activities To Generate box will show how many it is creating.
3. Click on the ‘Generate’ button.
4. Click on Apply.
Note: Only click the Generate button once before clicking on the Apply button. Clicking the Generate button multiple times before clicking on Apply, results in the generation processing being performed multiple times.
-
June 2018 Page | 15
EDITING CLASSES
You may need to edit some class details if they are not all the same. Details you can edit here are:
• Planned Size (class size)
• Zone (if you change the zone, you may need to update suitabilities in Syllabus Plus ‘Classic’)
• User Text 3 (Class Comments)
• Tags (Special Requirements – refer to Appendix 2)
• User Text 4 (text to support Tags - refer to Appendix 2)
Note: You may need to add the columns to your grid layout.
1. Make changes as required.
2. Click on Apply.
3. Click on OK to exit the window.
-
June 2018 Page | 16
DELETING CLASSES
1. Select the class you wish to delete.
2. Click on the ‘-‘ button at the bottom of the window.
3. Click on Apply.
4. Click on OK to exit the window.
-
June 2018 Page | 17
SYLLABUS PLUS - CLASSIC Changes to staff and location suitabilities on generated classes needs to be performed in Syllabus Plus Classic.
-
June 2018 Page | 18
Location Requirements: Removing Location Requirements (eg. for an online class of the lecture):
1. Select the class, then click on the Resource tab.
2. Deselect the Suitabilities (CTRL and Mouse Click) and change the Location to ‘0’
3. Click on the Modify button (bottom right).
-
June 2018 Page | 19
Changing the Zone Eg. where multiple classes are at Bedford Park, but 1 or 2 classes are held at Vic Sq
1. Select the class, then click on the Resource tab.
2. Change the Zone – you may notice the choice of rooms disappear.
3. Update the Suitabilities as required.
4. Click on the Modify button (bottom right).
-
June 2018 Page | 20
Staff Member Requirements
Eg. changes to staff on individual classes.
1. Select the class, then click on the Resource tab.
2. Select the staff member.
3. Click on the Modify button (bottom right).
-
June 2018 Page | 21
Closing out of Classic After clicking on Modify for each change, you need to write your changes back to the database as follows:
1. Select Database from the main menu.
2. Click Write-back.
3. Exit from Syllabus Plus Classic by clicking the X in the top right hand corner.
-
June 2018 Page | 22
Appendix 1: NAMED AVAILABILITIES (Week Patterns)
-
June 2018 Page | 23
Appendix 2: SPECIAL REQUIREMENTS
TAG User Text 4 (examples) Form required
A.Special Req - Joint Activity Yes
A.Special Req - Multiple Days ‘All week', or specify day/s required, or 'Any '2' days' No
A.Special Req - Sequencing:Lecture First ‘1 day before' or 'back to back' or 'same day' No
A.Special Req - Sequencing:Other Yes
A.Special Req - Set Day ‘Monday' No
A.Special Req - Set Location No – Can select
Space in CP
A.Special Req - Set Time ‘after 3pm' or '1pm' No
A.Special Req – Stream Yes
Special Requirements: Set Location Where you have an activity that requires a set location (managed space), you can select from the preset list below. This negates the need for adding any location suitabilities. You cannot set a General Teaching Space or Lecture space. If a managed space is NOT available to you, it is because that space is not ‘shared with’ the department that your topic belongs to.
1. Click on Location Requirement.
2. Selected preset room.
3. Squirt to the right.
Accessing Syllabus Plus Enterprise Course PlannerREFRESH AND SAVEMODULESModifying the Total Size and User Text 4 columns
TEMPLATESPlanned SizeWeeksZoneLocation RequirementsUser Text 3 (Class Comments)Staff RequirementTAGs (Special Requirements)User Text 4User Text 1
Generating ClassesSet Generation SettingsGenerating classes
Editing ClassesDeleting ClassesLocation Requirements:Changing the ZoneClosing out of ClassicAppendix 1: NAMED AVAILABILITIES (Week Patterns)Appendix 2: SPECIAL REQUIREMENTSSpecial Requirements: Set Location







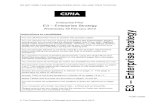









![Syllabus Planner 2020 2021 [ 1 ] Class IV · FINAL EXAMINATION SYLLABUS SESSION : 2020-21 SUBJECT – ENGLISH CLASS IV Exam Date Syllabus Weightage Periodic Test – 1 6th August](https://static.fdocuments.net/doc/165x107/5f68bd449d38c03d3e7aa380/syllabus-planner-2020-2021-1-class-iv-final-examination-syllabus-session-2020-21.jpg)