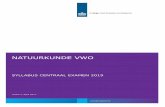Syllabus Geopunt versie 2.0 november 2014
Transcript of Syllabus Geopunt versie 2.0 november 2014

• Syllabus Geopunt • november 2014 1 / 71
Syllabus Geopunt
versie 2.0
november 2014

Agentschap voor Geografische Informatie Vlaanderen
2 / 71 • Syllabus Geopunt • november 2014
Syllabus Geopunt 1
versie 2.0 1
november 2014 1
1. Over Geopunt: het geoportaal van de Vlaamse overheid 4
1.1 Historiek, organisatie en wettelijk kader 4
1.2 Algemeen 6
2. Geopunt gebruiken 8
2.1 De kaart 8
De lijst van kaarten 10 2.1.1
Achtergrond wijzigen 17 2.1.2
Zoekbalk 19 2.1.3
Opzoeken van een kadastraal perceel 20 2.1.4
Coördinaten en schaal 21 2.1.5
Kaartfuncties 22 2.1.6
Info opvragen 27 2.1.7
Extra’s 28 2.1.8
De kaarttoepassingen 31 2.1.9
2.2 Catalogus 33
Zoeken in de catalogus 34 2.2.1
Datasets 36 2.2.2
Jouw dataset toevoegen 37 2.2.3
Webservices 38 2.2.4
Applicaties 39 2.2.5
2.3 Voor experts 40
2.4 Actualiteit 41
Nieuws 41 2.4.1
Agenda 42 2.4.2
2.5 Help en Contact 42
3. Geopunt in het onderwijs – link met de eindtermen 43
3.1 Nuttige functionaliteiten gebruiken 43
3.2 Nuttige informatie bekijken 45
Basiskaarten, luchtfoto’s en adres 45 3.2.1
Bouwen en wonen 46 3.2.2
Cultuur, sport en toerisme 47 3.2.3
Grenzen 47 3.2.4
Hoogte 48 3.2.5
Landbouw, visserij en economie 48 3.2.6
Mobiliteit 48 3.2.7
Natuur en milieu 48 3.2.8
Onderwijs 49 3.2.9

Agentschap voor Geografische Informatie Vlaanderen
• Syllabus Geopunt • november 2014 3 / 71
Welzijn, gezondheid en gezin 49 3.2.10
Extra beschikbare interessante lagen 50 3.2.11
3.3 Kaarttoepassingen op maat 52
4. Geopunt voor gevorderden 53
4.1 Data downloaden en gebruiken in een GIS-omgeving 53
4.2 Het maken van een mini-kaart 54
Doelstelling 54 4.2.1
Hoe maak je een mini-kaart? 54 4.2.2
Wat heeft de mini-kaart mee van zijn originele kaarttoepassing? 56 4.2.3
De mini-kaart geïntegreerd binnen je eigen website 56 4.2.4
Functionaliteiten van een mini-kaart 56 4.2.5
4.3 Plug in voor QGIS 57
Inleiding 57 4.3.1
Hoe te installeren? 57 4.3.2
5. Geopunt: Zelf aan de slag 59
5.1 Demo stap voor stap Geopunt: Zelf aan de slag 59
5.2 Oefening 1: Algemeen 60
5.3 Oefening voor gevorderden 65
6. Oplossingen oefeningen 66
6.1 Oplossingen oefening 1 66

Agentschap voor Geografische Informatie Vlaanderen
4 / 71 • Syllabus Geopunt • november 2014
1. Over Geopunt: het geoportaal van de Vlaamse overheid
Sinds 28 november 2013 is www.geopunt.be het unieke geoportaal van de Vlaamse overheid waarop alle mogelijke beschikbare geografische informatie voor burger, bedrijf en overheid wordt gebundeld. Het laagdrempelige gebruik van geografische informatie staat centraal. Dat kan door het online samenbrengen van geografische gegevens over Vlaanderen op een slimme en gebruiksvriendelijke manier.
Minister-president Kris Peeters: “Geopunt had meteen een flinke primeur door de zeer recent afgewerkte ‘basiskaart’ toegankelijk te maken voor elke burger in Vlaanderen. Wie deze erg gedetailleerde kaart online raadpleegt op Geopunt, vindt behalve luchtfoto’s vooral betrouwbare en actuele informatie over percelen, gebouwen, adressen, wegen, waterlopen. De nauwkeurigheid van die informatie gaat véél verder dat wat de burger nu kent onder de vorm van een stafkaart, commerciële initiatieven of bv. het kadasterplan.
Naast de Vlaamse overheden is de nutsector, die dit mee mogelijk maakte door middel van cofinanciering, de belangrijkste gebruiker van de basiskaart voor het nauwkeurig positioneren van hun kabels en leidingen. De lancering van deze gloednieuwe Geopunt-site sluit nauw aan bij de doelstellingen van Vlaanderen In Actie (VIA), waarbij onder meer wordt gestreefd naar een gericht innovatiebeleid. De lancering van deze site toont aan dat de Vlaamse overheid niet alleen innovatie stimuleert, maar er ook actief in participeert. Geopunt is een innovatieve website die een maatschappelijk en economisch hefboomeffect kan genereren, waardoor er ook realisaties kunnen volgen in andere beleidsdomeinen. Geopunt kan dan ook terecht een innovatieknooppunt worden genoemd.”
1.1 Historiek, organisatie en wettelijk kader
Sinds 1995 bestaat er een samenwerkingsverband voor geografische informatie binnen de Vlaamse overheid. Dit is het samenwerkingsverband GDI-Vlaanderen (GDI = Geografische Data-infrastructuur). Dit is meer dan een samenwerking tussen enkele grote GIS-spelers binnen de overheid. Het samenwerkingsverband GDI-Vlaanderen beschikt immers over een volwaardig wetgevend kader dat vorm geeft aan het geografische databeleid binnen de Vlaamse overheid. Binnen het samenwerkingsverband GDI-Vlaanderen worden zowel de overheid (via de stuurgroep), de nutssector (via de GRB-raad) als de private en academische sector (via de GDI-raad) betrokken bij de aansturing. Omdat sturen en coördineren niet hetzelfde is werd vanaf het begin een uitvoerend orgaan verantwoordelijk gesteld voor het operationaliseren en het coördineren van GDI-Vlaanderen. Dat is het Agentschap voor Geografische Informatie Vlaanderen (AGIV). Gedurende de laatste 19 jaar heeft het AGIV tal van partners geholpen bij het opbouwen en ontsluiten van hun geodata. (www.agiv.be)

Agentschap voor Geografische Informatie Vlaanderen
• Syllabus Geopunt • november 2014 5 / 71
Geopunt is het portaal van het samenwerkingsverband voor geografische informatie binnen de Vlaamse overheid en GDI-Vlaanderen. Het portaal biedt de gebruiker de mogelijkheid om geografische informatie, die door de verschillende data- en dienstenleveranciers in Vlaanderen wordt aangeboden, te zoeken, te visualiseren en af te laden. In de rol van geografische dienstenintegrator en als uitvoerend orgaan van het samenwerkingsverband GDI-Vlaanderen staat het AGIV in voor de realisatie en het onderhoud van Geopunt. De opdracht van het AGIV om Geopunt uit te bouwen is decretaal vastgelegd in het GDI-decreet (B.S. 28 april 2009).
De Vlaamse Regering realiseerde met het GDI-decreet ook de omzetting van de Europese INSPIRE-richtlijn. Deze richtlijn voorziet in de uitbouw van een grensoverschrijdende Europese geografische data-infrastructuur. Het is belangrijk dat de geografische informatie die noodzakelijk is voor het algemene belang ter beschikking wordt gesteld aan en vlot raadpleegbaar is voor alle bestuursniveaus: zowel binnen Vlaanderen en België als binnen de Europese Unie. Bovendien is een brede toegang tot die geografische gegevens voorzien voor de burger. Op het vlak van de uitbouw van
geografische gegevens is de Vlaamse overheid trouwens één van de pioniers in Europa. Het belang van geografische gegevens voor overheid, bedrijven en de burger neemt almaar toe. Verantwoorde besluitvorming inzake grondgebonden materies slaagt alleen als ze kan steunen op tijdige, volledige, actuele, juiste en betrouwbare informatie. Het plannen van een nieuwe woonwijk, het uitstippelen van een fietsroutenetwerk, het bepalen van de milieu-impact bij belangrijke infrastructuurwerken, de gezondheidsindicatoren in een ruimtelijk verband,… het zijn slechts enkele voorbeelden van toepassingen waarbij de beschikbaarheid van accurate geografische gegevens onmisbaar is bij de ondersteuning van beleidskeuzes. Het GDI-decreet is opgebouwd rond het concept "authentieke geografische gegevens". Dit zijn gegevens waarvan de Vlaamse Regering de actualiteit, nauwkeurigheid en volledigheid heeft gecertificeerd. Twee andere cruciale concepten van het GDI-decreet zijn het "decentrale beheer" en de "meervoudige" toegang. Dit betekent dat geografische gegevens beheerd worden op het bestuurlijke niveau waar dat het meest efficiënt kan, maar dat de gegevens vervolgens wel maximaal worden gedeeld via een netwerkmodel. Dit moet leiden tot een grotere efficiëntie bij de werking van de overheid en de contacten met de burger.

Agentschap voor Geografische Informatie Vlaanderen
6 / 71 • Syllabus Geopunt • november 2014
1.2 Algemeen
Op www.geopunt.be kan je diverse kaarten raadplegen en zelf met elkaar combineren in één kaart. Je kan bijvoorbeeld de locaties van treinstations en bushaltes combineren met de locaties van de scholen. Of de geluidsbelastingskaarten met de overstromingskaarten om op zoek te gaan naar een ideaal stukje bouwgrond. Via de routeplanner kan je ook de snelste of kortste route berekenen en van jouw traject het hoogteprofiel laten bepalen.
Daarnaast vind je op Geopunt ook kant-en-klare kaarttoepassingen over één bepaald thema, zodat je zelf niet meer hoeft te zoeken naar de beschikbare kaarten over een onderwerp.
Www.geopunt.be is een groeiende website: het aanbod aan actuele en nauwkeurige kaarten, kaarttoepassingen en luchtfoto’s breidt continu uit. Op de website vind je trouwens altijd de meest recente luchtfoto die van Vlaanderen beschikbaar is!
Naast de “Kaart” vind je ook een “Catalogus” met datasets, webservices en applicaties die op één of andere manier iets te maken hebben met ‘geo’.
Ook is er een rubriek “Voor experts” waar heel wat informatie staat voor experten.
Bij “Actualiteit” lees je de laatste nieuwtjes in de geowereld. Tenslotte is er ook “Over Geopunt” waar je meer informatie vindt over het portaal.
Deze zaken komen in onderstaande cursus in detail aan bod.
Onderstaand filmpje (http://www.geopunt.be/over-geopunt/geopunt-film) geeft heel bondig weer wat Geopunt is:

Agentschap voor Geografische Informatie Vlaanderen
• Syllabus Geopunt • november 2014 7 / 71
En tot slot: dit vat Geopunt mooi samen:

Agentschap voor Geografische Informatie Vlaanderen
8 / 71 • Syllabus Geopunt • november 2014
2. Geopunt gebruiken
2.1 De kaart
Wanneer je naar www.geopunt.be gaat, krijg je onmiddellijk de kaart te zien.
Volgende onderdelen van de kaart kunnen we onderscheiden (zie Figuur 1)
- Lijst van kaarten: Voeg een of meerdere kaartlagen toe aan de huidige kaart (zie 2.1.1)
- Achtergrond wijzigen: Wijzig de achtergrond van je kaart naar een luchtfoto, de basiskaart
of het stratenplan. (zie 2.1.1.3)
- Zoekbalk: Typ in de zoekbalk een adres, interessante plaats, perceelnummer, thema, … in
en vind wat je zocht. (zie 2.1.3)
- Zoeken op kadastraal perceel (zie 2.1.4)
- Coördinaten en schaal (zie 2.1.5)
- Extra’s: Helppagina’s, printfunctionaliteit, kaartdelen-functionaliteit, overzichtskaart en
volledig scherm functie. (zie 2.1.8)
- Kaartfuncties: Afstanden of oppervlaktes meten, routering, legende informatie,… (zie
2.1.6)
- Kaarttoepassingen: De kant-en-klare kaarttoepassingen over een thema zorgen er voor
dat je niet meer zelf moet zoeken naar beschikbare kaarten over het onderwerp. (zie
2.1.9)
Figuur 1: GEOPUNT - de kaartonderdelen
Zoekbalk
Kaarttoepassingen
Achtergrond
wijzigen
Lijst van kaarten
Extra’s
Kaartfuncties Coördinaten
en schaal
Zoeken op kada-
straal perceel

Agentschap voor Geografische Informatie Vlaanderen
• Syllabus Geopunt • november 2014 9 / 71
In volgende figuur worden de verschillende delen van de kaart nog eens benoemd. In de cursus wordt echter gewerkt met de indeling uit figuur 1.
1 Kaarttoepassing kiezen 9 Achtergrondkaart kiezen
2 Zoeken 10 Coördinaten en schaal
3 Zoeken via perceelnummer 11 ‘Tools’ met meten, tekenen en hoogteprofiel opvragen
4 Help, disclaimer en bronnen 12 Route berekenen
5 Afdrukken 13 Legende opvragen
6 Delen 14 Kaarten kiezen
7 Overzichtskaart 15 Eigen kaart toevoegen
8 Bekijken op volledige
schermgrootte
16 In- en uitzoomen

Agentschap voor Geografische Informatie Vlaanderen
10 / 71 • Syllabus Geopunt • november 2014
De lijst van kaarten 2.1.1
2.1.1.1 Kaarten en plaatsen
In de kaarttoepassing “Geopunt-kaart” is het mogelijk om een keuze te maken uit een lijst van relevante thema’s (geografische lagen en interessante plaatsen) en het gekozen thema als laag of als punten op de kaart te tonen.
In sommige andere kaarttoepassingen is deze lijst thema-specifiek of werd ze vervangen door een specifieke functionaliteit voor die toepassing (zie meer over de verschillenden kaarttoepassingen in 2.1.9 De kaarttoepassingen)
De beschikbare thema’s staan onmiddellijk onder “Kaarten en plaatsen”.
In een thema (open het thema door er op te klikken) zit vervolgens (eventueel) een onderverdeling per categorie, en per categorie (open de categorie door er op te klikken) vind je dan de bijhorende kaartlagen, voorbeeld in Figuur 2 met thema “Bouwen en wonen”:
Figuur 2: Lijst van kaarten
De lijst met kaarten bestaat uit 2 tabblads: “Kaarten en plaatsen” en “Mijn selecties”. (zie 2.1.1.2 Mijn selecties > Mijn plaatsen / Mijn kaarten)
Opgelet: deze lijst is zeer variabel in tijd. Kaartlagen kunnen toegevoegd worden, gewijzigd worden (nieuwe versie) of verwijderd worden.
De lijst met kaarten kan je aan en uit klikken door het icoon rechtsonder de pagina. (zie Figuur 1 bij kaartfuncties)

Agentschap voor Geografische Informatie Vlaanderen
• Syllabus Geopunt • november 2014 11 / 71
1. Voorbeeldweergave van de kaartlaag
Als je met de muis over de laag gaat, krijg
je (indien beschikbaar) een
voorbeeldweergave van de laag.
(zie Figuur 3)
Figuur 3: Voorbeeldweergave kaartlaag
2. Openen van de kaartlaag
Een kaartlaag kan je openen door het vakje voor de kaartlaag aan te kruisen (zie Figuur 4).
Zodra je een kaartlaag hebt geselecteerd zal deze verschijnen in het tabblad “Mijn
selecties” (zie Figuur 4).
Figuur 4: Kaartlaag selecteren
De gegevens van de kaartlaag worden niet altijd onmiddellijk getoond. Bij “Mijn kaarten” zal je de reden hiervoor zien. In het voorbeeld in Figuur 4 komt dit omdat er nog niet voldoende werd ingezoomd om de data zichtbaar te maken.
3. Informatie over de kaartlaag
Door op het “i” icoon te klikken naast de kaartlaag in het overzicht van kaarten, krijg je
meer informatie over de kaartlaag. In eerste instantie is er een pop-up die een korte
samenvatting geeft van de kaart (zie Figuur 5). Om nog meer informatie te krijgen kan je
op “Meer info” klikken,
de metadata van die
kaartlaag zal geopend
worden in een nieuw
browsertabblad.
Figuur 5: Informatie over de kaartlaag

Agentschap voor Geografische Informatie Vlaanderen
12 / 71 • Syllabus Geopunt • november 2014
2.1.1.2 Mijn selecties > Mijn plaatsen / Mijn kaarten
In het tabblad “Mijn selecties” zal er in eerste instantie niets onder “Mijn kaarten” of “Mijn plaatsen” staan. Dit veld wordt gevuld nadat je naar een locatie of interessante plaats hebt gezocht via de zoekbalk (zie verder) of nadat je een kaartlaag hebt aangevinkt bij “Kaarten en plaatsen”.
In Figuur 6 staat een voorbeeld waarbij men 1 locatie, 1 school en 4 kaartlagen (2 kaarten en 2 lagen met interessante plaatsen) heeft toegevoegd aan de kaart.
De volgorde van de lagen kan je wijzigen door de laag met je muis vast te nemen en naar boven of onder de andere laag te verschuiven.
Figuur 6: Mijn plaatsen / Mijn kaarten
Een overzicht en meer uitleg over de beschikbare kaarten kan je vinden op de Geopunt website > catalogus > Applicaties > Geopunt-kaart kaarttoepassing:
http://www.geopunt.be/catalogus/applicationfolder/geopunt-kaart%20kaarttoepassing/geopunt-kaart%20kaarttoepassing,-c-,%20lees%20meer

Agentschap voor Geografische Informatie Vlaanderen
• Syllabus Geopunt • november 2014 13 / 71
Per “kaartlaag” of per “plaats” staan telkens vier icoontjes:
1. Informatie over de kaartlaag, (zie Figuur 5).
2. Transparant maken
In Figuur 7 werd het transparant icoon aangeklikt voor de kaartlaag ‘Gewestplan’ bij “Mijn
kaarten”. Hierdoor verschijnt een gele balk. Door het bolletje over de gele balk te
verschuiven kan je die laag transparant maken (0 100%).
Dit kan ook bij de lagen bij “Mijn plaatsen”
Figuur 7: Transparant maken van een selectie
3. Verwijderen
Door op het vuilbak-icoontje te klikken bij “Mijn plaatsen” of “Mijn kaarten” verwijder je
alle lagen.
4. Verbergen /
Door op het icoon naast een kaartlaag of
gekozen plaats te klikken wordt de
betreffende laag verborgen. In Figuur 8 zie je
dat de laag “RVV Natuurreservaten” op
onzichtbaar werd gezet.
Je maakt de laag opnieuw zichtbaar door
opnieuw op dit icoon te klikken.
Figuur 8: Verbergen van een kaartlaag

Agentschap voor Geografische Informatie Vlaanderen
14 / 71 • Syllabus Geopunt • november 2014
2.1.1.3 Eigen kaart toevoegen
Onderaan het tabblad “Kaarten en plaatsen” staat een extra knop: “Eigen kaart toevoegen”. (zie Figuur 9)
Figuur 9: Eigen kaart toevoegen via “lijst van kaarten”
1. WMS toevoegen
Door gebruik te maken van deze knop kan je data toevoegen door een externe webservice aan te spreken. Op deze manier is het mogelijk om je eigen data toe te voegen aan Geopunt (op voorwaarde dat je een webservice kan opzetten). Het is ook mogelijk om data die door eender wie via een webservice wordt aangeboden toe te voegen aan Geopunt.
De info in deze bestanden of services kan dan gevisualiseerd worden boven op de achtergrondkaart
Figuur 10: Toevoegen service

Agentschap voor Geografische Informatie Vlaanderen
• Syllabus Geopunt • november 2014 15 / 71
Als voorbeeld voegen we data toe van het Brussels Hoofdstedelijk Gewest. De webservice die je hiervoor kan gebruiken is bereikbaar via http://geoserver.gis.irisnet.be/wms?
Kies voor de optie ‘WMS’ en voer in het venster dat getoond wordt, het adres van de webservice in. Klik op ‘Laad’, selecteer ‘Urbis Base Map NL’ uit de lijst en klik op ‘Laad’. (zie Figuur 11):
Figuur 11: Toevoegen WMS
Nu kan je de basiskaart van het Brussels Hoofdstedelijk Gewest raadplegen vanuit Geopunt.
Figuur 12: WMS van Brussels Hoofdstedelijk Gewest op Geopunt kaart

Agentschap voor Geografische Informatie Vlaanderen
16 / 71 • Syllabus Geopunt • november 2014
2. KML-bestand toevoegen
Door gebruik te maken van de balk kan je data toevoegen door een extern gehost KML-bestand op te laden. Op deze manier is het mogelijk om je eigen data toe te voegen aan Geopunt (op voorwaarde dat je een KML-bestand kan aanmaken en hosten).
Figuur 13: Toevoegen service
Kies voor de optie ‘KML’ en voer in het venster dat getoond wordt, het adres van de webservice in. Klik op ‘Laad’
Voor de KML-bestanden dien je een titel zelf in teven die zal getoond worden onder ‘Mijn selecties’ wanneer de kaart bovenop de achtergrondkaart verschijnt (zie ook de handleiding ‘Vereisten voor een correcte weergave van je data’ op de Geopunt website)

Agentschap voor Geografische Informatie Vlaanderen
• Syllabus Geopunt • november 2014 17 / 71
Achtergrond wijzigen 2.1.2
Op elk moment kan je de achtergrond van de kaarttoepassing wijzigen. Dit doe je via de knop “Achtergrond” in de linkerbenedenhoek van de kaart (zie Figuur 14)
Figuur 14: Knop “Achtergrond wijzigen”
Afhankelijk van in welke kaarttoepassing je bent, zal je andere achtergronden kunnen kiezen. In de kaarttoepassing “Geopunt-kaart” vind je het grootste aanbod:
1. Basiskaart – GRB 2. Basiskaart – GRB grijswaarden 3. Luchtfoto 4. Hybride: Combinatie van het GRB met de luchtfoto 5. Stratenplan 6. Blanco
Je kan de achtergrond wijzigen door te klikken op de gewenste achtergrond in de lijst. Zie Figuur 15. De gekozen achtergrond zal een gele omkadering krijgen in de lijst van achtergronden (zoals het “Stratenplan” in Figuur 15.
Achtergrond
wijzigen

Agentschap voor Geografische Informatie Vlaanderen
18 / 71 • Syllabus Geopunt • november 2014
Figuur 15: Keuze van een achtergrond

Agentschap voor Geografische Informatie Vlaanderen
• Syllabus Geopunt • november 2014 19 / 71
Zoekbalk 2.1.3
Na intypen in het tekstveld bovenaan van onderstaande gegevens of een deel ervan:
- het adres (bijvoorbeeld Meir, Antwer) - een interessante plaats (bijvoorbeeld Don Bosco scho) - de naam van een geografische kaart (bijvoorbeeld bosreservaten) of een synoniem van de
kaart (bijv. bossen) - een verzameling van interessante plaatsen (bijvoorbeeld kleuteronderwijs) of een
synoniem ervan (bijvoorbeeld kleuterschool) - het perceelnummer (bijvoorbeeld 44562A/) (zie hiervoor ook ‘Zoeken via
perceelnummer’)
kan je een keuze maken uit een voorgestelde suggestielijst van passende waarden. Na keuze uit de lijst wordt de gekozen plaats getoond op de achtergrond. Of in geval je kiest voor een kaart, dan kunnen meerdere plaatsen tegelijkertijd getoond worden.
De gekozen plaats, kaart of interessante plaatsen zijn ook zichtbaar in het kaarten- venster aan de rechterkant (zie 2.1.1.2 Mijn selecties > Mijn plaatsen / Mijn kaarten)
Evenzo is het mogelijk in dit zoekveld coördinaten in decimale LAT-LON (CRS:WGS84, EPSG: 4326) graden in te geven. Volgende inputformaten zijn mogelijk:
- 50,3 - 50 3 - 50.9126,3.8265 - 50,9126 3,8265 - 50.9126 3.8265
De gebruikte projectie is Web Mercator (EPSG 3857 of srid: 900913). Let op: zelf vooraf omrekenen van de coördinaten naar hun decimale vorm is noodzakelijk!
De coördinaten kunnen ook als XY-coördinaten in Lambert72 worden ingegeven, bijvoorbeeld:
- 102785,194563 - 102785 194563 - 102785.45,194563.55 - 102785,45 194563,55 - 102785.45 194563.55
Gebruik je de Enter -toets in het zoekveld of gebruik je de knop met het vergrootglas, dan wordt het tonen van de ingegeven waarde op de achtergrondkaart onmiddellijk uitgevoerd.

Agentschap voor Geografische Informatie Vlaanderen
20 / 71 • Syllabus Geopunt • november 2014
Opzoeken van een kadastraal perceel 2.1.4
Het is mogelijk om het nummer van een perceel hier op te bouwen wanneer volgende gegevens gekend zijn:
- Gemeente waar het perceel ligt - Afdeling - Sectie - Perceelidentificatie
Klik op de knop en kies uit de voorgestelde waarden in de keuzelijsten. Na keuze wordt het
perceelnummer 1 opgebouwd en bijbehorend adres getoond. Klik op om het gevonden perceel te tonen op de kaart.
Onderstaande Figuur 16 toont je het venster dat hierdoor geactiveerd zal worden:
Figuur 16: Opzoeken kadastraal perceel
1 Kadastraal perceelnummer = CaPaKey = de unieke (kadastrale) perceelidentificatie die de Algemene Administratie van de
Patrimoniumdocumentatie (A.A.P.D.) toekent aan elk perceel in België. De CaPaKey is een concatenatie van de deelsleutels kadastrale afdelingscode, kadastrale sectiecode en kadastraal perceelnummer:
- NIS-code van de kadastrale afdeling: cijfer (5 posities); - Kadastrale sectie: hoofdletter (1 positie); - Kadastraal perceelnummer:
o Grondnummer: cijfer (4 posities); o Bisnummer: separator ‘/’, gevolgd door twee cijfers (3 posities); o Letterexponent: ‘_’ (indien geen letterexponent) of hoofdletter (1 positie); o Cijferexponent: cijfer (= macht) (3 posities).
Alle cijferonderdelen zijn rechts gealigneerd en vooraan eventueel opgevuld met nullen. Bijvoorbeeld 44503E0001/00A000.

Agentschap voor Geografische Informatie Vlaanderen
• Syllabus Geopunt • november 2014 21 / 71
Coördinaten en schaal 2.1.5
De getoonde coördinaten zijn in lengtegraden en breedtegraden (graden, minuten en seconden). De kaart is weergegeven in het projectiesysteem Web Mercator Projectie (= Google / Bing Maps Projectie = EPSG:3857).
De schaal is zowel weergegeven als schaalbar en als numerieke schaal.
Een punt op de kaart kan in verschillende coördinaten stelsels getoond worden. Klik hiervoor op
de knop onderaan het scherm. Beweeg vervolgens met de muis naar de plaats op de kaart waarvan je de coördinaten wenst te kennen.
Wanneer je op een willekeurige plaats klikt in de kaart dan krijg je voor die plaats ook de coördinaten te zien: Figuur 17
Figuur 17: Coördinaten bij klik op kaart

Agentschap voor Geografische Informatie Vlaanderen
22 / 71 • Syllabus Geopunt • november 2014
Kaartfuncties 2.1.6
Rechts onderaan de kaart vind je vier knoppen en een balk terug en aan de linkerkant van de kaart kan je in- en uitzoomen.
Opgelet! Niet alle knoppen worden in elke kaarttoepassing getoond.
1. Tools: meten, tekenen en hoogteprofiel opvragen
2. Route
3. Legende
4. Kaarten
5. In- en uitzoomen
Deze functies worden hieronder meer in detail uitgelegd
2.1.6.1 Tools: meten, tekenen en hoogteprofiel opvragen
Drie hulpmiddelen laten toe:
- om de afstand tussen twee punten te meten, de locatie van een punt te bepalen of om de oppervlakte te berekenen van een gebied op de kaart;
- om punten, lijnen of willekeurige geometrieën te tekenen op de kaarten;
- om een hoogteprofiel weer te geven van een getekend traject op de kaart.
1. Meten:
Klik op Tools, vervolgens op Meten. .Kies voor
- oppervlakte via of voor
- afstand via
en kies de juiste eenheid door het pijltje rechts aan te klikken van
de meeteenheid, bijvoorbeeld . Vervolgens klik je op
een punt op de kaart om het meten te starten. Klik op de stop-knop om het meten te beëindigen. Het meetresultaat is dan zichtbaar in het meetvenster.

Agentschap voor Geografische Informatie Vlaanderen
• Syllabus Geopunt • november 2014 23 / 71
2. Tekenen: Klik op Tools, vervolgens op Tekenen. Het tekenvenster wordt geopend. (zie Figuur 18)
Figuur 18: Tekenvenster
Kies eerst de vorm die je wil tekenen.
voor een punt
voor een rechte lijn
voor een gebroken lijn
voor een gebogen lijn
voor een veelhoek
voor een willekeurige figuur
voor een ellips
Je kan de lijndikte, de kleur, de opvulling, de transparantie enz. van jouw figuur of lijn zelf
kiezen. Opgelet: dit moet je doen vooraleer je begint te tekenen! Eens je figuur is
getekend, kan je niets meer aan de stijl van de figuur veranderen. Je kan de tekenstijl
aanpassen in het ‘Teken style properties-venster’ dat je oproept via de knop . Dit
‘Teken style properties-venster’ opent ook automatisch als je begint te tekenen.
Figuur 19: Teken style properties

Agentschap voor Geografische Informatie Vlaanderen
24 / 71 • Syllabus Geopunt • november 2014
Nadat je eventueel de tekenstijl hebt aangepast, start met tekenen op de kaart:
- voor een rechte lijn, gebogen lijn, willekeurige figuur, ellips: muisknop ingedrukt houden
- voor een gebroken lijn, veelhoek: éénmaal klikken
Om te stoppen met tekenen gebruik de stop-knop .
Verplaats, vergroot, verklein of draai een tekening via de knop .
Wijzig de vorm van een tekening via de knop .
Tekst schrijven op de kaart kan via de knop .
Een symbool toevoegen aan de kaart kan via de knop .
Verwijder een tekening via aanklikken en vervolgens aanklikken van de
tekening die je wil verwijderen.
Verwijder alle tekeningen op de kaart via .
Getekende vormen worden ook getoond in het kaartenvenster (zie 2.1.1.2 Mijn selecties
> Mijn plaatsen / Mijn kaarten). Via het ‘kruisje’ bij ‘Mijn selecties’ kan je ook daar
getekende figuren verwijderen van de kaart of via het ‘oogje’ kan je een figuur
onzichtbaar maken.
Je kan een vorm die je getekend hebt een naam geven. Kies dan voor info opvragen van
de vorm en geef een zelf gekozen naam in.
Opgelet: om de info van een vorm op te vragen, moet je eerst het tekenvenster sluiten.
Dit doe je door op te klikken in het teken- venster.
3. Hoogteprofiel opvragen:
Klik op Tools, vervolgens op Hoogte. Teken een traject op de kaart. Hiervan wordt dan het hoogteprofiel getoond in het hoogteprofielvenster.
Het is ook mogelijk om voor een berekende route het hoogteprofiel op te vragen. Dit kan via het icon ‘Hoogteprofiel’ op het route-venster .
Een hoogteprofiel tussen 2 plaatsen kan zeer gedetailleerd, standaard of minder gedetailleerd getoond worden, dit na aanklikken van één van de 3 knoppen rechts boven in het hoogteprofielvenster:
voor standaard resolutie
voor hoge resolutie
voor maximale resolutie

Agentschap voor Geografische Informatie Vlaanderen
• Syllabus Geopunt • november 2014 25 / 71
Zeer gedetailleerd opvragen (= maximale resolutie) geeft meeste 'pieken' in het hoogteprofiel, weinig gedetailleerd opvragen (= standaard resolutie) geeft een meer glooiend hoogteprofiel.
Andere knoppen in het hoogteprofielvenster:
om het laatste stukje rechte lijn van je aangeduid traject te verwijderen uit het profiel. Deze knop verschijnt pas nadat je een traject hebt uitgetekend op de kaart.
wanneer je een 2de traject wil uittekenen.
om het getoonde hoogteprofiel te verwijderen en eventueel te herbeginnen met uittekenen van een nieuw traject.
om het hoogteprofielvenster ruimschoots groter maken.
om het hoogteprofielvenster te sluiten en het hoogteprofiel te verwijderen.
2.1.6.2 Route berekenen
Dit kan door het ingeven van een vertrekpunt en bestemming of door het slepen
van de iconen en naar de kaart op het gewenste vertrekpunt of de gewenste bestemming. Het adres of dichtstbij gelegen adres verschijnt dan automatisch in het route-venster in A of B. De berekening start wanneer geldige adressen zijn gekozen voor vertrekpunt en bestemming. Ook via ‘info opvragen’
van een plaats of punt op de kaart kan een routeberekening gestart worden. Klik hiervoor op een
willekeurig punt op de kaart en vervolgens op de knop die getoond wordt op het info-venster van het punt. Het getoonde adres op het info-venster plaatst zich in het eerste vrije veld van het route- venster.
Wanneer de routeberekening verschijnt, kan je voor de route een hoogteprofiel opvragen.
Klik op de knop die verschijnt bovenaan de berekende route.
2.1.6.3 Legende
Indien er kaarten met legendes geselecteerd zijn dan kan je door middel van deze knop deze legendes opvragen.

Agentschap voor Geografische Informatie Vlaanderen
26 / 71 • Syllabus Geopunt • november 2014
2.1.6.4 Kaarten kiezen
In plaats van de zoekfunctie bovenaan in het menu te gebruiken voor het tonen van kaarten is het ook mogelijk deze kaarten op te zoeken in de lijst van beschikbare geografische kaarten of interessante plaatsen.
Deze kaarten en plaatsen zijn ondergebracht in kaarten- en plaatsencategorieën. Maak je keuze in de lijst van kaarten en plaatsen. Het is mogelijk meer dan één kaart tegelijkertijd bovenop de achtergrondkaart te tonen.
Vaak is naast een geografische kaart of interessante plaats een icoon terug te vinden. Klik hierop voor meer info over de kaart of interessante plaats.
Telkens een kaart of interessante plaats gekozen wordt uit de lijst, wordt deze getoond op de kaart en tevens in het venster ‘Mijn kaarten’ of ‘Mijn plaatsen’ binnen ‘Mijn selecties’.
Meer informatie hierover vind je onder 2.1.1 De lijst van kaarten
2.1.6.5 In- en uitzoomen
Hiermee kan je meer of minder detail zien op de kaart. Via een klik op de wereldbol wordt het grondgebied Vlaanderen passend getoond binnen de toepassing.
Je kan ook inzoomen door een kader te tekenen op de kaart. Hiervoor houd je de ‘shift-toets’ ingedrukt en trek je een kader met de muis of touchpad. Het is om het even in welke richting je de kader trekt. Bij loslaten ben je ingezoomd op het aangeduide gebied.

Agentschap voor Geografische Informatie Vlaanderen
• Syllabus Geopunt • november 2014 27 / 71
Info opvragen 2.1.7
Er kan meer info opgevraagd worden over gevonden adressen, coördinaten of willekeurig aangeklikte punten op de kaart. Naast gegevens als naam of adres is extra info beschikbaar.
- Zijn er voor een willekeurig aangeklikt punt op de kaart tevens geografische kaarten geselecteerd en beschikbaar (zie hiervoor ’Kaarten kiezen’), dan kan, wanneer voorhanden, info gegeven worden over deze kaarten.
- Via een link ‘meer info over <naam van de gemeente>’ Klik je op deze link dan wordt een rapport in PDF geopend met info over de gemeente. In het document zelf vind je terug op welke periode de gerapporteerde data betrekking heeft.
Rubrieken in dit rapport:
- Demografische kenmerken - Bestuurskracht - Grondgebonden kenmerken en voorzieningen - Economische kerncijfers - Levensomstandigheden
- Coordinaten van de locatie op de kaart: de knop opent het coördinaten venster en geeft de coördinaten weer van het aangeduide punt op de kaart.
Het is ook mogelijk een routeberekening te starten door aanklikken van het route-icoon
op het info panel.
Voor getekende geometrieën is het mogelijk, via aanklikken van de geometrie en het geopende info-venster, de geometrie een naam naar keuze te geven (zie hiervoor ook ’Tools: meten, tekenen en hoogteprofiel opvragen’)
Een klik op de kaart zal je info geven over het aangeklikte punt.
Alle kaarten die in het kaartenvenster aanwezig zijn worden getoond in het info venster.
Figuur 20: Object info

Agentschap voor Geografische Informatie Vlaanderen
28 / 71 • Syllabus Geopunt • november 2014
Extra’s 2.1.8
Rechts bovenaan de kaart vind je volgende iconen terug:
2.1.8.1 Help, disclaimer of bronnen
Deze pagina geeft meer uitleg over het gebruik van Geopunt en over de bronnen van Geopunt die gebruikt zijn in de kaarttoepassingen. Ook handleidingen van de kaarttoepassingen worden hier aangeboden en er is een disclaimer opgenomen.
2.1.8.2 Printfunctie
Het is mogelijk de kaart met al zijn gevonden plaatsen en gekozen lagen af te drukken.
Er zijn een aantal instellingen mogelijk vooraleer de kaart af te drukken:
Figuur 21: Printfunctie
- Oriëntatie van de afdruk: kies staand of liggend (deze keuzemogelijkheid is niet voor alle kaarttoepassingen voorzien).
- Volledig kaartbeeld of midden van het kaartbeeld: of het zichtbare deel of slechts het middelste deel van de kaart op het scherm wordt zo goed mogelijk weergegeven op de afdruk. De schaal van de kaart bij afdruk is ook nog afhankelijk van keuze voor staand of liggend afdrukken. Kiezen voor volledig kaartbeeld geeft een minder gedetailleerd kaartbeeld dan kiezen voor midden van het kaartbeeld.

Agentschap voor Geografische Informatie Vlaanderen
• Syllabus Geopunt • november 2014 29 / 71
- Type van de afdruk: kies als PDF-bestand of als PNG-bestand. Indien gekozen wordt voor PNG dan is de grootte van de afbeelding ongeveer 50 kb groot.
- De afdruk kan een zelfgekozen titel hebben. Deze titel verschijnt bovenaan de uitprint op elke pagina.
- Een extra omschrijving kan meegeven worden, welke onder de kaart op de afdruk zal verschijnen.
- Heb je een route getekend op de kaart, dan kan je indien gewenst deze ook mee afdrukken, samen met de routebeschrijving.
- Heb je een hoogteprofiel getekend op de kaart, dan kan je indien gewenst dit hoogteprofiel ook mee afdrukken.
- Is er een legende voor de gekozen kaarten of plaatsen dan, dan kan je indien gewenst deze ook mee afdrukken.
Je krijgt eerst een afdrukvoorbeeld te zien. De PDF of PNG kan je vervolgens afdrukken.
2.1.8.3 Delen
Je vindt bij ‘Delen’ de URL van de kaarttoepassing die je kan delen met anderen via e-mail of sociale media.
Daarnaast kan je ook een mini-kaart creëren om de kaarttoepassing te integreren in een eigen website. De HTML-code die dan gemaakt wordt, bevat een iframe welke je kan gebruiken in jouw website. Deze ‘mini-kaart’ is een ‘uitgeklede’ versie van de Geopunt-kaart en bevat de zoekbalk, de zoombar, de schaal en de legende. Je kan op de mini-kaart ook nog steeds info opvragen van willekeurige punten op de kaart (zie hiervoor ook de afzonderlijk handleiding ‘Gebruik maken van een Geopunt mini-kaart’ op de Geopunt website)
De URL en de code bevatten elk:
- het gebied dat zichtbaar is van de kaart; - de gekozen achtergrond; - eventueel aangeduide thema’s; - eventueel gevonden locaties; - eventueel een aangeduide route.
Best zoom je vooraf zo goed mogelijk in naar de plaats op de kaart die je via de URL of via de code wil meenemen en duid je eventueel thema’s of specifieke plaatsen aan.
Kies pas dan voor ‘Delen’ voor de volledige URL of HTML-code.
Het is belangrijk om te weten dat, wanneer je de URL gaat delen en deze wordt in een periode van 3 maanden niet aangeklikt, of voor een webpagina waarin een mini-kaart is geïntegreerd en deze pagina wordt in een periode van 3 maanden niet geopend, deze mini-kaart na die 3 maanden niet meer beschikbaar is.

Agentschap voor Geografische Informatie Vlaanderen
30 / 71 • Syllabus Geopunt • november 2014
Dit zijn de mogelijke opties bij ‘Delen’ :
Delen via E-mail
Delen op Facebook
Delen op Google+
Delen op Twitter
Toon de URL
Integreer een mini-kaart in uw eigen website
(Opgelet: niet bij elke kaarttoepassing – zie
4.2.2 Hoe maak je een mini-kaart?)
2.1.8.4 Overzichtskaart en bekijken op volledige schermgrootte
Via overzichtskaart is het zichtbare deel van de kaart te zien als deel van een grotere kaart. Door de kleine kader te verschuiven kan het kaartbeeld aangepast worden.
Via de maximaliseer-knop is het mogelijk de kaarttoepassing te bekijken zonder hoofdmenu en voettekst van de eigen website.
Terugkeren naar de oorspronkelijke schermgrootte met bovenaan het hoofdmenu en onderaan
de voettekst kan via de minimaliseer-knop

Agentschap voor Geografische Informatie Vlaanderen
• Syllabus Geopunt • november 2014 31 / 71
De kaarttoepassingen 2.1.9
De verticale balk aan de linkerkant van het scherm is het menu van de kaarttoepassingen.
Deze verdwijnt na een 5-tal seconden automatisch en kan opnieuw geactiveerd worden door op het gele balkje met pijl naar rechts te klikken. De keuzebalk van kaarttoepassingen kan op elk moment zichtbaar/onzichtbaar gemaakt worden. (zie Figuur 22)
Door op een blokje te klikken activeer je de kaarttoepassing, dit wordt in de keuzebalk weergegeven doordat het blokje een gele achtergrond heeft gekregen (in Figuur 22 staat de kaarttoepassing “Geopunt-kaart” geactiveerd).
Figuur 22: De kaarttoepassingen
Er zijn een hele reeks kaarttoepassingen beschikbaar. Dit aanbod is echter continu aan verandering onderhevig, waardoor onderstaand overzicht, op het moment dat u dit leest, misschien niet meer compleet is.

Agentschap voor Geografische Informatie Vlaanderen
32 / 71 • Syllabus Geopunt • november 2014
Beschikbare kaarttoepassingen op www.geopunt.be
1. Geopunt-kaart (zie 2.1 De kaart):
Voor opzoeken van interessante plaatsen, tonen van geografische kaarten bovenop een
achtergrondkaart, tonen van eigen geografische services of KML-data op de kaart,
routeberekening, hoogteprofiel opvragen en voor meten en tekenen op de kaart.
2. Gewestplan:
Raadplegen van het ‘Gewestplan’ van Vlaanderen.
3. Hinder in kaart:
Wil je meer weten over actuele en geplande werkzaamheden en andere hinder op de
weg, start dan de ‘Hinder in kaart’-kaarttoepassing op.
4. Hoogtekaart:
Biedt de kaart ‘Digitaal Hoogtemodel Vlaanderen I’ en de mogelijkheid om een
hoogteprofiel op te vragen aan.
5. INSPIRE
Geeft de mogelijkheid om de INSPIRE-datalagen te visualiseren in Geopunt.
6. Recht van voorkoop - themabestand
Via deze toepassing kan je opzoeken of er een recht van voorkoop geldt op een bepaald
perceel in Vlaanderen.
7. Reis door de tijd:
Via een aantal historische kaarten kan je zien hoe plaatsen geëvolueerd zijn doorheen de
tijd.
8. Vergelijk kaarten:
Biedt de mogelijkheid om kaarten met elkaar te vergelijken aan.
9. Wonen en leven:
in één oogopslag de dichtstbijzijnde kinderopvangcentra, scholen, sportaccommodaties,
parkings, .. in jouw buurt.
10. Bouwen:
in één oogopslag de dichtstbijzijnde watertoetskaarten, gebouwen en percelen (GRB),
beschermde monumenten, recht van voorkoop percelen, bedrijventerreinen… in jouw
buurt. Alle nodige info om rond het thema bouwen.
Standaard staat de kaarttoepassing “Geopunt-kaart” actief. (zie Figuur 22)
Klik op de afbeelding in het links uitschuifbare venster om de gewenste kaarttoepassing op te starten.
Aangeduide plaatsen, gekozen achtergrond, getekende routes of geometrieën worden meegenomen van je start-kaarttoepassing naar je nieuw gekozen kaarttoepassing, tenminste wanneer deze functionaliteit voorhanden is in de kaarttoepassing waar je dan terecht komt.
Ga naar www.geopunt.be > Over Geopunt > Handleidingen voor meer uitleg per kaarttoepassing, of ga naar de uitleg van de kaarttoepassing bij Catalogus > Applicaties.

Agentschap voor Geografische Informatie Vlaanderen
• Syllabus Geopunt • november 2014 33 / 71
2.2 Catalogus
De Geopunt-catalogus bevat de datasets, webservices en applicaties van het AGIV en derde partijen die deze beschikbaar stellen voor het publiek.
Je gaat naar de catalogus door in de Geopunt-website bovenaan op de rubriek Catalogus te klikken (zie Figuur 23)
Figuur 23: Catalogus
Zoals je kan zien bevat de cataloguspagina drie grote blokken met elk twee tabbladen. Elk blok begint met een grote knop. Als je op deze knop klikt, ga je naar een overzicht van alle beschikbare datasets, webservices en applicaties.
Het tabblad Recent geeft een overzicht weer van de meest recent gewijzigde of toegevoegde items binnen deze rubriek.
Het tabblad Populair geeft dan weer een overzicht van de meest gebruikte items.

Agentschap voor Geografische Informatie Vlaanderen
34 / 71 • Syllabus Geopunt • november 2014
Zoeken in de catalogus 2.2.1
Bovenaan de pagina, onder de rubrieken, vind je een zoekvenster. Als je hierin klikt, kan je een zoekopdracht intypen die je bevestigt door op Enter te tikken of door met je muis te klikken op het vergrootglas.
Het resultaat wordt weergegeven in een nieuwe pagina. (zie Figuur 24)
Je ziet het woord Catalogus in het donker grijs aangeduid staan, dit wil zeggen dat je nu alle resultaten ziet onder deze rubriek.
Wil je enkel de resultaten van bijvoorbeeld de datasets zien, dan klik je op die subrubriek. De resultaten worden gefilterd en je ziet enkel deze 20 resultaten.
Je kan ook de resultaten uit de andere rubrieken Voor Experts, Actualiteit en Over Geopunt bekijken door er op te klikken.
Figuur 24: Zoeken in Geopunt

Agentschap voor Geografische Informatie Vlaanderen
• Syllabus Geopunt • november 2014 35 / 71
Je kan het zoeken nog verder verfijnen als je reeds Datasets of Webservices hebt gekozen. Je krijgt dan nog een aantal criteria die je kan invullen om de resultaten nog meer te beperken. Voor Datasets zijn deze:
Trefwoord: geef hier zelf een trefwoord op waar je naar wil zoeken.
Dataset-type: kies hier ‘Dataset’ of ‘Datasetserie’ door op het pijltje te klikken en de juiste keuze te selecteren.
Eigenaar: hier kan je een eigenaar intypen. Naarmate je typt zal er een lijstje verschijnen dat automatisch verder gefilterd wordt. Als je de juiste eigenaar ziet, kan je deze aanklikken. Je kan er zo verschillende selecteren.
Verdeler: hier kan je de verdeler selecteren op dezelfde wijze als de eigenaar.
ISO-Categorie: kies hier de juiste categorie door op het pijltje te klikken en de juiste keuze te selecteren.
INSPIRE-thema: kies hier het juiste thema door op het pijltje te klikken en de juiste keuze te selecteren.
Toon enkel INSPIRE-datasets: selecteer de check box indien je enkel INSPIRE-datasets wil weergeven.
Voor Webservices zijn deze:
Trefwoord: geef hier zelf een trefwoord op waar je naar wil zoeken.
Servicetype: kies hier het juiste servicetype door op het pijltje te klikken en de juiste keuze te selecteren.

Agentschap voor Geografische Informatie Vlaanderen
36 / 71 • Syllabus Geopunt • november 2014
Datasets 2.2.2
De catalogus van de datasets of datasetseries wordt gevoed door het metadatacenter van GDI. Zonder metadata beschrijving kan er geen dataset of datasetserie in de catalogus staan.
2.2.2.1 Detailpagina van een dataset
Als je een dataset selecteert, dan krijg je de volgende detailpagina te zien (Figuur 25)
Figuur 25: Detailpagina dataset in catalogus Geopunt
Elke dataset heeft zijn eigen metadata die meer informatie geeft over deze set. Je vindt in de samenvatting de beschrijving van wat je in deze dataset kan terugvinden. Verder kan je zien wie de eigenaar en de verdeler zijn en andere relevante informatie.
Als je op de knop ’Bekijk op kaart’ klikt, dan opent de Geopunt-kaartviewer en laadt deze direct de gekozen dataset zodat je de informatie kan zien op de kaart.
Als je op ‘Download’ klikt, kom je in de downloadtoepassing van het AGIV terecht of op de downloadpagina van Geopunt.

Agentschap voor Geografische Informatie Vlaanderen
• Syllabus Geopunt • november 2014 37 / 71
In de AGIV-Downloadtoepassing kan je verschillende datasets in je winkelkarretje stoppen en downloaden. Let wel op: sommige datasets zijn enkel beschikbaar voor leden van het samenwerkingsverband GDI-Vlaanderen.
Op de downloadpagina van Geopunt kan je de gewenste zippakketjes onmiddellijk downloaden. Het gaat daar immers om Open Data die anoniem en gratis beschikbaar staan van alle gebruikers.
Als je op de knop ‘Metadata’ klikt, kom je in het Geopunt-Metadatacenter terecht, op de juiste pagina van de metadata van de gekozen dataset.
Figuur 26: Downloaden Open data vanuit Geopunt - Metadataset van de dataset
Jouw dataset toevoegen 2.2.3Je kan ook je eigen dataset toevoegen aan de catalogus als je deze wil delen met andere gebruikers.
Hiervoor dien je de dataset te documenteren aan de hand van metadata. Je kan dit doen via het Geopunt-Metadatacenter of via een metadatacenter van een knooppuntpartner.
Meer info over wat metadata is en wat het belang er van is, vind je op de Geopunt-website bij Voor Experts > Metadata.

Agentschap voor Geografische Informatie Vlaanderen
38 / 71 • Syllabus Geopunt • november 2014
Webservices 2.2.4
2.2.4.1 Detailpagina van een webservice
Een webservice maakt het mogelijk om op afstand (meestal over het internet) vanaf een cliënt-computer (bijvoorbeeld de Geopunt-Kaarttoepassing) een dienst (service) op te vragen (Figuur 27).
Figuur 27: Detailpagina van een webservice
Elke webservice heeft een detailpagina met informatie over deze service. Je vindt in de samenvatting de nodige beschrijving over deze service. Verder kan je de contactinformatie zien van de organisatie die de webservice aanbiedt en andere relevante informatie.
Als je op de knop ’Bekijk op kaart’ klikt, dan opent de Geopunt-kaartviewer en wordt deze webservice direct aangesproken zodat je de betreffende informatie kan zien op de kaart.
Als je op de knop ‘Metadata’ klikt, kom je in het Geopunt-Metadatacenter terecht, op de juiste pagina van de metadata van deze webservice.
2.2.4.2 Jouw webservice toevoegen
Je kan ook je eigen webservice toevoegen aan de catalogus als je deze wil delen met andere gebruikers.
Hiervoor dien je de dataset te documenteren aan de hand van metadata. Je kan dit doen via het Geopunt-Metadatacenter of via een metadatacenter van een knooppuntpartner.
Meer info over wat metadata is en wat het belang er van is, vind je op de Geopunt-website bij Voor Experts > Metadata.

Agentschap voor Geografische Informatie Vlaanderen
• Syllabus Geopunt • november 2014 39 / 71
Applicaties 2.2.5
In de catalogus van de applicaties vind je een hele reeks toepassingen van AGIV en GDI-partners. Ook de kaarttoepassing van Geopunt staan hier in detail uitgelegd.
Figuur 28: Applicaties
2.2.5.1 Jouw applicatie toevoegen
Je kan ook je eigen applicatie toevoegen aan de catalogus als je deze wil delen met andere gebruikers.
Hiervoor klik je op de applicaties pagina op de knop ‘Jouw applicatie toevoegen’. Vervolgens opent er een formulier dat je moet invullen.

Agentschap voor Geografische Informatie Vlaanderen
40 / 71 • Syllabus Geopunt • november 2014
2.3 Voor experts
De rubriek ‘Voor experts’ maakt de GDI-expert wegwijs in de geo-wetgeving, richtlijnen, standaarden en aanbevelingen. Hier zijn ook allerhande publicaties en presentaties terug te vinden die de expert kan gebruiken bij zijn GIS- en GDI-taken. Naast deze gespecialiseerde info kan ook de niet-expert via ‘Meer weten?’ wijzer worden door te snuisteren in de begrippenlijst of de veel gestelde vragen.
Figuur 29: Info voor experts op Geopunt

Agentschap voor Geografische Informatie Vlaanderen
• Syllabus Geopunt • november 2014 41 / 71
2.4 Actualiteit
De actualiteit pagina bevat alle nieuwsberichten en activiteiten die gerelateerd zijn aan Geopunt en aan GIS in het algemeen.
Gebruikers van de Geopunt-website kunnen zelf ook nieuws en agendapunten melden.
Je gaat naar de actualiteit pagina door in de Geopunt-website bovenaan op de rubriek Actualiteit te klikken.
Figuur 30: Actualiteit op Geopunt
De pagina is opgebouwd uit drie onderdelen: Nieuws, Agenda en Archief:
Nieuws 2.4.1De berichten worden in chronologische volgorde weergegeven. Het nieuwsbericht geeft hier slechts een korte info weer, maar door op de titel te klikken, wordt het bericht geopend en is het volledige bericht beschikbaar.
2.4.1.1 Nieuws melden
Iedere gebruiker kan zelf ook interessante nieuwsberichten melden. Een bericht mag echter enkel van niet-commerciële aard zijn. Een update van een softwarepakket kan bijvoorbeeld wel, terwijl een promotie campagne voor een softwarepakket niet toegestaan is. Vacatures in de GIS-sector, opleidingen, updates van services en dergelijke kunnen uiteraard wel. De redactie van Geopunt kijkt je bericht na en beslist of het op de Geopunt-website thuis hoort of niet.
Je kan een bericht melden door in het nieuwsblok rechts bovenaan te klikken op de knop ‘Nieuws melden’. Je vult dan het formulier in en klikt op zenden

Agentschap voor Geografische Informatie Vlaanderen
42 / 71 • Syllabus Geopunt • november 2014
2.4.1.2 RSS
Er is ook een RSS-feed beschikbaar die je kan gebruiken in een RSS-lezer zoals Outlook, Windows Mail en dergelijke. Zo blijf je op de hoogte van de nieuwsberichten.
Om deze op te roepen, klik je rechts bovenaan op het voorbestemde icoon
Agenda 2.4.2Organiseer je zelf een interessante opleiding of infosessie? Iedere gebruiker kan ook een activiteit op de agenda zetten. De redactie van Geopunt gaat wel eerst even na of deze gerelateerd is aan GIS en dus een plaatsje krijgt in de agenda.
Je kan dit aanvragen door rechts in het blok Agenda op de knop ‘Activiteit melden’ te klikken en het achterliggende formulier in te vullen en te versturen naar de redactie.
2.5 Help en Contact
Via de “Help” knop rechtsbovenaan het scherm, op elke pagina van Geopunt, kan je naar de helppagina’s gaan van Geopunt.
Indien je het contactcenter van Geopunt wil bereiken, kan je hen via de “contact” een bericht sturen (zie Figuur 31)
Figuur 31: Contactformulier

Agentschap voor Geografische Informatie Vlaanderen
• Syllabus Geopunt • november 2014 43 / 71
3. Geopunt in het onderwijs – link met de eindtermen
3.1 Nuttige functionaliteiten gebruiken
Met zijn verscheidenheid aan tools kan Geopunt gebruikt worden voor een deel van de eindtermen.
We denken bv aan volgende tools (Het thema uit de eindtermen wordt er bij vermeld in het blauw):
Schaal (zie meer informatie in 2.1.5 Coördinaten en schaal)
(Thema in eindtermen: Landschap en kaart en Terreinwerk en kaartstudie)
Legende:
Zodra een kaart is aangeklikt en toegevoegd aan “Mijn selecties” kan je de legende
opvragen van die kaart. Aan de hand daarvan kunnen oefeningen gemaakt worden rond
het interpreteren van een kaart aan de hand van een legende. (Thema in eindtermen:
Landschap en kaart)
Hieronder een voorbeeld met 3 kaartlagen aangeklikt: Landbouwstreken Belgïe, BWK 2 en
Bedrijventerreinen.

Agentschap voor Geografische Informatie Vlaanderen
44 / 71 • Syllabus Geopunt • november 2014
Tekenen en meten op de kaart
Door lijnen, polygonen, vormen,… te tekenen op de kaarten kunnen de leerlingen leren
om een eigen kaart aan te maken (en daarna te delen of printen zie verder).
De uitleg van deze tools kan teruggevonden worden in deze cursus: 2.1.6.1Tools: meten,
tekenen en hoogteprofiel opvragen
Ook de meetfunctie kan een meerwaarde zijn om leerlingen te leren werken met
afstanden (gecombineerd met de schaal) op een kaart.
Routebeschrijving
De tool van de routebeschrijving (uitgelegd in 2.1.6.2 Route berekenen) is nuttig om de
leerlingen leren gebruik maken van een routeplanner (excursieroutes bv). Het is ook
mogelijk om (simpele) kml files op te laden (zoals in Google Earth).
(Thema in eindtermen: Landschap en kaart en Terreinwerk en kaartstudie)
Printfunctie (kaart gepersonaliseerd)
Als een kaart werd aangemaakt, gepersonaliseerd via verschillende kaartlagen en
getekende vormen, kan deze geprint worden. Op de print zal de juiste schaal ed staan.
Meer informatie over de printfunctie zie 2.1.8.2 Printfunctie
Delen
De gepersonaliseerde kaart kan ook gedeeld worden, de URL doorsturen, maar ook een
kaart insluiten (mini kaart maken). Meer info zie 2.1.8.3 Delen

Agentschap voor Geografische Informatie Vlaanderen
• Syllabus Geopunt • november 2014 45 / 71
3.2 Nuttige informatie bekijken
Met bijna 800 datasets in de catalogus biedt Geopunt een pak geografische informatie aan.
Om door het bos de bomen te blijven zien werden hieronder enkele datasets opgesomd die nuttig kunnen zijn voor onderwijs, rekening houdend met de eindtermen voor Aardrijkskunde 1e en 3e graad..
Hier werden ze gerangschikt volgens de categorisering die ook bij “Kaarten” in Geopunt gebruikt wordt. Het thema uit de eindtermen wordt er bij vermeld in het blauw.
Basiskaarten, luchtfoto’s en adres 3.2.1
1. Basiskaart – GRB
Het GRB (Grootschalig Referentiebestand) met geografische en kenmerkende informatie
van goed definieerbare, conventioneel aanvaarde referentiegegevens: gebouwen,
percelen, wegen en hun inrichting, waterlopen, spoorbanen en het wegennetwerk. Deze
objecten worden gedetailleerd en nauwkeurig opgemeten zodat de gegevens bruikbaar
zijn in een grootschalige voorstelling met een schaalbereik tussen 1/250 en 1/5000.
Het gebruik van deze kaart als achtergrond in de kaartviewer zorgt voor een grote
meerwaarde bij het opzoeken van een adres, gebouw, perceel, …
Je kan de kaart gebruiken als achtergrond maar je kan ook de kaart toevoegen als laag,
het volledige GRB of enkele aparte entiteiten. Binnekort wordt het GRB ook OPEN DATA,
dan kunnen deze gegevens gratis gedownload worden en gebruikt worden in een eigen
GIS omgeving
Deze kaart kan gebruikt worden voor heel wat eindtermen. Voor het thema “Landschap
en kaart” kan de kaart zeer nuttig zijn als plattegrond, stratenplan, … Leren werken met
een legende, afstanden,… kan ook op deze kaart.
2. Adressen
Het CRAB is het Centraal Referentiebestand van Vlaanderen en is de unieke bron van de
Vlaamse adressen.
Deze informatie kan bevraagd worden via de zoekbalk in de Geopunt kaart, kan als laag
toegevoegd worden aan de kaart en kan gratis als Open Data gedownload worden vanuit
de catalogus van Geopunt.
Deze informatie kan nuttig zijn voor lokalisatie oefeningen. Oa voor het thema
“Landschap en kaart”.

Agentschap voor Geografische Informatie Vlaanderen
46 / 71 • Syllabus Geopunt • november 2014
3. Luchtfoto’s
Het AGIV biedt een hele reeks kwaliteitsvolle luchtfoto’s aan. Van historische reeksen tot
de meest recentste. Zowel in de zomer als in de winter wordt Vlaanderen in kaart
gebracht via luchtfoto’s.
De verschillende beschikbare datasets zijn daarbovenop ook volledig gratis en elk
(her)gebruik is toegestaan.
Om deze data te downloaden moet je vanuit de catalogus op zoek naar de betreffende
dataset (elk jaar een nieuwe versie) .
De data kunnen ook bekeken worden op de Geopunt kaart.
Ook hier bieden ze een grote meerwaarde bij opzoekingen dankzij het grote detail.
Deze informatie kan nuttig zijn voor heel wat oefeningen. In heel wat thema’s zijn de
orthofoto’s een handig instrument: Landschap en kaart, Bebouwing en bevolking, …
Bouwen en wonen 3.2.2
1. Bedrijven
Via het AGIV kan u geen informatie over bedrijven zelf vinden, maar wel de grenzen van
de bedrijventerreinen en hun percelen zoals ze gekend zijn bij het Agentschap voor
Ondernemen (gebaseerd op het gewestplan).
Ook het geoloket MagdaGeo biedt deze informatie aan, met extra bijkomende informatie
van het Agenschap Ondernemen http://magdageo.vlaanderen.be/desk/AO_PUB/.
(Thema in eindtermen: Bebouwing en bevolking en Terreinwerk en kaartstudie)
2. Geluidsbelasting
Het Agentschap Wegen en Verkeer biedt enkele kaarten over geluidsbelasting aan.
Er wordt een onderscheid gemaakt tussen het weg- en spoorverkeer en tussen de
geluidsbelasting over de hele dag en de belasting ’s nachts.
(Thema in eindtermen: Bebouwing en bevolking)
3. Ruimtelijke ordening
Het gewestplan, de Altas van de woonuitbreidingsgebieden en de contouren van de
Ruimtelijke uitvoeringsplannen. Dit zijn gegevens die eveneens geconsulteerd kunnen
worden op Geopunt.
(Thema in eindtermen: Bebouwing en bevolking)

Agentschap voor Geografische Informatie Vlaanderen
• Syllabus Geopunt • november 2014 47 / 71
4. Vlaamse wooncode
Bijzondere gebieden, Woningbouwgebieden en Woonvernieuwingsgebieden krachtens
het decreet houdende de Vlaamse Wooncode van 15 juli 1997.
(Thema in eindtermen: Bebouwing en bevolking)
5. En nog meer datasets onder “Bouwen en wonen”.
Cultuur, sport en toerisme 3.2.3
1. Subcategorie Cultuur en erfgoed
Waar zijn er bibliotheken gesitueerd, of beschermde monumenten… Heel wat erfgoed
informatie in de vorm van punten op de Geopunt kaart.
Nuttig voor thema’s rond landschap maar ook bebouwing en bevolking
2. Subcategorie Sport accommodaties
De sportaccomodaties van Bloso zijn opgenomen in Geopunt. Je kan een hele reeks
soorten sportaccomodaties raadplegen van overdekte zwembaden tot maneges.
Nuttig voor thema’s rond landschap maar ook bebouwing en bevolking
3. Subcategorie Toerisme
Ook de informatie van Toerisme Vlaanderen wordt getoond in Geopunt. Soorten
verblijven op dit moment enkel (van hotels tot kampeerplaatsen).
Nuttig voor thema’s rond landschap maar ook bebouwing en bevolking
Grenzen 3.2.4
In de categorie “Grenzen” kan je 3 subcategorieën vinden: Percelen, Polders en
Wateringen en Watersystemen.
Informatie over Polders en wateringen kan nuttig zijn voor de thema’s rond landschap
maar ook bebouwing en bevolking

Agentschap voor Geografische Informatie Vlaanderen
48 / 71 • Syllabus Geopunt • november 2014
Hoogte 3.2.5
In de categorie “Hoogte” kan men het Digitaal Hoogtemodel Vlaanderen op de kaart
leggen (anders dan in de kaarttoepassing “Hoogte”).
Hier kan je het combineren met andere lagen.
Nuttig voor thema’s rond landschap en bebouwing en bevolking maar vooral ook reliëf
Landbouw, visserij en economie 3.2.6
Hier kan men heel veel informatie vinden over de landbouwstreken en
landbouwgebruikspercelen van Vlaanderen.
Nuttig voor thema’s rond Oppervlaktegesteenten, bodem en ondergrond.
Mobiliteit 3.2.7
Gegevens over de haltes en reiswegen van tram&bus, over treinstations, over parkings en over de waterlopen kunnen ook allemaal bekeken worden op de Geopunt kaart
Nuttig voor thema’s rond landschap en bebouwing en bevolking maar ook reliëf en
Oppervlaktegesteenten, bodem en ondergrond
Natuur en milieu 3.2.8
1. Subcategorie Bodem
Kaarten over erosie, bodemtypes, grondverschuivingen, … heel wat bodem
gerelateerde informatie te vinden onder deze categorie.
Nuttig voor thema’s rond landschap maar ook vooral voor reliëf en
Oppervlaktegesteenten, bodem en ondergrond
2. Subcategorie Bos
Informatie over de bebossingen, vroeger en nu. Ook de Biologische waarderingskaart
(1 en 2) staat hier.
Nuttig voor thema’s rond landschap maar ook voor reliëf en Oppervlaktegesteenten,
bodem en ondergrond

Agentschap voor Geografische Informatie Vlaanderen
• Syllabus Geopunt • november 2014 49 / 71
3. Subcategorie Geologie
Informatie over boringen, grondwaterlichamen, dwarsprofielen, … heel wat
Geologische informatie op kaart in deze categorie!
Nuttig voor vooral het thema Oppervlaktegesteenten, bodem en ondergrond
4. Subcategorie Landschap
Enkele kaarten rond landschap, nuttig voor het thema landschap
5. Subcategorie Natuur
Data zoals Natura2000, VEN IVON gebieden, Natuurreservaten,… kunnen in deze
categorie gevonden worden.
Nuttig voor heel wat thema’s algemeen.
6. Subcategorie Water
In dit thema zitten heel wat relevante data over water.
Recent overstroomde gebieden
Risicozones voor overstromingen
Van nature overstroombare gebieden
Vlaamse hydrografische atlas (VHA)
…
Nuttig voor thema’s rond landschap maar ook voor reliëf en Oppervlaktegesteenten,
bodem en ondergrond en bebouwing en bevolking
Onderwijs 3.2.9
Het thema Onderwijs herbergt de gegevens over de locaties van het onderwijsaanbod in Vlaanderen. De gegevens zijn makkelijk te raadplegen op de Geopunt kaart.
Nuttig voor het thema bebouwing en bevolking
Welzijn, gezondheid en gezin 3.2.10
Een pak aan informatie over maatschappij, welzijn en zorg kan je hier in vinden.
Nuttig voor het thema bebouwing en bevolking

Agentschap voor Geografische Informatie Vlaanderen
50 / 71 • Syllabus Geopunt • november 2014
Extra beschikbare interessante lagen 3.2.11
Niet alle data en services die men kan vinden via de Catalogus, werden opgenomen in de
“Kaarten” op de Geopunt kaart.
Op zoek naar data? Probeer eens via de catalogus te zoeken en kijk of je hem kan toevoegen aan
de kaart (zie 2.2.2 Datasets)
1. Zendantennes
De locaties van gsm-antennes en antennes voor draadloos internet
kan je ook bekijken in Geopunt. Je zal deze echter niet in de lijst
met kaarten terugvinden.
Om deze informatie toe te voegen aan de kaart voeg je de WMS
(webservice) ervan toe via:
Zoek in Geopunt op “Zendantennes” – Klik op enige resultaat – Klik op “Bekijk op
kaart”;
Of de WMS
www.mercator.vlaanderen.be/raadpleegdienstenmercatorpubliek/us/wms?
toevoegen via functionaliteit “toevoegen WMS” zie
2. Wind gerelateerde data
a. Stedenbouwkundig vergunde windturbines
Op kaart bekijken waar (vergunde) windturbines ingeplant zijn kan
met deze dataset. Deze kaart zit niet in de lijst met kaarten, maar
moet ook via de catalogus toegevoegd worden of als WMS:
Zoek in Geopunt op “Windturbines” – klik op “Stedenbouwkundig vergunde
windturbines” – Klik op “Bekijk op kaart”;
of de WMS https://www.mercator.vlaanderen.be/raadpleegdienstenmer
catorpubliek/er/wms? toevoegen via functionaliteit “toevoegen WMS” zie
2.1.1.3 Eigen kaart toevoegen
b. Vlaamse risicoatlas vogels-windturbines
Een uitgebreid beslissingsondersteunend instrument beschikbaar inzake
de inplanting van windturbines in Vlaanderen en de mogelijke effecten
op vogels en vleermuizen. Dit is geen aparte kaart of een WMS die kan
toegevoegd worden aan de Geopunt kaart, maar een applicatie op zich.
Meer informatie:

Agentschap voor Geografische Informatie Vlaanderen
• Syllabus Geopunt • november 2014 51 / 71
http://www.geopunt.be/catalogus/applicationfolder/vlaamse-risicoatlas-vogels-
windturbines en http://risicoatlas.inbo.be/signaalkaart/
3. Ruilverkavelingsgebieden
Deze data kan gevonden worden in de lijst van kaarten bij
Landbouw, visserij en economie > landbouw.
4. OVAM
Informatie over bodemonderzoeken kan enkel bekeken
worden in een applicatie van OVAM zelf. Het geoloket voor
bodemdossierinformatie toont de ligging van de
bodemdossiers waarvoor bij OVAM informatie gekend is.
Meer informatie:
http://www.geopunt.be/catalogus/applicationfolder/ovam-bodemdossierinformatie en
http://services.ovam.be/geoloket/
5. Cadmap
Kadastrale gegevens van het AAPD kunnen bekeken worden via
de viewer van het AAPD zelf: Cadgis viewer.
De CADGIS-viewer toepassing biedt de mogelijkheid om de
laatste fiscale toestand van de kadastrale percelen en gebouwen
te raadplegen. De CADGIS databank wordt samengesteld uit de
afzonderlijke CADMAP kadastrale perceelplannen. De FOD
Financiën, Algemene Administratie van de Patrimoniumdocumentatie (AAPD) is
beheerder van deze toepassing. Het gebruik is gebonden aan specifieke voorwaarden. U
kan via deze toepassing ook officiële kadastrale uittreksels aanvragen.
Meer informatie:
http://www.geopunt.be/catalogus/applicationfolder/cadgis%20viewer%20grand%20publi
c en http://ccff02.minfin.fgov.be/cadgisweb/?local=nl_BE

Agentschap voor Geografische Informatie Vlaanderen
52 / 71 • Syllabus Geopunt • november 2014
3.3 Kaarttoepassingen op maat
In de Geopunt kaart werden ook kaarttoepassingen gemaakt, die voor de gebruiker alle nodige informatie (kaartlagen) gebundeld aanbieden binnen één thema.
1. Recht van voorkoop
Zoek of er een recht van voorkoop geld op een specifiek adres of perceel.
Meer info over deze kaarttoepassing is terug te vinden via Geopunt > Over Geopunt >
Handleidingen
2. Hoogte
Gebruik deze kaart voor de hoogteverschillen in Vlaanderen te bekijken, hoogteprofielen
te tekenen en hoogte informatie op te vragen.
Meer info over deze kaarttoepassing is terug te vinden via Geopunt > Over Geopunt >
Handleidingen
3. Gewestplan
Bekijk het gewestplan onmiddellijk via deze kaarttoepassing. Meer info over deze
kaarttoepassing is terug te vinden via Geopunt > Over Geopunt > Handleidingen
4. Wonen en leven
Hier zijn een aantal kaartlagen gebundeld worden die nuttige informatie leveren voor al
wie op zoek is naar de ideale plaats om te wonen. Meer info over deze kaarttoepassing is
terug te vinden via Geopunt > Over Geopunt > Handleidingen
5. Bouwen
Hier zijn een aantal kaartlagen gebundeld worden die nuttige informatie leveren voor al
wie gaat bouwen. Meer info over deze kaarttoepassing is terug te vinden via Geopunt >
Over Geopunt > Handleidingen

Agentschap voor Geografische Informatie Vlaanderen
• Syllabus Geopunt • november 2014 53 / 71
4. Geopunt voor gevorderden
4.1 Data downloaden en gebruiken in een GIS-omgeving
Nadat je via de zoekbalk een gewenste dataset gevonden hebt is het in sommige gevallen mogelijk om deze te downloaden naar je eigen PC. Klik hiervoor op de knop ‘Download’ van de gekozen dataset: (zie Figuur 32 maar ook 2.2.2 Datasets)
Figuur 32: Downloaden van data vanuit Geopunt
Vervolgens krijg je een zip-downloadpakket aangeboden dat je kan bewaren op je eigen PC. Van hieruit kan je dan de data toevoegen aan je eigen GIS-omgeving. (zie Figuur 33)
Figuur 33: Dataset toegevoegd aan GIS-software
In elk downloadpakket zal je standaard geografische data (vector of raster), artikeldocumenten (leesmij-tekst, metadata, gebruiksvoorwaarden, ...) en/of eventuele andere extra documenten of bestanden vinden.
Het is echter de eigenaar van de dataset die bepaalt of hij de data beschikbaar stelt om gedownload te worden, onder welke voorwaarden en door wie de data mag gedownload worden.
In sommige gevallen zal de downloadknop niet geactiveerd worden. Via de metadata kan je eventueel contact opnemen met de eigenaar van de dataset. (zie Figuur 34)

Agentschap voor Geografische Informatie Vlaanderen
54 / 71 • Syllabus Geopunt • november 2014
Figuur 34: Downloadknop niet geactiveerd in Geopunt
In andere gevallen word je doorverwezen naar de AGIV-downloadtoepassing. Deze toepassing regelt de toegangsvoorwaarden per dataset en per type gebruiker. Meer info is terug te vinden op https://download.agiv.be/Ondersteuning
4.2 Het maken van een mini-kaart
Doelstelling 4.2.1Via een aantal Geopunt-kaarttoepassingen kan je kaarten, interessante plaatsen en een aantal andere functionaliteiten van Geopunt integreren binnen een eigen website. Hiervoor maak je gebruik van de ‘mini-kaart’ van de kaarttoepassing.
De kaarttoepassingen die zulke mini-kaart ter beschikking stellen zijn:
- Geopunt-kaart - Hinder in kaart - Hoogtekaart
Hoe maak je een mini-kaart? 4.2.2
1. Stel zelf je kaart samen: selecteer de gewenste kaartlagen, teken de gewenste figuren op
de kaart etc.
2. Ga binnen de kaarttoepassing naar “Delen”

Agentschap voor Geografische Informatie Vlaanderen
• Syllabus Geopunt • november 2014 55 / 71
3. Kies voor “integreer een mini-kaart in je eigen website”
Figuur 35: Aanmaken van een mini-kaart
4. Een popup toont de broncode van de mini-kaart
5. Integreer in je eigen website
Pas grootte van de mini-kaart eventueel aan.
Kopieer de broncode naar je eigen webpagina.
Lees zeker vooraf de gebruiksvoorwaarden als je zelf Geopunt-data wil publiek stellen.

Agentschap voor Geografische Informatie Vlaanderen
56 / 71 • Syllabus Geopunt • november 2014
Wat heeft de mini-kaart mee van zijn originele kaarttoepassing? 4.2.3
- het gebied van de kaart dat zichtbaar: diep ingezoomd of weinig ingezoomd; - de gekozen achtergrond; - aangeduide kaarten via het kaartenpaneel; - gevonden locaties getoond op de achtergrondkaart; - routes na resultaat van een routeberekening; - geometrieën via “Tekenen”
Tip:
Best zoom je vooraf zo goed mogelijk in naar de plaats op de kaart die je via zo’n mini-kaart wil meenemen, kies je een gepaste achtergrond en duid je eventueel thema’s of specifieke plaatsen aan. Start dan met “Delen”
De mini-kaart geïntegreerd binnen je eigen website 4.2.4Hier zie je een voorbeeld van een mini-kaart die binnen een eigen website is geïntegreerd.
Figuur 36: Resultaat van een mini-kaart
Functionaliteiten van een mini-kaart 4.2.5De mini-kaart bevat de achtergrond die je vooraf gekozen had in de kaarttoepassing, evenzo de gekozen kaarten, locaties of routes.
Je kan op de mini-kaart zelf:
- Zoeken naar een adres of gemeente - Zoeken naar een interessante plaats - In- en uitzoomen op de kaart
Klik op het Geopunt-icon onderaan links om naar www.geopunt.be website te gaan.
Klik op de “Gebruiksvoorwaarden” onderaan rechts voor het gebruikersrecht van de gegevens die je toont via de mini-kaart.

Agentschap voor Geografische Informatie Vlaanderen
• Syllabus Geopunt • november 2014 57 / 71
4.3 Plug in voor QGIS
Inleiding 4.3.1"Geopunt voor QGIS" is een plugin voor de QGIS open source desktop GIS die de webservices van Geopunt ontsluit naar desktop GIS-gebruikers. Geopunt biedt een aantal geografische diensten (web-services) aan die mogen gebruikt worden door derden zoals andere overheden en bedrijven.
De kaartdiensten zijn gebaseerd op de OGC open standaard WMS of WMTS en kunnen gemakkelijk worden toegevoegd aan desktop GIS. GIS-gebruikers kunnen deze diensten ontdekken via het metadatacenter. Omdat de achterliggende zoekservice voor deze diensten niet direct bruikbaar is in QGIS wordt deze ingebouwd in een plugin.
De plugin laat toe om volgende diensten aan te spreken:
- Geocoderen, gebaseerd op de officiële CRAB adressen-databank.
- Innames van openbaar domein afkomstig van het Generiek Informatieplatform Openbaar
Domein (GIPOD)
- Hoogteprofiel. Een dienst waarmee de hoogte langsheen een lijn kan worden opgevraagd.
- Metadata zoekdienst. Deze dienst wordt gebruikt in het metadatacenter van Geopunt en
bevat ondermeer metadatafiches van het AGIV, het samenwerkingsverband MercatorNet
en DOV.
Hoe te installeren? 4.3.2
Ga in QGIS naar het menu ‘Plug ins’ en kies voor ‘Beheer en Installeer Plugins…’ In het venster dat verschijnt zoek je naar ‘Geopunt’ nadat je links de optie ‘Meer ophalen’ hebt aangeduid.
Klik vervolgens rechtsonder op ‘Installeer plugin’. Je zal zien dat er een aantal iconen toegevoegd zijn aan QGIS:

Agentschap voor Geografische Informatie Vlaanderen
58 / 71 • Syllabus Geopunt • november 2014
Met deze nieuwe knoppen kan je:
Een adres zoeken
Een punt prikken op de kaart
CSV-bestanden geocoderen
Een POI opzoeken
Innames van het openbaar domein raadplegen
Een hoogteprofiel genereren
Data opzoeken in de Geopunt-metadatacatalogus Voor uitgebreide handleidingen verwijzen we graag naar
http://warrieka.github.io/index.html#!README_NL.md
In de loop van 2014 of 2015 zal een gelijkaardige plugin voor ArcGIS worden aangeboden.

Agentschap voor Geografische Informatie Vlaanderen
• Syllabus Geopunt • november 2014 59 / 71
5. Geopunt: Zelf aan de slag
5.1 Demo stap voor stap Geopunt: Zelf aan de slag
Wie niet kon volgen met de demo of wie deze eens opnieuw wil doornemen: hieronder staat elke stap omschreven.
1. Ga naar de kaarttoepassing “Reis door de tijd “
2. Typ het adres “Drongenplein 1, Gent” via de zoekbalk, zoom wat uit en kijk naar hoe de regio
in tijd evolueerde
3. Ga naar de kaarttoepassing “Geopunt-kaart”
4. Activeer ‘luchtfoto’ als achtergrond
5. Voeg de kaartlaag “Bedrijventerreinen” toe (onder Bouwen en wonen > Bedrijven), zoom
wat uit en klik op het bedrijventerrein ten noorden van het adres voor informatie over die
polygoon.
6. Voeg nu de verschillende Geluidsbelastingkaarten toe (onder Bouwen en wonen >
Geluidsbelasting). Verplaats de laag van de bedrijventerreinen naar boven. Zet ook eens de
lagen transparant of onzichtbaar bij “Mijn Selecties”.
7. Wijzig achtergrond naar “Basiskaart – GRB grijs”.
8. Voeg nu enkele interessante plaatsen toe, te beginnen met scholen:
Gewoon lager onderwijs
Gewoon kleuteronderwijs
Gewoon voltijds secundair onderwijs
Zoom wat uit en klik op enkele scholen voor meer informatie
9. Bereken de route van de dichtstbijzijnde school naar het adres - Verwijder de route
10. Voeg de hoogte informatie toe: via de kaartlagen in de kaarttoepassing van Geopunt-kaart >
Kaarten en plaatsen > Hoogte > Digitaal Hoogtemodel Vlaanderen I, digitaal terreinmodel 5
m Zet de laag transparant tot je toch nog de hoogtekleuren kan zien en ook de achtergrond
(het GRB nog steeds). Ga naar de legende kijken.
11. Voeg de Waterlopen toe (Tip: Kaarten > Natuur en milieu > Water > VHA – waterloop) en
bekijk de waterlopen in de streek
12. Teken hoogteprofiel + verwijder
13. Ga naar Wonen en Leven kaarttoepassing voor dit adres
14. Zoek iets in de catalogus.

Agentschap voor Geografische Informatie Vlaanderen
60 / 71 • Syllabus Geopunt • november 2014
5.2 Oefening 1: Algemeen
Deze oefening lijkt sterk op de demo, alleen werd ze uitgebreid met meer acties waardoor meer functionaliteiten en kaartlagen aan bod komen.
Bij enkele stappen staan ook wat vragen, antwoorden te vinden zie 6 Oplossingen oefeningen
1. Ga naar de kaarttoepassing “Reis door de tijd” (Tip: via de kaarttoepassingsbalk aan de
linkerkant van je scherm).
2. Typ het adres “Broekstraat 111, Leuven” via de zoekbalk, zoom wat uit en kijk naar hoe de
regio in tijd evolueerde
Vraag 1: Welke abdij bevond en bevindt zich nog steeds ten oosten van het adres? (Tip:
vanaf de periode 1777 zichtbaar op de kaart)
............................................................................................................................................
............................................................................................................................................
3. Ga naar de kaarttoepassing “Geopunt-kaart” (Tip: via de kaarttoepassingsbalk aan de
linkerkant van je scherm).
Activeer “Luchtfoto” als achtergrond(Tip: doe dat niet via de kaartlagen maar met de
knop “Achtergrond” linksonderaan de kaart)
4. Voeg de kaartlaag “Bedrijventerreinen” toe (onder Bouwen en wonen > Bedrijven)
Vraag 2: Wat is de naam van het bedrijventerrein ten oosten/noordoosten van het adres?
(Tip: klik op de kaart en vervolgens op de laag “Bedrijventerreinen”)
............................................................................................................................................
............................................................................................................................................
5. Voeg nu de kaartlaag “Watertoets – Overstromingsgevoelige gebieden 2006” en
“Watertoets – Overstromingsgevoelige gebieden 2014” toe (onder Natuur en milieu >
Water). Verplaats de laag van 2006 naar onder, de gebieden van 2014 liggen nu
bovenaan. Maak de laag van 2006 transparant (Tip: via het icoon ), en kijk hoe de
overstromingsgevoelige gebieden evolueerde in tijd.
Vraag 3:Kwamen er in 8 jaar overstromingsgevoelige gebieden bij in de regio of namen ze
net af? (Tip: het verschil is zeer klein, te zien ten oosten van het adres)
............................................................................................................................................
............................................................................................................................................
6. Zet de lagen van de Watertoets op “Onzichtbaar” ( )
7. Voeg nu ook de verschillende “Geluidsbelastingskaarten” toe (onder Bouwen en wonen >
Geluidsbelasting). Verplaats de laag van de bedrijventerreinen naar boven.

Agentschap voor Geografische Informatie Vlaanderen
• Syllabus Geopunt • november 2014 61 / 71
Vraag 4: Hebben de bewoners van de Broekstraat 111 te Leuven last van geluid van
weg/spoorverkeer? (tip: zoom wat in om zeker te zijn)
............................................................................................................................................
............................................................................................................................................
8. Verwijder de watertoetskaarten en geluidsbelastingskaarten uit jouw lagen
9. Voeg (via de kaartlagen Kaarten en plaatsen > Cultuur , sport en toerisme > Cultuur en
erfgoed) de laag “Beschermde landschappen “ en “Beschermde monumenten” toe.
Kijk eens rond naar de beschermde monumenten en landschappen in de buurt. Klik op
het groen vlak (beschermd landschap) ten oosten van het adres..
Vraag 5: Wat is de naam van het beschermd landschap ten oosten van de broekstraat
111?
............................................................................................................................................
............................................................................................................................................
10. Wijzig de achtergrond naar “Basiskaart GRB grijs”
11. Voeg nu enkele interessante plaatsen toe, te beginnen met scholen:
Gewoon lager onderwijs
Gewoon kleuteronderwijs
Gewoon voltijds secundair onderwijs
Aan de hand van de kleuren (te vinden bij “Mijn selecties” bij de betreffende laag, en
bij de legende), zoek je de dichtstbijzijnde secundaire school, NIET binnen de ring van
Leuven.
Vraag 6: Hoe noemt deze school EN wat is de naam van de directeur? (tip: ga naar de
schoolfiche)
............................................................................................................................................
............................................................................................................................................
Merk op dat deze school ook een beschermd monument is.
Wie wil kan kijken of er nog meer scholen zijn of zelfs kinderopvang (Tip: via de kaartlagen
Kaarten en plaatsen > Welzijn, gezondheid en gezin > Kind en gezin)
12. Voeg nu andere interessante plaatsen toe, zoals sportinfrastructuren. Zoek de
zwembaden in de buurt van het adres (Broekstraat 111, Leuven)
(tip: te vinden onder Cultuur, sport en toerisme > Sportaccomodaties)
Er is 1 zwembad in de buurt van het adres?
Vraag 7: Is het een overdekt of openlucht zwembad? En wat is de naam?
............................................................................................................................................
............................................................................................................................................
Wie wil kan kijken of er nog meer sportinfrastructuren in de buurt zijn

Agentschap voor Geografische Informatie Vlaanderen
62 / 71 • Syllabus Geopunt • november 2014
13. Bereken de route, als voetganger van de school uit stap 11 naar het adres “Broekstraat
111”.
Vraag 8: Hoeveel meter is het stappen en hoe lang doe je er over (in minuten)? (Tip:
vergeet niet de route als voetganger aan te klikken)
............................................................................................................................................
............................................................................................................................................
14. Verwijder je route (Tip: via het vuilbak icoon rechtsboven in het venster van de
routeplanner en niet via het kruisje rechtsboven de routeplanner) en sluit het venster van
de routeplanner
15. Voeg nu ook de haltes en reiswegen van De Lijn toe en kijk of er vlakbij het adres
(Broekstraat 111) haltes en reiswegen zijn. (Tip: Deze data staat onder Mobiliteit >
transport over land)
Vraag 9: Welke bus/tram rijdt vlakbij het adres? (Tip: je vindt het nummer door op de
reisweg te klikken, niet bij de halte)
............................................................................................................................................
............................................................................................................................................
16. Verwijder alle kaarten uit “Mijn selecties”. Hou enkel je gekozen adres (Broekstraat 111,
Leuven) over.
17. Voeg de hoogte informatie toe: via de kaartlagen in de kaarttoepassing van Geopunt-
kaart > Kaarten en plaatsen > Hoogte > Digitaal Hoogtemodel Vlaanderen I, digitaal
terreinmodel 5 m
(merk op: we werken nog met het DHM I, daar het DHM II nog niet gebiedsdekkend is
voor Vlaanderen)
Zet de laag transparant tot je toch nog de hoogtekleuren kan zien en ook de achtergrond
(het GRB nog steeds).
Ga naar de legende kijken.
Vraag 10: Het adres ligt in donkergroen gebied, wat betekent dit?
............................................................................................................................................
............................................................................................................................................
18. Klik op het adres om de precieze hoogte te kennen van het punt.
Vraag 11: Hoogte?
............................................................................................................................................
............................................................................................................................................

Agentschap voor Geografische Informatie Vlaanderen
• Syllabus Geopunt • november 2014 63 / 71
19. Voeg de Waterlopen toe (Tip: Kaarten > Natuur en milieu > Water > VHA – waterloop)
Bekijk de waterlopen in de streek
Vraag 12: Welke waterloop zorgt voor het dal waar ons adres ligt?
............................................................................................................................................
............................................................................................................................................
20. Maak nu een hoogteprofiel van het dal via de tool “Hoogte”
Teken een lijn dwars door het dal.
Bekijk het resultaat in de 3 resoluties
- Lage
- Standaard
- Hoge
Verwijder je profiel: eerst via het vuilbakje en dan via het kruisje
21. Zoom wat uit tot je ook de Dijle ziet in het westen.
Maak nu een hoogteprofiel startend ten westen van de Dijle tot het hoger gebied in het
oosten (geel, donkergeel).
Verwijder je profiel: eerst via het vuilbakje en dan via het kruisje
22. Verwijder alle kaarten behalve het adres “broekstraat 111”
23. Typ het adres “Monseigneur Ladeuzeplein, Leuven” in de zoekbalk.
24. Wijzig de achtergrond naar de luchtfoto hybride
25. Meet de oppervlakte van de markt. (Tip: Via Tools > Meten > Oppervlakte. Om te stoppen
klik op “stop”)
Vraag 13: Wat is de oppervlakte in m van de markt?
............................................................................................................................................
............................................................................................................................................
26. Wijzig de achtergrond naar stratenplan
27. Zoom uit tot op een schaal van +- 1:22 800
28. Voeg nu de laag “Landbouwstreken België” toe. (Tip: doe dit eens door de term
“Landbouwstreken” in te typen in de zoekbalk en NIET via de boom van kaarten te gaan
zoeken)
Vraag 14: In welke landbouwstreek ligt het adres?
(Tip: zowel via klik op kaart als via de legende)
............................................................................................................................................
............................................................................................................................................

Agentschap voor Geografische Informatie Vlaanderen
64 / 71 • Syllabus Geopunt • november 2014
29. Zet de laag “Landbouwstreken België” op onzichtbaar
30. Voeg de laag Traditionele landschappen toe.
Vraag 15: In wat voor traditioneel landschap ligt het adres?
............................................................................................................................................
............................................................................................................................................
31. Verwijder het adres “Monseigneur Ladeuzeplein”
32. Schakel over naar de kaarttoepassing “Wonen en leven”
Bekijk de mogelijkheden hier. Wat is er allemaal in de buurt van het adres “Broekstraat
111”?
33. Schakel ook eens over naar de kaarttoepassing ‘Hinder in kaart’.
Ga in deze kaarttoepassing naar het adres: Veldstraat Gent. Zoom een beetje uit tot heel
Gent op de kaart staat.
Kijk of er binnen de maand werken gepland zijn in de buurt. (Tip: kies voor de optie: vandaag + 1 maand verder)) Vraag 16: Tot hoe lang zijn de werken gepland ten oosten van de Veldstraat (R40-
Heraanleg R40 Kasteellaan-R40)?
............................................................................................................................................
............................................................................................................................................
34. Ga nu naar de catalogus van Geopunt en zoek op windturbines.
Kies voor “Stedenbouwkundig vergunde windturbines” – Klik op “Bekijk op kaart”;
Zoom uit en merk de duidelijke relatie op tussen het wegennet en de plaatsing van de
windturbines.

Agentschap voor Geografische Informatie Vlaanderen
• Syllabus Geopunt • november 2014 65 / 71
5.3 Oefening voor gevorderden
Deze oefening is niet in detail uitgewerkt, hier krijg je enkele tips waar je kan op oefenen als je al
wat meer gevorderd bent met GIS en eigen data. Hiervoor zijn uiteraard geen “oplossingen”
uitgewerkt.
1. Voeg een WMS toe aan de Geopunt kaart:
Voorbeelden van WMS’en niet van AGIV:
- Brussels Hoofdstedelijk Gewest: http://geoserver.gis.irisnet.be/wms?
- Wallonië:http://geoservices.wallonie.be/arcgis/services/TOPOGRAPHIE/PICC/Map
Server/WmsServer?
- Databank Ondergrond Vlaanderen:
https://www.dov.vlaanderen.be/geoserver/wms?
- …
2. Download een “Open data” dataset vanuit Geopunt en gebruik ze in een GIS-omgeving
Voorbeelden van “Open data” datasets van AGIV en GDI-Vlaanderen deelnemers
- Luchtofoto’s - Orthofoto’s (alle orthofoto’s!)
- Hoogte: DHM-Vlaanderen
- Vlaamse Hydrografische Atlas
- Watertoetskaarten (opgelet, niet allemaal)
- …
Een overzicht kan gevonden worden op https://www.agiv.be/producten/data-bestellen-en-
downloaden/meer-over/open-data-datasets/datasets. Van hier uit kan wel niet gedownload
worden, maar met deze lijst kan in Geopunt gezocht worden en gedownload worden.
3. Gebruik de “Geopunt voor QGIS plug in van de freeware QGIS
De freeware QGIS is een open source en gratis GIS software. Deze kan gedownload
worden via http://www.qgis.org/nl/site/.
4. Integreer in je eigen schoolwebsite Geopunt, gepersonaliseerd of niet..
5. Deel een url van de geopunt kaart die je zelf hebt opgebouwd rond een bepaald adres
met anderen. Let wel op: de url vervalt wanneer deze 3 maanden niet gebruikt
(aangeklikt) werd.

Agentschap voor Geografische Informatie Vlaanderen
66 / 71 • Syllabus Geopunt • november 2014
6. Oplossingen oefeningen
6.1 Oplossingen oefening 1
Stap 2 - Vraag 1
Welke abdij bevond en bevindt zich nog steeds
ten oosten van het adres?
Abdij “Parc” of Abdij van ’t Park te Heverlee
Stap 5 - Vraag 2
Wat is de naam van het bedrijventerrein ten oosten/noordoosten
van het adres?
Philipssite
Stap 6 – Vraag 3
Kwamen er in 8 jaar overstromingsgevoelige gebieden bij in
de regio of namen ze net af?
De overstromingsgevoelige gebieden namen lichtjes af in de
regio
Stap 7 – Vraag 4
Hebben de bewoners van de Broekstraat 111 te
Leuven last van geluid van weg/spoorverkeer?
Net niet!

Agentschap voor Geografische Informatie Vlaanderen
• Syllabus Geopunt • november 2014 67 / 71
Stap 9: Vraag 5:
Wat is de naam van het beschermd landschap ten oosten van de broekstraat 111
Abdij van ’t Park met omgeving en vijvers (ook te KorbeekLo)
Stap 11 – Vraag 6:
Hoe noemt deze school EN wat is de naam van de directeur?
- Heilig Hartinstituut Lyceum Middenschool
- Sonia Crabbé

Agentschap voor Geografische Informatie Vlaanderen
68 / 71 • Syllabus Geopunt • november 2014
Stap 12 – Vraag 7
Is het een overdekt of openlucht zwembad? En wat is de naam?
- Overdekt
- Sportoase
Stap 13 – Vraag 8
Hoeveel meter is het stappen en hoe lang doe je er
over (in minuten)?
1.458 m en 25 minuten stappen

Agentschap voor Geografische Informatie Vlaanderen
• Syllabus Geopunt • november 2014 69 / 71
Stap 15 – Vraag 9
Welke bus/tram rijdt vlakbij het adres?
Bus nr 4, Herent – Leuven – Haasrode - Brabanthal
Stap 17 - Vraag 10
Het adres ligt in donkergroen gebied, wat betekent dit?
Het ligt “laag”, tussen de 0m en de 50m

Agentschap voor Geografische Informatie Vlaanderen
70 / 71 • Syllabus Geopunt • november 2014
Stap 18 – Vraag 11
Hoogte?
26,97m
Stap 19 - Vraag 12
Welke waterloop zorgt voor het dal waar ons adres ligt?
Molenbeek
Stap 20

Agentschap voor Geografische Informatie Vlaanderen
• Syllabus Geopunt • november 2014 71 / 71
Stap 25 – Vraag 13:
Wat is de oppervlakte in m van de markt?
6526,05 m²
Stap 28 – Vraag 14
In welke landbouwstreek ligt het adres?
Zandleemstreek
Stap 30 – Vraag 15
In wat voor traditioneel landschap ligt het adres?
Stedelijke agglomeratie of (lucht)havengebied
Stap 33 – Vraag 16
Tot hoe lang zijn de werken gepland ten oosten van de
Veldstraat (R40-Heraanleg R40 Kasteellaan-R40)?
26/03/2016