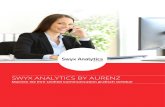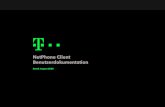Swyx Skin Editor - User Documentation · Swyx Skin Editor - User Documentation Swyx Skin Editor -...
Transcript of Swyx Skin Editor - User Documentation · Swyx Skin Editor - User Documentation Swyx Skin Editor -...

tion
skins
Swyx Skin Editor - User Documenta
Swyx Skin Editor - The Editor for creating individual
As of: December 2009

ion of SwyxWare and this documentation, the information
out any warranty of any kind, whether expressed or implied,articular purpose or non-infringement. This documentation,
f any kind, whether express or implied, including, but not
All other trademarks and product names are trademarks orntellectual property of Swyx. Reproduction, adaptation, oribited and will be prosecuted as a violation of intellectual
© 2000-2009 Swyx. All rights reserved.
Legal InformationWhilst Swyx attempt to convey accurate and current information relative to the creatprovided in this user guide may contain typographical or technical errors.This documentation, including all information contained herein is provided “as is”, withincluding, but not restricted to, any implied warranties of merchantability or fitness for a pincluding all information contained herein is provided “as is”, without any warranty orestricted to any implied warranties of merchantability or fitness for a particular purpose.Trademark: Swyx, SwyxIt! and “Click. Phone. Smile.“ are registered trademarks of Swyx.registered trademarks of the respective owners. This documentation is proprietary itranslation of this documentation without the express written consent of Swyx is prohproperty rights.
Swyx Solutions AG
Joseph-von-Fraunhofer-Str. 13aD-44227 Dortmundwww.swyx.com

> Table of Contents3
1.2.20 Editing the Background Images...................................... 91.2.21 Copy between Skins ..................................................... 101.2.22 Move Object ................................................................. 101.2.23 Editing Buttons (Action Areas)...................................... 101.2.24 Edit information areas (display elements).................... 141.2.25 Edit slider....................................................................... 191.2.26 Tabs (page elements) .................................................... 221.2.27 SwyxIt! Web Extension ................................................. 24
1.3 Save Skin .................................................................................. 27
Table of Contents
1 The Use of Skins ................................................................................... 41.1 Load Skin ................................................................................... 41.2 Edit Skin ..................................................................................... 5
1.2.1 New (Menu Command) .................................................. 61.2.2 Highlighting One or More Objects................................ 61.2.3 Copy (Menu Command)................................................. 61.2.4 Copy Several Elements ................................................... 61.2.5 Insert (Menu Command) ................................................ 71.2.6 Remove (Menu Command) ............................................ 71.2.7 Copy Style (Menu Command) ........................................ 71.2.8 Paste Style (Menu Command) ....................................... 71.2.9 Object to Foreground (Menu Command) ..................... 81.2.10 Object one Position up (Menu Command) ................... 81.2.11 Object to Background (Menu Command) ..................... 81.2.12 Bring object one Position down (Menu Command)...... 81.2.13 Reset all Strings (Menu Command)................................ 81.2.14 Load Skin... (Menu Command)....................................... 81.2.15 Edit Skin (Menu Command) ........................................... 81.2.16 Save Skin... (Menu Command) ....................................... 91.2.17 Help Topics (Menu Command) ...................................... 91.2.18 Info about SwyxIt!... (Menu Command) ........................ 91.2.19 Exit (Menu Command).................................................... 9

4
1
1.1 Load Skin
nother Skinptions:ight mouse button on the SwyxIt! user interface. Then, in enu, click on “File | Skin | Load…” or bar and click on "File | Skin | Load...".
…" window will appear.
Figure 1-1 Skin Properties
2. Select the Skin you want from the “Skin” drop-down list. After a skin is of this skin may be displayed.
load a new Skin here from the Swyx website. Simply click ownload" below the preview area.
ou have chosen the skin you want.
Skin, which has fewer Line buttons than your previousration will remain the same. All calls for lines which are
rent Skin are assigned to the first available Line button,alls will be lost. If the default line is no longer available
A Skin is generally saved in the form of a compressed CAB file. All theinformation SwyxIt! needs in order to create the Skin from the individualcomponents (background images, buttons, and displays) are located in thisfile.
Download Skin from the Swyx Website
In SwyxWare you have various Skins available on SwyxServer. In addition,Swyx offers further Skins on the website for download. You can downloadthese using the Help menu or the "Skin" tab in the "File" menu or userprofile.
selected, a preview
You can also downon the link "Skin D
3. Click "OK" when y
If you have loaded a Skin, your Line configunot visible on the curso that none of your c
> The Use of Skins
The Use of SkinsOne impressive characteristic of SwyxIt! is the fact that you can design theuser interface to completely meet your requirements. This type of freely-configurable “interface” or external design is called a Skin .
This chapter explains how to load, edit, and create new displays of theSwyxIt! interface (so-called Skins).
A number of different Skin designs have been supplied together with yourSwyxIt!. These Skins fulfill different requirements (e.g. Skins for everydayuse, Skins for the Switch, or small Skins, which only take up a small amountof space on the screen). The administrator can also define a Standard Skin,which you will find right at the top of the list of Skins ("System Standard").
For more information, please contact your system administrator. You canalso download further Skins from the Swyx website.
You must have the appropriate rights granted by the system administrator toload, edit, and create Skins. The following rights are possible:
• “Editing of Skins allowed”: You are allowed to edit existing Skins, tosave them under another name and, in this way, to create a “new”Skin.
• “Changing of Skins allowed”: You are allowed to load another Skinand the “Skin” drop-down list is activated.
The right(s) which you have been granted can be seen under User Settings.For further information, please refer to the SwyxIt! documentation.
The administrator is further able to assign you any skin or the StandardSkin.
This is how you load a1. You have several o
• Click with the rthe shortcut m
• go to the menu
The "Properties of

5
1.2
e user interfaceptions:ight mouse button on the SwyxIt! user interface. Then, in enu, click on “File | Skin | Edit” or bar and click on "File | Skin | Edit...".
rning the current Online Help appears.
it Mode, which is used to change the current interface. You pearance of existing elements (objects) or add, copy, and ts.
s how you can change the appearance of the interface.
e the objects of the user interfacet mouse button on the SwyxIt! user interface.
will appear.
-2 The Shortcut Menu for the Skin Edit Mode
iption of the menu commands.
In addition, the currently selected Skin is saved locally on your PC. If youwork at a company location which is not the same as the SwyxServerlocation, and if you are connected to SwyxServer via a WAN (Wide AreaNetwork), then this is an advantage because, during SwyxIt! Logon, theSkin does not have to be loaded from SwyxServer, but rather the localcopy can be accessed.
Due to the fact that the interface is not available as usual while editing thetelephony functionality, your telephoning capability will be limited while youare editing. Incoming calls can be answered, for example, lifting the handset,using the menu bar of the non-transparent Skin, or “Functions | Pick up call”.
Figure 1
The following is a descr
> The Use of Skins
after changing the skin (e.g. line 3 is the default line, but the new skin has only2 line buttons), SwyxIt! behaves as if no default line was defined. If you lateruse a Skin with more available Line buttons, then the old line configurationwill be used again.
Edit SkinYou must switch to Edit Mode in order to change the user interface.
The option of changing the Skin is intended especially for those users whoalready have experience with user interfaces. For this reason, you can only usethese functions if the system administrator has given you explicit permission todo so.
The following changeable elements are provided within a Skin:
• background images
• action areas (buttons)
• information areas (display elements)
• Slider
• Web Extension
• Tabs (page elements)
Skins are saved as a compressed Cabinet Archive (CAB) on SwyxServer. ACAB contains the following files:
• Skin definition files (SKN)
• a file with information about the transparent background(RegionCache.dat)
• Graphics
• video clips (AVI)
This is how you edit th1. You have several o
• Click with the rthe shortcut m
• go to the menu
Information conce
You are now in Edcan change the apdelete new elemen
The following describe
This is how you chang1. Click with the righ
The shortcut menu

6
1.2.1 More Objectsove, copy or delete an existing object, you must first
ght an objectr on the display element.
e highlighted, i.e. framed by a dotted line and its ab will open.
ight several objects at once if you would like to edit the
ght several objectsr on the display element that you would like to highlight.
ton pressed and click on all other objects you would like to
o undo the highlighting of an object, press the Ctrl key and t.
of an object can be switched by pressing the Ctrl key
nd)ribes how to copy an existing object onto the
n existing objectt mouse button on the button or display element you would
will appear.
The object is copied to the Clipboard.
tsveral objects at the same time by highlighting all of to treat them as one object.
everal existing objectsr on the display element that you would like to highlight.
ton pressed and click on all other objects you would like to
lighted all of the desired objects.
The "Properties of…" window will appear.
5. Configure• the new action area, as described in Configuring a Button, page 10.• the new information area, as described in Configure display
element, page 15.• the new slider, as described in Configuring the Slider, page 19.• the new SwyxIt! Web Extension, as described in SwyxIt! Web
Extension, page 24.
1.2.4 Copy Several ElemenYou can also copy sethem and continuing
This is how you copy s1. Click on a button o
2. Keep the Shift butselect.
You have now high
> The Use of Skins
New (Menu Command)Insert a new object as described in the following.
It is often more practical to copy defined buttons (action areas), displayelements (information areas) or sliders which have already been completed,than to design them from scratch (see Copy (Menu Command), page 6).
This is how you insert a new object1. Click with the right mouse button on the SwyxIt! user interface.
The shortcut menu will appear.
2. Click on “New…”.
The following window appears: "Insert New Object“.
3. You have several options:• Click on "Action Area" to create a new button or• Click on ”Information Area” to create a new display element, or• Click on “Slider” in order to create a new slider.
4. Click on “OK”.
Figure 1-3 The Selection Window for New Object
1.2.2 Highlighting One orIf you would like to mhighlight it.
This is how you highli1. Click on a button o
The element will b“Properties of…” t
2. You can also highlobjects together.
This is how you highli1. Click on a button o
2. Keep the Shift butselect.
If you would like tclick on this objec
The highlighting stateand clicking.
1.2.3 Copy (Menu CommaThe following descClipboard.
This is how you copy a1. Click with the righ
like to copy.
The shortcut menu
2. Click on “Copy”.

7
1.2.5
window.
mand) objects as described in the following.
e an objectore objects (see This is how you highlight several
t mouse button on the highlighted button or display d like to remove.
will appear.
.
longer found on the interface.
Del” key to remove the highlighted objects.
ommand)le of an element and apply it to a similar element in
he style of an element onto the Clipboardct, whose style is to be copied, by clicking on the object.
t mouse button on this object.
will appear.
”.
ansferred to the Clipboard.
the Skin as you normally would and paste the style inther information please refer to chapter 1.2.21, Copy10.
ommand) le of a similar element from the Clipboard.
t it is only possible to transfer the style definitionsents. This is especially useful for information areas
d action areas (Speed Dials, Shortcut buttons and Line
the style from the Clipboardct that will receive the style definitions from the Clipboard.
t mouse button on this object.
will appear.
”.
ansferred from the Clipboard.
If you have mistakenly made changes to a Skin, you can reject these changesby not saving the modified Skin. However, the modified Skin will remain untilyou log off from your SwyxIt! and it can also be saved later (see chapter 1.3,Save Skin, page 27).
3. Configure• the new action area, as described in Configuring a Button, page 10.• the new information area, as described in Configure display
element, page 15.• the new slider, as described in Configuring the Slider, page 19.• the new SwyxIt! Web Extension, as described in SwyxIt! Web
Extension, page 24.
You can paste the sty
Please remember thabetween similar elem(display elements) anbuttons).
This is how you paste 1. Highlight the obje
2. Click with the righ
The shortcut menu
3. Select “Paste Style
The style will be tr
> The Use of Skins
3. Keep pressing the Shift key and click with the right mouse button on the highlighted elements.
The shortcut menu will appear.
4. Click on “Copy”.
The highlighted objects will be copied to a Clipboard as one common object.
You can also use the key combination of Ctrl+C to copy the highlightedobjects to the Clipboard and insert the objects with Ctrl+V.
Insert (Menu Command)You can insert a single object or commonly highlighted and copied objectsfrom the Clipboard. Insert such an object as described in the following.
This is how you paste the objects from the Clipboard1. Click with the right mouse button on the SwyxIt! user interface.
The shortcut menu will appear.
2. Click on “Insert”.
The object will be inserted onto the interface.
The ”Properties of…” tab will appear as soon as you change the placement of the inserted object.
If you have copied several individual objects at once, no “Properties of…” tab will open. You must first remove the common highlighting by clicking on the SwyxIt! interface, for example, in order to define the properties of the individual elements.
The “OK”, “Cancel”, “Apply”, and “Help” buttons in the Properties windoware only available when creating a new object.
In the case of objects which have already been defined (e.g. copied objects),all changes are automatically applied when you click on the to close the
1.2.6 Remove (Menu ComRemove one or more
This is how you remov1. Highlight one or m
objects, page 6).
2. Click with the righelement you woul
The shortcut menu
3. Click on “Remove”
The objects are no
You can also use the “
1.2.7 Copy Style (Menu CYou can copy the styanother Skin.
This is how you copy t1. Highlight the obje
2. Click with the righ
The shortcut menu
3. Select “Copy Style
The style will be tr
You can now changethe new Skin. For furbetween Skins, page
1.2.8 Paste Style (Menu C

8
1.2.9
1.2.1
1.2.1
ition down (Menu Command)ommand “Object to Background”, in this case, the one position down.
an object within the display level one position downt mouse button on the element whose position you would
will appear.
ne Position down”.
s one position down within the display level.
nu Command)d to assign the default labels of the Skin again.
the default labels againt mouse button on the SwyxIt! user interface.
will appear.
Strings”.
are assigned again.
ommand)er available user interface (see chapter 1.1, Load
mand)ady in Edit Mode (indicated by the check mark √), you Skin by clicking once again on “Edit Skin”.
Skin Editingr the Skin.
1. Click with the right mouse button on the SwyxIt! user interface.
will appear.
”.
ear indicating that the user interface has been changed.
u would like to save the changes.
ow appears: ”Overwrite File”.
e changed Skin. Only apply the name of the existing Skin if verwrite the file.
ved under the name you have entered.
element within the level. If a Line Button is partially covered by anotherbutton, for example, you can move the button located in the foreground tothe background.
This is how you move an object to the background1. Click with the right mouse button on the element whose position you would
like to change.
The shortcut menu will appear.
2. Click on ”Object to Background”.
This will make the element the last element in the display level.
The shortcut menu
2. Click on ”Edit Skin
A message will app
3. Click on "Yes" if yo
The following wind
4. Enter a name for thyou would like to o
5. Click on “OK”.
The Skin will be sa
> The Use of Skins
Object to Foreground (Menu Command)If several elements overlap, you can change the position of any elementwithin the display level.
The display level indicates the position of the elementwithin the level. If a Line button is partially covered byanother button, for example, you can move the buttonlocated in the background to the foreground.
This is how you bring an object to the foreground1. Click with the right mouse button on the element whose position you would
like to change.
The shortcut menu will appear.
2. Click on ”Object to Foreground”.
This will make the element the first element in the display level.
0 Object one Position up (Menu Command)In contrast to the command “Object to Foreground”, this command willresult in the object only being moved one position up.
This is how you move an object within the display level one position up1. Click with the right mouse button on the element whose position you would
like to change.
The shortcut menu will appear.
2. Click on ”Object one Position up”.
The element moves one position up within the display level.
1 Object to Background (Menu Command)If several elements overlap, you can change the position of any elementwithin the display level. The display level indicates the position of the
1.2.12 Bring object one PosIn contrast to the cobject is only moved
This is how you move 1. Click with the righ
like to change.
The shortcut menu
2. Click on ”Object o
The element move
1.2.13 Reset all Strings (MeThis command is use
This is how you assign1. Click with the righ
The shortcut menu
2. Click on ”Reset all
The default labels
1.2.14 Load Skin... (Menu CYou can use anothSkin, page 4).
1.2.15 Edit Skin (Menu ComBecause you are alrecan finish editing the
This is how you finish You are in Edit Mode fo

9
1.2.1
1.2.1
1.2.1
1.2.1
1.2.2
graphics for the backgroundr the Skin.t! user interface.
…" window will appear.
Figure 1-4 Skin Properties
file you would like to use for the SwyxIt! background in indow”:
search for the appropriate files.
order to edit the selected graphic using the linked graphic application.
o define a second background image for the inactive state, ate graphic file in the field “Inactive window”. If you do not nd background image, just leave this field empty.
the graphics for both background images should be the
“Transparent background” in order to display the SwyxIt! indow frames and menu bar.
d the graphic format does not support transparency (BMP, per left pixel of the graphic will be interpreted as a
means that all sections of the background image which are ill be transparent.
3. If you would like tenter the appropriwish to have a seco
Please remember thatsame size.
4. Switch the option interface without w
If you use this option anJPG), the color of the uptransparent color. This displayed in this color w
> The Use of Skins
6 Save Skin... (Menu Command)You can save the changes you have made to the user interface (see chapter1.3, Save Skin, page 27).
7 Help Topics (Menu Command)You can show Online Help.
8 Info about SwyxIt!... (Menu Command)You can have SwyxIt! show version and copyright information.
9 Exit (Menu Command)This will exit SwyxIt!.
0 Editing the Background ImagesYou can assign any background images to SwyxIt!. You can use thefollowing formats for this: BMP, GIF, JPEG or TIFF. The SwyxIt! window sizeis then equivalent to the size of the graphic used.
In addition, you can define a second background image. In this case, adistinction is made between the active and the inactive state of theSwyxIt!-window, which cannot be easily distinguished on sight when usinga transparent Skin.
Example:
You define a blue background for the active state and a gray back-ground for the inactive state. You now see a SwyxIt!-window with agray background on your PC. If you receive a call or if you activate theSwyxIt! interface yourself by clicking on it, the gray background willchange to a blue one.
This is how you defineYou are in Edit Mode fo1. Click on the SwyxI
The "Properties of
2. Define the graphicthe field “Active w
• Click on , toor
• Click on , in

10
1.2.2
1.2.2
button.
an adjust the position with the help of the x- and y-axes.
se the window.
on not only one object, but to highlight several objectshighlight several objects, page 6) and then place all of
ion Areas)e option of changing existing buttons or icon buttons,g buttons and/or icons.
nan change the appearance and function of every button is made up of the following changeable
e)
nd image
on which indicates the respective state of the button
t or image)
e the appearance of a buttonn to be changed.
ow appears: ”Properties of...” with several tabs.
define the general settings for the button.
This is how you define the general settings for a buttonown list on "Type" on the button type (function).
used for the label of the button in the “Name” field. You e label for Speed Dials, Line Buttons, and Shortcuts within f the normal mode, which means after leaving the editing
8. Define the properties of the elements by clicking on them to open the ”Properties of…” page.
2 Move ObjectYou can place individual elements of the Skin or even groups of elements.
This is how you move an objectYou are in Edit Mode for the Skin.1. Click on the object whose position you want to change.
The object is highlighted. The "Properties of…" window will appear.
2. Click once again on the object and keep the mouse button pressed.
3. Use the mouse to drag the object to the position you want.
1. Click in the drop-d
2. Enter the text to becan only change ththe configuration omode.
> The Use of Skins
If the graphic format supports alpha channel transparency, the transparency information of the relevant pixel will be applied.
5. Click on ”Refresh” in order to re-integrate the graphic.
It makes sense to do this if you use a drawing program to change the background graphic while you are editing the current Skin.
6. Enter your name in the “Author” field.
7. Enter the name of the Skin in the “Name of Skin” field.
8. Click on , to close the window.
1 Copy between SkinsIn order to simplify the creation or modification of a Skin, it is possible tocopy elements from one Skin to another.
This is how you copy elements from one Skin to another1. Load the first Skin (see This is how you load another Skin, page 4).
2. Highlight one or more objects,
see This is how you highlight several objects, page 6.
3. Copy these objects to the Clipboard,
see This is how you copy several existing objects, page 6.
4. Close the first Skin without saving it,
see This is how you finish Skin Editing, page 8.
5. Load the second Skin (see This is how you load another Skin, page 4).
6. Paste the copied elements from the Clipboard by clicking with the right mouse button on the interface.
The shortcut menu will appear.
7. Click on “Insert”.
The objects are pasted from the Clipboard and can now you can edit them further.
4. Release the mouse
5. If necessary, you c
6. Click on , to clo
It is possible to positi(see This is how you them together.
1.2.23 Editing Buttons (ActSwyxIt! offers you thand adding or deletin
Configuring a ButtoWith SwyxIt! you cindividual button. Acomponents:
• Key function (typ
• button backgrou
• button state
• image or animati
• button label (tex
This is how you chang1. Click on the butto
The following wind
The “General” TabThis tab helps you to

11
then possible to assign your own information area to this index. This option is
phic file which you would like to use for the button r “Background image” in the “Normal” field:
search for the appropriate files or
order to modify the selected graphic using the linked tion.
pecify a background image in the "Normal" field. If you k, an error message will be displayed when you close the
kground images if necessary for specific states of the
: The graphic file to be used instead of the normal button age when this button is active. This option is only available and tab elements.e graphic file to be used instead of the normal button age when this button is not active.aphic file to be used instead of the normal button age when this button is clicked.e graphic file to be used instead of the normal button age when the mouse pointer is moved over this button.
ify a background image for a particular state, the graphic al" field is used.
ther background images for button-specific states on the
n't support transparency, the color of the upper left pixel terpreted as a transparent color. This means that the ic of the Skin will show through in all areas of the button ich this color occurs.
f the button within the SwyxIt! interface can be defined under “Position” in the “x-Axis” and “y-Axis” fields. The zero point of the
lies in the upper left corner.
on different states depending on its type. The buttonage (BMP file) or an animation (AVI file) for each of
the state properties for a buttonclick on the “Name” drop-down list.
a list of all the available states according to the type of the
only relevant for line buttons.
Example:
You have a button “Line 1” and a button “Line 2”. You can later add an information area, which is only assigned to Line 1. Here you can display the call history, for example. This allows you to illustrate the execution of a call and the various connection attempts.
6. Activate the checkbox “Show Text” if you would like to label the button with the text entered under “Name”. The position, color, and font of the text is set on the “Text Style” tab.
7. Activate the checkbox “Enable User Bitmap” so that it is possible for the user to define an image after leaving the Edit Mode. This option is only available for Speed Dials and Shortcut buttons.
coordinate system
The “States” TabEach button can takecan be assigned an imthese states.
This is how you define1. Open “State” and
Here you will find button.
> The Use of Skins
Figure 1-5 General Properties of a Button
3. Click on ”Default” to use a possible default text (standard) as the name for the button type selected in ”Type”.
4. Enter a specific number in the “Number” field for Line, Shortcut, and Speed Dial buttons.
If, for example, you have copied a Speed Dial, you will, at first, be able to dial the same destination from both buttons. If you would actually like to have two buttons, which are assigned with different destinations, then you must give the buttons different numbers. Only then can you assign different Speed Dials to both buttons in the normal mode.
5. The checkbox “Indexed area” indicates that this button type is indexed. It is
8. You define the grabackground, unde
• Click on , to
• Click on , ingraphic applica
You must always sleave this field blantab.
Define further bacrelevant button.• "Selected" field
background imfor line buttons
• Deactivated: Thbackground im
• Clicked: The grbackground im
• MouseOver: Thbackground im
If you do not specgiven in the "Norm
You can define fur"States" tab.
For formats that doof the graphic is inbackground graphbackground in wh
9. The coordinates o

12
• Click on , to search for the appropriate files or
in order to resume using the default text (standard) for the
f the graphic or AVI file to be displayed within the button “Position of State Image on Object” in the “x-Axis” and “y-ro point of the coordinate system lies in the upper left n background graphic.
”Use position for all states” in order to use the position and y-Axis” for all of the graphic or AVI files assigned to
button text are defined on this tab.
the text for a button area used for text within a button is defined in the fields
is” located under “Position within Area”. The zero point of tem lies in the upper left corner of the button background
a used for text is defined in the fields “Width” and “Height”.
igure 1-7 The Text Style of the Buttons
Styles”, select an alignment option: is shown aligned to the leftext is shown centeredt is shown right justified.
• Click on , in order to modify the selected graphic using the linked graphic application.
If no state image was specified for a particular state, the background image is displayed.
For formats that don't support transparency, the color of the upper left pixel of the graphic, or of the same pixel of the first graphic in the AVI animation, will be interpreted as a transparent color. This means that the button background graphic and/or the background graphic of the Skin will show through in all areas of the state image in which this color occurs.
3. Enter a short help text for the QuickInfo in the ”Description” field. This QuickInfo appears when you move the mouse pointer over the respective button.
F
3. Then, under ”Text• "left": The text• "center": The t• "right": The tex
> The Use of Skins
Figure 1-6 The States of a Button
Example: The following states are available for a Line Button• “Idle”• “Dial”,• “Busy”
Some states may include placeholders. In this case, %peeraddress% represents the name of the caller and %calledaddress% represents the name of the subscriber called.
2. The graphic file or the AVI animation to be used for the button state is defined in the field “State Image”.
4. Click on ”Default”description.
5. The coordinates oare defined underAxis” fields. The zecorner of the butto
6. Activate the optionentered under ”x- states.
The “Text Style” TabThe properties of the
This is how you define1. The position of the
“x-Axis” and “y-Axthe coordinate sysgraphic.
2. The size of the are

13
Tabll up the context menu on specific keys by clicking button. You can specify on the "Context menu" tab
a of a button it is possible to call up the context menuthe left mouse button.
the properties for the context menuthe context menu, activate the checkbox "Enable context
tes for the area in which the context menu should be
ate background image for the context menu area. If you ea graphically, you have to make appropriate changes to the he button.
pointer on a skin over an area for which a context menu pointer changes accordingly. Click with the left mouse text menu for this button.
Figure 1-8 Properties of the User-defined Images for Buttons
2. The size of the area used for the graphic is defined in the fields “Width” and “Height”.
3. The alignment of the graphic within the defined area, if it is smaller than this defined area, is activated by option under “Alignment within User Graphic Area”.
You cannot use a separwant to highlight the arbackground image for t
If you move the mousewas defined, the mousebutton to open the con
> The Use of Skins
4. Click on ”Font…” to select the font to be used for the text.
5. Click on ”Color…” to select the color to be used for the text.
The “User Bitmap” TabIf the system administrator allows this in Skin definition, every user candefine his own graphics and/or individual texts for certain types of buttons(Speed Dials, Shortcuts). In doing so, the Skin itself is not edited.
If you have allowed the display of a user-specific image on this button onthe “General” tab, then you define the properties for this graphic on thistab.
This is how you define the properties of an image which has been assigned to a button by the user1. The position of the area used for the graphic within a button is defined in the
fields “x-Axis” and “y-Axis” located under “Position within Area”. The zero point of the coordinate system lies in the upper left corner of the button background graphic.
The "Context menu"You can normally cawith the right mousethat on a specific arewith a single click of
This is how you define1. If you want to use
menu area".
2. Enter the coordinaavailable.

14
1-9 The Selection Window for a New Object
ow appears: "Insert New Object“.
ct type”, click on the option “Action Areas”.
…" window will appear.
action area, as described in Configuring a Button, page 10.
es how to remove a button.
a buttont mouse button on the respective button.
will appear.
.
deleted.
as (display elements)Display elements are used to display various information, such as date,
s name and telephone number, name and telephonen being called, etc.
display elements as you wish on suitable areas of thed Skin, some of the display elements are on the linebar, for example. On older skins, the display elementsephone display. The following describes how you cane existing display elements.
he display element is the information type "Numberot only for display, but also for entering a number or
udes the search function.
Add Button
It is often easier to copy buttons which have already been defined than tocreate new buttons from scratch (see Copy (Menu Command), page 6).
This is how you create a new button1. Click with the right mouse button on the SwyxIt! user interface.
The shortcut menu will appear.
time, charges, caller’number of the perso
You can arrange the skin. On the Standarbuttons or the status are arranged on a telchange, add, or delet
Search functionA special feature of tDialed". This serves nname, and it also incl
> The Use of Skins
The "Group" tabYou can group skin elements on tabs. You must give the information onthe group and page for each element that is to be positioned on a tab.
Before you assign the group and page information for the tab forindividual skin elements, you should first create the tab elements with thegroup and page information.
Note the information on creating tabs under Tabs (pageelements), page 22.
This is how you assign a skin element to a tab1. Activate the checkbox "Enable tab group".
2. Enter a number for the group in the relevant field. All elements of a group must have the same number.
3. Enter a number for the page in the relevant field. The page with the lowest number is used in foreground as default.
Figure
2. Click on “New…”.
The following wind
3. Then, under “Sele
4. Click on “OK”.
The "Properties of
5. Configure the new
Remove ButtonThe following describ
This is how you delete1. Click with the righ
The shortcut menu
2. Click on “Remove”
The button is then
1.2.24 Edit information are

15
0 General Properties of the Information Areas
be used as background is defined in the “Normal” field ckground image”:
o search for the appropriate files or
order to modify the selected graphic using the linked tion.
in the “x-Axis” and “y-Axis” fields, you can define the display elements within the SwyxIt! interface. The zero inate system lies in the upper left corner.
It is not possible to change other fields for the display element.
at the background for a display, in which you would likey, has a sufficient height (approx. 6-8 lines).
Please make certain thto display a call histor
> The Use of Skins
Information concerning the use of the search function can be found inChapter 10.6, Search function in input field, page 86.
Configure display elementWith SwyxIt! you can change the appearance of and the information to bepresented in the individual display elements. A display element iscomposed of the following components:
• display background image
• information to be shown
• Priority of information
You can also specify whether the element should always be displayed, oronly on a particular tab.
This is how you change the appearance of a display element1. Click on the display element to be changed.
The following window appears: ”Properties of...” with several tabs.
The “General” TabOn this tab, you define the general settings for the display element.
This is how you define the general settings for the display element1. If you would like to assign this display to a particular Line button, enter the
index number of the corresponding line in the “Number” field.
For example, you can then display the call history for the connection of the indexed Line.
If the information area is not indexed (Index 0), the information of the active line only will be displayed.
Figure 1-1
2. The graphic file tolocated under “Ba
• Click on , t
• Click on , ingraphic applica
3. Under “Position”, coordinates of thepoint of the coord

16
Number Number of the caller (if available)
hould show more than one piece of information, yourity of each piece of information. For example, if one element should show the current time and a caller’skes sense to assign a higher priority to the number/han to the time information. As soon as a call is information is hidden and the number/name.
display time” and “Maximum display time” are usednew information should be shown in the display.
econds in the “Minimum display time” field and “Maximum display time” field for the number/name information will be shown for at least 5 secondstion with higher priority should be available in thefor a maximum of 10 seconds. After this time hasrmation element with the lower priority, in this case,e again be shown.
on Duration of the active connection (hh:mm:ss)
State of the active line. For further information, please refer to the SwyxIt! documentation.
Explanation
XXX stands for an unknown number
Call History Shows all actions that you have executed with this call.
Call History (brief) Shows in abbreviated form all actions that you have executed with this call.
Time Current Time (hh:mm:ss)
Forwarded from name Name of the subscriber who forwarded this call.
Forwarded from number Number of the subscriber who forwarded this call.
> The Use of Skins
The “Information Display” TabOn this tab, you indicate the information to be shown on a displayelement. The following information is provided for display.
Available Information Explanation
Active Call Forwarding Display of Call Forwarding Unconditional (Call Forwarding: <destination>)
Active Server Display of the server to which SwyxIt! is currently logged on.
Called Extension (incoming)
Display of the extension dialed by the caller
Called Name (incoming) Display of the subscriber name dialed by the caller
Date Current Date (dd.mm.yyyy)
Own name User name, with which SwyxIt! is logged on to SwyxServer.
Charges Charges incurred for the active connection
Number Dialed Display of an entered number or search function.
Messages Information from SwyxIt!These are status messages, which SwyxIt! outputs for an action, e.g. during the logon to the SwyxServer, or for a change to CTI mode.
Name Name of the caller (if available)XXX stands for an unknown caller
Name / Number Name and number of the caller (if available)XXX stands for an unknown caller
If a display element scan indicate the prioand the same displaynumber/name, it maname information treceived, the timeinformation is shown
The fields “Minimumto indicate how long
Example:
If you enter 5 s10 seconds in theinformation, this(even if informameantime) and expired, the infothe time, will onc
Duration of connecti
Connection state
Available Information

17
the display element.
st box, double-click on the information you no longer wish play element.
he information will be removed from the “Chosen” list box.
e the priority of information in the display element” list box and click on the information to be changed.
crease the priority
ecrease the priority
information within the "Chosen" list box changes riority entry you have made.
how long information should be displayed” list box and click on the information to be changed.
unt of time the information should be shown in the time” field. This period of time applies even if information ity becomes available in the mean time.
amount of time the information should be shown in the time” field.
ns that the information should always be shown (it makes r the date or the time).
y elements on tabs. You must give the information onor each element that is to be positioned on a tab.
the group and page information for the tab fornts, you should first create the tab elements with the
group and page information.
ation on creating tabs under Tabs (page
n a skin element to a tabbox "Enable tab group".
the group in the relevant field. All elements of a group e number.
the page in the relevant field. The page with the lowest foreground as default.
2. Click on .
or1. In the “Available” list box, double-click on the information you would like
shown on the display element.
Each time you do this, the information to be shown will be copied to the “Chosen” list box.
This is how you remove information from a display element1. In the "Chosen" list box, click on the information you no longer wish to show
on the display element.
2. Click on .
or
Note the informelements), page 22.
This is how you assig1. Activate the check
2. Enter a number formust have the sam
3. Enter a number fornumber is used in
> The Use of Skins
Figure 1-11 The Display in Information Areas
All types of information which can be shown on a display element arelisted in the “Available” list box.
The list box “Chosen” contains a list of the information which actually willbe shown on the selected display element.
This is how you add information to a display element1. Click in the “Available” list box on the information you would like shown on
1. In the “Chosen” lito show on the dis
Each time you do this, t
This is how you chang1. Go to the “Chosen
2. Click
• on , to in
or
• on , to d
The position of theaccording to the p
This is how you define1. Go to the “Chosen
2. Enter the least amo“Minimum displaywith a higher prior
3. Enter the maximum“Maximum display
A value of “0” measense to use this fo
The "Group" tabYou can group displathe group and page f
Before you assign individual skin eleme

18
information area, as described in Configure display
Elementes how to remove a display element.
a display elementt mouse button on the respective display element.
will appear.
.
nt will then be deleted.
The shortcut menu will appear.
2. Click on “New…”.
The following window appears: "Insert New Object“.
3. Then, under “Select type”, click on the option “Information Areas”.
4. Click on “OK”.
The "Properties of…" window will appear.
Figure 1-12 The Selection Window for New Object
> The Use of Skins
Add Display ElementThe following describes how to add a display element.
This is how you add a new display element1. Click with the right mouse button on the SwyxIt! user interface.
5. Configure the newelement, page 15.
Removing a DisplayThe following describ
This is how you delete1. Click with the righ
The shortcut menu
2. Click on “Remove”
The display eleme

19
1.2.2 be used as the display background is defined in the ated under “Background image”.
o search for the appropriate files or
order to modify the selected graphic using the linked tion.
in the “x-Axis” and “y-Axis” fields, you can define the slider within the SwyxIt! interface. The zero point of the lies in the upper left corner.
change other fields for the slider.
different states depending on which output is to belume of the handset, headset or ringing). The sliderage (BMP file) or an animation (AVI file) for each of
the state properties for a sliderclick on the “Name” drop-down list.
are listed here.
Figure 1-14 States of the Slider
Figure 1-13 General Properties of the Slider
2. Enter the text to be used for the label of the button in the “Name” field.
3. If you would like to display the name of the slider on the interface, activate "Show text".
> The Use of Skins
5 Edit sliderTo control the volume, you can define a slider on the Skin. It has a start andan end point, a background picture and a text and a moveable slider thatcan be designed.
Configuring the Slider
This is how you change the appearance of the slider1. Click on the slider to be changed.
The following window appears: ”Properties of...” with several tabs.
The “General” TabThe general settings are defined on this tab.
This is how you define the general settings for the slider1. Click in the drop-down list on "Type" on the type of slider.
4. The graphic file to“Normal” field loc
• Click on , t
• Click on , ingraphic applica
5. Under “Position”, coordinates of thecoordinate system
It is not possible to
The “States” TabThe slider can have regulated (e.g. the vocan be assigned an imthese states.
This is how you define1. Open “State” and
All available states

20
the coordinate system lies in the upper left corner of the button background
Figure 1-15 Text Style of a Slider
Styles”, select an alignment option: is shown aligned to the leftext is shown centeredt is shown right justified.
to select the font to be used for the text.
to select the color to be used for the text.
slider are defined on the "Slider" tab.
the properties of the slider end position of the slider range is defined under "Slider e fields "x-Axis" and "y-Axis". The zero point of the lies in the upper left corner of the background graphic.
ap" you can define the appearance of the button to be der range. You can select from two different pictures here, te and a presentation for the "pressed" state of this button.
nt on the slider bar" you define the exact position of the reted as a hot spot within the slider button.
graphic.
2. The size of the area used for text is defined in the fields “Width” and “Height”.This is how you define1. The beginning and
Control Path" in thcoordinate system
2. Under "Slider Bitmmoved over the slione for the idle sta
3. With "Control poipoint that is interp
> The Use of Skins
2. The graphic file or the AVI animation to be used for the state of the slider is defined in the field “State Image”:
• Click on , to search for the appropriate files or
• Click on , in order to modify the selected graphic using the linked graphic application.
For formats that don't support transparency, the color of the upper left pixel of a graphic or an AVI animation is interpreted as a transparent color. This means that the background will show through all areas of the picture which have these colors.
3. Enter a short help text for the QuickInfo in the ”Description” field. This QuickInfo appears when you move the mouse pointer over the respective button.
4. Click on ”Default” in order to resume using the default text (standard) for the description.
5. The coordinates of the graphic or AVI file to be displayed within the button are defined under “Position of State Image on Object” in the “x-Axis” and “y-Axis” fields. The zero point of the coordinate system lies in the upper left corner of the button background graphic.
6. Activate the option ”Use position for all states” in order to use the position entered under ”x- and y-Axis” for all of the graphic or AVI files assigned to states.
The “Text Style” TabThe properties of the button text are defined on this tab. This tab is onlyconfigurable if the checkbox "Show text" is activated on the "General" tab.
This is how you define the text style for a slider1. The position of the area used for text within a button is defined in the fields
“x-Axis” and “y-Axis” located under “Position within Area”. The zero point of
3. Then, under ”Text• "left": The text• "center": The t• "right": The tex
4. Click on ”Font…”
5. Click on ”Color…”
The "Slider" TabThe properties of the

21
as described below.
new slider elementt mouse button on the SwyxIt! user interface.
will appear.
ow appears: "Insert New Object“.
ct type”, click on the option “Slider”.
…" window will appear.
slider, as described in Configuring the Slider, page 19.
1-17 The Selection Window for New Object
This is how you assign a skin element to a tab1. Activate the checkbox "Enable tab group".
2. Enter a number for the group in the relevant field. All elements of a group must have the same number.
3. Enter a number for the page in the relevant field. The page with the lowest number is used in foreground as default.
The shortcut menu
2. Click on “New…”.
The following wind
3. Then, under “Sele
4. Click on “OK”.
The "Properties of
5. Configure the new
Figure
> The Use of Skins
Figure 1-16 Properties of a slider
The "Group" tabYou can group slider elements on tabs. You must give the information onthe group and page for each element that is to be positioned on a tab.
Before you assign the group and page information for the tab forindividual skin elements, you should first create the tab elements with thegroup and page information.
Note the information on creating tabs under Tabs (pageelements), page 22.
Add slider elementAdd a slider element
This is how you add a 1. Click with the righ

22
1.2.2
Figure 1-18 Tabs on the Skin
ave to create a tab element and the skin elements thatn the pages. You then assign these elements to a tab,
up and page information.
the group and page information for the tab fornts, you should first create the tab elements with themation.
This is how you create a new tab elementt mouse button on the SwyxIt! user interface.
will appear.
ow appears: "Insert New Object“.
The group and page are assigned in each case to the skin elements (e.g.
Speed Dials).
Tab element with corresponding
group, page and label
1. Click with the righ
The shortcut menu
2. Click on “New…”.
The following wind
> The Use of Skins
Remove Slider ElementThe following describes how to remove a slider element.
This is how you delete a slider element1. Click with the right mouse button on the respective slider element.
The shortcut menu will appear.
2. Click on “Remove”.
The slider element will then be deleted.
6 Tabs (page elements)You can group skin elements on tabs. You can then arrange a large numberof elements on a skin. The grouping on the tabs preserves the overviewwhile at the same time enabling faster access.
Tab element:
"Header" of a tab (page). This contains the label. You can switch betweenthe individual pages by clicking on the tab element.
Group:
All tabs (pages) which are overlaid over one another belong to one group.A group can have any number of pages.
Page:
Area on which skin elements can be positioned. The pages always belongto a group, and are brought to the foreground by clicking on theassociated tab element.
To create a tab, you hyou want to arrange oby specifying the gro
Before you assign individual skin elemegroup and page infor
Group
Pages

23
rt a label for the tab, enter the label of the tab element in nd activate the checkbox "Show Text". This label will be In normal mode, you can change this label for the user information please refer to chapter 1.2.26.1, Change the .
und images and give the position information. You can find rmation on the background image under This is how you settings for a button, page 10.
eded for the tab element on the "States" tab, as only one sent.
tab, you can change the formatting and the position of the only activated if you activate the checkbox "Show text" on
ssible for the tab element on the "User graphic" tab, as no e stored for this element type.
enu" tab you can define an area for the context menu. Help function is defined in the context menu for the tab er information please refer to This is how you define the context menu, page 13.
b, specify the group and the page for which you have ment (see This is how you assign a skin element to a
elements as necessary for all pages of all groups.
ments that you want to arrange on the pages, and give the up and page information for these elements.
elr a skin can be changed in the normal mode. This be saved in the skin, but in the user profile. If you doific label, the label set for the skin will be displayed.
e the label for a tabe, right-click the tab label and select "Properties" from the
l in the Properties window and confirm your entry with
This is how you chang1. In the normal mod
shortcut menu.
2. Enter the new labe"OK".
> The Use of Skins
3. Then, under “Select type”, click on the option “Action Areas”.
4. Click on “OK”.
The "Properties of…" window will appear.
5. In the "Type" field, select the option "Tab Element".
6. Configure the new information area, as described in This is how you configure a new tab element, page 23.
7. Create a tab element for each further tab, and assign the corresponding group and page information (tab "Group").
This is how you configure a new tab element1. Create a new tab element, as described under This is how you create a new
tab element, page 22, or click on an existing tab element. The "Properties of…" window will appear.
The option "Tab Element" is selected in the "Type" field.
2. If you want to insethe "Name" field asaved for the skin.profile. For furtherTab Label, page 23
3. Select the backgromore detailed infodefine the general
4. No changes are nestate "page" is pre
5. On the "Text style"label. The fields arethe "General" tab.
6. No changes are pouser graphics can b
7. On the "Context mHowever, only theelement. For furthproperties for the
8. On the "Group" tacreated the tab eletab, page 14).
9. Create further tab
10. Create the skin elecorresponding gro
1.2.26.1 Change the Tab LabThe tab label set fomodification will notnot enter a user spec

24
1.2.2
1.2.2
1.2.2
e SwyxIt! Web Extension in such a way that differenthown depending on the circumstances. For furtherfer to Events, page 26.
are defined on this tab.
kground image and the position of the SwyxIt! Web.
the general settings for the SwyxIt! Web Extension", enter a line number in the "Number" field if you want to button. Otherwise leave the "0" there.
the other two fields in the "Area Definition" box.
eneral Properties of the SwyxIt! Web Extension
be used as the background can be specified in the ated under “Background image”.
o search for the appropriate files.
order to edit the selected graphic using the linked graphic
7.2 SwyxIt! Web ExtensionWhen you have created a new Skin element "SwyxIt! Web Extension", youfirst have to configure it. You can select various options in this.
On The “General” Tab, you can set general options such as the positionand the background image.
The Tab "SwyxIt! Web Extension" allows you to specify additional optionssuch as the URL to be shown in the browser area and the event for whichthe Web content is loaded; or you can link the content to a specific line.You can also specify whether the contents should be displayed in aseparate browser window or within the browser area defined on the skin.
Figure 1-19 G
2. The graphic file to“Normal” field loc
• Click on , t
• Click on , inapplication.
> The Use of Skins
7 SwyxIt! Web ExtensionSwyxIt! allows Web content to be displayed directly on the Skin. To do this,you have to create a Skin with the Skin element „SwyxIt! Web Extension“,and configure it appropriately.
7.1 Create SwyxIt! Web ExtensionYou can create Skins which can display Web content. The Skin element"SwyxIt! Web Extension" is available for this.
This is how you create a new Skin element for the SwyxIt! Web Extension1. Click with the right mouse button on the background of the Skin.
From the shortcut menu, select the option "New..." A dialog field is opened.
2. Choose the option "SwyxIt! Web Extension".
3. Click on “OK”.
A dialog field opens up in which you can specify the properties.
You can configure thbrowser content is sinformation please re
The “General” TabThe general settings
You can specify a bacExtension on the Skin
This is how you define1. In "Area Definition
link a URL to a line
You cannot change

25
rdinates for the browser area within the SwyxIt! Web a is initially highlighted with a yellow line in the Skin Editor.
e list the event upon which the URL is loaded. Then enter ent.
fy various events, for each of which a different URL is called rmation please refer to Events, page 26.
the SwyxIt! Web Extension to a specific line, activate the to line with same index". You then have to enter the in the "Number" field on the "General" tab.
checkbox "Allow scrollbars", scrollbars will be displayed tent is larger than the window.
checkbox "Show context menu of browser", the context er (Internet Explorer) will be used. If you deactivate this menu is available in the browser area.
t! Web Extension elements on tabs. You must give thegroup and page for each element that is to be
the group and page information for the tab fornts, you should first create the tab elements with themation.
ation on creating tabs under Tabs (page
a skin element to a tabbox "Enable tab group".
the group in the relevant field. All elements of a group e number.
3. Enter a number for the page in the relevant field. The page with the lowest foreground as default.
Figure 1-20 Properties of the SwyxIt! Web Extension
number is used in
> The Use of Skins
3. Under “Position”, in the “x-Axis” and “y-Axis” fields, you can define the coordinates of the SwyxIt! Web Extension within the SwyxIt! interface. The zero point of the coordinate system lies in the upper left corner.
It is not possible to change other fields for the SwyxIt! Web Extension.
The Tab "SwyxIt! Web Extension" You can define further properties for the SwyxIt! Web Extension on thistab:
• the size and position of the browser area within the SwyxIt! WebExtension
• the URL to be displayed in the browser area
• the event for which the Web content is loaded
• linking of the the content to a specific line
• display of scrollbars in the browser area
• use of the context menu in the browser area
This is how you change the properties of the SwyxIt! Web Extension1. Click on the SwyxIt! Web Extension. The "Properties of…" dialog field will
appear.
2. Choose the "SwyxIt! Web Extension" tab.
3. Now enter the cooExtension. This are
4. Now select from ththe URL for this ev
You can also speciup. For further info
5. If you want to linkcheckbox "Relatednumber of the line
6. If you activate the when the Web con
7. If you activate the menu of the browsoption, no context
The "Group" tabYou can group SwyxIinformation on the positioned on a tab.
Before you assign individual skin elemegroup and page infor
Note the informelements), page 22.
This is how you assign1. Activate the check
2. Enter a number formust have the sam

26
1.2.2
• on changing Skin
aler mode (that is, in connection with SwyxPhone S315) Skin", "Incoming call", "Incoming external call"“ andl" will work.
y different URLs for various events t! Web Extension. The "Properties of…" dialog field will
It! Web Extension" tab.
e list an event for which a URL should be displayed, and field the URL which will be loaded for this event only.
ion for different events,
1.2.27.4 Application examples for Variablests, you can also use call-related variables to createtions which you can then access by URL. Thus it isle, to execute address resolution in a telephonember of an incoming call. This information can then
on the SwyxIt! Skin, or you can use it to start furtherore information in a customer database in youre, you can also display this directly on the basis of the
on the variables can be found in the Knowledgebase on
/support/index.html?kbid=kb3694
lll
The URL is called for an outgoing call (Call or Call Waiting). If you have selected the "Related to line with same index" checkbox, the URL is only called for calls on the defined line.
The URL is called when a new connection is established. If you have selected the "Related to line with same index" checkbox, the URL is only called for calls on the defined line.
d The URL is called when a connection is termi-nated. If you have selected the "Related to line with same index" checkbox, the URL is only called for calls on the defined line.
Action
• on updating the Skin (e.g. with F5)
Incoming callIncoming external callIncoming internal callSecondary callSecondary call (external)Secondary call (internal)
The URL is called for an incoming call.If you have selected the "Related to line with same index" checkbox, the URL is only called for calls on the defined line.
As well as the evenspecific Web applicapossible, for exampdirectory with the nube displayed directlyinquiries. If you stcompany, for examplphone number.
Detailed information the Swyx Homepage.
http://www.swyx.com
> The Use of Skins
7.3 Events You can configure the SwyxIt! Web Extension in such a way that differentbrowser content is shown depending on the circumstances. For this, youhave to enter a URL for each of various events. If you have not defined aURL for an event, the previous browser content is retained for this event.
Event Action
Load Skin Here the URL is called when the Skin is loaded, i.e.:
• on starting SwyxIt!
Please note that in Dionly the events "Load"Incoming internal cal
This is how you specif1. Click on the SwyxI
appear.
2. Choose the "Swyx
3. Now select from thenter in the "URL"
4. Repeat this operat
Outgoing CallOutgoing external caOutgoing internal cal
Connection createdExternal connection createdInternal connection created
Connection terminateExternal connection terminatedInternal connection terminated
Event

27
1.3 options for specifying the memory location for the skin:n user profile on the server the server for all users. (Administrative privileges required.e as file)
ption "Export skin", the last memory location or your ctory is automatically given.
nt memory location for the skin, click on the button cation of the skin. Choose the directory you want, and
or the skin.
y with “OK”.
ith the file extension *.cab.
3. Enter a name for the skin in the Save window if required.
> The Use of Skins
Save SkinYou can save a skin at any time (in Normal Mode or in Edit Mode).
You can save a changed skin:
• under the same name in your user directory. The original skin will beoverwritten.
• under a different name in your user directory.
• on the server, and publish it for all users of this server. You need tohave the appropriate permissions to do this.
• as a file in any directory (export it).
A Skin is generally saved in the form of a compressed CAB file. All theinformation SwyxIt! needs in order to create the Skin from the individualcomponents (background images, buttons, and displays) are located in thisfile.
When a skin is saved, a preview graphic is generated which is shown whena skin is loaded. This reflects the current interface state of your skin (e.g.including your current Speed Dial labels). If you want to publish the skin,you should therefore save it in Normal Mode if possible, and appropriatelyconfigured.
This is how you save a skin1. In the "File" menu, select the option "Skin | Save".
or1. Click with the right mouse button on the SwyxIt! user interface.
The shortcut menu will appear.
2. Click on "Save Skin...".
4. Choose one of the• Save skin in ow• Publish skin on• Export skin (sav
If you choose the ostandard user dire
To specify a differebeside the name/loenter a file name f
5. Confirm your entr
The skin will be saved w

> Index28
Store on button 13Menu Command
Copy 6Delete 7Edit Skin 8Exit 9Help Topics 9Load Skin 8Object one Position down 8Object one Position up 8Object to Background 8Object to Foreground 8Paste 7Reset all Strings 8Save Skin 9
OObject
add 6Bring to Foreground 8copy 6Delete 7Fine adjustment 10insert 7Move 10Object one Position up 8one Position down 8Place 10to Background 8
Object one Position down(Menu Command) 8
Object one Position up(Menu Command) 8
Object to Background(Menu Command) 8
Object to Foreground (Menu Command) 8Online Help
show 9
Ind
exAAlpha channel transparency 10
BBackground
Object 8Background Image 9
Telephone Display 15bitmap
use as background 9Button
Add 14Change 10configuring 10Delete 14General Settings 10State Properties 11, 19Text Style 12, 20User Bitmap 13
Button Type 10
CCopy
(Menu Command) 6Copyright Information 9
DDelete
(Menu Command) 7Display
Background Image 15configuring 15Edit 14General Settings 15, 19Information Display 16
Display ElementAdd 18
Delete 18Display Level 8Display of Information (tab for the telephonedisplay) 16
EEdit Mode 5
end 8Exit
(Menu Command) 9
FForeground
Object 8
GGeneral (tab for the button) 10General (tab for the slider) 19General (tab for the telephone display) 15, 19General (tab for the Web Extension) 24
HHelp Topics 9
(Menu Command) 9
IIcon
Add 10Indexed Button 11
LLine button
On a new Skin 4
MMenu

> Index29
edit 5
VVersion Information 9Volume control on the interface 19
WWeb Extension
General Settings 24
PPaste
(Menu Command) 7Position
Object 8, 10Properties of...
Button (window) 11Skin (window) 9Slider (window) 19Telephone Display (window) 15
RReset all Strings (Menu Command) 8
SSearch function
Skin Editor 14Shortcut
User Bitmap 13Shortcut Menu
Skin Editor 13Skin 4
Add Button 14add object 6Background Image 9Copy between Skins 10copy object 6Copy several objects 6Copy Style 7delete object 7Download 4Edit 5
(Menu Command) 8Edit Mode 5Finish editing 8Highlighting Objects 6insert object 7Load 8Load(Menu Command) 8Object one Position down 8Object one Position up 8
Object to Background 8Object to Foreground 8Paste Style 7Place Object 10Second Background Image 9Slider 19Store 9, 27
(Menu Command) 9Skin (Tab) 9Slider 19Slider (tab for the slider) 20Slider Element
Add 21Delete 22
Speed dialSkin Editor
User Bitmap 13States (tab for the button) 11States (tab for the slider) 19Symbol
Add 10
TTelephone Display
add element 18Background Image 15configuring 15Edit 14General Settings 15, 19Information Display 16remove element 18
Text Style (tab for the button) 12Text Style (tab for the slider) 20Toolbar
Add symbol 10Transparency
Alpha channel 10Transparent Color 9
UUser Bitmap (tab for the button) 13User Interface 4