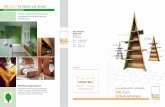SWL-Monitor 無線ユニットデータ見える化ツール...1.SWL...
Transcript of SWL-Monitor 無線ユニットデータ見える化ツール...1.SWL...

SWL-Monitor
無線ユニットデータ見える化ツール
取扱説明書

A-1
ご注意
◆ 本製品のソフトウエアの著作権は、三菱電機システムサービス株式会社にあります。
◆ 本書の内容の一部または全部を当社に断りなく、いかなる形でも転載または複製することは固く
お断りします。
◆ 本書の記述内容は、ソフトウエア、ハードウエアの改訂に追従するように努力しておりますが、
やむなく同期できない場合も生じます。
◆ 本製品(マニュアル含む)は、ソフトウエア使用契約のもとでのみ使用することができます。
◆ 本製品(マニュアル含む)を運用した結果の影響については、いっさい責任を負いかねますので
ご了承ください。
◆ 本ツールは無償ソフトの為、データの破損や欠落などにつきましては責任を負いかねます。
◆ 本マニュアルに記載されている内容は、お断りなしに変更することがありますのでご了承ください。
◆ 本ツール使用時は固定 IP アドレス(IPv4)をご使用ください。
◆ 本ツールをネットワーク内でご使用される場合は、IP アドレス及びポート番号をネットワーク
管理者に確認の上、ご使用くださいますようお願いいたします。
◆ 本ツールには、パソコンへの不正侵入ならびにセキュリティに関する設定は含んでおりません。
お客様自身にて実施いただきますようお願いいたします。
Windows,Excel は,米国 Microsoft Corporation の米国およびその他の国における登録商標です。
その他,本文中における会社名,商品名は,各社の商標または登録商標です。

A-2
改 定 履 歴
発行日付 改定 改 定 内 容
2014 年02 月 ― 初版発行
本書によって、工業所有権その他の権利の実施に対する保証、または実施権を許諾するものではありません。
また本書の記載内容の使用により起因する工業所有権上の諸問題については、当社は一切その責任を負うことができません。
(C)2014 MITSUBISHI ELECTRIC SYSTEM&SERVICE CO.,LTD.

A-3
は じ め に
このたびは、無線ユニット SWL90 シリーズをお買い上げいただき、ありがとうございます。
ご使用前に本書をよくお読みいただき、正しく安全にご使用くださるようお願いいたします。
目 次
ご注意 ------------------------------------------------------------------------------------- A-1
改定履歴 ----------------------------------------------------------------------------------- A-2
はじめに ----------------------------------------------------------------------------------- A-3
目次 --------------------------------------------------------------------------------------- A-3
0.基本操作 0-1 ~ 0-2
0.1 SWL Monitor の動作環境-----------------------------------------------------------0-1
0.2 SWL Monitor を起動する-----------------------------------------------------------0-1
0.3 メインメニュー画面について --------------------------------------------------------0-2
1.SWL Monitor を使用するための準備 1-1 ~ 1-5
1.1 無線ユニットの設定をする ----------------------------------------------------------1-1
1.2 接続するポート番号の設定を変更する場合 --------------------------------------------1-4
2.無線通信の経路情報が見たい 2-1 ~ 2-8
2.1 現在の経路情報が見たい ------------------------------------------------------------2-1
2.2 経路情報の更新がしたい ------------------------------------------------------------2-6
2.3 過去の経路情報を確認したい --------------------------------------------------------2-8
3.無線ユニットのデータが見たい 3-1 ~ 3-7
3.1 無線ユニットのデータと状態が見たい ------------------------------------------------3-1
3.2 親局が使用しているデバイスの現在値が見たい ----------------------------------------3-5
4.発生したエラー情報がしりたい 4-1 ~ 4-3
4.1 発生したエラーの一覧が見たい ----------------------------------------------------- 4-1
4.2 発生したエラーの詳細が知りたい --------------------------------------------------- 4-3
5.過去の温湿度データをグラフ化したい 5-1 ~ 5-2
6.こんな時どうする?(トラブルシューティング) 6-1
6.1 無線ユニットと通信しない ----------------------------------------------------------6-1
6.2 起動時にメッセージが表示される ----------------------------------------------------6-1
付録
付録.1 パソコンの IP アドレス確認方法 -------------------------------------------------- 付-1

0.基本操作
0.1 SWL Monitorの動作環境
SWL Monitor 使用時は以下の動作環境でご使用ください。 項番 項目 内容
1 OS Winows7 32bit/64bit
2 CPU Pentium 1.7GHz 以上
3 ハードディスク容量 4GByte 以上
4 必要メモリ容量 2GB(32bit OS)、3GB(64bit OS) (3GB 以上推奨)
5 ディスプレイ解像度 解像度 1024×768 以上
テキストやその他の項目の大きさは「小(100%)」のみ対応となります。
6 対象ネットワーク Ethernet(インターネット/イントラネット)※1
7 その他環境 .NET Framework 4.0 以上※2
※1:固定の IP アドレス(IPv4)を使用してください(IPv6、DHCP は対応しておりません。)
※2:インストールされていない場合は Microsoft 社のホームページよりダウンロードしてください。
0.2 SWL Monitorを起動する
①ダウンロードしたフォルダ内の「SWL_Viewer.exe」をダブルクリックします。
「SWL_Viewer.exe」
をダブルクリックします。
②下図のような画面が表示されますのでしばらくお待ちください。
③起動中に以下のようなセキュリティダイアログが表示されることがあります。
「アクセスを許可する」を選択してください。
(キャンセルなどを行うと、無線ユニットと正常に通信が出来なくなります。)
をクリックします。
「アクセスを許可する」
③起動中にダイアログが表示されることがあります。
メッセージの内容に関しましては、「6.2 起動時にメッセージが表示される」をご参照ください。
④メインメニューが起動しましたら、SWL Monitor 起動完了です。
0-1

0.基本操作
0-2
0.3 メインメニュー画面について
メインメニューは SWL Monitor 起動時に表示され、各画面を表示する為の画面です。
ボタン毎に対応する画面を起動します。
No. ボタン 内容
1 簡易経路モニタ
画面ボタン
簡易経路モニタ画面を起動します。
簡易経路モニタ画面の詳細につきましては、
「2. 無線通信の経路情報が見たい」をご参照ください。
2 タグ画面ボタン タグ画面を起動します。
タグ画面の詳細につきましては、
「3.1 無線ユニットのデータと状態が見たい」をご参照ください。
3 エラー履歴画面ボタン エラー履歴画面を起動します。
エラー履歴画面の詳細につきましては、
「4. 発生したエラー情報が知りたい」をご参照ください。
4 デバイスリスト
画面ボタン
デバイスリスト画面を起動します。
デバイスリスト画面の詳細につきましては、
「3.2 親局が使用しているデバイスの現在値が見たい」をご参照ください。
5 PC 設定ボタン PC 設定画面を起動します。
PC 設定画面では接続ポート番号、ログファイル保存場所、
画面更新周期の設定が可能です。
6 無線ユニット設定
ユーティリティボタン
無線ユニット設定ユーティリティを起動します。
無線ユニット設定ユーティリティの詳細につきましては、
設定用ユーティリティ(SWL90-UT3)ユーザーズマニュアル※
をご参照ください。
7 親局動作モード表示 親局が現在動作しているモードを表示します。
各モードの詳細に関しましては、920MHz 帯無線ユニットユーザーズ
マニュアル(センサネットワーク編) ※をご参照ください。
親局との通信が正常でない場合は、「通信異常」となります。
8 終了ボタン SWL Monitor を終了します。
※各マニュアルは当社ホームページ(http://www.melsc.co.jp/business/)よりダウンロード可能です。
1
3
5
7
2
4
8
6

1.SWL Monitor を使用するための準備
1.1 無線ユニットの設定をする
SWL Monitor を使用するために、まず無線ユニットの設定を行います。
① SWL Monitor を起動し、「無線ユニット設定ユーティリティ」をクリックします。
②無線設定ユーティリティが起動しますので、「無線通信構成」を「トランジェント通信(経路情報あり)」に
設定し、「Ethernet 設定」をクリックします。
「無線ユニット設定
ユーティリティ」
をクリック
「トランジェント通信(経路情報あり)」
に設定
「Ethernet 設定」
をクリック
1-1

1.SWL Monitor を使用するための準備
③「自局設定タグ」を選択し、無線ユニットの IP アドレスを設定します。
④「相手局設定タグ」を選択し、使用するパソコンの IP アドレスを設定します。
ポート番号 C100 をすでにご使用になられているお客様は、「1.2 ポート番号の設定を変更する場合」
にてポート番号の変更を行なってください。
※IP アドレスの確認方法に関しましては、「付録 1. パソコンの IP アドレス確認方法」をご参照ください。
無線ユニットの IP アドレス
を設定します。
使用するパソコンの
IP アドレスを設定します。
「無線親局設定タグ」を選択。
「相手局設定タグ」を選択。
1-2

1.SWL Monitor を使用するための準備
⑤通信デバイス設定を表 0.1 のように設定します。
「通信デバイス設定」を
表 1 のように設定してください。
SWL Monitor をご利用になる場合は「通信デバイス設定」を下表のように設定してください。
No. 種類 デバイス種別 開始番号
1 ビット入力 X 1000
2 ビット出力 Y 1000
3 ワード入力 D 300
4 ワード出力 D 600
5 経路情報 D 5000
6 システム情報書き込み D 1000
7 システム情報読出し D 1050
⑥お客様の使用環境に合わせて無線の設定を行い、各ユニットに設定を書き込んでください。
※無線ユニットの設定関しましては、「無線ユニット設定用ユーティリティ(SWL90-UT3) ユーザーズ
マニュアル」をご参照ください。
(当社ホームページ(http://www.melsc.co.jp/business/)よりダウンロード可能です。)
以上で SWL Monitor を使用するための設定は完了です。
設定した内容を反映させるため、SWL Monitor を終了し、
親局の電源を入れなおした後、SWL Monitor 起動してください。 (SWL Monitor を先に起動すると、Log の名称などがおかしくなることがあります。
通常起動時も親局を先に電源を入れ、SWL Monitor を起動してください。)
注意
●初めて無線ユニット設定ユーティリティから無線ユニットへ設定を書き込む場合などで、
書き込み用ドライバのインストールが必要になります。
ドライバのインストール方法に関しては、「無線ユニット設定用ユーティリティ
(SWL90-UT3) ユーザーズマニュアル」をご参照ください。
(当社ホームページ(http://www.melsc.co.jp/business/)よりダウンロード可能です。)
1-3

1.SWL Monitor を使用するための準備
1.2 接続するポート番号の設定を変更する場合
ポート番号:C100 を他アプリケーションですでにお使いのお客様は下記の手順に従って使用するポート番号の
変更をお願いいたします。
①メインメニューより、「PC 設定」をクリックする。
「PC 設定」
をクリック
②PC 設定画面にてポート番号の変更を行います。
変更する
ポート番号を
注意
●PC 設定画面では、ポート番号は 10 進数で表示されておりますが、無線ユニット設定
ユーティリティの設定は 16 進数となっております。
1-4

1.SWL Monitor を使用するための準備
1-5
③無線ユニット設定ユーティリティの Ethernet 設定画面 相手局設定にて、ポートの設定を変更し、
親局に書き込む
注意
●PC 設定画面では、ポート番号は 10 進数で表示されておりますが、無線ユニット設定
ユーティリティの設定は 16 進数となっております。
以上で使用するポートの変更は完了です。
ポート番号を
変更する
「相手局設定タグ」を選択。

2.無線通信の経路情報が見たい
2.1 現在の経路情報が見たい
「経路モニタ画面」では、ユニット毎の無線通信経路を確認することが出来ます。
メインメニューより、「経路モニタ画面」をクリックして、経路モニタを起動します。
「経路モニタ画面」
をクリック
現在の経路情報が表示されます。
表示される各項目につきましては、次ページ以降をご参照ください。
現在の無線通信経路
が表示されます。
2-1

2.無線通信の経路情報が見たい
経路モニタでは、現在の経路状態、過去の経路状態を表示することが可能です。
過去の経路状態の表示方法いついては「2.3 過去の経路情報を確認したい」をご参照ください。
No. データ項目 解説
1 経路検索条件 経路を表示する内容について指定します。
詳細は「2.1.1 経路検索条件詳細」をご参照ください。
2 経路表示欄 経路情報が表示されます。
詳細は「2.1.2 経路表示欄詳細」をご参照ください。
3 戻るボタン メインメニューに戻ります。
①経路検索条件
②経路表示欄
③戻るボタン
2-2

2.無線通信の経路情報が見たい
2.1.1 経路検索条件詳細
経路を表示する内容について指定します。
〈表示子局〉、〈時間設定〉を指定し、「表示」ボタンをクリックすることにより、指定した内容で経路情報が
表示されます
※「現在の状態を表示」を指定している場合は、経路情報の表示は自動的に更新されます。
〈表示子局〉
表示する子局を指定します。
「全て」を選択すると全子局が、子局番号を指定すると指定した子局のみが表示されます。
子局 2 を指定して、
表示をクリック 表示される
子局 2 のみが
〈時間設定〉
時間を指定して、経路情報を表示できます。
「現在の状態を表示」を指定すると、経路情報が変化毎に最新の経路情報に更新されます。
「過去の状態を表示」を指定すると、過去の経路情報を表示することが可能です。
(詳細は「2.3 過去の経路情報を確認したい」をご参照ください。)
2-3

2.無線通信の経路情報が見たい
2.1.2 経路表示欄詳細
経路情報が表示されます。
経路情報は親局から子局への経路をユニット毎に表示しております。
経路情報の詳細につきましては、次ページの「経路情報について」をご参照ください。
〈経路表示欄〉
1. 親局:パソコンとつながっている無線ユニット SWL90-ETMC です。
2. 子局:親局に対してデータを送信しているユニットです。
3. 中継局:子局が親局と通信する際、電波が経由している無線ユニットです。
〈子局・中継局のシンボルについて〉
No. 項目 内容
1 ユニット名称 設定ユーティリティで設定したセンサ名称が表示されます。
2 ユニット ID ユニットのユニット ID が表示されます。
3 電波強度 ユニット間の電波強度レベルが表示されます。
子局は電波強度により、シンボルの色が変化します。
未通信 電波強度 Lv4~5 電波強度 Lv3 電波強度 Lv1~2 通信異常
白色
青色
緑色
黄色
赤色
注意
●経路情報はそのユニットまでの通信経路であり、実際の配置とは異なる場合がございます。
●表示はユニット毎の経路情報の為、実ユニットの数は子局の台数となります。
3.3.
2.
1.
2.
1.
3.子局
1.親局
2.中継局
2-4

2.無線通信の経路情報が見たい
●通信経路について
親局から子局への経路がその子局への通信経路となります。
例として、以下のような通信情報の場合の通信状態を示します。
(親局と直接通信)
子局4の通信経路
(子局 4 を中継して親局と通信)
子局3の通信経路
子局2の通信経路
(子局3、4 を中継して親局と通信)
子局 1 の通信経路
(子局 4 を中継して親局と通信)
上のような上体の場合、実際の通信経路は以下のようになします。
親局
SWL90-R4MLSWL31-ETMC
SWL90-R4ML
SWL90-R4ML
SWL90-R4ML
ユニットID:04
ユニットID:03
ユニット名称:子局3
ユニットID:02
ユニットID:01
ユニット名称:子局1
電波強度:Lv5
ユニット名称:子局2
ユニット名称:子局4
電波強度:Lv2
電波強度:Lv1電波強度:Lv4
直接通信している。
子局 4 は親局と
して親局と通信している。
子局 1 は子局 4 を中継
子局 2 は子局 4、子局 3 を
中継して親局と通信している。
子局 3 は子局 4 を中継
して親局と通信している。
2-5

2.無線通信の経路情報が見たい
2.2 経路情報の更新がしたい
「経路モニタ画面」では、経路情報の更新を行なうことが出来ます。
メインメニューより、「経路モニタ画面」をクリックして、経路モニタを起動します。
起動については「2.1 現在の経路情報が見たい」をご参照ください。
〈経路更新手順〉
①経路を更新したい子局のシンボルをダブルクリックします。
②経路更新中ダイアログが表示されますので、しばらくお待ちください。
③経路更新完了ダイアログが表示されたら経路更新完了です。
経路更新完了ダイアログ以外のダイアログが表示された場合は次のページをご参照ください。
注意
●経路更新では温度データなどユニットの入力データは更新されません
●SWL90-TH1(E)(子局)に対して画面から経路更新を行いますと、必ず失敗いたします
ので、SWL90-TH1(E)(子局)に対しては画面からの経路更新は行わず、ユニットの
ボタンを押して経路の更新を行ってください。
シンボルを
ダブルクリック
2-6

2.無線通信の経路情報が見たい
●経路更新時に経路更新完了以外のダイアログが表示された場合
①「経路の更新に失敗しました。」と表示された場合
ユニットへの経路更新が失敗しました。
・ユニット間の電波環境が悪い可能性があります。
・ユニットの電源が入っていることを確認してください。
・SWL90-TH1(E)(子局)に経路更新を行っていないか確認してください。
②「親局が準備中です。」と表示された場合
親局が送信準備中です。
5 秒程度時間をおいて再度実行してください。
時間をおいても改善されない場合、お問い合わせください。
2-7

2.無線通信の経路情報が見たい
2-8
2.3 過去の経路情報を確認したい
「経路モニタ画面」では、「過去の状態を表示」、過去の経路情報を確認することが出来ます。
メインメニューより、「経路モニタ画面」をクリックして、経路モニタを起動します。
起動については「2.1 現在の経路情報が見たい」をご参照ください。
〈過去の経路表示手順〉
①「検索条件設定」の〈時間設定〉で「過去の状態を表示」を選択し、時間を設定します。
②「表示ボタン」をクリックすると、指定した時間での経路を表示します。
①「過去の状態を表示」
を選択し、時間を設定します。
②表示ボタンを
クリックします。
③指定した時間時点での経路情報が表示されます。
ワンポイント
●表示される経路情報は指定した時間以前で一番近い時間の経路が表示されます。

3.無線ユニットのデータが見たい
3.1 無線ユニットのデータと状態が見たい
「タグ画面」では、ユニット毎のデータや電池残量、電波状況など無線ユニットの状態を見ることが出来ます。
メインメニューより、「タグ画面」をクリックして、タグ画面を起動します。
をクリック
「タグ画面」
タグ画面が表示されます。
表示される各項目につきましては、次ページ以降をご参照ください。
現在の無線ユニットの
状態が表示されます。
3-1

3.無線ユニットのデータが見たい
タグ画面では 1 画面でユニット 16 台毎のデータ及び状態の表示を行なうことが可能です。
右側のユニット表示範囲選択ボタンで見たいユニットの画面を選択してください。
②ユニット表示範囲
選択ボタン
①タグ表示欄
③戻るボタン
No. 名称 内容
① タグ表示欄 無線ユニットのデータ及び状態をタグで表示します。
タグの配置は子局番号順に以下のような配置となります。
※各表示画面での最初のユニットが 1、最後のユニットが 16 の配置となります。
1 2 3 4
5 6 7 8
9 10 11 12
13 14 15 16
タグの詳細につきましては、次ページ以降をご参照ください。
② ユニット表示範囲選択ボタン ボタンに対応したユニットの表示に移行します。
対応するユニットはボタンに表示されている内容となります。
③ 戻るボタン メインメニューに戻ります。
3-2

3.無線ユニットのデータが見たい
3.1.1 タグ詳細
●SWL90-R4ML の場合
①子局番号
④ユニット名称
②エラー情報
③デバイス一覧
表示ボタン
⑤ビットデータ
⑥電波強度
No. 名称 内容
① 子局番号 ユニットの子局番号を表示します。
② エラー情報 ユニットに発生しているエラー情報を表示します。
③ デバイス一覧表示ボタン デバイス一覧画面に移行します。
詳細は「3.2 親局が使用しているデバイスの現在値が見たい」をご参照ください。
④ ユニット名称 設定ユーティリティで設定したユニット名称を表示します。
⑤ ビットデータ SWL90-R4ML 本体の入力/出力情報を表示します。
パルスカウント値、増設ユニットのデータにつきましては、デバイス一覧表示画
面でご確認ください。
⑥ 電波強度 ユニットの通信電波強度を表示します。
●SWL90-TH1(E)の場合
②エラー情報
③電池残量
⑥湿度データ
⑤温度データ
①子局番号
④ユニット名称
⑦電波強度
No. 名称 内容
① 子局番号 ユニットの子局番号を表示します。
② エラー情報 ユニットに発生しているエラー情報を表示します。
③ 電池残量 デバイス一覧画面に移行します。
詳細は「3.2 親局が使用しているデバイスの現在値が見たい」をご参照ください。
④ ユニット名称 設定ユーティリティで設定したユニット名称を表示します。
⑤ 温度データ SWL90-TH1(E)本体の温度データを表示します。
⑥ 湿度データ SWL90-TH1(E)本体の湿度データを表示します。
⑦ 電波強度 ユニットの通信電波強度を表示します。
3-3

3.無線ユニットのデータが見たい
3.1.2 ユニット表示範囲選択ボタン
ボタンに対応したユニットの表示に移行します。
子局 49~子局 64 をタグ表示します。
子局 33~子局 48 をタグ表示します。
子局 17~子局 32 をタグ表示します。
子局 1~子局 16 をタグ表示します。
子局 1~16 のタグ表示中に「子局 17~子局 32」ボタンをクリックすると、子局 17~32 のタグ表示画面に
移行します。
子局 17~32
のタグを表示
します。
クリック
3-4

3.無線ユニットのデータが見たい
3.2 親局が使用しているデバイスの現在値が見たい
「デバイスリスト画面」では、親局が使用しているデバイスの現在値を表示します。
「デバイスリスト画面」の表示方法は以下の 2 通りとなります。
〈メインメニューから表示〉
デバイスリスト画面が起動し、デバイスの一覧が表示されます。
表示されたデバイスが確認したいデバイスと異なる場合は、表示したいデバイス及び、デバイスアドレスの
表示形式を選択し、「表示ボタン」をクリックします。
(次ページへ続く)
表示したい
デバイスを選択
デバイスアドレス
の表示形式を選択 表示ボタンをクリック
3-5

3.無線ユニットのデータが見たい
指定したデバイスアドレスのデータが表示されます。
ワンポイント
●無線ユニットでは、X、Y は「16 進数」、D は「10 進数」で設定されています。
●SWL90-TH1(E)の場合、デバイスが先のデータが温度、後のデータが湿度となります。
注意
●センサのデータは実際値の 10 倍の値で表示されます。
(例:温度データが 164 の場合、温度は 16.4 度となります。)
●デバイスデータを表示しておりますので、温度データなどがマイナスの値となる場合、
大きな値が表示されます。
そのような場合は「65536」をデータから引いてください。
(例:温度データが-21 の場合、表示されるデータは 65515 となります。
その場合、「65515-65536=-21」と計算してください。)
〈SWL90-R4ML のタグから表示〉
SWL90-R4ML のタグから表示に関しましては、「3.1 無線ユニットのデータと状態が見たい」の
〈タグ詳細〉項、SWL90-R4ML のタグ詳細をご参照ください。
3-6

3.無線ユニットのデータが見たい
3-7
<デバイスリスト画面詳細>
⑤データ表示領域
⑦センサ名
⑧一時停止ボタン ⑨戻るボタン
④デバイス No.
⑥データレンジ
③表示ボタン②データ表示形式①表示デバイス条件
No. 名称 内容
① 表示デバイス条件 表示するデバイスを選択します。
デバイス種別、アドレスを入力し、「表示ボタン」をクリックするとデータが表示
されます。
(表示するデバイスアドレスの表示形式(10 進数/16 進数)は②データ表示に従い
ます。)
② データ表示形式 表示デバイス及び、デバイス No.に表示するデバイスアドレスの表示形式
(10 進数/16 進数)を指定します。
③ 表示ボタン 表示デバイス条件に入力されたデータを表示します。
④ デバイス No. 現在表示しているデバイスのアドレス
⑤ データ表示領域 デバイスのデータが表示されます。
表示される内容は
・ビットデータ
・16 ビットデータ
・32 ビットデータ
となります。
⑥ データレンジ デバイスを使用しているユニットの種別を表示します。
「自局」の場合はユニット本体が、「増設ユニット」の場合、ユニットに接続され
ている増設ユニットがしようしている範囲となります。
⑦ センサ名 そのデバイスを使用しているセンサの名前を表示します。
表示される名称は設定ユーティリティで設定したユニット名称となります。
⑧ 一時停止ボタン データの更新を停止します。
「一時停止ボタン」クリック後は「再開ボタン」となり、「再開ボタン」を
クリックすることにより、データの更新を再開します。
⑨ 戻るボタン メインメニューに戻ります

4.発生したエラー情報が知りたい
4.1 発生したエラーの一覧が見たい
「エラー履歴画面」では、過去に発生したエラーを確認することが出来ます。
メインメニューより、「エラー履歴画面」をクリックして、エラー履歴画面を起動します。
エラー履歴が表示されます
「エラー履歴画面」
をクリック
表示される各項目につきましては、次ページ以降をご参照ください。
エラー履歴が
表示されます。
4-1

4.発生したエラー情報が知りたい
〈エラー履歴画面詳細〉
③発生時刻 ②エラー名称 ①エラーコード ④復旧時刻
ボタン
⑤エラー詳細
⑥戻るボタン
No. データ項目 解説
1 エラーコード 発生したエラーのエラーコード。
2 エラー名称 発生したエラーの名称。
3 発生時刻 エラーが発生した時刻。
4 復旧時刻
エラーが復旧した時刻。
現在発生中(復旧していないエラー)は赤色で表示されます。
復旧済み:時刻を表示
発生中 :赤表示
5 エラー詳細ボタン
エラーの詳細画面を呼び出します。
詳細については「4.2 発生したエラーの詳細が知りたい」
をご参照ください。
6 戻るボタン メインメニューに戻ります。
4-2

4.発生したエラー情報が知りたい
4-3
4.2 発生したエラーの詳細が知りたい
エラー履歴画面の「エラー詳細ボタン」をクリックすることにより、エラーの詳細を見ることが出来ます。
エラーの詳細が表示されます。
クリック
エラーの詳細が
表示されます。

5.過去の温湿度データをグラフ化したい
Excel 等、表計算ソフトのグラフツール等を使用することにより、SWL Monitor で収集したデータログを
グラフ化することが出来ます。
ダウンロードしたフォルダ内の「Log」ファイルを開いてください。
取り出したい日付の「WordInputData********.csv」ファイルを右クリックし、表示されるメニュー「コピー」
をクリックします(********は日付となります。詳細は下記ワンポイントをご参照ください。)
ワンポイント
●ファイル名で、収集された期間が分かります。
WordInputData20140207.csv
年(2014年)
月(2月)
日(7日)
「Log」フォルダを開く
「DATA」フォルダを開く
右クリックし、コピー
5-1

5.過去の温湿度データをグラフ化したい
5-2
任意のフォルダにファイルをコピーし、Excel などの表計算ソフトでデータを開いてください。
セルに表示されるデータについて以下に示します。
表示されているデータより、任意のデータを選択し、グラフを作成します。
デバイス毎にデータは列で並んでおります。
注意
●Log フォルダ内のデータを開かないでください。
データの破損や欠落の原因となります。
●Microsoft Excel2003 などで開いた場合、ファイル全体を読み込むことが出来ない
場合がありますが、データ数が 256 点以下の場合は問題なくご使用いただけます。
●センサデータは先のデータが温度データ、後のデータが湿度データとなります。
●センサのデータは実際値の 10 倍の値で表示されます。
(例:温度データが 164 の場合、温度は 16.4 度となります。)
●デバイスデータを保存している為、温度データなどがマイナスの値となる場合、
大きな値が表示されます。
そのような場合は「65536」をデータから引いてください。
(例:温度データが-21 の場合、表示されるデータは 65515 となります。
その場合、「65515-65536=-21」と計算してください。)
時刻 ユニット名称
データ

6.こんな時どうすればいいの?(トラブルシューティング)
6.1 パソコンと無線ユニットが通信しない
パソコンと無線ユニットが通信しない場合、無線ユニット親局の LED の内容により以下の内容をご確認ください。
●無線ユニット親局に「EL」と表示されている場合
親局に正しく LAN ケーブルが接続されていない可能性があります。
LAN ケーブル及び接続をご確認ください。
●無線ユニット親局に「EG」と表示されている場合
1.無線ユニット親局とパソコンの Ethernet 通信設定が異なっている可能性があります。
無線ユニットのパラメータをご確認ください
2.ワイヤレスネットワークを同時にご使用になっている場合、ワイヤレスネットワークを無効にし、
SWL Monitor を起動してください。
SWL Monitor 起動後、無線ユニットとの通信が正常に行われていることを確認後、ワイヤレスネットワーク
を有効に戻してください。
3.Windows ファイヤーウォールのブロックを確認してください。
SWL Monitor 起動後に Windows ファイヤーウォールのダイアログが表示されることがあります。
表示時に「アクセスを許可する」以外を選択した場合、Windows ファイヤーウォールの設定より、
「」のブロックを解除してください。
(フォルダ名を変更した場合など、再度ファイヤーウォールのダイアログが表示されることがあります。)
6.2 SWL Monitor 起動時にダイアログが表示される。
1.「親局との通信が失敗しました」と表示される場合
親局と正常に通信できていません。以下のことをご確認ください
●親局の電源が入っているか
●親局に LAN ケーブルが正しく接続されているか
●親局の設定はただしくおこなわれているか
2.「設定ファイルが親局と一致しません」と表示される場合
親局に登録されている内容と SWL Monitor から読み出す内容が一致していません。
SWL Monitor から設定ユーティリティを起動し、無線親局から設定を読み出す(又は書き込む)などして
設定内容を合わせてください。
(初回起動時やボタンで無線ユニット親局の設定を変更した場合に表示されます。)
3.上記以外の内容が表示された場合
ファイル構成が壊れている可能性があります。
ファイルはダウンロードした構成でお使いいただきますよう、お願いいたします。
6-1

SWL Viewer 無線ユニットデータ監視ツール
取扱説明書
マニュアル番号 X903140202
この印刷物は、2014 年 02 月の発行です。なお、お断り無しに仕様を変更することがありますのでご了承ください。 2014 年 02 月作成

付録 1.IP アドレスの確認方法
付録1 IP アドレスの確認方法
SWL Monitor を使用する際、固定 IP アドレス(IPv4)で設定してある必要があります。
IP アドレスの確認方法について以下に記載します。
1.「スタート」をクリックして「プログラムとファイルの検索」に「ncpa.cpl」を入力し、「プログラム」に表示
された「ncpa.cpl」をクリックします。
を選択
③「ncpa.cpl」
2.「ローカルエリア接続」を右クリックし、表示されるメニューより「プロパティ」をクリックしてください。
※ローカルエリア接続が「無効」に設定されている場合、「有効」に設定してください。
①「スタート」
をクリック
を入力
②「ncpa.cpl」
を右クリック
①「ローカルエリア接続」
②「プロパティ」クリック
付-1

付録 1.IP アドレスの確認方法
付-2
3.表示されるプロパティより「インターネットプロトコルバージョン 4(TCP/IPv4)」を選択し、「プロパティ」
をクリックしてください。
4.「次の IP アドレスを使う」に登録されている IP アドレスを「相手局設定」の IP アドレスとして使用します。
※「IP アドレスを自動的に取得する」に設定されている場合は、本ツールは使用できません。
管理者などに相談の上、固定 IP アドレスでご使用いただきますようお願いいたします。
①「インターネットプロトコル
バージョン 4(TCP/IPv4)」
を選択 ②「プロパティ」クリック
「次の IP アドレスを使う」
の中の IP を使用します。