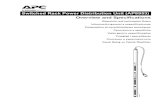Switched Rack Power Distribution Unit - apc.com · Switched Rack Power Distribution Unit AP7902...
Transcript of Switched Rack Power Distribution Unit - apc.com · Switched Rack Power Distribution Unit AP7902...
Contents
Product Description and Inventory . . . . . . . . . . . . . . . . . . . . . . 1AP7902 . . . . . . . . . . . . . . . . . . . . . . . . . . . . . . . . . . . . . . 1
AP7911 . . . . . . . . . . . . . . . . . . . . . . . . . . . . . . . . . . . . . . 1
Additional documentation . . . . . . . . . . . . . . . . . . . . . . . . . 2
Inventory . . . . . . . . . . . . . . . . . . . . . . . . . . . . . . . . . . . . . 2
Receiving inspection . . . . . . . . . . . . . . . . . . . . . . . . . . . . . 2
Please recycle . . . . . . . . . . . . . . . . . . . . . . . . . . . . . . . . . . 2
InfraStruXure-certified . . . . . . . . . . . . . . . . . . . . . . . . . . . . 2
How to Install the Rack PDU . . . . . . . . . . . . . . . . . . . . . . . . . . . 3Installation guidelines . . . . . . . . . . . . . . . . . . . . . . . . . . . . 3
Attach the cord retention tray . . . . . . . . . . . . . . . . . . . . . . . 3
Additional cord retention tray (optional) . . . . . . . . . . . . . . . . 3
Attach cords to the tray . . . . . . . . . . . . . . . . . . . . . . . . . . . 4
Mounting options . . . . . . . . . . . . . . . . . . . . . . . . . . . . . . . 4
Operation . . . . . . . . . . . . . . . . . . . . . . . . . . . . . . . . . . . . . . . . . 6Display interface . . . . . . . . . . . . . . . . . . . . . . . . . . . . . . . . 6
Quick Configuration . . . . . . . . . . . . . . . . . . . . . . . . . . . . . . . . . 7Overview . . . . . . . . . . . . . . . . . . . . . . . . . . . . . . . . . . . . . 7
TCP/IP configuration methods . . . . . . . . . . . . . . . . . . . . . . . 7
APC Management Card Wizard . . . . . . . . . . . . . . . . . . . . . . 8
BOOTP & DHCP configuration . . . . . . . . . . . . . . . . . . . . . . . 8
Local access to the control console . . . . . . . . . . . . . . . . . . . 11
Remote access to the control console . . . . . . . . . . . . . . . . . 11
Control console . . . . . . . . . . . . . . . . . . . . . . . . . . . . . . . . 12
How to Access a Configured Rack PDU . . . . . . . . . . . . . . . . . . 13Overview . . . . . . . . . . . . . . . . . . . . . . . . . . . . . . . . . . . . 13
Web interface . . . . . . . . . . . . . . . . . . . . . . . . . . . . . . . . . 13
Telnet/SSH . . . . . . . . . . . . . . . . . . . . . . . . . . . . . . . . . . . 14
SNMP . . . . . . . . . . . . . . . . . . . . . . . . . . . . . . . . . . . . . . 14
FTP/SCP . . . . . . . . . . . . . . . . . . . . . . . . . . . . . . . . . . . . . 15
How to Recover From a Lost Password . . . . . . . . . . . . . . . . . . 16
Switched Rack PDU Installation and Quick Start i
How to Download Firmware Updates . . . . . . . . . . . . . . . . . . . 17
Specifications. . . . . . . . . . . . . . . . . . . . . . . . . . . . . . . . . . . . . . 18AP7902/AP7911 . . . . . . . . . . . . . . . . . . . . . . . . . . . . . . . 18
Warranty and Service . . . . . . . . . . . . . . . . . . . . . . . . . . . . . . . 19Limited warranty . . . . . . . . . . . . . . . . . . . . . . . . . . . . . . 19
Warranty limitations . . . . . . . . . . . . . . . . . . . . . . . . . . . . 19
Obtaining service . . . . . . . . . . . . . . . . . . . . . . . . . . . . . . 19
Life-Support Policy . . . . . . . . . . . . . . . . . . . . . . . . . . . . . . . . . . 20General policy . . . . . . . . . . . . . . . . . . . . . . . . . . . . . . . . 20
Examples of life-support devices . . . . . . . . . . . . . . . . . . . . 20
ii Switched Rack PDU Installation and Quick Start
Product Description and Inventory
AP7902 and AP7911 are Switched Rack Power Distribution Units (Rack PDUs) that distribute power to devices in the rack. The user can turn on, turn off, or recycle power back to the individually controlled outlets. The Rack PDUs also have a sensor that measures the current being used by the Rack PDUs and their attached devices. The Rack PDUs can be monitored through Web, Telnet, SNMP, or InfraStruXure Manager interfaces.
AP7902
AP7911
� Bank 1 — Eight NEMA 5-20 outlets� 20A circuit breaker for Bank 1� 20A circuit breaker for Bank 2� Display interface� Bank 2 — Eight NEMA 5-20 outlets� NEMA L5-30 plug with a 12-foot power cord
� � �
�
��
� Bank 1 — Eight IEC 320 C13 outlets� 15A circuit breaker for Bank 1� 15A circuit breaker for Bank 2� Display interface� Bank 2 — Eight IEC 320 C13 outlets� NEMA L6-30 plug with a 12-foot power cord
�
���
��
Switched Rack PDU Installation and Quick Start 1
Product Description and Inventory
Additional documentation
The Rack PDU User’s Guide and the Rack PDU Addendum are available on the supplied CD and on the APC Web site: www.apc.com.
The User’s Guide (.\doc\eng\usrguide.pdf) contains additional information about the following topics related to the Rack PDU:
• Management interfaces• User accounts• Customizing setup• Security
The Addendum (.\doc\eng\addendum.pdf) contains additional information about the following topics:
• The Management Card Wizard• Configuration utilities• File transfers
Inventory The Rack PDU is shipped with the following items:
Receiving inspection Inspect the package and contents for shipping damage, and make sure that all parts were sent. Report any damage immediately to the shipping agent, and report missing contents, damage, or other problems immediately to APC or your APC reseller.
Please recycle
InfraStruXure-certified This product is certified for use in InfraStruXure systems. The Configuration section, beginning on page 7, does not apply to Rack PDUs that are part of InfraStruXure systems managed by an InfraStruXure Manager.
Quantity Item
1 Configuration cable (940-0144)
1 Cord retention tray (with 4 flat-head screws and 16 wire ties)
2 Mounting brackets (with 8 flat-head screws)
4 Rubber feet
1 APC Switched Rack PDU Utility CD
1 Warranty registration card
The shipping materials are recyclable. Please save them for later use, or dispose of them appropriately.
2 Switched Rack PDU Installation and Quick Start
Switched Rack PDU Installation and Quick Start 3
How to Install the Rack PDU
Installation guidelines • For a Rack PDU installed in an enclosed communications rack, the recommended maximum ambient temperature is 45° C (113º F).
• Install the Rack PDU so that it does not reduce the air flow required for safe operation of the equipment.
• Install the Rack PDU so that there is an even mechanical load.• Follow the nameplate ratings when connecting equipment to the
supply circuit. Avoid overloading the circuits, which could affect over-circuit protection and supply wiring.
• Maintain reliable earthing of the Rack PDU, especially supply-connections that do not directly connect to the branch circuit.
• Install the Rack PDU so that the power plug is accessible to be disconnected for service.
Attach the cord retention tray
Attach the cord retention tray to the Rack PDU, using four flat-head screws (provided) per tray.
Additional cord retention tray (optional)
Attach a second cord retention tray to the PDU, with the cord retainers facing down.
Note
Mount an additional cord retention tray to secure cords from the top bank of outlets. Purchase additional tray kits from APC (AP9569).
How to Install the Rack PDU
Attach cords to the tray Attach a cord to the tray by looping the cord and securing it to the tray, using a wire tie (provided). Cords from both banks of outlets may be secured to the bottom tray, or you may attach an additional tray (shown on the preceding page) to secure cords from the top bank of outlets. Make sure the cords that are attached to the upper tray do not interfere with the operation of the circuit breakers.
Mounting options You can install the Rack PDU in one of two ways: flush with the rack, or recessed to allow the use of the cord retention bracket. To mount the Rack Rack PDU horizontally in a NetShelter® or any other standard EIA-310 rack or enclosure:
1. Attach the mounting brackets to the Rack PDU, using the flat-head screws (provided).
For placement flush-to-rack: use four flat-head screws (provided) for each bracket.
Note
Each cord must be secured to the tray so that you can unplug it from the Rack PDU without removing the wire tie.
Note
Some enclosures may require you to recess the Rack PDU so that the back doors of the enclosure will close when other devices are plugged in to the Rack PDU.
4 Switched Rack PDU Installation and Quick Start
How to Install the Rack PDU
For a recessed placement: use four flat-head screws (provided) through the last four holes of each bracket.
2. Insert caged nuts (provided with the rack) on the vertical mounting rails above a number at the start of two U-spaces in your enclosure and below a number at the lower end of those two U–spaces.
3. Align the mounting holes on the brackets with the caged nuts you installed in step 2, and insert four mounting screws (provided with the rack) to secure the brackets to the enclosure.
2U
Switched Rack PDU Installation and Quick Start 5
Operation
Display interface
Link - Rx/Tx10/100
Status
Serial PortReset
- Warning- OK
- Overload
�
� �� �
B2B1TOTAL
Am
ps
Am
ps
Amps Switched Rack PDU
��
�
� Line Indicator LED: Indicates normal (green), warning (yellow), and alarm (red) conditions for bank 1 (B1), bank 2 (B2), or the total of the two banks (both B1 and B2 illuminated).
� Control button: • Press and hold for five seconds to view the orientation; hold for an
additional five seconds to change the orientation. • Press to change from B1 to B2, B2 to TOTAL, or TOTAL to B1.
� Ethernet port: Connects the Rack PDU to your network, using a CAT5 network cable.
� Status LED: Indicates the status of the Ethernet LAN connection and the state of the Rack PDU.• Off–The Rack PDU has no power.• Solid green–The Rack PDU has valid TCP/IP settings.• Flashing green–The Rack PDU does not have valid TCP/IP
settings.• Solid orange–A hardware failure has been detected in the Rack
PDU. Contact Customer Support at a phone number on the back cover of this manual.
• Flashing orange–The Rack PDU is making BOOTP requests.
� Link LED: Indicates whether there is activity on the network.
� Serial port: Access internal menus by connecting this port (RJ-11 modular port) to a serial port on your computer, using the supplied serial cable (940-0144).
� Digital display: Displays the current used by the Rack PDU and attached devices. Shows the aggregate current for the Rack PDU for bank 1 (B1), bank 2 (B2), or the total current of both bank 1 and bank 2 (TOTAL).
� Reset switch: Resets the Rack PDU without affecting the outlet status.
6 Switched Rack PDU Installation and Quick Start
Quick Configuration
Overview You must configure the following TCP/IP settings before the Rack PDU can operate on a network:
• IP address of the Rack PDU• Subnet mask• Default gateway
TCP/IP configuration methods
Use one of the following methods to define the TCP/IP settings:• APC Management Card Wizard (See “APC Management Card
Wizard” on page 8.) • BOOTP or DHCP server (See “BOOTP & DHCP configuration”
on page 8.)• Local computer (See “Local access to the control console” on
page 11.)• Networked computer (See “Remote access to the control console”
on page 11.)
Warning
Disregard the procedures in this section if you have APC InfraStruXure Manager as part of your system. See the InfraStruXure Manager’s documentation for more information.
Note
If a default gateway is unavailable, use the IP address of a computer that is located on the same subnet as the Rack PDU and that is usually running. The Rack PDU uses the default gateway to test the network when traffic is very light.
See also
See “Watchdog Features” in the “Introduction” of the User’s Guide for more information about the watchdog role of the default gateway.
Switched Rack PDU Installation and Quick Start 7
Quick Configuration
APC Management Card Wizard
You can use the APC Management Card Wizard at a Windows® 98, Windows NT® 4.0, Windows 2000, or Windows XP computer to configure a Rack PDU.
1. Insert the APC Switched Rack PDU Utility CD into a computer on your network.
2. Launch the Wizard, when prompted, or, if prompted to restart the computer, access the Wizard from the Start menu after the computer has restarted.
3. Wait for the Wizard to discover the unconfigured Rack PDU, then follow the on-screen instructions.
BOOTP & DHCP configuration
The Boot Mode setting, a TCP/IP option in the Rack PDU’s Network menu, identifies how TCP/IP settings will be defined. The possible settings are Manual, DHCP only, BOOTP only, and DHCP & BOOTP (the default setting).
With Boot Mode set to DHCP & BOOTP, the Rack PDU attempts to discover a properly configured server. It first searches for a BOOTP server, and then a DHCP server. It repeats this pattern until it discovers a BOOTP or DHCP server.
Note
If you leave the Start a Web browser when finished option enabled, you can use apc for both the user name and password to access the Rack PDU through your browser.
Note
The DHCP & BOOTP setting assumes that a properly configured DHCP or BOOTP server is available to provide TCP/IP settings to the Rack PDU. If these servers are unavailable, see “APC Management Card Wizard” on this page, “Local access to the control console” on page 11, or “Remote access to the control console” on page 11 to configure the TCP/IP settings.
For more information, see “BOOTP” on page 9 or “DHCP” on page 10.
8 Switched Rack PDU Installation and Quick Start
Quick Configuration
BOOTP. You can use an RFC951-compliant BOOTP server to configure the TCP/IP settings for the Rack PDU. If the BOOTP server is properly configured, the Rack PDU’s default setting (DHCP & BOOTP) for BOOT Mode causes it to discover the BOOTP server.
1. Enter the Rack PDU’s MAC and IP addresses, the subnet mask and default gateway settings, and an optional bootup file name in the BOOTPTAB file of the BOOTP server.
2. When the Rack PDU reboots, the BOOTP server provides it with the TCP/IP settings. – If you specified a bootup file name, the Rack PDU attempts to
transfer that file from the BOOTP server using TFTP or FTP. The Rack PDU assumes all settings specified in the bootup file.
– If you did not specify a bootup file name, the Rack PDU can be configured remotely by using Telnet or by using the Web interface: user name and password are both apc, by default. See “Remote access to the control console” on page 11 for configuration instructions.
If a BOOTP server is unavailable, see “APC Management Card Wizard” on page 8, “Local access to the control console” on page 11, or “Remote access to the control console” on page 11 to configure TCP/IP settings.
Note
The MAC address is on the bottom of the Rack PDU and on the Quality Assurance slip included in the package.
See also
You must use the APC Management Card Wizard to create the bootup file. To create a bootup file, see the BOOTP section in the Addendum.
Switched Rack PDU Installation and Quick Start 9
Quick Configuration
DHCP. You can use a RFC2131/RFC2132-compliant DHCP server to configure the TCP/IP settings for the Rack PDU.
1. The Rack PDU sends a DHCP request that uses the following to identify itself:– Vendor Class Identifier (APC by default)– Client Identifier (by default, the Rack PDU’s MAC address)– User Class Identifier (by default, the identification of the Rack
PDU’s application firmware)2. A properly configured DHCP server responds with a DHCP offer
that includes all of the settings that the Rack PDU needs for network communication. The DHCP offer also includes the Vendor Specific Information option (DHCP option 43). By default, the Rack PDU ignores DHCP offers that do not encapsulate the APC cookie in the Vendor Specific Information option using the following hexidecimal format:Option 43 = 01 04 31 41 50 43
where – The first byte (01) is the code– The second byte (04) is the length– The remaining bytes (31 41 50 43) are the APC cookie
See also
This section summarizes the Rack PDU communication with a DHCP server. For more detail about how a DHCP server is used to configure the network settings for the Rack PDU, see “DHCP Configuration” in the User’s Guide.
See also
See your DHCP server documentation to add code to the Vendor Specific Information option.
To disable the APC cookie requirement you can use a local computer. See “Local access to the control console” on page 11. To change the control console’s DHCP Cookie Is setting, an Advanced option in the TCP/IP menu, use Telnet or another remote accessing method. See “Remote access to the control console” on page 11.
10 Switched Rack PDU Installation and Quick Start
Quick Configuration
Local access to the control console
You can use a local computer to connect to the Rack PDU to access the control console.
1. Select a serial port at the local computer, and disable any service which uses that port.
2. Use the configuration cable (940-0144) to connect the selected port to the serial port on the front panel of the Rack PDU.
3. Run a terminal program (such as HyperTerminal) and configure the selected port for 9600 bps, 8 data bits, no parity, 1 stop bit, and no flow control, and save the changes.
4. Press ENTER to display the User Name prompt.5. Use apc for the user name and password.6. See “Control console” on page 12 to finish the configuration.
Remote access to the control console
From any computer on the same subnet as the Rack PDU, you can use ARP and Ping to assign an IP address to the Rack PDU, and then use Telnet to access that Rack PDU’s control console and configure the needed TCP/IP settings.
1. Use ARP to define an IP address for the Rack PDU, and use the Rack PDU’s MAC address in the ARP command. For example, to define an IP address of 156.205.14.141 for the Rack PDU that has a MAC address of 00 c0 b7 63 9f 67, use one of the following commands:– Windows command format:
arp -s 156.205.14.141 00-c0-b7-63-9f-67
– LINUX command format:arp -s 156.205.14.141 00:c0:b7:63:9f:67
2. Use Ping with a size of 113 bytes to assign the IP address defined by the ARP command. For example: – Windows command format:
ping 156.205.14.141 -l 113
– LINUX command format:ping 156.205.14.141 -s 113
Note
After the Rack PDU has its IP address configured, you can use Telnet, without first using ARP and Ping, to access that Rack PDU.
Note
The MAC address is on the bottom of the Rack PDU and on the Quality Assurance slip included in the package.
Switched Rack PDU Installation and Quick Start 11
Quick Configuration
3. Use Telnet to access the Rack PDU at its newly assigned IP address. For example: telnet 156.205.14.141
4. Use apc for both user name and password.5. See “Control console” on this page to finish the configuration.
Control console After you log on at the control console, as described in “Local access to the control console” on page 11 or “Remote access to the control console” on page 11:
1. Choose Network from the Control Console menu.2. Choose TCP/IP from the Network menu.3. If you are not using a BOOTP or DHCP server to configure the
TCP/IP settings, select the Boot Mode menu. Select Manual boot mode, and then press ESC to return to the TCP/IP menu. (Changes will take effect when you log out.)
4. Set the System IP, Subnet Mask, and Default Gateway address values.
5. Press CTRL-C to exit to the Control Console menu.6. Log out (option 4 in the Control Console menu).
Note
If you disconnected a cable during the procedure described in “Local access to the control console” on page 11, reconnect that cable and restart the associated service.
12 Switched Rack PDU Installation and Quick Start
How to Access a Configured Rack PDU
Overview After the Rack PDU is running on your network, you can use the interfaces summarized here to access the unit.
Web interface As your browser, you can use Microsoft® Internet Explorer 5.0 (and higher) or Netscape® 4.0.8 (and higher, except Netscape 6.x) to access the Management Card through its Web interface. Other commonly available browsers also may work but have not been fully tested by APC.
To use the Web browser to configure Rack PDU options or to view the event log, you can use either of the following:
• The HTTP protocol (enabled by default), which provides authentication by user name and password but no encryption.
• The HTTPS protocol, which provides extra security through Secure Socket Layer (SSL) and encrypts user names, passwords, and data being transmitted. It also provides authentication of Network Management Cards by means of digital certificates.
To access the Web interface and configure the security of your device on the network:
1. Address the Rack PDU by its IP address or DNS name (if configured).
2. Enter the user name and password (by default, apc and apc for an Administrator, or device and apc for a Device Manager).
3. Select and configure the type of security you want. (This option is available only for Admininistrators.)
See also
For more information on the interfaces, see the User’s Guide, located on the supplied CD and on the APC Web site: www.apc.com
See also
See the chapter entitled “Security” in the User’s Guide for information on choosing and setting up your network security. Use the Web/SSL/TLS option of the Network menu to enable or disable the HTTP or HTTPS protocols.
Switched Rack PDU Installation and Quick Start 13
How to Access a Configured Rack PDU
Telnet/SSH You can access the control console through Telnet or Secure SHell (SSH), depending on which is enabled. An Administrator can enable these access methods through the Telnet/SSH option of the Network menu. By default, Telnet is enabled. Enabling SSH automatically disables Telnet.
Telnet for basic access. Telnet provides the basic security of authentication by user name and password, but not the high-security benefits of encryption. To use Telnet to access a Rack PDU’s control console from any computer on the same subnet:
1. At a command prompt, use the following command line, and press ENTER:telnet address
As address, use the Rack PDU’s IP address or DNS name (if configured).
2. Enter the user name and password (by default, apc and apc for an Administrator, or device and apc for a Device Manager).
SSH for high-security access. If you use the high security of SSL for the Web interface, use Secure SHell (SSH) for access to the control console. SSH encrypts user names, passwords, and transmitted data.
The interface, user accounts, and user access rights are the same whether you access the control console through SSH or Telnet, but to use SSH, you must first configure SSH and have an SSH client program installed on your computer.
SNMP After you add the PowerNet MIB to a standard SNMP MIB browser, you can use that browser for SNMP access to the Rack PDU. The default read community name is public; the default read/write community name is private.
See also
See the User’s Guide for more information on configuring and using SSH.
Note
If you enable SSL and SSH disable SNMP. Allowing SNMP access compromises the high security environment of SSL and SSH. Administrators can disable SNMP using the SNMP option of the Network menu.
14 Switched Rack PDU Installation and Quick Start
How to Access a Configured Rack PDU
FTP/SCP You can use FTP (enabled by default) or Secure CoPy (SCP) to transfer new firmware to the Rack PDU, or to access a copy of the Rack PDU’s event logs. SCP provides the higher security of encrypted data transmission and is automatically enabled when you enable SSH.
To access the Rack PDU through FTP or SCP, the default user name and password are apc and apc for an Administrator, or device and apc for a Device Manager. In the command line, use the IP address of the unit.
Note
If you enable SSL and SSH, disable FTP. Allowing file transfers using FTP compromises the high security environment of SSL and SSH. Administrators can disable FTP using the FTP Server option of the Network menu.
See also
See the Network Management Card Addendum to use FTP or SCP to transfer firmware files to the Network Management Card. See the User’s Guide to use FTP or SCP to retrieve log files from the Network Management Card.
Switched Rack PDU Installation and Quick Start 15
How to Recover From a Lost Password
You can use a local computer, a computer that connects to the Rack PDU or other device through the serial port to access the control console.
1. Select a serial port at the local computer, and disable any service that uses that port.
2. Connect the APC smart-signaling cable (940-0144) to the selected port on the computer and to the serial port at the Rack PDU:
3. Run a terminal program (such as HyperTerminal®) and configure the selected port as follows:– 9600 bps– 8 data bits– no parity– 1 stop bit– no flow control.
4. Press ENTER, repeatedly if necessary, to display the User Name prompt. If you are able to display the User Name prompt, verify the following:– The serial port is not in use by another application– The terminal settings are correct as specified in step 3– The correct cable is being used as specified in step 2
5. Press the Reset button. The Status LED will flash between red or orange and green. Press the Reset button a second time immediately while the LED is flashing to reset the user name and password to their defaults temporarily.
6. Press ENTER as many times as necessary to redisplay the User Name prompt, then use the default, apc, for the user name and password. (If you take longer than 30 seconds to log on after the User Name prompt is redisplayed, you must repeat step 5 and log on again.)
7. From the Control Console menu, select System, then User Manager.
8. Select Administrator, and change the User Name and Password settings, both of which are now defined as apc.
9. Press CTRL-C, log off, reconnect any serial cable you disconnected, and restart any service you disabled.
16 Switched Rack PDU Installation and Quick Start
How to Download Firmware Updates
You can use a local computer that connects to the Rack PDU through the serial port on the front of the unit.
1. Select a serial port at the local computer, and disable any service that uses that port.
2. Use the configuration cable (940-0144) to connect the selected port to the RJ-12 serial port on the front panel of the Rack PDU.
3. Run a terminal program (such as HyperTerminal) and configure the selected port for 9600 bps, 8 data bits, no parity, 1 stop bit, and no flow control. Save the changes.
4. Press ENTER twice to display the User Name prompt.5. Enter your user name and password (both apc, for administrators
only) and press ENTER.6. From the Control Console menu, select System, then Tools, then
XMODEM.7. The system will prompt you with Perform transfer with
XMODEM -CRC? Type Yes and press ENTER.8. The system will then prompt you to choose a transfer rate and to
change your terminal settings to match the transfer rate. Press ENTER to set the Rack PDU to accept the download.
9. In the terminal program, send the file using the XMODEM protocol. Upon completion of the transfer, the console will prompt you to restore the baud rate to normal.
The Rack PDU will reboot when the download is complete.
See also
For a complete description on how to download a firmware upgrade for your Rack PDU, see the Addendum on the provided APC Switched Rack PDU Utility CD.
Caution
Do not interrupt the download.
Note
Upgrading the firmware will not interfere with the operation of the outlets.
Switched Rack PDU Installation and Quick Start 17
Specifications
AP7902/AP7911Electrical AP7902 AP7911
Nominal input voltage 120 V 208 V
Acceptable input voltage ± 10% Nominal input voltage
Maximum input current 24 A
Input frequency 47– 63 Hz
Cord length 12 ft
Input connectors NEMA L5-30 plug NEMA L6-30 plug
Output connectors Sixteen NEMA 5-20 outlets
Sixteen IEC 320 C13 outlets
Overload protection 20 A 15 A
Physical
Size (H × W × D) 3.5 ×17.5×4.5 in (88.9 ×444.5×114.3 mm)
Weight 9.9 lb ( 4.49 kg)
Shipping weight 14.4 lb (6.53 kg)
Environmental
Elevation (above MSL)OperatingStorage
0–15 000 ft (0–4500 m)0–50 000 ft (0–15 000 m)
TemperatureOperatingStorage
–5 to 45° C (23 to 115° F)–25 to 65° C (–13 to 149° F)
HumidityOperatingStorage
5–95% RH Non-condensing5–95% RH Non-condensing
Compliance
Safety verification UL, cUL 60950
EMC verification FCC Part 15 Class A, ICES-003 Class A
18 Switched Rack PDU Installation and Quick Start
Warranty and Service
Limited warranty APC warrants the Rack PDU to be free from defects in materials and workmanship for a period of two years from the date of purchase. Its obligation under this warranty is limited to repairing or replacing, at its own sole option, any such defective products. This warranty does not apply to equipment that has been damaged by accident, negligence, or misapplication or has been altered or modified in any way. This warranty applies only to the original purchaser.
Warranty limitations Except as provided herein, APC makes no warranties, express or implied, including warranties of merchantability and fitness for a particular purpose. Some jurisdictions do not permit limitation or exclusion of implied warranties; therefore, the aforesaid limitation(s) or exclusion(s) may not apply to the purchaser.
Except as provided above, in no event will APC be liable for direct, indirect, special, incidental, or consequential damages arising out of the use of this product, even if advised of the possibility of such damage.
Specifically, APC is not liable for any costs, such as lost profits or revenue, loss of equipment, loss of use of equipment, loss of software, loss of data, costs of substitutes, claims by third parties, or otherwise. This warranty gives you specific legal rights and you may also have other rights, which vary according to jurisdiction.
Obtaining service To obtain support for problems with your Rack PDU:0
1. Note the serial number and date of purchase. The serial number is located on the safety label on the back of the Rack PDU.
2. Contact Customer Support at a phone number located on the back cover. A technician will try to help you solve the problem by phone.
3. If you must return the product, the technician will give you a return material authorization (RMA) number. If the warranty expired, you will be charged for repair or replacement.
4. Pack the unit carefully. The warranty does not cover damage sustained in transit. Enclose a letter with your name, address, RMA number and daytime phone number; a copy of the sales receipt; and a check as payment, if applicable.
5. Mark the RMA number clearly on the outside of the shipping carton.
6. Ship by insured, prepaid carrier to the address provided by the Customer Support technician.
Switched Rack PDU Installation and Quick Start 19
Life-Support Policy
General policy American Power Conversion (APC) does not recommend the use of any of its products in the following situations:
• In life-support applications where failure or malfunction of the APC product can be reasonably expected to cause failure of the life-support device or to affect significantly its safety or effectiveness.
• In direct patient care.
APC will not knowingly sell its products for use in such applications unless it receives in writing assurances satisfactory to APC that (a) the risks of injury or damage have been minimized, (b) the customer assumes all such risks, and (c) the liability of American Power Conversion is adequately protected under the circumstances.
Examples of life-support devices
The term life-support device includes but is not limited to neonatal oxygen analyzers, nerve stimulators (whether used for anesthesia, pain relief, or other purposes), autotransfusion devices, blood pumps, defibrillators, arrhythmia detectors and alarms, pacemakers, hemodialysis systems, peritoneal dialysis systems, neonatal ventilator incubators, ventilators (for adults and infants), anesthesia ventilators, infusion pumps, and any other devices designated as “critical” by the U.S. FDA.
Hospital-grade wiring devices and leakage current protection may be ordered as options on many APC UPS systems. APC does not claim that units with these modifications are certified or listed as hospital-grade by APC or any other organization. Therefore these units do not meet the requirements for use in direct patient care.
20 Switched Rack PDU Installation and Quick Start
Radio Frequency Interference
USA—FCC This equipment has been tested and found to comply with the limits for a Class A digital device, pursuant to part 15 of the FCC Rules. These limits are designed to provide reasonable protection against harmful interference when the equipment is operated in a commercial environment. This equipment generates, uses, and can radiate radio frequency energy and, if not installed and used in accordance with this user manual, may cause harmful interference to radio communications. Operation of this equipment in a residential area is likely to cause harmful interference. The user will bear sole responsibility for correcting such interference.
Canada—ICES This Class A digital apparatus complies with Canadian ICES-003.
Cet appareil numérique de la classe A est conforme à la norme NMB-003 du Canada.
Japan—VCCI This is a Class A product based on the standard of the Voluntary Control Council for Interference by Information Technology Equipment (VCCI). If this equipment is used in a domestic environment, radio disturbance may occur, in which case, the user may be required to take corrective actions.
この装置は、情報処理装置等電波障害自主規制協議会(VCCI)の基準に基づくクラス A 情報技術装置です。この装置を家庭環境で使用すると、電波妨害を引き起こすことがあります。この場合には、使用者が適切な対策を講ずるように要求されることがあります。
Warning
Changes or modifications to this unit not expressly approved by the party responsible for compliance could void the user’s authority to operate this equipment.
*990-1664*
APC Worldwide Customer Support
Customer support for this or any other APC product is available at no charge in any of the following ways:• Visit the APC Web site to find answers to frequently asked questions (FAQs), to access
documents in the APC Knowledge Base, and to submit customer support requests.– www.apc.com (Corporate Headquarters)
Connect to localized APC Web sites for specific countries, each of which provides customer support information.
– www.apc.com/support/Global support with FAQs, knowledge base, and e-support.
• Contact an APC Customer Support center by telephone or e-mail.– Regional centers:
– Local, country-specific centers: go to www.apc.com/support/contact for contact information.
Contact the APC representative or other distributor from whom you purchased your APC product for information on how to obtain local customer support.
Direct InfraStruXure Customer Support (1)(877)537-0607 (toll free)
APC headquarters U.S., Canada (1)(800)800-4272 (toll free)
Latin America (1)(401)789-5735 (USA)
Europe, Middle East, Africa (353)(91)702000 (Ireland)
Japan (0) 35434-2021
Australia, New Zealand, South Pacífic (61) (2) 9955 9366 (Australia)
Entire contents copyright © 2003 American Power Conversion. All rights reserved. Reproduction in whole or in part without permission is prohibited. APC, the APC logo,
InfraStruXure, and NetShelter are trademarks of American Power Conversion Corporation and may be registered in some jurisdictions. All other trademarks, product names, and
corporate names are the property of their respective owners and are used for informational purposes only.
990-1664 11/2003