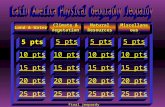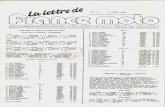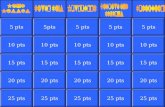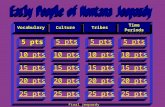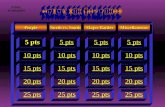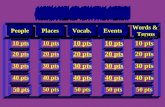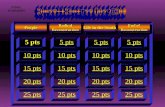Swing Tutorial (due May 22, 20 pts) - University of...
Transcript of Swing Tutorial (due May 22, 20 pts) - University of...

Swing Tutorial (due May 22, 20 pts)
Swing library is an official Java GUI toolkit released by Sun Microsystems. It is used to create Graphical user
interfaces with Java.
The Swing API has 18 public packages:
javax.accessibility
javax.swing
javax.swing.border
javax.swing.colorchooser
javax.swing.event
javax.swing.filechooser
javax.swing.plaf
javax.swing.plaf.basic
javax.swing.plaf.metal
javax.swing.plaf.multi
javax.swing.plaf.synth
javax.swing.table
javax.swing.text
javax.swing.text.html
javax.swing.text.html.parser
javax.swing.text.rtf
javax.swing.tree
javax.swing.undo
Swing is an advanced GUI toolkit. It has a rich set of widgets. From basic widgets like buttons, labels, scrollbars to
advanced widgets like trees and tables. Swing itself is written in Java.
Swing is a part of JFC, Java Foundation Classes. It is a collection of packages for creating full featured desktop
applications. JFC consists of AWT, Swing, Accessibility, Java 2D, and Drag and Drop. Swing was released in 1997
with JDK 1.2. It is a mature toolkit.
First example
In our first example, we will show a basic window on the screen.
import javax.swing.JFrame;
import javax.swing.SwingUtilities;
public class SimpleExample extends JFrame {
public SimpleExample() {
setTitle("Simple example");
setSize(300, 200);
setLocationRelativeTo(null);
setDefaultCloseOperation(EXIT_ON_CLOSE);
}
public static void main(String[] args) {
SimpleExample ex = new SimpleExample();
ex.setVisible(true);
}
}

This code will result in this:
Let’s explain some of the lines in the code:
public class Example extends JFrame {
The Example class inherits from the JFrame widget. JFrame is a top level container, meaning everything else goes
inside the JFrame. We have to add everything to the JFrame. In the container, we put other widgets. Think of it as
the window you are creating. By having our class inherit from JFrame, we get all the methods JFrame has built in.
setTitle("Simple example");
Here we set the title of the window using the setTitle() method.
setSize(300, 200);
This code will resize the window to be 300px wide and 200px tall.
setLocationRelativeTo(null);
This line will center the window on the screen.
setDefaultCloseOperation(EXIT_ON_CLOSE);
This method will close the window, if we click on the close button of the titlebar.
Note (because someone asked): Other options for default closing operation are:
JFrame.EXIT_ON_CLOSE — Exit the application.
JFrame.HIDE_ON_CLOSE — Hide the frame, but keep the application running.
JFrame.DISPOSE_ON_CLOSE — Dispose of the frame object, but keep the application running.
JFrame.DO_NOTHING_ON_CLOSE — Ignore the click.
If you forget to call setDefaultCloseOperation() you will get JFrame.HIDE_ON_CLOSE by default.
This can be frustrating, because it looks like you have "killed" the program, but it keeps on running, and you see no
frame.
SimpleExample ex = new SimpleExample();
ex.setVisible(true);
We create an instance of our code example and make it visible on the screen. Note that individual components of
the JFrame can be set to visible or not as well, so you can control what is visible on your JFrame.
Adding a button:
Now we’ll add a quit button. When we click on the button, the application terminates.

public class QuitButtonExample extends JFrame { // must extend JFrame
public QuitButtonExample() {
initUI(); // we do this so that all the UI stuff is together
}
private void initUI() {
JPanel panel = new JPanel(); //create a JPanel – panels hold things
getContentPane().add(panel); // add the panel to the JFrame
panel.setLayout(null); //** see below
JButton quitButton = new JButton("Quit");
//create a button with the word quit on it
quitButton.setBounds(50, 60, 80, 30); //** see below
ActionListener x = new ActionListener(){
@Override
public void actionPerformed(ActionEvent event) {
System.exit(0);
}
};
quitButton.addActionListener(x);
panel.add(quitButton); // add the button to the panel widget (object)
setTitle("Quit button");
setSize(300, 200);
setLocationRelativeTo(null);
setDefaultCloseOperation(EXIT_ON_CLOSE);
}
public static void main(String[] args) {
QuitButtonExample ex = new QuitButtonExample();
ex.setVisible(true);
}
}
The above adds a quit button to a panel and positions the quit button, and then adds the panel to the jframe. We will
get this:
Figure: Quit button
** More information:
panel.setLayout(null);
The layout manager is used to place widgets onto the containers, and gives you control over where widgets get
placed. There are a couple of different layouts you can pick for your panel (or your frame, for that matter). They
include:
BorderLayout
BoxLayout
FLowLayout
GridLayout
Etc.

By default, the JPanel and the JFrame have a FlowLayout manager (flows across - you’ll see an example of this,
below). However, if we call setLayout(null) we can position our components absolutely. For this, we use the
setBounds() method.
JButton quitButton = new JButton("Quit");
quitButton.setBounds(50, 60, 80, 30);
Here we create a button. We position it by calling the setBounds() method. The x and y coordinates within the
pane are 50, 60 and the width and height are 80,30.
** More info about adding a listener:
ActionListener x = new ActionListener() {
@Override
public void actionPerformed(ActionEvent event) {
System.exit(0);
}
};
Buttons have a built-in method called addActionListener, that adds an ActionListener, and must define the
actionPerformed method. In this case we defined the method actionPerformed to exit the system, but you can make
the actionPerformed method do whatever you like. So now if we click on the button, the ActionListener is sitting
there listening for an event. The event is the click, and so the ActionListener’s actionPerformed event is triggered.
The click causes the actionPerformed’s code to run, and the application is terminated because of the System.exit(0)
code.
The Swing layout management The Java Swing toolkit has two kind of components. Containers and children. The containers group children into
suitable layouts. To create layouts, we use layout managers.
No manager
We can use no layout manager, if we want. There might be situations, where we might not need a layout manager.
But to create more portable, complex applications, you should use a layout managers.
Without layout manager, you’ll position components using absolute values (as seen above).
public class AbsoluteExample extends JFrame {
public AbsoluteExample() {
initUI();
}
public final void initUI() { //final means we can’t override this function
setLayout(null); // means we’re positioning absolutely
JButton ok = new JButton("OK");
ok.setBounds(50, 50, 80, 25);
// The parameters are the x and y location and then the width and the
// height of the button JButton close = new JButton("Close");
close.setBounds(150, 50, 80, 25);
add(ok); // add the ok button to the JFrame
add(close); // add the close button to the JFrame
setTitle("Absolute positioning");
setSize(300, 250);
setDefaultCloseOperation(JFrame.EXIT_ON_CLOSE);
setLocationRelativeTo(null);
}
public static void main(String[] args) {
AbsoluteExample ex = new AbsoluteExample();
ex.setVisible(true);
} }

This simple example shows two buttons.
Note: The text is somewhat small. If you want larger text, you should create a Font object as follows:
Font f = new Font(“Arial”,Font.BOLD,36);
This will create a new font object, with arial as the family, BOLD as the style, and 36 pt in size.
Then you will need to set the font for each button:
ok.setFont(f);
close.setFont(f);
Finally, you will probably have to adjust the size of your buttons to accommodate the newly enlarged font.
FlowLayout manager
This is the simplest layout manager, and the default layout manager when you don’t specify anything. It is mainly
used in combination with other layout managers. When calculating the size of things, a flow layout lets each
component assume its natural (preferred) size.
The manager puts components into a row in the order in which they were added. If they do not fit into one row, they
go into the next one. The components can be added from the right to the left or vice versa. The manager aligns the
components. Implicitly, the components are centered and there is 5px space among components.
FlowLayout()
FlowLayout(int align)
FlowLayout(int align, int hgap, int vgap)
There are three constructors available for the FlowLayout manager.
The first one creates a manager with implicit values, centered with 5px horizontal and vertical spaces.
The others allow to specify those parameters.
public class FlowLayoutExample extends JFrame {
public FlowLayoutExample() {
initUI();
}

public final void initUI() {
JPanel panel = new JPanel();
// The implicit layout manager of a JPanel is FlowLayout
JTextArea area = new JTextArea("text area"); // creates a text area
area.setPreferredSize(new Dimension(150, 20)); //dimensions: 150x20
JButton button = new JButton("button1");
panel.add(button);
JButton button2 = new JButton("button2");
panel.add(button2); //add everything to the panel
panel.add(area);
add(panel); // add the panel to the JFrame
pack();//Makes the window fit around the components you put inside it
setTitle("FlowLayout Example");
setDefaultCloseOperation(JFrame.EXIT_ON_CLOSE);
setLocationRelativeTo(null); //places the window in the middle of the screen
}
public static void main(String[] args) {
FlowLayoutExample ex = new FlowLayoutExample();
ex.setVisible(true);
}
}
The example shows two buttons, and a text area component in the window
JTextArea area = new JTextArea("text area");
area.setPreferredSize(new Dimension(100, 100));
The flow layout manager sets a preferred size for it's components. This means, that in our case, the area component
will have 150x20px. If we didn't set the preferred size, the component would have a size of its text. No more, no
less. Without any text, the component would not be visible at all. As you write and delete some text in the area
component the textarea will grow and shrink accordingly.
GridLayout
The GridLayout layout manager lays out components in a rectangular grid. The container is divided into equally
sized rectangles. One component is placed in each rectangle.
public class GridLayoutExample extends JFrame {
String[] buttons={"Cls", "Bck", "", "Close", "7", "8", "9", "/", "4",
"5", "6", "*", "1", "2", "3", "-", "0", ".", "=", "+"};
// Note this is a field. Yep, we can have fields
public GridLayoutExample() {
initUI();
}

public final void initUI() {
JPanel panel = new JPanel();
panel.setBorder(BorderFactory.createEmptyBorder(5, 5, 5, 5));
// setting a border empty, and 5 from the top, left, bottom, and right
panel.setLayout(new GridLayout(5, 4, 5, 5));
// number of rows, columns, horizontal, and vertical gap.
//** see below for more info
for (int i = 0; i < buttons.length; i++) {
if (i == 2)
panel.add(new JLabel(buttons[i])); // making a label
//** difference between label and button explained below
else
panel.add(new JButton(buttons[i]));
}
add(panel);
setTitle("GridLayout");
setSize(350, 300);
setDefaultCloseOperation(JFrame.EXIT_ON_CLOSE);
setLocationRelativeTo(null);
}
public static void main(String[] args) {
GridLayoutExample ex = new GridLayoutExample();
ex.setVisible(true);
}
}
The example shows a skeleton of a simple calculator tool. It is an ideal example for this layout manager. We put 19
buttons and one label into the manager.
** More Info: panel.setLayout(new GridLayout(5, 4, 5, 5));
Here we set the grid layout manager for the panel component. The layout manager takes four parameters. The
number of rows, the number of columns and the horizontal and vertical gaps between components. Note that the
number of rows wins. In other words, if you said the gridlayout should have 5 rows and 4 columns, and then you
made 10 buttons, you’d have 5 rows and 2 columns.
**Difference between a label and a button:
A label is something you can’t click on or interact with.
A button is something you can interact with. It has a built-in ActionListener, in which you must fill in the code to
specify what should happen when the button is clicked on in the actionPerformed method.
Figure: GridLayout manager

BorderLayout
A BorderLayout manager divides the space into five regions. North, West, South, East and Centre. Each region
can have only one component. If we need to put more components into a region, we can simply put a panel there
with a layout manager of our choice. The components in N, W, S, E regions get their preferred size. The
component in the center takes up space left over.
We want to put space between each of the components usually. To create a border, we either create a new instance
of an EmptyBorder class (which doesn’t actually write a border, just creates space around the edges) or we use a
BorderFactory. There are a whole bunch of different types of borders. We’ve seen the emptyBorder, above.
We’ll work with it again.
public class BorderExample extends JFrame {
public BorderExample() {
initUI();
}
public final void initUI() {
JPanel panel = new JPanel(new BorderLayout()); // here we’re using
// the BorderLayout, which lets us put a panel inside a panel
JPanel top = new JPanel(); // we’re creating a second panel
top.setBackground(Color.gray); // setting the background color
top.setPreferredSize(new Dimension(250, 150));
panel.add(top); //adding the top panel to the first panel
panel.setBorder(new EmptyBorder(new Insets(20, 20, 20, 20)));
// creating an invisible border 20 pixels wide
add(panel); // adding the panel to the frame
pack(); // making the window fit around the elements in the window
setTitle("Border Example");
setDefaultCloseOperation(JFrame.EXIT_ON_CLOSE);
setLocationRelativeTo(null);
}
public static void main(String[] args) {
BorderExample ex = new BorderExample();
ex.setVisible(true);
}
}
The example will display a gray panel and border around it.
Figure: Border example
BoxLayout
BoxLayout puts components into a row or into a column. It enables nesting, which makes this manager very
flexible. It means, that we can put a box layout into another box layout.
The box layout manager is often used with the Box class. This class creates several invisible components, which
affect the final layout.

glue
strut
rigid area
Let's say, we want to put two buttons into the right bottom corner of the window. We will use the boxlayout
managers to accomplish this.
When we use a BoxLayout manager, we can set a rigid area among our components.
public class RigidAreaExample extends JFrame {
public RigidAreaExample() {
initUI();
}
public final void initUI() {
JPanel panel = new JPanel();
panel.setLayout(new BoxLayout(panel, BoxLayout.Y_AXIS));
panel.setBorder(new EmptyBorder(new Insets(40, 60, 40, 60)));
panel.add(new JButton("Button"));
panel.add(Box.createRigidArea(new Dimension(0, 5)));
panel.add(new JButton("Button"));
panel.add(Box.createRigidArea(new Dimension(0, 5)));
panel.add(new JButton("Button"));
panel.add(Box.createRigidArea(new Dimension(0, 5)));
panel.add(new JButton("Button"));
add(panel);
pack();
setTitle("RigidArea");
setDefaultCloseOperation(JFrame.EXIT_ON_CLOSE);
setLocationRelativeTo(null);
}
public static void main(String[] args) {
RigidAreaExample ex = new RigidAreaExample();
ex.setVisible(true);
}
}
In this example, we display four buttons. By default, there is no space among the buttons. To put some space among
them, we add some rigid area.
panel.setLayout(new BoxLayout(panel, BoxLayout.Y_AXIS));
We use a vertical BoxLayout manager for our panel.
panel.add(new JButton("Button"));
panel.add(Box.createRigidArea(new Dimension(0, 5))); //creates rigid area of space
panel.add(new JButton("Button"));
We add buttons and create a rigid area in between them.

Figure: Rigid area
Next we will create two panels. The basic panel has a vertical box layout. The bottom panel has a horizontal one.
We will put a bottom panel into the basic panel. We will right align the bottom panel. The space between the top of
the window and the bottom panel is expandable. It is done by the vertical glue.
public class TwoButtonsExample extends JFrame {
public TwoButtonsExample() {
initUI();
}
public final void initUI() {
JPanel basic = new JPanel();
basic.setLayout(new BoxLayout(basic, BoxLayout.Y_AXIS));
// means the components will be lined up vertically)
add(basic);
basic.add(Box.createVerticalGlue());
// makes the space between the boxes expandable
JPanel bottom = new JPanel();
bottom.setAlignmentX(1f); // sets a right alignment
bottom.setLayout(new BoxLayout(bottom, BoxLayout.X_AXIS));
// horizontal layout
JButton ok = new JButton("OK");
JButton close = new JButton("Close");
bottom.add(ok);
bottom.add(Box.createRigidArea(new Dimension(5, 0)));
// adds rigid space to horizontal flow
bottom.add(close);
bottom.add(Box.createRigidArea(new Dimension(15, 0)));
// adds more horizontal space
basic.add(bottom);
basic.add(Box.createRigidArea(new Dimension(0, 15)));
// adds vertical space between bottom and actual bottom of JFrame
setTitle("Two Buttons");
setSize(300, 150);
setDefaultCloseOperation(JFrame.EXIT_ON_CLOSE);
setLocationRelativeTo(null);
}
public static void main(String[] args) {
TwoButtonsExample ex = new TwoButtonsExample();
ex.setVisible(true);
}
}

Figure: Two buttons The glue is expandable
Buttons, Labels, and TextAreas:
So far we’ve created buttons with text in them, labels, and textareas using their default values. Buttons are
interactive, meaning you can click on them and have something happen. Labels, however, are not. We’ll discuss
how to make buttons do something shortly. However, there are some methods associated with all three of these used
to style the font and background, as well as to set and get the text associated with these widgets.
So far we’ve created buttons and labels using text. We have more options. We can use images. If we are going to
use an image, we have to first create an ImageIcon object. We do that as follows:
ImageIcon icon = new ImageIcon("middle.gif"); // middle.gif is the name of the image
Then we can include the image in the label:
JLabel label1 = new JLabel("Image and Text",icon, JLabel.CENTER);
This creates a new label. The text for the label is “ImageandText”, the image will be icon (middle.gif), and the label
will be centered.
JLabel label2 = new JLabel("Text-Only Label");
The above label is only text.
JLabel label3 = new JLabel(icon);
And this label is only the icon.
The above code will give you this:
You can also set the vertical and horizontal position of the text in a label, e.g.,
label1.setVerticalTextPosition(JLabel.BOTTOM);
//The vertical alignment is at the bottom of the label
label1.setHorizontalTextPosition(JLabel.CENTER);
// The horizontal position of the text is centered.
Other methods associated with labels include:
label1.setText(String)
label1.setIcon(icon)
label1.getText()
label1.getIcon()
This allows you to change the label’s text after the label has been created, and to get the label’s text (this one is more useful
with buttons). You can do the same with the label’s icon (image).

label1.setBackground(Color.red);
Font font=new Font("Impact",Font.BOLD,16); label.setFont(font);
This sets the background color to red (using a color object). And it sets the font on the label to Impact, bold, and
16pixels.
All of the above methods can be used with buttons as well.
You can also style a text area using the above methods. In addition, you can set the dimensions of your text area
either when it’s being created or using:
Textarea.setSize(100, 1);
Note that setText may come in useful in the near future.
ActionEvents:
Finally, buttons have available to them action events. When you click on a button, we can make something happen.
To do that we must attach to the button an ActionListener that defines the actionPerformed method. We’ve seen this
before in the first example.
JButton closeButton = new JButton("Close");
The button is the event source. It will generate events.
closeButton.addActionListener(new ActionListener() {
public void actionPerformed(ActionEvent event) {
System.exit(0);
// the action that happens when you click on the button
// you can place any code in here that you want to happen
}
});
Here we register an action listener with the button. This way, the events are sent to the event target. The event
target in our case is the ActionListener class. In other words, there is a “listener” waiting for the button to be clicked.
When it is clicked, the listener calls the actionPerformed method with the action event (the click). The code
associated with the actionPerformed method is executed.
Your Job:
Create a JFrame that looks like this, with a text area at the top, then a grid of number icon buttons, with an empty
label in the bottom left corner and a submit button in the bottom right corner. (you might want to create a Font
object, and increase the size of the font for the submit button).

Note: On my web page are images you can use for the buttons.
Now add an ActionEvent to each button so that when you click on the button, it adds to the text area. So, for
instance, if I clicked on 3, then 6, then 4, then 7, I should have:
(Easiest way to do this- make the textarea a field of the class, and then use the setText method associated with the
textarea.)
Choose one of the versions below to turn in:
Version 1: (15 pts total):
Modify the code so that when the submit button is clicked on, the text area is reset to blank.
Version 2: (18 pts total):
Modify the screen so that the label in the bottom left corner is a plus sign. Now when you hit submit, you should
add all the numbers together and display the total.
(For this you’ll want to use str.split(‘+’), which splits a string into an array of strings, separated by the +. )
Version 3: (25 pts total):
Modify the code so that, If I click on the submit button, the text in the text area should be changed to the letter
equivalent of the number string (remember lab 4?) So you should have:

Part B (For Fun): Try the following code (Make sure you replace Daisyandkitten.jpg with the picture you choose).
public class Puzzle extends JFrame implements ActionListener { private JPanel centerPanel; private JButton button; private JLabel label; private Image source; private Image image; int[][] pos; int width, height; public Puzzle() { initUI(); } public final void initUI() { pos = new int[][]{ {0, 1, 2}, {3, 4, 5}, {6, 7, 8}, {9, 10, 11} }; centerPanel = new JPanel(); centerPanel.setLayout(new GridLayout(4, 4, 0, 0)); ImageIcon sid = new ImageIcon(Puzzle.class.getResource("Daisyandkitten.jpg")); source = sid.getImage(); width = sid.getIconWidth(); System.out.println("width: " + width); height = sid.getIconHeight(); add(Box.createRigidArea(new Dimension(0, 5)), BorderLayout.NORTH); add(centerPanel, BorderLayout.CENTER); boolean[][] tempmat = new boolean[4][3]; for (int i = 0; i < 4; i++) { for (int j = 0; j < 3; j++) { tempmat[i][j]=false; } } Random rand = new Random(); for (int i = 0; i < 4; i++) { for (int j = 0; j < 3; j++) { if (j == 0 && i == 0) { label = new JLabel(""); centerPanel.add(label); tempmat[0][0] = true; } else { int x = rand.nextInt(4); int y = rand.nextInt(3); while (tempmat[x][y]) { x = rand.nextInt(4); y = rand.nextInt(3); } tempmat[x][y] = true; button = new JButton(); button.addActionListener(this); centerPanel.add(button); image = createImage(new FilteredImageSource(source.getSource(), new CropImageFilter(y * width / 3, x * height / 4, (width / 3) + 1, height / 4))); button.setIcon(new ImageIcon(image));

} } } setSize(570, 427); setTitle("Puzzle"); setResizable(false); setLocationRelativeTo(null); setDefaultCloseOperation(JFrame.DISPOSE_ON_CLOSE); } public void actionPerformed(ActionEvent e) { JButton button = (JButton) e.getSource(); Dimension size = button.getSize(); int labelX = label.getX(); int labelY = label.getY(); int buttonX = button.getX(); int buttonY = button.getY(); int buttonPosX = buttonX / size.width; int buttonPosY = buttonY / size.height; int buttonIndex = pos[buttonPosY][buttonPosX]; if (labelX == buttonX && (labelY - buttonY) == size.height) { int labelIndex = buttonIndex + 3; centerPanel.remove(buttonIndex); centerPanel.add(label, buttonIndex); centerPanel.add(button, labelIndex); centerPanel.validate(); } if (labelX == buttonX && (labelY - buttonY) == -size.height) { int labelIndex = buttonIndex - 3; centerPanel.remove(labelIndex); centerPanel.add(button, labelIndex); centerPanel.add(label, buttonIndex); centerPanel.validate(); } if (labelY == buttonY && (labelX - buttonX) == size.width) { int labelIndex = buttonIndex + 1; centerPanel.remove(buttonIndex); centerPanel.add(label, buttonIndex); centerPanel.add(button, labelIndex); centerPanel.validate(); } if (labelY == buttonY && (labelX - buttonX) == -size.width) { int labelIndex = buttonIndex - 1; centerPanel.remove(buttonIndex); centerPanel.add(label, labelIndex); centerPanel.add(button, labelIndex); centerPanel.validate(); } } public static void main(String[] args) { SwingUtilities.invokeLater(new Runnable() { public void run() { Puzzle puzzle = new Puzzle(); puzzle.setVisible(true); } }); } }