Swing GUI Components: Part 2people.uncw.edu/.../lectures/chapter_35/chapter_35_swing.pdf ·...
Transcript of Swing GUI Components: Part 2people.uncw.edu/.../lectures/chapter_35/chapter_35_swing.pdf ·...

35Swing GUI Components: Part 2
O b j e c t i v e sIn this chapter you’ll:
■ Create and manipulate sliders, menus, pop-up menus and windows.
■ Programatically change the look-and-feel of a GUI, using Swing’s pluggable look-and-feel.
■ Create a multiple-document interface with JDesktopPane and JInternalFrame.
■ Use additional layout managers BoxLayout and GridBagLayout.
jhtp_35_GUI2.fm Page 1 Monday, May 1, 2017 4:38 PM
© 2018 Pearson Education, Inc., 330 Hudson Street, NY NY 10013. All rights reserved.

35_2 Chapter 35 Swing GUI Components: Part 2
35.1 Introduction[Note: JavaFX (Chapters 12, 13 and 22) is Java’s GUI, graphics and multimedia API ofthe future. This chapter is provided as is for those still interested in Swing GUIs.]
In this chapter, we continue our study of Swing GUIs. We discuss additional compo-nents and layout managers and lay the groundwork for building more complex GUIs. Webegin with sliders for selecting from a range of integer values, then discuss additionaldetails of windows. Next, you’ll use menus to organize an application’s commands.
The look-and-feel of a Swing GUI can be uniform across all platforms on which a Javaprogram executes, or the GUI can be customized by using Swing’s pluggable look-and-feel (PLAF). We provide an example that illustrates how to change between Swing’sdefault metal look-and-feel (which looks and behaves the same across platforms), theNimbus look-and-feel (introduced in Chapter 26), a look-and-feel that simulates Motif (aUNIX look-and-feel) and one that simulates the Microsoft Windows look-and-feel.
Many of today’s applications use a multiple-document interface (MDI)—a mainwindow (often called the parent window) containing other windows (often called childwindows) to manage several open documents in parallel. For example, many e-mail pro-grams allow you to have several e-mail windows open at the same time so that you cancompose or read multiple e-mail messages. We demonstrate Swing’s classes for creatingmultiple-document interfaces. Finally, you’ll learn about additional layout managers fororganizing graphical user interfaces. We use several more Swing GUI components in laterchapters as they’re needed.
Swing is now considered a legacy technology. For GUIs, graphics and multimedia innew Java apps, you should use the features presented in this book’s JavaFX chapters.
Java SE 8: Implementing Event Listeners with LambdasThroughout this chapter, we use anonymous inner classes and nested classes to implementevent handlers so that the examples can compile and execute with both Java SE 7 and JavaSE 8. In many of the examples, you could implement the functional event-listener inter-faces with Java SE 8 lambdas (as demonstrated in Section 17.16).
35.2 JSlider JSliders enable a user to select from a range of integer values. Class JSlider inherits fromJComponent. Figure 35.1 shows a horizontal JSlider with tick marks and the thumb thatallows a user to select a value. JSliders can be customized to display major tick marks,
35.1 Introduction 22.2 JSlider 35.3 Understanding Windows in Java 35.4 Using Menus with Frames 22.5 JPopupMenu 35.6 Pluggable Look-and-Feel
22.7 JDesktopPane and JInternalFrame 22.8 JTabbedPane 22.9 BoxLayout Layout Manager
22.10 GridBagLayout Layout Manager 35.11 Wrap-Up
Summary | Self-Review Exercises | Answers to Self-Review Exercises | Exercises
jhtp_35_GUI2.fm Page 2 Monday, May 1, 2017 4:38 PM
© 2018 Pearson Education, Inc., 330 Hudson Street, NY NY 10013. All rights reserved.

35.2 JSlider 35_3
minor tick marks and labels for the tick marks. They also support snap-to ticks, whichcause the thumb, when positioned between two tick marks, to snap to the closest one.
Most Swing GUI components support mouse and keyboard interactions—e.g., if aJSlider has the focus (i.e., it’s the currently selected GUI component in the user inter-face), pressing the left arrow key or right arrow key causes the JSlider’s thumb to decreaseor increase by 1, respectively. The down arrow key and up arrow key also cause the thumbto decrease or increase by 1 tick, respectively. The PgDn (page down) key and PgUp (pageup) key cause the thumb to decrease or increase by block increments of one-tenth of therange of values, respectively. The Home key moves the thumb to the minimum value of theJSlider, and the End key moves the thumb to the maximum value of the JSlider.
JSliders have either a horizontal or a vertical orientation. For a horizontal JSlider,the minimum value is at the left end and the maximum is at the right end. For a verticalJSlider, the minimum value is at the bottom and the maximum is at the top. The min-imum and maximum value positions on a JSlider can be reversed by invoking JSlidermethod setInverted with boolean argument true. The relative position of the thumbindicates the current value of the JSlider.
The program in Figs. 35.2–35.4 allows the user to size a circle drawn on a subclass ofJPanel called OvalPanel (Fig. 35.2). The user specifies the circle’s diameter with a hori-zontal JSlider. Class OvalPanel knows how to draw a circle on itself, using its owninstance variable diameter to determine the diameter of the circle—the diameter is usedas the width and height of the bounding box in which the circle is displayed. The diametervalue is set when the user interacts with the JSlider. The event handler calls method set-Diameter in class OvalPanel to set the diameter and calls repaint to draw the new circle.The repaint call results in a call to OvalPanel’s paintComponent method.
Fig. 35.1 | JSlider component with horizontal orientation.
1 // Fig. 22.2: OvalPanel.java2 // A customized JPanel class.3 import java.awt.Graphics;4 import java.awt.Dimension;5 import javax.swing.JPanel;67 public class OvalPanel extends JPanel 8 {9 private int diameter = 10; // default diameter
1011 // draw an oval of the specified diameter12 @Override13 public void paintComponent(Graphics g)14 {15 super.paintComponent(g);
Fig. 35.2 | JPanel subclass for drawing circles of a specified diameter. (Part 1 of 2.)
Tick markThumb
jhtp_35_GUI2.fm Page 3 Monday, May 1, 2017 4:38 PM
© 2018 Pearson Education, Inc., 330 Hudson Street, NY NY 10013. All rights reserved.

35_4 Chapter 35 Swing GUI Components: Part 2
16 g.fillOval(10, 10, diameter, diameter); 17 }1819 // validate and set diameter, then repaint 20 public void setDiameter(int newDiameter)21 {22 // if diameter invalid, default to 1023 diameter = (newDiameter >= 0 ? newDiameter : 10);24 repaint(); // repaint panel25 } 2627 // used by layout manager to determine preferred size28 public Dimension getPreferredSize()29 {30 return new Dimension(200, 200);31 }3233 34 35 36 37 38 } // end class OvalPanel
1 // Fig. 22.3: SliderFrame.java2 // Using JSliders to size an oval.3 import java.awt.BorderLayout;4 import java.awt.Color;5 import javax.swing.JFrame;67 import javax.swing.SwingConstants;89
1011 public class SliderFrame extends JFrame 12 {13 14 private final OvalPanel myPanel; // panel to draw circle1516 // no-argument constructor17 public SliderFrame() 18 {19 super("Slider Demo");2021 myPanel = new OvalPanel(); // create panel to draw circle22 myPanel.setBackground(Color.YELLOW); 2324 25 26
Fig. 35.3 | JSlider value used to determine the diameter of a circle. (Part 1 of 2.)
Fig. 35.2 | JPanel subclass for drawing circles of a specified diameter. (Part 2 of 2.)
// used by layout manager to determine minimum sizepublic Dimension getMinimumSize() { return getPreferredSize(); }
import javax.swing.JSlider;
import javax.swing.event.ChangeListener;import javax.swing.event.ChangeEvent;
private final JSlider diameterJSlider; // slider to select diameter
// set up JSlider to control diameter value diameterJSlider = new JSlider(SwingConstants.HORIZONTAL, 0, 200, 10);
jhtp_35_GUI2.fm Page 4 Monday, May 1, 2017 4:38 PM
© 2018 Pearson Education, Inc., 330 Hudson Street, NY NY 10013. All rights reserved.

35.2 JSlider 35_5
Class OvalPanel (Fig. 35.2) contains a paintComponent method (lines 12–17) thatdraws a filled oval (a circle in this example), a setDiameter method (lines 20–25) that
27 28 2930 31 32 33 34 35 36 37 38 39 40 41 4243 add(diameterJSlider, BorderLayout.SOUTH); 44 add(myPanel, BorderLayout.CENTER);45 } 46 } // end class SliderFrame
1 // Fig. 22.4: SliderDemo.java2 // Testing SliderFrame.3 import javax.swing.JFrame;45 public class SliderDemo 6 {7 public static void main(String[] args)8 { 9 SliderFrame sliderFrame = new SliderFrame();
10 sliderFrame.setDefaultCloseOperation(JFrame.EXIT_ON_CLOSE);11 sliderFrame.setSize(220, 270); 12 sliderFrame.setVisible(true);13 }14 } // end class SliderDemo
Fig. 35.4 | Test class for SliderFrame.
Fig. 35.3 | JSlider value used to determine the diameter of a circle. (Part 2 of 2.)
diameterJSlider.setMajorTickSpacing(10); // create tick every 10diameterJSlider.setPaintTicks(true); // paint ticks on slider
// register JSlider event listener diameterJSlider.addChangeListener( new ChangeListener() // anonymous inner class { // handle change in slider value @Override public void stateChanged(ChangeEvent e) { myPanel.setDiameter(diameterJSlider.getValue()); } } );
a) Initial GUI withdefault circle
b) GUI after the usermoves the
JSlider’s thumb tothe right
jhtp_35_GUI2.fm Page 5 Monday, May 1, 2017 4:38 PM
© 2018 Pearson Education, Inc., 330 Hudson Street, NY NY 10013. All rights reserved.

35_6 Chapter 35 Swing GUI Components: Part 2
changes the circle’s diameter and repaints the OvalPanel, a getPreferredSize method(lines 28–31) that returns the preferred width and height of an OvalPanel and a getMin-imumSize method (lines 34–37) that returns an OvalPanel’s minimum width and height.Methods getPreferredSize and getMinimumSize are used by some layout managers todetermine the size of a component.
Class SliderFrame (Fig. 35.3) creates the JSlider that controls the diameter of thecircle. Class SliderFrame’s constructor (lines 17–45) creates OvalPanel object myPanel(line 21) and sets its background color (line 22). Lines 25–26 create JSlider object diam-eterJSlider to control the diameter of the circle drawn on the OvalPanel. The JSliderconstructor takes four arguments. The first specifies the orientation of diameterJSlider,which is HORIZONTAL (a constant in interface SwingConstants). The second and thirdarguments indicate the minimum and maximum integer values in the range of values forthis JSlider. The last argument indicates that the initial value of the JSlider (i.e., wherethe thumb is displayed) should be 10.
Lines 27–28 customize the appearance of the JSlider. Method setMajorTick-Spacing indicates that each major tick mark represents 10 values in the range of valuessupported by the JSlider. Method setPaintTicks with a true argument indicates thatthe tick marks should be displayed (they aren’t displayed by default). For other methodsthat are used to customize a JSlider’s appearance, see the JSlider online documentation(docs.oracle.com/javase/8/docs/api/javax/swing/JSlider.html).
JSliders generate ChangeEvents (package javax.swing.event) in response to userinteractions. An object of a class that implements interface ChangeListener (packagejavax.swing.event) and declares method stateChanged can respond to ChangeEvents.Lines 31–41 register a ChangeListener to handle diameterJSlider’s events. Whenmethod stateChanged (lines 35–39) is called in response to a user interaction, line 38 callsmyPanel’s setDiameter method and passes the current value of the JSlider as an argu-ment. JSlider method getValue returns the current thumb position.
35.3 Understanding Windows in JavaA JFrame is a window with a title bar and a border. Class JFrame is a subclass of Frame(package java.awt), which is a subclass of Window (package java.awt). As such, JFrame isone of the heavyweight Swing GUI components. When you display a window from a Javaprogram, the window is provided by the local platform’s windowing toolkit, and thereforethe window will look like every other window displayed on that platform. When a Javaapplication executes on a Macintosh and displays a window, the window’s title bar andborders will look like those of other Macintosh applications. When a Java application ex-ecutes on a Microsoft Windows system and displays a window, the window’s title bar andborders will look like those of other Microsoft Windows applications. And when a Javaapplication executes on a UNIX platform and displays a window, the window’s title barand borders will look like those of other UNIX applications on that platform.
Returning Window Resources to the SystemBy default, when the user closes a JFrame window, it’s hidden (i.e., removed from thescreen), but you can control this with JFrame method setDefaultCloseOperation. Inter-face WindowConstants (package javax.swing), which class JFrame implements, declaresthree constants—DISPOSE_ON_CLOSE, DO_NOTHING_ON_CLOSE and HIDE_ON_CLOSE (the de-
jhtp_35_GUI2.fm Page 6 Monday, May 1, 2017 4:38 PM
© 2018 Pearson Education, Inc., 330 Hudson Street, NY NY 10013. All rights reserved.

35.4 Using Menus with Frames 35_7
fault)—for use with this method. Some platforms allow only a limited number of windowsto be displayed on the screen. Thus, a window is a valuable resource that should be givenback to the system when it’s no longer needed. Class Window (an indirect superclass ofJFrame) declares method dispose for this purpose. When a Window is no longer needed inan application, you should explicitly dispose of it. This can be done by calling the Window’sdispose method or by calling method setDefaultCloseOperation with the argumentWindowConstants.DISPOSE_ON_CLOSE. Terminating an application also returns windowresources to the system. Using DO_NOTHING_ON_CLOSE indicates that the program will de-termine what to do when the user attempts to close the window. For example, the programmight want to ask whether to save a file’s changes before closing a window.
Displaying and Positioning WindowsBy default, a window is not displayed on the screen until the program invokes the win-dow’s setVisible method (inherited from class java.awt.Component) with a true argu-ment. A window’s size should be set with a call to method setSize (inherited from classjava.awt.Component). The position of a window when it appears on the screen is speci-fied with method setLocation (inherited from class java.awt.Component).
Window EventsWhen the user manipulates the window, this action generates window events. Event lis-teners are registered for window events with Window method addWindowListener. TheWindowListener interface provides seven window-event-handling methods—window-
Activated (called when the user makes a window the active window), windowClosed(called after the window is closed), windowClosing (called when the user initiates closingof the window), windowDeactivated (called when the user makes another window the ac-tive window), windowDeiconified (called when the user restores a minimized window),windowIconified (called when the user minimizes a window) and windowOpened (calledwhen a program first displays a window on the screen).
35.4 Using Menus with Frames Menus are an integral part of GUIs. They allow the user to perform actions without un-necessarily cluttering a GUI with extra components. In Swing GUIs, menus can be at-tached only to objects of the classes that provide method setJMenuBar. Two such classesare JFrame and JApplet. The classes used to declare menus are JMenuBar, JMenu, JMenu-Item, JCheckBoxMenuItem and class JRadioButtonMenuItem.
Overview of Several Menu-Related ComponentsClass JMenuBar (a subclass of JComponent) contains the methods necessary to manage amenu bar, which is a container for menus. Class JMenu (a subclass of javax.swing.JMe-nuItem) contains the methods necessary for managing menus. Menus contain menu itemsand are added to menu bars or to other menus as submenus. When a menu is clicked, itexpands to show its list of menu items.
Look-and-Feel Observation 35.1Menus simplify GUIs because components can be hidden within them. These componentswill be visible only when the user looks for them by selecting the menu.
jhtp_35_GUI2.fm Page 7 Monday, May 1, 2017 4:38 PM
© 2018 Pearson Education, Inc., 330 Hudson Street, NY NY 10013. All rights reserved.

35_8 Chapter 35 Swing GUI Components: Part 2
Class JMenuItem (a subclass of javax.swing.AbstractButton) contains the methodsnecessary to manage menu items. A menu item is a GUI component inside a menu that,when selected, causes an action event. A menu item can be used to initiate an action, or itcan be a submenu that provides more menu items from which the user can select. Sub-menus are useful for grouping related menu items in a menu.
Class JCheckBoxMenuItem (a subclass of javax.swing.JMenuItem) contains themethods necessary to manage menu items that can be toggled on or off. When a JCheck-BoxMenuItem is selected, a check appears to the left of the menu item. When the JCheck-BoxMenuItem is selected again, the check is removed.
Class JRadioButtonMenuItem (a subclass of javax.swing.JMenuItem) contains themethods necessary to manage menu items that can be toggled on or off like JCheckBox-MenuItems. When multiple JRadioButtonMenuItems are maintained as part of a But-tonGroup, only one item in the group can be selected at a given time. When aJRadioButtonMenuItem is selected, a filled circle appears to the left of the menu item.When another JRadioButtonMenuItem is selected, the filled circle of the previouslyselected menu item is removed.
Using Menus in an ApplicationFigures 35.5–35.6 demonstrate various menu items and how to specify special characterscalled mnemonics that can provide quick access to a menu or menu item from the key-board. Mnemonics can be used with all subclasses of javax.swing.AbstractButton. ClassMenuFrame (Fig. 35.5) creates the GUI and handles the menu-item events. Most of thecode in this application appears in the class’s constructor (lines 34–151).
1 // Fig. 22.5: MenuFrame.java2 // Demonstrating menus.3 import java.awt.Color;4 import java.awt.Font;5 import java.awt.BorderLayout;6 import java.awt.event.ActionListener;7 import java.awt.event.ActionEvent;8 import java.awt.event.ItemListener;9 import java.awt.event.ItemEvent;
10 import javax.swing.JFrame;111213 import javax.swing.JOptionPane;14 import javax.swing.JLabel;15 import javax.swing.SwingConstants;16 import javax.swing.ButtonGroup;1718192021 public class MenuFrame extends JFrame 22 {23 private final Color[] colorValues = 24 {Color.BLACK, Color.BLUE, Color.RED, Color.GREEN};
Fig. 35.5 | JMenus and mnemonics. (Part 1 of 5.)
import javax.swing.JRadioButtonMenuItem;import javax.swing.JCheckBoxMenuItem;
import javax.swing.JMenu; import javax.swing.JMenuItem;import javax.swing.JMenuBar;
jhtp_35_GUI2.fm Page 8 Monday, May 1, 2017 4:38 PM
© 2018 Pearson Education, Inc., 330 Hudson Street, NY NY 10013. All rights reserved.

35.4 Using Menus with Frames 35_9
25 26 27 28 private final JLabel displayJLabel; // displays sample text29 private final ButtonGroup fontButtonGroup; // manages font menu items30 private final ButtonGroup colorButtonGroup; // manages color menu items31 private int style; // used to create style for font3233 // no-argument constructor set up GUI34 public MenuFrame()35 {36 super("Using JMenus"); 3738 39 4041 // create About... menu item42 43 44 45 aboutItem.addActionListener(46 new ActionListener() // anonymous inner class47 { 48 // display message dialog when user selects About...49 @Override50 public void actionPerformed(ActionEvent event)51 {52 JOptionPane.showMessageDialog(MenuFrame.this,53 "This is an example\nof using menus",54 "About", JOptionPane.PLAIN_MESSAGE);55 } 56 } 57 ); 58 59 60 61 62 exitItem.addActionListener(63 new ActionListener() // anonymous inner class64 { 65 // terminate application when user clicks exitItem66 @Override67 public void actionPerformed(ActionEvent event)68 {69 System.exit(0); // exit application70 } 71 } 72 ); 7374 75 76 77
Fig. 35.5 | JMenus and mnemonics. (Part 2 of 5.)
private final JRadioButtonMenuItem[] colorItems; // color menu items private final JRadioButtonMenuItem[] fonts; // font menu items private final JCheckBoxMenuItem[] styleItems; // font style menu items
JMenu fileMenu = new JMenu("File"); // create file menufileMenu.setMnemonic('F'); // set mnemonic to F
JMenuItem aboutItem = new JMenuItem("About..."); aboutItem.setMnemonic('A'); // set mnemonic to A fileMenu.add(aboutItem); // add about item to file menu
JMenuItem exitItem = new JMenuItem("Exit"); // create exit itemexitItem.setMnemonic('x'); // set mnemonic to x fileMenu.add(exitItem); // add exit item to file menu
JMenuBar bar = new JMenuBar(); // create menu bar setJMenuBar(bar); // add menu bar to applicationbar.add(fileMenu); // add file menu to menu bar
jhtp_35_GUI2.fm Page 9 Monday, May 1, 2017 4:38 PM
© 2018 Pearson Education, Inc., 330 Hudson Street, NY NY 10013. All rights reserved.

35_10 Chapter 35 Swing GUI Components: Part 2
78 79 8081 // array listing string colors82 String[] colors = { "Black", "Blue", "Red", "Green" };8384 85 8687 // create radio button menu items for colors88 89 90 ItemHandler itemHandler = new ItemHandler(); // handler for colors9192 // create color radio button menu items93 for (int count = 0; count < colors.length; count++) 94 {95 96 97 98 99 colorItems[count].addActionListener(itemHandler);100 }101102 103104 105 106107 // array listing font names108 String[] fontNames = { "Serif", "Monospaced", "SansSerif" };109 110 111112 // create radio button menu items for font names113 114 115116 // create Font radio button menu items117 for (int count = 0; count < fonts.length; count++) 118 {119 120 121 122 fonts[count].addActionListener(itemHandler); // add handler123 }124125 126 127128 String[] styleNames = { "Bold", "Italic" }; // names of styles129 130 StyleHandler styleHandler = new StyleHandler(); // style handler
Fig. 35.5 | JMenus and mnemonics. (Part 3 of 5.)
JMenu formatMenu = new JMenu("Format"); // create format menuformatMenu.setMnemonic('r'); // set mnemonic to r
JMenu colorMenu = new JMenu("Color"); // create color menucolorMenu.setMnemonic('C'); // set mnemonic to C
colorItems = new JRadioButtonMenuItem[colors.length];colorButtonGroup = new ButtonGroup(); // manages colors
colorItems[count] = new JRadioButtonMenuItem(colors[count]); // create item colorMenu.add(colorItems[count]); // add item to color menucolorButtonGroup.add(colorItems[count]); // add to group
colorItems[0].setSelected(true); // select first Color item
formatMenu.add(colorMenu); // add color menu to format menuformatMenu.addSeparator(); // add separator in menu
JMenu fontMenu = new JMenu("Font"); // create font menufontMenu.setMnemonic('n'); // set mnemonic to n
fonts = new JRadioButtonMenuItem[fontNames.length]; fontButtonGroup = new ButtonGroup(); // manages font names
fonts[count] = new JRadioButtonMenuItem(fontNames[count]);fontMenu.add(fonts[count]); // add font to font menu fontButtonGroup.add(fonts[count]); // add to button group
fonts[0].setSelected(true); // select first Font menu itemfontMenu.addSeparator(); // add separator bar to font menu
styleItems = new JCheckBoxMenuItem[styleNames.length];
jhtp_35_GUI2.fm Page 10 Monday, May 1, 2017 4:38 PM
© 2018 Pearson Education, Inc., 330 Hudson Street, NY NY 10013. All rights reserved.

35.4 Using Menus with Frames 35_11
131132 // create style checkbox menu items133 for (int count = 0; count < styleNames.length; count++) 134 {135 136 137 138 styleItems[count].addItemListener(styleHandler); // handler139 }140141 142 143 144 // set up label to display text145 displayJLabel = new JLabel("Sample Text", SwingConstants.CENTER);146 displayJLabel.setForeground(colorValues[0]);147 displayJLabel.setFont(new Font("Serif", Font.PLAIN, 72));148149 getContentPane().setBackground(Color.CYAN); // set background150 add(displayJLabel, BorderLayout.CENTER); // add displayJLabel151 } // end MenuFrame constructor152153 // inner class to handle action events from menu items154 private class ItemHandler implements ActionListener 155 {156 // process color and font selections157 @Override158 public void actionPerformed(ActionEvent event)159 {160 // process color selection161 for (int count = 0; count < colorItems.length; count++)162 {163 if (colorItems[count].isSelected()) 164 {165 displayJLabel.setForeground(colorValues[count]);166 break;167 }168 } 169170 // process font selection171 for (int count = 0; count < fonts.length; count++)172 {173 if (event.getSource() == fonts[count]) 174 {175 displayJLabel.setFont(176 new Font(fonts[count].getText(), style, 72));177 } 178 } 179180 repaint(); // redraw application181 } 182 } // end class ItemHandler183
Fig. 35.5 | JMenus and mnemonics. (Part 4 of 5.)
styleItems[count] = new JCheckBoxMenuItem(styleNames[count]); // for stylefontMenu.add(styleItems[count]); // add to font menu
formatMenu.add(fontMenu); // add Font menu to Format menubar.add(formatMenu); // add Format menu to menu bar
jhtp_35_GUI2.fm Page 11 Monday, May 1, 2017 4:38 PM
© 2018 Pearson Education, Inc., 330 Hudson Street, NY NY 10013. All rights reserved.

35_12 Chapter 35 Swing GUI Components: Part 2
184 // inner class to handle item events from checkbox menu items185 private class StyleHandler implements ItemListener 186 {187 // process font style selections188 @Override189 public void itemStateChanged(ItemEvent e)190 {191 String name = displayJLabel.getFont().getName(); // current Font192 Font font; // new font based on user selections193194 // determine which items are checked and create Font195 if (styleItems[0].isSelected() && 196 styleItems[1].isSelected())197 font = new Font(name, Font.BOLD + Font.ITALIC, 72);198 else if (styleItems[0].isSelected())199 font = new Font(name, Font.BOLD, 72);200 else if (styleItems[1].isSelected())201 font = new Font(name, Font.ITALIC, 72);202 else203 font = new Font(name, Font.PLAIN, 72);204205 displayJLabel.setFont(font);206 repaint(); // redraw application207 } 208 } 209 } // end class MenuFrame
1 // Fig. 22.6: MenuTest.java2 // Testing MenuFrame.3 import javax.swing.JFrame;45 public class MenuTest6 {7 public static void main(String[] args)8 { 9 MenuFrame menuFrame = new MenuFrame();
10 menuFrame.setDefaultCloseOperation(JFrame.EXIT_ON_CLOSE);11 menuFrame.setSize(500, 200);12 menuFrame.setVisible(true); 13 } 14 } // end class MenuTest
Fig. 35.6 | Test class for MenuFrame. (Part 1 of 2.)
Fig. 35.5 | JMenus and mnemonics. (Part 5 of 5.)
Menu barMnemoniccharacters
Menu
jhtp_35_GUI2.fm Page 12 Monday, May 1, 2017 4:38 PM
© 2018 Pearson Education, Inc., 330 Hudson Street, NY NY 10013. All rights reserved.

35.4 Using Menus with Frames 35_13
Setting Up the File MenuLines 38–76 set up the File menu and attach it to the menu bar. The File menu containsan About… menu item that displays a message dialog when the menu item is selected andan Exit menu item that can be selected to terminate the application. Line 38 creates aJMenu and passes to the constructor the string "File" as the name of the menu. Line 39uses JMenu method setMnemonic (inherited from class AbstractButton) to indicate that Fis the mnemonic for this menu. Pressing the Alt key and the letter F opens the menu, justas clicking the menu name with the mouse would. In the GUI, the mnemonic characterin the menu’s name is displayed with an underline. (See the screen captures in Fig. 35.6.)
Lines 42–43 create JMenuItem aboutItem with the text “About...” and set its mne-monic to the letter A. This menu item is added to fileMenu at line 44 with JMenu methodadd. To access the About... menu item through the keyboard, press the Alt key and letterF to open the File menu, then press A to select the About... menu item. Lines 46–56 createan ActionListener to process aboutItem’s action event. Lines 52–54 display a messagedialog box. In most prior uses of showMessageDialog, the first argument was null. Thepurpose of the first argument is to specify the parent window that helps determine wherethe dialog box will be displayed. If the parent window is specified as null, the dialog boxappears in the center of the screen. Otherwise, it appears centered over the specified parentwindow. In this example, the program specifies the parent window with Menu-Frame.this—the this reference of the MenuFrame object. When using the this referencein an inner class, specifying this by itself refers to the inner-class object. To reference theouter-class object’s this reference, qualify this with the outer-class name and a dot (.).
Recall that dialog boxes are typically modal. A modal dialog box does not allow anyother window in the application to be accessed until the dialog box is dismissed. The dia-logs displayed with class JOptionPane are modal dialogs. Class JDialog can be used tocreate your own modal or nonmodal dialogs.
Look-and-Feel Observation 35.2Mnemonics provide quick access to menu commands and button commands through thekeyboard.
Look-and-Feel Observation 35.3Different mnemonics should be used for each button or menu item. Normally, the first letterin the label on the menu item or button is used as the mnemonic. If several buttons or menuitems start with the same letter, choose the next most prominent letter in the name (e.g., x iscommonly chosen for an Exit button or menu item). Mnemonics are case insensitive.
Fig. 35.6 | Test class for MenuFrame. (Part 2 of 2.)
Expanded submenu
Separatorline
Menu items
jhtp_35_GUI2.fm Page 13 Monday, May 1, 2017 4:38 PM
© 2018 Pearson Education, Inc., 330 Hudson Street, NY NY 10013. All rights reserved.

35_14 Chapter 35 Swing GUI Components: Part 2
Lines 59–72 create menu item exitItem, set its mnemonic to x, add it to fileMenuand register an ActionListener that terminates the program when the user selects exit-Item. Lines 74–76 create the JMenuBar, attach it to the window with JFrame method set-JMenuBar and use JMenuBar method add to attach the fileMenu to the JMenuBar.
Setting Up the Format MenuLines 78–79 create the formatMenu and set its mnemonic to r. F is not used because that’sthe File menu’s mnemonic. Lines 84–85 create colorMenu (this will be a submenu in Format)and set its mnemonic to C. Line 88 creates JRadioButtonMenuItem array colorItems, whichrefers to the menu items in colorMenu. Line 89 creates ButtonGroup colorButtonGroup,which ensures that only one of the Color submenu items is selected at a time. Line 90 createsan instance of inner class ItemHandler (declared at lines 154–181) that responds to selec-tions from the Color and Font submenus (discussed shortly). The loop at lines 93–100 createseach JRadioButtonMenuItem in array colorItems, adds each menu item to colorMenu andto colorButtonGroup and registers the ActionListener for each menu item.
Line 102 invokes AbstractButton method setSelected to select the first element inarray colorItems. Line 104 adds colorMenu as a submenu of formatMenu. Line 105invokes JMenu method addSeparator to add a horizontal separator line to the menu.
Lines 108–126 create the Font submenu and several JRadioButtonMenuItems and selectthe first element of JRadioButtonMenuItem array fonts. Line 129 creates a JCheckBoxMenu-Item array to represent the menu items for specifying bold and italic styles for the fonts. Line130 creates an instance of inner class StyleHandler (declared at lines 185–208) to respondto the JCheckBoxMenuItem events. The for statement at lines 133–139 creates each JCheck-BoxMenuItem, adds it to fontMenu and registers its ItemListener. Line 141 adds fontMenuas a submenu of formatMenu. Line 142 adds the formatMenu to bar (the menu bar).
Creating the Rest of the GUI and Defining the Event HandlersLines 145–147 create a JLabel for which the Format menu items control the font, fontcolor and font style. The initial foreground color is set to the first element of array color-Values (Color.BLACK) by invoking JComponent method setForeground. The initial fontis set to Serif with PLAIN style and 72-point size. Line 149 sets the background color of
Look-and-Feel Observation 35.4Menus appear left to right in the order they’re added to a JMenuBar.
Look-and-Feel Observation 35.5A submenu is created by adding a menu as a menu item in another menu.
Look-and-Feel Observation 35.6Separators can be added to a menu to group menu items logically.
Look-and-Feel Observation 35.7Any JComponent can be added to a JMenu or to a JMenuBar.
jhtp_35_GUI2.fm Page 14 Monday, May 1, 2017 4:38 PM
© 2018 Pearson Education, Inc., 330 Hudson Street, NY NY 10013. All rights reserved.

35.5 JPopupMenu 35_15
the window’s content pane to cyan, and line 150 attaches the JLabel to the CENTER of thecontent pane’s BorderLayout.
ItemHandler method actionPerformed (lines 157–181) uses two for statements todetermine which font or color menu item generated the event and sets the font or color ofthe JLabel displayLabel, respectively. The if condition at line 163 uses Abstract-Button method isSelected to determine the selected JRadioButtonMenuItem. The ifcondition at line 173 invokes the event object’s getSource method to get a reference tothe JRadioButtonMenuItem that generated the event. Line 176 invokes AbstractButtonmethod getText to obtain the name of the font from the menu item.
StyleHandler method itemStateChanged (lines 188–207) is called if the user selectsa JCheckBoxMenuItem in the fontMenu. Lines 195–203 determine which JCheckBoxMenu-Items are selected and use their combined state to determine the new font style.
35.5 JPopupMenuApplications often provide context-sensitive pop-up menus for several reasons—they canbe convenient, there might not be a menu bar and the options they display can be specificto individual on-screen components. In Swing, such menus are created with class JPopup-Menu (a subclass of JComponent). These menus provide options that are specific to thecomponent for which the popup trigger event occurred—on most systems, when the userpresses and releases the right mouse button.
The application in Figs. 35.7–35.8 creates a JPopupMenu that allows the user to selectone of three colors and change the background color of the window. When the user clicksthe right mouse button on the PopupFrame window’s background, a JPopupMenu con-taining colors appears. If the user clicks a JRadioButtonMenuItem for a color, ItemHandlermethod actionPerformed changes the background color of the window’s content pane.
Line 25 of the PopupFrame constructor (Fig. 35.7, lines 21–70) creates an instance ofclass ItemHandler (declared in lines 73–89) that will process the item events from themenu items in the pop-up menu. Line 29 creates the JPopupMenu. The for statement(lines 33–39) creates a JRadioButtonMenuItem object (line 35), adds it to popupMenu (line36), adds it to ButtonGroup colorGroup (line 37) to maintain one selected JRadioBut-tonMenuItem at a time and registers its ActionListener (line 38). Line 41 sets the initialbackground to white by invoking method setBackground.
Look-and-Feel Observation 35.8The pop-up trigger event is platform specific. On most platforms that use a mouse withmultiple buttons, the pop-up trigger event occurs when the user clicks the right mouse but-ton on a component that supports a pop-up menu.
1 // Fig. 22.7: PopupFrame.java2 // Demonstrating JPopupMenus.3 import java.awt.Color;4 import java.awt.event.MouseAdapter;5 import java.awt.event.MouseEvent;6 import java.awt.event.ActionListener;
Fig. 35.7 | JPopupMenu for selecting colors. (Part 1 of 3.)
jhtp_35_GUI2.fm Page 15 Monday, May 1, 2017 4:38 PM
© 2018 Pearson Education, Inc., 330 Hudson Street, NY NY 10013. All rights reserved.

35_16 Chapter 35 Swing GUI Components: Part 2
7 import java.awt.event.ActionEvent;8 import javax.swing.JFrame;9 import javax.swing.JRadioButtonMenuItem;
10 import javax.swing.JPopupMenu;11 import javax.swing.ButtonGroup;1213 public class PopupFrame extends JFrame 14 {15 private final JRadioButtonMenuItem[] items; // holds items for colors16 private final Color[] colorValues = 17 { Color.BLUE, Color.YELLOW, Color.RED }; // colors to be used18 1920 // no-argument constructor sets up GUI21 public PopupFrame()22 {23 super("Using JPopupMenus");2425 ItemHandler handler = new ItemHandler(); // handler for menu items26 String[] colors = { "Blue", "Yellow", "Red" };2728 ButtonGroup colorGroup = new ButtonGroup(); // manages color items29 30 items = new JRadioButtonMenuItem[colors.length];3132 // construct menu item, add to pop-up menu, enable event handling33 for (int count = 0; count < items.length; count++) 34 {35 items[count] = new JRadioButtonMenuItem(colors[count]);36 37 colorGroup.add(items[count]); // add item to button group38 items[count].addActionListener(handler); // add handler39 }4041 setBackground(Color.WHITE); 4243 // declare a MouseListener for the window to display pop-up menu44 addMouseListener(45 new MouseAdapter() // anonymous inner class46 { 47 // handle mouse press event48 @Override49 public void mousePressed(MouseEvent event)50 { 51 checkForTriggerEvent(event); 52 } 5354 // handle mouse release event55 @Override56 public void mouseReleased(MouseEvent event)57 { 58 checkForTriggerEvent(event);59 }
Fig. 35.7 | JPopupMenu for selecting colors. (Part 2 of 3.)
private final JPopupMenu popupMenu; // allows user to select color
popupMenu = new JPopupMenu(); // create pop-up menu
popupMenu.add(items[count]); // add item to pop-up menu
jhtp_35_GUI2.fm Page 16 Monday, May 1, 2017 4:38 PM
© 2018 Pearson Education, Inc., 330 Hudson Street, NY NY 10013. All rights reserved.

35.5 JPopupMenu 35_17
6061 // determine whether event should trigger pop-up menu62 private void checkForTriggerEvent(MouseEvent event)63 {64 65 66 67 } 68 } 69 ); 70 } // end PopupFrame constructor7172 // private inner class to handle menu item events73 private class ItemHandler implements ActionListener 74 {75 // process menu item selections76 @Override77 public void actionPerformed(ActionEvent event)78 {79 // determine which menu item was selected80 for (int i = 0; i < items.length; i++)81 {82 if (event.getSource() == items[i]) 83 {84 getContentPane().setBackground(colorValues[i]);85 return;86 }87 } 88 } 89 } // end private inner class ItemHandler90 } // end class PopupFrame
1 // Fig. 22.8: PopupTest.java2 // Testing PopupFrame.3 import javax.swing.JFrame;45 public class PopupTest 6 {7 public static void main(String[] args)8 { 9 PopupFrame popupFrame = new PopupFrame();
10 popupFrame.setDefaultCloseOperation(JFrame.EXIT_ON_CLOSE);11 popupFrame.setSize(300, 200); 12 popupFrame.setVisible(true); 13 } 14 } // end class PopupTest
Fig. 35.8 | Test class for PopupFrame. (Part 1 of 2.)
Fig. 35.7 | JPopupMenu for selecting colors. (Part 3 of 3.)
if (event.isPopupTrigger()) popupMenu.show( event.getComponent(), event.getX(), event.getY());
jhtp_35_GUI2.fm Page 17 Monday, May 1, 2017 4:38 PM
© 2018 Pearson Education, Inc., 330 Hudson Street, NY NY 10013. All rights reserved.

35_18 Chapter 35 Swing GUI Components: Part 2
Lines 44–69 register a MouseListener to handle the mouse events of the applicationwindow. Methods mousePressed (lines 48–52) and mouseReleased (lines 55–59) checkfor the pop-up trigger event. Each method calls private utility method checkForTrigger-Event (lines 62–67) to determine whether the pop-up trigger event occurred. If it did,MouseEvent method isPopupTrigger returns true, and JPopupMenu method show dis-plays the JPopupMenu. The first argument to method show specifies the origin component,whose position helps determine where the JPopupMenu will appear on the screen. The lasttwo arguments are the x-y coordinates (measured from the origin component’s upper-leftcorner) at which the JPopupMenu is to appear.
When the user selects a menu item from the pop-up menu, class ItemHandler’smethod actionPerformed (lines 76–88) determines which JRadioButtonMenuItem theuser selected and sets the background color of the window’s content pane.
35.6 Pluggable Look-and-FeelA program that uses Java’s AWT GUI components (package java.awt) takes on the look-and-feel of the platform on which the program executes. A Java application running on amacOS looks like other macOS applications, one running on Microsoft Windows lookslike other Windows applications, and one running on a Linux platform looks like otherapplications on that Linux platform. This is sometimes desirable, because it allows usersof the application on each platform to use GUI components with which they’re alreadyfamiliar. However, it also introduces interesting portability issues.
Look-and-Feel Observation 35.9Displaying a JPopupMenu for the pop-up trigger event of multiple GUI components re-quires registering mouse-event handlers for each of those GUI components.
Portability Tip 35.1GUI components often look different on different platforms (fonts, font sizes, componentborders, etc.) and might require different amounts of space to display. This could changetheir layout and alignments.
Portability Tip 35.2GUI components on different platforms have might different default functionality—e.g.,not all platforms allow a button with the focus to be “pressed” with the space bar.
Fig. 35.8 | Test class for PopupFrame. (Part 2 of 2.)
jhtp_35_GUI2.fm Page 18 Monday, May 1, 2017 4:38 PM
© 2018 Pearson Education, Inc., 330 Hudson Street, NY NY 10013. All rights reserved.

35.6 Pluggable Look-and-Feel 35_19
Swing’s lightweight GUI components eliminate many of these issues by providinguniform functionality across platforms and by defining a uniform cross-platform look-and-feel. Section 26.2 introduced the Nimbus look-and-feel. Earlier versions of Java usedthe metal look-and-feel, which is still the default. Swing also provides the flexibility to cus-tomize the look-and-feel to appear as a Microsoft Windows-style look-and-feel (only onWindows systems), a Motif-style (UNIX) look-and-feel (across all platforms) or a Macin-tosh look-and-feel (only on Mac systems).
Figures 35.9–35.10 demonstrate a way to change the look-and-feel of a Swing GUI.It creates several GUI components, so you can see the change in their look-and-feel at thesame time. The output windows show the Metal, Nimbus, CDE/Motif, Windows andWindows Classic look-and-feels that are available on Windows systems. The installedlook-and-feels will vary by platform.
We’ve covered the GUI components and event-handling concepts in this examplepreviously, so we focus here on the mechanism for changing the look-and-feel. Class UIM-anager (package javax.swing) contains nested class LookAndFeelInfo (a public staticclass) that maintains information about a look-and-feel. Line 20 (Fig. 35.9) declares anarray of type UIManager.LookAndFeelInfo (note the syntax used to identify the staticinner class LookAndFeelInfo). Line 34 uses UIManager static method getInstalled-LookAndFeels to get the array of UIManager.LookAndFeelInfo objects that describe eachlook-and-feel available on your system.
Performance Tip 35.1Each look-and-feel is represented by a Java class. UIManager method getInstalled-LookAndFeels does not load each class. Rather, it provides the names of the available look-and-feel classes so that a choice can be made (presumably once at program start-up). Thisreduces the overhead of having to load all the look-and-feel classes even if the program willnot use some of them.
1 // Fig. 22.9: LookAndFeelFrame.java2 // Changing the look-and-feel.3 import java.awt.GridLayout;4 import java.awt.BorderLayout;5 import java.awt.event.ItemListener;6 import java.awt.event.ItemEvent;7 import javax.swing.JFrame;89 import javax.swing.JRadioButton;
10 import javax.swing.ButtonGroup;11 import javax.swing.JButton;12 import javax.swing.JLabel;13 import javax.swing.JComboBox;14 import javax.swing.JPanel;15 import javax.swing.SwingConstants;161718 public class LookAndFeelFrame extends JFrame 19 {
Fig. 35.9 | Look-and-feel of a Swing-based GUI. (Part 1 of 3.)
import javax.swing.UIManager;
import javax.swing.SwingUtilities;
jhtp_35_GUI2.fm Page 19 Monday, May 1, 2017 4:38 PM
© 2018 Pearson Education, Inc., 330 Hudson Street, NY NY 10013. All rights reserved.

35_20 Chapter 35 Swing GUI Components: Part 2
20 private final UIManager.LookAndFeelInfo[] looks;21 private final String[] lookNames; // look-and-feel names22 private final JRadioButton[] radio; // for selecting look-and-feel23 private final ButtonGroup group; // group for radio buttons24 private final JButton button; // displays look of button25 private final JLabel label; // displays look of label26 private final JComboBox<String> comboBox; // displays look of combo box2728 // set up GUI29 public LookAndFeelFrame()30 {31 super("Look and Feel Demo");3233 34 35 lookNames = new String[looks.length];3637 // get names of installed look-and-feels38 for (int i = 0; i < looks.length; i++)39 lookNames[i] = looks[i].getName();4041 JPanel northPanel = new JPanel(); 42 northPanel.setLayout(new GridLayout(3, 1, 0, 5));4344 label = new JLabel("This is a " + lookNames[0] + " look-and-feel",45 SwingConstants.CENTER);46 northPanel.add(label); 4748 button = new JButton("JButton"); 49 northPanel.add(button); 5051 comboBox = new JComboBox<String>(lookNames); 52 northPanel.add(comboBox);53 54 // create array for radio buttons55 radio = new JRadioButton[looks.length];5657 JPanel southPanel = new JPanel(); 5859 // use a GridLayout with 3 buttons in each row60 int rows = (int) Math.ceil(radio.length / 3.0);61 southPanel.setLayout(new GridLayout(rows, 3));6263 group = new ButtonGroup(); // button group for look-and-feels64 ItemHandler handler = new ItemHandler(); // look-and-feel handler6566 for (int count = 0; count < radio.length; count++) 67 {68 radio[count] = new JRadioButton(lookNames[count]);69 radio[count].addItemListener(handler); // add handler70 group.add(radio[count]); // add radio button to group71 southPanel.add(radio[count]); // add radio button to panel72 }
Fig. 35.9 | Look-and-feel of a Swing-based GUI. (Part 2 of 3.)
// get installed look-and-feel information looks = UIManager.getInstalledLookAndFeels();
jhtp_35_GUI2.fm Page 20 Monday, May 1, 2017 4:38 PM
© 2018 Pearson Education, Inc., 330 Hudson Street, NY NY 10013. All rights reserved.

35.6 Pluggable Look-and-Feel 35_21
7374 add(northPanel, BorderLayout.NORTH); // add north panel75 add(southPanel, BorderLayout.SOUTH); // add south panel7677 radio[0].setSelected(true); // set default selection78 } // end LookAndFeelFrame constructor7980 // use UIManager to change look-and-feel of GUI81 private void changeTheLookAndFeel(int value)82 {83 try // change look-and-feel84 {85 86 8788 89 90 } 91 catch (Exception exception) 92 {93 exception.printStackTrace();94 } 95 } 9697 // private inner class to handle radio button events98 private class ItemHandler implements ItemListener 99 {100 // process user's look-and-feel selection101 @Override102 public void itemStateChanged(ItemEvent event)103 {104 for (int count = 0; count < radio.length; count++)105 {106 if (radio[count].isSelected()) 107 {108 label.setText(String.format(109 "This is a %s look-and-feel", lookNames[count]));110 comboBox.setSelectedIndex(count); // set combobox index111 changeTheLookAndFeel(count); // change look-and-feel112 }113 } 114 } 115 } // end private inner class ItemHandler116 } // end class LookAndFeelFrame
1 // Fig. 22.10: LookAndFeelDemo.java2 // Changing the look-and-feel.3 import javax.swing.JFrame;4
Fig. 35.10 | Test class for LookAndFeelFrame. (Part 1 of 2.)
Fig. 35.9 | Look-and-feel of a Swing-based GUI. (Part 3 of 3.)
// set look-and-feel for this application UIManager.setLookAndFeel(looks[value].getClassName());
// update components in this application SwingUtilities.updateComponentTreeUI(this);
jhtp_35_GUI2.fm Page 21 Monday, May 1, 2017 4:38 PM
© 2018 Pearson Education, Inc., 330 Hudson Street, NY NY 10013. All rights reserved.

35_22 Chapter 35 Swing GUI Components: Part 2
Our utility method changeTheLookAndFeel (lines 81–95) is called by the event handlerfor the JRadioButtons at the bottom of the user interface. The event handler (declared inprivate inner class ItemHandler at lines 98–115) passes an integer representing the elementin array looks that should be used to change the look-and-feel. Line 86 invokes staticmethod setLookAndFeel of UIManager to change the look-and-feel. The getClassNamemethod of class UIManager.LookAndFeelInfo determines the name of the look-and-feelclass that corresponds to the UIManager.LookAndFeelInfo object. If the look-and-feel is notalready loaded, it will be loaded as part of the call to setLookAndFeel. Line 89 invokes thestatic method updateComponentTreeUI of class SwingUtilities (package javax.swing)to change the look-and-feel of every GUI component attached to its argument (thisinstance of our application class LookAndFeelFrame) to the new look-and-feel.
5 public class LookAndFeelDemo 6 {7 public static void main(String[] args)8 { 9 LookAndFeelFrame lookAndFeelFrame = new LookAndFeelFrame();
10 lookAndFeelFrame.setDefaultCloseOperation(JFrame.EXIT_ON_CLOSE);11 lookAndFeelFrame.setSize(400, 220); 12 lookAndFeelFrame.setVisible(true); 13 } 14 } // end class LookAndFeelDemo
Fig. 35.10 | Test class for LookAndFeelFrame. (Part 2 of 2.)
jhtp_35_GUI2.fm Page 22 Monday, May 1, 2017 4:38 PM
© 2018 Pearson Education, Inc., 330 Hudson Street, NY NY 10013. All rights reserved.

35.7 JDesktopPane and JInternalFrame 35_23
35.7 JDesktopPane and JInternalFrame A multiple-document interface (MDI) is a main window (called the parent window) con-taining other windows (called child windows) and is often used to manage several opendocuments. For example, many e-mail programs allow you to have several windows openat the same time, so you can compose or read multiple e-mail messages simultaneously.Similarly, many word processors allow the user to open multiple documents in separatewindows within a main window, making it possible to switch between them without hav-ing to close one to open another. The application in Figs. 35.11–35.12 demonstratesSwing’s JDesktopPane and JInternalFrame classes for implementing multiple-documentinterfaces.
1 // Fig. 22.11: DesktopFrame.java2 // Demonstrating JDesktopPane.3 import java.awt.BorderLayout;4 import java.awt.Dimension;5 import java.awt.Graphics;6 import java.awt.event.ActionListener;7 import java.awt.event.ActionEvent;8 import java.util.Random;9 import javax.swing.JFrame;
1011 import javax.swing.JMenuBar;12 import javax.swing.JMenu;13 import javax.swing.JMenuItem;1415 import javax.swing.JPanel;16 import javax.swing.ImageIcon;1718 public class DesktopFrame extends JFrame 19 {20 2122 // set up GUI23 public DesktopFrame()24 {25 super("Using a JDesktopPane");2627 JMenuBar bar = new JMenuBar(); 28 JMenu addMenu = new JMenu("Add");29 JMenuItem newFrame = new JMenuItem("Internal Frame");3031 addMenu.add(newFrame); // add new frame item to Add menu32 bar.add(addMenu); // add Add menu to menu bar33 setJMenuBar(bar); // set menu bar for this application3435 36 37 38 // set up listener for newFrame menu item39 newFrame.addActionListener(
Fig. 35.11 | Multiple-document interface. (Part 1 of 2.)
import javax.swing.JDesktopPane;
import javax.swing.JInternalFrame;
private final JDesktopPane theDesktop;
theDesktop = new JDesktopPane(); add(theDesktop); // add desktop pane to frame
jhtp_35_GUI2.fm Page 23 Monday, May 1, 2017 4:38 PM
© 2018 Pearson Education, Inc., 330 Hudson Street, NY NY 10013. All rights reserved.

35_24 Chapter 35 Swing GUI Components: Part 2
40 new ActionListener() // anonymous inner class41 { 42 // display new internal window43 @Override44 public void actionPerformed(ActionEvent event) 45 {46 // create internal frame47 48 4950 MyJPanel panel = new MyJPanel();51 frame.add(panel, BorderLayout.CENTER);52 frame.pack(); // set internal frame to size of contents5354 55 56 } 57 } 58 ); 59 } // end DesktopFrame constructor60 } // end class DesktopFrame6162 // class to display an ImageIcon on a panel63 class MyJPanel extends JPanel 64 {65 private static final SecureRandom generator = new SecureRandom();66 67 private final static String[] images = { "yellowflowers.png", 68 "purpleflowers.png", "redflowers.png", "redflowers2.png", 69 "lavenderflowers.png" };7071 // load image72 public MyJPanel()73 {74 int randomNumber = generator.nextInt(images.length);75 76 }7778 // display imageIcon on panel79 @Override80 public void paintComponent(Graphics g)81 {82 super.paintComponent(g);83 84 }8586 // return image dimensions87 public Dimension getPreferredSize()88 {89 90 91 } 92 } // end class MyJPanel
Fig. 35.11 | Multiple-document interface. (Part 2 of 2.)
JInternalFrame frame = new JInternalFrame( "Internal Frame", true, true, true, true);
theDesktop.add(frame); // attach internal frameframe.setVisible(true); // show internal frame
private final ImageIcon picture; // image to be displayed
picture = new ImageIcon(images[randomNumber]); // set icon
picture.paintIcon(this, g, 0, 0); // display icon
return new Dimension(picture.getIconWidth(), picture.getIconHeight());
jhtp_35_GUI2.fm Page 24 Monday, May 1, 2017 4:38 PM
© 2018 Pearson Education, Inc., 330 Hudson Street, NY NY 10013. All rights reserved.

35.7 JDesktopPane and JInternalFrame 35_25
Lines 27–33 create a JMenuBar, a JMenu and a JMenuItem, add the JMenuItem to theJMenu, add the JMenu to the JMenuBar and set the JMenuBar for the application window.When the user selects the JMenuItem newFrame, the application creates and displays a newJInternalFrame object containing an image.
Line 35 assigns JDesktopPane (package javax.swing) variable theDesktop a newJDesktopPane object that will be used to manage the JInternalFrame child windows.Line 36 adds the JDesktopPane to the JFrame. By default, the JDesktopPane is added tothe center of the content pane’s BorderLayout, so the JDesktopPane expands to fill theentire application window.
1 // Fig. 22.12: DesktopTest.java2 // Demonstrating JDesktopPane.3 import javax.swing.JFrame;45 public class DesktopTest 6 {7 public static void main(String[] args)8 { 9 DesktopFrame desktopFrame = new DesktopFrame();
10 desktopFrame.setDefaultCloseOperation(JFrame.EXIT_ON_CLOSE);11 desktopFrame.setSize(600, 480); 12 desktopFrame.setVisible(true); 13 } 14 } // end class DesktopTest
Fig. 35.12 | Test class for DeskTopFrame. (Part 1 of 2.)
Internal frames Minimize Maximize Close
Minimized internal frames Position the mouse over any corner of a child window to resize the window (if resizing is allowed)
jhtp_35_GUI2.fm Page 25 Monday, May 1, 2017 4:38 PM
© 2018 Pearson Education, Inc., 330 Hudson Street, NY NY 10013. All rights reserved.

35_26 Chapter 35 Swing GUI Components: Part 2
Lines 39–58 register an ActionListener to handle the event when the user selects thenewFrame menu item. When the event occurs, method actionPerformed (lines 43–56)creates a JInternalFrame object in lines 47–48. The JInternalFrame constructor usedhere takes five arguments—a String for the title bar of the internal window, a booleanindicating whether the internal frame can be resized by the user, a boolean indicatingwhether the internal frame can be closed by the user, a boolean indicating whether theinternal frame can be maximized by the user and a boolean indicating whether the internalframe can be minimized by the user. For each of the boolean arguments, a true value indi-cates that the operation should be allowed (as is the case here).
As with JFrames and JApplets, a JInternalFrame has a content pane to which GUIcomponents can be attached. Line 50 creates an instance of our class MyJPanel (declaredat lines 63–91) that is added to the JInternalFrame at line 51.
Line 52 uses JInternalFrame method pack to set the size of the child window.Method pack uses the preferred sizes of the components to determine the window’s size.Class MyJPanel declares method getPreferredSize (lines 87–91) to specify the panel’spreferred size for use by the pack method. Line 54 adds the JInternalFrame to the JDesk-topPane, and line 55 displays the JInternalFrame.
Classes JInternalFrame and JDesktopPane provide many methods for managingchild windows. See the JInternalFrame and JDesktopPane online API documentationfor complete lists of these methods:
35.8 JTabbedPane A JTabbedPane arranges GUI components into layers, of which only one is visible at atime. Users access each layer via a tab—similar to folders in a file cabinet. When the userclicks a tab, the appropriate layer is displayed. The tabs appear at the top by default butalso can be positioned at the left, right or bottom of the JTabbedPane. Any component
docs.oracle.com/javase/8/docs/api/javax/swing/JInternalFrame.htmldocs.oracle.com/javase/8/docs/api/javax/swing/JDesktopPane.html
Fig. 35.12 | Test class for DeskTopFrame. (Part 2 of 2.)
Maximizedinternal frame
jhtp_35_GUI2.fm Page 26 Monday, May 1, 2017 4:38 PM
© 2018 Pearson Education, Inc., 330 Hudson Street, NY NY 10013. All rights reserved.

35.8 JTabbedPane 35_27
can be placed on a tab. If the component is a container, such as a panel, it can use anylayout manager to lay out several components on the tab. Class JTabbedPane is a subclassof JComponent. The application in Figs. 35.13–35.14 creates one tabbed pane with threetabs. Each tab displays one of the JPanels—panel1, panel2 or panel3.
1 // Fig. 22.13: JTabbedPaneFrame.java2 // Demonstrating JTabbedPane.3 import java.awt.BorderLayout;4 import java.awt.Color;5 import javax.swing.JFrame;67 import javax.swing.JLabel;8 import javax.swing.JPanel;9 import javax.swing.JButton;
10 import javax.swing.SwingConstants;1112 public class JTabbedPaneFrame extends JFrame 13 {14 // set up GUI15 public JTabbedPaneFrame()16 {17 super("JTabbedPane Demo ");1819 2021 // set up pane11 and add it to JTabbedPane 22 JLabel label1 = new JLabel("panel one", SwingConstants.CENTER);23 JPanel panel1 = new JPanel();24 panel1.add(label1); 25 26 27 // set up panel2 and add it to JTabbedPane28 JLabel label2 = new JLabel("panel two", SwingConstants.CENTER);29 JPanel panel2 = new JPanel(); 30 panel2.setBackground(Color.YELLOW); 31 panel2.add(label2); 32 3334 // set up panel3 and add it to JTabbedPane35 JLabel label3 = new JLabel("panel three");36 JPanel panel3 = new JPanel(); 37 panel3.setLayout(new BorderLayout()); 38 panel3.add(new JButton("North"), BorderLayout.NORTH);39 panel3.add(new JButton("West"), BorderLayout.WEST);40 panel3.add(new JButton("East"), BorderLayout.EAST);41 panel3.add(new JButton("South"), BorderLayout.SOUTH);42 panel3.add(label3, BorderLayout.CENTER);43 4445 add(tabbedPane); // add JTabbedPane to frame46 } 47 } // end class JTabbedPaneFrame
Fig. 35.13 | JTabbedPane used to organize GUI components.
import javax.swing.JTabbedPane;
JTabbedPane tabbedPane = new JTabbedPane(); // create JTabbedPane
tabbedPane.addTab("Tab One", null, panel1, "First Panel");
tabbedPane.addTab("Tab Two", null, panel2, "Second Panel");
tabbedPane.addTab("Tab Three", null, panel3, "Third Panel");
jhtp_35_GUI2.fm Page 27 Monday, May 1, 2017 4:38 PM
© 2018 Pearson Education, Inc., 330 Hudson Street, NY NY 10013. All rights reserved.

35_28 Chapter 35 Swing GUI Components: Part 2
The constructor (lines 15–46) builds the GUI. Line 19 creates an empty JTabbedPanewith default settings—that is, tabs across the top. If the tabs do not fit on one line, they’llwrap to form additional lines of tabs. Next the constructor creates the JPanels panel1,panel2 and panel3 and their GUI components. As we set up each panel, we add it totabbedPane, using JTabbedPane method addTab with four arguments. The first argumentis a String that specifies the title of the tab. The second argument is an Icon reference thatspecifies an icon to display on the tab. If the Icon is a null reference, no image is displayed.The third argument is a Component reference that represents the GUI component to dis-play when the user clicks the tab. The last argument is a String that specifies the tool tipfor the tab. For example, line 25 adds JPanel panel1 to tabbedPane with title "Tab One"and the tool tip "First Panel". JPanels panel2 and panel3 are added to tabbedPane atlines 32 and 43. To view a tab, click it with the mouse or use the arrow keys to cyclethrough the tabs.
35.9 BoxLayout Layout Manager In Chapter 26, we introduced three layout managers—FlowLayout, BorderLayout andGridLayout. This section and Section 35.10 present two additional layout managers(summarized in Fig. 35.15). We discuss them in the examples that follow.
1 // Fig. 22.14: JTabbedPaneDemo.java2 // Demonstrating JTabbedPane.3 import javax.swing.JFrame;45 public class JTabbedPaneDemo6 {7 public static void main(String[] args)8 { 9 JTabbedPaneFrame tabbedPaneFrame = new JTabbedPaneFrame();
10 tabbedPaneFrame.setDefaultCloseOperation(JFrame.EXIT_ON_CLOSE);11 tabbedPaneFrame.setSize(250, 200); 12 tabbedPaneFrame.setVisible(true); 13 } 14 } // end class JTabbedPaneDemo
Fig. 35.14 | Test class for JTabbedPaneFrame.
jhtp_35_GUI2.fm Page 28 Monday, May 1, 2017 4:38 PM
© 2018 Pearson Education, Inc., 330 Hudson Street, NY NY 10013. All rights reserved.

35.9 BoxLayout Layout Manager 35_29
The BoxLayout layout manager (in package javax.swing) arranges GUI componentshorizontally along a container’s x-axis or vertically along its y-axis. The application inFigs. 35.16–35.17 demonstrate BoxLayout and the container class Box that uses Box-Layout as its default layout manager.
Layout manager Description
BoxLayout Allows GUI components to be arranged left-to-right or top-to-bottom in a container. Class Box declares a container that uses BoxLayout and provides static methods to create a Box with a horizontal or vertical BoxLayout.
GridBagLayout Similar to GridLayout, but the components can vary in size and can be added in any order.
Fig. 35.15 | Additional layout managers.
1 // Fig. 22.16: BoxLayoutFrame.java2 // Demonstrating BoxLayout.3 import java.awt.Dimension;4 import javax.swing.JFrame;5 import javax.swing.Box;6 import javax.swing.JButton;78 import javax.swing.JPanel;9 import javax.swing.JTabbedPane;
1011 public class BoxLayoutFrame extends JFrame 12 {13 // set up GUI14 public BoxLayoutFrame()15 {16 super("Demonstrating BoxLayout");1718 // create Box containers with BoxLayout19 20 21 22 2324 final int SIZE = 3; // number of buttons on each Box2526 // add buttons to Box horizontal127 for (int count = 0; count < SIZE; count++)28 2930 // create strut and add buttons to Box vertical131 for (int count = 0; count < SIZE; count++) 32 {33 34 35 }
Fig. 35.16 | BoxLayout layout manager. (Part 1 of 2.)
import javax.swing.BoxLayout;
Box horizontal1 = Box.createHorizontalBox();Box vertical1 = Box.createVerticalBox(); Box horizontal2 = Box.createHorizontalBox();Box vertical2 = Box.createVerticalBox();
horizontal1.add(new JButton("Button " + count));
vertical1.add(Box.createVerticalStrut(25)); vertical1.add(new JButton("Button " + count));
jhtp_35_GUI2.fm Page 29 Monday, May 1, 2017 4:38 PM
© 2018 Pearson Education, Inc., 330 Hudson Street, NY NY 10013. All rights reserved.

35_30 Chapter 35 Swing GUI Components: Part 2
3637 // create horizontal glue and add buttons to Box horizontal238 for (int count = 0; count < SIZE; count++) 39 {40 41 42 }4344 // create rigid area and add buttons to Box vertical245 for (int count = 0; count < SIZE; count++) 46 {47 48 49 }5051 // create vertical glue and add buttons to panel52 JPanel panel = new JPanel();53 panel.setLayout ();5455 for (int count = 0; count < SIZE; count++) 56 {57 58 59 }6061 // create a JTabbedPane62 63 6465 // place each container on tabbed pane66 tabs.addTab("Horizontal Box", horizontal1);67 tabs.addTab("Vertical Box with Struts", vertical1);68 tabs.addTab("Horizontal Box with Glue", horizontal2);69 tabs.addTab("Vertical Box with Rigid Areas", vertical2);70 tabs.addTab("Vertical Box with Glue", panel);7172 add(tabs); // place tabbed pane on frame73 } // end BoxLayoutFrame constructor74 } // end class BoxLayoutFrame
1 // Fig. 22.17: BoxLayoutDemo.java2 // Demonstrating BoxLayout.3 import javax.swing.JFrame;45 public class BoxLayoutDemo6 {7 public static void main(String[] args)8 { 9 BoxLayoutFrame boxLayoutFrame = new BoxLayoutFrame();
Fig. 35.17 | Test class for BoxLayoutFrame. (Part 1 of 2.)
Fig. 35.16 | BoxLayout layout manager. (Part 2 of 2.)
horizontal2.add(Box.createHorizontalGlue()); horizontal2.add(new JButton("Button " + count));
vertical2.add(Box.createRigidArea(new Dimension(12, 8)));vertical2.add(new JButton("Button " + count));
new BoxLayout(panel, BoxLayout.Y_AXIS)
panel.add(Box.createGlue()); panel.add(new JButton("Button " + count));
JTabbedPane tabs = new JTabbedPane( JTabbedPane.TOP, JTabbedPane.SCROLL_TAB_LAYOUT);
jhtp_35_GUI2.fm Page 30 Monday, May 1, 2017 4:38 PM
© 2018 Pearson Education, Inc., 330 Hudson Street, NY NY 10013. All rights reserved.

35.9 BoxLayout Layout Manager 35_31
Creating Box ContainersLines 19–22 create Box containers. References horizontal1 and horizontal2 are initial-ized with static Box method createHorizontalBox, which returns a Box container witha horizontal BoxLayout in which GUI components are arranged left-to-right. Variablesvertical1 and vertical2 are initialized with static Box method createVerticalBox,which returns references to Box containers with a vertical BoxLayout in which GUI com-ponents are arranged top-to-bottom.
StrutsThe loop at lines 27–28 adds three JButtons to horizontal1. The for statement at lines31–35 adds three JButtons to vertical1. Before adding each button, line 33 adds a ver-tical strut to the container with static Box method createVerticalStrut. A verticalstrut is an invisible GUI component that has a fixed pixel height and is used to guaranteea fixed amount of space between GUI components. The int argument to method create-VerticalStrut determines the height of the strut in pixels. When the container is resized,the distance between GUI components separated by struts does not change. Class Box alsodeclares method createHorizontalStrut for horizontal BoxLayouts.
10 boxLayoutFrame.setDefaultCloseOperation(JFrame.EXIT_ON_CLOSE);11 boxLayoutFrame.setSize(400, 220); 12 boxLayoutFrame.setVisible(true); 13 } 14 } // end class BoxLayoutDemo
Fig. 35.17 | Test class for BoxLayoutFrame. (Part 2 of 2.)
Arrows for cycling through tabs
jhtp_35_GUI2.fm Page 31 Monday, May 1, 2017 4:38 PM
© 2018 Pearson Education, Inc., 330 Hudson Street, NY NY 10013. All rights reserved.

35_32 Chapter 35 Swing GUI Components: Part 2
GlueThe for statement at lines 38–42 adds three JButtons to horizontal2. Before adding eachbutton, line 40 adds horizontal glue to the container with static Box method createHo-rizontalGlue. Horizontal glue is an invisible GUI component that can be used betweenfixed-size GUI components to occupy additional space. Normally, extra space appears tothe right of the last horizontal GUI component or below the last vertical one in a BoxLay-out. Glue allows the extra space to be placed between GUI components. When the con-tainer is resized, components separated by glue components remain the same size, but theglue stretches or contracts to occupy the space between them. Class Box also declares meth-od createVerticalGlue for vertical BoxLayouts.
Rigid AreasThe for statement at lines 45–49 adds three JButtons to vertical2. Before each buttonis added, line 47 adds a rigid area to the container with static Box method create-RigidArea. A rigid area is an invisible GUI component that always has a fixed pixel widthand height. The argument to method createRigidArea is a Dimension object that speci-fies the area’s width and height.
Setting a BoxLayout for a Container Lines 52–53 create a JPanel object and set its layout to a BoxLayout in the conventionalmanner, using Container method setLayout. The BoxLayout constructor receives a ref-erence to the container for which it controls the layout and a constant indicating whetherthe layout is horizontal (BoxLayout.X_AXIS) or vertical (BoxLayout.Y_AXIS).
Adding Glue and JButtons The for statement at lines 55–59 adds three JButtons to panel. Before adding each but-ton, line 57 adds a glue component to the container with static Box method create-Glue. This component expands or contracts based on the size of the Box.
Creating the JTabbedPaneLines 62–63 create a JTabbedPane to display the five containers in this program. The ar-gument JTabbedPane.TOP sent to the constructor indicates that the tabs should appear atthe top of the JTabbedPane. The argument JTabbedPane.SCROLL_TAB_LAYOUT specifiesthat the tabs should wrap to a new line if there are too many to fit on one line.
Attaching the Box Containers and JPanel to the JTabbedPaneThe Box containers and the JPanel are attached to the JTabbedPane at lines 66–70. Tryexecuting the application. When the window appears, resize the window to see how theglue components, strut components and rigid area affect the layout on each tab.
35.10 GridBagLayout Layout ManagerOne of the most powerful predefined layout managers is GridBagLayout (in package ja-va.awt). This layout is similar to GridLayout in that it arranges components in a grid, butit’s more flexible. The components can vary in size (i.e., they can occupy multiple rowsand columns) and can be added in any order.
The first step in using GridBagLayout is determining the appearance of the GUI. Forthis step you need only a piece of paper. Draw the GUI, then draw a grid over it, dividing
jhtp_35_GUI2.fm Page 32 Monday, May 1, 2017 4:38 PM
© 2018 Pearson Education, Inc., 330 Hudson Street, NY NY 10013. All rights reserved.

35.10 GridBagLayout Layout Manager 35_33
the components into rows and columns. The initial row and column numbers should be0, so that the GridBagLayout layout manager can use the row and column numbers toproperly place the components in the grid. Figure 35.18 demonstrates drawing the linesfor the rows and columns over a GUI.
GridBagConstraintsA GridBagConstraints object describes how a component is placed in a GridBagLayout.Several GridBagConstraints fields are summarized in Fig. 35.19.
GridBagConstraints Field anchorGridBagConstraints field anchor specifies the relative position of the component in anarea that it does not fill. The variable anchor is assigned one of the following GridBagCon-straints constants: NORTH, NORTHEAST, EAST, SOUTHEAST, SOUTH, SOUTHWEST, WEST,NORTHWEST or CENTER. The default value is CENTER.
Fig. 35.18 | Designing a GUI that will use GridBagLayout.
Field Description
anchor Specifies the relative position (NORTH, NORTHEAST, EAST, SOUTHEAST, SOUTH, SOUTHWEST, WEST, NORTHWEST, CENTER) of the component in an area that it does not fill.
fill Resizes the component in the specified direction (NONE, HORIZONTAL, VER-TICAL, BOTH) when the display area is larger than the component.
gridx The column in which the component will be placed. gridy The row in which the component will be placed.gridwidth The number of columns the component occupies.gridheight The number of rows the component occupies.weightx The amount of extra space to allocate horizontally. The grid slot can
become wider when extra space is available.weighty The amount of extra space to allocate vertically. The grid slot can become
taller when extra space is available.
Fig. 35.19 | GridBagConstraints fields.
Row
Column0 1 2
0
1
2
3
jhtp_35_GUI2.fm Page 33 Monday, May 1, 2017 4:38 PM
© 2018 Pearson Education, Inc., 330 Hudson Street, NY NY 10013. All rights reserved.

35_34 Chapter 35 Swing GUI Components: Part 2
GridBagConstraints Field fillGridBagConstraints field fill defines how the component grows if the area in which itcan be displayed is larger than the component. The variable fill is assigned one of thefollowing GridBagConstraints constants: NONE, VERTICAL, HORIZONTAL or BOTH. The de-fault value is NONE, which indicates that the component will not grow in either direction.VERTICAL indicates that it will grow vertically. HORIZONTAL indicates that it will grow hor-izontally. BOTH indicates that it will grow in both directions.
GridBagConstraints Fields gridx and gridyVariables gridx and gridy specify where the upper-left corner of the component is placedin the grid. Variable gridx corresponds to the column, and variable gridy corresponds tothe row. In Fig. 35.18, the JComboBox (displaying “Iron”) has a gridx value of 1 and agridy value of 2.
GridBagConstraints Field gridwidthVariable gridwidth specifies the number of columns a component occupies. The JCombo-Box occupies two columns. Variable gridheight specifies the number of rows a compo-nent occupies. The JTextArea on the left side of Fig. 35.18 occupies three rows.
GridBagConstraints Field weightxVariable weightx specifies how to distribute extra horizontal space to grid slots in a Grid-BagLayout when the container is resized. A zero value indicates that the grid slot does notgrow horizontally on its own. However, if the component spans a column containing acomponent with nonzero weightx value, the component with zero weightx value willgrow horizontally in the same proportion as the other component(s) in that column. Thisis because each component must be maintained in the same row and column in which itwas originally placed.
GridBagConstraints Field weightyVariable weighty specifies how to distribute extra vertical space to grid slots in a Grid-BagLayout when the container is resized. A zero value indicates that the grid slot does notgrow vertically on its own. However, if the component spans a row containing a compo-nent with nonzero weighty value, the component with zero weighty value grows verticallyin the same proportion as the other component(s) in the same row.
Effects of weightx and weightyIn Fig. 35.18, the effects of weighty and weightx cannot easily be seen until the containeris resized and additional space becomes available. Components with larger weight valuesoccupy more of the additional space than those with smaller weight values.
Components should be given nonzero positive weight values—otherwise they’ll“huddle” together in the middle of the container. Figure 35.20 shows the GUI ofFig. 35.18 with all weights set to zero.
Demonstrating GridBagLayoutThe application in Figs. 35.21–35.22 uses the GridBagLayout layout manager to arrangethe components of the GUI in Fig. 35.18. The application does nothing except demon-strate how to use GridBagLayout.
jhtp_35_GUI2.fm Page 34 Monday, May 1, 2017 4:38 PM
© 2018 Pearson Education, Inc., 330 Hudson Street, NY NY 10013. All rights reserved.

35.10 GridBagLayout Layout Manager 35_35
Fig. 35.20 | GridBagLayout with the weights set to zero.
1 // Fig. 22.21: GridBagFrame.java2 // Demonstrating GridBagLayout.345 import java.awt.Component;6 import javax.swing.JFrame;7 import javax.swing.JTextArea;8 import javax.swing.JTextField;9 import javax.swing.JButton;
10 import javax.swing.JComboBox;1112 public class GridBagFrame extends JFrame 13 { 14 15 16 17 // set up GUI18 public GridBagFrame()19 {20 super("GridBagLayout");21 22 23 2425 // create GUI components26 JTextArea textArea1 = new JTextArea("TextArea1", 5, 10);27 JTextArea textArea2 = new JTextArea("TextArea2", 2, 2);2829 String[] names = { "Iron", "Steel", "Brass" };30 JComboBox<String> comboBox = new JComboBox<String>(names);3132 JTextField textField = new JTextField("TextField");33 JButton button1 = new JButton("Button 1");34 JButton button2 = new JButton("Button 2");35 JButton button3 = new JButton("Button 3");3637 // weightx and weighty for textArea1 are both 0: the default38 // anchor for all components is CENTER: the default39 40
Fig. 35.21 | GridBagLayout layout manager. (Part 1 of 2.)
import java.awt.GridBagLayout; import java.awt.GridBagConstraints;
private final GridBagLayout layout; // layout of this frame private final GridBagConstraints constraints; // layout's constraints
layout = new GridBagLayout(); setLayout(layout); // set frame layout constraints = new GridBagConstraints(); // instantiate constraints
constraints.fill = GridBagConstraints.BOTH;addComponent(textArea1, 0, 0, 1, 3);
jhtp_35_GUI2.fm Page 35 Monday, May 1, 2017 4:38 PM
© 2018 Pearson Education, Inc., 330 Hudson Street, NY NY 10013. All rights reserved.

35_36 Chapter 35 Swing GUI Components: Part 2
41 42 // weightx and weighty for button1 are both 0: the default43 44 45 46 // weightx and weighty for comboBox are both 0: the default47 // fill is HORIZONTAL48 4950 // button251 52 53 54 55 56 // fill is BOTH for button357 58 59 60 61 // weightx and weighty for textField are both 0, fill is BOTH62 6364 // weightx and weighty for textArea2 are both 0, fill is BOTH65 66 } // end GridBagFrame constructor6768 // method to set constraints on 69 private void addComponent(Component component,70 int row, int column, int width, int height)71 {72 73 74 75 76 77 78 } 79 } // end class GridBagFrame
1 // Fig. 22.22: GridBagDemo.java2 // Demonstrating GridBagLayout.3 import javax.swing.JFrame;45 public class GridBagDemo6 { 7 public static void main(String[] args)8 { 9 GridBagFrame gridBagFrame = new GridBagFrame();
Fig. 35.22 | Test class for GridBagFrame. (Part 1 of 2.)
Fig. 35.21 | GridBagLayout layout manager. (Part 2 of 2.)
constraints.fill = GridBagConstraints.HORIZONTAL;addComponent(button1, 0, 1, 2, 1);
addComponent(comboBox, 2, 1, 2, 1);
constraints.weightx = 1000; // can grow wider constraints.weighty = 1; // can grow tallerconstraints.fill = GridBagConstraints.BOTH; addComponent(button2, 1, 1, 1, 1);
constraints.weightx = 0; constraints.weighty = 0; addComponent(button3, 1, 2, 1, 1);
addComponent(textField, 3, 0, 2, 1);
addComponent(textArea2, 3, 2, 1, 1);
constraints.gridx = column; constraints.gridy = row; constraints.gridwidth = width; constraints.gridheight = height; layout.setConstraints(component, constraints); // set constraintsadd(component); // add component
jhtp_35_GUI2.fm Page 36 Monday, May 1, 2017 4:38 PM
© 2018 Pearson Education, Inc., 330 Hudson Street, NY NY 10013. All rights reserved.

35.10 GridBagLayout Layout Manager 35_37
GUI OverviewThe GUI contains three JButtons, two JTextAreas, a JComboBox and a JTextField. Thelayout manager is GridBagLayout. Lines 21–22 create the GridBagLayout object and setthe layout manager for the JFrame to layout. Line 23 creates the GridBagConstraintsobject used to determine the location and size of each component in the grid. Lines 26–35 create each GUI component that will be added to the content pane.
JTextArea textArea1Lines 39–40 configure JTextArea textArea1 and add it to the content pane. The valuesfor weightx and weighty values are not specified in constraints, so each has the valuezero by default. Thus, the JTextArea will not resize itself even if space is available. How-ever, it spans multiple rows, so the vertical size is subject to the weighty values of JButtonsbutton2 and button3. When either button is resized vertically based on its weighty value,the JTextArea is also resized.
Line 39 sets variable fill in constraints to GridBagConstraints.BOTH, causing theJTextArea to always fill its entire allocated area in the grid. An anchor value is not speci-fied in constraints, so the default CENTER is used. We do not use variable anchor in this
10 gridBagFrame.setDefaultCloseOperation(JFrame.EXIT_ON_CLOSE);11 gridBagFrame.setSize(300, 150); 12 gridBagFrame.setVisible(true); 13 } 14 } // end class GridBagDemo
Fig. 35.22 | Test class for GridBagFrame. (Part 2 of 2.)
jhtp_35_GUI2.fm Page 37 Monday, May 1, 2017 4:38 PM
© 2018 Pearson Education, Inc., 330 Hudson Street, NY NY 10013. All rights reserved.

35_38 Chapter 35 Swing GUI Components: Part 2
application, so all the components will use the default. Line 40 calls our utility methodaddComponent (declared at lines 69–78). The JTextArea object, the row, the column, thenumber of columns to span and the number of rows to span are passed as arguments.
JButton button1JButton button1 is the next component added (lines 43–44). By default, the weightx andweighty values are still zero. The fill variable is set to HORIZONTAL—the component willalways fill its area in the horizontal direction. The vertical direction is not filled. Theweighty value is zero, so the button will become taller only if another component in thesame row has a nonzero weighty value. JButton button1 is located at row 0, column 1.One row and two columns are occupied.
JComboBox comboBoxJComboBox comboBox is the next component added (line 48). By default, the weightx andweighty values are zero, and the fill variable is set to HORIZONTAL. The JComboBox buttonwill grow only in the horizontal direction. The weightx, weighty and fill variables retainthe values set in constraints until they’re changed. The JComboBox button is placed atrow 2, column 1. One row and two columns are occupied.
JButton button2JButton button2 is the next component added (lines 51–54). It’s given a weightx valueof 1000 and a weighty value of 1. The area occupied by the button is capable of growingin the vertical and horizontal directions. The fill variable is set to BOTH, which specifiesthat the button will always fill the entire area. When the window is resized, button2 willgrow. The button is placed at row 1, column 1. One row and one column are occupied.
JButton button3JButton button3 is added next (lines 57–59). Both the weightx value and weighty valueare set to zero, and the value of fill is BOTH. JButton button3 will grow if the window isresized—it’s affected by the weight values of button2. The weightx value for button2 ismuch larger than that for button3. When resizing occurs, button2 will occupy a largerpercentage of the new space. The button is placed at row 1, column 2. One row and onecolumn are occupied.
JTextField textField and JTextArea textArea2Both the JTextField textField (line 62) and JTextArea textArea2 (line 65) have aweightx value of 0 and a weighty value of 0. The value of fill is BOTH. The JTextFieldis placed at row 3, column 0, and the JTextArea at row 3, column 2. The JTextField oc-cupies one row and two columns, the JTextArea one row and one column.
Method addComponentMethod addComponent’s parameters are a Component reference component and integersrow, column, width and height. Lines 72–73 set the GridBagConstraints variables gridxand gridy. The gridx variable is assigned the column in which the Component will beplaced, and the gridy value is assigned the row in which the Component will be placed.Lines 74–75 set the GridBagConstraints variables gridwidth and gridheight. Thegridwidth variable specifies the number of columns the Component will span in the grid,
jhtp_35_GUI2.fm Page 38 Monday, May 1, 2017 4:38 PM
© 2018 Pearson Education, Inc., 330 Hudson Street, NY NY 10013. All rights reserved.

35.10 GridBagLayout Layout Manager 35_39
and the gridheight variable specifies the number of rows the Component will span in thegrid. Line 76 sets the GridBagConstraints for a component in the GridBagLayout. Meth-od setConstraints of class GridBagLayout takes a Component argument and a GridBag-Constraints argument. Line 77 adds the component to the JFrame.
When you execute this application, try resizing the window to see how the constraintsfor each GUI component affect its position and size in the window.
GridBagConstraints Constants RELATIVE and REMAINDERInstead of gridx and gridy, a variation of GridBagLayout uses GridBagConstraints con-stants RELATIVE and REMAINDER. RELATIVE specifies that the next-to-last component in aparticular row should be placed to the right of the previous component in the row.REMAINDER specifies that a component is the last component in a row. Any component thatis not the second-to-last or last component on a row must specify values for GridbagCon-straints variables gridwidth and gridheight. The application in Figs. 35.23–35.24 ar-ranges components in GridBagLayout, using these constants.
1 // Fig. 22.23: GridBagFrame2.java2 // Demonstrating GridBagLayout constants.3 import java.awt.GridBagLayout;4 import java.awt.GridBagConstraints;5 import java.awt.Component;6 import javax.swing.JFrame;7 import javax.swing.JComboBox;8 import javax.swing.JTextField;9 import javax.swing.JList;
10 import javax.swing.JButton;1112 public class GridBagFrame2 extends JFrame 13 { 14 private final GridBagLayout layout; // layout of this frame 15 16 17 // set up GUI18 public GridBagFrame2()19 {20 super("GridBagLayout");21 22 23 constraints = new GridBagConstraints(); // instantiate constraints2425 // create GUI components26 String[] metals = { "Copper", "Aluminum", "Silver" };27 JComboBox comboBox = new JComboBox(metals);2829 JTextField textField = new JTextField("TextField");3031 String[] fonts = { "Serif", "Monospaced" };32 JList list = new JList(fonts);33
Fig. 35.23 | GridBagConstraints constants RELATIVE and REMAINDER. (Part 1 of 2.)
private final GridBagConstraints constraints; // layout's constraints
layout = new GridBagLayout(); setLayout(layout); // set frame layout
jhtp_35_GUI2.fm Page 39 Monday, May 1, 2017 4:38 PM
© 2018 Pearson Education, Inc., 330 Hudson Street, NY NY 10013. All rights reserved.

35_40 Chapter 35 Swing GUI Components: Part 2
34 String[] names = { "zero", "one", "two", "three", "four" };35 JButton[] buttons = new JButton[names.length];3637 for (int count = 0; count < buttons.length; count++)38 buttons[count] = new JButton(names[count]);3940 // define GUI component constraints for textField41 42 43 44 45 4647 // buttons[0] -- weightx and weighty are 1: fill is BOTH48 49 5051 // buttons[1] -- weightx and weighty are 1: fill is BOTH52 53 5455 // buttons[2] -- weightx and weighty are 1: fill is BOTH56 57 5859 // comboBox -- weightx is 1: fill is BOTH60 61 62 63 64 // buttons[3] -- weightx is 1: fill is BOTH65 66 67 6869 // buttons[4] -- weightx and weighty are 1: fill is BOTH70 71 7273 // list -- weightx and weighty are 1: fill is BOTH74 75 76 } // end GridBagFrame2 constructor7778 // add a component to the container79 private void addComponent(Component component) 80 {81 82 83 }84 } // end class GridBagFrame2
Fig. 35.23 | GridBagConstraints constants RELATIVE and REMAINDER. (Part 2 of 2.)
constraints.weightx = 1; constraints.weighty = 1; constraints.fill = GridBagConstraints.BOTH; constraints.gridwidth = GridBagConstraints.REMAINDER;addComponent(textField);
constraints.gridwidth = 1; addComponent(buttons[0]);
constraints.gridwidth = GridBagConstraints.RELATIVE;addComponent(buttons[1]);
constraints.gridwidth = GridBagConstraints.REMAINDER;addComponent(buttons[2]);
constraints.weighty = 0; constraints.gridwidth = GridBagConstraints.REMAINDER;addComponent(comboBox);
constraints.weighty = 1; constraints.gridwidth = GridBagConstraints.REMAINDER;addComponent(buttons[3]);
constraints.gridwidth = GridBagConstraints.RELATIVE;addComponent(buttons[4]);
constraints.gridwidth = GridBagConstraints.REMAINDER;addComponent(list);
layout.setConstraints(component, constraints);add(component); // add component
jhtp_35_GUI2.fm Page 40 Monday, May 1, 2017 4:38 PM
© 2018 Pearson Education, Inc., 330 Hudson Street, NY NY 10013. All rights reserved.

35.10 GridBagLayout Layout Manager 35_41
Setting the JFrame’s Layout to a GridBagLayoutLines 21–22 create a GridBagLayout and use it to set the JFrame’s layout manager. Thecomponents that are placed in GridBagLayout are created in lines 27–38—they are aJComboBox, a JTextField, a JList and five JButtons.
Configuring the JTextField The JTextField is added first (lines 41–45). The weightx and weighty values are set to1. The fill variable is set to BOTH. Line 44 specifies that the JTextField is the last com-ponent on the line. The JTextField is added to the content pane with a call to our utilitymethod addComponent (declared at lines 79–83). Method addComponent takes a Compo-nent argument and uses GridBagLayout method setConstraints to set the constraintsfor the Component. Method add attaches the component to the content pane.
Configuring JButton buttons[0]JButton buttons[0] (lines 48–49) has weightx and weighty values of 1. The fill vari-able is BOTH. Because buttons[0] is not one of the last two components on the row, it’sgiven a gridwidth of 1 and so will occupy one column. The JButton is added to the con-tent pane with a call to utility method addComponent.
Configuring JButton buttons[1]JButton buttons[1] (lines 52–53) has weightx and weighty values of 1. The fill vari-able is BOTH. Line 52 specifies that the JButton is to be placed relative to the previous com-ponent. The Button is added to the JFrame with a call to addComponent.
1 // Fig. 22.24: GridBagDemo2.java2 // Demonstrating GridBagLayout constants.3 import javax.swing.JFrame;45 public class GridBagDemo26 { 7 public static void main(String[] args)8 { 9 GridBagFrame2 gridBagFrame = new GridBagFrame2();
10 gridBagFrame.setDefaultCloseOperation(JFrame.EXIT_ON_CLOSE);11 gridBagFrame.setSize(300, 200);12 gridBagFrame.setVisible(true); 13 } 14 } // end class GridBagDemo2
Fig. 35.24 | Test class for GridBagDemo2.
jhtp_35_GUI2.fm Page 41 Monday, May 1, 2017 4:38 PM
© 2018 Pearson Education, Inc., 330 Hudson Street, NY NY 10013. All rights reserved.

35_42 Chapter 35 Swing GUI Components: Part 2
Configuring JButton buttons[2]JButton buttons[2] (lines 56–57) has weightx and weighty values of 1. The fill vari-able is BOTH. This JButton is the last component on the line, so REMAINDER is used. TheJButton is added to the content pane with a call to addComponent.
Configuring JComboBoxThe JComboBox (lines 60–62) has a weightx of 1 and a weighty of 0. The JComboBox willnot grow vertically. The JComboBox is the only component on the line, so REMAINDER isused. The JComboBox is added to the content pane with a call to addComponent.
Configuring JButton buttons[3]JButton buttons[3] (lines 65–67) has weightx and weighty values of 1. The fill vari-able is BOTH. This JButton is the only component on the line, so REMAINDER is used. TheJButton is added to the content pane with a call to addComponent.
Configuring JButton buttons[4]JButton buttons[4] (lines 70–71) has weightx and weighty values of 1. The fill vari-able is BOTH. This JButton is the next-to-last component on the line, so RELATIVE is used.The JButton is added to the content pane with a call to addComponent.
Configuring JListThe JList (lines 74–75) has weightx and weighty values of 1. The fill variable is BOTH.The JList is added to the content pane with a call to addComponent.
35.11 Wrap-UpThis chapter completes our introduction to GUIs. In this chapter, we discussed additionalGUI topics, such as menus, sliders, pop-up menus, multiple-document interfaces, tabbedpanes and Java’s pluggable look-and-feel. All these components can be added to existingapplications to make them easier to use and understand. We also presented additional lay-out managers for organizing and sizing GUI components.
Summary
Section 22.2 JSlider• JSliders (p. 2) enable you to select from a range of integer values. They can display major and
minor tick marks, and labels for the tick marks (p. 2). They also support snap-to ticks (p. 3)—positioning the thumb (p. 2) between two tick marks snaps it to the closest tick mark.
jhtp_35_GUI2.fm Page 42 Monday, May 1, 2017 4:38 PM
© 2018 Pearson Education, Inc., 330 Hudson Street, NY NY 10013. All rights reserved.

Summary 35_43
• JSliders have either horizontal or vertical orientation. For a horizontal JSlider, the minimumvalue is at the extreme left and the maximum value at the extreme right. For a vertical JSlider,the minimum value is at the extreme bottom and the maximum value at the extreme top. Theposition of the thumb indicates the current value of the JSlider. Method getValue (p. 6) of classJSlider returns the current thumb position.
• JSlider method setMajorTickSpacing () sets the spacing for tick marks on a JSlider. MethodsetPaintTicks (p. 6) with a true argument indicates that the tick marks should be displayed.
• JSliders generate ChangeEvents when the user interacts with a JSlider. A ChangeListener(p. 6) declares method stateChanged (p. 6) that can respond to ChangeEvents.
Section 35.3 Understanding Windows in Java• A window’s (p. 6) events can be handled by a WindowListener (p. 7), which provides seven win-
dow-event-handling methods—windowActivated, windowClosed, windowClosing, windowDeac-tivated, windowDeiconified, windowIconified and windowOpened.
Section 35.4 Using Menus with Frames• Menus neatly organize commands in a GUI. In Swing GUIs, menus can be attached only to ob-
jects of classes with method setJMenuBar (p. 7).
• A JMenuBar (p. 7) is a container for menus. A JMenuItem appears in a menu. A JMenu (p. 7) con-tains menu items and can be added to a JMenuBar or to other JMenus as submenus.
• When a menu is clicked, it expands to show its list of menu items.
• When a JCheckBoxMenuItem (p. 8) is selected, a check appears to the left of the menu item. Whenthe JCheckBoxMenuItem is selected again, the check is removed.
• In a ButtonGroup, only one JRadioButtonMenuItem (p. 8) can be selected at a time.
• AbstractButton method setMnemonic (p. 13) specifies the mnemonic (p. 8) for a button. Mne-monic characters are normally displayed with an underline.
• A modal dialog box (p. 13) does not allow access to any other window in the application untilthe dialog is dismissed. The dialogs displayed with class JOptionPane are modal dialogs. ClassJDialog (p. 13) can be used to create your own modal or nonmodal dialogs.
Section 22.5 JPopupMenu• Context-sensitive pop-up menus (p. 15) are created with class JPopupMenu. The pop-up trigger
event occurs normally when the user presses and releases the right mouse button. MouseEventmethod isPopupTrigger (p. 18) returns true if the pop-up trigger event occurred.
• JPopupMenu method show (p. 18) displays a JPopupMenu. The first argument specifies the origincomponent, which helps determine where the JPopupMenu will appear. The last two argumentsare the coordinates from the origin component’s upper-left corner, at which the JPopupMenu ap-pears.
Section 35.6 Pluggable Look-and-Feel• Class UIManager.LookAndFeelInfo (p. 19) maintains information about a look-and-feel.
• UIManager (p. 19) static method getInstalledLookAndFeels (p. 19) returns an array of UIMan-ager.LookAndFeelInfo objects that describe the available look-and-feels.
• UIManager static method setLookAndFeel (p. 22) changes the look-and-feel. SwingUtilities(p. 22) static method updateComponentTreeUI (p. 22) changes the look-and-feel of every com-ponent attached to its Component argument to the new look-and-feel.
jhtp_35_GUI2.fm Page 43 Monday, May 1, 2017 4:38 PM
© 2018 Pearson Education, Inc., 330 Hudson Street, NY NY 10013. All rights reserved.

35_44 Chapter 35 Swing GUI Components: Part 2
Section 22.7 JDesktopPane and JInternalFrame• Many of today’s applications use a multiple-document interface (MDI; p. 23) to manage several
open documents that are being processed in parallel. Swing’s JDesktopPane (p. 23) and JInter-nalFrame (p. 23) classes provide support for creating multiple-document interfaces.
Section 22.8 JTabbedPane• A JTabbedPane (p. 26) arranges GUI components into layers, of which only one is visible at a
time. Users access each layer by clicking its tab.
Section 22.9 BoxLayout Layout Manager• BoxLayout )p. 939) arranges GUI components left-to-right or top-to-bottom in a container.
• Class Box represents a container with BoxLayout as its default layout manager and provides stat-ic methods to create a Box with a horizontal or vertical BoxLayout.
Section 22.10 GridBagLayout Layout Manager• GridBagLayout (p. 32) is similar to GridLayout, but each component size can vary.
• A GridBagConstraints object (p. 33) specifies how a component is placed in a GridBagLayout.
Self-Review Exercises35.1 Fill in the blanks in each of the following statements:
a) The class is used to create a menu object.b) The method of class JMenu places a separator bar in a menu.c) JSlider events are handled by the method of interface .d) The GridBagConstraints instance variable is set to CENTER by default.
35.2 State whether each of the following is true or false. If false, explain why.a) When the programmer creates a JFrame, a minimum of one menu must be created and
added to the JFrame.b) The variable fill belongs to the GridBagLayout class.c) Drawing on a GUI component is performed with respect to the (0, 0) upper-left corner
coordinate of the component.d) The default layout for a Box is BoxLayout.
35.3 Find the error(s) in each of the following and explain how to correct the error(s).a) JMenubar b; b) mySlider = JSlider(1000, 222, 100, 450); c) gbc.fill = GridBagConstraints.NORTHWEST; // set fill d) // override to paint on a customized Swing component
public void paintcomponent(Graphics g)
{
g.drawString("HELLO", 50, 50);
} e) // create a JFrame and display it
JFrame f = new JFrame("A Window");
f.setVisible(true);
Answers to Self-Review Exercises35.1 a) JMenu. b) addSeparator. c) stateChanged, ChangeListener. d) anchor.
35.2 a) False. A JFrame does not require any menus.
jhtp_35_GUI2.fm Page 44 Monday, May 1, 2017 4:38 PM
© 2018 Pearson Education, Inc., 330 Hudson Street, NY NY 10013. All rights reserved.

Exercises 35_45
b) False. The variable fill belongs to the GridBagConstraints class. c) True.d) True.
35.3 a) JMenubar should be JMenuBar.b) The first argument to the constructor should be SwingConstants.HORIZONTAL or Swing-
Constants.VERTICAL, and the keyword new must be used after the = operator. Also, theminimum value should be less than the maximum and the initial value should be inrange.
c) The constant should be either BOTH, HORIZONTAL, VERTICAL or NONE. d) paintcomponent should be paintComponent, and the method should call super.paint-
Component(g) as its first statement.e) The JFrame’s setSize method must also be called to establish the size of the window.
Exercises35.4 (Fill-in-the-Blanks) Fill in the blanks in each of the following statements:
a) A JMenuItem that is a JMenu is called a(n) .b) Method attaches a JMenuBar to a JFrame.c) Container class has a default BoxLayout.d) A(n) manages a set of child windows declared with class JInternalFrame.
35.5 (True or False) State whether each of the following is true or false. If false, explain why.a) Menus require a JMenuBar object so they can be attached to a JFrame.b) BoxLayout is the default layout manager for a JFrame.c) JApplets can contain menus.
35.6 (Find the Code Errors) Find the error(s) in each of the following. Explain how to correctthe error(s).
a) x.add(new JMenuItem("Submenu Color")); // create submenu b) container.setLayout(new GridbagLayout());
35.7 (Display a Circle and Its Attributes) Write a program that displays a circle of random sizeand calculates and displays the area, radius, diameter and circumference. Use the following equa-tions: diameter = 2 × radius, area = π × radius2, circumference = 2 × π × radius. Use the constantMath.PI for pi (π). All drawing should be done on a subclass of JPanel, and the results of the calcu-lations should be displayed in a read-only JTextArea.
35.8 (Using a JSlider) Enhance the program in Exercise 35.7 by allowing the user to alter theradius with a JSlider. The program should work for all radii in the range from 100 to 200. As theradius changes, the diameter, area and circumference should be updated and displayed. The initialradius should be 150. Use the equations from Exercise 35.7. All drawing should be done on a sub-class of JPanel, and the results of the calculations should be displayed in a read-only JTextArea.
35.9 (Varying weightx and weighty) Explore the effects of varying the weightx and weightyvalues of the program in Fig. 35.21. What happens when a slot has a nonzero weight but is not al-lowed to fill the whole area (i.e., the fill value is not BOTH)?
35.10 (Synchronizing a JSlider and a JTextField) Write a program that uses the paintCompo-nent method to draw the current value of a JSlider on a subclass of JPanel. In addition, provide aJTextField where a specific value can be entered. The JTextField should display the current valueof the JSlider at all times. Changing the value in the JTextField should also update the JSlider.A JLabel should be used to identify the JTextField. The JSlider methods setValue and getValueshould be used. [Note: The setValue method is a public method that does not return a value andtakes one integer argument, the JSlider value, which determines the position of the thumb.]
jhtp_35_GUI2.fm Page 45 Monday, May 1, 2017 4:38 PM
© 2018 Pearson Education, Inc., 330 Hudson Street, NY NY 10013. All rights reserved.

35_46 Chapter 35 Swing GUI Components: Part 2
35.11 (Creating a Color Chooser) Declare a subclass of JPanel called MyColorChooser that pro-vides three JSlider objects and three JTextField objects. Each JSlider represents the values from0 to 255 for the red, green and blue parts of a color. Use these values as the arguments to the Colorconstructor to create a new Color object. Display the current value of each JSlider in the corre-sponding JTextField. When the user changes the value of the JSlider, the JTextField should bechanged accordingly. Use your new GUI component as part of an application that displays the cur-rent Color value by drawing a filled rectangle.
35.12 (Creating a Color Chooser: Modification) Modify the MyColorChooser class ofExercise 35.11 to allow the user to enter an integer value into a JTextField to set the red, green orblue value. When the user presses Enter in the JTextField, the corresponding JSlider should be setto the appropriate value.
35.13 (Creating a Color Chooser: Modification) Modify the application in Exercise 35.12 to drawthe current color as a rectangle on an instance of a subclass of JPanel which provides its own paint-Component method to draw the rectangle and provides set methods to set the red, green and bluevalues for the current color. When any set method is invoked, the drawing panel should automati-cally repaint itself.
35.14 (Drawing Application) Modify the application in Exercise 35.13 to allow the user to dragthe mouse across the drawing panel (a subclass of JPanel) to draw a shape in the current color. En-able the user to choose what shape to draw.
35.15 (Drawing Application Modification) Modify the application in Exercise 35.14 to allow theuser to terminate the application by clicking the close box on the window that is displayed and byselecting Exit from a File menu. Use the techniques shown in Fig. 35.5.
35.16 (Complete Drawing Application) Using the techniques developed in this chapter andChapter 26, create a complete drawing application. The program should use the GUI componentsfrom Chapter 26 and this chapter to enable the user to select the shape, color and fill characteristics.Each shape should be stored in an array of MyShape objects, where MyShape is the superclass in yourhierarchy of shape classes. Use a JDesktopPane and JInternalFrames to allow the user to create mul-tiple separate drawings in separate child windows. Create the user interface as a separate child win-dow containing all the GUI components that allow the user to determine the characteristics of theshape to be drawn. The user can then click in any JInternalFrame to draw the shape.
jhtp_35_GUI2.fm Page 46 Monday, May 1, 2017 4:38 PM
© 2018 Pearson Education, Inc., 330 Hudson Street, NY NY 10013. All rights reserved.







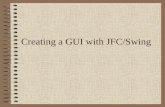









![JAVA GUI PROGRAMMING REVISION TOUR – II [Swing … GUI Programming - II [ Swing... · JAVA GUI PROGRAMMING REVISION TOUR – II [Swing Controls] 1.What does getPassword() on a password](https://static.fdocuments.net/doc/165x107/5a9f4efd7f8b9a89178c96c0/java-gui-programming-revision-tour-ii-swing-gui-programming-ii-swingjava.jpg)

![Java Swing GUI JFC [spanish] (2005)](https://static.fdocuments.net/doc/165x107/5571f9eb497959916990c72c/java-swing-gui-jfc-spanish-2005.jpg)