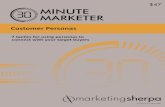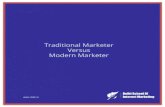SVN 5-Minute Marketer Tutorial
Transcript of SVN 5-Minute Marketer Tutorial

SVN 5-Minute Marketer Tutorial

§ Open a new browser window and go to the following link: § www.svn5mm.com
§ Sign In § Enter your User ID
§ User ID = your email address § Enter your Password
§ (case sensitive – first time log in = svn123)*
§ Click Login**
§ Forgot your password? § Answer your security question to reset your password.
* Your default password can be changed anytime by clicking on “My Profile”. ** You’ll be required to set your security question after your first login. Your security question can be changed by clicking on “My Profile”.
Sign In

§ Upon log in you will be asked to set a security question as well as complete your User Profile (Attributes)
§ User Profile and Attributes will be used to pre-populate templates § Additionally, you can upload images to the Image Collections that can be
used with templates to avoid having to upload them each time. § Your profile can be accessed in the future by mousing over your name and
clicking “My Profile”
Profile Update

Home Page
Use the drop down menu by hovering over your name for specific information about your profile,projects or reports
Use the drop down menu by hovering over Catalog to quickly navigate to a specific section

Home Page
Or click on an Icon or its name to navigate by folders.
Navigate by clicking any of the categories on the left of the screen.

Home Page You can also search for products.

How to Order – Versioned Pieces
• Navigate to Business Card.
• Mouse over image for larger view.
• Mouse over for more information
• Click “Customize” to open the Form for versioning

How to Order – Versioned Pieces
• Images (logos and photos) can either be uploaded or selected from a gallery. You can customize your gallery through the My Profile tool (mouse over your user name)

How to Order – Versioned Pieces
• Continue to version the form by selecting Real Estate Designation and/or Social Media Handles
• In any versioned form (template), you can save your settings for future orders by selecting “Save Autofill Content” and naming the Saved Content.

How to Order – Versioned Pieces
• To retrieve saved Autofill content, click on Autofill Options
• Saved content for the specific template you are in will be listed. Many of the templates on the 5MM contain the same fields. You can click All Saved Content to access Autofill saves from all templates.

How to Order – Versioned Pieces
• Showing All Saved Content
• You can also import content by downloading a Sample Template and populating the fields and then importing. Click on “Import” and then “Download Sample Template”. Complete the template and upload by selecting “Browse”, choosing the file and selecting “Upload”

How to Order – Versioned Pieces
• When the form is complete, click the green Refresh button to view your on line proof
• After the proof refreshes, you can download a PDF file (low resolution), view full screen, zoom in using the magnifying glasses and toggle between pages by using the page arrow or clicking between pages.

How to Order – Versioned Pieces
Review your proof carefully! What you see is what you get!
• When complete, select your quantity and click “Add to Cart”
• Please note the Lead Time is posted on each item.

Check Out
• You will see the “Added to Shopping Cart” message and your Cart will indicate there are item in it.
• Click on the Cart to begin the check out process.
• In the cart, you have the option to update quantities, remove items or save a shopping cart for frequently ordered items.

Check Out
• Clicking on the “Save Cart” button will bring up the Assign Shopping List dialog box.
• You can Create a New Cart or Add to and Existing Cart.
• Your saved carts will be stored under the “Saved” tab and can be selected via the drop down. You can select the items you want and move them into you Current cart.
• When complete, click the “Checkout” button.

Check Out
• The checkout process is as follows Cart>Shipping>Billing> Payment>Confirmation
• Shipping address can be ‘one time’ – “Use a New Address (this order only), or can be stored for future use by selecting the “Change Address” box and then “Add New”
• Alternatively, you can enter a new address in the Use a New Address field and click Save Address.

Check Out
• You can Choose Shipping Method for all products in your cart by using the Choose Shipping Method drop down.
• You can also modify each line item on your order with different shipping methods and ship to addresses.
• Please do not use the “Instructions” box.
• Your shipping cost is an estimate (typically higher than it will actually be).

Check Out
• The Billing Address module works the same as the Shipping Address module.
• Payment Method is set to Credit Card.
• If you would like to set up Cost Centers to track expenses, you can do so by clicking the Add/Modify button. Cost Centers are not required.

Check Out
• Enter your credit card information and complete your order.
• Changes can be made at this screen by selecting the Change link.

Searching Orders/Re-orders
• To search your orders, mouse over your name and select Order Manager.
• Here you can select your search options and retrieve a list of orders.
• By clicking the check box and clicking Reorder Selected Items, you can add that entire order into your current shopping cart.
• If you want to add only certain items from the order into your cart, click the magnifying glass under Options

Searching Orders/Re-orders
• After clicking the magnifying glass, you will see a more detailed listing of the order where you can select certain line items to re-order.
• By clicking the magnifying glass in this screen you will see a detailed summary of your order, including ship date and tracking number.
• You will also receive an email confirmation when your order is placed and when it ships.

Reports
• To view reports, mouse over your name and select “Reports”
• There are 2 types of reports available. The default is Chart Reporting. There are a number of build in chart reports to choose from.
• There are also customizable reports accessible through the Reports Tab.
• Standard Reports can be customized by dragging fields (order), selecting or deselecting fields, selecting sort order and customizing the date.
• Reports can be displayed on screen by clicking “Run”, exported by clicking “Export” or save your report for future retrieving by clicking “Save As”

Impersonate User
• The Impersonate User function allows you (if you have permissions) to impersonate another user. By doing so, the site will:
• Have the user’s data prefilled
• Have the user’s shipping and billing information prefilled
• Have the user’s image gallery
• Send order notifications and tracking notifications to the user
• Orders placed while impersonating will show up in the impersonated user’s order manager, but indicate who the impersonator was.
• Mouse over your name and select Impersonate User

Versioned Items
Each versioned item contains “Cheat Sheet” PDFs that show where the various fields populate

Variable Data Items (Mailings)
Variable data templates (Mailings) are different in 2 ways: 1) Along with the print order
(the postcard), Mailing Services must also be ordered for the quantity selected.
2) Prior to the Versioning Form, a variable data upload and mapping process needs to take place

Variable Data Items (Mailings)
Steps for ordering the print portion of the mailing: 1) Specify Data
– Select an existing file – Upload a new Excel file – Download a CSV file to create
an new database
2) Map Data – Match the Template Fields
(fields that are built into the on line template) with the Data File Fields (fields that are in your database) by comparing the sample data and adjust accordingly

Versioned Items
The first selection will be the style of the piece, or the first page. Click on the “Gallery” to see the various options.

Versioned Items
In certain cases, when uploading images, you will need to scale the image to match the image frame on the piece.

Variable Data Items (Mailings)
Steps for ordering the print portion of the mailing: 3) Version the form (see
Versioned Items) 4) Proof with one or more of
the following options – First and Last Records – Shortest of any field – Longest of any field – A specific record #
5) Postage and quantity will be calculated automatically.

Variable Data Items (Mailings)
Steps for ordering the mailing services portion of the mailing: 1) After the print portion is added to the cart, go back to the Postcards category and mouse over the “Add to Cart” button on “Mailing Services for Postcards” 2) Enter the total quantity of your mailing and click “Add to Cart” 3) It is critical that you add the mailing services or you will be required to re-place your order. 4) After print and mailing services are ordered, click on the Cart to check out.

Download Items
Steps for ordering download items: 1) Version the item as you
would any versioned item. 2) Refresh the proof 3) Select the download format
you want (if applicable) 4) Add to cart.

Download Items
Steps for ordering download items: 5) After checkout, the
selected format(s) will be available for download.
6) Please note some pieces may take some time if many high resolution images are used.

Promotional Products
Steps for ordering promotional products: 1) We have selected popular
promotional products for you to order and pay for on line
2) After ordering, you will be contacted by a Promotional Product Specialist to coordinate production
3) Any changes to the defined specifications will change the price of the item.
4) Additional items are available at www.dsgpromotionalproducts.com or by emailing [email protected]

Inventory/Static Products
Steps for ordering inventory/static products: 1) Inventory levels will be displayed
for each SKU. 2) If you attempt to order a quantity
larger than what is available, you will receive a message asking you to change the quantity to a valid quantity.
3) Please note the first (default) radio button is not used.