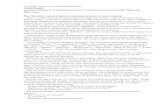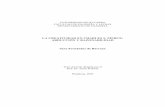SUUNTO barrena pressler
-
Upload
ciudadano-kane -
Category
Documents
-
view
57 -
download
0
Transcript of SUUNTO barrena pressler
FRACTOMETER PRINT
ManualIssued 02-2008
IML Instrumenta Mechanik Labor System GmbH Groer Stadtacker 2 69168 Wiesloch Germany
Fractometer Print
i
The information contained in the present documentation has been prepared most thoroughly. Errors or mistakes can, however, not be excluded. Instrumenta Mechanik Labor System GmbH will not assume any legal responsibility nor any liability for the consequences of such errors or mistakes. The present information may be modified without notice. The author will appreciate you calling his attention to errors and welcome your suggestions. Any kind of reproduction or processing by means of electronic systems, or distribution of the present manual or any part of it without prior written approval of Instrumenta Mechanik Labor System GmbH is strictly prohibited. The names and processes mentioned in the present manual are published regardless of the patent situation. Trade marks are used without guarantee as to free disposability. Microsoft and WindowsTM are registered trade marks of Microsoft Corporation.
Instrumenta Mechanik Labor System GmbH Groer Stadtacker 2 69168 Wiesloch Germany Phone: Fax: E-Mail: Website: (49) 6222 6797-0 (49) 6222 6797-10 [email protected] www.iml.de
Instrumenta Mechanik Labor System GmbH. All rights reserved.
ii
Fractometer Print
Contents1. Introduction ............................................................................................ 1 1.1 Instructions as to Application .............................................................. 11.1.1 Materials ......................................................................................................1 1.1.2 Certainty of Reading ....................................................................................1
1.2 General............................................................................................... 11.2.1 Conception...................................................................................................1 1.2.2 Structure of the System ...............................................................................1 1.2.3 Moisture .......................................................................................................2
1.3 1.4 1.5 1.6
Maintenance ....................................................................................... 2 Guarantee Conditions......................................................................... 2 Conditions of Use ............................................................................... 3 Safety Instructions .............................................................................. 3
2 Scope of Delivery .................................................................................... 4 3 Functionality............................................................................................ 5 3.1 Measuring of the Bending Fracture Strength ...................................... 53.1.1 Bending Strength .........................................................................................5 3.1.2 Fibre Direction .............................................................................................5 3.1.3 Tables and Graphs ......................................................................................6 3.1.3.1 Radial Bending Strength.......................................................................6 3.1.3.2 Tangential Bending Strength ................................................................6
3.2 Measuring of the Compression Strength ............................................ 73.2.1 Compression Strength .................................................................................7 3.2.2 Fibre Direction .............................................................................................7 3.2.3 Tables and Graphs ......................................................................................8 3.2.3.1 Compression Strength in Fibre Direction..............................................8
4 Preparation for the measurement .......................................................... 9 4.1 Increment Borer .................................................................................. 94.1.1 How to obtain a good Core Sample.............................................................9 4.1.2 Accessories Increment Borer.......................................................................9
5 Operating and Indicating Elements ..................................................... 10 5.1 Electronic unit ................................................................................... 10 5.2 Measuring unit .................................................................................. 11 6 Functional Description ......................................................................... 12 6.1 Switching ON.................................................................................... 12 6.2 Information Menu.............................................................................. 13 6.3 Changing the ID number................................................................... 15 6.4 Switching the Printer ON / OFF ........................................................ 16 6.5 Changing the Measuring Interval ...................................................... 17
Fractometer Print
iii
6.6 Registering a Measurement.............................................................. 18 6.7 Showing a Measurement .................................................................. 20 6.8 Printing a Measurement.................................................................... 21 6.9 Deleting the Last Measurement ........................................................ 22 6.10 Deleting a Certain Measurement .................................................... 22 6.11 Deleting all Measurements ............................................................. 22 6.12 Changing the Language ................................................................. 22 6.13 Maintenance ................................................................................... 23 7 Technical Data....................................................................................... 24 8 P-Tools Pro ............................................................................................ 25 8.1 System Requirements ...................................................................... 25 8.2 Starting P-Tools Pro ......................................................................... 25 8.3 Functional Description ...................................................................... 268.3.1 Menu Item File ...........................................................................................27 8.3.1.1 Open ...................................................................................................27 8.3.1.2 Close...................................................................................................28 8.3.1.3 Close all ..............................................................................................28 8.3.1.4 Save....................................................................................................28 8.3.1.5 Save as...............................................................................................28 8.3.1.6 Export... ..............................................................................................29 8.3.1.7 Print... .................................................................................................30 8.3.1.8 Print all................................................................................................30 8.3.1.9 Files last opened.................................................................................31 8.3.1.10 Exit....................................................................................................31 8.3.2 Menu Item Fractometer .............................................................................32 8.3.2.1 Transmit measurements... ..................................................................32 8.3.2.2 Delete all measurements ....................................................................34 8.3.2.3 Change header data... ........................................................................34 8.3.2.4 Options ...............................................................................................35 8.3.3 Menu item Data .........................................................................................36 8.3.3.1 Measuring / object data... ...................................................................36 8.3.3.2 Assessment... .....................................................................................37 8.3.3.3 Comment... .........................................................................................40 8.3.3.4 Transfer measuring / object data ....................................................41 8.3.4 Menu Item View .........................................................................................42 8.3.4.1 Normal ................................................................................................42 8.3.4.2 Maximize.............................................................................................43 8.3.4.3 Single measurement...........................................................................44 8.3.4.4 Curve ..................................................................................................45 8.3.4.5 Mirror curve.........................................................................................45 8.3.4.6 Subsidiary lines...................................................................................45 8.3.4.7 Assessment ........................................................................................45 8.3.4.8 All windows .........................................................................................45 8.3.4.9 Toolbar................................................................................................46 8.3.4.10 Status bar .........................................................................................46 8.3.5 Menu Item Options ....................................................................................47
iv
Fractometer Print
8.3.5.1 Number format....................................................................................47 8.3.5.2 Communication...................................................................................47 8.3.5.3 Colours... ............................................................................................48 8.3.5.4 Assessment... .....................................................................................48 8.3.5.5 Print-out ..............................................................................................49 8.3.6 Menu Item Window ....................................................................................50 8.3.6.1 Cascade..............................................................................................50 8.3.6.2 Tile horizontal .....................................................................................50 8.3.6.3 Tile vertical..........................................................................................51 8.3.6.4 Arrange Icons .....................................................................................51
Fractometer Print
1
1. Introduction1.1 Instructions as to Application1.1.1 Materials The Fractometer Print measuring instrument has been designed for use at wooden materials. Inappropriate utilization may cause damages to the measuring system and / or the material to be examined.
1.1.2 Certainty of Reading The measuring results gained by utilizing the Fractometer Print are not selfexplanatory, they require qualified interpretation. Any conclusions with respect to the examined object (e.g. tree) will be left to the sole responsibility of the person who examines. The manufacturer of the instruments will not be responsible for wrong interpretations and conclusions, he recommends the user to attend special seminars and training.
1.2 General1.2.1 Conception It was the intention of those who developed the Fractometer Print system to make available a measuring system for practical utilization, which is easy to handle, sturdy, and precise at the same time.
1.2.2 Structure of the System As to stability, the Fractometer Print system has been designed to meet the special requirements of practical examination of wooden structural materials. All switches and keys required for operation are located so as to be within quick and easy reach.
2
Fractometer Print
Electronic control, printer, and power supply are located in the electronic unit which may be connected to the measuring instrument means of a cable.
1.2.3 Moisture You should generally avoid any contact of the Fractometer Print measuring system with water and moisture, despite its splash-proof casing. Although the main components are protected against intake of water, you should in order to avoid malfunction or failure consider that electronic instruments are generally sensitive to moisture.
1.3 MaintenanceOn principle, maintenance of the Fractometer Print measuring instrument will be carried out by the manufacturer or by an authorized service company. According to the conditions of guarantee, the instrument will have to be sent in for a first inspection after approx. 1000 measurements or after one year at the latest. Afterwards, we recommend an inspection after every 1000 measurements or at least once a year.
1.4 Guarantee ConditionsThe term of guarantee for the Fractometer Print system is 24 months. Guarantee is based on the condition that the instrument will be used exclusively for the purposes it has been designed for and that the safety instructions below are observed. The manufacturer will not be liable for damages owing to inappropriate utilization or handling. The warranty for defects does not cover normal wear and tear (wearing parts and the like), nor damages that result from inappropriate or negligent handling and excessive strain that have not been provided in the contract of purchase. See the manufacturers General Terms of Business.
The instrument must not be opened by any person, only by the manufacturer or an authorized service company. Otherwise, the guarantee will become extinct.
Fractometer Print
3
1.5 Conditions of UseThe user recognizes the manufacturer's conditions of use as soon as he puts the instrument into service. The instrument must not be put into service, unless the present Instructions for Use have been thoroughly read. The manufacturer will not assume any liability for inappropriate handling, nor for damages caused by the application of the instrument for purposes that it has not been provided for, nor in case of non-observance of the safety instructions.
1.6 Safety InstructionsThe instrument must not be utilized but for the purpose described in the present Instructions for Use (examination of wood or material that is similar to wood). The manufacturer will not assume any liability in case of inappropriate utilization of the instrument. The safety instructions of the manufacturers of other devices bought along with this instrument or required for the operation of this instrument will have to be observed. The manufacturer will not be liable for inappropriate utilization of the instrument. The buyer agrees to hand the present Instructions for Use over to any person whom he may let the instrument and to draw his attention to the notes concerning danger.
For normal utilization of the Fractometer Print system, opening of the instrument will not be required. If the instrument has been opened by any person that has not been authorized by IML, the guarantee will immediately become extinct.
4
Fractometer Print
2 Scope of DeliveryPrior to familiarizing yourself with the instrument, please check, whether the package contains all components: Case Measuring unit with handle and cable Electronic unit Connection cable (measuring unit electronic unit) Battery charger Support for drilling core Printer paper Data transmission cable for PC Analysing software P-Tools Pro
Should any of the above components be missing, please contact your distributor.
Fractometer Print
5
3 Functionality3.1 Measuring of the Bending Fracture StrengthThe Fractometer Print puts bending load on the core sample that was taken from a wooden structure until it breaks. The bending break moment and the breaking angle can be determined.
3.1.1 Bending Strength Due to the bending of the trunk, tension is transmitted in axial direction to the trunk. In roots and curved trunks we will see perpendicular stress or radial tensions. The radial tension strength is the resistance, which the trunk opposes to a failure by perpendicular stress. This firmness works against the emergence of the misfortune beam break.
3.1.2 Fibre Direction To determine the radial bending strength it is important that the fibre direction of the core sample is positioned parallel to the applied force.
Radial Bending Strength
6
Fractometer Print
3.1.3 Tables and Graphs The tables are only an example. Dont forget to focus on the overall structure and health of a tree. Resources for Tables: Different Strengths of Green Woods (Gtz, 2000) Research Center in Karlsruhe, Germany
3.1.3.1 Radial Bending Strength
3.1.3.2 Tangential Bending Strength
Fractometer Print
7
3.2 Measuring of the Compression StrengthThe Fractometer Print puts load on the core sample that was taken from a wooden structure until it breaks. The compression strength and the breaking stretch can be determined.
3.2.1 Compression Strength During the bending, tension fracture is transferred on the core sample in radial direction. The axial fracture strength is the resistance, which the trunk opposes to a failure by applying axial stress.
3.2.2 Fibre Direction To determine the axial compression strength it is important that the fibre direction of the core sample is positioned parallel to the applied force.
Axial Compression Strength
Note:
The 5 mm diameter core sample should not overhang, because this may influence the overall measurement.
8
Fractometer Print
3.2.3 Tables and Graphs The tables are only an example. Dont forget to focus on the overall structure and health of a tree. Resources for Tables: Different Strengths of Green Woods (Gtz, 2000) Research Center in Karlsruhe, Germany
3.2.3.1 Compression Strength in Fibre Direction
Fractometer Print
9
4 Preparation for the measurement4.1 Increment BorerWith the use of the increment borer one can take a core sample out of a wooden structure with a diameter of 5 mm. This core sample is then used for assessing with the Fractometer Print.
4.1.1 How to obtain a good Core Sample The cause of obtaining a bad core sample is mostly due to a dull drilling surface; A good indication for a bad core sample is if core sample does not come out in one piece or if core sample has a rough surface. The drilling surface must be kept sharp at all times to ensure an optimal core sample.
4.1.2 Accessories Increment Borer Increment Borer SUUNTO 300/ 400 mm length Lengthening and extract support Hand operated wheel for increment borer Examination Stick Maintenance Kit Ejektor The ejector drives out the remaining parts that stay in the increment borer after a core sample is obtained. Due to the Plastic housing of the ejector which is placed over the increment borer to clean the inside the danger of injury is minimized.
10
Fractometer Print
5 Operating and Indicating ElementsThe following is a description of the operating and indicating elements of the measuring unit and of the electronic unit.
5.1 Electronic unit
LC display
Keypad Printer
FrontSocket measuring unit Socket charger
Key ON/OFF
Interface
Rear
Fractometer Print
11
5.2 Measuring unitThe figure below shows the measuring unit.
Measuring station Compressive strength
Support for drilling core with ruler
Measuring station Bending strength
Start keys
12
Fractometer Print
6 Functional Description6.1 Switching ONPress the key at the rear for about 1 second to switch on the electronic unit. The display will read as follows:
Then the information menu, which is described in the following section, will appear.
Fractometer Print
13
6.2 Information MenuAfter the switch-on procedure has been terminated, the following information will be shown in the display:
This is page 1 of the information menu. This page shows the number of measurements stored, the user-defined identification number (e.g. drilling core no.), the printer status as well as the voltage of the storage batteries. Press the # key to see page 2 of the information menu:
14
Fractometer Print
The menu on page 2 serves for deleting the last, a particular or all measurements and for modifying the measuring interval (the distance between two successive measurements of one drilling core). The procedure is described later in the present manual. Upon pressing the # key again, page 1 of the information menu will be shown. The key serves for scrolling backwards through the menu. As long as no measurement is stored, only the two pages described above will be shown.
Fractometer Print
15
6.3 Changing the ID numberIf you want to enter or change an identification number (ID number), page 1 of the information menu must be shown on the display. Upon pressing the B key, the ID number entry mode will appear:
You may enter a new ID number or change an existing one by pressing the numeral keys. The A key serves for entering special characters, the B key for moving the cursor one space to the right, the C key for deleting the last character. The letter mode is activated by pressing the D key. As long as the letter mode is active, you may select the desired letter by pressing the keys 0 to 9. After selecting the letter, press the B key again to move the cursor to the next space.
To accept the modifications, press the # key. To quit the entry mode, press the key.
16
Fractometer Print
6.4 Switching the Printer ON / OFFTo enable switching the printer on or off, page 1 of the information menu will have to be displayed. You may change between the different statuses of the printer by pressing the C key. As long as the printer is active, the breaking diagram will automatically be printed after each measurement. After storage of the measurement, the overall diagram will automatically be printed. If the printer has been switched off, neither the breaking diagram nor the overall diagram will be printed. Each measurement may, however, be printed-out subsequently. This function will be described later in the present manual.
Fractometer Print
17
6.5 Changing the Measuring IntervalThe measuring interval is the distance between the successive measurements of a drilling core. To enable modification of the measuring interval, page 2 of the information menu will have to be displayed. Press the D key to activate the menu for the modification of the measuring interval.
Enter the new measuring interval (between 10 mm and 100 mm). Press the # key to adopt the new value.
18
Fractometer Print
6.6 Registering a MeasurementTo enable registering of a new measurement, the measuring unit will have to be connected to the electronic unit. Place the drilling core into either of the measuring stations (bending strength or compressive strength). Press and hold the respective Start key. The measuring procedure will be started and the display will show the following message.
In the first line, the number of the actual measurement and the number of the actual single measurement are shown (a measurement comprises several single measurements). The second line indicates type of measurement. For safety reasons, the key on the measuring unit must be pressed and held until the measuring procedure is terminated. Upon releasing the key, the measurement will immediately be stopped.
Fractometer Print
19
After the measuring procedure having been successfully terminated, the result will be displayed as follows:
You may now start the next single measurement at the same measuring station or a new measurement at the other measuring station. This means that you may carry out measurements either at the bending station or at the pressure station independently of each other and in any sequence. For the practice, we should, however, recommend you to measure the bending strength first and then, on the broken drilling core, the compressive strength. As soon as all measurements of a drilling core have been terminated, press both keys on the measuring unit and hold them for about 2 seconds. A message saying that the measurement has been saved will be displayed. The next message displayed will show the interpretation. The following section describes how you may have displayed all data of the measurement.
20
Fractometer Print
6.7 Showing a MeasurementIf at least one measurement has been stored, page 3 will be inserted into the information menu. This page serves for showing each measurement stored. To activate this page, press the # key or the key until the measurement view menu is shown:
Press the C key to have further data of the measurement shown:
Here, the number of single measurements as well as the average breaking load and the average breaking angle / breaking distance (in case of a measurement in the pressure station) is shown. Press the C key again to get back to the first page of the measurement.
Fractometer Print
21
If several measurements have been stored, the A key serves for showing the previous and the B key for showing the next measurement. If you want a certain measurement to be shown, press the 0 key. An entry menu will appear, where you may enter the number of the desired measurement.
6.8 Printing a MeasurementTo enable print-out of a measurement, the respective measurement will have to be shown on the display. Press the D key. If you want all single measurements to be printed out, confirm the prompt that follows. Irrespective of your decision you will then be asked whether you want an overall view to be printed out. After confirming this prompt, the single measurements and/or the overall view of the measurements displayed will be printed out.
22
Fractometer Print
6.9 Deleting the Last MeasurementTo delete the last measurement, you will have to go to page 2 of the information menu. Upon pressing the A key, you will be asked whether you really want to delete the last measurement. Press the # key to delete the last measurement. Press the key to abort.
6.10 Deleting a Certain MeasurementTo delete a certain measurement, you will have to go to page 2 of the information menu. Upon pressing the B key, an entry menu will appear, where you may enter the number of the measurement to be deleted. After having entered the number, press the # key. If there is a measurement, it will be deleted. Press the key to abort.
6.11 Deleting all MeasurementsTo delete all measurements, you will have to go to page 2 of the information menu. Upon pressing the C key, you will be asked whether you really want to delete all measurements. Press the # key to delete all measurements. Press the key to abort.
6.12 Changing the LanguageChanging the language, as well, is only possible by means of the software programme P-Tools Pro. The respective section of the software manual will describe how to change the language.
Fractometer Print
23
6.13 MaintenanceThe electronic unit is maintenance-free. However, after several years, the RAM buffer battery will be dead. For exchange of the battery, please contact your dealer. The buffer battery is dead, if after switching on the following message is displayed:
Please confirm this message by pressing any key. All values will then be reset to the following default values: Language: English Measuring interval: 20 mm No. of measurements: 0
24
Fractometer Print
7 Technical DataResolution: Compressive strength: Bending strength: Maximum values: Compressive strength: Bending strength: Maximum number of measurements: Voltage supply: Automatic switching-off: Operating temperature: 0,005 mm 0,05
60 MPa / 3mm 50 MPa / 60 500 9.6V NiMH batteries after 10 minutes 0C to 50C
Fractometer Print
25
8 P-Tools Pro8.1 System Requirements IBM compatible PC with processor min. 486SX/25 MHz Min. 8 MB RAM (16 MB recommended) Min. 2 MB hard disk memory Graphics adapter min. VGA Windows 95 or later The higher the resolution of the monitor, the clearer will be the presentation of the curves. To obtain the optimum result, please choose the highest possible resolution of your monitor.
Attention:
8.2 Starting P-Tools ProIf you haven't changed the default settings during installation, you may now start the program by proceeding as follows: Click the Start button (Task bar) Select Programs Select IML-Software Select P-Tools Pro Start P-Tools Pro
26
Fractometer Print
8.3 Functional DescriptionUpon start of the program, the following window will appear:
Below the main menu (File, Fractometer, View, Options, ?) you see the toolbar, which serves for direct selection of essential functions by clicking an icon with the mouse. In the following, the functions of all menu items of the main menu are described. If there is an icon for any of the menu items in the toolbar, this icon is printed beside the description. At the bottom of the window you see the status bar, which shows the description of the menu item selected.
Fractometer Print
27
8.3.1 Menu Item File
8.3.1.1 Open This menu item serves for loading a measurement from a drive (e.g. hard disk). Upon selecting this menu item, a dialog box will appear, by means of which a measurement may be opened. During installation of the software, ten examples have been installed. Choose any of these measurements and press the OK button to open the measurement. To obtain a full screen view, press the Maximize button.
Hint: You may select and open several curves simultaneously in the dialog box Open by means of the shift key and the Ctrl key.
28
Fractometer Print
8.3.1.2 Close This menu item serves for closing the current measurement. If you have not saved the modifications made in the measurement so far, the program will automatically ask you, whether you want to save the modifications.
8.3.1.3 Close all This menu item serves for closing all active measurements. If you have not saved the modifications made in any of the measurements so far, the program will automatically ask you, whether you want to save the modifications.
8.3.1.4 Save Select this menu item, if you have modified a measurement and want to save the modifications. However, in case that several measurements are opened, only the active measurement is saved. You can recognize the current measurement by the title bar appearing in a colour different from the one of the other opened measurements.
8.3.1.5 Save as... Select this menu item, if you want to save the current measurement in another file. A dialog box will appear, where you may choose or create the target directory. After having chosen the target directory, you may enter a new name of the measurement and save the new file by confirming.
Fractometer Print
29
8.3.1.6 Export... Select this menu item, if you want to export the measurement into a different format. After having selected this menu item, the following dialog box will appear:
There are two ways of exporting a measurement available: 1. The ASCII format: If you export the measurement into the ASCII format, you will obtain a text file containing all data relating to the measurement. This file may be imported into another program (e.g. Excel) for you to adapt the curve or the assessment to your requirements. 2. The EMF format: If you export the measurement into the EMF format (enhanced Windows meta file), you will obtain a file which saves the curve in the shape of a graphical representation. You may then import this file into a word processing program in order to document or record it. If you want to export the measurement into this format, select the entry Enhanced windows meta file (*.EMF) in the selection box Type of file.
You may export all opened measurements simultaneously by entering the key word .A as a file name (do not forget the full stop). Upon pressing the Save button, all measurements will be exported in the format selected.
30
Fractometer Print
8.3.1.7 Print... This menu item serves for printing out the current measurement. Upon selection of this menu item, a dialog box will appear, by means of which you may set the printer options. Print-out will be done in the view selected (normal, divided, or full-screen).
8.3.1.8 Print all... Upon selection of this menu item, the following dialog box will appear:
Select the printing option One page per curve to print out all opened measurements one after the other. Print-out will be done in the view selected. If you have selected the view Individual, all measurement will be printed out in the view currently set. Select the printing option Overview to obtain a print-out of several curves on one page. After you have selected this option, you may fix the number of curves to be printed on the page (max. 10). Upon confirmation of this dialog box by pressing the OK button, a dialog box will appear by means of which you may select the printer options. The program automatically selects the orientation of the page (portrait or landscape) depending on the number of curves to be printed (in case of the option Overview).
Fractometer Print
31
8.3.1.9 Files last opened Above the menu item Exit, the four measurements that have last been opened are shown. You may directly open any of these four measurements by selecting it.
8.3.1.10 Exit Select this menu item, if you want to quit the program. If the modifications of a current measurement have not yet been saved, the program will automatically ask you, whether you want to save these modifications.
32
Fractometer Print
8.3.2 Menu Item Fractometer
8.3.2.1 Transmit measurements... This menu item serves for transmitting all measurements from the Fractometer to your PC. Previously, however, you will have to connect the electronic unit to your PC by means of the cable supplied. Insert one of the plugs into the socket PC on the electronic unit, and connect the other end of the cable with a free serial interface on your PC. If you select an interface different from COM2, you will have to checkmark the respective interface in the software (cf. section 8.3.5.2). Upon selection of this menu item, a dialog box will appear, by means of which you may choose the target directory for these measurements.
As to the file name, there are two possibilities: 1. Enter a root name (any string of characters without full stop). In our example, the name entered is Test. The file name is then formed from the root name entered and the measurement number. If, for instance, four measurements are transmitted, the file names of these measurements will be:Test001.ftm Test002.ftm Test003.ftm Test004.ftm
Fractometer Print
33
2. Enter .ID in the field File name (do not forget the full stop). The file name will then be formed from the identifier of each measurement (e.g. the tree number) and the measurement number. If, for instance, four measurements have been carried out and each of these have been given an identifier: Measurement 1: 98-001 Measurement 2: 98-002 Measurement 3: 98-002 Measurement 4: 98-003
the file names after transmission of the measurements will be the following:98-001M001.ftm 98-002M002.ftm 98-002M003.ftm 98-003M004.ftm
Attention: Since the special characters \ / : * > < | must not be used in the file name (Windows default), please pay attention to not using these characters when entering the identification (option 2 above). If, however, you want the file name to be formed from the root name (option 1), you may use these special characters for the identification.
After the file name has thus been entered and you have confirmed by pressing the OK button, the measurements will be transmitted:
The progress indicator shows the overall progress. If you want to quit the transmission, press both keys on the measuring unit and wait for the transmission to be aborted.
34
Fractometer Print
8.3.2.2 Delete all measurements Select this menu item to delete all measurements from the Fractometer. Upon selection of this menu item, a dialog box will appear, asking you, whether you really want to delete all measurements:
Attention: Upon pressing the YES button, all measurements are irrevocably deleted!
8.3.2.3 Change header data... The headers will be printed out by the electronic unit at the beginning of each measurement. This menu item serves for modifying the data. Upon selection of this menu item the following dialog box will appear, which shows the headers actually stored in the electronic unit (ensure that your PC is connected to the electronic unit).
After having modified the headers, press the OK button in order to modify the headers in the electronic unit.
Fractometer Print
35
8.3.2.4 Options This menu item serves for managing the system settings of the electronic unit. The following is a description of the individual submenu items.
8.3.2.4.1 Change date / time... This menu item serves for setting the date and the time of the electronic unit. Upon selection of this menu item, the following dialog box will appear:
The system time of your PC will be automatically entered into the cases. After having checked the data, press the OK button.
8.3.2.4.3 Change language Select this menu item to select the language of the electronic unit. The following dialog will appear (ensure that your PC is connected to the electronic unit).
After having selected the desired language, press the OK button.
36
Fractometer Print
8.3.3 Menu item Data
8.3.3.1 Measuring / object data... This menu item serves for modifying the measuring and object data of the active measurement. Upon selection of this menu item, a dialog box will appear:
Upon pressing the OK button, the modifications will be shown in the main window.
Hint: You may invoke the dialog box as well by double-clicking with the left mouse button the case Measuring / object data.
Fractometer Print
37
8.3.3.2 Assessment... To facilitate assessment of the measurement, you should previously make a list of the most current special terms. For this purpose, select the menu item Options Assessment. The following dialog will appear:
Enter a new term into the case New entry. Press the Add button to add this term to the list. The term will be added to the list in alphabetical order. If you want to delete a term from the list, highlight this term and press the Delete entry button. If the function Replace grey scale values by patterns (b/w printout) is activated, the coloured markings above and below the curve will be filled with patterns in order to achieve a clearer differentiation in case of black and white printout. The following figure shows an example of an assessment list.
38
Fractometer Print
After you have thus made your assessment list, assessment of the curve may be carried out in two different ways:
1. Manual Assessment Upon selection of the menu item Data Assessment the following dialog box will appear:
The cases From and To serve for entering the zone to be marked. In the case on the right side, you may either enter a term (e.g. intact) or select a pre-defined term from the assessment list by clicking the arrow. If you want to delete all cases, press the Delete all button. Upon pressing the OK button, you can see the modifications in the main window. The colours of the markings above and below the curve may be individually changed. For the description, please refer to section 8.3.5.3 Colours.
Hint: You may invoke the dialog box as well by double-clicking the case Assessment with the left mouse button.
Fractometer Print
39
2. Assessment by Means of the Mouse If you want to assess the curve by means of the mouse, please press the right mouse button. The following context menu will be shown:
Please select the line where you want the assessment to be entered. A line will appear (if the mouse pointer is positioned above the curve), which marks the beginning of the marking. As soon as you have positioned the line at the beginning, press the left mouse button. A second line will appear, by means of which you may fix the end of the marking. Upon pressing the left mouse button again, the above assessment dialog box will appear. The beginning and the end of the marking will be automatically entered into the cases. If necessary, you may manually modify the value. Now, please enter an assessment term either manually or by selecting one from the assessment list. Upon pressing the OK button, you can see the modifications in the main window. You may now carry out the next assessment by pressing the right mouse button. If you click the Continue button instead of the OK button, the next measurement will automatically be started, the programme adopting the final value of the previous measurement as starting value of the new measurement. This function serves for quickening the assessment of a curve, since each time you only have to select the end of an assessment section. A checkmark beside an entry in the context menu shows that this assessment has already been carried out.
40
Fractometer Print
8.3.3.3 Comment... Select this menu item to provide the measurement with a comment. Upon selection of this menu item, the following dialog box will appear:
You may enter 6 lines with 70 characters each.
Hint: You may invoke the dialog box as well by double-clicking the case Comment with the left mouse button.
Fractometer Print
41
8.3.3.4 Transfer measuring / object data This function serves for transferring different measuring / object data of the active measurement to all other open measurements. This is very helpful if there is a large number of measurements, since many data will have to be entered just once. Select this function after you have edited the measuring / object data of a measurement. A dialog box will appear, where you may select the data to be adopted. Highlight the desired fields and click the OK button.
42
Fractometer Print
8.3.4 Menu Item View
8.3.4.1 Normal Select this view to get an overall view of the measurement. The curve and all relevant data will be displayed.
Fractometer Print
43
8.3.4.2 Maximize Select this menu item to obtain a full screen view of the curve.
44
Fractometer Print
8.3.4.3 Single measurement Select this menu item to be shown the breaking diagram of a drilling core.
The Arrow keys in the toolbar serve for moving to the breaking diagram of the next or previous drilling core.
You may as well select the diagram to be displayed by means of the following keys: = = POS 1 = End = next breaking diagram on the left next breaking diagram on the right breaking diagram first drilling core breaking diagram last drilling core
Furthermore, you may directly invoke the breaking diagram of a certain measuring point in the Normal view by double-clicking the respective measuring point with the left mouse button.
Fractometer Print
45
8.3.4.4 Curve This menu item contains the submenus Breaking load and Location of rupture, which serve for showing / hiding the breaking load diagram or the location of rupture diagram.
8.3.4.5 Mirror curve This menu item serves for mirrored representation of the curve. The curve will be represented from the left to the right instead of from the right to the left.
8.3.4.6 Subsidiary lines This menu item contains the submenus x axis and y axis. These functions allow activating and deactivating the subsidiary lines of the x axis and the y axis. You may use the subsidiary lines to adapt the sectioning of the different views to your personal requirements.
8.3.4.7 Assessment This menu item contains the submenus Top and Bottom. They serve for activating and deactivating the coloured markings of the assessment.
8.3.4.8 All windows This menu item serves for transferring the view of the active window to all other opened measurements. This is helpful in case several measurements are represented side by side or one above the other and you want to adapt the views of all measurements to the active measurement.
46
Fractometer Print
8.3.4.9 Toolbar This menu item serves for showing and hiding the toolbar on top of the window. If you do not want to use the toolbar, you may hide it from the screen to obtain a larger space for the representation of the curve.
8.3.4.10 Status bar This menu item serves for showing and hiding the status bar at the bottom of the window. If you do not want to use the status bar, you may hide it from the screen to obtain a larger space for the representation of the curve.
Fractometer Print
47
8.3.5 Menu Item Options
8.3.5.1 Number format... After clicking this menu item, a dialog box will appear, where you may select the number format you want the application to use. Upon clicking the OK button, all numbers will be displayed or exported in the format selected.
8.3.5.2 Communication... This menu item serves for configuring the PC to which the Fractometer is connected. Upon selection of this menu item, the following dialog box will appear:
Select the port in the upper case and the transmission rate for the serial communication in the lower case. Always set this value to the maximum rate. If there are problems during transmission you may choose a lower rate.
48
Fractometer Print
8.3.5.3 Colours... Upon selection of this menu item, a dialog box will appear, by means of which you may change the desktop colours:
Choose an item in the list field Desktop item. The current colour of the respective item is shown in the box on top on the right side. To change the colour, press the Change button. A dialog box will appear, by means of which you may choose a colour. Upon closing of the dialog box, the colour selected will be shown in the above box. If you want to be shown the modification in advance, press the Preview button. The main window will now be displayed in the current colours. To reset all colours to default, press the Reset button.
8.3.5.4 Assessment... This menu item serves for modifying the assessment list (cf. section 8.3.3.2 Assessment).
Fractometer Print
49
8.3.5.5 Print-out This menu item serves for managing the printing options. The following is a description of the sub-menu items.
8.3.5.5.1 Change footer... Select this menu item to enter a text which will appear in the footer of the print-out. Here, you may enter for instance the name of your company.
8.3.5.5.2 Colour print-out If you have connected a colour printer to your PC, you may activate this menu item to have the drilling curve and the data printed out in the desktop colours selected.
8.3.5.5.3 No print-out of file name If this menu item is activated, the file name will not appear on the print-out.
8.3.5.5.4 Print file name If this menu item is activated, the name of the measurement (file name) will appear on the print-out.
8.3.5.5.5 Print file name including path If this menu item is activated, the file name of the measurement, incl. the directory containing the file, will appear on the print-out.
50
Fractometer Print
8.3.6 Menu Item Window
8.3.6.1 Cascade Upon selection of this menu item all opened windows are arranged cascadingly.
8.3.6.2 Tile horizontal Upon selection of this menu item all opened windows are arranged one above the other:
Fractometer Print
51
8.3.6.3 Tile vertical Upon selection of this menu item all opened windows are arranged side by side:
8.3.6.4 Arrange Icons Upon selection of this menu item, the icons of the minimized windows are arranged.
Suggestions
Suggestions Fractometer Print:
Suggestions P-Tools Pro:
Have you found any errors in the present manual?
Sender: Name: _____________________________
Company: _____________________________ Address: _____________________________ _____________________________ Send to: IML Instrumenta Mechanik Labor System GmbH Groer Stadtacker 2 69168 Wiesloch Germany (49) 06222-6797-10
or fax to: