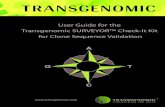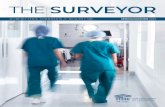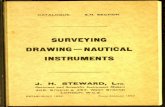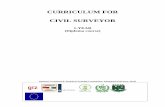SURVEYOR WITH TURBOSCAN - Objective Imaging User...WELCOME TO SURVEYOR 1 Chapter Objective...
Transcript of SURVEYOR WITH TURBOSCAN - Objective Imaging User...WELCOME TO SURVEYOR 1 Chapter Objective...

SURVEYOR WITH
TURBOSCAN
USER GUIDE
Revision C
Objective Imaging Ltd.

Warning!
This board contains static sensitive components. Please take the necessary precautions when handling and installing the board, to prevent damage or malfunction.
Federal Communications Commission Compliance Statement
NOTE: This equipment has been tested and found to comply with the limits for a class A digital device, pursuant to part 15 of the FCC Rules. These limits are designed to provide reasonable protection against harmful interference when the equipment is operated in a commercial environment. This equipment generates, uses, and can radiate radio frequency energy and, if not installed and used in accordance with the instruction manual, may cause harmful interference to radio communications. Operation of this equipment in a residential area is likely to cause harmful interference in which case the user will be required to correct the interference at his own expense.
Changes or modifications to this product not expressly approved by the party responsible for compliance could void the user's authority to operate the equipment.
© Copyright 2005 Objective Imaging Ltd. All rights reserved.
LIMITATION OF LIABILITIES: IN NO EVENT WILL OBJECTIVE IMAGING LTD OR ITS SUPPLIERS BE LIABLE FOR ANY INDIRECTION, SPECIAL, INCIDENTAL, ECONOMIC, COVER OR CONSEQUENTIAL DAMAGES ARSING OUT OF THE USE OF OR INABILITY TO USE THE PRODUCT, USER DOCUMENTATION OR RELATED TECHNICAL SUPPORT, INCLUDING WITHOUT LIMITATION, DAMAGES OR COSTS RELATING TO THE LOSS OF PROFITS, BUSINESS, GOODWILL, EVEN IF ADVISED OF THE POSSIBILITY OF SUCH DAMAGES. IN NO EVENT WILL OBJECTIVE IMAGING LTD OR ITS SUPPLIERS BY LIABLE FOR ANY CLAIM BY ANY OTHER THIRD PARTY ARISING OUT OF YOUR USE OF THE PRODUCT. IN NO EVENT WILL OBJECTIVE IMAGING LTD AND ITS SUPPLIERS’ LIABILITY EXCEED THE AMOUNT PAID BY YOU FOR THE PRODUCT.
SOME JURISDICTIONS DO NOT ALLOW THE LIMITATION OR EXCLUSION OF LIABILITY FOR INCIDENTAL OR CONSEQUENTIAL DAMAGES, SO THE ABOVE LIMITATION OR EXCLUSION MAY NOT APPLY TO YOU.
DISCLAIMER: OBJECTIVE IMAGING LTD RESERVES THE RIGHT TO MAKE CHANGES IN SPECIFICATIONS AT ANY TIME AND WITHOUT NOTICE. THE INFORMATION PROVIDED BY THIS DOCUMENT IS BELIEVED TO BE ACCURATE AND RELIABLE. HOWEVER, NEITHER OBJECTIVE IMAGING LTD NOR ITS SUPPLIERS ASSUME ANY RESPONSIBILITY FOR ITS USE; OR FOR ANY INFRINGEMENT OF PATENTS OR OTHER RIGHTS OF THIRD PARTIES RESULTING FROM ITS USE. NO LICENSE IS GRANTED UN ANY PATENTS OR PATENT RIGHT OF OBJECTIVE IMAGING LTD.
All trademarks in this document are trademarks of their respective companies.
Revision B Page 2 Objective Imaging Ltd.

Table of Contents Welcome to Surveyor................................................................................................................................. 6
Configurations ....................................................................................................................................... 6 Installation ................................................................................................................................................... 8
Installing Surveyor and Associated Components ............................................................................. 8 Surveyor Overview ................................................................................................................................... 12 The Turboscan Option ............................................................................................................................ 14 Getting Started .......................................................................................................................................... 16
Checks to make before starting ......................................................................................................... 16 Calibration and Set-up ........................................................................................................................ 18 Defining and Running a Scan ............................................................................................................ 20 Using the Map Tools .......................................................................................................................... 23
Alignment and calibration ....................................................................................................................... 25 Setting an approximate calibration value ......................................................................................... 26 Correcting camera rotation ................................................................................................................ 26 Auto-Calibrate...................................................................................................................................... 28 The “Update Map” Function ............................................................................................................ 28
Surveyor Dialog Descriptions ................................................................................................................. 29 Configuration and Set-up................................................................................................................... 29
System Properties........................................................................................................................... 29 System.............................................................................................................................................. 30 Stage................................................................................................................................................. 31
Lenses ................................................................................................................................................... 35 Define Lens .................................................................................................................................... 35 Objectives / Mag Changer ........................................................................................................... 35 Select Lens ...................................................................................................................................... 36
Define Lens Automation Settings..................................................................................................... 37 Stage................................................................................................................................................. 37 Focus ............................................................................................................................................... 38 Autofocus........................................................................................................................................ 38 Advanced ........................................................................................................................................ 41
Scan ....................................................................................................................................................... 42 Scan Setup....................................................................................................................................... 42
Scan Pattern Properties ...................................................................................................................... 46 Pattern ............................................................................................................................................. 46 Focusing .......................................................................................................................................... 47
Revision B Page 3 Objective Imaging Ltd.

Field of View .................................................................................................................................. 48 Calibration and Alignment ................................................................................................................. 50
Calibrate Lens................................................................................................................................. 50 Camera Set-up...................................................................................................................................... 52
Exposure ......................................................................................................................................... 53 Color Balance ................................................................................................................................. 54 Process............................................................................................................................................. 55 Shading ............................................................................................................................................ 56
Troubleshooting Guide............................................................................................................................ 57 If You Need Help ............................................................................................................................... 59
Connector Information............................................................................................................................ 61 SK1 - 44-way HD-type female - XYZ, video, and digital outputs on front panel................ 62 PL2 - 25-way D-type female - F-axis connector........................................................................ 63 PL1 – 9-way D-type male - Trackball/Mouse port on front panel......................................... 63 PL7 – 26-way header male – Analogue/Joystick port .............................................................. 64 PL4 – 10-way header male - TTL input port ............................................................................. 64
OASIS-4i Specifications........................................................................................................................... 65
Revision B Page 4 Objective Imaging Ltd.

Revision B Page 5 Objective Imaging Ltd.

WELCOME TO SURVEYOR
Chapter
1 Objective Imaging’s Surveyor software integrates high-performance scanning tools in an easy-to-use application for creating, viewing, and saving ultra-high resolution mosaic images.
With Surveyor, you can scan a selected area or an entire slide quickly and accurately, and then effortlessly relocate to areas of interest with a simple click. Additionally, with the optional Navigator module, it is possible to define multiple workspaces and scan areas each of which retains a unique identity and distinct operational parameters. The combination of Surveyor and Navigator offers complete versatility and control of multi-specimen scanning and is particularly well suited to use with a multi-slide stage.
Surveyor’s ability to generate high-resolution mosaic images provides a powerful and novel method of visualising a specimen. The specimen overview is an aid to understanding the relationships between microscopic features and overall structure.
Once you have created a scanned mosaic, you can save your specimen’s details as a workspace, or export the full-resolution mosaic for use with image publishing and analysis packages.
Our software has been carefully designed to offer a comprehensive range of facilities with a strong emphasis on versatility and ease of use. With minimal experience it should be possible to produce excellent mosaic images.
Good results depend, however, on the system being well configured and set-up and on the user becoming reasonably familiar with the available facilities and functionality.
The principal purpose of this manual is to provide practical guidance on configuration, set-up and use of Surveyor and Navigator. Although manuals such as this are typically referenced occasionally for advice on a specific question, it is strongly recommended that new users read sections 1-3 completely.
Configurations
A number of different configurations of hardware and software are possible and these are closely interrelated. The diagram and notes below illustrate the options.
Table 1. Surveyor and Turboscan Configurations.
indicates that the item is software
shows that the item is hardware
Revision B Page 6 Objective Imaging Ltd.

Items shown in bold are essential
Items shown in italics are strongly recommended but not mandatory
o Suitable laboratory or research grade microscope o OASIS-4i 4 Axis PCI Automation Controller o Stepper motor driven XY scanning stage o Motorised Focus adaptor or suitable motorised Z in
microscope o High specification PC o Cables (dependent on stage, focus and camera type) Surveyor Software Image acquisition module for Surveyor
o OI-JOY3 joystick module or Leica Smart Move controller o RS422 linear encoders for X and Y axis Navigator Software Module for Multiple Scan Control
FIREWIRE DIGITAL CAMERA VIDEO CAMERA
SURV
EY
OR
o OASIS-DC1 Digital camera interface module
o Trigger cable Turboscan Software
o NTSC or PAL Video Camera
o Supported Framegrabber
o OASIS-AF video and AF module
FIREWIRE DIGITAL CAMERA VIDEO CAMERA
TURB
OSC
AN
o Supported firewire camera
Digital autofocus (requires OASIS-DC1)
Note : Video camera must be capable of shutter speed of at
least 1/4000th second
Turboscan Software o OASIS-AF video and
AF module
Revision B Page 7 Objective Imaging Ltd.

Chapter
2 INSTALLATION Before attempting to install the Surveyor application, the OASIS-4i automation controller hardware and drivers should already have been installed and verified. Similarly, the camera manufacturer’s software and drivers should have been installed. To do this, follow the separate OASIS-4i installation notes provided with the controller.
These notes explain the procedure that should be followed to install your Surveyor software and associated components. Please read them completely before starting.
Installing Surveyor and Associated Components When the supplied CD is inserted it will automatically load the Installation Menu (Fig. 1 below). The sequence of the menu items should be followed to complete the initial installation. Although Surveyor will run under all modern versions of Windows (Win98, ME, 2000 and XP) it is recommended that Windows XP Professional is used.
Revision B Page 8 Objective Imaging Ltd.

Fig. 1
This option will run an installation procedure automatically transferring all necessary files and software elements to a designated folder on your computer’s hard drive. For the default installation simply press “Next” at each displayed dialog during the installation. For first time installation it is strongly advised that the user accepts the defaults.
Special Condition : Windows 98 If Windows 98 operating system is installed, Surveyor requires that Microsoft DirectX8.1 is already installed on the system. If it is not then it will be installed and the system restarted. After system restart, press "Install the Surveyor Application" again.
This option presents the dialog shown below (Fig. 2), allowing the user to specify which drivers should be installed dependent on the hardware to be used.
Revision B Page 9 Objective Imaging Ltd.

In all cases the software drivers that came with the camera or framegrabber should already have been installed, following the manufacturer’s instructions. This is checked before the Objective Imaging driver is installed. If it is detected that the manufacturer’s driver software has not been installed an appropriate warning message will be issued. An example is (Fig. 3) is shown below.
If the manufacturer’s software has been properly installed the following informational message (Fig. 4) will be displayed before installation of the Objective Imaging driver.
Revision B Page 10 Objective Imaging Ltd.

Fig 4
Revision B Page 11 Objective Imaging Ltd.

SURVEYOR OVERVIEW
Chapter
3 Surveyor was designed to provide fast and flexible automated scanning for microscopy. You can easily design and execute various types of scan patterns and quickly create mosaic images of all or part of your specimen.
Let’s start by identifying the key elements of the user interface (Fig. 5).
Drop Down Menus
Scan Window Toolbars
Main ToolbarImage Toolbar
Soft Joystick
Live Image
Scan Window (Map View)
Fig 5
Revision B Page 12 Objective Imaging Ltd.

The Surveyor user interface has two primary windows. The first of these is the “Scan Window” contains everything connected with the scan and the resulting mosaic image. This includes, at the top of the Scan Window a double row of tool icons with which to control scan settings and execution.
Within the Scan Window two different “Views” of the scan may be chosen. The first of these, as shown above (Fig. 5), is called the “Map View”.
In this view the entire selected scan area is shown scaled to fit within the display part of the window. The alternative “View” available is called the “Stage View” and this is shown below (Fig. 6).
Map or Stage View Select
Fig. 6
In the “Stage View” the display portion of the Scan Window contains a representation of the entire stage. The total possible stage travel area is surrounded by a hatched border to indicate the soft and hard limits of travel.
The actual current position is indicated by the small green “crosshair” symbol and above and to the left of this is a representation of the selected scan area, scaled relative to the entire stage area. This view can be very useful when selecting scan areas and locating the specimen, especially when
Revision B Page 13 Objective Imaging Ltd.

large or multi-slide stages are used. The Stage View is used extensively with the Navigator software module.
Switching between the Stage View and the Map View is simply a click on the appropriate toolbar icon as shown above.
The second primary window is the “Image Window”. This displays the live image as received from the camera fitted to the microscope. This “Image Window” allows you to see, live on-screen, exactly what would be visible through the eyepieces on the microscope.
Surveyor combines automated scanning with digital image acquisition to allow you to capture images during the scan and create a mosaic image of the specimen. Each field of view (as shown in the Image Window) becomes a “tile” in the mosaic, allowing you to see a survey overview of your specimen in the Scan Window’s map display.
Using the Scan Window’s tools, you can easily use the mosaic image as a map for relocating the stage to interesting regions or more accurately defining an area to be scanned at another magnification.
In addition to the core functions associated with defining and executing scan patterns and generating mosaic images, Surveyor also provides a range of facilities to save, restore and print images and other system elements.
The final element in the user interface, and one which provides easy and intuitive control of the main aspects of microscope automation, is the “Soft Joystick” (Fig. 7). This is discussed in more detail later in this manual.
THE TURBOSCAN OPTION Surveyor was designed to produce high quality mosaic images easily and quickly. The emphasis in developing Surveyor was placed on simplicity of use and quality of results.
A recent technical innovation has, under some circumstances, enabled scanning and mosaic image building to be performed at significantly higher speed than is possible with “conventional” scanning technology. There are some restrictions on the physical system configuration that is appropriate and these are detailed in separate technical notes.
This ultra fast scanning capability is an optional extension to Surveyor and gives an approximately fourfold increase in scanning speed. If the option is enabled the operator may
Revision B Page 14 Objective Imaging Ltd.

select whether a particular scan is to be performed as a “Turboscan” or a standard scan. This mode selection can be set as a default and may easily be changed.
Although the resulting mosaic images will be virtually indistinguishable, there are some significant operational differences that should be considered. For technical reasons when running in “Turboscan” mode only a rectangular scan pattern may be used and it is not possible to apply autofocus or pause during a scan execution.
Whilst it is not possible to apply conventional autofocus or pause during “Turboscan” execution, a facility exists within Surveyor to apply “Predictive Focus” correction as the scan progresses. This facility automatically adjusts focus during the scanning process based on the calculated plane of the specimen. For more details of setting up and using this facility see the appropriate section of these notes or the Surveyor Help facility.
Revision B Page 15 Objective Imaging Ltd.

Chapter
4 GETTING STARTED In later sections this manual provides detailed explanation and examples of all the functions and settings that exist within the Surveyor software. For new users, however, it is often useful to start by following a simplified set of guidelines that will enable a scan to be successfully defined and executed. That is the purpose of this section.
The following steps are recommended:
1. Checks to make before start ngi
2. Calibration and set-up
3. Defining and Running the scan
4. Using the map tools
Checks to make before starting
The Surveyor software provides sophisticated and fast control of stage automation, focus and image acquisition. In order to achieve good results it is essential that all the necessary components (both hardware and software) are present and correctly installed.
Instructions for installing OASIS hardware are contained in the printed “Installation Guide” provided with each OASIS-4i controller. This is also supplied as a PDF file on the Installation CD.
Instructions for installing the Surveyor software and also the necessary framegrabber or digital camera support are provided at the start of this manual. It is essential that these are followed precisely to ensure that the software components are correctly installed.
Check that all cables and connections are correctly fitted and use the OI Configuration Wizard and OASIS application (supplied on the OASIS Installation CD) to configure and confirm the functionality of system components.
Revision B Page 16 Objective Imaging Ltd.

When starting Surveyor for the first time it is possible that an error message will be displayed if the configuration and settings are detected to be incorrect.
Possible messages and their cause are shown below :
Fig. 8
This message (Fig. 8) indicates that the software cannot establish communication with the OASIS controller. This means either that the OASIS card is not present or that it is incorrectly inserted into the PCI slot of the PC. If present, ensure that the card is fully inserted into the PCI slot. The software cannot function (other than in simulation mode) without an OASIS card.
Another possible message is shown below (Fig. 9) :
Fig. 9
This message indicates that the software has not detected the code in the OASIS flash memory that authorises use of the software. If you see this message it is necessary to contact your vendor for the licence code. Installing a licence code is a quick and simple process and details will be provided with the code.
Revision B Page 17 Objective Imaging Ltd.

In addition to the potential error messages shown above there is also a group of possible error messages relating to camera status. The actual error message displayed will vary depending on the exact type of camera for which the system is configured. If no camera has been selected, the user will be prompted to select the correct model of camera from the dropdown menu “Image”.
Some special conditions exist which apply to configuring of video cameras. These are covered in a special section (Appendix B) at the end of this manual.
Calibration and Set-up
Note that the two main windows of the Surveyor can be resized. The contents will be automatically rescaled to fit the size set. All dialogs, including the Soft Joystick, can also be moved to a position on the screen of the user’s choosing. When the application is closed down the size and position of each window and dialog will be remembered and these settings will be applied the next time the application is launched.
It is now time to set up the system in preparation for your first scan following the steps shown below :
1. Set-up the camera.
2. Initialise the stage. Before the software is used for the first time the system does not “know” where the stage is positioned. For this reason the Stage View window is shown in grey. Initialisation is done by going to the “Control” Menu at the top of the Surveyor window and selecting the “Stage” and “Init” options. The system will issue a warning before the initialisation starts. Please ensure that the microscope objectives and condensor are well clear of the stage and that nothing will obstruct the stage over the full range of its travel.
3. Once the initialisation is completed the stage will be positioned at the centre point of its
travel. Press the “Stage View” button -
4. Your display should now look something like Fig. 10 (below).
5. Note that the Scan Window now represents the entire area of travel of the stage. The small green “crosshair” graphic in the centre of the stage area indicates current position. The
Revision B Page 18 Objective Imaging Ltd.

“hatched” area around the periphery of the stage travel area indicates the setting of “soft” limit switches.
6. Using a joystick, trackball or the “Soft Joystick”, move the stage until the specimen is beneath the objective. Set appropriate microscope illumination and focus until you have a good image in the image window on the display (top right).
Fig. 10
7. When the software is first installed a default set of objective lenses is loaded. From the “Control” drop down menu select the “Define Lens” option. With this you can either modify the default lenses or create new ones to suit your actual microscope configuration. See the detailed documentation of this process in section XXX.
8. It is necessary for each objective to be separately calibrated. Calibration is the process whereby a spatial value in microns is determined for a camera pixel. The accuracy of this microns/pixel conversion factor is critical to achieve good quality stitching in the mosaic image. See the detailed documentation of this process in section XXX
9. Finally, it is necessary to set-up a few default values before your first scan. Go to the large
“Setup” icon near the top of the display - and select the “tab” labelled “Actions”. This will present a dialog like the one below (Fig. 11) :
Revision B Page 19 Objective Imaging Ltd.

Fig 11
10. Enter settings as shown above and press “Apply” button.
11. You are now ready to start Scanning !!
Defining and Running a Scan
There are many different ways in which users can determine where to scan, but the following notes describe a simple and effective way to get started.
1. Select your LOWEST powered objective, previously calibrated (above).
2. Set the Map window to the “Stage View” by using the button.
Revision B Page 20 Objective Imaging Ltd.

3. Using the joystick, Leica SMC or Soft Joystick manoeuvre the XY stage to a position where a portion of the specimen is beneath the objective and thus visible in the live image window. Ensure it is reasonably in focus.
4. On the Stage View you will see that the small green crosshair graphic moves as you move the stage in X and Y, always indicating the current position.
5. Select the scan define tool and use it to draw a small area around the current position as shown in Fig 12 (below).
Fig 12
6. Now switch to the Map View by clicking on the button. Your screen will look something like Fig. 13 (below).
Revision B Page 21 Objective Imaging Ltd.

Fig. 13
7. Press the “Start Scan” button :
8. If the Turboscan option is installed and enabled, you may now see a dialog asking whether you wish to use Turboscan or Standard Scan. You may choose either but it is probably best to start by using “standard” scanning to ensure that everything is working satisfactorily before trying Turboscan mode. If the Turboscan mode is not installed, then the scan will simply start without a prompt.
9. Let the scan complete as indicated by the progress bar.
10. When the scan is completed it should look like the example below (Fig. 14).
Revision B Page 22 Objective Imaging Ltd.

Fig. 14
Using the Map Tools By now you should be starting to feel comfortable with the basic principles of defining and running scan patterns. It’s time to try a few new things. Why not try out the following :
a. Turn the Pattern Borders off and on using the button
b. With the borders set off, select the “MoveTo XY Position” tool - click on the scanned area. You will see that the microscope stage is immediately moved to the indicated position and the live image display shows the area selected.
Revision B Page 23 Objective Imaging Ltd.

c. Now try the Zoom tool - . Clicking on the scanned area with the left mouse button will increase the zoon factor, whilst using the right mouse button will decrease it. If you have a mouse with a centre wheel or button, a double click on this will return to the original unzoomed state.
d. Now, with the map zoomed try the “Pan” tool -
e. Try out the other tools to see what they do. If you need information, read the appropriate section of this manual (below).
This section has been designed to help a new user get started. It does not cover every aspect of the software or all the functions available. Hopefully, if it is followed, the user will have gained some confidence and understanding of how to set up and use the basic facilities.
There are a few points of general guidance that can usefully be mentioned at this point :
1. All the tools, including the “Define Scan Area” tool, can be used equally on either the Stage View or the Pattern View.
2. It is worth taking your time to explore and understand the many facilities available and to read the remainder of this manual as needed.
3. Once you have done a few scans and examined the accuracy of stitching (by zooming and examining image tile borders), you may need to make further fine adjustments to calibration to achieve the best possible results.
4. At the end of this manual is a section which suggests likely reasons for commonly occurring problems.
Revision B Page 24 Objective Imaging Ltd.

Chapter
5 ALIGNMENT AND
CALIBRATION Precise calibration of each lens is a key pre-requisite to achieving good mosaic tile stitching. The
dialog (below) has been designed to offer a comprehensive and easy to use set of functions.
Revision B Page 25 Objective Imaging Ltd.

The proposed way to perform lens calibration is described below. Note that if you have linear encoders these should be turned ON (Control Menu / System Properties / Stage). Note also that the best results, especially in correcting camera rotation, are achieved by starting with calibration of the highest powered objective and working downwards. Finally, it is worth remembering that physical conditions can alter over time and systems are susceptible to dirt, heat, vibration etc. For this reason it is worth periodically checking the calibration to ensure that it remains accurate.
Setting an approximate calibration value
1. Maximise the live image window and select “Calibrate Lens” from the “Control” Menu. A menu similar to that shown above will be displayed.
2. Move around the sample using Joystick, Smart Move Controller or Soft Joystick until you find a small but distinctive particle. Ensure it is really part of the specimen (not dust) and focus it. Then position it in the top left green ring.
3. Press the top left “SET” button in the Calibration section of the dialog. This will change from a question mark to a tick.
4. Now move the particle to the bottom right green ring and press the bottom right “SET” button. The calibration value (in microns per pixel) will be calculated and shown.
5. You now have an approximate calibration value. Use the top left directional arrow button to return the particle to the top left green ring. If it is slightly mis-positioned use the Soft Joystick nudge buttons to place it in the centre of the green ring.
Correcting camera rotation
1. A primary cause of poor calibration and resulting poor image stitching is rotation of the camera relative to the stage. Even a rotation of 0.1 degrees will have a significant adverse affect on image stitching.
2. The alignment section of the calibration dialog is designed to allow rotation to be visually identified and corrected.
3. Starting with the particle in focus and positioned in the top left green ring, check the Horizontal box and press the “ALIGN” button. This will cause the system to repeatedly drive the particle from the top left green ring to the top right green ring and back again. As
Revision B Page 26 Objective Imaging Ltd.

each move is made the top 2 small images will be updated to show exactly where the particle goes relative to the crosshair.
4. Whilst the align process is active, very gradually rotate the C-Mount adaptor until the 2 images are identically aligned relative to the green cross hair on each image.
5. Once you are satisfied that the horizontal alignment is as near perfect as possible, gently tighten the “C” mount grub screw to lock the camera in position, taking care not to cause any movement.
6. Now confirm that the rotation is correct by performing the same test on the Vertical axis and finally, by checking both the Vertical and Horizontal axes, check that all 4 images are identically aligned.
An example of a reasonably well calibrated objective (prior to auto-calibration is shown below.
The entire process of aligning the camera is not easy but it is well worth taking the necessary time and effort to get it near perfect as this will have a major impact on the quality of stitching that can be achieved.
Revision B Page 27 Objective Imaging Ltd.

Auto-Calibrate
Once the first 2 steps have been satisfactorily completed you are ready for final fine
adjustment. This is an automated function.
1. Again position a small and distinct particle in the top left hand green ring.
2. Press the auto-calibrate button. The system will drive the particle most of the way towards the top right green ring in a single step and then complete the move in a series of much smaller steps. It will then return to the top left ring and repeat the process by moving this time to the bottom left ring. During this process the system is automatically measuring and making fine adjustment to the calibration value. On completion of these two operations the system will drive to each or the 4 rings in turn and will then present the 4 images acquired together with the calculated degree of rotation detected.
If all 4 images are near identical and the rotation factor is very small (certainly less than 0.05 then the lens is well calibrated and the stitching results should be good.
The “Update Map” Function
This is a new facility that allows the user to empirically “fine tune” the calibration value by visually assessing the effect of a change on the stitching in a real mosaic.
1. Firstly, define a small scan area on the specimen – a 4 x 4 pattern is adequate – and perform a standard scan. Now zoom on the mosaic until you have the boundary where 4 fields meet in the centre of the map window.
2. Make a note of the exact X and Y calibration values shown in the calibration dialog.
3. Now manually change one of the values by a small amount and press the “Update Map” button. You will see the map redrawn to reflect the changes calibration value. If no movement of the field boundaries is evident when a small change is made it is because the change in value is too small to have an effect. In this case, make a slightly larger change and retry.
4. Continue changing values and assessing the impact on the stitching until no further improvement is possible.
5. When you are satisfied with the result on the tile stitching, press the “Apply” button for the new values to take effect.
Revision B Page 28 Objective Imaging Ltd.

Chapter
6 SURVEYOR DIALOG
DESCRIPTIONS
Configuration and Set-up
System Properties
This dialog allows general settings to be changed for stage and focus. Note that these are default settings and may be overridden by lens specific values set in the “Define Lens Automation” dialog.
Revision B Page 29 Objective Imaging Ltd.

System
The System tab is informational and details the current configuration of the OASIS controller.
Revision B Page 30 Objective Imaging Ltd.

Stage
Setting Description
Enabled The axis is present and available for use.
Cruising speed Sets the target cruise speed for the axis. Possible values are 1-255.
Acceleration The currently selected acceleration ramp table. Four tables are available: Slow, Normal, Fast, and User.
Lead screw pitch The displacement per revolution of the axis, in mm.
Backlash correction Enables backlash correction, ensuring the end point of each movement is approached from the same direction. This is achieved by slightly overshooting the desired position when moving in one direction, then returning to the position from the opposite direction. Movements from the opposite direction are unaffected. The amount of overshoot is specified in the flash memory and can be set using the OASIS Flash Memory Setup application.
Revision B Page 31 Objective Imaging Ltd.

Setting Description
Joystick Enables control of the axis via joystick inputs.
Joystick drive sense Reverses the direction of movement for joystick deflections.
Initialized Indicates whether the coordinate system of the axis has been defined.
Motor detected Indicates whether a motor has been detected on the axis.
Microsteps per rev Indicates the current microstepping resolution for the axis.
Encoders Fitted Indicates whether X and Y axis encoders are fitted to the stage.
Encoders Enabled Checkboxes allow encoder to be enabled or disabled.
Encoder Auto Correct Allows enabling of closed loop operation for encoders.
Encoder Accuracy Defines precision of closed loop movement, in microsteps.
Remember that the “Apply” button must be pressed for settings changes to take effect.
Revision B Page 32 Objective Imaging Ltd.

Focus
Setting Description
Enabled The axis is present and available for use.
Cruising speed Sets the target cruise speed for the axis. Possible values are 1-255.
Acceleration The currently selected acceleration ramp table. Four tables are available: Slow, Normal, Fast, and User.
Step Size The distance travelled in microns for a single microstep.
Backlash correction Enables backlash correction, ensuring the end point of each movement is approached from the same direction. This is achieved by slightly overshooting the desired position when moving in one direction, then returning to the position from the opposite direction. Movements from the opposite direction are unaffected. The amount of overshoot is specified in the flash memory and can be set using the OASIS Flash Memory Setup application.
Revision B Page 33 Objective Imaging Ltd.

Setting Description
Joystick Enables control of the axis via joystick inputs.
Joystick drive sense Reverses the direction of movement for joystick deflections.
Initialized Indicates whether the coordinate system of the axis has been defined.
Motor detected Indicates whether a motor has been detected on the axis.
Microstepping Indicates the current microstepping resolution for the axis.
Encoders Fitted Indicates whether an encoder is fitted.
Encoders Enabled Checkboxes allow encoder to be enabled or disabled.
Revision B Page 34 Objective Imaging Ltd.

Lenses
Define Lens
This dialog allows the user to define the objectives and magnification changers to be used on the system. In order for an objective to be used it must firstly be defined and then calibrated.
Note that lenses may be added or removed and their sequence in the list can be altered to suit user preferences. Note also that this dialog allows the user to specify whether changing objectives is to be performed manually or by a supported automated turret changer.
Objectives / Mag Changer
Setting Description
Lens Name Any desired name can be given to an objective.
Magnification Enter the magnification of the lens – currently this value is not used in system calculations.
Position The relative position of the objective in the turret – currently this value is not used in system calculations.
Numerical Aperture If a value is entered it can be used to automatically calculate
Revision B Page 35 Objective Imaging Ltd.

Setting Description
appropriate Z movements in some operations such as autofocus.
Select Lens
This dialog allows the user to select the objectives and magnification changers to be used on the system. In order for an objective to be used it must firstly be defined and then calibrated.
Simply choose the combination of Objective and Mag Changer that matches the physical conditions on the microscope. If the objective has not been calibrated a warning message is displayed. The lens must be calibrated before use.
Revision B Page 36 Objective Imaging Ltd.

Define Lens Automation Settings This group of dialogs allows the user to define the values appropriate for each discrete objective defined on the system. Although it is not possible to stipulate the correct settings for every possible objective, it is generally the case that high powered objectives will require slower axis speeds and smaller travel ranges than lower powered objectives.
It is important to set reasonable values to avoid motor stalling and to achieve consistent and reliable operation.
Stage
Setting Description
X-Axis Cruise Speed Use the scroll control to adjust the cruise speed from 1-100% of the setting previously defined in the System Properties Stage dialog. The actual travel in mm/sec is displayed.
Y-Axis Cruise Speed Use the scroll control to adjust the cruise speed from 1-100% of the setting previously defined in the System Properties Stage dialog. The actual travel in mm/sec is displayed.
X-Axis Ramp Set the required ramp (acceleration profile) for the axis. There are 4 possible values : Slow, Normal, Fast or User.
Revision B Page 37 Objective Imaging Ltd.

Setting Description
Y-Axis Ramp Set the required ramp (acceleration profile) for the axis. There are 4 possible values : Slow, Normal, Fast or User.
Same values for X and Y Check this box to make any value entered by applied to both axes. This is normally desirable.
Focus
Setting Description
Z-Axis Cruise Speed Use the scroll control to adjust the cruise speed from 1-100% of the setting previously defined in the System Properties Focus dialog. The actual travel in mm/sec is displayed.
Z-Axis Ramp Set the required ramp (acceleration profile) for the axis. There are 4 possible values : Slow, Normal, Fast or User.
Autofocus
The system offers a number of different methods of performing an autofocus operation but these have basic similarities. For each image received from the camera a “Focus Score” is
Revision B Page 38 Objective Imaging Ltd.

automatically calculated based on the sharpness of edges (gradient) detected in the image. The point of best focus is determined to be that where the focus score is highest. In each method the speed at which Z is driven is automatically calculated based on the numerical aperture of the lens, if this was entered when the lens was defined. If the numerical aperture was not entered, default values are used.
There are 6 possible methods, described below. Note that in all cases the best results will be obtained where Z backlash has been enabled.
1) Coarse Autofocus Sweep. This method drives through the defined range using a speed that ensures that a focus score is acquired at intervals 4 times greater than the calculated focal depth of the objective. This is a fast method that gives an approximation of the best focus position.
2) Fine Autofocus Sweep. This method sets the speed such that focus score intervals are half of the focal depth of the objective. This is slower but 8 times more precise than the coarse method.
3) Coarse Followed By Fine. This method performs a coarse autofocus followed by a fine autofocus. The range of the fine autofocus is set by the distance represented by 5 coarse focus scores, the centre of which is the coarse peak.
4) Coarse Plus Peak Search. This method performs a coarse autofocus operation followed by a local search for a peak. The local search moves in one direction and monitors the focus scores received until it they worsen. At this point the direction is reversed until a peak focus score is detected.
5) Fine Followed By Peak. This method performs a fine autofocus and follows it with a local peak search as described above.
6) Peak Search. This method only performs a search for a peak using the technique described earlier.
Note that the autofocus dialog has an “Autofocus” button which allows the user to try the values set and assess the result before confirming the settings.
The graphical representation of the focus scores and the selected peak position is also useful in confirming that suitable values have been entered. If the autofocus operation results in a Max-Min value less than the Focus Score Range Limit, it will be shown as “Failed.” In this case, try altering some of the parameters elsewhere in Define Lens Automation Settings (such as Z speed), increase the range, or try an alternative method.
Revision B Page 39 Objective Imaging Ltd.

Setting Description
Autofocus Method Select one of the 6 supported methods described above.
Range Set the required range in microns over which the Z axis will be driven. An entered value of 100 microns, for example, will drive 50 microns above and 50 microns below the origin position.
Focus Score Range Limit This value is intended to avoid false autofocus results such as might be caused by noise or blank fields. It is recommended to find a blank field, perform an autofocus operation and then enter a value in this variable that is twice the Max – Min value shown.
Revision B Page 40 Objective Imaging Ltd.

Advanced
This dialog is primarily for use by experienced users especially where there is an automated microscope.
Setting Description
Lamp Adjust the slider to set the default intensity of illumination for the chosen objective.
Aperture Set the required level of aperture opening using the slider bar.
Parfocality Adjust the Z position until the chosen lens is in focus and press the “Set” button. The amount of Z offset is automatically calculated and will be applied each time the lens is selected.
Revision B Page 41 Objective Imaging Ltd.

Scan These dialogs define the detailed conditions that apply to the execution of a scan.
Scan Setup
These dialogs define the detailed conditions that apply to the execution of a scan.
Actions
This dialog defines the primary conditions applying to a scan
Revision B Page 42 Objective Imaging Ltd.

Setting Description
Acquire Field of View Checkbox which controls whether thumbnail images are acquired to display in map view.
Thumbnail Reduction Factor Specifies the level of compression applied to thumbnails.
Turboscan / Standard Specifies the basic type of scan to be performed.
Show select scan mode dialog on run
Determines whether selection of scan mode will be shown before scan commences.
Pause for a specified length of time
Option to pause during standard scan mode for specified length of time
Display message prompt Specifies message text to be displayed during pause
Turboscan Settings
This dialog is presented when the “Turboscan Settings” button is pressed in the Setup / Actions dialog (above).
This is provided to allow users to make very fine adjustments to a Turboscan in order to improve image tile alignment and focus. With a small scan area run Turboscan then zoom at the junction of 4 tiles. Make a small adjustment using the XY correction box in the dialog and re-run the scan (still zoomed) to see the impact of the change. Continue to make small changes until no further improvement is possible.
Revision B Page 43 Objective Imaging Ltd.

Scanning
Setting Description
Auto-set origin to current position on run
Checkbox which controls whether scan origin is set to current position
Auto-set step sizes when defining pattern
Ensures that fields in scan are contiguous.
Auto-set No of fields when defining pattern
Specifies that number of required field to fully scan an area is determined automatically.
Revision B Page 44 Objective Imaging Ltd.

View
This dialog defines some conditions applying to the appearance of the scan map
Setting Description
Map View Choose required Map View from list
Show movement trace Optional display of scan trace
Show field borders Optional display of field borders.
Border Style Specifies style of borders displayed
Selection frame border width Select width for field borders
Revision B Page 45 Objective Imaging Ltd.

Scan Pattern Properties The dialogs are accessed from the Scan Setup menu.
Pattern
Setting Description
Pattern Type Select required format of scan from list. Note that for Turboscan mode only a rectangle is permitted.
Number of Fields in X Optionally enter number of X fields. This will be overridden if the scan area is drawn directly using the scan area draw tool.
Number of Fields in Y Optionally enter number of X fields. This will be overridden if the scan area is drawn directly using the scan area draw tool.
X step size Normally the step size (in microns) is automatically calculated from the calibration value when a scan area is defined or the auto-step size button is used. It can be manually defined here if needed.
Revision B Page 46 Objective Imaging Ltd.

Setting Description
Y step size See X step size (above).
Overlap field edges The combination of checkbox and pixel value entered causes the fields in the scan to be overlapped. This is recommended for most cases, especially where encoders are used.
Scanning format Select either “snake” scan or “raster” scan. Better stitching results will often be obtained when raster scan is selected as this eliminates backlash.
Focusing
Setting Description
Enable Auto Focus Checkbox to select whether autofocus will be performed. Note that autofocus only applies to standard scanning and not to Turboscan. The settings used will be those defined in the Define Lens Automation dialogs.
Perform Auto Focus every nn Specify the frequency at which the autofocus is to be
Revision B Page 47 Objective Imaging Ltd.

Setting Description
fields performed.
Enable predictive focus correction
Checkbox to enable or disable predictive focus. Note that predictive focus can be used with any mode of scanning and may also be used in combination with autofocus.
Field of View
Setting Description
Width of field of view This will normally be automatically set from the camera definition.
Height of field of view This will normally be automatically set from the camera definition.
Pixel Width (X) This is the calibrated value of the X axis expressed in microns per pixel.
Pixel Width (Y) This is the calibrated value of the Y axis expressed in microns
Revision B Page 48 Objective Imaging Ltd.

Setting Description
per pixel.
Revision B Page 49 Objective Imaging Ltd.

Calibration and Alignment See also the section on Calibration earlier in this manual.
Calibrate Lens
Setting Description
Select Select required combination of objective and mag changer for calibration.
Alignment Select either Horizontal or Vertical (or both) and then press the align button to start automated movement to aid camera alignment.
Calibrate using stage This section is used to move from ring to ring and set position for calculation of calibration value. See separate section on
Revision B Page 50 Objective Imaging Ltd.

Setting Description
calibration earlier in the manual.
Microns per Pixel X Optionally enter required value and press update map to see effect on real scan. See separate section on calibration earlier in this manual.
Microns per Pixel Y See above.
Auto Calibrate See section on calibration earlier in this manual.
Revision B Page 51 Objective Imaging Ltd.

Camera Set-up Note that exact dialog functionality is automatically tailored to suit the characteristics and facilities of different camera types. The following dialogs are illustrative of typical settings.
Select Input
Setting Description
Select Select required camera (from those installed) by highlighting it in the list.
Use Hardware Acceleration This should not normally be enabled. It is intended for advanced users with special requirements only.
Auto Refresh Images This should not normally be enabled. It is intended for advanced users with special requirements only.
Trimming Frame Borders This allows the user to “trim” the image coming from the camera by removing pixels from edges. It is normally only used with video cameras where undesirable effects (e.g., “ringing”) can occur at image edges.
Revision B Page 52 Objective Imaging Ltd.

Exposure
Setting Description
Exposure Select a blank field and use the slider bar to set the green channel (intensity) to the position shown.
Gain If necessary, set the gain to the required value using the slider bar. Excessive gain is normally undesirable and will adversely effect image quality.
Offset This control, in combination with Gain can be used to increase or decrease contrast in the image if needed.
Revision B Page 53 Objective Imaging Ltd.

Color Balance
Setting Description
White Balance Pressing this button will automatically adjust the color balance of the camera, shown graphically by the histograms coinciding. This operation must be performed on a blank field to be effective.
Individual channels If desired, the individual color components can be manually set using the slider controls.
Revision B Page 54 Objective Imaging Ltd.

Process
The contents of the Process dialog display advanced features specific to your make and model of camera. Please refer to your camera’s documentation regarding the use of the settings available for your camera.
Revision B Page 55 Objective Imaging Ltd.

Shading
Setting Description
Setup Shading Correction This operation must be performed on a blank field to be effective. It will automatically calculate the amount of shading in the image and adjust each incoming image to compensate for this.
Shading on This checkbox allows the shading correction to be enabled or disabled
Revision B Page 56 Objective Imaging Ltd.

TROUBLESHOOTING GUIDE
Problem Possible Causes Solution
• Card not fully seated into PCI slot
Ensure card is fully seated into PCI slot along entire length
OASIS-4i card not detected by Windows; Plug-and-Play does not find OASIS-4i card
• Conflict with another card on PCI bus
Move OASIS-4i card to another free PCI slot
OASIS-4i card is listed as an unknown PCI device in Windows Device Manager
• OASIS-4i driver not installed
Perform driver installation procedure
• OASIS-4i driver not installed
Perform driver installation procedure
My 3rd party application software cannot recognize OASIS-4i card
• Application’s support library for OASIS-4i card not installed
Run application’s motorized controller installation procedure; refer to the application documentation for further details
• Motor power not connected
Ensure OASIS-4i motor power connector (PL5) is fitted with a power supply plug
My 3rd party application recognizes the OASIS-4i card, but the motors are not working
• Motor cable connectors
disengaged or faulty Ensure motors are connected fully fitted at OASIS-4i connector SK1 and at motor end of cables
Appendix
A
Revision B Page 57 Objective Imaging Ltd.

Problem Possible Causes Solution
• OASIS-4i is not properly configured for the type of automation hardware fitted
Run OASIS configuration wizard to setup the card for your system
• Axis positions are outside the limits of travel
Run OASIS configuration wizard or 3rd party application options to initialize the axis coordinate system
• Insufficient power to motor drives
Adjust maximum motor current using the OASIS Flash Memory Configuration utility
• Insufficient power to motor drives
Use parallel motor windings to increase current in motor phases
• Insufficient power to motor drives
Increase motor drive voltage using external 24V power supply
The system is stalling when making movements
• The drive lead screw is damaged
Contact automation mechanics manufacturer for service details
The XY stage does not halt when a physical limit is reached
• Limit switch direction is incorrect for stage type
Run OASIS configuration wizard to auto-detect limit switch direction and polarity
• Axis calibration incorrect Set axis pitch or step size using OASIS or 3rd party application software
• The axis is stalling See troubleshooting section for stalling during movement
An axis is not moving the correct distance when attempting to step a known amount
• Encoder, if fitted, is configured incorrectly
Run OASIS configuration wizard for encoders or define encoder settings using OASIS Flash Memory Configuration utility
The Joystick is not working • Internal cable connection Verify internal connection from joystick cable connector
Revision B Page 58 Objective Imaging Ltd.

Problem Possible Causes Solution
error plate to PL7 on back end of OASIS-4i card; ensure red stripe on ribbon cable is aligned to Pin 1 on connector PL7
If You Need Help If your OASIS-4i controller was provided as part of an integrated solution, your first contact should by to your system vendor. They will be most familiar with your overall system and any specialized configuration details.
To contact Objective Imaging directly, please visit www.objectiveimaging.com for contact details for your area.
Revision B Page 59 Objective Imaging Ltd.

Revision B Page 60 Objective Imaging Ltd.

CONNECTOR INFORMATION
Appendix
B Refer to the following schematic for connector placement on the OASIS-4i card.
SK1 – XYZ output, video I/O, general logic output
PL1 – Trackball
serial port
PCI Connector
PL2 – Fourth axis output
PL4 – TTL input port
PL5 – Motor power
PL7 –Analogue port for Joystick or
OI-SNP
Revision B Page 61 Objective Imaging Ltd.

SK1 - 44-way HD-type female - XYZ, video, and digital outputs on front panel.
The main connector for XY stage, Z focus, video I/O, XYZ encoder input, and digital output signalling.
Pin Signal Pin Signal 1 Video in (Y) 23 I/O Control 2 2 Ground (Video in Y) 24 Y Encoder B
3 Z-axis Cosine Out 25 Y Encoder A 4 Z-axis Sine Out 26 Ground
5 Z-axis Sine Return 27 No Connect 6 Z-axis Cosine Return 28 X Encoder B
7 Y-axis Cosine Out 29 X Encoder A 8 Y-axis Sine Out 30 Ground
9 Y-axis Sine Return 31 Video out (Y) 10 Y-axis Cosine Return 32 Ground (Video out Y)
11 X-axis Cosine Out 33 Video out (C) 12 X-axis Sine Out 34 Ground (Video out C) 13 X-axis Sine Return 35 Z Limit -ve
14 X-axis Cosine Return 36 Z Limit +ve 15 Key (No connect) 37 Open Collector Output 1 (100R
current limit resistor)
16 Key (No connect) 38 + 5V (Fused - 1A)
17 Video in (C) 39 Y Limit -ve 18 Ground (Video in C) 40 Y Limit +ve 19 I/O Control 1 41 Open Collector Output 2 (No current
limit resistor)
20 Z Encoder B 42 +12 V (Fused - 1A)
21 Z Encoder A 43 X Limit -ve 22 Ground 44 X Limit +ve
Revision B Page 62 Objective Imaging Ltd.

PL2 - 25-way D-type female - F-axis connector
Fourth axis connector designed to be connected to filter wheels, motorized zoom, and general-purpose motor drive. Connected to PL2 via ribbon cable.
Pin Signal Pin Signal 1 F-axis Sine Out 9 F Limit + 2 F-axis Sine Return 10 F Limit
3 F-axis Cosine Out 11 N/C 4 F-axis Cosine Return 12 N/C
5 F Encoder A 13 Home Input 6 F Encoder B 14 +5V
7 N/C 15 +5V 8 N/C 16 - 25 0V
PL1 – 9-way D-type male - Trackball/Mouse port on front panel
RS232 port designed to connect to a serial mouse or trackball.
Pin Signal 1 N/C 2 data receive 3 data transmit 4 DTR 5 GND 6 DSR 7 RTS 8 CTS 9 N/C
Revision B Page 63 Objective Imaging Ltd.

PL7 – 26-way header male – Analogue/Joystick port
Pin Signal Pin Signal 1 VRef 14 GND 2 GND 15 DSP Serial Port Data transmit 3 Joystick X Input 16 GND 4 GND 17 DSP Serial Port gated SCLK 5 Joystick Y Input 18 GND 6 GND 19 DSP Serial Port Receive Frame
Sync (RFS) 7 GND 20 N/C 8 N/C 21 DSP Serial Port Data Receive 9 +5V 22 N/C
10 N/C 23 DSP IRQE (Focus Digi-knob A signal)
11 DSP Serial Port gated SCLK 24 N/C 12 GND 25 TTL Input (Focus Digi-knob B
signal) 13 DSP Serial Port Transmit
Frame Sync (TFS) 26 N/C
PL4 – 10-way header male - TTL input port
TTL/3.3V compatible input port.
Pin Signal 1 Input 0 2 GND 3 Input 1 4 GND 5 Input 2 6 GND 7 Input 3 8 GND 9 +3.3V
10 GND
Revision B Page 64 Objective Imaging Ltd.

OASIS-4I SPECIFICATIONS Stepper Performance Axes 4 (Independently controlled) Micro-step resolution 1/64 Full-step (0.028 degrees with 200 step/rev motor) Maximum speed 512 KHz (micro-steps/sec), 8 KHz (half-steps/sec) Minimum speed 32 Hz (micro-steps/sec), 1 Hz (half-steps/sec) Maximum motor current 0.5A to 1.25A/phase in 5mA steps Maximum motor supply voltage +30V (typically +12V) Minimum motor supply voltage +10V Command overhead (Move XYZ) <10 µs Controller Response time (Move XYZ) <20 µs Acceleration/deceleration profiles Preset slow/normal/fast or user definable Position counter accuracy 32 bits General Processor (DSP) ADSP-2181 Processor clock frequency 32 MHz Non-volatile memory 1-Mbit Flash for program and user configuration storage Reset method Hardware watchdog, software, (PC reset selectable as required) Switch-on time <1 s - fully functional Bus Interface Type PCI 2.2 Compliant Bus-master No Operating Frequency to 33 MHz System Safety Watchdog timer function Resets board on processor fail Watchdog timeout 1.6 s Drive current limit 4 A max per motor Drive current limit response time 4 ms (typical) Thermal shutdown Yes Temperature monitor Yes Drive voltage monitor Yes Hardware limit switch inputs Definable N/O or N/C Software limits User defined Software Stop individual or all axes command I/O Encoder inputs Phase-quadrature, +5V, each axis Maximum count rate 512 KHz O/C output - current limited 1 (100 Ohm in series) O/C output - unprotected 1 (100 mA max) Home input (filter-wheel) 1 (10k pull-up to +5V) General Purpose I/O 4 (3.3V) +12V Via 44-way connector (resettable fuse protected 1.1A) +5V Via 44-way connector (resettable fuse protected 1.1A) S232 ports 2 (1 used for Trackball/mouse control of XYZ axes) Analogue port 1 (joystick interface) Phase-quadrature I/P 1 (for Z axis control) SVHS video I/P 1 (75R terminated for use with optional Autofocus module) SVHS video O/P 1 (buffered video in, 75R drive)
Appendix
C
Revision B Page 65 Objective Imaging Ltd.

Power Reqm’t (Max) +5 V (±5%) 1.75A +12 V (±5%) 100 mA –12 V (±5%) 50 mA 10-28V (motor supply) 1.4 x motor phase current x number of axes driven simultaneously PC Power Supply PC power of 250W or higher is required (in some models the
fitting of an additional cooling fan is recommended) Connectors Drive / Encoder / Limit I/O connector 44-way female high-density d-type with screw fixings Trackball / Mouse connector 9-way male d-type (standard serial port) 4th axis 25-way female d-type with screw fixings (optional) RS232 9-way male d-type (standard serial port) (optional) Motor power 4-way male disk-drive power connector (normally connected to
PC power supply) Physical Dimensions Length / Height (excluding connectors) 248 mm x 102 mm (9-3/4" x 4") Environment Operating temperature 0 to 35 °C (ambient) Storage temperature 0 to 70 °C
Revision B Page 66 Objective Imaging Ltd.

Objective Imaging Ltd. The Bury
Newmarket Road Cambridge CB5 9AQ
Great Britain www.objectiveimaging.com