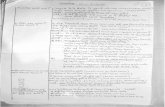Survey Mark Enquiry Service User Guide · Web viewSurvey Mark Enquiry Service User Guide Edition 1...
Transcript of Survey Mark Enquiry Service User Guide · Web viewSurvey Mark Enquiry Service User Guide Edition 1...

OFFICIAL
delwp.vic.gov.audelwp.vic.gov.au
Survey Mark Enquiry Service User Guide
Edition 1
January 2021
Survey Marks Enquiry Service User Guide
December 2020

Survey Mark Enquiry Service User GuideEdition 1

OFFICIAL


OFFICIAL
ContentsAbbreviations....................................................................................................................
Summary............................................................................................................................
1. Introduction - What is SMES?......................................................................................
2. SMES resources............................................................................................................2.1 SMES User Guide.....................................................................................................................................
2.2 Help guide................................................................................................................................................
2.3 A brief history of SMES...........................................................................................................................
2.4 Resources available on the Department website..................................................................................2.4.1 SMES factsheet..................................................................................................................................2.4.2 Sketch plan templates.......................................................................................................................2.4.3 Survey mark protection & maintenance factsheet..........................................................................2.4.4 Submission of GNSS data.................................................................................................................
3. Survey mark naming convention.................................................................................3.1 Permanent mark name............................................................................................................................
3.2 Mark 9 figure number..............................................................................................................................
3.3 Alternative mark names..........................................................................................................................
4. Survey mark symbology...............................................................................................4.1 Survey mark symbology and description..............................................................................................
5. Evolution of a survey mark in SMES...........................................................................5.1 Evolution of a survey mark.....................................................................................................................
6. How to distinguish between adjusted and non-adjusted survey marks..................6.1 Horizontal uncertainty for adjusted survey marks................................................................................
6.2 Vertical uncertainty for adjusted survey marks....................................................................................
6.3 GDA measurement acronyms.................................................................................................................
7. Register as a new user..................................................................................................
8. Reset your SMES password.......................................................................................
9. Reserve or release new survey mark numbers........................................................9.1 Reserve survey mark numbers.............................................................................................................
9.2 Release survey mark numbers.............................................................................................................
10. Submission of a new survey mark...........................................................................10.1 Submit a new survey mark..................................................................................................................
10.2 Approximate coordinate technique....................................................................................................
10.3 Height technique..................................................................................................................................
10.4 Sketch plan templates.........................................................................................................................
Survey Mark Enquiry Service User GuideEdition 1
i

11. Update an existing survey mark...............................................................................11.1 Update an existing mark with supporting files (sketch plan, mark photos etc.)............................
11.2 Update the status of an existing survey mark (from Ok to Damaged, Destroyed, Not Found etc.)...................................................................................................................................................
12. Incorporation of survey mark information from other organisations...................12.1 Survey mark information from other organisations.........................................................................
13. Submission of GNSS data........................................................................................13.1 Submit GNSS data to SMES................................................................................................................
13.2 Email SMES Support your GNSS data...............................................................................................
13.3 Update Existing Mark in SMES to upload your GNSS data..............................................................
14. SMES rejections........................................................................................................14.1 Common reasons for a rejection........................................................................................................
14.2 How to correct a rejection...................................................................................................................14.2.1 Correct a rejection from the automatic SMES email...................................................................14.2.2 Correct a rejection via the SMES Submissions page..................................................................
15. SMES tools.................................................................................................................15.1 Elastic search bar................................................................................................................................
15.2 Toggle tool pane – left side of SMES screen.....................................................................................15.2.1 Search by coordinates...................................................................................................................15.2.2 Search Criteria – Mark Type, Defective mark, Measurement type etc.......................................
15.3 Change map base................................................................................................................................
15.4 Build map preferences........................................................................................................................
15.5 Legend..................................................................................................................................................
15.6 Zoom & Pan..........................................................................................................................................
15.7 Identify (Property, Mark name, Survey Mark)....................................................................................15.7.1 Identify Survey Mark......................................................................................................................15.7.2 Identify survey mark coordinates at the Zone 54 and Zone 55 boundary.................................
15.8 Measure Distance, Measure Area, Mark Up tool...............................................................................
15.9 Clear Highlight, Print Map, Save Image, Save Georeferenced Image..............................................
15.10 Add/Remove Marks to Mark Selection/Mark List............................................................................15.10.1 Display Mark Selection Window..................................................................................................
16. Types of mark reports available to download.........................................................16.1 Reports available through “Identify Survey Mark” tool....................................................................
16.2 Reports available from “Display Mark Selection List Window”.......................................................
17. Open your SMES map location in Google Maps.....................................................
18. Electronic Distance Measurement (EDM) calibration booking system................18.1 Make a new EDM calibration booking................................................................................................
18.2 Update or cancel an existing EDM calibration booking...................................................................
ii Survey Mark Enquiry Service User GuideEdition 1

OFFICIAL
19. EDM Calibration documents & software.................................................................19.1 EDM calibration handbook & booking sheet.....................................................................................
19.2 EDM software: Baseline......................................................................................................................
20. Contact SMES Support.............................................................................................20.1 SMES contact details...........................................................................................................................
List of tablesNo table of figures entries found.
List of figuresFigure 1: The SMES website...........................................................................................................................Figure 2: The original Survey Marks Enquiry Service......................................................................................Figure 3: Timeline evolution of SMES..............................................................................................................
Survey Mark Enquiry Service User GuideEdition 1
iii

Abbreviations
AHD Australian Height Datum
GDA Geocentric Datum of Australia
GNSS Global Navigation Satellite System
LASSI Land and Survey Spatial Information
Non-SCN Non-Survey Control Network
PCM Primary Cadastral Mark
PM Permanent Mark
SCN Survey Control Network
SGV Surveyor General Victoria
SMES Survey Marks Enquiry Service
iv Survey Mark Enquiry Service User GuideEdition 1

OFFICIAL
SummaryThe Survey Mark Enquiry Service (SMES) User Guide provides a summary of the functionality and survey control mark information available within SMES. The document highlights available tools and functionality to query and interact with survey control mark information and includes suggestions, step-by-step guidelines and screenshots to support users interacting with SMES. The SMES User Guide also includes additional background and details for survey control mark information available within SMES.
1. Introduction - What is SMES?SMES Website: https://maps.land.vic.gov.au/lassi/SmesUI.jsp
Figure 1: The SMES website
Source: SMES website, accessed June 2020, https://maps.land.vic.gov.au/lassi/SmesUI.jsp ,
SMES is an interactive online application that provides access to information about survey marks across Victoria free of charge. Registered users of the service have access to additional functionality for the submission and update of survey mark information. This collaborative platform enables survey marks to be lodged and updated as required.
SMES is part of the Land and Survey Spatial Information (LASSI) suite of applications which includes: LASSI - Land and Survey Spatial Information SMES - Survey Marks Enquiry Service SPEAR - Surveying and Planning through Electronic Applications and Referrals VicNames - Register of Geographic Names
Survey Mark Enquiry Service User GuideEdition 1
v

OFFICIAL
2. SMES resources2.1 SMES User GuideThis SMES User Guide is primarily designed for newer users and covers basic functionality. More experienced users may find this useful to refer to for specific steps or topics. Click on the topic of interest in the contents page to be taken directly to that section. Sections that relate to another topic within this guide are also linked.
2.2 Help guideAn existing general Help guide is available in SMES, in the top right corner, under “Login/Register”. It contains information about SMES search functions and tools.
2.3 A brief history of SMES
Figure 2: The original Survey Marks Enquiry Service.
Figure 3: Timeline evolution of SMES
LUV + Victorian Land Registry Service (VLRS)
SMES in the Cloud
2018
SMES4 Launched
Integrated within LASSI (Current functionality)
2014
SMES Handed to Land Use Victoria (LUV)
2012
SMES Made available through internet
Java Application
2004
Original SMES LaunchMelbourne Tennis Centre
Visual Basic Application
1998
Networked based computers using Oracle Database
Microstation Based Application
1996
Standalone HP1000 Geodetic Computers
PMs distributed using manual coordinate printouts
1990’s
6 Survey Mark Enquiry Service User GuideEdition 1

OFFICIAL
2.4 Resources available on the Department websiteThe Department website contains free resources to download and support SMES users, as outlined below.
https://www.land.vic.gov.au/surveying/services/survey-marks-enquiry-service
2.4.1 SMES factsheetA short summary of what SMES is and an explanation of the survey mark symbology.
https://www.land.vic.gov.au/__data/assets/word_doc/0017/512333/SMES_fact_sheet_Feb2021.docx
2.4.2 Sketch plan templatesFree sketch plan templates in a variety of file formats available to download and use for survey mark submissions.
https://www.land.vic.gov.au/__data/assets/file/0027/494325/Permanent-Mark-Sketch-Plan-Templates.zip
For more information on sketch plan submissions see 10.1 Submit a new survey mark or 11.1 Update an existing mark.
2.4.3 Survey mark protection & maintenance factsheetA factsheet that outlines the relevant legislation and responsible parties for the protection and maintenance of the survey mark network. A useful resource to share with other relevant stakeholders.
https://www.land.vic.gov.au/__data/assets/word_doc/0016/512332/Protection-and-Maintenance-of-survey-control-marks-fact-sheet-v2.docx
2.4.4 Submission of GNSS dataGeodesy within Surveyor-General Victoria (SGV) accepts submissions of GNSS survey data, for processing and inclusion in the Victorian Survey Control Network (SCN). A factsheet and sample booking sheet are available on the Department website.
GNSS submission factsheethttps://www.land.vic.gov.au/__data/assets/word_doc/0015/512331/GNSS-Submission-Fact-Sheet-v2.docx
GNSS booking sheethttps://www.land.vic.gov.au/__data/assets/word_doc/0029/494318/DELWP-GNSS-Booking-Sheet-Template_FINAL.docx
For more information about this topic see 13.1 Submission of GNSS Data.
Survey Mark Enquiry Service User GuideEdition 1
7

OFFICIAL
3. Survey mark naming convention3.1 Permanent mark nameEach permanent mark name comprises of the Parish Name it is in, followed by a sequential mark number.
Permanent mark name explanation Screenshots
• Name: Parish Name + Permanent Mark Number
• Parish Name: The name of the parish where the survey mark is located
- St Arnaud
• Permanent Mark (PM) Number: A sequential number that increases with each new survey mark within a parish that is reserved and lodged in SMES.
- PM 3
3.2 Mark 9 figure numberEach survey mark has a unique 9 figure “Number” that contains information about that mark. The nine figure number features the parish number, permanent mark number and identifier as to whether it is the primary mark or a supporting eccentric mark.
9 figure number explanation Screenshots
1. Number: Nine figure number unique to that survey mark
2. Parish Number: Each Parish has a unique 4-character number.
3. Permanent Mark Number: A sequential number that increases with each new survey mark within a parish that is reserved and lodged in SMES.
4. Mark Type: Primary Mark = 0, Eccentric Mark = 1-9
3463 0003 0
Parish number
Permanent Mark number
Mark type
St Arnaud 3 Primary mark
8 Survey Mark Enquiry Service User GuideEdition 1

OFFICIAL
Primary and Eccentric survey mark explanation
Screenshots
• Primary and Eccentric Mark: Some survey marks have a primary mark (ending in 0) and a related eccentric mark (ending 1-9).
• Primary Mark: St Arnaud PM 154 (346301540)
• Eccentric Mark: View PT MW TWR (346301541)
3.3 Alternative mark namesSome survey marks may have a more unusual name or an additional or “secondary” mark name/s. When identifying a mark, the alternative mark names appear under the Permanent Mark Name. These additional names are alternative identifiers that may be referenced in other organisation documents. SMES records are updated when survey mark information is provided to the Department.
For more information see 12. Incorporation of survey mark information from other organisations.
Alternative mark name examples Screenshots
• MMB 6665– Melbourne Metropolitan Board of Water
• 1537-6H– 1537 Level Book name– -6 next mark in levelling sequence– H for High Stability Mark
• GPSNET Ballarat
3463 0154 0
Parish number
Permanent Mark number
Mark type
St Arnaud 154 Primary mark
3463 0154 1
Parish number
Permanent Mark number
Mark type
St Arnaud 154 Eccentric mark
Survey Mark Enquiry Service User GuideEdition 1
9

OFFICIAL
Alternative mark name examples Screenshots– GPSNet station at Ballarat
• SR78H74– State Rivers
10 Survey Mark Enquiry Service User GuideEdition 1

OFFICIAL
4. Survey mark symbology4.1 Survey mark symbology and descriptionSMES symbols provide a simple and convenient way to determine the lineage and quality of that survey mark. All the symbols are visible by default in the SMES map except Defective marks.
Symbol Description
SCN (GDA) & Adjusted AHD Mark PM with adjusted GDA coordinates, level-adjusted AHD height
Non-SCN (GDA) & Adjusted AHD Mark.PM with estimated GDA coordinates, level-adjusted AHD height
SCN (GDA) & AHD MarkPM with adjusted GDA coordinates, levelled AHD height
Non-SCN (GDA) & AHD MarkPM with estimated GDA coordinates, levelled AHD height
SCN (GDA) & Estimated AHD Mark
PM with adjusted GDA coordinates, estimated AHD height
SCN (GDA) Mark
PM with adjusted GDA coordinates, no AHD height
Non-SCN (GDA) Mark & Estimated AHD MarkPM or PCM with estimated GDA coordinates, estimated AHD height
Non-SCN (GDA) Mark
PM with estimated GDA coordinates, no AHD height
PCM – Primary Cadastral Mark
PCM with estimated coordinates, no AHD height
Defective PM or PCM
Mark status NOT OK (damaged, disturbed, destroyed etc)
SCN: Survey Control Network PM: Permanent Mark AHD: Australian Height DatumGDA: Geocentric Datum of Australia PCM: Primary Cadastral Mark
See 2.4.1 SMES Factsheet for additional information about SMES.
Survey Mark Enquiry Service User GuideEdition 1
11

OFFICIAL
5. Evolution of a survey mark in SMES5.1 Evolution of a survey markA survey mark can evolve in SMES, from Non-SCN to SCN (Survey Control Network) and from No/Estimated AHD to Levelled and Level-Adjusted AHD.
Note This is a general overview, each submission and update are unique to that survey mark.
Category A Category B Category C
Any new or updated survey marks submitted by registered users through SMES remain as Non SCN (GDA) marks and No/Estimated AHD.
Category A marks are upgraded to Category B when raw GNSS data or level measurements are provided to SMES Support.
Category B marks are rigorously adjusted and will have H/V Uncertainty values and GDA/AHD published dates.
When a mark is changed from OK to other (e.g. disturbed, destroyed etc.) it becomes a defective mark (red dot).
Defective marks are not visible in the default map layers.
They are NOT included in SMES mark searches.
Category AFor more information about submitting or updating survey marks see 10.Submit a New Survey Mark or 11.Update an existing survey mark.
Category BFor more information about submitting Global Navigation Satellite System (GNSS) data ss 13.1 Submission of GNSS Data.
Category C
For more information about updating a survey mark with a “defective” status see 11.2 Update the status of a survey mark.
12 Survey Mark Enquiry Service User GuideEdition 1

OFFICIAL
6. How to distinguish between adjusted and non-adjusted survey marksIt can be difficult to distinguish between marks based upon symbology alone. The attributes in the Mark Selection Window can help.
1. Add any survey marks of interest to your mark selection list, then open “Display Mark Selection Window” and scroll left along the window to see the relevant attributes mentioned below in the table.
6.1 Horizontal uncertainty for adjusted survey marks
Symbol H Uncertainty GDA Published Date GDA Technique GDA Measurements
Blue Triangle
x.xxx dd/mm/yyyy Adjustment OR Transformed (see Note)
Assorted measurement/s
Note: GDA Technique can vary between Datums. GDA2020 may show Technique: Adjustment while GDA94 may show Technique: Transformed. Provided there is a H Uncertainty value and GDA Published Date, it is considered an Adjusted SCN (GDA) mark.
6.2 Vertical uncertainty for adjusted survey marks
Symbol H Uncertainty GDA Published Date GDA Technique GDA Measurements
Thick/Bold Green Circle
x.xxx dd/mm/yyyy Spirit Levelling Assorted measurement/s
6.3 GDA measurement acronyms The GDA measurement acronyms are one way to distinguish between marks. Filtering Survey Marks in the map layer is another option.
GDA measurement acronyms Survey Marks map layers
D = Horizontal Direction SetE = Ellipsoid Arc DistanceG = GNSS BaselineH = Orthometric HeightL = Orthometric Height DifferenceM = Mean Sea Level Arc Distance
Survey Mark Enquiry Service User GuideEdition 1
13

OFFICIAL
GDA measurement acronyms Survey Marks map layers
X = GNSS Baseline Cluster (NGCA Measurement Cluster)Y = GNSS Point Cluster (APREF Coordinate)
14 Survey Mark Enquiry Service User GuideEdition 1

OFFICIAL
7. Register as a new userUsers with a registered account can access additional functionality to submit new survey mark information for approval, update existing marks and save map preferences.
SMES Website: https://maps.land.vic.gov.au/lassi/SmesUI.jsp
Register as a new SMES User Screenshots
1. Click on the “Login/Register” button.
2. In a new window click on “Register a New Account”.
3. Select SMES as the Application you want to access from the drop-down menu.
4. Complete the required information (marked with a red star).
5. Tick “I am not a Robot” when finalised then “Register”.
6. SMES Support will receive and approve your request. An email will be sent to confirm your request has been granted. Only 1 request per person is necessary.
Survey Mark Enquiry Service User GuideEdition 1
15

OFFICIAL
8. Reset your SMES passwordIf you have any issues trying to reset your password, please contact SMES Support.
Reset your SMES password
Screenshots
1. Click on the “Login/Register” button.
2. In a new window click on “Register a New Account”.
4. Enter your email address that was used upon initial registration.
5. An email with a code should arrive in your inbox (check your junk mail).
6. Enter your code into the next section to reset your password.
16 Survey Mark Enquiry Service User GuideEdition 1

OFFICIAL
9. Reserve or release new survey mark numbersA registered SMES user account is required to reserve or release permanent mark numbers.
9.1 Reserve survey mark numbersRegistered SMES users can reserve permanent mark names in preparation for lodging new survey marks.
Reserve new survey mark numbers Screenshots
1. Login to SMES and click the “Mark Maintenance” icon.
2. Click “PM Number Reservations”
3. Select “Reserve Mark Numbers”.
4. User: Your name displayed by default.5. Number of marks: Specify the number of marks you require (can be more than 1).6. Parish: Specify the Parish name.7. Click on “Reserve”.
8. Your reserved mark(s) names should now appear in your “Unused Reserved Marks” list.
Survey Mark Enquiry Service User GuideEdition 1
17

OFFICIAL
9.2 Release survey mark numbersRegistered SMES users can release surplus marks back into the database to become available for others to use.
Release surplus survey mark numbers Screenshots
1. Login to SMES and click the “Mark Maintenance” icon.
2. Click “PM Number Reservations”
3. Select “Release Mark Numbers”.
4. Select specific Mark Name/s you wish to release.5. Click the “Release” button.
6. A pop up appears, click “OK” to confirm your choice. 7. The mark(s) should no longer appear in your unused reserved list.
18 Survey Mark Enquiry Service User GuideEdition 1

OFFICIAL
10. Submission of a new survey mark10.1 Submit a new survey markRegistered SMES users need to reserve new survey marks names before they can submit them to SMES. You can only submit information for new mark names reserved in your profile.
Submit a new survey mark Screenshots
1. Login to SMES and click the “Mark Maintenance” icon.
2. Click “Submissions”
3. Click “Lodge New Mark”.
4. A new window will appear where fields with a red dot require input.5. Mark Name: Select your Reserved Mark from your profile list.6. Plan Number: if applicable7. Comments: Additional comments are useful.8. Approximate Coordinates: Datum, Zone, Coordinates and Technique required.9. AHD: Height and Technique required if available.10. Attributes: Brief description of the Mark. (Ground to Mark Offset & GNSS Suitability) 11. Supporting Files: A sketch plan (as a PDF file) should be included with your submission. Mark photos can be uploaded to provide real world context and make it easier to find survey marks.12. Once everything is in order, click Submit. SMES Admin will then process your submission.
Survey Mark Enquiry Service User GuideEdition 1
19

OFFICIAL
Most new mark submissions are approved; however, some are rejected and require resubmission. For more information see 14.1 Common reasons for a rejection and 14.2 How to correct a rejection.
10.2 Approximate coordinate techniqueSelect the survey technique used to estimate the mark coordinates, otherwise select “Unknown” if it is not clear.
10.3 Height techniqueSelect the survey technique used to estimate the AHD height, otherwise select “Unknown” if it is not clear.
10.4 Sketch plan templatesAll new survey mark submissions require a sketch plan to be included. A range of sketch plan templates are available for download. https://www.land.vic.gov.au/surveying/services/survey-marks-enquiry-service
20 Survey Mark Enquiry Service User GuideEdition 1

OFFICIAL
Survey Mark Enquiry Service User GuideEdition 1
21

OFFICIAL
11. Update an existing survey markRegistered SMES users can update existing survey marks with new attributes, supporting files or a new status. This helps to maintain the database and provides all SMES users with updated mark information.
11.1 Update an existing mark with supporting files (sketch plan, mark photos etc.)
Add supporting files Screenshots
1. Login to SMES and click the “Mark Maintenance” icon.
2. Click “Submissions”
3. Click “Update Existing Mark”.
4. Parish & Mark Name: Select the Parish first, then specify the Mark Number and search mark name.5. Mark Status: OK or Other.6. Comments: Can include any of the following as an example
a. Details regarding change to mark status
b. Updated coordinates/AHD, Datum, Zone and survey technique/s
c. Details of supporting files supplied
d. Secondary names (e.g. State Rivers ID)
7. Attributes: Update mark attributes if applicable (Ground to Mark Offset & GNSS Suitability)8. Supporting Files: Any/all can be uploaded one by onea. Updated sketch planb. Mark photo/sc. Raw survey datad. Booking sheet (under “Other: file category)e. Hover over the to see what files are accepted.9. Once everything is in order, click Submit.
Most mark updates are approved; however, some are occasionally rejected and require resubmission. For more information see 14.1 Common reasons for a rejection and 14.2 How to correct a rejection.
22 Survey Mark Enquiry Service User GuideEdition 1

OFFICIAL
11.2 Update the status of an existing survey mark (from Ok to Damaged, Destroyed, Not Found etc.)Registered SMES users can update the status of existing survey marks. This is useful to flag survey marks that may no longer be suitable for use and keep the network up to date.
Note All Mark Status updates (other than “OK”) results in a mark being displayed as “Defective”.
Please ensure that updates to Mark Status are done with careful consideration. Additional comments/photos help provide context. SMES Support have no way of verifying changes to the Mark Status so they are accepted upon submission.
Mark Status Symbol Description
Ok Status is OK Visible in SMES Included in mark searches
DestroyedDisturbedNot Found Plaque Missing etc.
Status is NOT OK - becomes a Defective mark Not visible by default unless “Defective” layer is on Excluded from SMES mark searches To search for defective marks, see 15.2.2 Search Criteria.
Update the Mark Status Screenshots
1. Login to SMES and click the “Mark Maintenance” icon.2. Click “Submissions”3. Click “Update Existing Mark”.4. Parish & Mark Name: Select the Parish first, then specify the Mark Number and search mark name.5. Mark Status: select the most relevant status6. Additional Comments/Photos to support your submission are always appreciated.
7. Once everything is in order, click Submit.
Survey Mark Enquiry Service User GuideEdition 1
23

OFFICIAL
12. Incorporation of survey mark information from other organisations12.1 Survey mark information from other organisationsSMES will incorporate survey mark information supplied by other organisations. Usually survey mark information is supplied one survey mark at a time. However, SMES Support can accept bulk uploads of survey mark information. If you know of survey mark information that is available for inclusion in SMES, please contact SMES Support.
For related information see 3.3 Alternative mark names.
24 Survey Mark Enquiry Service User GuideEdition 1

OFFICIAL
13. Submission of GNSS data13.1 Submit GNSS data to SMESSurveyors can submit static GNSS data for processing and inclusion in the Victorian SCN. There are two ways to submit data, as summarised below.
What you can submit Where you can submit
• Static GNSS data (Raw OR Rinex)
• Booking sheet
• Email SMES Support OR
• SMES Submission: ‘Update Existing Mark’
The Department website has a GNSS data submission factsheet and sample booking sheet template available to download.
https://www.land.vic.gov.au/surveying/services/survey-marks-enquiry-service
GNSS submission factsheethttps://www.land.vic.gov.au/__data/assets/word_doc/0015/512331/GNSS-Submission-Fact-Sheet-v2.docx
GNSS booking sheethttps://www.land.vic.gov.au/__data/assets/word_doc/0029/494318/DELWP-GNSS-Booking-Sheet-Template_FINAL.docx
13.2 Email SMES Support your GNSS dataYou can email your GNSS data and booking sheet directly to SMES Support for processing.
Steps to Email SMES Support your GNSS data
Screenshots
Remember to include: Raw or RINEX data Booking sheet, including mark name(s)
Survey Mark Enquiry Service User GuideEdition 1
25

OFFICIAL
13.3 Update Existing Mark in SMES to upload your GNSS dataYou can submit your GNSS data as an “Update Existing Mark” SMES submission.
Update Existing Mark with GNSS data
Screenshots
1. Login to SMES and click the “Mark Maintenance” icon.2. Click “Submissions”3. Click “Update Existing Mark”
4. Search for your survey mark5. Add comments to specify what you’re attaching and why6. Under “Supporting Files” header, select your “File Category” first.7. “Choose file” and navigate to your relevant file8. Click “Upload” for each item you wish to attach9. Click “Submit” when everything is in order
Remember to upload:• Raw or RINEX data• Booking sheet, including
mark name/s
Hover over the blue to see what files are acceptable under each File Category.
Use a ZIP folder if your specific file type is not listed.
Most GNSS data submissions help upgrade survey marks to SCN. See 5. Evolution of a survey mark in SMES.
26 Survey Mark Enquiry Service User GuideEdition 1

OFFICIAL
14. SMES rejections14.1 Common reasons for a rejectionOccasionally SMES submissions contain errors and require further clarification from the registered user. Common reasons for rejection are summarised in the table below.
Note; Any mistakes in the SMES Submission window will be corrected by SMES Administrators. Unfortunately, errors within the sketch plan will require the registered user to correct and re-submit.
Mark Name is missing in Sketch Plan or does not match the SMES submission window.
Coordinates in the Sketch Plan do not match those in the SMES submission window.
Sketch plan and SMES map view do not match in showing the approximate mark location.
Incorrect PDF Sketch Plan attached for a completely different survey mark.
Common mistakes in a SMES Submission
Submitted Sketch Plan SMES Submission Window
SMES map view
Survey Mark Enquiry Service User GuideEdition 1
27

OFFICIAL
14.2 How to correct a rejectionWhen an error is detected with a SMES submission, an automatic email is sent from SMES Support including the reason for the rejection. Please contact SMES Support if you require assistance in resubmitting.
There are two ways to access your rejection:
• Automatic email from SMES Support OR Log into SMES & Edit your submission.
14.2.1 Correct a rejection from the automatic SMES email
Correct a rejection from an automatic email
Screenshots
• An automatic email will be sent with details of your mark rejection.
• Within the email, the “click here” link takes you directly to your submission window after login.
• You can correct your submission and re-submit.
14.2.2 Correct a rejection via the SMES Submissions page.
Correct a rejection from SMES Submissions
Screenshots
Login and find your SMES Submissions page
Click on “Submission Status” to sort your submissions and find your rejections.
Click on the far left “Edit” icon to correct and re-submit that rejection.
28 Survey Mark Enquiry Service User GuideEdition 1

OFFICIAL
Survey Mark Enquiry Service User GuideEdition 1
29

OFFICIAL
15. SMES toolsThis section will give a general overview of useful tools available in SMES. For specific information about these search tools, please refer to the section 2.2“Help” guide in SMES.
15.1 Elastic search barThe central elastic search bar is in the centre of the SMES map area. The elastic search bar supports rapid searching based on the most common entries such as address, mark name, parish and locality. As you begin typing your search, SMES will come up with suggested matches, for example, an address or a specific mark name.
15.2 Toggle tool pane – left side of SMES screenThe left toggle pane is in the top left corner. Click on the arrow button shown below to expand the left toggle pane. The left pane supports more targeted searching, especially by Coordinates or Survey Mark type.
Left toggle tool Expanded left toggle tool
Click to expand the left pane Different search entries available for selection.Click again to collapse the left pane
30 Survey Mark Enquiry Service User GuideEdition 1

OFFICIAL
Some of the most common search entries are shown below. Note: each search entry has the same “Search Criteria” to further refine the search (i.e. Mark Status, Mark Type etc.).
Search by Address Search by Coordinates Search by Mark Name/Number
15.2.1 Search by coordinatesOne of the more common reasons for using the left search pane is the ability to search by “Coordinates”.
Coordinate Types Map Radius Click on MapDifferent coordinate types are available.
Extend the search map radius.
“Click on Map” then click in the SMES map to generate some coordinates.
Survey Mark Enquiry Service User GuideEdition 1
31

OFFICIAL
15.2.2 Search Criteria – Mark Type, Defective mark, Measurement type etc.All the Search Entries (Address, Coordinates, Survey Mark etc.) also include the same additional Search Criteria section below.
Mark Type Mark Status - Defective Observed by
Different types of marks are available for selection. The example below selected “High Stability Mark”.
Changing “Mark Status” from “OK” to “All” will include Defective marks in your search, which are normally excluded from SMES searches.
Selecting a specific observation technique can also further refine the search. A similar functionality is available under AHD Value.
32 Survey Mark Enquiry Service User GuideEdition 1

OFFICIAL
This option is automatically selected, untick this box if you wish to exclude non SCN (GDA) marks from your search.
15.3 Change map baseScroll all the way to the bottom of the search pane and toggle between the three different map base options, Map, Imagery and Victoria. See the original SMES “Help” guide.
.
15.4 Build map preferencesUsers can customise the layers they wish to display in their SMES map.
Build Map options Screenshot
1. Select “Build Map” tab from the top left pane.
Survey Mark Enquiry Service User GuideEdition 1
33

OFFICIAL
2. Scroll along to tick the layers you want to display in your map or turn off.
3. Scroll all the way down to click “Refresh” to apply your changes.
4. Click “Save Preferences” if you want to keep them in ongoing searches. (SMES login required)
Note; Defective survey marks are turned off by default. Turn on that layer and refresh your map to view them.
15.5 LegendThe Legend shows all the SMES map symbology. Depending on the scale of the map, different symbols become visible/invisible.
For survey mark symbology and descriptions, see 4.1 Survey mark symbology.
34 Survey Mark Enquiry Service User GuideEdition 1

OFFICIAL
15.6 Zoom & PanStandard Zoom In, Zoom Out and Pan functionality. Metro will zoom over metropolitan Melbourne, while the State icon will zoom out to all Victoria. See the SMES “Help” guide for more details.
15.7 Identify (Property, Mark name, Survey Mark)There are three different types of Identify tools available in SMES, Identify Property, Identify Survey Labels and Identify Survey Mark.
Survey Mark Enquiry Service User GuideEdition 1
35

OFFICIAL
15.7.1 Identify Survey MarkThe Identify Survey Mark tool enables users to select a survey mark and display summary information under the identify survey marks tab in the left pane.
Identify Survey Mark Screenshots
1. Select the “Identify Survey Mark” tool first, then click on a survey mark in the SMES map.
2. Identify Survey Marks appears as a new window in the left pane
• Name: Mark name secondary names appear underneath
• Number: 9 figure number• Coordinates: MGA2020 &
MGA94 Zone 54 and/or 55 • AHD height: if available• Status: OK• Sketch Plans available to
download• Mark Photos would appear if
available• Add Mark to List adds to this
mark to your current selection.
15.7.2 Identify survey mark coordinates at the Zone 54 and Zone 55 boundaryThe Identify Survey Marks tool can be used to display both MGA Zone 54 and 55 coordinates for survey marks that are within 0.5° of the zone boundary at 144° longitude (i.e. within 143.5° and 144.5° longitude). This is shown in the above example for Ballarat PM 679.
15.8 Measure Distance, Measure Area, Mark Up toolThe three tools are Measure Distance, Measure Area and Mark Up. See the original SMES “Help” guide for more details.
Tool Description Screenshots
Measure Distance &
36 Survey Mark Enquiry Service User GuideEdition 1

OFFICIAL
Area
Measure approximate distances and areas by clicking within the SMES map.
A new “Measure Distance” window appears in the left pane with additional buttons to reset lines.
Mark-up tools
Digitally annotate your SMES map to save and print when ready. The colour, font style and size are adjustable.
A new “Mark-up Tool” window appears with additional functionality to a) Drop a pinb) Draw linesc) Draw polygonsd) Draw rectanglese) Add a text boxf) Add a call out
15.9 Clear Highlight, Print Map, Save Image, Save Georeferenced ImageThe four tools are Clear Highlight, Print Map, Save Image and Save Georeferenced Image. See the original SMES “Help” guide for more details.
Tool Description Screenshot
Clear HighlightRemove highlighted properties from a recent search.
Note; there is a separate tool to clear the highlight/selection of survey marks.
Survey Mark Enquiry Service User GuideEdition 1
37

OFFICIAL
See 15.10 Add/Remove marks from selection list.
Print MapCreate a PDF map of the SMES window with specified scale, page size and orientation.
The red box in the SMES map outlines the print area. This can be dragged around the map to capture the relevant features.
Save Image & Save Georeferenced ImageDownload an image file from the SMES window.The image can be opened in another spatial software program.
15.10 Add/Remove Marks to Mark Selection/Mark ListThese tools are useful when selecting survey marks. Add or Remove survey marks from the current selection. The Clear Selection List will remove all survey marks from the current selection. The Display Mark Selection List will show all the selected survey marks and attributes in table form.
Note; Click the Identify Survey Mark tool to view the total number of survey marks you add/remove from your list.
38 Survey Mark Enquiry Service User GuideEdition 1

OFFICIAL
Tool Description Screenshot
Add Mark to SelectionClick on the Add Mark tool and select marks of interest (one by one).
Or use your mouse to click across an area to select all the survey marks (multiple at once).
Selected marks are highlighted in orange.
Remove Mark from SelectionClick on the tool, then click on the mark you wish to remove from your selection. You can click and drag your mouse across an area to remove multiple marks at once.
Clear Selection ListThis removes all currently selected survey marks.
Display Mark Selection List WindowA new pop up window appears with a table information about the survey marks selected from the map. Coordinates & AHD Vertical & Horizontal
Uncertainty Measurement Technique
& Source Mark Attributes etc.
Datum: GDA94/GDA2020
Reports Photographs Sketches Mark History CSV KMZ & Geodesy/ML files
Survey Mark Enquiry Service User GuideEdition 1
39

OFFICIAL
15.10.1 Display Mark Selection Window
The Display Mark Selection window contains information related to the survey marks selected. Scroll from left to right to see the table summary of information such as uncertainty, technique etc.
Users can click one mark to select it individually or tick the top left box to select them all at once and download additional information in the form of reports, photographs, sketch plans, mark history etc.
All the information visible in the table can be downloaded as a CSV file and opened in Excel.
Note: Ensure you select the correct Datum before downloading any reports.
40 Survey Mark Enquiry Service User GuideEdition 1

OFFICIAL
16. Types of mark reports available to downloadThere are several reports available to download from SMES. Some reports are available through the “Identify Survey Mark Tool” while others are only available through the “Display Mark Selection List Window.
16.1 Reports available through “Identify Survey Mark” tool
Reports from Identify Survey Mark Screenshots
Click on a survey mark, then click on “Identify Survey Marks” tool.
A window in the left pane appears, showing some of the mark information available.
At the bottom of the window shows the reports available to download.
- GDA 2020 sketch plan- GDA94 sketch plan- Mark Photographs (where available)
16.2 Reports available from “Display Mark Selection List Window”The Mark Selection Window provides access to additional reports and the ability to select a preferred Datum.
Reports from Display Mark Selection List
Screenshots
Click on a survey mark, then click on “Display Mark Selection List Window”.
A new pop up window displays information about survey mark(s) selected.
Note: Set the Datum first, then tick one report at a time to download.
- Reports- Photographs- Sketches- Mark History- CSV - KMZ/Geodesy/ML files
Survey Mark Enquiry Service User GuideEdition 1
41

OFFICIAL
17. Open your SMES map location in Google MapsUsers can open their SMES map in a new window browser with Google maps.
Open your SMES map in Google Maps
Screenshots
Your current SMES map can be opened in a new browser window in Google Maps.
Within Google Maps users can turn on Satellite imagery (bottom far left) or Street View (bottom far right)
SMES Map
Google Maps
42 Survey Mark Enquiry Service User GuideEdition 1

OFFICIAL
18. Electronic Distance Measurement (EDM) calibration booking system18.1 Make a new EDM calibration bookingA registered SMES user account is not required to make an EDM calibration booking.
EDM Bookings can be accessed through two sites:
• Department website
https://www.land.vic.gov.au/surveying/services/equipment-calibration-services
• SMES website – EDM button
https://maps.land.vic.gov.au/lassi/SmesUI.jsp
1. Select a Baseline from the top left drop down menu and then select a month.2. Click on the day you require, then select your session. 3. Enter your contact details and click Save.4. Don’t forget to download the Baseline Sketch Plan and a Booking Sheet, both linked in the bottom
right.
Survey Mark Enquiry Service User GuideEdition 1
43

OFFICIAL
18.2 Update or cancel an existing EDM calibration booking If you wish to cancel your existing EDM booking, return to the EDM booking page.
Cancel an EDM booking Screenshots
1. Click “Cancel an existing booking” in the top right corner.
2. Enter the email used in your initial booking then “Find Bookings.”
3. Find the Baseline and Date you wish to cancel, Click on the red X.
4. A pop-up window appears to confirm your cancellation, click “Yes”.
5. You should receive an automated email that confirms your cancellation.
6. For any issues please contact SMES Support.
44 Survey Mark Enquiry Service User GuideEdition 1

OFFICIAL
19. EDM Calibration documents & softwareAll the information, software and documentation required to carry out an EDM calibration can be found at the Department website below.
https://www.land.vic.gov.au/surveying/services/equipment-calibration-services
19.1 EDM calibration handbook & booking sheetA copy of the EDM Calibration Handbook is available for download as well as the EDM Booking Sheet.
https://www.land.vic.gov.au/__data/assets/word_doc/0023/505571/EDM-Calibration-Handbook-Dec-2020.docx
https://www.land.vic.gov.au/__data/assets/pdf_file/0027/494631/EDM-Calibration-booking-sheet-2018.pdf
19.2 EDM software: BaselineThe latest version of the EDM calibration program “Baseline” is available for download from the Department website. It is recommended that users download the latest version directly from the site.
https://www.land.vic.gov.au/surveying/services/equipment-calibration-services
Survey Mark Enquiry Service User GuideEdition 1
45

OFFICIAL
Please contact SMES Support if you encounter any issues.
46 Survey Mark Enquiry Service User GuideEdition 1

OFFICIAL
20. Contact SMES Support20.1 SMES contact detailsAny questions, concerns or issues can be directed to our friendly SMES Support team via phone or email.
SMES support phone: 03 9194 0770
SMES support email: [email protected]
SMES website: http://maps.land.vic.gov.au/smes
SGV Geodetic Survey website: https://www.land.vic.gov.au/surveying/services/survey-marks-enquiry-service
EDM Calibration website: https://www.land.vic.gov.au/surveying/services/equipment-calibration-services
Survey Mark Enquiry Service User GuideEdition 1
47

![GEOGRAPHY - Fieldwork Enquiry: What might an exam ......State the title of your fieldwork enquiry in which human geography data were collected. [1 mark] Title of fieldwork enquiry:](https://static.fdocuments.net/doc/165x107/6020cc88ac72ad43286578c2/geography-fieldwork-enquiry-what-might-an-exam-state-the-title-of-your.jpg)