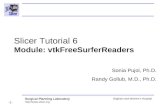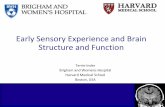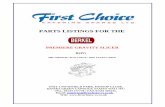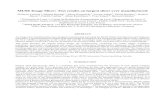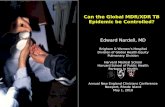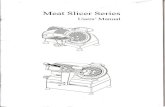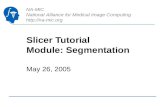Surgical Planning Laboratory -1- Brigham and Womens Hospital Introduction Welcome to 3D Slicer!
-
Upload
mackenzie-carney -
Category
Documents
-
view
222 -
download
0
Transcript of Surgical Planning Laboratory -1- Brigham and Womens Hospital Introduction Welcome to 3D Slicer!

Surgical Planning Laboratoryhttp://www.slicer.org-1-
Brigham and Women’s Hospital
Introduction
• Welcome to 3D Slicer!

Surgical Planning Laboratoryhttp://www.slicer.org-2-
Brigham and Women’s Hospital
Overview of Training
• What is Slicer?• Uses of Slicer• Getting Slicer• How to Use Slicer
– Loading Data– Viewing Data– Modifying Data– Saving Data

Surgical Planning Laboratoryhttp://www.slicer.org-3-
Brigham and Women’s Hospital
What is Slicer?

Surgical Planning Laboratoryhttp://www.slicer.org-4-
Brigham and Women’s Hospital
Slicer
• Slicer is:– freely available, open-source software– for visualizing
registering
segmenting
modeling
quantifying
medical image data

Surgical Planning Laboratoryhttp://www.slicer.org-5-
Brigham and Women’s Hospital
Slicer Structure
• Modular– Many existing modules.– Can develop own modules.
• Languages– Tcl / C++– Tk– VTK

Surgical Planning Laboratoryhttp://www.slicer.org-6-
Brigham and Women’s Hospital
Slicer Development
• …an ongoing collaboration between:– MIT Artificial Intelligence Lab – Surgical Planning Lab (SPL)
• Part of Brigham & Women's Hospital (BWH)
• An affiliate of Harvard Medical School• Developers can share modules.

Surgical Planning Laboratoryhttp://www.slicer.org-7-
Brigham and Women’s Hospital
Acknowledgements
• Biomedical Informatics Research Network (BIRN)
• Brigham and Women's Hospital (BWH)• Harvard Medical School • Johns Hopkins University• Massachusetts Institute of Technology (MIT)• National Center for Research Resources
(NCRC)• National Science Foundation (NSF)

Surgical Planning Laboratoryhttp://www.slicer.org-8-
Brigham and Women’s Hospital
Disclaimer• 3D Slicer is NOT for clinical use.• The 3D Slicer software, and the contents of the 3D Slicer
documentation, are intended for educational, research, and informational purposes only.
• 3D Slicer, or information derived from 3D Slicer, may be used only for research and may not under any circumstances whatsoever be used for clinical purposes.
• The 3D Slicer software is not intended for treating or diagnosing human subjects, and the recipient and user will not use the 3D Slicer software for those purposes.
• The 3D Slicer copyright holders and contributors, Brigham and Women's Hospital, and all affiliated organizations assume no responsibility for the use of 3D Slicer for unintended purposes.

Surgical Planning Laboratoryhttp://www.slicer.org-9-
Brigham and Women’s Hospital
Uses of Slicer

Surgical Planning Laboratoryhttp://www.slicer.org-10-
Brigham and Women’s Hospital
Some Uses of Slicer
• Image-guided medicine • Viewing image data: 2D and 3D• Image analysis
– Registration (aligning data sets)– Segmentation (extracting 3D structures)– Generating 3D surface models– Quantitative analysis:
• distances, angles, surface areas, and volumes

Surgical Planning Laboratoryhttp://www.slicer.org-11-
Brigham and Women’s Hospital
Users
• A variety of users and organizations employ Slicer for many tasks.

Surgical Planning Laboratoryhttp://www.slicer.org-12-
Brigham and Women’s Hospital
Medical Research
• Visualizing anatomical structures• Comparative studies• Quantitative measurements• Generating figures for publication

Surgical Planning Laboratoryhttp://www.slicer.org-13-
Brigham and Women’s Hospital
Diagnostic Research
• Viewing anatomical structures• Comparing images from different sources• Changes over time• Post-operative differences

Surgical Planning Laboratoryhttp://www.slicer.org-14-
Brigham and Women’s Hospital
Surgical Planning
• Viewing anatomical structures• 3D models• Stages of procedures

Surgical Planning Laboratoryhttp://www.slicer.org-15-
Brigham and Women’s Hospital
Intra-operative Imaging
• Integrated Slicer with an open MR scanner
• Full array of pre-operative data• Exploring anatomical changes
during surgery • Tracks surgical instruments • Applied in dozens of
neurosurgical cases at BWH• Routinely used for 1-2 research
cases per week.

Surgical Planning Laboratoryhttp://www.slicer.org-16-
Brigham and Women’s Hospital
Getting Slicer

Surgical Planning Laboratoryhttp://www.slicer.org-17-
Brigham and Women’s Hospital
Platforms
• Slicer is available on a variety of popular medium- to high-end platforms
• Any modern PC or workstation with a graphics chip should work fine

Surgical Planning Laboratoryhttp://www.slicer.org-18-
Brigham and Women’s Hospital
Solaris (1 of 2)
• Sun UltraSPARC workstations running:– Sun Solaris 2.8 (also known as Solaris 8 or
SunOS 5.8) – OpenGL 1.2

Surgical Planning Laboratoryhttp://www.slicer.org-19-
Brigham and Women’s Hospital
Solaris (2 of 2)
• Hardware:– Memory: 128 MB+– Disk Space: 35.6 MB for installer, which
expands to 145 MB
+ 37 MB for tutorial data set– Processor Speed: 450 MHz +

Surgical Planning Laboratoryhttp://www.slicer.org-20-
Brigham and Women’s Hospital
Windows (1 of 2)
• PCs running:– Windows 98– Windows NT / 2000 / XP

Surgical Planning Laboratoryhttp://www.slicer.org-21-
Brigham and Women’s Hospital
Windows (2 of 2)
• Hardware– Memory: 128 MB +– Disk Space: 11.5 MB for installer, which
expands to 45 MB
+ 37 MB for tutorial data set– Processor Speed: 333 MHz +– Screen Resolution: 1024 x 786 +
1280 x 1024 suggested– Colors: 16 bit color +

Surgical Planning Laboratoryhttp://www.slicer.org-22-
Brigham and Women’s Hospital
Linux
• Red Hat Linux 7.3• Hardware:
– Memory: 128 MB+ – Disk Space: 31.6 MB for installer, which
expands to 119 MB
+ 37 MB for tutorial data set– Processor Speed: 450 MHz +

Surgical Planning Laboratoryhttp://www.slicer.org-23-
Brigham and Women’s Hospital
Mac OS X
• Apple Macintosh computers running:– Mac OS 10.2– X Windows Server
• Hardware– Recent Vintage Computer
• We are working on exact requirements.

Surgical Planning Laboratoryhttp://www.slicer.org-24-
Brigham and Women’s Hospital
Other Platforms
• Source code is freely available.• Users can compile it for their operating system.

Surgical Planning Laboratoryhttp://www.slicer.org-25-
Brigham and Women’s Hospital
Getting Slicer
• License: http://spl.bwh.harvard.edu:8000/pages/papers/ slicer/license.html
• For research only• Download slicer2 and install• Includes documentation• Sample data available

Surgical Planning Laboratoryhttp://www.slicer.org-26-
Brigham and Women’s Hospital
Running Slicer
• Run the executable for your platform.• On platforms other than Windows, Linux, Solaris,
or Mac OS X, you will need to compile Slicer source code before running.
• Contact the developer list for help.

Surgical Planning Laboratoryhttp://www.slicer.org-27-
Brigham and Women’s Hospital
Support
• User’s mailing list:– [email protected]
• Developer’s mailing list:– [email protected]

Surgical Planning Laboratoryhttp://www.slicer.org-28-
Brigham and Women’s Hospital
How to Use Slicer
• Slicer interface• Loading data• Viewing data• Modifying data• Saving data

Surgical Planning Laboratoryhttp://www.slicer.org-29-
Brigham and Women’s Hospital
Slicer Interface
• Graphical User Interface– The Menu window– Buttons, menus, sliders, input boxes– Panels, tabs– Graphical viewer

Surgical Planning Laboratoryhttp://www.slicer.org-30-
Brigham and Women’s Hospital
Submenus
• File– Opening files– Saving files– Close– Exit
• View– Selecting view mode
• Help– Links to Slicer
information

Surgical Planning Laboratoryhttp://www.slicer.org-31-
Brigham and Women’s Hospital
Main menu
• Group of buttons– Data– Volumes– Models– Alignments– Editor– ModelMaker

Surgical Planning Laboratoryhttp://www.slicer.org-32-
Brigham and Women’s Hospital
Panels and Tabs
• Clicking a Main menu button opens a panel.
• Each panel has tabs along the top.
• Leftmost tab is Help.• Panel may contain controls and
displays.

Surgical Planning Laboratoryhttp://www.slicer.org-33-
Brigham and Women’s Hospital
Viewer window
• Upper part is 3D Viewer
• Lower part is 2D Viewer– 3 separate views– Independent controls

Surgical Planning Laboratoryhttp://www.slicer.org-34-
Brigham and Women’s Hospital
Modules
• Slicer is modular.• Some sample modules:
– View: customizes size of viewer window.– Anno: controls annotation displayed. – Slices: selects slices to display in 3D. – Colors: creates color palette. – Measure: calculates Surface Area,
Volume, and Cross Sectional Area. – MeasureVol: measures volume of
segmented structures in a label map.

Surgical Planning Laboratoryhttp://www.slicer.org-35-
Brigham and Women’s Hospital
Exercise: Slicer GUI
• Launch Slicer.– Observe Main window and Viewer window.
• Click File, View, Help, and Modules.– Examine submenus.
• Click Main Menu buttons: Data, Volumes, Models, Alignments, Editor, and ModelMaker.– Click tabs.– Examine panels.
• Click More.– Click modules: click tabs, examine panels.

Surgical Planning Laboratoryhttp://www.slicer.org-36-
Brigham and Women’s Hospital
Loading Data
• Slicer can:– Load volumes of image data– Load models– Load saved scenes

Surgical Planning Laboratoryhttp://www.slicer.org-37-
Brigham and Women’s Hospital
Loading Volumes
• Volume: a collection of volume elements (voxels) of an image. – Example: A slice is an example of a volume.
• Slicer reads many medical image types: – GE Signa – GE Genesis– DICOM (digital imaging and communications
in medicine) – Non-header images
• General procedure:– Main Data Add Volume

Surgical Planning Laboratoryhttp://www.slicer.org-38-
Brigham and Women’s Hospital
Volumes with Headers (1 of 2)
• Main Data– Data panel appears.
• Click Add Volume. – Props (Properties) tab of
Volumes panel appears.• To find first image, click Browse.
– A dialog box appears.• Select first image of volume to
load, and click Open.– The number of the last image
in the volume automatically appears in the Number of Last Image field.

Surgical Planning Laboratoryhttp://www.slicer.org-39-
Brigham and Women’s Hospital
Volumes with Headers (2 of 2)
• Leave Image Headers on Auto.• Image Data buttons: select whether images are
grayscale or label maps.– Label map: the output of a segmentation.
• Name field: the name that volume will have within Slicer. – Change to something descriptive: “Cortex“.
• Description field: You may enter a description.• Click Apply to read in the volume.
– Your data appears in the 2D portion of the Viewer window.

Surgical Planning Laboratoryhttp://www.slicer.org-40-
Brigham and Women’s Hospital
Exercise: Volume with Header
• Main Data: Data panel appears. • Click Add Volume: Props tab appears.• Click Browse: Tutorial spgr
– Click I.001 and click Open.– Number of Last Image appears.
• Click Apply.– Images appear in bottom of Viewer.
• Click Main Data List.– Volume I is in list

Surgical Planning Laboratoryhttp://www.slicer.org-41-
Brigham and Women’s Hospital
Volumes without Headers (1 of 4)
• Similar to “with headers”, but needs more manual input.• Main Data
– Data panel appears. • Click Add Volume.
– Props (Properties) tab of Volumes panel appears.• To find first image file, click Browse.
– A dialog box appears.• Select first image of volume to load, and click Open.
– The number of the last image in the volume automatically appears in the Number of Last Image field.

Surgical Planning Laboratoryhttp://www.slicer.org-42-
Brigham and Women’s Hospital
Volumes without Headers (2 of 4)
• Set Image Headers to Manual.• Click Apply.
– The Header section of the Props tab appears.
• Change default values for volume.– File Pattern: Pattern of file
names, in C syntax. Example: a file named skin.001 has a pattern of %s.%03d.
– Image Size: Number of pixels of image in x and y directions.

Surgical Planning Laboratoryhttp://www.slicer.org-43-
Brigham and Women’s Hospital
Volumes without Headers (3 of 4)
• More default values to change.– Pixel Size: Size of each pixel in the x and y directions.
(For square images, they are equal.) – Slice Thickness: The z dimension of the voxel. – Scan Order:
• LR = left to right • IS = inferior to superior • PA = posterior to anterior
– Scalar Type: Data format of the pixel. Generally, it is Short (16 bit integer).
– Slice Tilt: The tilt of the gantry during an MRI.

Surgical Planning Laboratoryhttp://www.slicer.org-44-
Brigham and Women’s Hospital
Volumes without Headers (4 of 4)
• Still more default values to change.– Num Scalars: Number of scalar components for each
voxel. Gray-scale data: 1. Color data: 3. – Little Endian: In little-endian architectures, the
rightmost bytes are most significant. In big-endian architectures (Slicer default), the leftmost bytes (those with a lower address) are most significant.
– DTI data, Swap, No Swap: Placeholders for future. • Click Apply to read in the volume.
– Your data appears in the 2D Viewer window.

Surgical Planning Laboratoryhttp://www.slicer.org-45-
Brigham and Women’s Hospital
Exercise:Volume w/out Header
• Main Data: Data panel appears. • Click Add Volume: Props tab appears.• Click Browse: Tutorial labels
– Click all.001 and click Open.– Number of Last Image appears.
• Click Apply.– “No header information found”: click OK.– Examine default data values.
• Click Apply.• Volume all appears in Data List.

Surgical Planning Laboratoryhttp://www.slicer.org-46-
Brigham and Women’s Hospital
Loading DICOM Volumes (1 of 4)
• Digital Imaging and COmmunications in Medicine• Slicer reads most, not all, the many DICOM flavors.• From Main menu, click Data. The Data panel appears. • Click Add Volume. The Props panel appears.• From Properties pull-down menu, select Dicom.• Click Select DICOM Volume.
– A dialog box appears.• Select directory and click OK.
– Slicer searches for every DICOM file.– A dialog box appears showing patient, studies, series,
and files.

Surgical Planning Laboratoryhttp://www.slicer.org-47-
Brigham and Women’s Hospital
Loading DICOM Volumes (2 of 4)
• Select or deselect images to load. – Selected images are green; deselected images are
red. • Increasing or Decreasing: loads images in either order. • Preview: displays small icon-size images in bottom panel.
– The default size is 32x32 pixels. – You can change the size of the previewed images.
• List Headers: displays header information about image. • Check: displays information about how to group the data.
– Helps to show when slices are missing. – Also useful when several DICOM acquisitions are
lumped together.

Surgical Planning Laboratoryhttp://www.slicer.org-48-
Brigham and Women’s Hospital
Loading DICOM Volumes (3 of 4)
• Select a patient, a study of this patient, a series of this study, and the files of this series. Then click OK. – The header data of the first file will be
extracted. (You may select additional files.)• To show header information, click Extract
Header. • To check and modify the extracted values, click
Header. • On Basic panel, use Image Data buttons to
select whether images are grayscale or label maps.

Surgical Planning Laboratoryhttp://www.slicer.org-49-
Brigham and Women’s Hospital
Loading DICOM Volumes (4 of 4)
• Name field: the name that volume will have within Slicer. – Change to something descriptive: “Cortex“.
• Description field: You may enter a description.• Click Apply to save Name and Description. • Click Apply to read in the volume.
– Your data appears in the 2D portion of the Viewer window.

Surgical Planning Laboratoryhttp://www.slicer.org-50-
Brigham and Women’s Hospital
Loading Models• A model is a 3D surface.• Main Data• Click Add Model.
– Props tab appears.• Click Browse. • In dialog box, select the model to
load (VTK PolyData format), and click Open.
• Name field: name within Slicer. – Make descriptive: “Cortex“.
• From Color pull-down menu, select color for the 3D Viewer.
• Click Apply to read in the model.

Surgical Planning Laboratoryhttp://www.slicer.org-51-
Brigham and Women’s Hospital
Exercise: Loading Model
• Main Data Add Model. – Props tab appears.
• Click Browse: Tutorial models• Click model file (.vtk) and click Open. • Click Color and select color for model.• Click Apply to read in the model.

Surgical Planning Laboratoryhttp://www.slicer.org-52-
Brigham and Women’s Hospital
Opening a Saved Scene
• Click File.• Click Open Scene.• Find the scene .xml file.• Double-click file.• Wait for the volumes and models to load.

Surgical Planning Laboratoryhttp://www.slicer.org-53-
Brigham and Women’s Hospital
Viewing Data
• Slicer offers many ways to view 2D and 3D data.– A single series of grayscale images – A complex scene with several grayscale and
segmented data sets – 3D models, such as this scene:
– MR dataset of an orange– a single section of the orange (in red)– the rest of the orange (in orange)

Surgical Planning Laboratoryhttp://www.slicer.org-54-
Brigham and Women’s Hospital
Viewing Volumes (1 of 5)
• Slicer has multiple ways to display image volumes.
• Default is Normal view: two sections. – Upper portion: 3D
formatted version.
– Lower portion: 2D multi-plane formatted version.

Surgical Planning Laboratoryhttp://www.slicer.org-55-
Brigham and Women’s Hospital
Viewing Volumes (2 of 5)
• 3D view: focuses on 3D.

Surgical Planning Laboratoryhttp://www.slicer.org-56-
Brigham and Women’s Hospital
Viewing Volumes (3 of 5)
• 4x512 view: larger image views to see details

Surgical Planning Laboratoryhttp://www.slicer.org-57-
Brigham and Women’s Hospital
Viewing Volumes (4 of 5)
• 1x512 view: one large, three small images.

Surgical Planning Laboratoryhttp://www.slicer.org-58-
Brigham and Women’s Hospital
Viewing Volumes (5 of 5)
• 4x256 view: smaller equal-sized images.

Surgical Planning Laboratoryhttp://www.slicer.org-59-
Brigham and Women’s Hospital
2D Viewer (1 of 3)
• Three 2D windows (red, yellow, and green).
– Both grayscale and label map images in windows.
• Slider selects which slice of volume to display.
– Field shows the slice number. • V toggle button controls whether slice is visible in 3D Viewer.
– Here, only slice from green window is visible in 3D Viewer.

Surgical Planning Laboratoryhttp://www.slicer.org-60-
Brigham and Women’s Hospital
2D Viewer (2 of 3)
• Or (scan order): changes scan order in each 2D window. – Example, Axial view in red window, Coronal in yellow,
and Saggital in green. • Bg (background): displays volume in background layer. • Fg (foreground): displays volume in foreground layer.
– Superimposed over the background layer.

Surgical Planning Laboratoryhttp://www.slicer.org-61-
Brigham and Women’s Hospital
2D Viewer (3 of 3)
• Lb (label map): displays label map in label map layer.– Displays results of a segmentation. – Images in the label map layer appear as outlines around
the structures that were segmented.– Slicer can create label maps and models.

Surgical Planning Laboratoryhttp://www.slicer.org-62-
Brigham and Women’s Hospital
Adjusting Window/Level• Optimizes display of the region
of interest of gray-scale images.
• Click Volumes on Main menu.– Volumes panel appears.
• Select the Display tab.
• From Active Volume pull-down menu, select a volume.
• Adjust Win so that dark areas are black, not gray.
• Adjust Lev until dark areas become barely visible.
• Can also click Auto.

Surgical Planning Laboratoryhttp://www.slicer.org-63-
Brigham and Women’s Hospital
Color Palette
• Selects color scheme to colorize a gray-scale volume.– Helps distinguish different regions of
interest better.• Click Volumes on Main menu.
– The Volumes panel appears.• Select the Display tab.• From Palette pull-down menu, select
one of seven color schemes: – Gray, Iron, Rainbow, Ocean,
Desert, InvGray, or Label.

Surgical Planning Laboratoryhttp://www.slicer.org-64-
Brigham and Women’s Hospital
Image Fusion
• Fades from background (Bg) layer image to foreground (Fg). – Useful for checking alignment.– Or coverage of a label map.
• Use Fade vertical slider (lower left of Menu window).• Above: background images are grayscale and foreground
images are label map.

Surgical Planning Laboratoryhttp://www.slicer.org-65-
Brigham and Women’s Hospital
Exercise: Viewing 2D (1 / 5)
• Load the I.001 volume as in previous exercise.• Click V on Red, Yellow, Green 2D views. • Select the view:
– View 3D: Examine 3D view.– View 4x512: Examine large views.– View 1x512: Examine single large view
that rendered in red panel.– View 4x256: Examine smaller views.– View Normal: Examine normal view.– View: try Black, Blue, Midnight, White.

Surgical Planning Laboratoryhttp://www.slicer.org-66-
Brigham and Women’s Hospital
Exercise: Viewing 2D (2 / 5)
• Click green V button: image is visible in 3D Viewer.
• Use green slider to select the slice.• Click Or, then select scan order in each 2D
window. • Click Bg to select the background layer. • Click Fg to select the foreground layer.

Surgical Planning Laboratoryhttp://www.slicer.org-67-
Brigham and Women’s Hospital
Exercise: Viewing 2D (3 / 5)
• Click Volumes on Main menu.• Select the Display tab.• From Active Volume pull-down menu, select I
volume.• Adjust Win so that dark areas are black, not
gray. • Adjust Lev until dark areas become barely
visible. • Examine view.• Try clicking Auto.

Surgical Planning Laboratoryhttp://www.slicer.org-68-
Brigham and Women’s Hospital
Exercise: Viewing 2D (4 / 5)
• Click Volumes on Main menu.• Select the Display tab.• From Palette pull-down menu, select color
scheme. • Observe how 2D view changes.

Surgical Planning Laboratoryhttp://www.slicer.org-69-
Brigham and Women’s Hospital
Exercise: Viewing 2D (5 / 5)
• Use Fade vertical slider (lower left of Menu window).
• Fade from background (Bg) layer image to foreground (Fg).

Surgical Planning Laboratoryhttp://www.slicer.org-70-
Brigham and Women’s Hospital
Viewing 3D Models• Display tab of Models panel.
– Which models are visible.• Click Show All to display all
models in the 3D Viewer.• Click Show None to display
none of the models in the 3D Viewer.
• Click name of model in the list to turn Visibility on and off.
• Right-clicking name of a model in the list displays a menu of display options for that model.

Surgical Planning Laboratoryhttp://www.slicer.org-71-
Brigham and Women’s Hospital
Controlling the 3D View
• To rotate the view: – Left-click the view and move the mouse.
• To move view left-right, up-down: – Click the middle button (or Alt-Left button) on
view and move the mouse. • To change the size of the view (zoom):
– Right-click the view and move the mouse up and down.

Surgical Planning Laboratoryhttp://www.slicer.org-72-
Brigham and Women’s Hospital
User Interface Panel (1 of 2)
• Move the cursor over the Slicer icon.
• The user interface panel appears.
• Affects 3D Viewer.

Surgical Planning Laboratoryhttp://www.slicer.org-73-
Brigham and Women’s Hospital
User Interface Panel (2 of 2)
• Fade slider: fades between foreground and background.
• Click R (Right), L (Left), P (Posterior), A (Anterior), I (Inferior),or S (Superior) to align in that direction.
• Click up, down, left, and right arrows to rotate. • FOV: Field Of View, the size of the image. • Spin: rotates image horizontally. • Parallel: toggles between parallel and perspective
projection. • Scale: scale for parallel projection.

Surgical Planning Laboratoryhttp://www.slicer.org-74-
Brigham and Women’s Hospital
Opacity of Model
• Opacity: how non-transparent a model is.– The higher the opacity, the less transparent.– Default: Slicer creates perfectly opaque
models (opacity=1). • Two ways to change opacity:
– On the Display tab of the Models panel, adjust Opacity slider next to the model's name in the model list.
On Props tab of Models
panel, set Active Model, and use Opacity slider.

Surgical Planning Laboratoryhttp://www.slicer.org-75-
Brigham and Women’s Hospital
Color of Model
• You can select colors for models.
• Click Models on Main menu.– The Models panel
appears.• Select the Props tab.• Click Color.• Enter a description of what
that color will represent.

Surgical Planning Laboratoryhttp://www.slicer.org-76-
Brigham and Women’s Hospital
Exercise: Viewing 3D (1 / 5)
• Load model as in previous exercise.• Click Models button on Main menu.• Click Display tab: observe which models are
loaded.• Click name of model: turn Visibility on and off.• Right-click name of model: observe display
options for that model.

Surgical Planning Laboratoryhttp://www.slicer.org-77-
Brigham and Women’s Hospital
Exercise: Viewing 3D (2 / 5)
• Left-click 3D view and move mouse: – Rotates the view
• Click middle button (or Alt-Left button) on 3D view and move mouse:– Moves view left-right, up-down.
• Right-click 3D view and move mouse up and down. – Changes size of view (zoom).

Surgical Planning Laboratoryhttp://www.slicer.org-78-
Brigham and Women’s Hospital
Exercise: Viewing 3D (3 / 5)
• User Interface Panel: bottom of Main window.– Move cursor over the Slicer icon.
• Move Fade slider: fades between foreground and background.
• Click Right, Left, Posterior, Anterior, Inferior, or Superior to align in that direction.
• Click up, down, left, right arrows to rotate. • Enter FOV: changes the size of image. • Parallel: toggles parallel/perspective projection. • Spin: rotates image horizontally. • Scale: changes scale: larger for smaller image.

Surgical Planning Laboratoryhttp://www.slicer.org-79-
Brigham and Women’s Hospital
Exercise: Viewing 3D (4 / 5)
• First way to change opacity:– Click Models button.– Click Display tab.– Adjust Opacity slider.
• Second way to change opacity:– Click Models button.– Click Props tab.– Select Active Model.– Adjust Opacity slider.

Surgical Planning Laboratoryhttp://www.slicer.org-80-
Brigham and Women’s Hospital
Exercise: Viewing 3D (5 / 5)
• Color of model:• Click Models on Main menu.• Select the Props tab.• Select Active Model.• Click Color.• Select color.• Click Apply.

Surgical Planning Laboratoryhttp://www.slicer.org-81-
Brigham and Women’s Hospital
Clipping Models
• Clipping: cutting away sections of a model at one or more selected slices.
• The model is removed from one side of each selected slice, revealing the image of each selected slice and the rest of the visible model.
• On the Display tab of the Models panel, right-click the model's name in the list. – A drop-down menu appears.
• Select Clipping.• Select the Clip tab of the Models panel.• Select which side of a slice to clip the model on.

Surgical Planning Laboratoryhttp://www.slicer.org-82-
Brigham and Women’s Hospital
Clipping Example
• Click + or - to select which side of each slice to clip on.
• In this example, the right-superior-posterior part of the cortical surface has been clipped.

Surgical Planning Laboratoryhttp://www.slicer.org-83-
Brigham and Women’s Hospital
Exercise: Clipping Data
• Load model as in previous exercise.• Click Models button.• Click Display tab.• Right-click the model's name in the list. • Click Clipping to turn clipping on.• Click Clip tab.• Click + or - to select which side of each slice to
clip on.

Surgical Planning Laboratoryhttp://www.slicer.org-84-
Brigham and Women’s Hospital
Modifying Data
• Slicer has many tools for manipulating and modifying data.
• Many tools start the same way:– On Main menu, click Editor.
• The Volumes tab appears.– Click Start Editing.
• The Effects tab appears.– Select tool.– Select Input Volume.– Select slices to modify: Scope
and Interact

Surgical Planning Laboratoryhttp://www.slicer.org-85-
Brigham and Women’s Hospital
Segmentation
• Segmentation: separating and labeling anatomical structure images.
• Result is a label map.• Semi-automatic process using editing tools.
– Include thresholding, morphological operations, island-removal, and free-hand drawing.
– Segment data in 3D or slice-by-slice.• Merge volumes to construct complex images.• Example: segment skin from an MR scan.

Surgical Planning Laboratoryhttp://www.slicer.org-86-
Brigham and Women’s Hospital
Segmenting Data
• On the Main menu, click Editor.– The Editor panel appears.
• Click the Volumes tab. – The Volumes tab appears.– Click Setup.
• The name of data appears in Original Grayscale field.
– Select NEW for the Working Labelmap.– Enter name for this segmentation.
• Example: "ventricles". – Click Start Editing.
• The Effects tab appears.

Surgical Planning Laboratoryhttp://www.slicer.org-87-
Brigham and Women’s Hospital
Threshold Tool
• Threshold: automatically outlines structures based on voxel value.
• Lo slider: excludes low-intensity voxels.
• Hi slider: excludes high-intensity voxels.
• Click Output and select a color, or enter an Output color number.
• Click Apply. – The outlined areas are called
"islands".

Surgical Planning Laboratoryhttp://www.slicer.org-88-
Brigham and Women’s Hospital
Results of Thresholding
• This example is segmenting CT skull bone.• Thresholding has changed the label to blue.• Notice that the skull is well-defined and
separated from the rest of the image.

Surgical Planning Laboratoryhttp://www.slicer.org-89-
Brigham and Women’s Hospital
Exercise: Thresholding (1/2)
• Load volume as in previous exercise.• Click Editor button.• Click Volumes tab. • Click Setup button.• On Original Grayscale drop-down list, select
volume.• Select NEW for the Working Labelmap.• Enter “Descriptive Name". • Click Start Editing.

Surgical Planning Laboratoryhttp://www.slicer.org-90-
Brigham and Women’s Hospital
Exercise: Thresholding (2/2)
• Click Threshold or Th.• Click Output, select a color for selected voxels. • Use Lo slider to exclude low-intensity voxels. • Use Hi slider to exclude high-intensity voxels.
– Example: if 140 is a common value on 2D Viewer, let Lo=130 and Hi=150.
• Choose Scope: 1 Slice or 3D.• Choose to filter 1 Slice, 3 Slices, or 3D.• Click Apply. • Result: label map.

Surgical Planning Laboratoryhttp://www.slicer.org-91-
Brigham and Women’s Hospital
Change Label Tool
• Changes the value of the label of pixels to another value.
• Useful when merging two data sets together, and you want to keep the data sets distinct from each other.
• Click Change Label. • Enter Value to change. • Click Output and select a color, or
enter a color number.• Click Apply. • The new output color will replace the
value.

Surgical Planning Laboratoryhttp://www.slicer.org-92-
Brigham and Women’s Hospital
Exercise: Change Label
• Use on label map or original volume.• On Editor, Effects tab, click CL or Change
Label.• Enter Value to change. • Click Output and select a color.• Choose Scope: 1 Slice or 3D.• Click Apply. • The new output color replaces the value.

Surgical Planning Laboratoryhttp://www.slicer.org-93-
Brigham and Women’s Hospital
Change Island Tool
• Changes color of an island*. – *Island: a group of connected
pixels with the same label. • Useful after thresholding, to
separate anatomy further.• Click Change Island. • Click New Label and select a
color, or enter a color number.• Click any part of the island. • Pixels that are part of that island
will receive the New Label value.

Surgical Planning Laboratoryhttp://www.slicer.org-94-
Brigham and Women’s Hospital
Change Island Example
• Before After

Surgical Planning Laboratoryhttp://www.slicer.org-95-
Brigham and Women’s Hospital
Exercise: Change Island
• Use on island in label map or original volume.• On Editor, Effects tab, click CI or Change
Island.• Click New Label and select a new color.• Click any part of the island. • Changes island to New Label value.

Surgical Planning Laboratoryhttp://www.slicer.org-96-
Brigham and Women’s Hospital
Measure Island Tool
• Calculates the volume of an island of pixels.
• Click Measure Island. • Click Island Label and select a
color, or enter a color number.• Click any part of the island.• Slicer will display the Size, in
pixels. • Also displays the size of the
Largest island within the selected Scope.

Surgical Planning Laboratoryhttp://www.slicer.org-97-
Brigham and Women’s Hospital
Exercise: Measure Island
• Use on island in label map or original volume.• On Effects panel, click Measure Island. • Click Island Label and select pixel color.• Select 1 Slice or 3D for Scope.• Click any part of the island.• Observe Size of island in pixels. • Observe size of Largest island within Scope.

Surgical Planning Laboratoryhttp://www.slicer.org-98-
Brigham and Women’s Hospital
Erode & Dilate Tool• Removes pixels at border of all islands.• Separates two partially connected
structures; removes many small islands.• Dilate: adds pixels around all islands.• Click Erode. • Click Value to Erode and select color,
or enter color number. Erode acts only on pixels with selected color.
• Fill value: 0.• Iterations: number of times to apply. • Neighborhood Size: 4 for less erosion,
8 for more.• Click Erode, Dilate, Erode & Dilate,
or Dilate & Erode.

Surgical Planning Laboratoryhttp://www.slicer.org-99-
Brigham and Women’s Hospital
Erode Example
• Before After

Surgical Planning Laboratoryhttp://www.slicer.org-
100-
Brigham and Women’s Hospital
Exercise: Erode & Dilate
• Use Threshold to change values: use vivid color.
• Click V for green 2D image.• Editor Volumes tab Start Editing• Effects tab: Green Active Slice, Erode.• Value to Erode: use Threshold value.• Scope: 3D• Click Dilate: threshold value spreads.• Click Erode: threshold value area shrinks.

Surgical Planning Laboratoryhttp://www.slicer.org-
101-
Brigham and Women’s Hospital
Draw Tool (1 of 2)• Draw: specifies pixels for segmenting
by drawing directly on them. • Useful when automatic methods
cannot segment data correctly. • Click Draw.• Click Output and select a color, or
enter color number. – Pixels you draw on get this color.
• Point Radius: fineness of line. – 1 or 2 selects individual points.
• Mode: behavior of left mouse button. – Draw: for drawing on points.– Select: for selecting points.– Move: for moving selected points.

Surgical Planning Laboratoryhttp://www.slicer.org-
102-
Brigham and Women’s Hospital
Draw Tool (2 of 2)
• Select All: selects all points. • Deselect All: deselects all points. • Delete Selected: deletes selected points. • Delete All: deletes all points. • Shape: shape of left mouse in the draw window. • Draw on the region of interest (ROI) with left mouse
button.• Click Apply.
– Slicer will fill the ROI with the Output color. • Mistake? Use Draw with Black output to erase. • Delete last selected point of polygon with Delete
Selected.

Surgical Planning Laboratoryhttp://www.slicer.org-
103-
Brigham and Women’s Hospital
Exercise: Draw
• Load volume.• Editor Volumes tab Start Editing• Effects tab: Green Active Slice, Draw.• Click Output: select color.• On 2D Viewer, choose area to draw around.• Click mouse on edge of area. • Move mouse around area, clicking as you move.• When area outlined, click Apply.• Area is covered by selected color.

Surgical Planning Laboratoryhttp://www.slicer.org-
104-
Brigham and Women’s Hospital
Remove Islands Tool
• Remove Islands: Automatically removes areas based on size.
• Useful for removing small areas that should not have been thresholded.
• Example: use an area of 10 to remove all islands less than 10 voxels in size.

Surgical Planning Laboratoryhttp://www.slicer.org-
105-
Brigham and Women’s Hospital
Exercise: Remove Islands
• Use Threshold on volume.• Click Remove Islands or RI.• Min. Island Area: 10• Label of the sea: 0• Scope: 3D• Click on 2D Viewer in sea (outside island).• Eliminates the smaller islands.

Surgical Planning Laboratoryhttp://www.slicer.org-
106-
Brigham and Women’s Hospital
Save Island Tool
• Save Island retains the selected island, and removes disconnected pixels with the same label.
• Useful for separating a single connected structure from other structures.

Surgical Planning Laboratoryhttp://www.slicer.org-
107-
Brigham and Women’s Hospital
Exercise: Save Island
• Color some voxels using Threshold or Draw.• Click Save Island or SI.• Scope: 3D• Click an island in 2D Viewer.
– Warning: all other same-colored islands disappear.

Surgical Planning Laboratoryhttp://www.slicer.org-
108-
Brigham and Women’s Hospital
Saving Segmented Data
• Segmented data: a label map• On the Main menu, click Editor.
– The Editor panel appears.• Click the Volumes tab. • The Volumes tab appears.• Select Save.• Select the name of your label map for
Volume to Save.• Select a file name.
– Simplest to use same name as the Volume to Save.
• Save file to the appropriate directory.

Surgical Planning Laboratoryhttp://www.slicer.org-
109-
Brigham and Women’s Hospital
Exercise: Saving Label Map
• Use any of the previous methods to create a simple label map.– Example: Threshold.
• Click Editor Volumes tab Save• Select the Volume to Save.• Add file name to end of Filename Path. • Click Save.

Surgical Planning Laboratoryhttp://www.slicer.org-
110-
Brigham and Women’s Hospital
Manual Registration
• Registration: aligning two medical images together.
• Click Data on the Main menu.– The Data panel appears.
• Select volume(s) and/or model(s) to move.• Click Data. • Click one volume.• Click Add Transform. • Click Alignments. • Click Manual. • Use the translation and rotation sliders to
align one image with the other.

Surgical Planning Laboratoryhttp://www.slicer.org-
111-
Brigham and Women’s Hospital
Automatic Registration
• Slicer can perform automatic registration.• Automatic registration can use manual
registration as starting point.• Click Alignments.• Click Auto.• Select matrix created by manual registration.• Select the reference volume and the volume to
move.• Click Run. • Automatic registration will run. This will take a
few minutes, including initialization and a series of displays that appear and disappear.

Surgical Planning Laboratoryhttp://www.slicer.org-
112-
Brigham and Women’s Hospital
Exercise: Registration
• Load volume from spgr folder.• Load label map from labels folder.• Use as Fg and Bg.
– Toggle between them to show misaligned.• Click Alignments Auto.• Select Volume to Move and Reference
Volume.• Click Intensity Good and Slow.• Click Start.
– This can take a long time.

Surgical Planning Laboratoryhttp://www.slicer.org-
113-
Brigham and Women’s Hospital
Making Models
• Model: a three-dimensional surface.• Use output of segmentation process (label
maps) to create models.• The bounding surfaces of the label maps are
extracted and represented as a collection of triangles.
• Decimation reduces the number of triangles:– can be rendered more quickly – little observable loss in detail– example: a typical brain surface is reduced
from about 500,000 triangles to 150,000.

Surgical Planning Laboratoryhttp://www.slicer.org-
114-
Brigham and Women’s Hospital
From Label Map to Model• Click ModelMaker on the Main menu.• On Create tab of ModelMaker panel,
use the Volume pull-down menu to select label map.– Largest label in this volume is
automatically selected. – Or click Label to select another color,
or enter the label value in the field. • Enter a Name for the model.• Change values of Smooth and
Decimate parameters.• Click Create and wait for the model to be
created. – The model will appear in the 3D
Viewer.

Surgical Planning Laboratoryhttp://www.slicer.org-
115-
Brigham and Women’s Hospital
Model Example
• Before After

Surgical Planning Laboratoryhttp://www.slicer.org-
116-
Brigham and Women’s Hospital
Exercise: Making a Model
• Load label map.• ModelMaker Create tab.• Select label map from Volume pull-down menu.• Select Label to model (smaller area = faster).• Enter a Name.• Enter Smooth (larger = faster, smoother).• Enter Decimate (larger = slower, fewer
triangles).• Click Create. • To save: Save tab, click Save.

Surgical Planning Laboratoryhttp://www.slicer.org-
117-
Brigham and Women’s Hospital
Manipulating Model
• The model appears in the 3D Viewer.• Rotate the model: with left mouse button. • Translate the image: with middle mouse button
(or Alt-Left button).• Zoom the image: with right mouse button. • Hide and unhide the model: click name of model
on the Models panel.• Change opacity of model: use sliding scale next
to name of model on the Models panel.

Surgical Planning Laboratoryhttp://www.slicer.org-
118-
Brigham and Women’s Hospital
Saving Data
• Slicer can save data in many ways.

Surgical Planning Laboratoryhttp://www.slicer.org-
119-
Brigham and Women’s Hospital
Saving Volumes
• After creating new label map data, it may be necessary to save the new volume of data.
• On the Main menu, click Editor.– The Volumes tab appears.
• Click Save.• From the menu, select the label map to save and
click Save.– The Save Volume dialog box appears.
• Select the path and click Save.

Surgical Planning Laboratoryhttp://www.slicer.org-
120-
Brigham and Women’s Hospital
Saving Models
• On the Main menu, click ModelMaker.• Click the Save tab.• From the menu, select the model to save and
click Save.– The Save Model dialog box appears.
• Select the path and click Save.– The model will be saved as a .vtk file, which
identifies the file as a model.

Surgical Planning Laboratoryhttp://www.slicer.org-
121-
Brigham and Women’s Hospital
Saving the Scene
• There are several ways to save the scene in Slicer.
• Use Save Scene to save as an XML file. – The XML file lists the elements of the scene
and their attributes.• Use Save 3D View to save a picture of the 3D
View.• Use Save Active Slice to save one slice. • Use Save Current Options to save user
preferences, like background color or view presets, into a special Options.xml file.

Surgical Planning Laboratoryhttp://www.slicer.org-
122-
Brigham and Women’s Hospital
Save Scene
• You can save a description of the current scene.– Includes pathnames to the volumes and models.– Can later open them all, just by opening the scene file.
• Before saving scene, save any new volumes and models.• Click File.
– A drop-down menu appears.• To save file with default file name (data.xml) and no
options, select Save Scene.• To use another file name, select Save Scene As and
enter file name for the scene.• Use Save Scene With Options to include options in the
scene description.

Surgical Planning Laboratoryhttp://www.slicer.org-
123-
Brigham and Women’s Hospital
Opening a Saved Scene
• Click File.• Click Open Scene.• Find the scene .xml file, double-click it, and wait
for the volumes and models to load.

Surgical Planning Laboratoryhttp://www.slicer.org-
124-
Brigham and Women’s Hospital
Save Images
• You can save 3D View or Active Slice as TIFF files.– Active Slice: the one that you clicked on last.
• To save the 3D View:– Click File.
• A drop-down menu appears. – To save with default file name, select Save 3D View.– Or select Save 3D View As and enter file name.
• To save the Active Slice:– Click File.
• A drop-down menu appears.– To use default file name, select Save Active Slice.– Or select Save Active Slice As, enter file name.

Surgical Planning Laboratoryhttp://www.slicer.org-
125-
Brigham and Women’s Hospital
Save Current Options• You can save your preferences, including:
– View Presets set under the Slicer graphic in the Menu window.
– Settings from the Modules tab on the Options panel.– Background Color set using View.
• Click File. – A drop-down menu appears.
• Click Save Current Options. – Saves preferences to a file named Options.xml in
the current directory. – When running Slicer from that directory, it will use your
saved preferences.

Surgical Planning Laboratoryhttp://www.slicer.org-
126-
Brigham and Women’s Hospital
Extending Slicer
• Slicer is modular.• You can extend Slicer by adding new modules.• See Developer’s Guide for more information.