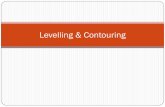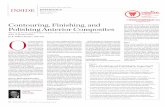Surfer Version 8.0 (A contouring and 3D surface mapping ... · included a sample XYZ data file...
Transcript of Surfer Version 8.0 (A contouring and 3D surface mapping ... · included a sample XYZ data file...
2. Project Title: Igneous Activity Technical Assistance, Structural Deformation and Seismicity Technical Assistance
~ -~ ~
6 . Validation Status
Validated
Limited Validation
Not Validated Explain: Validation is currently ongoing.
Project No.CWXX+@T~l . . ’
MaDaZ.&pq) 8 I I , 06-
Name Read OnlylRead-
Write
U 9- Remarks: Software is licensed, commercial, acquired software not to be modified.
Addi tion/C hangemelete
V
01. Summary Date: September 14,2004
04. Software Date: Oct 1, 2002
06. Software Title: Surfer Version 8.0 - Surface Mapping System
02. Summary prepared by: Brandi L. Winfrey (210)522-5083 - 05. Short Title: Surfer
SOFTWARE SUMMARY FORM
03. Summary Action: NEW
07. Internal Software ID:
A Powerful Contouring, Gridding, and Surface Mapping Package for Scientists and Engineers. Surfer is a contouring and 3D surface mapping program that runs under Microsoft Windows. It quickly and easily converts data into contour, surface, wireframe, vector, image, shaded relief, and post maps.
14. Computer Platform 15. Computer Operating 16. Programming 17. Number of Source
Microsoft System: Windows 98, Me, Language(s): N/A Program Statements: N/A, only have executable code 2000, XP, or higher.
18. Computer Memory 19. Tape Drives: N/A 20. Disk Units: 2 1. Graphics:
32 MB RAM minimum, 64 MB or higher recommended space monitor resolution
22. Other Operational Requirements: N/A
23. Software Availability:
0 Available X Limited 0 In-House ONLY X Available 0 Preliminary 0 In-House ONLY
25. Software Developer: Golden Software, Inc Date: October 1,2002
25 MB of free hard disk 800 X 600 minimum
24. Documentation Availability:
.c
CNWRA Form T O P 4 1 (0998)
08. Software Type:
0 Automated Data System
X Computer Program
0 Subroutinehlodule
1 1. Submitting Organization and Address:
09. Processing Mode:
X Interactive
0 Batch
0 Combination
Serial Number: WS-063055-1006
10. Application Area
a. General: 0 Scientificmngineering X Auxiliary Analyses 0 Total System PA 0 Subsystem PA 0 Other
b. SDecific: Igneous Activitv. Structural Deformation
12. Technical Contact(s) and Phone: Golden Software, Inc 809 14' Street Golden, Colorado 80401-1866 Sales: 800-972-1 02 1 Tech Support: 303-279-1021 www .goldensoftware.com
CENTER FOR NUCLEAR WASTE REGULATORY ANALYSES QA VERIFICATION REPORT
FOR +ACQUIRED SOFTWARE NOT TO BE MODIFIED C
Software Titlemame: %QCr Version: 8.a
Demonstration workstation: 4" Operating System: @ & $581 4 4 .
VOTE: Acquired software may or may not meet all requirements and will be evaluated on a case-by-case basis.
[nstallation Testing [TOP-01 8, Section 5.61
Has installation testing been conducted for each intended computer platform and operating system? Yes: 8/ No:O N/A:O
Z ompu ter P1 a t forms : Qc Operating Systems:- G, *hUrsWb
Location of Test Results: &k"&& fa\ e c w ) - 5
Comments:. 7 1 d O L
Software Output [TOP-018, Section 5.5.41
Is software designed so that individual runs are uniquely identified by date, time, name of software anc version?
Yes: 0 No: 0 NiA:? 3ate and Timt; Displayed: NameNersion Displayed: Comments:
NOTE: Output identification content and format is typically taken as is.
Medium Documentation [TOP-01 8, Section 5.5.61 ~~
The physical labeling of software medium (tapes, disks, etc.) contains: Program Name, Module/Name/Title, Module Revision, File type (ASCII, OBJ, EXE), Recording Date, and Operating System(s)?
Comments: Yes: 9/ N ~ : O N/A:O
(04/01) Page 1 of 3
~- ~
CENTER FOR NUCLEAR WASTE REGULATORY ANALYSES QA VERIFICATION REPORT
FOR +ACQUZRED SOFTWARE NOT TO BE MODZFZED C
~
User Documentation [TOP-018, Section 5.5.71
Is there a Users’ Manual for the software and is it up-to-date? Yes: d N ~ : O N/A:O
User’s Manual Version and Date:
Are there basic instructions for the installation and use of the software? Yes: B/ No:O N/A:O
Location of Instructions: Comments:
Configuration Control [TOP-01 8, Section 5.7,5.9.3]
Is the Software Summary Form (Form TOP-4-1) completed and signed?
Date of Approval: ‘PZdWY Yes: Q/ No:O N/A:O
Is the list of files attached to the Software Summary Form complete and accurate? Yes: 0 No:O N/A:B’
Comments:
~~ ~
Is the source code available or, is the executable code,available in the case of ~ ~ ~ ~ ~ ~ ~ ~ ~ / ~ ~ ~ i ~ i ~ ~ l ~ ~ j a ~ codes)?
Location of Source Code: Comments:
Yes: IT‘ N ~ : U N/A:O
Have all the scriptlmake files and executable files been submitted to the Software Custodian?
Only the executable files are being submitted. I I Yes: 0 No:O N/A:d
I Location of executable files: 1 Comments:
(04/01) Page2of 3
CENTER FOR NUCLEAR WASTE REGULATORY ANALYSES QA VERIFICATION REPORT
FOR +ACQUIRED SOFTWARE NOT TO BE MODIFIED C
Software Release [TOP-01 8, Section 5.91
Upon acceptance of the software as verified above, has a Software Release Notice (SRN), Form TOP-6 been r issued and does the version number of the software match the documentation?
I SRN Number: q y % Yes: 0 No:O N/A:O
Comments:
Software Validation [TOP-01 8, Section 5. io]
Has a Software Validation Test Plan (SVTP) been prepared for the range of application of the software? Yes: 0 No: 0 N/A:@
Version and Date of SVTP: f/’J v o d6s Date Reviewed and Approved via QAP-002: - Comments:
~
Has a Software Validation Test Report (SVTR) been prepared that documents the results of the validation cases, interpretation of the results, and determination if the software has been validated?
Yes:O No: 0 N/A:D
Version and Date of SVTR:
Date Reviewed and Approved via QAP-002:
Comments . :
Additional Comments:
Software CustodianDate
(04/01) Page3 of 3
INSTALLATION TEST RESULTS Surfem Version 8.0
Prepared by
B. Winfrey
Center for Nuclear Waste Regulatory Analyses San Antonio, Texas
November 2004
CONTENTS Section Page
FIGURES ...................................................................................................................................................... i1
1 ENVIRONMENT .................................................................................................................................. 1
1.2 HARDWARE ...................................................................................................................................... 1 1.1 SOFTWARE ....................................................................................................................................... 1
2 INPUT FILES ........................................................................................................................................ 1
3 REFERENCES ...................................................................................................................................... 1
4 DESCRIPTION OF INSTALLATION TEST .................................................................................... 1
5 RESULTS ............................................................................................................................................... 1
6 Amj4cHrnEmT . 5 u R F e R @ F I L 6
i
1 Environment
7.7 Software
System: Microsoft Windows 2000 Computer: Intel@ Pentium CPU2.8GHz Memory: 510MBRAM
7.2 Hardware
Computer: Intel@ Pentium CPU2.8GHz Memory: 510MBRAM
2 Input Files
The input data file TUTORWS.DAT is a sample file included with the Surfer@ 8.0 installation in the SAMPLES folder.
3 References
Help pages for Surfer@ 8.0 found under the Help Menu on the Main Menu bar. Lessons 2 and 3 were used for the installation test.
4 Description of Installation Test
The Installation Test was taken directly from the Surfer@ Version 8 Help files, found by clicking on the “Help” button on the main toolbar within the software program. See Attachment 1.
5 Results
This installation test was successful and passed. The obtained results shown in Figure 1 are identical to the expected results shown in the Help files. Based on the results of this test, the software appears to have been successfully installed.
1
Lesson 2 - Creating a Grid File A ~ ~ ~ ~ ~ ~ e f l f 1 Page 1 of 2
Lesson 2 - Creating a Grid File
Grid files are required to produce a grid-based map. Grid-based maps include contour maps, image maps, shaded relief maps, 1-grid vector maps, are created using the Grid ! Data command. The Data command requires data in three columns, one column containing X data, one column containing Y data, and one column containing Z data. We have included a sample XYZ data file (TUTORWS.DAT) with Surfer for you to see how to produce a grid file. After completing the tutorial, if you need to produce an XYZ data file of your data for your work, see Lesson 1 - Creating an XYZ Data File.
2-grid vector maps, wireframes, and surfaces. Grid files
To produce a grid file from TUTORWS.DAT:
1. If you have the worksheet window open, click on the Window menu and choose Plotl. Alternatively, you can create a new plot window with File I New (select Plot Document and then click OK).
2. Choose the Grid I Data command.
3. In the Open dialog, click the file TUTORWS.DAT (located in Surfer's SAMPLES folder). The name appears in the File name box below the list of data files.
4. Click Open and the Grid Data dialog is displayed. Alternatively, you can double-click the data file name to display the Grid Data dialog.
5. The Grid Data dialog allows you to control the gridding parameters. Take a moment to look over the various options in the dialog. Do not make changes at this time, as the default parameters create an acceptable grid file.
o The Data Columns group is used to specify the columns containing the X and Y coordinates, and the Z values in the data file.
o The Grid Line Geometry group is used to specify the XY grid limits, grid spacing, and number of grid lines (also referred to as rows and columns) in the grid file.
o The Gridding Method group is used to specify the interpolation method and interpolation options.
o The Output Grid File group is used to specify the path and file name for the grid file.
o The Grid Report option is used to specify whether to create a statistical report for the data.
6. Click OK. In the status bar at the bottom of the window, a display indicates the progress of the gridding procedure. By accepting the defaults, the grid file uses the same path and file name as the data file, but the grid file has a [.GRD] extension.
fi le :IC :v> ocumen t s % 20and% 20s et tin g s\b w in fre y Loc a1 % 20s e tting s\Temp\- h h3DOE. h tm 1 1 /29/2004
Lesson 2 - Creating a Grid File Page 2 of 2
7. By default, a message appears after gridding the data. Click OK in the grid file has been created message box.
8. If Grid Report is checked, a report is displayed. You can minimize or close this report.
Back to Saving the Data File
Next to Lesson 3 - Creating a Contour Map
file://C:\Documents%20and%20Settings\bwinfrey~ocal%20Settings\Temp\-hh3DOE.htm 1 1/29/2004
Lesson 3 - Creating a Contour Map Page 1 of 10
Lesson 3 - Creating a Contour Map
The Map ! Contour Map command creates a contour map based on a grid file.
To create a contour map of the TUTORWS.GRD file created in the previous lesson:
1. Choose the Map I Contour Map 1 New Contour Map command, or click the
2. The Open Grid dialog is displayed. The grid file you just created (TUTORWS.GRD) is automatically entered in the File name box. If the file does not appear in the File name box, select it from the file list.
3 . Click the Open button to create a contour map.
4. The map is created using the default contour map properties.
5. If you want the contour map to fill the window, choose the View 1 Fit to Window command.
Lesson 3 Contents
Opening Map Properties
Changing Contour Levels
Changing Contour Line Properties
Adding Color Fill between Contour Lines
Add, Delete, and Move Contours
Modifying an Axis
Saving a Map
Exporting 3D Contours
Back to Lesson 2 - Creating a Grid File
Next to Opening Map Properties
file://C:V>ocuments%20and%20Settings\bwinfrey\Local%20Settings\Temp\-hh5E90.htm 1 1/29/2004
Lesson 3 - Creating a Contour Map Page 2 of 10
Opening Map Properties
After creating a map, you can change the map properties. There are several ways to open an object's properties. The most common method is to double-click on the object. Refer to Properties for alternative methods of opening properties.
Back to Lesson 3 - Creating a Contour Map
Next to Changing Contour Levels
Changing Contour Levels
After you create a contour map, you can easily modify any of the map features. For example, you might want to change the contour levels displayed on the map.
To change the contour levels of the map you just created:
1. Place the pointer inside the limits of the contour map and double-click to display the contour map properties dialog.
2. In the contour map properties dialog, click the Levels page to display the contour levels and contour line properties for the map. In this example, the contour levels begin at 2 = 20. Click on the scroll bar at the right to scroll to the bottom. You can see that the maximum contour level is Z = 105 for this map and that the contour interval is 5.
3. To change the contour range and interval, click the Level button and the Contour Levels dialog is displayed. This shows the Minimum and Maximum contour level for the map and the contour Interval.
4. Double-click in the Interval box and type the value 10. Click the OK button and the Levels page is updated to reflect the change.
5. Click OK in the contour map properties dialog and the map is redrawn with the new contour levels.
file://C:\Documents%20and%20Settings\bwinfrey\Local%20Settings\Temp\-hh5E90.htm 1 1/29/2004
Lesson 3 - Creating a Contour Map Page 3 of 10
Back to Opening Map Properties
Next to Changing Contour Line Properties
Changing Contour Line Properties
You can double-click any of the elements in the list on the Levels page to modify the individual element. For example, you can double-click an individual 2 value in the list to change the Z value for that particular contour level. You can also double-click the line style for an individual level to modify the line properties for the selected level. This provides a way to emphasize individual contour levels on the map.
fi le :/IC :V>ocumen t s % 20and% 20Se t t ing s\bw inf re y Loc a1 % 20s ett ing s\Temp\- h h 5E90. h tm 1 1 /29/2004
Lesson 3 - Creating a Contour Map Page4of 10
To change contour line properties:
1. Double-click the contour map to open the map properties.
2. On the Levels page, double-click the line sample for the contour level at Z = 70 to open the Line Properties dialog.
3. You can select the line color, style, or width for the selected line in the Line Properties dialog. In the Width box, click the up arrow, and change the width value to 0.030 in. (A width of 0.000 in is equivalent to one pixel width.)
4. Click OK in the Line Properties dialog, and the Levels page is updated to reflect the change.
5. Click OK in the map properties dialog and the map is redrawn. The contour line at Z = 70 is drawn with a thicker line.
f i l e : / /C: \Documents%20and%20Set t ings \bwinf rey \Loemp\~hh5E9O. htm 1 1/29/2004
Lesson 3 - Creating a Contour Map Page 5 of 10
0 1 2 3 4 5 8 7 3 9
Back to Changing Contour Levels
Next to Adding Color Fill between Contour Lines
Adding Color Fill between Contour Lines
Color fill can be assigned to individual levels in the same way as line properties. Alternatively, you can assign colors based on a gradational spectrum between two colors.
The Levels page in the contour map properties dialog shows a correspondence between a level (under the Level button) and a color (under the Fill button). The colors are used to fill in the space between the corresponding level and the next higher level. For example, if the contour levels are 20, 30,40, ..., etc., then the color corresponding to level 20 is used to fill in the space between the level 20 contour and the level 30 contour.
To change color fill:
1. Double-click the contour map to open the contour map properties dialog.
2. Click the Fill Contours check box on the General page.
3. On the Levels page, click the Fill button to open the dialog.
file://C:\Documents%20and%2OSettings\bwinfrey\Local%20Settings\Temp\-hh5E90.htm 1 1/29/2004
Lesson 3 - Creating a Contour Map Page 6 of 10
4. Click the Foreground Color button to open the Color Spectrum dialog. This dialog allows you to select colors to assign to specific 2 values. Click on the left anchor point spectrum, click on the color blue in the color palette, and then click OK. The Foreground Color button is now displayed as a gradation from blue to white in the Fill dialog.
button above the
5. Click OK and the fill colors on the Levels page are updated to reflect the change.
6. Click OK and the contour map is redrawn with color fill between the contours.
Back to Changing Contour Line Properties
Next to Add, Delete, and Move Contour Labels
Add, Delete, and Move Contour Labels
Contour label locations can be changed on an individual basis. Labels can be added, deleted, or moved.
To add, delete, and move contour labels:
1. Right-click on the contour map and choose the Edit Contour Labels option. You can also edit labels of a selected contour map using the Map I Contour Map I Edit Labels command. The pointer changes to a black arrowhead ). to indicate that you are in edit mode.
2. To delete a label, click on the label and press the DELETE key on the keyboard. For example, click on a 70 label and then click the DELETE key on your keyboard.
3. To add a label, press and hold the CTRL key on the keyboard and click on the location on the contour line where you want the new label located. Add a 60 contour label to the lower left portion of the map.
4. To move a contour label, click on the label, hold down the left mouse button, and drag the label. Move the 70 contour label on the right portion of the map to the north.
5. To exit the Edit Contour Labels mode, press the ESC key.
file://C:V>ocuments%20and%2OSettings\bwinfrey\Local%20Settings\Temp\-hh5E90.htm 1 1/29/2004
Lesson 3 - Creating a Contour Map Page 7 of 10
Back to Adding Color Fill between Contour Lines
Next to Modifying an Axis
Modifying an Axis
Every contour map is created with four axes: the bottom, right, top, and left axes. You can control the display of each axis independently of the other axes on the map. In this example, we'll change the contour spacing and add an axis label.
To modify an axis:
1. Move the pointer over one of the axis tick labels on the bottom X axis and left-click the mouse. In the status bar at the bottom of the plot window, the words "Map: Bottom Axis" are displayed. This indicates that you have selected the bottom axis of the contour map. Additionally, hollow handles appear at each end of the axis, and solid green handles appear surrounding the entire map. This indicates that the axis is a "sub-object" of the entire map.
2. Double-click on the bottom axis to display the bottom axis properties dialog.
3. In the Title box on the Ggneral page, type "Bottom Axis" and then click the Apply button. This places a title on the selected axis.
4. If you cannot see the axis title, select View 1 Zoom ! S-elected. Notice that you do not have to close the properties dialog to select menu commands, toolbar buttons, or objects in the plot window.
fi le:/ /C:\Documents%20and%20Settings\bwinfrey\Loemp\~hh5E9O.htm 1 1/29/2004
Lesson 3 - Creating a Contour Map Page 8 of 10
5. Click on the Scaling page to display the axis scaling options. In the Major Zntewal box, type the value 1.5 and then click the Apply button. This changes the spacing between major ticks along the selected axis .
6. Click on the General page and then click the Label Format button. The Label Format dialog is displayed.
7. In the Label Format dialog, select the Fixed option in the Type group. Click on the down arrow on the Decimal Digits box and change the value to 1. This indicates that only one digit follows the decimal point for the axis tick labels.
8. Click OK to return to the axis properties dialog.
9. Click OK in the axis properties dialog and the map is redrawn. The axis tick spacing and labels are changed, and the axis title is placed below the map.
Back to Add, Delete, and Move Contour Labels
Next to Saving a Map
Saving a Map
When you have completed the map or drawing in the plot window, you can save the map to a Surfer file [.SRF] containing all the information necessary to reproduce the map. When you save a map, all the
file://C:\Documents%20and%20Settings\bwinfrey\Local%20Settings\Temp\-hh5E90. htm 1 1/29/2004
Lesson 3 - Creating a Contour Map Page 9 of 10
scaling, formatting, and map properties are preserved in the file.
To save a map:
1. Choose the File 1 Save command, or click the button. The Save As dialog is displayed because the map has not been previously saved.
2. In the File name box, type TUTORWS.
3. Click Save and the file is saved to the current directory with an [.SRF] extension. The saved map remains open and the title bar changes to reflect the name change.
If you are using the demo version of Surfer you will not be able to save the map. Please proceed to Lesson 4.
Back to Modifying an Axis
Next to Exporting 3D Contours
Exporting 3D Contours
When you have completed a contour map in the plot window, you can export the contour lines with associated Z values to an AutoCAD DXF file.
To export contour lines:
1. Select the map by clicking on the map in the plot window or by clicking on the word "Contours" in the Obiect Manager.
file://C:V>ocuments%20and%20Settings\bwinfrey\Local%20Settings\Temp\-hh5E90. htm 1 1/29/2004
Lesson 3 - Creating a Contour Map Page 10of 10
2. Choose Map I Contour Map I Export Contours.
3. In the Save As dialog , type TUTORWS into the File name box.
4. Click Save and the file is exported to the current directory. This creates a file titled TUTORWS.DXF which can be opened in any program with an AutoCAD DXF import option.
If you are using the demo version of Surfer you will not be able to export contours. Please proceed to Lesson 4.
Back to Saving a Map
Next to Lesson 4 - Creating a Wireframe
file://C:\Documents%2Oand%2OSettings\bwinfrey~ocal%2OSettings\Temp\~hh5E9O.htm 1 1/29/2004