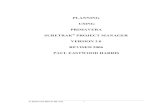suretrak manual
-
Upload
ashleyfarfan -
Category
Documents
-
view
227 -
download
0
Transcript of suretrak manual
-
8/7/2019 suretrak manual
1/23
Marin Project Gateway User Manual Using Primavera and SureTrak 153
Using Primavera and SureTrak
Preparation
Primavera and SureTrak use Btrieve databases to store your project
information. Mapped into the operating system, each project generates
a set of 19 datafiles. To access this information, Project Gateway makes
use of a Windows mechanism called ODBC (open database
connectivity). This is the same mechanism used by Primaveras
ReportSmith subsystem to access the project information.Unfortunately the ODBC mechanism is difficult to set up correctly and
first time users often encounter errors when importing projects for the
first time. The following procedure should be followed carefully to
correctly set up the system.
Configuring P3 & ODBC for Project Gateway
These instructions assume that you are familiar with the operating
system and can do functions such as Find a file by searching a drive and
modifying INI files. If not, please get a system administrator to assist
you.
Preparing the ODBC System
1. Find the Files named ODBC*.DLL.
2. In the list of files located, you will see two critical files that are
necessary for operation. ODBC.DLL and ODBCCURS.DLL.
Put the cursor on the file name ODBC.DLL. Press the Right mouse
button (Windows 95,98 & NT) and select the command "Properties." A
dialog box is displayed. Select the "Version" tab. At the bottom will be
displayed a list including the words "Cursor Level." Click on the
"Cursor Level" item. At the right will be displayed a letter. This letter
is usually g or h. It may be blank. Write down this letter. Now repeat
the procedure on ODBCCURS.DLL.If you have difficulty importing
Primavera projects, the most likely source of problems is the system
DLL's named ODBC.DLL and ODBCCURS.DLL. Although these areseparate files, they operate as pair. If the versions of these system DLL's
are incompatible, Project Gateway import will fail even though all the
P3 data is correctly stored, and all the Project Gateway software is
installed and configured correctly.
-
8/7/2019 suretrak manual
2/23
154 Using Primavera and SureTrak Marin Project Gateway User Manual
THESE TWO LETTERS MUST BE THE SAME. i.e., g and g, h and
h, blank and blank etc. If they are different STOP. You cannot use
Project Gateway until a new set of these ODBC drivers is installed on
your system. Contact your system administrator.
3. Find the file ODBCADM.EXE. Double click to run it. It is the 16 bitODBC administrator control panel. Here you should find a data source
already defined for P3 Btrieve Data. If not, create a new one using the
Btrieve driver. In the Datasource setup panel you must set the directory
to the directory where your P3 Projects are stored. "USE CURRENT
DIRECTORY" MUST NOT BE CHECKED.
IF IT IS CHECKED, REMOVE THE CHECKMARK AND USE THE
BROWSE BUTTON TO SELECT THE PROJECT FILES
DIRECTORY.
USE DATA DIRECTORIES WITH SHORT FILE NAMES ONLY
The file path to the Primavera data must be an 8.3 compatible file name.
That is, none of the subdirectory names can include spaces or more than
8 characters. This requirement is normally met if you install P3 locally
(C:/P3WIN/PROJECTS). However, using Windows 95 or NT that
support long file names, you might have put your data in C:/My
Documents/Projects or some similar place. Data in these directories
cannot be accessed by Project Gateway. Create a new data directory
using only short directory/subdirectory names, store the projects in this
directory, use the Tools, Update Data Directory command on the
projects, create a new ODBC data source for this directory. When all
this is done, you should be able to interact with Project Gateway. Note:
do not try to change directory names by renaming them, create new
directories instead.
Save the modified Data source definition. Exit the ODBCADM.EXE
application.
Preparing the P3 Project Plan
4. Open P3.
5. Load your project plan that you want to publish.
-
8/7/2019 suretrak manual
3/23
Marin Project Gateway User Manual Using Primavera and SureTrak 155
6. Use the command "Data - Activity Codes".
Look at the activity code titles. If any of these titles are less than 4
characters long, change them to be at least 4 characters. For example, if
you see a code called GRP change it to GRPS. When you close the
dialog, enter Yes to "Save Structure Edits". Note- what you are
changing is not the length of the code, but the length of the name of thecode. This does not limit your use of the 64 character activity code
structure.
7. Use the command "Data - Resources"
Notice the Units used for your resources. Write down the units used for
labor resources. You will need this information in a later step.
8. USE THE COMMAND "TOOLS, UPDATE DATA DICTIONARY".
IN THE DIALOG BOX, SELECT "ADVANCED". PRESS OK.
You must do the Update Data Dictionary function for each project that
you will want to access with Project Gateway. In P3 Version 1, this will
be located on the Reports/ReportSmith menu. In Version 1 it is on the
Tools Menu., in SureTrak, it is part of the Save dialog. Note: To see
this dialog in SureTrak V1, you must set NODDF=0 in the
[DDFOptions] section of the STWIN.INI file.
9. Close and exit P3.
Preparing the MarinPMG.INI File
10. Find the file "MarinPMG.INI"
Open this file in the NotePad editor. Scroll down until you find the
section that begins with the line [Primavera].
[Primavera]
LaborUnits=HRS,MH
IF YOU ARE USING P3 VERSION 2 , ENTER THE FOLLOWING
LINE:
-
8/7/2019 suretrak manual
4/23
156 Using Primavera and SureTrak Marin Project Gateway User Manual
version=2
so that the file reads
[Primavera]
version=2
IF YOU ARE USING P3 VERSION 3 OR LATER, ENTER THEFOLLOWING LINE:
version=316
so that the file reads
[Primavera]
version=316
LaborUnits=HRS,MH
If you have any labor resources that use units other than those shown
above, add them to this time. For example, if you use the unit "mhrs",
modify the list to say.
LaborUnits=HRS,MH,mhrs
If you use the unit "Hrs." then add this to the list
LaborUnits=HRS,MH,mhrs,Hrs.
This is important. Resources using units not found in this list will not
be published in the repository.
11. Close Notepad and save the updated MarinPMG.INI file.
Resource Names
Before you publish anything, you should make a decision concerning the
way in which Resources in P3 become Participants in your repository.
P3 uses a short unique code for each resource, it also allows you to
create a description for the resource that can be much longer.
By default, the P3 resource ID will be used as the Participant name. If
you want to use the Resource Description as the resource name do the
following.
1. Make absolutely sure that your Resource Descriptions are unique. P3
will allow you to have duplicate descriptions, but Project Gateway
requires all participants to have unique names. In addition, make sure
that none of your Resource ID are the same as any of your Resource
Descriptions. This is easy to ensure by simply making all the Resource
Descriptions at least 12 characters long.
2. Make sure that all your plans use the same Resource ID and Resource
Description for the same person. This assumes that you will put these
plans into the same repository.
Add the following option to your MarinPMG.INI file in the existing
[current] section.
AutomaticResourceRenaming=1
-
8/7/2019 suretrak manual
5/23
Marin Project Gateway User Manual Using Primavera and SureTrak 157
This will tell Project Gateway to publish the resource descriptions as the
Participant Names. It will still use the Resource ID's for
synchronization.
Publishing a P3 Project
1. Once all the setup steps are completed, go to the Notes Actions menu
and select the Create Project In Notes Database Command.
2. Choose New or Existing as appropriate.
3. At the Create or Add dialog box, use the browse button.
4. At the bottom of the Open File dialog box, set the dropdown to the
file type "Primavera".
5. Locate the directory when the P3 projects are stored. This MUST be
the same directory you set in the Setup ODBC Data Source procedure
done above.
6. Select the project from the list of files. The file names displayed will
be of the form????ACT.P3. Press Open to clear the dialog box.
In the Create or Synchronize dialogs, a Primavera project is selected by
selecting the ????ACT.P3 file. For example, for the project APEX the
file to select is APEXACT.P3.
7. Set other options as necessary and Press OK.
8. At this point the "Select Data Source" dialog box will appear. Point to
the data source you setup earlier and press OK.
9. If no errors occur, the system will read your project files and display
the "Primavera Options" dialog. If errors occur, go to the section
entitled "Errors when importing P3 Projects" later in this chapter.
Primavera Options Dialog
During project loading, the importer will display the Primavera Options
Dialog to allow you to configure the Notes database.
Notes Database Outline View Settings
Unlike the other project systems supported by Project Gateway,
Primavera does not have a natural outline structure. Instead, its data
can be sorted and summarized by several independent coding systems.
This part of the dialog lets you select whether the Notes Outline View
will be driven from Activity codes or WBS codes, Activity ID codes
cannot be subdivided for the outline, but are available within Notes for
additional categorization
This dialog lets you select the maximum depth of the outline and the
format of the outline headings. There are three forms, Code Only,
Description Only, and Code:Description that is the default selection.
The panel on the right shows a sample task outline derived from the
project being imported. Thus, it will not look like the example shown.
-
8/7/2019 suretrak manual
6/23
158 Using Primavera and SureTrak Marin Project Gateway User Manual
The outline format selected here will be visible in your Notes database
using the View\Outline command.
If Activity Codes are selected, the "customize" button will appear.
Pressing this button displays another dialog that allows you to choose
the order of the codes used to create the outline.
Note: Most of the content of this dialog is derived from the activity
codes used in the project. If the projects tasks are not coded, most of
the form will be blank.
Tasknames Setting
Tasknames can be imported alone, or with the Activity ID code prefixed
to the name. For example, if the task is Prepare Flooring and the
Activity ID is AC102 then, depending upon the setting of the checkbox,
Project Gateway assignment documents will display either Prepare
Flooring or AC103:Prepare Flooring.
Note: Whichever you select, make sure you do not change the setting
during subsequent sychronizations.
Additional Assignment Document Fields Settings
Project Gateway will create Notes data fields in each assignment
document for the values of codes associated with the task. The full list
of task code fields for this project (up to 20 items) is shown; you mayselect those you want to import. The primary reason for importing these
fields is to allow you to create Notes Views by sorting and selecting
using these codes. The format option allows you to import just the code
value, just the code description, or a merged field of the form
-
8/7/2019 suretrak manual
7/23
Marin Project Gateway User Manual Using Primavera and SureTrak 159
Code:Description. The only disadvantage of importing every code is
the extra space used in the Notes database.
The new fields selected here will be created using the field names shown
in the dialog box. E.g., the RESP field would be named pv_RESP in the
Notes database. These new fields will be placed in every assignment
document. After the Notes Database is generated, select one of theassignment documents and use the Document Properties (Notes 4) to
show the fields in the document. You will see the pv_ fields in the list.
To show them on the assignment form, use the Design Form command
to add the fields to the Assignment Form.
Note: When you have selected the settings on this dialog, press OK
to continue building the Notes database. If you cancel here, the
database construction or synchronization will stop.
Synchronize Update Notes
When you use the Update Notes command, the system first loads the
Notes database and then loads the Primavera database. It matches
assignments between the two plans, then it updates the Notes databasewith the new information.
NOTE: IF YOU USE ANY ACTIVITY OR RESOURCE CUSTOM
CODES YOU MUST DO TOOLS UPDATE DATA DICTIONARY
ADVANCED BEFORE SYNCHRONIZE UPDATE NOTES.
During the loading of the Primavera project, the Options dialog is
displayed so you may change the format of the outline or the use of
activity codes. If you are Synchronizing from the same workstation used
when you created the Notes database, the options values will be preset to
their previous values, otherwise you will have to reselect them manually.
Press OK to continue the synchronization process.
New tasks and assignments that you have added to the Primavera plan
since the Notes database was created will be added to the Notes databaseautomatically. Tasks that you have deleted from Primavera will not be
deleted in the Notes database, but the Notes documents will display a
message when opened.
The Primavera matching process uses the ActID codes to correlate tasks.
The assignments on the task are matched first by resource name and
secondly by account number. The WBS codes are never used for
matching. If an assignment has been manually added in Notes, and an
assignment with the same task and resource name has been added in
Primavera, the assignments will be matched. But it is easier to use
Update Project to move the new tasks from Notes to Primavera than to
enter them manually in both systems.
Synchronize Update Project
When you use the Update Project command, the system first loads the
Notes database then loads the Primavera database. It matches tasks and
assignments then edits the Primavera database to record the progress
reported in Notes. Tasks are matched by ActID and assignments are
-
8/7/2019 suretrak manual
8/23
160 Using Primavera and SureTrak Marin Project Gateway User Manual
matched by ResID and account code. Only a limited number of fields
are updated on existing tasks in the Primavera database. These include
the task fieldsActual Start,Actual Finish, and Percent Complete, and
the resource assignment fieldsActual to date, To Completion,At
Completion, and Percent complete.
Adding New Tasks from Notes to PrimaveraWhen the user selects the Add New Tasks to Project option on the
Update Project Dialog, Project Gateway will extend the Primavera
project by adding new resources, tasks and assignments to the project
database.
These new items will be those created by using the Compose A New
Assignment function in the Notes database.
For new tasks, Project Gateway will create ActID codes starting with the
letter NT in the form NT001, NT002, etc. The planned start date in
Notes will be preset as the Early Start and a start constraint will be
placed on the task. The approximate number of work days between the
planned finish and planned start in Notes will be set at the Original and
Remaining duration. When Primavera recalculates, it will replace the
starting and ending dates.
For new assignments, each assignment is made with an unspecified
account code.
For new resources (which will be created only if used on one of the new
assignments), Project Gateway will use the first 8 characters of the
Notes resource name as the ResID code. Thus, you should limit the
name of Notes resources to avoid possible conflict.
Because the assignments being discussed in this section were created in
Notes, the Notes database does not have a record of the ActID that is
assigned. When you go to Update Notes the next time, it will not be
able to match the code (Ntxxx) that exists in the Primavera databasewith the existing assignment in the Notes database and will resort to
matching by task description only. You must not change the task
description in Primavera before doing Update Notes for these newly
created tasks.
However, if you want to change the ActID that Project Gateway has
assigned, you must do this before doing Update Notes.
Once you have done Update Notes, the new ActID will be stored in the
Notes database and you can change the task description in Primavera as
you wish.
Two Way Planning
If the planned start is changed, the date entered will be set as the new
start date and a start constraint will be placed on the task.
If the planned finish is changed, and the .INI file option [Primavera]
useRemainingDuration is not set or is =0, then the duration of the task
will be adjusted to create the user entered finish date. If the .INI file
option useRemainingDuration is in effect, the finish change, if any, is
-
8/7/2019 suretrak manual
9/23
Marin Project Gateway User Manual Using Primavera and SureTrak 161
ignored and the remaining duration specified by the user in the
assignment document is used instead.
Updating Costs
When labor hours are updated during Update Project, the corresponding
cost values are not changed by Project Gateway. An option is available
to cause Project Gateway to adjust the CostAtCompletion for a resource
based upon the change in QuantityAtCompletion.
[Primavera]
recalcCostsDuringUpdate=1
if this is set the following occurs
Compute rate=BudgetCost/BudgetQty (if both are >0, otherwise rate=0)
CostToDate=rate*QtyToDate
CostAtCompletion=rate*QtyAtCompletion
Making a New Primavera Project
Project Gateway does not support the Make Project File function in
Primavera format. It is possible, however to achieve much the same
result by creating a new, blank, Primavera project and then doing a
synchronize update project command with the Add New Tasks option
enabled. Any project in the database can be exported to Primavera in
this way, including those created as Repository Schedules or with other
planning systems.
Limitations: This process will create Tasks, Assignments and
Resources, but will not create dependencies. All Tasks will have start
date constraints. Dictionary entries are not created.
1. Use the Primavera File New Command to create a new
database. Without adding any tasks, select the Reports /
Reportsmith / UpdateDataDictionary" (include advancedoptions) command. OK the subsequent dialog. Then Select
File Exit. At this point you have an empty Primavera Project
Database. If using SureTrak, create a new project then save as
a .P3 project. The Update Data Dictionary dialog should
appear as part of the save.
2. Use the Synchronize Update Project command. Select the Notes
Database and the empty Primavera Project created above.
Make sure that the Add New Tasks... option is checked and
press OK.
3. A dialog will appear stating that No tasks have been matched.
OK this dialog. A second dialog will appear asking if you want
to proceed and add new tasks. Press Yes.
Project Gateway will determine that none of the tasks in the Notes
database project are present in the Primavera database. It will then
proceed to add each Notes assignment into the PV database, creating
Task and Resource entries as required. If the assignment document
taskname contains a leading code: that code value will be used as the
-
8/7/2019 suretrak manual
10/23
162 Using Primavera and SureTrak Marin Project Gateway User Manual
Primavera task code unless it duplicates another task in which case a
new code will be assigned.
Note: After doing Update Project, you may change your activity IDs as
desired (but do not change any of the descriptions) and do Synchronize
Update Notes. This will record the Primavera Activity IDs in the Notes
database in preparation for future synchronizations.
Using Custom Primavera Data Fields
Activity Custom Codes
If you wish to import additional data from Primavera, you may use the
custom activity fields feature of Primavera. The only fields Project
Gateway will use will be those named Aux1, Aux2...Aux9. These
must be text fields. Define the fields desired and add values for some or
all of your project tasks. Remember to update the data dictionary after
making your changes.
A field of this type is incorporated into assignment documents using the
Fields option on the Advanced Options Dialog when creating theNotes database.
In the Create Database - Custom Field Selection dialog, find the entry
for Task AUX1/TEXT1. Double click and enter a Notes field name.
Repeat for each field you want to import. OK the Custom Field dialog,
OK the Advanced Options dialog, and OK the Create dialog.
The contents of each Aux field will be moved from the tasks to each
assignment document for that task.
Note: You will also need to modify the Assignment form to display the
Notes field that you have created.
Aux fields should be used for Taskhelp. In this case you only need to
define the field and set the values in Primavera. Then select Task
AUX1/TEXT1 in the Create Taskhelp dialog.
Resource Custom Codes
Project Gateway imports the RIT custom fields associated with resource
assignments into the associated Notes Assignment document. The first
9 RIT fields defined will be imported, any additional RIT fields will be
ignored.
The resource custom field title will be used to construct the Notes Field
name used for the data. Example: If you define a custom field called
"WorkSite", Project Gateway will create a corresponding Notes Field
called pv_WorkSite. Note: The title is the description if one is
provided, otherwise it is the field code.
The type of the field in Notes is a function of the Primavera field typeand the Field Title. If the Primavera field is of the type C (character)
then the Notes field will be a Text field. All other fields will become
numeric fields except as specified below:
If the Name of the field ends in the characters "Date" and the Primavera
field is not a character field, the Notes field will be created as a date type
-
8/7/2019 suretrak manual
11/23
Marin Project Gateway User Manual Using Primavera and SureTrak 163
field. The suffix used to recognize which fields are to be treated as date
fields is redefinable by making an entry into the [Primavera] section of
the MarinPMG.INI file as follows:
RITDateIndicator=date
The spelling is not case sensitive.
If the title of the field is one of the following, then special processing is
done.
"PlanStartDate" The value becomes the scheduled start date in the
assignment document.
"PlanFinishDate" The value becomes the scheduled end date in the
assignment document.
"ActualStartDate" The value becomes the actual start date in the
assignment document.
"ActualFinishDate
"
The value becomes the actual finish date in the
assignment document.
"ActualPercent" The value becomes the percent complete (1-100) in the
assignment document.
Note: For both activity and resource custom codes, Primavera allows
you to specify a code name and a descriptive title. If no descriptive title
is supplied, the code name becomes the field name in Project Gateway,
otherwise, the descriptive title is used. This means that, for activity
codes, if you enter a descriptive title, it must be AUX1..AUX9.
Multiple Resource Assignments
Project Gateway treats the ResourceDesignator (i.e. the "Curve" field in
the Resource Form) so that multiple assignments can be made to the
same resource and account on a single task. It does this by treating thesingle character as a prefix onto the account code, thus making the
account code unique for each instance of the resource assignment.
The Notes field created to hold the account code (if specified in the Field
Map) will show the value "x:account" where x is the character shown in
the curve field and account is the usual 11 character account code. If the
curve field is blank, the "x:" will not appear. To create a view based
upon account codes, you should examine the account code value in the
view column formula, and remove the first two characters if the second
character is a colon.
Note that the account code field does nothave to be included in the
Field Map for the assignments to be published and synchronized
correctly. You only need to include it in the Field Map if you want touse it in a Notes form or view.
-
8/7/2019 suretrak manual
12/23
164 Using Primavera and SureTrak Marin Project Gateway User Manual
Using Remaining Duration
Project Gateway allows you to report progress two ways.
1. By reporting percent complete
2. By reporting remaining duration
As supplied, the system is configured for percent complete reporting.
When a task is updated during synchronization, the remaining duration
of the task will be calculated as the remaining percent complete times
the original duration.
By following the steps in this section, you can modify the database
design and configuration settings to allow users to set remaining
duration directly. Note that Project Gateway publishes only assignment
documents and Primavera supports remaining duration as a task
property. If there are several assignments to a task, the task remaining
duration will be set to the longest remaining duration of any of the
assignments. Note: If all assignments of the task are complete, the
remaining duration will be set to zero.
The task remaining duration can be imported to Notes, modified in
Notes, and then updated to the Primavera plan. When a Primavera plan
is imported, each assignment document will have the fieldpg_remdur
set to the numeric Primavera remaining duration value for that task.
Remaining Duration INI Settings
In order to use this capability you must make the following setting in the
MARINPMG.INI file.
[UpdateNotes]
AllowRemainingDurationUpdate=1
if=0, the remaining duration field in the assignment document(pg_pmRemDur) will be always updated during synchronization with
the current value in the project plan except for assignments that have
actual start dates. These assignments will retain the value last entered
by the user. This the default setting.
if =1, the remaining duration field in the assignment document
(pg_pmRemDur) will be always updated during synchronization with
the current value in the project plan overriding any previous user
entries. This allows new plan durations to appear in the Notes
documents.
[Primavera]
useRemainingDuration=1
if=0, the remaining duration will be calculated from the original
duration and the percent complete.
if=1, the remaining duration will be set to the highest value found
in the Notes assignment documents created for that task. If there is only
one assignment on the task, the Notes value will directly set the
-
8/7/2019 suretrak manual
13/23
Marin Project Gateway User Manual Using Primavera and SureTrak 165
Primavera task value. If there are several assignments, the one with the
longest remaining duration will be used.
Showing Remaining Duration in the Notes Database
The following instructions were written for Notes 4.6, the process in
later versions is similar, but requires the Notes Designer client.
To do the following steps, you must have designer access to your project
database. After making these settings and importing a project, you must
modify the design of theAssignment form to show an additional field
that will be used to display and enter the remaining duration. This new
field should be called pg_remdur, and should be an editable number
field, and the default value should be pg_remdur. The best place to
insert this field is next to the percent complete field in the status grid.
Then the assignment form will contain this new field that will appear
with the heading "remaining days." This will be an editable field that
will be preset by import to show the value supplied from Primavera, but
which can be changed by the user to report status.
-
8/7/2019 suretrak manual
14/23
166 Using Primavera and SureTrak Marin Project Gateway User Manual
Creating a Notes View using Activity Codes
One of the most important features of Primavera is its ability create
many specialized codes for tasks. You can use these code fields within
Notes to create many custom views. You can also use them as search
criteria.
Each activity code is imported into the Notes assignment documents
with the field name pv_CODE whose value will be the code value for
the task from which the assignment is associated. In the example that
follows, we have imported the Primavera sample project APEX that
contains RESP as one of its activity codes. By examining one of the
assignment documents with the Document properties, Fields browser,
you can see the field pv_RESP that contains the code value for that
document.
To construct a view using this RESP code do the following:
Goto Design, Views.
Select the Assignments by Person by Project view.
Edit Copy, Edit Paste. This will create a view named "Copy of
Assignments by Person by Project" in the View list.
Double click on the view name to edit the view definition.
Double click on the column labeled "Project". This will display the
column properties. Change the column name to the name of the code
field you are going to use e.g., RESP.
-
8/7/2019 suretrak manual
15/23
Marin Project Gateway User Manual Using Primavera and SureTrak 167
Now clear the formula in the lower pane. Highlight the text then press
DEL to clear it. Enter pv_RESP in this pane. No punctuation is used.
In the properties box, change to the View setting and modify the view
name to Assignments by Person by RESP.
Click on the start date column and press delete and confirm the deletion.
-
8/7/2019 suretrak manual
16/23
168 Using Primavera and SureTrak Marin Project Gateway User Manual
Use File Close to save your new view design. This will return you to the
design views screen.
Move up the folder pane and select your new view.
Using P3 Projects from Multiple Directories
If you have projects in several directories, you will need to have several
data sources set up, each pointing to a particular data directory.
However, Project Gateway normally memorizes the data source name so
you will not have to reenter it once you have done your first successful
project import.
If you have several data sources, set one of the following options in the[Primavera] section of the MARINPMG.INI file
AskForDataSource=1
This will cause PG to prompt you for the Data Source each time
you import or synchronize.
AskForDataSource=2.
If this is set, the system will only ask for the datasource for a
project that has not previously been imported. Once imported,
the datasource used will be associated with the project name
and reused automatically.
Note: To clear these associations, remove them from the [Primavera]
section of the MARINPMG.INI file where they are written in the form:"DSA:"=
To restore the default behavior, set AskDataSource=0
-
8/7/2019 suretrak manual
17/23
Marin Project Gateway User Manual Using Primavera and SureTrak 169
Synchronizing when ActivityID codes must be changed
The following procedure is very specialized for the following situation
1. A project "X1" as been published and work is underway in the
repository. The project is correctly synchronizing between P3 and
Notes.2. You need to add a prefix to the existing activity codes.
Since the project is already published, it will not synchronize correctly
because the activity ID stored in the repository no longer match those
found in the P3 database. This procedure will allow you override the
usual matching logic to complete a full synchronization cycle using the
new codes. After this, normal synchronization can resume.
Example:
Assume the project was published with an activity with
ActivityID=200
Assume the this task in the new project plan uses
ActivityID=ASB2001. Set the INI options as shown below.Note: These entries are put in the
[current] section of the INI file, not the [Primavera] section.
[current]
MatchUsingModifiedID=1
PrefixForStoredID=ASB
2. Synchronize Update Project
Using the setting above, the ActivityID retrieved from the repository
plan would be modified to be ASB200 ="ASB+200". This code will be
successfully matched to the task in the P3 plan.
3. Verify that this works successfully by carefully examining the
Sync.Txt report and the project file.
4. Synchronize Update Notes.
This will first match using the special prefix, then store the new project
model containing the new ActivityID found in the project plan. After
this is done, the project in the repository will contain the Activity codes
in the P3 plan.
5. Delete the MatchUsingModifiedID and PrefixForStoredID from the
MarinPMG.INI file so that the code transformation is no longer applied.
Otherwise all other P3 synchronizations will fail.
This technique must be used for one project at a time since the prefix is
in the local INI file. It only supports this one special case adding a prefix
to the stored code during matching, no other transformations.The Sync.Txt file will annotate each match were this prefix was applied.
Be aware: The system first matches using the stored code (200) if this
fails, it tries the prefixed code (ASB200) so it is important that all the
-
8/7/2019 suretrak manual
18/23
170 Using Primavera and SureTrak Marin Project Gateway User Manual
tasks in the new plan have the prefix so that none of them match the
original codes.
-
8/7/2019 suretrak manual
19/23
Marin Project Gateway User Manual Using Primavera and SureTrak 171
Errors while Importing P3 Projects
ODBC and Phase Errors
Errors generally take the form of a message "ODBC Error" and usually
present a message box saying "phase=2" or some other number.
Phase=2 error:
Cause 1 - you are using a Primavera Version 2 project, but have not
correctly updated the MarinPMG.INI file as described in the
section above. If you see an error message identified as
"phase=2", and the next dialog reports that the field
"AutoCostRules" is missing, then you are reading a Primavera
Version 2 file without having set the version=2 parameter as
described above
Remedy - add version=2 to the MarinPMG.INI file,
[Primavera] section.
Cause 2 - You have not done the "Update Data Dictionary"command on this project.
Remedy - Open P3, Load the project. Do "Tools - Update Data
Dictionary - Advanced." Close P3.
Cause 3 - Using a datasource that has "Use Current Directory"
checked.
Remedy - Run ODBCADM.EXE and change the data source
definition to use a fixed directory.
Cause 4 - Incompatible ODBC drivers.
Remedy - Check the drivers as described above.
Phase=6 error:
Cause - One or more Activity Codes has a title shorter than 4
characters.
Remedy - See the instructions above to change this. Do
Update Data Dictionary after the change. Then try importing
again.
Phase=12 error:
(sometimes preceded by an "Assert" dialog box)
Remedy - You need to add an additional line to your MarinPMG.INI file
that says "SkipWBS=1" so that the file appears as follows.
[Primavera]
version=2LaborUnits=HRS,MH
SkipWBS=1
Close and save the MarinPMG.INI file, then try importing again.
-
8/7/2019 suretrak manual
20/23
172 Using Primavera and SureTrak Marin Project Gateway User Manual
Select Directory Prompt Appears
If, after selecting the data source, you get the dialog box "Select
Directory", the WIN.INI file is not properly configured and no projects
can be imported by Project Gateway. Specifically, in the [Btrieve]
section, the options= parameter should contain the /T: options setting to
identify the btrieve.trn file location. This option should have been set upwhen the Btrieve drivers were installed. Find the btrieve.trn file on you
computer and setup the option with the file name. If you don't have a
btrieve.trn file, then reinstall the ODBC drivers components of
Primavera.
Example of correct options:
[Btrieve]
options=/M:64 /P:4096 /B:16 /F:20 /L:40 /N:12 /T:C:\P3WIN\P3OUT\BTRIEVE.TRN
General
Please check the readgate.wri file for the most recent information.
-
8/7/2019 suretrak manual
21/23
Marin Project Gateway User Manual Using Primavera and SureTrak 173
Common Project Fields - Primavera/SureTrak
Note: Fields derived from the Activity Code Structure are imported automatically as described in
Appendix B, they are not considered part of the common project format
C - Create Notes Database/Update NotesSP - Synchronize, Update Project
Common Project Format
Data Name
Notes
Field
Format
C SP Primavera
Field
1 "Task Name" text y n Task
Description,
may include ID
2 "Task Scheduled Start Date" date y n ES - Start Date
3 "Task Scheduled Finish Date" date y n EF- Finish
Date
4 "Task Baseline Start Date" date n n5 "Task Base Line Finish Date" date n n
6 "Task Baseline Cost" number n n
7 "Task Baseline Work Hours" number n n
8 "Task Actual Start Date" date y y AS - Actual
Start
9 "Task Actual Finish Date" date y y AF - Actual
Finish Date
10 "Task Actual Cost" number n n
11 "Task Actual Work Hours" number n n
12 "Task Actual Percent Complete" number y y Pct
13 "Task Additional Cost" number n n
14 "Task Total Cost" number n n15 "Task Priority" number n n
16 "Task WBS Code" text y n WBS code
17 "Task OBS Code" text n n
18 "Task Notes" text n n
19 "Task Responsible Manager" text n n N/A
20 "Task Keyword" text n n Keyword
21 "Project As Of Date" date n n
22 "Project Task Count" number y n (computed)
23 "Project Start Date" date n n
24 "Assignment Resource Name" text y n Resource
Name
25 "Assignment Resource Index" number y N/A(computed)
26 "Assignment Work Rate Percent" number y n computed from
work and dur
remaining
-
8/7/2019 suretrak manual
22/23
174 Using Primavera and SureTrak Marin Project Gateway User Manual
27 "Assignment Total Work Hours" number y y QTYAt
Complete
28 "Assignment Baseline Work
Hours"
number y n Budget
Quantity
29 "Assignment Actual Work
Hours"
number y y QTYToDate
30 "Assignment Scheduled
Overtime Work"
number n n N/A
31 "Assignment Actual Overtime
Work"
number n n N/A
32 "Assignment Total Cost" number y n,see
text
CostAt
Completion
33 "Assignment Baseline Cost" number y n BudgetCost
34 "Assignment Actual Cost" number y y CostToDate
35 "Assignment Start Date" date y n N/A - From
Task Start
36 "Assignment Finish Date" date y n N/A - From
Task Finish
37 "Assignment Duration" number
(hours)
n n N/A
38 "Assignment Work Rate" number
(0-100)
y n computed from
work and
duration and
capacity
39 "Assignment Percent Complete" number
(0-100)
y y PctComplete
40 "Assignment Actual Start Date" date y n N/A Used to
set Task Actual
Start
41 "Assignment Actual Finish Date" date y n N/A Used to
set Task ActualFinish
42 "Assignment History" text n n
43 "Resource Name"
(this name is the result of the
Edit Resource Selection
renaming option if that is used)
text y n Resouce ID
44 "Resource Standard Cost" number n n
45 "Resource Overtime Cost" number n n N/A
46 "Resource Cost Per Use" number n n
47 "Resource Capacity" number y n LimitVal 1
48 "Resource Special Units" text y n Unit Of
Measure
49 "Resource Initials" text y n Resource ID
50 "Resource Notes" text n n
51 "Resource Code" text y n Resource Title
52 "Resource Group Code" text n n N/A
-
8/7/2019 suretrak manual
23/23
Marin Project Gateway User Manual Using Primavera and SureTrak 175
53 "Resource Original Name" (this
name is used if the Resource
Name has been adjusted using
Edit Resource Selection)
text y n Resource ID
54 "Resource Index" number y n N/A
(computed)
55 "Task Index" number y n N/A
(computed)
56 "Task Hierarchy" text y n from pv
options dialog
57 "Assignment Work Remaining" number y y QTYAt
Complete-
QTYToDate
58 "Task AUX1/TEXT1" text y n Custom
Activity Item
AUX1
59 "Task AUX2/TEXT2" text y n Custom
Activity Item
AUX260 "Task AUX3/TEXT3" text y n Custom
Activity Item
AUX3
61 "Task AUX4/TEXT4" text y n Custom
Activity Item
AUX4
62 "Task AUX5/TEXT5" text y n Custom
Activity Item
AUX5
63 "Task AUX6/TEXT6" text y n Custom
Activity Item
AUX664 "Task AUX7/TEXT7" text y n Custom
Activity Item
AUX7
65 "Task AUX8/TEXT8" text y n Custom
Activity Item
AUX8
66 "Task AUX9/TEXT9" text y n Custom
Activity Item
AUX9
67 Assignment Account Code text y n Resource
Account Field
The taskremaining duration field is imported into the pg_remdur field of the assignmentdocument(s). When updating, it is either calculated based upon percent complete, or set
directly during update from the largest value of pg_remdur field in the assignment
document(s) of that task.
Primavera projects may use Days, Hours or Weeks as the planning units.