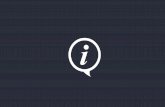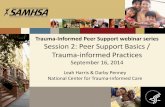Support Webinar
-
Upload
advisor-websites -
Category
Technology
-
view
443 -
download
0
description
Transcript of Support Webinar

ADVISOR WEBSITES SUPPORT WEBINAR
Learn to navigate and use your dashboard like a pro.
Presented byALEX WINGERT – Production/Support
Manager [email protected] 1-866-836-0273 ext 204

AGENDA
How to get supportHow to log in to your websiteDashboard OverviewCreating/Editing ContentUtilizing SEOQuestions

SUPPORT OPTIONS
Live ChatKnowledge BaseEmailPhone

SUPPORT OPTIONS
Live ChatLive Chat is the fastest way to contact our support team, and it is accessible from Advisorwebsites.com as well as from your Dashboard

SUPPORT OPTIONS
Live Chat

SUPPORT OPTIONS
Live Chat

SUPPORT OPTIONS
Knowledge BaseAdvisor Websites has a growing knowledge base that can be accessed 2 different ways.1) http://kb.advisorwebsite.com2) In your dashboard, by
selecting the FAQ’s

SUPPORT OPTIONS
Knowledge Base

SUPPORT OPTIONS
Knowledge Base

SUPPORT OPTIONS
EmailOur team is always available to answer your question via email. We can be reached at:[email protected]

SUPPORT OPTIONS
EmailOnce we receive your email, our team will get back to you with a response within 2 business days.

SUPPORT OPTIONS
PhoneYou can call our team toll-free at:1-866-638-0273 ext 211We operate between 8am-5pm PST Monday-Friday

HOW TO LOG IN TO YOUR WEBSITE
You can access your Advisor Websites Dashboard by visiting your website address and adding “/user”
Here are some examples:1. http://alexwingert.advisorwebsite.com/
user2. http://www.alexwingert.com/user

HOW TO LOG IN TO YOUR WEBSITE
If you do not know yourusername and password, you can click Request new passwordand instructions will be sent toyour email address.

HOW TO LOG IN TO YOUR WEBSITE
Insert the email address you used tosign up for the account.

WELCOME TO YOUR DASHBOARD!

WELCOME TO YOUR DASHBOARD!

WELCOME TO YOUR DASHBOARD!

VIEWING OR EDITING YOUR WEBSITE

VIEWING OR EDITING YOUR WEBSITE

ADDING CONTENT

ADDING CONTENT1. New Page2. New Team Member

CREATING A NEW PAGE
We use a simple WYSIWYG editor (What-you-see-is-what-you-get) to create content for the website.

ADDING A NEW PAGE TO THE NAVIGATION
Navigation

ADDING A NEW PAGE TO THE NAVIGATION
By default, new pages are not added to the menu.
To add the page to the navigation, we will have to select Primary links from the drop downlist.

ADDING A NEW PAGE TO THE NAVIGATION
You can place the new page anywhere in the menu. Simply click on the Down Arrow to place it between the pages that you want.

ADDING A NEW PAGE TO THE NAVIGATION
There you have it!

CREATING A LINK IN THE TEXT EDITOR
1. Link to a third party website: http://www.nytimes.com2. Link to a page within your website: http://alexwingert.com/contact3. Link to a PDF that you own: Alex’s Monthly Newsletter

CREATING A LINK IN THE TEXT EDITOR

CREATING A LINK IN THE TEXT EDITOR
Third Party Link
Nytimes.com

CREATING A LINK IN THE TEXT EDITOR
Link to a page on your website
/contact http://alexwingert.com/contact

CREATING A LINK IN THE TEXT EDITOR
Link to a PDF you want on thewebsite.

CREATING A LINK IN THE TEXT EDITOR

CREATING A LINK IN THE TEXT EDITOR

CREATING A LINK IN THE TEXT EDITOR

MANAGING THE MENU

MANAGING THE MENU
To rearrange your menuyou can drag and dropthe menu items by grabbing the handle to the left of theitem you want to move.

MANAGING THE MENU

ADDING A TEAM MEMBER

ADDING A TEAM MEMBERThe Title that you enter for the Team Member doesn’t appear anywhere on your website. The Title, is what will appear in your content library.
*We recommend using the full name of the team member for the Title so it will be easy for you to find them in your content library.

ADDING A TEAM MEMBER
Just like when you create apage, when you create a new team member, you are able to type in their biography into the WYSIWYG editor.
*Remember, always scroll down to the bottom of the page and save your work!
Type your text in here!

ADDING A TEAM MEMBER
Once you have added your new team member, they will automatically appear on the same page that all your other team members are on.

CHECKING SITE STATISTICS

CHECKING SITE STATISTICS
You can change the time frame by selecting the drop down arrow.

CHECKING SITE STATISTICS
Top Content

CHECKING SITE STATISTICS
Traffic Sources

CHECKING SITE STATISTICS
Visitor Location

CHECKING SITE STATISTICS
If you would like more in-depth statistics, we recommend that you create a freeGoogle Analytics Account.
1. You can sign up by going to http://google.com/analytics2. Once you have created the account, you will
receive a code that looks like: UA-1234567-83. Save that number.4. Visit your Advisor Websites Dashboard5. Visit the Design Tab6. Select Google Analytics from the list on the left side on the page7. Insert your Google Analytics Code and click Save!8. You will now be able to log in to your
Google Analytics Account to view more in depth site statistics

EDITING CONTENT
1. From the Pages and Content Tab
There are a couple different ways you can edit your content:
2. Directly on your Website

EDITING CONTENT1. From the Pages and Content Tab in your Dashboard

EDITING CONTENTFrom the Pages and Content Tab in your Dashboard

EDITING CONTENTDirectly on the Website

EDITING CONTENT
Directly on the Website

EDITING CONTENTNo matter which of the two ways you use to edit your content, you will land on this same page, with the WYSIWYG editor.

EDITING CONTENT
Once you click save at the bottom of the page, you will be able see your changes on the website.

EDITING CONTENT
Quick note on complianceIf your website is using our compliance dashboard, you will see the following at the topof the page:
When you are creating and editing content, it is in draft mode. Once you are ready to submitthe updated page to compliance, push the review button and click save at the bottom of the page

EDITING CONTENT
Quick note on tokens
When you want to edit some pages, you may see the following tokens in theWYSIWYG editor.
Do not delete or remove these tokens.

EDITING YOUR PROFILEThe Profile is where the information for the account owner is found.
•The Office Location that is entered in the Profile automatically populates your Google map on the Contact Page
•The Personal Details, Biography and Photos that is entered in the Profile automatically appears on the About page.

BONUS! UTILIZING SEO TOOLS
When you go in to edit any page on your website, you can scroll down to the bottom toinsert an Abstract, Description, and Keywords.
Abstract: Very short description of the page
Description: A longer description of the page, with a maximum length of 350 characters
Keywords: Avoid duplication of words as this will lower your search engine ranking

NEXT STEPS
Support Options
Live ChatToll Free 1-866-638-0273 ext 211Email [email protected] Base
http://kb.advisorwebsite.com

NEXT STEPS
Tell Us What You ThinkReview us on the internetGive us feedback on our dashboard

NEXT STEPS
Earning Free MonthsVisit the Dashboard to refer a
friend! Every time you refer a friend, you will
get a free month of service!

THE END.