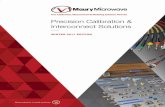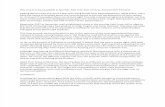Support is also available at Welcome to Govenda, by ...
Transcript of Support is also available at Welcome to Govenda, by ...

AdminGuide

Administrator’s Usage Guide
1
Welcome to GovendaGovenda allows you to easily schedule meetings, create board books, and distribute information toyour board members.
Govenda Support and Resources
The Govenda Help & Support section is available to directly contact support with any questions youhave. It can be accessed from the Admin section in the upper toolbar by clicking 'Help.' The HelpSection also contains a link to our online knowledge base with helpful articles to many frequentlyasked questions.
Support is also available at [email protected] or at the following numbers:
● United States: 412.436.5180 x300● United Kingdom: +44 330 828 0969 x300● Australia: +61 2 8036-3169 x300● Hong Kong: 800 933 001 x300● Germany: 0800 1815727 x300
Govenda Administratorʼs Guide Updated 3/28/2022 1

Administrator’s Usage Guide
2
Table of ContentsWelcome to Govenda!
Govenda Support and ResourcesGovenda ComponentsGovenda Admin DashboardSettingsUsers
Managing RosterCreating Users
Add to Groups or CommitteesCommittee AdminEditing Users
AttendanceActivity
CommitteesCreate Committees and Assign Users to Groups
MeetingsSchedule a meeting
Attendance option definitionsScheduling Meeting with RSVP onRe-sending RSVPsExternal InvitationsPoll Users for Meeting AvailabilityEditing a MeetingCloning A MeetingCreating a Board Book
Creating Agenda ItemsSetting permissions on an Agenda itemAgenda VotesManage VoteAgenda Options
Minutes of Past MeetingsDocumentsFinancialsSurveys
Govenda Administratorʼs Guide Updated 3/28/2022 2

Administrator’s Usage Guide
3
VotesTask ManagementeSignaturesNews & AnnouncementsNotificationsMessaging
Govenda Components
There are two components to Govenda, the Govenda Admin and the Govenda Member Portal.Upon signing up, an email will be sent to you with a link to change your password and to signinto the Govenda Admin to get started.
Govenda Adminadmin.govenda.com
Admins can create meetings and board books,manage the board roster, publish polls, add newsand announcements, maintain a secure repositoryof documents, and more.
The same login credentials the admin uses to log incan also be used for the Govenda Member Portal.
Member Portal
Standard Users as well as admins have access toGovenda for iPad, iPhone, Android, and Web. Theyoffer a consistent experience to make it easy formembers to switch devices without missing anyinformation.
Govenda Administratorʼs Guide Updated 3/28/2022 3

Administrator’s Usage Guide
4
Access Govenda for web atapp.Govenda.com
Get Govenda for iPhone andiPad on the Apple App Store
Get Govenda for Android on the Google Play or AmazonFire Store
Govenda Administratorʼs Guide Updated 3/28/2022 4

Administrator’s Usage Guide
5
Govenda Admin DashboardThe Dashboard allows for quick access to create and view meetings, manage settings, manage theboard roster and more.
Global Navigation
Home – The Home button will always bring you backto the Dashboard.
Meetings – Schedule meetings, create agendas andboard books, and upload past minutes in this section.
Users – Create Users within this section. Users may beassigned to Groups or Committees from here.
Committees - Create Groups and Committees withinthis section.
Documents – Board reference materials that arenʼtpart of a board packet are uploaded and stored in thissection.
Financials – Store financial documents in thissection.
Surveys- Create complex polling for members byadding questions and answers, documents,definitions, and even get eSignatures from members.
Votes – Send out vote questions to be answered.
Tasks- View assigned agenda tasks for members.
eSignatures – Send and upload documents to collecteSignatures from your users.
Govenda Administratorʼs Guide Updated 3/28/2022 5

Administrator’s Usage Guide
6
News & Announcements – Upload press releases orany other news and announcements in this section.
Reporting - View group attendance to meetings andalso track user activity.
Settings – Organization Settings, Meeting Settings,Survey Settings, Document Settings, and Member AppSettings can be managed here.
Auto Notifications
Govenda generates notifications for many activities completed to help you communicate and updateyour members quickly and efficiently.
Many companies prefer to have more control of how and when those notifications are sent. With AutoNotifications enabled, Govenda will send out a digest of the previous dayʼs activities every morning toactive and invited users.
If you wish to have Govenda not send notifications out automatically, toggle the Disable Auto Deliverybutton. The activities will still create a notification item, but you will have to choose to send themmanually. (see notifications)
Govenda Administratorʼs Guide Updated 3/28/2022 6

Administrator’s Usage Guide
7
Settings
The Settings section consists of several sub-categories. Below is an overview of the featuresavailable within each sub-section.
OrganizationWithin the organization section the admin can enter organization specific information such as addressand phone, as well as set the default time zone for the organization, date and time formatting and theorganization logo.
Meeting SettingsAdmins can set the default RSVP settings for their organization as well as choose the agenda outlineoption that best fits their organization. The option chosen here will be the outline used within theboard books. You can manage frequently used locations to make scheduling meetings easier.
You can create custom default answers for Agenda Votes.
You have the ability to change the name of your board book. It will automatically be labeled as “BoardBook” but if you prefer to change it, you can do so here.
Govenda Administratorʼs Guide Updated 3/28/2022 7

Administrator’s Usage Guide
8
Changing the Board Book title will change the title of all board books currently published. Users willbe able to see the title in the Member application.
Before Title Change: A�er Title Change:
To set Meeting Reminders to automatically go out to members a few days before a scheduledmeeting, you can toggle this area on along with its specific timeframe options. Set reminders for 1 day,3 days, 5 days, and one week before a meeting takes place. Meeting Reminders can also be edited onthe Meeting Details pages.
Survey SettingsAdmins can select the default number formatting for surveys as well as the default setting for surveyreminders.
Document SettingsWithin this section the admin has the ability to restrict access to printing, downloading and annotatingof documents. Auto-delete settings for annotated documents are controlled in Document Settings aswell.
User annotations made on agenda documents are defaulted to private viewing. However, an Admincan toggle on the sharing of annotations from the Document Settings area. To learn more aboutsharing annotations, see our Shared Annotations Quick Guide.
Two Factor Authentication(Purchased separately) Another added layer of security that requires both a password andauthorization code to log in. For further details see our Two Factor Authentication Guide.
Govenda Administratorʼs Guide Updated 3/28/2022 8

Administrator’s Usage Guide
9
Member App SettingsRestrictions for Member app visibility of directory, financials, eSignatures, and Vores. Also controlaccess to messaging and discussions.
Messaging allows members in Govenda to share information with each other in a secure manner.
Messaging is made up of two types:
● Private messages - messages that are not related to a specific piece of content and are simplycommunication between two or more people
● Discussions - messages related to either a meeting or an agenda item. Discussions can beopen, meaning they will be seen by everyone that has access to that piece of content. Or theycan be private, between yourself and any other members you choose who have access to thatpiece of content
Within the Settings area, you have the ability to turn on or off Private messages as well as Open orPrivate discussions. Each one is independent of the other. You can also specify whether you will allowattachments to be uploaded into messages.
See the Messaging section below for more information.
Subscription (only available to Super Users)Super Users can review the current subscription plan of the organization within this section along withthe associated billing address. From this screen a Super User can also upgrade their plan, add moreusers to the subscription, add Two Factor Authentication and edit the billing address.
Past invoices can also be viewed and printed from this section.
Users
The Users section is where users are created and may be assigned to groups.
Managing Roster
Many of the roster management tasks such as creating, inviting, visibility and deleting users can beaccomplished without leaving the user list screen. To search for a user, you can search by name, andfilter by groups/committee, or by user type. Additionally, by selecting a group of users and clicking the“Export XLS” button, your roster will be exported to Excel for easy printability. You can email yourmembers from this screen, or pin a user to the Dashboard for 12 month activity tracking.
Govenda Administratorʼs Guide Updated 3/28/2022 9

Administrator’s Usage Guide
10
Creating Users
Click on Users in the le�-hand navigation, then click on the ʻNew Userʼ button to begin.
Start off by entering primary fields of first name, last name, and email. Additionally adding a middlename, prefix, or suffix can be added by clicking on the ʻAdditional Name Fieldsʼ link.
Govenda Administratorʼs Guide Updated 3/28/2022 10

Administrator’s Usage Guide
11
Executive Assistants
To add an Executive Assistant, click on ʻExecutive Assistantʼ and add their information. The assistantwill be copied on all notifications from Govenda to the user. An Executive Assistant does not haveaccess to the portal. To access Govenda, a user will need to be created and sent login credentials.
User Types
There are three user types within Govenda:1. Standard User - Access to the Govenda Member Portal.2. Super Users - Manage the subscription as well as any admin capabilities.3. Admin - Access to the Govenda Admin as well as Member Portal. Manage users and
committees, schedule meetings, create board books, upload documents, add to and editboard roster.
Directory Visibility
You can choose to make the user visible or hidden. Hidden users will still have access to Govenda, butwill not show in the Member Directory in any of the member applications.
Govenda Administratorʼs Guide Updated 3/28/2022 11

Administrator’s Usage Guide
12
Active/Not Active Status
A user must be active to use Govenda.
When a user is no longer a member of your board, you can simply switch Active to No and they will nolonger have access to Govenda.
If an active user has not yet been invited they will not receive any Govenda notifications or be able tolog in until they are notified of their account.
User Photo
Uploading a photo of a user is optional,and can be accomplished at the top rightof the User Profile screen.
Accepted formats are png, jpg, and gif.We recommend a square format at400x400, but we will crop and resize anyuploaded photo.
Add to Groups or Committees
Sharing and permission functionality is based on the groups and committees. To assign a user to agroup or committee, choose the group/committee name from the dropdown list. The ʻBoard ofDirectorsʼ group has already been created for you. To create more groups see the “Create Groups &Committees” section.
Committee Admin
To give a Standard user administration rights to committees (Committee Admin), you can toggle theswitch to “Yes” next to the committee in the Admin Rights column. This user will now be able to loginto admin.Govenda.com and schedule meetings, upload documents, and more for the committee forwhich they have admin rights. A user can be a Committee Admin for more than one committee.
Govenda Administratorʼs Guide Updated 3/28/2022 12

Administrator’s Usage Guide
13
Directory Information
Though it is optional, admins may include additional user information under Directory Information onthe New User screen. This information will be visible within the Directory on the Member Portal. Makeuse of default directory information such as phone and address by hitting the “Directory” tab, orcreate your own custom fields under the “Custom” tab (see managing custom fields).
Govenda Administratorʼs Guide Updated 3/28/2022 13

Administrator’s Usage Guide
14
Custom Fields
From the Users listing page, Click on “Manage Custom Fields”. You can then Add Custom Fields tocustomize the userʼs profile even more by adding dropdowns, radio buttons, checkboxes, and more.You can also add more options to the default standard fields Govenda provides (Phone and Address).
Create User
Hit the Create User Button to save the new user.
Create and Notify
Click this box if you want this user to receive credentials and instructions on how to access theirGovenda account as soon as you hit the “Create User” button. Leave this unchecked if you would liketo continue setting up Govenda and do not want them to have access yet. You can invite them later.
Editing Users
1. Go to 'Users' on the le� navigation menu2. Find the appropriate User in the list3. Click on the userʼs name to edit their profile, reset their password, review devices being used
and wipe those devices of Govenda data.
Resetting a Userʼs Password
There may be occasions when a User forgets their password and needs it reset. As the Admin, youhave the ability to reset the Userʼs password for them. Click on the userʼs name from the User Listing.
Govenda Administratorʼs Guide Updated 3/28/2022 14

Administrator’s Usage Guide
15
Once you are on the ʻUser Profileʼ screen, click the three ellipses (…) then click ʻReset Password .̓ Anemail will be sent to the user to reset their password
Devices
As an Admin, you can view types of devices used to access Govenda by your users. Different detailssuch as last date used, device info, operating system and app version are listed.
Remote Wipe Data
“Remote Wipe Data” is a security feature that removes Govenda data from the userʼs mobile device iflost. The purpose of the Remote Wipe feature is to give Admins the ability to remove all offline datafrom a userʼs mobile device. This can be done for both active and inactive users. In addition, whetherthe member has been notified or not will not affect the ability to wipe their remote devices.
Should an Admin want to remove offline data for any user, they can go into the userʼs details page andclick the ʻRemote Wipeʼ button. Next to the button for wipe requesting, the most recent date that awipe was requested for the user will show along with the date the wipe was completed.
When the specified user opens their Govenda mobile app while online, the app will silently remove allof their offline data and documents.
Govenda Administratorʼs Guide Updated 3/28/2022 15

Administrator’s Usage Guide
16
Generate Two Factor Code (If enabled)
Admins have the ability to generate a one-time use authentication code for users who cannot logindue to losing their registered two factor phone or if they are not receiving the sms authentication code.From the ʻUser Profileʼ screen, click the three ellipses (…) then click ʻGenerate Two Factor Codeʼ
Demographics
Many organizations track and report on the DE&I information of their board, committee andmanagement teams. Administrators can now record this information in Govenda. More features willfollow in future updates.
Document Permissions
At the user level, you can set specific permissions to print, download, or annotate meeting materials.Permission levels are Always Allow, Never Allow, or Follow Organizational Setting.
Govenda Administratorʼs Guide Updated 3/28/2022 16

Administrator’s Usage Guide
17
AttendanceIf attendance has been taken in a meeting. Admins may view a selected userʼs meeting attendance andexport those reports if needed. Clicking on a meeting name will take you directly to that meetingʼsdetail page. To learn more on how to get member attendance for meetings, check out our AttendanceGuide.
Activity
Easily track your memberʼs activity such as document viewing, voting, completing an eSignature, etc.and have the ability to export those results. You may search by activity action, type, app, or start andend time frames.
Email Members
Select a single member or a group of members with the checkbox next to their name and click on“Email Members”. Add an email subject and compose your message to send a message to the selectedusers from the list.
Govenda Administratorʼs Guide Updated 3/28/2022 17

Administrator’s Usage Guide
18
Inviting Users
A�er you have created a new user and are ready to grant them access to Govenda, you will need toInvite them. Inviting your users will send them an email with an encrypted link that will take them to afirst-time login page where they will be asked to change their password. Once that is complete, yourusers will have access to Govenda.
If you choose not to notify users of their accounts when you create them, there are two other ways youcan invite your users.
Individually Invite Users Multiple User Invitations
To invite one user at a time, find the Invitecolumn in your User List. Under this Invite listwill be one of two possible icons:
User has been invited, they have beensent the email.
User has not been invited, they havenot been sent an email with theencrypted link to log in to Govenda
If a user has not been invited, and you want toinvite them, click on the triangle, and the userwill be sent an email.
To Invite multiple users at one time, find theapplicable members and check the box to thele� of their names.
Once you have checked off all the members you
want to invite, a button to invite userswill now be enabled.
A�er you click that button, all users that youhave checked off will be sent an email invitingthem to log in to Govenda.
To summarize, a board member must be Active and Invited to access and receiveinformation from Govenda.
Govenda Administratorʼs Guide Updated 3/28/2022 18

Administrator’s Usage Guide
19
Committees
Create Committees and Assign Users to Groups
Once users have been created, they may then be assigned to groups/committees in theCommittees le� navigation tile.
Follow the steps below to add a user to a group/committee:
● Click on 'Committees' in the le� navigation menu.● Either click on 'New Committee if you are making a completely new group or click on an
existing group that you want to add a user to○ For existing groups, you can add or remove members following the steps below.
○ For new groups, create the name of your group, and click to add members.
● Click on add new members.
● To remove a user from a committee, click next to their name and confirm that you wishto remove the user from the committee.
Assigning Roles to Users in Groups (Optional)
Once users have been added to groups, you are able to assign roles (e.g.. Chair, Vice Chair, Secretary)to each user. The role is set within the group. These roles are for information purposes only and willappear in the Directory listing.
Govenda Administratorʼs Guide Updated 3/28/2022 19

Administrator’s Usage Guide
20
Pre-populated roles can be used or customized roles can be created to best fit the organization. Toselect a pre populated role, click the drop down to the right of the user's name as shown in the imagebelow.
To create custom roles, click the grey 'Manage Roles' button. The screen below will appear where youcan input the desired new role and click the grey '+ Create Role' button.
Meetings
The Meetings section is where all meetings will be scheduled, board books created, andmeeting minutes uploaded.
Schedule a Meeting
To schedule a meeting when you know the meeting date, click on the 'Schedule a Meeting' button. Themeeting creation page will appear.
1. What is the Meeting Name? (Give the meeting a name)
Govenda Administratorʼs Guide Updated 3/28/2022 20

Administrator’s Usage Guide
21
2. Choose the date for the meeting. Time is optional.○ For Multiple Day meetings, click the + sign to add additional days.
3. In the ʻAdd Guestsʼ boxʼ - Choose the groups or individuals from the drop down box and click the name toadd to the meeting.
○ Select Attending, Optional, or Non Attending depending on notification and attendancepreferences. *see Attendance Option Definitions below*
4. Meeting Reminders- Choose reminder option(s) if youʼd like a meeting reminder to be sent out to yourinvited members by a specified timeframe.
5. Location (optional) – Fill in the location of the meeting if desired. Choose from saved meeting locations inʻSelect Saved Location .̓
6. Additional setup - Options to enable presentation mode (if available) and enable RSVP.○ Presentation Mode allows directors and board members to follow along on their devices while
board book documents are being presented. For more information see our Presentation ModeUser Guide.
○ If RSVP functionality is turned off, users will not be prompted to RSVP through email or on theMember Portal.
7. Notes (optional) - Fill in any notes that the board members will need to see (i.e. conference bridge, dinnerlocation, phone conferencing info)
8. Third party video conferencing (optional) - Insert third-party video conferencing URL link.9. Visibility – If this meeting is complete and ready to be seen by the invited members, click ʻSave and
Publish .̓ If the meeting is not ready to be seen by invited members, choose ʻSaveʼ without publishing.
Attendance Option Definitions
Attendance options will only be found for Groups included, not individual members
Attending
● Will be able to see all meeting information and materials when logged into member apps
Govenda Administratorʼs Guide Updated 3/28/2022 21

Administrator’s Usage Guide
22
● Would get the RSVP email● Would be able to RSVP via the member apps● If meeting reminders are enabled, these user will get the reminders● On the meeting detail page, these users will show up under the Attendees by Committee and Attendees
by Member section● Will be able to share their annotations if allowed by company
Optional
● Will be able to see all meeting information and materials when logged into member apps● Would NOT get the RSVP email● Would NOT see any RSVP options via the member apps● On the meeting details page, they would have the ability to download the calendar link to add the
meeting to their calendar● There would be a designation of "Optional" on the meeting listing page● If meeting reminders are enabled, these user will NOT get the reminders● On the meeting detail page, these users will NOT show up under the Attendees by Committee and
Attendees by Member section● Will NOT be able to share their annotations
Not Attending
● Will be able to see all meeting information and materials when logged into member apps● Would NOT get the RSVP email● Would NOT see any RSVP options via the member apps● Would NOT see the link to add to their calendar● There would be a designation of "Not Attending" on the meeting listing page● If meeting reminders are enabled, these user will NOT get the reminders● On the meeting detail page, these users will NOT show up
under the Attendees by Committee and Attendees by Membersection
● Will NOT be able to share their annotations
Scheduling Meeting with RSVP On
If RSVP is on, a box for additional RSVP Options will appear. Youcan choose to allow remote attendance (they may be attendingby calling in, or via web) and be notified by email when membersRSVP.
Govenda Administratorʼs Guide Updated 3/28/2022 22

Administrator’s Usage Guide
23
Re-sending RSVPʼs
If youʼd like to re-send an RSVP to a member, click the ʻAwaiting Responseʼ button ʻRe-send RSVPʼ linkfound next to the userʼs name in your meeting detail area.
External Invitations
Click on the ʻExternal Inviteʼ button to email calendar invites to users outside of the Govenda platform.
Poll Users for Meeting AvailabilityTo schedule a proposed meeting, where the members will vote on what date and time works best forthem, click the 'Propose a Meeting' button. A similar creation page will appear. The primary differenceis that you are proposing dates and times for the meeting. From there, simply click the + button to addadditional date and time options. Continue with the rest of the meeting details as you would whencreating a meeting. Once created, it will be available in the ʻProposed Meetingʼ section of the memberapps where they can vote on the meeting time.
Scheduling a Meeting from a Proposed Meeting Dates/Times
Once board members have voted on what dates/times that work best for them, a meeting can bescheduled.
To schedule a meeting from a proposed meeting, follow the steps below.
1. Go to ʻMeetingsʼ in the le� navigation tiles.
Govenda Administratorʼs Guide Updated 3/28/2022 23

Administrator’s Usage Guide
24
2. Find the proposed meeting in the 'Proposed Meeting' section and click on the meeting name3. In the Poll section, there will be a total for voting results for each proposed meeting date/time4. Click box above the desired date and/or time then click ʻScheduleʼ to create the meeting5. The 'Meeting Details' window will appear. Look over the information and make sure that it is
correct.
When created, the new meeting will be unpublished by default. You can make any changes to themeeting necessary. Then click the Publish Meeting button when you are ready for your users to see themeeting.
Editing a MeetingOnce a meeting has been scheduled, you will be taken to the Meeting Detail screen. Here you can editor delete the meeting, check RSVPʼs, and Create Your Board Book & Agenda. Once the meeting haspassed you can upload Meeting Minutes and take Attendance.
1. Edit Meeting, Publish status, Clone Meeting and Delete the meeting.2. Manage Meeting Details, track Tasks, create your Agenda, upload Minutes a�er the meeting,
and monitor participant Engagement.3. Add the meeting to your personal calendar
Govenda Administratorʼs Guide Updated 3/28/2022 24

Administrator’s Usage Guide
25
4. RSVP Options and Status - as members RSVP you will have a quick view of the totals for eachoption. You can change the RSVP or Attendance for an individual member by selecting the
member name and hitting . Then select the desired option.
Cloning A Meeting
Click on the ʻClone Meetingʼ button to easily create another meeting with all of the same information,including the agenda and attendee list. Just edit the meeting name, date, time and publish it as anupcoming meeting.
Meetings List
You can also access the Meeting Detail screen from the Meetings screen. All meetings will be listed hereand organized into Proposed, Upcoming, and Past Meetings. Pin a meeting to your dashboard by
clicking the button.
Govenda Administratorʼs Guide Updated 3/28/2022 25

Administrator’s Usage Guide
26
Hit the name of the meeting to view and edit. Set the publish status with the Publish Meeting toggle.
Creating a Board BookAs shown below, you will see the date you have scheduled the meeting to the le�, the name of themeeting, and the group(s) invited to the meeting. If the meeting is unpublished you will have an optionto Publish Meeting. To start creating the board book click the 'Agenda” tab.
This will take you to the board book creation area shown below.
Govenda Administratorʼs Guide Updated 3/28/2022 26

Administrator’s Usage Guide
27
Creating Agenda Items
Method 1 : Start typing in the 'New Agenda Itemʼ area. Choose Show options to expand to include
more detail. :
Govenda Administratorʼs Guide Updated 3/28/2022 27

Administrator’s Usage Guide
28
1. Agenda Item Text -- Type in the agenda item title (Format text with bold, italicized, or coloredfont options)
2. Numbering - Toggle to auto format agenda numbering.3. Time (optional) - enter the time allotted for the agenda item4. Presenter (optional) - enter the name of the person presenting the agenda item5. File or External URL - Upload a file associated with this agenda item. Click on ʻFile ,̓ and upload
the appropriate file. Please note that only one file per agenda item can be uploaded with thismethod. A document icon will show next to the agenda item indicating that a file is associatedwith the item. Another option is to add an external URL. Members will be directed to a newscreen once they click on the external URL. You can either upload a file or paste an externalURL per line item.
6. Request from Contributor - Allow users to contribute their own documents to this specificagenda item. Just add the Contributorʼs email address and a note to inform them of yourrequest.
7. Click ʻSaveʼ
Method 2 - “Add Document” Mode
1. Click 'Add/request document', then ʻAdd documentʼ on the right hand side of the page.2. Upload the document or documents to be added to the board book. The files will be listed
under ʻAdded documents .̓3. Drag the files into the agenda
a. You can create a new agenda line item by adding the document to the top or bottom ofthe agenda. When you do so, you will be able to move the document to any part of theagenda.
b. You can also drag and drop the documents exactly where you would like to place theminto the agenda. This will allow you to either create a new line item in the agenda orindent the document below a specific line item.
c. You can add a document to an existing agenda line item by hovering it over the lineitem (it will say ʻAdd agenda item documentʼ).
d. You can replace an existing document already attached to an agenda item by hoveringthe new document over the line item (it will say ʻReplace agenda item documentʼ).
Govenda Administratorʼs Guide Updated 3/28/2022 28

Administrator’s Usage Guide
29
Method 3
1. Click ʻImport Previous Agenda .̓2. Search for or click on a meeting name and that agenda template will be populated.
Method 4
1. Click ʻImport From Word .̓2. Select a Word file to import to the agenda.
Setting Permissions on an Agenda Item
There may be times where you want to limit who has access to an agenda item. Follow the steps belowto set permissions on an agenda item.
● Click the Set/manage item permissions button. This button can be accessed from the screenwhen you create an agenda item in Method 1. Or, if you have used Method 2, select the Settingsbutton to the far right of the agenda item, and click on Edit.
Govenda Administratorʼs Guide Updated 3/28/2022 29

Administrator’s Usage Guide
30
● The groups that are invited to the meeting will appear under the Select Groups column. Tolimit the agenda item to a specific group, select the group name from the drop down. Morethan one group can be added. You can choose specific individuals in the Add users herecolumn.
● The group(s) or individual(s) selected will be the only ones that will be able to see this specificagenda item.
● Click the 'Save' button to save the permissions and return to the Agenda.
Agenda Votes
You can now integrate votes into your agenda and vote live during your meeting. Click on Add/managevoting.
Type your vote question to open additional vote details.
Govenda Administratorʼs Guide Updated 3/28/2022 30

Administrator’s Usage Guide
31
Configure vote options.
Vote Answers: Add or remove preset answers.
Allow the following individuals to open/close voting: Any Super User or Admin with access to theagenda item may open/close the vote, or you can assign a facilitator in the meeting to open/close thevote.
Result Viewing Options: When creating the Vote, you can select how your users see the results in themember apps and the format in which they can see them. The options are:
● View Count/Remaining - Users see the number of votes cast and remaining
● View Percent/Remaining - Users see the percent of votes cast for each option andnumber of votes remaining.
● Votes By Member - Users can see specifically the vote by each member, percentage ofvotes cast for each option, and remaining votes.
Voting Status: Voting is closed by default, so no one can access it. Voting may be opened in either theAdmin or Member portals by a facilitator before or during the meeting. If voting is open before the
Govenda Administratorʼs Guide Updated 3/28/2022 31

Administrator’s Usage Guide
32
meeting, then members may submit and/or change their votes at any time. If you no longer wish toaccept votes or allow members to change their votes, toggle to Voting Closed.
Manage Vote
Once voting has started, the Add/manage voting box appears.
Audit: log of vote creation, opening, and voting by user with date and timestamp
Clear Results & Edit: if voting needs to be cleared and restarted.
Delete Vote: remove the vote and results from the agenda.
Govenda Administratorʼs Guide Updated 3/28/2022 32

Administrator’s Usage Guide
33
Configure Default Voting Answers in SettingsSet default voting answer options under Meeting Settings.
Edit an Agenda Item
If changes need to be made to agenda items once they have been saved, select the Edit button to thefar right of the agenda item. A drop down menu will appear with the option to Edit, Replace, or Delete.From this Edit screen, you can rename agenda items, update documents, set permissions, and removean agenda item from the outline numbering.
Indenting an Agenda Item
There may be certain agenda items which should be sub-items of other items. To make a sub-item,drag and drop it to the next level.
When indenting, Govenda will automatically update the agenda outline numbering for you.
Removing Outline Numbers
There may be times when you do not want a document to be part of the outline numbering.
1. Click on Edit at the far right of the agenda item
Govenda Administratorʼs Guide Updated 3/28/2022 33

Administrator’s Usage Guide
34
2. Toggle Numbering from On to Off3. Click ʻSaveʼ
To remove numbering in bulk from your agenda:1. Check the box in front of the agenda
item(s)
2. Click to open the numbering detailbox.
3. Toggle numbering Off/On for the selected agenda item(s).
Reordering Agenda Items
If agenda items are in the incorrect place and need to be reordered, simply drag the Agenda Items totheir correct location.
Uploading Documents to a Board Book
When on the board book creation page, look for the Documents box on the right of the screen.
Click the ʻAdd /request document' button and find the desired file(s) to be uploaded from yourcomputer. Once the files have successfully uploaded, they will appear under the Added documentsbox and can be dragged to the board book to create linked agenda items or replace existing attacheddocuments to agenda items.
Acceptable formats for uploaded files are Microso� Word, Microso� Excel, Microso� PowerPoint, JPG,PNG, and PDF.
Preview a DocumentTo ensure that the correct file was uploaded, you can easily preview the document. To preview thedocument simply click on the document name.
● A new window will open to let you preview the document● 'X' out of the window and you will return to the Agenda page
Replace a Document
Once files have been uploaded, there may be a need to replace a document due to last minutechanges. To replace a document, follow the steps below.
Govenda Administratorʼs Guide Updated 3/28/2022 34

Administrator’s Usage Guide
35
1. Find the agenda item with the file you want to replace.2. Click the Edit button and choose the “Replace” option.3. The file replace form will appear, use the “Choose File”
button to select the updated file from your PC.4. In this window an optional Note can be added which
will be sent to your users with their notifications.5. Click “Save” to replace the document, Govenda will
upload the file and automatically update the agendawith the new document.
6. Or simply upload a document by clicking on theʻAdd/request documentʼ button in the Documentssection of the agenda, click and drag the document to the agenda line item to replace.
Adding Contributors
There are 2 ways to add contributors to a meeting - a contributor can be added to the overall agendaor to a specific item within the agenda.
Add Contributors to Agenda: Click the ʻAdd/request documentʼ button, followed by ʻRequestdocumentʼ in the Documents area of the agenda to allow users to contribute their own documents tothe agenda area. Just add the Contributorʼs email address and a note to inform them of your request.An email notification will be sent to the contributor with a link that will allow them to start uploadingdocuments to the chosen meetingʼs agenda area. Once the Contributor has uploaded a document, theAdmin may then drag the document to the appropriate line item in the agenda.
Admins may edit this access or email the contributor by clicking on the contributorʼs email address.By default, the contributor(s) will no longer have access to upload documents to the agenda a daya�er the meeting has passed.
Govenda Administratorʼs Guide Updated 3/28/2022 35

Administrator’s Usage Guide
36
Add a Contributor to a specific Agenda Item: When you add a New Agenda Item at the bottom of theagenda, you can allow users to contribute their own documents to this specific agenda item. ClickʻShow options ,̓ and Request from contributor. Add the Contributorʼs email address and a note toinform them of your request. The contributor will then upload the document directly to the specificline item.
Govenda Administratorʼs Guide Updated 3/28/2022 36

Administrator’s Usage Guide
37
Agenda Options When creating your agenda, you will notice agenda options at the top of the screen:
Importing a Previous Agenda
Once an Admin has created one or more board books, they can import a previous agenda into a newboard book. This imported agenda can then be used as is or edited, saving significant time. Simplyclick on ʻImport ,̓ then ʻPrevious Agendaʼ and a list of previous meetings will appear. Click on themeeting agenda you wish to import.
Import Minutes
Once minutes have been uploaded to your past meetings, you can easily import meeting minutes intoyour agenda line. Click on ʻImport ,̓ then ʻMeeting minutes.̓ Filter through meeting minutes bygroup/committee, preview minutes document, or click on a meeting to quickly attach it to youragenda.
Import From Word
Click on ʻImport ,̓ then ʻFrom Word.̓ Select a Word file to import to your agenda. Paragraphs will beinterpreted as agenda items and if a paragraph is in a numbered or bulleted list, the agenda item willbe numbered.
Download
You have two options for creating and downloading a pdf. You can choose to create a pdf of the agendaonly, or combine all the files loaded into your agenda into one pdf. This is not necessary since yourmembers will be interacting with the documents within the agenda as the meeting proceeds, butuseful if you are still providing paper copies of meeting materials.
Published/Unpublished
Once you are ready to publish the board book and make it available for board members to see, clickthe Published/Unpublished toggle button to change to ʻPublished .̓ This publish setting is separatefrom the meeting publish status. Tip: If your meeting is published but the board book isnʼt visible in themember portal, check to see if your board book is published.
Govenda Administratorʼs Guide Updated 3/28/2022 37

Administrator’s Usage Guide
38
Minutes of Past Meetings
Uploading MinutesOnce a meeting has occurred, it will automatically move to the ʻPastʼ tab under the ʻMeetingsʼ section.A new column will appear called ʻMinutesʼ where you can add the minutes to a past meeting. Click the'clock' button to upload or create past minutes. Once you have published minutes, you can View,Replace or Delete them by clicking on the icon in the Minutes column.
Creating MinutesTo create minutes from scratch, click on ʻMinutes ,̓ then ʻCreate from Scratch .̓ At the creation pageyouʼre able to create your minutes with multiple formatting and editing options. You can even importyour meeting agenda by clicking on the ʻCreate from Agendaʼ button.
Distribution of MinutesOnce youʼre done creating and editing your minutes, click on the ʻSave Changesʼ button. On the rightare various distribution options. Click on the ʻCreate PDFʼ button to create a PDF version of yourminutes to print or download. Donʼt forget that you can easily import Govenda minutes straight intoyour future meeting agenda.
Govenda Administratorʼs Guide Updated 3/28/2022 38

Administrator’s Usage Guide
39
When youʼre ready to publish your minutes for member viewing, click on the ʻPublish Minutesʼ toggle.Lastly, if youʼd like to invite admins or committee admins to collaborate with you on the minutes, clickthe ʻInvite to Collaborateʼ button.
eSignatures on Minutes
If you would like to request eSignatures for your minutes within the Govenda platform, click on theʻRequest eSignatureʼ button. Once you have requested eSignatures you will no longer be able to edityour minutes or publish them until the eSignatures are completed.
PermissionsYou can also change the permissions of your minutes to be different from the meeting that they areattached to. Clicking the Permissions button will allow you to add additional groups, remove existinggroups, or choose specific members. You will now have limited access to the minutes.
DocumentsThe documents section can be used to store documents that may or may not exist within the boardbook. Documents are kept within folders.
Govenda Administratorʼs Guide Updated 3/28/2022 39

Administrator’s Usage Guide
40
Creating a Folder
To create a folder click the 'New Folder' button . Once the ʻNew Folderʼ button has beenselected, the image below will appear. Use the fields in the box to create a folder name and setpermissions. Click 'Submit'.
Moving Folders
Folders can easily be moved by selecting the document and clicking the ʻMove Documentʼ button .You can also use the “Move” functionality by following the steps below:
Govenda Administratorʼs Guide Updated 3/28/2022 40

Administrator’s Usage Guide
41
1. Click the Actions button on the right column of the folder you want to move and hit 'MoveʼSelect a folder as the new location
2. Click the ʻMoveʼ button.
Editing a Folder
Once a folder is created, there may be a need to change or edit the folder in some way. To edit a folder,follow the steps below:
● Click the Actions button to the far right of the folder and select 'Edit'.● Edit the folder name or permissions.● Click the 'Save Changes' button.
Setting Permissions on a Folder
Folders are able to have permissions so that only a specific group is able to view the folder and anyassociated documents. To set permissions on a folder, follow the steps below:
● Edit the folder (instructions for editing can be found in the section above).● Select 'Limit to these groups'.● Find the group(s) you would like to limit the folder to in the drop down box.● Click 'Save Changes' button.
Uploading Documents
To upload files and add them to folders, follow the steps below:
Govenda Administratorʼs Guide Updated 3/28/2022 41

Administrator’s Usage Guide
42
● Click on the folder to which you want to upload your files.○ If there are no folders, you must create a folder into which you can upload documents.
● Click the 'Add Files' button .● Find and select the file(s) within the file selector box and click ʻUpload .̓ Your files will upload
and appear under the folders list in alphabetical order.● To edit the properties, click the Actions icon to the right of the uploaded document.● To notify users that a document has been added, click the Notify option, select the appropriate
users/groups, type an email subject and message, then click Send Email. This will generate anemail notification with a link to the uploaded document.
Financials
The financials sections will store financialstatements. This section is searchable andcan be filtered by year and type ofstatement.
Uploading a Financial Statement:1. Click the 'New Financial Document'
button.2. The ʻNew Financial Documentʼ form
will appear, start by giving thedocument a title.
3. Click ʻChoose Fileʼ to find the desiredfinancial statement on your computer.
4. Select the Statement End Date.5. Select the 'Type' (optional) button to
assign a statement category. You canchoose from the existing options orcreate a new type.
6. Select the 'Limit to Specific Groups'button to restrict access to theFinancial Document.
7. Click the blue 'Submit' button to save.
Govenda Administratorʼs Guide Updated 3/28/2022 42

Administrator’s Usage Guide
43
Setting Permissions on a Financial StatementPermissions are able to be set on a statement in case there are only certain group(s) permitted to seethe statement. To set permissions on a financial statement, follow the steps below:
● Go to the Financials section on the le� navigation menu.● Find the statement you want to adjust permissions and click on the Actions button to the far
right of the document name, under the tools column. Click ʻEditʼ● Select the ʻLimit to Specific Groupsʼ button to restrict access to the Financial Document.● Click ʻSave changesʼ to set permissions
Surveys
Govendaʼs Surveys functionality allows companies to create complex polling for their members bygiving them the ability to add a variety of questions and answers, documents, definitions, and even geteSignatures from their members all in one place. Admins can create one survey and distribute to anynumber of individuals for their own personal completion. For details on creating and managingsurveys view our Admin Surveys Guide.
Govenda Administratorʼs Guide Updated 3/28/2022 43

Administrator’s Usage Guide
44
Votes
Within Govenda, votes can be used for a multitude of purposes, both formal and informal. For moredetails on creating and managing votes, view our Voting Usage Guide.
Creating a Vote
1. Choose ʻVotesʼ from the le� navigation.2. Click on the 'New Vote' button and you will be taken to the Vote creation page.3. Fill in the desired question and choose an answer type.4. Check the ʻAdd Other Choice with Comment Boxʼ if you would like to allow for members to
choose an ʻotherʼ answer.
5. Under ʻSet Voters ,̓ you can add voters individually or by groups. Votes are open to all users bydefault if no specific voters are selected.
6. Attach Files to your votes by clicking on ʻAttach Files .̓ You can then select which files to uploadfrom your desktop.
7. Add a ʻClose Dateʼ if you would like your vote to automatically close from voting on a specifieddate. Keep in mind that votes are still visible to appropriate members until it is Unpublished.
8. Click on ʻChangeʼ next to Admin View/Edit to select which admins or committee admins havethe ability to view/edit the vote in the Admin application. Note: Admins cannot vote on behalf ofa user.
Govenda Administratorʼs Guide Updated 3/28/2022 44

Administrator’s Usage Guide
45
9. You can also choose the type of result that is viewed from the member portal to users. Clickthe dropdown to choose from View Count/Percent, Private (results are only visible in theAdmin application), or Votes By Member.
10. When ready, click the ʻSave and Publishʼ toggle button if the question should be visible forusers to see.
11. Click ʻCreate Voteʼ to save without publishing.
Viewing Vote Results
1. From the Votes page, click on the vote to view results.2. The type of result that was chosen when the vote was created will be shown.3. View individual responses by clicking on the ʻResults By Memberʼ tab.4. Print results by clicking on the print icon above the list of voters.
Task ManagementGovendaʼs Tasks organizational tool allows admins to assign tasks to members before, during anda�er meetings. Assigned tasks are associated with a meeting and are visible to the assigned memberas long as the meeting is published. For details on how to assign tasks, see our Admin Tasks Guide.
eSignatures
Allows you to gather signatures on documents or vote on important issues between in-personmeetings. The eSignature functionality is to be used when all users must sign the document. Fordetails on creating and managing approvals view our eSignatures Usage Guide.
Govenda Administratorʼs Guide Updated 3/28/2022 45

Administrator’s Usage Guide
46
News & Announcements
The News & Announcements section is a great place to share information with your users.
Creating a News & Announcement1. Choose ʻNews & Announcementsʼ from the le�
navigation menu.2. Click on the 'New Announcement' button.3. The New Announcement form, shown below, will
appear. Fill in the Title.4. Click on the ʻDocumentʼ Tab to choose to select a
document to be associated to the Announcement orclick on the ʻURL̓ tab to add a link to be associated(optional).
5. Check the ʻPublishʼ box if you are prepared for usersto see the Announcement. Users will not be able tosee the News & Announcement until the Publish boxis checked.
6. If you would like the Announcement toautomatically ʻUnpublishʼ enter an ʻEnd Dateʼ(optional)
7. Set Permissions to limit access to theannouncement to certain groups.
8. Click the 'Post' button.
NotificationsNotifications are sent to board members so you can ensure they are receiving the most up-to-dateinformation. The following information outlines which notifications are immediate and whichnotifications are daily.
Immediate Notifications
The following are notifications that are sent out immediately once they are created inadmin.Govenda.com
Govenda Administratorʼs Guide Updated 3/28/2022 46

Administrator’s Usage Guide
47
● RSVP for a Published Meeting: As soon as a meeting is published, an RSVP Email is sent to allthe groups invited to the meeting. To prevent this notification from being sent, click the RSVPtoggle to off.
● Proposed Meeting Dates: As soon as proposed meeting dates are created and saved, an InputEmail soliciting feedback is sent to all the groups invited to the meeting.
● Approval Signature Requests: As soon as the approval is published, an email will be sent tothe designated signers and reviewers.
Auto Daily Digest
Notifications are sent out within the Auto Daily Digest at 6am EST every morning for actionsperformed the previous day in admin.Govenda.com. To learn more about what creates a notification,check out our Notifications Guide.
These automatic notifications can be disabled by clicking Disable Auto Delivery on the right.Notifications will still show up on the page, but admins now have the capability of sending them outon-demand to members instead of automatically.
How to send out ʻOn-Demandʼ Notifications
The Daily Digest will be sent out every morning at 6am EST notifying your members of any changesthat have occurred in the board portal in the last 24 hours. However, as the admin you have the abilityto send out those notifications immediately as opposed to waiting for the next morning. Once youhave made a change, follow these steps to sendout the notifications immediately:
● Go to the ʻNotificationsʼ section found inthe top bar
● View the list of notifications that will be sent out the next day at 6 a.m.● Click the top le� checkbox to select all or click the checkbox next to the notifications you want
to send out immediately
● Click the Send Notifications Now' button .● The notifications that you have not selected to be sent On Demand will be sent out the next
morning at 6 a.m. EST● Click on the ʻAdd Noteʼ button to make any additional remarks on the affiliated notification
Govenda Administratorʼs Guide Updated 3/28/2022 47

Administrator’s Usage Guide
48
Messaging
Messaging allows members in Govenda to share information with each other in a secure manner. Tosee how Messaging works from the Member perspective, see the Govenda Member Messaging Guide.
Messaging is made up of two types:
● Private messages - messages that are not related to a specific piece of content and are simplycommunication between two or more people
● Discussions - messages related to either a meeting or an agenda item. Discussions can beopen, meaning they will be seen by everyone that has access to that piece of content. Or theycan be private, between yourself and any other members you choose who have access to thatpiece of content
Messaging Settings
Within the Member App Settings area, you have several options as displayed below:
Private Messaging - Enabling this will allow members to send private messages to each other which arenot attached to a specific meeting or agenda item.
If Private Messaging is enabled, you can also select to allow attachments in those messages
Govenda Administratorʼs Guide Updated 3/28/2022 48

Administrator’s Usage Guide
49
Open Discussions - These are discussions related to a meeting or agenda item that are open to allusers who have access to that piece of information. In other words, anyone with access to the meetingor agenda will be able to see all comments made in Open Discussions as long as the meeting oragenda are published.
If Open Discussions are enabled, you can also select to allow attachments in those messages.
If Open Discussions are enabled, you can choose to allow on meetings or agenda items or both.
Private Discussions - These are discussions related to a meeting or agenda item that are privatebetween two or more individuals. Only members who have access to the meeting or agenda can startor be included in a private discussion.
If Private Discussions are enabled, you can also select to allow attachments in those messages.
If Private Discussions are enabled, you can choose to allow on meetings or agenda items or both.
Auto Deletion Settings
If Private Messages or Discussions are enabled, the Administratorhas the ability to auto-delete comments.
For Private Messages, the auto deletion is based on the creationdate of the private message. For Private Discussions, the autodeletion date is based on the date of the meeting.
Govenda Administratorʼs Guide Updated 3/28/2022 49

Administrator’s Usage Guide
50
Notification Settings
For Private Messages and Private Discussions, members will receive a notification once per day of anyunread messages.
For Open Discussions, the Administrator can determine how o�en both Admins and Members arenotified. The choices are displayed in the image below.
Administrator Deletion Abilities
Any user with Admin access can view and delete Open Discussions on a Meeting or Agenda Item.Administrators do not have the ability to view or delete Private Messages or Private Discussions unlessthey are included in the thread.
Govenda Administratorʼs Guide Updated 3/28/2022 50