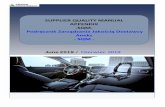Supplier Approval Process in ABW - Aberystwyth University · 2020. 6. 8. · Supplier Approval...
Transcript of Supplier Approval Process in ABW - Aberystwyth University · 2020. 6. 8. · Supplier Approval...
-
1
Supplier Approval Process in ABW
Before starting the set up, you must make sure you have checked that the supplier does not already exist in the
system. If you are happy that this is a genuine new request, it is your responsibility to obtain all the required
information from the supplier before starting the request. Before logging into the system you must have a new
supplier data from completed by the supplier which holds the information required to complete the set up (See
Appendix 1) . Data from this form can be copied and pasted into ABW. You will also need:
• The Anticipated Annual Spend
• If a self-employed, a completed an SES form.
For guidance on new supplier requests, see the Procurement web Pages here
In simple terms the approval process for suppliers is as follows:
The following guidance includes:
1. Checking the Supplier does not already exist
2. Requesting New and making amendments to existing Suppliers
3. Viewing New Suppliers in Workflow in the Supplier Masterfile screen
4. Workflow Enquiry
5. Handling rejected Tasks
https://www.aber.ac.uk/en/finance/information-for-staff/procurement/financial-procedures-for-procurement/
-
2
In ABW
Select Supplier from the procurement Menu
To check the supplier does not already exist:
Click on the arrows next to the advanced section.
Enter part or all of the supplier name using asterisks as wildcards.
Remove the N from the Status field (this allows you to check for closed or parked suppliers)
Click on Search
If the supplier is not returned, carry out a second check by removing the name previously entered and enter the
bank account number in the filter row below the search box, then click on search again.
If the supplier shows but with a status of C, you will need to request to reopen the supplier. This is done by clicking
on the supplier from the search results, then go to the Payment Tab:
On the drop down, change the status from Closed to Active. It is worth checking other fields to ensure that for
example the address and bank details are still correct.
-
3
To create a new supplier, click on the NEW button on the bottom left of the screen
There are 6 tabs, the first 5 need details completing, the final tab, Supplier Trans is a link to transactions (invoices
and payments) processed on existing supplier records.
Tab 1: Supplier
Supplier Name: Enter the name – see important notes on formatting names below:
• Use Title Case
• Do not add full stops or hyphens supplier names.
• If the supplier is an individual, you must set it up in the format of full first name and surname, do not use
initials, or titles (Mr/Mrs Dr etc)
Supplier Group: This defaults as Trade Creditors. If the supplier is from overseas, select from the following:
Supplier Group Description
7 EU Suppliers
8 International Suppliers
Country: Update if required
Company Registration Number: Enter for Limited Companies, if not a limited company leave blank.
-
4
Tab 2: Contact Information
Click on the Add button
The first address has an address type of general which is the default. For small suppliers who only have a single set
of contact details this is all that is required.
For larger suppliers where for example purchase orders need to go to a different address from Remittances (the
advice that tells the supplier when they have been paid and what for) you will need to enter more than one address.
The telephone number (not mobile) and Email address are mandatory fields. You must enter this information before
you can proceed. Where possible email addresses entered should be generic and not those of individuals within a
company or organisation. Do not try and enter two email addresses on the same address line.
If there is a different address for the remittance advice (even if the only difference is the email address) you need
to click on add again and enter a second address with an address type of Payment, in exactly the same way.
For multiple “order to” addresses (this is usually in large public sector organisations), enter the address to which
purchase orders should be sent with an address type of Order. Add a named contact and position at company, this
will be visible in requisitioning.
-
5
Tab 3: Payment
Pay method: This defaults to BACS. For overseas suppliers with foreign bank details change to CA. If the supplier
requires payment to a bank in the USA, India or China enter Swift/BIC and IBAN if you have them and attach any
other documentation regarding payment references at the end of the process.
Bank Account: Enter the bank account number
Build Soc Roll: If the account is an old style building society account, enter it here.
Account Holder: The name in which the bank account is held (not the name of the bank), this may be different from
the Supplier Name. If setting up a company and the names are slightly different, one of them is likely to correct, it
is normal for company names and company bank account holder names to be an exact match.
IBAN: For suppliers from overseas, enter the IBAN code (Country code followed by varying number of numerical
characters) without spaces.
SWIFT: For suppliers from overseas, enter the SWIFT/BIC code without spaces.
Sort Code: Enter the 6 digit sort code without hyphens for UK bank accounts, or the routing code for US Bank
Accounts
If the supplier states it uses a Finance Factor company for payments, please contact [email protected]
for assistance.
Tab 4: Relations
Supplier Group: This will auto-populate when you save the supplier based on the supplier group selected on the
first tab so should be left blank.
Tax Area: To enter the data, click in the relation value column on the second row marked Tax Area. This is a
mandatory field and is used for VAT reporting - valid values are: 1 – UK, 2 – Other EU, 3 – Rest of World.
mailto:[email protected]
-
6
If you inadvertently click elsewhere and create a new row, you will need to click in the box at the start of that ro
and click on the delete button to remove it before you can save the supplier.
Tab 5: Additional Information
There are a lot of fields on this page that must be completed – if they are left blank you will get an error message
stating they must be completed. This information is used by Procurement to determine whether to approve the
new supplier request. These are split into sections, click on the “Add” button in each section to open the fields, use
“type ahead” (i.e. start typing your Department name and you will be presented with matching values) or click on
search to find valid values. For guidance on completing the fields, use the links at the end of the table to find
help and advice.
Procurement Information:
Dept Requesting Supplier: The Dept in which you are based (this uses Level 5 within the organisational hierarchy).
Category of Supplier: Select a special category, or “Any Other” if none apply.
Estimated Annual Spend Exc VAT: Select from the bands available.
One-off spend: Select Y or N
Conflict of Interest: Select Y or N
S16 Tax Status
For guidance on self-employed status see the procurement guidance on the above link. You must complete and
attach (at the end of the process) an SES form.
If the supplier is self-employed individual, select Y and enter the current tax year. If N, the tax year can be left blank.
VAT Registration
If Y you must enter the VAT registration number
Brief Details
Enter the reason for your request for a new supplier and any other supplementary information that is relevant to
this creation of this new supplier.
-
7
SAVE
The following pop up message will appear:
Click on OK
The following pop up message should appear.
Make sure you see this message; the request will not be saved unless you see this.
If when you try and save the supplier record you have missed any mandatory fields, these will be highlighted in red
and often listed at the bottom of the screen. Go back and complete these fields and click on save again.
You must now attach supporting documentation, please upload the required number of quotes, STA, SES. Click on
the paperclip on the top right of the screen:
In the pane on the left side of the screen, click on the type of documentation needed then click on at
the bottom of the pane.
-
8
File Name: Click on Upload and find the file you need to attach
Document Title: A (very) brief description of this document if the file name is not explanatory
Document Description: Enter more information if needed pertaining to this document
SAVE
Repeat if further documents are required to be added.
You can close the document screen using the X in the top right-hand corner.
The supplier request will be forwarded to Finance who will carry out initial checks for accuracy and completeness
and then for compliance checks and approval. You will receive an email notifying you when it has been approved –
a copy of which will be sent to Accounts Payable. You will not be able to use this supplier until it has been approved.
If it is rejected you will receive a new task within ABW and an email informing you. The task should explain the
reason for the rejection, which may be because further information is required in which case you will have the
opportunity to add this and resubmit the request.
If you forgot to attach documents and remember after you have submitted the request (but before it has been
rejected) you can access the record through the Supplier Masterfile, see instructions below.
Viewing New Suppliers in Workflow in the Supplier Masterfile screen
When a new supplier record is created, it is not possible to search for it using the supplier name (as this is not yet
approved), you will need to search for it in workflow enquiry (see next section) where you can get the supplier
number if you want to review the fields completed or attach documents. You will notice under the lookup, instead
of displaying the supplier name, it will show “Awaiting approval”.
Changes in progress
If a supplier record is viewed when there are changes in workflow awaiting approval, a warning will show at the
bottom left of the screen:
Click on the orange triangle to display the fields that are in workflow
-
9
If you are amending an existing supplier and there are mandatory fields that are missing (i.e. email address), you
will be required to complete these before saving the supplier. Fields have only been made mandatory where it is
deemed necessary that the information is held, email addresses will be used for sending remittance advices and in
the near future emailing purchase orders directly to suppliers.
Workflow Enquiry
If you want to check the status of the approval you can use the Workflow Enquiry Screen in the Procurement Menu
The enquiry will bring back all suppliers currently in workflow. You can filter to find your own by entering all or part
of the supplier name using asterisks either side then click on load on the far right:
If the task has gone to more than one person, you will see multiple lines for the same supplier. Click on the map
symbol on the left on any row for your supplier:
-
10
This is a standard approval start point and shows that the task is currently in the step: Supplier Initial Checks. Each
request goes through at least two steps, the second being the predicted Supplier Procurement Approval in the
above map. Further approval may be required from Payroll, IT, Estates, H&S or Catering and if this is needed it will
show on the map after it has been through the Supplier Procurement Approval step. You may need to use the slide
bars on the left of the screen to see the full map or use the icon.
Handling Rejected Tasks
If your request for a new supplier has missing bank details, or you have confirmed it is a VAT registered company
but not entered the VAT Registration number, the request will be returned to you automatically.
Click on the Number next to the tick and the task list will drop down
Click on the task line and it will open a new screen for you to make amendments (note you can change the display
sort order by clicking in the column header for the column you would like to sort by):
-
11
Click into the field in the column headed New Value and enter the missing data
When you have completed the fields click on the button at the bottom left of the screen (you may have
to scroll down to see this)
The task will now be resubmitted to Procurement for review.
Where a task is rejected by procurement, they will have added a workflow comment to tell you what other
information is required:
Add whatever has been requested, this may be missing documentation or a field that has missing information.
Complete as required and then click on the Accept button.
If the request has been rejected because the supplier already exists on the system, you must click on the reject
button to remove it from your task list. You will be prompted to add a comment, this comment is retained on the
workflow log for future reference.
-
12
Appendix 1
Aberystwyth University - New Supplier Data Form
Supplier Name
Address
Post Code
VAT Registered Y/N
VAT Registration Number
If Limited Company - Company Number
Bank Account Number
Bank Sort Code
Bank Account Name
SWIFT/BIC (Non-UK Suppliers only)
IBAN (Non-UK Suppliers only)
Purchase Order Address (if different)
Purchase Order Email Address
Purchase Order Telephone Number
Remittance Address (if different)
Remittance Email Address
Remittance Telephone Number
Contact Name
Contact Job Title