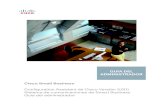Supplemento Administrador de Máquina
Transcript of Supplemento Administrador de Máquina

Supplemento Administrador de Máquina

Copyright © 1998-2019 Wilcom Pty Ltd, Wilcom International Pty Ltd. Todos los derechos reservados.
Ninguna parte de esta publicación o el software que le acompaña puede ser copiado o distribuido, transmitido, transcrito, almacenado en sistemas de recuperación o traducido a cualquier lenguaje humano o de informática, en cualquier forma o por cualquier medio, ya sea electrónico, mecánico, magnético, manual o de otra clase o revelado a terceras partes sin el permiso expreso por escrito de:
Wilcom International Pty Ltd. (a.c.n. 119 508 575)Level 3, 1-9 Glebe Point Rd, GlebeSydney, New South Wales, 2037, AustraliaPO Box 1094, Broadway, NSW 2007Phone: +61 2 9578 5100Fax: +61 2 9578 5108Web: http://www.wilcom.com
TrueView™ y Point & Stitch™ son marcas Registradas de Wilcom Pty Ltd. Algunas partes de la tecnología de imágenes de este producto están sujetas a los derechos de autor de AccuSoft Corporation. El Conversor para Importar/Exportar Archivos EPS empleado en este producto está sujeto a los derechos de autor de Access Softek, Inc. Reservados todos los derechos.
Wilcom Pty Ltd. no hace representacion alguna o garantias con respecto a los contenidos de esta publicacion & y se descarga especificamente de cualquier garantia implicita de calidad comercial o uso para cualquier intencion en particular.
Además, Wilcom Pty Ltd. se reserva el derecho a revisar esta publicación y a hacer cambios en ella de vez en cuando sin obligación por parte de Wilcom Pty Ltd. de notificar a ninguna persona u organización sobre tales revisiones o cambios.
Las ilustraciones de pantalla en esta publicación pretenden ser representativas, no duplicados exactos de los trazados de la pantalla generados por el software. Es posible que las muestras usadas para ilustrar las prestaciones y capacidades del software no se hayan duplicado de manera exacta, dependiendo de aquello que se encuentra incluido en el modelo del software o nivel de producto que usted tiene. Algunas de las ilustraciones artísticas usadas para las muestras de diseño han sido amablemente proporcionadas por Digital Art Solutions.
La Tabla de diferenciación del producto que aparece en el apéndice de este manual indica cuáles son las prestaciones pertinentes para cada nivel del producto. Mientras que se ha hecho el esfuerzo de mantener esta tabla actualizada con las nuevas entregas del
programa, es posible que ésta aún no refleje los cambios más recientes. Para obtener más información, póngase en contacto con un representante de ventas Wilcom.
Copyright © 2017 Corel Corporation. Corel, el logotipo de Corel, el logotipo del globo de Corel, las combinaciones del logotipo de Corel y el logotipo del globo de Corel en paralelo y superpuestos, CorelDRAW, Capture, Connect, Font Manager, LiveSketch, Corel PHOTO-PAINT, PowerTRACE, Smart Carver y Website Creator son marcas comerciales o marcas registradas de Corel Corporation y sus filiales en Estados Unidos y otros países.
Sujetos a cualquier garantia insinuada por la ley que son incapaces de limitacion o exclusion el software es comprado ‘como viene y como esta’, sin ninguna garantia sobre sus resultados, exactitud, libertad de errores o sobre cualquier problema que provenga de su uso y sin ninguna garantia implicita sobre la comerciabilidad o uso para cualquier intencion en particular para la cual el software haya sido acquirido. El comprador depende de su propia habilidad y juicio al seleccionar el software para su propio uso y asume todo el riesgo sobre los resultados y funcionamiento del software. Wilcom Pty Ltd. no garantiza expecificamente que el software responda a los requerimientos del comprador o que funcione sin interrupciones o sin errores.
Rev 2 Dic 2019

Wilcom EmbroideryStudio e4 Supplemento Administrador de Máquina 1
Capítulo 1
El Administrador de Máquina ES
El Administrador de Máquina ES es una herramienta destinada a controlar el buen hacer de múltiples maquinas de bordado. Sus tareas principales son transferir o bajar diseños a las máquinas, controlar las colas, controlar las máquinas y el estado actual de trabajo y coleccionar las estadísticas de productividad y mantenimiento. También interactúa con herramientas de productividad opcionales de enchufe tales como Reporting Utility. El Administrador de Máquina ES está orientado más a la máquina que al diseño. Es muy adecuado para su uso en grandes factorías de bordado, allí donde los directores de producción y supervisores deben saber exactamente qué es lo que muchas máquinas están haciendo y cómo progresa el trabajo. También puede usar el Administrador de Máquina ES para enviar diseños a máquinas desde dentro de EmbroideryStudio o de DesignWorkflow, y después ver y gestionar colas de trabajos.
Características del Administrador de Máquina ES
Según las opciones disponibles en la implementación de su software, el Administrador de Máquina ES le permitirá: bajar múltiple diseños para muchas máquinas gestionar y visualizar todas las colas de diseños de manera simultánea
en una red de máquinas de bordado cambiar las colas de diseños arrastrando y soltando y cortando y
pegando — por ejemplo, moviendo los diseños hacia adelante o hacia atrás en la cola o moviendo los diseños a una máquina diferente. Los diseños pueden incluso moverse entre diferentes marcas y modelos de máquinas
eliminar uno o más diseños seleccionados, o la cola de diseños entera, usando Eliminar o Cortar, o Eliminar Cola
arrastrar y soltar, y cortar y pegar, uno o más diseños desde el Explorador de Windows directamente a la cola del Administrador de Máquina ES
sacar diseños que estaban en la cola cuando se cerró por última vez el Administrador de Máquina ES.

Capítulo 1 El Administrador de Máquina ES 2
Feedback de línea en serie
Las siguientes características están también disponibles para máquinas que pueden enviar feedback (información de vuelta) a través de una conexión en serie: comprobar el progreso del cosido de cada diseño en cada máquina mostrar un resumen de las estadísticas de la actuación de la máquina
durante un período de tiempo concreto exportar estadísticas de máquina a otras aplicaciones para un mayor
análisis e información producir informes sofisticados bien analizados de producción sacados
del feedback (información de vuelta) de las máquinas (incluyendo la cabeza, aguja e información sobre la rotura de los hilos y la actuación de un periodo en concreto)
generar informes muy eficaces de producción.
Salir e iniciar el Administrador de Máquina ES
El Administrador de Máquina ES puede ser iniciado y cerrado usando las opciones normales de Windows. Puede iniciarlo usando un icono del escritorio, desde el botón Inicio de Windows, haciendo doble clic en el archivo Machine Manager. EXE en el Explorador de Windows y desde dentro de EmbroideryStudio. También podrá cerrar el programa usando las opciones estándar del programa de Windows.
Arrancar el Administrador de Máquina ES
El Administrador de Máquina ES puede arrancarse de diferentes maneras: a través del menú Archivo dentro del Diseñador de EmbroideryStudio; desde el escritorio de Windows; y desde Inicio > Programas de Windows.
Idea Si no hubiera un icono del Administrador de Máquina ES en su escritorio de Windows, añada uno creando un atajo del archivo Machine Manager. EXE y arrastrando este atajo a su escritorio (vea ‘Métodos Abreviados’ en la Ayuda de Windows para más información).
Cómo arrancar el Administrador de Máquina ES Si no está empleando ningún producto de EmbroideryStudio, haga
doble clic en el icono Administrador de Máquina ES en el escritorio de Windows.
Idea Si el escritorio no está visible, haga clic con el botón derecho del ratón en una área vacía de la barra de tareas de Windows, después seleccione Minimizar todas las ventanas (o pulse M).

Wilcom EmbroideryStudio e4 Supplemento Administrador de Máquina 3
Si no va a usar ningún producto de EmbroideryStudio, haga clic en Inicio de Windows > Programas > Wilcom ES > Administrador de Máquina (Machine Manager).
Si está usando EmbroideryStudio, seleccione Archivo > Administrador de Coser en Máquina.
Si está usando DesignWorkflow, seleccione Archivo > Administrador de Coser en Máquina.
Salir del Administrador de Máquina ES
Puede cerrar el Administrador de Máquina ES en cualquier momento usando el estándar de Windows Archivo > Salir, o haciendo clic en el botón x en la parte superior derecha de la ventana.
Cómo salir del Administrador de Máquina ES Seleccione Archivo > Salir, o Haga clic en el botón x en la parte superior derecha de la ventana.
Nota Si queda algún diseño en la cola, se le preguntará si desea guardar la cola hasta la próxima vez que abra el Administrador de Máquina ES. Le recomendamos que guarde la cola.
Visualizaciones en el Administrador de Máquina ES
Según qué opciones tenga implementadas en su software, el Administrador de Máquina ES le proporciona varias visualizaciones para controlar las colas de diseños. Estas son: La visualización de Cola (la existente por defecto), que muestra cada
máquina además de las miniaturas de los diseños en cola. La visualización de Máquina, que muestra todas las máquinas en
línea, con datos detallados de su estado actual. Detalles del Diseño, que muestra una miniatura grande del diseño
seleccionado además de los detalles del diseño. Estadísticas, que muestra todos los detalles de los diseños enviados
a máquinas durante un periodo dado además de datos de información de máquinas que generan retroalimentación en serie.
Visualización de cola
La ventana de visualización de Cola proporciona un entorno visual flexible para gestionar las colas de diseños. Puede desplazarse a través de todas las máquinas y ver una miniatura y breves detalles de todos los

Capítulo 1 El Administrador de Máquina ES 4
diseños en cola. La mayoría de los diseños se envían para ser cosidos desde esta visualización.
Cómo abrir, ver y usar las colas de diseños1 Inicie el Administrador de Máquina ES.
Vea Arrancar el Administrador de Máquina ES para más información.2 Seleccione Ver > Ver Cola. 3 Use los métodos apropiados que siguen: Para cambiar la posición de un diseño en una cola, arrástrelo a
cualquier posición en la cola actual. Para coser un diseño en una máquina diferente, arrastre y suéltelo
en cualquier posición en la cola de aquella máquina. Para eliminar un diseño de una cola, selecciónelo y pulse Suprimir.
Se le pedirá que confirme su eliminación. Para coser una copia del mismo diseño en un cola, seleccione el
diseño, pulse Ctrl + C, luego pulse Ctrl + V para pegarlo en la cola. También puede hacer clic con el botón derecho del ratón en el diseño, seleccionar Número de Corridos, introducir el número de corridos requeridos en el diálogo y haciendo clic en Aceptar.
Para añadir más diseños a las colas, arrastre y suelte uno o más diseños directamente desde el Explorador de Windows a una cola del Administrador de Máquina ES.
Idea Arrastre diseños seleccionados desde el Explorador sobre la barra de tareas del icono minimizado del Administrador de Máquina ES. El Administrador de Máquina ES se maximizará automáticamente y le permitirá soltar el diseño o diseños en una cola. Cuando sea necesario, se le pedirá que cambie el formato de máquina.

Wilcom EmbroideryStudio e4 Supplemento Administrador de Máquina 5
Visualización de máquina
La visualización de Máquina muestra los detalles detodas las máquinas en una fábrica. Muestra el número de referencia y el modelo de cada máquina, el nombre y el icono del último diseño que fue transferido y el número de puntadas y colores del diseño. Si no hay ningún diseño cosiéndose en una máquina, sólo se muestra la información de referencia de la máquina y su estado. Para las máquinas sin ‘feedback’, el progreso de transferencia se muestra como porcentaje. Cuando el diseño se ha transferido, el estado se muestra como Transferido y Cosiendo. Las máquinas con feedback o retroalimentación en serie muestran el progreso real de cosido del diseño actual y el estado actual de la máquina.
Cómo cambiar a visualización de Máquina1 Inicie el Administrador de Máquina ES.
Vea Arrancar el Administrador de Máquina ES para más información.2 Seleccione Ver > Ver Máquina.
Visualización de detalles del diseño
La ventana de Detalles del Diseño muestra un diseño seleccionado para visualizarlo en detalle (ampliado). Incluye la siguiente información: información básica de la máquina incluidos el número de referencia de
la máquina y el modelo. información del diseño incluidos el nombre del diseño, número de
puntadas, número de colores y secuencia de color.

Capítulo 1 El Administrador de Máquina ES 6
el progreso del número actual de puntadas y el porcentaje completado (sólo con feedback de línea en serie).
estado actual de la máquina (sólo feedback de línea en serie).
Cómo cambiar la visualización de detalles del diseño1 Inicie el Administrador de Máquina ES.
Vea Arrancar el Administrador de Máquina ES para más información.2 Seleccione Ver > Ver Cola. 3 Haga clic con el botón drecho del ratón en la miniatura del diseño. 4 Seleccione Ver > Detalles del Diseño desde el menú desplegable.
Visualización de estadísticas
El Administrador de Máquina ES recoge automáticamente datos de máquina para las máquinas que soportan feedback lineal en serie. Estos datos facilitan resumen de las estadísticas (recogidas de cada máquina) para un periodo concreto de tiempo. Puede mostrarla en pantalla o exportarla a Excel, Access o a archivos de texto para un análisis más exhaustivo — o exportarla al Reporting Utility opcional para ver análisis completos de todos los datos disponibles. Las estadísticas de resumen para cada máquina incluyen: número total de puntadas número total de paradas número total de roturas de hilos número total de minutos detenida

Wilcom EmbroideryStudio e4 Supplemento Administrador de Máquina 7
número total de minutos operando.
Advertencia Una vez se ha acabado de coser el diseño, necesita esperar dos minutos antes de poder conseguir las estadísticas de los datos. Si no esperara este tiempo, la información que resultase podría ser incorrecta. Esto es debido a que la operación de las Estadísticas de la base de datos consume recursos en el sistema, causando un embotellamiento en el sistema. Para evitarlo, hay dos minutos de espera.
Cómo cambiar a visualización de estadísticas1 Inicie el Administrador de Máquina ES. Vea Arrancar el Administrador
de Máquina ES para más información.2 Seleccione Ver > Estadísticas.
Coser diseños
Puede enviar los diseños para coserlos desde el Administrador de Máquina ES, o puede enviarlos al Administrador de Máquina ES desde dentro de EmbroideryStudio. También puede enviar diseños para coserlos desde la opción DesignWorkflow. Use el método que más le convenga a su trabajo y a la clase de trabajo que realiza.

Capítulo 1 El Administrador de Máquina ES 8
Coser desde el Administrador de Máquina ES
Si está trabajando en el área de producción, probablemente enviará la mayoría de los diseños desde el Administrador de Máquina ES. Le permite controlar el progreso del diseño y ajustar las colas de la máquina para que se terminen en primer lugar los diseños con mayor prioridad.
Cómo coser diseños desde el Administrador de Máquina ES1 Abra el Administrador de Máquina ES. Vea Arrancar el Administrador
de Máquina ES para más información.
Nota Si no ha instalado las máquinas, debe hacerlo ahora. Vea Instalar máquinas en el Administrador de Máquina ES para más información.
2 Haga clic en la miniatura de la máquina que coserá el diseño. 3 Añada un diseño o diseños a la cola de la máquina seleccionada. Para
hacer esto: Seleccione Archivo > Abrir, examine y encuentre la carpeta que
contiene el diseño o diseños, seleccione el diseño o diseños y haga clic en Abrir.
O bien, arrastre y suelte, o corte y pegue diseños en las miniaturas de la máquina desde el Explorador de Windows. Vea también Visualización de detalles del diseño.
Nota Si desea que los diseños en cola sean enviados a esta máquina automáticamente, seleccione la opción Transferencia Automática
Se muestra elestado del
diseño actual
Se muestran los datos de color y puntadas
Enviar siguiente diseñoLos diseños permanecen en la cola hasta que se empiece a transferirlos

Wilcom EmbroideryStudio e4 Supplemento Administrador de Máquina 9
en el diálogo Conexión de Máquina de Bordado. O bien, si desea controlar cuándo se envían los diseños, despeje la opción Transferencia Automática. Vea también Instalar máquinas en el Administrador de Máquina ES.
4 Si la opción Transferencia Automática en el diálogo Conexión de Máquina de Bordado no está seleccionada, seleccione la máquina y seleccione Administrador de Máquina > Enviar Siguiente Diseño.
Coser desde EmbroideryStudio a través del Administrador de Máquina ES
Si es usted un diseñador, la mayoría de sus diseños serán enviados al proceso de producción desde EmbroideryStudio. Con ello se reduce el tiempo que usted emplea antes de pasar al siguiente diseño. En fábricas grandes, el progreso del diseño será controlado por los empleados de producción, pero usted también puede controlar la cola de diseños usando el Administrador de Máquina ES si fuera necesario.
Cómo coser un diseño con el Administrador de Máquina ES desde EmbroideryStudio1 Desde el Diseñador de EmbroideryStudio, abra o digitalice un diseño. 2 Elija Archivo > Coser en Administrador de Máquina.
Nota Si no se han instalado y configurado las máquinas, se le pedirá que añada una nueva unidad de máquina. Vea Instalar máquinas en el Administrador de Máquina ES para más información.
3 Seleccione la máquina que precise desde la lista desplegable Identificación de Máquina.
4 Seleccione el formato de máquina correcto desde el menú desplegable de Sacar como Formato de Máquina, y haga clic en Aceptar.

Capítulo 1 El Administrador de Máquina ES 10
5 El Administrador de Máquina ES se abre en el modo Visualización de Cola. Las máquinas registradas en el sistema aparecen en la parte izquierda de la ventana. El diseño o diseños que van a coserse se añadirán a la cola en la derecha.
Nota Si desea que los diseños en cola se envíen a esta máquina automáticamente, seleccione la opción Transferencia Automática en el diálogo Conexión de Máquina de Bordado. O si desea controlar cuándo se envían los diseños, despeje la opción Transferencia Automática. Vea también Instalar máquinas en el Administrador de Máquina ES.
6 Si no está selecionada la opción Transferencia Automática en el diálogo Conexión de Máquina de Bordado, seleccione la máquina y seleccione Administrador de Máquina > Enviar Siguiente Diseño.
7 Envíe otros diseños al Administrador de Máquina ES tal como precise. Pulse Alt + Tab para alternar entre el Diseñador de EmbroideryStudio y el Administrador de Máquina ES. Los diseños que envíe aparecerán en las colas de diseños, a la espera de que sean cosidos en las máquinas que haya especificado. Vea Visualización de detalles del diseño para más información.
Estadísticas del diseño
Las estadísticas del diseño, recopiladas por el Administrador de Máquina ES desde las máquinas de bordado de interfaz en serie, pueden mostrarse en pantalla y exportadas a Excel, Access y a formatos de texto para poder analizarlas más adelante.
Se muestra elestado del
diseño actual
Se muestran los datos de color y puntadas
Enviar siguiente diseñoLos diseños permanecen en cola hasta
que se empiece a transferirlos

Wilcom EmbroideryStudio e4 Supplemento Administrador de Máquina 11
Nota La Reporting Utility opcional le permite obtener un completo análisis de todos los datos disponibles desde sus máquinas de bordado. Consulte con su distribuidor de Wilcom para obtener más información aceca de esta herramienta tan valiosa.
Exportar estadísticas del diseño
Puede exportar las estadísticas recogidas por el Administrador de Máquina ES a formatos comunes de hoja de cálculo, base de datos y texto. Puede entonces emplear su programa de hoja de cálculo o de base de datos para conseguir estadísticas de producción significativas.
Cómo exportar las estadísticas en resumen1 Seleccione Estadísticas desde el menú del Administrador de
Máquina ES. O haga clic con el botón derecho del ratón en una unidad de máquina en el panel izquierdo y seleccione Estadísticas del menú desplegable.
2 En los campos Fecha Desde y Hasta, especifique el periodo de tiempo para el cual se precisan las estadísticas de máquina.
3 Haga clic en Actualizar. Los datos almacenados en la base de datos del Administrador de Máquina ES serán extraídos y mostrados en las ventanas de
Especifique elperiodo para el
que se precisenlas estadísticas
Exporte datos a archivo externo
Paneles devisualización de
estadísticas

Capítulo 1 El Administrador de Máquina ES 12
visualización de Estadísticas de Máquina y de Rotura de Hilos por Cabeza.
4 Haga clic en Exportar para exportar los datos y analizarlos exhaustivamente en una base de datos o en una hoja de cálculo. Se abrirá el diálogo Exportar Estadísticas.
5 Elija un formato de archivo de informe de exportación desde la lista, introduzca un nombre de archivo apropiado y haga clic en Aceptar.
Nota No añada una extensión de archivo (por ejemplo TXT) al nombre del archivo. El Administrador de Máquina ES añade la extensión correcta automáticamente. El archivo de informe de exportación se escribe en el subdirectororio \bin de su instalación actual de software. Ahora puede ver y analizar con más detalle todos esos datos usando un programa de base de datos o de hoja de cálculo, según la clase del formato del archivo que haya elegido.
Inicializar la base de datos del Administrador de Máquina ES
El Administrador de Máquina ES continuará recogiendo datos de máquinas indefinidamente. De vez de cuando, tal vez desee eliminar la base de datos para liberar espacio en el disco. Puede decidir hacerlo cada vez que exporte estadísticas a otra aplicación. No tiene más que seleccionar Inicializar Base de Datos del menú Archivo.
Advertencia Una vez que se haya inicializado la base de datos del Administrador de Máquina ES, los datos ya no estarán disponibles para ser exportados.
Instalar máquinas en el Administrador de Máquina ES
Puede acceder a todas sus máquinas disponibles desde el Administrador de Máquina ES usando las instrucciones que siguen. Puede modificar los detalles cuando lo desee y eliminar máquinas cuando vea que ya no las va a necesitar.

Wilcom EmbroideryStudio e4 Supplemento Administrador de Máquina 13
Instalar máquinas de bordado en el Administrador de Máquina ES
Para instalar y configurar una máquina, necesita definir un nombre, el puerto al que está conectada y el protocolo que va a usar. Puede seleccionar que transfieran los datos automáticamente a la máquina seleccionada y — en el caso de máquinas que soportan feedback en serie — si desea ver el feedback de los diseños mientras los está cosiendo. Para cada máquina necesita elegir los formatos de máquina que soporta. Puede escoger de una lista de formatos estándar o crear nuevos formatos si fuera necesario.
Cómo instalar máquinas de bordado en el Administrador de Máquina ES1 Conecte la máquina de bordado usando las instrucciones que
acompañaban a la máquina. Tome buena nota de las configuraciones de puerto, que deben introducirse también en el diálogo Conexión de Máquina de Bordado del Administrador de Máquina ES.
2 Inicie el Administrador de Máquina ES. Vea Arrancar el Administrador de Máquina ES para más información.
3 Seleccione Administrador de Máquina > Añadir Máquina para abrir el diálogo Conexión de Máquina de Bordado.
4 En el campo Nombre, introduzca un nombre para la máquina (p. ej. , Máquina 1).
5 En el campo Modelo, introduzca la marca y modelo de la máquina.

Capítulo 1 El Administrador de Máquina ES 14
6 En el campo Comentario, introduzca un comentario si lo desea. 7 En el campo Número de Cabezas, introduzca el número de cabezas
de la máquina. 8 En el campo Número de Agujas, introduzca el número de agujas. 9 En el panel Clase de Máquina, seleccione los formatos de máquina
compatibles. Para ello, seleccione clases de máquina compatibles en la lista Disponible, y haga clic en > para moverlas a la lista Para esta Máquina.
Nota Puede añadir o cambiar valores de formatos de máquina si lo precisa. Vea el Manual del Usuario del Diseñador de EmbroideryStudio para más información.
10 Desde la lista desplegable Puerto, seleccione el puerto al que está conectada la máquina. Si selecciona un puerto en serie (p. ej. , COM1, COM2 etc. ), vaya
a Configuraciones de puerto en serie. Si selecciona un puerto paralelo (p. ej. , LPT1, LPT2, etc. ), vaya
a Configuraciones de puertos paralelos. Si selecciona Red, vaya a Configuración de la red. Si selecciona Ethernet, vaya a Configuración de ethernet.
Configuraciones de puerto en serie
Los puertos en serie COM del PC son conectores machos y pueden tener 9 ó 25 pins. Se llaman COM1, COM2, COM3, etc. Lea las instrucciones que acompañaban a la máquina de bordado y tome buena nota de las configuraciones recomendadas de Puerto y Protocolo.
Nota Deberá ser capaz de identificar los puertos de su PC. Si tiene alguna duda, consulte con un técnico informático. Introduzca las configuraciones de puerto en serie después de completar las instrucciones que figuran en Instalar máquinas de bordado en el Administrador de Máquina ES.
Seleccioneclase demáquina
Clases de máquina soportadas
Haga clic en > para mover las clases de máquina a la lista Para esta Máquina

Wilcom EmbroideryStudio e4 Supplemento Administrador de Máquina 15
Cómo instalar máquinas de bordado con configuraciones de puerto en serie1 Complete la instalación inicial de la máquina de bordado.
Vea Instalar máquinas de bordado en el Administrador de Máquina ES para más información.
2 Seleccione un puerto en serie (p. ej. , COM1) desde el menú desplegable Puerto.
3 Seleccione un protocolo de serie desde el menú desplegable Protocolo. El protocolo seleccionado debería ser el recomendado por el fabricante de la máquina.
4 Haga clic en Instalar para abrir el diálogo Instalación de Puerto en Serie.
5 Introduzca las configuraciones de velocidad de línea en Baudíos, Bits útiles, Bits de Parada y Paridad y Teleproceso para el dispositivo.
Nota Las configuraciones de puerto deben coincidir con las de la máquina de bordado o el dispositivo seleccionado. La clase de teleproceso debe coincidir con la clase de cable que esté empleando. Compruebe la sección de instalación de comunicaciones en los documentos que acompañaban al dispositivo.
6 Seleccione Transferencia Automática si desea que los diseños en las colas del Administrador de Máquina ES sean enviados a esta máquina en cuanto termine de coser el diseño previo. O despeje Transferencia Automática si desea que se le pregunte antes.
7 Seleccione Feedback si desea ver el feedback (retroalimentación) de la máquina y/o recolectar las estadísticas de máquina. Esta opción está disponible sólo para máquinas que soportan feedback lineal en serie.
8 Haga clic en Aceptar para completar la instalación de esta máquina.

Capítulo 1 El Administrador de Máquina ES 16
Configuraciones de puertos paralelos
Los puertos paralelos se emplean para conectar algunas máquinas de bordado. Reciben los nombres LPT1, LPT2, etc. Lea las instrucciones que acompañaban a la máquina de bordado, tomando buena nota de las configuraciones recomendadas de Puerto y Protocolo. Introduzca los valores de puerto paralelo después de completar las instrucciones en Instalar máquinas de bordado en el Administrador de Máquina ES.
Cómo configurar las máquinas de bordado con los valores del puerto paralelo1 Complete la configuración inicial de la máquina de bordado.
Vea Instalar máquinas de bordado en el Administrador de Máquina ES para más información.
2 Seleccione un puerto paralelo (p. ej. , LPT1) desde el menú desplegable Puerto.
3 Seleccione un protocolo paralelo del menú desplegable Protocolo. El protocolo seleccionado debería ser uno recomendado por el fabricante de la máquina.
4 Seleccione Transferencia Automática si desea que los diseños en las colas del Administrador de Máquina ES sean enviados a esta máquina en cuanto termine de coser el diseño previo. O despeje Transferencia Automática si desea que se le pregunte primero.
5 Haga clic en Aceptar para completar la instalación de esta máquina.
Configuración de la red
Si una conexión de máquina de bordado usa una red Melco StarLAN con una tarjeta Melco StarLAN, introduzca los valores de red. Introduzca los valores de red tras haber completado las instrucciones en Instalar máquinas de bordado en el Administrador de Máquina ES.
Cómo configurar máquinas de bordado con valores de red1 Complete la instalación inicial de la máquina de bordado.
Vea Instalar máquinas de bordado en el Administrador de Máquina ES para más información.
2 Seleccione Red desde el menú desplegable Puerto.

Wilcom EmbroideryStudio e4 Supplemento Administrador de Máquina 17
3 Seleccione Melco StarLAN desde el menú desplegable Protocolo, e introduzca el número identificativoID.
Nota El número identificativo ID figura en la pantalla LCD de la máquina Melco cuando está conectada. ID 1 se muestra como Máquina 01, ID 2 como Máquina 02, etc.
4 Haga clic en Instalar para abrir el diálogo Tarjeta de Instalación de Red Melco.
5 Introduzca los valores de la tarjeta de red de IRQ, Dirección Base y DMA, y haga clic en Aceptar.
Nota Si no conoce los valores correctos para la tarjeta de red Melco StarLAN en este PC, consulte Valores de tarjeta de red Melco StarLAN para saber qué metodos puede emplear para obtenerlos.
6 Seleccione Transferencia Automática si desea que los diseños en las colas del Administrador de Máquina ES sean enviados a esta máquina en cuanto termine de coser el diseño previo. O despeje Transferencia Automática si desea que se le pregunte primero.
7 Haga clic en Aceptar para completar la instalación de esta máquina.
Configuración de ethernet
Introduzca la siguiente información cuando instale las máquinas de bordado que estén conectadas usando una red ethernet. Vea Instalar máquinas de bordado en el Administrador de Máquina ES para más información.
Cómo introducir o modificar los valores de conexión de ethernet1 Abra el diálogo Conexión de Máquina de Bordado.
Vea Instalar máquinas de bordado en el Administrador de Máquina ES para más información.
2 Seleccione Ethernet desde la lista de Puerto.

Capítulo 1 El Administrador de Máquina ES 18
Se mostrarán un campo adicional — Nombre de Periférico — y tres casillas de verificación en el panel Conectado a.
3 De la lista Nombre de Periférico, seleccione la máquina de bordado que va a instalar. (El sistema busca automáticamente todas las máquinas conectadas en ethernet y las añade a la lista desplegable. )
4 Seleccione Transferencia Automática si desea que los diseños en las colas del Administrador de Máquina ES sean enviados a esta máquina en cuanto termine de coser el diseño previo. O despeje Transferencia Automática si desea que se le pregunte primero.
5 Seleccione Eliminación Automática para eliminar automáticamente archivos de la memoria de la máquina tras haber completado el cosido.
6 Seleccione Cola Automática para enviar automáticamente diseños a la cabeza de la cola de memoria de la máquina (es decir, como el siguiente a coser). Despéjela para enviar el diseño al final de la cola existente.
Nota Esta configuración es diferente de Transferencia Automática, que únicamente controla diseños antes de que vayan a la memoria de la máquina.
7 Haga clic en Aceptar para completar la instalación de esta máquina.
Valores de tarjeta de red Melco StarLAN
Antes de que se puedan instalar máquinas de bordado para que operen en una red usando una tarjeta de red Melco StarLAN, tiene que conocer los valores de IRQ, Dirección Base y DMA de la tarjeta. Existen varias modos de hacer esto. Intente uno de los siguientes: Si puede encontrar los documentos que acompañaba a la tarjeta,
léalos con atención. Si la tarjeta ha estado funcionando con EmbroideryStudio en este PC,
compruebe los valores actuales desde dentro de EmbroideryStudio. Si la tarjeta ha estado funcionando con otro software, examine los
valores desde dentro del software (consulte los documentos del software).

Wilcom EmbroideryStudio e4 Supplemento Administrador de Máquina 19
Si ninguno de los métodos descritos le facilita esos valores, abra la caja del PC y examine la tarjeta. Tal vez necesite ayuda de un técnico informático para realizar esta tarea.
Cómo averiguar los valores de red Melco StarLAN de la tarjeta1 Desconecte el enchufe de electricidad del PC. 2 Abra la caja del PC y localice la tarjeta de red de Melco StarLAN.
3 Tome nota de los siguientes valores: JP1 (que establece la Dirección Base E/S (Entrada/Salida)). JP2 (que programa la Dirección IRQ). JP3 y JP4 (DREQ y DACK en la tarjeta) que programan la dirección
DMA — ambos deben estar configurados con los mismos valores, ya sea 0, 1 ó 2.
4 Vuelva a colocar la caja del PC cuando haya finalizado.
Modificar y eliminar máquinas
La configuración de máquina puede cambiarse cuando lo desee, de acuerdo a sus necesidades y puede eliminar máquinas desde el Administrador de Máquina ES cuando ya no las necesite.
JP1programa laDirección de
Base de E/S.
JP2programa la
direcciónIRQ
JP3 y JP4 (a veces 'DREQ' y 'DACK' en la tarjeta) programan
la dirección DMA

Capítulo 1 El Administrador de Máquina ES 20
Modificar la configuración de máquina
La configuración de una máquina de bordado puede cambiarse cuando lo desee desde el Administrador de Máquina ES. Los métodos usados son similares a los empleados en la instalación inicial de la máquina.
Cómo modificar la configuración existente de la máquina de bordado1 Inicie el Administrador de Máquina ES.
Vea Arrancar el Administrador de Máquina ES para más información.2 Seleccione la máquina que va a modificar. 3 Seleccione Administrador de Máquina > Modificar Máquina para
abrir el diálogo Conexión de Máquina de Bordado. 4 Siga las instrucciones en Instalar máquinas de bordado en el
Administrador de Máquina ES. 5 Haga clic en Aceptar cuando todos los valores sean los correctos.
Nota Verá un mensaje, Actualizando Valores. Espere por favor... Este proceso puede durar varios minutos hasta que se complete.
Eliminar máquinas de bordado desde el Administrador de Máquina ES
Elimine las máquinas de bordado de su sistema cuando ya no sean necesarias.
Cómo eliminar máquinas de bordado desde el Administrador de Máquina ES1 Seleccione la máquina en Visualización de Cola o en Visualización
de Máquina. 2 Seleccione Administrador de Máquina > Eliminar Máquina.
Se le pedirá que confirme la eliminación de la máquina seleccionada. Tenga en cuenta que también se eliminará cualquier diseño que esté en cola para esa máquina.

Wilcom EmbroideryStudio e4 Supplemento Administrador de Máquina 21
Capítulo 2
Conexión de Redes de Máquinas de Bordado
Esta sección facilita información sobre los tres estilos de máquinas de bordado para los cuales se necesitan soluciones de sistemas de redes — interfaz en serie, interfaz paralelo, e interfaz ethernet — y describe una variedad de soluciones de sistema de redes para cada uno de ellos.La mayoría de las máquinas en red son de interfaz paralelo y constituyen el 90% de las instalaciones que se realizan. Las máquinas de interfaz paralelas, que son por lo general más viejas en cuanto a estilo, son el 5% de la base de instalación. Las máquinas más recientes de interfaz ethernet constituyen también una proporción muy pequeña de instalaciones.Algunas configuraciones incluyen una mezcla de alguna o de todas estas clases de máquinas, y por lo tanto, cualquier solución de sistema de redes debe satisfacer cualquier eventualidad que surja, incluidas las configuraciones híbridas.El Administrador de Máquina ES puede soportar en teoría hasta 128 máquinas bajo Windows 9x, ó hasta 256 máquinas bajo Windows NT 4.
Solución de sistema de redes de interfaz en serie
Windows usa puertos en serie para conectar el PC a todas las clases de dispositivos periféricos (cortadoras, digitalizadores, escáners, impresoras, trazadores, lectores y perforadoras de cinta), al igual que las máquinas de bordado. El número de puertos en serie necesitados por EmbroideryStudio variará según el número de periféricos requeridos.Las siguientes soluciones de sistema de red representan configuraciones ‘puras’ de interfaz en serie (por ejemplo, sistema de redes de máquinas de bordado con interfaz en serie). En el mundo real puede, sin embargo, incorporar también otras clases de interfaces.
Conexiones en serie sencillas
El modo más sencillo de proporcionar puertos en serie es a través de los dos puertos en serie del ordenador estándar, COM1 y COM2. Usted puede aumentar el número de máquinas de bordado y otros periféricos

Capítulo 2 Conexión de Redes de Máquinas de Bordado 22
conectados a un PC añadiendo puertos COM extra. Puede aumentar dicho número todavía más usando una caja de interruptor que permite al PC compartir puertos COM existentes entre diferentes periféricos. (Pero tenga en cuenta que sólo una máquina de bordado en una caja de interruptor puede facilitar feedback cada vez.) Unsistema de red sencilla de interfaz en serie tiene el siguiente esquema general:
Cable de Par Retorcido Blindado (STP)Las conexiones en serie, que sólo necesitan ocho conductores, usan generalmente un cable de Categoría 5 (par trenzado). Este debería estar blindado — por ejemplo, STP. Con STP, la capacitancia aumenta con la longitud del cable, que puede causar caídas de señal en largas distancias.
Cable de Par Trenzado no Blindado (UTP)El cable de par trenzado no blindado (UTP) se usa a veces en lugar del STP porque es más barato, pero sólo debería usarse en distancias cortas para disminuir las interferencias.
Conexiones en multiserie
Donde haya más de ocho máquinas de bordado de interfaz en serie conectadas por red, se puede usar una Tarjeta en Serie Multipuerto. Estas tarjetas usan normalmente sólo un IRQ para proporcionar múltiples puertos en serie — por ejemplo, de ocho a 32 puertos. Las tarjetas soportadas incluyen: Comtrol RocketPort tarjeta ISA/PCI con 8-puertos en serie con cables
de divergencia de salida. Tarjeta de PC con 16-puertos y un interfaz asociado (requiere una caja
de interfaz).Las Tarjetas en Serie Multipuertos se conectan directamente al PC ISA o al PCI BUS. Con múltiples tarjetas multipuertos, un PC que ejecute Windows 9x puede soportar hasta 128 puertos COM ‘virtuales’, y de esta manera, en potencia, hasta 128 máquinas de bordado de interfaz en
Puerto COM
Puerto en serie
Supervisor PC
UTP o STP
Máquinas de interfaz en serie

Wilcom EmbroideryStudio e4 Supplemento Administrador de Máquina 23
serie. Windows NT puede soportar hasta 256 máquinas. Se precisa tener software legal para hacer que muchos puertos estén disponibles para el sistema operativo. El fabricante de la tarjeta proporciona lo anterior. Esta clase de red tiene el siguiente esquema general:
Tarjetas en serie multipuertosLas Tarjetas en Serie Multipuertos pueden facilitar de cuatro puertos en adelante. Sólo usan una dirección IRQ y normalmente se conectan a un slot de BUS en la placa madre del PC.
LimitacionesCuando exista un gran número de máquinas, esta clase de esquema puede llegar a ser muy descordinado, puesto que implica hacer
Tarjeta en serie Multipuertos
Puerto en serie
Cables UTP o STP
Cables UTP o STP

Capítulo 2 Conexión de Redes de Máquinas de Bordado 24
conexiones de un punto a otro por parte del ordenador supervisor a cada máquina, tal y como se muestra en el siguiente diagrama.
Solución de sistema de redes con interfaz en paralelo
Mientras que muy pocas máquinas son de interfaz en paralelo, todavía se ven algunas en entornos de red. Las siguientes soluciones de red representan configuraciones de interfaz en paralelo ‘puras’, que pueden no representar situaciones del mundo real.
Conexiones en paralelo sencillas
La forma más sencilla de redes puras de interfaz en paralelo requieren un único PC supervisor que ejecute el Administrador de Máquina ES de Wilcom y hasta de tres máquinas de bordado de interfaz en paralelo.

Wilcom EmbroideryStudio e4 Supplemento Administrador de Máquina 25
(Windows 9x y NT soportan hasta cuatro puertos COM ‘nativos’.) Esta clase de red tiene el siguiente esquema general:
Conexiones de cableLas conexiones en paralelo emplean generalmente un cable no pareado blindado de 25 conductores.
Conexiones en serie a en paralelo
Las máquinas de bordado que sólo tienen un puerto en paralelo de lector de cinta de papel puede conectarse a la red con la ayuda de las cajas de Interfaz de conexión directa de Wilcom (DCi). Hasta cuatro máquinas pueden conectarse directamente al PC usando esta clase de configuración. Esta clase de red tiene el siguiente esquema general:
Módulo Interfaz de Máquina DCiEl DCi es un dispositivo de hardware que conecta máquinas de bordado monogramas y de cabezas múltiples a un PC. Los diseños se transfieren
Puerto paralelo
PC Supervisor
Puerto LPT
Cables no pareados blindados de 25 conductores
Puertos COM
Puerto de lector de cinta de papel
Cable en serie DCi
Módulo Interfaz de Máquina DCi
Cable demáquina
DCi
Puertos LPT

Capítulo 2 Conexión de Redes de Máquinas de Bordado 26
a la máquina a través del puerto en serie del PC por medio del DCi al puerto del lector de cinta de papel en la máquina de bordado. El pone en memoria intermedia hasta 85,000 puntadas y las transmite en paralelo a la máquina de bordado. Para más detalles, vea el Manual del Usuario DCi de Wilcom.
Conexiones multiparalelas
Se pueden conectar por red más de cuatro máquinas de bordado de interfaz en paralelo usando una Tarjeta en Serie Multipuertos junto con varias cajas DCi. Esta opción es muy cara pues aumenta el número de máquinas.
Solución ethernet/en serie de servidor thin
Ethernet es una solución de sistema de redes relativamente económica y ampliamente comprensible. Permite una propagación bastante amplia, ideal para situaciones en factorías grandes. También le permite un cableado más eficaz que otras conexiones en multiserie.Aunque muy pocas máquinas de bordado están conectadas por interfaz directamente a Ethernet, usted puede añadir una conexión Ethernet en Serie de Servidor Thin. La gran ventaja de esta clase de solución de red es que el Servidor Thin de Ethernet en serie es ‘propiedad’ del PC supervisor y se convierte en una extensión del PC. Sus puertos aparecen como puertos locales en el ordenador supervisor, y el feedback de las

Wilcom EmbroideryStudio e4 Supplemento Administrador de Máquina 27
máquinas de bordado regresa al Administrador de Máquina ES como datos locales. Esta clase de red tiene el siguiente esquema general:
Tarjetas de interfaz de red
Las Tarjetas de Interfaz de Red (NIC) son ahora estándar en la mayoría de las placas madres del PC. Tenga en cuenta que algunos NICs pueden causar conflictos de interrupción.
Centros (hubs) de ethernet
Los centros de Ethernet vienen en muchas configuraciones y estilos, empezando con cuatro puertos. La mayoría van de ocho a 24 puertos.
Nota Tanto el NIC como el Centro de Ethernet deben ser capaces de funcionar a 10 Mbps, ya que ésta es la velocidad más rápida soportada actualmente por Servidores Thin de Ethernet/En Serie. Algunas implementaciones de Ethernet no son capaces de funcionar tan lentamente.
Cualquier dispositivo Ethernet
(impresora, etc)
Hub Ethernet (4 puertos y más)
Servidor Thin Ethernet/en Serie(1 puerto y más)
Tarjeta Interfaz de Red (NIC)
UTP
Cables UTPCables UTP
UTP
STP

Capítulo 2 Conexión de Redes de Máquinas de Bordado 28
Servidores thin de ethernet/en serie
¿Por qué ‘servidor’? Porque controla datos desde y hacia el dispositivo periférico, en este caso una máquina de bordado de interfaz en serie. ¿Por qué ‘thin’? Porque no tiene que hacer mucho, aparte de manejar el flujo de datos. Los Servidores Thin de Ethernet/En Serie pueden venir en configuraciones para uno, cuatro u ocho puertos.
Nota El único Servidor Thin de Ethernet/En Serie hasta la fecha que se sepa funciona de acuerdo con las especificaciones requeridas, es el Hub en Serie Ethernet Comtrol (4 puertos).
Cableado de par trenzado sin blindaje (UTP)
El cableado de Par Trenzado sin Blindaje (UTP) es suficiente para el uso entre el PC y los Centros de Ethernet y entre los Centros y Servidores Thin Ethernet/En Serie. Esto es porque Ethernet funciona a 900 MHz, una frecuencia más alta que la mayoría de las fuentes potenciales de interferencia.
Cableado de par trenzado con blindaje (STP)
El blindaje es necesario entre Servidores Thin Ethernet/En Serie y entre máquinas de bordado con interfaz en serie. Se recomiendan los cables de Par Trenzado Blindados (STP). Las interferencias pueden venir de tres fuentes potenciales: De soldaduras de alta frecuencia usadas para soldar apliqués de
plástico a tejidos De grandes motores De inductores (por ejemplo, reactores de luz fluorescente).
Nota El STP necesita tener la configuración adecuada para permitir el teleproceso (handshaking) con una máquina de bordado en particular.
Conexiones en serie
Tanto los Servidores Thin de Ethernet/En Serie como las máquinas de bordado implementan generalmente el puerto en serie estándar RS232-C de la Asociación de Industria Electrónica.
Soluciones de red híbrida en serie/paralelo
La combinación del Servidor Thin Ethernet/En Serie puede servir a un entorno completamente híbrido que incorpore elementos tanto de soluciones de red para interfaz en serie como para interfaz en paralelo.

Wilcom EmbroideryStudio e4 Supplemento Administrador de Máquina 29
Escenario sencillo
Tanto las máquinas de interfaz en serie como las de interfaz en paralelo pueden conectarse a un Servidor Thin Ethernet/En Serie. (Las máquinas paralelas están conectadas a través de una caja DCi añadida a la cadena.)
Escenario complejo
La tecnología de Servidor Thin Ethernet/En Serie puede, en teoría, soportar un entorno completamente híbrido incluyendo y conservando
Módulo Interfaz de Máquina DCi
Tarjeta Interfaz de Red (NIC)
Cable en serie DCi
Cable de máquina DCi
STP
STP
Servidor ThinEthernet/en Serie(1 puerto y más)
Hub de Ethernet (4 puertos y más)

Capítulo 2 Conexión de Redes de Máquinas de Bordado 30
componentes heredados. El siguiente diagrama muestra un escenario así:
Tarjeta Interfaz de Red (NIC)
STP
Tarjeta en serie Multipuertos
LPT2
Módulo Interfaz de Máquina DCi
Cable en serie DCi
Cable de máquina DCi
Servidor Thin Ethernet/en Serie(1 puerto y más)
Hubs de Ethernet (4 puertos y más)
COM1
LPT1

Wilcom EmbroideryStudio e4 Supplemento Administrador de Máquina 31
Capítulo 3
Especificaciones de Sistema de Redes
Esta sección estudia las especificaciones de sistemas de redes para redes de máquinas de bordado. Vea también Conexión de Redes de Máquinas de Bordado.
Especificación para cable en serie de Máquina Tajima DB25M
La siguiente especificación detalla la conexión a cables en serie para el Ethernet Serial Hub (ESH) o para Tarjetas en Serie Multipuertos a máquinas de bordado con Puerto en Serie Tajima.
Componentes
Cable de datos de Categoría 5 (CAT5) Par Trenzado Protegido (STP) 4 pares trenzados, además de protección de aluminio con cable
separado de retorno por tierra Enchufe macho RJ45, con caja de metal sobre el enchufe o DB9/DB25
protegido, tal como sea aplicable Enchufe DB25M (macho), sin protección en el conector DB25, con
tornillos de cierre en el extremo de la máquina de bordado Longitud: 5 metros (16 pies) (sólo sugerido — otros pueden ser
adecuados) Pin de conexiones personalizado como el descrito más abajo (cruzado
con teleproceso de hardware personalizado) Combinaciones de pareo personalizadas para evitar RxD y TxD en un
mismo par 2 conductores usados para conexión de tomas de tierra — uno de cada
apareado con RxD y TxD — para minimizar ruido en estas señales de líneas.
TxD/RxD cruzado, DTR/CTS cruzado y RTS/DSR cruzado conforme a las ‘Especificaciones de Comunicación de Dos Direcciones de Series de Red en Máquinas de Bordado Tajima ’, v1. 00 rev1
Nom. de señal Pin RJ45 Pin DB9 Pin DB25 Alambre Pin DB25 Nom. de señal
RTS 1 7 4 Par 1: Azul 6 DSR

Capítulo 3 Especif icaciones de Sistema de Redes 32
Directrices
Los cables en serie desprotegidos funcionarán en buenas condiciones en oficinas, pero son susceptibles a interferencias electrónicas y a errores de datos. Use en su lugar par trenzado protegido CAT5.
Para que la protección sea eficaz, la protección del cable debe estar conectada al enchufe del Centro en Serie Ethernet o al enchufe de la Tarjeta en Serie Multi-Puerto, y desde allí a la toma de tierra de corriente alterna (AC) a través del Centro en Serie Ethernet. El cable no debe tener toma de tierra al extremo o final de la máquina Tajima (para evitar oscilaciones de tierra).
Cada extremo de este cable debe estar etiquetado: Extremo RJ45: Cable en Serie STP de Máquina Tajima. Conectar a RJ45 PC o HUB PUERTO EN SERIE. Extremo DB25M: Cable en Serie STP de Máquina Tajima. Conectar a Puerto en Serie Tajima SOLAMENTE.
Especificación para uso con software Administrador de Máquina ES
Un elevado número de máquinas de bordado funcionando o transfiriendo en altos porcentajes de datos necesitan: Banda ancha en la Tarjeta en serie Multipuertos y en el interfaz
que las sirve. Grandes búfers (espacio de memoria para almacenamiento temporal
de datos) de recibimiento-FIFO que permitan feedback (retroalimentación) para que sean aceptados e introducidos en
DTR 2 4 20 Par 1: Azul/Blanco
5 CTS
Retoma de Tierra
3 5 7 Par 2: Naranja 7 Retoma de Tierra
TxD 4 3 2 Par 2: Naranja/Blanco
3 RxD
RxD 5 2 3 Par 3: Verde 2 TxD
DCD 6 1 8 Par 3: Verde/Blanco
- Referencia Fija
DSR 7 6 6 Par 4: Marrón 4 RTS
CTS 8 8 5 Par 4: Marrón/Blanco
20 DTR
Toma de Tierra Caja metálica
Caja metálica
Caja metálica
Hilo de retorno por tierraHoja de protección
-
Nom. de señal Pin RJ45 Pin DB9 Pin DB25 Alambre Pin DB25 Nom. de señal

Wilcom EmbroideryStudio e4 Supplemento Administrador de Máquina 33
memoria intermedia cuando el software sea incapaz de aceptar feedback momentáneamente.
Funcionamiento excelente desde el PC que ejecute el software del Administrador de Máquina ES de EmbroideryStudio. Un gran número de máquinas y altos porcentajes de datos precisan tanto especificaciones elevadas de UPC como funcionamiento en serie altos.
Especificación
Interfaz en Serie RS-232C. Controlador del software suministrado para sistema operativo
aceptado del UPC (Unidad de Procesador Central) para Wilcom. Controlador del dispositivo que controla los datos de bits coincidentes
seleccionados, la paridad y bits de parada. Conector del Bus PCI o ISA adecuado al sistema de la UPC. De 4 a 128 puertos disponibles en módulos de 4, 8, 16 y 32 puertos,
con un máximo de cuatro módulos por sistema de UPC. Procesador de 36MHz ASIC E/S (máximo 8 puertos por procesador). Diseño mapeado de E/S de memoria. Esto no require ubicación IRQ. Recibir búfer FIFO 1024 bytes por puerto. Transmitir búfer FIFO 256 bytes por puerto. Soporte de Porcentaje de Datos (tanto la tarjeta PCI/ISA como la caja
de interfaz, si fuera aplicable) hasta 230,4kbps en cada puerto, con todos los puertos en uso simultáneo.
Conectores de datos DB9, DB25 o RJ45 que coincidan con el sistema de cable en serie elegido.
Aprobaciones de Agencias — por ejemplo: Requisitos EMC para Canadá Requisitos FCC para EEUU Requisitos UL de seguridad de producto Requisitos Europeos EMC Protección de sobretensión EN 50082-1 y otros que puedan ser necesarios para la zona de la instalación. directrices de suministro eléctrico y de UPC.
Conectores de datos RJ45
El hardware en Serie Multipuertos debería tener conectores de datos RJ45 para minimizar el uso de adaptadores entre cables y conectores de datos. Ofrecemos estos conectores RJ45 en nuestras unidades de puerto de 4, 8, 16 y 32. Los cables en serie estándar de Wilcom (veáse las especificaciones por separado) se conectarán directamente en nuestro hardware en Serie Multipuertos, sin necesidad de adaptadores.

Capítulo 3 Especif icaciones de Sistema de Redes 34
Capacidad de la UPC
En el entorno Windows NT, una directriz general sobre la capacidad necesaria de la UPC es: Hasta 32 máquinas, Pentium 200 con 48Mb de RAM. Hasta 64 máquinas, Pentium-II 400 con 64Mb de RAM. Hasta 128 máquinas, procesadores múltiples (2 a 4 UPC) cada uno
Pentium-II 400 con 128Mb de RAM.
PC del Administrador de Máquina ES
La capacidad de un supervisor de producción para dirigir 128 máquinas se puede poner en duda, especialmente en un taller muy ocupado. Aquí se sugiere esa posibilidad, que incluye múltiples ordenadores trabajando con el programa de Administrador de Máquina ES (para supervisores de producción múltiple). El Administrador de Máquina ES del PC debe accionar el hardware de Multipuertos en serie instalados en él. El hardware de Multipuertos en Serie de Wilcom, saca esa potencia de los cinco tentáculos del suministro eléctrico del PC: +5v, +12v y -12v, tal y como se muestra a continuación:
Nota Si ha conectado un módem al Administrador de Máquina ES del PC y está alimentado desde un puerto en serie, añada el consumo de energía del módem a las cifras anteriores.
Requisito básico para multipuertos
Cualquier tarjeta de control multipuertos en serie compatible con Windows (por ejemplo, una tarjeta de control Hostess, Decision o de menor especificación como Comtrol) funcionará con EmbroideryStudio. Una configuración básica es: Sin feedback de máquina Sólo conexiones DCi o en serie (velocidad en línea en baudíos de
9600).
Número de puertosSuministro eléctrico
+5v +12v -12v
4 puertos 410mA 100mA 160mA
8 puertos 600mA 110mA 160mA
16 puertos 940mA 220mA 320mA
32 puertos 1. 9A 440mA 660mA

Wilcom EmbroideryStudio e4 Supplemento Administrador de Máquina 35
Requisitos superiores para multipuertos
Una especificación mayor para un requisito más alto es: Feedback de máquina Velocidad de línea en baudíos mayor de 9600. EmbroideryStudio ha sido puesto a prueba con la Tarjeta en Serie de Multipuertos Comtrol RocketPort para esta especificación más alta. Las clases probadas fueron: Tarjeta RocketPort de 4-puertos en Serie ISA & PCI con enchufes RJ45 Tarjeta RocketPort de 8-puertos en Serie ISA con cables de
divergencia de salida Tarjeta de 16-puertos PCI e interfaz asociado (requiere una caja
interfaz). Teóricamente, cualquier tarjeta de puerto múltiple en serie con especificaciones parecidas funcionará, pero Wilcom sólo soporta este modelo de tarjeta en serie multipuertos.
Datos técnicos específicos de la tarjeta RocketPort
El ASIC 36Mhz (Circuito Integrado de Aplicación Específica) le permite al RocketPort transmitir y recibir datos en porcentajes mucho más altos que las tarjetas multipuertos basadas en la tecnología convencional 16550 UART — hasta 921 Kbps duplex total a través de todos los puertos simultáneamente. Junto con un mayor rendimiento de la velocidad y una carga reducida en el sistema anfitrión de la UPC, el chip AIOPIC también le añade una mayor fiabilidad — tiene el más alto nivel de integración y la media más larga entre fallos de entre cualquiera de las tarjetas en serie multipuertos actualmente disponibles en el mercado. RocketPort usa FIFOs de transmisión de 256 bytes, y FIFOs de recepción de 1024 bytes para tarjetas multipuerto diseñadas con UARTs 16550. Esto ayuda a eliminar embotellamientos a nivel de controlador en serie conservando los recursos de la UPC. Para conseguir más infomación técnica, consulte la página web de RocketPort en http://www. comtrol. com. Consulte los documentos de instalación y configuración que acompañaban al dispositivo para obtener más detalles sobre cómo instalar el dispositivo en el entorno Windows. Una vez instalado el dispositivo en Windows, Wilcom reconocerá los puertos y presentará una lista de puertos disponibles, para que elija el que desee.
Instalación y problemas de funcionamiento de una tarjeta de puertos múltiples en serie
Para instalar y encontrar soluciones a problemas de una tarjeta de puertos múltiples en serie, consulte la sección de solución de problemas del manual facilitado con el dispositivo o diríjase al fabricante del

Capítulo 3 Especif icaciones de Sistema de Redes 36
dispositivo. Para encontrar una solución a problemas causados por los puertos en serie, consulte la guía de solución de problemas de Windows que se encuentra en Inicio > Ayuda > Contenido > Solución de Problemas.

Wilcom EmbroideryStudio e4 Supplemento Administrador de Máquina 37
Índice
AAdministrador de Máquina
características 1coser desde aplicación principal 9cosiendo 7eliminar máquinas 20estadísticas de resumen 11inicializar base de datos 12iniciar 2instalar máquinas 12, 13modificar configuración de
máquina 20salir 2usar la visualización de cola 3usar ver cola 3ver cola 3ver estadísticas 6visualización de detalles del
diseño 5visualización de máquina 5visualizaciones 3
Ccableado
STP con en serie 22STP con Ethernet 28UTP con en serie 22UTP con Ethernet 28
Cola Automáticaconfiguración de Ethernet 17
conexión de redes 21conexiones en paralelo
en serie a paralelo 25múltiples 26sencillas 24
conexiones en seriemúltiples 22sencillas 21
configuración de EthernetCola Automática 17
configuración de red 16Ethernet 17
configuraciones de conexiónpuertos en serie 14
coser diseñosusando el Administrador de
Máquina 9usar el Administrador de
Máquina 7cosiendo diseños
ver cola 3
Ddispositivos en series
configuraciones recomendadas 14
EEliminación Automática
configuración de Ethernet 17eliminar máquinas
desde el Administrador de Máquina 20
Ethernetcentros 27configuración de Eliminación
Automática 17servidores thin de Ethernet/en
serie 28sistemas de redes 26tarjetas de interfaz de red 27valores de conexión 17
Hhardware
instalar máquinas 12
Iiniciar
Administrador de Máquina 2instalar
máquinas en Administrador de Máquina 12
interfaz en paraleloredes híbridas 28sistemas de redes 24
interfaz en serieredes híbridas 28sistemas de redes 21
Mmáquinas de bordado
instalar 12retroalimentación 13transferencia automática 13
Melco StarLANconfiguración de red 16valores de tarjeta de red 18
modificar configuración de máquinaAdministrador de Máquina 20
Ppuertos
en serie 14paralelos 16
puertos en serieconfiguraciones de conexión 14
puertos paralelosvalores de conexión 16
Rredes híbridas
complejas 29redes en serie/paralelo 28sencillas 29
Ssalir
Administrador de Máquina 2sistemas de redes 24–30
centros de Ethernet 27conexiones en paralelo
sencillas 24conexiones en serie a en
paralelo 25conexiones en serie sencillas 21conexiones múltiples en serie 22Ethernet y en serie 26múltiples conexiones en
paralelo 26redes híbridas en
serie/paralelo 28servidores thin de Ethernet/en
serie 28tarjetas de interfaz de red
Ethernet 27todas las máquinas en
paralelo 24todas las máquinas en serie 21
StarLan — véase Melco StarLANSTP
cableado de par trenzado con blindaje 28
cableado en serie 22cableado Ethernet 28
UUtilidad de Informes
opción de análisis estadístico 11UTP
cableado de Ethernet 28

Índice 38
cableado de par trenzado sin blindaje 28
cableado en serie 22
Vvalores de conexión
Ethernet 17Melco StarLAN 16puertos paralelos 16red 16
valores de tarjeta de redMelco StarLAN 18
ver cola 3Administrador de Máquina 3
ver diseñoscon Administrador de Máquina 3
visualización de detalles del diseñoAdministrador de Máquina 5
visualización de máquinaAdministrador de Máquina 5
visualizacionesAdministrador de Máquina 3ver cola 3visualización de detalles del
diseño 5visualización de estadísticas 6visualización de máquina 5