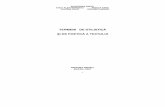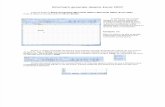Suport de curs Microsoft Excelș.eu/fise/10. Tic/Excel Curs INCEP.pdf5 | P a g e 1. Concepte...
Transcript of Suport de curs Microsoft Excelș.eu/fise/10. Tic/Excel Curs INCEP.pdf5 | P a g e 1. Concepte...

1 | P a g e
Suport de curs
Microsoft Excel
Nivelul INCEPATORI
Pentru uz didactic
București 2019

2 | P a g e

3 | P a g e
CUPRINS
1. CONCEPTE GENERALE DESPRE UTILIZAREA APLICAȚIEI EXCEL ................................ 5
1.1. CONCEPTE GENERALE ............................................................................................ 5
1.2. ACCESAREA APLICAȚIEI ȘI A REGISTRELOR DE CALCUL. SALVAREA OPERĂRILOR EFECTUATE ........ 6
1.2.1 Lansarea în execuţie (închiderea) unei aplicaţii de calcul tabelar. Interfața ferestrei
Excel.Închiderea aplicației. Regăsirea, deschiderea şi închiderea unui registru de calcul. ............. 6
1.2.2. Crearea unui nou registru de calcul ....................................................................................... 9
1.2.3. Salvarea unui registru de calcul. ............................................................................................ 9
1.2.4. Comutarea între două registre de calcul deschise............................................................... 11
1.3. SETĂRI DE BAZĂ ................................................................................................. 11
1.3.1. Folosirea funcţiei “Ajutor” în Microsoft Excel .................................................................. 11
1.3.2. Folosirea instrumentelor de panoramare (zoom). .............................................................. 11
1.3.3. Modificarea opţiunilor predefinite ale aplicaţiei. ................................................................ 12
1.3.4. Moduri de vizualizare. Afişarea/ascunderea elementelor de interfață.. ............................ 13
1.4. EXERCIȚII ......................................................................................................... 14
2. UTILIZAREA OPŢIUNILOR DE FORMATARE ŞI GESTIONARE A DATELOR DIN FOILE DE CALCUL .............................................................................................................. 15
2.1. FORMATAREA FOILOR DE CALCUL TABELAR ................................................................ 15
2.2. FORMATAREA CELULELOR ..................................................................................... 17
2.3. INTRODUCEREA DE INFORMAŢII ÎNTR-O CELULĂ: NUMERE, TEXTE, SIMBOLURI ..................... 22
2.4. FORMATAREA TEXTULUI: FONT, DIMENSIUNE, STIL, CULOARE, ORIENTARE ȘI FORMATAREA
PARTICULARIZATĂ A NUMERELOR........................................................................... 23
2.5. SELECTAREA UNEI CELULE SAU A UNUI GRUP DE CELULE ADIACENTE, A UNEI LINII, A UNUI RÂND, A
UNEI INTREGI FOI DE CALCUL ................................................................................. 24
2.6. COPIEREA/ MUTAREA CONŢINUTULUI UNEI CELULE ÎNTR-O ALTĂ CELULĂ A ACELEIAŞI FOI DE
CALCUL SAU A ALTEI FOI DE CALCUL ACTIVE SAU ÎNTRE REGISTRE ..................................... 25
2.7. ŞTERGEREA UNEI CELULE SAU A UNUI GRUP DE CELULE ADIACENTE, A UNEI LINII, A UNUI RÂND 28
2.8. OPERAȚIA DE CĂUTAREA/ÎNLOCUIREA ÎN EXCEL .......................................................... 29
2.8.1. Căutare-înlocuire a conţinutului unei celule ........................................................................ 29
2.8.2. Căutare înlocuire formatată ................................................................................................ 30
2.9. INSERAREA DE RÂNDURI SAU COLOANE ..................................................................... 30
2.10. MODIFICAREA DIMENSIUNILOR LINIILOR SAU COLOANELOR .......................................... 31
2.11. ÎNGHEŢAREA ŞI DEZGHEŢAREA RÂNDURILOR ŞI COLOANELOR (FUNCŢIA FREEZE PANES). ...... 31
2.12. UNIREA CELULELOR ŞI STABILIREA TIPULUI DE ALINIERE ............................................... 32
2.13. STABILIREA TIPURILOR DE MARGINI UTILIZATE PENTRU CELULĂ SAU UN GRUP DE CELULE ...... 33
2.14. SORTAREA ȘI FILTRAREA ..................................................................................... 33
2.14.1. Sortarea datalelor ............................................................................................................. 34

4 | P a g e
2.14.2. Filtrarea datelor ................................................................................................................. 37
2.15. COPIEREA, MUTAREA, REDENUMIREA UNEI FOI DE CALCUL. .......................................... 38
2.16. EXERCIȚII ........................................................................................................ 39
3. UTILIZAREA FORMULELOR ŞI FUNCŢIILOR ÎN MICROSOFT EXCEL ......................... 40
3.1. INTRODUCEREA UNOR FORMULE ÎNTR-O CELULĂ ......................................................... 40
3.2. UTILIZAREA UNOR FORMULE MATEMATICE PREDEFINITE ............................................... 41
3.3. COMPLETAREA AUTOMATĂ A UNEI SERII DE DATE ........................................................ 43
3.4. FOLOSIREA FUNCŢIILOR: MIN, MAX, COUNT, SUM, AVERAGE .......................................... 44
3.5. FUNCŢIA IF ....................................................................................................... 44
3.6. FOLOSIREA REFERINŢEI RELATIVE, ABSOLUTE, SAU MIXTE A CELULEI ÎN FORMULE SAU FUNCŢII . 46
3.7. TIPURI DE ERORI ÎN EXCEL ..................................................................................... 46
4. TIPĂRIREA FOI DE CALCUL ................................................................................... 50
5. DIAGRAME ŞI GRAFICE ÎN MICROSOFT EXCEL ..................................................... 52
5.1. REALIZAREA UNOR DIAGRAME ............................................................................... 52
5.1.1 Crearea diferitelor tipuri de grafice: cu coloane, cu bare, linie, diagramă. ......................... 52
5.1.2. Selectarea unui grafic. ......................................................................................................... 56
5.1.3. Modificarea tipului graficului. ............................................................................................. 56
5.1.4 Mutarea, redimensionarea, ştergerea unui grafic. .............................................................. 57
5.2. EDITARE DIAGRAMELOR ....................................................................................... 58
5.2.1. Adăugarea, modificarea, ştergerea titlului unui grafic. ...................................................... 58
5.2.2. Adăugarea unei etichete de date unui grafic: valori, procentaje. ..................................... 59
5.2.3. Alte modificări aduse unei diagrame. .................................................................................. 60
5.3. EXERCITII ......................................................................................................... 60
6. IMPORTUL DE OBIECTE SIMPLE ........................................................................... 61
6.1 IMPORTUL DE FIŞIERE IMAGINE, GRAFICE ÎNTR-UN REGISTRU DE CALCUL ............................. 61
6.2. COPIEREA, MUTAREA ŞI REDIMENSIONAREA OBIECTULUI IMPORTAT ................................. 61
7. EXERCIȚII RECAPITULATIVE ................................................................................. 63

5 | P a g e
1. Concepte generale despre utilizarea aplicației Excel
1.1. Concepte generale
Microsoft Excel face parte din pachetul de aplicaţii Microsoft Office. Este un program utilizat pentru efectuarea de calcule tabelare. Documentul specific pentru calcule tabelare se numeşte registru (în engleză WorkBook). Un registru poate conţine mai multe foi de calcul (în engleză WorkSheet).
In variantele de Microsoft Office anterioare anului 2007, orice foaie de calcul era împărţită într-o reţea de 65536 (216) rânduri notate cu numere şi 256 (28) coloane notate cu litere: A, B, …, AA, AB, …, IT, IU, IV. In variantele mai recente, lansate incepând cu anul 2010, foile de calcul au 1048575 (220) rânduri notate cu numere şi 16384 (214) coloane notate cu litere: A, B, …, AA, AB, …, AAA, AAB, XFD (vezi figura). Intersecţia dintre o linie şi o coloană formează celula ce poate să conţină diferite tipuri de date sub forma de șiruri de caractere alfanumerice (text propriu zis, numere formatate, date calendaristice și formule de calcul care prin evaluare automată sunt considerate a fi șiruri de caractere). Referirea unei celule se face prin precizarea acestor două coordonate: a literei (sau literelor)
coloanei (indiferent dacă se face cu majuscule sau litere mici) şi a numărului de linie. Exemplu: A3, h7, etc. Un grup de celule alcătuiesc un domeniu. Domeniul se precizează prin celulele din colţul din stânga-sus şi, respectiv, cea din dreapta-jos, separate prin „:” sau „..”. Exemplu: b3:c6 este un domeniu ce conţine celulele: b3, b4, b5, b6, c3, c4, c5 şi c6 (vezi figura).
Dacă un domeniu conţine câteva linii întregi, se poate preciza prin scrierea liniilor marginale separate prin „:” sau „..”. Exemplu: 6:9 conţine liniile 6, 7, 8 şi 9. Similar se procedează în cazul domeniilor din coloane: A:C va conţine primele 3 coloane dintr-o foaie de calcul.
În foile de calcul pot fi stocate și alte tipuri de informații, care nu pot fi stocate în celule dar sunt

6 | P a g e
lagate de celule. Astfel pot fi stocate diagrame (in engleza chart), comentarii (in engleza comment), imagini preluate din fișiere sau forme vectoriale (in engleza shape), formule matematice, etc.
1.2. Accesarea aplicației și a registrelor de calcul. Salvarea operărilor efectuate
1.2.1 Lansarea în execuţie (închiderea) unei aplicaţii de calcul tabelar. Interfața ferestrei Excel.Închiderea aplicației. Regăsirea, deschiderea şi închiderea unui registru de calcul.
Aplicaţia Microsoft Excel poate fi lansată în execuţie se poate face prin mai multe moduri, aici se exemplifică - în figură - accesarea din structura meniului de start (a), prin cătarea în meniul de
start (b) sau pornind de la o scurtătură (in engleza shortcut) a aplicației (c).
Meniul de start al sistemului de operare (SO) Windows poate fi accesat prin butonul care conține
imaginea . Dacă nu e localizată ușor intrarea aplicației Excel (a)– care are pictograma
- se tastează în caseta de căutare cuvântul “excel”, meniul de start arătând apoi potrivirile numelor obiectelor SO cu sintagma căutată (b). Însă, cea mai practică posibilitate de lansare a aplicației este printr-o scurtătură plasată pe ecranul calculatorului (c).
a) b) c)

7 | P a g e
După lansarea in execuţie a aplicaţiei Microsoft Excel pe ecran va apare fereastra de aplicaţie Excel ce conţine următoarele elemente:
- Linia de titlu cuprinde denumirea aplicaţiei şi numele registrului;
- Meniul sub forma unor Tab-uri care fiecare are o bandă cu instrumente
- Benzile cu instrumente conţin butoane cu funcţii ce pot fi executate prin simplu clic stânga pe butonul respectiv;
- Caseta nume conţine numele celulei active;
- Caseta de formule se foloseşte pentru editarea unor formule utilizate în calculul tabelar;
- Linia foilor de calcul arată foile de calcul ale registrului, dintre care una este activă, adică se lucrează efectiv la un moment dat;
- Capetele de coloană sunt notate cu litere. O foaie de calcul conţine până la 256 capete de coloană;
- Capete de rânduri sunt notate cu cifre. O foaie conţine până la 65536 capete de rânduri;
- Benzile de derulare se folosesc pentru derularea foilor de calcul existente în registru;
Linia de titlu
Meniul
Caseta formulelor
Linia de comutare
a foilor de calcul
Caseta nume
Capetele de rânduri Linia de stare
Banda de derulare
orizontală
Capetele de coloane
Benzile cu instrumente
Banda de
derulare
orizontală

8 | P a g e
Părăsirea aplicaţiei Microsoft Excel se face prin activarea opţiunii Ieşire din meniul Fişier sau
prin apăsarea butonului de închidere .
Pentru deschiderea unui document existent ce a fost salvat anterior se face prin clic stânga pe
opțiunea “Fișier” din Meniu, rezultând o fereastră similală cu cea din figură (a). În
această fereastră se aleg opțiunile: Open, Computer și Browse . Rezultă fereastra Open (b) unde se navighează pentru regăsirea - identificarea, selectarea și apoi deschiderea registrului prin apăsarea butonului „Open”.
a)
b)
Pentru închiderea unui
registru deschis se alege
din meniu opțiunea File și în
fereastra rezultată se alege
opțiunea „Close”.

9 | P a g e
1.2.2. Crearea unui nou registru de calcul
Crearea unui document nou se face prin clic stânga pe opțiune „File” a meniului, după care în fereastra rezultată se alege opțiunea „New” și șablonul predefinit (în engleză Template) corespunzător cerințelor noului registru. Dacă nu există configurate asftel de șabloane proprii, se alege „Blank Template”
1.2.3. Salvarea unui registru de calcul.
Dacă un fișier a mai fost salvat anterior și se dorește doar salvarea actualizărilor făcute acestuia prin operare, salvarea acestor modificări făcute în registru se face prin apăsarea butonului
salvare sau prin activarea opţiunii Salvare din meniul Fişier, suprascriindu-se registrul existent anterior.
Dacă nu se dorește suprascierea registrului existent în forma în care a fost deschis, sau în cazul în care se dorește salvarea operărilor efectuate pe un registru de calcul nou creat, se recurge la activarea opţiunii Salvare ca... (în engleză Save as …) din meniul
Fişier . În fereastra rezultată se aleg opțiunile: Save as, Computer și
Browse . Rezultă fereastra Salvare ca…. unde se navighează pentru regăsirea – identificarea locului de salvare a fișierului și stabilirea parametrilor de salvare.

10 | P a g e
Din lista ascunsă “Save as types” se va selecta tipul de fişier sub
care se va salva registrul
In primul rând al ferestrei este specificată o anumită locaţie pe
disc . Acesta va fi locul unde dorim salvarea fişierului. Numele fișierului este precizat în câmpul „File Name”.
.
Astfel, salvarea unui registru de calcul poate fi făcută sub altă denumire sau sub alt format: text, şablon (template), altă versiune, extensii speciale.
- Confirmarea salvării se va face prin apăsarea butonului “Save”.

11 | P a g e
Pe ecran va apare fereastra “Ajutor Excel” (în
engleză Excel Help) în care în zona de editare a
textului de căutat, în cazul de față zona “Search
online help”, se va edita o expresie text despre
care dorim să ne informăm.
1.2.4. Comutarea între două registre de calcul deschise.
Excel permite lucrul simultan la mai multe registre de calcul, pentru fiecare deschizându-se o instanță proprie a aplicației, cu fereastră proprie. Comutarea între registrele deschise presupune comutarea între ferestrele Excel deschise
1.3. Setări de bază
1.3.1. Folosirea funcţiei “Ajutor” în Microsoft Excel
Utilizarea funcţiei ajutor in Microsoft Excel se face prin apăsarea tastei F1 sau prin activarea
butonului “Ajutor pentru Mocrosoft Excel” în engleză „Microsoft Excel Help (F1)”. Funcția este disponibilă în majoritarea interfețelor Excel și are acces la o bază de
date online a MIcrosoft.
Se va apăsa butonul de căutare după care din lista vizualizată se va selecta titlul informaţiei găsite.
1.3.2. Folosirea instrumentelor de panoramare (zoom).
Pentru panoramarea vizualizării se folosește instrumentul „Zoom”
din linia de stare a ferestrei, sau instrumentele „Zoom” ale benzii opțiunii „View” a meniului.

12 | P a g e
1.3.3. Modificarea opţiunilor predefinite ale aplicaţiei.
Pentru modificarea opţiunilor predefinite ale aplicaţiei se face prin clic stânga pe opțiunea “Fișier”
din Meniu, rezultând o fereastră similală cu cea din figură. În această fereastră se alege opțiunea: Options.
Rezultă fereastra „Excel Options” unde se fac setările aplicației

13 | P a g e
1.3.4. Moduri de vizualizare. Afişarea/ascunderea elementelor de interfață..
În Microsoft Excel există 3 moduri de vizualizare, cu autorul instrumentelor „Workbook View” ale benzii opțiunii „View” a
meniului sau cu instrumentele (aceleasi formă și semnificație ca în banda „View”) din linia de stare a ferestrei. Aceste 3 moduri sunt::
- Normal - comută în vizualizare normală, vizualizarea implicită pentru cele mai multe activităţi din Microsoft Excel, cum ar fi introducerea datelor, filtrarea, crearea diagramelor şi formatarea.
- Examinează sfârşit de pagină (in engleză Page Break Preview) - comută foaia de calcul în mod de examinare a sfârşitului de pagină care este o vizualizare de editare ce afişează foaia de calcul ca şi cum ar fi imprimată. În examinarea sfârşitului de pagină se pot deplasa contururile paginilor prin glisare la stânga, dreapta, sus sau jos. Microsoft Excel scalează automat foaia de calcul pentru a potrivi rândurile şi coloanele în pagină.
- Aranjarea în pagină (in engleză Page Layout) - comută foaia de calcul în mod de examinare a paginilor cu toate obiectele componente pe fiecare pagină, inclusiv cele de aranjare în pagină (margini, subsol si antet, etc).
Unele elemente de interfață pot fi afișate sau ascunse prin instrumentele din grupul „Show”, ale benzii opțiunii „View” a meniului
Ribbon-ul poate fi setat minimizat astfel încât să fie disponibil doar la selectarea unei opțiuni de meniu, prin acționarea asupra instrumentului din marginea dreaptă a benzii. Accesul la opțiunea de comutare a formei autoexpandabile/ maximală a benzii se poate află în meniul
derulant obținut prin efectuarea unui clic dreapta pe meniul aplicației:
Mai mult decât atât, cu autorul opțiunii „Customize the Ribbon…”, a acestui meniu, se ajunge la o fereastră de configurare opțiuni Excel, în care se pot plasa sau scoate instrumente în benzile meniului aplicației.

14 | P a g e
1.4. Exerciții
1. Lansaţi în execuţie aplicaţia Microsoft Excel.
2. Selectaţi celula U40 din foaia de calcul “Foaie2”.
3. În foaia de calcul „Foaie3” editaţi în celula V41 numele vostru.
4. Salvaţi registrul cu numele”X A”.
5. Modificaţi numele editat în Foaie3 din celula V41 cu numele mamei.
6. Salvaţi modificările făcute.
7. Închideţi registrul salvat la punctual 4.
8. Deschideţi din nou registrul salvat anterior.
9. Editaţi în celula B2 din Foaie1 numele vostru.
10. Salvaţi registrul cu numele “Exemplu1.xls”.
11. Părăsiţi Microsoft Excel.

15 | P a g e
2. Utilizarea opţiunilor de formatare şi gestionare a datelor din foile de calcul
2.1. Formatarea foilor de calcul tabelar
Formatarea foilor de calcul se referă la formatările aplicate acestora, văzute ca un întreg. Pentru formatare se efectuează următoarele operaţii:
setarea formatului foilor;
setarea marginilor foilor;
antetul şi subsolul.
Formatarea documentului se face prin activarea opţiunii “Iniţializare pagină” (în engleză Page
Setup) a grupului „Page Setup” din banda meniului „Page Layout”.
Cadrul Pagină conţine opţiuni legate de formatul de tipărire al foii de calcul:
În câmpul Orientare se poate alege orientarea verticală (Tip portret) sau cea transversală (Tip vedere).
În câmpul Scalare se poate ajusta procentual dimensiunile foii de calcul, astfel ca la tipărire tabelul editat intr-o foaie de calcul să poată fi tipărit pe un anumit număr de coli stabilite.
În câmpul Dimensiune hârtie se alege formatul colii de hărtie pe care se va tipării.(A4,A5,etc)
În cadrul Margini se pot face modificări ale marginilor unei foi de calcul. Se vor introduce setările de margine în casetele Sus, Jos, Stânga şi Dreapta pentru a preciza distanţa dintre date şi muchia paginii imprimate exprimate în centimetrii.

16 | P a g e
Butonul Imprimare se foloseşte pentru tipărirea foii de calcul.
Butonul Examinare se foloseşte pentru vizualizarea foii de calcul înainte de tipărire.
În registrul Antet/Subsol există butoanele Antet particularizat folosit pentru editarea antetului adică a zonei de sus, din afara documentului şi butonul Subsol particularizat folosit pentru editarea subsolului adică a zonei de jos, din afara documentului. De obicei în aceste zone se introduc informaţii cu privire la : autor, data tipăririi, numărul pagini, etc.Prin apăsarea unuia dintre aceste butoane pe ecran va apare una dintre ferestrele Antet sau Subsol.
Cursorul curent se plasează pe rând, în cele trei câmpuri corespunzătoare celor trei secţiuni (Secţiunea din stânga, Secţiunea din centru, Secţiunea din dreapta) şi prin clic pe unul dintre butoanele afişate deasupra se pot insera anumite funcţii corespunzătoare butonului respectiv.
Schimbare format caractere
Calea şi numele fişierului
Inserare număr pagină
Inserare nume fişier
Inserare număr total de pagini
Inserare nume foaie de calcul
Inserare dată curentă
Inserare imagine
Inserare oră curentă
Formatare imagine

17 | P a g e
2.2. Formatarea celulelor
Pentru formatarea simplă, Excel – precum celelalte aplicații din Microsoft Office – dispune de instrumente dispuse în grupurile din pangliga asignată opțiunii de meniu Home. Pentru aplicarea unei formatări se selectează în prealabil un domeniu de celule. De obiecei e necesar ca aceste celule a să fie adiacente, dar există comenzi care se pot aplica și asupra unor zone dispersate, selectate prin apăsarea suplimentară a tastei Ctrl atunci când se efectuează selecția.
O altă dispunere a instrumentelor de formatare, intr-o fereastra cu 6 taburi, poate fi accesată prin aplicarea unui clic dreapta pe o zonă selectată și alegerea opțiunii
Format cells din meniul derulant:

18 | P a g e
Asupra lucrului cu cadrele acestei ferestre se va reveni în subcapitolele următoare.
Dintre instrumentele dispuse în paglica Home multe dintre ele sunt comune aplicațiilor incluse în pachetele Office, însă câteva sunt instrumente specifice aplicațiilor de calcul tabelar.
Instrumentul Wrap Text (Încadrare text) este de tip comutator. Cele două stări, care sunt efectul utilizării instrumentului într-o celulă, sunt redate în imaginea de mai jos. Dacă înstrumentul este în starea off, textul celulelor este afișat doar pe un rând și suprascrie vizibilitatea celulelor adiacente dacă acestea sunt goale sau este afișat trunchiat dacă celulele adiacente nu sunt lipsite de conținut. Dacă instrumentul este în starea On, textul este încadrat între marginile laterale ale celulei și, dacă înăltimea celulei îi permite, textul este afișat pe mai multe rânduri.
Instrumentul Wrap Text în starea Off Instrumentul Wrap Text în starea On

19 | P a g e
În Excel există instrumente pentru formatarea direcției textului, cuprinse în lista ascunsă. Pictogramele instrumentelor sunt sugestive.
Pentru îmbinarea celulelor ( unirea celulelor) există instrumentele alăturate.
Pentru formatarea informațiilor în celule,în funcție de tipul de dată există grupul de
instrumente Number
Tipurile de monedă pentru formatul Accounting se formatează cu ajutorul
instrumentului
Accounting Number Format:
Tipurile de date utilizate in Excel sunt redate în lista următoare:
Pentru transformarea valorilor numerice în valori procentuale – prin înmulțirea cu 100 si adâugarea semnului % – se utilizează
instrumentul Percent Style.
Pentru utilizarea unui separator pentru mii în valorile numerice se utilizează
instrumentul Comma Style.
Pentru creșterea numărului de zecimale afișate în valorile numerice se
folosește instrumentul Increase Decimal iar pentru descreșterea numărului de zecimale afișate în valorile numerice se folosește
instrumentul Decrease Decimal

20 | P a g e
Formatarea domeniiilor de celule se poate face și cu ajutorul stilurilor. Un stil este o combinare
de elemente de format. Accesarea ferestrei cu stilurile se face cu instrumentul Cell Styles Există predefinite o serie de stiluri recomandate de Excel în secțiunile ferestrei. Stilurile particularizate ale utilizatorilor sunt plasate în secțiunea Custom.
Pentru adăgarea unui nou stil se folosește butonul
New Cell Style
Se deschide fereastra Style
care sintetizează, pe capitole, principale elemente de formatări aplicate

21 | P a g e
stilului.
Modificarea acestor elemente de stil se face după un clic pe butonul Format… care deschide fereastra Format Cells prezentată anterior.
Pentru aplicarea, modificarea, clonarea sau stergerea unui stil existent, se face cilc dreapta pe stilul respectiv, in fereastra cu stilurile implementate, și se deschide un meniu derulant care propune opțiunile pentru aceste operații:
Să luăm un exemplu. Fie tabelul cu datele:
Liniei cu antetul coloanelor să i se aplice stilul Heading 2. Randurilor cu date să i se aplice stilul Note, iar Totalului, silul Total. Datelor numerice să li se aplice stilul Comma [0]
Etapele aplicării stilurilor sunt redate în tabelul de mai jos:
Selecția Operația Efectul
Aplicare stil Heading 2
Aplicare stil Note
Aplicare stil Total
Aplicare stil Comma [0]
După aceste operații tabelul are forma:

22 | P a g e
Există elemente de format precum: redimensionări de rânduri, coloane, acunderea sau afișarea de rânduri, coloane sau foi de calcul, redenumiri de foi de calcul, etc., care nu pot fi aplicate prin
metoda stilurilor: Unele dintre aceste elemente sunt cuprinse în instrumentul Format din grupul Cells al panglicii Home.
În tabelul obținut lărgirea coloanei C pentru a putea cuprinde întregul conținut se face prin operațiile:
2.3. Introducerea de informaţii într-o celulă: numere, texte, simboluri
Pentru a introduce informaţii într-o celulă vom executa clic pe una dintre celulele foii de calcul unde dorim să introducem informaţia. Astfel această fereastră devine activă. Acum putem edita
informaţiile dorite, după care se poate apăsa butonul INTRODUCERE sau una dintre tastele săgeţi. Dacă dorim să întrerupem introducerea unei serii de date vom apăsa tasta ESC
sau butonul REVOCARE .
Dacă dorim să corectăm informaţiile dintr-o celulă vom selecta acea celulă, apoi vom apăsa tasta F2 sau dublu clic pe celula respectivă. Cursorul se va afla in interiorul celulei putând astfel să modificăm informaţiile.
Selecția în care se aplică aperația
Operația Efectul

23 | P a g e
Ştergerea conţinutului unei celule se poate face prin selectarea celulei în care se află informaţia greşită şi apăsarea tastei DELETE sau prin selectarea celulei în cauză, urmată de clic dreapta şi selectarea opţiunii Golire cuprins din lista afişată.
2.4. Formatarea textului: font, dimensiune, stil, culoare, orientare și formatarea particularizată a numerelor.
Formatarea fontului textului este foarte importantă în procesarea documentelor, de aceea se revine in acest paragraf cu detalii. Pentru a formata textul vom selecta prima data textul dorit după care vom acționa precums-a descris în 2.2 sau vom apasă clic dreapta iar din lista ce va apare vom
activa opţiunea Formatare celule. Pe ecran va apare fereastra Formatare celule în care vom deschide registrul Font.
Unele opţiuni din această fereastră se regăsesc printre instrumentele „Font” ale benzii opțiunii „Home” a meniului
De asemenea, uneori e indispensabil reprezentarea particularizată (în engleză Custom) a valorilor afișate în celule: numere, monedă, date calendaristice sau expresii ale orei. Vom exemplifica în continuare opţiunea Particularizat – din cadrul „Number”, a ferestrei „Format Cells”, care are în lista „Type” câteva modele predefinite. Diez (#) şi zero (0) sunt utilizate pentru cifre. Dacă după diez se adaugă punct atunci numerele vor avea ca semn de demarcaţie

24 | P a g e
a miilor punctul. Dacă vom folosi şi virgula urmată de un anumit număr de zerouri, atunci numărul va fi editat cu numărul de zecimale după virgulă dat de numărul de zerouri.
Exemplu: Pentru a putea edita numărul 123.456,45 într-o celulă din foaie vom edita în caseta
Tip următoarele simboluri:
Dacă dorim să edităm şi text atunci după simbolurile diez şi zero între ghilimele vom edita textul dorit.
Exemplu: Pentru a putea edita într-o celulă din foaie 123.456,78 Kg, vom edita în caseta Tip
următoarele simboluri:
2.5. Selectarea unei celule sau a unui grup de celule adiacente, a unei linii, a unui rând, a unei intregi foi de calcul
Pentru realizarea unor operaţii ce se efectuează asupra unor celule trebuie să selectăm celulele. Selecţia celulelor poate fi realizată prin mai multe metode:
1) Pentru celule adiacente
- Poziţionăm cursorul mouse-ului în unul din colţurile domeniului de selectat, facem clic stânga şi ţinând apăsat butonul stâng cursorul mouse-ului mutăm cursorul în colţul opus al domeniului dorit a fi selectat, apoi eliberaţi butonul mouse-ului.
- Poziţionăm cursorul mouse-ului în unul din colţurile domeniului de selectat, facem clic pe butonul din stânga al mouse-ului şi ţinem apăsat tasta SHIFT, deplasăm cursorul mouse-ului în colţul opus al domeniului de selectat şi apăsaţi din nou butonul din stânga al mouse-ului.
- Poziţionăm cursorul într-unul dintre colţurile domeniului, apoi prin ţinerea apăsată a butonului stâng al mouse-ului şi prin tragere vom selecta domeniul dorit.
- Poziţionăm cursorul mouse-ului în unul din colţurile domeniului de selectat, facem clic pe butonul stâng al mouse-ului, apăsăm tasta F8, mutăm cursorul mouse-ului în colţul opus al domeniului de selectat şi facem clic din nou pe butonul stâng al mouse-ului. Apăsăm din nou tasta F8.
2) Pentru celule neadiacente
- Poziţionăm cursorul pe prima celulă ce trebuie selectată apoi ţinând apăsată tasta CTRL facem clic pe fiecare din celulele ce trebuie să fie selectate. În final eliberăm tasta CTRL.
Selectarea unei linii sau coloane se face astfel:

25 | P a g e
Clipboard
Asdfghjkl
QWERTYUIOP
Asdfghjkl
QWERTYUIOP
Asdfghjkl
QWERTYUIOP
Asdfghjkl
QWERTYUIOP
Asdfghjkl
QWERTYUIOP
Asdfghjkl
QWERTYUIOP
Asdfghjkl
QWERTYUIOP
Asdfghjkl
QWERTYUIOP
Asdfghjkl
QWERTYUIOP
Asdfghjkl
QWERTYUIOP
Asdfghjkl
QWERTYUIOP
Asdfghjkl
QWERTYUIOP
Asdfghjkl
QWERTYUIOP
Asdfghjkl
QWERTYUIOP
Asdfghjkl
QWERTYUIOP
Asdfghjkl
QWERTYUIOP
Asdfghjkl
QWERTYUIOP
Asdfghjkl
QWERTYUIOP
Asdfghjkl
QWERTYUIOP
Asdfghjkl
QWERTYUIOP
Asdfghjkl
QWERTYUIOP
Asdfghjkl
QWERTYUIOP
Asdfghjkl
QWERTYUIOP
Asdfghjkl
QWERTYUIOP
Asdfghjkl
QWERTYUIOP
Asdfghjkl
QWERTYUIOP
Asdfghjkl
QWERTYUIOP
Asdfghjkl
QWERTYUIOP
Asdfghjkl
QWERTYUIOP
Asdfghjkl
QWERTYUIOP
Asdfghjkl
QWERTYUIOP
Asdfghjkl
QWERTYUIOP
Surs
a
Des
tin
ația
Clipboard Copiere
CTRL +C
Decupare
CTRL +X
Lipire
CTRL +V
- se poziţionează cursorul mouse-ului pe numărul sau literele corespunzătoare liniei sau coloanei;
- se apasă clic stânga al mouse-ului.
De asemenea, o celulă sau un domeniu, pot fi selectate prin inscrierea referirii în zona de nume a ferestrei Excel.
Toate celulele de pe foaia de lucru se selectează facând clic pe butonul Selectare totală, aflat la intersectia caprurilor de linii și a celor de coloane.
2.6. Copierea/ mutarea conţinutului unei celule într-o altă celulă a aceleiaşi foi de calcul sau a altei foi de calcul active sau între registre
Copierea, mutarea şi ştergerea se pot efectua asupra blocurilor selectate.
În aplicaţiile Windows, inclusiv în Word și Excel, copierea şi mutarea se efectuează prin clipboard. Clipboard este o memorie virtuală intermediară a sistemului de operare, accesibilă
tuturor aplicaţiilor în execuţie, prin care aceste aplicaţii îşi pot transfera informaţii în cadrul aceluiaşi fişier, dintr-un fişier în altul în carul aceleiaşi aplicaţii sau chiar în alte aplicaţii.
Ce face un utilizator pentru copierea sau mutarea unor obiecte dintr-un loc în altul:
1. Se selectează obiectele care se doreşte a fi mutate sau copiate
2. Există două variante disponibile:
o Pentru a muta elementele, se face clic pe Decupare (în engleză Cut) din bara de instrumente Standard. Acelaşi lucru se poate face şi alegând opţiunea Editare > Decupare sau cu combinaţia de taste Ctrl + X. Prin efectuarea acestei operaţii, obiectele sunt transferate în Clipboard.
o Pentru a copia elementele, se face clic pe Copiere (în engleză Copy) din bara de instrumente Standard. Acelaşi lucru se poate face şi alegând opţiunea Editare > Copiere

26 | P a g e
sau cu combinaţia de taste Ctrl + C. Prin efectuarea acestei operaţii, obiectelor li se fac o copie în Clipboard.
3. Dacă se doreşte ca elementele să fie mutate sau copiate într-un alt document, chiar dacă ar fi în altă aplicaţie, se comută în acest document.
4. Se face clic în locul în care se doreşte să apară elementele.
5. Se face clic pe Lipire din bara de instrumente Standard.(în engleză Paste). Acelaşi lucru se poate face şi alegând opţiunea Editare > Lipire sau cu combinaţia de taste Ctrl + V.
6. Pentru a determina formatul elementelor care sunt lipite, se face clic pe o opţiune, pe butonul Opţiuni lipire care apare chiar sub selecţia lipită.
Dacă înainte prin clipboard se putea tranzita doar un singur element, şi în momentul în care se făcea o nouă operaţie de copiere sau decupare elementul anterior era suprascris, în ultimele versiuni de Office, în clipboard se pot stoca temporar până la 24 de elemente.
Aceste elemente sunt afişate în panoul de activitate Clipboard Office şi lipite selectiv unde se
doreşte. Adăugarea unui element în clipboard, se face prin copiere sau decupare. În momentul în care panoul este plin, introducerea a încă unui alt element, provoacă eliminarea celui mai vechi element din panou.
Dacă se face lipire obişnuită, atunci se lipeşte ultimul element inclus în panou. Dacă se doreşte lipirea unui anume element, se face dublu clic pe elementul din panou.
Un element selectat poate fi şters prin decupare, fără a fi însoţită de lipire sau simplu prin apăsarea unei taste dintre: Delete sau Backspace.
Imaginea curentă a ecranului se poate memora în Clipboard, pentru a fi inserată apoi într-un document, prin activarea tastei PrtScrn, sau se poate memora conţinutul ferestrei active, cu activarea tastelor Alt+PrtScrn. Legătura de date, care se realizează prin intermediul memoriei Clipboard între două aplicaţii Windows este o legătură instantanee, de moment; imaginea datelor care se transmit de la o aplicaţie la alta este o imagine statică

27 | P a g e
În cazul foilor de calcul, Pentru a copia conţinutul unor celule vom respecta următorii paşi:
Vom selecta celulele ce conţin informaţia ce trebuie copiată;
Vom activa opţiunea Copiere din banda Home ;
Vom selecta celula destinaţie ;
Vom activa apoi opţiunea Lipire din banda Home.( domeniul selectat trebuie să aibă aceeaşi dimensiune ca cel din sursă, altfel va da eroare.)
Pentru a muta datele într-o foaie Excel vom respecta următorii paşi:
Vom selecta datele ce vor fi mutate;
Vom activa opţiunea Decupare din banda Home .
Vom selecta zona destinaţie printr-un clic pe o celulă ;
Vom activa opţiunea Lipire din banda Home .
Operaţiile de copiere şi mutare a datelor pot fi realizate şi cu ajutorul mouse-ului prin Drag & Drop astfel:
Se selectează informaţia dorită a fi copiată sau mutată
Pentru copiere -se ţine apăsată tasta Ctrl şi se deplasează domeniul de celule selectat prin deplasarea mouse-ului cu butonul stâng apăsat în zona destinaţie dorită.
Pentru mutare :
Se deplasează domeniul selectat prin tragerea lui cu ajutorul mouse-ului, având butonul stâng apăsat într-o nouă poziţie, de destinaţie, fără a ţine apăsată vreo tastă în timpul acestei operaţii ;
Se eliberarează butonul din stânga al mouse-ului
Copierea informaţiilor între două foi de calcul se face apelând opţiunile Copiere, Lipire din banda Home .
Copierea dintr-o foaie în alta a unor informaţii se face parcurgându-se următorii paşi:
Se selectează domeniul cu informaţii ce dorim să-l copiem;

28 | P a g e
Se activează opţiunea Copiere din banda Home sau se foloseşte combinaţia de taste CTRL şi C;
Se activează celula din Foaia de destinaţie;
Se activează opţiunea Lipire din banda Home sau se foloseşte combinaţia de taste CTRL şi V .
Mutarea informaţiilor între două foi de calcul se face apelând opţiunile Decupare, Lipire din banda Home .
Mutarea dintr-o foaie în alta a unor informaţii se face parcurgându-se următorii paşi:
Se selectează domeniul cu informaţii ce dorim să-l copiem;
Se activează opţiunea Decupare din banda Home sau se foloseşte combinaţia de taste CTRL şi X;
Se activează celula din Foaia de destinaţie;
Se activează opţiunea Lipire din banda Home sau se foloseşte combinaţia de taste CTRL şi V;
Oprarația de copiere sau mutare a informaţiilor dintr-un registru în altul se face asemănător cu operația de copiere sau mutare dintr-o foaie în alta, doar că după operaţia de Copiere sau Decupare vom deschide registrul în care vom copia sau muta informaţia şi apoi vom executa comanda de Lipire.
2.7. Ştergerea unei celule sau a unui grup de celule adiacente, a unei linii, a unui rând
Pentru a şterge o celulă, grup de celule adiacente, a unei linii, a unui rând vom parcurge următorii paşi:
Vom selecta celula, grupul de celule ce dorim să le ştergem;
Vom activa opţiunea Ştergere… din banda Home sau dăm clic dreapta al mouse-ului în domeniu selectat iar din lista ce va apare activăm opţiunea Ştergere…;
Confirmăm ştergerea prin clic pe butonul OK.

29 | P a g e
2.8. Operația de căutarea/înlocuirea în Excel
2.8.1. Căutare-înlocuire a conţinutului unei celule
Căutarea/ înlocuirea conţinutului unei celule se face astfel:
- se poziţionează cursorul de editare în foaia de calcul unde dorim să căutăm un anumit conţinut;
- din banda Home se activează opţiunea Găsire… ;
- pe ecran va apare o fereastră cu numele Găsire şi înlocuire ce conţine două file:
Găsire ce conţine următoarele opţiuni:
De găsit unde se va edita conţinutul unei celule ce dorim să-l găsim;
Butonul Găsirea tuturor folosit pentru găsirea tuturor celulelor ce conţine acel conţinut căutat;
Butonul Următorul găsit folosit pentru căutarea conţinutului pas cu pas;
Inchidere folosit pentru închiderea operaţiei de căutare.
Înlocuire ce conţine următoarele opţiuni:
De găsit unde se va edita conţinutul unei celule ce dorim să le modificăm;
Înlocuire cu unde se va tasta conţinutul cu care se vor înlocui celule;
Butonul Înlocuire peste tot se foloseşte după ce se va activa butonul Găsirea tuturor şi se doreşte înlocuirea tuturor celulelor găsite;
Butonul Înlocuire se foloseşte după ce se va activa butonul Următorul Găsit şi se doreşte înlocuirea celulei găsite;
Inchidere folosit pentru închiderea operaţiei de înlocuire.

30 | P a g e
2.8.2. Căutare înlocuire formatată
Funcțiile Find & Replace pot să țină cont – pe lângă conținutul celulelor – și de elementele de format pentru căutare și înlocuire în registrele Excel.
Fie, ca exemplu, tabelul vizibil în stânga imaginii. Dacă dorim ca să căutăm cuvântul „Cladire” , să îl înlocuim cu cuvântul „Clădire”, iar celulelor în care apare și se substituie cuvântul să le fie modificat fondul, colorându-se cu culoarea maro deschis, fereastra Find & Replace se configurează precum în imaginea de mai jos:
Zona în care se aplică operația
Operația Efectul
2.9. Inserarea de rânduri sau coloane
Pentru a insera un rând într-o foaie de calcul vom parcurge următorii paşi:
1) Vom efectua clic pe capul rândului (numărul) deasupra căruia dorim să mai inserăm un rând.
2) Activăm opţiunea Rânduri din meniul Inserare sau dăm clic dreapta şi apoi activăm opţiunea Inserare;
3) Deasupra rândului selectat, va apărea un nou rând.
Pentru a insera o coloană într-o foaie de calcul vom parcurge următorii paşi:
1) Vom efectua clic pe capul coloanei (litera) în stânga căreia dorim să mai inserăm o coloană.
2) Activăm opţiunea Coloane din meniul Inserare sau dăm clic dreapta şi apoi activăm opţiunea Inserare;

31 | P a g e
3) În stânga coloanei selectate, va apare o nouă coloană.
2.10. Modificarea dimensiunilor liniilor sau coloanelor
Pentru a modifica lăţimea unei coloane vom parcurge următorii paşi:
1) Poziţionăm cursorul mouse-ului pe linia ce delimitează două capete de coloană;
2) Cursorul mouse-ului se va transforma în cursor cu dublu sens
3) Prin ţinerea apăsată a butonului stâng al mouse-ului şi prin tragere spre stânga sau spre dreapta până la dimensiunea dorită. Dimensiunea va apare deasupra coloanelor.
Pentru a modifica înălţimea unei coloane vom parcurge următorii paşi:
1) Poziţionăm cursorul mouse-ului pe linia ce delimitează două capete de rând;
2) Cursorul mouse-ului se va transforma în cursor cu dublu sens;
3) Prin ţinerea apăsată a butonului stâng al mouse-ului şi prin tragere în jos sau în sus până la dimensiunea dorită. Dimensiunea va apare deasupra rândului.
2.11. Îngheţarea şi dezgheţarea rândurilor şi coloanelor (funcţia Freeze Panes).
Uneori tabelele editate în Excel ocupă o arie mare care depășeste cu mult aria ecranului, si în editare se pierde coerența și semnificația datelor vizualizate. In spriinul mentinerii legăturii datelor cu anteturile coloanelor sau liniilor există instrumentul de înghețare a celulor de la inceputul liniilor și coloanelor, derularea ecranului se efectuază doar incepând cu celulele care se afla mai jos și mai la dreapta celulei de la care se face înghețarea.
Asa, de exemplu, s-a facut înghețarea începând cu celula B2 in figură, iar deplasarea în foaia de calcul permite menținerea vizualizării anteturilor.

32 | P a g e
2.12. Unirea celulelor şi stabilirea tipului de aliniere
Pentru a uni celule şi / sau stabili tipul de aliniere vom parcurge următorii paşi:
1) Vom selecta celulele pe care dorim să le unim sau să le stabilim tipul de aliniere;

33 | P a g e
2) Vom activa opţiunea Celule… din meniul Format. Acest pas se mai poate realiza şi prin clic dreapta şi apoi activarea opţiunii Formatare celule…;
3) Pe ecran va apare fereastra Formatare celule din care vom activa registrul Aliniere.
Pentru a îmbina celulele vom selecta opţiunea Îmbinare celule
Alinierea textului se poate face atât pe orizontală cât şi pe verticală.
Orientarea textului se poate face după un anumit unghi pe orizontală exprimat în grade, pe verticală sau pe orizontală.
2.13. Stabilirea tipurilor de margini utilizate pentru celulă sau un grup de celule
Pentru a alege un anumit tip de margine pentru celulele dintr-o foaie de calcul vom parcurge următoarele etape:
- vom selecta celulele cărora le vom modifica bordura;
- vom activa opţiunea Celule din meniul Format;
- pe ecran va apare fereastra Formatare celule în care vom deschide fila Bordură;
- această fereastră conţine opţiuni pentru stilul de linie folosit, culoare, precum şi opţiuni pentru care alegerea liniei pentru care se va efectua bordura;
- după selectarea opţiunilor dorite se va efectua un clic pe butonul Ok.
2.14. Sortarea și filtrarea
Pentru ordonarea (sortarea) datelor foilor de calcul, sau pentru selecția numai anumitor date (filtrare) se folosesc

34 | P a g e
instrumentele din panglica din opțiunea de Meniu Data, grupul Sort & Filter.
2.14.1. Sortarea datalelor
Pentru sortarea simplă a unor date în Excel, se selecteaza o zonă de date și se acționează
asupra instrumentelor: (pt sortare crescătoare ) sau (pt sortare descrescătoare )
Exemplul de mai sus este relevant pentru a se demonstra cum se poate altera coerența datelor
dacă se acționează, simplu fără discernmânt. Butonul a provocat sortarea descrescătoare a rândurilor din zona selectată, funcție de valorile primei colane din această zonă și a fost considerat primul rând ca antet, neluându-l în considerare la sortare. În plus, mai grav este că, se pierde coerența datelor: datele selectate se modifică, iar pe ansamblul tabelului se ajunge ca datele de pe același rând să nu mai refere la aceași persoană. Dacă se selectează o zonă care are doar o singur coloană, dacă se doreste sortare simplă, utilizatorul e atenționat referitor la această problemă:

35 | P a g e
Instrumentul este folosit pentru o abordare complexă a sortării. Dacă se pornește de la o
selecție precum cea de mai sus, se acționează , se alege Expand the selection și apoi butonul Sort… se ajunge la fereastra Sort și la selectarea întregului tabel: În plus există opțiunea de a se lua - sau a nu se lua - în considerare prima linie ca antet, si există un buton de opțiuni pentru sortare pe orizontală sau verticală, si sortarea Case sesitive sau nu. Si, bineînțeles, există posibilitatea ierarhizării criteriilor de sortare.
Rezultatul afișat mai jos, prezintă tabelul ordonat crescător după denumirea clubului, pe următorul nivel datele sunt ordonate în funcție de adresă ( în principal localitatea), iar al treilea criteriu de ordonare al datelor îl reprezintă punctajul, în ordine descrescătoare.

36 | P a g e
Aplicația Excel mai oferă posibilități se sortare prin opțiunile meniului derulant (obținut după un clic dreapta).
De exemplu opțiunea aleasă: Put Selected Cell Color On Top va duce la sortarea tabelului in funcție de culoarea rândurilor:

37 | P a g e
2.14.2. Filtrarea datelor
Pentru selectarea de date după anumite criterii (filtrare) se folosesc instrumentele
din panglica din opțiunea de Meniu Data, grupul Sort & Filter.
Un instrument puternic pentru filtrare este: . Instrumentul este de tip comutator și actiunea asupra lui provoacă crearea de liste cu opțiuni de filtrare la nivelul tuturor coloanelor tabelului, respectiv, deactivarea acestor liste.
In imaginea de mai sus dacă s-au bifat pentru filtrare cele trei elemente, se rețin doar rândurile care conțin valorile selectate, pentru caracteristica Adresa:

38 | P a g e
Între valorile bifate pentru o caracteristică se consideră că există operatorul OR (reuniune). Dacă se face filtru și pentru alte caracteristici, între ele se consideră operatorul AND (intersecție). De exemplu, daca se mai bifeaza la caracteristica Clasați valoarea 3 se obține rezultatul:
2.15. Copierea, mutarea, redenumirea unei foi de calcul.
Pentru operațiile de adăgare, copiere, mutare și, redenumirea a unei foi de calcul se utilizează meniul derulant care apare după ce se efectuează clic dreapta pe linia foilor de calcul, precum în figura de mai jos.

39 | P a g e
2.16. Exerciții
1) Să un ru având formatul Tip vedere şi să aibă numărul de pagină în partea dreaptă jos.
2) Să se creeze următorul tabel în Microsoft Excel în Foaie1:
3) Nr. Crt., Numele şi prenumele, media să fie scrise având Fontul Arial, dimensiunea 14, culoarea verde.
4) Acest tabel să fie copiat în Foaie2 al aceluiaşi registru.
5) Să se şteargă rândul 4 din Foaia2.
6) Datele din coloana Media din Foaia1să fie aranjate La centru.
7) Să se sorteze înregistrările din Foaie1 după Numele şi prenumele în ordine crescătoare iar datele din Foaie2 după media în ordine descrescătoare.
8) Registrul să fie salvat cu numele Media clasei X A
9) Să se părăsească Microsoft Excel.

40 | P a g e
3. Utilizarea formulelor şi funcţiilor în Microsoft Excel
3.1. Introducerea unor formule într-o celulă
Aplicația Excel este socotită ca făcând parte din categoria de „aplicație de calcul tabelar” deoarece aceasta permite simularea efectuării de calcule în tabele uriase. Astfel de calcule se efectuau, si se mai execută și azi, în unele birouri, în mod manual, pe foi uriase mai mari decât foile A3. Pentru efectuarea calculelor, aplicația dă posibilitate utilizatorilor să recurgă la plasarea de formule în celulele tabelelor. Aceste formule se actualizează în mod automat la modificarea operanzilor din care sunt alcătuite. Perfecționarea aplicației a atras după sine și perfecționarea continuă a lucrului cu aceste formule
Introducerea unor formule într-o celulă se poate face prin introducerea directă de la tastatură sintaxei expresiei formulei după semnul „=”. În aceste expresii sunt folosiți operatori aritmetici sau alți operatori specifici indormațicii (pentru texte, date, bițietc.). Operanzii pot fi constante, identificatori de celule, identificatori de domenii, funcții predefinite, funcții ale utilizatorilor, etc.
Astfel, pentru a introduce o formulă de la tastatură, vom parcurge următorii paşi:
1) Se selectează celula unde dorim să apară rezultatul dorit;
2) Se tastează semnul egal (=).
3) Se introduce de la tastatură formula dorită folosind identificatorii celulelor; Ceea ce se tastează, va apărea atât în celula editată cât și în caseta de introducere a formulei;
4) După introducerea formulei se va apăsa tasta Enter. Rezultatul va fi afişat în celula selectată.
Exemplu: Dorim să calculăm media următorilor elevi, ca şi în tabelul următor:
Vom parcurge următorii paşi:
1) Selectăm celula E2;
2) Tastăm semnul egal (=);
3) Vom tasta următoarea formulă: (C2+D2)/2 ;
4) Tastăm Enter, după care în celula C2 va apare rezultatul 7,75.

41 | P a g e
Perfecționarea editării in celulele Excel facilitează accesarea și înscrierea operanzilor în formule, cu ajutorul mouse-ului. Astfel, pentru a introduce formula într-o celulă ajutându-ne de mouse vom parcurge următorii paşi:
1) Se selectează celula unde vom introduce formula
2) Se apasă tasta egal (=)
3) Se selectează cu mouse-ul celula ce se foloseşte în formula. Identificatorul celulei va apare pe bara formulei
4) Se va tasta operatorul matematic folosit în formulă
5) Se vor repeta paşii 3 şi 4 până se va introduce formula dorită
6) După introducerea formulei se va apăsa butonul . Rezultatul va fi afişat în celula selectată
Formulele înserate într-o celulă pot fi folosite și pentru alte celule, prin copire sau glisare. Copierea și glisarea unei formule dintre celulă în alta trebuie să se facă ținându-se cont de tipul de referire al celulelor care apar ca operanzi în formule (a se citi subcapitolul Folosirea referinţei relative, absolute, sau mixte a celulei în formule sau funcţii) . Pentru utilizarea unei formule şi pentru înregistrările din celelalte celule vom parcurge următorii paşi:
1) Poziţionăm cursorul mouse-ului pe pătrăţelul din colţul dreapta jos a celulei unde s-a introdus formula. Cursorul mouse-ului se va
transforma în cursor + (plus negru).
2) Prin ţinerea apăsată a butonului stâng al mouse-ului şi prin tragere vom selecta celulele unde introducem formula.
3) Eliberăm butonul stâng al mouse-ului.
4) Formula de calcul va apare şi în celelalte celule.
3.2. Utilizarea unor formule matematice predefinite
Microsoft Excel pune la dispoziţia utilizatorului funcţii predefinite.

42 | P a g e
Funcţiile sunt formule predefinite care efectuează calcule utilizând anumite valori, numite argumente, într-o anumită ordine, sau structură. Funcţiile pot fi utilizate pentru efectuarea unor calcule simple sau complexe
Pentru utilizarea unei funcţii predefinite vom parcurge următorii paşi:
1) Se selectează celula unde se doreşte utilizarea funcţiei;
2) Se apasă butonul inserare funcţie . pe ecran va apare fereastra Inserare funcţie;
3) Din lista Selectaţi o categorie se va selecta categoria funcţie.
4) Din lista Selectaţi o funcţie se va selecta funcţia ce o vom utiliza în formulă.
5) În urma acţionării butonului Ok se va afişa fereastra Argumente funcţie în care se vor tasta argumentele funcţiei respective.
6) După desemnarea tuturor argumentelor funcţiei, în celula selectată va apare numele funcţiei şi argumentele acesteia.
7) Se acţionează butonul Ok.
Dintre funcţiile cele mai utilizate amintim:
Funcţie Efectuează
Sum Suma valorilor. Aceasta reprezintă funcţia implicită pentru date numerice.
Count Numărul valorilor de date. Funcţia Count lucrează în mod similar cu funcţia din foaia de calcul COUNTA. Count este funcţia implicită pentru date diferite de numere.
Average Media valorilor.
Max Cea mai mare valoare.
Min Cea mai mică valoare.

43 | P a g e
Funcţie Efectuează
Product Produsul valorilor.
Count Nums
Numărul valorilor de date care sunt numere. Funcţia Count Nums lucrează în mod similar cu funcţia COUNT din foaia de lucru.
StDev O estimare a abaterii standard a unei populaţii, unde eşantionul este un subset din întreaga populaţie.
StDevp Abaterea standard a unei populaţii, unde populaţia reprezintă toate datele care urmează să fie rezumate.
Var O estimare a varianţei a unei populaţii, unde eşantionul este un subset din întreaga populaţie.
Varp Variaţia unei populaţii, unde populaţia reprezintă toate datele care urmează să fie rezumate.
3.3. Completarea automată a unei serii de date
Completarea automată a unei serii de date se face astfel:
- se poziţionează cursorul de editare pe celula care are editat termenul de început al unei serii de date;
- se poziţionează cursorul mouse-ului pe pătrăţelul din colţul drept jos al celulei selectate;
- prin ţinere apăsată a tastei CTRL si a butonului stâng al mouse-ului şi prin tragerea cursorului, vom selecta celulele unde dorim introducerea seriei de date;
- după eliberarea butonului stâng al mouse-ului în celulele selectate vor apare termenii seriei de date dorite;
Dacă se selectează pentru început primele două valori ale unei serii, Excel propune completarea

44 | P a g e
seriei cu elemetele unei progresii având rașia diferența dintre primele 2 elemente.
rezultând .
3.4. Folosirea funcţiilor: min, max, count, sum, average
Funcţia min se foloseşte pentru calculul minimului dintr-un domeniu ce este selectat.
Funcţia max se foloseşte pentru calculul maximului dintr-un domeniu ce este selectat.
Funcţia count se foloseşte pentru numărarea celulelor ce conţin numere dintr-un domeniu ce este selectat.
Funcţia sum se foloseşte pentru calculul sumei valorilor dintr-un domeniu ce este selectat.
Funcţia average se foloseşte pentru calculul mediei valorilor dintr-un domeniu ce este selectat.
Pentru utilizarea uneia dintre aceste funcţii vom parcurge următorii paşi:
- Se selectează celula unde se doreşte utilizarea funcţiei;
- Se apasă butonul inserare funcţie . pe ecran va apare fereastra Inserare funcţie;
- Din lista Selectaţi o categorie se va selecta categoria categoria funcţie.
- Din lista Selectaţi o funcţie se va selecta funcţia ce o vom utiliza în formulă (min, max, count, sum, average)
- Se va selecta domeniul pentru care se utilizează funcţia;
- Se acţionează butonul Ok.
3.5. Funcţia IF
Pentru utilizarea funcţiei IF vom parcurge următorii paşi:
- Se selectează celula unde se doreşte utilizarea funcţiei IF;
- Se apasă butonul inserare funcţie . pe ecran va apare fereastra Inserare funcţie;

45 | P a g e
- Din lista Selectaţi o categorie se va selecta categoria Logice.
- Din lista Selectaţi o funcţie se va selecta funcţia IF.
- În urma acţionării butonului Ok se va afişa fereastra Argumente funcţie IF în care se vor tasta argumentele funcţiei care sunt:
Logical_test - folosită pentru editarea condiţiei logice dorite;
Value_if_true - folosită pentru editarea valorii de adevăr a condiţiei logice;
Value_if_false - folosită pentru editarea valorii de fals a condiţiei logice;
- După desemnarea tuturor argumentelor funcţiei IF, în celula selectată va apare numele funcţiei şi argumentele acesteia.
- Se acţionează butonul Ok.
Exemplu:
Se va crea următorul tabel:
Vrem să se calculeze media elevilor după care dacă are media mai mică decât 6 sau una dintre nota mai
mică decât 5 atunci în celula de la Situaţia să apară “respins”iar în caz contrar „admis”.
Rezolvarea:
- Se activează celula E2;
- Se efectuează un clic pe butonul Inserare funcţie ;
- Se selectează funcţia Average;
- Se selectează domeniul B2:D2;
- Se efectuează un clic pe butonul OK.
- Se activează celula F2;
- Se efectuează un clic pe butonul Inserare funcţie ;

46 | P a g e
- Se selectează funcţia If;
- În zona de editare Logical_test se va edita:
OR(B2<5;C2<5;D2<5;E2<6)
- În zona de editare Value_if_true se va edita: respins;
- În zona de editare Value_if_false se va edita: admis;
- Se efectua un clic pe butonul Ok.
- Pe ecran va apare următorul rezultat:
3.6. Folosirea referinţei relative, absolute, sau mixte a celulei în formule sau funcţii
Atunci când se copiază o formulă dintr-o celulă în alta, operanzii sau argumentele de funcţii care sunt celule îşi pot modifica coordonatele crescând sau scăzând în funcţie de distanţa dintre celula sursă şi destinaţie a formulei. Blocarea modificării pentru ambele coordonate se poate face prin stabilirea de referinţe absolute, prin scrierea demnului „$” înainte de ambele coordonate. Exemplu $a$1. Pentru a face uz de facilitatea modificării coordonatelor nu trebuie să se scrie semnul $ în operanzi, referinţa numindu-se referinţe relative.
Pentru a bloca modificarea doar a unei coordonate se face uz de referinţe mixte scriindu-se semnul „$” doar la coordonata căreia îi dorim blocarea modificării.
În mod automat, pentru a folosii referinţe relative, absolute sau mixte a celulei în formule sau funcţii vom parcurge următorii paşi:
- Selectăm celula care conţine formula.
- Din bara de formule, selectăm referinţa de modificat.
- Apăsăm tasta F4 pentru a comuta combinaţiile. Coloana „Se modifică în” reflectă modul în care un tip de referinţă se actualizează dacă o formulă care conţine referinţa este copiată într-o altă celulă.
În exemplul din tabel, prin folosirea tipurilor de referinţe, după copiere se produc următoarele modificări:
3.7. Tipuri de erori în Excel
Referinţă Se modifică în
$A$1 $a$1
A$1 C$1
$A1 $a9
A1 C9

47 | P a g e
Lucrul cu foile de calcul tabelar provoacă inerent anumite erori specifice. Cunoasterea și tratarea acestora este indispensabilă pentru eficientizarea muncii de operare in Excel.
Redăm în tabelul de mai mai jos,principalele tipuri de erori în Excel.
###### Valoarea continută de celula nu incape in aceasta celula
#DIV/0! Această eroare se numeşte divide-by-zero şi apare atunci când divizorul face referire la o celulă goală sau care conţine valoarea 0.
#NAME? În formulă a fost folosint un nume invalid sau inexistent. În plus, această eroare mai apare şi atunci când se omite scrierea ghilimelelor pentru texte.
#VALUE Se face referire la un text într-o formulă matematică.
#REF! Formula se referă la un set de celule ce a fost şters.
#N/A Această eroare este afişată atunci când funcţia sau formula nu găseşte valoarea necesară.
#NUM! S-a folosit o valoare numerică invalidă în formulă sau funcţie.
#NULL! Formula folosită conţine un spaţiu între două domenii (pentru a indica o intersecţie), dar domeniul nu are celule comune.
Pentru a se evita un rezultat eronat se poate utiliza functia IFERROR. Pentru a putea corecta rapid problemele de eroare din cadrul formulelor se poate acționa conform următoarelor recomandări:
Eroarea #DIV/0!
Pentru aceasta eroare este foarte usor sa intelegem care este problema deoarece indica faptul ca ceva se imparte la zero.
Ca sa corectam problema este nevoie sa aflam unde in cadrul formulei exista impartirea si sa inlocuim valoarea zero cu altceva. O alta varianta este stergerea impartirii.
Eroarea #NAME?
De cele mai multe ori, aceasta eroare ne spune ca formula are numele scris gresit. De exemplu, daca scriem urmatoarea formula =Summa (A1: A10) va returna eroarea

48 | P a g e
#NAME?. De aceea, este foarte important sa ne asiguram ca scriem numele corect al formulei dorite. Pentru versiunile Excel 2007 – 2013, cand se completeaza o formula, programul va arata toate functiile care se potrivesc cu primele litere introduse. Pentru versiunile anterioare, daca numele formulei este corect, dupa ce se apasa ENTER, programul transforma automat numele formulei in majuscule.
Eroarea #NAME? poate fi rezultatul folosirii unui nume incorect pentru o zona definita de user. Functia Named Ranges ofera posibilitatea ca utilizatorul sa denumeasca o zona de celule dupa bunul plac. De exemplu, am putea crea o celula in care sa fie notat cursul valutar RON-EUR al zilei curente. Vom numi aceasta celula Curs_eur. Daca in cadrul formulei vom nota Curseur, vom primi ca rezultat eroarea #NAME?.
O functie a Excelului, folosita de utilizatorii avansati in VBA, este cea prin care se pot crea functii definite in VB care pot fi folosite in cadrul formulelor din sheet-uri. Eroarea #NAME? poate fi rezultatul folosirii unor denumiri gresite ale functiilor definite de utilizator.
Cand primim aceasta eroare, mai putem verifica daca am notat zona de celule corect sau daca am inchis ghilimele in cadrul unui parametru text. Exemplu: =sum(a1a10), =countif(A1:A10,”exemplu).
Eroarea #N/A
Aceasta eroare apare in mod frecvent atunci cand folosim formule de tip Lookup. Cel mai adesea, eroarea #N/A ne spune ca ceea ce cautam nu este prezent in baza de date.
Pentru a evita primirea unui rezultat eronat, este de preferat sa includem, in cadrul formulelor lookup, functii de manevrare a erorilor. De exemplu, daca nu suntem siguri ca valoarea cautata de noi este in tabelul de date, putem folosi urmatoarea formula: =if(iserror(vlookup(…)),”-”,vlookup(…)). Formula va avea ca rezultat “-“ de fiecare data cand formula Vlookup va returna orice fel de eroare.
Eroarea #NULL!
Acest tip de eroare apare foarte rar ca rezultat in cadrul formulelor. Daca primim eroarea #NULL!, este bine sa verificati daca zonele de celule sunt notate corect in cadrul formulei. De exemplu, pentru urmatoarea formula =SUM(D1:D3 C1:C3) vom primi aceasta eroare pentru ca lipseste separatorul dintre cele doua zone de celule.
Eroarea #NUM!
Prin aceasta eroare, programul Excel ne transmite ca valoarea numerica rezultata in cadrul formulei este mai mare decat numarul maxim pe care programul il poate afisa.

49 | P a g e
Eroarea #REF!
Primim eroarea #REF! atunci cand unul din parametrii formulei indica o zona de celule invalida. Acest lucru se intampla atunci cand stergem celule folosite in cadrul formulei. De exemplu, daca am avea formula urmatoare: =SUM(A1:A10, B1:B10, C1:C10) si apoi stergem coloana C, rezultatul formulei SUM va trece automat in #REF!.
Eroarea #VALUE!
Primim aceasta eroare atunci cand folosim parametri de tip text in cadrul unei functii care foloseste doar numere. Cel mai simplu exemplu este urmatorul: =SUM(“ab”,”cd”). Deoarece functia SUM poate aduna doar numere, va returna eroarea #VALUE!.
Pentru a corecta eroarea primita, trebuie sa ne asiguram ca formula foloseste tipuri corecte de date. Daca folosim functii care lucreaza cu date numerice (sum, sumif, sumproduct etc.) atunci parametrii ar trebui sa fie tot numerice.
Eroarea ######
Pentru a corecta aceasta eroare tot ce trebuie sa faci este sa maresti dimensiunea celulei, deoarece programul Excel genereaza eroarea ###### atunci cand numarul continut de celula nu incape in aceasta.
Exercițiu: Să se realizeze un tabel în Excel care să conţină: Nr. crt, Numele şi prenumele, nota1, nota2,…,nota6, teza, media, situaţia. Situaţia poate fi corigent sau promovat. Se va calcula media şi situaţia pentru 10 elevi.

50 | P a g e
4. Tipărirea foi de calcul
Pentru a tipări conţinutul unei foi de calcul se alege opțiunea „Print” a meniului „File” .
Lansarea propriu zisă a imprimării se face cu butonul „Print” după ce, în prealabil, se stabilesc parametrii imprimării, astfel:
1) Din lista Printer se precizează imprimanta la care se face listarea;
2) Se precizează zona imprimabilă dintr-o listă cu următoarele opţiuni: Print Active Sheets (numai foile active se tipresc), Print Entire Workbook (se tiprește întreg registrul), Print Selection (se tiprește o selecție activă), Ignore Print Area (nu se ține cont de zona imprimabilă).
3) Cu instrumentul Pages se stabilește colecția de pagini de imprimat ;
4) Se precizează dacă listarea se face pe ambele fețe ale foilor sau nu (în engleză Both Sides);
5) Se precizează dacă paginile se colationeaz sau nu (în engleză Collated);

51 | P a g e
6) Se precizează orientarea paginii: Portret sau Landscape;
7) Se precizează dimensiunea paginii: A4, Latter, etc;
8) Se precizează marginile foii
9) Se precizează modul de încadrare în pagină șiscalare
Exercițiu
Să se tipărească tabelul creat la Exercițiu anterioar în 2 exemplare.

52 | P a g e
5. Diagrame şi grafice în Microsoft Excel
5.1. Realizarea unor diagrame
5.1.1 Crearea diferitelor tipuri de grafice: cu coloane, cu bare, linie, diagramă.
Microsoft Excel pune la dispoziţie un număr mare de tipuri de diagrame și instrumente pentru facilitarea lucrului cu acestea.
Să exemplificăm crearea unei diagrame cu coloane, pe baza setul de date:
Pentru a crea o diagramă, pe baza unor date ale unui tabel Excel, vom parcurge următoarele etape:
1) Având cursorul poziționat pe o celulă în afara zonei de date, se alege tipul de grafic dorit. În cazul nostru
selectăm Coloane , din grupul Charts al benzii Insert, și dintre tipurile propuse, îl alegem pe primul. Majoritatea documentațiilor recomandă să se selecteze o regiune din foaia de calcul pentru care vom crea o diagramă. Totuși, mai practic este, să se pornească fără a fi selectate datele, deoarece astfel, utilizatorul controlează pas cu pas realizarea diagramelor, confruntându-se mai puțin cu inexplicabile decizii automate expertului de diagrame Excel ( in engleză Wizard Excel). Diagrama va fi construită în zona rectangulară alb, nou apărută în fereastra Excel.
2) În mod automat devine disponibilă opțiunea de meniu INSTRUMENTE DIAGRAMĂ

53 | P a g e
(in engleză CHART TOOLS) cu benzi de instrumente corespunzătoare, dintre care alegem
instrumentul Select Data ;
3) În cadrul Select Data Source se stabilesc elementele seriilor de date - numele seriilor, valorile înregistrate in datele propriu zise și caracteristicile - care vor fi reprezentate grafic.
Astfel, pentru reprezentarea primei serii, se

54 | P a g e
acționează butonul Add din fereastra Select Data Source, rezultând caseta Edit Series .
Numele seriei poate fi receptat cu mouse-ul prin selecția celulei unde acesta apare (în cazul nostru A4) sau se înscrie referința celelei după semnul „=”. În mod similar se procedează și stabilirea valorilor seriei (în cazul nostru preluate din zona B4..G4). Elementele ferestrei Excel se modifică automat, precum sunt redate în figură.
4) Se continuă adăugarea celorlaltor serii. Seria „Total”, precum și seria „Extra Regiuni” contin valori nerelevante pentru această reprezentare. După adugarea seriilor, caseta Select Data Source va arăta astfel:
5) Se stabilesc etichetele pentru axa orizontală
Ox făcând clic pe butonul Edit . În cazul nostru se

55 | P a g e
alege zona b2..g2 ca in figură
După adugarea etichetelor, caseta Select Data Source va arăta astfel:
De asemenea, graficul capătă o primă formă, precum în imagine.
Rezumând, a fost creat un grafic tip coloane, care conține reprezentarea a 8 serii de date, corespunzătoare celor 8 regiuni de dezvoltare ale României, pentru 6 ani : 2012 – 2017. Anii apar ca etichete pentru axa orizontală, valorile sunt reprezentate grupate pe ani, iar axa verticală are automat valori care să cuprindă marja seriilor de date.
Posibilități de adăgare de noi elemente în grafic sau de modificare a celor existente vor fi arătate în paragrafele următoare.

56 | P a g e
5.1.2. Selectarea unui grafic.
Într-un grafic Excel, elemetele apar construite ansamblat dar utilizatorul poate intervenii la nivelul elementelor constitutive, putând să selecteze pe fiecare dintre acesta și să parametrizeze proprietățile fiecăruia. Selectarea în ansamblu a unui grafic se face facând clic pe conturul lui, iar
selecția apare redată ca în ultima figură din paragraful precedent. Un clic pe un element constitutiv va produce selectarea elementului respectiv, dar și selectarea graficului în ansamblu.
În momentul când cursorul mouse-ului este așezat peste un
element al unei diagrame, o etichetă derulantă dă informații despre elementul respectiv
5.1.3. Modificarea tipului graficului.
Pentru modificarea tipului unui grafic, este necesar ca graficul să fie selectat și apoi să se acționeze asupra instrumentului
Change Chart Type . Se deschide o fereastră cu același nume în care se poate modifica tipul de reprezentare.
Să luăm,în cazul nostru, tipul 3D Clustered Bar.
Graficul devine similar cu cel din figură

57 | P a g e
În cazul în care este selectată o serie din grafic si se acționează asupra instrumentului Change
Chart Type , fereastra Change Chart Type propune modificarea întregului grafic în tipul Combinat și, în particular, modificarea formei de reprezentare pentru serii. De exemplu, să selectăm seria București și să îi schimbăm forma de reprezentare în linie. De asemenea, cu aceiași ocazie putem să schmbăm axa de reprezentare pentru această serie, astfel se pot compara, mai sugestiv, dinamicile seriilor.
5.1.4 Mutarea, redimensionarea, ştergerea unui grafic.
După selectarea unui grafic, acesta poate fi mutat sau redimensionat cu ajutorul mouseului.

58 | P a g e
Pentru mutarea diagramei, cursorul trebuie să aibă
forma și trebuie să fie selectată doar diagram în ansamblu (Chart Area). Dacă este selectat un element inclus, se face mutarea lui.
Redimensionarea se face cu cursorul mouse-ului sub forma , poziționat pe unui dintre cele 8 puncte de dedimensionare ale obiectului chart, ca în figură
5.2. Editare diagramelor
Pentru adăugarea sau scoatelea de elemete din cadrul diagramelor există instrumentul Add Chart Elements.din banda instrumentelor pentru diagrame a Excel.
De asemenea, aproape cu aceiași logică, această configurare se poate face cu instrumentul Chart Elements aflat în dreapta unei diagrame, dacă aceasta este selectată. Exemplificăm, în continuare, parametrizarea câtorva elemente.
5.2.1. Adăugarea, modificarea, ştergerea titlului unui grafic.
Pentru adăugarea titlui diagramei, se bifează caseta Chart Tile din lista Chart Elements și în continuare, opțiune Above Chart. Automat este adăugat titlul „Chart Title’

59 | P a g e
Pentru modificarea acestuia și legarea lui de o formulă, se face clic în caseta formulelor și se precizează referința celulei după semnul egal., dar împreună cu numele foi de calcul, în cazul nostru „=sheet1!A1”
5.2.2. Adăugarea unei etichete de date unui grafic: valori, procentaje.
Pentru adăugarea etichetelor se bifează caseta Data Labels în instrumentul Chart Elements.De exemplu, dacă se dorește adăgarea de etichetei seriei București, se selectează linia și apoi se aleg opțiunile din figură.

60 | P a g e
5.2.3. Alte modificări aduse unei diagrame.
Oricarui element din grafic, după ce este selectat, i se pot aduce modificări de farmat, recurgându-se la instrumentele din benzile Excel. Astfel, oricărui element care conține text (titlul, axele, legenda ), după ce este selectat, i se pot aplica particularizări ale formatului fonturilor: de culoare, de mărime, de tip, etc.
Pentru modificarea culorilor seriilor există instrumentul special Color Change și o listă de stiluri care pot fi aplicate precum în figură
5.3. Exercitii
1.Să se realizeze o radială cu efect vizual 3-D pentru un tabel ce conţine numele şi prenumele a 10 candidaţi precum şi numărul de voturi obţinute pentru alegerea şefului clasei X A.
2. Să se modifice culorile de afişare a diagramei.
3. Să se copieze diagrama realizată, în foaia2.
4. Acestei diagrame din foaia2 să i se modifice tipul în Coloană grupată.
5. Registrul să fie salvat cu numele Alegeri seful clasei X A.

61 | P a g e
6. Importul de obiecte simple
6.1 Importul de fişiere imagine, grafice într-un registru de calcul
Inserarea unor fişiere imagine, grafice se realizează utilizându-se una din opţiunile submeniului Imagine din meniul Inserare. Submeniu Imagine conţine următoarele opţiuni:
Miniatură conţine o colecţie de miniaturi din care putem selecta miniatura pe care dorim să o inserăm în fişier.
Din fişier folosită pentru inserarea unei imagini în fişierul activ la punctul de inserare.
Din scaner sau aparat foto folosită pentru a încărca o imagine utilizând un scaner sau un aparat foto digital.
Organigramă inserează o organigramă în prezentarea, documentul sau foaia dvs. de calcul.
Forme automate folosită pentru a afişa categorii de forme automate pe care le putem insera.
WordArt folosită pentru a crea efecte de text prin inserarea unui obiect desenat Microsoft Office.
6.2. Copierea, mutarea şi redimensionarea obiectului importat
Copierea unui obiect importat se realizează parcurgându-se următorii paşi:
1) Se poziţionează cursorul mouse-ului pe obiectul importat;
2) Se apasă clic dreapta;
3) Din lista de opţiuni ce va apare se va selecta opţiunea Copiere;
Şeful clasei
CasierResponsabil
curăţenia
Responsabil
disciplina

62 | P a g e
4) Se poziţionează cursorul mouse-ului în zona din foaia de calcul unde dorim copierea obiectului importat;
5) Se apasă clic dreapta;
6) Din lista de opţiuni ce va apare se va activa opţiunea Lipire.
Mutarea unui obiect importat se realizează parcurgându-se următorii paşi:
1) Se poziţionează cursorul mouse-ului pe obiectul importat;
2) Se apasă clic dreapta;
3) Din lista de opţiuni ce va apare se va selecta opţiunea Decupare;
4) Se poziţionează cursorul mouse-ului în zona din foaia de calcul unde dorim mutarea obiectului importat;
5) Se apasă clic dreapta;
6) Din lista de opţiuni ce va apare se va activa opţiunea Lipire.
Exercițiu
1. Să se deschidă registrul Alegeri seful clasei X A realizat la Exercițiu anterioar:
2. În Foaie1 să se importe o organigramă de forma:
3. Această organigramă să fie copiată şi în Foaie2.
4. Să se salveze modificările din registru cu un alt nume şi anume: Alegeri seful clasei X A 56

63 | P a g e
7. Exerciții recapitulative
Tema 1.:
1. Deschideţi fişierul Exemplu din MyDocuments.
2. In foaia numită tabel adăugaţi informaţii legate de cheltuielile pe semestrul I.
3. Copiaţi coloana cheltuieli în partea dreaptă a coloanei Venituri
4. Ştergeţi coloana cheltuieli iniţială
5. Inseraţi o nouă linie între liniile 7 şi 8 pentru a introduce informaţii legate de cheltuielile şi veniturile din trimestrul al 2 – lea.
6. Introduceţi în noua linie creată următoarele informaţii
Trim 2 120000 116000
7. Mutaţi tabelul în zona cu următoarea adresă : E15 :G19
8. Formataţi antetul tabelului astfel : Bold, Italic, Underline.
9. Creaţi pentru primul trimestru următoarea formulă în coloana Profit = Venituri – Cheltuieli.
10. Copiaţi formula şi pentru celălalt semestru.
11. Aduceţi în foaia de calcul Tabel un fişier imagine aflat în următoarea locaţie : MyDocuments\poza.bmp.
12. Marcaţi Tabelul pentru tipărirea la imprimantă.
13. Creaţi un grafic care are ca sursă tabelul creat anterior
14. Salvaţi cartea Excel în format html.
15. Vizualizaţi fişierul salvat in format html cu ajutorul aplicaţiei Internet Explorer
Tema 2.:
1. Să se realizeze un tabel în Microsoft Excel care să conţină următoarele câmpuri: Nr. crt., Numele şi prenumele, Română, …, Purtare, Media anuală, Situaţia elevului (promovat sau corigent). Aceste înregistrări să fie sortate după media anuală în ordine descrescătoare.
2. Să se realizeze un tabel în Microsoft Excel care să conţină bugetul familiei realizat lunar pe un an şcolar.
3. Să se realizeze în Microsoft Excel un registru de calcul care să conţină câte o foaie cu inventarul fiecărui maistru.