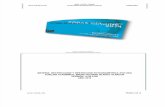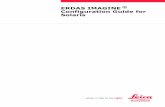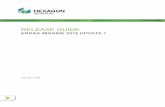Supervised Classification in ERDAS IMAGINE using · PDF fileSupervised Classification in ERDAS...
Transcript of Supervised Classification in ERDAS IMAGINE using · PDF fileSupervised Classification in ERDAS...

Supervised Classification in ERDAS IMAGINE using WorldView-2 imagery
Introduction WorldView-2 is the first commercial high-resolution satellite to provide eight spectral sensors in the visible to near-infrared range. Each sensor is narrowly focused on a particular range of the electromagnetic spectrum that is sensitive to a particular feature on the ground, or a property of the atmosphere. Together they are designed to improve the segmentation and classification of land and aquatic features beyond any other space-based remote sensing platform. Figure.1 illustrates the bands of DigitalGlobe’s satellite constellation and where they fall in the visible spectrum (Units are in nanometers). It’s important to note that the additional bands provide more coverage over the spectrum thus providing more information. The increased spectral fidelity of WorldView-2, combined with very high spatial resolution, will provide the additional data necessary to address the feature classification challenge. For example, when looking at land classes, WorldView-2 is expected to deliver a 10-30% improvement in accuracy compared with traditional VNIR imagery overall. More information of the benefits of the eight spectral bands of WorldView-2 can be found at http://www.digitalglobe.com/sites/default/files/DG-8SPECTRAL-WP-WEB.pdf
Fig.1. Spectral Bands of DigitalGlobe’s Satellites
The following tutorial covers feature classification using WorldView-2 imagery using ERDAS IMAGINE. The method used here is a Supervised Classification. Supervised classification is much

2
more accurate for mapping classes, but depends heavily on the cognition and skills of the image specialist. The strategy is simple: the specialist must recognize conventional classes (real and familiar) or meaningful (but somewhat artificial) classes in a scene from prior knowledge, such as personal experience with what's present in the scene, or more generally, the region it's located in, by experience with thematic maps, or by on-site visits. This familiarity allows the individual(s) making the classification to choose and set up discrete classes (thus supervising the selection) and then, assign them category names. The following steps are the basics to get up and running using the AOI Tool and Spectral Tool under the Raster tab in IMAGINE. Open DigitalGlobe WorldView-2 image
1. Open ERDAS IMAGINE and select the File Tab. Click the Open folder and select Raster Layer from the menu
Fig.2. Open Raster Layer

3
2. Next, navigate to the folder on your hard drive that contains your imagery. In the case below we are opening an 8 band multispectral Ortho Ready 2A GeoTiff of WorldView-2. Select the image file and then click OK in the window.
Fig.3. Select Image File
The image will then open and automatically load the True Color bands into the Red, Green and Blue guns. Under the Multispectral tab up in the menu under the Bands section the user can load different WV-2 band combinations. In the drop down select WorldView-2 Multispectral (See Fig.4). You can pick different band combinations, e.g. WV2 true color R,G,B, False Color IR, WV2 Bathymetry G,G,CB etc.. For the example below we selected the False Color IR to select our Supervised Classification samples.

4
Fig.4. Multispectral Tab (WorldView-2 Combinations)
3. Under the Home tab select Fit to Frame and the image will zoom out to its full extent
Fig.5. Fit to Frame

5
AOI tool Once the WV-2 image is loaded the next step is to start collecting samples for classification. This is done using the AOI tool.
4. To create an AOI go to the File tab > New > 2D View > AOI Layer.
Fig.6. AOI Tool
A new AOI tab will appear and under that you’ll see two new tabs. One is called Drawing and the other is Format.
5. Click on the Drawing tab. Under the insert Geometry section click on the Polygon button (see Fig.7).

6
Fig.7. Draw Polygon
6. Zoom into your first area to collect a sample using the zoom button and begin collecting your first sample with multiple left clicks of the mouse. Double left click to close.
Fig.8. Collecting Classes (AOI, Drawing Tab)

7
Collect at least three samples for each feature type so that you have a good representation of each class type. For this example we are using an image collected over the Fourmile Fire burn region outside of Boulder, Colorado. In this example we’ll collect three samples from burned vegetation (in black in the false IR image), 3 examples of healthy vegetation, three examples of man-made features, three examples of soil. We’ll have four different classes. Each of these polygons will be saved to an aoi file. In the Contents window on the left hand side (Fig.8) you’ll see your aoi file above your image file. If you right click on this AOI file name you can Save Layer As and save your aoi if you need to come back to your work at a later time. Signature Editor Once your aoi file is saved, you will now import these aoi’s into a signature file. Each AOI contains multispectral information for the pixels contained within. We add these AOI’s to a signature file for use as the training data set for Supervised Classification.
7. To open your signature file go to the Raster Tab and click on the Supervised Icon under the Classification section (Fig.9).
Fig.9. Signature Editor

8
A Signature Editor window will appear (Fig.10).
Fig.10. Signature Editor Window
8. Next, go into the AOI tab in the main viewer and click on the select button and select one of
the aoi’s and click on the Create New Signature from AOI in the Signature Editor window (Fig. 11). Repeat this for all three burn area aoi’s.
Fig.11. Creating New Signatures from AOI
Once you have a minimum of three classes of burn selected you can merge these into one to create one burn class taking into account all three aoi’s spectral properties you’ve collected.

9
Fig.12. Merge Selected Signatures
9. In the example above (Fig.12) select all four classes by holding the shift key and left clicking
in the Class # column.
10. Next, in the menu, select Merge Selected Signatures button. A new Class will appear.
Fig.13. Merge Signatures to create new class

10
In this example our new merged class is listed on the bottom and its default is Class 1.
11. Double left click on this new Class1 and rename it to something representative of the class. E.g. Burn Vegetation. You can then delete all the other classes that were input.
Fig.14. Rename class in Signature Editor
12. Repeat this process for the other classes from the aoi.
Once you have your signature file with all the classes you would like to identify. You need to save this signature file.
13. In the Signature Editor window click on file and save as. Navigate to the folder you want to save the signature file to and give it a name. Then click OK
Fig.15. Save Signature file

11
Supervised Classification The next step is to open the Supervised Classification window.
14. Under the raster tab click on Supervised and select Supervised Classification. A Supervised Classification window will open. (Fig.16)
Fig.16 Navigate to Supervised Classification Window
In the Supervised Classification window select the input raster file. This should default automatically to the imager you have opened in the main viewer. If not click on the open folder and navigate to the WV-2 8 band Multispectral image you’ll be classifying.
15. Next select the signature file you just saved. Open the folder next to the input signature File and find the .sig file you saved.
16. Select the folder you want to save the output classification file in, in the Classified File drop down. Navigate to a folder on your drive and give it a name. This will be an .img file. (Fig.17)

12
Fig.17. Supervised Classification Window
For this example we will use the default parameters and run the classification using the Parametric Rule of Maximum Likelihood Supervised Classification method.
17. When you are ready to run the classification Click OK.
18. You will see a process window running the classification. When done click Dismiss A Classification .img will be output to the folder you’ve selected.
19. To view your classification file navigate to this folder through the File > Open > Raster Layer. Select file type of .img and select your file. Click Ok. It will then add to your menu in the Viewer.
20. And finally, to change the colors of the classes to a better representation right click on the
classification.img in the contents window and open the Display Attribute Table. This will

13
bring up the attributes on the bottom of the viewer. Find your classes and right click under the color column and select the colors you want.
Fig.18. Displayed Classification.img file
For more information on Classification in ERDAS IMAGINE go to http://erdas.com/service/support/ERDASSupport.aspx For more technical information on DigitalGlobe Products and Services please visit the Resources tab on our website at http://www.digitalglobe.com/