SuperQuickCheckout - OpenCart Modules, Themes, … · SuperQuickCheckout in OpenCart, created by...
Transcript of SuperQuickCheckout - OpenCart Modules, Themes, … · SuperQuickCheckout in OpenCart, created by...
Product Documentation
May, 2016
SuperQuickCheckout
SuperQuickCheckout in OpenCart, created by iSenseLabs
© 2016, iSenseLabs
isenselabs.com
SuperQuickCheckout Documentation
2 http://isenselabs.com
http://isenselabs.com/users/support
Table of Contents
Table of Contents ....................................................................................................................... 2
Chapter 1: Introduction .............................................................................................................. 3
How to use this document ..................................................................................................... 3
Chapter 2: Installation instructions and Licensing ..................................................................... 4
Chapter 3: Enabling and Configuring SuperQuickCheckout ....................................................... 5
Control Panel .......................................................................................................................... 5
Chapter 4: New Orders – Placing and Discarding Orders .......................................................... 6
Place an order......................................................................................................................... 6
Discard .................................................................................................................................... 6
Chapter 5: Fulfilled Orders ......................................................................................................... 7
View Order ............................................................................................................................. 7
Remove ................................................................................................................................... 7
Chapter 6: General Settings ....................................................................................................... 8
Chapter 7: SuperQuickCheckout in the Front End ................................................................... 10
Chapter 9: Uninstalling SuperQuickCheckout .......................................................................... 11
Uninstalling SuperQuickCheckout ........................................................................................ 11
Chapter 10: Getting support .................................................................................................... 12
SuperQuickCheckout Documentation
3 http://isenselabs.com
http://isenselabs.com/users/support
Chapter 1: Introduction
Welcome and thank you for your purchase of SuperQuickCheckout by iSenseLabs. This
document will teach you all you need to know about the SuperQuickCheckout extension.
How to use this document
The information you need is divided into chapters. In some sections you will notice the
following types of paragraphs, which give you extra information:
We highly encourage all users to read and understand this documentation.
If you have any questions, the iSenseLabs support team is here to help. Feel free to contact
us in our support system:
http://isenselabs.com/users/support
SuperQuickCheckout Documentation
4 http://isenselabs.com
http://isenselabs.com/users/support
Chapter 2: Installation instructions and Licensing
These installation instructions assume that you have either a fresh or a customized
installation of whichever version of OpenCart 2.
1) Unzip the downloaded ZIP file into a new folder.
2) Login to your OpenCart admin panel and go to Extensions > Extension Installer. Upload
the file superquickcheckout.ocmod.zip, which is in the folder you created in Step 1.
3) Go to Extensions > Modules > SuperQuickCheckout and click the "Install" button.
4) Go to Extensions > Modifications and click the blue "Refresh" button on the top right.
5) SuperQuickCheckout is now installed. You can access it from Extensions > Modules >
SuperQuickCheckout.
6) If you are using the SuperQuickCheckout module on a live server, make sure to insert your
license key in the Extensions > Modules > SuperQuickCheckout > Support
SuperQuickCheckout Documentation
5 http://isenselabs.com
http://isenselabs.com/users/support
Chapter 3: Enabling and Configuring SuperQuickCheckout
When you are done with assigning SuperQuickCheckout to its layout, you can enable it from
the Modules list and enter the settings.
Control Panel
The first tab you see will be the Control Panel.
The only field here is the Module status.
To begin setting up and using SuperQuickCheckout, enable the module and click Save
Changes.
This action will show you all of the remaining tabs. We will explore them further in the next
chapters.
SuperQuickCheckout Documentation
6 http://isenselabs.com
http://isenselabs.com/users/support
Chapter 4: New Orders – Placing and Discarding Orders
The New Orders tab is where you will see all of the orders that customers have made using
SuperQuickCheckout.
Each order has its own ID, as well as the basic information from the order – Customer Phone
and Email address.
The New Orders tab also shows the Product Name and the date & time the order has been
placed.
From here on, you have two actions to take – Place an order or Discard.
Place an order
Clicking here will redirect you to the Add Order field in your OpenCart administration. This is
where you need to manually place the order your customer has made.
Discard
This option allows you to disregard the order and delete it from the list without processing
or shipping.
SuperQuickCheckout Documentation
7 http://isenselabs.com
http://isenselabs.com/users/support
Chapter 5: Fulfilled Orders
After confirming and placing the orders of your customers, you can use the Fulfilled Orders
tab to track all the orders you have placed.
The customer information is the same as the previous (New Orders) tab.
The difference is in the two action you have – View order and Remove.
View Order
Clicking the View order button will take you to the order details. You can preview all the
customer information, shipping and billing information as well as product and delivery
information.
Remove
When you are finished with the order and you no longer need it in the list, you can remove
it. This will help you keep things more organized and focus on the orders you need to track
and preview after they have been confirmed.
SuperQuickCheckout Documentation
8 http://isenselabs.com
http://isenselabs.com/users/support
Chapter 6: General Settings
The Settings tab in SuperQuickCheckout is where most of the configuration is done.
This is where you configure the appearance and position of the module, as well as additional
settings for the widget content, notifications, etc.
Wrap in widget – you can choose whether you want to wrap SuperQuickCheckout in a
separate widget or not. This might make it stand out a bit more (depending on your store’s
design).
Additional positioning – define the right position for SuperQuickCheckout. This option lets
you put it over or under your Add to Cart button. Try out both and decide which one fits
best.
Action after submit – choose what happens after customers submit an order using
SuperQuickCheckout. This can either be a success message or a new page.
Working hours – specify whether you want your working hours to determine when
SuperQuickCheckout will be visible or not.
SuperQuickCheckout Documentation
9 http://isenselabs.com
http://isenselabs.com/users/support
Checkout form design – this is the rich text editor where you can define the text in the
widget of SuperQuickCheckout. Use the short codes to define the text for the phone and
email fields, as well as the Submit button.
Admin notification by Email – when you enable this option, each order made by a customer
will be sent to your admin email.
Customer notification by Email – when you enable this option, each customer will receive
an email when they place an order.
SuperQuickCheckout Documentation
10 http://isenselabs.com
http://isenselabs.com/users/support
Chapter 7: SuperQuickCheckout in the Front End
This is a preview of how the widget of SuperQuickCheckout looks like in the front end of the
default OpenCart installation.
The message in the green background shows the confirmation of the purchase when a
customer submits their details and clicks on Buy Now.
SuperQuickCheckout Documentation
11 http://isenselabs.com
http://isenselabs.com/users/support
Chapter 9: Uninstalling SuperQuickCheckout
Uninstalling SuperQuickCheckout
This process describes how to delete your SuperQuickCheckout module from your system.
1. Navigate to Extensions > Modules and click the “Uninstall” icon next to the main
SuperQuickCheckout module.
2. Navigate to Extensions > Modifications and remove the modification
“SuperQuickCheckout by iSenseLabs”. Click the “Refresh” button on the top right.
SuperQuickCheckout Documentation
12 http://isenselabs.com
http://isenselabs.com/users/support
Chapter 10: Getting support
If you have a valid iSenseLabs license for the SuperQuickCheckout module, this means you
have access to the iSenseLabs support system on the following address:
http://isenselabs.com/users/support
If you have any questions, comments or recommendations, feel free to open up a support
ticket in our system. A support specialist will assist you as soon as possible.
Thank you for using our product!













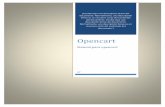

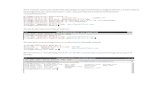













![[Jet-OpenCart Integration] · [Jet-OpenCart Integration] CedCommerce Jet-opencart Integration, an extension by CedCommerce, establishes synchronization of inventory,](https://static.fdocuments.net/doc/165x107/5cf2b31588c99330188b6ed8/jet-opencart-integration-jet-opencart-integration-cedcommerce-jet-opencart.jpg)

