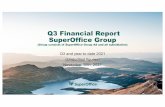SuperOffice-skolen, 1 av 8: Kom i gang med CRM
-
Upload
hans-christian-gronsleth -
Category
Business
-
view
611 -
download
6
description
Transcript of SuperOffice-skolen, 1 av 8: Kom i gang med CRM

KOM I GANG
SuperOffice Sales & Marketing

2
Innhold Navigere i SuperOffice Sales & Marketing .............................................................................................. 3
Søkemuligheter i SuperOffice Sales & Marketing - Finn ......................................................................... 5
Bruke dialogboksen Finn ......................................................................................................................... 5
Konfigurere kolonner .............................................................................................................................. 9
Preferanser ............................................................................................................................................ 11

3
Navigere i SuperOffice Sales & Marketing Du flytter deg mellom hoveddelene i SuperOffice Sales & Marketing ved hjelp av navigatoren. Navigatoren finner du helt til venstre i hovedskjermbildet. Den inneholder følgende knapper:
Knapp Funksjon
Kontakt: Går til Kontakt-bildet, som er ditt vindu mot databasen som inneholder alle dine kontakter.
Dagbok: Går til Dagbok-bildet, som er en slags avansert almanakk.
Salg: Går til Salg-bildet, som inneholder informasjon om ulike salg.
Prosjekt: Går til Prosjekt-bildet, som inneholder informasjon om ulike prosjekter.
Utvalg: Går til Utvalg-bildet, der du kan legge kontakter, prosjekter, salg, dokumenter og oppfølginger du arbeider mye med, i egne utvalg.
Innboks: Går til innboksen din, der du kan lese og svare på innkommende meldinger og arkivere kommunikasjonen med dine kontakter.
Rapporter: Går til Rapporter-bildet. I denne rapportgeneratoren finner du et sett standardrapporter som du kan bruke til å skrive ut rapporter basert på data fra SuperOffice Sales & Marketing.
Travel: Starter lokal oppdatering. Knappen vises bare hvis du har tilgang til Travel-funksjonene.
Verktøy: Åpner en meny som gir deg tilgang til eksterne applikasjoner og nettsider. Hvilke elementer du får tilgang til, defineres i SuperOffice Administration.
Merk: Hvis du klikker på ordet Kontakt, Utvalg, Salg eller Prosjekt, får du opp et tomt felt for søking og historikklisten over kontakter, salg, prosjekter eller utvalg du har hatt fremme tidligere.. Dette kommer vi tilbake til senere på kurset.
Andre knapper som ofte brukes i SuperOffice Sales & Marketing, er knappene på knapperaden, som vises helt nederst i hovedskjermbildet. Disse er relatert til funksjoner som brukes ofte, slik at de er lett tilgjengelige uansett hvor i SuperOffice Sales & Marketing du befinner deg. Knapperaden inneholder følgende knapper:
Knapp Funksjon
Avtale: Klikk her hvis du vil registrere en avtale.
Oppgave: Klikk her hvis du vil registrere en oppgave.
Samtale: Klikk her hvis du vil registrere en telefonsamtale.

4
Notat: Klikk her hvis du vil legge til en merknad i form av en huskelapp.
E-post: Klikk her hvis du vil skrive en e-postmelding.
Skriv: Klikk her hvis du vil opprette et dokument.
Helt til høyre på knapperaden finner du tre hovedknapper som er knyttet til globale funksjoner i SuperOffice Sales & Marketing.
Finn: Denne knappen åpner dialogboksen Finn, der du kan søke etter kontakter, salg, prosjekter, utvalg, oppfølginger (omfatter samtaler, avtaler og oppgaver) eller dokumenter. Hvilke søkemuligheter som vises, er avhengig av det aktive bildet.
Utskrift: Brukes til å skrive ut for eksempel aktiv kontakt, aktivt utvalg, aktivt prosjekt, aktivt salg eller aktiv oppfølging, avhengig av hvilket bilde som er aktivt.
Ny: Åpner et tomt bilde der du kan registrere for eksempel kontakter, utvalg, prosjekter, salg og oppfølginger, avhengig av hvilket bilde du er i.

5
Søkemuligheter i SuperOffice Sales & Marketing - Finn I SuperOffice Sales & Marketing finnes det flere forskjellige søkemuligheter:
Hvis du klikker på Finn-knappen på knapperaden, åpner du dialogboksen Finn, der du kan søke etter kontakter, kontaktpersoner, prosjekter, utvalg, salg, oppfølginger og dokumenter.
Du kan bruke hurtigsøk, historikklisten og søkeknappen ( ) til å søke etter kontakter, salg, prosjekter og utvalg.
Du kan bruke fritekstsøk til å søke etter tekst som brukerne har lagt inn i SuperOffice Sales & Marketing.
Bruke dialogboksen Finn Når du skal søke etter kontakter, prosjekter, utvalg, oppfølginger, salg eller dokumenter i SuperOffice Sales & Marketing, bruker du dialogboksen Finn.
1. Klikk på Finn-knappen på knapperaden.
Du kan også åpne dialogboksen Finn ved å klikke på symbolet , som du finner bak mange forskjellige felt rundt omkring i SuperOffice Sales & Marketing, og ved å velge Finn på Kontakt-, Dagbok-, Prosjekt- og Utvalg-menyen.
1. Velg ønsket kategori: Kontakt, Prosjekt, Utvalg, Salg, Oppfølging eller Dokument.
1. Klikk på Legg til for å legge til søkekriterier. Det åpnes en ny dialogboks. Navnet på dialogboksen avhenger av hvilken kategori du har valgt i dialogboksen Finn: Kontakt, Salg, Prosjekt, Utvalg, Oppfølging eller Dokument.

6
2. Velg feltet du vil søke etter informasjon i, til høyre for Felt.
Her kan du for eksempel velge feltet Kontaktperson og Etternavn hvis du skal søke etter kontaktpersoner, eller Prosjekt og Arrangementsdato hvis du skal søke etter prosjeker.
Følgende typer felt finnes:
Tekstfelt: Det søkes etter tekst eller tall som du selv angir, for eksempel navn og postnumre. Du kan velge blant søkealternativer som Er lik, Er ikke lik, Begynner med, Inneholder, Inneholder ikke osv.
Ja/Nei-felt: Det vises to alternativknapper – Ja og Nei.
Datofelt: Her kan du søke etter datoer. Du kan velge blant søkealternativer som Før, Etter, Er lik, Mellom, Neste måned osv.
Tallfelt: Her kan du søke etter f. eks. salgsbeløp. Du kan velge blant søkealternativer som = (er lik), > (større enn), < (mindre enn), > (større enn eller lik), < > (er ikke lik) osv.
Listefelt: Her kan du søke etter f. eks. prosjekttype og land. Du kan velge mellom alternativene Er en av og Er ikke en av. Under listeboksen finner du to ruter. I ruten til venstre finner du verdiene du kan velge mellom, og i ruten til høyre vises verdiene du har valgt.

7
Tips: Du kan også bruke hurtigsøk for Felt: Skriv inn tekst i feltet til høyre for Felt, og velg fra listen som vises.
3. Velg søkekriterium og verdier, og klikk på OK i dialogboksen.
4. Du kan klikke på Legg til under kriterielisten på nytt for å angi flere søkekriterier. Da åpnes dialogboksen for søkekriterier på nytt, og du gjentar trinn 4 og 5. Angir du flere søkekriterier, søkes det etter oppføringer som oppfyller alle kriteriene samtidig.
5. Når du har lagt til de søkekriteriene du ønsker, klikker du på Finn-knappen.
Tips: Det totale antallet oppføringer av den aktuelle typen, vises til venstre for Finn-knappen: Totalt antall <oppføringer> i databasen: <antall>.
6. Alle resultatene som samsvarer med søkekriteriene du har angitt, vises nederst i dialogboksen
Finn.
Tips: Du kan konfigurere kolonnene i resultatlisten nederst i dialogboksen Finn, slik at informasjonen som er viktigst for deg, vises.

8
De generelle knappene går igjen i hele SuperOffice Sales & Marketing. Noen av dem finner du i hovedskjermbildet, og noen finner du i de ulike dialogboksene.
Knapp Funksjon
Klikk her for å åpne søkevinduet.
Klikk her for å velge et telefonnummer du vil ringe til.
Klikk på en pilknapp for å åpne og lukke en listeboks.
Klikk her for å åpne en meny som inneholder relevante oppgaver i forbindelse med dialogboksen.

9
Konfigurere kolonner Du kan tilpasse listene i SuperOffice Sales & Marketing til å vise akkurat den informasjonen du har behov for. Bestem hvilke kolonner som skal vises, samt rekkefølgen på dem, på alle detaljkort i Kontakt-, Dagbok-, Salg-, Prosjekt- og Utvalg-bildet og i dialogboksen med søkeresultater.
I skjermbildet nedenfor har vi for eksempel valgt å vise kolonnen Mobilnr. før Direktenr..
Slik gjør du det:
7. Gå til detaljkortet du ønsker å endre kolonnevisningen i.
8. Høyreklikk på en kolonneoverskrift, og velg Konfigurer kolonner. Kategorien Kolonner i dialogboksen Tilpass vises.
9. Utfør ønskede endringer i kolonnene på følgende måte:
Legge til kolonner: Merk kolonnene du vil legge til, i ruten Tilgjengelige kolonner, og klikk på pil høyre ( ) for å flytte dem over i ruten Valgte kolonner.
Fjerne kolonner: Merk kolonnene du vil fjerne, i ruten Valgte kolonner, og klikk på pil venstre ( ) for å flytte dem over i ruten Tilgjengelige kolonner.
Endre rekkefølge på kolonnene: Merk kolonneoverskriften du vil flytte fremover eller bakover i visningen, i ruten Valgte kolonner, og klikk på enten pil opp ( ) eller pil ned ( ).
10. Klikk på Lagre for å lagre oppsettet og lukke dialogboksen Tilpass.

10
Hvis du vil tilbakestille kolonneoppsettet ditt til det opprinnelige oppsettet, kan du gjøre følgende:
11. Høyreklikk på en kolonneoverskrift, og velg Konfigurer kolonner. Kategorien Kolonner i dialogboksen Tilpass vises.
12. Klikk på Tilbakestill nederst i ruten Valgte kolonner. Det opprinnelige kolonneoppsettet vises.
13. Klikk på Lagre for å lagre oppsettet og lukke dialogboksen Tilpass.

11
Preferanser Du kan selv tilpasse ulike deler av SuperOffice Sales & Marketing etter dine behov. Du kan for eksempel velge antall elementer som skal vises i historikklisten, og hvilken valuta du skal bruke for salg. Alle preferanser blir definert i SuperOffice Administration, men noen av disse kan du endre selv i SuperOffice Sales & Marketing ved hjelp av dialogboksen Preferanser.
Dialogboksen Preferanser åpnes ved å velge Preferanser på Rediger-menyen, og den inneholder følgende kategorier:
Standardverdier
Her angir du standardverdiene i SuperOffice Sales & Marketing, det vil si verdiene som vises som standard i ulike dialogbokser og felt. Her kan du blant annet angi standardbransje for ny kontakt, standard varighet på oppfølginger, standardmal for utgående dokument og mye annet.
Dagbok
Her angir du standardinnstillinger for dagbok og avtaler, for eksempel standard starttidspunkt for arbeidsdagen og varighet på alarmer.
Funksjoner
Her angir du ulike generelle innstillinger og funksjoner, blant annet kan du velge om du vil vise Dagens Tips når du starter SuperOffice Sales & Marketing (Vis tips ved oppstart).
E-post
Her angir du innstillinger som har med e-post- og faksfunksjonen i SuperOffice Sales & Marketing å gjøre, for eksempel hvilken e-postklient som er installert.
Sortering
Her angir du hvordan medarbeidere, lister og kontaktpersoner skal sorteres, for eksempel om medarbeidere skal sorteres på etternavn.
System
Her angir du systeminnstillinger som hjemland, egen valuta og standard dokumentarkiv.
Travel
Her angir du innstillinger for Travel-funksjonen i SuperOffice Sales & Marketing.
Visuelle effekter
Her angir du innstillinger for visuelle effekter, for eksempel hvor mange elementer historikklisten skal inneholde (Antall elementer i historikklisten) eller om du vil ha søndag som første ukedag.

12
Slik endrer du en eksisterende preferanse:
1. Velg Rediger > Preferanser. Dialogboksen Preferanser vises.
2. Merk ønsket preferanse blant alternativene til venstre, og angi ønskede innstillinger i vinduet til høyre.
3. Gjør ønskede endringer, og klikk på Lagre for å lagre endringene og lukke dialogboksen Preferanser. Hvis du ikke vil lagre endringene likevel, klikker du på Avbryt.