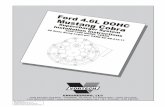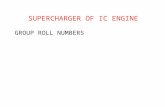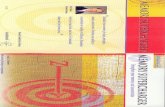Supercharger Manual
Transcript of Supercharger Manual

Manual

The information in this document is subject to change without notice and does not represent acommitment on the part of Native Instruments GmbH. The software described by this docu-ment is subject to a License Agreement and may not be copied to other media. No part of thispublication may be copied, reproduced or otherwise transmitted or recorded, for any purpose,without prior written permission by Native Instruments GmbH, hereinafter referred to as NativeInstruments.
“Native Instruments”, “NI” and associated logos are (registered) trademarks of Native Instru-ments GmbH.
Mac, Mac OS, GarageBand, Logic, iTunes and iPod are registered trademarks of Apple Inc.,registered in the U.S. and other countries.Windows, Windows Vista and DirectSound are registered trademarks of Microsoft Corporationin the United States and/or other countries.All other trade marks are the property of their respective owners and use of them does not im-ply any affiliation with or endorsement by them.
Document authored by: Native Instruments GmbH
Software version: 1.0 (12/2013)
Special thanks to the Beta Test Team, who were invaluable not just in tracking down bugs, butin making this a better product.
Disclaimer

Germany
Native Instruments GmbHSchlesische Str. 29-30D-10997 BerlinGermanywww.native-instruments.de
USA
Native Instruments North America, Inc.6725 Sunset Boulevard5th FloorLos Angeles, CA 90028USAwww.native-instruments.com
Japan
Native Instruments KKYO Building 3FJingumae 6-7-15, Shibuya-ku,Tokyo 150-0001Japanwww.native-instruments.co.jp
© Native Instruments GmbH, 2013. All rights reserved.
Contact

Table of Contents1 Welcome to SUPERCHARGER .....................................................................................5
1.1 What Is a Compressor? ............................................................................................................... 5
1.2 What is SUPERCHARGER? ........................................................................................................... 6
2 The Main Interface ....................................................................................................7
3 Using SUPERCHARGER ...............................................................................................9
3.1 Using the Presets ....................................................................................................................... 9
4 Credits ......................................................................................................................14
Table of Contents
Supercharger - Manual - 4

1 Welcome to SUPERCHARGER
SUPERCHARGER is part of Native Instruments KOMPLETE Instruments & Effects series. Ithas been designed for use with your host software.
1.1 What Is a Compressor?
Technically speaking, a compressor is an audio processing unit that reduces the dynamic rangeof an incoming signal, i.e. reduces the level difference between the signal's quiet and loudsections. This way, it can help to increase the perceived loudness of a signal and attract thelistener's attention.
For many studio and live music applications, the usage of compressors is inevitable: they letyou “glue” the individual instruments of an instrument group together and make them “sit” inthe mix more naturally, which is particularly helpful when mixing drum recordings. Compres-sion can also stretch the decay phase of instruments, mostly drums, and add sustain to thetone of the electric guitars.
However, compression can be used for a wide range of applications. Here are just a few exam-ples:
▪ Electric guitars and basses: Compression is applied to picked string instruments in order tosmooth the varying intensity of the individual strokes, thus increasing the perceived over-all level. At extreme settings, you can get a ''wall of sound'' effect!
▪ Drums: Adding compression to a bass drum or snare track will add punch and help defineits sound in your mix.
▪ Vocals: Adding compression to vocals can make them sound more balanced by levellingthe soft and loud sounds in the voice.
▪ Mixing/pre-mastering: A slight compression applied to the overall mix (or some specificsubgroups) can add cohesion between the various instruments.
Welcome to SUPERCHARGER
What Is a Compressor?
Supercharger - Manual - 5

1.2 What is SUPERCHARGER?
SUPERCHARGER is a superb character compressor with a simple but powerful interface,which makes compression easy to use, even for the inexperienced user.
SUPERCHARGER can be used on a channel or a group of channels (often referred to as a'bus') within your host software. It contains factory presets that lend themselves to compres-sion scenarios you are likely to encounter in your productions.
For example, you might want to use the compressor on an audio channel containing bass inorder to make it sound fatter and cut through the mix. Another example would be when mixingdrums, where you will want to apply compression on the whole drumgroup in order to 'melt' ittogether and add extra punch.
Welcome to SUPERCHARGER
What is SUPERCHARGER?
Supercharger - Manual - 6

2 The Main Interface
This section describes the SUPERCHARGER interface and controls in detail.
The SUPERCHARGER Interface
(1) Input level indicator: The Input LED indicator is lit green when the input level is set to thecorrect volume level.
(2) Input Trim knob: This is the first control you should grab when you open up SUPERCHARG-ER. With this control you can adjust the input signal to the SUPERCHARGER's perfect operat-ing level. If the level is set correctly, the compressor is in its sweet spot, producing the bestsound and smooth operation. The Input Trim is set correctly when the input level indicator islit green. If the input signal is too low; the left arrow LED will glow red, whereas if too high, theright arrow will glow red.
(3) Sidechain LED indicator: When activated, the Sidechain LED illuminates yellow andswitches the compressor into external side-chain mode, meaning that the compressor reacts toanother source other than its own input. Typically the side-chain input is fed by a bass drum
The Main Interface
Supercharger - Manual - 7

track as a control signal to trigger the compressor on the bass guitar track. Another examplewould be where the side-chain input is fed by the bass drum track as a control signal to triggerthe compressor on a synth, where the side-chain effect creates an audible pumping effect.
(4) Gain reduction level meter: This shows the amount of gain reduction in dB.
(5) Compress knob: The more this knob is turned to the right, the more the compression will beapplied to the input signal, while remaining at an even loudness level (this works only whenthe Input Trim is set correctly).
(6) Output level meter: The Output level meter indicates the output volume level (in dB) fromthe compressor.
(7) Dirt LED indicator: When activated, the Dirt LED is lit yellow to indicate that the compressorwill slightly saturate the input signal. This feature is ideal for giving clean sounds more charac-ter, bite and loudness.
(8) Punch LED indicator: When clicked, the Punch LED is lit yellow to indicate that the com-pressor will work with a slower attack time. This means that transients will not be caught bythe compressor, and will lead to a punchier sound.
(9) Output knob: This is the master volume of the compressor.
(10) Mix knob: With the Mix knob, it is easy to dial in parallel compression (also known as NewYork Drum compression trick). The uncompressed (dry) signal will be mixed with a compressedversion of the same signal. It gives the excitement of a compressed signal without loosing itsdynamic and transients. If the Mix knob is set full left (Wet), you only hear the compressedsignal, whereas full right is the Dry signal only. Every setting in between is a mix of both sig-nals.
The Main Interface
Supercharger - Manual - 8

3 Using SUPERCHARGER
3.1 Using the Presets
SUPERCHARGER equips you with 15 factory presets for a variety of different compression sce-narios. When you open up SUPERCHARGER within your host software, you'll find the presetmenu located at the top of the interface.
The Preset Menu
For those using SUPERCHARGER within Native Instruments MASCHINE 2 software, to revealthe presets menu:
► Click on the pen icon in the top left corner of the interface.
The Menu bar is located at the top of the interface
The compressor's default preset is the INIT - Supercharger. By default, this has no (or little)compression applied. It is recommended that you spend some time familiarizing yourself withthe factory presets, and ultimately testing them out on your tracks. Whether its bass, vocal,snares, you'll be able to find a preset that’s tailored to your compression needs.
Experiment with adjusting the parameters within SUPERCHARGER's presets to find moreunique compression settings.
Using SUPERCHARGER
Using the Presets
Supercharger - Manual - 9

Saving and Deleting Presets
To save a preset:
1. Click the drop-down arrow to the very left of the Menu bar to open the File menu. SelectSave as…from the File menu:
2. Enter the name of your preset in the area under the label New Preset Name:
3. Click the SAVE button to finish the process and close the dialog box.
If you wish to remove a preset you no longer want, you can delete it by selecting Deletefrom the File menu. Please note: you are not able to delete factory content.
Loading Presets
In the center part of the Menu Bar, you will see the Preset menu. To navigate through presets,either:
▪ Click the left and right arrows to cycle through and load the presets one at a time, or
▪ Click the drop-down menu to view a list of available presets.
▪ When using the second option, a preset is loaded when you click its name.
Using SUPERCHARGER
Using the Presets
Supercharger - Manual - 10

Loading a Saved Preset
When you save a preset, the Preset menu is automatically split in two submenus, one contain-ing Factory presets and one containing User presets. By selecting a preset from the User sub-menu, the list of presets you have saved is brought to the front of the Preset menu and dis-played below the Factory and User options.
By loading one of the presets from the Factory submenu, the factory presets are brought backto the front.
A/B Comparisons
SUPERCHARGER offers an A/B comparison system to help you fine-tune your compression set-tings. You'll find this located to the right of the Preset Menu.
The A/B comparison switch
Using SUPERCHARGER
Using the Presets
Supercharger - Manual - 11

This feature provides two slots into which you can enter different parameter settings. You canthen quickly switch between the two slots to compare the settings and use whichever you pre-fer.
By default, you edit the parameters of slot A. To switch to slot B:
► Click the A/B switch
→ You will now be editing and listening to the parameters of slot B, until you click the A/Bswitch again.
Copying to another Slot
SUPERCHARGER provides you with the feature to copy compression settings between slots Aand B. Copying to another slot is particularly useful when, for example you have already saveda set of compression parameters as a preset, but wish to further adjust the parameters, andperform A/B comparisons without altering the saved preset.
The Copy A to B menu option
To copy the settings of slot A to B:
► Go to the file menu on the left side of the Menu bar and select Copy A to B
Other Functions
The File menu also has the following options:
▪ Show User preset folder: opens a system window in the location of where your presets aresaved. Note that you can rename your presets by changing the file names.
▪ Open Manual: opens this PDF document reference.
Using SUPERCHARGER
Using the Presets
Supercharger - Manual - 12

▪ Visit Supercharger on the web: opens your default web browser and takes you to the SU-PERCHARGER page on the Native Instruments website.
Using SUPERCHARGER
Using the Presets
Supercharger - Manual - 13

4 Credits
DSP Development: Frank Filipanits, Eddie Mond, Steinunn Arnardottir
Application Development: Eddie Mond, Volker Hinz
Product Design: Sebastian Müller, André Estermann
Graphic Design: Efflam LeBivic, Simon Martin
Sound Design: Sebastian Müller
Project Management: Felix Nölken
Quality Testing: Tom Scheutzlich
Documentation: John Donaghy
Credits
Supercharger - Manual - 14