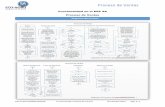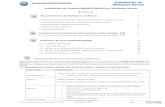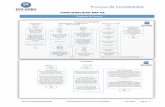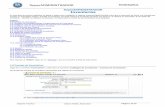SuperADMINISTRADOR Contabilidad.eco-horu.com.mx/ARCHIVOS/SADMIN2018/GuiasMenus/Contabilidad.pdf ·...
Transcript of SuperADMINISTRADOR Contabilidad.eco-horu.com.mx/ARCHIVOS/SADMIN2018/GuiasMenus/Contabilidad.pdf ·...
Página 1 de 22
Servicios Administrativos ECO-HORU, S.A. de C.V. Náinari 1198 Pte. Col. Cuauhtémoc Cd. Obregón, Sonora C.P. 85110 Tels./Fax: (644) 415-2520 / 2522
[email protected] www.eco-horu.com.mx
SuperADMINISTRADOR
Contabilidad. Procesos de saldos y movimientos Contables. En esta guía encontrará explícitos los pasos a seguir para configurar el sistema SuperADMINISTRADOR y utilizar el módulo de Contabilidad, incluye la Contabilidad Electrónica SAT.
Índice. 1.0 Catálogos. 1.1 Cuentas. 1.2 Conceptos de Subcuentas Genéricas. 1.3 Centros de ICG. 1.4 Tipos de Pólizas. 2.0 Captura de Pólizas. 3.0 Verificador de Pólizas. 4.0 Balanza de Comprobación. 5.0 Relaciones Analíticas. 6.0 Mayor General. 7.0 Diario General. 8.0 Balance. 9.0 Estado de Resultados. 10.0 Balance Comparativo. 11.0 Buzón Fiscal. 11.1 Generar XML de Catálogo de Cuentas. 11.2 Generar XML de la Balanza Mensual. 11.3 Generar XML de la Balanza Anual. 11.4 Generar XML de las Pólizas. 12.0 Reformas Inflacionarias.
12.1 Listado de INPC. Para regresar al “Índice” haga clic en “Regresar”, que se encuentra al final de cada punto.
1.0 Catálogos. Alta, Bajas, Cambios, Consulta y/o Impresión de Catálogos de Cuentas Contables, Conceptos de Subcuentas Genéricas, Centros de Costos y Tipos de Pólizas a utilizar en el sistema.
1.1 Cuentas. Haga clic en el Menú “Contabilidad” y seleccione el submenú “Catálogos – Cuentas”. Opcional. El sistema predefine un Catálogo de Cuentas, si desea cargar su propio Catálogo de Cuentas realice el siguiente procedimiento: Paso 1. Localice en la parte inferior de esta pantalla ubique el texto "Eliminar Todas las Cuentas" y haga clic en el mismo. El sistema presenta el siguiente mensaje en pantalla: "¿Está seguro de eliminar todas las Cuentas? Ya no se podrán recuperar". Sí. Eliminar Cuentas, No. No eliminar las Cuentas. Si hace clic en la opción "Sí" prosiga con el paso 2. Paso 2. Siga las instrucciones implícitas en la guía para importar Catálogo de Cuentas Contables. Para consultar la guía haga clic aquí. Una vez terminado el proceso de importación de Catálogo de Cuentas, según su Contabilidad, prosiga a configurar el Catálogo de Cuentas en SuperADMINISTRADOR.
Página 2 de 22
Servicios Administrativos ECO-HORU, S.A. de C.V. Náinari 1198 Pte. Col. Cuauhtémoc Cd. Obregón, Sonora C.P. 85110 Tels./Fax: (644) 415-2520 / 2522
[email protected] www.eco-horu.com.mx
Identificación de Cuentas. Instalar las Cuentas y Subcuentas que conforman el Catálogo de Cuentas Contables y las ligas con: - Conceptos de Gastos y/o Subcuentas genéricas. Funcionan como Subcuentas de la cuenta Gastos de Operación y/o alguna otra. - Centros de Ingresos, Costos y Gastos. Código adicional para desglosar las cuentas de Ventas, Devoluciones/Bonificaciones, Costos y Gastos. Código adicional a asignar a cada Artículo/Servicio para efectos de Ventas y Costos. Código adicional a asignar a cada Activo Fijo para efectos de enviar su Depreciación a Gastos. Notas. Máximos 9 niveles en 30 posiciones de impresión contando el espacio entre cada nivel. Estructura contable predefinida 9999 9999 9999 9999. Se recomienda el mínimo de niveles para evitar costos de proceso y análisis de la información. Empresa. Seleccione o teclee su número (1-999). Clic en etiqueta para su Mantenimiento. Sucursal. Seleccione o teclee su número (1-999). Clic en etiqueta para su Mantenimiento. Cuenta de Mayor. Seleccione o teclee su "Número" (1-9999) para presentar sus datos en pantalla. Si no existe el "Número" se asume ALTA: Registro NUEVO, para que proceda a capturar los datos siguientes o regrese al "Número" para cancelar la ALTA. Subcuenta. Seleccione o teclee su "Número" (1-9999) para presentar sus datos en pantalla. Si no existe el "Número" se asume ALTA: Registro NUEVO, para que proceda a capturar los datos siguientes o regrese al "Número" para cancelar la ALTA. Subsubcuenta. Seleccione o teclee su "Número" (1-9999) para presentar sus datos en pantalla. Si no existe el "Número" se asume ALTA: Registro NUEVO, para que proceda a capturar los datos siguientes o regrese al "Número" para cancelar la ALTA. Subsubsubcuenta. Seleccione o teclee su "Número" (1-9999) para presentar sus datos en pantalla. Si no existe el "Número" se asume ALTA: Registro NUEVO, para que proceda a capturar los datos siguientes o regrese al "Número" para cancelar la ALTA. Ir a pantalla de Estructura de Cuentas. Clic en nombre del dato para indicar al sistema la estructura de Cuentas Contables a utilizar. Nombre. Nombre de la Cuenta de Mayor, Subcuenta, Subsubcuenta, Subsubsubcuenta, según corresponda (50 caracteres). Código Agrupador de Cuenta SAT. Seleccione Código Agrupador del SAT para la Cuenta Contable, sirve para la Contabilidad Electrónica. Instalaciones por Cuenta de Mayor o Nivel 1. Para efectos de ordenar los Estados Financieros al momento de imprimirlos. Balance o Resultado. Seleccione: 1=Balance o Estado de Posición Financiera, 2=Estado de Resultados. Rubro o Total. Seleccione Rubro o Total a utilizar o teclee su número (1-99). Clic en etiqueta para su Mantenimiento. Según la selección realizada en el punto "Balance o Resultado" seleccione una opción. Balance o Estado de Posición Financiera: 1=Activo.
Página 3 de 22
Servicios Administrativos ECO-HORU, S.A. de C.V. Náinari 1198 Pte. Col. Cuauhtémoc Cd. Obregón, Sonora C.P. 85110 Tels./Fax: (644) 415-2520 / 2522
[email protected] www.eco-horu.com.mx
2=Pasivo. 3=Capital. 4=Cuentas de Orden. Estado de Resultados: 1=Utilidad Bruta. 2=Utilidad de Operación. 3=Utilidad Contable. 4=Utilidad Fiscal. 5=Utilidad Neta. Subrubro o Subtotal. Seleccione Subrubro o Subtotal a utilizar o teclee su número (1-99). Clic en etiqueta para su Mantenimiento. Según la selección realizada en el punto "Rubro o Total" seleccione una opción. Balance o Estado de Posición Financiera. Activo: 1=Circulante. 2=Fijo 3=Diferido. Pasivo: 1=A Corto Plazo. 2=A Largo Plazo. 3=Diferido. Capital: 1=Capital. Estado de Resultados. Utilidad Bruta: 1=Ingresos Netos. 2=Costos de Ventas y/o Servicios. Utilidad de Operación: 1=Gastos de Operación. Utilidad Contable: 1=Otros Ingresos y Gastos. Utilidad Fiscal: 1=Ajuste Inflacionario. Utilidad Neta: 1=Impuestos. Subsubrubro. Seleccione Subsubrubro a utilizar o teclee su número (1-99). Clic en etiqueta para su Mantenimiento. Según la selección realizada en el punto "Rubro o Total" seleccione una opción. Balance o Estado de Posición Financiera. Activo - Circulante: 1=Efectivo y Valores (excepto acciones). 2=Cuentas y Doctos. por Cobrar. 3=Contribuciones a Favor. 4=Inventarios. 5=Otros Activos Circulantes. Activo - Fijo: 1=Inversiones en Acciones. 2=Terrenos. 3=Construcciones. 4=Maquinaria y Equipo. 5=Mobiliario y Equipo de Oficina. 6=Equipo de Cómputo. 7=Equipo de Transporte. 8=Otros Activos Fijos. Activo - Diferido: 1=Cargos y Gastos Diferidos. 2=Otros Activos Diferidos. Pasivo - a Corto Plazo:
Página 4 de 22
Servicios Administrativos ECO-HORU, S.A. de C.V. Náinari 1198 Pte. Col. Cuauhtémoc Cd. Obregón, Sonora C.P. 85110 Tels./Fax: (644) 415-2520 / 2522
[email protected] www.eco-horu.com.mx
1=Cuentas y Doctos. por Pagar. 2=Contribuciones por Pagar. 3=Otros Pasivos Circulantes. Pasivo - a Largo Plazo: 1=Documentos por Pagar Largo Plazo. Pasivo - Diferido: 1=Pasivo Diferido. Capital - Capital: 1=Capital Social Aportaciones. 2=Capital Social Capitalización. 3=Reservas. 4=Otras Cuentas de Capital. 5=Aportaciones p/Futuro Capital. 6=Resultados. 7=Actualización Capital Contable. 8=Traspasos entre Sucursales. Cuentas de Orden - Deudoras: 1=Deudoras. Cuentas de Orden - Acreedoras: 1=Acreedoras. Estado de Resultados. Utilidad Bruta - Ingresos Netos: 1=Ventas y/o Servicios. 2=Devoluciones/Bonific. s/Ventas. Utilidad Bruta - Costos de Ventas y/o Servicios: 1=Costo de Ventas Mercancías. 2=Costo Mano de Obra. 3=Costo Maquilas. 4=Gastos Indirectos Fabricación. Utilidad de Operación - Gastos de Operación: 1=Gastos de Operación. Utilidad Contable - Otros Ingresos y Gastos: 1=Productos Financieros. 2=Gastos Financieros. 3=Otros Ingresos. 4=Otros Gastos. Utilidad Fiscal - Ajuste Inflacionario: 1=Ajuste Inflacionario. Utilidad Neta - Impuestos: 1=ISR, IETU, PTU. 2=Participación y/o Reexpresión. 3=No Deducibles. Cuenta o Subcuenta en Estado. Seleccione si es "Cuenta" o "Subcuenta" la Cuenta a asignar en Estado. Naturaleza del Saldo. Seleccione la Naturaleza de la Cuenta/Subcuenta Contable. Dónde: - Deudora. Los Cargos suman y los abonos restan. - Acreedora. Los Cargos restan y los abonos suman al saldo. Nivel inicial del Código del Catálogo de Cuentas para manejar: Número Nivel Inicia. Capture número de nivel de la Cuenta Contable en el que inicia el Concepto de Gastos y/o Catálogo Genérico. Ejemplo: 2=Inicia en el nivel dos de la Cuenta Contable. Número de Catálogo. Seleccione Catálogo al que pertenece el Concepto Genérico de Gasto y/o Subcuenta. Clic en etiqueta para su Mantenimiento. Para indicar que se capture el código adicional de Centros de Costos en los renglones de pólizas que contengan esta Cuenta de Mayor. Clase de Centro de Ingresos, Costos y Gastos. Seleccione Clase de Centro de Ingresos, Costos y Gatos a asignar a la Cuenta Contable. Nota. Puede agregar más de una clase a la Cuenta Contable.
Página 5 de 22
Servicios Administrativos ECO-HORU, S.A. de C.V. Náinari 1198 Pte. Col. Cuauhtémoc Cd. Obregón, Sonora C.P. 85110 Tels./Fax: (644) 415-2520 / 2522
[email protected] www.eco-horu.com.mx
Para desglosar por Persona/Línea de Inventario/Año de Activo Fijo; en reporte de Relaciones Analíticas. Cuenta SuperADMINISTRADOR. Código contable completo o parcial para contabilizar pólizas. Mismo número de dígitos que en Código Contable, sólo se aceptan números y/o letras y un espacio entre cada nivel (50 dígitos/letras). Eliminar todas las Cuentas. Clic en nombre del dato para eliminar todo el Catálogo de Cuentas.
Guarde los cambios realizados haciendo clic en el botón de la barra de botones. Regresar.
1.2 Conceptos de Subcuentas Genéricas. Haga clic en el Menú “Contabilidad” y seleccione el submenú “Catálogos – Conceptos de Subcuentas Genéricas”. Crear Catálogo de Conceptos de Subcuentas Genéricas. Dar de alta una sola vez las Subcuentas que se repitan en varias Cuentas de Mayor.
Identificación de Conceptos de Subcuentas Genéricas. Instalar los diferentes Conceptos de Subcuentas Genéricas, los cuales funcionan como Subcuentas de la Cuenta Gastos de Operación y/o alguna otra. Número de Catálogo. Seleccione Catálogo al que pertenece el Concepto Genérico (1-99). Clic en etiqueta para su Mantenimiento. Concepto de Gasto. Seleccione o teclee su "Número" (1-999) para presentar sus datos en pantalla. Si no existe el "Número" se asume ALTA: Registro NUEVO, para que proceda a capturar los datos siguientes o regrese al "Número" para cancelar la ALTA. Nombre. Nombre del Concepto, Subconcepto ó Subsubconcepto, según corresponda (50 caracteres). Ejemplo: Salarios. Ir a pantalla de Estructura de Conceptos de Gastos. Clic en nombre del dato para indicar al sistema la estructura de Conceptos de Gastos a utilizar. El sistema predefine los Conceptos de Subcuentas Genéricas que normalmente son utilizados.
Guarde los cambios realizados haciendo clic en el botón de la barra de botones. Regresar.
1.3 Centros de ICG. Haga clic en el Menú “Contabilidad” y seleccione el submenú “Catálogos – Centros de ICG”. Crear Catálogo de Centros de Ingresos, Costos y Gastos (Centros de ICG) o código adicional para desglosar las Cuentas de Ventas, Devoluciones/Bonificaciones, Costos y Gastos.
Página 6 de 22
Servicios Administrativos ECO-HORU, S.A. de C.V. Náinari 1198 Pte. Col. Cuauhtémoc Cd. Obregón, Sonora C.P. 85110 Tels./Fax: (644) 415-2520 / 2522
[email protected] www.eco-horu.com.mx
Identificación de Centros de Ingresos, Costos y Gastos. Centro. Seleccione o teclee su "Número" (1-99) para presentar sus datos en pantalla. Si no existe el "Número" se asume ALTA: Registro NUEVO, para que proceda a capturar los datos siguientes o regrese al "Número" para cancelar la ALTA. Subcentro. Seleccione o teclee su "Número" (1-99) para presentar sus datos en pantalla. Si no existe el "Número" se asume ALTA: Registro NUEVO, para que proceda a capturar los datos siguientes o regrese al "Número" para cancelar la ALTA. Subsubcentro. Seleccione o teclee su "Número" (1-99) para presentar sus datos en pantalla. Si no existe el "Número" se asume ALTA: Registro NUEVO, para que proceda a capturar los datos siguientes o regrese al "Número" para cancelar la ALTA. Nombre. Nombre del Centro, Subcentro, Subsubcentro, según corresponda (50 caracteres). Ejemplo: Mercancías. Ir a pantalla de Estructura de Centros de Ingresos, Costos y Gastos. Clic en nombre del dato para indicar al sistema la estructura de Centros de ICG a utilizar. Tipo. Seleccione Tipo de Centro de ICG para diferenciar su operación. 01=Mercancía. 50=Servicio. 60=Arrendamiento. 70=Reparaciones. 80=Producción. 90=Gastos.
Guarde los cambios realizados haciendo clic en el botón de la barra de botones. Regresar.
1.4 Tipos de Pólizas. Haga clic en el Menú “Contabilidad” y seleccione el submenú “Catálogos – Tipos de Pólizas”. Crear Catálogo de Tipos de Pólizas a utilizar a nivel general, para todas las Empresas y Sucursales.
Tipos de Pólizas. Clave. Capture clave que identifica al Tipo de Póliza (1 digito/letra). Ejemplo: D=Diario, E=Egreso e I=Ingreso. Nombre. Descripción del Tipo de Póliza (30 caracteres). Ejemplo: Ingreso.
Página 7 de 22
Servicios Administrativos ECO-HORU, S.A. de C.V. Náinari 1198 Pte. Col. Cuauhtémoc Cd. Obregón, Sonora C.P. 85110 Tels./Fax: (644) 415-2520 / 2522
[email protected] www.eco-horu.com.mx
Inicia Enumeración. Seleccione Mes y/o Año. Ejemplo: Mes=Reinicia numeración en tipo de Póliza cada mes. Año. Reinicia numeración en tipo de Póliza cada año. Nunca. Clase. Seleccione Clase para diferenciar su operación. Ejemplo: Diario, Egreso e Ingreso. Observaciones. Capture información referente al Tipo de Póliza y/o datos que desee (hasta 20 caracteres).
Para salir de la pantalla haga clic en el botón en la barra de botones de la ventana. Al salir guarda los cambios realizados en pantalla. Regresar.
2.0 Captura de Pólizas. Haga clic en el Menú “Contabilidad” y seleccione el submenú “Captura de Pólizas”. Captura de Pólizas por Empresa-Sucursal, en Pólizas del Ejercicio, del Día o generar una Póliza Modelo. Proceso de captura, consulta, modificación y/o eliminación de las Pólizas. La captura de Pólizas se realiza de manera sencilla proporcionando en todo momento: indicaciones, detección automática de la suma total; lo cual hace también que el trabajo se realicé en forma eficiente y minimizando la posibilidad de error.
Filtros de Datos. En esta pantalla se encuentran agrupados los diferentes Tipos de Pólizas (Ejercicio, Día y Modelo), en el cuál se seleccionará el Tipo de Póliza que desee capturar en el momento deseado. Además muestra en pestañas los meses del año, en donde tendrá la opción de consultar en cualquier mes las Pólizas capturadas durante el ejercicio. Pólizas del ejercicio (actualizando saldos). Captura de Pólizas afectando directamente Saldos de las Cuentas Contables. Pólizas del día. Captura de Pólizas sin afectar Saldos de las Cuentas Contables. Para pasar las Pólizas capturadas en "Pólizas del día" a "Pólizas del Ejercicio" haga clic en "Actualizar movimientos". Esta opción solo estará activa si se trabaja en Pólizas del día. Pólizas modelo. Utilice este tipo de Póliza para Pólizas que se repiten cada semana, decena, quincena o mes. La función de la Póliza modelo es evitar la captura de Pólizas que siempre afectan a las mismas Cuentas Contables, solo los importes son los que cambian. Ejemplo: Pago Luz, Agua, Teléfono, Renta, entre otros. Empresa. Empresa para generar Póliza (1-999). Clic en etiqueta para su Mantenimiento. Sucursal. Sucursal para generar Póliza (1-999). Clic en etiqueta para su Mantenimiento. Tipo Póliza. Tipo de Póliza a generar (D=Diario, I=Ingreso y E=Egreso). Clic en etiqueta para su Mantenimiento. Número. Número de Póliza a generar. Al presionar la tecla "a" el sistema en automático sugiere el número de Póliza a generar (consecutivo siguiente).
Página 8 de 22
Servicios Administrativos ECO-HORU, S.A. de C.V. Náinari 1198 Pte. Col. Cuauhtémoc Cd. Obregón, Sonora C.P. 85110 Tels./Fax: (644) 415-2520 / 2522
[email protected] www.eco-horu.com.mx
Para consultar relación de Pólizas existentes presione la tecla de función <F2>. Fecha. Fecha con la cual se genera la Póliza, en formato ddmmaaaa. No IETU. Habilita/Deshabilita a la Póliza (completa) para que no sea considerada para IETU. Concepto. Capture concepto general de la Póliza. Tipo cambio. Capture importe de cambio para la Moneda Extranjera, a la fecha en que se genera la Venta/Compra. Tomar Pólizas. Clic en nombre del dato para tomar de base una Póliza modelo previamente guardada. Seleccione Tipo y número de Póliza, con doble clic en la Póliza muestra el detalle de la Póliza en pantalla. Nota. Se pueden cambiar los importes de Cargos y/o Abonos. Copiar a Pólizas Modelo. Clic en nombre del dato para copiar Póliza en pantalla a Pólizas Modelo. Nota. Solo aparece activa si está trabajando en Pólizas del día. Actualizar Movimientos. Clic en nombre del dato para pasar las Pólizas capturadas en Pólizas del día a Pólizas del ejercicio (afectando saldos). Nota. Solo aparece activa si está trabajando en Pólizas del día. Editar Encabezados. Clic en nombre del dato para cambiar datos de la Póliza en pantalla. Los datos que puede cambiar en la Póliza son: Empresa, Sucursal, Tipo de Póliza, Número y Fecha de emisión. Meses. Muestra los meses del año, en cada mes puede consultar las Pólizas generadas. Detalle Póliza. Cuenta. Capture Código de la Cuenta(s)/Subcuenta(s) Contables. Concepto. Capture concepto del renglón de la Póliza. Cargo. Capture importe del Cargo (Debe) de la Póliza. Abono. Capture importe del Abono (Haber) de la Póliza. Centro Ingreso, Costo y Gastos. Si la Cuenta Contable tiene asignado que maneja Centro de Ingreso, Costo y/o Gasto, pedirá que indique a que Centro pertenece el Cargo/Abono. Sirve para especificar a detalle los Ingresos, Costos y/o Gastos en su Contabilidad.
SAT. Clic en para agregar captura SAT en el detalle de la Póliza. Renglones. Muestra total de renglones capturados en el detalle de la Póliza. Cargos/Abono. Muestra el total de Cargos y Abonos capturados en el detalle de la Póliza. Diferencia. Muestra la diferencia entre Cargos y Abonos capturados.
Guarde los cambios realizados haciendo clic en el botón de la barra de botones. Captura adicional a la Póliza para la generación del archivo .XML de las Pólizas, según las especificaciones realizadas por el SAT.
Al dar clic en el sistema presenta la siguiente pantalla:
Página 9 de 22
Servicios Administrativos ECO-HORU, S.A. de C.V. Náinari 1198 Pte. Col. Cuauhtémoc Cd. Obregón, Sonora C.P. 85110 Tels./Fax: (644) 415-2520 / 2522
[email protected] www.eco-horu.com.mx
Moneda. Moneda. Seleccione código de Moneda para la Póliza. Ejemplo: MXP=Peso-México. Tipo de Cambio. Capture importe de cambio para la Moneda Extranjera. Ejemplo: 13.50. Cheque (puede existir ninguno, uno o más Cheques). Número. Número de Cheque (hasta 20 dígitos). Banco. Seleccione nombre del Banco que emite el Cheque. Ejemplo: 21=HSBC. Cuenta Origen. Capture número de Cuenta del Banco emisor del Cheque (hasta 50 caracteres). Fecha. Capture fecha de emisión del Cheque, en formato ddmmaaaa. Monto. Capture importe del Cheque (hasta 20 dígitos). Beneficiario. Nombre del beneficiario del Cheque (hasta 250 caracteres). RFC. Registro Federal de Contribuyente (sin guiones, ni espacios) del beneficiario del Cheque. Transferencia (puede existir ninguno, uno o más Transferencias). Cuenta Origen. Capture número de Cuenta del Banco de donde se realiza la Transferencia (hasta 50 caracteres). Banco Origen. Seleccione nombre del Banco del cual se realiza la Transferencia. Ejemplo: 2=Banamex. Monto. Capture importe de la Transferencia (hasta 20 dígitos). Cuenta Destino. Capture número de Cuenta del Banco donde se recibe la Transferencia (hasta 50 caracteres). Banco Destino. Seleccione nombre del Banco que recibe la Transferencia. Ejemplo: 72=Banorte. Fecha. Capture fecha en la que se realiza la transferencia, en formato ddmmaaaa. Beneficiario. Nombre del beneficiario de la Transferencia (hasta 250 caracteres). RFC. Registro Federal de Contribuyente (sin guiones, ni espacios) del beneficiario de la Transferencia. CFDI's (puede existir ninguno, uno o más CFDI). Archivo. Haga clic en el botón "Seleccionar" e indique al sistema directorio donde se encuentra el archivo .XML o archivos .XML's compactados en .ZIP. Al indicar la ruta del archivo .XML o archivo compactado .ZIP, el sistema presenta en pantalla relación de archivo(s) .XML. Selección. Active los archivos que intervienen en el renglón de la Póliza. RFC. Muestra RFC del Emisor/Receptor del Comprobante. Cliente/Proveedor. Muestra el nombre del Emisor/Receptor del Comprobante. UUID. Muestra el folio fiscal del Comprobante. Fecha. Muestra fecha de emisión del Comprobante. Importe. Muestra el importe total del Comprobante. Todos. Selecciona todos los XML's existentes en pantalla. Ninguno. Deselecciona los XML's seleccionados. Aceptar. Clic en nombre del dato para cargar la información al detalle de la Póliza. Cancelar. Clic en nombre del dato para salir de la pantalla, sin guardar información. Realice el mismo procedimiento en c/u de los registros de la Póliza, en donde corresponda. Regresar.
3.0 Verificador de Pólizas. Haga clic en el Menú “Contabilidad” y seleccione el submenú “Verificador de Pólizas”. Verificador de Pólizas generadas por día, o por un rango de fechas; con opción de generar el reporte por Empresa, Sucursal, Tipo de Póliza, entre otros. Revisa las Pólizas según los filtros seleccionados y las siguientes condiciones: - Verifica que exista la Cuenta Contable. - Verifica que la Cuenta sea el último nivel. - Verifica que haya capturado Centro de ICG, en caso que la Cuenta lo requiera. - Verifica que exista el Centro de ICG. - Verifica que sea el último nivel del Centro de ICG. - Verifica que cuadre la Póliza, los Cargos que sean iguales a los Abonos. - Verifica la Póliza tenga detalle.
Página 10 de 22
Servicios Administrativos ECO-HORU, S.A. de C.V. Náinari 1198 Pte. Col. Cuauhtémoc Cd. Obregón, Sonora C.P. 85110 Tels./Fax: (644) 415-2520 / 2522
[email protected] www.eco-horu.com.mx
Para imprimir el reporte haga clic en el botón . A continuación se presenta ejemplo del reporte.
Regresar.
Página 11 de 22
Servicios Administrativos ECO-HORU, S.A. de C.V. Náinari 1198 Pte. Col. Cuauhtémoc Cd. Obregón, Sonora C.P. 85110 Tels./Fax: (644) 415-2520 / 2522
[email protected] www.eco-horu.com.mx
4.0 Balanza de Comprobación. Haga clic en el Menú “Contabilidad” y seleccione el submenú “Balanza de Comprobación”. Reporte de las Cuentas de Mayor con sus respectivos saldos al inicio y fin de mes. La Balanza de Comprobación ayudará a verificar que haya contabilizado correctamente toda la información del mes y que no es necesario realizar ajustes. Muestra los movimientos de Cargos y Abonos registrados en el mes hasta la última fecha de actualización y su saldo actual; con lo cual se comprueba que se ha cumplido el principio de la Partida doble.
Para imprimir el reporte haga clic en el botón . A continuación se presenta ejemplo del reporte.
Regresar.
5.0 Relaciones Analíticas. Haga clic en el Menú “Contabilidad” y seleccione el submenú “Relaciones Analíticas”. Este reporte es similar a una Balanza de Comprobación y está enfocado a analizar a las Subcuentas de la Cuenta de Mayor que tengan Saldos y/o Movimientos, es decir, para cada Subcuenta mostrará el respectivo Saldo al inicio del mes, los totales de los movimientos de Cargos/Abonos registrados en el mes, hasta la última fecha de actualización y el saldo actual, presentándose asimismo el total general por cada Cuenta de Mayor.
Página 12 de 22
Servicios Administrativos ECO-HORU, S.A. de C.V. Náinari 1198 Pte. Col. Cuauhtémoc Cd. Obregón, Sonora C.P. 85110 Tels./Fax: (644) 415-2520 / 2522
[email protected] www.eco-horu.com.mx
Para imprimir el reporte haga clic en el botón . A continuación se presenta ejemplo del reporte.
Regresar.
Página 13 de 22
Servicios Administrativos ECO-HORU, S.A. de C.V. Náinari 1198 Pte. Col. Cuauhtémoc Cd. Obregón, Sonora C.P. 85110 Tels./Fax: (644) 415-2520 / 2522
[email protected] www.eco-horu.com.mx
6.0 Mayor General. Haga clic en el Menú “Contabilidad” y seleccione el submenú “Mayor General”. Reporte en el cuál mostrará un tipo de "Estado de Cuenta" por cada Cuenta Mayor existente en su Catálogo, el reporte incluirá el saldo anterior, los movimientos del debe y haber, y su saldo actual en cada una de ellas. El objetivo de contar con un Mayor general es el obtener una especie de Libro Mayor en el cuál se detallará toda la información referente a las Cuentas del Catálogo y sus respectivas subcuentas (hasta el último nivel).
Para imprimir el reporte haga clic en el botón . A continuación se presenta ejemplo del reporte.
Página 14 de 22
Servicios Administrativos ECO-HORU, S.A. de C.V. Náinari 1198 Pte. Col. Cuauhtémoc Cd. Obregón, Sonora C.P. 85110 Tels./Fax: (644) 415-2520 / 2522
[email protected] www.eco-horu.com.mx
Regresar.
7.0 Diario General. Haga clic en el Menú “Contabilidad” y seleccione el submenú “Diario General”. Reporte en el cual se detallan todas las Pólizas, como si se tratara de un listado de Verificador de Pólizas. En este reporte podrá ver el Tipo y número de Póliza, la fecha de emisión, el Concepto de la Póliza, el número de cada Cuenta que intervino, así como su nombre, concepto del movimiento, Cargo/Abono, total de la Póliza y la suma total de todas las Pólizas. Te revisa las Pólizas según los filtros seleccionados y las siguientes condiciones: - Verifica que exista la Cuenta Contable. - Verifica que la Cuenta sea el último nivel. - Verifica que haya capturado Centro de ICG, en caso que la Cuenta lo requiera. - Verifica que exista el Centro de ICG. - Verifica que sea el último nivel del Centro de ICG. - Verifica que cuadre la Póliza, los Cargos que sean iguales a los Abonos. - Verifica la Póliza tenga detalle.
Página 15 de 22
Servicios Administrativos ECO-HORU, S.A. de C.V. Náinari 1198 Pte. Col. Cuauhtémoc Cd. Obregón, Sonora C.P. 85110 Tels./Fax: (644) 415-2520 / 2522
[email protected] www.eco-horu.com.mx
Para imprimir el reporte haga clic en el botón . A continuación se presenta ejemplo del reporte.
Regresar.
Página 16 de 22
Servicios Administrativos ECO-HORU, S.A. de C.V. Náinari 1198 Pte. Col. Cuauhtémoc Cd. Obregón, Sonora C.P. 85110 Tels./Fax: (644) 415-2520 / 2522
[email protected] www.eco-horu.com.mx
8.0 Balance. Haga clic en el Menú “Contabilidad” y seleccione el submenú “Balance”. Este tipo de reporte genera un documento contable el cual muestra el Estado de posición financiera actual de la Empresa, en base al mes y año indicado en el reporte. Por lo que podemos decir un Balance es: un estado que refleja la situación financiera de la Empresa o entidad en un momento determinado.
Para imprimir el reporte haga clic en el botón . A continuación se presenta ejemplo del reporte.
Regresar.
Página 17 de 22
Servicios Administrativos ECO-HORU, S.A. de C.V. Náinari 1198 Pte. Col. Cuauhtémoc Cd. Obregón, Sonora C.P. 85110 Tels./Fax: (644) 415-2520 / 2522
[email protected] www.eco-horu.com.mx
9.0 Estado de Resultados. Haga clic en el Menú “Contabilidad” y seleccione el submenú “Estado de Resultados”. Mediante esta pantalla podrá obtener el Estado de Resultados, también llamado Estado de Pérdidas y Ganancias. Este reporte refleja la Utilidad Neta o Pérdida obtenida por la Empresa correspondiente a la información registrada durante el mes o un determinado período de tiempo.
Para imprimir el reporte haga clic en el botón . A continuación se presenta ejemplo del reporte.
Regresar.
10.0 Balance Comparativo. Haga clic en el Menú “Contabilidad” y seleccione el submenú “Balance Comparativo”. Al utilizar el Balance Comparativo podrá realizar comparaciones entre los saldos de un mes a otro y/o de un ejercicio a otro. Ejemplo: Un comparativo de saldos entre los meses de Abril 2015 y Marzo de 2015.
Página 18 de 22
Servicios Administrativos ECO-HORU, S.A. de C.V. Náinari 1198 Pte. Col. Cuauhtémoc Cd. Obregón, Sonora C.P. 85110 Tels./Fax: (644) 415-2520 / 2522
[email protected] www.eco-horu.com.mx
Para imprimir el reporte haga clic en el botón . A continuación se presenta ejemplo del reporte.
Página 19 de 22
Servicios Administrativos ECO-HORU, S.A. de C.V. Náinari 1198 Pte. Col. Cuauhtémoc Cd. Obregón, Sonora C.P. 85110 Tels./Fax: (644) 415-2520 / 2522
[email protected] www.eco-horu.com.mx
Regresar.
11.0 Buzón Fiscal. Generación de archivos XML para ser enviados al SAT.
11.1 Generar XML de Catálogo de Cuentas. Haga clic en el Menú “Contabilidad” y seleccione el submenú “Buzón Fiscal – Generar XML de Catálogo de Cuentas”. Generación del archivo .XML, el cual se incluye el Catálogo de Cuentas Contables de la Empresa-Sucursal. Es requisito que las Cuentas Contables de último nivel (subcuenta, subsubcuenta, según corresponda) tenga asignado el Código Agrupador del SAT. Se asigna en la pantalla de "Catálogos – Cuentas ", en el menú "Contabilidad". De no tener asignado el Código Agrupador la Cuenta de último nivel el sistema no genera el archivo .XML, presentando un reporte con las Cuentas que hacen falta asignarle el Código Agrupador.
Identificación del Catálogo de Cuentas Contables.
Página 20 de 22
Servicios Administrativos ECO-HORU, S.A. de C.V. Náinari 1198 Pte. Col. Cuauhtémoc Cd. Obregón, Sonora C.P. 85110 Tels./Fax: (644) 415-2520 / 2522
[email protected] www.eco-horu.com.mx
Capture filtros para generar el archivo .XML del Catálogo de Cuentas Contables a enviar al SAT. Empresa. Empresa para generar archivo .XML de Catálogo de Cuentas (1-999). Clic en etiqueta para su Mantenimiento. Sucursal. Sucursal para generar archivo .XML de Catálogo de Cuentas (1-999). Clic en etiqueta para su Mantenimiento. Año. Capture el año de inicio o modificación en el Catálogo de Cuentas Contables, en formato: aaaa. Ejemplo: 2015. Mes. Seleccione mes de inicio o modificación en el Catálogo de Cuentas Contables. Ejemplo: Marzo. Generar. Clic en nombre del dato para generar el archivo .XML del Catálogo de Cuentas. Regresar.
11.2 Generar XML de la Balanza Mensual. Haga clic en el Menú “Contabilidad” y seleccione el submenú “Buzón Fiscal – Generar XML de la Balanza Mensual”. Generación del archivo .XML de la Balanza Mensual a enviar al SAT de la Empresa-Sucursal. Es requisito que las Cuentas Contables de último nivel (subcuenta, subsubcuenta, según corresponda) tenga asignado el Código Agrupador del SAT. Se asigna en la pantalla de "Catálogos – Cuentas", en el menú "Contabilidad". De no tener asignado el Código Agrupador la Cuenta de último nivel el sistema no genera el archivo .XML, presentando un reporte con las Cuentas que hacen falta asignarle el Código Agrupador.
Identificación de la Balanza Mensual. Capture filtros para generar el archivo .XML de la Balanza Mensual a enviar al SAT. Empresa. Empresa para generar archivo .XML de la Balanza Mensual (1-999). Clic en etiqueta para su Mantenimiento. Sucursal. Sucursal para generar archivo .XML de la Balanza Mensual (1-999). Clic en etiqueta para su Mantenimiento. Año. Capture el año del movimiento de la Balanza Mensual, en formato: aaaa. Ejemplo: 2015. Mes. Seleccione mes del movimiento de la Balanza Mensual. Ejemplo: Agosto. Generar. Clic en nombre del dato para generar el archivo .XML de la Balanza Mensual. Regresar.
11.3 Generar XML de la Balanza Anual. Haga clic en el Menú “Contabilidad” y seleccione el submenú “Buzón Fiscal – Generar XML de la Balanza Anual”. Generación del archivo .XML de la Balanza Anual a enviar al SAT de la Empresa-Sucursal. Es requisito que las Cuentas Contables de último nivel (subcuenta, subsubcuenta, según corresponda) tenga asignado el Código Agrupador del SAT. Se asigna en la pantalla de "Catálogos - Cuentas", en el menú "Contabilidad". De no tener asignado el Código Agrupador la Cuenta de último nivel el sistema no genera el archivo .XML, presentando un reporte con las Cuentas que hacen falta asignarle el Código Agrupador.
Página 21 de 22
Servicios Administrativos ECO-HORU, S.A. de C.V. Náinari 1198 Pte. Col. Cuauhtémoc Cd. Obregón, Sonora C.P. 85110 Tels./Fax: (644) 415-2520 / 2522
[email protected] www.eco-horu.com.mx
Identificación de la Balanza Anual. Capture filtros para generar el archivo .XML de la Balanza Anual a enviar al SAT. Empresa. Empresa para generar archivo .XML de la Balanza Anual (1-999). Clic en etiqueta para su Mantenimiento. Sucursal. Sucursal para generar archivo .XML de la Balanza Anual (1-999). Clic en etiqueta para su Mantenimiento. Año. Capture el año del movimiento de la Balanza Mensual, en formato: aaaa. Ejemplo: 2015. Generar. Clic en nombre del dato para generar el archivo .XML de la Balanza Anual. Regresar.
11.4 Generar XML de las Pólizas. Haga clic en el Menú “Contabilidad” y seleccione el submenú “Buzón Fiscal – Generar XML de las Pólizas”. Generación del archivo .XML de las Pólizas mensuales por Empresa-Sucursal. Enviar solo si el SAT lo solicita. Es requisito que las Cuentas Contables de último nivel (subcuenta, subsubcuenta, según corresponda) tenga asignado el Código Agrupador del SAT. Se asigna en la pantalla de "Catálogos - Cuentas", en el menú "Contabilidad". De no tener asignado el Código Agrupador la Cuenta de último nivel el sistema no genera el archivo .XML, presentando un reporte con las Cuentas que hacen falta asignarle el Código Agrupador.
Identificación de las Pólizas. Capture filtros para generar el archivo .XML de las Pólizas a enviar al SAT. Empresa. Empresa para generar archivo .XML de Pólizas (1-999). Clic en etiqueta para su Mantenimiento. Sucursal. Sucursal para generar archivo .XML de Pólizas (1-999). Clic en etiqueta para su Mantenimiento. Año. Capture el año para seleccionar el mes a generar la Póliza, en formato: aaaa. Ejemplo: 2015. Mes. Seleccione mes a generar la Póliza. Ejemplo: Febrero. Generar. Clic en nombre del dato para generar el archivo .XML de las Pólizas. Regresar.
12.0 Reformas Inflacionarias.
12.1 Listado de INPC. Haga clic en el Menú “Contabilidad” y seleccione el submenú “Reformas Inflacionarias – Listado de INPC”.
Página 22 de 22
Servicios Administrativos ECO-HORU, S.A. de C.V. Náinari 1198 Pte. Col. Cuauhtémoc Cd. Obregón, Sonora C.P. 85110 Tels./Fax: (644) 415-2520 / 2522
[email protected] www.eco-horu.com.mx
En esta pantalla se muestra el Índice Nacional de Precios al Consumidor (INPC). Esta es una medida del nivel general de precios que muestra el costo de una canasta fija de bienes de consumo, de esa misma canasta en un año base. El INPC es calculado por el Banco de México.
El sistema en automático actualiza el INPC que publica el SAT el día 10 de cada mes. Para llevar a cabo el proceso de actualización del INPC haga clic en el botón "Actualizar". El día 10 de diciembre el SAT publica el INPC del mes de noviembre.
Índice Nacional de Precios al Consumidor. Muestra el INPC de c/u de los meses del año que se está consultando. Año del Ejercicio. Seleccione el año a consultar el INPC. Puede seleccionar desde el año 1969 a la fecha. Actualizar. Actualiza el INPC con los registros publicados por el SAT, en el año seleccionado. Meses. Muestra INPC en c/u de los meses. Regresar.