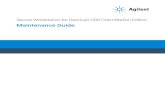Super Data Workstation Installation Procedure€¦ · Super Data Workstation Installation Procedure...
Transcript of Super Data Workstation Installation Procedure€¦ · Super Data Workstation Installation Procedure...

Super Data Workstation Installation Procedure
Super Systems Inc 7205 Edington Drive
Cincinnati, Ohio 45249 513-772-0060
Fax: 513-772-9466 www.supersystems.com

Super Data Workstation Page 2 Installation Procedure
Super Systems Inc. USA Office
Corporate Headquarters: 7205 Edington Drive Shipping Address:
7245 Edington Drive Cincinnati, OH 45249
Phone: (513) 772-0060 http://www.supersystems.com
Super Systems Europe Unit E, Tyburn Trading Estate,
Ashold Farm Road, Birmingham B24 9QG
UNITED KINGDOM Phone: +44 (0) 121 306 5180
http://www.supersystemseurope.com
Super Systems México Sistemas Superiores Integrales S de RL de CV
Acceso IV No. 31 Int. H Parque Industrial Benito Juarez
C.P. 76120 Queretaro, Qro. Phone: +52 442 210 2459
http://www.supersystems.com.mx
Super Systems China No. 369 XianXia Road
Room 703 Shanghai, CHINA
200336 Phone: +86 21 5206 5701/2
http://www.supersystems.cn
Super Systems India Pvt. Ltd. A-26 Mezzanine Floor, FIEE Complex,
Okhla Indl. Area, Phase – 2 New Delhi, India 110 020 Phone: +91 11 41050097
http://www.supersystemsindia.com

Super Data Workstation Page 3 Installation Procedure
Table Of Contents
Table Of Contents ............................................................................................................................... 3 Overview ......................................................................................................................................... 4 1. Map the Super Systems computer on the network as Drive “S”. ...................................................... 5 2. Run the installation of the Super Data workstation provided on the CD ............................................ 7 Special Note for Windows7 64 bit Users: ........................................................................................... 8 3. Copy SDIO.ini and PM6.ini files to the Windows directory ................................................................ 9 4. Edit the SDIO.ini file and change the reference to all drives from “C” to “S” ..................................... 9 5. Edit the PM6.ini file and change the reference to all drives from “C” to “S” ...................................... 9 6. Create a shortcut on the desktop pointing to the Overview screen ................................................. 10
Create Shortcut Method 1 ........................................................................................................... 10 Create Shortcut Method 2 ........................................................................................................... 10
7. Create a Data Source ................................................................................................................. 11 Revision History ................................................................................................................................ 14

Super Data Workstation Page 4 Installation Procedure
Overview
The Super Data workstation installation procedure will install all of the necessary files onto the workstation. There are seven steps in this process:
1. Map the Super Systems Inc computer on the network as drive “S” 2. Run the installation of the Super Data workstation provided on the CD 3. Copy the SDIO.ini and PM6.ini files to the Windows directory 4. Edit the SDIO.ini file and change the reference to all drives from “C” to “S” 5. Edit the PM6.ini file and change the reference to all drives from “C” to “S” 6. Create a shortcut on the desktop pointing to the Overview screen 7. Create a Data Source

Super Data Workstation Page 5 Installation Procedure
1. Map the Super Systems computer on the network as Drive “S”.
The first step in installing Super Data on the workstation is to map a network drive pointing back to the Super Systems computer. From the Start Menu, right-click on the “My Computer” menu item and select the “Map Network Drive…” option. If the “My Computer” menu item is not present, the user can also right-click on the “My Computer” icon on the desktop and select the “Map Network Drive…” option.
This will display the Map Network Drive screen. The drive letter can be selected from the first drop-down list next to “Drive:”. If drive “S” is available, select that drive. If drive “S” is not available, there will be a path next to the drive letter, and there will be a network
drive icon with that letter in the “My Computer” screen. It is not necessary to map the drive
as “S”, however, it is suggested to use drive
letter “S”, if it is available. If another drive letter must be used, it is suggested that the user start toward the end of the alphabet, which is at the top of the drop-down list, since Windows will normally assign drive letters to any new device (USB flash drive, etc) starting with the next available drive letter from the beginning of the alphabet. Click on the Browse button and browse to the Super Systems Inc Super Data server PC and use the root drive that contains the “SSi” folder. Note: The “SSi” folder is normally stored on the “C” drive of the server PC. The path will resemble the “Folder:” section above -

Super Data Workstation Page 6 Installation Procedure
\\<Computer>\C, where <Computer> is the name of the Super Data server PC. Click on the Finish button. It is recommended to ensure that any users on the workstation will have full access to the server’s “SSi” folder. Navigate to the server’s “C” drive and right-click on the “SSi” folder. This will display a sub-menu. Select “Properties”. From the SSi Properties screen, click on the “Security” tab. Select the “Authenticated Users” item and make sure that the permissions listed below include: Modify, Read & Execute, List Folder Contents, Read, and Write. If these options are not selected, select them by checking the box next to each item and click on the Apply button when finished. Step 1 is now complete.

Super Data Workstation Page 7 Installation Procedure
2. Run the installation of the Super Data workstation provided on the CD
Open up the Super Data installation CD that is provided and run the install file for the Super Data workstation, SD_WSSetup.msi. From the first screen that is displayed, press the Next > button to continue with the installation, or press the Cancel button to cancel the installation.
The second screen will allow the user to select the destination location, which should be “C:\SSi\”. If this location needs to be changed, press the Browse button, which will display a folder selection screen that will allow the user to select a new location for the Super Data workstation. The Disk Usage button will display the total size and available size of any local/network drive. This option would only come in handy if there was very little drive space left on the workstation computer. The < Back button will take the user back to the previous screen. The Next > button will display the next screen. The Cancel button will cancel the installation.
The third screen will allow the user to begin the installation. Pressing the < Back button will take the user back to the previous screen. Pressing the Install button will install the Super Data workstation software. The Cancel button will cancel the installation.

Super Data Workstation Page 8 Installation Procedure
The fourth screen will display the progress of the installation. The installation can still be canceled from this screen by pressing the Cancel button.
The last screen confirms the installation of the Super Data workstation. Click on the Finish button to exit the installation. Step 2 is now complete.
Special Note for Windows7 64 bit Users:
f your operating system is Windows7 64 bit, you will need to cut and copy the following six files from the Windows\System32 directory to the Windows\sysWOW64 directory:
SSi.dll SSiRV.ocx HWRV.ocx Cwui.ocx MMi.dll MMiRV.ocx

Super Data Workstation Page 9 Installation Procedure
In addition, you must register hwrv.ocx and ssirv.ocx as follows: 1) Open the Command Prompt. 2) Type "cd c:\windows\syswow64" and press Enter. 3) Type "regsvr32 hwrv.ocx" and press Enter. 4) Type "regsvr32 ssirv.ocx" and press Enter. 5) Close the Command Prompt.
3. Copy SDIO.ini and PM6.ini files to the Windows directory
Open the “Samples” folder in the workstation’s installation location. Since “C:\SSi\” is the default install location, the folder would be located in “C:\SSi\Samples\”. If the Super Data workstation has been installed to another location, then the location would be “<Install Location>\Samples\”, where <Install Location> is the location where the software was installed. There should be three files in the “Samples” folder:
PM6.ini
PM2000DB.ini SDIO.ini
Copy the “PM6.ini” and the “SDIO.ini” file to the workstation’s Windows directory – C:\Windows or C:\WINNT (for older versions of Windows). Step 3 is now complete.
4. Edit the SDIO.ini file and change the reference to all drives from “C” to “S”
Open the “SDIO.ini” file that was copied into the Windows directory and change all references from drive “C” to drive “S” (or whatever was chosen as the drive letter for the Super Systems Inc computer). Make the following changes to the file: Original New CONFIGPATH=C:\SSI CONFIGPATH=S:\SSI COMMPATH=C:\SSI\comdata COMMPATH=S:\SSI\comdata DLOGPATH=C:\SSI\log DLOGPATH=S:\SSI\log COMPRESSPATH=C:\SSI\clog COMPRESSPATH=S:\SSI\clog DATABASEPATH=C:\SSI DATABASEPATH=S:\SSI RTMPATH=C:\SSI\rtm RTMPATH=S:\SSI\rtm TRENDPATH=C:\SSI\TRENDS TRENDPATH=S:\SSI\TRENDS Note: Make sure that the file that is being edited is in the Windows directory, and not the “Samples” folder. Step 4 is now complete.
5. Edit the PM6.ini file and change the reference to all drives from “C” to “S”
Open the “PM6.ini” file that was copied into the Windows directory and change all references from drive “C” to drive “S” (or whatever was chosen as the drive letter for the Super Systems Inc computer). Make the following changes to the file: Original New CONFIGPATH=C:\SSI CONFIGPATH=S:\SSI COMMPATH=C:\SSI\comdata COMMPATH=S:\SSI\comdata

Super Data Workstation Page 10 Installation Procedure
DLOGPATH=C:\SSI\log DLOGPATH=S:\SSI\log COMPRESSPATH=C:\SSI\clog COMPRESSPATH=S:\SSI\clog DATABASEPATH=C:\SSI DATABASEPATH=S:\SSI RTMPATH=C:\SSI\rtm RTMPATH=S:\SSI\rtm TRENDPATH=C:\SSI\TRENDS TRENDPATH=S:\SSI\TRENDS Note: Make sure that the file that is being edited is in the Windows directory, and not the “Samples” folder. Step 5 is now complete.
6. Create a shortcut on the desktop pointing to the Overview screen
The user will need to create a shortcut to the overview screen on the workstation desktop. The default overview screen is “Overview.rtm”. The user will need to verify that this screen is the correct screen. The “Overview.rtm” file is located on the Super Systems Inc computer’s drive – S:\SSi\RTM\Overview.rtm, where “S:\” is the drive letter that was assigned to the Super Systems Inc computer in step 1. There are two different ways to create a shortcut on the workstation’s desktop.
Create Shortcut Method 1 Open the “My Computer” screen and select drive “S”, or whatever drive letter was assigned to the Super Systems Inc computer in step 1. Open the selected drive. This will display the Super Systems Inc computer’s “C” drive contents. Open the “SSi” folder. Open the “RTM” folder. Select the “Overview.rtm”
file and right-click it. This will display a sub menu which will resemble the picture on the left. Select “Create Shortcut”. This will create a shortcut to the “Overview.rtm” file in the “S:\SSi\RTM\” folder. The shortcut will be titled “Shortcut to Overview.rtm”. Copy this shortcut and paste it onto the workstation’s desktop.
Create Shortcut Method 2 Right-click on the workstation’s desktop. This will display a sub menu the will resemble the picture on the right. Hold the mouse over the “New” menu option to display the sub-options. Select “Shortcut”. This will start up the wizard to create a shortcut.

Super Data Workstation Page 11 Installation Procedure
The first screen will allow the user to select the file for the shortcut. Click the Browse… button and navigate to “S:\SSi\RTM\Overview.rtm” where “S” is the drive letter assigned to the Super Systems Inc computer in step 1, or simply type this path into the text box. Click on the Next > button to continue, or click on the Cancel button to cancel the shortcut creation.
The next screen will allow the user to enter a name for the shortcut. Make sure it is something meaningful, such as “Super Data Overview Screen”. Click < Back to go back to the previous screen. Click Finish to create the shortcut on the workstation’s desktop, or click Cancel to cancel the shortcut creation. Step 6 is now complete.
7. Create a Data Source
NOTE: Windows 7 64bit only shows the SQL driver
when configuring the DSN. To show all the 32 bit
drivers please execute the following task.
1. Within the Control Panel Administrative Tools right clickData Sources (ODBC) and select Properties. The following window appears.
2. In the Target line change the %windir%\system32\odbcad32.exe, to read %windir%\SysWOW64\odbcad32.exe

Super Data Workstation Page 12 Installation Procedure
A data source will need to be created to allow notes to be written to the SD Recorder notes database. From the workstation’s Start Menu, click on “Control Panel”. There should be an item called “Administrative Tools”. Select this item and open it. From the Administrative Tools screen, select “Data Sources (ODBC)” and open it. This will display the ODBC Data Source Administrator screen. Select the “System DSN” tab. Click on the Add... button to add a new data source. This will display the Create New Data Source screen, which will allow the user to select the appropriate driver for the database.
Select “Microsoft Access Driver (*.mdb)” and click the Finish button to create the data source. Clicking on the Cancel button will cancel the creation of the data source.

Super Data Workstation Page 13 Installation Procedure
Now, the user will need to set up the data source. Enter the data source name as “SDRecNotes”. In the “Database” section, click on the Select button to select the notes database.
Select the “S” drive, or whatever drive letter was assigned to the Super Systems Inc computer in step 1, from the “Drives” drop-down list. Double-click on the “SSi” folder to display the sub-folders. Double-click on the “Data” folder to select it. Any databases in the “Data” folder will be displayed on the left. Select “SDRecNotes.mdb” and click the OK button. The user will be returned to the ODBC Microsoft Access Setup screen. Click the OK button on that screen to complete the creation of the data source. Step 7 is now complete. The workstation installation procedure is now complete. Click the shortcut created in step 6 on the workstation’s desktop to view the selected screen.

Super Data Workstation Page 14 Installation Procedure
Revision History
Rev. Description Date MCO #
- Initial Release 2/1/2008 N/A
A Added Windows 7 warning to step 7 2/3/2012 2095
B Added registration instructions for Win7, updated manual style to current format
10/5/2017 2223