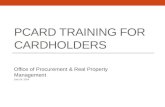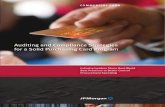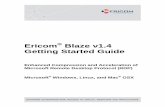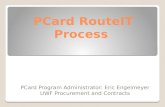SUNY Buffalo WebConnect— PCard Certification Manual...Tab to VI02—Reconciliation/ Certification...
Transcript of SUNY Buffalo WebConnect— PCard Certification Manual...Tab to VI02—Reconciliation/ Certification...

Revised 3/17/2015
SUNY Buffalo
WebConnect— PCard Certification Manual

2
SUNY Buffalo WebConnect Support
Questions related to your UBITName or password:
CIT Help Desk, 645-3542
Online help with your UBITName and password
Questions related to security, requesting access, deleting access, security sign-on violations and password resets:
Michelle McCartney, 645-2606 [email protected] Tricia Canty, 645-2639 [email protected]
Questions related to system connectivity or other technical issues: (e.g., a Java Virtual Machine is required to use WebConnect applets error)
Find and contact your IT support team
Questions related to the State Procurement Card reconciliation and certification process:
Angie Rzeszut, 645-4533 [email protected] Mary Kvetkosky, 645-4531 [email protected] PCard information and resources are available on the Web at buffalo.edu/pcard

3
SUNY Employee Services Portal Login
1. In a web browser, type in the URL: http://www.suny.edu
2. Click on System.SUNY.edu in the upper right-hand corner as indicated in Figure 1.
Figure 1 – SUNY home page 3. Click on SUNY Portal, located under Employee Resources, as indicated in figure 2.
Figure 2 – SUNY System page

4
4. Select Buffalo Univ from the drop down box pictured in figure 3 and click on the Login button.
Figure 3 – Accessing the Security Login screen
5. Type your UBITName and password. Click the Log In button to begin the authentication process. Log in assistance is provided to you by clicking on the links below the Log In button.
Figure 4 – The identifying fields required to authenticate a user

5
6. Click on E-Business Services as shown in Figure 5, and then click on WebConnect as shown in Figure 6.
Figure 5 - Employee Services Page
Figure 6 - Employee Services E-Business Services Page
If WebConnect does not appear as shown in figure 5, please contact WebConnect application support (Page 2). NOTE: If the WebConnect page is not activated you may need to unblock POP-UPS in your browser.

6
Upon selecting WebConnect, prior to receiving the “Connect to System Administration SUNY BUF” option, you may receive screens as seen in figures 7 and 8. Check the ‘Do not show this again……’ box and Click ‘Allow’ and ‘Run’ respectively.
Figure 7 – Security Warning
Figure 8 – Security Warning

7
7. The WebConnect application appears, click on Connect to System Administration – SUNYBUF. This will bring you to the SUNYBUF screen SUNY Inter-Campus Data Network.
Figure 9 - WebConnect Page
8. Enlarge the screen. Use your mouse to click on PF9 on the key pad at the bottom of the
screen.
Figure 10 - SUNYBUF Page

8
9. Type 1 and press ENTER.
Figure 11 – SUNYBUF Main Menu
10. The CICS screen will appear. Clear this screen by clicking on the CLEAR button as shown in figure 13. Now type SCSO in the upper left-hand corner and press ENTER.
Figure 12 - SUNYBUF Page

9
11. This will bring up your Security Sign-On screen. Type in your assigned sign-on information (use the tab key to move from field to field), then press ENTER.
ORG TYPE
SU
USER ID Type the user ID that was previously assigned to you for PCard reconciliation
PASSWORD
JOB FUNCTION Type the job function that was previously assigned to you for PCard reconciliation Example: PCRD-XXXX
PCRD—
PRINT DESTINATION NONE
If you forget or do not know your USER ID, forget your password or you get a maximum violation while signing-on, please contact WebConnect application support (Page 2). If your password has expired, type in a new password in the new password field and press enter. You will be prompted to click F1 on the key pad to complete the password change.
12. Use the mouse to click on CLEAR on the key pad then type AEPC. Press ENTER.
13. Change the date to the correct billing cycle.
Figure 13 – Main Menu
**IMPORTANT** If you need to reallocate any charges to an alternate account, you must do it now. See last page for instructions.

10
14. Tab to VI02—Reconciliation/Certification and press ENTER. Review your transactions listed on the screen. To view multiple items, in the lower right-hand corner, place the cursor in the field called “Paging” and type an F to page forward and press ENTER.
Look for this statement at the bottom of the screen: AE0041 Ready for Cardholder Certification– All Items Matched. If this statement does not appear, contact the Procurement Card Administrator before continuing. You might be missing transactions. See Figure 14. 15. After you’ve finished reviewing the transactions, in the lower right-hand corner, type an X in
the Function field (F=>X) and type a C in the Action field (A=>C). Press ENTER. See Figure 14.
Figure 14 – List of Transactions
16. On the next screen, in the lower right-hand corner, type a C in the Function field (F=>C) and type an E in the Action field (A=>E). Press ENTER. Your name and the date will appear mid screen. Press ENTER again to certify your charges. You will return to the main menu and see Transaction Completed at the bottom of the screen. Within a few days, the money will transfer from your state account(s).
17. Certification is complete. To sign off, click on the CLEAR button, type OFF and press ENTER. Close the window to the SUNY Inter-Campus Data Network screen, log off SUNY WebConnect and sign off of the SUNY Employee Portal in the upper right-hand corner. Obtain your supervisor’s signature on the Citibank statement you printed from https://home.cards.citidirect.com. Retain all original receipts, order forms and statements for a minimum of six years plus the current year, within the department. The NYS Comptroller or UB may audit all Procurement Card accounts.

11
Changing Accounts Prior to Certifying in SUNY WebConnect
The following instructions describe how to change the account number associated with your PCard transactions in SUNY WebConnect.
1. Sign on as usual (Tip: Make sure you are in the correct billing cycle, for example:
0914 for the September 2014 statement).
2. Tab to VI03 Log List, hit enter.
3. Tab to transaction that is to be changed.
4. Type an “X” on the green line next to the transaction affected, hit enter.
5. You will now be on the transaction screen.
6. Tab down to account information in the lower part of your screen to the amount column.
7. Overtype the dollar amount in the column with a 0, delete any remaining numbers.
8. Tab down to the next line (it will be blank).
9. Type the new account number, NBR (sub account), FY (fiscal year), and the amount. Copy all information down from the upper line except for the account number.
10. At the F in the lower right corner, type S to save (F=>S).
11. At the A in the lower right corner, type R to go back to the log list and select another transaction or E to go back to the main menu (A=>R to return to list) or (A=>E to return to menu).
You can process changes at any time during the month once the transaction appears on the VI03 log list. You must do this before you do your final certification. If changes are needed after the certification is complete, then you will need to process an Interdepartmental Invoice (IDI) to transfer the expenditure to a different account. The status of the account could affect this process.
If processing several changes, it may be easier to retrieve the assigned log numbers of the transactions from the VI03 list. Note the log numbers, then return to the main menu (A=>E). Type the log number in the CARDHOLDER LOG NBR field and press enter. You will need to go into each log number, separately, to make the change.