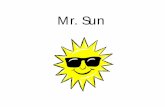sun
-
Upload
sandra-tan -
Category
Documents
-
view
212 -
download
0
description
Transcript of sun
®
Working Notes
The Ten Steps to Digital Happiness1. The goal of digital photography is the same as film: to make and share
great images.The path may be different but the goal is the same. Learn the aesthetics ofphotography, not just digital techniques. Apply the unique qualities of digitalphotography to create photographs that expand your boundaries.
2. Understand the abilities and characteristics of your equipment. Use the best quality your equipment, time and money offer. When practicalalways shoot the highest quality files, with the lowest ISO and least compres-sion. Do a custom white balance when possible and shoot RAW when practical.
3. Have enough memory.Both in your computer (RAM) and hard drive, and in the number of memory cardsyou carry, so that you don’t have to compromise quality by shooting smaller files.
4. Practice risk management in your workflow, especially with memory cards. Always make sure images are backed up before erasing your card(s). Alwaysformat in camera. Never turn off the camera or remove the card while files arebeing written to the card.
5. Accept that there are no secrets, only things you have yet to learn. Follow a path of continuing education so that you can keep up with changes intechnology and maximize the potential of your hardware and software.
6. Follow an organized workflow.It begins before you even start to shoot (preparation) and follows throughevery step, including printing and archiving.
7. Backup, backup, backup. Never work on an original file. Always keep an untouched original file some-where and back up everything. And did we mention – BACKUP!
8. Understand the image size dialog box.Every editing program has one, and you need to know what level of resolutionis needed for different types of output.
9. Practice image editing that creates the least amount of degradation inyour image.Learn non-destructive editing techniques. Pixels are precious; respect them.Don’t waste them. Be nice to your pixels.
10. Use a color-managed workflow. You start with a calibrated and profiled monitor. Understand profiles and howto use them. Pay close attention to color space as it applies to shooting andediting. Make color management a part of every step of the process.
Color, Light, TechnologyFor use by participants in Nikon School only. No reproduction or transmission is permitted.Copyright ® 2008, Nikon Inc. All rights reserved.
1
PreparationPreparation is a key element in almost all good photos. It begins with an under-standing of your subject, whether that’s a person, animal or place. If you’re takingthe time to go on a photo trip, then spend a little time learning all you can aboutwhere you’re going. There are great resources from libraries and bookstores to theweb. Search sites are great for gathering information, but even better are the photosharing sites. Places like Flickr and SmugMug let you search by topic and you cansee what other photographers have done. It’s a great way to get new ideas and agood perspective on where you’re going. Don’t forget to try Google Earth, an appli-cation that lets you zoom in and get a feel for geographic features.
A big part of preparation for a photographer is what equipment to bring. No onewants to carry more than they have to, but being halfway around the world, or anhour from home and saying “geez, if I’d only brought that lens,” isn’t a goodthing. Consider the whole laundry list, from lenses and cameras to filters, batteries,memory cards, perhaps computer and everything else you use. Pack a few daysahead of time, then go back and un-pack and re-pack. That will help you figure outwhat you might be able to leave behind, and what you’re forgetting.
LensesWhen considering your lenses, think about how you’ll use them. Everyone knowsthat a telephoto will get you closer, but many people don’t think about where theyplace themselves. Subject placement and photographer placement are two keys tocomposition. This is especially true with wide-angle lenses. If you get close to yoursubject with a wide-angle, then they become a much more dominant part of thescene. You can also use this technique to create a photo-with-a-photo, having aforeground subject with a background that also contributes to the picture.Telephotos don’t just make the subject larger in the frame, they also have the abilityto throw the background out of focus by using the wider apertures (such as f/5.6).
With the introduction of Nikon’s D1 digital SLR in late 1999, Nikon also introducedthe DX sensor. Being smaller than a frame of 35mm film, DX sensors cropped awaythe outer area of the image, making lenses feel longer than they actually were. Thecrop factor was 1.5, which meant that a 50mm lens on a D1 felt like a 75mm, eventhough it was still a 50mm lens. Over the years, every Nikon digital SLR since theD1 also had a DX-size sensor, so Nikon starting building DX lenses. Since they didn’tneed to throw as large an image to the back of the camera (remember the 1.5Xdrop?), these lenses could be built smaller and lighter. And because of the crop fac-tor, many of them were wide-angles.
Now Nikon is making two cameras (D3 and D700) that have what Nikon calls FXsensors that are approximately the size of a 35mm piece of film. With these cam-eras there’s no crop factor, so the field of view of a 50mm lens looks just like it didon a 35mm film camera. Using a DX lens on an FX might cause vignetting at theedges, so Nikon’s added a menu item that’s on by default, reducing the capturearea of the sensor when a DX lens is used on those cameras.
2
3
What’s all this mean for Nikon photographers? More choices. The larger sensorused on the D3 and D700 are great for wide-angle lenses and offer superior high-ISO performance. The DX bodies, such as the D300, D200, D80 and such allowphotographers to get even more reach out of telephoto lenses and take advantageof smaller DX lenses.
Beyond standard lenses are specialty ones that can expand what you can do. The10.5mm fisheye (DX) is great for super-wide shots, and by tilting it you can empha-size the curvature. Nikon’s Capture NX 2 software can also “straighten” a 10.5mmshot, and has to be seen to be believed.
Any lens that has a very wide aperture (f/2.8 or lower) is called a “fast” lens byphotographers. There are two big advantages to these lenses. One, by being ableto let so much light in through the lens, they can use higher shutter speeds. This isvery handy if you have to shoot in low light, such as indoor sports or theater ordance performances. They also give the ability to use very little depth of field,meaning the background can be thrown almost completely out of focus.
Some telephoto lenses can use teleconverters, extending their reach. Nikon makesthree, the TC14, TC17 and TC20. They extend the lens by 1.4X, 1.7X or 2X.Therefore a 300mm lens using the TC14 would now be a 420mm lens. The down-side to using teleconverters is that they reduce the amount of light coming into thelens. The TC14 by one stop, the TC17 by 1.5 and the TC20 by 2 stops. Only certainlenses work with Nikon’s teleconverters, so be sure yours will before buying one.
TripodsOften forgotten when discussing camera gear, a good tripod should be a part ofevery photographer’s kit. There’s no better way to get a good sharp photo than atripod, but not all tripods are created equal. There’s only one real test of a tripod –it has to be steady. That’s why the good ones are either heavy or expensive (such ascarbon-fiber). The lower a tripod is, the steadier it will be. And when shopping fora tripod, remember that the head is as important as the legs. A good one will movesmoothly and lock down tightly. Most serious photographers buy a head that cancost nearly as much as the tripod.
BagsIf you’re going to carry more than one camera and one lens, then you need a bag.And a good bag should be both comfortable and functional. Shoulder bags, back-packs and waist belts are personal decisions photographers make. For travel, noth-ing beats a good backpack. If you’re traveling very far, then you might want to con-sider one with wheels. If going by plane, check luggage allowances, number,weight and size, and plan accordingly.
RAW vs JPEG or TIFFThere is no doubt that RAW format (NEF for Nikon) is the highest quality file yourcamera can create. However, that doesn’t mean you always have to shoot RAW.
4
Like the other controls on your camera, it’s another tool you can use. A choice youcan make. There are times that make sense to use it and times that don’t. Whenshooting film, did you shoot Kodachrome 64 all the time, because it was the bestfilm? Probably not. There are three main advantages to shooting RAW: You haveflexibility to change things like white balance after the fact, and you have 12-bitcapture (and with new cameras like the D3, D300 and D700 14-bit). Not everyoneneeds all of these, certainly not all the time. You’ll have to decide for yourselfwhether RAW is worth the extra time, storage space and learning needed to use it.As with much of digital, you should experiment and see what works best for you.
When you shoot in the RAW format, the image you see on the back of your cam-era is merely a representation of that scene with the current processing parameters(color, tone, sharpening, etc.) being applied to it. RAW data is just that – RAW,essentially unprocessed data from the sensor. While the settings when shot are firstapplied to that data, you can change that processing from within a RAW editor(such as Nikon Capture NX 2) without any harm to the original data. This is oftenconsidered the greatest benefit to RAW – you can make some mistakes during cap-ture and not pay for them.
Perhaps the least understood of the above-mentioned three advantages of RAW isbit depth. A color image is made up of three channels of color – red, green andblue. A standard JPEG or TIFF image is an 8-bit image, which for RGB means threechannels of 8-bit color. 8-bit information contains a range of 256 tones. 256 X 256X 256 = 16.8 million colors. If that sounds like a lot, it is. In fact, it’s more than youcan see on your monitor or in your prints. What’s the use of having them, then?You’ll likely never be able to capture all of those colors. It’s the range of color avail-able that’s important here.
16-bit color (sometimes referred to as 48-bit – three channels of 16) offers a possi-ble total of 281.4 trillion colors. If you can’t use 16 million, why would you want281 trillion? The value is not in the number of colors, but in the smaller steps with-in that range. The real advantage to a 16-bit file is the manipulation you can do toit before creating such large gaps in the tonal range that the image is posterized.
Most digital SLR cameras create RAW files as 12-bit files (and newer ones are up to14-bit now), but editing software doesn’t natively handle 12-bit files. Therefore that12-bit information is interpolated up to the 16-bit space, which is what you’ll getwhen you take a RAW file into editing software. While it’s not native 16-bit files, thereis still a considerable advantage to be had in working with a 12-bit file in that space.
The last advantage to RAW is that unlike a JPEG file, it’s not compressed.Compression can create what’s called “artifacts,” most commonly seen in solidareas of tone, such as a clear blue sky. If you zoom in far enough, you might see ablocky pattern in that area. Normal-sized prints rarely ever show the results of JPEGartifacting, but once the size is around 16 X 20 or larger it’s possible it will benoticeable. The TIFF format also avoids compression, but it’s the only advantageover shooting JPEG (and few cameras offer it anymore). For most people, the ques-tion will come down to JPEG or RAW (NEF).
5
ColorWe live in an RGB world, see things in RGB and capture RGB with our cameras.RGB simply means red green blue, and they are the additive colors. That meansthat not only do you create additional colors by adding them in different intensities,but all three together create a neutral. If all three are 100%, then you have white.
Cyan, Magenta and Yellow are the subtractive colors. They are the colors that areused to simulate RGB in the printing process. These colors also create additionalcolors when added together, but all three together at 100% create black.
What’s most important for us about RGB and CMY are their relationships with eachother. The six create a color wheel, where adding to one takes away from its oppo-site. Here are those relationships:
red – cyangreen – magentablue – yellow
It’s important to keep these relationships in mind when adjusting color in editing soft-ware. If you want to fix cyan, you’ll need to know that red is its opposite and so on.
Advanced Camera MenusMost menus in digital cameras allow you to customize the camera to work in dif-ferent ways. Those that affect the processing of the image are the key ones. Eachmanufacturer varies how it sets up these menus, and even within the same manu-facturer’s cameras the type and location can vary. Let’s start with those that affectthe processing of the image
Picture ControlSome of Nikon’s newer cameras (D3, D300, D700 and D90) take a departure fromhow their DSLRs handled color processing before. With these cameras selections aremade from a Picture Control menu that gives you four main choices: Standard,Neutral, Vivid and Monochrome. The D90 adds two more selections: Portrait andLandscape. Choosing one can further tweak its settings. For most people Standard orVivid will likely be what they select. Most photographers will choose Standard, andsometimes switch to Vivid when doing nature/landscape work.
Once you’ve chosen one, you can then vary the amount of sharpening, contrast,brightness, saturation and hue. It’s important to keep in mind that all of these settings, if you’ve chosen to shoot in the NEF format, can be changed later usingNikon’s Capture NX 2 software. If you’re shooting JPEG, then what you choose inthe camera is what you’re going to get in your image. Therefore these settings aremore important to JPEG shooters. Having said that though, you can save yourself alot of time if you set the camera to process the way you prefer, so you don’t haveto do that later at the computer.
Most people leave Sharpening at the normal setting, occasionally moving it up a bit(more sharpening in-camera). A lot of pros actually turn the sharpening off, sincetheir workflow has a step for post-capture sharpening.
6
Knowing that contrast is easy to add to an image in software, but can be hard toreduce once captured, many photographers choose to use a lower contrast setting.
You may want to leave Brightness, Saturation and Hue alone, preferring to makethose types of adjustments, if necessary, at the computer later.
Optimize ImageOther Nikon cameras manage image processing settings from the Optimize Imagemenu. The same choices exist as above in the Picture Control settings, except thatBrightness is missing. Those cameras also offer Color Modes of I (or Ia), II and III (orIIIa). Mode I’s color processing is biased for skin tones, so good if you do a lot ofportrait work. Mode II is considered the most neutral, and often only available ifyou’ve also chosen the Adobe RGB working space. Mode III is biased towards col-ors found in nature. Mode Ia and IIIa are found in the more entry-level Nikon DSLRsand are for skin and nature, but with a bit more boost in color.
Note on Processing settingsIt’s worth saying again that many of these settings (either in Picture Control orOptimize Image) are the same ones that can be changed later, if the image hasbeen captured in RAW (NEF) format. Therefore, if you’re shooting in RAW format,it makes sense to set these properly before shooting (which can save you timeafterwards), but you can also change them anytime afterward with Nikon’s CaptureNX 2. Remember, when shooting RAW it’s important to get the focus right, andthe exposure close. The rest can be dealt with later, if need be.
Other Menu OptionsColor Space – You have a choice of sRGB or AdobeRGB as color space choices inall Nikon DSLRs. There’s more about this in the color management section, but thebasics are that sRGB is a more consumer-friendly space, designed for people whodon’t plan to spend much time working on their photos afterward. Adobe RGB canbe thought of as a professional color space, because it has a slightly wider colorgamut available, but also requires more knowledge to get the most out of it. Withsome cameras Mode I and III are sRGB and Mode II is AdobeRGB. Check your man-ual for exactly how to set this on your camera.
Highlight – One of the easiest ways to check for overexposure of an image is tocheck the Highlights on the LCD display. Areas that are flashing are overexposed, andif they’re large or important areas, then you need to adjust your exposure. Nikon’sentry-level cameras have this feature on by default, and you just need to page throughthe information for a photo on the LCD to find the screen that says “Highlight” at thebottom. Nikon’s upper-level cameras give you a choice of having that on or off. Istrongly recommend ON, and you turn that on in the Display Mode menu.
Quality (or Image Quality) – This is where you can set the camera to record NEF(RAW), JPEG, or both at the same time. Some of the cameras have a “Quality” but-ton on the outside to make it faster to do that.
7
ISO – With any digital camera, you’ll get the best quality at its lowest ISO setting.Increasing ISO builds noise in images, though newer cameras are making that less andless of an issue. A good rule of thumb is to shoot at the lowest ISO you can and stillmake the photo. Set the ISO you need, but don’t push it above that unnecessarily.
White Balance – Since the camera’s doing the processing of the images, it needsinformation on what type of light is illuminating the scene. Auto white balance workswell enough for most people, but to get the most accurate color, try using one of theother settings. Daylight is a good standard for any type of natural light, and the Presetwhite balance setting is a great way to get good color out of artificial or mixed-lightsituations. To create a Preset white balance you need to follow specific steps, outlinedin your user manual, and use a white sheet or paper, or better yet, a gray card. Nikon’shigher-end cameras offer up to five “slots” for saving White Balance Presets.
File Naming – Your files don’t all have to start with “DCS.” If you’ve got a FileNaming menu in your camera, you can change those three letters to anything youwant, such as your initials.
Easy Exposure Compensation – If you like shooting in an auto exposure modeand using exposure compensation, then you’ll love this. Turning it on means youcan adjust compensation with the dial without having to hold the +/- button down.
Timers – The newer cameras let you adjust everything from meter-off time to self-timer display through this menu.
Function Button – Several of the buttons on your Nikon camera are programma-ble. This lets you make the Function button give you spot metering, pre-flash expo-sure reading or a number of other options.
Auto ISO – If you don’t want to have to remember to adjust your ISO when thelight changes, this may be a menu for you. The newer cameras let you set thresh-olds, so the ISO will only change when certain conditions are met.
High ISO NR – As you push the ISO up on a digital camera, there’s an increase indigital noise in the image. This menu lets you set a level of noise reduction to beapplied during the processing of the image. If you regularly shoot at high ISOs,then you should experiment with these settings to see if you like the end result.
Format – The best way to avoid having card problems (being unable to write to acard, or read from it) is to get in the habit of formatting the card regularly. This isbest done in-camera, and all digital cameras offer the ability to do this. What hap-pens is that a new directory structure is written to the card, rather than simply writ-ing more to the existing one. Just be sure that you’ve already downloaded anyimages from the card that you want to keep.
Firmware – The firmware in your camera is what makes it work. Occasionally newfirmware is released for a camera, which either adds new features and/or fixes aproblem that wasn’t discovered earlier. It’s a good idea to check Nikon’s websiteevery few months to see that you have the most recent firmware.
8
Histogram - The histogram is a visual readout of the exposure of an image. It’s anincredibly useful tool for understanding whether you need to make changes in howyou’re capturing a scene. With some cameras it’s always on, but others require youto turn it on in the menus. Also, many cameras now offer an RGB histogram aswell. While it’s pretty, the standard black-and-white Luminance histogram is gener-ally easier to use. It’s also one of the several screens of information available oneach image from the back of your camera, similar to the Highlight alert.
Custom Banks – Many of Nikon’s cameras will let you create Custom sets ofmenus from both the Shooting Menu and the Custom Settings menu. That lets youset the camera for different types of shooting situations. You can change every-thing from autofocus to image processing, and save that group out so it’s easy tochoose it whenever you want. For example, a Portrait set might have autofocus setto Single and use Mode I with Less Sharpening and Less Contrast in image process-ing. A Sports set would probably take advantage of Continuous, DynamicAutofocus, with more contrast and sharpening. Creating Custom banks for thesemakes it easy to switch between two very different shooting situations.
Color ManagementPracticing good color management will help you achieve predictable and consistentcolor in your digital photography. Whether your goal is to achieve accurate color orpleasing color (the two are not always the same) good color management will helpget you there.
1. Use a hardware-based system to calibrate and profile your monitor. X-Rite(www.x-rite.com) makes a number of excellent packages. The Huey and HueyPro are good entry-level units; the Eye-One Display 2 is a step above them. Allthree of these are colorimeters, for screen use only. The ColorMunki and Eye-One Photo packages use spectrophotometers, which are higher quality and canbe used for printer profiling, scanner and projector profiling.
You’ll need some target values to tell the color management package whatyou’re trying to do with the monitor. Usually a white point of 6000K (or 6500K),Gamma of 2.2 and Luminance of 90-140 (depending on monitor) are goodstarting points. The software will help guide you in this, and your experience willalso help you realize which setting works best for you.
If you’re still using an old CRT monitor, let it warm up for about an hour beforeprofiling, so it can come to full operating temperature. LCD’s, which are becom-ing universal, do need to warm up as well, just not as long.
Calibrating and Profiling are two steps, and both are necessary. Calibrationguides you in adjusting your monitor to certain values (see above). Then Profilingreads how your monitor displays a range of colors and tones once properly cali-brated. Once your monitor is calibrated and profiled, do not touch the bright-ness or contrast settings again until the next time.
9
Re-calibrate and profile on a regular basis. For a CRT monitor this means at leastevery four weeks (more often if you’re critical of color, or you notice a shift).LCD’s can go longer, though once a month is a nice schedule to stick to.
2. Create a good working environment. Keep room lights low and neutral andkeep daylight away from your work area. Use a neutral background on yourcomputer’s desktop.
3. Shoot in the appropriate color space. Your camera may not have a choice, onlyoffering sRGB. But most digital SLRs will often offer versions of AdobeRGB andsRGB. If your images are headed to the web or to a commercial photofinisherthat does not practice good color management, you may be better off settingyour camera to sRGB, or converting to sRGB before delivering image files tothem. AdobeRGB is a wider color space, and therefore better suited for peoplewho plan to work on their images later, or want the absolute best quality. If youare shooting RAW, you can choose your Color Space later if you like, whenworking on your image in Nikon Capture NX 2.
4. Make sure your image editing program’s color settings are properly set for yourworkflow. If you are using a software package that has color management (suchas Capture NX 2 or Photoshop) you can choose a workspace of sRGB or AdobeRGB (among others). In most cases you’ll want to set it for whatever color spaceyour camera is set for.
With Capture NX 2, simply go to the Preferences, Color Management tab andset the Default ICC profile to what you prefer (AdobeRGB or sRGB).
With Photoshop there are two main ways to set up its Color settings (Control-Shift-K, or Command-Shift-K for Mac):
- Adobe RGB – If your primary images will be Adobe RGB, choose NorthAmerican Prepress 2 from the Settings pull-down. This will set your workingspace as Adobe RGB and set the Color Management Policies properly (to pre-serve and warn of mismatches).
- sRGB - If your primary images will be sRGB, start by choosing North AmericanWeb/internet from the Settings pull-down. These defaults will force all imagesto sRGB. A better alternative would be to go to the Color ManagementPolicies area and change RGB to Preserve Embedded Profiles and check theMissing Profiles: Ask When Opening checkbox.
5. Feel free to use Adjust – Color Profile in Capture NX 2 to whatever color spacemakes your image look best, providing that look can be carried through to out-put (not all spaces are designed for printing). In Photoshop you do that throughEdit >Assign Profile. In most cases you’ll want to stay in the space that you shotin. Hint: Try toggling between sRGB, AdobeRGB and ColorMatch RGB to see thedifferent looks they give.
10
6. If your editing space is different from what your output space needs to be, you’llneed to Convert your image to that output space. If your image is headed tothe web, a non color-managed application or a non color-managed photofinish-er, your image probably needs to be in sRGB. You’ll need to convert it (CaptureNX 2 – Adjust – Color Profile, Convert, or with Photoshop, Edit - Convert toProfile) to the appropriate profile before saving. A good starting point in theConversion Options is Relative Colorimetric, Use Black Point (and Dither withPhotoshop). Occasionally you may see a color shift during the conversion, inwhich case you should try changing the Intent to Perceptual.
If you are printing using an inkjet desktop printer you do not need to convert out ofyour working Color Space, as that will be done during the printing step without you.
The most important thing to remember is that your image needs to be taggedproperly so that Capture NX 2, Photoshop, or other color-management savvyprograms know with certainty what Color Space the image is in. You can accom-plish this in Photoshop by being sure the Embed Color Profile: … is checked inthe Save As dialog when saving the image. With Capture NX 2 the profile isautomatically embedded in the saved file.
Remember that “Apply” or “Assign” does not change the file. It changes theway the file is interpreted by your software and therefore changes the way itlooks. “Convert” DOES change the file, but in a way that tries to retain thatsame color look in a different Color Space.
7. Make sure that all of your color management settings are properly set whenprinting. If using Capture NX 2 to print to a photo-quality inkjet printer, turn ONCapture’s “Soft Proof” option. Then choose the right printer/paper profile,Relative Colorimetric and Blackpoint Compensation, and that information will becarried on to the Color Management tab in Capture’s Print dialog.
Note - Soft Proofing is an incredibly valuable tool for photographers. It forces thecomputer and software to simulate how the image would look once printed on thechosen paper. Once you see that, you can leave it turned on while making furtheradjustments to the image, to get it how you want it to look. Not taking advantageof Soft Proofing is throwing away time and money.
In Photoshop use the Print (or in some versions the Print with Preview) window. Besure to have “Color Management” selected in the pull-down, and choose“Photoshop Manages Colors.” If not, the image will be double color-managed,which will cause problems.
To Soft Proof in Photoshop, you use the View-Proof Setup menu.
LightAs photographers, it’s hard to underplay the importance of light. After all, we pho-tograph light, not subjects. In the absence of light, there are no pictures. Our goal
11
in this class is to delve deeper into light and its qualities, like color and strength,and how to control and create it.
We’re going to break down light into four primary characteristics: Quantity/Range,Direction, Size and Color. Of course these often overlap, but for the purpose ofexplaining how to look for, use, control and create light, we’ll use these.
Quantity and Range is a key for us both in terms of exposure and aesthetics. It cancreate heavy shadows and scenes with such a wide range from dark to light thatthe camera can’t capture the entire range. To work with those problems we havevarious tools, from filters to flash to editing (Active D-Lighting). We go into thoseoptions below.
In addition to Quantity, light has Direction. Front light (that coming from behindthe camera) tends to be flat. It can give you lots of information, but no feeling ofdepth or mood. Sidelight and backlight usually make for much more interestingimages because of that.
The Size of your light source also plays an important role, both in its distance fromthe subject and their relative sizes. A cloudy sky, or the period before sunrise orafter sunset, gives you a very large, soft light source – the entire sky. Once the sunis out, you now have a much smaller light source that gives an edge to the lightand more definition to the scene. With harsh overhead light you can make use ofdiffusion, putting something between the subject and the light source to soften thelight, or again, add flash.
Finally, all light has Color. It may look white to us, but all sources have some colorcast to them. From different times of day (morning, evening) to indoor lights, it’ssimply a question of what we do with that color. Do we remove it, accentuate it, orchange it? All are possible once we understand how to control the white balancesettings on our digital cameras.
As digital photographers, we have more control over color than ever before. Thewhite balance settings in our cameras let us capture light naturally, without color,or with color no one ever saw. By default digital cameras are set at “Auto” whitebalance. That means that they make an educated guess as to what color the lightis, and how to correct for that. For many people that’s enough. For a serious pho-tographer, though, the ability to change white balance settings is an incrediblypowerful tool. You have two choices – to either capture the color as it is, or tochange it, perhaps radically.
The first step beyond auto white balance is to tell the camera what light you’reworking in. If you know, why not tell it? The primary choices are Daylight, Flash,Incandescent and Fluorescent. There are multiple choices of Daylight (Sunlight,Cloudy, Shady) and with some cameras multiple Fluorescent settings. Daylight andFlash are very close, and can almost be used interchangeably. Cloudy and Shady are warmer variations of Daylight, so I only use them when I want that yellowishwarm tone.
12
Beyond the choices you have in the camera is the White Balance Preset. This is themost powerful of the white balance choices. By using the camera to take a whitebalance reading off of a “neutral target” (preferably a gray card), you can get neu-tral color processing of your images in almost any type of light. That means whiteswill look white, skin tones will look natural and your color will be generally verygood. This is a great tool to use in any mixed-light (various light sources in thescene) situation. Different models of Nikon cameras can vary slightly in how this isdone, so check your manual.
The one time to avoid either Auto White Balance or Preset White Balance is if you’reworking in light that has color and you want that color to show. A good examplewould be while shooting in warm, early-evening light. In that case the Daylightwhite balance setting would do a good job of showing the warmth of that light.
Lastly, you can set the Kelvin temperature manually on some of the cameras. To usethat properly you need either a well-calibrated color temperature meter or involvedtesting with editing software.
Controlling Natural LightOnce you begin consciously thinking about light, there are times you’ll want tostart controlling it. The most common tool to do that is a reflector. The job of areflector, not surprisingly, is to reflect light where you want it. Most of the ones youcan buy are round and collapse into a smaller ring. However, a sheet of white clothor even aluminum foil wrapped on a piece of cardboard can be used as a reflector.
Whatever reflector you use, it can serve two jobs; adding light or removing light. Toadd light reflectors are most useful when it’s sunny out. You simply use the reflec-tor to shine light onto your subject. You’ll find reflectors with different surfaces,from white cloth to gold, silver or a mix of colors. The more reflective the surface,the brighter the light it reflects. What makes reflectors great is their ability to pro-vide a constant (as long as the sun’s out) light source for very little bulk and weight.You’d also be surprised how far they can reflect light. Your subject can be lit in theshade by a reflector a hundred feet away.
Reflectors are also great at shading a subject from the sun or other light sources. Inthis way they’re much like Scrims and Gobos. Scrims are placed between the lightsource and the subject to reduce the intensity of the light. Gobos are used to blocklight or create patterns with it.
FiltersWith film, there were a number of effects that could be achieved primarily byadding filters to the front of the lens. The ability to do much of that today in soft-ware has lessened the number of filters we might use. There are two types,though, that many of us still consider essential: polarizer and graduated.
The two primary uses of polarizing filters are to darken the sky or reduce/removereflections from a scene. To get that effect on the sky, its best if the sun is to the
13
left or right of the scene. With it behind or in front, there’s little if any effect to behad. Be cautious when using them with extreme wide-angles, though, as the effectcan be heavier at one side than the other. Also, with wide-angles, be sure the filteris designed for that type of lens (often referred to as a “slim” filter), to avoidvignetting (darkening at the edges).
Neutral Density filters cut down on the amount of light coming through the lens.Their primary use is to allow photographers to shoot at lower shutter speeds thanotherwise possible. This is one way to do long exposures during daylight and haveextreme blur (shooting a waterfall or crashing waves is a classic use). Graduatedneutral density filters start dark at one edge and either gradually go clear or dothat at a mid-point in the filter. Their use is to help manage the contrast range, forexample when a sky is much brighter than the foreground. Some graduated filtersalso have color in one half, to force a different look on the sky.
Creating LightYou create light by adding it to a scene. This can be accomplished by reflectors, butmore often it’s done using flash. There are many different ways to work with flash.It’s important to understand that using flash involves Proximity and Intensity.
Proximity means the closer you are to a subject, the more light it receives from yourflash. That also means that whatever’s behind the subject receives much less light.If you want to try for a closer balance of light, you can “bounce” the light into theceiling (or a nearby wall), spreading that light over a wider area. To do this, ofcourse, you need an external flash that can be pointed away from the camera.However, making the light travel a further distance means there will be less of it.
Intensity is all about how much light you’ve got, and how much of it gets to the sub-ject. This can affect you in several ways. If you’re going to bounce the light, then youmay need to raise your ISO or open your aperture to compensate for the reducedamount of light reaching your subject. Or you could opt for a more powerful strobe,especially if you tend to work in environments where you’re far from your subject.
Remember that when using flash the key exposure value is often the aperture. Thatmeans you can use the shutter speed to control the exposure of the background.Many people prefer to work in Manual exposure mode when doing this, as it givesthem more control over the exposure.
Off-camera FlashTo be more creative with flash, you want to get it off the camera. And that meansgetting an accessory flash. Nikon’s made that easy to do with their Speedlights andCommander Mode technology. Many of their cameras now have the capability tocontrol other flashes with their built-in pop-up flash (turn the feature on throughthe menus). With Nikon cameras that don’t have that feature, you can use an SB-900, SB-800 or SU-800 to trigger other appropriate Speedlights (SB-600, SB-800and SB-900). Check your camera/Speedlight user manual for details on how to setthat up.
14
As you work more with flash, you’ll realize the importance of using gels on the flashto achieve proper color. Remember that flash puts out light in the daylight range.Therefore if you’re using flash indoors, in artificial light (generally fluorescent orincandescent), you’ll end up with mixed lighting that results in color casts. Addingthe proper gel (green for fluorescent and orange for incandescent) and then settingthe white balance for that light (or doing a white balance preset) will match thelight sources to avoid unwanted color casts. You can do the same thing with anincandescent gel (orange) in that light. Gels come with Nikon’s SB-900 and SB-800Speedlights. They are also available to order from Nikon third-party manufacturers(such as Rosco and Lee) and gels can often be found in theater lighting stores.
There are also other accessories to help you control light when working with acces-sory Speedlights. Umbrellas and softboxes can be found at most camera stores, andPhotoflex (www.photoflex.com) is one of the leaders there. HonlPhoto(www.HonlPhoto.com) makes an entire series of scrims, snoots, straps and grids forsmall strobes. Lumiquest (www.lumiquest.com) makes a number of light modifierslike barndoors and bounce reflectors. Westcott makes some nice mini-softobxes(www.fjwestcott.com) and there are many, many other tools/toys available.
If you get serious about creating light, you’ll eventually end up with a light kit. Thatwould include stands, brackets, clamps, umbrellas, softboxes and other accessories.Please consider using rechargeable batteries, and NiMH (Nickel-metal hydride) arethe best in that category right now.
FP FlashFP flash, if supported by your camera, allows you to shoot with flash above thecamera’s native sync speed (generally from 1/160 to 1/500 second). That meansyou can use flash while shooting at shutter speeds of 1/1000 second or faster. Theamount of power is less (you may need to use a faster f/stop than usual) but it’s agreat way to work with fill flash in sunny situations. Check your camera’s manualto see if it supports this feature through the menus.
Digital WorkflowThe big difference between a professional digital photography workflow and an amateur one is that for the professional, time is money. This means the workflowneeds to be as fast and efficient as possible without sacrificing quality, and color man-agement has to be used throughout. The three key steps can be broken down into:
- Capture – this includes the decision of what format to shoot, good use of expo-sure and white balance controls and smart decisions on camera menu settings tomake the most of the photos being shot.
- Process – starting with downloading, processing means finding ways to not onlymove images through the system quickly, but also adding metadata, backing up,sorting and using an organizational structure that facilitates the entire process.
15
- Enhance – this is the step where what you shot and what you envisioned cometogether, using software that lets you make those changes in a non-destructiveway without adding unnecessary overhead to the entire process. And to make themost of this work, you have to understand the keys to printing.
Workflow can be a trap, though, if you spend too much time thinking about it, andnot enough on finding ways to expand your creativity. The two should go hand-in-hand, and you should always be alert to new ways to approach photography.
OrganizationSystemFor serious digital photography, a fast computer with plenty of RAM (minimum2GB, preferably more), large and fast hard drive (minimum 500GB, 7200RPM), andfairly recent system software are a must. In fact, plan on having several hard drivesfor saving/shuffling photos, and forget CDs. DVDs, with their dropping prices andgreater storage capacity, are the best option. Don’t use ballpoint pens or stickylabels for your CDs/DVDs, because those can ruin them. Marking pens made forCD/DVD are easily (and cheaply) found at office supply and computer stores. If youneed something nicer, some inkjet printers will print on inkjet-printable disks, whichhave a white surface. That’s harmless to the lifespan of the media. The keys to hav-ing DVD’s that last are using good quality (name brand) media, handling it carefully,and storing it properly (in good cases/sleeves away from extreme heat).
SoftwareWe’re big fans of finding the best tool for each job we do. We like that philosophywhen working with software too. There are four main steps we take in processingimages, and each has software associated with it. Some software packages domore than one job. Those steps are:
Process – This includes downloading, organizing, renaming, captioning andbacking up photos. Some of the common software packages for doing this areNikon View NX, Photo Mechanic, Aperture (Mac only) and Lightroom.
Enhance – Making global and local changes in color and tone. Those thatallow a lot of control includes packages like Nikon Capture NX 2 and AdobePhotoshop. Other popular programs such as Lightroom and Aperture haverecently added some ability for local changes, and other third-party RAWprocessors allow only global editing changes.
Display – At this stage the discussion moves to printing, prepping for email,web galleries and slideshows. Common applications for that are Nikon CaptureNX 2, Adobe Photoshop, Lightroom, Aperture, Photo Mechanic, ExpressionMedia and Extensis Portfolio.
Archive – The key here is the ability to search for images, so this involves pro-grams whose strength is their database capability. That means ExpressionMedia, Extensis Portfolio and Canto Cumulus.
16
CardsNot all cards are the same, which is obvious from the prices charged. The bestmanufacturers speed-rate their cards, which indicates better quality memory andcontrollers being used. The speed rating indicates how fast the card can moveimages from the camera’s buffer to the card itself. This can be an important issue ifyou shoot rapid sequences of images. In SanDisk’s case, their cards are groupedinto three levels. “Ultra” are designed as quality cards at a lower price. “ExtremeIII” is the mid-range, with speeds of 30MB/second. “Extreme IV” are the top of theline, with speeds of 45MB/second and rated for extreme temperatures. Newermodel cards are now taking advantage of something called UDMA (Extreme IV inSanDisk’s case), which can dramatically improve download speed. And rememberalso that card readers play a large role in download speed. Some are fast, some areslow. Be sure that at the very least you’re using a USB 2.0 or FireWire reader, andFireWire 800 readers have the fastest throughput. There’s a table on the websitewww.robgalbraith.com that gives card and card reader read and write speeds.
Recovery SoftwareThere may be times when you’re unable to get the images off your card. Some ofthe reasons that can happen are because the directory of the card has gotten cor-rupted, you’ve shot a card full, formatted a card accidentally or due to a dying bat-tery. In those cases you’ll probably need card recovery software. There are a num-ber of programs out there that will recover the images 90% of the time. SanDisksells RescuePro, and it also comes bundled with their Extreme III and Extreme IVcards (as a coupon for download or the software itself). Image Rescue and PhotoRescue are two other popular programs.
FormattingThe best, simplest and easiest way to avoid card problems is to get in the habit ofre-formatting your cards in the camera when you’re finished downloading theimages. This puts a fresh new directory structure on the card the way the camerawants it and is better than deleting in-camera or from the computer.
Image ManagementA key to being able to work quickly and efficiently is a well-planned organizationalstructure for your images. Look for a folder structure that makes sense to you andthe type of work you do. Consider a date-based system (date shot) or one thatuses job numbers that you assign. It’s sometimes easiest to sketch it out on paperbefore trying to implement it. Think about how it will handle large amounts ofimages over time, and plan for different versions of the same image (by addingnumbers or letters to the file name). The most important thing is that it makessense to you and saves you time in the long run.
BrowsersBrowsers are tools for fast viewing and organization of images. Look for one thatwill help with the download process, including renaming and captioning duringdownload. Come up with a simple system for organizing photos on your computerand stay with it. Be sure to rename your files, since the default name out of thecamera tells you nothing about the photo itself. Naming systems that use the date
17
the photo was shot as well as a simple name for the assignment/subject work well.For instance, a photo that was shot on October 28, 2008, on a trip to Austin mightbe re-named “20081028_Austin_001.jpg.” Software that will do this renaming foryou will automatically sequence the numbers up. Most good browsers, such asNikon View NX and Photo Mechanic, offer this capability and more, and Bridge,Lightroom and Aperture can do this as well.
Image EditingWhen you first open an image you want to work on, take a moment and figureout exactly what you want to do. Have a plan. Then decide which tools will do thatin the best way with the least amount of image degradation, preserves as much ofthe image information as possible, and always lets you go back to the original file.Our workflow with Photoshop was always to work on a copy (never the original)and do everything in Layers. The introduction of Nikon Capture NX (and now NX 2)has changed that workflow.
Nikon Capture NX 2 lets you work on JPEG, TIFF or NEF (RAW) files, and nearly allof its tools can be used on each of those file formats. There are only a few adjust-ments, in Camera Settings and Camera and Lens Correction, that can only be usedon NEF (RAW) files. All of the other tools can be used with both JPEG and TIFF files.
One of the great advantages to Capture NX 2 is how it keeps track of changes,through the Edit List, and makes those changes always available for re-working ifthe file is saved as a NEF. In other words, even a JPEG or TIFF file can be saved as aNEF from within Capture NX 2, and any adjustments done in NX 2 are then savedwith that NEF in a form that lets them be changed again and again in the future.This also means that file sizes, even with all of the changes, remain fairly small.
When working on an image with editing software, we generally follow the sameset of steps:
CropFix/Enhance Tone globallyFix/Enhance Color globallySelective tone and color changesSave file as a master (layered TIFF or PSD with Photoshop) or Version (Capture NX 2)Size for output methodSharpen appropriately based on sizeSoft proof if printing
Most people using Capture NX 2 will do the majority of their work using theoptions found in the Adjust menu or using Control Points. The Adjust menu ishome to familiar tools like Levels and Curves, LCH, Color Balance,Contrast/Brightness, Saturation/Warmth and some unique tools like D-Lighting.They can be accessed directly from the Adjust menu, or from a New Step in theEdit List. What really sets Capture NX 2 apart from other editing applications,though, is the U-Point interface.
18
A good starting point for most pictures would be to use the Double Threshold featureof the Histogram. Turn that on, then pull the right slider (white) in until you see smallwhite areas start to block up. Do the same with the black slider on the left. Then put a White Control Point in one of the small white areas and a Black Control Point in one of the small black areas. Now turn off Double Threshold. This will set the dynamicrange for the image (generally adding some contrast) while also clearing some colorcasts that may exist in the highlights and shadows. In addition, if there’s an objection-able color cast to the image (as opposed to one that’s due to a natural condition likewarm late-day light) use the Neutral Control Point to click a neutral area (spot thatshouldn’t have any color) to correct that color cast for the entire photo.
With the U-Point technology used in Nikon Capture NX 2, making changes to a fileis as easy as clicking the area you want to affect and then dragging a slider tomake that change. While there are several different types of Control Points, theColor Control Points will get the most use. When you drop a Color Control Pointonto an area, it takes into account color, texture, tone and detail among otherthings, and gives you a number of ways of changing that. Open the Advanced areain the Color Control Point dialog box and check the Show Selection button to seethe area being affected. With that turned on you can fine tune both the placementof the Point and the size of the area you want it to control. You can then work thetone, color, warmth, saturation and other variables. Capture NX 2 also offers anumber of tools for making selections, to let you further refine the area you wantto adjust and the amount of that adjustment.
Whether using one of the adjustment tools or a Control Point, when you have itopen you can use the Brush to selectively remove that effect, or even to selectivelypaint it in. Remember, you have to have the tool open to do that, or Colorize willautomatically step in. There are other selection tools (gradient, lasso, and marquee)to help you get just the look you want from your photos. And to take that lookfurther along, Capture NX 2 has complete color management built in.
New in the release of NX 2 are improved selection tools, for those who prefer tomake a selection first and then work on that particular part of the image. Also newis the Auto-Retouch Brush, for cleaning up an image.
Applying profiles, converting profiles (covered in the Color Management section),Soft Proofing (in the printing section that follows), Unsharp Mask – Capture NX 2has all of the high-end tools to help you make the most of printing your images.You can re-size from within the program as a New Step in the Edit List that you canthen go back and change anytime you want. Set your sharpening based on size, butfeel free to go back at any time and re-work that sharpening step in the Edit List.
The places you can go with Capture NX 2 are almost endless. To help you on thattrip, there’s information for Nikon Capture NX 2 available at www.capturenx.com.Also, well-known digital imaging author Ben Long has written a book, Real WorldCapture NX, and his new version, Capture NX 2, in bookstores fall, 2008. In addi-tion there’s an ebook available, by Jason Odell, called “The Photographers Guide toCapture NX 2.”
19
We’ve been fans of Adobe Photoshop since the early days, and while we don’t useit as much as we used to, there are still a few things it can’t be beat at.
Cosmetic Surgery – Whether you’re trying to smooth out wrinkle lines, help UncleTed shed a few pounds or just trying to clean up a photo with some dust,Photoshop has tools to help you do that. Capture NX 2 now has the Auto RetouchBrush, but Photoshop offers a larger variety of this type of tool. The Clone toolsamples pixels from one area and puts them in another. It’s good for cleaning dustout of the sky.
There are better tools for working on skin problems like blemishes, wrinkles andscars than the clone tool. The first step should be to make a copy of theBackground Layer (Control-J) so that all of your fixes are taking place on a Layer,not the original image. New to CS2 is the Spot Healing Brush, which tries to auto-matically figure out where to sample from. While it normally works well, it some-times picks an area too close to where the fix is being made, and so is noticeable. Ifthat happens, try the regular Healing Brush instead. Use these options -- Mode:Normal, Source: Sampled and Aligned. Now choose a brush about the size of theblemish you’re fixing, then hold down the Alt key (Option, Mac) and sample aclean spot away from the blemish. Remember that what’s being taken from thearea you’re sampling is the texture, not the color. Now click and brush over theblemish. For wrinkles or scars, the Patch tool is sometimes better. Set its options forSource, then make a selection of the wrinkle or scar. Once you have the selection,drag it to a cleaner area nearby, and see how that works. The problem with thesefixes is that you can end up with a face that’s almost too smooth. Use the Layerspalette Opacity slider to back off the effect so the person looks normal, but withsoftened wrinkles and blemishes. For slimming (or having a bit of fun) try theLiquify tool (Filter – Liquify). “Forward Warp” can be used to remove a spare tire orslim down a neck or cheeks.
Merging Images - There are times where you’ll want to combine two (or more) pho-tos. If you have a RAW file, you can acquire it with different white balance andexposure options (among others). For instance, you can acquire and save one imageas a TIFF with normal white balance, then a second time with a different white bal-ance. Open both photos into Photoshop, then choose the Move tool (V) and holddown the shift key while dragging one photo on top of the other. The Shift keyforces the image to align to the first one. Now choose the Eraser tool and white orblack as the foreground tool to paint the color from the one layer onto the other.
To combine two different photos, you first need to create a selection in one photo.Open the second image and select all (Control-A) and Copy (Control-C). Go backto the first image and choose Edit – Paste Into. The first selection will be pastedinto the second selection.
Framing - An added touch for a special photo is to add a framing line to it and atitle, or credit. It’s easily done, again using Layers. To create a white edge, firstselect the image (Control-A, or Command-A). Then choose Edit – Stroke and setfor 6 pixels, color white, Inside. Now create a New Layer (Layer – New – Layer) and
20
go to Image – Canvas Size and check Relative and change the Width and Heightboxes to 2-inches each. Make the Canvas Extension Color black, and click OK. Nowyour photo will have a white edge around it, with a black border. For a final step,choose the Type tool and type in a title, a credit (your name) or both. Control –Return to accept the type, then use the Move tool (or hit the V key to make itactive) and put the type where you want it. Of course, there are many variations onthis, where you can use different colors or add more combinations of frames, bor-ders and type.
OutputResolution and SharpeningResolution is determined by the number of pixels in an image. The more pixels, thehigher resolution. The higher resolution (more pixels), the larger an image can beused without seeing the pixels. Even a simple digital camera with low resolutionhas enough resolution for computer screen display. Where you really need morepixels (resolution) is when you want to make large prints (16 X 20 and above) orneed to crop in on an image.
For screen display, images should be resampled based on pixel dimensions. If theperson viewing the image has a monitor with a resolution of 1024 pixels wide by768 pixels deep, resampling the image to a maximum dimension of 600 pixels willallow a full-size view. If you save that image as a JPEG and choose an appropriatecompression level (5 Optimized), it will be less than 100K in size, easy to email.
Resampling an image for printing is a bit different, because the method dependson the final size needed. You need to resample it to a PPI that is best for the print-er. Today’s good-quality inkjet printers can create beautiful prints with as little as160 PPI. You may prefer to use 200 PPI, 240 PPI or higher. You’ll know for sure onlyby doing print tests yourself at varying PPI and deciding what you like best. You’llneed to experiment to find settings that you like, and don’t be surprised if you usedifferent PPI settings for large prints than you do for small prints.
Sharpening is the final step for every image and should be based on size and imagedetail. Sharpening doesn’t make an image sharper – it makes it appear sharper bycreating edge contrast. Done too strongly it creates a visible halo around parts ofthe image. The Unsharp Mask filter is the traditional tool for doing sharpening,found both in Capture NX 2 and Photoshop. It has three controls. Amount is inten-sity of the sharpening, Radius is how wide the halo is and Threshold is how muchdifference needed before it takes effect. While those numbers may differ betweenprograms, the end result is the same. Much has been written about Unsharp Mask,and it’s very dependent on personal preferences. What one person likes for his pho-tos another may hate for hers.
Recent versions of Photoshop added a new tool, Smart Sharpen, which offers newways to implement sharpening. Due to its lack of a Threshold control (which isespecially helpful to avoid sharpening smooth tonal areas, like skin), many peoplestill prefer to use Unsharp Mask. The strength of Smart Sharpen is the option toreduce the sharpening in shadows and highlights, which can give a better end
21
result. Remember that images for print require more sharpening than images des-tined for screen display.
Nik Sharpener (www.nikmultimedia.com) is a plugin that automates the sharpeningprocess and is widely used and liked by photographers.
PrintingInkjet is the most common type of printing these days. With inkjets, you need tounderstand the difference between dye-based inks and pigment inks. Dye-basedhave in the past always given the brightest colors and saturation, but at the cost oflifespan. Newer ink formulations used with certain papers can now create printsthat, properly cared for, can last 20-to-50 years or more. Pigment inks have a longerlife, some combinations estimated to last as long as 200 years. In recent years, theintroduction of new inks was the answer to many photographers’ prayers – brightcolors and saturation using a pigment ink, with a slightly reduced lifespan. Usingthat type of ink and the manufacturer’s paper, prints are expected to last in therange of 40-100 years or more. For more on print permanence, look at www.wilhelm-research.com. Paper choice is critical to long life and good print quality, so the easy answer is to use the manufacturer’s paper and ink combinations.Third party papers can be used, but do a little research on longevity and be preparedto spend some time getting the settings right for good-quality prints. Some peoplefind the fine art papers to be well worth the investment in time and money.
Printer DialogsWhen sending an image to the printer, the most important choice you make is tellingthe printer driver what type of paper you’re using. If running color management, you have to be sure to turn off color management in the driver, because double-managing the color will mean poor results. In Advanced Settings there’s usually a button that’s something like “No Color Management.” With Capture NX 2, if you usethe Soft Proof feature, those settings will be automatically transferred to Capture’sColor Management pane in the Print dialog. If using Photoshop, be sure to use ProofSetup to get an idea of how the image will look when printed on the chosen paper.Go to View – Proof Setup – Custom…, then set the “Device to Simulate:” to thepaper profile you’re using. For the other boxes, start with Relative Colorimetric andUse Black Point Compensation. Try Perceptual instead of Relative Colorimetric for a different look (make sure Preview is checked). Lastly, turn on Simulate Paper Color tosee how it’s likely to look when on paper rather than a monitor. Whether usingCapture or Photoshop, once you turn on proofing you can do further work on theimage while keeping this proof view onscreen. If your color management is set upproperly, your end results should closely match what you’re seeing on screen.
Neutral Black and WhiteFor best quality black and white prints from an inkjet printer, be sure to leave colorinks turned on. The printers use a combination of color and black inks to producegrayscale output. If the default settings don’t give you the neutrality you’re lookingfor, you can try adjusting the ink settings in the printer dialog boxes. There are alsothird-party drivers, like ImagePrint by Colorbyte software, that give tremendouscontrol over the printing process.
We’ve had several requests for information on how we make the largeprints (36” X 22”) that we’ve shown at past Nikon Schools. Here’s how wedo those, and the steps are mostly the same for the smaller prints as well:
All of the large mounted prints were done on an Epson 7600 Stylus Photo Prousing Ultrachrome Inks. Most prints are on Premium Semimatte, which has a widecolor gamut and nice surface for display prints.
1. The image must be sharp, with no camera movement, and low ISO imageswork better than high ISO. Exposure needs to be right on, or a bit under. It’s important to remember that when you grow a picture to large sizes, the bad growsalong with the good. If there are any areas of overexposure, where there’s no detail,that will become even more apparent. Same with any blur or missed focus.
2. Open original image (not a file compressed for delivery), check ISO. If theISO is above the camera’s base setting (lowest available), noise reduction wasapplied either through Nikon Capture NX 2 on a NEF file or with Noise Ninja(www.picturecode.com).
3. In Capture NX 2 turn on Soft Proof, and choose the paper profile you’ll beprinting to. Choose Relative Colorimetric and Black Point Compensation so youcan see the image as it will print. Make tonal and color adjustments if necessaryafter that to bring the photo back to how you want it to look.
4. Resize to your chosen output size. In this case, the images were resampledup to 32-inches on their longest dimension. They were all done through theSize/Resolution dialog in Capture NX 2, generally at a resolution of 160PPI.When you have to resample an image, you’re adding pixels that aren’t native tothe image. The more you add, the more detail you lose (image becomes soft).Larger prints are also viewed at a further distance, and those two reasons allow160PPI to look good. Some people feel that high PPI settings look better, such as360. It’s mostly a personal preference.
5. Sharpen – The last step is always to sharpen the image for printing. Largeprints tend to require more sharpening, as you’re creating additional pixels whenresampling up, which tends to soften an image. Capture NX 2’s Unsharp Mask fil-ter was used, and then the Selection Brush was employed to lessen that sharpen-ing in areas that didn’t require it (shadows, out of focus areas, skies, etc.).
6. Check Page Setup when sending to the printer, and check to be sure thecorrect printer and paper size chosen. Then in the Print dialog, under ColorManagement, choose:
Use color managementPrinter Profile – Printer Profile for paper and printer being usedIntent – normally Relative Colorimetric, with Black Point Compensation
22
7. Lastly, be making sure the correct Printer is chosen in the Print dialog, then go to:
Print SettingsMedia Type – paper being usedColorMode – Advanced – 720 DPIHigh Speed ON (unless printing glossy, in which case it’s OFF)
Color ManagementNo Color Adjustment – since Capture NX 2 is handling color manage-ment, you don’t want the printer to also try to color manage the image.
CatalogingFor serious photographers, there are only a few real choices for creating powerful,indexed catalogs of their images. Expression Media by Microsoft and Portfolio byExtensis, are two of the tops in the field. The key here is that they’re true databaseprograms and can keep track of all the metadata you build into your photos (cap-tions, keywords and the like). That means they can do a fast and powerful searchbased on a single criteria or many, and allow you to keep your originals offlinewhile having large previews instantly available in the catalog.
There are a few key things to consider when setting up a catalog. First, decidewhat size thumbnails you want it to create. If you’re having the program createPreviews as well, you can probably live with small thumbnails. If you choose to savespace by skipping Previews, then a good-sized thumbnail, like 256 X 256, is a goodchoice. Have the program catalog as much metadata as possible, including theshooting information and any captions, keywords or the like you’ve added. You’llalso have the option of having the program use the built-in thumbnails or buildones from the data. Many people prefer the consistency of having thumbnails gen-erated by the program.
Finally, both Lightroom and Aperture (Mac only), while still early in development, looklike they’re going after the cataloging area as well, and may be worth watching.
Backing upHard drive crashes are a fact of life in a digital world. You want to be sure you canrecover from that event with a minimal amount of loss. Think about a multi-tieredstrategy to protect yourself from image loss. Upon download, images should bequickly backed-up to a second hard drive (or even done during the download,which some software allows). Long-term, images should be backed up to two setsof DVDs. One of those sets should be somewhere off-site (away from the businessor home), so that in the event of a catastrophe, one set will survive. There are moreand more NAS (Networked Attached Storage) options becoming available, whichare usually a big hard drive that sits on your network and can be used as a backuprepository. Most of the major hard drive manufacturers are offering drives that dothis, or units that hold multiple drives to work together. In the future, we expect tosee more options being offered over the internet for off-site data storage.
23
Backup on the RoadIt’s just as important to backup your images when traveling as it is at home. Ifyou’re traveling with a computer, then burning DVD’s or using a small, portableUSB 2.0 drive will allow you to have two sets of images (one on the computer, theother on the disk or drive). High-capacity MP3 players are essentially large harddrives, so it’s possible to use something like an Apple iPod to backup to as well. Ifyou’re traveling without a computer, then you’ll want to consider a digital wallet.Epson’s P3000 (40GB) and P5000 (80GB) are popular units, and let you not onlydownload your images to them but then view the images as well. A goof-proofbackup strategy when using a digital wallet is to bring enough cards so that afterbacking up the card to the wallet, you then put the card away for the remainder ofthe trip. That card with images then becomes your second set.
Photography TripsAs mentioned earlier, a trip planned around photography is a great way to push your-self to shoot more pictures. However, it doesn’t need to be a two-week adventure, oreven leave your hometown. Taking an hour to go explore an unfamiliar park or usingyour lunch break to walk the streets near your job can also be rewarding. Get to knowyour area as well as possible. Invest in a local map book and use it to keep notes ofinteresting places that may be best visited at a different time of day or season.
If you do choose to take part in a workshop, here’s a list of Nikon-sponsored ones:
Great American Photography Workshops (GAPW) - www.gaphotoworks.comSanta Fe Workshops - www.santafeworkshops.comDigital Landscape Workshop Series - www.digitallandscape.orgRod Planck Photography Workshops - www.rodplanck.comMountain Light Workshop Series - www.mountainlight.comJohn Shaw Seminar Series - www.johnshawphoto.comMentor Series Worldwide Photo Treks - www.mentorseries.comDigital Photography at the Summit - www.photographyatthesummit.com
Slideshows A great way to show and share photos is by creating a slideshow and addingmusic. Lots of programs do this, but if you want to show this to a group of people,you’ll probably want to do it on a TV. In that case, for best quality, you really wanta program that will help you render the show to DVD, which really means it takesthose still photos and turns them into video. Windows Photo Gallery (part of Vista)does that really well using the Movie Make portion. On the Macintosh, usingiPhoto and iDVD lets you do the same. For more features and flexibility, tryProShow Gold, by Photodex (Windows only) or FotoMagico, by Boinx (Mac only).
Sensor CleaningDust is a dirty fact of life for most digital photographers. Features like Nikon’s DustOff can help photographers who choose to shoot in NEF (RAW). Its best if you canavoid dust entirely, by being fast at changing lenses, never leaving a camera sittingwithout a lens or body cap attached, and by regular blowing off of the sensor witha blower bulb. Actual physical cleaning is best done by Nikon technicians at one oftheir repair facilities.
24
How do people view images?By understanding how people look at images, and what catches their eye, you canbe more effective both in how you approach a subject and in how you present yourphotos. Here are some of the key things:
- Focus. Sounds obvious, but our eyes are drawn to what’s in focus. That’s whyselective focus, using depth of field, is such an effective tool.
- Light. The visual system is drawn to light, so darkening some areas and lighteningothers can direct how someone sees an image.
- People. If there’s a person in the photograph, that’s where people will look first.It’s human nature.
- Dominant element. What’s in the foreground, or largest in a scene, will draw theeye to it. That’s why photos with large out of focus elements in the foregroundrarely work.
- Signs, words, letters. We’re a literate society, so if you have words or letters in ashot, know that people are going to look there right away.
- Eyes. We’re always drawn to eyes, whether human or animal. That’s why it’s soimportant that they be in focus.
- Contrast. Scientists have done studies proving that most people prefer contrast inimages. For many photos, a little boost in contrast will give them extra “pop.”
Expanding BoundariesOne of the great things about photography is the number of different directionsyou can go with it. There seem to be an endless variety of new tools or techniquesto explore.
Infrared – For years photographers have been drawn to the unique look ofinfrared. The difficulty of working with it though, made it something only a fewdedicated photographers did. With digital that’s changed. While you can use anInfrared filter on a camera, the best way to work with infrared is to have a cam-era converted. The process usually costs around $300, depending on cameramodel, and can cost less if you’re willing to do it yourself. A couple of us haveused a company called LifePixel with good results. This process can be done tosome compact cameras as well as DSLR’s, and is a great way to get more lifeout of an old camera.
Camera Control Pro – This piece of software, made by Nikon, allows you toconnect (or “tether”) the Nikon DSLR to a computer. Once connected, the com-puter can control the camera, including firing it. This is a common practice withstudio photographers, as it lets the subject or art director see the images imme-diately after they’ve been shot. In addition, the camera’s settings can be saved tothe computer, and you can create custom curves to be used in the processing ofthe images.
25
Panoramas - In the past, cutting and pasting together multiple photos to cre-ate a panorama was very difficult. With a digital camera and software, it’s nowvery simple. To do it right, there are a few steps that need to be followed. First,set the camera’s white balance manually, instead of automatic. That way thecolor will be the same in all the photos. Also, avoid auto exposure, as that cancreate a shift in tones across the shots. You need to overlap the photos at least1/3, and if using a wide-angle, better still 1/2. In fact, avoid creating panoramaswith a very wide-angle lens when possible, as the curvature can make it hard tostitch the images together. Once they’ve been shot, a number of editing pack-ages have the ability to put them together. A good, simple program isPanoramaMaker from Arcsoft.
Lens Baby – Who’d have thought that people would buy a lens that was inten-tionally hard to focus? That’s what happened with this device, which is essential-ly an inexpensive lens mounted on a rubber bellows. To focus, you push and pullon the front of the lens. You have to try it to truly understand it, but it’s a funtoy that lets you create a unique image with a narrow area of focus.
Light Painting – Again, a technique that was very difficult with film cameras isnow simple with a digital camera. All you need is a dark room, a tripod and aflashlight. Set the camera on Manual, then choose a long exposure like five orten seconds. Set your aperture for perhaps f/8.0 and ISO at 400. Turn out thelights, click the shutter, then paint your subject with the flashlight. Fine-tuneyour exposure, opening the aperture if there’s not enough light or close it if toomuch, or simply do more or less with the flashlight.
Multiple Exposure and Image Overlay – Some of the new Nikon DSLR’soffer these features through the menus. Both essentially allow you to shootmultiple frames and have the camera put them together into one. They’re a lotof fun to play with, and you can create some unique photos using them.
Intervalometer – Again, some of the cameras (including some of the COOLPIXmodels) have this built in. You’ll need a fully charged battery, then find a scenethat will change over time. Put the camera on a tripod, set the time betweenshots (five seconds, five minutes?), and let it go. For most people a low-resolu-tion (perhaps Medium, Basic JPEG) is all that will be needed to put a movietogether from the results. Quicktime Pro (Apple, $30) is the easiest tool to useto put them together.
26
Software and Tools UsedA lot of different software packages are used throughout the day with NikonSchool. All work on both Windows and Mac systems, unless noted below. Whilemost have been listed above, the key ones used and/or talked about are below:
Color ManagementHuey, Huey Pro, i1 Display 2, ColorMunki – www.x-rite.com
Light ModifiersPhotoflex – www.photoflex.comHonlPhoto - www.HonlPhoto.comLumiquest - www.lumiquest.comWestcott - www.fjwestcott.com
Browsing and Editing softwareNikon View NX – www.nikonusa.comNikon Capture NX 2– www.nikonusa.comPhoto Mechanic – www.camerabits.comAdobe Photoshop CS3 – www.adobe.comNik Color Efex – plugins for Capture or Photoshop – www.nikmultimedia.com
CF and SD cardsSanDisk – www.sandisk.com
Image Recovery SoftwareSanDisk RescuePro – www.sandisk.comLexar Image Rescue – www.lexar.comPhoto Rescue – www.datarecovery.com
Image ResamplingNikon Capture NX 2 – www.nikonusa.comAdobe Photoshop – www.adobe.comGenuine Fractals – www.ononesoftware.com
Image Sharpening and other Plug-insNik Sharpener – www.nikmultimedia.com
Archiving SoftwareExtensis Portfolio – www.extensis.comExpression Media – www.microsoft.com
Slideshow creation softwareProShow Gold (Windows only) – www.photodex.comPictures to Exe (Windows Only) – www.wnsoft.comiPhoto, iDVD (Mac only) – www.apple.com
27
Books We Like- Real World Capture NX 2 (Long)- Speed of Light, (McNally)- Real World Photoshop- Color Confidence (Grey)- Photoshop for Photographers (Evening)- Photoshop for Digital Photographers (Kelby)- Photoshop Master Class (Caponigro)- Real World Color Management (Fraser, Murphy, Bunting)- Mastering Digital Printing (Johnson)- The Complete Guide to Digital Photography (Freeman)- Real World Digital Photography (Eismann, Duggan, Grey)- Photoshop Masking and Compositing (Eismann)
28