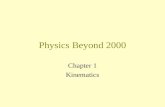Summary of Quantities Trainingsp.mdot.ms.gov/RoadwayDesign/CADD_Info/Other Help...
Transcript of Summary of Quantities Trainingsp.mdot.ms.gov/RoadwayDesign/CADD_Info/Other Help...

Summary of Quantities Training
***Every project will need to have an SQS excel sheet (even projects without plans) due to the new AASHTO Project Preconstruction System Contract Administration Division will be using.*** Navigating to the SQS sheets In order to give everyone access to the most up to date Summary of Quantities sheets, a locked version has been placed on the server to be copied locally for each project. You can find them under:
RWDDATA Groups SQS For people who do not have the Roadway Design workspace, you can navigate to the GOMDOT website and download the Summary of Quantities files. SQS GoMDOT Link

In the SQS folder, you will see several files associated with summary of Quantities:
SQS_2010_GOV
- should be used if your alignment is only in one county
SQS_2010_GOV_2
- is if your alignment crosses into two counties
SQS_2010_GOV_3
- is used if your alignment crosses three counties
SQS EXCEL FEATURES
Because of the data and macros embedded in the SQS file, there are some extra features available that are not present in a normal excel spreadsheet.
-under the SQS_Options tab, there is a drop down menu and four buttons. These will aid you in the creation of your summary of quantities for your project.
• The pull down menu

- Allows you to narrow down the pay items by category. This feature keeps you from having to navigate through the entire list.
• Create 4 Construction’s list - After inputting everything on the SQS sheet, you would press this button which builds a
sheet that allows construction to input their quantities.
• Import data from GOMDOT - This updates the pay item list by comparing it to the most up to date pay item list online. It
will also remove items from the list that are no long being used. When this happens and you have an old pay item already added to your sheet, it will turn the item red.
- The import button updates the "Master List" worksheet. DO NOT manually modify this worksheet.

• Hide Sheet Columns - This button allows you to see the pay item list and preliminary columns only. This is a helpful
feature because it allows you to build your summary of quantities sheet while zoomed in enough to see and not have to scroll left and right to input data.
• Unhide Sheet Columns - Returns the sheet to its normal layout after pressing the Hide Sheet button.
There are also 4 tabs at the bottom of the sheet called worksheets
• SQS Sheets - This is the worksheet you will use to build your quantities sheets. It opens by default and is
the only worksheet that can use the Hide/ Unhide Sheet buttons.
• 4 Construction

- This is the worksheet that is built based on the data you input on the SQS Sheet when you press the Create 4 Construction’s List button.
• Instructions - This worksheet has brief and detailed instructions on working with SQS sheets. This is
convenient because it allows you to review a particular step that you may have forgotten.

• Master List - This worksheet contains a complete list of the pay items. This list should never be edited
and it should only be used as a reference.
Entering Data to a SQS Spreadsheet
The first thing you should do is copy the SQS sheet you need and paste it in the project folder you are working in.
(The SQS excel file’s icon will look different on newer versions of windows. This is a non-issue; the exclamation mark lets the user know that there are macros embedded in the file)
Rename the file then open it with MicroStation

(When the excel file opens you might see an error message. If you do, click the enable content button) - Now your spreadsheet should look similar to the image below. If it doesn’t you may need to
expand the window
After opening the document, the first thing you should always do is
Update the pay item list - This is done by pressing the Import data from GOMDOT button on the ribbon bar.

- This needs to be done because the Pay Item list in the excel file is static and must updated manually.
- Roadway design automatically updates the source file daily and distributes it to the web site server folder.
Enter a Project Number the excel file is associated with. This is located near the top of Column A just above the first pay item selection cell.
Optional
Input Data
- On the left in the yellow-shaded column labeled "SELECT A PAY ITEM FROM THIS COLUMN TO POPULATE SHEETS"
- Select the "LIST" arrow at the right end of the cell. Scroll to the desired pay item and select it.
*It helps to narrow the list using the category filter on the ribbon bar. The Pay Item List is very large which can make it time-consuming to scroll through. The filter is used to make it easier to find specific types of pay items.
- The "Sheet" table next to your row selection is automatically populated with the pay item number, description, and unit.
*If the pay item requires a supplemental description, enter it in the purple-shaded column to the right of the yellow column.
*If there are alternate pay items in your list, these need to have an "Alternate Code" entered in the orange column labeled ALT.
Tip: Use AA1 for the first set of pay items and enter AA2 for the alternate set of pay items. If other alternates are required use AB, AC, AD, etc.
Continue by selecting additional pay items to fill-in the remainder of the sheets.

Because all of the pay items need to be in numerical order, you will have to anticipate how many blank lines to leave in order to accommodate these.
*The "SQS Sheets" worksheet contains ten (10) blank SQS sheets for entering data.
*Each of the SQS Sheet tables is numbered and each single sheet is designed to fit inside a Roadway Design Plan Sheet Cell.
Calculate all Quantities and manually enter the amounts in the PRELIMINARY Column for each pay item.
*Make sure to remember that if you move a pay item to a different line you must also move the quantity associated with it in the PRELIMINARY column.
*You CANNOT insert or delete a column or row to the spreadsheet on the SQS_SHEETS tab.
*You CAN copy pay items or descriptions in the first 3 columns (A, B, & C shaded cells) and paste them to other cells in the same column.
*You CAN delete an item in columns A, B or C by selecting the cell and pressing the DELETE key on the keyboard.
After adding all of the pay items, look down column I and make sure there are only Green boxes.
This column contains conditional formatting macros that check result and display different colors based on the situation. - Yellow means there is no preliminary quantity on that row - Red means there is no pay item but a quantity has been added - Green means that a pay item and a quantity have been entered; however, it does not mean
the data entered is correct.

HOW TO LINK THE SPREADSHEET INTO Microstation
Start by creating a DGN file named SQS
Place a Plan Cell for every SQS worksheet you filled out in Excel
Highlight the first sheet (from D1 to H58) in excel, right click and select copy
*Each sheet must be pasted into MicroStation one at a time

From within Microstation, under Edit, select Paste Special
From this dialog box, change the selection to “Linked Microsoft Excel Worksheet” and select paste
By selecting Linked, Microstation can update the information in the DGN file without having to recopy and paste the excel sheet.
*If your Excel file does not reflect the changes made, it was not pasted as a link and must be recopied and pasted correctly

In the "Paste As:" field, select "LINK"
DO NOT use Picture or Embedded options. These two options will cause problems maintaining a link to this excel file.
In the "Method:" field, select "BY CORNERS"
By Corners allows you to drag the excel spreadsheet to a desired size while maintain its height to width ratio.
If you pasted your spreadsheet as a link correctly, it should look like the image below.

The pasted sheet will remain hatched as long as the linked excel file is still open.
Continue to copy and paste all of the other sheets that you have entered data into on the spreadsheet.
Drawing on the spreadsheet
All modifications to the data on the spreadsheet needs to be done in Excel then saved and updated in MicroStation. But there are a few elements that should be drawn in MicroStation on top of the spreadsheet.
• Alternate Pay Items - This group of pay items needs a heading and should have a red line to separate it from the
other pay items on the sheet. - Use the level: SHEET_QUANTITY_RECAP_BLKS_BORDERS

All of the alternate pay items need to be separated by an OR.
- This text also has its own level: SHEET_NOTE_TX
Editing a Linked Excel spreadsheet
All edits to your SQS sheet needs to be made in Excel. You can open the Excel file to make your changes to the sheet by either navigate to the project folder where you saved the excel file or by double clicking on the pasted sheets edge.

To reflect the changes made to the SQS sheets in MicroStation, two things need to happen:
• After making your changes, Save the excel file
• From MicroStation’s Edit tab, select Update Links
If the location of the file is moved or the link is no longer reflecting the changes, the link can be edited by going to Edit and selecting Links at the bottom.

From this dialog box you can select Change Source and navigate to the correct location of the excel file that is pasted in MicroStation.
GENERAL INFORMATION
This excel spreadsheet is used to create a Summary of Quantities data file for Construction Division and link to Microstation for plotting.
Enter a Project Number the excel file is associated with. This is located near the top of Column A just above the first pay item selection cell.
All quantity data needs to be entered in this spreadsheet, NO quantity data should physically entered in the Microstation Design files.
Retain this excel spreadsheet with its corresponding Microstation design file. This will maintain the link and give the ability to revise items.
This spreadsheet allows the distribution of preliminary project quantities without having to access Microstation.
The most up-to-date Master data source pay items are kept up-to date at the following web address server location:
http://sp.mdot.ms.gov/RoadwayDesign/Pay%20Items/sqs-daily-english.txt

For all users -- to update the pay items list in this spreadsheet, use the "Import Data from GOMDOT..." button under "SQS_Options" tab on the Ribbon.
The import button updates the "Master List" worksheet. DO NOT manually modify this worksheet.
To generate a data file for Construction Division worksheet, use the "Create Constructions List" option" under "SQS_Options" on the Ribbon.
NEVER manually create your own pay item or modify a pay item description. Please contact your supervisor or construction division if a new item is needed.
Column Widths: A, B, & C can be changed; all others should not be changed. D=16 E=110 F=8 G & H=15
Row Heights: Row heights should not be changed. Row(1)=21 Row(2)=15.75 Black Shaded Rows=20 All Other Rows=12
Each Sheet has 55 Rows (not including the heading rows 1 and 2) for pay item entry. Do not add or remove any rows, they should remain at 55 rows + 2 for the headings.
Hiding/Unhiding Columns: There are two macros available to hide and unhide columns.
The purpose is to hide/unhide the sheet columns (excluding the Preliminary columns) to help make it easier to move pay items and quantities together.
You can run these macros with the buttons on the Ribbon Bar under the SQS Options tab.
Cell Protection: All uneditable cells have been locked. If you wish to edit them you must unprotect the SQS Sheets worksheet with REVIEW > UNPROTECT SHEET
MAINTAINING THE LINK
DO NOT delete the excel file this file must exist to provide a way to update the linked sheets in Microstation.
In Microstation you can locate and open the excel source by one of the following methods:

A. (Recommended) Use the Selection tool to double-click on the excel sheet object and the excel sheet will automatically open in the excel application.
B. Select the EDIT > LINKS commands. In the dialog, select from the list of links the item you want to open and press the OPEN SOURCE button.
If Excel is opened to a spreadsheet before opening a design file and you double-click on a linked sheet to open the source, you may get an error message until you close the open excel sheet.
After making a revision to a sheet in an Excel file, SAVE it before updating it in Microstation.
To update Microstation to match a revised Excel sheet, you can use on of the following methods:
A. (Recommended) Select the EDIT > UPDATE LINKS options. This will automatically update all revisions made in the linked excel sheets.
B. Select EDIT > LINKS, then select the items in the list and press the UPDATE NOW button.
C: Save and Close the saved Excel Sheet.
D: Select the Update Link option on the DZine SQS menu
CONSTRUCTION DATA FILE
To create a data file in a format usable by Construction Division, there is a worksheet tab located in this Excel file called "4 CONSTRUCTION".
By default this worksheet is empty. To populate the SQS Sheet data into this worksheet, you need to run a macro that has been provided within this file.
On the ribbon, locate the "SQS_Options > Create Construction's List" option and press the icon. This will populate the "4 Construction" worksheet based on the data on the SHEETS.
This formatted data on this worksheet can then be exported by Construction. Supply this entire excel file to Construction Division.
PLOTTING THE MICROSTATION DESIGN FILE
You may need to exit or close the excel sheet before you plot the objects. When the excel data sheet is open, Microstation may display a diagonal hatching object over the spreadsheet.

Info: This hatching WILL plot as a shaded object. Closing out the excel file will eliminate this side-effect.
Using the "By-Corner" method of placing the link will create the linked object with a text size that falls within the normal range of standard text sizes.
SUMMARY OF QUANTITIES FOOTNOTES
An office document is available to assist you in placing Summary of Quantities footnotes on a sheet.
We recommend that you copy this document from the locations described below, make the text edits in the coped file and then use it to copy and paste into the Microstation design file. Instructions on some methods to copy and paste from the document to Microstation are located in the document itself.
Quality Control section maintains theses notes. MDOT users can find the latest version of this file on the MDOT Web Link Shown below:
http://sp.mdot.ms.gov/RoadwayDesign/Pages/Special-Design-Sheets.aspx
Navigate to the Item by either selecting NOTES in the Sheet Type Field to filter the items:
-OR Navigate to the line item-
NOTES > FOOTNOTES > SUMMARY OF QUANTITIES FOOTNOTE > XLS > SQFN-1

Right-Click on “FOOTNOTES” and Select SAVE AS to save a copy to your project folder.