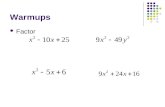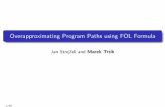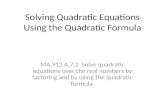Essential summarizer: Search to Summarize, News to Summarize and Tweet to Summarize search13
Summarize Data Using a Formula
-
Upload
coachhahn -
Category
Technology
-
view
780 -
download
2
description
Transcript of Summarize Data Using a Formula

Microsoft Excel 2007Objective 3: Creating and Modifying Formulas

In the Lesson you will learn how to:1. Reference data in formulas2. Summarize data using formulas3. Summarize data using subtotals4. Conditionally summarize data using a
formula5. Lookup data using a formula6. Use conditional logic in a formula7. Format or modify text using formulas, and8. Display and print formulas

Summarize Data Using a Formula• Create a Basic Formula• Create a Function Formula• Commonly Used Excel Functions

Create a Formula1. Click the cell where you want to formula to
appear2. Type =3. Click a cell containing the first value you want to
include You may also enter a value manually
4. Type an operand such as +, -, /, or *5. Click a cell containing the next value you want to
include6. Enter operands and other cells or values as
necessary and press [Enter]

Create a Function Formula1. Click a cell where you
want the formula result to appear
2. Click the Formulas tab then click the Insert Function button in the Function Library group
3. In the Insert Function dialog box select the appropriate function and click OK

Create a Function Formula4. In the Function
Arguments dialog box specify the appropriate settings or cells, then click OK

Commonly Used Excel FunctionsFunction Example Results
SUM =SUM(A4:C4) The total of values in the range
MIN =MIN(A4:C4) The lowest value in the range
MAX =MAX(A4:C4) The highest value in the range
COUNT =COUNT(A4:C4) The # of cells that contain numbers
COUNTA =COUNTA(A4:C4) The # of cells that aren’t empty
AVERAGE =AVERAGE(A4:C4)
The average of the values in the range

Summarize Data Using SubtotalsCreate, Filter, Sort, and Subtotal a listRemove a Filter and Subtotals

Create a List Type related data in rows and columns,
with column headers describing each columns data
Type additional rows and columns as needed making sure there are no empty rows or columns between data

Filter a List1. Click inside the list range2. Click the Data tab then the Filter
button3. Click the list arrow at the top of the
column you want to filter4. Click Select All to remove all check
marks5. Click the check boxes for the items you
wish to display and click OK

Remove a Filter1. Click inside the
list range2. Click the Data
tab then the Filter button to deselect the button and remove the Filter arrows

Sort a List1. Click inside the list
range2. Click the Data tab
then the Sort button
3. In the Sort dialog box choose what to sort by and the order
4. Add additional levels if necessary
5. Click OK

Subtotal a List1. Click the inside
the list range and filter the list
2. Click the Subtotal button on the Data tab

Subtotal a List3. In the Subtotal dialog
box click the At each change in list arrow then select the field by which you sorted
4. Click the Use function list arrow then click a function to summarize the data
The functions that are available are: SUM, COUNT, AVERAGE, MAX, and MIN

Remove Subtotals Click in the list range containing
subtotals Click the Data tab then the Subtotal
button In the Subtotal dialog box click Remove
All

Lesson Review Open the Excel worksheet above named
Basic Formulas and complete to the best of your ability